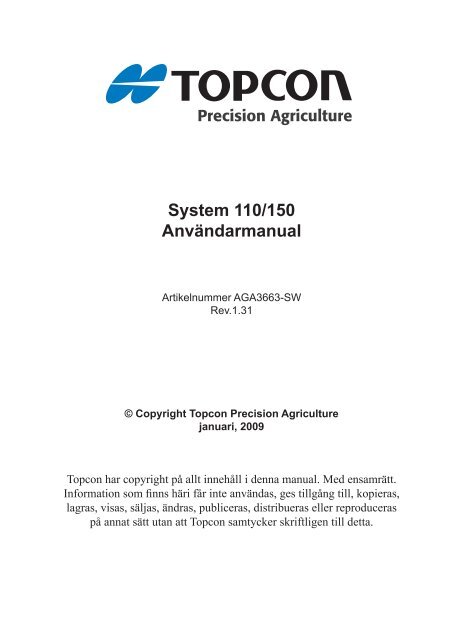(system 110/150) rev 1.31 - Agrotech
(system 110/150) rev 1.31 - Agrotech
(system 110/150) rev 1.31 - Agrotech
You also want an ePaper? Increase the reach of your titles
YUMPU automatically turns print PDFs into web optimized ePapers that Google loves.
System <strong>110</strong>/<strong>150</strong><br />
Användarmanual<br />
Artikelnummer AGA3663-SW<br />
Rev.<strong>1.31</strong><br />
© Copyright Topcon Precision Agriculture<br />
januari, 2009<br />
Topcon har copyright på allt innehåll i denna manual. Med ensamrätt.<br />
Information som finns häri får inte användas, ges tillgång till, kopieras,<br />
lagras, visas, säljas, ändras, publiceras, distribueras eller reproduceras<br />
på annat sätt utan att Topcon samtycker skriftligen till detta.
Mjukvaruversion 2.01.00
Förord<br />
Denna manual har utvecklats för att ge dig nödvändig information om<br />
hur du använder och underhåller denna produkt från Topcon Precision<br />
Agriculture (TPA). Korrekt service och korrekt användning är viktigt<br />
för säker och pålitlig drift av denna produkt. Avsnitten i denna manual<br />
innehåller nödvändig information vad gäller säker och korrekt hantering,<br />
skötsel och felsökning av denna produkt. Denna produkts fördelar<br />
utnyttjas på bästa sätt om man tillägnar sig kunskap om produkterna<br />
som beskrivs i denna manual.<br />
OBS!<br />
Villkor och bestämmelser<br />
Allmänt<br />
OBS!<br />
Läs i genom dessa villkor och bestämmelser<br />
TILLÄMPNING - Du accepterar dessa villkor och bestämmelser<br />
genom att köpa produkten från Topcon Precision Agriculture<br />
(TPA) eller från en återförsäljare för TPA:s produkter.<br />
COPYRIGHT - All information som finns i denna manual är intellektuell<br />
egendom och material med copyright som tillhör TPA.<br />
Med ensamrätt. Du kan inte använda, ge tillgång till, kopiera,<br />
lagra, visa, skapa nya produkter av, sälja, ändra, publicera, distribuera<br />
eller ge en tredje part tillgång till grafik, innehåll, information<br />
eller data i denna manual utan att TPA samtycker till detta<br />
skriftligen och denna information får då endast användas för skötsel<br />
och drift av din produkt. Information och data i denna manual<br />
är en värdefullt tillbehör för TPA och har utvecklats genom att vi<br />
lagt ner mycket arbete, tid och pengar och är ett resultat av originalurval,<br />
-samordning och -arrangemang av TPA.
VARUMÄRKEN – Teknologierna ZYNX, PROSTEER, EA-<br />
GLE, KEE, Topcon, Topcon Positioning Systems och Topcon<br />
Precision Agriculture är varumärken eller registrerade varumärken<br />
för företagsgruppen Topcon. Microsoft och Windows<br />
är varumärken eller registrerade varumärken i USA och/eller<br />
eller andra länder och ägs av Microsoft Corporation. Produkt-<br />
och företagsnamn som nämns häri kan vara varumärken för sina<br />
respektive ägare.<br />
WEBBSAJT och ANDRA UTTALANDEN - Inget uttalande<br />
som finns på TPA:s webbsida eller något annat Topcon-företags<br />
webbsida eller i andra tillkännagivanden eller TPA-litteratur eller<br />
som görs av en anställd eller en oberoende leverantör för TPA kan<br />
ändra dessa villkor och bestämmelser (såsom mjukvarulicens,<br />
garanti och begränsning av ansvar).<br />
VIKTIGT: SÄKERHET - Felaktig användning av produkten<br />
kan leda till personskada eller dödsfall, skada på egendom och/<br />
eller att produkten inte fungerar på rätt sätt. Reparationer på<br />
produkten får enbart utföras av auktoriserade TPA-servicecentra.<br />
Läs noggrant igenom säkerhetsvarningar och -föreskrifter i denna<br />
manual för att produkten ska användas på rätt sätt och se alltid till<br />
att följa dessa.<br />
Begränsad garanti<br />
ELECTRONIC and MECHANICAL COMPONENTS -TPA<br />
garanterar att elektroniska komponenter tillverkade av TPA ska<br />
vara felfria i material och utförande under ett år från det datum då<br />
de skickades från återförsäljaren. TPA garanterar att alla ventiler,<br />
slangar, kablar och mekaniska delar som tillverkats av TPA ska<br />
vara felfria i material och utförande under en period på 12 månader<br />
efter försäljningsdatum.<br />
RETUR OCH REPARATION - Under de respektive garantiperioderna,<br />
kan alla ovanstående defekta delar skickas till TPA
för reparation. TPA kommer omedelbart att reparera den defekta<br />
delen utan kostnad och skicka tillbaka den till dig. Du ska betala<br />
frakt- och hanteringskostnader för densamma. Kalibrering av<br />
komponenter, arbets- och transportkostnader för på-plats-reparationer<br />
täcks inte av denna garanti. Komponenter som skadats på<br />
grund av oaktsamhet, åverkan eller felaktig användning, hantering,<br />
modifiering eller reparation täcks INTE av denna garanti.<br />
GARANTIFRISKRIVNINGSKLAUSUL - Utöver ovan nämnda<br />
garantier eller garantier i ett tillägg eller ett garantikort som<br />
följde med produkten, levereras manualen och produkten som de<br />
‘är. Det finns inga andra garantier och så långt lagen tillåter, utesluter<br />
TPA alla underförstådda villkor, bestämmelser och garantier<br />
vad gäller manualen och produkten (inklusive underförstådda<br />
garantier eller försäljningsbarhet eller lämplighet för en viss användning<br />
eller ett visst syfte).<br />
ANSVARSBEGRÄNSNING OCH SKADESLÖSHET - TPA<br />
och dess återförsäljare, ombud och representanter ska inte hållas<br />
ansvariga för tekniska fel eller tryckfel eller brister som finns häri<br />
eller för särskilda, indirekta, ekonomiska, oavsiktliga skador eller<br />
följdskador som är ett resultat av utrustande med, arbete med<br />
eller användning av detta material eller denna produkt (inklusive<br />
sådana tillfällen där TPA har varnats för risken för en sådan<br />
skada). Skador av denna typ där man avsäger sig ansvaret inkluderar<br />
men är inte begränsat till tidsförlust, att data förstörs eller går<br />
förlorade, förlust av förtjänst, besparingar eller inkomst eller förlust<br />
av eller skada på produkten. Dessutom är TPA inte ansvarigt<br />
eller betalningsskyldigt för skador eller kostnader som uppstått i<br />
samband med ersättningsprodukter eller mjukvara, anspråk från<br />
andra, besvär eller andra kostnader.<br />
I varje tänkbart fall är TPA:s ansvarsskyldighet gentemot dig eller<br />
någon annan vad gäller anspråk, förlust eller skada (kontrakt,<br />
kränkning eller på någon annan grund) begränsat (enligt TPA:s<br />
gottfinnande) till antingen (a) utbyte eller reparation av produkten<br />
eller (b) betalning för kostnader i samband med utbyte eller repa-
ation av produkten. Du håller TPA skadeslöst vad gäller anspråk,<br />
handlingar, skador, förluster, ansvarsskyldighet eller kostnader<br />
(t.ex. juridiska kostnader) som TPA ådrar sig på grund av (a)<br />
hantering, användning och/ eller underhåll av produkten som inte<br />
är i enlighet med villkor och bestämmelser som fastslås i denna<br />
manual eller (b) slarv eller felaktig hantering eller försumlighet<br />
vad gäller denna produkt.<br />
Annat<br />
Dessa villkor och bestämmelser kan när som helst göras tillägg<br />
till, ändras, bytas ut eller dras in av TPA. Dessa villkor och<br />
bestämmelser styrs av och är utformade i enlighet med:<br />
- lagar i södra Australien om produkten säljs och levereras i<br />
Australien (i sådana fall har domstolar i södra Australien eller<br />
domstolar i Australien (Adelaide Registry) exklusiv jurisdiktion<br />
vad gäller alla anspråk och meningsskiljaktigheter) eller<br />
- lagar i Kalifornien om produkten säljs och levereras utanför<br />
Australien.<br />
All information, alla illustrationer och tillämpningar som<br />
finns häri bygger på senaste tillgängliga information vid<br />
tryckningstillfället. TPA förbehåller sig rätten att när som helst<br />
utan föregående varning göra ändringar på produkten.<br />
Om någon del av dessa villkor och bestämmelser inte skulle<br />
upprätthållas, måste bestämmelserna åtminstone uppfattas i den<br />
omfattning som är nödvändig för att undvika ett dylikt resultat,<br />
och om bestämmelserna inte kan uppfattas i den omfattning,<br />
så måste den avskiljas utan att det påverkar giltigheten och<br />
upprätthållandet av återstoden av dessa villkor och bestämmelser.
Serviceinformation<br />
Vid behov av service ska man kontakta en lokal, auktoriserad<br />
TPA-återförsäljare.
Kommunikation, informationsreglering<br />
FCC (Federal Communications Commission), deklaration om enlighet<br />
med (USA)<br />
Denna utrustning har testats och uppfyller kraven för Klass ‘A digital<br />
enhet, enligt paragraf 15 av FCC-reglerna. An vändning av denna<br />
utrustning i ett bostadsområde orsakar antagligen besvär liga störningar<br />
och i sådant fall blir användaren skyldig att själv stå för att störningarna<br />
korrigeras.<br />
FCC (Federal Communications Commission) (Canada)<br />
Denna digitala klass-A-apparat uppfyller alla krav för kanadensisk<br />
lagstiftning angående utrustning som orsakar störningar.<br />
CE EMC-deklarationen (EG)<br />
Obs! Detta är en klass-A-produkt. Denna produkt kan orsaka störningar<br />
i ett bostadsområde och i sådant fall kan det krävas av användaren<br />
att denna vidtar erforderliga åtgärder.<br />
‘C’ Tick EMC-deklarationen (Australien & Nya Zeeland)<br />
Denna produkt uppfyller kraven för EMC-ramverk i Australien och Nya<br />
Zeeland.
Radio- och TV-störningar<br />
Denna datautrustning genererar, använder och kan utstråla radiofrekvensenergi.<br />
Om den inte installeras och används korrekt - det vill<br />
säga i strikt överensstämmelse med instruktioner från TOPCON Precision<br />
Agriculture - kan den orsaka störningar i radiokommunikation.<br />
Man kan avgöra om ett data<strong>system</strong> orsakar stör ningar genom att stänga<br />
av det. Om störningarna upphör, orsakades de antagligen av datorn eller<br />
de perifera elektroniska enheterna.<br />
Om ditt data<strong>system</strong> orsakar stötningar på en radio eller andra elektroniska<br />
enheter, ska du försöka åtgärda störningarna genom att vidta en<br />
eller flera av följande åtgärder:<br />
•<br />
•<br />
•<br />
•<br />
Vrid radioantennen tills störningarna upphör.<br />
Flytta datorn till andra sidan av radion eller andra elektroniska<br />
enheter.<br />
Flytta datorn längre från radion eller andra elektroniska enheter.<br />
Anslut datorn till en annan krets än radions eller andra elektroniska<br />
enheters.<br />
Kontakta närmaste återförsäljare för TOPCON Precision Agriculture,<br />
om så behövs, och be om hjälp.<br />
Viktigt: Ändringar eller modifieringar på denna produkt som inte godkänts<br />
av TOPCON Precision Agriculture kan upphäva EMC-överensstämmelsen<br />
och ditt tillstånd att använda produkten.<br />
Denna produkt har testats för EMC-överensstämmelse under villkor<br />
som gäller för användning av perifera enheter för TOPCON Precision<br />
Agriculture och skärmade kablar och kontakter mellan <strong>system</strong>komponenter<br />
för TOPCON Precision Agriculture.<br />
Det är viktigt att använda TOPCON Precision Agricultures perifera<br />
enheter mellan <strong>system</strong>komponenter för att reducera risken att störningar<br />
uppstår på radiosändare eller andra elektroniska enheter.
Manualkonventioner<br />
Denna manual använder följande konventioner:<br />
TIPS<br />
OBS!<br />
VARNING<br />
OBS!<br />
FARA<br />
Ytterligare information som kan hjälpa dig att<br />
konfigurera, underhålla och installera ett <strong>system</strong>.<br />
Ytterligare information som kan påverka <strong>system</strong>ets<br />
drift, <strong>system</strong>ets prestanda, åtgärder och den personliga<br />
säkerheten.<br />
Meddelande om att en åtgärd kan påverka<br />
<strong>system</strong>ets drift, <strong>system</strong>ets prestanda,<br />
dataintegriteten eller den personliga hälsan<br />
negativt.<br />
Meddelande om att en åtgärd kommer att resultera<br />
i skada på <strong>system</strong>et, förlust av data, att garantin<br />
upphör att gälla eller personskada.<br />
DENNA ÅTGÄRD FÅR INTE UTFÖRAS UNDER<br />
NÅGRA OMSTÄNDIGHETER.
AGA3663-SW Rev <strong>1.31</strong><br />
System <strong>110</strong>/<strong>150</strong> Användarmanual<br />
Innehållsförteckning<br />
1 Introduktion ............................................................. 1-1<br />
2 Så här använder du denna manual ........................ 2-1<br />
3 Grundläggande koncept för System <strong>110</strong>/<strong>150</strong> ....... 3-1<br />
4 System <strong>110</strong>/<strong>150</strong>, komponenter ............................... 4-1<br />
System <strong>110</strong>/<strong>150</strong>, konsol .............................................................. 4-1<br />
Ljusramp ..................................................................................... 4-1<br />
Ström-/CAN-kablage ................................................................. 4-2<br />
Kablage för fjärrlänkning av kartläggning ................................. 4-2<br />
Universellt GPS-kablage ............................................................ 4-3<br />
AGE-1 och AGE-2, GPS-antenn ............................................... 4-4<br />
GPS, magnetfäste ........................................................................ 4-4<br />
RAM® Fäste och bas ................................................................. 4-5<br />
5 Installation av System <strong>110</strong>/<strong>150</strong> ............................... 5-1<br />
Montering av konsolen i traktorhytten ....................................... 5-1<br />
GPS-montering ........................................................................... 5-4<br />
Fjärranslutning ............................................................................ 5-7<br />
Ström........................................................................................... 5-8<br />
6 Komma igång .......................................................... 6-1<br />
Översikt av funktioner på huvudfönstret .................................... 6-4<br />
a. Vägledningsfönstret ................................................................ 6-5<br />
Visningsradens objekt ............................................................. 6-6<br />
a1. Huvudfönster .................................................................... 6-6<br />
a2. Kartläggning PÅ/AV-indikatorer ...................................... 6-6<br />
a3. Knappar för att skapa gränslinje ....................................... 6-8<br />
a5. Zooma ut ......................................................................... 6-10<br />
i
System <strong>110</strong>/<strong>150</strong> Användarmanual<br />
a6. Zooma in ......................................................................... 6-10<br />
a7. Ändra visningsperspektiv ................................................6-11<br />
a8. Fönstret för val av vägledningsmönster .......................... 6-13<br />
a9. Autostyrningsknapp ........................................................ 6-19<br />
b. Fönster för vägledningsinställning ....................................... 6-20<br />
b1. Justera GPS:ens framåtblicksavstånd ............................. 6-21<br />
b2. Enhets- och tidsinställningar .......................................... 6-22<br />
b3. Välj språk ........................................................................ 6-23<br />
b4. Inställning av redskap ..................................................... 6-24<br />
b5. Positionsinställning för GPS-antenn ............................... 6-27<br />
b6. Fönster för inställning av ljusrad .................................... 6-30<br />
b7. Fönster för inställning av täckningsavkänning ............... 6-35<br />
c. GPS-inställningsfönster ........................................................ 6-37<br />
Datainställningar för andra GPS-mottagare ......................... 6-38<br />
c1. Fönster för inställning av seriell port .............................. 6-39<br />
c2. Visar GPS-information ................................................... 6-40<br />
c3. Val av GPS-antenn .......................................................... 6-41<br />
d. Fönster för jobbinställning .................................................... 6-45<br />
d1. Skapa täckningsrapport................................................... 6-46<br />
d2. Ta fram fönstret för val av jobb ...................................... 6-46<br />
d3. Ta bort aktuellt jobb ........................................................ 6-46<br />
d4. Ta fram fönstret för val av gränslinje ............................. 6-47<br />
d5. Ta fram fönstret för inmatade noteringar ........................ 6-47<br />
e. Systemminne och diagnostik ................................................ 6-48<br />
Minnesvarningar ................................................................... 6-48<br />
f. Dag- eller nattläge ................................................................. 6-50<br />
g. Programmera om konsolen ................................................... 6-51<br />
h. Extrafunktioner för konsolen ................................................ 6-51<br />
Checklista för konfigurering ..................................................... 6-52<br />
7 Skapa en gränslinje ................................................ 7-1<br />
Procedur ..................................................................................... 7-1<br />
Gränslinjeförskjutning ................................................................ 7-7<br />
Använda en gränslinje på nytt .................................................... 7-9<br />
8 Starta ett nytt jobb ........................................................... 8-1<br />
ii www.topconpa.com
AGA3663-SW Rev <strong>1.31</strong><br />
System <strong>110</strong>/<strong>150</strong> Användarmanual<br />
Procedur ..................................................................................... 8-1<br />
Ta fram ett jobb igen ................................................................... 8-6<br />
Skapa en täckningsrapport .......................................................... 8-9<br />
9 Använda vägledningsmönster ............................... 9-1<br />
Identiska kurvor .......................................................................... 9-1<br />
Anpassningsbara kurvor (System <strong>110</strong>) ....................................... 9-5<br />
Lägen för anpassningsbara kurvor (System <strong>150</strong>) ..................... 9-10<br />
Täckning aktiverad ............................................................... 9-10<br />
Manuellt avslut av rad .......................................................... 9-13<br />
U-svängsavkänning .............................................................. 9-15<br />
AB-liner 9-17<br />
Svängradie ................................................................................ 9-21<br />
Ta fram ett vägledningsmönster på nytt .................................... 9-25<br />
Använda Finjustera för svängradier och AB-linjer ................... 9-28<br />
Styra med vägledning ............................................................... 9-29<br />
10 Backup- och importfiler från USB-enheten ........ 10-1<br />
Göra backup på en USB-enhet ................................................. 10-1<br />
Importera filer från USB-enheten ............................................. 10-3<br />
11 Snabbstartsreferens ..............................................11-1<br />
Skapa en gränslinje ....................................................................11-1<br />
Hur du skapar en gränslinje i 5 steg ......................................11-1<br />
Hur du tar fram en gränslinje i 3 steg ....................................11-1<br />
Starta ett nytt jobb ......................................................................11-2<br />
Hur du skapar en täckningskarta i 5 steg ...............................11-2<br />
Hur du tar fram en täckningskarta i 3 steg.............................11-2<br />
Hur du tar fram en täckningsrapport i 3 steg .........................11-2<br />
Exempel på jobb ........................................................................11-3<br />
A Knappindex ................................................................A-1<br />
B Reservdelslista...........................................................B-1<br />
C Produktspecifikationer ..............................................C-1<br />
iii
System <strong>110</strong>/<strong>150</strong> Användarmanual<br />
D Traktorschematik .......................................................D-1<br />
E Filnamnsinformation .................................................. E-1<br />
F Använda en USB-enhet .......................................................F-1<br />
Index<br />
iv www.topconpa.com
Introduktion<br />
AGA3663-SW Rev <strong>1.31</strong><br />
Figur 2-1. System <strong>110</strong>/<strong>150</strong>, konsol<br />
System <strong>110</strong>/<strong>150</strong> Användarmanual<br />
Grattis till dit köp av en konsol för System <strong>110</strong>/<strong>150</strong>. System <strong>110</strong>/<strong>150</strong> är<br />
en vägledningskonsol som utformats och skapats av Topcon Precision<br />
Agriculture för att hjälpa dig med dina jordbruksaktiviteter.<br />
Förtydligande - System <strong>110</strong>/<strong>150</strong> hänvisar både till konsolen för System<br />
<strong>110</strong> och System <strong>150</strong>. Både System <strong>110</strong> och System <strong>150</strong> kan användas<br />
för att utföra manuell styrning, men det är enbart System <strong>150</strong> som kan<br />
utföra autostyrning.<br />
I denna användarmanual finns instruktioner om hur man installerar<br />
de fysiska anslutningarna för konsolen och även hur mjukvaran<br />
konfigureras för användning. Knappgränssnittets enkla och<br />
lättbegripliga design gör att du snabbt kan installera och få igång<br />
driften.<br />
1-1
System <strong>110</strong>/<strong>150</strong> Användarmanual<br />
System <strong>110</strong>/<strong>150</strong> är robust och utformat för att fungera under hårda<br />
villkor. Det vattentäta höljet skyddar System <strong>110</strong>/<strong>150</strong> från fukt och<br />
smuts, som ofta orsakar problem för elektronisk utrustning ute på åkern.<br />
Även om designen är robust, så tjänar dessa egenskaper, som är<br />
till för att garantera lång livslängd på ditt <strong>110</strong>/<strong>150</strong>-<strong>system</strong>, endast<br />
som försiktighetsåtgärder för att skydda din konsol om sådana<br />
omständigheter råder. Överbelasta inte konsolen och håll alltid System<br />
<strong>110</strong>/115 inom dess driftsparametrar så långt det är möjligt.<br />
Genom användning av vägledningsmjukvaran kan du avgöra<br />
täckningen av åkerfältet mer precist, vare sig det gäller att så, spraya,<br />
sprida eller skörda. Därför kan du som användare veta precis var du har<br />
kört fordon och hur stor yta som du har täckt med det.<br />
Du kan dessutom, förutom att bara veta hur mycket mark du täckt, tack<br />
vare förmågan hos System <strong>110</strong>/<strong>150</strong> att skapa och spara åkerfältsgränser,<br />
avgöra den totala storleken på ditt åkerfält innan du ens börjat<br />
spridningen.<br />
När ytan är täckt kan du även skapa en rapport som ger en<br />
sammanfattning av ditt jobb. Denna information innehåller hur<br />
mycket yta du täckt, den totala ytan på ditt åkerfält (om du skapade en<br />
gränslinje), den tid det tog att kartlägga åkerfältet, den totala tid som<br />
använts på åkerfältet och även start- och slutdatum för ditt jobb.<br />
Med System <strong>110</strong>/<strong>150</strong> har du bättre konkurrensmöjligheter och<br />
möjlighet att förbättra din jordbruksaktivitet nu och i framtiden.<br />
1-2 www.topconpa.com
AGA3663-SW Rev <strong>1.31</strong><br />
System <strong>110</strong>/<strong>150</strong> Användarmanual<br />
Så här använder du<br />
denna manual<br />
Följande kapitel i denna manual kommer att hjälpa dig att installera och<br />
förstå funktionerna för System <strong>110</strong>/<strong>150</strong>:<br />
•<br />
•<br />
•<br />
•<br />
•<br />
•<br />
•<br />
Kapitel 3, “Grundläggande koncept för System <strong>110</strong>/<strong>150</strong>” ger en<br />
översikt hur System <strong>110</strong>/<strong>150</strong> fungerar<br />
Kapitel 4, “System <strong>110</strong>/<strong>150</strong>, komponenter” förklarar kortfattat<br />
hur varje komponent i System <strong>110</strong>/<strong>150</strong> fungerar<br />
Kapitel 5, “Installation av System <strong>110</strong>/<strong>150</strong>” förklarar hur du ska<br />
installera de fysiska anslutningarna i System <strong>110</strong>/<strong>150</strong> innan det<br />
startas<br />
Kapitel 6, “Komma igång” förklarar hur du sätter PÅ System<br />
<strong>110</strong>/<strong>150</strong> och ger en översikt över knapparna och funktioner som<br />
du kommer att använda när System <strong>110</strong>/<strong>150</strong> är i drift<br />
Kapitel 7, “Skapa en gränslinje” förklarar hur man skapar och<br />
sparar en gränslinjefil. Ditt åkerfälts gränslinje kommer att sparas<br />
och kan användas om och om igen för olika typer av jobb<br />
Kapitel 8, “Starta ett nytt jobb” förklarar hur du skapar och sparar<br />
en jobbfil. Det sker oftast efter att en gränslinje har laddats och du<br />
vill starta ett nytt jobb. Denna fil sparar din åkerfältsinformation<br />
och visar den yta som täckts av ditt fordon på ett visst åkerfält<br />
Kapitel 9, “Använda vägledningsmönster” visar hur du tillämpar<br />
vägledningsmönster så att du kan kartlägga ditt åkerfält med<br />
större exakthet<br />
2-1
System <strong>110</strong>/<strong>150</strong> Användarmanual<br />
•<br />
•<br />
•<br />
•<br />
•<br />
•<br />
•<br />
•<br />
Kapitel 10, “Backup- och importfiler från USB-enheten” förklarar<br />
hur du gör backup på dina filer till en USB-enhet och importerar<br />
tillbaka dem till din konsol när du behöver dem igen<br />
Kapitel 11, “Snabbstartsreferens” ger snabbstartsinstruktioner och<br />
hur man skapar en gränslinje och startar ett nytt täckningsjobb<br />
Appendix A, “Knappindex” ger dig en översikt över alla ikoner<br />
som används i konsolen som du kan ha som referens Detta avsnitt<br />
förklarar även hur du använder knapparna på det alfanumeriska<br />
fönstret för att fylla i bokstäver och siffror<br />
Appendix B, “Reservdelslista” listart de delar som finns i den sats<br />
du köpt<br />
Appendix C, “Produktspecifikationer” visar de elektriska,<br />
fysiska och miljömässiga specifikationerna för System <strong>110</strong>/<strong>150</strong>.<br />
Konsolens dimensioner finns också här<br />
Appendix D, “Traktor, schematisk” har en bild på en traktor<br />
som används som referens när nödvändiga åtgärder vidtas för<br />
mjukvaran som ska arbeta<br />
Appendix E, “Filnamnsinformation” ger en översikt över de olika<br />
filtyperna som används vid drift av System <strong>110</strong>/<strong>150</strong><br />
Appendix F, “Använda en USB-enhet” förklarar hur du ska sätta i<br />
och ta bort en USB-enhet från konsolen för System <strong>110</strong>/<strong>150</strong><br />
2-2 www.topconpa.com
AGA3663-SW Rev <strong>1.31</strong><br />
System <strong>110</strong>/<strong>150</strong> Användarmanual<br />
Grundläggande koncept<br />
för System <strong>110</strong>/<strong>150</strong><br />
System <strong>110</strong>/<strong>150</strong> är en fristående vägledningskonsol som är installerad<br />
för att hjälpa användare med att vägleda deras fordon när de är ute på<br />
fältet. Det sitter fast på insidan av fordonshytten och ger en virtuell<br />
vägledning som användaren kan följa för mer exakt täckning av ett<br />
aktuellt åkerfält.<br />
GPS<br />
System <strong>110</strong>/<strong>150</strong> är kompatibelt med både GPS- och DGPSmottagare<br />
och ger exakthet från enkla GPS-enheter till DGPS för fria<br />
marinfyrar and WAAS (där det finns) och prenumerations<strong>system</strong> (t.ex.<br />
OmniSTAR®, VBS och HP), till Real-time Kinetic (RTK) radio<strong>system</strong><br />
som erbjuder en omfattande positionsnoggrannhet för alla typer av<br />
tillämpningar.<br />
Vägledning<br />
Vid användning av GPS, kan System <strong>110</strong>/<strong>150</strong> identifiera de exakta<br />
koordinaterna för GPS-antennen som sitter på fordonet. På så vis kan<br />
System <strong>110</strong>/<strong>150</strong> generera en virtuell karta över din aktuella placering<br />
och visa var ditt fordon befinner sig på kartan.<br />
Den geografiska placeringen av ditt fordon på kartan korrelerar med<br />
var ditt fordon befinner sig i verkligheten. På så vis kan du kartlägga<br />
gränslinjerna och täckningen av ditt åkerfält när du kör över det,<br />
eftersom GPS:en kan spåra exakt den yta du har kört över.<br />
3-1
System <strong>110</strong>/<strong>150</strong> Användarmanual<br />
Kartläggning av gränslinje<br />
Med kartläggning av gränslinje kan du skapa en skiss över ditt åkerfält<br />
som du sedan kan använda om och om igen för olika typer av jobb som<br />
du gör på det åkerfältet.<br />
Fördelarna med detta är att du vet exakt hur stort ditt åkerfält är innan<br />
du sätter igång och då kan du även planera din täckningsrutt på förhand.<br />
Täckningskartläggning (Tillämpningskartläggning)<br />
När du fått reda på den exakta ytan på ditt åkerfält med Kartläggning<br />
av gränslinje, kan Täckningskartläggning användas för att spåra den yta<br />
som täckts av ditt fordon. Fördelarna med detta är att du kan identifiera<br />
områden som missats så att du kan köra över det området igen.<br />
Alternativt, kan du även få hjälp med att identifiera överlappningsområden<br />
så att du i framtiden kan planera din körning mer exakt så att du<br />
inte upprepar samma åtg¬ärd i onödan på vissa grödor.<br />
3-2 www.topconpa.com
System <strong>110</strong>/<strong>150</strong><br />
komponenter<br />
AGA3663-SW Rev <strong>1.31</strong><br />
System <strong>110</strong>/<strong>150</strong> Användarmanual<br />
Detta kapitel ger dig en översikt över de komponenter som finns i<br />
System <strong>110</strong>/<strong>150</strong>.<br />
System <strong>110</strong>/<strong>150</strong>, konsol<br />
Figur 4-1. #9258-0000-02 - System <strong>110</strong>/<strong>150</strong> konsol<br />
System <strong>110</strong>/<strong>150</strong> är huvudkonsolen som allt annat ansluts till.<br />
Ström-/CAN-kablage<br />
Ljusraden sitter högst upp på konsolen för System <strong>110</strong>/<strong>150</strong> och har<br />
delnummer #9192-0000.<br />
4-1
System <strong>110</strong>/<strong>150</strong> Användarmanual<br />
Ström-/CAN-kablage<br />
Figur 4-2. #A3240 - Ström-/CAN-kablage<br />
Ström-/CAN-kablaget levererar ström till konsolen för System <strong>110</strong>/<strong>150</strong><br />
och ansluter direkt till batteriet. Den gråa kontakten ansluts till den gråa<br />
porten på baksidan av konsolen för System <strong>110</strong>/<strong>150</strong> (Figur 4-2).<br />
Kablage för fjärrlänkning av kartläggning<br />
Figur 4-3. #A3442 - Kablage för fjärrlänkning av kartläggning<br />
Detta kablage måste användas vid fjärrstart/-stopp av täckningskartan.<br />
När man ger positiv spänning till kablaget startas kartläggningen<br />
och när spänningen tas bort stoppas kartläggningen. Den svarta kontakten<br />
ansluts till den svarta porten på baksidan av konsolen för System <strong>110</strong>/<strong>150</strong><br />
(Figur 4-3).<br />
4-2 www.topconpa.com
Universal-GPS-kablage<br />
AGA3663-SW Rev <strong>1.31</strong><br />
System <strong>110</strong>/<strong>150</strong> Användarmanual<br />
Figur 4-4. #A3443 - Universal-GPS-kablage<br />
Detta kablage används för dataöverföring mellan System <strong>110</strong>/<strong>150</strong> och<br />
en GPS som har en DB9-anslutning och kan ge ström via en 2-polig<br />
vädertålig anslutning. Den rosa kontakten ansluts till den rosa porten<br />
på baksidan av konsolen för System <strong>110</strong>/<strong>150</strong> (Figur 4-4).<br />
AGE-1- och AGE-2-GPS-kablage<br />
Figur 4-5. #A3441 AGE-1-GPS-kablage och<br />
#A3242 AGE-2-GPS-kablage<br />
Detta kablage ansluter direkt från den röda 12-poliga porten till AGE-<br />
1- eller AGE-2-GPS-antennen. Kablaget ger 12-V-spänning till GPS<br />
och NMEA-data till System <strong>110</strong>/<strong>150</strong> (Figur 4-5).<br />
4-3
System <strong>110</strong>/<strong>150</strong> Användarmanual<br />
AGE-1- och AGE-2-GPS-antenn<br />
Figur 4-6. AGE-1- (vänster) och AGE-2- (höger) GPS-antenn<br />
Det är denna GPS-antenn som sitter uppe på traktorn. Den sitter på ett<br />
fäste och dess sikt får inte skymmas, eftersom det kan orsaka att inkommande<br />
GPS-signaler blir för svaga.<br />
GPS, magnetfäste<br />
Figur 4-7. #A1727 - GPS, magnetfäste<br />
Det är detta fäste som GPS-antennen (Figur 4-6) ska sitta på. Fästet<br />
sitter fast högst upp på traktorn så nära mitten som möjligt. Centrering<br />
av GPS-antennen ger en mer exakt bild av traktorns virtuella färdväg på<br />
konsolen.<br />
4-4 www.topconpa.com
RAM® Fäste och bas<br />
AGA3663-SW Rev <strong>1.31</strong><br />
System <strong>110</strong>/<strong>150</strong> Användarmanual<br />
Figur 4-8. #B103 - RAM® Fästesarm och #B105 RAM® fästesbas<br />
RAM® Fästet används för att montera System <strong>110</strong>/<strong>150</strong> i en traktorhytt.<br />
4-5
System <strong>110</strong>/<strong>150</strong> Användarmanual<br />
Anteckningar:<br />
4-6 www.topconpa.com
AGA3663-SW Rev <strong>1.31</strong><br />
System <strong>110</strong>/<strong>150</strong> Användarmanual<br />
Installation av System<br />
<strong>110</strong>/<strong>150</strong><br />
I detta kapitel får du instruktioner om hur du installerar de fysiska<br />
anslutningarna i System <strong>110</strong>/<strong>150</strong>.<br />
Montering av konsolen i traktorhytten<br />
1.<br />
2.<br />
#B103 RAM®<br />
Fästesarm<br />
#B105 RAM®<br />
Fästesbas<br />
Figur 5-1. #B103 - RAM ® Fästesarm and #B105 RAM ® Fästesbas<br />
Lokalisera RAM® Fästeskomponent (Figur 5-1) från satsen<br />
Vrid lätt på handtaget moturs för att lossa kulfästet på fjädersidan<br />
5-1
System <strong>110</strong>/<strong>150</strong> Användarmanual<br />
3.<br />
4.<br />
5.<br />
6.<br />
Bultar<br />
Figur 5-2. System <strong>110</strong>/<strong>150</strong>, bakifrån sett<br />
Placera konsolen för System <strong>110</strong>/<strong>150</strong> nedåt, på en ren trasa för att<br />
undvika repor eller smuts på skärmen<br />
Passa in de tre hålen på kulfästet med de tre bultarna på baksidan<br />
av System <strong>110</strong>/<strong>150</strong> (Figur 5-2)<br />
Använd en insexnyckel på 3 mm för att fästa kulfästet på baksidan<br />
av System <strong>110</strong>/<strong>150</strong> (Figur 5-3)<br />
Figur 5-3. Kulfäste fastsatt på baksidan av System <strong>110</strong>/<strong>150</strong><br />
Välj ut en position som är lättillänglig från förarsätet, men som<br />
inte skymmer sikten vid körning, och montera RAM® -fästet.<br />
5-2 www.topconpa.com
7.<br />
Handtag<br />
AGA3663-SW Rev <strong>1.31</strong><br />
System <strong>110</strong>/<strong>150</strong> Användarmanual<br />
RAM® Fäste fastsatt på<br />
handtagets insida i hytten<br />
Figur 5-4. Sätt fast System <strong>110</strong>/<strong>150</strong> på RAM® -fäste<br />
När båda fästena sitter fast ska man fästa System <strong>110</strong>/<strong>150</strong> på<br />
insidan av traktorhytten med RAM®-fästet. Vrid handtaget (Figur<br />
5-4) medurs för att dra åt anslutningen mellan kulfästet på System<br />
<strong>110</strong>/<strong>150</strong> och the RAM®-fästet.<br />
5-3
System <strong>110</strong>/<strong>150</strong> Användarmanual<br />
GPS-montering<br />
GPS-antenn<br />
Antenn, magnetfäste<br />
Figur 5-5. Skruva i AGE-1- eller AGE-2-antennen i magnetfästet<br />
1. Skruva i AGE-1- eller AGE-2-antennen i magnetfästet (Figur 5-5)<br />
2. Montera magnetbasen på en metallyta på fordonets tak, så nära<br />
mitten av fordonet som möjligt (vänster/höger) med fri sikt uppåt<br />
och se till att inte lampor eller andra taktillbehör är i vägen.<br />
När det gäller den tredje sortens GPS-enheter som har DB9-anslutningar<br />
och alternativa strömkällor ska man använda universal-GPSkablaget<br />
(#A3443).<br />
Det här kablaget gör att man kan ansluta till Deutsch-anslutningen för<br />
System <strong>110</strong>/<strong>150</strong> och även till GPS DB9-anslutningen.<br />
Konsolen har också av- och påspänning för att man ska kunna använda<br />
tredjeparts-GPS som ska sättas PÅ och stängas AV tillsammans<br />
med System <strong>110</strong>/<strong>150</strong><br />
5-4 www.topconpa.com
OBS!<br />
OBS!<br />
AGA3663-SW Rev <strong>1.31</strong><br />
System <strong>110</strong>/<strong>150</strong> Användarmanual<br />
Figur 5-6. Passa in GPS-kablage<br />
(#A3441 eller #A3242) med antennen<br />
3. Passa in det medföljande GPS-antennkablaget med AGE-1-antennen<br />
(se till att anslutningen sitter ordentligt)<br />
4. Dra kablaget till fordonshytten<br />
OBS!<br />
#A3441 AGE-1- eller<br />
#A3242 AGE-2-GPSkablage<br />
Det rekommenderas att GPS-kablaget (figur 5-6)<br />
ska buntas eller viras runt magnetfästesbasen för att<br />
undvika belastning på kablagekontakten och förebygga<br />
skada om kablaget plötsligt dras åt.<br />
OBS!<br />
Se till att kablaget är ordentligt fäst och skyddat<br />
från värme och rörliga maskindelar. Felaktig<br />
placering kan resultera i att kablaget blir trassligt,<br />
böjt, bränt eller krossat och kan orsaka permanent<br />
skada på kablaget.<br />
5-5
System <strong>110</strong>/<strong>150</strong> Användarmanual<br />
Figur 5-7. Passa in GPS-kablage (#A3441 eller #A3242) till den<br />
färgkodade anslutningsporten<br />
5. Anslut Deutsch-kontakten på GPS-kablaget till den färgkodadeporten<br />
på System <strong>110</strong>/<strong>150</strong> (figur 5-7).<br />
OBS!<br />
OBS!<br />
GPS harness<br />
Det finns bara ett sätt att ansluta kontakterna till porten.<br />
När det är korrekt gjort ska kontakterna gå in och<br />
sidohakarna låsas fast - tvinga inte in kontakten.<br />
5-6 www.topconpa.com
Fjärranslutning<br />
#A3442<br />
Fjärranslutningskablage<br />
OBS!<br />
AGA3663-SW Rev <strong>1.31</strong><br />
System <strong>110</strong>/<strong>150</strong> Användarmanual<br />
Figur 5-8. Passa in fjärranslutningskablaget<br />
(#A3442) med den färgkodade porten<br />
1. Anslut fjärranslutningskablaget (#A3442) till mittporten (figur<br />
5-8). Detta kablage gör att man kan fjärrstyra Kartläggning av<br />
vägledning.<br />
Det medföljer en snäppkontakt i satsen.<br />
2. Lokalisera en positiv inmatningsströmkälla från kontrollern som<br />
används och anslut snäppkontakten.<br />
3. Anslut den lösa honkabelskon på fjärranslutningskablaget<br />
(# A3442) till snäppkontakten.<br />
OBS!<br />
Det ska finnas positiv spänning i applikatorkabeln<br />
när huvudomkopplaren är PÅ och nollspänning när<br />
huvudomkopplaren är AV.<br />
5-7
System <strong>110</strong>/<strong>150</strong> Användarmanual<br />
Ström<br />
#A3240<br />
Ström-/CAN-kablage<br />
1. Anslut ström-/CAN-kablaget (#A3240) Deutsch-kontakt till den<br />
vänstra porten (figur 5-9). Detta kablage levererar positiv spänning<br />
till System <strong>110</strong>/<strong>150</strong>.<br />
2. Anslut ledarna på den andra änden av kablaget direkt till batteriet.<br />
Röda ledare ska anslutas till den positiva polen och svarta ledare<br />
ska anslutas till den negativa polen.<br />
OBS!<br />
Figur 5-9. Passa in ström-/CAN-kablaget (#A3240)<br />
med den färgkodade porten<br />
OBS!<br />
Konsolens nominella spänning är 9-32V DC,<br />
fäst inte ledarna till någonting utanför detta<br />
spänningsområde. Se även till att polerna är<br />
anslutna så som beskrivs i instruktionerna,<br />
eftersom förväxling av polerna kan skada<br />
konsolen.<br />
5-8 www.topconpa.com
Komma igång<br />
AGA3663-SW Rev <strong>1.31</strong><br />
System <strong>110</strong>/<strong>150</strong> Användarmanual<br />
Detta kapitel ger dig instruktioner hur du sätter på System <strong>110</strong>/<strong>150</strong> och<br />
förklarar vilken funktion knapparna har som finns på arbets-fönstret.<br />
Figur 6-1. System <strong>110</strong>/<strong>150</strong> framifrån<br />
1. Se till att System <strong>110</strong>/<strong>150</strong> är anslutet till en strömförsörjning<br />
2. Tryck och håll nere strömbrytaren (i ungefär 1 sekund) för att<br />
sätta på konsolen för System <strong>110</strong>/<strong>150</strong><br />
Den gröna LED-lampan i mitten på knappen tänds för att visa att<br />
System <strong>110</strong>/<strong>150</strong> har ström och startproceduren sätter igång.<br />
2<br />
6-1
System <strong>110</strong>/<strong>150</strong> Användarmanual<br />
3. Ett varnings-fönster (Figur 6-2) kommer fram som visar<br />
produktens friskrivningsklausul<br />
4. Läs hela friskrivningsklausulen innan du fortsätter.<br />
5. Välj nerpilsknappen för att rulla neråt på fönstret.<br />
OBS!<br />
Denna konsol för Topcon Precision Agriculture och mjukvaran (System)<br />
kontrollerar vägledning. Systemet kan användas för plantering, sprayning,<br />
spridning och gödsling (tillämpningar).<br />
VIKTIGT: Du måste läsa och följa relevanta <strong>system</strong>manualer och genomgå<br />
tillämplig utbildning före användning. Om <strong>system</strong>et inte används<br />
på rätt sätt blir inte vägledningen korrekt och tillämpningarna fungerar<br />
inte heller så som du vill. Detta kan resultera i skada på egendom och<br />
utrustning, allvarliga personskador, dålig avkastning och/eller att grödor<br />
förstörs eller misslyckande.<br />
Du ansvarar för att informationen fylls i på rätt sätt så som krävs av<br />
<strong>system</strong>et för att använda tillämpningarna som du behöver (t.ex. måttenheter<br />
(ex: metriska eller enligt brittisk standard), fordonets dimensioner,<br />
tillämpningens omfattning och fordonets hastighet). Du ansvarar för<br />
kalibrering av <strong>system</strong>et och att tillämpningarna används i enlighet med<br />
specifikationerna (t.ex. vind, temperatur och fuktighet, utspädning och<br />
viloperioder).<br />
Om du inte uppfyller kraven ovan kan det resultera i att <strong>system</strong>et inte<br />
fungerar korrekt. Du ska hela tiden se till att <strong>system</strong>et fungerar så som<br />
avsetts.<br />
Genom att trycka på JA samtycker du till att du:<br />
By selecting the YES button you agree that you:<br />
• har läst texten ovan, har erforderlig utbildning och har läst <strong>system</strong>manualen<br />
och<br />
• tar på dig kontroll och ansvar för användningen av <strong>system</strong>et.<br />
Figur 6-2. Varningsfönster<br />
6-2 www.topconpa.com
AGA3663-SW Rev <strong>1.31</strong><br />
System <strong>110</strong>/<strong>150</strong> Användarmanual<br />
6. Välj JA om du har läst friskrivningsklausulen och accepterar<br />
användarvillkoren.<br />
Om en GPS-signal inte upptäcks, kommer fönstret som visas i figur<br />
6-3 fram. Om du har en GPS-antenn ansluten och detta fönster kommer<br />
fram, ska du kontrollera att kablagedragningen är korrekt och titta i<br />
GPS-inställningar på sidan 6-27 för att verifiera att GPS tas emot.<br />
7. Välj för att komma till arbetsfönstret.<br />
OBS!<br />
OBS!<br />
Figur 6-3. Meddelande om att ingen GPS-signal upptäckts<br />
OBS!<br />
Om du väljer accepteraknappen får du tillgång<br />
till arbetsfönstret för System <strong>110</strong>/<strong>150</strong>, men<br />
vägledningen kommer inte att aktiveras förrän än<br />
GPS-signal har upptäckts.<br />
OBS!<br />
Klockan på konsolen måste ställas in första gången<br />
System <strong>110</strong>/<strong>150</strong> sätts igång med en GPS-signal.<br />
Klockan behöver bara ställas om, om System<br />
<strong>110</strong>/10 flyttas till en annan tidszon. Se sidan 6-22<br />
för instruktioner om hur man ställer klockan.<br />
6-3<br />
7
System <strong>110</strong>/<strong>150</strong> Användarmanual<br />
Översikt av funktioner på huvudfönstret<br />
a<br />
b<br />
c<br />
d<br />
e<br />
Figur 6-4. System <strong>110</strong>/<strong>150</strong> Huvudarbetsfönster<br />
Etikett Beskrivning<br />
a Tar fram konsolinformation<br />
b Tar fram vägledningsfönstret<br />
c Tar fram GPS-inställningsfönstret<br />
d Tar fram <strong>system</strong>minnes- och diagnosfönstret<br />
e Tar fram vägledningsinställningsfönstret<br />
f Dag- eller nattläge<br />
g Programmera om konsolen<br />
h Ytterligare konsolfunktioner<br />
6-4 www.topconpa.com<br />
f<br />
g<br />
h
a. Vägledningsfönstret<br />
AGA3663-SW Rev <strong>1.31</strong><br />
System <strong>110</strong>/<strong>150</strong> Användarmanual<br />
Denna avdelning ger dig information om de funktioner som finns på<br />
väglednings-fönstret.<br />
Välj (figur 6-4) för att ta fram väglednings-fönstret (figur 6-5).<br />
a1<br />
a4<br />
a3<br />
a8<br />
a9<br />
Etikett<br />
Figur 6-5. Vägledningsfönster<br />
Beskrivning<br />
a1 Tar dig tillbaka till huvudfönstret<br />
a4 Tar fram jobbinställningsfönstret<br />
a3 Registrera/Pausa/Avsluta/Skapa en gränslinje<br />
a8 Tar fram fönster för att välja vägledningsmönster<br />
a9 Vägledningsalternativ för valt<br />
vägledningsmönster<br />
a6 Zooma in för närbild av täckningskarta<br />
a5 Zooma in för vidare bild av täckningskarta<br />
a7 Ändrar visningsperspektivet<br />
a2 Visar om kartläggningen är PÅ eller AV<br />
a10 Autostyrningsknapp<br />
a6<br />
a5<br />
a7<br />
a2<br />
a10<br />
6-5
System <strong>110</strong>/<strong>150</strong> Användarmanual<br />
Visningsradens objekt<br />
Aktuell rad för vägledningsbana<br />
Total yta som täcks<br />
a1. Huvudfönstret<br />
Indikator för avstånd till<br />
vägledningsbana<br />
Välj för att gå tillbaka till huvud-fönstret. På huvud-fönstret<br />
(figur 6-4 på sidan 6-4) kan du ta fram alla huvudinställningar för<br />
konsolen för System <strong>110</strong>/<strong>150</strong>.<br />
a2. Kartläggning PÅ/AV-indikatorer<br />
Denna knapp ändras beroende på vilket alternativ för täckningskarta<br />
som valts. Inställning görs under inställningsfönster för täckningsavkänning,<br />
sidan 6-31.<br />
Figur 6-6. Vägledningsfönster<br />
Fordonets<br />
markhastighet<br />
Antal satelliter som<br />
detekterats<br />
Visningsraden gör att du kan övervaka ett begränsat antal föremål<br />
när du använder konsolen.<br />
PÅ/AVindikator<br />
för<br />
kartläggning<br />
6-6 www.topconpa.com
AGA3663-SW Rev <strong>1.31</strong><br />
System <strong>110</strong>/<strong>150</strong> Användarmanual<br />
Kartläggning av täckning kan ställas in till antingen huvudtäckning<br />
eller växlad täckning.<br />
Om MANUELL valts, kommer fönstret att se ut som här nedan.<br />
Figur 6-7. Vägledningsfönster med MANUELL<br />
kartläggning av täckning<br />
Traktorikonen kommer fram och den kan du välja för att sätta PÅ<br />
eller stänga AV kartläggning.<br />
Om OMKOPPLARE väljs, kommer fönstret som visas i figur 6-8<br />
fram.<br />
Figur 6-8. Vägledningsfönster med OMKOPPLAD<br />
kartläggning av täckning<br />
Traktorikonen med en omkopplare kommer fram och sätts PÅ så<br />
fort det finns positiv spänning i växelsensorn. Spänningen kan<br />
komma från olika källor som en manuell omkopplare i hytten, till<br />
en sensor som upptäcker när en spraysektion är på.<br />
PÅ<br />
AV<br />
PÅ<br />
AV<br />
6-7
System <strong>110</strong>/<strong>150</strong> Användarmanual<br />
a3. Knappar för att skapa gränslinje<br />
Denna knapp ändras under skapningsprocessen för en gränslinje.<br />
När en ny gränslinjefil har skapats, används dessa knappar på vägledningsfönstret<br />
för att starta och pausa skapandet av gränslinjer,<br />
stänga gränslinjen och även snabbskapa en ny gränslinjefil.<br />
Figur 6-9. Kartläggning av gränslinje AV<br />
Välj för att starta registreringen av gränslinjen. När du valt<br />
denna knapp, förväntas det att du börjar köra längsmed gränslinjen<br />
på ditt fält.<br />
Figur 6-10. Kartläggning av gränslinje PÅ<br />
Välj för att pausa registrering av gränslinje. Det är lämpligt<br />
att du stannar fordonet innan du väljer denna knapp. Detta är för att<br />
undvika att det blir glapp i gränslinjekartan på displayen.<br />
6-8 www.topconpa.com
AGA3663-SW Rev <strong>1.31</strong><br />
System <strong>110</strong>/<strong>150</strong> Användarmanual<br />
Denna ikon kommer fram när du är inom 50 meter från<br />
startpunkten. Om du väljer dras en rak linje mellan dina<br />
ändpunkter för att avsluta din gränslinje. Alternativt kan du<br />
köra fordonet till inom 5 meter från startpunkten och då stängs<br />
gränslinjen automatiskt.<br />
OBS!<br />
Figur 6-11. Gränslinjens ändpunkter är nära varandra<br />
OBS!<br />
Gränslinjens omkrets måste vara större än 100<br />
meter innan den kan stängas<br />
Figur 6-12. Skapa en ny gränslinjefil<br />
Välj om du har avslutat din gränslinje och vill skapa en ny<br />
gränslinjefil. Denna knapp sparar den gränslinje som visas och<br />
skapar en ny tom gränslinjefil. På så vis kan du skapa fler gränslinjemappar<br />
i följd.<br />
6-9
System <strong>110</strong>/<strong>150</strong> Användarmanual<br />
a5. Zooma ut<br />
Denna knapp zoomar ut från väglednings-fönstret. Att zooma<br />
ut gör att du får en vidare vy över din karta när du ritar den på<br />
väglednings-fönstret.<br />
a6. Zooma in<br />
Figur 6-13. Utzoomad översiktsvy<br />
Figur 6-14. Inzoomad översiktsvy<br />
Denna knapp zoomar in mot väglednings-fönstret. Att zooma<br />
in gör att du får en närmare vy över din karta när du ritar den på<br />
väglednings-fönstret.<br />
6-10 www.topconpa.com
a7. Ändra visningsperspektiv<br />
AGA3663-SW Rev <strong>1.31</strong><br />
System <strong>110</strong>/<strong>150</strong> Användarmanual<br />
Det finns 3 huvudvyer som du kan välja mellan och de är översiktsvy,<br />
norr uppåt och perspektiv.<br />
Översiktsvy<br />
Här ser du ditt fordon uppifrån på kartan.<br />
Norr uppåt<br />
Figur 6-15. Översiktsvy<br />
Figur 6-16. Norr-uppåt-vy<br />
Norr uppåt liknar översiktsvyn, förutom att ditt fordon alltid är vänt<br />
mot norr i förhållande till fönstret.<br />
6-11
System <strong>110</strong>/<strong>150</strong> Användarmanual<br />
Perspektiv<br />
Figur 6-17. Perspektivvy<br />
Perspektivvy gör att du kan visa din virtuella karta så som du skulle<br />
se din färdväg bakifrån fordonet.<br />
6-12 www.topconpa.com
1<br />
2<br />
3<br />
4<br />
1.<br />
2.<br />
3.<br />
4.<br />
AGA3663-SW Rev <strong>1.31</strong><br />
System <strong>110</strong>/<strong>150</strong> Användarmanual<br />
a8. Välja fönster för vägledningsmönster<br />
Välj för att ta fram fönstret för vägledningsmönster.<br />
Detta fönster gör att du kan välja vägledningsmönster som ska hjälpa<br />
dig att vägleda ditt fordon när du förflyttar dig på ett visst fält.<br />
Välj för att välja vägledningsmönster med AB-linjer<br />
Välj för att välja vägledningsmönster med identiska kurvor<br />
Välj för att välja vägledningsmönster med anpassningsbara<br />
kurvor<br />
Välj för att välja vägledningsmönster för centralpunkter<br />
5. Välj för att avbryta val och gå tillbaka till vägledningsfönstret<br />
6.<br />
Figur 6-18. Välja fönster för vägledningsmönster<br />
Välj för att spara val. Om du sparar kommer du till ett<br />
fönster som liknar det som visas i figur 6-18. Detta fönster<br />
Selected<br />
Guidance<br />
Pattern<br />
indicated in<br />
Bold<br />
6-13<br />
5<br />
6
7<br />
8<br />
9<br />
10<br />
11<br />
System <strong>110</strong>/<strong>150</strong> Användarmanual<br />
7.<br />
8.<br />
9.<br />
kommer fram när vägledningsmönster sparats. Här kan du<br />
spara, ändra, ta bort eller importera en vägledningsmönsterfil.<br />
Figur 6-19. Filvalsfönster<br />
Välj för att skapa en ny vägledningsmönsterfil. Detta görs<br />
vanligtvis när man skapar en gränslinje eller när en gränslinje<br />
skapats.<br />
Välj en fil och välj att döpa om en befintlig fil.<br />
Välj en fil och välj att ta bort en befintlig fil.<br />
10. Välj att ladda en fil från en USB-enhet. Om du väljer detta<br />
alternativ kommer du till ett annat filvalsfönster som liknar det<br />
ovan. Välj en fil och välj den gröna pilknappen för att importera<br />
den valda filen till filvals-fönstret (Figur 6-19).<br />
11. Välj för att enbart lokalisera vägledningsmönster för<br />
AB-linje med GPS-koordinater inom 2 km från din aktuella<br />
GPS-placering. Hitta kan endast användas för att lokalisera<br />
vägledningsmönster för AB-linjer.<br />
12. Välj upp- och nerpilsknapparna för att välja en fil.<br />
6-14 www.topconpa.com<br />
12<br />
13<br />
14<br />
15
AGA3663-SW Rev <strong>1.31</strong><br />
System <strong>110</strong>/<strong>150</strong> Användarmanual<br />
13. Notera - Denna knapp kommer bara fram om du valt<br />
vägledningsmönster med AB-linjer. Om du väljer kommer<br />
du till ett annat fönster där du kan fylla i longitud- och<br />
latitudkoordinater manuellt för A och B (se sidan 6-16).<br />
14. Välj för att avbryta val och gå tillbaka till fönstret för val<br />
av vägledningsmönster.<br />
15. Välj för att spara val och gå tillbaka till fönstret för val av<br />
vägledningsmönster.<br />
Spara vägledningsmönster för framtida användning<br />
AB-linjer, centralpunkter, identiska kurvor och anpassningsbara kurvor<br />
kan ställas in och sparas för användning på specifika fält. Dessa linjer kan<br />
sedan tas fram i framtiden när ett annat jobb utförs på samma fält.<br />
Det går ENDAST att skapa och spara dessa linjer när fordonet är ute på<br />
fältet och en gränslinjefil eller en jobbfil har skapats. Det enda undantaget<br />
är vid manuell inmatning av koordinater för A- och B-punkter.<br />
AB-linjer<br />
Man kan skapa en AB-linje på två av följande sätt. Antingen väljer du<br />
en A- och en B-punkt när du är ute på fältet och din GPS är aktiv eller<br />
så kan du mata in koordinaterna för A- och B-punkterna manuellt. Det<br />
gör du genom att skapa en AB-linjefil och välja post 13 på figur 6-19.<br />
Då kommer du till ett fönster som liknar det i figur 6-20.<br />
Följ instruktionerna på sidan 6-16 för att mata in koordinater för A-<br />
och B-punkt manuellt.<br />
6-15
System <strong>110</strong>/<strong>150</strong> Användarmanual<br />
1 6<br />
2<br />
3<br />
4<br />
5<br />
1.<br />
2.<br />
3.<br />
4.<br />
5.<br />
6.<br />
7.<br />
8.<br />
9.<br />
Figur 6-20. Fönster för manuell<br />
inställning av AB-punkter.<br />
Välj och mata in koordinaterna för punkt A, latitud<br />
Välj och mata in koordinaterna för punkt A, longitud<br />
Välj och mata in koordinaterna för punkt B, latitud<br />
Välj och mata in koordinaterna för punkt B, longitud<br />
I stället för att mata in koordinater för punkt B kan du välja<br />
riktning i grader efter att punkt A valts.<br />
Välj för att placera den första punkten i en parallell körlinje.<br />
Välj för att placera den andra punkten.<br />
Gå tillbaka till fönstret för val av vägledningsmönster utan att<br />
göra några ändringar.<br />
Spara ändringarna och gå tillbaka till väglednings-fönstret<br />
Se sidan 9-17 för med information om hur du skapar och sparar ABlinjer.<br />
6-16 www.topconpa.com<br />
7<br />
8<br />
9
AGA3663-SW Rev <strong>1.31</strong><br />
System <strong>110</strong>/<strong>150</strong> Användarmanual<br />
Identiska kurvor och anpassningsbara kurvor<br />
Det finns två olika kurvalternativ för konsolen för System <strong>110</strong>/<strong>150</strong>.<br />
Dessa alternativ är identiska kurvor och anpassningsbara kurvor.<br />
Skillnaden mellan de två kurvalternativen förklaras här nedan.<br />
Figur 6-21. Identiska kurvor Figur 6-22. Anpassningsbara<br />
kurvor<br />
När man använder identiska kurvor (Figur 6-21) är varje<br />
vägledningsbana för identisk kurva en kopia av den första körlinje<br />
som skapades med täckningskartläggningen aktiv.<br />
Det påminner om AB-linjer genom att alla vägledningsbanor som<br />
ritas ENBART bygger på den första vägledningsbanan.<br />
Så är det inte med anpassningsbara kurvor (Figur 6-22). För<br />
anpassningsbara kurvor är varje vägledningsbana som skapas<br />
baserad på den föregående bana som fordonet gjorde.<br />
Det innebär att vägledningsbanan för anpassningsbara kurvor<br />
ändras för varje pass som görs, till skillnad från identiska kurvor där<br />
samma sak gäller för varje pass.<br />
Det går att välja 3 lägen för anpassningsbara kurvor som passar<br />
olika fälttäckningsmetoder. Dessa lägen finns endast tillgängliga<br />
när autostyrning med AGI-3 är aktiverad. Dessa lägen är<br />
täckningsaktiverad, manuellt avslut av rad och U-svängsavkänning.<br />
6-17
System <strong>110</strong>/<strong>150</strong> Användarmanual<br />
Täckning aktiverad<br />
När täckningsläget är aktiverat, börjar vägledningslinjens bana<br />
att ritas när kartläggning av täckning sätts på. Ändpunkten för<br />
vägledningslinjen definieras när kartläggning av täckning stängs av.<br />
Det innebär att vägledningslinjen endast kommer att spåras när<br />
kartläggning av täckning är på. När kartläggning av täckning stängs av<br />
och sätts på igen, startar en spårning av en ny vägledningslinje.<br />
Detta läge är särskilt användbart när automatisk sektionskontroll<br />
används.<br />
Manuellt avslut av rad<br />
I läget för manuellt avslut av rad, definieras början av en<br />
vägledningslinje när en A-punkt bestäms och slutet av<br />
vägledningslinjen definieras när en B-punkt bestäms.<br />
Det påminner om hur AB-linjer bestäms, med undantag för att<br />
vägledningslinjen spåras utifrån fordonets aktuella färdväg och inte<br />
utifrån det direkta avståndet mellan punkt A och punkt B.<br />
Detta läge är att föredra när man gör en runt-runt-täckning av ett fält.<br />
U-svängsavkänning<br />
Läget för U-svängsavkänning är detsamma som manuellt avslut av<br />
rad men med ytterligare en funktion. I läget för U-svängsavkänning<br />
märker konsolen när ditt fordon gör en U-sväng och vägledningsbanan<br />
avslutas automatiskt.<br />
Det innebär att System <strong>110</strong>/<strong>150</strong>, i stället för att sätta ut en B-punkt för<br />
att avsluta vägledningslinjen, gör detta automatiskt när en U-sväng<br />
känns av.<br />
Läget för U-svängsavkänning är att föredra när du täcker rad efter rad<br />
på ett fält.<br />
6-18 www.topconpa.com
Svängradier<br />
AGA3663-SW Rev <strong>1.31</strong><br />
System <strong>110</strong>/<strong>150</strong> Användarmanual<br />
Välj alternativet Svängradie och kör ett spår med svängradie.<br />
När tillräckligt många data samlats in på ett varv, ritas en cirkel på<br />
skärmen. Storleken på den cirkelformade vägledningsbanan beror<br />
på fordonets avstånd från svängradiens mittpunkt. D.v.s. att den cirkelformade<br />
vägledningsbanan kommer att vara liten när fordonet är<br />
nära cirkelpunkten och stor när fordonet är långt från cirkelpunkten.<br />
Spara och ta fram cirkelpunktsmallar görs på samma sätt som att<br />
spara och ta fram AB-linjer, förutom att det inte finns några A/Bpunkter,<br />
och täckningskartläggningen ska vara PÅ.<br />
a10. Autostyrningsknappen<br />
När konsolen är i läget för System <strong>110</strong>, är detta alternativ utgråat<br />
och det går inte att komma åt. När konsolen är i läget för System<br />
<strong>150</strong>, visar detta alternativ 3 olika färger beroende på situationen.<br />
Autostyrningsknappen blir röd om det finns några problem som hindrar<br />
att autostyrning aktiveras. Om man trycker på knappen när den<br />
är i detta tillstånd visas styrningsstatus-fönstret. På styrningsstatusfönstret<br />
visas föremål som hindrar autostyrning från att aktiveras<br />
som röda i stället för gröna.<br />
Autostyrning kan aktiveras när som helst om autostyrningsknappen<br />
är vit.<br />
När autostyrningsknappen blir grön, innebär det att autostyrning har<br />
aktiverats och används för närvarande.<br />
6-19
System <strong>110</strong>/<strong>150</strong> Användarmanual<br />
b. Fönster för vägledningsinstallation<br />
Välj för att ta fram fönstret för vägledningsinstallation.<br />
Denna avdelning ger dig en introduktion av fönstret för<br />
vägledningsinstallation.<br />
a<br />
c b1<br />
b2<br />
b3<br />
Figur 6-23. Fönster för vägledningsinstallation<br />
Etikett Beskrivning<br />
a Tar dig tillbaka till vägledningsfönstret<br />
c Tar fram GPS-inställningsfönstret<br />
b1 Tar fram fönster för justering av framåtblicksavstånd för<br />
GPS:en<br />
b2 Tar fram enhets- och tidsinställningsfönstret<br />
b3 Tar fram språkvalsfönstret<br />
b4 Tar fram redskapsinställningsfönstret<br />
b5 Tar fram fönster för GPS-antennens positionsinställning<br />
b6 Tar fram inställningsfönstret för ljusraden<br />
b7 Tar fram installationsfönstret för täckningsavkänning<br />
6-20 www.topconpa.com<br />
b5<br />
b4<br />
b6<br />
b7
1<br />
AGA3663-SW Rev <strong>1.31</strong><br />
System <strong>110</strong>/<strong>150</strong> Användarmanual<br />
b1. Justera GPS:ens framåtblicksavstånd<br />
Välj för att ta fram fönstret för att Justera GPS:ens<br />
framåtblicksavstånd.<br />
På detta fönster kan du justera GPS:ens framåtblicksavstånd.<br />
Detta är längden på visaren framtill på fordonsikonen på<br />
vägledningsfönstret.<br />
Figur 6-24. Fönster för att mata in framåtblicksavstånd<br />
Titta i Appendix A, sidan A-8 för instruktioner om hur man<br />
använder det numeriska tangentbordet. 20 m (840 tum) är det<br />
minsta rekommenderade framåtblicksavståndet.<br />
1. Välj två gånger för att ta bort nuvarande<br />
framåtblicksavstånd.<br />
2. Välj för att ångra den senaste inmatningen.<br />
3. Välj för att mata in decimalvärden.<br />
4. Välj för att avbryta ändringarna och gå tillbaka till fönstret<br />
för vägledningsinställning.<br />
5. Välj för att spara ändringarna och gå tillbaka till fönstret för<br />
vägledningsinställning<br />
2<br />
3<br />
4<br />
5<br />
6<br />
6-21
System <strong>110</strong>/<strong>150</strong> Användarmanual<br />
6<br />
b2. Enhets- och tidsinställningar<br />
Välj för att ta fram fönstret för enhets- och tidsinställningar.<br />
5 3<br />
4<br />
7<br />
Titta i Appendix A, sidan A-8 för instruktioner om hur man<br />
använder det numeriska tangentbordet.<br />
1.<br />
2.<br />
3.<br />
4.<br />
5.<br />
6.<br />
7.<br />
Figur 6-25. Fönster för enhets- och tidsinställningar<br />
Välj för att se timma.<br />
Välj för att se minuter.<br />
Välj för att växla mellan am och pm.<br />
Välj för att växla mellan metriska och engelska<br />
måttenheter.<br />
Välj för att växla mellan 12-timmarsdisplay och<br />
24-timmarsdisplay<br />
Välj för att välja mellan dag/månad/år-datumvisning och<br />
månad/dag/år-datumvisning<br />
Välj Std/DMS för att växla mellan standard och DMS<br />
6-22 www.topconpa.com<br />
1<br />
2<br />
8
8. Välj för att spara ändringar.<br />
OBS!<br />
b3. Välja språk<br />
AGA3663-SW Rev <strong>1.31</strong><br />
System <strong>110</strong>/<strong>150</strong> Användarmanual<br />
OBS!<br />
Klockan måste ställas in första gången <strong>system</strong><br />
<strong>110</strong>/<strong>150</strong> sätts igång med en GPS-signal. Klockan<br />
behöver bara ställas om, om <strong>system</strong> <strong>110</strong>/10 flyttas till<br />
en annan tidszon.<br />
Välj för att ta fram fönstret för att välja språk (figur 6-23).<br />
Från detta fönster kan du välja språk som ska finnas i all text i<br />
konsolen.<br />
Figur 6-26. Fönster för val av språk<br />
1. Använd upp- och nerpilarna och markera det språk du<br />
vill välja.<br />
2. Välj för att avbryta ditt val och gå tillbaka till fönstret för<br />
vägledningsinställning.<br />
3. Välj för att bekräfta ditt val och då kommer du tillbaka till<br />
avskrivningsklausulfönstret på det språk som du valt.<br />
2<br />
3<br />
6-23<br />
1
3<br />
4<br />
5<br />
6<br />
7<br />
System <strong>110</strong>/<strong>150</strong> Användarmanual<br />
b4. Installation av redskap<br />
Välj för att ta fram fönstret för installation av redskap.<br />
På detta fönster kan du justera stråkbredd, linjeförskjutning,<br />
redskapsförskjutning och redskapsbredd.<br />
Du kan välja mellan de fyra redskapstyper som listas nedan:<br />
• Fast<br />
• Front<br />
• Ledad<br />
• Dubbelledad<br />
Traktorikonen på skärmen ändras beroende på vilken redskapstyp<br />
som valts.<br />
1.<br />
2.<br />
3.<br />
4.<br />
Figur 6-27. Fönster för redskapsinställning<br />
Välj (Figur 6-27) för att skapa en ny redskapsinställning.<br />
Tryck på för att välja en tidigare sparad<br />
redskapsinställning.<br />
Välj för att mata in stråkbredd<br />
Välj för att mata in överlappningsvärde. Positivt värde<br />
6-24 www.topconpa.com<br />
1<br />
2<br />
8
5.<br />
6.<br />
7.<br />
AGA3663-SW Rev <strong>1.31</strong><br />
System <strong>110</strong>/<strong>150</strong> Användarmanual<br />
för överlappning och negativt värde för underlappning.<br />
Välj för att mata in redskapsförskjutning. En förskjutning<br />
bakåt av det fasta hjulet är positiv och framåt är negativ.<br />
Välj för att mata in linjeförskjutning. En förskjutning åt<br />
höger om mittlinjen är negativ och en åt vänster är positiv.<br />
Välj för att mata in släpförskjutning. Detta alternativ<br />
finns endast tillgängligt när Dubbelledad har valts som<br />
redskapstyp.<br />
Titta i Appendix D för scheman som visar hur man tar fram mått<br />
som ovan för alla redskapstyper.<br />
8.<br />
Välj för att spara inställningar.<br />
Setting Up a New Implement<br />
1. Välj nytt (Figur 6-27) för att ta fram fönstret Ny redskapstyp<br />
(Figur 6-28).<br />
Fast<br />
Dubbelledad<br />
2. Välj redskapstyp. I figur 6-28, är pilen bredvid Fast<br />
blå, vilket innebär att Fast för närvarande är valt som<br />
redskapstyp.<br />
3.<br />
Figur 6-28. Fönster för ny redskapstyp<br />
Välj för att bekräfta ditt val<br />
Ledad<br />
Front<br />
3<br />
6-25
System <strong>110</strong>/<strong>150</strong> Användarmanual<br />
4.<br />
5.<br />
Figur 6-29. Fönster för ny redskapstyp<br />
Du kan skriva in en ny redskapstyp eller använda det skapade<br />
namnet. Eftersom Fast redskapstyp valdes, genereras<br />
namnet "Fast" som standard.<br />
Titta i Appendix A, sidan A-8 och A-9 för instruktioner om<br />
hur man använder det alfanumeriska tangentbordet.<br />
Välj för att bekräfta det ifyllda namnet. Du kommer<br />
automatiskt tillbaka till redskapsinstallationsfönstret<br />
6-26 www.topconpa.com
3<br />
4<br />
5<br />
6<br />
7<br />
AGA3663-SW Rev <strong>1.31</strong><br />
System <strong>110</strong>/<strong>150</strong> Användarmanual<br />
b5. Positionsinställning för GPS-antenn<br />
Välj för att ta fram fönstret för positionsinställning för<br />
GPS-antenn .<br />
På detta fönster kan du mata in GPS-antennens position i<br />
förhållande till fordonet.<br />
Figur 6-30. Positionsinställning för GPS-antenn<br />
Titta i Appendix A, sidan A-8 för att använda det numeriska<br />
tangentbordet.<br />
1.<br />
2.<br />
3.<br />
4.<br />
5.<br />
Välj (Figur 6-30) för att skapa en ny inställning för GPSantennsposition.<br />
Tryck på (Figur 6-30) för att välja en ny inställning för<br />
GPS-antennsposition.<br />
Välj för att mata in hjulbasens längd. Det är avståndet<br />
mellan främre och bakre hjulaxel.<br />
Välj för att mata in dragpunktsförskjutning. Det är<br />
avståndet från den bakre hjulaxeln till dragpunkten.<br />
Välj för att mata in GPS-styrningsposition. Om GPSantennen<br />
är förskjuten åt vänster om mittlinjen, är värdet<br />
8<br />
9<br />
1<br />
2<br />
10<br />
6-27
System <strong>110</strong>/<strong>150</strong> Användarmanual<br />
6.<br />
7.<br />
8.<br />
9.<br />
2.<br />
3.<br />
negativt. Om den är åt höger, är värdet positivt.<br />
Välj för att mata in antennposition. Antennpositionen är<br />
negativ när den är framför den bakre axeln och positiv när<br />
den är bakom den bakre axeln.<br />
Välj för att mata in antennhöjd.<br />
Välj för att mata in axelhöjd.<br />
Välj för att mata in främre krokens förskjutning.<br />
Titta i Appendix D för en schematisk översikt över mätningarna<br />
ovan.<br />
10. Välj för att spara inställningar. .<br />
Installation av en ny GPS-antennposition<br />
1. Välj (Figur 6-30) för att ta fram fönstret för ny<br />
fordonstyp (Figur 6-31).<br />
Bandfordon<br />
Ledad<br />
Figur 6-31. Fönster för ny fordonstyp<br />
Välj fordonstyp. I figur 6-31, är pilen bredvid bandfordon<br />
grön, vilket innebär att bandfordon för närvarande är valt<br />
som fordonstyp.<br />
Välj för att bekräfta ditt val<br />
Framstyrd<br />
Bakstyrd<br />
6-28 www.topconpa.com<br />
3
4.<br />
5.<br />
AGA3663-SW Rev <strong>1.31</strong><br />
Figur 6-32. Fönster för ny redskapstyp<br />
System <strong>110</strong>/<strong>150</strong> Användarmanual<br />
Du kan skriva in ett nytt namn eller använda det allmänna<br />
namnet. Eftersom Fast redskapstyp valdes, genereras<br />
namnet "Fast" som standard.<br />
Titta i Appendix A, sidan A-8 och A-9 för instruktioner om<br />
hur man använder det alfanumeriska tangentbordet.<br />
Välj (Figur 6-32) för att bekräfta det inmatade namnet.<br />
Du kommer automatiskt tillbaka till installationsfönstret för<br />
GPS-position.<br />
5<br />
6-29
1<br />
2<br />
3<br />
System <strong>110</strong>/<strong>150</strong> Användarmanual<br />
b6. Fönster för inställning av ljusrad<br />
Välj för att ta fram fönstret för Ljusradsinställning.<br />
På detta fönster kan du konfigurera ljusraden så att den passar<br />
dina personliga inställningar.<br />
1.<br />
2.<br />
3.<br />
4.<br />
Figur 6-33. Fönster för installation av ljusrad<br />
Välj för att komma till inställning av LED-mellanrum<br />
Välj för att komma till inställning av ljusradsläge<br />
Välj för att komma till inställning av ljusrad<br />
Välj för att gå tillbaka till fönstret för<br />
vägledningsinstallation<br />
6-30 www.topconpa.com<br />
3
LED-mellanrum<br />
AGA3663-SW Rev <strong>1.31</strong><br />
System <strong>110</strong>/<strong>150</strong> Användarmanual<br />
Välj för att komma till inställning av LED-mellanrum.<br />
Det finns 19 LED-lampor på ljusraden. Ljusraden används<br />
för att visa positionen för ditt fordons mittlinje från mitten av<br />
vägledningslinjen visuellt.<br />
Med detta alternativ kan du ställa det avståndsvärde som varje<br />
LED-lampa på ljusraden ska representera när LED-lampan är tänd.<br />
Om du t.ex. matar in ett värde för 20 cm och mitten av ditt fordon<br />
förskjuts 60 cm till vänster om vägledningslinjen, då kommer 3<br />
LED-lampor åt vänster på ljusraden att tändas.<br />
1.<br />
2.<br />
3.<br />
Figur 6-34. LED-mellanrum<br />
Välj uppåtpil för att öka LED-mellanrumsvärdet<br />
Välj neråtpil för att minska LED-mellanrumsvärdet<br />
Välj för att mata in ett mer specificerat LEDmellanrumsvärde<br />
6-31
System <strong>110</strong>/<strong>150</strong> Användarmanual<br />
4.<br />
5.<br />
Titta i Appendix A, sidan A-8 för instruktioner om hur man<br />
använder det numeriska tangentbordet.<br />
1.<br />
2.<br />
3.<br />
4.<br />
5.<br />
Välj för att avbryta ändringarna och gå tillbaka till<br />
föregående fönster<br />
Välj för att spara ändringarna och gå tillbaka till<br />
föregående fönster<br />
Specifika LED-mellanrumsvärden<br />
Figur 6-35. Fönster för inmatning av LED-mellanrumsvärden<br />
Välj två gånger för att ta bort det aktuella LEDmellanrummet.<br />
Välj för att ångra den senaste inmatningen.<br />
Välj för att mata in decimalvärden.<br />
Välj för att avbryta ändringarna och gå tillbaka till<br />
fönstret för vägledningsinställning.<br />
Välj för att spara ändringarna och gå tillbaka till fönstret<br />
för vägledningsinställning.<br />
6-32 www.topconpa.com<br />
1<br />
2<br />
3<br />
4<br />
5
Ljusradsläge<br />
AGA3663-SW Rev <strong>1.31</strong><br />
Figur 6-36. Ljusradsläge<br />
System <strong>110</strong>/<strong>150</strong> Användarmanual<br />
Välj för att komma till inställning av ljusradsläge.<br />
Det finns 2 alternativ för ljusradsläge. Dessa alternativ är Kör<br />
mot och Kör från.<br />
Om du valt Kör mot tänds LED-lamporna till vänster om<br />
ljusraden när du kör bort från vägledningslinjen åt höger.<br />
Om du valt Kör från tänds LED-lamporna till höger om ljusraden<br />
när du kör bort från vägledningslinjen åt höger. Se sidan 9-30 för<br />
ett exempel.<br />
1. Använd upp- och nerpilarna för att välja mellan Kör mot och<br />
Kör från<br />
2.<br />
3.<br />
Välj för att avbryta ändringarna och gå tillbaka till<br />
fönstret för vägledningsinställning.<br />
Välj för att spara ändringarna och gå tillbaka till fönstret<br />
för vägledningsinställning<br />
6-33
System <strong>110</strong>/<strong>150</strong> Användarmanual<br />
Montering av ljusrad<br />
Välj för att komma till inställning av ljusradsläge.<br />
Det finns 3 alternativ för ljusradsmontering. Dessa är På<br />
konsolen, Fjärrstyrd och Ingen ljusrad.<br />
Välj På konsol när ljusraden är monterad direkt på konsolen.<br />
Välj Fjärrstyrd när ljusraden är monterad på kopplingssko.<br />
Välj Ingen ljusrad när ljusraden inte är ansluten.<br />
1.<br />
2.<br />
3.<br />
Figur 6-37. Montering av ljusrad<br />
Använd upp- och nerpilarna för att välja mellan alternativen<br />
På konsol, Fjärrstyrd eller Ingen ljusrad<br />
Välj för att avbryta ändringarna och gå tillbaka till<br />
fönstret för vägledningsinställning.<br />
Välj för att spara ändringarna och gå tillbaka till fönstret<br />
för vägledningsinställnin<br />
6-34 www.topconpa.com
7. Fönster för inställning av<br />
täckningsavkänning<br />
AGA3663-SW Rev <strong>1.31</strong><br />
System <strong>110</strong>/<strong>150</strong> Användarmanual<br />
Välj för att ta fram fönstret för inställning av<br />
täckningsavkänning. Här kan du ställa in loggningsparametrar<br />
för täckningskartan.<br />
Det finns 2 alternativ för inställning av täckningsavkänning.<br />
Dessa är Manuell och Omkopplare.<br />
När Manuell valts, kan du sätta PÅ och stänga AV kartläggningen<br />
manuellt från huvudkonsolen genom att välja knappen för<br />
kartläggning av täckning PÅ/AV.<br />
Omkopplare väljer du när <strong>system</strong> <strong>110</strong>/<strong>150</strong> är anslutet till<br />
signalspänning som automatiskt aktiverar kartläggning när<br />
signalspänning detekteras.<br />
Källan till denna signal kan vara allt från en manuell<br />
kopplingsdosa i traktorhytten till spänning som kommer från<br />
spridare när de sätts på<br />
Alternativet Omkopplare - Ytterligare information och<br />
exempel<br />
Positiv spänning skickas till inmatningskablaget när redskapet<br />
är redo att aktivera kartläggning automatiskt. När denna<br />
spänning är AV, stängs kartläggning AV.<br />
6-35
System <strong>110</strong>/<strong>150</strong> Användarmanual<br />
Visar valda<br />
alternativ för<br />
täckningskartläggning<br />
Figur 6-38. Inställning av täckningsavkänning<br />
1. Välj för att välja mellan alternativen Manuell eller<br />
Omkopplare för täckningsavkänning<br />
2.<br />
Välj för att spara ändringarna och gå tillbaka till fönstret<br />
för vägledningsinställning<br />
6-36 www.topconpa.com<br />
1<br />
2
c. GPS-inställningsfönster<br />
Välj för att ta fram fönstret för GPS-inställningar.<br />
AGA3663-SW Rev <strong>1.31</strong><br />
System <strong>110</strong>/<strong>150</strong> Användarmanual<br />
Denna avdelning ger dig information om de funktioner som finns på<br />
fönstret för GPS-inställning.<br />
a<br />
•<br />
•<br />
Figur 6-39. GPS-inställningsfönster<br />
Etikett Beskrivning<br />
a Tar dig tillbaka till vägledningsfönstret<br />
c1 Tar fram fönstret för seriell port och inställning av baudhastighet.<br />
c2 Visar GPS-information<br />
c3 Tar fram fönster för val av GPS-mottagare<br />
c4 Tar fram fönster för val av korrigerings<strong>system</strong><br />
Ostlig/nordlig riktning - är ett mätningssätt (i meter) som relaterar<br />
till positionen i zonen<br />
Zon - Världen är uppdelad i områden så att ostlig/nordlig riktning<br />
kan visas med ett relativt lågt nummer (siffra)<br />
c1<br />
c2<br />
c3<br />
c4<br />
6-37
System <strong>110</strong>/<strong>150</strong> Användarmanual<br />
•<br />
•<br />
•<br />
•<br />
Latitud/Longitud - Visar GPS-antennens position på markytan.<br />
GPS-hastighet - Visar fordonets aktuella hastighet när det rör sig<br />
över markytan.<br />
GPS-exakthet - Genom att kombinera antalet satelliter, HDOP,<br />
PDOP, visas den relativa GPS-exaktheten i stapeldiagrammet: 0 =<br />
inga GPS-signaler mottagna, 100% = utmärkt signal och exakthet<br />
Differentialläge - Indikerar vilka GPS-signaler som är anslutna<br />
och status för dem. Det finns objekt<br />
1.<br />
2.<br />
3.<br />
4.<br />
5.<br />
6.<br />
7.<br />
8.<br />
9.<br />
Ogiltig<br />
GPS Fix<br />
DGPS Fix<br />
PPS Fix<br />
RTK<br />
Flytande RTK<br />
Beräknat<br />
Manuell inmatning<br />
SBAS<br />
Datainställningar för andra GPS-mottagare<br />
GGA 0,2 sek (5Hz)<br />
VTG 0,2 sek (5Hz)<br />
ZDA 15 sek<br />
RS-232-kommunikationer<br />
19200 baud-hastighet (att föredra) 8 databitar, ingen paritet, 1<br />
Stoppbit (19200, 8N1)<br />
6-38 www.topconpa.com
AGA3663-SW Rev <strong>1.31</strong><br />
System <strong>110</strong>/<strong>150</strong> Användarmanual<br />
c1. Fönster för inställning av seriell port<br />
Välj för att ta fram fönstret för inställning av seriell port. Här<br />
kan du ställa in baud-hastighet för GPS. .<br />
1. Välj för att ta fram fönstret för val av baud-hastighet.<br />
2. Välj upp- och nerpilsknapparna för att välja en baudhastighet.<br />
OBS!<br />
Figur 6-40. Inställning av seriell port<br />
Figur 6-41. Val av baud-hastighet<br />
OBS!<br />
Standardbaud-hastigheten är 19200 för AGE-1och<br />
AGE-2-antenner.<br />
2<br />
3<br />
1<br />
4<br />
6-39
System <strong>110</strong>/<strong>150</strong> Användarmanual<br />
3. Välj för att spara valet och gå tillbaka till fönstret för<br />
inställning av seriell port (figur 6-40)<br />
4. Välj igen för att spara valet och gå tillbaka till fönstret för<br />
GPS-inställning.<br />
c2. Visar GPS-information<br />
Välj för att ta fram fönstret för visning av GPS-information.<br />
Figur 6-42. GPS-information<br />
Informationen som visas är antalet detekterade satelliter,<br />
korrigeringstiden i sekunder och även HDOP. Ju lägre värdet är<br />
för HDOP, desto mer exakt kommer GPS-avläsningen att bli.<br />
Därför måste GPS-antennen placeras på taket utan något som<br />
hindrar klar sikt mot himlen. Hinder som kommer i vägen för<br />
GPS-antennen kan leda till att HDOP-värdet ökar, vilket leder till<br />
felaktiga GPS-positionsavläsningar.<br />
Välj för att gå tillbaka till fönstret för GPS-inställningar.<br />
6-40 www.topconpa.com
c3. Val av GPS-mottagare<br />
AGA3663-SW Rev <strong>1.31</strong><br />
System <strong>110</strong>/<strong>150</strong> Användarmanual<br />
Välj för att ta fram fönstret för val av GPS-mottagare. Välj<br />
AGE-2, AGE-1 eller AGI-3 om du använder den antenn som<br />
följde med satsen. Välj Annan om du använder en annan GPSan¬tenn<br />
än dessa två.<br />
Figur 6-43. Välj din GPS-mottagare<br />
1. Välj upp- och nerpilsknapparna för att välja en GPSmottagare.<br />
2. Välj för att avbryta ditt val och gå tillbaka till fönstret för<br />
GPS-inställningar.<br />
3. Välj för att spara valet. Ett annat fönster kommer fram<br />
beroende på ditt val.<br />
Om den GPS-mottagare du valde var Annan, då kommer du<br />
tillbaka till fönstret för GPS-inställningar.<br />
Se sidan 6-38 för information om GPS-inställningar om du<br />
använder än annan mottagare än AGE-1, AGE-2 eller AGI-3.<br />
2<br />
3<br />
6-41<br />
1
System <strong>110</strong>/<strong>150</strong> Användarmanual<br />
Välja korrigerings<strong>system</strong><br />
Figur 6-44. Alternativ för korrigerings<strong>system</strong>.<br />
Korrigerings<strong>system</strong> Beskrivning<br />
INGEN Kommer inte att använda korrigeringar<br />
AUTO Låt mottagaren välja den bästa SBAS-satelliten<br />
VILKEN SOM Kan använda alla SBAS-satelliter<br />
WAAS Använd ‘Wide Area Augmentation System<br />
EGNOS Använd ‘European Geostationary Navigation<br />
Overlay Service<br />
EGNOS (Testläge) Använd ‘testnätverk för European<br />
Geostationary Navigation Overlay Service<br />
MSAS Använd ‘Multi-functional Satellite<br />
Augmentation System<br />
Omnistar Använd Omnistar Virtual Base Station<br />
(VBS)-korrigering<br />
4. Välj för att komma till fönstret för val av korrigerings<strong>system</strong><br />
5. Ditt korrigerings<strong>system</strong> kommer att begränsas till det GPS<strong>system</strong><br />
du valt. Välj ett korrigerings<strong>system</strong> som passar till din<br />
tillämpning.<br />
6. Välj upp- och nerpilsknapparna för att välja ett<br />
korrigerings<strong>system</strong>.<br />
6-42 www.topconpa.com<br />
6<br />
7<br />
8
AGA3663-SW Rev <strong>1.31</strong><br />
System <strong>110</strong>/<strong>150</strong> Användarmanual<br />
7. Välj för att avbryta val och gå tillbaka till fönstret för GPSmottagare.<br />
8. Välj för att spara valet varpå du kommer tillbaka till fönstret<br />
för GPS-inställningar.<br />
Välja region - Omnistar<br />
Detta alternativ är tillgängligt om Omnistar valts som<br />
korrigerings<strong>system</strong>.<br />
Figur 6-45. Fönster för val av Omnistar-region<br />
Välj din position från listan. Om den inte finns på listan, ska du<br />
välja Kund... för att fylla i frekvensen manuellt<br />
Figur 6-46. Fylla i frekvens<br />
Titta i Appendix A, sidan A-8 för att använda det numeriska<br />
tangentbordet.<br />
6-43
System <strong>110</strong>/<strong>150</strong> Användarmanual<br />
För att aktivera Omnistar krävs ett OSN (Omnistar Serial<br />
Number) som du hittar på etiketten på AGE-1-mottagaren.<br />
För mer information om Omnistar-frekvenser, gå till: www.omnistar.com.au/techinfo/freq.html<br />
6-44 www.topconpa.com
d. Fönster för jobbinställning<br />
Välj för att ta fram fönstret för jobbinställningar.<br />
a<br />
e<br />
Etikett Beskrivning<br />
a Tar dig tillbaka till vägledningsfönstret<br />
e Tar fram <strong>system</strong>minnes- och diagnosfönstret<br />
d1 Skapa täckningsrapport av ett aktivt jobb<br />
d2 Tar fram fönstret för val av jobb<br />
d3 Tar bort det aktuella jobbet<br />
d4 Tar fram fönstret för val av gränslinje<br />
d5 Tar fram fönstret för att föra in noteringar<br />
AGA3663-SW Rev <strong>1.31</strong><br />
Figur 6-47. Fönster för jobbinställning<br />
System <strong>110</strong>/<strong>150</strong> Användarmanual<br />
d1<br />
d2<br />
d3<br />
d4<br />
d5<br />
6-45
System <strong>110</strong>/<strong>150</strong> Användarmanual<br />
d1. Skapa täckningsrapport<br />
Innan du väljer denna knapp måste du vara säker på att en<br />
minnesenhet är inkopplad i konsolen för System <strong>110</strong>/<strong>150</strong>. Om du<br />
väljer denna knapp genereras en täckningsrapport av din aktiva<br />
jobbfil. Rapporten sparas som en pdf-fil och placeras i en mapp<br />
som heter Rapporter på din minnesenhet. Informationen som finns<br />
i rapporten är t ex hur lång tid ditt jobb tog och hur stor yta du<br />
kartlagt. Se sidan 8-9 för mer information om hur du skapar en<br />
täckningsrapport.<br />
d2. Ta fram fönstret för val av jobb<br />
Välj denna knapp för att ta fram fönstret för val av jobb. Där kan du<br />
skapa nya jobbfiler och välja, ändra eller ta bort befintliga jobbfiler.<br />
Se kapitel 8 för information om hur du startar ett jobb.<br />
d3. Ta bort aktuellt jobb<br />
Välj denna knapp för att ta bort jobbdata för en vald fil. Då<br />
tas all täckningsinformation bort och jobbets summor (visas i<br />
jobbinställningsfönstret) sparas på en fil utan att filen raderas.<br />
6-46 www.topconpa.com
AGA3663-SW Rev <strong>1.31</strong><br />
System <strong>110</strong>/<strong>150</strong> Användarmanual<br />
d4. Ta fram fönstret för val av gränslinje<br />
Välj denna knapp för att ta fram fönstret för val av gränslinje. Där<br />
kan du skapa nya gränslinjefiler och välja, ändra eller ta bort befintliga<br />
gränslinjefiler. Se kapitel 7 för information om hur du skapar<br />
gränslinjer.<br />
d5. Ta fram fönstret för inmatade noteringar<br />
Välj denna knapp för att ta fram fönstret för inmatade noteringar.<br />
Här kan du mata in noteringar för ditt aktuella jobb.<br />
Titta i Appendix A, sidan A-8 och A-9 för information om hur man<br />
använder det alfanumeriska tangentbordet.<br />
6-47
System <strong>110</strong>/<strong>150</strong> Användarmanual<br />
e. Systemminne och diagnostik<br />
Välj för att ta fram fönstret för filminne och diagnostik.<br />
Här kan du se hur mycket ledigt minne det finns på huvuddisken, USBminnet<br />
(om sådant finns) och fil<strong>system</strong>et.<br />
1<br />
2<br />
1. Välj för att gå tillbaka till väglednings-fönstret.<br />
2. Välj för att gå tillbaka till huvud-fönstret.<br />
3. Välj för att exportera dina jobb-, gränslinje- och<br />
vägledningsfiler direkt till en USB-enhet.<br />
Minnesvarningar<br />
Det finns två viktiga varningar som är relaterade till minnet. Dessa<br />
varningar är:<br />
1.<br />
2.<br />
Figur 6-48. Fönster för <strong>system</strong>minne och diagnostik<br />
Dina minnesresurser sjunker<br />
Dina minnesresurser är uttömda<br />
6-48 www.topconpa.com<br />
3
AGA3663-SW Rev <strong>1.31</strong><br />
System <strong>110</strong>/<strong>150</strong> Användarmanual<br />
Följ steg 1 och 2 om du får varning nummer 1 under ett jobb:<br />
1.<br />
2.<br />
Stoppa det jobb du håller på med och skapa en ny jobbfil<br />
Fortsätt täckningen med den nya jobbfilen<br />
Om varningen fortfarande kommer fram efter att du utfört dessa två<br />
steg, ska du fortsätta med steg 3 och 4:<br />
3.<br />
4.<br />
VARNING<br />
Ta fram diagnosfönstret och gör backup på dina filer till en<br />
USB-enhet (sidan 10-1 och 10-2)<br />
Ta bort alla onödiga jobb-, gränslinje-, och<br />
vägledningsmönsterfiler från konsolen för System <strong>110</strong>/<strong>150</strong> för<br />
att frigöra plats på huvudminnet.<br />
VARNING<br />
Underlåtenhet att följa ovan nämnda steg<br />
när den första varningen kommer upp kan<br />
eventuellt leda till att den andra varningen<br />
kommer upp. Då kan du inte utföra<br />
kartläggning av täckning alls och du måste<br />
utföra steg 3 och 4 för att kunna fortsätta det<br />
aktuella jobbet.<br />
6-49
System <strong>110</strong>/<strong>150</strong> Användarmanual<br />
f. Dag- eller nattläge<br />
Färgen på dag- och nattläge kommer att variera beroende på valt<br />
färgschema.<br />
Figur 6-49. Huvudskärm i dagläge<br />
1. Välj för att växla till nattläge (då kommer även ljusrad,<br />
knappar och fönster att gråmarkeras).<br />
Figur 6-50. Huvudskärm i nattläge<br />
2. Välj för att gå tillbaka till dagläge<br />
6-50 www.topconpa.com
g. Programmera om konsolen<br />
AGA3663-SW Rev <strong>1.31</strong><br />
System <strong>110</strong>/<strong>150</strong> Användarmanual<br />
För att uppgradera mjukvaran i konsolen måste en USB-enhet som<br />
innehåller de uppdaterade filerna anslutas till konsolen.<br />
När detta har utförts ska du välja för att uppdatera mjukvaran på<br />
konsolen.<br />
h. Extrafunktioner för konsolen<br />
Välj för att ta fram fönstret för extrafunktioner för konsolen.<br />
Denna knapp tar dig till fönstret där du antingen kan aktivera eller<br />
avaktivera extrafunktionerna för konsolen. Dessa funktioner är<br />
autosektionskontroll och autostyrning.<br />
Se handledningar för inställning av autostyrning och<br />
autosektionskontroll för mer information om hur du ställer in dessa<br />
extrafunktioner.<br />
6-51
System <strong>110</strong>/<strong>150</strong> Användarmanual<br />
Checklista för konfigurering<br />
Nu när du lärt dig hur konsolen fungerar, så finns det en checklista för<br />
de poster som du ska konfigurera för att använda System <strong>110</strong>/<strong>150</strong> på<br />
rätt sätt.<br />
Utför inställningsproceduren i den ordning som anges nedan:<br />
Initiering<br />
1.<br />
2.<br />
Enhets- och tidsinställningar, sidan 6-22<br />
Val av språk, sidan 6-23<br />
GPS-inställning<br />
3.<br />
4.<br />
Val av GPS-antenn, sidan 6-41<br />
Om du väljer Omnistar, ska du lagra OSN här<br />
Fönster för inställning av seriell port, sidan 6-39<br />
Allmän inställning<br />
5.<br />
6.<br />
7.<br />
8.<br />
Framåtblicksavstånd, sidan 6-21<br />
Inställning av redskap, sidan 6-24<br />
Inställning av GPS-antennens position, sidan 6-27<br />
Inställning av ljusrad, sidan 6-30<br />
6-52 www.topconpa.com
AGA3663-SW Rev <strong>1.31</strong><br />
System <strong>110</strong>/<strong>150</strong> Användarmanual<br />
Skapa en gränslinje<br />
Detta kapitel förklarar hur du skapar en gränslinje för ditt åkerfält.<br />
Att skapa och ladda en gränslinje är det första du gör innan du startar<br />
ett jobb. Om du gör det blir det lättare att avgöra form och storlek på<br />
ditt åkerfält och hur du går vidare med jobbet på bästa sätt. Gränslinjer<br />
kan även sparas och användas på nytt i framtiden och för andra<br />
tillämpningar.<br />
Procedur<br />
1<br />
Figur 7-1. Huvudfönster för vägledning<br />
Innan du startar denna procedur, ska du ställa in mjukvaran så som<br />
anges i checklista för konfigurering i kapitel 6 på sidan 6-52.<br />
1. Välj för att ta fram fönstret för jobbinställning.<br />
7-1
3<br />
4<br />
System <strong>110</strong>/<strong>150</strong> Användarmanual<br />
Figur 7-2. Fönster för jobbinställning<br />
2. Välj för att komma till fönstret för val av gränslinje.<br />
Figur 7-3. Fönster för val av gränslinje<br />
3. Välj för att starta en ny gränslinjefil<br />
4. Se sidan 7-7 för information om hur du ställer in gränslinjens<br />
förskjutning.<br />
7-2 www.topconpa.com<br />
2
AGA3663-SW Rev <strong>1.31</strong><br />
System <strong>110</strong>/<strong>150</strong> Användarmanual<br />
5. Du kan skriva in ett nytt gränslinjenamn eller använda det<br />
skapade namnet. Titta i Appendix E för information om det<br />
skapade filnamnet. Titta i Appendix A, sidan A-8 och A-9<br />
för instruktioner om hur man använder det alfanumeriska<br />
tangentbordet.<br />
6. Välj för att spara namnet och gå tillbaka till fönstret för val<br />
av gränslinje.<br />
7<br />
Figur 7-4. Fyll i gränslinjenamn<br />
Figur 7-5. Fönster för jobbinställning som visar gränslinje<br />
6<br />
7-3
System <strong>110</strong>/<strong>150</strong> Användarmanual<br />
8<br />
7. Välj för att gå tillbaka till vägledningsfönstret.<br />
Figur 7-6. Kör till startpunkten<br />
8. Kör till önskad startpunkt på ditt åkerfält. Välj när du vill<br />
börja rita din gränslinje.<br />
Figur 7-7. Börja rita din gränslinje<br />
9. Kör igång och en linje bör visas på fönstret bredvid eller bakom<br />
fordonsikonen (figur 7-7). Denna linje visar gränslinjen på ditt<br />
åkerfält.<br />
7-4 www.topconpa.com
11<br />
AGA3663-SW Rev <strong>1.31</strong><br />
System <strong>110</strong>/<strong>150</strong> Användarmanual<br />
Figur 7-8. Gränslinjeikonen kommer<br />
att ändras till en förbockad ikon.<br />
10. Titta på linjen på fönstret, kör fordonet runt gränslinjen på ditt<br />
åkerfält tills linjerna nästan möts. När du närmar dig startpunkten<br />
för din gränslinje, ändras gränslinjeikonen till detta (figur 7-8).<br />
Figur 7-9. Närma sig början av<br />
gränslinjen<br />
Figur 7-10. Stänga gränslinjen<br />
11. Välj för att stänga gränslinjen. En rak linje kommer att dras<br />
från ändpunkten till startpunkten på gränslinjen<br />
7-5
12<br />
System <strong>110</strong>/<strong>150</strong> Användarmanual<br />
Figur 7-11. Kartläggning av gränslinje avslutad<br />
12. Välj för att spara den aktuella gränslinjen och skapa en ny<br />
fil för nästa gränslinjekartläggning. Den sparade filen stängs och<br />
den nya gränslinjefilen (som namnges automatiskt) öppnas.<br />
Figur 7-12. Skapa en ny fil för att starta en ny gränslinjemapp<br />
13. Nu kan du antingen upprepa proceduren på ett annat fält för<br />
att skapa och spara fler gränslinjer, eller så kan du starta en ny<br />
jobbfil.<br />
Se kapitel 8 för instruktioner om hur du startar ett jobb<br />
7-6 www.topconpa.com
Gränslinjeförskjutning<br />
AGA3663-SW Rev <strong>1.31</strong><br />
System <strong>110</strong>/<strong>150</strong> Användarmanual<br />
Gränslinjeförskjutning används för att rita en gränslinje på ett specifikt<br />
avstånd till vänster eller höger om fordonsikonen. På så vis skulle din<br />
förskjutning vara noll om du körde med mitten av ditt fordon direkt<br />
över fältgränslinjen. Ibland går det bara att köra bredvid fältgränslinjen<br />
på grund av ett staket.<br />
Det är då en gränslinjeförskjutning visar sig. Förskjutningsvärdena<br />
kommer att vara positiva eller negativa beroende på i vilken riktning<br />
du kör på ditt fält. Detta avsnitt förklarar hur du ställer in din<br />
gränslinjeförskjutning.<br />
1<br />
1.<br />
Figur 7-13. Fönstret Gränslinjeförskjutning<br />
Välj för att komma till fönstret gränslinjeförskjutning.<br />
7-7
System <strong>110</strong>/<strong>150</strong> Användarmanual<br />
2.<br />
3.<br />
Figur 7-14. Fyll i värde för gränslinjeförskjutning<br />
Fyll i ett värde för förskjutningen. Använd ett positivt tal för en<br />
förskjutning till höger om fordonet och ett negativa tal för en<br />
förskjutning till vänster om fordonet. Normalt ställs detta värde in<br />
till mer än halva områdesbredden på ditt fordon så att gränslinjen<br />
ritas precis över redskapets kant (se figurerna 7-15 och 7-16)<br />
Se Appendix A, sidan A-2 för information om hur du använder<br />
det numeriska tangentbordet.<br />
Välj för att bekräfta ditt val.<br />
Figur 7-15. Negativ<br />
förskjutning (vänster)<br />
Figur 7-16. och positiv<br />
förskjutning (höger)<br />
7-8 www.topconpa.com
Använda en gränslinje på nytt<br />
AGA3663-SW Rev <strong>1.31</strong><br />
System <strong>110</strong>/<strong>150</strong> Användarmanual<br />
När en gränslinje har skapats, kanske du vill ta fram den igen för användning<br />
vid andra jobb- och fälttillämpningar. Detta avsnitt förklarar<br />
hur du kan använda en gränslinje på nytt i ett annat jobb.<br />
OBS!<br />
1<br />
OBS!<br />
Vägledningsfönstret visar din fordonsikon utifrån<br />
GPS-koordinaterna för ditt fordon. Din sparade<br />
fältgränslinje har även GPS-koordinater utifrån<br />
position på det aktuella fältet. Därför behöver ditt<br />
fordon vara i närheten av det aktuella fältet för<br />
fältgränslinjen för att det ska visas på rätt sätt på<br />
fönstret.<br />
Figur 7-17. Ta fram fönster för jobbinställning<br />
Om du använder en gammal gränslinjefil för ett nytt jobb, ska du se till<br />
att jobbfilen skapas innan du laddar gränslinjefilen.<br />
1. Välj för att ta fram fönstret för jobbinställning<br />
7-9
System <strong>110</strong>/<strong>150</strong> Användarmanual<br />
Figur 7-18. Ta fram fönster för val av gränslinje<br />
2. Välj för att komma till fönstret för val av gränslinje<br />
Figur 7-19. Välja en gränslinjefil<br />
3. Välj upp- och nerpilsknapparna för att välja en<br />
gränslinjefil.<br />
4. Välj för att bekräfta ditt val och gå tillbaka till fönstret för<br />
jobbinställning<br />
7-10 www.topconpa.com<br />
4<br />
2<br />
3
5<br />
5. Välj för att gå tillbaka till väglednings-fönstret.<br />
Din gränslinje visas nu på fönstret.<br />
AGA3663-SW Rev <strong>1.31</strong><br />
System <strong>110</strong>/<strong>150</strong> Användarmanual<br />
Figur 7-20. Gå tillbaka till vägledningsfönstret<br />
Figur 7-21. gränslinjen visas på vägledningsfönstret<br />
7-11
System <strong>110</strong>/<strong>150</strong> Användarmanual<br />
Anteckningar:<br />
7-12 www.topconpa.com
1<br />
AGA3663-SW Rev <strong>1.31</strong><br />
System <strong>110</strong>/<strong>150</strong> Användarmanual<br />
Starta ett nytt jobb<br />
Detta kapitel förklarar hur du startar ett nytt jobb för att utföra<br />
täckningskartläggning med vägledningsmjukvaran System <strong>110</strong>/<strong>150</strong>.<br />
Du måste skapa eller välja ett jobb innan du kan påbörja<br />
täckningskartläggningen. Det är lämpligt att skapa en ny jobbfil för<br />
varje nytt fält. Gränslinjefiler kan även läggas till specifika jobb genom<br />
att man väljer gränslinjefilen när ett jobb är aktivt. Se kapitel 7 för<br />
information om hur du ställer in fordonet innan du påbörjar ett jobb.<br />
Procedur<br />
Figur 8-1. Ta fram fönster för jobbinställning<br />
Innan du startar denna procedur, ska du installera mjukvaran så som<br />
anges i instruktionerna i kapitel 6.<br />
1. Välj för att ta fram fönstret för jobbinställning<br />
8-1
System <strong>110</strong>/<strong>150</strong> Användarmanual<br />
2. Välj<br />
3<br />
Figur 8-2. Ta fram fönster för val av jobb<br />
Figur 8-3. Skapa en ny jobbfil<br />
3. Välj för att skapa en ny tillämpningsjobbfil.<br />
8-2 www.topconpa.com<br />
2
AGA3663-SW Rev <strong>1.31</strong><br />
System <strong>110</strong>/<strong>150</strong> Användarmanual<br />
4. Du kan skriva in det nya jobbnamnet (frivilligt) eller använda<br />
det skapade namnet. Titta i Appendix E för information om det<br />
skapade filnamnet. Titta i Appendix A, sidan A-8 för att använda<br />
det numeriska tangentbordet<br />
5. Välj för att spara namnet och gå tillbaka till fönstret för<br />
jobbinställning.<br />
6<br />
Figur 8-4. Fyll i ett nytt jobbnamn eller ett skapat namn<br />
Figur 8-5. När du valt ett jobb<br />
6. 6. Välj för att gå tillbaka till väglednings-fönstret<br />
5<br />
8-3
System <strong>110</strong>/<strong>150</strong> Användarmanual<br />
7. Följ instruktionerna nedan utifrån vilken<br />
täckningsavkänningsmetod du använder. Se sidan 6-35: :<br />
•<br />
•<br />
Figur 8-6. Starta täckningskartläggning.<br />
Manuell - Välj för att sätta PÅ täckningskartläggning och<br />
köra bort. Ikonen ändras till medan täckningskartläggning<br />
är aktiv.<br />
Omkopplare - Gör att den positiva inspänningskällan slår PÅ<br />
täckningskartläggningen och kör sedan iväg. Ikonen ändras till<br />
medan täckningskartläggning är aktiv.<br />
8. När täckningskartläggning är på, ska du köra runt på fältet tills<br />
du har kartlagt de ytor som du vill täcka. Till din hjälp har du 3<br />
vägledningsmönster att välja mellan (se kapitel 9). Dessa kommer<br />
att skapa linjer som du kan följa så att du kan täcka ditt fält mer<br />
exakt.<br />
Se kapitel 9 för information om hur du väljer och tillämpar ett<br />
vägledningsmönster.<br />
8-4 www.topconpa.com<br />
7
Figur 8-8. Täckningskartläggning<br />
är AV<br />
AGA3663-SW Rev <strong>1.31</strong><br />
System <strong>110</strong>/<strong>150</strong> Användarmanual<br />
Figur 8-7. Täckningskartläggning<br />
är PÅ<br />
Kartläggning är<br />
AV<br />
9. Välj för att stänga av täckningskartläggning. Ikonen ändras nu<br />
och visar som innebär att kartläggning är AV<br />
Täckningskartan har nu sparats till jobbfilen som du skapade och kan<br />
tas fram när som helst.<br />
8-5<br />
8
System <strong>110</strong>/<strong>150</strong> Användarmanual<br />
Ta fram ett jobb igen<br />
När ett jobb är avslutat kanske du vill ta fram det igen för att titta på<br />
täckningskartan. Detta avsnitt förklarar hur du tar fram en jobbfil igen.<br />
OBS!<br />
1<br />
OBS!<br />
Vägledningsfönstret visar din fordonsikon utifrån<br />
GPS-koordinaterna för dit fordon. Din sparade<br />
täckningskarta (jobbfilen) har även GPS-koordinater<br />
utifrån position på det aktuella fältet. Därför behöver<br />
ditt fordon vara i närheten av det aktuella fältet för<br />
täckningskartan för att det ska visas på rätt sätt på<br />
fönstret.<br />
Figur 8-9. Ta fram fönster för jobbinställning<br />
1. Välj för att ta fram fönstret för jobbinställning.<br />
8-6 www.topconpa.com
AGA3663-SW Rev <strong>1.31</strong><br />
System <strong>110</strong>/<strong>150</strong> Användarmanual<br />
Figur 8-10. Ta fram fönster för val av jobb<br />
2. Välj Välj jobb för att ta fram fönstret för val av jobb.<br />
Figur 8-11. Välja en jobbfil<br />
3. Välj upp- och nerpilsknapparna för att välja en gränslinjefil.<br />
4. Välj för att bekräfta ditt val och gå tillbaka till fönstret för<br />
jobbinställning<br />
2<br />
4<br />
8-7<br />
3
System <strong>110</strong>/<strong>150</strong> Användarmanual<br />
5<br />
Figur 8-12. Gå tillbaka till vägledningsfönstret<br />
5. Välj för att gå tillbaka till vägledningsfönstret.<br />
Figur 8-13. Täckningskartan i jobbfilen kommer att visas<br />
Du får se din täckningskarta (som skapades under jobbet) på fönstret.<br />
8-8 www.topconpa.com
Skapa en täckningsrapport<br />
AGA3663-SW Rev <strong>1.31</strong><br />
System <strong>110</strong>/<strong>150</strong> Användarmanual<br />
När du avslutat en täckningskarta kan du skapa och exportera en pdf-fil<br />
med information om din täckning. Din täckningsrapport kommer att<br />
innehålla följande:<br />
1<br />
•<br />
•<br />
•<br />
•<br />
•<br />
•<br />
•<br />
•<br />
•<br />
Jobbnamn<br />
Start- och avslutningsdatum<br />
Total yta som täckts<br />
Totalt antal timmar för att färdigställa<br />
Totalt antal timmar med kartläggning aktiv<br />
Avstånd som täckts<br />
Gränslinjenamn<br />
Gränslinjeyta<br />
Anteckningar<br />
Figur 8-14. Ta fram fönster för jobbinställning<br />
Se till att du har en USB-enhet med tillräckligt utrymme isatt i USBporten<br />
på framsidan av konsolen innan du fortsätter.<br />
1. Välj för att ta fram fönstret för jobbinställning.<br />
8-9
System <strong>110</strong>/<strong>150</strong> Användarmanual<br />
Figur 8-15. En jobbfil måste vara aktiv för att skapa en jobbrapport<br />
Se till att du har valt en jobbfil innan du fortsätter.<br />
2.<br />
3.<br />
4.<br />
Välj för att skapa en täckningsrapport som ska exporteras till<br />
USB-enheten.<br />
Figur 8-16. Export pågår Figur 8-17. Export slutförd<br />
Följande fönster ska synas. Om exporten av rapporten lyckas,<br />
kommer figuren till höger att visas.<br />
Välj (Figur 8-17) för att lämna fönstret. Du kommer då<br />
tillbaka till fönstret för val av jobb.<br />
8-10 www.topconpa.com<br />
2<br />
4
AGA3663-SW Rev <strong>1.31</strong><br />
System <strong>110</strong>/<strong>150</strong> Användarmanual<br />
Rapporten för täckningskartan kommer att placeras på din USB-enhet i<br />
en mapp som heter Rapporter och den kommer att vara i pdf-filsformat.<br />
Nedan finns ett exempel på hur din täckningsrapport kan se ut.<br />
Figur 8-18. Exempel på täckningsrapport<br />
8-11
System <strong>110</strong>/<strong>150</strong> Användarmanual<br />
Anteckningar:<br />
8-12 www.topconpa.com
AGA3663-SW Rev <strong>1.31</strong><br />
System <strong>110</strong>/<strong>150</strong> Användarmanual<br />
Så här använder du<br />
vägledningsmönster<br />
Detta kapitel förklarar hur du skapar, använder och sparar<br />
vägledningsmönster som kan återanvändas på ett specifikt åkerfält<br />
under ett jobb. Det finns 4 vägledningsmönster som kan användas<br />
och dessa är AB-linjer, identiska kurvor, anpassningsbara kurvor och<br />
svängradier.<br />
Identiska kurvor<br />
2<br />
1.<br />
OBS!<br />
OBS!<br />
Alternativet identiska kurvor är endast tillgängligt på<br />
System <strong>150</strong> när autostyrning med AGI-3 är aktiverat.<br />
Figur 9-1. Ta fram fönstret för vägledningsmönster<br />
Kör fordonet till kanten på fältet där du vill skapa din kurvlinje.<br />
2. Välj för att ta fram fönstret för vägledningsmönster.<br />
9-1
5<br />
3<br />
System <strong>110</strong>/<strong>150</strong> Användarmanual<br />
3.<br />
4.<br />
5.<br />
Figur 9-2. Välja vägledningsmönster med identiska kurvor<br />
Välj (figur 9-2) för att välja vägledningsmönster med<br />
identiska kurvor.<br />
Välj (figur 9-2) för att bekräfta ditt val.<br />
Figur 9-3. Skapa en ny fil för identisk kurva<br />
Välj (figur 9-3) för att skapa en fil med vägledningsmönster<br />
för identisk kurva.<br />
9-2 www.topconpa.com<br />
4
6.<br />
7.<br />
8.<br />
AGA3663-SW Rev <strong>1.31</strong><br />
System <strong>110</strong>/<strong>150</strong> Användarmanual<br />
Figur 9-4. Fyll i ett nytt filnamn eller välj ett standardnamn<br />
Du kan skriva in ett nytt namn för kurvfil eller använda det<br />
skapade namnet. Titta i Appendix E för information om det<br />
skapade filnamnet. Titta i Appendix A, sidan A-8 för att använda<br />
det numeriska tangentbordet.<br />
7. Välj för att bekräfta ditt val.<br />
Figur 9-5. Starta täckningskartläggning<br />
Välj för sätta på täckningskartläggning.<br />
7<br />
8<br />
9-3
System <strong>110</strong>/<strong>150</strong> Användarmanual<br />
9.<br />
Välj för att sätta ut den första punkten i vägledningsbanan för<br />
identisk kurva (figur 10-5).<br />
Figur 9-6. Sätt ut A-punkt<br />
10. Kör utmed den önskade kurvan och välj för att markera slutet<br />
av kurvan.<br />
Figur 9-7. Fram och tillbaka Figur 9-8. Runt och runt<br />
De två vanligaste täckningsmetoderna som används med identiska<br />
kurvor är Fram och tillbaka (figur 9-7) och Runt och runt (figur<br />
9-8).<br />
Vägledningsbanor för identiska kurvor är användbart när du vill<br />
9-4 www.topconpa.com
AGA3663-SW Rev <strong>1.31</strong><br />
System <strong>110</strong>/<strong>150</strong> Användarmanual<br />
vara säker på att varje pass du utför blir detsamma som första<br />
passet. På så vis kan du undvika hinder som stenar och träd och<br />
samtidigt vara konsekvent vad gäller vägledningsbana<br />
11. Följ vägledningsbanan med hjälp av vald täckningsmetod för att<br />
fullborda täckningskartan.<br />
12. Notera - Välj när som helst (figur 9-7 och 9-8) för att stänga<br />
(och spara) den aktuella filen för identiska kurvor och skapa en<br />
ny fil för identiska kurvor. Den skapade filen för identiska kurvor<br />
kommer att namnges och laddas automatiskt så du kan fylla i nya<br />
AB-punkter direkt. Du kan döpa om den skapade filen genom att<br />
gå till fönstret för val av vägledningsmönster och välja identiska<br />
kurvor (figur 9-2).<br />
Anpassningsbara kurvor (System <strong>110</strong>)<br />
1.<br />
2.<br />
2<br />
Figur 9-9. Ta fram fönstret för vägledningsmönster<br />
Kör fordonet till kanten på fältet där du vill skapa din kurvlinje.<br />
Välj för att ta fram fönstret för vägledningsmönster<br />
9-5
3<br />
System <strong>110</strong>/<strong>150</strong> Användarmanual<br />
Figur 9-10. Välj vägledningsmönster med anpassningsbara kurvor<br />
3.<br />
4.<br />
6<br />
5<br />
5.<br />
Välj (figur 9-10) för att välja vägledningsmönster med<br />
anpassningsbara kurvor.<br />
Välj (figur 9-10) för att bekräfta ditt val.<br />
Figur 9-11. Skapa en ny fil för anpassningsbar kurva<br />
Välj (figur 9-11) för att välja ett läge för anpassningsbara<br />
kurvor. Se sidan 9-10 för instruktioner för hur du väljer och använder<br />
läget för anpassningsbara kurvor.<br />
9-6 www.topconpa.com<br />
4
6.<br />
7.<br />
8.<br />
OBS!<br />
OBS!<br />
AGA3663-SW Rev <strong>1.31</strong><br />
System <strong>110</strong>/<strong>150</strong> Användarmanual<br />
Lägesalternativet (Figur 9-11) under<br />
Anpassningsbara kurvor är endast tillgängligt<br />
när du använder autostyrning med AGI-3. Mer<br />
information om dessa lägen för anpassningsbara<br />
kurvor finns på sidan 6-18.<br />
Välj (Figur 9-11) för att skapa en ny vägledning för<br />
anpassningsbara kurvor<br />
Figur 9-12. Fyll i ett nytt jobbnamn eller välj ett standardnamn<br />
Du kan skriva in ett nytt namn för kurvfil eller använda det<br />
skapade namnet. Titta i Appendix E för information om det<br />
skapade filnamnet. Titta i Appendix A, sidan A-8 för att använda<br />
det alfanumeriska tangentbordet<br />
Välj för att bekräfta ditt val<br />
8<br />
9-7
System <strong>110</strong>/<strong>150</strong> Användarmanual<br />
9.<br />
9<br />
Välj för sätta på täckningskartläggning.<br />
OBS!<br />
Figur 9-13. Starta täckningskartläggning<br />
OBS!<br />
Anpassningsbara kurvor har tre olika lägen. För<br />
mer information om hur man utför anpassningsbara<br />
kurvor i dessa lägen, se sidan 9-10.<br />
Figur 9-14. Utför första passet Figur 9-15. Kurvlinje visas<br />
10. Linjerna för anpassningsbara kurvor visas parallellt med banor du<br />
tidigare täckt.<br />
9-8 www.topconpa.com
Figur 9-16. En annan kurvlinje<br />
AGA3663-SW Rev <strong>1.31</strong><br />
System <strong>110</strong>/<strong>150</strong> Användarmanual<br />
Figur 9-17. Nya kurvlinjer kommer<br />
fram i nästa hörn och är baserade<br />
på den föregående täckningslinjen<br />
11. Följ dessa linjer runt ditt fält för att göra klart din täckningskarta i<br />
läget för anpassningsbara kurvor.<br />
12. Notera - Välj när som helst för att stänga (och spara) den<br />
aktuella filen för anpassningsbara kurvor och skapa en ny fil för<br />
anpassningsbara kurvor.<br />
Den skapade filen för anpassningsbara kurvor kommer att namnges<br />
och laddas automatiskt så att du kan börja logga nya kurvlinjer<br />
direkt. Du kan döpa om den skapade filen genom att gå till fönstret<br />
för val av vägledningsmönster och välja Anpassningsbara kurvor.<br />
9-9
System <strong>110</strong>/<strong>150</strong> Användarmanual<br />
Lägen för anpassningsbara kurvor (System <strong>150</strong>)<br />
Instruktionerna i följande avsnitt är en fortsättning från steg 5 på sidan<br />
9-6.<br />
OBS!<br />
OBS!<br />
Lägen för anpassningsbara kurvor är endast<br />
tillgängliga på System-<strong>150</strong>-konsolen när<br />
autostyrning med AGI-3 är aktiverad.<br />
Täckning aktiverad<br />
1<br />
1. Välj Täckning aktiverad.<br />
2.<br />
Figur 9-18. Täckning aktiverad<br />
Välj för att bekräfta ditt val.<br />
Du kommer tillbaka till fönstret för val av kurva (Figur 9-11).<br />
Följ stegen 6 till 8 på sidan 9-7 och följ därefter stegen nedan.<br />
9-10 www.topconpa.com<br />
2
3.<br />
4.<br />
OBS!<br />
AGA3663-SW Rev <strong>1.31</strong><br />
System <strong>110</strong>/<strong>150</strong> Användarmanual<br />
Figur 9-19. Starta täckningskartläggning<br />
Välj för sätta på täckningskartläggning. Då startar även<br />
spårning av din vägledningsbana automatiskt.<br />
Välj för att stänga av kartläggningstäckningen när du<br />
avslutat ditt pass<br />
6<br />
OBS!<br />
Spårning av vägledningsbana i läget Täckning<br />
aktiverad startar när täckningskartläggning är<br />
på och stoppar när den stängs av. Varje gång<br />
täckningskartläggning sätts på, börjar en ny<br />
vägledningsbana att spåras.<br />
Figur 9-20. Vägledningsbanan visas parallellt med senaste<br />
täckningspass<br />
När du kör ditt fordon till nästa täckningspass, kommer<br />
vägledningsbanan att visas parallellt med det.<br />
3<br />
9-11
System <strong>110</strong>/<strong>150</strong> Användarmanual<br />
5.<br />
6.<br />
Följ vägledningsbanan och upprepa steg 3 och 4 tills du har<br />
avslutat täckningen på hela fältet.<br />
Notera - Välj (figur 9-20) när som helst för att stänga (och<br />
spara) den aktuella filen för anpassningsbara kurvor och skapa<br />
en ny fil för anpassningsbara kurvor.<br />
Den skapade filen för anpassningsbara kurvor kommer att<br />
namnges och laddas automatiskt så att du kan börja logga<br />
nya kurvlinjer direkt. Du kan döpa om den skapade filen<br />
genom att gå till menyn för vägledningsmönster och välja<br />
Anpassningsbara kurvor.<br />
9-12 www.topconpa.com
Manuellt avslut av rad<br />
1<br />
1. Välj Manuellt avslut av rad<br />
2.<br />
Välj för att bekräfta ditt val.<br />
AGA3663-SW Rev <strong>1.31</strong><br />
Figur 9-21. Täckning aktiverad<br />
System <strong>110</strong>/<strong>150</strong> Användarmanual<br />
Du kommer tillbaka till fönstret för val av kurva (Figur 9-11). Följ<br />
stegen 6 till 8 på sidan 9-7 och följ därefter stegen nedan.<br />
3.<br />
4.<br />
4<br />
Figur 9-22. Starta täckningskartläggning<br />
Välj för sätta på täckningskartläggning.<br />
Välj för att sätta ut den första punkten i vägledningsbanan<br />
3<br />
2<br />
9-13
System <strong>110</strong>/<strong>150</strong> Användarmanual<br />
Figur 9-23. Sätt ut B-punkt för att<br />
markera slutet av raden<br />
5.<br />
Figur 9-25. Placera B-punkt för<br />
att markera slut på rad<br />
6.<br />
7.<br />
Figur 9-24. Banan visas parallellt<br />
Kör utmed din valda kurva (figur 9-23) för att markera<br />
vägledningsbanans ändpunkt.<br />
Vägledningsbanan visas mellan punkt A och punkt B. När du kör<br />
fordonet bredvid det senaste passet, kommer vägledningsbanan<br />
att flyttas och visas parallellt med det (figur 9-24).<br />
Figur 9-26. Bana visas parallellt<br />
Följ vägledningsbanan och välj igen (figur 9-25) för att<br />
markera slutet av den och starta en ny. Gör på detta sätt tills du<br />
avslutat täckningen av ditt fält.<br />
Välj för stänga av täckningskartläggning.<br />
9-14 www.topconpa.com
U-svängsavkänning<br />
1<br />
1. Välj U-svängsavkänning<br />
2.<br />
Välj för att bekräfta ditt val.<br />
AGA3663-SW Rev <strong>1.31</strong><br />
Figur 9-27. Täckning aktiverad<br />
System <strong>110</strong>/<strong>150</strong> Användarmanual<br />
Du kommer tillbaka till fönstret för val av kurva (Figur 9-11). Följ<br />
steg 6 till 8 på sidan 9-7 och följ därefter proceduren från steg 3 på<br />
sidan 9-15.<br />
3.<br />
4.<br />
4<br />
Figur 9-28. Starta täckningskartläggning<br />
Välj för sätta på täckningskartläggning.<br />
Välj för att sätta ut den första punkten i vägledningsbanan.<br />
3<br />
2<br />
9-15
System <strong>110</strong>/<strong>150</strong> Användarmanual<br />
Figur 9-29. Gör en U-sväng för att<br />
markera slutet av raden<br />
5.<br />
Figur 9-31. Gör en U-sväng för<br />
att markera slutet av raden<br />
6.<br />
7.<br />
Figur 9-30. Banan visas parallellt<br />
Kör genom vald kurva och gör en U-sväng för att markera<br />
vägledningsbanans ändpunkt.<br />
Vägledningsbanan kommer att visas mellan dina A- och<br />
B-punkter. När du kör ditt fordon bredvid ditt senaste pass,<br />
kommer vägledningsbanan att flyttas och vara parellell med det.<br />
Figur 9-32. Stäng av täckning<br />
Följ vägledningsbanan och gör en U-sväng igen för att markera<br />
slutet av den och starta en ny. Gör på detta sätt tills du avslutat<br />
täckningen av ditt fält.<br />
Välj (figur 9-32) för stänga av täckningskartläggning<br />
9-16 www.topconpa.com
2<br />
AB-linjer<br />
1.<br />
AGA3663-SW Rev <strong>1.31</strong><br />
System <strong>110</strong>/<strong>150</strong> Användarmanual<br />
Kör fordonet till änden av fältet där du vill rita din AB-linje.<br />
2. Välj för att ta fram fönstret för vägledningsmönster.<br />
3<br />
3.<br />
Figur 9-33. Ta fram fönster för val av vägledningsmönster<br />
Figur 9-34. Välj Vägledningsmönster med AB-linjer<br />
Välj för att välja Vägledningsmönster med AB-linjer<br />
9-17<br />
4
System <strong>110</strong>/<strong>150</strong> Användarmanual<br />
4.<br />
5<br />
5.<br />
6.<br />
Välj för att spara valet.<br />
Figur 9-35. Skapa en ny fil för AB-linje<br />
Välj för att skapa en ny vägledningsmönsterfil för AB-linjer.<br />
Figur 9-36. Fyll i ett nytt filnamn eller välj ett standardnamn<br />
Du kan skriva in ett nytt namn för AB-linjefil eller använda<br />
det skapade namnet. Titta i Appendix E för information om det<br />
skapade filnamnet. Titta i Appendix A, sidan A-8 för att använda<br />
det numeriska tangentbordet.<br />
9-18 www.topconpa.com<br />
6
9<br />
10<br />
7.<br />
8.<br />
9.<br />
Välj för att bekräfta ditt val.<br />
AGA3663-SW Rev <strong>1.31</strong><br />
System <strong>110</strong>/<strong>150</strong> Användarmanual<br />
Figur 9-37. Starta täckningskartläggning<br />
Välj för sätta på täckningskartläggning (Figur 9-37).<br />
Välj för att sätta ut den första punkten i AB-linjen (figur 9-37).<br />
Figur 9-38. Sätt ut den första punkten i AB-linjen<br />
10. Kör i en rakt linje tills du kommer till andra sidan av fältet och<br />
välj för att markera den andra punkten i AB-linjen<br />
8<br />
9-19
System <strong>110</strong>/<strong>150</strong> Användarmanual<br />
11.<br />
Figur 9-39. Sätt ut den andra punkten i AB-linjen<br />
En rak linje visas (figur 9-39).<br />
Figur 9-40. Följ linjen upp och ner på fältet<br />
12. Följ denna linje upp och ner på ditt fält för att avsluta<br />
täckningskartan.<br />
13. Notera - Välj när som helst för att få vägledningsbanan i<br />
mitten av fordonet.<br />
9-20 www.topconpa.com
Svängradie<br />
2<br />
3<br />
1.<br />
2.<br />
3.<br />
AGA3663-SW Rev <strong>1.31</strong><br />
System <strong>110</strong>/<strong>150</strong> Användarmanual<br />
Figur 9-41. Ta fram fönster för val av vägledningsmönster<br />
Kör fordonet till änden av fältet där du vill rita din svängradielinje.<br />
Välj för att ta fram fönstret för val av vägledningsmönste.<br />
Figur 9-42. Välj vägledningsmönster med svängradier<br />
Välj (figur 9-42) för att välja vägledningsmönster för svängradier.<br />
4<br />
9-21
System <strong>110</strong>/<strong>150</strong> Användarmanual<br />
4.<br />
5<br />
5.<br />
6.<br />
Välj (figur 9-42) för att bekräfta ditt val.<br />
Figur 9-43. Skapa en ny svängradiefil<br />
Välj för att skapa en nya svängradielinjer för vägledningsmönsterfil.<br />
Figur 9-44. Fyll i ett nytt jobbnamn eller välj ett standardnamn<br />
Du kan skriva in ett nytt svängradiefilnamn (frivilligt) eller använda<br />
det skapade namnet. Titta i Appendix E för information om det skapade<br />
filnamnet. Titta i Appendix A, sidan A-8 för att använda det numeriska<br />
tangentbordet.<br />
9-22 www.topconpa.com<br />
7
7.<br />
8.<br />
9<br />
9.<br />
Välj för att bekräfta ditt val.<br />
AGA3663-SW Rev <strong>1.31</strong><br />
System <strong>110</strong>/<strong>150</strong> Användarmanual<br />
Figur 9-45. Starta täckningskartläggning<br />
Välj för att sätta på täckningskartläggning och köra utmed en<br />
svängradiekurva.<br />
Figur 9-46. Starta körning och aktivera svängradieberäkning<br />
Välj för att mjukvaran ska beräkna ditt fordons svängradie.<br />
Denna ikon börjar blinka rött och grått och du måste<br />
vidhålla fordonskurvan tills blinkningarna slutar<br />
9-23<br />
8
System <strong>110</strong>/<strong>150</strong> Användarmanual<br />
Figur 9-47. En röd cirkel visas när svängradiepunkten bestämts<br />
10. När svängradiepunkten bestämts, visas en röd cirkel.<br />
Figur 9-48. Följ svängradielinjen<br />
11. Följ denna linje runt och runt för att avsluta din täckningskarta<br />
(figur 9-48).<br />
9-24 www.topconpa.com
1<br />
AGA3663-SW Rev <strong>1.31</strong><br />
System <strong>110</strong>/<strong>150</strong> Användarmanual<br />
Ta fram ett vägledningsmönster på nytt<br />
Detta avsnitt förklarar hur du kan ta fram ett sparat<br />
vägledningsmönster och använda det igen.<br />
OBS!<br />
OBS!<br />
Sparade vägledningsmönster kan endast återanvändas<br />
på det fält som de ursprungligen skapades för.<br />
Men du kan spara så många vägledningsmönster<br />
du vill per fält. På så vis kan du använda flera<br />
vägledningsmönster när du kartlägger ett fält.<br />
Figur 9-49. Ta fram fönster för vägledningsmönster<br />
Du kan ladda ett vägledningsmönster innan du startar eller under ett<br />
jobb.<br />
1. Välj för att ta fram fönstret för vägledningsmönster<br />
9-25
2<br />
System <strong>110</strong>/<strong>150</strong> Användarmanual<br />
2.<br />
3.<br />
4.<br />
Figur 9-50. Välj ett vägledningsmönster<br />
Välj ett vägledningsmönster från de 3 knapparna. Till detta exempel<br />
har vi valt AB-linjer.<br />
Välj för att bekräfta ditt val.<br />
Figur 9-51. Välj en vägledningsmönsterfil<br />
Använd upp- och nerpilsknapparna för att välja en<br />
vägledningsmönsterfil<br />
9-26 www.topconpa.com<br />
4<br />
5<br />
3
5.<br />
6.<br />
7.<br />
AGA3663-SW Rev <strong>1.31</strong><br />
System <strong>110</strong>/<strong>150</strong> Användarmanual<br />
Välj för att bekräfta val och gå tillbaka till vägledningsfönstret<br />
Figur 9-52. Vägledningsmönstret kommer att laddas på fönstret<br />
Vägledningsmönstret kommer att laddas på fönstret (figur 9-52).<br />
Figur 9-53. Använd valt<br />
vägledningsmönster<br />
Figur 9-54. Ladda ett annat<br />
vägledningsmönster<br />
Upprepa proceduren ovan om du vill ladda ett annat<br />
vägledningsmönster (figur 9-54) som har sparats för samma<br />
åkerfält.<br />
9-27
System <strong>110</strong>/<strong>150</strong> Användarmanual<br />
Använda Finjustera för svängradier och AB-linjer<br />
Detta avsnitt förklarar hur finjusteringsfunktionen används när<br />
vägledningsmönster för svängradier och AB-linjer tas fram igen.<br />
Finjusteringsknappen<br />
Figur 9-55. En sparad AB-linje laddas<br />
När en vägledningsbana för tidigare sparad AB-linje eller svängradier<br />
tas fram för användning på det åkerfält som de skapats för tidigare, kan<br />
vägledningsbanan inte passas in exakt med fordonet (figur 9-55).<br />
Finjusteringsknappen<br />
Figur 9-56. Finjustera är intryckt för att<br />
passa in AB-linjen med fordonet<br />
Om detta händer ska du välja Finjustera en gång för att passa in<br />
vägledningsmönster för AB-linjer eller svängradier med ditt fordon. Det<br />
avstånd som vägledningsbanan flyttas för att passas in med ditt fordon<br />
visas på konsolen (figur 9-56).<br />
9-28 www.topconpa.com
Styra med vägledning<br />
AGA3663-SW Rev <strong>1.31</strong><br />
System <strong>110</strong>/<strong>150</strong> Användarmanual<br />
Detta avsnitt förklarar innebörden på vissa av styrningsindikatorerna<br />
som visas på skärmen och ljusraden medan man kör efter ett vägledningsmönster.<br />
Bilderna nedan visar ett vägledningsmönster för en ABlinje.<br />
Screen shot<br />
Figur 9-57. Endast den mittersta<br />
LED-lampan är tänd när<br />
man kör i en rak linje på en<br />
vägledningsbana<br />
När man kör i en rak linje på en vägledningsbana, ska endast den mittersta<br />
LED-lampan vara tänd på ljusraden.<br />
Figur 9-58. De vänstra LEDlamporna<br />
tänds när du kommer<br />
till vänster om vägledningsbanan<br />
Om ditt fordon kör till vänster om vägledningsbanan, tänds LED-lamporna<br />
till vänster på ljusraden. Ju mer till vänster du kör om vägledningsbanan,<br />
desto fler LED-lampor tänds.<br />
Indikatorfönstret visar även hur långt från mitten du befinner dig. Om<br />
du ser det röda strecket (figur 9-58) komma närmare åt höger, innebär<br />
det att du behöver styra mer till höger för att komma tillbaka till mitten.<br />
9-29
System <strong>110</strong>/<strong>150</strong> Användarmanual<br />
Figur 9-59. De högra LED-lamporna<br />
tänds när du kommer till<br />
höger om vägledningsbanan<br />
Om ditt fordon kör till höger om vägledningsbanan, tänds LED-lamporna<br />
till höger på ljusraden. Ju mer till höger du kör om vägledningsbanan,<br />
desto fler blir LED-lamporna som tänds (figur 9-59).<br />
Fönstret visar även med ett rött streck att du behöver styra ditt fordon<br />
mer till vänster för att komma tillbaka till mitten. Ju närmare mitten du<br />
är, desto färre pilar visas och desto färre LED-lampor tänds.<br />
9-30 www.topconpa.com
AGA3663-SW Rev <strong>1.31</strong><br />
System <strong>110</strong>/<strong>150</strong> Användarmanual<br />
Backup- och importfiler<br />
från USB-enheten<br />
Detta kapitel förklarar hur du gör backup på alla dina sparade jobb-,<br />
gränslinje- och vägledningsmönsterfiler på en USB-enhet och även hur<br />
du importerar dessa filer från USB-enheten till din konsol för System<br />
<strong>110</strong>/<strong>150</strong>.<br />
Göra backup på en USB-enhet<br />
1<br />
Figur 10-1. Ta fram diagnosfönstret<br />
Se till att du har en USB-enhet med tillräckligt utrymme isatt i USBporten<br />
på framsidan av konsolen innan du fortsätter.<br />
1. Välj för att komma till diagnos-fönstret.<br />
10-1
System <strong>110</strong>/<strong>150</strong> Användarmanual<br />
2.<br />
3.<br />
4.<br />
Figur 10-2. Gör backup på alla jobb-, gränslinje- och<br />
vägledningsmönsterfiler<br />
Välj för att göra backup på dina jobb-, gränslinje- och<br />
vägledningsmönsterfiler på en USB-enhet (figur 10-2).<br />
Figur 10-3. Backup pågår<br />
Följande fönster ska synas. Om backupen lyckas kommer du att se<br />
bilden i figur 10-4<br />
Välj för lämna fönstret.<br />
Du kommer tillbaka till fönstret för val av jobb.<br />
Figur 10-4. Backup klar<br />
10-2 www.topconpa.com<br />
2<br />
4
Importera filer från USB-enheten<br />
AGA3663-SW Rev <strong>1.31</strong><br />
System <strong>110</strong>/<strong>150</strong> Användarmanual<br />
För att importera dina jobb-, gränslinje- och vägledningsmönsterfiler<br />
från en USB-enhet, ska du ta fram de fönster där du kan välja dessa<br />
filer.<br />
1.<br />
Figur 10-5. Fönster för val av jobb och gränslinje<br />
Figur 10-6. Fönster för val av kurva, AB-linje och<br />
vägledningsmönster för svängradie<br />
För alla fönster gäller att du ska välja USB-ikonen för att ladda<br />
respektive filtyp.<br />
10-3
System <strong>110</strong>/<strong>150</strong> Användarmanual<br />
2.<br />
3.<br />
Fönstret för att importera jobb visas om du importerar en jobbfil<br />
från en USB-enhet. Alla importfönster är likadana, förutom titeln<br />
som talar om vilken typ av fil som importeras.<br />
Tryck på upp- och nerpilarna för att välja en fil.<br />
Välj för att bekräfta ditt val.<br />
Jobbfilen kommer att laddas på din konsol och du kommer att<br />
kunna välja den från fönstret för val av jobb. Detsamma gäller för<br />
gränslinjefiler och vägledningsmönsterfiler när de har importerats<br />
och de kan hämtas från sina respektive fönster för val.<br />
OBS!<br />
OBS!<br />
Figur 10-7. Välj fil som ska importeras<br />
System <strong>110</strong>/<strong>150</strong> exporterar automatiskt gränslinje-<br />
och täckningskartor som shape-filer. Dessa filer<br />
sparas i ‘mappen Shape-filer för gränslinje och<br />
‘mappen Shape-filer för täckning när de exporteras<br />
till USB-enheten. Dessa filer kan importeras och<br />
användas i andra mjukvaruprogram som använder<br />
shape-filer.<br />
10-4 www.topconpa.com<br />
2<br />
3
AGA3663-SW Rev <strong>1.31</strong><br />
System <strong>110</strong>/<strong>150</strong> Användarmanual<br />
Snabbstartsreferens<br />
Skapa en gränslinje<br />
Hur du skapar en gränslinje i 5 steg:<br />
1.<br />
2.<br />
3.<br />
4.<br />
5.<br />
Skapa en ny gränslinjefil (sidan 7-2)<br />
Ställ in gränslinjeförskjutning (sidan 7-7)<br />
Välj ikonen för start registrering av gränslinje (sidan 7-4)<br />
Kör längsmed gränslinjen<br />
Välj ikonen för att avsluta gränslinje när du är inom 50 meter<br />
från startpunkten eller kör inom 5 meter från startpunkten<br />
för att stänga gränslinjen automatiskt (sidan 7-5)<br />
Hur du tar fram en gränslinje i 3 steg:<br />
1.<br />
2.<br />
3.<br />
Fyll i jobbinställningsfönstret (sidan 7-9)<br />
Fyll i fönstret för val av gränslinje (sidan 7-10)<br />
Välj den gränslinjefil du vill ha och bekräfta ditt val (sidan<br />
7-10)<br />
11-1
System <strong>110</strong>/<strong>150</strong> Användarmanual<br />
Starta ett nytt jobb<br />
Hur du skapar en täckningskarta i 5 steg:<br />
1.<br />
2.<br />
3.<br />
4.<br />
5.<br />
Skapa en ny jobbfil (sidan 8-2)<br />
Välj en täckningsavkänningsmetod (sidan 6-26)<br />
Välj ikonen för att starta kartläggning (om manuellt läge är<br />
inställt) eller akti¬vera omkopplaringångskälla när du vill<br />
kartlägga (sidan 8-4)<br />
Kör omkring på din åker<br />
Välj skapa och tillämpa ett vägledningsmönster medan du<br />
kör för att få mer exakt täckning. (sidan 9-1)<br />
Hur du tar fram en täckningskarta i 3 steg:<br />
1.<br />
2.<br />
3.<br />
Fyll i jobbinställningsfönstret (sidan 8-6)<br />
Fyll i fönstret för val av jobb (sidan 8-7)<br />
Välj jobbfil (sidan 8-7)<br />
Hur du tar fram en täckningsrapport i 3 steg:<br />
1.<br />
2.<br />
3.<br />
Fyll i jobbinställningsfönstret (sidan 8-9)<br />
Anslut en USB-enhet till konsolen för System <strong>110</strong>/<strong>150</strong><br />
Välj knappen för att skapa rapport (steg 2, sidan 8-10)<br />
11-2 www.topconpa.com
Exempel på jobb<br />
AGA3663-SW Rev <strong>1.31</strong><br />
System <strong>110</strong>/<strong>150</strong> Användarmanual<br />
Detta avsnitt ger dig ett exempel på hur ett jobb kan utföras när<br />
du använder mjukvaran <strong>110</strong>/<strong>150</strong>. Om ett åkerfält inte redan har en<br />
gränslinje kartlagd och du vill göra täckningskartläggning, så kan du<br />
göra dessa två saker på samma gång. Nedan finns instruktioner om hur<br />
du utför täckning av ditt åkerfält på detta sätt.<br />
1.<br />
2.<br />
3.<br />
4.<br />
5.<br />
6.<br />
7.<br />
8.<br />
Skapa en ny jobbfil (sidan 8-2)<br />
Skapa en ny gränslinjefil (sidan 7-2)<br />
En gränslinjefil skapas efter jobbfilen för att garantera<br />
att den gränslinje du skapat tas fram när det jobbet tas<br />
fram. Jobbfiler kommer att ta fram gränslinjefiler, men<br />
gränslinjefiler kommer inte att ta fram jobbfiler<br />
Ställ in gränslinjeförskjutning (sidan 7-7)<br />
Välj en täckningsavkänningsmetod (sidan 6-35)<br />
Välj ikon för att starta registrering av gränslinje (sidan 7-4)<br />
Välj ikonen för att starta kartläggning (om manuellt läge är<br />
inställt) eller akti¬vera omkopplaringångskälla när du vill<br />
kartlägga (sidan 8-4)<br />
Kör längsmed gränslinjen<br />
Skapa ett vägledningsmönster för kurva (sidan 9-5)<br />
Normalt väljs kurvor för det första och det andra varvet.<br />
AB-linjer väljs därefter och detta vägledningsmönster<br />
används för att avsluta täckningen av resten av fältet. Om<br />
du använder vägledning är detta det mest effektiva sättet att<br />
få maximal täckning på ett rektangulärt fält.<br />
11-3
System <strong>110</strong>/<strong>150</strong> Användarmanual<br />
9.<br />
Välj ikonen för att avsluta gränslinje när du är inom 50 meter<br />
från startpunkten eller kör inom 5 meter från startpunkten<br />
för att stänga gränslinjen automatiskt (sidan 7-5)<br />
10. Gör ytterligare ett varv runt ditt åkerfält och följ vägledningsbanan<br />
för kurvan som skapades under det första varvet<br />
11. Skapa ett vägledningsmönster för AB-linjer (sidan 9-17)<br />
och avsluta täckningen av ditt fält<br />
12. Välj ikonen för att stoppa kartläggning (om manuellt läge är<br />
inställt) eller avaktivera omkopplaringångskälla när du vill<br />
stoppa kartläggningen (sidan 8-5)<br />
11-4 www.topconpa.com
AGA3663-SW Rev <strong>1.31</strong><br />
System <strong>110</strong>/<strong>150</strong> Användarmanual<br />
Appendix A, knappindex<br />
System <strong>110</strong>/<strong>150</strong>, huvudknappar<br />
Vägledningsfönster: Om du väljer denna knapp visas<br />
vägledningsfönstret.<br />
Inställning: Om du väljer denna knapp kommer du till<br />
inställningsfönstret, där du kan ändra maskinbredd, språk och<br />
enheter.<br />
GPS: Tar fram GPS-alternativen<br />
Jobbinställning: Tar fram jobbinställningsfönstret<br />
Diagnostik: Om du väljer denna knapp visas huvudminne.<br />
USB-minne och fil<strong>system</strong>sutrymme<br />
Dag: Om detta visas, ställs enheten in på dagsljusläge, med en<br />
ljusare skärm<br />
Natt: När denna ikon visas, är skärmens ljusstyrka dimmad och<br />
färgschemat ändras till nattläge<br />
Omprogrammering: Om en USB-enhet har anslutits och den har<br />
en ny version av mjukvaran, kan du starta uppgraderingen med<br />
hjälp av denna knapp<br />
Extrafunktioner: Tar fram menyn för extrafunktioner<br />
Hårdvaruversioner, Seriell # och mjukvaruversioner visas när<br />
du valt detta<br />
Importera från USB-enhet: Välj denna ikon för att importera<br />
från en USB-enhet som är ansluten till System <strong>110</strong>/<strong>150</strong><br />
A-1
System <strong>110</strong>/<strong>150</strong> Användarmanual<br />
Vägledning<br />
Huvudfönster: Kan kommas åt från vägledningsfönstret och<br />
användaren kan då ta fram jobbfönstret, dag-/nattalternativet och<br />
andra alternativ<br />
Manuell täckning inaktiv: Denna ikon indikerar att täckningskartan<br />
är inaktiv och kommer inte att ritas upp på fönstret<br />
Manuell täckning aktiv: Denna ikon indikerar att täckningskartan är<br />
inaktiv och täcknings kommer att ritas upp på fönstret<br />
Omkopplartäckning inaktiv: Denna ikon indikerar att<br />
täckningskartan är inaktiv och kommer inte att ritas upp på fönstret<br />
Omkopplartäckning aktiv: Denna ikon indikerar att täckningskartan<br />
är inaktiv och täcknings kommer att ritas upp på fönstret<br />
Gränslinje redo: Denna ikon indikerar att kartläggning av gränslinje<br />
är pausad. Välj denna ikon för att starta kartläggning av gränslinje<br />
Gränslinje aktiv: Denna ikon indikerar att kartläggning av<br />
gränslinje är aktiv. Välj denna ikon för att pausa kartläggning av<br />
gränslinje<br />
Stäng gränslinjens ändpunkter: Denna ikon indikerar att du närmar<br />
dig ändpunkten för din gränslinje. Välj denna ikon för att skapa en<br />
linje mellan de två ändarna och stänga gränslinjen<br />
Gränslinjen används: Denna ikon indikerar att gränslinjen har<br />
avslutats och används. Välj denna ikon för att rensa den aktuella<br />
gränslinjen och starta en ny gränslinjefil<br />
Sätt ut punkt A: Välj denna ikon för att sätta ut punkt A för<br />
vägledningsmönstrets parallellinje<br />
Sätt ut punkt B: Välj denna ikon för att sätta ut punkt B för<br />
vägledningsmönstrets parallellinje<br />
Sätt ut punkt A: Välj denna ikon för att sätta ut punkt A för<br />
vägledningsmönstrets kurvlinje<br />
Sätt ut punkt B: Välj denna ikon för att sätta ut punkt B för<br />
vägledningsmönstrets kurvlinje<br />
A-2 www.topconpa.com
AGA3663-SW Rev <strong>1.31</strong><br />
System <strong>110</strong>/<strong>150</strong> Användarmanual<br />
Skapa en ny kurvlinje: Välj denna ikon för att rensa den<br />
aktuella kurvlinjevägledningen och skapa en ny fil för<br />
kurvvägledningsmönster<br />
Svängradie AV: Välj denna ikon för att skapa ett<br />
vägledningsmönster för svängradie<br />
Pivå aktiv: Denna ikon indikerar att vägledningsmönstret för att<br />
skapa svängradie är aktivt. Ikonen “fyrkant” kommer att blinka<br />
rött och grått under denna tid<br />
Zooma ut: Välj denna ikon för att få en vidare bild av<br />
vägledningsfönstret<br />
Zooma in: Välj denna ikon för att få en närmare bild av<br />
vägledningsfönstret<br />
Uppifrån : Denna ikon indikerar att kartan på skärmen är<br />
i ett läge där den ses uppifrån. Då får du en vy uppifrån<br />
(fågelperspektiv) på fordonet och kartan<br />
Perspektiv: Denna ikon indikerar att fönstret är i perspektivläge.<br />
Då får du ett förarhyttsperspektiv av kartan på skärmen<br />
Norr uppåt: Denna ikon indikerar att kartan på skärmen är i ett<br />
läge där norr är uppåt. Då ser du fordonet uppifrån och kartan<br />
med fronten på ditt fordon som alltid pekar uppåt på fönstret<br />
Finjustera: Välj denna ikon för att kompensera för GPS-drift<br />
när du använder vägledning för AB-linjer. När detta valts,<br />
kommer AB-linjen att flyttas till antennens position<br />
A-3
System <strong>110</strong>/<strong>150</strong> Användarmanual<br />
Inställning<br />
Framåtblick: Välj denna ikon för att ta fram fönstret för att fylla<br />
i framåtblicksavstånd<br />
Enheter: Välj denna ikon för att ta fram enhetsfönstret<br />
Välja språk: Välj denna ikon för att ta fram fönstret för att välja<br />
språk<br />
Inställning av redskap: Välj denna ikon för att ta fram fönstret<br />
för inställning av redskap<br />
GPS-antennens position: Välj denna ikon för att ta fram fönstret<br />
för GPS-antennens position<br />
LED-lampornas mellanrum på ljusraden: Välj denna ikon för<br />
att ta fram fönstret för att fylla i LED-lampornas mellanrum<br />
Inställning av täckningsavkänning: Välj denna ikon för att ta<br />
fram fönstret för inställning av täckningsavkänning<br />
GPS-inställningar<br />
Inställning av seriell port: Välj denna ikon för att ta fram<br />
fönstret för inställning av seriell port<br />
Välj baud-hastighet: Välj denna ikon för att välja baud-hastighet<br />
Satellitinformation: Välj denna ikon för att se hur många<br />
satelliter som för närvarande detekteras, korrigeringstid och<br />
HDOP<br />
Välj GPS-mottagare: Välj denna ikon för att ta fram fönstret för<br />
att välja din GPS-mottagare<br />
Välj korrigerings<strong>system</strong>: Välj denna ikon för att ta fram fönstret<br />
för att välja korrigerings<strong>system</strong><br />
A-4 www.topconpa.com
Välja vägledningsmönster<br />
Jobb<br />
AGA3663-SW Rev <strong>1.31</strong><br />
System <strong>110</strong>/<strong>150</strong> Användarmanual<br />
Kurvor: Välj vägledningsmönster för identiska kurvor<br />
Kurvor: Välj vägledningsmönster för anpassningsbara kurvor<br />
AB-linjer: Väljer AB-vägledningsmönster<br />
Svängradie: Väljer vägledningsmönster för svängradie<br />
Koordinater för AB-punkter: Välj denna ikon för att ändra<br />
koordinaterna för AB-punkterna manuellt när AB-linjer är valt<br />
som vägledningsmönster<br />
Skapa en täckningsrapport: Välj denna ikon för att skapa en<br />
täckningsrapport<br />
Välj gränslinje: Välj denna ikon för att ta fram fönstret för att<br />
välja gränslinje<br />
Fyll i anteckningar: Välj denna ikon för att ta fram fönstret för<br />
att fylla i anteckningar<br />
Välja gränslinje - Ikoner för gränslinjeförskjutning<br />
Gränslinjeförskjutning: Välj denna ikon för att ta fram fönstret<br />
för att fylla i gränslinjeförskjutning Denna ikon indikerar att<br />
gränslinjen kommer att ritas från mitten av stråket<br />
Gränslinjeförskjutning_vänster: Välj denna ikon för att ta<br />
fram fönstret för att fylla i gränslinjeförskjutning Denna ikon<br />
indikerar att gränslinjen kommer att ritas från vänster av stråket<br />
Gränslinjeförskjutning_höger: Välj denna ikon för att ta fram<br />
fönstret för att fylla i gränslinjeförskjutning Denna ikon<br />
indikerar att gränslinjen kommer att ritas från höger av stråket<br />
A-5
System <strong>110</strong>/<strong>150</strong> Användarmanual<br />
Traktorinställning<br />
GPS-höjd: Välj denna ikon för att fylla i GPS-antennens höjd<br />
från marken.<br />
Antennens position: Välj denna ikon för att fylla i avståndet<br />
från drivhjulen till antennen.<br />
GPS-styrningens position: Välj denna ikon för att fylla<br />
i avstånd, vänster/höger, som antennen befinner sig från<br />
fordonets mittlinje.<br />
Hjulbasens längd: Välj denna ikon för att fylla i avstånd mellan<br />
de två hjulaxlarna<br />
Dragpunktsförskjutning: Välj denna ikon för att fylla i avstånd<br />
från den bakre hjulaxeln till dragpunkten<br />
Axelhöjd: Välj denna ikon för att fylla i den bakre hjulaxelns<br />
höjd över marken<br />
Framkrokens förskjutning: Välj denna ikon för att fylla i<br />
avstånd från den främre hjulaxeln till framkrokspunkten<br />
Inställning av redskap<br />
Tillämpningsbredd: Välj denna ikon för att fylla i stråkbredd<br />
Linjeförskjutning: Välj denna ikon för att fylla i<br />
linjeförskjutning. Det är förskjutningen av den vertikala<br />
mittlinjen av stråket från den vertikala mittlinjen för GPS<br />
Förskjutning för bakre redskap: Välj denna ikon för att fylla i<br />
redskapsförskjutning. Det är förskjutningen av den horisontella<br />
mittlinjen av stråket från den horisontella mittlinjen för<br />
dragpunkten<br />
Förskjutning av bakre släpredskap: Välj denna ikon för att<br />
fylla i redskapsförskjutning. Det är förskjutningen av den<br />
horisontella mittlinjen av stråket från den horisontella mittlinjen<br />
för dragpunkten<br />
A-6 www.topconpa.com
Enheter<br />
AGA3663-SW Rev <strong>1.31</strong><br />
System <strong>110</strong>/<strong>150</strong> Användarmanual<br />
Underlappning/överlappning: Välj denna ikon för att fylla<br />
i stråkbredden för överlappning eller underlappning. Detta<br />
värde avgör mellanrummet mellan vägledningslinjerna<br />
när man använder ett vägledningsmönster för att utföra<br />
täckningskartläggning<br />
Fyll i timma: Välj denna ikon för att fylla i timma i<br />
tidsinställningarna.<br />
Fyll i minuter: Välj denna ikon för att fylla i minuter i<br />
tidsinställningarna<br />
Tidsformat: Välj denna ikon för att ändra mellan 12-timmars-<br />
och 24-timmarsvisning<br />
Datumformat: Välj denna ikon för att ändra mellan<br />
datumformat med månad/dag/år och dag/månad/år<br />
Enheter: Välj denna ikon för att ändra mellan metriska och<br />
enheter enligt brittisk standard<br />
Std/DMS: Välj denna ikon för at ändra mellan standard- och<br />
DMS-format för latitud- och longitudkoordinater<br />
General Icons<br />
Skrolla uppåt: Välj denna ikon för att skrolla uppåt i ett fönster<br />
Skrolla nedåt: Välj denna ikon för att skrolla nedåt i ett fönster<br />
Nästa val: Välj denna ikon för att scanna genom tillgängliga val<br />
Avbryt: Välj denna ikon för att avbryta val eller ändringar som<br />
du gjort och gå tillbaka till föregående fönster<br />
A-7
System <strong>110</strong>/<strong>150</strong> Användarmanual<br />
Spara: Välj denna ikon för att spara val eller ändringar som du<br />
gjort och gå tillbaka till föregående fönster<br />
Spara: Välj denna ikon för att spara val eller ändringar som du<br />
gjort och gå tillbaka till föregående fönster<br />
Ikoner på det numeriska tangentbordet<br />
Noll och ett: Välj denna ikon en gång för att fylla i 0 och två<br />
gånger snabbt för att fylla i 1<br />
Två och tre: Välj denna ikon en gång för att fylla i 2 och två<br />
gånger snabbt för att fylla i 3<br />
Fyra och fem: Välj denna ikon en gång för att fylla i 4 och två<br />
gånger snabbt för att fylla i 5<br />
Sex och sju: Välj denna ikon en gång för att fylla i 6 och två<br />
gånger snabbt för att fylla i 7<br />
Åtta och nio: Välj denna ikon en gång för att fylla i 8 och två<br />
gånger snabbt för att fylla i 9<br />
Positivt, negativt, rensa: Välj denna ikon en gång långsamt för<br />
att lägga till ett positivt eller negativt tecken till din siffra (+ -)<br />
eller välj denna ikon två gånger snabbt för att rensa siffran från<br />
fönstret<br />
Radera: Välj denna ikon för att ta bort senast inmatade siffra på<br />
fönstret<br />
Fyll i decimalkomma: Välj denna ikon för att välja decimaler<br />
Bindestreck och bottenstreck: Välj denna ikon för att fylla i ett<br />
bindestreck - eller välj denna ikon två gånger snabbt för att fylla<br />
ett bottenstreck _<br />
A-8 www.topconpa.com
AGA3663-SW Rev <strong>1.31</strong><br />
System <strong>110</strong>/<strong>150</strong> Användarmanual<br />
Ikoner på det alfanumeriska tangentbordet<br />
UVWXYZ<br />
A-D: Välj denna ikon en gång för att fylla i A två gånger snabbt<br />
för att fylla i B tre gånger snabbt för att fylla i C och fyra<br />
gånger snabbt för att fylla i D<br />
E-H: Välj denna ikon en gång för att fylla i E två gånger snabbt<br />
för att fylla i F tre gånger snabbt för att fylla i G och fyra gånger<br />
snabbt för att fylla i H<br />
I-L: Välj denna ikon en gång för att fylla i I två gånger snabbt<br />
för att fylla i J tre gånger snabbt för att fylla i K och fyra gånger<br />
snabbt för att fylla i L<br />
M-P: Välj denna ikon en gång för att fylla i M två gånger<br />
snabbt för att fylla i N tre gånger snabbt för att fylla i O och<br />
fyra gånger snabbt för att fylla i P<br />
Q-T: Välj denna ikon en gång för att fylla i Q två gånger snabbt<br />
för att fylla i R tre gånger snabbt för att fylla i S och fyra gånger<br />
snabbt för att fylla i T<br />
U-Z: Välj denna ikon för att fylla i U två gånger snabbt för att<br />
fylla i V tre gånger snabbt för att fylla i W fyra gånger snabbt<br />
för att fylla i X fem gånger snabbt för att fylla i Y och sex<br />
gånger snabbt för att fylla i Z<br />
Mellanslag, radera, rensa: Välj denna ikon snabbt för att fylla i<br />
mellanslag, två gånger för att radera och tre gånger snabbt för<br />
att rensa fönstret<br />
Ändra tangentbordstyp: Välj denna ikon för att ändra tangentbordstyp.<br />
Du kan välja mellan stora bokstäver, normala bokstäver<br />
och siffror<br />
A-9
System <strong>110</strong>/<strong>150</strong> Användarmanual<br />
Anteckningar:<br />
A-10 www.topconpa.com
Appendix B,<br />
reservdelslista<br />
AGA3663-SW Rev <strong>1.31</strong><br />
System <strong>110</strong>/<strong>150</strong> Användarmanual<br />
Allmänna delar (endast satserna A3408, A3416, A3409)<br />
Delnummer Beskrivning<br />
A3673 GX-40-display<br />
9192-0000 GX-40-ljusrad<br />
B105 Ram-monteringsbas<br />
B103 Ram-monteringsarm<br />
9050-0004R Transportväska<br />
A3637 Användarmanual (CD), flerspråkig<br />
A3639 Snabbstartsreferens<br />
A3240 Ström-/CAN-kablage<br />
A3442 Kablage för fjärrdetektering<br />
A1727 Mag-montering (GPS)<br />
A3663 System <strong>110</strong>/<strong>150</strong>, användarmanual (papper,<br />
engelska)<br />
A3638 System <strong>110</strong>/<strong>150</strong> Snabbstartskort<br />
Finns i sats med AGE-2-antenn (A3408)<br />
Delnummer Beskrivning<br />
A3242 AGE-2-antenn till System <strong>110</strong>/<strong>150</strong>, ström-, komkablage<br />
9060-1408 AGE-2-antenn<br />
B-1
System <strong>110</strong>/<strong>150</strong> Användarmanual<br />
Finns i sats med AGE-1-antenn (A3416)<br />
Delnummer Beskrivning<br />
A3441 AGE-1-antenn till System <strong>110</strong>/<strong>150</strong>, ström-, komkablage<br />
9060-1407 AGE-1-antenn<br />
Finns i sats utan GPS-antenn (A3409)<br />
Delnummer Beskrivning<br />
A3443 Universellt ström-, kom-, GPS-kablage<br />
Tillbehörssatser<br />
System <strong>110</strong>/<strong>150</strong> överföringssats (A3448)<br />
Delnummer Beskrivning<br />
B105 Ram-monteringsbas<br />
A3240 Ström-/CAN-kablage<br />
A3442 Kablage för fjärrdetektering<br />
System <strong>110</strong>/<strong>150</strong> kopplingsskosats (A3449)<br />
Delnummer Beskrivning<br />
9192-200 GX-40-kopplingssko<br />
3020-0359 CAN-kablage<br />
System <strong>110</strong>/<strong>150</strong>, universal-GPS-kablage<br />
Delnummer Beskrivning<br />
A3443 Universellt ström-, kom-, GPS-kablage<br />
System <strong>110</strong>/<strong>150</strong> R130<br />
Delnummer Beskrivning<br />
A1870 CSI R130-antenn och -mottagare<br />
B-2 www.topconpa.com
Elektriska specifikationer<br />
Fysiska specifikationer<br />
AGA3663-SW Rev <strong>1.31</strong><br />
System <strong>110</strong>/<strong>150</strong> Användarmanual<br />
Appendix C<br />
Produktspecifikationer<br />
Tabell C-1. Elektriska specifikationer<br />
Spänningsförsörjning 10 till 30 VDC<br />
Strömförsörjning 1A Typisk driftsspänning, maximum vid 12<br />
VDC inmatningsström, ingen extrautrustning<br />
Omkopplad utspänningsström<br />
5A Sensor/filtrerad utspänning<br />
Portar USB (typ A) Deutsch, 12-polig (3)<br />
Tabell C-2. Fysiska specifikationer<br />
C-2. Fysiska specifikationer<br />
320x234 Color QVGA, high brightness.<br />
Display 320x234, färg QVGA, hög ljusstyrka.<br />
Hölje Plast<br />
Omkopplare 1 snabbtryckknapp ( ström på/av) 10 x<br />
snabbtryckknappar för tillämpningar<br />
Kontakter 3 ea 12-poliga DTM06-12S Deutsch-kontakter,<br />
unika anslutningar<br />
Vikt 1,814kg (4 lbs)<br />
C-1
System <strong>110</strong>/<strong>150</strong> Användarmanual<br />
Omgivningsspecifikationer<br />
Tabell C-3. Omgivningsspecifikationer<br />
Driftstemperatur -200C till +600C ( -680F till 1400F)<br />
Förvaringstemperatur -400C till +850C ( -1040F till 1850F)<br />
Fukt Helt tätad mot sand, damm och fukt till<br />
IP67 (MIL STD 810E)<br />
Fuktighet 100% icke-kondenserande<br />
Vibration MIL-810-F 14%c-17 på varje axel<br />
Stöttålighet MIL-810-F 16,5-I för att klara av att tappas<br />
från 2 m (6,5ft) på en hård yta<br />
Förvaringsdimensioner<br />
Förvaringsdimensioner 203 x 152 x 63,5mm (8” x 6” x 2.5”)<br />
Figur C-1. Förvaringsdimensioner<br />
C-2 www.topconpa.com
GPS-styrningens position<br />
Appendix D,<br />
traktor, schematisk<br />
Antennens position<br />
Fast axel<br />
AGA3663-SW Rev <strong>1.31</strong><br />
Mark<br />
Antennhöjd<br />
System <strong>110</strong>/<strong>150</strong> Användarmanual<br />
Linjeförskjutning<br />
Överlappning<br />
Redskapsförskjutning<br />
D-1<br />
Stråk
System <strong>110</strong>/<strong>150</strong> Användarmanual<br />
Anteckningar:<br />
D-2 www.topconpa.com
AGA3663-SW Rev <strong>1.31</strong><br />
System <strong>110</strong>/<strong>150</strong> Användarmanual<br />
Appendix E,<br />
filnamnsinformation<br />
När du skapar en ny fil, genereras ett filnamn automatiskt. På<br />
bilden nedan visas ett filnamn som skapats automatiskt för en<br />
gränslinjefil.<br />
Varje filnamn kan delas in i 3 delar. Den första delen representerar<br />
filtypen. I exemplet ovan representeras den av ett ‘B.<br />
Den andra delen representerar det datum då filen skapades. Det<br />
görs i formatet dag/månad/år eller dd/mm/åå. I exemplet ovan<br />
är datumet den första februari 2008.<br />
Den tredje delen representerar den tid då filen skapades.<br />
Tiden visas alltid i 24-timmarsformat. Det innebär att 0000<br />
E-1
System <strong>110</strong>/<strong>150</strong> Användarmanual<br />
representerar 12:00 am och 2300 representerar 11:00 pm.<br />
Klockan är 12:10 (pm) i exemplet ovan.<br />
Nedan finns exempel för varje filtyp och förklaringar till vad de<br />
representerar.<br />
Exempel Filtyp Datum Tid<br />
C_010208_1351 Kurva 1 februari 2008 1:51 pm<br />
L_010208_1357 Linje (AB) 1 februari 2008 1:57 pm<br />
P_040208_1121 Svängradie<br />
4 februari 2008 11:21 am<br />
B_010208_1210 Gränslinje 1 februari 2008 12:10 pm<br />
Job140108_0034 Jobb 14 januari 2008 12:34 am<br />
Som du antagligen noterat är de första bokstäverna i filnamnet de<br />
första bokstäverna i filtypen.<br />
Dessa genererar automatiskt filnamn och ger dig en användbar<br />
referens för att spåra vilka filer som tillhör samma jobb.<br />
Gränslinjefiler och vägledningsmönsterfiler skapas vanligtvis<br />
tillsammans med ett jobb. Tidslängden för ett jobb anges i<br />
täckningsrapporten och om man vet när jobbet startades och<br />
avslutades, kan man enkelt lokalisera andra relaterade filer.<br />
E-2 www.topconpa.com
AGA3663-SW Rev <strong>1.31</strong><br />
System <strong>110</strong>/<strong>150</strong> Användarmanual<br />
Appendix F,<br />
att använda en USB-enhet<br />
Detta avsnitt förklarar hur du på rätt sätt sätter i och tar bort en USBenhet<br />
från konsolen för System <strong>110</strong>/<strong>150</strong>.<br />
Sätta i en USB-enhet<br />
På framsidan av konsolen finns ett litet gummilock (figur F-1). Detta<br />
gummilock ska finnas på plats när en USB-enhet inte är ansluten till<br />
System <strong>110</strong>/<strong>150</strong> för att skydda mot fukt och damm som kan komma in i<br />
konsolen och förstöra den.<br />
Hack<br />
Figur F-1. System <strong>110</strong>/<strong>150</strong>, front<br />
Figur F-2. Ta bort gummilocket<br />
Sätt fingertoppen i hacket ovanför gummilocket (figur F-2). Dra lätt för<br />
att ta bort gummilocket och ta fram USB-porten.<br />
F-1
System <strong>110</strong>/<strong>150</strong> Användarmanual<br />
Det finns bara ett sätt att ansluta USB-enheten, så se till att den sätts i åt<br />
rätt håll (figur G-3).<br />
OBS!<br />
Figur F-3. Se till att USB-enheten är placerad på rätt sätt<br />
OBS!<br />
Om man sätter in USB-enheten på fel sätt kan det<br />
resultera i permanent skada på USB-porten<br />
Figur F-4. Korrekt isatt USB-enhet<br />
USB-enheten ska kunna föras in med ett lätt tryck när den sätts i på rätt<br />
sätt (figur F-4).<br />
Genomför proceduren ovan i omvänd ordning för att ta bort USBenheten.<br />
F-2 www.topconpa.com
Index<br />
Index<br />
Symboler<br />
9-32vdc 5-8<br />
A<br />
A3408 B-1<br />
A3409 B-2<br />
A3416 B-2<br />
A3448) B-2<br />
A3449 B-2<br />
AB-linjer 9-17<br />
AGE-1 B-2<br />
AGE-1-GPS-antenn 4-4, 5-4<br />
magnetfäste 5-4<br />
montering 4-4, 5-4<br />
magnetfäste 4-4<br />
syfte 4-4<br />
delnummer 4-4<br />
AGE-1-GPS-kablage 4-3<br />
anslutning 4-3<br />
delnummer 4-3<br />
AGE-2 B-1<br />
AGE-2-GPS-antenn 4-4, 5-4<br />
magnetfäste 5-4<br />
montering 4-4, 5-4<br />
magnetfäste 4-4<br />
syfte 4-4<br />
delnummer 4-4<br />
AGE-2-GPS-kablage 4-3<br />
anslutning 4-3<br />
delnummer 4-3<br />
AGA3663-SW Rev <strong>1.31</strong><br />
System <strong>110</strong>/<strong>150</strong> Användarmanual<br />
Alfanumeriska<br />
tangentbordsikoner A-9<br />
Allmänna delar B-1<br />
Allmänna ikoner A-7<br />
Anpassningsbara kurvlägen 9-10<br />
Täckning aktiverad 9-10<br />
Manuell avslutning av rad 9-13<br />
U-svängsavkänning 9-15<br />
Applikatorkabel, spänning 5-7<br />
B<br />
Backup till minnesenhet 6-46<br />
Backup<br />
Minnesenhet 10-1, 11-1<br />
baud-hastighet 6-39<br />
bultar 5-2<br />
D<br />
Dagläge 6-50<br />
DGPS 3-1<br />
Diagnostik 6-48<br />
Differentialläge 6-38<br />
E<br />
EGNOS (Testläge) 6-42<br />
EGNOS 6-42<br />
Elektriska specifikationer C-1<br />
Enheter A-7<br />
Enhets- och tidsinställningar 6-22<br />
F<br />
Finjustera 6-19, 9-28<br />
Index
System <strong>110</strong>/<strong>150</strong> Användarmanual<br />
Fjärranslutning 5-7<br />
Flytande RTK 6-38<br />
Fysiska specifikationer C-1<br />
G<br />
GPS 3-1<br />
Exakthet 6-38<br />
Antenn<br />
Höjd 6-28<br />
Placeringsinställning 6-27<br />
Val 6-41<br />
information 6-40<br />
Framåtblicksavstånd 6-21<br />
ingen signal 6-3<br />
Mottagare<br />
Annat 6-38<br />
Inställningar 6-37<br />
Hasighet 6-38<br />
Styrningsplacering 6-27<br />
GPS DB9, anslutning 5-4<br />
GPS, montering 5-4<br />
GPS, placering A-6<br />
GPS-inställningar A-4<br />
Grå kontakt 4-2<br />
Gränslinje<br />
Skapa 7-1<br />
Förskjutning 7-7<br />
Hämta tillbaka 7-9<br />
Spara 7-6<br />
H<br />
HP 3-1<br />
Huvudfönster 6-6<br />
I<br />
Ikon för numeriskttangentbord A-8<br />
Import<br />
Minnesenhet 10-1, 10-3, 11-1<br />
Insexnyckel 5-2<br />
Installation 5-1, A-4<br />
Index<br />
J<br />
Jobb A-5<br />
Jobb<br />
Ta bort aktuell 6-46<br />
Ladda 8-6<br />
Installation 6-45<br />
K<br />
Kablage för fjärrlänkning av<br />
kartläggning<br />
anslutningsbarhet 4-2<br />
delnummer 4-2<br />
Kablage<br />
Ström/CAN 4-2<br />
Fjärrlänkning av kartläggning 4-2<br />
Kartläggning PÅ/AV-indikatorer 6-6<br />
Kartläggning<br />
Tillämpning 4-2<br />
Gränslinje 4-2<br />
Täckning 4-2<br />
Kommunikationer Reglering<br />
Infor¬mation 1-7<br />
Kurvor 9-1<br />
Kuvertdimensioner C-2<br />
L<br />
Ladda<br />
Jobb 8-6<br />
Latitud 6-38<br />
Ljusradsläge<br />
Köra bort ifrån 6-33<br />
Köra mot 6-33<br />
Linje 6-15<br />
Ljusrad 4-1<br />
Ljusradsfäste<br />
På konsolen 6-34<br />
Fjärrstyrd 6-34<br />
Ljusradsinställning<br />
Ljusradsläge 6-33<br />
www.topconpa.com
LED-mellanrum 6-31<br />
Ljusradsfäste 6-34<br />
Fönster 6-30<br />
Specifika LED-mellanrumsvärden<br />
6-32<br />
Longitud 6-38<br />
M<br />
MANUELL 6-7<br />
Miljöspecifikationer C-2<br />
Montera konsolen 5-2<br />
Montering 5-1<br />
MSAS 6-42<br />
N<br />
Nattläge 6-50<br />
Norr upp 6-11<br />
O<br />
OMKOPPLAD 6-7<br />
Omnistar 6-42, 6-43<br />
OmniSTAR VBS 3-1<br />
Omvänd polaritet 5-8<br />
P<br />
Perspektiv 6-12<br />
Produktspecifikationer C-1<br />
Programmera om 6-51<br />
R<br />
R130 Sats B-2<br />
RAM-fäste 4-5<br />
kulfäste 5-1<br />
fästa på System <strong>110</strong>/<strong>150</strong> 5-2<br />
dra åt anslutning 5-3<br />
bas 4-5<br />
delnummer 4-5<br />
delnummer 4-5<br />
lossa kula 5-1<br />
AGA3663-SW Rev <strong>1.31</strong><br />
System <strong>110</strong>/<strong>150</strong> Användarmanual<br />
Realtid, kinetisk 3-1<br />
Redskap<br />
Installation 6-24<br />
Redskapsinställning A-6<br />
Reservdelar B-1<br />
RS-232 6-38<br />
RTK 3-1<br />
S<br />
SBAS 6-38<br />
Seriell port<br />
Installation 6-39<br />
Skapa gränslinje 6-8<br />
Skriva in noteringar 6-47<br />
“Snäppkontakt” Elektrisk kontakt 5-7<br />
Språk<br />
Val 6-23<br />
Ström 5-8<br />
knapp 6-1<br />
Ström-/CAN-kablage<br />
anslutningsbarhet 4-2<br />
delnummer 4-2, 5-8<br />
Styrning med vägledning 9-29<br />
Svängradie 9-21<br />
Svängradier 6-13, 6-19<br />
System <strong>110</strong>/<strong>150</strong> Huvud A-2<br />
System <strong>110</strong>/<strong>150</strong><br />
Konsol 4-1<br />
Sats 4-1<br />
Huvudfönster 6-4<br />
System <strong>110</strong>/<strong>150</strong>, funktioner 1-1<br />
Systemminne 6-48<br />
T<br />
Tillbehörssatser B-2<br />
Traktor, schematisk D-1<br />
Tredje parts GPS-enheter 5-4<br />
Täckningsrapport<br />
Skapa 8-9<br />
Index
System <strong>110</strong>/<strong>150</strong> Användarmanual<br />
Täckningssensor<br />
Installation 6-35<br />
U<br />
Universellt GPS-kablage 4-3, B-2<br />
anslutningsbarhet 4-3<br />
delnummer 4-3<br />
U-sväng 9-16<br />
V<br />
Varningsfönster 6-2<br />
VBS 6-42<br />
Visa perspektiv 6-11<br />
Vägledning 3-1, A-2<br />
Vägledningsfönster 6-5<br />
Vägledningsinställning 6-20<br />
vägledningsmönster 6-13<br />
Vägledningsmönster 6-13<br />
AB-linjer 9-17<br />
Vägledningsmönster 9-1<br />
AB-linjer 9-17<br />
Anpassningsbara kurvor (System<br />
<strong>110</strong>) 9-5<br />
Anpassningsbara kurvor (System<br />
<strong>150</strong>) 9-10<br />
Kurvor 9-1<br />
Identiska kurvor 9-1<br />
Svängradie 9-21<br />
Ladda 9-25<br />
Välj vägledningsmönster A-5<br />
Välja gränslinje - ikoner för gränslinjeförskjutning<br />
A-5<br />
Välja gränslinje<br />
Åtkomst 6-47<br />
W<br />
WAAS 3-1, 6-42<br />
Z<br />
Index<br />
Zon 6-37<br />
Zooma in 6-10<br />
Zooma ut 6-10<br />
Ö<br />
Östlig riktning/nordlig riktning 6-37<br />
Översiktsvy 6-11<br />
www.topconpa.com