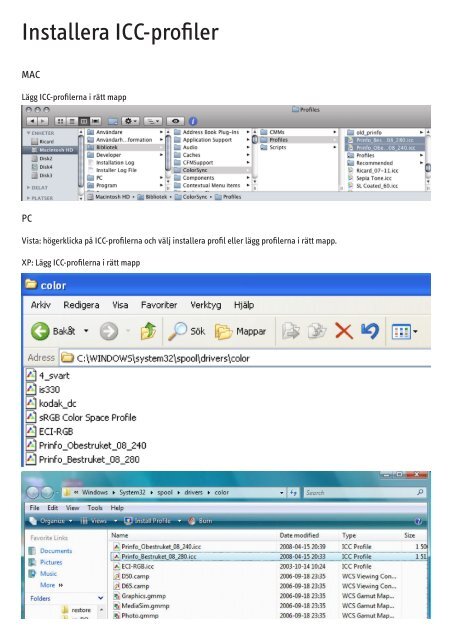Att göra en tryckbar PDF - Prinfo Anderstorp
Att göra en tryckbar PDF - Prinfo Anderstorp
Att göra en tryckbar PDF - Prinfo Anderstorp
Create successful ePaper yourself
Turn your PDF publications into a flip-book with our unique Google optimized e-Paper software.
Installera ICC-profiler<br />
MAC<br />
Lägg ICC-profilerna i rätt mapp<br />
PC<br />
Vista: högerklicka på ICC-profilerna och välj installera profil eller lägg profilerna i rätt mapp.<br />
XP: Lägg ICC-profilerna i rätt mapp
<strong>Att</strong> <strong>göra</strong> <strong>en</strong> pdf<br />
1. Gör färginställningar i Photoshop och InDesign<br />
2. Alla photoshopbilder ska vara i RGB och minst i 250 dpi i d<strong>en</strong> storlek som de trycks.<br />
Färginställningar<br />
Välj vilk<strong>en</strong> RGB som ska användas. Vi rekom<strong>en</strong>derar<br />
ECI-RGB då d<strong>en</strong> är bäst anpassad för konvertering från<br />
rgb till CMYK. ADOBE-RGB fungerar också. För bästa resultat<br />
ska alla bilderna vara i samma rgb så välj någon<br />
och håll dig till d<strong>en</strong>.<br />
Välj d<strong>en</strong> CMYK-profil som passar d<strong>en</strong> ut<strong>en</strong>het och det<br />
material du ska använda.<br />
För att få ett konsekv<strong>en</strong>t resultat måste inbäddade<br />
färgprofiler bevaras.<br />
Photoshop InDesign
3. När ditt InDesign dokum<strong>en</strong>t är klart exporterar du det som <strong>en</strong> <strong>PDF</strong>/X-1a:2003 med rätt CMYK-profil<br />
som utdata. Ska det tryckas så måste du lägga till skärmärk<strong>en</strong> och utfall.<br />
Göra <strong>PDF</strong><br />
Välj <strong>PDF</strong>/X-1a:2001 under ADOBE <strong>PDF</strong> förinställningar<br />
Välj var du vill spara <strong>PDF</strong>-fil<strong>en</strong> och vad d<strong>en</strong> ska heta,<br />
tryck sedan på spara.<br />
Välj <strong>PDF</strong>/X-1a:2003 under flik<strong>en</strong> allmänt.<br />
Ställ in skärmärk<strong>en</strong> och utfall under flik<strong>en</strong> märk<strong>en</strong> och<br />
utfall. Använd skärmärk<strong>en</strong> och förskjut dem 3mm, ställ in<br />
5mm utfall.<br />
Allmänt Märk<strong>en</strong> och utfall
Utdata<br />
Avancerat<br />
Kontrollera att rätt utdataprofil används (om du har gjort<br />
rätt färginställningar ska detta stämma)<br />
Under avancerat ska du ställa 0% på inkludera typsnittt<br />
och kontrollera att g<strong>en</strong>omskinlighetsför<strong>en</strong>kling<strong>en</strong> står på<br />
hög upplösning.<br />
Tryck på exportera.<br />
Kontrollera <strong>PDF</strong>-fil<strong>en</strong> i acrobat.<br />
Kontrollera <strong>PDF</strong>-fil<strong>en</strong> i Acrobat<br />
1. Öpnna fil<strong>en</strong> i Acrobat<br />
2. Gör <strong>en</strong> visuell kontroll med acrobat intställd på att visa övertryck<br />
3. Kör <strong>en</strong> preflight för att verifiera att fil<strong>en</strong> över<strong>en</strong>stämmer med <strong>PDF</strong>/X-1a:2003 standard<strong>en</strong><br />
OBS preflight<strong>en</strong> varnar inte för lågupplösta bilder (bilder under 250 dpi) Rekomm<strong>en</strong>derat, för bästa<br />
resultat, är 300 dpi i d<strong>en</strong> storlek som bild<strong>en</strong> trycks. Bilder under 200 dpi ger ett klart sämre resultat,<br />
under 150 dpi blir bild<strong>en</strong> dålig.<br />
4. Om du är nöjd med hur <strong>PDF</strong>-fil<strong>en</strong> ser ut och fil<strong>en</strong> klara preflight<strong>en</strong> då har du gjort <strong>en</strong><br />
tryckfärdig <strong>PDF</strong>.