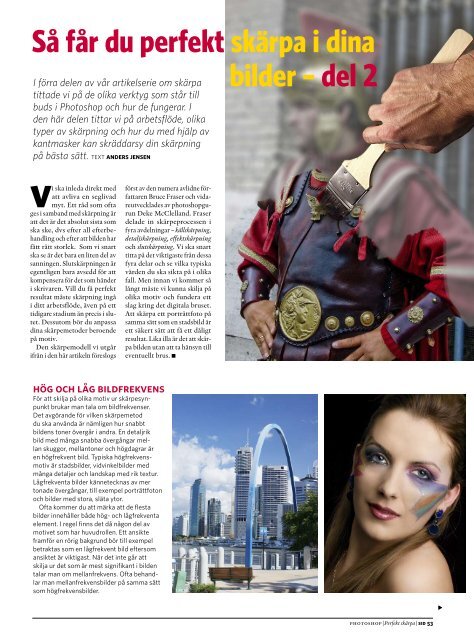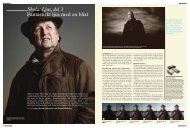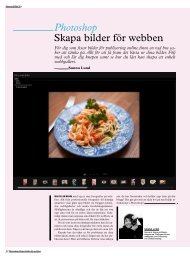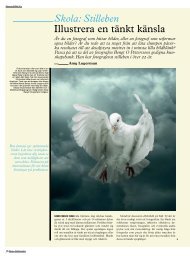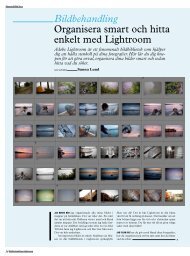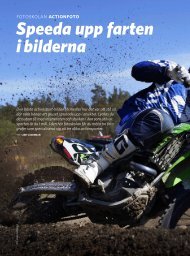Så får du perfekt skärpa i dina bilder – del 2 hög och ... - Kamera & Bild
Så får du perfekt skärpa i dina bilder – del 2 hög och ... - Kamera & Bild
Så får du perfekt skärpa i dina bilder – del 2 hög och ... - Kamera & Bild
Create successful ePaper yourself
Turn your PDF publications into a flip-book with our unique Google optimized e-Paper software.
<strong>Så</strong> <strong>får</strong> <strong>du</strong> <strong>perfekt</strong> <strong>skärpa</strong> i <strong>dina</strong><br />
<strong>bilder</strong> <strong>–</strong> <strong>del</strong> 2<br />
I förra <strong>del</strong>en av vår artikelserie om <strong>skärpa</strong><br />
tittade vi på de olika verktyg som står till<br />
buds i Photoshop <strong>och</strong> hur de fungerar. I<br />
den här <strong>del</strong>en tittar vi på arbetsflöde, olika<br />
typer av skärpning <strong>och</strong> hur <strong>du</strong> med hjälp av<br />
kantmasker kan skräddarsy din skärpning<br />
på bästa sätt. text Anders Jensen<br />
Vi ska inleda direkt med<br />
att avliva en seglivad<br />
myt. Ett råd som ofta<br />
ges i samband med skärpning är<br />
att det är det absolut sista som<br />
ska ske, dvs efter all efterbehandling<br />
<strong>och</strong> efter att bilden har<br />
fått rätt storlek. Som vi snart<br />
ska se är det bara en liten <strong>del</strong> av<br />
sanningen. Slutskärpningen är<br />
egentligen bara avsedd för att<br />
kompensera för det som händer<br />
i skrivaren. Vill <strong>du</strong> få <strong>perfekt</strong><br />
resultat måste skärpning ingå<br />
i ditt arbetsflöde, även på ett<br />
tidigare stadium än precis i slutet.<br />
Dessutom bör <strong>du</strong> anpassa<br />
<strong>dina</strong> skärpemetoder beroende<br />
på motiv.<br />
Den skärpemo<strong>del</strong>l vi utgår<br />
ifrån i den här artikeln föreslogs<br />
<strong>hög</strong> <strong>och</strong> låg bildfrekvens<br />
För att skilja på olika motiv ur skärpesynpunkt<br />
brukar man tala om bildfrekvenser.<br />
Det avgörande för vilken skärpemetod<br />
<strong>du</strong> ska använda är nämligen hur snabbt<br />
bildens toner övergår i andra. en detaljrik<br />
bild med många snabba övergångar mellan<br />
skuggor, mellantoner <strong>och</strong> <strong>hög</strong>dagrar är<br />
en <strong>hög</strong>frekvent bild. typiska <strong>hög</strong>frekvensmotiv<br />
är stads<strong>bilder</strong>, vidvinkel<strong>bilder</strong> med<br />
många detaljer <strong>och</strong> landskap med rik textur.<br />
Lågfrekventa <strong>bilder</strong> kännetecknas av mer<br />
tonade övergångar, till exempel porträttfoton<br />
<strong>och</strong> <strong>bilder</strong> med stora, släta ytor.<br />
Ofta kommer <strong>du</strong> att märka att de flesta<br />
<strong>bilder</strong> innehåller både <strong>hög</strong>- <strong>och</strong> lågfrekventa<br />
element. I regel finns det då någon <strong>del</strong> av<br />
motivet som har huvudrollen. ett ansikte<br />
framför en rörig bakgrund bör till exempel<br />
betraktas som en lågfrekvent bild eftersom<br />
ansiktet är viktigast. När det inte går att<br />
skilja ur det som är mest signifikant i bilden<br />
talar man om mellanfrekvens. Ofta behandlar<br />
man mellanfrekvens<strong>bilder</strong> på samma sätt<br />
som <strong>hög</strong>frekvens<strong>bilder</strong>.<br />
först av den numera avlidne författaren<br />
Bruce Fraser <strong>och</strong> vidareutvecklades<br />
av photoshopgurun<br />
Deke McClelland. Fraser<br />
<strong>del</strong>ade in skärpeprocessen i<br />
fyra av<strong>del</strong>ningar <strong>–</strong> källskärpning,<br />
detaljskärpning, effektskärpning<br />
<strong>och</strong> slutskärpning. Vi ska snart<br />
titta på det viktigaste från dessa<br />
fyra <strong>del</strong>ar <strong>och</strong> se vilka typiska<br />
värden <strong>du</strong> ska sikta på i olika<br />
fall. Men innan vi kommer så<br />
långt måste vi kunna skilja på<br />
olika motiv <strong>och</strong> fundera ett<br />
slag kring det digitala bruset.<br />
Att <strong>skärpa</strong> ett porträttfoto på<br />
samma sätt som en stadsbild är<br />
ett säkert sätt att få ett dåligt<br />
resultat. Lika illa är det att <strong>skärpa</strong><br />
bilden utan att ta hänsyn till<br />
eventuellt brus. n<br />
photoshop | Perfekt <strong>skärpa</strong> | sid 53
visa bruset vem som bestämmer<br />
ett problem med digitala skärpeökningar är som sagt<br />
att även icke önskvärda detaljer framhävs, särskilt brus.<br />
Skärpeökningen tenderar dessutom att förstärka både färg-<br />
<strong>och</strong> luminansbrus. en lyckosam skärpningsprocess är alltså<br />
intimt sammanflätad med bra brusre<strong>du</strong>cering. Ditt första<br />
försvar mot det illasinnade bruset är därför att avlägsna<br />
så mycket <strong>du</strong> kan innan <strong>du</strong> skärper bilden. I<br />
Photoshop finns bland annat Filter > Brus ><br />
Re<strong>du</strong>cera brus som <strong>du</strong> kan använda för att få<br />
bort en <strong>del</strong> brus. Dessutom finns väldigt bra<br />
tredjepartsprogram som Neat Image eller Noise<br />
Ninja.<br />
Att re<strong>du</strong>cera brus blir alltid en balansgång. tar<br />
<strong>du</strong> i för mycket riskerar <strong>du</strong> att även förstöra de<br />
finaste detaljerna i <strong>bilder</strong>na. Rätt tillvägagångssätt<br />
är därför att avlägsna så mycket <strong>du</strong> kan utan<br />
att försämra helhetsintrycket <strong>och</strong> sedan vidta<br />
åtgärder så att skärpningen inte förstärker brus i<br />
onödan. Här har <strong>hög</strong>passmetoden som vi tittade<br />
på i förra numret en för<strong>del</strong>. Stora ytor skyddas på<br />
ett bra sätt <strong>och</strong> lämnas mer eller mindre orörda.<br />
Vän av ordning frågar då om det inte går att<br />
förbättra funktionen hos Photoshops inbyggda<br />
skärpefilter så att stora ytor skyddas på samma<br />
sätt som <strong>hög</strong>passmetoden gör. Svaret är ja! Med<br />
hjälp av en så kallad kantmask kan <strong>du</strong> öka din<br />
makt över processen. Det kräver en <strong>del</strong> manuellt<br />
arbete, men är väl värt mödan om <strong>du</strong> vill ha bästa<br />
möjliga resultat.<br />
så skapar <strong>du</strong> kantmasker<br />
en kantmask är en lagermask som begränsar din<br />
skärpning till bildens konturer. Om <strong>du</strong> exempelvis<br />
arbetar med ett porträttfoto vill <strong>du</strong> ju öka <strong>skärpa</strong>n<br />
utan att ta fram brus i skuggpartierna eller förstärka<br />
porer <strong>och</strong> hudstruktur för mycket.<br />
Stegen för att skapa en bra kantmask skiljer<br />
sig åt beroende på om din bild är <strong>hög</strong>- eller lågfrekvent.<br />
Lågfrekvensmasken är lite krångligare<br />
<strong>och</strong> involverar inte mindre än nio steg. Det kan<br />
verka omständligt, men stegen är desamma varje<br />
gång <strong>och</strong> när <strong>du</strong> har lärt dig dem går det på ett<br />
ögonblick.<br />
Och det är väl värt mödan. Ska <strong>du</strong> lära dig en<br />
ny sak om skärpning så är det hur man använder<br />
kantmasker. Det kommer att höja kvaliteten på<br />
<strong>dina</strong> skärpeökningar avsevärt.<br />
tips: behärskar <strong>du</strong> funktionsmakron i Photoshop kan<br />
<strong>du</strong> förstås spela in stegen som skapar en kantmask<br />
<strong>och</strong> slippa gå igenom processen varje gång.<br />
sid 54 | <strong>Kamera</strong> & <strong>Bild</strong><br />
lågfrekvensmask<br />
en kantmask tar sin utgångspunkt i en av bildens färgkanaler.<br />
Vilken <strong>du</strong> ska välja beror lite på motivet. Målet är att<br />
hitta kanalen som har finast tonövergångar <strong>och</strong> tillräckligt<br />
<strong>hög</strong> kontrast. Denna beskrivning stämmer sällan in på den<br />
blå kanalen som dessutom ofta<br />
innehåller mest brus. Röd eller<br />
grön kanal bör alltså vara ditt<br />
val. Välj grön när <strong>du</strong> tycker det<br />
är svårt att avgöra vad som är<br />
bäst.<br />
1. välj färgkanal<br />
Börja med att växla över till kanalfliken<br />
i lagerpanelen. Klicka på de<br />
olika kanalerna för att se hur de<br />
ser ut. När <strong>du</strong> har valt kanal klickar<br />
<strong>du</strong> på den lilla knappen med en<br />
streckad cirkel för att skapa en<br />
markering som motsvarar kanalen.<br />
Klicka sedan på RGB-kanelen<br />
för att återställa <strong>och</strong> växla tillbaka<br />
till lagerfliken.
2. skapa en filter- eller lagermask<br />
Nästa steg är att skapa en lagermask utifrån den markering<br />
<strong>du</strong> gjorde av kanalen. Använder <strong>du</strong> Photoshop<br />
CS3 <strong>och</strong> är van vid att jobba med ”smarta filter” låter <strong>du</strong><br />
markeringen bli en filtermask. Annars bör <strong>du</strong> ha gjort en<br />
lagerkopia av<br />
ursprungsbilden<br />
innan <strong>du</strong> valde<br />
kanal. Därefter<br />
lägger <strong>du</strong> till<br />
lagermasken via<br />
knappen längst<br />
ner. Masken som<br />
skapas motsvarar<br />
kanalen <strong>du</strong> valde.<br />
Det nya lagret<br />
är förstås där <strong>du</strong><br />
senare utför din<br />
skärpning.<br />
4. hitta konturerna<br />
För att kantmasken<br />
ska fungera måste <strong>du</strong><br />
hitta bildens konturer.<br />
Lyckligtvis finns det ett<br />
filter som gör just detta<br />
under Filter > stilisera ><br />
Hitta konturer.<br />
6. ljusa upp konturerna<br />
För att maskens konturer inte ska vara<br />
för gråa <strong>och</strong> släppa igenom för lite <strong>skärpa</strong>,<br />
måste <strong>du</strong> förstärka kontrasten. Gå<br />
därför till <strong>Bild</strong> > Justeringar > nivåer.<br />
Dra den vita triangeln åt vänster tills <strong>du</strong><br />
når början av rampen i histogrammet.<br />
tips: Om <strong>du</strong> inverterar en kantmask <strong>får</strong> <strong>du</strong> en ytmask. Ytmasken<br />
skyddar konturerna <strong>och</strong> släpper igenom ytor <strong>och</strong> är alltså ett <strong>perfekt</strong><br />
sätt att begränsa brusre<strong>du</strong>cering till rätt partier. Använd både kant-<br />
<strong>och</strong> ytmask för bästa resultat.<br />
3. släta ut med medianfiltret<br />
Med masken markerad väljer <strong>du</strong> sedan<br />
Filter > Brus > Median. exakt vilken<br />
radie <strong>du</strong> ska välja beror på bildens<br />
upplösning. Målet är avlägsna alla<br />
artefakter <strong>och</strong> brus. ett<br />
bra riktmärke för en<br />
normal digitalkamerabild<br />
kan vara någonstans<br />
i intervallet 8-12.<br />
Det gör ingenting om<br />
de minsta detaljerna i<br />
bilden försvinner.<br />
5. invertera masken<br />
I nuläget är kanterna svarta<br />
<strong>och</strong> den övriga bilden<br />
vit. en mask släpper bara<br />
igenom en effekt i de vita<br />
områdena <strong>och</strong> eftersom<br />
<strong>du</strong> vill att skärpningen<br />
ska ske längs konturerna<br />
måste <strong>du</strong> invertera masken.<br />
Välj därför <strong>Bild</strong> ><br />
Justeringar > Invertera<br />
eller tryck ”Ctrl”+I på<br />
tangentbordet.<br />
photoshop | Perfekt <strong>skärpa</strong> | sid 55
7. gör konturerna större.<br />
Konturerna måste vara större för att<br />
skärpningen ska synas<br />
ordentligt. Välj därför<br />
Filter > Annat<br />
> Maximera för att<br />
expandera <strong>hög</strong>dagrarna.<br />
Även här beror radien<br />
på bildens upplösning.<br />
Runt 3-6 brukar vara<br />
lagom.<br />
9. gör masken suddig<br />
För att få skärpningen att<br />
tona ut snyggt avslutar <strong>du</strong><br />
med att göra kantmasken<br />
oskarp via Filter > O<strong>skärpa</strong><br />
> Gaussisk o<strong>skärpa</strong>. Välj<br />
en <strong>du</strong>bbelt så <strong>hög</strong> radie som<br />
<strong>du</strong> valde när <strong>du</strong> använde<br />
maximum <strong>och</strong> median i de två<br />
föregående stegen.<br />
Din klara kantmask är nu precis<br />
som <strong>du</strong> vill ha den. Kring<br />
konturerna finns vita partier<br />
som släpper igenom skärpning,<br />
medan stora ytor <strong>och</strong><br />
brusiga områden skyddas av maskens svarta färg. (tänk på att <strong>du</strong><br />
inte ser masken i grundläget. Vill <strong>du</strong> titta på den måste <strong>du</strong> hålla ner<br />
”Alt” <strong>och</strong> klicka på maskens ikon med musen).<br />
<strong>hög</strong>frekvensmask<br />
För att skapa en <strong>hög</strong>frekvensmask behöver <strong>du</strong> bara<br />
fem av de nio stegen som krävdes för att skapa en<br />
lågfrekvensmask. eftersom stegen i stort sett är<br />
desamma upprepar vi dem inte här utan ger bara<br />
några korta tilläggskommentarer.<br />
1. välj kanal<br />
2. skapa en lagermask<br />
3. hitta konturerna<br />
Filter > stilisera > hitta konturer<br />
4. invertera masken<br />
<strong>Bild</strong> > Justeringar > Invertera<br />
5. gör masken suddig<br />
Filter > O<strong>skärpa</strong> > Gaussisk o<strong>skärpa</strong><br />
Välj ett lägre värde på radien (1-2) för att behålla<br />
bildens detaljer.<br />
sid 56 | <strong>Kamera</strong> & <strong>Bild</strong><br />
8. medianfiltret igen<br />
Maximera-filtret skapar små fyrkanter<br />
i masken som <strong>du</strong> bör<br />
avlägsna. Det gör <strong>du</strong><br />
enklast genom att köra<br />
medianfiltret igen. Gå<br />
alltså till Filter > Brus ><br />
Median <strong>och</strong> välj samma<br />
värde som <strong>du</strong> valde för<br />
maximera-filtret.<br />
den färdiga<br />
masken<br />
är vit vid<br />
konturerna<br />
<strong>och</strong> svart i<br />
övrigt<br />
en <strong>hög</strong>frekvensmask<br />
behåller mer<br />
detaljer
Det tål att upprepas ytterligare en gång:<br />
Genom att behärska kantmasker kan <strong>du</strong><br />
höja kvaliteten på <strong>dina</strong> skärpeökningar med<br />
många snäpp. Som <strong>du</strong> kommer att märka<br />
i återstoden av den här artikeln så är kantmask<br />
ett begrepp som hela tiden återkommer<br />
i ett professionellt arbetsflöde.<br />
Utan kantmask kan ögonen inte<br />
<strong>skärpa</strong>s fullt ut utan att huden <strong>får</strong> för<br />
mycket struktur.<br />
fyra typer av skärpning<br />
Som vi nämnde i inledningen så talar man idag om fyra olika typer<br />
av skärpning <strong>–</strong> källskärpning, detaljskärpning, effektskärpning <strong>och</strong><br />
slutskärpning. Du kommer sällan att vilja använda alla fyra på samma<br />
bild, men samtliga bör ingå i din arsenal om <strong>du</strong> vill nå <strong>perfekt</strong>a resultat.<br />
Om <strong>du</strong> bara nöjer dig med att göra en snabb oskarp mask i<br />
slutskedet missar <strong>du</strong> många gyllene möjligheter att ge din bild det<br />
där lilla extra.<br />
källskärpning<br />
När kamerasensorn fångar en bild omvandlas den analoga verkligheten<br />
till digitala bitar <strong>och</strong> i den processen blir <strong>skärpa</strong>n alltid<br />
lite lidande. eftersom sensorn bara registrerar ljus måste kameran<br />
approximera fram pixlarnas färg vilket bland annat <strong>får</strong> till följd att<br />
konturer blir något suddigare <strong>och</strong> färger blöder in i fel områden.<br />
Det främsta målet med källskärpning är att kompensera för detta.<br />
eftersom de flesta fotar i råformat numera, brukar källskärpningen<br />
ske direkt inuti råkonverteraren.<br />
1. adobe Camera RAW<br />
Skärpningen i Camera Raw sker under fliken ”detalj”. Men innan<br />
vi tittar på de olika reglagen måste vi göra en viktig iakttagelse.<br />
För att kunna se effekten av råskärpningen måste din bild nämligen<br />
vara minst 100% inzoomad. Detta är viktigt att komma ihåg<br />
eftersom man ofta har en tendens att titta på sin bild i mindre format<br />
för att se helheten. Men här måste <strong>du</strong> alltså zooma in.<br />
2. mängd<br />
Mängd fungerar på ungefär samma sätt som motsvarande<br />
reglage i oskarp mask. Mängden avgör med andra<br />
ord hur kraftigt konturkontrasten skall ökas. Skalan är<br />
dock en annan <strong>och</strong> maxvärdet 150 ger här en mycket<br />
kraftig skärpning.<br />
3. radie<br />
Radie fungerar också ungefär som i oskarp mask <strong>och</strong><br />
bestämmer hur bred gloriaeffekt <strong>du</strong> <strong>får</strong> runt konturerna.<br />
4. <strong>skärpa</strong><br />
Reglaget för <strong>skärpa</strong> jobbar med bildens detaljer. ett<br />
lågt värde slätar ut <strong>och</strong> rundar av små detaljer. ett <strong>hög</strong>t<br />
värde plockar fram texturer <strong>och</strong> liknande.<br />
5. maskning<br />
I Camera Raw finns den trevliga möjligheten att lägga<br />
på en kantmask med ett enkelt reglage. Höj alltså maskningsvärdet<br />
för att begränsa skärpningen till bildens<br />
konturer. Om <strong>du</strong> vill se hur masken ser ut håller <strong>du</strong> ner<br />
”Alt” samtidigt som <strong>du</strong> drar i reglaget.<br />
6. brusre<strong>du</strong>cering<br />
De två avslutande reglagen används för att minska<br />
luminans- respektive färgbrus, ett mycket bra sätt att<br />
ome<strong>del</strong>bart fixa till uppenbara brister <strong>och</strong> defekter.<br />
riktvärden<br />
När <strong>du</strong> ska ställa in din källskärpning måste<br />
<strong>du</strong> ha i åtanke att <strong>du</strong> bara vill kompensera för<br />
kamerans brister. Det bör alltså vara en moderat<br />
skärpeökning för att bilden ska klara av efterbehandlingen<br />
inuti Photoshop.<br />
Följande utgångsvärden ger ofta ett bra<br />
resultat. Beroende på bildens upplösning kan<br />
<strong>du</strong> behöva finjustera en aning för att inte skärpningen<br />
ska bli för kraftig.<br />
photoshop | Perfekt <strong>skärpa</strong> | sid 57
detaljskärpning<br />
Detaljskärpningen syftar till att få bilden att se bra ut på skärmen. till<br />
din hjälp har <strong>du</strong> framförallt kantmasker som vi visade tidigare. När <strong>du</strong><br />
skärper utan kantmask sätter brus <strong>och</strong><br />
liknande begränsningen. trots att <strong>du</strong><br />
kanske vill ha ännu mer <strong>skärpa</strong> på en<br />
viss detalj tvingas <strong>du</strong> skruva ner mängden<br />
för att inte plocka fram för många<br />
oönskade element. tack vare kantmasken<br />
kan <strong>du</strong> alltså kräma på mer än vanligt<br />
<strong>och</strong> på så sätt få supersnygg <strong>skärpa</strong><br />
på rätt ställen.<br />
<strong>hög</strong>frekventa <strong>bilder</strong> När <strong>du</strong> detaljskärper<br />
<strong>hög</strong>frekvens<strong>bilder</strong> är ”smart <strong>skärpa</strong>”<br />
ditt bästa val. Som vi konstaterade i<br />
förra numret ger nämligen smart <strong>skärpa</strong><br />
ett bättre resultat än ”oskarp mask”.<br />
Om <strong>du</strong> inte använder smarta filter gör<br />
<strong>du</strong> en lagerkopia av bilden som ska<br />
<strong>skärpa</strong>s <strong>och</strong> väljer Filter > <strong>skärpa</strong> ><br />
smart <strong>skärpa</strong>. Ställ in sedan in riktvärdena<br />
<strong>du</strong> ser här intill <strong>och</strong> finjustera<br />
efter behov.<br />
sid 58 | <strong>Kamera</strong> & <strong>Bild</strong><br />
Hög bildfrekvens<br />
Lägg märke till att rutan ”Mer exakt”<br />
är ikryssad. Ofta vill <strong>du</strong> låta den vara<br />
tom, men när det gäller <strong>hög</strong>frekventa<br />
<strong>bilder</strong> ger en andra, överlagrad<br />
skärpning ofta ett bra resultat. Om<br />
<strong>du</strong> tycker att våra riktvärden ser all<strong>del</strong>es<br />
för <strong>hög</strong>a ut så har <strong>del</strong>vis rätt.<br />
Utan en kantmask kommer de här<br />
inställningarna göra bilden extremt<br />
överskärpt. Men när <strong>du</strong> väl har gjort<br />
en <strong>hög</strong>frekvent kantmask <strong>får</strong> <strong>du</strong> ett<br />
supersnyggt resultat. Dessutom ska<br />
<strong>du</strong> som avslutning minska <strong>skärpa</strong>ns<br />
genomslagskraft något.<br />
Låg bildfrekvens<br />
Undvik färgproblem <strong>och</strong> klippta skuggor/<strong>hög</strong>dagrar<br />
en nack<strong>del</strong> med smart <strong>skärpa</strong> jämfört med till exempel<br />
<strong>hög</strong>passkärpning är att skuggor <strong>och</strong> <strong>hög</strong>dagrar kan<br />
klippas. För att undvika det sänker <strong>du</strong> opaciteten för<br />
skärpelagret (alternativt det smarta filtret) till ungefär<br />
60-70%. Det ger också en mer balanserad skärpeökning<br />
eftersom vi tog i lite när vi skärpte bilden. till sist<br />
ändrar <strong>du</strong> lagrets blandningsläge till luminiscens. Det<br />
ser till att <strong>du</strong> inte skärper färginformationen i bilden<br />
vilket minimerar risken för konstiga färgdefekter.<br />
Observera att vi i vårt exempel inte<br />
har gjort någon brusre<strong>du</strong>cering. I<br />
verkligheten vill <strong>du</strong> även dra i de<br />
reglagen för att avlägsna så mycket<br />
brus som möjligt utan att göra avkall<br />
på bildens detaljer.<br />
Svårt att komma ihåg inställningarna?<br />
Lägg då märke till att de fyra<br />
skärpereglagen i relativ mening följer<br />
ett mönster:<br />
Hög frekvens <strong>–</strong> Hög, låg, <strong>hög</strong>, låg<br />
Låg frekvens <strong>–</strong> Låg, <strong>hög</strong>, låg, <strong>hög</strong>
lågfrekventa <strong>bilder</strong><br />
”Smart <strong>skärpa</strong>” passar <strong>perfekt</strong> för <strong>hög</strong>frekventa <strong>bilder</strong>, men när<br />
det gäller porträtt <strong>och</strong> andra lågfrekventa motiv är <strong>hög</strong>passmetoden<br />
ett bättre alternativ. Den skyddar nämligen de stora<br />
ytorna i bilden på ett bättre sätt.<br />
Gör som vanligt en kopia av<br />
ursprungsbilden (eller använd smarta<br />
filter) <strong>och</strong> gå till Filter > Annat ><br />
Högpass. Radien varierar återigen<br />
beroende på bildens upplösning, men<br />
någonstans i intervallet 3-6 brukar<br />
vara lagom.<br />
Därefter sätter <strong>du</strong> blandningsläget till<br />
något av de kontrastbaserade lägena<br />
som börjar med ”täcka över”.<br />
Högpassmetoden är som sagt <strong>du</strong>ktig<br />
på att skydda ytor som hud <strong>och</strong> liknande.<br />
Men med en radie mellan 3 <strong>och</strong> 6<br />
kommer en <strong>del</strong> oönskade detaljer ändå<br />
att framträda.<br />
Botemedlet på det är förstås en lågfrekvent kantmask. Med den på<br />
plats <strong>får</strong> <strong>du</strong> en väldigt snygg skärpeeffekt.<br />
en sista notering innan vi går vidare. Har <strong>du</strong> använt vår källskärpning<br />
i Camera Raw ovan så kan det hända att detaljskärpningen blir<br />
lite tårta på tårta. Detta beror på att <strong>du</strong> har tagit hänsyn till bildfrekvensen<br />
redan i källskärpningen. Vet <strong>du</strong> om att <strong>du</strong> ska göra en<br />
detaljskärpning bör <strong>du</strong> alltså vara försiktigare med källskärpningen<br />
eller strunta i den helt <strong>och</strong> hållet. Kom ihåg att alla fyra typer av<br />
skärpning inte nödvändigtvis ska användas på en <strong>och</strong> samma bild.<br />
effektskärpning<br />
Att <strong>skärpa</strong> för effekt är inget <strong>du</strong> vill göra med varje bild. Det är i<br />
det här skedet <strong>du</strong> kan skapa specialeffekter, ändra skärpedjup eller<br />
sätta fokus på det viktiga i bilden. Här kan <strong>du</strong> vara lite mer specifik<br />
med <strong>dina</strong> lagermasker <strong>och</strong> dra betraktarens ögon till en viss detalj.<br />
Kanske vill <strong>du</strong> exempel <strong>skärpa</strong> ögonen i ditt porträtt lite extra utan<br />
att påverka något annat. eller göra en soft-effekt som avtar utåt<br />
från motivets huvudfokus.<br />
eftersom effektskärpning involverar många olika specialtekniker<br />
som inte är särskilt allmängiltiga kommer vi inte att djupdyka i<br />
ämnet här. Vi nämner det bara för att <strong>du</strong> ska vara medveten om<br />
möjligheten att utnyttja skärpeverktygen för mer kreativa äventyr.<br />
slutskärpning<br />
Den sista fasen, slutskärpningen, är den man mest hör talas om.<br />
Det är slutskärpningen som ska ske efter allting annat, särskilt efter<br />
<strong>du</strong> har ställt in den storlek <strong>och</strong> upplösning <strong>du</strong> vill skriva ut bilden i.<br />
Den skärpning <strong>du</strong> har gjort tidigare kommer annars att minska <strong>och</strong><br />
i värsta fall bli osynlig i tryck. Nu är målet inte längre att bilden ska<br />
se bra ut på skärmen. tvärtom måste bilden se överskärpt ut för att<br />
bli vacker i tryck.<br />
utskrift<br />
Det bästa sättet att utföra slutskärpning för utskrift är<br />
att återigen använda ”smart <strong>skärpa</strong>”. till skillnad från<br />
de andra typerna av skärpning behöver <strong>du</strong> dock inte ta<br />
hänsyn till bildfrekvens när <strong>du</strong> slutskärper. Istället är<br />
det bara upplösningen <strong>du</strong> skriver ut i som spelar roll.<br />
Lämplig radie för den smarta <strong>skärpa</strong>n <strong>får</strong> <strong>du</strong> genom<br />
att dividera din slutupplösning med 100. (Storlek <strong>och</strong><br />
upplösning ställer <strong>du</strong> in under <strong>Bild</strong> > <strong>Bild</strong>storlek).<br />
Mängdvärdet bör dessutom vara större ju mindre upplösningen<br />
är. I tabellen hittar <strong>du</strong> vanliga utskriftsupplösningar<br />
med tillhörande värden.<br />
Precis som vanligt kör <strong>du</strong> smart <strong>skärpa</strong> på en lagerkopia<br />
eller använder smarta filter. Sedan sätter <strong>du</strong><br />
blandningsläget till luminiscens för att undvika färgproblem<br />
<strong>och</strong> låter opaciteten ligga kvar på 100%. Någon<br />
kantmask är inte nödvändig.<br />
utskriftsupplösning mängd radie<br />
180ppi 140% 1,8<br />
220ppi 125% 2,2<br />
267ppi 110% 2,7<br />
300ppi 100% 3<br />
360ppi 80% 3,6<br />
webben<br />
<strong>Bild</strong>er som ska hamna på webben mår också bra av<br />
att slut<strong>skärpa</strong>s. Här fungerar <strong>hög</strong>pass bättre än smart<br />
<strong>skärpa</strong>. Vill <strong>du</strong> snabba upp saker behöver <strong>du</strong> inte ens<br />
kopiera bilden. Välj direkt Filter > Annat > Högpass<br />
<strong>och</strong> sätt radien till 0,3 så att <strong>du</strong> precis kan ana motivet<br />
i den gråa massan. Det låga värdet på radien motiveras<br />
av att web<strong>bilder</strong> i allmänhet är små. Gå sedan<br />
direkt till redigera > Tona Högpass. Sätt blandningsläget<br />
till ”linjärt ljus” <strong>och</strong> sänk opaciteten till ungefär<br />
70%. På så sätt <strong>får</strong> <strong>du</strong> skarpa, fina <strong>bilder</strong> som ser <strong>perfekt</strong>a<br />
ut på webben.<br />
Förhoppningsvis har <strong>du</strong> vid det här laget god kännedom<br />
om de olika skärpeverktygen i Photoshop <strong>och</strong><br />
hur <strong>du</strong> kan använda dem på bästa sätt för olika ändamål.<br />
Kom ihåg att våra riktvärden är just riktvärden.<br />
Beroende på upplösning kan <strong>du</strong> behöva modifiera <strong>dina</strong><br />
inställningar en aning i enskilda fall. Och glöm inte<br />
bort kantmaskerna! De är alltid ditt hemliga vapen i<br />
jakten på den <strong>perfekt</strong>a <strong>skärpa</strong>n. Lycka till!<br />
photoshop | Perfekt <strong>skärpa</strong> | sid 59