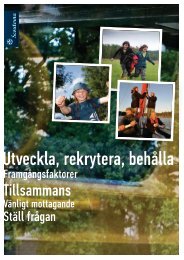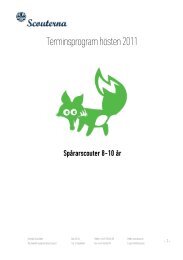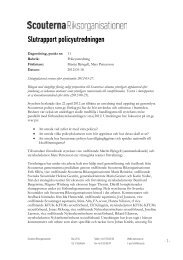Hur installerar jag Scouternas mallar? - Scoutservice
Hur installerar jag Scouternas mallar? - Scoutservice
Hur installerar jag Scouternas mallar? - Scoutservice
You also want an ePaper? Increase the reach of your titles
YUMPU automatically turns print PDFs into web optimized ePapers that Google loves.
<strong>Hur</strong> <strong>installerar</strong> <strong>jag</strong> <strong>Scouternas</strong> <strong>mallar</strong>?<br />
Instruktioner här gäller för ni som kör PC med<br />
Windows 7 och har Microsoft Office 2010. Om du<br />
kör ett annat system eller har andra mjukvaror,<br />
behöver du anpassa instruktioner efter ditt eget<br />
system.<br />
OBS: <strong>Scouternas</strong> <strong>mallar</strong> funkar tillsammans med<br />
<strong>Scouternas</strong> typsnitt. För att kunna använda <strong>mallar</strong>na<br />
måste man också ladda ned och installera<br />
<strong>Scouternas</strong> typsnitt. Instruktioner och<br />
typsnittsfilerna finns på samma plats som<br />
<strong>Scouternas</strong> <strong>mallar</strong> på hemsidan.<br />
För att kunna använda <strong>Scouternas</strong> <strong>mallar</strong>, behöver du ladda ned <strong>mallar</strong>na och sparar dem på din<br />
dator.<br />
Välj om du vill ha en eller alla <strong>mallar</strong><br />
Du kan ladda ned enskilda <strong>mallar</strong>, eller en zip-fil med alla <strong>Scouternas</strong> <strong>mallar</strong>.<br />
Om du ladda ned en fil, kan du spara det direkt där du vill ha den på din dator.<br />
Om du ladda ned zip-filen, behöver du spara filen, och sen extrahera alla filerna till där<br />
som du vill ha dem.<br />
Välj om du vill spara mallen som en vanlig fil, eller om du vil l installera<br />
den så att du kan ” skapa nytt” från mallen i Office.<br />
Om du spara mallen som en vanlig fil, kan du spara det där som du vill på din dator. Var<br />
försiktigt då att, när du har gjort ändringar, du ”spara som” med ett nytt filnamn. Då<br />
kommer mallen att finnas kvar i sin ursprungliga form, så att du kan använda den igen.<br />
Om du vill kan du spara <strong>Scouternas</strong> <strong>mallar</strong> i din mallmapp. För Microsoft Office 2010<br />
finns den här mappen här:<br />
C:\Användare\[användarenamn]\AppData\Roaming\Microsoft\Mallar.<br />
(Du kan behöva skriver in \AppData\, för att det brukar vara en osynlig mapp.) Om du<br />
sparar <strong>Scouternas</strong> <strong>mallar</strong> i den här mappen, kommer du att kunna hitta <strong>mallar</strong>na när du<br />
välja ArkivNyttMina <strong>mallar</strong> i din Microsoft Office program. Då skapar du<br />
automatiskt en ny Word dokument (eller Powerpoint presentation, eller Excel-arbetsbok)<br />
och mallen finns kvar i sin ursprungliga form.<br />
Om du är anställd hos Scouterna,<br />
kommer <strong>mallar</strong>na och typsnitten<br />
att tryckas ut till din dator<br />
automatiskt. Du borde inte behöva<br />
göra någonting själv. Du hittar<br />
<strong>mallar</strong>na genom att välja<br />
ArkivNyttMina <strong>mallar</strong> i din<br />
Microsoft Office program. Om du<br />
inte hittar <strong>Scouternas</strong> <strong>mallar</strong> under<br />
”Mina <strong>mallar</strong>” inom din Officepaket,<br />
ta kontakt med IT support<br />
för hjälp.<br />
Scouterna Box 420 34 Telefon: +46 8-555 065 00 Webb: www.scouterna.se<br />
The Guides and Scouts of Sweden 126 12 Stockholm Fax: +46 8-555 065 99 E-post: info@scouterna.se 1
<strong>Hur</strong> använder <strong>jag</strong> <strong>Scouternas</strong> <strong>mallar</strong>?<br />
Scouterna har skapat Word -<strong>mallar</strong> som kan spara dig tid och<br />
hjälpa dig att f å dina dokument att se bra ut<br />
De olika rubrikerna, typsnitter och formaten i dokumenten är programmerat som ”format<strong>mallar</strong>”.<br />
Dessa visas i gruppen Format på fliken Start.<br />
Du kan snabbt tillämpa ett format från galleriet för format<strong>mallar</strong>. För att få rätt typsnitt, storlek,<br />
styckejustering och andra formateringsval, behöver du bara sätter markören på den relevanta<br />
texten, och klicka på den formatmall som passar, t.ex. ”Scout rubrik 1” eller ”Scout citat”.<br />
De Scoutformat som finns i galleriet för format<strong>mallar</strong> är framtagna för att fungera bra<br />
tillsammans. Till exempel är Scout Rubrik 2 utformat för att fungera som ett underordnat format<br />
till formatet Scout Rubrik 1.<br />
Brödtext i dokumentet ska vara ”Scout normal”.<br />
För att kunna ser en lista över alla format<strong>mallar</strong> som vi har programmerat, kan du klicka på<br />
dialogruteikonen Format. Åtgärdsfönstret Format öppnas.<br />
Under ”Alternativ” (längst ned i det fönstret), ”Välj format<strong>mallar</strong> som ska visas” ska vara inställt<br />
på ”Rekommenderat”.<br />
Om du använder de inbyggda rubrikformat<strong>mallar</strong>na kan Word automatiskt generera en<br />
innehållsförteckning. Word använder också de inbyggda rubrikformat<strong>mallar</strong>na för att skapa en<br />
dokumentöversikt, vilket är praktiskt när man ska ta sig igenom långa dokument.<br />
Prova själv! Det här dokumentet använder inbyggda rubrikformat<strong>mallar</strong>. Markera<br />
kryssrutan Navigeringsfönstret i gruppen Visa på fliken Visa. Klicka på en rubrik i<br />
dokumentöversikten för att hoppa till motsvarande del i dokumentet.<br />
Om du markerar eller klickar på ett stycke och sedan tillämpar ett format påverkas hela stycket.<br />
Om du markerar ett ord eller en mening och sedan tillämpar ett format påverkas endast den<br />
markerade texten. (Några format påverkar bara styckeformateringen, och några bara teckensnitt,<br />
men de flesta kan påverka båda.)<br />
2
Om du vill använda en punktlista eller en lista med numrering, har vi programmerat format<strong>mallar</strong><br />
”Scout numrerad lista” och ”Scout punktlista”.<br />
Vi har också programmerat ett tabellformat. Den hittar du i gruppen ”Tabellformat” under fliken<br />
Design, som kommer upp under Tabellverktyg efter att du har infogat en tabell.<br />
3


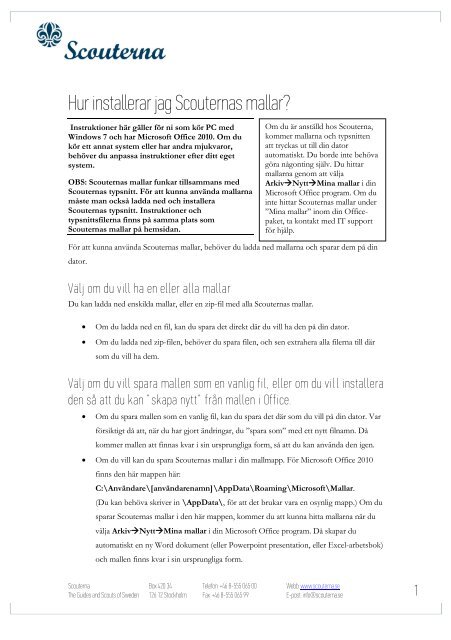
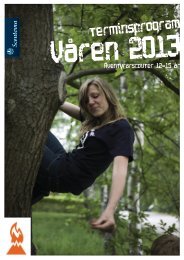
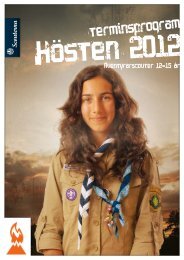
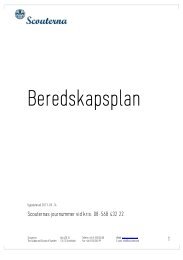
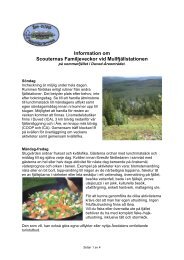
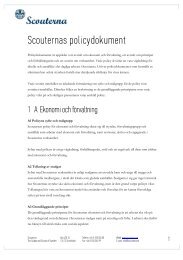

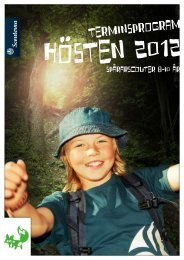
![Terminsprogram äventyrarscouter (2009 höst) [270 kB] - Scoutservice](https://img.yumpu.com/19858334/1/184x260/terminsprogram-aventyrarscouter-2009-host-270-kb-scoutservice.jpg?quality=85)