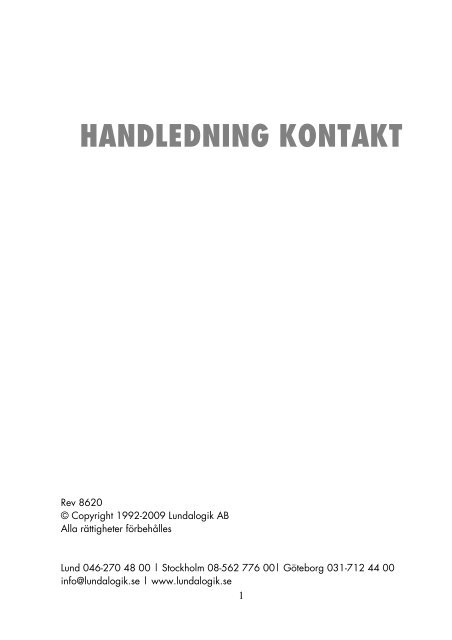Om KONTAKT - Lundalogik
Om KONTAKT - Lundalogik
Om KONTAKT - Lundalogik
You also want an ePaper? Increase the reach of your titles
YUMPU automatically turns print PDFs into web optimized ePapers that Google loves.
HANDLEDNING <strong>KONTAKT</strong><br />
Rev 8620<br />
© Copyright 1992-2009 <strong>Lundalogik</strong> AB<br />
Alla rättigheter förbehålles<br />
Lund 046-270 48 00 | Stockholm 08-562 776 00| Göteborg 031-712 44 00<br />
info@lundalogik.se | www.lundalogik.se<br />
1
HANDBOKENS INNEHÅLL .............................................................................. 6<br />
VEM ÄR JAG? ......................................................................................................... 6<br />
NYBÖRJARE ........................................................................................................... 6<br />
HAR ANVÄNT DATORER .......................................................................................... 7<br />
VAN ANVÄNDARE .................................................................................................. 7<br />
1 VÄLKOMMEN .................................................................................................. 8<br />
VAD ÄR <strong>KONTAKT</strong>? ............................................................................................. 8<br />
INBYGGD HJÄLP ...................................................................................................... 8<br />
TILLBEHÖR OCH KOPPLINGAR .................................................................................. 9<br />
2 INSTALLATION .............................................................................................. 10<br />
ENANVÄNDARINSTALLATION .................................................................................... 10<br />
NÄTVERKSINSTALLATION ...................................................................................... 17<br />
TERMINALSERVER .................................................................................................. 27<br />
3 STARTA PROGRAMMET ............................................................................. 29<br />
VEM ÄR DU? ......................................................................................................... 29<br />
4 STARTBILDEN ................................................................................................. 31<br />
FLIKEN PERSONER ................................................................................................ 32<br />
ATT LÄGGA TILL DOKUMENT .................................................................................. 33<br />
FLIKARNA NEDTILL ................................................................................................. 33<br />
VERKTYGSRADEN.................................................................................................. 34<br />
VISA ENBART MARKERADE..................................................................................... 38<br />
INFORMATIONSRADEN ......................................................................................... 38<br />
KNAPPARNA TILL VÄNSTER OM LISTAN .................................................................. 39<br />
KNAPPEN NY....................................................................................................... 39<br />
KNAPPEN ÖPPNA ................................................................................................ 39<br />
KNAPPEN SÖK ..................................................................................................... 53<br />
KNAPPEN ATT GÖRA ............................................................................................ 56<br />
KNAPPEN PROJEKT ............................................................................................... 56<br />
KNAPPEN SKRIV ................................................................................................... 64<br />
KNAPPEN RING .................................................................................................... 67<br />
KNAPPEN RAPPORTER ........................................................................................... 68<br />
KNAPPEN AVSLUTA .............................................................................................. 82<br />
5 ARKIV-MENYN .............................................................................................. 83<br />
2
EXPORTERA.......................................................................................................... 83<br />
IMPORTERA... ....................................................................................................... 84<br />
NOMAD .............................................................................................................. 88<br />
RAPPORTER .......................................................................................................... 95<br />
ETIKETTER ............................................................................................................. 95<br />
AVSLUTA OCH DOCKA UT…............................................................................... 105<br />
6 REDIGERA-MENYN .................................................................................... 110<br />
MARKERA ALLA .................................................................................................. 110<br />
MARKERA ALLA SOM .......................................................................................... 110<br />
AVMARKERA ALLA .............................................................................................. 111<br />
GÅ TILL NÄSTA MARKERADE ................................................................................ 111<br />
ÖVERFÖR MARKERINGARNA ............................................................................... 111<br />
KOPIERA ............................................................................................................ 112<br />
RADERA... ......................................................................................................... 113<br />
INSTÄLLNINGAR... .............................................................................................. 114<br />
SUPERFÄLT ......................................................................................................... 133<br />
7 VISA-MENYN ............................................................................................... 146<br />
HISTORIK – FÖR AKTUELL <strong>KONTAKT</strong> ..................................................................... 146<br />
HISTORIK – FÖR MARKERADE <strong>KONTAKT</strong>ER ........................................................... 146<br />
HISTORIK – FÖR ALLA <strong>KONTAKT</strong>ER ....................................................................... 146<br />
DOKUMENT - FÖR AKTUELL <strong>KONTAKT</strong> .................................................................. 150<br />
DOKUMENT - FÖR MARKERADE <strong>KONTAKT</strong>ER ........................................................ 150<br />
DOKUMENT - FÖR ALLA <strong>KONTAKT</strong>ER .................................................................... 150<br />
TIDRAPPORT ....................................................................................................... 152<br />
INFORMATION ................................................................................................... 152<br />
MEDARBETARE ................................................................................................... 153<br />
EGNA FÄLT ........................................................................................................ 159<br />
ALLT ATT GÖRA .................................................................................................. 160<br />
8 SPECIAL-MENYN ........................................................................................ 164<br />
LÄGG IN UPPGIFTER I FÄLTET................................................................................ 164<br />
UPPDATERA ODBC ............................................................................................ 166<br />
UTSKICK VIA - BREV ............................................................................................ 167<br />
UTSKICK VIA - E-POST.......................................................................................... 179<br />
UTSKICK VIA - FAX .............................................................................................. 181<br />
9 PROJEKT-MENYN ...................................................................................... 185<br />
3
NYTT PROJEKT .................................................................................................... 185<br />
KOPPLA MARKERADE <strong>KONTAKT</strong>ER ........................................................................ 190<br />
KOPPLA LOSS MARKERADE <strong>KONTAKT</strong>ER ............................................................... 190<br />
10 TIDRAPPORT-MENYN ............................................................................ 191<br />
LOGGA ARBETAD TID .......................................................................................... 191<br />
VISA SPARAD TID... ............................................................................................. 192<br />
VISA ALL SPARAD TID ........................................................................................... 195<br />
11 HJÄLP-MENYN ......................................................................................... 197<br />
INNEHÅLL FÖR <strong>KONTAKT</strong> ................................................................................. 197<br />
SÖK HJÄLP OM ................................................................................................... 197<br />
VANLIGA FRÅGOR OCH SVAR ............................................................................. 197<br />
LUNDALOGIKS HEMSIDA ..................................................................................... 197<br />
LUNDALOGIKS SUPPORTSIDA ............................................................................... 197<br />
FJÄRRHJÄLP FRÅN LUNDALOGIK ........................................................................... 197<br />
LUNDALOGIKS <strong>KONTAKT</strong>-SIDA ......................................................................... 197<br />
UPPGRADERA LICENSER....................................................................................... 198<br />
AKTIVERA NOMAD ............................................................................................. 198<br />
SYSTEMINFORMATION........................................................................................ 198<br />
OM <strong>KONTAKT</strong> ................................................................................................ 198<br />
12 SKAPA EGNA MALLAR .......................................................................... 199<br />
HUR DATA HÄMTAS FRÅN <strong>KONTAKT</strong> TILL ORDBEHANDLAREN ............................ 201<br />
DATA KAN HÄMTAS FRÅN .................................................................................. 202<br />
SPECIELLA STYRKODER ......................................................................................... 203<br />
SAMMANFATTNING ........................................................................................... 206<br />
13 NOMAD ...................................................................................................... 207<br />
PLATSER ............................................................................................................. 211<br />
NOMADFIL ......................................................................................................... 213<br />
BEHÖRIGHETER ................................................................................................... 214<br />
ATT HANTERA PLATSER ........................................................................................ 215<br />
ALTERNATIV FÖR EN NOMADPLATS ..................................................................... 216<br />
NOMADFÖNSTRET ............................................................................................. 223<br />
FÖRÄNDRINGAR AV STRUKTUREN I DATABASEN ................................................... 223<br />
BAKOM KULISSERNA ........................................................................................... 228<br />
EXEMPEL 1 ......................................................................................................... 229<br />
4
EXEMPEL 2 ......................................................................................................... 232<br />
14 ÖVRIGT ....................................................................................................... 235<br />
<strong>KONTAKT</strong> DATABASHANTERARE ...................................................................... 235<br />
RÄTTIGHETER I NÄTVERK ..................................................................................... 240<br />
LÄNKAR ELLER DDE ............................................................................................ 241<br />
KOMMANDOKNAPPAR ....................................................................................... 241<br />
SÄKERHETSKOPIERING ........................................................................................ 242<br />
<strong>KONTAKT</strong>8.INI .............................................................................................. 242<br />
<strong>KONTAKT</strong>D.INI .............................................................................................. 246<br />
<strong>KONTAKT</strong>M.INI .................................................................................................. 251<br />
5
Handbokens innehåll<br />
<strong>KONTAKT</strong> är ett program för hantering av ett företags kontakter. Du kan<br />
spara, kategorisera, göra utskick på olika media, föra historik, bokföra<br />
arbetad tid och söka bland de kontakter som finns lagrade.<br />
Denna handbok är en referens för programmet och kan användas som en<br />
uppslagsbok när du vill fördjupa dig i en viss funktion.<br />
Handbokens första del beskriver hur du installerar och startar programmet.<br />
Därefter kommer en referens på samtliga delar i <strong>KONTAKT</strong>, t ex knappar,<br />
menyer, dialoger och annan information.<br />
Vem är jag?<br />
Nedan finns tre kategorier av användare beskrivna. Läs igenom<br />
beskrivningarna och se vilken kategori som stämmer bäst in på dig. Sedan<br />
får du några tips på hur du lämpligen sätter igång och lär dig programmet.<br />
För alla kategorier gäller dock:<br />
Var inte rädd att prova dig fram. Programmet är gjort för att tåla detta<br />
och du kan inte skada något även om du skulle göra fel. Programmet ger<br />
dig alltid chansen att backa ur situationer där du riskerar att förlora<br />
någon information.<br />
Lär dig att utnyttja den inbyggda hjälpen. Denna fungerar som ett stöd i<br />
alla delar av programmet. Skulle du inte komma ihåg en viss del av<br />
programmet kan du enkelt kalla fram hjälpen för en repetition genom att<br />
trycka på F1.<br />
Nybörjare<br />
Har liten eller ingen erfarenhet av datorer. Vet inte hur man använder en<br />
mus och känner inte till begrepp som installera, menyer eller fönster.<br />
...då gör du så här<br />
För att använda <strong>KONTAKT</strong> krävs vissa baskunskaper. Dessa innebär bl a att<br />
kunna använda musen, öppna och stänga fönster och program. Detta finns<br />
beskrivet i handboken för Windows. Dessutom finns en självgående lektion<br />
i Windows hjälp. Prova denna! Du kan återkomma hit när du känner dig<br />
säker på hur du handskas med mus, menyer och andra objekt i Windows.<br />
6
Använd sedan handledningen <strong>KONTAKT</strong> Snabbstart. Där beskrivs<br />
programmet på ett lite mer lättsamt sätt. Denna handledning fungerar mer<br />
som en referens, dvs du slår upp en viss del när du vill ha hjälp med en<br />
specifik del i <strong>KONTAKT</strong>.<br />
Använd också hjälpen i programmet. Genom att trycka på tangenten F1 får<br />
du hjälp i programmet. Hjälpen är lägeskänslig, den känner av var du<br />
befinner dig i <strong>KONTAKT</strong> och du får hjälp med just detta avsnitt.<br />
Har använt datorer<br />
Du kan åtminstone ett program bra. Du vet vad en mus är och känner dig<br />
inte speciellt osäker då du sätter dig framför en bildskärm. Begrepp som<br />
menyer, knappar och fönster känner du till.<br />
...då gör du så här<br />
Läs igenom och utför installationen enligt kapitlet Installation senare i<br />
denna handledning eller början av <strong>KONTAKT</strong> Snabbstart. Starta<br />
programmet och följ några av exemplen i <strong>KONTAKT</strong> Snabbstart. Det kan<br />
vara lämpligt att arbeta med handboken vid sidan om din dator, då<br />
exemplen är utformade för detta arbetssätt.<br />
Van användare<br />
Kan ett flertal program bra. Är van vid att använda mus och känner sig<br />
hemma i Windows.<br />
...då gör du så här<br />
Utför installationen enligt kapitlet Installation senare i denna handledning.<br />
Starta programmet. Du kan nu på egen hand utforska programmet. Genom<br />
att titta i menyerna och använda den inbyggda hjälpen kommer du snart<br />
underfund med hur programmet fungerar. Du kan återkomma till<br />
handboken om du skulle stöta på något du inte förstår. Återvänd då till<br />
kapitel 3 och framåt.<br />
7
1 Välkommen<br />
Varje företag har kontakter. Det kan vara kunder, leverantörer,<br />
myndigheter eller andra som företaget har en relation till på något sätt. Ett<br />
mindre antal kontakter går bra att hantera manuellt men då antalet växer<br />
blir det allt svårare att överblicka. En pappershög kan inte svara på frågor<br />
eller påminna dig om kunder som skall kontaktas!<br />
Ett företag är beroende av sina kontakter. <strong>KONTAKT</strong> tar fasta på det!<br />
Vad är <strong>KONTAKT</strong>?<br />
<strong>KONTAKT</strong> är ett program för att hantera ett företags kontakter. Du kan<br />
enkelt se vilka kontakter som är tagna, vad som sagts, gjorts och skall göras.<br />
Framför allt kan du enkelt göra urval grundade på olika faktorer.<br />
Har du nätverk ser också alla företagets kontakter ”lika” ut oavsett vem som<br />
tittar på dem. Du kan se vad som tidigare hänt med en kontakt även om<br />
någon annan skött kontakten tidigare. <strong>Om</strong> någon slutar på företaget kan<br />
andra enkelt följa upp kontakten då allt underlag finns sparat. Du kan också<br />
enkelt exportera och importera data. Ett urval kan användas som underlag<br />
för massbrev i exempelvis Microsoft Word.<br />
Data kan också överföras till din ordbehandlare. Du kan själv skapa mallar<br />
för din korrespondens eller ändra de vi skickar med så att de passar dig, t ex<br />
en faxmall som fyller i sig själv med kontaktens namn, faxnummer osv.<br />
För de som befinner sig på resande fot finns en funktion för att enkelt<br />
”docka” sig ur och tillbaka in i nätverket igen och därmed alltid ha med sig<br />
aktuella uppgifter.<br />
Inbyggd hjälp<br />
I <strong>KONTAKT</strong> finns inbyggd hjälp som kan tas fram samtidigt som du jobbar.<br />
<strong>Om</strong> du undrar hur något fungerar tryck bara på F1. På detta sätt kommer du<br />
mycket snabbt in i programmet och kan börja använda det omgående.<br />
Programmet är så lätt att använda att ingen speciell utbildning skall<br />
behövas för att komma igång. Är du van vid datorer tror vi inte ens du<br />
behöver handledningen.<br />
8
Tillbehör och kopplingar<br />
Det finns flera tillbehör och kopplingar som du kan använda tillsammans<br />
med <strong>KONTAKT</strong>.<br />
Några av dessa tillbehör och kopplingar är:<br />
Ekonomisystemskopplingar (bl a Visma Administration, Visma<br />
Compact och Hogia)<br />
Kalenderkoppling till Microsoft Outlook och Lotus Notes<br />
Koppling till PAR Adressregister<br />
Nomad Server, schemalagd synkronisering<br />
Nuggets, aktivitetsuppföljning i realtid<br />
OutlookSynk för synkronisering av adressuppgifter<br />
Skype-koppling, ring via SkypeOut<br />
S.O.S, Support och Service<br />
Tapir, telefonikoppling<br />
Webbin, internetagent<br />
Webbklient, <strong>KONTAKT</strong> för Webben<br />
Se hemsidan www.lundalogik.se, kontakta din återförsäljare eller<br />
<strong>Lundalogik</strong> AB för mer information om dessa och andra tillbehör och<br />
kopplingar.<br />
9
2 Installation<br />
Innan du kan starta <strong>KONTAKT</strong> måste en installation av programmet göras.<br />
Detta görs enkelt med hjälp av installations-CD:n som medföljer<br />
programmet.<br />
<strong>Om</strong> du redan har en äldre version av <strong>KONTAKT</strong> installerad och vill<br />
uppdatera till den senaste versionen följ då anvisningarna på hemsidan<br />
www.lundalogik.se.<br />
Under installationen kopieras filer och data som behövs för att kunna<br />
använda <strong>KONTAKT</strong>. Dessutom skapas symboler i Start-menyn för att du<br />
enkelt skall kunna starta programmet.<br />
Installationen skiljer sig något åt beroende på om du vill installera<br />
<strong>KONTAKT</strong> på en (1) arbetsstation eller om du vill installera för gemensam<br />
användning i ett nätverk eller på en terminalserver.<br />
<strong>Om</strong> du vill installera <strong>KONTAKT</strong> på en (1) arbetsstation följer du<br />
anvisningarna i avsnittet Enanvändarinstallation. <strong>Om</strong> du vill installera<br />
<strong>KONTAKT</strong> för gemensam användning i nätverket så följ anvisningarna i<br />
avsnittet Nätverksinstallation. <strong>Om</strong> du vill installera <strong>KONTAKT</strong> för<br />
gemensam användning på en terminalserver följ anvisningarna i avsnittet<br />
Terminalserver.<br />
<strong>KONTAKT</strong> har också stöd för sk Tyst installation med vars hjälp man<br />
mycket snabbt och enkelt kan installera <strong>KONTAKT</strong> på ett större antal<br />
arbetsstationer i en organisation. För mer information om Tyst installation<br />
kontakta din återförsäljare eller <strong>Lundalogik</strong> AB.<br />
Enanvändarinstallation<br />
Detta avsnitt berör dig som har <strong>KONTAKT</strong> och vill installera på en (1)<br />
arbetsstation. <strong>Om</strong> du vill (eller senare planerar att) installera <strong>KONTAKT</strong> för<br />
gemensam användning i nätverk så följ anvisningarna under avsnittet<br />
Nätverksinstallation senare i detta kapitel.<br />
1. Stäng ner alla aktiva program i Windows innan du påbörjar<br />
installationen.<br />
2. Sätt in CD:n för <strong>KONTAKT</strong> i din CD-spelare varpå inledningen av den<br />
interaktiva presentationen för <strong>KONTAKT</strong> startar automatiskt.<br />
10
När inledningen av den interaktiva presentationen slutförts klickar du<br />
på Installera <strong>KONTAKT</strong> i vänstra marginalen samt därefter på<br />
Installera mitt på skärmen.<br />
<strong>Om</strong> du istället valt att t ex själv hämta hem installationsprogrammet<br />
från Internet så startar du installationsprogrammet genom att<br />
dubbelklicka på installationsfilen Setup.Exe.<br />
3. Installationsprogrammet startar och välkomstdialogen visas på<br />
skärmen.<br />
4. Klicka på knappen Nästa> varpå dialogen där du väljer typ av<br />
installation visas.<br />
Välj Full version av <strong>KONTAKT</strong> och klicka sedan på Nästa>.<br />
11
Du kan här också välja att installera en demonstrationsversion av<br />
<strong>KONTAKT</strong>. Demonstrationsversionen kan installeras utan tillgång till<br />
din personliga programnyckel. <strong>Om</strong> du väljer att installera<br />
demonstrationsversionen får du också möjlighet att välja att installera<br />
en eller flera av de exempeldatabaser som medföljer<br />
installationsprogrammet.<br />
5. Nu visas dialogen där du skall bekräfta katalogen där <strong>KONTAKT</strong> skall<br />
installeras.<br />
Här anger du den katalog på hårddisken eller i ditt nätverk dit<br />
programmet skall kopieras. Installationsprogrammet har själv föreslagit<br />
en katalog, men du kan ändra denna så att det passar dig genom att<br />
först klicka på knappen Bläddra. <strong>Om</strong> katalogen du då anger redan finns<br />
kommer installationsprogrammet att ställa en fråga om du vill fortsätta.<br />
Klicka därefter på Nästa>.<br />
6. Dialogen med <strong>KONTAKT</strong> licensavtal visas nu. Det är viktigt att du läser<br />
igenom och förstår innebörden av licensavtalet innan du bekräftar och<br />
går vidare. <strong>Om</strong> du har frågor angående licensvillkoren så kontakta din<br />
återförsäljare eller <strong>Lundalogik</strong> AB. <strong>Om</strong> du inte accepterar något av<br />
licensvillkoren, klicka på Avbryt varpå installationen avbryts.<br />
7. När du accepterat licensavtalet så visas dialogen med<br />
registreringsinformation.<br />
12
Ange ditt företagsnamn och ditt eget namn. Ange sedan den<br />
programnyckel du har fått tillsammans med ditt program. Klicka på<br />
Nästa>.<br />
Din programnyckel skall du betrakta som en värdehandling och<br />
spara på ett säkert ställe ifall du skulle behöva installera om<br />
programmet vid ett senare tillfälle.<br />
8. Nu visas vilken variant av <strong>KONTAKT</strong> du håller på att installera.<br />
Klicka på Nästa> för att fortsätta.<br />
9. Nu kan du välja den standard du vill använda för din e-post. <strong>Om</strong> du<br />
varken använder Microsoft Outlook eller Lotus Notes kanske ditt<br />
e-postprogram har stöd för MAPI. Exempel på ett e-postprogram som<br />
13
har stöd för MAPI är Microsoft Outlook Express. Kontrollera ev detta<br />
med din systemansvarig.<br />
Klicka på Nästa för att fortsätta.<br />
10. Nu kan du välja de program du vill använda tillsammans med<br />
<strong>KONTAKT</strong>.<br />
Normalt kryssar du för den ordbehandlare du använder, men du kan<br />
också ange t ex Excel om du vill använda detta program för offertmallar<br />
eller liknande.<br />
Dessa inställningar kan du också göra inifrån <strong>KONTAKT</strong> senare, men<br />
genom att göra valet här kommer du igång snabbare.<br />
14
11. Nu får du en fråga om vilket program eller tjänst <strong>KONTAKT</strong> skall<br />
använda för att skicka fax. <strong>KONTAKT</strong> stöder ett antal olika vanligt<br />
förekommande faxprogram.<br />
<strong>Om</strong> du inte har eller inte vill använda något av dessa faxprogram väljer<br />
du alternativet Inget av ovanstående. Stöd för antingen Windows<br />
Faxtjänst eller Microsoft Fax kommer då att installeras samtidigt som<br />
inställningen för att använda faxfunktionen i <strong>KONTAKT</strong> stängs av.<br />
Windows Faxtjänst finns inbyggt i Windows 2000 och senare<br />
operativsystem. <strong>Om</strong> du använder Windows-98/ME tillsammans med<br />
antingen Microsoft Exchange eller Microsoft Outlook kan Microsoft<br />
Fax installeras separat mha installationsprogrammet AWFAX.EXE<br />
(som medföljer installationsmediet för Windows-98 eller kan beställas<br />
av Microsoft).<br />
12. Nu är installationsprogrammet klart för att påbörja installationen.<br />
Eventuellt kräver installationen en omstart av datorn.<br />
15
När du klickar på Nästa> kopieras programmet till den sökväg du<br />
angivit. <strong>KONTAKT</strong> läggs in i din Start-meny under menyn <strong>KONTAKT</strong><br />
och en genväg skapas på Skrivbordet.<br />
13. Tag ut CD:n när installationen är klar.<br />
I vissa fall föreslår installationsprogrammet att datorn måste startas om<br />
efter installationen. Detta beror i så fall på att vissa systemfiler, som<br />
måste bytas ut mot senare versioner, varit aktiva under installationen<br />
och därmed har dessa inte kunnat bytas ut direkt. Följ i förekommande<br />
fall instruktionerna som visas på skärmen.<br />
14. Registrera din licens av <strong>KONTAKT</strong> genom att fylla i och skicka in<br />
serviceavtalet som följer med programmet.<br />
16
Nätverksinstallation<br />
Detta avsnitt berör dig som är nätverksansvarig och som vill installera<br />
<strong>KONTAKT</strong> för gemensam användning i ditt nätverk.<br />
Här beskrivs dels hur du installerar <strong>KONTAKT</strong> i ett serverbaserat nätverk,<br />
(avsnittet Serverbaserat nätverk, nedan) och dels hur du installerar<br />
<strong>KONTAKT</strong> i ett serverlöst nätverk, (avsnittet Serverlöst nätverk, längre<br />
fram).<br />
Serverbaserat nätverk<br />
Ett nätverk där en av datorerna används som server<br />
Följ anvisningarna i detta avsnitt då du vill installera <strong>KONTAKT</strong> för<br />
användning i ett serverbaserat nätverk. Med begreppet server som nämns i<br />
detta avsnitt avses en dator i nätverket som inte används som en arbetsplats<br />
utan enbart utnyttjas som en resurs för gemensamt lagringsutrymme av<br />
andra datorer.<br />
Exempel på vanliga operativsystem på en server:<br />
Windows Server 2008<br />
Windows Server 2003<br />
Windows 2000 Server<br />
Novell NetWare<br />
Att ha en speciell dator som nätverksserver ökar väsentligt säkerheten och<br />
prestandan i nätverket. Att installera <strong>KONTAKT</strong> med både program och<br />
data i en gemensam katalog på en server är både enkelt att utföra samt<br />
enkelt att administrera i framtiden.<br />
Att använda Windows 98/ME som operativsystem på en server för<br />
<strong>KONTAKT</strong> är inte att rekommendera eftersom dessa operativsystem ger<br />
betydligt sämre prestanda när det gäller fildelning, vilket i sin tur påverkar<br />
tillförlitligheten i kommunikationen med databasen för.<br />
17
Moment 1 - Förberedelser<br />
Följande punkter måste vara uppfyllda:<br />
1. Servern skall ha en delad resurs (gemensamt lagringsutrymme) som<br />
övriga datorer kan ansluta till.<br />
2. Alla arbetsstationer (stationära såväl som bärbara) som skall använda<br />
<strong>KONTAKT</strong> kan vara anslutna med ett enhetsnamn, (t ex F:) till den<br />
utdelade resursen på servern. Alternativet är att arbetsstationerna<br />
ansluter direkt via en sk UNC-sökväg (t ex \\SERVER\<strong>KONTAKT</strong>). <strong>Om</strong><br />
man använder enhetsnamn så underlättas administrationen av<br />
<strong>KONTAKT</strong>, under förutsättning att alla arbetsstationer använder<br />
samma enhetsnamn och att detta är anslutet till samma resurs på<br />
servern.<br />
För att manuellt ansluta en nätverksenhet på Windows XP/2000<br />
Dubbelklicka på symbolen Nätverket som finns på Skrivbordet.<br />
Dubbelklicka därefter på symbolen för servern och klicka på den<br />
utdelade gemensamma resursen med höger musknapp och välj<br />
Anslut nätverksenhet… i menyn som dyker upp. Välj ett lämpligt<br />
enhetsnamn (t ex F:) i fältet Enhet. Kryssrutan Återanslut vid nästa<br />
inloggning skall vara ikryssad. Klicka därefter på OK.<br />
Moment 2 - Programinstallation<br />
Då du utför en programinstallation så kopieras alla filer till den katalog du<br />
väljer att installera i. Du måste ha både läs- och skrivrättigheter i<br />
programkatalogen under själva installationen. Logga därför eventuellt in i<br />
nätverket som en användare med full behörighet då du utför<br />
programinstallationen. Dessutom kommer den aktuella datorn att anpassas<br />
så att du kan använda <strong>KONTAKT</strong> på den datorn.<br />
1. Kontrollera först att du gått igenom alla punkter i Moment 1 –<br />
Förberedelser, ovan.<br />
2. Förflytta dig till en av de stationära arbetsstationerna i nätverket där<br />
<strong>KONTAKT</strong> skall användas.<br />
3. Installera <strong>KONTAKT</strong> i en katalog på servern (genom att antingen<br />
använda det enhetsnamn som är anslutet till den delade resursen eller<br />
genom att använda en UNC-sökväg). Du skall alltså installera från en av<br />
arbetsstationerna där <strong>KONTAKT</strong> skall användas mot en katalog på<br />
servern. Normalt behöver du inte installera <strong>KONTAKT</strong> på själva<br />
serverdatorn.<br />
18
Följ anvisningarna i avsnittet Enanvändarinstallation för att<br />
genomföra programinstallationen.<br />
Exempel<br />
<strong>Om</strong> enhetsnamnet F: på arbetsstationen är anslutet till den delade<br />
resursen på servern installerar du t ex i katalogen F:\<strong>KONTAKT</strong>.<br />
4. Som administratör för ditt nätverk bör du nu se vidare i avsnittet<br />
Rättigheter i nätverk i kapitlet Övrigt.<br />
Moment 3 - Arbetsplatsinstallation på stationär dator<br />
En arbetsplatsinstallation innebär att enbart den aktuella datorn anpassas<br />
så att <strong>KONTAKT</strong> kan användas. Detta innebär att du skall utföra en<br />
arbetsplatsinstallation på alla stationära datorer i nätverket där <strong>KONTAKT</strong><br />
skall användas utom på den dator där du tidigare gjorde programinstallationen.<br />
Du kan utföra en arbetsplatsinstallation oberoende av om <strong>KONTAKT</strong> just<br />
då används från andra arbetsplatser eller inte.<br />
1. Kontrollera först att du gått igenom alla punkter i Moment 1och<br />
Moment 2 ovan.<br />
2. Förflytta dig till den dator som du vill anpassa så att <strong>KONTAKT</strong><br />
använder den gemensamma installationen på servern.<br />
3. Tag fram Utforskaren och leta upp katalogen på servern där <strong>KONTAKT</strong><br />
är installerat. <strong>Om</strong> ni använder enhetsnamn är viktigt att du i<br />
Utforskaren bläddrar via det enhetsnamn (t ex F:) som är anslutet till<br />
den delade resursen på servern.<br />
4. I programkatalogen, där <strong>KONTAKT</strong> är installerat, finner du<br />
programmet SETUPNET.EXE som utför en arbetsplatsinstallation.<br />
Starta detta program genom att dubbelklicka på det.<br />
5. Följ instruktionerna i installationsprogrammet för<br />
arbetsplatsinstallationen.<br />
Moment 4 - Installation på bärbar dator<br />
Bärbara nätverksanslutna datorer som skall utnyttja dockningsfunktionen i<br />
<strong>KONTAKT</strong>, dvs kunna arbeta fristående med <strong>KONTAKT</strong>, skall installeras<br />
enligt följande anvisningar. <strong>Om</strong> däremot den bärbara datorn enbart skall<br />
kunna använda <strong>KONTAKT</strong> när nätverket är uppkopplat bör istället enbart<br />
19
en enkel arbetsplatsinstallation utföras (se Moment 3 –<br />
Arbetsplatsinstallation på stationär dator, ovan).<br />
1. Kontrollera först att du gått igenom alla punkter i Moment 1 och<br />
Moment 2, ovan.<br />
2. Förflytta dig till den nätverksanslutna bärbara dator där du vill<br />
installera så att man skall kunna arbeta fristående med <strong>KONTAKT</strong>.<br />
3. Installera <strong>KONTAKT</strong> lokalt på hårddisken. Följ anvisningarna i<br />
avsnittet Enanvändarinstallation.<br />
4. Starta <strong>KONTAKT</strong> Databashanterare (beskrivs mer ingående i kapitlet<br />
Övrigt).<br />
5. När Databashanteraren startats klickar du på knappen Egenskaper.<br />
6. Ändra sökvägen till databasen i fliken Databas.<br />
Exempel<br />
<strong>Om</strong> enhetsnamnet F: är anslutet till den delade resursen på servern<br />
och <strong>KONTAKT</strong> sedan tidigare är installerat i katalogen<br />
F:\<strong>KONTAKT</strong> kan det se ut enligt följande:<br />
Från <strong>KONTAKT</strong> Databashanterare, fliken Databas<br />
7. Byt därefter till fliken Avancerat. Klicka på knappen Föreslå. Då<br />
anpassar sig sökvägarna till övriga kataloger efter den databassökväg du<br />
angivit i fliken Databas.<br />
20
Exempel<br />
Från <strong>KONTAKT</strong> Databashanterare, fliken Avancerat<br />
8. Avsluta Databashanteraren och starta <strong>KONTAKT</strong>.<br />
9. När <strong>KONTAKT</strong> startat tar du fram dialogen för inställningarna genom<br />
att välja Inställningar… i menyn Redigera.<br />
10. Klicka på fliken Använd. Kryssa för kryssrutan Dockningsfunktionen<br />
för bärbar dator. Klicka därefter på OK. Denna kryssruta finns om du<br />
loggat in i <strong>KONTAKT</strong> som en användare med behörigheten Använda<br />
dockningsfunktionen.<br />
11. Då du nu avslutar <strong>KONTAKT</strong> genom att klicka på den stora knappen<br />
Docka ut (eller väljer Arkiv | Avsluta och docka ut) kommer du att bli<br />
föreslagen en utdockning varefter du kommer att kunna arbeta<br />
fristående med <strong>KONTAKT</strong>. (Se vidare avsnittet Avsluta och docka ut i<br />
kapitlet Arkiv-menyn.)<br />
Serverlöst nätverk<br />
Ett nätverk där alla arbetsstationer används som arbetsplatser<br />
Kanske har du ett nätverk av typen Windows Vista/XP/2000 eller<br />
Windows-98/ME. Avsikten är att kunna använda alla datorerna som<br />
arbetsplatser för <strong>KONTAKT</strong>. En av datorerna i nätverket utses till<br />
21
huvuddator och utnyttjas som en resurs för gemensamt lagringsutrymme av<br />
de andra. Skillnaden mellan servern i ett serverbaserat nätverk och<br />
huvuddatorn i ett serverlöst nätverk är alltså enbart att huvuddatorn även<br />
utnyttjas som en arbetsplats för <strong>KONTAKT</strong>. <strong>Om</strong> tillgång till en server finns<br />
så rekommenderas dock inte att installera <strong>KONTAKT</strong> i ett serverlöst<br />
nätverk. Följ anvisningarna i detta avsnitt om du vill installera <strong>KONTAKT</strong><br />
för gemensam användning i ett serverlöst nätverk.<br />
Observera att det kan finnas en inbyggd begränsning i Windows av hur<br />
många nätverksanslutningar som kan vara aktiva mot huvuddatorn.<br />
Kontrollera tillsammans med din datoransvarige att begränsningen i<br />
huvuddatorns version av Windows inte understiger antalet licenser av<br />
<strong>KONTAKT</strong>.<br />
Att använda Windows 98/ME som operativsystem på huvuddatorn för<br />
<strong>KONTAKT</strong> är inte att rekommendera eftersom dessa operativsystem ger<br />
betydligt sämre prestanda när det gäller fildelning, vilket i sin tur påverkar<br />
tillförlitligheten i kommunikationen med databasen.<br />
Moment 1 - Förberedelser<br />
Följande punkter måste vara uppfyllda:<br />
1. En av datorerna skall utses till huvuddator. Lämpligen utses den<br />
dator med modernast operativsystem eller den snabbaste datorn.<br />
2. Innan du på huvuddatorn kan dela ut resurser för gemensam<br />
användning i arbetsgruppen måste huvuddatorn vara konfigurerad<br />
för detta.<br />
Exempel med Windows Vista/XP/2000<br />
Tjänsten Server måste vara installerad och startad. Detta är<br />
normalt fallet.<br />
Exempel med Windows-98/ME<br />
I Windows-98 och Windows Millennium måste kryssrutan Jag vill<br />
ge andra tillgång till mina filer vara ikryssad. Denna kryssruta<br />
hittar du genom att starta Windows Kontrollpanel, dubbelklicka på<br />
symbolen Nätverk och i fliken Konfiguration klicka på knappen Fil-<br />
och skrivardelning…<br />
3. Huvuddatorn skall ha en delad resurs (gemensamt<br />
lagringsutrymme) som övriga datorer i arbetsgruppen kan ansluta<br />
till.<br />
22
Exempel med Windows XP/2000<br />
Du delar ut en katalog på din hårddisk genom att t ex i Utforskaren<br />
klicka på katalogen med höger musknapp och välja Dela ut i menyn<br />
som dyker upp. Dessutom måste behörigheten ställas in så att<br />
behöriga användare har tillgång till resursen.<br />
Exempel med Windows 98/ME<br />
Du delar ut en katalog på din hårddisk genom att t ex i Utforskaren<br />
klicka på katalogen med höger musknapp och välja Dela ut i menyn<br />
som dyker upp. Observera att katalogen måste delas ut med<br />
fullständiga behörigheter (med eller utan lösenord).<br />
4. Alla övriga arbetsstationer (stationära såväl som bärbara) som skall<br />
använda <strong>KONTAKT</strong> kan vara anslutna med ett enhetsnamn, (t ex<br />
F:) till den utdelade resursen på huvuddatorn. Alternativet är att<br />
arbetsstationerna ansluter direkt via en sk UNC-sökväg (t ex<br />
\\SERVER\<strong>KONTAKT</strong>). <strong>Om</strong> man använder enhetsnamn så<br />
underlättas administrationen av <strong>KONTAKT</strong>, under förutsättning att<br />
alla arbetsstationer använder samma enhetsnamn och att detta är<br />
anslutet till samma resurs på huvuddatorn.<br />
Exempel<br />
Dubbelklicka på symbolen Nätverket som finns på Skrivbordet.<br />
Dubbelklicka därefter på symbolen för huvuddatorn och klicka på<br />
den utdelade gemensamma resursen med höger musknapp och välj<br />
Anslut nätverksenhet… i menyn som dyker upp. Välj ett lämpligt<br />
enhetsnamn (t ex F:) i fältet Enhet. Kryssrutan Återanslut vid nästa<br />
inloggning skall vara ikryssad. Klicka därefter på OK.<br />
5. Eftersom huvuddatorn nu agerar server för övriga arbetsstationer<br />
bör man tänka på följande:<br />
Viloläge och Vänteläge skall vara avstängda på<br />
huvuddatorn.<br />
Huvuddatorns operativsystem skall vara optimerat för<br />
bakgrundstjänster.<br />
Personen som använder huvuddatorn skall inte stänga av<br />
eller starta om datorn under tiden som någon annan<br />
medarbetare använder <strong>KONTAKT</strong>.<br />
23
Moment 2 - Programinstallation<br />
Då du utför en programinstallation så kopieras alla filer till den katalog du<br />
väljer att installera i. Dessutom kommer den aktuella datorn att anpassas så<br />
att du kan använda <strong>KONTAKT</strong> på den datorn.<br />
1. Kontrollera först att du gått igenom alla punkter i Moment 1 –<br />
Förberedelser, ovan.<br />
2. Förflytta dig till huvuddatorn.<br />
3. Installera <strong>KONTAKT</strong> i en katalog på hårddisken. <strong>Om</strong> du på<br />
huvuddatorn valt att dela ut enbart en underkatalog på en enhet är det<br />
viktigt att du installerar i en underkatalog till denna katalog.<br />
Följ anvisningarna i avsnittet Enanvändarinstallation för att<br />
genomföra programinstallationen.<br />
Exempel<br />
Har du exempelvis delat ut katalogen C:\Gemensamt väljer du t ex<br />
att installera i katalogen C:\Gemensamt\<strong>KONTAKT</strong>.<br />
Moment 3 - Arbetsplatsinstallation på stationär dator<br />
En arbetsplatsinstallation innebär att enbart den aktuella datorn anpassas<br />
så att <strong>KONTAKT</strong> kan användas. Detta innebär att du skall utföra en<br />
arbetsplatsinstallation på alla stationära datorer i arbetsgruppen där<br />
<strong>KONTAKT</strong> skall användas utom på huvuddatorn där du tidigare gjorde<br />
programinstallationen.<br />
Du kan utföra en arbetsplatsinstallation oberoende av om <strong>KONTAKT</strong> just<br />
då används från andra arbetsplatser eller inte.<br />
1. Kontrollera först att du gått igenom alla punkter i Moment 1 och<br />
Moment 2, ovan.<br />
2. Förflytta dig till den dator som du vill anpassa så att <strong>KONTAKT</strong><br />
använder den gemensamma installationen på huvuddatorn.<br />
3. Tag fram Utforskaren och leta upp katalogen på huvuddatorn där<br />
<strong>KONTAKT</strong> är installerat. <strong>Om</strong> ni använder enhetsnamn är viktigt att du i<br />
Utforskaren bläddrar via det enhetsnamn (t ex F:) som är anslutet till<br />
den delade resursen på huvuddatorn.<br />
24
4. I programkatalogen, där <strong>KONTAKT</strong> är installerat, finner du<br />
programmet SETUPNET.EXE som utför en arbetsplatsinstallation.<br />
Starta detta program genom att dubbelklicka på det.<br />
5. Följ instruktionerna i installationsprogrammet för<br />
arbetsplatsinstallationen.<br />
Moment 4 - Installation på bärbar dator<br />
Bärbara nätverksanslutna datorer som skall utnyttja dockningsfunktionen i<br />
<strong>KONTAKT</strong>, dvs kunna arbeta fristående med <strong>KONTAKT</strong>, skall installeras<br />
enligt följande anvisningar. <strong>Om</strong> däremot den bärbara datorn enbart skall<br />
kunna använda <strong>KONTAKT</strong> när nätverket är uppkopplat bör istället enbart<br />
en arbetsplatsinstallation utföras, (se Moment 3 – Arbetsplatsinstallation<br />
på stationär dator, ovan).<br />
1. Kontrollera först att du gått igenom alla punkter i Moment 1 och<br />
Moment 2, ovan.<br />
2. Förflytta dig till den nätverksanslutna bärbara dator där du vill<br />
installera så att man skall kunna arbeta fristående med <strong>KONTAKT</strong>.<br />
3. Installera <strong>KONTAKT</strong> på hårddisken. Följ anvisningarna i avsnittet<br />
Enanvändarinstallation.<br />
4. Starta <strong>KONTAKT</strong> Databashanterare (beskrivs i kapitlet Övrigt).<br />
5. När Databashanteraren startats klickar du på knappen Egenskaper.<br />
6. Ändra sökvägen till databasen i fliken Databas.<br />
Exempel<br />
<strong>Om</strong> enhetsnamnet F: är anslutet till den delade resursen på<br />
huvuddatorn och <strong>KONTAKT</strong> sedan tidigare är installerat i<br />
katalogen F:\<strong>KONTAKT</strong> kan det se ut enligt följande:<br />
25
Från <strong>KONTAKT</strong> Databashanterare, fliken Databas<br />
7. Byt därefter till fliken Avancerat. Klicka på knappen Föreslå. Då<br />
anpassas sökvägarna till övriga kataloger efter den databassökväg du<br />
angivit i fliken Databas.<br />
Exempel<br />
Från <strong>KONTAKT</strong> Databashanterare, fliken Avancerat<br />
8. Avsluta Databashanteraren och starta <strong>KONTAKT</strong>.<br />
9. När <strong>KONTAKT</strong> startat tar du fram dialogen för inställningarna genom<br />
att välja Inställningar… i menyn Redigera.<br />
10. Klicka på fliken Använd. Kryssa för kryssrutan Dockningsfunktionen<br />
för bärbar dator. Klicka därefter på OK. Denna kryssruta finns om du<br />
26
loggat in i <strong>KONTAKT</strong> som en användare med behörigheten Använda<br />
dockningsfunktionen.<br />
11. Då du nu avslutar <strong>KONTAKT</strong> genom att klicka på den stora knappen<br />
Docka ut (eller väljer Arkiv | Avsluta och docka ut) kommer du att bli<br />
föreslagen en utdockning varefter du kommer att kunna arbeta<br />
fristående med <strong>KONTAKT</strong>. (Se vidare avsnittet Avsluta och docka ut i<br />
kapitlet Arkiv-menyn.)<br />
Terminalserver<br />
Med begreppet terminalserver avser vi antingen Citrix MetaFrame eller<br />
Microsoft Terminal Server. <strong>Om</strong> man använder en terminalserver kan flera<br />
användare samtidigt köra <strong>KONTAKT</strong> i olika sessioner på en och samma<br />
terminalserver. Detta är användbart om användarna är anslutna via en<br />
långsam nätverksförbindelse eller om man vill centralisera sin datormiljö<br />
för att underlätta administration och underhåll.<br />
Beträffande Windows Terminal Server så rekommenderas att man<br />
använder Windows Terminal Server 2008/2003, som till skillnad från<br />
Windows 2000 Terminal Server har stöd för 16-bitars färgdjup, vilket<br />
rekommenderas för att använda <strong>KONTAKT</strong>. Citrix MetaFrame har sedan<br />
länge stöd för 16-bitars färgdjup.<br />
1. Installera först <strong>KONTAKT</strong> via Lägg till eller ta bort program i<br />
Kontrollpanelen genom att vara inloggad som administratör på<br />
terminalservern (antingen genom att sitta framför konsolen eller via en<br />
session på terminalservern).<br />
Du kan välja mellan att installera <strong>KONTAKT</strong> lokalt på terminalservern<br />
(följ då anvisningarna i avsnittet Enanvändarinstallation) eller att göra<br />
en arbetsplatsinstallation, om <strong>KONTAKT</strong> sedan tidigare är installerad i<br />
en sökväg på nätverket (följ då anvisningarna under Moment 3 –<br />
Arbetsplatsinstallation på stationär dator i avsnittet<br />
Nätverksinstallation).<br />
2. Starta Databashanteraren och kontrollera alla sökvägarna för<br />
databasen.<br />
3. Starta <strong>KONTAKT</strong> och gå igenom alla programmets inställningar,<br />
fönsterstorlekar mm.<br />
4. Avsluta <strong>KONTAKT</strong>.<br />
27
5. Kopiera slutligen inställningsfilen <strong>KONTAKT</strong>8.INI från den aktuella<br />
Windows-användarens lokala Windows-mapp (vanligen C:\Documents<br />
and Settings\\Windows) till terminalserverns<br />
Windows-mapp (vanligen C:\Windows).<br />
Genom att denna inställningsfil kopieras till terminalserverns<br />
Windows-mapp så kommer den att utgöra en mall för alla användare<br />
som loggar in på terminalservern. Första gången en Windowsanvändare<br />
startar <strong>KONTAKT</strong> på terminalservern kommer nämligen<br />
inställningsfilen att kopieras till Windows-användarens lokala<br />
Windows-mapp. Fortsättningsvis kommer Windows-användaren att<br />
spara sina egna <strong>KONTAKT</strong>-inställningar i sin egen lokala inställningsfil.<br />
28
3 Starta programmet<br />
När <strong>KONTAKT</strong> är installerat kan du starta programmet genom att<br />
dubbelklicka på en genväg till programmet som finns direkt på Skrivbordet<br />
(den bakgrund du ser på skärmen).<br />
Du kan också starta programmet via Start-knappen:<br />
Klicka på Start-knappen och välj menyn Program samt <strong>KONTAKT</strong>. Ur<br />
denna meny startar du sedan programmet genom att välja <strong>KONTAKT</strong>.<br />
Vem är du?<br />
När du startar programmet visas en dialog med en lista av de medarbetare<br />
som kan använda programmet. Här skall du ange vem du är.<br />
Vem är du?<br />
29
Markera ditt namn i listan och klicka på OK, eller dubbelklicka direkt i<br />
listan.<br />
<strong>Om</strong> det syns en symbol till vänster om ett namn i listan betyder det att<br />
medarbetaren för tillfället använder <strong>KONTAKT</strong>. Det kan också betyda att<br />
<strong>KONTAKT</strong> avslutats på ett felaktigt sätt sist personen körde programmet.<br />
<strong>Om</strong> du försöker gå in i programmet som en sådan aktiv medarbetare får du<br />
upp en fråga om att du håller på att knuffa ut denna medarbetare. <strong>Om</strong> du<br />
väljer att knuffa ut medarbetaren och någon verkligen använder <strong>KONTAKT</strong><br />
med detta namn från en annan arbetsstation i ett nätverk så kommer den<br />
andre användaren att få avsluta.<br />
Knappen Ny<br />
Finns du inte med i listan kan du klicka på denna knapp för att lägga upp<br />
dig själv som en ny medarbetare. <strong>Om</strong> behörighet används eller någon<br />
medarbetare använder lösenord visas inte Ny-knappen. Kontakta i så fall<br />
den som är administratör.<br />
Kryssrutan ’Visa inte denna ruta igen’<br />
Vill du slippa denna dialog så kan du kryssa i denna kryssruta. Nästa gång<br />
du startar <strong>KONTAKT</strong> kommer du direkt in i programmet utan att denna<br />
dialog visas.<br />
Håller du däremot Ctrl-tangenten nedtryckt då <strong>KONTAKT</strong> startar så<br />
kommer denna dialog upp oavsett om du valt att visa denna ruta eller inte.<br />
30
4 Startbilden<br />
Startbilden i <strong>KONTAKT</strong><br />
Till höger ser du en lista med namnen på de företag som är sparade. Av<br />
dessa namn kan ett eller flera vara markerade. Gör du t ex en sökning<br />
kommer alla som uppfyller ditt urval att markeras. Du kan också markera<br />
ett företag genom att klicka på det. Ett markerat namn är inverterat, dvs<br />
texten blir vit och bakgrunden blå eller svart.<br />
Vill du snabbt hitta ett företag i listan kan du använda tangentbordet. Tryck<br />
t ex på tangenten L för att snabbt hoppa till det första företag som börjar på<br />
L, t ex <strong>Lundalogik</strong>. Genom att sedan fortsätta att trycka på nästa bokstav<br />
hoppar du vidare till det företagsnamn vars andra bokstav matchar den<br />
bokstav du tryckte på senast. På detta sätt kan du på mycket få<br />
tangentnedslag hitta en kontakt i listan.<br />
Ett annat sätt är att klicka i fältet Snabbfilter under listan och skriva in den<br />
text du letar efter. Nu begränsas listan och visar bara de rader som<br />
innehåller den text du skrivit. En fördel är att söker du på Rithuset hittar du<br />
både Rithuset AB och AB Rithuset!<br />
31
Du kan också klicka på rubrikerna för de olika kolumnerna och på det sättet<br />
sortera kolumnen. Genom att klicka på höger musknapp över listan får du<br />
tillgång till en meny med fler alternativ för listan.<br />
Som du ser finns bland annat <strong>Lundalogik</strong> AB sparat som en kontakt.<br />
Via Inställningar, fliken Huvudlistorna, har du också möjlighet att infoga<br />
ytterligare fält som skall synas i listan. Exempelvis kan du infoga fältet<br />
Företagskategori eller Ansvarig säljare för att snabbt kunna söka på dessa<br />
kategorier direkt i huvudlistan.<br />
Ovanför listan finns två flikar, när du startar programmet hamnar du alltid<br />
på fliken Företag. <strong>Om</strong> du vill kan du klicka på fliken Personer för att se en<br />
lista med alla personer som är inlagda under företagen.<br />
Fliken Personer<br />
Genom att klicka på denna flik ser vi istället en lista med personer.<br />
Personfliken vald<br />
Här visas alla personer som är registrerade och vilket företag de arbetar på.<br />
Precis som under företag kan du snabbt söka upp ett visst namn, skriver du<br />
t ex svensson i snabbfiltret visas bara de som heter Svensson i listan. Precis<br />
32
som under fliken Företag kan du bestämma vilka fält från personkortet som<br />
skall visas.<br />
Här och på alla andra ställen i programmet där det finns flikar kan man<br />
byta flik genom att på tangentbordet trycka ner ALT-tangenten och därefter<br />
flikens nummer. Exempelvis byter man till den 2:a fliken genom att trycka<br />
ALT+2.<br />
Att lägga till dokument<br />
Det är möjligt att från både Utforskaren och Outlook med Drag & Släpp till<br />
listrutan i startbilden lägga in dokument till dokumentarkivet i <strong>KONTAKT</strong>.<br />
De filtyper som stöds när det gäller dokument som släpps från Utforskaren<br />
eller från ett e-postmeddelande med bifogade filer är de filtyper man<br />
använder som mallar (se Inställningar, fliken Skriv).<br />
Då man släpper ett e-postmeddelande från Outlook görs först en sökning<br />
efter e-postadressen för avsändaren eller mottagaren i ett försök att hitta<br />
rätt dokumentarkiv. Hittas inte e-postadressen får man ett erbjudande att<br />
lägga in e-postmeddelandet som ett dokument i den markerade kontaktens<br />
dokumentarkiv.<br />
<strong>Om</strong> man öppnar ett specifikt dokumentarkiv kan man där också lägga till<br />
dokument från både Utforskaren och Outlook men utan begränsningen av<br />
filtyperna som nämnts ovan eller utan att någon sökning efter epostadressen<br />
först görs.<br />
Flikarna nedtill<br />
Nedtill visas en eller flera flikar beroende på vilka kopplingar som<br />
aktiverats.<br />
Fliken Internet<br />
Denna flik kan användas som ett fönster mot Internet. Genom Hemknappen<br />
ställer du in egna snabbval till sidor du ofta använder.<br />
Normalt visas här <strong>Lundalogik</strong>s <strong>KONTAKT</strong>-sida. <strong>Om</strong> du istället valt en<br />
annan sida som standard kan du välja <strong>Lundalogik</strong>s <strong>KONTAKT</strong>-sida i Hjälpmenyn<br />
för att tillfällgt öppna denna.<br />
33
Fliken Nuggets<br />
Denna flik visas om tilläggsfunktionen Nuggets för realtidsuppföljning av<br />
uppsatta mål är installerad. Dessutom krävs att du själv har behörigheten<br />
Använda uppföljning för att fliken Nuggets ska visas.<br />
Fliken Kalender<br />
Här visas din kalender i Outlook om du valt att använda den integrerade<br />
kopplingen mot Microsoft Outlook. Kopplingen kräver Outlook 2003 eller<br />
senare versioner av Outlook och aktiveras genom Inställningar, fliken<br />
Använd.<br />
Fliken Inkorgen<br />
Här visas din inkorg i Outlook om du valt att använda den integrerade<br />
kopplingen mot Microsoft Outlook.<br />
Att dölja flikarna nedtill<br />
<strong>Om</strong> man inte behöver tillgång till de flikarna nedtill kan flikarna döljas.<br />
Detta gör du genom att föra musen till draglisten som visas i området<br />
mellan listrutan upptill och flikarna nedtill, trycker ned musen och drar så<br />
att flikarna döljs. När du behöver tillgång till flikarna igen kan du ta fram<br />
flikarna igen på motsvarande sätt. Ett annat sätt att dölja respektive ta fram<br />
flikarna nedtill är att dubbelklicka på draglisten.<br />
Verktygsraden<br />
Längst upp i startbilden finns en rad med knappar.<br />
Verktygsraden<br />
Genom att klicka på dessa kan olika funktioner och program startas.<br />
Kommer du inte ihåg vad en viss knapp gör kan du hålla musmarkören<br />
stilla över knappen. Efter en kort stund visas en liten textruta med en text<br />
som förklarar vad knappen gör.<br />
Genom att klicka här visas en lista med alla medarbetare. Detta är<br />
samma sak som att välja Medarbetare i Visa-menyn.<br />
Genom att klicka här öppnas dialogen för utskrift av rapporter för<br />
den aktuella fliken i startbilden. Denna knapp visas enbart om du har<br />
behörigheten Använda rapporter. Detta är samma sak som att välja<br />
Rapporter... i Arkiv-menyn.<br />
34
I menyn som dyker upp till höger om knappen kan du välja bland de<br />
senaste rapporterna du använt.<br />
Genom att klicka här öppnas dialogen för utskrift av etiketter. Detta<br />
är samma sak som att välja Etiketter... i Arkiv-menyn.<br />
Exportera markerade rader i listan till Microsoft Word. Denna knapp<br />
visas enbart om Word är installerat och man själv har behörigheten<br />
Använda exportfunktionen.<br />
Exportera markerade rader i listan till Microsoft Excel. Denna knapp<br />
visas enbart om Excel är installerat och man själv har behörigheten<br />
Använda exportfunktionen.<br />
Exportera markerade rader i listan till Microsoft Outlook Kontakter.<br />
Denna knapp visas enbart om man själv har Microsoft Outlook 2003<br />
eller senare version och man kryssat i kryssrutan Integrerad<br />
koppling till Microsoft Outlook i inställningar fliken Använd.<br />
Dessutom krävs att man själv har behörigheten Använda<br />
exportfunktionen.<br />
Knappens symbol är antingen en klocka eller kalender beroende på<br />
den mest prioriterade uppgiften i listan. Genom att klicka på knappen<br />
markeras alla i listan med motsvarande symbol.<br />
Genom att klicka på denna visas nästa markerade kontakt längst upp<br />
i listan och blir aktuell kontakt.<br />
Detta är mycket praktiskt då du har många kontakter och flera av<br />
dessa är markerade; du slipper då att använda rullisten för att flytta<br />
dig till nästa markerade kontakt. Du kan på detta sätt snabbt bläddra<br />
igenom telefonnummer och kontaktperson för alla markerade<br />
kontakter. Ett annat sätt att snabbt hoppa till nästa markerade<br />
kontakt är att trycka Ctrl + Q samtidigt. Detta är ett snabbval för<br />
menyalternativet Gå till nästa markerade i Redigera-menyn. Håller<br />
du SHIFT-tangenten intryckt samtidigt som du klickar på denna<br />
knapp, hoppar du istället till föregående markerad rad.<br />
Denna knapp har olika funktion beroende på vilken flik du valt i<br />
startbilden. Klickar du på knappen när fliken Företag är aktiv,<br />
kommer alla personer som hör till markerade företag att markeras på<br />
fliken Personer. Innan markeringen görs visas följande ruta där du<br />
anger vilka personer som skall markeras.<br />
35
Överför markeringarna<br />
Normalfallet är att alla personer som hör till de markerade företagen<br />
markeras. Som alternativ kan du välja att handplocka de som skall<br />
markeras eller låta enbart den viktigaste personen för varje företag<br />
bli markerad.<br />
Är fliken Personer vald markeras direkt de företag som respektive<br />
personer är registrerade på i fliken Företag.<br />
Genom att klicka här visas historiken för aktuell kontakt. Detta är<br />
samma sak som att välja Historik i Visa-menyn.<br />
Genom att klicka här visas dokumentarkivet för aktuell kontakt.<br />
Detta är samma sak som att välja Dokument i Visa-menyn.<br />
Genom att klicka här öppnas informationsfönstret för aktuellt<br />
företag. Detta är samma sak som att välja Information i Visa-menyn.<br />
Genom att klicka här skapar du ett nytt projekt där markerade<br />
kontakter kommer att vara kopplade. Detta är samma sak som att<br />
välja Nytt projekt i menyn Projekt. Denna knapp visas enbart om du<br />
har projekthantering påkopplad i Inställningar.<br />
Kopplar markerade kontakter till valfritt projekt. Detta är samma sak<br />
som att välja Koppla markerade kontakter i menyn Projekt. Denna<br />
knapp visas enbart om du har projekthantering påkopplad i<br />
Inställningar.<br />
Kopplar loss markerade kontakter från valfritt projekt. Detta är<br />
samma sak som att välja Koppla loss markerade kontakter i menyn<br />
Projekt. Denna knapp visas enbart om du har projekthantering<br />
påkopplad i Inställningar.<br />
Visar sparad tid på aktuell kontakt. Detta är samma sak som att välja<br />
Visa sparad tid... i menyn Tidrapport. Denna knapp visas bara om<br />
du valt att använda tidrapportering i Inställningar.<br />
36
Skapar en ny tidloggning för aktuell kontakt. Detta är samma sak<br />
som att välja Logga arbetad tid... i menyn Tidrapport. Denna knapp<br />
visas bara om du valt att använda tidrapportering i Inställningar och<br />
dessutom har behörigheten Ändra tidrapporten.<br />
Genom att klicka på denna knapp öppnas dialogen <strong>Om</strong> <strong>KONTAKT</strong>.<br />
Här ser du bl a versionsnumret på <strong>KONTAKT</strong>. Detta är samma sak<br />
som att välja <strong>Om</strong> <strong>KONTAKT</strong> i Hjälp-menyn.<br />
Hoppar direkt till <strong>Lundalogik</strong>s hemsida på Internet:<br />
http://www.lundalogik.se<br />
Öppnar den inbyggda hjälpen för <strong>KONTAKT</strong>. Detta är samma sak<br />
som att trycka F1 eller välja Hjälp i Hjälp-menyn.<br />
37
Snabbfilter<br />
Under listan finns ett fält som heter Snabbfilter. Genom att skriva något här<br />
gör du ett snabbt urval på de rader som visas i listan. Skriver du t ex Lund<br />
visas bara de rader som innehåller ordet Lund någonstans på raden.<br />
<strong>Om</strong> du skriver flera ord i snabbfiltret (med blanktecken emellan) så måste<br />
alla orden förekomma i en rad i listan för att denna ska visas. Skriver du t ex<br />
Lund Bank visas alltså enbart de rader som både innehåller orden Lund och<br />
Bank.<br />
På detta sätt kan du snabbt söka dig fram till något du är ute efter i en lista.<br />
Denna funktion kan du slå på och av genom att trycka på höger musknapp<br />
när markören befinner sig över listan.<br />
Visa enbart markerade<br />
Till höger om snabbfiltret finns en knapp för att visa enbart de rader som<br />
markerats i listan. Efter t ex en sökning kan flera rader bli markerade i en<br />
lång lista. Du kan då trycka in knappen för att enbart dessa ska visas i listan.<br />
Tryck ut knappen för att återigen visa alla i listan.<br />
Denna knapp visas i alla listrutor i programmet där man kan markera flera<br />
rader samtidigt.<br />
Informationsraden<br />
Längst ned i startbilden finns en informationsrad.<br />
Informationsraden<br />
Klicka någonstans i listan och prova att trycka på piltangenterna upp och<br />
ned. Som du ser flyttas en streckad ram upp och ner i listan. Den kontakt<br />
som har denna ram runt sig kallas för aktuell kontakt.<br />
På informationsraden kan du se namnet på den första referensen (eller den<br />
du valt som huvudreferens) och telefonnumret till aktuell kontakt. Du ser<br />
dessutom om det finns något att göra på kontakten. Du får också hjälp på<br />
denna rad med olika menyalternativ, hjälptext visas här samtidigt när du<br />
öppnar eller väljer i en meny.<br />
38
Knapparna till vänster om listan<br />
Till vänster om listan finns ett antal knappar. Genom att klicka på dessa<br />
med musen kan olika funktioner i programmet aktiveras. Flera av dessa<br />
knappar kan du dölja om du inte använder funktionen, se mer under<br />
Inställningar.<br />
Knappen Ny<br />
Öppnar ett tomt kontaktkort som du kan fylla i för att lägga till en kontakt.<br />
Denna knapp är inte åtkomlig om du står på fliken Personer. Nya personer<br />
lägger du till inne på ett företags/kontaktkort. Se knappen Ny i dialogen<br />
nedan.<br />
Knappen Öppna<br />
Öppnar den kontakt som är aktuell i listan. <strong>Om</strong> fliken Personer är aktiv<br />
öppnas företaget och personen markeras i listrutan under fliken Personer.<br />
Du kan nu se och ändra uppgifter på företaget.<br />
Ett snabbare sätt att göra detta kan vara att dubbelklicka direkt i listan eller<br />
trycka på Enter-tangenten när du står på önskad kontakt.<br />
39
Kontaktkortet för Bohus Konservfabrik<br />
Verktygsraden för företaget<br />
Sparar och stänger företagskortet. <strong>Om</strong> du vill stänga utan att<br />
eventuella ändringar sparas trycker du på Esc.<br />
Genom att klicka här visas historiken för aktuell kontakt. En blå<br />
symbol på knappen indikerar att det finns historiknoteringar i<br />
företaget. Se även under avsnittet Knappen Historik, nedan.<br />
Genom att klicka här visas dokumentarkivet för aktuell kontakt. En<br />
blå symbol på knappen indikerar att det finns dokument kopplat till<br />
företaget. Se även under avsnittet Knappen Dokument, nedan.<br />
Visar sparad tid på aktuell kontakt. En blå symbol på knappen<br />
indikerar att det finns tidloggningar på företaget. Denna knapp visas<br />
inte om du saknar behörighet för tidrapporten eller kryssat av<br />
Använd tidrapport i fliken Tidrapport i Inställningar. Se även under<br />
avsnittet Knappen Tidrapport, nedan.<br />
Klickar du på informationssymbolen i kontaktkortet visas vem som<br />
40
skapat kontakten, tidpunkt samt när den senast ändrades och av vem.<br />
Öppnar den inbyggda hjälpen för företagskortet. Detta är samma sak<br />
som att trycka F1.<br />
Upptill finns information om företaget såsom namn, adress, telefon och fax.<br />
Fältet Tillägg används då du vill skilja kontakter med samma namn. Du kan<br />
i Tillägg t ex skriva avdelningsnamn om du arbetar med stora företag. Du<br />
kan också använda Tillägg för ortnamn om du arbetar med flera<br />
dotterbolag i samma koncern. Observera att tillägget inte anses ingå som en<br />
del av adressen och syns därför normalt inte vid utskrift av t ex<br />
adressetiketter.<br />
Arbetar du med export och import av datafiler så tänk på att företagets<br />
namn tillsammans med tillägget unikt identifierar ett företag i <strong>KONTAKT</strong>.<br />
Tidtagare<br />
Genom att klicka på tidtagarknappen börjar klockan att ticka så länge<br />
kontaktkortet är uppe. Knappen behåller sitt intryckta läge tills du trycker<br />
på den igen. Dvs om du trycker in knappen kommer tid att loggas så fort du<br />
öppnar just detta kontaktkort. När du vill lagra tiden, prickar du av den,<br />
genom att klicka på knappen med en röd bock på. Då får du möjlighet att<br />
omvandla tidtagaren till en tidloggning.<br />
Detta fält visas inte om du saknar behörighet för tidrapporten eller kryssat<br />
av Använd tidrapport i fliken Tidrapport i Inställningar.<br />
Övriga fält<br />
Resten av fälten på kontaktkortet är valfria. Detta innebär att du kan ta bort<br />
de vi lagt in och lägga till egna fält som passar dina behov. Se vidare under<br />
Superfält nedan.<br />
Fliken Personer<br />
Under denna flik ser du de kontaktpersoner som finns hos denna kontakt.<br />
(Du kan bygga på med egna fält här, se Superfält nedan). Du kan också<br />
ange vem som skall vara den vanligaste kontaktpersonen, huvudreferensen.<br />
Denna syns sedan i statusraden i startbilden och märks ut i listan med en<br />
röd pil.<br />
Verktygsraden för personer<br />
Lägger till en ny kontaktperson till listan med personer för företaget.<br />
41
Öppnar markerad kontaktperson. Samma som att dubbelklicka i<br />
listan med personer.<br />
Tar bort markerad kontaktperson.<br />
Uppdaterar listan på nytt med aktuell information från databasen.<br />
Du kan i programmets inställningsdialog ange de kolumner du vill skall<br />
visas i personlistan (menyn Redigera | Inställningar | fliken Huvudlistorna<br />
| fliken Person på företag).<br />
<strong>Om</strong> du med tangentbordet vill hoppa direkt till listan med kontaktpersoner<br />
kan du göra detta med ALT+M.<br />
Genom att klicka på någon av rubrikerna för kolumnerna kan du sortera<br />
kontaktpersonerna på det fält som står i kolumnen. Exempelvis kan du<br />
klicka på rubriken Lojalitet (om du har ett sådant Superfält på personnivå)<br />
för att få kontaktpersonerna sorterade i lojalitetsordning.<br />
Du kan även i denna lista använda Snabbfilter och klicka på höger<br />
musknapp för att få tillgång till fler funktioner för listan.<br />
Menyn som öppnas om du klickar på höger musknapp<br />
Fliken Projekt<br />
Under denna flik visas de projekt som företaget är kopplat till.<br />
Denna flik visas enbart om du har behörighet till projekt och kryssat i<br />
Projekt i fliken Använd i Inställningar.<br />
Verktygsraden för projekt<br />
Låter dig skapa ett nytt projekt som är kopplat till företaget.<br />
42
Öppnar markerat projekt. Samma som att dubbelklicka på ett projekt<br />
i listan.<br />
Du får möjlighet att välja ett projekt som du kan koppla till aktuellt<br />
företag.<br />
Med denna knapp kopplar man loss det markerade projektet från det<br />
aktuella företaget.<br />
Öppnar en meny där man kan ställa in vilka projekt som ska visas i<br />
listan.<br />
Uppdaterar listan på nytt med aktuell information från databasen.<br />
Du kan i programmets inställningsdialog ange de kolumner du vill skall<br />
visas i projektlistan (menyn Redigera | Inställningar | fliken<br />
Huvudlistorna | fliken Projekt på företag).<br />
Fliken Att göra<br />
Denna flik visar uppgifter som är förknippade med företaget. I denna vy kan<br />
du lägga till, ta bort och pricka av uppgifter. Genom att bocka för alternativ<br />
under knappen Visa kan du se urval av de uppgifter som finns.<br />
<strong>Om</strong> integrationen mot Outlook är aktiverad i inställningar (fliken Använd)<br />
kommer uppgifter du lägger in eller ändrar här att synkroniseras med<br />
Outlook (där kalenderbokningar kommer att synkroniseras mot mappen<br />
Kalender och påminnelser mot mappen Uppgifter). <strong>Om</strong> uppgiften tillhör<br />
dig själv sker synkroniseringen mot din egen Outlook direkt (förutsatt att<br />
automatisk synkronisering är vald i inställningarna för integrationen mot<br />
Outlook). <strong>Om</strong> däremot uppgiften tillhör någon annan medarbetare sker<br />
synkroniseringen med dennes Outlook vid nästa uppstart av <strong>KONTAKT</strong><br />
(förutsatt att synkronisering vid uppstart är vald i inställningarna för<br />
integrationen mot Outlook) eller när denne synkroniserar manuellt genom<br />
Arkiv-menyn.<br />
Symboler i Att-göra-listan<br />
Påminnelsen är försenad, dvs tidpunkten i fältet Måste vara klart har<br />
passerats<br />
Påminnelsen är aktiv och uppgiften kan påbörjas eller har påbörjats,<br />
dvs tidpunkten i fältet Skall påbörjas har passerats eller utelämnats.<br />
Påminnelsen är inaktiv och uppgiften behöver inte påbörjas ännu, dvs<br />
tidpunkten i fältet Skall påbörjas har inte passerats.<br />
Kalenderbokningen är aktiv eller har passerats.<br />
43
Kalenderbokningen ligger i framtiden.<br />
Uppgiften har prickats av.<br />
Normalt är aktiva påminnelser en signal om att uppgiften ännu inte är<br />
utförd, medan aktiva kalenderbokningar är en signal om att aktiviteten<br />
ännu inte är dokumenterad i <strong>KONTAKT</strong>.<br />
Verktygsraden för Att göra<br />
Låter dig skapa en ny uppgift för företaget i form av antingen en<br />
Påminnelse eller en Kalenderbokning.<br />
Öppnar markerad uppgift. Samma som att dubbelklicka på en uppgift<br />
i listan.<br />
Tar bort markerad uppgift.<br />
Enbart om du själv har behörigheten Ändra medarbetare är det<br />
möjligt att ta bort uppgifter som tillhör andra medarbetare.<br />
Prickar av markerad uppgift. Avprickade uppgifter visas inte i listan<br />
om du inte bockat för alternativet Avprickade uppgifter i menyn<br />
under Visa-knappen.<br />
Du kan då (om du vill) automatiskt överföra denna händelse till<br />
företagets historik genom inställning (Inställningar | fliken Historik).<br />
<strong>Om</strong> man klickar på denna knapp när en redan avprickad uppgift är<br />
markerad i listan så återgår uppgiften till ej avprickad.<br />
Enbart om du själv har behörigheten Ändra medarbetare är det<br />
möjligt att pricka av uppgifter som tillhör andra medarbetare.<br />
Öppnar en meny där man kan ställa in vilka uppgifter som ska visas i<br />
listan.<br />
Uppdaterar listan på nytt med aktuell information från databasen.<br />
44
Fliken Kalender<br />
<strong>Om</strong> integrationen mot Outlook är aktiverad i inställningar (fliken Använd)<br />
visas din kalender i Outlook på företagskortet. Här kommer du att se din<br />
normala kalender (dvs inte enbart kalenderbokningar som är förknippade<br />
med det aktuella företaget).<br />
De kalenderbokningar du skapar med knappen Ny kommer att<br />
synkroniseras med fliken Att göra på företagskortet i <strong>KONTAKT</strong> (förutsatt<br />
att automatisk synkronisering är vald i inställningarna för integrationen<br />
mot Outlook). När du skapar en sådan kalenderbokning kommer du att få<br />
med dig information från företaget och markerad person i<br />
kalenderbokningens meddelandetext.<br />
<strong>Om</strong> du direkt ändrar uppgifter för en kalenderbokning som är kopplad mot<br />
<strong>KONTAKT</strong> kommer dessa uppgifter automatiskt att ändras även i<br />
<strong>KONTAKT</strong> (förutsatt att automatisk synkronisering är vald i inställningarna<br />
för integrationen mot Outlook).<br />
Verktygsraden för kalender<br />
Låter dig skapa en ny kalenderbokning i Outlook.<br />
<strong>Om</strong> automatisk synkronisering är vald i inställningarna för<br />
integrationen mot Outlook kommer information om företaget och<br />
markerad person att läggas in som text i kalenderbokningen. En<br />
kalenderbokning kommer också att skapas automatiskt i fliken Att<br />
göra för företaget.<br />
Går till föregående period i kalendern.<br />
Går till idag.<br />
Går till nästa period i kalendern.<br />
Söker föregående kalenderbokning för aktuellt företag.<br />
Söker nästa kalenderbokning för aktuellt företag.<br />
45
Knappen Historik<br />
<strong>Om</strong> knappen Historik på kontaktkortet innehåller en blå boll betyder detta<br />
att det finns något i historiken.<br />
Genom att klicka på knappen Historik får du upp en ny dialog.<br />
Exempel på historik<br />
<strong>Om</strong> du saknar behörigheten Ändra historik kan du inte redigera befintlig<br />
historik men kan lägga till nya noteringar. Skrivskyddad historik visas<br />
normalt som gråmarkerad text, men detta kan ändras med kryssruta i<br />
inställningarna, fliken Historik, Visa skrivskyddad historik som<br />
gråmarkerad text.<br />
Verktygsraden för historik<br />
Sparar och stänger historiken. <strong>Om</strong> du vill stänga utan att eventuella<br />
ändringar sparas trycker du på Esc.<br />
Infogar markerad aktivetet eller kontaktperson i historiktexten.<br />
Samma som att dubbelklicka direkt i listrutan till vänster.<br />
46
Låter dig redigera listan med aktiviteter. Denna knapp visas enbart<br />
om du har behörigheten Ändra kategorier.<br />
Förhandsgranskar utskrift av historiknoteringarna. <strong>Om</strong> du markerat<br />
rader i historiken är det enbart dessa rader som tas med i<br />
förhandsgranskningen.<br />
Infogar ett tabulatortecken i historiktexten. Samma som att trycka<br />
Crtl + TAB.<br />
Infogar dagens datum i historiktexten.<br />
Infogar aktuell tid i historiktexten.<br />
Visar historik för det aktuella företaget sammanflätat med historik<br />
för alla projekt som det aktuella företaget är kopplat till. Denna<br />
knapp visas enbart om du har öppnat historiken för ett företag, har<br />
behörighet för projekt och kryssat i projekt i inställningarna, fliken<br />
Använd.<br />
Visar historik för det aktuella projektet sammanflätat med historik<br />
för alla företag kopplat till projektet. Denna knapp visas enbart om<br />
du har öppnat historiken för ett projekt.<br />
Öppnar den inbyggda hjälpen för historikkortet. Detta är samma sak<br />
som att trycka F1.<br />
I historiken kan du skriva in all information om kontakter, aktiviteter och<br />
händelser du vill minnas.<br />
Vill du snabbt hitta en notering om något kan du skriva i fältet Snabbfilter.<br />
Skriver du t ex texten offert visas bara rader i historiken som innehåller<br />
denna text. Skriver du flera ord i snabbfiltret skilda av blanksteg tolkas<br />
detta som en OCH-sökning, dvs skriver du ”offert anders” visas enbart de<br />
rader som innehåller orden offert OCH anders. OBS! Så länge snabbfiltret<br />
är aktivt kan du inte redigera texten i historiken.<br />
Denna dialog kan också öppnas direkt från startbilden genom Visa-menyn<br />
(eller med F5).<br />
47
Aktivitetslistan till vänster<br />
Denna lista innehåller aktiviteter som man kan ändra med plus-knappen<br />
ovanför samt namnen på de kontaktpersoner som finns på detta företag.<br />
<strong>Om</strong> du dubbelklickar på en text i den vänstra listan infogas texten i<br />
historiken till höger. Du kan också infoga aktiviteter med<br />
mellanslagstangenten när listan med aktiviteter är markerad. <strong>Om</strong> man<br />
håller tangenten Ctrl nedtryckt samtidigt som man dubbelklickar i listan så<br />
infogas texten i snabbfiltret under historiken.<br />
För att snabbt skilja på aktiviteter och kontaktpersoner visas en<br />
personsymbol framför namnet på varje kontaktperson.<br />
Tag för vana att alltid (efter datum och signatur) inleda med en aktivitet<br />
samt en kontaktperson innan du skriver den löpande texten. Då kan man<br />
nämligen analysera historiken med funktionen Visa historik i Visa-menyn<br />
(se vidare Visa-menyn).<br />
Knappen Dokument<br />
Genom att klicka på denna knapp öppnas dokumentarkivet. Du kan även<br />
välja Dokument direkt från startbilden genom Visa-menyn (eller F6) för att<br />
öppna dokumentarkivet direkt från huvudlistan.<br />
<strong>Om</strong> knappen Dokument i kontaktkortet innehåller en blå boll betyder detta<br />
att det finns minst ett dokument sparat.<br />
I denna dialog lagras länkar till alla dokument som hör till en viss kontakt.<br />
Senare kan du komma tillbaks hit och se, öppna eller skriva ut de dokument<br />
som finns.<br />
Kom ihåg att det bara är en länk (sökvägen) till dokumentet du lagrar här,<br />
inte den fysiska filen. Tar du exempelvis bort dokumentet från hårddisken<br />
mha Utforskaren finns länken fortfarande kvar här.<br />
48
Dokumentarkivet<br />
Verktygsraden för dokument<br />
Stänger dokumentarkivet. Samma som att trycka Esc.<br />
Här kan du välja en skrivare och få ut en lista över dokumentarkivet.<br />
Kopierar listan med dokumentarkivet till klippboken.<br />
Genom att klicka på knappen kan du starta Utforskaren direkt från<br />
dialogen. Se avsnittet <strong>KONTAKT</strong>8.INI i kapitlet Övrigt om du istället<br />
vill öppna ett annat program.<br />
Visar dokument för det aktuella företaget tillsammans med<br />
dokument för alla projekt som det aktuella företaget är kopplat till.<br />
Denna knapp visas enbart om du har öppnat ett dokumentarkiv för<br />
ett företag, har behörighet för projekt och kryssat i projekt i<br />
inställningarna, fliken Använd.<br />
Visar dokument för det aktuella projektet tillsammans med<br />
dokument för alla företag kopplat till projektet. Denna knapp visas<br />
enbart om du har öppnat ett dokumentarkiv för ett projekt.<br />
Öppnar den inbyggda hjälpen för dokumentarkivet.<br />
För att lägga in ett dokument kan du “dra” det från Utforskaren med hjälp<br />
av musen och “släppa” det över denna dialog. Detta är en speciell teknik<br />
49
som kallas “Dra och Släpp” (Drag and Drop på engelska). När du använder<br />
Skriv-funktionen lagras också alla dokument här automatiskt (om du vill).<br />
När du släpper ett dokument i dokumentarkivet som ligger utanför<br />
dokumentkatalogen visas nedanstående dialog. Programmet minns hur du<br />
valde från förra gången.<br />
Efter att ha släppt ett dokument öppnas denna dialog<br />
Flytta dokumentet till dokumentkatalogen<br />
Dokumentet flyttas från sin ursprungliga plats till dokumentkatalogen för<br />
<strong>KONTAKT</strong>. Detta val är inte tillgängligt för skrivskyddade dokument.<br />
Kopiera dokumentet till dokumentkatalogen<br />
En kopia av dokumentet läggs i dokumentkatalogen för <strong>KONTAKT</strong>.<br />
Skapa endast genväg till dokumentets ursprungliga plats<br />
Dokumentet behåller sin ursprungliga plats.<br />
Programmet försöker sedan identifiera det dokument du släpper, dvs den<br />
tittar efter i registreringsdatabasen om den känner igen denna dokumenttyp.<br />
<strong>Om</strong> programmet inte känner igen ett dokument kan du inte skriva ut<br />
eller öppna det från dokumentarkivet.<br />
50
Ett Excel-dokument har släppts på dokumentarkivet<br />
Symboler i dokumentlistan<br />
Dokumentet finns och är känt av Windows. (Windows vet vilket<br />
program det hör till).<br />
Dokumentet finns men är okänt av Windows. (Du kan inte öppna eller<br />
skriva ut det).<br />
Dokument finns inte eller är inte åtkomligt för tillfället.<br />
<strong>KONTAKT</strong> har inte tagit reda på om dokumentet är åtkomligt eller<br />
inte. Detta kan bero på att dokumentet är gammalt eller att dokument<br />
ligger på en annan nätverksserver (i samband med att Nomad<br />
används).<br />
Sortera dokumentlistan<br />
Genom att du klickar med musen i titelraden kan du sortera listan med<br />
dokument på valfri kolumn. <strong>Om</strong> du klickar en gång till sorteras listan i<br />
omvänd ordning. Se även menyn som visas då du klickar med höger<br />
musknapp när markören befinner sig över listan.<br />
Knappen Öppna<br />
Genom att klicka på denna knapp öppnas markerat dokument i den<br />
applikation som skapat dokumentet. Ett snabbare sätt att göra detta kan<br />
vara att dubbelklicka direkt på dokumentet i listan.<br />
Knappen Skriv...<br />
Genom att klicka här kan du skapa ett nytt dokument.<br />
51
Knappen Mera<br />
Denna knapp öppnar en meny med fler alternativ.<br />
Menyn under Mera-knappen<br />
Lägg till ett redan skapat dokument<br />
Detta alternativ låter dig peka ut ett befintligt dokument som du vill lagra i<br />
dokumentarkivet. Detta kan du även åstadkomma med ”Dra och släpp” från<br />
Utforskaren.<br />
Gör en kopia av markerat dokument<br />
Genom att klicka här kopieras det markerade dokumentet med ett nytt<br />
namn i dokumentkatalogen. <strong>Om</strong> du håller Ctrl-tangenten nedtryckt så ges<br />
du möjlighet att själv döpa dokumentet.<br />
Ny version<br />
Skapar ett nytt dokument med utgångspunkt från dokumentet du markerat<br />
i listan. Kommentaren döps automatiskt med versionsnummer.<br />
Skicka dokumentet med e-post till<br />
Öppnar en meny med e-postadresser så du direkt kan skicka dokumentet<br />
till någon på det aktuella företaget.<br />
Exempel på en meny med e-postadresser<br />
Välj en adress och ett nytt e-postmeddelande öppnas med markerat<br />
dokument bifogat.<br />
Skriv ut...<br />
Detta alternativ skriver ut markerat dokument från den applikation som<br />
skapat dokumentet.<br />
52
Ta bort<br />
Genom att klicka på denna knapp tas markerat dokument bort från listan.<br />
Du får en fråga om du dessutom vill radera själva dokumentet från<br />
hårddisken också.<br />
Egenskaper<br />
Genom att klicka här kan du ändra på datum eller kommentar på ett visst<br />
dokument. Ett snabbare sätt att göra detta kan vara att hålla Ctrl-tangenten<br />
nedtryckt och dubbelklicka direkt på dokumentet i listan (eller trycka ner<br />
tangenten Alt och därefter också Enter-tangenten).<br />
Knappen Tidrapport<br />
Denna knapp visas bara om du har behörighet att se tidrapporten och har<br />
kryssat i Använd tidrapport i Inställningar. Se vidare i kapitlet Tidrapportmenyn<br />
under alternativet Visa sparad tid.<br />
Knappen Sök<br />
Genom att klicka på denna öppnas dialogrutan för sökning.<br />
Exempel på sökning<br />
1 – Sök i fält<br />
I denna lista kan du ange i vilket fält sökningen skall göras. Väljer du ett fält<br />
som t ex är en alternativlista kommer listan med söktext (3) att fyllas med<br />
de alternativ du lagt upp för detta alternativ. Du slipper alltså skriva in din<br />
söktext utan kan istället välja ett alternativ direkt ifrån listan.<br />
53
2 - Villkor<br />
Här kan du ange hur du vill att jämförelsen skall utföras vid sökningen.<br />
Normalt är denna Innehåller dvs skog ger träff i Lingonskogen.<br />
Du kan också använda:<br />
börjar med<br />
Lingon ger träff i Lingonskogen. Däremot Skog ger inte träff.<br />
är exakt lika med<br />
Söktexten och fältet måste ha exakt samma text.<br />
är mindre än<br />
Sök t ex upp alla med en årsomsättning mindre än 2 miljoner.<br />
Kryssa i Behandla fälten som tal om dina jämförelser är numeriska<br />
är större än<br />
Sök t ex upp alla med mer än 10 anställda.<br />
inte är lika med<br />
Träff om det du söker efter inte är lika med din söktext. Sök t ex upp alla<br />
som inte är har Företagskategorin kund.<br />
inte innehåller<br />
Träff om din söktext inte ingår i ett fält.<br />
3 - Värdet<br />
Här anger du t ex det du vill söka efter. <strong>Om</strong> du söker i en alternativlista kan<br />
du här välja bland alternativen.<br />
54
Alternativknapparna i Sök<br />
Alternativknapparna i Sök<br />
på nytt bland alla<br />
Startar en ny sökning bland alla oavsett om någon var markerad sedan<br />
tidigare.<br />
bland markerade (OCH)<br />
Söker bland markerade kontakter. Dvs du kan fortsätta att ange en ny<br />
sökning för att plocka ut kontakter som har flera gemensamma egenskaper,<br />
kallat för OCH-sökning. Kontakten har t ex företagskategorin Kund OCH en<br />
årsomsättning större än 10 miljoner.<br />
bland icke markerade (ELLER)<br />
Söker bland icke markerade kontakter. Dvs tidigare markerade ingår inte i<br />
sökningen. På detta sätt kan man plocka ut kontakter som har en (eller<br />
flera) av ett antal egenskaper. Man kan t ex plocka ut alla som skall ha<br />
julkort ELLER julklapp.<br />
Träffar<br />
Här visas hur många träffar din sökning gav.<br />
Antalet träffar<br />
Normalt visas antalet företag eller personer där sökningen gav träff. I båda<br />
fallen resulterar sökningen i att de företag eller personer som uppfyller<br />
sökningen markeras i respektive flik i startbilden. Dvs är Företagsfliken<br />
aktiv, markeras de företag som uppfyller sökningen, annars de personer<br />
som uppfyller sökningen.<br />
Sparade sökningar<br />
En sekvens av sökningar kan vara jobbig att upprepa gång på gång. Därför<br />
kan du här spara en sökning under ett eget namn och senare upprepa den<br />
utan att behöva gå igenom alla moment.<br />
55
Utför sökningen<br />
Utför den tidigare sparade sökningen som syns i listan.<br />
Spara gjord sökning<br />
Sparar den sökning du precis har gjort. Du kan därefter namnge sökningen<br />
och den läggs till listan med tidigare sparade sökningar. Exempelvis söker<br />
du på personkategori Säljchef och sedan på Stockholm i adress, denna<br />
sökning kan du nu spara som Säljchefer i Stockholm.<br />
Ta bort sökningen<br />
Tar bort den sökning som är vald i listan.<br />
Knappen Att göra<br />
Denna knapp öppnar ”Att-göra”-listan och kalendern i <strong>KONTAKT</strong>.<br />
Se vidare avsnittet Att göra i kapitlet Visa-menyn.<br />
Knappen Projekt<br />
Öppnar dialogen med projektlistan. Denna knapp visas enbart om du har<br />
behörighet för projekt och kryssat i Projekt i fliken Använd i Inställningar.<br />
Projekt beskriv också senare i kapitlet Projekt-menyn.<br />
56
Projektlistan med synliga flikar nedtill<br />
I projekt kan du skapa en mapp som du sedan fyller med arbetsuppgifter,<br />
dokument, historik och inblandade parter. Efter detta ser du vilka projekt<br />
du har, vilka uppgifter som skall utföras i dem och vilka kontakter som är<br />
inblandade.<br />
Symboler i projektlistan<br />
Projekt utan kopplade företag eller uppgifter.<br />
Projekt med kopplade företag (men utan uppgifter).<br />
Projekt med uppgifter (men utan kopplade företag).<br />
Projekt med både kopplade företag och med uppgifter.<br />
Avprickat projekt (med eller utan kopplade företag eller uppgifter).<br />
Du kan i programmets inställningsdialog ange de kolumner du vill skall<br />
visas i projektlistan (menyn Redigera | Inställningar | fliken<br />
Huvudlistorna | fliken Projekt).<br />
Verktygsraden för projektlistan<br />
Stänger fönstret med projektlistan. Samma som att trycka Esc.<br />
57
Skapar ett nytt projekt.<br />
Det projekt du markerat i projektlistan öppnas. Ctrl + Öppna i<br />
projektlistan öppnar företaget om det finns exakt 1 företag kopplat till<br />
projektet<br />
Då man öppnat ett projekt visas projektets namn i titeln tillsammans<br />
med namnet på det kopplade företaget. <strong>Om</strong> fler än 1 företag är<br />
kopplat till projektet visas istället antalet företag.<br />
Låter dig radera all information om det projekt som är markerat. <strong>Om</strong><br />
man har behörighet att utföra massoperationer har man möjlighet att<br />
ta bort alla markerade projekt. Denna knapp visas enbart om du har<br />
behörigheten Radera företag och projekt.<br />
Genom att klicka här öppnas dialogen för utskrift av<br />
projektrapporter. Denna knapp visas enbart om du har behörigheten<br />
Använda rapporter.<br />
I menyn som dyker upp till höger om knappen kan du välja bland de<br />
senaste rapporterna du använt.<br />
<strong>Om</strong> du istället enbart vill skriva ut en enkel projektlista klickar med<br />
höger musknapp i projektlistan och väljer Skriv ut.<br />
Exportera listans innehåll till Microsoft Word. Denna knapp visas<br />
enbart om Word är installerat och man själv har behörigheten<br />
Använda exportfunktionen.<br />
Exportera listans innehåll till Microsoft Excel. Denna knapp visas<br />
enbart om Excel är installerat och man själv har behörigheten<br />
Använda exportfunktionen.<br />
Kopierar projektlistan till klippboken.<br />
De markerade projektens kopplade företag markeras i huvudfönstrets<br />
huvudlista. <strong>Om</strong> man har markerat företag under fliken Företag så är<br />
det enbart dessa företag som kommer att markeras i huvudfönstret.<br />
Du kan också markera företag som ingår i projekt genom att i<br />
huvudfönstret välja menyn Redigera | Markera alla som | ingår i<br />
projektet.<br />
Öppnar historiken för det projekt som är markerat i projektlistan. En<br />
blå symbol på knappen indikerar att det finns historiknoteringar i<br />
58
projektet.<br />
Öppnar dokumentarkivet för det projekt som är markerat i<br />
projektlistan. En blå symbol på knappen indikerar att det finns<br />
dokument kopplade till projektet.<br />
Denna knapp visar vem som skapat ett visst projekt och vem som<br />
senast ändrat det.<br />
Öppnar en meny där man kan ställa in vilka projekt som ska visas i<br />
projektlistan. Bocka för alternativet Avprickade projekt om du vill att<br />
avprickade projekt ska visas i projektlistan. Alternativet Avancerat<br />
finns om du har behörigheten Använda projektfilter. En blå symbol<br />
på knappen indikerar att det finns ett filter aktiverat under<br />
alternativet Avancerat.<br />
Med denna knapp kan du uppdatera ODBC-information för projekten<br />
i listan. Denna knapp visas enbart om då man skapat ODBC-superfält<br />
(som returnerar 1 värde) under projekt och dessutom då du har<br />
behörighet att utföra massoperationer.<br />
Klicka på denna knapp om du vill uppdatera innehållet i listan med<br />
projekt. När projektfönstret är öppet uppdateras inte innehållet med<br />
avseende på ändringar dina kollegor gör från andra datorer i<br />
nätverket. Genom att klicka på denna knapp uppdateras listan med<br />
de senast gjorda ändringarna.<br />
Öppnar den inbyggda hjälpen för projektlistan. Samma som att trycka<br />
F1.<br />
59
Fliken Företag<br />
Här visas alla företag som är kopplade till det eller de projekt som är<br />
markerade i projektlistan.<br />
Projektlistan och fliken Företag<br />
Du kan i programmets inställningsdialog ange de kolumner du vill skall<br />
visas i listan under fliken Företag (menyn Redigera | Inställningar | fliken<br />
Huvudlistorna | fliken Projekt.Företag).<br />
Verktygsraden under Företag<br />
Det företag som är markerat i listan öppnas. Detta är samma som att<br />
dubbelklicka i företagslistan.<br />
Öppnar historiken för det företag som är markerat i företagslistan. En<br />
blå symbol på knappen indikerar att det finns historiknoteringar i<br />
företaget.<br />
Öppnar dokumentarkivet för det företag som är markerat i<br />
företagslistan. En blå symbol på knappen indikerar att det finns<br />
dokument kopplade till företaget.<br />
60
Du får möjlighet att välja ett företag som du kan koppla till markerat<br />
projekt.<br />
<strong>Om</strong> du har behörigheten Använda massoperationer kan du samtidigt<br />
koppla företaget till flera markerade projekt. Detta är användbart om<br />
man vill koppla ett antal företag till flera projekt.<br />
<strong>Om</strong> du håller Ctrl nedtryckt när du trycker på knappen Koppla så<br />
kopplas istället de företag som är markerade i huvudlistan.<br />
Med denna knapp kopplar man loss de markerade företagen från det<br />
markerade projektet.<br />
<strong>Om</strong> man har behörighet att utföra massoperationer kan man i en<br />
operation koppla loss de markerade företagen från alla markerade<br />
projekt i projektfönstrets projektlista.<br />
Fliken Att göra<br />
Här visas uppgifter för det eller de projekt som är markerade i projektlistan.<br />
Projektlistan och fliken Att göra<br />
61
Symboler i Att-göra-listan<br />
Uppgiften är försenad, dvs tidpunkten i fältet Måste vara klart har<br />
passerats<br />
Uppgiften är aktiv och kan påbörjas eller har påbörjats, dvs tidpunkten<br />
i fältet Skall påbörjas har passerats eller utelämnats.<br />
Uppgiften behöver inte påbörjas ännu, dvs tidpunkten i fältet Skall<br />
påbörjas har inte passerats.<br />
Uppgiften har prickats av.<br />
Verktygsraden under Att göra<br />
Lägger upp en ny uppgift i markerat projekt.<br />
Mata in en beskrivning av uppgiften och när den skall påbörjas och<br />
avslutas. Du kan utesluta både tider och datum om detta inte är<br />
aktuellt för en påminnelse.<br />
Öppnar markerad uppgift. Samma som att dubbelklicka i listan.<br />
Raderar den eller de uppgifter som markerats i Att-göra-listan.<br />
Enbart om du själv har behörigheten Ändra medarbetare är det<br />
möjligt att ta bort uppgifter som tillhör andra medarbetare.<br />
Prickar av en eller flera utförda uppgifter. Avprickade uppgifter visas<br />
inte i listan om du inte bockat för alternativet Avprickade uppgifter i<br />
menyn under Visa-knappen.<br />
Du kan då (om du vill) automatiskt överföra denna händelse till<br />
projektets historik genom inställning (Inställningar | fliken Historik).<br />
<strong>Om</strong> man klickar på denna knapp när en redan avprickad uppgift är<br />
markerad i listan så återgår uppgiften till ej avprickad.<br />
Enbart om du själv har behörigheten Ändra medarbetare är det<br />
möjligt att pricka av uppgifter som tillhör andra medarbetare.<br />
Öppnar en meny där man kan ställa in vilka uppgifter som ska visas i<br />
listan.<br />
62
Några tips om projekt<br />
För att projekt skall vara smidigt att arbeta med bör du arbeta från<br />
projektfönstret. Dvs ska du t ex ringa upp en kund i ett projekt öppnar du<br />
kunden direkt från projektfönstret.<br />
Man kan använda projekt för att tillfälligt hålla ett visst urval tills din<br />
bearbetning är över. Skall du t ex ringa upp ett antal företag, lägg dem i ett<br />
projekt och koppla loss företagen allt eftersom de har blivit uppringda.<br />
Du kan enkelt i startbilden markera alla kopplade företag i ett projekt<br />
genom att klicka på knappen Markera dessa rader i huvudlistan som finns<br />
i verktygsraden. Ett annat sätt är att i startbilden välja menyn Redigera,<br />
Markera alla som, ingår i projektet och välj önskat projektnamn. Nu<br />
markeras alla de företagen i listan och du kan t ex skriva ut en lista eller<br />
skapa etiketter.<br />
De företag som är markerade i huvudlistan när du skapar ett projekt genom<br />
startbildens meny Projekt antas ingå i projektet och kopplas automatiskt.<br />
Senare kan du lägga till fler företag genom menyn Projekt, Koppla<br />
markerade kontakter eller genom knappen Koppla i projektfönstret under<br />
fliken Företag.<br />
Genom att kryssa i rutan Avprickat i projektet kan du arkivera projekt som<br />
inte längre är aktiva. Genom knappen Visa i verktygsraden kan du senare få<br />
fram dem om behovet skulle uppstå.<br />
Man kan hämta informationen i projekt för vidare analys i t ex Microsoft<br />
Excel genom att välja höger musknapp över listan med projekt och sen välja<br />
Kopiera alla. I underkatalogen Extra\MSExcel ligger ett enkelt makro som<br />
utför en projektanalys för att illustrera detta.<br />
Att dölja flikarna<br />
<strong>Om</strong> man inte behöver tillgång till de två flikarna Företag och Att göra<br />
rekommenderas att man döljer dessa (eftersom programmet då går<br />
snabbare att arbeta med). Detta gör du genom att föra musen till draglisten<br />
som visas i området mellan projektlistan och flikarna, trycker ned musen<br />
och drar så att flikarna döljs. När du behöver tillgång till uppgifterna igen så<br />
kan du ta fram flikarna igen på motsvarande sätt.<br />
63
Projektlistan med dolda flikar<br />
Knappen Skriv<br />
Öppnar dialogen för att skriva. Ett snabbare sätt att öppna denna dialog kan<br />
vara att hålla Ctrl-tangenten nedtryckt och dubbelklicka direkt i listan på<br />
den kontakt man skall skriva till.<br />
Skriv-dialogen<br />
Denna dialog låter dig välja en mall och överför sedan uppgifter från<br />
kontakten till dokumentet automatiskt. Dessutom namnges, sparas och<br />
loggas dokumentet automatiskt (i kontaktens dokumentarkiv).<br />
Gör så här för att skriva ett dokument:<br />
64
1. Skriv en kort kommentar om vad dokumentet handlar om.<br />
2. Välj den mall du vill använda.<br />
3. Välj en mottagare (eller skriv in en).<br />
4. Klicka på Skriv. (Ett snabbare sätt kan vara att dubbelklicka på önskad<br />
mall direkt i listan).<br />
Nu startar din ordbehandlare med mallen ifylld med data hämtad från<br />
kontakten. I Inställningar under fliken Skriv anger du om du automatiskt<br />
vill låta <strong>KONTAKT</strong> namnge ditt dokument eller inte. <strong>Om</strong> du för enstaka<br />
dokument själv vill bestämma namnet kan du hålla tangenten Ctrl<br />
nedtryckt samtidigt som du klickar på knappen Skriv. Då öppnas en vanlig<br />
Spara som… dialog där du kan ange ett valfritt namn på dokumentet.<br />
En loggfil, DOKUMENT.LOG, skapas i dokumentkatalogen där alla skapade<br />
dokument också registreras.<br />
Kommentar<br />
I fältet kommentar anger du lämpligen ett beskrivande namn på det<br />
dokument du är på väg att skapa. <strong>Om</strong> du utelämnar kommentaren så blir<br />
kommentaren på dokumentet automatiskt mallens namn.<br />
Listan med mallar<br />
De mallar du ser i listan är de mallar som normalt ligger i katalogen<br />
MALLAR under <strong>KONTAKT</strong>-katalogen. Beroende på vilka dokumenttyper<br />
du vill använda visas motsvarande mallar i listan. Har du t ex valt Microsoft<br />
Word som dokumenttyp, visas i listan alla mallar som slutar på DOC. Ser du<br />
inga mallar i listan beror det på att <strong>KONTAKT</strong> inte hittar några mallar av<br />
den dokumenttyp du valt. De dokumenttyper du vill använda anger du i<br />
Inställningar, fliken Skriv.<br />
Ser du flera mallar med samma namn beror detta på att det under fliken<br />
Skriv finns mer än en ordbehandlare angiven. Exempelvis har du valt att<br />
både använda Microsoft Write och Microsoft Word. Då visas både<br />
BREV.DOC och BREV.WRI. Klickar du på en mall i listan visas den fulla<br />
sökvägen till mallen längst ner i fönstret.<br />
65
Mottagare är<br />
I denna lista ser du namnen på alla kontaktpersoner som finns på aktuell<br />
kontakt. Välj någon i listan eller skriv in ett valfritt namn.<br />
<strong>Om</strong> mallen hämtar fält på personnivå och du själv skriver in ett namn som<br />
inte finns i listan så kommer dessa fält i dokumentet att bli tomma.<br />
Spara dokumentet i dokumentarkivet<br />
Är detta fält förkryssat sparas en länk till dokumentet under kontakten med<br />
den kommentar du anger. I Inställningar under fliken Skriv kan du ange<br />
om denna ruta normalt skall vara ikryssad eller inte när dialogen öppnas.<br />
Knapparna i rutan Mallar<br />
Man måste ha behörigheten Ändra mallar för att få tillgång till dessa<br />
funktioner.<br />
Knappen Ny<br />
Skapa en ny mall så här:<br />
Skapa ny mall<br />
1 Du kan ange det fysiska filnamn du vill ha på mallen (eller låta det<br />
förslag <strong>KONTAKT</strong> har gett stå kvar).<br />
2 Ange ett beskrivande namn på mallen. Det är beteckningen som kommer<br />
att synas i listan med mallar när du väljer Skriv.<br />
3 Välj vilken befintlig mall du vill basera den nya på.<br />
4 Klicka på OK.<br />
Nu kommer den nya mallen att läggas till i listan över valbara mallar. För<br />
att ändra i själva mallen med din ordbehandlare så klicka på Ändra... och<br />
därefter på knappen Ändra mallen.<br />
66
För att du skall kunna skapa en mall för en viss dokumenttyp måste du<br />
alltså redan ha en mall i mallkatalogen för denna typ. Eventuellt måste du<br />
skapa ett dokument och spara ner det i mallkatalogen. (Var mallkatalogen<br />
finns ser du längst ner i Skriv-dialogen, där sökvägen till den markerade<br />
mallen står). Ett enkelt sätt att få mallen till mallkatalogen är att dra<br />
malldokumentet från Utforskaren och släppa det i listrutan med mallar i<br />
Skriv-dialogen.<br />
Se vidare kapitlet Skapa egna mallar hur du överför uppgifter från en<br />
kontakt till din mall.<br />
Knappen Ändra<br />
Öppnar mallens beskrivning så du kan ändra denna. Du kan också välja att<br />
redigera mallen i din ordbehandlare om du vill genom att klicka på knappen<br />
Ändra mallen.<br />
<strong>Om</strong> du ändrar en mall med Microsoft Word version 6 eller senare skall du<br />
alltid spara mallen utan snabbsparafunktionen aktiverad. Kontrollera detta<br />
i Word, menyn Verktyg, Alternativ, fliken Spara. Kryssrutan Snabbspara<br />
skall alltså inte vara ikryssad då du sparar själva mallen. Detta kan ge fel när<br />
du senare skall överföra uppgifter från en kontakt in till ett dokument.<br />
Knappen Ta bort<br />
Raderar den mall du markerat i listan.<br />
Knappen Ring<br />
Ring upp med hjälp av telefoniutrustning<br />
Programmet slår numret åt dig automatiskt om din dator är ansluten till<br />
någon telefoniutrustning. Normalt utnyttjas Nummersändaren i Windows<br />
för att slå numret.<br />
Det egna riktnumret (hämtat från Windows Kontrollpanel, Telefoner och<br />
modem, Uppringningsregler) tas automatiskt bort innan numret slås.<br />
Du måste koppla på denna funktion i Inställningar under fliken Telefoni för<br />
att denna knapp skall visas.<br />
67
Listan Telefonnummer<br />
Här lägger <strong>KONTAKT</strong> upp alla telefonnummer den hittar i företagskortet<br />
eller på kontaktpersonerna. Välj i listan eller skriv in ett eget nummer. I<br />
listan kan namn på fält eller kontakter stå kvar. Dessa filtreras automatiskt<br />
bort innan <strong>KONTAKT</strong> slår numret.<br />
Knappen Rapporter<br />
Genom att klicka på knappen Rapporter i till vänster i startbilden öppnas<br />
Rapportcentret där man kan skriva ut och skapa rapporter. Knappen visas<br />
enbart om man har behörigheten Använda rapporter.<br />
Rapportcentret<br />
I listan visas de rapporter som skapats för den aktuella databasen. Enbart<br />
om du själv har behörigheten Ändra rapporter visas behörighetsskyddade<br />
rapporter. Dubbelklicka i listan för att visa rapporten. <strong>Om</strong> du håller Ctrl<br />
nedtryckt då du dubbelklickar i listan blir detta samma sak som att öppna<br />
rapportegenskaperna för rapporten.<br />
68
Verktygsraden för rapporter<br />
Stänger fönstret med rapporterna. Samma som att trycka Esc.<br />
Genom att klicka här visas rapporten i ett fönster på skärmen.<br />
Därefter kan rapporten ev skrivas ut på skrivare. Samma som att<br />
dubbelklicka i listrutan.<br />
Skapar ny rapport. Denna knapp visas enbart om du har behörigheten<br />
Ändra rapporter. Du kan inte skapa nya rapporter om du är<br />
utdockad.<br />
Öppnar rapportegenskaperna för markerad rapport. Samma som att<br />
hålla Ctrl nedtryckt och dubbelklicka i listrutan. Denna knapp visas<br />
enbart om du har behörigheten Ändra rapporter. Du kan inte öppna<br />
rapportegenskaperna om du är utdockad.<br />
Tar bort markerad rapport. Denna knapp visas enbart om du har<br />
behörigheten Ändra rapporter. Du kan inte ta bort rapporter om du<br />
är utdockad.<br />
Visar mer information om rapporten.<br />
Öppnar den inbyggda hjälpen för rapportfönstret. Samma som att<br />
trycka F1.<br />
Symboler i rapportlistan<br />
Du kan se vilken del i <strong>KONTAKT</strong> som rapporten tillhör genom symbolen i<br />
första kolumnen:<br />
Företag<br />
Personer<br />
Projekt<br />
Medarbetare<br />
Symbolen i andra kolumnen visar typen av rapport:<br />
Listrapport.<br />
Listrapport med urvalsformel.<br />
Excel-rapport.<br />
Excel-rapport med urvalsformel.<br />
Kontaktkort eller Projektkort.<br />
69
Listrapport<br />
En listrapport är en rapport som visar information i kolumner.<br />
Informationen kan summeras, grupperas och sorteras.<br />
Utskrift av Listrapport<br />
Ett fönster öppnas där man kan förhandsgranska rapporten. Därefter kan<br />
ev rapporten skrivas ut till skrivare.<br />
Utskrift av en listrapport<br />
Egenskaper för en Listrapport<br />
I fönstret för rapportegenskaper anger man en rapports inställningar. Dessa<br />
inställningar ligger till grund för vad som ska visas i rapporten, ev<br />
summering, gruppering och sortering.<br />
70
Egenskaper för en Listrapport<br />
Namn<br />
Här anger du rapportens namn. Du måste fylla i ett namn innan du kan<br />
spara rapportens inställningar.<br />
Kommentar<br />
<strong>Om</strong> du vill kan du ange en kommentar. Kommentaren visas i listan i<br />
rapportfönstret.<br />
Behörighetsskyddad<br />
<strong>Om</strong> du kryssar i denna kryssruta kommer denna rapport att vara tillgänglig<br />
enbart hos medarbetare med behörigheten Ändra rapporter.<br />
Urval<br />
Genom denna knapp kan man ange en formel som bildar ett urval för den<br />
information som ska hanteras av rapporten.<br />
<strong>Om</strong> man lämnar urvalet tomt baseras rapporten på alla markerade (eller<br />
tillgängliga) projekt, markerade (eller alla) företag, markerade (eller alla)<br />
personer alternativt alla aktiva medarbetare (beroende på vilken typ av<br />
rapport det är).<br />
71
Visa kolumn<br />
Upp till 8 kolumner kan visas på en Listrapport. Namnet på varje kolumn<br />
visas i inmatningsfältet. Du kan välja ett fält eller redigera en formel genom<br />
att välja bland alternativen i menyn då du trycker på knappen till höger om<br />
varje fält. Rapporten visas stående om du valt upp till 4 fält, annars<br />
liggande.<br />
Knappen för att välja fält<br />
Intill varje kolumnfält finns en knapp med tre punkter. Då du trycker på<br />
denna knapp visas en meny där du enkelt kan välja fält. Du kan inte<br />
använda fält som innehåller en punkt i fältnamnet.<br />
Genom att välja [Formel...] ur menyn kan du skapa eller redigera en formel<br />
för fältet.<br />
<strong>Om</strong> du väljer [Ingen] kommer kolumnnamnet och dess formel att tömmas.<br />
Detta är samma sak som att manuellt tömma inmatningsfältet.<br />
<strong>Om</strong> du väljer [Infoga kolumn] kommer den aktuella och efterföljande<br />
kolumner att flyttas ett steg åt höger och den aktuella kolumnen töms.<br />
Genom [Flytta höger] eller [Flytta vänster] kan du enkelt byta plats på två<br />
kolumner.<br />
<strong>Om</strong> du håller Ctrl nedtryckt då du klickar på knappen för att välja fält<br />
öppnas formelfönstret. Detta är samma som att välja [Formel...] ur menyn<br />
Kryssrutan Summera<br />
<strong>Om</strong> du kryssar i denna kryssruta kommer en summering av fältets innehåll<br />
att visas. <strong>Om</strong> ett fält inte innehåller ett numeriskt värde kommer det att<br />
tolkas som 0 i summeringen. Fältet kommer att visas högerjusterat som<br />
heltal.<br />
Gruppera<br />
Du kan gruppera en rapport på valfritt fält eller formel i upp till 4 nivåer.<br />
<strong>Om</strong> du dessutom valt att summera ett eller flera fält kommer delsummor<br />
och en totalsumma att visas för varje grupperad nivå.<br />
Sortera<br />
Du kan sortera en rapport på upp till 4 valfria fält eller formler.<br />
Formelfönstret<br />
Här anger du en formel som ligger till grund för en kolumn, gruppering,<br />
sortering eller urval på en rapport.<br />
72
Formelfönstret<br />
Fältet Namn<br />
Namnet på fältet anger du här. Du måste ange ett namn för att kunna spara<br />
formeln.<br />
<strong>Om</strong> du redigerar en formel för ett urval så finns inte detta textfält.<br />
Fältet Formel<br />
Här anger du en formel formaterad som ett uttryck i VB-Skript med tillägg<br />
av ett antal utökade funktioner. Du kan ange styrkoder för fält omgivna av<br />
tecknen < och >. Du kan enkelt infoga styrkoder för fält med knappen<br />
Infoga.<br />
<strong>Om</strong> en formel är angiven på ett felaktigt format evalueras dess värde till ett<br />
tomt värde.<br />
Vill du veta mer om formler, titta i den inbyggda hjälpen i <strong>KONTAKT</strong> (sök<br />
på Formel). Dessutom finns där flera exempel på olika typer av formler som<br />
kan användas tillsammans med rapporter.<br />
Knappen Infoga<br />
Då du trycker på denna knapp visas en meny där du kan välja bland<br />
tillgängliga fält. Det fält du väljer infogas i formelfältet.<br />
Excel-rapport<br />
En Excel-rapport är en rapport som visar rapportens information i<br />
Microsoft Excel. Du måste ha Microsoft Excel för att kunna använda denna<br />
rapporttyp.<br />
Utskrift av Excel-rapport<br />
Då man skriver ut en Excel-rapport visas informationen i nytt fönster i<br />
Microsoft Excel.<br />
73
Utskrift av en Excel-rapport<br />
Egenskaper för en Excel-rapport<br />
I fönstret för rapportegenskaper anger man en rapports inställningar. Dessa<br />
inställningar ligger till grund för vad som ska visas i rapporten.<br />
Egenskaper för en Excel-rapport<br />
74
Namn<br />
Här anger du rapportens namn. Du måste fylla i ett namn innan du kan<br />
spara rapportens inställningar.<br />
Kommentar<br />
<strong>Om</strong> du vill kan du ange en kommentar. Kommentaren visas i listan i<br />
rapportfönstret.<br />
Behörighetsskyddad<br />
<strong>Om</strong> du kryssar i denna kryssruta kommer denna rapport att vara tillgänglig<br />
enbart hos medarbetare med behörigheten Ändra rapporter.<br />
Urval<br />
Genom denna knapp kan man ange en formel som bildar ett urval för den<br />
information som ska hanteras av rapporten.<br />
<strong>Om</strong> man lämnar urvalet tomt baseras rapporten på alla markerade (eller<br />
tillgängliga) projekt, markerade (eller alla) företag, markerade (eller alla)<br />
personer alternativt alla aktiva medarbetare (beroende på vilken typ av<br />
rapport det är).<br />
Visa kolumn<br />
Upp till 16 kolumner kan visas i en Excel-rapport. Namnet på varje kolumn<br />
visas i inmatningsfältet. Du kan välja ett fält eller redigera en formel genom<br />
att välja bland alternativen i menyn då du trycker på knappen till höger om<br />
varje fält.<br />
Knappen för att välja fält<br />
Intill varje kolumnfält finns en knapp med tre punkter. Då du trycker på<br />
denna knapp visas en meny där du enkelt kan välja fält. Du kan inte<br />
använda fält som innehåller en punkt i fältnamnet.<br />
Genom att välja [Formel...] ur menyn kan du skapa eller redigera en formel<br />
för fältet.<br />
<strong>Om</strong> du väljer [Ingen] kommer kolumnnamnet och dess formel att tömmas.<br />
Detta är samma sak som att manuellt tömma inmatningsfältet.<br />
<strong>Om</strong> du väljer [Infoga kolumn] kommer den aktuella och efterföljande<br />
kolumner att flyttas ett steg åt höger och den aktuella kolumnen töms.<br />
Genom [Flytta höger] eller [Flytta vänster] kan du enkelt byta plats på två<br />
kolumner.<br />
75
<strong>Om</strong> du håller Ctrl nedtryckt då du klickar på knappen för att välja fält<br />
öppnas formelfönstret. Detta är samma som att välja [Formel...] ur menyn<br />
Formelfönstret<br />
Här anger du en formel som ligger till grund för en kolumn, gruppering,<br />
sortering eller urval på en rapport.<br />
Formelfönstret<br />
Fältet Namn<br />
Namnet på fältet anger du här. Du måste ange ett namn för att kunna spara<br />
formeln.<br />
<strong>Om</strong> du redigerar en formel för ett urval så finns inte detta textfält.<br />
Fältet Formel<br />
Här anger du en formel formaterad som ett uttryck i VB-Skript med tillägg<br />
av ett antal utökade funktioner. Du kan ange styrkoder för fält omgivna av<br />
tecknen < och >. Du kan enkelt infoga styrkoder för fält med knappen<br />
Infoga.<br />
<strong>Om</strong> en formel är angiven på ett felaktigt format evalueras dess värde till ett<br />
tomt värde.<br />
Vill du veta mer om formler, titta i den inbyggda hjälpen i <strong>KONTAKT</strong> (sök<br />
på Formel). Dessutom finns där flera exempel på olika typer av formler som<br />
kan användas tillsammans med rapporter.<br />
Knappen Infoga<br />
Då du trycker på denna knapp visas en meny där du kan välja bland<br />
tillgängliga fält. Det fält du väljer infogas i formelfältet.<br />
76
Kontaktkort<br />
En rapport av typen Kontaktkort är en rapport som visar information om<br />
företag. Beroende på rapportens egenskaper kan mer eller mindre<br />
information tas med i rapporten.<br />
Utskrift av Kontaktkort<br />
Ett fönster öppnas där man kan förhandsgranska rapporten. Därefter kan<br />
ev rapporten skrivas ut till skrivare.<br />
Utskrift av Kontaktkort<br />
Egenskaper för Kontaktkort<br />
I fönstret för rapportegenskaper anger man en rapports inställningar. Dessa<br />
inställningar ligger till grund för vad som ska visas i rapporten.<br />
77
Egenskaper för Kontaktkort<br />
Namn<br />
Här anger du rapportens namn. Du måste fylla i ett namn innan du kan<br />
spara rapportens inställningar.<br />
Kommentar<br />
<strong>Om</strong> du vill kan du ange en kommentar. Kommentaren visas i listan i<br />
rapportfönstret.<br />
Behörighetsskyddad<br />
<strong>Om</strong> du kryssar i denna kryssruta kommer denna rapport att vara tillgänglig<br />
enbart hos medarbetare med behörigheten Ändra rapporter.<br />
Ta med<br />
Med dessa kryssrutor anger du vilken information från företagen som skall<br />
tas med i rapporten.<br />
Historiken<br />
<strong>Om</strong> företaget har historik tas detta med i rapporten. <strong>Om</strong> du vill ta med all<br />
historik lämnar du fältet tomt för hur många rader du vill ta med.<br />
Superfält på företag<br />
<strong>Om</strong> superfält finns på företag så tas denna information med.<br />
Kontaktpersoner på företag<br />
Alla kontaktpersoner tas med om denna kryssruta tas med.<br />
Superfält på personer<br />
<strong>Om</strong> superfält finns på person så tas denna information med.<br />
78
Att göra<br />
Företagens påminnelser tas med i rapporten om denna kryssruta är<br />
ikryssad.<br />
Projekt som företaget ingår i<br />
<strong>Om</strong> företaget ingår i några projekt tas dessa projektnamn med på<br />
rapporten.<br />
Övrigt<br />
Med dessa inställningar anger du i övrigt hur rapporten ska visas.<br />
Dela upp superfält i kolumner<br />
Genom denna inställning styr du hur i hur många kolumner superfält skall<br />
visas på rapporten.<br />
Endast ett företag per sida<br />
<strong>Om</strong> du kryssar i denna kryssruta kommer en sidbrytning att göras efter<br />
varje företag som ingår i rapporten.<br />
Plats för anteckningar<br />
Ett antal anteckningsrader kommer att visas efter företagsinformationen i<br />
rapporten. Detta är användbart då du skriver ut t ex besökskort på papper<br />
som du tar med dig och fyller i senare.<br />
Projektkort<br />
En rapport av typen Projektkort är en rapport som visar information om<br />
projekt. Beroende på rapportens egenskaper kan mer eller mindre<br />
information tas med i rapporten.<br />
Utskrift av Projektkort<br />
Ett fönster öppnas där man kan förhandsgranska rapporten. Därefter kan<br />
ev rapporten skrivas ut till skrivare.<br />
79
Utskrift av Projektkort<br />
Egenskaper för Projektkort<br />
I fönstret för rapportegenskaper anger man en rapports inställningar. Dessa<br />
inställningar ligger till grund för vad som ska visas i rapporten.<br />
80
Egenskaper för Projektkort<br />
Namn<br />
Här anger du rapportens namn. Du måste fylla i ett namn innan du kan<br />
spara rapportens inställningar.<br />
Kommentar<br />
<strong>Om</strong> du vill kan du ange en kommentar. Kommentaren visas i listan i<br />
rapportfönstret.<br />
Behörighetsskyddad<br />
<strong>Om</strong> du kryssar i denna kryssruta kommer denna rapport att vara tillgänglig<br />
enbart hos medarbetare med behörigheten Ändra rapporter.<br />
Ta med<br />
Med dessa kryssrutor anger du vilken information från projekten som skall<br />
tas med i rapporten.<br />
Historiken<br />
<strong>Om</strong> projekten har historik tas detta med i rapporten. <strong>Om</strong> du vill ta med all<br />
historik lämnar du fältet tomt för hur många rader du vill ta med.<br />
Superfält på projekt<br />
<strong>Om</strong> superfält finns på projekt så tas denna information med.<br />
Att göra<br />
Projektens påminnelser tas med i rapporten om denna kryssruta är<br />
ikryssad.<br />
Företag som ingår i projekten<br />
<strong>Om</strong> företag ingår i projekten tas dessa företagsnamn med i rapporten.<br />
81
Övrigt<br />
Med dessa inställningar anger du i övrigt hur rapporten ska visas.<br />
Dela upp superfält i kolumner<br />
Genom denna inställning styr du hur i hur många kolumner superfält skall<br />
visas på rapporten.<br />
Endast ett företag per sida<br />
<strong>Om</strong> du kryssar i denna kryssruta kommer en sidbrytning att göras efter<br />
varje projekt som ingår i rapporten.<br />
Plats för anteckningar<br />
Ett antal anteckningsrader kommer att visas efter projektinformationen i<br />
rapporten. Detta är användbart då du skriver ut projektkort på papper som<br />
du tar med dig och fyller i senare.<br />
Knappen Avsluta<br />
Avslutar <strong>KONTAKT</strong>.<br />
Knappen Avsluta<br />
<strong>Om</strong> du har en bärbar nätverksansluten dator, har aktiverat dockningsfunktionen<br />
i <strong>KONTAKT</strong> och för tillfället befinner dig inloggad i<br />
nätverksdatabasen byter knappen namn till Docka ut.<br />
Knappen Docka ut<br />
Då kommer programmet att föreslå en utdockning då du klickar på denna<br />
knapp. <strong>Om</strong> du vill avsluta <strong>KONTAKT</strong> utan att docka ut ska du då välja<br />
Behåll kopplingen mot nätvekret. <strong>Om</strong> du istället väljer att avsluta<br />
<strong>KONTAKT</strong> med krysset längst upp till höger i startbilden eller genom att<br />
trycka ALT + F4 så avslutas <strong>KONTAKT</strong> utan att utdockning föreslås.<br />
Detsamma gäller om du håller Ctrl nedtryckt då du trycker på knappen<br />
Docka ut.<br />
82
5 Arkiv-menyn<br />
Exportera...<br />
Med hjälp av detta val kan du exportera data från programmet till en textfil.<br />
Denna textfil kan du sedan importera till andra program eller till en<br />
ordbehandlare för massbrev, skräddarsydda listor eller annan bearbetning.<br />
Export-dialogen<br />
Du börjar med att ange vilka fält som skall exporteras. Markera fälten i<br />
listan till vänster och klicka på högerpilen. Ett snabbare sätt kan vara att<br />
dubbelklicka direkt i listan eller hålla Ctrl intryckt när du klickar på<br />
högerpilen (då flyttas alla fält över). De fält du väljer flyttas till den högra<br />
listan. Ångrar du dig kan du flytta tillbaks dem på motsvarande sätt. Genom<br />
upp- och nedpilarna byter du enkelt ordning på de fält du valt.<br />
När du har valt de fält som skall exporteras väljer du textstandard genom<br />
att klicka på fliken Text. Här kan du ange vilken avgränsare som skall<br />
användas och vilken textstandard som texten skall exporteras i. Normalt<br />
används Windows textstandard och Tabulator som avgränsare. Du kan låta<br />
dessa inställningar vara om du inte vet vad de betyder.<br />
Genom att klicka på OK får du sedan peka ut var en textfil med de fält du<br />
valt ut skall skapas.<br />
83
Företag.Namn Företag.Tillägg Företag.Telefon Person.Namn Person.Direktnummer<br />
Bohus Konservfabrik 0523-12 77 00 Anders Nilsson 0523-12 77 01<br />
Handelsbanken Lund 046-15 99 00 Bertil Bengtson 046-15 99 18<br />
Rithuset AB 031-12 21 12 Jonas Nilsson 031-12 21 14<br />
Rithuset AB 031-12 21 12 Maria Falk<br />
Strömmen AB Lysekil 0523-123 45 67 Lena Niklasson<br />
Strömmen AB Malmö 040-23 45 65 Måns Lundkvist<br />
Exempel på exportfil med avgränsare Tabulator och textstandard Windows.<br />
Observera att företagsnamnet och tillägget tillsammans unikt identifierar<br />
ett företag i <strong>KONTAKT</strong>. Detta är viktigt att tänka på när du jobbar med<br />
export och import av data. Se vidare avsnittet Import på valfri nyckel<br />
nedan.<br />
I exemplet ovan framgår dessutom (Rithuset AB) hur det ser ut då flera<br />
personer på samma företag exporteras.<br />
Importera...<br />
Med hjälp av import kan du läsa in data till programmet. Du kan använda<br />
detta för att läsa in register från andra program och databaser som kan<br />
exportera till textformat, t ex Access, Excel och Paradox. Du kan även<br />
importera data från Macintosh-program som FileMaker Pro för Macintosh<br />
eller Excel för Macintosh.<br />
1. Välj Importera i Arkiv-menyn och peka ut filen du vill importera. Du<br />
kan också dra och släppa filen direkt på <strong>KONTAKT</strong> via Utforskaren.<br />
Får du i detta läge ett felmeddelande som gör att du inte kommer vidare<br />
beror detta sannolikt på någon av följande orsaker:<br />
Du har utelämnat rubrikraden för importfilen. (Alla fält i<br />
importfilen måste ha en giltig fältrubrik).<br />
Du har stavat fel på någon fältrubrik i importfilen.<br />
Du försöker importera ett fält som inte finns i <strong>KONTAKT</strong>.<br />
Du försöker importera information till ett fält i <strong>KONTAKT</strong> som<br />
inte stöds av importfunktionen (t ex superfält av typen<br />
Påminnelse)<br />
Känner du dig osäker på hur en importfil ser ut är ett tips att använda<br />
exportfunktionen i <strong>KONTAKT</strong> och skapa en exportfil från ett litet urval<br />
av dina kontakter. Denna exportfil har samma utseende som en<br />
importfil.<br />
2. Nu öppnas Import-dialogen och du ser hur <strong>KONTAKT</strong> har tolkat<br />
importfilen.<br />
84
Import-dialogen<br />
3. Börja med att klicka ett par gånger på Nästa-knappen för att se hur<br />
importfilen ser ut.<br />
4. <strong>Om</strong> du ser ”konstiga” tecken i listan så klicka på fliken Text och prova en<br />
annan textstandard. Verkar inte fälttilldelningen ha fungerat, prova att<br />
ändra avgränsare i fliken Text eller kontrollera första raden i importfilen.<br />
Där måste korrekt fältnamn stå.<br />
5. När du klickar på knappen OK läses textfilen in och omvandlas till<br />
kontakter i ditt register.<br />
Skulle någon importerad kontakt ha samma namn som någon som redan<br />
finns i registret kommer programmet att uppdatera denna kontakt. Dvs<br />
skulle något fält skilja sig åt kommer de tidigare uppgifterna att skrivas över<br />
i <strong>KONTAKT</strong>.<br />
Enbart fält i <strong>KONTAKT</strong> där motsvarande fält i importfilen innehåller någon<br />
text uppdateras. <strong>Om</strong> du importerar information på någon rad i adressfältet<br />
kommer hela adressfältet att ersättas.<br />
Det kan vara nödvändigt att använda en textredigerare t ex Windows<br />
Anteckningar för att korrigera importfilen. På första raden i importfilen<br />
skall nämligen namnen stå på de olika fält som skall importeras. Det<br />
program du exporterar ifrån har säkerligen inte exporterat rätt fältnamn till<br />
första raden i exportfilen.<br />
Ett tips är att använda Microsoft Excel för att granska din importfil innan<br />
du gör importen. Här är det lätt att se hur de olika kolumnerna ser ut och<br />
85
lägga till rätt namn ovanför varje kolumn. Använd sedan Spara som och<br />
ange Text (tabbavgränsad) som format.<br />
Du anger fältets namn genom att först tala om var fältet finns och sedan<br />
vilket fält det är (för att du skall kunna ha samma fält både på företag och<br />
person). Exempelvis Företag.Telefon betyder fältet Telefon på<br />
kontaktkortet, Person.Telefon är fältet Telefon på kontaktpersonen.<br />
Alla kolumner i importfilen måste ges ett namn för något fält som redan<br />
finns i <strong>KONTAKT</strong>.<br />
Följande fasta fält finns:<br />
Fältnamn Kommentar<br />
Företag.Namn Måste alltid finnas med, förutom vid import på<br />
valfri nyckel, (se nedan)<br />
Företag.Tillägg Kan användas för att företagsnamnet skall bli<br />
unikt<br />
Företag.Adress1 1:a raden i adressen. Observera att hela<br />
adressfältet ersätts om någon adressrad<br />
importeras.<br />
Företag.Adress2 2:a raden i adressen<br />
Företag.Adress3 3:e raden i adressen<br />
Företag.Adress4 4:e raden i adressen<br />
Företag.Telefon Telefon<br />
Företag.Telefax Telefax<br />
Företag.Historik En rad historik<br />
Person.Namn Namn på kontaktperson<br />
Projekt.Namn Projektets namn<br />
Projekt.Beskrivning Beskrivning av projektet<br />
Projekt.Avprickat <strong>Om</strong> projektet är avprickat eller inte<br />
Superfält importeras på samma sätt. Har du t ex skapat ett fält som heter<br />
Antal anställda på kontaktkortet importerar du detta som Företag.Antal<br />
anställda. Ett bra sätt att se vad fälten heter är att börja med att göra en<br />
export, då listas de fält som finns tillgängliga och du ser namnen på dem.<br />
Exempel<br />
Du vill importera företagsnamn, personnamn och adress från något annat<br />
program med avdelaren semikolon. Du har valt att spara din importfil med<br />
namnet DATA.TXT.<br />
Nu går du in i Windows Anteckningar och tittar vad som står där. Anta att<br />
det ser ut så här:<br />
86
Uvex AB;Axel Andersson;Box 3;123 45 Storby<br />
Exempel AB;Lisa Nilsson;Box 123;223 09 Lund<br />
osv...<br />
Nu måste du på första raden skriva in:<br />
Företag.Namn;Person.Namn;Företag.Adress1;Företag.Adress2<br />
Detta behövs för att <strong>KONTAKT</strong> skall veta var de olika fälten hör hemma.<br />
Hade fler än två adressfält funnits hade du varit tvungen att skriva in<br />
Företag.Adress3 samt eventuellt även Företag.Adress4.<br />
Det går nu att läsa in (importera) projektupgifter genom den vanliga<br />
importfunktionen. (Dock finns inget stöd för import på valfri nyckel när det<br />
gäller projekt.)<br />
Exempel på import av projektuppgifter<br />
Följande exempel visar hur en importfil kan se ut där man vill importera<br />
projektuppgifterna Namn och <strong>Om</strong>sättning:<br />
Projekt.Namn;Projekt.<strong>Om</strong>sättning<br />
Räkskalsmaskin;2530<br />
CanCap;8950<br />
Exempel på import av koppling till företag<br />
<strong>Om</strong> man på samma rad importerar både företagsuppgifter och<br />
projektuppgifter så kommer dessa att kopplas ihop.<br />
Projekt.Namn;Företag.Namn;Företag.Tillägg<br />
Räkskalsmaskin;Strömmen AB;Lysekil<br />
Räkskalsmaskin;Bohus Konservfabrik;<br />
CanCap;Strömmen AB;Lysekil<br />
Import på valfri nyckel<br />
Ibland vill man inte använda företagets namn och tillägg för att unikt<br />
identifiera ett företag vid import. Då kan du använda ett annat fält, t ex<br />
kundnummer, för att styra importen.<br />
I importfilen infogar du en asterisk (*) framför det fält som skall styra<br />
importen. Förutom superfält på Företag av typen Text kan man även<br />
använda fältet Tillägg vid import på valfri nyckel.<br />
<strong>Om</strong> fältet Företag.Namn saknas i importfilen och ett nytt företag behöver<br />
skapas (pga att motsvarande nyckelfält inte redan finns) kommer ett nytt<br />
87
företag att skapas med namnet ???, eventuellt med ett löpnummer i fältet<br />
Tillägg.<br />
<strong>Om</strong> nyckelfältet i <strong>KONTAKT</strong> inte är unikt får du en varning om detta före<br />
importen. <strong>Om</strong> du ändå väljer att gå vidare kommer importerad information<br />
på ett sådant företag att importeras på ett av företagen, (dvs inte på alla).<br />
Exempel<br />
Regelbundet vill du importera nyckeltalsinformation från ett<br />
ekonomisystem enligt föjande importfil:<br />
10035 21564<br />
10038 6340<br />
10156 94680<br />
10180 45630<br />
osv…<br />
Den första kolumnen är ett kundnummer och den andra kolumnen är<br />
företagets omsättning. I <strong>KONTAKT</strong> finns superfälten Kundnummer<br />
respektive <strong>Om</strong>sättning inlagda. Du infogar då först en rubrikrad enligt<br />
följande i importfilen och importerar därefter filen i <strong>KONTAKT</strong>:<br />
*Företag.Kundnummer Företag.<strong>Om</strong>sättning<br />
10035 21564<br />
10038 6340<br />
10156 94680<br />
10180 45630<br />
osv…<br />
Nomad<br />
Nomad är en funktion för att du skall kunna samordna information mellan<br />
din och en annan databas.<br />
Innan man på en arbetsstation får tillgång till Nomad måste man kryssa i<br />
kryssrutan Nomad för att utbyta information med andra databaser i<br />
inställningarna för <strong>KONTAKT</strong>. Kryssrutan hittar du genom att välja<br />
Inställningar i Redigera-menyn samt klicka på fliken Använd. Denna<br />
kryssruta är endast tillgänglig om man har behörigheten Använda Nomad.<br />
För dig som administrerar Nomad hänvisar vi dessutom till kapitlet Nomad<br />
längre fram i denna handledning.<br />
88
Skicka information…<br />
Detta menyalternativ väljer du då du vill skicka uppgifter från din databas<br />
till en annan databas på en annan plats, t ex ett annat kontor där man också<br />
använder <strong>KONTAKT</strong>.<br />
Skicka information, steg 1<br />
I dialogen för att skicka information markerar du den plats du vill lämna<br />
information till. Därefter klickar du på knappen Nästa.<br />
Skicka information, steg 2<br />
Nu visas information om senaste gången information skickades till platsen.<br />
<strong>KONTAKT</strong> minns om Nomadfilen senast sparades som en fil eller om<br />
Nomadfilen skickades med e-post till en viss adress. <strong>Om</strong> du väljer att spara<br />
till fil kan du med knappen Bläddra peka ut en katalog och ange ett filnamn<br />
89
där Nomadfilen skall skapas. Observera att du alltid skall döpa<br />
Nomadfilens namn till någonting som slutar på TNT, t ex NOMAD.TNT,<br />
GÖTEBORG.TNT ed.<br />
<strong>Om</strong> man i dialogen väljer att skicka filen med e-post har du också möjlighet<br />
att skriva ett kort meddelande till mottagaren.<br />
När du valt var Nomadfilen skall placeras eller vart den skall skickas klickar<br />
du på knappen Skicka. Nu visas Nomadfönstret och arbetet med att skapa<br />
Nomadfilen påbörjas<br />
Nomadfönstret<br />
Se vidare avsnittet Platser längre fram i detta kapitel. Där kan du t ex i<br />
efterhand se hur ett arbete har gått genom att där markera det aktuella<br />
arbetet och klicka på knappen Logg.<br />
Ta emot information…<br />
Detta menyalternativ väljer du då du har mottagit en Nomadfil (t ex<br />
NOMAD.TNT) från exempelvis huvudkontoret och vill samordna<br />
förändringarna i den databasen med uppgifterna i din egen.<br />
Peka ut Nomadfilen du vill ta emot<br />
90
Ett alternativt sätt att peka ut en Nomadfil är att i Windows med<br />
Drag-och-Släpp ta tag i en Nomadfil med musen och dra den till<br />
Startbilden i <strong>KONTAKT</strong> och där släppa den.<br />
<strong>Om</strong> du har mottagit en Nomadfil med e-post så öppna meddelandet, ta tag i<br />
den bifogade filen med musen och drag den till Skrivbordet i Windows och<br />
släpp den. Då kopieras den bifogade filen till Skrivbordet. Därefter kan du<br />
på nytt ta tag i filen på Skrivbordet och släppa den på Startbilden i<br />
<strong>KONTAKT</strong>. (Detta fungerar om du har ett e-postprogram som stöder Dragoch-släpp<br />
för bifogade filer.)<br />
Notera speciellt följande då du använder Drag-och-Släpp av Nomadfiler till<br />
<strong>KONTAKT</strong>:<br />
Du måste släppa Nomadfilen i <strong>KONTAKT</strong>-fönstret (inte på t ex<br />
symbolen för <strong>KONTAKT</strong> på Windows Skrivbord eller i Windows<br />
Aktivitetsfält. <strong>Om</strong> <strong>KONTAKT</strong>-fönstret är helt dolt bakom en massa<br />
andra fönster på skärmen kan man med musen dra Nomadfilen till<br />
symbolen för <strong>KONTAKT</strong> i aktivitetsfältet, hålla den stilla några<br />
sekunder (fortfarande med musen intryckt, varvid <strong>KONTAKT</strong>fönstret<br />
strax visas på skärmen) och till sist föra musen över<br />
<strong>KONTAKT</strong>-fönstret (fortfarande med musen intryckt) och då<br />
släppa.<br />
Det är enbart filer med filändelsen TNT som skall släppas på<br />
<strong>KONTAKT</strong> för att en Nomadfil skall kunna tas emot.<br />
<strong>Om</strong> du har fått en Nomadfil som består av flera delar (t ex<br />
NOMAD.TNT, NOMAD.T02 och NOMAD.T03) så måste alla<br />
ingående delarna i Nomadfilen ligga i samma katalog (alternativt<br />
på olika disketter) och vara namngivna till samma filnamn<br />
(förutom filändelsen).<br />
91
Ta emot information, steg 1<br />
Information från Nomadfilen visas. Här framgår var Nomadfilen kommer<br />
från och vilken plats den är avsedd för. Klicka på knappen Nästa.<br />
Ta emot information, steg 2<br />
Nu visas information om platsen som Nomadfilen är avsedd för. Klicka på<br />
knappen Ta emot.<br />
Nu visas Nomadfönstret och arbetet med att ta emot informationen<br />
påbörjas.<br />
92
Nomadfönstret<br />
Se vidare avsnittet Platser, nedan. Där kan du t ex i efterhand se hur ett<br />
arbete har gått genom att där markera det aktuella arbetet och klicka på<br />
knappen Logg.<br />
Platser<br />
Genom detta menyalternativ får du överblick över de platser som finns. Du<br />
kan också se utförda arbeten (Nomadfiler som skickats och tagits emot).<br />
Dialogen Nomadplatser<br />
Listan Platser<br />
I listrutan till vänster syns alla upplagda platser. <strong>Om</strong> man markerar en plats<br />
så visas platsens beskrivning under listrutan Utförda arbeten.<br />
93
Listan Utförda arbeten<br />
I listrutan till höger visas de arbeten som är utförda eller håller på att<br />
utföras mot en viss plats. Klicka på en plats i listrutan till vänster och<br />
information om motsvarande arbeten visas i listrutan till höger. Varje plats<br />
numrerar sina arbeten med ett löpnummer, Jobbnr, som syns i listrutan.<br />
Även motsvarande Nomadfils sekvensnummer visas i listan i kolumnen<br />
Sekvensnr.<br />
Symboler i listan<br />
Arbetet håller för tillfället på att utföras.<br />
(Grön bock) Arbetet har slutförts utan att något fel uppstått.<br />
(Rött utropstecken) Arbetet har slutförts med någon typ av varning<br />
eller utökad information. Du kan dubbelklicka för att öppna loggen och<br />
se vad som orsakat varningen.<br />
(Rött kryss) Arbetet har slutförts med fel. Du kan dubbelklicka för att<br />
öppna loggen och se felorsak.<br />
(Gult kryss) Arbetet har avbrutits.<br />
Knappen Logg<br />
Öppnar loggfilen för det markerade arbetet. Här visas mer detaljerad<br />
information om hur arbetet utförts.<br />
Knappen Resultat<br />
Öppnar resultatfilen för det markerade arbetet. Resultatfiler finns enbart då<br />
typen på arbetet är Ta emot. Här visas information om de förändringar som<br />
gjordes i databasen då information togs emot.<br />
Knappen Rensa bort<br />
Rensar bort information om markerade arbeten.<br />
Ta gärna för vana att regelbundet rensa bort information om gamla<br />
inaktuella arbeten eftersom dessa annars upptar onödigt lagringsutrymme.<br />
Observera att du aldrig kan ångra att du t ex skickat information genom att<br />
rensa bort informationen om arbetet. Att du rensar bort informationen<br />
innebär enbart att alla uppgifter om hur arbetet utförts raderas.<br />
Knappen Spara Nomadfil...<br />
Låter dig på nytt ta fram motsvarande Nomadfil som är inblandad i arbetet<br />
genom att du får möjlighet att spara denna som en fil på t ex din hårddisk.<br />
Detta är användbart om t ex en Nomadfil av misstag raderats och behövs på<br />
nytt.<br />
94
Knappen Skicka Nomadfil...<br />
Skapar automatiskt ett e-postmeddelande där den Nomadfil bifogats som<br />
tillhör det markerade Nomadjobbet. Detta är användbart om t ex en<br />
Nomadfil inte kommit fram via e-post till en annan plats varför du behöver<br />
skicka Nomadfilen på nytt.<br />
Rapporter<br />
Med detta menyalternativ öppnas dialogen för utskrift av rapporter för den<br />
aktuella fliken i startbilden. Detta val visas enbart om du har behörigheten<br />
Använda rapporter. Detta är samma sak som att klicka på knappen<br />
Rapporter i verktygsraden.<br />
Se vidare avsnittet Knappen Rapporter i kapitlet Startbilden.<br />
Etiketter<br />
Med etikettfunktionen i <strong>KONTAKT</strong> blir det mycket enkelt att skriva ut<br />
etiketter för dina kontakter. Första gången du vill skriva ut etiketter krävs<br />
att du specificerar hur ditt etikettark ser ut. Detta gör du genom<br />
etikettformatsfunktionen, se knappen Ändra under fliken Övrigt.<br />
Fliken Skriv etikett<br />
Utskrift av etiketterfrån Företagsfliken<br />
Etikett<br />
Här väljer du vilken etikettmall du vill använda. Du kan skapa olika typer av<br />
etikettmallar t ex med logotyper, avsändare, slogans och bestämma vilka<br />
fält du vill ska skrivas ut på etiketten.<br />
95
Plusknappen vid val av etikett<br />
Genom att klicka på denna öppnas en dialog där du får en översikt på de<br />
olika etikettmallar som finns. Denna knapp visas enbart om du har<br />
behörigheten Ändra mallar och dessutom har skrivrättingheter i<br />
mallkatalogen (inställningsfilen <strong>KONTAKT</strong>L.INI).<br />
Se vidare avsnittet Skapa egna etikettmallar, nedan.<br />
Gruppen Skriv ut<br />
Anger vilka kontakter som du skall skriva ut etiketter till, aktuell,<br />
markerade eller alla.<br />
Gruppen Personer på etiketten<br />
Dessa inställningar visas enbart då du aktiverat etikettfunktionen från<br />
fliken Företag i startbilden. Här avgörs hur personnamn för företagen skall<br />
hämtas in till etiketterna.<br />
Handplocka<br />
Är denna vald får du vid varje utskriftstillfälle välja vilken/vilka personer<br />
som skall skrivas ut på etiketten.<br />
Alla personer<br />
Är denna vald skrivs etiketter ut till samtliga personer under de valda<br />
företagen.<br />
Ingen (enbart företag)<br />
Etiketten får bara företagets namn, dvs inget personnamn skrivs ut.<br />
Den viktigaste<br />
Den kontaktperson som är markerad med en röd pil skrivs ut på etiketten.<br />
Denna pil kryssar du för i den dialog som öppnas då du tittar på en person.<br />
Saknas denna skrivs namnet på den första personen under företaget.<br />
Hoppa över etikett då person saknas<br />
För alla val, utom ingen (enbart företag) ovan, kan du kryssa i denna<br />
kryssruta för att etikett inte skall skrivas ut då inga kontaktpersoner finns<br />
under företaget. <strong>Om</strong> denna kryssruta inte är ikryssad och samtidigt ingen<br />
kontaktperson finns på företaget så skrivs en etikett ut utan kontaktperson<br />
(enbart företagsnamnet och adress).<br />
96
Skriva ut etiketter från Personfliken<br />
Utskrift av etiketterfrån Personfliken<br />
När du väljer etikettutskrift från fliken Personer har du färre val. Här skrivs<br />
antingen aktuell, markerade eller alla personer ut.<br />
Börja skriv på etikett<br />
Anger var på ett etikettark du vill börja skriva ut. Du anger position genom<br />
att tala om vilken etikett utskriften skall börja på. Etiketterna numreras från<br />
övre vänstra hörnet och åt höger 1, 2, 3 osv...<br />
Programmet kommer att minnas senaste position så att du kan använda<br />
samma etikettark igen. Lämna detta fält tomt om du alltid vill börja skriva<br />
på etikett nummer 1.<br />
Med vissa kombinationer av skrivare och etikettark går det inte att skriva ut<br />
mer än 1 gång på samma ark utan att arket trasslar sig.<br />
Antal kopior av varje etikett<br />
Vill du ha kopior på etiketten kan du ange antalet här. På så sätt kan du t ex<br />
skriva ut ett helt ark med samma etikett till kontakter du ofta skickar brev<br />
till.<br />
97
Fliken Övrigt<br />
Fliken Övrigt<br />
Skrivare, pappersfack och etikettformat<br />
Här visas vald skrivare, pappersfack och etikettformat. <strong>KONTAKT</strong> minns<br />
dessa inställningar speciellt för etikettutskriftsfunktionen och påverkas inte<br />
av andra inställningar. Byt inställningar genom att klicka på knappen<br />
Ändra som beskrivs nedan.<br />
Knappen Ändra<br />
Klicka på denna för att ändra skrivare, pappersfack eller etikettformat. Då<br />
öppnas denna dialog:<br />
Exempel på skrivare, pappersfack och etikettformat<br />
Skrivare<br />
Välj den skrivare du vill använda i listan.<br />
Ta papper från<br />
Välj önskat pappersfack. Beroende på vilken skrivare du väljer får du olika<br />
alternativ i denna lista.<br />
98
Välj etikettformat<br />
I denna lista finns ett antal olika format. Genom knapparna Ändra och Ta<br />
bort kan du modifiera och ta bort etikettformat som inte används.<br />
Vi har lagt in några format som är vanliga på marknaden. Har du ett annat<br />
format kan du själv skapa ett etikettformat för denna. Se vidare avsnittet<br />
Skapa egna etikettformat, nedan.<br />
<strong>Om</strong> tecknet ___ förekommer i fältet skall det bytas ut mot ny rad<br />
Här kan du ange ett tecken som skall betyda ny rad när en etikett skrivs ut.<br />
Du kan t ex på detta sätt skriva en adress i ett fält och ändå få radbrytning<br />
på etiketten mellan gatu- och postadress.<br />
<strong>Om</strong> ett fält inleds med ___ så skriv inte ut det på etiketter<br />
Här kan du ange ett tecken, som om det inleder ett fält innebär att det inte<br />
skrivs ut på etiketten. Exempelvis kanske du har lagt information om något<br />
annat än en kontaktperson under en kontakt, och denna information vill du<br />
inte skall skrivas ut på dina etiketter.<br />
Sortera på postnummer<br />
Är denna kryssad så sorteras etiketterna i postnummerordning.<br />
Vad som egentligen sker är att etiketterna sorteras med avseende på sista<br />
raden. Här står ju som regel postnumret först. Tänk dock på att du måste<br />
formatera alla postnummer på samma sätt; du kan inte blanda t ex<br />
postnummer som S-223 54 med 222 32 då dessa kommer att sorteras olika.<br />
Testutskrift<br />
Kryssa för denna om du vill att en ram ska ritas ut runt etiketten som exakt<br />
visar etikettens begränsningsområde. Detta är användbart då du håller på<br />
att anpassa ett etikettformat för dina etiketter och vill testa utskriften på ett<br />
vanligt papper.<br />
Skapa egna etikettformat<br />
Du kan själv enkelt skapa ett etikettformat som passar för just det etikettark<br />
som du har.<br />
Gör så här:<br />
1 Välj Skriv ut – Etiketter ur Arkiv-menyn i <strong>KONTAKT</strong><br />
2 Klicka på fliken Övrigt<br />
3 Klicka på knappen Ändra<br />
4 Klicka på knappen Ny till höger om listrutan Välj etikettformat varpå<br />
följande dialog visas:<br />
99
Exempel på dialogen för att skapa eget etikettformat<br />
5 Skriv in namnet på ditt etikettformat. Du kan ange en valfri benämning.<br />
6 Tag fram en linjal och mät direkt på ditt etikettark och fyll i de mått<br />
som behövs. Klicka på upp- respektive ned-pilarna för att öka / minska<br />
dina mått eller skriv direkt i fältet. Bilden i rutan Exempel visar en<br />
skalenlig bild på hur ditt format ser ut. Genom att betrakta denna ser du<br />
enkelt om du gjort något fel.<br />
7 Klicka på OK för att lägga till etiketten i listan<br />
Eftersom de flesta skrivare har en icke utskriftsbar yta längst ut i kanten på<br />
papperet är det ofta marginalvärdena (Etikettmarginal) som behöver<br />
justeras ett par gånger för att utskriften skall bli korrekt.<br />
Ett tips när du provar dig fram är att skriva ut till vitt papper och sedan<br />
hålla upp detta mot arket med etiketter. Du kan också hålla tangenten Shift<br />
intryckt vid utskrift. Då ritas en omslutande ram kring varje etikett. På detta<br />
sätt ser man enkelt måtten på etiketten.<br />
I följande exempel har vi skapat en etikett för enstaka etikettutskrifter på en<br />
etikettskrivare.<br />
100
Exempel med etikettformat för etikettskrivare<br />
Skapa egna etikettmallar<br />
Genom att klicka på Plus-knappen intill fältet Etikett i dialogen för<br />
etikettutskrift kan du skapa egna etikettmallar. Du måste ha behörigheten<br />
Ändra mallar för att denna knapp skall vara tillgänglig.<br />
Detta har inget med etikettformatet på papperet att göra utan är mer en<br />
logisk mall som anger vad (vilka fält, text och eventuellt bild) som skall<br />
skrivas ut på etiketten. För information om hur du skapar egna<br />
etikettformat se vidare avsnittet Skapa egna etikettformat, ovan.<br />
Egna etiketter, här ser du de etiketter som finns tillgängliga<br />
101
Knappen Ny…<br />
Genom att klicka på denna öppnas en dialog där du kan specificera vilket<br />
innehåll och vilken layout din nya etikettmall skall ha.<br />
Fliken Skapa<br />
Exempel på skapa etikett<br />
Till vänster i denna dialog finns en lista med tillgängliga fält i <strong>KONTAKT</strong>.<br />
Dessa kan du föra över till din nya etikett genom att klicka på Lägg till. När<br />
du vill ha en ny rad klickar du på Ny rad. Knappen Blank infogar ett<br />
blanksteg.<br />
Exempelvis har du lagt till Superfältet Titel och skall sedan lägga till namn<br />
på personen efter titel, då kan det vara lämpligt att lägga ett blanktecken<br />
mellan fälten. Annars kan du få resultatet DoktorPer Olsson istället för<br />
Doktor Per Olsson!<br />
102
Etikettexempel med titel<br />
Knappen Alternativt är en finess för att kunna skapa villkorliga etiketter. Vi<br />
ger ett exempel:<br />
Du skapar regelbundet utskick av en kundtidning. Vissa av mottagarna vill<br />
ha kundtidningen ställd direkt till arbetet medan vissa vill ha den till sin<br />
hemadress. Det kan du lösa med hjälp av denna knapp. På den rad där<br />
adressen skall stå lägger du följande rad:<br />
|<br />
Tecknet | åstadkommer du med knappen Alternativ. Denna rad betyder:<br />
skriv hemadress om sådan finns annars skriv företagets adress.<br />
Ett tips om du vill åstadkomma det vi beskrivit ovan är att i adressfältet för<br />
person skriva Lilla Algatan 4B;223 50 Lund. Samtidigt i fliken Övrigt (se<br />
nedan) så fyll i ett ; i fältet <strong>Om</strong> tecknet förekommer i fältet skall det bytas ut<br />
mot ny rad. På detta sätt får du en radbrytning i adressfältet mellan<br />
gatuadress och postadress.<br />
Enbart om alla styrkoder för fält är ifyllda i ett alternativ skrivs alternativet<br />
ut, annars används nästa alternativ. Ännu ett exempel som illustration:<br />
|Att: |Till<br />
marknadschefen<br />
Detta exempel visar hur fältet Titel skrivs ut följt av mellanslag och<br />
personens namn om Titel är ifyllt. Saknas Titel för en person så skrivs<br />
103
istället texten Att: ut följt av personens namn. Saknas slutligen person<br />
skrivs enbart texten Till marknadschefen ut på etiketten.<br />
Knappen Text kan du använda för att lägga in en statisk text i etiketten; du<br />
kanske vill ha texten Att: innan personnamnet. Skriv in önskad text till<br />
vänster om knappen och klicka på Text så infogas texten på markerad rad.<br />
Vill du ta bort en rad klicka på Ta bort rad, då raderas markerad rad.<br />
Vill du sätta ett visst teckensnitt på en rad så markera den och klicka på<br />
Teckensnitt. Vid själva etikettutskriften kommer storleken på teckensnittet<br />
eventuellt att anpassas så att hela texten på etiketten alltid skrivs ut.<br />
Med hjälp av dessa knappar och flikarna nedan kan du åstadkomma en<br />
etikett som ser ut exakt så som du önskar.<br />
Fliken Logotyp<br />
Fliken Logotyp<br />
Klicka på knappen Bläddra för att peka ut en logotyp eller bild du vill ha<br />
utskriven på etiketten. Den bild du pekar ut skall vara i formatet BMP, detta<br />
är ett speciellt bildformat som t ex kan åstadkommas via Microsoft<br />
PaintBrush. <strong>Om</strong> din logotyp finns i ett annat format finns det program som<br />
kan konvertera (göra om) den till BMP-format. Fråga någon datorkunnig<br />
person i din omgivning eller sök på Internet efter programmet Paintshop<br />
(kan laddas hem gratis).<br />
Placera lämpligen bilden i mallkatalogen för <strong>KONTAKT</strong>. Annars, om du<br />
använder <strong>KONTAKT</strong> i ett nätverk med utdockade arbetsstationer måste du<br />
104
själv se till att sökvägen till bilden alltid är samma från alla arbetsstationer i<br />
arbetsgruppen.<br />
Med hjälp av placering kan du sätta logotypen i önskad position på<br />
etiketten.<br />
Fliken Avsändare<br />
Fliken Avsändare<br />
Här kan du ange en text du vill skall komma ut på etiketten. Du kan t ex<br />
skriva ut din egen avsändaradress, en slogan, ett specialerbjudande eller<br />
liknande i ett hörn på etiketten. Ange en text, placering och önskat<br />
teckensnitt.<br />
Knappen Ändra…<br />
Klicka på denna om du vill ändra egenskaperna för den etikettmall som är<br />
markerad.<br />
Knappen Ta bort<br />
Tar bort markerad etikettmall.<br />
Avsluta och docka ut…<br />
Detta alternativ finns bara i Arkiv-menyn om du kryssat för<br />
Dockningsfunktionen för bärbar dator i fliken Använd i Inställningar. Du<br />
skall också ha installerat <strong>KONTAKT</strong> lokalt på din bärbara dators hårddisk<br />
för att det ska fungera.<br />
Denna funktion är till för dig som ofta arbetar utanför kontoret och har<br />
tillgång till en dockningsbar dator (eller bärbar dator med<br />
105
nätverksanslutning). Genom att välja detta alternativ får du med dig<br />
nätverkets databas och dokument. Du kan sedan arbeta frikopplad från<br />
nätverket, återvända till kontoret och enkelt återföra de uppgifter du skapat<br />
utanför nätverket.<br />
Innan du lämnar kontoret ser du denna dialog<br />
Följande restriktioner finns för medarbetare som arbetar lokalt:<br />
Man kan inte ändra i uppsättningen för Superfält.<br />
Det går inte att ändra, skapa nya eller ta bort medarbetare då man<br />
dockat ut och arbetar fristående.<br />
Ändringar i och borttagning av befintliga dokument ignoreras. Däremot<br />
överförs nya dokument som skapats lokalt. Vid utdockning skrivskyddas<br />
lokala dokumentkopior för att förhindra att man omedvetet ändrar i<br />
dessa.<br />
Det går inte att ändra eller ta bort befintliga tidloggningar när man har<br />
dockat ut. Däremot överförs nya tidloggningar.<br />
Tidtagaren på kontaktkortet ignoreras.<br />
Ändringar i dokument- och etikettmallar överförs inte tillbaka till<br />
nätverket.<br />
De valbara kategorierna för Superfält av typen Alternativlista bör om<br />
möjligt inte ändras eller justeras i nätverksdatabasen medan<br />
medarbetare använder dockningsfunktionen.<br />
Det går inte att skapa nya, ändra eller ta bort befintliga rapporter när<br />
man är utdockad.<br />
En ensam administratör, dvs en medarbetare som är ensam om att ha<br />
full behörighet i en databas, hindras från att docka ut. Genom att hålla<br />
Ctrl nedtryckt då man dockar ut får man dock möjlighet att komma förbi<br />
denna spärr.<br />
106
Det går inte att docka ut om inte installationen gjorts rätt (dvs<br />
programmet är installerat på hårddisken och databasen finns i<br />
nätverket). Genom att hålla Ctrl nedtryckt då man dockar ut får man<br />
dock möjlighet att komma förbi denna spärr.<br />
Docka ut och koppla därefter lokalt<br />
Detta alternativ är det normala. Nätverkets databas kommer att kopieras till<br />
din bärbara dator. Alla sökvägar sätts om så du kan köra lokalt. Vid nästa<br />
start av <strong>KONTAKT</strong> är du frikopplad från nätverket men har ändå tillgång till<br />
kontakter och dokument.<br />
I fliken Alternativ finns ytterligare inställningar som påverkar<br />
utdockningen.<br />
Koppla mig enbart lokalt<br />
Detta alternativ sätter om sökvägar så du kör lokalt utan koppling till<br />
nätverket. Dock överförs inga uppgifter från nätverket.<br />
Behåll kopplingen mot nätverket<br />
Avslutar som vanligt och behåller alla kopplingar mot nätverket.<br />
Fliken Alternativ<br />
I fliken Alternativ anger du olika alternativ som skall gälla när du dockar ut.<br />
Alternativ vid utdockning<br />
107
Ta med dokument<br />
Här anges hur du vill att dokument skall tas med då du väljer att docka ut.<br />
Under många kontakter kan det finnas dokument som du eller dina kollegor<br />
har associerat med kontakten. Dessa kan du ta med dig på din bärbara<br />
dator för att ha tillgång till dem utanför nätverket. Kryssa för om du vill ha<br />
med dig alla, dina egna eller inga alls.<br />
Enbart dokument i (eller i underkataloger till) dokumentkatalogen (normalt<br />
underkatalogen DOKUMENT) tas med.<br />
Dokument som tas med vid utdockning blir skrivskyddade. Vill du arbeta<br />
med ett dokument när du är utdockad skall du därför först göra en kopia<br />
(knappen Mera, Gör en kopia av markerat dokument i dokumentarkivet).<br />
Öppnar du ett skrivskyddat dokument när du är utdockad får du en fråga<br />
om du bara vill läsa/titta eller göra en kopia så du kan arbeta med<br />
dokumentet.<br />
Begränsa till de senaste ___ dagarna<br />
<strong>Om</strong> man har ett stort antal dokument i sin dokumentkatalog kan man<br />
avsevärt påskynda utdockningen genom att använda denna inställning. Vid<br />
utdockning undersöks då enbart dokument skapade t ex de senaste 90<br />
dagarna om dessa skall kopieras över till den lokala dokumentkatalogen<br />
eller inte.<br />
Uppdatera<br />
Genom att kryssa i dessa kryssrutor får du med dig ändrade mallar,<br />
massbrev och kartor från nätverket till din lokala hårddisk när du dockar ur.<br />
Detta innebär att om man centralt ändrar t ex nätverkets brevmall så<br />
kommer denna automatiskt att uppdateras på de bärbara datorerna vid<br />
nästa utdockning.<br />
Säkerhetskopiera lokal databas<br />
<strong>Om</strong> du har denna kryssruta ikryssad sker en säkerhetskopiering av din<br />
tidigare lokala databas innan utdockning sker. Detta gör att du kan rädda<br />
situationen om du dockar ut utan att tidigare fullföljt en indockning och<br />
uppdaterat nätverksdatabasen med dina lokalt gjorda förändringar. Tar<br />
minimalt extra tid att utföra men kräver mer ledigt lagringsutrymme på din<br />
lokala hårddisk.<br />
Ansluta till nätverket<br />
När du nästa gång har tillgång till nätverket upptäcker <strong>KONTAKT</strong> detta vid<br />
start och följande dialog visas:<br />
108
Anslutning till nätverket<br />
Koppla mig mot nätverket och docka in<br />
Återställer alla sökvägar så du kör mot nätverket igen. Alla uppgifter du<br />
ändrat och de dokument du skapat återförs till databasen på nätverket.<br />
Detta är det normala valet.<br />
I fliken Alternativ finns ytterligare inställningar som avgör vilken<br />
information som skall visas före respektive efter indockningen.<br />
Koppla mig enbart mot nätverket<br />
Återställer alla sökvägar så du kör mot nätverket igen. Inga ändringar eller<br />
dokument återförs till nätverket.<br />
Fortsätt använd min lokala kopia<br />
Inga sökvägar ställs om. Du fortsätter att köra på din lokala databaskopia<br />
som om du inte vore ansluten till nätverket.<br />
109
6 Redigera-menyn<br />
Markera alla<br />
Alla i listan markeras.<br />
Markera alla som<br />
Detta är en s k hierarkisk meny. När du väljer denna öppnas ytterligare en<br />
meny med följande alternativ:<br />
inte är markerade (och tvärtom)<br />
Inverterar det urval som finns i listan. Dvs alla markerade avmarkeras och<br />
alla omarkerade markeras.<br />
skall kontaktas i framtiden<br />
Markerar alla som har någon påminnelse om en aktivitet som skall påbörjas<br />
senare.<br />
skall kontaktas idag<br />
Markerar alla som har en påminnelse om en aktivitet som skall utföras nu.<br />
redan skulle kontaktats<br />
Markerar alla som har en påminnelse om en aktivitet som redan skulle varit<br />
utförd.<br />
ingår i projektet<br />
Ännu en hierarkisk meny visas där de senast använda projekten som har<br />
kopplade företag syns. Välj ett projekt och alla företagen som är kopplade<br />
till projektet kommer att markeras i listan.<br />
110
Avmarkera alla<br />
Avmarkerar alla kontakter som för tillfället är markerade i huvudlistan.<br />
Detta är samma sak som att hålla Ctrl-tangenten nedtryckt samtidigt som<br />
du klickar på höger musknapp i listan.<br />
Gå till nästa markerade<br />
Hoppar till nästa kontakt som är markerad i listan. Är denna kontakt inte<br />
synlig rullas den fram i listan. När du har nått den sista markerade i listan<br />
rullar listan upp till den första markerade kontakten samtidigt som det hörs<br />
ett pip i datorns högtalare. Håller du SHIFT-tangenten intryckt när du<br />
väljer detta alternativ, hoppar markeringen i motsatt riktning.<br />
Överför markeringarna<br />
Denna knapp har olika funktion beroende på vilken flik du valt i startbilden.<br />
Klickar du på knappen när fliken Företag är aktiv, kommer alla personer<br />
som hör till markerade företag att markeras på fliken Personer. Innan<br />
markeringen görs visas följande ruta där du anger vilka personer som skall<br />
markeras.<br />
Överför markeringarna<br />
Normalfallet är att alla personer som hör till de markerade företagen<br />
markeras. Som alternativ kan du välja att handplocka de som skall<br />
markeras eller låta enbart den viktigaste personen för varje företag bli<br />
markerad.<br />
Är fliken Personer vald markeras direkt de företag som respektive personer<br />
är registrerade på i fliken Företag.<br />
111
Kopiera<br />
Ytterligare en hierarkisk meny med alternativen:<br />
Kopiera adress...<br />
Kopierar aktuell kontakts adress eller markerade kontakter till Windows<br />
urklipp. Du kan sedan klistra in denna eller dessa i ett annat program t ex<br />
Microsoft Word eller Microsoft Excel. Detta är mycket smidigt att använda<br />
då du gjort ett urval i <strong>KONTAKT</strong> och vill flytta dessa till din ordbehandlare<br />
för att skriva ut massbrev eller skräddarsydda adressetiketter.<br />
<strong>Om</strong> du inte har markerat några kontakter i listan kopieras automatiskt<br />
aktuell kontakt (den som syns på informationsraden). I annat fall kommer<br />
följande dialog fram:<br />
Kopiera adress till klippboken<br />
Aktuell kontakt<br />
Genom att välja denna alternativknapp kopieras aktuell kontakt till<br />
klippboken. Den kopierar även namnet på referensen. <strong>Om</strong> det finns mer än<br />
en referens får du själv välja vilket namn som skall kopieras.<br />
Markerade kontakter<br />
Klickar du på denna alternativknapp kopieras alla markerade kontakter till<br />
klippboken. Genom alternativknapparna kan du också styra vilken<br />
avgränsare som skall läggas mellan fälten. Vanligast är att använda TAB.<br />
112
Ta med fältrubriker<br />
Genom att kryssa i denna ruta kopieras rubriker på varje fält in på första<br />
raden i klippboken. Detta kan vara användbart då du skall kopiera in<br />
kontakterna i en ordbehandlare.<br />
Handplocka personer<br />
Genom att kryssa i denna kommer programmet att fråga vilken<br />
kontaktperson som skall kopieras med för varje företag där det finns fler än<br />
en kontaktperson.<br />
Kopiera faxnummer<br />
Aktuell kontakts faxnummer läggs i Windows urklipp. Det kan vara bra om<br />
du använder ett faxprogram. På detta sätt kan du snabbt få med dig<br />
faxnummer till det andra programmet.<br />
Radera...<br />
Raderar markerat företag i huvudlistan. Innan radering sker får du en<br />
varning.<br />
Ofta är fallet att du vill radera en kontakt av de som är markerade. <strong>Om</strong> du<br />
håller Ctrl-tangenten nedtryckt när du väljer Radera, så raderas enbart<br />
aktuell kontakt (den som har den streckade ramen runt sig).<br />
Detta menyalternativ syns inte om du saknar behörigheten Radera företag.<br />
<strong>Om</strong> du dessutom har behörigheten Använda massoperationer har du i<br />
samma funktion möjlighet att radera flera markerade företag.<br />
113
Inställningar...<br />
Fliken Skriv<br />
Fliken Skriv i Inställningar<br />
Här anger du de typer av dokument du vill använda för dina mallar i Skrivfunktionen.<br />
Du kan ha valfritt antal dokumenttyper, t ex Microsoft Word<br />
för brev och fax samt Microsoft Excel för offerter.<br />
För att lägga till en dokumenttyp klickar du på knappen Lägg till. Då<br />
öppnas dialogen för att lägga till och ändra i en dokumenttyp.<br />
Fliken Dokumenttyp<br />
Lägg till eller ändra dokumenttyp<br />
I listan Välj en känd dokumenttyp här… finns några vanliga<br />
dokumenttyper. Du kan välja en här eller alternativt skriva in ändelsen på<br />
den dokumenttyp du vill använda i Dokument slutar på. Vill du t ex<br />
114
använda Microsoft Word som ordbehandlare skriver du in DOC. Du kan se<br />
om du skrivit in en känd ändelse nedtill i dialogen, om Windows lyckas<br />
identifiera dokumenttypen skrivs den ut här. (I exemplet ovan ser man att<br />
Windows anser att ändelsen DOC är förknippad med Microsoft Worddokument).<br />
Fliken Massbrev<br />
Här kan du ange att dokumenttypen du valt skall användas vid massbrev<br />
(kopplad utskrift/mixning). Kryssa då i kryssrutan Denna dokumenttyp<br />
skall användas vid massbrev.<br />
Fliken Massbrev<br />
Detta innebär att när du väljer menyn Special, Utskick via brev kommer<br />
denna dokumenttyp att användas.<br />
Som underlag för ett massbrev skapas ett textdokument i <strong>KONTAKT</strong>s<br />
massbrevskatalog (normalt underkatalogen MASSBREV) där alla uppgifter<br />
om valda kontakter hamnar. Du kan i denna flik också ange vad det skall<br />
heta (normalt DATA.DAT).<br />
Spara normalt dokument jag skapar i arkivet<br />
Här kan du ange om du normalt brukar spara dokument i en kontakts<br />
dokumentarkiv. Kryssar du i denna kryssruta här i inställningar så blir<br />
motsvarande kryssruta automatiskt ikryssad varje gång du öppnar Skrivdialogen.<br />
Dokumenten dyker sedan upp då du öppnar kontaktens<br />
dokumentarkiv.<br />
Namnge dokument automatiskt<br />
Genom att kryssa i denna kryssruta kommer <strong>KONTAKT</strong> automatiskt att<br />
välja namn för dina dokument genom en kombination av dagens datum och<br />
ett löpnummer. Kryssar du av denna kryssruta så kommer en dialog upp<br />
där du får möjlighet att själv namnge dina dokument.<br />
115
Samma sak kan du åstadkomma genom att hålla Ctrl-tangenten nedtryckt<br />
då du klickar på knappen Skriv i Skriv-dialogen.<br />
Visa dokumentegenskaperna<br />
Är denna ikryssad visas fönstret med dokumentegenskaperna innan<br />
dokumentet skapas och man får då möjlighet att fylla i dokumentsuperfält.<br />
Detta innebär också att man kan använda styrkoder för dokumentsuperfält i<br />
dokumentmallarna.<br />
Använd följande dokumentprefix<br />
Genom denna inställning kan man ange hur prefix med automatik skall<br />
användas för dokument som skapas. Denna inställning gäller för alla som<br />
använder samma databas. För att kunna få tillgång till denna inställning i<br />
inställningsdialogen måste man själv ha behörigheten Ändra behörighet.<br />
Följande exempel lägger LUND direkt följt av medarbetarens signatur först<br />
i filnamnet på alla dokument som skapas med Skriv-funktionen i<br />
<strong>KONTAKT</strong>:<br />
Följande exempel skapar alla dokument i en underkatalog med aktuellt år<br />
som katalognamn, följt av en underkatalog med aktuell månad som<br />
katalognamn:<br />
Följande exempel skapar alla dokument i en underkatalog för varje år följt<br />
av en underkatalog med namn baserad på innehållet i superfältet<br />
Kundnummer. <strong>Om</strong> superfältet är tomt skapas dokumentet i underkatalogen<br />
för året.<br />
116
Fliken Telefoni<br />
Fliken Telefoni i Inställningar<br />
Här anger du alla inställningar som har med telefoni att göra.<br />
Jag vill kunna ringa upp automatiskt<br />
Kryssa för här om du vill använda <strong>KONTAKT</strong> för att slå dina nummer åt dig<br />
när du ringer upp. Denna funktion utnyttjar normalt Windows<br />
Nummersändare för att ringa upp, men kan även anpassas för andra<br />
telefoniprogram, t ex Tapir (www.lundalogik.se/tapir). Detta innebär att<br />
om du kan ringa upp från din dator med Windows Nummersändare så kan<br />
du även ringa upp från <strong>KONTAKT</strong>.<br />
Utlandsprefix<br />
Ange det prefix som gäller för utlandssamtal i det land du befinner dig.<br />
Detta kommer sedan automatiskt att läggas till alla telefonnummer som<br />
börjar med ett +. Dvs alla utländska nummer bör du mata in med ett<br />
inledande plustecken (+).<br />
Använd nummerprefix<br />
Kryssa för denna för att lägga till ett valfritt prefix innan alla nummer som<br />
slås. Detta kan du använda för att alltid ringa via en speciell operatör, t ex<br />
Tele2 som har nummerprefix 9502.<br />
Ersätt utlandsprefix<br />
<strong>Om</strong> denna är förkryssad kommer nummerprefixet ovan att ersätta<br />
eventuella utlandsprefix.<br />
117
Undantag<br />
Klicka på Undantag… för att ange de riktnummerområden där<br />
nummerprefixet ovan inte skall läggas till.<br />
Åtskilj flera telefonnummer i samma fält med tecknet<br />
Ange här ett tecken du vill ha för att separera flera telefonnummer i samma<br />
fält. Detta gör att du t ex kan skriva följande i Telefon-fältet:<br />
Hem: 046-12 34 56; Stugan: 042-22 23 33; Mobil: 0705-12 34 56<br />
<strong>KONTAKT</strong> kan då se att detta är tre nummer och alla presenteras när du<br />
ska ringa upp via Ring-knappen.<br />
Normalt används tecknet „;‟ som avgränsare.<br />
Fliken Tidrapport<br />
Fliken tidrapport i Inställningar<br />
Använd tidrapport<br />
Denna flik visas enbart då du har behörigheten Se tidrapporten. Genom att<br />
kryssa i denna ruta kommer Tidrapport-knappen och Tidrapport-menyn<br />
att synas.<br />
Visa tid i enheter om<br />
Här kan du ange i vilka enheter du vill spara tid. <strong>Om</strong> du fakturerar i t ex<br />
enheter om 40 minuter kan du ange 40 här. Programmet kommer då att<br />
räkna ut antal enheter åt dig baserat på de timmar och minuter du matar in.<br />
Denna inställning gäller för alla som använder samma databas.<br />
118
Avrunda<br />
Här anger du hur den beräknade tiden skall avrundas. Tar du t ex betalt per<br />
påbörjad period anger du Uppåt.<br />
I rutan med exempel ser du ett antal olika tider och deras resulterande<br />
enheter beroende på vilka inställningar du valt. Titta på dessa så ser du hur<br />
det fungerar.<br />
Denna inställning gäller för alla som använder samma databas.<br />
Logga inte tider kortare än<br />
Här kan du ange minsta antalet minuter som skall kunna loggas i<br />
tidrapporten. <strong>Om</strong> du med tidtagaren på ett kundkort väljer att pricka av en<br />
tid på t ex 45 sekunder, kommer denna att avrundas uppåt till det antal<br />
minuter du anger här.<br />
Denna inställning gäller för alla som använder samma databas.<br />
Fliken E-post<br />
Fliken E-post i Inställningar<br />
Kryssrutan Använd e-post<br />
Kryssa för här om du vill kunna använda funktionerna för e-post. Du kan<br />
dels skicka e-post direkt från kontaktkortet och dels göra utskick via<br />
Special-menyn.<br />
En förutsättning för att du skall kunna göra detta är att du har ett epostprogram<br />
installerat som stöds av <strong>KONTAKT</strong>. Vid installation av<br />
<strong>KONTAKT</strong> anger du vilket e-postsystem som <strong>KONTAKT</strong> ska fungera<br />
tillsammans med.<br />
119
Kryssrutan Använd hemlig kopia vid massutskick<br />
<strong>Om</strong> ditt e-postsystem kan hantera att skicka via sk hemlig kopia (BCC -<br />
Blind Carbon Copy) bör du ha denna kryssruta ikryssad. Då kommer de<br />
som får ditt massutskick inte att kunna se vem som också har fått samma<br />
utskick.<br />
Kryssrutan Använd <strong>Lundalogik</strong> E-post vid massutskick<br />
Denna kryssruta finns enbart då man har installerat <strong>KONTAKT</strong> med e-post<br />
via MAPI eller Lotus Notes, (dvs om man använder Microsoft Outlook så<br />
finns inte kryssrutan).<br />
Normalt är den ikryssad men kan kryssas av om man vill få alla epostadresserna<br />
i ett nytt e-postmeddelande i sitt normala e-postprogram<br />
(t ex Outlook Express). Fördelen är att då kan man nyttja funktioner i detta,<br />
(t ex Html-format, stavningskontroll, etc). Nackdelen är att det skickas 1 epostmeddelande<br />
från e-postprogrammet vilket kan vara ett problem<br />
tillsammans med vissa sk Spam-filter. <strong>Om</strong> man använder <strong>Lundalogik</strong> Epost<br />
vid massutskick så delas e-postmeddelandet upp i flera epostmeddelanden<br />
med 50 mottagare i varje meddelande.<br />
När jag skickar e-post via snabbknappen vill jag<br />
Här anger du hur du vill att <strong>KONTAKT</strong> ska bete sig då du klickar på en<br />
snabbknapp för e-post (dvs superfält av typen Text avsett för E-post).<br />
Aldrig spara det som ett dokument<br />
Har du valt detta alternativ kommer ett nytt tomt e-postmeddelande att<br />
skapas i ditt e-postprogram med e-postadressen ifylld.<br />
Få en fråga om det ska sparas<br />
Du kommer att få en fråga om du vill spara det som ett dokument eller inte.<br />
Alltid spara det som ett dokument<br />
Har du valt detta alternativ kommer du till Skriv-dialogen där du får<br />
möjlighet att skapa ett dokument baserat på en e-postmall.<br />
120
Fliken Använd<br />
Fliken Använd i Inställningar<br />
Fax<br />
<strong>Om</strong> denna är ikryssad visas en liten knapp till höger om faxnummer som<br />
gör att du kan skicka fax direkt ifrån kontaktkortet. Vid installation av<br />
<strong>KONTAKT</strong> anger man vilket faxprogram eller faxtjänst som <strong>KONTAKT</strong> skall<br />
använda för att skicka fax.<br />
Internetadresser<br />
<strong>Om</strong> denna är ikryssad visas en liten knapp till höger om alla Superfält<br />
avsedda för Internetadresser (som gör att du kan hoppa direkt till en<br />
hemsida från kontaktkortet).<br />
Projekt<br />
Visar/döljer allt som har med projekt att göra. Denna kryssruta visas enbart<br />
om du har behörigheten Använda projekt.<br />
Integrerad koppling mot Microsoft Outlook<br />
Denna koppling innebär att du ser din kalender och inkorg från Outlook<br />
som flikar i startbilden samt att kalendern visas som en flik på<br />
företagskortet. Dessutom får du möjlighet att exportera information om<br />
företag, personer och medarbetare till Outlook Kontakter. Kopplingen<br />
kräver Microsoft Outlook 2003 eller senare versioner.<br />
Som standard synkroniseras de påminnelser och kalenderbokningar som<br />
skapas i fliken Att göra på företagskortet med motsvarande information i<br />
Outlook. Genom knappen Anpassa har du möjlighet att konfigurera hur<br />
kopplingen skall fungera.<br />
121
Knappen Anpassa<br />
Genom dessa inställningar anpassar du hur integrationen med Outlook ska<br />
fungera.<br />
Inställningar för den integrerade kopplingen mot Microsoft Outlook<br />
<strong>KONTAKT</strong> kan synkronisera dina påminnelser och kalenderbokningar som<br />
finns på företagskortet i fliken Att göra med motsvarande i Outlook. Detta<br />
sker normalt direkt när ändringarna görs i <strong>KONTAKT</strong> men kan ibland<br />
behöva göras manuellt (om t ex en kollega ändrat dina uppgifter i<br />
<strong>KONTAKT</strong> eller du själv ändrat dina uppgifter direkt i Outlook utanför<br />
<strong>KONTAKT</strong>).<br />
Synkronisera påminnelser och kalenderbokningar automatiskt<br />
Genom denna funktion så överförs påminnelser och kalenderbokningar<br />
direkt när ändringar görs, mellan <strong>KONTAKT</strong> och Outlook.<br />
Synkronisera vid uppstart<br />
Kryssar du i detta alternativ kommer en synkronisering att genomföras<br />
varje gång du startar <strong>KONTAKT</strong>.<br />
Använd följande mappar i Outlook<br />
Här kan du välja de mappar i Outlook som skall användas som din Inkorg,<br />
Kalender, Uppgifter samt Kontakter. Normalt, om du inte arbetar med<br />
flera postlådor i Outlook, behöver du inte ändra dessa.<br />
122
Exportera till Outlook Kontakter<br />
I integrationen med Outlook ingår en funktion att exportera information<br />
om företag, personer och medarbetare till Outlook Kontakter. <strong>Om</strong> en<br />
kontakt redan exporterats till Outlook Kontakter kommer den att<br />
uppdateras nästa gång man exporterar samma kontakt, det skapas alltså<br />
inga dubbletter. Via en knapp i startbildens verktygsrad exporteras<br />
information om markerade företag eller personer. Motsvarande knapp finns<br />
i verktygsraden för medarbetarlistan.<br />
För att exportera företag eller personer till Outlook Kontakter krävs att man<br />
själv har behörigheten Använd exportfunktionen. För att däremot exportera<br />
medarbetare krävs ingen särskild behörighet, bara att man aktiverat den<br />
integrerade kopplingen mot Outlook.<br />
Första gången man använder funktionen exporteras informationen enligt en<br />
standardmall som samtidigt skapas som en fil i mallkatalogen med något av<br />
följande namn, beroende på vad man exporterat:<br />
OutlookContactCompany.Msg<br />
OutlookContactPerson.Msg<br />
OutlookContactUser.Msg<br />
Man kan därefter öppna och redigera dessa mallar i Outlook och med hjälp<br />
av styrkoder anpassa exportfunktionen så att den passar för de superfält<br />
man har i sin databas.<br />
Kalender, kopplat till fält<br />
Här kryssar du för om du vill använda den inbyggda kalendern. Du anger<br />
också vilket superfält av typen Påminnelse som skall synas i kalendern<br />
(normalt finns bara ett fält av den typen på företagskortet).<br />
<strong>Om</strong> man kryssat i denna kryssruta visas kalendern som en flik i Att-görafönstret<br />
som man t ex kan öppna genom att klicka på knappen Att göra i<br />
startbilden.<br />
Extern kalenderkoppling<br />
Som ett tillägg till <strong>KONTAKT</strong> finns möjlighet att installera en koppling till<br />
ett externt kalenderprogram. Då en sådan koppling är installerad blir denna<br />
kryssruta tillgänglig.<br />
Kryssar du i denna inställning får du en fråga varje gång du lägger in en<br />
påminnelse i <strong>KONTAKT</strong> om påminnelsen också skall hamna i<br />
kalenderprogrammet.<br />
123
För närvarande finns en koppling tillgänglig för kalendern i antingen<br />
Microsoft Outlook eller i Lotus Notes. Du kan själv ta hem och installera<br />
detta tillägg från <strong>Lundalogik</strong>s hemsida på Internet: www.lundalogik.se.<br />
Saknar du koppling till Internet så kontakta <strong>Lundalogik</strong>.<br />
Denna funktion kräver dessutom att du inte aktiverat<br />
synkroniseringsfunktionerna i den integrerade kopplingen till Microsoft<br />
Outlook.<br />
Dockningsfunktionen för bärbar dator<br />
<strong>Om</strong> du har denna kryssruta ikryssad dyker alternativet Avsluta och docka<br />
ut upp i Arkiv-menyn.<br />
<strong>Om</strong> du använder en bärbar dator och har <strong>KONTAKT</strong> installerat lokalt på din<br />
hårddisk kan du arbeta med <strong>KONTAKT</strong> frikopplad från ditt nätverk.<br />
Nomad för att utbyta information med andra databaser<br />
<strong>Om</strong> du har denna kryssruta ikryssad dyker undermenyn Nomad upp i<br />
Arkiv-menyn och du får tillgång till funktioner för att skicka och ta emot<br />
information mellan olika databaser på skilda platser. Denna kryssruta visas<br />
enbart då man har behörigheten Använda Nomad.<br />
Se vidare kapitlet Nomad senare i denna handledning.<br />
Fliken Historik<br />
Fliken Historik<br />
124
Lägg automatiskt in datum, tid och signatur i historiken<br />
<strong>Om</strong> dessa är ikryssade kommer datum, tid och signatur automatiskt att<br />
läggas in när du öppnar historiken.<br />
Signaturen skapas av ditt användarnamn; heter du t ex Lisa Carlsson blir<br />
signaturen LC. För att skapa unika signaturer kan du använda fältet<br />
Signatur i Medarbetare under Visa-menyn.<br />
Och gör detta även vid radbrytning<br />
Infogar datum, tid och signatur enligt ovan vid varje radbrytning i<br />
historiken.<br />
Varna vid felaktig inmatning av aktiviteter<br />
Kryssa för denna för att få en striktare kontroll av inmatning i historiken. Är<br />
denna förkryssad varnar programmet om man inte följer rekommenderat<br />
sätt att mata in en notering. Dvs i ordningen datum, signatur, aktivitet,<br />
kontaktperson och notering.<br />
Följande rad är OK:<br />
2005-09-11 JBN: Säljsamtal: Bo Ek: Positiv, hörs nästa vecka.<br />
Följande rad ger en varning (kontaktperson före aktivitet):<br />
2005-09-11 JBN: Bo Ek: Säljsamtal: Positiv, hörs nästa vecka.<br />
Använder du dig till exempel av kategoristatistik eller ”Nuggets” bör du ha<br />
denna ikryssad. Nuggets är vår lösning för att låta personal se nyckeltal och<br />
utfall mot uppsatta mål i realtid. För vidare information om Nuggets se<br />
www.mirakel.se.<br />
Visa ett mellanrum mellan noteringar i historiken<br />
Ger ett litet mellanrum mellan raderna i historiken. På detta sätt blir den<br />
oftast mer lättläst.<br />
Visa URL:er som klickbara länkar<br />
Lägger du in en URL i historiken, blir denna en klickbar länk som öppnar<br />
URL:en i din bläddrare. Skriver du t ex www.lundalogik.se kommer denna<br />
synas som www.lundalogik.se i historiken (och går att klicka på om du har<br />
en Internet-uppkoppling).<br />
Visa skrivskyddad historik som gråmarkerad text<br />
I historikfönstret visas normalt skrivskyddad historik som gråmarkerad<br />
text. Detta blir fallet då man saknar behörigheten Ändra historik. Eftersom<br />
125
läsbarheten minskar något kan det ibland vara bra att kunna stänga av<br />
denna visuella effekt.<br />
Logga i historiken<br />
I denna sektion kan du bestämma om du vill att händelser skall loggas i<br />
historiken. Är de ikryssade kommer en loggningsruta upp efter de olika<br />
aktiviteterna för att underlätta ifyllnad av historiken.<br />
..då jag skapar dokument<br />
Uppgifterna i denna Skriv-dialog..<br />
..ger följande loggning<br />
Är denna ikryssad öppnas dialogen ovan efter att man klickat Skriv.<br />
Automatiskt infogas datum, signatur, texten ”Skickat” + namnet på mallen<br />
samt kommentaren på dokumentet. Nu kan du i de flesta fall klicka direkt<br />
på Ja så läggs denna notering automatiskt in i historiken.<br />
126
..vid tidloggning<br />
Denna tidloggning..<br />
..ger följande loggning<br />
Är denna ikryssad öppnas dialogen ovan efter att man klickat OK.<br />
Automatiskt infogas datum, signatur, arbetstyp samt specifikationen på<br />
tidloggningen. I detta läge skall du komplettera med kontaktperson genom<br />
att dubbelklicka i den vänstra listan.<br />
Därefter kan du i de flesta fall klicka direkt på Ja så läggs denna notering<br />
automatiskt in i historiken.<br />
127
..efter avprickade påminnelser<br />
Avprickning av denna påminnelse..<br />
..ger följande loggning.<br />
Är denna ikryssad öppnas dialogen ovan efter att man prickat av<br />
påminnelsen. Automatiskt infogas datum samt beskrivningen på<br />
påminnelsen. I detta läge skall du komplettera med aktivitet och<br />
kontaktperson genom att dubbelklicka i den vänstra listan.<br />
Därefter kan du klicka direkt på Ja så läggs denna notering automatiskt in i<br />
historiken.<br />
128
Fliken Huvudlistorna<br />
Inställningar för vilka fält som ska visas i olika listrutor<br />
Visa dessa fält i huvudlistan<br />
I denna flik kan du bestämma vilka fält du vill se under respektive flik i<br />
huvudlistorna samt även andra listrutor. Det kan vara en fördel att visa flera<br />
fält i dessa för att med snabbsökning kunna söka på t ex Köpstatus eller<br />
Telefonnummer.<br />
Dubbelklicka eller använd pilarna tills de fält du önskar se finns i den högra<br />
listan. Du kan också styra i vilken ordning de skall visas med pilarna till<br />
höger om den högra listan.<br />
Fliken Företag<br />
Här ser du de fält som finns på företagskortet och vilka fält du valt att visa i<br />
huvudlistan för företag.<br />
Fliken Personer<br />
Här ser du de fält som finns på personkortet och vilka fält du valt att visa i<br />
huvudlistan för personer.<br />
Fliken Projekt<br />
Här ser du de fält som finns på projektkortet och vilka fält du valt att visa i<br />
projektlistan.<br />
Fliken Företag.Personer<br />
Här ser du de fält som finns på personkortet och vilka fält du valt att visa i<br />
listan med personer på företagskortet.<br />
129
Fliken Företag.Projekt<br />
Här ser du de fält som finns på projektkortet och vilka fält du valt att visa i<br />
listan med projekt på företagskortet.<br />
Fliken Projekt.Företag<br />
Här ser du de fält som finns på företagskortet och vilka fält du valt att visa i<br />
listan med företag på projektkortet.<br />
Markera flera samtidigt i huvudlistan<br />
Denna inställning gäller för de båda listorna i startbilden. Är denna ruta<br />
ikryssad kan du klicka på flera ställen i listorna och markera olika<br />
kontakter. Är den inte ikryssad kan du "släp-dra" för att markera flera<br />
kontakter, men du måste hålla Ctrl-tangenten intryckt för att markera flera<br />
kontakter som inte är i följd.<br />
Fliken Databasstruktur<br />
Inställningar för att byta namn på begreppen Företag, Personer och Projekt<br />
Här kan man som administratör ändra namn på begreppen Företag,<br />
Personer och Projekt som för en vanlig användare förekommer i<br />
<strong>KONTAKT</strong>. Denna flik visas enbart om du har behörigheten Ändra<br />
superfält.<br />
Notera att namnbyte enbart påverkar vad som visas på skärmen. Följande<br />
påverkas inte av namnbyte:<br />
Styrkoder för fält i mallar.<br />
Styrkoder för fält i dokumentprefix.<br />
Fältnamn i DDE.<br />
Kolumnnamn vid import / export.<br />
130
Fältnamn då man skapar rapporter.<br />
Begrepp som förekommer i denna handbok samt i den inbyggda<br />
hjälpen.<br />
Fliken Övrigt<br />
Fliken Övrigt i Inställningar<br />
Använd lösenord<br />
Kryssa för om du vill använda lösenord. Genom knappen Sätt kan du då<br />
ange det lösenord du vill ha för att starta programmet med ditt<br />
användarnamn.<br />
<strong>KONTAKT</strong> hanterar ditt lösenord enbart i krypterad form.<br />
<strong>Om</strong> du glömt ditt lösenord och inte längre kan komma in i <strong>KONTAKT</strong> kan<br />
du låta administratören sätta ett nytt lösenord. Detta görs i dialogen<br />
Medarbetare under knappen Behörighet.<br />
Kom ihåg mitt användarnamn<br />
<strong>Om</strong> denna kryssruta är ikryssad blir du vid uppstart av <strong>KONTAKT</strong> inte<br />
tillfrågad om vem du är utan du kommer direkt in i programmet. Att ha<br />
denna kryssruta ikryssad är praktiskt om enbart du själv använder<br />
<strong>KONTAKT</strong> på din arbetsstation.<br />
…och mitt lösenord<br />
<strong>Om</strong> du använder lösenord och du låter programmet komma ihåg ditt<br />
användarnamn kan du också låta programmet minnas ditt lösenord vid<br />
uppstart på din arbetsstation. Du blir då inte skyddad om någon får tillgång<br />
till din arbetsstation.<br />
131
Visa startbilden vid uppstart<br />
Kryssa av denna om du inte vill se startbilden för programmet då<br />
<strong>KONTAKT</strong> startar.<br />
Meddela vad som finns att göra vid uppstart<br />
Är denna ikryssad får du ett meddelande varje gång du startar <strong>KONTAKT</strong><br />
om du har påminnelser att utföra på kontakterna.<br />
Exempel på meddelande vid uppstart<br />
Visa eyeQ<br />
Kryssa av denna om du inte vill se ögonen i övre högra hörnet i startbilden.<br />
(Vem som helst kan bli paranoid...) <strong>Om</strong> du väljer att visa eyeQ så kan du<br />
klicka på eyeQ för att få diverse tips mm. Se också sista kapitlet för hur du<br />
lägger in egna meddelanden.<br />
Fråga innan programmet avslutas<br />
Är denna ikryssad får du ett meddelande varje gång du avslutar <strong>KONTAKT</strong>.<br />
Frågan visas enbart om ingen annat meddelande visas i samband med att<br />
programmet avslutas. Detta är praktiskt om man upplever att man av<br />
misstag brukar stänga av <strong>KONTAKT</strong>.<br />
Fråga vid avslut<br />
132
Superfält<br />
Denna dialog används för att skapa nya superfält, ta bort superfält och<br />
bestämma i vilken ordning de skall visas i de olika dialogerna.<br />
Superfält på företag<br />
Ett superfält är ett fält som du själv döper till valfri text och av valfri typ.<br />
Genom att välja flik kan du skapa Superfältet på valfritt ställe. Väljer du<br />
fliken Person kommer fältet att skapas på kontaktperson. Väljer du fliken<br />
Projekt får du ett nytt fält på projekt. Väljer du fliken Egna får du ett nytt<br />
superfält bland egna fält (se vidare Egna fält i Visa-menyn).<br />
<strong>Om</strong> fältet har en avgränsare visas detta med en symbol i listrutan.<br />
<strong>Om</strong> du vill ändra namn på ett superfält eller byta symbol så dubbelklickar<br />
du på superfältet och gör dina ändringar.<br />
Byta ordning på fält<br />
Du använder knapparna med upp- och nedåtpilarna för att bestämma i<br />
vilken ordning ett fält visas i listan i huvuddialogen.<br />
Gör så här för att byta ordning:<br />
1. Markera fältet du vill flytta genom att klicka på det.<br />
133
2. Klicka på upp- eller nedåtpilen beroende på var du vill ha fältet.<br />
När du klickar på pilarna ser du hur ordningen ändras i listan.<br />
Detta kan vara bra för att arrangera fälten på bästa sätt. Ofta kan du få en<br />
snyggare layout på dina fält genom att lägga fälten i en viss logisk ordning<br />
(t ex små fält grupperas ihop, mellanstora för sig och stora först eller sist).<br />
Knappen Ny...<br />
Används för att lägga upp ett nytt Superfält.<br />
Gör så här för att skapa ett nytt Superfält:<br />
1. Klicka på knappen Ny...<br />
2. Ange namnet på fältet.<br />
Dialogen för Nytt / Ändra Superfält<br />
3. Välj vilken sorts fält det skall vara (se vidare nedan).<br />
4. Ange vilken storlek fältet skall ha. Storleken har ingen betydelse (hört<br />
det förut!?) för hur mycket information som kan lagras i fältet utan avser<br />
enbart hur fältet visas på bildskärmen.<br />
134
5. Ange övriga egenskaper för fältet (t ex om en symbol skall visas intill<br />
fältet, eller om fältet skall vara skrivskyddat, obligatoriskt eller dolt)<br />
6. Klicka OK för att skapa ditt fält.<br />
Knappen Ändra...<br />
Används för att ändra information om det markerade superfältet. Detta är<br />
detsamma som att dubbelklicka i listan.<br />
Knappen Radera<br />
Används för att ta bort markerat Superfält. Du kommer att få en varning om<br />
information finns lagrad för fältet, innan fältet med all dess information<br />
raderas.<br />
Olika typer av Superfält<br />
När du skapar ett fält bestämmer du också fältets typ. Du kan inte senare<br />
byta typ på ett fält, varför du noga bör planera vad du vill lagra innan du<br />
lägger upp ett nytt fält. <strong>Om</strong> du i efterhand vill byta typ så finns i vissa fall<br />
möjlighet att via export och import flytta data mellan fält.<br />
Textfält<br />
Skapar ett vanligt textfält. Detta är bäst för uppgifter som nästan alltid är<br />
olika. Du anger också om fältet är avsett för:<br />
Annat - Ett helt vanligt textfält skapas.<br />
Exempel på superfält av typen Text avsett för annat<br />
Datum – Datum presenteras i textfältet i det format man angett i<br />
Windows Kontrollpanel. En kontroll görs även att man skrivit in<br />
datumet på detta format. Internt i databasen lagras datumet enligt<br />
formatet Universal Date Format, som sammanfaller med det svenska<br />
datumformatet yyyy-mm-dd.<br />
E-postadress - En symbol kommer att synas i anslutning till fältet där du<br />
kan skicka e-post (om du samtidigt i inställningarna kryssat för att du<br />
vill använda e-post).<br />
135
Exempel på superfält av typen Text avsett för e-post<br />
Första gången du fyller i ett e-postfält kan du klicka på knappen till<br />
höger om fältet. Då försöker <strong>KONTAKT</strong> vara så fiffig som möjligt och<br />
lista ut vilken adress du skall ha där. Är fältet exempelvis på<br />
personkortet och personen heter Bo Ek och arbetar på Test AB, blir<br />
förslaget bo.ek@test.se.<br />
Faxnummer - En symbol kommer att synas i anslutning till fältet där du<br />
kan skicka fax (om du samtidigt i inställningarna kryssat för att du vill<br />
använda fax).<br />
Exempel på superfält av typen Text avsett för fax<br />
Se vidare avsnittet Utskick via fax för mer beskrivning av faxfunktionen<br />
i <strong>KONTAKT</strong> och de faxprogram som stöds.<br />
Heltal – En kontroll görs att man skrivit in heltalet utan andra tecken än<br />
siffror (i intervallet [-1 000 000 000, 1 000 000 000]). Internt i<br />
databasen lagras heltalet på samma format som det skrivs in.<br />
Internetadress - En symbol kommer att synas i anslutning till fältet där<br />
du direkt kan hoppa till angiven hemsida (om du samtidigt i<br />
inställningarna kryssat för att du vill använda internetadresser).<br />
Exempel på superfält av typen Text avsett för Internetadress<br />
Skype-namn - Visar en knapp som gör att du kan ringa en annan Skypeanvändare.<br />
Exempel på supererfält av typen Text avsett för Skype-namn<br />
För mer information om Skype, besök www.skype.com.<br />
136
Telefonnummer - En symbol kommer att synas i anslutning till<br />
fältet där du kan ringa upp (om du samtidigt i inställningarna<br />
kryssat för att du vill ringa upp automatiskt). Tapir som är<br />
<strong>Lundalogik</strong>s program för telefoni (CTI) läser dessutom<br />
telefonnummer från dessa fält.<br />
Exempel på superfält av typen Text avsett för telefonnummer<br />
<strong>Om</strong> du skriver in ett utlandsnummer med tecknet + istället för ett<br />
utlandsprefix, t ex 00, före telefonnumret byts detta ut mot det<br />
utlandsprefix man valt i Inställningar då man ringer från <strong>KONTAKT</strong>.<br />
Du kan alltså skriva antingen 046-270 48 00 eller +46 46 2704800.<br />
Har du Tapir kan du dessutom skriva ett nummer som 046-270 48 ##.<br />
Vid uppringning kommer detta att omvandlas till 046-270 48 00<br />
medan Tapir matchar # mot vad som helst. Detta är lämpligt när<br />
uppringaren ringer från en växel och olika slutsiffror läggs på beroende<br />
på anslutning. Genom att lägga till # kan du identifiera uppringare från<br />
ett visst företag utan att behöva registrera alla anknytningar.<br />
Kryssruta<br />
Skapar en ruta som kan kryssas av/på. Avsedd för information av ja/nejkaraktär,<br />
t ex Skall ha julkort.<br />
Exempel på superfält av typen Kryssruta<br />
<strong>Om</strong> du har en hel rad av kryssrutor kan du kryssa av kryssrutorna för<br />
Symbol i dialogen Nytt/Ändra Superfält. Då kommer höjden för raden där<br />
fälten finns att minskas.<br />
Alternativlista<br />
En lista med ett antal fördefinierade alternativ. Alternativen i listan kan du<br />
själv bestämma senare. Avsedd för uppgifter som är från en begränsad<br />
mängd.<br />
Exempel på ett superfält av typen Alternativlista<br />
137
Genom att klicka på den gröna plusknappen får du möjlighet att ändra de<br />
valbara alternativ som skall gälla för alternativlistan. Plusknappen visas<br />
enbart då du har behörigheten Ändra kategorier.<br />
Redigerbar alternativlista<br />
Skapar en lista med att antal fördefinierade alternativ som kan<br />
kompletteras med en valfri text. (En blandning av textfält och<br />
alternativlista.) Avsedd för uppgifter som ofta är från en begränsad mängd<br />
men som ibland kan vara unika.<br />
Exempel på superfält av typen Redigerbar alternativlista<br />
Genom att klicka på den gröna plusknappen får du möjlighet att ändra de<br />
valbara alternativ som skall gälla för alternativlistan. Plusknappen visas<br />
enbart då du har behörigheten Ändra kategorier.<br />
Redigerbar personlista<br />
Skapar en lista fylld av personnamn. Används för att enkelt ange ett namn<br />
på det aktuella företaget eller företagen som är kopplade till ett projekt.<br />
Exempel på superfält av typen Redigerbar personlista<br />
Medarbetare<br />
Skapar en alternativlista med alla registrerade medarbetare. Exempelvis för<br />
fält som Ansvarig eller Vår referens.<br />
Exempel på superfält av typen Medarbetare<br />
Genom att klicka på det gröna plustecknet öppnas dialogen för<br />
Medarbetare.<br />
Mängd<br />
Skapar ett speciellt fält som är avsett för information som har egenskapen<br />
en eller flera.<br />
138
Exempel på ett superfält av typen Mängd<br />
En kontakt kan t ex vara intresserad av mer än en produkt hos dig. Då kan<br />
ett mängdfält vara lämpligt för att notera vilka produkter en kund är<br />
intresserad av. Ett annat exempel på när ett mängdfält passar kan vara om<br />
du vill hålla reda på vilka intressen dina kontaktpersoner har. En person<br />
kan ju vara intresserad av både dykning och av att samla frimärken.<br />
Genom att klicka på den gröna pilen i fältet får du möjlighet att bocka för de<br />
alternativ som skall gälla för fältet.<br />
Genom att klicka på den gröna plusknappen får du möjlighet att ändra de<br />
valbara alternativ som skall gälla för mängden. Plusknappen visas enbart<br />
om du har behörigheten Ändra kategorier.<br />
Påminnelse<br />
Skapar ett fält för påminnelser.<br />
Exempel på ett superfält av typen Påminnelse<br />
Du kan ha flera påminnelser i ett sådant fält. Först vill du t ex bli påmind<br />
om att du skall ta kontakt och senare att du skall följa upp den första<br />
kontakten efter 2 veckor.<br />
<strong>Om</strong> inga påminnelser finns för dig då du klickar på den gröna pilen får du<br />
möjlighet att lägga upp en ny påminnelse. Se vidare Ny uppgift i Projekt.<br />
<strong>Om</strong> du klickar på den gröna pilen då påminnelser redan finns i fältet visas<br />
dessa (sorterade i prioriteringsordning) och du kan göra ändringar. <strong>Om</strong> du<br />
håller Ctrl-tangenten nedtryckt samtidigt som du klickar på den gröna pilen<br />
så kommer du i detta fall direkt in i den första påminnelsen.<br />
Genom att klicka på den röda pilen prickar du av och tar bort den aktuella<br />
påminnelsen. <strong>Om</strong> påminnelsen finns på kontaktkortet eller ett projekt får<br />
du samtidigt möjlighet att lägga in en notering i historiken.<br />
En asterisk (*) i påminnelsens titel indikerar att det finns påminnelser<br />
avsedda för andra medarbetare än du själv.<br />
139
ODBC<br />
Med hjälp av detta mycket speciella Superfält kan du koppla in extern data<br />
till <strong>KONTAKT</strong>. Exempelvis kan du läsa in uppgifter från ditt ekonomisystem<br />
och presentera dessa tillsammans med övriga uppgifter i kontaktkortet<br />
(eller på person och projekt).<br />
Denna fälttyp kräver lite mer datorvana än de andra fälten. Därför kan det<br />
vara lämpligt att be någon i din närhet som är duktig på datorer och<br />
databaser att hjälpa dig. Det krävs kunskaper om ODBC, SQL och allmänt<br />
databaskunnande för att utnyttja denna fälttyp.<br />
Kravet är att den databas du skall läsa in har en ODBC-drivrutin. ODBC är<br />
en standard för hur man kan öppna och manipulera en databas oavsett av<br />
vilken tillverkare eller vilket format som ligger bakom. De flesta större och<br />
spridda databaser har en sådan drivrutin. Är du osäker på om din databas<br />
har ODBC-stöd så kontakta din databasleverantör.<br />
Dialogen för att skapa ODBC-Superfält<br />
Se vidare i hjälpsystemet för <strong>KONTAKT</strong>. Där får du mer hjälp och exempel<br />
på olika kopplingar mot ekonomisystem som t ex Scala, Navision, Visma<br />
Administration, FDT Avance, Hogia Small Office och Hogia Art.<br />
Datakälla<br />
Här pekar du ut det namn som är förknippat med den databas du vill<br />
komma åt. Du kan själv skapa en ODBC-källa i kontrollpanelen,<br />
dubbelklicka på ODBC i kontrollpanelen. Det namn du då använder måste<br />
vara samma hos alla användare på nätverket. Dvs det räcker inte att skapa<br />
ODBC-källan på en dator, alla användare som skall se fältet måste ha denna<br />
ODBC-källa skapad och namngiven med exakt samma namn.<br />
140
Som alternativ till att skapa en ODBC-datakälla i Kontrollpanelen kan man<br />
även ange en full sökväg till en DSN-fil i fältet Datakälla.<br />
SQL-sats<br />
Här anger du en SQL-sats som hämtar den data du är intresserad av. SQL är<br />
en standard för hur man ”pratar” med en databas.<br />
I följande exempel hämtas utestående fordran på kunden från<br />
ekonomisystemet Visma Administration:<br />
SELECT fordran FROM kund WHERE kundnr=''<br />
Detta betyder att satsen skall hämta ut fältet fordran från databastabellen<br />
kund där fältet Kundnr är samma som aktuell kund. Som du ser kan du<br />
referera till uppgifter på aktuell kontakt direkt i SQL-satsen. Detta gör du på<br />
samma sätt som vid export/import eller i mallarna. Du använder < och ><br />
samt anger sedan var fältet finns och fältets namn. t ex , eller<br />
. Detta är samma syntax som vid export/import och<br />
länkade fält i mallar.<br />
Du kan också använda tecknet | för att få ett alternativt värde om fältet är<br />
tomt. Ett exempel:<br />
SELECT tb FROM Tabell WHERE KundID = <br />
Här hämtas fältet tb från tabellen Tabell där fältet KundID är samma som<br />
aktuell kund. Finns inget kundnummer på aktuell kontakt används istället<br />
kundnumret 0. På detta sätt kan man undvika syntaxfel för t ex numeriska<br />
databasfält i den SQL-sats som ställs till databasen.<br />
Du kan skriva in flera SQL-satser åtskiljda med tecknet ; om du t ex först<br />
vill göra en uppdatering (som inte returnerar något) och därefter hämta ett<br />
värde.<br />
Speciella fält<br />
Förutom fält på företag, person och projekt finns även följande fält<br />
tillgängliga för att bygga upp SQL-satsen:<br />
Kort datum formaterat enligt inställning i Windows<br />
Kontrollpanel<br />
Långt datum formaterat enligt inställning i Windows<br />
Kontrollpanel<br />
Tiden formaterad enligt inställning i Windows<br />
Kontrollpanel<br />
141
Exempel: {d '2000-08-25'} (Dagens datum enligt SQLformat)<br />
Exempel: {t '23-58-03'} (Aktuell tid enligt SQL-format)<br />
Aktuell år (4 siffror)<br />
Aktuell månad (1-12)<br />
Aktuell månad (alltid 2 siffor, 01-12)<br />
Aktuell dag (1-31)<br />
Aktuell dag (alltid 2 siffror, 01-31)<br />
Dessa fält kan användas för ODBC-frågor till den egna <strong>KONTAKT</strong>databasen:<br />
Unikt ID för företaget<br />
Unikt ID för projektet<br />
Unikt ID för personen inom företaget<br />
Unikt ID för medarbetaren<br />
SQL-satsen returnerar – Inget värde<br />
Då man anger att SQL-satsen returnerar Inget visas superfältet som en<br />
knapp. Då man klickar på knappen körs SQL-satsen mot datakällan. Denna<br />
variant av ODBC-superfält kan vara användbar då man med t ex en<br />
UPDATE-sats uppdaterar en extern databas med information från<br />
<strong>KONTAKT</strong>.<br />
SQL-satsen returnerar – Ett värde<br />
Då man anger att SQL-satsen returnerar Ett värde visas superfältet som en<br />
ram med ett informationsfält och en uppdateraknapp. Då man klickar på<br />
uppdateraknappen körs SQL-satsen mot datakällan. Resultatet från SQLsatsen<br />
(enbart första kolumnen på första raden) sparas tillsammans med en<br />
tidsstämpel i databasen och visas i informationsfältet. <strong>Om</strong> superfältets<br />
storlek är mellan (eller större) visas dessutom tidsstämpeln i ramen kring<br />
superfältet.<br />
Uppdatera automatiskt - Alltid<br />
Kryssa för denna om du vill att ODBC-fältet skall uppdateras automatiskt<br />
varje gång någon öppnar kontaktkortet. Alternativt måste användaren<br />
klicka på knappen för uppdatering varje gång han/hon vill se aktuella siffror<br />
i fältet. Fördelen med det senare är att det då går snabbare att öppna ett<br />
kontaktkort.<br />
Då man arbetar frikopplad mha dockningsfuktionen i <strong>KONTAKT</strong><br />
uppdateras inga fält automatiskt.<br />
142
Med funktionen Uppdatera ODBC i Special-menyn kan man uppdatera alla<br />
ODBC-superfält i en enda operation. För detta krävs att man har<br />
behörigheten Använda massoperationer.<br />
Uppdatera automatiskt - <strong>Om</strong> äldre än __ minuter<br />
<strong>Om</strong> fältet inte har fått ett nytt värde de senaste x minuterna uppdateras det<br />
automatiskt. Dvs du kan ange ett valfritt tidsintervall för hur ofta du vill att<br />
fältet skall uppdateras med aktuell information.<br />
SQL-satsen returnerar – Flera värden<br />
<strong>Om</strong> det returneras många värden, t ex alla utestående orderrader på<br />
kunden, visas fältet som en knapp. Klickar man på denna knapp visas i sin<br />
tur en lista på alla värden som SQL-satsen returnerar. Dvs varje gång du<br />
klickar på knappen sker en läsning mot databasen.<br />
Transponera resultatet<br />
Denna kryssruta skall kryssas i om man vill skifta rader mot kolumner<br />
innan resultatet visas. Detta är användbart om man t ex vill presentera ett<br />
nyckeltal per rad istället för ett nyckeltal per kolumn (från ett resultat som<br />
består av enbart en rad).<br />
Exempel med Visma Administration: Följande fråga hämtar två nyckeltal,<br />
nämligen utestående fordran samt kreditlimit, för en kund:<br />
SELECT KUND.FORDRAN AS [Fordran], KUND.KREDITLIM AS<br />
[Kreditlimit] FROM KUND WHERE<br />
KUND.KUNDNR=''<br />
Resultatet blir i form av ett nyckeltal per kolumn. Genom att omformulera<br />
frågan samt kryssa i Transponera resultatet kan man istället få resultatet i<br />
form av en rad per nyckeltal:<br />
SELECT 'Värde' AS [Nyckeltal], KUND.FORDRAN AS<br />
[Fordran], KUND.KREDITLIM AS [Kreditlimit] FROM KUND<br />
WHERE KUND.KUNDNR=''<br />
Knappen Testa<br />
Genom denna knapp kan du enkelt testa att din SQL-sats fungerar mot den<br />
valda datakällan. Värden för eventuella styrkoder hämtas från aktuellt<br />
företag, person, projekt och medarbetare.<br />
Några tips om ODBC-fält<br />
Använd exempelvis Microsoft Access för att skapa din SQL-fråga. I Access<br />
kan du göra detta grafiskt i designläge. Testa här tills det fungerar som du<br />
143
tänkt och byt sedan till Visa-menyn och välj SQL. Då visas frågan som text<br />
varpå du kan kopiera texten i SQL-satsen och därefter klistra in den i<br />
<strong>KONTAKT</strong>.<br />
När du klickar på knappen för att uppdatera ditt ODBC-fält i t ex ett<br />
kontaktkort kan du hålla Shift-tangenten intryckt. Då visas hur den fråga<br />
ser ut som skickas till ODBC-drivrutinen. Detta är ett bra sätt att se om<br />
SQL-satsen ser korrekt ut innan den skickas till databasen.<br />
<strong>Om</strong> du håller Ctrl-tangenten intryckt kommer en dialog upp där du kan<br />
välja en ODBC-källa på nytt.<br />
Övriga egenskaper för superfält<br />
Beroende på typ av superfält är en eller flera av de övriga egenskaperna<br />
valbara.<br />
Symbol<br />
Här finns möjlighet att välja en symbol. Det finns flera symboler att välja<br />
mellan i listan.<br />
Skrivskyddat<br />
<strong>Om</strong> du vill att man inte ska kunna ändra innehållet i fältet kryssar du i<br />
denna kryssruta. Exempelvis om du skapar ett superfält för kundnummer är<br />
det lämpligt att skrivskydda detta. <strong>Om</strong> ett superfält är skrivskyddat kan en<br />
användare enbart ändra fältet om fältet är tomt eller om användaren har<br />
behörigheten Ändra superfält. Det går också att importera information till<br />
ett skrivskyddat superfält.<br />
Obligatoriskt<br />
<strong>Om</strong> man vill tvinga användare att alltid fylla i ett superfält kryssar man i<br />
denna kryssruta. Titeln på ett obligatoriskt fält visas i fetstil. <strong>Om</strong> ett<br />
superfält är obligatoriskt kan en användare enbart lämna fältet tomt om<br />
användaren har behörigheten Ändra superfält. Det går också att importera<br />
nya poster med tomma värden på obligatoriska fält.<br />
Dolt<br />
Dolda fält visas inte på kort. Däremot kan man söka på innehållet i fältet,<br />
visa fältet som kolumn i huvudlistorna, använda det i rapporter, hämta<br />
fältet via styrkoder till mallar, importera och exportera fältet. <strong>Om</strong> en<br />
användare har behörigheten Ändra superfält visas dock även dolda<br />
superfält på kort.<br />
144
Avgränsare<br />
Genom att namnge en avgränsare för ett fält kommer det att läggas in en<br />
avgränsare före fältet på kort där fältet visas. Genom en knapp på<br />
avgränsaren kan denna fås att slås ihop och då kommer de fält som syns<br />
under avgränsaren fram till nästa avgränsare (alternativt sista fältet) att<br />
döljas. Genom ett klick på samma knapp kan sedan fälten på nytt visas.<br />
Använd avgränsare för att<br />
Gruppera fält som hör ihop<br />
Dölja fält som sällan behöver visas<br />
Använda samma kort till olika saker<br />
145
7 Visa-menyn<br />
Historik – för aktuell kontakt<br />
Visar aktuell kontakts historik. Det är samma sak som att klicka på knappen<br />
Historik på kontaktkortet.<br />
Historik – för markerade kontakter<br />
Samlar upp och visar all historik på markerade företag, men inte på projekt.<br />
Se mer nedan för denna funktion.<br />
Historik – för alla kontakter<br />
Samlar upp och visar all historik på företag och projekt. På detta sätt kan du<br />
snabbt få en översikt på vad som hänt t ex den senaste veckan. Historiken<br />
visas radvis (all text fram till radslut) och bara rader som inleds med datum<br />
visas. Sedan letar <strong>KONTAKT</strong> efter tecknet ‟:‟ följt av ett blanksteg. Det som<br />
står framför detta tecken kommer att tolkas som en signatur.<br />
Dialogen Visa all historik<br />
Historiken sorteras normalt i datumordning så att den senaste noteringen<br />
är överst. Du kan själv sortera på en valfri kolumn genom att klicka i<br />
titelraden. Prova att klicka på höger musknapp när du har markören över<br />
listan. Då får du en meny med olika alternativ, t ex kan du anpassa alla<br />
kolumnbredder i listan på bästa sätt.<br />
146
Dubbelklickar du i listan öppnas den historik där noteringen hör hemma<br />
(samma sak som att klicka på knappen Öppna). <strong>Om</strong> du samtidigt håller<br />
Ctrl-tangenten intryckt öppnas istället kundkortet som hör till noteringen<br />
(alternativt det projekt som hör till noteringen).<br />
Verktygsraden<br />
Stänger fönstret. Samma som att trycka Esc.<br />
Här kan man skriva ut innehållet i listrutan på en skrivare.<br />
Kopierar listan till klippboken.<br />
De markerade historikradernas tillhörighet markeras i<br />
huvudfönstrets huvudlista. <strong>Om</strong> en projektnotering markerats<br />
kommer dess kopplade företag att markeras i huvudfönstret.<br />
Visar aktivitetsuppföljning där man grafiskt kan analysera aktiviteter.<br />
Denna knapp visas om du har behörigheten Använda uppföljning och<br />
är tillgänglig enbart om kryssrutan Visa aktivitet och kontaktperson<br />
är ikryssad.<br />
Öppnar den inbyggda hjälpen för fönstret.<br />
Visa de _ senaste dagarna<br />
Genom att fylla i ett tal här och trycka på tangenten Enter uppdateras listan<br />
och visar bara noteringar så många dagar tillbaks i tiden som du angav.<br />
Låter du detta fält vara tomt visas alla noteringar oavsett hur gamla de är.<br />
Visa aktivitet och kontaktperson<br />
Då denna kryssruta är ikryssad delas historiken upp i Aktivitet och Person.<br />
Detta bygger på att historiken skrivs in på ett speciellt sätt. Efter signaturen<br />
kommer <strong>KONTAKT</strong> att leta efter en aktivitet följt av namnet på en person.<br />
Dessa två texter skall vara separerade av tecknet ‟:‟.<br />
Aktivitetsuppföljning<br />
Genom att klicka på knappen Uppföljning visas aktivitetsuppföljning för<br />
markerade rader (eller alla, om ingen eller en rad är markerad).<br />
147
Data<br />
När du valt denna vy visas informationen i ett pivotdiagram. Med Drag &<br />
Släpp kan du själv placera fält som kolumner eller rader. Du kan själv välja<br />
de fält du vill ha med i diagrammet genom att trycka på knappen Visa fält.<br />
Genom att fälla ut alternativlistan för ett fält kan du begränsa vilka<br />
alternativ som ska tas med. Klicka på knappen Återställ om du vill återgå<br />
till standardutseendet.<br />
Aktivitetsuppföljning, Data<br />
Normalt analyseras enbart de historikrader vars kategori återfinns bland de<br />
valbara kategorierna i historikfönstret. Håll Ctrl-tangenten intryckt när du<br />
klickar på knappen Uppföljning om du vill analysera alla historikrader.<br />
Graf<br />
När du byter till denna vy visas resultatet i form av en graf. Genom att gå<br />
tillbaka och förändra vyn Data kan du därefter grafiskt analysera<br />
informationsunderlaget annorlunda.<br />
148
Aktivitetsuppföljning, Stapeldiagram i 3D<br />
Genom att trycka med höger musknapp på axlarna eller grafen kan du byta<br />
diagramtyp, utseende, färg, sätta rubriker mm. Klicka på knappen Återställ<br />
om du vill återgå till standardutseendet.<br />
Aktivitetsuppföljning, Cirkeldiagram<br />
149
Dokument - för aktuell kontakt<br />
Visar aktuell kontakts dokumentarkiv. Det är samma sak som att klicka på<br />
knappen Dokument på kontaktkortet.<br />
Dokument - för markerade kontakter<br />
Visar dokument för alla de kontakter som är markerade i listan, inga<br />
dokument som är skapade under projekt visas. Se mer om denna funktion<br />
nedan.<br />
Dokument - för alla kontakter<br />
Samlar upp och visar alla dokument skapade på samtliga företag och<br />
projekt. På detta sätt kan du snabbt få en översikt av vilka dokument som<br />
skapats t ex den senaste veckan.<br />
Visa alla dokument<br />
Dubbelklickar du i listan öppnas det dokument du klickar på (samma sak<br />
som att klicka på knappen Öppna). <strong>Om</strong> du samtidigt håller Ctrl-tangenten<br />
intryckt öppnas istället kundkortet som dokumentet är lagrat på (alternativt<br />
det projekt som det är skapat på).<br />
Verktygsraden<br />
Stänger dokumentarkivet. Samma som att trycka Esc.<br />
Här kan du välja en skrivare och få ut en lista över dokumenten.<br />
150
Kopierar listan med dokument till klippboken.<br />
De markerade dokumentens tillhörighet markeras i huvudfönstrets<br />
huvudlista. <strong>Om</strong> ett projektdokument markerats kommer dess<br />
kopplade företag att markeras i huvudfönstret.<br />
Genom att klicka på knappen kan du starta Utforskaren direkt från<br />
dialogen. Se avsnittet <strong>KONTAKT</strong>8.INI i kapitlet Övrigt om du istället<br />
vill öppna ett annat program.<br />
Öppnar den inbyggda hjälpen för fönstret.<br />
Visa de ___ senaste dagarna<br />
Genom att fylla i ett tal här och trycka på tangenten Enter uppdateras listan<br />
och visar dokument skapade så många dagar tillbaks i tiden som du angav.<br />
Låter du detta fält vara tomt visas alla dokument oavsett hur gamla de är.<br />
Öppna<br />
Öppnar markerat dokument. Samma som att dubbelklicka i listan.<br />
<strong>Om</strong> man håller Ctrl intryckt då man klickar Öppna så öppnas istället<br />
företaget eller projektet där dokumentet finns. <strong>Om</strong> man håller både Ctrl och<br />
Shift intryckt då man klickar Öppna så öppnas istället dokuemntets<br />
Egenskaps-fönster.<br />
Skriv ut<br />
Skriver ut markerat dokument.<br />
Ta bort<br />
Tar bort markerat eller markerade dokument. Du får även möjligheten att<br />
radera dokumentet från hårddisken om du vill.<br />
Du kan använda denna funktion för att rensa ut gamla dokument. Skriv ett<br />
årtal i Snabbfiltret, markera alla och klicka på Ta bort. På detta sätt kan du<br />
exempelvis ta bort alla dokument skapade ett visst år.<br />
För att kunna ta bort flera dokument samtidigt krävs behörigheten<br />
Använda massoperationer.<br />
151
Visa alla medarbetares dokument<br />
Kryssa för denna för att se samtliga dokument oavsett vem som skapat dem.<br />
Är rutan inte ikryssad visas bara dokument som du själv har skapat.<br />
Symboler i dokumentlistan<br />
Dokumentet finns och är känt av Windows. (Windows vet vilket<br />
program det hör till).<br />
Dokumentet finns men är okänt av Windows. (Du kan inte öppna eller<br />
skriva ut det).<br />
Dokument finns inte eller är inte åtkomligt för tillfället.<br />
<strong>KONTAKT</strong> har inte tagit reda på om dokumentet är åtkomligt eller<br />
inte. Detta kan bero på att dokumentet är gammalt eller att dokument<br />
ligger på en annan nätverksserver (i samband med att Nomad<br />
används).<br />
En snabb sökning<br />
Under listan med dokument finns ett fält som heter Snabbfilter. Genom att<br />
skriva något här gör du ett snabbt urval på de dokument som visas i listan.<br />
Skriver du t ex offert visas bara de rader som innehåller ordet offert. I<br />
kombination med att begränsa listan ett antal dagar tillbaka kan du på detta<br />
sätt snabbt få fram exempelvis hur många offerter som producerats den<br />
senaste veckan.<br />
Tidrapport<br />
Visar aktuell kontakts tidrapport. Syns bara om du kryssat för Använd<br />
tidrapport i fliken Tidrapport i Inställningar. Det är samma sak som att<br />
klicka på knappen Tidrapport på kontaktkortet.<br />
Information<br />
Visar vem som skapat aktuell kontakt och vem som senast ändrat den. Det<br />
är samma sak som att klicka på informationssymbolen på kontaktkortet.<br />
152
Medarbetare<br />
Dialogen som visar Medarbetare<br />
Här ser du alla medarbetare i <strong>KONTAKT</strong>. Den röda pilen i kanten markerar<br />
dig själv. Du kan också se allas kommentarer. Du kan skriva din egen<br />
kommentar efter att ha klickat på knappen Öppna.<br />
<strong>Om</strong> du ser en personsymbol intill namnet betyder det att personen kör<br />
<strong>KONTAKT</strong> just nu (om du sitter på ett nätverk). <strong>Om</strong> det visas en<br />
datorsymbol betyder detta att personen är utdockad och arbetar fristående<br />
med <strong>KONTAKT</strong>.<br />
Verktygsraden<br />
Stänger medarbetarfönstret. Samma som att trycka Esc.<br />
Skapar en ny medarbetare. Denna knapp visas enbart om du har<br />
behörigheten Ändra medarbetare.<br />
Den medarbetare du markerat i listan öppnas. <strong>Om</strong> du saknar<br />
behörigheten Ändra medarbetare blir denna knapp inaktiv om du<br />
markerar någon annan medarbetare än dig själv.<br />
Tar bort den medarbetare du markerat. Denna knapp visas enbart om<br />
du har behörigheten Ändra medarbetare.<br />
Skickar ett e-postmeddelande till en eller flera markerade<br />
medarbetare. Adressen hämtas från fältet E-post i medarbetarkortet.<br />
153
Genom att klicka här öppnas dialogen för utskrift av<br />
medarbetarrapporter. Denna knapp visas enbart om du har<br />
behörigheten Använda rapporter.<br />
I menyn som dyker upp till höger om knappen kan du välja bland de<br />
senaste medarbetarrapporterna du använt.<br />
Här kan du välja en skrivare och få ut en lista över medarbetarna.<br />
Exporterar information om markerade medarbetare till Microsoft<br />
Outlook Kontakter. Denna knapp visas enbart om du har Microsoft<br />
Outlook 2003 eller senare version och du kryssat i kryssrutan<br />
Integrerad koppling till Microsoft Outlook i inställningar fliken<br />
Använd.<br />
Kopierar listan med medarbetarna till klippboken.<br />
Låter dig se och ändra behörighet för en eller flera markerade<br />
medarbetare. Knappen inaktiveras om du markerar dig själv i listan<br />
över medarbetare. Denna knapp visas enbart om du själv har<br />
behörigheten Ändra behörighet.<br />
Låter dig administrera licenser för programmet. Denna knapp visas<br />
enbart om du har behörigheten Ändra behörighet.<br />
Öppnar den inbyggda hjälpen för fönstret.<br />
Symboler i medarbetarlistan<br />
Den röda pilen visar vem du är inloggad som i första kolumnen.<br />
Denna eller någon annan personsymbol i listan indikerar att<br />
medarbetaren för tillfället använder <strong>KONTAKT</strong>. Man kan själv ändra<br />
sin personsymbol i medarbetarkortet.<br />
En bärbar dator indikerar att medarbetaren för tillfället är utdockad<br />
(t ex på resa och använder <strong>KONTAKT</strong> frikopplad).<br />
En jordglob i listan indikerar att medarbetaren för tillfället använder<br />
<strong>KONTAKT</strong> för Webben.<br />
För medarbetare som inte använder programmet men vars namn är<br />
valbara i alternativlistor (dvs aktiva medarbetare utan licens) visas ett<br />
blått minustecken. Denna symbol visas enbart om man själv har<br />
behörigheten Ändra behörighet.<br />
För personer som har slutat eller inte längre är aktiva i <strong>KONTAKT</strong><br />
visas ett rött kryss.<br />
154
Medarbetarkortet<br />
När du öppnar en medarbetare eller skapa ny så visas medarbetarkortet där<br />
du kan se och ändra information.<br />
Ny medarbetare<br />
De uppgifter som skrivs in här kan fås användas i rapporter, t ex en intern<br />
telefonlista. Fältet Signatur används t ex i historiken för att markera vem<br />
som gjort en viss anteckning.<br />
Status<br />
Status för en medarbetare visas genom något av nedanstående val. Man kan<br />
inte ändra status för en inloggad medarbetare.<br />
Aktiv användare av <strong>KONTAKT</strong><br />
Anger att medarbetare är aktiv användare av programmet och upptar en<br />
licens.<br />
Aktiv medarbetare, ej användare<br />
Anger att medarbetare fortfarande är valbar i alternativlistor där du kan<br />
välja medarbetare. Däremot upptar namnet inte någon licens, varför man<br />
inte heller kan välja detta namn vid inloggning.<br />
155
Har slutat<br />
Anger att medarbetare har slutat eller inte längre är aktiv i <strong>KONTAKT</strong> mer<br />
eller mindre permanent.<br />
Medarbetaren finns kvar som en referens så att man t ex kan se vilka<br />
företag, dokument etc som medarbetaren skapat. Däremot visas inte<br />
medarbetaren i vare sig inloggningsbilden eller i alternativlistor av typen<br />
Medarbetare (såvida inte medarbetarens namn sedan tidigare är valt i<br />
fältet).<br />
Behörighet<br />
För att öppna dialogen för behörighet klickar man på knappen Behörighet i<br />
verktygsraden i medarbetarlistan. Denna funktion är enbart tillgänglig om<br />
du själv har behörigheten Ändra behörighet i <strong>KONTAKT</strong>.<br />
Är flera medarbetare markerade sätter man behörighet för alla medarbetare<br />
som markerats, vilket kan vara praktiskt om flera användare skall ha<br />
samma behörighet. Observera att den behörighet som visas är den minsta<br />
gemensamma nämnaren av alla markerade medarbetares behörigheter.<br />
En administratör kan ställa in olika behörigheter för de medarbetarna. På<br />
detta sätt kan en administratör t ex spärra vissa användare från att<br />
importera information, titta i tidrapporten eller ändra på Superfält.<br />
156
Exempel på behörighet<br />
Genom att markera en behörighet visas en beskrivande text beträffande<br />
behörigheten.<br />
När man skapar en ny medarbetare så får medarbetaren de lägsta<br />
behörigheterna som redan finns för alla licensierade medarbetare.<br />
Knappen Nollställ aktivitet<br />
<strong>Om</strong> en medarbetare har utnyttjat dockningsfunktionen och dockat ur för att<br />
arbeta fristående kan ingen annan utnyttja dennes medarbetarnamn.<br />
<strong>Om</strong> vederbörande inte har för avsikt att komma tillbaka för att docka in och<br />
därmed uppdatera nätverksdatabasen med utförda förändringar, kan du<br />
som administratör nollställa denna status här. Därefter kan vem som helst<br />
återigen använda medarbetarens namn för att komma in i <strong>KONTAKT</strong>.<br />
<strong>Om</strong> man nollställer aktivitet för en normalt aktiv användare visas ett<br />
meddelande på skärmen om att <strong>KONTAKT</strong> stängts ner av administratören<br />
och därefter avslutas programmet.<br />
157
Knappen Sätt lösenord<br />
<strong>Om</strong> en medarbetare har glömt sitt lösenord kan du som administratör sätta<br />
ett nytt här. På så sätt kan medarbetaren komma in i <strong>KONTAKT</strong> igen.<br />
Därefter bör medarbetaren byta till ett eget lösenord (fliken Behörighet i<br />
Inställningar).<br />
Licenser<br />
För att öppna dialogen för licenser klickar man på knappen Licenser i<br />
verktygsraden i medarbetarlistan. Denna funktion är enbart tillgänglig om<br />
du själv har behörigheten Ändra behörighet i <strong>KONTAKT</strong>.<br />
Licensdialogen<br />
De medarbetare som ska kunna använda <strong>KONTAKT</strong> måste tilldelas en<br />
licens. Detta gäller såväl användare i en central nätverksdatabas som<br />
användare i en satellitdatabas då Nomad används. Samtidigt tillåts inte att<br />
fler medarbetare tilldelas licenser att använda programmet än det totala<br />
antalet licenser din installation omfattar. Antalet licenser styrs av den<br />
programnyckel du installerat <strong>KONTAKT</strong> med.<br />
<strong>Om</strong> en medarbetare är inloggad kan man inte frånta denna medarbetare sin<br />
licens.<br />
158
Ett annat sätt att administrera licenser är att ange detta som status för<br />
medarbetaren på enstaka medarbetarkort.<br />
Egna fält<br />
Här lägger du upp uppgifter som gäller för ditt eget företag. Du kan skapa<br />
nya fält (under Superfält fliken Egna) om du har annan information du vill<br />
lagra här.<br />
Dialogen för egna fält<br />
Denna information kan sedan överföras till dokument du skapar via Skrivfunktionen<br />
i din ordbehandlare, t ex för att fylla i en sidfot. Detta är också<br />
ett bra ställe att ha gemensam information på som berör det egna företaget;<br />
t ex inloggningsnamn, larmnummer, kontonummer, bankgironummer,<br />
plusgironummer, servicenummer osv.<br />
159
Allt att göra<br />
Samlar upp och visar alla påminnelser du har. Oavsett om du har<br />
påminnelsen i projekt, bland egna fält, företag eller kontaktperson kan du<br />
se den här.<br />
Dialogen Visa allt att göra<br />
Påminnelserna sorteras normalt i prioriteringsordning så att den viktigaste<br />
uppgiften visas först i listan. Du kan själv sortera på en valfri kolumn genom<br />
att klicka i titelraden. Klicka igen för att sortera listan i omvänd ordning.<br />
Prova också att klicka på höger musknapp när du har markören över listan.<br />
Då får du en meny med olika alternativ, t ex kan du anpassa alla<br />
kolumnbredder i listan på bästa sätt.<br />
Verktygsraden<br />
Stänger Att-göra-fönstret. Samma som att trycka Esc.<br />
Skriver ut listan med uppgifter.<br />
Kopierar uppgifter till klippboken så att du t ex kan klistra in dem i<br />
annat program.<br />
De markerade påminnelsernas tillhörighet markeras i huvudfönstrets<br />
huvudlista. <strong>Om</strong> en projektpåminnelse markerats kommer dess<br />
kopplade företag att markeras i huvudfönstret.<br />
160
Genom att klicka på knappen uppdateras listan på nytt med<br />
information från databasen.<br />
Öppnar den inbyggda hjälpen för fönstret.<br />
Symboler i listan<br />
Du kan se hur aktuell uppgiften är genom symbolen i första kolumnen:<br />
Påminnelsen är försenad, dvs tidpunkten i fältet Måste vara klart har<br />
passerats<br />
Påminnelsen är aktiv och uppgiften kan påbörjas eller har påbörjats,<br />
dvs tidpunkten i fältet Skall påbörjas har passerats eller utelämnats.<br />
Påminnelsen är inaktiv och uppgiften behöver inte påbörjas ännu, dvs<br />
tidpunkten i fältet Skall påbörjas har inte passerats.<br />
Kalenderbokningen är aktiv eller har passerats.<br />
Kalenderbokningen ligger i framtiden.<br />
Indikerar att påminnelsen öppnats från Att-göra-listan och att det<br />
eventuellt har skett en förändring. För att på nytt uppdatera listan<br />
trycker du på Uppdatera-knappen i verktygsradebn.<br />
Normalt är aktiva påminnelser en signal om att uppgiften ännu inte är<br />
utförd, medan aktiva kalenderbokningar är en signal om att aktiviteten<br />
ännu inte är dokumenterad i <strong>KONTAKT</strong>.<br />
Du kan se var uppgiften ligger genom att titta på symbolen i tredje<br />
kolumnen:<br />
Uppgiften ligger på kontaktkortet.<br />
Uppgiften ligger på kontaktpersonen.<br />
Uppgiften ligger i projekt.<br />
Uppgiften ligger i egna uppgifter, (se Egna fält i Visa-menyn).<br />
En snabb sökning<br />
Genom att skriva en text i fältet Snabbfilter kan du snabbt filtrera listan och<br />
bara de rader som innehåller den text du skrev visas. <strong>Om</strong> inte snabbfiltret<br />
syns kan du ta fram det via menyn genom att klicka med höger musknapp<br />
direkt i listan.<br />
Alternativlistan med urval<br />
Välj i denna lista för att begränsa urvalet och enbart se vad som är på gång<br />
den närmaste tiden.<br />
161
Visa alla medarbetares påminnelser<br />
<strong>Om</strong> du kryssar i denna ser du inte bara dina egna utan allas uppgifter.<br />
Öppna<br />
Dubbelklicka i listan för att hoppa direkt till den plats där uppgiften finns.<br />
Öppnar du en påminnelse på person och samtidigt håller Ctrl-tangenten<br />
intryckt, så öppnas kontaktkortet istället, med personen markerad.<br />
Kalendervyn<br />
<strong>Om</strong> man i Inställningar, (fliken Använd) angett ett superfält på<br />
företagsnivå av typen Påminnelse som skall vara kopplat till kalendern så<br />
visas ytterligare en flik i dialogen Visa allt att göra, nämligen fliken<br />
Kalender.<br />
Dialogen Visa allt att göra, fliken Kalender<br />
I kalendervyn visas enbart påminnelser från detta valda fält som både<br />
börjar och slutar på specifika tidpunkter under samma dag och dessutom är<br />
kopplade till en specifik medarbetare.<br />
162
Listan nere till höger används för "lösa" påminnelser av typen "Glöm inte<br />
skicka in deklarationen", "Köp kaffe" osv. Dessa är helt privata och visas<br />
inte för dina kollegor.<br />
Gå till idag<br />
Positionerar kalendern på aktuell dag.<br />
Veckoöversikt<br />
Visar veckan för den markerade dagen i kalendern, för den valda<br />
medarbetaren.<br />
163
8 Special-menyn<br />
Denna meny innehåller alternativ för att massuppdatera fält samt göra<br />
massutskick. Denna meny visas enbart om du har behörigheten Använda<br />
massoperationer.<br />
Lägg in uppgifter i fältet<br />
Med funktioner i denna meny kan du fylla i uppgifter i ett fält samtidigt hos<br />
flera kontakter. Exempelvis importerar du 800 stycken kontakter som kan<br />
bli framtida kunder. För detta ändamål har du skapat ett superfält som<br />
heter Kundkategori. Normalt hade du fått gå in på alla 800 kontakterna och<br />
sätta detta fält till exempelvis Prospect. Genom denna funktion kan du fylla<br />
i alla 800 kontakters fält samtidigt!<br />
Historik - från fliken Företag<br />
Lägg in i historiken från fliken Företag<br />
Med hjälp av denna dialog kan du lägga in text i historiken hos flera företag<br />
samtidigt. Antag att du har ett markerat urval av företag som du skickat<br />
mässinbjudan till. Nu vill du lägga in denna händelse i historiken; välj då<br />
detta alternativ i menyn. Ange vilken text du vill ha, se till att alternativet<br />
Markerade är ikryssat och klicka på OK. Nu läggs din text in på alla<br />
markerade företag i listan.<br />
164
Historik - från fliken Personer<br />
Lägg in i historiken från fliken Personer<br />
Då du t ex sökt ut ett antal personer under fliken Personer och därefter valt<br />
att logga historik för dessa visas en styrkod för personnamnet i listrutan till<br />
vänster. Genom att infoga denna styrkod i texten kommer denna att bytas<br />
ut mot personens namn när noteringen loggas i historiken för företaget.<br />
Övriga Superfält<br />
Listan med fält som kan uppdateras varierar beroende på vilken flik du valt<br />
i huvudbilden. Är Företagsfliken vald, ser du fält på företag. Är Personfliken<br />
vald ser du fält på personnivå. Innan en uppdatering är det alltså viktigt att<br />
välja rätt flik beroende på var man vill uppdatera ett visst fält.<br />
Välj det fält du vill fylla i.<br />
Exempel då du lägger in uppgifter i en alternativlista på företag<br />
Du kan utföra detta på aktuell, markerade eller alla kontakter.<br />
Observera att befintlig data på fältet ersätts genom denna operation. Vid<br />
vissa typer av Superfält, t ex mängdfält, vill man ibland kunna lägga till en<br />
kategori utan att ursprunglig data skrivs över.<br />
165
Lägg in i mängdfält<br />
I exemplet ovan lägger till alternativet Ismaskin i fältet Maskiner utan att<br />
befintliga uppgifter skrivs över. Genom att kryssa i Ersätt befintliga värden<br />
kommer man att skriva över ursprungliga uppgifter om sådana finns, vilket<br />
man i vissa lägen kanske vill.<br />
Uppdatera ODBC<br />
Men denna funktion kan du låta uppdatera samtliga ODBC-superfält (som<br />
returnerar ett värde).<br />
Exempel på Uppdatera ODBC-fält<br />
Markera först det eller de fält du vill uppdatera genom att klicka på dem.<br />
Välj därefter om du vill uppdatera alla, markerade eller enbart aktuell<br />
kontakt. Klicka till sist på OK.<br />
Detta menyalternativ är bara åtkomlig om du har något superfält av typen<br />
ODBC som returnerar ett värde. Resultatet av ODBC-Superfält som<br />
returnerar flera värden lagras inte i <strong>KONTAKT</strong>-databasen.<br />
166
Utskick via - Brev<br />
<strong>Om</strong> din ordbehandlare hanterar massbrev, så som t ex Microsoft Word gör,<br />
kan du med denna funktion enkelt lägga upp färdiga mallar för olika<br />
massbrev och därefter enkelt skapa dem. Ibland kallas denna funktion<br />
också för Kopplad utskrift eller Mixning.<br />
För att utnyttja denna funktion måste du i inställningar först välja vilken<br />
dokumenttyp du vill använda för massbrev. Som standard sätts denna till<br />
Microsoft Word vid installation av <strong>KONTAKT</strong> men kan sedan eventuellt<br />
ändras. Detta gör du i <strong>KONTAKT</strong>, menyn Redigera, menyvalet<br />
Inställningar, fliken Skriv. Markera i listan den dokumenttyp du vill<br />
använda för massbrev (t ex Microsoft Word), klicka på Ändra, välj fliken<br />
Massbrev. Här skall du kryssa i kryssrutan Denna dokumenttyp skall<br />
användas vid massbrev. Dessutom kan du ange namnet på den källfil som<br />
skall användas. Normalt skall du använda DATA.DAT som namn på<br />
källfilen.<br />
Utskick av massbrev<br />
167
Fliken Fält<br />
Beroende på ditt urval i fliken Fält, skapas en textfil med alla fält på de<br />
kontakter du har som underlag för massbrevet, (aktuell, markerade eller<br />
alla).<br />
Fliken Fält<br />
Ta med alla kontaktpersoner<br />
Denna kryssruta visas enbart då du valt att göra massutskicket från fliken<br />
Företag. Du kan genom denna välja att ta med uppgifter från alla eller<br />
ingen kontaktperson. Då du istället gör massutskicket från fliken Personer<br />
tas uppgifter med från exakt de kontaktpersoner du väljer.<br />
Knappen OK<br />
När du klickar OK så skapas ett textdokument (DATA.DAT) som underlag<br />
för massbrevet. Textdokumentet skapas i <strong>KONTAKT</strong>s massbrevskatalog<br />
(normalt underkatalogen MASSBREV). Sökvägen till din massbrevskatalog<br />
kan du ändra i Databashanteraren (finns i Program | <strong>KONTAKT</strong> under<br />
Windows Start-knapp).<br />
Därefter får du peka ut ett dokument för massbrev som i förväg är kopplat<br />
till textdokumentet med underlaget. Skulle du inte ha valt någon<br />
dokumenttyp för massbrev i Inställningar eller väljer Avbryt i dialogen<br />
skapas bara textfilen och inget dokument öppnas. Detta motsvarar alltså<br />
egentligen en export av alla fält, men det kan vara ett bekvämare sätt än att<br />
använda Export-funktionen.<br />
I ordbehandlaren skriver du ditt brev och infogar valfria fält från underlaget<br />
i textfilen. Du kan eventuellt spara ditt nya brev med ett annat namn. På så<br />
sätt är det enkelt att bygga upp olika mallar för massbrev.<br />
Har du redan skrivit ett brev du vill göra ett utskick på, gör så här:<br />
168
1. Kopiera brevet till massbrevskatalogen (normalt underkatalogen<br />
MASSBREV).<br />
2. Öppna brevet och koppla det till textfilen DATA.DAT i samma katalog.<br />
(<strong>Om</strong> du använder Microsoft Word utför du detta med menyalternativet<br />
Koppla dokument i menyn Verktyg. Se vidare avsnittet Noteringar för<br />
Microsoft Word, nedan.)<br />
3. Spara och stäng brevet i din ordbehandlare.<br />
4. När du därefter gör utskick via brev så dubbelklickar du på ditt brev<br />
varpå ordbehandlaren öppnar dokumentet.<br />
Har du problem att göra utskick via brev från <strong>KONTAKT</strong> se avsnittet nedan<br />
om du använder Microsoft Word. Se också hjälpdokumentet Vanliga<br />
frågor och svar som du bl a hittar i <strong>KONTAKT</strong>s Hjälp-meny.<br />
Noteringar för Microsoft Word<br />
<strong>Om</strong> du har flyttat massbrevskatalogen måste du koppla om länken till<br />
källdokumentet (normalt DATA.DAT) i massbrevet. Detta beror på att<br />
Microsoft Word sparar hela sökvägen till källdokumentet i<br />
huvuddokumentet. Följ instruktionerna nedan.<br />
<strong>Om</strong> ditt källdokument heter DATA.DAT är det inget problem, men om det<br />
istället heter DATA.TXT används normalt ODBC-drivrutinen för textfiler<br />
(*.TXT) installerad i ODBC-konfigurationsprogrammet, varför man inte kan<br />
ha denna installerad (se Windows Kontrollpanel). <strong>Om</strong> denna ODBCdrivrutin<br />
är installerad så misslyckas nämligen kopplingen till DATA.TXT<br />
varför du då först måste ta bort denna ODBC-drivrutin från ODBCkonfigurationsprogrammet.<br />
Namnet på källdokumentet framgår bl a i fliken<br />
Brev, se ovan.<br />
Ett praktiskt exempel i Microsoft Word 2000<br />
Följande exempel skall visa hur du skapar ett helt nytt massbrev (utan att<br />
använda den medskickade mallen Massbrev.Doc). Börja med att starta MS<br />
Word och skriva innehållet i ditt brev. Vi antar att du skall bjuda in kunder<br />
till en mässa.<br />
169
Börja med att skriva brevet utan tanke på kopplingen<br />
När du är klar sparar du ditt dokument i <strong>KONTAKT</strong>:s massbrevskatalog.<br />
Vet du inte vilken sökvägen är dit så välj Systeminformation i Hjälp-menyn<br />
i <strong>KONTAKT</strong> och titta på MergePath.<br />
Vi väljer Systeminformation för att se var massbrevskatalogen är…<br />
Nu sparar du brevet som mässinbjudan.doc i den katalog som <strong>KONTAKT</strong><br />
har för sina massbrev.<br />
170
Vi sparar till massbrevskatalogen<br />
Går tillbaks till <strong>KONTAKT</strong> och markera de kunder du vill skicka brevet till<br />
och välj Special | Utskick via | Brev<br />
Välj special-menyn<br />
Följande dialog öppnas. Här ser du bl a vad namnet på ditt källdokument<br />
kommer att bli. Vi rekommenderar att du använder DATA.DAT som namn<br />
på källdokumentet. Du kan eventuellt byta namn i inställningarna i<br />
<strong>KONTAKT</strong> (Redigera-menyn, Inställningar, fliken Skriv, klicka på<br />
Microsoft Word-dokument under Dokumenttyp, knappen Ändra, fliken<br />
Massbrev)<br />
171
Fliken Brev med instruktioner<br />
Här skall du först välja fliken Fält för att kontrollera att du skickar till<br />
markerade kontakter.<br />
När du klickar på OK får du upp följande bekräftelse:<br />
Klicka Ja för att välja en mall för ditt massbrev<br />
Denna säger att vi nu har exporterat våra markerade kontakter till en fil<br />
som heter DATA.DAT och att sökvägen till denna plats ligger i Windows<br />
klippbok (dvs man kan nu göra Klistra in (Ctrl+V) och få tillgång till denna<br />
sökväg). Klicka på Ja för att välja dokument.<br />
Vi får välja dokument i katalogen Massbrev<br />
Peka ut inbjudan du sparade tidigare genom att dubbelklicka på den.<br />
172
Den återigen öppnade inbjudan<br />
Nu skall du utföra kopplingen mot de underlag du skapade från <strong>KONTAKT</strong><br />
(filen DATA.DAT). Välj menyn Verktyg | Koppla dokument…<br />
Koppla dokument<br />
173
Följande kopplingsruta kommer upp.<br />
Kopplingsrutan<br />
Som steg 1 skall du klicka på Skapa under 1. Huvuddokument och där välja<br />
Standardbrev.<br />
Vi väljer Skapa<br />
Vi väljer aktivt fönster<br />
Då vi redan skapat vårt brev klickar du på knappen Aktivt fönster (det som<br />
nu ligger i bakgrunden).<br />
174
Steg 2, att peka ut DATA.DAT<br />
Därefter klickar du på Hämta data under 2. Källdokument och väljer<br />
Öppna källdokument. (Källdokumentet är det dokument där alla uppgifter<br />
om kunderna ligger, normalt DATA.DAT.) Dialogen för att öppna<br />
källdokument visas.<br />
Vi anger sökvägen till DATA.DAT<br />
Klicka på inmatningsrutan Filnamn och klistra in. (Du klistrar enklast in<br />
genom att trycka Ctrl+V. Samma sak kan ske genom att du klickar höger<br />
musknapp och väljer Klistra in från menyn som då dyker upp.) När du<br />
klistrat in hamnar hela sökvägen till källdokumentet i inmatningsrutan<br />
Filnamn. Klicka därefter på knappen Öppna.<br />
Efter Öppna får vi en varning<br />
Du får nu en varning om att inga kopplingsinstruktioner finns i<br />
huvuddokumentet (eftersom vi ju inte har angivit några ännu). Klicka på<br />
knappen Redigera huvuddokumentet.<br />
175
Nästa steg blir alltså att infoga kopplingsinstruktioner på de ställen där vi<br />
vill ha kunduppgifter. Brevet (huvuddokumentet) är nu kopplat mot<br />
källdokumentet. Detta ser vi genom att en ny verktygsrad läggs till i<br />
överkanten på dokumentet i Microsoft Word.<br />
Verktygsraden för kopplade dokument<br />
Ställ markören på det ställe där du vill ha kundens företagsnamn och klicka<br />
på knappen Infoga kopplingsinstruktion. Då ser du alla de fält som finns i<br />
<strong>KONTAKT</strong>, välj FöretagNamn.<br />
En lista med alla de fält vi kan infoga från <strong>KONTAKT</strong><br />
Fortsätt på samma sätt och infoga övrig adressinformation och kundens<br />
namn. Då kommer ditt brev att exempelvis se ut så här:<br />
176
Vårt massbrev med kopplingsinstruktionerna synliga<br />
Genom att klicka på den lilla knappen med ABC, , kan du växla mellan<br />
kopplingsinstruktioner och riktiga uppgifter. Klickar du på denna byts<br />
kopplingarna ut mot de uppgifter du exporterat från <strong>KONTAKT</strong> och vice<br />
versa.<br />
177
Vi har klickat på Visa kopplade data och ser nu riktig data<br />
Du kan även klicka på de röda små pilarna för att bläddra mellan alla de<br />
brev du har skapat .<br />
När du är nöjd med brevet klickar du på för att skriva ut alla de olika<br />
sidorna (ett för varje person i källdokumentet).<br />
Slutligen bör du spara brevet (huvuddokumentet) som du kan använda som<br />
mall vid nästa utskick.<br />
178
Vi sparar massbrevet för att spara tid nästa gång<br />
Nästa gång du skall göra ett liknande utskick behöver du bara peka ut detta<br />
dokument och slipper att utföra alla stegen ovan. Kopplingen sparas<br />
nämligen med dokumentet.<br />
Utskick via - e-post<br />
Här kan du göra ett utskick via e-post till en valfri grupp mottagare. Denna<br />
funktion kräver att du har ett e-postsystem installerat som du valt vid<br />
installation av <strong>KONTAKT</strong>, t ex Microsoft Outlook.<br />
Fliken Fält<br />
Fliken Fält vid utskick av e-post<br />
179
Använd följande fält<br />
Här anger du från vilka fält som <strong>KONTAKT</strong> ska hämta e-postadresserna.<br />
Här visas alla Superfält som används för e-post. Välj ett eller flera genom att<br />
klicka i listan.<br />
Förhandsgranska<br />
<strong>Om</strong> du kryssar i denna kryssruta så öppnas följande dialog där du kan<br />
kontrollera utskicket samt eventuellt ta bort vissa adresser därifrån.<br />
Adresserna sätts samman med hjälp av din inställning för e-post i<br />
Inställningar, fliken Övrigt.<br />
Dialogen för att förhandsgranska (där en av adresserna saknar @)<br />
När du bekräftar utskicket startar ditt e-postprogram med adresserna<br />
ifyllda, varpå du kan skriva meddelandet, bifogar eventuella dokument och<br />
skicka.<br />
<strong>Om</strong> ditt e-postprogram stöder adresser av typen Hemlig kopia (eller BCC -<br />
Blind Carbon Copy) bör detta vara angivet i Inställningar, fliken Använd.<br />
Då kommer de olika mottagarna inte att kunna se vilka som mer har fått<br />
ditt utskick.<br />
180
Utskick via - Fax<br />
Här kan du göra ett utskick via fax till en valfri grupp mottagare.<br />
Denna funktion använder det faxprogram du valt vid installationen av<br />
<strong>KONTAKT</strong>. För att byta valt faxprogram måste du göra en ominstallation av<br />
<strong>KONTAKT</strong> (samt därefter arbetsplatsinstallationer för eventuella övriga<br />
stationära nätverksanslutna datorer). Vid installationen av <strong>KONTAKT</strong> kan<br />
du välja mellan flera vanligt förekommande faxprogram, nämligen:<br />
FACSys för Microsoft Exchange Server<br />
GFI FAXmaker för Microsoft Exchange Server<br />
Microsoft Fax (Windows 98 eller senare)<br />
TellusTalk (faxtjänst via www.tellustalk.se)<br />
Windows Faxtjänst (Windows 2000 eller senare)<br />
WinFax PRO, version 8.0 eller senare<br />
För att faxfunktionen i <strong>KONTAKT</strong> skall fungera måste du alltså först ha<br />
installerat och konfigurerat något av dessa faxprogram på din dator och<br />
eventuellt i ditt nätverk. Du måste också se till att ditt faxprogram fungerar<br />
helt oberoende av <strong>KONTAKT</strong> innan du utnyttjar någon av faxfunktionerna i<br />
<strong>KONTAKT</strong>.<br />
I framtida versioner av <strong>KONTAKT</strong> kommer eventuellt fler faxprogram att<br />
stödjas.<br />
En del andra faxprogram kan även utnyttja kopplad utskrift i Microsoft<br />
Word. Detta innebär att om du har ett sådant program kan du istället göra<br />
ditt faxutskick genom att använda funktionen Utskick via Brev i <strong>KONTAKT</strong>.<br />
FACSys för Microsoft Exchange Server<br />
Detta faxprogram är integrerat med Microsoft Exchange Server och<br />
hanterar fax i nätverket.<br />
<strong>KONTAKT</strong> använder e-post för att leverera fax till FACSys för Exchange.<br />
För vidare information om denna produkt se http://www.facsys.com<br />
GFI FAXmaker för Microsoft Exchange Server<br />
Detta faxprogram är integrerat med Microsoft Exchange Server och<br />
hanterar fax i nätverket.<br />
<strong>KONTAKT</strong> använder e-post för att leverera fax till GFI FAXmaker för<br />
Exchange.<br />
181
För vidare information om denna produkt se http://www.gfifax.com<br />
Microsoft Fax<br />
<strong>Om</strong> du använder Windows-98 kan Microsoft Fax installeras separat mha<br />
installationsprogrammet AWFAX.EXE som medföljer Windows-98 eller<br />
kan beställas separat av Microsoft.<br />
I Windows Kontrollpanel (symbolen E-post, markera överföringstjänsten<br />
Microsoft Fax, klicka på knappen Egenskaper) anger du de egenskaper som<br />
skall gälla för Microsoft Fax.<br />
<strong>KONTAKT</strong> använder e-post för att leverera fax till Microsoft Fax. Eftersom<br />
Microsoft Fax är en överföringstjänst i Microsoft Exchange och Microsoft<br />
Outlook måste du alltså använda något av dessa e-postprogram för att du<br />
både skall kunna skicka fax och e-post från <strong>KONTAKT</strong>.<br />
TellusTalk (faxtjänst via www.tellustalk.se)<br />
Denna faxtjänst är tillgänglig på Internet. Genom att teckna ett<br />
abonnemang hos TellusTalk kan man skicka fax från <strong>KONTAKT</strong> via denna<br />
tjänst.<br />
<strong>KONTAKT</strong> använder e-post för att leverera fax via TellusTalk.<br />
För vidare information om denna tjänst se http://www.tellustalk.se<br />
Windows Faxtjänst<br />
Under Windows Start-knapp, Program | Tillbehör | Kommunikation | Fax<br />
konfigureras denna funktion.<br />
Med Windows 2000 måste det finnas ett modem på den egna datorn för att<br />
man ska kunna skicka fax. Med Windows XP finns möjlighet att använda en<br />
centralt placerad Faxtjänst på en dator/server och således låta flera<br />
användare i nätverket använda samma modem för att skicka fax.<br />
I dialogen Skicka fax, som beskrivs nedan, finns knappen Inställningar där<br />
du kan ange om en faxtjänst på en annan dator skall användas och också om<br />
en viss försättssida skall användas.<br />
WinFax PRO<br />
<strong>KONTAKT</strong> har testats med WinFax PRO version 8.0, 9.0 och 10.0.<br />
I dialogen Skicka fax, som beskrivs nedan, finns knappen Inställningar där<br />
du skall ange den försättssida som skall användas. Försättssidan anger du<br />
som sökvägen till den CVP-fil som du vill att WinFax PRO skall använda när<br />
182
faxet skickas. Där finns även en kryssruta för om faxet ska skickas som<br />
högupplösande eller inte beroende på om ditt modem stöder detta.<br />
<strong>KONTAKT</strong> använder DDE för att kommunicera med WinFax PRO.<br />
För vidare information om denna produkt se http://www.symantec.com<br />
Fliken Fält<br />
Dialogen Utskick via fax<br />
Använd följande fält<br />
Här anger du från vilka fält som <strong>KONTAKT</strong> ska hämta faxnumren. Här<br />
visas fältet Telefax och alla Superfält som är avsedda för faxnummer. Välj<br />
ett eller flera genom att klicka i listan.<br />
Förhandsgranska<br />
Kryssa för denna om du vill se alla mottagare och deras adresser i en lista<br />
innan utskicket sker. Du kan då samtidigt plocka bort icke önskvärda<br />
mottagare. Du får också möjlighet till samma sak i dialogen Skicka fax som<br />
beskrivs nedan.<br />
När du bekräftar utskicket visas dialogen Skicka fax.<br />
183
Dialogen Skicka fax<br />
Här har du möjlighet att skriva ett meddelande avsett att hamna på<br />
försättssida samt lägga till sidor i form av dokument.<br />
Dialogen för att skriva faxmeddelande<br />
För att ämnet och meddelandet skall hamna på faxet förutsätts alltså att din<br />
faxprogramvara kan hantera detta, t ex genom en försättssida.<br />
I fliken Dokument kan du lägga till ett eller flera dokument som skall<br />
skickas tillsammans med ditt fax.<br />
I fliken Mottagare visas de mottagaradresser som kommer att erhålla faxet.<br />
Här kan du också manuellt lägga till fler, ändra eller ta bort adresser från<br />
ditt utskick.<br />
Har du problem att skicka fax från <strong>KONTAKT</strong> se hjälpdokumentet Vanliga<br />
frågor och svar som du bl a hittar i Hjälp-menyn i <strong>KONTAKT</strong>.<br />
184
9 Projekt-menyn<br />
Denna meny syns endast om du kryssat för Projekt i Inställningar under<br />
fliken Använd.<br />
Längst ned i menyn kan du dessutom välja bland de 7 senaste öppnade<br />
projekten. Genom att välja ett projekt hoppar du direkt till detta i<br />
Projektfönstret.<br />
Nytt projekt<br />
Med detta menyalternativ skapar du ett nytt projekt. De företag som<br />
markerats blir automatiskt kopplade till projektet när du skapar projektet<br />
från denna meny. Projektkortet visas på skärmen och du kan fylla i<br />
uppgifterna.<br />
Nytt projektkort<br />
Vill du ha mer information i denna dialog kan du själv lägga upp fler fält<br />
genom menyn Redigera, Superfält, fliken Projekt. Några exempel på fält ser<br />
du ovan.<br />
185
Fliken Beskrivning<br />
I fältet i fliken Beskrivning kan man skriva in en kort kommentar om<br />
projektet. Fältets längd är begränsad till 255 tecken. Texten som skrivs in<br />
kan man välja att visa som en kolumn i projektlistan.<br />
Projektkort, fliken Beskrivning<br />
Fliken Företag<br />
Denna flik visar en lista med de företag som är kopplade till projektet.<br />
186
Projektkort, fliken Företag<br />
Knappen Ny<br />
Skapar ett nytt företag som blir kopplat till det aktuella projektet.<br />
Knappen Öppna<br />
Öppnar markerat företag. Samma som att dubbelklicka på ett företag i<br />
listan.<br />
Knappen Koppla...<br />
Du får möjlighet att välja ett företag som du kan koppla till projektet.<br />
Knappen Koppla loss<br />
Kopplar loss det företag du markerat från aktuellt projekt.<br />
Knappen Uppdatera<br />
Uppdaterar listan med kopplade företag från aktuell information i<br />
databasen.<br />
Fliken Att göra<br />
Denna flik visar uppgifter som är förknippade med projektet. I denna vy<br />
kan du lägga till, ta bort och pricka av uppgifter. Genom att bocka för<br />
alternativ under knappen Visa kan du se urval av de uppgifter som finns.<br />
187
Knappen Ny<br />
Låter dig skapa en ny uppgift.<br />
Projektkort, fliken Att göra<br />
Knappen Öppna<br />
Öppnar markerad uppgift. Samma som att dubbelklicka på en uppgift i<br />
listan.<br />
Knappen Ta bort<br />
Låter dig ta bort den uppgift som markerats i listan.<br />
Enbart om du själv har behörigheten Ändra medarbetare är det möjligt att<br />
ta bort uppgifter som tillhör andra medarbetare.<br />
Knappen Pricka av<br />
Prickar av den uppgift som markerats i listan. Avprickade uppgifter visas<br />
inte i listan om du inte bockat för alternativet Avprickade uppgifter i<br />
menyn under Visa-knappen.<br />
Du kan då (om du vill) automatiskt överföra denna händelse till projektets<br />
historik genom inställning (Inställningar | fliken Historik).<br />
<strong>Om</strong> man klickar på denna knapp när en redan avprickad uppgift är<br />
markerad i listan så återgår uppgiften till ej avprickad.<br />
188
Enbart om du själv har behörigheten Ändra medarbetare är det möjligt att<br />
pricka av uppgifter som tillhör andra medarbetare.<br />
Knappen Visa<br />
Öppnar en meny där man kan ställa in vilka uppgifter som ska visas i listan.<br />
Knappen Uppdatera<br />
Uppdaterar listan med uppgifter från aktuell information i databasen.<br />
Fliken Tidrapport<br />
Denna flik visar tidloggningar som är kopplade till aktuellt projekt. Detta<br />
innebär att tidloggningarna måste tillhöra något av projektets kopplade<br />
företag och dessutom måste projektet vara valt i tidloggningarnas fält<br />
Projekt. Genom att bocka för alternativ under knappen Visa kan du se urval<br />
av de tidloggningar som finns.<br />
Denna flik visas enbart om du kryssat för att använda tidrapport i<br />
inställningar, fliken Tidrapport.<br />
Projektkort, fliken Tidrapport<br />
<strong>Om</strong> du markerar rader i listan så visas en summering av dessa tidloggningar<br />
till höger under listan.<br />
189
Knappen Ny<br />
Låter dig skapa en ny tidloggning. <strong>Om</strong> det finns flera kopplade företag så<br />
öppnas först en dialog där du får välja vilket företag som tidloggingen skall<br />
sparas under.<br />
Knappen Öppna<br />
Öppnar markerad tidloggning. Samma som att dubbelklicka på en uppgift i<br />
listan.<br />
Knappen Ta bort<br />
Låter dig ta bort den tidloggning som markerats i listan.<br />
Knappen Pricka av<br />
Prickar av den tidloggning som markerats i listan. Avprickade tidloggningar<br />
visas inte i listan om du inte bockat för alternativet Avprickade<br />
tidloggningar under Visa-knappen.<br />
Knappen Visa<br />
Öppnar en meny där man kan ställa in vilka tidloggningar som ska visas i<br />
listan.<br />
Knappen Uppdatera<br />
Uppdaterar listan med tidloggningar från aktuell information i databasen.<br />
Koppla markerade kontakter<br />
Detta menyalternativ använder du då du vill koppla markerade kontakter<br />
till ett aktivt projekt. En dialog öppnas där du anger vilket projekt de<br />
markerade kontakterna i huvudlistan skall kopplas till.<br />
Detta kan upprepas hur många gånger som helst, dvs du kan efter hand<br />
fylla på ett projekt med fler och fler kontakter.<br />
<strong>Om</strong> du håller tangenten Ctrl intryckt då du väljer detta menyalternativ<br />
kommer du att kunna välja även bland alla avprickade projekt.<br />
Koppla loss markerade kontakter<br />
Öppnar en dialog där du anger ur vilket aktivt projekt de markerade<br />
kontakterna skall kopplas loss från.<br />
<strong>Om</strong> du håller tangenten Ctrl intryckt då du väljer detta menyalternativ<br />
kommer du att kunna välja även bland alla avprickade projekt.<br />
190
10 Tidrapport-menyn<br />
Denna meny visas bara om du kryssat för Använd tidrapport i<br />
Inställningar under fliken Tidrapport.<br />
Logga arbetad tid<br />
Logga arbetad tid<br />
Denna dialog används för att spara arbetad tid på aktuell kontakt.<br />
Ange arbetad tid och en valfri specifikation. Du kan välja en specifikation i<br />
listan eller skriva in en ny. Vill du skriva in en specifikation som skall<br />
användas igen så lägg till den med plustecknet. Plusknappen visas om du<br />
har behörigheten Ändra kategorier.<br />
Normalt minns <strong>KONTAKT</strong> din senaste tidsloggning och fyller i alla fält<br />
utom datum och medarbetare. Datum sätts till dagens datum och<br />
medarbetaren sätts till dig som använder programmet. <strong>Om</strong> du håller Shifttangenten<br />
intryckt samtidigt som du tar fram dialogen från menyn, så sätts<br />
både fältet datum och medarbetare enligt din senaste tidsloggning. Detta är<br />
användbart då du t ex i efterhand registrerar tidloggningar.<br />
Avprickad<br />
Denna ruta kan användas för att visa om en tidloggning är fakturerad,<br />
attesterad eller på annat sätt åtgärdad.<br />
Följande fält syns bara om man har klickat på knappen Mer...<br />
191
Arbetstyp<br />
Anger vilken typ av arbete som är utfört. Kan t ex vara Konsultation,<br />
Utbildning, Support osv. Du lägger till egna alternativ med plusknappen<br />
(som visas om du har behörigheten Ändra kategorier).<br />
Projekt<br />
Här kan du ange en projektbenämning för senare uppföljning på projekt. I<br />
listan visas de projekt som företaget är kopplat till, men även standardnamn<br />
som hämtas från listan som man kommer åt genom plusknapppen (som<br />
visas om du har behörigheten Ändra kategorier).<br />
Medarbetare<br />
En lista med dig och dina medarbetare. Här anges vem som ligger bakom<br />
tidloggningen.<br />
Taxa<br />
Här kan eventuell timtaxa knytas till tidloggningen. Lägg till nya med<br />
plusknappen (som visas om du har behörigheten Ändra kategorier).<br />
Knappen Noteringar<br />
Här kan du knyta fritext till en tidloggning för längre beskrivningar av t ex<br />
utfört arbete.<br />
Finns det en blå symbol i knappen Noteringar betyder detta att noteringar<br />
finns. I listan över tidloggningar på en kontakt visas ett litet noteringsblock<br />
om noteringar finns på tidloggningen.<br />
Visa sparad tid...<br />
Visa sparad tid<br />
192
I denna dialog ser du den tid du sparat på en viss kontakt. Du kan också<br />
skapa nya tidloggningar här. På detta sätt får du en bra översikt över all<br />
arbetad tid. Dessutom kan du enkelt få en summering som underlag för t ex<br />
fakturering. Du kan klicka på en valfri rubrik för att sortera på annat sätt än<br />
efter datum. Prova också att klicka på höger musknapp när markören är<br />
ovanför listan. Då får du en meny med snabbalternativ för listan.<br />
Verktygsraden<br />
Stänger tidrapporten. Samma som att trycka Esc.<br />
Här kan du skriva ut tidrapporter som t ex underlag för fakturering.<br />
Kopierar listan med tidloggningarna till klippboken.<br />
De markerade tidloggningarnas företag markeras i huvudfönstrets<br />
huvudlista. Denna knapp visas enbart i vyn Visa all sparad tid, se<br />
nedan.<br />
Prickar av markerade tidloggningar. <strong>Om</strong> man prickar av en redan<br />
markerad tidloggning återgår denna till att vara aktiv igen.<br />
Öppnar den inbyggda hjälpen för fönstret.<br />
Symboler i listan:<br />
Tidloggningen är aktiv, har inte fakturerats, åtgärdats etc…<br />
Tidloggningen är avprickad.<br />
Notering finns på tidloggningen.<br />
Knappen Ny<br />
Lägger in en ny tidloggning.<br />
Ska du logga en tid som till sin specifikation liknar någon annan i listan, så<br />
markera denna innan du klickar på Ny; då utgår du från värdena för den<br />
tidloggningen.<br />
Normalt fyller <strong>KONTAKT</strong> i dialogen med alla fält från den markerade<br />
tidloggningen i listan (eller den senaste gjorda tidloggningen om listan är<br />
tom) utom datum och medarbetare. Datum sätts till dagens datum och<br />
medarbetaren sätts till dig som använder programmet. <strong>Om</strong> du håller Shifttangenten<br />
intryckt samtidigt som du tar fram dialogen via knappen Ny, så<br />
193
sätts både fältet datum och medarbetare enligt den tidloggning du markerat<br />
i listan.<br />
Du kan lägga in arbetad tid på tre olika sätt:<br />
1. Välja knappen Ny i denna dialog.<br />
2. Välja Logga arbetad tid... i Tidrapport-menyn (eller klicka på<br />
snabbknappen i verktygsraden).<br />
3. Pricka av ett startat tidtagarur i kontaktkortet.<br />
Knappen Ändra<br />
Tillåter dig att ändra en sparad tid, t ex tidsåtgång eller specifikation.<br />
Knappen Ta bort<br />
Tar bort de loggade tider du markerat i listan.<br />
Knappen Markera alla<br />
Markerar alla tider i listan.<br />
Knappen Visa alla<br />
Visar alla tider i listan oberoende av vad som finns i filtret.<br />
Knappen Filter<br />
Här kan du välja att filtrera ut vissa tidloggningar.<br />
Filter på sparad tid<br />
194
Exempelvis kan du välja att bara se tider loggade under Oktober av en viss<br />
medarbetare och som inte är avprickade (fakturerade).<br />
Välj vad du vill filtrera och klicka OK. Nu kommer listan bara att visa rader<br />
som uppfyller dina villkor.<br />
Finns det en blå bollsymbol i knappen Filter betyder detta att filtret är<br />
aktivt.<br />
Finns det en blå bollsymbol i knappen Tidrapport på företagskortet betyder<br />
detta att det finns något sparat i tidrapporten för kontakten.<br />
En snabb sökning<br />
Exempel på snabbfilter där vi bara visar rader som innehåller ordet Felsökning<br />
Förutom knappen Filter ovan finns det ett snabbfilter längst ned. Genom att<br />
skriva en text i detta fält filtreras raderna och bara de som innehåller den<br />
text du skrivit visas. Du kan t ex skriva utbildning och då visas bara lagrade<br />
tider med texten utbildning i listan. <strong>Om</strong> snabbfiltret saknas kan du ta fram<br />
det via menyn, som du får fram med att klicka på höger musknapp i listan.<br />
Blanksteg i snabbfiltret tolkas som OCH. Skriver du ”FEL99 Carlsson”<br />
kommer enbart rader som innehåller texten FEL99 OCH Carlsson att visas.<br />
Visa all sparad tid<br />
Visar en sammanställning på all sparad tid för samtliga kontakter. Genom<br />
denna dialog får du en bra överblick över all tid som är sparad på alla<br />
kontakter.<br />
Visa all sparad tid<br />
195
Denna dialog är nästan exakt likadan som Visa sparad tid-dialogen. Enda<br />
skillnaden är att du inte kan skapa nya tidloggningar här samt att du även<br />
ser företagsnamnen i listan och kan markera dessa i huvudlistan med<br />
Överför-knappen.<br />
196
11 Hjälp-menyn<br />
Innehåll för <strong>KONTAKT</strong><br />
Genom att välja detta alternativ får du ett index över den hjälp som finns<br />
tillgänglig. Här kan du bl a få reda på hur du når <strong>Lundalogik</strong> om du får<br />
problem.<br />
Sök hjälp om<br />
Öppnar ett fönster så du kan söka i hjälpen efter ett visst nyckelord.<br />
Vanliga frågor och svar<br />
Välj detta alternativ för att se de vanligaste frågorna vi brukar få och svaren<br />
på dessa.<br />
<strong>Lundalogik</strong>s hemsida<br />
Välj detta alternativ för att hoppa direkt till <strong>Lundalogik</strong>s hemsida på<br />
Internet. Du måste ha tillgång till Internet och en ”bläddrare” t ex Microsoft<br />
Internet Explorer eller Netscape Navigator för att detta alternativ skall<br />
fungera.<br />
<strong>Lundalogik</strong>s supportsida<br />
Välj detta alternativ för att hoppa direkt till <strong>Lundalogik</strong>s supportsida på<br />
Internet. Här dokumenterar vi fortlöpande de allra vanligaste problemen<br />
man kan stöta på.<br />
Fjärrhjälp från <strong>Lundalogik</strong><br />
Detta menyalternativ används efter överenskommelse med <strong>Lundalogik</strong> för<br />
att initiera fjärrhjälp vilket innebär att tekniker från <strong>Lundalogik</strong> tillfälligt<br />
ges möjlighet att fjärrstyra din dator.<br />
<strong>Lundalogik</strong>s <strong>KONTAKT</strong>-sida<br />
Visar <strong>Lundalogik</strong>s <strong>KONTAKT</strong>-sida i fliken Internet i startbilden.<br />
197
Uppgradera licenser<br />
Med denna funktion kan du enkelt utöka dina licenser för <strong>KONTAKT</strong>. Vad<br />
som krävs är att du har tillgång till både din gamla och din nya<br />
programnyckel.<br />
Uppgradera licenser<br />
<strong>Om</strong> du t ex vill uppgradera antalet licenser i ditt nätverk där det<br />
förekommer en blandning av stationära datorer och nätverksanslutna<br />
bärbara datorer som använder dockningsfunktionen i <strong>KONTAKT</strong> så räcker<br />
det att du gör uppgraderingen via detta menyval på en av de stationära<br />
datorerna.<br />
Aktivera Nomad<br />
Normalt är funktionen Nomad avstängd men kan aktiveras med en<br />
aktiveringskod genom detta menyalternativ. Aktiveringskoder för Nomad<br />
kan erhållas från <strong>Lundalogik</strong> AB.<br />
Nomad aktiveras även automatiskt då man första gången tar emot en<br />
Nomadfil.<br />
Du måste själv ha behörigheten Använda Nomad i <strong>KONTAKT</strong> för att detta<br />
menyalternativ skall vara tillgängligt i Hjälp-menyn.<br />
Systeminformation<br />
Visar en lista med teknisk information som gäller för din installation.<br />
Denna lista kan sedan skrivas ut, sparas som fil eller skickas med e-post.<br />
Detta är användbart vid felsökning tillsammans med <strong>Lundalogik</strong>.<br />
Det finns även möjlighet att som parameter till programmet<br />
<strong>KONTAKT</strong>.EXE ange växeln /i för att direkt öppna Systeminformationen.<br />
<strong>Om</strong> <strong>KONTAKT</strong><br />
Här hittar du bl a versionsnummer på den version av <strong>KONTAKT</strong> du<br />
använder.<br />
198
12 Skapa egna mallar<br />
Alla mallar som används av Skriv-funktionen i <strong>KONTAKT</strong> lagras som<br />
dokument i mallkatalog för <strong>KONTAKT</strong>. Denna katalog är normalt<br />
underkatalogen MALLAR. Beträffande mallar för massbrev, avsedda för<br />
utskick till ett flertal personer, se istället avsnittet Utskick via Brev.<br />
I funktionen Skriv kan du välja en mall ur en lista och sedan automatiskt<br />
skapa ett dokument som fylls i med vald kontakts uppgifter. Dessa mallar<br />
skapas direkt i den ordbehandlare du är van att arbeta med.<br />
I fliken Skriv i Inställningar kan du ange vilka dokumenttyper du vill arbeta<br />
med.<br />
Vi skickar med exempelmallar för brev och fax för följande ordbehandlare:<br />
Microsoft Word<br />
Windows Write (den ordbehandlare som följer med Windows)<br />
Microsoft Works<br />
Vi skickar även med ett exempel på en offertmall gjord i Microsoft Excel.<br />
Dessutom skickar vi med en mall för e-post som passar för Microsoft<br />
Outlook 2000 eller senare.<br />
Dessa mallar är förslag på hur en mall skapas och kan se ut. Du kan själv<br />
ändra dessa mallar så de passar dig och din verksamhet. Genom att öppna<br />
dem får du också en uppfattning om hur man själv skapar mallar.<br />
Notering för Microsoft Word 97/2000/XP/2003<br />
<strong>Om</strong> du ändrar en mall med Microsoft Word, version 2003 eller tidigare,<br />
skall du alltid spara en ändrad mall utan snabbsparafunktionen aktiverad.<br />
Kontrollera detta i MS Word, menyn Verktyg, Alternativ, fliken Spara.<br />
Kryssrutan Snabbspara skall alltså inte vara ikryssad då du sparar själva<br />
mallen. Därefter kan du använda snabbsparafunktionen om du vill.<br />
Notering för Microsoft Word 2007<br />
<strong>Om</strong> du använder styrkoder i en mall i dokumentformatet för Word 2007<br />
(filändelserna DOCX eller DOCM) får inga styrkoder anges direkt i den<br />
löpande texten utan alla styrkoder måste först definieras i dokumentets<br />
egenskaper för att sedan länkas som fält i texten. Styrkoderna i detta<br />
dokumentformat får inte heller inte vara blankteckenutfyllda.<br />
199
Gör så här för att skapa ett fält som innehåller en styrkod i Word 2007:<br />
1. Tryck på Office-knappen, välj Finnish | Properties.<br />
2. Tryck på knappen Standard, välj Advanced.<br />
3. Välj fliken Custom.<br />
4. Skriv valfritt namn på fältet under Name och styrkoden utan<br />
mellanslagsutfyllnad i fältet Text.<br />
Gör så här för att länka in fältet med sin styrkod i texten:<br />
1. Placera markören i texten där du vill lägga in fältet.<br />
2. Aktivera Insert-menyn.<br />
3. Tryck på knappen Quick Parts, välj Field.<br />
4. Välj Document Information under Categories.<br />
5. Välj DocProperty under Field names.<br />
6. Markera fältet du vill infoga och klicka OK.<br />
Det är tillåtet att skriva styrkoder helt utan mellanslag i mallar i<br />
dokumentformatet för Microsoft Word 2007. Exempelvis kan man skriva<br />
både och .<br />
Notering för Microsoft Excel<br />
<strong>Om</strong> du vill använda styrkoder i en mall för Excel måste dokumentformatet<br />
vara för Excel 2003 (filändelse XLS). Detta gäller även om man använder<br />
Excel 2007 eftersom styrkoderna inte kommer att fungera i filformatet med<br />
filändelsen XLSX.<br />
Notering för Microsoft Outlook<br />
<strong>Om</strong> du använder styrkoder i en mall för Microsoft Outlook (filändelsen<br />
MSG) skall dessa styrkoder inte vara blankteckenutfyllda vilket är tillåtet för<br />
de flesta andra malltyper, se nästa avsnitt. <strong>Om</strong> du ändå använder en<br />
blankteckenutfylld styrkod kommer styrkoden inte att kunna hittas och<br />
därmed inte heller fyllas i då du skapar ett dokument med Skriv.<br />
Det är tillåtet att skriva styrkoder helt utan mellanslag i mallar för Microsoft<br />
Outlook. Exempelvis kan man skriva både och<br />
. Detta kan användas för att kringgå problem<br />
med vissa mallar där styrkoderna till synes utan anledning inte byts ut.<br />
Mallar för Microsoft Outlook stöds enbart för Microsoft Outlook 2000 och<br />
senare versioner.<br />
200
Annat program för mallar<br />
<strong>Om</strong> du har ett annat program (t ex en annan ordbehandlare) som du vill<br />
använda för mallar och som vi inte direkt stöder, måste följande vara<br />
uppfyllt:<br />
1. Programmets dokumenttyp måste finnas med i listan i inställningarna<br />
för <strong>KONTAKT</strong> under fliken Skriv. Finns det inte i listan så klicka Lägg<br />
till och ange där vad ditt programs dokument slutar på.<br />
2. I <strong>KONTAKT</strong>s mallkatalog (normalt underkatalogen MALLAR) måste det<br />
finnas minst ett dokument som tillhör ditt program. Öppna ditt program<br />
på vanligt sätt och spara ett tomt dokument i mallkatalogen för<br />
<strong>KONTAKT</strong> eller dra in dokumentet till rutan med mallar i Skrivdialogen,<br />
då kopieras dokumentet till mallkatalogen.<br />
3. Styrkoden måste lagras i klartext i dokumentet. Detta innebär att du<br />
måste kunna se styrkoden i sin helhet utan andra tecken om du öppnar<br />
ditt malldokument med Windows Anteckningar (dvs Notepad).<br />
Därefter är det enkelt för dig att göra egna mallar baserade på detta<br />
dokument.<br />
Hur data hämtas från <strong>KONTAKT</strong> till<br />
ordbehandlaren<br />
I mallen i din ordbehandlare skriver du in styrkoder för de uppgifter du vill<br />
hämta från <strong>KONTAKT</strong>. Styrkoden består av två delar, först en del som säger<br />
från vilken del i <strong>KONTAKT</strong> uppgiften skall hämtas. Därefter skrivs en punkt<br />
och vilket fält som skall hämtas, allt omgivet av tecknen „„ (som<br />
standard).<br />
Exempel:<br />
hämtar det företagsnamn du angivit i Egna fält i<br />
Visa-menyn.<br />
hämtar telefonnummer från företagskortet.<br />
hämtar namn på kontaktperson.<br />
Utrymmet mellan och inklusive tecknen „„anger det utrymme som<br />
du ger åt fältet i din ordbehandlare. Dvs i vissa fall måste du lägga till<br />
blanksteg efter styrkoden för att uppgiften från <strong>KONTAKT</strong> skall få plats. Du<br />
blir varnad om du skulle ha skapat för ”små” styrkoder. Undantagen är<br />
201
styrkoder i mallar för Microsoft Outlook (*.MSG) och Microsoft Word 2007<br />
(*.DOCX / *.DOCM) som inte får vara utfyllda med blanktecken.<br />
Tecknen „„ kallas för separatorer. I vissa ordbehandlare fungerar<br />
dock inte dessa tecken varför man du istället kan välja andra tecken, t ex „{„<br />
och „}‟. Du kan se i fliken Skriv i Inställningar vilken separator som gäller<br />
för de vanligaste ordbehandlarna.<br />
Data kan hämtas från<br />
Företag<br />
Data hämtas från kontaktkortet. Exempelvis hämtar in<br />
aktuell kontakts faxnummer.<br />
Person<br />
Data hämtas från den kontaktperson man valt. Exempelvis<br />
hämtar kontaktpersonens namn.<br />
Projekt<br />
Data hämtas från markerat projekt om man skapar dokument från<br />
dokumentarkivet under ett projekt. Exempelvis <br />
hämtar projektets beskrivning.<br />
Eget<br />
Data hämtas från dialogen i Visa egna fält i Visa-menyn. Exempelvis<br />
hämtar ditt eget företags bankgironummer (om du lagt<br />
upp ett sådant superfält under Egna).<br />
Medarbetare<br />
Data hämtas om dig själv. Exempelvis hämtar<br />
in ditt hemtelefonnummer.<br />
Skall en mall undertecknas kan man skriva längst<br />
ned, så hämtas medarbetarens namn automatiskt och skrivs längst ner i<br />
dokumentet.<br />
Superfält<br />
Har du skapat egna fält hämtas de på motsvarande sätt.<br />
Har du t ex skapat ett fält som heter Antal anställda på kontaktkortet så<br />
hämtas det med styrkoden .<br />
202
Har du t ex skapat ett fält som heter Födelsedag på person så hämtas det<br />
med styrkoden .<br />
Speciella styrkoder<br />
Datum<br />
Skriver in dagens datum i dokumentet. Exempel: (här<br />
blankteckenutfylld till 10 tecken för att passa en mall för t ex Microsoft<br />
Word). I mallar för Microsoft Outlook (*.MSG) kan man däremot inte<br />
använda blankteckenutfyllda styrkoder. Resultatet blir datum på kort<br />
format enligt inställningen i Windows Kontrollpanel, t ex ”2009-08-25”.<br />
Långt datum<br />
Skriver in dagens datum i dokumentet på långt format. Exempel:<br />
(här blankteckenutfylld till 30 tecken för att passa<br />
en mall för t ex Microsoft Word). I mallar för Microsoft Outlook (*.MSG)<br />
kan man däremot inte använda blankteckenutfyllda styrkoder. Resultatet<br />
blir datum på långt format enligt inställningen i Windows Kontrollpanel,<br />
t ex ”Tisdag den 25 Augusti 2009”.<br />
Tid<br />
Lägger in aktuellt klockslag. Exempel: . Resultatet blir tiden enligt<br />
inställningen i Windows Kontrollpanel, t ex ”14:35”.<br />
Kommentar<br />
Lägger in den text du tidigare angivit i kommentar-fältet i Skriv-dialogen.<br />
Kommentaren kan man t ex använda som ämne i en faxmall eller som<br />
dokumentinformation om detta stöds av din ordbehandlare. Exempel:<br />
(här blankteckenutfylld för att passa en mall för t ex<br />
Microsoft Word). I mallar för Microsoft Outlook (*.MSG) kan man däremot<br />
inte använda blankteckenutfyllda styrkoder.<br />
Dokument<br />
Lägger in dokumentets filnamn utan filändelsen. Exempel: .<br />
Resultatet blir t ex ”09082501”<br />
Dokumentnamn<br />
Lägger in dokumentets filnamn inklusive filändelsen. Exempel:<br />
. Resultatet blir t ex ”09082501.DOC”<br />
203
Dokumentsökväg<br />
Lägger in dokumentets hela sökväg. Exempel: <br />
(här blankteckenutfylld för att passa en mall för t ex Microsoft Word). I<br />
mallar för Microsoft Outlook (*.MSG) kan man däremot inte använda<br />
blankteckenutfyllda styrkoder. Resultatet blir t ex<br />
”F:\<strong>KONTAKT</strong>\Dokument\09082501.DOC”<br />
DatabasePath<br />
Lägger in aktuell sökväg till databasen, exempel:<br />
F:\<strong>KONTAKT</strong>\Databas<br />
DocumentPath<br />
Lägger in aktuell sökväg till dokumentkatalogen, exempel:<br />
F:\<strong>KONTAKT</strong>\Dokument<br />
TemplatePath<br />
Lägger in aktuell sökväg till mallkatalogen, exempel:<br />
F:\<strong>KONTAKT</strong>\Mallar<br />
DatabaseLocation<br />
Lägger in aktuellt avsnitt för databasinställning enligt inställningsfilen<br />
<strong>KONTAKT</strong>8.INI, exempel:<br />
DatabaseLocation-0<br />
Databaskopplade styrkoder<br />
Följande styrkoder kan användas i mer avancerade mallar för att hämta<br />
information för databaskopplad information som gäller för den aktuella<br />
databasen:<br />
<br />
<br />
<br />
<br />
<br />
204
Styrkoder med VB-skript<br />
För mallar gjorda i dokumentformet för Word 2007 (DOCX, DOCM) finns<br />
möjlighet att använda VB-skriptformler som styrkoder. Förutom de<br />
funktioner som ingår i VB-skript finns möjlighet att använda samma<br />
utökade funktioner som när man gör rapportformler.<br />
<strong>Om</strong> VB-skriptformeln är felaktig och inte kan evalueras blir resultatet av<br />
styrkoden en felbeskrivning.<br />
Ett exempel<br />
<br />
Detta exempel ger som resultat att styrkoden byts ut mot innehållet i fältet<br />
Person.Telefon om detta inte är tomt, annars Företag.Telefon.<br />
205
Sammanfattning<br />
Följande sammanfattar de styrkoder som finns tillgängliga, förutom<br />
styrkoder för superfält:<br />
Företag<br />
Företag.Namn<br />
Företag.Tillägg<br />
Företag.Adress1<br />
Företag.Adress2<br />
Företag.Adress3<br />
Företag.Adress4<br />
Företag.Telefon<br />
Företag.Telefax<br />
Person<br />
Person.Namn<br />
Person.Förnamn<br />
Person.Efternamn<br />
Projekt<br />
Projekt.Namn<br />
Projekt.Beskrivning<br />
Medarbetare<br />
Medarbetare.Namn<br />
Medarbetare.Signatur<br />
Medarbetare.Befattning<br />
Medarbetare.Avdelning<br />
Medarbetare.Direktnummer<br />
Medarbetare.Hemtelefon<br />
Medarbetare.Mobiltelefon<br />
Medarbetare.Personsökare<br />
Medarbetare.E-post<br />
Medarbetare.Kommentar<br />
Medarbetare.Övrigt<br />
206<br />
Övriga<br />
Datum<br />
Långt datum<br />
Tid<br />
Kommentar<br />
Dokument<br />
Dokumentnamn<br />
Dokumentsökväg<br />
DatabasePath<br />
DocumentPath<br />
TemplatePath<br />
DatabaseLocation<br />
CompanyID<br />
ReferenceID<br />
ProjectID<br />
DocumentID<br />
UserID<br />
vbscript: …
13 Nomad<br />
Detta kapitel är avsett för dig som ansvarar för och administrerar Nomad.<br />
Se även avsnittet Nomad i kapitlet Arkiv-menyn. Där beskrivs hur Nomad<br />
används för en medarbetare som saknar behörighet att administrera<br />
Nomad.<br />
Nomad är en funktion för att du skall kunna samordna din databas med en<br />
annan databas.<br />
Nomad kan användas för att hålla en resande säljare uppdaterad och kunna<br />
”lämna tillbaks” uppgifter han skrivit in ute på fältet. En annan användning<br />
är att låta ett huvudkontor få del av de olika dotterbolagens kontaktnät.<br />
Exempelvis skickar alla kontor information till huvudkontoret, en gång i<br />
månaden, som håller en central databas uppdaterad med alla kontakter.<br />
För en nätverksansluten bärbar dator skall normalt inte Nomad användas<br />
utan då är Dockningsfunktion i <strong>KONTAKT</strong> bättre anpassad för detta. Det<br />
går inte att använda Nomad tillsammans med dockningsfunktionen då man<br />
arbetar frikopplad.<br />
Detta kapitel inleds med en översikt varefter de olika begreppen som<br />
används beskrivs. Kapitlet avslutas med två olika realistiska exempel på hur<br />
det i verkligheten går till att starta upp med Nomad i en organisation.<br />
Innan man på en arbetsstation får tillgång till Nomad måste man kryssa i<br />
kryssrutan Nomad för att utbyta information med andra databaser, i<br />
inställningarna för <strong>KONTAKT</strong>. Kryssrutan hittar du genom att välja<br />
Inställningar i Redigera-menyn samt klicka på fliken Använd. Denna<br />
kryssruta är tillgänglig om man har behörigheten Använda Nomad.<br />
Innan man första gången kan skicka en Nomadfil måste man aktivera<br />
Nomad med en aktiveringskod. Aktiveringskoder för Nomad kan erhållas<br />
från <strong>Lundalogik</strong> AB. Nomad aktiveras även automatiskt då man första<br />
gången tar emot en Nomadfil.<br />
Så här fungerar det<br />
Att lämna och samordna information från en databas till en annan görs i 3<br />
steg med Nomad:<br />
207
Steg 1 – Skicka informationen<br />
En informationsfil, kallad Nomadfil, skapas från ursprungsdatabasen.<br />
Denna fil kommer att innehålla information om de förändringar som gjorts<br />
i databasen sedan förra gången informationsfilen skapades. Detta kallas att<br />
skicka information. Denna operation utförs antingen automatiskt av<br />
Nomad Server eller av en användare genom att välja Skicka information i<br />
Arkiv-menyn i <strong>KONTAKT</strong>.<br />
Steg 2 – Överför Nomadfilen<br />
Nästa steg är att överföra Nomadfilen till den andra platsen. Detta kan i<br />
princip ske genom att man lägger filen på en CD eller diskett som man<br />
skickar med posten. Kan man upprätta en nätverksförbindelse räcker det att<br />
man skapar eller i efterhand flyttar filen till det andra nätverket. Det<br />
smidigaste alternativet är dock oftast att filen automatiskt skickas med epost<br />
till en person på den andra platsen direkt när informationsfilen skapas.<br />
Steg 3 – Ta emot informationen<br />
När man har erhållit en Nomadfil från en annan plats samordnar man den<br />
egna databasen med de förändringar som skett i databasen på den andra<br />
platsen. Detta kallas för att ta emot information. Denna operation utföres<br />
antingen automatiskt av Nomad Server eller av en medarbetare genom att<br />
välja Ta emot information i Arkiv-menyn i <strong>KONTAKT</strong>.<br />
208
En gång i veckan<br />
Varje natt<br />
Två gånger i veckan<br />
Varje natt<br />
En gång i veckan<br />
De dubbelriktade pilarna i skissen ovan symboliserar ett cirkulärt förlopp av<br />
Skicka information i databas 1, Ta emot information i databas 2, Skicka<br />
information i databas 2, Ta emot information i databas 1 osv... med jämna<br />
intervall.<br />
Viktigt om installation<br />
Vid installation är det väldigt viktigt att man sluter ett första Nomadvarv så<br />
snabbt som möjligt om man planerar att utbyta information dubbelriktat.<br />
Detta innebär att man skickar information från, låt säga, en huvuddatabas A<br />
till en tom satellitdatabas B och från B tillbaka till A. Först när detta är gjort<br />
kan man börja arbeta med <strong>KONTAKT</strong> i de båda databaserna för att Nomad<br />
skall fortsätta att fungera.<br />
<strong>Om</strong> man vid installation t ex inte har direkt tillgång till de båda platserna<br />
(och det därför tar lång tid att överföra Nomadfilen) rekommenderas att<br />
man installerar satellitdatabasen som en lokal helt separat databas, snabbt<br />
fullbordar Nomadvarvet, konfigurerar behörigheter, mallar etc och därefter<br />
distribuerar hela databasen (via e-post eller CD) till satellitplatsen.<br />
209
Då Nomad är tänkt att arbeta mot en databas över en nätverksförbindelse<br />
bör Windows 95/98/ME undvikas som operativsystem på servern där<br />
databasen ligger. Detta beror på brister i tillförlitligheten för<br />
fildelningsfunktionen i Windows 95/98/ME.<br />
Följande uppgifter hanteras:<br />
Fält på kontaktkortet.<br />
Fält på person.<br />
Fält på projekt, att-göra-uppgifter samt kopplade företag.<br />
Historik.<br />
Fält på dokument.<br />
Dokumentfiler. Enbart nya dokument skickas över till den andra<br />
platsen.<br />
Medarbetarinformation (förutom behörigheter och<br />
inloggningsinformation).<br />
Följande hanteras inte:<br />
Tidrapporter.<br />
Kartpunkter.<br />
Mallar.<br />
Behörigheter och inloggningsinformation för medarbetare.<br />
Information i Egna fält.<br />
Tips för dokument<br />
<strong>Om</strong> man vill ändra innehållet i ett dokument och man vill att ändringen<br />
skall överföras genom Nomad kan man göra så här:<br />
1. Duplicera dokumentet (via valet Ny version under knappen Mera i<br />
Dokumentarkivet)<br />
2. Öppna dokumentet och gör de ändringar som är aktuella.<br />
Alternativ låter man Nomad genom en inställning skrivskydda alla<br />
dokument som skickas och/eller tas emot. När man öppnar ett sådant<br />
dokument får man automatiskt erbjudande om att först skapa en ny version<br />
av dokumentet innan man kan redigera det.<br />
Angående historik<br />
<strong>Om</strong> ändringar i befintlig historik görs på samma rad samtidigt på olika orter<br />
kan inte Nomad hantera detta. Därför bör man om möjligt undvika att<br />
ändra i befintlig historik om Nomad används.<br />
<strong>Om</strong> en historikrad inte inleds med datum (och eventuellt tid) betraktas<br />
denna rad vara en fortsättning på föregående rad med radbrytning emellan.<br />
210
Tomma rader elimineras av Nomad vilket gör att man inte kommer att<br />
kunna ha tomrader mellan historikrader då man använder Nomad.<br />
Platser<br />
Antag att vi har ett huvudkontor (HK) och 3 fristående säljare (A, B och C)<br />
som skall utbyta information. Namngivningen symboliserar de namn vi<br />
döpt de olika databaserna till i Databashanteraren, (som finns i Startmenyn).<br />
Detta illustrerar vi genom att rita HK som fastlandet och de 3<br />
säljarna som öar i följande bild:<br />
A B C<br />
HK<br />
Huvudkontor med 3 säljare<br />
En Nomadplats är ett namn på en dator eller ett kontor som man vill utbyta<br />
information med. Nomadplatserna illustrerar vi med cirklar, namngivna i<br />
enlighet med vilken destination utbytet av information skall ske.<br />
211
A B C<br />
HK HK HK<br />
A B C<br />
HK<br />
Nomadplatserna för huvudkontoret och de 3 säljarna<br />
När man utbyter information mellan platserna kan det se ut som följande<br />
bild illustrerar:<br />
A B C<br />
HK HK HK<br />
A B C<br />
HK<br />
Utbytet av Nomadfiler mellan huvudkontoret och de 3 säljarna<br />
På ett kontor kan man alltså utbyta information med flera andra externa<br />
platser. Inställningarna som man gör för en Nomadplats berör enbart hur<br />
212
information skall utbytas till och från denna plats. Man kan alltså ha flera<br />
olika platser där informationen utbytes på olika sätt.<br />
Nomadfil<br />
Då man skickar information blir resultatet en fil, en sk Nomadfil. En<br />
Nomadfil är en komprimerad fil som överförs mellan olika platser och som<br />
innehåller information om förändringar i databasen. Normalt döps filen till<br />
NOMAD.TNT.<br />
Då filens storlek överstiger storleken som motsvaras av en diskett (dvs 1.44<br />
MB) delas filen upp i flera delar med filändelserna TNT, T02, T03, osv... För<br />
att <strong>KONTAKT</strong> skall acceptera en Nomadfil krävs att alla delar i en uppdelad<br />
Nomadfil ligger i samma katalog (alternativt finns tillänglig på disketter).<br />
Det är också nödvändigt att alla delarna i en Nomadfil har samma filnamn,<br />
förutom filändelsen, (t ex LUGB13.TNT, LUGB13.T02, LUGB13.T03). När<br />
man tar emot en Nomadfil som är uppdelad i flera delar är det enbart filen<br />
med filändelsen TNT som man skall peka ut, alternativt släppa på<br />
<strong>KONTAKT</strong> (med Drag & Släpp).<br />
Normalt skapas Nomadfilerna på den aktuella datorns hårddisk eller i en<br />
katalog på en filhanterare. Nomad har också en funktion för att automatiskt<br />
skicka en Nomadfil till den andra platsen via e-post. Då Nomadfilen består<br />
av flera delar skickas varje del som ett separat e-postmeddelande.<br />
Varje Nomadfil som skapas genom en plats har ett löpande<br />
sekvensnummer. Eftersom varje Nomadfil enbart innehåller förändringar<br />
sedan förra Nomadfilen skapades bör varje Nomadfil tas emot i rätt<br />
sekvensnummerordning på den andra plasten. Detta kan man kontrollera<br />
genom en inställning för platsen (Kräv löpande sekvensnummer).<br />
Via en inställning för platsen (Använd sekvensnummer som namn på<br />
Nomadfil) kan man få Nomadfilen att automatiskt döpas mha<br />
sekvensnumret.<br />
Via dialogen Platser finns möjlighet att i efterhand återfå en Nomadfil som<br />
hör samman med ett visst arbete. Detta är t ex användbart om en Nomadfil<br />
aldrig kommer fram till den avsedda platsen utan måste skickas dit på nytt.<br />
213
Behörigheter<br />
Innan man påbörjar implementationen av Nomad mellan olika platser bör<br />
man tänka igenom och i <strong>KONTAKT</strong> begränsa behörigheterna för<br />
medarbetarna.<br />
Följande fem behörigheter har att göra med Nomad:<br />
1. Använda Nomad<br />
Medarbetare med denna behörighet har möjlighet att använda Nomad<br />
(skicka och ta emot information).<br />
2. Administrera Nomad<br />
Medarbetare med denna behörighet har möjlighet att skapa de platser som<br />
man skall utbyta information med. Man har dessutom möjlighet att ändra<br />
de inställningar som skall gälla för respektive plats.<br />
Den eller de medarbetare som använder Nomad bör normalt aldrig ha<br />
behörigheten Administrera Nomad.<br />
Genom att en administratör begränsar behörigheterna blir det väldigt<br />
enkelt för en medarbetare att skicka och ta emot information utan att<br />
onödiga användarfel uppstår.<br />
3. Logga in<br />
Då en Nomadfil tas emot uppdateras enbart påminnelser i superfält för<br />
medarbetare som har behörigheten Logga in i den aktuella databasen.<br />
Detta innebär att påminnelser i ett superfält som exempelvis tillhör en<br />
fristående säljare stannar i säljarens egen databas om säljaren saknar<br />
behörigheten Logga in på huvudkontorets databas.<br />
Vill man t ex på huvudkontoret kunna sätta påminnelser i superfält på<br />
medarbetare som använder Nomad fristående måste dessa medarbetare<br />
även ha behörigheten Logga in i huvudkontorets databas.<br />
4. Ändra superfält<br />
Eftersom ändringar av superfält inte hanteras av Nomad bör alla aktiva<br />
medarbetare fråntas denna behörighet.<br />
5. Ändra kategorier<br />
Eftersom ändringar av kategorier i alternativlistor och mängdfält inte<br />
hanteras av Nomad bör alla aktiva medarbetare fråntas denna behörighet.<br />
214
Medarbetare<br />
Då man tar emot information kommer de medarbetare som finns på den<br />
andra platsen att läggas upp i den aktuella databasen. Dessa medarbetare<br />
har dock fråntagits behörigheten Logga in, varför dessa medarbetare inte<br />
dyker upp i listan över valbara medarbetare då man startar upp <strong>KONTAKT</strong>.<br />
Att hantera platser<br />
I dialogen Platser som är åtkomlig i Arkiv-menyn visas de Nomadplatser<br />
som finns, med tillhörande utförda arbeten.<br />
Dialogen Nomadplatser<br />
Som administratör har du tillgång till knapparna Ny, Öppna och Ta bort till<br />
höger i dialogen för att administrera platser.<br />
Det är också möjligt att begränsa antalet nomadjobb som visas i listan<br />
genom att enbart visa jobb för ett visst antal dagar tillbaka.<br />
Att skapa platser<br />
Du kan alltså i förväg skapa platser från denna dialog. Du kan som<br />
administratör också skapa en plats i samband med att du är på väg skicka<br />
information till en ny plats genom att välja alternativet [Ny plats] i listan<br />
över platser.<br />
215
När du tar emot en Nomadfil första gången kommer alltid en ny plats att<br />
läggas upp.<br />
Detta innebär att du som administratör enbart skall skapa en plats i förväg<br />
om du tänker skicka information mot denna plats första gången utbyte sker.<br />
Vet du att du senare kommer att ta emot en Nomadfil från en plats ska du<br />
istället alltid låta skapa platsen i samband med att du tar emot information<br />
första gången.<br />
Alternativ för en Nomadplats<br />
När du skapar en ny plats eller öppnar inställningarna för en befintlig visas<br />
dialogen där du som administratör för Nomad ställer in de alternativ som<br />
skall gälla då information skickas och tas emot genom denna platsen.<br />
Fliken Allmänt<br />
Nomadplats, fliken Allmänt<br />
Här fyller du i allmän information om platsen.<br />
Platsens namn<br />
Har anger du ett namn som beskriver platsen som du vill utbyta<br />
information med.<br />
Beskrivning<br />
Här kan du skriva en valfri text som t ex beskriver platsen för att underlätta<br />
för den medarbetaren som sedan kommer att skicka och tar emot<br />
information.<br />
216
Skickat senast<br />
I denna ruta visas information om senaste gången information skickades<br />
genom denna plats.<br />
Tagits emot senast<br />
I denna ruta visas information om senaste gången information togs emot<br />
genom denna plats.<br />
Fliken Skicka information<br />
Nomadplats, fliken Skicka information<br />
Här ställer du in de alternativ som skall gälla då information skickas genom<br />
platsen.<br />
Skicka information om<br />
Här anger du huruvida information om alla eller enbart ett urval av<br />
kontakterna skall skickas.<br />
Alla kontakter<br />
Alla kontakterna hanteras.<br />
De där … är<br />
Enbart de kontakter där villkoret är uppfyllt ingår. Detta är användbart då<br />
t ex en säljare ansvarar för kontakter i sitt distrikt och enbart skall ha<br />
tillgång till en delmängd av en central databas.<br />
<strong>Om</strong> man i den centrala databasen på en kontakt då ändrar detta fälts värde<br />
så att villkoret som anges här blir uppfyllt kommer denna kund att dyka upp<br />
som en ny kund i säljarens databas. <strong>Om</strong> i sin tur säljaren raderar en kontakt<br />
217
i sin databas kommer enbart detta fälts värde att nollställas i den centrala<br />
databasen efter att information tagits emot.<br />
Projekt<br />
Kryssa i denna ruta då information om projekt skall ingå i Nomadfilen.<br />
<strong>Om</strong> denna kryssruta kryssas i efter att man tidigare skickat information<br />
genom platsen så kommer all projektinformation att tas med i Nomadfilen<br />
nästa gång man skickar information.<br />
Ta med dokumentinformation<br />
<strong>Om</strong> enbart denna kryssruta (och inte nästa) är ikryssad kommer<br />
informationen om dokument, dvs länken till dokumentet och dess<br />
egenskaper, att skickas med, däremot inte själva dokumentet.<br />
Då enbart dokumentinformation tas med skickas sökvägen till dokumentet<br />
(om möjligt) i UNC-format (\\Server\Resurs\Sökväg). Det är i detta läge<br />
viktigt att samma inställning för dokument också används på motsvarande<br />
Nomadplats i den andra databasen. Detta är främst tillämpbart då Nomad<br />
används mellan databaser i ett WAN. Man kan då komma åt ett dokument<br />
även om det ligger på en annan server. Detta är även användbart då man<br />
skickar information mellan två databaser i samma nätverk med gemensam<br />
dokumentkatalog. En speciell symbol i dokumentarkivet indikerar att<br />
dokumentet ligger på en annan server som eventuellt inte är tillgänglig.<br />
Även om man inte har tillgång till varandras lokala servrar ser man att det<br />
finns ett dokument (som man dock inte kan öppna eftersom man då inte<br />
har någon nätverksförbindelse). För att sökvägen till ett dokument skall<br />
kunna omvandlas till UNC-format måste dokumentet vara placerat på en<br />
nätverksenhet (antingen med ett enhetsnamn (t ex F:) eller en UNCsökväg).<br />
Dessutom bör dokumentprefix användas för att ge unika<br />
dokumentnamn för varje plats.<br />
<strong>Om</strong> ett dokument eller en dokumentlänk tas bort kommer länken att tas<br />
bort med Nomad, dock inte själva dokumentfilen.<br />
Ta dessutom med dokument<br />
<strong>Om</strong> denna kryssruta dessutom är ikryssad kommer nya dokument som är<br />
skapade (på kontakter eller projekt) sedan förra gången man skickade<br />
information att tas med i Nomadfilen och skickas över till platsen.<br />
<strong>Om</strong> ett dokument ligger utanför dokumentkatalogen för <strong>KONTAKT</strong> då man<br />
skickar information kommer det att flyttas över till den nya platsens<br />
dokumentkatalog med samma namn (om detta namn inte redan är<br />
upptaget).<br />
218
<strong>Om</strong> det på den andra platsen redan finns ett dokument med samma namn<br />
kommer dokumentet på den andra platsen att erhålla ett automatiskt<br />
filnamn (datum + löpnummer) baserat på det datum då dokumentet<br />
skapades på ursprungsplatsen.<br />
<strong>Om</strong> denna kryssruta kryssas i efter att man tidigare skickat information<br />
genom platsen så kommer enbart nya dokument att tas med i Nomadfilen<br />
nästa gång man skickar information.<br />
Skrivskydda medtagna dokument<br />
<strong>Om</strong> denna kryssruta dessutom är ikryssad så skrivskyddas dokumentfiler<br />
som tas med i Nomadfilen. Detta innebär att användare som därefter<br />
öppnar en sådan dokumentfil från <strong>KONTAKT</strong> först får möjlighet att skapa<br />
en ny version innan dokumentet redigeras.<br />
Använd sekvensnummer som namn på Nomadfil<br />
Varje gång en ny Nomadfil skapas för en plats så får filen ett löpande<br />
internt sekvensnummer. Kryssar du i denna kryssruta döps Nomadfilen<br />
automatiskt mha motsvarande sekvensnummer.<br />
Använder man inte e-post utan skickar information till en fil anger man, då<br />
detta alternativ är valt, en katalog där Nomadfilen skall skapas (och inte ett<br />
fullständigt filnamn).<br />
Detta alternativ är praktiskt för att man enkelt skall kunna identifiera en<br />
viss Nomadfils sekvensnummer. Då man däremot regelbundet väljer att<br />
skapa Nomadfilerna i en katalog på en filhanterare, där tanken är att dessa<br />
efterhand skall tas emot på en annan plats, säkerställer man med detta<br />
alternativ att en äldre Nomadfil inte skrivs över om man inte tar emot på<br />
den andra platsen i samma takt som man skickar information från denna<br />
plats. (Genom att i detta exempel vid mottagande av information på den<br />
andra platsen ha inställningen att automatiskt ta bort ursprunglig<br />
Nomadfil, rensas Nomadfilerna bort från katalogen efterhand som de tas<br />
emot).<br />
Prefix på Nomadfil<br />
I denna ruta kan man ange upp till 5 tecken som kommer att användas som<br />
ett prefix på Nomadfilen. Detta är användbart för att enkelt kunna<br />
identifiera en Nomadfil då man utbyter information med flera olika platser.<br />
Exempelvis kan man ange en förkortning för platsens namn som prefix.<br />
219
Bekräfta förändringar innan informationen skickas<br />
Då denna kryssruta är ikryssad får man upp en dialog som visar de företag<br />
och projekt där förändringar skett. Man får då också möjlighet att ta bort<br />
förändringar innan Nomadfilen skapas.<br />
Fliken Ta emot information<br />
Nomadplats, fliken Ta emot information<br />
Här ställer du in de alternativ som skall gälla då information tas emot<br />
genom platsen.<br />
Skapa superfält om de inte finns<br />
<strong>Om</strong> denna kryssruta är ikryssad skapas superfält i den aktuella databasen<br />
då information tas emot, om superfältet inte redan finns. Det innebär att<br />
om denna kryssruta är ikryssad och ett superfält tillkommer i den databas<br />
där information skickas från kommer detta superfält även att skapas i den<br />
aktuella databasen.<br />
Då man tar emot en Nomadfil som genererar ett nytt superfält bör man<br />
starta om <strong>KONTAKT</strong>, detta för att <strong>KONTAKT</strong> inte noterar nya superfält som<br />
genereras via en Nomadfil.<br />
Ett nytt superfält skapas dock inte om det redan finns ett annat superfält<br />
som har samma namn, men är av en helt annan typ. I loggen för arbetet<br />
skrivs en varning om detta inträffar. Beträffande superfält av typen ODBC<br />
så skapas enbart superfältet då SQL-satsen returnerar 1 värde.<br />
Skapa kategorier om de inte finns<br />
<strong>Om</strong> denna kryssruta är ikryssad skapas nya kategorier i den aktuella<br />
databasen då information tas emot, om dessa inte redan finns. Det innebär<br />
220
att om denna kryssruta är ikryssad och ett valbart alternativ i t ex en<br />
Alternativlista tillkommit i den databas där informationen skickas från<br />
kommer detta alternativ även att skapas i den aktuella databasen.<br />
Skrivskydda mottagna dokument<br />
<strong>Om</strong> denna kryssruta är ikryssad så skrivskyddas eventuella dokumentfiler<br />
som tas emot genom Nomadfilen. Detta innebär att användare som därefter<br />
öppnar en sådan dokumentfil från <strong>KONTAKT</strong> först får möjlighet att skapa<br />
en ny version innan dokumentet redigeras.<br />
Kräv löpande sekvensnummerordning<br />
Varje Nomadfil som skapas genom en plats har ett löpande<br />
sekvensnummer. Då dessa tas emot är det viktigt att man tar emot<br />
Nomadfilerna i rätt ordning. Hoppar man t ex över Nomadfil nummer 5 så<br />
kanske vissa instruktioner i Nomadfil nummer 6 inte går att genomföra.<br />
Är sekvensnummerordningen fel då information tas emot visas alltid ett<br />
meddelande om detta. Genom att denna kryssruta är ikryssad går det inte<br />
att ta emot Nomadfilerna i fel ordning. Ett undantag finns. Enbart om du<br />
har behörigheten Administrera Nomad har du möjlighet att i meddelandet<br />
välja om du ändå vill ta emot Nomadfilen. <strong>Om</strong> sekvensnumret är fel loggas<br />
detta alltid även i Nomadarbetets loggfil.<br />
Ta bort ursprunglig Nomadfil<br />
<strong>Om</strong> denna kryssruta är ikryssad kommer den ursprungliga Nomadfilen att<br />
tas bort då informationen tas emot.<br />
Du kan alltid återfå en borttagen Nomadfil på nytt genom dialogen Platser.<br />
Klicka där på platsens namn i listrutan Platser, klicka på motsvarande<br />
arbete i listrutan Utförda arbeten och till slut klicka på knappen Nomadfil.<br />
Bekräfta innan förändringar utförs<br />
Då denna kryssruta är ikryssad får man upp en dialog som visar de företag<br />
och projekt där förändringar skett. Man får då möjlighet att hoppa över<br />
förändringar då informationen tas emot.<br />
Se utförda förändringar<br />
Då denna kryssruta är ikryssad får man upp en dialog som visar vad som<br />
verkligen ändrats i databasen då informationen togs emot.<br />
221
Fliken E-post<br />
Nomadplats, fliken E-post<br />
Här ställer du in de alternativ som skall gälla för e-post.<br />
Skicka Nomadfilen via e-post till adressen<br />
<strong>Om</strong> Nomadfilen automatiskt skall skickas med e-post till den aktuella<br />
platsen anger du mottagande persons e-postadress här. Då information<br />
skickas bifogas Nomadfilen automatiskt till ett e-postmeddelande<br />
adresserat till denna person.<br />
Då Nomadfilen består av flera delar skickas varje del som ett epostmeddelande.<br />
På detta sätt riskerar man inte att något epostmeddelande<br />
blir för stort så att det stoppas av någon e-postserver.<br />
Skicka bekräftelse till e-postadressen<br />
Genom dessa alternativ kan man få loggfilen skickad till en e-postadress<br />
varje gång information skickats och tagits emot. På detta sätt kan t ex en<br />
administratör på distans övervaka hur Nomad används mellan 2 platser.<br />
222
Nomadfönstret<br />
När informationen skickas och tas emot visas detta i Nomadfönstret på<br />
skärmen.<br />
Nomadfönstret<br />
Du kan tillfälligt göra detta fönster större för att få mer information om vad<br />
som pågår. Informationen som då visas är identisk med vad som hamnar i<br />
loggen för arbetet.<br />
Du kan också i efterhand se loggen för ett visst arbete genom dialogen<br />
Platser genom att där markera ett arbete och därefter klicka på knappen<br />
Logg.<br />
Att avbryta ett arbete<br />
Du avbryter ett arbete genom att klicka på knappen Avbryt då ett arbete<br />
utförs. Du får då en fråga om arbetet skall tas bort. Väljer du att låta arbetet<br />
ligga kvar kommer arbetet att på nytt utföras då Nomadfönstret nästa gång<br />
aktiveras.<br />
Alla arbeten som avbrutits indikeras i dialogen Platser med ett gult kryss.<br />
Förändringar av strukturen i<br />
databasen<br />
Då Nomad används ställs speciella krav på hur de olika databaserna<br />
hanteras. Som användare av <strong>KONTAKT</strong> får man en varning då Nomad<br />
används och man är på väg att utföra en operation som kan orsaka problem.<br />
För att helt undvika att misstag begås bör behörigheterna sänkas för<br />
samtliga användare av <strong>KONTAKT</strong>.<br />
Man bör enbart låta en lösenordsskyddad medarbetare med t ex namnet<br />
Administratör ha full behörighet i <strong>KONTAKT</strong>. Åtminstone följande<br />
behörigheter bör vara förbehållna enbart denna medarbetare:<br />
223
Administrera Nomad<br />
Ändra superfält<br />
Ändra kategorier<br />
Ändra behörighet<br />
Ändra medarbetare<br />
Att förändra superfält<br />
Förändring av superfält hanteras inte av Nomad. Nedan beskrivs hur vissa<br />
förändringar som rör superfält kan genomföras.<br />
Att lägga till ett nytt superfält<br />
1 Logga in som administratör i huvuddatabasen.<br />
2 Skapa det nya superfältet.<br />
Nomad kommer automatiskt att skapa det nya superfältet i alla<br />
satellitdatabaser (förutsatt att detta är tillåtet i respektive Nomadplats<br />
inställning; se Arkiv-menyn, Nomad | Platser, markera Nomadplatsen,<br />
klicka Öppna).<br />
Att ändra namn på superfält, alternativ 1<br />
1 Kontrollera att superfältet inte används för att styra urvalet av företag<br />
för någon av Nomadplatserna (Nomadplatsinställning; se Arkiv-menyn<br />
| Nomad | Platser, markera Nomadplatsen, klicka Öppna, fliken Skicka<br />
information, alternativet De där…). <strong>Om</strong> så är fallet måste denna<br />
inställning ändras och dessa Nomadplatser nollställas när superfältets<br />
namn ändrats.<br />
2 Logga in som administratör i huvuddatabasen.<br />
3 Skapa ett nytt superfält med det nya önskade namnet (av samma typ,<br />
storlek och placering intill det ursprungliga).<br />
4 Överför alla uppgifter från det gamla superfältet till det nya, (t ex mha<br />
Export/Import).<br />
5 Ta bort det gamla superfältet i huvuddatabasen.<br />
6 Ta även bort superfältet ur samtliga övriga databaser (dock utan krav på<br />
att det sker innan nästa synkronisering).<br />
Att ändra namn på superfält, alternativ 2<br />
1 Kontrollera att superfältet inte används för att styra urvalet av företag<br />
för någon av Nomadplatserna (Nomadplatsinställning; se Arkivmenyn,<br />
Nomad | Platser, markera Nomadplatsen, klicka Öppna, fliken<br />
Skicka information, alternativet De där…). <strong>Om</strong> så är fallet måste denna<br />
inställning ändras och dessa Nomadplatser nollställas när superfältets<br />
namn ändrats.<br />
224
2 Se till att samtliga skapade Nomadfiler tagits emot överallt, både mot<br />
huvuddatabasen och satellitdatabaserna.<br />
3 Logga in som administratör i huvuddatabasen.<br />
4 Ändra superfältets namn i huvuddatabasen.<br />
5 Ändra även superfältets namn i samtliga övriga databaser innan nästa<br />
synkronisering. Var noga med att stavningen blir densamma.<br />
<strong>Om</strong> ändringen inte sker i samtliga databaser kommer det ursprungliga<br />
superfältet att ligga kvar. Detta får till följd att eventuella uppgifter på<br />
superfältet kommer att ligga kvar på det ursprungliga superfältet medan<br />
alla uppdateringar via Nomad sker på det nya superfältet.<br />
Att ta bort superfält<br />
1 Kontrollera att superfältet inte används för att styra urvalet av företag<br />
för någon av Nomadplatserna (Nomadplatsinställning; se Arkiv-menyn<br />
| Nomad | Platser, markera Nomadplatsen, klicka Öppna, fliken Skicka<br />
information, alternativet De där…). <strong>Om</strong> så är fallet måste denna<br />
inställning ändras och dessa Nomadplatser nollställas när superfältet<br />
tagits bort.<br />
2 Logga in som administratör i huvuddatabasen.<br />
3 Ta bort superfältet i huvuddatabasen.<br />
4 Ta även bort superfältet ur samtliga övriga databaser (dock utan krav på<br />
att det sker innan nästa synkronisering).<br />
Nomad kommer inte att återskapa det gamla superfältet i<br />
huvuddatabasen (förutsatt att detta är inställt i respektive Nomadplats<br />
inställning; se Arkiv-menyn, Nomad – Platser, markera Nomadplatsen,<br />
klicka Öppna, fliken Ta emot information, kryssrutan Skapa superfält om<br />
de inte finns).<br />
Att förändra kategorier i superfält<br />
Förändring av kategorier i superfält av typen alternativlistor och mängd<br />
hanteras inte av Nomad. Nedan beskrivs hur vissa förändringar som rör<br />
kategorier kan genomföras.<br />
Att lägga till en ny kategori<br />
1 Logga in som administratör i huvuddatabasen.<br />
2 Lägg in den nya kategorin i superfältet.<br />
Nomad kommer automatiskt att skapa den nya kategorin för superfältet i<br />
alla satellitdatabaser (förutsatt att detta är tillåtet i respektive<br />
Nomadplats inställning; se Arkiv-menyn | Nomad | Platser, markera<br />
Nomadplatsen, klicka Öppna, fliken Ta emot information, kryssrutan<br />
Skapa kategorier om de inte finns).<br />
225
Att ändra namn på en kategori, alternativ 1<br />
1 Kontrollera att kategorin inte används för att styra urvalet av företag för<br />
någon av Nomadplatserna (Nomadplatsinställning; se Arkiv-menyn,<br />
Nomad – Platser, markera Nomadplatsen, klicka Öppna, fliken Skicka<br />
information, alternativet De där…). <strong>Om</strong> så är fallet måste denna<br />
inställning ändras och dessa Nomadplatser nollställas när kategorins<br />
namn ändrats.<br />
2 Logga in som administratör i huvuddatabasen.<br />
3 Skapa en ny kategori med det nya önskade namnet för superfältet i<br />
huvuddatabasen.<br />
4 Överför alla uppgifter från den gamla kategorin till det nya, (t ex mha<br />
Export/Import).<br />
5 Ta bort den gamla kategorin i huvuddatabasen.<br />
6 Ta även bort kategorin ur samtliga övriga databaser (dock utan krav på<br />
att det sker innan nästa synkronisering).<br />
Att ändra namn på en kategori, alternativ 2<br />
1 Kontrollera att kategorin inte används för att styra urvalet av företag för<br />
någon av Nomadplatserna (Nomadplatsinställning; se Arkiv-menyn,<br />
Nomad – Platser, markera Nomadplatsen, klicka Öppna, fliken Skicka<br />
information, alternativet De där…). <strong>Om</strong> så är fallet måste denna<br />
inställning ändras och dessa Nomadplatser nollställas när kategorins<br />
namn ändrats.<br />
2 Se till att samtliga skapade Nomadfiler tagits emot överallt, både mot<br />
huvuddatabasen och satellitdatabaserna.<br />
3 Logga in som administratör i huvuddatabasen.<br />
4 Ändra kategorins namn i huvuddatabasen.<br />
5 Ändra även kategorins namn i samtliga övriga databaser innan nästa<br />
synkronisering. Var noga med stavningen.<br />
Att ta bort en kategori<br />
1 Kontrollera att superfältet och kategorin inte används för att styra<br />
urvalet av företag för någon av Nomadplatserna<br />
(Nomadplatsinställning; se Arkiv-menyn, Nomad – Platser, markera<br />
Nomadplatsen, klicka Öppna, fliken Skicka information, alternativet De<br />
där…). <strong>Om</strong> så är fallet måste denna inställning ändras och dessa<br />
Nomadplatser nollställas när kategorin tagits bort.<br />
2 Logga in som administratör i huvuddatabasen.<br />
3 Ta bort kategorin från superfältet i huvuddatabasen.<br />
4 Ta även bort kategorin ur samtliga övriga databaser (dock utan krav på<br />
att det sker innan nästa synkronisering).<br />
Nomad kommer inte att återskapa den gamla kategorin för superfältet i<br />
huvuddatabasen (förutsatt att detta är inställt i respektive Nomadplats<br />
226
inställning; se Arkiv-menyn | Nomad | Platser, markera Nomadplatsen,<br />
klicka Öppna, fliken Ta emot information, kryssrutan Skapa kategorier om<br />
de inte finns).<br />
Att förändra medarbetarvyn<br />
Nomad hanterar inte alla förändringar för medarbetare.<br />
Att lägga upp en ny medarbetare, alternativ 1<br />
1 Logga in som administratör i den databas där medarbetaren skall<br />
arbeta.<br />
2 Lägg in den nya medarbetaren och sätt dess behörighet.<br />
3 Logga in som administratör i huvuddatabasen.<br />
4 Lägg in den nya medarbetaren även i huvuddatabasen och sätt dess<br />
behörighet till enbart Logga in.<br />
Att medarbetaren får behörigheten Logga in i huvuddatabasen innebär att<br />
påminnelser för medarbetaren uppdateras även i huvuddatabasen, vilket<br />
är bra om satellitdatabasen skulle behöva återskapas från innehållet i<br />
huvuddatabasen. Nomad kommer automatiskt att skapa den nya<br />
medarbetaren i övriga databaser, dock utan behörigheten Logga in.<br />
Att lägga upp en ny medarbetare, alternativ 2<br />
1 Logga in som administratör i den databas där medarbetaren skall<br />
arbeta.<br />
2 Lägg in den nya medarbetaren och sätt dennes behörighet.<br />
Nomad kommer automatiskt att skapa den nya medarbetaren i övriga<br />
databaser, dock utan behörigheten Logga in. Eftersom medarbetaren<br />
enbart har behörigheten Logga in i sin databas innebär detta att<br />
påminnelser för medarbetaren enbart kommer att finnas i denna databas.<br />
Påminnelserna återställs alltså i detta fall inte om databasen skulle<br />
behöva återskapas från innehållet i huvuddatabasen.<br />
Att ändra namn på medarbetare<br />
1 Kontrollera att medarbetarens namn inte används (i ett superfält av<br />
typen medarbetare) för att styra urvalet av företag för någon av<br />
Nomadplatserna (Nomadplatsinställning; se Arkiv-menyn, Nomad –<br />
Platser, markera Nomadplatsen, klicka Öppna, fliken Skicka<br />
information, alternativet De där…). <strong>Om</strong> så är fallet måste denna<br />
inställning ändras och dessa Nomadplatser nollställas när<br />
medarbetarens namn ändrats.<br />
2 Logga in som administratör i huvuddatabasen.<br />
3 Ändra medarbetarens namn i huvuddatabasen.<br />
227
Nomad kommer automatiskt att byta medarbetarens namn i alla<br />
satellitdatabaser.<br />
Att ta bort en medarbetare<br />
1 Kontrollera att medarbetarens namn inte används (i ett superfält av<br />
typen medarbetare) för att styra urvalet av företag för någon av<br />
Nomadplatserna (Nomadplatsinställning; se Arkiv-menyn, Nomad –<br />
Platser, markera Nomadplatsen, klicka Öppna, fliken Skicka<br />
information, alternativet De där…). <strong>Om</strong> så är fallet måste denna<br />
inställning ändras och dessa Nomadplatser nollställas när<br />
medarbetarens namn tagits bort.<br />
2 Kontrollera att medarbetaren som skall tas bort inte har några<br />
kvarglömda påminnelser eller står som ansvarig för projekt eller kunder.<br />
3 Se till att samtliga skapade Nomadfiler tagits emot överallt, både mot<br />
huvuddatabasen och satellitdatabaserna.<br />
4 Logga in som administratör i huvuddatabasen.<br />
5 Tag bort medarbetaren.<br />
6 Ta även bort medarbetaren ur samtliga övriga databaser innan nästa<br />
synkronisering.<br />
Som alternativ till att helt ta bort en medarbetare kan man istället klicka<br />
på 'Har slutat' på medarbetarkortet på förslagsvis huvudkontorets<br />
databas och låta denne ligga kvar i <strong>KONTAKT</strong>.<br />
Bakom kulisserna<br />
All information om respektive Nomadplats lagras i en egen underkatalog<br />
som ligger i underkatalogen NOMAD som finns i databaskatalogen. I<br />
Systeminformation (Hjälp-menyn i <strong>KONTAKT</strong>) framgår sökvägarna för de<br />
platser som finns. Filerna i dessa kataloger skall man normalt aldrig röra.<br />
Flyttar man en databaskatalog från ett ställe till ett annat på t ex ett nätverk<br />
skall man alltså se till att även underkatalogen NOMAD följer med.<br />
Lagringsutrymme<br />
Varje Nomadplats upptar drygt ca 4 gånger storleken av aktuell databasfil<br />
(storleken på Kontakt.Mdb i databaskatalogen). Därför kan man ibland råka<br />
ut för utrymmesbrist på t ex en nätverksenhet då man börjar använda<br />
Nomad.<br />
<strong>Om</strong> nätverksdatabasen t ex upptar 5 MB utrymme innebär alltså detta att<br />
om man har 6 platser som man utbyter information med så upptar dessa<br />
120 MB extra lagringsutrymme utöver den normala nätverksdatabasen.<br />
Tag därför bort platser som man slutat utbyta information med.<br />
228
Man bör dessutom med jämna mellanrum rensa bort gamla och inaktuella<br />
arbeten och dess loggfiler som utförts mot de platser man har eftersom<br />
dessa också upptar visst lagringsutrymme.<br />
Exempel 1<br />
Du ansvarar för en central nätverksdatabas på Lundakontoret som även<br />
skall samordnas med en satellitdatabas som ännu inte finns på<br />
Göteborgskontoret.<br />
Gör så här på Lundakontoret (steg 1 av 2):<br />
1. Kontrollera först att superfälten har fixerats och att dessa inte kommer<br />
att ändra sig nämnvärt inom snar framtid. Planerar ni att genomföra<br />
förändringar i superfälten, rekommenderas starkt att ni först genomför<br />
dessa förändringar innan ni går vidare med Nomad.<br />
2. I Lundakontorets databas väljer du Nomad – Skicka information ur<br />
Arkiv-menyn i <strong>KONTAKT</strong>.<br />
3. I dialogen Skicka information, steg 1, markerar du alternativet [Ny<br />
plats] ur listan med platser och klickar på knappen Nästa.<br />
4. Nu öppnas inställningarna för en ny plats. Namnge platsen till<br />
exempelvis Göteborgskontoret och fyll i övriga inställningar som skall<br />
gälla. Klicka därefter på knappen OK varpå den nya platsen skapas.<br />
5. Du kommer tillbaka till dialogen Skicka information, steg 2. (I denna<br />
dialog kan du som administratör klicka på knappen Öppna för att på<br />
nytt se och eventuellt ändra inställningarna för platsen). Klicka på<br />
knappen Skicka varpå en första Nomadfil skapas och sparas på det<br />
ställe du angivit eller automatiskt skickas iväg via e-post till<br />
Göteborgskontoret.<br />
6. Utse därefter den medarbetare som i fortsättningen skall sköta Nomad<br />
på Lundakontoret och ge denna (och enbart denna medarbetare)<br />
behörigheten Använda Nomad. Tag därefter bort behörigheten<br />
Administrera Nomad från alla medarbetare utom dig själv som<br />
administratör.<br />
Gör så här på Göteborgskontoret:<br />
1. Installera <strong>KONTAKT</strong> på Göteborgskontoret enligt<br />
installationsanvisningarna.<br />
229
2. Eftersom vi skall starta med en helt tom databas så radera alla filer mha<br />
Utforskaren i databaskatalogen (underkatalogen DATABAS där<br />
<strong>KONTAKT</strong> är installerat).<br />
3. Starta <strong>KONTAKT</strong> varpå programmet föreslår att skapa en helt ny och<br />
tom databas. Acceptera att en ny databas skapas.<br />
4. Skapa en ny medarbetare, t ex med namnet Administratör, och gå in i<br />
<strong>KONTAKT</strong> med detta namn.<br />
5. Gå in i <strong>KONTAKT</strong>s inställningar (Redigera-menyn) och sätt ett<br />
lösenord för medarbetaren Administratör (fliken Behörighet).<br />
6. Klicka även på fliken Använd och kryssa för att du skall använda<br />
Nomad.<br />
7. När du överfört Nomadfilen från Lundakontoret så väljer du Nomad –<br />
Ta emot information ur Arkiv-menyn i <strong>KONTAKT</strong> och pekar ut<br />
Nomadfilen.<br />
8. I dialogen Ta emot information, steg 1, visas information om<br />
Nomadfilen. Klicka på knappen Nästa.<br />
9. Eftersom det är första gången du utbyter information med<br />
Lundakontoret så talar <strong>KONTAKT</strong> om detta i ett meddelande och<br />
föreslår dig att skapa en ny plats. Låt skapa en ny plats genom att klicka<br />
OK i meddelandet.<br />
10. Nu öppnas inställningarna för en ny plats. Namnge platsen till<br />
exempelvis Lundakontoret och fyll i övriga inställningar som skall gälla.<br />
Klicka därefter på knappen OK varpå den nya platsen skapas.<br />
11. Du kommer tillbaka till dialogen Ta emot information, steg 2, och ser<br />
information om platsen. (I denna dialog kan du som administratör<br />
klicka på knappen Öppna för att på nytt se och eventuellt ändra<br />
inställningarna för platsen.) Klicka på knappen Ta emot varpå<br />
mottagandet av informationen påbörjas.<br />
12. Öppna dialogen Medarbetare i <strong>KONTAKT</strong> (Visa-menyn). Nu kommer<br />
du att se namnen på de medarbetare som finns på Lundakontoret. De<br />
har skapats men fråntagits behörigheten Logga in. Skapa därefter de<br />
medarbetare som skall arbeta med <strong>KONTAKT</strong> på Göteborgskontoret.<br />
230
13. Utse den medarbetare som i fortsättningen skall sköta Nomad på<br />
Göteborgskontoret och ge denna (och enbart denna medarbetare)<br />
behörigheten Använda Nomad.<br />
14. Tag därefter bort behörigheten Administrera Nomad samt förslagsvis<br />
åtminstone även Ändra superfält, Ändra kategorier, Ändra<br />
Medarbetare och Ändra behörighet från alla medarbetare utom dig<br />
själv (Administratör).<br />
15. <strong>Om</strong> det finns påminnelser på medarbetare i databasen på<br />
Lundakontoret (som först i föregående punkt fick behörigheten Logga<br />
in även i Göteborgsdatabasen) så kom dessa påminnelser inte in i<br />
Göteborgsdatabasen då Nomadfilen togs emot. Detta beror på att<br />
påminnelser enbart uppdateras av Nomad för medarbetare som har<br />
behörigheten Logga in. För att dessa påminnelser skall komma in<br />
måste man i så fall ta emot Nomadfil nummer 1 ytterligare en gång<br />
(upprepning av punkt 7, 8 och 11). Det visas då ett meddelande om att<br />
sekvensnumret är fel men som administratör kan man välja att ändå ta<br />
emot Nomadfilen.<br />
16. I Göteborgskontorets databas väljer du nu Nomad – Skicka<br />
information ur Arkiv-menyn i <strong>KONTAKT</strong>.<br />
17. I dialogen Skicka information, steg 1, markerar du den nyss skapade<br />
platsen (i vårt exempel Lundakontoret) ur listan med platser och klickar<br />
på knappen Nästa.<br />
18. I dialogen Skicka information, steg 2, klickar du på knappen Skicka<br />
varpå en första Nomadfil från Göteborgskontoret till Lundakontoret<br />
skapas och sparas på det ställe du angivit eller automatiskt skickas iväg<br />
via e-post till Lundakontoret. (I denna dialog kan du som administratör<br />
även klicka på knappen Öppna för att på nytt se och eventuellt ändra<br />
inställningarna för platsen).<br />
Gör så här på Lundakontoret (steg 2 av 2):<br />
1. När den första Nomadfilen från Göteborgskontoret blivit överförd till<br />
Lundakontoret väljer du Nomad – Ta emot information ur Arkivmenyn<br />
i <strong>KONTAKT</strong> och pekar ut Nomadfilen.<br />
2. I dialogen Ta emot information, steg 1, visas information om<br />
Nomadfilen. Klicka på knappen Nästa.<br />
3. I dialogen Ta emot information, steg 2, visas information om platsen. (I<br />
denna dialog kan du som administratör även klicka på knappen Öppna<br />
för att på nytt se och eventuellt ändra inställningarna för platsen.)<br />
231
Klicka på knappen Ta emot varpå mottagandet av informationen<br />
påbörjas. I och med att vi nu ”slutit Nomadcirkeln”, dvs skickat och<br />
tagit emot en Nomadfil i båda riktningarna kommer härefter enbart<br />
förändringar att skickas.<br />
Exempel 2<br />
Du ansvarar för en central nätverksdatabas på Lundakontoret som även<br />
skall samordnas med en befintlig satellitdatabas som man arbetat med<br />
under en längre tid på Stockholmskontoret.<br />
Gör så här på Lundakontoret (steg 1 av 2):<br />
1. Kontrollera först med Stockholmskontoret att samma fältuppsättning<br />
används (samma namn och typ på superfält samt samma kategorier).<br />
Skiljer detta sig åt rekommenderas starkt att du först gör korrigeringar i<br />
de båda databaserna så att fältuppsättningen överensstämmer innan<br />
Nomad börjar användas.<br />
2. I Lundakontorets databas väljer du sedan Nomad – Skicka information<br />
ur Arkiv-menyn i <strong>KONTAKT</strong>.<br />
3. I dialogen Skicka information, steg 1, markerar du alternativet [Ny<br />
plats] ur listan med platser och klicka på knappen Nästa.<br />
4. Nu öppnas inställningarna för en ny plats. Namnge platsen till<br />
exempelvis Stockholmskontoret och fyll i övriga inställningar som skall<br />
gälla för utbytet av information. Klicka därefter på knappen OK varpå<br />
den nya platsen skapas.<br />
5. Du kommer tillbaka till dialogen Skicka information, steg 2. (I denna<br />
dialog kan du som administratör klicka på knappen Öppna för att på<br />
nytt se och eventuellt ändra inställningarna för platsen.) Klicka på<br />
knappen Skicka varpå Nomadfilen skapas och sparas på det ställe du<br />
angivit eller automatiskt skickas iväg med e-post till<br />
Stockholmskontoret.<br />
6. Utse därefter den medarbetare som i fortsättningen skall sköta Nomad<br />
på Lundakontoret och ge denna (och enbart denna medarbetare)<br />
behörigheten Använda Nomad. Tag därefter bort behörigheten<br />
Administrera Nomad från alla medarbetare utom dig själv som<br />
administratör.<br />
232
Gör så här på Stockholmskontoret:<br />
1. Starta <strong>KONTAKT</strong> och logga in som administratör.<br />
2. När du överfört Nomadfilen från Lundakontoret så väljer du Nomad –<br />
Ta emot information ur Arkiv-menyn i <strong>KONTAKT</strong> och pekar ut<br />
Nomadfilen.<br />
3. I dialogen Ta emot information, steg 1, visas information om<br />
Nomadfilen. Klicka på knappen Nästa.<br />
4. Eftersom det är första gången du utbyter information med<br />
Lundakontoret så talar <strong>KONTAKT</strong> om detta i ett meddelande och<br />
föreslår dig att skapa en ny plats. Låt skapa en ny plats genom att klicka<br />
OK i meddelandet.<br />
5. Nu öppnas inställningarna för en ny plats. Namnge den nya platsen och<br />
fyll i övriga inställningar som skall gälla. Klicka därefter på knappen OK<br />
varpå den nya platsen skapas.<br />
6. Du kommer tillbaka till dialogen Ta emot, steg 2, och ser information<br />
om platsen. (I denna dialog kan du som administratör klicka på<br />
knappen Öppna för att på nytt se och eventuellt ändra inställningarna<br />
för platsen.) Klicka på knappen Ta emot varpå mottagandet av<br />
informationen påbörjas.<br />
7. Öppna dialogen Medarbetare i <strong>KONTAKT</strong> (Visa-menyn). Nu kommer<br />
du även att se namnen på de medarbetare som finns på Lundakontoret.<br />
De har skapats men fråntagits behörigheten Logga in.<br />
8. Utse den medarbetare som i fortsättningen ska sköta Nomad på<br />
Stockholmskontoret och ge denna (och enbart denna medarbetare)<br />
behörigheten Använda Nomad.<br />
9. Tag därefter bort behörigheten Administrera Nomad samt förslagsvis<br />
åtminstone även behörigheterna Ändra superfält, Ändra kategorier,<br />
Ändra Medarbetare och Ändra behörighet från alla medarbetare utom<br />
dig själv (Administratör).<br />
10. <strong>Om</strong> det finns påminnelser på medarbetare i databasen på<br />
Lundakontoret (som först i föregående punkt fick behörigheten Logga<br />
in även i Stockholmsdatabasen) så kom dessa påminnelser inte in i<br />
Stockholmsdatabasen då Nomadfilen togs emot. Detta beror på att<br />
påminnelser enbart uppdateras av Nomad för medarbetare som har<br />
behörigheten Logga in. För att dessa påminnelser skall komma in<br />
måste man i så fall ta emot Nomadfil nummer 1 ytterligare en gång<br />
233
(upprepning av punkt 2, 3 och 6). Det visas då ett meddelande om att<br />
sekvensnumret är fel men som administratör kan man välja att ändå ta<br />
emot Nomadfilen.<br />
11. I Stockholmskontorets databas väljer du nu Nomad – Skicka<br />
information ur Arkiv-menyn i <strong>KONTAKT</strong>.<br />
19. I dialogen Skicka information, steg 1, markerar du den nyss skapade<br />
platsen (i vårt exempel Lundakontoret) ur listan med platser och klickar<br />
på knappen Nästa.<br />
12. I dialogen Skicka information, steg 2, klickar du på knappen Skicka<br />
varpå en första Nomadfil från Stockholmskontoret till Lundakontoret<br />
skapas och sparas på det ställe du angivit eller automatiskt skickas iväg<br />
via e-post till Lundakontoret. (I denna dialog kan du som administratör<br />
även klicka på knappen Öppna för att på nytt se och eventuellt ändra<br />
inställningarna för platsen).<br />
Gör så här på Lundakontoret (steg 2 av 2):<br />
1. När den första Nomadfilen från Stockholmskontoret blivit överförd till<br />
Lundakontoret väljer du Nomad – Ta emot information ur Arkivmenyn<br />
i <strong>KONTAKT</strong> och pekar ut Nomadfilen.<br />
2. I dialogen Ta emot information, steg 1, visas information om<br />
Nomadfilen. Klicka på knappen Nästa.<br />
3. I dialogen Ta emot information, steg 2, visas information om platsen. (I<br />
denna dialog kan du som administratör även klicka på knappen Öppna<br />
för att på nytt se och eventuellt ändra inställningarna för platsen.)<br />
Klicka på knappen Ta emot varpå mottagandet av informationen<br />
påbörjas. I och med att vi nu ”slutit Nomadcirkeln”, dvs skickat och<br />
tagit emot en Nomadfil i båda riktningarna kommer härefter enbart<br />
förändringar att skickas.<br />
234
14 Övrigt<br />
<strong>KONTAKT</strong> Databashanterare<br />
<strong>KONTAKT</strong> databashanterare är ett verktyg för att administrera de<br />
sökvägar som rör din databas. Databashanteraren kan du också använda<br />
om du vill byta namn på din databas, skapa en symbol på Skrivbordet till en<br />
speciell databas eller behöver reparera/komprimera din databas.<br />
Ibland kan det också vara praktiskt att dela upp sina kontakter i flera<br />
databaser. Då kan du i Databashanteraren ange vilka sökvägar som skall<br />
gälla när du använder de olika databaserna.<br />
Följande sökvägar hanteras:<br />
Databaskatalog - Katalogen där din databas finns. Denna är normalt<br />
underkatalogen DATABAS. Enbart 1 <strong>KONTAKT</strong>-databas kan finnas i<br />
samma databaskatalog.<br />
Dokumentkatalog - Katalogen där dokument hamnar då du använder<br />
Skriv-funktionen. Denna är normalt underkatalogen DOKUMENT.<br />
Mallkatalog - Katalogen där dina dokumentmallar finns som används av<br />
Skriv-funktionen. Denna är normalt underkatalogen MALLAR.<br />
Massbrevskatalog - Katalogen där dina mallar för massbrev finns och<br />
som används av funktionen för Utskick via brev. Denna är normalt<br />
underkatalogen MASSBREV.<br />
Symbolen för databashanteraren<br />
Genom att välja denna symbol i Start-menyn startar programmet.<br />
235
<strong>KONTAKT</strong> Databashanterare<br />
Första gången du startar ser du bara din egen databas i listan. Denna är<br />
normalt döpt till ditt eget företagsnamn. Detta är den databasinställning du<br />
använder för tillfället. Den aktuella databasinställningen markeras också<br />
med en liten röd pil i listan.<br />
Du kan klicka på Egenskaper för att se eller ändra de sökvägar du använder<br />
för tillfället. Vill du skapa en ny databas klickar du på Lägg till för att skapa<br />
sökvägar för den nya databasinställningen.<br />
Med Databashanteraren lägger du enkelt upp databasinställningar för<br />
olika databaser. Då du vill byta databas startar du bara Databashanteraren<br />
och dubbelklickar i listan.<br />
<strong>KONTAKT</strong> databashanterare med flera databasinställningar<br />
Knappen Klar<br />
Då du klickar på denna knapp avslutas Databashanteraren.<br />
236
Knappen Använd<br />
Detta är detsamma som att dubbelklicka i listan.<br />
När du vill byta och använda den databasinställning du markerat i listan<br />
klickar du på Använd. Är <strong>KONTAKT</strong> igång får du ett meddelande om att du<br />
måste avsluta och på nytt starta <strong>KONTAKT</strong> för att byta till de nya<br />
inställningarna.<br />
Knappen Lägg till<br />
Ny databaskonfiguration<br />
Nu kan du ange ett namn på den databas du vill skapa t ex Tänkbara<br />
kunder. Därefter skall du ange den databaskatalog där du vill att din nya<br />
databas ska finnas. Det är viktigt att du anger en ny databaskatalog för din<br />
nya databas (om du inte vill lägga upp olika databaser i Databashanteraren<br />
som pekar ut samma <strong>KONTAKT</strong>-databas). Enbart 1 <strong>KONTAKT</strong>-databas kan<br />
finnas i samma databaskatalog.<br />
Du kan eventuellt klicka på fliken Avancerat och ange speciella sökvägar till<br />
mallar, dokument, kartor och massbrev. Normalt behöver inte dessa fyllas i<br />
eftersom respektive underkatalog i programkatalogen kommer att<br />
användas. Har du däremot <strong>KONTAKT</strong> installerat på din hårddisk och har de<br />
gemensamma katalogerna på ett nätverk måste du ange sökvägen till dessa<br />
kataloger genom att fylla i sökvägarna under fliken Avancerat (förslagsvis<br />
åtminstone Dokument och Mallar men kanske också för Kartor och<br />
Massbrev).<br />
237
Finns inte de sökvägar du angivit när du klickar OK, frågar programmet om<br />
dessa skall skapas. Klicka Ja om sökvägen verkar korrekt och du vill skapa<br />
den.<br />
Knappen Egenskaper<br />
Öppnar och låter dig se och ändra dina sökvägar för den databasinställning<br />
du markerat i listan.<br />
Observera att om du ändrar en sökväg så flyttas inte filerna i denna katalog<br />
till den nya sökvägen. Du talar enbart om för <strong>KONTAKT</strong> var den skall hitta<br />
filerna.<br />
Knappen Ta bort<br />
Låter dig ta bort den databasinställning du markerat i listan. Enbart<br />
databasinställningen tas bort. Alla sökvägar och innehållet i dessa finns<br />
kvar.<br />
Du kan inte ta bort den aktuella databasinställningen (den med den röda<br />
pilen).<br />
Uppstart via symbol<br />
Ibland kan det vara bekvämt att lägga upp flera symboler på t ex<br />
Skrivbordet i Windows som var och en startar <strong>KONTAKT</strong> med olika<br />
databaser.<br />
Detta kan du åstadkomma genom att öppna den databas du vill skapa en<br />
genväg till (genom knappen Egenskaper). Välj sedan fliken Verktyg och<br />
klicka på knappen Skapa under Skapa genväg.<br />
Det finns dessutom möjlighet att som parameter till programmet<br />
<strong>KONTAKT</strong>.EXE ange växeln /n för att starta <strong>KONTAKT</strong> och direkt visa<br />
fönstret för Nomadplatser utan att informationen i huvudlistorna läses in.<br />
238
Fliken Verktyg<br />
Reparera databas<br />
I fliken Verktyg i Databashanteraren kan man klicka på knappen Reparera<br />
för att reparera den aktuella databasen. <strong>Om</strong> operationen lyckas kommer<br />
den gamla databasfilen att döpas om till <strong>KONTAKT</strong>.OLDR.<br />
<strong>Om</strong> möjligt, rekommenderas starkt att man verifierar resultatet efter en<br />
reparation innan man återupptar arbetet i <strong>KONTAKT</strong>.<br />
<strong>Om</strong> man håller Ctrl nedtryckt då man klickar på knappen Reparera får man<br />
möjlighet att peka ut en anan databasfil i formatet Microsoft Acess 97 som<br />
då kommer att repareras.<br />
Komprimera databas<br />
I fliken Verktyg i Databashanteraren kan man klicka på knappen<br />
Komprimera för att komprimera den aktuella databasen.<br />
Det är lämpligt att komprimera databasen med regelbundet intervall även<br />
om inget problem med databasen har uppstått. Normalt föreslår <strong>KONTAKT</strong><br />
att databasen skall komprimeras var 3:e månad. Detta sker vid uppstart av<br />
<strong>KONTAKT</strong> då ingen annan redan är aktiv i databasen. Denna automatiska<br />
funktion kan konfigureras eller helt stängas av. Se vidare avsnittet<br />
<strong>KONTAKT</strong>D.INI senare i detta kapitel.<br />
239
<strong>Om</strong> man håller Ctrl nedtryckt då man klickar på knappen Komprimera får<br />
man möjlighet att peka ut en annan databasfil i formatet Microsoft Access<br />
97 som då kommer att komprimeras.<br />
Schemalagd komprimering<br />
Det är möjligt att schemalägga komprimering av databasen genom<br />
parameteranrop till Databashanteraren från t ex Windows<br />
Schemaläggare. Databashanteraren, DBMGR.EXE, kan nämligen anropas<br />
med följande parametrar:<br />
DBMGR.EXE /cs <br />
Komprimerar databasen i databassökvägen utan att något resultat visas<br />
DBMGR.EXE /c <br />
Komprimerar databasen i databassökvägen och visar resultatet i en<br />
meddelanderuta<br />
En annan möjlighet att schemalägga komprimering är med<br />
tilläggsfunktionen Nomad Server.<br />
Rättigheter i nätverk<br />
<strong>Om</strong> du har en separat nätverksserver med ett operativsystem som hanterar<br />
rättigheter på filnivå, t ex Windows Server, Windows NT eller Novell<br />
NetWare, så kanske du som administratör av nätverket frågar dig hur du<br />
skall sätta rättigheterna för <strong>KONTAKT</strong> så att maximal säkerhet uppnås.<br />
Börja med att skapa en grupp på din server, t ex <strong>KONTAKT</strong>. I denna grupp<br />
placerar du de användare som skall ha tillgång till och kunna använda<br />
<strong>KONTAKT</strong>.<br />
<strong>Om</strong> programkatalogen finns på nätverksservern så börja med att både läs-<br />
och skrivskydda denna (och alla dess underkataloger) för alla användare.<br />
Därefter tilldelar du gruppen <strong>KONTAKT</strong> (enligt vårt exempel) läsrättigheter<br />
för alla filer i programkatalogen (och alla dess underkataloger).<br />
Slutligen tilldelar du gruppen <strong>KONTAKT</strong> (enligt vårt exempel) fulla<br />
rättigheter i följande kataloger:<br />
Databaskatalogen (normalt underkatalogen DATABAS)<br />
Dokumentkatalogen (normalt underkatalogen DOKUMENT)<br />
Mallkatalogen (normalt underkatalogen MALLAR)<br />
Massbrevskatalogen (normalt underkatalogen MASSBREV)<br />
240
Med <strong>KONTAKT</strong> Databashanterare kan du ändra dessa sökvägar. På så sätt<br />
kan du placera dessa på någon annan plats i nätverket där användarna<br />
normalt har fulla rättigheter.<br />
Senare, när du anpassat <strong>KONTAKT</strong> till din verksamhet med avseende på<br />
dokumentmallar och etikettmallar så kan du överväga att enbart tilldela<br />
läsrättigheter i mallkatalogen.<br />
<strong>KONTAKT</strong> har ett behörighetssystem som beskrivs i avsnittet Medarbetare<br />
där en administratör kan sänka funktionstillgängligheten i <strong>KONTAKT</strong> för<br />
olika medarbetare.<br />
Länkar eller DDE<br />
Mycket av vad som finns i <strong>KONTAKT</strong> går att komma åt via sk länkar i<br />
Windows. Detta betyder att du t ex från Microsoft Word (eller vilket<br />
program som helst som hanterar DDE) kan komma åt uppgifter om en viss<br />
kontakt. Detta är ett mycket smidigt sätt att komma åt uppgifter för olika<br />
ändamål.<br />
Exempel på användning:<br />
Speciellt utformade listor med företags- och personuppgifter.<br />
Speciellt utformade adressetiketter.<br />
Automatiskt genererade fakturor baserade på loggad tid i tidrapporten.<br />
Försäljningsstatistik i ett kalkylprogram.<br />
Projektanalys.<br />
<strong>Om</strong> man utvecklar en tillämpning med DDE som fungerar med den<br />
engelska språkversionen av <strong>KONTAKT</strong> (dvs med PowerSell) fungerar denna<br />
tillämpning med alla andra språkversioner.<br />
I underkatalogen Extra\MSExcel finns ett exempel på ett makro som utför<br />
en enkel projektanalys.<br />
Vill du veta mer om DDE och länkar, titta i den inbyggda hjälpen i<br />
<strong>KONTAKT</strong> (sök t ex på DDE). Där finns information om alla de DDEkommandon<br />
som <strong>KONTAKT</strong> stöder. Dessutom finns där flera exempel på<br />
hur man skapar länkar samt använder makron.<br />
Kommandoknappar<br />
Det finns möjlighet att installera egna sk Kommandoknappar som visas i<br />
verktygsraderna på företag-, person- och projektkorten. Genom ett VBskript<br />
som är knutet till en Kommandoknapp kan en valfri rutin utföras när<br />
241
en användare trycker på knappen. Knappen kan få ett valfritt namn med<br />
hjälptext och en valfri symbol.<br />
Vill du veta mer om Kommandoknappar, titta i den inbyggda hjälpen i<br />
<strong>KONTAKT</strong> (sök på Kommandoknappar).<br />
Säkerhetskopiering<br />
Tips rörande rutiner för säkerhetskopiering finner du i hjälpdokumentet<br />
Frågor & Svar. Välj Vanliga frågor och svar ur Hjälp-menyn. Sök på t ex<br />
Säkerhetskopia.<br />
<strong>KONTAKT</strong>8.INI<br />
I din Windows-katalog finns en fil som heter <strong>KONTAKT</strong>8.INI. Detta är<br />
inställningsfilen för <strong>KONTAKT</strong>. Denna innehåller inställningar av<br />
programmet. Normalt gör du dessa inställningar via <strong>KONTAKT</strong> men vissa<br />
speciella inställningar måste du själv lägga in.<br />
<strong>KONTAKT</strong>8.INI är en vanlig textfil, dvs du kan öppna och läsa den i<br />
klartext. <strong>Om</strong> du känner dig osäker kan det vara bra att t ex först skriva ut en<br />
kopia av innehållet i inställningsfilen innan du gör dina ändringar.<br />
Dubbelklicka på denna så öppnas Windows Anteckningar med<br />
<strong>KONTAKT</strong>8.INI.<br />
[Rubrik]<br />
nyckel1=text<br />
nyckel2=text<br />
Under varje rubrik finns ett antal nyckel-rader. Till vänster finns en nyckel<br />
som programmet använder sig av för att hitta sina olika inställningar. Varje<br />
rubrik får enbart förekomma en enda gång i inställningsfilen. Varje nyckel<br />
får enbart förekomma en enda gång under varje rubrik. Ordningen av<br />
rubrikerna i inställningsfilen respektive ordningen av nycklarna under<br />
respektive rubrik spelar ingen roll.<br />
242
Alternativ Utforskare<br />
<strong>Om</strong> du vill använda något annat program än Utforskaren (t ex filarkivet i<br />
Norton Desktop) kan du ange detta enligt följande exempel:<br />
[<strong>KONTAKT</strong>]<br />
FileManager=xyz<br />
Efter att ha gjort denna inställning kommer <strong>KONTAKT</strong> att starta filen xyz<br />
när du klickar på symbolen för Utforskaren i dokumentarkivet i <strong>KONTAKT</strong>:<br />
Knapp för Utforskaren i dokumentarkivet<br />
Påminnelse om att skicka Nomadfiler<br />
För ett smidigt användande av Nomad är det vikigt att regelbundet skicka<br />
sin information till de andra Nomadplatserna. Därför blir normalt en<br />
medarbetare påmind vid programavslut då medarbetaren inte skickat<br />
Nomadfiler sedan 7 dagar.<br />
Vill man ändra detta så att påminnelsen inträffar efter ett annat antal dagar<br />
gör man detta i användarens inställningsfil <strong>KONTAKT</strong>8.INI enligt följande:<br />
[Nomad]<br />
ReminderDays=3<br />
Stående eller liggande etikettutskrift<br />
Normalt när man skriver ut etiketter från <strong>KONTAKT</strong> hämtas inställningen<br />
för om det ska vara stående eller liggande etikettutskrift från Windows<br />
Kontrollpanel. Detta ger då sidoeffekten att även andra programs utskrifter<br />
påverkas. Med en inställning kan man få <strong>KONTAKT</strong> att skriva ut stående<br />
eller liggande utan hänsyn till vad som valts i Windows Kontrollpanel.<br />
Exempel från <strong>KONTAKT</strong>8.INI:<br />
[LabelInfo]<br />
Orientation=1<br />
Förklaring av giltiga värden:<br />
0=Stående(standard)<br />
1=Liggande<br />
243
Identifiering av pappersfack vid etikettutskrift<br />
Då man vid etikettutskrift klickar på knappen Ändra i fliken Övrigt får man<br />
möjlighet att välja skrivare och pappersfack. I kombination med vissa<br />
skrivare kan <strong>KONTAKT</strong> få problem att identifiera pappersfack. För att<br />
undvika att <strong>KONTAKT</strong> identifierar pappersfack skriver man in följande i<br />
<strong>KONTAKT</strong>8.INI:<br />
[LabelInfo]<br />
UsePaperBins=0<br />
Prefix och suffix för e-postadresser<br />
Vissa typer av e-postprogram kräver att man formaterar e-postadresser på<br />
ett speciellt sätt. Genom två inställningar kan man ange att ett antal tecken<br />
skall infogas före respektive efter alla e-postadresser, enligt följande<br />
exempel:<br />
[Email]<br />
Prefix=[MHS:<br />
Suffix=]<br />
Begränsa stora dokument vid utdockning<br />
I <strong>KONTAKT</strong> 8.4 och senare kan man begränsa så att dokument inte<br />
kopieras till hårddisken vid utdockning baserat på filstorleken genom<br />
inställning i inställningsfilen <strong>KONTAKT</strong>8.INI. I följande exempel begränsas<br />
så att dokument större än 100 kB inte kopieras vid utdockning:<br />
[DatabaseLocation-0]<br />
ReplicaDocumentLimitSizeFlag=1<br />
ReplicaDocumentLimitSizeKb=100<br />
Gamla rapporter<br />
I <strong>KONTAKT</strong> 8.5 infördes nya typer av rapporter, åtkomliga via nya<br />
rapportknappar. De gamla rapporterna kommer man åt genom att hålla<br />
Ctrl intryckt när man klickar på någon av rapportknapparna. <strong>Om</strong> man alltid<br />
vill använda de gamla rapporterna kan följande läggas in i inställningsfilen<br />
<strong>KONTAKT</strong>8.INI:<br />
[Project]<br />
UseOldReports=1<br />
244
Företagsnamn i projektlistan<br />
I <strong>KONTAKT</strong> 8.4 och senare kan man bestämma det maximala antalet<br />
kopplade företag som ska visas i projektlistan, i kolumnen Ingående<br />
företag. <strong>Om</strong> inställningen utelämnas visas max 1 företag i listan. <strong>Om</strong> antalet<br />
kopplade företag överstiger maxvärdet visas istället tre punkter (dvs ...) i<br />
kolumnen. Exempel ur <strong>KONTAKT</strong>8.INI:<br />
[Project]<br />
ShowMaxIncludedCompanies=5<br />
Kartfunktion<br />
Från <strong>KONTAKT</strong> 8.4 är kartfunktionen avaktiverad som standard.<br />
Kryssrutan som tidigare låg i inställningarna är borta. Detta berör även<br />
Databashanteraren. Inställningen kan dock göras manuellt i<br />
inställningsfilen <strong>KONTAKT</strong>8.INI:<br />
[Map]<br />
UseMap=1<br />
Alternativ kartfunktion<br />
Genom inställning kan man få ett externt program att anropas då man<br />
trycker på Kart-knappen i programmet. Exempel från <strong>KONTAKT</strong>8.INI hur<br />
man kan få programmet Anteckningar (dvs Notepad) att öppnas då man<br />
trycker på Kart-knappen:<br />
[Map]<br />
UseMap=1<br />
MapApplication=NOTEPAD.EXE<br />
Påminnelse på personnivå<br />
Då man från Att göra-fönstret öppnar en påminnelse på person öppnas<br />
normalt personkortet. <strong>Om</strong> man håller Ctrl nedtryckt öppnas istället<br />
företagskortet med personen markerad. <strong>Om</strong> man alltid vill öppna<br />
företagskortet med personen markerad kan man från <strong>KONTAKT</strong> 8.4 lägga<br />
in följande inställning, exempel från <strong>KONTAKT</strong>8.INI:<br />
[Kontakt]<br />
OpenCompanyInToDoForReference=1<br />
Fördröjning vid dokumentutskrift<br />
Möjlighet finns att i inställningsfil ange en väntetid i millisekunder efter att<br />
ett dokument skrivits ut från <strong>KONTAKT</strong>. Detta kan användas om man har<br />
245
problem att andra program inte korrekt hanterar utskrift av flera dokument<br />
i följd. Exempel från inställningsfilen <strong>KONTAKT</strong>8.INI:<br />
[Kontakt]<br />
PrintDocumentDelayMS=1000<br />
<strong>KONTAKT</strong>D.INI<br />
I databaskatalogen finns en fil som heter <strong>KONTAKT</strong>D.INI. Denna<br />
innehåller information och inställningar som gäller för databasen.<br />
Antal prioriteter i ”Att göra”<br />
Du kan ändra antalet prioriteter att välja mellan i påminnelser enligt<br />
följande exempel:<br />
[<strong>KONTAKT</strong>]<br />
PriorityLevels=5<br />
Du kan själv ange ett tal mellan 1 och 9. <strong>Om</strong> ingen inställning finns blir<br />
antalet prioriteter 3.<br />
Egen programmeny<br />
Det är smidigt att kunna komma åt andra funktioner och program direkt<br />
från <strong>KONTAKT</strong>. Detta kan du åstadkomma med en speciell meny där du<br />
kan lägga de alternativ du vill skall vara åtkomliga.<br />
Skapa en katalog som heter Program i samma katalog som filen<br />
<strong>KONTAKT</strong>.EXE ligger i. (Du kan se denna sökväg under<br />
Systeminformation, Hjälp-menyn, titta på Application path.)<br />
Alla dokument, applikationer och genvägar som ligger i denna katalog<br />
kommer att bli alternativ i menyn. Finns kataloger visas dessa som<br />
undermenyer.<br />
Vill du använda en annan sökväg kan du lägga in den efter nyckeln<br />
MenuPath enligt följande exempel:<br />
[Kontakt]<br />
MenuPath=P:\Windows\Gemensamt\Program<br />
246
Standardtext i historiken<br />
Genom denna inställning kan man själv ange den text som ska loggas i<br />
historiken efter Skriv (förutsatt att man i inställningar valt att logga i<br />
historiken efter Skriv).<br />
Följande exempel gör att texten Skapat (istället för Skickat) loggas i<br />
historiken då man använder Skriv-funktionen:<br />
[<strong>KONTAKT</strong>]<br />
DocumentSentText=Skapat<br />
Resultatet blir t ex följande då man valt att skicka ett e-postmeddelande via<br />
mallen E-post till Kalle Johansson med kommentaren Angående fakturan:<br />
2003-12-05 LS: Skapat E-post: Kalle Johansson: Angående fakturan<br />
Gamla dokument<br />
Dokumentarkivet kan fås att öppnas snabbare då man har många gamla<br />
dokument. Detta beror på att <strong>KONTAKT</strong> inte kommer att verifiera om ett<br />
äldre dokument finns eller inte. En speciell symbol (genomskinligt<br />
dokument) kommer att visas för sådana dokument. Normalt verifieras inte<br />
dokument äldre än 365 dagar, men detta kan justeras genom inställning.<br />
Exempel från <strong>KONTAKT</strong>D.INI:<br />
[<strong>KONTAKT</strong>]<br />
IgnoreDocumentDays=90<br />
Spärra databasverktyg i Databashanteraren<br />
Man kan centralt stänga av komprimerings- och reperationsfunktionerna<br />
för en databas i Databashanteraren genom inställning i <strong>KONTAKT</strong>D.INI i<br />
databaskatalogen:<br />
[<strong>KONTAKT</strong>]<br />
DatabaseTools=0<br />
Då man gjort detta kommer heller ingen automatisk komprimering att<br />
föreslås vid uppstart av <strong>KONTAKT</strong>, se även nedan.<br />
Automatisk påminnelse om komprimering<br />
Med <strong>KONTAKT</strong> 8.4 och senare får man som standard en påminnelse om<br />
komprimering av databasen vid uppstart av programmet. Detta styrs av<br />
inställningar i <strong>KONTAKT</strong>D.INI i databaskatalogen, exempel:<br />
247
[Maintenance]<br />
CompressTimeStamp=20090825160335<br />
CompressInterval=90<br />
CompressWindowsUserNames=LSI;JBN<br />
CompressComputerNames=LULSI01;LUJBN01<br />
Förklaring:<br />
CompressTimeStamp uppdateras automatiskt då databasen<br />
komprimeras med t ex Databashanteraren.<br />
CompressInterval är valfritt att använda men är 90 dagar som standard<br />
(dvs komprimering kommer att föreslås var 3:e månad). Anger man 0<br />
visas aldrig påminnelsen.<br />
CompressWindowsUserNames är valfritt att använda. Här kan man<br />
ange en semikolonseparerad lista med Windows användarnamn för<br />
vilka påminnelsen enbart ska visas. Används om man vill begränsa så<br />
att inte vilken användare som helst ska få påminnelsen.<br />
CompressComputerNames är valfritt att använda. Här kan man ange<br />
en semikolonseparerad lista med datornamn där påminnelsen enbart<br />
ska visas. Används om man vill begränsa så att inte vilken användare<br />
som helst ska få påminnelsen.<br />
Påminnelsen om komprimering visas inte:<br />
<strong>Om</strong> någon annan användare redan har databasen öppen.<br />
<strong>Om</strong> man kör en demoversion.<br />
<strong>Om</strong> man dockat ut.<br />
<strong>Om</strong> man är på väg att docka in.<br />
<strong>Om</strong> man spärrat verktygen i databashanteraren (dvs satt<br />
DatabaseTools=0 under [<strong>KONTAKT</strong>] i <strong>KONTAKT</strong>D.INI).<br />
<strong>Om</strong> man stängt av påminnelsen (dvs satt CompressInterval=0 under<br />
[Maintenance] i <strong>KONTAKT</strong>D.INI).<br />
<strong>Om</strong> man skapat en lista av användarnamn som får komprimera och<br />
man loggat in i Windows med ett användarnamn som inte finns med i<br />
listan (efter CompressWindowsUserNames under [Maintenance] i<br />
<strong>KONTAKT</strong>D.INI).<br />
<strong>Om</strong> man skapat en lista av datornamn som får komprimera och datorn<br />
man sitter på inte finns med i listan (efter CompressComputerNames<br />
under [Maintenance] i <strong>KONTAKT</strong>D.INI).<br />
<strong>Om</strong> man nyligen komprimerat (dvs CompressTimeStamp +<br />
CompressInterval < dagens datum).<br />
Då man precis skapat en databas.<br />
Se även avsnittet Schemalagd komprimering under Databashanteraren<br />
tidigare i detta kapitel.<br />
248
Standardkatalog för Utforskare<br />
<strong>Om</strong> man använder dokumentprefix öppnas Utforskaren i den katalog som<br />
markerat dokument befinner sig i (eller dokumentkatalogen om inget<br />
dokument är markerat). Använder man inte dokumentprefix öppnas<br />
Utforskaren i Windows standardkatalog. Håller man Ctrl nedtryckt då man<br />
klickar på knappen gäller det omvända.<br />
Genom inställning i den gemensamma <strong>KONTAKT</strong>D.INI i databaskatalogen<br />
kan detta ändras för alla som arbetar i databasen, enligt följande exempel:<br />
[<strong>KONTAKT</strong>]<br />
OpenExplorerInDocumentPath=0<br />
Förklaring av giltiga värden:<br />
0=Öppna alltid Utforskaren i Windows standardkatalog<br />
1=Öppna alltid Utforskaren enligt markerat dokument<br />
Genom inställning i den lokala <strong>KONTAKT</strong>8.INI i Windows-katalogen kan<br />
man även på individuell nivå anpassa denna inställning:<br />
[<strong>KONTAKT</strong>]<br />
OpenExplorerInDocumentPath=0<br />
UNC-sökvägar för dokument<br />
Det finns möjlighet att aktivera en inställning som gör att alla sökvägar till<br />
dokument (om möjligt) alltid översätts till sk UNC-sökvägar (dvs på<br />
formatet \\Server\Resurs\...). Denna inställning aktiveras enligt följande<br />
exempel:<br />
[<strong>KONTAKT</strong>]<br />
DocumentUncPath=1<br />
Denna inställning rekommenderas om man önskar att UNC-sökvägar alltid<br />
används till dokument länkade från nätverksenheter utanför<br />
dokumentkatalogen. I princip nödvändigt om olika användare har olika<br />
enhetsnamn mappade till samma nätverksenheter och därifrån länkar in<br />
dokument.<br />
Mappning av dokumentsökvägar<br />
Genom inställning i <strong>KONTAKT</strong>D.INI kan man mappa om en felaktig sökväg<br />
till dokument utanför dokumentakivet.<br />
249
Detta är användbart då externa dokument länkats in i dokumentarkiv men<br />
där sökvägen till dokumenten ändrats i efterhand. <strong>Om</strong>mappningen görs<br />
enbart av <strong>KONTAKT</strong>-applikationen.<br />
Exempel ur <strong>KONTAKT</strong>D.INI (där tecknet ? används som separator):<br />
[DocumentPathMaps]<br />
Map-0=\\OldServer\Kontakt\?\\NewServer\Public\Kontakt\<br />
Map-1=\\OldServer\Home\Kontakt\?\\NewServer\Home\Archive\Kontakt\<br />
Dubbla dokumentlänkar<br />
Logiken för hur dokumentlänkar skapas under projekt har ändrats fr o m<br />
<strong>KONTAKT</strong> 8.3. I tidigare versioner skapades 2 länkar till samma dokument<br />
då man skapade dokumentet för ett företag under projekt (1 länk i<br />
företagets dokumentarkiv och 1 länk i projektets dokumentarkiv). Detta är<br />
ändrat så att enbart 1 dokumentlänk skapas i just det dokumentarkiv där<br />
man skapar dokumentet. <strong>Om</strong> man önskar ha kvar den gamla<br />
funktionaliteten kan man återgå till denna genom en inställning enligt<br />
följande exempel:<br />
[Kontakt]<br />
UseDoubleArchives=1<br />
Loggningsfunktion<br />
Möjlighet finns att aktivera en loggningsfunktion. Enbart in- och utloggning<br />
ur databasen loggas i nuvarande programversion. Loggarna hamnar i<br />
databaskatalogens underkatalog med namnet Log. Loggfunktionen<br />
aktiveras genom att i <strong>KONTAKT</strong>D.INI i databaskatalogen lägga in Log=1<br />
under sektionen [<strong>KONTAKT</strong>]. Exempel från <strong>KONTAKT</strong>D.INI:<br />
[<strong>KONTAKT</strong>]<br />
Log=1<br />
Aktivering av loggningsfunktionen rekommenderas vid felsökning om man<br />
drabbas av upprepade fel i nätverksdatabasen. Man kan då t ex få ledtråd<br />
för om en viss arbetsstation möjligen är aktiv när felen inträffar.<br />
Dokumentprefix för dokument som inte sparas i<br />
<strong>KONTAKT</strong><br />
Då man skapar ett nytt dokument från en mall men väljer att inte spara<br />
dokument i dokumentarkivet kan man få dessa att sparas i t ex en egen<br />
undermapp. Detta hanteras genom att ett speciellt dokumentprefix<br />
används, exempel från inställningfilen <strong>KONTAKT</strong>D.INI i databaskatalogen:<br />
250
[Kontakt]<br />
DocumentPrefixNoSave=SLASK\<br />
För mer information om funktionen för dokumentprefix, se avsnittet Fliken<br />
Skriv under Inställningar i kapitlet Redigera-menyn.<br />
Standardtid vid tidloggning<br />
Då man gör en ny tidloggning måste man normalt själv ange antal antalet<br />
timmar och minuter. <strong>Om</strong> man vill att ett förifyllt antal timmar och minuter<br />
skall visas när man skapar en ny tidloggning kan man tillsammans med<br />
8.6c eller senare lägga in detta efter DefaultMinutes under sektionen<br />
[Time]. Exempel från inställningsfilen <strong>KONTAKT</strong>D.INI om man vill att t ex<br />
8 timmar (dvs 8*60=480 minuter) skall vara standard:<br />
[Time]<br />
DefaultMinutes=480<br />
Egna visdomsord med Eye-Q<br />
Genom att skapa en textfil med namnet EYEQ.INI med följande utseende<br />
och placera denna i databaskatalogen får man fram egna visdomsord då<br />
man klickar på ögonen i startbilden:<br />
[Eye-Q]<br />
Text-0=Tänk på att alltid fråga kunden efter e-postadress.<br />
Text-1=Glöm inte att stänga av kopiatorn när du går hem.<br />
Text-2=Försök att alltid ha din inkorg tom.<br />
Sekvensen \n ger radbrytning. Observera att siffran efter Text- måste börja<br />
på 0 och att det måste vara en obruten nummerserie.<br />
<strong>KONTAKT</strong>M.INI<br />
I mallkatalogen finns en fil som heter <strong>KONTAKT</strong>D.INI. Denna innehåller<br />
information och inställningar som gäller för mallarna.<br />
Mallhanterare för Word-mallar<br />
Styrkoder i mallar gjorda med Word 2007 (filtyperna DOCX och DOCM)<br />
hanteras på ett nytt sätt från <strong>KONTAKT</strong> 8.5. <strong>Om</strong> man vill att även mallar<br />
gjorda i äldre version av Word skall hanteras på samma sätt finns en<br />
inställning för detta. Detta kan användas för att lösa besvärliga mallproblem<br />
men kräver då att man gör om samtliga Word-mallar. Se vidare i avsnittet<br />
Notering om Microsoft Word 2007 i kapitlet Skapa egna mallar. Exempel<br />
från inställningsfilen <strong>KONTAKT</strong>M.INI i mallkatalogen:<br />
251
[Kontakt]<br />
AlwaysUseWordTemplateHandler=1<br />
0 betyder att doc-filer skall hanteras som tidigare (standard).<br />
1 betyder att även doc-filer skall hanteras som docx-filer.<br />
252
A<br />
Aktivera ................................... 198<br />
Aktivitetsuppföljning ............... 9, 147<br />
Alternativlista ............................ 137<br />
Arbetsplatsinstallation ............ 19, 24<br />
Arbetstyp .................................. 192<br />
Att göra ................................... 160<br />
Automatisk uppringning ............... 67<br />
Avdelare .................................... 86<br />
Avrunda sparad tid.................... 119<br />
Avsluta ....................................... 82<br />
B<br />
Backup ...................................... 242<br />
Behörighet<br />
Medarbetare ........................ 156<br />
Nomad ................................ 214<br />
Nätverk ............................... 240<br />
Bärbar dator ............................. 105<br />
Installation ........................ 19, 25<br />
Inställning............................. 124<br />
Nollställ aktivitet ................... 157<br />
C<br />
Citrix ......................................... 27<br />
D<br />
Databas<br />
Byta..................................... 235<br />
Komprimera ......................... 239<br />
Reparera .............................. 239<br />
Databashanterare .............. 235, 247<br />
Datakälla ................................. 140<br />
DDE ......................................... 241<br />
253<br />
Dockningsfunktion<br />
Docka ut .........................82, 105<br />
Installation ........................19, 25<br />
Inställning .............................124<br />
Nollställ aktivitet ....................157<br />
Dokument ..............................48, 64<br />
Lägg till .................................. 33<br />
Visa alla ...............................150<br />
Dokumentprefix ................. 116, 250<br />
Dokumenttyp .............................114<br />
E<br />
Egen/Eget<br />
Etikettformat ............................ 99<br />
Etikettmall .............................101<br />
Fält ......................................159<br />
Mall .....................................199<br />
Programmeny ........................246<br />
Rapport .................................. 68<br />
Superfält ...............................133<br />
Eller-sökning ................................ 55<br />
Enanvändarinstallation ..................... 10<br />
E-post<br />
Föreslå adress .......................136<br />
Inställningar ..........................119<br />
Lägg till .................................. 33<br />
Superfält ...............................135<br />
Utskick .................................179<br />
Etiketter ....................................... 95<br />
Format .................................... 99<br />
Mallar ..................................101<br />
Orientering ...........................243<br />
Sortera ................................... 99<br />
Val av skrivare ........................ 98<br />
Excel<br />
Import .................................... 85<br />
Mallar ......................... 114, 200<br />
Rapporter ............................... 73<br />
Exportera .................................... 83
F<br />
FACSys för Exchange ........... 15, 181<br />
Fax<br />
Installation .............................. 15<br />
Superfält .............................. 136<br />
Utskick ................................. 181<br />
FDT .......................................... 140<br />
Felsökning ................................ 198<br />
Filter<br />
Markering .............................. 38<br />
Projekt ................................... 59<br />
Snabbfilter .............................. 38<br />
Tidrapport ............................ 194<br />
Fjärrhjälp .................................. 197<br />
Flera databaser ......................... 235<br />
Formler ................................. 72, 76<br />
Fälttyp ...................................... 135<br />
Förhandsgranska<br />
E-postadresser ....................... 180<br />
Fax ...................................... 183<br />
G<br />
GFI FAXmaker för Exchange . 15, 181<br />
H<br />
Hemlig kopia ............................ 120<br />
Hemsida ................................... 136<br />
Historik ....................................... 46<br />
Inställningar .......................... 124<br />
Massuppdatera ..................... 164<br />
Uppföljning .......................... 147<br />
Visa all historik ..................... 146<br />
Hjälp ............................................ 8<br />
Hogia .................................. 9, 140<br />
I<br />
Importera .................................... 84<br />
Valfri nyckel ............................ 87<br />
254<br />
Informationsraden ....................... 38<br />
Ingår i projekt ............................. 42<br />
Installation<br />
Arbetsplatsinstallation ........ 19, 24<br />
Bärbar dator .................... 19, 25<br />
Citrix ..................................... 27<br />
Enanvändarinstallation ................ 10<br />
Nomad ................................ 207<br />
Nätverksinstallation ................. 17<br />
Programinstallation ........... 18, 24<br />
Serverlöst nätverk .................... 21<br />
Terminalserver ........................ 27<br />
Tyst installation ....................... 10<br />
Uppdatering ........................... 10<br />
Inställningar .............................. 114<br />
Dockningsfunktion ................. 124<br />
E-post .................................. 119<br />
Historik ................................ 124<br />
Kolumner ............................. 129<br />
Telefoni ................................ 117<br />
Tidrapport ............................ 118<br />
Internet<br />
Inställning ............................ 121<br />
Superfält .............................. 136<br />
K<br />
Kalender ............................ 45, 162<br />
Extern koppling..................... 123<br />
Inställning ............................ 123<br />
Kolumner .................................. 129<br />
Kommandoknappar ................... 241<br />
Komprimera databas ................. 239<br />
Påminnelse ........................... 247<br />
<strong>KONTAKT</strong> för Webben .................. 9<br />
<strong>KONTAKT</strong>8.INI ......................... 242<br />
<strong>KONTAKT</strong>D.INI......................... 246<br />
<strong>KONTAKT</strong>M.INI ............................ 251<br />
Kopiera<br />
Adress ................................. 112<br />
Faxnummer .......................... 113<br />
Kopior av etikett .......................... 97
Koppla ..................................... 190<br />
Koppla loss ............................... 190<br />
Kopplad utskrift ................. 115, 167<br />
Kryssruta .................................. 137<br />
L<br />
Licenser ............................ 158, 198<br />
Loggningsfunktion ...................... 250<br />
Lägg in<br />
Historik ................................ 164<br />
Uppgifter i fält ...................... 165<br />
Lägg till<br />
Dokument ............................... 33<br />
Länkar ...................................... 241<br />
Lösenord .................................. 131<br />
Glömt lösenord ..................... 158<br />
M<br />
Mallar ................................ 65, 199<br />
Microsoft Excel ..................... 200<br />
Microsoft Outlook ................. 200<br />
Microsoft Word .................... 199<br />
Markera företag ........................ 110<br />
Massbrev ......................... 115, 167<br />
Massuppdatera ......................... 164<br />
Medarbetare............................. 153<br />
Licenser................................ 158<br />
Nomad ................................ 227<br />
Superfält .............................. 138<br />
Välja vid uppstart .................... 29<br />
Meny<br />
Egen programmeny ............... 246<br />
Microsoft Excel<br />
Import .................................... 85<br />
Mallar ......................... 114, 200<br />
Rapporter ............................... 73<br />
Microsoft Fax ...................... 15, 182<br />
255<br />
Microsoft Outlook<br />
Integrerad koppling ...............121<br />
Kalender ................................. 45<br />
Kontakter ..............................123<br />
Mallar ..................................200<br />
Microsoft Schedule+ ...................124<br />
Microsoft Word ...................67, 241<br />
Mallar ..................................199<br />
Utskick .................................169<br />
Mängd .....................................138<br />
N<br />
Navision ...................................140<br />
Nollställ aktivitet ........................157<br />
Nomad .....................................198<br />
Aktivera ................................124<br />
För administratören ................207<br />
För användaren ....................... 88<br />
Nomad Server........................... 9<br />
Påminnelse............................243<br />
Notering<br />
Tidloggning ..........................192<br />
Nuggets ........................................ 9<br />
Ny/Nytt<br />
Dokument ............................... 64<br />
Kontakt ................................... 39<br />
Kontaktperson ......................... 41<br />
Mall ....................................... 66<br />
Projekt ..................................185<br />
Påminnelse............................139<br />
Superfält ...............................134<br />
Nomad ............................224<br />
Tidloggning ................. 191, 193<br />
Nätverk<br />
Installation .............................. 17<br />
Rättigheter ............................240<br />
O<br />
Och-sökning ................................ 55
ODBC<br />
Massuppdatera ............... 59, 166<br />
Superfält .............................. 140<br />
Tips ..................................... 143<br />
Ordbehandlare ................. 114, 202<br />
Outlook<br />
Integrerad koppling ............... 121<br />
Kalender ................................ 45<br />
Kontakter .............................. 123<br />
Mallar .................................. 200<br />
P<br />
Pivotdiagram ............................. 147<br />
Pricka av<br />
Påminnelse ........................... 139<br />
Tidtagare ............................... 41<br />
Prioritet ..................................... 246<br />
Problem .................................... 198<br />
Programinstallation ................ 18, 24<br />
Programmeny ............................ 246<br />
Projekt ................................ 56, 185<br />
Att göra i................................ 61<br />
Filter ...................................... 59<br />
Företag som ingår i ................. 42<br />
Rapporter ............................... 68<br />
Tips ....................................... 63<br />
Påminnelse<br />
Komprimera databas ............. 247<br />
Skapa .................................... 43<br />
Skicka Nomadfil ................... 243<br />
Superfält .............................. 139<br />
Vid uppstart .......................... 132<br />
R<br />
Radera<br />
Kontakter .............................. 113<br />
Superfält .............................. 135<br />
Nomad ............................ 225<br />
256<br />
Rapporter<br />
Formler .................................. 72<br />
Företag .................................. 95<br />
Projekt ................................... 68<br />
Redigerbar alternativlista ............ 138<br />
Redigerbar personlista ............... 138<br />
Reparera databas ..................... 239<br />
Ring ................................... 67, 137<br />
Inställningar ......................... 117<br />
Rättigheter i nätverk ................... 240<br />
S<br />
S.O.S, Support och Service ............ 9<br />
Scala ....................................... 140<br />
Schedule+ ................................ 124<br />
Serverbaserat nätverk .................. 17<br />
Serverlöst nätverk ........................ 21<br />
Signatur ................................... 155<br />
Infoga automatiskt ................. 125<br />
Skapa<br />
Dokument ............................... 64<br />
Egen mall ............................. 199<br />
Egna etikettformat ................... 99<br />
Egna etikettmallar ................. 101<br />
Egna rapporter ....................... 68<br />
Skicka information ............... 89, 208<br />
Skriv ut<br />
Dokument ............................... 52<br />
Etiketter .................................. 95<br />
Projekt ................................... 68<br />
Rapporter ............................... 95<br />
Tidrapport ............................ 193<br />
Skype .................................. 9, 136<br />
Snabbfilter .................................. 38<br />
Snabbsöka ................................. 31<br />
Sortera<br />
Att göra-listan ....................... 160<br />
Dokumentarkivet ..................... 51<br />
Etiketter .................................. 99<br />
Tidrapport ............................ 193<br />
SPCS ....................................... 141
SQL ......................................... 141<br />
Starta programmet ....................... 29<br />
Direkt till Nomadplatserna ...... 238<br />
Direkt till SysInfo ................... 198<br />
Olika databaser .................... 238<br />
Startbilden .................................. 31<br />
Styrkoder<br />
Dokumentmallar .................... 201<br />
Dokumentprefix ..................... 116<br />
Etiketter ................................ 102<br />
Massbrev ............................. 176<br />
ODBC ................................. 141<br />
Superfält........................... 133, 135<br />
Dolt ..................................... 144<br />
Massuppdatera ..................... 165<br />
Nomad ................................ 224<br />
Obligatoriskt ........................ 144<br />
Skrivskyddat ......................... 144<br />
Ändra ordning ...................... 133<br />
Ändra storlek ........................ 134<br />
Ändra symbol ....................... 144<br />
Säkerhetskopiering ....................... 242<br />
Sökning ...................................... 53<br />
Numerisk ............................... 54<br />
Snabbfilter ............................. 38<br />
Snabbsöka ............................. 31<br />
Spara .................................... 55<br />
Visa enbart markerade ............ 38<br />
T<br />
Ta bort<br />
Dokument ............................... 53<br />
Mall ...................................... 67<br />
Medarbetare<br />
Nomad ........................... 228<br />
Medarbetere ........................ 153<br />
Superfält .............................. 135<br />
Nomad ........................... 225<br />
Tidloggning .......................... 194<br />
Ta emot information ................ 90, 208<br />
Tapir .................................... 9, 137<br />
257<br />
Taxa .........................................192<br />
Telefonnummer ..........................137<br />
TellusTalk ............................15, 182<br />
Terminalserver ............................. 27<br />
Textfält ......................................135<br />
Tidrapport .................................191<br />
Inställningar ..........................118<br />
Standardtid ...........................251<br />
Tidtagare .................................... 41<br />
Tillägg ........................... 41, 84, 86<br />
Transponera ..............................143<br />
Typsnitt<br />
Etiketter ................................104<br />
Tyst installation ............................ 10<br />
U<br />
Uppdatering ................................ 10<br />
Uppföljning ...............................147<br />
Uppgradera licenser...................198<br />
Uppstart ...................................... 29<br />
Olika databaser ....................238<br />
Vad finns att göra ..................132<br />
Utskick<br />
Brev ............................ 115, 167<br />
E-post .......................... 119, 179<br />
Fax ......................................181<br />
Utskrift<br />
Dokument ............................... 52<br />
Etiketter .................................. 95<br />
Projekt .................................... 68<br />
Rapporter ............................... 95<br />
Tidrapport.............................193<br />
V,W<br />
Vanliga frågor ...........................197<br />
VB-skript<br />
Kommandoknappar ...............241<br />
Mallar ..................................205<br />
Rapportformler ........................ 72<br />
Webbin ........................................ 9
Verktygsraden ............................. 34<br />
Windows Faxtjänst .............. 15, 182<br />
WinFax PRO ....................... 15, 182<br />
Visma ................................... 9, 140<br />
Word<br />
Mallar .................................. 199<br />
Utskick ................................. 169<br />
258<br />
Ö<br />
Öppna<br />
All sparad tid ....................... 195<br />
Dokument ............................... 51<br />
Dokumentarkiv ........................ 48<br />
Historik .................................. 46<br />
Kontaktkort ............................. 39<br />
Medarbetare ........................ 138<br />
Projekt ................................. 185<br />
Påminnelse ................... 139, 162<br />
Tidrapport .................... 152, 192