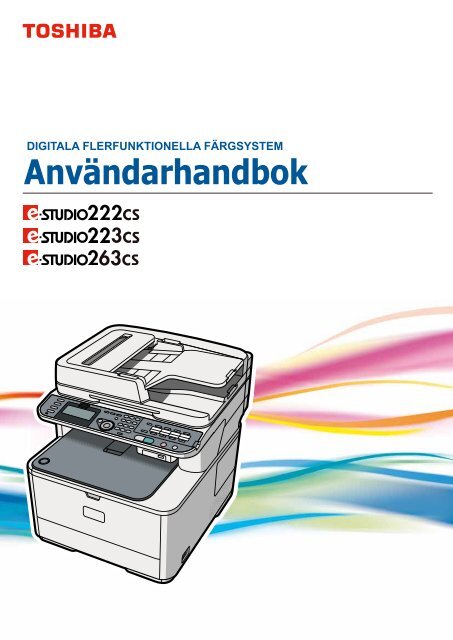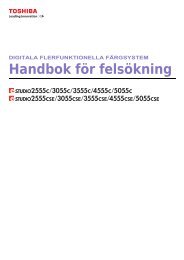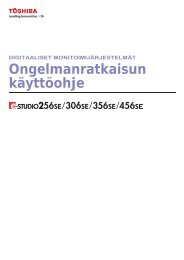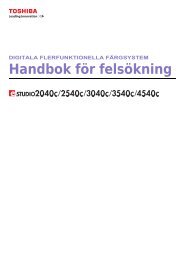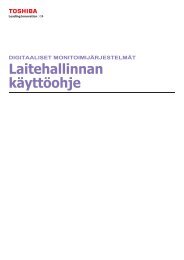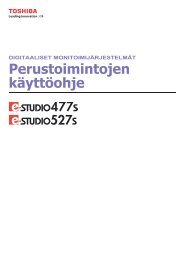Användarhandbok
Användarhandbok
Användarhandbok
Create successful ePaper yourself
Turn your PDF publications into a flip-book with our unique Google optimized e-Paper software.
DIGITALA FLERFUNKTIONELLA FÄRGSYSTEM<br />
<strong>Användarhandbok</strong><br />
Läs denna handbok<br />
FÖRST
FÖRORD<br />
Vi har gjort allt för att säkerställa att informationen i detta dokument är komplett, korrekt<br />
och uppdaterad. Vi frånsäger oss allt ansvar för följder p.g.a. fel som ligger bortom vår<br />
kontroll. Vi kan inte heller garantera att ändringar i mjukvara och utrustning av andra<br />
tillverkare och som det hänvisas till i denna handbok inte påverkar informationen och<br />
huruvida den skall tillämpas. Att mjukvara som tillverkas av andra företag omnämns<br />
innebär inte nödvändigtvis att vi godkänner mjukvaran.<br />
Samtidigt som vi har bemödat oss om att göra detta dokument så korrekt och till så stor<br />
hjälp som möjligt ger vi inga garantier av något slag, vare sig uttryckliga eller<br />
underförstådda, för att informationen i detta dokument är helt korrekt och komplett.<br />
©2011 TOSHIBA TEC CORPORATION Alla rättigheter förbehålles<br />
Energy Star är ett varumärke från United States Environmental Protection Agency.<br />
Microsoft, MS-DOS och Windows är registrerade varumärken från Microsoft Corporation.<br />
Apple, Macintosh, Mac och Mac OS är varumärken från Apple Inc.<br />
Andra produktnamn och varunamn är registrerade varumärken eller varumärken från sina<br />
innehavare.<br />
Produkten är i överensstämmelse med Europaparlamentets och rådets direktiv<br />
2004/108/EG (EMC), 2006/95/EG (LVD), 1999/5/EG (R&TTE) och 2009/125/<br />
EG (EuP) och dess tillägg om tillnärmning av medlemsstaternas lagstiftning om<br />
elektromagnetisk kompatibilitet, lågspänning, radioutrustning och<br />
teleterminalutrustning samt energirelaterade produkter.<br />
Följande kablar användes för att utvärdera produktens överensstämmelse med<br />
EMC-direktivet 2004/108/EG och andra konfigurationer än denna kan påverka den<br />
överensstämmelsen.<br />
KABELTYP LÄNGD<br />
(METER)<br />
Förord > 2<br />
KÄRNA MANTEL<br />
Ström 1,8 ✘ ✘<br />
USB 5,0 ✔ ✘<br />
LAN 15,0 ✘ ✘<br />
Tel 1,5 ✘ ✘<br />
Modulär 15 ✘ ✘
FÖRSTAHJÄLPEN<br />
Var försiktig med tonerpulvret:<br />
Vid förtäring, drick små mängder kallt vatten. Sök läkarhjälp. Framkalla<br />
INTE kräkning.<br />
Vid inandning, flytta personen till frisk luft. Sök läkarhjälp.<br />
Vid kontakt med ögonen, skölj med stora mängder vatten i minst 15<br />
minuter med öppna ögonlock. Sök läkarhjälp.<br />
Spill skall behandlas med kallt vatten och tvål för att minska risken för<br />
att fläcka ned hud eller kläder.<br />
IMPORTÖR TILL EU/AUKTORISERAD REPRESENTANT<br />
TOSHIBA TEC GERMANY IMAGING SYSTEMS GmbH<br />
CARL-SCHURZ-STRASSE 7<br />
DE-4146 NEUSS - TYSKLAND<br />
TFN +49 (0) 2131 1245-0<br />
FAX +49 (0) 2131 1245-402<br />
MILJÖINFORMATION<br />
ENERGY STAR ® PROGRAM<br />
TOSHIBA TEC CORPORATION är medlem i ENERGY STAR Program och applicerar logotypen<br />
ENERGY STAR på alla produkter som uppfyller kraven i ENERGY STAR Program.<br />
ENERGY STAR Program har till syfte att främja utveckling och bredare användning av<br />
kontorsutrustning inklusive energieffektiva datorer för att kunna bemöta miljöfrågor som<br />
t.ex. global uppvärmning. Tillverkare som deltar i detta program kan applicera logotypen<br />
ENERGY STAR på produkterna efter bekräftelse av att de uppfyller<br />
energisparbestämmelserna i detta program. Dessa bestämmelser och denna logotyp<br />
används inom Environmental Protection Agency (EPA) (amerikanska motsvarigheten till<br />
Naturvårdsverket) och deltagande länder.<br />
Specificerade produkter, försäljningsländer eller -regioner ingår eventuellt inte.<br />
Titta efter motsvarande logotyp på produkten för att ta reda på om produkten uppfyller<br />
kraven i ENERGY STAR Program.<br />
Kontakta din servicetekniker om du har några frågor.<br />
Förstahjälpen > 3
FÖRBEHÅLLSKLAUSUL<br />
Följande förbehållsklausul fastställer undantag och begränsningar i ansvaret för TOSHIBA<br />
TEC CORPORATION (samt anställda, återförsäljare och underleverantörer) gentemot<br />
samtliga köpare och användare ("Användare") av e-STUDIO222CS/223CS/263CS inklusive<br />
dess tillbehör, tillval och förknippad mjukvara ("Produkt").<br />
1. Undantag och begränsningar i ansvaret i denna förbehållsklausul skall gälla så långt<br />
det är tillåtet i lag. Vi vill förtydliga att inget i denna förbehållsklausul friar TOSHIBA<br />
TEC CORPORATION från ansvar för dödsfall eller personskada som orsakas av<br />
försumligt eller bedrägligt förfarande av TOSHIBA TEC CORPORATION.<br />
2. Samtliga garantier, villkor och andra bestämmelser som är underförstådda enligt lag<br />
är, så långt det tillåts enligt lag, undantagna och inga sådana underförstådda<br />
garantier ges eller gäller avseende produkterna.<br />
3. TOSHIBA TEC CORPORATION är inte ansvarigt för någon form av förlust, kostnad,<br />
utgift, anspråk eller skada som orsakas av något av följande:<br />
(a) Användning eller hantering av produkten på annat sätt än det angivna i<br />
bruksanvisningarna, inklusive men ej begränsat till Bruksanvisning,<br />
<strong>Användarhandbok</strong>, och/eller felaktig eller vårdslös hantering eller användning<br />
av produkten.<br />
(b) Orsaker som förhindrar produkten från att användas eller fungera korrekt som<br />
uppstår p.g.a. eller beror på handlingar, försummelser, händelser eller olyckor<br />
som TOSHIBA TEC CORPORATION inte har kontroll över, inklusive och ej<br />
begränsat till force majeure, krig, upplopp, inre oroligheter, uppsåtlig eller<br />
medveten skada, brand, översvämning eller storm, naturkatastrofer,<br />
jordbävningar, onormal spänning eller andra katastrofer.<br />
(c) Tillägg, ändringar, demontering, transport eller reparationer av andra än<br />
servicetekniker som har auktoriserats av TOSHIBA TEC CORPORATION.<br />
(d) Användning av papper, tillbehör eller delar som inte rekommenderas av<br />
TOSHIBA TEC CORPORATION.<br />
4. I enlighet med § 1 är TOSHIBA TEC CORPORATION inte ansvarigt gentemot kunden<br />
för:<br />
(a) Förlorad avkastning, förlorad försäljning eller omsättning, förlorat eller skadat<br />
anseende, förlorad produktion, förlust av förväntade besparingar, förlorad<br />
goodwill eller affärsmöjligheter, förlorad kundkrets, förlust eller förlorad<br />
användning av mjukvara eller data, förlust under eller i samband med avtal eller<br />
(b) specifika, oförväntade, direkta eller indirekta förluster eller skador, kostnader,<br />
utgifter, ekonomiska förluster eller skadeståndsanspråk oavsett orsak som<br />
uppstår utan eller med anknytning till produkten eller användningen eller<br />
hanteringen av produkten även om TOSHIBA TEC CORPORATION underrättas<br />
om att sådana skador kan uppstå. TOSHIBA TEC CORPORATION är inte<br />
ansvarigt för någon form av förlust, kostnad, utgift, anspråk eller skada som<br />
orsakas av driftstopp (inklusive men ej begränsat till felfunktion, driftstörning,<br />
låsning, virusangrepp eller andra problem) som uppstår p.g.a. användning av<br />
produkten med hårdvara, artiklar eller mjukvara som TOSHIBA TEC<br />
CORPORATION inte direkt eller indirekt har levererat.<br />
Förbehållsklausul > 4
INNEHÅLL<br />
Förord . . . . . . . . . . . . . . . . . . . . . . . . . . . . . . . . . . . . . . . . . . . . . . . . . . . .2<br />
Förstahjälpen . . . . . . . . . . . . . . . . . . . . . . . . . . . . . . . . . . . . . . . . . . . . . .3<br />
Importör till EU/auktoriserad representant . . . . . . . . . . . . . . . . . . . . . . .3<br />
Miljöinformation . . . . . . . . . . . . . . . . . . . . . . . . . . . . . . . . . . . . . . . . . . . .3<br />
Energy Star® program . . . . . . . . . . . . . . . . . . . . . . . . . . . . . . . . . . . . . 3<br />
Förbehållsklausul . . . . . . . . . . . . . . . . . . . . . . . . . . . . . . . . . . . . . . . . . . .4<br />
Innehåll . . . . . . . . . . . . . . . . . . . . . . . . . . . . . . . . . . . . . . . . . . . . . . . . . . .5<br />
Obs, Observera och Varning . . . . . . . . . . . . . . . . . . . . . . . . . . . . . . . . . . .8<br />
Om denna handbok . . . . . . . . . . . . . . . . . . . . . . . . . . . . . . . . . . . . . . . . . .9<br />
Dokumentationssvit. . . . . . . . . . . . . . . . . . . . . . . . . . . . . . . . . . . . . . . . 9<br />
Syftet med denna handbok. . . . . . . . . . . . . . . . . . . . . . . . . . . . . . . . . . . 9<br />
Användning online. . . . . . . . . . . . . . . . . . . . . . . . . . . . . . . . . . . . . . . . .10<br />
Utskrift av sidor . . . . . . . . . . . . . . . . . . . . . . . . . . . . . . . . . . . . . . . . . .10<br />
Inledning. . . . . . . . . . . . . . . . . . . . . . . . . . . . . . . . . . . . . . . . . . . . . . . . .11<br />
Översikt . . . . . . . . . . . . . . . . . . . . . . . . . . . . . . . . . . . . . . . . . . . . . . . .13<br />
Vy framifrån . . . . . . . . . . . . . . . . . . . . . . . . . . . . . . . . . . . . . . . . . . .13<br />
Vy bakifrån. . . . . . . . . . . . . . . . . . . . . . . . . . . . . . . . . . . . . . . . . . . .14<br />
Kontrollpanel . . . . . . . . . . . . . . . . . . . . . . . . . . . . . . . . . . . . . . . . . . . .15<br />
Knappsats - växling mellan tecken . . . . . . . . . . . . . . . . . . . . . . . . . . . . .17<br />
QWERTY tangentbord (endast e-STUDIO263CS) . . . . . . . . . . . . . . . . . . . .18<br />
Byta displayspråk . . . . . . . . . . . . . . . . . . . . . . . . . . . . . . . . . . . . . . . . .18<br />
Komma igång . . . . . . . . . . . . . . . . . . . . . . . . . . . . . . . . . . . . . . . . . . . . .19<br />
Påsättning . . . . . . . . . . . . . . . . . . . . . . . . . . . . . . . . . . . . . . . . . . . . . .19<br />
Avstängning . . . . . . . . . . . . . . . . . . . . . . . . . . . . . . . . . . . . . . . . . . . . .19<br />
Energisparläge . . . . . . . . . . . . . . . . . . . . . . . . . . . . . . . . . . . . . . . . . . .20<br />
Sovläge . . . . . . . . . . . . . . . . . . . . . . . . . . . . . . . . . . . . . . . . . . . . . . . .20<br />
Installation av drivrutiner och program . . . . . . . . . . . . . . . . . . . . . . . . . .21<br />
Windows - scanner- och skrivardrivrutiner . . . . . . . . . . . . . . . . . . . . . .22<br />
Mac - skrivardrivrutin. . . . . . . . . . . . . . . . . . . . . . . . . . . . . . . . . . . . .23<br />
Faxdrivrutin (e-STUDIO223CS och e-STUDIO263CS) . . . . . . . . . . . . . . .24<br />
Configuration Tool . . . . . . . . . . . . . . . . . . . . . . . . . . . . . . . . . . . . . . .25<br />
ActKey program . . . . . . . . . . . . . . . . . . . . . . . . . . . . . . . . . . . . . . . .26<br />
Rekommenderat papper . . . . . . . . . . . . . . . . . . . . . . . . . . . . . . . . . . . . .28<br />
Kassettfack. . . . . . . . . . . . . . . . . . . . . . . . . . . . . . . . . . . . . . . . . . . . . .28<br />
MP-fack . . . . . . . . . . . . . . . . . . . . . . . . . . . . . . . . . . . . . . . . . . . . . . . .29<br />
Staplare för text vänd nedåt . . . . . . . . . . . . . . . . . . . . . . . . . . . . . . . . . .29<br />
Staplare för text vänd uppåt. . . . . . . . . . . . . . . . . . . . . . . . . . . . . . . . . .29<br />
Duplex . . . . . . . . . . . . . . . . . . . . . . . . . . . . . . . . . . . . . . . . . . . . . . . . .29<br />
Påfyllning av papper . . . . . . . . . . . . . . . . . . . . . . . . . . . . . . . . . . . . . . . .30<br />
Kassettfack. . . . . . . . . . . . . . . . . . . . . . . . . . . . . . . . . . . . . . . . . . . . . .30<br />
MP-fack . . . . . . . . . . . . . . . . . . . . . . . . . . . . . . . . . . . . . . . . . . . . . . . .33<br />
Konfigurering av fackinställningar . . . . . . . . . . . . . . . . . . . . . . . . . . . . . .33<br />
Registrering av anpassade format . . . . . . . . . . . . . . . . . . . . . . . . . . . . . .34<br />
Användarautentisering och åtkomstkontroll . . . . . . . . . . . . . . . . . . . . .35<br />
PIN-autentisering . . . . . . . . . . . . . . . . . . . . . . . . . . . . . . . . . . . . . . . . .35<br />
Inloggning i maskinen . . . . . . . . . . . . . . . . . . . . . . . . . . . . . . . . . . . .35<br />
Utloggning ur maskinen . . . . . . . . . . . . . . . . . . . . . . . . . . . . . . . . . . .35<br />
Autentisering med användarnamn och lösenord . . . . . . . . . . . . . . . . . . . .35<br />
Inloggning i maskinen . . . . . . . . . . . . . . . . . . . . . . . . . . . . . . . . . . . .35<br />
Utloggning ur maskinen . . . . . . . . . . . . . . . . . . . . . . . . . . . . . . . . . . .35<br />
Funktion från datorn . . . . . . . . . . . . . . . . . . . . . . . . . . . . . . . . . . . . .36<br />
Funktion . . . . . . . . . . . . . . . . . . . . . . . . . . . . . . . . . . . . . . . . . . . . . . . . .38<br />
Innehåll > 5
Flera jobb samtidigt. . . . . . . . . . . . . . . . . . . . . . . . . . . . . . . . . . . . . . . .39<br />
Påfyllning av dokument . . . . . . . . . . . . . . . . . . . . . . . . . . . . . . . . . . . . .40<br />
Krav på dokumenten . . . . . . . . . . . . . . . . . . . . . . . . . . . . . . . . . . . . .40<br />
Scanningsbart område . . . . . . . . . . . . . . . . . . . . . . . . . . . . . . . . . . . .40<br />
Placering av dokument i ADF . . . . . . . . . . . . . . . . . . . . . . . . . . . . . . .41<br />
Placering av dokumentet(en) på dokumentglaset . . . . . . . . . . . . . . . . .42<br />
Kopiering . . . . . . . . . . . . . . . . . . . . . . . . . . . . . . . . . . . . . . . . . . . . . . . . .43<br />
Grundläggande funktion . . . . . . . . . . . . . . . . . . . . . . . . . . . . . . . . . . . . .43<br />
Ökning av kopieantal . . . . . . . . . . . . . . . . . . . . . . . . . . . . . . . . . . . . .43<br />
Avancerad funktion . . . . . . . . . . . . . . . . . . . . . . . . . . . . . . . . . . . . . . . .44<br />
Återställning av kopieinställningar . . . . . . . . . . . . . . . . . . . . . . . . . . . . . .46<br />
Automatisk återställning. . . . . . . . . . . . . . . . . . . . . . . . . . . . . . . . . . .46<br />
Användning av knappen reset/logout . . . . . . . . . . . . . . . . . . . . . . . . . .46<br />
Scanning . . . . . . . . . . . . . . . . . . . . . . . . . . . . . . . . . . . . . . . . . . . . . . . . .47<br />
Scanna till e-mail . . . . . . . . . . . . . . . . . . . . . . . . . . . . . . . . . . . . . . . . .48<br />
Scanning till nätverksdator . . . . . . . . . . . . . . . . . . . . . . . . . . . . . . . . . . .52<br />
Scanna till USB-minne . . . . . . . . . . . . . . . . . . . . . . . . . . . . . . . . . . . . . .55<br />
Scanna till lokal dator . . . . . . . . . . . . . . . . . . . . . . . . . . . . . . . . . . . . . .57<br />
ActKey gränssnitt . . . . . . . . . . . . . . . . . . . . . . . . . . . . . . . . . . . . . . .58<br />
Scanna till fjärrdator . . . . . . . . . . . . . . . . . . . . . . . . . . . . . . . . . . . . . . .59<br />
Hantering av profiler . . . . . . . . . . . . . . . . . . . . . . . . . . . . . . . . . . . . . . .61<br />
Tillägg av en ny nätverksprofil . . . . . . . . . . . . . . . . . . . . . . . . . . . . . .61<br />
Radering av en nätverksprofil . . . . . . . . . . . . . . . . . . . . . . . . . . . . . . .62<br />
Hantering av adressboken . . . . . . . . . . . . . . . . . . . . . . . . . . . . . . . . . . .63<br />
Inställning av sändare och svars-e-mailadresser (from/reply to) . . . . . . .63<br />
Skapande av e-mailmallar . . . . . . . . . . . . . . . . . . . . . . . . . . . . . . . . .64<br />
Tillägg av en e-mailadressuppgift till adressboken . . . . . . . . . . . . . . . . .65<br />
Radering av en e-mailadressuppgift från adressboken . . . . . . . . . . . . . .65<br />
Ändring av en e-mailadressuppgift i adressboken . . . . . . . . . . . . . . . . .66<br />
Tillägg av en gruppuppgift till adressboken. . . . . . . . . . . . . . . . . . . . . .66<br />
Radering av en gruppadressuppgift från adressboken . . . . . . . . . . . . . .67<br />
Ändring av en gruppadressuppgift i adressboken. . . . . . . . . . . . . . . . . .67<br />
Utskrift . . . . . . . . . . . . . . . . . . . . . . . . . . . . . . . . . . . . . . . . . . . . . . . . . .68<br />
Job lists . . . . . . . . . . . . . . . . . . . . . . . . . . . . . . . . . . . . . . . . . . . . . . . .68<br />
Print job (endast e-STUDIO263CS) . . . . . . . . . . . . . . . . . . . . . . . . . . . . .69<br />
Print from USB memory . . . . . . . . . . . . . . . . . . . . . . . . . . . . . . . . . . . . .70<br />
Grundläggande funktion . . . . . . . . . . . . . . . . . . . . . . . . . . . . . . . . . . .70<br />
Avancerad funktion . . . . . . . . . . . . . . . . . . . . . . . . . . . . . . . . . . . . . .71<br />
Switching online/offline . . . . . . . . . . . . . . . . . . . . . . . . . . . . . . . . . . . . .72<br />
Faxning - endast e-STUDIO223CS och e-STUDIO263CS . . . . . . . . . . . . .73<br />
Faxning från MFP. . . . . . . . . . . . . . . . . . . . . . . . . . . . . . . . . . . . . . . . . .73<br />
Grundläggande funktion . . . . . . . . . . . . . . . . . . . . . . . . . . . . . . . . . . .73<br />
Avancerad funktion . . . . . . . . . . . . . . . . . . . . . . . . . . . . . . . . . . . . . .74<br />
Faxmottagning . . . . . . . . . . . . . . . . . . . . . . . . . . . . . . . . . . . . . . . . .83<br />
Hantering av adressboken . . . . . . . . . . . . . . . . . . . . . . . . . . . . . . . . . . .86<br />
Tillägg av en snabbuppringningsuppgift till telefonboken . . . . . . . . . . . .86<br />
Tillägg av en gruppuppringningsuppgift till telefonboken . . . . . . . . . . . .87<br />
Radering av en snabbuppringningsuppgift från telefonboken . . . . . . . . .87<br />
Radering av en gruppuppringningsuppgift från telefonboken. . . . . . . . . .87<br />
Ändring av en snabbuppringsuppgift . . . . . . . . . . . . . . . . . . . . . . . . . .88<br />
Ändring av en gruppuppringsuppgift . . . . . . . . . . . . . . . . . . . . . . . . . .88<br />
Registrering av en uppgift från mottagnings- eller överföringshistoriken .88<br />
Internetfax . . . . . . . . . . . . . . . . . . . . . . . . . . . . . . . . . . . . . . . . . . . . . .89<br />
Faxning från din dator . . . . . . . . . . . . . . . . . . . . . . . . . . . . . . . . . . . .89<br />
Mottagning av ett internetfax . . . . . . . . . . . . . . . . . . . . . . . . . . . . . . .92<br />
Tillägg av faxnummer till telefonboken. . . . . . . . . . . . . . . . . . . . . . . . .93<br />
Tillägg av nya grupper till telefonboken . . . . . . . . . . . . . . . . . . . . . . . .93<br />
Innehåll > 6
Import och export av faxnummer . . . . . . . . . . . . . . . . . . . . . . . . . . . .94<br />
Allmänna kopierings-, faxnings- och scanningsfunktioner. . . . . . . . . . .95<br />
Läge för konstant scanning. . . . . . . . . . . . . . . . . . . . . . . . . . . . . . . . . . .95<br />
Jobbmakros (endast e-STUDIO263CS). . . . . . . . . . . . . . . . . . . . . . . . . . .96<br />
Underhåll. . . . . . . . . . . . . . . . . . . . . . . . . . . . . . . . . . . . . . . . . . . . . . . . .98<br />
Byte av förbrukningsartiklar . . . . . . . . . . . . . . . . . . . . . . . . . . . . . . . . . .98<br />
Byte av tonerkassett . . . . . . . . . . . . . . . . . . . . . . . . . . . . . . . . . . . . .98<br />
Byte av bildtrumma . . . . . . . . . . . . . . . . . . . . . . . . . . . . . . . . . . . . .103<br />
Byte av överföringsbälte . . . . . . . . . . . . . . . . . . . . . . . . . . . . . . . . .103<br />
Byte av fixeringsenhet . . . . . . . . . . . . . . . . . . . . . . . . . . . . . . . . . . .106<br />
Rengöring . . . . . . . . . . . . . . . . . . . . . . . . . . . . . . . . . . . . . . . . . . . . .108<br />
...skrivarens hölje . . . . . . . . . . . . . . . . . . . . . . . . . . . . . . . . . . . . . .108<br />
...lysdiodhuvudena . . . . . . . . . . . . . . . . . . . . . . . . . . . . . . . . . . . . .108<br />
...pappersbanan i ADF . . . . . . . . . . . . . . . . . . . . . . . . . . . . . . . . . . .110<br />
...undersidan av ADF . . . . . . . . . . . . . . . . . . . . . . . . . . . . . . . . . . . .110<br />
...dokumentglaset . . . . . . . . . . . . . . . . . . . . . . . . . . . . . . . . . . . . . .111<br />
Installation av uppgraderingar . . . . . . . . . . . . . . . . . . . . . . . . . . . . . . .112<br />
Minnesuppgradering . . . . . . . . . . . . . . . . . . . . . . . . . . . . . . . . . . . . . .112<br />
SD-kort (endast e-STUDIO263CS). . . . . . . . . . . . . . . . . . . . . . . . . . . . .115<br />
Extra pappersfack . . . . . . . . . . . . . . . . . . . . . . . . . . . . . . . . . . . . . . . .117<br />
Inställning av drivrutinens alternativ . . . . . . . . . . . . . . . . . . . . . . . . . . .118<br />
Windows . . . . . . . . . . . . . . . . . . . . . . . . . . . . . . . . . . . . . . . . . . . .118<br />
Mac OS X . . . . . . . . . . . . . . . . . . . . . . . . . . . . . . . . . . . . . . . . . . . .118<br />
Felsökning . . . . . . . . . . . . . . . . . . . . . . . . . . . . . . . . . . . . . . . . . . . . . . .120<br />
Kontroll av maskinstatus . . . . . . . . . . . . . . . . . . . . . . . . . . . . . . . . . . .120<br />
Kontroll av maskin- och jobbstatus . . . . . . . . . . . . . . . . . . . . . . . . . . . .120<br />
Hur du åtgärdar pappersstopp . . . . . . . . . . . . . . . . . . . . . . . . . . . . . . .121<br />
I scannerns ADF-sektion... . . . . . . . . . . . . . . . . . . . . . . . . . . . . . . . .121<br />
I skrivarsektionen... . . . . . . . . . . . . . . . . . . . . . . . . . . . . . . . . . . . .122<br />
Hantering av otillfredsställande utskrift . . . . . . . . . . . . . . . . . . . . . . . . .129<br />
Hantering av otillfredsställande kopiering . . . . . . . . . . . . . . . . . . . . . . . .130<br />
Problemchecklista för fax (e-STUDIO223CS och e-STUDIO263CS) . . . . . .131<br />
Specifikationer . . . . . . . . . . . . . . . . . . . . . . . . . . . . . . . . . . . . . . . . . . .133<br />
Bilaga A - menysystem . . . . . . . . . . . . . . . . . . . . . . . . . . . . . . . . . . . . .134<br />
Rapporter. . . . . . . . . . . . . . . . . . . . . . . . . . . . . . . . . . . . . . . . . . . . . .135<br />
Inställning av papper . . . . . . . . . . . . . . . . . . . . . . . . . . . . . . . . . . . . . .136<br />
Adressbok . . . . . . . . . . . . . . . . . . . . . . . . . . . . . . . . . . . . . . . . . . . . .138<br />
Telefonbok . . . . . . . . . . . . . . . . . . . . . . . . . . . . . . . . . . . . . . . . . . . . .139<br />
Profil . . . . . . . . . . . . . . . . . . . . . . . . . . . . . . . . . . . . . . . . . . . . . . . . .140<br />
Nätverksscanningsdestination . . . . . . . . . . . . . . . . . . . . . . . . . . . . . . . .142<br />
Spara dokumentinställningar . . . . . . . . . . . . . . . . . . . . . . . . . . . . . . . .142<br />
Visa information . . . . . . . . . . . . . . . . . . . . . . . . . . . . . . . . . . . . . . . . .143<br />
Avstängning . . . . . . . . . . . . . . . . . . . . . . . . . . . . . . . . . . . . . . . . . . . .143<br />
Enkel inställning . . . . . . . . . . . . . . . . . . . . . . . . . . . . . . . . . . . . . . . . .144<br />
Administratörsinställning . . . . . . . . . . . . . . . . . . . . . . . . . . . . . . . . . . .145<br />
Index . . . . . . . . . . . . . . . . . . . . . . . . . . . . . . . . . . . . . . . . . . . . . . . . . . .167<br />
Innehåll > 7
OBS, OBSERVERA OCH VARNING<br />
OBS<br />
Åtföljs av extra information i tillägg till huvudtexten.<br />
OBSERVERA!<br />
Åtföljs av extra information om åtgärder som kan orsaka<br />
felfunktion hos eller skada på utrustningen om informationen<br />
ignoreras.<br />
VARNING!<br />
Åtföljs av extra information om åtgärder som kan orsaka<br />
personskada om informationen ignoreras.<br />
För att skydda maskinen och säkerställa att du kan utnyttja dess prestanda till fullo<br />
fungerar denna modell endast med originaltonerkassetter. Andra tonerkassetter fungerar<br />
ev. inte alls även om de beskrivs som kompatibla. Skulle de fungera kan maskinens<br />
prestanda och utskriftskvalitet vara försämrad.<br />
Användning av icke-originalprodukter kan innebära att garantin upphör att gälla.<br />
Specifikationer kan ändras utan förhandsmeddelande. De varumärken som används tillhör<br />
respektive ägare.<br />
Obs, Observera och Varning > 8
OM DENNA HANDBOK<br />
OBS<br />
Bilder i denna handbok kan innehålla tillvalsfunktioner som inte har<br />
installerats på maskinen.<br />
DOKUMENTATIONSSVIT<br />
Denna handbok är en del av en svit av onlinedokumentation och utskriven dokumentation<br />
för att hjälpa dig att lära känna maskinen och få bäst nytta av alla dess många användbara<br />
funktioner. Dokumentationen sammanfattas nedan för referens och återfinns på<br />
handböckernas DVD/CD om inget annat anges:<br />
> Installation Safety booklet: Innehåller information för säker användning av<br />
maskinen.<br />
Detta är ett pappersdokument som är förpackat tillsammans med maskinen och skall<br />
läsas igenom före installationen av maskinen.<br />
> Set-up guide: Beskriver hur du packar upp, ansluter och startar upp maskinen.<br />
Detta är ett pappersdokument som är förpackat tillsammans med maskinen.<br />
> <strong>Användarhandbok</strong>: Hjälper dig att lära känna maskinen och få bäst nytta av dess<br />
många funktioner. Innehåller även riktlinjer för felsökning och underhåll för att<br />
säkerställa att den bibehåller optimal prestanda. Dessutom finns information om<br />
tillval efterhand som din utskrift behöver utvecklas.<br />
> Configuration Guide: Innehåller information om konfiguration av maskin, fax och<br />
nätverk.<br />
> Printing Guide: Hjäper dig att lära känna de många funktionerna hos drivenhetens<br />
mjukvara som medföljer maskinen.<br />
> Barcode Printing Guide: Hjälper dig att lära känna maskinens inbyggda funktion<br />
för streckkodsutskrift.<br />
> Security Guide: Hjälper dig att lära känna maskinens säkerhetsfunktioner.<br />
> Installation Guides: Medföljer förbrukningsartiklar och tillval för att beskriva hur<br />
de skall installeras.<br />
Detta är pappersdokument som är förpackade tillsammans med förbrukningsartiklar<br />
och tillval.<br />
> On-line Help: Online-information som går att komma åt från skrivarens drivrutin<br />
och programvara.<br />
SYFTET MED DENNA HANDBOK<br />
Syftet med denna handbok är att ge dig detaljerad information om hur maskinen används<br />
effektivt och korrekt för utskrift, kopiering, scanning och faxning 1 .<br />
OBS<br />
<strong>Användarhandbok</strong>en förutsätter att maskinen är färdiginställd och -<br />
konfigurerad. Se Setup Guide och Configuration Guide för hjälp.<br />
1. Endast e-STUDIO223CS och e-STUDIO263CS.<br />
Om denna handbok > 9
ANVÄNDNING ONLINE<br />
Denna handbok är avsedd att läsas på skärmen med Adobe Reader. Använd navigeringsoch<br />
visningsverktygen som finns i Adobe Reader.<br />
Det finns många korshänvisningar i handboken som var och en markeras med blå text. När<br />
du klickar på en korshänvisning, hoppar displayen direkt till den del av handboken som<br />
innnehåller hänvisningsmaterialet.<br />
Tryck på knappen i Adobe Reader för att navigera direkt tillbaka dit du befann dig.<br />
Du kan komma åt specifik information på två sätt:<br />
> Klicka på önskat ämne i listan med bokmärken på vänster sida av skärmen för att<br />
hoppa till ämnet. (Använd “Innehåll” på sidan 5 om det inte finns bokmärken.)<br />
> Klicka på Index i listan med bokmärken för att hoppa till Index. (Använd “Innehåll”<br />
på sidan 5 om det inte finns bokmärken.) Hitta önskad term i indexet i alfabetisk<br />
ordning och klicka på den förknippade sidan för att hoppa till sidan som innehåller<br />
termen.<br />
UTSKRIFT AV SIDOR<br />
Hela handboken, enskilda sidor eller avsnitt kan skrivas ut. Tillvägagångssättet är följande:<br />
1. Välj File > Print i verktygsraden (eller tryck på knapparna Ctrl + P).<br />
2. Välj vilka sidor du vill skriva ut:<br />
(a) Alla sidor, (1), för hela handboken.<br />
(b) Aktuell sida, (2), för den sida som du tittar på.<br />
1<br />
2<br />
3<br />
(c) Sidorna från och till, (3), för sidintervallet du specificerar genom att mata in<br />
sidnumren.<br />
(d) Klicka på OK.<br />
Om denna handbok > 10
INLEDNING<br />
Gratulerar till ditt val av denna multifunktionsskrivare (MFP). Den är konstruerad med<br />
avancerade funktioner som ger dig klara levande färgutskrifter och krispiga svartvita sidor<br />
med hög hastighet på ett stort urval av kontorsmedia.<br />
Med denna MFP kan du omedelbart scanna pappersbaserade dokument och skicka den<br />
elektroniska bilden till olika destinationer såsom e-mailadresser, skrivare, ftp-servrar eller<br />
någon annans dator i nätverket. Denna MFP har även en direkt faxfunktion som gör att du<br />
omedelbart kan skicka dina dokument till ett destinationsfaxnummer.<br />
MFP har följande egenskaper:<br />
> Klarar flera jobb samtidigt så att ett jobb kan scannas medan ett annat skrivs ut<br />
vilket säkerställer högre produktivitet.<br />
> Digital kopiering - En användarvänlig kontrollpanel gör digital kopiering snabb och<br />
enkel.<br />
> Upp till 600 x 600 dpi (antal prickar per tum) kopieringsupplösning.<br />
> ActKey program - Gör att MFP kan ta emot knappkommandon från en lokalt ansluten<br />
dator (Pull Scan).<br />
> Scanna till email - Ansluten till ett Ethernetnätverk eller en SMTP-server medger<br />
denna MFP överföring av dokument över internet via e-mail. Klicka på emailknappen<br />
på skärmen och välj mottagarnas e-mailadresser så scannas och<br />
konverteras först dokumentet(en) till en bildfil och överförs sedan till<br />
fjärrmottagarna på några minuter.<br />
> Scanna till nätverksdator - Gör att du kan skicka scannade dokument till en server<br />
eller dators filmapp över ett internt nätverk med FTP- (filöverföringsprotokoll),<br />
HTTP- (hypertextöverföringsprotokoll) och CIFS-protokoll (gemensamt<br />
internetfilsystem). Funktionen scanna till filing gör att mailservern inte behöver<br />
hantera stora bifogade filer.<br />
> Sändning av flera sidor - Med hjälp av den automatiska dokumentmataren (ADF)<br />
kan MFP scanna en bunt med upp till 50-sidiga dokument sammanhängande.<br />
> e-STUDIO223CS och e-STUDIO263CS: Faxning - En användarvänlig<br />
kontrollpanel gör direkt faxning snabb och enkel.<br />
> e-STUDIO223CS och e-STUDIO263CS: Avancerad faxöverföring och -<br />
mottagning, inklusive fördröjda överföringar, sändning till flera platser, konfidentiell<br />
överföring och mottagning samt polling.<br />
> Adressbok/Telefonbok/Profilhantering - Härmed erhålls ett bekvämt sätt att hantera<br />
alla e-mailadresser, faxnummer och profiler (filingdestinationer).<br />
> ProQ2400 flernivåteknik erbjuder mildare toner och mjukare färgskiftningar för att<br />
ge dina dokument fotografisk kvalitet.<br />
> 600 x 600, 1 200 x 600 dpi (antal prickar per tum) och ProQ2400<br />
utskriftsupplösning för detaljerad bildproduktion av hög kvalitet.<br />
> Internetprotokollversion 6 (IPv6).<br />
> Digital LED-teknik med färgsingelpass för snabb behandling av dina utskriftssidor.<br />
> PostScript 3, PCL 5C, PCL 6 och Epson FX emuleringar för industristandardfunktion<br />
och bred kompatibilitet med nästan all datormjukvara.<br />
> 10Base-T och 100Base-TX nätverksanslutning innebär att du kan dela denna<br />
värdefulla resurs med användare i ditt kontorsnätverk.<br />
> Läge Fotoförbättring för att förbättra utskrifterna av foton (finns inte på PSdrivrutiner).<br />
Inledning > 11
Automatisk dubbelsidig (duplex) utskrift för ekonomisk pappersanvändning och<br />
kompakt utskrift av större dokument.<br />
Det finns dessutom följande tilläggsfunktioner:<br />
> Extra pappersfack för påfyllning av ytterligare 530 ark för att minimera användarens<br />
arbetsinsats eller olika pappersstandarder för tryckt brevpapper, alternativa<br />
pappersformat eller andra utskriftsmedia.<br />
> Extra minne medger utskrift av mer komplicerade sidor. Exempelvis banderollutskrift<br />
med hög upplösning.<br />
> e-STUDIO263CS: SD-kort för lagring av överlappningar, makros och<br />
nedladdningsbara fonter samt automatisk sortering av flera kopior i flersidiga<br />
dokument och nedladdning av ICC-profiler.<br />
Inledning > 12
ÖVERSIKT<br />
VY FRAMIFRÅN<br />
1<br />
2<br />
6<br />
5<br />
3<br />
7<br />
4<br />
11<br />
9<br />
1. ADF-enhet.<br />
2. ADF-pappersfack.<br />
3. Kontrollpanel.<br />
Menykommandon och LCD-displaya 8. Inskärning för frigöring av MP-fack.<br />
9. Knapp för frigöring av övre lucka.<br />
10. Dokumentglas.<br />
.<br />
11. ADF-dokumentglas.<br />
4. USB-minnesport.<br />
12. Dokumentlucka.<br />
5. Utmatningsstaplare för text vänd nedåt.<br />
13. Lysdiodhuvuden.<br />
Utmatningspunkt för kopia med standardutskrift. 14. Spakar för frigöring av fixeringsenhet.<br />
Rymmer upp till 150 ark vid papper på 80 g/m². 15. Tonerkassetter (C, M, Y, K).<br />
6. Pappersfack.<br />
16. ID-enhet.<br />
Standardpappersfack. Rymmer upp till 250 ark<br />
vid papper på 80 g/m².<br />
7. MP-fack.<br />
Används för matning av tyngre<br />
pappersstandarder, kuvert och annan<br />
specialmedia. Även för manuell matning av<br />
enskilda ark vid behov.<br />
a. Displayspråket kan ändras till olika språk (se “Byta displayspråk” på sidan 18).<br />
Inledning > 13<br />
12<br />
10<br />
6<br />
8<br />
16<br />
13<br />
14<br />
15
VY BAKIFRÅN<br />
1<br />
2<br />
1. Strömbrytare.<br />
2. Åtkomstlucka.<br />
3. AC-eluttag.<br />
4. USB-gränssnitt.<br />
5. SD-kortspringa (endast e-STUDIO263CS).<br />
3<br />
När den bakre pappersstaplaren är nedfälld matas papperet ut från skrivaren på baksidan<br />
av skrivaren och staplas här med texten vänd uppåt. Den bakre staplaren används<br />
huvudsakligen för tung utskriftsmedia. Pappersbanan är huvudsakligen rak genom<br />
skrivaren när den bakre staplaren används i kombination med MP-facket. Det förhindrar<br />
att papperet böjs längs pappersbanan och medger matning av media på upp till 220 g/m².<br />
Inledning > 14<br />
6. Nätverksgränssnitt. a<br />
7. Bakre staplare för text vänd uppåt.<br />
8. LINE-anslutning.<br />
9. TEL-anslutning.<br />
a. Nätverksgränssnittet kan ha en skyddsplugg som skall tas bort före<br />
anslutningen.<br />
8<br />
LINE TEL<br />
7<br />
4<br />
5<br />
6<br />
9
KONTROLLPANEL<br />
3 1 2 12 13 5 4 6 11<br />
15<br />
REF. BESKRIVNING<br />
9 17 16<br />
1. LCD-display<br />
Visar arbetsinstruktioner och maskinstatus.<br />
2. Inskärning för justering av display<br />
LCD-displayen kan tippas uppåt från sitt utgångsläge för att underlätta användningen.<br />
3. Huvudfunktionsknappar<br />
COPY: Tryck på knappen för att välja kopieringsläget. Används för att styra kopieringsprocessen så<br />
att dokument som skall kopieras scannas i scannerenheten (dokumentglas eller ADF) och kopiorna<br />
automatiskt skrivs ut i skrivarenheten.<br />
SCAN: Tryck på knappen för att få åtkomst till flera sändningslägen. Används för att välja och styra<br />
processen så att ett dokument scannas och scannade data skickas med e-mail som en bifogad fil till<br />
en lokal dator, till en nätverksdator eller till ett USB-minne. Används även för att scanna ett<br />
dokument från en fjärrdator.<br />
PRINT: Tryck på knappen för att välja utskriftsläget. Används för att välja och skriva ut ett sparat<br />
jobb, ett krypterat utskriftsjobb eller ett sparat jobb på ett USB-minne. Används även för att skriva<br />
ut en jobblista över de senaste utskrifterna eller stänga av maskinen till en offline-status.<br />
FAX (e-STUDIO223CS och e-STUDIO263CS): Tryck på knappen för att välja faxningsläget.<br />
Används för att styra processen så att ett dokument scannas och scannade data sedan skickas som<br />
ett fax.<br />
4. RESET/LOG OUT:<br />
Tryck på knappen för att återställa alla inställningar för en vald funktion till standardvärdena.<br />
Pågående jobb avbryts dock inte.<br />
Tryck på knappen i skärmbilden på den högsta nivån för att logga ut (om åtkomstkontrollen är<br />
aktiverad och aktiv).<br />
5. ?HELP:<br />
Tryck på knappen när den gröna lysdioden för knappen START blinkar för att visa hjälpinformation<br />
på LCD-displayen.<br />
6. Knappsats<br />
Använd sifferknapparna för att exempelvis ange antalet kopior eller ett faxnummer.<br />
e-STUDIO223CS och e-STUDIO263CS: Knapparna * och # används även för att navigera i<br />
menyerna i knapptrycksystem såsom röstbrevlåda (om en handlur är ansluten) eller i vertikala<br />
servicekoder.<br />
Se “Knappsats - växling mellan tecken” på sidan 17.<br />
Inledning > 15<br />
14 7 8 10<br />
20<br />
18<br />
19
3 1 2 12 13 5 4 6 11<br />
15<br />
REF. BESKRIVNING<br />
7. START:<br />
> MONO - Tryck på knappen för att starta kopieringen, faxningen eller scanningen i svartvitt.<br />
> COLOR - Tryck på knappen för att starta kopieringen eller scanningen i färg.<br />
En grön lysdiod tänds när det går att kopiera/scanna. Om lysdioden är släckt fungerar inte<br />
funktionen, d.v.s. endast lysdioden för knappen MONO tänds vid faxning (faxning i färg finns inte).<br />
8. STOP: Tryck på knappen för att stoppa kopieringen eller scanningen.<br />
9. BACK: Tryck på knappen för att ångra val och gå tillbaka till inställningens högsta nivå. Knappen<br />
används även för att ångra en tidigare inmatning.<br />
10. POWER SAVE: Tryck på knappen för att slå till/från energisparläget. Lysdioden tänds när<br />
energisparläget är tillslaget. Om maskinen är i energisparläge (displayen blir svart och lysdioden<br />
tänds) kan du återgå till normalläget genom att trycka på knappen POWER SAVE.<br />
11. JOB MACRO (endast e-STUDIO263CS): Tryck på knappen för att programmera genvägar till de<br />
mest använda funktionerna. Exempelvis kan ett faxnummer som du sänder till dagligen<br />
programmeras in så att funktionen utförs med en knapptryckning. Se “Jobbmakros (endast e-<br />
STUDIO263CS)” på sidan 96.<br />
12. STATUS: Tryck på knappen för att få åtkomst till statusmenyfönstret. Används för att kontrollera<br />
detaljerad statusinformation om maskinen. Blinkar/tänds om en statuspost skall visas.<br />
13. SETTING: Tryck på knappen för att få åtkomst till flera inställningsalternativ på LCD-displayen<br />
inklusive administratörsmeny, profilalternativ och adressboksinställningar.<br />
14. CLEAR: Tryck på eller håll inne knappen för att utföra följande beroende på de angivna posterna:<br />
> Minskar ett inställningsvärde.<br />
> Nollställer ett inställningsvärde.<br />
> Raderar det som har matats in.<br />
> Raderar en vald post.<br />
9 17 16<br />
15. Lysdiod DATA IN MEMORY<br />
Lysdioden tänds för att visa att data har sparats i MFP-minnet.<br />
16. Pilknappar<br />
Upp: Flyttar markören uppåt.<br />
Ned: Flyttar markören nedåt.<br />
Vänster: Flyttar markören åt vänster. Kan även användas för att återgå till föregående skärmbild.<br />
Höger: Flyttar markören åt höger. Kan även användas för att gå till nästa skärmbild.<br />
17. OK: Tryck på knappen för att välja och bekräfta aktuella val.<br />
18. Snabbuppringningsknappar (endast e-STUDIO223CS och e-STUDIO263CS): Används för<br />
snabbuppringing av de faxnummer eller e-mailadresser som används mest eller som är dina<br />
favoriter. Åtta knappar x två grupper (tryck på knappen SHIFT för att byta grupp).<br />
Inledning > 16<br />
14 7 8 10<br />
20<br />
18<br />
19
3 1 2 12 13 5 4 6 11<br />
15<br />
REF. BESKRIVNING<br />
19. Handtag för lyft av panelen (endast e-STUDIO263CS): Lyft panelen för åtkomst till QWERTY<br />
tangentbordet.<br />
20. QWERTY tangentbord (endast e-STUDIO263CS): Se “QWERTY tangentbord (endast e-<br />
STUDIO263CS)” på sidan 18.<br />
KNAPPSATS - VÄXLING MELLAN TECKEN<br />
Siffror, stora och små bokstäver och symboler kan matas in med knappsatsen. Tryck<br />
upprepade gånger på knappen för att växla mellan tecknen.<br />
OBS<br />
När du trycker upprepade gånger måste du trycka en gång till på knappen<br />
inom 2 sekunder från föregående nedtryckning.<br />
Nedanstående exempel utgår från att engelska är displayspråk:<br />
KNAPP TILLGÄNGLIGT TECKEN<br />
1 1 -> 1<br />
2 a -> b -> c -> 2 -> A -> B -> C<br />
3 d -> e -> f -> 3 -> D -> E -> F<br />
4 g -> h -> i -> 4 -> G -> H -> I<br />
5 j -> k -> l -> 5 -> J -> K -> L<br />
6 m -> n -> o -> 6 -> M -> N -> O<br />
7 p -> q -> r -> s -> 7 -> P -> Q -> R -> S<br />
8 t -> u -> v -> 8 -> T -> U -> V<br />
9 w -> x -> y -> z -> 9 -> W -> X -> Y -> Z<br />
0 SP (mellanslag) -> 0 -> SP (mellanslag)<br />
* @ -> * -> @<br />
9 17 16<br />
# . -> _ -> - -> P -> SP (mellanslag) -> + -> ! -> “ -> $ -> % -> & -> ‘<br />
-> ( -> ) -> , -> / -> : -> ; -> < -> = -> > -> ? -> [ -> £ -> ] -> ^ -<br />
> #<br />
Inledning > 17<br />
14 7 8 10<br />
20<br />
18<br />
19
QWERTY TANGENTBORD (ENDAST e-STUDIO263CS)<br />
Du kan även mata in stora och små bokstäver samt symboler med QWERTY tangentbordet.<br />
Du kan ändra inmatningsläge från normalläge till CAPS-läge och CTRL-läge. Ändringen av<br />
läge visas på tangentbordet på skärmen.<br />
Normalläge Du kan mata in små bokstäver.<br />
CAPS-läge Tryck på knappen CAPS för att<br />
mata in stora bokstäver.<br />
CTRL-läge Tryck på knappen CTRL för att<br />
mata in symboler.<br />
BYTA DISPLAYSPRÅK<br />
OBS<br />
Siffror och vissa tecken kan inte matas in med QWERTY tangentbordet.<br />
Använd tangentbordet på skärmen eller knappsatsen för att mata in dem.<br />
Standardspråket som används av MFP för displaymeddelanden och utskrift av rapporter är<br />
engelska1 . Det kan vid behov bytas med hjälp av programmet för inställning av<br />
displayspråk.<br />
1. För att säkerställa att din produkt innehåller de senaste programvaruuppdateringarna rekommenderas<br />
det att du laddar ned språkfiler från detta program under installationen.<br />
Inledning > 18
KOMMA IGÅNG<br />
PÅSÄTTNING<br />
1. Kontrollera att strömbrytaren är frånslagen.<br />
2. Sätt i elkabeln i eluttaget på maskinen.<br />
3. Sätt i elkabeln i vägguttaget.<br />
4. Kontrollera att det inte finns några dokument på dokumentglaset eller ADF och att<br />
ADF-luckan är stängd.<br />
5. Slå till strömbrytaren.<br />
AVSTÄNGNING<br />
OBSERVERA!<br />
Slå inte plötsligt bara från strömbrytaren eftersom det kan skada<br />
MFP.<br />
Om ett SD-kort sitter i skall du alltid följa korrekt<br />
avstängningsprocedur för att säkerställa att inga data går<br />
förlorade.<br />
Stäng inte av när scanningen pågår.<br />
1. Tryck på knappen SETTING på kontrollpanelen för att komma till menyn.<br />
2. Använd pilknapparna och bläddra till menyn Shutdown.<br />
3. Tryck på OK.<br />
4. Använd pilknapparna och markera Yes för att fortsätta eller No för att avbryta.<br />
5. Tryck på OK för att verkställa.<br />
6. Slå från strömbrytaren vid promptern.<br />
Komma igång > 19
ENERGISPARLÄGE<br />
Används inte maskinen under en tid övergår den till energisparläge för att begränsa<br />
energiförbrukningen. Avbryt eller starta energisparläget genom att trycka på knappen<br />
Power Save på kontrollpanelen.<br />
SOVLÄGE<br />
OBS<br />
Om maskinen är ansluten lokalt (via USB) visas dess status som offline när<br />
den övergår till sovläge. För att använda skrivaren i denna status måste du<br />
trycka på knappen Power Save för att gå ur sovläget.<br />
Tidsintervallet för övergången till energisparläge är som standard inställt på<br />
30 minuter. Se “Power Save Time” på sidan 163.<br />
Du kan aktivera eller deaktivera energisparläget. Se “Power Save Enable” på<br />
sidan 165.<br />
Maskinen övergår från energisparläge till sovläge efter en inställd tid. I sovläge är<br />
maskinens energiförbrukning minimal. Avbryt eller starta sovläget genom att trycka på<br />
knappen Power Save på kontrollpanelen.<br />
OBS<br />
Maskinen övergår inte till sovläge om det uppstår ett fel och maskinen<br />
erfordrar åtgärder.<br />
Tidsintervallet för övergången till sovläge är som standard inställt på 10<br />
minuter. Se “Sleep Time” på sidan 163.<br />
Du kan aktivera eller deaktivera sovläget. Se “Sleep” på sidan 165.<br />
Komma igång > 20
INSTALLATION AV DRIVRUTINER OCH PROGRAM<br />
OBS<br />
Det används vägledande skärmdumpar i handboken som inte nödvändigtvis<br />
representerar din maskin men tillvägagångssättet är detsamma.<br />
OBS<br />
Du måste vara inloggad som Administratör eller som en medlem av<br />
Administratörsgruppen för att genomföra denna procedur. Om din dator är<br />
ansluten till ett nätverk kan även nätverkets policyinställningar hindra dig från<br />
att genomföra proceduren.<br />
Följande installationsinstruktioner refererar till USB-anslutning. För detaljerad information<br />
om nätverksanslutning, se Configuration Guide.<br />
Kör du Windows Server 2003 eller Server 2008 kan du behöva följa dessa steg för att<br />
säkerställa att WIA-servicen startar när du använder scannerdrivrutinen och ActKey<br />
programmet:<br />
OBS<br />
Desktop Experience behöver installeras vid Server 2008.<br />
1. Klicka på Start > Administrative Tools > Services.<br />
2. Dubbelklicka på Services.<br />
3. Dubbelklicka på Windows Image Acquisition (WIA).<br />
4. Välj Automatic i menyn Startup type.<br />
5. Klicka på Start under Service status.<br />
6. Klicka på OK.<br />
Komma igång > 21
WINDOWS - SCANNER- OCH SKRIVARDRIVRUTINER<br />
Skrivardrivrutinen används för Pull Scan, d.v.s. start av en scanning från din dator via<br />
mjukvara. Jämför detta med Push Scan där du startar scanningen genom att trycka på en<br />
knapp på kontrollpanelen på MFP.<br />
OBS<br />
Drivrutininstallationsprogrammet är den rekommenderade<br />
installationsmetoden.<br />
OBS<br />
Anslut inte USB-kabeln i detta läge. Du kommer att informeras om när du skall<br />
ansluta USB-kabeln när du kör drivrutininstallationsprogrammet.<br />
1. Sätt i DVD/CD-romskivan och klicka på Easy Installation för att starta<br />
drivrutininstallationsprogrammet.<br />
2. Följ instruktionerna på skärmen för att installera drivrutinerna.<br />
3. Anslut skrivaren till en USB-port på din dator.<br />
4. Sätt på skrivaren.<br />
Komma igång > 22
MAC - SKRIVARDRIVRUTIN<br />
Informationen i detta avsnitt baseras på Mac OS X Leopard (10.5). Andra versioner kan<br />
vara en aning annorlunda med principerna är desamma.<br />
1. Sätt i DVD/CD-romskivan och kör drivrutininstallationsprogrammet.<br />
2. Följ instruktionerna på skärmen för att installera skrivardrivrutinen.<br />
3. Anslut skrivaren till en USB-port på din dator.<br />
4. Sätt på skrivaren.<br />
5. Välj Apple Menu > System Preferences > Print & Fax.<br />
6. Om skrivaren redan finns med i listan över skrivare, klicka på - för att ta bort den.<br />
OBS<br />
Detta är nödvändigt för att Leopard ev. inte använder korrekta<br />
skrivardrivrutinfiler.<br />
7. Klicka på + för att lägga till en ny skrivare.<br />
8. Ombesörj följande:<br />
> Välj fliken Default och välj din maskin från listan.<br />
> Din maskin visas som Kind USB i listan över tillgängliga skrivare.<br />
> Valet under Print Using: stämmer överens med din maskin.<br />
Visas Generic PostScript Printer skall du välja en drivrutin som överensstämmer.<br />
e-STUDIO263CS-EB0E1A<br />
e-STUDIO263CS-EB0E1A<br />
e-STUDIO263CS(PS)<br />
9. Klicka på Add.<br />
10. Klicka på Configure... och försäkra dig om att hårdvarualternativen som visas<br />
överensstämmer med din maskin.<br />
OBS<br />
Hårdvarualternativ konfigureras inte automatiskt.<br />
11. Skrivaren läggs till listan över skrivare.<br />
12. Starta om din dator.<br />
Komma igång > 23<br />
USB
FAXDRIVRUTIN (e-STUDIO223CS OCH e-STUDIO263CS)<br />
Faxdrivrutinen medger att du skickar fax direkt från din dator utan att dokumentet behöver<br />
skrivas ut först.<br />
Windows XP har inbyggd faxfunktion. Du kan använda din dators modem för att skicka fax<br />
direkt från din dator.<br />
Med faxdrivrutinen skickar du faxdata från din dator till MFP och sedan skickar MFP<br />
dokumentet automatiskt.<br />
OBS<br />
Du behöver konfigurera serverinställningarna innan du använder<br />
internetfaxfunktionen. Se Configuration Guide för detaljerad information.<br />
Installation av faxdrivrutinen<br />
Den installeras som en del av drivrutininstallationsguiden.<br />
Komma igång > 24
CONFIGURATION TOOL<br />
Installation av Configuration Tool är valfri och går att hitta på DVD/CD-romskivan i<br />
programmappen. Följ instruktionerna på skärmen för att installera Configuration Tool.<br />
Configuration Tool kan hitta anordningar över USB- eller nätverksanslutningar.<br />
1. Sök och installera genom att välja Tools > Register Device.<br />
2. Markera erforderligt sökresultat och klicka på Yes vid promptern.<br />
Configuration Tool gör att du kan ställa in och hantera MFP. Se Configuration Guide för<br />
detaljerad information.<br />
OBS<br />
Nätverksinställningar såsom LDAP-konfiguration kan inte sparas till MFP från<br />
Configuration Tool. Använd kontrollpanelen på MFP eller MFP webbsidan för<br />
den typen av inställningar.<br />
Komma igång > 25
ACTKEY PROGRAM<br />
OBS<br />
ActKey programmet stöder endast Windows.<br />
Scannerdrivrutinen måste vara installerad.<br />
ActKey programmet gör att MFP kan ta emot knappkommandon från en ansluten dator.<br />
Installation av ActKey programmet är valfri och går att hitta på DVD/CD-romskivan i<br />
programmappen.<br />
Information om användningen av ActKey programmet finns i “Scanna till fjärrdator” på<br />
sidan 59.<br />
Installation av ActKey programmet<br />
1. Installera ActKey programmet från DVD/CD-romskivan:<br />
Installationen placerar ikonen ActKey på din desktop.<br />
2. Dubbelklicka på ikonen för att öppna ActKey konsolen.<br />
3. Välj Options > Button Settings. Följande skärmbild visas.<br />
1<br />
2<br />
4. Välj den funktion som du vill ställa in i avsnitt (1).<br />
5. Ställ in parametrarna för denna funktion i avsnitt (2).<br />
6. Tryck på OK (3) när du är klar med inställningarna.<br />
Programmet återgår till ActKey konsolen.<br />
Komma igång > 26<br />
3
7. För att använda ActKey i lokalt datorläge (d.v.s. Push Scan) måste det vara inställt<br />
som det program som skall hantera scannerhändelser:<br />
OBS<br />
I följande exempel används Windows XP. Stegen kan variera om du använder<br />
ett annat operativsystem men principen är densamma.<br />
(a) Välj Start > Control Panel.<br />
(b) Dubbelklicka på Scanners and Cameras.<br />
(c) Högerklicka på ikonen MFP och klicka på Properties.<br />
(d) Välj fliken Events.<br />
(e) Välj en händelse från rullgardinsmenyn Select an event.<br />
(f) Klicka på Start this program i fältet Actions och välj ActKey från<br />
rullgardinsmenyn.<br />
(g) Klicka på Apply.<br />
(h) Upprepa steg e till g för varje händelse, d.v.s. Scan to Application, Folder och<br />
PC-Fax.<br />
(i) Klicka på OK för att bekräfta.<br />
Komma igång > 27
REKOMMENDERAT PAPPER<br />
MFP kommer att hantera en mängd olika utskriftsmedia inklusive olika pappersvikter och -<br />
format. Detta avsnitt ger allmänna råd om val av medietyp och förklarar hur du använder<br />
varje typ.<br />
Bäst prestanda erhålls med standardpapper på 75 - 90 g/m² för användning i kopiatorer<br />
och laserskrivare.<br />
Användning av papper med mycket reliefer eller grov textur avrådes.<br />
Förtryckt brevpapper kan användas men bläcket får inte förskjutas när det utsätts för<br />
de höga fixeringstemperaturerna under utskriften.<br />
Kuvert<br />
Etiketter<br />
KASSETTFACK<br />
OBSERVERA!<br />
Kuvert skall vara utan skrynklor, vågigheter eller andra<br />
deformationer. De skall vara av rektangulär typ med flik. Flikens<br />
lim skall förbli intakt när det utsätts för den heta fixeringsvalsen<br />
som används i denna typ av skrivare. Kuvert med fönster lämpar<br />
sig inte.<br />
OBSERVERA!<br />
Etiketter skall också vara av den typ som rekommenderas för<br />
användning i kopiatorer och laserskrivare i vilka medbringararket<br />
täcks helt av etiketter. Andra typer av etiketter kan skada<br />
skrivaren p.g.a. att etiketterna lossnar under utskriften.<br />
FORMAT MÅTT VIKT (G/M²)<br />
A6 a<br />
105 x 148 mm Light 64 - 74 g/m²<br />
A5 148 x 210 mm<br />
Medium Light 75 - 82 g/m²<br />
B5 182 x 257 mm<br />
Medium 83 - 104 g/m²<br />
16K (184 x 260 mm) 184 x 260 mm<br />
Heavy 105 - 120 g/m²<br />
Executive 184,2 x 266,7 mm Ultra heavy1 121 - 176 g/m²<br />
16K (195 x 270 mm) 195 x 270 mm<br />
Ultra heavy2 177 - 220 g/m²<br />
16K (197 x 273 mm) 197 x 273 mm<br />
Tray 1/2: 64 - 176 g/m²<br />
A4<br />
Letter<br />
Legal 13 tum<br />
210 x 297 mm<br />
215,9 x 279,4 mm<br />
216 x 330 mm<br />
MP Tray:<br />
Duplex:<br />
64 - 220 g/m²<br />
64 - 176 g/m²<br />
Legal 13.5 tum 216 x 343 mm<br />
Legal 14 tum 216 x 356 mm<br />
a. A6-utskrift endast från Fack 1 eller MP-facket.<br />
Om du har fyllt på exakt samma pappersstandard i ett annat fack (Fack 2 eller MP-fack)<br />
kan du göra så att skrivaren automatiskt växlar till det andra facket när aktuellt fack är<br />
tomt. Vid utskrift från Windows-program aktiveras denna funktion i<br />
drivrutininställningarna. Vid utskrift från andra system aktiveras denna funktion i<br />
utskriftsmenyn. (Se “Auto Tray Switch:” på sidan 150.)<br />
Rekommenderat papper > 28
MP-FACK<br />
MP-facket kan hantera samma pappersformat som kassettfacken men med vikter på upp<br />
till 220g/m². Använd pappersstaplaren för text vänd uppåt (bakre) vid mycket tunga<br />
pappersstandarder. Det säkerställer att pappersbanan genom skrivaren nästan är rak.<br />
MP-facket kan mata pappersbredder från 76 till 215,9 mm och papperslängder från 127,0<br />
till 1 320 mm (banderollutskrift).<br />
Vid papperslängder över 356 mm (Legal 14 tum) skall du använda en pappersstandard<br />
mellan 90 g/m² och 128 g/m² och pappersstaplaren för text vänd uppåt (bakre).<br />
Använd MP-facket för utskrift på kuvert. Upp till 10 kuvert kan fyllas på samtidigt med ett<br />
max. staplingsdjup på 10 mm.<br />
STAPLARE FÖR TEXT VÄND NEDÅT<br />
Staplaren för text vänd nedåt upptill på skrivaren rymmer upp till 150 ark av 80 g/m²<br />
standardpapper och kan hantera pappersstandarder upp till 176 g/m².<br />
Sidor som skrivs ut i sidordning (sid. 1 först) sorteras i sidordning (sista sidan överst med<br />
texten vänd nedåt).<br />
STAPLARE FÖR TEXT VÄND UPPÅT<br />
Staplaren för text vänd uppåt bak på skrivaren skall öppnas och fackets förlängning dras<br />
ut i samband med användning. I detta fall matas papperet ut denna väg oavsett<br />
drivrutininställningarna.<br />
Staplaren för text vänd uppåt rymmer upp till 100 ark av 80 g/m² standardpapper och kan<br />
hantera pappersstandarder upp till 220 g/m².<br />
Använd alltid denna staplare och MP-facket för tyngre pappersstandarder än<br />
176 g/m².<br />
DUPLEX<br />
OBS<br />
Staplaren för text vänd uppåt kan inte användas för dubbelsidig utskrift.<br />
Automatisk dubbelsidig utskrift på samma pappersformat som Fack 2 (d.v.s. alla<br />
kassettformat utom A6) med pappersstandarder på mellan 64 - 176 g/m².<br />
Rekommenderat papper > 29
PÅFYLLNING AV PAPPER<br />
KASSETTFACK<br />
1. Ta bort pappersfacket från maskinen.<br />
2. Bläddra isär papperen som skall fyllas på vid kanterna (1) och i mitten (2) för att<br />
säkerställa att samtliga ark är ordentligt separerade. Stöt sedan pappersbuntens<br />
kanter mot en plan yta för att jämna till dem igen (3).<br />
1<br />
2<br />
Påfyllning av papper > 30<br />
3
3. Fyll på papper (papper med brevhuvud vänt nedåt och med ovankanten mot<br />
skrivarens framsida) som i figuren.<br />
b<br />
a<br />
4. Ställ in det bakre stoppet (a) och pappersstöden (b) utifrån det pappersformat som<br />
skall användas.<br />
5. Skjut in pappersfacket försiktigt.<br />
6. Ställ in korrekt pappersformat. Se “Konfigurering av fackinställningar” på sidan 33<br />
och “Registrering av anpassade format” på sidan 34.<br />
För att förebygga pappersstopp:<br />
> Lämna inget mellanrum mellan papperet, stöden och det bakre stoppet.<br />
> Överfyll inte pappersfacket. Kapaciteten beror på typen av pappersstandard.<br />
> Fyll inte på skadat papper.<br />
> Fyll inte på papper med olika format eller av olika typ samtidigt.<br />
> Skjut in pappersfacket försiktigt.<br />
Påfyllning av papper > 31
Dra inte ut pappersfacket under utskriften (förutom enligt nedanstående beskrivning<br />
för Fack 2).<br />
OBS<br />
> Om det finns två fack och du skriver ut från Fack 1 (övre) kan du dra ut<br />
Fack 2 (nedre) under utskriften för att fylla på det. Om du skriver ut från<br />
Fack 2 (nedre) får du dock inte dra ut Fack 1 (övre). Detta orsakar<br />
pappersstopp.<br />
> För utskrift med texten vänd nedåt skall du försäkra dig om att staplaren<br />
för text vänd uppåt (bakre) (a) är stängd (papperet matas ut upptill på<br />
skrivaren). Staplingskapaciteten är ca. 150 ark beroende på<br />
pappersvikten.<br />
> För utskrift med texten vänd uppåt skall du försäkra dig om att staplaren<br />
för text vänd uppåt (bakre) (a) är öppen och att fackets förlängning (b) är<br />
utdragen. Papperen staplas i omvänd ordning och fackets kapacitet är ca.<br />
100 ark beroende på pappersvikten.<br />
> Använd alltid staplaren för text vänd uppåt (bakre) för tungt papper (styvt<br />
o.s.v.).<br />
OBSERVERA!<br />
Öppna inte eller stäng den bakre pappersutmatningen under<br />
utskriften eftersom det kan leda till pappersstopp.<br />
Påfyllning av papper > 32<br />
a<br />
b
MP-FACK<br />
1. Öppna MP-facket (a).<br />
2. Fäll ut fackets förlängning (b).<br />
3. Tryck pappersbrickan (c) försiktigt nedåt för att säkerställa att den är spärrad.<br />
4. Fyll på papper och ställ in pappersstöden (d) utifrån pappersformatet som används.<br />
> För enkelsidig utskrift på papper med brevhuvud skall papper fyllas på i MP-facket<br />
med den förtryckta sidan vänd uppåt och ovankanten in i skrivaren.<br />
> För dubbelsidig (duplex) utskrift på papper med brevhuvud skall papper fyllas på<br />
med den förtryckta sidan vänd nedåt och ovankanten bort från skrivaren.<br />
> Kuvert skall fyllas på med framsidan vänd uppåt med ovankanten åt vänster och<br />
kortsidan in i skrivaren. Välj inte dubbelsidig utskrift på kuvert.<br />
> Överskrid inte papperskapaciteten på ca. 100 ark eller 10 kuvert. Max.<br />
staplingsdjup är 10 mm.<br />
5. Tryck fackets spärrknapp inåt för att frigöra pappersbrickan så att papperet lyfts och<br />
läggs på plats.<br />
6. Ställ in korrekt pappersformat. Se “Konfigurering av fackinställningar” på sidan 33<br />
och “Registrering av anpassade format” på sidan 34.<br />
KONFIGURERING AV FACKINSTÄLLNINGAR<br />
a<br />
Efter att du har fyllt på papper i Fack 1, Fack 2 (tillval) eller MP-facket skall du registrera<br />
det påfyllda papperet i maskinen.<br />
1. Tryck på knappen SETTING på kontrollpanelen.<br />
2. Använd pilknappen ned för att bläddra till Paper Setup och tryck på OK.<br />
3. Använd pilknapparna för att bläddra till önskat pappersfack och tryck på OK.<br />
4. Tryck på OK för att välja Paper Size.<br />
5. Använd pilknapparna för att bläddra till påfyllt pappersformat och tryck på OK.<br />
6. Använd pilknappen ned för att bläddra till Media Type och tryck på OK.<br />
7. Använd pilknapparna för att bläddra till påfylld medietyp och tryck på OK.<br />
8. Använd pilknappen ned för att bläddra till Media Weight och tryck på OK.<br />
9. Använd pilknapparna för att bläddra till påfylld pappersvikt och tryck på OK.<br />
10. Tryck på pilknappen vänster för att gå ur menyn.<br />
Påfyllning av papper > 33<br />
d<br />
c<br />
d<br />
b
REGISTRERING AV ANPASSADE FORMAT<br />
Vid påfyllning av anpassade pappersformat måste du registrera pappersbredd och -längd<br />
före utskrift.<br />
Pappersformaten som kan ställas in varierar beroende på pappersfacket.<br />
FACK TILLGÄNGLIGA FORMAT<br />
Fack 1 Bredd: 105 - 216 mm<br />
Längd: 148 - 356 mm<br />
Fack 2 (tillval) Bredd: 148 - 216 mm<br />
Längd: 148 - 356 mm<br />
MP-fack Bredd: 64 - 216 mm<br />
Längd: 127 - 1 321 mm<br />
OBS<br />
För Fack 1 och Fack 2 kan du endast konfigurera inställningen Custom när<br />
Paper Size är inställt på Custom.<br />
De tillgängliga formaten för dubbelsidig utskrift är samma som för Fack 2.<br />
1. Tryck på knappen SETTING på kontrollpanelen.<br />
2. Använd pilknappen ned för att bläddra till Paper Setup och tryck på OK.<br />
3. Använd pilknapparna för att bläddra till önskat pappersfack och tryck på OK.<br />
4. Använd pilknappen ned för att bläddra till Custom och tryck på OK.<br />
5. Använd knappsatsen för att ange det påfyllda papperets bredd (Width) och längd<br />
(Length).<br />
Tryck på pilknappen höger för att flytta dig mellan siffrorna.<br />
6. Tryck på OK.<br />
7. Tryck på pilknappen vänster för att gå ur menyn.<br />
Påfyllning av papper > 34
ANVÄNDARAUTENTISERING OCH ÅTKOMSTKONTROLL<br />
Om din Administratör har aktiverat åtkomstkontrollen på maskinen, startar den<br />
automatiskt i åtkomstkontrolläget. Du kan inte använda den förrän du har angett giltiga<br />
inloggningsuppgifter. Vid följande inställning av åtkomstkontrollen:<br />
> PIN: Du behöver ange ett giltigt PIN (personligt ID-nummer).<br />
> Användarnamn och lösenord: Du behöver ange ett giltigt användarnamn och<br />
lösenord.<br />
Därefter förväntas du logga ut och lämna maskinen i åtkomstkontrolläget i vilket den inte<br />
kan användas av obehöriga.<br />
PIN-AUTENTISERING<br />
INLOGGNING I MASKINEN<br />
1. Ange ditt PIN med hjälp av knappsatsen på kontrollpanelen.<br />
2. Tryck på OK.<br />
Lyckas autentiseringen visas den övre skärmbilden.<br />
UTLOGGNING UR MASKINEN<br />
Kom ihåg att logga ut när du är färdig.<br />
1. Tryck på knappen BACK eller pilknappen vänster tills den övre skärmbilden visas.<br />
2. Tryck på knappen RESET/LOGOUT på kontrollpanelen.<br />
OBS<br />
Maskinen loggar automatiskt ut användare efter en viss tid.<br />
AUTENTISERING MED ANVÄNDARNAMN OCH LÖSENORD<br />
INLOGGNING I MASKINEN<br />
1. Försäkra dig om att User name har valts och tryck på pilknappen höger.<br />
2. Ange ditt namn.<br />
3. Använd pilknapparna för att markera Done och tryck på OK.<br />
4. Försäkra dig om att Password har valts och tryck på OK.<br />
5. Ange ditt lösenord.<br />
6. Använd pilknapparna för att markera Done och tryck på OK.<br />
7. Tryck på OK i skärmbilden Login.<br />
Lyckas autentiseringen visas den övre skärmbilden.<br />
UTLOGGNING UR MASKINEN<br />
Kom ihåg att logga ut när du är färdig.<br />
1. Tryck på knappen BACK eller pilknappen vänster tills den övre skärmbilden visas.<br />
2. Tryck på knappen RESET/LOGOUT på kontrollpanelen.<br />
OBS<br />
Maskinen loggar automatiskt ut användare efter en viss tid.<br />
Användarautentisering och åtkomstkontroll > 35
FUNKTION FRÅN DATORN<br />
Utskrift från Windows<br />
1. Öppna filen som du vill skriva ut.<br />
2. Välj Print i menyn File.<br />
3. Välj den skrivardrivrutin du vill ha i Select Printer och klicka på Preferences.<br />
4. Välj fliken Job Options.<br />
5. Klicka på User Auth....<br />
6. Kryssa för rutan Enable User Authentication.<br />
7. Ange användarnamnet i Username och lösenordet i Password.<br />
Klicka på Use Windows Login för att automatiskt ange ditt inloggningsnamn i<br />
Windows.<br />
8. Klicka på OK.<br />
9. Klicka på OK och sedan på Print.<br />
Utskrift från Mac<br />
OBS<br />
Autentiseringstypen som specificeras på datorn har företräde framför den som<br />
anges på maskinen.<br />
OBS<br />
Du kan inte använda PCL XPS skrivardrivrutinen för denna funktion.<br />
I exemplet används Windows 7 och NotePad. Procedurerna och menyerna kan<br />
variera beroende på det använda operativsystemet.<br />
OBS<br />
I exemplet används Mac OS X 10.6. Procedurerna och menyerna kan variera<br />
beroende på det använda operativsystemet.<br />
1. Öppna filen som du vill skriva ut.<br />
2. Välj Print i menyn File.<br />
3. Välj din maskins skrivardrivrutin.<br />
4. Välj User Auth... från displaymenyn under menyerna Printer och Presets.<br />
5. Kryssa för rutan Enable User Authentication.<br />
6. Ange användarnamnet i User Name och lösenordet i Password.<br />
7. Klicka på Print.<br />
Användarautentisering och åtkomstkontroll > 36
Faxning (endast Windows)<br />
OBS<br />
I exemplet används Windows 7 och NotePad. Procedurerna och menyerna kan<br />
variera beroende på det använda operativsystemet.<br />
1. Öppna filen som du vill faxa.<br />
2. Välj Print i menyn File.<br />
3. Välj din maskin (faxdrivrutin) i Select Printer och klicka på Preferences.<br />
4. Klicka på User Authentication... under fliken Setup.<br />
5. Kryssa för rutan Enable User Authentication.<br />
6. Ange användarnamnet i Username och lösenordet i Password.<br />
Klicka på Use Windows Login för att automatiskt ange ditt inloggningsnamn i<br />
Windows.<br />
7. Klicka på OK.<br />
8. Klicka på OK och sedan på Print.<br />
Användarautentisering och åtkomstkontroll > 37
FUNKTION<br />
Denna multifunktionsskrivare (MFP) är lättanvänd tack vare sin användarvänliga<br />
kontrollpanel. Funktionen är enkel när maskinen har konfigurerats.<br />
OBS<br />
Om din Administratör har aktiverat åtkomstkontrollen på maskinen, startar<br />
den automatiskt i åtkomstkontrolläget. Du kan inte använda den förrän du har<br />
angett giltiga inloggningsuppgifter. Se “Användarautentisering och<br />
åtkomstkontroll” på sidan 35 för detaljerad information.<br />
Följande avsnitt beskriver hur du kopierar, faxar och scannar dina dokument.<br />
OBS<br />
Faxfunktionen är endast tillgänglig på e-STUDIO223CS och e-STUDIO263CS.<br />
Se “Utskrift” på sidan 68 för detaljerad information om hur du använder de tillgängliga<br />
utskriftsalternativen från kontrollpanelen. Se Printing Guide och Barcode Printing Guide för<br />
detaljerad information om hur maskinen och ev. tillval används effektivt och korrekt för<br />
utskrift av jobb.<br />
Se Security Guide för detaljerad information om hur du kommer åt och använder<br />
säkerhetsfunktionerna.<br />
Funktion > 38
FLERA JOBB SAMTIDIGT<br />
Maskinen kan hantera mer än ett jobb åt gången. Nedanstående tabell ger detaljerad<br />
information om vilka jobbkombinationer som kan utföras.<br />
1:a<br />
2<br />
:<br />
a<br />
Kopiering<br />
Scanna<br />
till<br />
e-mail/<br />
nätverksdator<br />
Internet<br />
fax (Tx)<br />
Scanna<br />
till USBminne<br />
Fax<br />
Tx<br />
Kopiering Nej Ja Ja Nej Ja a<br />
Scanna<br />
till email/nätverksdator<br />
Internetfax<br />
(Tx)<br />
Scanna<br />
till USBminne<br />
Fax<br />
Rx<br />
Funktion > 39<br />
Skriva<br />
ut från<br />
USB<br />
(direkt<br />
utskrift)<br />
a. Data godkänns men utskriften stoppas tills det 1:a momentet är klart.<br />
Ja b<br />
Datorscanning(fjärrdator)<br />
Ja Ja a<br />
E-mail<br />
till<br />
utskrift<br />
Internetfax<br />
(Rx)<br />
Ja Ja Ja Nej Ja Ja Ja Ja Ja<br />
Nej Nej Nej Nej Ja Nej Nej Ja Ja<br />
Fax Tx Ja Ja Ja Ja c<br />
Fax Rx Nej d<br />
Skriva ut<br />
från USB<br />
(direkt<br />
utskrift)<br />
Datorscanning(fjärrdator)<br />
E-mail till<br />
utskrift<br />
Internetfax<br />
(Rx)<br />
Utskrift<br />
Skriva ut<br />
från<br />
webben<br />
(direkt<br />
utskrift)<br />
Nej Ja Ja Ja Ja<br />
Ja Ja Ja c Nej Ja b Ja Ja a<br />
Nej Ja Ja Ja Ja a Ja b Ja Nej e<br />
Nej Nej Nej Nej Ja Nej Nej Ja Ja<br />
Nej Ja Ja Ja Ja Ja b Ja Nej e Ja a<br />
Nej f<br />
Ja Ja Ja Ja a Ja b Ja Ja a Ja a<br />
Utskrift<br />
Skriva ut<br />
från<br />
webben<br />
(direkt<br />
utskrift)<br />
b. Samtidigt som endast det första utskriftsmomentet utförs (scanningen är slutförd) kan det andra momentet<br />
tillåtas att skumma igenom filerna i USB-minnet.<br />
c. Funktionen godkänns men funktionen stoppas tills det 1:a momentet är klart.<br />
d. Kopiering aktiveras endast före starten av utskriften av en mottagen faxbild.<br />
e. Det andra momentet kan inte utföras p.g.a. för lite tillgängligt minne.<br />
f. Kopiering aktiveras efter att det första utskriftsmomentet har slutförts.<br />
Ja a<br />
Ja a<br />
Ja a
PÅFYLLNING AV DOKUMENT<br />
MFP kan scanna/kopiera/skicka dokument antingen från ADF (Automatic Document Feeder<br />
= automatisk dokumentmatare) eller på dokumentglaset. Fyll på papper i ADF om du<br />
behöver skicka flera sidor. ADF rymmer upp till 50 sidor åt gången.<br />
Om du behöver scanna/kopiera/skicka boksidor, tidningsutklipp eller skrynkliga eller<br />
vågiga papper skall de läggas på dokumentglaset.<br />
KRAV PÅ DOKUMENTEN<br />
Innan du använder ADF skall du försäkra dig om att papperet uppfyller följande<br />
specifikationer:<br />
> Dokumentet(en) kan ha format mellan 114,3 x 139,7 mm och 215,9 x 355,6 mm.<br />
> Dokumentet(en) kan väga 60 - 120 g/m ² .<br />
> Dokumentet(en) skall vara kvadratiska eller rektangulära och i bra skick (inte<br />
ömtåliga eller slitna).<br />
> Dokumentet(en) skall vara utan vågigheter, skrynklor, revor, vått bläck eller hålslag.<br />
> Dokumentet(en) skall vara utan häftklamrar, pappersklämmor och självhäftande<br />
minneslappar.<br />
> Se till att hålla dokumentglaset rent och fritt från kvarlämnade dokument.<br />
OBS<br />
För att skicka oregelbundna typer av dokument kan du placera<br />
dokumentet(en) på dokumentglaset eller göra en kopia och sedan skicka<br />
kopian istället.<br />
Vid faxning kan du endast lägga dokument i A4-, Letter- eller Legal-format i<br />
ADF och dokument i A4- eller Letter-format på dokumentglaset. Du kan inte<br />
blanda dokument med olika format.<br />
SCANNINGSBART OMRÅDE<br />
Text eller bilder inom det skuggade området scannas inte.<br />
4,3 mm<br />
Funktion > 40<br />
4,3 mm<br />
4,3 mm<br />
4,3 mm
PLACERING AV DOKUMENT I ADF<br />
1. Om du har flera sidor skall du bläddra isär dem för att undvika pappersstopp. ADF<br />
rymmer upp till 50 sidor åt gången.<br />
2. Lägg dokumentet med textsidan UPPÅT i ADF:<br />
> Om ditt dokument är stående skall dokumentets ovankant läggas först.<br />
> Om ditt dokument är liggande skall dokumentets vänsterkant läggas först.<br />
3. Ställ in pappersstöden för att centrera dokumentet i ADF.<br />
a<br />
Funktion > 41<br />
b<br />
c
PLACERING AV DOKUMENTET(EN) PÅ DOKUMENTGLASET<br />
1. Öppna dokumentluckan.<br />
2. Lägg dokumentet med textsidan NEDÅT på dokumentglaset:<br />
> Om ditt dokument är stående skall dokumentets ovankant placeras i linje med<br />
dokumentglasets övre vänstra hörna.<br />
> Om ditt dokument är liggande skall dokumentets högerkant placeras i linje med<br />
dokumentglasets övre vänstra hörna.<br />
3. Stäng dokumentluckan.<br />
Funktion > 42
KOPIERING<br />
GRUNDLÄGGANDE FUNKTION<br />
1<br />
1. Lägg dokumentet(en) med textsidan UPPÅT i ADF eller textsidan NEDÅT på<br />
dokumentglaset.<br />
2. Tryck vid behov på knappen Copy (1) på kontrollpanelen för att öppna skärmbilden<br />
Copy.<br />
3. Tryck på Mono (2) för att kopiera dokumentet(en) i svartvitt eller Colour (3) för att<br />
kopiera dokumentet(en) i färg.<br />
ÖKNING AV KOPIEANTAL<br />
OBS<br />
Om din Administratör har aktiverat åtkomstkontrollen på maskinen, startar<br />
den automatiskt i åtkomstkontrolläget. Du kan inte använda den förrän du har<br />
angett giltiga inloggningsuppgifter. Se “Användarautentisering och<br />
åtkomstkontroll” på sidan 35 för detaljerad information.<br />
Start ready.<br />
OBS<br />
Standardinställningen från fabrik är kopieringsläge.<br />
OBS<br />
Om du vill avbryta kopieringen trycker du på Stop (4).<br />
Maskinen är förinställd på kopieantalet 1. Om du vill öka antalet kopior väljer du antalet<br />
kopior med sifferknappsatsen.<br />
Gör följande för att öka kopieantalet:<br />
1. Tryck vid behov på knappen Copy på kontrollpanelen för att öppna skärmbilden<br />
Copy.<br />
Kopiering > 43<br />
2 3 4
2. Ange önskat antal kopior med sifferknappsatsen. Skärmbilden bekräftar det valda<br />
kopieantalet.<br />
OBS<br />
Du kan välja upp till 99 kopior.<br />
AVANCERAD FUNKTION<br />
Du kan ändra kopieringssättet efter dina behov med hjälp av de tillgängliga alternativen:<br />
1. Tryck på pilknappen höger.<br />
2. Välj önskad parameter med pilknappen ned och tryck på OK eller pilknappen höger<br />
för att visa de tillgängliga alternativen.<br />
3. Använd pilknapparna upp och ned för att välja värde och tryck på OK.<br />
Alternativen är följande (standardinställningen från fabrik i fetstil):<br />
FUNKTION ALTERNATIV BESKRIVNING<br />
Scan Size A4, A5, A6, B5, Letter, Legal 13, Legal 13.5,<br />
Legal 14, Executive<br />
Duplex Copy OFF(Simplex), Simplex -> Duplex LE,<br />
Simplex -> Duplex SE, Duplex -> Duplex,<br />
Duplex LE -> Simplex, Duplex SE -> Simplex<br />
Kopiering > 44<br />
Används för att välja<br />
dokumentformat.<br />
Funktionen Duplex (dubbelsidig)<br />
växlar mellan OFF/ON.<br />
Binding Long Edge Bind, Short Edge Bind Ställer in standardbindningen på LEF<br />
(bindning av långsida) eller SEF<br />
(bindning av kortsida).<br />
Visningsvillkor: Duplex Copy är<br />
inställt på Duplex -> Duplex och N-up<br />
eller Repeat är inställt på ON.<br />
Paper Feed Auto, Tray 1(A4), Tray 2(A4)*, MP Tray(A4) Används för att ange pappersfacket<br />
för utskriften.<br />
Auto - Används för automatiskt val av<br />
fack beroende på dokumentformatet<br />
och/eller skalinställningen.<br />
* Om installerad.<br />
Zoom Auto, 100%, Zoom (25-400%), A4->A5(70%),<br />
Leg14->Let(78%), Leg13.5->Let(81%),<br />
Leg13->Let(84%), A4->B5(86%),<br />
A4->Let(94%), Let->A4(97%),<br />
Fit to page(98%), B5->A4(115%),<br />
A5->A4(141%)<br />
Används för att förminska/förstora<br />
kopian antingen med de förinställda<br />
värdena eller med 1 % ökningar upp<br />
till 400 % och minskningar ned till 0<br />
genom att ange värdet med hjälp av<br />
knappsatsen.<br />
Sort ON, OFF Väljs ON skrivs det ut en hel<br />
kopieuppsättning av det flersidiga<br />
dokumentet åt gången (t.ex. sidorna<br />
1,2,3,1,2,3,1,2,3,…)<br />
Väljs OFF skrivs det flersidiga<br />
dokumentet ut sida för sida i olika<br />
omgångar (t.ex. sidorna<br />
1,1,1,2,2,2,3,3,3,…)
FUNKTION ALTERNATIV BESKRIVNING<br />
Image<br />
Settings<br />
Density -3, -2, -1, 0, +1,<br />
+2, +3<br />
Document Type Text, Text&Photo,<br />
Photo, Photo<br />
(Glossy)<br />
Kopiering > 45<br />
Justering av densitet<br />
Mörkare: Behåller färgintensiteten<br />
och ger en mörkare bild.<br />
Ljusare: Minskar färgintensiteten och<br />
ger en ljusare bild.<br />
Används för att specificera typen av<br />
bilder på dokumentet.<br />
Scan Resolution Normal, Extra Fine Används för att välja<br />
scanningsupplösning. Inställningen<br />
Extra Fine ger en mer detaljerad bild<br />
med högre upplösning. Detta kräver<br />
dock mer utrymme på hårddisken.<br />
Obs: I kopieringsläget Mono är<br />
upplösningen alltid Extra Fine.<br />
Background Removal OFF, 1, 2, 3, 4, 5, 6 Används för att ta bort bildens<br />
färgbakgrund (under förutsättning att<br />
dokumentet har en färgbakgrund) så<br />
att bakgrundsfärgen inte skrivs ut.<br />
Contrast -3, -2, -1, 0, +1,<br />
+2, +3<br />
Hue -3, -2, -1, 0, +1,<br />
+2, +3<br />
Saturation -3, -2, -1, 0, +1,<br />
+2, +3<br />
RGB Red: -3, -2, -1, 0,<br />
+1, +2, +3<br />
Green: -3, -2, -1, 0,<br />
+1, +2, +3<br />
Blue: -3, -2, -1, 0,<br />
+1, +2, +3<br />
Inställning av kontrast<br />
Hög: Öka ljushet<br />
Låg: Minska ljushet<br />
Justering av den röd-gröna<br />
färgbalansen.<br />
Låg: Öka röd<br />
Hög: Öka grön<br />
Inställning av mättnad<br />
Hög: Öka bildskärpa<br />
Låg: Minska färgton<br />
Justera inställningarna av röd-grönblå<br />
kontrast. Använd pilknapparna för<br />
att öka och minska värdena och gå till<br />
nästa färginställning.<br />
Direction Portrait, Landscape Väljer standardsidorientering.<br />
N-In-1 OFF<br />
2-in-1<br />
4-in-1: Vertical<br />
4-in-1: Horizontal<br />
Repeat OFF<br />
x2<br />
x4<br />
Används för att skriva ut flera sidor av<br />
dokumentet på ett enda pappersark.<br />
Vid 2-in-1 är layoutorientering och<br />
bildordning fast. Specificerar du 4-in-<br />
1 kan du specificera horisontell eller<br />
vertikal orientering. Specificerar du 2in-1<br />
eller 4-in-1 skall<br />
originaldokumenten läggas i ADF.<br />
Aktivera alternativt läge Continue<br />
Scan och använd dokumentglaset (se<br />
“Continue Scan” på sidan 46).<br />
Används för att skriva ut flera sidor av<br />
ett originaldokument på ett enda ark.<br />
ID Card Copy ON, OFF Används för att ställa in IDkortkopiering<br />
som<br />
standardkopieringsläge.
FUNKTION ALTERNATIV BESKRIVNING<br />
Continue<br />
Scan<br />
4. Tryck på pilknappen vänster eller knappen Back för att återgå till startmenyn.<br />
5. Om åtkomstkontrollen är aktiverad skall du logga ut när du är klar för att undvika<br />
oauktoriserad åtkomst.<br />
ÅTERSTÄLLNING AV KOPIEINSTÄLLNINGAR<br />
AUTOMATISK ÅTERSTÄLLNING<br />
ON, OFF Används för att fortsätta scanningen<br />
av fler dokument. Används för att<br />
skapa ett ensamt scanningsjobb av<br />
flera individuella ark eller original.<br />
Mixed Size ON, OFF Används för att fylla på original med<br />
samma bredd men olika längd i ADF.<br />
Följande dokumentformat kan ställas<br />
in samtidigt: A3 och A4 LEF, B4 och<br />
B5 LEF, A4 SEF och A5 LEF.<br />
Fackinställningen är automatisk när<br />
funktionen är aktiverad. Du kan inte<br />
specificera ett fack manuellt.<br />
Margin ON, OFF Används för att ändra dokumentets<br />
marginaler i ovan- och vänsterkant.<br />
Intervall: -25 - +25 mm.<br />
Edge Erase ON, OFF Används för att blockera perifera<br />
områden på dokumentet där felaktiga<br />
skuggor och kanter kan uppstå vid<br />
kopiering med öppet dokumentlock<br />
(t.ex. av böcker och tidskrifter) eller<br />
för andra ändamål.<br />
Intervall: 5 - 50 mm.<br />
Samtliga inställningar som du har konfigurerat för ditt kopieringsjobb återställs till sina<br />
standardvärden om ingen funktion används under en inställd tid.<br />
Standardinställningen från fabrik är 3 minuter. Se “Operation Timeout” på sidan 162.<br />
ANVÄNDNING AV KNAPPEN RESET/LOGOUT<br />
Tryck på knappen RESET/LOGOUT för att samtliga inställningar som du har konfigurerat<br />
för ditt kopieringsjobb skall återställas till sina standardvärden.<br />
Tryck på knappen RESET/LOGOUT efter kopieringen för att återställa<br />
standardinställningarna åt nästa användare.<br />
Kopiering > 46
SCANNING<br />
1<br />
OBS<br />
Om din Administratör har aktiverat åtkomstkontrollen på maskinen, startar<br />
den automatiskt i åtkomstkontrolläget. Du kan inte använda den förrän du har<br />
angett giltiga inloggningsuppgifter. Se “Användarautentisering och<br />
åtkomstkontroll” på sidan 35 för detaljerad information.<br />
1. Lägg dokumentet(en) med textsidan UPPÅT i ADF eller textsidan NEDÅT på<br />
dokumentglaset.<br />
2. Tryck på knappen Scan (1) på kontrollpanelen för att öppna skärmbilden Scan<br />
Menu.<br />
3. Välj scanningsdestination bland följande alternativ:<br />
> E-mail<br />
> Network PC<br />
> USB Memory<br />
> Local PC<br />
> Remote PC<br />
OBS<br />
Local PC. Välj målapplikation från kontrollpanelen på MFP.<br />
Remote PC. Välj målapplikation från hjälpprogram på din dator.<br />
4. Ställ in dina scanningsalternativ. Läs följande avsnitt för detaljerad information:<br />
5. Tryck på Mono (2) för att scanna dokumentet(en) i svartvitt eller Colour (3) för att<br />
scanna dokumentet(en) i färg.<br />
OBS<br />
Om du vill avbryta scanningen trycker du på Stop (4).<br />
Scanning > 47<br />
2 3 4
SCANNA TILL E-MAIL<br />
OBS<br />
För att förtydliga nås de visade egenskaperna från kontrollpanelen.<br />
Genom att använda de tillgängliga alternativen kan du ange e-mailinformation och ändra<br />
scanningssättet så att det passar dina behov:<br />
1. Lägg dokumentet(en) med textsidan UPPÅT i ADF eller textsidan NEDÅT på<br />
dokumentglaset.<br />
2. Tryck på knappen Scan på kontrollpanelen för att öppna skärmbilden Scan Menu.<br />
3. Använd vid behov pilknapparna för att bläddra till E-mail och tryck på OK.<br />
4. Genom att använda de tillgängliga alternativen kan du ange e-maildestinationen<br />
(erna) och ändra scanningssättet så att det passar dina behov:<br />
FUNKTION ALTERNATIV BESKRIVNING<br />
Destination<br />
Scan Menu<br />
E-mail<br />
Add Destination To:<br />
Cc:<br />
Bcc:<br />
Network PC<br />
USB Memory<br />
Address Book Välj e-mailadress från<br />
adressboken.<br />
Intervall: 001 - 100<br />
E-mail Group List Välj destinationsgrupp från<br />
listan.<br />
Intervall: 01 - 20<br />
E-mail Send History Visar listan över sända<br />
e-mail.<br />
Direct Input Ange e-mailadress med hjälp<br />
av tangentbordet på<br />
skärmen.<br />
LDAP Simple Search Ange ett sökvärde med hjälp<br />
av tangentbordet på<br />
skärmen.<br />
Scanning > 48<br />
Advanced Search<br />
Search Method:<br />
User Name:<br />
E-mail Address:<br />
Scan Settings Scan Size A4, A5, A6, B5, Letter, Legal 13,<br />
Legal 13.5, Legal 14, Executive<br />
Duplex Scan OFF, Long Edge Bind, Short Edge<br />
Bind<br />
Använd Advanced Search för<br />
att söka i LDAP-adressboken<br />
efter användarnamn och/<br />
eller<br />
e-mailadress.<br />
Kan visa upp till 100<br />
adresser.<br />
Används för att välja<br />
scanningsformat.<br />
Välj bindningsposition för<br />
bundna original.
FUNKTION ALTERNATIV BESKRIVNING<br />
Scan Settings<br />
(forts.)<br />
Image Settings Density -3, -2, -1, 0, +1,<br />
+2, +3<br />
Document<br />
Type<br />
Scanning > 49<br />
Text, Text&Photo,<br />
Photo, Photo<br />
(Glossy)<br />
Resolution 75dpi, 100dpi,<br />
150dpi, 200dpi,<br />
300dpi, 400dpi,<br />
600dpi<br />
Background<br />
Removal<br />
Justering av densitet<br />
Mörkare: Behåller<br />
färgintensiteten och ger en<br />
mörkare bild.<br />
Ljusare: Minskar<br />
färgintensiteten och ger en<br />
ljusare bild.<br />
Används för att specificera<br />
typen av bilder på<br />
dokumentet.<br />
Används för att välja korrekt<br />
upplösning.<br />
Ju högre upplösning, desto<br />
större filformat!<br />
OFF, 1, 2, 3, 4, 5, 6 Används för att blockera en<br />
oönskad bakgrundsfärg.<br />
Contrast -3, -2, -1, 0, +1,<br />
+2, +3<br />
Hue -3, -2, -1, 0, +1,<br />
+2, +3<br />
Saturation -3, -2, -1, 0, +1,<br />
+2, +3<br />
RGB Red: -3, -2, -1, 0,<br />
+1, +2, +3<br />
Green: -3, -2, -1,<br />
0, +1, +2, +3<br />
Blue: -3, -2, -1, 0,<br />
+1, +2, +3<br />
Inställning av kontrast<br />
Hög: Öka ljushet<br />
Låg: Minska ljushet<br />
Justering av den röd-gröna<br />
färgbalansen.<br />
Låg: Öka röd<br />
Hög: Öka grön<br />
Inställning av mättnad<br />
Hög: Öka bildskärpa<br />
Låg: Minska färgton<br />
Justera inställningarna av<br />
röd-grön-blå kontrast.<br />
Använd pilknapparna för att<br />
öka och minska värdena och<br />
gå till nästa färginställning.<br />
Reply To Address Book Välj e-mailadress från<br />
adressboken.<br />
Intervall: 001 - 100<br />
Direct Input Ange e-mailadress med hjälp<br />
av tangentbordet på<br />
skärmen.<br />
LDAP Simple Search Ange ett sökvärde med hjälp<br />
av tangentbordet på<br />
skärmen.<br />
Advanced Search<br />
Search Method:<br />
User Name:<br />
E-mail Address:<br />
Använd Advanced Search för<br />
att söka i LDAP-adressboken<br />
efter användarnamn och/<br />
eller<br />
e-mailadress.<br />
Kan visa upp till 100<br />
adresser.
FUNKTION ALTERNATIV BESKRIVNING<br />
Scan Settings<br />
(forts.)<br />
Edit E-mail Subject Select Subject Ange ett nytt e-mailämne<br />
eller redigera standardämnet<br />
Direct Input<br />
och textmallarna.<br />
E-mail Body Select Text<br />
För mer detaljerad<br />
information, se “Skapande<br />
Direct Input<br />
av e-mailmallar” på<br />
sidan 64.<br />
File Name användarinställning Ange ett korrekt filnamn med<br />
hjälp av tangentbordet på<br />
skärmen.<br />
Continue Scan ON, OFF Används för att fortsätta<br />
scanningen av fler<br />
dokument. Används för att<br />
skapa ett ensamt<br />
scanningsjobb av flera<br />
individuella ark eller original.<br />
Se “Läge för konstant<br />
scanning” på sidan 95 för<br />
detaljerad information.<br />
Greyscale ON, OFF Välj ON för att skriva ut i<br />
gråskala.<br />
File Format Colour:<br />
PDF, TIFF, JPEG, XPS<br />
Mono (Grayscale):<br />
PDF, TIFF, JPEG, XPS<br />
Mono (Binary):<br />
PDF, TIFF, XPS<br />
Encrypted PDF Not Encrypt<br />
Encrypt Low, Medium, High<br />
Compression<br />
Rate<br />
Color:<br />
High, Medium, Low<br />
Mono (Grayscale):<br />
High, Medium, Low<br />
Mono (Binary):<br />
High, Medium, Raw<br />
Scanning > 50<br />
Välj lämpligt filformat.<br />
Välj lämplig krypteringsnivå.<br />
Välj lämplig<br />
komprimeringsnivå.<br />
Obs:<br />
Mono (Binary);<br />
High = G4<br />
Medium = G3<br />
Edge Erase ON, OFF Använd knappsatsen för att<br />
ange breddinställningarna.<br />
Intervall: 5 - 50 mm<br />
E-mail Send History Visar listan över sända<br />
e-mail.
OBS<br />
> Se till att registrera e-mailadresserna i förväg om du vill använda<br />
funktionerna adressbok eller grupplista. Se “Hantering av adressboken”<br />
på sidan 63.<br />
> Med maskinen kan du skicka scannade dokument till flera e-mailadresser.<br />
Välj önskad destination och tryck på OK. Upprepa sedan tills alla önskade<br />
destinationer har valts.<br />
> Du kan mata in upp till 48 tecken i fälten Destination, Reply to och<br />
Subject.<br />
> Om administratören har ställt in SMTP- eller POP3-autentisering, du har<br />
skickat dina scannade dokument till e-mailadresser och ingen mer<br />
överföring önskas, skall du logga ut från systemet. Detta för att förhindra<br />
missbruk av användarens e-mailkonto för att skicka e-mail. Om inget<br />
utförs inom 3 minuter loggar systemet ut automatiskt.<br />
5. Tryck på Mono för att scanna dokumentet(en) i svartvitt eller Colour för att scanna<br />
dokumentet(en) i färg.<br />
OBS<br />
Om du vill avbryta scanningen trycker du på Stop.<br />
När momentet är slutfört avger maskinen ett pip-ljud och det visas ett<br />
bekräftelsemeddelande på skärmen.<br />
OBS<br />
MDN (message disposition notification = kvittering av att sänt meddelande är<br />
mottaget) och DSN (delivery status notification = meddelande om<br />
leveransstatus) kan aktiveras/deaktiveras av administratören. Se “MDN<br />
Response” på sidan 149.<br />
6. Om åtkomstkontrollen är aktiverad skall du logga ut när du är klar för att undvika<br />
oauktoriserad åtkomst.<br />
Scanning > 51
SCANNING TILL NÄTVERKSDATOR<br />
OBS<br />
MFP måste vara ansluten till en nätverksserver för att scanning till<br />
nätverksdator skall kunna ställas in. Se Configuration Guide för detaljerad<br />
information.<br />
Innan du skickar ditt dokument till en filserver skall profilen först ställas in för att snabba<br />
på processen. En profil innehåller en lista över filingparametrar såsom filingprotokoll,<br />
katalog, filnamn och andra scanningsparametrar.<br />
OBS<br />
Profiler kan skapas och hanteras med hjälp av maskinens webbsida eller MFP<br />
Setup Tool.<br />
Du kan skapa upp till 50 profiler. Se “Hantering av profiler” på sidan 61.<br />
1. Lägg dokumentet(en) med textsidan UPPÅT i ADF eller textsidan NEDÅT på<br />
dokumentglaset.<br />
2. Tryck på knappen Scan på kontrollpanelen för att öppna skärmbilden Scan Menu.<br />
3. Använd pilknappen ned för att bläddra till Network PC och tryck på OK.<br />
Scan Menu<br />
E-mail<br />
Network PC<br />
USB Memory<br />
4. Använd pilknappen ned för att bläddra till Select Profile och tryck på OK.<br />
Listan över registrerade profiler visas.<br />
5. Använd pilknappen ned för att bläddra till önskad profil och tryck på OK.<br />
6. Använd pilknappen ned för att bläddra till Scan Setting och tryck på OK.<br />
Genom att använda de tillgängliga alternativen kan du ange nätverksinformation och<br />
ändra scanningssättet så att det passar dina behov:<br />
FUNKTION ALTERNATIV BESKRIVNING<br />
Scan Size A4, A5, A6, B5, Letter, Legal 13, Legal 13.5,<br />
Legal 14, Executive<br />
Scanning > 52<br />
Används för att välja scanningsformat.<br />
Duplex Scan OFF, Long Edge Bind, Short Edge Bind Välj bindningsposition för bundna<br />
original.
FUNKTION ALTERNATIV BESKRIVNING<br />
Image Settings Density -3, -2, -1, 0, +1, +2, +3 Justering av densitet<br />
Mörkare: Behåller färgintensiteten och<br />
ger en mörkare bild.<br />
Ljusare: Minskar färgintensiteten och ger<br />
en ljusare bild.<br />
Document Type Text, Text&Photo,<br />
Photo, Photo (Glossy)<br />
Background<br />
Removal<br />
Scanning > 53<br />
Används för att specificera typen av<br />
bilder på dokumentet.<br />
OFF, 1, 2, 3, 4, 5, 6 Används för att ta bort bildens<br />
färgbakgrund (under förutsättning att<br />
dokumentet har en färgbakgrund) så att<br />
bakgrundsfärgen inte skrivs ut.<br />
Resolution 75dpi, 100dpi, 150dpi,<br />
200dpi, 300dpi, 400dpi,<br />
600dpi<br />
Används för att välja korrekt upplösning.<br />
Ju högre upplösning, desto större<br />
filformat!<br />
Contrast -3, -2, -1, 0, +1, +2, +3 Inställning av kontrast<br />
Hög: Öka ljushet<br />
Låg: Minska ljushet<br />
Hue -3, -2, -1, 0, +1, +2, +3 Justering av den röd-gröna färgbalansen.<br />
Låg: Öka röd<br />
Hög: Öka grön<br />
Saturation -3, -2, -1, 0, +1, +2, +3 Inställning av mättnad<br />
Hög: Öka bildskärpa<br />
Låg: Minska färgton<br />
RGB Red: -3, -2, -1, 0, +1,<br />
+2, +3<br />
Green: -3, -2, -1, 0, +1,<br />
+2, +3<br />
Blue: -3, -2, -1, 0, +1,<br />
+2, +3<br />
Justera inställningarna av röd-grön-blå<br />
kontrast. Använd pilknapparna för att<br />
öka och minska värdena och gå till nästa<br />
färginställning.<br />
File Name användarinställning Ange ett korrekt filnamn med hjälp av<br />
tangentbordet på skärmen.<br />
Subfolder användarinställning Ange underkatalogen där det scannade<br />
dokumentet skall sparas.<br />
Continue Scan ON, OFF Används för att fortsätta scanningen av<br />
fler dokument. Används för att skapa ett<br />
ensamt scanningsjobb av flera<br />
individuella ark eller original. Se “Läge<br />
för konstant scanning” på sidan 95 för<br />
detaljerad information.<br />
Greyscale ON, OFF Välj ON för att skriva ut i gråskala.<br />
File Format Colour:<br />
PDF, TIFF, JPEG, XPS<br />
Mono (Grayscale):<br />
PDF, TIFF, JPEG, XPS<br />
Mono (Binary):<br />
PDF, TIFF, XPS<br />
Encrypted PDF Not Encrypt<br />
Encrypt Low, Medium, High<br />
Välj lämpligt filformat.<br />
Välj lämplig krypteringsnivå.
FUNKTION ALTERNATIV BESKRIVNING<br />
Compression<br />
Rate<br />
Color:<br />
High, Medium, Low<br />
Mono (Grayscale):<br />
High, Medium, Low<br />
Mono (Binary):<br />
High, Medium, Raw<br />
7. Tryck på Mono för att scanna dokumentet(en) i svartvitt eller Colour för att scanna<br />
dokumentet(en) i färg.<br />
När momentet är slutfört avger maskinen ett pip-ljud och det visas ett<br />
bekräftelsemeddelande på skärmen.<br />
8. Om åtkomstkontrollen är aktiverad skall du logga ut när du är klar för att undvika<br />
oauktoriserad åtkomst.<br />
Scanning > 54<br />
Välj lämplig komprimeringsnivå.<br />
Obs:<br />
Mono (Binary);<br />
High = G4<br />
Medium = G3<br />
Edge Erase ON, OFF Använd knappsatsen för att ange<br />
breddinställningarna.<br />
Intervall: 5 - 50 mm<br />
OBS<br />
Om du vill avbryta scanningen trycker du på Stop.
SCANNA TILL USB-MINNE<br />
1. Sätt i USB-minnet i porten på maskinens framsida.<br />
2. Lägg dokumentet(en) med textsidan UPPÅT i ADF eller textsidan NEDÅT på<br />
dokumentglaset.<br />
3. Tryck på knappen Scan på kontrollpanelen för att öppna skärmbilden Scan Menu.<br />
4. Använd pilknappen ned för att bläddra till USB Memory och tryck på OK.<br />
Scan Menu<br />
Genom att använda de tillgängliga alternativen kan du ange ett filnamn och ändra<br />
scanningssättet så att det passar dina behov:<br />
FUNKTION ALTERNATIV BESKRIVNING<br />
Scan Size A4, A5, A6, B5, Letter, Legal 13, Legal 13.5,<br />
Legal 14, Executive<br />
Scanning > 55<br />
Används för att välja scanningsformat.<br />
Duplex Scan OFF, Long Edge Bind, Short Edge Bind Välj bindningsposition för bundna<br />
original.<br />
Image Settings Density -3, -2, -1, 0, +1, +2, +3 Justering av densitet<br />
Mörkare: Behåller färgintensiteten och<br />
ger en mörkare bild.<br />
Ljusare: Minskar färgintensiteten och ger<br />
en ljusare bild.<br />
Document Type Text, Text&Photo,<br />
Photo, Photo (Glossy)<br />
Background<br />
Removal<br />
E-mail<br />
Network PC<br />
USB Memory<br />
Används för att specificera typen av<br />
bilder på dokumentet.<br />
OFF, 1, 2, 3, 4, 5, 6 Används för att ta bort bildens<br />
färgbakgrund (under förutsättning att<br />
dokumentet har en färgbakgrund) så att<br />
bakgrundsfärgen inte skrivs ut.<br />
Resolution 75dpi, 100dpi, 150dpi,<br />
200dpi, 300dpi, 400dpi,<br />
600dpi<br />
Används för att välja korrekt upplösning.<br />
Ju högre upplösning, desto större<br />
filformat!<br />
Contrast -3, -2, -1, 0, +1, +2, +3 Inställning av kontrast<br />
Hög: Öka ljushet<br />
Låg: Minska ljushet
FUNKTION ALTERNATIV BESKRIVNING<br />
Image Settings<br />
(forts.)<br />
Hue -3, -2, -1, 0, +1, +2, +3 Justering av den röd-gröna färgbalansen.<br />
Låg: Öka röd<br />
Hög: Öka grön<br />
Saturation -3, -2, -1, 0, +1, +2, +3 Inställning av mättnad<br />
Hög: Öka bildskärpa<br />
Låg: Minska färgton<br />
RGB Red: -3, -2, -1, 0, +1,<br />
+2, +3<br />
Green: -3, -2, -1, 0, +1,<br />
+2, +3<br />
Blue: -3, -2, -1, 0, +1,<br />
+2, +3<br />
5. Tryck på Mono för att scanna dokumentet(en) i svartvitt eller Colour för att scanna<br />
dokumentet(en) i färg.<br />
När momentet är avslutat visas ett bekräftelsemeddelande.<br />
6. Ta ut USB-minnet ur maskinen.<br />
7. Om åtkomstkontrollen är aktiverad skall du logga ut när du är klar för att undvika<br />
oauktoriserad åtkomst.<br />
Scanning > 56<br />
Justera inställningarna av röd-grön-blå<br />
kontrast. Använd pilknapparna för att<br />
öka och minska värdena och gå till nästa<br />
färginställning.<br />
File Name användarinställning Ange ett korrekt filnamn med hjälp av<br />
tangentbordet på skärmen.<br />
Continue Scan ON, OFF Används för att fortsätta scanningen av<br />
fler dokument. Används för att skapa ett<br />
ensamt scanningsjobb av flera<br />
individuella ark eller original. Se “Läge<br />
för konstant scanning” på sidan 95 för<br />
detaljerad information.<br />
Greyscale ON, OFF Välj ON för att skriva ut i gråskala.<br />
File Format Colour:<br />
PDF, TIFF, JPEG, XPS<br />
Mono (Greyscale):<br />
PDF, TIFF, JPEG, XPS<br />
Mono (Binary):<br />
PDF, TIFF, XPS<br />
Encrypted PDF Not Encrypt<br />
Encrypt Low, Medium, High<br />
Compression<br />
Rate<br />
Color:<br />
High, Medium, Low<br />
Mono (Greyscale):<br />
High, Medium, Low<br />
Mono (Binary):<br />
High, Medium, Raw<br />
Välj lämpligt filformat.<br />
Välj lämplig krypteringsnivå.<br />
Välj lämplig komprimeringsnivå.<br />
Obs:<br />
Mono (Binary);<br />
High = G4<br />
Medium = G3<br />
Edge Erase ON, OFF Använd knappsatsen för att ange<br />
breddinställningarna.<br />
Intervall: 5 - 50 mm<br />
OBS<br />
Om du vill avbryta scanningen trycker du på Stop.
SCANNA TILL LOKAL DATOR<br />
Du kan spara scannade data i din lokala dator. När du trycker på knappen START startar<br />
scanningsjobbet och ActKey programmet och scannerdrivrutinen startar automatiskt. Du<br />
kan skicka det scannade dokumentet till en specificerad applikation, spara det i en<br />
specificerad mapp eller faxa det. Maskinen kan anslutas till USB-gränssnitt eller nätverk<br />
men endast en dator kan anslutas i taget. Se Configuration Guide för detaljerad<br />
information.<br />
OBS<br />
> Funktionen Scanna till lokal dator finns endast för Windows.<br />
> Säkerställ att ActKey programmet har installerats och ställts in först.<br />
> Användaringrepp utförs på MFP (Push Scan).<br />
1. Lägg dokumentet(en) med textsidan UPPÅT i ADF eller textsidan NEDÅT på<br />
dokumentglaset.<br />
2. Tryck på knappen Scan på kontrollpanelen för att öppna skärmbilden Scan Menu.<br />
3. Använd pilknappen ned för att bläddra till Local PC och tryck på OK.<br />
Scan Menu<br />
USB Memory<br />
Local PC<br />
Remote PC<br />
4. Använd vid behov pilknapparna för att markera Select A Connecting PC och tryck<br />
på OK.<br />
5. Använd pilknapparna för att markera anslutningsalternativet och tryck på OK. Välj<br />
antingen:<br />
> From Network<br />
> From USB Interface<br />
6. Använd pilknappen ned för att markera Select An Application och tryck på OK.<br />
Skärmbilden Select An Application visar följande alternativ:<br />
> Application<br />
> Folder<br />
> PC-FAX<br />
7. Välj önskat alternativ åtföljt av Colour/Mono för att börja scanningen.<br />
(a) Application<br />
När du väljer funktionen Application utför datorns ActKey program<br />
datorscanning i enlighet med dina inställningar för Scan to Application1.<br />
Scannade bilddata öppnas i applikationen som specificeras av ActKey<br />
programmet för Application 1.<br />
(b) Folder<br />
När du väljer funktionen Folder utför datorns ActKey program datorscanning i<br />
enlighet med dina inställningar för Scan to Folder. Scannade bilddata sparas i<br />
den specificerade mappen.<br />
Scanning > 57
(c) Fax<br />
När du väljer PC-Fax utför datorns ActKey program datorscanning i enlighet<br />
med dina inställningar för Scan to PC-Fax. Scannade bilddata sparas i den<br />
specificerade mappen och är klara för mjukvaran att skickas som en bifogad fil.<br />
Slutför data på skärmen och skicka.<br />
ACTKEY GRÄNSSNITT<br />
Dubbelklicka på ikonen ActKey på din desktop. ActKey konsolen (nedan) visas.<br />
Nedanstående funktioner kan nu styras från datorn:<br />
> Scan to Application1<br />
> Scan to Application2<br />
> Scan to Folder<br />
> Scan to PC-Fax<br />
När markören förs över en ikon visas de inställda parametrarna för den ikonen i en textruta.<br />
Enkelklicka för att välja alternativet.<br />
Scan to Application2 fungerar exakt som Scan to Application1 förutom att en alternativ<br />
applikation kan väljas.<br />
Scanning > 58
SCANNA TILL FJÄRRDATOR<br />
OBS<br />
Datorns scanningsläge är inställt på enkel som standard. För att aktivera<br />
säkert skanningsläge, se “PC Scan Mode” på sidan 150.<br />
OBS<br />
När fjärrdatorn har valts utförs användaringrepp på din dator (Pull Scan).<br />
OBS<br />
Nedanstående exempel gäller en maskin som är ansluten via USB.<br />
> Nedanstående instruktioner använder exempelvis PaperPort ® 11 SE<br />
(medföljer maskinen). Om du använder en alternativ applikation är<br />
instruktionerna och användargränssnittet andra.<br />
> Endast de grundläggande instruktionerna är med här. För samtliga<br />
instruktioner om hur du använder PaperPort ® 11 SE, se dokumentationen<br />
som medföljer programmet.<br />
Följande exempel baseras på att skrivaren är ansluten via USB.<br />
1. Vid MFP: Lägg dokumentet(en) med textsidan UPPÅT i ADF eller textsidan NEDÅT på<br />
dokumentglaset.<br />
2. Tryck på knappen Scan på kontrollpanelen för att öppna skärmbilden Scan Menu.<br />
3. Använd pilknappen ned för att bläddra till Remote PC och tryck på OK.<br />
Scan Menu<br />
USB Memory<br />
Local PC<br />
Remote PC<br />
4. Vid din dator: Starta din scanningsapplikation.<br />
5. Välj menyn File och välj Scan or Get Photo.<br />
En dialogruta med scanningskällor visas.<br />
6. Välj TWAIN: eS222/223/263CS Twain.<br />
Du behöver endast välja källan en gång om du inte vill välja en annan scanner.<br />
7. Välj en profil. Välj mellan:<br />
(a) Dokument i svartvitt.<br />
(b) Dokument i gråskala.<br />
(c) Dokument i färg.<br />
(d) Foto i färg.<br />
Scanning > 59
8. Tryck på Scan för att visa scanningsalternativen.<br />
1<br />
9. Tryck på aktuell scanningsknapp (1) för att starta scanningen.<br />
10. Tryck på Quit för att fortsätta.<br />
(a) Tryck på Scan More Pages (2) för att fortsätta att scanna ytterligare<br />
dokument.<br />
(b) Tryck på Scan Other Side (3) för att scanna baksidan av originaldokumentet.<br />
(c) Tryck på Done (4) för att avsluta scanningen.<br />
Scanning > 60<br />
2 3 4
HANTERING AV PROFILER<br />
TILLÄGG AV EN NY NÄTVERKSPROFIL<br />
Registrera informationen som du har konfigurerat på din dator som en profil. Informationen<br />
krävs när du scannar till nätverksdator med datorn.<br />
1. Tryck på knappen SETTING på kontrollpanelen för att öppna skärmbilden Setting.<br />
2. Använd pilknappen ned för att bläddra till Profile och tryck på OK.<br />
3. Välj önskat profilnummer.<br />
4. Tryck på pilknappen höger för att öppna skärmbilden Operation Menu.<br />
Härifrån kan du registrera eller sortera profiler.<br />
5. Vid registrering av en ny profil, tryck på pilknappen höger för att öppna skärmbilden<br />
Profile.<br />
6. Säkerställ att Profile Name: är markerat och tryck på pilknappen höger.<br />
7. Använd pilknapparna och tangentbordet på skärmen för att ange ett profilnamn.<br />
OBS<br />
Endast e-STUDIO263CS: Du kan även använda QWERTY tangentbordet för att<br />
mata in uppgifter.<br />
8. Använd pilknapparna för att markera Done och tryck på OK.<br />
9. Använd pilknappen ned för att bläddra till Target URL och tryck på pilknappen<br />
höger.<br />
10. Använd pilknapparna och tangentbordet på skärmen för att ange namnet på<br />
destinationsdatorn och det delade mappnamnet som \\namn på<br />
destinationsdatorn\delat mappnamn.<br />
11. Använd pilknapparna för att markera Done och tryck på OK.<br />
12. Använd pilknappen ned för att bläddra till User Name och tryck på pilknappen<br />
höger.<br />
13. Använd pilknapparna och tangentbordet på skärmen för att ange ett användarnamn.<br />
OBS<br />
Om domänhantering utförs, ange användarnamn@domännamn.<br />
14. Använd pilknapparna för att markera Done och tryck på OK.<br />
15. Använd pilknappen ned för att bläddra till Password och tryck på pilknappen höger.<br />
16. Använd pilknapparna och tangentbordet på skärmen för att ange ett lämpligt<br />
lösenord.<br />
17. Använd pilknapparna för att markera Done och tryck på OK.<br />
18. Använd pilknappen ned för att bläddra till File Name och tryck på pilknappen<br />
höger.<br />
19. Använd pilknapparna och tangentbordet på skärmen för att ange ett lämpligt<br />
filnamn.<br />
OBS<br />
Du kan ange upp till 64 tecken.<br />
Genom att lägga till #n i slutet av filnamnet, tilldelas ett serienummer<br />
automatiskt i slutet av namnet på skickade filer.<br />
Genom att lägga till #d i slutet av filnamnet, tilldelas ett datum automatiskt i<br />
slutet av namnet på skickade filer.<br />
Scanning > 61
20. Använd pilknapparna för att markera Done och tryck på OK.<br />
21. Konfigurera vid behov andra poster, t.ex.:<br />
\\PC1\SalesDev<br />
22. Tryck på OK för att registrera inställningarna och spara profiluppgiften.<br />
Inställningen för scanning till nätverksdator är klar.<br />
RADERING AV EN NÄTVERKSPROFIL<br />
För att radera en nätverksprofil:<br />
1. Tryck på knappen SETTING på kontrollpanelen för att öppna skärmbilden Setting.<br />
2. Använd pilknappen ned för att bläddra till Profile List och tryck på OK.<br />
3. Välj önskat profilnummer.<br />
4. Försäkra dig om att Delete är markerat och tryck på pilknappen höger.<br />
5. Vid promptern:<br />
> tryck på OK för att fortsätta att radera profiluppgiften,<br />
eller...<br />
> använd pilknappen höger för att markera No och tryck på OK för att avbryta.<br />
Scanning > 62
HANTERING AV ADRESSBOKEN<br />
INSTÄLLNING AV SÄNDARE OCH SVARS-E-MAILADRESSER (FROM/REPLY TO)<br />
Du kan ställa in e-mailadresserna från vilka e-mail skickas och adresserna till vilka svaren<br />
skickas.<br />
1. Tryck på knappen SETTING på kontrollpanelen.<br />
2. Använd pilknappen ned för att bläddra till Admin Setup och tryck på OK.<br />
3. Använd pilknapparna och tangentbordet på skärmen för att ange<br />
administratörslösenordet.<br />
OBS<br />
Standardlösenordet är aaaaaa.<br />
Endast e-STUDIO263CS: Du kan även använda QWERTY tangentbordet för att<br />
mata in uppgifter.<br />
4. Välj Done och tryck på OK.<br />
5. Använd pilknappen ned för att bläddra till Scanner Setup och tryck på OK.<br />
6. Använd pilknappen ned för att bläddra till E-mail Setup och tryck på OK.<br />
7. Använd pilknappen ned för att bläddra till From/Reply to och tryck på OK.<br />
8. Använd pilknappen ned för att bläddra till From eller Reply to och tryck på OK.<br />
9. Använd tangentbordet på skärmen för att ange e-mailadressen med upp till 48<br />
tecken.<br />
OBS<br />
Endast e-STUDIO263CS: Du kan även använda QWERTY tangentbordet för att<br />
mata in uppgifter.<br />
10. Välj Done och tryck på OK.<br />
OBS<br />
Du kan välja e-mailadresser från adressboken.<br />
11. Använd pilknappen ned för att bläddra till Close och tryck på OK.<br />
12. Tryck på knappen RESET/LOGOUT.<br />
Scanning > 63
SKAPANDE AV E-MAILMALLAR<br />
Du kan skapa upp till fem e-mailmallar med olika ämnen och brödtext.<br />
Registrering av ett ämne<br />
1. Tryck på knappen SETTING på kontrollpanelen.<br />
2. Använd pilknappen ned för att bläddra till Admin Setup och tryck på OK.<br />
3. Använd pilknapparna och tangentbordet på skärmen för att ange<br />
administratörslösenordet.<br />
OBS<br />
Standardlösenordet är aaaaaa.<br />
Endast e-STUDIO263CS: Du kan även använda QWERTY tangentbordet för att<br />
mata in uppgifter.<br />
4. Välj Done och tryck på OK.<br />
5. Använd pilknappen ned för att bläddra till Scanner Setup och tryck på OK.<br />
6. Använd pilknappen ned för att bläddra till E-mail Setup och tryck på OK.<br />
7. Använd pilknappen ned för att bläddra till Template och tryck på OK.<br />
8. Försäkra dig om att Edit Subject har valts och tryck på OK.<br />
9. Använd pilknappen ned för att välja mallinmatningsnummer och tryck på OK.<br />
10. Använd tangentbordet på skärmen för att ange ämnet med upp till 80 tecken.<br />
OBS<br />
Endast e-STUDIO263CS: Du kan även använda QWERTY tangentbordet för att<br />
mata in uppgifter.<br />
11. Välj Done och tryck på OK.<br />
Registrering av brödtext<br />
1. Följ steg 1 till 7 i “Registrering av ett ämne” på sidan 64.<br />
2. Använd pilknappen ned för att bläddra till Edit Body och tryck på OK.<br />
3. Använd tangentbordet på skärmen för att ange brödtexten med upp till 256 tecken.<br />
OBS<br />
Endast e-STUDIO263CS: Du kan även använda QWERTY tangentbordet för att<br />
mata in uppgifter.<br />
4. Välj Done och tryck på OK.<br />
Scanning > 64
TILLÄGG AV EN E-MAILADRESSUPPGIFT TILL ADRESSBOKEN<br />
Maskinen kan hantera upp till 100 e-mailadresser i adressboken.<br />
För att tilldela en ny e-mailadress till adressboken:<br />
1. Tryck på knappen SETTING på kontrollpanelen.<br />
2. Använd pilknappen ned för att bläddra till Address Book och tryck på OK.<br />
3. Tryck på OK för att välja E-mail Address.<br />
4. Använd pilknapparna för att bläddra till önskat inmatningsläge och tryck på OK.<br />
5. Tryck på OK för att välja Register.<br />
6. Tryck på pilknappen höger för att välja Name.<br />
7. Använd knappsatsen eller pilknapparna och knappsatsen på skärmen för att mata in<br />
namnet.<br />
OBS<br />
Namnets max. längd är 16 tecken.<br />
Anger du inget namn förblir denna kolumn tom.<br />
8. Markera Done och tryck på OK.<br />
9. Använd pilknappen ned för att bläddra till E-mail Address och tryck på pilknappen<br />
höger.<br />
10. Använd knappsatsen eller pilknapparna och knappsatsen på skärmen för att mata in<br />
e-mailadressen.<br />
OBS<br />
Adressens max. längd är 80 tecken.<br />
11. Markera Done och tryck på OK.<br />
12. Använd vid behov pilknapparna för att bläddra till Group No. och tryck på<br />
pilknappen höger.<br />
13. Använd pilknapparna för att välja gruppnumret som skall förknippas med emailadressen<br />
och tryck på OK.<br />
Rutan kryssas för. Du kan välja flera uppgifter.<br />
14. Tryck på pilknappen höger för att avsluta.<br />
15. Tryck på OK för att bekräfta.<br />
16. Tryck på OK en gång till för att lägga till uppgiften till adressboken.<br />
17. Tryck på pilknappen vänster för att gå ur menyn.<br />
RADERING AV EN E-MAILADRESSUPPGIFT FRÅN ADRESSBOKEN<br />
För att radera en e-mailadressuppgift från adressboken:<br />
1. Tryck på knappen SETTING på kontrollpanelen.<br />
2. Använd pilknappen ned för att bläddra till Address Book och tryck på OK.<br />
3. Tryck på OK för att välja E-mail Address.<br />
4. Använd pilknapparna för att bläddra till önskat inmatningsläge och tryck på OK.<br />
5. Använd pilknapparna för att bläddra till Delete och tryck på OK.<br />
6. Välj Yes vid promptern för att fortsätta eller välj No för att avbryta.<br />
7. Tryck på OK.<br />
8. Tryck på pilknappen vänster för att gå ur menyn.<br />
Scanning > 65
ÄNDRING AV EN E-MAILADRESSUPPGIFT I ADRESSBOKEN<br />
För att redigera en e-mailadressuppgift i adressboken:<br />
1. Tryck på knappen SETTING på kontrollpanelen.<br />
2. Använd pilknappen ned för att bläddra till Address Book och tryck på OK.<br />
3. Tryck på OK för att välja E-mail Address.<br />
4. Använd pilknapparna för att bläddra till önskat inmatningsläge och tryck på OK.<br />
5. Tryck på OK för att välja Edit.<br />
6. Ändra de uppgifter som behövs av Name, E-mail Address och/eller Group No. och<br />
tryck på OK.<br />
7. Tryck på pilknappen vänster för att gå ur menyn.<br />
TILLÄGG AV EN GRUPPUPPGIFT TILL ADRESSBOKEN<br />
Maskinen kan hantera upp till 20 gruppadresser. För att lägga till ett ny gruppadress till<br />
adressboken:<br />
1. Tryck på knappen SETTING på kontrollpanelen.<br />
2. Använd pilknappen ned för att bläddra till Address Book och tryck på OK.<br />
3. Använd pilknappen ned för att bläddra till E-mail Group och tryck på OK.<br />
4. Använd pilknapparna för att bläddra till önskat inmatningsläge och tryck på OK.<br />
5. Tryck på OK för att välja Register.<br />
6. Tryck på pilknappen höger för att välja Name.<br />
7. Använd knappsatsen eller pilknapparna och knappsatsen på skärmen för att mata in<br />
namnet.<br />
OBS<br />
Namnets max. längd är 16 tecken.<br />
8. Markera Done och tryck på OK.<br />
9. Använd pilknappen ned för att bläddra till Address No. och tryck på pilknappen<br />
höger.<br />
10. Använd pilknapparna för att välja destinationen som skall förknippas med emailgruppen<br />
och tryck på OK.<br />
Rutan kryssas för. Du kan välja flera uppgifter.<br />
11. Tryck på pilknappen höger för att avsluta.<br />
12. Tryck på OK för att bekräfta.<br />
13. Tryck på OK en gång till för att lägga till uppgiften till adressboken.<br />
14. Tryck på pilknappen vänster för att gå ur menyn.<br />
Scanning > 66
RADERING AV EN GRUPPADRESSUPPGIFT FRÅN ADRESSBOKEN<br />
För att radera en gruppadress från adressboken:<br />
1. Tryck på knappen SETTING på kontrollpanelen.<br />
2. Använd pilknappen ned för att bläddra till Address Book och tryck på OK.<br />
3. Använd pilknappen ned för att bläddra till E-mail Group och tryck på OK.<br />
4. Använd pilknapparna för att bläddra till önskat inmatningsläge och tryck på OK.<br />
5. Använd pilknapparna för att bläddra till Delete och tryck på OK.<br />
6. Välj Yes vid promptern för att fortsätta eller välj No för att avbryta.<br />
7. Tryck på OK.<br />
8. Tryck på pilknappen vänster för att gå ur menyn.<br />
ÄNDRING AV EN GRUPPADRESSUPPGIFT I ADRESSBOKEN<br />
För att redigera en gruppadressuppgift i adressboken:<br />
1. Tryck på knappen SETTING på kontrollpanelen.<br />
2. Använd pilknappen ned för att bläddra till Address Book och tryck på OK.<br />
3. Använd pilknappen ned för att bläddra till E-mail Group och tryck på OK.<br />
4. Använd pilknapparna för att bläddra till önskat inmatningsläge och tryck på OK.<br />
5. Tryck på OK för att välja Edit.<br />
6. Ändra de uppgifter som behövs av Name och/eller Address No. och tryck på OK.<br />
7. Tryck på pilknappen vänster för att gå ur menyn.<br />
Scanning > 67
UTSKRIFT<br />
Detta avsnitt innehåller information om hur följande utskriftsalternativ används från<br />
kontrollpanelen:<br />
> Job Lists<br />
> Print Job (endast e-STUDIO263CS)<br />
> Print from USB memory<br />
> Switch Online/Offline<br />
Se Printing Guide och Barcode Printing Guide för detaljerad information om hur maskinen<br />
och ev. tillval används effektivt och korrekt för utskrift av jobb.<br />
Endast e-STUDIO263CS: Se Security Guide för detaljerad information om hur du<br />
kommer åt och använder säkerhetsfunktionerna.<br />
JOB LISTS<br />
Du kan avbryta ett utskriftsjobb genom att radera det från jobblistan:<br />
1. Tryck på knappen Print (1) på kontrollpanelen för att öppna skärmbilden Print<br />
Menu.<br />
1<br />
OBS<br />
Om din Administratör har aktiverat åtkomstkontrollen på maskinen, startar<br />
den automatiskt i åtkomstkontrolläget. Du kan inte använda den förrän du har<br />
angett giltiga inloggningsuppgifter. Se “Användarautentisering och<br />
åtkomstkontroll” på sidan 35 för detaljerad information.<br />
2. Tryck på OK för att välja Job Lists.<br />
Job Lists<br />
Print Job<br />
Print From USB Memory<br />
3. Använd pilknapparna för att bläddra till det jobb som du vill avbryta och tryck på<br />
OK.<br />
Utskrift > 68<br />
2 3 4
PRINT JOB (ENDAST e-STUDIO263CS)<br />
Detta avsnitt beskriver kortfattat hur du väljer och skriver ut ett krypterat jobb eller ett<br />
utskriftsjobb som har sparats i maskinen. Se Security Guide för detaljerad information om<br />
hur du kommer åt och använder säkerhetsfunktionerna.<br />
1. Tryck på knappen Print (1) på kontrollpanelen för att öppna skärmbilden Print<br />
Menu.<br />
1<br />
2. Använd pilknappen ned för att bläddra till Print Job och tryck på OK.<br />
Job Lists<br />
Print Job<br />
Print From USB Memory<br />
3. Använd pilknapparna för att bläddra till det jobbalternativ som du vill avbryta och<br />
tryck på OK. Välj mellan:<br />
> Stored Job<br />
> Encrypted Job<br />
4. Ange ditt PIN eller lösenord och tryck på OK.<br />
5. Använd pilknappen ned för att bläddra till Print och tryck på OK.<br />
OBS<br />
Du kan avbryta utskriftsjobbet om du väljer Delete. Om du väljer Delete<br />
för att avbryta ett krypterat jobb skall du tänka på att det raderar alla jobb<br />
med samma lösenord.<br />
Utskrift > 69<br />
2 3 4
PRINT FROM USB MEMORY<br />
OBS<br />
Stödda filsystem: FAT12, FAT16, FAT32.<br />
Stödda filformat: JPEG, PDF (v1.7), M-TIFF (v6 Baseline), PRN (PCL, PS).<br />
Stödda: Upp till 32 GB kapacitet hos USB-minnet.<br />
Ej stödda: USB-hubbar, externa USB-hårddiskar och krypterade PDF-filer.<br />
OBS<br />
Upp till 100 filer i de stödda filformaten som är sparade på USB-minnet visas<br />
i fillistan. Om fler filer sparas på USB-minnet kan det hända att listan över<br />
sparade filer inte visas korrekt.<br />
Du kan välja och skriva ut en fil på ditt USB-minne åt gången.<br />
GRUNDLÄGGANDE FUNKTION<br />
1. Sätt i USB-minnet i porten på maskinens framsida.<br />
2. Tryck på knappen Print (1) på kontrollpanelen för att öppna skärmbilden Print<br />
Menu.<br />
1<br />
3. Använd pilknappen ned för att bläddra till Print From USB Memory och tryck på OK.<br />
Job Lists<br />
Print Job<br />
Print From USB Memory<br />
4. Försäkra dig om att Select Print File är markerat och tryck på OK.<br />
Listan över stödda filer på USB-minnet visas.<br />
Utskrift > 70<br />
2 3 4
5. Om din fil finns i en mapp:<br />
(a) Använd pilknapparna för att bläddra till aktuell mapp och tryck på OK.<br />
(b) Tryck på OK för att välja Open Folder.<br />
6. Använd pilknapparna för att bläddra till filen som du vill skriva ut och tryck på OK.<br />
7. Försäkra dig om att Select är markerat och tryck på OK.<br />
8. Bläddra vid behov till Print Setup, konfigurera utskriftsinställningarna och tryck på<br />
OK. Se “Avancerad funktion” på sidan 71 för detaljerad information.<br />
9. Tryck på Mono (2) för att skriva ut dokumentet(en) i svartvitt eller Colour (3) för<br />
att skriva ut dokumentet(en) i färg.<br />
10. Ta ut USB-minnet ur porten efter att ett meddelande har visats som meddelar att<br />
det är OK att ta ut USB-minnet.<br />
AVANCERAD FUNKTION<br />
OBS<br />
Bläddra vid behov till Folder Property och tryck på OK för att kontrollera<br />
filinformationen.<br />
OBS<br />
Bläddra vid behov till File Property och tryck på OK för att kontrollera<br />
filinformationen.<br />
OBS<br />
Om du vill avbryta utskriften trycker du på Stop (4).<br />
Du kan ändra utskriftssättet efter dina behov med hjälp av de tillgängliga alternativen:<br />
1. Välj önskad parameter med pilknappen ned och tryck på OK eller pilknappen höger<br />
för att visa de tillgängliga alternativen.<br />
2. Använd pilknapparna upp och ned för att välja värde och tryck på OK.<br />
Alternativen är följande (standardinställningen från fabrik i fetstil):<br />
PARAMETER VÄRDE BESKRIVNING<br />
Paper Feed Tray 1(A4), MP Tray(A4) Används för att ange pappersfacket för<br />
utskriften.<br />
Copies 1 Ange antalet kopior av ett dokument som<br />
skall skrivas ut från 1 till 999.<br />
Duplex Copy ON, OFF Välj kopieringsmetod.<br />
Specificeras dubbelsidig kopiering skall du<br />
välja önskad bindningsmetod.<br />
Binding Long Edge Bind, Short Edge Bind Ställer in standardbindningen på LEF<br />
(bindning av långsida) eller SEF (bindning av<br />
kortsida).<br />
Endast tillgänglig när Duplex är ON.<br />
Fit ON, OFF Anpassar sidformatet efter pappersformatet.<br />
Sidformatet görs om för att passa<br />
pappersformatet om din fils sidformat är<br />
större eller mindre än det aktuella<br />
utskriftsområdet.<br />
3. Tryck på knappen Back för att återgå till utskriftsmenyn.<br />
Utskrift > 71
SWITCHING ONLINE/OFFLINE<br />
Gör följande om du vill ändra utskriftsstatusen för maskinen:<br />
1. Tryck på knappen Print (1) på kontrollpanelen för att öppna skärmbilden Print<br />
Menu.<br />
1<br />
2. Använd pilknappen ned för att bläddra till Switch Online/Offline och tryck på<br />
OK.<br />
Print Job<br />
Print From USB Memory<br />
Switch Online/Offline<br />
3. Använd pilknapparna för att bläddra till önskat alternativ och tryck på OK.<br />
OBS<br />
Om du växlar maskinen Offline deaktiveras även kopieringsfunktionen.<br />
Utskrift > 72<br />
2 3 4
FAXNING - ENDAST e-STUDIO223CS OCH e-STUDIO263CS<br />
FAXNING FRÅN MFP<br />
Detta avsnitt beskriver hur du skickar ett fax direkt från MFP.<br />
GRUNDLÄGGANDE FUNKTION<br />
1<br />
OBS<br />
Om din Administratör har aktiverat åtkomstkontrollen på maskinen, startar<br />
den automatiskt i åtkomstkontrolläget. Du kan inte använda den förrän du har<br />
angett giltiga inloggningsuppgifter. Se “Användarautentisering och<br />
åtkomstkontroll” på sidan 35 för detaljerad information.<br />
Vid faxning kan du endast lägga dokument i A4-, Letter- eller Legal-format i<br />
ADF och dokument i A4- eller Letter-format på dokumentglaset. Du kan inte<br />
blanda dokument med olika format.<br />
1. Lägg dokumentet(en) med textsidan UPPÅT i ADF eller textsidan NEDÅT på<br />
dokumentglaset.<br />
2. Tryck på knappen Fax (1) på kontrollpanelen för att öppna skärmbilden Fax Mode.<br />
3. Försäkra dig om att Fax är markerat och tryck på OK.<br />
4. Ställ in din destination och dina sändegenskaper. Se “Avancerad funktion” på<br />
sidan 74 för detaljerad information.<br />
5. Tryck på knappen Mono (3) för att börja skicka dokumentet(en).<br />
OBS<br />
Om du vill avbryta faxningen trycker du på Stop (4).<br />
Du kan avbryta ett jobb som håller på att skickas så länge meddelandet som<br />
anger är jobbet är slutfört inte har visats. Se “Fax job view/cancel” på sidan 83<br />
för detaljerad information om hur du avbryter ett reserverat jobb.<br />
När du väljer ett samsändningsjobb, avbryts själva jobbet. Om du vill radera<br />
en enskild destination inom ett samsändningsjobb, se “Radering av<br />
specificerade destinationer” på sidan 76.<br />
Faxöverföringar skickas endast i svartvitt.<br />
2 3 4<br />
Faxning - endast e-STUDIO223CS och e-STUDIO263CS > 73
AVANCERAD FUNKTION<br />
Du kan ändra faxningssättet efter dina behov med hjälp av de tillgängliga alternativen:<br />
FUNKTION ALTERNA-<br />
TIV<br />
Fax<br />
BESKRIVNING<br />
Add Destination Speed Dial List Välj önskat snabbuppringningsnummer.<br />
Du kan välja flera uppgifter.<br />
Uppgifterna måste registreras i förväg. Se<br />
“Tillägg av en snabbuppringningsuppgift till<br />
telefonboken” på sidan 86.<br />
Group List Välj önskat gruppuppringningsnummer.<br />
Du kan välja flera uppgifter.<br />
Uppgifterna måste registreras i förväg. Se<br />
“Tillägg av en gruppuppringningsuppgift till<br />
telefonboken” på sidan 87.<br />
Direct Input Ange destinationsfaxnumret med hjälp av<br />
knappsatsen. Använd pilknapparna och tryck<br />
på OK för att välja uppringningsfunktion<br />
bland alternativen på skärmen:<br />
> - (Hyphen) Infogar ett bindestreck i det<br />
angivna faxnumret.<br />
> Pause Pausar två sekunder vid uppringningen.<br />
Du kan använda flera pauser.<br />
> Tone Växlar till tonuppringning om<br />
pulsuppringning är inställd.<br />
> PreFix Infogar ett prefixnummer som har<br />
registrerats i förväg.<br />
Tx History Välj en destination bland de tio senaste<br />
överföringarna.<br />
Rx History Välj en destination bland de tio senaste<br />
mottagningarna.<br />
Fax Functions Scan Size A4, Letter, Legal 13,<br />
Legal 13.5, Legal 14<br />
Resolution Normal, Fine, Extra-<br />
Fine, Photo<br />
Density -3, -2, -1, 0, +1, +2,<br />
+3<br />
Duplex Scan OFF, Long Edge Bind,<br />
Short Edge Bind<br />
Används för att välja pappersformatet som<br />
överensstämmer med dokumentformatet.<br />
Faxning - endast e-STUDIO223CS och e-STUDIO263CS > 74<br />
Används för att specificera typen av bilder på<br />
dokumentet.<br />
Justering av densitet<br />
Mörkare: Behåller färgintensiteten och ger en<br />
mörkare bild.<br />
Ljusare: Minskar färgintensiteten och ger en<br />
ljusare bild.<br />
Välj bindningsposition för bundna original.<br />
Continue Scan ON, OFF Används för att fortsätta scanningen av fler<br />
dokument. Används för att skapa ett ensamt<br />
faxjobb av flera individuella ark eller original.<br />
Se “Läge för konstant scanning” på sidan 95<br />
för detaljerad information.
FUNKTION ALTERNA-<br />
TIV<br />
Fax Functions<br />
(forts.)<br />
Fax Job View/<br />
Cancel<br />
Manuell matning<br />
TTI ON, OFF Skriver ut sändarens namn på det skickade<br />
faxets brevhuvud. Det namn som du har<br />
specificerat i Sender ID skrivs ut. Se “Sender<br />
ID” på sidan 144.<br />
TTI Select användarinställning Välj det användarinställda brevhuvudet för<br />
överföringsterminalens ID.<br />
Obs: TTI måste vara ON.<br />
Transmit<br />
Confirmation<br />
Report<br />
Delayed Tx OFF<br />
Date<br />
Time<br />
BESKRIVNING<br />
ON, OFF Välj ON för att skriva ut en faxbekräftelse<br />
efter överföringen.<br />
Om du vill skicka flera uppsättningar av dokument från ADF eller flatbädden skall du<br />
aktivera funktionen Continue Scan. Se “Läge för konstant scanning” på sidan 95 för<br />
detaljerad information.<br />
Faxning - endast e-STUDIO223CS och e-STUDIO263CS > 75<br />
Fördröjd sändning gör att du kan faxa<br />
dokument vid ett specificerat datum och tid.<br />
Upp till 100 överföringstider kan<br />
schemaläggas upp till 1 månad i förväg.<br />
Fcode Polling ON, OFF Ställ in på ON genom att använda<br />
sifferknappsatsen för att ange fjärrmaskinens<br />
subadress.<br />
Använd vid behov sifferknappsatsen för att<br />
ange fjärrmaskinens lösenord.<br />
Fcode Tx ON, OFF Fkodöverföring är en kommunikationsfunktion<br />
som använder subadresser eller lösenord i<br />
enlighet med standard ITU-T. Genom att<br />
skapa och registrera Fkodboxar kan du utföra<br />
konfidentiell kommunikation och<br />
anslagstavlekommunikation.<br />
Använd sifferknappsatsen för att ange<br />
subadressen.<br />
Använd vid behov sifferknappsatsen för att<br />
ange fjärrmaskinens lösenord.<br />
Obs: Det kan registreras upp till 20<br />
Fkodboxar. Upp till 30 dokument kan lagras i<br />
en box.<br />
Obs: Polling och FPolling måste vara OFF.<br />
Memory Tx ON, OFF Välj OFF för att aktivera realtidsöverföringen,<br />
d.v.s. faxöverföring synkroniserat med<br />
scanning.<br />
Visa eller avbryt ett reserverat faxjobb från<br />
listan.<br />
Fax History Tx History Kontrollera överförings- eller<br />
mottagningshistoriken och resultaten av ett<br />
Rx History<br />
faxjobb.
Samsändning<br />
Denna funktion används för att skicka ett fax till flera mottagare samtidigt. Genom att<br />
kombinera förkortade uppringningar, grupper och ange adresser med sifferknappsatsen,<br />
kan du specificera upp till 100 destinationer på samma gång.<br />
OBS<br />
Vid realtidsöverföring (Memory Tx inställt på OFF) eller polling i samband med<br />
sändning av data utförs dessa med prioritet. Vid polling utförs denna med<br />
prioritet när endast en adress har specificerats.<br />
När Broadcast Destination har aktiverats visas destinationsnumren före<br />
överföringen. Se “Broadcast Destination” på sidan 146.<br />
Radering av specificerade destinationer<br />
Du kan radera en enskild destination inom ett samsändningsjobb.<br />
1. Försäkra dig om att korrekt destination väljs på faxens standby-skärm och tryck på<br />
OK.<br />
2. Använd pilknapparna för att bläddra till den destination som du vill radera och tryck<br />
på OK.<br />
En ruta kryssas för. Du kan välja flera uppgifter.<br />
3. När du har valt alla destinationer som skall raderas trycker du på pilknappen höger.<br />
4. Försäkra dig om att Delete this destination har valts och tryck på OK.<br />
Manuell återuppringning<br />
Maskinen är inställd på automatisk återuppringing (se “Redial Tries” på sidan 147). Gör<br />
följande för manuell återuppringning:<br />
1. Tryck på knappen FAX på kontrollpanelen.<br />
2. Tryck på OK för att välja Fax.<br />
3. Tryck på OK för att välja Add Destination.<br />
4. Använd pilknappen ned för att bläddra till Tx History och tryck på OK.<br />
5. Använd pilknapparna för att bläddra till önskad destination och tryck på OK.<br />
Rutan kryssas för. Du kan välja flera uppgifter.<br />
6. När du har valt alla destinationer trycker du på pilknappen höger.<br />
7. Tryck på OK för att välja Finish Destination Selection.<br />
8. Tryck på knappen Mono (3) för att börja skicka dokumentet(en).<br />
Faxning - endast e-STUDIO223CS och e-STUDIO263CS > 76
Fkodkommunikation<br />
Fkodöverföring är en kommunikationsfunktion som använder subadresser eller lösenord i<br />
enlighet med standard ITU-T. Genom att skapa Fkodboxar/subadresser/lösenord kan du<br />
utföra säker kommunikation, anslagsboxkommunikation och pollingkommunikation.<br />
OBS<br />
Det kan registreras upp till 16 Fkodboxar.<br />
Subadress och ID-kod<br />
> En subadress är ett nummer som särskiljer olika Fkodboxar som finns i minnet.<br />
> Ett lösenord är en nyckel som förhindrar felaktig sändning och mottagning.<br />
> En ID-kod är en nyckel som ger åtkomst till en säker box.<br />
Med hjälp av en subadress kan du använda följande funktioner:<br />
> Konfidentiell kommunikation med Fkod<br />
När en konfidentiell Fkodbox ställs in i mottagarmaskinen kan konfidentiell<br />
kommunikation utföras genom att subadressen specificeras för dess box.<br />
Ett mottaget dokument kan inte skrivas ut på den konfidentiella kommunikationens<br />
mottagarsida om inte den specificerade ID-koden matas in. Denna funktion är<br />
användbar när det skickas dokument som behöver skyddas. Se:<br />
> “Överföring med hjälp av en subadress (Fkodöverföring)” på sidan 80.<br />
> “Utskrift av sparade dokument” på sidan 82.<br />
> Kommunikation med Fkodanslagsbox<br />
När en Fkodanslagsbox är inställd i mottagarmaskinen kan ett dokument skickas till<br />
anslagsboxen eller ett sparat dokument i anslagsboxen tas ut (polling) genom att<br />
subadressen specificeras för dess anslagstavla. (Ett lösenord kan vid behov<br />
specificeras.) Se:<br />
> “Överföring med hjälp av en subadress (Fkodöverföring)” på sidan 80.<br />
> “Mottagning med hjälp av en subadress (Fkodpolling)” på sidan 81.<br />
> “Lagring av dokument i en anslagsbox” på sidan 81.<br />
Registrering av en Fkodbox<br />
Registrera en Fkodbox för att använda Fkodkommunikation. Registrera en subadress i<br />
varje Fkodbox.<br />
OBS<br />
Försäkra dig om att det har registrerats en subadress.<br />
När ett hemligt nummer ställs in kan endast den specifika personen använda<br />
Fkodboxen.<br />
1. Tryck på knappen SETTING på kontrollpanelen.<br />
2. Använd pilknappen ned för att bläddra till Admin Setup och tryck på OK.<br />
3. Använd pilknapparna och tangentbordet på skärmen för att ange<br />
administratörslösenordet. Markera Done och tryck på OK.<br />
4. Använd pilknappen ned för att bläddra till Fax Setup och tryck på OK.<br />
5. Använd pilknappen ned för att bläddra till Fcode Box och tryck på OK.<br />
6. Använd pilknapparna för att bläddra till önskat inmatningsläge och tryck på OK.<br />
7. Tryck på OK för att välja Register.<br />
Faxning - endast e-STUDIO223CS och e-STUDIO263CS > 77
8. Välj en typ av Fkodbox:<br />
> Bulletin Box - se “Registrering av en Fkodanslagsbox” på sidan 78<br />
> Confidential Box - se “Registrering av en konfidentiell Fkodbox” på sidan 78.<br />
Registrering av en Fkodanslagsbox<br />
1. Tryck på OK för att välja Bulletin Box.<br />
2. Tryck på pilknappen höger för att välja Box Name.<br />
(a) Använd pilknapparna och tangentbordet på skärmen för att ange ett boxnamn.<br />
(b) Markera Done och tryck på OK.<br />
OBS<br />
Upp till 16 tecken kan registreras om du använder 1-bit tecken.<br />
3. Använd pilknappen ned för att bläddra till Sub-Address och tryck på pilknappen<br />
höger.<br />
(a) Använd knappsatsen för att ange subadressen.<br />
(b) Markera Done och tryck på OK.<br />
OBS<br />
Det kan registreras en subadress med upp till 20 tecken. Siffror, # och * kan<br />
registreras.<br />
Om du matar in fel tecken kan du trycka på knappen Clear för att radera det<br />
och sedan mata in korrekt tecken.<br />
4. Använd pilknappen ned för att bläddra till I.D.Code och tryck på pilknappen höger.<br />
(a) Registrera ett ID-kodnummer (4 siffror) med hjälp av sifferknappsatsen.<br />
OBS<br />
ID-koden visas inte. Anteckna den och förvara den på en säker plats!<br />
(b) Tryck på OK.<br />
5. Tryck på OK för att avsluta.<br />
Registrering av en konfidentiell Fkodbox<br />
1. Tryck på OK för att välja Confidential Box.<br />
2. Tryck på pilknappen höger för att välja Box Name.<br />
(a) Använd pilknapparna och tangentbordet på skärmen för att ange ett boxnamn.<br />
(b) Markera Done och tryck på OK.<br />
OBS<br />
Upp till 16 tecken kan registreras om du använder 1-bit tecken. Upp till 8<br />
tecken kan registreras om du använder 2-bit tecken.<br />
Faxning - endast e-STUDIO223CS och e-STUDIO263CS > 78
3. Använd pilknappen ned för att bläddra till Sub-Address och tryck på pilknappen<br />
höger.<br />
(a) Använd knappsatsen för att ange subadressen.<br />
(b) Markera Done och tryck på OK.<br />
OBS<br />
Det kan registreras en subadress med upp till 20 tecken. Siffror, # och * kan<br />
registreras.<br />
Om du matar in fel tecken kan du trycka på knappen Clear för att radera det<br />
och sedan mata in korrekt tecken.<br />
4. Använd pilknappen ned för att bläddra till I.D.Code och tryck på pilknappen höger.<br />
(a) Registrera ett ID-kodnummer (4 siffror) med hjälp av sifferknappsatsen.<br />
OBS<br />
ID-koden visas inte. Anteckna den och förvara den på en säker plats!<br />
(b) Tryck på OK.<br />
5. Använd vid behov pilknappen ned för att bläddra till Hold Time. Tryck på pilknappen<br />
höger:<br />
(a) Ange erforderlig hålltid (00 - 31) med hjälp av sifferknappsatsen.<br />
(b) Tryck på OK.<br />
OBS<br />
Specificera en hålltid på mellan 0 och 31 dagar.<br />
Specificeras 00 finns data kvar på obestämd tid.<br />
Intervallet för hålltiden är mellan 0 och 31 dagar. Specificeras 0 finns<br />
dokumenten kvar på obestämd tid.<br />
6. Tryck på OK för att avsluta.<br />
Faxning - endast e-STUDIO223CS och e-STUDIO263CS > 79
Radering av en Fkodbox<br />
OBS<br />
Du kan inte radera en Fkodbox som innehåller sparade dokument. Den måste<br />
vara tom.<br />
1. Tryck på knappen SETTING på kontrollpanelen.<br />
2. Använd pilknappen ned för att bläddra till Admin Setup och tryck på OK.<br />
3. Använd pilknapparna och tangentbordet på skärmen för att ange<br />
administratörslösenordet. Markera Done och tryck på OK.<br />
4. Använd pilknappen ned för att bläddra till Fax Setup och tryck på OK.<br />
5. Använd pilknappen ned för att bläddra till Fcode Box och tryck på OK.<br />
6. Använd pilknapparna för att bläddra till önskat inmatningsläge och tryck på OK.<br />
7. Använd pilknappen ned för att bläddra till Delete och tryck på OK.<br />
8. Använd pilknapparna och markera Yes för att fortsätta eller No för att avbryta.<br />
9. Tryck på OK för att verkställa.<br />
Överföring med hjälp av en subadress (Fkodöverföring)<br />
Genom att ange en subadress och ID-kod kan konfidentiell Fkodöverföring,<br />
Fkodanslagsöverföring och Fkodpollingöverföring utföras.<br />
OBS<br />
Försäkra dig om att du har erforderlig subadress och ID-kod till hands innan<br />
du börjar.<br />
1. Lägg dokumentet(en) med textsidan UPPÅT i ADF eller textsidan NEDÅT på<br />
dokumentglaset.<br />
2. Tryck på knappen Fax på kontrollpanelen för att öppna skärmbilden Fax Ready.<br />
3. Tryck på OK för att välja Fax.<br />
4. Använd pilknappen ned för att bläddra till Fax Functions och tryck på OK.<br />
5. Använd pilknappen ned för att bläddra till Fcode Tx och tryck på OK.<br />
6. Använd pilknapparna för att bläddra till Yes och tryck på OK.<br />
7. Använd sifferknappsatsen för att ange subadressen för den registrerade boxen i<br />
mottagarmaskinen.<br />
8. Markera Done och tryck på OK.<br />
9. Tryck på pilknappen vänster för att gå ur.<br />
10. Tryck på OK för att välja Add Destination.<br />
11. Använd pilknapparna för att bläddra till önskad metod för inmatning av destination<br />
och tryck på OK.<br />
12. Specificera en destination.<br />
13. Tryck på OK för att avsluta.<br />
14. Tryck på knappen Mono för att börja skicka dokumentet(en).<br />
Faxning - endast e-STUDIO223CS och e-STUDIO263CS > 80
Mottagning med hjälp av en subadress (Fkodpolling)<br />
Genom att ange en subadress och ID-kod kan ett sparat dokument i anslagsboxen på<br />
mottagarmaskinen tas ut (polling).<br />
OBS<br />
Försäkra dig om att du har erforderlig subadress och ID-kod till hands innan<br />
du börjar.<br />
1. Tryck på knappen Fax på kontrollpanelen för att öppna skärmbilden Fax Ready.<br />
2. Tryck på OK för att välja Fax.<br />
3. Använd pilknappen ned för att bläddra till Fax Functions och tryck på OK.<br />
4. Använd pilknappen ned för att bläddra till Fcode Polling och tryck på OK.<br />
5. Använd pilknapparna för att bläddra till ON och tryck på OK.<br />
6. Använd sifferknappsatsen för att ange subadressen för den registrerade boxen i<br />
sändarmaskinen.<br />
7. Markera Done och tryck på OK.<br />
8. Tryck på pilknappen vänster för att gå ur.<br />
9. Tryck på OK för att välja Add Destination.<br />
10. Använd pilknapparna för att bläddra till önskad metod för inmatning av destination<br />
och tryck på OK.<br />
11. Specificera en destination.<br />
12. Tryck på OK för att avsluta.<br />
13. Tryck på knappen Mono för att börja ta emot dokumentet(en).<br />
Lagring av dokument i en anslagsbox<br />
OBS<br />
Försäkra dig om att du har registrerat anslagsboxen i Fkodboxen innan du<br />
börjar.<br />
1. Lägg dokumentet(en) med textsidan UPPÅT i ADF eller textsidan NEDÅT på<br />
dokumentglaset.<br />
2. Tryck på knappen SETTING på kontrollpanelen.<br />
3. Använd pilknappen ned för att bläddra till Store Document Settings och tryck på<br />
OK.<br />
4. Tryck på OK för att välja Store.<br />
5. Tryck på OK för att välja Fcode Bulletin Board.<br />
6. Välj Fkodboxen i vilken du vill spara dokumentet.<br />
7. Ställs en ID-kod in, anger du numret (4 siffror) med hjälp av sifferknappsatsen.<br />
Tryck på OK.<br />
8. Välj en metod för lagring av dokument:<br />
> Over Write: Skriv över ett dokument i boxen.<br />
> Add: Lägg till ett dokument till boxen.<br />
9. Använd pilknapparna och markera Yes för att fortsätta eller No för att avbryta.<br />
10. Tryck på OK för att verkställa.<br />
Faxning - endast e-STUDIO223CS och e-STUDIO263CS > 81
Utskrift av sparade dokument<br />
Skriv ut säkert mottagna dokument, mottagna dokument i anslagsboxen och sparade<br />
dokument i anslagsboxen.<br />
OBS<br />
När ett dokument tas emot i en Fkodbox skrivs mottagningsmeddelandet för<br />
Fkoden ut.<br />
Kontrollera Fkodnumret och skriv ut det sparade dokumentet.<br />
1. Tryck på knappen SETTING på kontrollpanelen.<br />
2. Använd pilknappen ned för att bläddra till Store Document Settings och tryck på<br />
OK.<br />
3. Använd pilknappen ned för att bläddra till Print och tryck på OK.<br />
4. Tryck på OK för att välja Fcode Box.<br />
5. Välj den Fkodbox där det sparade dokumentet som du vill skriva ut finns.<br />
6. Ställs en ID-kod in, anger du numret (4 siffror) med hjälp av sifferknappsatsen.<br />
Tryck på OK.<br />
7. Välj filnumret på det dokument som du vill skriva ut. Tryck på OK.<br />
8. Använd pilknapparna och markera Yes för att fortsätta eller No för att avbryta.<br />
9. Tryck på OK för att verkställa.<br />
Det sparade eller mottagna dokumentet skrivs ut.<br />
OBS<br />
Konfidentiella mottagna dokument raderas automatiskt efter utskrift.<br />
Dokument som tas emot eller sparas i anslagsboxen raderas inte efter utskrift.<br />
Radering av sparade dokument<br />
1. Tryck på knappen SETTING på kontrollpanelen.<br />
2. Använd pilknappen ned för att bläddra till Store Document Settings och tryck på<br />
OK.<br />
3. Använd pilknappen ned för att bläddra till Delete och tryck på OK.<br />
4. Tryck på OK för att välja Fcode Bulletin Board.<br />
5. Välj den Fkodbox där det sparade dokumentet som du vill radera finns. Tryck på OK.<br />
6. Ställs en ID-kod in, anger du numret (4 siffror) med hjälp av sifferknappsatsen.<br />
Tryck på OK.<br />
7. Välj filnumret på det dokument som du vill radera. Tryck på OK.<br />
8. Använd pilknapparna och markera Yes för att fortsätta eller No för att avbryta.<br />
9. Tryck på OK för att verkställa.<br />
Faxning - endast e-STUDIO223CS och e-STUDIO263CS > 82
Fax job view/cancel<br />
Om du inte längre behöver ett sparat faxjobb kan du radera och ta bort det från minnet på<br />
MFP.<br />
1. Tryck på knappen Fax på kontrollpanelen för att öppna skärmbilden Fax Mode.<br />
2. Använd pilknapparna för att bläddra till Fax och tryck på OK.<br />
3. Använd pilknappen ned för att bläddra till Fax Job View/Cancel och tryck på OK.<br />
4. Använd pilknappen ned för att bläddra till faxjobbet som du vill radera och tryck på<br />
OK.<br />
5. Kontrollera jobbinnehållet och tryck på pilknappen höger.<br />
6. Använd pilknappen ned för att bläddra till Delete och tryck på OK.<br />
7. Använd pilknapparna, markera Yes för att fortsätta eller No för att avbryta och tryck<br />
på OK.<br />
Faxjobbrapporter och -listor<br />
Se “Rapporter” på sidan 135.<br />
FAXMOTTAGNING<br />
MFP är inställd på att ta emot fax automatiskt. Om du vill ändra till manuell mottagning, se<br />
“Forced Memory Rx” på sidan 147 för detaljerad information.<br />
MFP är inställd på faxberett mottagningsläge. Om du vill ändra detta, se “Reception Mode”<br />
på sidan 166.<br />
Maskinens beteende varierar beroende på specificerat mottagningsläge.<br />
När maskinen tar emot fax tänds lysdioden för DATA IN MEMORY och sändarens<br />
information visas på skärmen. Lysdioden förblir tänd under tiden som data sparas i minnet.<br />
Fax ready mode<br />
Detta är standardinställningen från fabrik. Maskinen är inställd på att ta emot fax<br />
automatiskt.<br />
Tel/Fax ready mode<br />
OBS<br />
När du väljer ett samsändningsjobb, raderas själva jobbet. Om du vill radera<br />
en enskild destination inom ett samsändningsjobb, se “Radering av<br />
specificerade destinationer” på sidan 76 för detaljerad information.<br />
OBS<br />
Om MFP håller på att skicka eller ta emot fax, kommer inkommande fax att<br />
avvisas.<br />
OBS<br />
> Sändarens registrerade namn och faxnummer på sändarmaskinen visas<br />
på skärmen.<br />
> Blir minnet fullt när maskinen tar emot data annulleras mottagningen. Be<br />
i detta fall sändaren att skicka om faxet.<br />
När maskinen är inställd på Tel/Fax Ready Mode kan du ta emot telefonsamtal och fax.<br />
Du måste ansluta en extern telefon i förväg för att ta emot telefonsamtal. Se Configuration<br />
Guide för detaljerad information.<br />
Faxning - endast e-STUDIO223CS och e-STUDIO263CS > 83
Mottagning av fax<br />
Maskinen startar faxmottagningen automatiskt.<br />
Mottagning av telefonsamtal<br />
Telefonen börjar ringa när den tar emot telefonsamtal.<br />
1. Lyft handluren för att prata när maskinen ringer.<br />
2. Tryck vid behov på knappen START och lägg sedan ned handluren för att ta emot<br />
fax.<br />
Ans/Fax ready mode<br />
När maskinen är inställd på Ans/Fax Ready Mode kan du använda en telefonsvarare och ta<br />
emot fax automatiskt. Du måste ansluta en extern telefonsvarare i förväg. Se Configuration<br />
Guide för detaljerad information.<br />
Mottagning av fax<br />
Maskinen startar faxmottagningen automatiskt.<br />
Mottagning av telefonsamtal<br />
Telefonsvararen ringer, svarsmeddelandet startar och därefter börjar inspelningen av ett<br />
meddelande.<br />
Tel ready mode<br />
Tel Ready Mode rekommenderas om du ofta använder den externa telefonen som är<br />
ansluten till maskinen. Du måste ansluta en extern telefon i förväg för att ta emot<br />
telefonsamtal. Se Configuration Guide för detaljerad information.<br />
Mottagning av telefonsamtal<br />
Telefonen börjar ringa när den tar emot telefonsamtal.<br />
Mottagning av fax<br />
Telefonen börjar ringa när den tar emot en signal.<br />
1. Lyft handluren när maskinen ringer.<br />
2. Tryck på knappen START och lägg sedan ned handluren för att ta emot fax.<br />
Forward mode<br />
OBS<br />
Ans/Fax Ready Mode fungerar ev. inte korrekt beroende på telefonsvararen<br />
och sändarmaskinen.<br />
När maskinen är inställd på Forward Mode vidarebefordrar den automatiskt mottagna fax<br />
till en specificerad destination. Du måste specificera en vidarebefordringsdestination i<br />
förväg.<br />
OBS<br />
Du kan registrera en vidarebefordringsdestination för denna funktion.<br />
Faxning - endast e-STUDIO223CS och e-STUDIO263CS > 84
Avkänning av distinkt ringsignal (DRD)<br />
Detta läge gör att maskinen avkänner en distinkt ringsignal om den har aktiverats på<br />
telefonlinjen. I detta läge urskiljer maskinen sändarens DRD-typ. Maskinen svarar sedan<br />
endast när den överensstämmer med den registrerade DRD-typen.<br />
Du kan registrera upp till fyra DRD-typer:<br />
Typ 1: kort-lång<br />
Typ 2: lång-lång<br />
Typ 3: kort-kort-lång<br />
Typ 4: kort-lång-kort<br />
Se “DRD Type” på sidan 166.<br />
Utskrift av mottagna fax<br />
Maskinen skriver automatiskt ut mottagna fax.<br />
OBS<br />
> Använd endast standardpapper eller återvunnet papper.<br />
> Tillgängliga format är A4, Letter eller Legal.<br />
Större bilder än det specificerade papperet förminskas, förkastas eller skrivs ut på flera<br />
pappersark beroende på utskriftsinställningarna för mottagningen. Se “Rx Reduc. Rate” på<br />
sidan 147.<br />
Om maskinen inte kan skriva ut mottagna fax p.g.a. att det saknas papper eller ett<br />
pappersstopp, sparar maskinen faxdata temporärt i minnet. När problemet har åtgärdats<br />
startar utskriften automatiskt.<br />
OBS<br />
För detaljerad information om påfyllningen av papper, se “Påfyllning av<br />
papper” på sidan 30.<br />
För detaljerad information om hur du åtgärdar pappersstopp, se “Hur du<br />
åtgärdar pappersstopp” på sidan 121.<br />
För att kontrollera mottagningshistoriken, se “Rx History” på sidan 75.<br />
Faxning - endast e-STUDIO223CS och e-STUDIO263CS > 85
HANTERING AV ADRESSBOKEN<br />
I följande avsnitt beskrivs det hur du lägger till/tar bort/ändrar snabb- och<br />
gruppuppringningsuppgifter i telefonboken.<br />
TILLÄGG AV EN SNABBUPPRINGNINGSUPPGIFT TILL TELEFONBOKEN<br />
Maskinen kan hantera upp till 100 snabbuppringningsnummer i telefonboken. För att lägga<br />
till ett snabbuppringningsnummer till telefonboken:<br />
1. Tryck på knappen SETTING på kontrollpanelen.<br />
2. Använd pilknappen ned för att bläddra till Phone Book och tryck på OK.<br />
3. Tryck på OK för att välja Speed Dial List.<br />
4. Använd pilknapparna för att bläddra till önskat inmatningsläge och tryck på OK.<br />
5. Tryck på OK för att välja Register.<br />
6. Tryck på pilknappen höger för att välja Name.<br />
7. Använd knappsatsen eller pilknapparna och knappsatsen på skärmen för att mata in<br />
namnet.<br />
OBS<br />
Namnets max. längd är 24 tecken.<br />
8. Markera Done och tryck på OK.<br />
9. Använd pilknappen ned för att bläddra till Fax Number och tryck på pilknappen<br />
höger.<br />
10. Använd knappsatsen för att mata in destinationsfaxnumret.<br />
OBS<br />
Numrets max. längd är 40 siffror.<br />
Om destinationsfaxnumret har ett anslutningsnummer skall du trycka på<br />
knappen Pause mellan numren. Maskinen infogar en paus vid uppringningen.<br />
Om MFP är ansluten till en PBX (privat företagsväxel) behöver du ett Prefix för<br />
att nå den externa linjen. Se Configuration Guide för detaljerad information.<br />
Om du behöver ändra uppringningsmetod för regionen trycker du på knappen<br />
Tone för att ändra uppringningsparametrarna för detta speciella nummer.<br />
Om du matar in fel siffra kan du trycka på knappen Clear för att radera den<br />
sista siffran.<br />
11. Markera Done och tryck på OK.<br />
12. Använd vid behov pilknapparna för att bläddra till Group No. och tryck på<br />
pilknappen höger.<br />
13. Använd pilknapparna för att välja gruppnumret som skall förknippas med faxnumret<br />
och tryck på OK.<br />
Rutan kryssas för. Du kan välja flera uppgifter.<br />
OBS<br />
Nummer som är registrerade till grupper från snabbuppringningsfunktionen<br />
synkroniseras med nummer som är registrerade till grupper med hjälp av<br />
gruppnummerfunktionen.<br />
14. Tryck på pilknappen höger för att avsluta.<br />
15. Tryck på OK för att bekräfta.<br />
Faxning - endast e-STUDIO223CS och e-STUDIO263CS > 86
16. Tryck på OK en gång till för att lägga till uppgiften till telefonboken.<br />
17. Tryck på pilknappen vänster för att gå ur menyn.<br />
TILLÄGG AV EN GRUPPUPPRINGNINGSUPPGIFT TILL TELEFONBOKEN<br />
Maskinen kan hantera upp till 20 gruppuppringningsinställningar. För att lägga till ett nytt<br />
gruppuppringningsnummer till telefonboken:<br />
1. Tryck på knappen SETTING på kontrollpanelen.<br />
2. Använd pilknappen ned för att bläddra till Phone Book och tryck på OK.<br />
3. Använd pilknappen ned för att bläddra till Group No. Book och tryck på OK.<br />
4. Använd pilknapparna för att bläddra till önskat inmatningsläge och tryck på OK.<br />
5. Tryck på OK för att välja Register.<br />
6. Tryck på pilknappen höger för att välja Name.<br />
7. Använd knappsatsen eller pilknapparna och knappsatsen på skärmen för att mata in<br />
namnet.<br />
OBS<br />
Namnets max. längd är 16 tecken.<br />
8. Markera Done och tryck på OK.<br />
9. Använd pilknappen ned för att bläddra till Speed Dial och tryck på pilknappen<br />
höger.<br />
10. Använd pilknapparna för att välja snabbuppringningsnumret som skall förknippas<br />
med gruppen och tryck på OK.<br />
Rutan kryssas för. Du kan välja flera uppgifter.<br />
11. Tryck på pilknappen höger för att avsluta.<br />
12. Tryck på OK för att bekräfta.<br />
13. Tryck på OK en gång till för att lägga till uppgiften till telefonboken.<br />
14. Tryck på pilknappen vänster för att gå ur menyn.<br />
RADERING AV EN SNABBUPPRINGNINGSUPPGIFT FRÅN TELEFONBOKEN<br />
För att radera en snabbuppringningsuppgift från telefonboken:<br />
1. Tryck på knappen SETTING på kontrollpanelen.<br />
2. Använd pilknappen ned för att bläddra till Phone Book och tryck på OK.<br />
3. Tryck på OK för att välja Speed Dial List.<br />
4. Använd pilknapparna för att bläddra till önskat inmatningsläge och tryck på OK.<br />
5. Använd pilknapparna för att bläddra till Delete och tryck på OK.<br />
6. Välj Yes vid promptern för att fortsätta eller välj No för att avbryta.<br />
7. Tryck på OK.<br />
8. Tryck på pilknappen vänster för att gå ur menyn.<br />
RADERING AV EN GRUPPUPPRINGNINGSUPPGIFT FRÅN TELEFONBOKEN<br />
För att radera en gruppuppringningsuppgift från telefonboken:<br />
1. Tryck på knappen SETTING på kontrollpanelen.<br />
Faxning - endast e-STUDIO223CS och e-STUDIO263CS > 87
2. Använd pilknappen ned för att bläddra till Phone Book och tryck på OK.<br />
3. Använd pilknappen ned för att bläddra till Group No. Book och tryck på OK.<br />
4. Använd pilknapparna för att bläddra till önskat inmatningsläge och tryck på OK.<br />
5. Använd pilknapparna för att bläddra till Delete och tryck på OK.<br />
6. Välj Yes vid promptern för att fortsätta eller välj No för att avbryta.<br />
7. Tryck på OK.<br />
8. Tryck på pilknappen vänster för att gå ur menyn.<br />
ÄNDRING AV EN SNABBUPPRINGSUPPGIFT<br />
För att ändra en snabbuppringsuppgift:<br />
1. Tryck på knappen SETTING på kontrollpanelen.<br />
2. Använd pilknappen ned för att bläddra till Phone Book och tryck på OK.<br />
3. Tryck på OK för att välja Speed Dial List.<br />
4. Använd pilknapparna för att bläddra till önskat inmatningsläge och tryck på OK.<br />
5. Tryck på OK för att välja Edit.<br />
6. Ändra de uppgifter som behövs av Name, Fax Number och/eller Group No. och tryck<br />
på OK.<br />
7. Tryck på pilknappen vänster för att gå ur menyn.<br />
ÄNDRING AV EN GRUPPUPPRINGSUPPGIFT<br />
För att ändra en gruppuppringsuppgift:<br />
1. Tryck på knappen SETTING på kontrollpanelen.<br />
2. Använd pilknappen ned för att bläddra till Phone Book och tryck på OK.<br />
3. Använd pilknappen ned för att bläddra till Group No. Book och tryck på OK.<br />
4. Använd pilknapparna för att bläddra till önskat inmatningsläge och tryck på OK.<br />
5. Tryck på OK för att välja Edit.<br />
6. Ändra de uppgifter som behövs av Name och/eller Speed Dial och tryck på OK.<br />
7. Tryck på pilknappen vänster för att gå ur menyn.<br />
REGISTRERING AV EN UPPGIFT FRÅN MOTTAGNINGS- ELLER ÖVERFÖRINGSHISTORIKEN<br />
1. Tryck på knappen Fax på kontrollpanelen för att öppna skärmbilden Fax Mode.<br />
2. Försäkra dig om att Fax är markerat och tryck på OK.<br />
3. Använd pilknappen ned för att bläddra till Fax History och tryck på OK.<br />
4. Använd pilknapparna för att markera Tx History eller Rx History och tryck på OK.<br />
5. Använd pilknapparna för att bläddra till önskad uppgift och tryck på OK.<br />
6. Kontrollera uppgiftens innehåll och tryck på pilknappen höger.<br />
7. Tryck på OK för att välja Register To Speed Dial.<br />
8. Använd pilknapparna för att bläddra till önskat inmatningsläge och tryck på OK.<br />
9. Fortsätt registreringen enligt beskrivningen i “Tillägg av en<br />
snabbuppringningsuppgift till telefonboken” på sidan 86.<br />
Faxnumret matas in automatiskt. Du behöver inte mata in det manuellt.<br />
Faxning - endast e-STUDIO223CS och e-STUDIO263CS > 88
INTERNETFAX<br />
FAXNING FRÅN DIN DATOR<br />
OBS<br />
Du måste ha en faxdrivrutin installerad på din dator. Ladda ned den senaste<br />
faxdrivrutinen från din supportwebbsida.<br />
Grundläggande funktion<br />
1. Vid MFP: Lägg dokumentet(en) med textsidan UPPÅT i ADF eller textsidan NEDÅT på<br />
dokumentglaset.<br />
2. Tryck på knappen Fax på kontrollpanelen för att öppna skärmbilden Fax Mode.<br />
3. Använd pilknappen ned för att bläddra till Internet Fax och tryck på OK.<br />
4. Ställ in din destination och dina sändegenskaper. Se “Avancerad funktion” på<br />
sidan 91 för detaljerad information.<br />
5. Vid din dator: Välj Print från programmenyn File.<br />
6. Markera faxdrivrutinalternativet i fönstret Select Printer.<br />
7. Tryck på Preferences för att visa faxdrivrutinfönstret.<br />
8. Fliken Setup:<br />
(a) Välj korrekt medietyp från rullgardinsmenyn.<br />
(b) Ställ in upplösningskvaliteten på Extra fine, Fine eller Standard.<br />
(c) Ställ in orienteringen på Portrait eller Landscape.<br />
9. Fliken Cover Sheet:<br />
(a) Ställ in korrekt inställningar av användningen av omslagsarket.<br />
(b) Välj ett omslagsarkformat.<br />
10. Fliken Sender:<br />
(a) Ange ditt namn.<br />
(b) Ange ditt faxnummer.<br />
Faxning - endast e-STUDIO223CS och e-STUDIO263CS > 89
(c) Ange kommentarer vid behov.<br />
(d) Kryssa vid behov för rutan Add an outside call number och ange korrekt<br />
externt uppringningsnummer.<br />
11. Fliken Recipient:<br />
(a) Klicka på Recipient... .<br />
(b) Välj ett faxnummer från fältet Phone book på höger sida. Se “Tillägg av<br />
faxnummer till telefonboken” på sidan 93.<br />
(c) Tryck på Add för att lägga till detta nummer till mottagarlistan.<br />
(d) Upprepa vid behov (b) och (c) för att skapa mottagarlistan.<br />
(e) Om du behöver ta bort ett nummer från mottagarlistan markerar du aktuellt<br />
namn och trycker på Delete.<br />
(f) När listan är klar trycker du på OK för att stänga fönstret Select Recipients.<br />
12. Tryck på OK för att stänga faxdrivrutinfönstret.<br />
13. Tryck på OK för att börja skicka fax.<br />
OBS<br />
Om du vill avbryta faxningen under överföringen till MFP:<br />
1. Dubbelklicka på ikonen för skrivaren i meddelandeområdet.<br />
2. Välj jobbet från utskriftskön.<br />
3. Välj Cancel i menyn Document.<br />
När jobbet är sparat i MFP kan du inte radera det från datorn utan du måste<br />
istället radera det direkt från maskinen. Se “Fax job view/cancel” på sidan 83<br />
för detaljerad information.<br />
Faxning - endast e-STUDIO223CS och e-STUDIO263CS > 90
Avancerad funktion<br />
Du kan ändra faxningssättet efter dina behov med hjälp av de tillgängliga alternativen:<br />
FUNKTION ALTERN-<br />
ATIV<br />
Internet Fax<br />
Add<br />
Destination<br />
To:<br />
Cc:<br />
Bcc:<br />
BESKRIVNING<br />
Address Book Välj e-mailadress från<br />
adressboken.<br />
Intervall: 001 - 100<br />
Email Group List Välj destinationsgrupp från listan.<br />
Intervall: 01 - 20<br />
Email Send History Visar listan över skickade e-mail.<br />
Direct Input Ange e-mailadress med hjälp av<br />
tangentbordet på skärmen.<br />
LDAP Simple Search Ange ett sökvärde med hjälp av<br />
tangentbordet på skärmen.<br />
Advanced Search<br />
Search Method:<br />
User Name:<br />
Email Address:<br />
Faxning - endast e-STUDIO223CS och e-STUDIO263CS > 91<br />
Använd Advanced Search för att<br />
söka i LDAP-adressboken efter<br />
användarnamn och/eller emailadress.
FUNKTION ALTERN-<br />
ATIV<br />
Scan Setting Scan Size A4, Letter, Legal 13, Legal 13.5,<br />
Legal 14<br />
Scan Setting<br />
(forts.)<br />
Internet Fax<br />
Tx History<br />
MOTTAGNING AV ETT INTERNETFAX<br />
Används för att välja<br />
pappersformatet som<br />
överensstämmer med<br />
dokumentformatet.<br />
Density -3, -2, -1, 0, +1, +2, +3 Justering av densitet<br />
Mörkare: Behåller färgintensiteten<br />
och ger en mörkare bild.<br />
Ljusare: Minskar färgintensiteten<br />
och ger en ljusare bild.<br />
Resolution Normal, Fine, Extra-Fine, Photo Används för att specificera typen<br />
av bilder på dokumentet.<br />
Background<br />
Removal<br />
OFF, 1, 2, 3, 4, 5, 6 Används för att ta bort bildens<br />
färgbakgrund (under förutsättning<br />
att dokumentet har en<br />
färgbakgrund) så att<br />
bakgrundsfärgen inte skrivs ut.<br />
Reply to Address Book Välj e-mailadress från<br />
adressboken.<br />
Intervall: 001 - 100<br />
Direct Input Ange e-mailadress med hjälp av<br />
tangentbordet på skärmen.<br />
LDAP Simple Search Ange ett sökvärde med hjälp av<br />
tangentbordet på skärmen.<br />
Advanced Search<br />
Search Method:<br />
User Name:<br />
E-mail Address:<br />
Använd Advanced Search för att<br />
söka i LDAP-adressboken efter<br />
användarnamn och/eller emailadress.<br />
Edit E-mail Subject Select Subject Ange ett nytt e-mailämne eller<br />
redigera standardämnet och<br />
Direct Input textmallarna.<br />
E-mail Body Select Text För mer detaljerad information, se<br />
“Skapande av e-mailmallar” på<br />
Direct Input sidan 64.<br />
File Name användarinställning Ange ett korrekt filnamn med<br />
hjälp av tangentbordet på<br />
skärmen.<br />
Duplex Scan ON, OFF Funktionen Duplex (dubbelsidig)<br />
växlar mellan OFF/ON.<br />
Continue<br />
Scan<br />
Compression<br />
Rate<br />
BESKRIVNING<br />
ON, OFF Används för att fortsätta<br />
scanningen av fler dokument.<br />
Används för att skapa ett ensamt<br />
faxjobb av flera individuella ark<br />
eller original. Se “Läge för<br />
konstant scanning” på sidan 95<br />
för detaljerad information.<br />
High, Medium, Low Välj lämplig komprimeringsnivå.<br />
Kontrollera internetfaxjobbets<br />
överföringshistorik och resultat.<br />
Maskinen skriver automatiskt ut mottagna internetfax. Om dokumentet är större A4format<br />
förminskar maskinen automatiskt dokumentet till pappersformatet i specificerat<br />
pappersfack.<br />
Faxning - endast e-STUDIO223CS och e-STUDIO263CS > 92
TILLÄGG AV FAXNUMMER TILL TELEFONBOKEN<br />
OBS<br />
Du kan registrera upp till 1 000 destinationer.<br />
För att lägga till ett faxdestinationsnummer till telefonboken:<br />
1. Välj Print från programmenyn File.<br />
2. Markera faxdrivrutinalternativet i fönstret Select Printer.<br />
3. Tryck på Preferences för att visa faxdrivrutinfönstret.<br />
4. Klicka på Phone book... .<br />
Skärmbilden över telefonboken visas.<br />
5. Välj FAX number -> New (FAX number).<br />
6. Mata in faxnummerdestinationens namn (Name).<br />
7. Mata in erforderligt faxnummer (FAX number).<br />
8. Mata vid behov in en kommentar (Comment).<br />
9. Tryck på OK för att spara.<br />
TILLÄGG AV NYA GRUPPER TILL TELEFONBOKEN<br />
För att lägga till ett ny grupp till telefonboken:<br />
1. Välj Print från programmenyn File.<br />
2. Markera faxdrivrutinalternativet i fönstret Select Printer.<br />
3. Tryck på Preferences för att visa faxdrivrutinfönstret.<br />
4. Klicka på Phone book... .<br />
Skärmbilden över telefonboken visas.<br />
5. Välj FAX number -> New (Group).<br />
6. Mata in gruppnamnet (Group name).<br />
7. Mata vid behov in en kommentar (Comment).<br />
Faxning - endast e-STUDIO223CS och e-STUDIO263CS > 93
8. Tillägg av mottagare till grupplistan:<br />
OBS<br />
Max. 100 mottagare i en grupp.<br />
(a) Välj ett faxnummer från fältet Phone book på höger sida.<br />
OBS<br />
Du kan lägga till ett nytt faxnummer direkt genom att klicka på New (FAX<br />
number)... och lägga till en uppgift i fältet Phone book.<br />
(b) Tryck på Add-> för att lägga till detta nummer till grupplistan.<br />
(c) Upprepa vid behov steg (a) och (b) för att skapa grupplistan.<br />
(d) Om du behöver ta bort ett nummer från mottagarlistan markerar du aktuellt<br />
namn och trycker på Devices and Printers.<br />
Vista: Välj Start > Control Panel > Hardware and Sound > Printers.<br />
Server 2008: Välj Start > Control Panel > Printers.<br />
XP: Välj Start > Control Panel > Printer and Other Hardware > Printers and<br />
Faxes.<br />
Server 2003: Välj Start > Printers and Faxes.<br />
2000: Välj Start > Settings > Printers.<br />
2. Högerklicka på ikonen för din maskin och välj Printer Preferences.<br />
3. Klicka på Phone Book under fliken Setup.<br />
4. Klicka på Tool > Export i rullgardinsmenyn.<br />
5. Ange ett filnamn i skärmbilden Export File och klicka på Save. Telefonboken sparas.<br />
6. Importera den sparade telefonbokfilen till den andra datorn:<br />
(a) Starta telefonboken på samma sätt i faxdrivrutinen som är installerad på datorn<br />
dit telefonbokfilen importerades. Klicka sedan på Tool > Import i menyn.<br />
(b) Välj en telefonbokfil som skall importeras i skärmbilden Import File. Data<br />
importeras till telefonboken när du klickar på Open.<br />
OBS<br />
Registrering av grupper kan inte exporteras. (Destinationer som ingår i<br />
gruppen exporteras.)<br />
Faxning - endast e-STUDIO223CS och e-STUDIO263CS > 94
ALLMÄNNA KOPIERINGS-, FAXNINGS- OCH SCANNINGSFUNKTIONER<br />
LÄGE FÖR KONSTANT SCANNING<br />
Om du behöver scanna, kopiera eller faxa flera dokumentomgångar från ADF eller<br />
dokumentglaset skall du aktivera alternativet Continue Scan.<br />
OBS<br />
Nedanstående exempel använder faxfunktionen. Scannings- och<br />
kopieringsfunktionerna följer dock samma process.<br />
För att ställa in faxen på konstant scanning:<br />
1. Lägg dokumentet(en) med textsidan UPPÅT i ADF eller textsidan NEDÅT på<br />
dokumentglaset.<br />
2. Tryck på knappen Fax på kontrollpanelen för att öppna skärmbilden Fax Ready.<br />
3. Försäkra dig om att Fax är markerat och tryck på OK.<br />
4. Använd pilknappen ned för att bläddra till Fax Functions och tryck på OK.<br />
5. Använd pilknappen ned för att bläddra till Continue Scan och tryck på OK.<br />
6. Välj ON och tryck på OK.<br />
7. Tryck på knappen BACK för att gå ur menyn och återgå till skärmbilden Fax Ready.<br />
8. Ställ in dina sändegenskaper.<br />
9. Tryck på Mono för att starta scanningen av det första dokumentet.<br />
När aktuell scanning är klar visar skärmbilden Please set next document. Har du fler<br />
dokument som skall scannas skall du försäkra dig om att Start Scan är markerat och<br />
trycka på OK för att fortsätta scanningen eller använd pilknappen ned för att välja Scan<br />
Complete.<br />
Allmänna kopierings-, faxnings- och scanningsfunktioner > 95
JOBBMAKROS (ENDAST e-STUDIO263CS)<br />
Om du har ett rutinkopierings-, rutinfaxnings- eller rutinscanningsjobb som du utför<br />
regelbundet kan du programmera in stegen i MFP och skapa en genväg så att stegen kan<br />
utföras med en knapptryckning. Du kan skapa upp till tio genvägar med hjälp av<br />
jobbmakrofunktionen.<br />
Du kan skapa ett makro för följande funktioner:<br />
> Kopiering (färg och/eller enfärg)<br />
> Utskrift från USB-minne<br />
> Scanning till e-mail<br />
> Scanning till nätverksdator<br />
> Scanning till USB-minne<br />
> Faxning<br />
> Internetfaxning<br />
Registrering:<br />
OBS<br />
Ändringar av ett existerande snabbuppringningsnummer eller tillägg av ett<br />
nytt snabbuppringningsnummer överförs inte till tidigare konfigurerade<br />
jobbmakros. Jobbmakrot måste programmeras om för att reflektera<br />
ändringar/redigeringar av snabbuppringningskatalogen.<br />
För att registrera en genväg:<br />
1. Mata in de steg som du vill programmera. Vill du t.ex. programmera ett dubbelsidigt<br />
kopieringsjobb i scanningsformat A5 med 20 kopior gör du följande:<br />
(a) Tryck på knappen Copy på kontrollpanelen.<br />
(b) Tryck på pilknappen höger.<br />
(c) Tryck på OK för att välja Scan Size.<br />
(d) Använd pilknappen ned för att bläddra till A5 och tryck på OK.<br />
(e) Använd pilknappen ned för att bläddra till Duplex Copy och tryck på OK.<br />
(f) Använd pilknappen ned för att markera önskat dubbelalternativ och tryck på<br />
OK.<br />
(g) Tryck på knappen Back.<br />
(h) Använd sifferknappsatsen och knappa in 20.<br />
2. Tryck på knappen Job Macro på kontrollpanelen för att öppna skärmbilden Job<br />
Macro.<br />
3. Använd pilknapparna för att välja ett jobbnummer som du vill förknippa med ditt<br />
program.<br />
4. Tryck på OK.<br />
5. Tryck på OK igen.<br />
6. Använd pilknapparna och tangentbordet på skärmen för att ange korrekt rubrik för<br />
makrot.<br />
7. Markera Enter på skärmen och tryck på OK.<br />
8. Välj Yes för att fortsätta eller No för att avbryta utan att spara.<br />
Allmänna kopierings-, faxnings- och scanningsfunktioner > 96
9. Tryck på OK för att slutföra registreringen.<br />
Användning:<br />
För att använda en förprogrammerad genväg:<br />
1. Tryck på knappen Job Macro på kontrollpanelen för att öppna skärmbilden Job<br />
Macro.<br />
2. Använd pilknapparna för att bläddra till det makro som du vill använda och tryck på<br />
OK.<br />
3. Försäkra dig om att Restore är markerat och tryck på OK.<br />
4. Kontrollera inställningarna och tryck på OK.<br />
5. Välj Yes vid promptern för att utföra programmet eller No för att avbryta.<br />
Radering:<br />
OBS<br />
Du kan inte redigera stegen inom ett program. Vill du ändra dem måste du<br />
programmera om jobbnumret.<br />
OBS<br />
Om åtkomstkontrollen är aktiverad och du inte tillåts använda vissa funktioner<br />
visas ett meddelande och skärmen återgår sedan till bekräftelsepromptern.<br />
Välj No för att återgå till skärmbilden Job Macro.<br />
För att radera en jobbmakrofunktion:<br />
1. Tryck på knappen Job Macro på kontrollpanelen för att öppna skärmbilden Job<br />
Macro.<br />
2. Använd pilknapparna för att bläddra till det makro som du vill radera och tryck på<br />
OK.<br />
3. Använd pilknapparna för att bläddra till Delete och tryck på OK.<br />
4. Välj Yes vid promptern för att bekräfta raderingen eller No för att avbryta.<br />
Redigering av rubriken:<br />
För att redigera en jobbmakrorubrik:<br />
1. Tryck på knappen Job Macro på kontrollpanelen för att öppna skärmbilden Job<br />
Macro.<br />
2. Använd pilknapparna för att bläddra till det makro som du vill redigera och tryck på<br />
OK.<br />
3. Använd pilknapparna för att bläddra till Title Edit och tryck på OK.<br />
4. Använd pilknapparna och tangentbordet på skärmen för att ange korrekt rubrik för<br />
makrot.<br />
5. Markera Enter på skärmen och tryck på OK.<br />
Allmänna kopierings-, faxnings- och scanningsfunktioner > 97
UNDERHÅLL<br />
BYTE AV FÖRBRUKNINGSARTIKLAR<br />
Använd endast förbrukningsartiklar i original för att säkerställa bäst kvalitet och<br />
prestanda av din hårdvara. Användning av icke-originalprodukter kan ha negativ<br />
inverkan på skrivarens prestanda och gör att garantin upphör att gälla.<br />
BYTE AV TONERKASSETT<br />
OBS<br />
När LCD-displayen visar TONER LOW eller utskriften är svag skall du först<br />
öppna den övre luckan och försöka att slå lätt på tonerkassetten ett par<br />
gånger för att fördela tonerpulvret jämnt. Detta gör att du får ut det mesta av<br />
din tonerkassett.<br />
OBSERVERA!<br />
Undvik tonersvinn och ev. sensorfel genom att inte byta<br />
tonerkassetten(erna) förrän meddelandet TONER EMPTY visas.<br />
Tonern som används i denna skrivare är ett mycket fint och torrt pulver. Det finns fyra<br />
tonerkassetter: En kassett vardera för cyan, magenta, gul respektive svart.<br />
Ha ett pappersark tillgängligt där du kan lägga den gamla tonerkassetten när du installerar<br />
den nya.<br />
Kassera den gamla tonerkassetten miljövänligt i återvinningspåsen som medföljer den nya<br />
tonerkassetten. Följ samtliga gällande bestämmelser, rekommendationer o.s.v. avseende<br />
återvinning av avfall.<br />
Spiller du ut tonerpulver kan du borsta bort det försiktigt. Räcker inte detta kan du använda<br />
en trasa som har fuktats med kallt vatten för att ta bort spillet.<br />
Använd inte varmt vatten och aldrig lösningsmedel av något slag. Det ger permanenta<br />
fläckar.<br />
VARNING!<br />
Inandas du toner eller får den i ögonen skall du dricka lite vatten<br />
respektive skölja ögonen med rikligt med kallt vatten. Sök<br />
omedelbart läkarvård.<br />
Underhåll > 98
1. Lyft scannern försiktigt.<br />
2. Tryck på luckspärren (a) och öppna den övre luckan (b) helt.<br />
VARNING!<br />
Fixeringsenheten är het om MFP har satts på. Området är tydligt<br />
utmärkt. Rör ej.<br />
a<br />
b<br />
Underhåll > 99
3. Notera positionerna för de fyra tonerkassetterna. Det är viktigt att de sätts tillbaka i<br />
samma ordning.<br />
1. Gul tonerkassett 2. Magenta tonerkassett<br />
3. Cyan tonerkassett 4. Svart tonerkassett<br />
(a) Skjut den färgade spärrkragen, på tonerkassetten som skall bytas ut, helt åt<br />
skrivarens högra sida.<br />
(b) Lyft tonerkassettens högra ände och dra sedan tonerkassetten åt höger för att<br />
lossa vänster ände som i figuren. Dra ut tonerkassetten ur skrivaren.<br />
4. Lägg tonerkassetten försiktigt på en bit papper så att du undviker att fläcka ned.<br />
b<br />
Underhåll > 100<br />
a<br />
1<br />
2<br />
3<br />
4
5. Rengör ovansidan av ID-enheten med en ren och luddfri trasa.<br />
6. Ta ut den nya tonerkassetten ur sin förpackning men låt omslagsmaterialet sitta<br />
kvar så länge.<br />
7. Skaka försiktigt den nya tonerkassetten från sida till sida flera gånger för att frigöra<br />
och fördela tonern jämnt inuti tonerkassetten.<br />
8. Ta bort omslagsmaterialet.<br />
9. Håll i tonerkassetten upptill på mitten och sänk ned den i skrivaren över<br />
bildtrumman från vilken den gamla tonerkassetten togs bort.<br />
10. För först in tonerkassettens vänstra ände upptill på bildtrumman och tryck den mot<br />
fjädern på bildtrumman. Sänk sedan ned tonerkassettens högra sida på<br />
bildtrumman.<br />
11. Tryck försiktigt nedåt på tonerkassetten för att försäkra dig om att den sitter fast<br />
ordentligt. Skjut den färgade spärrkragen helt åt skrivarens vänstra sida. Detta<br />
spärrar tonerkassetten och frigör toner in i bildtrumman.<br />
Underhåll > 101
12. Torka försiktigt av lysdiodhuvudenas yta med en ren och luddfri trasa.<br />
13. Stäng den övre luckan och tryck ned den ordentligt så att den spärras i stängt läge.<br />
14. Sänk ned scannern försiktigt.<br />
a<br />
c<br />
Underhåll > 102<br />
b
BYTE AV BILDTRUMMA<br />
Bildtrumman levereras komplett med sina egna installationsanvisningar som ger en<br />
fullständig beskrivning av bytet. Följ dessa anvisningar noggrant.<br />
BYTE AV ÖVERFÖRINGSBÄLTE<br />
Överföringsbältet sitter under bildtrumman.<br />
Stäng av MFP och låt fixeringsenheten svalna i ca. 10 minuter innan du öppnar luckan. Se<br />
“Avstängning” på sidan 19 för detaljerad information.<br />
1. Lyft scannern försiktigt.<br />
2. Tryck på luckspärren (a) och öppna den övre luckan (b) helt.<br />
VARNING!<br />
Fixeringsenheten är het om MFP har satts på. Området är tydligt<br />
utmärkt. Rör ej.<br />
3. Greppa om bildtrummans handtag och lyft bildtrumman, komplett med<br />
tonerkassetter, upp ur skrivaren.<br />
a<br />
b<br />
Underhåll > 103
4. Placera bildtrumman på en säker plats skyddad från direkta värme- och ljuskällor.<br />
OBSERVERA!<br />
Bildtrummans gröna yta nedtill på varje kassett är mycket ömtålig<br />
och ljuskänslig. Rör den ej och utsätt den inte för normal<br />
rumsbelysning i mer än 5 minuter. Om bildtrumman behöver vara<br />
ute ur skrivaren längre tid än så skall kassetten slås in i en svart<br />
plastpåse för att skydda den mot ljuset. Utsätt aldrig bildtrumman<br />
för direkt solljus eller mycket stark rumsbelysning.<br />
5. Dra låsspakarna på var sida av överföringsbältet uppåt och mot maskinens framsida.<br />
b<br />
6. Använd låsspakarna (a) för att lyfta bältet (b) uppåt och ut ur maskinen.<br />
7. Sänk ned det nya bältet på sin plats med drivhjulet mot skrivarens baksida. Placera<br />
drivhjulet i drevet inuti skrivaren i det bakre högra hörnet och sänk ned bältet rakt<br />
inuti skrivaren.<br />
8. Skjut låsspakarna mot maskinens baksida. Detta spärrar bältet.<br />
a<br />
Underhåll > 104<br />
a
9. Greppa om bildtrummans handtag och sänk ned bildtrumman på sin plats i<br />
maskinen. Placera sidostiften i sina skåror på sidorna av skrivarutrymmet.<br />
10. Stäng den övre luckan och tryck ned den ordentligt så att den spärras i stängt läge.<br />
11. Sänk ned scannern försiktigt.<br />
Underhåll > 105
BYTE AV FIXERINGSENHET<br />
Fixeringsenheten sitter inuti skrivaren precis bakom tonerkassetterna.<br />
VARNING!<br />
En del av fixeringsenhetens delar kan vara mycket heta om MFP<br />
nyligen har satts på. Hantera fixeringsenheten mycket försiktigt.<br />
Greppa endast om fixeringsenhetens handtag som bara är lite<br />
varmt att ta i. Området är tydligt utmärkt med en varningsetikett.<br />
Stäng av MFP och låt fixeringsenheten svalna i ca. 10 minuter innan du öppnar luckan. Se<br />
“Avstängning” på sidan 19 för detaljerad information.<br />
1. Lyft scannern försiktigt.<br />
2. Tryck på luckspärren (a) och öppna den övre luckan (b) helt.<br />
3. Lokalisera fixeringsenhetens handtag (a) upptill på fixeringsenheten.<br />
b<br />
4. Dra fixeringsenhetens två låsspakar (b) mot skrivarens framsida så att de är helt<br />
upprättstående.<br />
5. Greppa om fixeringsenhetens handtag (a) och lyft fixeringsenheten rakt uppåt och<br />
ut ur skrivaren. Är fixeringsenheten fortfarande varm skall den placeras på en plan<br />
yta som inte blir skadad av värmen.<br />
6. Ta ut den nya fixeringsenheten ur sin förpackning och ta bort transportmaterialet.<br />
a<br />
a<br />
b<br />
Underhåll > 106<br />
b
7. Greppa om den nya fixeringsenhetens handtag och försäkra dig om att den är vänd<br />
på rätt håll. Låsspakarna (b) skall vara helt upprättstående och de två klackarna (c)<br />
skall vara vända mot dig.<br />
8. Sänk ned fixeringsenheten i skrivaren. Placera de två klackarna (c) i sina skåror på<br />
sidorna av skrivarutrymmet.<br />
9. Skjut de två låsspakarna (b) mot skrivarens baksida för att spärra fixeringsenheten.<br />
10. Stäng den övre luckan och tryck ned den ordentligt så att den spärras i stängt läge.<br />
11. Sänk ned scannern försiktigt.<br />
b<br />
b<br />
c<br />
Underhåll > 107<br />
b<br />
b
RENGÖRING<br />
...SKRIVARENS HÖLJE<br />
1. Stäng av skrivaren. Se “Avstängning” på sidan 19 för detaljerad information.<br />
2. Torka av ytan med mjuk trasa som har fuktats lätt med vatten eller milt<br />
rengöringsmedel.<br />
3. Använd en mjuk och torr trasa för att torka av ytan.<br />
4. Sätt på skrivaren.<br />
...LYSDIODHUVUDENA<br />
OBSERVERA!<br />
Använd en ren, fuktad och luddfri trasa för rengöringen. Använd<br />
inte bensin, förtunningsmedel eller alkohol som rengöringsmedel.<br />
Rengör lysdiodhuvudena när utskrifterna inte blir tydliga, har vita linjer eller om texten är<br />
suddig.<br />
Du kan rengöra linsen utan att stänga av skrivaren.<br />
1. Lyft scannern försiktigt.<br />
2. Tryck på luckspärren (a) och öppna den övre luckan (b) helt.<br />
a<br />
b<br />
Underhåll > 108
3. Torka försiktigt av lysdiodhuvudenas yta med en ren och luddfri trasa.<br />
4. Stäng den övre luckan och tryck ned den ordentligt på båda sidorna så att den<br />
spärras i stängt läge.<br />
5. Sänk ned scannern försiktigt.<br />
OBSERVERA!<br />
Använd inte metylalkohol eller andra lösningsmedel på<br />
lysdiodhuvudena eftersom linsens yta blir skadad.<br />
Underhåll > 109
...PAPPERSBANAN I ADF<br />
Utför följande rengöringsprocedur om det finns märken på en bild som har lästs av ADF<br />
eller ADF inte matar dokumenten problemfritt.<br />
1. Stäng av MFP. Se “Avstängning” på sidan 19 för detaljerad information.<br />
2. Öppna den övre luckan på ADF.<br />
3. Fukta en mjuk, ren och luddfri trasa och torka av matningsvalsarna (1) genom att<br />
föra trasan från sida till sida.<br />
4. Vrid valsarna framåt med ditt finger och upprepa steg 3 tills valsarna är rengjorda.<br />
5. Lyft försiktigt den inre luckan (2).<br />
6. Torka av valsarna (3 och 4) genom att föra trasan från sida till sida.<br />
7. Vrid valsarna framåt med ditt finger och upprepa steg 6 tills valsarna är rengjorda.<br />
8. För tillbaka den inre luckan till ursprungsläget.<br />
9. Stäng den övre luckan på ADF.<br />
...UNDERSIDAN AV ADF<br />
3<br />
4<br />
1. Öppna dokumentluckan.<br />
2. Fukta en mjuk, ren och luddfri trasa och ta bort ev. märken som i figuren.<br />
3. Stäng dokumentluckan.<br />
1<br />
Underhåll > 110<br />
2
...DOKUMENTGLASET<br />
Dokumentglaset behöver rengöras regelbundet för att säkerställa optimal bildkvalitet och<br />
prestanda.<br />
1. Öppna dokumentluckan.<br />
2. Fukta en mjuk, ren och luddfri trasa och ta bort ev. märken som i figuren.<br />
3. Stäng dokumentluckan.<br />
Underhåll > 111
INSTALLATION AV UPPGRADERINGAR<br />
Detta avsnitt beskriver hur du installerar tillval i MFP. Detta omfattar:<br />
> extra RAM-minne<br />
> SD-kort (endast e-STUDIO263CS)<br />
> extra pappersfack<br />
MINNESUPPGRADERING<br />
Basmodellerna är utrustade med 256 MB huvudminne. Detta kan uppgraderas med ett<br />
extra minneskort på 256 MB eller 512 MB vilket ger en total max. minneskapacitet på 768<br />
MB.<br />
1. Stäng av MFP och dra ut elkabeln. Se “Avstängning” på sidan 19 för detaljerad<br />
information.<br />
2. Ta bort den yttre luckan och sätt den säkert åt sidan.<br />
3. Vrid låsskruven (a) moturs och ta bort den inre luckan (b). Sätt den säkert åt sidan.<br />
b<br />
a<br />
4. Ta försiktigt ut det nya minneskortet ur sin förpackning. Försök att endast hålla<br />
minneskortet om kortsidorna och så mycket det går undvika kontakt med<br />
metalldelarna. Undvik speciellt att röra vid kantkontaktdonet.<br />
Installation av uppgraderingar > 112
5. Lägg märke till att minneskortet har en liten inskärning i kantkontaktdonet som är<br />
placerad närmare ena änden än den andra.<br />
6. Lokalisera RAM-expansionsminnets springa i skrivaren.<br />
7. Om RAM-expansionsminnets springa redan är upptagen av ett<br />
minnesuppgraderingskort måste det kortet tas ut innan du kan installera det nya. Ta<br />
bort kortet på följande sätt eller gå vidare till steg 8.<br />
(a) Lossa låsklämmorna och dra ut kortet ur springan.<br />
(b) Lägg det borttagna minneskortet i den antistatiska påsen som innehöll det nya<br />
minneskortet.<br />
8. Håll det nya minneskortet om kortsidorna så att kantkontaktdonet är vänt inåt mot<br />
RAM-expansionsminnets springa och den lilla inskärningen är närmare skrivarens<br />
baksida.<br />
9. För försiktigt in kortet i RAM-expansionsminnets springa tills det fastnar och inte går<br />
att föra in längre.<br />
10. Sätt tillbaka den inre luckan (b) och vrid låsskruven (a) medurs för att spärra luckan<br />
i stängt läge.<br />
b<br />
a<br />
Installation av uppgraderingar > 113
11. Sätt tillbaka luckan och spärra den i stängt läge.<br />
12. Sätt åter i elkabeln och sätt på MFP.<br />
13. Skriv ut en menykarta på följande sätt när maskinen är klar:<br />
(a) Tryck på knappen SETTING.<br />
(b) Tryck på OK för att välja Reports.<br />
(c) Tryck på OK för att välja Configuration.<br />
(d) Tryck på OK en gång till för att verkställa.<br />
(e) Tryck på knappen Back när konfigurationskartan har skrivits ut för att gå ur<br />
menysystemet.<br />
14. Läs menykartans första sida.<br />
Upptill på sidan mellan två horisontella linjer kan du se aktuell skrivarkonfiguration.<br />
Listan innehåller värdet på total minnesstorlek.<br />
Värdet skall ange det nu installerade totala minnet.<br />
Installation av uppgraderingar > 114
SD-KORT (endast e-STUDIO263CS)<br />
SD-kortet medger sortering av utskrivna sidor och kan användas för att spara<br />
överlappningar och makros, fonter och skrivskyddade dokument eller korrekturdokument<br />
som väntar på att skrivas ut.<br />
Maskinen är utrustad med ett 4 GB klass 6 SD-kort som standard. Du kan om du vill<br />
uppgradera kortet eftersom maskinen stöder 16 GB klass 6 SD-kort. Du behöver<br />
konfigurera skrivarens drivrutinställningar efter bytet av kortet. Se “Inställning av<br />
drivrutinens alternativ” på sidan 118.<br />
1. Stäng av MFP och dra ut elkabeln. Se “Avstängning” på sidan 19 för detaljerad<br />
information.<br />
2. Ta bort den yttre luckan och sätt den säkert åt sidan.<br />
3. Vrid låsskruven (a) moturs och ta bort den inre luckan (b). Sätt den säkert åt sidan.<br />
4. Lägg märke till att SD-kortet har ett avfasat hörn.<br />
b<br />
a<br />
Installation av uppgraderingar > 115
5. För försiktigt in SD-kortet i springan som i figuren.<br />
6. Sätt tillbaka den inre luckan (b) och vrid låsskruven (a) medurs för att spärra luckan<br />
i stängt läge.<br />
7. Sätt tillbaka luckan och spärra den i stängt läge.<br />
b<br />
a<br />
8. Sätt åter i elkabeln och sätt på MFP.<br />
9. Skriv ut en menykarta på följande sätt när maskinen är klar:<br />
(a) Tryck på knappen SETTING.<br />
(b) Tryck på OK för att välja Reports.<br />
(c) Tryck på OK för att välja Configuration.<br />
(d) Tryck på OK en gång till för att verkställa.<br />
(e) Tryck på knappen Back när konfigurationskartan har skrivits ut för att gå ur<br />
menysystemet.<br />
10. Läs menykartans första sida.<br />
Upptill på sidan mellan två horisontella linjer kan du se aktuell skrivarkonfiguration.<br />
Det skall nu stå att SD-kortet är installerat.<br />
Installation av uppgraderingar > 116
EXTRA PAPPERSFACK<br />
1. Stäng av MFP och dra ut elkabeln. Se “Avstängning” på sidan 19 för detaljerad<br />
information.<br />
2. Sätt det extra pappersfacket på önskad plats.<br />
3. Följ säkerhetsföreskrifterna för lyft, använd stödskenorna och placera maskinen<br />
ovanpå det extra pappersfacket.<br />
4. Fäst låsklämmor som i figuren.<br />
5. Sätt åter i elkabeln och sätt på MFP.<br />
Nu återstår bara inställningen av skrivardrivrutinen för att du skall kunna använda de<br />
nya funktionerna (“Inställning av drivrutinens alternativ” på sidan 118).<br />
Installation av uppgraderingar > 117
INSTÄLLNING AV DRIVRUTINENS ALTERNATIV<br />
När din nya uppgradering har installerats kan du behöva uppdatera skrivaren så att de<br />
extra funktionerna är tillgängliga för dina applikationer.<br />
Tillval såsom extra pappersfack används endast om skrivardrivrutinen på din dator vet att<br />
de finns.<br />
Ibland avkänns maskinens hårdvarukonfiguration automatiskt när drivrutinen installeras.<br />
Det rekommenderas dock att kontrollera att alla tillgängliga hårdvarufunktioner är listade<br />
i drivrutinen.<br />
Denna procedur är nödvändig om du senare lägger till extra hårdvarufunktioner till<br />
maskinen efter att drivrutiner har installerats och ställts in.<br />
Om maskinen delas mellan olika datoranvändare måste drivrutinen ställas in på varje<br />
användares dator.<br />
WINDOWS<br />
1. Öppna drivrutinens fönster Properties.<br />
(a) Öppna fönstret Printers via startmenyn eller från Windows kontrollpanelen.<br />
(b) Högerklicka på ikonen för din maskin och välj alternativet Properties från<br />
popup-menyn.<br />
2. Välj fliken Device.<br />
3. Ställ in alternativen för de enheter du precis har installerat.<br />
4. Klicka på OK för att stänga fönstret och spara ändringarna.<br />
MAC OS X<br />
Snow Leopard (Mac OS X 10.6) och Leopard (Mac OS X 10.5)<br />
1. Öppna Mac OS X Print & Fax Preferences.<br />
2. Välj din maskin.<br />
3. Klicka på Options & Supplies.<br />
4. Klicka på Driver.<br />
5. Välj korrekt hårdvarualternativ för maskinen och klicka på OK.<br />
Tiger (Mac OS X 10.4)<br />
1. Öppna Mac OS X Print & Fax Preferences.<br />
2. Välj din maskin.<br />
3. Klicka på Printer Setup….<br />
4. Klicka på menyn och välj Installable Options….<br />
5. Välj korrekt hårdvarualternativ för maskinen och klicka på Apply Changes….<br />
Installation av uppgraderingar > 118
Panther (Mac OS X 10.3)<br />
1. Öppna Mac OS X Print & Fax Preferences.<br />
2. Klicka på Printing.<br />
3. Klicka på Set Up Printers….<br />
4. Välj din maskin och klicka på Show Info….<br />
5. Klicka på menyn och välj Installable Options….<br />
6. Välj korrekt hårdvarualternativ för maskinen och klicka på Apply Changes….<br />
Installation av uppgraderingar > 119
FELSÖKNING<br />
KONTROLL AV MASKINSTATUS<br />
Med hjälp av knappen STATUS på kontrollpanelen kan du kontrollera maskinens status.<br />
Knappen STATUS lyser med fast sken eller blinkar när det förekommer fel hos maskinen.<br />
1. Tryck på knappen STATUS på kontrollpanelen för att öppna statusmenyn.<br />
2. Försäkra dig om att System Status har valts och tryck på OK.<br />
3. Använd pilknapparna för att bläddra till den post som du vill kontrollera och tryck på<br />
OK.<br />
KONTROLL AV MASKIN- OCH JOBBSTATUS<br />
Du kan kontrollera maskinstatusen, såsom förbrukningsartiklarnas kvarstående livslängd,<br />
och jobblistorna med hjälp av knappen STATUS.<br />
1. Tryck på knappen STATUS på kontrollpanelen för att öppna statusmenyn.<br />
2. Använd pilknappen ned för att bläddra till Device Information och tryck på OK.<br />
3. Använd pilknapparna för att bläddra till den post som du vill kontrollera och tryck på<br />
OK. Välj mellan:<br />
> Copy/Print: Visar listan över kopierings-/utskriftsjobb som finns sparade i<br />
maskinens minne.<br />
> Fax Job View/Cancel: Visar listan över faxjobb som finns sparade i maskinens<br />
minne.<br />
> Supplies Status: Visar statusinformation om förbrukningsartiklarna.<br />
> Counter:<br />
Print Count: Visar antalet utskrifter från alla tillgängliga fack.<br />
Scan Count: Visar antalet scannade sidor från flatbädden och ADF.<br />
Felsökning > 120
HUR DU ÅTGÄRDAR PAPPERSSTOPP<br />
MFP erbjuder år av problemfri funktion om du följer rekommendationerna i denna handbok<br />
om användning av utskriftsmedia och dess korrekta förvaring före användning. Det kan<br />
dock ibland uppstå pappersstopp. Detta avsnitt beskriver hur du snabbt och enkelt<br />
åtgärdar dem.<br />
Pappersstopp kan uppstå p.g.a. felaktig matning från ett pappersfack eller någonstans<br />
längs pappersbanan inuti MFP. Maskinen stannar omedelbart vid ett pappersstopp och<br />
lysdioden STATUS på kontrollpanelen signalerar det inträffade.<br />
OBS<br />
Du kan även få instruktioner om hur du åtgärdar pappersstopp genom att<br />
trycka på knappen ?HELP på kontrollpanelen när felmeddelandet visas.<br />
Vid utskrift av flera sidor (eller kopior) är det inte säkert att det räcker att ta bort det<br />
papper som uppenbarligen har fastnat för att garantera att inget annat papper skall fastna<br />
längs pappersbanan. Även dessa papper måste tas bort för att åtgärda pappersstoppet helt<br />
och återställa normal funktion.<br />
I SCANNERNS ADF-SEKTION...<br />
Om ett ark har matats fram ur ADF tar du tag om det och drar ut det försiktigt.<br />
OBS<br />
Ta inte i hårt om det inte lossnar enkelt.<br />
1. Lyft ADF-luckan (1).<br />
2. Ta bort lösa papper från arkmatarens ingång.<br />
3. Om papper har fastnat i matningsmekanismen:<br />
(a) Lyft matningsmekanismen (2).<br />
(b) Ta bort allt papper från ADF-mekanismen.<br />
4. Sänk ned ADF-luckan (1).<br />
5. Tryck på knappen STOP för att återställa scanningshuvudets korrekta position.<br />
1<br />
Felsökning > 121<br />
2
I SKRIVARSEKTIONEN...<br />
1. Om ett ark har matats fram en bra bit upptill på skrivaren tar du tag om det och drar<br />
ut det försiktigt. Ta inte i hårt om det inte lossnar enkelt. Det kan tas bort baktill<br />
senare.<br />
2. Lyft scannern försiktigt.<br />
3. Tryck på luckspärren (a) och öppna den övre luckan (b) helt.<br />
VARNING!<br />
Fixeringsenheten är het om MFP har satts på. Området är tydligt<br />
utmärkt. Rör ej.<br />
4. Greppa om bildtrummans handtag och lyft bildtrumman, komplett med<br />
tonerkassetter, upp ur skrivaren.<br />
a<br />
b<br />
Felsökning > 122
5. Lägg bildtrumman försiktigt på en bit papper så att du undviker att fläcka ned<br />
inredningen och inte skadar bildtrummans gröna yta och luckan.<br />
OBSERVERA!<br />
Bildtrummans gröna yta nedtill på bildtrumman är mycket ömtålig<br />
och ljuskänslig. Rör den ej och utsätt den inte för normal<br />
rumsbelysning i mer än 5 minuter. Om bildtrumman behöver vara<br />
ute ur skrivaren längre tid än så skall kassetten slås in i en svart<br />
plastpåse för att skydda den mot ljuset. Utsätt aldrig bildtrumman<br />
för direkt solljus eller mycket stark rumsbelysning.<br />
Felsökning > 123
6. Titta in i skrivaren för att se om det finns pappersark på någon del av bältet.<br />
c<br />
b<br />
a<br />
OBSERVERA!<br />
Använd inte spetsiga eller vassa föremål för att ta bort arken från<br />
bältet. Det kan skada bältets yta.<br />
(a) Ta bort ett ark med framkanten fram på bältet (a) genom att lyfta plastskyddet<br />
(e) framtill på skrivaren, därefter försiktigt lyfta arket från bältet och dra arket<br />
framåt in i det inre trumutrymmet för att dra ut det.<br />
1<br />
2<br />
(b) Ta bort ett ark mitt på bältet (b) genom att försiktigt lossa arket från bältets yta<br />
och dra ut det.<br />
(c) Ta bort ett ark som precis har matats in i fixeringsenheten (c) genom att lossa<br />
arkets bakkant från bältet, trycka fixeringsenhetens frigöringsspak (d) framåt<br />
Felsökning > 124<br />
d<br />
e
och nedåt för att fixeringsenheten skall släppa sitt grepp om arket och dra ut<br />
arket ut trumutrymmet. Låt sedan frigöringsspaken höjas igen.<br />
OBS<br />
Om ett ark har matats in långt i fixeringsenheten (endast en liten bit är<br />
fortfarande synlig) skall du inte försöka att dra ut det bakåt.<br />
(d) Ta bort ett ark i fixeringsenheten genom att skjuta de två låsspakarna (e) mot<br />
maskinens framsida för att frigöra fixeringsenheten. Dra tillbaka<br />
fixeringsenheten med hjälp av handtaget (f).<br />
e<br />
d<br />
(e) Tryck på frigöringsspaken (g) och dra ut arket som har fastnat från<br />
fixeringsenheten.<br />
Felsökning > 125<br />
g<br />
f<br />
e
(f) Sätt tillbaka fixeringsenheten i maskinen och skjut låsspakarna (e) mot<br />
maskinens baksida.<br />
7. Om pappersstoppet uppstår vid dubbelsidig utskrift skall du kontrollera<br />
duplexenhetens pappersbana:<br />
(a) Dra låsspakarna på var sida av överföringsbältet uppåt och mot maskinens<br />
framsida.<br />
b<br />
e<br />
(b) Använd låsspakarna (a) för att lyfta bältet (b) uppåt och ut ur maskinen.<br />
(c) Titta in i skrivaren för att se om det finns pappersark på någon del av<br />
pappersbanan. Ta bort ev. ark från detta område.<br />
(d) Sänk ned bältet på sin plats med drivhjulet mot skrivarens baksida. Placera<br />
drivhjulet i drevet inuti skrivaren i det bakre högra hörnet och sänk ned bältet<br />
rakt inuti skrivaren.<br />
(e) Skjut låsspakarna mot maskinens baksida. Detta spärrar bältet.<br />
a<br />
Felsökning > 126<br />
a<br />
e
8. Greppa om bildtrummans handtag och sänk ned bildtrumman på sin plats i<br />
maskinen. Placera sidostiften i sina skåror på sidorna av skrivarutrymmet.<br />
9. Sänk ned den övre luckan men tryck inte på den för att stänga den. Detta skyddar<br />
trumman mot rumsbelysningen under tiden som du kontrollerar om det finns<br />
pappersstopp i resterande områden.<br />
10. Öppna det bakre utmatningsfacket (h) och titta efter pappersark i den bakre<br />
pappersbanan (i).<br />
> Ta bort ev. ark från detta område.<br />
> Sitter arken långt ned i detta område och är svåra att ta bort sitter de<br />
förmodligen fortfarande fast i fixeringsenheten. Lyft i detta fall den övre luckan,<br />
sträck dig runt och tryck ned fixeringsenhetens frigöringsspak (d).<br />
11. Används inte det bakre utmatningsfacket skall det skjutas in så fort ev. papper har<br />
tagits bort från detta område.<br />
Felsökning > 127<br />
h<br />
i<br />
d
12. Dra ut pappersfacket och försäkra dig om att alla papper är korrekt staplade och<br />
hela samt att pappersstöden är korrekt placerade mot kanterna på pappersbunten.<br />
Skjut in facket när du är nöjd.<br />
13. Stäng den övre luckan och tryck ned den ordentligt så att den spärras i stängt läge.<br />
14. Sänk ned scannern försiktigt.<br />
När pappersstoppet har åtgärdats och Jam Recovery är aktiverad i menyn Printer Adjust<br />
försöker MFP återigen att skriva ut de sidor som gick förlorade p.g.a. pappersstoppet (se<br />
“Jam Recovery:” på sidan 151).<br />
Felsökning > 128
HANTERING AV OTILLFREDSSTÄLLANDE UTSKRIFT<br />
SYMPTOM MÖJLIGA ORSAKER ÅTGÄRDER<br />
Vertikala vita linjer på<br />
den utskrivna sidan.<br />
De utskrivna sidorna<br />
blir svagare i<br />
vertikalled.<br />
Lysdiodhuvudena är<br />
smutsiga.<br />
Felsökning > 129<br />
Torka av lysdiodhuvudena med<br />
en mjuk och luddfri trasa.<br />
Tonernivån är låg. Öppna den övre luckan och slå<br />
lätt på tonerkassetten ett par<br />
gånger för att fördela<br />
kvarstående toner jämnt. Byt ut<br />
tonerkassetten om symptomet<br />
kvarstår.<br />
Det kan finnas främmande<br />
material på bildtrumman.<br />
Skyddsfilmen mot ljus på<br />
bildtrummans kassett är<br />
smutsig.<br />
Lysdiodhuvudena är<br />
smutsiga.<br />
Byt ut bildtrummans kassett.<br />
Torka av filmen med en mjuk och<br />
luddfri trasa.<br />
Torka av lysdiodhuvudena med<br />
en mjuk och luddfri trasa.<br />
Tonernivån är låg. Öppna den övre luckan och slå<br />
lätt på tonerkassetten ett par<br />
gånger för att fördela<br />
kvarstående toner jämnt. Byt ut<br />
tonerkassetten om symptomet<br />
kvarstår.<br />
Papperet lämpar sig inte för<br />
skrivaren.<br />
Utskriften är ljus. Tonerkassetten har inte<br />
installerats korrekt.<br />
Delvis bleka bilder.<br />
Vita prickar och linjer<br />
på utskriften.<br />
Använd rekommenderat papper.<br />
Installera om tonerkassetten.<br />
Tonernivån är låg. Öppna den övre luckan och slå<br />
lätt på tonerkassetten ett par<br />
gånger för att fördela<br />
kvarstående toner jämnt. Byt ut<br />
tonerkassetten om symptomet<br />
kvarstår.<br />
Papperet är fuktigt. Använd papper som förvaras vid<br />
korrekt temperatur och relativ<br />
luftfuktighet.<br />
Papperet lämpar sig inte för<br />
skrivaren.<br />
Papperstjockleken och -typen<br />
är felaktiga.<br />
Det används återvunnet<br />
papper.<br />
Använd rekommenderat papper.<br />
Ställ in korrekt värde för<br />
medietypen och medietypens<br />
vikt i menyn Media eller ställ in<br />
ett högre värde för medietypens<br />
vikt.<br />
Ställ in ett högre värde för<br />
medietypens vikt i menyn Media.<br />
Papperet är fuktigt eller torrt. Använd papper som förvaras vid<br />
korrekt temperatur och relativ<br />
luftfuktighet.
SYMPTOM MÖJLIGA ORSAKER ÅTGÄRDER<br />
Det förekommer<br />
vertikala linjer.<br />
Det förekommer<br />
sporadiska horisontella<br />
linjer och prickar.<br />
Det vita området på<br />
papperet har små<br />
fläckar.<br />
Bokstäverna är<br />
suddiga i kanterna.<br />
Tonern lossnar när du<br />
gnuggar på den.<br />
Glansigheten är<br />
ojämn.<br />
Bildtrummans kassett är<br />
skadad.<br />
HANTERING AV OTILLFREDSSTÄLLANDE KOPIERING<br />
Förutom att följa förslagen i “Hantering av otillfredsställande utskrift” på sidan 129 skall du<br />
försäkra dig om att scannerns glas alltid är rent. Se “Rengöring” på sidan 108.<br />
Felsökning > 130<br />
Byt ut bildtrummans kassett.<br />
Tonernivån är låg. Öppna den övre luckan och slå<br />
lätt på tonerkassetten ett par<br />
gånger för att fördela<br />
kvarstående toner jämnt. Byt ut<br />
tonerkassetten om symptomet<br />
kvarstår.<br />
Om intervallet är ca. 94 mm<br />
är bildtrumman (det gröna<br />
röret) skadad eller smutsig.<br />
Om intervallet är ca. 30 mm<br />
kan det förekomma<br />
främmande partiklar i<br />
bildtrummans kassett.<br />
Om intervallet är ca. 86 mm<br />
är fixeringsenheten skadad.<br />
Bildtrummans kassett kan ha<br />
utsatts för ljus.<br />
Torka försiktigt av den med en<br />
mjuk trasa. Byt ut bildtrummans<br />
kassett när den är skadad.<br />
Öppna/stäng den övre luckan<br />
och skriv ut igen.<br />
Byt ut fixeringsenheten.<br />
Byt ut bildtrummans kassett om<br />
problemet inte kan åtgärdas.<br />
Papperet är statiskt. Använd papper som förvaras vid<br />
korrekt temperatur och relativ<br />
luftfuktighet.<br />
Det används för tjockt<br />
papper.<br />
Använd tunnare papper.<br />
Tonernivån är låg. Öppna den övre luckan och slå<br />
lätt på tonerkassetten ett par<br />
gånger för att fördela<br />
kvarstående toner jämnt. Byt ut<br />
tonerkassetten om symptomet<br />
kvarstår.<br />
Lysdiodhuvudena är<br />
smutsiga.<br />
Papperstjockleken och -typen<br />
är felaktigt inställda.<br />
Det används återvunnet<br />
papper.<br />
Papperstjockleken och -typen<br />
är felaktigt inställda.<br />
Torka av lysdiodhuvudena med<br />
en mjuk och luddfri trasa.<br />
Ställ in korrekt värde för<br />
medietypen och medietypens<br />
vikt i menyn Media eller ställ in<br />
ett lägre värde för medietypens<br />
vikt.<br />
Ställ in ett högre värde för<br />
medietypens vikt i menyn Media.<br />
Ställ in korrekt värde för<br />
medietypen och medietypens<br />
vikt i menyn Media eller ställ in<br />
ett lägre värde för medietypens<br />
vikt.
PROBLEMCHECKLISTA FÖR FAX (e-STUDIO223CS OCH e-STUDIO263CS)<br />
Om det uppstår ett problem skall du läsa igenom listan över problem och lösningar innan<br />
du kontaktar service.<br />
Maskinen ringer inte ett telefonnummer: Kontrollera elkabeln och vägguttaget.<br />
Försäkra dig om att telefonlinjen (och inte någon extern telefon eller handlur) är ansluten<br />
till uttaget LINE på maskinens baksida. Om en extern telefon är installerad, lyft handluren<br />
och lyssna efter en uppringningston. Om det inte hörs någon uppringningston kan det vara<br />
fel på telefonlinjen. Om det hörs en uppringningston kan det hända att maskinen använder<br />
fel uppringningsmetod (puls eller ton) för regionen. Om det hörs alternerande toner istället<br />
för uppringningspulser och regionen använder pulsuppringning skall du ändra<br />
uppringningsparametrarna (“MF(Tone)/DP(Pulse)” på sidan 165).<br />
Displayen visar ett kommunikationsfel: Detta indikerar något av flera problem.<br />
> Maskinen kan vara inkompatibel med fjärrmaskinen eller så kan fjärrmaskinen inte<br />
utföra den efterfrågade funktionen såsom polling eller konfidentiell faxning.<br />
> Fjärrmaskinen kan också vara utan papper eller ha ett pappersstopp.<br />
> Dåliga telefonlinjevillkor kan också orsaka kommunikationsfel. Försök att skicka<br />
faxet igen och kontrollera att det är korrekt telefonnummer som rings upp.<br />
> Om det måste slås ett prefixnummer för att få en extern linje eller om samtalet går<br />
utomlands kan det erfordras en paus efter uppringningsprefixet eller landskoden<br />
som säger till maskinen att vänta på en uppringningston. Om det ofta förekommer<br />
kommunikationsfel med en speciell fjärrmaskin kan du försöka att programmera in<br />
numret till en snabbuppringningsknapp och sedan ändra parametrarna för den<br />
knappen.<br />
> Slutligen kan antingen den lokala maskinen eller fjärrmaskinen behöva genomgå<br />
service. Försök att skicka ett fax till ett annat nummer för att kontrollera den lokala<br />
maskinen.<br />
Faxningen fungerar men bildkvaliteten hos det utskrivna dokumentet av<br />
fjärrmaskinen är mycket dålig: Om det faxade dokumentet har litet typsnitt,<br />
komplicerade illustrationer, foton eller är mycket ljust eller mycket mörkt skall du försöka<br />
att ändra faxens densitetsinställningar (se “Density” på sidan 146). Kopiera dokumentet på<br />
maskinen för att bilda dig en uppfattning om hur det blir vid överföringen. Problemet kan<br />
orsakas av störningar på telefonlinjen. Försök att skicka om dokumentet senare.<br />
Faxet skickas men det mottagna meddelandet är helt tomt: Försäkra dig om att<br />
dokumentet laddas korrekt före faxningen: Textsidan vänd UPPÅT i ADF eller NEDÅT på<br />
dokumentglaset.<br />
Bildkvaliteten på det mottagna faxet är mycket dålig: Försök att kopiera ett<br />
dokument på den lokala maskinen för att försäkra dig om att den fungerar korrekt. Om<br />
problemet kvarstår skall du kontakta den som skickar faxet och be personen ändra sina<br />
faxkvalitets- och densitetsinställningar. Be personen kopiera dokumentet på sin maskin för<br />
att försäkra sig om att den fungerar korrekt. Be sedan personen skicka om faxet.<br />
Det görs ett uppringningsförsök med ett snabb-/gruppuppringningsnummer men<br />
inget händer: Försäkra dig om att det använda snabbuppringningsnumret är korrekt<br />
programmerat.<br />
Mottagna dokument är ljusa eller har vertikala streck och maskinen har inte slut<br />
på toner: Torka försiktigt av linsens yta på lysdioduppställningen på MFP och kontrollera<br />
sedan om maskinen fungerar korrekt (se “...lysdiodhuvudena” på sidan 108). Kontrollera<br />
sedan om tonern eller bildtrumman behöver bytas ut (se “Byte av förbrukningsartiklar” på<br />
sidan 98).<br />
Maskinen är inställd på fördröjd överföring men sänder inte: Kontrollera displayen<br />
för att försäkra dig om att MFP är inställd på korrekt tid och datum (se “Time Setup” på<br />
sidan 165).<br />
Felsökning > 131
MFP vill inte utföra polling av en fjärrmaskin: Ring personen vid fjärrmaskinen och<br />
försäkra dig om att personen har laddat dokument och att fjärrmaskinen är inställd på<br />
överföringsläge med polling.<br />
Maskinen är ansluten till en PBX (privat företagsväxel) men det går inte att ringa<br />
ut: Se till att uppringningsprefixet anges före telefonnumret för varje uppringt nummer<br />
eller programmerat nummer i maskinen. Dessutom måste maskinen vara programmerad<br />
för PBX-funktion innan den fungerar med en PBX (se Configuration Guide för detaljerad<br />
information).<br />
Maskinen svarar alltid innan det går att använda den externa telefonen: Om en<br />
extern telefon är ansluten skall du öka inställningen av maskinens ringsignalsvar (se “Ring<br />
Response” på sidan 147).<br />
Mottagna fax ser ibland förvrängda ut: Om det mottagna dokumentet är bredare eller<br />
längre än papperet som har fyllts på i pappersfacket förminskar maskinen automatiskt<br />
dokumentets bredd eller längd så att det skall få plats på papperet. Denna typ av problem<br />
kan även vara förknippat med kommunikationen.<br />
Felsökning > 132
SPECIFIKATIONER<br />
e-STUDIO222CS - FC-222CS<br />
e-STUDIO223CS - FC-223CS<br />
e-STUDIO263CS - FC-263CS<br />
POST SPECIFIKATION<br />
e-STUDIO222CS e-STUDIO223CS e-STUDIO263CS<br />
Mått 427 x 509 x 445 mm (B x D x H)<br />
Vikt Ca. 29 kg<br />
Eltillförsel 220 - 240 VAC (område 198 - 264 VAC)<br />
Effektförbrukning<br />
Sovläge:
BILAGA A - MENYSYSTEM<br />
De huvudsakliga funktionsmenyerna är följande:<br />
> Rapporter<br />
> Inställning av papper<br />
> Adressbok<br />
> Telefonbok<br />
> Profil<br />
> Nätverksscanningsdestination<br />
> Spara dokumentinställningar<br />
> Visa information<br />
> Avstängning<br />
> Enkel inställning<br />
> Administratörsinställning<br />
Menyträden ges ned till den lägsta menypostnivån. Det är i normala fall en parameter som<br />
kan ställas in genom att du väljer mellan ett antal värden eller ett kommando som kan<br />
verkställas för att visa eller skriva ut ett status- eller inställningsvärde.<br />
Bilaga A - menysystem > 134
RAPPORTER<br />
POST ALTERNATIV ALTERNATIV/BESKRIVNING<br />
Configuration Yes, No Skriver ut en rapport över<br />
maskinkonfigurationen.<br />
System File List Yes, No Skriver ut en fillista.<br />
Fax a<br />
Demo Page 01:Demo_Page Yes, No Skriver ut en<br />
demonstrationssida.<br />
Error Log Yes, No Skriver ut en fellogg.<br />
MFP Usage Yes, No Skriver ut en full rapport över<br />
maskinanvändningen.<br />
Network<br />
Information<br />
Speed Dial List Ange<br />
administratörslösenordet.<br />
Group List Ange<br />
administratörslösenordet.<br />
Fax Tx/Rx Log Ange<br />
administratörslösenordet.<br />
a. Endast e-STUDIO223CS och e-STUDIO263CS.<br />
Yes, No Skriver ut en rapport över<br />
nätverkskonfigurationen.<br />
Bilaga A - menysystem > 135<br />
Yes, No Skriver ut listan över<br />
faxnummer som<br />
finns registrerade<br />
för<br />
snabbuppringningar.<br />
Yes, No Skriver ut listan över<br />
faxnummer som<br />
finns registrerade<br />
under grupper.<br />
Yes, No Skriver ut listan över<br />
kommunikationsresu<br />
ltat för de senaste<br />
100 mottagna eller<br />
sända faxjobben.<br />
Fcode Box List Yes, No Skriver ut listan över Fkodboxar.<br />
Block Junk Fax Yes, No Skriver ut listan över blockerade sändare.<br />
E-mail/Internet Fax Journal Report Ange<br />
administratörslösenordet.<br />
Address Book Ange<br />
administratörslösenordet.<br />
Yes, No Skriver ut resultaten<br />
över de senaste 50<br />
internetfaxjobben.<br />
Yes, No Skriver ut den<br />
registrerade<br />
adresslistan.<br />
Print PCL Font List Yes, No Skriver ut listan över fontprov för PCL<br />
(skrivarens kommandospråk).<br />
PSE Font List Yes, No Skriver ut listan över fontprov för PostScript.<br />
PPR Font List Yes, No Skriver ut listan över fontprov för IBM PPR.<br />
FX Font List Yes, No Skriver ut listan över fontprov för EPSON FX.<br />
Color Tuning<br />
Pattern<br />
Yes, No Skriver ut ett färginställningsmönster för<br />
justering av färgskalans egenskaper.<br />
Color Profile List Yes, No Skruiver ut listan över färgprofiler.
INSTÄLLNING AV PAPPER<br />
POST ALTERNATIV ALTERNATIV/BESKRIVNING<br />
Tray 1 Paper Size A4/A5/A6/B5/<br />
Letter/Legal13/<br />
Legal13.5/Legal14/<br />
Executive/<br />
16K(184x260mm)/<br />
16K(195x270mm)/<br />
16K(197x273mm)/<br />
Custom<br />
Custom Bredd:<br />
105~210~216 mm<br />
Längd:<br />
148~297~356 mm<br />
Media Type Plain/Letter Head/<br />
Bond/Recycled/Card<br />
Stock/Rough/Glossy<br />
Media Weight Light/Medium Light/<br />
Medium/Heavy/<br />
Ultra Heavy1<br />
Tray 2 Paper Size A4/A5/B5/Letter/<br />
Legal13/Legal13.5/<br />
Legal14/Executive/<br />
16K(184x260mm)/<br />
16K(195x270mm)/<br />
16K(197x273mm)/<br />
Custom<br />
Custom Bredd:<br />
148~210~216 mm<br />
Längd:<br />
210~297~356 mm<br />
Media Type Plain/Letter Head/<br />
Bond/Recycled/Card<br />
Stock/Rough/Glossy<br />
Media Weight Light/Medium Light/<br />
Medium/Heavy/<br />
Ultra Heavy1<br />
Bilaga A - menysystem > 136<br />
Ställer in papperet i Fack 1.<br />
Ange pappersbredd och -längd.<br />
Välj medietyp som fylls på i facket. Det<br />
hjälper MFP att ställa in sina interna<br />
arbetsparametrar, såsom motorhastighet<br />
och fixeringstemperatur, så att de är<br />
anpassade till medietypen som skall matas.<br />
Brevhuvud kan t.ex. dra nytta av en något<br />
lägre fixeringstemperatur för att säkerställa<br />
att dess bläck inte förskjuts.<br />
Justerar MFP för vikten på<br />
pappersstandarden som fylls på i facket.<br />
Ställer in papperet i Fack 2.<br />
Ange pappersbredd och -längd.<br />
Välj medietyp som fylls på i facket. Det<br />
hjälper MFP att ställa in sina interna<br />
arbetsparametrar, såsom motorhastighet<br />
och fixeringstemperatur, så att de är<br />
anpassade till medietypen som skall matas.<br />
Brevhuvud kan t.ex. dra nytta av en något<br />
lägre fixeringstemperatur för att säkerställa<br />
att dess bläck inte förskjuts.<br />
Justerar MFP för vikten på<br />
pappersstandarden som fylls på i facket.
POST ALTERNATIV ALTERNATIV/BESKRIVNING<br />
MP Tray Paper Size A4/A5/A6/B5/<br />
Letter/Legal13/<br />
Legal13.5/Legal14/<br />
Executive/<br />
16K(184x260mm)/<br />
16K(195x270mm)/<br />
16K(197x273mm)/<br />
Custom/COM-9<br />
Envelope/COM-10<br />
Envelope/Monarch<br />
Envelope/DL<br />
Envelope/C5<br />
Envelope/Index<br />
Card<br />
Custom Bredd:<br />
64~210~216 mm<br />
Längd: 127~297~1<br />
321 mm<br />
Media Type Plain/Letter Head/<br />
Labels/Bond/<br />
Recycled/Card<br />
Stock/Rough/Glossy<br />
Media Weight Light/Medium Light/<br />
Medium/Heavy/<br />
Ultra Heavy1/Ultra<br />
Heavy2<br />
Bilaga A - menysystem > 137<br />
Välj pappersformatet som skall matas från<br />
MP-facket.<br />
Ange pappersbredd och -längd.<br />
Välj medietypen som skall matas från MPfacket<br />
så att MFP kan ställa in sina interna<br />
parametrar så att de är anpassade till den<br />
valda medietypen.<br />
Välj medietypens vikt som skall matas från<br />
MP-facket.<br />
Select Tray Faxa Tray 1: ON/OFF/ON(Prior) Fax: Ställ in facket<br />
på mottagna fax.<br />
Tray 2: ON/OFF/ON(Prior)<br />
Vid fackanvändning<br />
MP Tray: ON/OFF/ON(Prior) ges fack inställda på<br />
ON(Prior) prioritet,<br />
därefter ON. Facket<br />
används inte om det<br />
är inställt på OFF.<br />
Copy Tray 1: ON/OFF/ON(Prior) Copy: Ställ in facket<br />
på kopieringsjobb.<br />
Tray 2: ON/OFF/ON(Prior)<br />
Om Tray Selection<br />
MP Tray: ON/OFF/ON(Prior) är inställt på Auto:<br />
Vid fackanvändning<br />
ges fack inställda på<br />
ON prioritet,<br />
därefter ON(Prior).<br />
Facket används inte<br />
om det är inställt på<br />
OFF.<br />
a. Endast e-STUDIO223CS och e-STUDIO263CS.
ADRESSBOK<br />
POST ALTERNATIV ALTERNATIV/BESKRIVNING<br />
E-mail Address Välj ett adressnummer.<br />
Max. 100 uppgifter.<br />
Register Name användarinställning<br />
E-mail Address användarinställning<br />
Bilaga A - menysystem > 138<br />
Ange ett namn för e-mailadressuppgiften.<br />
Max. 16 tecken.<br />
Ange e-mailadressen.<br />
Max. 80 tecken.<br />
Group No. Lägg till till en registrerad grupp.<br />
Edit Redigera inställningar. Se alternativ ovan för<br />
detaljerad information.<br />
Delete Yes, No Radera uppgift.<br />
Sort By Name Sortera listan med uppgifter efter namn.<br />
Sort By Number Sortera listan med uppgifter efter nummer.<br />
E-mail Group Välj ett gruppnummer.<br />
Max. 20 gruppuppgifter.<br />
Register Name användarinställning<br />
Ange ett namn för e-mailgruppuppgiften.<br />
Max. 16 tecken.<br />
Address No. Välj och tilldela adresser från den<br />
resulterande listan.<br />
Max. 100 uppgifter kan registreras till en<br />
grupp.<br />
Edit Redigera inställningar. Se alternativ ovan för<br />
detaljerad information.<br />
Delete Yes, No Radera uppgift.<br />
Sort By Name Sortera listan med uppgifter efter namn.<br />
Sort By Number Sortera listan med uppgifter efter nummer.
TELEFONBOK<br />
OBS<br />
Endast e-STUDIO223CS och e-STUDIO263CS.<br />
POST ALTERNATIV ALTERNATIV/BESKRIVNING<br />
Speed Dial Välj ett snabbuppringningsnummer.<br />
Max. 100 snabbuppringningsnummer.<br />
Register Name användarinställning<br />
Fax Number användarinställning<br />
Bilaga A - menysystem > 139<br />
Ange ett namn för<br />
snabbuppringningsuppgiften.<br />
Max. 24 tecken.<br />
Ange faxnumret för<br />
snabbuppringningsuppgiften.<br />
Max. 40 siffror.<br />
Group No. Lägg till till en registrerad grupp.<br />
Edit Redigera inställningar. Se alternativ ovan för<br />
detaljerad information.<br />
Delete Yes, No Radera uppgift.<br />
Sort By Name Sortera listan med uppgifter efter namn.<br />
Sort By Number Sortera listan med uppgifter efter nummer.<br />
Group No. Välj ett gruppnummer.<br />
Max. 20 gruppuppgifter.<br />
Register Name användarinställning<br />
Ange ett namn för<br />
gruppuppringningsuppgiften.<br />
Max. 16 tecken.<br />
Speed Dial Välj och tilldela snabbuppringningsuppgifter<br />
från den resulterande listan.<br />
Max. 100 uppgifter kan registreras till en<br />
grupp.<br />
Edit Redigera inställningar. Se alternativ ovan för<br />
detaljerad information.<br />
Delete Yes, No Radera uppgift.<br />
Sort By Name Sortera listan med uppgifter efter namn.<br />
Sort By Number Sortera listan med uppgifter efter nummer.
PROFIL<br />
POST ALTERNATIV VÄRDE/BESKRIVNING<br />
No. Välj ett profilnummer.<br />
Register Profile Name användarinställning<br />
Bilaga A - menysystem > 140<br />
Ställer in ett profilnamn.<br />
Max. 16 tecken.<br />
Protocol CIFS, FTP, HTTP Väljer ett protokoll som skall användas för<br />
fillagring.<br />
Target URL användarinställning<br />
Ställer in en serveradress och en katalog för<br />
lagring av scannade data.<br />
Max. 144 tecken.<br />
Port No. 1 ~ 445 ~65 535 Ställer in ett portnummer.<br />
PASV Mode OFF Ställer in om passivt FTP-läge skall användas.<br />
Visningsvillkor: Protokoll inställt på FTP.<br />
User Name användarinställning<br />
Password användarinställning<br />
CIFS Character<br />
Set<br />
Encode<br />
Communication<br />
Ställer in ett användarnamn som skall användas<br />
för inloggning på servern.<br />
Max. 32 tecken.<br />
Ställer in ett lösenord som skall användas för<br />
inloggning på servern.<br />
Max. 32 tecken.<br />
UFT-16, ASCII Ställer in en teckenuppsättning som skall<br />
användas i CIFS.<br />
Visningsvillkor: CIFS är inställt som ett protokoll.<br />
Scan Size A4, A5, A6, B5,<br />
Letter, Legal 13,<br />
Legal 13.5, Legal 14,<br />
Executive<br />
None Väljer en krypteringsmetod för kommunikation.<br />
Finns inte när CIFS-protokoll används. Valen kan<br />
variera beroende på valt protokoll.<br />
Väljer ett scanningsformat.<br />
Image Settings Density 0 Ställer in bilddensiteten.<br />
File Name användarinställning<br />
Document Type Text&Photo Ställer in bildkvaliteten.<br />
Background Removal 3 Ställer in<br />
standardinställningen av<br />
borttagningen av<br />
bakgrunden.<br />
Resolution 200dpi Väljer en upplösning.<br />
Contrast 0 Ställer in kontrasten.<br />
Hue 0 Ställer in den röd-gröna<br />
färgbalansen.<br />
Saturation 0 Ställer in färgmättnaden.<br />
RGB R:[0], G:[0], B:[0] Ställer in den röd-grönablå-kontrasten.<br />
Ställer in ett filnamn. Max. 64 tecken.<br />
Följande alternativ kan ställas in som<br />
standarfilnamn:<br />
#n: Tillägg av ett serienummer mellan 00000 och<br />
99999<br />
#d: Tillägg av datumet för när en fil skapades<br />
(ååmmddttmmss)<br />
Greyscale OFF, ON Välj ON för att skriva ut i gråskala.
POST ALTERNATIV VÄRDE/BESKRIVNING<br />
Register<br />
(forts.)<br />
File Format Color PDF, TIFF, JPEG, XPS Ställer in ett filformat för<br />
scanningen.<br />
Mono (Greyscale) PDF, TIFF, JPEG, XPS<br />
Mono (Binary) PDF, TIFF, XPS<br />
Encrypted PDF Not Encrypt Deaktiverad kryptering.<br />
Encrypt Low, Medium, High Ställ in krypteringsnivån.<br />
Aktivera/deaktivera även<br />
lösenord för öppna<br />
dokument och<br />
auktorisationer.<br />
Compression Rate Color High, Medium, Low Ställer in en<br />
komprimeringshastighet<br />
Mono (Greyscale) High, Medium, Low för scanningen.<br />
Mono (Binary) High, Medium, Raw<br />
Edge Erase OFF Ställer in om kantskuggan<br />
som har skapats runt<br />
dokumentens siduppslag<br />
skall raderas.<br />
ON Bredd:<br />
5 mm<br />
Bilaga A - menysystem > 141<br />
Ställer in en<br />
raderingsbredd. Intervall:<br />
5 - 50 mm.<br />
Edit Redigera profilinställningar. Se alternativ ovan för<br />
detaljerad information.<br />
Delete Yes, No Radera profil.<br />
Sort By<br />
Name<br />
Sort By<br />
Number<br />
Sortera listan med uppgifter efter namn.<br />
Sortera listan med uppgifter efter nummer.
NÄTVERKSSCANNINGSDESTINATION<br />
POST ALTERNATIV ALTERNATIV/BESKRIVNING<br />
No. Välj ett destinationsnummer.<br />
Register Destination användarinställning<br />
Destination<br />
Address<br />
SPARA DOKUMENTINSTÄLLNINGAR<br />
användarinställning<br />
Bilaga A - menysystem > 142<br />
Ställer in ett destinationsnamn.<br />
Max. 16 tecken.<br />
Ställer in en destinationsadress.<br />
Max. 16 tecken.<br />
Port No. 9968 Ställer in ett portnummer.<br />
Intervall: 1 - 65 535.<br />
Edit Destination Redigera destinationsnamnet.<br />
Destination Address Redigera destinationsadressen.<br />
Port No. Redigera portnumret.<br />
Delete Yes, No Raderar destinationen.<br />
Sort By Name Sortera listan med uppgifter efter namn.<br />
Sort By Number Sortera listan med uppgifter efter nummer.<br />
POST ALTERNATIV ALTERNATIV/BESKRIVNING<br />
Store Fcode Bulletin<br />
Board<br />
Överskrivning Sparar dokument i en anslagsbox.<br />
Delete Fcode Bulletin Board Raderar ackumulerade dokument.<br />
Received Documents<br />
Print Fcode Box Skriver ut ackumulerade dokument.<br />
Reserved Tx Doc.<br />
Received Documents
VISA INFORMATION<br />
POST ALTERNATIV ALTERNATIV/BESKRIVNING<br />
System<br />
Information<br />
a. Endast e-STUDIO263CS.<br />
AVSTÄNGNING<br />
Serial No.<br />
Asset No.<br />
Lot No.<br />
CU Version<br />
PU Version<br />
Scanner Version<br />
Total Memory<br />
Flash Memory<br />
SD Memory Carda Network IPv4 Address b<br />
Subnet Mask b<br />
Gateway Address b<br />
MAC Address<br />
NIC Program Version<br />
IPv6 Address (Local) c<br />
IPv6 Address (Global) c<br />
Bilaga A - menysystem > 143<br />
Visar systeminformation.<br />
Visar nätverksinformation.<br />
b. Visas endast när inställningen för TCP/IP är Enable och inställningen för IP Version är IPv4.<br />
c. Visas endast när inställningen för TCP/IP är Enable och inställningen för IP Version är IPv6.<br />
POST ALTERNATIV ALTERNATIV/BESKRIVNING<br />
Shutdown Yes, No Välj Yes för att utföra en kontrollerad<br />
avstängning av MFP för att säkerställa att<br />
samtliga filer på den interna hårddisken<br />
stängs innan strömmen slås från. Slå endast<br />
från strömmen till MFP när displayen visar<br />
att avstängningen är genomförd.
ENKEL INSTÄLLNING<br />
OBS<br />
Menyn Easy Setup skyddas av administratörslösenordet.<br />
POST ALTERNATIV ALTERNATIV/BESKRIVNING<br />
Date/Time Setting användarinställning Använd pilknapparna för att välja tidszon<br />
från listan i förhållande till Greenwichtid<br />
(GMT). Tryck på OK för att fortsätta.<br />
Not Summer<br />
Time<br />
Now Summer<br />
Time<br />
Fax Setting a Fax Number användarinställning<br />
Network Setting Manual<br />
Auto<br />
Sender ID användarinställning<br />
Manual Day<br />
Month<br />
Year<br />
Hour<br />
Minute<br />
Second<br />
Server Set Address of SNTP<br />
Server (Primary)<br />
Bilaga A - menysystem > 144<br />
Set SNTP Server<br />
(Secondary)<br />
Använd<br />
tangentbordet och<br />
pilknapparna för att<br />
mata in korrekt<br />
datum och tid.<br />
användarinställning<br />
Använd pilknapparna och alternativen på<br />
skärmen för att ange faxnumret för<br />
maskinen.<br />
Använd pilknapparna och tangentbordet på<br />
skärmen för att ange sändarens ID.<br />
IP Address Specificerar om IP-adressens tilldelning<br />
tilldelas automatiskt (DHCP) eller manuellt.<br />
Visningsvillkor: TCP/IP-protokoll måste vara<br />
aktiverat.<br />
Subnet Mask Aktuell tilldelad subnätmask.<br />
Ändra genom att ange adressen med hjälp<br />
av tangentbordet. Tryck på OK för att<br />
registrera den nya adressen.<br />
Visningsvillkor: TCP/IP-protokoll måste vara<br />
aktiverat.<br />
Default Gateway Aktuell tilldelad gatewayadress.<br />
Ändra enligt ovan.<br />
Visningsvillkor: TCP/IP-protokoll måste vara<br />
aktiverat.<br />
DNS Server<br />
(Primary)<br />
DNS Server<br />
(Secondary)<br />
WINS Server<br />
(Primary)<br />
WINS Server<br />
(Secondary)<br />
Aktuell tilldelad DNS-server (primär).<br />
Aktuell tilldelad DNS-server (sekundär).<br />
Aktuell tilldelad WINS-server (primär).<br />
Aktuell tilldelad WINS-server (sekundär).
POST ALTERNATIV ALTERNATIV/BESKRIVNING<br />
E-mail Setting Set IP Address of<br />
Mail Server<br />
ADMINISTRATÖRSINSTÄLLNING<br />
användarinställning<br />
From användarinställning<br />
Bilaga A - menysystem > 145<br />
Ange IP-adressen för mailservern.<br />
Ange sändarens adress.<br />
No Authentication Ställ in<br />
autentiserings-<br />
SMTP Auth User Name<br />
Password<br />
metod.<br />
POP Before SMTP Set Address of<br />
POP3 Server<br />
a. Endast e-STUDIO223CS och e-STUDIO263CS.<br />
User Name<br />
Password<br />
OBS<br />
Alternativet Admin Setup skyddas av ett lösenord.<br />
POST ALTERNATIV STANDARDVÄRDE/BESKRIVNING<br />
Copy Setup Default Settings Scan size A4 Se “Avancerad funktion”<br />
Duplex Document -><br />
Bind Position<br />
Zoom 100%<br />
Sort ON<br />
Image Settings<br />
Density :<br />
Document Type :<br />
Scan Resolution :<br />
Background Removal :<br />
Contrast :<br />
Hue :<br />
Saturation :<br />
RGB :<br />
OFF(Simplex)<br />
0<br />
Text&Photo<br />
Normal<br />
3<br />
0<br />
0<br />
0<br />
R:0/G:0/B:0<br />
Direction Portrait<br />
ID Card Copy OFF<br />
Continue Scan OFF<br />
Mixed Size OFF<br />
Margin OFF<br />
Edge Erase OFF<br />
på sidan 44 för<br />
detaljerad information.
POST ALTERNATIV STANDARDVÄRDE/BESKRIVNING<br />
Fax Setup a Default Settings Resolution Normal Se “Avancerad funktion”<br />
på sidan 74 för<br />
Density 0<br />
detaljerad information.<br />
Scan Size A4<br />
Continue Scan OFF<br />
TTI ON<br />
Transmit Confirmation<br />
Report<br />
OFF<br />
Memory Tx ON<br />
Fcode Box<br />
Register Confidential Box<br />
Box Name<br />
Sub-Address<br />
Hold Time<br />
I.D.Code<br />
Security<br />
Function<br />
Bulletin Box<br />
Box Name<br />
Sub-Address<br />
användarinställninganvändarinställning<br />
0<br />
användarinställning<br />
användarinställninganvändarinställning<br />
Bilaga A - menysystem > 146<br />
Confidential Box:<br />
Mottagna data kan inte<br />
skrivas ut utan att IDkoden<br />
anges (för hemliga<br />
dokument).<br />
Du kan även ange ett<br />
boxnamn, lösenord och<br />
specificera hålltiden för<br />
din säkra box.<br />
Intervall: 00 - 31<br />
Bulletin Box: Aktivera för<br />
att skicka/ta emot<br />
dokument till/från<br />
anslagsboxen.<br />
Edit Redigera inställningar. Se alternativ ovan för<br />
detaljerad information.<br />
Delete Yes, No Radera uppgift.<br />
ID Check Tx OFF Kontrollera och jämför de<br />
sista fyra siffrorna i<br />
destinationens<br />
faxnummer med de som<br />
har registrerats i målet.<br />
Väljs ON skickar MFP<br />
endast när de<br />
överensstämmer.<br />
Broadcast Destination ON Faxnumrets<br />
bekräftelseskärm visas<br />
innan faxet skickas.<br />
Confirm Dial OFF Väljs ON ombes du att<br />
åter ange destinationens<br />
faxnummer.<br />
Faxet skickas endast när<br />
de två numren<br />
överensstämmer.
POST ALTERNATIV STANDARDVÄRDE/BESKRIVNING<br />
Fax Setup a<br />
(forts.)<br />
Other Settings Redial Tries 2 gång(er) Ställ in antalet<br />
återuppringningsförsök.<br />
Intervall: 0 - 10 gång(er)<br />
Redial Interval 1 minut(er) Ställ in tiden mellan<br />
återuppringningsförsöke<br />
n.<br />
Intervall: 0 - 5 minut(er)<br />
Forced Memory Rx<br />
Setting<br />
I.D.Code<br />
Block Junk Fax<br />
Setting<br />
Registered List<br />
OFF<br />
användarinställning<br />
OFF<br />
välj från lista<br />
Bilaga A - menysystem > 147<br />
Kan förhindra onödig<br />
faxmottagning.<br />
Ring Response 1 ringsignal Ange antalet ringsignaler<br />
som erfordras innan ett<br />
inkommande fax tas<br />
emot.<br />
Dialling Pause Duration 2 sekund(er) Ange hur lång pausen<br />
skall vara. Intervall: 0 -<br />
10 sekund(er)<br />
Rx Reduc. Rate Auto Välj reduktionshastighet<br />
vid mottagning.<br />
Reduc. Margin 24 mm Välj reduktionsmarginal<br />
Intervall: 1 - 100 mm<br />
ECM Mode ON Felkorrigeringsläge<br />
(ECM) avkänner och<br />
korrigerar automatiskt<br />
fel i faxöverföringen som<br />
ibland orsakas av brus på<br />
telefonlinjen.<br />
Prefix användarinställning<br />
Ange uppringningsprefix<br />
(om du är ansluten via<br />
en PBX behöver du ange<br />
ett prefix för att erhålla<br />
en extern<br />
telefonlinjeanslutning).<br />
Received Time Stamp OFF Välj ON om du vill att en<br />
tidsstämpel skall skrivas<br />
ut på inkommande fax.<br />
Print Check Message ON Felinnehållet rapporteras<br />
vid ett överföringsfel om<br />
funktionen är aktiverad.
POST ALTERNATIV STANDARDVÄRDE/BESKRIVNING<br />
Fax Setup a<br />
(forts.)<br />
Internet<br />
Fax Setup<br />
Scanner<br />
Setup<br />
Fax Setting Service Bit OFF<br />
Country Code Internationell Välj det land där MFP är<br />
placerad.<br />
H/Modem Rate (For Tx) 33.6 Kbps Specificera<br />
modemhastigheten.<br />
H/Modem Rate (For Rx) 33.6 Kbps Specificera<br />
modemhastigheten.<br />
PBX Line OFF<br />
Forwarding Setting OFF<br />
TAD Mode Type 3 Specificera typ av TADläge.<br />
Tel Priority Mode OFF<br />
CNG Detection OFF<br />
T/F Timer Programming 20 sekunder<br />
Soft Ringer Volume High Välj ljudnivå.<br />
Remote Receive Number OFF<br />
Default Settings Scan Size A4 Se “Avancerad funktion”<br />
på sidan 91 för<br />
Density 0<br />
detaljerad information.<br />
Resolution Normal<br />
Background Removal 3<br />
Continue Scan OFF<br />
Compression Rate Low<br />
Default Settings Scan Size A4 Används för att välja<br />
scanningsformat.<br />
Image Settings<br />
Density :<br />
Document Type :<br />
Background Removal :<br />
Resolution :<br />
Contrast :<br />
Hue :<br />
Saturation :<br />
RGB :<br />
0<br />
Text&Photo<br />
3<br />
200dpi<br />
0<br />
0<br />
0<br />
R:0/G:0/B:0<br />
Bilaga A - menysystem > 148<br />
Används för att ställa in<br />
bildinställningar.<br />
Continue Scan OFF Används för att fortsätta<br />
scanningen av fler<br />
dokument. Används för<br />
att skapa ett ensamt<br />
scanningsjobb av flera<br />
individuella ark eller<br />
original.<br />
Greyscale OFF Välj ON för att skriva ut i<br />
gråskala.<br />
File Format<br />
Color:<br />
Greyscale:<br />
Mono:<br />
PDF<br />
PDF<br />
PDF<br />
Välj lämpligt filformat.
POST ALTERNATIV STANDARDVÄRDE/BESKRIVNING<br />
Scanner<br />
Setup<br />
(forts.)<br />
Default Settings<br />
(forts.)<br />
Encrypted PDF Setting<br />
Document Open<br />
Password:<br />
Permissions Password:<br />
Display Default<br />
Password:<br />
Compression Rate<br />
Color:<br />
Greyscale:<br />
Mono:<br />
användarinställninganvändarinställning<br />
Disable<br />
Low<br />
Low<br />
High<br />
Bilaga A - menysystem > 149<br />
Ställ in<br />
krypteringslösenord och<br />
visa alternativ.<br />
Välj lämplig<br />
komprimeringsnivå.<br />
Edge Erase OFF Intervall: 5 - 50 mm.<br />
E-mail Setup<br />
File Name användarinställning<br />
Template Edit Subject<br />
Edit Body<br />
From / Reply To From:<br />
Broadcast<br />
Destination<br />
Address Book<br />
Välj mall från listan.<br />
Välj e-mailadress från<br />
adressboken.<br />
Direct Input Ange e-mailadress med<br />
hjälp av tangentbordet<br />
på skärmen.<br />
LDAP Simple Search Ange ett sökvärde med<br />
hjälp av tangentbordet<br />
på skärmen.<br />
Advanced Search<br />
Search Method<br />
User Name<br />
E-mail Address<br />
Reply To: användarinställning<br />
ON<br />
MDN Response OFF<br />
A/R Full Print OFF<br />
Använd Advanced Search<br />
för att söka i LDAPadressboken<br />
efter<br />
användarnamn och/eller<br />
e-mailadress.<br />
MCF Report OFF Välj ON för att skriva ut<br />
en faxbekräftelse efter<br />
överföringen.<br />
Timeout of MCF<br />
Report<br />
Print Check<br />
Message<br />
15 minuter<br />
OFF Felinnehållet rapporteras<br />
vid ett överföringsfel om<br />
funktionen är aktiverad.
POST ALTERNATIV STANDARDVÄRDE/BESKRIVNING<br />
Scanner<br />
Setup<br />
(forts.)<br />
Print From<br />
USB<br />
Memory<br />
Setup<br />
USB Memory<br />
Setup<br />
File Name användarinställning<br />
TWAIN Setup Network TWAIN ON<br />
Scanner<br />
Calibration<br />
Bilaga A - menysystem > 150<br />
Max. 64 tecken.<br />
#n:Tilldelar ett nummer i<br />
ordningsföljd som<br />
filnamn.<br />
#d:Tilldelar<br />
skapandedatum och -tid<br />
(ÅÅMMDDTTMMSS<br />
format) som filnamn.<br />
Port No. 9967 Intervall: 1 - 65535<br />
PC Scan Mode Simple Scan<br />
Mode<br />
Timeout Setting 5 minut(er) Intervall: 1 - 30<br />
minut(er)<br />
Execute Yes, No<br />
Default Settings Paper Feed Tray 1(A4) Väljer standardfacket för<br />
pappersmatning. Fack 1<br />
(övre), Fack 2 (nedre,<br />
om monterat) eller MPfack.<br />
Print Setup Print Menu Tray Configuration<br />
Paper Feed:<br />
Auto Tray Switch:<br />
Tray Sequence:<br />
MP Tray Usage:<br />
Media Check:<br />
Copies 1 Ange antalet kopior av<br />
ett dokument som skall<br />
skrivas ut.<br />
Duplex OFF Funktionen Duplex<br />
(dubbelsidig) växlar<br />
mellan ON/OFF.<br />
Binding Long Edge Bind Visningsvillkor:<br />
Inställning av dubbel<br />
aktiverad.<br />
Fit ON Ställer in utskriftsläget<br />
som kan anpassa<br />
utskriftsdata efter<br />
utskriftsområdet.<br />
Tray 1<br />
ON<br />
Down<br />
Do Not Use<br />
Enable<br />
Justera inställningarna<br />
av fackets konfiguration.
POST ALTERNATIV STANDARDVÄRDE/BESKRIVNING<br />
Print Setup<br />
(forts.)<br />
Print Menu<br />
(forts.)<br />
Print Setup<br />
Copies:<br />
Duplex:<br />
Binding:<br />
Resolution:<br />
Toner Save Mode:<br />
Mono-Print Speed:<br />
Orientation:<br />
Lines Per Page:<br />
Edit Size:<br />
Width:<br />
Length:<br />
Printer Adjust<br />
Manual Timout:<br />
Wait Timeout:<br />
Print Mode Without<br />
Color Toner:<br />
Jam Recovery:<br />
Paper Black Setting:<br />
Paper Color Setting:<br />
SMR Setting:<br />
BG Setting:<br />
Print Position Adjust<br />
Front X Adjust:<br />
Front Y Adjust:<br />
Back X Adjust:<br />
Back Y Adjust:<br />
Bilaga A - menysystem > 151<br />
1<br />
OFF<br />
Long Edge Bind<br />
600x1200dpi<br />
OFF<br />
Auto<br />
Portrait<br />
64 Line(s)<br />
Cassette Size<br />
210 mm<br />
297 mm<br />
60 sekunder<br />
40 sekunder<br />
Alarm<br />
Enable<br />
0<br />
0<br />
0<br />
0<br />
0,00 mm<br />
0,00 mm<br />
0,00 mm<br />
0,00 mm<br />
Justera<br />
utskriftsinställning.<br />
Justera allmänna<br />
skrivarinställningar.<br />
Intervall: -2,00 - +2,00<br />
mm<br />
Drum Cleaning OFF Ställ in för att bromsa<br />
trumman före utskriften<br />
för att reducera<br />
horisontella vita linjer.<br />
Bildtrummans liv<br />
förkortas av detta.<br />
Hex Dump OFF Skriver ut mottagna data<br />
från värddatorn i<br />
hexadecimal kod.
POST ALTERNATIV STANDARDVÄRDE/BESKRIVNING<br />
Print Setup<br />
(forts.)<br />
Color Menu Density Control Auto Väljs Auto justeras<br />
bilddensiteten<br />
automatiskt när<br />
strömmen slås till, när en<br />
ny bildtrumma eller<br />
tonerkassett monteras<br />
och med intervall på 100,<br />
300 och 500 trumvarv.<br />
Om ett intervall med 500<br />
trumvarv uppstår under<br />
ett utskriftsjobb,<br />
genomförs det i slutet av<br />
det jobbet och tar upp till<br />
55 sekunder. Väljs<br />
Manual utförs denna<br />
justering endast när den<br />
startas av nästa<br />
menypost.<br />
Adjust Density Execute Väljs detta alternativ<br />
utförs omedelbart den<br />
automatiska<br />
densitetsinställningen.<br />
Color Tuning/Print<br />
Pattern<br />
Bilaga A - menysystem > 152<br />
Yes, No Väljs denna post skrivs<br />
färginställningsmönstret<br />
ut så att du lättare kan<br />
justera färgbalansen.<br />
Cyan Highlight 0 Justerar bilddensiteten<br />
för varje färgkomponent<br />
Cyan Mid-Tone 0<br />
(cyan, magenta, gul och<br />
Cyan Dark 0<br />
svart). Normal inställning<br />
är 0.<br />
Magenta Highlight 0<br />
Magenta Mid-Tone 0<br />
Magenta Dark 0<br />
Yellow Highlight 0<br />
Yellow Mid-Tone 0<br />
Yellow Dark 0<br />
Black Highlight 0<br />
Black Mid-Tone 0<br />
Black Dark 0<br />
Cyan Darkness 0 Justerar mörkheten för<br />
varje färg (cyan,<br />
Magenta Darkness 0<br />
magenta, gul och svart).<br />
Yellow Darkness 0<br />
Normal inställning är 0.<br />
Black Darkness 0
POST ALTERNATIV STANDARDVÄRDE/BESKRIVNING<br />
Print Setup<br />
(forts.)<br />
Color Menu<br />
(forts.)<br />
System<br />
Configuration<br />
Menu<br />
Adjust Registration Execute Utför automatisk<br />
justering av<br />
färgregistrering. Normalt<br />
utförs detta när<br />
strömmen slås till och<br />
den övre luckan öppnas<br />
och stängs. Denna<br />
process synkroniserar<br />
noggrant bilder i cyan,<br />
magenta och gult med<br />
den svarta bilden.<br />
Cyan Reg Fine Adj 0 Utför finjustering av<br />
bildinställningen i<br />
Magenta Reg Fine Adj 0<br />
förhållande till den svarta<br />
Yellow Reg Fine Adj 0<br />
bildkomponenten.<br />
Ink Simulation OFF Väljer från ett utbud av<br />
industristandard<br />
färgpaletter.<br />
UCR Low Väljer begränsningen av<br />
tonerlagrets tjocklek.<br />
Om vågighet uppstår hos<br />
papperet vid mörk<br />
utskrift hjälper det ibland<br />
att välja Medium eller<br />
Low för att minska<br />
vågigheten.<br />
CMY100% Density Disable Om alternativet är<br />
aktiverat görs svarta<br />
områden med 100 %<br />
cyan, magenta och gul<br />
istället för svart. Det ger<br />
en glansigare ytfinish.<br />
CMYK Conversion ON Väljs OFF förenklas<br />
konverteringen av CMYK<br />
data vilket minskar<br />
databehandlingstiden.<br />
Denna inställning<br />
ignoreras när funktionen<br />
Ink Simulation används.<br />
Personality Auto Emulation Denna post väljer vilken<br />
industristandardemulerin<br />
g MFP skall använda.<br />
Väljs Auto undersöks<br />
indata och korrekt<br />
emulering väljs<br />
automatiskt varje gång<br />
ett utskriftsjobb tas<br />
emot.<br />
Bilaga A - menysystem > 153
POST ALTERNATIV STANDARDVÄRDE/BESKRIVNING<br />
Print Setup<br />
(forts.)<br />
System<br />
Configuration<br />
Menu (forts.)<br />
Alarm Release Manual Väljs Manual kan ickekritiska<br />
varningar, såsom<br />
begäran om ett annat<br />
pappersformat, raderas<br />
med RESET. Väljs Auto<br />
raderas de när<br />
utskriftsjobbet<br />
återupptas.<br />
Auto Continue OFF Avgör om MFP<br />
automatiskt skall<br />
återhämta sig från ett<br />
tillstånd med överfullt<br />
minne eller inte.<br />
Error Report OFF Väljs ON skriver MFP ut<br />
felinformation när ett<br />
PostScript emuleringsfel<br />
uppstår.<br />
PCL Setup Font Source Resident Specificerar var<br />
standardfonten finns för<br />
skrivarens<br />
kommandospråk.<br />
Normalt är denna intern<br />
om inte extra fonter<br />
installeras i springan för<br />
utökat PROM-minne eller<br />
extra fonter har laddats<br />
ned till RAM-minnet som<br />
permanenta fonter.<br />
Font No. I0 Ställer in fontnumret för<br />
skrivarens<br />
kommandospråk.<br />
Font Pitch 10.00 CPI Ställer in bredden på<br />
standardfonten för<br />
skrivarens<br />
kommandospråk.<br />
Font Height 12.00 point(s) Ställer in höjden på<br />
standardfonten för<br />
skrivarens<br />
kommandospråk.<br />
Symbol Set PC-8 Symboluppsättningen för<br />
skrivarens kommandospråk.<br />
Om fontkällan och<br />
fontnumret ändras så att<br />
de inte stöder den valda<br />
symboluppsättningen<br />
måste de ändras till en<br />
tillgänglig symboluppsättning<br />
för den fonten.<br />
A4 Print Width 78 Column Ställer in antalet<br />
kolumner som genomgår<br />
Auto LF (Automatisk<br />
radframmatning) med<br />
A4-papper på skrivarens<br />
kommandospråk (PCL).<br />
Detta är värdet när Auto<br />
CR/LF Mode<br />
(Automatiskt vagnretur-/<br />
radframmatningsläge) är<br />
inställt på OFF med<br />
10CPI tecknet.<br />
White Page Skip OFF Väljer om tomma sidor<br />
skall skrivas ut eller inte.<br />
Bilaga A - menysystem > 154
POST ALTERNATIV STANDARDVÄRDE/BESKRIVNING<br />
Print Setup<br />
(forts.)<br />
PCL Setup<br />
(forts.)<br />
CR Function CR Väljer om ett mottaget<br />
vagnreturtecken (0Dh)<br />
även medför en<br />
radframmatning.<br />
LF Function LF Väljer om ett mottaget<br />
tecken för<br />
radframmatning (0Ah)<br />
även medför en<br />
vagnretur.<br />
Print Margin Normal Ställer in det ej<br />
utskrivbara sidområdet.<br />
Normal utskriftsmarginal<br />
är kompatibel med<br />
skrivarens<br />
kommandospråk.<br />
True Black OFF Väljer om svarta<br />
utskriftsdata skrivs ut<br />
med svart toner (True<br />
Black ON) eller 100%<br />
CMY. (Endast giltigt i<br />
emuleringsläge för<br />
skrivarens<br />
kommandospråk.)<br />
Pen Width Adjust ON Den tunnaste<br />
linjebredden i skrivarens<br />
kommandospråk, en 1punktslinje,<br />
kan<br />
upplevas som bruten.<br />
ON: När den tunnaste<br />
linjebredden specificeras,<br />
förstärks linjebredden för<br />
att se bredare ut.<br />
OFF: Linjen framträder<br />
som specificerat.<br />
Tray ID#<br />
Tray 2 :<br />
MP Tray :<br />
5<br />
4<br />
Bilaga A - menysystem > 155<br />
Ställer in numret för att<br />
specificera Fack 2 och<br />
MP-fack för<br />
destinationskommandot<br />
för pappersmatning i<br />
PCL5e emulering.<br />
PS Setup L1 Tray Type 1 Växlar mellan PostScript<br />
typer.<br />
SIDM Setup SIDM Manual ID# 2 Ställ in Pn specificerat i<br />
MANUAL av MANUAL-1<br />
ID No.FX/PPR Emu i CSF<br />
styrkommando (ESC EM<br />
Pn).<br />
SIDM Manual2 ID# 3 Ställ in Pn specificerat i<br />
MANUAL av MANUAL-2<br />
ID No.FX/PPR Emu i CSF<br />
styrkommando (ESC EM<br />
Pn).<br />
SIDM MP Tray ID# 4 Ställ in Pn specificerat i<br />
TRAYO(MP Tray) av MP<br />
Tray ID No.FX/PPR Emu i<br />
CSF styrkommando (ESC<br />
EM Pn).
POST ALTERNATIV STANDARDVÄRDE/BESKRIVNING<br />
Print Setup<br />
(forts.)<br />
SIDM Setup<br />
(forts.)<br />
SIDM Tray1 ID# 1 Ställ in Pn specificerat i<br />
TRAY 1 av Tray 1 ID<br />
No.FX/PPR Emu i CSF<br />
styrkommando (ESC EM<br />
Pn).<br />
SIDM Tray2 ID# 5 Ställ in Pn specificerat i<br />
TRAY 2 av Tray 2 ID<br />
No.FX/PPR Emu i CSF<br />
styrkommando (ESC EM<br />
Pn).<br />
IBM PPR Setup Character Pitch 10 CPI Specificerar<br />
teckenbreddsteget i IBM<br />
PPR-emulering.<br />
Font Condense 12CPI - 20CPI Specificerar breddsteget<br />
12CPI för Condense<br />
Mode.<br />
Character Set SET-2 Specificerar en<br />
teckenupsättning.<br />
Symbol Set IBM-437 Specificerar en<br />
symboluppsättning.<br />
Letter O Style Disable Specificerar stilen som<br />
ersätter 9BH med<br />
bokstaven o och 9DH<br />
med en nolla.<br />
Zero Character Normal Ställer in om nollan skall<br />
ha snedstreck eller inte.<br />
Line Pitch 6 LPI Specificerar<br />
radavståndet.<br />
White Page Skip OFF Väljer om tomma sidor<br />
skall skrivas ut eller inte.<br />
CR Function CR Väljer om ett mottaget<br />
vagnreturtecken (0Dh)<br />
även medför en<br />
radframmatning.<br />
LF Function LF Väljer om ett mottaget<br />
tecken för<br />
radframmatning (0Ah)<br />
även medför en<br />
vagnretur.<br />
Line Length 80 Column Specificerar antalet<br />
tecken per rad.<br />
Form Length 11.7 inch Specificerar<br />
papperslängden.<br />
TOF Position 0.0 inch Specificerar<br />
utskriftsavståndet från<br />
papperets ovankant.<br />
Left Margin 0.0 inch Specificerar<br />
utskriftsavståndet från<br />
papperets vänsterkant.<br />
Bilaga A - menysystem > 156
POST ALTERNATIV STANDARDVÄRDE/BESKRIVNING<br />
Print Setup<br />
(forts.)<br />
IBM PPR Setup<br />
(forts.)<br />
EPSON FX<br />
Setup<br />
Fit To Letter Disable Ställer in utskriftsläget<br />
som kan anpassa<br />
utskriftsdata,<br />
motsvarande 11 tum (66<br />
rader), i utskriftsområdet<br />
med LETTER-format.<br />
Text Height Same Ställer in höjden på ett<br />
tecken.<br />
SAME: Samma höjd<br />
oavsett antal tecken per<br />
tum.<br />
DIFF: Teckenhöjderna<br />
varierar såsom antal<br />
tecken per tum.<br />
Character Pitch 10 CPI Specificerar<br />
teckenbreddsteget i<br />
denna emulering.<br />
Character Set SET-2 Specificerar en<br />
teckenupsättning.<br />
Symbol Set IBM-437 Specificerar en<br />
symboluppsättning.<br />
Letter O Style Disable Specificerar stilen som<br />
ersätter 9BH med<br />
bokstaven o och 9DH<br />
med en nolla.<br />
Zero Character Normal Ställer in om nollan skall<br />
ha snedstreck eller inte.<br />
Line Pitch 6 LPI Specificerar<br />
radavståndet.<br />
White Page Skip OFF Väljer om tomma sidor<br />
skall skrivas ut eller inte.<br />
CR Function CR Väljer om ett mottaget<br />
vagnreturtecken (0Dh)<br />
även medför en<br />
radframmatning.<br />
Line Length 80 Column Specificerar antalet<br />
tecken per rad.<br />
Form Length 11.7 inch Specificerar<br />
papperslängden.<br />
TOF Position 0.0 inch Specificerar<br />
utskriftsavståndet från<br />
papperets ovankant.<br />
Left Margin 0.0 inch Specificerar<br />
utskriftsavståndet från<br />
papperets vänsterkant.<br />
Fit To Letter Disable Ställer in utskriftsläget<br />
som kan anpassa<br />
utskriftsdata,<br />
motsvarande 11 tum (66<br />
rader), i utskriftsområdet<br />
med LETTER-format.<br />
Bilaga A - menysystem > 157
POST ALTERNATIV STANDARDVÄRDE/BESKRIVNING<br />
Print Setup<br />
(forts.)<br />
Network<br />
Menu<br />
EPSON FX<br />
Setup (forts.)<br />
Text Height Same Ställer in höjden på ett<br />
tecken.<br />
SAME: Samma höjd<br />
oavsett antal tecken per<br />
tum.<br />
DIFF: Teckenhöjderna<br />
varierar såsom antal<br />
tecken per tum.<br />
Network Setup TCP/IP Enable Aktiverar eller<br />
deaktiverar detta<br />
nätverksprotokoll.<br />
IP Version IPv4 Ställ in IP-version.<br />
Visningsvillkor: TCP/IPprotokoll<br />
måste vara<br />
aktiverat.<br />
NetBEUI Disable Aktiverar eller<br />
deaktiverar detta<br />
nätverksprotokoll.<br />
NetBIOS Over TCP Enable Aktiverar eller<br />
deaktiverar detta<br />
nätverksprotokoll.<br />
Visningsvillkor: TCP/IPprotokoll<br />
måste vara<br />
aktiverat.<br />
NetWare Disable Aktiverar eller<br />
deaktiverar detta<br />
nätverksprotokoll.<br />
EtherTalk Disable Aktiverar eller<br />
deaktiverar detta<br />
nätverksprotokoll.<br />
Frame Type Auto Väljer pakettypen<br />
Ethernet MAC-lager.<br />
Visningsvillkor: NetWare<br />
måste vara aktiverad.<br />
IP Address Set Auto Specificerar om IPadressens<br />
tilldelning<br />
tilldelas automatiskt<br />
(DHCP) eller manuellt.<br />
Visningsvillkor: TCP/IPprotokoll<br />
måste vara<br />
aktiverat.<br />
IPv4 Address xxx.xxx.xxx.xxx Aktuell tilldelad IPadress.<br />
Ändra genom att ange<br />
adressen med hjälp av<br />
det numeriska<br />
tangentbordet. Tryck på<br />
Enter för att registrera<br />
den nya adressen.<br />
Visningsvillkor: TCP/IPprotokoll<br />
måste vara<br />
aktiverat.<br />
Subnet Mask xxx.xxx.xxx.xxx Aktuell tilldelad<br />
subnätmask. Ändra<br />
enligt ovan.<br />
Visningsvillkor: TCP/IPprotokoll<br />
måste vara<br />
aktiverat.<br />
Bilaga A - menysystem > 158
POST ALTERNATIV STANDARDVÄRDE/BESKRIVNING<br />
Network<br />
Menu<br />
(forts.)<br />
Network Setup<br />
(forts.)<br />
Gateway Address xxx.xxx.xxx.xxx Aktuell tilldelad<br />
gatewayadress. Ändra<br />
enligt ovan.<br />
Visningsvillkor: TCP/IPprotokoll<br />
måste vara<br />
aktiverat.<br />
DNS Server (Primary) användarinställning<br />
DNS Server (Secondary) användarinställning<br />
WINS Server (Primary) användarinställning<br />
WINS Server<br />
(Secondary)<br />
användarinställning<br />
Bilaga A - menysystem > 159<br />
IP-adressen för din DNSserver<br />
(primär).<br />
IP-adressen för din DNSserver<br />
(sekundär).<br />
IP-adressen för din<br />
WINS-server (primär).<br />
IP-adressen för din<br />
WINS-server (sekundär).<br />
Web Enable Aktiverar eller<br />
deaktiverar web config.<br />
facility.<br />
Visningsvillkor: TCP/IPprotokoll<br />
måste vara<br />
aktiverat.<br />
Telnet Disable Aktiverar eller<br />
deaktiverar Telnet config.<br />
facility.<br />
Visningsvillkor: TCP/IPprotokoll<br />
måste vara<br />
aktiverat.<br />
FTP Disable Aktiverar eller<br />
deaktiverar<br />
kommunikationen via<br />
FTP.<br />
Visningsvillkor: TCP/IPprotokoll<br />
måste vara<br />
aktiverat.<br />
IPSec Disable Aktivera via webbsidan.<br />
SNMP Enable Aktiverar eller<br />
deaktiverar SNMP för FTP<br />
(TCP/IP eller NetWare).<br />
Visningsvillkor: TCP/IPprotokoll<br />
måste vara<br />
aktiverat.
POST ALTERNATIV STANDARDVÄRDE/BESKRIVNING<br />
Network<br />
Menu<br />
(forts.)<br />
Network Setup<br />
(forts.)<br />
Mail Server<br />
Setup<br />
Network Scale Normal Normal: Kan fungera<br />
effektivt även ansluten<br />
till en hubb med<br />
spanningträd. Skrivarens<br />
uppstarttid blir dock<br />
längre när datorer är<br />
anslutna till två eller tre<br />
små LAN.<br />
Small: Datorer kan täcka<br />
mellan två eller tre små<br />
LAN och en stor LAN men<br />
skrivaren kanske inte<br />
fungerar effektivt när<br />
den är ansluten till en<br />
hubb med spanningträd.<br />
HUB Link Setting Auto Negotiate Ställer in hubbens<br />
länkningsmetod.<br />
Network PS-Protocol RAW Välj PostScript<br />
dataformat för<br />
nätverksporten.<br />
Factory Defaults Execute Välj Yes för att ladda om<br />
tillverkarens<br />
standardinställningar.<br />
SMTP Server användarinställning<br />
Bilaga A - menysystem > 160<br />
Ställ in värdnamnet för<br />
SMTP-servern.<br />
SMTP Port 25 Ställ in portnumret.<br />
SMTP Encryption None Välj krypteringsmetod.<br />
POP3 Server användarinställning<br />
Ställ in IP-adressen eller<br />
värdnamnet för POP3servern.<br />
POP3 Port 110 Ställ in portnumret.<br />
POP3 Encryption None Välj krypteringsmetod.<br />
Authentication Method None Ställ in<br />
autentiseringsmetod.<br />
SMTP User ID användarinställning<br />
SMTP Password användarinställning<br />
POP User ID användarinställning<br />
POP Password användarinställning<br />
Ställ in ett användar-ID<br />
för SMTP-servern.<br />
Ställ in ett lösenord för<br />
SMTP-servern.<br />
Ställ in ett användar-ID<br />
för POP3-servern.<br />
Ställ in ett lösenord för<br />
POP3-servern.
POST ALTERNATIV STANDARDVÄRDE/BESKRIVNING<br />
Network<br />
Menu<br />
(forts.)<br />
LDAP Server<br />
Setting<br />
Secure Protocol<br />
Server Setting<br />
Server Setting<br />
LDAP Server:<br />
Port No.:<br />
Timeout:<br />
Max. Entries:<br />
Search Root:<br />
Attribute<br />
Name1:<br />
Name2:<br />
Name3:<br />
E-mail Address:<br />
Additional Filter:<br />
Authentication<br />
användarinställning<br />
389<br />
30 sekund(er)<br />
100 uppgifter<br />
användarinställning<br />
cn<br />
sn<br />
givenName<br />
mail<br />
användarinställning<br />
Method: Anonymous<br />
User ID: användarinställning<br />
Password: användarinställning<br />
Bilaga A - menysystem > 161<br />
Redigera LDAP-serverns<br />
inställningar.<br />
Redigera vid behov LDAP<br />
sökattributet.<br />
Ställ in<br />
autentiseringsmetod för<br />
LDAP.<br />
Ställ in ett användar-ID<br />
och lösenord för LDAPservern.<br />
Visas när<br />
autentiseringsmetoden<br />
är inställd.<br />
Encryption None Ställ in<br />
krypteringsmetod.<br />
Domain användarinställning<br />
Domänen måste<br />
registreras i DNSservern.
POST ALTERNATIV STANDARDVÄRDE/BESKRIVNING<br />
Management<br />
Default Mode Copy<br />
Operation Clear Operation Timeout 3<br />
Clear After Job OFF<br />
Sound Control Key Touch Tone Volume Middle Välj knappljudnivå.<br />
Fax Buzzer Volume Middle Välj ljudnivå.<br />
Local Interface USB Menu<br />
Soft Reset:<br />
Speed:<br />
USB PS_Protocol:<br />
Offline Receive:<br />
Serial Number:<br />
Disable<br />
480Mbps<br />
RAW<br />
Disable<br />
Enable<br />
Bilaga A - menysystem > 162<br />
Listning av<br />
standardinställningar<br />
som kan ändras vid<br />
behov.<br />
System Setup Access Control Disable Aktivera åtkomstkontroll<br />
så att endast en<br />
auktoriserad användare<br />
ges åtkomst.<br />
Unit Of Measure Millimeter Välj måttenhet.<br />
Date Format dd/mm/yyyy Välj önskat<br />
datumformat.<br />
Allow All Reports To Print Disable Aktivera/deaktivera<br />
utskrift av rapporter.<br />
Near Life LED Enable Aktivera/deaktivera<br />
lysdiod för viloläge.
POST ALTERNATIV STANDARDVÄRDE/BESKRIVNING<br />
Management<br />
(forts.)<br />
System Setup<br />
(forts.)<br />
Status In Near Life Enable Enable: Visa en varning<br />
om viloläge.<br />
Disable: Visa inte en<br />
varning om viloläge.<br />
Address Information<br />
Lock Time Out<br />
Bilaga A - menysystem > 163<br />
3 minut(er) Ange timeoutens<br />
varaktighet.<br />
USB Memory Interface Enable Välj deaktivera för att<br />
stänga av scanning till<br />
USB-funktion.<br />
Panel Contrast 0 Justera LCD-displayens<br />
kontrast.<br />
Power Save Power Save Time 30 minuter Välj önskat tidsintervall<br />
innan maskinen går till<br />
energisparläge.<br />
Sleep Time 10 minuter Välj önskat tidsintervall<br />
innan maskinen går till<br />
sovläge.<br />
Silent Mode ON Aktivera/deaktivera tyst<br />
läge.<br />
ECO Mode ON Väljs ON när maskinen är<br />
i energisparläge och du<br />
skickar ett litet<br />
utskriftsjobb (1 eller 2<br />
sidor), skriver maskinen<br />
ut jobbet utan att<br />
fixeringsenheten värms<br />
upp till normal<br />
arbetstemperatur på<br />
förhand.<br />
Memory Setup Receive Buffer Size Auto Specificera<br />
buffertstorleken du vill<br />
använda för att ta emot<br />
data.<br />
Storage<br />
Maintenance<br />
Setup<br />
Resource Save OFF Specifera<br />
buffertstorleken du vill<br />
använda för att spara<br />
resurs.<br />
Check File System Execute Utförs ändringar startas<br />
systemet om<br />
automatiskt.<br />
Erase SD Memory Card Execute Radering av alla sparade<br />
data på SD-kortet. Data<br />
kan inte återställas.<br />
Initial Lock Enable Aktivera/deaktivera<br />
inledande spärr.
POST ALTERNATIV STANDARDVÄRDE/BESKRIVNING<br />
Management<br />
(forts.)<br />
Encryption<br />
Setup<br />
Language Maint<br />
Setup<br />
Job Limitation Disable Aktivera/deaktivera<br />
inställningen av<br />
begränsningen.<br />
Initialize Execute Utförs ändringar startas<br />
systemet om<br />
automatiskt.<br />
Admin Password New Password användarinställning<br />
Enter Password (Verify) användarinställning<br />
Bilaga A - menysystem > 164<br />
Ange nytt lösenord.<br />
Skriv in ditt lösenord en<br />
gång till när du ombes<br />
att bekräfta.<br />
Obs: Lösenordet måste<br />
ha minst sex tecken.<br />
Reset Settings Execute Fortsätter du startas<br />
systemet om<br />
automatiskt.<br />
Job Log Setup Save Job Log Disable<br />
Print Statistics Supplies Report Disable Indikation/ingen<br />
indikation av hur ofta<br />
förbrukningsartiklar skall<br />
bytas ställs in.<br />
Reset Main Counter Execute Nollställer räkneverket.
POST ALTERNATIV STANDARDVÄRDE/BESKRIVNING<br />
User Install Time Setup Auto Setup<br />
SNTP Server<br />
(Primary):<br />
SNTP Server<br />
(Secondary):<br />
Manual<br />
Date:<br />
Time:<br />
användarinställning<br />
användarinställning<br />
användarinställninganvändarinställning<br />
Bilaga A - menysystem > 165<br />
Ställer automatiskt in<br />
dagens datum och tid.<br />
Ange dagens datum och<br />
tid med hjälp av<br />
tangentbordet. Använd<br />
pilknapparna för att<br />
flytta dig mellan<br />
siffrorna.<br />
Set Daylight Saving ON Aktivera/deaktivera<br />
inställningen av sommar-<br />
/vintertid.<br />
Time Zone 00:00 Intervall: -12:00 till<br />
+12:00 minuter med 15<br />
minuters ökningar.<br />
Power Save Power Save Enable ON Aktivera/deaktivera<br />
energisparläge.<br />
Sleep ON Aktivera/deaktivera<br />
sovläge.<br />
High Humid Mode OFF Om fuktigt papper rullar<br />
ihop sig mycket efter<br />
utskrift skall<br />
inställningen ändras till<br />
ON. Obs: Fuktigt papper<br />
innebär papper som har<br />
legat i en miljö med hög<br />
luftfuktighet.<br />
MF(Tone)/DP(Pulse) Tone Välj lämplig<br />
uppringningsmetod för<br />
den region du befinner<br />
dig i.
POST ALTERNATIV STANDARDVÄRDE/BESKRIVNING<br />
User Install<br />
(forts.)<br />
Reception Mode Fax Ready Mode Specificera<br />
mottagningsläget.<br />
DRD Type Type 1 Gör att maskinen<br />
avkänner en distinkt<br />
ringsignal om den har<br />
aktiverats på<br />
telefonlinjen. Se<br />
“Avkänning av distinkt<br />
ringsignal (DRD)” på<br />
sidan 85.<br />
Dial Tone Detection OFF Aktivera/deaktivera<br />
avkänning av<br />
uppringningston.<br />
Busy Tone Detection ON Aktivera/deaktivera<br />
avkänning av<br />
upptagetton.<br />
TTI Register/<br />
Edit<br />
TTI 1:<br />
TTI 2:<br />
TTI 3:<br />
användarinställning<br />
Bilaga A - menysystem > 166<br />
Registrera/redigera<br />
inställningarna av<br />
överföringsterminalens<br />
ID (TTI).<br />
Standard TTI TTI 1 Välj standard TTI från<br />
den registrerade listan.<br />
TTI Number användarinställning<br />
Ange ditt faxnummer.<br />
TTI Calendar Type dd/mm/yyyy Specificera TTIkalenderns<br />
datumformat.<br />
Super G3 ON OFF=G3, ON=SuperG3<br />
Erase Privacy Data Execute Fortsätter du raderas alla<br />
inställningar och<br />
registrerade data.<br />
a. Endast e-STUDIO223CS och e-STUDIO263CS.
INDEX<br />
A<br />
Adressbok<br />
radering av en<br />
e-mailuppgift ........ 65<br />
radering av en<br />
gruppuppgift ......... 67<br />
redigering av en<br />
e-mailuppgift ........ 66<br />
redigering av en<br />
gruppuppgift .................. 67<br />
tillägg av en<br />
e-mailuppgift ........ 65<br />
tillägg av en gruppuppgift<br />
.................. 66<br />
B<br />
Bälte<br />
byte.............................. 103<br />
D<br />
Duplex<br />
begränsningar i pappersformat<br />
och -vikt.... 29<br />
F<br />
Fixeringsenhet<br />
byte.............................. 106<br />
Flera jobb samtidigt .............. 39<br />
Funktion<br />
Alternativet Scanna till dator<br />
(server). ............... 55<br />
Skicka dokument via<br />
e-mail ................... 48<br />
I<br />
Installation av drivrutiner<br />
fax.................................. 24<br />
skrivare .....................22, 23<br />
TWAIN............................ 22<br />
Installation av MFP drivrutiner<br />
och program<br />
Installation av ActKey programmet...............<br />
26<br />
Installation av program......... 21<br />
K<br />
Knappen Fax job view/cancel 83<br />
Kuvert<br />
påfyllning ....................... 33<br />
M<br />
MP-fack<br />
användning .................... 33<br />
pappersmått................... 29<br />
P<br />
Papper<br />
påfyllning av brevhuvud 31<br />
påfyllning av<br />
kassettfack ........... 30<br />
pappersformat<br />
som stöds ............. 28<br />
rekommenderade typer .28<br />
Problemchecklista<br />
faxfrågor ...................... 131<br />
otillfredsställande<br />
utskrift................ 129<br />
Påfyllning av dokument<br />
i ADF .............................. 40<br />
på dokumentglaset ........ 42<br />
R<br />
Rengöring av lysdiodshuvuden..............................<br />
108<br />
S<br />
SD-kort<br />
installation ................... 115<br />
T<br />
Telefonbok<br />
radering av en gruppuppringsuppgift......<br />
87<br />
radering av en snabbuppringsuppgift......<br />
87<br />
tillägg av en gruppuppringsuppgift<br />
................... 87<br />
tillägg av en snabbuppringsuppgift<br />
................... 86<br />
Toner<br />
byte ............................... 98<br />
U<br />
Uppgraderingar<br />
extra pappersfack ........ 117<br />
minne........................... 112<br />
SD-kort ........................ 115<br />
Ö<br />
Översikt över skrivare .......... 13<br />
Index > 167 0MM10012200
Ver00 2011-06