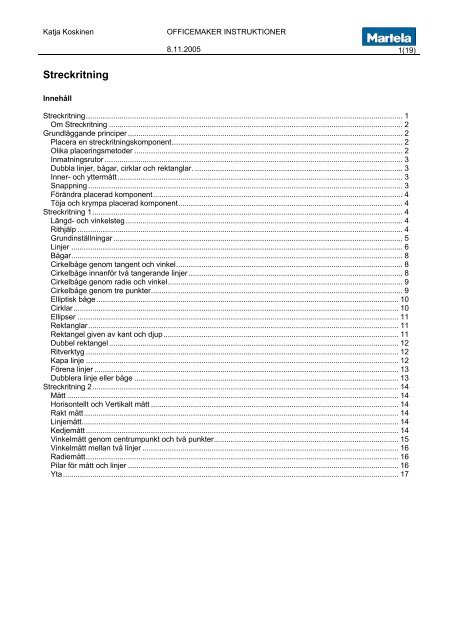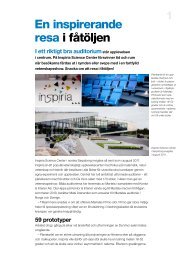Streckritning 2 - Martela
Streckritning 2 - Martela
Streckritning 2 - Martela
Create successful ePaper yourself
Turn your PDF publications into a flip-book with our unique Google optimized e-Paper software.
Katja Koskinen<br />
<strong>Streckritning</strong><br />
Innehåll<br />
OFFICEMAKER INSTRUKTIONER<br />
8.11.2005<br />
<strong>Streckritning</strong>....................................................................................................................................................... 1<br />
Om <strong>Streckritning</strong> ............................................................................................................................................ 2<br />
Grundläggande principer ................................................................................................................................... 2<br />
Placera en streckritningskomponent.............................................................................................................. 2<br />
Olika placeringsmetoder ................................................................................................................................ 2<br />
Inmatningsrutor .............................................................................................................................................. 3<br />
Dubbla linjer, bågar, cirklar och rektanglar. ................................................................................................... 3<br />
Inner- och yttermått........................................................................................................................................ 3<br />
Snappning ...................................................................................................................................................... 3<br />
Förändra placerad komponent....................................................................................................................... 4<br />
Töja och krympa placerad komponent........................................................................................................... 4<br />
<strong>Streckritning</strong> 1.................................................................................................................................................... 4<br />
Längd- och vinkelsteg .................................................................................................................................... 4<br />
Rithjälp ........................................................................................................................................................... 4<br />
Grundinställningar.......................................................................................................................................... 5<br />
Linjer .............................................................................................................................................................. 6<br />
Bågar.............................................................................................................................................................. 8<br />
Cirkelbåge genom tangent och vinkel............................................................................................................ 8<br />
Cirkelbåge innanför två tangerande linjer ...................................................................................................... 8<br />
Cirkelbåge genom radie och vinkel................................................................................................................ 9<br />
Cirkelbåge genom tre punkter........................................................................................................................ 9<br />
Elliptisk båge ................................................................................................................................................ 10<br />
Cirklar........................................................................................................................................................... 10<br />
Ellipser ......................................................................................................................................................... 11<br />
Rektanglar.................................................................................................................................................... 11<br />
Rektangel given av kant och djup................................................................................................................ 11<br />
Dubbel rektangel.......................................................................................................................................... 12<br />
Ritverktyg ..................................................................................................................................................... 12<br />
Kapa linje ..................................................................................................................................................... 12<br />
Förena linjer ................................................................................................................................................. 13<br />
Dubblera linje eller båge .............................................................................................................................. 13<br />
<strong>Streckritning</strong> 2.................................................................................................................................................. 14<br />
Mått .............................................................................................................................................................. 14<br />
Horisontellt och Vertikalt mått ...................................................................................................................... 14<br />
Rakt mått...................................................................................................................................................... 14<br />
Linjemått....................................................................................................................................................... 14<br />
Kedjemått ..................................................................................................................................................... 14<br />
Vinkelmått genom centrumpunkt och två punkter........................................................................................ 15<br />
Vinkelmått mellan två linjer .......................................................................................................................... 16<br />
Radiemått..................................................................................................................................................... 16<br />
Pilar för mått och linjer ................................................................................................................................. 16<br />
Yta................................................................................................................................................................ 17<br />
1(19)
Katja Koskinen<br />
Om <strong>Streckritning</strong><br />
OFFICEMAKER INSTRUKTIONER<br />
8.11.2005<br />
Programmets ritmodul är uppdelad på två flikar – <strong>Streckritning</strong> 1 och <strong>Streckritning</strong> 2.<br />
Med hjälp av de mått du tagit på plats kan du här återskapa kundens utrymmen, allt från en enkel<br />
rumsritning till kompletta byggnadsritningar. Om du anger en höjd på de olika komponenterna (linjer, bågar,<br />
cirklar etc.) kan miljöerna du ritar även visas i 3D. I streckritningen finns också möjligheterna att sätt ut mått<br />
och beräkna yta.<br />
Grundläggande principer<br />
Placera en streckritningskomponent<br />
För att placera en streckritningskomponent på ritytan så behövs det mer än bara ett musklick - till skillnad<br />
från de flesta andra komponenter i programmet. När du hämtat önskad streckritningskomponent, fört den till<br />
ritytan och klickat en första gång, visas alltid en inmatningsruta i vilken du kan mata in önskade värden för<br />
komponenten. Detta för att du i förväg ska kunna ge komponenten de dimensioner och de egenskaper du vill<br />
att den ska ha på ritytan.<br />
Olika placeringsmetoder<br />
Det finns tre olika metoder för att placera en streckritningskomponent:<br />
Alternativ 1 - Arbeta från tangentbordet<br />
Om du ska placera ut komponenter som har exakta mått är det enklast att, steg för steg skriva in önskade<br />
mått i inmatningsrutan som visas efter att du klickat en första gång på ritytan. Den gula rutan fortsätter att<br />
visas stegvis, tills alla värden som går att ange för komponenten har matats in. Bekräfta varje inmatning med<br />
att klicka på musknappen, trycka Enter eller på piltangent.<br />
Alternativ 2 - Placera och definiera komponenten manuellt med hjälp av muspekaren<br />
Du behöver inte skriva in exakta värden i inmatningsrutan. Efter att ha hämtat komponenten och klickat på<br />
ritytan, kan du även enbart dra muspekaren i olika riktningar för att ange komponentens ungefärliga<br />
dimensioner. Bekräfta varje steg med att klicka<br />
Alternativ 3 – Klicka och placera<br />
Observera: Om du för ut muspekaren utanför ritytan innan du matat in<br />
alla de värden som går att ange för en komponent, kommer komponenten<br />
fortfarande att fastna på ritytan och anta de värden du hittills angett.<br />
Hämta din komponent och klicka en gång på ritytan. För sedan direkt muspekaren utanför ritytan. Fastän du<br />
inte alls definierat komponenten, fastnar den på ritytan. Den antar nu den storlek och det utseende som den<br />
normalt har på den vänstra, grå fliken. Du kan nu gå in och justera komponenten i efterhand genom töjning<br />
och krympning eller genom att högerklicka och välja Inställningar.<br />
Observera: Enligt Alternativ 3 så fastnar streckritningskomponenter på ritytan i den ursprungliga storlek<br />
den har på fliken, redan efter ett klick. Om du av olika anledningar vill undvika detta beteende, tryck på<br />
Escape (medan komponenten fortfarande finns kvar på muspekaren).<br />
2(19)
Katja Koskinen<br />
Inmatningsrutor<br />
OFFICEMAKER INSTRUKTIONER<br />
8.11.2005<br />
När en streckritningskomponent placeras på ritytan visas alltid en gul inmatningsruta. Här anges olika värden<br />
för komponenten.<br />
Så här anger du värden i rutorna:<br />
Du skriver in dina värden via tangentbordet. När ett värde angetts<br />
markeras det med fetstil och komponenten "låses" enligt givna<br />
förutsättningar.<br />
Du öppnar ett låst värde med mellanslagstangenten.<br />
Du låser ett värde med mellanslagstangenten.<br />
Ett låst värde kan raderas med backstegs-tangenten.<br />
Du hoppar mellan textfälten med hjälp av Tab-tangenten.<br />
I inmatningsrutor där frågor ställs räcker det att ange den första<br />
bokstaven i svaret: J för ja, N för nej och V för vänster samt H för<br />
höger<br />
Du bekräftar inskrivna mått och val i inmatningsrutan genom att:<br />
Klicka med musknappen.<br />
Trycka Enter.<br />
Trycka på piltangent (här anges även riktning).<br />
Dubbla linjer, bågar, cirklar och rektanglar.<br />
När du arbetar med dubbla linjer, dubbla bågar, dubbla cirklar och<br />
dubbla rektanglar måste du alltid välja Sida eller Insida på den<br />
dubblerande linjen. Den streckade linjen som visas motsvarar var<br />
det är möjligt att placera den dubblerande linjen. De två heldragna<br />
visar var dubbellinjen skulle placeras om du klickade just i det<br />
ögonblicket.<br />
Det finns två sätt att välja Sida/Insida:<br />
Med musen: För musen över den dubbla linjen, bågen eller cirkeln och välj sida genom att klicka.<br />
Via inmatning i rutan: Ange H för höger och V för vänster i fältet Sida (dubbel linje) respektive J för ja<br />
och N för nej i fältet Insida (dubbla bågar och dubbel cirkel).<br />
I samtliga fall (dubbel linje, båge och cirkel) är valet av dubblerande linje det sista valet du gör innan<br />
komponenten fastnar på ritytan.<br />
Inner- och yttermått<br />
Det är skillnad på inner- och yttermått. Var därför noggrann när du arbetar med dubbla linjer och<br />
linjeverktyget Dubblera linje så att ditt innermått inte blir ett yttermått. De allra flesta mått du tar är säkert<br />
innermått. Du mäter upp insidan på ett rum, inte dess utsida.<br />
Snappning<br />
<strong>Streckritning</strong>skomponenter snappar mot varandra. När en ny streckritningskomponent förs mot en annan<br />
som tidigare placerats på ritytan, hittar den nya automatiskt bestämda punkter på den redan placerade<br />
komponenten. När OM hittar punkterna visas en hjälptext.<br />
3(19)
Katja Koskinen<br />
OFFICEMAKER INSTRUKTIONER<br />
8.11.2005<br />
OM hittar automatiskt ändar och mitten på raka linjer och ändar på bågar samt centrum på bågar och<br />
vinklar. I dessa lägen visas en hjälptext.<br />
Vid töjning av linje hittar OM den vinkelräta anslutningen mot både linje och båge.<br />
Mot båge hittar OM även den punkt som gör att linjen tangerar bågen.<br />
Förändra placerad komponent<br />
<strong>Streckritning</strong>skomponenterna kan förändras efter att de har placerats på ritytan. Detta görs i dialogrutan<br />
Inställningar. Du når dialogrutan för Inställningar genom att högerklicka på komponenten och välja<br />
Inställningar i pop up-menyn som visas.<br />
Töja och krympa placerad komponent<br />
Precis som de flesta andra komponenter i programmet kan streckritningskomponenter töjas och krympas<br />
efter att de har placerats. I det här läget kan du dock inte ange ett exakt värde.<br />
För att töja och ange exakt längd på en linje, gör så här:<br />
1. Dubbelklicka på en av linjens snappunkter och rör muspekaren lite.<br />
2. Ange det nya värdet i den inmatningsruta som automatiskt visas.<br />
3. Bekräfta längden genom att klicka.<br />
<strong>Streckritning</strong> 1<br />
Längd- och vinkelsteg<br />
Högst upp på fliken <strong>Streckritning</strong> 1 kan du på förhand bestämma längd- och vinkelsteg för<br />
streckritningskomponenterna.<br />
Det mått som anges i textfältet Längd bestämmer steglängden som streckritningskomponenten ökar eller<br />
minskar när du drar i komponenten för att nå önskad längd. Den vinkel du anger i textfältet Vinkel (°)<br />
bestämmer storleken på de vinkelsteg en streckritningskomponent ska ta när du placerat den på ritytan och<br />
drar i komponenten för att vrida den.<br />
Rithjälp<br />
Den översta raden av komponenter på fliken <strong>Streckritning</strong> 1 heter Rithjälp och består av fem komponenter.<br />
Rithjälp är som namnet antyder ett stöd när du ritar. Rithjälp syns inte vid utskrift.<br />
4(19)
Katja Koskinen<br />
OFFICEMAKER INSTRUKTIONER<br />
8.11.2005<br />
De olika komponenterna används på olika sätt:<br />
Referenspunkt är en artificiell snappunkt. Du kan fästa andra streckritningskomponenter<br />
mot referenspunkter.<br />
Flera referenspunkter i följd används för att sätta ut många referenspunkter direkt efter<br />
varandra.<br />
Hjälplinje används till exempel för att skapa skärningspunkter på ritytan eller<br />
koordinatnät.<br />
Flera hjälplinjer i följd används för att rita flera hjälplinjer i direkt följd.<br />
Referenspunkt på båge används på samma sätt som vanlig<br />
referenspunkt men på bågar.<br />
Grundinställningar<br />
Innan du börjar rita bör du i förväg göra de inställningar som är kända och som ska gälla för det du ska rita.<br />
Det gör du i dialogen Grundinställningar som nås genom att du klickar på knappen med samma namn och<br />
ligger högst upp på båda streckritningsflikarna. Inställningarna gäller bara komponenter som ännu inte har<br />
placerats.<br />
Dialogen Grundinställningar kan nås både från <strong>Streckritning</strong> 1 och <strong>Streckritning</strong> 2 och har tre flikar:<br />
Allmänt, Yta och Mått.<br />
På Allmänt-fliken görs inställningar i förhand för linjer, bågar, cirklar, ellipser och rektanglar. Fliken innehåller<br />
följande fält:<br />
5(19)<br />
I fältet 3D anger du vid Höjd, höjden på den komponent du ska rita (till exempel<br />
en vägg). Med Golvdistans kan du bestämma avståndet från golvet till<br />
underkanten på komponenten.<br />
I fältet Enkla linjer väljs vid Linjetyp vilken typ av linje streckritningen ska göras<br />
med. I samma fält i den nedrullningsbara listrutan vid Bredd anger du hur breda<br />
linjerna ska vara. Det finns sju tjocklekar mellan en pixel och 1 mm.<br />
Standardbredden är 0,18 mm<br />
I fältet Dubbla linjer anges avståndet mellan dubbla linjer. Det önskade avståndet<br />
skrivs in i textfältet Tjocklek.<br />
Genom att klicka på Återgå till standardvärden kan du, återställa dialogen till<br />
dess ursprungliga värden
Katja Koskinen<br />
OFFICEMAKER INSTRUKTIONER<br />
8.11.2005<br />
På fliken Yta görs inställningar i förhand för komponenten Yta. Fliken innehåller följande fält:<br />
På fliken Mått görs inställningar i förhand för alla mått. Fliken innehåller följande fält:<br />
När du gjort önskade val, bekräfta alltid med OK eller Verkställ.<br />
Linjer<br />
Linje<br />
I fältet 3D anger du vid Tjocklek, ytans höjd i 3D, d v s dess tjocklek. Med<br />
Golvdistans bestämmer du hur högt ytan ska befinna sig över golvnivå. Det<br />
värde du anger avser avståndet golv-underkant på ytan.<br />
I fältet Linjer väljer du Linjetyp för de streck som omger ytan. Valet görs i den<br />
nedrullningsbara listrutan.<br />
I fältet Begränsningar väljer du Endast streckritningskomponenter eller Alla<br />
komponenter med hjälp av alternativknapparna. Begränsningar avser ytans<br />
färgfyllnad.<br />
Knappen Färg längst ned under fliken Yta, låter dig sätta en annan standardfärg<br />
på ytan än den mörkgrå som är fördefinierad.<br />
Om du ska placera ut en linje med ett exakt mått är det enklast att arbeta från tangentbordet och ange<br />
måtten i den inmatningsruta som visas efter att du valt komponenten och klickat en gång på ritytan.<br />
6(19)<br />
I fältet Text, vid rubriken Storlek kan du bestämma textstorleken på de mått som<br />
ska sättas ut på ritningen. Om du vill att de ska visas med den måttenhet du valt i<br />
kontrollpanelen, kryssa i rutan Visa enhet. Kryssa i den andra rutan, Använd<br />
horisontell text på vertikala mått, om detta är en grundinställning du vill ska<br />
gälla för de mått du placerar ut. Kryssa i den tredje rutan, Använd vertikal text<br />
på horisontella mått, om detta är en grundinställning du vill ska gälla för de mått<br />
du placerar ut.<br />
Fältet Grafik innehåller följande inställningar:<br />
Avstånd - här anger du på vilket avstånd måttlinjen ska ligga från den linje du<br />
måttsätter.<br />
Lucka - här anger du storlek på mellanrummet mellan de avgränsande<br />
måttlinjerna och den linje (vägg etc.) du mäter.<br />
Piltyp - här anger du vilken piltyp dina mått ska visas med på ritningen.<br />
Linjebredd – här anger du vilken linjebredd dina mått ska visas med på ritningen.
Katja Koskinen<br />
OFFICEMAKER INSTRUKTIONER<br />
8.11.2005<br />
1. Hämta komponenten Linje och klicka fast den på ritytan.<br />
2. Ange önskad längd på komponenten i inmatningsrutans textfält Längd.<br />
3. För muspekaren i önskad riktning för att få rätt vinkel och klicka.<br />
Flera linjer i följd<br />
Flera linjer i följd fungerar likadant som Linje men med hjälp av piltangenterna kan du rita så många linjer<br />
du vill i direkt följd.<br />
1. Hämta komponenten och placera den på ritytan. Härifrån arbetar du enklast från<br />
tangentbordet.<br />
2. Ange önskad längd på komponenten i inmatningsrutans<br />
textfält Längd.<br />
3. Välj riktning på linjen med någon av piltangenterna.<br />
4. Inmatningsrutan visas fortfarande. Skriv in nästa mått.<br />
5. Välj riktning med någon av piltangenterna.<br />
6. Repetera dessa steg i önskad omfattning.<br />
Dubbellinje<br />
Dubbellinje fungerar som Linje men du drar direkt två parallella linjer. Tänk på inner- och yttermått när du<br />
arbetar med Dubbellinje. I dubbellinjens inmatningsruta finns ett textfält (Tjocklek) där du anger avståndet<br />
mellan de parallella linjerna. I dialogen Grundinställningar, står avståndet under Dubbla linjer i fältet<br />
Tjocklek.<br />
1. Hämta komponenten och placera den på ritytan. Härifrån arbetar du enklast från tangentbordet.<br />
2. Ange önskad längd på komponenten i inmatningsrutans textfält<br />
Längd.<br />
3. Välj riktning på linjen med någon av piltangenterna.<br />
4. Inmatningsrutan visas fortfarande. Ange vilken sida den dubblerande<br />
linjen ska placeras på med hjälp av piltangenterna. Du förflyttar dig i<br />
inmatningsrutan med hjälp av Tab-tangenten och anger H för höger,<br />
V för vänster och C för centrum.<br />
5. Bekräfta dina val genom att trycka Enter.<br />
Flera dubbellinjer i följd<br />
Med komponenten Flera dubbellinjer i följd kan du rita så många dubbla linjer du vill i direkt följd genom att<br />
använda piltangenterna.<br />
1. Hämta komponenten och klicka fast den på ritytan. Härifrån arbetar du<br />
enklast från tangentbordet.<br />
2. Ange önskad längd på komponenten i inmatningsrutans textfält<br />
Längd.<br />
3. Välj riktning på linjen med någon av piltangenterna.<br />
4. Inmatningsrutan visas fortfarande. Ange vilken sida den dubblerade<br />
linjen ska placeras på med hjälp av piltangenterna. Du förflyttar dig i<br />
inmatningsrutan med hjälp av Tab-tangenten och anger H för höger, V<br />
för vänster och C för centrum.<br />
5. Bekräfta dina val genom att trycka Enter.<br />
6. Inmatningsrutan visas fortfarande. Ange önskad längd på komponenten i inmatningsrutans textfält<br />
Längd.<br />
7. Välj riktning med någon av piltangenterna.<br />
8. Repetera dessa steg i önskad omfattning.<br />
7(19)
Katja Koskinen<br />
Bågar<br />
OFFICEMAKER INSTRUKTIONER<br />
8.11.2005<br />
Under rubriken Bågar finns totalt åtta komponenter - fyra olika typer av bågar och deras dubbelutföranden.<br />
Nedan kommer vi att beskriva beteendet på de enkla bågarna.<br />
Bågar används för att skapa runda former. Om en båge förses med en höjd i dialogen Grundinställningar,<br />
syns den i 3D.<br />
Bågarna placeras som programmets övriga streckritningskomponenter. Du kan töja bågarna och därmed<br />
ändra bågvinkel och radie. Det går också att byta färg på bågar, såväl i planvy som i 3D.<br />
Observera: Dubbelbågarna har samma funktion som enkelbågarna på ritytan. Var<br />
noga med att tänka på inner- och yttermått när du arbetar med dubbelbågar.<br />
Cirkelbåge genom tangent och vinkel<br />
Cirkelbåge genom tangent och vinkel används för att rita en kurva i tangenten av en linje, det vill<br />
säga i fortsättningen av en linje.<br />
1. Hämta bågen, för den mot linjen. Bågen snappar mot änden på linjen. Klicka<br />
fast bågen.<br />
2. Ange Radie i inmatningsrutan.<br />
3. Tryck på Tab-tangenten och ange Vinkel.<br />
4. Tryck på Tab-tangenten tills du kommer till textfältet Medurs och ange J för Ja<br />
och N för Nej.<br />
5. Tryck Enter. Inmatningsrutan minskar till två fält.<br />
6. Tryck på Tab-tangenten tills du kommer till textfältet Bågvinkel och ange<br />
vinkel.<br />
7. Bekräfta dina val genom att trycka Enter igen. Bågen är komplett.<br />
Cirkelbåge innanför två tangerande linjer<br />
Cirkelbåge innanför två tangerande linjer används för att rita en kurva mellan två mötande linjer.<br />
1. Hämta komponenten och klicka fast den vid en av linjeändarna.<br />
2. En röd streckad linje visas vid muspekaren. Se till att komponentens<br />
röda streckade linje förlänger den heldragna linjen och klicka igen.<br />
3. För muspekaren (bågen följer med) mot den andra linjens ända. När den<br />
streckade röda linjen snappar mot linjeänden och hjälptexten Ände<br />
visas, klicka fast bågen på den andra linjen.<br />
4. Dra ut den röda streckade linjen så att den rakt förlänger den heldragna<br />
linjen och klicka igen.<br />
8(19)
Katja Koskinen<br />
OFFICEMAKER INSTRUKTIONER<br />
8.11.2005<br />
Cirkelbåge genom radie och vinkel<br />
Cirkelbåge genom radie och vinkel används vid ritning av båge mellan två linjer.<br />
Exempel:<br />
1. Rita på valfritt sätt en rektangel med måtten 1200 x 1000.<br />
2. Hämta komponenten Cirkelbåge genom radie och vinkel och klicka fast den<br />
i ett av rektangelns hörn där du ska ta bort en bit för att skapa en rundning.<br />
3. Ange 500 mm i inmatningsrutans textfält för Radie.<br />
4. Placera en av bågens fästpunkter på en av rektangelns linjer (om den inte<br />
redan befinner sig där) och klicka fast den.<br />
5. Bestäm bågens riktning med hjälp av musen och klicka.<br />
6. Dra ut bågen till 90 grader och klicka fast den.<br />
7. Ta bort hörnet med hjälp av Kapa linje.<br />
Cirkelbåge genom tre punkter<br />
Cirkelbåge genom tre punkter används för att rita bågar där det finns tre fästpunkter givna.<br />
Exempel:<br />
Du vill rita ett 2000 mm brett och 1000 mm djupt, bågformat burspråk.<br />
1. Rita väggar enligt bild 1 och lämna plats för burspråket.<br />
2. För att cirkelbågen ska ha tre punkter att fästa i, måste du själv placera ut mittpunkten med hjälp av en<br />
Hjälplinje.<br />
3. Hämta komponenten Hjälplinje.<br />
4. För den mot mitten av den heldragna långsidan. Hjälplinjen hittar själv mitten på långsidan. Texten Mitt<br />
visas.<br />
5. Klicka fast hjälplinjen, fortsätt att hålla musknappen nedtryckt och dra hjälplinjen till önskad längd (bild<br />
2).<br />
6. Hämta komponenten Cirkelbåge genom tre punkter, låt bågen snappa mot den första punkten och<br />
klicka.<br />
7. Dra bågen med muspekaren till mittpunkten som utgörs av hjälplinjens ände. Bågen snappar mot<br />
hjälplinjens ände och hjälptexten Ände visas. Klicka igen (bild 3).<br />
8. Dra bågen till den sista fästpunkten och klicka slutligen fast den.<br />
Bild 1 Bild 2 Bild 3<br />
9(19)
Katja Koskinen<br />
Elliptisk båge<br />
OFFICEMAKER INSTRUKTIONER<br />
8.11.2005<br />
Under rubriken Elliptisk båge hittar du en komponent – Elliptisk båge genom radier och vinkel.<br />
Elliptisk båge genom radier och vinkel används för att skapa elliptiska former. Om den elliptiska bågen<br />
förses med en höjd i dialogen för Grundinställningar, syns den i 3D.<br />
Bågen placeras som programmets övriga streckritningskomponenter. Du kan töja bågen och därmed ändra<br />
bågvinkel och radier. Det går också att byta färg på bågen, såväl i planvy som i 3D<br />
Du använder Elliptisk båge genom radier och vinkel när två radier och vinkeln är givna.<br />
På bilden nedanför, kan du se de olika värden (Radie A, Radie B och Vinkel) som du anger när du placerar<br />
bågen.<br />
För att placera den elliptiska bågen genom att främst arbeta med musen, gör så här:<br />
1. Hämta bågen och klicka fast den på ritytan. En inmatningsruta visas.<br />
2. För muspekaren i önskad riktning och ange Radie A. Bekräfta din inmatning med att klicka.<br />
3. För muspekaren i önskad riktning och ange Radie B. Bekräfta din inmatning med att klicka.<br />
4. Välj Medurs genom att föra musen i rätt riktning. Bekräfta din inmatning med att klicka.<br />
5. Ange önskad Bågvinkel eller använd muspekaren för att manuellt ställa in vinkeln.<br />
Cirklar<br />
Radie B<br />
Vinkel<br />
Radie A<br />
Under rubriken Cirklar finns totalt två komponenter - Cirkel genom radie och dess dubbelutförande. Nedan<br />
kommer vi att beskriva beteendet på den enkla cirkeln<br />
Cirklar används för att skapa runda former. Om en cirkel förses med en höjd i dialogen Grundinställningar,<br />
syns den i 3D.<br />
Cirkeln placeras som programmets övriga streckritningskomponenter. Du kan töja cirkeln och därmed ändra<br />
dess radie. Det går också att byta färg på cirkeln, såväl i planvy som i 3D.<br />
1. Hämta komponenten Cirkel genom radie och klicka fast den på ritytan. En<br />
inmatningsruta syns.<br />
2. Skriv in Radie.<br />
3. Bekräfta med Enter.<br />
10(19)
Katja Koskinen<br />
OFFICEMAKER INSTRUKTIONER<br />
8.11.2005<br />
Observera: Dubbelcirkeln har samma funktion som den enkla på ritytan. Var dock noga med att tänka<br />
på inner- och yttermått när du arbetar med den dubbla cirkeln.<br />
Ellipser<br />
Under rubriken Ellipser finns totalt två komponenter - Ellips genom radier och dess dubbelutförande.<br />
Nedan kommer vi att beskriva beteendet på den enkla ellipsen.<br />
Om en ellips förses med en höjd i dialogen Grundinställningar, syns den i 3D.<br />
Ellipser placeras som programmets övriga streckritningskomponenter. Du kan töja ellipsen och därmed<br />
ändra dess radier och rotera den. Det går också att byta färg på ellipsen, såväl i planvy som i 3D<br />
1. Hämta komponenten Ellips genom radier och klicka fast den<br />
på ritytan. En inmatningsruta syns.<br />
2. Skriv in Radie A.<br />
3. Använd Tab-tangenten för att komma till nästa fält. Skriv in<br />
Radie B.<br />
4. Använd Tab-tangenten för att komma till nästa fält. Skriv in<br />
Vinkel.<br />
5. Bekräfta dina inmatningar med Enter.<br />
Observera: Dubbelellipsen har samma funktion som den enkla på ritytan. Var dock noga med att tänka på<br />
inner- och yttermått när du arbetar med den dubbla ellipsen.<br />
Rektanglar<br />
Under rubriken Rektanglar finns totalt sju komponenter - fem olika typer av rektanglar och dubbelutföranden<br />
på de första två.<br />
Rektangel given av kant och djup<br />
1. Hämta rektangeln och klicka fast den på ritytan. En inmatningsruta visas.<br />
2. Ange önskad Längd.<br />
3. Använd Tab-tangenten för att komma till fält Vinkel. Skriv in önskad vinkel.<br />
4. Använd Tab-tangenten för att komma till fält Djup. Skriv in önskat djup-.<br />
5. Bekräfta dina inmatningar med Enter.<br />
Rektangel given av kant och diagonal<br />
1. Hämta rektangeln och klicka fast den på ritytan. En inmatningsruta visas.<br />
2. Ange önskad Längd.<br />
3. Använd Tab-tangenten för att komma till fält Vinkel. Skriv in önskad vinkel.<br />
4. Använd Tab-tangenten för att komma till fält Djup. Skriv in önskat djup.<br />
11(19)
Katja Koskinen<br />
OFFICEMAKER INSTRUKTIONER<br />
8.11.2005<br />
5. Bekräfta dina inmatningar med Enter.<br />
Kvadrat given av kant och riktning<br />
1. Hämta kvadraten och klicka fast den på ritytan. En inmatningsruta visas.<br />
2. Ange önskad Längd.<br />
3. Använd Tab-tangenten för att komma till fält Vinkel. Skriv in önskad vinkel.<br />
4. Bekräfta dina inmatningar med Enter.<br />
Dubbel rektangel<br />
Den tvåsidiga rektangeln är enkel att använda om du till exempel vill lägga till ett rum i en befintlig byggnad.<br />
Du kan arbeta med den tvåsidiga rektangeln på två olika sätt. Var dock noga med att tänka på inner- och<br />
yttermått när du arbetar med dubbelrektanglar. Du placerar tvåsidiga rektanglar på samma sätt som andra<br />
rektanglar.<br />
Ritverktyg<br />
Med de tre verktygen Kapa linje, Förena linjer och Dubblera linje eller båge kan du ta bort delar av linjer,<br />
fylla luckor och dubblera linjer.<br />
Kapa linje<br />
Med Kapa linje tar du bort en bestämd del av en linje eller flera linjer samtidigt.<br />
Exempel:<br />
Du har ett hörn med två överlappande linjer som du vill kapa.<br />
Gör så här:<br />
1. Hämta verktyget Kapa linje.<br />
2. Placera verktyget mellan de dubbla linjerna (se bild)<br />
och precis utanför de överlappande linjerna som du<br />
vill kapa.<br />
3. Håll musknappen nedtryckt och dra muspekaren över<br />
linjerna. En tunn röd linje syns över de linjer du vill kapa.<br />
4. Släpp musknappen. De överlappande linjerna försvinner.<br />
Ibland är det svårt att kapa en linje, till exempel om den är för kort eller om Kapa linje-verktyget snappar mot<br />
en annan punkt i närheten på ritytan.<br />
Gör så här om du upplever problem med att kapa linjer:<br />
1. Förstora det aktuella området med hjälp av Zoomrektangel.<br />
2. Hämta komponenten Kapa linje.<br />
3. Hindra verktyget från att snappa genom att hålla Shift-tangenten nedtryckt samtidigt som du kapar.<br />
Du kan också "sudda" en linje i taget med Kapa linje.<br />
12(19)
Katja Koskinen<br />
Gör så här:<br />
OFFICEMAKER INSTRUKTIONER<br />
8.11.2005<br />
1. Hämta verktyget Kapa linje.<br />
2. För muspekaren mot den linje du vill kapa. Kapa<br />
linje snappar mot änden av linjen.<br />
3. Klicka fast verktyget. En inmatningsruta och en röd<br />
streckad markering visas.<br />
4. För muspekaren längs med den linje som ska<br />
kapas.<br />
5. När du kommer till en angränsande linje, klicka.<br />
Linjen försvinner.<br />
Förena linjer<br />
Genom att använda verktyget Förena linjer ,kan du få linjer att mötas i hörn.<br />
Efter att ha ritat ett hörn med två mötande dubbla linjer får du en lucka i hörnet på den<br />
yttre linjen. Med Förena linjer kan du automatiskt fylla luckan.<br />
1. Hämta verktyget Förena linjer och för muspekaren mot det öppna hörnet. Vid<br />
muspekaren syns en tunn röd linje.<br />
2. Klicka fast den röda linjen mot en av linjeändarna i det tomrum som ska fyllas.<br />
3. För muspekaren mot den andra linjeänden. Den röda linjen hittar själv änden och<br />
fyllnaden visas med rött.<br />
4. Klicka - luckan är nu borta.<br />
Dubblera linje eller båge<br />
En enkel linje eller båge görs mycket lätt om till en dubbel linje eller båge.<br />
1. Hämta verktyget Dubblera linje eller båge och för den till den linje du<br />
vill dubblera.<br />
2. Ange Tjocklek (avstånd mellan linjerna) i inmatningsrutan.<br />
3. Klicka fast dubbleringen på den valda linjen. Tre linjer visas - den ljusblå är<br />
den du satt ut och nu vill dubblera. De röda anger valmöjligheten ut- eller<br />
insida.<br />
4. För muspekaren i den riktning som du vill dubblera linjen. Den linje som är närmast muspekaren visas<br />
då heldragen. Välj genom att placera muspekaren på önskad sida och klicka.<br />
13(19)
Katja Koskinen<br />
<strong>Streckritning</strong> 2<br />
OFFICEMAKER INSTRUKTIONER<br />
8.11.2005<br />
Dialogen Grundinställningar under fliken <strong>Streckritning</strong> 2 är identisk med den under <strong>Streckritning</strong> 1.<br />
Mått<br />
Var som helst på ritningen kan du sätta ut mått. Det finns åtta olika typer av mått.<br />
Horisontellt och Vertikalt mått<br />
Med Horisontellt- och Vertikalt mått måttsätter du horisontella respektive vertikala avstånd.<br />
Gör så här för att måttsätta en vägg (linje):<br />
1. Hämta något av måtten från fliken.<br />
2. Placera måttet, som snappar, i änden på den linje du vill måttsätta och<br />
klicka fast det. En inmatningsruta visas.<br />
3. Dra måttet till den andra ändan av linjen du vill måttsätta och klicka.<br />
4. I inmatningsrutans textfält Avstånd anger du på vilket avstånd<br />
måttlinjen ska ligga från den linje du måttsätter. Grundinställningen är<br />
500 mm.<br />
5. I inmatningsrutans textfält Lucka anger du storlek på mellanrummet<br />
mellan de avgränsande måttlinjerna och den linje (vägg etc.) du mäter.<br />
Du hoppar till fältet Lucka med hjälp av Tab-tangenten.<br />
6. Välj vilken sida av linjen måttet ska hamna på, genom att föra<br />
muspekaren mot respektive sida.<br />
7. Välj sedan vilken sida av måttet själva mått-texten ska hamna på genom att föra muspekaren i samma<br />
riktning som linjen du mäter. OM hittar automatiskt de tre positioner som är möjliga.<br />
8. Klicka fast måttet.<br />
Rakt mått<br />
Med Rakt mått kan du måttsätta linjer och sträckor som lutar. Rakt mått fungerar som övriga mått men du<br />
kan också ange vinkel i inmatningsrutans textfält Vinkel.<br />
Linjemått<br />
Linjemått mäter direkt på en linje oavsett om den lutar eller inte.<br />
Kedjemått<br />
Genom att använda programmets Kedjemått, kan du för linjer och avstånd visa en kedja innehållande<br />
vanliga horisontala mått och vertikala ackumulativa mått.<br />
1. Hämta komponenten Kedjemått .<br />
14(19)
Katja Koskinen<br />
OFFICEMAKER INSTRUKTIONER<br />
8.11.2005<br />
2. Placera den i änden på den linje du vill mäta. Måttet snappar och du kan klicka fast måttet.<br />
3. Dra måttet till den andra änden av linjen du vill måttsätta. Måttet snappar och du bekräftar genom att<br />
klicka.<br />
4. Ange Avstånd samt vilken sida det horisontala måttets text ska visas på genom att föra muspekaren i<br />
önskad riktning. Bekräfta med att klicka.<br />
5. Välj position för det vertikala måttets text genom att föra muspekaren i önskad riktning. Bekräfta med att<br />
klicka.<br />
6. Fortsätt nu med att föra muspekaren till nästa punkt du ska mäta till. Bekräfta med att klicka.<br />
7. Repetera ovanstående steg tills du har måttsatt de önskade avstånden och din måttkedja är komplett.<br />
För muspekaren utanför ritytan när du är klar.<br />
Observera:<br />
Det är inte nödvändigt att visa både kedjemåtten och de ackumulativa måtten samtidigt. Högerklicka på<br />
måttet och välj Inställningar. Dialogen Inställningar öppnas. I Kedje-fältet, avmarkera en av rutorna,<br />
Visa kedjemått alternativt Visa ackumulativt mått.<br />
Kom ihåg att välja Grupp under Utsträckning längst ner i samma dialog.<br />
Vinkelmått genom centrumpunkt och två punkter<br />
Det här vinkelmåttet använder du om du behöver mäta vinkeln mellan två punkter och redan vet<br />
centrumpunkten för vinkeln. Detta kan till exempel vara användbart när du på en ritning vill veta vinkeln<br />
mellan två väggar.<br />
1. Hämta måttet: Vinkelmått genom centrumpunkt och två punkter.<br />
2. Peka med muspekaren på centrumpunkten för den vinkel du vill mäta och klicka.<br />
3. För muspekaren till den första punkten i vinkeln, till exempel en linje, och klicka.<br />
4. För muspekaren till den andra punkten (linjen) i vinkeln och klicka.<br />
5. För pekaren utanför respektive innanför vinkeln och bestäm därmed placeringen av det bågformade<br />
måttet som visar vinkeln. Klicka fast måttet.<br />
6. Du kan i efterhand ändra sida för måttet, det vill<br />
säga om det ska visas antingen på insidan av<br />
vinkeln eller på utsidan. Klicka på snappunkten mitt<br />
för texten, håll ned musknappen och dra måttet i<br />
önskad riktning.<br />
15(19)
Katja Koskinen<br />
Vinkelmått mellan två linjer<br />
OFFICEMAKER INSTRUKTIONER<br />
8.11.2005<br />
Det här vinkelmåttet används för att mäta vinkeln mellan två linjer. Precis som Vinkelmått genom<br />
centrumpunkt och två punkter är det användbart vid mätning av vinkel mellan exempelvis två väggar på<br />
en ritning där du saknar en centrumpunkt.<br />
1. Hämta måttet: Vinkelmått mellan två linjer.<br />
2. För muspekaren mot den första linjen du vill mäta vinkeln från och klicka.<br />
3. För muspekaren mot den andra linjen och klicka.<br />
4. För pekaren utanför respektive innanför vinkeln och bestäm därmed placeringen av det bågformade<br />
måttet som visar vinkeln. Klicka fast måttet.<br />
5. Du kan i efterhand ändra sida för måttet, det vill säga om det ska visas antingen på insidan av vinkeln<br />
eller på utsidan. Klicka på snappunkten mitt för texten, håll ned musknappen och dra måttet i önskad<br />
riktning. Bilden visar hur måttet fästs mellan två linjer.<br />
Radiemått<br />
Med Radiemått mäter man radien på cirklar och bågar. Det här måttet är användbart för att till exempel mäta<br />
ett båg- eller cirkelformigt objekt på en ritning.<br />
1. Hämta måttet: Radiemått.<br />
2. För muspekaren mot den båge eller cirkel du vill mäta radien på och klicka en första gång.<br />
3. Bestäm vinkel för texten på måttet genom att föra muspekaren i önskad riktning. Klicka igen. Bilden visar<br />
ett mått som mäter radien på en cirkel.<br />
Pilar för mått och linjer<br />
Längst ned på fliken hittar du även olika typer av måttpilar. De fyra pilarna kan fästas på samtliga linjers<br />
ändar och samtliga måttlinjers ändar. Du byter enkelt ut pilarna genom att hämta önskad pil och klicka dit<br />
den på den gamla. Snedstrecket och cirkeln har samma funktion. Det går alltså att fästa alla dessa sex<br />
16(19)
Katja Koskinen<br />
OFFICEMAKER INSTRUKTIONER<br />
8.11.2005<br />
komponenter på samtliga enkla linjers ändar och det går att byta ut ordinarie pilar mot dem. Med Radera<br />
pilar (längst till höger) tar du bort pilar genom att hämta komponenten och klicka på den pil du vill ta bort.<br />
Förändra mått<br />
Du kan töja och krympa mått efter att de har placerats på ritytan. Måttets inställningar kan även ändras på<br />
olika sätt efter att det placerats på ritytan.<br />
För att förändra ett mått på ritytan, gör så här:<br />
1. Högerklicka på det mått du vill förändra. En pop up-meny visas.<br />
2. Välj Inställningar i pop up-menyn. Dialogrutan Inställningar visas.<br />
Dialogen för Inställningar är praktiskt taget densamma för alla mått. Den innehåller en flik med följande fält:<br />
När du gjort önskade val, bekräfta alltid med OK eller Verkställ.<br />
Yta<br />
Om ytan<br />
I fältet Text, vid rubriken Storlek kan du ändra textstorleken på mått.<br />
Nästa val, Text, tillåter dig att ändra eller skriva in en helt ny text för det<br />
aktiverade måttet. Om du vill att textförändringen ska kvarstå trots att du<br />
töjer/krymper måttet, bocka för rutan Lås text.<br />
Om du vill att måttet ska visas med måttenhet, kryssa i rutan Visa enhet.<br />
Du kan rotera texten på måttet ett varv med hjälp av knappen Rotera text.<br />
Det är också möjligt att högerklicka på måttet och välja Rotera text.<br />
Avstånd - här ändrar du avståndet mellan måttlinjen och den linje du<br />
måttsätter.<br />
Lucka - här ändras storleken på mellanrummet mellan de avgränsande<br />
måttlinjerna och den linje (vägg etc.) du mätt till.<br />
Piltyp - här ändrar du piltyp för dina mått.<br />
Bredd - här ändras bredden på måttlinjen<br />
I Kedje-fältet bestämmer du om de horisontala kedjemåtten ska visas<br />
tillsammans med de vertikala ackumulativa måtten på ritytan eller inte.<br />
Med hjälp av komponenten Yta kan du skapa ytor som syns i planvy och, om du anger en tjocklek för ytan<br />
under Grundinställningar, även i 3D.<br />
1. Hämta komponenten Yta.<br />
2. För ut muspekaren på ritytan, muspekaren förvandlas till en färgpyts.<br />
3. Placera färgpytsen inom det område du vill ytbelägga (det måste vara ett tätt, av linjer inneslutet<br />
område).<br />
17(19)
Katja Koskinen<br />
OFFICEMAKER INSTRUKTIONER<br />
8.11.2005<br />
4. Klicka inom det avgränsade området. En grå yta skapas. Ytan är försedd med en snappunkt som<br />
placeras där du har placerat färgpytsen och klickat.<br />
Ytberäkning<br />
Yta kan även användas för ytberäkning.<br />
Gör så här för att ytberäkna:<br />
1. Skapa en yta enligt ovan.<br />
2. Sätt muspekaren på ytan. En hjälptext visas automatiskt med en beräkning av ytans area samt med<br />
totalmåttet för ytans samtliga kanter.<br />
Observera:<br />
För att kunna använda komponenten Yta måste den area du vill ytbelägga var tät, det vill säga,<br />
omgiven av linjer som ansluter ordentligt till varandra.<br />
Det går att sätta en ny standardfärg på ytan genom att gå till fliken Yta under Grundinställningar.<br />
Förändra en yta<br />
En yta kan roteras om du klickar på ytans snappunkt, håller ner musknappen och drar ytan i önskad riktning.<br />
På vanligt sätt kan du även förändra en på ritytan placerad ytas färg genom att högerklicka på ytan och välja<br />
Material- och färgbyte i pop up-menyn som visas.<br />
Vissa av ytans inställningar kan ändras efter att du placerat ytan på ritytan.<br />
Gör så här:<br />
1. Högerklicka på ytan. En pop up-meny visas.<br />
2. Välj Inställningar för att öppna dialogen med samma namn.<br />
Dialogen Inställningar har en flik innehållande följande fält:<br />
Enkla linjer<br />
I fältet Enkla linjer kan du ändra Linjetyp för de streck som omger ytan samt linjens Bredd.<br />
3D<br />
I fältet 3D finns möjlighet att ändra ytans Höjd i 3D, d v s dess tjocklek. Med Golvdistans bestämmer du hur<br />
högt ytan ska befinna sig över golvnivå. Det värde du anger avser avståndet golv-underkant på ytan.<br />
18(19)
Katja Koskinen<br />
Begränsningar<br />
OFFICEMAKER INSTRUKTIONER<br />
8.11.2005<br />
I fältet Begränsningar under Grundinställning väljer du Endast streckritningskomponenter eller Alla<br />
komponenter med hjälp av alternativknapparna. Begränsningar avser ytans färgfyllnad.<br />
Exempel:<br />
Du har ritat en rektangel och placerat ett tillbehör (som är mindre än rektangeln - i detta fall en tv) innanför<br />
rektangeln. Under grundinställningarna för Yta har du sedan markerat valet Alla komponenter. Du har<br />
sedan skapat en yta inom rektangeln. Om du nu flyttar TV:n kommer ett "hål" motsvarande dess form och<br />
storlek att uppstå i underlaget (se bild). För att undvika detta fortsättningsvis bör du istället, innan du lägger<br />
dit ytan, låta det förvalda alternativet Endast streckritningskomponenter i fältet Begränsningar kvarstå.<br />
19(19)