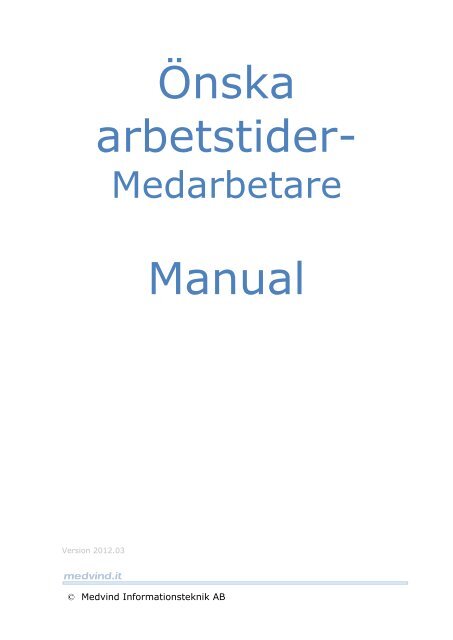Önska arbetstider- Manual
Önska arbetstider- Manual
Önska arbetstider- Manual
You also want an ePaper? Increase the reach of your titles
YUMPU automatically turns print PDFs into web optimized ePapers that Google loves.
Version 2012.03<br />
<strong>Önska</strong><br />
<strong>arbetstider</strong>-<br />
Medarbetare<br />
<strong>Manual</strong><br />
© Medvind Informationsteknik AB
Innehåll<br />
Innehåll ........................................................................................ 2<br />
Logga in .......................................................................................... 3<br />
Ange lösen ................................................................................. 3<br />
Lägga in tider ................................................................................... 4<br />
Välj period .................................................................................... 4<br />
Välja arbetspass ............................................................................ 4<br />
Snabbinmatning ............................................................................... 5<br />
Välj menyvalet Redigera ................................................................. 5<br />
Skriv in klockslag ........................................................................ 5<br />
Kopiera dag ................................................................................ 6<br />
Kopiera period ............................................................................ 7<br />
Skriva in tiderna för varje dag ......................................................... 8<br />
Lägg till rad, Ta bort intervall och Dela intervall .............................. 8<br />
Att lägga in veto ............................................................................ 9<br />
Se behovet .................................................................................... 10<br />
Att ansöka om ledighet .................................................................... 12<br />
Diffkorrigering ................................................................................ 14<br />
Bristlista .................................................................................. 14<br />
Göra korrigeringar........................................................................ 15<br />
Att skriva ut schema ....................................................................... 16<br />
Mina inställningar ........................................................................... 17<br />
När schemat är fastställt - Att göra egna byten .................................. 18<br />
© Medvind Informationsteknik AB Sida 2
Ange lösen<br />
Observera!<br />
Att bilden och<br />
arbetssättet kan<br />
skilja sig för olika<br />
kunder.<br />
Alt 1. Första<br />
gången Fyll i ditt<br />
användarid. och ditt<br />
lösenord och klicka<br />
på Logga in.<br />
Alt 2. Första<br />
gången klickar du på<br />
”Ny användare” för<br />
att registrera dig<br />
själv som användare.<br />
Alt 3. Första<br />
gången<br />
anger du ditt<br />
användarid, hoppa<br />
över ”Lösenord”<br />
klicka därefter på<br />
knappen Ӏndra<br />
lösenord” och skriv in<br />
ditt nya lösenord på<br />
raden ”Nytt<br />
lösenord”. Upprepa<br />
ditt nya lösenord på<br />
raden ”Bekräfta”. Gå<br />
vidare för att komma<br />
in till bilden med dina<br />
<strong>arbetstider</strong>.<br />
Logga in<br />
Nästa gång du loggar<br />
in:<br />
Fyll i Användarnamn<br />
© Medvind Informationsteknik AB<br />
samt lösenord, och<br />
klicka på Logga in.<br />
Sida 3
Lägga in tider<br />
Välj period<br />
Din bild öppnas alltid med fokus på innevarande månad. Du kan byta<br />
period genom att klicka med pil framåt eller bakåt. Du kan även ange<br />
valfri period genom att välja datumperiod. Markera Välj datum och fyll i<br />
önskad period.<br />
Välja arbetspass<br />
När du ska önska dina <strong>arbetstider</strong> kan du lägga in <strong>arbetstider</strong> genom att<br />
markera dag och högerklicka. Se beskrivning av bilden nedan!<br />
På bilden ser du följande:<br />
1. De aktuella dagarna<br />
i schemaperioden<br />
visas.<br />
2. Aktuella<br />
summeringar<br />
Här kan man bl.a.<br />
se sina<br />
timbankssaldon.<br />
3. Eventuella<br />
varningssignaler om<br />
du t.ex. önskat för<br />
många pass eller<br />
brutit mot annan<br />
regel syns både i<br />
planeringsvyn och<br />
under larmlista.<br />
4. <strong>Önska</strong> arbetstid!<br />
Markera dagen och<br />
högerklicka, välj<br />
arbetspass ur listan.<br />
4<br />
1<br />
© Medvind Informationsteknik AB Sida 4<br />
3<br />
2
Snabbinmatning<br />
Du kan även lägga in dina önskemål via bilden Snabbinmatning.<br />
Välj menyvalet Redigera<br />
Klicka på alternativet för snabbinmatning.<br />
Skriv in klockslag<br />
Till höger på bilden visas nu ett nytt alternativ. Fyll i klockslag för de<br />
dagar du vill arbeta.<br />
Skriv exempelvis 1200 och du hoppar automatiskt till nästa fält. Fyll i när<br />
du vill börja och sluta samt hur lång rast du vill ha. Tänk på att skriv 30<br />
för 30 minuter och 1 för en timme.<br />
För att se summor klicka på Spara.<br />
© Medvind Informationsteknik AB Sida 5
Kopiera dag<br />
Du kan även lägga in dina önskemål genom att kopiera tiderna från en<br />
dag.<br />
Markera dagen vars tider du vill kopiera, och klicka på Utför ändring.<br />
Dagar med <strong>arbetstider</strong> har svart text, gråmarkerade dagar är Lediga<br />
dagar. Kryssa för de dagar som du vill kopiera den markerade dagens<br />
<strong>arbetstider</strong> till, och klicka på Utför ändring.<br />
© Medvind Informationsteknik AB Sida 6
Kopiera period<br />
Du kan även lägga in dina önskemål genom att kopiera tiderna från en<br />
period.<br />
Du anger från vilken period du vill kopiera och till vilken period du vill<br />
klistra in dagarna i och klickar på Kopiera.<br />
© Medvind Informationsteknik AB Sida 7
Skriva in tiderna för varje dag<br />
Du kan dubbelklicka på en dag för att komma till dagdialogen där du kan<br />
skriva in tiderna direkt.<br />
Ange de önskade tiderna och klicka på Spara, därefter klickar du på Stäng<br />
för att stänga fönstret.<br />
Lägg till rad, Ta bort intervall och Dela intervall<br />
Om du använt alla rader i dialogen och behöver ytterligare en rad trycker<br />
du på funktionen Lägg till rad. För att ta bor ett intervall, markera raden<br />
och tryck på funktionen Ta bort intervall. Du kan även dela ett intervall,<br />
exempelvis vid rapportering av uppgifter, kostnadsställen, via funktionen<br />
Dela intervall.<br />
© Medvind Informationsteknik AB Sida 8
Att lägga in veto<br />
Du kan lägga in veto för dagar som du inte vill arbeta, det gör du på<br />
följande sätt:<br />
1. Markera den dag du inte vill/kan arbeta. Klicka höger musknapp och<br />
välj VETO.<br />
2. Eller dubbelklicka på dagen, fyll i de tider du inte vill/kan arbeta och<br />
välj veto i fältet Typ av tid. Om du anger 00 -24 så avser du hela<br />
dygnet. Du kan även skriva klockslag om du bara vill ange veto för<br />
vissa tider. När du har önskat klart och vill lämna systemet – klicka<br />
på Logga ut.<br />
© Medvind Informationsteknik AB Sida 9
Se behovet<br />
När du klickat på grafen visas behovet för den markerade dagen i nedre<br />
delen av bilden:<br />
2<br />
3<br />
1. Det röda, gröna samt blåa strecket visar min, önskat samt max -<br />
behovet. De grå staplarna är antalet personer som önskat<br />
<strong>arbetstider</strong><br />
2. De grå staplarna visar antal personer och deras <strong>arbetstider</strong>, den<br />
röda respektive gröna linjen visar behovet. Peka på en stapel ett<br />
visst klockslag och du kan se till höger utfallet d.v.s. hur många<br />
personer som arbetar de aktuella klockslagen.<br />
Vill du se vilka av dina arbetskamrater som har önskat tider ett visst<br />
klockslag kan du klicka på den gråa stapeln i grafen och du får då<br />
upp en lista som visar namn samt tider.<br />
© Medvind Informationsteknik AB Sida 10<br />
4<br />
1
3. Byter du dag i snabbinmatning eller på ”huvudfönstret” så byts även<br />
grafen.<br />
4. Du kan välja att se de grå staplarna utifrån speciella uppgifter,<br />
uppdrag eller en viss personalgrupp genom att välja i<br />
rullgardinsmenyn längst ner på bilden.<br />
Markerar du i rutan Visa resursbehov per grupp kan du välja att även se<br />
resursbehovslinjerna för den valda personalgruppen.<br />
© Medvind Informationsteknik AB Sida 11
2<br />
Att ansöka om ledighet<br />
Du kan lägga in dina önskemål om ledigheter direkt på bilden genom att<br />
välja Ledighetsansökan.<br />
När du väljer ledighetsansökan får du upp följande bild:<br />
1<br />
4<br />
3<br />
1. Välj frånvaroorsak från listan.<br />
2. Ange datum som du önskar ledighet, om frånvaron endast är del av<br />
en dag kan du även ange klockslag. Om den önskade ledigheten inte<br />
är på heltid måste du bocka för ”Avser partiell ledighet”.<br />
© Medvind Informationsteknik AB Sida 12
3. I kommentar kan du skriva ett meddelande till din chef. Om du valt<br />
att ansökan avser partiell ledig så måste du skriva en kommentar.<br />
4. När du är klar väljer du Spara.<br />
Du har nu lagt in ditt önskemål om ledighet<br />
Du ser din frånvaro i aktuella ansökningar. Avser frånvaro den aktuella<br />
perioden så kan du även se den med särskild färg direkt i din bild.<br />
Så länge din ansökan inte har hanterats av din chef kan du ändra den<br />
eller ta bort den. Detta gör du genom att välja Ledighetsansökan igen och<br />
markera den du vill ändra eller ta bort.<br />
Klicka på ”krysset” i ta bort för önskad rad för att ta bort en ansökan.<br />
Klicka på länken Ansökt om du vill ändra den.<br />
© Medvind Informationsteknik AB Sida 13
Diffkorrigering<br />
När tiden för att önska tider är avslutad går planeraren igenom differens<br />
mellan behov och önskade tider.<br />
Rapporter kan även tas ut rapporter till hjälp vid korrigeringsarbetet.<br />
Rapporten Bristlista är ett sådant exempel. Den tas ut av planeraren från<br />
MedvindArbetstid.<br />
Se exempel:<br />
Bristlista<br />
Man kan ta ut en<br />
lista till hjälp vid<br />
korrigering.<br />
Här ser man vilka<br />
dagar/klockslag det<br />
saknas personal,<br />
och vilka dagar det<br />
är för många mot<br />
vad resursbehovet<br />
säger.<br />
Efter genomgång,<br />
kan man åter gå in<br />
på webben för att<br />
önska pass eller<br />
kanske ev. plocka<br />
bort arbetspass.<br />
© Medvind Informationsteknik AB Sida 14
Göra korrigeringar<br />
Nu kan du göra dina korrigeringar. Dessa görs på samma sätt som när du<br />
lägger in önskemål. Du kan själv direkt se de dagar du har gjort<br />
justeringar på genom att dessa dagar är ”gråmarkerade”, och du kan se<br />
att planeringen är i korrigeringsläge. Du kan själv välja färg för<br />
korrigering under Inställningar.<br />
Du kan ändra dina tider på tre sätt:<br />
1. Klicka på önskad dag och fyll i klockslagen i daginformationen.<br />
2. Klicka på snabbinmatning och fyll i de nya tiderna.<br />
3. Eller välj arbetspass ur listan, höger musknapp.<br />
(Se tidigare avsnitt)<br />
Tänk på att du alltid även kan se grafen!<br />
© Medvind Informationsteknik AB Sida 15
Att skriva ut schema<br />
Du kan skriva ut dina tider genom att klicka på Arkiv och välja Skriv ut.<br />
Innan du skriver ut kan du alltid välja att förhandsgranska först.<br />
På bilden förhandsgranska finns val att göra om du endast vill ha utskrift<br />
på någon av bilderna:<br />
© Medvind Informationsteknik AB Sida 16
Mina inställningar<br />
Om du har behörighet så kan du själv välja vilka färger som ska visas<br />
samt vad du vill se på bilderna. Detta gör du genom att välja ”Mina<br />
inställningar”.<br />
Visa önsketider/grundschema När planeringsstatus = fastställt läge, kan<br />
du välja att se önsketider/grundtider.<br />
Visa planerade tider Används ej.<br />
Visa inte texten ”Ledig” Du kan välja om visningen av dagar utan<br />
<strong>arbetstider</strong> skall vara tomma eller om<br />
texten Ledig skall visas.<br />
Visa veckonummer Om du vill att veckonummer ska visas<br />
sätter du en bock framför det valet.<br />
Visa summering av arbetspass Markeras om du vill se summeringen av<br />
dina arbetspass på summeringsbilden.<br />
Visa ej uppgifter Markeras om du inte vill se uppgifter.<br />
Visa ej uppdrag Markeras om du inte vill se uppdrag.<br />
Frånvaro visas med egen färg Den färg som fastställd frånvaro visas<br />
med. Klicka på paletten om du vill välja<br />
annan färg.<br />
© Medvind Informationsteknik AB Sida 17
Ledighetsansökningar visa med…<br />
Den färg ansökta ledigheter, vilka ännu<br />
inte har beviljats ska visas med.<br />
Klicka på paletten om du vill välja annan<br />
färg.<br />
Extratid visas med egen färg Den färg som extratid ska visas med.<br />
Klicka på paletten om du vill välja annan<br />
färg.<br />
Fridag visas med egen färg Den färg som fridagar ska visas med. Om<br />
du vill ändra färg klickar du på paletten.<br />
Attesterade dagar visas….. Här kan du välja färg för dagar som är<br />
attesterade.<br />
Godkända dagar visas….. Här kan du välja färg för dagar som är<br />
godkända.<br />
Ej godkända tider visas… Dagar med övertid, vid krav om<br />
godkännande innan attest får den valda<br />
färgen.<br />
När schemat är fastställt - Att göra<br />
egna byten<br />
När alla önskningar är klara och schemat är fastställt för perioden, måste<br />
planeringsperiodens status ändras till fastställd.<br />
Du kan därefter rapportera egna byten och eventuellt rapportera<br />
avvikelser såsom extratid och frånvaro. Se Instruktioner för<br />
förtroenderapportering för den anställde på webben.<br />
© Medvind Informationsteknik AB Sida 18