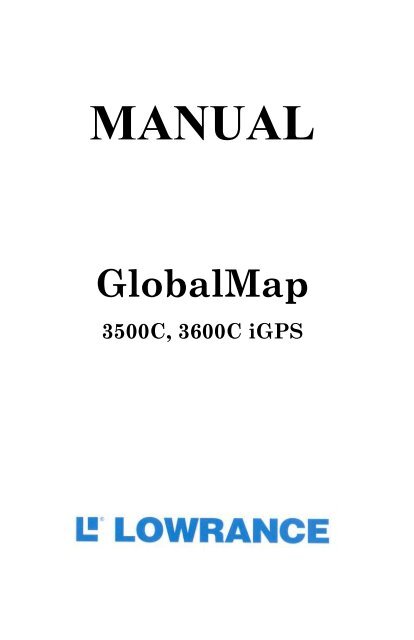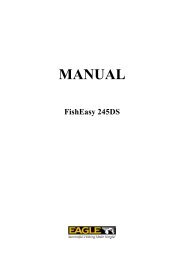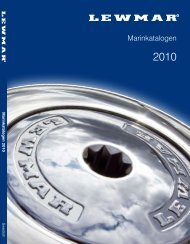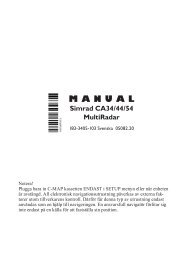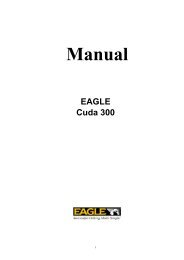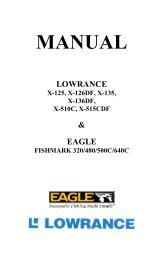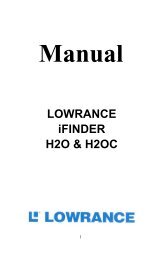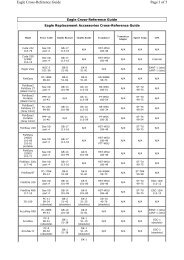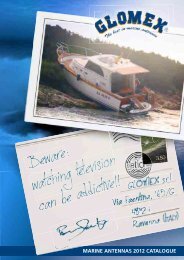GlobalMap 3500 - Sportmanship Marin
GlobalMap 3500 - Sportmanship Marin
GlobalMap 3500 - Sportmanship Marin
Create successful ePaper yourself
Turn your PDF publications into a flip-book with our unique Google optimized e-Paper software.
MANUAL<br />
<strong>GlobalMap</strong><br />
<strong>3500</strong>C, 3600C iGPS
Innehållsförteckning<br />
Introduktion ........................................................................................................ 4<br />
Hur GPS enheten fungerar ................................................................................... 5<br />
Introduktion till GPS och WAAS .......................................................................... 7<br />
Enhetens knappar ................................................................................................. 8<br />
Meny kommandon ................................................................................................. 9<br />
Installation ........................................................................................................ 10<br />
GPS Antenn/Mottagarmodul ............................................................................... 10<br />
Inkoppling strömkälla ......................................................................................... 10<br />
NMEA-inkoppling ................................................................................................ 12<br />
Montera enheten (bygel eller infälld i panel) ...................................................... 13<br />
Grundläggande handhavande ....................................................................... 13<br />
Knappsats ............................................................................................................ 14<br />
Uppstart/belysning till och från .......................................................................... 14<br />
Huvudmeny .......................................................................................................... 15<br />
Presentationssidor ............................................................................................... 16<br />
Satellit Status ................................................................................................ 17<br />
Navigation ..................................................................................................... 18<br />
Kartbilden ...................................................................................................... 20<br />
Snabbguide ........................................................................................................... 23<br />
Så här läser du Navionics elektroniska sjökort .................................................. 24<br />
Finn din aktuella position ................................................................................... 25<br />
Flytta runt i kartan: Zoom & Markör pilknapparna .......................................... 25<br />
Välj objekt med Markören ................................................................................... 26<br />
Lagra en Waypoint .............................................................................................. 27<br />
På Aktuell Position ........................................................................................ 27<br />
I Kartan (Markör Position) ........................................................................... 27<br />
Genom att programmera in en position (latitud & longitud) ....................... 28<br />
Navigera till Waypoint ........................................................................................ 28<br />
Man Överbord (MOB) Waypoint ......................................................................... 29<br />
Navigera tillbaka till MOB Waypoint ................................................................. 29<br />
Navigera till Markörens position i kartan .......................................................... 30<br />
Skapa och lagra ett spår ...................................................................................... 31<br />
Lagra ett spår ...................................................................................................... 31<br />
Visa ett lagrat spår .............................................................................................. 32<br />
Navigera i spår .................................................................................................... 33<br />
Visuellt spår .................................................................................................. 33<br />
Stoppa Navigationen ........................................................................................... 35<br />
Avancerade GPS funktioner .......................................................................... 37<br />
Mät avståndet från aktuell position till en annan position ................................ 37<br />
Mät avståndet från Punkt till Punkt .................................................................. 37<br />
Märken ................................................................................................................. 38<br />
Skapa ett märke (i kartan; på aktuell position) .............................................. 38<br />
Radera ett märke .............................................................................................. 38<br />
Navigera till märke .......................................................................................... 39<br />
Rutter ................................................................................................................... 39<br />
Skapa och Lagra en Rutt .................................................................................. 40<br />
Radera en Rutt .................................................................................................. 41<br />
Redigera en Rutt ............................................................................................... 41<br />
Navigera till en Rutt (framåt och bakåt) ......................................................... 42<br />
Spår ...................................................................................................................... 44<br />
2
Radera ett Spår ................................................................................................. 44<br />
Redigera ett Spårnamn .................................................................................... 44<br />
Waypoints ............................................................................................................ 45<br />
Radera en Waypoint ......................................................................................... 45<br />
Redigera en Waypoint (namn, symbol och position) ........................................ 45<br />
Välj en Waypoint i kartbilden .......................................................................... 46<br />
System Setup & GPS Setup ............................................................................ 46<br />
Alarm ................................................................................................................... 46<br />
GPS simulator ...................................................................................................... 47<br />
Kartdata ............................................................................................................... 48<br />
Pop-up Kart Info .............................................................................................. 48<br />
Kartan Täckningsområden .............................................................................. 48<br />
Fyll Land med vitt ........................................................................................... 48<br />
Kartans överlappning (Avståndsringar; Lat/Long Rutnät) ............................ 48<br />
Kartans detaljer, val av kategori ........................................................................ 49<br />
Kartans Orientering ............................................................................................ 49<br />
Hamnservice Information ................................................................................ 50<br />
Bildens Kontrast & Ljusstyrka ........................................................................... 51<br />
Språk .................................................................................................................... 52<br />
Spår alternativ ..................................................................................................... 53<br />
Radera alla spår ................................................................................................... 53<br />
Uppdatering av Spår ........................................................................................ 54<br />
Uppdatering Spår (Auto, Tid, Avstånd) ....................................................... 54<br />
Synligt spår/Ej synligt och andra möjligheter ................................................ 55<br />
NMEA-2000.......................................................................................................... 54<br />
Bus-setup .......................................................................................................... 55<br />
Waypoint Sharing ............................................................................................ 55<br />
Backlight Syncronization ................................................................................. 55<br />
Mätenheter .......................................................................................................... 55<br />
Snabbguide ........................................................................................................... 56<br />
Grundläggande uppstart ..................................................................................... 57<br />
3
Tack för att du köpt en av våra produkter i <strong>GlobalMap</strong> serien och välkommen till<br />
den spännande och fascinerande världen inom GPS Innan du börjar använda enheten,<br />
studera denna introduktion för att få en bättre förståelse för hur detta mycket<br />
avancerade GPS systemen fungerar.<br />
Detta är en samlingsmanual för några modeller av Lowrance kartplottrar i 5” och<br />
7” serien. Vissa enheter har två MMC uttag, andra bara ett uttag på enhetens front.<br />
Bildexemplen i denna manual är tagna från Lowrance största kartplotter Global-<br />
Map 7500C.<br />
Vårt mål med denna manual är att snabbt få dig att börja använda produkten och<br />
lära dig alla nyckelfunktioner. Vi har valt att koncentrera oss på de viktigaste funktionerna<br />
för att du skall lära dig din nya produkt och snabbt ta dig ut på sjön. Mer<br />
detaljerad information återfinns i den engelska manualen.<br />
VARNING!<br />
EN FÖRSIKTIG NAVIGATÖR LITAR ALDRIG PÅ EN ENDA KÄLLA<br />
FÖR ATT FASTSTÄLLA SIN POSITION.<br />
När enheten visar navigationsdata till en position (waypoint), kommer en GPS att<br />
visa den kortaste vägen till waypointen. Grund, öar och andra hinder tas inte med<br />
i navigationsberäkningarna. En försiktig och ansvarsfull navigatör håller också<br />
konstant visuell uppsikt för att kunna färdas på ett tryggt och säkert sätt till waypointen.<br />
NOTERA!<br />
Lagringstemperaturen för denna enhet är från -20 grader till +75 Celsius. Förvaring<br />
utöver dessa temperaturer kan skada LCD displayen. Denna sortens skador<br />
täcks inte av garantin.<br />
4
Hur GPS systemet fungerar<br />
Först, se din kartplotter som en liten, men kraftfull dator. Enheten innehåller en<br />
knappsats och en displaybild med menyer så du kan “tala om” för enheten vad du<br />
vill göra i bilden. Din position kommer att presenteras i en kartbild och styrinformation<br />
till den inprogrammerade destinationen kommer att presenteras.<br />
Enheterna använder en extern antenn/mottagarmodul, som gör att systemet fungerar<br />
i princip som en bilradio. Men istället för att spela upp din favoritmusik läser<br />
mottagaren av ett dussin GPS satelliter som cirkulera runt jorden. Enheten läser av<br />
signaler från så många satelliter den kan “se” ovan horisonten, eliminerar de svagaste<br />
signalerna och beräknar sedan positionen med tidmätningar. När den räknat<br />
ut latitud och longitud, presenterar den positionen i kartbilden. Hela denna process<br />
utförs flera gånger per sekund. Lagrad i det permanenta minnet på enheten finns en<br />
bakgrundskarta över hela världen. Denna bakgrundskarta programmeras in vid<br />
fabrik — du kan inte ändra eller ta bort denna karta. Denna bakgrundskarta innehåller<br />
en lågdetaljerad karta över hela världen (innehåller städer, större sjöar, större<br />
älvar, politiska gränser); och en ganska detaljerad karta över USA (innehåller en<br />
mängd information).<br />
Dessa enheter använder MMC kort för två syften. Först, kan du göra en backup på<br />
alla dina GPS Data filer genom att kopiera dem till MMC kortet. Eftersom MMC<br />
kortet kan avlägsnas (precis som en diskett eller kassettband), kan du lagra dessa<br />
GPS Data filer på en persondator som är utrustad med en MMC läsare. Vår mjukvara<br />
“MapCreate” kan lagra, redigera eller skapa sina egna GPS Data filer, vilka<br />
kan kopieras till MMC kortet och därefter laddas ner från MMC kortet till enhetens<br />
minne. (NOTERA: Oavsett var de kommer ifrån, GPS Data filer måste laddas ner<br />
från MMC kortet till minnet innan enheten kan använda dem). Det andra syftet<br />
med MMC kortet är att kunna utnyttja Navionics Gold sjökort som innehåller<br />
mycket mer detaljer än vad bakgrundskartan gör. Dessa är mycket populära i Sverige.<br />
5
Introduktion till GPS<br />
Global Positioning System (GPS) lanserades Juli 17, 1995 av USA:s försvarsdepartement<br />
som ett 24-timmars, 365 dagar om året, globalt system avsett för militären.<br />
Den civila GPS tillgängligheten hade från starten sämre noggrannhet på grund<br />
av att militären störde signalerna, denna process kallas Selective Availability (SA.)<br />
GPS visade sig vara så användbart för civil navigering att man beslutade sig om att<br />
stänga av SA-störningarna i maj, 2000, efter det att militären arbetat fram andra<br />
metoder för att kunna neka GPS service till fientliga styrkor. En pålitlig noggrannhet<br />
för civila användare gick från 100 meter under SA till dagens aktuella nivå på<br />
10 till 20 meter. GPS systemet består av 24 satelliter vilka går i en omloppsbana<br />
runt jorden på en höjd av ungefär 20,200 km. Satelliterna sänder ut perfekta synkroniserade<br />
data. Men, beroende på positionen, kommer signalerna från satelliterna<br />
att nå mottagaren på lite olika tidpunkter. Genom att lägga till den uppmätta tidsskillnaden<br />
till den kända positionen för satelliten är det möjligt att beräkna fartygets<br />
position med en precision inom några meters noggrannhet.<br />
Minimum tre satelliter krävs för att beräkna en 2D fix.<br />
Systemet kräver tre satelliter för att kunna beräkna din position, detta kallas 2D fix.<br />
Det krävs fyra satelliter för att beräkna både position och höjd, detta kallas 3D fix.<br />
Kom ihåg, enheten måste ha fri sikt uppåt mot satelliterna för att kunna ta emot<br />
signaler. Till skillnad från radio eller television, arbetar GPS på mycket höga frekvenser.<br />
Signalerna från satelliterna kan blockeras av träd, byggnader och till och<br />
med din kropp. Som nästan alla andra GPS mottagare har denna enhet inte en inbyggd<br />
kompass. Enheten använder sig bara av de signaler som tas emot från satelliterna.<br />
Fart, kurs och avstånd kalkyleras från positions information. Därför, för att<br />
läsa av din kurs så måste du “hålla fart”, och ju fortare du rör på dig desto bättre<br />
blir avläsningen. Detta betyder inte att kursavläsningen inte fungerar vid “trolling-<br />
6
fart”- det kommer den att göra, men avläsningen kommer att ”vandra” och vara lite<br />
mer ostabil.<br />
GPS är ett mycket exakt navigeringssystem, men U.S. Federal Aviation Administration<br />
har speciella behov för flygtrafik som går utöver den grundläggande GPS<br />
prestanda. FAA har en plan att förbättra GPS prestanda ytterliggare med systemet<br />
“Wide Area Augmentation System”, eller WAAS/EGNOS. Detta GPS tillägg<br />
kommer att inkludera ett tidkontroll element som kommer att hjälpa flygtrafiken att<br />
flyga tätare men samtidigt undvika kollisioner. I tillägg till att göra flygtrafiken<br />
säkrare i flygkorridorerna, kommer WAAS/EGNOS troligen att göra instrumentlandningar<br />
och starter mer exakta och ersätta existerande navigationssystem. Icke<br />
flygburna applikationer kan använda WAAS/EGNOS signalerna för att göra deras<br />
GPS navigation ännu mer exakt. Din kartplotter tar emot både GPS och<br />
WAAS/EGNOS signaler. Men, WAAS/EGNOS har vissa begränsningar som du<br />
bör känna till. Först, U.S. Government har inte slutfört konstruktionen av<br />
WAAS/EGNOS systemet, det är alltså inte fullt utbyggt. Grundstationerna är på plats,<br />
men endast ett fåtal av de WAAS/EGNOS satelliter som krävs har skjutits upp.<br />
WAAS/EGNOS kan förbättra noggrannheten för GPS landnavigation, men systemet<br />
är avsett för flygtrafik. Satelliterna går i en fast omloppsbana runt ekvatorn, så<br />
de framträder mycket lågt för dem som t.ex. befinner sig på marken i Nord Amerika.<br />
Flygplan och fartyg som går i eller över öppet vatten kan få in mycket god<br />
WAAS/EGNOS mottagning, men terräng och större konstruktioner kan blockera<br />
WAAS/EGNOS signalerna från marksändarna Du kommer snart att upptäcka att din<br />
GPS mottagare utan WAAS/EGNOS är extremt noggrann Det är den noggrannaste<br />
metoden av elektronisk navigation som finns tillgänglig för den öppna allmänheten<br />
idag. Kom ihåg att din GPS bara är ett verktyg. Lita aldrig bara på en källa för navigationen,<br />
glöm inte sjökort, kompass och passare. Kom också ihåg att enheten<br />
visar den kortaste vägen till en destination. Grund, öar, hinder tas inte med i beräkningarna.<br />
Hur du använder enhetens knappar<br />
Pilknapparna<br />
Pilknapparna kontrollerar förflyttningen av korset i kartbilden, denna kallar vi<br />
markör. Pilknapparna låter dig också vandra runt i menyerna så att du kan aktivera<br />
vissa kommandon. Dessa är representerade genom symboler, som representerar ner<br />
pilknappen, upp pilknappen, vänster pilknappen och höger pilknappen: ↓ ↑ ← →.<br />
Meny kommandon<br />
Ett menykommando eller en menyfunktion,i små versaler med fetstil i<br />
sans serif teckensnitt som detta: ROUTE PLANNING. Detta indikerar att du<br />
kan välja detta kommando eller funktion från en meny eller att utföra<br />
en åtgärd av något slag med denna menyfunktion. Texten som du kan<br />
behöva för att programmera eller det filnamn du behöver för att välja,<br />
7
indikeras i italic, som t.ex. “Trail name”<br />
Instruktioner = Meny sekvenser<br />
De flesta funktioner du utför med enheten beskrivs som en sekvens av<br />
knapptryckningar och välja ett menykommando. Vi har skrivit dessa<br />
med kondenserad text för att det skall vara så lättläst och tydligt som<br />
möjligt. Till exempel, instruktioner för att navigera i ett plotterspår<br />
kommer att se ut ungefär så här:<br />
1. Från Kartbilden, tryck MENU|MENU|↓ MY TRAILS|ENT.<br />
2. Tryck på ↓ till Trail 1|ENT|→|↓ NAVIGATE |ENT.<br />
3. Enheten ber dig att vänta tills den konverterat spåret till en<br />
rutt.<br />
4. Meddelandet försvinner och enheten börjar att visa navigationsinformation<br />
i spåret. Följ nu enhetens beräkningar.<br />
Fritt översatt skulle detta innebära: "Starta i kartläget”. Tryck<br />
på Menu knappen två gånger. Tryck upprepade gånger (eller<br />
håll nedtryckt), ner pilknappen för att bläddra ner i menyn och<br />
välj (markera) menyn “My Trails”. Slutligen, tryck på Enter<br />
knappen."<br />
Installation & Tillbehör<br />
GPS Antenn/Mottagarmodul<br />
Enheter med extern antenn inkluderar en LGC-2000 antennmodul.<br />
Antennen/mottagarmodulen levereras med en drygt 3,5 meter lång antennkabel.<br />
Denna modul kan monteras på en plan yta eller på ett rör.<br />
8
Antennmodul, sett från undersidan (vänster)och sett från ovan (höger).<br />
Du bör placera antennen på en plats där enheten får “fri sikt<br />
uppåt”, och att den inte är skymd av andra föremål. När antennenheten<br />
installerats, dra antennkabeln till enhetens baksida,<br />
plugga in antennkontakten till enhetens uttag på strömförsörjningskabeln.<br />
Strömförsörjning<br />
Enheten arbetar på ett 12-volts batterisystem. För bästa resultat, koppla strömförsörjningskabeln<br />
direkt till batteriet i båten. Strömförsörjningskabeln kan givetvis<br />
kopplas direkt till en befintlig säkringspanel, men var då klar över att det lättare<br />
kan uppstå elektriska störningar som kommer att presenteras i displaybilden. Om<br />
det är möjligt, försök hålla strömförsörjningskabeln borta från annat kablage i båten,<br />
speciellt kablar som kommer från motorn. Detta kommer att ge det bästa skyddet<br />
mot elektriska störningar. Om strömförsörjningskabeln inte är tillräckligt lång,<br />
skarva med en likvärdig eller grövre kabel.<br />
• Strömförsörjningskabel till enheten har en röd, svart och vit kabel.<br />
Den röda är för + (plus) 12 volt, den svarta till – (minus) 12 volt.<br />
Den vita kabeln används för en extern högtalare. Vissa enheter har ej<br />
möjlighet till extern högtalare.<br />
• NMEA-2000 kablarna är till för LGC-2000 modulen och består av en<br />
röd, svart och en skärmad kabel.<br />
INKOPPLINGSINFORMATION FÖR<br />
NMEA-2000 och BLÅ KONTAKTER<br />
• Strömförsörjningskabel till enheten består av tre grövre kablar. Av<br />
dessa tre måste två anslutas till batteriet för att plotter och extern<br />
GPS-antenn ska fungera. Den tjockaste av dessa har en röd, svart<br />
och vit kabel. Den röda ska anslutas till + (plus) 12 volt, den svarta<br />
till – (minus) 12 volt. Den vita kabeln används för en extern högtalare<br />
och behöver inte anslutas om ej sådan används.<br />
• En av de tunnare kablarna är NMEA-2000 kabel är till för att mata<br />
NMEA-2000 systemet som plotter med extern antenn använder sig<br />
av. Kabeln består av en röd, svart och en skärm(oisolerad) kabel.<br />
Dessa ska också anslutas till 12 volt. Röd till + (plus), den svarta och<br />
skärm till – (minus).<br />
9
Viktigt!<br />
Dessa NMEA-2000 kablar måste också kopplas in till 12 volt källan.<br />
Annars kommer inte plottern få inte att kunna fungera med GPSantennen.<br />
Plottern kommer även att starta i Demo-läge varje gång<br />
den startar upp om ej dessa är inkopplade. Detta gäller inte produkter<br />
med inbyggd antenn so inte har någon enhet ansluten på NMEA-<br />
2000 nätverket.<br />
NOTERA: Denna NMEA 2000 inkoppling måste kopplas ur om båten är<br />
utrustad med en NMEA-2000 buss som är strömförsörjd. Men denna typ<br />
av installation är i dag mycket ovanlig.<br />
• Den tredje kabeln som består av gul, orange, blå och skärm är en datakabel<br />
som används för att sända information till övrig utrustning<br />
som till exempel Autopilot eller VHF. Dessa behöver inte anslutas<br />
om det inte finns någon sådan installation.<br />
10
Strömf./Data uttag<br />
Datakabel NMEA-0183<br />
blå, orange, gul<br />
och skärm<br />
GPS<br />
antenn<br />
Strömförsörjning<br />
till enheten -<br />
Röd, Svart och Vit kabel<br />
*NMEA-2000 strömförsörjning.<br />
Röd, Svart och Skärm<br />
Måste kopplas in till 12 volt på enheterna.<br />
OBS! Detta gäller inte enheter med inbyggd<br />
antenn.<br />
11<br />
Sett bakifrån<br />
Nätverks uttag, GPS-antenn<br />
och (NMEA 2000)<br />
LGC-2000 antennkabel<br />
60-ohms termineringsplugg<br />
*OBSEVERA!<br />
Om man inte kopplar in NMEA<br />
2000 kablarna till en 12 volt källa<br />
kommer enheten att indikera ”Module<br />
Not Responding”, och alltså<br />
inte söka efter satelliterna. Detta<br />
gäller vid en Icke NMEA 2000<br />
inkoppling som bär strömförsörjning<br />
via ett bussystem.<br />
NMEA 2000 är ett framtida överföringsformat<br />
som idag är mycket<br />
ovanligt.
NMEA Inkoppling<br />
NMEA är ett standard kommunikationsformat för marin elektronisk utrustning. Till<br />
exempel, en autopilot kan kopplas till NMEA interfacet på enheten för att kunna ta<br />
emot styrinformation. Enheten kan utbyta information med annan utrustning som<br />
sänder eller tar emot data på NMEA 0183. Enheten kan ej ta emot signaler från en<br />
DGPS-mottagare den använder sig endast av WAAS-EGNOS systemet, läs mer om<br />
detta under avsnittet ”Introduktion till GPS”. Se diagrammen som följer för inkopplingsanvisningar.<br />
Läs respektive produkts manual för ytterliggare detaljer gällande<br />
inkoppling.<br />
NMEA-Inkoppling<br />
För att utbyta NMEA-data har enheten en NMEA 0183 version 2.0 kommunikationsport.<br />
Comporten kan användas för att ta emot NMEAdata. Com porten kan<br />
även sända NMEA GPS data till annan utrustning. De tre ledarna för com porten är<br />
kombinerade med de två spänningskablarna, allt samlat i en spännings/datakabel.<br />
Kommunikationsporten använder den gula ledaren för att sända ut data, och den<br />
orangea ledaren för att ta emot data och den skärmade kabeln för signaljord.<br />
Com-1<br />
till enhet<br />
Com-1 inkoppling för att ta emot NMEA position information<br />
från en GPS mottagare.<br />
Com-1<br />
till enhet<br />
Orange (Tar emot) NMEA Sändning<br />
Shield (Jord) Jord<br />
Gul (Sändning) NMEA Mottagning<br />
Skärm (Jord)<br />
Com-1 inkoppling för att sända NMEA position information<br />
till annan NMEA-kompatibel enhet.<br />
12<br />
Jord<br />
Till annan<br />
GPS<br />
Till annan<br />
utrustn.
Montering av enheten - Bygel<br />
Du kan installera enheten på instrumentpanelen med den medföljande bygeln. Installera<br />
enheten på en lämplig plats ombord. Se till att det finns tillräckligt med<br />
utrymme bakom så att enheten kan vinklas för bästa avläsningsvinkel. Det finns<br />
förborrade hål i monteringsbygel så att man enkelt kan skruva fast bygeln med vanlig<br />
skruv. När den bästa placeringen lokaliserats, använd monteringsbygeln som<br />
mall och markera var hålen skall borras. Se till att det finns tillräckligt med utrymme<br />
baktill så att alla kontakterna på ett enkelt sätt kan pluggas in i enheten. Borra<br />
ett 25 mm:s hål för att dra upp antennkabeln och strömförsörjningskabeln. Den<br />
bästa placeringen för detta hål är direkt under bygeln, på detta sätt så skymmer<br />
bygeln hålet. När du borrat hålet, dra upp antennkabeln upp genom hålet. Dra<br />
spänningskabelns kontaktfria ände ner genom hålet. Täta hålet med marin tätningsmassa.<br />
Oavsett vilken typ av installation du utför, se till att ha tillräckligt med<br />
“slack” på kablarna så att du kan vinkla eller vrida enheten tillräckligt mycket.<br />
Skruva nu fast monteringsbygeln på instrumentpanelen. Placera enheten i monteringsbygeln<br />
och skruva fast den med de medföljande tumskruvarna.<br />
Infälld Montering<br />
Du kan montera enheten infälld i panel. Det finns särskilda infällnadssatser<br />
tillgängliga för detta ändamål.<br />
Grundläggande Handhavande<br />
Detta avsnitt behandlar enhetens mest grundläggande GPS funktioner. Innan du<br />
startar upp din enhet kan det vara en bra idé att lära sig de olika knappfunktionerna,<br />
presentationsbilderna och hur de fungerar tillsammans.<br />
13
Knappsatsen<br />
MMC uttag<br />
1. PWR/LIGHT (Uppstart & Belysning) –PWR knappen startar upp och stänger<br />
av enheten och aktiverar bakgrundsbelysningen.<br />
2. PAGES – Tryck på denna knapp och ← → pilknapparna för att växla mellan<br />
fyra olika presentationsbilder. Satellitöversikt, Navigationsbild, Kartbild) Varje<br />
sida representerar en av enhetens grundläggande presentationslägen.<br />
3. MENU – Tryck på denna knapp för att få fram menyer och undermenyer, som<br />
ger dig möjlighet att välja kommando eller ställa in en funktion. Här finns även en<br />
sökfunktion för gator, korsningar, adresser och motorvägsavfarter.<br />
4. PILKNAPPARNA – Används för att stega runt i menyerna, göra menyval, flytta<br />
kartmarkören och programmera in data.<br />
5. ENT/ICONS (Programmering & Märken) – denna knapp låter dig spara data,<br />
acceptera värden eller avsluta menykommandon. Knappen används också till att<br />
lagra händelsemärken.<br />
6. EXIT –Exit knappen ger dig möjlighet att gå tillbaka till den sist använda bilden,<br />
radera data eller gå ur en meny.<br />
7. WPT – (Waypoint) Waypoint knappen används för att spara och kalla fram<br />
waypoints, söka efter waypoints och komma in i waypoint listan. Aktiverar även<br />
funktionen “Intressant punkt eller Point-of-Interest (POI)” sökningsmeny och är<br />
också involverad i vissa navigation funktioner.<br />
8. ZOUT – (Zoom Ut) – I kartbilden kan du zooma för att se ett större område i<br />
kartbilden. Bilden blir mer odetaljerad ju mer du zoomar ut.<br />
9. ZIN – (Zoom In) – I kartbilden kan du zooma för att se ett mindre område i<br />
kartbilden. Bilden blir mer detaljerad ju mer du zoomar in.<br />
14<br />
8<br />
2<br />
3<br />
5<br />
4<br />
9<br />
7<br />
6<br />
1<br />
9<br />
7<br />
6<br />
1<br />
7<br />
6<br />
1
Uppstart/belysning till/från<br />
För att starta upp enheten, tryck på PWR. När enheten startar upp presenteras kartbilden<br />
(För att växla till en annan bild, tryck PAGES knappen och välj en annan bild<br />
med → eller ← knappen).<br />
För att starta upp bakgrundsbelysningen, tryck på PWR knappen igen. Enheten har<br />
tre bakgrundsnivåer som man kan välja mellan. Upprepade intryckningar av PWR<br />
knappen kommer att växelvis gå igenom nivåerna, och även stänga av bakgrundsbelysningen<br />
i ett steg.<br />
Stäng av enheten genom att trycka in och hålla PWR knappen intryckt under 3 sekunder.<br />
Huvudmeny<br />
Enheten har en huvudmeny, som innehåller vissa funktionskommandon och vissa<br />
setup kommandon. I detta avsnitt kommer vi endast att gå igenom grundläggande<br />
funktioner som får enheten att “göra någonting”. Enheten kommer att fungera bra<br />
med de fabriksinställningar som den har fått då den lämnade fabriken. Men om du<br />
vill lära dig mer om olika alternativ på inställningar, studera avsnitt 5, System Setup<br />
och GPS Setup.<br />
Du kan gå in i Huvudmenyn från någon av de fyra presentationsbilderna genom att<br />
trycka på MENU|MENU. För att rensa bilden från menyer och gå tillbaka till ursprungsbilden,<br />
tryck på EXIT.<br />
Huvudmeny.<br />
15
Kommandona i huvudmenyn och deras funktion är:<br />
”Screen”: Ändra kontrast eller ljusstyrka för displayen.<br />
”Sounds”: Aktiverar eller inaktiverar ljudet för knapptryckningar och alarm, ställer<br />
även in alarmtypen.<br />
”Alarms”: Stänger av eller sätter igång GPS alarm och ställer in alarmets nivå.<br />
”Route Planning”: används för att planera, studera eller navigera i en rutt.<br />
”My Trails”: Visar, skapar och raderar plotterspår. Används också för att navigera<br />
i ett spår.<br />
”Cancel Navigation”: Stänger av olika navigation kommandon. Används för att<br />
stoppa navigeringen efter det att du nått din destinations waypoint, “Punkt av intresse”<br />
eller kartmarkörens placering; eller när du nått fram till slutet av en rutt<br />
eller ett spår.<br />
”GPS Setup”: Ställer in olika GPS mottagare alternativ.<br />
”System Setup”: Ställer in generella konfiguration alternativ.<br />
”Sun/Moon Calculations”: Ger information om uppgång- och nedgångstid för<br />
solen- och månen.<br />
”Trip Calculator”: Visar trippmätarens status och statistik.<br />
”Timers”: Kontrollerar uppräkning, nedräkning och alarmklockans inställningar.<br />
”Browse MMC Files”: Ger dig möjlighet att läsa av det installerade MMC kortet<br />
och de filer som det innehåller.<br />
Presentationssidor<br />
Enheten innehåller fyra presentationssidor som representerar de fyra viktigaste funktionslägena.<br />
Dessa är Status, Navigation, Map & Sonar (Sonar, vilket innebär ekolodsfunktioner<br />
beskrivs i den andra manualen). Dessa aktiveras genom att man trycker<br />
på PAGES knappen, och därefter använder → eller ← för att välja en sida. (Ta bort<br />
menyn genom att trycka på EXIT.)<br />
16
Menyn, med olika alternativ för kartpresentationen<br />
Satellitstatus<br />
Sidan med Satellitstatusen, som visas på nästa sida, ger detaljerad information om<br />
statusen på enhetens satellit låsning och positionskvalitet. För att få fram sidan med<br />
Satellitstatusen: tryck på PAGES knappen, använd sedan → eller ← för att välja<br />
STATUS. Ta bort menyn genom att trycka på EXIT. Det spelar ingen roll var i systemet<br />
du befinner dig, en blinkande positions indikator indikerar att satellit låsningen<br />
försvunnit och det inte finns en bekräftad position att förlita sig på. Sidan<br />
med Satellitstatus visar kvalitén och noggrannheten på den aktuella satellit låsningen<br />
och positionsberäkningen. VARNING: Navigera inte med enheten förrän siffrorna<br />
har slutat blinka!<br />
Sidan med Satellitstatus. Den vänstra bilden indikerar att enheten<br />
inte har låst på några satelliter och inte har låst på någon position.<br />
Till höger visas en bild där satelliterna låst med en 3D position (latitud,<br />
longitud och altitud) och även en indikering om signaler från<br />
WAAS eller EGNOS mottagning är aktiva.<br />
17
Här får du man grafisk överblick över de synliga satelliterna. Var och en av kanalerna<br />
visas i den cirkulära bilden relaterat till din position. Varje satellit indikeras i<br />
den cirkulära grafen som presenteras till vänster i bilden. Här visas inte bara vilka<br />
satelliter som finns tillgängliga i ditt område utan också riktning och höjden till<br />
dem beräknat från din position. Den mindre inre cirkeln representerar 45° över<br />
horisonten och den större yttre cirkeln representerar horisonten. En satellit befinner<br />
sig rakt ovanför dig när den presenteras på den horisontella och vertikala linjen.<br />
GPS mottagaren spårar satelliter som är markerade med ljusblått. Mottagaren har<br />
inte låst på en satellit om satellitens nummer är mörkblått, den används därför inte<br />
till att beräkna positionen.<br />
Stapeldiagrammet indikerar varje satellits nummer. Desto högre stapel ju bättre<br />
mottagning. Enheten har tolv kanaler och alla kanaler kan presenteras i stapeln.<br />
Positionsfelet “Estimated Position Error” (horisontalt positionsfel) som indikeras i<br />
det övre vänstra hörnet i bilden indikerar det förväntade felet relaterat till en annan<br />
position.<br />
Navigationsbilden<br />
Denna bild har en kompassros som inte bara visar din färdriktning, utan också riktningen<br />
till den aktiverade waypointen. För att aktivera Navigationsbilden: Tryck<br />
PAGES| → eller ← NAVIGATION|EXIT.<br />
Om du inte navigerar mot en waypoint ser navigationsbilden ut enligt bilden här<br />
nedan. Din aktuella position indikeras i centrum av bilden i form av en pilsymbol.<br />
Spåret bakom din aktuella pilsymbol (position) indikerar din avlagda färd. Pilen<br />
som är riktad nedåt mot kompassrosen indikerar din stävade kurs (färdriktning).<br />
Navigation<br />
information<br />
Spårlinje<br />
Kurs eller kompass indikering<br />
Navigationsbild, spelar in ett spår, färdas mot Ost. Bilden ser ut så här<br />
när enheten inte navigerar till en waypoint , följer en rutt, eller navigerar<br />
i ett spår.<br />
18<br />
Kompassros<br />
Aktuell<br />
position
Om du har aktiverat en waypoint ser bilden ut enligt bilden över nästa illustration.<br />
Fart över Grund, kurs, avstånd och bäring till waypoint, presenteras alla i denna<br />
bild.<br />
NOTERA:<br />
Kom ihåg att när siffrorna för Fart över Grund, kurs, avstånd och bäring till<br />
waypoint blinkar, då har satelliterna inte låsta och positionen kan inte beräknas.<br />
En symbol för ett frågetecken kommer att blinka i fältet för den aktuella<br />
positionen, i centrum av kompassrosen.<br />
Fart över grund (Ground speed) är med den fart du förflyttar dig över jordytan.<br />
(Om du vill kan du anpassa fönstret för Fart över grund till att istället presentera<br />
snittfarten (Closing Speed). “Closing Speed” är det Amerikanska ordet för snittfart.<br />
Det är med den fart du seglar mot en waypoint.<br />
“Track” är kursen, eller den aktuella riktningen du verkligen stävar. Bäring är den<br />
riktning från din aktuella position till destinationen. Oavsett vilken riktning du styr,<br />
kommer fönstret för Bäringen att visa kompassriktningen rakt fram till destination<br />
från din aktuella position vid det aktuella tillfället. “Distance” indikerar hur långt<br />
det är kvar till den waypoint du navigerar till. Det aktuella Ur kurs avvikelse området<br />
indikeras i kompassrosen som en bred, vit korridor. Linjerna på varje sida om<br />
den aktuella positionen indikerar ur kurs avvikelse avståndet. Det förinställda värdet<br />
för ur kurs avvikelse området är 0.20 Nm. Exempelvis om symbolen för din<br />
aktuella position passerar den högra ur kurs avvikelse linjen, då är du 0.20 Nm ur<br />
kurs åt höger (styrbord) i förhållande till den tilltänkta kurslinjen. Du måste då<br />
styra mot vänster (babord) för att återgå till kurslinjen. Du kan använda ZIN eller<br />
ZOUT knapparna för att ändra ur kurs avvikelse avståndet. En cirkel som indikerar<br />
din destination (waypointen) framträder i bilden när du närmar dig waypointen (se<br />
bild på nästa sida). Fönstret “Travel Time” indikerar den tid som det kommer att ta<br />
för att nå destinationen baserat på din aktuella genomsnittsfart. Fönstret “Arrival<br />
Time” anger den lokala tidpunkt när du kommer att komma fram till destinationen,<br />
baserat på aktuell snittfart.<br />
19
Aktuell kurs<br />
eller riktning<br />
Kompass<br />
bäring till<br />
destination<br />
Navigation<br />
information<br />
Spårlinje<br />
Vänster XTE<br />
linje<br />
Kurslinje<br />
Navigationsbild, navigering i ett spår samtidigt som man skapar ett<br />
nytt.<br />
I exemplet färdades man mot Nord ( 355º kurs) mot en waypoint 355º (bäring). Urkurs<br />
avvikelse området (vita korridoren) är 0.20 Nm på varje sida om kurslinjen.<br />
Man seglar mot waypoint 4, som befinner sig 0,14 Nm bort. Man befinner sig alltså<br />
nästan på en korrekt kurs. Om man går med en fart av 27 mph, kommer man att<br />
anlända till waypointen inom 19 sekunder. Navigationsbilden har sin egen meny,<br />
som används för mer avancerade funktioner och för att ställa in vissa funktioner.<br />
För att komma in i navigationsmenyn från Navigationssidan, tryck på MENU.<br />
Kartbilden<br />
I kartbilden visas din kurs och position i fågelperspektiv. Enheten är inställd från<br />
fabrik med att presentera kartbilden men Nord alltid pekande uppåt i bilden, denna<br />
inställning kan dock ändras. Studera avsnittet Kartans Orientering, i avsnitt 8.) Om<br />
du navigerar till en waypoint, indikeras din startposition, aktuell position, kurslinje<br />
och destination i kartbilden. Du måste inte navigera till en waypoint, för att använda<br />
dig av kartbilden.<br />
Kartbilden är förinställd till att alltid framträda i bilden när enheten startas up. För<br />
att aktivera kartbilden från en annan sida: Tryck på PAGES| → eller ← till<br />
MAP|EXIT. När kartbilden presenteras kommer en bild liknande den på nästa sida<br />
att framträda. Pilen i centrum av bilden indikerar din aktuella position. Den pekar<br />
mot den riktning du färdas. Den violetta linjen som ritas ut från pilens bakkant är<br />
ditt plotterspår, eller den färdväg du färdats. Kartans zoomområde är avståndet från<br />
ena sidan av displayen till den andra.<br />
Denna siffra indikeras i det nedre högra hörnet av bilden. I det första exemplet på<br />
nästa sida är området 4,000 Nm från den vänstra kanten av kartbilden till den hög-<br />
20<br />
Bäringspil<br />
Waypoint<br />
symbol<br />
Ur Kurs<br />
Avvikelse<br />
Destination<br />
namn
a kanten av kartbilden.<br />
Zoom In och Zoom Out knapparna förstorar eller förminskar kartbilden för översikt<br />
eller detaljrikedom. Det finns 37 tillgängliga zoomområden, från 0.02 eller<br />
0.05 Nm till 4,000 Nm.<br />
Längst till vänster, kartans öppningsbild. Centrumbilden, zoomad till<br />
100 Nm och till höger, zoomad till 15 Nm. Överzoom innebär att du har<br />
nått detaljnivån i ett område som endast täcks av den grundläggande<br />
bakgrundskartan. Om du zoomar in ytterliggare kommer du inte att<br />
se mera kartdetaljer på grund av att en högupplöslig karta inte laddats<br />
in på MMC kortet för detta område.<br />
Kartbilden har sin egen meny, som används för ett antal olika funktioner. För att<br />
komma in i Kartbilden meny, tryck på MENU.Menyn ger också möjlighet till flera<br />
olika presentationer av kartinformationen, som välj under denna meny. För att<br />
komma åt dessa, tryck på PAGES|← eller→ till MAP|↓ till Option|EXIT. En av<br />
möjligheterna är att presentera två kartbilder samtidigt.<br />
Till vänster, Digitala Data med kartbild; till höger, två Position format.<br />
21
Till vänster, menyn med två kartor valt.<br />
Till höger, de två kartorna med den vänstra kartbilden aktiv.<br />
På sidor som har två fönster (som t.ex. två kartbilder) kan du växla fram och tillbaka<br />
mellan de två fönstren genom att trycka på PAGES|PAGES. Detta ger dig möjlighet<br />
att välja vilken kartbild du vill flytta markören, och vilken karta du vill arbeta.<br />
Funktionen “Resize Window” (ändra storlek på fönster) är en mycket användbar<br />
funktion för en bild som innehåller två olika fönster. Du kan ändra den horisontella<br />
storleken på fönstret så att de passar dina behov. Så här gör du:<br />
1. Från någon presentationsbild med två fönster, tryck MENU|↓ till RESIZE WIN-<br />
DOW|ENT.<br />
2. Två blinkande pilar framträder vid centrumlinjen mellan de två fönstren. Tryck<br />
på ← eller → för att justera bredden på fönstret. Tryck på EXIT för att rensa bort<br />
menyn.<br />
3. För att ändra storleken på fönstret igen, gå tillbaka till originalbilden igen, och<br />
följ stegen vi beskrivit ovan. (De flesta ”2-fönster” presentationerna använder sig<br />
av halva bilden för varje fönster.) Du kan även använda funktionen “Reset Options”<br />
för att återställa enheten till fabriksinställning.<br />
Till vänster, Kartmenyn med kommandot “Resize Window” valt. I mitten,<br />
funktionen ”Resize Window” är aktiverad. Till höger, vid tryck på<br />
→ knappen förflyttar man centrumlinjen till höger och förstorar det<br />
vänstra fönstret.<br />
22
Snabbguide<br />
Starta utomhus, med god sikt uppåt. När du övar med enheten, försök att navigera till en plats<br />
som inte ligger allt för långt borta. Om du navigerar till en position allt för nära dig kommer<br />
ett ankomstalarm att aktiveras.<br />
1. Koppla in enheten till en elektrisk källa och anslut antennen till enheten. Försäkra dig om att<br />
ett MMC kort satts in. (Studera installations detaljer i början av manualen.)<br />
2. Starta upp enheten, tryck in och släpp PWR knappen.<br />
3. Öppningsbilden visar en kartbild over Nord Amerika vid en skala på 4,000 Nm. Bläddra<br />
genom de fyra huvudsidorna(Karta, Satellitstatus, Navigationsbild) genom att trycka på<br />
PAGES|← eller → för att välja “Page Name”|EXIT. Ändra sidan till att visa Satellitstatus<br />
bilden.<br />
4. Vänta tills enheten lokaliserat satelliter och beräknat aktuell position. Processen visas i Satellitbilden.<br />
Detta kan ta ungefär 1 minut eller mindre om man har fri sikt uppåt (ej hindrad av terräng<br />
eller strukturer.) När enheten tagit in en position, kommer en tonstöt att ljuda och ett meddelande<br />
“position aquired” framträder.<br />
5. Med “position aquired”, tryck på PAGES knappen för att visa kartbilden, vilken presenteras<br />
i fågelperspektiv. Du kan flytta runt i kartbilden med:<br />
Zoom in, för bättre detaljrikedom: tryck ZIN (zoom in knappen).<br />
Zoom out, för större översikt, mindre detaljer: tryck ZOUT (zoom out knappen.)<br />
Stega kartbilden åt Norr, Söder, Ost eller Väst med hjälp av pilknapparna ↑ ↓ → ← . För<br />
att sluta stega och återgå till aktuell position i kartbilden, tryck på EXIT knappen.<br />
6. Lagra en waypoint (Wpt 001) på din aktuella position så att du kan navigera tillbaka till<br />
denna plats: tryck WPT|WPT. Waypoint symbol och "001" framträder.<br />
7. Zooma/bläddra kartbilden för att lokalisera en närliggande objekt eller en position du vill<br />
gå till. Använd pilknapparna för att centrera markören over kartobjektet eller positionen.<br />
8. Navigera till den valda destinationen: tryck MENU|ENT|EXIT. Följ den prickade kurslinjen i<br />
kartbilden eller kompass bäring pilen i navigationsbilden.<br />
9. På destinationen, Ankomstalarmet aktiveras; för att bekräfta alarmet tryck på EXIT. Stoppa<br />
navigationen: tryck MENU|MENU|↓ till “CANCEL NAVIGATION|ENT|← till YES|ENT.<br />
10. Återgå till Wpt 1 genom att Navigera “To Waypoint” eller “Backtrack Trail”. Till Waypoint:<br />
tryck WPT|→ till SAVED|ENT|ENT|ENT. Använd ↑ eller ↓ för att välja Wpt 001,<br />
tryck ENT|ENT; följ navigationsbilden. Spår: tryck MENU|MENU|↓ till MY TRA-<br />
ILS|ENT. Tryck ↓ till Spår 1|ENT|→|↓ till NAVIGATE|ENT|→ till ACTION|ENT|→ till RE-<br />
VERSE|ENT|← till NAVIGATE |ENT. (om ankomstalarmet ljuder, tryck på EXIT.) Följ navigationsbilden.<br />
11. När du är tillbaka kommer Ankomst alarmet ljuda; tryck på EXIT. Stoppa navigationen:<br />
tryck MENU|MENU|↓ till CANCEL NAVIGATION |ENT|← till YES|ENT.<br />
12. För att stänga av enheten, håll PWR knappen nedtryckt under tre sekunder.<br />
23
Så här aktiverar du ett Navionics sjökort i din Kartplotter!<br />
Lägg i kort i kortläsaren – tryck MENU – välj Kartdata… - välj Navionics<br />
kartval – markera det område som du vill ha presenterat i din kartplotter –<br />
tryck EXIT upprepande gånger tills du är ute ur alla menyer.<br />
Sweden East482/Sweden West 483:<br />
Välj den aktuella koden under Navionics kartval.<br />
13GXL3 innehåller:<br />
5G406XL Bottenhavet (Härnösand-<br />
Stockholm, Åland, Mälaren)<br />
5R400XL Östersjön (S.Stockholm-<br />
Åhus)<br />
5R303s Haparanda<br />
5G307s örnsköldsvik<br />
5G309s Luleå (Bodön-Byske)<br />
5G310s Skelefteå (Byske-Ratan)<br />
5G312s Sikö (Bjurön-Drivan )<br />
15GXL3 innehåller:<br />
5G399XL Västra Danmark, Västra Tyskland.<br />
5G410XL Skagerak (Oslofjorden-Anholt, Norra Danmark)<br />
5G417XL Södra Sverige, Norra Tyskland.<br />
17GXL3 innehåller:<br />
5R407XL Inland water (Vänern, Vättern,<br />
Mälaren, Hjälmaren, Stockhlom)<br />
5R198s Åland Öst<br />
5R286s Åland Väst<br />
5R117s Arkö-Stora Askö<br />
5R347s Västervik-Borgholm<br />
5R153s Gotland<br />
5R346s Södra Öland (Borgholm-Utlängan)<br />
5R345s Åhus to Karlskrona<br />
5R344s Bornholm<br />
5R215s Kivik-Barsebäck<br />
5R085s Skälland, Öresund<br />
5R334s Varberg-Höganäs, Anholt<br />
5R335s Göteborg (Orust to Klosterfjorden, Laesö)<br />
24
Finn din Aktuella position<br />
Att finna sin aktuella position är så enkelt som att starta upp enheten. När det är fri<br />
sikt uppåt kommer enheten att söka efter satelliterna och beräkna positionen på<br />
ungefär en minut eller mindre.<br />
NOTERA:<br />
"Fri sikt" innebär att det inte finns hinder som terräng eller byggnader i vägen<br />
som kan hindra mottagningen. Självklart påverkar inte moln GPS signalernas<br />
mottagning.<br />
Om du satellit mottagningen tar längre tid, kanske du befinner dig i en bil och antennen<br />
inte placerats lämpligt, eller i ett område med begränsad sikt uppåt som<br />
blockerar mottagningen. För att uppnå mottagning får du antingen placera om antennen,<br />
eller gå ut till ett område med fri sikt uppåt, därefter stänga av enheten och<br />
sedan sätta igång den igen.<br />
Flytta runt i kartbilden: Zoom & Markör pilknapparna<br />
Kartbilden presenteras ur fågelperspektiv. Det aktuella området indikeras i det<br />
nedre vänstra hornet av bilden.<br />
1. Tryck på ZIN knappen (zoom in) för att förstora för bättre detaljrikedom i ett<br />
mindre geografiskt område.<br />
2. Tryck på ZOUT knappen (zoom out) för att se mindre detaljer och ett större geografiskt<br />
område.<br />
När du färdas kommer kartbilden automatiskt att förflyttas allt eftersom du färdas.<br />
På detta sätt ligger din position alltid ungefär i centrum av bilden.<br />
Du kan manuellt panorera eller rulla kartbilden i alla väderstreck genom att använda<br />
pilknapparna, vilka aktiverar kartmarkören i bilden. Detta ger dig möjlighet att<br />
studera andra kartområden på andra ställen än din aktuella position. För att ta bort<br />
kartmarkören tryck på EXIT, då kommer kartbilden att återgå till din aktuella position,<br />
eller din sist kända position<br />
Tips:<br />
Använd markören till att räkna ut avståndet från din aktuella position till ett<br />
objekt eller en position i kartbilden. Använd bara pilknapparna för att positionera<br />
markören over objektet eller positionen. Avståndet uppmätt i en rak linje,<br />
framträder i ett ”pop-up” fönster. Tryck EXIT för att ta bort markören.<br />
25
Markörlinje<br />
Vald<br />
flygplats<br />
Till den valda flygplatsen är det 4.25 Nm.<br />
Välja ett objekt i kartbilden med markören<br />
1. Använd zoom knapparna och pilknapparna för att flytta runt i kartbilden och<br />
finn det objekt du vill välja ut.<br />
2. Använd pilknapparna och centrera markören på det valda objektet. På det flesta<br />
objekt kommer ett pop-up fönster att ge dig namnet på det valda objektet.<br />
Kartbild som visar “Finding Waypoint”, resultatet av sökningen på<br />
restaurangen.<br />
7. För att rensa sökningen och återgå till den sista använda sidan, tryck på<br />
EXIT|EXIT|EXIT|EXIT. Innan du slutför, kan du studera objekt för andra platser.<br />
26<br />
POI pop-up<br />
namn<br />
Uppmätt<br />
Avstånd med<br />
markör<br />
markörlinje
NOTERA:<br />
Sökningen fungerar på kartor och POI data som är lagrad i enheten. Om du<br />
inte har en högdetaljerad karta (som innehåller POI data för det område du utför<br />
sökningen till ( lagrad på MMC kortet), kommer du inte att få fram någon<br />
information.<br />
Lagra en Waypoint<br />
En waypoint är helt enkelt en elektronisk "address," baserad på latituden och longituden<br />
på en position. En waypoint representerar en plats, punkt eller destination<br />
som kan lagras i enhetens minne, sedan kallas fram för senare navigation till denna<br />
position.<br />
Du kan skapa en waypoint på markörens position i kartbilden, eller på din aktuella<br />
position under tiden som du navigerar. Du kan kopiera waypoints från enheten till<br />
din persondator med vår mjukvara Map-Create. När du så önskar kan du överföra<br />
dessa waypoints tillbaka till din GPS enhet.<br />
Att skapa och lagra en Waypoint:<br />
Här visar vi hur man gör för att snabblagra “Quick Save” en waypoint, den snabbaste<br />
och enklaste metoden för att skapa en waypoint.<br />
Skapa Waypoint på aktuell position:<br />
1. Under tiden du navigerar, tryck WPT|WPT. Waypointen lagras och tillägnas<br />
automatiskt ett namn med ett sekventiellt nummer, som t.ex. "waypoint<br />
NOTERA:<br />
“Quick Save” metoden använder sig av fabriksinställd waypoint symbol tills<br />
du redigerar en existerande waypoint och ändrar dess symbol. (Redigering av<br />
Waypoint Symbol beskrivs i avsnitt 7.) Efter det att du ändrat waypoint symbol,<br />
kommer enheten att komma ihåg den du valt och använda samma symbol<br />
nästa gång du snabblagrar "quick save" en waypoint. För att återgå till fabriksinställd<br />
symbol, redigera en waypoint och välj symbolen, eller använd<br />
funktionen ”Reset Options” (beskrivs i avsnitt. 8).<br />
Skapa Waypoint från kartbilden:<br />
1. Använd pilknapparna för att förflytta markören till den position du vill skapa en<br />
waypoint.<br />
2. Tryck WPT|WPT. Waypointen lagras och tilldelas med automatik ett namn med<br />
ett sekventiellt nummer, som t.ex. “waypoint 001" .Waypoint symbolen och numret<br />
framträder i kartbilden.<br />
Skapa en Waypoint genom att knappa in en Position:<br />
1. Tryck WPT|→ till SUBCATEGORY column|↓ till NEW|ENT.<br />
27
2. Tryck ↓ till ENTERED POSITION|ENT|→ till CREATE|ENT.<br />
3. Tryck → till LATITUDE|ENT. Programmera in latituden genom att trycka på ↑<br />
eller ↓ för att ändra den första karaktären, tryck sedan på → till nästa karaktär och<br />
upprepa detta tills latituden är korrekt. Tryck ENT.<br />
4. Tryck ↓ till LONGITUDE|ENT. Programmera in longituden genom att trycka på ↑<br />
eller ↓ för att ändra den första karaktären, tryck sedan på → till nästa karaktär och<br />
upprepa detta tills longituden är korrekt. Tryck ENT, därefter EXIT|EXIT för att<br />
återgå till den sista använda bilden. Waypointen är lagrad och tillägnas automatiskt<br />
ett namn med ett sekventiellt nummer, som "waypoint 001". Waypoint symbolen<br />
och numret framträder i waypoint listan.<br />
Navigera till en Waypoint<br />
Du kan välja en waypoint som är synlig i kartbilden med markören, och därefter<br />
använda menykommandot “Navigate to Cursor” (beskrivning följer i senare avsnitt.)<br />
Men du kan undvika att bläddra i kartbilden för att aktivera rätt waypoint<br />
genom att använda menykommandot “Find Waypoint” istället.<br />
1. Tryck WPT|→ till SAVED|ENT. För att söka upp närmaste waypoint, tryck ↓ till<br />
NEAREST|ENT; eller, för att söka efter namn (och bläddra genom hela waypointlistan),<br />
tryck ENT. I detta exempel, sök efter namn.<br />
2. Om din waypointlista är lång, kan du stava ut waypoint namnet i menyn “FIND<br />
BY NAME” för att söka efter den. (Tryck ↑ eller ↓ för att ändra den första karaktären,<br />
tryck sedan på → för att flytta markören till nästa karaktär och upprepa tills<br />
namnet är korrekt, tryck sedan på ENT för att gå till listan nedan.)<br />
3. Om listan är kort, kan du gå direkt till fönstret “FIND IN LIST” genom att trycka<br />
på ENT. Använd ↑ eller ↓ för att välja waypoint namn, tryck ENT och waypoint<br />
informationsbilden framträder med kommandot “GO TO” valt.<br />
4. För att starta navigeringen till waypointen, tryck ENT.<br />
28
Kurslinje<br />
(röd)<br />
Ur kurs område,<br />
satt till t<br />
0.20 nm<br />
Navigationsbild, navigerar mot Waypoint 004 och efterlämnar ett spår.<br />
Lagra Man Överbord (MOB) Waypoint<br />
En av båtlivets värsta situationer kan uppstå då en vänd eller familjemedlem ramlar<br />
överbord. Denna situation kan vara mycket farlig, oavsett i vilket vatten man befinner<br />
sig, varmt eller kallt, till havs eller ute på en sjö. Det är speciellt farligt under<br />
natten eller när man är utom sikt från land. Självklart är det första man skall<br />
göra att ta de lugnt och utföra de standardåtgärder som är brukligt under en räddningsoperation.<br />
Denna enhet har en man överbord funktion som visar navigationsdata tillbaka till<br />
platsen där funktionen aktiverades. För att aktivera funktionen, tryck på ZOUT och<br />
ZIN knapparna samtidigt. Din position vid det tillfälle då knapparna trycktes in<br />
används som man överbord position.<br />
Försiktigt:<br />
Om man lagrar en ny "Man Överbord" waypoint, kommer den gamla<br />
"Man Överbord" waypointen att raderas.<br />
Navigera tillbaka till MOB Waypoint<br />
Finn vägen tillbaka till olycksplatsen med navigationsbilden eller kartbilden. När<br />
MOB är aktiverad kommer Navigationsbilden automatiskt att visa kompassrosen<br />
med bäringen pekandes mot man överbord positionen, och destinationsnamnet<br />
indikerar "Going To Man Overboard." Kartbilden visar en Man Överbord waypoint,<br />
representerad an en mänsklig figur, och styrpilarna pekar vart man skall styra<br />
för att nå denna position.<br />
29<br />
Waypoint<br />
Spårlinje<br />
(violett)<br />
Destination<br />
namn
Navigera till Man Överbord: Navigationsbilden till vänster, och kartbilden<br />
till höger. Den förolyckade befinner sig bakom båten; riktningen<br />
man skall styra för att nå olycksplatsen.<br />
Man överbord positionen lagras också i waypointlistan för framtida referenser.<br />
Denna kan redigeras precis som alla andra waypoint.För att avbryta navigationen<br />
till MOB, tryck MENU|MENU|↓ till CANCEL NAVIGATION|ENT|← till YES|ENT. Enheten<br />
slutar att visa navigationsinformation.<br />
Navigera till Markörens position i kartbilden<br />
Kommandot “Go To Cursor” navigerar till den aktuella markör positionen i kartbilden.<br />
Detta är en snabbt och bekvämt sätt att navigera till någonting som du kan<br />
se i kartbilden.<br />
1. Använd markören (kontrolleras med pilknapparna) använd Zoom in och Zoom<br />
ut knapparna för att manövrera runt i kartbilden tills du hittar en plats du vill navigera<br />
till.<br />
2. Centrera markören över platsen för att välja den. Se exemplet nedan. (Flera objekt<br />
som waypoints, POI, städer, etc. kan väljas och framträder "markerade" i ett<br />
pop-up fönster. Andra objekt som flod- eller gatukorsningar kommer inte att framträda<br />
som "markerade," men markören kommer ändå att ta dig till dessa positioner<br />
på samma sätt.)<br />
3. Tryck MENU|ENT och enheten kommer att börja navigera till markörens position.<br />
I kartbilden kommer en röd linje att ritas ut från din aktuella position till markörens position.<br />
Navigationsbilden visar en kompassros som visar navigationsinformation till din<br />
destination. Se exempel nedan.<br />
För att stoppa navigationen till markören, använd menykommandot “Cancel Navigation”:<br />
tryck MENU|MENU|↓ till CANCEL NAVIGATION|ENT|← till YES|ENT. Enheten<br />
slutar att visa navigationsinformation.<br />
30
Skapa och lagra ett Spår<br />
Ett spår, eller plotterspår, är ett pärlband av positionspunkter som plottas av enheten<br />
under din färdväg. Det är en färdhistorik, en inspelning av din färdväg över den<br />
väg du gått. Spår är mycket användbara för att gå tillbaka samma väg som man gått<br />
förut. I bilden respresenteras spåret av en violett linje som ritas ut från positionssymbolen<br />
(pilsymbolen). Enheten är fabriksinställd att automatiskt skapa och spela<br />
in spåret när enheten startas upp. Enheten kommer att fortsätta att spela in spåret<br />
tills längden uppnår maximalt antal spårpunkter (förinställt värde är 2,000, men<br />
enheten kan spela in upp till 9,999 punkter). När maximalt värde uppnåtts, kommer<br />
enheten börja att “äta upp sin svans” och alltså spela över det gamla spåret.<br />
Från fabrik är enheten inställd till all spåren skall blinka varje sekund, vilket gör<br />
det lättare att se spåren mot bakgrundskartan. Med den fabriksinställda automatiska<br />
inställningen skapar enheten ett spår genom att placera en punkt (spårpunkt) i bilden<br />
varje gång du ändrar färdriktning. (Metoderna för att skapa ett spår och spårets<br />
uppdateringsintervall kan båda justeras eller till och med stängas av. För att behålla<br />
spåret från punkt A till punkt B, måste du stänga av spåret genom att göra det inaktivt<br />
(inactive) innan du går vidare till punkt C, eller kanske tillbaka till punkt A.<br />
När det aktuella spåret är satt till inaktivt läge kommer enheten automatiskt skapa<br />
och börja spela in det nya plotterspåret.<br />
Att Lagra ett Spår<br />
1. Tryck MENU|MENU|↓ till MY TRAILS|ENT.<br />
Synlig<br />
symbol<br />
Sekvens för att lagra ett spår och påbörja ett nytt. Till vänster, kommandot<br />
“My Trails”. I mitten, “Trails” (Spår)menyn. Pilen till höger om<br />
spår 17 indikerar att spåret är aktivt, och kontrollen till vänster indikerar<br />
att spåret är synligt i kartbilden. Den högra bilden visar menykommandot<br />
“Edit Trail”, med det aktiva kommandot valt.<br />
2. Tryck ↓ till Active Trail Name|ENT.<br />
3. Tryck ↓ till ACTIVE|ENT. Då avbockas ”Active” kommandot.<br />
4. För att återgå till föregående sida, tryck EXIT|EXIT|EXIT|EXIT. När du lämnar<br />
“Edit Trail” menyn, kommer du att lägga märke till att ett nytt spår startats upp,<br />
med ett nytt sekventiellt nummer. I exemplet på nummer 15, indikerandes inga<br />
spårpunkter alls. Notera att Spår 14 är inaktivt, men fortfarande är synligt i kartbilden.<br />
31<br />
Aktiv<br />
symbol
Nytt spår, namngivet till "Trail 15," är skapat när Spår 14 inaktiverats.<br />
Alla nya färder kommer att spelas in i detta spår, som är aktivt och<br />
synligt i bilden. Spår behöver inte vara synliga för att vara aktiva.<br />
Du kan lagra och kalla fram upp till 10 olika plotterspår, som också kan kopieras<br />
ner till ditt MMC kort för arkivering.<br />
Tips:<br />
Ett annat sätt för att snabbt stoppa en inspelning av ett spår och påbörja ett annat<br />
är att använda menykommandot “New Trail”: Tryck MENU|MENU|↓ till<br />
MY TRAILS|ENT|ENT.<br />
Försiktigt:<br />
Du har också möjlighet att helt stänga av inspelningen av spåret, detta<br />
under menykommandot “Trail Options”. Men, om funktionen “ Update<br />
Active Trail” är lämnad avstängd, kommer denna att “stänga av” den<br />
automatiska spårfunktionen.<br />
Visa ett lagrat Spår<br />
Det aktiva spåret är med automatik presenterat i kartbilden (menyfunktionen "Visible").<br />
Du kan stänga av eller sätta igång spårpresentationen för alla lagrade eller<br />
aktiva spår. I menyn “Saved Trails List”, har synliga spår en “bock” i kanten framför<br />
spårnamnet.<br />
För att stänga av spårpresentationen:<br />
1. Tryck MENU|MENU|↓ till MY TRAILS|ENT.<br />
2. Tryck ↓|↓ för att gå in i “Saved Trail” listan, använd därefter ↑ eller ↓ för att<br />
välja önskat spårnamn, Trail Name|ENT.<br />
3. Tryck ↓ till ACTIVE|→ till VISIBLE|ENT. För att återgå till föregående sida, tryck<br />
EXIT |EXIT|EXIT|EXIT.<br />
För att starta upp spårpresentationen:<br />
32
1. Tryck MENU|MENU|↓ till MY TRAILS|ENT.<br />
2. Tryck ↓|↓ för att gå in i “Saved Trail” listan, använd därefter ↑ eller ↓ för att<br />
välja önskat spårnamn,Trail Name|ENT.<br />
3. Tryck ↓ till ACTIVE|→ till VISIBLE|ENT. För att återgå till föregående sida, tryck<br />
EXIT|EXIT|EXIT|EXIT.<br />
Navigera i Spår<br />
Det finns tre möjligheter att följa ett spår: visuell spårföljning, navigera i ett spår<br />
(framåt) och gå tillbaka i ett spår (backtracking, bakåt). Prova alla tre metoder för<br />
att se vilken du föredrar. Visuell spårföljning är den enklaste metoden. Här använder<br />
du bara kartbilden och inga knapp- eller menykommandon. Tekniken är densamma<br />
som om du navigerar i ett spår framåt (från start till slut) eller bakåt (från<br />
slut till start.) Men, visuell spårföljning ger ingen navigationsinformation under<br />
färdvägen, som t.ex. den tid då du kommer fram till destination.<br />
De andra två metoderna ger en mängd navigationsdata och fungerar i både Kart-<br />
och Navigationsbilden. De enda skillnaderna mellan dem är att "navigating a trail"<br />
följer ett spår framåt (från start till slut) medan "backtracking" följer ett spår bakåt<br />
(från slut till start.)<br />
Under fotvandring eller långsam fart, använder vi oftast visuell spårföljning därför<br />
att det är bättre att följa varje sväng på en gångstig. Vid högre hastigheter som t.ex.<br />
bilkörning är menykommandona “Navigate Trail” och “Backtrack” smidigare att<br />
använda.<br />
Visuell Spårföljning<br />
1. I kartbilden, zoom (ZIN eller ZOUT) så att ditt blinkande spår är synligt.<br />
2. Börja din förflyttning och studera Kartbilden. Gå eller kör så att din aktuella<br />
position (pilarna) följer längs med spåret som du nyss skapat.<br />
Tips:<br />
Generellt, när du använder denna metod, ju mindre zoomområde, desto mer<br />
noggrant kommer du att kunna styra längs med spåret.<br />
Navigera i ett Spår (framåt)<br />
En Figur som visar menysekvensen för att navigera i ett spår framträder på nästa<br />
sida.<br />
1. Tryck MENU|MENU|↓ till MY TRAILS|ENT.<br />
2. Tryck ↓|↓ för att gå in i “Saved Trail” listan, använd sedan ↑ eller ↓ för att välja<br />
önskat spårnamn, Trail Name|ENT.<br />
3. Tryck → till DELETE TRAIL|↓ till NAVIGATE|ENT.<br />
4.Tryck → till NAVIGATE|ENT|ENT. Enheten börjar visa navigationsinformation<br />
längs spåret.<br />
33
NOTERA:<br />
Om du redan befinner dig på eller i närheten av ditt spår, kommer ankomstalarmet<br />
att aktiveras så fort du trycker på ENT. Tryck bara på EXIT för att bekräfta<br />
alarmet och fortsätta.<br />
5. Börja nu förflytta dig och följ kartbilden.<br />
6.När du når destinationen, försäkra dig om att du stoppar navigationen:tryck<br />
MENU|MENU|↓ till CANCEL NAVIGATION|ENT. Enheten frågar om du är säker; tryck ←<br />
|ENT.<br />
I kartbilden, kommer spåret du navigerar till att representeras via en violett linje.<br />
Navigationsbilden kommer också att visa det navigerade spåret som en violett linje.<br />
Pilsymbolen för bäringen i kompassrosen pekar mot nästa waypoint i spåret.<br />
När du färdas kommer ankomstalarmet att aktiveras när du är nära en spårwaypoint,<br />
och pilsymbolen för bäringen i kompassrosen kommer att rotera runt och peka<br />
ut nästa spårwaypoint. Tryck på EXIT för att bekräfta alarmet.<br />
Aktuell<br />
position<br />
pil<br />
Spårpunkt<br />
Violett<br />
spårlinje<br />
Navigering i spår i kartbilden, till vänster färdas man mot Nord mot<br />
punkt nummer 6. till höger, har man nått punkt 6 och girat åt Väst för<br />
att följa spåret.<br />
Kurslinje<br />
från spår<br />
Spår<br />
waypoint<br />
symbol<br />
Nord<br />
Riktning eller kompasskurs indikator<br />
Ankomst<br />
alarm<br />
Navigering i spår, navigationsbild (kompassros): till vänster färdas<br />
man mot Nord mot spår nummer 6; pilen för bäringen visar att spår-<br />
34
punkterna går mot Nord (rakt fram). Till höger har man nått fram till<br />
spårpunkt 6 och måste gira åt Väst för att följa spåret. Ankomstalarmet<br />
aktiveras och pilsymbolen för bäringen börjar rotera för att indikera<br />
att man skall gira åt vänster (Väst), mot nästa waypoint, spårpunkt<br />
7. Enheten visar nu navigationsinformation till punkt 7, som<br />
befinner sig 1.99 Nm bort.<br />
Navigera tillbaka i ett spår (backtrack, eller bakåt)<br />
1. Tryck MENU|MENU|↓ till MY TRAILS|ENT.<br />
2. Tryck ↓|↓ för att gå in i den sparade spårlistan, använd sedan ↑ eller ↓ för att<br />
välja önskat spårnamn, Trail Name|ENT.<br />
3. Tryck → till DELETE TRAIL|↓ till NAVIGATE|ENT.<br />
4. Tryck → till NAVIGATE|ENT|→ till REVERSE|ENT|← till NAVIGATE|ENT. Enheten<br />
börjar visa navigationsinformation längs med spåret, baklänges.<br />
NOTERA:<br />
Om du redan befinner dig på eller i närheten av ditt spår, kommer ankomstalarmet<br />
att aktiveras så fort du trycker på ENT. Tryck bara på EXIT för att bekräfta<br />
alarmet och fortsätta.<br />
5. Börja att förflytta dig och följ enheten i kartbilden.<br />
6.När du når destinationen, försäkra dig om att du stoppar navigationen: tryck<br />
MENU|MENU|↓ till CANCEL NAVIGATION|ENT. Enheten frågar om du är säker (are<br />
you sure?); tryck ← |ENT.<br />
Stoppa Navigationen<br />
Du kan stänga av navigationskommandot när du nått din destination eller när som<br />
helst genom att använda menykommandot “Cancel Navigation”.<br />
Tryck MENU|MENU|↓ till CANCEL NAVIGATION|ENT|← till YES|ENT.<br />
35
Avancerade GPS Funktioner<br />
Mät avståndet från aktuell position till en annan position<br />
1. I kartbilden tryck: MENU|↓ till FIND DISTANCE|ENT.<br />
2. Centrera markören över den position du vill veta avståndet till. En “gummibands<br />
linje” framträder, som sammankopplar din aktuella position till markörens position.<br />
Avståndet längs med denna linje kommer att framträda i den nedre delen av<br />
bilden.<br />
3. Tryck EXIT för att återgå till normalt handhavande.<br />
Till vänster, avståndet till Dallas från Little Rock är 292.2 Nm. Till höger,<br />
avståndet från båten till trailerrampen är 0.58 Nm.<br />
Mät avståndet från Punkt till Punkt<br />
Du kan också mäta avståndet mellan två punkter i kartbilden.<br />
1. I kartbilden tryck: MENU|↓ till FIND DISTANCE|ENT.<br />
2. Centrera markören over den första positionen. (En gummibandslinje framträder,<br />
som sammankopplar din aktuella position till markörens position.) Tryck ENT för<br />
att lagra den första punkten, och gummibandslinjen försvinner.<br />
3. Flytta markören till den andra positionen. Gummibandslinjen framträder igen,<br />
som kopplar den första punkten till den första punkten du satt med markören. Avståndet<br />
längs med linjen framträder i nedre delen av bilden.<br />
4. Tryck EXIT för ta bort kommandot och återgå till normal bild.<br />
Märken<br />
Märken är grafiska symboler för att märka ut platser, personliga punkter eller händelsemärken.<br />
Dessa kan placeras ut i kartbilden, lagras och plockas fram igen senare<br />
för navigations ändamål. Enheten har tillgång till 42 olika symboler som du kan<br />
välja mellan när du skall skapa ett märke.<br />
Märken är likvärdiga med waypoints, men de innehåller inte lika mycket informa-<br />
36
tion (som namn) som waypoints gör. Du kan inte använda en meny för att navigera<br />
till ett märke som du kan med waypoints.( Men, du kan använda markören och<br />
navigera till vilket märke du vill i kartbilden.)<br />
Du kan skapa ett märke på markörens position i kartbilden, eller på din aktuella<br />
position samtidigt som du navigerar.<br />
Skapa ett märke i kartbilden (Icon)<br />
1. Använd pilknapparna för att förflytta markören till den plats du vill lagra ett<br />
märke.<br />
2. Tryck ENT och bilden visar menyn "Select Icon Symbol".<br />
3. tryck ← eller ↑ eller → eller ↓ för att välja önskad symbol, tryck sedan på ENT.<br />
Märket framträder i kartbilden.<br />
Markören väljer märkets position, vänster; Välj Symbol, centrum; Båtramp<br />
symbol i kartbilden, höger. (Markören har flyttats för bra läsbarhet.)<br />
Skapa märke på aktuell Position<br />
1. Under tiden du färdas, tryck ENT och bilden visar en meny med "Select Icon<br />
Symbol".<br />
2. Tryck ← eller ↑ eller → eller ↓ för att välja önskad symbol, tryck sedan på<br />
ENT. Märket framträder i kartbilden.<br />
Radera ett märke<br />
Du kan radera alla märken samtidigt, du kan radera alla märken representerade av<br />
en speciell symbol, eller kan du använda markören för att radera enskilda märken i<br />
kartbilden.<br />
1. Tryck MENU|↓ till DELETE MY ICONS|ENT.<br />
2. Tryck ↓ till DELETE ALL ICONS, DELETE BY SYMBOL, eller DELETE FROM MAP och<br />
tryck ENT.<br />
37
Menyn för att radera märken.<br />
Kommandot “Delete All Icons” kommer att fråga dig om du är säker (are you<br />
sure?). Tryck ← till YES|ENT. Alla märken kommer att raderas från kartbilden.<br />
Kommandot “Delete by Symbol” kommer att ge dig möjlighet att välja vilken<br />
symbol som skall raderas. Tryck ← eller ↑ eller → eller ↓ för att välja den symbol<br />
du vill radera, tryck sedan på ENT. Ett meddelande framträder som informerar om<br />
att alla märken med den valda symbolen har raderats. Kommandot ”Delete From<br />
Map” kommer att be dig att flytta markören till ett märke och välja den. När du<br />
valt märke, tryck på ENT och det försvinner från kartbilden.<br />
Navigera till ett märke<br />
Använd kommandot “Navigate to Cursor”, och använd markören för att välja det<br />
önskade märket i kartbilden.<br />
1. Använd pilknapparna för att centrera markören över märket/symbolen.<br />
2. För att navigera till den valda positionen för märket: tryck MENU|ENT|EXIT.<br />
Följ kurslinjen i Kartbilden eller pilen för kompass bäringen i navigationsbilden.<br />
Rutter<br />
En rutt är en serie av waypoints, upplagda i en vald sekvens. Du kan likna en rutt<br />
med ett pärlband: pärlorna representerar waypoints och länken representerar kursen<br />
man skall gå mellan waypoint till waypoint. Kursen från en waypoint till nästa<br />
är ett “ben”; rutter är komponerade av en eller flera “ben”. “Benen” i alla rutter är<br />
baserade på en rak linje mellan alla waypoints. En rutt ger en automatisk vägledning<br />
för att navigera genom flera waypoints utan att man behöver programmera om<br />
enheten vid ankomsten till varje waypoint. När rutten väl är programmerad in i<br />
enheten, kan man navigera framåt eller tillbaka i rutten (man kan även börja navigera<br />
i mitten av en rutt!)<br />
38
Skapa och lagra en rutt<br />
Rutter skapade i enheten<br />
Du kan skapa en rutt genom att välja existerande waypoints från waypoint listan<br />
eller så kan du lagra en serie av rutt-waypoints i kartbilden med pilknapparna och<br />
Enter knappen. I detta exempel skapar vi en rutt i kartbilden.<br />
1. Från NAVIGATIONSBILDEN, tryck MENU|ENT eller från KARTBILDEN, tryck<br />
MENU|MENU|↓ till ROUTE PLANNING|ENT.<br />
Ruttplaneringskommandot i huvudmenyn till vänster,<br />
kommer att öppna bilden för Ruttlistan, till höger.<br />
2. Tryck ↓ |↓ |↑ eller↓ till route name|ENT|↓ till (ROUTE END)|ENT|↓ till ADD FROM<br />
MAP|ENT. Kartbilden framträder med markören presenterad.<br />
Redigeringsmenyn, till vänster. Redigeringsmenyn “Edit Route Waypoint<br />
till höger, med “Add From Map” kommandot valt.<br />
3. Använd Zoom knapparna och pilknapparna för att flytta kartbilden och markören<br />
tills markören är centrerad på den plats där du vill att rutten skall starta. (om du<br />
startar på din aktuella position, befinner du dig redan på startpunkten.)<br />
4. Lagra den första rutt-waypointen: tryck ENT.<br />
5. Flytta markören till nästa punkt i rutten, en punkt då du behöver gira eller ändra<br />
kurs, och tryck ENT för att lagra nästa waypoint.<br />
6. Repetera steg fem tills rutten når din destination.<br />
39
7. För att spara rutten, tryck på EXIT. Enheten återgår till “Edit Route” bilden, med<br />
rutten automatiskt döpt till "Route 1" och lagrad i enhetens internminne. (I vårt<br />
exempel, existerade redan Rutt 1 så enheten skapade automatiskt "Route 2.")<br />
Du kan redigera rutten och använda andra kommandon, men om du är klar med<br />
rutten, återgå till senaste bilden genom att trycka EXIT|EXIT|EXIT|EXIT|EXIT.<br />
Radera en rutt<br />
1. Från NAVIGATIONSBILDEN, tryck MENU|ENT eller från KARTBILDEN tryck<br />
MENU|MENU|↓ till ROUTE PLANNING|ENT.<br />
2. Tryck ↓ till route name|ENT.<br />
3. Tryck → till NAVIGATE|ENT|→ till DELETE|ENT|← till YES|ENT.<br />
Tips:<br />
Du kan också radera alla rutter på samma gång:<br />
1. Från NAVIGATIONSBILDEN, tryck MENU|ENT eller från KARTBILDEN tryck<br />
MENU|MENU|↓ till ROUTE PLANNING|ENT.<br />
2. Tryck → till DELETE ALL|ENT|← till YES|ENT.<br />
Redigera en rutt<br />
Du kan redigera ruttnamnet om du så önskar.<br />
1. Från NAVIGATIONSBILDEN, tryck MENU|ENT eller från KARTBILDEN tryck<br />
MENU|MENU|↓ till ROUTE PLANNING|ENT.<br />
2. Tryck ↓ till route name|ENT|ENT.<br />
3. Tryck ↑ eller ↓ för att ändra den första karaktären, tryck sedan på → för att<br />
flytta markören till nästa karaktär och repetera tills namnet är korrekt, tryck sedan<br />
på ENT. Återgå till föregående bild genom att trycka på EXIT|EXIT|EXIT|EXIT.<br />
Du kan redigera rutten genom att lägga till och ta bort waypoints.<br />
1. Från NAVIGATIONSBILDEN, tryck MENU|ENT eller från KARTBILDEN tryck<br />
MENU|MENU|↓ till ROUTE PLANNING|ENT.<br />
2.Tryck ↓ till route name|ENT|↓ till ROUTE WAYPOINTS LIST. Använd ↓ och ↑ för<br />
att välja en waypoint, tryck sedan på ENT.<br />
40
“Edit Route Waypoints” menyn.<br />
3. Använd ↓ och ↑ för att välja ett kommando från “Edit Route Waypoints” menyn<br />
och tryck på ENT. Menyn “Add From Map” ger dig möjlighet att lägga till en<br />
waypoint i rutten genom att “klicka” på en plats i kartbilden med markören. Menyn<br />
“Add Waypoint” kallar fram Waypoint listan så att du kan lägga till en waypoint<br />
från listan. Menyn”Remove Waypoint” kommer att radera waypointen från rutten.<br />
Menyn “View Waypoint” kommer att visa var den valda waypointen finns placerad<br />
i kartbilden.<br />
Navigera i en rutt<br />
1. Från NAVIGATIONSBILDEN, tryck MENU|ENT eller från KARTBILDEN, tryck<br />
MENU|MENU|↓ till ROUTE PLANNING|ENT.<br />
“Route Planning” kommandot i huvudmenyn, till vänster; Menyn “Routes”<br />
i mitten; Menyn “Edit Route” till höger. Kommandot “Navigate”<br />
väljs i åtgärdsfönstret “Action” i bilden.<br />
2. Tryck ↓ för att välja route name|ENT|→ till NAVIGATE|ENT|ENT.<br />
3. Vid ankomst till din destination, stoppa navigationen:<br />
tryck MENU|MENU|↓ till CANCEL NAVIGATION|ENT|← till YES|ENT.<br />
Följande illustrationer visar hur navigationsbilden och kartbilden kan se ut när du<br />
navigerar i en rutt.<br />
Navigera i en rutt, baklänges<br />
41
Så här navigerar du i en rutt baklänges, från slutwaypointen till den första waypointen<br />
i rutten:<br />
1. Från NAVIGATIONSBILDEN, tryck MENU|ENT eller från KARTBILDEN, tryck<br />
MENU|MENU|↓ till ROUTE PLANNING|ENT.<br />
2. Tryck ↓ till select route name|ENT|→ till NAVIGATE|ENT|→ till REVER-<br />
SE|ENT|← till NAVIGATE|ENT.<br />
3. Vid ankomst till din destination, stoppa navigationen:<br />
tryck MENU|MENU|↓ till CANCEL NAVIGATION|ENT|← till YES|ENT.<br />
Figur 1.<br />
Figur 3.<br />
Spår<br />
Radera ett spår<br />
Detta är kommandot som används för att radera eller ta bort ett spår:<br />
Tryck MENU|MENU|↓ till MY TRAILS|ENT|↓ till trail name|ENT|→ till DELETE<br />
TRAIL|ENT|← till YES|ENT.<br />
42<br />
Figur 2.<br />
Figur 4.
Tips:<br />
Du kan också radera alla spår samtidigt:<br />
1. Tryck MENU|MENU|↓ till MY TRAILS|ENT.<br />
2. tryck → till DELETE ALL|ENT|← till YES|ENT.<br />
Redigera ett namn på ett spår<br />
För att redigera ett namn på ett spår: tryck MENU|MENU|↓ till MY TRAILS|ENT|↓<br />
till trail name|ENT|ENT. tryck ↑ eller↓ för att ändra den första karaktären, tryck<br />
sedan på → till nästa karaktär och repetera tills namnet är korrekt. Tryck ENT därefter<br />
EXIT|EXIT|EXIT|EXIT för att gå tillbaka till föregående bild.<br />
Tips:<br />
Du kan snabbt kalla fram menyn “Edit Trail” genom att välja spåret i kartbilden<br />
med markören. Flytta bara markören över ett spår och ett pop-up fönster<br />
framträder. Tryck på WPT och menyn “Edit Trail” kommer att framträda.<br />
Till vänster, spåret valt med markören i kartbilden. Pop-up fönstret<br />
indikerar avstånd och bäring från aktuell position till den valda punkten<br />
I spåret. Till höger, menyn ”Edit Trail”.<br />
Redigera spårfärgen (endast färgplottrar)<br />
För att redigera färgen på spåret: tryck MENU|MENU|↓ till MY TRAILS|ENT|↓ till<br />
trail name|ENT|↓ till COLOR|ENT. Tryck ↑ eller ↓ för att välja färg “color style”,<br />
tryck därefter på ENT.<br />
Tryck på EXIT|EXIT|EXIT|EXIT för att återgå till föregående bild.<br />
Redigera spårtyp (spårkaraktär)<br />
För att redigera spårtyp: tryck MENU|MENU|↓ till MY TRAILS|ENT|↓ till trail<br />
name|ENT|↓ till PATTERN|ENT. Tryck ↑ eller ↓ för att ändra den första karaktären,<br />
tryck sedan på → till nästa karaktär och repetera till den är korrekt. Tryck på<br />
EXIT|EXIT|EXIT|EXIT för att återgå till föregående bild.<br />
43
Till vänster, menyn “Edit Trail” med spårtypen vald “Pattern”. Till höger,<br />
redigerat spår som streckad linje.<br />
Waypoints<br />
Radera en Waypoint<br />
För att radera en waypoint från waypointlistan: tryck WPT|ENT|ENT|ENT|↓ till<br />
waypoint name|ENT|→ till DELETE WAYPOINT|ENT|← till YES|ENT. För att återgå<br />
till senaste bilden, tryck EXIT|EXIT.<br />
För att radera en waypoint från kartbilden:<br />
1. Använd pilknapparna för att välja waypoint med markören.<br />
2. Tryck WPT|→ till DELETE WAYPOINT|ENT|← till YES|ENT. För att återgå till<br />
senaste bilden och ta bort markören, tryck EXIT.<br />
Redigera Waypoint Namn<br />
För att redigera ett waypoint namn:<br />
1. Tryck WPT|ENT|ENT|ENT|↓ till waypoint name|ENT|→ till EDIT WAYPO-<br />
INT|ENT|ENT|↓ till CHOOSE SYMBOL|ENT.<br />
2. Tryck ↑ eller ↓ för att ändra den första karaktären, tryck sedan på → till nästa<br />
karaktär och repetera tills namnet är korrekt. Tryck ENT därefter<br />
EXIT|EXIT|EXIT|EXIT för att återgå till föregående bild.<br />
Waypoint Symbol<br />
För att redigera waypoint symbol: 1. Tryck WPT|ENT|ENT|ENT|↓ till waypoint<br />
name|ENT|→ till EDIT WAYPOINT|ENT|↓ till CHOOSE SYMBOL|ENT.<br />
2. Använd pilknapparna för att välja önskad symbol och tryck på ENT. För att<br />
återgå till föregående bild, tryck EXIT|EXIT|EXIT|EXIT.<br />
Waypoint Position<br />
För att redigera waypoint position:<br />
1. Tryck WPT|ENT|ENT|ENT|↓ till waypoint name|ENT|→ till EDIT WAYPO-<br />
44
INT|ENT.<br />
2. Latitud: tryck → till LATITUDE|ENT. Tryck ↑ eller ↓ för att ändra första karaktären,<br />
därefter → till nästa karaktär och repetera tills latituden är korrekt. Tryck<br />
EXIT.<br />
3. Longitud: tryck ↓ till LONGITUDE|ENT. Tryck ↑ eller ↓ för att ändra första karaktären,<br />
därefter → till nästa karaktär och repetera tills longituden är korrekt. Tryck<br />
EXIT.<br />
4. När latitud och longitud är korrekt, återgå till föregående bild: tryck<br />
EXIT|EXIT|EXIT|EXIT.<br />
Välja en Waypoint<br />
För att välja en waypoint i kartbilden (för navigation, redigering, etc.,) använd<br />
pilknapparna och centrera markören over den önskade waypointen. En markering<br />
kommer att framträda runt waypointen.<br />
System & GPS Setup<br />
Alarm<br />
Denna enhet har flera olika GPS alarm. Från fabrik är enheten inställd till att alla<br />
alarm är aktiverade. Du kan stänga av alarmen och ändra dess olika inställningsnivåer.<br />
Du kan ställa ett ankomstalarm som ljuder och blinkar ett varningsmeddelande<br />
när du kommer inom ett visst avstånd från en waypoint. T.ex. om du ställt in<br />
ankomstalarmet på 0.1 NM så kommer alarmet att aktiveras när du kommer inom<br />
detta område. Ur kurs alarmet sänder ut en varningssignal när du kommit för långt<br />
åt höger eller vänster (SB/BB) räknat mot den aktiverade waypointen. T.ex. Om<br />
alarmområdet är inställt på 0.1 Nm och du driver 0.1 Nm eller mer åt höger eller<br />
vänster (SB/BB), kommer alarmet att blinka och sända ut tonstötar. Ankaralarmet<br />
aktiveras när du börjar driva och kommer utanför en förinställd radie. Om vi använder<br />
0.1 Nm exemplet som ett exempel, om du ankrat upp din båt och den förflyttar<br />
sig mer än 0.1 Nm kommer alarmet att blinka och sända ut en tonstöt.<br />
För att ändra inställning på alarmen:<br />
1. Tryck MENU|MENU|↓ till ALARMS|ENT.<br />
2. Bläddra med ↓ eller ↑ för att välja önskad kategori, tryck sedan på ENT för att<br />
aktivera eller inaktivera fönstret. På detta sätt sätter du igång- eller stängeR av alarmen<br />
(förbockad), (ej förbockad).<br />
3. För att ändra avståndsvärdet, bläddra med ↓ eller ↑ för att välja önskad kategori,<br />
tryck sedan på → |ENT för att aktivera “distance” fönstret. Tryck på ↑ eller ↓ för<br />
att ändra den första karaktären, tryck sedan på → till nästa karaktär och repetera<br />
tills det är korrekt.<br />
4. När inställningen är slutförd, återgå till föregående bild genom att upprepat trycka på<br />
45
EXIT.<br />
GPS Simulator<br />
Enheten har en inbyggd simulator som ger dig möjlighet att använda nästa alla<br />
enhetens funktioner. Du kan sitta hemma i stugvärmen och lära dig enheten och<br />
kanske programmera in waypoints. Du kan starta från en plats genom att knappa in<br />
latitud/longitud (Starting Position) eller från en lagrad waypoint, en position i<br />
kartbilden kanske på en POI position (VÄLJ START kommando). Du kan styra din<br />
position och förändra farten i kartbilden genom att använda pilknapparna (kommandot<br />
“STEER WITH ARROWS”) eller genom att ställa in ett värde för kurs och fart i<br />
dialogfönstret som finns i menynbilden för simulatorn.<br />
För att få fram GPS Simulatorn:<br />
1. Tryck MENU|MENU|↓ till GPS SETUP|ENT.<br />
2. Tryck ↓ till GPS SIMULATOR|ENT. Menyn för GPS Simulator framträder.<br />
Ställ in önskade värden, starta sedan upp simulator genom att markera fönstret<br />
“GPS SIMULATOR ON” och tryck sedan på ENT knappen. Tryck EXIT|EXIT|EXIT<br />
för att ta bort denna meny. Ett meddelande och tonstöt framträder periodvis, som<br />
varnar dig om att simulatorn är aktiv. För att stänga av simulatorn, repetera ovanstående<br />
steg eller stäng av enheten. I simulatorläget, kan du trycka på EXIT för att<br />
ta bort styr- och fartfönstren från bilden samtidigt som simuleringen fortsätter. Detta<br />
låter dig använda kartmarkören under simulering. För att ta fram fönstren för<br />
styr- och fart igen, återgå till GPS Simulator menyn, välj STEER WITH ARROWS<br />
kommandot, tryck ENT. Tryck sedan på EXIT|EXIT|EXIT för att återgå till föregående<br />
sida.<br />
Kartdata<br />
Denna meny ger dig möjlighet att stänga av kartbilden, om du så önskar (vilket gör<br />
kartbilden till en GPS plotter); stänga av eller sätt igång kartans pop-up informationsfönster;<br />
rita upp kartans täckningsområden eller fönster runt områdena med<br />
detaljer; eller fyll landområdena med grå färg.<br />
Du kan också stänga av eller sätta igång kartans “lager”, som presenterar latitud<br />
eller longitud rutnätet eller avståndsringarna i kartbilden. Denna meny låter dig<br />
välja Navionics kartor; för instruktioner, studera Navionics Kartor i detta avsnitt.<br />
Pop-up Kart Information<br />
Från kartbilden, tryck MENU|↓ till MAP DATA|ENT. Tryck ↓ till POPUP MAP INFO.<br />
Med alternativen markerade, tryck ENT för att avmarkera det (aktivera) och<br />
“bocka av den” (inaktivera.) När detta är gjort, tryck EXIT|EXIT för att återgå till<br />
normal bild.<br />
Kartans täckningsområden “Map Boundaries”<br />
Från kartbilden, tryck MENU|↓ till MAP DATA|ENT. Tryck ↓ till MAP BOUNDARIES.<br />
Med alternativen markerade, tryck ENT för att avmarkera det (aktivera) och<br />
46
“bocka av den” (inaktivera.) När detta är gjort, tryck EXIT|EXIT för att återgå till<br />
normal bild.<br />
Fyll vatten med vit färg “Fill water white”<br />
Från kartbilden, tryck MENU|↓ till MAP DATA|ENT. Tryck ↓ till FILL WATER WITH<br />
WHITE. Med alternativen markerade, tryck ENT för att avmarkera det (aktivera) och<br />
“bocka av den” (inaktivera.) När detta är gjort, tryck EXIT|EXIT för att återgå till<br />
normal bild.<br />
Kartans lager “Map Overlays” (Avståndsringar; Lat/Long rutnät)<br />
Kartbilden kan anpassas med fyra avståndsringar som delar in plotterbilden i lika<br />
stora segment av latitud och longitud.<br />
Ringarnas diameter är baserade på aktuell zoomskala. Till exempel på en skala av<br />
100 Nm kommer bilden att visa två ringar med din aktuella position i centrum. Den<br />
stora ringen som vidrör den vänstra och högra sidan av bilden är 100 Nm i diameter<br />
(samma som zoomskalan). Den andra mindre ringen är 50 Nm i diameter (alltid<br />
halva zoomskalan).<br />
Avståndet från din aktuella position till den mindre ringen (ringens radie) är 25 Nm<br />
(alltid 1/4 av zoomskalan). Med pilknapparna och kartmarkören, kan du rulla kartbilden<br />
så att du ser den tredje och fjärde ringen. I detta exempel, är avståndet till<br />
den tredje ringen 75 Nm och avståndet till den fjärde ringen är 100 Nm från din<br />
aktuella position.<br />
För att ställa in avståndsringarna: Från kartbilden, tryck MENU|↓ till MAP<br />
DATA|ENT. Tryck ↓ till RANGE RINGS. Med alternativen markerade, tryck ENT för<br />
att avmarkera det (aktivera) och “bocka av den” (inaktivera.) När detta är gjort,<br />
tryck EXIT|EXIT för att återgå till normal bild.<br />
För att ställa in Lat/Lon rutnät: Från kartbilden, tryck MENU|↓ till MAP<br />
DATA|ENT. Tryck ↓ till LAT/LON GRID LINES. Med alternativen markerade, tryck<br />
ENT för att avmarkera det (aktivera) och “bocka av den” (inaktivera.) När detta är<br />
gjort, tryck EXIT|EXIT för att återgå till normal bild.<br />
GPS GPS Setup Setup meny meny till till vänster, vänster, menyn menyn för för kartdatum kartdatum till till höger.<br />
höger.<br />
47
Val av kartans detaljer och kategorier<br />
Denna meny bestämmer vilka av kartans detaljer som skall presenteras i bilden.<br />
Detta inkluderar, waypoints, spår, märken, städer, motorvägar,etc. Du kan selektera<br />
dessa detaljer, och anpassa kartbilden för dina behov.<br />
För att komma in i menyn “Map Categories”:<br />
1. Från kartbilden, tryck MENU|↓ till MAP CATEGORIES DRAWN|ENT.<br />
2. Tryck ↑ eller ↓ för att välja en kategori eller underkategori. tryck ENT för att stänga av<br />
den (ingen bock) eller ha den aktiverad (med bock.)<br />
3. För att återGå till senast använda bild, tryck EXIT|EXIT.<br />
Kartans Orientering<br />
Från fabrik är denna enhet inställd att alltid presentera kartbilden med nord uppåt i<br />
bilden. Det är på detta vis som de flesta sjökort och kartor är tryckta.<br />
I “Track Up” läget, indikerar kartan "N" och en pil för att indikera<br />
Nord<br />
Kartans Kartans orientering orientering “Map “Map orientation” orientation” till till vänster vänster visas visas Nord Nord upp upp och och till<br />
till<br />
höger ger Kurs Kurs Kurs upp upp “Track “Track up”.<br />
up”.<br />
Nord upp är bra så länge som du färdas Norrut, waypoints och märken som du ser<br />
på din vänstra sida befinner sig på vänster sida även i kartbilden etc. Men, om du<br />
färdas i en annan riktning så överensstämmer inte kartbilden med vad du ser. För<br />
att komma till rätta med detta problem har enheten ett så kallat Kurs upp läge<br />
(Track up mode) som roterar bilden efter din färd. Det som du ser på babords sida<br />
om båten kommer då också att indikeras på babords sida i kartbilden. I kurs upp<br />
läget (course up), är bilden låst till bäringen mot en waypoint, oberoende av din<br />
färdväg. När antingen “track-up” eller “course-up” läget är aktiverat, kommer ett<br />
"N" att indikeras i kartbilden för att hjälpa dig att se vilket hall som är nord. För att<br />
ändra kartans orientering: från kartbilden, tryck MENU|↓ till MAP ORIENTA-<br />
TION|ENT. Använd ↑ eller ↓ för att välja önskat inställningsläge, tryck sedan på<br />
ENT. Tryck EXIT|EXIT för att återgå till normal bildpresentation.<br />
48
“Map” “Map” menyn menyn till till vänster. vänster. Till Till höger, höger, “Map “Map Orientation” Orientation” med med Nord Upp or ori- or<br />
i<br />
entering entering vald.<br />
vald.<br />
För att studera Hamnservice information:<br />
1. Använd pilknapparna för att flytta markören till en Hamnservice symbol. När<br />
detta är valt kommer ett pop-up fönster att framträda.<br />
2. Tryck på WPT för att visa hamnservice informationsbilden.<br />
Hamnservice information bilden har två fönster. Översta fönstret visar de olika<br />
service kategorierna. Det nedre fönstret visar detaljerad information tillgänglig i<br />
varje grundkategori.<br />
Hamn Service<br />
symbol<br />
Navionics Navionics kartor kartor innehållande innehållande hamnservice hamnservice vald vald av av ma markören. ma rkören.<br />
3. För att bläddra mellan service kategorier : tryck ENT använd sedan ↑ eller ↓ för<br />
att se vilken typ av service som finns tillgänglig. När du markerar en annan kategori,<br />
kommer listan i det nedre fönstret att förändras. För att återgå till kartbilden,<br />
tryck EXIT|EXIT.<br />
4. Kategorin”General Services” innehåller en lång lista av detaljerad information.<br />
För att stega mellan “Detailed Services” fönstret: från SERVICES KATEGORIN, tryck<br />
ENT för att markera SERVICE CATEGORIES|tryck ↓ till DETAILED SERVICES|ENT, an-<br />
49<br />
Pop-up<br />
namn ruta<br />
markörlinje
vänd sedan ↑ eller ↓ för att läsa listan av tillgänglig service. För att återgå till kartbilden,<br />
tryck EXIT|EXIT. För att återgå till service kategori fönstret, tryck ENT|↑.<br />
Bildens kontrast och ljusstyrka<br />
För att gå in i menyn “Screen”, tryck MENU|MENU|ENT.<br />
I menyn “Screen”:<br />
För att ställa in bildens kontrast: Stapeln för CONTRAST är redan vald. Tryck →<br />
eller ← för att förflytta stapeln. Den vänstra delen av stapeln är minimum kontrast;<br />
den högra delen maximal kontrast.<br />
För att ställa in displayens ljusstyrka:<br />
Tryck ↓ till BRIGHTNESS. Tryck → eller ← för att flytta stapeln. Den vänstra delen<br />
av stapeln är minimum ljusstyrka; den högra delen maximal ljusstyrka.<br />
För att ställa in bildens presentationsläge:<br />
Tryck ↓ till DISPLAY MODE|ENT|tryck ↑ eller ↓ för att välja mode|EXIT.<br />
“Screen Screen Screen-menyn<br />
Screen menyn för inställning av ljus ljus och och kontrast kontrast. kontrast<br />
Ställ in Språk (Set Language)<br />
Enhetens menyer finns tillgängliga i 10 språk: Engelska, Franska, Tyska, Spanska,<br />
Italienska, Danska, Svenska, Ryska, Holländska och Finska. För att välja ett språk:<br />
1. Tryck MENU|MENU|↓ till SYSTEM SETUP|ENT.<br />
2. Tryck ↓ till SET LANGUAGE |ENT.<br />
Använd ↓ eller ↑ för att välja språk och tryck på ENT. Alla menyer framträder nu i det<br />
språk som du valt.<br />
50
Spår alternativ<br />
Det finns ett flertal inställningar relaterat till spåren. Vissa påverkar alla spår, andra<br />
alternativ kan ställas in för ett enskilt spår. Du kan ändra för hur spåret uppdateras,<br />
du kan gömma eller ta fram spåret från bilden, visa dem som blinkande eller fast,<br />
skapa ett nytt spår, radera ett spår, etc.<br />
Spår alternativ Generellt<br />
För att komma in i menyn “Trails”:<br />
Tryck MENU|MENU|↓ till MY TRAILS|ENT.<br />
Radera alla spår<br />
“Trails “Trails meny meny “ “ i i mitten, mitten, “Trail “Trail Options” Options” till till höger.<br />
höger.<br />
För att ta bort alla spår från minnet: från menyn “Trails”, tryck → till DELETE<br />
ALL|ENT|← till YES|ENT.<br />
Uppdatering av spår<br />
Denna meny ger dig möjlighet att ställa in hur plotterspåret skall uppdateras.<br />
VARNING:<br />
Om du inaktiverar funktionen “Update Trail” kommer uppritningen av<br />
det automatiska spåret att stängas av. Du måste aktivera funktionen för<br />
att kunna spela in, eller “rita upp” plotterspår igen. Fabriksinställning är<br />
att funktionen är aktiverad.<br />
Från menyn “Trails”, tryck på → till TRAIL OPTIONS|ENT. Med UPDATE ACTIVE<br />
TRAIL markerad, tryck ENT för att aktivera eller inaktivera funktionen.<br />
Uppdateringsalternativ (Auto, tid ,avstånd)<br />
Inställningarna är automatiskt, tid, eller avstånd. När enheten befinner sig i det<br />
förinställda läget automatiskt läge, uppdateras plotterspåret inte när du färdas i en<br />
rak linje (kurs). När du avviker från den raka kursen “släpper” enheten en plotterpunkt<br />
(trail waypoint) i spåret. Om ett plotterspår förbrukat alla sina spårpunkter<br />
kommer den att “äta upp” sin egen svans för att lägga till spårpunkter till början av<br />
den nya spåret.<br />
Från menyn “Trails”, tryck på → till Trail OPTIONS|ENT|↓ till UPDATE CRITERIA.<br />
Tryck på ↓ eller ↑ för att välja typ|ENT. Om du valde TIME kommer menyn UPDATE<br />
51
RATE att framtäda. Om du valde UPDATE DISTANCE kommer ett datafönster att framträda.<br />
Spårets uppdateringshastighet (Tid, Avstånd)<br />
Man kan uppdatera spåret genom tid, i ett område från 1 sekund till 9999 sekunder:<br />
förinställt värde är 3 sekunder. Du kan även uppdatera genom avstånd, i ett område<br />
från 0.01 mile/Nm/km till 9.99 mile/Nm/km; förinställt värde är 0.10 mi. Med en<br />
av uppdaterings alternativen markerade, använd pilknapparna för att markera antingen<br />
UPDATE RATE eller UPDATE DISTANCE fönstrena och tryck på ENT. Tryck ↑<br />
eller ↓ för att ändra den första karaktären, tryck sedan på → till nästa karaktär och<br />
upprepa tills allt är korrekt. Tryck på EXIT för att återgå till menyn “Trail Options”.<br />
Menyn Menyn “Trail “Trail Options: Options: “Uppdate “Uppdate rate” rate” inställningen inställningen till till vänster vänster och och “Update<br />
“Update<br />
Di Distance” Di tance” till till höger.<br />
Specifika Plotterspår inställningar<br />
Radera Spår<br />
För att radera ett specifikt plotterspår: Från menyn “Trails”, tryck på ↓ till Trail<br />
Name|ENT. Menyn “Edit Trail” framträder enligt följande bild. Tryck → till DELE-<br />
TE TRAIL|ENT|← till YES|ENT.<br />
52
Menyn Menyn “Edit “Edit Trail”.<br />
Trail”.<br />
Nytt Spår<br />
För att manuellt starta upp ett nytt spår, i spårmenyn “Trails”, försäkra dig om att<br />
menyn NEW TRAIL markeras och tryck på ENT.<br />
Synligt spår/Osynligt spår och andra inställningar<br />
Namnet, det maximala antalet punkter i spåret, aktivitet, och synbarhet ställs alla in<br />
i menyn “Edit Trail”.<br />
Den aktiva inställningen bestämmer om enheten spelar in nya punkter för ett utvalt<br />
spår. I menyn “Edit Trail”,tryck på ↓ eller ↑ för att markera det du vill ställa in,<br />
tryck sedan på ENT. Tryck på EXIT för att radera denna meny.<br />
Mätenheter<br />
Denna meny (visas nedan) ställer in enheterna för fart och avstånd (statute eller<br />
nautiska mil, meter), djup (fot, famn, eller meter), temperatur (grader Fahrenheit<br />
eller Celsius) och kurs (sann eller magnetisk). För att ändra enheter:<br />
Tryck MENU|MENU|↓ till SYSTEM SETUP|ENT|ENT.<br />
Menyn Menyn “System “System Setup Setup till till vänster, vänster, menyn menyn “Units “Units of of Measure” Measure” till till höger.<br />
höger.<br />
För att ställa in “Speed/Distance” mätenheterna: Tryck ↑ eller ↓ för att ändra<br />
(Fart/Avstånd) “Speed/Distance”, tryck sedan på ENT. När detta är inställt, tryck<br />
EXIT|EXIT|EXIT för att återgå till normal bild.<br />
För att ställa in “Heading”: Tryck ↑ eller ↓ för att ändra “Heading” (kurs), tryck sedan på<br />
ENT. När detta är inställt, tryck EXIT|EXIT|EXIT för att återgå till normal bild.<br />
För att ställa in Djupet: Tryck ↑ eller ↓ för att ändra “Depth” (djup), tryck sedan på<br />
ENT. När detta är inställt, tryck EXIT|EXIT|EXIT för att återgå till normal bild.<br />
För att ställa in Temperaturen: Tryck ↑ eller ↓ för att ändra “ TEMPERATURE”, tryck<br />
sedan på ENT. När detta är inställt, tryck EXIT|EXIT|EXIT för att återgå till normal<br />
bild.<br />
53
NMEA-2000<br />
Menyn för NMEA-2000<br />
Menyn för NMEA 2000 ger dig möjlighet att konfigurera, kalibrera och visa information<br />
från enheter anslutna till NMEA-2000 nätverket.<br />
Via NMEA-2000 menyn får man tillgång till ”Bus Setup”, ”Fuel Management”<br />
och ”NMEA2000 Alarms”. Du kan även styra funktionen ”Backlight Syncronization”<br />
och ”Waypoint Sharing” från denna meny.<br />
NOTERA:<br />
Om din enhet har använder sig av en intern GPS-antenn kommer din enhet inte att<br />
sända ut GPS-data på NMEA-2000 nätverket. Om en extern GPS-antenn (LGC-<br />
2000 eller LGC-3000) ansluts till nätverket kommer dock GPS-data att sändas ut<br />
på nätverket. Denna måste dock aktiveras först.<br />
Ändra från intern till extern GPS-module(LGC-2000, LGC-3000)<br />
Tryck MENU, välj NMEA 2000 och tryck ENT. Välj BUS SETUP| och tryck ENT.<br />
Från listan över anslutna enheter till nätverket, välj LGC-module. Och tryck ENT.<br />
Tryck ↓ och markera rutan för ”Set Active” och tryck ENT. Den interna antennen<br />
kommer automatiskt att bli inaktiv när den externa LGC-2000 eller LGC-3000<br />
aktiveras.<br />
För att återgå till den interna antennen, gå igenom föregående steg och avmarkera<br />
rutan för ”Set Active”.<br />
Vänster: LGC-2000 är markerad i Bus Setup menyn. Mitten:LGC-2000<br />
enhetens konfigurationsmeny med rutan ”Set active” förkryssad.<br />
Höger:LGC-2000 är nu markerad som aktiv i Bus Setup menyn.<br />
54
Bus Setup<br />
Genom att välja alternativet ”Bus Setup” kommer man få tillgång till konfigurationsmenyn<br />
för NMEA-2000 och kontrollera vilka enheter som är anslutna till nätverket.<br />
En lista över anslutna enheter kommer här att visas, från denna sidan kan<br />
man konfigurera och kalibrera anslutna enheter. Mer om detta i respektive ansluten<br />
sensors(probe) manual.<br />
Vänster: NMEA 2000 menyn, Höger Bus Setup menyn.<br />
Waypoint Sharing<br />
Funktionen för ”Waypoint Sharing” ger dig möjlighet att dela med sig av en waypoint<br />
till andra anslutna enheter på nätverket.<br />
För att aktivera ”Waypoint sharing”:<br />
Tryck MENU, välj NMEA 2000 och tryck ENT. Markera WAYPONT SHARING|<br />
och tryck ENT. Upprepa föregående procedur för att avaktivera funktionen.<br />
Backlight Syncronization<br />
Via funktionen ”Backlight Syncronization” ges möjligheten att justera bakgrundsbelysningen<br />
för alla enheter i nätverket genom att endast göra justeringen på en<br />
enhet.<br />
För att aktivera ”Backlight Syncronization”:<br />
Tryck MENU, välj NMEA 2000 och tryck ENT. Markera BACKLIGHT SYNCRO-<br />
NIZATION och tryck ENT. Upprepa föregående procedur för att avaktivera funktionen.<br />
55
Snabbguide<br />
Börja med att ställa in menyspråket i enheten så att menytexterna presenteras på svenska.<br />
Så här gör du:<br />
Ställ Ställ in in Språk Språk (Set (Set Language)<br />
Language)<br />
Enhetens menyer finns tillgängliga i 10 språk: Engelska, Franska, Tyska, Spanska, Italienska,<br />
Danska, Svenska, Ryska, Holländska och Finska. För att välja ett språk:<br />
1 Tryck MENU MENU|MENU<br />
MENU<br />
ENU ENU|↓ ENU till SYSTEM YSTEM SETUP ETUP ETUP|ENT<br />
ETUP ENT ENT. ENT<br />
2 Tryck ↓ till SET ET LANGU ANGU ANGUAGE<br />
ANGU GE GE |ENT.<br />
3 Använd ↓ eller ↑ för att välja språk och tryck på ENT ENT. ENT<br />
Alla menyer framträder<br />
nu i det språk som du valt.<br />
Om du använder dig av Navionics elektroniska sjökort (Navionics GoldCharts) måste du<br />
aktivera kartan i en av enhetens menyer, annars kommer kartinformationen inte att framträda<br />
i bilden. Så här gör du:<br />
Aktivera Navionics kartor<br />
Från kartbilden, tryck MENU MENU|↓ MENU<br />
till KARTDATA|ENT ENT ENT|↓ ENT till NAVIONICS KART-<br />
VAL|ENT ENT ENT. ENT Använd ↑ eller ↓ för att välja karta och tryck sedan på<br />
ENT ENT|EXIT<br />
ENT EXIT EXIT|EXIT<br />
EXIT EXIT EXIT.<br />
EXIT<br />
56
Grundläggande uppstart<br />
Starta utomhus, så att antennen har bra sikt uppåt. När du övar med enheten, försök att<br />
navigera till en plats som inte ligger allt för långt borta. Om du navigerar till en position allt<br />
för nära dig kommer ett ankomstalarm att aktiveras.<br />
1. Koppla in enheten till en elektrisk källa och anslut antennen till enheten. Försäkra dig<br />
om att ett MMC kort satts in. (Studera installations detaljer i början av manualen.)<br />
2. Starta upp enheten, tryck in och släpp PWR knappen.<br />
3. Öppningsbilden visar en kartbild över Nord Amerika vid en skala på 4,000 Nm.<br />
Bläddra genom de tre huvudsidorna(Karta, Satellitstatus, Navigationsbild) genom att<br />
trycka på PAGES|← eller → för att välja “Page Name”|EXIT. Ändra sidan till att visa<br />
Satellitstatus bilden.<br />
4. Vänta tills enheten lokaliserat satelliter och beräknat aktuell position. Processen visas i<br />
Satellitbilden. Detta kan ta ungefär 1 minut eller mindre om man har fri sikt uppåt (ej hindrad<br />
av terräng eller strukturer.) När enheten tagit in en position, kommer en tonstöt att ljuda och<br />
ett meddelande “position låst” framträder i bilden.<br />
5. Med “position låst”, tryck på PAGES knappen för att visa kartbilden, vilken presenteras<br />
i fågelperspektiv. Du kan flytta runt i kartbilden med:<br />
Zoom in, för bättre detaljrikedom: tryck ZIN (zoom in knappen).<br />
Zoom out, för större översikt, mindre detaljer: tryck ZOUT (zoom ut knappen.)<br />
Styra kartbilden åt Norr, Söder, Ost eller Väst med hjälp av pilknapparna ↑ ↓ → ← .<br />
För att återgå till din aktuella position i kartbilden, tryck på EXIT knappen.<br />
Lagra en waypoint på din aktuella position:<br />
Tryck på WPT|WPT. Waypoint symbol och "001" framträder. Funktionen lagrar alltså<br />
här din aktuella position som en waypoint.<br />
Navigera till markören i kartbilden:<br />
Zooma/stega i kartbilden för att lokalisera ett närliggande objekt eller en position du<br />
önskar att gå till. Använd pilknapparna för att centrera markören över kartobjektet eller<br />
positionen.<br />
Navigera till den valda destinationen genom att trycka MENU|ENT|EXIT. Följ den prickade<br />
kurslinjen i kartbilden eller bäringspilen i navigationsbilden.<br />
När du anländer till destinationen kommer ett ankomstalarm att aktiveras. För att bekräfta<br />
alarmet tryck på EXIT. Stoppa navigationen: tryck MENU|MENU|↓ till AVBRYT NAVIGATIO-<br />
NEN|ENT|← till JA|ENT.<br />
Navigera till waypoint:<br />
Navigera till Waypoint 1 genom följande manövrar. Tryck WPT|→ till SPA-<br />
RAD|ENT|ENT|ENT. Använd ↑ eller ↓ för att välja Wpt 001, tryck ENT|ENT; för att<br />
aktivera navigeringen till waypoint nummer 1 och följ sedan navigationsbilden.<br />
När du är tillbaka kommer Ankomst alarmet ljuda; tryck på EXIT. Stoppa navigationen:<br />
tryck MENU|MENU|↓ till AVBRYT NAVIGATIONEN |ENT|← till YES|ENT.<br />
57
Distributör i Sverige:<br />
34 37 Kungsbacka<br />
<strong>Sportmanship</strong> <strong>Marin</strong> AB<br />
Box 53<br />
427 22 BILLDAL<br />
Tel: 031-726 14 00<br />
Fax: 031-72615<br />
info@sportmanshipmarin.se<br />
www.sportmanhipmarin.se<br />
58