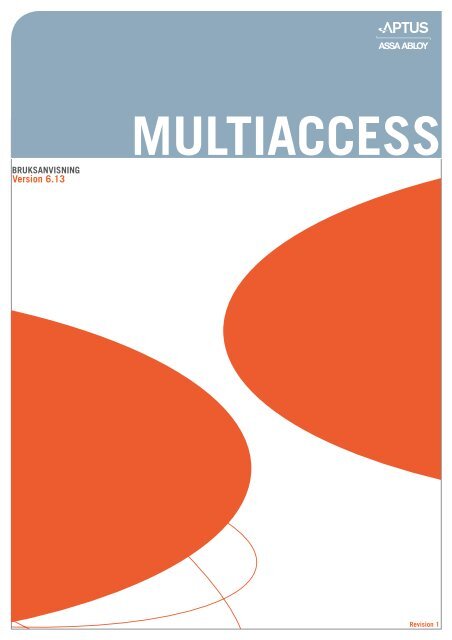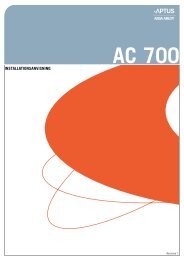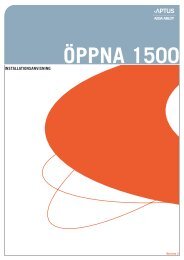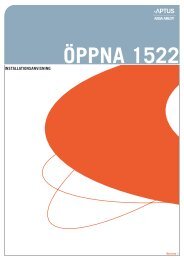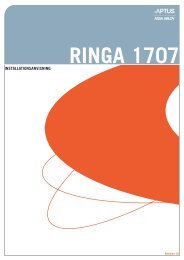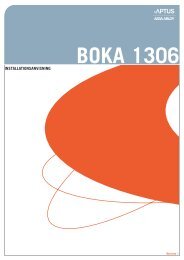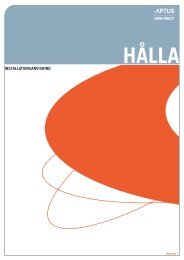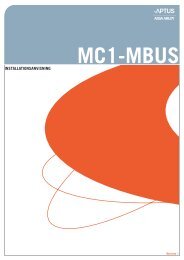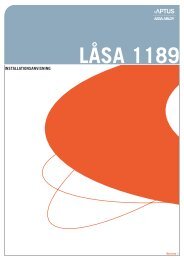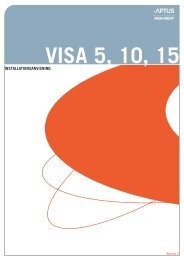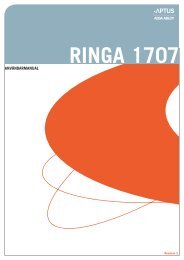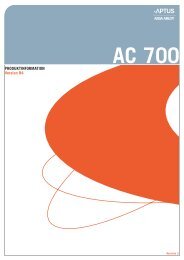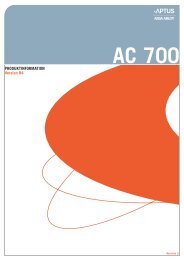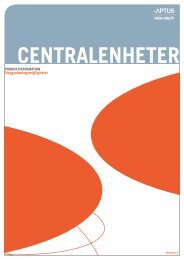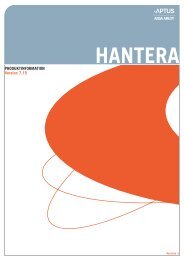MultiAccess V613 BRUKSANVISNING Swe Rev1.pdf
MultiAccess V613 BRUKSANVISNING Swe Rev1.pdf
MultiAccess V613 BRUKSANVISNING Swe Rev1.pdf
Create successful ePaper yourself
Turn your PDF publications into a flip-book with our unique Google optimized e-Paper software.
<strong>BRUKSANVISNING</strong><br />
Version 6.13<br />
MULTIACCESS<br />
Revision 1
INNEHÅLL<br />
2<br />
Sidan<br />
Installation av programmet ........................................................... .................................................. 3<br />
Systemkrav......................................................................... .................................................. 3<br />
Installation .......................................................................... .................................................. 3<br />
Standard Installation........................................................... .................................................. 3<br />
Anpassad Installation, MultiServer ..................................... .................................................. 5<br />
Anpassad Installation, Databas.......................................... .................................................. 6<br />
Uppgradering av en tidigare <strong>MultiAccess</strong>anläggning ......... .................................................. 8<br />
Multipla anläggningar ......................................................... .................................................. 8<br />
Begränsade windowsanvändare ........................................ .................................................. 9<br />
Systemets uppbyggnad ................................................................................................................... 10<br />
Allmänna instruktioner ..................................................................................................................... 12<br />
Starta Programmet .......................................................................................................................... 13<br />
Starta programmeringen.................................................................................................................. 14<br />
Verktygen .............................................................................................................................. 14<br />
Skapa system........................................................................................................................ 14<br />
Skapa dörrgrupper ................................................................................................................ 15<br />
Lägg in alla centralenheter ................................................................................................... 16<br />
Skapa ny centralenhet........................................................................................................... 16<br />
Skapa tidzoner ...................................................................................................................... 17<br />
Skapa behörigheter .............................................................................................................. 18<br />
Skapa / lägga till användare ................................................................................................. 19<br />
Kalender ............................................................................................................................... 20<br />
Schemaläggaren .................................................................................................................. 21<br />
Kommunicera med Systemet ......................................................................................................... 22<br />
Ställ klockan .......................................................................................................................... 22<br />
Kontrollera hårdvara.............................................................................................................. 22<br />
Konfigurera dynamiskt minne................................................................................................ 23<br />
Inställningar ........................................................................................................................... 23<br />
Sänd data .............................................................................................................................. 24<br />
Sänd bara ändringar.............................................................................................................. 24<br />
Loggning................................................................................................................................ 25
Systemkrav<br />
INSTALLATION AV PROGRAMMET<br />
<strong>MultiAccess</strong> skall installeras och köras på en dator med Windows NT, 2000 eller XP, och datorn bör ej<br />
vara för långsam. Om er dator uppfyller rekommendationen nedan får ni ett väl fungerande system.<br />
Siffrorna är endast rekommenderade värden, och kan skilja sig en del mellan de olika typerna av<br />
Windows och även hur <strong>MultiAccess</strong> konfigurerats. Som vanligt när det gäller Windows är det bra med<br />
snabbare processor och mer internminne.<br />
• Pentium III 500 MHz. (för Windows 2000)<br />
• Internminne 128 MByte. (för Windows 2000)<br />
• Hårddisk 1000 MByte ledigt beroende på vad som installeras.<br />
<strong>MultiAccess</strong> tar ca. 4 M-byte, MultiServer ca 1 M-byte och databas 329 M-byte. Dessutom mår<br />
Windows bra av ledigt hårddiskutrymme. (för Windows 2000)<br />
• Skärmupplösning 800x600. Vissa bilder behöver denna storlek.<br />
• Skärmstorlek 17’’. Din syn sätter gränsen, men en mindre skärm kan bli jobbig i längden.<br />
• CD-spelare för installationen.<br />
• Mus.<br />
• En ledig serieport (eller ett modem eller nätverkskort) för anslutning av centralenheter.<br />
• Diskettstation, CD-brännare eller nätverk för regelbundna backuper.<br />
Installation<br />
I sitt grundutförande är <strong>MultiAccess</strong> 6.10 enkel att installera. Trots detta är det lämpligt att sätta sig in i<br />
vilka möjligheter som finns så att rätt val görs under installationen.<br />
Databas<br />
Standard-databas är MSDE (Microsoft SQL Server Desctop Edition)<br />
Observera att möjligheten att köra <strong>MultiAccess</strong> med Accessdatabas försvinner från denna version.<br />
MSDE ersätter detta.<br />
Om det behövs kan <strong>MultiAccess</strong> istället kopplas mot SQL Server 2000.<br />
Kommunikationsmodul<br />
MultiServer startas av <strong>MultiAccess</strong>. (Standard)<br />
MultiServer startas som en tjänst.<br />
Placering av programvaran skall också tänkas igenom. Om du kör anpassad installation kan du välja<br />
placering. Vid standardinstallation placeras alltid installationen i C:\Program\<strong>MultiAccess</strong>\. Om så<br />
önskas kan programmet delas upp på olika kataloger och till och med olika datorer. T.ex. kanske<br />
<strong>MultiAccess</strong> placeras på en dator hos den som skall administrera systemet, databasen läggs på en<br />
speciell databasserver och MultiServer placeras på en dator som kan användas för att kommunicera<br />
med centralenheterna.<br />
Språket i installationsprogrammet är genomgående på Engelska.<br />
Standardinstallation av <strong>MultiAccess</strong><br />
• Starta Windows och sätt i CDROM-skivan i CD spelaren.<br />
• Välj Kör från startmenyn.<br />
• En ruta visas nu med en uppmaning att skriva in en kommandorad. Skriv in CD-spelarens<br />
enhetsbenämning följt av :\setup. Vanligtvis skriver du D:\setup. Använd knappen Bläddra om du är<br />
osäker på vilken enhetsbenämning din CD-spelare har.<br />
3
Installationen påbörjas. Installationsprogrammet har inte kunnat hitta<br />
några befintliga databaskopplingar till SQL,<br />
varför du erbjuds att installera databasmotorn<br />
MSDE (Microsoft SQL Server Desktop Edition).<br />
MSDE installeras. Efter MSDE-installationen måste datorn startas<br />
om, välj OK.<br />
När datorn återstartat återupptas installationen<br />
automatiskt. Först undersöks om <strong>MultiAccess</strong><br />
finns installerat sedan tidigare.<br />
Eftersom ingen tidigare <strong>MultiAccess</strong> detekterades<br />
så handlar det om en nyinstallation. Välj<br />
installtionstyp Typical. Klicka Next.<br />
4
Nu kopieras filer in enligt ditt val. Avvakta. Och nu är det klart. Klicka OK.<br />
Denna standardinstallation innebär att:<br />
<strong>MultiAccess</strong> och MultiServer båda är placerade i C:\Program\<strong>MultiAccess</strong>.<br />
MultiServer startas av <strong>MultiAccess</strong>.<br />
Databasen är MSDE och databasfilerna multiaccess.mdf och multiaccess.ldf finns i katalog<br />
C:\Program\<strong>MultiAccess</strong>\database\ där också batch-filer för att ansluta respektive koppla<br />
databasfilerna till/från MSDE ligger: AttachDataBase och DetachDataBase.<br />
Start av programmet görs via Startmenyn. <strong>MultiAccess</strong> ligger under ”Program”.<br />
Anpassad Installation, MultiServer<br />
Vid alla typer av anpassade installationer skall ”Custom” väljas på ”Select Installation Type”. För<br />
MultiServer finns tre möjligheter:<br />
Låt bli att installera MultiServer.<br />
Installera Multiserver och låt den startas av <strong>MultiAccess</strong>.<br />
Installera Multiserver som en tjänst.<br />
Här har valet gjorts att installera MultiServer och<br />
låta starta från <strong>MultiAccess</strong>. Dessutom installeras<br />
databas och <strong>MultiAccess</strong> på datorn.<br />
För att ändra på urvalet klickar man på symbolen<br />
och väljer sedan i listan som visas.<br />
Låt bli att installera MultiServer.<br />
Detta val görs om MultiServer redan är installerad på annan dator i nätverket och denna datorn kanske<br />
bara skall användas för presentationsgränsnittet <strong>MultiAccess</strong>. Observera att du inte kommer att kunna<br />
koppla några centralenheter direkt till denna dator, de får istället anslutas till datorn där MultiServer<br />
verkligen installeras.<br />
5
Installera MultiServer med start av <strong>MultiAccess</strong>.<br />
Detta är en vanlig lösning och innebär att MultiServer startas först när <strong>MultiAccess</strong> startas –och<br />
stoppas när <strong>MultiAccess</strong> stoppas.<br />
Installera MultiServer så att den startas som en tjänst.<br />
När anläggningen blir större kan det vara intressant att ha funktioner för kommunikation med<br />
centralenheter igång hela tiden. Detta får man med MultiServer som en tjänst. Även när <strong>MultiAccess</strong> är<br />
avstängd fortsätter MultiServer att utföra sitt jobb.<br />
Anpassad Installation, Databas<br />
För databasen finns bara en anledning att välja anpassad installation: Ingen databas skall installeras<br />
på denna dator. Databasen skall då istället vara placerad på annan dator i nätverket, antingen MSDE<br />
eller en riktig SQL Server 2000.<br />
Om du inte skall installera databasen skall du göra på följande sätt:<br />
1. Tacka nej till den första dialogen Install MSDE.<br />
2. Välj Custom.<br />
3. Avmarkera databasvalet. Det skall vara rött kryss vid databasvalet.<br />
Oavsett om det är <strong>MultiAccess</strong> eller MultiServer eller båda som installeras så måste det skapas en<br />
datakälla i ODBC för att ansluta programvaran till aktuell databas. Installeras databasen på samma<br />
maskin görs detta automatiskt men nu blir det istället några dialoger som skall gås igenom:<br />
6<br />
öv: Välj namn och beskrivning för<br />
datakällan. Om förslagen är bra kan du<br />
bara klicka Nästa på dessa rutor.<br />
Välj vilken SQL Server du ansluter mot<br />
och sedan Nästa.<br />
öh: Ändra ej i denna dialog, men klicka på<br />
Client Configuration för att se att TCP/IP<br />
är valt. Tryck Ok följt av Nästa.
Se till att defaultdatabas pekar på rätt databas.<br />
Normalt heter databasen <strong>MultiAccess</strong>.<br />
Tryck Nästa.<br />
Översikt av gjord konfiguration. Tryck ”Test Data<br />
Source” så skall dialogen till höger dyka upp om<br />
allt gick bra.<br />
Tryck på Slutför.<br />
I grundprogramvaran ingår stöd för att koppla mot MSDE. Har du istället kopplat mot en SQL Server<br />
2000 så måste du ha köpt licens för detta. Du kommer i så fall att få fylla i en licenskod i samband med<br />
att programmet startas. Dock går det att köra <strong>MultiAccess</strong> i upp till 30 dagar innan SQL-licens måste<br />
matas in.<br />
Denna dialog dyker upp så fort du startar<br />
<strong>MultiAccess</strong> mot en SQL Server 2000 databas<br />
som ännu inte har någon licens. Tryck OK<br />
I nästa dialog matar du in din licenskod, när du<br />
har fått den. Fram tills dess trycker du bara<br />
avbryt.<br />
7
Uppgradering av en tidigare <strong>MultiAccess</strong>anläggning<br />
Om det finns en befintligt installation av <strong>MultiAccess</strong> på din dator kommer installationsprogramvaran att föreslå<br />
att den befintliga graderas upp.<br />
En viktig detalj som skiljer tidigare <strong>MultiAccess</strong> från 6.10 är databas-stödet. I de äldre användes oftast en<br />
Microsoft Access-databas, vilket från 6.10 ersätts med MSDE (Microsoft SQL Server Desctop Edition).<br />
Detta innebär att data måste kopieras från Access-databasen till en ny MSDE-databas i samband med<br />
uppgraderingen. För detta ändamålet anropar Installationsprogrammet ett speciellt kopieringsprogram,<br />
concatenate, som gör jobbet.<br />
Om den gamla installationen istället använde sig av Microsoft SQL Server 2000 så behövs ej<br />
kopieringsprocessen. <strong>MultiAccess</strong> 6.10 kör då vidare mot den databasen.<br />
Obs! Läs Uppgraderingsmanual.<br />
Via denna dialog får du identifiera din gamla<br />
Accessdatabas samt den nya SQL-databasen.<br />
Stämmer uppgifterna? Tryck Next.<br />
Här måste du ange namn och lösen till den gamla<br />
Access-databasen.<br />
I denna dialog startas kopieringen av data.<br />
Normalt skall du bara trycka Start copy.<br />
Här är all data inkopierad i SQL-databasen. Tryck<br />
OK och prova sedan om <strong>MultiAccess</strong> 6.10 kan<br />
startas.<br />
Multipla anläggningar<br />
I vissa fall skall en gemensam databas/kommunikationsserver betjäna flera olika anläggningar. Detta stöds ej av<br />
det normala installationsprogrammet utan ett speciellt: Installservice skall köras. Det är dock bra att börja med en<br />
vanlig, anpassad installation av <strong>MultiAccess</strong> – MultiServer skall installeras som en tjänst. Skapa nu en katalog<br />
per extra anläggning som skall köras och ge varje katalog ett unikt namn, t.ex. <strong>MultiAccess</strong>ETT,<br />
<strong>MultiAccess</strong>TVÅ osv.<br />
Till varje katalog skall kopieras in databas-filerna från CD skivan, <strong>MultiAccess</strong>.mdf , <strong>MultiAccess</strong>.ldf,<br />
Attachdatabase.bat, Detachdatabase.bat.<br />
8
Ändra namn på databasfilerna i enlighet med vilken katalog de ligger i, och redigera de två bat filerna så att<br />
plats, filnamn och databas namn stämmer.<br />
Kör sedan Attachdatabase för respektive databas. Utför detta i ett DOS-fönster för att kunna se eventuella<br />
felmeddelanden.<br />
Nästa steg är att skapa en datakälla i ODBC för respektive databas. Detta görs via Kontrollpanelen-<br />
Administrationsverktyg-Datakällor(ODBC). Byt flik till System-DSN och tryck ADD. Välj SQL Server och tryck<br />
slutför. Namnge datakällan enligt tidigare modell, välj rätt server, klicka Nästa. Vill du ha NT-inloggning trycker<br />
du Nästa igen. Sätt en bock vid Change default database och välj din speciella databas i listan.<br />
Nu skall du genom att använda CreateService installera en ny tjänst per databas. Du hittar denna under mappen<br />
utilities på installations CD:n.<br />
I slutet på CreateService kommer du att bli erbjuden att starta om datorn. Om du skall lägga på fler<br />
tjänster direkt kan du göra omstarten efter den sista.<br />
Begränsade Windowsanvändare<br />
Om du valt att använda MSDE för databasen och din <strong>MultiAccess</strong> operatör ej skall vara administratör på den<br />
egna datorn måste viss handpåläggning göras efter installationen.<br />
1. Lägg upp din operatör som användare i windows. (Om inte detta gjorts tidigare)<br />
2. Lägg upp din operatör i MSDE databasen. För att göra detta finns det 2 st. kommandofiler bifogade på<br />
CD. Beroende på om inloggning skall ske till databasen med NT login eller SQL Server verifiering så<br />
skall du välja AddNTUser.bat eller AddSqlUser.bat. Kopiera in vald fil till hårddisken och redigera den<br />
så den stämmer för din applikation.<br />
Öppna sedan en kommandosession (DOS-fönster) där du kör filen. Kontrollera att du får positiv respons<br />
på varje sats i kommandofilen.<br />
3. Ordna DSN koppling: Kör du SQL server verifiering skall din System DSN för <strong>MultiAccess</strong> vara<br />
uppsatt för SQL-server verifiering med användarnamn och lösen för din begränsade användare.<br />
Kör du istället NT-login skall System DSN vara satt till detta.<br />
4. Logga in som den begränsade användaren och ordna genväg för att den begränsade operatören skall<br />
kunna starta programmet. På genvägens egenskaper skall knytning till rätt DSN källa ordnas. Har du<br />
SQL server inloggning kan även detta läggas med i genvägen. Obs! Genvägen skall skapas när du är<br />
inloggad som den begränsade operatören.<br />
9<br />
När CreateService körs skall du namnge den nya<br />
tjänsten, använd samma konvention som tidigare.<br />
Skriv också in namnet på den datakälla som<br />
skapades tidigare.<br />
Om tjänsten måste använda namn och lösen för<br />
att logga in i databas, skall dessa anges här.
Användare<br />
Behörighet<br />
SYSTEMETS UPPBYGGNAD<br />
Tidzon Centralenheter<br />
Dörrgrupp<br />
System<br />
I <strong>MultiAccess</strong> sker all programmering i datorn och den sparas i databasen. Databasen kan ligga på<br />
den egna hårddisken eller på annat ställe i nätverket. När programmeringen är klar kopplar<br />
programmet upp till mastercentralen på det sätt du angett i systembilden, därefter sänds<br />
programmeringen till mastercentralen.<br />
Systemet består av en eller flera centralenheter. Varje centralenhet har 2 eller 4 dörrar.<br />
I programmet anger Du vad dörrarna skall ha för namn och vilka reläer de skall påverka/aktivera.<br />
För att programmera centralenheterna måste dörrgrupperna först skapas. En dörrgrupp kan bestå av<br />
allt från en dörr till alla dörrar i systemet. I dörrgruppsbilden ställer Du in tiderna för låsöppning, förlarm,<br />
dörrövervakning m.m.<br />
Obs! dörrgrupp är en grupp av dörrar med samma tider och samma behörighet; får Du tillträde till en<br />
av dörrarna i en dörrgrupp får Du också tillträde till de andra dörrarna i gruppen. Vid behov av att skilja<br />
på dörrarna gällande tider eller behörighet, måste de dörrarna placeras i var sin dörrgrupp.<br />
I en tidzon bestämmer Du under vilka tider på dygnet/veckan som Du får lov att låsöppna, larmförbi-<br />
koppla m.m. vilken säkerhetsnivå som krävs (kod och kort, endast kort o.s.v.) och i vilka dörrgrupper<br />
det gäller.<br />
I behörighetsbilden skapar Du kategorier av användare, exempelvis ”personal”. Till behörigheten<br />
knyter Du de tidzoner som Du vill att den specifika behörighetskategorin skall få lov att använda.<br />
I användarlistan skapar Du användarna. Du skriver in personernas namn alternativt importerar namnen<br />
från ett annat program, sätter vilken kod och vilket kort som personen har och väljer en av de<br />
behörigheter som Du redan har skapat.<br />
10<br />
(dörrar)<br />
(reläer)
Innan programmeringen är klar måste Du ange vilka dagar som är helgdagar under nuvarande år och<br />
under Januari månad året därpå.<br />
Användare<br />
Kund<br />
I anläggningar som innehåller funktioner för bokning, debitering eller elektroniska namnskyltar, skall<br />
varje användare tillhöra en kund. Ett exempel: Skapa en kund per lägenhet och låt alla boende i<br />
lägenheten höra till samma kund. För mer beskrivning av hur anläggningar innehållande kunder skall<br />
programmeras, se <strong>MultiAccess</strong> Hjälp.<br />
11<br />
Bokning<br />
Debitering<br />
Namnskylt
ALLMÄNNA INSTRUKTIONER<br />
I Windows förflyttar man sig enklast i fönstren med hjälp av musen. Klicka med vänster musknapp där<br />
Du vill skriva text. Skriv text och klicka på rutan OK där sådan finnes. Skall ett kommando utföras i<br />
programmet, typ Spara, Radera etc., klicka på knappen med musen.<br />
I programmet använder man sig upprepande av knapparna Spara, Ny, Radera, eller Stäng.<br />
Spara; används när Du vill uppdatera databasen. T.ex. när Du bytt namn på en dörr i bilden dörrgrupp.<br />
Ny; används när Du vill lägga till någonting nytt i programmet. T.ex. en ny tidzon eller behörighet.<br />
Radera; används när Du vill ta bort någonting i programmet. T.ex. när Du vill ta bort en behörighet.<br />
Stäng; används när Du vill stänga en bild. Observera att om Du vill ha ändringar utförda måste Du<br />
först använda Spara eller Ny. Glömmer Du detta får du en varning och möjlighet att ångra dig.<br />
När man jobbar med de olika fönstren är det viktigt att tänka på att inga uppdateringar i databasen<br />
sker bara för att data skrivs i olika fält. Det är först när man väljer någon av knapparna Spara, Ny eller<br />
Radera som data verkligen uppdateras. Dessutom uppdateras databasen när en ny rad väljs i bilderna<br />
"Användare", "Kunder" och ”Kalender”.<br />
För att utföra en ändring, skall alltså först alla fält i bilden uppdateras och sedan trycker man på en av<br />
knapparna eller gör ett radbyte. Om man skall lägga till en tidzon, dörrgrupp, centralenhet, behörighet<br />
eller operatör, klickas på Ny. I användarbilden och kalender byter du rad för att slutföra Ny.<br />
Om du ändrar fält i någon bild men glömmer att spara ändringen i databasen, får du en varning. Du<br />
kan då välja mellan att avbryta operationen eller fortsätta. Väljer du Nej (fortsätt) kommer dina<br />
ändringar att förloras. Denna varning kan komma upp då du till exempel stänger ett fönster eller<br />
bläddrar fram en ny centralenhet utan att ha sparat ändringar.<br />
Tryck F1 för hjälp.<br />
12
STARTA PROGRAMMET<br />
Starta programmet: Klicka på Startmenyn –program – <strong>MultiAccess</strong>. Inloggningsbilden dyker upp på<br />
skärmen:<br />
Skriv in Namn och Lösenord. Vid leverans är Namn = Multi och lösenord = Access. Flytta markören<br />
mellan fälten med hjälp av vänster musknapp.<br />
Om inloggning skett på rätt sätt kommer Huvudmenyn upp. De olika bilderna i programmet startas<br />
antingen med menyval i menyn DATABAS, eller genom snabbval på de små ikonerna direkt under<br />
menyn (verktygsfält). Om verktygen är svårtydda, kan Du hålla musen på verktyget. Då visas en<br />
förklarande text invid muspekaren.<br />
För att underlätta programmeringen bör man jobba i följande ordning:<br />
• Skapa system och skriv dess parametrar.<br />
• Skapa dörrgrupper. För att kunna knyta dörrarna i en centralenhet till en dörrgrupp, måste denna<br />
grupp finnas.<br />
• Lägg in alla Centralenheter som finns i systemet. Bestäm hur reläerna skall användas och vilken<br />
dörrgrupp varje dörr skall knytas till.<br />
• Skapa tidzoner.<br />
• Skapa behörigheter (grupp av tidzoner).<br />
• Skapa användare.<br />
• Lägg in speciella datum i ”Kalender”. Inkludera specialdagar i januari följande år.<br />
OBS! Om du behöver fler än 3 specialdagar, använd menyn Verktyg - Dagtyper för att gruppera<br />
vardagar och helgdagar. Se hjälpen för mer information. Detta bör göras innan du skapar tidzoner och<br />
helgdagar.<br />
13
STARTA PROGRAMMERINGEN<br />
Verktygen<br />
Till hjälp vid allt handhavande av <strong>MultiAccess</strong> finns verktygen – ikoner som aktiverar de mest vanliga<br />
funktionerna i <strong>MultiAccess</strong> programmet.<br />
System<br />
Skapa system<br />
Dörrgrupp<br />
Centralenhet<br />
Tidzon<br />
Behörighet<br />
Kund<br />
Användare<br />
Kalender<br />
Klicka med vänster musknapp på Databas. Välj System. (Eller använd verktyget)<br />
I systembilden anges hur datorn kommunicerar med systemet: via kabel till mastern, via modem eller<br />
via nätverket. Ange vilket namn systemet skall ha och vilken serieport Du använder. Tryck därefter på<br />
knappen Ny varvid det nya systemet skapas.<br />
För inställning av global antipassback, baudrate och eventuell nätverksanslutning eller<br />
modemkonfiguration se Hjälp i <strong>MultiAccess</strong>.<br />
Om du har flera system, väljs vilket som är aktivt via ”drop-down” listan till vänster om verktygen.<br />
14<br />
Händelser<br />
Sänd data<br />
Ställ Tid<br />
Hämta händelser<br />
Larmkö
Skapa dörrgrupper<br />
Klicka med vänster musknapp på Databas. Välj Dörrgrupp.<br />
I dörrgruppen anges hur lång tid dörren/dörrarna skall vara upplåsta vid giltig passage. Om<br />
dörrövervakning används, hur lång tid dörren får vara uppställd innan ett eventuellt förlarm aktiveras.<br />
Parametrarna ovan sätts per dörr (endast en dörr ingår i dörrgruppen) eller för de dörrar som knyts till<br />
samma dörrgrupp. Observera att om två eller flera dörrar knyts till en och samma dörrgrupp gäller<br />
tiderna som anges i dörrgruppen för alla de dörrarna. Skall det vara olika tider på dörrarna måste de<br />
dörrar vars tider skiljer sig från de övriga placeras i en egen dörrgrupp.<br />
I bilden ovan ingår Huvudentré och Sidoentré i dörrgruppen Entrédörrar. Det innebär att tiderna<br />
gällande upplåsningstid, dörrkontakttid osv. är lika för de två dörrarna. Det innebär också att<br />
personerna som får tillträde till dörrgruppen Entrédörrar automatiskt får tillträde till båda Entrédörrarna.<br />
Vid behov av att skilja på de två Entrédörrarna måste Du skapa två dörrgrupper, en för Huvudentré<br />
och en för Sidoentré.<br />
För att skapa en ny dörrgrupp klickar du på namnfältet och skriver in det nya namnet. Ange de tider<br />
som skall gälla för dörren/dörrgruppen. Klicka på knappen Ny.<br />
För att ändra i en befintlig dörrgrupp klickar Du på det fältet som skall ändras och skriver in det nya<br />
namnet eller värdet. Tryck sedan på knappen Spara.<br />
När dörrgrupperna är skapade avslutar Du dörrgruppsbilden. Tryck på knappen Stäng.<br />
För information om larmförbikopplingsgrupper, larmförbikopplingstid, kortprefix m.m. se Hjälp i<br />
<strong>MultiAccess</strong>.<br />
15
Lägg in alla centralenheter<br />
Klicka på Databas. Välj Centralenhet.<br />
Ett system består av minst en central (master). En master har alltid centralenhetsnummer 0.<br />
Ange vad dörr 1 skall ha för namn och klicka på dörrgruppsfältet. Välj bland de dörrgrupper som<br />
presenteras i listan. Skapa namn och välj dörrgrupp för dörr 2. Under Reläer väljer Du vad de 6<br />
reläerna på centralenheten skall ha för funktion och vilken dörr som skall påverka reläet.<br />
I bilden ovan är relä 1 satt till låsöppning för dörr 1 (Huvudentré). Relä 2 för låsöppning för dörr 2<br />
(Sidoentré). Relä 3 är satt att vara larmförbikoppling/återinkoppling, vilket är knuten till både dörr 1 och<br />
2. Vid giltig förbikopplingskod av larmet kommer relä 3 att växla till ”larmfrån” oberoende vilken av de<br />
två läsarna som användes.<br />
Skapa en ny centralenhet (slav).<br />
Ange ett nytt centralenhetsnummer genom att klicka på nummerfältet och skriva in ett nytt nummer.<br />
Det är det numret som slaven får genom adressering på kretskortet som skall anges, 1 t.o.m. 31.<br />
Klicka på namnfältet och ange ett nytt namn på centralenheten, exempelvis ”slav 1, elskåp 21”. Klicka<br />
på Ny -knappen. En centralenhet med adressen 1 är nu skapad.<br />
För specialinställningar av ingångar och reläer, se Hjälp i <strong>MultiAccess</strong>.<br />
Tryck på knappen ”Mer” för att ange om det är en 4-dörrars central eller någon annan typ av central.<br />
Om den nya slaven skall anslutas till nätverket istället för via RS485 bussen så skall först ”IP-slav”<br />
bockas för varefter slavens IP-adress anges på centralenhetsbilden.<br />
Se Hjälp i <strong>MultiAccess</strong> om Du behöver mer instruktioner.<br />
16
Skapa Tidzoner<br />
Klicka med vänster musknapp på Databas. Välj Tidzon.<br />
I tidzonsbilden skapar Du tidzoner. Till en tidzon knyter Du en eller flera dörrgrupper och reläer, och<br />
sätter vad den specifika tidzonen skall utföra: låsöppning, larmförbikoppling, larmåterinkoppling och så<br />
vidare. Med säkerhetsnivån ställer du in HUR och NÄR detta kan utföras (kod och/eller kort).<br />
Klicka på namnfältet och skriv in ett namn. Välj vilken typ av tidzon du skall använda dig av genom att<br />
klicka på typ. Välj bland de olika typerna av tidzoner. För information om de olika typerna av tidzoner<br />
och avancerade tidzoner, se Hjälp i <strong>MultiAccess</strong>.<br />
I rutan ingående dörrgrupper skall de dörrgrupper du vill ha tillgång till med denna tidzon finnas.<br />
Genom att klicka på de olika dörrgruppsnamnen flyttar Du dörrgrupperna mellan rutan ”Ingående<br />
dörrgrupper” och ”Välj dörrgrupper”.<br />
Vanliga enkla installationer behöver inte lägga in reläer i tidzonen, eftersom programmet gör detta<br />
automatiskt. Se Hjälp i <strong>MultiAccess</strong> för mer instruktioner.<br />
För att välja säkerhetsnivå klickar Du på den säkerhetsnivå Du skall ha. Exempelvis Kod & kort. Du<br />
kan sedan rita upp en rektangel med den säkerhetsnivån i den grafiska rutan. Du ritar dessa rektanglar<br />
med pennan som ritverktyg. Om du i stället väljer handen, kan du flytta gränsen för ett redan ritat<br />
område.<br />
Bilden Du ritar i består av Måndag t.o.m. Söndag plus de tre specialdagar Du förfogar över. Under<br />
respektive dag sätter Du när (tiden med minutprecision) den specifika säkerhetsnivån skall börja och<br />
sluta gälla.<br />
Tidzonen i bilden ovan har namnet ”Entrédörr dygnet runt”. Tidzonen är av typen ”Låsöppning”.<br />
Tidzonen gäller för de dörrar som ingår i dörrgruppen ”Entrédörrar”. Säkerhetsnivån kort gäller<br />
vardagar från klockan 0700 tom 1630. Övrig tid gäller Kod och kort.<br />
När Du är färdig med tidzonen väljer Du Ny om det är en ny tidzon och Spara om tidzonen redan finns<br />
sparad och Du endast har gjort ändringar i den.<br />
Skapa de tidzoner Du behöver och avsluta tidzonbilden med Stäng.<br />
17
Skapa Behörigheter<br />
Klicka på Databas och välj Behörighet.<br />
Behörighet består av en eller flera tidzoner. Det är via Behörighet som användarna kan kopplas till att<br />
komma in i rätt dörrar på rätt tid. Alla användare som skall ha tillträde till samma dörrar på samma tider<br />
knyts också till samma behörighet.<br />
Till varje användare / person knyter Du en behörighet. (Användare förklaras på nästa sida.) Skapa de<br />
olika behörigheter Du skall använda i användarlistan genom att klicka på namnfältet och skriva in ett<br />
namn. Under ”Välj tidzoner” finns de tidzoner du skapade i tidzonsbilden. Genom att klicka på de som<br />
skall ingå i den specifika behörighet Du nu skall skapa, flyttas de över till rutan ”Ingående tidzoner”. De<br />
tidzoner som finns i rutan Ingående tidzoner, är de tidzoner som behörigheten har tillträde till.<br />
I bilden ovan är en behörighet med namnet Personal skapad. Personal har tillträde till tidzonen<br />
”Kontoret personal”. I rutan ”Välj tidzoner” finns de tidzoner som behörigheten inte ger tillgång till. Är<br />
det en ny behörighet väljer Du att klicka på Ny. Är behörigheten redan sparad och Du endast har gjort<br />
ändringar väljer Du att klicka på Spara.<br />
För att kontrollera vilka dörrgrupper/dörrar/reläer som ingår i en behörighet finns knappen Inspektera.<br />
Välj den behörighet Du vill inspektera och klicka på Inspekteraknappen.<br />
Du ser nu en lista som innehåller namnet på behörigheten, vilka tidzoner som behörigheten innehåller<br />
och vilka dörrar som finns under respektive tidzon. Inspektera är en hjälp för att snabbt kontrollera att<br />
behörigheten styr de dörrar som det är tänkt att den skall styra.<br />
I vissa fall är det praktiskt att med automatik rensa ut användare som inte varit aktiva på en viss tid.<br />
Om detta skall gå måste det definieras på behörighetsbilden vid ”Tillåt spärr av inaktiva användare”.<br />
Dessutom måste schemaläggaren programmeras för detta.<br />
När Du skapat de olika behörigheter Du behöver avslutar Du behörighetsbilden genom att klicka på<br />
Stäng.<br />
Se Hjälp i <strong>MultiAccess</strong> för att knyta dörrgrupper direkt till behörighet.<br />
18
Skapa / lägga till användare<br />
Klicka på Databas och välj Användare.<br />
Användarlistan består av kolumner. För varje användare finns möjligheten att välja Identitet, Kod,<br />
kortnummer, behörighet, starttid, sluttid, spärrad och 15 kolumner för fritext.<br />
För att lägga till en ny användare klickar Du på raden längst ner i listan (den rad som är blank). Fyll i<br />
fälten enligt dina önskemål och byt rad i bilden för att spara ändringarna.<br />
Klicka på behörighetsfältet för att få upp en lista (nerpil i högerkanten) där du kan välja bland de<br />
behörigheter som Du tidigare skapat (se behörighet).<br />
Obs! Fälten Identitet och Behörighet måste alltid fyllas i respektive väljas på varje användare.<br />
När en rad är ifylld, måste Du byta rad genom att klicka på exempelvis namnfältet på raden under för<br />
att ändringarna skall sparas i databasen.<br />
Fältet Identitet kan t.ex. användas till att lagra användarnas namn. Identitet bör hållas unik eftersom<br />
det är denna som loggas då låsöppning sker.<br />
När alla användare är inlagda stänger Du användarbilden med knappen Stäng.<br />
För information om fält i användarbilden, och de speciella funktioner som finns för att administrera<br />
användare, se Hjälp i <strong>MultiAccess</strong>. Där kan du även få instruktioner om höger musknapp, med vilken<br />
du bland annat kan sortera och söka bland användarna.<br />
19
Kalender<br />
Klicka på Databas, välj Kalender.<br />
I <strong>MultiAccess</strong> skall du lägga in helgdagar för nuvarande år och januari följande år. Detta för att<br />
centralenheterna lagrar kalendern för innevarande år plus januari följande år. Någon gång i januari bör<br />
du därför gå in och komplettera kalendern, och sända nya data till mastern. Du kan naturligtvis lägga in<br />
helgdagar för flera år framåt, men det är endast innevarande år plus nästföljande januari som skickas<br />
till mastern.<br />
De dagar som skiljer sig från kalendern, dvs. helgdagar och de datum som Du själv väljer att de skall<br />
vara annat än Måndag tom Söndag, skall Du skriva in i kalendern. Du behöver inte skriva in dagar som<br />
behandlas helt normalt.<br />
I bilden ovan är två datum inlagda. 2002-12-24 är satt till att vara en Söndag (helgdag). 2002-12-23 är<br />
satt till specialdag 1(exempelvis dag innan helgdag). I tidzonerna är det specificerat vad som gäller när<br />
ett datum med specialdag 1 inträffar.<br />
Skriv in de datum som skiljer sig från kalenderns Måndag tom Söndag för nuvarande år och januari<br />
följande år. Spara genom att byta rad.<br />
Kontrollera att sommartid och vintertid är korrekt.<br />
I normal fallet skall system kolumnen vara blank – kalendern med sina specialdagar gäller då lika i<br />
hela anläggningen. Om ett systemfält definieras så gäller specialdagen bara i det angivna systemet.<br />
Stäng bilden genom att klicka på Stäng.<br />
20
Schemaläggaren<br />
Klicka på verktyg, välj schemaläggaren.<br />
Med hjälp av schemaläggaren kan du be systemet att automatiskt utföra olika uppgifter som normalt<br />
skall göras med vissa intervall. Några exempel på vad du kan schemalägga:<br />
Ta backup av databasen<br />
Ställa klockan<br />
Sända data<br />
Spärra inaktiva användare.<br />
När du programmerar schemaläggaren skapar du först en schemaläggningsaktivitet som du namnger<br />
på ett tydligt sätt, välj vad som skall hända, hur ofta det skall hända och var det skall hända.<br />
Obs! För att schemaläggaren skall fungera krävs att det program som sköter kommunikationen,<br />
MultiServer är igång. Bäst är att installera MultiServer som en tjänst.<br />
21
KOMMUNICERA MED SYSTEMET<br />
När all programmering är klar skall den sändas över till centralenheterna. Kontrollera att kabeln från<br />
mastern/modemet sitter i serieporten Du angett i systembilden. Kontrollera att aktuellt system är valt.<br />
Ställ klockan<br />
Klicka på verktyget ”Ställ datum och klockslag”<br />
Aktuell tid hämtas, dels från Mastern i systemet och dels från datorn. Du kan kopiera från fältet Dator<br />
till fältet Master med uppåtpilen.<br />
Se till att tiden är korrekt i masterfältet och klicka sedan på Ställ, varvid klockan sätts i centralen.<br />
Kontrollera hårdvaran<br />
Klicka på menyn Dataöverföring och välj Hårdvara. Programmet kommer nu att hämta in information<br />
från aktuellt system och jämföra med det som finns lagrat i databasen.<br />
I vårt fall stämde inte programversionen i databas med det som fanns i centralenheten. Tryck på Spara<br />
så att databasen blir uppdaterad.<br />
Dessutom kommer en lista upp som presenterar resultatet av kontrollen. Bl.a. kan man se<br />
programversion och typ av centralenhet.<br />
22
Konfigurera det dynamiska minnet<br />
Om programvaran i centralenheten är version K0 eller senare så kan minnets användning definieras<br />
från <strong>MultiAccess</strong>. Konfigureringen görs genom att trycka på knappen Minne i Systemdialogen.<br />
<strong>MultiAccess</strong> ger ett förslag enligt dialogen ovan, vilket kan redigeras. Avsluta med Sänd & spara.<br />
Se vidare i <strong>MultiAccess</strong> Hjälp. Tänk på att onödigt stora värden kommer att resultera i att det tar längre<br />
tid att sända ner data. Om du ändrar värdena på en driftsatt anläggning måste du vara beredd på att<br />
data lagrat i centralen kommer att raderas. Därför skall du alltid ta upp dessa till <strong>MultiAccess</strong> innan du<br />
konfigurerar om minnet. Detta gäller händelseloggar, debiteringsloggar, saldo och bokningar.<br />
Inställningar<br />
Du måste se över dina inställningar, välj Verktyg-Inställningar.<br />
Du måste ange en mapp för sändningsfiler. Är det en standardinstallation går det bra att ange<br />
C:\Program\<strong>MultiAccess</strong>\<br />
Titta även igenom övriga inställningar.<br />
23
Sänd data<br />
För att ladda ut den programmering som gjorts, välj Dataöverföring – Sänd Data – Ett system<br />
Du skall välja att sända all data, och klicka OK.<br />
Hur utsändningen går visas på dialogen ovan. När utsändningen är helt färdig kommer ett<br />
meddelande, Uppdatering fullständig, att presenteras<br />
För information om övriga alternativ på menyn Dataöverföring, se Hjälp i <strong>MultiAccess</strong>.<br />
Sänd bara ändringar<br />
Har du tidigare sänt över all data till systemet och nu bara gjort mindre förändringar i databasen så är<br />
det onödigt att sända allt igen. Genom att klicka på ikonen Sänd data<br />
, sänds ändringarna ut till det system som just nu är aktivt.<br />
Om du vill sända till flera system samtidigt går du in på Dataöverföring - Sänd Data – Alla System –<br />
Sänd Bara Ändringar<br />
24
Loggning<br />
När programmeringen är färdig och utsänd till centralenheterna, så är systemet färdigt att börja<br />
användas. Allt som sker registreras lokalt i centralerna, loggas. Dessa loggar kan vara intressanta att<br />
studera via <strong>MultiAccess</strong>. Klicka på verktyget Hämta data, så bereds du möjlighet att hämta loggar från<br />
en eller flera centraler under vald tid.<br />
25<br />
Den valda datan kommer att<br />
hämtas, och läggas in i databasen.<br />
Därefter presenteras händelserna i<br />
databasfönstret nedan.<br />
Om du vill slippa att hämta<br />
händelser, kan kontinuerlig<br />
loggning startas. Då skickar<br />
centralen upp nya loggar i den<br />
takt de registreras. Se<br />
<strong>MultiAccess</strong> Hjälp för mer<br />
detaljer.