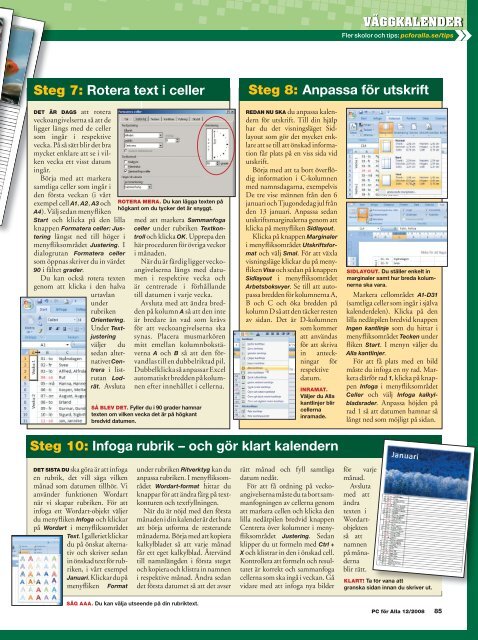månadens nya produkter - IDG.se
månadens nya produkter - IDG.se
månadens nya produkter - IDG.se
You also want an ePaper? Increase the reach of your titles
YUMPU automatically turns print PDFs into web optimized ePapers that Google loves.
Steg 7: Rotera text i celler<br />
DET ÄR DAGS att rotera<br />
vecko angivel<strong>se</strong>rna så att de<br />
ligger längs med de celler<br />
som ingår i respektive<br />
vecka. På så sätt blir det bra<br />
mycket enklare att <strong>se</strong> i vilken<br />
vecka ett visst datum<br />
ingår.<br />
Börja med att markera<br />
samtliga celler som ingår i<br />
den första veckan (i vårt<br />
exempel cell A1, A2, A3 och<br />
A4). Välj <strong>se</strong>dan menyfl iken<br />
Start och klicka på den lilla<br />
knappen Formatera celler: Justering<br />
längst ned till höger i<br />
menyfl iksområdet Justering. I<br />
dialogrutan Formatera celler<br />
som öppnas skriver du in värdet<br />
90 i fältet grader.<br />
Du kan också rotera texten<br />
genom att klicka i den halva<br />
urtavlan<br />
under<br />
rubriken<br />
Orientering.<br />
Under Textjustering<br />
väljer du<br />
<strong>se</strong>dan alternativetCentrera<br />
i listrutanLodrät.<br />
Avsluta<br />
DET SISTA DU ska göra är att infoga<br />
en rubrik, det vill säga vilken<br />
månad som datumen tillhör. Vi<br />
använder funktionen Wordart<br />
när vi skapar rubriken. För att<br />
infoga ett Wordart-objekt väljer<br />
du menyfl iken Infoga och klickar<br />
på Wordart i menyfl iksområdet<br />
Text. I galleriet klickar<br />
du på önskat alternativ<br />
och skriver <strong>se</strong>dan<br />
in önskad text för rubriken,<br />
i vårt exempel<br />
Januari. Klickar du på<br />
menyfl iken Format<br />
ROTERA MERA. Du kan lägga texten på<br />
högkant om du tycker det är snyggt.<br />
med att markera Sammanfoga<br />
celler under rubriken Textkontroll<br />
och klicka OK. Upprepa den<br />
här proceduren för övriga veckor<br />
i månaden.<br />
När du är färdig ligger veckoangivel<strong>se</strong>rna<br />
längs med datumen<br />
i respektive vecka och<br />
är centrerade i förhållande<br />
till datumen i varje vecka.<br />
Avsluta med att ändra bredden<br />
på kolumn A så att den inte<br />
är bredare än vad som krävs<br />
för att veckoangivel<strong>se</strong>rna ska<br />
synas. Placera musmarkören<br />
mitt emellan kolumnbokstäverna<br />
A och B så att den förvandlas<br />
till en dubbelriktad pil.<br />
Dubbelklicka så anpassar Excel<br />
automatiskt bredden på kolumnen<br />
efter innehållet i cellerna.<br />
SÅ BLEV DET. Fyller du i 90 grader hamnar<br />
texten om vilken vecka det är på högkant<br />
bredvid datumen.<br />
under rubriken Ritverktyg kan du<br />
anpassa rubriken. I menyfl iksområdet<br />
Wordart-format hittar du<br />
knappar för att ändra färg på textkonturen<br />
och textfyllningen.<br />
När du är nöjd med den första<br />
månaden i din kalender är det bara<br />
att börja utforma de resterande<br />
månaderna. Börja med att kopiera<br />
kalkylbladet så att varje månad<br />
får ett eget kalkylblad. Återvänd<br />
till namnlängden i första steget<br />
och kopiera och klistra in namnen<br />
i respektive månad. Ändra <strong>se</strong>dan<br />
det första datumet så att det av<strong>se</strong>r<br />
REDAN NU SKA du anpassa kalendern<br />
för utskrift. Till din hjälp<br />
har du det visningsläget Sidlayout<br />
som gör det mycket enklare<br />
att <strong>se</strong> till att önskad information<br />
får plats på en viss sida vid<br />
utskrift.<br />
Börja med att ta bort överfl ödig<br />
information i C-kolumnen<br />
med namnsdagarna, exempelvis<br />
De tre vi<strong>se</strong> männen från den 6<br />
januari och Tjugondedag jul från<br />
den 13 januari. Anpassa <strong>se</strong>dan<br />
utskriftsmarginalerna genom att<br />
klicka på menyfl iken Sidlayout.<br />
Klicka på knappen Marginaler<br />
i menyfl iksområdet Utskriftsformat<br />
och välj Smal. För att växla<br />
visningsläge klickar du på menyfl<br />
iken Visa och <strong>se</strong>dan på knappen<br />
Sidlayout i menyfl iksområdet<br />
Arbetsboksvyer. Se till att autopassa<br />
bredden för kolumnerna A,<br />
B och C och öka bredden på<br />
kolumn D så att den täcker resten<br />
av sidan. Det är D-kolumnen<br />
som kommer<br />
att användas<br />
för att skriva<br />
in anteckningar<br />
för<br />
respektive<br />
datum.<br />
Steg 10: Infoga rubrik – och gör klart kalendern<br />
SÄG AAA. Du kan välja ut<strong>se</strong>ende på din rubriktext.<br />
rätt månad och fyll samtliga<br />
datum nedåt.<br />
För att få ordning på veckoangivel<strong>se</strong>rna<br />
måste du ta bort sammanfogningen<br />
av cellerna genom<br />
att markera cellen och klicka den<br />
lilla nedåtpilen bredvid knappen<br />
Centrera över kolumner i menyfl<br />
iksområdet Justering. Sedan<br />
klipper du ut formeln med Ctrl +<br />
X och klistrar in den i önskad cell.<br />
Kontrollera att formeln och resultatet<br />
är korrekt och sammanfoga<br />
cellerna som ska ingå i veckan. Gå<br />
vidare med att infoga <strong>nya</strong> bilder<br />
VÄGGKALENDER<br />
Fler skolor l och htips: i pcforalla.<strong>se</strong>/tips<br />
f ll /i<br />
Steg 8: Anpassa för utskrift<br />
INRAMAT.<br />
Väljer du Alla<br />
kant linjer blir<br />
cellerna<br />
inramade.<br />
SIDLAYOUT. Du ställer enkelt in<br />
marginaler samt hur breda kolumnerna<br />
ska vara.<br />
Markera cellområdet A1-D31<br />
(samtliga celler som ingår i själva<br />
kalenderdelen). Klicka på den<br />
lilla nedåtpilen bredvid knappen<br />
Ingen kantlinje som du hittar i<br />
menyfl iksområdet Tecken under<br />
fl iken Start. I menyn väljer du<br />
Alla kantlinjer.<br />
För att få plats med en bild<br />
måste du infoga en ny rad. Markera<br />
därför rad 1, klicka på knappen<br />
Infoga i menyfl iksområdet<br />
Celler och välj Infoga kalkylbladsrader.<br />
Anpassa höjden på<br />
rad 1 så att datumen hamnar så<br />
långt ned som möjligt på sidan.<br />
för varje je<br />
månad.<br />
Avsluta<br />
med att<br />
ändra<br />
texten i<br />
Wordartobjekten<br />
så att<br />
namnen<br />
på månaderna<br />
blir rätt.<br />
KLART! Ta för vana att<br />
granska sidan dan innan du skriver ut.<br />
PC för Alla 12/2008 85