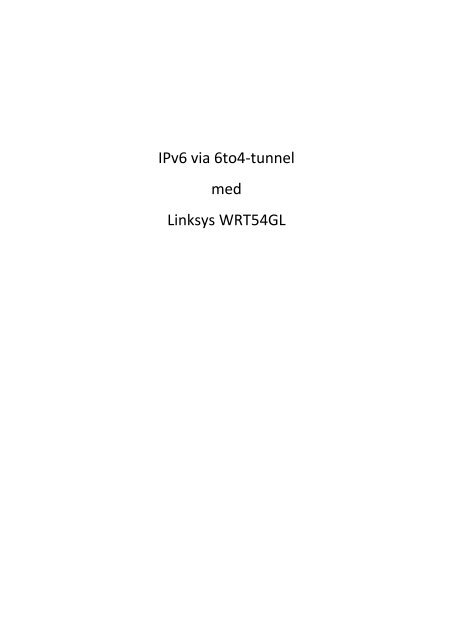Create successful ePaper yourself
Turn your PDF publications into a flip-book with our unique Google optimized e-Paper software.
<strong>IPv6</strong> <strong>via</strong> <strong>6to4</strong>-<strong>tunnel</strong><br />
med<br />
Linksys WRT54GL
Innehåll<br />
Inledning .................................................................................................................................................. 4<br />
Förutsättningar ........................................................................................................................................ 4<br />
Vad man har när man är färdig ............................................................................................................... 4<br />
Hårdvaruspecifikation WRT54GL ............................................................................................................ 5<br />
Förberedelse av nätanslutning ................................................................................................................ 5<br />
Konfigurera IP-adress inför mjukvarubytet. ............................................................................................ 7<br />
Hämtning av OpenWRT mjukvaran och mellanlagra den på din dator ................................................... 8<br />
Uppgradering av mjukvara i routern ..................................................................................................... 10<br />
Access till routern efter installation av OpenWRT ................................................................................ 12<br />
Konfiguration av nätverksparametrar ................................................................................................... 13<br />
Några tips om konfiguration och start-filer i OpenWRT ....................................................................... 13<br />
Grunder för mjukvaruinstallation i OpenWRT ...................................................................................... 14<br />
Uppdatering av konfigurationsfil för IPKG ........................................................................................ 15<br />
Mjukvaruinstallation – <strong>IPv6</strong> ............................................................................................................... 15<br />
Konfiguration av <strong>IPv6</strong> ............................................................................................................................ 17<br />
Konfiguration av <strong>6to4</strong>-<strong>tunnel</strong> ............................................................................................................ 17<br />
Konfiguration RADVD ........................................................................................................................ 17<br />
Konfiguration av enkelt ip6tables filter ............................................................................................. 18<br />
Omstart av router för att kontrollera installationen ............................................................................. 18<br />
Verifiering av <strong>IPv6</strong> access ...................................................................................................................... 18<br />
Ominstallation av OpenWRT när OpenWRT redan är installerad ......................................................... 20<br />
Hur väljer windows mellan IPv4 och <strong>IPv6</strong>? ............................................................................................ 22<br />
Testa ...................................................................................................................................................... 23<br />
Appendix konfigurationsfiler ................................................................................................................. 24<br />
etc/ipkg.conf...................................................................................................................................... 24<br />
etc/radvd.conf ................................................................................................................................... 25<br />
etc/config/network – statisk WAN IP adress .................................................................................... 26<br />
etc/config/network – dynamisk WAN IP address ............................................................................. 27<br />
etc/hotplug.d/iface/20-ipv6 .............................................................................................................. 28<br />
etc/config/ipv6 .................................................................................................................................. 30<br />
etc/init.d/firewall6 ............................................................................................................................ 31
Figurer<br />
Figur 1 – Blockdiagram över WRT54GL ................................................................................................... 5<br />
Figur 2 – PC erhåller IP-adress från router .............................................................................................. 6<br />
Figur 3 - Inloggningsruta .......................................................................................................................... 7<br />
Figur 4 – routerns startsida ..................................................................................................................... 7<br />
Figur 5 – Hur inställningar för statisk IP-adress ser ut ............................................................................ 8<br />
Figur 6 – Nätritning .................................................................................................................................. 8<br />
Figur 7 – OpenWRT mjukvaruarkiv. Aktuell mjukvara markerad. ......................................................... 10<br />
Figur 8 – Fliken ”administration”........................................................................................................... 10<br />
Figur 9 – Fliken ”firmware upgrade” ..................................................................................................... 11<br />
Figur 10 – En mjukvara vald för uppgradering! ..................................................................................... 11<br />
Figur 11 – Första inloggning <strong>via</strong> telnet .................................................................................................. 12<br />
Figur 12 – Lösenordet bytt och ssh aktivt! ............................................................................................ 12<br />
Figur 13 – Alla paket som behövs för <strong>IPv6</strong> installeras med ”ipkg” ........................................................ 16<br />
Figur 14 – Information om hur routerns interface fått sina IP-adresser ............................................... 19<br />
Figur 15 – Ping6 mot en av servrarna för .se ......................................................................................... 19<br />
Figur 16 – Lyckad ping mot a.ns.se och g.ns.se ..................................................................................... 20<br />
Figur 17 – Nedladdning av ny mjukvara och configuration ................................................................... 20
Inledning<br />
Detta dokument är framtaget för att visa hur man installerar den öppna mjukvaran OpenWRT på en<br />
vanlig hemma router, Linksys WRT54GL V1.1, och konfigurerar den för både IPv4 och <strong>IPv6</strong> – den<br />
senare <strong>via</strong> en <strong>6to4</strong>-<strong>tunnel</strong>. Resultatet blir alltså en router som ger möjlighet att använda den nya<br />
versionen av IP antingen hemma eller som en testmiljö på företaget. I resten av dokumentet<br />
refererar vi till denna Linksys WRT54GL som kort och gott ”routern”. Nedan väljer vi också att<br />
benämna de Ethernetkontakter som används som LAN, eller LAN-kontakter.<br />
Förutsättningar<br />
Det här behövs för att kunna genomföra konfigurationen:<br />
Linksys router WRT54GL V1.1<br />
o Om man redan har installerat OpenWRT/DD-WRT/Tomato eller liknande så är det<br />
inget hinder. Exemplen är dock relaterade till <strong>org</strong>inalmjukvaran.<br />
o Notera att routern kommer att tömmas på all befintlig konfiguration och det kan vara<br />
svårt att lägga tillbaks Linksys originalmjukvara!<br />
Ett antal LAN-kablar i lämpliga längder.<br />
Internetanslutning med publik IP-adress.<br />
o Dynamiskt tilldelad med DHCP: fungerar bra om du enbart vill testa att accessa <strong>IPv6</strong><br />
servers från en klient. Konfigurationen som beskrivs i detta dokument klarar att<br />
anpassa systemet om adressen ändras.<br />
o Statisk tilldelad: behövs om du vill driva t.ex. en webbserver eller DNS-server.<br />
En eller flera Laptop’s med något av följande operativsystem.<br />
o Microsoft Windows XP/SP3 (begränsat <strong>IPv6</strong> stöd – DNS uppslagning <strong>via</strong> IPv4)<br />
o Microsoft Windows Vista/SP1<br />
o Ubuntu 8.10<br />
o Givetvis kan vilket OS som helst som har stöd för <strong>IPv6</strong> användas men exemplen<br />
beskriver bara hur man använder ovanstående.<br />
LAN-anslutning på datorerna<br />
Bra kunskaper om det operativsystem man använder. Speciellt nätverks-konfiguration.<br />
Kunskap om hur man jobbar i Linux och grundläggande kunskap om hur man använder ”vi”<br />
för att editera textfiler<br />
En telnet/ssh klient till sitt operativsystem.<br />
o Windows – Putty rekommenderas<br />
Vad man har när man är färdig<br />
Linksys WRT54GLmed OpenWRT 7.09 Release med Linux-kärna 2.4<br />
En <strong>IPv6</strong> <strong>6to4</strong>-<strong>tunnel</strong>anslutning enligt RFC3056 och RFC3068 med automatisk tilldelning av<br />
<strong>IPv6</strong> adresser baserat på den aktuella IPv4-adressen på routerns ”utsida”.<br />
De fyra LAN-anslutningarna på ”insidan” aktiverade för IPv4 och <strong>IPv6</strong>.<br />
o Ett ”privat” IPv4-prefix. T.ex. 192.168.1.xxx/24 med DHCP-utdelning av adresser.
o Ett ”publikt” <strong>IPv6</strong>-prefix T.ex. 2002:c080:8013::/64 med RA-utdelning av adresser.<br />
Trådlöst LAN deaktiverat. (I labbmiljö med flera laboranter är detta lämpligast)<br />
Prestanda<br />
o Throughput; upp till ca 10-20Mbit/s.<br />
o Beroende på applikation och trafikmönster kan dock detta förändras.<br />
Hårdvaruspecifikation WRT54GL<br />
Linksys WRT54GL är en så kallad hemmarouter som huvudsakligen används för att fler än en dator<br />
skall kunna använda bredbandsanslutningen. Den innehåller en LAN upplänk samt både 4 LANanslutningar<br />
för kabel samt trådlös LAN-anslutning. Linksys och den nuvarande ägaren Cisco har<br />
under lång tid stöt utveckling av öppen mjukvara till enheten som i realiteten är en väldigt liten dator<br />
utan hårddisk och bildskärm/tangentbord.<br />
DDR SDRAM<br />
128Mb x 16<br />
16MB<br />
Flash Memory<br />
2Mb x 16<br />
4MB<br />
Front Panel<br />
LED’s<br />
AutoSetup<br />
SW3<br />
Linksys WRT54GL Block Diagram<br />
Ethernet<br />
10/100<br />
Reset Switch<br />
SW1<br />
Ethernet<br />
10/100<br />
Figur 1 – Blockdiagram över WRT54GL<br />
Ethernet<br />
10/100<br />
Ethernet<br />
10/100<br />
Ethernet 10/100 Magnetics<br />
Broadcom WiFi Router Processor<br />
BCM5353EKB<br />
Integrated MIPS32 SoC<br />
Integrated 802.11 MAC<br />
Integrated 802.3u MAC<br />
Integrated 802.3u Switch<br />
DC IN<br />
+12V<br />
Ethernet<br />
10/100<br />
UART Ports<br />
(2)<br />
JP2<br />
b<br />
Ant<br />
JTAG Port<br />
JP1<br />
Diversity<br />
Switch<br />
Broadcom<br />
BCM2050<br />
802.11 b/g<br />
Baseband<br />
Förberedelse av nätanslutning<br />
Denna beskrivning gäller för en helt ny router. Om din enhet är använd tidigare så kan IP adresser<br />
och password vara annorlunda. Ett bra tips är då att nollställa den med hjälp av RESET knappen på<br />
routerns baksida. All konfiguration kommer då att nollställas och routern startas med ”factory<br />
defaults” och då kommer allt att stämma med denna beskrivning. Förfarandet är enkelt; Dra ur<br />
sladden från kraftaggregatet från enheten, tryck in den lilla reset-knappen med en penna eller<br />
motsvarande och håll den intryckt medan du återansluter kraftsladden. Håll knappen intryckt i 10<br />
sekunder och släpp den sedan. Nu skall enheten var ”nollställd” och allt är klart att följa<br />
beskrivningen nedan.<br />
g<br />
Ant
- Starta upp din dator och om du inte nollställt din router enligt beskrivningen ovan så skall du<br />
starta den också.<br />
- Anslut datorns LAN-port till en av portarna 1-4 på baksidan av routern.<br />
- Slå av trådlöst LAN på din Laptop så att du inte ”råkar” ansluta till någon annan router! Detta<br />
är viktigt eftersom det i många fall är samma inställningar på samtliga routrar!<br />
- Verifiera att du får IP adress på din LAN-anslutning<br />
o Windows – starta ett cmd fönster och ge kommando ”ipconfig /all”. Du hittar IPadressen<br />
under huvudrubriken ”Ethernet adapter Local Area Connection” och sedan<br />
efter rubriken ”IPv4 adress”.<br />
o Ubuntu – starta ett xterm fönster och ge kommando ”ifconfig –a”. Du hittar IPadressen<br />
vid ”eth0” efter texten ”inet addr:”<br />
o Adressen borde börja med 192.168.1… Om det inte är fallet, vänta en liten stund och<br />
kolla igen. Om det fortfarande inte dyker upp en IP-adress eller om den börjar på t.ex<br />
169… så börja med att dubbelkolla alla kablar, starta sedan om routern och din dator<br />
och upprepa processen ovan.<br />
Figur 2 – PC erhåller IP-adress från router<br />
När du har erhållit en IP-adress enligt beskrivningen ovan är det dags att ansluta till routern <strong>via</strong> din<br />
webbläsare. Webbläsaren och gå till adressen http://192.168.1.1. Ett inloggningsfönster kommer att<br />
visas. Som standard kan du logga in med username ”admin” och password ”admin”. Mata in dessa<br />
och kontrollera att du får access till din router genom att startsidan för enheten visas.
Figur 3 - Inloggningsruta<br />
Figur 4 – routerns startsida<br />
Konfigurera IP-adress inför mjukvarubytet.<br />
För att byta mjukvara så måste du ha internetaccess. Det är oavsett dynamisk/statisk/publik/privat<br />
IP-adress. Det är dock bra att redan nu kunna verifiera att den adress du skall använda senare<br />
fungerar.<br />
Notera: Du kan inte ha samma IP adress på utsidan som på insidan av din router. Detta kan inträffa<br />
om du är ansluten bakom en s.k. NAT eller brandvägg som ger ut ”privata” adresser. Dessa adresser,<br />
varav en kommer att kopplas till din routers ”utsida”, kan då vara samma som de som routern<br />
normalt använder på sin ”insida”. Är detta fallet måste du välja en annan adress på ”insidan”!<br />
Här följer instruktionen för att ställa routern till en statisk publik IP adress.<br />
Högst upp på den webbsida routern presenterar finns möjlighet att välja ”Internet Connection Type”.<br />
Ändra denna till ”Static IP” och ange sedan de nätverksparametrar du fått från din ISP eller<br />
nätvärksadministratör. Parametern är de översta på websidan du ser efter valet för ”Internet<br />
Connection Type”.<br />
VIKTIGT! Klicka på ”Save Settings” längst ner på sidan för att spara dina inställningar.<br />
Routern kommer att starta om och aktivera de nya inställningarna vilket kan ta nån minut eller 2.
Figur 5 – Hur inställningar för statisk IP-adress ser ut<br />
Anslut nu routerns ”utsida” till förbindelsen mot Internet. Det är porten som sitter enskilt och är<br />
märkt ”Internet”. Verifiera att du kommer åt internet genom att t.ex. surfa till någon webbsida som<br />
t.ex. http://www.iis.se.<br />
Din router och dator skall nu vara kopplad som i nedanstående skiss<br />
Figur 6 – Nätritning<br />
Internetaccess med publika IP adresser<br />
LAN switch för Internetaccess<br />
LapTop<br />
WRT54GL/OpenWRT<br />
Hämtning av OpenWRT mjukvaran och mellanlagra den på din dator<br />
Före installationen måste du hämta hem den mjukvara som skall installeras och mellanlagra den på<br />
din dator.<br />
I denna laboration så har vi valt att installera en OpenWRT version med linux-kärna 2.4. En av<br />
orsakerna är att det för närvarande enbart finns stabila drivrutiner för trådlöst LAN för routern<br />
under i linux-kärnor med version 2.4.<br />
Den länk du skall använda för att hämta hem den mjukvaran är:
http://downloads.openwrt.<strong>org</strong>/kamikaze/7.09/brcm-2.4/openwrt-wrt54g-2.4-squashfs.bin<br />
Spara filen på ”skrivbordet” på din dator. Då är det enkelt att hitta den senare när den skall<br />
användas.<br />
Kontrollera mjukvaran<br />
När du laddat ner mjukvaran kan du jämföra MD5 checksumman med den som finns i denna länk.<br />
http://downloads.openwrt.<strong>org</strong>/kamikaze/7.09/brcm-2.4/md5sums<br />
Windows har dock ingen egen MD5 checksummeräknare. En lättanvänd variant är winmd5sum:<br />
http://www.nullriver.com/downloads/Install-winMd5Sum.exe<br />
Du bör för säkerhets skull också kontrollera att den mjukvara du laddar ner inte innehåller virus!<br />
Mer om mjukvara<br />
Om du valt att surfa till http://www.openwrt.<strong>org</strong> och själv hitta mjukvaran kan det vara värt att<br />
nämna att i nedladdningskatalogen så finns det ett flertal filer. Filer med ändelsen .BIN är filer som<br />
används när man skall uppgradera från originalmjukvaran. Denna fil har en extra header för att<br />
<strong>org</strong>inalmjukvaran skall känna igen den. De filer som slutar på .TRX filen är samma mjukvara men utan<br />
denna header. Den skall användas om du skall uppgradera från en version av OpenWRT till en annan.<br />
Om du av nån orsak vill nollställa och börja från början så kan du också installera samma version igen<br />
med då med ändelsen .TRX istället.<br />
Den fil du skall använda vid en senare omflashning av routern är alltså<br />
http://downloads.openwrt.<strong>org</strong>/kamikaze/7.09/brcm-2.4/openwrt-brcm-2.4-squashfs.trx
Figur 7 – OpenWRT mjukvaruarkiv. Aktuell mjukvara markerad.<br />
Uppgradering av mjukvara i routern<br />
I huvudmenyn finns rubriken ”Administration”. Klicka på den.<br />
Figur 8 – Fliken ”administration”<br />
På raden under finns nu flera underflikar. Klicka på ”Firmware Upgrade”
Figur 9 – Fliken ”firmware upgrade”<br />
Du skall nu välja filen som du tidigare lagt på skrivbordet på din dator. Klicka på BROWSE och leta<br />
reda på den. Den skall alltså heta openwrt-wrt54g-2.4-squashfs.bin<br />
Figur 10 – En mjukvara vald för uppgradering!<br />
Klicka sedan på ”Upgrade” längs ned i fönstret.<br />
VIKTIGT!!<br />
Avbryt inte installationen! Har du väl startat så måste du fullfölja. Att avbryta genom att t.ex. koppla<br />
loss strömmen resulterar troligtvis i att din router bara får en del av mjukvaran och därför inte går att<br />
använda eller ”laga”.
Access till routern efter installation av OpenWRT<br />
Efter att installationen är klar så kommer routern att starta om. Vänta nån minut, för att se att<br />
routern är klar. Sedan kan du prova med att pinga från ett xterm/cmd fönster från din laptop mot IP<br />
adressen 192.168.1.1.<br />
När du får svar på ping så skall du använda telnet mot IP adress 192.168.1.1 för att konfigurera din<br />
router för första gången. Efter detta kommer du alltid att använda ssh för configuration!<br />
Figur 11 – Första inloggning <strong>via</strong> telnet<br />
Som första och enda kommando ger du ”passwd” och byter det tomma inloggnings lösenordet mot<br />
ditt eget. Som förslag är att under denna labb använda ”<strong>IPv6</strong>Labb”. Du bör byta till ett annat när du<br />
är klar med labben! Logga nu ut med ctrl+d och stäng fönstret om det inte försvinner av sig själv.<br />
Figur 12 – Lösenordet bytt och ssh aktivt!<br />
När du satt lösenord på användaren ”root” så kommer du inte längre att kunna logga in mot din<br />
router <strong>via</strong> telnet utan du måste använda ssh!
Nu är installationen av mjukvaran OpenWRT på din router klar.<br />
Konfiguration av nätverksparametrar<br />
Efter installationen av OpenWRT så är all konfiguration av nätverksparametrar nollställd. Detta måste<br />
med andra ord konfigureras igen.<br />
Det enda som direkt efter uppstart fungerar är:<br />
Utsidan kan erhålla en IP adress utdelad <strong>via</strong> DHCP t.ex. från ett bredbandsabbonemang.<br />
Insidan har IP adress 192.168.1.1 med masken 255.255.255.0<br />
DHCP server är aktiverad på insidan för att kunna tilldela din dator en adress .<br />
Nu är det dags att ansluta till routern igen och börja installera ytterliggare mjukvara som behövs för<br />
<strong>IPv6</strong> och konfigurera denna.<br />
Logga in <strong>via</strong> SSH till din router genom att ansluta till 192.168.1.1. Användarnamn är ”root” och<br />
lösenordet det du satte ovan – troligen ”<strong>IPv6</strong>Labb”.<br />
Editera med ”vi” filen ”/etc/config/network” och justera nätverksparametrarna till de som du fått av<br />
din ISP eller nätverksadministratör – samma som du använde tidigare.<br />
vi /etc/config/network<br />
Tips!<br />
Alla konfigurationsfilerna finns som bilagor samt går att ladda ner från nätet! Om något går fel finns<br />
två möjligheter; avbryt innan du sparat genom att trycka ett par gånger på ESC och sedan ”:q!”. Ett<br />
annat alternativ är att återställa filen genom att ladda ner den från nätet eller klipp in den från<br />
bilagan.<br />
Spara sedan filen.<br />
Konfigurationen för nätverket är en av de få som gör att du behöver starta om routern. Ge<br />
kommandot ”reboot” för att starta om utan att behöva bryta strömmen. I vissa fall så blir ditt sshfönster<br />
kvar och du får manuellt stänga det.<br />
Omstarten tar en liten stund. Prova att logga in igen med ssh efter någon minut eller två.<br />
Verifiera också att du nu åter har Internetaccess från din laptop genom att surfa till<br />
http://www.iis.se.<br />
Några tips om konfiguration och start-filer i OpenWRT<br />
En av de saker som skiljer sig mest mellan de olika versionerna av Unix/Linux etc. är hur<br />
konfigurationen och start av systemet sköts. OpenWRT som bygger på busybox har filer som styr<br />
start av systemet i katalogen /etc/init.d. Dessa filer länkas sedan från katalogen /etc/rc.d/ med namn<br />
som ”SxxYYY” eller som exempel ”S20dhcpd”
När man lägger till egna paket så finns det ett par kommandon man skall ge om start-filerna följer<br />
OpenWRT’s standard. I de flesta fall görs dock detta automatiskt vid paketinstallationen!<br />
Så här fungerar det om man gör det manuellt. Vi tar som exempel start-filen /etc/init.d/firewall6<br />
Aktivera filen med kommandot ”/etc/init.d/firewall6 enable”. En länk skapas från<br />
/etc/rc.d/S45firewall6 enligt information som finns i själva filen /etc/init.d/firewall6.<br />
Om man vill deaktivera filen ger man kommandot “/etc/init.d/firewall6 disable”. Länken i<br />
/etc/rc.d tas bort och scriptet körs ej längre automatiskt vid uppstart.<br />
Man kan starta processen som filen hanterar manuellt genom att ge kommandot<br />
”/etc/init.d/firewall6 start”. Detta är precis samma sak som sker när OpenWRT startar.<br />
Om man behöver stoppa processen ger man kommandot ”/etc/init.d/firewall6 stop”. I just det<br />
här exemplet så innebär stop inte att processen stannar utan att den återgår till att ”inte göra något”<br />
men i de flesta fall stoppas den på riktigt. Detta är också det som händer när systemet stoppas.<br />
Grunder för mjukvaruinstallation i OpenWRT<br />
I OpenWRT finns en mjukvara som installerar, uppdaterar, listar och tar bort mjukvarupaket. Den<br />
mjukvaran heter ipkg och körs från kommandoraden.<br />
Ipkg kommandon<br />
ipkg update Uppdaterar databasen med information om vilka mjukvarupaket<br />
som är installerade.<br />
ipkg remove Tar bort mjukvarupaket <br />
ipkg install Installerar mjukvarupaketet inklusive<br />
beroende mjukvaror<br />
ipkg list Visar lista med mjukvaror<br />
ipkg list_installed Visar lista med installerade mjukvaror<br />
ipkg info Visar mer information om ett paket
Bra att veta!<br />
Flashminnet på routern är ca 4Mbyte stort. Grundmjukvaran tar ca 2-2.5MByte. Du kan alltså<br />
installera ca 1.5Mbyte extra mjukvara. Du kan däremot inte få mer utrymme genom att ta bort paket<br />
eller filer som finns i grundmjukvaran. De ligger fast i flashminnet. Vill man ta bort mjukvara som<br />
finns i grundmjukvaran så måste den kompileras om och ny installation göras.<br />
Uppdatering av konfigurationsfil för IPKG<br />
När den senaste releasen av OpenWRT 8.09 släpptes så verkar man ha ändrat filsystemet lite på<br />
OpenWRT’s webserver. Därför så måste man justera IPKG’s konfigurationsfil för att man skall kunna<br />
hämta sina paket. Om du inte gör det så kommer du att få ett felmeddelande.<br />
Editera filen /etc/ipkg.conf , rad 2 och lägga in /7.09/ så att det ser ut som följande rad.<br />
src packages http://downloads.openwrt.<strong>org</strong>/kamikaze/7.09/packages/mipsel<br />
När du gjortt förändringen så skall du kunna göra kommandot ipkg update enligt nedan.<br />
Se appendix för exempel på hur hela filen skall se ut eller för länk att hämta den.<br />
Mjukvaruinstallation – <strong>IPv6</strong><br />
Grundmjukvaran OpenWRT innehåller inte <strong>IPv6</strong>-stöd. För att installera det behöver vi ge ett några<br />
enkla kommandon. Först måste databasen för mjukvara uppdateras genom kommandot ”<br />
ipkg update<br />
Nu är routern ”synkorniserad” och ipkg vet vad den behöver hämta och göra när vi begär installation<br />
av ett nytt paket.<br />
Sen skall vi installera <strong>IPv6</strong> kernel modul. Det är den centrala delen av <strong>IPv6</strong>. Ge kommandot<br />
ipkg install kmod-ipv6<br />
Ipkg kommer att skriva lite information på skärmen medan installation och konfigurationen<br />
genomförs och sista raden bör vara ”Done.”<br />
När detta är klart ska dom stödpaket som behövs installeras. Kommandona är följande och alla skall<br />
avslutas med att ipkg säger just ”Done.”<br />
Installera paketet som administrerar <strong>IPv6</strong>-adresser på LANet:<br />
ipkg install radvd<br />
Installera paketet som gör att routern kan ”routa” paket mellan insidan och utsidan:<br />
ipkg install ip<br />
Installera en enkel version av brandväggen ip6tables med två kommandon:<br />
ipkg install kmod-ip6tables
ipkg install ip6tables<br />
Figur 13 – Alla paket som behövs för <strong>IPv6</strong> installeras med ”ipkg”
Konfiguration av <strong>IPv6</strong><br />
Konfiguration av <strong>6to4</strong>-<strong>tunnel</strong><br />
<strong>6to4</strong>-<strong>tunnel</strong>n styrs med hjälp av ett så kallat hotplug script. Det möjliggör för OpenWRT att ändra viss<br />
konfiguration när det sker en förändring, i detta fall, på ett interface. Då startas motsvarande script<br />
som aktiverar, ändrar konfiguration eller deaktiverar <strong>6to4</strong>-<strong>tunnel</strong>n.<br />
Hotplug-scriptet består av två delar; konfigurationsdata och själva scriptet. Scriptet som heter ”20ipv6”<br />
skall läggas i katalogen /etc/hotplug.d/iface och konfigurationsdatan ligger i en fil som kort och<br />
gott heter ”ipv6” och skall finnas i katalogen /etc/config. Sedan måste rättigheterna sättas.<br />
Börja med att säkerställa att ingen gammal version finns med kommandot:<br />
rm -f /etc/config/ipv6 /etc/hotplug.d/iface/20-ipv6<br />
Hämta sedan de två filerna från nätet med följande kommandon:<br />
wget -O /etc/hotplug.d/iface/20-ipv6 http://<strong>mynta</strong>.<strong>org</strong>/openwrt/etc/hotplug.d/iface/20-ipv6<br />
wget -O /etc/config/ipv6 http://<strong>mynta</strong>.<strong>org</strong>/openwrt/etc/config/ipv6<br />
Till sist måste scriptet ha korrekta rättigheter. Det sätts med kommandot:<br />
chmod 755 /etc/hotplug.d/iface/20-ipv6<br />
Nu är konfigurationen för den dynamiska <strong>6to4</strong> <strong>tunnel</strong>n klar!<br />
Konfiguration RADVD<br />
I <strong>IPv6</strong> tilldelas IP-adresser med en funktion som kallas Router Advertisment eller RA. Systemet består<br />
av en mjukvara på routern som talar om att den finns och vilka IP-adresser den tillhandahåller och en<br />
klient som lyssnar efter meddelanden och ber om en adress. Funktionen är väldigt smidig och gör att<br />
man i princip inte behöver konfigurera något i PCs som ansluts till nätet. Tyvärr förbisåg man behovet<br />
av att peka ut en nameserver när protokollet skapades. En komplettering för detta har gjorts men<br />
tyvärr är det inte säkert att alla operativsystem stödjer detta.<br />
I OpenWRT behöver vi bara servern. Klienten finns inbyggd i ditt operativsystem. Vi skall nu<br />
konfigurera servern som allmänt kallas för radvd. Den består också av ett script och en<br />
konfigurationsfil.<br />
Börja med att säkerställa att ingen gammal data finns med kommandot:<br />
rm -f /etc/radvd.conf /etc/hotplug.d/iface/30-radvd<br />
Hämta sedan filerna från nätet med kommandona:<br />
wget -O /etc/radvd.conf http://<strong>mynta</strong>.<strong>org</strong>/ openwrt/etc/radvd.conf<br />
wget -O /etc/hotplug.d/iface/30-radvd http:// <strong>mynta</strong>.<strong>org</strong>/openwrt/etc/hotplug.d/iface/30-radvd<br />
Även detta script måste ha vissa rättigheter. Sätt dom med:<br />
chmod 755 /etc/hotplug.d/iface/30-radvd
Till sist måste vi informera OpenWRT att vi vill att radvd skall startas automatiskt när routern startas.<br />
Det gör man enkelt genom följande kommando:<br />
/etc/init.d/radvd enable<br />
Konfiguration av enkelt ip6tables filter<br />
OpenWRT kan fungera som en enkel brandvägg med hjälp av ett paket som heter ip6tables. Det är i<br />
de flesta fall betydligt bättre än att bara förlita sig på t.ex en NAT i IPv4. Den version av ip6tables som<br />
just nu finns för OpenWRT är relativt begränsad. I princip så hanterar den portfiltrering men den kan<br />
inte hantera tex ESTABLISHED eller CONNECTION TRACKING. Vi skall nu konfigurera ip6tables för att<br />
blockera anrop utifrån på portar mellan 0 och 1023 men ett undantag för port 22 som är ssg .<br />
Börja med att ta bort eventuell existerande konfiguration. Finns ingen tidigare fil får du ett<br />
felmeddelande men det är ju helt ok då! Kommandot är:<br />
rm -f /etc/init.d/firewall6<br />
Hämta sedan exempelfilen och sätt rättigheterna med följande två kommandon:<br />
wget -O /etc/init.d/firewall6 http://<strong>mynta</strong>.<strong>org</strong>/openwrt/etc/ init.d/firewall6”<br />
chmod 755 /etc/init.d/firewall6<br />
Sedan förberedas brandväggen för start med systemet i framtiden och startas nu direkt med:<br />
/etc/init.d/firewall6 enable<br />
/etc/init.d/firewall6 start<br />
Omstart av router för att kontrollera installationen<br />
När allt är klart är det bra att kontrollera att alla ändringar fungerat och att allt dessutom är förberett<br />
att dra igång när routern startar! För att göra en snygg omstart av routern ger du kommandot<br />
Sync<br />
och när det är klart<br />
reboot<br />
Verifiering av <strong>IPv6</strong> access<br />
När routern startat om, dvs efter ett par minuter, är det dags att testa att <strong>6to4</strong> interfacet är<br />
aktiverat. Logga in på routern som du gjort tidigare med ssh och ge sedan följande kommandon:<br />
ifconfig tun<strong>6to4</strong><br />
ifconfig eth0.1
Figur 14 – Information om hur routerns interface fått sina IP-adresser<br />
Under ”eth0.1” skall IPv4-adressen vara något annat än 192.168.x.x, 172.168.x.x, 10.x.x.x eller<br />
169.x.x.x. För tun<strong>6to4</strong> bör du nu ha en <strong>IPv6</strong>-adress som börjar på 2002: Jämför med exemplet ovan!<br />
Verifiera att du kan nå Internet <strong>via</strong> <strong>IPv6</strong> med kommandot med ping6 (observera ”6” i slutet av ping!):<br />
ping6 –c 5 a.ns.se<br />
Figur 15 – Ping6 mot en av servrarna för .se<br />
Om allt ser bra ut på routern så gå vidare med att verifiera att din Laptop är <strong>IPv6</strong> ansluten. Det gör du<br />
genom att på Linux/Unix/MacOS X ge samma kommandon som i routern!<br />
ping6 –c 5 a.ns.se
I windows Vista heter dock kommandot bara ping – inte ping6! Med ”-6” tvingas kommandot att bara<br />
använda <strong>IPv6</strong>.<br />
ping -6 a.ns.se<br />
Figur 16 – Lyckad ping mot a.ns.se och g.ns.se<br />
Ominstallation av OpenWRT när OpenWRT redan är installerad<br />
Om din installation skulle bli förstörd eller om du gör ett radikalt misstag och känner att det är<br />
enklare att börja om från början så är det fullt möjligt.<br />
Figur 17 – Nedladdning av ny mjukvara och configuration<br />
Logga in på routern med ssh som vanligt. Ge sedan följande kommandon:<br />
cd /tmp<br />
wget http://downloads.openwrt.<strong>org</strong>/kamikaze/7.09/brcm-2.4/openwrt-brcm-2.4-squashfs.trx
mtd –r write openwrt-brcm-2.4-squashfs.trx linux<br />
Routern skriver nu ner en ny mjukvara i flash-minnet och nollställer all konfiguration. När detta är<br />
klart startas routern om och du kan börja om nästan högst upp i den här beskrivningen.
Hur väljer windows mellan IPv4 och <strong>IPv6</strong>?<br />
När Windows Vista och XP har tillgång till både IPv4 och <strong>IPv6</strong> så finns en mekanism som bestämmer<br />
vilket protokoll som skall användas först. Denna kan men både undersöka och påverka <strong>via</strong> ett CMDfönster<br />
och kommandot ”netsh”.<br />
Låt oss börja med att titta på standardinställningarna och deras betydelse. Ge kommandot:<br />
netsh interface ipv6 show pref<br />
Windows XP Home – standardinställningar med <strong>IPv6</strong><br />
Om vi går efter ”etikt” (etikett) eller ”label” som den engelska windows kallar det omfattar ”prefix”<br />
följande:<br />
50 ::1 localhost dvs. den egna datorn<br />
40 ::/0 Godtycklig <strong>IPv6</strong>-adress<br />
30 2002::/16 <strong>6to4</strong> <strong>tunnel</strong><br />
20 ::/96 IPv4-kompatibel <strong>IPv6</strong>-adress<br />
10 ::ffff:0:0/96 IPv4-mappad <strong>IPv6</strong>-adress<br />
5 2001::/32 Teredo <strong>tunnel</strong><br />
Windows prioriterar adresser med högre “prioritet” (eller “precedence” i engelska windows) framför<br />
de med lägre när den skall skicka data. Så, jämför man siffrorna så får vi en ordning;
a) Kan man prata med något lokalt på den egna datorn så gör man det utan att skicka ut paket på ett<br />
LAN och tillbaka.<br />
b) Har man <strong>IPv6</strong> så är det bäst!<br />
c) Kan man nå <strong>IPv6</strong> <strong>via</strong> en s.k. <strong>6to4</strong> <strong>tunnel</strong> så är det nästan lika bra.<br />
d) Efter det kommer IPv4 på två olika sätt.<br />
e) Sista alternativet är att använda en s.k. Teredo-<strong>tunnel</strong>.<br />
Man kan också modifiera detta beteende så att man t.ex. inte specialbehandlar <strong>6to4</strong>-tunnlar:<br />
netsh interface ipv6 del pref 2001::/32<br />
netsh interface ipv6 del pref ::ffff:0:0/96<br />
netsh interface ipv6 del pref ::/96<br />
netsh interface ipv6 del pref 2002::/16<br />
netsh interface ipv6 del pref ::/0<br />
netsh interface ipv6 del pref ::1/128<br />
netsh interface ipv6 add pref ::1/128 50 0<br />
netsh interface ipv6 add pref ::/0 40 1<br />
netsh interface ipv6 add pref ::/96 20 3<br />
netsh interface ipv6 add pref ::ffff:0:0/96 10 4<br />
netsh interface ipv6 add pref 2000::/24 5 5<br />
Om man vill vara helt säker på att inställningarna tar så bootar man om sin dator!<br />
Det är också enkelt att återställa standardinställningarna:<br />
netsh interface ipv6 reset<br />
Man måste efter detta kommando starta om sin dator för att ”original” konfigurationen skall<br />
återställas.<br />
Testa<br />
Här är några olika webbplatser som kan vara bra för att testa hur din dator beter sig:<br />
http://Ipv6only.se: visar att du kommit fram till en <strong>IPv6</strong>-webbplats och vilken <strong>IPv6</strong>-adress du har.<br />
Hamnar du här väljer din dator <strong>IPv6</strong> före IPv4.<br />
http://ipv4only.se: visar att du föredrar eller bara har IPv4 – och uppmanar dig att byta!<br />
http://force.ipv6only.se: Om din dator väljer IPv4 före <strong>IPv6</strong> kan du med denna webbplats testa om du<br />
överhuvudtaget kan använda <strong>IPv6</strong> om det inte finns någon IPv4!
Appendix konfigurationsfiler<br />
Filerna kan antingen kopieras direct från appendix eller hämtas från angivna URL’er. Notera att<br />
filerna ligger på webbservern i motsvarande katalog som på din router.<br />
Tips!<br />
Det är både smidigt och säkert att hämta configurationsfilerna från webbservern. Bland annat slipper<br />
man risken att radbrytningar hamnar på fel ställe och gör att routern inte förstår innehållet i filen.<br />
/etc/ipkg.conf<br />
Filen kan hämtas från: http://<strong>mynta</strong>.<strong>org</strong>/openwrt/etc/ipkg.conf<br />
src release http://downloads.openwrt.<strong>org</strong>/kamikaze/7.09/brcm-2.4/packages<br />
src packages http://downloads.openwrt.<strong>org</strong>/kamikaze/7.09/packages/mipsel<br />
dest root /<br />
dest ram /tmp
etc/radvd.conf<br />
Filen kan hämtas från: http://<strong>mynta</strong>.<strong>org</strong>/openwrt/etc/radvd.conf<br />
# For more examples, see the radvd documentation.<br />
interface br-lan<br />
{<br />
AdvSendAdvert on;<br />
#<br />
# Disable Mobile <strong>IPv6</strong> support<br />
#<br />
AdvHomeAgentFlag off;<br />
MaxRtrAdvInterval 30;<br />
prefix 0:0:0:0::1/64<br />
{<br />
Base<strong>6to4</strong>Interface eth0.1;<br />
AdvOnLink on;<br />
AdvAutonomous on;<br />
AdvRouterAddr on;<br />
AdvValidLifetime 300;<br />
AdvPreferredLifetime 180;<br />
};<br />
#<br />
# Really.. Change this to your <strong>IPv6</strong> DNS SERVER<br />
#<br />
RDNSS 2001::1 {};<br />
};
etc/config/network – statisk WAN IP adress<br />
Filen kan hämtas från: http://<strong>mynta</strong>.<strong>org</strong>/openwrt/etc/config/network-static-wan-example<br />
#### VLAN configuration<br />
config switch eth0<br />
option vlan0 "0 1 2 3 5*"<br />
option vlan1 "4 5"<br />
#### Loopback configuration<br />
config interface loopback<br />
option ifname "lo"<br />
option proto static<br />
option ipaddr 127.0.0.1<br />
option netmask 255.0.0.0<br />
#### LAN configuration<br />
config interface lan<br />
option type bridge<br />
option ifname "eth0.0"<br />
option proto static<br />
option ipaddr 192.168.1.1<br />
option netmask 255.255.255.0<br />
option dns <br />
#### WAN configuration<br />
config interface wan<br />
option ifname "eth0.1"<br />
option proto static<br />
option ipaddr <br />
option netmask <br />
option gateway
etc/config/network – dynamisk WAN IP address<br />
Filen kan hämtas från: http://<strong>mynta</strong>.<strong>org</strong>/openwrt/etc/config/network-dynamic-wan-example<br />
#### VLAN configuration<br />
config switch eth0<br />
option vlan0 "0 1 2 3 5*"<br />
option vlan1 "4 5"<br />
#### Loopback configuration<br />
config interface loopback<br />
option ifname "lo"<br />
option proto static<br />
option ipaddr 127.0.0.1<br />
option netmask 255.0.0.0<br />
#### LAN configuration<br />
config interface lan<br />
option type bridge<br />
option ifname "eth0.0"<br />
option proto static<br />
option ipaddr 192.168.1.1<br />
option netmask 255.255.255.0<br />
#### WAN configuration<br />
config interface wan<br />
option ifname "eth0.1"<br />
option proto dhcp
etc/hotplug.d/iface/20-ipv6<br />
Filen kan hämtas från: http://<strong>mynta</strong>.<strong>org</strong>/openwrt/etc/hotplug.d/iface/20-ipv6<br />
Notera att detta script använder en konfigurationsfil: /etc/config/ipv6<br />
#!/bin/sh<br />
# Copyright (C) 2008 OpenWrt.<strong>org</strong><br />
TUNNEL=tun<strong>6to4</strong><br />
. /etc/functions.sh<br />
config_cb() {<br />
local cfg="$CONFIG_SECTION"<br />
local cfgtype<br />
local ip6add<br />
config_get cfgtype "$cfg" TYPE<br />
if [ "$cfgtype" = ipv6 ]<br />
then<br />
config_get REMOTE $cfg remote<br />
if [ "$REMOTE" = relay ]<br />
then<br />
ip6add=`echo $IP4LOC | awk -F. '{ printf<br />
"2002:%02x%02x:%02x%02x::1", $1, $2, $3, $4 }'`<br />
IP4REM="any"<br />
IP6TUN="${ip6add}/16"<br />
IP6REM="::192.88.99.1"<br />
IP6LOC="${ip6add}/64"<br />
else<br />
config_get ip6add $cfg local6<br />
IP4REM="${REMOTE}"<br />
IP6TUN="${ip6add}/64"<br />
config_get IP6REM $cfg remote6<br />
config_get IP6LOC lan ip6addr<br />
fi<br />
fi<br />
}<br />
del_ip6addr() {<br />
local file=/var/state/network.$$<br />
grep -v "^config_set 'wan' 'ip6addr' " /var/state/network > "$file"<br />
mv "$file" /var/state/network<br />
}<br />
if [ "$INTERFACE" = wan ]<br />
then<br />
. /var/state/network<br />
config_get IP4LOC wan ipaddr<br />
config_get IP6WAN wan ip6addr<br />
config_get IFNAME lan ifname<br />
config_load ipv6<br />
case $ACTION in<br />
ifup)<br />
if [ ! "$IP6WAN" ]
$IP4LOC<br />
fi<br />
then<br />
ip <strong>tunnel</strong> add $TUNNEL mode sit ttl 255 remote $IP4REM local<br />
ip link set $TUNNEL up<br />
ip -6 addr add $IP6TUN dev $TUNNEL<br />
ip -6 route add 2000::/3 <strong>via</strong> $IP6REM dev $TUNNEL metric 1<br />
[ "$REMOTE" = relay ] && ip -6 addr add $IP6LOC dev $IFNAME<br />
uci set "/var/state/network.wan.ip6addr=$IP6TUN"<br />
else<br />
ip <strong>tunnel</strong> change $TUNNEL local $IP4LOC<br />
if [ "$IP6WAN" != "$IP6TUN" ]<br />
then<br />
ip -6 addr flush to 2002::/16<br />
ip -6 addr add $IP6TUN dev $TUNNEL<br />
ip -6 addr add $IP6LOC dev $IFNAME<br />
del_ip6addr<br />
uci set "/var/state/network.wan.ip6addr=$IP6TUN"<br />
fi<br />
fi<br />
;;<br />
ifdown)<br />
ip -6 route flush dev $TUNNEL<br />
ip link set dev $TUNNEL down<br />
ip <strong>tunnel</strong> del $TUNNEL<br />
[ "$REMOTE" = relay ] && ip -6 addr del $IP6LOC dev $IFNAME<br />
del_ip6addr<br />
;;<br />
esac
etc/config/ipv6<br />
Filen kan hämtas från: http://<strong>mynta</strong>.<strong>org</strong>/openwrt/etc/config/ipv6<br />
Filen styr funktionen för scriptet /etc/hotplug.d/iface/20-ipv6<br />
config ipv6<br />
option remote relay<br />
# Fixes the <strong>6to4</strong> <strong>tunnel</strong> to be "dynamic"<br />
Not. Om man istället har en <strong>tunnel</strong> så ser en exempelkonfiguration ut på följande sätt:<br />
config ipv6<br />
option remote 11.22.33.44<br />
option local6 2001:0db8::2<br />
option remote6 2001:0db8::1<br />
# Gives a static <strong>tunnel</strong><br />
Man måste då också ändra LAN konfigurationen i /etc/config/network till ungefär motsvarande<br />
#### LAN configuration<br />
config interface lan<br />
option type bridge<br />
option ifname "eth0.0"<br />
option proto static<br />
option ipaddr 192.168.1.1<br />
option netmask 255.255.255.0<br />
option ip6addr 2001:0db8::2/64<br />
# Set correct <strong>IPv6</strong> Address from <strong>tunnel</strong> broker on the LAN interface
etc/init.d/firewall6<br />
Filen kan hämtas från: http://<strong>mynta</strong>.<strong>org</strong>/openwrt/etc/init.d/firewall6<br />
#!/bin/sh /etc/rc.common<br />
# Copyright (C) 2006 OpenWrt.<strong>org</strong><br />
START=45<br />
start() {<br />
include /lib/network<br />
scan_interfaces<br />
config_load /var/state/network<br />
config_get WAN wan ifname<br />
config_get LAN lan ifname<br />
#<br />
# We force interface to be tun<strong>6to4</strong> since we are using <strong>6to4</strong><br />
#<br />
WAN=tun<strong>6to4</strong><br />
# CLEAR TABLES<br />
ip6tables -F<br />
ip6tables -X<br />
# Clear Old Rules<br />
ip6tables -F INPUT<br />
ip6tables -F OUTPUT<br />
ip6tables -F FORWARD<br />
# Default policies<br />
ip6tables -P INPUT DROP<br />
ip6tables -P OUTPUT ACCEPT<br />
ip6tables -P FORWARD DROP<br />
# localhost rules<br />
ip6tables -A INPUT -i $WAN -p tcp --dport 22 -j ACCEPT #ssh<br />
ip6tables -A INPUT -i $WAN -p tcp --dport 0:1023 -j DROP<br />
ip6tables -A INPUT -i $WAN -p udp --dport 0:1023 -j DROP<br />
# Allow access from certain ports and deny the rest<br />
ip6tables -A FORWARD -i $WAN -p tcp --dport 22 -j ACCEPT #ssh<br />
ip6tables -A FORWARD -i $WAN -p tcp --dport 0:1023 -j DROP<br />
ip6tables -A FORWARD -i $WAN -p udp --dport 0:1023 -j DROP<br />
# Allow all traffic > 1023<br />
ip6tables -A INPUT -i $WAN -p tcp -j ACCEPT<br />
ip6tables -A INPUT -i $WAN -p udp -j ACCEPT<br />
ip6tables -A FORWARD -i $WAN -p tcp -j ACCEPT<br />
ip6tables -A FORWARD -i $WAN -p udp -j ACCEPT<br />
# Allow all ICMP traffic<br />
ip6tables -A INPUT -p ipv6-icmp -j ACCEPT<br />
ip6tables -A FORWARD -p ipv6-icmp -j ACCEPT<br />
# Allow outbound traffic<br />
ip6tables -A FORWARD -i ! $WAN -j ACCEPT<br />
}<br />
stop() {<br />
ip6tables -P INPUT ACCEPT<br />
ip6tables -P OUTPUT ACCEPT<br />
ip6tables -P FORWARD ACCEPT<br />
ip6tables -F<br />
ip6tables -X<br />
}