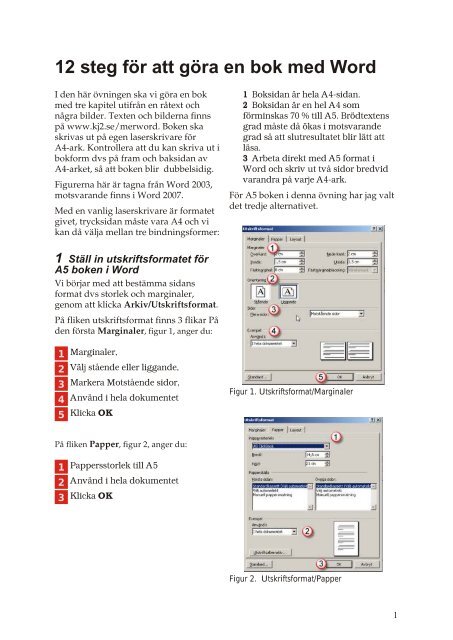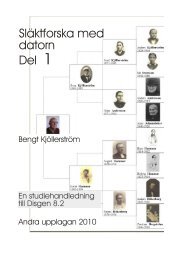Create successful ePaper yourself
Turn your PDF publications into a flip-book with our unique Google optimized e-Paper software.
<strong>12</strong> <strong>steg</strong> <strong>för</strong> <strong>att</strong> <strong>göra</strong> <strong>en</strong> <strong>bok</strong> <strong>med</strong> <strong>Word</strong><br />
I d<strong>en</strong> här övning<strong>en</strong> ska vi <strong>göra</strong> <strong>en</strong> <strong>bok</strong><br />
<strong>med</strong> tre kapitel utifrån <strong>en</strong> råtext och<br />
några bilder. Text<strong>en</strong> och bilderna finns<br />
på www.kj2.<strong>se</strong>/merword. Bok<strong>en</strong> ska<br />
skrivas ut på eg<strong>en</strong> la<strong>se</strong>rskrivare <strong>för</strong><br />
A4-ark. Kontrollera <strong>att</strong> du kan skriva ut i<br />
<strong>bok</strong>form dvs på fram och baksidan av<br />
A4-arket, så <strong>att</strong> <strong>bok</strong><strong>en</strong> blir dubbelsidig.<br />
Figurerna här är tagna från <strong>Word</strong> 2003,<br />
motsvarande finns i <strong>Word</strong> 2007.<br />
Med <strong>en</strong> vanlig la<strong>se</strong>rskrivare är formatet<br />
givet, trycksidan måste vara A4 och vi<br />
kan då välja mellan tre bindningsformer:<br />
1 Ställ in utskriftsformatet <strong>för</strong><br />
A5 <strong>bok</strong><strong>en</strong> i <strong>Word</strong><br />
Vi börjar <strong>med</strong> <strong>att</strong> bestämma sidans<br />
format dvs storlek och marginaler,<br />
g<strong>en</strong>om <strong>att</strong> klicka Arkiv/Utskriftsformat.<br />
På flik<strong>en</strong> utskriftsformat finns 3 flikar På<br />
d<strong>en</strong> <strong>för</strong>sta Marginaler, figur 1, anger du:<br />
1 Marginaler,<br />
2<br />
3<br />
4<br />
5<br />
Välj stå<strong>en</strong>de eller liggande,<br />
Markera Motstå<strong>en</strong>de sidor,<br />
Använd i hela dokum<strong>en</strong>tet<br />
Klicka OK<br />
På flik<strong>en</strong> Papper, figur 2, anger du:<br />
1<br />
2<br />
3<br />
Pappersstorlek till A5<br />
Använd i hela dokum<strong>en</strong>tet<br />
Klicka OK<br />
1 Boksidan är hela A4-sidan.<br />
2 Boksidan är <strong>en</strong> hel A4 som<br />
<strong>för</strong>minskas 70 % till A5. Brödtext<strong>en</strong>s<br />
grad måste då ökas i motsvarande<br />
grad så <strong>att</strong> slutresultatet blir lätt <strong>att</strong><br />
läsa.<br />
3 Arbeta direkt <strong>med</strong> A5 format i<br />
<strong>Word</strong> och skriv ut två sidor bredvid<br />
varandra på varje A4-ark.<br />
För A5 <strong>bok</strong><strong>en</strong> i d<strong>en</strong>na övning har jag valt<br />
det tredje alternativet.<br />
Figur 1. Utskriftsformat/Marginaler<br />
Figur 2. Utskriftsformat/Papper<br />
1
B<strong>en</strong>gt Kjöllerström<br />
På flik<strong>en</strong> Layout, figur 3, anger du:<br />
1<br />
2<br />
3<br />
4<br />
Varje nytt avsnitt ska börja på ny udda<br />
sida,<br />
Sidhuvud och sidfot, acceptera de givna<br />
inställningarna<br />
Använd i hela dokum<strong>en</strong>tet<br />
Klicka OK.<br />
2 Skapa formatet Brödtext<br />
För <strong>bok</strong><strong>en</strong> skapar vi nu <strong>en</strong> mall <strong>för</strong> hur de<br />
<strong>en</strong>skilda styck<strong>en</strong>a ska utformas så <strong>att</strong> de blir<br />
<strong>en</strong>hetliga. Här väljer vi <strong>att</strong> byta ut<br />
standardtypsnittet Times mot tex Palatino<br />
eller Book Antiqua som inte ger så kompakt<br />
intryck.<br />
Klicka på Format/Formatmallar och<br />
formatering …, figur 4<br />
Nu öppnas m<strong>en</strong>yn Formatmallar och<br />
formatering, figur 5.<br />
Klicka på knapp<strong>en</strong> Nytt format då öppnas<br />
m<strong>en</strong>yn Nytt format, figur 6. Under<br />
eg<strong>en</strong>skaper anger du:<br />
1<br />
2<br />
3<br />
4<br />
Namn: Brödtext<br />
Typ: Stycke<br />
Utgå från: Normal<br />
Efterföljande stycke: Brödtext<br />
Under format anger du:<br />
5 Typsnitt Book Antiqua, grad 11 punkter<br />
6 Justering vänster<br />
7 Sätt bock <strong>för</strong> Lägg till i dokum<strong>en</strong>tmall<strong>en</strong><br />
2<br />
8<br />
9<br />
Sätt bock <strong>för</strong> Uppdatera automatiskt.<br />
Klicka OK<br />
Figur 3. Utskriftsformat/Layout<br />
Figur 4. Väg<strong>en</strong> till<br />
Formatmallar och<br />
formatering<br />
Figur 6. Nytt format Brödtext<br />
Figur 5. Formatmallar<br />
och formatering
Nu är <strong>bok</strong><strong>en</strong>s utskrifts format och mall<strong>en</strong><br />
<strong>för</strong> styck<strong>en</strong> <strong>med</strong> brödtext klara, var<strong>för</strong> vi<br />
väljer <strong>att</strong> spara detta som <strong>en</strong> formatmall,<br />
som <strong>se</strong>dan kan återanvändas till fler<br />
böcker. Klicka på Arkiv/Spara som …,<br />
figur 7<br />
10 Under Filformat anger du<br />
Dokum<strong>en</strong>tmall<br />
11 Under Filnamn anger du Min Bok<br />
<strong>12</strong> Klicka på Spara<br />
3 Skapapa formatet Ingress<br />
Som du anat finns det betydligt mer som<br />
man kan ange i mall<strong>en</strong>. För <strong>att</strong> visa detta<br />
skapar vi ytterligare två mallar <strong>för</strong><br />
styck<strong>en</strong> <strong>med</strong> ingress och citat.<br />
Varje avsnitt eller kapitel inleds ofta <strong>med</strong><br />
ett stycke, ingress, som beskriver vad<br />
avsnittet handlar om. Vi skapar där<strong>för</strong><br />
formatmall<strong>en</strong> Ingress utgå<strong>en</strong>de från<br />
mall<strong>en</strong> Brödtext och gör grad<strong>en</strong> 1 p<br />
större.<br />
I fönstret formatmallar och formateri,<br />
figur 5, klickar man på knapp<strong>en</strong> Nytt<br />
format då öppnas m<strong>en</strong>yn Nytt format,<br />
som vi fyller i <strong>en</strong>ligt figur 8.<br />
Under eg<strong>en</strong>skaper anger du<br />
1 Namn:Ingresst<br />
2<br />
3<br />
4<br />
Typ: Stycke<br />
Utgå från: Brödtext<br />
Efterföljande: Brödtext<br />
Under format anger du<br />
5<br />
6<br />
7<br />
8<br />
9<br />
Typsnitt: Book Antiqua, grad:<br />
<strong>12</strong> punkter och kursiv<br />
Justering vänster<br />
Sätt bock <strong>för</strong> Lägg till i<br />
dokum<strong>en</strong>tmall<strong>en</strong><br />
Sätt bock <strong>för</strong> Uppdatera automatiskt.<br />
Klicka OK<br />
20 <strong>steg</strong> <strong>för</strong> <strong>att</strong> <strong>göra</strong> <strong>en</strong> A5 <strong>bok</strong> i <strong>Word</strong><br />
Figur 7. Spara dokum<strong>en</strong>tmall<br />
Figur 8. Nytt format Ingress<br />
3
4 Skapa formatet Citat<br />
Om man direkt citerar andra <strong>för</strong>f<strong>att</strong>are är<br />
det <strong>en</strong> <strong>för</strong>del om detta äv<strong>en</strong> klart framgår av<br />
typografin. Vi gör där<strong>för</strong> <strong>en</strong> särskild mall<br />
<strong>för</strong> citat. Skapa mall<strong>en</strong> Citat utifrån Brödtext<br />
<strong>med</strong> 1 p mindre och 1 cm indrag till vänster<br />
och höger.<br />
Klicka åter på knapp<strong>en</strong> Nytt format (figur 5)<br />
då öppnas m<strong>en</strong>yn Nytt format, figur 9.<br />
Under eg<strong>en</strong>skaper anger du:<br />
1 Namn Citat<br />
2 Typ Stycke<br />
3 Utgå från Brödtext<br />
4 Efterföljande Citat<br />
Under format anger du:<br />
5 Typsnitt Book Antiqua och grad 10<br />
punkter<br />
6<br />
7<br />
8<br />
9<br />
Justering vänster<br />
Sätt bock <strong>för</strong> Lägg till i<br />
dokum<strong>en</strong>tmall<strong>en</strong><br />
Sätt bock <strong>för</strong> Uppdatera automatiskt.<br />
Klicka på knap<strong>en</strong> Format längst ner till<br />
vänster och Välj Stycke då öppnas figur<br />
10. Här anger du indrag<strong>en</strong>:<br />
10 Ange indrag till vänster till 1 cm<br />
11 Ange indrag till höger till 1 cm<br />
<strong>12</strong> Klicka OK<br />
13 Klicka OK<br />
För d<strong>en</strong> här övning<strong>en</strong> är vi nu nöjda <strong>med</strong><br />
formatmallarna och väljer där<strong>för</strong> <strong>att</strong> spara<br />
dem, Klicka på Arkiv/Spara som <strong>för</strong> <strong>att</strong><br />
spara., figur 7.<br />
5 Importera text<strong>en</strong> till <strong>bok</strong><strong>en</strong><br />
Vi är nu klara <strong>med</strong> <strong>bok</strong><strong>en</strong>s form och ska<br />
fylla d<strong>en</strong> <strong>med</strong> innehåll. Det kan man <strong>göra</strong><br />
<strong>med</strong> klippa och klistra.<br />
Text och bilder hämtar du från webb<strong>en</strong>.<br />
Snygga till text<strong>en</strong> g<strong>en</strong>om <strong>att</strong> formatera<br />
text<strong>en</strong> <strong>med</strong> mallarna Rubrik 1, Rubrik 2 och<br />
Rubrik3 samt Brödtext, Ingress och Citat.<br />
4<br />
Figur 9. Nytt format Citat<br />
Figur 10. Indrag <strong>för</strong> stycket citat
Ställ markör<strong>en</strong> i ett stycke och klicka på<br />
önskat format i Formatmallar och<br />
formatering, figur 5, eller tryck på d<strong>en</strong><br />
nedåtgå<strong>en</strong>de pil<strong>en</strong> i formatmallsrutan<br />
och välj önskat format, figur 11.<br />
Spara nu <strong>bok</strong><strong>en</strong> som Uppsats.doc, figur<br />
<strong>12</strong>.<br />
6 Skapa 3 kapitel<br />
Ett nytt kapitel skapas g<strong>en</strong>om <strong>att</strong> infoga<br />
<strong>en</strong> avsnitts- brytning. Klicka på<br />
Infoga/Brytning och välj om avsnittet<br />
ska börja på nästa sida eller<br />
nästkommande högersida.<br />
7 Skapa ett sidhuvud<br />
För <strong>att</strong> lägga till sidhuvud och sidfot<br />
klickar du på Visa/Sidhuvud och sidfot.<br />
Sidans huvud och fot visas nu och du<br />
kan skriva in valfri text. Som hjälp<br />
kommer verktygsrad<strong>en</strong> Sidhuvud och<br />
sidfot upp, <strong>se</strong> figur 13.<br />
8 Paginera sidorna<br />
Klicka på Infoga/Sidnummer, <strong>se</strong> figur<br />
14.<br />
1<br />
2<br />
3<br />
4<br />
Välj läge<br />
Välj justering<br />
Klicka <strong>för</strong> om du inte vill ha<br />
sidnumrering på <strong>för</strong>sta sidan<br />
Klicka OK<br />
Spara nu <strong>bok</strong><strong>en</strong> som Uppsats.doc, figur<br />
<strong>12</strong>.<br />
9 Lägg in bilder <strong>med</strong> bildtext<br />
Många gånger kan bilder vinna på <strong>att</strong><br />
bearbetas i ett bildprogram innan man<br />
lägger in dem i <strong>Word</strong>. Bilderna kan<br />
behöva besäras, roteras och färgerna<br />
optimeras. Mer beskrivning finns på<br />
webb<strong>en</strong>. När det är klart lägger man in<br />
bilderna <strong>med</strong> följande 7 <strong>steg</strong>:<br />
Figur 11 Formatväljar<strong>en</strong><br />
Figur <strong>12</strong> Spara <strong>bok</strong><strong>en</strong> som Uppsats.doc<br />
Figur 13 Verktygsrad<strong>en</strong> Sidhuvud och sidfot<br />
Figur 14 Paginera <strong>bok</strong><strong>en</strong><br />
5
1<br />
2<br />
3<br />
4<br />
5<br />
6<br />
7<br />
8<br />
Placera markör<strong>en</strong> där bild<strong>en</strong>s övre<br />
vänstra hörn ska vara<br />
Klicka på infoga textruta<br />
Dra ut d<strong>en</strong> så <strong>att</strong> d<strong>en</strong> blir större än d<strong>en</strong><br />
tilltänkta bild<strong>en</strong><br />
Högerklicka och Välj flik<strong>en</strong> Layout och<br />
markera valet Tätt, figur 15<br />
Klicka i textrutan och välj<br />
Infoga/Bild/från fil och leta upp<br />
bildfil<strong>en</strong> och klicka OK. Bild<strong>en</strong> placeras<br />
nu i textrutan.<br />
Högerklicka på bild<strong>en</strong> och välj Infoga<br />
bildtext<br />
Skriv in bildtext<strong>en</strong> och klicka OK.<br />
Finjustera textrutans storlek.<br />
Spara nu <strong>bok</strong><strong>en</strong> som Uppsats.doc, figur <strong>12</strong>.<br />
10 Gör <strong>en</strong> innehålls<strong>för</strong>teckning<br />
och lägg in d<strong>en</strong> <strong>för</strong>st<br />
Placedra markör<strong>en</strong> där du vill ha<br />
innehålls<strong>för</strong>teckning<strong>en</strong>.<br />
1<br />
2<br />
3<br />
4<br />
5<br />
6<br />
Klicka på Infoga/Refer<strong>en</strong>s/Index och<br />
<strong>för</strong>teckningar, figur 16<br />
Klicka på flik<strong>en</strong> Innehålls<strong>för</strong>teckning<br />
Markera <strong>att</strong> du vill visa sidnummer och<br />
högerjustera dem<br />
Välj tabutfyllnad<br />
Välj antalet rubriknivåer som ska vara<br />
<strong>med</strong><br />
Klicka OK och innehålls<strong>för</strong>teckning<strong>en</strong><br />
skapas automatiskt och infogas vid<br />
markör<strong>en</strong>.<br />
Spara nu <strong>bok</strong><strong>en</strong> som Uppsats.doc, figur <strong>12</strong>.<br />
6<br />
Figur 15 Ange textrutans layout.<br />
Figur 16 Väg<strong>en</strong> till innehålls<strong>för</strong>teckning<br />
Figur 17 Gör <strong>en</strong> innehålls<strong>för</strong>teckning
11 Gör <strong>en</strong> <strong>för</strong>söks<strong>bok</strong><br />
Gör <strong>för</strong>st <strong>en</strong> övning <strong>med</strong> <strong>en</strong> A5 <strong>bok</strong> på 16<br />
sidor. Ta 4 st A4 ark och vik dem på<br />
mitt<strong>en</strong>, vilket ger <strong>en</strong> A5 <strong>bok</strong> på 16 sidor.<br />
Paginera <strong>med</strong> p<strong>en</strong>na sidorna från 1 på<br />
<strong>bok</strong><strong>en</strong>s <strong>för</strong>sta sida till 16 på <strong>bok</strong><strong>en</strong>s sista.<br />
Nu <strong>se</strong>r du hur de 4 A4 ark<strong>en</strong> ska layoutas<br />
<strong>för</strong> <strong>att</strong> sidorna ska komma i rätt ordning<br />
när de binds samman, d<strong>en</strong> grafiska<br />
term<strong>en</strong> <strong>för</strong> detta är utskjutning.<br />
Resultatet sammanf<strong>att</strong>as i tabell<strong>en</strong>. För<br />
annat sidantal måste du fundera ut hur<br />
sidorna på ett analogt sätt ska läggas ut<br />
på arket och <strong>se</strong>dan följa d<strong>en</strong> mall<strong>en</strong>.<br />
<strong>12</strong> Skriv ut <strong>bok</strong><strong>en</strong><br />
Ställ nu in utskrift<strong>en</strong>på Arkiv/Skriv ut, <strong>se</strong><br />
figur 18, på <strong>att</strong> skriva ut två sidor per ark<br />
och välj sidorna 16, 1 och Skriv ut. Ta det<br />
utskrivna pappret och lägg tillbaka det<br />
överst i pappersmagasinet. Om pappret<br />
kommer ut <strong>med</strong> blank ovansida ska<br />
pappret läggas in <strong>med</strong> text<strong>en</strong> uppåt. (Du<br />
får nog pröva dig fram <strong>för</strong> <strong>att</strong> få sidorna<br />
rätt.) Skriv ut baksidan av ark 1 <strong>med</strong><br />
sidorna 2, 15. Vik arket och kontrollera<br />
<strong>att</strong> sidorna kommit rätt. Fortsätt <strong>se</strong>dan<br />
<strong>med</strong> <strong>att</strong> skriva ut rest<strong>en</strong> av ark<strong>en</strong>. När<br />
alla ark<strong>en</strong> är utskrivna viker och häftar<br />
du <strong>bok</strong><strong>en</strong> <strong>med</strong> två häftklammrar i<br />
rygg<strong>en</strong>.<br />
Vill man <strong>göra</strong> <strong>bok</strong><strong>en</strong> ännu proffsigare<br />
kan man <strong>göra</strong> ett särskilt omslag, som<br />
kan vara ett papper i annan färg eller lite<br />
tyngre. Skriv ut omslaget som ovan och<br />
lägg det runt inlagan, häfta och <strong>bok</strong><strong>en</strong> är<br />
klar.<br />
Tabell över hur sidorna placeras på fyra<br />
styck<strong>en</strong> A4 ark i <strong>en</strong> A5 <strong>bok</strong> <strong>med</strong> 16 sidor.<br />
Arkets<br />
framsida<br />
Arkets<br />
baksida<br />
Sidor på ark 1 16, 1 2, 15<br />
Sidor på ark 2 14, 3 4, 13<br />
Sidor på ark 3 <strong>12</strong>, 5 6, 11<br />
Sidor på ark 4 10, 7 8, 9<br />
Figur 18 Utskrift av <strong>bok</strong><strong>en</strong> <strong>med</strong> två sidor per<br />
ark<br />
7
13 För <strong>en</strong> profsigare <strong>bok</strong> - installera <strong>en</strong> pdf-skrivare och låt <strong>en</strong><br />
kopieringsfirma <strong>göra</strong> jobbet<br />
Är <strong>bok</strong><strong>en</strong> större än 32 sidor blir resultatet<br />
betydligt bättre om man överlåter utskjutning,<br />
utskrift och häftning till <strong>en</strong> kopieringsfirma.<br />
Då är det lämpligt <strong>att</strong> <strong>för</strong>st<br />
skriva ut <strong>bok</strong><strong>en</strong> som <strong>en</strong> pdf-fil.<br />
En pdf-skrivare är ett program som lägger<br />
sig som <strong>en</strong> skrivare bland andra skrivare.<br />
När man använder pdf-skrivar<strong>en</strong> beter d<strong>en</strong><br />
sig som <strong>en</strong> vanlig skrivare m<strong>en</strong> efterfrågar<br />
ett filnamn till vilket d<strong>en</strong> sänder utskrift<strong>en</strong><br />
som <strong>en</strong> pdf-fil. Fil<strong>en</strong> kan du läsa <strong>med</strong><br />
programet Adobe Reader.<br />
Med Adobe Reader går det också bra <strong>att</strong><br />
skriva ut ett ark i taget <strong>med</strong> 2 sidor per ark<br />
<strong>för</strong> <strong>att</strong> få <strong>en</strong> <strong>bok</strong>.<br />
Det finns flera fria pdf-skrivare <strong>att</strong> ladda<br />
ner från Internet. En vanligt pdf-skrivar<br />
rutin är pdf995 som kan hämtas på tex<br />
www.download.com. Ladda ner, installera<br />
och välj skrivar<strong>en</strong> PDF995 som skrivare och<br />
skriv ut. Programmet frågar efter vilk<strong>en</strong> fil<br />
det ska skriva.<br />
Pdf-formatets <strong>för</strong>delar är <strong>att</strong>:<br />
• det kan läsa av alla <strong>med</strong> Adobe<br />
Reader.<br />
• man kan använda stora<br />
pappersformat som A2 eller A1.<br />
• det ofta kan öppnas i ett bildbehandlingsprogram<br />
där man kan bearbeta<br />
fil<strong>en</strong> vidare.<br />
8<br />
Några olika pdf-skrivare:<br />
www.cutepdf.com<br />
www.pdf995.com<br />
www.primopdf.com