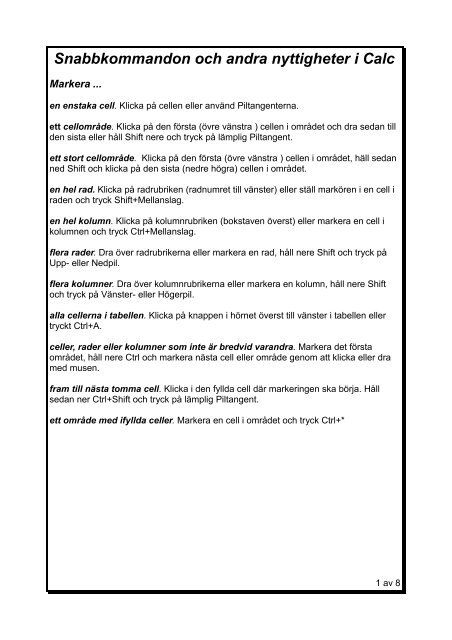Snabbkommandon och andra nyttigheter i Calc - OpenOffice
Snabbkommandon och andra nyttigheter i Calc - OpenOffice
Snabbkommandon och andra nyttigheter i Calc - OpenOffice
You also want an ePaper? Increase the reach of your titles
YUMPU automatically turns print PDFs into web optimized ePapers that Google loves.
<strong>Snabbkommandon</strong> <strong>och</strong> <strong>andra</strong> <strong>nyttigheter</strong> i <strong>Calc</strong><br />
Markera ...<br />
en enstaka cell. Klicka på cellen eller använd Piltangenterna.<br />
ett cellområde. Klicka på den första (övre vänstra ) cellen i området <strong>och</strong> dra sedan till<br />
den sista eller håll Shift nere <strong>och</strong> tryck på lämplig Piltangent.<br />
ett stort cellområde. Klicka på den första (övre vänstra ) cellen i området, häll sedan<br />
ned Shift <strong>och</strong> klicka på den sista (nedre högra) cellen i området.<br />
en hel rad. Klicka på radrubriken (radnumret till vänster) eller ställ markören i en cell i<br />
raden <strong>och</strong> tryck Shift+Mellanslag.<br />
en hel kolumn. Klicka på kolumnrubriken (bokstaven överst) eller markera en cell i<br />
kolumnen <strong>och</strong> tryck Ctrl+Mellanslag.<br />
flera rader. Dra över radrubrikerna eller markera en rad, håll nere Shift <strong>och</strong> tryck på<br />
Upp- eller Nedpil.<br />
flera kolumner. Dra över kolumnrubrikerna eller markera en kolumn, håll nere Shift<br />
<strong>och</strong> tryck på Vänster- eller Högerpil.<br />
alla cellerna i tabellen. Klicka på knappen i hörnet överst till vänster i tabellen eller<br />
tryckt Ctrl+A.<br />
celler, rader eller kolumner som inte är bredvid var<strong>andra</strong>. Markera det första<br />
området, håll nere Ctrl <strong>och</strong> markera nästa cell eller område genom att klicka eller dra<br />
med musen.<br />
fram till nästa tomma cell. Klicka i den fyllda cell där markeringen ska börja. Håll<br />
sedan ner Ctrl+Shift <strong>och</strong> tryck på lämplig Piltangent.<br />
ett område med ifyllda celler. Markera en cell i området <strong>och</strong> tryck Ctrl+*<br />
1 av 8
Inskrivning av text:<br />
Text som du skriven in i en cell vänsterjusteras automatiskt. Tal som skrivs in<br />
högerjusteras på samma sätt.<br />
Automatisk inskrivning.<br />
När du skriven in text i <strong>Calc</strong>, jämför programmet det du skriver in med text som redan<br />
finns i tabellen. Om det du skriver in börjar med samma bokstäver som något du skrivit<br />
in tidigare föreslår <strong>Calc</strong> den tidigare texten. Tryck Enter för att acceptera eller fortsätt<br />
att skriva om du inte accepterar förslaget.<br />
Ta bort cellinnehåll.<br />
Text eller tal som finns i en cell raderas automatiskt om du markerar cellen <strong>och</strong> börjar<br />
skriva.<br />
Markera en cell <strong>och</strong> tryck Backsteg om du vill radera innehåller. Om du trycker<br />
Delete får du istället upp en dialogruta (Radera innehåll) där du får välja hur du vill<br />
radera innehållet.<br />
Redigera inskrivning.<br />
Markera cellen <strong>och</strong> klicka sedan i formelraden, eller dubbelklicka i cellen. Flytta<br />
markören till det ställe där du vill redigera texten/talet <strong>och</strong> arbeta som i ordbehandling.<br />
Avsluta med att klicka Enter eller den gröna bocken.<br />
Ändra kolumnbredd.<br />
Om kolumnen är för smal för innehållet (röd pil skvallrar om det) eller för bred. Peka på<br />
kolumnrubrikens högra kant. (muspekaren blir en dubbelriktad pil) Tryck ner <strong>och</strong><br />
dra till kolumnen är lagom bred. Eller dubbelklicka på samma ställe <strong>och</strong> kolumnen<br />
anpassar sig automatiskt till innehållet.<br />
2 av 8
Redigera <strong>och</strong> formatera<br />
Infoga rad.<br />
Rader infogas alltid ovanför den rad i vilken en cell är markerad. Markera en cell <strong>och</strong><br />
välj sedan Infoga/Rader eller högerklicka på ett radnummer <strong>och</strong> välj Infoga rader i<br />
snabbmenyn.<br />
Vill du infoga flera rader, markerar så många rader som du vill infoga <strong>och</strong> väljer<br />
sedan som ovan.<br />
Infoga kolumn.<br />
Kolumner infogas alltid till vänster om den kolumn i vilken en cell är markerad.<br />
Markera en cell <strong>och</strong> välj Infoga/Kolumner eller högerklicka på ett kolumnnamn (en<br />
bokstav) <strong>och</strong> välj Infoga kolumner från snabbmenyn.<br />
Vill du infoga flera kolumner, markerar så många kolumner som du vill infoga <strong>och</strong><br />
väljer sedan som ovan.<br />
Ta bort Rader eller kolumner.<br />
Markera raden/kolumnen <strong>och</strong> välj Redigera/Radera celler eller använd höger<br />
musknapp <strong>och</strong> välj i snabbmenyn.<br />
Tabell.<br />
Markera den tabell du vill ta bort <strong>och</strong> välj Redigera Tabell > Radera eller högerklicka<br />
på tabellens namn <strong>och</strong> välj från snabbmenyn.<br />
Byt namn på tabell.<br />
Högerklicka på tabellen du vill byt namn på. <strong>och</strong> välj Format/Tabell > Byt namn...<br />
skriv det nya namnet <strong>och</strong> bekräfta med Enter, eller högerklicka på tabellnamnet <strong>och</strong><br />
välj Byt namn på tabell i snabbmenyn.<br />
Cellformat<br />
Tal kan skrivas på flera olika sätt:<br />
12745 inget format utan decimaler<br />
12745,00 inget format men med decimaler<br />
12 745 med tusentalsavgränsare<br />
12 745 SEK valutaformat<br />
I verktygsfältet hittar du de vanligaste formaten men du kan också högerklicka i<br />
cellen <strong>och</strong> välja formatera celler <strong>och</strong> bestämma därifrån hur ditt talformat skall se ut.<br />
Om du skriven in 2- eller 3-siffriga tal åtskilda av bindestreck uppfattar <strong>Calc</strong> dessa som<br />
ett datum. Siffrorna måste dock vara rimliga. 03-32 går inte medan 03-06 uppfattas<br />
som 08-03-06 dvs 3 juni 2008 om det är 2008 när du skriver in siffrorna. Du kan själv<br />
bestämma vilket format din tidsangivelse skall ha genom att högerklicka på cellen <strong>och</strong><br />
välja Formatera celler.<br />
3 av 8
Två tal åtskilda av kolon uppfattas av <strong>Calc</strong> som tid. Formateringen görs på samma sätt<br />
som för datum.<br />
Texten i en cell kan justeras horisontellt eller vertikalt. Hur texten i en eller flera<br />
celler skall orienteras <strong>och</strong>/eller justeras bestämmer du i Format/Celler eller m.h.a.<br />
högerknappen på musen <strong>och</strong> Formatera celler > Justering.<br />
4 av 8
Arbeta effektivt med <strong>Calc</strong><br />
Autofyll med mus.<br />
Markera cellen med den formel du vill använda. Peka<br />
på fyllnadshandtaget i cellens nedre högra hörn. Markören blir nu ett plustecken. Dra<br />
över de intilliggande cellerna du vill kopiera formeln till.<br />
Samma innehåll.<br />
Markera cellen med den text du vill kopiera. Peka<br />
på fyllnadshandtaget i cellens nedre högra hörn. Markören blir nu ett plustecken. Dra<br />
över de intilliggande cellerna du vill kopiera texten till.<br />
Serier.<br />
Skriv det första talet i serien. Marker. Peka på fyllnadshandtaget <strong>och</strong> dra. Har du<br />
skrivit 1 så fyll de celler du drar över med talen 2, 3 ,4, 5 osv.<br />
Vill du fylla en serie med intervall skriver du tex. 2, 4 i de två första cellerna <strong>och</strong><br />
markerar. Drar över, <strong>och</strong> serien kompletteras automatiskt med, 6, 8, 10 12, osv.<br />
Serier fungerar bra även med datum.<br />
Autosummering i flera celler.<br />
Markera de tomma celler där du vill ha summorna. Klicka på Autosummering en<br />
gång <strong>och</strong> det är klart.<br />
Inskrivning i markerat område.<br />
Om du vill styra inskrivningen av text till ett markerat område så markerar du ett<br />
område. Tryck Enter <strong>och</strong> markören flyttas till första cellen i området. Skriv <strong>och</strong> tryck<br />
Enter. Hela tiden förflyttas du inom det markerade området.<br />
Vill du fylla det markerade området med samma text, så markerar du lämpligt<br />
område, skriver in texten/talet <strong>och</strong> håller ner Alt-tangenten <strong>och</strong> trycker på Enter.<br />
Grupperar tabeller gör du när du vill fylla flera tabeller med samma grundinnehåll.<br />
Markera första tabellen, håll ner Shift <strong>och</strong> markera den sista tabellen. (ger inget<br />
synligt resultat på tabellflikarna) Skriv den text, de tal <strong>och</strong> formler som skall finnas i alla<br />
tabellerna.<br />
Håll ner Shift <strong>och</strong> klicka på den aktiva tabellen för att upphäva grupperingen.<br />
Listor.<br />
Det finns ett antal redan färdiga listor i <strong>Calc</strong>. tex må, ti, on, to, fr, lö, sö.<br />
Skriver du ofta listor med eget innehåll kan du skapa egna listor <strong>och</strong> på det viset<br />
sparar arbete. Gå till Verktyg/Alternativ ... <strong>Calc</strong>-sorteringslistor. Välj Nytt. I rutan<br />
Poster skriver du in de element listan skall innehålla. Klicka på Lägg till om du vill<br />
skapa flera listor annars OK.<br />
När du nu skriver in något element i listan i en cell <strong>och</strong> Autofyller kommer resten av<br />
listan snabbt <strong>och</strong> elegant.<br />
5 av 8
Lås rader eller kolumner.<br />
Arbetet med stora kalkyler underlättas om rad- <strong>och</strong> kolumnrubriker ligger fast på<br />
skärmen.<br />
Markera en cell <strong>och</strong> välj Fönster/Fixera. Raderna ovanför <strong>och</strong> kolumnerna till vänster<br />
om cellen ligger nu fast hur du än förflyttar dig i kalkylarket.<br />
Ta bort fixeringen genom att avmarkera Fönster/Fixera.<br />
Du som ofta formaterar om text <strong>och</strong> tal kan spara mängder av tid genom att skapa<br />
formatmallar. I dessa kan du spara teckensnitt, storlek, färg <strong>och</strong> talformat.<br />
Ta fram dialogrutan Formatmallar <strong>och</strong> formatering genom att tex trycka på F11 eller<br />
knappen längst till vänster i verktygsraden Formatering.<br />
Skriv in ett tal eller text <strong>och</strong> formatera det som du vill har det <strong>och</strong> markera det. Klicka<br />
på knappen Ny formatmall i dialogrutan <strong>och</strong> namnge formatmallen. Avsluta med OK.<br />
När du vill använda formatet markerar du ett område eller en cell <strong>och</strong> dubbelklickar<br />
på formatmallens namn i Formatmallar <strong>och</strong> formatering.<br />
Formatmallen finns endast tillgänglig i det aktuella dokumentet.<br />
6 av 8
Formler <strong>och</strong> funktioner<br />
Relativa <strong>och</strong> absoluta cellreferenser:<br />
Med relativ cellreferens menas att referensen ändras då man kopierar formeln till en<br />
annan plats i tabellen. Den anpassar sig efter sin nya plats i tabellen.<br />
Ibland vill man att formeln hämtar sitt värde från en <strong>och</strong> samma cell var den än<br />
placeras. då måste man ta till absolut cellreferens.<br />
En absolut cellreferens utmärks av dollartecken ”$” framför rad- eller<br />
kolumnreferensen.<br />
C4 relativ cellreferens<br />
$C$4 absolut cellreferens<br />
$C4 absolut kolumnreferens <strong>och</strong> relativ radreferens<br />
C$4 relativ kolumnreferens <strong>och</strong> absolut radreferens<br />
Du kan också använd dig av Shift+F4 <strong>och</strong> då alternerar du mellan de olika lägena.<br />
7 av 8
Utskrifter<br />
I Formatmenyn finns alternativet Sida. Här väljer du hur du vill att tabellen skall<br />
skrivas ut, med vilka marginaler mm mm.<br />
Fliken Inramning ger dig möjlighet att rama in tabellens kalkyler med en gemensam<br />
ram. Du kan också här lägga en skygga bakom inramningen om du vill. Denna<br />
inramning har inte något att göra med de linjer som omger varje cell. Tabellgittret.<br />
På fliken Bakgrund väljer du bakgrundsfärg till tabellinnehållet.<br />
Sidhuvud <strong>och</strong> Sidfot.<br />
Standard är här att sidhuvudet innehåller tabellens namn <strong>och</strong> sidfoten ett sidnummer.<br />
Detta ändrar du lätt genom att klicka på knappen Redigera.<br />
Om du överhuvudtaget inte vill ha sidhuvud <strong>och</strong>/eller sidfort bockar du av dessa<br />
alternativ på respektive flik.<br />
På fliken Tabell bestämmer du hur tabellen ska skrivas ut.<br />
Utskriftsområden<br />
Tabeller innehåller ibland många kalkyler <strong>och</strong> om du då endast vill skriva ut en av dem<br />
kan du markera den <strong>och</strong> välja Markering i dialogrutan Skriv ut.<br />
Om du ofta gör samma utskrift är det enklast att definiera ett utskiftsområde. Gör då så<br />
här: Markera det område du vill skriva ut <strong>och</strong> välj Format/Utskriftsområde ><br />
Definiera.<br />
När du vill skriva ut hela tabellen igen väljer du Format/Utskriftsområden >Ta bort<br />
Samma rad överst på alla sidor<br />
En flersidig tabell ha kanske en rubrikrad som ska finnas med på alla utskrivna sidor.<br />
Detta ordnar du på följande sätt. Välj Format/Utskriftsområden > Redigera ...<br />
Klicka i fältet till höger om Upprepningsrad. Markera de celler vars innehåll ska<br />
upprepas överst på varje sida.<br />
8 av 8