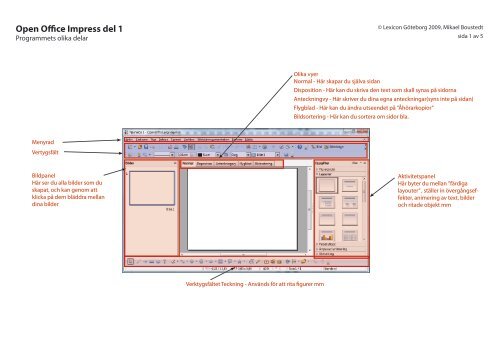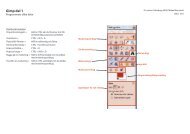Open Office Impress del 1 - Avenyakademin
Open Office Impress del 1 - Avenyakademin
Open Office Impress del 1 - Avenyakademin
Create successful ePaper yourself
Turn your PDF publications into a flip-book with our unique Google optimized e-Paper software.
<strong>Open</strong> <strong>Office</strong> <strong>Impress</strong> <strong>del</strong> 1<br />
Programmets olika <strong>del</strong>ar<br />
Menyrad<br />
Vertygsfält<br />
Bildpanel<br />
Här ser du alla bilder som du<br />
skapat, och kan genom att<br />
klicka på dem bläddra mellan<br />
dina bilder<br />
Verktygsfältet Teckning - Används för att rita figurer mm<br />
Olika vyer<br />
Normal - Här skapar du själva sidan<br />
© Lexicon Göteborg 2009, Mikael Boustedt<br />
Disposition - Här kan du skriva den text som skall synas på sidorna<br />
sida 1 av 5<br />
Anteckningvy - Här skriver du dina egna anteckningar(syns inte på sidan)<br />
Flygblad - Här kan du ändra utseendet på ”Åhörarkopior”<br />
Bildsortering - Här kan du sortera om sidor bla.<br />
Aktivitetspanel<br />
Här byter du mellan ”färdiga<br />
layouter” , ställer in övergångseffekter,<br />
animering av text, bilder<br />
och ritade objekt mm
<strong>Open</strong> <strong>Office</strong> <strong>Impress</strong> <strong>del</strong> 1<br />
Komma igång med en ny presentation<br />
Gör så här<br />
1.<br />
2.<br />
3.<br />
4.<br />
5.<br />
6.<br />
Öppna programmet viaSTART - ALLA PROGRAM -<br />
OPEN OFFICE - PRESENTATION (IMPRESS)<br />
En guide startar, bry dig inte om den utan klicka på<br />
Knappen FÄRDIGSTÄLL<br />
Välj en Layout (färdiga hållare för text och bilder mm)<br />
som du vill använda ut till höger i ”Aktivitetspanelen”<br />
Klicka in dig i rubrik platshållaren och skriv in din<br />
rubrik<br />
Klicka i nästa platshållare och skriv in din text<br />
Vill du ha en ny bild klickar du på knappen BILD i verktygsfältet,<br />
välj lämplig layout för den nya bilden klicka<br />
in dig i platshållaren och skriv ny text<br />
Vill man inte använda färdiga layouter (vilket rekommenderas<br />
att man använder) kan man välja en tom layout<br />
(första alternativet) och välja T-verktyget längst ner i<br />
verktygsfältet Teckning och rita ut egna textrutor.<br />
Ändra textformatering<br />
1. Markera texten (ställ dig före texten och tryck och dra<br />
så att texten blir färgmarkerad)<br />
2.<br />
Gör dina val i Verktygsfältet ovan (se beskrivning<br />
nedan)<br />
Teckensnitt<br />
Storlek<br />
Fet<br />
Kursiv<br />
Understruken<br />
Skugga<br />
Vänsterjustering<br />
Centrera Högerjustering<br />
Klicka för att slutföra guiden<br />
Marginaljustering<br />
Punktlista<br />
Tecken (dialogruta)<br />
Stycke (dialogruta)<br />
Standard för rubrikbilder<br />
(förstasidor)<br />
Standard för sidor med<br />
rubrik och punktlistor<br />
Platshållare för rubrik<br />
Platshållare för text<br />
Punktlistealternativ<br />
Teckenfärg<br />
© Lexicon Göteborg 2009, Mikael Boustedt<br />
Klicka på T-vertyget längst ner i verktygsfältet<br />
Teckning för att rita egna textrutor<br />
sida 2 av 5
<strong>Open</strong> <strong>Office</strong> <strong>Impress</strong> <strong>del</strong> 1<br />
Rita objekt<br />
Ibland kan det vara enklare att beskriva något med ritade<br />
figurer istället för med bara punktlistor.<br />
Rita figur<br />
1. Välj figur längst ner i Verktygsfältet Teckning (förslagsvis<br />
rektangeln)<br />
2.<br />
3.<br />
Ställ dig där du vill rita din figur, tryck och håll in vänster<br />
musknapp, rita ut din figur, släpp musen när du är<br />
nöjd.<br />
Behöver du flytta eller justera figuren i efterhand så gör<br />
du följande:<br />
Flytta figur =tryck och håll in musknappen och flytta till<br />
önskad plats, eller använd piltangenterna på tangentbordet.<br />
Påverka figurstorlek = Tryck och håll in på en utav punkterna<br />
på den markerade figuren, dra till rätt storlek<br />
Vill du göra en likadan figur så använd kopiera/<br />
klista in-funktionen som i andra program eller tryck<br />
SHIFT+F3 för att duplicera.<br />
Ändra fyllning och linje<br />
1. Klicka på figuren/figurerna (håll in shift för att markera<br />
flera) och välj egenskaper för linje och fyllning i verktygsfältet<br />
ovan<br />
Skriva text i figur<br />
1. Vill du skriva text i figur så klicka på den figuren du vill<br />
skriva text i och skriv, texten läggs då till i figuren.<br />
2.<br />
Vill du formatera texten i figuren måste du markera<br />
den innan<br />
Tryck, håll in och dra på ”punkterna”<br />
runt bilden för att förändra storleken<br />
Linjeslut (om du ritar ”öppna figurer” tex ett<br />
streck som du vill ha en pil på slutet)<br />
Linjeinställningar<br />
(dialogruta)<br />
Linjetyp Linjetjocklek<br />
Tryck och håll in vänster musknapp,<br />
rita genom att dra diagonalt ner åt<br />
höger<br />
Linjefärg<br />
Ytinställningar<br />
(dialogruta) (Fyllning)<br />
© Lexicon Göteborg 2009, Mikael Boustedt<br />
Yt-alternativ (Fyllning)<br />
Färg/tonings-stil (Fyllning)<br />
sida 3 av 5<br />
Skugga av/på
<strong>Open</strong> <strong>Office</strong> <strong>Impress</strong> <strong>del</strong> 1<br />
Justera objekt, koppla ihop figurer med pilar<br />
Om du ritat flera objekt och vill justera dessa så att de ser<br />
”trevliga ut” tillsammans så gör du följande:<br />
Justera och för<strong>del</strong>a objekt<br />
1. Markera de objekten som du vill justera<br />
2.<br />
Högerklicka på ett utav de markerade objekten och<br />
välj:<br />
JUSTERING = Om du vill justera i höjdled eller i sidled<br />
FÖRDELNING = Om du vill för<strong>del</strong>a mellanrummet mellan<br />
figurerna (samma avstånd mellan)<br />
Om du vill koppla ihop figurer med pilar för att visa ett visst<br />
”flöde” eller liknande kan verktyget förbin<strong>del</strong>se vara något<br />
för dig.<br />
Koppla ihop figurer med ”Förbin<strong>del</strong>se”<br />
3. Klicka på pilen till höger om ”FÖRBINDELSE” i Verktygsfältet<br />
Teckning, välj typ av förbin<strong>del</strong>se<br />
4.<br />
5.<br />
6.<br />
Ställ dig på den första figuren, du får nu små markeringar<br />
runt om figuren, här gäller det för dig att<br />
välja en av dessa markeringar att utgå ifrån. När du<br />
bestämmt dig så trycker du och håller in vänster<br />
musknapp och trycker och drar till nästa figur som du<br />
vill ha förbin<strong>del</strong>se med, samma typ av markeringar<br />
uppkommer på denna figur.<br />
Släpp musen på den markering som du vill ha förbin<strong>del</strong>se<br />
med<br />
Nu skall du se att verktyget kopplat ihop figurerna<br />
med varandra.<br />
Justering För<strong>del</strong>ning<br />
Här väljer du typ av<br />
förbin<strong>del</strong>se, med eller<br />
utan pilar, kurvigt, rakt<br />
eller vinklat streck<br />
En färdig koppling/förbin<strong>del</strong>se<br />
© Lexicon Göteborg 2009, Mikael Boustedt<br />
sida 4 av 5<br />
Markeringar som du skall koppla if
<strong>Open</strong> <strong>Office</strong> <strong>Impress</strong> <strong>del</strong> 1<br />
Infoga bilder<br />
Infoga bild på sida<br />
1. Gå till menyn INFOGA -BILDOBJEKT - FRÅN FIL, leta<br />
upp och klicka på din bild, välj ÖPPNA-knappen<br />
2.<br />
Din bild läggs nu in så att du kan dra i bildens hörn för<br />
att påverka storlek. Håll ner tangenten SHIFT när du<br />
storlekspåverkar bilden, för att bibehålla proportionen<br />
på bilden<br />
Ta bort bild<br />
1. Ta bort bilden genom att klicka på den och tryck på<br />
tangenten <strong>del</strong>ete<br />
infoga bild som bakgrund<br />
1. Ställ dig på den sidan du vill ha bilden som en bakgrund<br />
på<br />
2.<br />
3.<br />
Högerklicka på den vita ytan och välj BILD-ANGE BAK-<br />
GRUNDSBILD FÖR BILDEN...<br />
En dialogruta dyker upp där du letar upp den bilden<br />
som du vill ha i bakgrunden och klickar på ÖPPNA<br />
Du får nu en fråga om du vill ha bilden som bakgrund<br />
på alla sidor, välj Nej om du bara vill ha den på den<br />
aktiva sidan, Ja om du vill ha den på alla sidor i dokumentet.<br />
Högerklicka på vit bakgrund och välj BILD-ANGE BAKGRUNDSBILD<br />
FÖR BILDEN... om du vill ha en bild istället för den vita bakgrunden<br />
Välj Nej om du bara vill ha den på<br />
den aktiva sidan, Ja om du vill ha<br />
den på alla sidor i dokumentet.<br />
© Lexicon Göteborg 2009, Mikael Boustedt<br />
sida 5 av 5