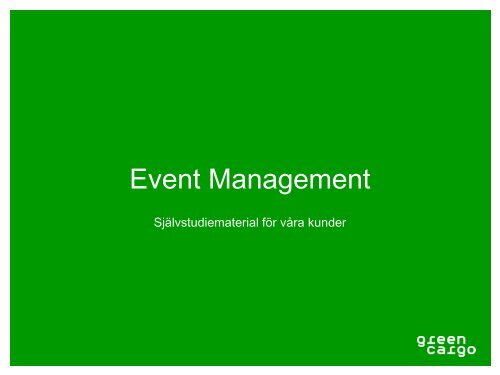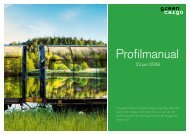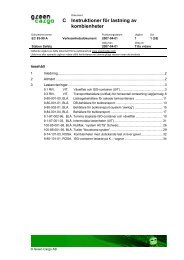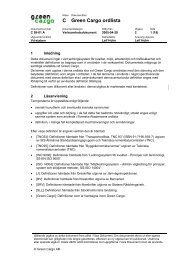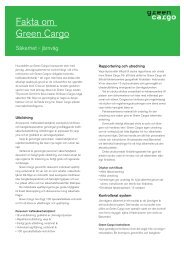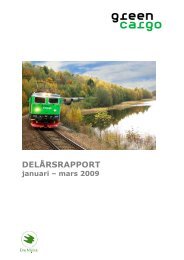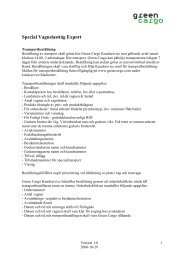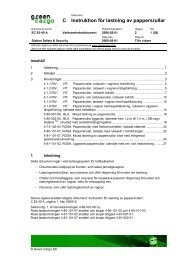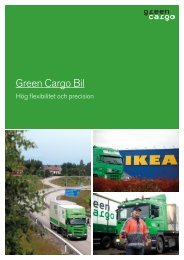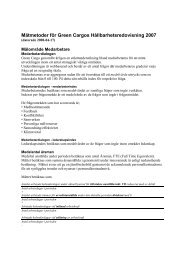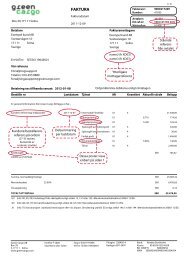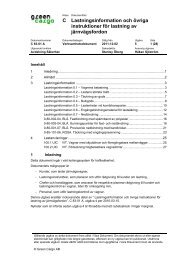You also want an ePaper? Increase the reach of your titles
YUMPU automatically turns print PDFs into web optimized ePapers that Google loves.
Event Management<br />
Självstudiematerial för våra kunder
Självstudiematerial för externa användare av<br />
Event Management<br />
Avsnitt<br />
Inloggning<br />
Att söka efter data *<br />
Systembegränsningar<br />
Sökresultat och egna inställningar *<br />
Visa detaljer för en transport *<br />
Beskrivning av hierarkisk visning *<br />
Rapportera lossad <strong>vagn</strong> *<br />
Här hittar du mer information<br />
* Rekommenderas att du efter avslutat avsnitt går in i Event Management och<br />
provar fuktionaliteten i verkligheten
Inloggning
Att logga in<br />
1. Öppna din web-läsare<br />
2. Gå in via vår hemsida:<br />
www.greencargo.com<br />
Alternativt: ange denna<br />
adress.<br />
https://msgc100.ad.greenca<br />
rgo.com/sap/bc/webdynpro/<br />
saptrx/em_wda_ui<br />
3. Ange ditt användarnamn<br />
och lösenord du erhållit från<br />
<strong>Green</strong> <strong>Cargo</strong>.<br />
Välj språk i rull-listen.<br />
Har du glömt ditt lösenord kontaktar du din ordinarie kontakt på <strong>Green</strong> <strong>Cargo</strong> Kundservice<br />
Vid första inloggning ombeds du normalt att byta ditt lösenord
Att söka efter data
Så här söker du i Event Management<br />
1. Välj vilken vy du önskar se.<br />
Order, <strong>vagn</strong> eller enhet<br />
Väljer du order söker du efter alla order som skall matcha dina sökkriterier. Väljer<br />
du <strong>vagn</strong> söker du efter alla <strong>vagn</strong>ar och väljer du enhet söker du efter alla enheter.<br />
Mest information hittar du på <strong>vagn</strong>nivån, om du senare vill se detaljerade<br />
händelser för transporten.
Följande sökparametrar finns<br />
1. Ordernummer: <strong>Green</strong> <strong>Cargo</strong>s ordernummer (enligt orderbekräftelsen)<br />
Du kan söka på ett intervall av ordrar, hela ordernumret eller delar av det.<br />
2. Avtalsnummer: Kundens avtalnummer<br />
Du kan söka på hela avtalsnumret eller delar av numret.<br />
3. Kundens ordernummer: Om du angett en egen referens vid bokningstillfället som<br />
registreras vid ordertillfället. Du kan söka på hela eller delar av numret/texten, samt<br />
intervall. Fältet är valbart på ordervyn.<br />
4. Vagnsnummer: Du kan ange hela eller delar av <strong>vagn</strong>snumret.<br />
5. Fraktsedelsnummer: Du kan söka på intervall, hela numret eller delar av numret<br />
6. Avsändningsstation: Avser järnväg<br />
Du kan söka på hela eller delar av stationsnamn/-signatur/-nummer<br />
7. Bestämmelsestation: Avser järnväg<br />
Du kan söka på hela eller delar av stationsnamn/-signatur/-nummer<br />
8. Avsändningsdatum: Avser järnväg<br />
Du kan söka på enskilt datum eller intervall. Kalenderfunktion finns via knapp eller [F4]<br />
9. Ankomstdatum: Avser järnväg<br />
Du kan söka på enskilt datum eller intervall. Kalenderfunktion finns via knapp eller [F4]
Följande sökparametrar finns, forts.<br />
10. Status: Du kan söka på ordern/<strong>vagn</strong>en/enhetens aktuella status. Följande val finns:<br />
- Order skapad = Order registrerad av <strong>Green</strong> <strong>Cargo</strong> (valbar på order, <strong>vagn</strong>, enhet)<br />
- Order bekräftad = valbar på order, <strong>vagn</strong>, enhet<br />
- Transporten avsändningsklar = valbar på order, <strong>vagn</strong>, enhet<br />
- Fraktsedel = Fraktsedeln är registrerad (valbar på order, <strong>vagn</strong>, enhet)<br />
- Enligt plan = Transport har avgått och är i tid (valbar på order, <strong>vagn</strong>, enhet)<br />
- Levererad = Transport levererad enligt plan (valbar på order, <strong>vagn</strong>, enhet)<br />
- Levererad – ej enl plan = Transport levererad men ej enligt ursprunglig plan (valbar på <strong>vagn</strong>, enhet)<br />
- Enligt plan med anmärkning = Transport levererad men med avvikelse (valbar på order)<br />
- Försenad = Transport ombokad till annan ankomsttid (valbar på <strong>vagn</strong>, enhet)<br />
- Försenade/avbokad av GC = Transport helt eller delvis om- eller avbokad (valbar på order)<br />
- Order avbokad av kund = valbar på order<br />
- Avbokad av kund = valbar på <strong>vagn</strong>, enhet<br />
- Avbokad = Transport avbokad, ej avsändningsklar på utsatt tid (valbar på order, <strong>vagn</strong>, enhet)<br />
- Order avbokad av <strong>Green</strong> <strong>Cargo</strong> = valbar på order<br />
- Avbokad av <strong>Green</strong> <strong>Cargo</strong> = valbar på <strong>vagn</strong>, enhet<br />
- Order avbokad – <strong>vagn</strong> saknas = valbar på order<br />
- Avbokad – <strong>vagn</strong> saknas = valbar på <strong>vagn</strong>, enhet
Följande sökparametrar finns, forts.<br />
11. Avsändarens referensnummer: Registrerat i fraktsedeln<br />
Du kan söka på hela eller delar av numret/texten, samt intervall. Fältet är valbart på <strong>vagn</strong>.<br />
12. Kundens referens: Registrerat i fraktsedeln<br />
Du kan söka på hela eller delar av numret/texten, samt intervall. Fältet är valbart på<br />
enhet.<br />
13. Enhetsnummer: Enhetsidentitet<br />
Du kan söka hela eller delar av enhetens ID-nummer.<br />
14. Order för tomma enheter: Transport av tom <strong>vagn</strong> eller tom enhet på kunds avtal.<br />
Genom att ange ”JA” söker du på enbart tomma <strong>vagn</strong>ar/enheter. Blank = tom och last.<br />
15. Order skapad: Datum då order registrerats av <strong>Green</strong> <strong>Cargo</strong><br />
Du kan söka på enskilt datum eller intervall. Kalenderfunktion finns via knapp eller [F4]<br />
16. Ej lossanmäld: Vagnar som ej rapporterats som lossade.<br />
Genom att ange ”Ej tomanmäld” söker du efter <strong>vagn</strong>ar som ej rapporterats som lossade.<br />
Valbart i <strong>vagn</strong>vyn.
Följande sökparametrar finns, forts.<br />
Vid stora utsökningar (på mer än 200 rader) behöver du bocka i rutan [visa mer än 200 rader]<br />
för att se alla rader över 200:<br />
Du kan kombinera så många sökparametrar du önskar. För att starta sökningen trycker du på<br />
knappen<br />
Du rensar alla sökfält genom att trycka på knappen:<br />
Förfinad sökfunktionalitet kan erhållas genom att trycka på ikonen till höger om sökfältet (gul<br />
pil). Detta beskrivs utförligare i användarhandlingen.
Begränsningar
Begränsningar<br />
1. Din order måste registreras i <strong>Green</strong> <strong>Cargo</strong>’s inrikes ordersystem. Det betyder att vid<br />
systemfel eller för utrikes order kan du i dagsläget ej se dessa. När din order registreras i<br />
vårt ordersystem kan du direkt börja följa den. Vissa detaljerade uppgifter kan dock inte<br />
visas förrän dina fraktsedelsuppgifter är registrerade. Det beror till stor del på att vi inte<br />
kan knyta vissa uppgifter till den specifika <strong>vagn</strong> som senare kommer att lastas.<br />
2. Leverans av och avvikelser för tom <strong>vagn</strong> kan ej visas i Event Management. Det beror på<br />
att <strong>vagn</strong>en som ankommer till dig inte har någon koppling till din order förrän fraktsedel är<br />
registrerad.<br />
3. Som kund kommer du enbart ha tillgång till dina egna avtal. Om du önskar att en tredje<br />
part skall ha tillgång att se information på dina avtal måste du som avtalspart först<br />
godkänna detta. Det betyder att ingen obehörig utanför <strong>Green</strong> <strong>Cargo</strong> kan se information<br />
om dina transporter. I samband med att du ansöker om tillgång till Event Management får<br />
du också ange vilket eller vilka av dina avtal som respektive användare hos dig skall få<br />
tillgång till.<br />
4. Om du som kund transporterar så kallade specialtransporter (överskjutande lastprofil)<br />
kommer ingen planerad tid för orderbekräftelse att visas. Det beror på att <strong>Green</strong> <strong>Cargo</strong><br />
först måste inhämta tillstånd för denna transport hos Trafikverket innan vi kan boka in den<br />
i tågförbindelse. Dock kommer det att visas den faktiska tiden då transporten är bekräftad.
Begränsningar forts.<br />
5. Om du som kund transporterar farligt gods visas enbart om transporten innehåller<br />
farligt gods (RID), inte vilken typ (UN-nummer). För att se om farligt gods finns på din<br />
transport måste din order ha uppnått status ”order bekräftad”, normalt några minuter<br />
efter registrerad order.<br />
6. Endast transport med <strong>Green</strong> <strong>Cargo</strong> järnväg innefattas för närvarande i Event<br />
Management. Det vill säga att om du transporterar enheter med <strong>Green</strong> <strong>Cargo</strong> kan du<br />
endast se transportinformation för järnvägsdelen. Om du dessutom startar<br />
transporten med annan järnvägsoperatör kommer inte ”transport avgått” att visas,<br />
dock kan du se alla andra händelser.<br />
7. Vid sökning på ordervyn visas den nettovikt som angetts vid bokningstillfället. Då<br />
fraktsedel är registrerad visas sedan nettovikt enligt dina fraktsedelsuppgifter för<br />
respektive <strong>vagn</strong>/enhet. Orderns totala nettovikt är dock alltid den bokade.
Sökresultat och egna inställningar
Sökresultat<br />
• När du valt dina sökparametrar och tryckt på knappen presenteras dina<br />
matchande objekt (order, <strong>vagn</strong> eller enhet nedanför).<br />
• Varje rad representerar en order, <strong>vagn</strong> eller enhet beroende på vilken vy du valde vid<br />
sökningen.
Sökresultat<br />
Klicka på aktuell rad för att markera den<br />
Skrolla upp/ner för att se fler träffar<br />
Skrolla höger/vänster för att se fler uppgifter
Egna inställningar<br />
Det finns möjlighet att sortera om<br />
kolumnerna i sökresultatet.<br />
1. Skrolla höger så långt du kan i resultatfönstret<br />
2. Klicka på knappen Inställningar
Egna inställningar<br />
Dölj/ta fram kolumn<br />
Klicka på denna flik<br />
för att bland annat<br />
visa fler rader<br />
(se nästa bild)<br />
Markera den<br />
kolumn du vill<br />
förändra<br />
Flytta kolumn i<br />
presentationsordning
Egna inställningar<br />
Antal rader som skall visas<br />
Antalet kolumner<br />
som skall visas.<br />
När du är klar med dina<br />
inställningar. Tryck på<br />
”spara som”.<br />
Döp din inställning<br />
(se vidare på nästa bild)
Egna inställningar<br />
När du är klar med dina inställningar<br />
och tryckt på ”spara som”, döper du<br />
din inställning i rutan ”beskrivning” och<br />
klickar i rutan ”startvy” om du vill ha<br />
denna som standard.<br />
Om du inte vill ha den som startvy<br />
finns den alltid kvar i rull-listen som ett<br />
val om du sparat inställningen.
Visa detaljer för en transport
Detaljerad information – Hitta dit!<br />
Markera önskad rad och klicka på<br />
”Visa detaljer”<br />
OBS! Detaljerna skiljer sig beroende<br />
vilken vy du befinner dig i
I detalj-vyn kommer du att hitta följande information<br />
Tidpunkt när en<br />
händelse är genomförd<br />
Planerade och oplanerade händelser (olika<br />
beroende på vald vy, <strong>vagn</strong> i detta fall)<br />
När en händelse är<br />
planerad att inträffa<br />
(kan förändras)<br />
Den ursprungliga<br />
tidpunkten för<br />
när händelsen är<br />
planerad (kan ej<br />
förändras)<br />
Eventuella<br />
kommentarer om till<br />
exempel<br />
avvikelseorsak
Nu följer vi en order i EM från start till mål<br />
1. Din inskickade order registreras av <strong>Green</strong> <strong>Cargo</strong><br />
Följande information visas då i EM
Order skapad Planerad tid för<br />
utskick av<br />
orderbekräftelse
Nu följer vi en order i EM från start till mål<br />
2. Din order erhåller en transportplan
Tid då fraktsedel senast<br />
skall vara registrerad<br />
Planerad avgångstid<br />
Ankomstavisering<br />
senast skickad från<br />
<strong>Green</strong> <strong>Cargo</strong><br />
Planerad leveranstid
Nu följer vi en order i EM från start till mål<br />
3. Din order bekräftas av <strong>Green</strong> <strong>Cargo</strong>
Ordern är bekräftad
Nu följer vi en order i EM från start till mål<br />
4. Du sänder frakthandlingar som registreras tillhörande<br />
ordern
Fraktsedel<br />
registrerad<br />
Transporten<br />
avsändningsklar
Nu följer vi en order i EM från start till mål<br />
5. Ordern/<strong>vagn</strong>en ankomstaviseras av <strong>Green</strong> <strong>Cargo</strong>
Vagn ankomstaviserad<br />
Senaste tidpunkt att<br />
lossanmäla <strong>vagn</strong>
Nu följer vi en order i EM från start till mål<br />
6. Om något oförutsett händer med din transport !!!
Oförutsedd<br />
händelse visas<br />
Ny planerad<br />
lossningstid<br />
Status<br />
försenad<br />
Tidpunkt för<br />
utskick av<br />
ändrad<br />
transportplan<br />
Orsak till ändrad<br />
transportplan<br />
Ny planerad<br />
leveranstid<br />
Ursprunglig<br />
leveranstid enligt<br />
orderbekräftelse
Nu följer vi en order i EM från start till mål<br />
7. <strong>Green</strong> <strong>Cargo</strong> rapporterar start av transportarbetet
Vagn har avgått
Nu följer vi en order i EM från start till mål<br />
8. Vagnen ankommer till mottagande kund
Vagn levererad till kund
Nu följer vi en order i EM från start till mål<br />
9. Mottagaren anmäler att <strong>vagn</strong>en är lossad, via EM<br />
eller via mejl: lossad.<strong>vagn</strong>@greencargo.com
Vagn lossanmäld
Nu följer vi en order i EM från start till mål<br />
10. På ordervyn finns också en uppgift att<br />
fakturaprocessen har startat
Faktura initierad!<br />
Betyder inte skickad
Beskrivning av hierarkisk visning
Hierarki – Så hittar du dit<br />
1. Markera objektet du<br />
är intresserad av<br />
2. Klicka på ”Visa<br />
aktuell hierarki”
Hierarki – Order skapad<br />
När order är skapad visas<br />
tillhörande objekt, enheter är<br />
ej kopplade till <strong>vagn</strong> ännu<br />
Valt objekt är det objekt du<br />
valt (i detta fall ordern)<br />
Underliggande objekt är de objekt<br />
som tillhör ditt valda objekt (i detta<br />
fall 2 <strong>vagn</strong>ar och 2 enheter)
Hierarki – Fraktsedel skapad<br />
När fraktsedel är skapad<br />
knyts objekten till varandra<br />
Valt objekt är det objekt du<br />
valt (i detta fall ordern)<br />
Underliggande objekt är<br />
de objekt som tillhör ditt<br />
valda objekt (i detta fall<br />
<strong>vagn</strong>en).
Rapportera lossad <strong>vagn</strong>
Söka efter ej lossade <strong>vagn</strong>ar<br />
1. Välj <strong>vagn</strong>vyn<br />
2. Välj ”Ej tomanmäld” i rull-listen<br />
bredvid sökvalet ”Ej lossanmäld”<br />
Tryck sedan på ”sök” knappen
Selektera önskade <strong>vagn</strong>ar<br />
1. Markera <strong>vagn</strong>en du vill rapportera som lossad<br />
(håll SHIFT intryckt för att markera flera)<br />
2. Klicka på ”Sänd status” och<br />
sedan ”Vagn lossad”<br />
Vill du lossanmäla flera samtidigt? Markera ett helt stycke <strong>vagn</strong>ar genom att hålla nere<br />
SHIFT-knappen när du klickar. Avmarkera sedan de <strong>vagn</strong>ar du eventuellt ej skall rapportera<br />
genom att hålla nere CTRL-knappen när du klickar på den <strong>vagn</strong> som ej skall anmälas
….alternativt via detaljerad vy (<strong>vagn</strong>)<br />
Bocka i rutan Vagn lossad<br />
Klicka på Sök
Rapportera<br />
2. Tryck på Sänd<br />
1. Välj korrekt datum<br />
och tid.<br />
Vagn skall rapporteras som lossad efter faktisk lossning. Direkt efter lossrapportering<br />
kan <strong>Green</strong> <strong>Cargo</strong> komma att hämta <strong>vagn</strong>en, varför det är noga med rätt tidsangivelse.<br />
Vagnen måste vara rapporterad som ”levererad”<br />
Vagnen kan ej rapporteras som lossad bakåt i tiden.
Resultat<br />
Du får besked om att<br />
lossanmälan är skickad
Här hittar du mer information
Här hittar du mer informationsmaterial<br />
- Användarhandledning, detta självstudiematerial och FAQ (vanliga frågor med<br />
svar), finns på vår hemsida www.greencargo.com, flik Kundservice/ Tåg &<br />
Intermodal/ Spåra & Följ<br />
- Användarhandledning:<br />
Finns också att tillgå via att du trycker på hjälp-knappen (när du väl är<br />
inloggad).