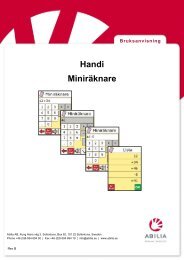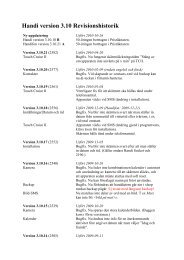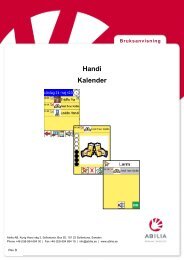Handi SMS - Handitek
Handi SMS - Handitek
Handi SMS - Handitek
You also want an ePaper? Increase the reach of your titles
YUMPU automatically turns print PDFs into web optimized ePapers that Google loves.
Rev G<br />
<strong>Handi</strong><br />
<strong>SMS</strong><br />
För <strong>Handi</strong> med telefonfunktion<br />
Version 3.10.12 eller senare<br />
Abilia AB, Kung Hans väg 3, Sollentuna, Box 92, 191 22 Sollentuna, Sweden<br />
Phone +46 (0)8-594 694 00 | Fax +46 (0)8-594 694 19 | info@abilia.se | www.abilia.se<br />
Bruksanvisning
Innehållsförteckning<br />
1 Inledning ................................................................................................ 3<br />
2 Använda <strong>SMS</strong> ....................................................................................... 3<br />
2.1 Skriva nytt <strong>SMS</strong> ............................................................................... 4<br />
2.1.1 Skriva till definierad kontakt ....................................................... 4<br />
2.1.2 Skriva till nytt nummer ............................................................... 5<br />
2.1.3 Använda basmeddelande .......................................................... 5<br />
2.1.4 Använda smileys ........................................................................ 6<br />
2.2 Inkomna <strong>SMS</strong> .................................................................................. 7<br />
2.2.1 Nya inkomna <strong>SMS</strong> ..................................................................... 7<br />
2.2.2 Inkomna-vyn .............................................................................. 8<br />
2.3 Sparade <strong>SMS</strong> ................................................................................ 10<br />
2.4 Skickade <strong>SMS</strong> ............................................................................... 11<br />
2.5 Vidarebefordra <strong>SMS</strong> ...................................................................... 12<br />
2.6 Utkast ............................................................................................ 12<br />
2.7 Spara som ny kontakt .................................................................... 13<br />
3 Inställningar ......................................................................................... 14<br />
3.1 Definiera kontakter ........................................................................ 14<br />
3.1.1 Ny kontakt ................................................................................ 15<br />
3.1.2 Ändra kontakt ........................................................................... 15<br />
3.1.3 Ta bort kontakt ......................................................................... 15<br />
3.1.4 Flytta kontakt uppåt/nedåt ....................................................... 15<br />
3.1.5 Visa i bokstavsordning ............................................................. 15<br />
3.2 Ljud och signaler ........................................................................... 16<br />
3.3 <strong>SMS</strong>-inställningar .......................................................................... 16<br />
3.3.1 Använd basmeddelanden ........................................................ 16<br />
3.3.2 Smiley-knapp ........................................................................... 17<br />
3.3.3 Långa <strong>SMS</strong> .............................................................................. 17<br />
3.3.4 Extra bekräftelsevy innan meddelande skickas ....................... 17<br />
3.3.5 Spara inkommet meddelande .................................................. 17<br />
3.4 Basmeddelanden ........................................................................... 18<br />
3.4.1 Nytt basmeddelande ................................................................ 18<br />
3.4.2 Ändra basmeddelande ............................................................. 18<br />
3.4.3 Ta bort basmeddelande ........................................................... 18<br />
3.4.4 Flytta basmeddelande uppåt/nedåt ......................................... 18<br />
3.5 Rensa meddelanden ..................................................................... 19<br />
3.6 SIM-kontakter ................................................................................ 19<br />
3.6.1 Avancerad redigering ............................................................... 19<br />
3.7 Talsyntes i tangentbordet .............................................................. 20<br />
3.7.1 Uppläsning av ord vid mellanslag ............................................ 20<br />
3.7.2 Talstöd-knapp i (textfältet) ....................................................... 21<br />
3.8 Tangentbord .................................................................................. 21<br />
3.9 Testa kommunikation .................................................................... 22<br />
2
1 Inledning<br />
Via funktionen <strong>SMS</strong> kan man skriva och ta emot meddelanden. Den<br />
stora fördelen gentemot en vanlig mobiltelefon är att det är mycket enkelt<br />
både att välja mottagare och att skriva in texten. Dessutom kan man få<br />
talstöd både när man skriver egen text och när man läser mottagna<br />
meddelanden.<br />
<strong>SMS</strong> har en ”systerfunktion” som heter Bild-<strong>SMS</strong>. Den fungerar på<br />
samma sätt som <strong>SMS</strong> förutom att man kan skicka och ta emot<br />
meddelanden med bilder. Bild-<strong>SMS</strong> beskrivs i en egen bruksanvisning.<br />
2 Använda <strong>SMS</strong><br />
I <strong>SMS</strong>-vyn visas en lista med användarens s k<br />
kontakter plus ikonen ”Nytt nummer”. (Det är<br />
inställbart om ”Nytt nummer” ska visas.)<br />
För att göra det enklare att skriva meddelanden och<br />
att känna igen från vem ett meddelande kommer, bör<br />
de vanligaste kontakterna läggas in i listan.<br />
Kontakterna definieras via Inställningar eller via<br />
funktionen Kontakter.<br />
När man trycker på en kontakt blir den gråmarkerad. Namnet på<br />
kontakten kan då läsas upp genom att trycka på Talstöd-knappen.<br />
(Förutsatt att inställningen ”Talstöd i menyer” är gjord.)<br />
Via <strong>SMS</strong>-menyn kan man se inkomna, sparade, skickade och ej<br />
skickade meddelanden. Dessa funktioner beskrivs i separata kapitel<br />
nedan.<br />
3
2.1 Skriva nytt <strong>SMS</strong><br />
2.1.1 Skriva till definierad kontakt<br />
För att skriva till en definierad kontakt väljer man den i <strong>SMS</strong>-vyn och<br />
trycker på grön högerpil.<br />
I nästa vy skriver man in texten. Man kan få meddelandet uppläst via<br />
Talstöd-knappen (om så är inställt). När texten är klar trycker man på<br />
grön högerpil för att gå vidare.<br />
I ”Skicka meddelande?”-vyn trycker man på OK för att skicka<br />
meddelandet. Meddelandet skickas och man får information om det gick<br />
bra eller inte.<br />
Om meddelandet inte kunde skickas visas ett<br />
felmeddelande.<br />
Meddelandet läggs då i mappen Utkast som man<br />
kommer till via <strong>SMS</strong>-menyn, se kapitel 2.6 Utkast.<br />
Eftersom meddelandet ligger i Utkast kan man göra ett<br />
nytt försök att skicka det senare.<br />
4
2.1.2 Skriva till nytt nummer<br />
För att skriva till ett nytt nummer väljer man ”Nytt nummer” i <strong>SMS</strong>-vyn<br />
och trycker på grön högerpil. Nu får man skriva in telefonnumret och<br />
sedan trycka på grön högerpil.<br />
I nästa vy skriver man in texten. Man kan få meddelandet uppläst via<br />
Talstöd-knappen (om så är inställt). När texten är klar trycker man på<br />
grön högerpil för att gå vidare.<br />
I ”Skicka meddelande?”-vyn trycker man på OK för att skicka<br />
meddelandet. Meddelandet skickas och man får information om det gick<br />
bra eller inte.<br />
2.1.3 Använda basmeddelande<br />
För att göra det ännu enklare och snabbare att skriva meddelanden kan<br />
man använda s k basmeddelanden.<br />
Man väljer önskat basmeddelande och går sedan vidare med grön<br />
högerpil. Hur man skapar basmeddelanden beskrivs i kapitel 3.4<br />
Basmeddelanden.<br />
Texten kan redigeras i vyn ”Skicka meddelande?” genom att man trycker<br />
på och då får upp tangentbordet. Det går alltså att ha ”halvfärdiga”<br />
basmeddelanden, t ex ”Jag är hemma hos ”, och skriva färdigt dem först<br />
när de ska skickas. Se exemplet nedan.<br />
5
2.1.4 Använda smileys<br />
Man kan använda smileys i <strong>SMS</strong>.<br />
Smileys, eller ”emotional icons”, är symboler som används i <strong>SMS</strong>, mail,<br />
chatt etc för att uttrycka olika slags känslor. Man ”ritar” smileys med hjälp<br />
av tecken på tangentbordet, t ex :-) betyder ”glad”. För att se vad<br />
symbolen föreställer får man betrakta den med huvudet lutande i 90<br />
graders vinkel åt vänster.<br />
I <strong>Handi</strong> kan man ”rita” de vanligaste smilisarna via tangentbordets 123läge.<br />
Enklast är dock att välja dem via smileyknappen som visas till<br />
höger om tangentbordet. Det är inställbart om smileyknappen ska visas.<br />
När man trycker på smileyknappen i<br />
vyn till vänster visas smileyvyn, se<br />
vyn till höger.<br />
För att komma tillbaka till föregående<br />
vy trycker man på eller .<br />
Även i mottagna meddelanden visas smileybilder, förutsatt att det är<br />
någon av teckenkombinationerna i listan nedan som står i meddelandet.<br />
6
Förteckning över smileys i <strong>Handi</strong><br />
Glad :-)<br />
Skeptisk :-/<br />
Skrattar :-D<br />
Blinkar ;-)<br />
Cool B-)<br />
Fira<br />
:-)<br />
OBS! Smileybilderna visas bara i de vyer<br />
där meddelandet är öppnat. I listorna<br />
Inkomna, Sparade, Skickade och Utkast<br />
visas teckenkombinationen.<br />
2.2 Inkomna <strong>SMS</strong><br />
7<br />
Arg :-[<br />
Hjärta
2.2.2 Inkomna-vyn<br />
Man kommer till Inkomna-vyn när man väljer JA i Nya inkomna <strong>SMS</strong> (se<br />
ovan). För att senare se inkomna <strong>SMS</strong> går man till <strong>SMS</strong>-menyn och<br />
väljer Inkomna.<br />
Här visas inkomna meddelanden i kronologisk ordning, med det nyaste<br />
meddelandet först.<br />
Om meddelandet kommer från en definierad kontakt visas dess namn<br />
och ev bild. Om avsändaren är odefinierad visas symbolen ”okänd” och<br />
telefonnumret. För att öppna ett meddelande markerar man det och<br />
trycker på grön högerpil.<br />
Meddelandet och den tid det blev mottaget visas.<br />
När man trycker på Talstöd-knappen läses meddelandet upp av<br />
talsyntesen. Om man trycker på Ta bort-knappen raderas meddelandet,<br />
och man kommer tillbaka till Inkomna-vyn.<br />
För att få ytterligare stöd i hanteringen av meddelandet trycker man på<br />
grön högerpil och går vidare. Beroende på om inställningen är ”Spara<br />
när sms besvarats” eller ”Ange om <strong>SMS</strong> ska sparas” visas olika vyer:<br />
8
Inställning ”Spara när sms besvarats”<br />
När inställningen är ”Spara när sms besvarats” och man trycker på grön<br />
högerpil visas ”Vill du svara på meddelandet?”. Om man trycker på JA<br />
kommer man direkt till 2.1 Skriva nytt <strong>SMS</strong>. Kontakt/ telefonnummer är<br />
då förvalt.<br />
Om man trycker på NEJ visas ”Vill du spara meddelandet?”. Trycker<br />
man då på JA sparas meddelandet, dvs flyttas till Sparade. Om man<br />
trycker på NEJ händer ingenting med meddelandet – det ligger kvar i<br />
Inkomna. Man kommer sedan tillbaka till Inkomna-vyn.<br />
Inställning ”Ange om sms ska sparas”<br />
När inställningen är ”Ange om <strong>SMS</strong> ska sparas” och man trycker på grön<br />
högerpil får man välja om meddelandet ska sparas eller inte. När man<br />
trycker på OK tas meddelandet bort från Inkomna. Om man har valt att<br />
spara meddelandet läggs det i mappen Sparade, annars raderas det.<br />
9
Sedan visas ”Vill du spara på meddelandet?” Om man trycker på JA<br />
kommer man direkt till 2.1 Skriva nytt <strong>SMS</strong>. Kontakt/telefonnummer är då<br />
förvalt. Trycker man på NEJ kommer man tillbaka till Inkomna-vyn.<br />
2.3 Sparade <strong>SMS</strong><br />
För att se sparade meddelanden går man till <strong>SMS</strong>-menyn och väljer<br />
Sparade.<br />
Välj avsändare Välj meddelande Visa meddelande<br />
I Sparade-vyn visas de avsändare som det finns sparade meddelanden<br />
från.<br />
Man väljer avsändare genom att markera den och trycka på grön<br />
högerpil. Här visas sparade meddelanden från den valda avsändaren i<br />
kronologisk ordning, med det nyaste meddelandet först.<br />
Man öppnar ett meddelande genom att markera det och trycka på grön<br />
högerpil.<br />
Meddelandet visas i samma vy som inkomna meddelanden, se 2.2.2<br />
Inkomna-vyn. Om man trycker på grön högerpil får man frågan om man<br />
vill svara på meddelandet.<br />
10
2.4 Skickade <strong>SMS</strong><br />
För att se skickade meddelanden går man till <strong>SMS</strong>-menyn och väljer<br />
Skickade.<br />
Välj mottagare Välj meddelande Visa meddelande<br />
I Skickade-vyn visas de mottagare som man har skickat meddelanden<br />
till.<br />
Man väljer mottagare genom att markera den och trycka på grön<br />
högerpil. Här visas meddelanden till den valda mottagaren i kronologisk<br />
ordning, med det nyaste meddelandet först.<br />
Meddelandet visas i samma vy som inkomna meddelanden, se 2.2.2<br />
Inkomna-vyn.<br />
För att skicka meddelandet igen till en annan person klickar man på grön<br />
högerpil, se kap 2.5 Vidarebefordra <strong>SMS</strong> nedan.<br />
11
2.5 Vidarebefordra <strong>SMS</strong><br />
Om man vill vidarebefordra ett redan skickat meddelande får man börja<br />
med att öppna det, se kap 2.4 Skickade <strong>SMS</strong> ovan. När man trycker på<br />
grön högerpil visas frågan ”Vill du skicka meddelandet igen?”.<br />
Om man svarar Ja kommer man vidare till vyn ”Välj kontakt”. Här får man<br />
bestämma vem meddelandet ska skickas till. När man har valt mottagare<br />
klickar man på grön pil, och sedan på OK i vyn ”Skicka meddelande”.<br />
Meddelandet skickas nu.<br />
2.6 Utkast<br />
I Utkast finns meddelanden som inte har kunnat skickas eller som har<br />
hamnat där efter följande scenario: Man håller på att skriva meddelande<br />
1, får ett nytt meddelande 2, väljer att läsa meddelande 2 innan<br />
meddelande 1 är färdigskrivet. Meddelande 1 sparas då i Utkast.<br />
För att se dessa meddelanden går man till <strong>SMS</strong>-menyn och väljer<br />
Utkast.<br />
Meddelandena visas i kronologisk ordning, med det nyaste meddelandet<br />
först. Man öppnar det meddelande man vill skicka genom att markera det<br />
och trycka på grön högerpil. Meddelandet visas i samma vy som i 2.1<br />
Skriva nytt <strong>SMS</strong>.<br />
När man trycker på OK skickas meddelandet. Man får en bekräftelse på<br />
om meddelandet kunde skickas eller inte.<br />
12
2.7 Spara som ny kontakt<br />
När en ej definierad kontakt, dvs ett mobilnummer,<br />
markeras i vyerna Inkomna, Sparade, Mottagna och<br />
Utkast visas knappen Ny kontakt , se exemplet till<br />
höger.<br />
Genom att trycka på Ny kontakt kan man spara<br />
numret som en kontakt.<br />
Den nya kontakten läggs in via vyn ”Definiera<br />
kontakt”.<br />
Mobilnumret är redan inlagt.<br />
När man trycker på OK sparas kontakten.<br />
13
3 Inställningar<br />
För att göra inställningar för <strong>SMS</strong> ska man gå till Inställningar. För att<br />
komma till Inställningar trycker man knappkombinationen, se<br />
Handboken.<br />
3.1 Definiera kontakter<br />
För att komma till inställningarna för <strong>SMS</strong> väljer man<br />
Telefon och <strong>SMS</strong> på sida 2.<br />
En inställningsmeny för Telefon och <strong>SMS</strong> visas, se<br />
nedan.<br />
14<br />
De inställningar<br />
som är relevanta<br />
för <strong>SMS</strong> beskrivs<br />
nedan.<br />
I Inställningar|Telefon och <strong>SMS</strong>|Definiera kontakter definierar<br />
stödpersonen de kontakter som användaren ska ha tillgång till.<br />
Man kryssar i de kontakter som ska visas i Telefonvyn<br />
och <strong>SMS</strong>-vyn. De som inte är ikryssade kommer ändå<br />
att vara ”kända” när det kommer samtal/meddelande<br />
från dem.<br />
Om ”Nytt nummer” inte ska visas i Telefonvyn och<br />
<strong>SMS</strong>-vyn kryssar man bort den i listan.<br />
Man kan också välja att visa samtliga kontakter i listan<br />
i bokstavsordning, dvs på samma sätt som i<br />
<strong>Handi</strong>funktionen Kontakter.<br />
Hur man skapar nya kontakter och redigerar dem<br />
beskrivs i separata avsnitt nedan.
Via ”Ikonernas storlek” ställer man in hur kontakterna ska visas i<br />
Telefonvyn och <strong>SMS</strong>-vyn. Man kan välja mellan 3 rader, 5 rader, 2x2<br />
ikoner, 2x3 ikoner eller 3x3 ikoner.<br />
3.1.1 Ny kontakt<br />
För att lägga in en ny kontakt trycker man på knappen<br />
Ny. Då visas vyn Definiera kontakt. (Denna vy beskrivs<br />
i kapitlet Definiera kontakt i <strong>Handi</strong>funktionen<br />
Kontakters bruksanvisning.)<br />
När man trycker på OK läggs kontakten in sist i listan<br />
(om man inte valt ”visa i bokstavsordning”).<br />
3.1.2 Ändra kontakt<br />
För att ändra en kontakt markerar man den och trycker sedan på Ändraknappen.<br />
Kontakten ändras via samma sekvens som i Ny kontakt ovan.<br />
3.1.3 Ta bort kontakt<br />
För att ta bort en kontakt markerar man den och trycker sedan på Ta<br />
bort-knappen. Man får bekräfta att kontakten ska tas bort.<br />
3.1.4 Flytta kontakt uppåt/nedåt<br />
För flytta en kontakt markerar man den och trycker sedan på Flytta uppåt<br />
eller Flytta nedåt”.<br />
3.1.5 Visa i bokstavsordning<br />
Genom att kryssa i ”Visa i bokstavsordning” visas<br />
samtliga kontakter i listan i bokstavsordning i<br />
Telefon/<strong>SMS</strong>.<br />
visas alltid först.<br />
15
3.2 Ljud och signaler<br />
3.3 <strong>SMS</strong>-inställningar<br />
I Inställningar|Telefon och <strong>SMS</strong>|Ljud och signaler<br />
ställer man in ringsignal, <strong>SMS</strong>-signal, ringvolym,<br />
samtalsvolym samt vibration av/på.<br />
I Inställningar|Telefon och <strong>SMS</strong>|<strong>SMS</strong>-inställningar<br />
kan man göra följande inställningar för <strong>SMS</strong>:<br />
• Använd basmeddelanden<br />
• Smiley-knapp<br />
• Långa <strong>SMS</strong><br />
• Extra bekräftelse innan meddelande skickas<br />
• Spara när inkommet meddelande besvarats<br />
alternativt ange om det inkomna meddelandet<br />
ska sparas<br />
Inställningarna beskrivs nedan.<br />
3.3.1 Använd basmeddelanden<br />
När ”Använd basmeddelanden” är valt visas vyn Välj<br />
basmeddelande när man skriver nytt meddelande<br />
eller svarar på ett meddelande.<br />
16
3.3.2 Smiley-knapp<br />
När ”Smiley-knapp” är valt kan man använda<br />
smileybilder när man skriver <strong>SMS</strong>. En liten<br />
smileyknapp visas längst upp till höger i vyn. Se<br />
2.1.4 Använda smileys.<br />
3.3.3 Långa <strong>SMS</strong><br />
När ”Långa <strong>SMS</strong>” är valt kan man skriva ett<br />
meddelande som är längre än 160 tecken.<br />
När meddelandet skickas delas det upp på 2 eller<br />
flera <strong>SMS</strong> beroende på hur många tecken som man<br />
har skrivit. I vyn ”Skicka meddelande” visas antalet<br />
<strong>SMS</strong> (om det är fler än ett).<br />
3.3.4 Extra bekräftelsevy innan meddelande skickas<br />
När ”Extra bekräftelsevy innan meddelande skickas”<br />
är valt visas vyn till höger som ett sista steg innan<br />
meddelandet skickas.<br />
Denna inställning är till för de personer som trycker<br />
lite för snabbt på grön högerpil/OK och därför ofta<br />
skickar meddelanden oavsiktligt.<br />
3.3.5 Spara inkommet meddelande<br />
När man trycker på grön högerpil i 2.2.2 Inkomna-vyn och ”Ange om<br />
<strong>SMS</strong> ska sparas” är valt visas en vy där man får välja om meddelandet<br />
ska sparas eller raderas. När man trycker på OK visas sedan ”Vill du<br />
svara på meddelandet ”.<br />
När ”Spara <strong>SMS</strong> när det besvarats” är valt visas ”Vill du svara på<br />
meddelandet?” direkt när man trycker på grön högerpil. När meddelandet<br />
har besvarats flyttas det till Sparade. Detta ger en enklare hantering av<br />
inkomna meddelanden.<br />
17
3.4 Basmeddelanden<br />
I Inställningar|Telefon och <strong>SMS</strong>|Basmeddelanden<br />
definierar man basmeddelanden. Hur detta görs<br />
beskrivs nedan.<br />
3.4.1 Nytt basmeddelande<br />
För att skapa ett nytt basmeddelande trycker man på knappen ”Ny”.<br />
Basmeddelandet läggs då in via följande sekvens:<br />
18<br />
Först väljer man en symbol och<br />
sedan skriver man in texten för<br />
basmeddelandet.<br />
Symbolen bifogas ej i meddelandet<br />
utan är bara en hjälp för<br />
användaren att hitta rätt<br />
basmeddelande.<br />
3.4.2 Ändra basmeddelande<br />
För att ändra ett basmeddelande markerar man det och trycker på<br />
knappen ”Ändra”. Basmeddelandet ändras via samma vy som i Nytt<br />
basmeddelande ovan.<br />
3.4.3 Ta bort basmeddelande<br />
För att ta bort ett basmeddelande markerar man det och trycker på<br />
knappen ”Ta bort”. Man får bekräfta att basmeddelandet ska tas bort.<br />
3.4.4 Flytta basmeddelande uppåt/nedåt<br />
För att flytta ett basmeddelande markerar man det och trycker på<br />
knapparna ”Flytta uppåt” eller ”Flytta nedåt”. Basmeddelandet flyttas då.
3.5 Rensa meddelanden<br />
3.6 SIM-kontakter<br />
I Inställningar|Telefon och <strong>SMS</strong>|Rensa<br />
meddelanden kan man ta bort samtliga<br />
meddelanden i mapparna Inkomna, Skickade,<br />
Sparade och Utkast.<br />
Man kryssar i de mappar som man vill rensa och<br />
trycker sedan på OK.<br />
Via Inställningar|Telefon och <strong>SMS</strong>|SIM-kontakter<br />
kan man kopiera de kontakter som finns på SIMkortet<br />
till <strong>Handi</strong>s egen kontaktlista. Detta är endast<br />
aktuellt om användaren flyttar ett SIM-kort från en<br />
annan mobiltelefon till en <strong>Handi</strong> och vill ta med sig<br />
sina inmatade kontakter.<br />
När man trycker på OK startar kopieringen.<br />
SIM-kontaktens telefonnummer läggs in som<br />
mobilnummer i Kontakter. Detta kan behöva<br />
redigeras senare, se nedan.<br />
Om det finns en exakt likadan kontakt (samma namn och nummer) på<br />
SIM-kortet och i Kontakter sker ingen kopiering. Om det finns en kontakt<br />
med samma namn men ett annat nummer skapas en dubblett. När<br />
kopieringen är klar visas ett meddelande.<br />
Efter kopieringen kan kontaktlistan behöva redigeras, se nedan.<br />
3.6.1 Avancerad redigering<br />
När man importerar SIM-kontakter läggs sannolikt många fasta<br />
telefonnummer in felaktigt som mobilnummer. Då behöver man flytta<br />
numret till rätt plats.<br />
Man kan även behöva lägga ihop två kontakter till en enda, t ex ”Kalle<br />
mobil” och ”Kalle hem” till ”Kalle”. Det gör man genom att kopiera ett<br />
nummer från den ena kontakten till den andra.<br />
För att redigera kontakterna går man till <strong>Handi</strong>funktionen Kontakter,<br />
markerar önskad kontakt och trycker sedan på grön högerpil. Då visas<br />
Kontaktvyn.<br />
19
Flytta nummer<br />
Kopiera nummer mellan kontakter<br />
1. Kopiera ett befintligt nummer via<br />
Kopiera-knappen.<br />
3.7 Talsyntes i tangentbordet<br />
20<br />
Om endast ett nummer finns<br />
angivet för kontakten kan man<br />
enkelt flytta telefonnummer till<br />
mobilnummer och vice versa.<br />
2. Gå till en annan kontakt och<br />
klistra in numret via Klistra inknappen.<br />
Via Inställningar|System|Talsyntes|Talsyntes i<br />
tangentbordet bestämmer man om och hur talsyntes<br />
ska användas i tangentbordet:<br />
• Uppläsning av ord vid mellanslag<br />
• Talstöd-knapp i (textfältet)<br />
3.7.1 Uppläsning av ord vid mellanslag<br />
När ”Uppläsning av ord vid mellanslag” är ikryssat läses orden upp<br />
medan man skriver i tangentbordet. Föregående ord läses upp så fort<br />
man skriver mellanslag.
3.7.2 Talstöd-knapp i (textfältet)<br />
När ”Talstöd-knapp i textfältet” är<br />
ikryssat visas talstödknappen<br />
bredvid textfältet. Se bilden till<br />
vänster.<br />
När ”Talstöd-knapp i textfältet” inte<br />
är ikryssat visas ingen<br />
talstödknapp. (Förutsatt att smileyknapp<br />
inte heller är vald, se 2.1<br />
Skriva nytt <strong>SMS</strong>) Se bilden till<br />
höger.<br />
När man trycker på<br />
Talstödknappen läses hela<br />
meddelandet upp.<br />
3.8 Tangentbord<br />
Via Inställningar|System|Tangentbord bestämmer<br />
man om bokstäverna i tangentbordet automatiskt ska<br />
ändras från versaler till gemener och vice versa.<br />
När alternativet ”Alltid VERSALER” är valt visas stora<br />
bokstäver i tangentbordet, så länge man inte trycker<br />
på knappen .<br />
När alternativet ”Automatisk ändring av skiftläge” är<br />
valt blir första bokstaven efter en punkt eller ny rad<br />
automatiskt versal. Andra bokstaven i ett ord blir<br />
sedan gemen.<br />
21
3.9 Testa kommunikation<br />
Via Inställningar|Telefon och <strong>SMS</strong>|Testa<br />
kommunikation kan man testa att <strong>SMS</strong>- och GPRSkommunikationen<br />
fungerar.<br />
För att testa <strong>SMS</strong>-kommunikationen trycker man på<br />
knappen Start och får då skriva in ett mobilnummer att<br />
skicka ett testmeddelande till. Om det inte fungerar att<br />
skicka <strong>SMS</strong> måste man ta kontakt med sin operatör för<br />
att få rätt <strong>SMS</strong>-inställningar.<br />
För att testa GPRS-kommunikationen trycker man på<br />
knappen Start och <strong>Handi</strong> försöker då att skapa en<br />
GPRS-anslutning. Om det inte lyckas måste man ta<br />
kontakt med sin operatör för att få rätt GPRSinställningar.<br />
GPRS används idag endast av GPS+<strong>SMS</strong><br />
Trygghetsstöd i Krisplan.<br />
22