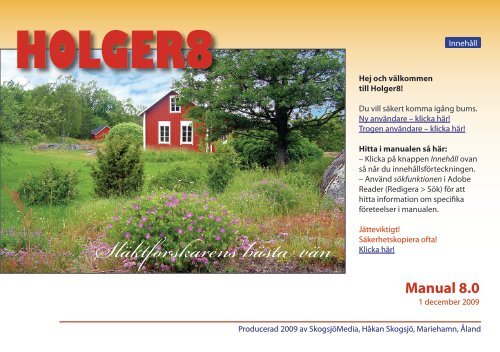Holger8 – Släktforskarens bästa vän – Manual
Holger8 – Släktforskarens bästa vän – Manual
Holger8 – Släktforskarens bästa vän – Manual
You also want an ePaper? Increase the reach of your titles
YUMPU automatically turns print PDFs into web optimized ePapers that Google loves.
HOLGER8<br />
<strong>Släktforskarens</strong> <strong>bästa</strong> <strong>vän</strong><br />
Hej och välkommen<br />
till <strong>Holger8</strong>!<br />
Du vill säkert komma igång bums.<br />
Ny an<strong>vän</strong>dare <strong>–</strong> klicka här!<br />
Trogen an<strong>vän</strong>dare <strong>–</strong> klicka här!<br />
Hitta i manualen så här:<br />
<strong>–</strong> Klicka på knappen Innehåll ovan<br />
så når du innehållsförteckningen.<br />
<strong>–</strong> An<strong>vän</strong>d sökfunktionen i Adobe<br />
Reader (Redigera > Sök) för att<br />
hitta information om specifika<br />
företeelser i manualen.<br />
Jätteviktigt!<br />
Säkerhetskopiera ofta!<br />
Klicka här!<br />
<strong>Manual</strong> 8.0<br />
1 december 2009<br />
Producerad 2009 av SkogsjöMedia, Håkan Skogsjö, Mariehamn, Åland
HOLGER8 <strong>–</strong> <strong>Släktforskarens</strong> <strong>bästa</strong> <strong>vän</strong><br />
Innehåll<br />
Snabbt-i-gång för nya an<strong>vän</strong>dare 6<br />
1. Skapa en databas 7<br />
2. Skriv in första personen 8<br />
3. Skriv in uppgifter om föräldrarna 9<br />
4. Holgers två skärmbilder 10<br />
5. Skriv in uppgifter om syskon 11<br />
6. Skriv in uppgifter om barn 12<br />
7. Fortsätt öva en stund 13<br />
För våra trogna an<strong>vän</strong>dare 14<br />
Konvertera databaser till <strong>Holger8</strong> 15<br />
Nytt och bättre i <strong>Holger8</strong> 16<br />
Grundläggande om Holger 17<br />
Så styr du Holger 18<br />
Huvudpersonen 19<br />
Probanden 20<br />
Baspersonen 21<br />
Allmänt om databaser 22<br />
Databasens avgränsning 23<br />
”Om databasen” fungerar som ett förord 24<br />
Databasinformation 25<br />
Skriva in personuppgifter i Holger 26<br />
Allmänt om personuppgifter 27<br />
Personformuläret 28<br />
Skriva in namn 29<br />
Skriva in datum 30<br />
När datum inte är exakta (prefix) 31<br />
Skriva in orter 32<br />
Skriva in yrke och hemort 33<br />
Skriva in relationer 34<br />
Skriva in biografiska uppgifter 35<br />
Så kan du förenkla inmatningen 36<br />
Postnummer, registreringstid och uppdateringstid 37<br />
Se och hör släktingarna 38<br />
Koppla bild till person 39<br />
Formuläret Redigera media 40<br />
Koppla ljud till person 41<br />
De viktiga källhänvisningarna 42<br />
Så källhänvisar du i Holger 43<br />
Källdatabasen <strong>–</strong> ett praktiskt stöd 44<br />
Arbeta med händelser 45<br />
Skapa händelsetyper 46<br />
Skapa händelser till personer 47<br />
Samla extra information i realiadatabasen 48<br />
Sök och hitta i Holger 49<br />
Indexera dina databaser 50<br />
Sök person (F3) 51<br />
Sök relaterad person (F3) 52<br />
Sök med hjälp av tidsintervall 53<br />
2
HOLGER8 <strong>–</strong> <strong>Släktforskarens</strong> <strong>bästa</strong> <strong>vän</strong><br />
Innehåll (fortsättning)<br />
Råd för lyckad sökning 54<br />
Sök i fritexten 55<br />
Gör vigselurval 56<br />
Gör händelseurval 57<br />
Söklista och spara sökresultat 58<br />
Så söker Holger i en databas 59<br />
Länka personer (F4) <strong>–</strong> ange släktskap 60<br />
Hämta personer (F5) 61<br />
Personlistan 62<br />
Snabböversikten 63<br />
Växla tillbaka 64<br />
Grupper <strong>–</strong> ett an<strong>vän</strong>dbart hjälpmedel 65<br />
Skapa och arbeta med grupper 66<br />
Gruppera personer 67<br />
Skapa statistik och frekvenser 68<br />
Om frekvenstabeller 69<br />
Skapa frekvenstabeller 70<br />
Om statistik 71<br />
Skapa statistik 72<br />
Sköt om dina databaser 73<br />
Hitta dubbletter 74<br />
Databaskontrollen 75<br />
Förklaringar till loggfilen 76<br />
Felsök med statistiken 77<br />
Redigera urval 78<br />
Uppdatera urval 79<br />
Radera urval 80<br />
Redigera media 81<br />
Redigera händelser 82<br />
Skapa och återskapa säkerhetskopior 83<br />
Datautbyte med andra 84<br />
Läsa in gedcomfiler 85<br />
Skapa gedcomfiler 86<br />
Mer om gedcomfiler 87<br />
Gör utskrifter från Holger 88<br />
Utskriftsinställningar 89<br />
Utskriftsinställningar > Anlistetyp 90<br />
Utskriftsinställningar > Anmärkningsfält 91<br />
Utskriftsinställningar > Antal generationer 92<br />
Utskriftsinställningar > Antavletyp 93<br />
Utskriftsinställningar > Barn 94<br />
Utskriftsinställningar > Barn i listan 95<br />
Utskriftsinställningar > Bilder 96<br />
Utskriftsinställningar > Bildtext 97<br />
Utskriftsinställningar > Datumformat 98<br />
Utskriftsinställningar > En eller flera ansedlar 99<br />
Utskriftsinställningar > Familjeblad fritext 100<br />
Utskriftsinställningar > Familjenumrering 101<br />
3
HOLGER8 <strong>–</strong> <strong>Släktforskarens</strong> <strong>bästa</strong> <strong>vän</strong><br />
Innehåll (fortsättning)<br />
Utskriftsinställningar > Familjeurval 102<br />
Utskriftsinställningar > Fri text 103<br />
Utskriftsinställningar > Grupper 104<br />
Utskriftsinställningar > Hustrurs ansedlar 105<br />
Utskriftsinställningar > Händelser 106<br />
Utskriftsinställningar > Intervall anor 107<br />
Utskriftsinställningar > Källhänvisningar 108<br />
Utskriftsinställningar > Marginal i millimeter 109<br />
Utskriftsinställningar > Media 110<br />
Utskriftsinställningar > Namn 111<br />
Utskriftsinställningar > Rubrik 112<br />
Utskriftsinställningar > Språkval vid utskrifter 113<br />
Utskriftsinställningar > Teckenuppsättning vid export<br />
114<br />
Utskriftsinställningar > Tilltalsnamn 115<br />
Utskriftsinställningar > Utskriftsmedium 116<br />
Utskriftsinställningar > Utskriftsmetod 117<br />
Utskriftsinställningar > Ättlingaverk 118<br />
Fonter (typsnitt) 119<br />
Skapa register till utskrifterna i Holger 120<br />
Skapa personregister till utskrifter 121<br />
Skapa ortregister till utskrifter 122<br />
Skapa yrkes- och sakregister till utskrifter 123<br />
Enbart upprätta register 124<br />
Skapa källförteckning till utskrifter 125<br />
Ange urval (exempelvis inför utskrifter) 126<br />
Sortering av utskrifter 127<br />
Antavlor 128<br />
Ansedlar 129<br />
Stamtavlor (ättlingar) 130<br />
Familjeblad 131<br />
Familjeregister 132<br />
Listor 133<br />
Register 134<br />
Händelselista 135<br />
Realialista 136<br />
Källförteckning 137<br />
Skriva ut ”Om databasen” 138<br />
Textfil 139<br />
Repetera utskrift 140<br />
Publicera på Internet 141<br />
Skapa vanliga utskrifter med html-kod 142<br />
Skapa html-presentation 143<br />
Skapa CD-presentation 144<br />
Beräkna släktskap 145<br />
Några nyttiga tillbehör 146<br />
Om databasen går sönder 147<br />
Reparera databas 148<br />
4
HOLGER8 <strong>–</strong> <strong>Släktforskarens</strong> <strong>bästa</strong> <strong>vän</strong><br />
Innehåll (fortsättning)<br />
WebbHolger <strong>–</strong> en möjlighet till samarbete 149<br />
Kommandon i Holger 150<br />
Arkiv-menyn (Alt+A) 151<br />
Visa-menyn (Alt+V) 152<br />
Redigera-menyn (Alt+R) 153<br />
Utskrift-menyn (Alt+U) 154<br />
Verktyg-menyn (Alt+E) 155<br />
Tillbehör-menyn (Alt+T) 156<br />
Hjälp-menyn (Alt+H) 157<br />
5
HOLGER8 <strong>–</strong> <strong>Släktforskarens</strong> <strong>bästa</strong> <strong>vän</strong><br />
Snabbt-i-gång för nya an<strong>vän</strong>dare<br />
Här berättar vi i sju steg hur du kommer i gång med<br />
<strong>Holger8</strong> <strong>–</strong> hur du skapar din första databas och lägger in<br />
uppgifter om dig själv och din närmaste släkt.<br />
För att kunna tillgodogöra dig informationen i den här<br />
bruksanvisningen behöver du ha grundläggande kunskaper<br />
om hur operativsystemet Windows fungerar.<br />
De sju stegen:<br />
1. Skapa en databas<br />
2. Skriv in första personen<br />
3. Skriv in uppgifter om föräldrarna<br />
4. Holgers två skärmbilder<br />
5. Skriv in uppgifter om syskon<br />
6. Skriv in uppgifter om barn<br />
7. Fortsätt öva en stund<br />
6
HOLGER8 <strong>–</strong> <strong>Släktforskarens</strong> <strong>bästa</strong> <strong>vän</strong><br />
< Kom i gång snabbt<br />
1. Skapa en databas<br />
Innan du kan skriva in uppgifter om dina släktingar i <strong>Holger8</strong><br />
måste du skapa en databas.<br />
Skapa en databas så här:<br />
1. Välj Arkiv > Ny databas.<br />
2. Dialogrutan Ny databas öppnas.<br />
3. Ge databasen ett namn, t.ex. ”Kalle” (an<strong>vän</strong>d inte å, ä,<br />
ö, ü, blanksteg eller specialtecken). Om du vill kan du<br />
i fältet Beskrivning notera vad databasen är tänkt att<br />
innehålla, t.ex. ”Min egen släkt”.<br />
3. Klicka OK.<br />
Databasens sparas i katalogen C:\HolgerData\data på din<br />
dators hårddisk. Om du vill att den ska sparas i en annan<br />
katalog, klicka på knappen Bläddra, välj önskad katalog<br />
och klicka sedan Spara.<br />
När databasen är skapad visas en tom antavla på skärmen<br />
(ett antal vita rutor). I rutan längst till <strong>vän</strong>ster ses tre punkter,<br />
som visar att det är möjligt att öppna rutan och fylla i<br />
personuppgifter.<br />
Notera<br />
Texten som noteras under Beskrivning kan senare ändras<br />
genom att välja Redigera > Om databasen.<br />
Anmärkning<br />
En databas kan innehålla uppgifter om cirka 1,5 miljoner<br />
personer, och alla personerna kan länkas till varandra<br />
i olika släktrelationer. Du kan däremot inte ange<br />
släktskap mellan personer som finns i skilda databaser.<br />
Gå vidare<br />
Skriv in första personen<br />
7
HOLGER8 <strong>–</strong> <strong>Släktforskarens</strong> <strong>bästa</strong> <strong>vän</strong><br />
< Kom i gång snabbt<br />
2. Skriv in första personen<br />
Nu är du redo att skriva in uppgifter om släktingar och förfäder.<br />
Vi föreslår att du börjar med dig själv, dina föräldrar<br />
och dina syskon.<br />
Skriv in personuppgifter så här:<br />
1. Dubbelklicka med musen i rutan längst till <strong>vän</strong>ster<br />
på skärmen. Personformuläret öppnas. (Du kan också<br />
öppna formuläret genom att markera rutan och trycka<br />
någon av tangenterna F10 eller blanksteg.)<br />
2. Fyll i formuläret med uppgifter om dig själv. Du flyttar<br />
dig mellan raderna med Tabb-tangenten (sitter längst<br />
till <strong>vän</strong>ster på tangentbordet och är ofta märkt med två<br />
pilar). Textfälten rymmer 80 tecken och datumfälten 20<br />
tecken.<br />
3. Klicka på knappen Text. Textformuläret öppnas. Där kan<br />
du skriva in löpande text i rutorna Fri text och Kommentarer<br />
(högst 500 rader i vardera).<br />
4. Klicka Spara.<br />
Notera!<br />
Tilltalsnamn markerar du genom att skriva ett utropstecken<br />
(!) direkt efter tilltalsnamnet (ex. Kajsa Maria! Lisa).<br />
Utropstecknet syns inte i utskrifterna, där skrivs tilltalsnamnet<br />
i avvikande stil (som du själv väljer).<br />
Kön måste fyllas i för varje person. Skriv m för män, k för<br />
kvinnor och o för obekant kön.<br />
Datum skrivs in med formatet åååå-mm-dd (ex. 1792-12-<br />
04) om du inte väljer ett annat format (läs vidare under<br />
Skriva in datum).<br />
Tips!<br />
Textformuläret har två rutor. Vid utskrifter kan du välja att<br />
skriva ut texten från båda rutorna, endera rutan eller inte<br />
någon text alls. Den möjligheten kan an<strong>vän</strong>das på olika<br />
sätt. Exempelvis kan du skriva in information som du gärna<br />
delar med dig av i Fritext-rutan, medan uppgifter som du<br />
önskar behålla för dig själv skrivs i Kommentar-rutan.<br />
Ändra kön<br />
Om du skriver in fel kön på en person kan du ändra uppgiften<br />
under förutsättning att du står i familjeläge och att<br />
personen inte har make eller barn inskrivna.<br />
Gå vidare<br />
Skriv in uppgifter om föräldrarna<br />
8
HOLGER8 <strong>–</strong> <strong>Släktforskarens</strong> <strong>bästa</strong> <strong>vän</strong><br />
< Kom i gång snabbt<br />
3. Skriv in uppgifter om föräldrarna<br />
Nu kan du fylla i uppgifter om dina föräldrar. Öppna personformuläret<br />
för din far (den övre rutan) eller mor (den<br />
nedre). Enklast är att dubbelklicka med musen i rutan.<br />
Fyll i uppgifter om dina föräldrar på samma sätt som du<br />
gjorde för dig själv.<br />
När du öppnar personformuläret för din andra förälder<br />
skiljer det sig från de tidigare formulären på ett sätt: där<br />
finns längst ner plats att fylla i uppgifter om dina föräldrars<br />
relation (vigsel, samboförhållande, etc). (Hur du gör om<br />
någon av dina föräldrar haft flera relationer förklaras längre<br />
fram.)<br />
När du sparat föräldraruppgifterna ser du en antavla i två<br />
generationer på skärmen.<br />
Notera!<br />
Om du vill kan du ange flera olika relationer mellan<br />
samma personer, exempelvis att de först varit förlovade<br />
med varandra 1947<strong>–</strong>1956 och att de gifte sig med varandra<br />
1956. Du skapar en ny relation mellan två personer<br />
med knappen Ny i Personformuläret och du raderar<br />
en relation med knappen Radera.<br />
Personer av samma kön<br />
Du kan ange relationer av typen äktenskap, sambo och<br />
partner mellan personer av samma kön. När du försöker<br />
göra det, frågar Holger om personens kön är korrekt<br />
angivet. Gå vidare genom att svara OK på denna fråga.<br />
Gå vidare<br />
Holgers två skärmbilder<br />
9
HOLGER8 <strong>–</strong> <strong>Släktforskarens</strong> <strong>bästa</strong> <strong>vän</strong><br />
< Kom i gång snabbt<br />
4. Holgers två skärmbilder<br />
Hittills har du sett en antavla på skärmen. Det är den ena<br />
av Holgers två grundläggande skärmbilder. Den andra är<br />
en familj. Du växlar mellan antavleläge och familjeläge<br />
Skärmbilden Antavla (antavleläge). En person och dennes förfäder i<br />
tre eller fyra generationer. Du flyttar enkelt markören mellan personerna<br />
med piltangenterna. Om du vill läsa utförliga uppgifter om en person<br />
dubbelklickar du med musen på personen. Tryck Enter om du vill byta<br />
proband.<br />
med kommandot Växla på Visa-menyn eller med funktionstangenten<br />
F9 (på tangentbordet) och växlar tillbaka<br />
till antavlan med bibehållen numrering med Shift+F9.<br />
Skärmbilden Familj (familjeläge). En person och dennes familj (make<br />
och barn). Vi växlade mellan bilderna med tangenten F9. Pilen efter en del<br />
barn visar att dessa har egna familjer. Markera barnet och tryck Enter så<br />
ser du barnets familj.<br />
Gå vidare Skriv in uppgifter om syskon<br />
10
HOLGER8 <strong>–</strong> <strong>Släktforskarens</strong> <strong>bästa</strong> <strong>vän</strong><br />
< Kom i gång snabbt<br />
5. Skriv in uppgifter om syskon<br />
Nu kan du fylla i uppgifter om dina syskon.<br />
Gör så här:<br />
1. Markera din far eller mor och växla till familjeläge.<br />
2. Dubbelklicka med musen i positionen direkt under ditt<br />
eget namn (markerad med tre punkter).<br />
3. Ett tomt personformulär öppnas. Fyll i uppgifter om<br />
något av dina syskon på samma sätt som du gjorde för<br />
dig själv och dina föräldrar.<br />
4. Upprepa proceduren för dina andra syskon.<br />
Notera!<br />
Du behöver inte skriva in syskonen i åldersordning. Holger<br />
placerar dem automatiskt i denna ordning. Syskon<br />
utan angiven födelsetid placeras först.<br />
Gå vidare<br />
Skriv in uppgifter om barn<br />
11
HOLGER8 <strong>–</strong> <strong>Släktforskarens</strong> <strong>bästa</strong> <strong>vän</strong><br />
< Kom i gång snabbt<br />
6. Skriv in uppgifter om barn<br />
Nu kan du skriva in uppgifter om dina egna och dina<br />
syskons barn.<br />
Gör så här:<br />
1. Stå i familjeläge, markera dig själv och tryck Enter (eller<br />
klicka på knappen Huvudperson). Nu visas samma<br />
skärmbild som tidigare men nu står inte längre din far<br />
överst utan du själv.<br />
2. Skriv in uppgifter om din make/maka och dina barn (se<br />
Skriv in första personen).<br />
3. Förflytta sig till dina föräldrars familj genom att klicka på<br />
någon av knapparna Fader eller Moder. Med Fader blir<br />
din far huvudperson på skärmen, med Moder din mor.<br />
4. Markera någon av dina syskon och tryck Enter (eller<br />
klicka Huvudperson). Skärmbilden ändras igen och du<br />
kan nu mata in syskonets make och barn.<br />
Fler än tre giften<br />
I Holger kan varje person ha maximalt 1000 makar och<br />
till varje par kan 70 barn noteras. På skärmen visas samtidigt<br />
högst tre makar till en person. Om någon har haft<br />
fler relationer som du vill skriva in i Holger, gör så här:<br />
1. Markera någon make/maka.<br />
2. An<strong>vän</strong>d piltangenternas högerpil och klicka dig åt<br />
höger tills du ser en tom ruta markerad med tre punkter.<br />
I den kan en fjärde make skrivas in på vanligt vis (öppna<br />
rutan genom att markera den och trycka blanksteg<br />
eller dubbelklicka i den med musen). De tre punkterna<br />
utmärker tomma rutor där det är möjligt att skriva in<br />
personer.<br />
Gå vidare<br />
Fortsätt öva en stund<br />
12
HOLGER8 <strong>–</strong> <strong>Släktforskarens</strong> <strong>bästa</strong> <strong>vän</strong><br />
< Kom i gång snabbt<br />
7. Fortsätt öva en stund<br />
Fortsätt att träna en stund. Lägg in uppgifter om fler<br />
personer och byt skärmbild mellan antavla och familj (görs<br />
enklast med tangenten F9). Du behöver inte vara orolig för<br />
att göra fel, varken programmet eller datorn kan ta skada.<br />
Öva gärna också på följande funktioner som du förr eller<br />
senare kommer att ha behov av:<br />
Ändra i redan inskriven text<br />
Öppna personformuläret (och textformuläret om det<br />
behövs), gör ändringen och klicka Spara.<br />
Radera ett släktskap (en relation)<br />
Markera den person vars relation med någon annan<br />
du vill radera, välj Redigera > Koppla bort (eller tryck<br />
Delete). Relationen raderas, men personerna finns kvar<br />
i databasen (och kan återfinnas med menyvalet Redigera<br />
> Sök). Om du står på ett barn i en familj och utför<br />
kommandot kopplas barnet bort från föräldrarna, om<br />
du står på en person i en antavla kopplas personen och<br />
samtliga hans förfäder bort från antavlan.<br />
Observera! När du an<strong>vän</strong>der detta kommando raderas<br />
en persons samtliga relationer som visas på skärmen.<br />
Var därför försiktig så att du inte gör fel. Vi rekommenderar<br />
att du alltid står i familjeläget när du an<strong>vän</strong>der det.<br />
Skapa en relation<br />
Du kan enkelt skapa en relation mellan två befintliga<br />
personer i databasen (exempelvis ange att de är gifta<br />
med varandra). Markera en av personerna, välj Redigera<br />
> Länka (eller klicka F4) och sök efter den andra personen.<br />
Markera sedan rutan där personen ska placeras och<br />
klicka F4 igen.<br />
Radera en person och alla dess relationer<br />
Markera den person du vill radera, välj Redigera ><br />
Radera person (eller tryck F2). Nu raderas personen och<br />
alla dess relationer. Åtgärden kan inte ångras. Om du<br />
raderar huvudpersonen försvinner också övriga personer<br />
från skärmen. Tryck tangenten End för att återfinna<br />
baspersonen eller välj Redigera > Sök för att finna andra<br />
personer.<br />
Radera en databas<br />
Välj Arkiv > Radera databas. Detta kommando raderar<br />
hela databasen och all information den innehåller.<br />
Åtgärden kan inte ångras.<br />
13
HOLGER8 <strong>–</strong> <strong>Släktforskarens</strong> <strong>bästa</strong> <strong>vän</strong><br />
För våra trogna an<strong>vän</strong>dare<br />
<strong>Holger8</strong> fungerar i allt väsentligt som tidigare versioner.<br />
Men du märker ändå snart en viktig förändring. I samband<br />
med installationen av <strong>Holger8</strong> gjordes en sökning på hårddisken<br />
efter Holgerdatabaser. De som hittades redovisas<br />
i en lista som visas när du väljer Arkiv > Öppna databas.<br />
Listan ger en bra översikt och hjälper dig att hålla ordning<br />
på dina databaser.<br />
Du öppnar en databas genom att dubbelklicka på namnet<br />
i listan (eller markera namnet och klicka OK). Första gången<br />
databasen öppnas sker automatiskt en konvertering<br />
till <strong>Holger8</strong>-format (en procenträknare visar hur processen<br />
framskrider).<br />
I samband med konverteringen har du möjlighet att notera<br />
en kort beskrivning av databasens innehåll (typ ”Min<br />
egen släkt”) och välja var på hårddisken databasen ska<br />
sparas (om du inte gör något val sparas den i katalogen<br />
C:\HolgerData\data).<br />
För att undvika framtida problem bör du omgående<br />
konvertera alla dina Holgerdatabaser till <strong>Holger8</strong>, också<br />
sådana som du an<strong>vän</strong>der mer sällan.<br />
Läs vidare<br />
Konvertera databaser till <strong>Holger8</strong><br />
Nyheter i <strong>Holger8</strong><br />
14
HOLGER8 <strong>–</strong> <strong>Släktforskarens</strong> <strong>bästa</strong> <strong>vän</strong><br />
< För våra trogna an<strong>vän</strong>dare<br />
Konvertera databaser till <strong>Holger8</strong><br />
Konverteringen av databaser skapade i tidigare versioner<br />
av Holger till <strong>Holger8</strong> sker automatiskt.<br />
En väsentlig förändring i <strong>Holger8</strong> är att databasprogrammet<br />
har bytts ut. Borlands BDE har ersatts med ElevateDB<br />
från ElevateSoft.<br />
För att kunna konvertera en databas till <strong>Holger8</strong> måste en<br />
äldre version av Holger (version 4<strong>–</strong>7) finnas installerad på<br />
samma dator. När du har installerat <strong>Holger8</strong> på din dator<br />
rekommenderar vi därför att du omgående konverterar<br />
alla dina databaser till <strong>Holger8</strong>-format, också sådana som<br />
du an<strong>vän</strong>der sällan. Då finns inte risken att de förblir okonverterade<br />
och därmed oläsliga efter ett datorbyte.<br />
Om du köper <strong>Holger8</strong> i samband med att du byter till en ny<br />
dator ska du alltså installera <strong>Holger8</strong> på den gamla datorn<br />
där Holger7 (eller 4<strong>–</strong>6) redan finns, göra konverteringen<br />
där och sedan flytta <strong>Holger8</strong>-databaserna till den nya<br />
datorn samt installera <strong>Holger8</strong> också där.<br />
Konvertera via gedcom<br />
Du kan flytta en äldre Holgerdatabas (version 4<strong>–</strong>7) från<br />
en dator till en annan och samtidigt konvertera den till<br />
<strong>Holger8</strong> genom att gå via en gedcomfil.<br />
Gör så här:<br />
Exportera den äldre Holgerdatabasen till en gedcomfil (i<br />
Holger7 sker det genom att välja Arkiv > Exportera > Till<br />
gedcom). Flytta sedan gedcomfilen till datorn med <strong>Holger8</strong><br />
och importera filen genom att välja Arkiv > Importera<br />
> Från gedcom.<br />
Med denna metod flyttas dock inte eventuella mediafiler<br />
som är kopplade till personer i databasen, utan dessmediafilerna<br />
måste flyttas manuellt.<br />
Läs vidare<br />
Nyheter i <strong>Holger8</strong><br />
15
HOLGER8 <strong>–</strong> <strong>Släktforskarens</strong> <strong>bästa</strong> <strong>vän</strong><br />
< För våra trogna an<strong>vän</strong>dare<br />
Nytt och bättre i <strong>Holger8</strong><br />
<strong>Holger8</strong> innehåller en rad nyheter. Här är ett urval:<br />
Dubblettsökning och dubblettkontroll. Hjälper dig att<br />
hålla bättre ordning i dina databaser. Du kan båda söka<br />
efter eventuella dubbletter i en befintlig databas och kotrollera<br />
direkt i samband med inmatning och import.<br />
Utskrifter direkt som pdf-filer. Nu kan alla utskrifter i Holger<br />
göras direkt som en pdf-fil. Bra exempelvis när du vill<br />
skicka en utskrift som en epost-bilaga.<br />
Spara och infoga fraser. Att kunna spara vanligt förekommande<br />
fraser och sedan infoga dem med ett enkelt knapptryck<br />
förenklar inmatningen. Nu är det möjligt i Holger.<br />
Bättre ordning på databaserna. <strong>Holger8</strong> håller reda på<br />
vilka databaser som finns på hårddisken. En sökning görs i<br />
samband med att programmet installeras.<br />
Förbättrad sökning med tidsintervall. I <strong>Holger8</strong> har sökningen<br />
gjorts effektivare. Nu kan du söka efter personer<br />
som är födda 1767<strong>–</strong>69 och döda 1812<strong>–</strong>15.<br />
Prefix vid datum. Alla datum är inte exakta. Därför är det<br />
bra att kunna ange prefix till tidsangivelser, som ”cirka”,<br />
”före” eller ”efter”.<br />
Spara sökresultat. Nu finns möjligheten att behålla ett<br />
sökresultat även när nya sökningar görs.<br />
Fler datumformat vid inmatning. Nu kan du välja mellan<br />
tre olika datumformat vid inmatning, förutom det gamla<br />
åååå-mm-dd också dd.mm.åååå eller mm/dd/åååå. Men du<br />
kan inte an<strong>vän</strong>da dem omväxlande i samma databas.<br />
Koppla bilder och mediafiler till händelser. Nu kan du<br />
skapa en händelse till en person som exempelvis refererar<br />
en bouppteckning och samtidigt koppla ett digitalfoto av<br />
bouppteckningen direkt till händelsen.<br />
Skriva ut familjer i händelse- och realialistor. Tidigare<br />
har enbart personen, inte hans eller hennes familj, tagits<br />
med i dessa listor, men nu finns möjligheten att få hela<br />
familjen redovisad.<br />
16
HOLGER8 <strong>–</strong> <strong>Släktforskarens</strong> <strong>bästa</strong> <strong>vän</strong><br />
Grundläggande om Holger<br />
Vi utgår från att du har läst avsnittet Snabbt-i-gång med<br />
<strong>Holger8</strong>. Du har skapat din första databas och skrivit in de<br />
första personerna.<br />
Det finns en del grundläggande funktioner i Holger som<br />
det är bra att känna till och förstå, exempelvis hur du styr<br />
programmet med musen och tangentbordet.<br />
Vidare finns i Holger tre ”personer” som har speciella roller:<br />
huvudpersonen, probanden och baspersonen. Känner du<br />
till deras funktioner blir programmet lättare att an<strong>vän</strong>da.<br />
Läs mer om dessa grundläggande funktioner<br />
Så styr du Holger<br />
Huvudpersonen<br />
Probanden<br />
Baspersonen<br />
17
HOLGER8 <strong>–</strong> <strong>Släktforskarens</strong> <strong>bästa</strong> <strong>vän</strong><br />
< Grundläggande om Holger<br />
Så styr du Holger<br />
Holger fungerar som andra Windows-program. Du an<strong>vän</strong>der<br />
omväxlande tangentbordet och musen för att styra<br />
programmet, och det finns ofta flera olika sätt att ge ett<br />
kommando. Du väljer det som passar dig bäst.<br />
Exempel på hur du ger kommandon<br />
Ett grundläggande kommando är det som öppnar<br />
personformuläret så att du kan skriva in uppgifter om<br />
personer och släktingar. Det finns fyra olika sätt att göra<br />
detta.<br />
1. Dubbelklicka med musen på personen på skärmen.<br />
2. Markera personen och klicka med musen på snabbknappen<br />
Mata in.<br />
3. Markera personen och tryck på tangenten blanksteg.<br />
4. Markera personen och välj kommandot Redigera ><br />
Inmatning. An<strong>vän</strong>d musen eller tryck tangenterna Alt+R<br />
och därefter I.<br />
Kommandon som du utför mer sällan kan enbart ges<br />
från menyarna. Detta gäller exempelvis om du vill<br />
radera en hel databas. Det kan endast göras med Arkiv<br />
> Radera databas.<br />
Snabbtangenter<br />
Många vanliga kommandon i Holger kan du utföra med<br />
ett enda knapptryck. Exempelvis öppnar du sökformuläret<br />
genom att trycka på tangenten F3. Vilka sådana<br />
snabbtangenter som är tillgängliga framgår av menyer<br />
och knappar.<br />
18
HOLGER8 <strong>–</strong> <strong>Släktforskarens</strong> <strong>bästa</strong> <strong>vän</strong><br />
< Grundläggande om Holger<br />
Huvudpersonen<br />
Den person som visas längst till <strong>vän</strong>ster på skärmen i antavlaläge<br />
respektive högst upp i familjeläge kallas huvudperson.<br />
Egenskap<br />
Utskrifterna görs alltid med huvudpersonen som<br />
utgångspunkt. Om du skriver ut anlistor, antavlor och<br />
ansedlar utgår Holger alltid från huvudpersonen och<br />
redovisar sedan dennes förfäder. Utskrifter av ättlingar<br />
och familjeblad fungerar på samma sätt: utgångspersonen<br />
(stamfadern) är alltid huvudpersonen.<br />
Byt huvudperson<br />
Det finns flera sätt att välja huvudperson. Enklast är att<br />
markera den person som du vill ha som huvudperson<br />
och därefter klicka på knappen Huvudperson (längst<br />
ner på skärmen) alternativt trycka Enter.<br />
Tips! Växla läge med bibehållen huvudperson<br />
När du växlar från antavleläge till familjeläge och rör<br />
dig vidare bland personerna, kan det sedan vara svårt<br />
att hitta tillbaka till den tidigare huvudpersonen när du<br />
återgår till antavleläget med Visa > Växla (F9). Välj istället<br />
Visa > Växla tillbaka (Skift+F9). Den person som var<br />
huvudperson senast du befann dig i antavleläget blir då<br />
åter huvudperson.<br />
19
HOLGER8 <strong>–</strong> <strong>Släktforskarens</strong> <strong>bästa</strong> <strong>vän</strong><br />
< Grundläggande om Holger<br />
Probanden<br />
Probanden finns endast i antavleläge och är den person<br />
som har numret 1 (numret visas i rutan längst ner till höger<br />
på skärmen). Exempel: ”50 (5)” innebär att den person som<br />
för tillfället är markerad har nummer 50 och finns i femte<br />
generationen räknat från probanden.<br />
I Holger an<strong>vän</strong>ds genomgående Kekules system för att<br />
numrera förfäderna, det vill säga probanden har nummer<br />
1, far är 2, mor 3, farfar 4, farmor 5, morfar 6, etc. De<br />
nummer som visas längst ner på skärmen är alltså inte ett<br />
fast individnummer i databasen, utan ett nummer som<br />
beskriver släktskapen mellan personen och den som för<br />
närvarande är markerad som proband.<br />
Vill du snabbt förflytta dig till den person som för tillfället<br />
är proband trycker du på tangenten Home.<br />
Egenskap<br />
Förfädernas nummer vid utskrifter av antavlor, anlistor<br />
och ansedlar utgår alltid från probanden, oavsett om<br />
denne är huvudperson eller inte. Det innebär att du kan<br />
skriva ut endast en del av en grafisk antavla eller bara<br />
vissa ansedlar och ändå få en korrekt numrering.<br />
Byta proband<br />
Placera markören på den person som ska bli ny proband<br />
och klicka på knappen Proband (under antavlan på skärmen).<br />
Denna person är nu proband till dess du väljer en<br />
ny proband eller växlar till familjeläget (i familjeläget<br />
finns ingen proband). När du återgår till antavleläget<br />
finns två alternativ.<br />
1. Välj Visa > Växla (eller tryck F9). Den person som sist var<br />
huvudperson i familjeläget blir både ny huvudperson<br />
och ny proband i antavlan.<br />
2. Välj Visa > Växla tillbaka (eller tryck Skift+F9). De personer<br />
som senast du befann dig i antavleläget var proband<br />
respektive huvudperson fortsätter att vara det.<br />
20
HOLGER8 <strong>–</strong> <strong>Släktforskarens</strong> <strong>bästa</strong> <strong>vän</strong><br />
< Grundläggande om Holger<br />
Baspersonen<br />
Baspersonen är den allra första personen som du skriver in<br />
i databasen.<br />
Egenskap<br />
Baspersonen är din fasta punkt i databasen. Till henne<br />
eller honom kan du alltid snabbt och enkelt åter<strong>vän</strong>da<br />
om du skulle irra bort dig i släktträdet. Klicka på knappen<br />
Basperson (längst ner på skärmen) eller tryck tangenten<br />
End och du kommer direkt till baspersonen.<br />
Det är praktiskt om baspersonen är en person som är<br />
central i din släktforskning, exempelvis du själv om din<br />
forskning är inriktad på dina egna förfäder, eller på släktens<br />
stamfader om du i första hand reder ut efterkommande<br />
till en person som levde för länge sedan.<br />
Byt basperson<br />
Du kan byta basperson genom att markera den person<br />
du vill ska vara ny basperson och därefter välja Redigera<br />
> Byt basperson (eller trycka Insert). Den nya baspersonen<br />
gäller sedan till dess att du väljer en ny.<br />
21
HOLGER8 <strong>–</strong> <strong>Släktforskarens</strong> <strong>bästa</strong> <strong>vän</strong><br />
Allmänt om databaser<br />
Du kan skapa hur många databaser du vill och lägga in<br />
upp till cirka 1,5 miljoner personer i varje databas.<br />
Personerna i en databas behöver inte vara släkt med varandra.<br />
Vill du i en befintlig databas skriva in en person som<br />
inte är släkt med någon tidigare inskriven person väljer du<br />
Redigera > Ny person (eller tryck tangenten F6).<br />
Ska man samlas hela sin forskning i en enda stor databas<br />
eller dela upp den på flera mindre? Den frågan finns<br />
dessvärre inget enkelt och generellt svar på. Men en del<br />
aspekter att fundera över finns i avsnittet Databasens<br />
avgränsning.<br />
Läs mer<br />
Databasens avgränsning<br />
Databasinformation<br />
22
HOLGER8 <strong>–</strong> <strong>Släktforskarens</strong> <strong>bästa</strong> <strong>vän</strong><br />
< Allmänt om databaser<br />
Databasens avgränsning<br />
Om man ska arbeta med en eller flera databaser i sin forskning<br />
beror på hur man bedriver sin forskning och hur man<br />
vill organisera och arbeta med sitt material.<br />
Tänk på följande:<br />
Varje person ska bara skrivas in en gång i en databas, även<br />
om han eller hon förekommer flera gånger i samma antavla,<br />
och du kan inte ange släktskap mellan personer som<br />
finns i olika databaser.<br />
Detta betyder att så länge din forskning kretsar kring den<br />
egna antavlan och den egna släkten samlar du uppgifterna<br />
enklast i en och samma databas.<br />
Om du däremot bedriver helt skilda forskningar och det<br />
inte finns några kopplingar alls mellan dem (exempelvis<br />
om du reder ut den egna släkten i Norrbotten samt som du<br />
kartlägger historien och invånarna i den skånska by där du<br />
bor) kan det vara praktiskt att lägga upp dessa forskningar<br />
i skilda databaser.<br />
Om du är osäker på om du ska arbeta i samma eller i skilda<br />
databaser kan det vara bäst att börja i skilda databaser,<br />
eftersom det är enkelt att slå ihop två befintliga databaser<br />
(med kommandot Arkiv > Importera).<br />
Att dela upp en befintlig databas i två måste däremot göras<br />
manuellt och kan vara mycket tidsödande. Databasen<br />
måste kopieras i sin helhet, och sedan raderas alla personer<br />
som inte ska vara med i respektive databas.<br />
23
HOLGER8 <strong>–</strong> <strong>Släktforskarens</strong> <strong>bästa</strong> <strong>vän</strong><br />
< Allmänt om databaser<br />
”Om databasen” fungerar som ett förord<br />
Varje databas har en historia som det kan vara bra att successivt<br />
teckna ned allteftersom arbetet fortskrider, både<br />
för sin egen skull och för andra som får ta del av databasens<br />
uppgifter (kanske barn och barnbarn).<br />
Sådana uppgifter kan noteras i det särskilda textfält som<br />
finns för varje databas och som du når genom att välja<br />
Redigera > Om databasen.<br />
I rutan ”Beskrivning” överst visas den text som du skrev in<br />
när du skapade databasen och som visas invid databasens<br />
namn när du väljer Arkiv > Öppna databas. Om du inte<br />
skrev någon beskrivning är fältet tomt. Här kan du ändra<br />
texten eller skriva en ny beskrivning.<br />
Vidare finns fält för namn och adressuppgifter på den som<br />
har skapat och äger databasen samt en textruta där du<br />
kan fylla i uppgifter om databasen, exempelvis när arbetet<br />
med den inleddes och hur arbetet har bedrivits. Denna<br />
text kan fungera på ungefär samma sätt som förordet i en<br />
bok.<br />
För att spara de inskrivna uppgifterna avslutar du med att<br />
klicka OK.<br />
24
HOLGER8 <strong>–</strong> <strong>Släktforskarens</strong> <strong>bästa</strong> <strong>vän</strong><br />
< Allmänt om databaser<br />
Databasinformation<br />
Databasinformationen visar statistik om en databas. Välj<br />
Arkiv > Databasinformation och följande uppgifter visas:<br />
Antal personfilsposter. Personfilsposterna är det sammanlagda<br />
antalet personposter och realiaposter.<br />
Antal personposter. En personpost motsvarar en person,<br />
alltså visar denna summa antalet personer i databasen.<br />
Antal realiaposter. En realiapost är en post i realiadatabasen<br />
(Verktyg > Realiadatabas).<br />
Antal vigselfilsposter. En vigselfilspost motsvarar en<br />
relation, summan visar alltså antalet inskrivna relationer<br />
(vigslar, samboförhållanden, partnerskap, etc).<br />
Antal fritextposter. En fritextpost motsvarar fritexten<br />
för en person, summan visar alltså hur många personer i<br />
databasen som har fritext inskriven i formulären ”Fri text”<br />
och ”Kommentarer”. Notera att i Holger6 och tidigare redovisades<br />
antalet fritextrader, inte antalet fritextposter, vilket<br />
betyder att summan i Holger7 och senare är avsevärt lägre<br />
än tidigare.<br />
Antal mediareferenser. Visar hur många kopplingar till<br />
mediafiler som finns i databasen.<br />
Antal källhänvisningsposter. Visar hur många källhänvisningar<br />
som finns i databasen.<br />
Antal källposter. Visar hur många poster som finns i källdatabasen<br />
(Verktyg > Källdatabas).<br />
Antal databasfiler. Visar hur många filer som databasen<br />
består av. Med flera fält indexerade ökar antalet filer.<br />
Databasens storlek. Visar databasens storlek räknat i byte<br />
(1 miljon byte motsvarar 1 megabyte).<br />
Text om databasen. Visar storleken på texten om databasen<br />
(Redigera > Om databas) räknat i byte.<br />
Ledigt diskutrymme. Visar ledigt utrymme på datorns<br />
hårddisk, räknat i byte.<br />
25
HOLGER8 <strong>–</strong> <strong>Släktforskarens</strong> <strong>bästa</strong> <strong>vän</strong><br />
Skriva in personuppgifter i Holger<br />
Syftet med Holger är tvåfaldigt:<br />
1. Att hjälpa dig att hålla ordning på dina forskningsresultat,<br />
så att du kan överblicka läget och snabbt lägga upp<br />
strategin för den fortsatta forskningen.<br />
2. Att låta dig snabbt och enkelt göra utskrifter som<br />
både kan an<strong>vän</strong>das i själva forskningen eller lämnas till<br />
släktingar, forskar<strong>vän</strong>ner och andra intresserade eller<br />
publiceras på exempelvis Internet.<br />
I det här avsnittet redogör vi för hur du som släktforskar<br />
an<strong>vän</strong>der Holger för att skriva in uppgifter om dina förfäder<br />
och släktingar. Vi har valt att skriva utifrån perspektivet<br />
”släktforskarens behov”. På så vis tror vi att anvisningarna<br />
blir mer lättbegripliga och ger svar på flertalet av dina<br />
frågor.<br />
Läs mer<br />
Snabbt-i-gång för nya an<strong>vän</strong>dare<br />
Databasens avgränsning<br />
Allmänt om personuppgifter<br />
Personformuläret<br />
Skriva in namn<br />
Skriva in datum<br />
Skriva in orter<br />
Skriva in yrke<br />
Skriva in relationer<br />
Skriva in biografiska uppgifter<br />
Så kan du förenkla inmatningen<br />
Postnummer, registreringstid, uppdateringstid<br />
26
HOLGER8 <strong>–</strong> <strong>Släktforskarens</strong> <strong>bästa</strong> <strong>vän</strong><br />
< Skriva in personuppgifter i Holger<br />
Allmänt om personuppgifter<br />
I Holger kan du skriva in uppgifter om dina förfäder och<br />
släktingar i flera olika formulär. Hur du an<strong>vän</strong>der formulären<br />
bestämmer du i stor utsträckning själv.<br />
Personformuläret<br />
Det viktigaste formuläret i Holger är personformuläret,<br />
som du öppnar genom att dubbelklicka på en person som<br />
visas på skärmen (i antavle- eller familjeläget eller i personlistan).<br />
Där noterar du genealogiska basuppgifter om varje<br />
person.<br />
Från personformuläret når du två andra formulär (genom<br />
att klicka på knapparna Text respektive Media):<br />
Textformuläret<br />
Här kan du skriva in löpande text om personen i två separata<br />
textrutor.<br />
Mediaformuläret<br />
Här kan du koppla mediafiler (bilder och ljud) till personen.<br />
Du har också möjlighet att skriva in så kallade Händelser<br />
för varje person och ange Källor för alla uppgifter som du<br />
skriver in. Det gör du genom att klicka på knapparna Hänt<br />
respektive Källor.<br />
Händelser<br />
Händelser är ett bra sätt att strukturera insamlade uppgifter<br />
under forskningens gång. Du kan exempelvis ha en<br />
händelse Bouppteckning där du skriver in uppgifter från<br />
personens bouppteckning eller en händelse Faddrar där<br />
du skriver in uppgifter om faddrarna.<br />
Källhänvisningar<br />
När du släktforskar ska du alltid ange var du hittat dina<br />
uppgifter om släktingarna. Du ska med andra ord notera<br />
dina källor. Källhänvisningar gör du genom att klicka på<br />
knappen Källor i personformuläret.<br />
27
HOLGER8 <strong>–</strong> <strong>Släktforskarens</strong> <strong>bästa</strong> <strong>vän</strong><br />
< Skriva in personuppgifter i Holger<br />
Personformuläret<br />
I personformuläret skriver du in genealogiska basuppgifter<br />
om dina förfäder och släktingar: namn, födelsetid och -ort,<br />
dödstid och -ort, yrke, hemort samt uppgifter om relationer.<br />
Du öppnar personformuläret genom att dubbelklicka på<br />
en person som visas på skärmen (i antavle- eller familjeläget<br />
eller i personlistan). Du kan också öppna personformuläret<br />
genom att trycka på någon av tangenterna blanksteg<br />
eller F10.<br />
Nya fält för dop, begravning och dödsorsak<br />
I Holger7 tillkom tre nya fält i personformuläret, för dopdatum,<br />
begravningsdatum och dödsorsak. Om du inte<br />
vill an<strong>vän</strong>da dessa fält kan du dölja dem (välj Verktyg ><br />
Inställningar och markera Visa inte under Personformulär).<br />
Då fungerar programmet på samma sätt som Holger6 vad<br />
gäller dop- och begravningsdatum, det vill säga dessa<br />
datum anges genom att skriva ett utropstecken mellan<br />
årtalet och månaden (istället för ett bindestreck). Exempel:<br />
”1763!12-23” i fältet för dödstid betyder att personen<br />
begravdes, inte dog, detta datum.<br />
Stora möjligheter att ange relationer<br />
I Holger är det möjligt att ange flera relationer för samma<br />
par (exempelvis både förlovning och vigsel) och det finns<br />
också ett fält att notera när en relation har upphört (slutdatum).<br />
Det är vidare möjligt att ange parrelationer (ex.<br />
äktenskap) mellan personer av samma kön.<br />
Adoptiv- och fosterbarn<br />
I Holger kan du ange flera olika typer av relationer mellan<br />
föräldrar och barn. Förutom biologiska barn kan också<br />
adoptivbarn och fosterbarn noteras, och en person kan<br />
skrivas in i databasen både med sina biologiska föräldrar<br />
och sina adoptivföräldrar.<br />
Läs vidare<br />
Allmänt om personuppgifter<br />
Skriva in namn<br />
Skriva in datum<br />
När datum inte är exakta<br />
Skriva in orter<br />
Skriva in yrken<br />
Skriva in relationer<br />
Skriva in biografiska uppgifter<br />
Så kan du förenkla inmatningen<br />
28
HOLGER8 <strong>–</strong> <strong>Släktforskarens</strong> <strong>bästa</strong> <strong>vän</strong><br />
< Skriva in personuppgifter i Holger<br />
Skriva in namn<br />
Personernas namn får vi i första hand kunskap om i kyrkoböckerna<br />
(i husförhörslängder och födelse-, vigsel- och<br />
dödböcker). Vi skriver in namnen i personformuläret, förnamnet<br />
på första raden och efternamnet på andra raden.<br />
Namnens stavning<br />
Såväl stavning som namnformer varierar i källorna. När<br />
man skriver av uppgifter ur en specifik källa, exempelvis<br />
ur födelseboken, bör man an<strong>vän</strong>da den exakta stavningen<br />
som anges i källan. Men när man anger namnet<br />
på en person som påträffats i många källor, och då med<br />
olika stavning av namnet, är det praktiskt att an<strong>vän</strong>da<br />
normalstavningar av namnen. Vi föreslår att du an<strong>vän</strong>der<br />
den stavning som rekommenderas av Sveriges Släktforskarförbund<br />
i deras namnlista. Denna finns som tillbehör i<br />
Holger (klicka på knappen Namn i personformuläret eller<br />
välj Tillbehör > Namn). Detta gäller för äldre tider (fram till<br />
mitten av 1800-talet ungefär). När vi närmar oss 1900-talet<br />
och människorna blev skrivkunniga och själva verkligen<br />
bestämde hur deras namn skulle stavas, bör släktforskaren<br />
följa deras egen stavning.<br />
Tilltalsnamn<br />
Tilltalsnamn markeras genom att skriva ett utropstecken (!)<br />
direkt efter tilltalsnamner (ex: Maria! Kristina). Utropstecknet<br />
syns aldrig vid utskrift på papper, då markeras tilltalsnamnet<br />
med en annorlunda stil som du själv väljer.<br />
Fadersnamn och släkt- eller soldatnamn<br />
I äldre tider finns personer ofta noterade med både ett<br />
fadersnamn och ett släkt- eller soldatnamn, exempelvis<br />
Lars Andersson Westerberg. Det har visat sig mest praktiskt<br />
att i sådana fall placera fadersnamnet som ett förnamn i<br />
Holgers personformulär.<br />
Läs vidare<br />
Allmänt om personuppgifter<br />
Fylla i personformuläret<br />
29
HOLGER8 <strong>–</strong> <strong>Släktforskarens</strong> <strong>bästa</strong> <strong>vän</strong><br />
< Skriva in personuppgifter i Holger<br />
Skriva in datum<br />
Du kan välja mellan tre olika sätt att skriva in datum i<br />
<strong>Holger8</strong>.<br />
Om du vill skriva in datum enligt formatet åååå-mm-dd<br />
(ex. 1794-05-20) behöver du inte göra någonting. Detta<br />
format är förinställt.<br />
De två andra datumformaten är:<br />
dd.mm.åååå (ex. 20.5.1794)<br />
mm/dd/åååå (ex. 5/20/1794)<br />
Vill du an<strong>vän</strong>da något av dessa måste du ange detta i<br />
programmet.<br />
Gör så här:<br />
1. Välj Verktyg > Inställningar.<br />
2. Markera önskat format under Datuminmatning.<br />
3. Klicka OK.<br />
Notera<br />
Du kan inte blanda olika datumformat i en och samma<br />
databas.<br />
Observera<br />
Du kan växla mellan de olika datumformaten i en befintlig<br />
databas genom att ändra under inställningen under Verktyg<br />
> Inställningar > Datuminmatning (om inte ändringen<br />
omedelbart syns, tryck F9 så att skärmbilden ritas om). Viss<br />
försiktighet bör dock iakttagas. Datum som är inskrivna<br />
enligt i enlighet med de tre formaten konverteras korrekt,<br />
men andra tidsangivelser som är gjorda på annat sätt (ex.<br />
”före 1769”) kan bli förvanskade. Alltså: Är du inte säker<br />
på att alla datum i databasen är inskrivna i enlighet med<br />
något av de tre formaten bör du inte ändra datumformat i<br />
en befintlig databas. Risken finns att data förloras.<br />
Datum i utskrifter<br />
I utskrifter kan du välja mellan tio olika format. Valet görs<br />
i dialogrutan Inställningar som du når när du väljer att<br />
göra en utskrift (exempel: Välj Utskrift > Listad antavla,<br />
klicka sedan på knappen Inställningar och markera önskat<br />
Datumformat).<br />
Läs vidare<br />
Allmänt om personuppgifter<br />
Fylla i personformuläret<br />
30
HOLGER8 <strong>–</strong> <strong>Släktforskarens</strong> <strong>bästa</strong> <strong>vän</strong><br />
< Skriva in personuppgifter i Holger<br />
När datum inte är exakta (prefix)<br />
Den som släktforskar märker snart att datumangivelser<br />
inte alltid är exakta. Därför är det i Holger möjligt att ange<br />
att prefix som ”cirka” och ”före” till varje datum i personformuläret.<br />
Valet görs på menyn som finns omedelbart efter datumfälten.<br />
Prefixen är följande:<br />
prefix exempel på utskrift<br />
Exakt (förval) född 17 okt 1794<br />
Cirka född cirka 17 okt 1794<br />
Före född före 17 okt 1794<br />
Efter född efter 17 okt 1794<br />
Uppskattat född uppskattningvis 1794<br />
Åldersuppgift född enligt åldersuppgift 1794<br />
Dolt (skrivs inte ut i flertalet utskrifter)<br />
Andra typer av tidsangivelser noteras lämpligen i textformuläret,<br />
exempelvis ”Levde ännu 1874 i Storby”, ”Nämnd<br />
1637<strong>–</strong>1653” eller ”Nämns som avliden 1733-12-07”. Det går<br />
visserligen att notera vissa uppgifter av denna typ i fälten<br />
för födelse- och dödsdatum, men man bör vara medveten<br />
om att utskrifterna inte alltid är anpassade för det.<br />
Anmärkning<br />
Dolda datum skrivs inte ut i de utskrifter som vanligtvis an<strong>vän</strong>ds<br />
när forskningsresultaten ges till släktingar och andra<br />
intresserade (ex. antavlor, anlistor, stamtavlor, ättlingaverk<br />
och familjeregister), däremot finns de med i de utskrifter<br />
som mest an<strong>vän</strong>ds som ett hjälpmedel i forskningen (som<br />
listor, födelse-, vigsel- och dödregister).<br />
Läs vidare<br />
Skriva in datum<br />
Allmänt om personuppgifter<br />
Fylla i personformuläret<br />
31
HOLGER8 <strong>–</strong> <strong>Släktforskarens</strong> <strong>bästa</strong> <strong>vän</strong><br />
< Skriva in personuppgifter i Holger<br />
Skriva in orter<br />
Det gäller att fastställa var personerna föddes, gifte sig och<br />
dog. Vi föreslår att du i personformuläret anger följande<br />
platser:<br />
Födelsen: platsen där modern var kyrkskriven.<br />
Vigseln: församlingen där vigseln skedde.<br />
Dödsfallet: platsen där personer var kyrkskriven.<br />
Vanligtvis ställer detta inte till några problem. I det gamla<br />
bondesamhället var det inte ovanligt att folk bodde på<br />
samma gård från födelsen till döden och att såväl förlossning<br />
som dödsfall verkligen inträffade på gården och<br />
vigseln i sockenkyrkan eller prästgården.<br />
Men det kan hända att det finns uppgifter att en personer<br />
har dött på en annan plats än hemorten. Sjömannen omkom<br />
på Nordsjön eller bonden dog på lasarettet i staden.<br />
Sådana uppgifter noteras lämpligen i textformuläret,<br />
medan kyrkoskrivningsorten anges i personformuläret.<br />
I personformuläret finns två fält för platsen, en för orten<br />
och en för församlingen. För varje person ska anges födel-<br />
seort och födelseförsamling, dödsort och dödsförsamling,<br />
hemort och hemförsamling samt vigselförsamling.<br />
I fältet för församling anges den församling där vederbörande<br />
var kyrkskriven, medan uppgiften i fältet ort kan<br />
anges olika sätt. På landsbygden kan förslagsvis byn och i<br />
staden gatuadressen anges som ort. Men man kan också<br />
vara noggrannare om man så önskar och ange gårdens,<br />
torpets eller backstugans namn när detta är känt.<br />
Läs vidare<br />
Allmänt om personuppgifter<br />
Fylla i personformuläret<br />
32
HOLGER8 <strong>–</strong> <strong>Släktforskarens</strong> <strong>bästa</strong> <strong>vän</strong><br />
< Skriva in personuppgifter i Holger<br />
Skriva in yrke och hemort<br />
Det är självfallet viktigt att veta vad förfäderna och släktingarna<br />
gjorde och var de var bosatta. Det var skillnad<br />
på folk och folk. Den sociala klyftan mellan besuttna och<br />
obesuttna (mellan bönder och torpare) var mycket stor förr<br />
i tiden. För att inte tala om ståndspersoner och allmoge.<br />
För personer som flyttade flera gånger under sitt liv räcker<br />
inte utrymmet i personformuläret att ange alla bostadsorter.<br />
Detsamma gäller personer som haft många yrken och<br />
titlar. Tanken är att det huvudsakliga yrket och den tidsmässigt<br />
längsta hemorten ska noteras. En person som var<br />
bonde i tre år och resten av livet torpare bör noteras som<br />
torpare. Men militären som klättrade i grader hela livet och<br />
till slut nådde löjtnants grad bör noteras som löjtnant.<br />
I textformuläret skriver du sedan in utförliga uppgifter om<br />
alla flyttningar och hela karriären.<br />
Läs vidare<br />
Allmänt om personuppgifter<br />
Fylla i personformuläret<br />
33
HOLGER8 <strong>–</strong> <strong>Släktforskarens</strong> <strong>bästa</strong> <strong>vän</strong><br />
< Skriva in personuppgifter i Holger<br />
Skriva in relationer<br />
Längst ner i personformuläret anges personens relationer<br />
till makar (eller motsvarande) och barn.<br />
Du kan ange flera olika relationer mellan samma personer<br />
(exempelvis förlovning och vigsel) och du kan ange relationer<br />
mellan personer av samma kön (ex. partnerskap).<br />
Följande typer av relationer finns att välja på mellan makar<br />
eller motsvarande: Äktenskap, samvetsäktenskap (äldre<br />
benämning på sambo), sambo, relation (kan an<strong>vän</strong>das<br />
exempelvis för utomäktenskapliga förbindelser), förlovad,<br />
trolovad, partner och särbo. Samtliga är möjliga att<br />
an<strong>vän</strong>da också mellan personer av samma kön.<br />
För barn kan du, när du står i familjeläge, ange barnets<br />
relation till föräldrarna (biologiskt barn, adoptivbarn eller<br />
fosterbarn). Det är möjligt att redovisa en person som<br />
barn till flera föräldrar, exempelvis både till sina biologiska<br />
föräldrar och sina adoptivföräldrar. På skärmen visas adoptivbarn<br />
och fosterbarn med kursiv (lutande) stil. Det är inte<br />
möjligt att skriva in biologiska barn till två personer med<br />
samma kön.<br />
Alla relationer kan ha ett startdatum (exempelvis vigseldatum)<br />
och ett slutdatum (exempelvis skilsmässodatum),<br />
men det är inte alltid nöd<strong>vän</strong>digt (eller möjligt) att ange<br />
dessa datum. Då lämnas fälten blanka. Detsamma gäller<br />
fältet Vigselförsamling/Församling.<br />
Om du vill ange en relation mellan två personer som redan<br />
finns inskrivna i databasen, exempelvis mellan ett föräldrapar<br />
och deras adoptivbarn, an<strong>vän</strong>der du funktionen Länka<br />
personer.<br />
Notera<br />
Uppgifter om adoptivbarn och fosterbarn samt samkönade<br />
relationer hanteras endast i Holgers familjeläge,<br />
inte i antavleläget. Där existerar endast biologiska<br />
släktskap.<br />
Läs vidare<br />
Allmänt om personuppgifter<br />
Fylla i personformuläret<br />
34
HOLGER8 <strong>–</strong> <strong>Släktforskarens</strong> <strong>bästa</strong> <strong>vän</strong><br />
< Skriva in personuppgifter i Holger<br />
Skriva in biografiska uppgifter<br />
Släktforskning är mycket mer än att bara jaga namn och<br />
datum. Det gäller att samla en mängd annan information<br />
så att man får kunskap om förfädernas liv och livsvillkor.<br />
Vilka metoder och källor som släktforskaren an<strong>vän</strong>der<br />
för att skaffa denna kunskap styrs av egna intressen och<br />
egen fantasi. Resultatet går heller inte att systematisera<br />
på samma sätt som den genealogiska grunddata som kan<br />
sammanfattas i namn, datum och orter och som redovisas<br />
i personformuläret.<br />
Därför finns i Holger ett textformulär med två rutor (”Fri<br />
text” och ”Kommentarer”), där du fritt kan skriva in vad<br />
som helst om förfäderna (max 500 rader i varje). Du öppnar<br />
textformuläret genom att klicka på knappen Text i personformuläret<br />
(eller trycka på tangenten F9).<br />
Du kan an<strong>vän</strong>da de båda rutorna hur du vill. Ett sätt är att<br />
i ”Fri text” i första hand notera biografiska uppgifter om<br />
personen, medan ”Kommentarer” an<strong>vän</strong>ds för noteringar<br />
om själva forskningen. Att en förfader 1797 utflyttade till<br />
grannsocknen skriver du således i ”Fri text”, men komihåg-<br />
noteringen ”bör följas i husförhörslängderna efter 1797”<br />
skriver du i ”Kommentarer”.<br />
Vid utskrift kan du välja att skriva ut både ”Fri text” och<br />
”Kommentarer”, enbart det ena eller det andra eller ingetdera.<br />
Det innebär att när du ger bort en utredning till<br />
intresserade släktingar kan du välja att inte skriva ut dina<br />
egna minnesnoteringar om själva forskningen, däremot de<br />
biografiska uppgifterna om personerna. Om du däremot<br />
ger en utskrift till en släktforskarkollega kan du ta med<br />
uppgifterna i båda rutorna.<br />
Läs vidare<br />
Allmänt om personuppgifter<br />
Fylla i personformuläret<br />
35
HOLGER8 <strong>–</strong> <strong>Släktforskarens</strong> <strong>bästa</strong> <strong>vän</strong><br />
< Skriva in personuppgifter i Holger<br />
Så kan du förenkla inmatningen<br />
I Holger finns funktioner som förenklar och snabbar upp<br />
inmatningen av släktuppgifterna. Du kan kopiera uppgifter<br />
från den senaste sparade personen och i <strong>Holger8</strong> finns<br />
också möjligheten att spara fraser som sedan enkelt kan<br />
kopieras in på önskad plats.<br />
Kopiera från senast sparad person<br />
I personformuläret kan du med tangenten Insert enkelt kopiera<br />
uppgifter från det senast sparade personforumläret.<br />
Exempel<br />
Du håller på att skriva en uppgifter om en syskonskara<br />
där alla heter Bergqvist och är födda på samma ställe.<br />
För första syskonet skriver du in uppgifterna på vanligt<br />
sätt, men för de återstående trycker du istället på<br />
tangenten Insert i fälten för efternamn, födelseort och<br />
födelseförsamling. Då kopieras uppgiften från föregående<br />
syskon.<br />
Spara och infoga fraser<br />
Spara en fras så här:<br />
1. Välj Verktyg > Fraser.<br />
2. Klicka på Ny fras (eller tryck F6) och skriv in önskad fras<br />
(max 80 tecken) i det <strong>vän</strong>stra fältet (”Fras”). Ett kortkommando<br />
ges samtidigt automatiskt.<br />
3. Vill du ändra ett kortkommando markerar du kommandot<br />
och ändrar genom att trycka önskat kommando på<br />
tangentbordet (du kan an<strong>vän</strong>da tangenterna Ctrl eller<br />
Shift+Ctrl i kombination med bokstäverna A<strong>–</strong>Z eller siffrorna<br />
0<strong>–</strong>9, exempelvis Ctrl+8 eller Shift+Ctrl+P). Några<br />
kortkommandon (ex.vis Ctrl+S) går inte att an<strong>vän</strong>da<br />
eftersom de an<strong>vän</strong>ds till andra funktioner i programmet.<br />
Infoga en fras så här:<br />
Tryck kortkommandot (ex. Ctrl+8) när markören står på<br />
den plats där du önskar att texten ska infogas. Fraserna<br />
kan infogas i personformuläret och i de båda textformulären<br />
Fritext och Kommentarer.<br />
36
HOLGER8 <strong>–</strong> <strong>Släktforskarens</strong> <strong>bästa</strong> <strong>vän</strong><br />
< Skriva in personuppgifter i Holger<br />
Postnummer, registreringstid och uppdateringstid<br />
I personformuläret redovisas postnummer, registreringstid<br />
och uppdateringstid för varje person.<br />
Postnummer<br />
Postnumret är det nummer en viss person har i databasen.<br />
Notera dock att detta nummer inte är absolut beständigt,<br />
utan det kan ändras vid vissa operationer. Om du exempelvis<br />
slår samman två databaser finns med all säkerhet<br />
många personer i databaserna som har samma nummer<br />
innan sammanslagningen, därför måste många personer<br />
få nya nummer. Vi rekommenderar därför inte att man i sin<br />
forskning an<strong>vän</strong>der postnumret som något slags identifieringsnummer,<br />
ungefär som ett personnummer.<br />
Registreringstid<br />
Registreringstid är den tidpunkt (datum och klockslag)<br />
som personen skrevs in i databasen eller importerades till<br />
databasen.<br />
Uppdateringstid<br />
Uppdateringstiden är den tidpunkt (datum och klockslag)<br />
som uppgifterna om personen senast sparades.<br />
Registreringstiden och uppdateringstiden är an<strong>vän</strong>dbara<br />
uppgifter i olika sammanhang, och det är möjligt att an<strong>vän</strong>da<br />
dem som kriterier som sökningar och urval. På så vis<br />
kan du exempelvis leta upp alla personer som du skrev in i<br />
databasen eller redigerade under gårdagen.<br />
37
HOLGER8 <strong>–</strong> <strong>Släktforskarens</strong> <strong>bästa</strong> <strong>vän</strong><br />
Se och hör släktingarna<br />
I Holger kan du både se och höra dina släktingar. Det är<br />
möjligt därför att du kan koppla bildfiler och ljudfiler till<br />
varje person. Bilderna kan skrivas ut i Holgers utskrifter,<br />
och ljudfilerna avlyssnas i din dators högtalare.<br />
Holger kan hantera följande bildfilsformat: BMP, CMS, GIF,<br />
JPG, PCX, PNG, SCM, TIF, PCD, WMF, EMF, TGA, CRW, DCR,<br />
DIR, MRW, NEF, ORF, RAF och X3F samt följande ljudfilsformat:<br />
WAV, MID, RMI, AVI och MOV.<br />
Vill du veta vilka personer i en databas som har media filer<br />
kopplade till sig, väljer du Redigera > Redigera media.<br />
Då visas ett sökresultat som innehåller alla personer med<br />
mediafiler kopplade till sig. Vill du se personerna i en lista<br />
klickar du på knappen Söklista. Välj önskad person och du<br />
kan sedan redigera personens mediauppgifter.<br />
Om du själv vill överföra bilder eller ljudinspelningar till din<br />
dator måste du kunna skapa bild- och ljudfiler, alltså bilder<br />
och ljud i en form som din dator förstår och kan hantera.<br />
För det krävs speciell utrustning, både vad gäller hårdvara<br />
och mjukvara. För att överföra bilder (fotografier, teckningar<br />
och andra illustrationer) till datamedium krävs en<br />
skanner (bildläsare) och ett datorprogram som kan läsa in<br />
och redigera bilder. För att kunna skapa ljudfiler måste du<br />
ha motsvarande utrustning för ljudhantering.<br />
Läs mer<br />
Koppla bild till person<br />
Formuläret Redigera media<br />
Koppla ljud till person<br />
38
HOLGER8 <strong>–</strong> <strong>Släktforskarens</strong> <strong>bästa</strong> <strong>vän</strong><br />
< Se och hör släktingarna<br />
Koppla bild till person<br />
När du klickar på knappen Media i Personformuläret öppnas<br />
Mediaformuläret och du kan länka bild- och ljudfiler<br />
till personen. Du kan länka ett obegränsat antal filer (men i<br />
utskriften Alternativ antavla visas endast den först länkade<br />
bildfilen).<br />
Gör så här för att länka en ny bild:<br />
1. Välj Ny koppling i Mediaformuläret.<br />
2. Leta upp rätt fil på din hårddisk och markera den.<br />
3. Har du kryssat för alternativet ”Visa automatiskt” ser du<br />
en miniatyr av bilden i rutan till höger. Då kan du kontrollera<br />
att du valt rätt fil.<br />
4. Klicka Öppna och bilden visas i större format i formuläret<br />
Redigera media.<br />
5. Skriv en rubrik och en bildtext samt ange i vilka typer av<br />
utskrifter bilden ska tas med och hur stor bilden då ska<br />
vara.<br />
6. Klicka OK och du åter<strong>vän</strong>der till Mediaformuläret, där<br />
filens namn nu visas i den största rutan.<br />
7. Vill du koppla fler bilder till personen upprepar du proceduren,<br />
annars klickar du Spara.<br />
Gör så här för att redigera befintliga bilduppgifter:<br />
1. Öppna Mediaformuläret (genom att klicka på knappen<br />
Media i Personformuläret).<br />
2. Markera den bild du vill redigera i listan med media filer.<br />
3. Välj Redigera.<br />
4. Formuläret Redigera media öppnas och du kan ändra<br />
och lägga till uppgifter.<br />
5. Klicka OK när du är klar.<br />
Gör så här för att koppla bort bild:<br />
1. Öppna Mediaformuläret (klicka på knappen Media i<br />
Personformuläret).<br />
2. Markera den bild du vill ta bort i listan med mediafiler.<br />
3. Klicka på Bryt koppling.<br />
4. Klicka OK när du är klar.<br />
39
HOLGER8 <strong>–</strong> <strong>Släktforskarens</strong> <strong>bästa</strong> <strong>vän</strong><br />
< Se och hör släktingarna<br />
Formuläret Redigera media<br />
I formuläret Redigera media (bild till höger) kan du<br />
skriva in uppgifter om bilden:<br />
Rubrik. Den skrivs ut i vissa utskrifter, exempelvis<br />
på ansedlar och familjeblad. Du kan ange källa för<br />
detta fält genom att klicka på knappen Källor (eller<br />
trycka på tangenten F3).<br />
Bildtext. Den skrivs ut i flertalet utskrifter (men inte<br />
i Alternativ antavla).<br />
I rutorna till höger kryssar du för i vilka utskrifter<br />
som bilden ska skrivas ut och anger i förekommande<br />
fall storlek (höjd i millimeter, bredden sätts<br />
automatiskt).<br />
Det finns några utskrifter i Holger som inte hanterar<br />
bilder. Det gäller Grafisk antavla, Stamlista samt en<br />
del listor och register. Notera dock att i Alternativ<br />
antavla (en variant av den grafiska antavlan) kan bilder<br />
skrivas ut, dock endast en bild för varje person.<br />
Läs vidare<br />
Koppla bild till person<br />
40
HOLGER8 <strong>–</strong> <strong>Släktforskarens</strong> <strong>bästa</strong> <strong>vän</strong><br />
< Se och hör släktingarna<br />
Koppla ljud till person<br />
Att koppla ljudfiler och filmfiler till en person fungerar på<br />
samma sätt som att koppla bild. Enda skillnaden är att när<br />
ljudfilen har markerats visas knappar som gör det möjligt<br />
att lyssna på filen (för det krävs att din dator har högtalare<br />
och ljudkort). Av förklarliga skäl kan ljudfilerna inte skrivas<br />
ut.<br />
Läs vidare<br />
Koppla bild till person<br />
41
HOLGER8 <strong>–</strong> <strong>Släktforskarens</strong> <strong>bästa</strong> <strong>vän</strong><br />
De viktiga källhänvisningarna<br />
Holger har dynamiska och kraftfulla hjälpmedel för att<br />
göra det enkelt för dig att göra källhänvisningar i din släktforskning.<br />
Källhänvisningarna är forskningens fundament. Det är de<br />
som gör det möjligt att skapa forskningsresultat av god<br />
kvalitet och av bestående värde.<br />
Noggranna källhänvinsingar gör det möjligt att under<br />
forskningens gång värdera olika uppgifter; det är med andra<br />
ord källhänvisningar som gör en analys möjlig. Om du<br />
ser att du har två uppgifter om en persons dödstid, är det<br />
omöjligt att avgöra vilken som är korrekt eller mest sannolik<br />
om du inte har antecknat varifrån uppgifterna kommer.<br />
Hur utforma en källhänvisning? Grundregeln är enkel.<br />
Källhänvisningarna ska göra det lätt att återfinna uppgifter<br />
i källmaterialet, både för dig och för andra.<br />
Läs vidare<br />
Så källhänvisar du i Holger<br />
Källdatabasen <strong>–</strong> ett praktiskt hjälpmedel<br />
Utskrift av källdatabasen<br />
42
HOLGER8 <strong>–</strong> <strong>Släktforskarens</strong> <strong>bästa</strong> <strong>vän</strong><br />
< Källhänvisa i Holger<br />
Så källhänvisar du i Holger<br />
I Holger kan du upprätta en särskild källdatabas (Verktyg<br />
> Källdatabas) som underlättar ditt arbete med att källhänvisa.<br />
Men du kan också göra källhänvisningar utan att<br />
an<strong>vän</strong>da källdatabasen.<br />
Så här infogar du källor:<br />
I de formulär i Holger <strong>–</strong> exempelvis personformuläret <strong>–</strong> där<br />
du kan källhänvisa finns en knapp med texten ”Källor (F3)”<br />
som är märkt med en blå bok. Ställ markören i det fält i<br />
formuläret där källan ska anges och klicka på knappen. Då<br />
visas formuläret Källhänvisningar. I textformuläret (rutorna<br />
Fri text och Kommentarer) kan du infoga källor var som<br />
helst i den inskrivna texten; ställ markören på önskat ställe<br />
och klicka sedan på knappen Källor.<br />
Formuläret Källhänvisningar innehåller fem kolumner:<br />
1. Källa (tryck F3). Här kan du infoga en källa som du har<br />
lagt in i Holgers källdatabas. Infoga genom att trycka på<br />
tangenten F3 (eller klicka på knappen Källa i knappraden)<br />
och välj sedan önskad källa i listan.<br />
2. Hänvisningstext. Om du inte an<strong>vän</strong>der källdatabasen<br />
skriver du in källhänvisningen här. Om du an<strong>vän</strong>der källdatabasen<br />
kan du an<strong>vän</strong>da detta fält för att exempelvis<br />
skriva in en sidhänvisning.<br />
3. Webbadress. Om din källa finns på Internet kan du här<br />
ange webbadressen. I html-utskrifterna görs den till en<br />
klickbar länk.<br />
4. Anmärkning. Här kan du kommentera källan, exempelvis<br />
”födelseboken är svårläst”.<br />
5. Kvalitet. Här kan du ange hur du värderar källans<br />
trovärdighet. Klicka i fältet och en meny visas med olika<br />
alternativ.<br />
Tips<br />
Förkorta gärna Det ska vara enkelt att källhänvisa. Förkorta<br />
gärna vanliga källor. Det räcker att ange att en födelseuppgift<br />
har hämtats ur ”födelseboken” (eller förkortat ”fb”<br />
eller ”f”). Ovanliga källor måste däremot noteras noggrant.<br />
Läs vidare<br />
Källdatabasen <strong>–</strong> ett praktiskt hjälpmedel<br />
43
HOLGER8 <strong>–</strong> <strong>Släktforskarens</strong> <strong>bästa</strong> <strong>vän</strong><br />
< Källhänvisa i Holger<br />
Källdatabasen <strong>–</strong> ett praktiskt stöd<br />
I Holger kan du upprätta en särskild källdatabas (Verktyg ><br />
Källdatabas) som underlättar ditt arbete med att källhänvisa.<br />
Syftet med källdatabasen är att du inte gång på gång<br />
ska behöva skriva in uppgifter om samma källa. Om du<br />
exempelvis har hämtat mycket information ur en särskild<br />
bok, skriver du in bokens titeluppgifter i källdatabasen och<br />
hämtar sedan uppgifterna därifrån varje gång du behöver<br />
hänvisa till boken.<br />
Så lägger du in en källa i källdatabasen:<br />
1. Välj Verktyg > Källdatabas (Skift+F11) och klicka sedan<br />
på knappen Ny post (F6).<br />
2. Fyll i formuläret. Det kan göras på olika vis, beroende på<br />
hur avancerad källdatabas du vill upprätta. Vi rekommenderar<br />
att du prövar dig fram till ett sätt att fylla i<br />
formuläret som passar dig. Fältet Titel måste fyllas i, men<br />
i övrigt an<strong>vän</strong>der du bara de fält som du tycker att du<br />
har nytta av. Om du vill kan du ange en Förkortning för<br />
varje källa, som gör att källhänvisningarna inte behöver<br />
ta så stort utrymme i utskrifterna. Avsluta med att<br />
klicka Spara.<br />
3. Du redigerar befintliga källposter genom att trycka på<br />
knappen Redigera (F10) och du raderar med knappen<br />
Radera (F2).<br />
Läs vidare<br />
Så källhänvisar du i Holger<br />
Utskrift av källdatabasen<br />
44
HOLGER8 <strong>–</strong> <strong>Släktforskarens</strong> <strong>bästa</strong> <strong>vän</strong><br />
Arbeta med händelser<br />
I Holger kan du koppla så kallade händelser till varje person.<br />
Händelserna hjälper dig att strukturera informationen<br />
som du samlar om släktingarna.<br />
En händelse kan bestå av följande uppgifter: Händelsetyp,<br />
startdatum, slutdatum, ort, församling, anmärkning, länk<br />
och fritext. Dessutom kan du länka bilder och mediafiler till<br />
varje händelse samt infoga källor till uppgifterna.<br />
Händelsetyper<br />
Du väljer själv vilka händelsetyper du vill an<strong>vän</strong>da. Du<br />
kan exempelvis ha en händelsetyp Bouppteckning där du<br />
gör ett referat av bouppteckningar och en händelsetyp<br />
Faddrar där du noterar faddrar. För att skapa händelsetyper<br />
väljer du Verktyg > Händelsetyper. I en databas kan du ha<br />
maximalt 10.000 händelsetyper.<br />
Skapa händelser till personer<br />
I personformuläret finns knappen Hänt. Klicka på den och<br />
du kan lägga in händelser till personen. Välj Ny rad och fyll<br />
i Händelseformuläret. An<strong>vän</strong>d bara de fält du har behov av.<br />
Skriva ut händelser<br />
Händelserna skrivs ut på många av Holgers utskrifter,<br />
exempelvis ansedlar och familjeblad, listade antavlor och<br />
ättlingaverk och familjeregister. Du kan också välja att inte<br />
skriva ut händelserna (välj Inställningar i dialogrutan för<br />
den utskrift du valt och markera ”Inget” under Händelser).<br />
Du kan vidare skriva ut alla händelser eller ett urval<br />
händelser tillsammans med personerna som är knutna till<br />
händelserna samt deras familjer. Det görs med Utskrift ><br />
Händelselista. Om du har gett alla emigranter en särskild<br />
händelsetyp (exempelvis Emigrerat) och noterat tidpunkten<br />
för emigrationen och destinationen, kan du på detta<br />
vis få ut en förteckning över släktens emigrantfamiljer.<br />
Sök efter händelser<br />
Du kan söka efter befintliga händelser med Redigera > Gör<br />
händelseurval och Redigera > Redigera händelser.<br />
Läs vidare<br />
Skapa händelsetyper<br />
Skapa händelser till personer<br />
Skriva ut händelser (utskriftsinställningar)<br />
Skriva ut en händelselista<br />
Gör händelseurval<br />
Redigera händelser<br />
45
HOLGER8 <strong>–</strong> <strong>Släktforskarens</strong> <strong>bästa</strong> <strong>vän</strong><br />
< Arbeta med händelser<br />
Skapa händelsetyper<br />
För att du bättre ska kunna hålla ordning på de uppgifter<br />
du lägger in som händelser, delar du upp händelserna i<br />
olika typer. Du bestämmer själv vilka olika händelsetyper<br />
du vill arbeta med. Här är några exempel på tänkbara händelsetyper<br />
och hur de kan an<strong>vän</strong>das:<br />
Dombok (referat eller avskrifter ur domböcker som berör<br />
personen)<br />
Bouppteckning (referat eller avskrifter av bouppteckningar)<br />
Brev (referat eller avskrifter av gamla brev)<br />
Emigration (uppgifter om emigration)<br />
Faddrar (personens faddrar)<br />
Yrke (utförliga uppgifter om yrkeskarriär)<br />
Bostadsort (utförliga uppgifter om bostadsorter)<br />
Medlemskap (uppgifter om engagemang i olika organisationer)<br />
Egentligen är det bara din egen fantasi som sätter gränsen<br />
för vilka händelsetyper som är möjliga att an<strong>vän</strong>da. I stort<br />
sett all information om släktingarna är möjlig att strukturera<br />
enligt händelser, och sedan kan dessa uppgifter ligga<br />
till grund för en biografisk berättelse om personen som<br />
förslagsvis skrivs i rutan Fritext i textformuläret.<br />
Skapa händelsetyper så här:<br />
1. Välj Verktyg > Händelsetyper. Formuläret Händelsetyper<br />
öppnas.<br />
2. Med knappen Ny rad (F6) skapar du en ny händelsetyp<br />
och med knappen Radera (F2) raderar du en befintlig<br />
händelsetyp. Du kan inte radera händelsetyper som<br />
an<strong>vän</strong>ds.<br />
3. Med knappen Kopiera (F5) kopierar du en händelsetyp.<br />
4. Knappen Antal visar hur många referenser som finns till<br />
en viss händelsetyp.<br />
5. Klicka OK när du är färdig.<br />
Notera<br />
En nyhet i <strong>Holger8</strong> är att du kan koppla bilder och ljudfiler<br />
till varje händelse (klicka på Media i Händelseformuläret).<br />
Du kan alltså göra ett referat eller en avskrift av<br />
en urkund (en födelsebok, en bouppteckning eller ett<br />
gammalt brev) och samtidigt koppla ett digitalfoto av<br />
dokumentet direkt till referatet (händelsen).<br />
Läs vidare<br />
Skapa händelser till personer<br />
46
HOLGER8 <strong>–</strong> <strong>Släktforskarens</strong> <strong>bästa</strong> <strong>vän</strong><br />
< Arbeta med händelser<br />
Skapa händelser till personer<br />
När du har skapat en händelsetyp kan du skriva in händelser<br />
av denna typ på vilken person som helst i databasen.<br />
Gör så här:<br />
1. Öppna personformuläret genom att klicka på önskad<br />
person i Holgers antavle- eller familjeläge.<br />
2. Klicka på knappen Hänt. En lista över händelser kopplade<br />
till personen visas. Listan är tom tills du har lagt in<br />
någon händelse.<br />
3. Klicka på knappen Ny rad (F6) och händelseformuläret<br />
öppnas. Välj händelsetyp och fyll sedan i de uppgifter<br />
du önskar och avsluta med att klicka Spara.<br />
I listan ”Händelser” och i ”Händelseformuläret” finns knappar<br />
som an<strong>vän</strong>ds enligt följande:<br />
Redigera (F10). Markera en befintlig händelse, klicka på<br />
denna knapp och uppgifterna kan redigeras. Du kan<br />
också ändra uppgifter direkt i händelselistan.<br />
Kopiera (F5). Kopierar den nedersta händelseposten i<br />
händelselistan.<br />
Radera (F2). Markera en befintlig händelse, klicka på<br />
denna knapp och händelsen raderas i sin helhet.<br />
Länka (F4). Skapar en länk till en post i realiadatabasen.<br />
Exempel: Om händelsen handlar om en viss ort och du i<br />
realiadatabasen har lagt in uppgifter om denna ort, kan<br />
du skapa en länk mellan dem. Du kan sedan i utskrifterna<br />
välja att skriva ut inte bara själva händelsen utan<br />
också uppgifterna i realiadatabasen.<br />
Bryt koppling. Bryter länken mellan händelsen och realiadatabasen.<br />
Person (F7). Öppnar personformuläret för personen som<br />
händelsen är kopplad till.<br />
Text (F9). Öppnar textformuläret för personen som händelsen<br />
är kopplad till.<br />
Media (F8). Gör det möjligt att koppla bilder och ljudfiler<br />
till händelsen (fungerar som Koppla bild till person).<br />
Källor (F3). Gör det möjligt att infoga källor till händelsen<br />
(du kan foga källor till fälten startdatum, slutdatum, ort,<br />
församling och anmärkning samt också infoga källor på<br />
valfri plats i fritexten).<br />
Spara. Sparar de inskrivna uppgifterna.<br />
Avbryt. Avbryter arbetet i händelselistan eller händelseformuläret<br />
utan att spara uppgifterna.<br />
Läs vidare<br />
Skapa händelsetyper<br />
47
HOLGER8 <strong>–</strong> <strong>Släktforskarens</strong> <strong>bästa</strong> <strong>vän</strong><br />
Samla extra information i realiadatabasen<br />
I realiadatabasen (Verktyg > Realiadatabas) kan du samla<br />
information <strong>–</strong> text, bilder och ljud <strong>–</strong> som du har nytta av<br />
under din forskning, men som inte kan hänföras till någon<br />
enskild person.<br />
Du kan exempelvis samla information om<br />
<strong>–</strong> orter som du kommer i kontakt med under forskningen,<br />
exempelvis om byar och gårdar där dina släktingar har<br />
bott, med fotografier,<br />
<strong>–</strong> kyrkböckerna i de socknar som du forskar och även bilder<br />
på sockenkyrkan,<br />
<strong>–</strong> regementen där dina släktingar har verkat som militärer.<br />
Du kan länka poster i realiadatabasen till de Händelser<br />
som du skriver in om personer i din Holgerdatabas. På så<br />
vis kan du koppla uppgifter i realiadatabasen till enskilda<br />
personer.<br />
Uppgifterna i realiadatabasen kan skrivas ut på olika sätt.<br />
Du kan skriva ut själva databasen, i sin helhet eller urval<br />
ur den, genom att välja Utskrift > Realialista. Om du har<br />
länkat uppgifter i realiadatabasen till Händelser, kan du<br />
välja att skriva ut uppgifterna på olika typer av släktutskrifter,<br />
exempelvis listade antavlor, ättlingaverk, ansedlar<br />
och familjeblad samt familjeregister. Det väljer du under<br />
Händelser i utskriftsinställningar.<br />
Fyll i uppgifter i realiadatabasen så här:<br />
1. Välj Verktyg > Realiadatabas (eller tryck Skift+F12).<br />
2. Klicka på knappen Ny post (eller tryck F6) för att öppna<br />
Realiaformuläret.<br />
3. Fyll i önskade fält. Formuläret innehåller fält som du<br />
kanske inte tycker att du har något behov av. Lämna<br />
i så fall dessa blanka. Det enda fält som måste fyllas i<br />
är Namn. Klicka på knappen Text (F9) för att skriva in<br />
löpande text, på knappen Media (F8) för att länka bilder<br />
till posten och Källor (F3) för att infoga källhänvisningar.<br />
Avsluta med att klicka Spara.<br />
Läs vidare<br />
Skriv ut realialista<br />
48
HOLGER8 <strong>–</strong> <strong>Släktforskarens</strong> <strong>bästa</strong> <strong>vän</strong><br />
Sök och hitta i Holger<br />
Det finns många funktioner i Holger som hjälper dig att<br />
hitta personer och annan information i databasen. Du kan<br />
också länka samman befintliga personer i databasen, alltså<br />
ange att de har en släktrelation eller någon annan typ av<br />
relation (exempelvis att de är gifta med varandra), samt<br />
även söka efter personer i andra databaser och hämta dem<br />
och deras förfäder eller ättlingar.<br />
Holger innehåller också andra hjälpmedel för att göra det<br />
lättare att orientera sig i en databas, exempelvis en Personlista<br />
som visar alla inskrivna personer i valfri sorteringsordning.<br />
Läs vidare<br />
Indexera dina databaser<br />
Sök person<br />
Sök relaterad person<br />
Råd för lyckad sökning<br />
Sök i fritexten<br />
Sök vigslar<br />
Sök händelser<br />
Söklista och senaste sökresultat<br />
Så söker Holger i en databas<br />
Länka personer<br />
Hämta personer<br />
Personlistan<br />
Snabböversikten<br />
Växla tillbaka<br />
49
HOLGER8 <strong>–</strong> <strong>Släktforskarens</strong> <strong>bästa</strong> <strong>vän</strong><br />
< Sök och hitta i Holger<br />
Indexera dina databaser<br />
Holger arbetar med indexfiler för att sökningen ska gå<br />
snabbt också i stora databaser.<br />
Du kan söka på samtliga fält i personformuläret (förnamn,<br />
efternamn, födelsetid, födelseort, etc) och du kan skapa<br />
indexfiler (indexera) samtliga fält. Men för varje fält du<br />
indexerar ökar databasens storlek.<br />
Det är också möjlighet att skapa index till händelser och till<br />
vigslar (och andra relationer).<br />
Holger skapar automatiskt index för fälten förnamn, efternamn,<br />
födelsetid, födelseort och födelseförsamling. Om<br />
du ofta söker på andra fält, bör du skapa index också för<br />
dessa.<br />
Skapa index så här:<br />
1. Välj Verktyg > Indexera databas. En dialogruta öppnas.<br />
2. Markera de personfält och händelsefält/vigselfält du vill<br />
indexera (bocka för fälten).<br />
3. Markera enligt vilken metod du vill indexera: ”Hänsyn<br />
till typ” eller ”Utan hänsyn”. Hänsyn betyder att pro-<br />
grammet gör skillnad mellan stor och liten bokstav och<br />
tar hänsyn till accenter, medan Utan hänsyn betyder<br />
att denna åtskillnad inte görs. Med första alternativet<br />
inställt anser Holger att Helen, helen och Helén är olika<br />
namn, med andra alternativet att det är samma namn.<br />
För flertalet Holgeran<strong>vän</strong>der torde Utan hänsyn vara det<br />
lämpligaste alternativet.<br />
4. Tryck OK. Indexfilerna skapas.<br />
Du tar bort indexfiler genom att välja Verktyg > Indexera<br />
databas, avbocka fälten vars indexfiler ska raderas och<br />
sedan klicka OK.<br />
Personlistan<br />
I dialogrutan Indexera databas kan du också ange sorteringsordningen<br />
för Personlistan (klicka och läs mer).<br />
50
HOLGER8 <strong>–</strong> <strong>Släktforskarens</strong> <strong>bästa</strong> <strong>vän</strong><br />
< Sök och hitta i Holger<br />
Sök person (F3)<br />
Ganska snart har du så många personer inskrivna i din<br />
databas att det kan vara svårt att snabbt hitta en bestämd<br />
individ genom att med tangenterna förflytta dig mellan<br />
personerna på skärmen, i antavlan eller familjeläget. Då<br />
kan du söka i databasen efter den person som du vill hitta.<br />
Sök efter personer så här<br />
1. Välj Redigera > Sök (eller tryck F3). Sökformuläret öppnas.<br />
2. Fyll i sökformuläret. Skriv så få uppgifter som möjligt.<br />
Om du vet att du bara har några personer med namnet<br />
Lindström i databasen, räcker det att du skriver Lindström<br />
i efternamnsfältet.<br />
3. Klicka OK och sökningen startar.<br />
4. Sökresultatet visas på skärmen. Högst upp står hur<br />
många träffar du fått i sökningen, exempelvis ”1/7”, vilket<br />
betyder att nu visas den första personen av sju träffar.<br />
Maximalt 10.000 personer ryms i ett sökresultat. Du<br />
bläddrar i sökresultatet genom att klicka på knapparna<br />
Framåt och Bakåt (eller an<strong>vän</strong>da tangenterna PageUp<br />
och PageDown).<br />
5. Välj person i sökresultatet genom att klicka på Välj, varefter<br />
personens antavla eller familj (stamtavla) visas på<br />
skärmen.<br />
Anmärkning<br />
Du kan endast söka efter personer i den databas som<br />
för tillfället är öppen.<br />
Läs vidare<br />
Sök relaterad person<br />
Sök med hjälp av tidsintervall<br />
Råd för lyckad sökning<br />
51
HOLGER8 <strong>–</strong> <strong>Släktforskarens</strong> <strong>bästa</strong> <strong>vän</strong><br />
< Sök och hitta i Holger<br />
Sök relaterad person (F3)<br />
Du kan också göra kombinerade sökningar av typen hitta<br />
alla Anders Persson vars hustru heter Maria eller alla Anders<br />
Persson vars mor är född 1767.<br />
Sök efter relaterade personer så här<br />
1. Välj Redigera > Sök (eller tryck F3). Sökformuläret öppnas.<br />
2. Fyll i sökformuläret. Skriv så få uppgifter som möjligt.<br />
Om du vet att du bara har några få personer med<br />
namnet Lindström i databasen, räcker det att du skriver<br />
Lindström i efternamnsfältet.<br />
3. Under Sökmetod väljer du ”Sök även relaterade personer”.<br />
Klicka sedan OK.<br />
4. Ett nytt sökformulär visas. Fyll i uppgifter för den relaterade<br />
personer och välj relation under Sökmetod (Make/<br />
maka, Far eller Mor). Skriv också här så få uppgifter som<br />
möjligt.<br />
5. Sökresultatet visas på skärmen. Det omfattar då exempelvis<br />
alla personer med namnet Lindström vars maka<br />
heter Maria.<br />
Läs vidare<br />
Sök person<br />
Råd för lyckad sökning<br />
52
HOLGER8 <strong>–</strong> <strong>Släktforskarens</strong> <strong>bästa</strong> <strong>vän</strong><br />
< Sök och hitta i Holger<br />
Sök med hjälp av tidsintervall<br />
En nyhet i <strong>Holger8</strong> är att det är möjligt att ange tidsintervall<br />
vid sökningar. Du kan exempelvis söka efter alla som<br />
heter Bergqvist och är födda 1767<strong>–</strong>69 och avlider 1812<strong>–</strong>15.<br />
Sökning med intervall fungerar så här<br />
Sökning på... ger följande träffar...<br />
1767 (blankt) personer födda 1767 utan<br />
angivet födelsedatum<br />
1767* (blankt) personer födda 1767, med och<br />
utan angivet datum<br />
1767 1767* som föregående<br />
1767 1769* personer födda 1767-01-01<strong>–</strong><br />
1769-12-31 samt 1767<strong>–</strong>69 utan<br />
angivet datum<br />
1767-05* 1767-06* personer födda i maj och juni<br />
1767<br />
1767-05-14 1767-06-23 personer födda mellan 14 maj<br />
och 23 juni 1767<br />
Läs vidare<br />
Sök person<br />
Råd för lyckad sökning<br />
Sökformuläret an<strong>vän</strong>ds för att snabbt<br />
hitta personer i databasen. Du når<br />
sökformuläret via Redigera > Sök eller<br />
genom att trycka F3. Nu kan du också<br />
göra sökningar på tidsintervall.<br />
53
HOLGER8 <strong>–</strong> <strong>Släktforskarens</strong> <strong>bästa</strong> <strong>vän</strong><br />
< Sök och hitta i Holger<br />
Råd för lyckad sökning<br />
Här nedan ges råd några råd för hur du fyller i sökformuläret<br />
för att få <strong>bästa</strong> möjliga sökresultat.<br />
Skriv inte mer än nöd<strong>vän</strong>digt<br />
I sökformuläret behöver du bara skriva in så många<br />
uppgifter att sökresultatet inte blir alltför omfattande.<br />
Om du vet att du bara har en handfull personer vid<br />
namn Bergqvist i databasen, räcker det att skriva Bergqvist<br />
i fältet för efternamn och sedan starta sökningen.<br />
An<strong>vän</strong>d asterisk (*)<br />
An<strong>vän</strong>d astersik (*) för att söka på delar av namn, ord<br />
eller datum. Söker du på ”Anders” hittar du bara personer<br />
som heter just så, men söker du på ”Anders*” hittar<br />
du också alla Anders Petter och Anders Erik. Sök på<br />
”Bergq*” och du får träff på alla Bergqvist, Bergquist, etc.<br />
”1723*” är ofta bättre än ”1723”<br />
Skriver du ”1723” i fältet för födelsedatum söker du<br />
enbart efter personer som anges födda detta år utan<br />
angivet datum. Skriver du däremot ”1723*” får du med<br />
alla personer som anges födda 1723, oavsett om datum<br />
finns eller inte. Läs mer under Sök med hjälp av tidsintervall.<br />
Kombinera sökord och få färre träffar<br />
Du kan göra kombinerade sökningar. Om du i fältet för<br />
efternamn skriver ”Bergq*” och i fältet för yrke skriver<br />
”*åtsman*” får du i sökresultatet med alla Bergqvist<br />
(Bergquist etc) som är båtsmän, också de som är inskrivna<br />
som ”Kronobåtsman”, ”Ordinarie båtsman”, ”Fördubblingsbåtsman”<br />
eller ”Båtsman, senare torpare”.<br />
Indexerat = kortare söktider!<br />
Söktiderna kan variera avsevärt. Det är viktigt <strong>–</strong> särskilt i<br />
större databaser <strong>–</strong> att de fält du söker på är indexerade.<br />
Annars kan söktiderna bli åtskilliga sekunder. Hur du indexerar<br />
kan du läsa i avsnittet Indexera dina databaser.<br />
Uteslut med brädgård (#)<br />
Det är möjligt att vid sökning utesluta personer som<br />
uppfyller vissa kriterier. Det görs med tecknet # (brädgård).<br />
Om du vill söka personer som heter Bergqvist<br />
men som inte är födda på 1800-talet skriver du ”Bergqvist”<br />
i fältet för efternamn och ”18*#” i fältet för födelsetid.<br />
Tecknet # ska alltid skrivas sist.<br />
54
HOLGER8 <strong>–</strong> <strong>Släktforskarens</strong> <strong>bästa</strong> <strong>vän</strong><br />
< Sök och hitta i Holger<br />
Sök i fritexten<br />
Du kan göra sökningar i den löpande text som du skrivit<br />
in i textformulärens två rutor (Fritext och Kommentarer).<br />
Sökningen görs också i den fritext som skrivits in i anslutning<br />
till händelser.<br />
Sök i fritexten så här<br />
1. Välj Redigera > Textsök (eller tryck Skift+F3). Sökformuläret<br />
öppnas.<br />
2. Skriv in den textsträng du söker. Det kan vara ett eller<br />
flera ord, delar av ord, siffror eller tal (maximalt cirka 60<br />
tecken).<br />
3. Klicka OK. Sökresultatet visas på samma sätt som i Sök i<br />
databasen.<br />
55
HOLGER8 <strong>–</strong> <strong>Släktforskarens</strong> <strong>bästa</strong> <strong>vän</strong><br />
< Sök och hitta i Holger<br />
Gör vigselurval<br />
Du kan göra sökningar efter personer med hjälp av uppgiften<br />
om deras vigsel (eller annan relation). Det är möjligt<br />
att söka både på tidpunkten när relationen inleddes och<br />
avslutades samt på vigselförsamlingen och på typen av<br />
relation.<br />
Gör så här:<br />
1. Välj Redigera > Gör vigselurval, gör ditt urval i formuläret<br />
som visas (läs mer under Ange urval) och klicka OK.<br />
(Om du lämnar formuläret oifyllt, söker Holger efter alla<br />
personer som har händelser kopplade till sig.)<br />
2. Ett sökresultat visas på skärmen. Högst upp anges hur<br />
många personer det omfattar (1/16 betyder att just nu<br />
visas den första personen av totalt 16), och du bläddrar<br />
mellan personerna genom att klicka Framåt eller Bakåt<br />
(eller an<strong>vän</strong>da tangenterna PageUp eller PageDown).<br />
3. Välj önskad person genom att klicka Välj.<br />
56
HOLGER8 <strong>–</strong> <strong>Släktforskarens</strong> <strong>bästa</strong> <strong>vän</strong><br />
< Sök och hitta i Holger<br />
Gör händelseurval<br />
Du kan söka efter personer som har händelser kopplade till<br />
sig, antingen alla personer eller ett urval.<br />
Gör så här:<br />
1. Välj Redigera > Gör händelseurval, gör ditt urval i formuläret<br />
som visas (läs mer under Ange urval) och klicka<br />
OK. (Om du lämnar formuläret oifyllt, söker Holger efter<br />
alla personer som har händelser kopplade till sig.)<br />
2. Ett sökresultat visas på skärmen. Högst upp anges hur<br />
många personer det omfattar (1/16 betyder att just nu<br />
visas den första personen av totalt 16), och du bläddrar<br />
mellan personerna genom att klicka Framåt eller Bakåt<br />
(eller an<strong>vän</strong>da tangenterna PageUp eller PageDown).<br />
3. Välj önskad person genom att klicka Välj.<br />
57
HOLGER8 <strong>–</strong> <strong>Släktforskarens</strong> <strong>bästa</strong> <strong>vän</strong><br />
< Sök och hitta i Holger<br />
Söklista och spara sökresultat<br />
Bra hjälpmedel vid sökningar är söklistan och möjligheten<br />
att spara ett sökresultat.<br />
Söklista<br />
När du gjort en sökning kan du enkelt få en bra överblick<br />
över sökresultatet i en söklista. Klicka på knappen<br />
Söklista som visas i Sökresultatet (eller tryck F9) ,<br />
förflytta dig upp och ner i listan med piltangenterna,<br />
markera önskad person och klicka OK (eller tryck Enter).<br />
Nu visas den valda personen i sitt släktsammanhang (i<br />
antavle- eller familjeläget).<br />
Visa senaste sökresultat<br />
Resultatet av den senaste sökningen sparas automatiskt<br />
i Holger. Välj Redigera > Senaste sökresultat (eller tryck<br />
Ctrl+F3) för att visa sökresultatet på nytt. Genom att<br />
sökresultatet sparas behöver du inte göra om en sökning<br />
ifall du väljer fel person. Tryck istället Ctrl+F3 och<br />
välj på nytt. När en ny sökning görs raderas automatiskt<br />
det tidigare sparade sökresultatet.<br />
Spara sökresultat<br />
Det finns också möjlighet att behålla ett sökresultat<br />
trots att nya sökningar görs. Tryck på knappen Spara<br />
sökresultat i dialogrutan Sökresultat som visas när en<br />
sökning har gjorts. Ett sparat sökresultat återkallar du<br />
genom att välja Redigera > Sparat sökresultat (eller<br />
trycka Shift+Ctrl+F3). Denna funktion är speciellt lämplig<br />
i samband med dubblettsökningar i stora databaser,<br />
eftersom dessa tar relativt lång tid att göra. Ett sparat<br />
sökresultat finns kvar tills ett nytt sökresultat sparas eller<br />
tills databasen stängs.<br />
Läs vidare<br />
Råd för lyckad sökning<br />
58
HOLGER8 <strong>–</strong> <strong>Släktforskarens</strong> <strong>bästa</strong> <strong>vän</strong><br />
< Sök och hitta i Holger<br />
Så söker Holger i en databas<br />
Det kan vara bra att veta hur Holger fungerar när programmet<br />
söker i databaser, särskilt om din databas är mycket<br />
stor. På så vis har du möjlighet att minska söktiderna. I mindre<br />
databaser, med några tusen personer, blir söktiderna<br />
sällan särskilt besvärande.<br />
I första hand söker Holger i indexerade fält, i andra hand<br />
i oindexerade. Hur du indexerar kan du läsa i avsnittet<br />
Indexera dina databaser.<br />
Om sökkriterier har angivits enbart i indexerade fält (eller<br />
enbart i oindexerade) söker Holger i den ordning fälten<br />
kommer i formuläret, det vill säga förnamn, efternamn,<br />
födelsetid, etc.<br />
Det är dock möjligt att styra Holger i viss utsträckning genom<br />
att sätta ett utropstecken (!) efter ett sökord. Då söker<br />
Holger i första hand på detta fält.<br />
Ett exempel<br />
Du har indexerat både för- och efternamnsfälten och söker<br />
på en person som heter Anders Struts <strong>–</strong> ett synnerligen<br />
vanligt förnamn och ett mycket ovanligt efternamn.<br />
Därför vill du att Holger först ska söka på efternamnet<br />
och därefter förnamnet, för att på så vis förkorta söktiden.<br />
Då sätter du ett utropstecken efter efternamnet<br />
(Struts!), varpå Holger först letar på alla Struts och sedan<br />
bland dem gallrar ut dem som heter Anders i förnamn.<br />
59
HOLGER8 <strong>–</strong> <strong>Släktforskarens</strong> <strong>bästa</strong> <strong>vän</strong><br />
< Sök och hitta i Holger<br />
Länka personer (F4) <strong>–</strong> ange släktskap<br />
Detta kommando fungerar som kommandot Redigera<br />
> Sök (F3), men istället för att hämta uppgifterna om en<br />
person kan du länka personen till andra personer i samma<br />
databas, det vill säga ange släktskap mellan dem.<br />
Länka personer så här<br />
1. Välj Redigera > Länka (eller tryck F4). Sökformuläret<br />
öppnas.<br />
2. Fyll i sökformuläret. Skriv så få uppgifter som möjligt.<br />
Om du vet att du bara har några få personer med<br />
namnet Lindström i databasen, räcker det att du skriver<br />
Lindström i efternamnsfältet.<br />
3. Under Sökmetod väljer du ”Sök Person”.<br />
4. Klicka OK. Sökningen görs.<br />
5. Sökresultatet visas på skärmen. Högst upp står hur<br />
många träffar du fått, exempelvis ”1/7”, vilket betyder<br />
att nu visas första personen av totalt sju träffar. Maximalt<br />
10.000 personer ryms i ett sökresultat. Du bläddrar<br />
i sökresultat genom att klicka på knapparna Framåt och<br />
Bakåt (eller med tangenterna PageUp och PageDown).<br />
6. Välj person i sökresultatet genom att klicka Välj.<br />
7. Markera den ruta på skärmen där personen ska länkas<br />
in (den måste vara markerad med tre punkter) och tryck<br />
på tangenten F4.<br />
Tips<br />
Stå i familjeläget Du bör alltid stå i familjeläget när du<br />
länkar (byt läge med tangenten F9). Då minskar risken<br />
att göra fel. Det betyder att du alltid bör länka ett barn<br />
till sina föräldrar, inte tvärtom (föräldrarna till ett barn).<br />
Avbryt länkning Vill du avbryta en påbörjad länkning<br />
(efter att du valt person i sökresultatet) an<strong>vän</strong>der du<br />
kommandot Redigera > Avbryt länkning eller trycker<br />
Skift+F4.<br />
Radera släktrelation Vill du radera en släktrelation<br />
an<strong>vän</strong>der du kommandot Redigera > Koppla bort (eller<br />
tangenten Delete). Personerna finns kvar i databasen,<br />
men kopplingen mellan dem tas bort.<br />
Läs vidare<br />
Sök person<br />
Råd för lyckad sökning<br />
60
HOLGER8 <strong>–</strong> <strong>Släktforskarens</strong> <strong>bästa</strong> <strong>vän</strong><br />
< Sök och hitta i Holger<br />
Hämta personer (F5)<br />
Detta kommando fungerar ungefär som Redigera > Sök<br />
(F3) och Redigera > Länka (F4), men med Hämta (F5) kan<br />
du hämta person och alla dennes förfäder eller ättlingar<br />
från en annan databas.<br />
Hämta så här:<br />
1. Välj Redigera > Hämta (eller tryck F5), ange databas du<br />
vill hämta från och klicka OK. Sökformuläret öppnas.<br />
2. Fyll i sökformuläret. Skriv så få uppgifter som möjligt.<br />
Om du vet att du bara har några få personer med<br />
namnet Lindström i databasen, räcker det att du skriver<br />
Lindström i efternamnsfältet.<br />
3. Under Sökmetod väljer du ”Sök Person”.<br />
4. Klicka OK. Sökningen görs.<br />
5. Sökresultatet visas på skärmen. Högst upp står hur<br />
många träffar du fått, exempelvis ”1/7”, vilket betyder att<br />
nu visas första personen av totalt sju träffar. Du bläddrar<br />
i sökresultat genom att klicka på knapparna Framåt och<br />
Bakåt (eller med tangenterna PageUp och PageDown).<br />
6. Välj person i sökresultatet genom att klicka Välj. Om du<br />
hämtar anor (inte ättlingar) har du två alternativ: att enbart<br />
hämta personen och dennes anor (”Endast anor”)<br />
eller också anornas samtliga barn (”Även familjer”).<br />
7. Markera den ruta på skärmen där personen ska länkas<br />
in (den måste vara markerad med tre punkter) och tryck<br />
F5. De hämtade personerna görs automatiskt till en<br />
grupp, vilket gör det enkelt att radera dem om du skulle<br />
ångra hämtningen.<br />
Observera!<br />
Om du vill hämta en person och dess förfäder måste du<br />
stå i antavleläge i den databas du hämtar till (på skärmen<br />
visas en antavla). Vill du däremot hämta en person<br />
och dennes ättlingar ska du stå i familjeläge (en familj<br />
visas på skärmen).<br />
Tips<br />
Avbryt hämtning Vill du avbryta en påbörjad hämtning<br />
(efter att du valt person i sökresultatet) an<strong>vän</strong>der du<br />
kommandot Redigera > Avbryt länkning eller trycker<br />
Skift+F4.<br />
Läs vidare<br />
Sök person<br />
Råd för lyckad sökning<br />
Datautbyte med andra<br />
61
HOLGER8 <strong>–</strong> <strong>Släktforskarens</strong> <strong>bästa</strong> <strong>vän</strong><br />
< Sök och hitta i Holger<br />
Personlistan<br />
Personlistan visar alla personer som finns i databasen. Du<br />
kan sortera listan i valfri ordning och lätt gå från listan<br />
till personformuläret. Tanken med listan är att utgöra ett<br />
komplement till Holgers två grundläggande skärmbilder<br />
(antavlan och familjen) och göra det enklare att orientera<br />
sig i en databas utifrån de uppgifter som är inskrivna (och<br />
inte utifrån släktskapsrelationer).<br />
Notera att personlistan visar inskriven data på det sätt<br />
som den är lagrad i databasen. Det betyder exempelvis<br />
att datumformatet alltid är åååå-mm-dd och att datum i<br />
personlistan inte visas med prefix.<br />
Öppna och stäng personlistan<br />
1. Välj Visa > Visa/dölj personlista eller an<strong>vän</strong>d snabbtangenten<br />
F11.<br />
2. Personlistan visas i ett eget fönster, längst ner på skärmen.<br />
3. Högerklicka med musen i personlistan. En meny visas<br />
där du kan välja att förstora listan över hela skärmen,<br />
sortera listan eller dölja den.<br />
4. Du förflyttar dig enklast i personlistan med piltangenterna.<br />
Vill du redigera en person trycker du Enter.<br />
5. Stäng personlistan enklast genom att trycka F11.<br />
Sortera personlistan<br />
1. Öppna listan, högerklicka med musen i listan och välj<br />
Sortera. Du kan också välja Verktyg > Indexera databas.<br />
2. Välj önskat fält i rutan ”Sortering av personlista” och<br />
klicka OK. Personlistan sorteras i fallande alfanumerisk<br />
ordning, alltså från a > ö eller från 1 > 9.<br />
Ändra storlek på personlistans fönster<br />
Högerklicka med musen i personlistan. Välj ”Hela<br />
skärmen” om du vill visa personlistan över hela skärmen<br />
eller ”Normalstorlek” om du vill visa den under den<br />
vanliga skärmbilden (antavlan/familjen).<br />
Ändra bredd på personlistans kolumner<br />
Du ändrar bredd på kolumnerna i personlistan genom<br />
att placera muspekaren mellan två kolumner på den grå<br />
rubrikraden (exempelvis mellan ”Förnamn” och ”Efternamn”).<br />
Muspekaren ändras till en dubbelriktad pil. Håll<br />
ner <strong>vän</strong>ster musknapp och dra åt höger eller <strong>vän</strong>ster tills<br />
kolumnen fått önskad bredd. Upprepa sedan för de andra<br />
kolumnerna. Dina nya inställningar av kolumnbredderna<br />
sparas automatiskt och förblir densamma tills du<br />
ändrar dem på nytt.<br />
62
HOLGER8 <strong>–</strong> <strong>Släktforskarens</strong> <strong>bästa</strong> <strong>vän</strong><br />
< Sök och hitta i Holger<br />
Snabböversikten<br />
Snabböversikten visar i grafisk form en lista över en persons<br />
ättlingar eller förfäder. Du kan enkelt välja den person<br />
du vill gå till genom att markera personen och klicka OK.<br />
Gör en snabböversikt:<br />
1. Markera den person vars förfäder/ättlingar du vill visa<br />
i översikten. Står du i antavleläget visas personens<br />
förfäder i översikten, står du familjeläget visas istället<br />
ättlingarna.<br />
2. Välj Visa > Skapa översikt.<br />
3. Du förflyttar dig uppåt och neråt i översikten enklast<br />
med piltangenterna.<br />
4. Markera önskad person och klicka OK. Nu visas personen<br />
som huvudperson i antavlan eller familjen på<br />
skärmen.<br />
Vill du läsa samma översikt en gång till väljer du Visa > Visa<br />
översikt.<br />
Notera<br />
Du kan dölja delar av översikten och sedan expandera<br />
den på nytt. Dubbelklickar du med musen på en person<br />
döljs personens förfäder/ättlingar. Sedan visas en pil<br />
vid personens namn som indikerar att personen har<br />
förfäder/ättlingar. Dubbelklicka på personen och dessa<br />
expanderas en nivå.<br />
Du kan inte skriva ut en översikt.<br />
63
HOLGER8 <strong>–</strong> <strong>Släktforskarens</strong> <strong>bästa</strong> <strong>vän</strong><br />
< Sök och hitta i Holger<br />
Växla tillbaka<br />
Det kan vara lätt att gå vilse i släktträdet när man bytt från<br />
antavleläge till familjeläge och sedan vandrat vidare några<br />
generationer. Men det finns ett enkelt sätt att åter<strong>vän</strong>da till<br />
den antavla man senast befann sig i.<br />
Gör så här:<br />
1. När du vill åter<strong>vän</strong>da, välj Visa > Växla tillbaka (eller<br />
Skift+F9).<br />
2. Proband på skärmen blir samma person som var proband<br />
innan du växlade till familjeläge. Vill du åter<strong>vän</strong>da<br />
till antavlans proband (nr 1) trycker du på tangenten<br />
Home eller går med piltangenterna åt <strong>vän</strong>ster.<br />
Notera alltså att detta kommando endast kan an<strong>vän</strong>das<br />
när du står i familjeläge.<br />
64
HOLGER8 <strong>–</strong> <strong>Släktforskarens</strong> <strong>bästa</strong> <strong>vän</strong><br />
Grupper <strong>–</strong> ett an<strong>vän</strong>dbart hjälpmedel<br />
I Holger kan du skapa grupper av personer inom en databas.<br />
Du kan exempelvis låta dina egna förfäder utgöra<br />
en grupp, och du kan samla alla militärer och emigranter i<br />
släkten i två andra grupper. Du kanske också forskar ut din<br />
mormors släkt Ekenvall <strong>–</strong> då kan du låta släktmedlemmarna<br />
vara en särskild grupp. I en databas kan du ha maximalt<br />
80 grupper.<br />
Grupperna kan sedan hanteras ungefär som om de var helt<br />
separata databaser. Du kan skapa statistik och frekvenser<br />
för en grupp, du kan göra sökningar i endast en viss grupp<br />
och du kan göra utskrifter med enbart personer som tillhör<br />
samma grupp.<br />
Ett exempel: Släkten Ekenvall kan ha släktgrenar som ärvt<br />
namnet via kvinnliga led. Du kan tack vare möjligheten att<br />
gruppera personer avgränsa släkten precis som du själv<br />
önskar. Bestäm vilka personer som ska tillhöra släkten och<br />
skriv sedan ut ett ättlingaverk. Endast de utvalda personerna,<br />
oavsett kön, tas med i släktredovisningen.<br />
När du arbetar med en databas kan du välja att ha en<br />
grupp aktiv, vilket betyder att personer som tillhör denna<br />
grupp visas med röd text på skärmen. Exempelvis kan det<br />
vara praktiskt att samla de egna förfäderna i en grupp och<br />
ha denna aktiv. Då är det enkelt att på skärmen se vilka<br />
personer som är ens förfäder (de är röda) och vilka som är<br />
andra släktingar (de är svarta).<br />
Läs vidare<br />
Skapa och arbeta med grupper<br />
Gruppera personer<br />
65
HOLGER8 <strong>–</strong> <strong>Släktforskarens</strong> <strong>bästa</strong> <strong>vän</strong><br />
< Grupper <strong>–</strong> ett an<strong>vän</strong>dbart hjälpmedel<br />
Skapa och arbeta med grupper<br />
Grupper kan skapas på två olika sätt:<br />
När du importerar data till din databas (med någon av<br />
funktionerna på Arkiv > Importera), exempelvis från<br />
en gedcomfil, skapar Holger automatiskt en grupp och<br />
markerar att alla importerade personer tillhör denna<br />
grupp. Som namn på gruppen sätt tidpunkten då importen<br />
gjordes och importsättet. Exempel: ”2.4.2005 10:52:20<br />
Importera 4.*/5.*/6.*”<br />
Du kan också själv skapa tomma grupper, som sedan kan<br />
fyllas manuellt eller halvautomatiskt.<br />
Skapa grupp så här:<br />
1. Välj Verktyg > Grupper.<br />
2. Klicka på knappen Ny grupp (eller tryck tangenten F6).<br />
3. En blankrad skapas där namnet på den nya gruppen<br />
skrivs in.<br />
4. Den skapade gruppen är tom. Hur du fyller den med<br />
personer läser du i avsnittet gruppera personer.<br />
Aktivera grupp:<br />
1. Välj Verktyg > Grupper.<br />
2. Markera önskad grupp.<br />
3. Klicka på knappen ”Gör aktiv”.<br />
Radera grupp:<br />
1. Välj Verktyg > Grupper.<br />
2. Markera önskad grupp.<br />
3. Klicka på knappen ”Radera”. Gruppen raderas i sin helhet.<br />
Detta påverkar alla personer i databasen som hade<br />
en markering att de tillhörde gruppen (men personerna<br />
raderas inte från databasen, endast markeringen att de<br />
tillhörde den raderade gruppen försvinner).<br />
Visa antal personer i en grupp:<br />
Du kan enkelt få veta hur många personer som tillhör en<br />
viss grupp. Gör så här:<br />
1. Välj Verktyg > Grupper.<br />
2. Markera önskad grupp.<br />
3. Klicka på knappen Antal (í stora databaser dröjer det<br />
några sekunder innan antalet visas).<br />
66
HOLGER8 <strong>–</strong> <strong>Släktforskarens</strong> <strong>bästa</strong> <strong>vän</strong><br />
< Grupper <strong>–</strong> ett an<strong>vän</strong>dbart hjälpmedel<br />
Gruppera personer<br />
När du har skapat en grupp kan du gruppera personer<br />
<strong>–</strong> alltså markera att personer ska tillhöra gruppen <strong>–</strong> på två<br />
olika sätt:<br />
Manuellt genom att bocka för en kryssruta under Grupper<br />
i personformuläret. Detta är ett enkelt sätt, men tidskrävande<br />
om många personer ska grupperas.<br />
Automatiskt med hjälp av utskrifterna. Istället för att göra<br />
en utskrift till papper eller fil, väljer du under Utskriftmetod<br />
att ”Gruppera utan utskrift” samtidigt som du markerar<br />
önskad grupp under Grupper.<br />
Eftersom det finns en lång rad olika typer av utskrifter i<br />
Holger och stora möjligheter att göra urval i samband med<br />
dessa utskrifter, kan du för det mesta gruppera flertalet<br />
personer automatiskt. Men ibland måste man göra en del<br />
markeringar manuellt i personformuläret, för att få gruppen<br />
komplett. När nya personer skrivs in i databasen och<br />
dessa ska tillhöra en viss grupp, markeras detta manuellt i<br />
rutan Grupper i personformuläret. På så vis kan en grupp<br />
alltid hållas uppdaterad och komplett.<br />
Gruppera automatiskt så här (ett exempel):<br />
Vi tänker oss att du vill skapa en grupp där alla dina egna<br />
förfäder (anor) ingår och att gruppen heter ”Mina förfäder”.<br />
1. Ställ dig i Holgers antavleläge med dig själv som proband<br />
(ditt eget namn ska finnas i rutan längst till <strong>vän</strong>ster<br />
på skärmen).<br />
2. Välj Verktyg > Grupper och skapa gruppen (läs utförligare<br />
under Skapa och arbeta med grupper).<br />
3. Välj Utskrift > Grafisk antavla.<br />
4. Välj ”Gruppera utan utskrift” under Utskriftsmetod och<br />
önskad grupp under Grupper. Kontrollera också att det<br />
står 52 under Antal generationer (maxantalet).<br />
5. Klicka OK. Dina förfäder markeras såsom tillhörande<br />
gruppen ”Mina förfäder”. Har du också valt att göra<br />
denna grupp aktiv, visas dina förfäder i fortsättningen<br />
med röd text på skärmen.<br />
Läs vidare<br />
Utskriftsinställningar > Utskriftsmetod<br />
67
HOLGER8 <strong>–</strong> <strong>Släktforskarens</strong> <strong>bästa</strong> <strong>vän</strong><br />
Skapa statistik och frekvenser<br />
Med Holger är det enkelt att göra statistik och frekvenstabeller<br />
över uppgifterna i dina databaser.<br />
Du kan lätt ta reda på medelålder, vilka namn som är vanligast,<br />
vilka personer som blivit äldsta och många andra<br />
intressanta uppgifter. Det är också möjligt att göra statistik<br />
för en utvald grupp personer i en databas, exempelvis<br />
alla som är födda på 1700-talet eller alla ättlingarna till en<br />
person.<br />
Läs vidare<br />
Om frekvenstabeller<br />
Skapa frekvenstabeller<br />
Om statistik<br />
Skapa statistik<br />
68
HOLGER8 <strong>–</strong> <strong>Släktforskarens</strong> <strong>bästa</strong> <strong>vän</strong><br />
< Skapa statistik och frekvenser<br />
Om frekvenstabeller<br />
Frekvenstabeller kan göras för samtliga fält i personformuläret<br />
(förnamn, efternamn, födelsetid, etc).<br />
Om du gör en frekvenstabell över exempelvis förnamn<br />
innebär det att Holger går igenom samtliga förnamn i databasen<br />
(eller i ett urval om du har gjort ett sådant), räknar<br />
dem och skriver ut dem i en lista med uppgift om antalet<br />
belägg för varje namn, dels i absoluta tal och dels i procent<br />
av samtliga förnamn i databasen (eller i urvalet). Frekvenstabellerna<br />
kan sorteras antingen i bokstavsordning eller i<br />
storleksordning.<br />
När det gäller födelse-, vigsel- och dödstiderna anges<br />
frekvensen per decennium, det vill säga personer födda på<br />
1750-talet räknas för sig, de födda på 1760-talet för sig, etc.<br />
Notera!<br />
Stavningen måste vara exakt lika för att Holger ska anse<br />
att det rör sig om samma namn. Exempelvis räknas<br />
Kajsa, Cajsa och Caisa som olika namn. Det innebär att<br />
om du har stavat ort- och personnamn mycket inkon-<br />
sekvent kommer frekvenstabellerna att bli missvisande,<br />
eftersom ett vanligt namn kan komma att delas upp på<br />
en rad olika stavningar som alla hamnar ganska långt<br />
ner på listan.<br />
Om en person heter Anna Kajsa räknas detta som två<br />
olika förnamn (Lars-Erik däremot som ett namn). Det<br />
innebär att om du har angett alternativa namn, exempelvis<br />
”Karin (Katarina)”, kommer dessa att räknas som<br />
två namn, dels ”Karin” och dels ”(Katarina)”. Således ger<br />
det två belägg för samma persons namn.<br />
Läs vidare<br />
Skapa frekvenstabeller<br />
69
HOLGER8 <strong>–</strong> <strong>Släktforskarens</strong> <strong>bästa</strong> <strong>vän</strong><br />
< Skapa statistik och frekvenser<br />
Skapa frekvenstabeller<br />
Så här skapar du frekvenstabeller:<br />
1. Välj Utskrift > Frekvenstabeller.<br />
2. Gör önskade inställningar i dialogrutan. Du väljer om<br />
tabellerna ska listas i alfabetisk ordning eller i frekvensordning,<br />
hur tabellen ska skriva ut och för vilka fält du<br />
vill att Holger ska skapa frekvenstabeller.<br />
3. Klicka OK.<br />
Göra urval<br />
Om du vill göra tabellerna på ett urval i databasen,<br />
exempelvis alla personer som är födda på 1700-talet<br />
eller alla som är döda i en viss församling, klickar du på<br />
knappen Urval. Vill du göra ett urval på vigslar klickar du<br />
i stället på Vigselurval.<br />
Vill du enbart ta med personer födda på 1700-talet skriver<br />
du ”1700” i kolumnen för minimivärde och ”1799-12-<br />
31” i kolumnen maximivärde. Avsluta med att trycka OK.<br />
Vill du att urvalet ska omfatta en befintlig grupp, väljer du<br />
denna grupp under ”Grupper” längst ner i formuläret Urval.<br />
Då kommer frekvenstabellen att omfatta alla personer<br />
som tillhör gruppen.<br />
Läs vidare<br />
Om frekvenstabeller<br />
70
HOLGER8 <strong>–</strong> <strong>Släktforskarens</strong> <strong>bästa</strong> <strong>vän</strong><br />
< Skapa statistik och frekvenser<br />
Om statistik<br />
Statistikfunktionen gör det möjligt för dig att automatiskt<br />
beräkna en mängd statistiska uppgifter för personerna i en<br />
databas. Du kan välja om du vill räkna statistik på samtliga<br />
personer i databasen eller enbart på ett urval, exempelvis<br />
alla som är födda på 1700-talet.<br />
Statistiken innehåller följande uppgifter:<br />
<strong>–</strong> antalet personer,<br />
<strong>–</strong> antalet personer som är gifta,<br />
<strong>–</strong> antalet personer som har en annan angiven relation<br />
(förlovade, sambo, etc),<br />
<strong>–</strong> antalet personer som har barn,<br />
<strong>–</strong> genomsnittligt antal giftermål,<br />
<strong>–</strong> genomsnittligt antal barn,<br />
<strong>–</strong> genomsnittlig ålder vid första barnets födelse,<br />
<strong>–</strong> genomsnittlig ålder vid första vigseln,<br />
<strong>–</strong> medellivslängd.<br />
Varje uppgift noteras också skilt för män och för kvinnor.<br />
Dessutom listas de personer som uppnått extrema värden<br />
i följande avseenden:<br />
<strong>–</strong> de som levt längst,<br />
<strong>–</strong> de som blivit far/mor vid högst ålder,<br />
<strong>–</strong> de som blivit far/mor vid lägst ålder,<br />
<strong>–</strong> de som fått flest barn,<br />
<strong>–</strong> de som gift sig vid högst ålder,<br />
<strong>–</strong> gift sig vid lägst ålder,<br />
<strong>–</strong> de som ingått en utomäktenskaplig relation vid högst<br />
ålder,<br />
<strong>–</strong> de som ingått en utomäktenskaplig relation vid lägst<br />
ålder,<br />
<strong>–</strong> de som varit gifta flest gånger,<br />
<strong>–</strong> de som haft flera kända utomäktenskapliga förbindelser.<br />
Också dessa uppgifter är uppdelade på män respektive<br />
kvinnor. Du väljer själv hur många personer (mellan 1 och<br />
100) som ska listas i varje kategori. För varje person anges<br />
namn, födelsetid och -församling samt <strong>–</strong> inom parentes<br />
<strong>–</strong> statistikuppgiften, exempelvis antalet barn eller antalet<br />
giftemål.<br />
Läs vidare<br />
Skapa statistik<br />
71
HOLGER8 <strong>–</strong> <strong>Släktforskarens</strong> <strong>bästa</strong> <strong>vän</strong><br />
< Skapa statistik och frekvenser<br />
Skapa statistik<br />
Så här skapar du statistik:<br />
1. Välj Utskrift > Statistik.<br />
2. Gör önskade inställningar i dialogrutan. Du väljer bland<br />
annat antalet statistikrader (1<strong>–</strong>100) och hur statistiken<br />
ska skrivas ut.<br />
3. Klicka OK.<br />
Göra urval<br />
Om du vill göra statistiken på ett urval i databasen,<br />
exempelvis alla personer som är födda på 1700-talet<br />
eller alla som är döda i en viss församling, klickar du på<br />
knappen Urval. Vill du göra ett urval på vigslar klickar du<br />
i stället på Vigselurval.<br />
Vill du enbart ta med personer födda på 1700-talet skriver<br />
du ”1700” i kolumnen för minimivärde och ”1799-12-<br />
31” i kolumnen maximivärde. Avsluta med att trycka OK.<br />
Vill du att urvalet ska omfatta en befintlig grupp, väljer<br />
du denna grupp under ”Grupper” längst ner i formuläret<br />
Urval. Då kommer statistiken att omfatta alla personer<br />
som tillhör gruppen.<br />
Notera<br />
Det kan finnas exempelvis fler ”gifta män” än ”gifta kvinnor”<br />
i statistiken om det finns manliga samkönade par<br />
inskrivna i databasen.<br />
Läs vidare<br />
Om statistik<br />
72
HOLGER8 <strong>–</strong> <strong>Släktforskarens</strong> <strong>bästa</strong> <strong>vän</strong><br />
Sköt om dina databaser<br />
Dina databaser växer hela tiden, forskningen blir alltmer<br />
omfattande och dina kunskaper växer. Snart har du flera<br />
tusen personer registrerade.<br />
Du upptäcker nog snart att du inte kan knappa in dina<br />
uppgifter precis som du gjorde i början. Då kanske du inte<br />
var så noga med stavningen, ibland blev det Kristina och<br />
ibland Christina, ibland Olof och ibland Oloff, utan egentlig<br />
anledning. Också tidsuppgifterna kunde bli lite varierande,<br />
det hände att du skrev både ”nov 1879” och ”1822-03” när<br />
du inte visste exakt datum. Och eftersom du inte alltid visste<br />
om en ort var en församling kunde den ibland hamna i<br />
fältet för ”ort” och ibland i fältet för ”församling”.<br />
Detta börjar skapa problem när du hållit på ett tag. Det är<br />
till exempel svårt att söka efter personer födda 1879 om<br />
du ibland har skrivit ”nov 1879”, och du kan inte lista alla<br />
Olof i bokstavsordning om en del har namnet stavat Oloff.<br />
Det du i början inte tyckte spelade någon roll visar sig nu,<br />
när databasen blivit större, skapa problem. För att komma<br />
till rätta med dessa måste du gå tillbaka, försöka hitta fel<br />
och inkonsekvenser och rätta till dem.<br />
Du måste kontinuerligt sköta om och underhålla dina databaser<br />
för att de med tiden inte ska bli alltför snåriga. Det<br />
finns flera funktioner i Holger för att göra detta, exempelvis<br />
databaskontrollen, statistikfunktionen och möjligheten<br />
att redigera urval.<br />
I <strong>Holger8</strong> finns också en ny funktion, Hitta dubbletter, som<br />
hjälper dig att hitta personer som blivit inskrivna dubbelt i<br />
databasen.<br />
Läs vidare<br />
Hitta dubbletter<br />
Databaskontrollen<br />
Förklaringar till databasloggen<br />
Felsök med statistiken<br />
Redigera urval<br />
Uppdatera urval<br />
Radera urval<br />
Redigera media<br />
Redigera händelser<br />
Skapa säkerhetskopia<br />
73
HOLGER8 <strong>–</strong> <strong>Släktforskarens</strong> <strong>bästa</strong> <strong>vän</strong><br />
< Sköt om dina databaser<br />
Hitta dubbletter<br />
I <strong>Holger8</strong> finns två hjälpmedel för att undvika dubbletter.<br />
Funktionen Hitta dubbletter hjälper dig att finna redan<br />
existerande dubbletter i en databas, medan Dubblettkontrollen<br />
försöker förhindra att du skriver in eller importerar<br />
nya dubbletter.<br />
Särskilt i stora databaser är lätt hänt att av misstag skriva in<br />
eller importera en person som redan finns i databasen så<br />
att dubbletter uppstår.<br />
Så söker du efter dubbletter:<br />
1. Välj Redigera > Hitta dubbletter och klicka OK.<br />
2. Holger söker efter möjliga dubbletter och visar dessa<br />
i ett sökresultat och skapar samtidigt en grupp av<br />
dubbletterna. Gruppen kan exempelvis an<strong>vän</strong>das för att<br />
skriva ut en sorterad lista över alla dubbletter.<br />
3. Vill du spara sökresultatet klickar du på knappen Spara<br />
sökresultat (du hämtar det sedan med Shift+Ctrl+F3).<br />
I sökresultatet visas de eventuella dubbletterna (två eller<br />
flera) omedelbart efter varandra. Du måste själv avgöra om<br />
det verkligen rör sig om dubbletter och åtgärda felet. Det<br />
görs genom att länka samman personerna på korrekt sätt<br />
(med Länka) och därefter slå ihop dubbletternas person-<br />
uppgifter och slutligen ta bort dubbletten (med Redigera<br />
> Radera person). Hela proceduren görs bäst i Familjeläget.<br />
Att ta bort dubbletter kan vara ganska komplicerat. Därför<br />
är det bäst att försöka undvika dem redan från början. Vi<br />
rekommenderar därför att du an<strong>vän</strong>der Dubblettkontrollen<br />
(Verktyg > Inställningar > Dubblettkontroll) både vid<br />
inmatning och import.<br />
Om du misstänker att en person finns inlagd dubbelt i databasen<br />
kan du göra en snabbkontroll med knappen Sök<br />
dubbletter i personformuläret. Då görs en dubblettkontroll<br />
för just den personen.<br />
Observera!<br />
Holger ger endast tips på möjliga dubbletter utifrån<br />
vissa bestämda kriterier. Det är du som forskare som<br />
måste avgöra om personerna verkligen är identiska. Om<br />
det finns många personer i en databas med ofullständiga<br />
uppgifter, ger en dubblettsökning vanligtvis många<br />
träffar på personer som i verkligheten inte är identiska.<br />
Dubblettfunktionen säger alltså inte att två personer är<br />
identiska, bara att uppgifterna om personerna är så lika<br />
att de möjligtvis kan vara identiska.<br />
74
HOLGER8 <strong>–</strong> <strong>Släktforskarens</strong> <strong>bästa</strong> <strong>vän</strong><br />
< Sköt om dina databaser<br />
Databaskontrollen<br />
Med hjälp av databaskontrollen kan du kontrollera att<br />
uppgifterna i en databas är korrekta. Granskningen sker på<br />
två sätt:<br />
Är de logiska? Under arbetet kan det uppstå fel i en databas,<br />
exempelvis kan en person få två kvinnor till föräldrar<br />
och fritextrader kan bli kvar i databasen trots att de egentligen<br />
är raderade. Databaskontrollen kan upptäcka en rad<br />
sådana fel, och en del rättas också automatiskt.<br />
Är de rimliga? Det är lätt att skriva in felaktiga uppgifter<br />
under arbetet. En del sådana fel kan Databaskontrollen<br />
upptäcka, exempelvis att ingen uppges avlida före sin födelse,<br />
att ingen blir förälder yngre än 15 år eller mor äldre<br />
än 50 år och att ingen dör äldre än 100 år. Vidare kontrolleras<br />
att datum inte är orimliga (ex. 1762-12-38).<br />
Alla orimliga, egendomliga eller tveksamma uppgifter listas<br />
i en loggfil. De får sedan kontrolleras manuellt och rätttas<br />
om så behövs (alla uppgifter i loggfilen behöver förstås<br />
inte vara fel, fjortonåriga mödrar finns men de är få).<br />
Så gör du en databaskontroll<br />
1. Ta en säkerhetskopia av databasen. Eftersom en del<br />
ändringar görs automatiskt bör man aldrig göra en<br />
databaskontroll utan att ha en säkerhetskopia.<br />
2. Välj Verktyg > Databaskontroll.<br />
3. Välj namn och placering på loggfilen (.log) och klicka<br />
Spara. En procenträknare visas.<br />
4. Klicka OK. Procenträknarna visar hur databaskontrollen<br />
framskrider.<br />
5. När proceduren är klar öppnar du loggfilen i ett ordbehandlingsprogram<br />
(eller genom att i Holger välja<br />
Utskrift > Textfil).<br />
Läs vidare<br />
Förklaringar till loggfilen<br />
75
HOLGER8 <strong>–</strong> <strong>Släktforskarens</strong> <strong>bästa</strong> <strong>vän</strong><br />
< Sköt om dina databaser<br />
Förklaringar till loggfilen<br />
Den loggfil som skapas när du gör en databaskontroll<br />
innehåller följande information:<br />
Först redovisas resultatet av de kontroller som gjorts under<br />
sex rubriker:<br />
Personkontroll<br />
Vigselkontroll<br />
Fritextkontroll<br />
Mediakontroll<br />
Källhänvisningskontroll<br />
Källkontroll<br />
Om allt gått bra anges antalet fel till noll efter varje rubrik.<br />
Under rubriken Rimlighetskontroll listas alla egendomligheter<br />
som databaskontrollen har påträffat. Om en person<br />
kan stå:<br />
Felaktig dödsålder: <strong>–</strong>21<br />
Felaktig föräldraålder: <strong>–</strong>69<br />
Felaktig vigselålder: <strong>–</strong>50<br />
Johanna Lundqvist, född 1878-05-30<br />
Vid en kontroll i databasen visade det sig att Johannas<br />
dödsår blivit förvanskat från 1957-12-06 till 1857-12-06.<br />
Således uppgavs hon ha dött 21 år före sin födelse, blivit<br />
mor 69 år efter sin död och gift sig 50 år efter sin död.<br />
Det är inte säkert att alla egendomligheter som databaskontrollen<br />
påpekar verkligen är faktiska fel. Varje enskilt<br />
fall måste bedömas manuellt. Vidare kan databaskontrollen<br />
naturligtvis inte uppdaga fel som inte är orimliga. Har<br />
du av misstag angivet att en person avled fem år efter sin<br />
verkliga död är detta mänskligt sett knappast orimligt och<br />
databaskontrollen kan heller inte finna felet. De fel som automatiskt<br />
kan spåras är sådana som en korrekturläsare av<br />
kött och blod, utan kännedom om personerna i databasen,<br />
skulle kunna upptäcka.<br />
Slutligen listar databaskontrollen alla Orelaterade personer,<br />
alltså personer i databasen som saknar koppling till<br />
någon annan person. För den som håller på med renodlad<br />
släktforskning ska sådana personer normalt inte finnas.<br />
76
HOLGER8 <strong>–</strong> <strong>Släktforskarens</strong> <strong>bästa</strong> <strong>vän</strong><br />
< Sköt om dina databaser<br />
Felsök med statistiken<br />
Syftet med statistiken och frekvenstabellerna är inte primärt<br />
att vara ett hjälpmedel i underhållet av databaserna.<br />
Men de fungerar utmärkt också till detta. Här följer några<br />
tips.<br />
Med frekvenstabellerna (Utskrift > Frekvenstabeller) kan<br />
du upprätta listor över alla namn, födelseorter, dödsorter,<br />
etc, som förekommer i databasen. För varje namn eller ort<br />
anges antalet belägg. Listorna är mycket an<strong>vän</strong>dbara för<br />
att hitta stavfel och inkonsekventa skrivsätt.<br />
Om du har många personer i databasen som är födda i<br />
Leksand hittar du denna socken i början av listan (om den<br />
är sorterad i storleksordning), i slutet finns de felstavade<br />
varianterna som Leksnd och Lelsand. Men hjälp av sökfunktionen<br />
(F3) är det lätt att lokalisera stavfelen och rätta<br />
dem. (Kanske tycker du att ett stavfel i en stor databas inte<br />
spelar så stor roll. Men om du söker efter en Johan Persson<br />
med födelseorten Leksand hittar du honom inte om orten<br />
är felstavad.)<br />
I statistiken (Utskrift > Statistik) listas personer i databasen<br />
med extrema värden, de som blivit mycket gamla, fått barn<br />
mycket unga eller vid mycket hög ålder. Dessa listor kan<br />
också an<strong>vän</strong>das för felsökning. En flicka anges kanske ha<br />
blivit mor bara femton år gammal. Visserligen inte orimligt<br />
(därmed listas hon inte i rimlighetskontrollen), men i alla<br />
fall ovanligt. För säkerhets skull kan du kontrollera att hennes<br />
och barnets födelsetider är korrekt angivna.<br />
Läs vidare<br />
Skapa statistik och frekvenser<br />
77
HOLGER8 <strong>–</strong> <strong>Släktforskarens</strong> <strong>bästa</strong> <strong>vän</strong><br />
< Sköt om dina databaser<br />
Redigera urval<br />
Detta kommando (Redigera > Redigera urval) an<strong>vän</strong>ds när<br />
du vill göra valfria tillägg och ändringar i personuppgifterna<br />
för ett urval personer i en databas.<br />
Gör så här:<br />
1. Välj Redigera > Redigera urval, gör ditt urval i formuläret<br />
som visas (läs mer under Ange urval) och klicka OK.<br />
2. Sökresultatet visas på skärmen. Högst upp anges hur<br />
många personer som ingår i sökresultatet (1/16 betyder<br />
att just nu visas den första personen av totalt 16). Du<br />
bläddrar mellan personerna genom att klicka Framåt<br />
eller Bakåt (eller an<strong>vän</strong>da tangenterna PageUp eller<br />
PageDown).<br />
3. Välj person du vill redigera genom att klicka på knappen<br />
Välj. Personformuläret öppnas och du kan ändra<br />
och lägga till uppgifter. Du kan också nå textformuläret,<br />
mediaformuläret samt formulären för händelser och käl-<br />
lor. Däremot är inte uppgifterna om vigseln och andra<br />
relationer möjliga att ändra.<br />
4. Gör önskade ändringar och klicka Spara för att återgå<br />
till sökresultaetet. Nu kan du välja en annan person att<br />
redigera.<br />
5. Klicka OK i sökresultatet när du är klar.<br />
78
HOLGER8 <strong>–</strong> <strong>Släktforskarens</strong> <strong>bästa</strong> <strong>vän</strong><br />
< Sköt om dina databaser<br />
Uppdatera urval<br />
Med detta kommando är det möjligt att automatiskt<br />
ersätta uppgifter i ett eller flera fält för alla personer i ett<br />
urval. Du kan exempelvis söka upp alla som anges vara<br />
födda i ”Westerås” och ändra stavningen till ”Västerås”.<br />
Gör så här:<br />
1. Välj Redigera > Uppdatera urval, gör ditt urval i formuläret<br />
som visas (läs mer under Ange urval) och klicka OK.<br />
2. Nu visas ett nytt formulär på skärmen, ”Sök och ersätt”,<br />
nästan likadant som föregående. Här anger du vilken<br />
text du söker och vad den ska ersättas med. Exempel:<br />
Om du ska ändra stavningen från Westerås till Västerås i<br />
fältet födelseförsamling, skriver du på raden för födelseförsamling<br />
Westerås i den <strong>vän</strong>stra kolumen och Västerås<br />
i den högra. Klicka sedan OK.<br />
3. Sökresultatet visas på skärmen. Högst upp anges hur<br />
många personer som ingår i sökresultatet (1/16 betyder<br />
att just nu visas den första personen av totalt 16). Du<br />
bläddrar mellan personerna genom att klicka Framåt<br />
eller Bakåt (eller an<strong>vän</strong>da tangenterna PageUp eller<br />
PageDown).<br />
4. Klicka Välj på de personer som du vill att den sökta texten<br />
ska ersättas. Personerna markeras med ordet Uppdaterad<br />
efter numret på översta raden. Om du markerar<br />
någon av misstag är det bara att klicka Välj en gång till.<br />
Då avmarkeras personen.<br />
5. Klicka OK när du är klar och uppdateringen verkställs.<br />
Tips<br />
Om du vill uppdatera samtliga personer i sökresultatet<br />
klickar du på knappen ”Markera/avmarkera alla” (finns<br />
högst upp till höger i rutan med sökresultatet). Då markeras<br />
samtliga personer med ordet Uppdaterad. Klicka sedan<br />
OK och uppdateringen verkställs.<br />
79
HOLGER8 <strong>–</strong> <strong>Släktforskarens</strong> <strong>bästa</strong> <strong>vän</strong><br />
< Sköt om dina databaser<br />
Radera urval<br />
Med denna funktion kan ett urval personer raderas på en<br />
gång. Personerna tas bort helt och hållet, alla uppgifter<br />
om dem raderas liksom alla relationer till andra personer.<br />
Motsvarande kommando för enstaka personer är Redigera<br />
> Radera person (eller tangenten F2).<br />
Gör så här:<br />
1. Välj Redigera > Radera urval, gör ditt urval i formuläret<br />
som visas (läs mer under Ange urval) och klicka OK.<br />
2. Sökresultatet visas på skärmen. Högst upp anges hur<br />
många personer som ingår i sökresultatet (1/16 betyder<br />
att just nu visas den första personen av totalt 16). Du<br />
bläddrar mellan personerna genom att klicka Framåt<br />
eller Bakåt (eller an<strong>vän</strong>da tangenterna PageUp eller<br />
PageDown).<br />
3. Välj de personer du vill radera genom att klicka på knappen<br />
Välj. Personerna markeras med ordet Raderad efter<br />
numret på översta raden. Om du markerar någon av<br />
misstag är det bara att klicka Välj en gång till. Då avmarkeras<br />
personen.<br />
5. Klicka OK när du är klar och raderingen verkställs. Personerna<br />
och alla uppgifter om dem tas oåterkalleligen<br />
bort ur databasen.<br />
Tips<br />
Om du är säker på att du vill radera samtliga personer i<br />
sökresultatet klickar du på knappen ”Markera/avmarkera<br />
alla” (finns högst upp till höger i rutan med sökresultatet).<br />
Då markeras samtliga personer med ordet Raderad. Klicka<br />
sedan OK och raderingen verkställs.<br />
Notera<br />
Du kan inte ångra en gjord radering.<br />
80
HOLGER8 <strong>–</strong> <strong>Släktforskarens</strong> <strong>bästa</strong> <strong>vän</strong><br />
< Sköt om dina databaser<br />
Redigera media<br />
Syftet med detta kommando är att du snabbt ska kunna<br />
hitta alla personer i databasen som har mediafiler (bild och<br />
ljud) länkade till sig.<br />
Gör så här:<br />
1. Välj Redigera > Redigera media.<br />
2. Ett sökresultat visas på skärmen som omfattar alla<br />
personer med länkade mediafiler. Högst upp anges hur<br />
många personer det är (1/16 betyder att just nu visas<br />
den första personen av totalt 16), och du bläddrar mellan<br />
personerna genom att klicka Framåt eller Bakåt (eller<br />
an<strong>vän</strong>da tangenterna PageUp eller PageDown).<br />
3. Välj person vars mediafiler du vill redigera genom att<br />
klicka på knappen Välj. Klicka på knappen Media i Personformuläret<br />
och redigera uppgifterna i Mediaformuläret.<br />
Du kan om du så önskar också nå personformuläret<br />
och textformuläret samt formulären för händelser och<br />
källor och redigera uppgifter där.<br />
4. Klicka Spara för att återgå till sökresultaetet. Nu kan du<br />
välja en annan person att redigera.<br />
5. Klicka OK i sökresultatet när du är klar.<br />
81
HOLGER8 <strong>–</strong> <strong>Släktforskarens</strong> <strong>bästa</strong> <strong>vän</strong><br />
< Sköt om dina databaser<br />
Redigera händelser<br />
Syftet med detta kommando är att du snabbt ska kunna<br />
söka efter personer som har en viss typ av händelse kopplad<br />
till sig (eller ett urval av denna) och sedan redigera<br />
uppgifterna om dessa händelser och andra uppgifter om<br />
dessa personer..<br />
Gör så här:<br />
1. Välj Redigera > Redigera händelser, gör ditt urval i formuläret<br />
som visas (läs mer under Ange urval) och klicka<br />
OK.<br />
2. Ett sökresultat visas på skärmen som omfattar alla personer<br />
med länkade händelser i enlighet med det gjorda<br />
urvalet. Högst upp anges hur många personer det är<br />
(1/16 betyder att just nu visas den första personen av<br />
totalt 16), och du bläddrar mellan personerna genom<br />
att klicka Framåt eller Bakåt (eller an<strong>vän</strong>da tangenterna<br />
PageUp eller PageDown).<br />
3. Välj person vars händelser du vill redigera genom<br />
att klicka på knappen Välj. Klicka på knappen Hänt i<br />
Personformuläret och redigera uppgifterna i formuläret<br />
Händelser. Du kan om du så önskar också nå personformuläret<br />
och textformuläret samt formulären för media<br />
och källor och redigera uppgifter där.<br />
4. Klicka Spara för att återgå till sökresultaetet. Nu kan du<br />
välja en annan person att redigera.<br />
5. Klicka OK i sökresultatet när du är klar.<br />
82
HOLGER8 <strong>–</strong> <strong>Släktforskarens</strong> <strong>bästa</strong> <strong>vän</strong><br />
< Sköt om dina databaser<br />
Skapa och återskapa säkerhetskopior<br />
Det är mycket viktigt att du regelbundet säkerhetskopierar<br />
dina Holgerdatabaser. Annars kan mycket arbete gå<br />
förlorat om din dator skulle gå sönder eller något annat<br />
missöde inträffar. Vi har också lagt ner mycket möda på att<br />
försöka göra Holger så driftsäkert som möjligt, men vi kan<br />
trots det inte garantera att programmet aldrig drabbas av<br />
några problem.<br />
Holger har en inbyggd funktion för att göra säkerhetskopior<br />
i zip-format. An<strong>vän</strong>d gärna den, men det går förstås<br />
lika bra att säkerhetskopiera på annat sätt. Det viktiga är<br />
att det görs!<br />
Säkerhetskopiera en databas så här:<br />
1. Öppna databasen du vill säkerhetskopiera.<br />
2. Välj Arkiv > Exportera > Skapa säkerhetskopia ZIP-format.<br />
3. I rutan ”Till säkerhetskopia” väljer du var säkerhetskopian<br />
ska placeras. Holger föreslår att du kopierar till<br />
katalogen c:\holgerdata\backup. Vill du lägga kopian<br />
på annan plats, exempelvis ett usb-minne, klickar du på<br />
Bläddra och väljer önskad placering.<br />
4. Klicka OK.<br />
Återskapa en säkerhetskopierad databas så här:<br />
1. Starta Holger men öppna ingen databas.<br />
2. Om du har sparat säkerhetskopian på en diskett sätter<br />
du in disketten i din dators diskettstation.<br />
3. Välj Arkiv > Importera > Läs säkerhetskopia ZIP-format.<br />
4. Ange varifrån säkerhetskopian ska läsas och i vilken<br />
katalog på din hårddisk som Holgerdatabasen ska placeras.<br />
5. Klicka OK.<br />
Tips!<br />
För att få större säkerhet bör du helst göra säkerhetskopiorna<br />
i flera versioner. Om du säkerhetskopierar till diskett<br />
föreslår vi att du an<strong>vän</strong>der två eller tre uppsättningar med<br />
disketter, som du sedan alternerar mellan när du gör säkerhetskopior.<br />
Har du tillgång till serverutrymme på Internet (ingår i de<br />
flesta Internetabonnemang) kan du regelbundet säkerhetskopiera<br />
din databas och skicka upp filen till servern. På<br />
så vis är databasen också skyddad mot brand och liknande<br />
otrevligheter.<br />
83
HOLGER8 <strong>–</strong> <strong>Släktforskarens</strong> <strong>bästa</strong> <strong>vän</strong><br />
Datautbyte med andra<br />
Det finns flera möjligheter att utbyta data mellan <strong>Holger8</strong><br />
och andra släktforskarprogram. Dessa kommandon finns<br />
samlade under Arkiv > Importera och Arkiv > Exportera.<br />
Ett undantag är Hämta (F5) som an<strong>vän</strong>ds för att importera<br />
antavlor/stamtavlor från andra Holgerdatabaser. Här<br />
ges en översikt över befintliga möjligheter. Importer och<br />
konverteringar görs alltid till en öppen databas (om du vill<br />
importera till en tom databas, måste du först skapa den<br />
med Arkiv > Ny databas).<br />
Importera<br />
Konvertera 3.*<br />
Konverterar en databas från Holger3 till <strong>Holger8</strong>.<br />
Importera 4.*/5.*/6.*<br />
Importerar en databas från Holger4, 5 eller 6 till <strong>Holger8</strong>.<br />
Importera Holger 7.*<br />
Importerar en Holger7-databas till <strong>Holger8</strong>.<br />
Importera Holger 8.*<br />
Importerar en <strong>Holger8</strong>-databas till en annan <strong>Holger8</strong>databas.<br />
Urval import Holger 8.*<br />
Importerar ett urval från en <strong>Holger8</strong>-databas till en annan<br />
<strong>Holger8</strong>-databas.<br />
Från Gedcom<br />
Konverterar en gedcomfil till <strong>Holger8</strong>.<br />
Från ASCII-filer<br />
Konverterar en fil i ascii-format (textformat), exporterad<br />
från en tidigare Holgerversion, till <strong>Holger8</strong>.<br />
Läs säkerhetskopia Holger 5.0<br />
Läser in en säkerhetskopia gjord med Holger5 eller 6 till<br />
<strong>Holger8</strong>.<br />
Läs säkerhetskopia ZIP-format<br />
Läser in en säkerhetskopia i zip-format gjord med Holger6,<br />
7 eller 8 till <strong>Holger8</strong>.<br />
Exportera<br />
Till Gedcom<br />
Konverterar en Holgerdatabas till en gedcom-fil.<br />
Skapa säkerhetskopia ZIP-format<br />
Skapar en säkerhetskopia av din Holgerdatabas i zipformat.<br />
Ladda upp till WebbHolger<br />
Gör det möjligt att ladda upp en Holgerdatabas till<br />
WebbHolger (kräver Internetuppkoppling).<br />
84
HOLGER8 <strong>–</strong> <strong>Släktforskarens</strong> <strong>bästa</strong> <strong>vän</strong><br />
< Datautbyte med andra<br />
Läsa in gedcomfiler<br />
Holger kan utbyta data med andra släktforskarprogram via<br />
filformatet gedcom.<br />
Om du tidigare har an<strong>vän</strong>t något annat släktforskningsprogram,<br />
behöver du inte knappa in dina släktuppgifter på<br />
nytt om du börjar an<strong>vän</strong>da Holger istället. Enda förutsättningen<br />
är att ditt gamla program kan skapa filer i gedcomformat.<br />
Gör så här för att läsa in en gedcomfil till Holger:<br />
1. Öppna databasen du vill importera till (Arkiv > Öppna<br />
databas).<br />
2. Välj Arkiv > Importera > Från gedcom och välj gedcomfil<br />
du vill importera från (markera filen och klicka Öppna).<br />
3. Ange hur du vill att orterna ska importeras. Om du är<br />
osäker på vilket alternativ du ska välja föreslår vi att du<br />
först prövar med fjärde alternativet ”Ort, fs (fs)”. Ortkonverteringen<br />
har ingen betydelse om det redan i ursprungsprogrammet<br />
gjorts en åtskillnad mellan ort och<br />
församling (place/parish).<br />
5. Klicka OK. En dialogruta visas med gedcomfilens namn.<br />
6. Klicka OK. Tre procenträknare visar hur importen framskrider.<br />
När importen är klar visas en dialogruta med<br />
uppgift om antalet importerade personer och namnet<br />
på den grupp som personerna har placerats i (datum,<br />
klockslag och importmetod).<br />
Ångra gedcomimport<br />
Namnet på gruppen där alla importerade personer placerades<br />
är viktig (se ovan); om du av en eller annan orsak<br />
vill ångra importen, kan du söka efter alla importerade<br />
personer och radera dem. Gör så här:<br />
1. Välj Redigera > Radera urval.<br />
2. Välj (under Grupper) den grupp som omfattar gedcomimporten<br />
du vill radera och klicka OK.<br />
3. Klicka på knappen ”Markera/avmarkera alla”. Alla personer<br />
i gruppen markeras med ordet ”Raderad”.<br />
4. Klicka OK. Alla markerade personer raderas.<br />
Om du däremot är helt säker på att importen gått bra, kan<br />
du radera gruppen (men inte personerna) genom att välja<br />
Verktyg > Grupper, markera gruppen och välja Radera (F2).<br />
Läs vidare<br />
Mer om gedcomfiler<br />
85
HOLGER8 <strong>–</strong> <strong>Släktforskarens</strong> <strong>bästa</strong> <strong>vän</strong><br />
< Datautbyte med andra<br />
Skapa gedcomfiler<br />
Du kan endast exportera hela databaser till gedcomfiler,<br />
inte en grupp eller något annat urval från en databas. Om<br />
du vill exportera endast en del av en databas måste du<br />
först skapa en ny databas och sedan importera önskat<br />
urval till denna och därefter skapa gedcomfilen från den<br />
nya databasen.<br />
Gör så här för att skapa en gedcomfil i Holger:<br />
1. Öppna databasen du vill skapa en gedcomfil av (Arkiv ><br />
Öppna databas).<br />
2. Välj Arkiv > Exportera > Till gedcom och ge gedcomfilen<br />
du vill skapa ett namn samt ange var den ska sparas (om<br />
du inte väljer någon placering sparas den i katalogen<br />
c:\holgerdata\files på din hårddisk). Klicka Spara.<br />
3. Markera hur du vill skapa gedcomfilen enligt följande:<br />
Gedcomexport: Välj program som gedcomfilen senare ska<br />
importeras till: ”Holger 7/8 format” om filen ska importeras<br />
till Holger version 7 eller 8, ”Holger 4/5/6 format”<br />
om den ska läsas in i Holger version 4<strong>–</strong>6, ”Disgenformat”<br />
om den ska läsas in i släktforskarprogrammet Disgen<br />
och ”Generellt format” om informationen ska an<strong>vän</strong>das i<br />
något annat datorprogram som kan läsa gedcomfiler.<br />
Teckenuppsättning vid export: Du har tre val: IBM PC, ANSI<br />
och ANSEL. Välj en teckenuppsättning som det program<br />
som gedcomfilen ska läsas in i kan hantera. Om du är<br />
osäker föreslår vi att du väljer ANSI. Fungerar inte det<br />
prövar du först med ANSEL och sedan med IBM PC.<br />
Fri text, Mediareferenser, Händelser, Källhänvisningar och<br />
Personfält: Välj här vad du önskar ska tas med i gedcomfilen.<br />
4. Klicka OK. En dialogruta visas med gedcomfilens namn.<br />
5. Klicka OK. En procenträknare visar hur importen framskrider.<br />
Läs vidare<br />
Mer om gedcomfiler<br />
86
HOLGER8 <strong>–</strong> <strong>Släktforskarens</strong> <strong>bästa</strong> <strong>vän</strong><br />
< Datautbyte med andra<br />
Mer om gedcomfiler<br />
Filformatet gedcom är en internationell standard för kommunikation<br />
mellan olika släktforskarprogram och utvecklas<br />
av mormonerna i Salt Lake City, Utah (USA). Du känner<br />
igen en gedcomfil på filtillägget .ged.<br />
Att filformatet är internationell standard kan låta betryggande,<br />
men det finns ändå faktorer som kan krångla till datautbytet.<br />
Ett problem är att släktforskningsprogrammen<br />
inte fungerar exakt likadant och har samma funktioner och<br />
datafält. Det betyder att information som har skrivits in i<br />
ett program visserligen kan exporteras till gedcomfilen,<br />
men det mottagande släktforskarprogrammet kan sakna<br />
ett lämpligt fält att placera informationen.<br />
Sens moralen är följande: Datautbyte mellan släktforskarprogram<br />
via gedcomfiler är ett utmärkt hjälpmedel och en<br />
stor möjlighet. Men man ska inte förledas att tro att detta<br />
datautbyte alltid sker fullständigt och utan komplikationer.<br />
Tvärtom finns alltid risken att data kan placeras ”fel” i<br />
det mottagande programmet eller i värsta fall gå förlorad.<br />
Detta kan bero på att programtillverkarna inte alltid har<br />
följt gedcomstandarden så exakt som vore önskvärt, men<br />
det kan också bero på att programmen till sin utformning<br />
är så olika att en exakt korrekt överföring av data inte är<br />
möjlig.<br />
Det är därför bra att an<strong>vän</strong>da datautbyte via gedcomfiler<br />
med viss försiktighet.<br />
Läs vidare<br />
Skapa gedcomfiler<br />
Läsa in gedcomfiler<br />
87
HOLGER8 <strong>–</strong> <strong>Släktforskarens</strong> <strong>bästa</strong> <strong>vän</strong><br />
Gör utskrifter från Holger<br />
Med Holger kan du skriva ut dina insamlade släktuppgifter<br />
på en rad olika sätt. Utskrifterna kan justeras och modifieras<br />
allt efter behov och smak. Välj mellan följande utskrifter:<br />
Antavlor<br />
Ansedlar<br />
Stamtavlor (ättlingar)<br />
Familjeblad<br />
Familjeregister<br />
Listor<br />
Register<br />
Händelselista<br />
Realialista<br />
Statistik och frekvenstabeller<br />
Om databasen<br />
Textfil<br />
Repetera utskrift<br />
Du har också stora möjligheter att påverka hur utskrifterna<br />
ska se ut med hjälp av ett flertal olika inställningar. Dessa<br />
görs i de dialogrutor som visas när du valt vilken typ av<br />
utskrift du vill göra. Inställningar kan delas upp i följande:<br />
Inställningar<br />
Dessa påverkar utskrifterns utseende och uppställning<br />
och görs dels i den första dialogrutan som visas och i<br />
den ruta som öppnad med knappen Inställningar.<br />
Fonter<br />
Här väljer du vilken typografi dina utskrifter ska ha,<br />
typsnitt, bokstavstorlek, etc.<br />
Register<br />
Här väljer du om Holger automatiskt ska upprätta<br />
person-, ort- och sakregister till utskrifterna och hur<br />
registren ska utformas.<br />
Urval/sortering<br />
Ibland vill du inte att utskriften ska omfatta alla personer<br />
i databasen. Då kan du göra ett urval. Du kan också<br />
välja hur uppgifterna i utskriften ska vara sorterade.<br />
Urval/sortering är tillämpliga endast i en del utskrifter.<br />
88
HOLGER8 <strong>–</strong> <strong>Släktforskarens</strong> <strong>bästa</strong> <strong>vän</strong><br />
< Gör utskrifter från Holger<br />
Utskriftsinställningar<br />
Här nedan hittar du en lista med de olika inställningar<br />
du kan göra i samband med att du skriver ut från Holger.<br />
Flertalet är tillämpliga bara på en eller ett par olika typer av<br />
utskrifter. Vilka inställningar som ska göras för varje utskrift<br />
framgår av dialogrutorna. Rubrikerna nedan motsvarar de<br />
ledtexter du finner i dialogrutorna.<br />
Anlistetyp<br />
Anmärkningsfält<br />
Antal generationer<br />
Antavletyp<br />
Barn<br />
Barn i listan<br />
Bilder<br />
Bildtext<br />
Bottenmarginal i mm<br />
Datumformat<br />
En eller flera ansedlar<br />
Familjeblad fritext<br />
Familjenumrering<br />
Familjeurval<br />
Fri text<br />
Grupper<br />
Hustrurs ansedlar<br />
Händelser<br />
Högermarginal i mm<br />
Intervall antavlor<br />
Källhänvisningar<br />
Media<br />
Namn<br />
Rubrik<br />
Språkval vid utskrifter<br />
Teckenuppsättning vid export<br />
Tilltalsnamn<br />
Toppmarginal i mm<br />
Utskriftsmedium<br />
Utskriftsmetod<br />
Vänstermarginal i mm<br />
Ättlingaverk<br />
89
HOLGER8 <strong>–</strong> <strong>Släktforskarens</strong> <strong>bästa</strong> <strong>vän</strong><br />
< Utskriftsinställningar < Gör utskrifter från Holger<br />
Utskriftsinställningar > Anlistetyp<br />
Du kan välja mellan tre olika sätt att lista anorna i en<br />
antavla.<br />
Anor med bokstäver<br />
Anornas släktskap med probanden utmärkts <strong>–</strong> förutom<br />
med ett annummer <strong>–</strong> också av bokstäver, exempelvis ”ff<br />
fm m” (= farfars farmors mor).<br />
Utan bokstäver<br />
Anornas släktskap med probanden utmärks enbart med<br />
ett annummer enligt Kekules system (probanden =1, far<br />
=2, mor =3, farfar =4, farmor =5, morfar =6, etc).<br />
Kortfattad<br />
Anlistan skrivs ut extra kortfattad, exempelvis med<br />
enbart årtal (inga datum).<br />
90
HOLGER8 <strong>–</strong> <strong>Släktforskarens</strong> <strong>bästa</strong> <strong>vän</strong><br />
< Utskriftsinställningar < Gör utskrifter från Holger<br />
Utskriftsinställningar > Anmärkningsfält<br />
Fälten Anmärkning1 och Anmärkning2 i personformuläret<br />
kan du an<strong>vän</strong>da som du själv önskar.<br />
En möjlighet är att an<strong>vän</strong>da dem för olika typer av koder.<br />
Exempelvis kan alla emigranter kodas med bokstaven<br />
”E” och årtalet för emigrationen. På så vis kan du lista alla<br />
emigranter i den ordning de har emigrerat eller skriva ut<br />
ett familjeregister över alla emigrantfamiljer.<br />
Koderna du noterar i anmärkningsfältet vill du sannolikt<br />
inte skriva ut. Du kan därför välja om du vill skriva ut texten<br />
enbart i Anmärkning1, enbart i Anmärkning2, i båda<br />
fälten eller i inget av fälten.<br />
91
HOLGER8 <strong>–</strong> <strong>Släktforskarens</strong> <strong>bästa</strong> <strong>vän</strong><br />
< Utskriftsinställningar < Gör utskrifter från Holger<br />
Utskriftsinställningar > Antal generationer<br />
Både när det gäller antavlor/ansedlar och ättlingar/familjeblad<br />
kan du välja antalet generationer som ska skrivas ut.<br />
Maximalt antal är 52. Detta värde bör du ange om du vill<br />
att alla kända förfäder eller ättlingar ska skrivas ut. Vill du<br />
däremot begränsa utskriften till exempelvis 5 generationer<br />
(probanden/stamfadern oräknad) ändrar du värdet till 5.<br />
Anger du värdet till 0 (noll) skrivs endast probanden/stamfadern<br />
ut.<br />
92
HOLGER8 <strong>–</strong> <strong>Släktforskarens</strong> <strong>bästa</strong> <strong>vän</strong><br />
< Utskriftsinställningar < Gör utskrifter från Holger<br />
Utskriftsinställningar > Antavletyp<br />
Antavletypen bestämmer hur de grafiska antavlorna och<br />
de alternativa antavlorna skrivs ut.<br />
Du kan välja om antavlorna ska skrivas ut i liggande eller<br />
stående format samt hur många generationer som ska tas<br />
med på varje papper (3<strong>–</strong>5 på den grafiska antavlan och<br />
2<strong>–</strong>3 på den alternativa).<br />
93
HOLGER8 <strong>–</strong> <strong>Släktforskarens</strong> <strong>bästa</strong> <strong>vän</strong><br />
< Utskriftsinställningar < Gör utskrifter från Holger<br />
Utskriftsinställningar > Barn<br />
Det är möjligt att i utskrifter av ättlingar (grafisk stamtavla,<br />
ättlingar, stamlista och familjeblad) välja mellan alternativen<br />
Ta med alla barn<br />
Detta innebär att alla barn <strong>–</strong> fosterbarn, adoptivbarn<br />
och biologiska barn <strong>–</strong> redovisas bland ättlingarna.<br />
Ta endast med biologiska barn<br />
Med detta tillval redovisas inte fosterbarn och adoptivbarn<br />
utan endast biologiska barn.<br />
94
HOLGER8 <strong>–</strong> <strong>Släktforskarens</strong> <strong>bästa</strong> <strong>vän</strong><br />
< Utskriftsinställningar < Gör utskrifter från Holger<br />
Utskriftsinställningar > Barn i listan<br />
I en listad antavla (anlista) kan du välja om förfädernas<br />
samtliga barn ska redovisas. Så sker om du markerar ”Anlista<br />
med barn”. Markerar du däremot ”Anlista utan barn”<br />
redovisas endast förfäder i rakt nedstigande led.<br />
I en anlista med barn redovisas också barnens makar.<br />
95
HOLGER8 <strong>–</strong> <strong>Släktforskarens</strong> <strong>bästa</strong> <strong>vän</strong><br />
< Utskriftsinställningar < Gör utskrifter från Holger<br />
Utskriftsinställningar > Bilder<br />
I vissa utskrifter (alternativ antavla, ansedlar, grafisk stamtavla<br />
och familjeblad) kan du välja om du vill ta med bilder<br />
eller inte under tillvalet Bilder. Två eller tre av följande<br />
alternativ finns att välja mellan:<br />
Ta med bilder<br />
Alla bilder som är kopplade till personen skrivs ut, förutom<br />
i den grafiska antavlan. I utskrifterna grafisk antavla<br />
och grafisk stamtavla tas dock endast första bilden med.<br />
Storleken på bilderna anpassas till utskriften.<br />
Ta med bilder, anpassa inte storleken<br />
Fungerar som föregående, men bilderna skrivs alltid ut<br />
i sin egentligen storlek (ingen förändring av storleken<br />
görs av Holger).<br />
Ta inte med bilder<br />
Inga bilder tas med i utskriften.<br />
Notera<br />
I de flesta fall är det möjligt att bestämma hur stora en bild<br />
ska skrivas ut redan när den kopplas till personen. Läs mer<br />
i Formuläret Redigera media.<br />
96
HOLGER8 <strong>–</strong> <strong>Släktforskarens</strong> <strong>bästa</strong> <strong>vän</strong><br />
< Utskriftsinställningar < Gör utskrifter från Holger<br />
Utskriftsinställningar > Bildtext<br />
I vissa utskrifter kan du välja hur bildtexten ska skrivas ut.<br />
Valet görs under knappen Inställningar.<br />
Du kan välja enligt följande:<br />
Allt<br />
Både bildrubrik och bildtext skrivs ut.<br />
Bara rubrik<br />
Enbart bildrubriken skrivs ut.<br />
Bara bildtext<br />
Enbart bildtexten skrivs ut.<br />
Inget<br />
Varken bildrubrik eller bildtext skrivs ut.<br />
97
HOLGER8 <strong>–</strong> <strong>Släktforskarens</strong> <strong>bästa</strong> <strong>vän</strong><br />
< Utskriftsinställningar < Gör utskrifter från Holger<br />
Utskriftsinställningar > Datumformat<br />
Du kan välja mellan tio olika sätt att skriva ut de datum<br />
som du har skrivit in i personformuläret. De datum du skrivit<br />
in i textformuläret (fritext och kommentarer) påverkas<br />
däremot inte. Du kan heller inte påverka datumformatet i<br />
listor.<br />
Följande datumformat är möjliga att välja mellan:<br />
1794-10-15<br />
15/10 1794<br />
1794 15/10<br />
15.10.1794<br />
10.15.1794<br />
15 okt1794<br />
15 OCT 1794<br />
15 oktober 1794<br />
okt 15, 1794<br />
1794<br />
98
HOLGER8 <strong>–</strong> <strong>Släktforskarens</strong> <strong>bästa</strong> <strong>vän</strong><br />
< Utskriftsinställningar < Gör utskrifter från Holger<br />
Utskriftsinställningar > En eller flera ansedlar<br />
När du skriver ut ansedlar kan du välja mellan två alternativ:<br />
Skriv flera ansedlar<br />
Ansedlar skrivs ut för personen som står längst till <strong>vän</strong>ster<br />
på bildskärmen och så många generationer tillbaka<br />
som du har angett. Detta alternativ an<strong>vän</strong>der du när du<br />
vill skriva ut ansedlar för en person och dennes förfäder<br />
(alla eller intill en viss generation).<br />
Skriv en ansedel<br />
En ansedel skrivs ut endast för den person som är markerad<br />
på skärmen. Detta alternativ an<strong>vän</strong>der du när du<br />
har gjort ändringar i texten på en ansedel och vill skriva<br />
ut just den på nytt.<br />
Observera!<br />
Numreringen av ansedlarna utgår alltid från probanden.<br />
Om du skriver ut en ny version av en tidigare utskriven<br />
ansedel, är det viktigt att du har samma proband inställd.<br />
Annars stämmer inte numreringen. Hur du byter<br />
proband framgår av avsnittet Probanden.<br />
99
HOLGER8 <strong>–</strong> <strong>Släktforskarens</strong> <strong>bästa</strong> <strong>vän</strong><br />
< Utskriftsinställningar < Gör utskrifter från Holger<br />
Utskriftsinställningar > Familjeblad fritext<br />
Du kan välja om du vill skriva ut fritext och kommentarer<br />
också för ingifta på familjebladen i ett ättlingaverk (familjebladen<br />
motsvarar ansedlar i en antavla).<br />
Det finns två alternativ:<br />
All fritext<br />
Innebär att fritext och kommentarer skrivs ut både för<br />
familjebladets huvudperson och dennes makar.<br />
Ej makarnas<br />
Innebär att fritexten för ingifta inte skrivs ut på blanketterna.<br />
100
HOLGER8 <strong>–</strong> <strong>Släktforskarens</strong> <strong>bästa</strong> <strong>vän</strong><br />
< Utskriftsinställningar < Gör utskrifter från Holger<br />
Utskriftsinställningar > Familjenumrering<br />
Du kan välja mellan att numrera familjerna i ett ättlingaverk<br />
antingen enligt Anreps system eller Generationsvis.<br />
Skillnaden är följande:<br />
Anreps system<br />
Numreringen sker enligt primogeniturprincipen, det<br />
vill sägs först redovisas stamfadern, därefter hans äldsta<br />
barn, därefter dettas äldsta barn, etc. När inget äldsta<br />
barn längre finns på en släktlinje fortsätter numreringen<br />
en generation bakåt på det näst äldsta barnet. Detta är<br />
det traditionella sätter att numrera familjer i ett släktutredning.<br />
Fördelen är att olika släktgrenar hålls samman.<br />
Generationsvis<br />
Numreringen sker generation för generation, först stamfadern,<br />
därefter alla hans barn och därefter alla hans<br />
barnbarn, etc. Fördelen med detta system är att släktutredningen<br />
löper fram relativt kronologiskt, i början<br />
finns de äldsta släktleden, medan de yngsta släktleden<br />
återfinns i slutet.<br />
101
HOLGER8 <strong>–</strong> <strong>Släktforskarens</strong> <strong>bästa</strong> <strong>vän</strong><br />
< Utskriftsinställningar < Gör utskrifter från Holger<br />
Utskriftsinställningar > Familjeurval<br />
Här väljer du vilka familjer som ska tas med i ett familjeregister.<br />
Om du vill skriva ut ett familjeregister över alla<br />
familjer i en databas väljer du ”Enbart familjer”.<br />
Om du däremot gjort ett urval väljer du alternativet ”Alla<br />
i urvalet”, vilket betyder att alla personer som inbegrips i<br />
urvalet kommer med i familjeregistret, oavsett om personen<br />
har familj eller inte.<br />
Ett exempel:<br />
Om du har samlat uppgifter i en databas om soldater<br />
vid ett regemente och sedan vill skriva ut ett familjeregister<br />
för dem som tjänstgjort vid ett av kompanierna<br />
väljer du ”Alla i urvalet”. Annars tas inte soldater som<br />
dött ogifta och utan barn med i familjeregistret.<br />
102
HOLGER8 <strong>–</strong> <strong>Släktforskarens</strong> <strong>bästa</strong> <strong>vän</strong><br />
< Utskriftsinställningar < Gör utskrifter från Holger<br />
Utskriftsinställningar > Fri text<br />
Om varje person kan du i textformuläret skriva in löpande<br />
text i rutorna Fritext och Kommentarer. Du väljer sedan vid<br />
utskriften om texten ska skrivas ut eller inte i anlistor, ättlingaverk<br />
och familjeregister samt på blanketter (ansedlar<br />
och familjeblad):<br />
Allt<br />
Texten i båda rutorna skrivs ut.<br />
Bara fri text<br />
Endast texten i Fritext skrivs ut.<br />
Bara kommentarer<br />
Endast texten i Kommentarer skrivs ut.<br />
Inget<br />
Ingen text i textformuläret skrivs ut.<br />
103
HOLGER8 <strong>–</strong> <strong>Släktforskarens</strong> <strong>bästa</strong> <strong>vän</strong><br />
< Utskriftsinställningar < Gör utskrifter från Holger<br />
Utskriftsinställningar > Grupper<br />
Du kan skapa grupper med personer inom en databas.<br />
Dessa grupper kan sedan hanteras på olika sätt, exempelvis<br />
kan de utgöra urvalet vid utskrifter.<br />
Ett exempel<br />
Du kan välja att definiera en släkt genom att skapa en<br />
grupp av släktmedlemmarna. Släkten kan omfatta alla<br />
efterkommande till en stamfader som bär ett speciellt<br />
efternamn, oavsett om detta har ärvts via manliga eller<br />
kvinnliga släktled. Gruppen kan du kallas Blomqvist.<br />
När du vill skriva ut släkten väljer du utskriften Ättlingar<br />
och sedan ”Blomqvist” under Grupper. För att hela släkten<br />
ska skrivas ut måste du markera ”Alla ättlingar”. Då<br />
skrivs hela släkten Blomqvist ut med såväl manliga som<br />
kvinnliga släktled på det sätt som du själv har grupperat<br />
släkten.<br />
Läs vidare<br />
Grupper<br />
104
HOLGER8 <strong>–</strong> <strong>Släktforskarens</strong> <strong>bästa</strong> <strong>vän</strong><br />
< Utskriftsinställningar < Gör utskrifter från Holger<br />
Utskriftsinställningar > Hustrurs ansedlar<br />
Du kan välja att skriva ut ansedlar på fyra olika sätt:<br />
Alla ansedlar<br />
Ansedlar skrivs ut för samtliga personer i en antavla.<br />
Även all fritext<br />
Samma som föregående men på varje ansedel skrivs<br />
även fritexten för maken/makan ut.<br />
Bara extra giften<br />
Ansedlar skrivs endast ut för mannen såvida inte hustrun<br />
varit gift mer än en gång.<br />
Extra med fritext<br />
Samma som föregående men på varje ansedel skrivs<br />
även fritexten för makan ut.<br />
För att fritext och kommentarer ska skrivas ut måste rätt<br />
alternativ under inställningen Fri text vara valt.<br />
105
HOLGER8 <strong>–</strong> <strong>Släktforskarens</strong> <strong>bästa</strong> <strong>vän</strong><br />
< Utskriftsinställningar < Gör utskrifter från Holger<br />
Utskriftsinställningar > Händelser<br />
Du kan i många utskrifter välja om de händelser som du<br />
skrivit in i händelseformuläret ska tas med i utskriften eller<br />
inte.<br />
Gör så här:<br />
Klicka på knappen Inställningar och välj sedan mellan:<br />
Ja<br />
Händelserna skrivs ut i anslutning till varje person.<br />
Ja med realiafritext<br />
Händelserna skrivs ut i anslutning till varje person. Om<br />
det finns länkar från händelserna till realiadatabasen<br />
skrivs också realiafritexten ut.<br />
Nej<br />
Inga händelser skrivs ut.<br />
Knappen Inställningar hittar du i dialogrutan för respektive<br />
utskrift (välj exempelvis Utskrift > Ättlingar).<br />
106
HOLGER8 <strong>–</strong> <strong>Släktforskarens</strong> <strong>bästa</strong> <strong>vän</strong><br />
< Utskriftsinställningar < Gör utskrifter från Holger<br />
Utskriftsinställningar > Intervall anor<br />
Denna inställning kan göras för grafiska antavlor och alternativa<br />
antavlor.<br />
Holger skriver ut maximalt fem generationer på ett A4-ark.<br />
För att antavlor med fler generationer ska kunna skrivas ut,<br />
behöver flera ark kombineras.<br />
Du kan välja att skriva ut en antavla på blanketter som har<br />
2, 3, 4 eller 5 generationer. Den kombinerade utskriften<br />
sker <strong>–</strong> om du inte gör ett aktiv val <strong>–</strong> så att förfäderna i den<br />
högsta generationen på varje ark blir probander på de<br />
fortsättande arken.<br />
Med kommandot ”Intervall anor” kan du istället välja en<br />
annan ordning, exempelvis att personerna i den fjärde generationen<br />
blir probander, trots att antavlearket redovisar<br />
fem generationer. Det gör du genom att välja att skriva<br />
ut på en antavla i fem generationer, men sedan välja fyra<br />
generationer under ”Intervall anor”.<br />
Genom ett aktivt val kan du många gånger skriva ut antavlan<br />
på färre ark än vad som annars hade behövts.<br />
Detta val är tillgängligt under Grafisk antavla och Alternativ<br />
antavla.<br />
107
HOLGER8 <strong>–</strong> <strong>Släktforskarens</strong> <strong>bästa</strong> <strong>vän</strong><br />
< Utskriftsinställningar < Gör utskrifter från Holger<br />
Utskriftsinställningar > Källhänvisningar<br />
Du kan i många utskrifter välja hur dina källhänvisningar<br />
ska skrivas ut. Det finns fem alternativ:<br />
Korta<br />
Endast källhävisningens korttext skrivs ut, så som den<br />
är angiven i källdatabasen (Verktyg > Källdatabas). Inga<br />
webbadresser skrivs.<br />
Korta, med webbadress<br />
Samma som föregående, men webbadresser skrivs ut.<br />
Långa<br />
Källhänvisningens titel skrivs ut, så som den är angiven i<br />
källdatabasen (Verktyg > Källdatabas). Inga webbadresser<br />
skrivs ut.<br />
Långa, med webbadress<br />
Samma som föregående, men webbadresser skrivs ut.<br />
Inga<br />
Inga källhänvisningar tas med i utskriften.<br />
Anmärkning<br />
I vissa typer av utskrifter, exempelvis grafisk antavla, kan<br />
källhänvisningar inte skrivas ut. Det beror på att sådana<br />
utskrifter är till för att visa släktsambandet mellan personerna.<br />
Mer fullständiga uppgifter med källhänvisningar<br />
måste redovisas i utskrifter där utrymmet är bättre,<br />
exempelvis listad antavla.<br />
108
HOLGER8 <strong>–</strong> <strong>Släktforskarens</strong> <strong>bästa</strong> <strong>vän</strong><br />
< Utskriftsinställningar < Gör utskrifter från Holger<br />
Utskriftsinställningar > Marginal i millimeter<br />
Det finns fyra värden som kan ändras för att bestämma var<br />
på papperet en utskrift ska göras.<br />
Vänstermarginal i mm<br />
Högermarginal i mm<br />
Toppmarginal i mm<br />
Bottenmarginal i mm<br />
Som förinställt värde anges att marginalerna runt om ska<br />
vara 10 millimeter. Vill du öka eller minska marginalerna<br />
ändrar du värdena.<br />
Valet görs genom att i en utskriftsdialogruta (exempelvis<br />
Utskrift > Ättlingar) klicka på knappen Inställningar och<br />
sedan ändra önskade värden.<br />
109
HOLGER8 <strong>–</strong> <strong>Släktforskarens</strong> <strong>bästa</strong> <strong>vän</strong><br />
< Utskriftsinställningar < Gör utskrifter från Holger<br />
Utskriftsinställningar > Media<br />
I en del utskrifter kan du välja om mediafiler (bilder och<br />
ljud) ska tas med i utskriften eller inte.<br />
Väljer du ”Ta med bilder och multimedia” tas redovisas de i<br />
utskriften, men väljer du ”Ta inte med bilder och multimedia”<br />
utelämnas de.<br />
Mediafiler tas inte med i alla utskrifter. Exempelvis är det av<br />
förklarliga skäl inte möjligt att infoga ljudfiler i pappersutskrifter.<br />
De tas med endast vid html-utskrifter, där ljudfilen<br />
kan bifogas.<br />
110
HOLGER8 <strong>–</strong> <strong>Släktforskarens</strong> <strong>bästa</strong> <strong>vän</strong><br />
< Utskriftsinställningar < Gör utskrifter från Holger<br />
Utskriftsinställningar > Namn<br />
Du kan välja vilken stil som ska an<strong>vän</strong>das för personnamnen<br />
i utskrifterna. Det finns fyra olika sorter:<br />
Normal<br />
Kursiv<br />
Fet<br />
Fet kursiv<br />
Du gör valet genom att klicka på knappen Inställningar i<br />
dialogrutan för den utskrift du vill göra.<br />
111
HOLGER8 <strong>–</strong> <strong>Släktforskarens</strong> <strong>bästa</strong> <strong>vän</strong><br />
< Utskriftsinställningar < Gör utskrifter från Holger<br />
Utskriftsinställningar > Rubrik<br />
I många utskrifter finns överst en rubrik. Du kan välja att<br />
skriva ut den på tre olika sätt:<br />
Automatisk rubrik<br />
Programmet skriver automatiskt en rubrik.<br />
Egen rubrik<br />
Du skriver en egen rubrik som sedan återfinns överst<br />
på alla sidor i utskriften. Om du väljer Egen rubrik visas<br />
innan utskriften startar en dialogruta där du kan skriva<br />
den rubrik som sedan blir sidöverskrift på samtliga sidor<br />
i utskriften. I en antavla kan rubriken formuleras exempelvis:<br />
”Antavla för NN utforskad av XX (mars 2005)”.<br />
Vill du ha sidnummer men ingen rubrik väljer du ”Egen<br />
rubrik” men lämnar rubrikrutan tom vid utskriften.<br />
Utan rubrik<br />
Varken rubrik eller sidnummer skrivs ut på sidorna.<br />
Notera<br />
Du kan välja typsnitt (font) och textstorlek på rubriken.<br />
Läs mer i avsnittet om Fonter.<br />
112
HOLGER8 <strong>–</strong> <strong>Släktforskarens</strong> <strong>bästa</strong> <strong>vän</strong><br />
< Utskriftsinställningar < Gör utskrifter från Holger<br />
Utskriftsinställningar > Språkval vid utskrifter<br />
Det finns möjlighet att välja vilket språk som ska an<strong>vän</strong>das<br />
i utskrifterna: svenska, engelska, finska, norska eller<br />
spanska. Det som ändras är ledtexterna som Holger automatiskt<br />
sätter in i utskrifterna (exempelvis ord som ”född”,<br />
”gift med” och ”barn”). Den text som är inskriven i exempelvis<br />
person- och textformulären ändras inte.<br />
Språkvalet gör det betydligt enklare att dela med dig av<br />
dina forskningsresultat till släktingar utomlands.<br />
Det gör det också möjligt för personer med norska, finska<br />
och engelska som modersmål att an<strong>vän</strong>da Holger under<br />
förutsättning att de någorlunda förstår svenska (och därmed<br />
begriper programmets ledtexter).<br />
113
HOLGER8 <strong>–</strong> <strong>Släktforskarens</strong> <strong>bästa</strong> <strong>vän</strong><br />
< Utskriftsinställningar < Gör utskrifter från Holger<br />
Utskriftsinställningar > Teckenuppsättning vid export<br />
Det är möjligt att välja teckenuppsättning när du gör<br />
utskrifter till fil för att senare bearbeta uppgifterna i ett<br />
annat program, exempelvis ett ordbehandlingsprogram.<br />
Valet påverkar endast de utskrifter som görs med valet ”Fil”<br />
under Utskriftsmedium.<br />
Du kan välja mellan alternativen ”IBM PC” och ”ANSI”<br />
(valet görs från en utskriftsdialogruta genom att klicka på<br />
knappen Inställningar och sedan på knappen Mer eller via<br />
menyvalet Verktyg > Inställningar).<br />
Du väljer IBM PC om du ska behandla filen i ett DOS-program,<br />
och du väljer ANSI om du ska behandla filen i ett<br />
Windowsprogram.<br />
Om du tycker att du får fel tecken i filutskrifterna (å, ä och<br />
ö ersätts med konstiga tecken) beror det på att detta kommando<br />
är felaktigt inställt.<br />
114
HOLGER8 <strong>–</strong> <strong>Släktforskarens</strong> <strong>bästa</strong> <strong>vän</strong><br />
< Utskriftsinställningar < Gör utskrifter från Holger<br />
Utskriftsinställningar > Tilltalsnamn<br />
Du kan välja vilken stil som ska an<strong>vän</strong>das för tilltalsnamnen<br />
i utskrifterna. Det finns fyra olika sorter:<br />
Normal<br />
Kursiv<br />
Fet<br />
Fet kursiv<br />
Du gör valet genom att klicka på knappen Inställningar i<br />
dialogrutan för den utskrift du vill göra. Du kan också välja<br />
stil för personnamnet i övrigt.<br />
115
HOLGER8 <strong>–</strong> <strong>Släktforskarens</strong> <strong>bästa</strong> <strong>vän</strong><br />
< Utskriftsinställningar < Gör utskrifter från Holger<br />
Utskriftsinställningar > Utskriftsmedium<br />
Innan du gör en utskrift måste du ange till vilket medium<br />
den ska göras. Det finns sex alternativ (men alla är inte<br />
tillgängliga för alla utskrifter):<br />
Skärm. Utskriften görs på skärmen. Detta alternativ<br />
fungerar som en förhandsgranskning som visar hur utskriften<br />
blir. Gör gärna en skärmutskrift innan en slutlig<br />
pappersutskrift. På så vis kan du i förväg förvissa dig om<br />
att pappersutskriften blir som du har tänkt dig.<br />
Skrivare. Utskriften görs till den skrivare du har valt (klicka<br />
på knappen Skrivare om du vill ändra ditt skrivarval).<br />
Fil. Utskriften görs till en fil i rent textformat (.txt), helt utan<br />
formatering. Detta är ett bra alternativ om du exempelvis<br />
skriver ut en Lista som du sedan vill fortsätta att<br />
bearbeta i ett kalkyl- eller ordbehandlingsprogram.<br />
Html-webb. Utskriften görs till en fil och får samtidigt<br />
html-kodning för att kunna publiceras på Internet. Du<br />
ändrar färgerna på utskriften genom att i dialogrutan<br />
för den utskrift du har valt, klicka på knappen Inställningar,<br />
därefter på knappen Mer och slutligen på knappen<br />
HTML Färger. Där kan du sedan med hexadecimala<br />
tal (tecknet # följt av sex siffror eller bokstäver, exempelvis<br />
”#FFCC80”) ange önskade färger.<br />
På Internet finns färgväljare som visar vilket tal som<br />
motsvarar en viss färg. Den här fungerar bra:<br />
Color Scheme Designer<br />
http://colorschemedesigner.com/<br />
Html-redigering. Utskriften görs till en fil och får samtidigt<br />
en del formateringskoder enligt html-standard<br />
(exempelvis fetstil, kursivstil, radbrytningar vid nytt<br />
stycke). Utskriften är avsedd för vidare redigering i ett<br />
ordbehandlingsprogram, exempelvis Microsofts Word.<br />
PDF. Utskriften görs som en pdf-fil som kan läsas i bland<br />
annat gratisprogrammet Adobe Reader. PDF-filer fungerar<br />
bra när du vill skicka utskriften som en epost-bilaga.<br />
Samtliga filutskrifter sparas i katalogen c:\holgerdata\files<br />
på din hårddisk om du inte väljer någon annan placering.<br />
116
HOLGER8 <strong>–</strong> <strong>Släktforskarens</strong> <strong>bästa</strong> <strong>vän</strong><br />
< Utskriftsinställningar < Gör utskrifter från Holger<br />
Utskriftsinställningar > Utskriftsmetod<br />
Du kan i Holger välja att skapa grupper med personer som<br />
ingår i en och samma databas. Vid utskrifter kan du välja<br />
att bara skriva ut personer som tillhör en viss grupp och du<br />
kan också låta alla personer i en särskild utskrift tillhöra en<br />
viss grupp. Valet görs under Utskriftsmetod enligt följande:<br />
Normal utskrift<br />
Utskriften görs utan hänsyn till om personerna som ingår i<br />
utskriften tillhör någon grupp eller inte.<br />
Skriv ut grupp<br />
Enbart personer som tillhör en viss grupp tas med i utskriften.<br />
Gruppen väljer du under Grupper i samma dialogruta.<br />
Notera att gruppen i sin helhet kan omfatta betydligt fler<br />
personer än de personer som ingår i utskriften, och att<br />
endast personer som både tillhör gruppen och ingår i utskriften<br />
skrivs ut. I släktskapsutskrifter (exempelvis antavlor<br />
och ättlingaverk) måste alla led ingå i gruppen för att<br />
redovisningen inte ska brytas (exempel: om mormodern<br />
i en antavla inte tillhör gruppen avbryts redovisningen av<br />
förfäderna med modern).<br />
Gruppera vid utskrift<br />
I samband med att du gör en utskrift markeras alla personer<br />
i utskriften såsom tillhörande en viss grupp. Vilken<br />
grupp de ska tillhöra anger du under Grupper i samma<br />
dialogruta. Notera att du bara kan gruppera personer i<br />
befintliga grupper. Du skapar en ny grupp genom att välja<br />
Verktyg > Grupper.<br />
Gruppera utan utskrift<br />
Samma som föregående, men någon utskrift görs inte.<br />
Läs vidare<br />
Gruppera <strong>–</strong> ett an<strong>vän</strong>dbart hjälpmedel<br />
117
HOLGER8 <strong>–</strong> <strong>Släktforskarens</strong> <strong>bästa</strong> <strong>vän</strong><br />
< Utskriftsinställningar < Gör utskrifter från Holger<br />
Utskriftsinställningar > Ättlingaverk<br />
Du kan välja mellan att skriva ut ättlingar till en person<br />
enligt tre grundprinciper:<br />
Agnatiskt<br />
Släkten förs vidare endast genom manliga led.<br />
Matrilinjärt<br />
Släkten förs vidare endast genom kvinnliga led.<br />
Alla ättlingar<br />
Släkten förs vidare av både kvinnor och män (det vill säga<br />
en persons samtliga ättlingar redovisas i utskriften).<br />
När det gäller agnatiska och matrilinjära ättlingaverk kan<br />
du välja mellan ”Utökat agnatiskt” och ”Agnatiskt” respektive<br />
”Utökat matrilinjärt” och ”Matrilinjärt”.<br />
Agnatiskt respektive matrilinjärt betyder att endast söner,<br />
sonsöner etc respektive döttrar, dotterdöttrar etc får egen<br />
familj i ättlingaverket.<br />
I utökade agnatiska ättlingaverk redovisas också döttrarnas,<br />
sondöttrarnas, sonsondöttrarnas familjer, och motsvarande<br />
görs i utökade matrilinjära ättlingaverk.<br />
Slutligen kan du välja om namnen på ingifta personers<br />
föräldrar ska skrivas ut. Vill du att så ska ske väljer du ett<br />
allternativ med ett ”(F)”.<br />
Sammantaget finns således tio olika sätt att skriva ut ättlingar<br />
till en person.<br />
Anmärkning<br />
Genom att an<strong>vän</strong>da funktionen Grupper kan du välja<br />
helt fritt vilka släktlinjer som ska komma med i ett<br />
ättlingaverk och är då alltså inte bunden till dessa tio<br />
förval.<br />
118
HOLGER8 <strong>–</strong> <strong>Släktforskarens</strong> <strong>bästa</strong> <strong>vän</strong><br />
< Gör utskrifter från Holger<br />
Fonter (typsnitt)<br />
Du väljer själv vilka fonter (typsnitt) som ska an<strong>vän</strong>das i<br />
utskrifterna. Du kan välja en normalfont till brödtexten<br />
och en rubrikfont till rubriker, både eventuell sidrubrik<br />
och familjenumren (i ättlingaverk och familjeregister).<br />
Gör så här för att välja font:<br />
1. Välj den utskrift du vill göra, exempelvis Utskrift > Listad<br />
antavla. En dialogruta öppnas.<br />
2. Klicka på någon av knapparna Normalfont eller Rubrikfont<br />
(i en del utskrifter finns bara Normalfont). En ny<br />
dialogruta öppnas.<br />
3. Här kan du välja typsnitt, stil och storlek på bokstäverna<br />
(räknat i punkter) samt göra en ytterligare några inställningar.<br />
4. Klicka OK.<br />
5. Klicka om du så önskar på den andra fontknappen och<br />
gör önskade inställningar där också.<br />
6. Klicka OK.<br />
Anmärkning<br />
Vilka fonter som är tillgängliga beror på vilka som är<br />
installerade på datorn.<br />
Så liten är en punkt<br />
Du anger storleken på bokstäverna i en typografisk<br />
måttenhet som kallas ”punkt”. En punkt motsvarar drygt<br />
1/3 millimeter. För att en text ska vara lättläst bör man<br />
välja teckenstorlek så att raderna blir 55<strong>–</strong>65 tecken<br />
långa. I böcker brukar det vara lämpligt med bokstäver<br />
som är 9<strong>–</strong>12 punkter.<br />
119
HOLGER8 <strong>–</strong> <strong>Släktforskarens</strong> <strong>bästa</strong> <strong>vän</strong><br />
< Gör utskrifter från Holger<br />
Skapa register till utskrifterna i Holger<br />
Holger kan automatiskt upprätta person-, ort- och yrkes-<br />
och sakregister samt källförteckningar till släktutredningar<br />
som du skriver ut. Du kan själv välja hur de ska sorteras.<br />
Register kan upprättas till anlistor och ättlingaverk samt<br />
familjeregister. Om du har valt att låta Holger upprätta<br />
register skrivs dessa ut automatiskt omedelbart efter släktutredningen.<br />
Utskrifterna inklusive registren kan göras på<br />
papper (om du har en skrivare), på datorns skärm eller till<br />
en text- eller htmlfil.<br />
Registerhänvisningar görs till familjens (anans) nummer,<br />
inte till sida.<br />
Läsa vidare<br />
Skapa personregister<br />
Skapa ortregister<br />
Skapa yrkes- och sakregister<br />
Enbart upprätta register<br />
Skapa källförteckning<br />
120
HOLGER8 <strong>–</strong> <strong>Släktforskarens</strong> <strong>bästa</strong> <strong>vän</strong><br />
< Gör utskrifter från Holger<br />
Skapa personregister till utskrifter<br />
Personregistren sorteras antingen på för- eller efternamnet.<br />
För varje person redovisas hela namnet, födelseåret<br />
och födelseförsamlingen. Saknas uppgift om födelsen noteras<br />
istället motsvarande dödsuppgifter. Om även dessa<br />
saknas anges bostadsorten i registret.<br />
Gör så här för att skriva ut ett personregister till en släktutredning<br />
(du har först valt den utskrift du önskar göra på<br />
Utskriftmenyn):<br />
1. Klicka på knappen Register.<br />
2. Välj att du vill skapa ett personregister (markera Register).<br />
Alternativet Enbart register innebär att du inte<br />
skriver ut någon släktutredning utan enbart ett register.<br />
3. Välj hur personerna ska sorteras: först förnamn och<br />
därefter efternamn eller vice versa (ex. Nils Andersson<br />
alternativt Andersson, Nils).<br />
4. Klicka OK och gör övriga inställningar. Starta sedan<br />
utskriften.<br />
Läs vidare<br />
Skapa register till utskrifterna i Holger<br />
121
HOLGER8 <strong>–</strong> <strong>Släktforskarens</strong> <strong>bästa</strong> <strong>vän</strong><br />
< Gör utskrifter från Holger<br />
Skapa ortregister till utskrifter<br />
Ortregistren kan omfatta samtliga orter, enbart orter<br />
noterade i församlingsfälten (födelseförsamling, dödsförsamling,<br />
hemförsamling och vigselförsamling) eller enbart<br />
orter noterade i ortfälten (födelseort, dödsort och hemort).<br />
Orter som omnämns i textformuläret (fri text och kommentarer)<br />
registreras inte.<br />
Om registret omfattar både orter och församlingar kan<br />
det antingen sorteras med ortnamnet först och därefter<br />
församlingsnamnet eller vice versa (ex. Dalbyn, Ore sn<br />
alternativt Ore sn, Dalbyn). Om det senare alternativet väljs<br />
kommer alla orter i samma församling att placeras invid<br />
varandra i bokstavsordning.<br />
Gör så här för att skriva ut ett ortregister till en släktutredning<br />
(du har först valt den utskrift du önskar göra på<br />
Utskriftmenyn):<br />
1. Klicka på knappen Register.<br />
2. Välj att du vill skapa ett personregister (markera Register).<br />
Alternativet Enbart register innebär att du inte<br />
skriver ut någon släktutredning utan enbart ett register.<br />
3. Välj hur personerna ska sorteras: först församling och<br />
därefter ort eller vice versa.<br />
4. Klicka OK och gör övriga inställningar. Starta sedan<br />
utskriften.<br />
Läs vidare<br />
Skapa register till utskrifterna i Holger<br />
122
HOLGER8 <strong>–</strong> <strong>Släktforskarens</strong> <strong>bästa</strong> <strong>vän</strong><br />
< Gör utskrifter från Holger<br />
Skapa yrkes- och sakregister till utskrifter<br />
Yrkes- och sakregistret kan omfatta ord som är inskrivna i<br />
fälten Yrke, Anmärkning1 och Anmärkning2 i personformuläret.<br />
Du väljer själv vilka av dessa fält som ska tas med i<br />
registret. Registret sorteras alltid på första ordet i fältet.<br />
Gör så här för att skriva ut ett yrkes- och sakregister till<br />
en släktutredning (du har först valt den utskrift du önskar<br />
göra på Utskriftmenyn):<br />
1. Klicka på knappen Register.<br />
2. Välj att du vill skapa ett sakregister (markera Register).<br />
Alternativet Enbart register innebär att du inte skriver ut<br />
någon släktutredning utan enbart ett register.<br />
3. Välj vilka fält som ska ingå i registret.<br />
4. Klicka OK och gör övriga inställningar. Starta sedan<br />
utskriften.<br />
Tips<br />
Fälten Anmärkning1 och Anmärkning2 an<strong>vän</strong>der du på<br />
valfritt sätt. Du kan exempelvis reservera Anmärkning2 till<br />
ett sakregister och där notera ord som du vill ska finnas<br />
med i registret, exempelvis ”Självmördare”, ”Spelman”,<br />
”Guldgrävare”, ”Stupad i krig”, etc.<br />
Läs vidare<br />
Skapa register till utskrifterna i Holger<br />
123
HOLGER8 <strong>–</strong> <strong>Släktforskarens</strong> <strong>bästa</strong> <strong>vän</strong><br />
< Gör utskrifter från Holger<br />
Enbart upprätta register<br />
Det är möjligt att skriva ut personregister, ortregister och<br />
yrkes- och sakregister till släktutredningar utan att samtidigt<br />
skriva ut själva släktutredningen.<br />
Denna möjlighet gör att du kan upprätta och skriva ut<br />
register också till grafiska antavlor.<br />
Gör så här:<br />
1. Skriv ut den grafiska antavlan.<br />
2. Välj Utskrift > Listad antavla och klicka på knappen<br />
Register. Välj vilka register du vill skriva ut (genom att<br />
markera Enbart register). Ange också hur registren ska<br />
upprättas.<br />
3. Klicka OK.<br />
4. Ange under ”Antal generationer” lika många generationer<br />
som du skrev ut den grafiska antavlan i. Eftersom du<br />
har valt ”Enbart register” kommer själva anlistan inte att<br />
skrivas ut, däremot registren med hänvisningar till anornas<br />
nummer. Dessa hänvisningar överensstämmer med<br />
anornas nummer som finns angivna på den grafiska<br />
antavlan.<br />
Läs vidare<br />
Skapa register till utskrifterna i Holger<br />
124
HOLGER8 <strong>–</strong> <strong>Släktforskarens</strong> <strong>bästa</strong> <strong>vän</strong><br />
< Gör utskrifter från Holger<br />
Skapa källförteckning till utskrifter<br />
När du skriver in uppgifter i Holger kan du göra källhänvisningar<br />
på två sätt: Antingen direkt skriva in källan i formuläret<br />
Källhänvisningar eller infoga en källa i detta formulär,<br />
som du tidigare har skrivit in i källdatabasen (Verktyg ><br />
Källdatabas).<br />
De källor som du infogar från källdatabasen kan samlas i<br />
en särskild källförteckning i slutet av din släktutredning,<br />
sorterade antingen på titel eller på förkortning.<br />
Gör så här för att skriva ut en källförteckning till en släktutredning<br />
(du har först valt den utskrift du önskar göra på<br />
Utskriftmenyn):<br />
1. Klicka på knappen Register.<br />
2. Välj att du vill skapa ett källförteckning (markera För-<br />
teckning). Alternativet Enbart förteckning innebär att<br />
du inte skriver ut någon släktutredning utan enbart en<br />
källförteckning.<br />
3. Välj hur källförteckningen ska sorteras.<br />
4. Klicka OK och gör övriga inställningar. Starta sedan<br />
utskriften.<br />
Läs vidare<br />
Skapa register till utskrifterna i Holger<br />
125
HOLGER8 <strong>–</strong> <strong>Släktforskarens</strong> <strong>bästa</strong> <strong>vän</strong><br />
< Gör utskrifter från Holger<br />
Ange urval (exempelvis inför utskrifter)<br />
Att ange ett urval innebär att du låter utskriften omfatta<br />
endast en del av uppgifterna i en databas eller en grupp.<br />
Om inget urval anges när ett familjeregister skrivs ut innebär<br />
det att samtliga familjer i databasen eller gruppen tas<br />
med i registret. Samma gäller vid listning: utan urval redovisas<br />
samtliga personer i databasen eller gruppen i listan.<br />
Ett urval definieras som ett intervall i något av de fält som<br />
finns i personformuläret (namn, födelsetid, födelseort, etc).<br />
Intervallet anges i den dialogruta som visas när du klickar<br />
på knappen Urval (finns i dialogrutorna till de utskrifter<br />
som tillåter urval).<br />
I fält med bokstäver (exempelvis förnamn, efternamn och<br />
födelseort) anges intervallet mellan bokstäver i alfabetisk<br />
ordning, antingen en bokstav (K<strong>–</strong>Kööö), flera bokstäver (K<strong>–</strong><br />
Mööö) eller inom en bokstav (Ek<strong>–</strong>Ekööö). I första exemplet<br />
tas alla namn som börjar på bokstaven K med, i andra fallet<br />
alla som börjar med bokstäverna K, L eller M och i tredje<br />
fallet alla namn som börjar med Ek-. Du kan inte definiera<br />
urval med namn som börjar på exempelvis K och S (utan<br />
mellanliggande bokstäver L-R).<br />
I fält med siffror (födelse-, vigsel och dödstider) anges<br />
intervallet mellan siffror i räkneordning (1, 2, 3, etc). För<br />
att få med alla personer som är födda på 1770-talet anges<br />
intervallet 1770<strong>–</strong>1779-12-31 och för att få med alla som<br />
är döda i december 1812 till 1812-12<strong>–</strong>1812-12-31. Du kan<br />
inte ange icke sammanhängande urval, exempelvis dels<br />
alla personer födda under 1600-talet och dels alla personer<br />
födda under 1800-talet.<br />
126
HOLGER8 <strong>–</strong> <strong>Släktforskarens</strong> <strong>bästa</strong> <strong>vän</strong><br />
< Gör utskrifter från Holger<br />
Sortering av utskrifter<br />
Du kan i vissa utskrifter välja hur sorteringen ska göras.<br />
Personerna i en lista kan exempelvis sorteras i bokstavsordning<br />
på förnamnet, i födelseordning eller i hemortsordning.<br />
Du kan sortera på samtliga fält som finns i personformuläret,<br />
och du kan bestämma sorteringen med fyra fälts<br />
noggrannhet.<br />
Du kan välja att sortera en lista först på förnamnet, därefter<br />
på efternamnet, sedan på födelseåret och slutligen på<br />
födelseorten. En sådan lista kan se ut på följande vis:<br />
Anders Lind 1866-12-14 Storby<br />
Anders Persson 1812-01-19 Storby<br />
Anders Persson 1812-01-19 Österby<br />
Anders Persson 1825-07-14 Storby<br />
Du anger hur en utskrift ska vara sorterad genom att<br />
klicka på knappen Sortering (finns i dialogrutorna till de<br />
utskrifter som tillåter sortering <strong>–</strong> familjeregister, lista samt<br />
födelse-, vigsel- och dödregister). Markera i dialogrutorna<br />
(med siffrorna 1, 2, 3 och 4) i vilken ordning du vill att<br />
sorteringen ska ske.<br />
Exempel<br />
1. Klicka på knappen Sortering.<br />
2. Vill du sortera i ordningen 1) efternamn, 2) förnamn,<br />
3) födelsetid och 4) hemort skriver du siffran 1 i rutan<br />
efter efternamn, 2 i rutan efter förnamn, 3 i rutan efter<br />
födelsetid och 4 i rutan efter hemort.<br />
3. Klicka OK.<br />
127
HOLGER8 <strong>–</strong> <strong>Släktforskarens</strong> <strong>bästa</strong> <strong>vän</strong><br />
< Gör utskrifter från Holger<br />
Antavlor<br />
Det finns tre olika typer av antavlor att välja mellan:<br />
Grafisk antavla<br />
Anorna är placerade i rutor som visar släktskapet.<br />
Alternativ antavla<br />
Samma som grafisk antavla men med alternativa ramar<br />
och möjlighet att infoga bilder. Den har inte riktigt den<br />
grafiska antavlans alla möjligheter, men i gengäld ser<br />
den lite trevligare ut och passar bra som ge-bort-antavla.<br />
Listad antavla<br />
En antavla i listform, det vill säga anorna redovisas enbart<br />
med skriven text.<br />
Antavlorna är numrerade med Kekules system. Det betyder<br />
att probanden har nummer 1, far 2, mor 3, farfar 4, farmor<br />
5, morfar 6, mormor 7, farfarsfar 8, etc. Systemet torde vara<br />
det mest an<strong>vän</strong>da både i Sverige och internationellt.<br />
Längst ner till höger på skärmen visas vilket annummer<br />
och vilken generation den har som för tillfället är markerad.<br />
Det kan stå ”Ana: 42 (5)”, vilket betyder att anan (personen)<br />
har annummer 42 och finns i femte generationen<br />
räknat från probanden (nr 1).<br />
Antavlans numrering utgår alltid från probanden. Du byter<br />
proband genom att markera den person som ska bli ny<br />
proband och klicka på knappen Proband (visas längst ner<br />
på skärmen). Tänk på att du måste stå i antavleläge när du<br />
gör detta.<br />
Gör så här för att skriva ut en antavla:<br />
1. Välj önskad antavletyp på Utskriftmenyn.<br />
2. Gör önskade utskriftsinställningar (klicka på knappen<br />
Inställningar för ytterligare inställningar).<br />
3. Gör önskade fontinställningar (knappen Fonter).<br />
4. Gör önskade raminställningar (knappen Ramar). Du kan<br />
välja tjocklek och utseende på ramen. Detta val finns<br />
inte för listad antavla.<br />
5. Gör önskade registerinställningar (knappen Register).<br />
Detta val finns endast för listad antavla.<br />
6. Välj skrivare om så behövs (knappen Skrivare).<br />
7. Klicka OK.<br />
128
HOLGER8 <strong>–</strong> <strong>Släktforskarens</strong> <strong>bästa</strong> <strong>vän</strong><br />
< Gör utskrifter från Holger<br />
Ansedlar<br />
En ansedel är en blankett med uppgifter om en person<br />
eller en person och dennes make/maka. I Holger kan du<br />
skriva ut ansedlar för personer du har skrivit in i databasen.<br />
Ansedlarna numreras liksom antavlorna enligt Kekules<br />
system.<br />
Gör så här för att skriva ut ansedlar:<br />
1. Välj Utskrift > Ansedlar.<br />
2. Gör önskade utskriftsinställningar (klicka på knappen<br />
Inställningar för ytterligare inställningar).<br />
3. Gör önskade fontinställningar (knappen Fonter).<br />
4. Gör önskade raminställningar (knappen Ramar). Du kan<br />
välja tjocklek och utseende på ramen.<br />
5. Välj skrivare om så behövs (knappen Skrivare).<br />
6. Klicka OK.<br />
129
HOLGER8 <strong>–</strong> <strong>Släktforskarens</strong> <strong>bästa</strong> <strong>vän</strong><br />
< Gör utskrifter från Holger<br />
Stamtavlor (ättlingar)<br />
Du kan skriva ut en persons ättlingar på tre olika sätt:<br />
Grafisk stamtavla<br />
En schematisk uppställning över ättlingarna till en<br />
person. Släktskapen utmärks med streck mellan personerna.<br />
Ättlingar<br />
En tabelluppställning av ungefär samma typ som finns<br />
i genealogisk litteratur. Den börjar med stamfaderns<br />
familj (Familj 1) och därefter följer ättlingarnas familjer<br />
(Familj 2, etc). Familjerna kan antingen numreras generationsvis<br />
eller enligt Anreps system.<br />
Stamlista<br />
En starkt komprimerad lista över ättlingarna. Här redovisas<br />
endast kortfattade uppgifter om varje person, namn,<br />
födelse- och dödstid, men inga biografiska data. Listan<br />
är tänkt som ett praktiskt hjälpmedel, som på begränsat<br />
utrymme kan ge överblick över en persons ättlingar.<br />
Gör så här för att skriva ut ättlingar (stamtavlor):<br />
1. Välj önskad typ (enligt ovan) på Utskriftmenyn.<br />
2. Gör önskade utskriftsinställningar (klicka på knappen<br />
Inställningar för ytterligare inställningar).<br />
3. Gör önskade fontinställningar (knappen Fonter).<br />
4. Gör önskade raminställningar (knappen Ramar). Du kan<br />
välja tjocklek och utseende på ramen. Detta val finns<br />
inte för ättlingar och stamlista.<br />
5. Gör önskade registerinställningar (knappen Register).<br />
Detta val finns endast för ättlingar.<br />
6. Välj skrivare om så behövs (knappen Skrivare).<br />
7. Klicka OK.<br />
130
HOLGER8 <strong>–</strong> <strong>Släktforskarens</strong> <strong>bästa</strong> <strong>vän</strong><br />
< Gör utskrifter från Holger<br />
Familjeblad<br />
Ett familjeblad är en blankett med uppgifter om en familj<br />
som ingår i ett ättlingaverk (stamtavla). Det ser ut och har<br />
samma funktion som en ansedel i en antavla, men familjebladet<br />
redovisar alltid en person och dess samtliga giften<br />
(relationer) och barn.<br />
Gör så här för att skriva ut ansedlar:<br />
1. Välj Utskrift > Familjeblad.<br />
2. Gör önskade utskriftsinställningar (klicka på knappen<br />
Inställningar för ytterligare inställningar).<br />
3. Gör önskade fontinställningar (knappen Fonter).<br />
4. Gör önskade raminställningar (knappen Ramar). Du kan<br />
välja tjocklek och utseende på ramen.<br />
5. Välj skrivare om så behövs (knappen Skrivare).<br />
6. Klicka OK.<br />
131
HOLGER8 <strong>–</strong> <strong>Släktforskarens</strong> <strong>bästa</strong> <strong>vän</strong><br />
< Gör utskrifter från Holger<br />
Familjeregister<br />
I ett familjeregister kan du skriva ut uppgifter om alla<br />
familjer i en databas. Du väljer själv i vilken ordning familjerna<br />
ska skrivas ut och Holger gör automatiskt hänvisningar<br />
mellan de olika familjerna. Det går också att skriva<br />
ut endast ett urval av familjerna i databasen (se under<br />
Urval/sortering).<br />
Utskriften familjeregister gör det möjligt att samla uppgifter<br />
om alla familjer som bott i en viss by, en socken eller<br />
kanske om alla soldater som tjänat vid samma kompani<br />
eller alla personer som burit samma namn, någorlunda<br />
ovanliga släktnamn och sedan skriva ut dessa familjer<br />
med hänvisningar mellan de olika personerna i de fall de<br />
är släkt med varandra. Men personerna i ett familjeregister<br />
behöver inte vara släkt med varandra (till skillnad från<br />
exempelvis i en antavla eller ett ättlingaverk).<br />
En viktig inställning när du skriver ut familjeregister är<br />
”Familjeurval”. Du väljer mellan ”Enbart familjer” och ”Alla i<br />
urval”.<br />
”Enbart familjer” är en bra grundinställning som fungerar i<br />
de flesta sammanhang. Men vill du exakt kunna styra vilka<br />
familjer som ska tas med i ett familjeregister och i vilken<br />
ordning de skrivs ut, bör du styra detta genom noggranna<br />
urvalskriterier och sedan skriva ut ”Alla i urvalet”. I komplicerade<br />
fall kan det vara nöd<strong>vän</strong>digt att an<strong>vän</strong>da exempelvis<br />
någon sorts koder som förslagsvis skrivs in i något av<br />
anmärkningsfälten i personformuläret. Då kan du genom<br />
att ändra koderna styra utskriften i detalj. Hur lämpliga koder<br />
utformas beror på innehållet och syftet med utskriften,<br />
några generella råd är svåra att ge, utan bäst är att pröva<br />
sig fram.<br />
Gör så här för att skriva ut ett familjeregister:<br />
1. Välj Utskrift > Familjeregister.<br />
2. Gör önskade utskriftsinställningar (klicka på knappen<br />
Inställningar för ytterligare inställningar).<br />
3. Gör önskade fontinställningar (knappen Fonter).<br />
4. Gör önskade registerinställningar (knappen Register).<br />
5. Välj urval/sortering (knapparna Urval och Sortering).<br />
6. Välj skrivare om så behövs (knappen Skrivare).<br />
7. Klicka OK.<br />
132
HOLGER8 <strong>–</strong> <strong>Släktforskarens</strong> <strong>bästa</strong> <strong>vän</strong><br />
< Gör utskrifter från Holger<br />
Listor<br />
Det är möjligt att skriva ut listor med personer i en databas.<br />
De väljer själv vilka uppgifter sopm ska redovisas, i<br />
vilken ordning de ska skrivas ut och hur personerna i listan<br />
ska sorteras.<br />
Listor utskrivna till ”Fil” är an<strong>vän</strong>dbara för fortsatt bearbetning<br />
i ett kalkylprogram (exempelvis Excel) eller i ett ordbehandlingsprogram<br />
(exempelvis Word). Eftersom listorna<br />
skrivs ut med ett bestämt antal tecken i varje kolumn (som<br />
du väljer själv, se nedan under punkt 5), är det ofta enkelt<br />
att bibehålla kolumnindelningen i det program som filen<br />
importeras till.<br />
Gör så här för att skriva ut en lista:<br />
1. Välj Utskrift > Lista.<br />
2. Gör önskade utskriftsinställningar (klicka på knappen<br />
Inställningar för ytterligare inställningar).<br />
3. Gör önskade fontinställningar (knappen Fonter). Genom<br />
att välja en liten storlek på texten (exempelvis 8 punkter)<br />
ryms flera kolumner på papperet. Väljer du dess-<br />
utom att skriva ut på liggande A4 ryms ännu fler tecken<br />
per rad.<br />
4. Välj urval/sortering (knapparna Urval och Sortering).<br />
5. Välj Innehåll (knappen Innehåll). Ange vilka uppgifter<br />
som ska finnas med i listan och i vilken ordning de ska<br />
skrivas ut. I första kolumen anges i vilken position (räknat<br />
från 1 längst till <strong>vän</strong>ster i utskriften) varje kolumn i<br />
utskriften ska starta och i den andra kolumnen anges<br />
hur bred kolumnen ska vara räknat i antal tecken. Är du<br />
nöjd med förvalet lämnar du dialogrutan oförändrad.<br />
6. Välj skrivare om så behövs (knappen Skrivare).<br />
7. Klicka OK.<br />
133
HOLGER8 <strong>–</strong> <strong>Släktforskarens</strong> <strong>bästa</strong> <strong>vän</strong><br />
< Gör utskrifter från Holger<br />
Register<br />
Du kan skriva ut register över födda barn, vigda par (och<br />
andra parrelationer) samt personer som dött.<br />
Födelseregister<br />
I registret anges barnens namn, födelsetid och födelseförsamling<br />
samt föräldrarnas namn och hemort.<br />
Vigselregister<br />
I registret anges vigseltiden , vigselförsamlingen och<br />
makarnas namn.<br />
Dödregister<br />
I registret anges den avlidnes namn, dödsort och dödsförsamling.<br />
Du väljer själv hur registren ska sorteras, och det finns<br />
möjligheter att göra ett urval i en databas (exempelvis<br />
enbart ta med personer födda, gifta eller döda i en viss<br />
församling).<br />
Gör så här för att skriva ut ett register:<br />
1. Välj önskat register på Utskriftmenyn.<br />
2. Gör önskade utskriftsinställningar (klicka på knappen<br />
Inställningar för ytterligare inställningar).<br />
3. Gör önskade fontinställningar (knappen Fonter).<br />
4. Välj urval/sortering (knapparna Urval och Sortering).<br />
5. Välj skrivare om så behövs (knappen Skrivare).<br />
6. Klicka OK.<br />
134
HOLGER8 <strong>–</strong> <strong>Släktforskarens</strong> <strong>bästa</strong> <strong>vän</strong><br />
< Gör utskrifter från Holger<br />
Händelselista<br />
Du kan koppla så kallade händelser till varje person i<br />
Holger. Händelserna kan sedan skrivas ut tillsammans med<br />
övriga uppgifter om personen när du skriver ut exempelvis<br />
en ansedel eller en listad stamtavla.<br />
Du kan också skriva just händelseuppgifterna som finns<br />
inlagda i databasen <strong>–</strong> alla eller ett urval av dem <strong>–</strong> med uppgifter<br />
om personerna och deras familjer som är kopplade<br />
till händelserna.<br />
Ett exempel: Om du kopplar händelsetypen Emigrant<br />
till alla emigranter i släkten och där lägger in uppgifter<br />
om emigrationen (tidpunkt, varthän, etc), kan du sedan<br />
enkelt skriva ut en händelselista som omfattar släktens<br />
emigranter. Med hjälp av Urval och Sortering kan du välja<br />
vilka händelser som ska tas med i listan och hur listan ska<br />
sorteras.<br />
Gör så här för att skriva ut en händelslista:<br />
1. Välj Utskrift > Händelselista.<br />
2. Gör önskade utskriftsinställningar (klicka på knappen<br />
Inställningar för ytterligare inställningar).<br />
3. Gör önskade fontinställningar (knapparna Normalfont<br />
och Rubrikfont).<br />
4. Välj urval/sortering (knapparna Urval och Sortering).<br />
5. Välj skrivare om så behövs (knappen Skrivare).<br />
6. Du kan välja om enbart personen som är kopplad till<br />
händelsen ska tas med i utskriften eller om hela familjen<br />
ska redovisas.<br />
7. Klicka OK.<br />
135
HOLGER8 <strong>–</strong> <strong>Släktforskarens</strong> <strong>bästa</strong> <strong>vän</strong><br />
< Gör utskrifter från Holger<br />
Realialista<br />
I Holger finns en särskild realiadatabas (Verktyg > Realiadatabas).<br />
I den kan du samla information om företeelser som<br />
du har nytta av i din forskning. Exempelvis kan du samla<br />
information om platserna där dina släktingar har bott, om<br />
regementen där förfäderna har tjänat som soldater eller<br />
om källmaterialet som du an<strong>vän</strong>der i din forskning.<br />
Du kan sedan skriva ut uppgifterna i realiadatabasen i<br />
listform på en mängd olika sätt.<br />
Gör så här för att skriva ut en realialista:<br />
1. Välj Utskrift > Realialista.<br />
2. Gör önskade utskriftsinställningar (klicka på knappen<br />
Inställningar för ytterligare inställningar).<br />
3. Gör önskade fontinställningar (knapparna Normalfont<br />
och Rubrikfont).<br />
4. Välj urval/sortering (knapparna Urval och Sortering).<br />
5. Välj skrivare om så behövs (knappen Skrivare).<br />
6. Om du har kopplat realiaposter till händelser och<br />
därmed till personer, listas dessa personer i anslutning<br />
till realiaposten i utskriften. Under valet Familjer kan du<br />
välja om endast personen eller hela hans familj ska tas<br />
med i utskriften.<br />
7. Klicka OK.<br />
Läs vidare<br />
Samla nyttig information i realiadatabasen<br />
136
HOLGER8 <strong>–</strong> <strong>Släktforskarens</strong> <strong>bästa</strong> <strong>vän</strong><br />
< Gör utskrifter från Holger<br />
Källförteckning<br />
Du kan skriva ut samtliga uppgifter i källdatabasen<br />
(Verktyg > Källdatabas) och välja att sortera förteckningen<br />
antingen på titel eller förkortning.<br />
Gör så här för att skriva ut en källförteckning:<br />
1. Välj Utskrift > Källförteckning.<br />
2. Gör önskade utskriftsinställningar (klicka på knappen<br />
Inställningar för ytterligare inställningar).<br />
3. Gör önskade fontinställningar (knapparna Normalfont<br />
och Rubrikfont).<br />
4. Välj skrivare om så behövs (knappen Skrivare).<br />
5. Klicka OK.<br />
137
HOLGER8 <strong>–</strong> <strong>Släktforskarens</strong> <strong>bästa</strong> <strong>vän</strong><br />
< Gör utskrifter från Holger<br />
Skriva ut ”Om databasen”<br />
Du kan skriva ut de uppgifter du har skrivit in i databasens<br />
förord Om databasen, som du når genom menyvalet Redigera<br />
> Om databasen.<br />
Gör så här för att skriva ut texten:<br />
1. Välj Utskrift > Om databasen.<br />
2. Gör önskade utskriftsinställningar (klicka på knappen<br />
Inställningar för ytterligare inställningar).<br />
3. Gör önskade fontinställningar (knappen Fonter).<br />
4. Välj skrivare om så behövs (knappen Skrivare).<br />
5. Klicka OK.<br />
138
HOLGER8 <strong>–</strong> <strong>Släktforskarens</strong> <strong>bästa</strong> <strong>vän</strong><br />
< Gör utskrifter från Holger<br />
Textfil<br />
Holger kan skapa olika typer av textfiler. När du gör en databaskontroll<br />
redovisas resultatet i en loggfil med filnamnstillägget<br />
.log, när du gör utskrifter till fil skapas filer med<br />
tillägget .dat och när du konverterar till gedcom-format<br />
lagras resultatet i textfiler med tillägget .ged.<br />
Dessa filer kan skrivas ut till skärmen eller på papper med<br />
menyvalet Utskrift > Textil. Gör önskade inställningar och<br />
starta utskriften.<br />
139
HOLGER8 <strong>–</strong> <strong>Släktforskarens</strong> <strong>bästa</strong> <strong>vän</strong><br />
< Gör utskrifter från Holger<br />
Repetera utskrift<br />
När Holger gör en utskrift sparas den i en temporärfil till<br />
dess att en ny utskrift görs (eller programmet stängs av).<br />
Det betyder att om du har gjort en utskrift till skärmen för<br />
att kontrollera att allt blir som du tänkt dig och du är nöjd<br />
med resultatet, behöver du inte göra om utskriften med<br />
bibehållna inställningar.<br />
Istället väljer du Utskrift > Repetera utskrift och gör önskade<br />
inställningar.<br />
Du kan välja om du vill skriva ut till skärm eller skrivare och<br />
ändra storleken på bokstäverna (och i förekommande fall<br />
också typsnitt) mellan repetitionerna.<br />
140
HOLGER8 <strong>–</strong> <strong>Släktforskarens</strong> <strong>bästa</strong> <strong>vän</strong><br />
Publicera på Internet<br />
Med Holger kan du skapa html-kodade utskrifter direkt<br />
från dina databaser. Filerna kan sedan publiceras på Internet.<br />
På så vis kan du göra dina forskningsresultat tillgängliga<br />
för alla som har tillgång till Internet.<br />
Det finns två sätt att publicera Holgeruppgifter på Internet:<br />
1. Som en vanlig utskrift (en anlista, ett ättlingaverk eller<br />
ett familjeregister) fast utskriven som en html-kodad fil.<br />
En sådan utskrift överensstämmer i allt väsentligt med<br />
en vanlig pappersutskrift, men kan endast läsas med en<br />
webbläsare.<br />
2. Som en html-presentation. En sådan är en hel Holgerdatabas<br />
omvandlad till html-kodade sidor. För varje person<br />
redovisas en antavla i tre generationer. Med hjälp av<br />
länkar mellan personerna är det enkelt att klättra runt i<br />
släkten och få ungefär samma upplevelse som när man<br />
an<strong>vän</strong>der Holger.<br />
Vi utgår från att du känner till hur Internet fungerar och<br />
hur du gör för att publicera texter och bilder på Internet.<br />
Här beskrivs endast tillvägagångssättet för att skapa htmlkodade<br />
filer med hjälp av Holger.<br />
Tidsbegränsa vid Internetpublicering<br />
Alla html-utskrifter kan förses med en generell tidsgräns<br />
som gör att yngre personuppgifter inte visas. Denna<br />
inställning görs under Verktyg > Inställningar > HTML<br />
inställningar. I rutan ”Tidsgräns för personlig integritet vid<br />
publicering” anges hur många år bakåt i tiden som inte ska<br />
visas. Om du skriver ”100” i rutan betyder det att uppgifter<br />
yngre än hundra år inte visas.<br />
Läs vidare<br />
Skapa vanliga utskrifter med html-kod<br />
Skapa html-presentation<br />
141
HOLGER8 <strong>–</strong> <strong>Släktforskarens</strong> <strong>bästa</strong> <strong>vän</strong><br />
< Publicera på Internet<br />
Skapa vanliga utskrifter med html-kod<br />
Följande utskrifter kan göras i html-kodade versioner:<br />
Listad antavla<br />
Ättlingaverk<br />
Stamlista<br />
Familjeregister<br />
Lista<br />
Födelseregister<br />
Vigselregister<br />
Dödsregister<br />
Händelselista<br />
Realialista<br />
Källförteckning<br />
Frekvenstabeller<br />
Statistik<br />
Tillvägagångssättet för att skapa html-kodade utskrifter är<br />
detsamma för samtliga varianter:<br />
Gör så här:<br />
1. Välj utskrift och gör önskade inställningar (vissa inställningar,<br />
exempelvis av marginaler, saknar betydelse<br />
eftersom utskriften görs till fil).<br />
2. Förvissa dig om att alternativet ”HTML Webb” som utskriftsmedium<br />
är markerat.<br />
3. Klicka OK.<br />
4. Ange önskat filnamn (och katalog om du inte vill att<br />
utskriften ska placeras i samma katalog som databasen).<br />
5. I html-formuläret skriver du en rubrik, ett författarnamn<br />
och (om du önskar) en inledning. Rubriken kan exempelvis<br />
lyda ”Min mormors förfäder”. Författarnamn skrivs<br />
förslagsvis ”Av (ditt namn)”. Klicka OK.<br />
6. När utskriften är färdig kan den läsas i en webbläsare<br />
(exempelvis Internet Explorer, Mozilla Firefox eller<br />
Opera) och förstås också publiceras på Internet.<br />
142
HOLGER8 <strong>–</strong> <strong>Släktforskarens</strong> <strong>bästa</strong> <strong>vän</strong><br />
< Publicera på Internet<br />
Skapa html-presentation<br />
En html-presentation är en hel Holgerdatabas omvandlad<br />
till filer som kan publiceras på Internet.<br />
För varje person i databasen skapas en egen fil med uppgifter<br />
om personens förfäder i tre led liksom om makar och<br />
barn samt de biografiska uppgifter som noteras i text- och<br />
händelseformulären. Länkade bild- och ljudfiler kan också<br />
tas med i en html-presentation.<br />
Via länkar är det sedan enkelt att gå vidare till personens<br />
släktingar, och med hjälp av tre olika typer av register<br />
(personer, orter och födelsedatum) kan man enkelt söka i<br />
materialet.<br />
Gör så här:<br />
1. Välj Verktyg > Html-presentation.<br />
2. Namnge presentationen (förslagsvis ger du den samma<br />
namn som du gett databasen, exempelvis KALLE) och<br />
ange var den ska placeras på hårddisken.<br />
3. Gör önskade inställningar. Vi rekommenderar att du<br />
först prövar med Relativ adressering, 4000 filer per katalog<br />
och 100 rader per indexfil.<br />
4. Klicka OK.<br />
5. I html-formuläret skriver du en rubrik, ett författarnamn<br />
och (om du önskar) en inledning. Rubriken kan exempelvis<br />
lyda ”Min mormors förfäder”. Författarnamn skrivs<br />
förslagsvis ”Av (ditt namn)”. Klicka OK.<br />
6. En dialogruta med procenträknare visas. Klicka OK och<br />
du kan följa hur Holger skapar html-presentationen.<br />
7. Startfilen (KALLE.HTM) placeras i den katalog du tidigare<br />
angav (se punkt 2). De genererade filerna placeras i<br />
denna katalog och i underkataloger till denna.<br />
8. Nu är html-filerna klara att publiceras. Förmodligen<br />
krävs dock en del ytterligare arbete för att integrera<br />
dem med dina andra webbsidor.<br />
143
HOLGER8 <strong>–</strong> <strong>Släktforskarens</strong> <strong>bästa</strong> <strong>vän</strong><br />
Skapa CD-presentation<br />
Om du vill dela med dig av dina samlade släktuppgifter<br />
gör du det enkelt genom att skapa en CD-presentation<br />
(Verktyg > CD-presentation).<br />
När du gör en CD-presentation samlar Holger ihop alla filer<br />
som databasen består av, både databasfilerna och eventuella<br />
bild- och ljudfiler.<br />
Om du vill sprida din CD-presentation till andra gör du det<br />
enklast genom att bränna filerna till en CD-skiva tillsammans<br />
med en demoversion av <strong>Holger8</strong>, som du kan ladda<br />
ner gratis från Holgers webbplats (www.holgerdata.se).<br />
Demoversionen kan utan begränsningar läsa Holgerdatabaser<br />
som ingår i CD-presentationer under förutsättning<br />
att databaserna är krypterade (se nedan).<br />
Du kan välja att kryptera (lösenordsskydda) databasen och<br />
på så vis enbart tillåta läsning av uppgifterna, inte att de<br />
kopieras eller ändras. Om databasen överförs från CD-skivan<br />
till en hårddisk, förblir den krypterad.<br />
Om du väljer att inte kryptera (lösenordsskydda) databasen<br />
kan den kopieras från CD-skivan till en hårddisk och<br />
sedan fungera som vanligt, det vill säga alla uppgifter är<br />
möjliga att läsa, redigera och kopiera.<br />
Gör så här för att skapa en CD-presentation:<br />
1. Välj Verktyg > CD-presentation och välj i vilken katalog<br />
på hårddisken du vill spara den. Namnet du ger den blir<br />
databasens namn. Klicka Spara.<br />
2. Välj om du vill kryptera databasen (göra innehållet enbart<br />
tillgängligt för läsning) eller om du vill behålla den<br />
okrypterad (uppgifterna blir möjliga att redigera och<br />
kopiera). Välj också om du vill att eventuella mediafiler<br />
(bilder och ljud) ska ingå i CD-presentationen.<br />
3. Klicka OK och CD-presentationen sparas i vald katalog.<br />
Eventuella mediafiler placeras i en underkatalog.<br />
Tips<br />
Innan du gör en CD-presentation bör du indexera samtliga<br />
fält i databasen, för att få maximalt effektiva sökfunktioner<br />
på CD-skivan. När databasen har bränts till CD-skivan är<br />
det inte möjligt att indexera den.<br />
144
HOLGER8 <strong>–</strong> <strong>Släktforskarens</strong> <strong>bästa</strong> <strong>vän</strong><br />
Beräkna släktskap<br />
Du kan låta Holger räkna ut alla släktskap som finns mellan<br />
två personer i en databas.<br />
Gör så här:<br />
1. Markera den ena personen på skärmen.<br />
2. Välj Verktyg > Släktskap.<br />
3. Sök efter den andra personer (fyll i sökformuläret på<br />
sedvanligt sätt och klicka OK).<br />
4. Välj önskad person i sökresultatet.<br />
5. I dialogrutan Släktskap redovisas de gemensamma<br />
förfäder som påträffas (men inte förfädernas förfäder).<br />
6. Du kan sedan välja mellan tre alternativ (klicka på knapparna):<br />
a) Släktskap: Information visas om hur de valda personerna<br />
är släkt med varandra genom den gemensamma<br />
förfader som har markerats i rutan Släktskap.<br />
b) Gå till ana: Du förflyttar dig till den gemensamma<br />
förfader som har markerats i rutan Släktskap.<br />
c) Utskrift: En grafisk stamtavla som visar släktskapet<br />
skrivs ut.<br />
145
HOLGER8 <strong>–</strong> <strong>Släktforskarens</strong> <strong>bästa</strong> <strong>vän</strong><br />
Några nyttiga tillbehör<br />
I Holger finns under menyn Tillbehör sex hjälpmedel som<br />
underlättar arbetat med släktforskningen i allmänhet och<br />
registreringen av uppgifter i Holger i synnerhet.<br />
Svenska församlingar<br />
Lista över Sveriges alla församlingar, också sådana som<br />
upphört att existera. Den redovisar den korrekta stavningen,<br />
den så kallade SCB-koden och länstillhörigheten<br />
som gällde 1989. Klickar du på församlingsnamnet<br />
kan du också se vilken kommun församlingen tillhörde<br />
vid samma tidpunkt.<br />
Finska församlingar<br />
Lista över Finlands alla församlingar. Den redovisar<br />
församlingarnas namn samt läns- och kommuntillhörighet.<br />
I en del finns också annan information, exempelvis<br />
om församlingen har upphört eller slagits samman<br />
med någon annan. Många församlingar i Finland har<br />
både ett finskt och ett svenskt namn. Bägge redovisas i<br />
listan. I kolumnen Språk anges om det är den finska (F)<br />
eller svenska (S) namnformen som nämns först (under<br />
rubriken Församlingsnamn). Församlingens namn på<br />
det andra språket redovisas under rubriken Alternativt<br />
namn.<br />
Historisk kalender<br />
En historisk almanacka för åren 1000<strong>–</strong>2000 som redovisar<br />
helgdagarnas namn såväl på svenska som latin<br />
(växla mellan språken med knappen Byt). Du förflyttar<br />
dig framåt och bakåt i tiden med årsknapparna (i steg<br />
om 1, 10 eller 100 år).<br />
Modern kalender<br />
Fungerar som den historiska kalendern (förutom att<br />
helgdagarnas namn inte redovisas. Kalendern omfattar<br />
åren 1900<strong>–</strong>2500.<br />
Namn<br />
Sveriges Släktforskarförbunds namnlista är integrerad i<br />
Holger. Den speglar det svenska namnskicket från 1500talet<br />
till mitten av 1800-talet. Syftet med listan är att<br />
ange rekommenderade stavningar av förnamnen. Samtidigt<br />
ges också i många fall upplysningar om namnens<br />
ursprung och utbredning i landet.<br />
Latinsk ordlista<br />
Ordlistan tar upp vanliga latinska ord och förkortningar<br />
som släktforskaren kan stöta på i den gamla kyrkböckerna<br />
och andra handlingar och ger förklaringar till dessa.<br />
146
HOLGER8 <strong>–</strong> <strong>Släktforskarens</strong> <strong>bästa</strong> <strong>vän</strong><br />
Om databasen går sönder<br />
Trots att Holger är konstruerat så att en databas inte ska gå<br />
sönder, kan detta ändå inträffa, exempelvis om strömmen<br />
plötsligt bryts eller om ett blixtnedslag påverkar elnätet.<br />
Skador i en databas kan yttra sig på olika sätt, exempelvis<br />
genom korrupta poster eller att databasen inte längre går<br />
att öppna.<br />
Ibland kan skadorna tyvärr vara svåra att upptäcka och<br />
inte ge sig tillkänna förrän långt efter att de har uppstått.<br />
Därför kan det vara bra att undersöka en databas enligt<br />
instruktionerna nedan inte bara när tydliga fel märks, utan<br />
också efter riskhändelser som abrupta strömavbrott eller<br />
om datorn plötsligt startar om sig själv.<br />
En kontroll inklusive en eventuell reparation av en databas<br />
omfattar vanligtvis tre steg:<br />
1. Import.<br />
2. Databaskontroll.<br />
3. Eventuell reparation.<br />
Om databasen är skadad så att den inte går att öppna eller<br />
importera, hoppas de två första stegen över. Läs då vidare<br />
under Reparera databas.<br />
Men kan den öppnas, importera enligt följande:<br />
1. Gör av säkerhetsskäl en kopia av databasen med Arkiv ><br />
Kopiera databas.<br />
2. Skapa en ny, tom databas med Arkiv > Ny databas.<br />
3. Importera den gamla databasen till den nya med Arkiv<br />
> Importera > Importera Holger 8.*.<br />
Om importen inte slutförs är databasen skadad och behöver<br />
repareras, se vidare under Reparera databas.<br />
Om importen fullföljs utan problem görs sedan en databaskontroll.<br />
Om resultatet av denna inte visar några fel vad<br />
gäller personer, vigslar, fritext, media, källhänvisningar och<br />
källor (loggfilen rapporterar 0 fel) är databasen inte trasig.<br />
Om fel däremot rapporteras behöver databasen repareras,<br />
se vidare under Reparera databas.<br />
147
HOLGER8 <strong>–</strong> <strong>Släktforskarens</strong> <strong>bästa</strong> <strong>vän</strong><br />
< Om databasen går sönder<br />
Reparera databas<br />
Om skador på en databas har konstaterats med de metoder<br />
som beskrivs under Om databasen går sönder kan<br />
databasen försöka lagas med Holgers inbyggda reparationsverktyg.<br />
Gör så här<br />
1. Stäng databasen.<br />
2. Välj Verktyg > Reparera databas > Reparera Holger 8.*<br />
3. Klicka Reparera databasen och svara OK.<br />
En dialogruta visar hur reparationen framskrider. Om allt<br />
går bra finns meddelandet ”Successful repair” när den är<br />
avslutad.<br />
Reparationen bör sedan avslutas med att göra en import<br />
och en databaskontroll enligt anvisningarna under Om<br />
databasen går sönder. Om också dessa går bra, är databasen<br />
hel.<br />
Ett problem vid reparationer kan dock vara att alla poster<br />
inte kan räddas. Efter en reparation bör därför antalet<br />
personer i databasen kontrolleras. Välj Arkiv > Databasinformation<br />
och läs av antalet.<br />
Anmärkning<br />
I <strong>Holger8</strong> finns också ett verktyg med vilka databaser skapade<br />
med Holgerversioner 4<strong>–</strong>7 kan repareras (Verktyg ><br />
Reparera databas > Reparera Holger 4.*/5.*/6.*/7.*). För att<br />
detta ska vara möjligt måste någon av dessa Holgerversioner<br />
finnas installerad på datorn.<br />
148
HOLGER8 <strong>–</strong> <strong>Släktforskarens</strong> <strong>bästa</strong> <strong>vän</strong><br />
WebbHolger <strong>–</strong> en möjlighet till samarbete<br />
Från och med <strong>Holger8</strong> finns Holger också i en Internetversion<br />
<strong>–</strong> WebbHolger <strong>–</strong> som alla som har en Holgerlicens har<br />
möjlighet att an<strong>vän</strong>da.<br />
Du kan enkelt ladda upp databaser till WebbHolger och<br />
likaså lätt hämta ner dem. Du väljer själv om du vill att din<br />
databas ska vara privat eller kunna läsas av andra och om<br />
den också ska kunna redigeras av andra.<br />
Om du tillåter redigering av databasen är det möjligt att<br />
forska i grupp kring ett gemensamt projekt. Flera personer<br />
kan arbeta med en och samma databas och skriva in och<br />
redigera uppgifter samtidigt.<br />
I WebbHolger finns ungefär samma funktioner som i vanliga<br />
Holger. De fungerar också på ungefär samma sätt även<br />
om WebbHolger har ett gränssnitt och en funktionalitet<br />
som är anpassad till Internet.<br />
Även om du inte bedriver din forskning tillsammans med<br />
andra, kan du ändå ha nytta av WebbHolger. Ett sätt att<br />
an<strong>vän</strong>da WebbHolger är att regelbundet skicka upp databasen<br />
för att på så vis ha en kopia av den på annan plats<br />
än där datorn finns. Kopian fungerar som en säkerhetskopia,<br />
men gör det också möjligt för dig att alltid komma åt<br />
databasen oavsett var du befinner dig (bara du har tillgång<br />
till Internet).<br />
För att kunna ansluta till Webbholger måste du vara uppkopplad<br />
mot Internet och ha en webbläsare (typ Internet<br />
Explorer) installerad på din dator. Välj sedan Hjälp > Webbholger<br />
och följ instruktionerna på skärmen.<br />
149
HOLGER8 <strong>–</strong> <strong>Släktforskarens</strong> <strong>bästa</strong> <strong>vän</strong><br />
Kommandon i Holger<br />
Här går vi igenom de sju menyerna i Holger och förklarar<br />
samtliga kommandon som finns tillgängliga via dem. Finns<br />
ett tangentval är detta angivet inom parentes efter kommandots<br />
namn. Länkar finns om kommandot beskrivs mer<br />
utförligt på annan plats i manualen.<br />
Arkiv-menyn<br />
Visa-menyn<br />
Redigera-menyn<br />
Utskrift-menyn<br />
Verktyg-menyn<br />
Tillbehör-menyn<br />
Hjälp-menyn<br />
150
HOLGER8 <strong>–</strong> <strong>Släktforskarens</strong> <strong>bästa</strong> <strong>vän</strong><br />
< Kommandon i Holger<br />
Arkiv-menyn (Alt+A)<br />
Öppna databas. Gör en befintlig databas tillgänglig så att<br />
du kan läsa och redigera den.<br />
Ny databas. Skapar en ny, tom databas.<br />
Stäng databas. Stänger en öppen databas. Om du har en<br />
databas öppen och vill öppna en annan behöver du inte<br />
stänga den första. Det görs automatiskt när du öppnar<br />
den andra. Det är inte möjligt att ha två databaser<br />
öppna samtidigt.<br />
Databasinformation. Visar statistik om en databas. Du<br />
får bland annat uppgift om antalet inskrivna personer,<br />
vigslar och fritextposter.<br />
Importera. Du kan konvertera och importera databaser<br />
från tidigare versioner av Holger, likaså kan du importera<br />
databaser både i sin helhet och i urval från <strong>Holger8</strong><br />
samt importera filer i gedcom- och i ascii-format. Vidare<br />
kan du läsa in data från Holgers inbyggda backupfunktion,<br />
både den som fanns i Holger5 och den nuvarande<br />
(som finns från och med Holger6).<br />
Exportera. Du kan exportera din databas till en gedcomfil<br />
(som kan läsas av andra släktforskarprogram) eller<br />
säkerhetskopia (i zip-format) eller till WebbHolger.<br />
Kopiera databas. Kopierar hela den databas som för närvarande<br />
är öppen. När kopieringen är färdig stängs den<br />
ursprungliga databasen och kopian öppnas istället.<br />
Radera databas. Raderar hela den databas som för närvarande<br />
är öppen. Databasen och alla uppgifter den<br />
innehåller tas bort från hårddisken.<br />
Avsluta (Alt+F4). Stänger Holger.<br />
151
HOLGER8 <strong>–</strong> <strong>Släktforskarens</strong> <strong>bästa</strong> <strong>vän</strong><br />
< Kommandon i Holger<br />
Visa-menyn (Alt+V)<br />
Växla (F9). Växlar skärmbild mellan antavla och familj<br />
(stamtavla).<br />
Växla tillbaka (Skift+F9). Växlar till senaste antavlebild<br />
(kan an<strong>vän</strong>das endast i Familjeläge).<br />
Skapa översikt. Skapar en översikt över markerad persons<br />
förfäder eller ättlingar.<br />
Visa översikt. Visar senaste skapade översikt.<br />
Visa/dölj personlista (F11). Visar respektive döljer personlistan<br />
(en lista över alla personer i databasen).<br />
Växla bild/personlista (F12). Växlar det aktiva fönstret<br />
mellan personlistan och antavlan/familjen.<br />
152
HOLGER8 <strong>–</strong> <strong>Släktforskarens</strong> <strong>bästa</strong> <strong>vän</strong><br />
< Kommandon i Holger<br />
Redigera-menyn (Alt+R)<br />
Inmatning (F10 eller blanksteg). Öppnar personformuläret<br />
där du kan skriva in och ändra uppgifter.<br />
Ny person (F6). Gör det möjligt att skriva in en person<br />
som inte är släkt med någon tidigare inskriven person.<br />
Byt basperson (Insert). Baspersonen är den person som<br />
du allra först skrev in i databasen. Med detta kommando<br />
kan du byta basperson permanent.<br />
Sök (F3). Söker efter personer i databasen.<br />
Textsök (Skift+F3). Söker efter en angiven textsträng i<br />
fritext- och kommentarfälten.<br />
Gör vigselurval. Söker efter personer i databasen med<br />
vigseluppgiften som utgångspunkt.<br />
Gör händelseurval. Söker efter personer i databasen med<br />
händelser som utgångspunkt.<br />
Senaste sökresultat (Ctrl+F3). Visar resultatet av senast<br />
gjorda sökning.<br />
Sparat sökresultat (Shift+Ctrl+F3). Visar en sparad<br />
sökning.<br />
Länka (F4). Gör det också möjligt att länka samman den<br />
sökta personen med andra personer i databasen.<br />
Hämta (F5). Gör det möjligt att hämta en person och dennes<br />
förfäder eller ättlingar från en annan databas.<br />
Avbryt länkning/hämtning (Skift+F4). Om du vill<br />
avbryta en påbörjad länkning (F4) eller hämtning (F5)<br />
an<strong>vän</strong>der du detta kommando. Det gäller om du har<br />
kommit så långt att du har valt person i sökresultatet.<br />
Koppla bort (Delete). Raderar släktskapet mellan personer<br />
i databasen, men personerna raderas inte.<br />
Radera person (F2). Raderar samtliga uppgifter om en<br />
person inklusive släktskapen med andra personer.<br />
Redigera urval. Gör det möjligt att ändra och lägga till<br />
uppgifter för ett urval personer i databasen.<br />
Uppdatera urval. Gör det möjligt att seriemässigt ändra<br />
uppgifter i personformuläret.<br />
Radera urval. Gör det möjligt att radera flera personer på<br />
en gång. Uppgifterna tas bort helt och hållet.<br />
Redigera media. Gör det möjligt att hitta alla personer<br />
som har bild- och ljudfiler länkade till sig och sedan<br />
redigera mediauppgifterna i Holger.<br />
Redigera händelser. Söker efter personer i databasen<br />
som har händelser kopplade till sig, varpå händelseuppgifterna<br />
kan redigeras.<br />
Hitta dubbletter. Hjälper dig att hitta personer som förekommer<br />
dubbelt i en databas.<br />
Om databasen. Här kan du skriva in allmän information<br />
om en databas, ungefär som ett förord i en bok.<br />
153
HOLGER8 <strong>–</strong> <strong>Släktforskarens</strong> <strong>bästa</strong> <strong>vän</strong><br />
< Kommandon i Holger<br />
Utskrift-menyn (Alt+U)<br />
Grafisk antavla (F7). Skriver ut en grafisk antavla i 2<strong>–</strong>5<br />
generationer per A4-ark.<br />
Alternativ antavla (Skift+F8). Skriver ut en grafisk antavla<br />
med alternativa ramar och möjlighet till bilder.<br />
Listad antavla (F8). Skriver ut en antavla i listform. Du kan<br />
välja om anlistan ska redovisa anornas samtliga barn<br />
eller inte.<br />
Ansedlar (Skift+F7). Skriver ut ansedlar för förfäderna ett<br />
valfritt antal generationer bakåt.<br />
Grafisk stamtavla (Skift+F10). Skriver ut en grafisk stamtavla<br />
(släktskapen utmärks med linjer).<br />
Ättlingar (Ctrl+F8). Skriver ut ett ättlingaverk i ett valfritt<br />
antal generationer framåt i tiden.<br />
Stamlista (Ctrl+F10). Skriver ut en komprimerad lista över<br />
ättlingar.<br />
Familjeblad (Ctrl+F7). Skriverut familjeblad för personer<br />
ett valfritt antal generationer framåt i tiden.<br />
Familjeregister. Skapar och skriver ut ett familjeregister.<br />
Lista. Skriver ut en lista över personer i databasen, alla eller<br />
ett urval av dem.<br />
Födelseregister. Skriver ut ett födelseregister. Om inget<br />
urval görs tas alla personer i databasen med i registret.<br />
Vigselregister. Skriver ut ett vigselregister. Om inget urval<br />
görs tas alla personer i databasen med i registret.<br />
Dödregister. Skriver ut ett dödregister. Om inget urval<br />
görs tas alla personer i databasen med i registret.<br />
Händelselista. Skriver ut en händelselista.<br />
Realialista. Skriver ut en saklista.<br />
Källförteckning. Skriver ut en källförteckning baserad<br />
på uppgifterna inskrivna i källdatabasen (Verktyg ><br />
Källdatabas).<br />
Frekvenstabeller. Skapar frekvenstabeller för samtliga fält<br />
i personformuläret.<br />
Statistik. Skapar statistik över uppgifterna i en databas,<br />
exempelvis medelålder och genomsnittligt antal barn.<br />
Om databasen. Skriver ut uppgifterna som finns i formuläret<br />
Om databasen (på Redigera-menyn).<br />
Textfil. Skriver ut textfiler, exempelvis loggfilerna som<br />
Databaskontrollen skapar.<br />
Repetera utskrift. Med detta kommando kan du göra om<br />
senast gjorda utskrift.<br />
154
HOLGER8 <strong>–</strong> <strong>Släktforskarens</strong> <strong>bästa</strong> <strong>vän</strong><br />
< Kommandon i Holger<br />
Verktyg-menyn (Alt+E)<br />
Indexera databas. Indexerar databasen, vilket gör sökfunktionerna<br />
snabbare och listningar möjliga.<br />
Databaskontroll. Letar efter logiska fel som en databas<br />
kan vara behäftad med och rättar dessa och kontrollerar<br />
rimligheten av inskrivna uppgifter.<br />
Reparera databas. Ett verktyg som hjälper dig att reparera<br />
en databs om den skulle gå sönder.<br />
Släktskap. Visar på alla släktskap som finns mellan två<br />
angivna personer och skriver ut resultatet.<br />
Html-presentation. Skapar html-filer av uppgifterna i<br />
databasen. Filerna kan sedan publiceras på Internet.<br />
CD-presentation. Skapar en cd-presentation av uppgifterna<br />
i databasen.<br />
Fraser. Spara fraser och infoga dem sedan på önskad plats<br />
med en enkel knapptryckning.<br />
Grupper. Här kan du skapa nya grupper som personer i<br />
databasen sedan kan grupperas i.<br />
Händelsetyper. Här kan du skapa nya typer av händelser<br />
som du sedan kan koppla till personerna i databasen.<br />
Källdatabas (Skift+F11). Här kan du lägga upp nya källposter<br />
som sedan kan kopplas till personer i databasen.<br />
Realiadatabas (Skift+F12). Här kan du skapa ett register<br />
över saker och företeelser som har varit betydelsefulla<br />
för personerna i databasen och som sedan kan kopplas<br />
till dessa.<br />
Inställningar. Här kan du göra vissa generella inställningar<br />
i programmet.<br />
155
HOLGER8 <strong>–</strong> <strong>Släktforskarens</strong> <strong>bästa</strong> <strong>vän</strong><br />
< Kommandon i Holger<br />
Tillbehör-menyn (Alt+T)<br />
Svenska församlingar. Ett register över Sveriges församlingar<br />
med kommun- och länstillhörighet. Också<br />
upphörda församlingar finns med.<br />
Finska församlingar. Ett register över Finlands församlingar<br />
med kommun- och länstillhörighet med mera.<br />
Historisk kalender. En historisk almanacka för åren<br />
1000<strong>–</strong>2000.<br />
Modern kalender. En mer modern och till och med futural<br />
almanacka, omfattande åren 1900<strong>–</strong>2500.<br />
Namn. Här får du reda på ursprung, stavning och andra<br />
uppgifter om närmare 800 vanliga och ovanliga<br />
förnamn. Listan är sammanställd av Håkan Skogsjö och<br />
utgiven av Sveriges Släktforskarförbund.<br />
Latinsk ordlista. Här kan du enkelt se vad latinska ord<br />
och uttryck som du stöter på i äldre handlingar betyder.<br />
Ordlistan är sammanställd av Jojje Lintrup.<br />
156
HOLGER8 <strong>–</strong> <strong>Släktforskarens</strong> <strong>bästa</strong> <strong>vän</strong><br />
< Kommandon i Holger<br />
Hjälp-menyn (Alt+H)<br />
Hjälp (F1). Inbyggd bruksanvisning för <strong>Holger8</strong> i pdf-format.<br />
Du läser den just nu.<br />
Om Holger. Här finner du uppgifter om vilken version av<br />
Holger som du an<strong>vän</strong>der och ditt licensnummer. Bilden<br />
föreställer bostadshuset på skärgårdslägenheten Härdal<br />
(Sjölunds) i byn Nötö i Föglö socken på Åland och blommorna<br />
i förgrunden är blodnävor. Foto: Håkan Skogsjö.<br />
Holger på Internet. Direktlänk till Holgers webbplats<br />
(www.holgerdata.se). Den fungerar bara när du är ansluten<br />
till Internet.<br />
WebbHolger. Direktlänk till WebbHolger. Den fungerar<br />
bara när du är ansluten till Internet.<br />
157