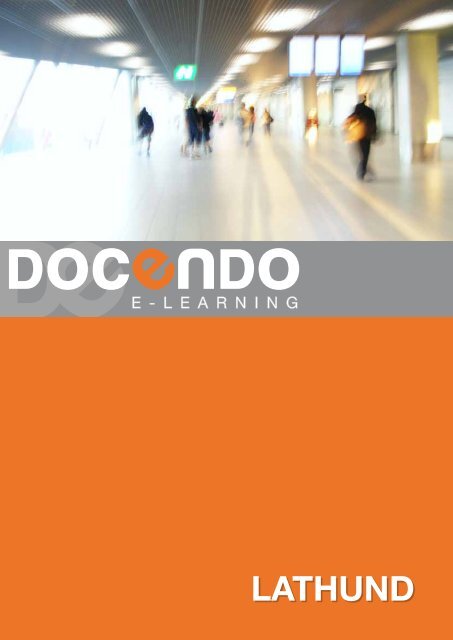LATHUND - iPOINT kursportal
LATHUND - iPOINT kursportal
LATHUND - iPOINT kursportal
You also want an ePaper? Increase the reach of your titles
YUMPU automatically turns print PDFs into web optimized ePapers that Google loves.
<strong>LATHUND</strong>
Introduktion<br />
Välkommen till vår interaktiva <strong>kursportal</strong>. Detta är en lathund för dig som ska utbilda dig med<br />
hjälp av <strong>iPOINT</strong>-kurser. Instruktionerna gäller när du använder Internet Explorer 8.0 och<br />
Windows 7/Vista.<br />
Inställningar i webbläsaren<br />
Internet Explorer 8.0 har ofta väldigt strikta säkerhetsinställningar som standard och detta<br />
kan skapa problem när du ska köra <strong>iPOINT</strong>-kurser via webben. Därför rekommendera vi att du<br />
lägger till www.ipoint.se som en tillförlitlig webbsida innan du börjar med utbildningarna.<br />
Nedan följer instruktioner.<br />
1 Se till att Internet Explorer är öppet och att du är utloggad från www.ipoint.se.<br />
2 Klicka på knappen Verktyg och välj alternativet Internetalternativ.<br />
3 Välj fliken Säkerhet och klicka sedan på den gröna bocken (Tillförlitliga platser) under<br />
rubriken Välj en zon som du vill se eller ändra säkerhetsinställningar för.<br />
Markera den<br />
gröna bocken.<br />
Klicka på knappen<br />
Platser.<br />
Se till att kryssrutorna är<br />
avmarkerade, som i bilden.<br />
4 Klicka på knappen Platser och skriv in http://www.ipoint.se i det översta inmatningsfältet.<br />
Ta sedan bort bocken i alternativrutan Begär serververifiering (https:) för alla platser i<br />
den här zonen.<br />
5 Se till att kryssrutan Aktivera skyddat läge (kräver att Internet Explorer startas om inte<br />
är markerad.<br />
6 Klicka nu på knappen Lägg till och stäng sedan alla dialogrutor.<br />
2<br />
Skriv in URL:en<br />
http://www.ipoint.se.
Logga in<br />
Innan du kan logga in måste du ha fått ett e-postmeddelande från oss med<br />
inloggningsuppgifter. Sedan startar du på följande sätt.<br />
1 Starta webbläsaren Internet Explorer, skriv in www.docendo.se och klicka på knappen<br />
E-learning.<br />
2 Skriv in användarnamn och lösenord i inmatningsfälten längst upp till höger på sidan och<br />
klicka på knappen Logga in.<br />
Glömt lösenord<br />
Om har tappat bort ditt lösenord är det enkelt att generera ett nytt. Gör på följande sätt.<br />
1 Gå till www.ipoint.se och skriv in användarnamn (e-postadress) i inmatningsfältet längst<br />
ned på sidan och välj Generera nytt.<br />
2 Inom någon minut kommer ett nytt lösenord att skickas till angiven e-postadress.<br />
3<br />
Skriv in användarnamn<br />
och lösenord
Installera programvaror<br />
Första gången du ska gå en kurs i <strong>iPOINT</strong> <strong>kursportal</strong> behöver du installera två program,<br />
TechSmith Screen Capture Codec och Authorware Web Player Control. Om du inte har<br />
rättigheter att installera program på din dator så kontakta din IT-tekniker.<br />
Installera TechSmith Screen Capture Codec<br />
1 Klicka på menyalternativet Mina kurser till vänster i menyn.<br />
Klicka här för att komma<br />
till installationssidan.<br />
2 Klicka på knappen Hämta codec.<br />
4<br />
Klicka här för att installera<br />
TechSmith Screen Capture<br />
Codec.<br />
Klicka här för att starta<br />
installationen av Techsmith<br />
Screen Capture Codec.<br />
Klicka här för att installera<br />
Authorware Web Player Control.
3 Dialogrutan Filhämtning - säkerhetsvarning öppnas. Klicka på knappen Kör.<br />
Klicka på<br />
knappen Kör<br />
4 Om dialogrutan Internet Explorer - Säkerhetsvarning öppnas igen när hämtningen är<br />
slutförd så klicka på knappen Kör.<br />
5 Om dialogrutan Kontroll av användarkonto öppnas så välj alternativet Tillåt eller Ja<br />
(Windows 7).<br />
6 Nu startar installationsprogrammet. Klicka Nästa och till sist Slutför.<br />
Installera AuthorWare Web Player Control<br />
1 Klicka på knappen Hämta spelare.<br />
2 Högst upp i webbläsaren, under raden med knappar och flikar visas oftast Informations-<br />
fältet. I så fall klickar du på informationsfältet och väljer alternativet Installera ActiveXkontrollen...<br />
eller Installera tillägget för alla användare på datorn... (Windows 7).<br />
3 Om dialogrutan Kontroll av användarkonto visas så klicka på knappen Fortsätt eller Ja<br />
(Windows 7). Klicka på knappen Installera om det behövs.<br />
4 Nu installeras tillägget och du kan se att filer laddas till din dator.<br />
5 Om dialogrutan Authorware Web Player Security öppnas så klicka på knappen OK.<br />
Om denna dialogruta visas igen när du ska köra kurser, klicka då på knappen OK.<br />
När en animering med texten Spelaren är nu installerad visas så är installationen klar och<br />
du kommer automatiskt till sidan där du kan starta dina kurser.<br />
5<br />
Klicka här för att medge<br />
att du vill installera<br />
ActiveX-kontrollen.
Starta kurser<br />
1 Välj kurs under rubriken Välj utbildning och starta kursen genom att klicka på länken.<br />
6<br />
Välj vilken kurs du<br />
vill arbeta med.<br />
2 Kursen dras nu igång av ett fönster som är kursens motor. Detta kan ta en liten stund så ha<br />
tålamod.<br />
Vänta, detta fönster<br />
stänger sig självt och<br />
kursen startar.
3 När du startar en kurs för första gången ska du hämta hem övningsfiler till din dator. Dessa<br />
filer behöver du i kursen. Klicka på knappen Påbörja filhämtning. Detta tar en liten stund.<br />
7<br />
Här klickar du för att<br />
hämta övningsfilerna<br />
till din dator.<br />
Exemplet ovan är taget från kursen <strong>iPOINT</strong> Word 2007. Observera att gränssnittet i kurserna<br />
ser annorlunda ut i tidigare versioner av Office.
4 I dialogrutan som öppnas kan du välja var du vill spara dina övningsfiler. För att välja den<br />
föreslagna sökvägen klickar du OK.<br />
När du klickar OK sparas övningsfilerna<br />
i följande mapp som standard:<br />
Dokument\<strong>iPOINT</strong>\Ditt namn\<br />
5 Om du har arbetat med denna kurs tidigare kan du välja att fortsätta där du arbetade sist.<br />
Annars klickar du på knappen Starta i huvudmenyn.<br />
8<br />
Klicka på knappen Starta<br />
i huvudmenyn.<br />
Om du har arbetat med<br />
denna utbildning tidigare<br />
kan du välja att fortsätta där<br />
du arbetade sist.
6 Här väljer du vilken del av kursen du vill arbeta med genom att klicka på något av<br />
alternativen i menyerna. Om det är första gången du arbetar med en <strong>iPOINT</strong>-kurs<br />
rekommenderar vi att du går igenom Introduktion till <strong>iPOINT</strong> som är en beskrivning<br />
av hur utbildningen är uppbyggd.<br />
Det är nu dags att arbeta med kursen på egen hand. Under kursens gång får du hela tiden<br />
instruktioner både genom text och ljud.<br />
Lycka till!<br />
Vi rekommenderar att du<br />
går igenom introduktionen<br />
en gång för att lära dig om<br />
utbildningens uppbyggnad<br />
och koncept.<br />
Klicka här för att starta<br />
introduktionen.<br />
9<br />
När du har lärt dig om utbildningens uppbyggnad<br />
kan det vara bra att göra en<br />
kunskapsinventering.<br />
Klicka här för att starta förkunskapstestet.
Avsluta utbildningen<br />
För att allting du har gjort i utbildningen ska sparas är det viktigt att du avslutar på rätt sätt.<br />
Nedan följer instruktioner för hur du avslutar.<br />
1 Välj Avsluta längst ned till höger i utbildningsfönstret.<br />
2 Du kommer då till en ruta där du kan välja att bekräfta att du vill avsluta eller gå tillbaka till<br />
utbildningen. Välj Avsluta igen.<br />
3 Du kommer nu till en sida där det står vilka som har skapat <strong>iPOINT</strong>-kursen. Om du klickar<br />
med musen på bilden så stängs den och Macromedias logotyp visas i fyra sekunder. Sedan<br />
stängs allting och du hamnar på den sida som du startade ifrån.<br />
Klicka på denna bild för<br />
att stänga den. Om du<br />
inte klickar så stängs<br />
den automatikst efter<br />
åtta sekunder<br />
Bekräfta att du vill<br />
avsluta genom att<br />
klicka här.<br />
10<br />
När du har avslutat<br />
hamnar du automatiskt<br />
på samma sida som du<br />
startade kursen ifrån.
Docendo AB<br />
Adress:<br />
Stora Åvägen 21<br />
436 34 Askim<br />
Telefon:<br />
031-748 38 00<br />
Fax:<br />
031-748 38 20<br />
E-post:<br />
info@docendo.se<br />
Webbplats:<br />
www.docendo.se