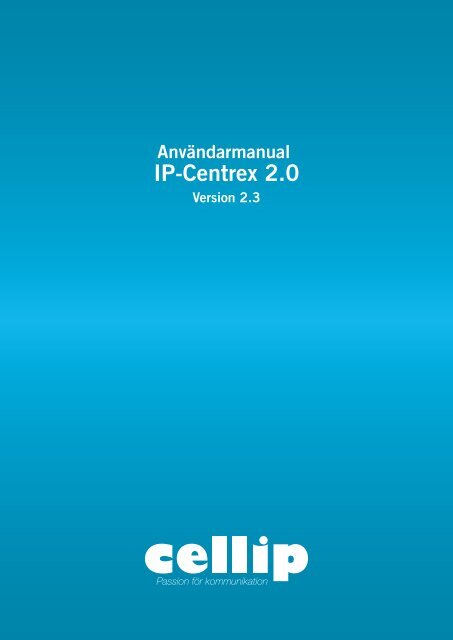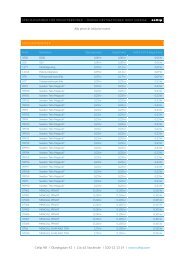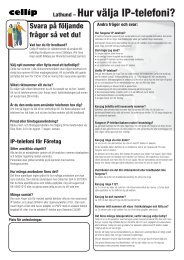Användarmanual - Cellip
Användarmanual - Cellip
Användarmanual - Cellip
Create successful ePaper yourself
Turn your PDF publications into a flip-book with our unique Google optimized e-Paper software.
<strong>Användarmanual</strong><br />
IP-Centrex 2.0<br />
Version 2.3
INNEHÅLLSFÖRTECKNING<br />
Manual IP-centrex 2.0 ................................................................................................................................................... 3<br />
1. Ljudbiliotek ....................................................................................................................................................... 3<br />
1.1 Spela in ljudfil .................................................................................................................................................. 3<br />
2. Automatisk telefonist (IVR) .............................................................................................................................. 5<br />
3. Svarsgrupper................................................................................................................................................... 12<br />
3.1 Ändra namn på svarsgruppen ................................................................................................................ 13<br />
3.2 Hur samtal till svarsgruppen skall hanteras ........................................................................................... 13<br />
3.3 Tid då svarsgruppen skall vara aktiv ...................................................................................................... 14<br />
3.4 Bestäm vad som ska hända när svarsgruppen är inaktiv ....................................................................... 15<br />
3.5 Bestäm vad som ska hända när ingen i svarsgruppen tar samtalet ....................................................... 15<br />
3.6 Välj ljudfil som ska spelas upp innan samtalet skickas till svarsgruppen ............................................... 16<br />
3.7 Ställ in vilket nummer som ska visas när svarsgruppen ringer upp anknytningar ................................. 16<br />
3.8 Kö på svarsgruppen ............................................................................................................................... 16<br />
3.9 Övervakning av kön i realtid .................................................................................................................. 19<br />
3.10 Statistik för svarsgruppen och dess anknytningar/agenter ................................................................... 19<br />
4. Hänvisning ...................................................................................................................................................... 22<br />
5. <strong>Cellip</strong>s klient ................................................................................................................................................... 25<br />
5.1 Webbklient .................................................................................................................................................... 25<br />
6. Nummervisning .............................................................................................................................................. 27<br />
7. Kortnummer ................................................................................................................................................... 28<br />
2
MANUAL IP-CENTREX 2.0<br />
Manualen beskriver <strong>Cellip</strong>s IP-Centrex 2.0:s funktionalitet och dess möjligheter att konfigurera växeln i nätet.<br />
1. LJUDBILIOTEK<br />
Ljudbilioteket är centralt för att du ska kunna konfigurera din växel. I ljudbilioteket väljs alla de ljudfiler som olika<br />
växelinställningar (som beskrivs senare i dokumentet) använder.<br />
För att komma till ljudbilioteket används med fördel snabbvalet på Admin start du kommer till när du loggar in.<br />
Väl inne i ljudbiblioteket listas de ljudfiler som finns till hands. Från början finns det bara två ljudfiler som inte kan<br />
tas bort:<br />
Tom ljudfil. En tom ljudfil som kan användas vid behov när man inte vill att något skall spelas upp<br />
Den ni söker kan inte. Används till alla röstbrevlådor innan man lagt in personliga meddelanden. Hela<br />
meddelandet lyder ”Den ni söker kan inte ta emot ert samtal. Vänligen lämna ett meddelande efter<br />
pipet.”<br />
Du kan ladda upp nya ljudfiler på sidan i au- eller wav-format.<br />
Figur 1: Ladda upp ljudfiler<br />
1.1 SPELA IN LJUDFIL<br />
Vi har skapat en text till tal-funktion där du kan skriva in text och sen få det som en ljudfil. För att komma dit går du<br />
till Ljudbilioteket och sen till avsnitt Hur kan jag skapa en ljudfil?.<br />
3
Figur 2: Text till tal<br />
Meddelandet kommer att läsas upp av en röstsyntes och ljudfilen kommer att sparas i ditt ljudbibliotek. Du betalar<br />
1 kr per påbörjade 8 tecken. Om javascript är aktiverat så finns det en räknare under textfältet. Denna kan stå på 0<br />
om pris inte har kalkylerats, men det är fortfarande kostnaden 1 kr per påbörjade 8 tecken som gäller. (Denna<br />
kostnad gäller oavsett om du är nöjd med ljudfilen eller inte.) Punkter och kommatecken ger små pauser, precis så<br />
som de fungerar i vanlig skrift. Utropstecken förändrar uttalet på ordet innan så att tonläget höjs lite.<br />
Ord som inte finns på svenska eller vars stavning skiljer sig från hur de uttalas bör skrivas som de låter. Till exempel<br />
skriver vi "Sällip" istället för <strong>Cellip</strong> för att få ett bättre uttal.<br />
Punkter läses upp som "punkt" om det inte finns mellanslag mellan två ord, t.ex. www.cellip. Annars ger punkter<br />
en paus och en lite högre tonhöjd för att markera meningens slut. För att alltid vara säker, dock, så bör du alltid<br />
skriva ut allt precis så som du vill att det ska låta. Du kan t.ex. skriva "www punkt sällip punkt kom." för<br />
www.cellip.com.<br />
Det finns 9 olika språk att välja mellan och varje språk har ett antal olika röster. T.ex. så finns Elin på svenska, vilken<br />
är den rösten som du hör i de flesta stora företags växlar.<br />
Du kan även spela in en ljudfil på din dator med hjälp av en mikrofon och ett ljudinspelningsprogram eller genom<br />
att använda röstbrevlådan för inspelning. Lägg då till en e-postadress som meddelandena ska skickas till. Ring<br />
sedan upp ditt nummer och lämna ett meddelande. Du får då ett e-postmeddelande med en bifogad ljudfil som du<br />
kan ladda upp. Det är viktigt att du ställer in så att filen levereras i waw-format.<br />
Tänk på att 22,05 kHz räcker för god ljudåtergivning av en talinspelning. Så om du har stora ljudfiler kan dessa<br />
nedsamplas vid behov.<br />
Skall du använda ljudfilen till ett talsvar läggs en ton automatiskt till direkt vid slutet av inspelningen. Lägg därför<br />
till en eller ett par sekunder tystnad i slutet av din inspelning för att ge den uppringande personen möjlighet att<br />
avsluta samtalet innan röstbrevlådasinspelningen påbörjas.<br />
I figur 3 kan du hur det ser ut när vi lagt till en ljudfil som heter Musik till svarsgruppen Support. Alla användare kan<br />
lägga upp ljudfiler men en användare kan bara ta bort ljudfiler de själva lagt till. Administratören kan ta bort alla<br />
ljudfiler, oavsett vem som har lagt till dem.<br />
4
Figur 3: Lista ljudfiler<br />
2. AUTOMATISK TELEFONIST (IVR)<br />
En automatisk telefonist eller talsvar som vi nedan kallar IVR är ett talsvar som brukar presentera vilket företag<br />
man ringt till och sedan låta den inringande göra knappval med sin telefon för att komma vidare till rätt avdelning.<br />
En IVR kan ha flera steg med undermenyer och du kan koppla valen till nya telefonnummer eller talsvar. En meny<br />
kan också vara tidstyrd så att det gäller mellan vissa klockslag på vissa dagar.<br />
För att skapa en IVR så klickar du på menyvalet Automatisk telefonist (IVR) under Växelinställningar.<br />
Du kan sedan välja att aktivera en IVR på ett valfritt nummer.<br />
När du aktiverat din IVR ser det ut som i figur 4.<br />
Figur 4: IVR Meny<br />
Huvudmenyn kan inte tas bort och är alltid den som spelas upp först. Du kan från huvudmenyn spela upp andra<br />
menyer.<br />
5
Om du klickar på ikonen för Ändra inställningar ( ) så kan du börja skapa din första meny. Låt oss göra det.<br />
Figur 5: IVR-inställningar<br />
6
Figur 5 visar hur menyn ser ut. Överst kan du ange vilket intromeddelande från ditt eget ljudbibliotek som ska<br />
spelas upp. Ljudbilioteket och dess funktioner beskrivs i avsnittet Ljudbiliotek. Ljudfilen som väljs i<br />
Intromeddelande spelas upp en gång när man först kommer in till IVR:en. Notera att du kan välja att inte ha någon<br />
ljudfil där.<br />
I IVR:en kan du sedan välja en ljudfil för Meny. Denna ljudfil kommer också spelas upp första gången man kommer<br />
in till IVR:en men du kan även välja att låta denna spelas upp vid val. T.ex. kan du låta knapptryck 9 vara ett<br />
menyval som spelar upp menyn på nytt.<br />
Default-ljudfilen används om du låter något val (1-9) inte ha någon betydelse. Då kan du välja att lägga in en ljudfil<br />
på default som t.ex. säger ”Ogiltigt val. Försök igen.” Ett annat alternativ är att du skickar tillbaka den inringande<br />
till menyn på de val där du inte lägger in något annat. Det ger den inringande en chans till om den inte uppfattar<br />
menyvalet.<br />
För varje knapptryck kan du sedan välja att:<br />
Vidarekoppla till en annan meny. T.ex. så kan du ha en huvudmeny och sedan vid val 1 skicka samtalet till<br />
en supportmeny och vid val 2 skicka det till en säljmeny.<br />
Vidarekoppla till ett nummer. Om du väljer att vidarekoppla till ett nummer används<br />
destinationsnummer-kolumnen. Telefonnumret måste specificeras med rätt riktnummer (och eventuella<br />
internationella nummer med 00 före landskod) och utan mellanslag, bindestreck, plus eller<br />
parentestecken, exempelvis: 0855801010<br />
Vidarekoppla till talsvar. Samtalet vidarekopplas till IVR:ens talsvar.<br />
Vidarekoppla till en svarsgrupp. Se nästa avsnitt för en beskrivning på hur svarsgrupper hanteras.<br />
Det finns även två specialval:<br />
Timeout. Om kunden inte gör ett aktivt val på 10 sekunder efter att kunden har fått höra klart sin meny<br />
kan du välja hur samtalet skall kopplas. Normalt spelar du upp menyn igen för kunden.<br />
Not Active. Om menyn inte är aktiv nu så kan du skicka samtalet till en annan meny eller till Talsvar etc.<br />
Exempel: Menyn gäller mellan 08:00-17:00 och du vill sedan att det ska gå till telefonsvararen. Låt period<br />
för menyn vara mellan 08:00-17:00 och specificera sedan att aktionen "Not Active" skall gå till talsvar.<br />
Då kommer vi in på att man kan bestämma när en meny skall vara aktiv och att valet som finns i Not Active<br />
kommer att köras när den inte är aktiv. Notera att detta sker omedelbart d.v.s. inga ljudfiler, såsom Intro eller<br />
Meny, kommer spelas upp före.<br />
Du kan välja att låta en speciell ljudfil spelas upp på ett specifikt val. T.ex. kan du låta val 8 vara ”Få mer info om<br />
företaget”. Klickar man då på 8 hör den inringande först en ljudfil med en presentation av företaget och skickas<br />
sedan tillbaka kunden till menyn i IVR:en.<br />
Att välja tidpunkt när IVR:en är aktiv kan göras på två sätt. Antingen genom det grafiska gränssnittet (se figur 6) där<br />
vi valt att IVR:en skall vara aktiv mellan 08:00-12:00 och 13:00-17:00 måndag till fredag.<br />
7
Figur 6: Tidsinställning<br />
Du kan även välja att använda regler för att sätta upp när IVR:en skall vara aktiv.<br />
Figur 7: Tidinställningar regler<br />
Figur 7 visar samma tidsregler som med det grafiska verktyget men uppsatt med regler istället. Regler är generellt<br />
mer kraftfullt eftersom du här också kan ställa in minuter.<br />
Vi har nu gått igenom hur du skapar en meny. Du kan skapa flera menyer på samma sätt på ett och samma<br />
nummer och länka ihop dem genom vidarekopplingsfunktionen Vidarekoppla till en meny.<br />
8
Vi skall nu visa genom ett exempel.<br />
Vi har företag X som har två avdelningar, Sälj och Support. Båda dessa behöver egna undermenyer där den<br />
inringande får välja om man ringer från ett företag eller som privatperson.<br />
Menyn skall vara öppen mellan 08-17 och ska om inte den är öppen spela upp ett meddelande med öppettider.<br />
Kunden skall ha tre svarsgrupper. En för privat som både tar support- och säljärenden samt två stycken för företag,<br />
varav en ska vara för Support och en för Sälj.<br />
Vi börjar med att skapa tre menyer, Huvudmeny, Säljmeny och Supportmeny<br />
Figur 8: Lista menyer<br />
9
Vi har i ljudbiblioteket skapat ljudfilerna, Intro företag, Huvudmeny, Säljmeny, Supportmeny och Öppettider. Vi<br />
börjar nu lägga upp ljudfilerna på rätt ställen och skapa rätt kopplingar för huvudmenyn. I figur 9 ser du resultatet.<br />
Figur 9: IVR exempelmeny<br />
10
Vi har valt att i varje felaktigt val spela upp menyn igen. Är inte menyn aktiv spelar vi upp öppettiderna. Nu skall vi<br />
göra klart säljmenyn och supportmenyn också. Till dessa behöver vi tre svarsgrupper, SG privat, SG företag support<br />
och SG företag sälj. (Hur du skapar dessa kan du läsa om i avsnitt 3.)<br />
Figur 10: Säljmeny<br />
Du ser resultatet för säljmenyn i figur 10. Vi har återigen bestämt att säljmenyn spelas upp om inget giltigt val<br />
gjorts. Om man väljer 1 skickar vi samtalet till svarsgruppen SG företag sälj och om man väljer 2 skickar vi det till<br />
11
svarsgruppen SG privat. Möjligen kan man tänka sig att ha ett val 9 som istället för säljmenyn går tillbaka till<br />
huvudmenyn och i säljmenyljudfilen ha ”Tryck 9 för att komma tillbaka till huvudmenyn”.<br />
Nu gör vi även supportmenyn som ser ut exakt som säljmenyn men där svarsgrupperna är SG företag support och<br />
SG privat och filen Supportmeny används.<br />
Vi har nu gjort klar en IVR-meny. Du kan välja att nästla menyerna ännu mer vid behov men så få val och menyer<br />
som möjligt bör eftersträvas för att inte göra det svårt för dina kunder att nå dig.<br />
3. SVARSGRUPPER<br />
Svarsgrupper används för att ha en grupp anknytningar/agenter som kan svara på samtal. Svarsgruppen kan ha<br />
upp till 20 agenter och olika köfunktioner kopplade. Livemonitorering av svarsgruppen och avancerad statistik är<br />
också tillgänglig.<br />
Vi börjar från början med att se hur man skapar en enkel svarsgrupp. När du köpt IP-Centrex 2.0 så ingår en<br />
svarsgrupp. När du klickar på Telefonkö/Svarsgrupper i menyn under Växelinställningar så får du se de<br />
svarsgrupper du har och genom att klicka på en så kommer du till inställningssidan för en svarsgrupp.<br />
Figur 11: Svarsgrupp start<br />
Du kan stänga av eller sätta på svarsgruppen i webbgränssnittet. Svarsgruppen kan också aktiveras genom att<br />
anknytningar som är administratörer i svarsgruppen ringer ett kortnummer på tre siffror. Svarsgruppen kan också<br />
stängas av genom att någon av de anknytningar som är administratörer i svarsgruppen ringer ett annat<br />
kortnummer på tre siffror.<br />
Vi börjar med att lägga till en anknytning i en svarsgrupp. Antingen kan du välja att lägga till en anknytning som<br />
finns på samma konto eller så väljer du ett externt nummer (kanske en mobiltelefon).<br />
Vi lägger till 46855801960 som anknytning. Som du ser visas alla nummer med landskod. Det är för att underlätta<br />
när man har nummer in många länder.<br />
12
Figur 12: Val för anknytning<br />
Nedan följer en förklaring på vad de olika kolumnerna betyder.<br />
Aktiv anger om anknytningen är aktiv eller avstängd från svarsgruppen. Det är bara aktiva anknytningar<br />
som får samtal som kommer in i svarsgruppen<br />
Status/Typ är bara intressant om man har aktiverat hänvisning på sin anknytning. Om det är aktiverat så<br />
står det vilken hänvisningsstatus en anknytning har<br />
Nummer är själva numret på anknytningen<br />
Namn är namnet på anknytningen<br />
Val låter dig välja att stänga av, aktivera eller helt ta bort en anknytning från svarsgruppen<br />
Admin anger om anknytningen är en administratör eller vanlig användare. En administratör har rätt att<br />
stänga av en svarsgrupp genom att ringa ett kortnummer eller använda <strong>Cellip</strong>s klient<br />
Flytta. Om man har flera anknytningar i svarsgruppen kan man här flytta dem upp och ner i listan. Var de<br />
ligger i listan är viktigt om du har valt att svarsgruppen skall ringas med Rak ringning (då samtalet slussas i<br />
tur och ordning enligt listan ovan)<br />
Om vi klickar på Mer inställningar-symbolen så ser vi alla inställningar vi kan göra i svarsgruppen. Vi kommer gå<br />
igenom dem en efter en härnäst.<br />
3.1 ÄNDRA NAMN PÅ SVARSGRUPPEN<br />
Som rubriken säger kan du ändra namnet på svarsgruppen, vilket underlättar administrationen (t.ex. om vi väljer<br />
Vidarekoppla automatisk telefonist till svarsgruppen)<br />
Figur 13: Ändra namn på svarsgrupp<br />
3.2 HUR SAMTAL TILL SVARSGRUPPEN SKALL HANTERAS<br />
Under detta avsnitt bestämmer du hur man ska ringa på anknytningarna/agenterna i svarsgruppen. Man kan välja<br />
mellan:<br />
Parallell påringning då det ringer på alla samtidigt<br />
Rak ringning då det ringer enligt listan under Inlagda anknytningar<br />
Längst ledig i svarsgruppen<br />
Här bestämmer du även hur länge det ska ringa på varje anknytning i svarsgruppen.<br />
13
Figur 14: Hur samtal till svarsgrupp skall hanteras<br />
3.3 TID DÅ SVARSGRUPPEN SKALL VARA AKTIV<br />
Du måste också kunna ställa in vilka tidpunkter en svarsgrupp skall vara aktiv. Detta kan göras via det grafiska<br />
gränssnittet. Om du vill kan du också lägga in regler för större möjlighet att även styra det på minutnivå. I figur 15<br />
ser du hur det ser ut om man väljer det grafiska alternativet.<br />
Figur 15: Tidsinställning svarsgrupp<br />
14
Det är viktigt att förstå att om svarsgruppen är avstängd kommer tidsinställningen inte ha någon betydelse. Om<br />
svarsgruppen däremot är aktiv kommer den att vara öppen enligt den tid du angett här.<br />
3.4 BESTÄM VAD SOM SKA HÄNDA NÄR SVARSGRUPPEN ÄR INAKTIV<br />
Vart ska samtalen ta vägen när svarsgruppen är stängd? Det bestämmer du i detta avsnitt. Du kan välja mellan<br />
följande alternativ:<br />
Skicka alla samtal till <strong>Cellip</strong>s passningtjänst (vilket kräver att du köpt den tjänsten)<br />
Vidarekoppla till valfritt nummer<br />
Vidarekoppla till en annan svarsgrupp<br />
Skicka samtalet till talsvar (du väljer ljudfil som spelas upp innan det skickas dit). Du väljer även vilken epostadress<br />
som skall få alla röstmeddelande<br />
Spela upp en ljudfil och avsluta samtalet<br />
I figur 16 kan du se hur det ser ut om du valt att först skicka samtalet till <strong>Cellip</strong>s passningtjänst. Om den är stängd<br />
väljer man att spela upp en ljudfil som innehåller öppetiderna och sedan stänger man ner samtalet.<br />
Figur 16: Beteende vid inaktiv svarsgrupp<br />
3.5 BESTÄM VAD SOM SKA HÄNDA NÄR INGEN I SVARSGRUPPEN TAR SAMTALET<br />
Om ingen tar samtalet har du samma inställningsmöjligheter som om svarsgruppen inte är. (Notera att du kan välja<br />
att aktivera köfunktioner på en svarsgrupp. Vi återkommer senare till hur du ska göra för att detta inte ska kunna<br />
inträffa). Du behöver dock inte välja att samma sak skall hända som när svarsgruppen inte är aktiv, utan du är fri<br />
att styra samtalen på annat sätt om ingen svarar. T.ex. har du kanske en svarsgrupp för säljavdelningen som ibland<br />
inte är bemannad. Då kan du välja att skicka samtalen till en supportsvarsgrupp för att inte missa säljsamtal.<br />
15
3.6 VÄLJ LJUDFIL SOM SKA SPELAS UPP INNAN SAMTALET SKICKAS TILL SVARSGRUPPEN<br />
Du kan välja om du vill att en ljudfil skall spelas upp innan samtalet skickas till svarsgruppen.<br />
Figur 17: ljudfil innan svarsgrupp<br />
3.7 STÄLL IN VILKET NUMMER SOM SKA VISAS NÄR SVARSGRUPPEN RINGER UPP ANKNYTNINGAR<br />
Funktionen att välja vilket nummer som ska visas när svarsgruppen ringer upp anknytningar är väldigt viktig om<br />
samma anknytning besvarar flera olika svarsgrupper och man behöver veta vilken svarsgrupp samtalet kommer<br />
från.<br />
Du kan t.ex. välja funktionen Visa vem som ringer och svarsgruppens nummer, vilket innebär att du ser båda den<br />
som ringer och vilken svarsgrupp samtalet kommer in ifrån. Notera att denna funktion bara fungerar om du svarar<br />
via en fast IP-telefon eller via en telefon i datorn som t.ex. Bria. Svarar du i en mobiltelefon kommer du bara se<br />
vem som ringer eller svarsgruppens nummer, beroende på vad du ställt in. I figur 18 kan du se hur vi ställt in det i<br />
vår grupp.<br />
Figur 18, Nummer som ska visas när svarsgrupp ringer agent<br />
3.8 KÖ PÅ SVARSGRUPPEN<br />
Telefonkö på en svarsgrupp innebär att flera kan ringa in samtidigt och skulle ingen anknytning/agent svara så<br />
läggs samtalet i en kö och får vänta tills någon blir ledig.<br />
För att ställa in kön exakt så man själv vill ha den finns följande alternativ:<br />
Välj om köpt musik, ringtoner eller egen musik ska spelas upp när kunden väntar på sin tur. Du kan<br />
lägga upp egen musik och här kan du välja att lägga in budskap som t.ex. ”Ni vet väl om att ni kan gå till<br />
www.cellip.com för att läsa om våra produkter?” varvat med musik<br />
16
Köplatsinformation. Antingen så får kunden veta vilken plats man har i kön eller så får kunden höra att<br />
alla är upptagna just nu<br />
Språk som alla automatiska promptar skall ha. Det finns svenska, engelska, danska, norska, finska,<br />
holländska, franska, tyska och spanska att välja mellan<br />
Hur ofta köplatsen skall annonseras. Om du valt att inte aktivera Köplats kommer det annonseras att alla<br />
representanter är upptagna. Vill t.ex. har valt att ingen musik ska spelas då du har valt egen kömusik med<br />
meddelande i så sätter du värdet till 0. Tänk på att om du valt att agenterna ska ringa i t.ex. 30 sekunder<br />
så kommer inte meddelandet spelas upp för den som är först i kön förrän var 30:e sekund även om du valt<br />
10 sekunder här. Vi rekommenderar 60 sekunder (alternativt 25 om du inte har någon väntmusik). 10<br />
sekunder är det lägsta värdet som accepteras<br />
Om ingen agent svarar, hur länge skall kön vänta innan den försöker igen<br />
Maxtid i kö för kunder. Maxtid i kö är bra att använda när du inte alltid kommer bemanna kön fullt ut.<br />
Tänk då på att inte välja ett för högt värde på maxtiden innan samtalen skickas vidare. 5 minuter är ett bra<br />
riktvärde. 60 minuter är det högsta värde som kan väljas och det som används som default. Man kan alltså<br />
inte sitta i kö längre än 1 timme. Kontakta oss om du vill att man ska kunna vänta i kö mer än i en timma<br />
Urkopplingsnummer aktiverar möjligheten för kunden att trycka 9 för att gå ur kön och bli kopplad till<br />
urkopplingsnumret. Lämnas fältet blankt så är tjänsten avaktiverad. Detta kan användas till flera olika<br />
saker. Bland annat att du t.ex. kan aktivera talsvar på numret så att du ger kunden möjlighet att gå ut ur<br />
kön för att lämna ett talsvarsmeddelande. Eller så kan du ha en IVR aktiverad på numret eller att koppla<br />
kunden till en mobiltelefon, etc. Du behöver själv i din kömusik ge instruktioner till hur kunden ska<br />
använda tjänsten. T.ex. "Tryck 9 för att gå ut ur kön och lämna ett talsvar, så tar vi hand om ditt ärende så<br />
snart vi kan"<br />
Tryck 1 för att bli uppringd. Vill du att kunden som står i kö ska kunna trycka 1 för att bli uppringd?<br />
Kunden får då knappa in sitt nummer och du får ett mejl om att ringa kunden till det mejl du anger nedan<br />
Mejlet kommer från adressen noreply@cellip.com med ämnet Queue Opt-out och meddelande enligt<br />
nedan:<br />
En kund vill bli uppringd:<br />
Svarsgrupp: NAMNET_PÅ_SVARSGRUPPEN<br />
Nummer som kund skrev in: NUMRET KUNDEN LÄMNADE<br />
17
I figur 19 ser du en skärmbild hur inställningarna ser ut.<br />
Figur 19: Köinställningar<br />
Vi går nu tillbaka till sidan där man ser anknytningar och vi visar nu hur det kan se ut när man lagt till fem<br />
anknytningar. Du ser då även pilarna till höger där man kan flytta upp och ner anknytningar. Två av anknytningar är<br />
också avstängda d.v.s. får inga samtal av de som kommer in i svarsgruppen.<br />
Figur 20: Anknytningar i svarsgrupp<br />
18
3.9 ÖVERVAKNING AV KÖN I REALTID<br />
Det är viktigt att kunna övervaka kön i realtid för att snabbt få en uppfattning hur kön ser ut just nu. Du kan ha ett<br />
fönster öppet hela tiden som visar kön i realtid (gå till svarsgruppen du vill övervaka och klicka på Övervaka<br />
svarsgruppen i en popup (externt webfönster). Du kan bland annat se:<br />
Vilka som siter i kö och hur många det är<br />
Vilka agenter som är inloggade, upptagna, utloggade eller inte svarar<br />
Statistik över hur kön ser ut just nu. (För fullständig statistik så finns speciella statistiksidor som visar allt i<br />
efterhand. Mer om det i avsnitt 3.10)<br />
Statistik över hur agenterna har hanterat samtal under dagen<br />
I figur 21 kan du se en supportsvarsgrupp och dess agenter.<br />
Figur 21: Kömonitorering<br />
3.10 STATISTIK FÖR SVARSGRUPPEN OCH DESS ANKNYTNINGAR/AGENTER<br />
Statistiken i svarsgruppen används för att kunna se hur samtal- och servicenivåerna fördelar sig under dagen så att<br />
du ska kunna bemanna olika svarsgrupper optimalt.<br />
På svarsgrupps nivå finns följande statistik tillgänglig:<br />
SL20 (Service Level 20 sekunder). Innebär att så många procent samtal har blivit besvarade inom 20<br />
sekunder<br />
19
SL40 (Service Level 40 sekunder). Innebär att så många procent samtal har blivit besvarade inom 40<br />
sekunder<br />
SL60 (Service Level 60 sekunder). Innebär att så många procent samtal har blivit besvarade inom 60<br />
sekunder<br />
SL120 (Service Level 120 sekunder). Innebär att så många procent samtal har blivit besvarade inom 120<br />
sekunder<br />
SL240 (Service Level 240 sekunder). Innebär att så många procent samtal har blivit besvarade inom 240<br />
sekunder<br />
ABN (Abandon rate). Innebär att så många procent har lagt på innan de blir besvarade av en agent<br />
ABN 10 (Abandon rate 10 sekunder). Innebär att så många procent har lagt på innan de blir besvarade av<br />
en agent (de som lägger på inom 10 sekunder räknas inte)<br />
ASA (Average Speed Answer). Antal sekunder det tar i genomsnitt innan ett samtal har blivit besvarat<br />
LWT (Longest Wait Time). Den tid som samtal som väntat längst på att bli besvarat har fått vänta (i format<br />
hh:mm:ss)<br />
LWT 10 (Longest Wait Time 10). Den tid i genomsnitt som de 10 samtalen som väntat längst på att bli<br />
besvarade har fått vänta (i format hh:mm:ss)<br />
Antal samtal. Antal samtal som inkommit till svarsgruppen<br />
Total samtalstid. Tiden som alla agenter suttit i samtal från svarsgruppen (i format hh:mm:ss)<br />
Snitt samtalstid. Genomsnittstiden ett samtal har varat (i format hh:mm:ss)<br />
Det går att välja vilka tidsintervall man vill se statistiken och den presenteras med grafer på ett visuellt sätt. Du<br />
väljer vilken statistik du vill se i grafer.<br />
Figur 22: Statistik på svarsgruppsanknytningar<br />
20
Statistik finns även på agentnivå för att kunna följa hur olika agenter i svarsgruppen hanterar samtalen. Följande<br />
statistik finns tillgänglig för agenter i svarsgruppen:<br />
Antal samtal. Antal samtal som inkommit till svarsgruppen<br />
Total samtalstid. Tiden som alla agenter suttit i samtal från svarsgruppen (i format hh:mm:ss)<br />
Snitt samtalstid. Genomsnittstiden ett samtal har varat (i format hh:mm:ss)<br />
Längsta samtalstid. Samtalet med den längsta samtalstiden (i format hh:mm:ss)<br />
Längsta samtalstid 10. Genomsnittstiden på de 10 samtalen som var längst (i format hh:mm:ss)<br />
Inget svar. Antal samtalsförsök som en agent inte besvarat<br />
Agent inloggad. Notera för att detta ska ge ett bra värde måste agenter logga in och ut ur svarsgruppen<br />
varje dag<br />
Samtaltid/inloggad. Procentsatsen agenten sitter upptagen i samtal i förhållande till hur länge agenten<br />
varit inloggad<br />
21
Figur 23: Statistik för agenter<br />
4. HÄNVISNING<br />
Hänvisning är när man uppdaterar sin status utefter hur tillgänglig man är. Hänvisning aktiverar du via menyn<br />
Hänvisning på varje nummer<br />
Figur 24: Meny hänvisning<br />
Följande möjliga statusuppdateringar finns:<br />
Tillgänglig. Aktiveras via <strong>Cellip</strong>s klient eller kortnumret 140<br />
Möte. Aktiveras via <strong>Cellip</strong>s klient eller kortnumret 141<br />
Lunch. Aktiveras via <strong>Cellip</strong>s klient eller kortnumret 142<br />
Gått för dagen. Aktiveras via <strong>Cellip</strong>s klient eller kortnumret 143<br />
Frånvaro. Aktiveras via <strong>Cellip</strong>s klient eller kortnumret 144<br />
Till varje status kopplas en profil. En profil kan t.ex. vara att vidarekoppla samtal till din mobil 07XXXXXXXX.<br />
När en status ändras från t.ex. Tillgänglig till Möte så slår automatiskt mötesprofilen in och samtalen hanteras<br />
enligt vad du satt upp där.<br />
När hänvisning är aktiverat på en anknytning kan du inte vidarekoppla alla samtal via den vanliga<br />
vidarekopplingssidan, utan då sköter du det genom profilerna nedan.<br />
När du stänger av hänvisning på ditt nummer kommer du inte längre kunna använda <strong>Cellip</strong>-klienten. (Se avsnitt 5<br />
för en utförlig förklaring på hur <strong>Cellip</strong>-klienten fungerar.)<br />
Följande profilalternativ finns:<br />
Ring, gå till röstbrevlåda om ingen svarar<br />
22
Koppla samtalet till angivet nummer, gå till röstbrevlåda om inget svar<br />
Talad hänvisning till röstbrevlåda<br />
Talad hänvisning till telefonist eller röstbrevlåda<br />
Säg t.ex. att du vill att en talad hänvisning ska komma och att samtalet sedan ska skickas till röstbrevlådan om du<br />
sätter status till Lunch. Klockan 12:15 bestämmer du dig för att gå på lunch. Då ringer du 142 på din telefon och får<br />
då höra:<br />
”Du sätter nu statusen till lunch”.<br />
Ringer någon nu till telefonen t.ex. kl. 12:35 får de höra:<br />
”X är på lunch åter kl. 13:15. Du kopplas nu till röstbrevlådan.” (Detta sker under förutsättning att du valt att<br />
statusen lunch skall vara i 60 minuter).<br />
När du väljer talad hänvisning nedan så spelas automatiskt följande upp:<br />
"0XXXXXXXX är på möte/lunch/ej tillgänglig/har gått för dagen. Åter kl. XX:YY (om en sluttid finns), du kopplas nu<br />
till röstbrevlådan"<br />
Om du väljer en ljudfil så kommer 0XXXXXXX ersättas av ljudfilen. Vi rekommenderar att du spelar in en ljudfil med<br />
ditt namn.<br />
Väljer du alternativet Talad hänvisning till telefonist eller Röstbrevlåda nedan så kommer förutom det ovan<br />
nämnda även spelas upp ett meddelande som säger "Tryck 9 för bli kopplad till "telefonist", tryck 1 eller dröj kvar<br />
så kopplas du till röstbrevlådan."<br />
Du kan själv välja vilket nummer "telefonist" finns på eller om det ska vara en svarsgrupp eller om det ska gå till<br />
<strong>Cellip</strong>s passningstjänst.<br />
Skriv nummer så som du slår det om du vill koppla till ett vanligt nummer, namn på svarsgrupp om du vill att det<br />
ska kopplas dit eller Passning om du vill att det ska gå till <strong>Cellip</strong>s passningstjänst.<br />
23
I figur 25 ser du en bild på inställningarna som finns i webbgränssnittet.<br />
Figur 25: Hänvisnings profiler<br />
24
I figur 25 ser du även att man kan ställa in Gått för dagen-tider och lunch-tider.<br />
Gått för dagen. Ställ in vilken tid som skall anges att du kommer tillbaka när du ställt in din status på Gått för<br />
dagen. Från början är den på 08:00 nästa arbetsdag. Men om du brukar börja arbeta t.ex. kl. 08:30 så kan du här<br />
ställa in att det är den tiden som skall gälla som återkomsttid. D.v.s. om du då anger att du gått för dagen kl. 17:35<br />
kommer den som ringer in få höra ”XX har gått för dagen åter imorgon kl. 08:30” om det inte är lördag imorgon för<br />
då kommer den inringande höra ”XX har gått för dagen är åter måndag kl. 08:30”.<br />
Lunch. Ställ in vilken tid som skall anges att du kommer tillbaka när du ställt in din status på Lunch. Från början är<br />
den på 60 minuter. Om du brukar ha lunch på t.ex.45 minuter kan du givetvis ställa in den på 45 minuter.<br />
5. CELLIPS KLIENT<br />
<strong>Cellip</strong>s klient är ett samlingsnamn på en klient som finns på plattformarna PC/MAC, Android och iO S (iPhone,<br />
iPad).<br />
Dess främsta syfte är att du ska se status på dina kollegor och därigenom kunna se bästa sättet att kontakta<br />
personen ifråga. Den gör det även enkelt att ändra din egen status och att logga in och ut genom svarsgrupper.<br />
För att kunna använda <strong>Cellip</strong>s klient måste du ha aktiverat hänvisning på din anknytning. Efter att du gjort det kan<br />
du via webbgränssnittet hitta länken till <strong>Cellip</strong>s klient (https://www.cellip.com/cellipklient). För att hitta iO S- och<br />
Android-version går du in på Apple Store respektive Google Play och sök efter <strong>Cellip</strong>.<br />
5.1 WEBBKLIENT<br />
Du loggar in med samma detaljer som du använder när du loggar in på Mina sidor.<br />
Figur 26: <strong>Cellip</strong> klient kollegor<br />
När du loggat in så ser du högst upp till vänster din egen status. Du kan även ändra din status.<br />
25
Sedan finns det ett sökfält där du kan söka dina kollegor eller skriva in ett telefonnummer för att ringa med. Notera<br />
att ringfunktionen fungerar på följande sätt.<br />
Den ringer upp din egen telefon först (t.ex. en fast Cisco IP-telefon, en mjukvarutelefon eller något annat). Sedan<br />
när du lyfter luren ringer den upp den du vill ringa till och sedan sätter den ihop samtalet. Det innebär att klienten<br />
kan användas med valfri telefon.<br />
Under det så listas alla svarsgrupper du är medlem i. Om du är inloggad i svarsgruppen så är det en liten grön prick<br />
på svarsgruppen. Om du är utloggad syns en liten röd prick. Som du ser i figur 26 så är användaren just nu urloggad<br />
ur svarsgruppen. Vill du logga in i svarsgruppen klickar du bara på den så loggas du in och det blir en grön prick på<br />
svarsgruppen istället. Om du är administratör för svarsgruppen så har du rätt att stänga av svarsgruppen och det<br />
alternativet kommer upp om du klickar på svarsgruppsikonen.<br />
Om du klickar på en kollega på <strong>Cellip</strong>s klient så ser du lite olika alternativ. Antingen kan du ringa kollegan eller så<br />
kan du skicka ett enkelt meddelande som syns i din kollegas klient under fliken Meddelande.<br />
Figur 27: Info flik<br />
Under fliken Samtal så ser du alla samtal som någon ringt till dig. Där kan du även se om någon ringt din<br />
telefonsvarare och lyssna av meddelandet på datorn.<br />
26
Figur 28: <strong>Cellip</strong> klient samtalslista<br />
Under fliken Meddelande kan du se alla meddelande som någon skickat till dig. Om du får ett nytt missat samtal<br />
eller meddelande kommer den fliken att börja blinka.<br />
Figur 29: <strong>Cellip</strong> klient meddelande<br />
I klienten har du även möjlighet att lägga in framtida statusuppdateringar du vet om. Om du t.ex. skall vara bort en<br />
dag så kan du i förväg lägga in det så det uppdateras. Anta att du vet att du måste gå efter lunch imorgon. Då kan<br />
du ställa in det genom att välja tidsbaseras status uppdatering.<br />
Figur 30: Tidsbaserad status uppdatering<br />
6. NUMMERVISNING<br />
Nummervisning finns som menyval under Växelinställningar.<br />
På nummervisningssidan väljs vilka nummer som ska visas i alla utgående samtal för olika anknytningar. Du kan här<br />
ställa in om du vill att ett annat av dina nummer skall visas för den du ringer till när samtalet skickas ut i det vanliga<br />
telenätet i stället för varje enhets "egna" nummer.<br />
Figur 31: Nummervisning<br />
27
Funktionen används med fördel för att visa ditt växelnummer nummer utåt när du ringer från enskilda<br />
anknytningar om du vill styra alla inkommande samtal till ett nummer.<br />
7. KORTNUMMER<br />
Kortnummer finns som menyval under Växelinställningar. På kortnummer-sidan kan du skriva alla kortnummer<br />
som du vill använda och till vilka nummer du vill koppla kortnummer. Kortnummer fungerar för alla användare på<br />
kontot, vilket innebär att ni har en central plats ni kan sköta alla kortnummer för alla användare oberoende av vilka<br />
telefoner de använder.<br />
I figur 32 ser du en bild på hur det ser ut i gränssnittet.<br />
Figur 32: Kortnummer<br />
28