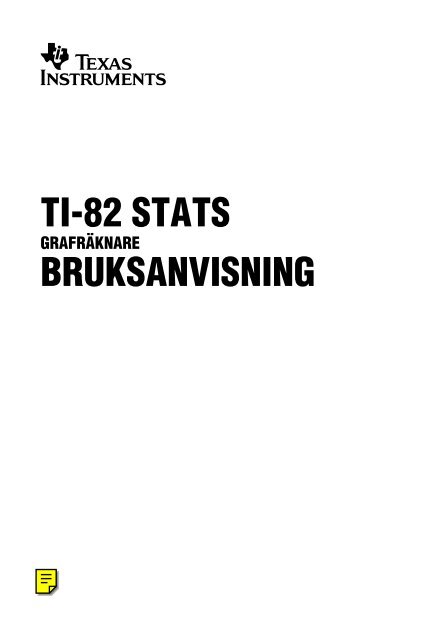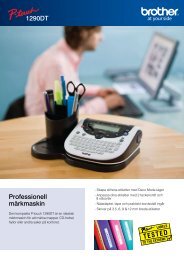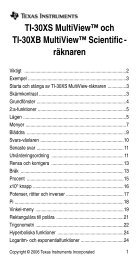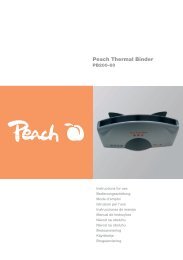TI-82 STATS Grafräknare - CheapInk
TI-82 STATS Grafräknare - CheapInk
TI-82 STATS Grafräknare - CheapInk
Create successful ePaper yourself
Turn your PDF publications into a flip-book with our unique Google optimized e-Paper software.
ti<br />
<strong>TI</strong>-<strong>82</strong> <strong>STATS</strong><br />
GRAFRÄKNARE<br />
BRUKSANVISNING
Viktigt<br />
Texas Instruments lämnar inga uttryckliga eller underförstådda garantier för<br />
något program eller bok. Detta innefattar, men är inte begränsat till,<br />
underförstådda garantier om säljbarhet eller lämplighet för ett visst ändamål.<br />
Materialet tillhandahålles enbart på “som det är”-basis.<br />
Inte i något fall skall Texas Instruments kunna hållas ansvarigt för speciella eller<br />
sekundära skador, skador på grund av olyckor eller följdskador i anslutning till<br />
eller härrörande från inköp eller användning av detta material. Det enda<br />
betalningsansvaret som Texas Instruments påtar sig, oaktat handling, skall inte<br />
överstiga inköpspriset för denna utrustning. Dessutom skall inte Texas<br />
Instruments ha något betalningsansvar för några krav avseende användning av<br />
detta material från annan part.<br />
Copyright © 2005 by Texas Instruments Incorporated.<br />
è Varumärke som tillhör Texas Instruments Incorporated.<br />
IBM är ett registretat varumärke som tillhör International Business Machines Corporation<br />
Macintosh är ett registrerat varumärke som tillhör Apple Computer, Inc.
Innehållsförteckning<br />
Denna handbok beskriver hur du använder grafikräknaren <strong>TI</strong>-<strong>82</strong> <strong>STATS</strong>. Avsnittet<br />
Komma igång ger en snabb översikt över några olika funktioner. Det första kapitlet<br />
ger allmänna anvisningar om hur <strong>TI</strong>-<strong>82</strong> <strong>STATS</strong> används. Övriga kapitel beskriver<br />
grafräknarens interaktiva funktioner. Tillämpningarna i kapitel 17 visar hur dessa<br />
funktioner kan användas tillsammans.<br />
Komma igång: Gör detta först!<br />
Tangentbordet på <strong>TI</strong>-<strong>82</strong> <strong>STATS</strong> ..........................................................................2<br />
Menyerna i <strong>TI</strong>-<strong>82</strong> <strong>STATS</strong>......................................................................................4<br />
De första stegen ...................................................................................................5<br />
Utföra en beräkning: Andragradsekvationen....................................................6<br />
Definiera en funktion: Låda med lock ...............................................................9<br />
Definiera en tabell av värden............................................................................10<br />
Zooma i en tabell................................................................................................11<br />
Ställa in LCD-skärmen.......................................................................................12<br />
Visa och följa en graf .........................................................................................13<br />
Zooma i en graf...................................................................................................15<br />
Beräkna maximum.............................................................................................16<br />
Övriga funktioner i <strong>TI</strong>-<strong>82</strong> <strong>STATS</strong> ......................................................................17<br />
Kapitel 1: Arbeta med <strong>TI</strong>-<strong>82</strong> <strong>STATS</strong><br />
Sätta på och stänga av <strong>TI</strong>-<strong>82</strong> <strong>STATS</strong>...............................................................1N2<br />
Ställa in fönstrets kontrast..............................................................................1N3<br />
Fönstret.............................................................................................................1N4<br />
Skriva in uttryck och instruktioner................................................................1N6<br />
Redigeringstangenterna på <strong>TI</strong>-<strong>82</strong> <strong>STATS</strong>.......................................................1N8<br />
Ställa in lägen ...................................................................................................1N9<br />
Variabelnamn..................................................................................................1N13<br />
Spara och hämta variabelvärden..................................................................1N14<br />
Hämta variabelvärden....................................................................................1N15<br />
ENTRY-minnet (senaste inmatning) ............................................................1N16<br />
Ans-minnet (Senaste resultat) ......................................................................1N18<br />
Menyerna i <strong>TI</strong>-<strong>82</strong> <strong>STATS</strong>................................................................................1N19<br />
Menyerna VARS och Y-VARS........................................................................1N21<br />
Operativsystemet EOSé ...............................................................................1N22<br />
Felmeddelanden.............................................................................................1N24<br />
Innehållsförteckning iii
Innehållsförteckning (fortsättning)<br />
Kapitel 2: Menyerna Math, Angle och Test<br />
Komma igång: Singla slant ..............................................................................2N2<br />
Matematiska funktioner på tangentbordet....................................................2N3<br />
MATH-menyns funktioner...............................................................................2N5<br />
Använda ekvationslösaren ..............................................................................2N8<br />
NUM-menyns funktioner (heltal) .................................................................2N13<br />
Skriva in och använda komplexa tal ............................................................2N16<br />
CPX-menyns funktioner (komplexa tal)......................................................2N18<br />
PRB-menyns funktioner (Sannolikheter) ....................................................2N20<br />
ANGLE-menyns funktioner (vinklar)...........................................................2N23<br />
TEST-menyns funktioner (Jämförelser)......................................................2N25<br />
LOGIC-menyns funktioner (Booleska)........................................................2N26<br />
Kapitel 3: Rita grafer för funktioner<br />
Komma igång: Rita grafen för en cirkel.........................................................3N2<br />
Definiera en graf...............................................................................................3N3<br />
Ställa in graftyper.............................................................................................3N4<br />
Definiera funktioner i Y=-editorn...................................................................3N5<br />
Välja och välja bort funktioner .......................................................................3N7<br />
Ställa in grafstilar för funktioner....................................................................3N9<br />
Ställa in WINDOW-variabler .........................................................................3N11<br />
Ställa in grafformat ........................................................................................3N13<br />
Visa en graf .....................................................................................................3N15<br />
Undersöka en graf med den rörliga markören............................................3N17<br />
Undersöka en graf med TRACE ...................................................................3N18<br />
Undersöka en graf med ZOOM .....................................................................3N20<br />
Använda ZOOM MEMORY ............................................................................3N23<br />
Använda CALC-funktioner ............................................................................3N25<br />
Kapitel 4: Rita parametergrafer<br />
Komma igång: Bollbana...................................................................................4N2<br />
Definiera och visa en parametergraf..............................................................4N4<br />
Undersöka en parametrisk kurva...................................................................4N7<br />
Kapitel 5: Rita polära grafer<br />
Komma igång: Polär ros ..................................................................................5N2<br />
Definiera och visa en polär graf .....................................................................5N3<br />
Undersöka en polär graf..................................................................................5N6<br />
iv Innehållsförteckning
Kapitel 6: Rita sekvensgrafer<br />
Komma igång: Skog och träd ..........................................................................6N2<br />
Definiera och visa en sekvensgraf..................................................................6N3<br />
Välja axelkombinationer .................................................................................6N8<br />
Undersöka en sekvensgraf..............................................................................6N9<br />
Rita ett nätdiagram ........................................................................................6N11<br />
Illustrera konvergens med nätdiagram........................................................6N12<br />
Använda fasdiagram ......................................................................................6N13<br />
Jämföra sekvensfunktioner i <strong>TI</strong>-<strong>82</strong> <strong>STATS</strong>och <strong>TI</strong>-<strong>82</strong>..................................6N15<br />
Tangentförändringar vid sekvenser .............................................................6N16<br />
Kapitel 7: Tabeller<br />
Komma igång: Rötter till en funktion.............................................................7N2<br />
Definiera variablerna .......................................................................................7N3<br />
Definiera de beroende variablerna.................................................................7N4<br />
Visa tabellen......................................................................................................7N5<br />
Kapitel 8: DRAW-funktioner<br />
Komma igång: Rita en tangent........................................................................8N2<br />
Menyn DRAW ...................................................................................................8N3<br />
Radera en bild...................................................................................................8N4<br />
Rita linjer...........................................................................................................8N5<br />
Rita horisontella och vertikala linjer..............................................................8N6<br />
Rita tangenter ...................................................................................................8N8<br />
Rita funktioner och inverser...........................................................................8N9<br />
Skugga områden.............................................................................................8N10<br />
Rita cirklar ......................................................................................................8N11<br />
Placera text i ett koordinatsystem ...............................................................8N12<br />
Använda Pen för att rita i koordinatsystemet .............................................8N13<br />
Rita punkter på skärmen...............................................................................8N14<br />
Rita pixlar .......................................................................................................8N16<br />
Lagra bilder.....................................................................................................8N17<br />
Hämta bilder ...................................................................................................8N18<br />
Lagra grafdatabaser (GDB)...........................................................................8N19<br />
Hämta grafdatabaser (GDB) .........................................................................8N20<br />
Kapitel 9: Delat fönster<br />
Komma igång: Undersök enhetscirkeln.........................................................9N2<br />
Använda delat fönster......................................................................................9N3<br />
Horiz (horisontellt) delat fönster ...................................................................9N4<br />
G-T (graf-tabell) delat fönster.........................................................................9N5<br />
Bildpunkter i Horiz- och G-T-läge...................................................................9N6<br />
Innehållsförteckning v
Innehållsförteckning (fortsättning)<br />
Kapitel 10: Matriser<br />
Komma igång: Linjära ekvationssystem ......................................................10N2<br />
Definiera en matris ........................................................................................10N3<br />
Granska matriselement .................................................................................10N4<br />
Använda en matris i ett uttryck ....................................................................10N7<br />
Visa och kopiera matriser .............................................................................10N8<br />
Matematiska funktioner med matriser ........................................................10N9<br />
Funktioner via menyn MATRX MATH.......................................................10N12<br />
Kapitel 11: Listor<br />
Komma igång: Generera en sekvens ............................................................11N2<br />
Namnge listor .................................................................................................11N3<br />
Lagra och visa listor.......................................................................................11N4<br />
Mata in listnamn.............................................................................................11N6<br />
Länka formler till listor..................................................................................11N7<br />
Använda listor i uttryck.................................................................................11N9<br />
Menyn LIST OPS ..........................................................................................11N10<br />
Menyn LIST MATH.......................................................................................11N17<br />
Kapitel 12: Statistik<br />
Komma igång: Pendellängder och perioder ................................................12N2<br />
Förbereda statistiska analyser....................................................................12N10<br />
Använda statlisteditorn ...............................................................................12N11<br />
Lägga till formler till listnamn.....................................................................12N14<br />
Ta bort formler från listnamn .....................................................................12N16<br />
Byta läge i statlisteditorn.............................................................................12N17<br />
Statlisteditorns lägen ...................................................................................12N18<br />
Menyn STAT EDIT .......................................................................................12N20<br />
Funktioner för regressionsanalys...............................................................12N22<br />
Menyn STAT CALC ......................................................................................12N24<br />
Statistiska variabler .....................................................................................12N29<br />
Statististisk analys i program......................................................................12N30<br />
Statistiska diagram.......................................................................................12N31<br />
Statistiska diagram i program.....................................................................12N37<br />
Kapitel 13: Trendanalys och fördelningar<br />
Komma igång: Medellängden för en population .........................................13N2<br />
Trendanalyseditorer ......................................................................................13N6<br />
Menyn STAT TESTS ......................................................................................13N9<br />
Indata till trendanalys..................................................................................13N26<br />
Test- och intervallvariabler .........................................................................13N28<br />
Fördelningsfunktioner.................................................................................13N29<br />
Skugga fördelningar.....................................................................................13N35<br />
vi Innehållsförteckning
Kapitel 14: Ekonomiska funktioner<br />
Komma igång: Finansiera en bil ...................................................................14N2<br />
Komma igång: Beräkna ränta-på-ränta ........................................................14N3<br />
Använda TVM Solver .....................................................................................14N4<br />
Använda ekonomiska funktioner .................................................................14N5<br />
Kalkylera pengars tidsvärde (TVM) .............................................................14N6<br />
Beräkna kassaflöden .....................................................................................14N8<br />
Beräkna amortering.......................................................................................14N9<br />
Beräkna räntekonvertering.........................................................................14N12<br />
Räkna dagar mellan datum - Definiera betalningssätt .............................14N13<br />
Använda TVM-variabler...............................................................................14N14<br />
Kapitel 15: CATALOG<br />
<strong>TI</strong>-<strong>82</strong> <strong>STATS</strong>funktioner och instruktioner i CATALOG..............................15N2<br />
Mata in och använda strängar.......................................................................15N3<br />
Lagra en sträng i en strängvariabel ..............................................................15N4<br />
Strängfunktioner och -instruktioner i CATALOG.......................................15N6<br />
Hyperboliska funktioner i CATALOG ........................................................15N10<br />
Kapitel 16: Programmering<br />
Komma igång: Volymen av en cylinder........................................................16N2<br />
Skapa och ta bort program ...........................................................................16N4<br />
Skriva instruktioner och köra program .......................................................16N5<br />
Redigera program...........................................................................................16N6<br />
Kopiera och byta namn på program.............................................................16N7<br />
PRGM CTL-instruktioner (programstyrning)..............................................16N8<br />
PRGM I/O-instruktioner (styra in- och utdata) .........................................16N16<br />
Anropa andra program som subrutiner .....................................................16N22<br />
Kapitel 17: Tillämpningar<br />
Jämför testresultat med lådagram................................................................17N2<br />
Rita funktioner i intervall..............................................................................17N4<br />
Olikheter i grafer............................................................................................17N5<br />
Lösa icke-linjära ekvationssystem................................................................17N6<br />
Program: Sierpinski-triangeln.......................................................................17N7<br />
Attraktorer i vävdiagram...............................................................................17N8<br />
Program: Gissa koefficienterna....................................................................17N9<br />
Enhetscirkeln och trigonometriska kurvor...............................................17N10<br />
Sök arean mellan kurvor .............................................................................17N11<br />
Parametriska ekvationer: Pariserhjul ........................................................17N12<br />
Exempel på differentialkalkylens grundsats.............................................17N14<br />
Beräkna arean av N-sidiga polygoner ........................................................17N16<br />
Beräkna amorteringar..................................................................................17N18<br />
Innehållsförteckning vii
Innehållsförteckning (fortsättning)<br />
Kapitel 18: Minneshantering<br />
Kontrollera det tillgängliga minnets storlek................................................18N2<br />
Ta bort objekt från minnet............................................................................18N3<br />
Radera inmatningar och listelement ............................................................18N4<br />
Återställa <strong>TI</strong>-<strong>82</strong> <strong>STATS</strong> ..................................................................................18N5<br />
Kapitel 19: Kommunikationslänk<br />
Bilaga A<br />
Bilaga B<br />
Index<br />
Komma igång: Skicka variabler ....................................................................19N2<br />
<strong>TI</strong>-<strong>82</strong> <strong>STATS</strong>-LINK..........................................................................................19N3<br />
Välja objekt som ska sändas .........................................................................19N4<br />
Ta emot objekt ...............................................................................................19N5<br />
Skicka objekt..................................................................................................19N6<br />
Skicka listor till en <strong>TI</strong>-<strong>82</strong> ...............................................................................19N8<br />
Skicka från en <strong>TI</strong>-<strong>82</strong> till en <strong>TI</strong>-<strong>82</strong> <strong>STATS</strong>......................................................19N9<br />
Säkerhetskopiera minnet ............................................................................19N10<br />
Funktioner och instruktioner ........................................................................AN2<br />
<strong>TI</strong>-<strong>82</strong> <strong>STATS</strong>Menyträd ..................................................................................AN39<br />
Variabler.........................................................................................................AN49<br />
Statistiska formler.........................................................................................AN50<br />
Ekonomiska formler.....................................................................................AN54<br />
Batterierna .......................................................................................................BN2<br />
Om du får problem..........................................................................................BN4<br />
Felmeddelanden..............................................................................................BN5<br />
Noggrannhet ..................................................................................................BN10<br />
Service och garanti för <strong>TI</strong>-produkter ..........................................................BN12<br />
viii Innehållsförteckning
Komma igång: Gör detta först!<br />
Innehåll<br />
Tangentbordet på <strong>TI</strong>-<strong>82</strong> <strong>STATS</strong> ..........................................................................2<br />
Menyerna i <strong>TI</strong>-<strong>82</strong> <strong>STATS</strong>......................................................................................4<br />
De första stegen ...................................................................................................5<br />
Utföra en beräkning: Andragradsekvationen....................................................6<br />
Definiera en funktion: Låda med lock ...............................................................9<br />
Definiera en tabell av värden............................................................................10<br />
Zooma i en tabell................................................................................................11<br />
Ställa in LCD-skärmen.......................................................................................12<br />
Visa och följa en graf .........................................................................................13<br />
Zooma i en graf...................................................................................................15<br />
Beräkna maximum.............................................................................................16<br />
Övriga funktioner i <strong>TI</strong>-<strong>82</strong> <strong>STATS</strong> ......................................................................17<br />
Komma igång: Gör detta först! 1
Tangentbordet på <strong>TI</strong>-<strong>82</strong> <strong>STATS</strong><br />
I stort sett är tangentbordet indelat i följande områden: graftangenter,<br />
redigeringstangenter, avancerade funktionstangenter och avancerade<br />
miniräknartangenter.<br />
Graftangenter<br />
Redigeringstangenter<br />
Avancerade funktionstangenter<br />
Avancerade miniräknartangenter<br />
Graftangenter<br />
Dessa tangenter används för de interaktiva graffunktionerna i <strong>TI</strong>-<strong>82</strong> <strong>STATS</strong>.<br />
Redigeringstangenter<br />
Dessa tangenter används för att redigera uttryck och värden.<br />
Avancerade funktionstangenter<br />
Dessa tangenter används för de avancerade funktionerna i <strong>TI</strong>-<strong>82</strong> <strong>STATS</strong>.<br />
Miniräknartangenter<br />
Dessa tangenter används för de funktioner som motsvarar en avancerad<br />
miniräknare.<br />
2 Komma igång: Gör detta först!
Använda färgkoderna på tangentbordet<br />
Tangenterna på <strong>TI</strong>-<strong>82</strong> <strong>STATS</strong> har en färgmärkning för att göra det lättare<br />
för dig att hitta önskad tangent.<br />
De gråa tangenterna är siffertangenter. De blåa tangenterna på<br />
tangentbordets högra sida de vanliga matematiska funktionerna. De blåa<br />
tangenterna upptill på tangentbordet är till för att ställa in och visa grafer.<br />
Huvudfunktionen för varje tangent är skriven i vitt på tangenten. Om du<br />
t ex trycker på visas MATH-menyn.<br />
Använda tangenterna 2nd och Alpha<br />
Sekundärfunktionerna för varje tangent är skrivna i grönt ovanför<br />
tangenten. När du trycker på den gröna y-tangenten kommer nästa<br />
tangenttryckning motsvara tangentens sekundärfunktion som är skriven i<br />
grönt ovanför tangenten.<br />
Om du t ex trycker på y och sedan visas menyn TEST. I denna<br />
bruksanvisning skrivs denna tangentkombination som y [TEST].<br />
Tangenternas alpha-funktion är skriven i orange ovanför tangenten. När du<br />
trycker på den oranga ƒ-tangenten kommer nästa tangenttryckning<br />
motsvara tangentens bokstav eller tecken som är skriven i orange ovanför<br />
tangenten.<br />
Om du t ex trycker på ƒ och sedan kommer bokstaven A<br />
matas in. I denna bruksanvisning skrivs denna tangentkombination som<br />
ƒ [A].<br />
Med y-tangenten kommer<br />
du åt de sekundära<br />
funktionerna som står med<br />
grönt ovanför varje tangent.<br />
Med ƒ-tangenten kan du<br />
skriva den bokstav som står<br />
med orange ovanför varje<br />
tangent.<br />
Komma igång: Gör detta först! 3
Menyerna i <strong>TI</strong>-<strong>82</strong> <strong>STATS</strong><br />
I <strong>TI</strong>-<strong>82</strong> <strong>STATS</strong> används helfönstermenyer för att komma åt många funktioner. De<br />
enskilda menyerna beskrivs i respektive kapitel.<br />
Visa en meny<br />
När du trycker på en tangent för att visa en meny<br />
kommer denna meny att tillfälligt ersätta det fönster<br />
där du arbetar. Om du t ex trycker på visas<br />
menyn MATH i hela fönstret.<br />
När du har gjort ditt val från menyn stängs den och du<br />
kommer tillbaka till fönstret där du arbetade innan<br />
menyn öppnades.<br />
Flytta från en meny till en annan<br />
Med vissa tangenter kan du öppna mer än en meny. När<br />
du trycker på en sådan tangent visas en lista över alla<br />
tillgängliga menyer på den översta raden. När du<br />
markerar ett av menynamnen visas motsvarande meny.<br />
Tryck på ~ och | för att markera de olika<br />
menynamnen.<br />
Välja ett alternativ i en meny<br />
Siffran eller bokstaven bredvid aktuell meny är<br />
markerad. Om menyn fortsätter utanför det visade<br />
fönstret visas en pil ner ( $ ) i stället för ett kolon ( : )<br />
vid det nedersta menyalternativet. Om du visar den<br />
nedre delen av en meny som inte får plats i fönstret<br />
visas en pil upp ( # ) i stället för ett kolon vid det<br />
översta menyalternativet.<br />
Du kan välja ett menyalternativ på två olika sätt.<br />
¦ Tryck på † eller } för att flytta markören till<br />
alternativets siffra eller bokstav och tryck på Í.<br />
¦ Tryck på den tangent eller tangentkombination som<br />
motsvarar alternativets siffra eller bokstav.<br />
Stänga en meny utan göra något val<br />
Du kan stänga en meny utan att välja ett alternativ på<br />
tre olika sätt.<br />
¦ Tryck på ‘ för att återvända till det gamla<br />
fönstret.<br />
¦ Tryck på y [QUIT] för att återvända till<br />
grundsfönstret.<br />
¦ Tryck på en tangent för att öppna en annan meny<br />
eller annat fönster.<br />
4 Komma igång: Gör detta först!
De första stegen<br />
Följ anvisningarna på denna sida för att återställa fabriksinställningarna och radera<br />
minnet i din <strong>TI</strong>-<strong>82</strong> <strong>STATS</strong> innan övningsexemplen i detta kapitel utförs. På detta<br />
sätt kan du vara säker på att tangenttryckningarna ger samma resultat som i<br />
exemplen.<br />
För att återställa <strong>TI</strong>-<strong>82</strong> <strong>STATS</strong> gör du på följande sätt.<br />
1. Tryck på É för att sätta på räknaren.<br />
2. Tryck på y och tryck sedan på [MEM] (ovanför<br />
Ã).<br />
När du trycker på y aktiveras den<br />
tangentfunktion som är skriven med grönt ovanför<br />
nästa tangent du trycker på. MEM är Ã-tangentens<br />
y-funktion.<br />
Menyn MEMORY visas.<br />
3. Tryck på 5 för att välja 5:Reset.<br />
Menyn RESET visas.<br />
4. Tryck på 1 för att välja 1:All Memory.<br />
Menyn RESET MEMORY visas.<br />
5. Tryck på 2 för att välja 2:Reset.<br />
Allt minne raderas och räknaren återställs till<br />
standardinställningarna (fabriksinställningar).<br />
När du återställer <strong>TI</strong>-<strong>82</strong> <strong>STATS</strong> återställs också<br />
fönstrets kontrast.<br />
¦ Om fönstret är mycket mörkt trycker du på y<br />
och håller sedan † nedtryckt tills fönstret blir<br />
lagom ljust.<br />
¦ Om fönstret är mycket ljust trycker du på y<br />
och håller sedan } nedtryckt tills fönstret blir<br />
lagom mörkt.<br />
Komma igång: Gör detta först! 5
Utföra en beräkning: Andragradsekvationen<br />
Lös andragradsekvationerna 3X2 + 5X + 2 = 0 och 2X2 N X + 3 = 0.<br />
1. Tryck på 3 ¿ ƒ [A] (ovanför ) för att<br />
lagra X2-koefficienten. 2. Tryck på ƒ [:]. Ett kolon gör att du kan skriva<br />
in flera instruktioner på samma rad.<br />
3. Tryck på 5 ¿ ƒ [B] (ovanför ) för att<br />
lagra X-koefficienten. Tryck på ƒ [:] för att<br />
mata in ytterligare en instruktion på samma rad.<br />
Tryck på 2 ¿ ƒ [C] (ovanför ) för att<br />
lagra konstanten.<br />
4. Tryck på Í för att spara värdena i variablerna<br />
A, B och C.<br />
5. Tryck på £ Ì ƒ [B] Ã y [‡] ƒ [B] ¡<br />
¹ 4 ƒ [A] ƒ [C] ¤ ¤ ¥ £ 2 ƒ [A]<br />
¤ för att mata in formeln som löser en<br />
andragradsekvation.<br />
− b+ b2−4ac 2a<br />
6. Tryck på Í för att lösa ekvationen<br />
3X 2 + 5X + 2 = 0.<br />
Svaret visas till höger i fönstret och markören<br />
flyttas till nästa rad där du kan mata in nästa<br />
uttryck.<br />
6 Komma igång: Gör detta först!
Du kan visa svaret som ett bråk.<br />
7. Tryck på för att visa menyn MATH.<br />
8. Tryck på 1 för att välja 1:4Frac i menyn MATH.<br />
När du trycker på 1 visas Ans4Frac. Ans är en<br />
variabel som innehåller det senast beräknade<br />
resultatet (svaret).<br />
9. Tryck på Í för att omvandla resultatet till ett<br />
heltasbråk.<br />
För att inte behöva så många tangenttryckningar kan du hänta tillbaka det uttryck<br />
som du matade in sist och redigera det och sedan använda det till en ny beräkning.<br />
10. Tryck på y [ENTRY] (ovanför Í) för att<br />
hoppa över inmatningen för bråkomvandling och<br />
tryck på y [ENTRY] igen för att hämta<br />
inmatningen av formeln för andragradsekvationer.<br />
− b+ b2−4ac 2a<br />
11. Tryck på } för att flytta markören till plustecknet<br />
(+) i formeln. Tryck på ¹ för att ändra det till ett<br />
minustecken, formeln blir då:<br />
−b− b2−4ac 2a<br />
12. Tryck på Í för att söka den andra lösningen till<br />
andragradsekvationen 3X 2 + 5X + 2 = 0.<br />
Observera: Ett alternativt sätt för att lösa ekvationer är att använda den inbyggda<br />
ekvationslösaren Solver (menyn MATH) och skriva in Ax 2 + Bx + C direkt. En detaljerad<br />
beskrivning av Solver hittar du i kapitel 2.<br />
Komma igång: Gör detta först! 7
Utföra en beräkning: Andragradsekvationen (fortsättning)<br />
Lös nu den andra andragradsekvationen 2X2 N X + 3 = 0. Ställ in a+bi-läget för att<br />
kunna visa komplexa tal på din <strong>TI</strong>-<strong>82</strong> <strong>STATS</strong>.<br />
13. Tryck på z † † † † † † (6 gånger) och<br />
tryck sedan på ~ för att flytta markören till a+bi.<br />
Tryck på Í för att välja visning av komplexa tal,<br />
a+bi-läge.<br />
14. Tryck på y [QUIT] (ovanför z) för att<br />
återvända till grundfönstret och tryck sedan på<br />
‘ för att radera grundfönstret.<br />
15. Tryck på 2 ¿ ƒ [A] ƒ [ : ] Ì 1 ¿<br />
ƒ [B] ƒ [ : ] 3 ¿ ƒ [C] Í.<br />
X2- och X-koefficienterna och konstanten för den<br />
nya ekvationen lagras då A, B och C.<br />
16. Tryck på y [ENTRY] för att hoppa över<br />
inmatningen av lagringen och tryck på y [ENTRY]<br />
igen för att hämta tillbaka inmatningen av formeln<br />
för lösning av andragradsekvationer.<br />
−b− b2−4ac 2a<br />
17. Tryck på Í för att hitta den första lösningen<br />
(roten) till ekvationen 2X 2 -X+3=0.<br />
18. Tryck på y [ENTRY] tills den andra formeln för<br />
lösning av andragradsekvationer visas.<br />
− b+ b2−4ac 2a<br />
19. Tryck på Í för att hitta den andra lösningen till<br />
andragradsekvationen 2X2-X+3=0. 8 Komma igång: Gör detta först!
Definiera en funktion: Låda med lock<br />
Ta ett papper med måtten 20 × 25 cm och klipp ut kvadrater med måttet X × X i två<br />
hörn. Klipp ut rektanglar med måttet X × 12.5 cm i de andra två hörnen enligt<br />
figuren nedan. vik sedan papperet till en låda med lock. Vilket värde på X ger den<br />
största volymen V på lådan? Använd grafer och tabeller för att lösa problemet.<br />
Börja med att definiera en funktion som beskriver<br />
X<br />
lådans volym.<br />
Från figuren: 2X + A = 20<br />
2X + 2B = 25<br />
V = ABX<br />
Insättning ger: V = (20 N 2X) (25à 2 N X) X<br />
1. Tryck på o för att visa Y=-editorn där du definierar<br />
funktioner för tabeller och grafer.<br />
2. Tryck på £ 20 ¹ 2 „ ¤ £ 25 ¥ 2 ¹ „<br />
¤ „ Í för att definiera volymfunktionen<br />
Y1 som en funktion av X.<br />
Med hjälp av „ kan du snabbt ange X utan att<br />
behöva trycka på ƒ. Det markerade<br />
likhetstecknet, =, visar att Y1 har valts.<br />
20 A<br />
X B X B<br />
25<br />
Komma igång: Gör detta först! 9
Definiera en tabell av värden<br />
Med hjälp av tabeller i <strong>TI</strong>-<strong>82</strong> <strong>STATS</strong> kan du visa funktioners värdetabeller. Använd<br />
en tabell med värden från funktionen du definierade på sidan 10 och försök att få<br />
en uppfattning om lösningen på problemet.<br />
1. Tryck på y [TBLSET] (ovanför p) för att<br />
visa menyn TABLE SETUP.<br />
2. Tryck på Í för att acceptera TblStart=0.<br />
3. Tryck på 1 Í för att definiera tabellsteget<br />
@Tbl=1. Låt Indpnt: Auto och Depend: Auto stå kvar<br />
så genereras tabellen automatiskt.<br />
4. Tryck på y [TABLE] (ovanför s) för att visa<br />
tabellen.<br />
Observera att maxvärdet för Y1 inträffar när X är<br />
ungefär 4, mellan 3 och 5.<br />
5. Håll ned † för att bläddra i tabellen tills ett negativt<br />
Y1 visas.<br />
Observera att maximal längd på X sammanfaller<br />
med att Y1 (volymen) blir negativt.<br />
6. Tryck på y [TBLSET].<br />
Observera att TblStart har ändrats till 6 vilket visar<br />
början av den tabellen som visades senast. Det<br />
första X-värdet som visades i tabellen i steg 5 var<br />
elementet 6.<br />
10 Komma igång: Gör detta först!
Zooma i en tabell<br />
Du kan reglera hur värdena visas i en tabell för att få mer information om en<br />
funktion som du definierat. Med ett lägre värde på @Tbl kan du zooma i tabellen.<br />
1. Ändra tabellinställningen för att få en noggrannare<br />
uppskattning av X-värdet vid maximal volym Y1.<br />
Tryck på 3 Í för att ställa in TblStart. Tryck på<br />
Ë 1 Í ställa in @Tbl.<br />
2. Tryck på y [TABLE].<br />
3. Tryck på † och } för att bläddra i tabellen.<br />
Observera att det maximala Y1-värdet är 410.26 och<br />
då är X=3.7. Maxvärdet finns i intervallet 3.6
Ställa in LCD-skärmen<br />
Du kan också använda graffunktionerna i <strong>TI</strong>-<strong>82</strong> <strong>STATS</strong> för att hitta maxvärdet för<br />
en funktion som du definierat. Graffönstrets storlek avgör vilken del av grafen som<br />
visas. Denna ställs in med hjälp av WINDOW-variablerna.<br />
1. Tryck på p för att visa editorn för WINDOWvariablerna.<br />
Här kan du visa och redigera värden på<br />
WINDOW-variablerna.<br />
Standardvärden på WINDOW-variablerna ger<br />
graffönstret på bilden. Xmin, Xmax, Ymin och Ymax<br />
definierar fönstrets gränser. Xscl och Yscl<br />
definierar avståndet mellan skalmarkeringarna på Xoch<br />
Y-axeln. Xres är upplösningen.<br />
2. Tryck på 0 Í för att definiera Xmin.<br />
3. Tryck på 20 ¥ 2 för att definiera Xmax med hjälp av<br />
ett uttryck.<br />
4. Tryck på Í. Uttrtycket beräknas och 10 lagras i<br />
Xmax. Tryck på Í för att sätta Xscl till 1.<br />
5. Tryck på 0 Í 500 Í 100 Í 1 Í för<br />
att definiera resterande WINDOW-variabler.<br />
12 Komma igång: Gör detta först!<br />
Xmin<br />
Ymin<br />
Ymax<br />
Xscl<br />
Yscl<br />
Xmax
Visa och följa en graf<br />
Nu när du har definierat en funktion och ska rita dess graf i det definerade fönstret<br />
vill du kanske undersöka grafen lite närmare. Det kan du göra genom att stega<br />
längs en funktion med hjälp av TRACE-funktionen.<br />
1. Tryck på s för att visa grafen för den valda<br />
funktionen. Grafen till Y1=(20N2X)(25 à 2NX)X visas.<br />
2. Tryck på ~ för att aktivera den fritt rörliga<br />
grafmarkören.<br />
X- och Y-värdet för markörens position visas på den<br />
nedersta raden.<br />
3. Tryck på |, ~, } och † för att flytta den fritt<br />
rörliga markören till funktionens maximum.<br />
Markörens X- och Y-värde ändras kontinuerligt.<br />
Komma igång: Gör detta först! 13
Visa och följa en graf (fortsättning)<br />
4. Tryck på r. TRACE-markören visas på Y1funktionen.<br />
Funktionen som du följer visas i det<br />
övre vänstra hörnet. Tryck på | och ~ för att följa<br />
Y1-funktionen med en X-punkt i taget, Y1 och X<br />
visas för varje steg.<br />
Du kan också skriva in din uppskattning av X-värdet<br />
vid maximum. Tryck på 3 Ë 8. När du trycker på en<br />
siffertangent medan du följer en funktion visas<br />
prompten X= i det nedre vänstra hörnet.<br />
5. Tryck på Í. TRACE-markören hoppar då till<br />
den punkten och Y1 beräknas för det angivna Xvärdet.<br />
6. Tryck på | och ~ tills du får det maximala Yvärdet.<br />
Detta är maximum för funktionen Y1(X) med den<br />
upplösning som används för X. Det riktiga (lokala)<br />
maxvärdet kan ligga mellan två punkter.<br />
14 Komma igång: Gör detta först!
Zooma i en graf<br />
Du kan förstora ett visst område av grafen för att lättare kunna se funktioners<br />
maxima, minima, nollställen och skärningspunkter. Detta gör du med<br />
instruktionerna i menyn ZOOM.<br />
1. Tryck på q för att visa menyn ZOOM.<br />
Denna meny är en typisk <strong>TI</strong>-<strong>82</strong> <strong>STATS</strong> -meny. För<br />
att välja ett alternativ kan du antingen trycka på<br />
motsvarande alternativs siffra/bokstav eller trycka<br />
på † tills alternativets siffra eller bokstav är<br />
markerad och därefter trycka på Í.<br />
2. Tryck på 2 för att välja 2:Zoom In.<br />
Grafen visas igen. Markören har ändrats så att du<br />
ser att zoom-funktionen används.<br />
3. Med markören i närheten av funktionens maximum<br />
(som i steg 6 på sidan 12) trycker du på Í.<br />
Det nya fönstret visas då. Både XmaxNXmin och<br />
YmaxNYmin har ändrats med en faktor 4 vilket är<br />
standardvärdet för zoom-faktorerna.<br />
4. Tryck på p för att visa de nya WINDOWinställningarna.<br />
Komma igång: Gör detta först! 15
Beräkna maximum<br />
Du kan använda menyn CALCULATE för att beräkna maximum för en funktion.<br />
1. Tryck på y [CALC] för att visa menyn<br />
CALCULATE. Tryck på 4 för att välja 4:maximum.<br />
Grafen visas igen med prompten Left Bound?.<br />
2. Tryck på | för att föja kurvan till en punkt till<br />
vänster om maximum och tryck sedan på Í.<br />
Ett 4 högst upp på skärmen visar den valda gränsen<br />
och prompten Right Bound? visas.<br />
3. Tryck på ~ för att följa kurvan till en punkt till<br />
höger om maximum och tryck sedan på Í.<br />
Ett 3 högst upp på skärmen visar den valda gränsen<br />
och prompten Guess? visas.<br />
4. Tryck på | för att följa kurvan till en punkt nära<br />
maximum och tryck sedan på Í.<br />
Du kan också skriva in ett värde som är nära<br />
maximum. Tryck på 3 Ë 8 och tryck sedan på<br />
Í. När du därefter trycker på en siffertangent<br />
visas prompten X= i nedre vänstra hörnet.<br />
Jämför det beräknade värdet på maximum med de<br />
du hittade med hjälp av den fritt rörliga markören,<br />
TRACE och tabellen.<br />
Observera: I stegen 2 och 3 ovan kan du ange värdet<br />
direkt för vänster och höger gräns på samma sätt som<br />
beskrivs i steg 4.<br />
16 Komma igång: Gör detta först!
Övriga funktioner i <strong>TI</strong>-<strong>82</strong> <strong>STATS</strong><br />
I detta kapitel har du fått bekanta dig med de grundläggande funktionerna i<br />
<strong>TI</strong>-<strong>82</strong> <strong>STATS</strong>. Längre fram i denna bruksanvisning finns detaljerade beskrivningar<br />
av de funktioner som du använde här och av andra funktioner i din <strong>TI</strong>-<strong>82</strong> <strong>STATS</strong>.<br />
Grafer<br />
Sekvenser<br />
Tabeller<br />
Delat fönster<br />
Matriser<br />
Listor<br />
Du kan lagra, rita och analysera grafer för upp till 10 funktioner (kapitel 3),<br />
upp till sex parametriska funktioner (kapitel 4), upp till sex polära<br />
funktioner (kapitel 5) och upp till tre sekvenser (kapitel 6). Du kan använda<br />
DRAW-funktionen för rita grafer (kapitel 8).<br />
Du kan generera sekvenser och rita deras grafer under tiden. Du kan också<br />
rita ut dem som nät- eller fasdiagram (kapitel 6).<br />
Du kan skapa flera värdetabeller för funktioner samtidigt vilket ger dig en<br />
möjlighet att analysera dem (kapitel 7).<br />
Du kan dela fönstret i en övre och en undre del så att du kan visa en graf<br />
samtidigt som du arbetar i en editor (t ex Y=-editorn), tabell, statlisteditor<br />
eller grundfönstret. Du kan också dela fönstret vertikalt om du vill visa en<br />
graf och en tabell samtidigt (kapitel 9).<br />
Du kan skriva in och spara upp till 10 matriser och utföra de vanligaste<br />
matrisoperationerna med dessa (kapitel 10).<br />
Du kan skriva in och spara så många listor som minnet räcker till och<br />
använda dessa för statistiska beräkningar. Till listorna kan du knyta<br />
formler så att de beräknas automatiskt. Du kan använda listorna till att<br />
beräkna uttryck för flera värden samtidigt och rita grupper av kurvor<br />
(kapitel 11).<br />
Komma igång: Gör detta först! 17
Övriga funktioner i <strong>TI</strong>-<strong>82</strong> <strong>STATS</strong> (fortsättning)<br />
Statistik<br />
Trendanalys<br />
Du kan utföra listbaserad en- och tvåvariabelstatistik inklusive sk logistikoch<br />
sinusregressionsanalys. Du kan rita upp data i form av histogram, xylinjer,<br />
punktdiagram, modifierat eller vanligt lådagram eller vanligt<br />
normalfördelad sannolikhetskurva. Du kan definiera och lagra upp till tre<br />
statplot-definitioner (kapitel 12).<br />
Du kan utföra 16 hypotestester och konfidensintervall och 15<br />
fördelningsfunktioner. Du kan visa resultaten av hypotestesterna grafiskt<br />
eller numeriskt. (kapitel 13).<br />
Ekomomiska funktioner<br />
CATALOG<br />
Du kan använda TVM-funktioner (Time-Value-of-Money) för att analysera<br />
ekonomiska transaktioner som annuiteter, lån, amorteringar, leasing och<br />
sparkapital (kapitel 14).<br />
CATALOG är en behändig lista över alla <strong>TI</strong>-<strong>82</strong> <strong>STATS</strong> ans funktioner och<br />
instruktioner i bokstavsordning. I CATALOG kan du hämta vilken funktion<br />
eller instruktion du vill och sedan infoga vid markören (kapitel 15).<br />
Programmering<br />
Du kan skriva in och spara program som innehåller en stor mängd<br />
funktioner och in/utmatningsinstruktioner (kapitel 16).<br />
Kommunikationslänk<br />
<strong>TI</strong>-<strong>82</strong> <strong>STATS</strong> har en port för anslutning till och kommunikation med en<br />
annan <strong>TI</strong>-<strong>82</strong> <strong>STATS</strong>, en <strong>TI</strong>.<strong>82</strong>, det Calculator-Based Laboratoryé (CBLé),<br />
en Calculator-Based Laboratoryé (CBRé) eller en persondator. En kabel<br />
för anslutning mellan enheterna medföljer <strong>TI</strong>-<strong>82</strong> <strong>STATS</strong> (kapitel 19).<br />
18 Komma igång: Gör detta först!
Kapitel 1: Arbeta med <strong>TI</strong>-<strong>82</strong> <strong>STATS</strong><br />
Innehåll<br />
Sätta på och stänga av <strong>TI</strong>-<strong>82</strong> <strong>STATS</strong>...................................................................2<br />
Ställa in fönstrets kontrast..................................................................................3<br />
Fönstret.................................................................................................................4<br />
Skriva in uttryck och instruktioner....................................................................6<br />
Redigeringstangenterna på <strong>TI</strong>-<strong>82</strong> <strong>STATS</strong>...........................................................8<br />
Ställa in lägen .......................................................................................................9<br />
Variabelnamn......................................................................................................13<br />
Spara och hämta variabelvärden......................................................................14<br />
Hämta variabelvärden........................................................................................15<br />
ENTRY-minnet (senaste inmatning) ................................................................16<br />
Ans-minnet (Senaste resultat) ..........................................................................18<br />
Menyerna i <strong>TI</strong>-<strong>82</strong> <strong>STATS</strong>....................................................................................19<br />
Menyerna VARS och Y-VARS............................................................................21<br />
Operativsystemet EOSé ...................................................................................22<br />
Felmeddelanden.................................................................................................24<br />
Arbeta med <strong>TI</strong>-<strong>82</strong> <strong>STATS</strong> 1.1
Sätta på och stänga av <strong>TI</strong>-<strong>82</strong> <strong>STATS</strong><br />
Sätta på räknaren<br />
Tryck på É för att sätta på <strong>TI</strong>-<strong>82</strong> <strong>STATS</strong>.<br />
¦ Om du tryckte på y [OFF] för att stänga av räknaren visas<br />
grundfönstret i <strong>TI</strong>-<strong>82</strong> <strong>STATS</strong> som det såg ut när du använde det senast<br />
men med eventuella fel raderade.<br />
¦ Om räknaren stängdes av automatiskt av Automatic Power DownTM (APDTM) kommer fönster, markör och felmeddelanden tillbaka i exakt<br />
de lägen de hade när du senast använde din <strong>TI</strong>-<strong>82</strong> <strong>STATS</strong>.<br />
För att förlänga batteriernas livslängd stänger ADP-funktionen automatiskt<br />
av <strong>TI</strong>-<strong>82</strong> <strong>STATS</strong> efter ca 5 minuter om den inte används.<br />
Stänga av räknaren<br />
Batterier<br />
Tryck på y [OFF] för att manuellt stänga av <strong>TI</strong>-<strong>82</strong> <strong>STATS</strong>.<br />
¦ Alla inställningar och lagrade data sparas med Constant MemoryTM .<br />
¦ Alla felmeddelanden raderas.<br />
<strong>TI</strong>-<strong>82</strong> <strong>STATS</strong> drivs av fyra alkaliska AAA-batterier och ett litiumbatteri<br />
(CR1616 eller CR1620). I bilaga B finns instruktioner för att byta batterier<br />
utan att inställningar eller lagrade data raderas.<br />
1.2 Arbeta med <strong>TI</strong>-<strong>82</strong> <strong>STATS</strong>
Ställa in fönstrets kontrast<br />
Justera fönstrets kontrast<br />
Du kan justera fönstrets kontrast så att den passar dina arbetsförhållanden.<br />
När kontrasten ändras visas inställningen med siffran 0 (ljusast) till 9<br />
(mörkast) i skärmens övre högra hörn. Om kontrasten är mycket mörk<br />
eller mycket ljus kan det vara svårt att se siffran.<br />
Observera: Det finns 40 olika kontrastnivåer i <strong>TI</strong>-<strong>82</strong> <strong>STATS</strong>, bara var fjärde steg<br />
ändrar siffran för kontrastinställningen.<br />
Kontrastinställningen sparas i minnet och behålls även när <strong>TI</strong>-<strong>82</strong> <strong>STATS</strong><br />
stängs av.<br />
Gör så här för att ändra kontrasten:<br />
1. Tryck på y-tangenten.<br />
2. Håll tangenten † eller } nedtryckt. Tangenterna hittar du ovanför och<br />
under kontrastsymbolen (grön, halvfylld cirkel).<br />
¦ † ger ljusare skärm.<br />
¦ } ger mörkare skärm.<br />
Observera: Om du sätter kontrasten till 0 kan fönstret bli helt tomt. Då kan du<br />
återställa skärmen genom att trycka på y och sedan hålla tangenten } nedtryckt<br />
tills kontrasten är som tidigare.<br />
När ska batterierna bytas<br />
När batterierna börjar ta slut visas ett meddelande om detta när du sätter<br />
på räknaren.<br />
I bilaga B kan du läsa om hur batterierna byts utan att inställningar och<br />
lagrade data försvinner.<br />
Vanligtvis kan räknaren användas ytterligare två veckor efter det att<br />
meddelandet om svagt batteri först visats. Efter denna period kommer<br />
<strong>TI</strong>-<strong>82</strong> <strong>STATS</strong> att stängas av automatiskt och kan inte användas igen förrän<br />
batterierna är utbytta. Allt som lagrats i minnet finns dock kvar.<br />
Observera: Perioden efter det att meddelande om svagt batteri börjar visas kan<br />
vara längre än två veckor om räknaren inte används regelbundet.<br />
Arbeta med <strong>TI</strong>-<strong>82</strong> <strong>STATS</strong> 1.3
Fönstret<br />
Fönstertyper<br />
<strong>TI</strong>-<strong>82</strong> <strong>STATS</strong> kan visa både text och grafer. I kapitel 3 beskrivs grafer och<br />
kapitel 9 beskriver hur fönstret kan delas, horisontellt eller vertikalt, så att<br />
grafer och text kan visas samtidigt.<br />
Grundfönstret<br />
Grundfönstret är huvudfönstret i din <strong>TI</strong>-<strong>82</strong> <strong>STATS</strong>. Här skriver du in<br />
instruktioner som ska utföras och uttryck som ska beräknas. Resultaten<br />
visas också i grundfönstret.<br />
Visa inmatningar och resultat<br />
Fönstret i <strong>TI</strong>-<strong>82</strong> <strong>STATS</strong> kan visa text på upp till åtta rader med maximalt 16<br />
tecken per rad. Om alla rader i fönstret är fyllda med text flyttas raderna<br />
uppåt när ny text matas in. Om ett uttryck i grundfönstret, Y=-editorn<br />
(kapitel 3) eller programeditorn (kapitel 16) är längre än en rad fortsätter<br />
uttrycket på nästa rad. I numeriska editorer, t ex WINDOW-editorn (kapitel<br />
3), fortsätter uttrycket ut till höger.<br />
När en instruktion utförts i grundfönstret kommer svaret att visas till höger<br />
på nästa rad.<br />
1.4 Arbeta med <strong>TI</strong>-<strong>82</strong> <strong>STATS</strong><br />
Inmatning<br />
Resultat<br />
MODE-inställningen avgör hur <strong>TI</strong>-<strong>82</strong> <strong>STATS</strong> tolkar uttryck och visar<br />
resultaten (sidan 1-9).<br />
Om ett resultat, som t ex en lista eller en matris, är för långt för att rymmas<br />
i fönstret, visas tre punkter (...) till vänster eller höger. Tryck på ~ eller |<br />
för att visa resten av resultatet.<br />
Gå tillbaka till grundfönstret<br />
Inmatning<br />
Resultat<br />
Tryck på y [QUIT] för att komma tillbaka till, grundfönstret från ett annat<br />
fönster.<br />
Aktivitets-indikator<br />
När <strong>TI</strong>-<strong>82</strong> <strong>STATS</strong> räknar eller ritar visas ett vertikalt streck som rör sig i<br />
fönstrets övre högra hörn, detta är aktivitetsindikatorn. När en paus görs<br />
för en graf eller ett program visas aktivitetsindikatorn som ett prickat<br />
streck.
Markörer<br />
I de flesta fall visar markören vad som kommer att hända när du trycker på<br />
nästa tangent eller väljer nästa menyfunktion som ger upphov till ett tecken<br />
på skärmen.<br />
Markör Utseende Nästa tangenttryckning gör<br />
ENTRY Fylld blinkande<br />
rektangel<br />
$<br />
INSERT Blinkande<br />
understreck<br />
__<br />
SECOND Blinkande<br />
vit pil<br />
Þ<br />
ALPHA Blinkande<br />
vitt A<br />
Ø<br />
FULL Rutig rektangel<br />
#<br />
att ett tecken sätts på markörens plats,<br />
tidigare tecken skrivs över<br />
att ett tecken sätts in framför<br />
markörens plats<br />
att ett 2nd-tecken (grön) sätts in eller en<br />
2nd-funktion utförs<br />
att ett alpha-tecken (orange) sätts in<br />
eller SOLVE-funktionen utförs<br />
ingenting. Maximalt antal tecken har<br />
skrivits in eller minnet är fullt<br />
Om du har INSERT-markören på skärmen och trycker på ƒ ändras<br />
markören till ett understruket A (A), trycker du på y ändras markören till<br />
ett understruket # ( # ).<br />
Grafer och editorer kan ibland visa ytterligare markörtyper, dessa beskrivs<br />
i andra kapitel.<br />
Arbeta med <strong>TI</strong>-<strong>82</strong> <strong>STATS</strong> 1.5
Skriva in uttryck och instruktioner<br />
Vad är ett uttryck?<br />
Ett uttryck är en sekvens av tal, variabler och funktioner med tillhörande<br />
argument. Denna sekvens utvärderas till ett resultat. Sekvensen anges i<br />
<strong>TI</strong>-<strong>82</strong> <strong>STATS</strong> på samma sätt som det skrivs på papper, exempelvis beräkna<br />
uttrycket pR 2 .<br />
Du kan använda uttryck i grundfönstret till att beräkna värden som kan<br />
behövas i andra uträkningar.<br />
Skriva in ett uttryck<br />
Ett uttryck skapar du genom att skriva in tal, variabler och funktioner i<br />
fönstret och avslutar med att trycka på Í oberoende av var markören<br />
visas. Uttrycket beräknas sedan i enlighet med reglerna för Equation<br />
Operating System (EOSè, sidan 1-22) och resultatet visas.<br />
De flesta kommandon och funktioner i <strong>TI</strong>-<strong>82</strong> <strong>STATS</strong> symboliseras av flera<br />
tecken. Symbolen måste matas in med hjälp av funktions- eller<br />
menytangenter, de får inte skrivas med bokstäver. För att beräkna tiologaritmen<br />
av 45 måste du mata in « 45. Skriv inte bokstäverna L O G,<br />
detta tolkar <strong>TI</strong>-<strong>82</strong> <strong>STATS</strong> som multiplikationen LOG d v s multiplikation av<br />
variablerna L, O och G.<br />
Beräkna 3.76 ÷ (L7.9 + ‡5) + 2 log 45.<br />
3 Ë 76 ¥ £ Ì 7 Ë 9 Ã y [‡] 5 ¤ ¤<br />
à 2 « 45 ¤<br />
Í<br />
Flera inmatningar på en rad<br />
Flera uttryck eller instruktioner kan skrivas på en rad genom att skilja dem<br />
åt med kolon (ƒ [ : ]). Alla instruktioner lagras tillsammans i ENTRY<br />
(sidan 1-16).<br />
1.6 Arbeta med <strong>TI</strong>-<strong>82</strong> <strong>STATS</strong>
Skriva in ett tal i grundpotensform<br />
Funktioner<br />
Instruktioner<br />
Ett tal kan skrivas i grundpotensform enligt följande.<br />
1. Skriv in decimaltalet framför tiopotensen (mantissan). Detta tal kan<br />
också vara ett uttryck.<br />
2. Tryck på y [EE]. å visas på fönstrets markörposition.<br />
3. Om exponenten är negativ trycker du på Ì innan du skriver in<br />
exponenten med högst två siffror (0-99).<br />
Om du anger ett tal i grundpotensform är det inte säkert att <strong>TI</strong>-<strong>82</strong> <strong>STATS</strong><br />
visar talet i denna form, visningsformatet beror på MODE-inställningen<br />
(sidan 1-9) och talets storlek.<br />
En funktion har ett värde för varje argument. Exempelvis ÷, L, +, ‡( och log(<br />
är funktionerna som användes i föregående exempel (sidan 1-6). I<br />
allmänhet skriver <strong>TI</strong>-<strong>82</strong> <strong>STATS</strong> varje funktionsnamn med små bokstäver.<br />
Till alla funktioner krävs minst ett argument vilket visas med<br />
vänsterparentesen ( ( ) efter funktionsnamnet, exempelvis sin( betyder<br />
sin(argument).<br />
En instruktion är ett kommando som gör att en viss process utförs.<br />
Instruktionen ClrDraw gör t ex att alla ritade figurer i en graf suddas ut.<br />
Instruktioner kan inte användas i uttryck. I allmänhet skrivs<br />
instruktionsnamnen med stor begynnelsebokstav. Vissa instruktioner<br />
kräver mer än ett argument vilket visas med vänsterparentesen ( ( ) till<br />
höger om instruktionens namn, exempelvis Circle( kräver tre argument<br />
Circle(X,Y,radie).<br />
Avbryta en beräkning<br />
När <strong>TI</strong>-<strong>82</strong> <strong>STATS</strong> är upptagen med en beräkning eller en grafritning visas<br />
aktivitetsindikatorn. Pågående aktivitet kan avbrytas genom att trycka på<br />
É varefter ERR:BREAK visas i fönstret.<br />
¦ Välj 1:Quit för gå tillbaka till grundfönstret<br />
¦ Välj 2:Goto för att fortsätta där avbrottet gjordes.<br />
Observera: För att avbryta ritning av en graf i <strong>TI</strong>-<strong>82</strong> <strong>STATS</strong> trycker du på É.<br />
Återvänd till grundfönstret genom att trycka på ‘ eller någon annan tangent.<br />
Arbeta med <strong>TI</strong>-<strong>82</strong> <strong>STATS</strong> 1.7
Redigeringstangenterna på <strong>TI</strong>-<strong>82</strong> <strong>STATS</strong><br />
Tangent(er) Resultat<br />
~ eller | Flyttar markören i ett uttryck. Tangenterna är repetitiva<br />
} eller † Flyttar markören mellan raderna i uttryck som upptar flera<br />
rader. Tangenterna är repetitiva<br />
Om markören står på den översta raden av ett uttryck i<br />
grundfönstret flyttar } markören till uttryckets början<br />
Om markören står på den nedersta raden av ett uttryck i<br />
grundfönstret flyttar † markören till uttryckets slut<br />
y | Flyttar markören till uttryckets början<br />
y ~ Flyttar markören till uttryckets slut<br />
Í Beräknar ett uttryck eller utför en instruktion<br />
‘ Raderar den textrad i grundfönstret där markören står<br />
Raderar hela grundfönstret om markören står på en tom rad<br />
Raderar det uttryck eller tal i en editor där markören står, talet<br />
noll lagras ej<br />
{ Raderar tecknet vid markören. Tangenten är repetitiv<br />
y [INS] Ändrar markören till __ ; tecken kan sedan infogas före<br />
understrykningsmarkören;. infogning avslutas genom att<br />
trycka på y [INS], |, }, ~ eller †<br />
y Ändrar markören till Þ; följande tangenttryckning är en 2ndfunktion<br />
(funktion anges med grön text till vänster ovanför<br />
tangenten); tryck på y för att avbryta funktionen<br />
ƒ Ändrar markören till Ø; följande tangenttryckning sätter in ett<br />
ALPHA-tecken (orange bokstav till höger ovanför tangenten)<br />
eller utför SOLVE (kapitel 10 och 11); tryck på , ƒ, |, },<br />
~ eller † för att avbryta ƒ-funktionen<br />
y [A-LOCK] Ändrar markören till Ø; låser ALPHA-funktionen så att alla<br />
följande tangenttryckningar sätter in bokstäver (ALPHAtecken);<br />
tryck på ƒ för att avbryta ALPHA-lås; då namn<br />
måste skrivas in sätts ALPHA-lås automatiskt<br />
„ Infogar ett X i Func-läge, ett T i Par-läge, ett q i Pol-läge eller<br />
ett n i Seq-läge<br />
1.8 Arbeta med <strong>TI</strong>-<strong>82</strong> <strong>STATS</strong>
Ställa in lägen<br />
Kontrollera lägesinställningar<br />
<strong>TI</strong>-<strong>82</strong> <strong>STATS</strong> kan visa och tolka tal och grafer olika beroende på<br />
lägesinställningen. Lägesinställningen sparas i minnet och bevaras när du<br />
stänger av din <strong>TI</strong>-<strong>82</strong> <strong>STATS</strong>. Alla tal, inklusive matriselement och<br />
listelement, visas enligt den gällande lägesinställningen.<br />
Tryck på z för att visa inställningarna med de aktuella inställningarna<br />
markerade. I listan nedan är standardinställningarna markerade.<br />
Inställningarna beskrivs på följande sidor.<br />
Normal Sci Eng Numerisk notation<br />
Float 0123456789 Antal decimaler<br />
Radian Degree Enhet för vinkelmått<br />
Func Par Pol Seq Graftyp<br />
Connected Dot Om grafer ritade som sammanbundna punkter<br />
Sequential Simul Om grafer ska ritas samtidigt<br />
Real a+bi re^qi Reell, komplex eller polär komplex<br />
Full Horiz G-T Helt eller delat fönster<br />
Ändra lägesinställningar<br />
Följande steg beskriver hur en lägesinställning ändras.<br />
1. Tryck på † eller } för att flytta markören till önskad egenskap.<br />
2. Tryck på ~ eller | för att flytta markören till önskad inställning.<br />
3. Tryck på Í.<br />
Ändra lägesinställning från ett program<br />
Lägesinställningarna kan ändras från program genom att ange lägesnamnet<br />
som en instruktion, t ex Func eller Float. På en tom programrad väljer du<br />
ett lägesnamn från MODE-menyn vilket infogar namnet på den tomma<br />
raden.<br />
Arbeta med <strong>TI</strong>-<strong>82</strong> <strong>STATS</strong> 1.9
Ställa in lägen (fortsättning)<br />
Normal, Sci, Eng<br />
Inställningen av notationen påverkar bara hur resultaten visas i<br />
grundfönstret. Numeriska resultat kan visas med upp till 10 siffror och en<br />
tvåsiffrig exponent. Tal kan skrivas in i vilket format som helst.<br />
Normal-läge är det som vanligen används för att beskriva tal med siffror<br />
både till höger och till vänster om decimaltecknet som t ex 12345.67.<br />
Sci-läge (grundpotensform) används för att visa tal i form av en mantissa<br />
(decimaltal med en siffra till vänster om decimaltecknet) och en exponent<br />
(tvåsiffrig tiopotens) som visas till höger om bokstaven E, t ex 1.234567E4.<br />
Eng-läge liknar Sci-läget men har alltid en exponent som är en jämn<br />
multipel av 3 och mantissan kan ha upp till tre siffror till vänster om<br />
decimaltecknet, t ex 12.34567E3.<br />
Observera: Om du har valt Normal-läge och får ett resultat som inte kan uttryckas<br />
med ett 10 siffrors decimaltal (eller om absolutbeloppet är mindre än .001) kommer<br />
det att visas som grundpotens (Sci-läge) i <strong>TI</strong>-<strong>82</strong> <strong>STATS</strong>.<br />
Float, 0123456789<br />
Float (flyttal) gör att ett tal visas som ett decimaltal med upp till 10 siffror<br />
samt tecken och decimaltecken.<br />
Fast antal siffror (0 till 9) till höger om decimaltecknet får du genom att<br />
ställa markören på önskad siffra och sedan trycka på Í.<br />
Decimalinställningen gäller för alla tre visningsformaten ovan.<br />
Följande tal omfattas av decimalinställningen.<br />
¦ Resultat som visas i grundfönstret.<br />
¦ Koordinater i en graf (kapitel 3, 4, 5 och 6)<br />
¦ Tangentens ekvation med DRAW-funktionen, x- och dy/dx-värden<br />
(kapitel 8)<br />
¦ Resultat av CALCULATE (kapitel 3, 4, 5 och 6)<br />
¦ Värden till regressionsekvationer som lagrats efter att en<br />
regressionsanalys utförts (kapitel 12)<br />
1.10 Arbeta med <strong>TI</strong>-<strong>82</strong> <strong>STATS</strong>
Radian, Degree<br />
Vinkelinställningen bestämmer hur vinkelvärden tolkas för trigonometriska<br />
funktionerna och omvandlingar mellan polära och rätvinkliga koordinater i<br />
<strong>TI</strong>-<strong>82</strong> <strong>STATS</strong>.<br />
Radian-läge tolkar vinklar som uttryckta i radianer. Resultat visas i<br />
radianer.<br />
Degree-läge tolkar vinklar som uttryckta i grader. Resultat visas i grader.<br />
Func, Par, Pol, Seq<br />
Grafläget definierar grafparametrarna. I kapitel 3, 4, 5 och 6 finns dessa mer<br />
utförligt beskrivna.<br />
Med inställningen Func (funktion) ritas en graf av Y som en funktion av X<br />
(kapitel 3).<br />
Med inställningen Par (parametrisk) ritas en graf av en parametrisk<br />
funktion där både X och Y är funktioner av T (kapitel 4).<br />
Med inställningen Pol (polär) ritas en graf av r som en funktion av q<br />
(kapitel 5).<br />
Med inställningen Seq (sekvens) ritas grafer för talföljder (kapitel 6).<br />
Connected, Dot<br />
Med inställningen Connected ritas funktionens graf ut med alla beräknade<br />
punkter sammanbundna.<br />
Med inställningen Dot ritas bara de beräknade punkterna ut i funktionens<br />
graf.<br />
Arbeta med <strong>TI</strong>-<strong>82</strong> <strong>STATS</strong> 1.11
Ställa in lägen (fortsättning)<br />
Sequential, Simul<br />
Med inställningen Sequential (sekvensiell) beräknas och ritas en funktion<br />
helt innan nästa funktion behandlas.<br />
Med inställningen Simul (samtidig) beräknas och ritas först alla valda<br />
funktioners värde för ett visst X och därefter beräknas och ritas<br />
funktionsvärden för nästa X.<br />
Observera: Oavsett vilket grafläge som används kommer <strong>TI</strong>-<strong>82</strong> <strong>STATS</strong> att utföra<br />
alla STAT-ritningar sekvensiellt innan grafer för andra funktioner ritas.<br />
Real, a+bi, re^qi<br />
I Real-läge visas inte resultat som komplexa tal såvida inte komplexa tal<br />
använts som indata.<br />
Komplexa tal kan anges och visas på två olika sätt.<br />
¦ a+bi (rätvinkligt komplext) visar komplexa tal på formen a+bi.<br />
¦ re^qi (polärt komplext) visar komplexa tal på formen re^qi.<br />
Full, Horiz, G-T<br />
Med inställningen Full (helskärm) används hela fönstret för att visa grafer<br />
eller editorer.<br />
Det finns två olika typer av delade fönster.<br />
¦ Horiz-läge (horisontal) visar aktuell graf i den övre fönsterhalvan och<br />
grundfönstret eller en editor i den nedre (kapitel 9).<br />
¦ G-T-läge (graf- tabell) visar aktuell graf i den vänstra fönsterhalvan och<br />
tabellfönstret i den högra (kapitel 9).<br />
1.12 Arbeta med <strong>TI</strong>-<strong>82</strong> <strong>STATS</strong>
Variabelnamn<br />
Variabler och definierade objekt<br />
I <strong>TI</strong>-<strong>82</strong> <strong>STATS</strong> kan flera olika typer av data matas in och användas, bl a<br />
reella och komplexa tal, matriser, listor, funktioner, statistiska diagram,<br />
grafdatabaser, grafbilder och strängar.<br />
<strong>TI</strong>-<strong>82</strong> <strong>STATS</strong> använder fördefinierade namn för variabler och annat som<br />
lagras i minnet. Namn på listvariabler kan du själv bestämma, dessa ska<br />
bestå av fem tecken.<br />
Variabeltyp Namn<br />
Reella tal A, B, . . ., Z, q<br />
Komplexa tal A, B, . . ., Z, q<br />
Matriser ãAä, ãBä, ãCä, . . . , ãJä<br />
Listor L1, L2, L3, L4, L5, L6 och användardefinierade namn<br />
Funktioner Y1, Y2, . . . , Y9, Y0<br />
Parameterekvationer X1T och Y1T, . . . , X6T och Y6T<br />
Polära funktioner r1, r2, r3, r4, r5, r6<br />
Sekvensfunktioner u, v, w<br />
Statistiska diagram Plot1, Plot2, Plot3<br />
Grafdatabaser GDB1, GDB2, . . . , GDB9, GDB0<br />
Grafbilder Pic1, Pic2, . . . , Pic9, Pic0<br />
Strängar Str1, Str2, . . . , Str9, Str0<br />
Systemvariabler Xmin, Xmax och andra<br />
Kommentarer om variabler<br />
¦ Så länge minnet räcker till kan du skapa hur många listnamn som helst<br />
(kapitel 11).<br />
¦ Program har användardefinierade namn som lagras tillsammans med<br />
variabler (kapitel 16).<br />
¦ Från grundfönstret eller från ett program kan du lagra matriser<br />
(kapitel 10), listor (kapitel 11), strängar (kapitel 15), systemvariabler<br />
som Xmax (kapitel 1), TblStart (kapitel 7) och alla Y=-funktioner<br />
(kapitel 3, 4, 5 och 6).<br />
¦ Från en editor kan du lagra matriser, listor och Y=-funktioner<br />
(kapitel 3).<br />
¦ Från grundfönstret, ett program eller en editor kan du lagra ett värde<br />
som ett matris- eller listelement.<br />
¦ Grafdatabaser och bilder kan lagras och hämtas med hjälp av<br />
instruktionerna i menyn DRAW STO (kapitel 8).<br />
Arbeta med <strong>TI</strong>-<strong>82</strong> <strong>STATS</strong> 1.13
Spara och hämta variabelvärden<br />
Lagra värden i variabler<br />
Variabelvärden lagras i och hämtas från minnet med hjälp av variabelnamn.<br />
När ett uttryck som innehåller variabelnamnet ska beräknas används det<br />
aktuella värdet för variabeln.<br />
Ett värde kan lagras i en variabel från grundfönstret eller från ett program<br />
med hjälp av tangenten ¿, börja på en tom rad och gör så här.<br />
1. Skriv in värdet som du vill lagra. Värdet kan vara ett uttryck.<br />
2. Tryck på ¿.Symbolen ! visas vid markören.<br />
3. Tryck på ƒ och sedan på den bokstav som du vill använda som<br />
variabelnamn.<br />
4. Tryck på Í. Om du angav ett uttryck beräknas detta innan värdet<br />
lagras i variabeln.<br />
Visa ett variabelvärde<br />
För att visa värdet på en variabel skriver du variabelnamnet på en tom rad i<br />
grundfönstret och trycker sedan på Í.<br />
1.14 Arbeta med <strong>TI</strong>-<strong>82</strong> <strong>STATS</strong>
Hämta variabelvärden<br />
Använda RCL (hämta)<br />
Ett variabelvärde kan hämtas och sättas in vid markören genom att (Tryck<br />
på ‘ för att lämna RCL).<br />
1. Trycka på y ãRCLä. Rcl och redigeringsmarkören visas då på den<br />
nedersta raden.<br />
2. Ange variabelnamnet på något av följande sätt.<br />
¦ Tryck på ƒ och ange sedan variabelbokstaven.<br />
¦ Tryck på y ãLISTä och välj sedan variabelnamnet från listan eller<br />
tryck på y [Ln].<br />
¦ Tryck på och välj sedan matrisnamn.<br />
¦ Tryck på för att visa VARS-menyn eller ~ för att visa<br />
menyn VARS Y-VARS och välj sedan typ och därefter variabel- eller<br />
funktionsnamn.<br />
¦ Tryck på | och välj sedan programnamn (endast i<br />
programeditorn).<br />
Det valda variabelnamnet visas på nedersta raden och markören<br />
försvinner.<br />
3. Trycka på Í. Variabelvärdet sätts in i uttrycket där markören fanns<br />
innan du började med steg 1. De tecken som satts in i uttrycket kan<br />
redigeras utan att det påverkar variabelvärdet i minnet.<br />
Arbeta med <strong>TI</strong>-<strong>82</strong> <strong>STATS</strong> 1.15
ENTRY-minnet (senaste inmatning)<br />
Använda ENTRY (senaste inmatning)<br />
När du trycker på Í i grundfönstret för att beräkna ett uttryck eller<br />
utföra en instruktion sparas uttrycket eller instruktionen i ett särskilt<br />
minne som kallas ENTRY (senaste inmatning). Det som sparats i ENTRYminnet<br />
finns kvar även när <strong>TI</strong>-<strong>82</strong> <strong>STATS</strong> stängts av.<br />
Innehållet i ENTRY-minnet kan hämtas genom att trycka på y [ENTRY].<br />
Den senaste inmatningen infogas då vid markören och kan redigeras eller<br />
utföras. I grundfönstret eller i en editor byts aktuell rad ut mot den senaste<br />
inmatningen.<br />
Eftersom <strong>TI</strong>-<strong>82</strong> <strong>STATS</strong> uppdaterar ENTRY-minnet varje gång du trycker på<br />
Í kan du hämta den föregående inmatningen även om du redan börjat<br />
att skriva in ett nytt uttryck. Det som du skrivit ersätts dock av ENTRYminnet<br />
när detta hämtas.<br />
5 Ã 7<br />
Í<br />
y [ENTRY]<br />
Komma åt en äldre inmatning från ENTRY-minnet<br />
<strong>TI</strong>-<strong>82</strong> <strong>STATS</strong> sparar så många inmatningar som möjligt i det 128 byte stora<br />
ENTRY-minnet. Du kan bläddra genom alla gamla inmatningar genom att<br />
trycka på y [ENTRY] upprepade gånger. Om någon inmatning är större<br />
än 128 byte sparas det så att det kan hämtas tillbaka med ENTRY men det<br />
lagras inte i ENTRY-minnet.<br />
1 ¿ ƒ A<br />
Í<br />
2 ¿ ƒ B<br />
Í<br />
y [ENTRY]<br />
När du trycker på y [ENTRY] byts den rad du redan skrivit ut mot den<br />
hämtade inmatningen. Om du trycker på y [ENTRY] efter den äldsta<br />
inmatningen har visats kommer den senaste inmatningen visas.<br />
y [ENTRY]<br />
1.16 Arbeta med <strong>TI</strong>-<strong>82</strong> <strong>STATS</strong>
Upprepa ett gammalt kommando (ENTRY)<br />
När den gamla inmatningen infogats i grundfönstret och redigerats (i mån<br />
av behov) kan kommandot eller beräkningen utföras genom att trycka på<br />
Í.<br />
Kommandot kan upprepas genom att trycka på Í en gång till. Varje<br />
upprepning ger ett resultat som visas till höger på nästa rad, själva<br />
kommandot eller uttrycket visas inte igen.<br />
0 ¿ ƒ N<br />
Í<br />
ƒ N Ã 1 ¿ ƒ N ƒ ã:ä ƒ N<br />
¡ Í<br />
Í<br />
Í<br />
Flera inmatningar (ENTRY) på en rad<br />
Flera uttryck eller kommandon kan lagras i ENTRY-minnet på samma rad<br />
genom att skriva in ett kolon mellan uttrycken och sedan trycka på Í.<br />
Alla uttryck och kommandon som skiljs åt med kolon lagras i ENTRYminnet.<br />
När du trycker på y [ENTRY] infogas alla uttryck eller kommandon som<br />
åtskiljs av kolon vid markören. De olika uttrycken kan redigeras och sedan<br />
köras genom att trycka på Í.<br />
Prova dig fram för att hitta den radie som ger cirkelarean 200<br />
kvadratcentimeter, använd ekvationen A=pr 2 . Börja med radien 8 centimeter.<br />
8 ¿ ƒ R ƒ [:] y [p] ƒ R ¡<br />
Í<br />
y [ENTRY]<br />
y | 7 y [INS] Ë 95<br />
Í<br />
Fortsätt tills svaret har önskad noggrannhet.<br />
Tömma ENTRY-minnet<br />
Clear Entries (kapitel 18) tar bort alla gamla inmatningar som finns i<br />
ENTRY-minnet på din <strong>TI</strong>-<strong>82</strong> <strong>STATS</strong>.<br />
Arbeta med <strong>TI</strong>-<strong>82</strong> <strong>STATS</strong> 1.17
Ans-minnet (Senaste resultat)<br />
Använda Ans i ett uttryck<br />
När ett uttryck har beräknats i grundfönstret eller i ett program lagrar<br />
<strong>TI</strong>-<strong>82</strong> <strong>STATS</strong> resultatet i Ans-minnet (senaste resultat). Ans kan vara ett<br />
reellt eller ett komplext tal, en lista, en matris eller en sträng. Värden som<br />
lagrats i Ans-minnet finns kvar även om <strong>TI</strong>-<strong>82</strong> <strong>STATS</strong> stängs av.<br />
Variabeln Ans kan användas som senaste resultat i de flesta fall. Tryck på<br />
y [ANS] för att kopiera variabeln Ans till markörens position. När ett<br />
uttryck utvärderas använder <strong>TI</strong>-<strong>82</strong> <strong>STATS</strong> det aktuella värdet på Ans i<br />
beräkningen.<br />
Beräkna arean av trädgårdstäppa som är 1,7 gånger 4,2 meter. Beräkna sedan<br />
skörden per kvadratmeter om hela skörden är 147 tomater.<br />
1 Ë 7 ¯ 4 Ë 2<br />
Í<br />
147 ¥ y [ANS]<br />
Í<br />
Fortsätta ett uttryck<br />
Du kan använda värdet i Ans som första inmatning i nästa uttryck utan att<br />
mata in värdet igen eller trycka på y [ANS]. När du matar in en funktion<br />
på en tom rad i grundfönstret infogar <strong>TI</strong>-<strong>82</strong> <strong>STATS</strong> automatiskt variabeln<br />
Ans före den valda funktionen.<br />
5 ¥ 2<br />
Í<br />
¯ 9 Ë 9<br />
Í<br />
Lagra resultat<br />
Om du vill spara ett resultat måste Ans lagras i en annan variabel innan<br />
andra beräkningar görs.<br />
Beräkna arean av en cirkel med radien 5 meter. Beräkna sedan volymen av en<br />
cylinder med radien 5 meter och höjden 3,3 meter, lagra resultatet i variabeln<br />
V.<br />
y [p] 5 ¡<br />
Í<br />
¯ 3 Ë 3<br />
Í<br />
¿ ƒ V<br />
Í<br />
1.18 Arbeta med <strong>TI</strong>-<strong>82</strong> <strong>STATS</strong>
Menyerna i <strong>TI</strong>-<strong>82</strong> <strong>STATS</strong><br />
Använda menyer i <strong>TI</strong>-<strong>82</strong> <strong>STATS</strong><br />
De flesta kommandon i <strong>TI</strong>-<strong>82</strong> <strong>STATS</strong> kan kommas åt i menyerna. När du<br />
trycker på en tangent eller tangentkombination för att visa en meny visas<br />
menynamnet på översta raden.<br />
¦ Menynamnet till vänster på översta raden är markerat. Upp till sju<br />
menyalternativ visas, alternativ 1 är markerat.<br />
¦ Menyalternativen är numrerade 1 till 9, sedan 0, därefter A, B, C, osv.<br />
Menyerna LIST NAMES, PRGM EXEC och PRGM EDIT har endast<br />
alternativen 1 till 9 och 0.<br />
¦ En pil ( $ ) i stället för ett kolon efter det sista menyalternativet visar att<br />
menyn fortsätter efter det alternativ som visas på nedersta raden.<br />
¦ Tre punkter efter ett menyalternativ visar att det leder till en<br />
undermeny eller en editor.<br />
För att visa någon av de övriga menyerna som visas på översta raden<br />
markerar du önskad meny genom att trycka på ~ eller |. Det spelar ingen<br />
roll var markören finns i den ursprungliga menyn, den nya menyn visas<br />
med det första menyalternativet markerat.<br />
Observera: Menykartan i bilaga A visar alla menyer, menyalternativ och vilka<br />
tangenter eller tangentkombinationer som används för att visa de olika menyerna.<br />
Bläddra i en meny<br />
Du kan bläddra i menyerna genom att trycka på † (nästa alternativ) eller<br />
} (föregående alternativ).<br />
Genom att trycka på ƒ †.kan du bläddra ner med sex menyalternativ i<br />
taget. Du bläddrar upp sex menyalternativ genom att trycka på ƒ }.<br />
De oranga pilarna mellan † och } är symboler för nästa respektive<br />
föregående sida.<br />
Du kan stega direkt till det sista menyalternativet från det första genom att<br />
trycka på }. Gå till det första menyalternativet från det sista gör du genom<br />
att trycka på †. I vissa menyer kan du inte hoppa mellan första och sista<br />
alternativet.<br />
Arbeta med <strong>TI</strong>-<strong>82</strong> <strong>STATS</strong> 1.19
Menyerna i <strong>TI</strong>-<strong>82</strong> <strong>STATS</strong> (fortsättning)<br />
Välja ett alternativ från en meny<br />
Det finns två sätt att göra ett val från en meny.<br />
¦ Trycka på den siffer- eller bokstavstangent som motsvarar det<br />
menyalternativ du vill välja. Det spelar ingen roll var markören finns,<br />
alternativet som väljs behöver inte ens finnas i fönstret.<br />
¦ Trycka på † eller } för att flytta markören till önskat alternativ och<br />
sedan trycka på Í.<br />
När du har valt ett menyalternativ visar <strong>TI</strong>-<strong>82</strong> <strong>STATS</strong> oftast de föregående<br />
fönstret.<br />
Observera: På menyerna LIST NAMES, PRGM EXEC och PRGM EDIT kan du<br />
bara välja ett av de tio första alternativen genom att trycka på siffertangenterna 1 till<br />
9 eller 0. Tryck på en bokstavstangent eller q för att flytta markören till det första<br />
alternativet med den begynnelsebokstaven. Om inga alternativ har den<br />
begynnelsebokstaven flyttas markören till nästa menyalternativ.<br />
Lämna en meny utan att göra ett val<br />
Du kan lämna en meny utan att välja ett alternativ på fyra olika sätt.<br />
¦ Tryck på y [QUIT] för att återvända till grundfönstret.<br />
¦ Tryck på ‘ för att återvända till föregående fönster.<br />
¦ Tryck på en tangent eller tangentkombination för att komma till en<br />
annan meny, t ex eller y [LIST].<br />
¦ Tryck på en tangent eller tangentkombination för att komma till ett<br />
annat fönster, t ex o eller y [TABLE].<br />
Beräkna 3 ‡27.<br />
† † † Í<br />
27 ¤ Í<br />
1.20 Arbeta med <strong>TI</strong>-<strong>82</strong> <strong>STATS</strong>
Menyerna VARS och Y-VARS<br />
Använda VARS-menyn<br />
Namn på funktioner och systemvariabler kan skrivas in i ett uttryck eller<br />
användas som lagringsplats för data.<br />
För att visa VARS-menyn trycker du på . Alla alternativ i VARS-menyn<br />
ger upphov till undermenyer där systemvariablernas namn visas. Under<br />
alternativen 1:Window, 2:Zoom och 5:Statistics finns fler än en<br />
undermeny.<br />
VARS Y-VARS<br />
1: Window... variablerna X/Y, T/q och U/V/W<br />
2: Zoom... variablerna ZX/ZY, ZT/Zq och ZU<br />
3: GDB... Grafdatabas-variabler<br />
4: Picture... Bild-variabler<br />
5: Statistics... variablerna XY, G, EQ, TEST och PTS<br />
6: Table... Tabell-variabler<br />
7: String... Sträng -variabler<br />
Använda Y-VARS-menyn<br />
För att visa Y-VARS-menyn trycker du på ~. Under alternativen<br />
1:Function, 2:Parametric och 3:Polar visas undermenyer med namnen på<br />
Y=-funktionerna.<br />
VARS Y-VARS<br />
1: Function... Yn-funktioner<br />
2: Parametric... XnT, YnT-funktioner<br />
3: Polar... rn-funktioner<br />
4: On/Off... Låter dig välja/välja bort funktioner<br />
Observera: Sekvensvariabler (u, v, w) finns som 2nd-funktioner till tangenterna ¬,<br />
− och ®.<br />
Välja ett namn från VARS- eller Y-VARS-menyn<br />
För att välja ett variabelnamn eller funktionsnamn från VARS-menyn eller<br />
Y-VARS-menyn gör du så här.<br />
1. Välj VARS- eller Y-VARS-menyn.<br />
¦ Tryck på för att visa VARS-menyn.<br />
¦ Tryck på ~ för att visa Y-VARS-menyn.<br />
2. Välj typ av variabelnamn, t ex 2:Zoom från VARS-menyn eller 3:Polar<br />
från Y-VARS-menyn. En undermeny visas.<br />
3. Om du valde 1:Window, 2:Zoom eller 5:Statistics från VARS-menyn kan<br />
du trycka på ~ eller | för att visa ytterligare undermenyer.<br />
4. Välj variabelnamn från menyn. Detta variabelnamn kopieras till<br />
markörens position.<br />
Arbeta med <strong>TI</strong>-<strong>82</strong> <strong>STATS</strong> 1.21
Operativsystemet EOSé<br />
Beräkningsordning<br />
Operativsystemet EOSTM (Equation Operating System) styr<br />
beräkningsordningen och i vilken ordning funktioner och uttryck skrivs in i<br />
<strong>TI</strong>-<strong>82</strong> <strong>STATS</strong>. Tack vare EOS kan du skriva siffror och funktioner på ett<br />
enkelt sätt liknande det du skulle göra med papper och penna.<br />
EOS utför beräkningar av funktioner i uttryck i följande ordning:<br />
1 Funktioner med ett argument där funktionsnamnet skrivs först, t<br />
ex ‡( , sin( , eller log(<br />
2 Funktioner som skrivs in efter argumentet, t ex 2 , M1 , !, ¡, r och<br />
omvandlingar<br />
3 Potenser och rötter, t ex 2^5 eller 5x ‡32<br />
4 Permutationer (nPr) och kombinationer (nCr)<br />
5 Multiplikation, implicit multiplikation och division<br />
6 Addition och subtraktion<br />
7 Relationer, t ex > eller <br />
8 Logiska operatorn and<br />
9 Logiska operatorerna or och xor<br />
Inom en och samma ordningsnivå utvärderar EOS funktionerna från<br />
vänster till höger.<br />
Beräkning av uttryck inom parentes görs först. Funktioner med flera<br />
argument, t ex nDeriv(A2 ,A,6), beräknas vartefter de påträffas.<br />
Implicit multiplikation<br />
<strong>TI</strong>-<strong>82</strong> <strong>STATS</strong> kan utföra implicita multiplikationer vilket innebär att du inte<br />
alltid behöver skriva ut ¯ där du vill ha en multiplikation. <strong>TI</strong>-<strong>82</strong> <strong>STATS</strong><br />
tolkar t ex 2p, 4 sin(46), 5(1+2) och (2ä5)7 som implicita multiplikationer.<br />
Observera: Reglerna för implicit multiplikation är inte de samma i <strong>TI</strong>-<strong>82</strong> <strong>STATS</strong> som<br />
i <strong>TI</strong>-<strong>82</strong>. <strong>TI</strong>-<strong>82</strong> <strong>STATS</strong> beräknar exempelvis 1/2X som (1/2)äX, medan <strong>TI</strong>-<strong>82</strong><br />
beräknar 1/2X som 1/(2äX) (kapitel 2).<br />
1.22 Arbeta med <strong>TI</strong>-<strong>82</strong> <strong>STATS</strong>
Parenteser<br />
Negation<br />
Alla beräkningar inom parentes utförs först. Vid beräkning av uttrycket<br />
4(1+2) kommer EOS att först beräkna parentesen, 1+2, och sedan<br />
multiplicera resultatet, 3, med 4.<br />
Högerparentesen ( ) ) behöver inte skrivas ut om den står längst till höger i<br />
ett uttryck. Alla öppna parenteser avslutas automatiskt i slutet av ett<br />
uttryck. Detta gäller också öppna parenteser som förgår lagrings- eller<br />
omvandlingskommando.<br />
Observera: Öppna parenteser efter ett listnamn, matrisnamn eller namn på Y=funktion<br />
innebär inte implicit multiplikation. De används för att specificera element i<br />
listan (kapitel 11) eller matrisen (kapitel 10) eller är ett variabelvärde för vilket Y=funktionen<br />
ska lösas.<br />
Negativa tal skrivs in med hjälp av negationstangenten. Tryck på Ì och<br />
skriv sedan in talets absolutbelopp. I <strong>TI</strong>-<strong>82</strong> <strong>STATS</strong> är negationen i den<br />
tredje EOS-nivån. Funktioner i första nivån som exempelvis kvadrering,<br />
utförs före negationen. Uttrycket MX 2 är således ett negativt tal (eller 0).<br />
Använd parentes för att kvadrera ett negativt tal.<br />
Observera: Använd ¹-tangenten för subtraktion och Ì-tangenten för negation. Om<br />
du trycker på ¹ för att mata in ett negativt tal, t ex 9 ¯ ¹ 7, eller om du trycker på<br />
Ì för att subtrahera, t ex 9 Ì 7, uppstår ett fel. Om du trycker på ƒ A Ì<br />
ƒ B, tolkas detta som implicit multiplikation (AäMB).<br />
Arbeta med <strong>TI</strong>-<strong>82</strong> <strong>STATS</strong> 1.23
Felmeddelanden<br />
Felsökning<br />
Fel kan uppstå i <strong>TI</strong>-<strong>82</strong> <strong>STATS</strong> när den:<br />
¦ Beräknar ett uttryck.<br />
¦ Utför ett kommando.<br />
¦ Ritar en graf.<br />
¦ Lagrar ett värde.<br />
När ett fel upptäcks visas ett felmeddelande i form av ett menynamn, t ex<br />
ERR:SYNTAX. eller ERR:DOMAIN. I bilaga B finns de olika feltyperna<br />
beskrivna tillsammans med möjliga orsaker till felet.<br />
¦ Om du väljer 1:Quit (eller trycker på y [QUIT] eller ‘) kommer<br />
grundfönstret visas.<br />
¦ Om du väljer 2:Goto kommer det föregående fönstret visas med<br />
markören vid eller i närheten av det som gav upphov till felet.<br />
Observera: Om ett syntaxfel påträffas i en Y=-funktion när ett program körs<br />
kommer du tillbaka till Y=-editorn, inte till programmet, om du väljer alternativet<br />
Goto.<br />
Åtgärda ett fel<br />
Följ dessa steg för att åtgärda ett fel.<br />
1. Anteckna vilken feltyp det är (ERR:feltyp).<br />
2. Välj 2:Goto om det går. Det föregående fönstret visas med markören vid<br />
eller i närheten av det som gav upphov till felet.<br />
3. Om du inte kan avgöra vad som är fel kan du studera bilaga B.<br />
4. Korrigera uttrycket.<br />
1.24 Arbeta med <strong>TI</strong>-<strong>82</strong> <strong>STATS</strong>
Kapitel 2: Menyerna Math, Angle och Test<br />
Innehåll<br />
Komma igång: Singla slant ..................................................................................2<br />
Matematiska funktioner på tangentbordet........................................................3<br />
MATH-menyns funktioner...................................................................................5<br />
Använda ekvationslösaren ..................................................................................8<br />
NUM-menyns funktioner (heltal) .....................................................................13<br />
Skriva in och använda komplexa tal ................................................................16<br />
CPX-menyns funktioner (komplexa tal)..........................................................18<br />
PRB-menyns funktioner (Sannolikheter) ........................................................20<br />
ANGLE-menyns funktioner (vinklar)...............................................................23<br />
TEST-menyns funktioner (Jämförelser)..........................................................25<br />
LOGIC-menyns funktioner (Booleska)............................................................26<br />
Menyerna Math, Angle och Test 2.1
Komma igång: Singla slant<br />
Detta avsnitt kan hjälpa dig att snabbt komma igång. Mer detaljerad information får<br />
du senare i detta kapitel.<br />
Antag att du vill göra en matematisk modell (simulering) av en slant som singlas 10<br />
gånger. Du söker en uppskattning av hur många gånger det blir klave när du singlar<br />
slant. Du vill utföra simuleringen 40 gånger. Sannolikheten för att få klaven uppåt<br />
när du singlar slant är 0,5 och sannolikheten för krona är 0,5.<br />
1. Börja med att från grundfönstret trycka på |<br />
för att visa PRB-menyn. Tryck på 7 för att välja<br />
7:randBin( (binomialt slumptal). randBin( infogas i<br />
grundfönstret. Tryck på 10 för antalet gånger<br />
slanten ska singlas. Tryck på ¢. Tryck på Ë 5 för<br />
att ange sannolikheten för klave. Tryck på ¢. Tryck<br />
på 40 för antalet simuleringar. Tryck på ¤.<br />
2. Tryck på Í för att beräkna uttrycket. En lista<br />
med 40 element visas. Listan innehåller antalet<br />
klavar vid varje av de 40 simuleringarna där slanten<br />
singlas 10 gånger i vardera. I detta exempel gav den<br />
första simuleringen klave fem gånger, fem gånger i<br />
andra o s v.<br />
3. Tryck på ¿ y ãL1ä Í för att lagra resultatet<br />
i listan L1. Du kan sedan använda resultatet till<br />
annat som t ex rita histogram (kapitel 12).<br />
4. Tryck på ~ eller | för att bläddra i listan, tre<br />
punkter (...) visar att listan fortsätter.<br />
Observera: Eftersom randBin( genererar slumptal kan<br />
den listan du får skilja sig från den i exemplet ovan.<br />
2.2 Menyerna Math, Angle och Test
Matematiska funktioner på tangentbordet<br />
Använda listor tillsammans med funktioner<br />
I vissa matematiska funktioner kan listor användas som argument och de<br />
ger ett resultat i form av en lista som innehåller flera element. Om du<br />
använder flera listor i ett uttryck måste de ha samma längd (samma antal<br />
element).<br />
+ (Addition), N (Subtraktion), ä (Multiplikation), à (Division)<br />
Du kan använda + (addition, Ã), N (subtraktion, ¹), ä (multiplikation, ¯)<br />
och à (division, ¥) med reella och komplexa tal, uttryck, listor och<br />
matriser. Du kan inte använda à tillsammans med matriser.<br />
värdeA+värdeB värdeA-värdeB<br />
värdeAävärdeB värdeAàvärdeB<br />
Trigonometriska funktioner<br />
Du kan använda trigonometriska funktioner (sinus, ˜; cosinus, och<br />
tangens, š) med reella tal, uttryck och listor. Inställningen av<br />
vinkelformat avgör hur vinkelvärden tolkas. I Radian-läge ger exempelvis<br />
sin(30) resultatet L.9880316241 medan samma uttryck ger .5 i Degree-läge<br />
(grader).<br />
sin(värde) cos(värde) tan(värde)<br />
De inversa trigonometriska funktionerna (arcus sinus, y [SIN L1 ]; arcus<br />
cosinus, y [COS L1 ] och arcus tangens, y [TAN L1 ]) kan användas med<br />
reella tal, uttryck och listor. Inställningen av vinkelformat avgör hur<br />
vinkelvärden tolkas.<br />
sin L1 (värde) cos L1 (värde) tan L1 (värde)<br />
Observera: Komplexa tal kan inte användas i trigonometriska funktioner.<br />
^ (Potens), 2 (Kvadrat), ‡( (Kvadratrot)<br />
L1 (Invers)<br />
Funktionerna ^ (potens, ›), 2 (kvadrat, ¡) och ‡( (kvadratrot, y [‡])<br />
kan användas med reella och komplexa tal, listor och matriser. ‡( kan inte<br />
användas med matriser.<br />
värde^potens värde2 ‡(värde)<br />
Inversfunktionen L1 ( —) kan användas med reella och komplexa tal, listor<br />
och matriser. Inversen till multiplikation är samma som division, 1àx.<br />
värde L1<br />
Menyerna Math, Angle och Test 2.3
Matematiska funktioner på tangentbordet (fortsättning)<br />
log( , 10^( , ln(<br />
Funktionerna log( (logaritm, «), 10^( (tiopotens, y [10 x ]) och ln(<br />
(naturlig log, µ) kan användas med reella och komplexa tal, uttryck eller<br />
listor.<br />
log(värde) 10^(potens) ln(värde)<br />
e^( (Exponential)<br />
Exponentialfunktionen e^( ( y ãex ]) ger konstanten e upphöjd till ett<br />
argument. e^( används med reella och komplexa tal, uttryck eller listor.<br />
e (Konstant)<br />
L (Negation)<br />
p (Pi)<br />
e^(potens)<br />
Konstanten e ( y [e]) finns lagrad i <strong>TI</strong>-<strong>82</strong> <strong>STATS</strong>. Tryck på y [e] för att<br />
kopiera e till markörens position. I beräkningar använder <strong>TI</strong>-<strong>82</strong> <strong>STATS</strong><br />
närmevärdet 2,71<strong>82</strong>81<strong>82</strong>8459 för e.<br />
L (negation, Ì) ger värde med omvänt tecken, värde kan vara ett reellt<br />
eller komplext tal, uttryck, lista eller matris.<br />
Lvärde<br />
EOS-reglerna (kapitel 1) avgör i vilken ordning negationen utförs. LA2 ger<br />
exempelvis ett negativt tal eftersom negationen utförs efter kvadreringen.<br />
För att först utföra en negation av värdet måste parenteser användas, (LA) 2 .<br />
Observera: I fönstret på <strong>TI</strong>-<strong>82</strong> <strong>STATS</strong> visas negationssymbolen (M) högre upp i<br />
uttrycken och är kortare än minustecknet ( N) som visas när du trycker på ¹.<br />
p (Pi) lagras som en konstant i <strong>TI</strong>-<strong>82</strong> <strong>STATS</strong>. Tryck på y [p] för att<br />
kopiera symbolen p till markörens plats. I beräkningar använder<br />
<strong>TI</strong>-<strong>82</strong> <strong>STATS</strong> närmevärdet 3,1415926535898 för p.<br />
2.4 Menyerna Math, Angle och Test
MATH-menyns funktioner<br />
MATH-menyn<br />
4Frac, 4Dec<br />
Tryck på för att visa MATH menyn.<br />
MATH NUM CPX PRB<br />
1: 4Frac Visar resultatet som ett bråk<br />
2: 4Dec Visar resultatet som ett decimaltal<br />
3: 3 Beräknar kubik<br />
4: 3 ‡( Beräknar kubikrot<br />
5: x ‡ Beräknar x:te roten<br />
6: fMin( Letar rätt på funktionens minimum<br />
7: fMax( Letar rätt på funktionens maximum<br />
8: nDeriv( Beräknar numerisk derivata<br />
9: fnInt( Beräknar funktionens integral<br />
0: Solver... Visar ekvationslösaren<br />
4Frac (visa som bråk) visar resultat som rationella tal (heltal eller<br />
bråkform). värde kan vara ett reellt eller komplext tal, uttryck, lista eller<br />
matris. Om svaret inte kan förenklas eller om resultatets nämnare har mer<br />
än tre siffror visas i stället resultatet som ett decimaltal. 4Frac kan bara<br />
användas efter värde.<br />
värde4Frac<br />
4Dec (visa som decimaltal) visar resultatet som ett decimaltal. Värdet kan<br />
vara ett reellt eller komplext tal, uttryck, lista eller matris. 4Dec kan bara<br />
användas efter värde.<br />
värde4Dec<br />
Menyerna Math, Angle och Test 2.5
MATH-menyns funktioner (fortsättning)<br />
3 (Kubik), 3 ‡( (Kubikrot)<br />
x ‡ (Rot)<br />
3 (kubik) ger resultatet av ett reellt eller komplext tal, uttryck, lista eller<br />
kvadratisk matris upphöjd till tre.<br />
värde 3<br />
fMin(, fMax(<br />
3 ‡( (kubikrot) ger tredjeroten av ett reellt eller komplext tal, uttryck eller<br />
lista.<br />
3 ‡(värde)<br />
x ‡ (rot) ger x:te roten av ett reellt eller komplext tal, uttryck eller lista.<br />
x:te rot x ‡värde<br />
fMin( (funktionsminimum) och fMax( (funktionsmaximum) ger det minsta<br />
respektive största värdet av ett uttryck i variabel-intervallet nedre till övre<br />
variabel-värde. fMin( och fMax( kan inte användas i uttryck.<br />
Noggrannheten bestäms av steglängd (om den inte angivits används 1âN5).<br />
fMin(uttryck,variabel,nedre,övre[,steglängd])<br />
fMax(uttryck,variabel,nedre,övre[,steglängd])<br />
Observera: I denna bruksanvisning anges valfria argument och tillhörand<br />
kommatecken inom hakparenteser ([ ]).<br />
2.6 Menyerna Math, Angle och Test
nDeriv(<br />
fnInt(<br />
nDeriv( (numerisk derivata) ger ett närmevärde av derivatan till ett uttryck<br />
med avseende på variabel vid ett visst värde och ett visst steg, H (om den<br />
inte angivits används 1âN3).<br />
nDeriv(uttryck,variabel,värde[,H])<br />
nDeriv( beräknas som symmetrisk differenskvot där den numeriska<br />
derivatan approximeras med lutningen på sekanten mellan punkterna som<br />
motsvarar värde-H och värde+H.<br />
f(x+H)Nf(xNH)<br />
f¢(x) =<br />
2H<br />
Ju mindre H sätts desto bättre blir derivatans närmevärde.<br />
nDeriv( kan användas en gång i uttryck. Beräkningsmetoden som används i<br />
<strong>TI</strong>-<strong>82</strong> <strong>STATS</strong> gör att nDeriv( kan ge en felaktig derivata om steget är för<br />
stort eller om uttrycket inte är deriverbart för det givna värdet.<br />
fnInt( (integral) ger en numerisk integral (Gauss-Kronrods metod) av<br />
uttryck med avseende på variabel i intervallet nedre till övre gräns och för<br />
en given steglängd (om den inte angivits används 1âN5).<br />
fnInt(uttryck,variabel,nedre,övre[,steglängd])<br />
Tips: För att snabba upp ritandet av grafen för en integralfunktion (när fnInt(<br />
används i en Y=-ekvation) kan du öka Xres-värdet innan du trycker på s.<br />
Menyerna Math, Angle och Test 2.7
Använda ekvationslösaren<br />
Solver<br />
Solver visar ekvationslösaren där du kan lösa en ekvation med avseende på<br />
en variabel. Ekvationen anges som ett uttryck som antas vara lika med noll.<br />
När du väljer Solver visas en av de två fönstren.<br />
¦ Ekvationseditorn (steg 1 i figuren nedan) visas om variabeln eqn inte är<br />
definierad.<br />
¦ Den interaktiva lösningseditorn (steg 3 i figuren på sidan 2-9) visas om<br />
eqn innehåller en ekvation.<br />
Skriva in ett uttryck i ekvationslösaren<br />
För att definiera ett uttryck till ekvationslösaren kan du göra på följande<br />
sätt (vi utgår från att variabeln eqn inte innehåller ett uttryck).<br />
1. Välj 0:Solver i MATH-menyn för att visa ekvationseditorn.<br />
2. Skriv in uttrycket på ett av följande tre sätt.<br />
¦ Skriv in uttrycket direkt i ekvationseditorn.<br />
¦ Infoga namnet på en Y=-variabel från VARS- eller Y-VARS-menyn till<br />
ekvationslösaren.<br />
¦ Tryck på y [RCL] Infoga namnet på en Y=-variabel från VARSeller<br />
Y-VARS-menyn och tryck på Í. Uttrycket infogas då i<br />
ekvationslösaren.<br />
Uttrycket lagras i variabeln eqn när det skrivs in.<br />
2.8 Menyerna Math, Angle och Test
Skriva in ett uttryck i ekvationslösaren (fortsättning)<br />
3. Tryck på Í eller †. Den interaktiva lösningseditorn visas.<br />
¦ Ekvationen som finns lagrad i eqn visas på den översta raden där<br />
det lagrade uttrycket satts lika med noll.<br />
¦ Ekvationens variabler finns listade i samma ordning som de<br />
förekommer i ekvationen. Eventuella värden för variabler visas<br />
också.<br />
¦ Standardinställningen för den nedre och övre gränsen visas på<br />
editorns nedersta rad (bound={L1å99,1å99}).<br />
¦ Tecknat $ visas i nedersta radens första kolumn om det finns mer<br />
lagrat i editorn.<br />
Tips: För att använda ekvationslösaren till att lösa en ekvation som exempelvis<br />
K=.5MV 2 matar du in eqn:0=KN.5MV 2 i ekvationseditorn.<br />
Skriva in och använda variabelvärden<br />
När du skriver in eller redigerar värdet av en variabel i den interaktiva<br />
lösningseditorn kommer de nya värdena att lagras på variabelns<br />
minnesplats.<br />
Du kan använda ett uttryck som variabelvärde. Det beräknas när du hoppar<br />
till nästa variabel. Uttryck måste vara reella för alla steg i en iteration.<br />
Ekvationer kan lagras i alla variabler för VARS- och Y-VARS-funktioner<br />
som t ex Y1 eller r6. Dessa Y=-variabler kan sedan användas i ekvationen.<br />
Den interaktiva lösningseditorn visar variablerna till alla Y=-funktioner som<br />
används i ekvationen.<br />
Menyerna Math, Angle och Test 2.9
Använda ekvationslösaren (fortsättning)<br />
Lösa ut en variabel i ekvationslösaren<br />
För att lösa ut en variabel med hjälp av ekvationslösaren efter det att<br />
ekvationen lagrats i eqn gör du så som följer.<br />
1. Om du inte redan har den interaktiva lösningseditorn framme väljer du<br />
0:Solver i MATH-menyn för att visa den.<br />
2. Skriv in eller ändra värdet på alla kända variabler. Alla variabler utom<br />
den okända måste ha ett värde. Du flyttar markören till nästa variabel<br />
genom att trycka på Í eller †.<br />
3. Skriv in en första gissning av värdet på den sökta variabeln. Du behöver<br />
inte göra detta men om du startar med en bra gissning går det snabbare<br />
att lösa ekvationen. Dessutom kommer <strong>TI</strong>-<strong>82</strong> <strong>STATS</strong> försöka visa den<br />
rot som är närmast den första gissningen om flera rötter finns.<br />
Standardinställningen av förstagissningen är (upper+lower)<br />
.<br />
2<br />
4. Redigera bound={nedre,övre} där nedre och övre är gränserna mellan<br />
vilka <strong>TI</strong>-<strong>82</strong> <strong>STATS</strong> letar efter en lösning. Du behöver inte ange<br />
gränserna men det kan göra lösningen snabbare. Standardvärden är<br />
bound={L1å99,1å99}.<br />
2.10 Menyerna Math, Angle och Test
Lösa ut en variabel i ekvationslösaren (fortsättning)<br />
5. Flytta markören till den variabel som ska lösas ut och tryck på ƒ<br />
[SOLVE].<br />
¦ Lösningen visas bredvid den variabeln som ekvationen löstes för.<br />
En fylld fyrkant i första kolumnen visar vilken variabel som löstes<br />
ut och visar också att ekvationen är löst. Tre punkter visar att inte<br />
hela värdet fick plats i fönstret.<br />
¦ Alla nya variabelvärden lagras i minnet.<br />
¦ leftNrt=diff visas på editorns sista rad vilket är skillnaden mellan<br />
ekvationens vänsterled och högerled. En fylld fyrkant i första<br />
kolumnen bredvid leftNrt= visar att värdet beräknades i samband<br />
med den senaste ekvationslösningen.<br />
Menyerna Math, Angle och Test 2.11
Använda ekvationslösaren (fortsättning)<br />
Redigera en ekvation som finns lagrad i eqn<br />
För att redigera eller byta ut en ekvation som finns lagrad i eqn när du<br />
befinner dig i den interaktiva ekvationslösaren trycker du på } tills<br />
ekvationseditorn visas. Redigera sedan ekvationen.<br />
Ekvationer med flera rötter<br />
Många ekvationer har mer än en lösning. Du kan ange en annan<br />
förstagissning (sidan 2-10) eller nya gränser (sidan 2-11) om du vill leta<br />
efter andra lösningar.<br />
Andra lösningar<br />
När du har löst ut en variabel kan du fortsätta att leta efter lösningar i<br />
lösningseditorn. Ändra värden på en eller flera variabler. När ett<br />
variabelvärde har ändrats försvinner de fyllda fyrkanterna vid den förra<br />
lösningen och vid leftNrt=diff. Flytta markören till variabeln som du vill<br />
lösa ut och tryck på ƒ [SOLVE].<br />
Styra lösningen från ekvationslösaren eller solve(<br />
<strong>TI</strong>-<strong>82</strong> <strong>STATS</strong> löser ekvationer genom en iterativ procedur och du bör därför<br />
ange gränser som är i närheten av den väntade lösningen och en<br />
förstagissning som ligger i det intervallet. Detta gör att lösningen av<br />
ekvationen går snabbare och att, om du har en ekvation med flera rötter,<br />
önskad rot beräknas.<br />
Använda solve( i grundfönstret eller från ett program<br />
solve( kan bara användas från CATALOG-menyn eller inifrån ett program<br />
och den ger en lösning (rot) till uttryck med motsvarande variabel.<br />
Argumenten är förstagissning, nedre och övre gräns. Standardvärde för<br />
nedre är L1â99 och standardvärde för övre är 1â99.<br />
solve(uttryck,variabel,gissning[,{nedre,övre}])<br />
uttryck antas vara lika med noll. Värdet på variabel uppdateras inte i<br />
minnet. gissning kan vara ett värde eller en lista med två värden. Värden<br />
måste lagras för alla variabler i uttrycket utom variabel innan uttryck kan<br />
beräknas. nedre och övre måste anges som en lista.<br />
2.12 Menyerna Math, Angle och Test
NUM-menyns funktioner (heltal)<br />
NUM-menyn<br />
abs(<br />
round(<br />
För att visa NUM-menyn trycker du på ~.<br />
MATH NUM CPX PRB<br />
1: abs( Absolutbelopp<br />
2: round( Avrunda<br />
3: iPart( Heltalsdel<br />
4: fPart( Decimaldel<br />
5: int( Största heltal<br />
6: min( Minsta värde<br />
7: max( Största värde<br />
8: lcm( Minsta gemensamma multipel<br />
9: gcd( Största gemensamma nämnare<br />
abs( (absolutbelopp) ger absolutbeloppet av ett reellt eller komplext tal,<br />
uttryck, lista eller matris.<br />
abs(värde)<br />
Observera: abs( finns också i CPX-menyn.<br />
round( ger ett tal, uttryck, lista eller matris avrundad(e) till #decimaler<br />
(9). Om #decimaler inte angivits avrundas värde till det antal siffror som<br />
visas, upp till 10 siffror.<br />
round(värde[,#decimaler])<br />
Menyerna Math, Angle och Test 2.13
iPart(, fPart(<br />
int(<br />
iPart( (heltalsdel) ger heltalsdelen (delarna) av ett reellt eller komplext tal,<br />
uttryck, lista eller matris.<br />
iPart(värde)<br />
fPart( (decimaldel) ger decimaldelen (delarna) av ett reellt eller komplext<br />
tal, uttryck, lista eller matris.<br />
fPart(värde)<br />
int( (största heltal) ger det största heltalet ett reellt eller komplext tal,<br />
uttryck, lista eller matris.<br />
int(värde)<br />
Observera: int( är samma som iPart( för positiva tal och för negativa heltal men ett<br />
mindre än iPart( för negativa tal som inte är heltal.<br />
2.14 Menyerna Math, Angle och Test
min(, max(<br />
lcm(, gcd(<br />
min( (minsta värde) ger det minsta av värdeA och värdeB eller det minsta<br />
elementet i lista. Om listaA och listaB jämförs kommer min( ge resultatet i<br />
form av en lista med minsta värdet av respektive element. Om lista och<br />
värde jämförs ger min( det minsta värdet av alla element i lista och värde.<br />
max( (största värde) ger det största av värdeA och värdeB eller det största<br />
elementet i lista. Om listaA och listaB jämförs kommer max( ge resultatet i<br />
form av en lista med största värdet av respektive element. Om lista och<br />
värde jämförs ger max( det största värdet av alla element i lista och värde.<br />
min(värdeA,värdeB) max(värdeA,värdeB)<br />
min(lista) max(lista)<br />
min(listaA,listaB) max(listaA,listaB)<br />
min(lista,värde) max(lista,värde)<br />
Observera: min( och max( finns också i menyn LIST MATH.<br />
lcm( ger den minsta gemensamma multipeln av värdeA och värdeB som<br />
båda är positiva heltal. Om listaA och listaB jämförs ger lcm( en lista som<br />
består av de minsta gemensamma multiplarna för respektive element. Om<br />
lista och värde jämförs ger lcm( den minsta gemensamma multipeln av alla<br />
element i lista och värde.<br />
gcd( ger den största gemensamma nämnaren av värdeA och värdeB som<br />
båda är positiva heltal. Om listaA och listaB jämförs ger gcd( en lista som<br />
består av de största gemensamma nämnarna för respektive element. Om<br />
lista och värde jämförs ger gcd( den största gemensamma nämnaren av<br />
alla element i lista och värde.<br />
lcm(värdeA,värdeB) gcd(värdeA,värdeB)<br />
lcm(listaA,listaB) gcd(listaA,listaB)<br />
lcm(lista,värde) gcd(lista,värde)<br />
Menyerna Math, Angle och Test 2.15
Skriva in och använda komplexa tal<br />
Lägen för komplexa tal<br />
<strong>TI</strong>-<strong>82</strong> <strong>STATS</strong> visar komplexa tal i rektangulär och polär form. För att välja<br />
ett läge för komplexa tal, tryck på z och välj sedan ett av de två lägena.<br />
¦ a+bi (rektangulärt komplext läge)<br />
¦ re^qi (polärt komplext läge)<br />
I <strong>TI</strong>-<strong>82</strong> <strong>STATS</strong> kan komplexa tal lagras till variabler. Komplexa tal är även<br />
giltiga listelement.<br />
I Real-läge returneras resultat från komplexa tal som fel såvida du inte<br />
angivit ett komplext tal vid inmatning. I Real-läge returnerar till exempel<br />
ln(L1) ett fel och i a+bi-läge returnerar ln(L1) ett svar.<br />
Real-läge a+bi- läge<br />
Inmatning av komplexa tal<br />
$ $<br />
Komplexa tal lagras i rektangulär form men du kan göra inmatningar av<br />
komplexa tal i rektangulär form eller polär form, oberoende av<br />
lägesinställningen. Komponenterna i komplexa tal kan vara reella tal eller<br />
uttryck som utvärderas till reella tal. Uttryck utvärderas när kommandot<br />
exekveras.<br />
Anmärkning om radianläge kontra gradläge<br />
Radianläget rekommenderas vid beräkningar med komplexa tal. Internt<br />
konverterar <strong>TI</strong>-<strong>82</strong> <strong>STATS</strong> alla inmatade trigonometrivärden till radianer,<br />
men den konverterar inte värden för exponentiella, logaritmiska eller<br />
hyperboliska funktioner.<br />
I gradläget är komplexa likheter som e^(iq) = cos(q) + i sin(q) generellt<br />
inte sanna eftersom värden för cos och sin konverteras till radianer medan<br />
värden för e^( ) inte konverteras. Exemplet e^(i45) = cos(45) + i sin(45)<br />
behandlas internt som e^(i45) = cos(p/4) + i sin(p/4). Komplexa likheter är<br />
alltid sanna i radianläge.<br />
2.16 Menyerna Math, Angle och Test
Tolka komplexa resultat<br />
Resultat som är komplexa, även listelement, visas antingen rektangulär<br />
eller polärt beroende på vilket visningsläge som ställts in i MODE-menyn<br />
eller genom ett omvandlingskommando (sidan 2-19).<br />
I exemplet nedan ställs re^qi och Degree-läge in.<br />
Rektangulär form<br />
Polär form<br />
I rektangulär form visas och skrivs komplexa tal som a+bi där a är<br />
realdelen och b är imaginärdelen, i är lika med konstanten -1.<br />
Ett komplext tal anges i rektangulär form genom att skriva in värdet på a<br />
(realdelen), trycka på Ã eller ¹, skriva in värdet på b (imaginärdelen) och<br />
sedan trycka på y [i] (konstant).<br />
realdel(+ eller N)imaginärdeli<br />
I polär form visas och skrivs komplexa tal som re^qi där r är<br />
absolutbeloppet, e är basen för naturliga logaritmer, q är argumentet och i<br />
är lika med konstanten -1.<br />
Ett komplext tal anges i polär form genom att skriva in värdet på r<br />
(absolutbelopp), trycka på y [e x ] (exponentialfunktion), skriva in värdet<br />
på q (argument) och trycka på y [i] (konstant).<br />
absolutbeloppe^(argumenti)<br />
Menyerna Math, Angle och Test 2.17
CPX-menyns funktioner (komplexa tal)<br />
CPX-menyn<br />
conj(<br />
real(<br />
imag(<br />
För att visa CPX-menyn trycker du på ~ ~.<br />
MATH NUM CPX PRB<br />
1: conj( Komplexkonjugat<br />
2: real( Realdel<br />
3: imag( Imaginärdel<br />
4; angle( Argument<br />
5: abs( Absolutbelopp<br />
6: 4Rect Visa resultat i rektangulär form<br />
7: 4Polar Visa resultat i polär form<br />
conj( (konjugat) ger komplexkonjugatet av ett komplext tal eller lista av<br />
komplexa tal.<br />
conj(a+bi) ger resultatet aNbi i a+bi-läge.<br />
conj(re^(qi)) ger resultatet re^(Mqi) i re^qi-läge.<br />
real( (realdel) ger realdelen av ett komplext tal eller lista av komplexa tal.<br />
real(a+bi) ger resultatet a.<br />
real(re^(qi)) ger resultatet räcos(q).<br />
imag( (imaginärdel) ger imaginärdelen (icke-reella delen) av ett komplext<br />
tal eller lista av komplexa tal.<br />
imag(a+bi) ger resultatet b.<br />
imag(re^(qi)) ger resultatet räsin(q).<br />
2.18 Menyerna Math, Angle och Test
angle(<br />
abs(<br />
4Rect<br />
8Polar<br />
angle( ger argumentet (polära vinkeln) av ett komplext tal eller lista av<br />
komplexa tal, beräknad som tan L1 (b/a) där b är imaginärdelen och a är<br />
realdelen. Resultat i andra kvadranten justeras med +p (till fjärde) och<br />
resultat i tredje kvadranten justeras Np (till första).<br />
angle(a+bi) ger resultatet tan L1 (b/a).<br />
angle(re^(qi)) ger argumentet q där Lp
PRB-menyns funktioner (Sannolikheter)<br />
PRB-menyn<br />
rand<br />
För att visa PRB-menyn trycker du på |.<br />
MATH NUM CPX PRB<br />
1: rand Slumptalsgenerator<br />
2: nPr Antal permutationer<br />
3: nCr Antal kombinationer<br />
4: ! Fakultet<br />
5: randInt( Slumpgenerator för heltal<br />
6: randNorm( Normalfördelat slump #<br />
7: randBin( Binomialfördelat slump #<br />
rand (slumptalsgenerator) genererar ett eller flera slumptal > 0 och < 1.<br />
Genom att trycka på Í upprepade gånger får du en serie av slumptal.<br />
Du kan generera en serie slumptal som en lista genom ange ett heltal > 1,<br />
antal (antal slumptal). Standardinställningen för antal är 1.<br />
rand[(antal)]<br />
Tips: För att generera slumptal utanför intervallet 0 till 1 kan du använda rand i ett<br />
uttryck. rand 5 ger exempelvis ett slumptal mellan 0 och 5.<br />
För varje rand-kommando genererar <strong>TI</strong>-<strong>82</strong> <strong>STATS</strong> samma slumptalssekvens<br />
med ett visst startvärde. I <strong>TI</strong>-<strong>82</strong> <strong>STATS</strong> är det förinställda startvärdet för<br />
rand lika med 0. Om du vill generera en annan slumptalssekvens lagrar du<br />
ett värde i rand som är skilt från noll. Ursprungliga startvärdet återställs<br />
genom att lagra 0 i rand eller genom att återställa till standardinställningar<br />
(kapitel 18).<br />
Observera: Startvärdet påverkar även instruktionerna randInt( , randNorm( och<br />
randBin( (sidan 2-22).<br />
2.20 Menyerna Math, Angle och Test
nPr , nCr<br />
! (Fakultet)<br />
nPr (permutationer) ger antalet permutationer av en mängd objekt i ett<br />
antal platser. objekt och antal måste vara positiva heltal. Både objekt och<br />
antal kan vara listor.<br />
objekt nPr antal<br />
nCr (kombinationer) ger antal kombinationer av en mängd objekt i ett antal<br />
platser. objekt och antal måste vara positiva heltal. Både objekt och antal<br />
kan vara listor.<br />
objekt nCr antal<br />
! (fakultet) ger fakulteten av ett heltal eller multipel av 0,5. För listor ges<br />
fakulteten för varje heltal eller multipel av 0,5. värde måste vara ‚ L.5 och <br />
69.<br />
värde!<br />
Observera: Fakulteter beräknas rekursivt enligt (n+1)! = n än! tills n minskats till<br />
antingen 0 eller -1/2. Beräkningen slutförs med hjälp av definitionerna 0!=1<br />
eller(L1/2)!=‡p. Således:<br />
n!=nä(nN1)ä(n-2)ä ... ä2ä1, om n är ett heltal ‚ 0<br />
n!= nä(nN1)ä(n-2)ä ... ä1/2ä‡p, om n+1/2 är ett heltal ‚ 0<br />
n! är felaktigt om varken n eller n+1/2 är ett heltal ‚ 0.<br />
(Variabeln n motsvarar värde i syntaxbeskrivningen ovan.)<br />
Menyerna Math, Angle och Test 2.21
PRB-menyns funktioner (Sannolikheter) (fortsättning)<br />
randInt(<br />
randNorm(<br />
randBin(<br />
randInt( (slumpheltal) ger ett slumptal som är ett heltal i intervallet nedre<br />
till övre. En serie slumpheltal genereras genom att upprepade gånger trycka<br />
på Í. Du kan generera en lista av slumpheltal genom att ange ett heltal<br />
> 1, antal (antal slumptal). Standardinställningen för antal är 1.<br />
randInt(nedre,övre[,antal])<br />
randNorm( (Normalfördelad slump) ger ett reellt slumptal enligt<br />
specificerad normalfördening. Alla värden är godtyckliga reella tal men de<br />
flesta ligger i intervallet [mN3(s), m+3(s)]. Du kan generera en lista av<br />
slumptal genom att ange ett heltal > 1, antal (antal slumptal).<br />
Standardinställningen för antal är 1.<br />
randNorm(m,s[,antal])<br />
randBin( (Binomial slump) ger ett reellt slumptal enligt specificerad<br />
binomialfördelning. antal (antal slumptal) måste vara ‚ 1. sannol<br />
(sannolikhet) måste vara ‚ 0 och 1. Du kan generera en lista av slumptal<br />
genom att ange ett heltal > 1, simuleringar (antal simuleringar).<br />
Standardinställningen för simuleringar är 1.<br />
randBin(antal,sannol[,simuleringar])<br />
Observera: Startvärdet påverkar även instruktionerna randInt( , randNorm( och<br />
randBin( (sidan 2-20).<br />
2.22 Menyerna Math, Angle och Test
ANGLE-menyns funktioner (vinklar)<br />
ANGLE-menyn<br />
För att visa ANGLE-menyn trycker du på y[ANGLE]. I ANGLE-menyn<br />
finns vinkelinställningar och instruktioner. Inställningen av Radian/Degreeläge<br />
påverkar hur <strong>TI</strong>-<strong>82</strong> <strong>STATS</strong> tolkar funktionerna i ANGLE-menyn.<br />
ANGLE<br />
1: ¡ Grader<br />
2: ' Grad/minut/sekund<br />
3: r Radianer<br />
4: 8DMS Visas som grad/minut/sekund<br />
5: R8Pr( Ger r för givet X och Y<br />
6: R8Pq( Ger q för givet X och Y<br />
7: P8Rx( Ger x för givet R och q<br />
8: P8Ry( Ger y för givet R och q<br />
DMS-betckningen<br />
DMS-beteckningen (grader/minuter/sekunder) består av en gradsymbol<br />
( ¡ ), en minutsymbol ( ' ) och en sekundsymbol ( " ). grader måste vara ett<br />
reellt tal; minuter och sekunder måste vara reella tal ‚ 0.<br />
grader¡minuter'sekunder"<br />
Skriv t ex 30¡1'23'' för 30 grader, 1 minut och 23 sekunder. Om<br />
vinkelinställningen inte är satt till Degree-läge måste du använda tecknet ¡<br />
för att <strong>TI</strong>-<strong>82</strong> <strong>STATS</strong> ska kunna tolka argumentet som grader, minuter och<br />
sekunder.<br />
Degree-läge Radian-läge<br />
¡ (Grader), ' (Minuter), " (Sekunder)<br />
¡ (grader) betecknar en vinkel eller en lista av vinklar oavsett rådande<br />
vinkelinställning. I Radian-läge kan du använda ¡ för att omvandla grader<br />
till radianer.<br />
värde¡<br />
{värde1,värde2,värde3,värde4,...,värde n}¡<br />
¡ används också för grader (D) i DMS-beteckningen.<br />
' (minuter) är minuter (M) i DMS-beteckningen.<br />
" (sekunder) är sekunder (S) i DMS-beteckningen.<br />
Observera: " finns inte i ANGLE-menyn. Skriv in " genom att trycka på ƒ [ã].<br />
Menyerna Math, Angle och Test 2.23
ANGLE-menyns funktioner (vinklar) (fortsättning)<br />
r (Radianer)<br />
8DMS<br />
r (radianer) betecknar en vinkel eller en lista av vinklar oavsett rådande<br />
vinkelinställning. I Degree-läge kan du använda r för att omvandla radianer<br />
till grader.<br />
värder Degree-läge<br />
8DMS (grad/minut/sekund) visar resultat med DMS-beteckning (sidan<br />
2-23). Degree-läge måste vara inställt för att resultat ska kunna tolkas som<br />
grader, minuter och sekunder. 8DMS måste stå i slutet på en rad.<br />
resultat8DMS<br />
R8Pr(, R8Pq(, P8Rx(, P8Ry(<br />
R8Pr( omvandlar rektangulära koordinater till polära koordinater och visar<br />
värdet på r. R8Pq( omvandlar rektangulära koordinater till polära<br />
koordinater och visar värdet på q. x och y kan vara listor.<br />
R8Pr(x,y)<br />
R8Pq(x,y)<br />
2.24 Menyerna Math, Angle och Test<br />
Observera: Radian-läge är inställt.<br />
P8Rx( omvandlar polära koordinater till rektangulära koordinater och visar<br />
värdet på x. P8Ry( omvandlar polära koordinater till rektangulära<br />
koordinater och visar värdet på y. r och q kan vara listor.<br />
P8Rx(r,q)<br />
P8Ry(r,q)<br />
Observera: Radian-läge är inställt.
TEST-menyns funktioner (Jämförelser)<br />
TEST-menyn<br />
=, ƒ, >, ‚, Större än<br />
4: ‚ Större än eller lika med<br />
5: < Mindre än<br />
6: Mindre än eller lika med<br />
Relationsoperatorer jämför värdeA med värdeB och ger 1 om utsagan är<br />
sann (true) eller 0 om utsagan är falsk (false). värdeA och värdeB kan vara<br />
reella eller komplexa tal, uttryck eller listor. Endast = och ƒ kan användas<br />
med matriser. Om värdeA och värdeB är matriser måste de ha samma<br />
dimension.<br />
Relationsoperatorer används ofta i program för att styra programflödet och<br />
i grafritning för att påverka en funktions graf i vissa områden.<br />
värdeA=värdeB värdeAƒvärdeB<br />
värdeA>värdeB värdeA‚värdeB<br />
värdeA
LOGIC-menyns funktioner (Booleska)<br />
LOGIC-menyn<br />
För att visa LOGIC-menyn trycker du på y ãTESTä ~.<br />
Denna operator... Ger 1 (true) om...<br />
TEST LOGIC<br />
1: and Båda värden är skilda från noll (true)<br />
2: or Minst ett värde är skilt från noll (true)<br />
3: xor Bara ett värde är noll (false)<br />
4: not( Värdet är noll (false)<br />
Booleska operatorer<br />
Booleska operatorer används ofta i program för att styra programflödet<br />
och i grafritning för att påverka en funktions graf i vissa områden. Värden<br />
tolkas som noll (false) eller skilt från noll (true).<br />
and, or, xor<br />
and, or och xor (exclusive or) ger värdet 1 om en utsaga är sann (true) eller<br />
0 om utsagan är falsk (false) i enlighet med tabellen nedan. värdeA och<br />
värdeB kan vara reella tal, uttryck eller listor.<br />
not(<br />
värdeA and värdeB<br />
värdeA or värdeB<br />
värdeA xor värdeB<br />
valueA valueB and or xor<br />
ƒ0 ƒ0 ger 1 1 0<br />
ƒ0 0 ger 0 1 1<br />
0 ƒ0 ger 0 1 1<br />
0 0 ger 0 0 0<br />
not( ger 1 om värde (som kan vara ett uttryck) är 0.<br />
not(värde)<br />
Använda Booleska operatorer<br />
Boolesk logik används ofta tillsammans med relationsoperatorer. Följande<br />
program lagrar 4 i C.<br />
2.26 Menyerna Math, Angle och Test
Kapitel 3: Rita grafer för funktioner<br />
Innehåll<br />
Komma igång: Rita grafen för en cirkel.............................................................2<br />
Definiera en graf...................................................................................................3<br />
Ställa in graftyper.................................................................................................4<br />
Definiera funktioner i Y=-editorn.......................................................................5<br />
Välja och välja bort funktioner ...........................................................................7<br />
Ställa in grafstilar för funktioner........................................................................9<br />
Ställa in WINDOW-variabler .............................................................................11<br />
Ställa in grafformat ............................................................................................13<br />
Visa en graf .........................................................................................................15<br />
Undersöka en graf med den rörliga markören................................................17<br />
Undersöka en graf med TRACE .......................................................................18<br />
Undersöka en graf med ZOOM .........................................................................20<br />
Använda ZOOM MEMORY ................................................................................23<br />
Använda CALC-funktioner ................................................................................25<br />
Rita grafer för funktioner 3.1
Komma igång: Rita grafen för en cirkel<br />
Det här avsnittet innehåller en kort introduktion. Närmare information finns i<br />
resten av kapitlet.<br />
Rita grafen för en cirkel med radien 10, centrerad kring origo i standardfönstret.<br />
För att rita grafen för en cirkel måste du mata in separata formler för den övre och<br />
den undre delen av cirkeln. Använd sedan funktionen ZSquare och justera fönstret<br />
så att funktionerna ser ut som en cirkel.<br />
1. I Func-läge trycker du på o för att visa<br />
Y=-editorn. Tryck på y ã‡ä 100 ¹ „ ¡ ¤<br />
Í för att mata in Y=‡(100NX2 ), som<br />
definierar cirkelns övre halva.<br />
Uttrycket Y=L‡(100NX2 ) definierar cirkelns undre<br />
halva. På <strong>TI</strong>-<strong>82</strong> <strong>STATS</strong> kan du definiera en<br />
funktion i termer av en annan. Du kan definiera<br />
Y2=LY1 genom att mata in ett minustecken<br />
(negation) med Ì. Visa menyn VARS Y-VARS<br />
genom att trycka på ~. Tryck sedan på<br />
Í och välj 1:Function. Undermenyn<br />
FUNC<strong>TI</strong>ON visas. Välj 1:Y1 genom att trycka på 1.<br />
2. Välj 6:ZStandard genom att trycka på q 6.<br />
Det är ett snabbt sätt att återställa WINDOWvariablerna<br />
till sina standardvärden. Dessutom<br />
ritas funktionen upp utan att du behöver trycka<br />
på s.<br />
Observera att funktionerna ser ut som en ellips i<br />
standardfönstret.<br />
3. Välj 5:ZSquare genom att trycka på q 5, för<br />
att justera fönstret så att varje pixel representerar<br />
samma bredd som höjd. Funktionerna ritas upp<br />
igen och ser nu ut som en cirkel.<br />
4. Tryck på p och visa WINDOW-variablerna<br />
efter ZSquare. Observera de nya värdena på<br />
Xmin, Xmax, Ymin och Ymax.<br />
3.2 Rita grafer för funktioner
Definiera en graf<br />
Likheter mellan <strong>TI</strong>-<strong>82</strong> <strong>STATS</strong> graftyper<br />
I kapitel 3 beskrivs ritning av funktionsgrafer, men stegen är liknande för<br />
de andra graftyperna i <strong>TI</strong>-<strong>82</strong> <strong>STATS</strong>. I kapitel 4, 5 och 6 beskrivs sådant som<br />
är speciellt för parametergrafer, polära grafer och sekvensgrafer.<br />
Definiera en graf<br />
Gör så här för att definiera en graf med valfri graftyp. En del steg behövs<br />
inte alltid.<br />
1. Tryck på z och ställ in graftypen (sidan 3-4).<br />
2. Tryck på o och mata in, ändra eller välj en eller flera funktioner i<br />
Y=-editorn (sidan 3-5).<br />
3. Välj bort statistiska diagram, om det behövs (sidan 3-7).<br />
4. Ställ in grafstilen för varje funktion (sidan 3-9).<br />
5. Tryck på p och definiera WINDOW-variablerna (sidan 3-11).<br />
6. Tryck på y [FORMAT] och välj grafens formatinställningar (sidan<br />
3-13).<br />
Visa och undersöka en graf<br />
När du har definierat en graf trycker du på s för att visa den.<br />
Undersök hur funktionen eller funktionerna uppför sig med hjälp av de<br />
verktyg i <strong>TI</strong>-<strong>82</strong> <strong>STATS</strong> som beskrivs i det här kapitlet.<br />
Spara en graf för senare användning<br />
Du kan lagra de element som definierar den aktuella grafen i en av 10<br />
grafdatabaser (GDB1 till GDB9 och GDB0, se kapitel 8). Senare kan du<br />
hämta tillbaka grafdatabasen för att återskapa den aktuella grafen.<br />
Följande information lagras i en GDB.<br />
¦ Y=-funktioner<br />
¦ Grafstilinställningar<br />
¦ Fönsterinställningar<br />
¦ Formatinställningar<br />
Du kan lagra en bild av den aktuella grafen i en av 10 grafbilder (Pic1 till<br />
Pic9 och Pic0, se kapitel 8). Sedan kan du överlagra en eller flera lagrade<br />
bilder på den aktuella grafen.<br />
Rita grafer för funktioner 3.3
Ställa in graftyper<br />
Kontrollera och ändra graftyp<br />
Tryck på z för att visa inställningarna. Standardinställningarna är<br />
markerade nedan. När du ska rita grafer för funktioner måste du först välja<br />
graftypen Func innan du anger värden för WINDOW-variablerna och innan<br />
du matar in funktionerna.<br />
<strong>TI</strong>-<strong>82</strong> <strong>STATS</strong> har fyra graftyper.<br />
¦ Func (funktionsgraf)<br />
¦ Par (parameterform, se kapitel 4)<br />
¦ Pol (polär form, se kapitel 5)<br />
¦ Seq (sekvensgraf, se kapitel 6)<br />
Andra inställningar påverkar också graferna. I kapitel 1 beskrivs olika<br />
inställningar.<br />
¦ Float eller 0123456789 (fast) decimalläge påverkar grafernas<br />
koordinater.<br />
¦ Radian eller Degree påverkar tolkningen av vissa funktioner.<br />
¦ Connected eller Dot påverkar plottningen av valda funktioner.<br />
¦ Sequential eller Simul plottningsordning påverkar funktionsplottningen<br />
när mer än en funktion är vald.<br />
Göra inställningar från ett program<br />
Du kan välja graftyp och göra andra inställningar från ett program. Börja på<br />
en tom rad i programeditorn och gör så här:<br />
1. Tryck på z och visa mode-inställningarna.<br />
2. Använd †, ~, | och } för att placera markören på den inställning<br />
som du vill använda.<br />
3. Tryck på Í för att kopiera inställningen till markörens position.<br />
Inställningen ändras när programmet körs.<br />
3.4 Rita grafer för funktioner
Definiera funktioner i Y=-editorn<br />
Visa funktionerna i Y=-editorn<br />
Visa Y=-editorn genom att trycka på o. Du kan lagra upp till 10 funktioner<br />
i minnet (Y1 till Y9 och Y0). Du kan visa en eller flera definierade funktioner<br />
på en gång. I det här exemplet är funktionerna Y1 och Y2 definierade och<br />
valda.<br />
Definiera eller ändra en funktion<br />
Gör så här när du ska definiera eller ändra en funktion:<br />
1. Tryck på o och visa Y=-editorn.<br />
2. Tryck på † och flytta markören till den funktion som du vill definiera<br />
eller ändra. Om du vill radera en funktion trycker du på ‘.<br />
3. Mata in eller ändra uttrycket som definierar funktionen.<br />
¦ Du kan använda funktioner och variabler (inklusive matriser och<br />
listor) i uttrycket. Om värdet av ett uttryck inte är ett reellt tal,<br />
plottas inte värdet. Inget fel returneras.<br />
¦ Den oberoende variabeln i funktionen är X. Inställningen Func<br />
definierar „ som X. Tryck på „ eller ƒ [X] för att<br />
mata in X.<br />
¦ När du matar in det första tecknet markeras tecknet = vilket anger<br />
att funktionen är vald.<br />
Uttrycket du matar in lagras i variabeln Yn som en användardefinierad<br />
funktion i Y=-editorn.<br />
4. Tryck på Í eller † och flytta markören till nästa funktion.<br />
Rita grafer för funktioner 3.5
Definiera funktioner i Y=-editorn (fortsättning)<br />
Definiera funktioner från grundfönstret eller från ett program<br />
Du kan definiera en funktion från grundfönstret eller från ett program.<br />
Börja på en tom rad och gör så här:<br />
1. Tryck på ƒ [ã], mata in uttrycket och tryck sedan på ƒ [ã]<br />
igen.<br />
2. Tryck på ¿.<br />
3. Tryck på ~ 1 och välj 1:Function från menyn VARS Y-VARS.<br />
4. Välj funktionsnamnet, vilket kopierar namnet till markörens position i<br />
grundfönstret eller i programeditorn.<br />
5. Avsluta instruktionen genom att trycka på Í.<br />
"uttryck"!Yn<br />
När instruktionen har utförts lagrar <strong>TI</strong>-<strong>82</strong> <strong>STATS</strong> uttrycket i den angivna<br />
variabeln Yn, väljer funktionen och visar meddelandet Done.<br />
Beräkna Y=-funktioner i uttryck<br />
Du kan beräkna värdet av en Y=-funktion Yn för ett givet värde på X. En<br />
lista med flera värden returnerar en lista.<br />
Yn(värde)<br />
Yn({värde1,värde2,värde3, . . .,värde n})<br />
3.6 Rita grafer för funktioner
Välja och välja bort funktioner<br />
Välja eller välja bort en funktion<br />
Du kan välja eller välja bort en funktion i Y=-editorn. En funktion är vald<br />
när tecknet = är markerat. <strong>TI</strong>-<strong>82</strong> <strong>STATS</strong> visar endast grafer för de valda<br />
funktionerna. Du kan välja vilken eller vilka som helst av funktionerna Y1<br />
till Y9 och Y0.<br />
När du ska välja eller välja bort en funktion i Y=-editorn gör du så här:<br />
1. Tryck på o för att visa Y=-editorn.<br />
2. Flytta markören till den funktion som du ska välja eller välja bort.<br />
3. Använd | och placera markören på tecknet = som hör till funktionen.<br />
4. Tryck på Í och ändra inställningen.<br />
När du matar in eller ändrar en funktion blir den automatiskt vald. När du<br />
raderar en funktion väljs den bort.<br />
Välja eller välja bort ett statistiskt diagram i Y=-editorn<br />
Visa och ändra på-/av-status för ett statistiskt diagram (STAT PLOT) i<br />
Y=-editorn med Plot1 Plot2 Plot3 (den översta raden i Y=-editorn). När ett<br />
diagram är på (valt), är namnet markerat på den här raden.<br />
Ändra på-/av-status för ett statistiskt diagram från Y=-editorn genom att<br />
först använda } och ~ till att placera markören på Plot1, Plot2 eller Plot3<br />
och sedan trycka på Í.<br />
Plot1 är på.<br />
Plot2 och Plot3 är av<br />
Rita grafer för funktioner 3.7
Välja och välja bort funktioner (fortsättning)<br />
Välja funktioner från grundfönstret eller från ett program<br />
Du kan välja en funktion från grundfönstret eller från ett program. Börja på<br />
en tom rad och gör så här:<br />
1. Tryck på ~ och visa menyn VARS Y-VARS.<br />
2. Välj 4:On/Off och visa undermenyn ON/OFF.<br />
3. Välj 1:FnOn och välj en eller flera funktioner eller 2:FnOff och välj bort<br />
en eller flera funktioner. Den instruktion du väljer kopieras till<br />
markörens position.<br />
4. Ange numret (1 till 9 eller 0, inte variabeln Yn) för varje funktion som<br />
du vill välja eller välja bort.<br />
¦ Om du anger två eller fler nummer ska du skilja dem åt med<br />
kommatecken.<br />
¦ Du kan välja eller välja bort alla funktioner genom att inte ange<br />
något nummer efter FnOn eller FnOff.<br />
FnOn[funktionnr,funktionnr, . . .,funktion n]<br />
FnOff[funktionnr,funktionnr, . . .,funktion n]<br />
5. Tryck på Í. När instruktionen utförs sätts status för alla funktioner<br />
i aktuellt läge och meddelandet Done visas.<br />
Till exempel: i läget Func väljer instruktionen FnOff:FnOn 1,3 bort alla<br />
funktioner i Y=-editorn och väljer sedan Y1 och Y3.<br />
3.8 Rita grafer för funktioner
Ställa in grafstilar för funktioner<br />
Ikoner för grafstilar I Y=-listan<br />
I den här tabellen beskrivs de grafstilar som kan användas för<br />
funktionsgrafer. Använd de olika stilarna till att skilja funktionernas grafer<br />
åt. Till exempel kan du välja att rita Y1 som en hel linje, Y2 som en prickad<br />
linje och Y3 som en bred linje.<br />
Ikon Stil Beskrivning<br />
ç Linje En hel linje sammanbinder de plottade punkterna. Det<br />
är standard i Connected-läge.<br />
è Bred En bred hel linje sammanbinder de plottade punkterna.<br />
é Över En skuggning täcker området ovanför grafen.<br />
ê Under En skuggning täcker området under grafen.<br />
ë Väg En rund markör följer grafens framkant och ritar ut<br />
vägen<br />
ì Animera En rund markör följer grafens framkant utan att rita ut<br />
vägen<br />
í Punkter En liten punkt representerar varje plottad punkt. Det är<br />
standard i Dot-läge<br />
Observera: Vissa grafstilar finns inte för alla graftyper. I kapitel 4, 5 och 6 visas<br />
stilarna för graftyperna Par, Pol och Seq.<br />
Ställa in grafstilar<br />
Gör så här för att ställa in en grafstil för en funktion:<br />
1. Tryck på o för att visa Y=-editorn.<br />
2. Tryck på † och } för att flytta markören till funktionen.<br />
3. Tryck på | | för att flytta markören till vänster, förbi tecknet =, till<br />
ikonen för grafstil i första kolumnen. Infogningsmarkören visas. (Steg 2<br />
och 3 kan bytas.)<br />
4. Tryck på Í flera gånger för att bläddra genom de olika grafstilarna.<br />
De sju stilarna följer ordningen i listan ovan.<br />
5. Tryck på ~, } eller † när du har valt en stil.<br />
Rita grafer för funktioner 3.9
Ställa in grafstilar för funktioner (fortsättning)<br />
Skuggning över och under<br />
När du väljer é eller ê för två eller flera funktioner bläddrar <strong>TI</strong>-<strong>82</strong> <strong>STATS</strong><br />
genom fyra skuggmönster.<br />
¦ Vertikala linjer skuggar den första funktionen med grafstilen é eller ê.<br />
¦ Horisontella linjer skuggar den andra funktionen.<br />
¦ Diagonala linjer med en negativ lutning skuggar den tredje.<br />
¦ Diagonala linjer med en positiv lutning skuggar den fjärde.<br />
¦ Bläddringen återvänder till vertikala linjer för den femte funktionen<br />
med é eller ê, och upprepar den ordning som beskrivits ovan.<br />
Där skuggade områden överlappar varandra, överlagras mönstren.<br />
Observera: När é eller ê är vald för en Y=-ekvation som visar en kurvskara, som<br />
t ex Y1={1,2,3}X, ändras de fyra skuggmönstren för varje medlem i kurvskaran.<br />
Ställa in grafstil från ett program<br />
Ställ in grafstilen från ett program genom att välja H:GraphStyle( från<br />
menyn PRGM CTL. Visa den här menyn genom att trycka på när du är<br />
i programeditorn. funktionnr är numret på Y=-funktionen i det aktuella<br />
grafläget. grafstilnr är ett heltal från 1 till 7 som motsvarar grafstilen:<br />
1 = ç (linje) 5 = ë (väg)<br />
2 = è (bred) 6 = ì (animera)<br />
3 = é (över) 7 = í (punkter)<br />
4 = ê (under)<br />
GraphStyle(funktionnr,grafstilnr)<br />
När följande program utförs i Func-läge sätter GraphStyle(1,3) funktionen<br />
Y1 till é.<br />
3.10 Rita grafer för funktioner
Ställa in WINDOW-variabler<br />
<strong>TI</strong>-<strong>82</strong> <strong>STATS</strong> -fönstret<br />
Fönstret är den del av koordinatplanet som definieras av Xmin, Xmax,<br />
Ymin och Ymax. Xscl (X-skala) definierar avståndet mellan skalstrecken på<br />
x-axeln. Yscl (Y-skala) definierar avståndet mellan skalstrecken på y-axeln.<br />
Du kan ta bort skalstrecken genom att sätta Xscl=0 och Yscl=0.<br />
Xmin<br />
Ymin<br />
Ymax<br />
Xscl<br />
Yscl<br />
Visa WINDOW-variablerna<br />
Xmax<br />
Visa de aktuella WINDOW-variablerna genom att trycka på p.<br />
WINDOW-editorn ovan och till höger visar standardvärdena i Func-läge och<br />
med inställningen Radian. WINDOW-variablerna varierar från en graftyp till<br />
en annan.<br />
Xres sätter pixelupplösningen (1 till 8) endast för funktionsgrafer.<br />
Standardvärdet är 1.<br />
¦ Med Xres=1 beräknas funktionerna och visas för varje pixel längs<br />
x-axeln.<br />
¦ Med Xres=8 beräknas funktionerna och visas vid var åttonde pixel<br />
längs x-axeln.<br />
Tips: Små Xres-värden förbättrar grafens upplösning men kan medföra att<br />
<strong>TI</strong>-<strong>82</strong> <strong>STATS</strong> ritar upp grafen långsammare.<br />
Ändra värde på en WINDOW-variabel<br />
Du kan ändra värdet på en WINDOW-variabel så här:<br />
1. Använd † eller } till att flytta markören till den WINDOW-variabel som<br />
du vill ändra.<br />
2. Ändra värdet, som kan vara ett uttryck:<br />
¦ Mata in ett nytt värde som ersätter det ursprungliga värdet.<br />
¦ Flytta markören till en viss siffra och ändra den.<br />
3. Tryck på Í, † eller }. Om du matade in ett uttryck beräknar<br />
<strong>TI</strong>-<strong>82</strong> <strong>STATS</strong> det. Det nya värdet lagras.<br />
Observera: Xmin
Ställa in WINDOW-variabler (fortsättning)<br />
Lagra ett värde i en WINDOW-variabel från grundfönstret eller från ett program<br />
@X och @Y<br />
Du kan lagra ett värde, som kan vara ett uttryck, i en WINDOW-variabel.<br />
Börja på en tom rad och gör så här:<br />
1. Mata in värdet du vill lagra.<br />
2. Tryck på ¿.<br />
3. Tryck på och visa menyn VARS.<br />
4. Välj 1:Window för att visa Func WINDOW-variabler (undermenyn X/Y).<br />
¦ Tryck på ~ för att visa Par och Pol WINDOW-variabler<br />
(undermenyn T/q).<br />
¦ Tryck på ~ ~ för att visa Seq WINDOW-variabler (undermenyn<br />
U/V/W).<br />
5. Välj den WINDOW-variabel som du vill lagra ett värde i. Namnet på den<br />
variabeln kopieras till markörens position.<br />
6. Tryck på Í för att avsluta instruktionen.<br />
När instruktionen är utförd lagrar <strong>TI</strong>-<strong>82</strong> <strong>STATS</strong> värdet i WINDOW-variabeln<br />
och visar värdet.<br />
Variablerna @X och @Y (alternativ 8 och 9 på undermenyn VARS<br />
(1:Window) X/Y) definierar avståndet från mitten av en pixel till mitten av<br />
en intilliggande pixel i en graf (grafens upplösning). @X och @Y beräknas ur<br />
Xmin, Xmax, Ymin och Ymax när du visar en graf.<br />
(Xmax - Xmin)<br />
@X =<br />
94<br />
3.12 Rita grafer för funktioner<br />
(Ymax - Ymin)<br />
@Y =<br />
62<br />
Du kan lagra värden i @X och @Y. Om du gör det beräknas Xmax och Ymax<br />
ur @X, Xmin, @Y och Ymin.
Ställa in grafformat<br />
Visa formatinställningarna<br />
Visa formatinställningarna genom att trycka på y [FORMAT].<br />
Standardinställningarna är markerade nedan.<br />
RectGC PolarGC Väljer markörkoordinater<br />
CoordOn CoordOff Väljer om koordinater ska visas eller inte<br />
GridOff GridOn Väljer om rutmönster ska visas eller inte<br />
AxesOn AxesOff Väljer om axlar ska visas eller inte<br />
LabelOff LabelOn Väljer om axelbeteckningar ska visas eller inte<br />
ExprOn ExprOff Väljer om uttryck ska visas eller inte<br />
Formatinställningarna definierar hur en graf visas i fönstret.<br />
Formatinställningarna gäller för alla graftyper. Graftypen Seq har<br />
ytterligare en inställning (kapitel 6).<br />
Ändra en formatinställning<br />
Ändra en formatinställning så här:<br />
1. Flytta markören med †, ~, } och | till den inställning du vill<br />
använda.<br />
2. Välj den markerade inställningen med Í.<br />
RectGC, PolarGC<br />
RectGC (rektangulära grafkoordinater) visar markörens position i<br />
rektangulära koordinater X och Y.<br />
PolarGC (polära grafkoordinater) visar markörens position i polära<br />
koordinater R och q.<br />
Inställningen av RectGC/PolarGC avgör vilka variabler som uppdateras när<br />
du ritar grafen, flyttar den rörliga markören eller följer grafen.<br />
¦ RectGC uppdaterar X och Y. Om CoordOn är vald visas X och Y.<br />
¦ PolarGC uppdaterar X, Y, R och q. Om CoordOn är vald visas R och q.<br />
Rita grafer för funktioner 3.13
Ställa in grafformat (fortsättning)<br />
CoordOn, CoordOff<br />
CoordOn (koordinater på) visar markörkoordinaterna längst ned i grafen.<br />
Om formatet ExprOff är valt visas funktionsnumret i det övre högra hörnet.<br />
CoordOff (koordinater av) visar varken funktionsnummer eller<br />
koordinater.<br />
GridOff, GridOn<br />
Punkter visas i fönstret i ett rutmönster som motsvarar axlarnas skalstreck<br />
(sidan 3-11).<br />
GridOff visar inte något rutmönster.<br />
GridOn visar rutmönstret.<br />
AxesOn, AxesOff<br />
AxesOn visar axlarna.<br />
AxesOff visar inte axlarna.<br />
Detta ersätter formatinställningen LabelOff/LabelOn.<br />
LabelOff, LabelOn<br />
LabelOff och LabelOn bestämmer om axlarnas (X och Y) beteckningar ska<br />
visas, under förutsättning att formatet AxesOn också är valt.<br />
ExprOn, ExprOff<br />
ExprOn och ExprOff avgör om Y=-uttrycket ska visas när TRACE-markören<br />
är aktiv. Den här formatinställningen gäller också för statistiska diagram.<br />
När ExprOn är vald visas uttrycket i graffönstrets övre vänstra hörn.<br />
När både ExprOff och CoordOn är valda anger numret i det övre högra<br />
hörnet vilken funktion som följs.<br />
3.14 Rita grafer för funktioner
Visa en graf<br />
Visa en ny graf<br />
Tryck på s för att rita upp den valda funktionen eller funktionerna.<br />
Instruktionerna TRACE, ZOOM och CALC ritar upp grafen automatiskt.<br />
Medan <strong>TI</strong>-<strong>82</strong> <strong>STATS</strong> ritar upp grafen visas aktivitetsindikatorn och X och Y<br />
uppdateras.<br />
Avbryta uppritningen av en graf tillfälligt eller helt<br />
Smart Graph<br />
Medan en graf ritas upp kan du:<br />
¦ Trycka på Í för att tillfälligt avbryta ritandet. Tryck sedan på Í<br />
för att återuppta ritandet.<br />
¦ Trycka på É för att avsluta ritandet. Tryck sedan på s för att<br />
börja om.<br />
När du trycker på s visar funktionen Smart Graph graffönstret direkt<br />
om inget har ändrats sedan förra gången grafen ritades upp som gör att<br />
funktionsgrafen måste ritas om igen.<br />
Om du inte gjort någon av nedanstående ändringar sedan grafen visades<br />
senast kommer Smart Graph att visa den direkt. Har du gjort en eller flera<br />
ändringar kommer grafen att ritas upp enligt de nya värdena när du trycker<br />
på s.<br />
¦ Ändrat en inställning i MODE som påverkar grafer.<br />
¦ Ändrat en funktion i den aktuella bilden.<br />
¦ Valt eller valt bort en funktion eller ett statistiskt diagram.<br />
¦ Ändrat värdet på en variabel i en vald funktion.<br />
¦ Ändrat en WINDOW-variabel eller en formatinställning.<br />
¦ Raderat ritade objekt genom att välja ClrDraw.<br />
¦ Ändrat en definition i STAT PLOT.<br />
Rita grafer för funktioner 3.15
Visa en graf (fortsättning)<br />
Överlagra funktioner på en graf<br />
Med <strong>TI</strong>-<strong>82</strong> <strong>STATS</strong> kan du rita upp en eller flera nya funktioner utan att rita<br />
om tidigare funktioner. Lagra t ex sin(X) i Y1 i Y=-editorn och tryck på<br />
s. Lagra sedan cos(X) i Y2 och tryck på s igen. Funktionen Y2<br />
ritas ovanpå Y1, den ursprungliga funktionen.<br />
Rita upp en kurvskara<br />
Om du anger en lista (kapitel 11) som ett element i ett uttryck ritar<br />
<strong>TI</strong>-<strong>82</strong> <strong>STATS</strong> upp funktionen för varje värde i listan. På så sätt ritas graferna<br />
för en kurvskara. I Simul-läge ritas alla funktioner upp för det första<br />
elementet i varje lista, sedan för det andra och så vidare.<br />
{2,4,6}sin(X) ritar upp tre funktioner: 2 sin(X), 4 sin(X) och 6 sin(X).<br />
{2,4,6}sin {1,2,3}X ritar upp 2 sin(X), 4 sin(2X) och 6 sin(3X).<br />
Observera: Om du använder flera listor måste listorna ha samma dimension.<br />
3.16 Rita grafer för funktioner
Undersöka en graf med den rörliga markören<br />
Den rörliga markören<br />
Du kan använda |, ~, } och † till att flytta markören i grafen. När grafen<br />
först visas syns inte markören, men så snart du trycker på |, ~, } eller †<br />
blir markören synlig och flyttas från mitten av fönstret.<br />
När du flyttar markören i grafen visas koordinatvärdena för markörens<br />
position på den nedersta raden i fönstret (under förutsättning att formatet<br />
CoordOn har valts). Inställningen Float/Fix bestämmer antalet<br />
decimalsiffror som visas för koordinatvärdena.<br />
Om du vill se grafen utan markör eller koordinatvärden trycker du på<br />
‘ eller Í. Om du sedan trycker på |, ~, } eller † flyttas<br />
markören från sin tidigare position.<br />
Noggrannhet i grafen<br />
Den rörliga markören kan flyttas från pixel till pixel i fönstret. När du<br />
flyttar markören till en pixel som ser ut att vara på funktionsgrafen kan<br />
markören vara nära, men ändå inte riktigt på, grafen. Koordinatvärdet som<br />
visas längst ned i fönstret behöver inte vara en punkt i funktionen. Om du<br />
vill flytta markören längs funktionen använder du r (sidan 3-18).<br />
Koordinatvärdena som visas när du flyttar markören approximerar de<br />
verkliga matematiska koordinaterna med en noggrannhet av<br />
bredden/höjden av en pixel. När värdena för Xmin, Xmax, Ymin och Ymax<br />
närmar sig varandra (t ex efter kommandot Zoom In) ökar noggrannheten i<br />
grafen och koordinaternas värden närmar sig de matematiska<br />
koordinatvärdena.<br />
Rörlig markör ”på” kurvan<br />
Rita grafer för funktioner 3.17
Undersöka en graf med TRACE<br />
Börja följa<br />
Använd TRACE till att flytta markören från en plottad punkt till nästa i en<br />
funktionsgraf. Starta följningen genom att trycka på r. Grafen visas<br />
automatiskt om den inte redan finns i fönstret. TRACE-markören finns på<br />
den första valda funktionen i Y=-editorn, vid det mittersta X-värdet i<br />
fönstret. Markörens koordinater visas längst ned på skärmen. Y=-uttrycket<br />
visas i fönstrets övre vänstra hörn om formatet ExprOn är valt.<br />
Flytta markören längs en funktionsgraf<br />
Flytta TRACE-markören... så här:<br />
till föregående eller nästa punkt tryck på | eller ~<br />
fem punkter längs funktionsgrafen<br />
(Xres påverkar detta)<br />
tryck på y | eller y ~<br />
till ett giltigt X-värde på funktionen mata in ett värde och tryck på Í<br />
från en funktion till en annan tryck på } eller †<br />
När TRACE-markören flyttas längs en funktionsgraf beräknas Y-värdet ur<br />
X-värdet, dvs Y=Yn(X). Om funktionen är odefinierad för ett visst X-värde<br />
visas inte något Y-värde.<br />
Om du flyttar TRACE-markören ovanför eller under fönstret fortsätter<br />
koordinatvärdena längst ned i fönstret att ändras.<br />
Flytta TRACE-markören till ett giltigt X-värde<br />
Du kan flytta TRACE-markören till ett giltigt X-värde genom att mata in<br />
värdet. När du matar in den första siffran visas X= och det värde du matar<br />
in längst ned till vänster i fönstret. Du kan mata in ett uttryck vid X=.<br />
Värdet måste vara giltigt i det aktuella fönstret. När du har matat in värdet<br />
trycker du på Í för att flytta markören.<br />
Observera: Du kan inte göra så här med ett statistiskt diagram.<br />
3.18 Rita grafer för funktioner
Flytta TRACE-markören från funktion till funktion<br />
Om du vill flytta TRACE-markören från en funktion till en annan trycker du<br />
på † eller }. Markören följer ordningen mellan de valda funktionerna i<br />
Y=-editorn. Markören flyttas mellan funktionerna vid samma X-värde. Om<br />
formatet ExprOn är valt uppdateras uttrycket.<br />
Panorera till vänster eller höger<br />
Snabbzoom<br />
Om du flyttar TRACE-markören utanför fönstrets vänstra eller högra sida<br />
panoreras fönstret automatiskt åt vänster eller höger. Xmin och Xmax<br />
uppdateras till att motsvara det nya fönstret.<br />
När du följer en funktion kan du trycka på Í och justera fönstret så att<br />
markörens position placeras mitt i det nya fönstret, även om markören<br />
befinner sig ovanför eller under fönstret. På detta sätt är det möjligt att<br />
panorera uppåt eller nedåt. Efter kommandot Snabbzoom förblir markören<br />
i TRACE-läge.<br />
Lämna och återvända till TRACE<br />
När du lämnar och återvänder till TRACE placeras markören i den position<br />
den hade när du lämnade TRACE, förutsatt att Smart Graph inte har ritat<br />
om grafen (sidan 3-15).<br />
Använda TRACE i ett program<br />
Tryck på r på en tom rad i programeditorn. Instruktionen Trace<br />
kopieras till markörens position. När instruktionen påträffas under en<br />
programkörning visas graffönstret med markören på den första valda<br />
funktionen. När du följer funktionen uppdateras markörens koordinater.<br />
När du är färdig med att följa funktionen trycker du på Í för att<br />
fortsätta programkörningen.<br />
Rita grafer för funktioner 3.19
Undersöka en graf med ZOOM<br />
Menyn ZOOM<br />
Zoom-markör<br />
ZBox<br />
Visa ZOOM-menyn genom att trycka på q. Därifrån kan du snabbt<br />
justera graffönstret på flera olika sätt. Alla ZOOM-instruktioner kan<br />
användas från ett program.<br />
ZOOM MEMORY<br />
1: ZBox Ritar en ruta för att definiera graffönstret<br />
2: Zoom In Förstorar grafen kring markören<br />
3: Zoom Out Visar mer av en graf kring markören<br />
4: ZDecimal Sätter @X och @Y till 0,1<br />
5: ZSquare Ställer in att punktstorlekarna ska vara lika stora på X- och<br />
Y-axlarna<br />
6: ZStandard Ställer in standardvärdena för WINDOW-variablerna<br />
7: ZTrig Ställer in förinställda trigonometriska WINDOW-variabler<br />
8: ZInteger Ställer in heltalsvärden på X- och Y-axlarna<br />
9: ZoomStat Ställer in värden för aktuella statistiklistor<br />
0: ZoomFit Anpassar YMin och YMax mellan XMin och XMax<br />
När du väljer 1:ZBox, 2:Zoom In eller 3:Zoom Out ändras markören i<br />
graffönstret till en ZOOM-markör (+), en mindre version av den rörliga<br />
markören (+).<br />
Gör så här för att definiera ett nytt fönster med ZBox:<br />
1. Välj 1:ZBox från menyn ZOOM. ZOOM-markören visas mitt i fönstret.<br />
2. Flytta ZOOM-markören till ett hörn i den ruta du vill definiera och tryck<br />
på Í. När du flyttar markören vidare markerar en liten fyrkantig<br />
punkt det första hörnet.<br />
3. Tryck på |, }, ~ eller †. När du flyttar markören blir rutans sidor<br />
längre eller kortare i fönstret.<br />
Observera: Du kan avbryta ZBox när som helst innan du trycker på Í<br />
genom att trycka på ‘.<br />
4. När du har definierat rutan som du vill ha den trycker du på Í för<br />
att rita om grafen.<br />
Du kan använda ZBox och definiera en ruta i den nya grafen genom att<br />
repetera steg 2 till 4. Om du vill avbryta ZBox trycker du på ‘.<br />
3.20 Rita grafer för funktioner
Zoom In, Zoom Out<br />
ZDecimal<br />
Zoom In förstorar den del av en graf som omger markörens position. Zoom<br />
Out visar mer av grafen kring markörens position. Inställningarna XFact<br />
och YFact bestämmer zoomningens storlek.<br />
Gör så här för att zooma in en graf:<br />
1. Kontrollera XFact och YFact (sidan 3-24). Ändra dem om det behövs.<br />
2. Välj 2:Zoom In från menyn ZOOM. ZOOM-markören visas.<br />
3. Flytta markören till den punkt som ska vara mitt i det nya fönstret.<br />
4. Tryck på Í. <strong>TI</strong>-<strong>82</strong> <strong>STATS</strong> justerar fönstret med XFact och YFact,<br />
uppdaterar WINDOW-variablerna och ritar om de valda funktionerna,<br />
centrerade kring markörens position.<br />
5. Zooma in grafen en gång till på något av följande sätt:<br />
¦ Zooma in kring samma punkt genom att trycka på Í.<br />
¦ Zooma in kring en ny punkt genom att flytta markören till den punkt<br />
du vill ha mitt i det nya fönstret och sedan trycka på Í.<br />
Zooma ut från en graf genom att välja 3:Zoom Out och repetera steg 3 till 5.<br />
Avbryt ZoomIn eller ZoomOut genom att trycka på ‘.<br />
ZDecimal ritar om funktionerna omedelbart. WINDOW-variablerna ändras<br />
till sina förinställda värden. @X och @Y sätts lika med 0.1 och därigenom<br />
anges X- och Y-värdena för varje punkt med en decimal.<br />
Xmin=L4.7 Ymin=L3.1<br />
Xmax=4.7 Ymax=3.1<br />
Xscl=1 Yscl=1<br />
Rita grafer för funktioner 3.21
Undersöka en graf med ZOOM (fortsättning)<br />
ZSquare<br />
ZStandard<br />
ZTrig<br />
ZInteger<br />
ZoomStat<br />
ZoomFit<br />
ZSquare ritar om funktionerna omedelbart. Graffönstret definieras om<br />
baserat på de aktuella WINDOW-variablerna. Dock justeras det endast i en<br />
riktning så att @X=@Y. Detta medför att grafen för en cirkel ser ut som en<br />
cirkel i fönstret. Xscl och Yscl ändras inte. Den aktuella grafens mittpunkt<br />
(inte axlarnas skärningspunkt) blir den nya grafens mittpunkt.<br />
ZStandard ritar om funktionerna omedelbart. WINDOW-variablerna ändras<br />
till sina standardvärden:<br />
Xmin=L10 Ymin=L10<br />
Xmax=10 Ymax=10<br />
Xscl=1 Yscl=1<br />
Xres=1<br />
ZTrig ritar om funktionerna omedelbart. WINDOW-variablerna ändras till<br />
förinställda värden som är lämpliga vid uppritning av grafer för<br />
trigonometriska funktioner. För inställningen Radian är de förinställda<br />
värdena:<br />
Xmin=L(47à24)p Ymin=L4<br />
Xmax=(47à24)p Ymax=4<br />
Xscl=p/2 Yscl=1<br />
ZInteger definierar om graffönstret till de dimensioner som visas nedan.<br />
När du ska använda ZInteger flyttar du markören till den punkt du vill ha<br />
som mittpunkt i det nya fönstret och trycker sedan på Í. ZInteger ritar<br />
då om funktionerna.<br />
@X=1 Xscl=10<br />
@Y=1 Yscl=10<br />
ZoomStat definierar om graffönstret så att alla statistiska datapunkter<br />
visas. För vanliga och modifierade lådagram justeras bara Xmin och Xmax.<br />
ZoomFit ritar om funktionerna omedelbart. YMin och YMax beräknas på<br />
nytt så att de inkluderar de minsta och största Y-värdena för de valda<br />
funktionerna mellan de aktuella XMin och XMax. XMin och XMax ändras<br />
inte.<br />
3.22 Rita grafer för funktioner
Använda ZOOM MEMORY<br />
Menyn ZOOM MEMORY<br />
ZPrevious<br />
ZoomSto<br />
ZoomRcl<br />
Tryck på q ~ för att visa menyn ZOOM MEMORY.<br />
ZOOM MEMORY<br />
1: ZPrevious Använder det förra graffönstret<br />
2: ZoomSto Lagrar det användardefinierade graffönstret<br />
3: ZoomRcl Hämtar det användardefinierade graffönstret<br />
4: SetFactors... Ändrar faktorerna för ZoomIn och ZoomOut<br />
ZPrevious ritar om grafen med WINDOW-variablerna för den graf som<br />
visades innan du utförde den senaste ZOOM-instruktionen.<br />
ZoomSto lagrar omedelbart det aktuella graffönstret. Grafen visas och<br />
WINDOW-variablerna för det aktuella fönstret lagras i de<br />
användardefinierade ZOOM-variablerna ZXmin, ZXmax, ZXscl, ZYmin,<br />
ZYmax, ZYscl och ZXres.<br />
Dessa variabler gäller för alla graftyper. T ex medför en ändring av ZXmin i<br />
Func-läge att den även ändras i Par-läge.<br />
ZoomRcl ritar graferna för de valda funktionerna i ett användardefinierat<br />
fönster. Det användardefinierade fönstret bestäms av värdena som lagrats<br />
med ZoomSto-instruktionen. WINDOW-variablerna uppdateras med de<br />
användardefinierade värdena och grafen ritas upp.<br />
ZOOM FACTORS<br />
Zoomfaktorerna (XFact och YFact) är positiva tal (de behöver inte vara<br />
heltal) som är större än eller lika med 1. De definierar förstorings- eller<br />
reduktionsfaktorn som används med Zoom In eller Zoom Out.<br />
Rita grafer för funktioner 3.23
Använda ZOOM MEMORY (fortsättning)<br />
Kontrollera XFact och YFact<br />
Välj 4:SetFactors från menyn ZOOM MEMORY om du vill se de aktuella<br />
värdena för XFact och YFact. De visade värdena är standardvärdena.<br />
Ändra XFact och YFact<br />
Ändra XFact och YFact på något av följande sätt:<br />
¦ Mata in ett nytt värde. Det gamla värdet raderas automatiskt när du<br />
börjar skriva.<br />
¦ Placera markören på den siffra du vill ändra. Skriv sedan över den eller<br />
tryck på { för att radera den.<br />
Använda ZOOM MEMORY från grundfönstret eller från ett program<br />
Från grundfönstret eller ett program kan du direkt lagra i någon av de<br />
användardefinierade ZOOM-variablerna.<br />
Från ett program kan du välja instruktionen ZoomSto eller ZoomRcl från<br />
menyn ZOOM MEMORY.<br />
3.24 Rita grafer för funktioner
Använda CALC-funktioner<br />
Menyn CALCULATE<br />
value<br />
Visa menyn CALCULATE genom att trycka på y ãCALCä. Använd<br />
funktionerna på den här menyn till att analysera de aktuella graferna.<br />
CALCULATE<br />
1: value Beräknar funktionsvärdet Y för ett givet X-värde<br />
2: zero Finner ett nollställe till en funktion<br />
3: minimum Finner ett funktionsminimum<br />
4: maximum Finner ett funktionsmaximum<br />
5: intersect Finner en skärningspunkt mellan två funktioner<br />
6: dy/dx Finner en numerisk derivata av en funktion<br />
7: ‰f(x)dx Finner en numerisk integral av en funktion<br />
value beräknar funktionsvärdet för en eller flera valda funktioner för ett<br />
givet X-värde.<br />
Observera: Om du trycker på ‘ när ett värde på X visas raderar du det. Om<br />
det inte visas något värde kan du trycka på ‘ för att avbryta value.<br />
Gör så här för att beräkna funktionsvärdet vid ett givet X-värde:<br />
1. Välj 1:value från menyn CALCULATE. Grafen visas med X= i det nedre<br />
vänstra hörnet.<br />
2. Mata in ett reellt värde (som kan vara ett uttryck) på X mellan Xmin och<br />
Xmax.<br />
3. Tryck på Í.<br />
Markören är på den första valda funktionen i Y=-editorn, vid det X-värde<br />
som du matade in. Koordinaterna visas även om formatet CoordOff är valt.<br />
Flytta markören från en funktion till en annan, vid det inmatade X-värdet,<br />
genom att trycka på } eller †. När du trycker på | eller ~ visas den<br />
rörliga markören.<br />
Rita grafer för funktioner 3.25
Använda CALC-funktioner (fortsättning)<br />
zero<br />
zero finner ett nollställe (en rot) till en funktion. Funktioner kan ha flera<br />
nollställen. zero finner nollstället som ligger närmast din gissning.<br />
Hur mycket tid zero använder till att finna det korrekta nollstället beror på<br />
vilka värden du anger som vänster- och högergränser och hur nära din<br />
gissning är.<br />
Gör så här för att finna ett nollställe till en funktion:<br />
1. Välj 2: zero från menyn CALCULATE. Den aktuella grafen visas med Left<br />
Bound? i det nedre vänstra hörnet.<br />
2. Tryck på } eller † och flytta markören till den funktion som du vill<br />
finna ett nollställe till.<br />
3. Tryck på | eller ~ (eller mata in ett värde) för att välja x-värde för<br />
intervallets vänstra gräns. Tryck sedan på Í. En 4-markör i<br />
graffönstret visar den vänstra gränsen. Right Bound? visas i det nedre<br />
vänstra hörnet. Tryck på | eller ~ (eller mata in ett värde) för att välja<br />
x-värde för intervallets högra gräns. Tryck sedan på Í. En 3-markör<br />
i graffönstret visar den högra gränsen. Guess? visas sedan i nedre<br />
vänstra hörnet.<br />
4. Tryck på | eller ~ (eller mata in ett värde) för att välja en punkt nära<br />
funktionens nollställe, mellan gränserna. Tryck sedan på Í.<br />
Markören placeras på lösningen och koordinaterna visas, även om formatet<br />
CoordOff är valt. Du kan flytta markören till samma x-värde i en annan vald<br />
funktion genom att trycka på } eller †. När du trycker på | eller ~ visas<br />
den rörliga markören.<br />
3.26 Rita grafer för funktioner
minimum, maximum<br />
intersect<br />
minimum och maximum finner en funktions minimum eller maximum inom<br />
ett angivet intervall med noggrannheten 1åL5.<br />
Gör så här för att finna ett minimum eller maximum:<br />
1. Välj 3:minimum eller 4:maximum från menyn CALCULATE. Den<br />
aktuella grafen visas.<br />
2. Välj funktionen och ställ in vänster gräns, höger gräns och gissning på<br />
samma sätt som för zero (steg 2 till 4, sidan 3-26).<br />
Resultatmarkören är på lösningen och koordinaterna visas, även om<br />
formatet CoordOff är valt. Minimum eller Maximum visas i det nedre vänstra<br />
hörnet. Du kan flytta markören till samma x-värde i en annan vald funktion<br />
genom att trycka på } eller †. När du trycker på | eller ~ visas den<br />
rörliga markören.<br />
intersect finner skärningspunkten mellan två eller flera funktioner.<br />
Skärningspunkten måste visas i fönstret för att du ska kunna använda<br />
intersect.<br />
Gör så här för att finna en skärningspunkt:<br />
1. Välj 5:intersect från menyn CALCULATE. Den aktuella grafen visas med<br />
First curve? i det nedre vänstra hörnet.<br />
2. Använd † eller } till att flytta markören till den första funktionen och<br />
tryck på Í. Second curve? visas i det nedre vänstra hörnet.<br />
3. Använd † eller } till att flytta markören till den andra funktionen och<br />
tryck på Í.<br />
4. Använd ~ eller | till att flytta markören till den punkt som är ditt<br />
gissade värde för skärningspunkten. Tryck sedan på Í.<br />
Resultatmarkören är på lösningen och koordinaterna visas, även om<br />
formatet CoordOff är valt. Intersection visas i det nedre vänstra hörnet. När<br />
du trycker på |, }, ~ eller † visas den rörliga markören.<br />
Rita grafer för funktioner 3.27
Använda CALC-funktioner (fortsättning)<br />
dy/dx<br />
‰f(x)dx<br />
dy/dx (numerisk derivata) beräknar den numeriska derivatan (lutningen)<br />
av en funktion vid en punkt, med noggrannheten H=1âL3.<br />
Gör så här för att finna en funktions lutning i en viss punkt:<br />
1. Välj 6:dy/dx från menyn CALCULATE. Den aktuella grafen visas.<br />
2. Använd } eller † till att välja den funktion som du vill beräkna den<br />
numeriska derivatan av.<br />
3. Använd | eller ~, eller mata in ett värde för att välja det X-värde där<br />
derivatan ska beräknas. Tryck sedan på Í.<br />
Resultatmarkören är på lösningen och den numeriska derivatan visas.<br />
Du kan flytta markören till samma x-värde i en annan vald funktion genom<br />
att trycka på } eller †. När du trycker på | eller ~ visas den rörliga<br />
markören.<br />
‰f(x)dx (numerisk integral) beräknar den numeriska integralen av en<br />
funktion över ett angivet intervall. Funktionen fnInt( används, med<br />
noggrannheten H=1âL3.<br />
1. Välj 7:‰f(x)dx från menyn CALCULATE. Den aktuella grafen visas med<br />
Lower Limit? i det nedre vänstra hörnet.<br />
2. Använd } eller † till att flytta markören till den funktion som du vill<br />
beräkna integralen av.<br />
3. Ställ in nedre och övre gräns på samma sätt som du ställer in vänster<br />
och höger gräns för zero (sidan 3-26, steg 3). Integralens värde visas<br />
och den integrerade ytan visas skuggad.<br />
Observera: Den skuggade ytan är en ritning. Använd ClrDraw (kapitel 8) eller<br />
gör någon ändring som aktiverar Smart Graph när du vill radera den skuggade<br />
ytan.<br />
3.28 Rita grafer för funktioner
Kapitel 4: Rita parametergrafer<br />
Innehåll<br />
Komma igång: Bollbana.......................................................................................2<br />
Definiera och visa en parametergraf..................................................................4<br />
Undersöka en parametrisk kurva.......................................................................6<br />
Rita parametergrafer 4.1
Komma igång: En kulas bana<br />
Det här avsnittet innehåller en kort introduktion. Närmare information finns i<br />
resten av kapitlet.<br />
Rita grafiskt den parametriska ekvationen som beskriver banan för en kula som<br />
skjuts iväg med en utgångshastighet av 30 meter per sekund och i 25 graders vinkel<br />
räknat från markens horisontalplan. Hur långt kommer kulan? När slår den i<br />
marken? Hur högt kommer den? Bortse från alla inverkande krafter utom<br />
graviteten.<br />
För utgångshastigheten v0 och utgångsvinkeln q har kulans position, som funktion<br />
av tiden, horisontella och vertikala komponenter.<br />
Horisontellt: X1(t)=tv0cos(q) Vertikalt: Y1(t)=tv0sin(q)N 1<br />
2 gt2<br />
De vertikala och horisontella vektorerna hos kulans rörelse visas också grafiskt.<br />
Vertikal vektor: X2(t)=0 Y2(t)=Y1(t)<br />
Horisontell vektor: X3(t)=X1(t) Y3(t)=0<br />
Gravitetskonstant: g=9,8 m/sek2 1. Tryck in z. Tryck in † † † ~ Í för att<br />
välja Par-funktionen. Tryck in † † ~ Í för<br />
att välja Simul för samtidig visning av alla tre<br />
parametriska ekvationer i detta exempel.<br />
2. Tryck på o. Tryck på 30 „ 25 y<br />
[ANGLE] 1 (för att välja ¡) ¤ Í för att<br />
definiera X1T i termer av T.<br />
3. Tryck på 30 „ ˜ 25 y [ANGLE] 1 ¤ ¹ 9<br />
Ë 8 ¥ 2 „ ¡ Í för att definiera Y1T.<br />
Den vertikala vektorkomponenten definieras av<br />
X2T och Y2T.<br />
4. Tryck in 0 Í för att definiera X2T.<br />
5. Tryck in ~ för att visa menyn<br />
VARS Y.VARS. Tryck in 2 för att visa den<br />
sekundära PARAMETRIC-menyn. Tryck in 2<br />
Í för att definiera Y2T.<br />
4.2 Rita parametergrafer
Den horisontella vektorkomponenten definieras<br />
av X3T och Y3T.<br />
6. Tryck in ~ 2 och tryck därefter in 1 Í<br />
för att definiera X3T. Tryck in 0 Í för att<br />
definiera Y3T.<br />
7. Tryck in | | } Í för att ändra graftypen till<br />
è för X3T och Y3T. Tryck in } Í Í för att<br />
ändra graftypen till ë för X2T och Y2T. Tryck in }<br />
Í Í för att ändra graftypen till ë för X1T<br />
och Y1T. (Dessa operationer förutsätter att alla<br />
graftyper från början var inställda som ç.)<br />
8. Tryck in p. Mata in följande värden för<br />
fönstervariablerna:<br />
Tmin=0 Xmin=L10 Ymin=L5<br />
Tmax=5 Xmax=100 Ymax=15<br />
Tstep=.1 Xscl=50 Yscl=10<br />
9. Tryck in y [FORMAT] † † † ~ Í för att<br />
välja AxesOff, vilket stänger av axlarna.<br />
10. Tryck in s. Plottningen visar samtidigt<br />
kulans flykt genom luften samt rörelsens<br />
vertikala och horisontella vektorkomponenter.<br />
Tips: För att simulera kulans flykt genom luften, välj<br />
graftypen ì (animera) för X1T och Y1T.<br />
11. Tryck in r för att erhålla de numeriska<br />
resultaten och svara sedan på frågorna i början av<br />
avsnittet.<br />
Spårningen börjar vid Tmin i den första<br />
parametriska ekvationen (X1T och Y1T). När du<br />
trycker in ~ för att spåra kurvan följer markören<br />
kulbanan i tiden. Värdena för X(distans), Y(höjd)<br />
och T(tid) visas längst ned på skärmen.<br />
Rita parametergrafer 4.3
Definiera och visa en parametergraf<br />
Likheter med graflägen för <strong>TI</strong>-<strong>82</strong> <strong>STATS</strong><br />
Sättet att definiera en parametrisk graf liknar sättet att definiera en<br />
funktionsgraf. Kapitel 4 förutsätter att du gått igenom kapitel 3: Rita grafer<br />
för funktioner. Kapitel 4 går närmare igenom de detaljer i parametergrafer<br />
som skiljer sig från funktionsgrafer.<br />
Välja graftypen parametergraf<br />
Tryck på z. När du ska visa parametriska ekvationer måste du först<br />
välja graftypen Par, innan du matar in WINDOW-variabler och de<br />
parametriska ekvationernas komponenter.<br />
Visa den parametriska Y=-editorn<br />
Välja grafstil<br />
När du har valt graftypen Par trycker du på o för att visa den<br />
parametriska Y=-editorn.<br />
I editorn kan du visa och mata in både X- och Y-komponenterna för upp till<br />
sex ekvationer, X1T och Y1T till X6T och Y6T. Var och en definieras i termer<br />
av den oberoende variabeln T. En vanlig användning av parametergrafer är<br />
att visa ekvationer över tiden.<br />
Ikonerna till vänster om X1T till X6T anger grafstilen för varje parametrisk<br />
ekvation (kapitel 3). Standardvärdet i Par-läge är ç (linje) som förbinder<br />
plottade punkter. Följande grafstilar kan användas för att visa<br />
parametergrafer: linje, è (bred), ë (väg), ì (animera) och í (punkter).<br />
Definiera och redigera parametriska ekvationer<br />
Följ instruktionerna i kapitel 3 för hur man definierar eller redigerar en<br />
funktion när du ska definiera eller redigera en parametrisk ekvation. Den<br />
oberoende variabeln i parametriska ekvationer är T. I Par-läge kan T anges<br />
på följande två sätt:<br />
¦ Tryck på „.<br />
¦ Tryck på ƒ ãTä.<br />
Två komponenter, X och Y, definierar en enda parametrisk ekvation. Båda<br />
komponenterna måste definieras.<br />
4.4 Rita parametergrafer
Välja och välja bort parametriska ekvationer<br />
<strong>TI</strong>-<strong>82</strong> <strong>STATS</strong> visar endast de parametriska ekvationer som är valda. En<br />
parametrisk ekvation är vald när tecknet = är markerat i Y=-editorn för<br />
både X- och Y-komponenten. Du kan välja en eller flera av ekvationerna X1T<br />
och Y1T till X6T och Y6T.<br />
Ändra inställningarna genom att flytta markören till tecknet = för antingen<br />
X eller Y-komponenten och trycka på Í. Inställningen för både X- och<br />
Y-komponenterna ändras.<br />
Ställa in WINDOW-variabler<br />
Visa WINDOW-variablerna genom att trycka på p. Dessa variabler<br />
definierar fönstret. Värdena nedan är standard för graftypen Par i<br />
vinkelläget Radian.<br />
Tmin=0 Minsta T-värde som skall användas<br />
Tmax=6.2831853... Största T-värde som skall användas (2p)<br />
Tstep=.1308996... Ökningen av T-värdet (pà24)<br />
Xmin=L10 Minsta X-värde som skall visas<br />
Xmax=10 Största X-värde som skall visas<br />
Xscl=1 Avståndet mellan skalstrecken på X-axeln<br />
Ymin=L10 Minsta Y-värde som skall visas<br />
Ymax=10 Största Y-värde som skall visas<br />
Yscl=1 Avståndet mellan skalstrecken på Y-axeln<br />
OBS! För att tillräckligt antal punkter ska plottas, kan du behöva ändra Tvariablerna.<br />
Ställa in grafformatet<br />
Visa aktuella inställningar för grafformatet genom att trycka på y<br />
[FORMAT]. I kapitel 3 beskrivs formatinställningarna i detalj. De övriga<br />
graftyperna har samma inställningar. Graftypen Seq har ytterligare ett<br />
axelformat som kan ställas in.<br />
Rita parametergrafer 4.5
Definiera och visa parametergrafer (fortsättning)<br />
Visa en graf<br />
När du trycker på s, plottar <strong>TI</strong>-<strong>82</strong> <strong>STATS</strong> de valda parametriska<br />
ekvationerna. X- och Y-komponenterna för varje T-värde beräknas (från<br />
Tmin till Tmax med intervallet Tstep) och sedan plottas varje punkt som<br />
definieras av X och Y. WINDOW-variablerna definierar graffönstret.<br />
Allt eftersom grafen plottas uppdateras X, Y och T.<br />
Smart Graph kan användas med parametergrafer (kapitel 3).<br />
WINDOW-variabler och menyerna Y-VARS<br />
Följande går att göra från grundfönstret eller från ett program.<br />
¦ Använda funktioner genom att använda namnet på ekvationens X- eller<br />
Y-komponent som variabel.<br />
¦ Lagra parametriska ekvationer.<br />
¦ Välja eller välja bort parametriska ekvationer.<br />
¦ Lagra värden direkt i WINDOW-variabler.<br />
4.6 Rita parametergrafer
Undersöka en parametrisk kurva<br />
Rörlig markör<br />
TRACE<br />
Den rörliga markören fungerar likadant i Par-läge som i Func-läge. Om<br />
RectGC är valt uppdateras X och Y när markören flyttas. Om formatet<br />
CoordOn är valt visas X och Y. Om formatet PolarGC är valt uppdateras X,<br />
Y, R och q. Om CoordOn är valt visas R och q.<br />
Aktivera TRACE, genom att trycka på r. När TRACE är aktiv kan du<br />
flytta TRACE-markören längs ekvationens graf ett steg (Tstep) i taget. När<br />
du startar följning är TRACE-markören på den första valda funktionen vid<br />
Tmin. Funktionen visas om ExprOn är valt.<br />
Om RectGC är valt, och om CoordOn samtidigt är på, uppdaterar och visar<br />
TRACE X-, Y- och T-värdena. Om formatet PolarGC är valt uppdateras X, Y,<br />
R, q och T. Om CoordOn samtidigt är valt visas R, q och T. Värdena X och Y<br />
(eller R och q) beräknas ur T.<br />
Tryck på y | eller y ~ för att flytta markören fem plottade punkter på<br />
en funktion. Om markören flyttas ovanför eller nedanför fönstret, förändras<br />
koordinatvärdena längst ned i fönstret enligt markörens ändrade läge.<br />
Snabbzoom är tillgängligt i Par-läge. Det går däremot inte att panorera (se<br />
kapitel 3 för ytterligare information).<br />
Rita parametergrafer 4.7
Undersöka en parametrisk kurva (fortsättning)<br />
Flytta TRACE-markör till ett giltigt T-värde<br />
ZOOM<br />
CALC<br />
Du kan ange ett giltigt T-värde för att flytta markören dit. När den första<br />
siffran mats in visas T= och siffran i det nedre vänstra hörnet i fönstret. Du<br />
kan ange ett värde vid T=. Värdet som anges måste vara giltigt i det aktuella<br />
graffönstret. När du har matat in ett giltigt värde placerar du markören<br />
genom att trycka på Í.<br />
ZOOM fungerar likadant i Par-läge som i Func-läge. Det är endast<br />
WINDOW-variablerna för X (Xmin, Xmax och Xscl) och Y (Ymin, Ymax och<br />
Yscl) som påverkas.<br />
WINDOW-variablerna för T (Tmin, Tmax och Tstep) påverkas endast när du<br />
väljer Zstandard. Alternativen på undermenyn VARS ZOOM ZT/Zq,<br />
1:ZTmin, 2:ZTmax och 3:ZTstep är ZOOM-minnesvariablerna för Par-läget.<br />
CALC-funktionerna fungerar likadant i Par-läge som i Func-läge. De<br />
alternativ på menyn CALCULATE som är tillgängliga i Par-läge är 1:value,<br />
2:dy/dx, 3:dy/dt och 4:dx/dt.<br />
4.8 Rita parametergrafer
Kapitel 5: Rita polära grafer<br />
Innehåll<br />
Komma igång: Polär ros ......................................................................................2<br />
Definiera och visa en polär graf .........................................................................3<br />
Undersöka en polär graf......................................................................................6<br />
Rita polära grafer 5.1
Komma igång: Polär ros<br />
Det här avsnitt innehåller en kort introduktion. Närmare information finns i resten<br />
av kapitlet.<br />
Grafen för den polära ekvationen R=Asin(Bq) bildar en ros. Visa grafen för A=8<br />
och B=2,5 och undersök sedan rosens utseende för andra värden på A och B.<br />
1. Tryck på z. Tryck på † † † ~ ~ Í för<br />
att välja graftypen Pol. Välj standardvärdena<br />
(alternativen till vänster) för de andra<br />
inställningarna.<br />
2. Tryck på o för att visa den polära Y=-editorn.<br />
Tryck på 8 ˜ 2.5 „ ¤ Í för att<br />
definiera r1.<br />
3. Tryck på q 6 för att välja 6:ZStandard och<br />
visa ekvationens graf i standardgraffönstret.<br />
Grafen visar bara fem kronblad av rosen och<br />
rosen ser inte symmetrisk ut. Det beror på att<br />
graffönstrets standardinställning är qmax=2p<br />
vilket definierar fönstret som en kvadrat i stället<br />
för att definiera punkterna.<br />
4. Tryck på p för att visa WINDOWvariablerna.<br />
Tryck på † 4 y [p] för att öka<br />
värdet av qmax till 4p.<br />
5. Tryck på q 5 för att välja 5:ZSquare och<br />
visa grafen.<br />
6. Repetera steg 2 till 5 med nya värden på<br />
variablerna A och B i den polära ekvationen<br />
r1=Asin(Bq). Observera hur de nya värdena<br />
påverkar grafen.<br />
5.2 Rita polära grafer
Definiera och visa en polär graf<br />
Likheter mellan <strong>TI</strong>-<strong>82</strong> <strong>STATS</strong> graftyper<br />
En polär graf definierar du på liknande sätt som en funktionsgraf. Kapitel 5<br />
utgår från att du har läst kapitel 3: Rita grafer för funktioner. Kapitel 5 visar<br />
i detalj hur polära grafer skiljer sig från funktionsgrafer.<br />
Ställa in polär graftyp<br />
Tryck på z. För att rita grafer för polära ekvationer måste du välja<br />
graftypen Pol innan du matar in värden för WINDOW-variablerna och de<br />
polära ekvationerna.<br />
Visa Y=-editorn för polära ekvationer<br />
Välja grafstil<br />
När du har valt graftypen Pol trycker du på o för att visa Y=-editorn för<br />
polära ekvationer.<br />
I editorn kan du mata in och visa polära ekvationer. Du kan ange och visa<br />
upp till sex ekvationer, från r1 till r6. Varje ekvation definieras i termer av<br />
den oberoende variabeln q (se sidan 5-4).<br />
Ikonerna till vänster om r1 till r6 representerar den valda grafstilen för varje<br />
ekvation (se kapitel 3). Standardvärdet för graftypen Pol är ç (linje), som<br />
binder samman grafens punkter. De övriga grafstilarna förutom linje är: è<br />
(bred), ë (väg), ì (animera) och í (punkter).<br />
Rita polära grafer 5.3
Definiera och visa en polär graf (fortsättning)<br />
Definiera och redigera polära ekvationer<br />
För att definiera eller redigera en polär ekvation, följ stegen i kapitel 3 för<br />
att definiera eller redigera en funktion. Den oberoende variabeln i en polär<br />
ekvation är q. För graftypen Pol kan du ange den polära variabeln q på<br />
något av följande sätt:<br />
¦ Tryck på „.<br />
¦ Tryck på ƒ ãqä.<br />
Välja och välja bort polära ekvationer<br />
<strong>TI</strong>-<strong>82</strong> <strong>STATS</strong> visar bara de valda polära ekvationerna. I Y=-editorn är<br />
tecknet = markerat när en ekvation är vald. Du kan välja en eller flera<br />
ekvationer.<br />
För att välja eller välja bort en ekvation flyttar du markören till tecknet =<br />
och trycker på Í.<br />
Ställa in WINDOW-variabler<br />
Tryck på p för att visa WINDOW-variablernas värden. De här<br />
variablerna definierar graffönstret. Nedan visas standardvärdena för Polgrafer<br />
i vinkelläget Radian.<br />
qmin=0 Minsta q-värde som ska användas<br />
qmax=6.2831853... Största q-värde som ska användas (2p)<br />
qstep=.1308996... Ökning mellan q-värden (pà24)<br />
Xmin=L10 Minsta X-värde som visas<br />
Xmax=10 Största X-värde som visas<br />
Xscl=1 Avstånd mellan skalstrecken på X-axeln.<br />
Ymin=L10 Minsta Y-värde som visas<br />
Ymax=10 Största Y-värde som visas<br />
Yscl=1 Avstånd mellan skalstrecken på Y-axeln.<br />
Observera: Du kan behöva ändra WINDOW-variablerna för q så att tillräckligt antal<br />
punkter ritas.<br />
5.4 Rita polära grafer
Välja formatinställningar<br />
Visa en graf<br />
Om du vill se de aktuella formatinställningarna trycker du på y<br />
[FORMAT]. I kapitel 3 beskrivs inställningarna i detalj. Inställningarna är<br />
gemensamma för de olika graftyperna.<br />
När du trycker på s visar <strong>TI</strong>-<strong>82</strong> <strong>STATS</strong> de valda polära ekvationerna. R<br />
beräknas för varje q-värde (från qmin till qmax med intervallet qstep) och<br />
sedan plottas varje punkt. WINDOW-variablerna definierar graffönstret.<br />
När grafen visas, uppdateras X, Y, R och q.<br />
Funktionen Smart Graph fungerar med polära grafer (kapitel 3).<br />
WINDOW-variabler och Y-VARS-menyer<br />
Från grundfönstret eller från ett program kan du:<br />
¦ Få tillgång till funktioner genom att använda ekvationsnamnet som en<br />
variabel.<br />
¦ Välja eller välja bort polära ekvationer.<br />
¦ Lagra polära ekvationer.<br />
¦ Lagra värden direkt som WINDOW-variabler.<br />
Rita polära grafer 5.5
Undersöka en polär graf<br />
Rörlig markör<br />
TRACE<br />
Den rörliga markören fungerar på samma sätt med Pol som med Func. I<br />
formatet RectGC uppdateras X- och Y-värdena när markören flyttas. Om du<br />
väljer formatet CoordOn visas X och Y. I formatet PolarGC uppdateras X,<br />
Y, R och q. Formatet CoordOn medför att R och q visas.<br />
Tryck på r för att aktivera TRACE. När TRACE är aktiv kan du flytta<br />
TRACE-markören längs ekvationens graf ett steg, qstep, i taget. När du<br />
påbörjar en stegning befinner sig TRACE-markören på den först valda<br />
funktionen vid qmin. Om formatet ExprOn är valt visas ekvationen.<br />
I formatet RectGC uppdaterar TRACE X-, Y- och q-värdena. Om formatet<br />
CoordOn är valt visas X, Y och q. I formatet PolarGC uppdaterar TRACE X-,<br />
Y-, R- och q-värdena. Om formatet CoordOn är valt visas R och q.<br />
Tryck på y | eller y ~ för att flytta markören fem plottade punkter på<br />
en gång. Om du flyttar TRACE-markören ovanför eller under fönstret<br />
fortsätter koordinatvärdena att ändras.<br />
Snabbzoom kan användas med Pol-grafer, däremot inte panorering<br />
(kapitel 3).<br />
Flytta TRACE-markören till valfritt q-värde<br />
För att flytta TRACE-markören till valfritt giltigt q-värde på den aktuella<br />
funktionen, matar du in värdet. När du anger den första siffran visas q= och<br />
den siffra du matade in i fönstrets nedre vänstra hörn. Du kan ange ett<br />
uttryck vid q=. Värdet måste vara giltigt för det aktuella graffönstret. När du<br />
är färdig med inmatningen trycker du på Í för att flytta markören.<br />
ZOOM<br />
ZOOM-instruktionerna fungerar på samma sätt med polära grafer som med<br />
funktionsgrafer. Endast WINDOW-variablerna X (Xmin, Xmax och Xscl)<br />
och Y (Ymin, Ymax och Yscl) påverkas.<br />
CALC<br />
WINDOW-variablerna q (qmin, qmax och qstep) påverkas inte, utom när du<br />
väljer ZStandard. På undermenyn VARS ZOOM ZT/Zq finns 4:Zqmin,<br />
5:Zqmax och 6:Zqstep som är ZOOM-minnesvariabler för polära grafer.<br />
CALC-funktioner fungerar på samma sätt med polära grafer som med<br />
funktionsgrafer. De CALC-funktioner som finns tillgängliga för polära<br />
grafer är 1:value, 2:dy/dx och 3:dr/dq.<br />
5.6 Rita polära grafer
Kapitel 6: Rita sekvensgrafer<br />
Innehåll<br />
Komma igång: Skog och träd ..............................................................................2<br />
Definiera och visa en sekvensgraf......................................................................3<br />
Välja axelkombinationer .....................................................................................8<br />
Undersöka en sekvensgraf..................................................................................9<br />
Rita ett nätdiagram ............................................................................................11<br />
Illustrera konvergens med nätdiagram............................................................12<br />
Använda fasdiagram ..........................................................................................13<br />
Jämföra sekvensfunktioner i <strong>TI</strong>-<strong>82</strong> <strong>STATS</strong> och <strong>TI</strong>-<strong>82</strong>.....................................15<br />
Tangentförändringar vid sekvenser .................................................................16<br />
Rita sekvensgrafer 6.1
Komma igång: Skog och träd<br />
Det här avsnittet innehåller en kort introduktion. Närmare information finns i<br />
resten av kapitlet.<br />
En liten skog består av 4 000 träd. Enligt en ny skogsvårdsplan skall 20 procent av<br />
träden avverkas varje år och 1 000 träd nyplanteras. Kommer skogen att försvinna<br />
helt? Kommer storleken på skogen att stabiliseras? Om ja, om hur många år och<br />
med hur många träd?<br />
1. Tryck på z. Tryck på † † † ~ ~ ~ Í<br />
för att välja graftypen Seq.<br />
2. Tryck på y [FORMAT] och välj axelformatet<br />
Time och formatet ExprOn.<br />
3. Tryck på o. Är ikonen för grafstil inte í (punkter)<br />
trycker du på | | och på Í tills í visas.<br />
Sedan trycker du på ~ ~.<br />
4. Tryck på ~ 3 för att välja iPart( eftersom<br />
företaget endast avverkar hela träd. Efter varje<br />
årlig avverkning återstår 80 procent (0,80) av<br />
antalet träd. Tryck på Ë 8 y [u] £ „ ¹ 1<br />
¤ för att ange antalet träd efter varje årlig<br />
avverkning. Tryck på Ã 1000 ¤ för att ange<br />
antalet träd som nyplanteras. Tryck på † 4000 för<br />
att ange antalet träd i programmets början.<br />
5. Tryck på p 0 för att sätta nMin=0. Tryck på<br />
† 50 för att sätta nMax=50. nMin och nMax är<br />
tidsgränserna för undersökningen (0 till 50 år).<br />
Ställ in övriga WINDOW-variabler.<br />
PlotStart=1 XMin=0 YMin=0<br />
PlotStep=1 Xmax=50 Ymax=6000<br />
Xscl=10 Yscl=1000<br />
6. Tryck på r. Följningen inleds vid nMin<br />
(början av skogsvårdsplanen). Tryck på ~ för att<br />
följa sekvensen år för år. Sekvensen visas högst<br />
upp på skärmen. Värdena för n (antal år), X (X=n,<br />
eftersom n plottas på x-axeln), och Y (antal träd)<br />
visas längst ned i fönstret. När stabiliseras<br />
skogen? Med hur många träd?<br />
6.2 Rita sekvensgrafer
Definiera och visa en sekvensgraf<br />
Likheter mellan <strong>TI</strong>-<strong>82</strong> <strong>STATS</strong> graftyper<br />
Sättet att definiera en sekvensgraf liknar sättet att definiera en<br />
funktionsgraf. Kapitel 6 förutsätter att du gått igenom kapitel 3: Rita grafer<br />
för funktioner. Kapitel 6 går närmare igenom de detaljer i sekvensgrafer<br />
som skiljer sig från funktionsgrafer.<br />
Välja graftypen sekvens<br />
Tryck på z. När du ska visa sekvensgrafer måste du först välja<br />
graftypen Seq, innan du matar in WINDOW-variablerna och<br />
sekvensfunktionerna.<br />
Sekvensgrafer plottas automatisk i läget Simul, oavsett vilken<br />
plottningsordning som är vald.<br />
<strong>TI</strong>-<strong>82</strong> <strong>STATS</strong> sekvensfunktioner u, v och w<br />
<strong>TI</strong>-<strong>82</strong> <strong>STATS</strong> har tre sekvensfunktioner: u, v och w.<br />
¦ Ange funktionsnamnet u genom att trycka på y [u] (ovanför ¬).<br />
¦ Ange funktionsnamnet v genom att trycka på y [v] (ovanför −).<br />
¦ Ange funktionsnamnet w genom att trycka på y [w] (ovanför ®).<br />
Du kan definiera funktionerna i termer av:<br />
¦ Den oberoende variabeln n<br />
¦ Den föregående termen i sekvensfunktionen, t ex u(nN1)<br />
¦ Termen som föregår den föregående termen i sekvensfunktionen, t ex<br />
u(nN2)<br />
¦ Föregående term eller den term som föregår föregående term i en<br />
annan sekvensfunktion, t ex u(nN1) respektive u(nN2) när<br />
sekvensfunktionen är v(n).<br />
Observera: Det som sägs i det här kapitlet om u(n) gäller även för v(n) och w(n).<br />
Det som sägs om u(nN1) gäller även för v(nN1) och w(nN1). Det som sägs om<br />
u(nN2) gäller även för v(nN2) och w(nN2).<br />
Rita sekvensgrafer 6.3
Definiera och visa en sekvensgraf (fortsättning)<br />
Visa Y=-editorn för sekvensfunktioner<br />
När graftypen Seq har valts trycker du på o för att visa Y=-editorn.<br />
I den här editorn kan du visa och mata in sekvenser för u(n), v(n) och w(n).<br />
Du kan också redigera värdet på nMin som anger vilket minsta värde på n<br />
som ska användas.<br />
Y=-editorn visar värdet nMin eftersom det behövs till u(nMin), v(nMin) och<br />
w(nMin) som är initialvärdena för sekvensekvationerna u(n), v(n) och w(n).<br />
nMin i Y=-editorn är lika med nMin i WINDOW-editorn. Om du anger ett nytt<br />
värde för nMin i den ena, uppdateras värdet för nMin i båda editorerna.<br />
Observera: u(nMin), v(nMin) och w(nMin) används endast tillsammans med en<br />
rekursiv sekvens, vilken kräver ett initialvärde.<br />
Välja grafstilar<br />
Ikonerna till vänster om u(n), v(n) och w(n) representerar grafstilen för<br />
varje sekvens (kapitel 3). Standardinställningen i Seq-läge är í (punkter)<br />
som visar diskreta punkter (värden). Stilarna punkter, ç (linje) och è (bred)<br />
kan användas för sekvensgrafer.<br />
Välja och välja bort sekvensfunktioner<br />
<strong>TI</strong>-<strong>82</strong> <strong>STATS</strong> visar endast valda sekvensfunktioner. En sekvensfunktion är<br />
vald när tecknet = för både u(n)= och u(nMin)= är markerat i Y=-editorn.<br />
Du kan välja eller välja bort en sekvensfunktion genom att flytta markören<br />
till tecknet = vid funktionsnamnet och trycka på Í. Status ändras då<br />
för både sekvensfunktionen u(n) och dess initialvärde u(nMin).<br />
6.4 Rita sekvensgrafer
Definiera sekvensfunktioner<br />
Följ instruktionerna i kapitel 3 för hur man definierar en funktion när du<br />
ska definiera en sekvensfunktion. Den oberoende variabeln i en sekvens är<br />
n.<br />
¦ Ange funktionsnamnet u genom att trycka på y [u] (ovanför ¬).<br />
¦ Ange funktionsnamnet v genom att trycka på y [v] (ovanför −).<br />
¦ Ange funktionsnamnet w genom att trycka på y [w] (ovanför ®).<br />
¦ Ange n genom att trycka på „ i Seq-läge.<br />
Observera: Den oberoende variabeln n är också tillgänglig i CATALOG.<br />
Generellt är sekvenser rekursiva eller inte. Sekvenser utvärderas endast vid<br />
på varandra följande heltal. n är alltid en serie av på varandra följande<br />
heltal som startar vid noll eller något positivt heltal.<br />
Icke-rekursiva sekvenser<br />
I en icke-rekursiv sekvens är den n:te termen en funktion av den oberoende<br />
variabeln n. Varje term är oberoende av andra termer.<br />
Till exempel, i den icke-rekursiva sekvensen nedan, kan du beräkna u(5)<br />
direkt, utan att först beräkna u(4) eller någon föregående term.<br />
Sekvensekvationen ovan returnerar sekvensen<br />
2, 4, 6, 8, 10, ... för n = 1, 2, 3, 4, 5, ...<br />
Observera: Du behöver inte ange något initialvärde u(nMin) när du beräknar ickerekursiva<br />
sekvenser.<br />
Rita sekvensgrafer 6.5
Definiera och visa en sekvensgraf (fortsättning)<br />
Rekursiva sekvenser<br />
I en rekursiv sekvens definieras n:te termen i sekvensen med hjälp av<br />
föregående term eller de två närmast föregående termerna, u(nN1)<br />
respektive u(nN2). En rekursiv sekvens kan även definieras i förhållande till<br />
n, som i u(n)=u(nN1)+n.<br />
Till exempel, i sekvensen nedan kan du inte beräkna u(5) utan att först<br />
beräkna u(1), u(2), u(3) och u(4).<br />
När initialvärdet u(nMin) = 1 används returnerar sekvensen ovan 1, 2, 4, 8,<br />
16, ... .<br />
Tips! På <strong>TI</strong>-<strong>82</strong> <strong>STATS</strong> måste du skriva in varje tecken i termerna. Till exempel, för<br />
att ange u(nN1) trycker du på y [u] £ „ ¹ À ¤.<br />
Rekursiva sekvenser kräver ett eller flera initialvärden eftersom de<br />
refererar till annars odefinierade termer.<br />
¦ Om varje term i sekvensen definieras som en första gradens rekursion,<br />
som i u(nN1), måste du ange ett initialvärde för den första termen.<br />
¦ Om varje term i sekvensen definieras som en andra gradens rekursion,<br />
som i u(nN2), måste du ange initialvärden för de två första termerna.<br />
Ange initialvärdena som en lista inom klammerparenteser ({ }) och med<br />
kommatecken för att separera värdena.<br />
Värdet på den första termen är 0 och värdet på den andra termen är 1 i<br />
sekvensen u(n).<br />
6.6 Rita sekvensgrafer
Ställa in WINDOW-variabler<br />
Tryck på p för att visa WINDOW-variablerna. Dessa variabler<br />
definierar graffönstret. Nedan visas standardvärdena för graftypen Seq i<br />
båda vinkellägena Radian och Degree.<br />
nMin=1 Minsta n-värde som ska användas<br />
nMax=10 Största n-värde som ska användas<br />
PlotStart=1 Numret på den första term som ska plottas<br />
PlotStep=1 Ökning av n-värdet (endast för visning)<br />
Xmin=L10 Minsta X-värde i fönstret<br />
Xmax=10 Största X-värde i fönstret<br />
Xscl=1 Avstånd mellan skalstrecken på X-axeln<br />
Ymin=L10 Minsta Y-värde i fönstret<br />
Ymax=10 Största Y-värde i fönstret<br />
Yscl=1 Avstånd mellan skalstrecken på Y-axeln<br />
nMin måste vara ett heltal ‚ 0. nMax, PlotStart och PlotStep måste vara<br />
heltal ‚ 1.<br />
nMin är det minsta n-värdet som ska användas. nMin visas även i Y=editorn.<br />
nMax är det största n-värdet som ska användas. Sekvenser<br />
beräknas vid u(nMin), u(nMin+1) u(nMin+2) ,..., u(nMax).<br />
PlotStart är den första termen som plottas. PlotStart=1 startar plottningen<br />
med det första värdet i sekvensen. Om du vill att plottningen skall starta<br />
med den femte termen i sekvensen sätter du PlotStart=5. De första fyra<br />
termerna beräknas, men plottas inte i grafen.<br />
PlotStep är den ökning av n-värdet som enbart används för visning.<br />
PlotStep påverkar inte sekvensberäkningen, den styr endast vilka punkter<br />
som plottas i grafen. Om du anger PlotStep=2, beräknas sekvensen vid alla<br />
på varandra följande heltal, men plottas endast vid vartannat heltal.<br />
Rita sekvensgrafer 6.7
Välja axelkombinationer<br />
Ställa in grafformat<br />
Visa aktuella inställningar för grafformatet genom att trycka på y<br />
[FORMAT]. I kapitel 3 beskrivs formatinställningarna i detalj. De övriga<br />
graftyperna har samma inställningar. Axelinställningarna högst upp i<br />
fönstret är endast tillgängliga i Seq-läge. PolarGC beräknas inte i Timeformat.<br />
Time Web uv vw uw Typ av sekvensplot (axlar)<br />
RectGC PolarGC Rektangulära eller polära koordinater<br />
CoordOn CoordOff Visa eller inte visa markör koordinater<br />
GridOff GridOn Visa eller inte visa rutmönster<br />
AxesOn AxesOff Visa eller inte visa axlar<br />
LabelOff LabelOn Visa eller inte visa axel beteckningar<br />
ExprOn ExprOff Visa eller inte visa uttryck<br />
Ställa in axelformat<br />
För sekvensgrafer kan du välja mellan fem axelformat. I tabellen nedan<br />
visas vilka värden som plottas på x- och y-axlarna för varje axelinställning.<br />
6.8 Rita sekvensgrafer<br />
Axelinställning x-axel y-axel<br />
Time n u(n), v(n), w(n)<br />
Web u(n-1), v(n-1), w(n-1) u(n), v(n), w(n)<br />
uv u(n) v(n)<br />
vw v(n) w(n)<br />
uw u(n) w(n)<br />
Se sidorna 6-11 och 6-12 för mer information om nätdiagram (Web plot). Se<br />
sidan 6-13 för mer information om fasdiagram (axelinställningarna uv, vw<br />
och uw).<br />
Visa en sekvensgraf<br />
Tryck på s för att plotta valda sekvensfunktioner. Allt eftersom en<br />
graf plottas, uppdateras X, Y och n.<br />
Smart Graph kan användas med sekvensgrafer (kapitel 3).
Undersöka en sekvensgraf<br />
Rörlig markör<br />
TRACE<br />
Den rörliga markören fungerar på samma sätt med graftypen Seq som med<br />
graftypen Func. Om formatet RectGC är valt innebär en förändring av<br />
markörens position att värdena X och Y uppdateras. Om formatet CoordOn<br />
är valt, visas X och Y. Om formatet PolarGC är valt uppdateras X, Y, R och<br />
q. Om formatet CoordOn är valt visas R och q.<br />
Axlarnas formatinställning påverkar TRACE.<br />
När något av axelformaten Time, uv, vw eller uw är valt, flyttas TRACEmarkören<br />
längs sekvensgrafen ett steg (PlotStep) i taget. För att flytta<br />
markören fem plottade punkter på en gång trycker du på y ~ eller<br />
y |.<br />
¦ När du startar en följning är TRACE-markören på den första valda<br />
sekvensen, på den term som angetts för PlotStart, även om den är<br />
utanför graffönstret.<br />
¦ Snabbzoom fungerar i alla riktningar. Tryck på Í för att centrera<br />
fönstret kring den aktuella markörpositionen när du har flyttat TRACEmarkören.<br />
TRACE-markören återgår till nMin.<br />
I Web-formatet kan markörens spår hjälpa till att identifiera attraherande<br />
och repellerande punkter i sekvensen. När man startar en följning är<br />
markören på x-axeln, vid initialvärdet för den första valda funktionen.<br />
Tips! För att beräkna en sekvens under följning kan du ange ett värde på n och<br />
trycka på Í. Till exempel, för att snabbt flytta markören tillbaka till början av<br />
sekvensen, klistra in nMin vid n= och tryck på Í.<br />
Flytta TRACE-markören till något giltigt n-värde<br />
Du kan flytta markören till ett valfritt giltigt n-värde i den aktuella<br />
funktionen genom att mata in det värdet. När du matar in första siffran<br />
visas n = och siffran i skärmens nedre vänstra hörn. Värdet du matar in kan<br />
vara ett uttryck. Värdet som anges måste vara giltigt i det aktuella<br />
graffönstret. När du har matat in ett giltigt värde placerar du markören<br />
genom att trycka på Í.<br />
Rita sekvensgrafer 6.9
Undersöka en sekvensgraf (fortsättning)<br />
ZOOM<br />
CALC<br />
ZOOM fungerar likadant med Seq-grafer som med Func-grafer. Endast<br />
WINDOW-variablerna för X (XMin, Xmax och Xscl) och Y (YMin, Ymax och<br />
Yscl) påverkas.<br />
PlotStart, PlotStep, nMin och nMax påverkas inte, förutom när du väljer<br />
ZStandard. Alternativen 1 till 7, på undermenyn ZU till menyn VARS ZOOM,<br />
är variablerna för ZOOM MEMORY i Seq-läget.<br />
value är den enda CALC-funktionen som är tillgänglig i Seq-läget.<br />
¦ När axelformatet Time är valt visar value Y (värdet av u(n)) för ett givet<br />
n-värde.<br />
¦ När axelformatet Web är valt ritar value nätet och visar Y (värdet av<br />
u(n)) för ett givet n-värde.<br />
¦ När axelformatet uv, vw eller uw är valt visar value X och Y enligt<br />
axlarnas formatinställning. Till exempel vid axelformatet uv,<br />
representerar X u(n) och Y representerar v(n).<br />
Beräkna u, v och w<br />
Tryck på y [u], [v] eller [w] för att ange sekvensnamnet u, v eller w.<br />
Sekvenserna kan beräknas på följande tre sätt:<br />
¦ Beräkna det n:te värdet i en sekvens.<br />
¦ Beräkna en lista med värden i en sekvens.<br />
¦ Generera en sekvens med u(nstart,nstopp[,nsteg]). nsteg är valfritt,<br />
standardvärdet är 1.<br />
6.10 Rita sekvensgrafer
Rita ett nätdiagram<br />
Rita ett nätdiagram<br />
Tryck på y [FORMAT] ~ Í för att välja axelformatet Web. Ett<br />
nätdiagram (Web plot) ritar upp u(n) mot u(nN1), vilket du kan använda för<br />
att undersöka det långsiktiga beteendet hos en rekursiv sekvens<br />
(konvergens, divergens eller oscillation). Du kan se hur sekvensens<br />
beteende eventuellt ändras när initialvärdena ändras.<br />
Giltiga funktioner för nätdiagram<br />
När axelformatet Web är valt plottas inte sekvensen om inte följande<br />
förutsättningar är uppfyllda.<br />
¦ Den måste vara rekursiv med endast en rekursionsnivå (u(nN1) men<br />
inte u(nN2)).<br />
¦ Den får inte referera till n direkt.<br />
¦ Den får inte referera någon definierad sekvens förutom sig själv.<br />
Visa graffönstret<br />
Med Web-formatet valt trycker du på s för att visa graffönstret.<br />
¦ En y=x referenslinje ritas upp i formatet AxesOn.<br />
¦ De valda sekvenserna med u(nN1) som oberoende variabel ritas upp.<br />
Observera: En tänkbar konvergenspunkt uppstår varje gång en sekvens skär<br />
referenslinjen y=x. Det är emellertid inte säkert att sekvensen verkligen konvergerar<br />
vid den punkten. Det beror på sekvensens initialvärde.<br />
Rita nätdiagrammet<br />
Tryck på r för att aktivera TRACE-markören. Sekvensen visas<br />
tillsammans med de aktuella värdena på n, X och Y (X representerar u(nN1)<br />
och Y representerar u(n)). Tryck på ~ upprepade gånger för att rita<br />
nätdiagrammet steg för steg, med början vid nMin. I formatet Web följer<br />
TRACE-markören den här vägen:<br />
1. Den börjar på x-axeln vid initialvärdet u(nMin) (när PlotStart=1).<br />
2. Den flyttar vertikalt (upp eller ned) till sekvensen.<br />
3. Den flyttar horisontellt till referenslinjen y=x.<br />
4. Den repeterar dessa vertikala och horisontella rörelserna allt eftersom<br />
du fortsätter att trycka på ~.<br />
Rita sekvensgrafer 6.11
Illustrera konvergens med nätdiagram<br />
Exempel: Konvergens<br />
1. Tryck på o i Seq-läge för att visa Y=-editorn. Grafstilen skall vara<br />
inställd på í (punkter). Definiera sedan nMin, u(n) och u(nMin) så som<br />
visas nedan.<br />
2. Tryck på y [FORMAT] Í för att ange axelformatet Time.<br />
3. Tryck på p och ställ in variablerna enligt nedan.<br />
nMin=1 XMin=0 YMin=L10<br />
nMax=25 Xmax=25 Ymax=10<br />
PlotStart=1<br />
PlotStep=1<br />
Xscl=1 Yscl=1<br />
4. Tryck på s för att visa sekvensen.<br />
5. Tryck på y [FORMAT] och välj axelformatet Web.<br />
6. Tryck på p och ändra variablerna nedan.<br />
XMin=L10 Xmax=10<br />
7. Tryck på s för att visa sekvensen.<br />
8. Tryck på r och tryck sedan på ~ för att rita nätdiagrammet. De<br />
visade markörkoordinaterna n, X (u(nN1)) och Y (u(n)) ändras för varje<br />
steg. När du trycker på ~ visas ett nytt värde för n och TRACEmarkören<br />
är på sekvensen. När du trycker på ~ igen, förblir värdet n<br />
detsamma och markören flyttas till referenslinjen y=x. Mönstret<br />
upprepas allt eftersom nätdiagrammet följs.<br />
6.12 Rita sekvensgrafer
Använda fasdiagram<br />
Rita med uv, vw och uw<br />
Axelinställningarna uv, vw och uw för fasdiagram visar sambandet mellan<br />
två sekvenser. För att välja en axelinställning för fasdiagram trycker du<br />
först på y [FORMAT], sedan på ~ tills markören är på uv, vw eller uw<br />
och till slut på Í.<br />
Axelinställning x-axel y-axel<br />
Exempel: Modellen rovdjur-byte<br />
uv u(n) v(n)<br />
vw v(n) w(n)<br />
uw u(n) w(n)<br />
Använd modellen för balans mellan rovdjur och dess byte till att avgöra<br />
vilken storlek på de regionala populationerna av rovdjuret och bytet som<br />
kan behålla populationsjämvikten mellan de två arterna.<br />
I det här exemplet används modellen för att avgöra jämviktspopulationen<br />
av vargar och kaniner med initialpopulationer om 200 kaniner (u(nMin))<br />
och 50 vargar (v(nMin)).<br />
De här variablerna används (givna värden inom parentes):<br />
R = antalet kaniner<br />
M = kaninpopulationens tillväxttal utan vargar (0.05)<br />
K = kaninpopulationens dödstal med vargar (0.001)<br />
W = antalet vargar<br />
G = vargpopulationens tillväxttal med kaniner (0.0002)<br />
D = vargpopulationens dödstal utan kaniner (0.03)<br />
n = tid (månader)<br />
Rn =<br />
Wn= RnN1(1+MNKWnN1) WnN1(1+GRnN1ND) 1. Tryck på o i Seq-läge för att visa Y=-editorn. Definiera sekvenserna<br />
och initialvärdena för R n och W n så som visas nedan. Mata in sekvensen<br />
R n för u(n) och sekvensen W n för v(n).<br />
Rita sekvensgrafer 6.13
Använda fasdiagram (fortsättning)<br />
Exempel: Modellen rovdjur-byte (fortsättning)<br />
2. Tryck på y [FORMAT] Í för att välja axelformatet Time.<br />
3. Tryck på p och ställ in variablerna med de värden som visas<br />
nedan.<br />
nMin=0 XMin=0 YMin=0<br />
nMax=400 Xmax=400 Ymax=300<br />
PlotStart=1<br />
PlotStep=1<br />
Xscl=100 Yscl=100<br />
4. Tryck på s för att visa sekvensen.<br />
5. Tryck på r ~ för att följa antalet kaniner (u(n)) och vargar (v(n))<br />
var för sig över tiden (n).<br />
Tips! Tryck på en siffra och tryck sedan på Í för att hoppa till ett bestämt<br />
värde på n (månad) i läget TRACE.<br />
6. Tryck på y [FORMAT] ~ ~ Í för att välja axelformatet uv.<br />
7. Tryck på p och ändra variabelvärdena som de visas nedan.<br />
XMin=84 YMin=25<br />
Xmax=237 Ymax=75<br />
Xscl=50 Yscl=10<br />
8. Tryck på r för att följa både antalet kaniner (X) och antalet vargar<br />
(Y) genom 400 generationer.<br />
6.14 Rita sekvensgrafer
Jämföra sekvensfunktioner i <strong>TI</strong>-<strong>82</strong> <strong>STATS</strong> och <strong>TI</strong>-<strong>82</strong><br />
Sekvenser och WINDOW-variabler<br />
Använd den här tabellen om du tidigare har använt <strong>TI</strong>-<strong>82</strong>. Den visar<br />
sekvenser och motsvarande WINDOW-variabler i <strong>TI</strong>-<strong>82</strong> <strong>STATS</strong> och deras<br />
motsvarigheter i <strong>TI</strong>-<strong>82</strong>.<br />
<strong>TI</strong>-<strong>82</strong> <strong>STATS</strong><br />
I Y=-editorn:<br />
<strong>TI</strong>-<strong>82</strong><br />
u(n) Un<br />
u(nMin) UnStart (WINDOW-variabel)<br />
v(n) Vn<br />
v(nMin) VnStart (WINDOW-variabel)<br />
w(n) finns inte<br />
w(nMin)<br />
I WINDOW-editorn:<br />
finns inte<br />
nMin nStart<br />
nMax nMax<br />
PlotStart nMin<br />
PlotStep finns inte<br />
Rita sekvensgrafer 6.15
Tangentförändringar vid sekvenser<br />
Tangentförändringar vid sekvenser<br />
Använd den här tabellen om du tidigare har använt <strong>TI</strong>-<strong>82</strong>. I den jämförs<br />
syntaxen för sekvensnamn och variabler i <strong>TI</strong>-<strong>82</strong> <strong>STATS</strong> med<br />
motsvarigheten i <strong>TI</strong>-<strong>82</strong>.<br />
<strong>TI</strong>-<strong>82</strong> <strong>STATS</strong> / <strong>TI</strong>-<strong>82</strong> <strong>TI</strong>-<strong>82</strong> <strong>STATS</strong>, tryck på: <strong>TI</strong>-<strong>82</strong>, tryck på:<br />
n / n „ y [n]<br />
u(n) / Un y [u]<br />
£ „ ¤<br />
v(n) / Vn y [v]<br />
£ „ ¤<br />
w(n) y [w]<br />
£ „ ¤<br />
u(nN1) / UnN1 y [u]<br />
£ „ ¹ À ¤<br />
v(nN1) / VnN1 y [v]<br />
£ „ ¹ À ¤<br />
w(nN1) y [w]<br />
£ „ ¹ À ¤<br />
6.16 Rita sekvensgrafer<br />
y [Y-VARS] À<br />
y [Y-VARS] Á<br />
finns inte<br />
y [U nN1]<br />
y [V nN1]<br />
finns inte
Kapitel 7: Tabeller<br />
Innehåll<br />
Komma igång: Rötter till en funktion.................................................................2<br />
Definiera variablerna ...........................................................................................3<br />
Definiera de beroende variablerna.....................................................................4<br />
Visa tabellen..........................................................................................................5<br />
Tabeller 7.1
Komma igång: Rötter till en funktion<br />
Det här avsnittet innehåller en kort introduktion. Närmare information finns i<br />
resten av kapitlet.<br />
Beräkna funktionen y=x3N2x för varje heltal mellan L10 och 10. Hur många<br />
teckenbyten finns det och var inträffar de?<br />
1. Tryck på o. Tryck sedan på „ 3 ¹ 2<br />
„ för att beräkna funktionen Y1=X3N2X. 2. Tryck på y [TBLSET] för att visa fönstret<br />
TABLE SETUP. Tryck på Ì 10 för att ange<br />
TblStart=L10. Sätt @Tbl=1. Välj Indpnt:Auto<br />
(oberoende variabel) och Depend:Auto<br />
(beroende variabel).<br />
3. Tryck på y [TABLE] för att visa tabellfönstret.<br />
4. Tryck på † tills du ser Y1-värdet byta tecken. Hur<br />
många teckenbyten inträffar, och vid vilka Xvärden?<br />
7.2 Tabeller
Definiera variablerna<br />
Fönstret TABLE SETUP<br />
Tryck på y [TBLSET] för att visa fönstret TABLE SETUP. Använd fönstret<br />
TABLE SETUP till att definiera startvärdet och den oberoende variabelns<br />
ökning i tabellen.<br />
Tabellens oberoende variabel bestäms av vilken graftyp som är vald:<br />
X (i Func-läge) T (i Par-läge)<br />
q (i Pol-läge) n (i Seq-läge)<br />
TblStart och @Tbl<br />
TblStart (tabellstart) visar startvärdet för den oberoende variabeln. TblStart<br />
går endast att använda när den oberoende variabeln genereras automatiskt<br />
(när Indpnt:Auto är vald).<br />
@Tbl (tabellsteg) definierar med vilket steg den oberoende variabeln ökar.<br />
Observera: I Seq-läge måste både TblStart och @Tbl vara heltal.<br />
Indpnt: Auto eller Ask<br />
Välj Auto för att automatiskt generera värden för den oberoende variabeln<br />
när tabellen visas första gången. Om Ask väljs visas en tom tabell och<br />
värdena får matas in manuellt.<br />
Depend: Auto eller Ask<br />
Välj Auto för att automatiskt beräkna och visa alla värden för den beroende<br />
variabeln när tabellen först visas. Välj Ask för att skapa en tabell utan<br />
värden för de beroende variablerna. När tabellen visas kan du flytta<br />
markören till den position där du vill ha ett värde beräknat och trycka på<br />
Í. Repetera stegen.<br />
Ställa upp en tabell från grundfönstret eller från ett program<br />
Du kan lagra värden i TblStart, @Tbl eller TblZnput från grundfönstret eller<br />
från ett program. Välj variabelns namn från menyn VARS Table. TblZnput är<br />
en lista med värden på den oberoende variabeln i den aktuella tabellen. När<br />
du trycker på y [TBLSET] i programeditorn kan du välja IndpntAuto,<br />
IndpntAsk, DependAuto eller DependAsk.<br />
Tabeller 7.3
Definiera de beroende variablerna<br />
Definiera de beroende variablerna från Y=-editorn<br />
Mata in funktionerna som definierar de beroende variablerna i Y=-editorn.<br />
Endast funktioner som är valda i Y=-editorn visas i tabellen. Den aktuella<br />
graftypen används. I Par-läge måste du definiera båda komponenterna för<br />
varje parametrisk ekvation (kapitel 4).<br />
Redigera beroende variabler från tabelleditorn<br />
Gör så här för att redigera en vald Y=-funktion från tabelleditorn:<br />
1. Tryck på y [TABLE] för att visa tabellen, tryck sedan på ~ eller | för<br />
att flytta markören till en kolumn med en beroende variabel.<br />
2. Tryck på } tills markören är på funktionsnamnet överst i kolumnen.<br />
Funktionen visas längst ned.<br />
7.4 Tabeller<br />
3. Tryck på Í. Markören flyttas till funktionsraden. Redigera<br />
funktionen.<br />
4. Tryck på Í eller †. De nya värdena beräknas. Tabellen och Y=funktionen<br />
uppdateras automatiskt.<br />
Observera: Det här kan du även använda till att visa den funktion som definierar en<br />
beroende variabel utan att behöva lämna tabellen.
Visa tabellen<br />
Tabellen<br />
Tryck på y [TABLE] för att visa tabellen.<br />
Aktuell cell<br />
Oberoende variabelvärden<br />
(X)<br />
i första kolumnen<br />
Aktuella cellens<br />
fullständiga värde<br />
Observera: Om det behövs, förkortas värdena i tabellen.<br />
Beroende variabelvärden<br />
(Yn) i andra &<br />
tredje kolumnerna<br />
De val du gjorde i fönstret TABLE SETUP avgör vilka celler som innehåller<br />
värden när du trycker på y [TABLE] för att visa tabellen.<br />
Inställning Tabellinnehåll<br />
Indpnt:Auto Värden visas automatiskt i alla celler i tabellen<br />
Depend: Auto<br />
Indpnt: Ask Tabellen är tom. När ett värde matas in för den<br />
Depend: Auto oberoende variabeln beräknas och visas de beroende<br />
värdena automatiskt.<br />
Indpnt: Auto Värden visas för den oberoende variabeln. För att<br />
Depend: Ask generera ett värde för en beroende variabel ska du<br />
flytta markören till den aktuella cellen och trycka på<br />
Í.<br />
Indpnt: Ask Tabellen är tom. Mata in värden för den oberoende<br />
Depend: Ask variabeln. För att generera ett värde för en beroende<br />
variabel ska du flytta markören till den önskade cellen<br />
och trycka på Í.<br />
Tabeller 7.5
Visa tabellen (fortsättning)<br />
Visa fler oberoende variabler<br />
Om du valde Indpnt: Auto kan du använda } och † för att visa ytterligare<br />
värden på den oberoende variabeln (X) och motsvarande värden på de<br />
beroende variablerna (Yn).<br />
Observera: Du kan bläddra bakåt från det värde som matades in för TblStart. När<br />
du bläddrar uppdateras TblStart automatiskt till det värde som visas på den översta<br />
raden i tabellen. I exemplet ovan genererar och visar TblStart=0 och @Tbl=1<br />
värdena X=0, . . ., 6; men du kan trycka på } för att bläddra tillbaka och visa<br />
tabellen för X=M1, . . ., 5.<br />
Visa andra beroende variabler<br />
Om fler än två beroende variabler har definierats visas de första två valda<br />
Y=-funktionerna. Tryck på ~ eller | för att visa beroende variabler som<br />
definieras av andra valda Y=-funktioner. Den oberoende variabeln visas<br />
alltid i den vänstra kolumnen.<br />
Tips: För att samtidigt visa två beroende variabler i tabellen, som inte följer direkt<br />
efter varandra, kan du gå till Y=-editorn och välja bort Y=-funktionerna mellan de två<br />
du vill visa. Till exempel, för att samtidigt visa Y4 och Y7 i tabellen, gå till Y=-editorn<br />
och välj bort Y5 och Y6.<br />
Radera tabellen från grundfönstret eller ett program<br />
Från grundfönstret väljer du ClrTable från CATALOG. För att radera<br />
tabellen trycker du på Í.<br />
Från ett program väljer du 9:ClrTable från menyn PRGM I/O. Kör<br />
programmet för att radera tabellen. Om tabellen var inställd för IndpntAsk<br />
raderas alla värden, både för beroende och oberoende variabler. Om<br />
tabellen var inställd för DependAsk raderas alla värden för beroende<br />
variabler.<br />
7.6 Tabeller
Kapitel 8: DRAW-funktioner<br />
Innehåll<br />
Komma igång: Rita en tangent............................................................................2<br />
Menyn DRAW .......................................................................................................3<br />
Radera en bild.......................................................................................................4<br />
Rita linjer...............................................................................................................5<br />
Rita horisontella och vertikala linjer..................................................................6<br />
Rita tangenter .......................................................................................................8<br />
Rita funktioner och inverser...............................................................................9<br />
Skugga områden.................................................................................................10<br />
Rita cirklar ..........................................................................................................11<br />
Placera text i ett koordinatsystem ...................................................................12<br />
Använda Pen för att rita i koordinatsystemet .................................................13<br />
Rita punkter på skärmen...................................................................................14<br />
Rita pixlar ...........................................................................................................16<br />
Lagra bilder.........................................................................................................17<br />
Hämta bilder .......................................................................................................18<br />
Lagra grafdatabaser (GDB)...............................................................................19<br />
Hämta grafdatabaser (GDB) .............................................................................20<br />
DRAW-funktioner 8.1
Komma igång: Rita en tangent<br />
Det här avsnittet innehåller en kort introduktion. Närmare information finns i<br />
resten av kapitlet.<br />
Finn ekvationen till tangenten vid X= 2 /2 för funktionen Y=sin(X).<br />
Innan du börjar väljer du inställningarna Func och<br />
Radian.<br />
1. Tryck på o för att visa Y=-editorn. Tryck på ˜<br />
„ ¤ för att lagra sin(X) i Y1.<br />
2. Tryck på q 7 för att välja 7:ZTrig som ritar<br />
ekvationen i Zoom Trig-fönstret.<br />
3. Tryck på y [DRAW] 5 och välj 5:Tangent( för<br />
att utföra tangentinstruktionen.<br />
4. Tryck på y [‡] 2 ¤ ¥ 2.<br />
5. Tryck på Í. Tangenten vid 2 /2 ritas. Xvärdet<br />
och tangentens ekvation visas på grafen.<br />
8.2 DRAW-funktioner
Menyn DRAW<br />
Menyn DRAW<br />
Tryck på y [DRAW] för att visa menyn DRAW. <strong>TI</strong>-<strong>82</strong> <strong>STATS</strong> tolkar<br />
instruktionen olika beroende på om du har valt menyn från grundfönstret,<br />
programeditorn eller direkt från koordinatsystemet.<br />
DRAW POINTS STO<br />
1: ClrDraw Raderar alla ritade element<br />
2: Line( Ritar en linje mellan två punkter<br />
3: Horizontal Ritar en horisontell linje<br />
4: Vertical Ritar en vertikal linje<br />
5: Tangent( Ritar tangenten till en funktion<br />
6: DrawF Ritar en funktion<br />
7: Shade( Skuggar ett område mellan två funktioner<br />
8: DrawInv Ritar inversen till en funktion<br />
9: Circle( Ritar en cirkel<br />
0: Text( Lägger till text till en graf<br />
A: Pen Ritverktyget<br />
Innan du ritar i en graf<br />
Eftersom DRAW-instruktionerna ritar ovanpå graferna för de valda<br />
funktionerna kan du vilja göra något av följande innan du ritar i en graf.<br />
¦ Ändra MODE-inställningarna.<br />
¦ Ändra WINDOW FORMAT-inställningarna.<br />
¦ Mata in eller ändra funktioner i Y=-listan.<br />
¦ Välja eller välja bort funktioner i Y=-listan.<br />
¦ Ändra värden på WINDOW-variabler.<br />
¦ Sätta på eller stänga av de statistiska diagrammen i fönstret StatPlots.<br />
¦ Radera ritade element med ClrDraw (sidan 8-4).<br />
Observera: Om du ritar i en graf och därefter utför något av ovanstående alternativ<br />
kommer grafen att ritas om utan ritelementen nästa gång du visar den.<br />
Rita på en graf<br />
Du kan använda alla DRAW-instruktioner för att rita på funktions-,<br />
parameter-, polära och sekvensgrafer, utom DrawInv, som endast kan<br />
användas med funktionsgrafer. Koordinaterna för alla DRAW-instruktioner<br />
är alltid x- och y-värdena i fönstret.<br />
Du kan använda de flesta instruktionerna på menyerna DRAW och DRAW<br />
POINTS för att rita direkt i koordinatsystemet. Använd markören för att<br />
bestämma koordinaterna. Du kan också utföra dessa instruktioner från<br />
grundfönstret eller från ett program. Om en graf inte visas när du väljer en<br />
DRAW-instruktion visas grundfönstret automatiskt.<br />
DRAW-funktioner 8.3
Radera en bild<br />
Radera en bild när en graf visas<br />
Alla punkter, linjer och skuggade områden som ritats på en graf med<br />
DRAW-instruktionerna är tillfälliga.<br />
Välj 1:ClrDraw från menyn DRAW för att radera i bilden. Den aktuella<br />
grafen ritas om och visas utan ritelement.<br />
Radera en bild från grundfönstret eller från ett program<br />
Börja på en tom rad i grundfönstret eller programeditorn. Välj 1:ClrDraw<br />
från menyn DRAW. Instruktionen kopieras till markörens aktuella läge.<br />
Tryck på Í.<br />
När ClrDraw-instruktionen utförs raderas alla ritelement från den aktuella<br />
grafen och meddelandet Done visas. Nästa gång du visar grafen kommer<br />
alla ritade punkter, linjer, cirklar och skuggade områden att vara borta.<br />
Observera: Innan du raderar ritelementen kan du lagra dem med StorePic (sidan<br />
8-17).<br />
8.4 DRAW-funktioner
Rita linjer<br />
Rita linjer direkt på skärmen<br />
Du kan rita en linje direkt från koordinatsystemet så här:<br />
1. Välj 2:Line( från menyn DRAW.<br />
2. Placera markören vid startpunkten för den sträcka du vill rita. Tryck på<br />
Í.<br />
3. Flytta markören till slutpunkten för sträckan. Sträckan visas när du<br />
flyttar markören. Tryck på Í.<br />
Upprepa steg 2 och 3 om du vill rita fler linjer. Tryck på ‘ för att<br />
avbryta Line( .<br />
Rita linjer från grundfönstret eller från ett program<br />
Line( ritar en sträcka mellan koordinaterna (X1,Y1) och (X2,Y2). Värdena<br />
kan skrivas in som uttryck.<br />
Line(X1,Y1,X2,Y2)<br />
Skriv så här för att radera en sträcka: Line(X1,Y1,X2,Y2,0)<br />
DRAW-funktioner 8.5
Rita horisontella och vertikala linjer<br />
Rita linjer direkt på skärmen<br />
Du kan rita en horisontell eller en vertikal linje direkt i koordinatsystemet<br />
så här:<br />
1. Välj 3:Horizontal eller 4:Vertical från menyn DRAW. En linje, som flyttar<br />
sig allteftersom du flyttar markören, visas.<br />
2. Placera markören på den y-koordinat (för horisontella linjer) eller xkoordinat<br />
(för vertikala linjer) genom vilken du vill att linjen ska<br />
passera.<br />
3. Tryck på Í. Linjen ritas på skärmen.<br />
Upprepa steg 2 och 3 om du vill rita fler linjer. Tryck på ‘ för att<br />
avbryta Horizontal eller Vertical.<br />
8.6 DRAW-funktioner
Rita linjer från grundfönstret eller från ett program<br />
Horizontal (horisontell linje) ritar en horisontell linje vid Y=y. y kan vara<br />
ett uttryck men inte en lista.<br />
Horizontal y<br />
Vertical (vertikal linje) ritar en vertikal linje vid X=x. x kan vara ett uttryck<br />
men inte en lista.<br />
Vertical x<br />
<strong>TI</strong>-<strong>82</strong> <strong>STATS</strong> kan rita flera horisontella eller vertikala linjer samtidigt, om<br />
du separerar instruktionerna med ett kolon ( : ).<br />
DRAW-funktioner 8.7
Rita tangenter<br />
Rita tangenter direkt på en graf<br />
Du kan rita en tangent direkt på grafen så här:<br />
1. Välj 5:Tangent( från menyn DRAW.<br />
2. Tryck på † och } för att flytta markören till den funktion som du vill<br />
rita tangenten för. Om du har valt ExprOn visas den aktuella grafens Y=funktion<br />
i övre vänstra hörnet.<br />
3. Tryck på ~ och | eller skriv ett tal för att välja den punkt på<br />
funktionen där du vill rita tangenten.<br />
4. Tryck på Í. I Func-läge visas det X-värde vid vilket tangenten<br />
ritades, tillsammans med tangentens ekvation, längst ner på skärmen. I<br />
alla andra lägen visas dy/dx-värdet.<br />
Tips: Ändra inställningen av antalet decimaler om du vill visa färre siffror för X och<br />
Y.<br />
Rita tangenter från grundfönstret eller från ett program<br />
Tangent( (tangent) ritar tangenten för ett uttryck i termer av X, som Y1<br />
eller X 2 vid punkten X=värde. X kan vara ett uttryck. uttryck tolkas som i<br />
Func-läge.<br />
Tangent(uttryck,värde)<br />
Observera: Bilden till höger visar grafen med TRACE.<br />
8.8 DRAW-funktioner
Rita funktioner och inverser<br />
Rita en funktion<br />
DrawF (rita funktion) ritar uttryck som en funktion i termer av X på den<br />
aktuella grafen. När du väljer 6:DrawF från menyn DRAW återvänder<br />
<strong>TI</strong>-<strong>82</strong> <strong>STATS</strong> till grundfönstret eller programeditorn. DrawF är inte<br />
interaktiv.<br />
DrawF uttryck<br />
Observera: Du kan inte använda en lista i uttryck för att rita en kurvskara.<br />
Rita inversen till en funktion<br />
DrawInv (rita inversen) ritar inversen till uttryck i termer av X på den<br />
aktuella grafen. När du väljer 8:DrawInv från menyn DRAW återvänder<br />
<strong>TI</strong>-<strong>82</strong> <strong>STATS</strong> till grundfönstret eller programeditorn. DrawInv är inte<br />
interaktiv. DrawInv fungerar bara i Func-läge.<br />
DrawInv uttryck<br />
Observera: Du kan inte använda en lista i uttryck för att rita en kurvskara.<br />
DRAW-funktioner 8.9
Skugga områden<br />
Skugga ett område<br />
Välj 7:Shade( från menyn DRAW när du vill skugga ett område.<br />
Instruktionen kopieras till grundfönstret eller till programeditorn.<br />
Shade( ritar undre funktion och övre funktion i termer av X på den<br />
aktuella grafen och skuggar det område som är ovanför undre funktion<br />
och under övre funktion. Endast områden där undre funktion < övre<br />
funktion skuggas.<br />
Du kan också ange Xvänster (vänster gräns) och Xhöger (höger gräns) för<br />
det skuggade området. Xvänster och Xhöger måste vara värden mellan<br />
Xmin och Xmax, som används om inget annat anges.<br />
Med mönster anger du ett av fyra olika skuggmönster.<br />
mönster=1 vertikal (standard)<br />
mönster=2 horisontell<br />
mönster=3 negativNlutning 45¡<br />
mönster=4 positivNlutning 45¡<br />
Med upplösning anger du skuggans upplösning med ett heltal från 1 till 8.<br />
upplösning=1 skuggar varje pixel (standard)<br />
upplösning=2 skuggar var annan pixel<br />
upplösning=3 skuggar var tredje pixel<br />
upplösning=4 skuggar var fjärde pixel<br />
upplösning=5 skuggar var femte pixel<br />
upplösning=6 skuggar var sjätte pixel<br />
upplösning=7 skuggar var sjunde pixel<br />
upplösning=8 skuggar var åttonde pixel<br />
Shade(undre funktion,övre<br />
funktion[,Xvänster,Xhöger,mönster,upplösning])<br />
8.10 DRAW-funktioner
Rita cirklar<br />
Rita cirklar direkt på skärmen<br />
Du kan rita en cirkel direkt på skärmen med hjälp av markören så här:<br />
1. Välj 9:Circle( från menyn DRAW.<br />
2. Placera markören vid mittpunkten för den cirkel som du vill rita. Tryck<br />
på Í.<br />
3. Flytta markören till en punkt på omkretsen. Tryck på Í. Cirkeln<br />
ritas i grafen.<br />
Eftersom cirkeln ritats i fönstret och är oberoende av WINDOWvariablerna<br />
ser den ut som en cirkel. När du använder instruktionen<br />
Circle( från grundfönstret eller från ett program kan det hända att de<br />
aktuella WINDOW-variablerna förvanskar cirkelns form.<br />
Upprepa steg 2 och 3 om du vill rita fler cirklar. Tryck på ‘ för att<br />
avbryta Circle( .<br />
Rita cirklar från grundfönstret eller från ett program<br />
Circle( ritar en cirkel med mittpunkten (X,Y) och radie. Dessa värden kan<br />
vara uttryck.<br />
Circle(X,Y, radie)<br />
Observera: När du använder instruktionen Circle( i grundfönstret eller från ett<br />
program kan det hända att de aktuella WINDOW-variablerna förvanskar cirkelns<br />
form. Använd ZSquare (kapitel 3) innan du ritar cirkeln för att justera WINDOWvariablerna<br />
så att cirkeln ritas cirkulär.<br />
DRAW-funktioner 8.11
Placera text i ett koordinatsystem<br />
Placera text direkt på skärmen<br />
Du kan placera text direkt på skärmen så här:<br />
1. Välj 0:Text( från menyn DRAW.<br />
2. Placera markören där du vill att texten ska börja.<br />
3. Skriv in ett eller flera tecken. Tryck på ƒ eller y ƒ för att<br />
skriva bokstäver och q. Du kan mata in funktioner, variabler och<br />
instruktioner. Eftersom teckensnittet är proportionellt varierar det<br />
exakta antalet tecken du kan skriva in. När du skriver placeras tecknen<br />
ovanpå grafen.<br />
Tryck på ‘ för att avbryta Text( .<br />
Placera text i koordinatsystemet från grundfönstret eller från ett program<br />
Text( placerar tecknen i värde (som kan innehålla funktioner och<br />
instruktioner) på den aktuella grafen. Det övre vänstra hörnet på det första<br />
tecknet hamnar vid punkten (rad,kolumn), där rad är ett heltal mellan 0<br />
och 57, och kolumn är ett heltal mellan 0 och 94. Både rad och kolumn kan<br />
vara uttryck.<br />
Delat fönster<br />
Text(rad,kolumn,värde,värde…)<br />
värde kan vara en text inom citationstecken (") eller ett uttryck som<br />
beräknas och vars resultat visas med upp till 10 tecken.<br />
I ett Horiz-delat fönster är det maximala värdet för rad 25. I ett G-T-delat<br />
fönster är det maximala värdet för rad 45 och för kolumn 46.<br />
8.12 DRAW-funktioner
Använda Pen för att rita i koordinatsystemet<br />
Använda Pen för att rita på skärmen<br />
Pen ritar endast direkt på skärmen. Du kan inte använda Pen från<br />
grundfönstret eller från ett program.<br />
Du kan rita direkt på skärmen så här:<br />
1. Välj A:Pen från menyn DRAW.<br />
2. Placera markören där du vill börja rita. Tryck på Í för att aktivera<br />
pennan.<br />
3. Flytta markören. Samtidigt som du flyttar markören ritar den på<br />
skärmen genom att skugga en pixel åt gången.<br />
4. Tryck på Í för att lyfta pennan.<br />
Pen kan t ex användas för att rita pilen som pekar på ett lokalt minimum<br />
för den valda funktionen.<br />
Flytta markören till en ny position där du vill fortsätta rita och upprepa<br />
därefter steg 2, 3 och 4. Tryck på ‘ för att avbryta Pen.<br />
DRAW-funktioner 8.13
Rita punkter på skärmen<br />
Menyn DRAW POINTS<br />
Tryck på y [DRAW] ~ för att visa menyn DRAW POINTS. Vad som<br />
händer när väljer ett alternativ från den här menyn beror på om du<br />
aktiverat menyn från grundfönstret, programeditorn eller direkt från<br />
skärmen.<br />
DRAW POINTS STO<br />
1: Pt-On( Ritar en punkt<br />
2: Pt-Off( Raderar en punkt<br />
3: Pt-Change( Ändrar en punkt<br />
4: Pxl-On( Ritar en pixel<br />
5: Pxl-Off( Raderar en pixel<br />
6: Pxl-Change( Ändrar en pixel<br />
7: pxl-Test( Returnerar 1 om pixeln är ritad, annars 0<br />
Rita punkter direkt på skärmen<br />
Du kan rita en punkt på skärmen så här:<br />
1. Välj 1:Pt-On( från menyn DRAW POINTS.<br />
2. Flytta markören till den position där du vill rita punkten.<br />
3. Tryck på Í för att rita punkten.<br />
Upprepa steg 2 och 3 om du vill rita fler punkter. Tryck på ‘ för att<br />
avbryta Pt-On( .<br />
8.14 DRAW-funktioner
Pt-Off(<br />
Pt-Change(<br />
Du kan radera en ritad punkt på skärmen så här:<br />
1. Välj 2:Pt-Off( (radera punkt) från menyn DRAW POINTS.<br />
2. Flytta markören till den punkt som du vill radera.<br />
3. Tryck på Í för att radera punkten.<br />
Upprepa steg 2 och 3 för att fortsätta radera punkter. Tryck på ‘ för<br />
att avbryta Pt-Off( .<br />
Du kan ändra (alternera mellan rita och radera) en punkt på skärmen så<br />
här:<br />
1. Välj 3:Pt-Change( (ändra punkt) från menyn DRAW POINTS.<br />
2. Flytta markören till den punkt som du vill ändra.<br />
3. Tryck på Í för att ändra punkten.<br />
Upprepa steg 2 och 3 för att fortsätta ändra punkter. Tryck på ‘ för att<br />
avbryta Pt-Change( .<br />
Rita punkter från grundfönstret eller från ett program<br />
Pt-On( (rita punkt) ritar en punkt vid (X=x,Y=y). Pt-Off( raderar punkten.<br />
Pt-Change( alternerar mellan ritad och raderad punkt. märke anger<br />
punkternas utseende. Du kan ange 1, 2, eller 3 där:<br />
1 = ¦ (punkt, standard) 2 = › (ruta) 3 = + (kryss)<br />
Pt-On(x,y[,märke])<br />
Pt-Off(x,y[,märke])<br />
Pt-Change(x,y)<br />
Observera: Om du har angett något annat än standard för märke för att rita en<br />
punkt med Pt-On( , måste du ange samma märke när du raderar punkten med Pt-<br />
Off(. Pt-Change( har inte alternativet märke.<br />
DRAW-funktioner 8.15
Rita pixlar<br />
<strong>TI</strong>-<strong>82</strong> <strong>STATS</strong> pixel<br />
Med Pxl (pixel)-instruktionerna kan du rita, radera och ändra pixlar på<br />
skärmen med hjälp av markören. När du väljer en pixelinstruktion från<br />
menyn DRAW återvänder <strong>TI</strong>-<strong>82</strong> <strong>STATS</strong> automatiskt till grundfönstret eller<br />
programeditorn. Instruktionerna för pixlar är inte interaktiva.<br />
Rita och radera pixlar<br />
pxl-Test(<br />
Pxl-On( (rita pixel) ritar en pixel vid (rad,kolumn) där rad är ett heltal<br />
mellan 0 och 62, och kolumn är ett heltal mellan 0 och 94.<br />
Pxl-Off( raderar pixeln. Pxl-Change( alternerar mellan ritad och raderad<br />
pixel.<br />
Pxl-On(rad,kolumn)<br />
Pxl-Off(rad,kolumn)<br />
Pxl-Change(rad,kolumn)<br />
pxl-Test( (testa pixel) returnerar 1 om pixeln vid (rad,kolumn) i den<br />
aktuella grafen är ritad eller 0 om den är raderad. rad måste vara ett heltal<br />
mellan 0 och 62. kolumn måste vara ett heltal mellan 0 och 94.<br />
pxl-Test(rad,kolumn)<br />
Delat fönster<br />
I ett Horiz-delat fönster är det maximala värdet för rad 30 i Pxl-On(,<br />
Pxl-Off(, Pxl-Change( och pxl-Test(.<br />
I ett G-T-delat fönster är det maximala värdet för rad 50 och för kolumn 46<br />
i Pxl-On(, Pxl-Off(, Pxl-Change( och pxl-Test(.<br />
8.16 DRAW-funktioner
Lagra bilder<br />
Menyn DRAW STO<br />
Lagra en bild<br />
Tryck på y [DRAW] | för att visa menyn DRAW STO.<br />
DRAW POINTS STO<br />
1: StorePic Lagrar den aktuella bilden<br />
2: RecallPic Hämtar en sparad bild<br />
3: StoreGDB Lagrar den aktuella grafdatabasen<br />
4: RecallGDB Hämtar en lagrad grafdatabas<br />
Du kan lagra upp till 10 bilder och senare överlagra dem i en visad graf från<br />
grundfönstret eller från ett program. Grafbilden, som är en bild av den<br />
aktuella grafen, kan lagras i någon av bildvariablerna Pic1 till Pic9 eller<br />
Pic0.<br />
En bild innehåller ritade element, plottade funktionsgrafer, axlar och<br />
skalstreck. Bilden innehåller inte axelbeteckningar, övre och undre<br />
gränsmarkeringar, ledtexter eller markörkoordinater. De delar av bilden<br />
som döljs under dessa lagras tillsammans med bilden.<br />
Du kan lagra en bild så här:<br />
1. Välj 1:StorePic från menyn DRAW STO. StorePic kopieras till<br />
markörens aktuella läge.<br />
2. Skriv numret (1 till 9 eller 0) på den bildvariabel som du vill lagra bilden<br />
i. Om du t ex skriver 3 lagras bilden i Pic3.<br />
Observera: Du kan även välja en variabel från undermenyn PICTURE (<br />
4). Variabeln kopieras in bredvid StorePic.<br />
3. Tryck på Í. Den aktuella grafen visas och bilden lagras.<br />
DRAW-funktioner 8.17
Hämta bilder<br />
Hämta en bild<br />
Du kan hämta en bild så här:<br />
1. Välj 2:RecallPic från menyn DRAW STO. RecallPic kopieras till<br />
markörens aktuella läge.<br />
2. Skriv numret (1 till 9 eller 0) på den bildvariabel som du vill hämta<br />
bilden från. Om du t ex skriver 3 hämtas bilden från Pic3.<br />
Observera: Du kan även välja en variabel från undermenyn PICTURE (<br />
4). Variabeln kopieras in bredvid RecallPic.<br />
3. Tryck på Í. Den aktuella grafen visas med bilden överlagrad.<br />
Radera en grafbild<br />
Observera: Bilder är ritade element. Du kan inte följa en kurva i en bild.<br />
Du kan radera grafbilder från minnet via menyn MEMORY DELETE FROM<br />
(kapitel 18).<br />
8.18 DRAW-funktioner
Lagra grafdatabaser (GDB)<br />
Vad är en grafdatabas?<br />
En grafdatabas (GDB) består av ett antal element som definierar en viss<br />
graf. Du kan återskapa grafen från dessa element. Du kan lagra upp till 10<br />
grafdatabaser i olika GDB-variabler (GDB1 till GDB9 och GDB0) och hämta<br />
dem för att återskapa en graf vid ett senare tillfälle.<br />
De fem element som lagras i en grafdatabas är.<br />
¦ Graftyp<br />
¦ WINDOW-variabler<br />
¦ FORMAT-inställningar<br />
¦ Alla funktioner i Y=-listan och om de är valda eller inte<br />
¦ Grafstil för varje Y=-funktion<br />
Grafdatabaser innehåller inte ritade element eller Stat Plot-definitioner.<br />
Lagra en grafdatabas<br />
Du kan lagra en grafdatabas så här:<br />
1. Välj 3:StoreGDB från menyn DRAW STO. StoreGDB kopieras till<br />
markörens aktuella läge.<br />
2. Skriv numret (1 till 9 eller 0) på en GDB-variabel. Om du t ex skriver 7<br />
lagras grafdatabasen i GDB7.<br />
Observera: Du kan även välja en variabel från undermenyn GDB ( 3).<br />
Variabeln kopieras in bredvid StoreGDB.<br />
3. Tryck på Í. Den aktuella grafdatabasen lagras i den angivna GDBvariabeln.<br />
DRAW-funktioner 8.19
Hämta grafdatabaser (GDB)<br />
Hämta en grafdatabas<br />
VARNING: När du hämtar en GDB ersätts alla befintliga Y=-funktioner. Du<br />
kan lagra de aktuella Y=-funktionerna i en annan GDB innan du hämtar en<br />
lagrad GDB.<br />
Du kan hämta en grafdatabas så här:<br />
1. Välj 4:RecallGDB från menyn DRAW STO. RecallGDB kopieras till<br />
markörens aktuella läge.<br />
2. Skriv numret (1 till 9 eller 0) på den GDB-variabel som du vill hämta<br />
grafdatabasen från. Om du t ex skriver 7 hämtas grafdatabasen från<br />
GDB7.<br />
Observera: Du kan även välja en variabel från undermenyn GDB ( 3).<br />
Variabeln kopieras in bredvid RecallGDB.<br />
3. Tryck på Í. Den nya GDB ersätter den aktuella. Den nya grafen<br />
ritas inte. Vid behov byts graftyp automatiskt.<br />
Radera en grafdatabas<br />
Grafdatabaser raderas från minnet via menyn MEMORY (kapitel 18).<br />
8.20 DRAW-funktioner
Kapitel 9: Delat fönster<br />
Innehåll<br />
Komma igång: Undersök enhetscirkeln.............................................................2<br />
Använda delat fönster..........................................................................................3<br />
Horiz (horisontellt) delat fönster .......................................................................4<br />
G-T (graf-tabell) delat fönster.............................................................................5<br />
Bildpunkter i Horiz- och G-T-läge.......................................................................6<br />
Delat fönster 9.1
Komma igång: Undersök enhetscirkeln<br />
Det här avsnittet innehåller en kort introduktion. Närmare information finns i<br />
resten av kapitlet.<br />
Använd fönsterläget G-T (graf-tabell) till att undersöka enhetscirkeln och dess<br />
förhållande till de numeriska värdena för de vanliga trigonometriska vinklarna 0°,<br />
30°, 45°, 60°, 90° och så vidare.<br />
1. Tryck på z. Tryck på † † ~ Í för att<br />
välja Degree. Tryck på † ~ Í för att välja<br />
graftypen Par (parametrisk). Tryck på † † †<br />
† ~ ~ Í för att välja fönsterläget G-T<br />
(graf-tabell).<br />
2. Tryck på y [FORMAT] för att visa<br />
formatfönstret. Tryck på † † † † † ~ Í<br />
för att välja ExprOff.<br />
3. Tryck på o för att visa Y=-editorn för graftypen<br />
Par. Tryck på „ ¤ Í för att lagra<br />
cos(T) i X1T. Tryck på ˜ „ ¤ Í för<br />
att lagra sin(T) i Y1T.<br />
4. Tryck på p för att visa TRACE WINDOWeditorn.<br />
Ställ in WINDOW-variablerna så här:<br />
Tmin=0 Xmin=L2.3 Ymin=L2.5<br />
Tmax=360 Xmax=2.3 Ymax=2.5<br />
Tstep=15 Xscl=1 Yscl=1<br />
5. Tryck på r. I Degree-läget ritas<br />
enhetscirkeln parametriskt på vänster sida<br />
samtidigt som TRACE-markören aktiveras. När<br />
T=0 (från grafens TRACE-koordinater) kan du i<br />
tabellen till höger se att värdet för X1T (cos(T))<br />
är 1 och Y1T (sin(T)) är 0. Tryck på ~ för att<br />
flytta markören till nästa 15° vinkelökning.<br />
Vartefter du följer cirkeln i steg om 15° visas i<br />
tabellen de ungefärliga standardvärdena för<br />
respektive vinkel.<br />
9.2 Delat fönster
Använda delat fönster<br />
Ställa in delat fönster<br />
Om du vill ställa in fönstret i delat läge trycker du på z och flyttar<br />
markören längst ned bland inställningarna.<br />
¦ Välj Horiz för att visa graffönstret och ett annat fönster delat<br />
horisontellt.<br />
¦ Välj G-T (graf-tabell) för att visa graffönstret och tabellfönstret delat<br />
vertikalt.<br />
$ $<br />
Delat fönster aktiveras när du trycker på någon tangent som refererar till<br />
delat läge.<br />
Några fönster kan inte visas i delat fönsterläge.<br />
Om du exempelvis trycker på z i Horiz- eller G-T-läget ändras<br />
fönsterläget till helt fönster. Om du därefter trycker på en tangent som<br />
refererar till endera halvan av ett delat fönster, t ex r, återgår du till<br />
delat läge.<br />
När du trycker på någon tangent i antingen Horiz- eller G-T-läget flyttas<br />
markören till den fönsterhalva där tangentfunktionen är tillämplig. Om du<br />
exempelvis trycker på r flyttas markören till den halva av fönstret där<br />
grafen visas. Om du trycker på y [TABLE] flyttas markören till den halva<br />
av fönstret där tabellen visas.<br />
När du har ställt in fönstret i delat läge kommer den inställningen att gälla<br />
tills du ändrar tillbaka till fönsterläget Full.<br />
Delat fönster 9.3
Horiz (horisontellt) delat fönster<br />
Horiz<br />
I fönsterläget Horiz (horisontellt delat) delar en horisontell linje fönstret i<br />
en övre och en nedre halva.<br />
Den övre halvan visar grafen.<br />
Den nedre halvan visar någon av följande editorer:<br />
¦ Grundfönstret (fyra rader)<br />
¦ Y=-editorn (fyra rader)<br />
¦ statlisteditorn (två rader)<br />
¦ WINDOW-editorn (tre inställningar)<br />
¦ Tabelleditorn (två rader)<br />
Flytta mellan halvorna i Horiz-läge<br />
Om du vill arbeta i den övre halvan av det delade fönstret:<br />
¦ Tryck på s eller r.<br />
¦ Välj en ZOOM-instruktion eller en CALC-funktion.<br />
Om du vill arbeta i den nedre halvan av det delade fönstret:<br />
¦ Tryck på vilken tangent som helst som visar grundfönstret.<br />
¦ Tryck på o (Y=-editorn).<br />
¦ Tryck på … Í (statlisteditorn).<br />
¦ Tryck på p (WINDOW-editorn).<br />
¦ Tryck på y [TABLE] (tabelleditorn).<br />
Helt fönster i Horiz-läge<br />
Alla andra fönster visas som hela fönster i Horiz delat läge.<br />
Om du vill återgå från ett helt fönster till ett Horiz-delat fönster när du är i<br />
Horiz-läget trycker du på vilken tangent som helst som visar en graf,<br />
grundfönstret, Y=-editorn, statlisteditorn, WINDOW-editorn eller<br />
tabelleditorn.<br />
9.4 Delat fönster
G-T (graf-tabell) delat fönster<br />
G-T-läge<br />
I fönsterläget G-T (graf-tabell) delar en vertikal linje fönstret i en högeroch<br />
en vänsterhalva.<br />
Den vänstra halvan visar grafen.<br />
Den högra halvan visar tabellen.<br />
Flytta mellan halvorna i G-T-läge<br />
Om du vill arbeta i den vänstra halvan av det delade fönstret:<br />
¦ Tryck på s eller r.<br />
¦ Välj en ZOOM-instruktion eller en CALC-funktion.<br />
Om du vill arbeta i den högra halvan av det delade fönstret:<br />
¦ Tryck på y [TABLE].<br />
Använda r i G-T-läge<br />
När du flyttar TRACE-markören längs grafen i den vänstra halvan av G-Tfönstret,<br />
visar tabellen i fönstrets högra halva automatiskt det värde som<br />
motsvarar markörens aktuella läge.<br />
Observera: När du följer kurvan i Par-läge, visas ekvationens komponenter (XnT<br />
och YnT) i de båda tabellkolumnerna. Allteftersom du följer kurvan visas det aktuella<br />
värdet för den oberoende variabeln T i grafen.<br />
Helt fönster i G-T-läge<br />
Alla fönster, förutom graf- och tabellfönstret, visas som hela fönster i<br />
fönsterläget G-T.<br />
Om du vill återgå från ett helt fönster till det delade G-T-fönstret i G-T-läget<br />
trycker du på någon tangent som visar en graf eller en tabell.<br />
Delat fönster 9.5
Bildpunkter i Horiz- och G-T-läge<br />
Bildpunkter i Horiz- och G-T-läge<br />
Observera: Varje sifferpar inom parentes i bilden ovan representerar raden och<br />
kolumnen för en ritad hörnpixel.<br />
Pxl-instruktioner i menyn DRAW POINTS<br />
För instruktionerna Pxl-On( , Pxl-Off( , och Pxl-Change( och för funktionen<br />
pxl-Test( gäller att:<br />
¦ I Horiz-läge är det maximala värdet för rad 30 och för kolumn 94.<br />
¦ I G-T-läge är det maximala värdet för rad 50 och för kolumn 46.<br />
Pxl-On(rad,kolumn)<br />
Text-instruktionen<br />
För instruktionen Text( gäller att:<br />
¦ I Horiz-läge är det maximala värdet för rad 25 och för kolumn 94.<br />
¦ I G-T-läge är det maximala värdet för rad 45 och för kolumn 46.<br />
Text(rad,kolumn,"text")<br />
Output-instruktionen i menyn PRGM I/O<br />
För instruktionen Output( gäller att:<br />
¦ I Horiz-läge är det maximala värdet för rad 4 och för kolumn 16.<br />
¦ I G-T-läge är det maximala värdet för rad 8 och för kolumn 16.<br />
Output(rad,kolumn,"text")<br />
Välja fönstertyp från grundfönstret eller från ett program<br />
Du kan välja Horiz- eller G-T-läge från grundfönstret eller från ett program<br />
så här:<br />
1. Tryck på z när markören står på en tom rad i programeditorn.<br />
2. Välj Horiz eller G-T.<br />
Instruktionen kopieras till markörens position. Inställningen görs när<br />
instruktionen påträffas under programkörningen och gäller även när<br />
programmet avslutats.<br />
Observera: Du kan även kopiera Horiz- eller G-T-instruktionen till grundfönstret<br />
eller programeditorn från CATALOG (kapitel 15).<br />
9.6 Delat fönster
Kapitel 10: Matriser<br />
Innehåll<br />
Komma igång: Linjära ekvationssystem ............................................................2<br />
Definiera en matris ..............................................................................................3<br />
Granska matriselement .......................................................................................4<br />
Använda en matris i ett uttryck ..........................................................................7<br />
Visa och kopiera matriser ...................................................................................8<br />
Matematiska funktioner med matriser ..............................................................9<br />
Funktioner via menyn MATRX MATH.............................................................12<br />
Matriser 10.1
Komma igång: Linjära ekvationssystem<br />
Det här avsnittet innehåller en kort introduktion. Närmare information finns i<br />
resten av kapitlet.<br />
Finn lösningen till x+2y+3z=3 och 2x+3y+4z=3. Med <strong>TI</strong>-<strong>82</strong> <strong>STATS</strong> kan du lösa<br />
linjära ekvationssystem genom att skriva in koefficienterna som matriselement.<br />
Sedan använder du rref( för att ta fram en reducerad trappstegsform av matrisen.<br />
1. Tryck på . Tryck sedan på ~ ~ för att visa<br />
menyn MATRX EDIT. Tryck på 1 för att välja<br />
1:[A].<br />
2. Tryck på 2 Í 4 Í för att definiera en<br />
matris med 2 rader och 4 kolumner. Den<br />
rektangulära markören markerar aktuellt<br />
element. Tre punkter ( ... ) visar att det finns<br />
ytterligare en eller flera kolumner utanför<br />
fönstret.<br />
3. Tryck på 1 Í för att skriva ett värde i det<br />
första elementet. Den rektangulära markören<br />
flyttas till den andra kolumnen i den första raden.<br />
4. Tryck på 2 Í 3 Í 3 Í för att skriva in<br />
värden i resterande element i den översta raden<br />
(för x+2y+3z=3).<br />
5. Tryck på 2 Í 3 Í 4 Í 3 Í för att<br />
skriva in värden i den nedersta raden (för<br />
2x+3y+4z=3).<br />
6. Tryck på y [QUIT] för att gå tillbaka till<br />
grundfönstret. Börja på en ny rad. Tryck på<br />
~ för att visa menyn MATRX MATH. Tryck<br />
på } för att se de nedersta alternativen på<br />
menyn. Välj sedan B:rref( för att kopiera rref( till<br />
grundfönstret.<br />
7. Tryck på 1 för att välja 1: [A] från menyn<br />
MATRX NAMES. Tryck på ¤ Í. Den<br />
reducerade trappstegsformen av matrisen visas<br />
och lagras i Ans.<br />
1xN1z=L3 eller x=L3+z<br />
1y+2z=3 eller y=3N2z<br />
10.2 Matriser
Definiera en matris<br />
Vad är en matris?<br />
En matris är en tvådimensionell uppställning. I matriseditorn kan du visa,<br />
skriva in värden eller redigera en matris. I <strong>TI</strong>-<strong>82</strong> <strong>STATS</strong> finns tio<br />
matrisvariabler: [A] till [J]. Du kan definiera en matris direkt i ett uttryck.<br />
En matris kan, beroende på tillgängligt minne, bestå av upp till 99 rader och<br />
kolumner. Du kan bara lagra reella tal.<br />
Välja en matris<br />
Innan du kan definiera eller visa en matris i editorn måste du välja ett namn<br />
på matrisen. Det gör du så här:<br />
1. Tryck på | för att visa menyn MATRX EDIT. Dimensionerna för<br />
tidigare definierade matriser visas.<br />
2. Välj den matris som du vill definiera. Fönstret MATRX EDIT visas.<br />
Godta eller ändra matrisens dimensioner<br />
På den första raden visas matrisens dimensioner (rader × kolumner). En<br />
helt ny matris har dimensionerna 1 ×1. Du måste godta eller ändra<br />
dimensionerna varje gång du ska redigera en matris. När du valt en matris<br />
som ska definieras placeras markören på värdet för antalet rader.<br />
¦ Tryck på Í för att godta antalet rader.<br />
¦ Om du vill ändra antalet rader skriver du in ett nytt värde (upp till 99)<br />
och trycker därefter på Í.<br />
Markören flyttas till värdet för antalet kolumner. Du måste godta eller<br />
ändra antalet på samma sätt som du gjorde för antalet rader. När du trycker<br />
på Í flyttas den rektangulära markören till matrisens första element.<br />
Matriser 10.3
Granska matriselement<br />
Visa matriselement<br />
När du har fastställt matrisens dimensioner kan du granska matrisen och<br />
skriva in värden i dess element. I en ny matris är alla värden noll.<br />
Välj matris från menyn MATRX EDIT och ange dimensionerna.<br />
Matriseditorn kan visa upp till sju rader och tre kolumner av en matris. Om<br />
det är nödvändigt visas värdena i elementen i förkortad form. På nedersta<br />
raden visas det fullständiga värdet för det aktuella elementet (det element<br />
där den rektangulära markören står).<br />
På bilden visas en matris med dimensionerna 8×4. De tre punkterna i<br />
vänster eller höger kolumn indikerar att matrisen innehåller ytterligare<br />
kolumner. # eller $ i höger kolumn indikerar att matrisen innehåller<br />
ytterligare rader.<br />
Radera en matris<br />
Du kan radera matriser via menyn MEMORY (kapitel 18).<br />
10.4 Matriser
Granska en matris<br />
Matriseditorn har två lägen: granskning och redigering. I granskningsläget<br />
kan du snabbt förflytta dig mellan matriselementen med hjälp av<br />
piltangenterna. På den nedersta raden visas det fullständiga värdet för det<br />
markerade elementet.<br />
Välj matris från menyn MATRX EDIT och ange dimensionerna.<br />
Tangenter för granskningsläget<br />
Tangent Funktion<br />
| eller ~ Flyttar den rektangulära markören inom den aktuella<br />
raden<br />
† eller } Flyttar den rektangulära markören inom den aktuella<br />
kolumnen. } flyttar markören från den översta raden<br />
till kolumndimensionen. } flyttar markören från<br />
kolumndimensionen till raddimensionen<br />
Í Växlar till redigeringsläge och aktiverar<br />
redigeringsmarkören på den nedersta raden<br />
‘ Växlar till redigeringsläge och raderar värdet på den<br />
nedersta raden<br />
Valfritt inmatat<br />
tecken<br />
y [INS] Ingen<br />
{ Ingen<br />
Växlar till redigeringsläge, raderar värdet på den<br />
nedersta raden och ersätter det med det inmatade<br />
tecknet<br />
Matriser 10.5
Granska och redigera matriselement (fortsättning)<br />
Redigera ett matriselement<br />
I redigeringsläget är redigeringsmarkören på den nedersta raden aktiverad.<br />
Du kan ändra värdet på ett matriselement så här:<br />
1. Välj matris från menyn MATRX EDIT och ange dimensionerna.<br />
2. Använd |, }, ~ och † till att flytta markören till det matriselement<br />
som du vill ändra.<br />
3. Tryck på Í, ‘ eller en inmatningstangent för att växla till<br />
redigeringsläget.<br />
4. Ändra värdet i matriselementet genom att använda tangenterna för<br />
redigeringsläget som beskrivs nedan. I stället för ett värde kan du<br />
skriva ett uttryck, som beräknas när du lämnar redigeringsläget.<br />
Observera: Du kan trycka på ‘ Í för att återställa värdet vid den<br />
rektangulära markören, om du t ex oavsiktligt ändrar ett värde.<br />
5. Tryck på Í, } eller † för att flytta markören till ett annat element.<br />
Tangenter för redigeringsläget<br />
Tangent Funktion<br />
| eller ~ Flyttar redigeringsmarkören inom värdet<br />
† eller } Lagrar värdet som visas på den nedersta raden i<br />
matriselementet. Växlar till granskningsläget och flyttar<br />
den rektangulära markören inom kolumnen<br />
Í Lagrar värdet som visas på den nedersta raden i<br />
matriselementet. Växlar till granskningsläget och flyttar<br />
den rektangulära markören till nästa element i raden<br />
‘ Raderar värdet på den nedersta raden<br />
Valfritt inmatat<br />
tecken<br />
10.6 Matriser<br />
Skriver det inmatade tecknet vid redigeringsmarkören<br />
på den nedersta raden<br />
y [INS] Aktiverar infogningsmarkören<br />
{ Raderar tecknet under redigeringsmarkören på den<br />
nedersta raden
Använda en matris i ett uttryck<br />
Använda en matris i ett uttryck<br />
Om du vill använda en matris i ett uttryck gör du något av följande:<br />
¦ Kopiera matrisens namn från menyn MATRX NAMES.<br />
¦ Hämta matrisens innehåll till uttrycket genom att trycka på y [RCL]<br />
(kapitel 1).<br />
¦ Skriv in matrisen direkt (se nedan).<br />
Skriva in en matris i ett uttryck<br />
I matriseditorn kan du skriva in, redigera och lagra en matris. Du kan även<br />
skriva in en matris direkt i ett uttryck genom att göra så här:<br />
1. Tryck på y [ [ ] för att markera början på matrisen.<br />
2. Tryck på y [ [ ] för att markera början på en rad.<br />
3. Skriv in ett värde (som kan vara ett uttryck) för varje element i raden.<br />
Skilj värdena åt med kommatecken.<br />
4. Tryck på y [ ] ] för att markera slutet på raden.<br />
5. Upprepa steg 2 till 4 för alla rader i matrisen.<br />
6. Tryck på y [ ] ] för att markera slutet på matrisen.<br />
Observera: Det avslutande ]] behövs inte i slutet på ett uttryck eller före !.<br />
Resultatet av matrisen visas på formen:<br />
[[element 1,1,...,element 1,n] [element m,1,...,element m,n]]<br />
Uttrycket beräknas när inmatningen utförs.<br />
Observera: Kommatecknen, som du måste skriva in för att skilja elementen åt,<br />
visas inte i resultatet.<br />
Matriser 10.7
Visa och kopiera matriser<br />
Visa en matris<br />
Om du vill visa innehållet i en matris i grundfönstret väljer du matrisen från<br />
menyn MATRX NAMES och trycker därefter på Í.<br />
Om hela matrisen inte får plats i fönstret visas tre punkter i den vänstra<br />
eller högra kolumnen vilket anger att det finns fler kolumner. # eller $ i<br />
högra kolumnen anger att det finns fler rader. Använd ~, |, † och } för<br />
att bläddra i matrisen.<br />
Kopiera en matris till en annan<br />
Du kan kopiera en matris till en annan så här:<br />
1. Tryck på för att visa menyn MATRX NAMES.<br />
2. Välj namnet på den matris som du vill kopiera från.<br />
3. Tryck på ¿.<br />
4. Tryck på igen och välj namnet på den matris som du vill kopiera<br />
den först valda matrisen till.<br />
5. Tryck på Í. Den först valda matrisen kopieras till den andra<br />
matrisen.<br />
Hämta från eller lagra i ett matriselement<br />
Du kan hämta ett värde från eller lagra ett värde i ett matriselement från<br />
grundfönstret eller från ett program. Det angivna elementet måste finnas<br />
inom de matrisdimensioner som definierats. Välj matris från menyn<br />
MATRX NAMES.<br />
[matris](rad,kolumn)<br />
10.8 Matriser
Matematiska funktioner med matriser<br />
Använda matematiska funktioner med matriser<br />
När du använder matriser kan du utnyttja flera av de matematiska<br />
funktioner som finns på tangentbordet på <strong>TI</strong>-<strong>82</strong> <strong>STATS</strong> och på menyerna<br />
MATH och MATH NUM. Det förutsätter dock att dimensionerna är korrekta.<br />
Var och en av nedanstående funktioner skapar en ny matris, utan att<br />
förändra originalmatrisen.<br />
+ (Addition), – (Subtraktion), ä (Multiplikation)<br />
. (Negation)<br />
Om du vill addera (Ã) eller subtrahera (¹) två matriser måste båda två ha<br />
samma dimensioner. Resultatet är en matris där de individuella elementen<br />
är summan av eller skillnaden mellan motsvarande element i de två<br />
matriserna.<br />
matrisA+matrisB<br />
matrisANmatrisB<br />
Om två matriser ska multipliceras (¯) måste kolumndimensionen för<br />
matrisA överensstämma med raddimensionen för matrisB.<br />
matrisAämatrisB<br />
Om du multiplicerar en matris med ett värde eller ett värde med en matris<br />
returneras en matris där varje element i matris multiplicerats med värde.<br />
matrisävärde<br />
värdeämatris<br />
Negation av en matris (Ì) returnerar en matris där tecknet ändrats i varje<br />
element.<br />
.matris<br />
Matriser 10.9
Matematiska funktioner med matriser (fortsättning)<br />
abs(<br />
round(<br />
.1 (Invers)<br />
Potenser<br />
abs( (absolutvärde, menyn MATH NUM) returnerar en matris med<br />
absolutvärdena av varje element i matris.<br />
abs(matris)<br />
round( (menyn MATH NUM) returnerar en matris där varje element i matris<br />
avrundats till så många decimaler som angetts i decimaler. Om du inte<br />
anger något värde för decimaler avrundas elementen till 10 decimaler.<br />
round(matris[,decimaler])<br />
Använd funktionen L1 (—) för att invertera en matris (^L1 är inte giltigt).<br />
matris måste vara kvadratisk och determinanten ska vara skild från noll.<br />
matris L1<br />
Om du vill upphöja en matris till en potens måste matris vara kvadratisk.<br />
Du kan använda 2 (¡), 3 (menyn MATH) eller ^potens (› för potens som<br />
är ett heltal mellan 0 och 255).<br />
matris2 matris3 matris^potens<br />
10.10 Matriser
Jämförelser<br />
Om du vill jämföra två matriser med hjälp av = eller ƒ (menyn TEST) måste<br />
de ha samma dimensioner. = och ƒ jämför matrisA och matrisB element<br />
för element. Övriga funktioner för jämförelser kan inte användas med<br />
matriser.<br />
matrisA=matrisB returnerar 1 om alla jämförelser är sanna eller 0 om<br />
någon jämförelse är falsk.<br />
matrisAƒmatrisB returnerar 1 om minst en jämförelse är falsk.<br />
iPart(, fPart(, int(<br />
iPart( , fPart( och int( hittar du i menyn MATH NUM.<br />
iPart( returnerar en matris som innehåller heltalsdelen av varje element i<br />
matris (avrundat mot noll).<br />
fPart( returnerar en matris som innehåller decimaldelen av varje element i<br />
matris.<br />
int( returnerar en matris som innehåller det största heltalet av varje<br />
element i matris (avrundat nedåt).<br />
iPart(matris)<br />
fPart(matris)<br />
int(matris)<br />
Matriser 10.11
Funktioner via menyn MATRX MATH<br />
Menyn MATRX MATH<br />
det(<br />
Tryck på ~ för att visa menyn MATRX MATH.<br />
NAMES MATH EDIT<br />
1: det( Beräknar determinanten<br />
2: T Transponerar matrisen<br />
3: dim( Returnerar matrisens dimensioner<br />
4: Fill( Lagrar en konstant i alla element<br />
5: identity( Returnerar identitetsmatrisen<br />
6: rochM( Returnerar en matris med slumptal<br />
7: augment( Sammanfogar två matriser<br />
8: Matr4list( Lagrar en matris i en lista<br />
9: List4matr( Lagrar en lista i en matris<br />
0: cumSum( Returnerar de ackumulerade summorna i en matris<br />
A: ref( Returnerar en matris i trappstegsform<br />
B: rref( Returnerar en matris i reducerad trappstegsform<br />
C: rowSwap( Byter plats på två rader i en matris<br />
D: row+( Adderar två rader och placerar resultatet i den andra raden<br />
E: ärow( Multiplicerar raden med ett värde<br />
F: ärow+( Multiplicerar raden med ett värde och adderar resultatet till<br />
en andra rad<br />
det( (determinant) returnerar determinanten (ett reellt tal) av en kvadratisk<br />
matris.<br />
det(matris)<br />
T (Transponera)<br />
T (transponera) returnerar en matris där varje element (rad, kolumn) har<br />
bytt plats med motsvarande element (kolumn, rad) i matris.<br />
matris T<br />
Hämta matrisdimensioner med dim(<br />
dim( (dimensioner) returnerar en lista med dimensionerna<br />
({rader,kolumner}) för matris.<br />
dim(matris)<br />
Observera: dim(matris)!Ln:Ln(1) returnerar antalet rader. dim(matris)!Ln:Ln(2)<br />
returnerar antalet kolumner.<br />
10.12 Matriser
Skapa en matris med dim(<br />
dim( kan användas tillsammans med ¿ för att skapa en ny matris med<br />
dimensionerna rader × kolumner där alla element innehåller värdet noll.<br />
{rader,kolumner}!dim(matris)<br />
Ändra dimensioner för en matris med dim(<br />
Fill(<br />
identity(<br />
randM(<br />
dim( kan användas tillsammans med ¿ för att ändra dimensionerna för<br />
en existerande matris till dimensionerna rader × kolumner. De element i<br />
matris som ligger inom de nya dimensionerna ändras inte. Eventuella nya<br />
element som skapas får värdet noll.<br />
Observera: Eventuella matriselement som ligger utanför de nya dimensionerna tas<br />
bort.<br />
{rader,kolumner}!dim(matris)<br />
Fill( lagrar värde i alla element i matris.<br />
Fill(värde,matris)<br />
identity( returnerar en identitetsmatris med raddimension ×<br />
kolumndimension.<br />
identity(dimension)<br />
randM( (skapa matris med slumptal) returnerar en matris med<br />
dimensionerna rader × kolumner som innehåller ensiffriga slumptal (L9 till<br />
9). Värdena styrs av funktionen rand (kapitel 2).<br />
randM(rader,kolumner)<br />
Matriser 10.13
Funktioner via menyn MATRX MATH (fortsättning)<br />
augment(<br />
augment( sammanfogar matrisA och matrisB vilka har samma antal rader.<br />
augment(matrisA,matrisB)<br />
Matr4list(<br />
Matr4list( (lagra matris i lista) fyller varje listnamn med kolumnelementen i<br />
matris. Matr4list( bortser från överskjutande listnamn eller matriskolumner<br />
om inte dimensionen stämmer.<br />
Matr4list(matris,listnamn1,listnamn2,...,listnamn n)<br />
10.14 Matriser<br />
&<br />
Matr4list( fyller också ett listnamn med elementen från en given kolumn# i<br />
matris. Om du vill göra en lista av en viss kolumn i matris måste du ange<br />
numret på kolumnen, kolumn#, efter matris.<br />
Matr4list(matris,kolumn#,listnamn)<br />
&<br />
Listt4matr(<br />
Listt4matr( (lagra listor till matris) fyller matris kolumn för kolumn med<br />
elementen från varje lista. Om alla listor inte har samma dimensioner<br />
kommer List4matr( att fylla eventuella nya rader i matrisnamn med 0.<br />
Komplexa listor kan inte användas.<br />
Listt4matr(listaA,...,lista n,matrisnamn)<br />
&
cumSum(<br />
cumSum( returnerar elementens ackumulerade summor i matris med<br />
början i det första elementet. Varje element innehåller den ackumulerade<br />
summan för kolumnen, räknat uppifrån och ned.<br />
cumSum(matris)<br />
Radoperationer<br />
ref(, rref(<br />
Radoperationerna som kan användas i uttryck påverkar inte matris i<br />
minnet. Alla radnummer och värden kan skrivas in som uttryck. Välj matris<br />
från menyn Matrx Names.<br />
ref( (row-echelon form, trappstegsform) utför en diagonalisering och<br />
returnerar trappstegsformen av en reell matris. Antalet kolumner måste<br />
vara större än eller lika med antalet rader.<br />
ref(matris)<br />
rref( (reduced row-echelon form, reducerad trappstegsform) utför en<br />
diagonalisering (löser eller reducerar ett linjärt ekvationssystem, se<br />
Komma igång) och returnerar den reducerade trappstegsformen av en reell<br />
matris. Antalet kolumner måste vara större än eller lika med antalet rader.<br />
rref(matris)<br />
Matriser 10.15
Funktioner via menyn MATRX MATH (fortsättning)<br />
rowSwap(<br />
row+(<br />
ärow(<br />
ärow+(<br />
rowSwap( returnerar en matris där radA och radB har skiftat plats i<br />
matris.<br />
rowSwap(matris,radA,radB)<br />
row+( (addera rader) returnerar en matris där radA adderats till radB i<br />
matris. Resultatet lagras i radB.<br />
row+(matris,radA,radB)<br />
ärow( (multiplicera rader) returnerar en matris där radA i matris<br />
multipliceras med värde. Produkten lagras i radA.<br />
ärow(värde,matris,rad)<br />
ärow+( (multiplicera och addera rader) returnerar en matris där angiven<br />
rad radA i matris multipliceras med värde. Produkten adderas till radB<br />
och resultatet lagras i radB.<br />
ärow+(värde,matris,radA,radB)<br />
10.16 Matriser
Kapitel 11: Listor<br />
Innehåll<br />
Komma igång: Generera en sekvens ..................................................................2<br />
Namnge listor .......................................................................................................3<br />
Lagra och visa listor.............................................................................................4<br />
Mata in listnamn...................................................................................................6<br />
Länka formler till listor........................................................................................7<br />
Använda listor i uttryck.......................................................................................9<br />
Menyn LIST OPS ................................................................................................10<br />
Menyn LIST MATH.............................................................................................17<br />
Listor 11.1
Komma igång: Generera en sekvens<br />
Det här avsnittet innehåller en kort introduktion. Närmare information finns i<br />
resten av kapitlet.<br />
Beräkna de första åtta elementen i sekvensen 1/A2 . Lagra resultatet i en<br />
användardefinierad lista. Visa därefter resultatet i bråkform. Börja övningen på en<br />
tom rad i grundfönstret.<br />
1. Tryck på y [LIST] ~ för att visa menyn<br />
LIST OPS.<br />
2. Tryck på 5 för att välja 5:seq( . Funktionsnamnet<br />
seq( kopieras till markörens position.<br />
3. Tryck på 1 ¥ ƒ [A] ¡ ¢ ƒ [A] ¢ 1 ¢<br />
8 ¢ 1 ¤ för att mata in sekvensen.<br />
4. Tryck på ¿ och därefter på y ƒ för att<br />
aktivera ALPHA-lås. Tryck på [S] [E] [Q] och<br />
därefter på ƒ för att avbryta funktionen.<br />
Tryck på 1 för att komplettera listnamnet.<br />
5. Tryck på Í för att generera och lagra listan i<br />
SEQ1. Listan visas i grundfönstret. Tre punkter<br />
(...) anger att listan fortsätter utanför fönstret.<br />
Tryck upprepade gånger på ~ (eller håll<br />
tangenten nedtryckt) för att bläddra i listan så att<br />
du kan se alla element.<br />
6. Tryck på y [LIST] för att visa menyn<br />
LIST NAMES. Tryck på Í för att kopiera<br />
ÙSEQ1 till markörens aktuella läge. (Om SEQ1<br />
inte är alternativ 1 på menyn LIST NAMES flyttar<br />
du markören till SEQ1 innan du trycker på<br />
Í.)<br />
7. Tryck på för att visa menyn MATH. Tryck<br />
på 1 för att välja 1:4Frac. Funktionen 4Frac<br />
kopieras då till markörens aktuella läge.<br />
8. Tryck på Í för att visa sekvensen i bråkform.<br />
Tryck upprepade gånger på ~ (eller håll<br />
tangenten nedtryckt) för att bläddra i listan så att<br />
du kan se alla element.<br />
11.2 Listor
Namnge listor<br />
Använda <strong>TI</strong>-<strong>82</strong> <strong>STATS</strong> listnamn<br />
<strong>TI</strong>-<strong>82</strong> <strong>STATS</strong> har sex listnamn i minnet: L1, L2, L3, L4, L5 och L6.<br />
Listnamnen L1 till L6 hittar du på tangentbordet ovanför de numeriska<br />
tangenterna À till ¸. För att kopiera in ett av listnamnen till ett aktuellt<br />
fönster trycker du på y och därefter på en lämplig tangent. L1 till L6<br />
lagras i statlisteditorns kolumner 1 till 6 när du återställer minnet.<br />
Skapa ett listnamn i grundfönstret<br />
Gör så här för att skapa ett listnamn i grundfönstret:<br />
1. Tryck på y [{], mata in ett eller flera listelement och tryck på y [}].<br />
Separera listelementen med kommatecken. Listelement kan vara reella<br />
tal, komplexa tal eller uttryck.<br />
2. Tryck på ¿.<br />
3. Tryck på ƒ [bokstav mellan A och Z eller q] för att mata in första<br />
bokstaven i namnet.<br />
4. Mata in noll till fyra bokstäver, q eller siffror för att komplettera<br />
namnet.<br />
5. Tryck på Í. Listan visas på nästa rad. Listans namn och element<br />
lagras i minnet. Listnamnet är nu ett alternativ på menyn LIST NAMES.<br />
Observera: Om du vill visa ett användardefinierat listnamn i statlisteditorn<br />
måste du lagra listnamnet i editorn (kapitel 12).<br />
Du kan skapa ett listnamn på något av följande ställen:<br />
¦ Vid prompten Name= i statlisteditorn.<br />
¦ Vid prompterna Xlist:, Ylist: eller Data List: i någon statploteditor .<br />
¦ Vid prompterna List:, List:1, List:2, Freq:, Freq:1, Freq:2, XList: eller<br />
YList: i någon trendanalyseditor.<br />
¦ I grundfönstret med hjälp av SetUpEditor.<br />
Du kan skapa så många listnamn som <strong>TI</strong>-<strong>82</strong> <strong>STATS</strong> har plats i minnet för.<br />
Listor 11.3
Lagra och visa listor<br />
Lagra element i en lista<br />
11.4 Listor<br />
Generellt kan du lagra listelement på två sätt.<br />
¦ Använd klammerparenteser och ¿.<br />
¦ Använd statlisteditorn (kapitel 12).<br />
En listas maximala dimension är 999 element.<br />
Tips: När du lagrar ett komlext tal i en lista omvandlas hela listan till en lista med<br />
komplexa tal. Om du vill omvandla en komplextalslista till en lista med reella tal går<br />
du till grundfönstret och trycker på real(listnamn)!listnamn.<br />
Visa en lista i grundfönstret<br />
För att visa innehållet i en lista i grundfönstret matar du in listans namn<br />
(använd Ù om det behövs) och tryck på Í. Tre punkter (…) anger att<br />
listan fortsätter utanför fönstret. Tryck upprepade gånger på ~ (eller håll<br />
tangenten nedtryckt) för att bläddra i listan så att du kan se alla element.
Kopiera en lista till en annan<br />
Om du vill kopiera en lista ska du lagra den i en annan lista.<br />
Hämta från eller lagra i ett listelement<br />
Du kan lagra ett värde i (eller hämta ett värde från) ett listelement. Det<br />
angivna elementet måste finnas inom eller en position bortom de aktuella<br />
listdimensionerna.<br />
listnamn(element)<br />
Radera en lista från minnet<br />
Du kan radera listor från minnet, inklusive L1 till L6, genom att använda<br />
undermenyn MEMORY DELETE FROM (kapitel 18). När du återställer<br />
minnet återställs L1 till L6. Att ta bort en lista från statlisteditorn innebär<br />
inte att den raderas från minnet.<br />
Använda listor vid grafritning<br />
Du kan använda listor för att rita kurvskaror (kapitel 3).<br />
Listor 11.5
Mata in listnamn<br />
Använda menyn LIST NAMES<br />
11.6 Listor<br />
För att visa menyn LIST NAMES trycker du på y [LIST]. Alla alternativ är<br />
användardefinierade listnamn. <strong>TI</strong>-<strong>82</strong> <strong>STATS</strong> sorterar automatiskt in<br />
listnamnen i bokstavsordning. De första 10 alternativen är dock märkta 1<br />
till 9 sedan 0. För att hoppa till det första listnamnet som börjar på en viss<br />
bokstav eller q trycker du på ƒ [Bokstav mellan A och Z eller q].<br />
Tips: När du står på det översta alternativet kan du trycka på } för att hoppa till det<br />
nedersta eller hoppa i motsatt riktning genom att trycka på †.<br />
Observera: Menyn LIST NAMES visar inte listnamnen L1 till L6. Du matar in L1 till<br />
L6 direkt från tangentbordet (sidan 11-3).<br />
När du väljer ett listnamn från menyn LIST NAMES kopieras listnamnet till<br />
markörens aktuella läge.<br />
¦ Listnamnet föregås av listnamnsymbolen Ù när det kopieras till fönster<br />
där även andra typer av data kan finnas, som t ex i grundfönstret.<br />
¦ Listnamnsymbolen Ù föregår inte listnamnet när namnet kopieras till<br />
fönster där listnamn är den enda möjliga datatypen, som t ex vid Name=<br />
i statlisteditorn eller vid XList: och YList: i statploteditorn.<br />
Mata in användardefinierade listnamn direkt<br />
Du kan mata in ett befintligt listnamn direkt så här:<br />
1. Tryck på y [LIST] ~ för att visa menyn LIST OPS.<br />
2. Välj B:Ù. Ù kopieras till markörens aktuella läge. Ù behövs inte alltid<br />
(sidan 11-16).<br />
3. Mata in de tecken som utgör listnamnet.
Länka formler till listor<br />
Länka en formel till en lista<br />
Du kan länka en formel till en lista så att varje listelement blir ett resultat<br />
av formeln. Den länkade formeln måste innehålla minst en annan lista eller<br />
listnamn, eller så måste formeln själv generera en lista.<br />
När någonting ändras i den länkade formeln uppdateras listan till vilken<br />
den är länkad automatiskt.<br />
¦ När du ändrar ett element i en lista som används i formeln uppdateras<br />
listelementet till vilken formeln är knuten.<br />
¦ När du ändrar själva formeln uppdateras listan till vilken formeln är<br />
knuten.<br />
Ett exempel: Den första skärmbilden nedan visar att element lagras i L3<br />
och att formeln L3+10 är länkad till ÙADD10. Citationstecknen gör att<br />
formeln länkas till ÙADD10. Varje element i ÙADD10 är summan av ett<br />
element i L3 plus 10.<br />
Nästa skärmbild visar en annan lista, L4. Elementen i L4 är summan av<br />
samma formel som är länkad till L3. Men här har inte citationstecknen<br />
matats in så formeln länkas inte till L4.<br />
På nästa rad ändrarL6!L3(1):L3 det första elementet i L3 till L6 och visar<br />
därefter L3 igen.<br />
Den sista skärmbilden visar hur en redigering i L3 uppdaterade ÙADD10<br />
men lämnade L4 oförändrat. Detta beroende på att formeln L3+10 är länkad<br />
till ÙADD10 men inte till L4.<br />
Observera: Använd statlisteditorn för att visa en formel som är länkad till ett<br />
listnamn (kapitel 12).<br />
Listor 11.7
Länka formler till listor (fortsättning)<br />
Länka en formel till en lista från grundfönstret eller från ett program<br />
Du kan länka en formel till ett listnamn från en tom rad i grundfönstret<br />
eller från ett program så här:<br />
1. Tryck på ƒ [ã], mata i formeln (som måste generera en lista) och<br />
tryck på ƒ [ã] igen.<br />
11.8 Listor<br />
Observera: När du inkluderar mer än ett listnamn i en formel måste alla listorna<br />
ha samma dimensioner.<br />
2. Tryck på ¿.<br />
3. Mata in namnet på den lista som du vill länka formeln till.<br />
¦ Tryck på y och ett av listnamnen L1 till L6.<br />
¦ Tryck på y [LIST] och välj ett användardefinierat listnamn från<br />
menyn LIST NAMES.<br />
¦ Mata in ett användardefinierat listnamn direkt genom att använda Ù<br />
(sidan 11-16).<br />
4. Tryck på Í.<br />
Observera: statlisteditorn visar en formelsymbol bredvid alla listnamn som har<br />
en formel länkad. I kapitel 12 beskrivs hur du använder statlisteditorn för att<br />
länka formler till listor, redigera länkade formler och ta bort länkade formler från<br />
listor.<br />
Ta bort en länkad formel från en lista<br />
Du kan ta bort en länkad formel från en lista på tre sätt.<br />
¦ Mata in ""!listnamn i grundfönstret.<br />
¦ Redigera ett element i en lista till vilken en formel är länkad.<br />
¦ Använd statlisteditorn (kapitel 12).
Använda listor i uttryck<br />
Använda en lista i ett uttryck<br />
Du kan använda listor i ett uttryck på tre sätt. När du trycker på Í<br />
beräknas uttrycket för varje listelement och en lista visas.<br />
¦ Använd L1 till L6 eller ett användardefinierat listnamn i ett uttryck.<br />
¦ Mata in listelementen direkt (steg 1 på sidan 11-3).<br />
¦ Använd y [RCL] för att hämta listans innehåll till uttrycket vid<br />
markörens läge (kapitel 1).<br />
"<br />
Tips: Du måste kopiera användardefinierade listnamn till Rcl genom att välja ett<br />
listnamn från menyn LIST NAMES. Du kan inte mata in dem direkt med hjälp av Ù.<br />
Använda listor med matematiska funktioner<br />
Du kan använda en lista för att ge flera värden till vissa matematiska<br />
funktioner. I andra kapitel och i bilaga A anges om en lista är giltig.<br />
Funktionen beräknas för varje element i listan och en lista returneras<br />
(visas).<br />
¦ När du använder en lista med en funktion måste funktionen vara giltig<br />
för varje element i listan. Vid grafritning ignoreras ett ogiltigt element,<br />
som t ex L1 i ‡{1,0,L1}.<br />
Denna returnerar ett fel.<br />
Denna ritar Xä‡(1) och Xä‡0 men hoppar<br />
över Xä‡(L1).<br />
¦ När du använder två listor med en funktion som har två argument<br />
måste båda listorna ha samma dimensioner. Funktionen för<br />
motsvarande element beräknas.<br />
¦ När du använder en lista och ett värde med en funktion som har två<br />
argument, används värdet med varje element i listan.<br />
Listor 11.9
Menyn LIST OPS<br />
Menyn LIST OPS<br />
Tryck på y [LIST] ~ för att visa menyn LIST OPS.<br />
NAMES OPS MATH<br />
1: SortA( Sorterar listor i stigande ordning<br />
2: SortD( Sorterar listor i fallande ordning<br />
3: dim( Ställer in listdimensionerna<br />
4: Fill( Fyller alla element med ett konstant värde<br />
5: seq( Skapar en sekvens<br />
6: cumSum( Returnerar en lista med ackumulerade summor<br />
7: @List( Returnerar skillnaden mellan på varandra följande element<br />
8: Select( Väljer specifika datapunkter<br />
9: augment( Sammanfogar två listor<br />
0: List4matr( Lagrar en lista i en matris<br />
A: Matr4list( Lagrar en matris i en lista<br />
B: Ù Anger listnamnets datatyp<br />
SortA(, SortD(<br />
SortA( (sortera stigande) sorterar listelement från låga till höga värden.<br />
SortD( (sortera fallande) sorterar listelement från höga till låga värden.<br />
Komplexa listor sorteras efter absolutbelopp.<br />
Med en lista sorterar SortA( och SortD( elementen i lista och uppdaterar<br />
listan i minnet.<br />
SortA(lista) SortD(lista)<br />
Med två eller flera listor sorterar SortA( och SortD( den första listan,<br />
nyckellista och sorterar därefter de övriga listorna som beroende listor,<br />
beroende lista. Elementen i de beroende listorna sorteras i samma ordning<br />
som motsvarande element i nyckellista. Alla listorna måste ha samma<br />
dimensioner.<br />
SortA(nyckellista, beroende lista1[,beroende lista 2,..., beroende lista n])<br />
SortD(nyckellista, beroende lista1[,beroende lista 2,..., beroende lista n])<br />
Tips: I exemplet ovan är 5 det första elementet i L4 och 1 det första elementet i L5.<br />
Efter SortA(L4,L5) blir 5 det andra elementet i L4 och på motsvarande sätt blir 1 det<br />
andra elementet i L5.<br />
Observera: SortA( och SortD( är desamma som SortA( och SortD( i menyn STAT<br />
EDIT (kapitel 12).<br />
11.10 Listor
Använda dim( för att finna listdimensioner<br />
dim( (dimension) returnerar längden (antalet element) av lista.<br />
dim(lista)<br />
Använda dim( för att skapa en lista<br />
Du kan använda dim( tillsammans med ¿ för att skapa en ny lista med<br />
dimensionen längd (mellan 1 och 999). Listans element får värdet noll.<br />
längd !dim(lista)<br />
Använda dim( för att ändra en listas dimensioner<br />
Fill(<br />
Du kan använda dim tillsammans med ¿ för att ändra dimensionerna<br />
för en befintlig lista till dimensionen längd (mellan 1 och 999).<br />
¦ Elementen i den gamla lista som ligger inom de nya dimensionerna<br />
ändras inte.<br />
¦ Eventuella nya listelement fylls med värdet 0.<br />
¦ Element i den gamla listan som ligger utanför de nya dimensionerna tas<br />
bort.<br />
längd!dim(lista)<br />
Fill( lagrar ett värde i varje element i lista.<br />
Fill(värde,lista)<br />
Observera: dim( och Fill( är desamma som dim( och Fill( i menyn MATRX MATH<br />
(kapitel 10).<br />
Listor 11.11
Menyn LIST OPS (fortsättning)<br />
seq(<br />
cumSum(<br />
@List(<br />
Select(<br />
seq( (sekvens) returnerar en lista i vilken varje element är värdet av ett<br />
uttryck beräknat för en variabel i steg från start till slut. variabel behöver<br />
inte vara definierad i minnet. steg får vara negativ. seq( är inte giltig i<br />
uttryck. Standardvärdet för steg är 1.<br />
11.12 Listor<br />
seq(uttryck,variabel,start,slut[,steg])<br />
cumSum( (ackumulerad summa) returnerar de ackumulerade summorna<br />
av elementen i lista med början i det första elementet. listelement kan vara<br />
reella eller komplexa tal.<br />
cumSum(lista)<br />
@List( returnerar en lista med skillnaden mellan på varandra följande<br />
element i lista. @List subtraherar det första elementet i lista från det andra,<br />
subtraherar det andra elementet från det tredje o s v. Listan med skillnader<br />
är alltid ett element kortare än originalet lista. listelement kan vara reella<br />
eller komplexa tal.<br />
@List(lista)<br />
Select( väljer en eller flera specifika datapunkter från ett punktdiagram<br />
eller ett xyLine-diagram (enbart) samt lagrar de valda datapunkterna i två<br />
nya listor, xlistnamn och ylistnamn. Du kan t ex använda Select( för att<br />
välja och analysera en del av plottade CBL-data.<br />
Select(xlistnamn,ylistnamn)<br />
Observera: Innan du använder Select( måste du välja ett punktdiagram eller<br />
xyLine-diagram. Diagrammet måste även visas i det aktuella fönstret (sidan 11-13).
Innan du använder Select(<br />
Gör så här innan du använder Select( :<br />
1. Skapa två listnamn och mata in data.<br />
2. Välj STAT PLOT, välj " (punktdiagram) eller Ó (xyLine) och mata in<br />
de två listnamnen för Xlist: och Ylist:.<br />
3. Använd ZoomStat för att plotta data (kapitel 3).<br />
Välja datapunkter från ett diagram<br />
Du kan välja datapunkter från ett punktdiagram eller ett xyLine-diagram så<br />
här:<br />
1. Tryck på y [LIST] ~ 8 för att välja 8:Select( från menyn LIST OPS.<br />
Select( kopieras till grundfönstret.<br />
2. Mata in xlistnamn, tryck på ¢, mata in ylistnamn och tryck på ¤ för<br />
att ange de listor där du vill att valda data ska lagras.<br />
3. Tryck på Í. Graffönstret visas med Left Bound? i det nedre vänstra<br />
hörnet.<br />
4. Tryck på } eller † (om du har valt mer än en STAT PLOT) för att flytta<br />
markören till den STAT PLOT från vilken du vill välja datapunkter.<br />
5. Tryck på | och ~ för att flytta markören till den datapunkt du vill ha<br />
som vänster gräns.<br />
Listor 11.13
Menyn LIST OPS (fortsättning)<br />
Välja datapunkter från ett diagram (fortsättning)<br />
11.14 Listor<br />
6. Tryck på Í. En 4-markör i graffönstret visar vänster gräns. Right<br />
Bound? visas i det nedre vänstra hörnet.<br />
7. Tryck på | eller ~ för att flytta markören till den punkt du vill ha som<br />
höger gräns och tryck därefter på Í.<br />
x- och y-värdena för de valda punkterna lagras i xlistnamn och<br />
ylistnamn. En ny STAT PLOT för xlistnamn och ylistnamn ersätter<br />
den STAT PLOT från vilken du valde datapunkterna. Listnamnen<br />
uppdateras i statploteditorn.<br />
Observera: De två nya listorna (xlistnamn och ylistnamn) inkluderar de punkter du<br />
valde som vänster gräns och höger gräns. Även vänstra gränsens x-värde högra<br />
gränsens x-värde måste vara sant.
augment(<br />
List4matr(<br />
augment( fogar samman elementen i listaA och listaB. Listelementen kan<br />
vara reella eller komplexa tal.<br />
augment(listaA,listaB)<br />
List4matr( (lagra listor till matris) fyller matris kolumn för kolumn med<br />
elementen från varje lista. Om alla listor inte har samma dimensioner<br />
kommer List4matr( att fylla eventuella nya rader i matrisnamn med 0.<br />
Komplexa listor kan inte användas.<br />
List4matr(listaA,...,lista n,matrisnamn)<br />
&<br />
Listor 11.15
Menyn LIST OPS (fortsättning)<br />
Matr4list(<br />
Ù<br />
Matr4list( (lagra matris till lista) fyller varje listnamn med element från<br />
varje kolumn i matris. Om antalet argument i listnamn överstiger antalet<br />
kolumner i matris kommer Matr4list( att bortse från de extra argumenten i<br />
listnamn. På samma sätt kommer Matr4list( att bortse från extra kolumner<br />
i matris om antalet kolumner i matris överstiger antalet argument i<br />
listnamn.<br />
11.16 Listor<br />
Matr4list(matris,listnamnA,...,listnamn n)<br />
&<br />
Matr4list( fyller också listnamn med element från ett bestämt kolumnnr i<br />
matris. Om du vill fylla en lista med en bestämd kolumn i matris måste du<br />
mata in ett kolumnnr efter matris.<br />
Matr4list(matris,kolumnnr,listnamn)<br />
&<br />
Ù som föregår ett till fem tecken anger att dessa tecken står för ett<br />
användardefinierat listnamn. listnamn kan bestå av bokstäver, q och<br />
siffror men måste börja med en bokstav mellan A och Z eller med q.<br />
Ùlistnamn<br />
Generellt måste Ù föregå ett användardefinierat listnamn när du matar in ett<br />
användardefinierat listnamn där andra typer av data är giltiga, som t ex i<br />
grundfönstret. Utan Ù kan det hända att <strong>TI</strong>-<strong>82</strong> <strong>STATS</strong> feltolkar det<br />
användardefinierade listnamnet som en implicit multiplikation mellan två<br />
eller flera tecken.<br />
Ù behöver inte föregå ett användardefinierat listnamn när listnamn är den<br />
enda giltiga datatypen, som t ex vid Name= i statlisteditorn eller vid Xlist:<br />
och Ylist: i statploteditorn. Om du matar in Ù där det inte behövs kommer<br />
<strong>TI</strong>-<strong>82</strong> <strong>STATS</strong> att bortse från inmatningen.
Menyn LIST MATH<br />
Menyn LIST MATH<br />
min(, max(<br />
Tryck på y [LIST] | för att visa menyn LIST MATH.<br />
NAMES OPS MATH<br />
1: min( Returnerar minsta elementet i en lista<br />
2: max( Returnerar största elementet i en lista<br />
3: mean( Returnerar medelvärdet av en lista<br />
4: median( Returnerar medianen av en lista<br />
5: sum( Returnerar summan av elementen i en lista<br />
6: prod( Returnerar produkten av elementen i en lista<br />
7: stdDev( Returnerar standardavvikelsen för en lista<br />
8: variance( Returnerar variansen för en lista<br />
Observera: min( och max( är desamma som min( och max( i menyn MATH NUM.<br />
min( (minimum) och max( (maximum) returnerar det minsta eller största<br />
elementet i listaA. Om två listor jämförs returneras en lista med det mindre<br />
eller större elementparet i listaA och listaB. För en komplex lista<br />
returneras elementet med minsta eller största absolutbeloppet.<br />
min(listaA[,listaB])<br />
max(listaA[,listaB])<br />
mean(, median(<br />
mean( returnerar medelvärdet av lista. median( returnerar medianvärdet av<br />
lista. Standardvärdet för frekvlista är 1. Varje element i frekvlista räknar<br />
antalet konsekutiva förekomster av motsvarande element i lista. Komplexa<br />
listor kan inte användas.<br />
Mean(lista[,frekvlista])<br />
median(lista[,frekvlista])<br />
Listor 11.17
Menyn LIST MATH (fortsättning)<br />
sum(, prod(<br />
sum( (summa) returnerar summan av elementen i lista. Det är valfritt att<br />
ange start- och slut-element, de anger ett intervallet av listelement.<br />
listelement kan vara reella eller komplexa tal.<br />
prod( returnerar produkten av alla element i lista. Det är valfritt att ange<br />
start- och slut-element, de anger ett intervallet av listelement. listelement<br />
kan vara reella eller komplexa tal.<br />
11.18 Listor<br />
sum(lista[,start,slut]) prod(lista[,start,slut])<br />
Summor och produkter av numeriska sekvenser<br />
Du kan kombinera sum( eller prod( med seq( för att få:<br />
övre övre<br />
G uttryck(x) ∏ uttryck(x)<br />
x=undre x=undre<br />
Gör så här för att beräkna G 2 (N–1) från N=1 till 4:<br />
stdDev(, variance(<br />
stdDev( returnerar standardavvikelsen för elementen i lista.<br />
Standardvärdet för freklista är 1. Varje element i freklista räknar antalet<br />
konsekutiva förekomster av motsvarande element i lista. Komplexa listor<br />
kan inte användas.<br />
variance( returnerar variansen för elementen i lista. Standardvärdet för<br />
freklista är 1. Varje element i freklista räknar antalet konsekutiva<br />
förekomster av motsvarande element i lista. Komplexa listor kan inte<br />
användas.<br />
StdDev(lista[,freklista]) variance(lista[,freklista])
Kapitel 12: Statistik<br />
Innehåll<br />
Komma igång: Pendellängder och perioder ......................................................2<br />
Förbereda statistiska analyser..........................................................................10<br />
Använda statlisteditorn .....................................................................................11<br />
Lägga till formler till listnamn...........................................................................14<br />
Ta bort formler från listnamn ...........................................................................16<br />
Byta läge i statlisteditorn...................................................................................17<br />
Statlisteditorns lägen .........................................................................................18<br />
Menyn STAT EDIT .............................................................................................20<br />
Funktioner för regressionsanalys.....................................................................22<br />
Menyn STAT CALC ............................................................................................24<br />
Statistiska variabler ...........................................................................................29<br />
Statististisk analys i program............................................................................30<br />
Statistiska diagram.............................................................................................31<br />
Statistiska diagram i program...........................................................................37<br />
Statistik 12.1
Komma igång: Pendellängder och perioder<br />
Detta avsnitt kan hjälpa dig att snabbt komma igång. Mer detaljerad information får<br />
du senare i detta kapitel.<br />
En grupp studenter försöker bestämma det matematiska sambandet mellan<br />
längden på en pendel och dess period (från ett ytterlighetsläge till det andra).<br />
Gruppen tillverkar en enkel pendel av ett snöre och några metallbrickor som de<br />
hänger upp i taket. De antecknar pendelns period för 12 olika längder på snöret.*<br />
Längd (cm) Tid (sek)<br />
6.5 0.51<br />
11.0 0.68<br />
13.2 0.73<br />
15.0 0.79<br />
18.0 0.88<br />
23.1 0.99<br />
24.4 1.01<br />
26.6 1.08<br />
30.5 1.13<br />
34.3 1.26<br />
37.6 1.28<br />
41.5 1.32<br />
1. Tryck på z † † † Í för att ställa in<br />
grafläget Func.<br />
2. Tryck på … 5 för att välja 5:SetUpEditor.<br />
SetUpEditor infogas i grundfönstret.<br />
Tryck på Í. Detta tar bort listnamn från<br />
kolumnerna 1 till 20 i statlisteditorn och lagrar<br />
listnamnen L1 till L6 i kolumnerna 1 till 6.<br />
Observera: Att ta bort listor från statlisteditorn betyder<br />
inte att de raderas från minnet.<br />
3. Tryck på … 1 för att välja 1:Edit i menyn STAT<br />
EDIT. Statlisteditorn visas. Om elementen lagras i<br />
L1 och L2 trycker du på } för att flytta på<br />
markören till L1 och sedan trycker du på ‘<br />
Í ~ } ‘ Í för att radera båda<br />
listorna. Tryck på | för att flytta den<br />
rektangulära markören tillbaka till första raden i<br />
L1.<br />
* Detta exempel är hämtat fritt från Contemporary Precalculus Through Applications från<br />
North Carolina School of Science and Mathematics med tillstånd av Janson Publications,<br />
Inc., Dedham, MA. 1-800-322-MATH. © 1992. Med ensamrätt.<br />
12.2 Statistik
4. Tryck på 6 Ë 5 Í för att lagra den första<br />
pendellängden (6,5 cm) i L1. Den rektangulära<br />
markören flyttas till nästa rad. Upprepa detta steg<br />
för att mata in de övriga 12 pendellängderna i<br />
tabellen på sidan 12-2.<br />
5. Tryck på ~ för att flytta den rektangulära<br />
markören till första raden i L2.<br />
Tryck på Ë 51 Í för att lagra den första<br />
periodtiden (,51 sek) i L2. Den rektangulära<br />
markören flyttas till nästa rad. Upprepa detta steg<br />
för att mata in de övriga 12 tiderna i tabellen på<br />
sidan 12-2.<br />
6. Tryck på o för att visa Y=-editorn.<br />
Om det behövs trycker du på ‘ för att radera<br />
funktionen Y1 . Tryck också, om nödvändigt, på<br />
}, Í och ~ för att stänga av Plot1, Plot2 och<br />
Plot3 i Y=-editorns översta rad (kapitel 3). Tryck<br />
på †, | och Í för att avmarkera alla<br />
markerade funktioner.<br />
7. Tryck på y [STAT PLOT] 1 för att välja 1:Plot1 i<br />
menyn STAT PLOTS. Statploteditorn visas för<br />
diagram 1.<br />
8. Tryck på Í för att välja On vilket sätter på<br />
diagram 1. Tryck på † Í för att välja "<br />
(punktdiagram). Tryck på † y [L1] för att<br />
specificera Xlist:L1 för diagram 1. Tryck på †<br />
y [L2] för att specificera Ylist:L2 för diagram 1.<br />
Tryck på † ~ Í för att välja + som Mark för<br />
varje punkt i punktdiagrammet.<br />
9. Tryck på q 9 för att välja 9:ZoomStat i menyn<br />
ZOOM. WINDOW-variabler ändras automatiskt<br />
och plot 1 visas. Detta är ett punktdiagram av<br />
mätdata med tiden avsatt mot längden.<br />
Statistik 12.3
Komma igång: Pendellängder och perioder (forts.)<br />
Eftersom punktdiagrammet verkar ungefär linjärt letar vi rätt på den bästa möjliga<br />
linjen.<br />
10. Tryck på … ~ 4 för att välja 4:LinReg(ax+b)<br />
(linjär regression) i menyn STAT CALC.<br />
LinReg(ax+b) infogas i grundfönstret.<br />
11. Tryck på y [L1] ¢ y [L2] ¢. Tryck på <br />
~ 1 för att visa undermenyn VARS Y-VARS<br />
FUNC<strong>TI</strong>ON och tryck sedan på 1 för att välja 1:Y1.<br />
L1, L2 och Y1 infogas i grundfönstret som<br />
argument till LinReg(ax+b).<br />
12. Tryck på Í för att utföra LinReg(ax+b). Den<br />
linjära regressionen för data i L1 och L2 beräknas.<br />
Värdet på a och b visas i grundfönstret.<br />
Ekvationen för den linjära regressionen lagras i<br />
Y1. Avvikelser beräknas och lagras automatiskt i<br />
en lista med namnet RESID som också visas som<br />
ett alternativ i menyn LIST NAMES.<br />
13. Tryck på s. Regressionslinjen visas i<br />
punktdiagrammet.<br />
12.4 Statistik
Regressionslinjen verkar vara en bra approximation av punkterna i diagrammets<br />
mitt. Mer information om denna passningsräkning kan man få genom att rita ut<br />
avvikelserna.<br />
14. Tryck på … 1 för att välja 1:Edit.<br />
Statlisteditorn visas.<br />
Tryck på ~ och } för att flytta markören till L3.<br />
Tryck på y [INS]. Den namnlösa kolumnen<br />
visas i kolumn 3; L3, L4, L5 och L6 flyttas en<br />
kolumn till höger. Prompten Name= visas i<br />
inmatningsraden och alpha-låset är på.<br />
15. Tryck på y [LIST] för att visa menyn LIST<br />
NAMES.<br />
Tryck på † för att flytta markören till listnamnet<br />
RESID om det behövs.<br />
16. Tryck på Í för att välja RESID och infoga det<br />
efter prompten Name= i statlisteditorn.<br />
17. Tryck på Í. RESID lagras i statlisteditorns<br />
kolumn 3.<br />
Tryck på † flera gånger för att undersöka<br />
avvikelserna.<br />
Observera att de första tre avvikelserna är negativa. De motsvarar de kortaste<br />
pendellängderna i L1. Följande fem avvikelser är positiva och tre av de sista fyra är<br />
negativa. De senare motsvarar de längsta pendellängderna i L1. Ett diagram med<br />
dessa avvikelser visar mönstret tydligare.<br />
Statistik 12.5
Komma igång: Pendellängder och perioder (forts.)<br />
18. Tryck på y [STAT PLOT] 2 för att välja 2:Plot2 i<br />
menyn STAT PLOT. Statploteditorn visas för<br />
diagram 2.<br />
19. Tryck på Í för att välja On vilket sätter på<br />
diagram 2.<br />
Tryck på † Í för att välja "<br />
(punktdiagram). Tryck på † y [L1] för att<br />
specificera Xlist:L1 för diagram 2. Tryck på † [R]<br />
[E] [S] [I] [D] (alpha-låset är på) för att specificera<br />
Ylist:RESID för diagram 2. Tryck på † Í för<br />
att välja › som markering av punkterna i<br />
punktdiagrammet.<br />
20. Tryck på o för att visa Y=-editorn.<br />
Tryck på | för att flytta markören till tecknet =<br />
och tryck sedan på Í för att avmarkera Y1.<br />
Tryck på } Í för att stänga av diagram 1.<br />
21. Tryck på q 9 för att välja 9:ZoomStat i menyn<br />
ZOOM. WINDOW-variablerna ändras automatiskt<br />
och diagram 2 visas. Detta är ett punktdiagram<br />
över avvikelserna.<br />
Observera mönstret hos avvikelserna: en grupp negativa avvikelser sedan en grupp<br />
positiva avvikelser och sist ytterligare en grupp negativa.<br />
12.6 Statistik
Mönstret i avvikelserna tyder på en krökning av kurvan vilket inte den linjära<br />
regressionen tog hänsyn till. Avvikelsediagrammet tyder på en krökning av kurvan<br />
och en modell som har en sådan kan bättre beskriva erhållna mätdata, kanske en<br />
kvadratrot skulle passa bättre. Prova en potensregression och anpassa en funktion<br />
på formen y=aäxb till mätdata.<br />
22. Tryck på o för att visa Y=-editorn.<br />
Tryck på ‘ för att radera den linjära<br />
regressionens ekvation från Y1. Tryck på }<br />
Í för att sätta på diagram 1. Tryck på ~<br />
Í för att stänga av diagram 2.<br />
23. Tryck på q 9 för att välja 9:ZoomStat i menyn<br />
ZOOM. WINDOW-variablerna ändras automatiskt<br />
och det ursprungliga punktdiagrammet (diagram<br />
1) visas.<br />
24. Tryck på … ~ ƒ [A] för att välja<br />
A:PwrReg i menyn STAT CALC. PwrReg infogas i<br />
grundfönstret.<br />
Tryck på y [L1] ¢ y [L2] ¢. Tryck på <br />
~ 1 för att visa undermenyn VARS Y-VARS<br />
FUNC<strong>TI</strong>ON och tryck på 1 för att välja 1:Y1. L1, L2<br />
och Y1 infogas i grundfönstret som argument till<br />
PwrReg.<br />
25. Tryck på Í för att beräkna<br />
potensregressionen. Värdet på a och b visas.<br />
Ekvationen för potensregressionen lagras i Y1.<br />
Avvikelser beräknas och lagras automatiskt i en<br />
lista med namnet RESID.<br />
26. Tryck på s. Regressionskurvan visas då i<br />
punktdiagrammet.<br />
Statistik 12.7
Komma igång: Pendellängder och perioder (forts.)<br />
Den nya funktionen y=.192x .522 verkar vara väl anpassad till mätdata. Undersök<br />
avvikelsediagrammet för att få mer information.<br />
27. Tryck på o för att visa Y=-editorn.<br />
Tryck på | Í för att avmarkera Y1.<br />
Tryck på } Í för att stänga av diagram 1.<br />
Tryck på ~ Í för att sätta på diagram 2.<br />
Observera: Steg 19 definierade diagram 2 som<br />
avvikelserna (RESID) avsatta mot pendellängden (L1).<br />
28. Tryck på q 9 för att välja 9:ZoomStat i menyn<br />
ZOOM. WINDOW-variablerna ändras automatiskt<br />
och diagram 2 visas. Detta är ett punktdiagram<br />
över avvikelserna.<br />
I det nya avvikelsediagrammet tycks tecknet på avvikelserna vara slumpmässigt<br />
men avvikelsernas absolutbelopp verkar öka med ökande pendellängd.<br />
Fortsätt med följande steg för att bättre se avvikelsernas absolutbelopp.<br />
29. Tryck på r.<br />
Tryck på ~ och | för att följa data. Notera<br />
värdet på Y vid varje punkt.<br />
I denna modell är den största positiva avvikelsen<br />
ungefär 0,041 och den största negativa ungefär<br />
L0,027. Alla andra avvikelser har ett<br />
absolutbelopp mindre än 0,02.<br />
12.8 Statistik
Nu när du har en bra modell som beskriver förhållandet mellan pendelns längd och<br />
perioden kan du använda modellen för att förutsäga perioden för en given<br />
pendellängd.<br />
För att förutsäga perioderna för en pendlar med längderna 20 cm respektive 50 cm<br />
kan du göra på följande sätt.<br />
30. Tryck på ~ 1 för att visa undermenyn<br />
VARS Y-VARS FUNC<strong>TI</strong>ON och tryck sedan på 1<br />
för att välja 1:Y1. Y1 infogas i grundfönstret.<br />
Tryck på £ 20 ¤ för att ange pendellängden 20<br />
cm.<br />
31. Tryck på Í för att beräkna perioden till<br />
ungefär 0,92 sekunder.<br />
Baserat på avvikelseanalysen kan vi förvänta oss<br />
att perioden på 0,92 sekunder bör vara inom 0,02<br />
sekunder från det riktiga värdet.<br />
32. Tryck på y [ENTRY] för att hämta den senaste<br />
inmatningen.<br />
Tryck på | | | 5 för att ange pendellängden 50<br />
cm.<br />
33. Tryck på Í för att beräkna perioden till<br />
ungefär 1,48 sekunder.<br />
Eftersom pendellängden på 50 cm överstiger<br />
längderna som användes i experimenten och<br />
eftersom avvikelsernas absolutbelopp tycks öka<br />
med ökande pendellängd är förmodligen felet i<br />
denna förutsägelse större än föregående.<br />
Observera: Du kan också förutsäga värden med hjälp<br />
av tabellen och TABLE SETUP-inställningarna<br />
Indpnt:Ask och Depend:Auto (kapitel 7).<br />
Statistik 12.9
Förbereda statistiska analyser<br />
Använda listor för att lagra data<br />
Data till statistiska analyser lagras i listor som du kan skapa och redigera<br />
med hjälp av statlisteditorn. I <strong>TI</strong>-<strong>82</strong> <strong>STATS</strong> finns det sex listvariabler i<br />
minnet (L1 till L6) som du kan använda för lagring av data till statistiska<br />
beräkningar. Du kan dessutom lagra data i egna listor (kapitel 11).<br />
Förbereda statistiska analyser<br />
Följ stegen nedan för att förbereda för en statistisk analys. Läs om<br />
detaljerna senare i kapitlet.<br />
1. Skriv in statistiska data i en eller flera listor.<br />
2. Plotta data.<br />
3. Beräkna de statistiska variablerna eller gör en passningsräkning efter<br />
någon viss modell.<br />
4. Rita upp en graf av regressionsekvationen som beräknats.<br />
5. Rita upp en graf över avvikelserna mellan indata och beräknade värden.<br />
Visa statlisteditorn<br />
Statlisteditorn är en tabell där du kan lagra, redigera och visa upp till 20<br />
listor som finns i minnet. Du kan dessutom skapa listnamn från<br />
statlisteditorn.<br />
För att visa statlisteditorn trycker du på … och väljer sedan 1:Edit i<br />
menyn STAT EDIT.<br />
På den översta raden visas listnamn. L1 till L6 lagras i kolumnerna 1 till 6<br />
efter återställning av minnet. Aktuellt kolumnnummer visas i det övre<br />
högra hörnet.<br />
Den nedersta raden är en inmatningsrad. Alla data skrivs in på denna rad.<br />
Radens funktion beror på aktuellt sammanhang (sidorna 12-17).<br />
I resten av editorn visas upp till sju element från upp till tre listor; värden<br />
förkortas om det behövs. På inmatningsraden visas värdet av aktuellt<br />
element i oförkortad form.<br />
12.10 Statistik
Använda statlisteditorn<br />
Skriva in ett listnamn i statlisteditorn<br />
För att ange ett listnamn i statlisteditorn gör du på följande sätt.<br />
1. Visa prompten Name= på inmatningsraden på ett av följande sätt.<br />
¦ Flytta markören till listnamnet i den kolumnen där du vill ha din<br />
lista och tryck på y [INS]. Den namnlösa kolumnen visas och<br />
övriga listor flyttas en kolumn till höger.<br />
¦ Tryck på } tills markören är på den översta raden och tryck sedan<br />
på ~ tills du kommer till den namnlösa kolumnen.<br />
Observera: Om listnamn lagras i alla 20 kolumner måste du ta bort ett listnamn<br />
för att få plats med den namnlösa kolumnen.<br />
Prompten Name= visas och alpha-låset är på.<br />
2. Skriv in ett giltigt listnamn på ett av de fyra sätten nedan.<br />
¦ Välj ett namn i menyn LIST NAMES (kapitel 11).<br />
¦ Ange L1 , L2, L3 , L4 , L5 eller L6 på tangentbordet.<br />
¦ Skriv in namnet på en egen lista direkt med bokstavstangenterna.<br />
¦ Skriv in ett nytt listnamn (sidan 12-12).<br />
3. Tryck på Í eller † för att lagra listnamnet och elementen, om det<br />
finns några, i aktuell kolumn i statlisteditorn.<br />
För att börja inmatning, bläddring eller redigering av listelementen trycker<br />
du på †. Den rektangulära markören visas.<br />
Observera: Om listnamnet du angav i steg 2 redan finns i en av statlisteditorns<br />
kolumner kommer listan och dess eventuella element flyttas till denna kolumn.<br />
Namnbyte på listor flyttar listan på samma sätt.<br />
Statistik 12.11
Använda statlisteditorn (fortsättning)<br />
Skapa ett namn i statlisteditorn<br />
För att skapa ett namn i statlisteditorn gör du på följande sätt.<br />
1. Utför steg 1 på sidan 12-11 för att visa prompten Name=.<br />
2. Tryck på [bokstav från A till Z eller q] för att mata in namnets första<br />
bokstav. Förstabokstaven kan inte vara en siffra.<br />
3. Ange sedan noll till fyra bokstäver, q eller siffror för att göra klart det<br />
egna listnamnet. Listnamn kan bestå av ett till fem tecken.<br />
4. Tryck på Í eller † för att lagra listnamnet i statlisteditorns aktuella<br />
kolumn. Listnamnet blir då ett alternativ i menyn LIST NAMES (kapitel<br />
11).<br />
Ta bort en lista från statlisteditorn<br />
För att ta bort en lista från statlisteditorn flyttar du markören till önskat<br />
listnamn och trycker på {. Lista raderas inte från minnet, den tas bara<br />
bort från statlisteditorn.<br />
Observera: För att radera ett listnamn från minnet väljer du önskat listnamn i<br />
undermenyn MEMORY DELETE LIST (kapitel 18).<br />
Ta bort alla listor och återställa L1 - L6<br />
Du kan ta bort alla egna listor från statlisteditorn och återställa listnamnen<br />
L1 till L6 till kolumnerna 1 till 6 på två olika sätt.<br />
¦ Använd SetUpEditor utan argument (sidan 12-21).<br />
¦ Återställ allt minne (kapitel 18).<br />
Radera alla element i en lista<br />
Du kan radera alla elementen i en lista på ett av följande fem sätt.<br />
¦ Använd ClrList för att radera specifika listor (sidan 12-21).<br />
¦ Tryck på } i statlisteditorn för att flytta markören till ett listnamn och<br />
tryck sedan på ‘ Í.<br />
¦ Flytta markören till ett element i taget i statlisteditorn och tryck på {.<br />
¦ Ge kommandot 0!dim(listnamn) i grundfönstret eller programeditorn<br />
för att sätta dimensionen av listnamn till 0 (kapitel 11).<br />
¦ Använd ClrAllLists för att radera alla listor i minnet (kapitel 18).<br />
12.12 Statistik
Redigera ett listelement<br />
För att redigera ett listelement gör du på följande sätt.<br />
1. Flytta den rektangulära markören till elementet som ska redigeras.<br />
2. Tryck på Í för att flytta markören till inmatningsraden.<br />
3. Redigera elementet på inmatningsraden.<br />
¦ Tryck på en eller flera tangenter för att skriva in det nya värdet. När<br />
du skriver in första tecknet raderas det gamla värdet automatiskt.<br />
¦ Tryck på ~ för att flytta markören till ett ställe där du vill infoga<br />
tecken och tryck på y [INS] och skriv sedan in ett eller flera<br />
tecken,.<br />
¦ Tryck på ~ för att flytta markören till ett tecken du vill ta bort och<br />
tryck på { för att ta bort det.<br />
Du kan ångra alla redigeringar och återställa ursprungliga elementet vid<br />
den rektangulära markören genom att trycka på ‘ Í.<br />
Observera: Du kan skriva in uttryck och variabler i elementen.<br />
4. Tryck på Í, } eller † för att uppdatera listan. Om du matade in ett<br />
uttryck beräknas detta. Om du matade in en variabel visas variabelns<br />
lagrade värde som listelement.<br />
När du redigerar ett listelement i statlisteditorn uppdateras minnet direkt.<br />
Statistik 12.13
Lägga till formler till listnamn<br />
Lägga till formler till ett listnamn i statlisteditorn<br />
Du kan lägga till en formel till ett listnamn i statlisteditorn och sedan visa<br />
och redigera det beräknade listelementet. När formeln beräknas måste den<br />
resultera i ett listelement. I kapitel 11 beskrivs formler i listnamn mer<br />
detaljerat.<br />
För att lägga till en formel till ett listnamn i statlisteditorn gör du på<br />
följande sätt.<br />
1. Tryck på … Í för att visa statlisteditorn.<br />
2. Tryck på } för att flytta markören till översta raden.<br />
3. Om nödvändigt, tryck på | eller ~ för att flytta markören till det<br />
listnamn som formeln ska läggas till.<br />
12.14 Statistik<br />
Observera: Om en formel inom citationstecken visas på inmatningsraden<br />
betyder det att en formel reda finns för listan. Tryck på Í för att sedan<br />
redigera formeln.<br />
4. Tryck på ƒ [ã], skriv in formeln och tryck sedan på ƒ [ã] igen.<br />
Observera: Om du inte använder citationstecken beräknar <strong>TI</strong>-<strong>82</strong> <strong>STATS</strong><br />
uttrycket och visar listan baserat på formeln men formeln kommer inte att lagras<br />
med listnamnet för kommande användning.<br />
Observera: Alla egna listnamn som du vill använda i en formel måste föregås<br />
av symbolen Ù (kapitel 11).<br />
5. Tryck på Í. Varje listelement beräknas då av <strong>TI</strong>-<strong>82</strong> <strong>STATS</strong> och<br />
lagras i listan för vilken formeln gäller. En låssymbol visas i<br />
statlisteditorn bredvid aktuellt listnamn.<br />
låssymbol
Använda statlisteditorn när formel-genererade listor visas<br />
När du redigerar ett listelement som används i en tillhörande formel<br />
uppdaterar <strong>TI</strong>-<strong>82</strong> <strong>STATS</strong> de listelement som berörs av ändringen (kapitel<br />
11).<br />
När en lista med formel visas in statlisteditorn och du redigerar eller lägger<br />
till element i en annan lista tar det något längre tid för <strong>TI</strong>-<strong>82</strong> <strong>STATS</strong> att<br />
registrera ändringarna än om ingen lista med formel visades.<br />
Tips: För att snabba upp redigeringen kan du bläddra ner i fönstret tills inga listor<br />
med formler visas eller se till att statlisteditorn inte visar några listor med formler.<br />
I grundfönstret kan du lägga till en formel till en lista även om formeln<br />
använder en annan lista med dimensionen 0 (kapitel 11). Du kan däremot<br />
inte visa listan som genererats av formeln i statlisteditorn eller i<br />
grundfönstret förrän du har lagt till minst ett element till den lista som<br />
används av formeln.<br />
Alla element i en lista som används i en formel måste vara giltiga för<br />
formeln. Om t ex Real-läge är inställt och formeln är log(L1) måste varje<br />
element i L1 vara större än 0 eftersom logaritmen av ett negativt tal är<br />
komplex.<br />
Tips: Om en felmeny visas när du försöker visa en formelgenererad lista i<br />
statlisteditorn kan du välja 2:Goto, skriva ner formeln som är knuten till listan och<br />
sedan trycka på ‘ Í för att ta bort formeln. Du kan därefter använda<br />
statlisteditorn för att hitta felkällan. När du har gjort nödvändiga ändringar kan du<br />
åter koppla formeln till listan.<br />
Om du inte vill ta bort formeln kan du välja 1:Quit, visa den listan som används i<br />
formeln i grundfönstret och leta rätt på och korrigera felkällan. Du kan redigera ett<br />
listelement i grundfönstret genom att lagra det nya värdet i listnamn(element#)<br />
(kapitel 11).<br />
Statistik 12.15
Ta bort formler från listnamn<br />
Ta bort en formel från ett listnamn<br />
Du kan ta bort en formel från en lista på ett av följande fyra sätt.<br />
¦ Flytta markören i statlisteditorn till det listnamn till vilket formeln är<br />
knuten och tryck på Í ‘ Í. Alla listelement finns kvar<br />
men formeln är borttagen och låssymbolen försvinner.<br />
¦ Flytta markören i statlisteditorn till ett element i listan till vilken<br />
formeln är knuten. Tryck på Í, redigera elementet och tryck sedan<br />
på Í. Elementet ändras, formeln tas bort och låssymbolen<br />
försvinner. Alla andra listelement är oförändrade.<br />
¦ Använd ClrList (sidan 12-20). Alla element i en eller flera specificerade<br />
listor raderas, varje formel tas bort och varje låssymbol försvinner. Alla<br />
listnamn finns kvar.<br />
¦ Använd ClrAllLists (kapitel 18). Alla element i alla listor i minnet<br />
raderas, alla formler tas bort från alla listor och alla låssymboler<br />
försvinner. Alla listnamn finns kvar.<br />
Redigera ett element i en formelgenererad lista<br />
Som beskrivits ovan kan en formel tas bort från en lista genom att redigera<br />
ett element i den listan. I <strong>TI</strong>-<strong>82</strong> <strong>STATS</strong> finns ett skydd för att inte formler<br />
tas bort av misstag genom att ett element redigeras i en formelgenererad<br />
lista.<br />
För att kringgå skyddet måste du trycka på Í innan du kan redigera<br />
element i formelgenererad listor.<br />
Skyddet gör att du inte kan ta bort ett element från listor till vilka en formel<br />
är knuten. För att ta bort ett element i en lista till vilken en formel är<br />
knuten måste du först ta bort formeln med en av metoderna som beskrivs<br />
ovan.<br />
12.16 Statistik
Byta läge i statlisteditorn<br />
Statlisteditorns lägen<br />
Statlisteditorn har fyra lägen.<br />
¦ Visa-element ¦ Redigera-element<br />
¦ Visa-namn ¦ Redigera-namn<br />
Statlisteditorn visas först i läget visa-element. Om du vill byta läge väljer du 1:Edit i<br />
menyn STAT EDIT och gör på följande sätt.<br />
1. Tryck på } för att flytta markören till ett listnamn. Du är<br />
nu i läget visa-namn. Tryck på ~ och | för att visa<br />
listnamn lagrade i andra kolumner.<br />
2. Tryck på Í. Du är nu i läget redigera-element. Du kan<br />
redigera alla element i en lista. Elementen i den aktuella<br />
listan visas inom hakparenteser på inmatningsraden. Tryck<br />
på ~ och | för att visa fler listelement.<br />
3. Tryck på Í igen. Du är nu i läget visa-element. Tryck<br />
på ~, |, † och } för att visa andra listelement.<br />
4. Tryck på Í igen. Du är nu i läget redigera-element. Du<br />
kan redigera det aktuella elementet. Elementets värde visas<br />
på inmatningsraden.<br />
5. Tryck på } tills markören kommer till ett listnamn och<br />
tryck sedan på y [INS]. Du är nu i läget redigera-namn.<br />
6. Tryck på ‘. Du är nu i läget visa-namn.<br />
7. Tryck på †. Du är nu tillbaka i läget visa-element.<br />
Statistik 12.17
Statlisteditorns lägen<br />
Visa-element<br />
I läget visa-element visas listnamnet, det aktuella elementets nummer och<br />
dess värde med upp till 12 tecken i inmatningsfönstret. Tre punkter (...)<br />
visar att elementet fortsätter efter det 12e tecknet.<br />
Hoppa ned sex element i listan genom att trycka på ƒ † eller hoppa<br />
upp sex element med ƒ }.<br />
För att ta bort ett element trycker du på {. Resterande element flyttas då<br />
upp en rad.<br />
För att infoga ett element trycker du på y [INS]. Det nya elementet sätts<br />
till standardvärdet 0 .<br />
Redigera-element<br />
I läget redigera-element beror inmatningsradens innehåll på tidigare<br />
operationer.<br />
¦ När du byter läge till redigera-element från visa-element visas värdet på<br />
aktuellt element. Du kan redigera elementets värde och sedan trycka på<br />
† och } för att redigera andra element.<br />
12.18 Statistik<br />
&<br />
¦ När du byter läge till redigera-element från visa-namn visas hela värdet<br />
för alla element i listan. Tre punkter visar att elementet fortsätter<br />
utanför skärmen. Du kan trycka på ~ och | för att redigera önskat<br />
element i listan.<br />
&<br />
Observera: I läget redigera-element kan du lägga till formler till listnamn endast om<br />
du tidigare var i läget visa-namn.
Visa-namn<br />
I läget visa-namn visas listnamnet och listelementen på inmatningsraden.<br />
Tryck på { för att ta bort en lista från statlisteditorn. Resterande listor<br />
flyttas en kolumn till vänster. Listan raderas inte från minnet.<br />
Du kan infoga ett listnamn i aktuell kolumn genom att trycka på y [INS].<br />
Resterande listor flyttas en kolumn till höger.<br />
Redigera-namn<br />
I läget redigera-namn visas prompten Name= på inmatningsraden och<br />
alpha-låset är på.<br />
Vid prompten Name= kan du skapa ett nytt listnamn, infoga ett av<br />
listnamnen L1 till L6 från tangentbordet eller infoga ett gammalt listnamn<br />
från menyn LIST NAMES (kapitel 11). Symbolen Ù behövs inte vid<br />
prompten Name=.<br />
Du kan lämna läget redigera-namn utan att skriva in ett listnamn genom att<br />
trycka på ‘. Statlisteditorn byter då läge till visa-namn.<br />
Statistik 12.19
Menyn STAT EDIT<br />
Menyn STAT EDIT<br />
SortA(, SortD(<br />
ClrList<br />
För att visa menyn STAT EDIT trycker du på ….<br />
EDIT CALC TESTS<br />
1: Edit... Visa statlisteditorn<br />
2: SortA( Sortera en lista i stigande ordning<br />
3: SortD( Sortera en lista i fallande ordning<br />
4: ClrList Ta bort alla element i en lista<br />
5: SetUpEditor Lagra listor i statlisteditorn<br />
Observera: I kapitel 13: Trendanalys, beskrivs alternativen i menyn STAT TESTS.<br />
SortA( (sortera stigande) och SortD( (sortera fallande) kan båda sortera på<br />
två olika sätt.<br />
¦ Med ett listnamn sorterar SortA( och SortD( elementen i listnamn och<br />
uppdaterar listan i minnet.<br />
¦ med två eller flera listor sorterar SortA( och SortD( huvudlistnamn och<br />
sedan sorteras underlista genom att placera elementen i samma<br />
ordning som motsvarande element i huvudlistnamn. På detta sätt kan<br />
du sortera tvåvariabeldata med avseende på X och fortfarande hålla<br />
koordinaterna tillsammans. Alla listor måste då ha samma dimension.<br />
De sorterade listorna uppdateras i minnet.<br />
SortA(listnamn)<br />
SortD(listnamn)<br />
SortA(huvudlistnamn,underlista1[,underlista2,...,underlista n])<br />
SortD(huvudlistnamn,underlista1[,underlista2,...,underlista n])<br />
Observera: SortA( och SortD( är samma funktioner som SortA( och SortD( i<br />
menyn LIST OPS.<br />
ClrList raderar (tar bort) elementen från en eller flera listnamnen från<br />
minnet. ClrList tar också bort alla formler som är kopplade till ett<br />
listnamn. ClrList tar inte bort listnamnen från menyn LIST NAMES.<br />
ClrList listnamn1,listnamn2,...,listnamn n<br />
Observera: För att ta bort alla element i alla listnamn från minnet använder du<br />
ClrAllLists (kapitel 18).<br />
12.20 Statistik
SetUpEditor<br />
Med SetUpEditor kan du ställa in statlisteditorn så att den visar en eller<br />
flera listnamn i en viss ordning. Du kan ordna upp till 20 listnamn.<br />
SetUpEditor [listnamn1,listnamn2,...,listnamn n]<br />
SetUpEditor med ett till 20 listnamn tar bort alla listnamn från<br />
statlisteditorn och lagrar sedan listnamn i angiven ordning i<br />
statlisteditorns kolumner med början på kolumn 1.<br />
Om du skriver in ett listnamn som inte redan finns lagrat i minnet kommer<br />
listnamn att skapas och lagras i minnet och bli ett alternativ i menyn LIST<br />
NAMES.<br />
Återställa L1 till L6 i statlisteditorn<br />
SetUpEditor utan listnamn tar bort alla listnamn från statlisteditorn och<br />
sätter tillbaka listnamnen L1 till L6 i kolumnerna 1 till 6 i statlisteditorn.<br />
Statistik 12.21
Funktioner för regressionsanalys<br />
Funktioner för regressionsanalys<br />
Alternativen 3 till C i menyn STAT CALC är olika typer av regressionsanalys<br />
(sidan 12-24). Avvikelselista och regressionsekvation är automatiska<br />
funktioner som finns för alla typer av regressioner. För vissa regressioner<br />
finns också diagnostik.<br />
Automatisk avvikelselista<br />
När du utför en regression skapas en lista med namnet RESID där<br />
skillnaderna mellan de beräknade och de sanna värdena lagras. RESID blir<br />
ett alternativ i menyn LIST NAMES (kapitel 11).<br />
I <strong>TI</strong>-<strong>82</strong> <strong>STATS</strong> används formeln nedan för att beräkna listelementen i<br />
RESID (i nästa avsnitt beskrivs variabeln RegEQ.)<br />
RESID = Ylistnamn N RegEQ(Xlistnamn)<br />
Automatisk regressions-ekvation<br />
Vid varje regression kan du lägga till argumentet regekv och specificera en<br />
Y=-variabel som tex Y1. När regressionen sedan utförs lagras<br />
regressionsekvationen automatiskt i den angivna Y=-variabeln och Y=funktionen<br />
väljs.<br />
Oavsett om du anger en Y=-variabel för regekv eller inte kommer<br />
regressionsekvationen alltid lagras i variabeln RegEQ som är alternativ 1 i<br />
undermenyn VARS Statistics EQ.<br />
Observera: Du kan använda ett fast antal decimaler för regressionsekvationen<br />
(kapitel 1) men om du begränsar antalet decimaler kommer det att påverka<br />
passningens noggranhet.<br />
12.22 Statistik
Diagnostik<br />
När du utför en del regressioner beräknar och lagrar <strong>TI</strong>-<strong>82</strong> <strong>STATS</strong><br />
diagnostiska värden för r (korrelationskoefficient) och r 2 (kvadratisk på<br />
avvikelsen) eller R 2 (kvadratsumman).<br />
r och r 2 beräknas och lagras vid följande regressioner.<br />
LinReg(ax+b) LnReg PwrReg<br />
LinReg(a+bx) ExpReg<br />
R2 beräknas och lagras vid följande regressioner.<br />
QuadReg CubicReg QuartReg<br />
Värdena för r och r2 som beräknas vid LnReg, ExpReg och PwrReg baseras<br />
på linjära data. T ex för ExpReg (y=ab^x) beräknas r och r2 baserade på<br />
ln y=ln a+x(ln b).<br />
Normalt visas inte dessa värden tillsammans med resultatet av<br />
regressionen. Du kan emellertid sätta på eller stänga av diagnostiken med<br />
instruktionerna DiagnosticOn eller DiagnosticOff. Instruktionerna hittar du<br />
under CATALOG (kapitel 15).<br />
Observera: För att utföra DiagnosticOn eller DiagnosticOff från grundfönstret<br />
trycker du på y [CATALOG] och väljer sedan önskad instruktion. Instruktionen<br />
infogas då i grundfönstret. Tryck därefter på Í.<br />
När DiagnosticOn är på visas diagnostiken tillsammans med resultaten då<br />
en regression har utförts.<br />
När diagnostiken är av, DiagnosticOff, visas ingen diagnostik tillsammans<br />
med resultatet av en regression.<br />
Statistik 12.23
Menyn STAT CALC<br />
Menyn STAT CALC<br />
För att visa menyn STAT CALC trycker du på … ~.<br />
EDIT CALC TESTS<br />
1: 1-Var Stats 1-variabelstatistik<br />
2: 2-Var Stats 2-variabelstatistik<br />
3: Med-Med Beräknar median-median-linjen<br />
4: LinReg(ax+b) Passar en förstagradsfunktion<br />
5: QuadReg Passar en andragradsfunktion<br />
6: CubicReg Passar en tredjegradsfunktion<br />
7: QuartReg Passar en fjärdegradsfunktion<br />
8: LinReg(a+bx) Passar förstagradsfunktion<br />
9: LnReg Passar en logaritnfunktion<br />
0: ExpReg Passar en exponentialfunktion<br />
A: PwrReg Passar en potensfunktion<br />
B: Logistic Passar en logistisk funktion<br />
C: SinReg Passar en sinusfunktion<br />
För varje alternativ i menyn STAT CALC används standardlistnamnen L1<br />
och L2 om varken Xlistnamn eller Ylistnamn angivits. Om du inte anger<br />
viktningen i frekvlista kommer varje datapunkt ges vikten 1.<br />
Viktad regression<br />
För de flesta alternativen i menyn STAT CALC kan du använda en lista där<br />
du anger hur stor vikt de olika datapunkterna ska ges (frekvlista).<br />
Varje element i frekvlista visar hur många gånger en viss datapunkt tas<br />
med i regressionen.<br />
Om vi exempelvis har L1={15,12,9,15} och ÙFREQ={1,4,1,3} tolkas<br />
instruktionen 1-Var Stats L1,ÙFREQ av <strong>TI</strong>-<strong>82</strong> <strong>STATS</strong> som om en lista med<br />
elementen 15, 12, 12, 12, 12, 12, 9, 15, 15, 15 ska användas för linjär<br />
regression.<br />
Varje element frekvlista måste vara ‚ 0 och minst ett element måste vara ><br />
0.<br />
Elementen i frekvlista behöver inte vara heltal vilket kan vara användbart<br />
när viktningen görs efter procentuell förekomst eller om man vill att<br />
summan av viktningen ska bli 1. Om frekvlista innehåller viktningar som<br />
inte är heltal är Sx och Sy odefinierade och värden för Sx och Sy visas inte<br />
tillsammans med resultaten.<br />
12.24 Statistik
1-Var Stats<br />
2-Var Stats<br />
1-Var Stats (envariabelstatistik) analyserar data med en variabel. Varje<br />
element i frekvlista är förekomsten (viktningen) av ett element i listan<br />
Xlistnamn. Elementen i frekvlista måste vara reella tal > 0.<br />
1-Var Stats [Xlistnamn,frekvlista]<br />
2-Var Stats (tvåvariabelstatistik) analyserar data parvis. Xlistnamn är en<br />
oberoende variabel och Ylistnamn en en beroende variabel. Varje element i<br />
frekvlista är förekomsten (viktningen) av varje datapar<br />
(Xlistnamn,Ylistnamn).<br />
2-Var Stats [Xlistnamn,Ylistnamn,frekvlista]<br />
Med-Med (ax+b)<br />
LinReg (ax+b)<br />
Med-Med (median-median) anpassar funktionen y=ax+b till data med hjälp<br />
av median-median-linjen genom att summera punkterna x1, y1, x2, y2, x3<br />
och y3. Med-Med visar värdet för a (lutningen) och b (y-interceptet).<br />
Med-Med [Xlistnamn,Ylistnamn,frekvlista,regekv]<br />
LinReg (ax+b) (linjär regression) anpassar funktionen y=ax+b till data med<br />
minsta kvadratmetoden. Den visar värdet för a (lutningen) och b (yinterceptet);<br />
när DiagnosticOn är på visas också r 2 och r.<br />
LinReg(ax+b) [Xlistnamn,Ylistnamn,frekvlista,regekv]<br />
QuadReg (ax 2 +bx+c)<br />
QuadReg (regression med andragradspolynom) anpassar<br />
andragradsfunktionen y=ax 2 +bx+c till data. Den visar värdet för a, b och c;<br />
när DiagnosticOn är på visas också R 2 . Med tre datapunkter beräknas<br />
koefficienterna direkt, med fler datapunkter görs en polynomregression.<br />
Minst tre datapunkter krävs.<br />
QuadReg [Xlistnamn,Ylistnamn,frekvlista,regekv]<br />
Statistik 12.25
Menyn STAT CALC (fortsättning)<br />
CubicReg (ax 3 +bx 2 +cx+d)<br />
CubicReg (regression med tredjegradspolynom) anpassar<br />
tredjegradsfunktionen y=ax 3 +bx 2 +cx+d till data. Den visar värdet för a, b, c<br />
och d; när DiagnosticOn är på visas också R 2 . Med fyra datapunkter<br />
beräknas koefficienterna direkt, med fler datapukter görs en<br />
polynomregression. Minst fyra datapunkter krävs.<br />
CubicReg [Xlistnamn,Ylistnamn,frekvlista,regekv]<br />
QuartReg (ax 4 +bx 3 +cx 2 + dx+e)<br />
LinReg (a+bx)<br />
QuartReg (regression med fjärdegradspolynom) anpassar<br />
fjärdegradsfunktionen y=ax 4 +bx 3 +cx 2 +dx+e till data. Den visar värdet för<br />
a, b, c, d och e; när DiagnosticOn är på visas också R 2 . Med fem<br />
datapunkter beräknas koefficienterna direkt, med fler datapunkter görs en<br />
polynomregression. Minst fem datapunkter krävs.<br />
QuartReg [Xlistnamn,Ylistnamn,frekvlista,regekv]<br />
LinReg (a+bx) (linjär regression) anpassar förstagradsekvationen y=a+bx<br />
till data med minsta kvadratmetoden. Den visar värdet för a (y-interceptet)<br />
och b (lutningen); när DiagnosticOn är på visas också r 2 och r.<br />
LinReg(a+bx) [Xlistnamn,Ylistnamn,frekvlista,regekv]<br />
LnReg (a+b ln(x))<br />
ExpReg (ab x )<br />
LnReg (logaritmisk regression) anpassar den logaritmiska funktionen<br />
y=a+b ln(x) till data med minsta kvadratmetoden där y betraktas som en<br />
funktion av ln(x). Den visar värdet för a och b; när DiagnosticOn är på<br />
visas också r 2 och r.<br />
LnReg [Xlistnamn,Ylistnamn,frekvlista,regekv]<br />
ExpReg (exponentiell regression) anpassar exponentialfunktionen y=ab x<br />
till data med hjälp av minsta kvadratmetoden där ln(y) betraktas som en<br />
funktion av x. Den visar värdet för a och b; när DiagnosticOn är på visas<br />
också r 2 och r.<br />
ExpReg [Xlistnamn,Ylistnamn,frekvlista,regekv]<br />
12.26 Statistik
PwrReg (ax b )<br />
PwrReg (potensregression) anpassar potensfunktionen y=ax b till data med<br />
hjälp av minsta kvadratmetoden där ln(y) betraktas som en funktion av<br />
ln(x). Den visar värdet för a och b; när DiagnosticOn är på visas också r 2<br />
och r.<br />
PwrReg [Xlistnamn,Ylistnamn,frekvlista,regekv]<br />
Logistic c/(1+aäe Lbx )<br />
Logistic anpassar funktionen y=c/(1+aäe Lbx ) till data med hjälp av en<br />
iterativ minsta kvadratmetod. Den visar värdet för a, b och c.<br />
Logistic [Xlistnamn,Ylistnamn,frekvlista,regekv]<br />
SinReg a sin(bx+c)+d<br />
SinReg (sinusregression) anpassar sinusfunktionen y=a sin(bx+c)+d till<br />
data med hjälp av en iterativ minsta kvadratmetod. Den visar värdet för a,<br />
b, c och d. Minst fyra datapunkter krävs. Minst två datapunkter per<br />
iteration krävs för att frekvensen ska kunna beräknas.<br />
SinReg [iterationer,Xlistnamn,Ylistnamn,period,regekv]<br />
iterationer är det maximala antalet som algoritmen itereras för att hitta en<br />
lösning. Värdet på iterationer måste vara ett heltal ‚ 1 och 16; om det inte<br />
anges sätts det till 3. Algoritmen kan hitta en lösning innan alla iterationer<br />
utförts. Vanligtvis blir noggrannheten av SinReg-passningen högre med<br />
många iterationer men det tar längre tid och vice versa.<br />
En första gissning av period behövs inte. Om du inte anger period måste<br />
tidsskillnaden mellan värdena i Xlistnamn vara konstant och ordnade i<br />
stigande ordning. Om du anger period kan algoritmen hitta en lösning<br />
snabbare, ibland måste period anges för att en lösning överhuvudtaget ska<br />
hittas. Om du anger period kan tidsskillnaderna i Xlistnamn skilja sig åt.<br />
Observera: SinReg ger alltid svaret i radianer oavsett vilket Degree/Radian-läge<br />
du ställt in.<br />
Ett exempel på SinReg visas på nästa sida.<br />
Statistik 12.27
Menyn STAT CALC (fortsättning)<br />
Exempel på SinReg: Antal timmar som solen är uppe i Alaska under ett år<br />
Beräkna med hjälp av regression antalet timmar som solen är uppe i Alaska<br />
under ett år.<br />
12.28 Statistik<br />
&<br />
&<br />
När det finns osäkerheter i data (brus) får 1 du period<br />
mycket bättre konvergens om<br />
du anger en bra gissning av period. Du kan uppskatta ett värde på period<br />
på ett av följande sätt.<br />
¦ Rita upp datapunkterna och följ dem under en hel period (svängning)<br />
för att se hur stort avståndet är i x-led mellan periodens början och dess<br />
slut. I bilden ovan till höger visas en hel period (svängning).<br />
¦ Rita upp datapunkterna och mät upp avståndet i x-led mellan början<br />
och slutet av ett antal, N, hela perioder. Dividera sedan resultatet med<br />
N.<br />
Efter ett första försök att använda SinReg med standardvärdet för<br />
iterationer upptäcker du att resultatet är ungefär riktigt men inte optimalt.<br />
För att förbättra resultatet kan du utföra<br />
SinReg 16,Xlistnamn,Ylistnamn,2p/b,<br />
där b är värdet som du fick förra gången du utförde SinReg.
Statistiska variabler<br />
De statistiska variablerna beräknas och lagras enligt nedan. Du kan hämta dessa<br />
variabler och använda dem i uttryck genom att trycka på och välja<br />
5:Statistics. Välj sedan undermenyn VARS som visas i kolumnen under VARS<br />
Menu. Om du redigerar en lista eller ändrar statistisk analysmetod raderas alla<br />
statistiska variabler.<br />
1-Var 2-Var<br />
VARS<br />
Variabler<br />
Stats Stats Övriga Menu<br />
medelvärdet av x v v XY<br />
summa x-värden Gx Gx G<br />
summa x 2 -värden Gx 2 Gx 2 G<br />
standardavvikelse för urvalet av x Sx Sx XY<br />
standardavvikelse för x-populationen sx sx XY<br />
antal datapunkter n n XY<br />
medelvärdet av y w XY<br />
summa y-värden Gy G<br />
summa y 2 -värden Gy 2 G<br />
standardavvikelse för urvalet av y Sy XY<br />
standardavvikelse för y-populationen sy XY<br />
summa x … y Gxy G<br />
minsta x-värde minX minX XY<br />
största x-värde maxX maxX XY<br />
minsta y-värde minY XY<br />
största y-värde maxY XY<br />
1:a kvartil Q1 PTS<br />
median Med PTS<br />
3:e kvartil Q3 PTS<br />
passningskonstanter a, b EQ<br />
polynom, Logistic och SinRegkonstanter<br />
a, b, c,<br />
d, e<br />
korrelationskoefficient r EQ<br />
kvadratsumman r 2 , R 2 EQ<br />
regressionsekvation RegEQ EQ<br />
summerade punkter (endast Med-Med) x1, y1, x2,<br />
y2, x3, y3<br />
Q1 and Q3<br />
EQ<br />
PTS<br />
Den första kvartilen (Q1) är medianvärdet av punkterna ,mellan minX och Med<br />
(median). Den tredje kvartilen (Q3) är medianvärdet av punkterna mellan Med och<br />
maxX.<br />
Statistik 12.29
Statististisk analys i program<br />
Skriva in Statistikdata<br />
Du kan skriva in statistiska data, beräkna statistiska resultat och göra<br />
kurvpassningar från ett program. Du kan skriva in statistiska data i listor<br />
direkt från ett program (kapitel 11).<br />
Statistiska beräkningar<br />
För att utföra en statistisk beräkning från ett program kan du göra på<br />
följande sätt.<br />
1. På en tom rad i programeditorn väljer du en beräkningstyp i menyn<br />
STAT CALC.<br />
2. Skriv in namnen på de listor som ska användas i beräkningen. Skilj<br />
namnen åt med kommatecken.<br />
3. Skriv in ett kommatecken och därefter namnet på en Y=-variabel om du<br />
vill spara en regressionsekvation i en Y=-variabel.<br />
12.30 Statistik
Statistiska diagram<br />
Statistiska diagram<br />
Du kan rita ut statistikdata som finns lagrade i listor. De sex olika<br />
diagramtyperna du kan använda är punktdiagram, xyLinje, histogram,<br />
modifierat lådagram, vanligt lådagram och normalfördelad<br />
sannolikhetskurva. Du kan definiera upp till tre diagram samtidigt.<br />
För att rita ut ett statistiskt diagram med data från listor gör du på följande<br />
sätt.<br />
1. Lagra statistikdata i en eller flera listor.<br />
2. Välj eller välj bort Y=-ekvationer efter önskemål.<br />
3. Definiera statistiskt diagram.<br />
4. Sätt på det diagrammet som du vill visa.<br />
5. Definiera fönstret.<br />
6. Visa grafen och undersök den.<br />
" (Punktdiagram)<br />
Punktdiagram ritar ut datapunkterna från Xlist och Ylist som koordinatpar<br />
där varje punkt visas som en ruta (›), ett kors (+) eller en punkt ( ¦ ). Xlist<br />
och Ylist måste ha samma dimension. Du kan använda samma lista för Xlist<br />
och Ylist.<br />
Ó (xyLinje)<br />
xyLinje är ett punktdiagram där punkterna bundits samman i samma<br />
ordning som de förekommer i Xlist och Ylist. Kanske behöver du använda<br />
SortA( eller Sort(D för att sortera listorna innan de ritas ut (sidan 12-20).<br />
Statistik 12.31
Statistiska diagram (fortsättning)<br />
Ò (Histogram)<br />
Histogram ritar ut envariabeldata. WINDOW-variabeln Xscl bestämmer<br />
bredden på varje stapel med början på Xmin. ZoomStat justerar Xmin,<br />
Xmax, Ymin och Ymax så att de innefattar alla värden, även Xscl justeras.<br />
Olikheten (Xmax N Xmin) / Xscl 47 måste vara uppfylld. Ett värde som<br />
ligger mitt mellan två staplar räknas till den högra.<br />
Õ (Mod. lådagram)<br />
Modifierat lådagram ritar envariabeldata på samma sätt som vanligt<br />
lådagram med undantag av att punkterna är 1,5 ä kvartilavstånd bortom<br />
kvartilerna (kvartilavståndet definieras som skillnaden mellan den tredje<br />
kvartilen Q3 och den första Q1.). Dessa punkter ritas ut individuellt bortom<br />
strecket på det sätt du angivit med Mark (› eller + eller ¦). Du kan följa<br />
dessa punkter som kallas utliggare.<br />
Prompten för utliggarna är x= utom när utliggaren också är maxpunkten<br />
(maxX) eller minpunkten (minX). När det finns utliggare kommer slutet av<br />
varje streck att visa x=. När inga utliggare finns är minX och maxX<br />
prompter efter varje streck. Q1, Med (median) och Q3 definierar lådan<br />
(sidan 12-29).<br />
Lådagrammet beror av Xmin och Xmax men inte av Ymin och Ymax. När<br />
två lådagram ritas ut ritas den första överst och den andra i mitten. När tre<br />
ritas ut visas den första överst, den andra i mitten och den tredje längs ned.<br />
12.32 Statistik
Ö (Lådagram)<br />
Lådagram ritar ut envariabeldata. Strecken i diagrammet utgår från<br />
minpunkten (minX) till den första kvartilen (Q1) och från tredje kvartilen<br />
(Q3) till maxpunkten (maxX). Lådan definieras av Q1, Med (median) och Q3<br />
(sidan 12-29).<br />
Lådagrammet beror av Xmin och Xmax men inte av Ymin och Ymax. När<br />
två lådagram ritas ut ritas den första överst och den andra i mitten. När tre<br />
ritas ut visas den första överst, den andra i mitten och den tredje längs ned.<br />
Ô (Normalfördeln)<br />
Normalfördelning (normalfördelad sannolikhetskurva) ritar ut varje<br />
observation X i Data List mot motsvarande z-variabel i en standardiserad<br />
normalfördelning. Om de utritade punkterna ligger nära en rät linje<br />
indikeras att kurvan är normalfördelad.<br />
Skriv in ett giltigt listnamn i fältet Data List. Välj X eller Y som inställning<br />
för Data Axis.<br />
¦ Om du väljer X ritar <strong>TI</strong>-<strong>82</strong> <strong>STATS</strong> ut data på x-axeln och z-variabeln på<br />
y-axeln.<br />
¦ Om du väljer Y ritar <strong>TI</strong>-<strong>82</strong> <strong>STATS</strong> ut data på y-axeln och z-variabeln på<br />
x-axeln.<br />
Statistik 12.33
Statistiska diagram (fortsättning)<br />
Definiera diagrammet<br />
För att definiera ett diagram gör du på följande sätt.<br />
1. Tryck på y [STAT PLOT]. Menyn STAT PLOTS visas med aktuella<br />
diagramdefinitioner.<br />
2. Välj den diagramtyp du vill använda. Statploteditorn visas för det<br />
diagram du väljer.<br />
3. Tryck på Í för att välja On om du vill rita det statistiska<br />
diagrammet omgående. Definitionen lagras oavsett om du väljer On<br />
eller Off.<br />
4. Välj diagramtyp. Varje typ frågar efter olika alternativ enligt tabellen<br />
nedan.<br />
12.34 Statistik<br />
Diagramtyp XList YList Mark Freq Data List Data Axis<br />
" Scatter œ œ œ<br />
Ó xyLine œ œ œ<br />
Ò Histogram œ œ œ œ<br />
Õ ModBoxplot œ œ œ<br />
Ö Boxplot œ œ œ œ<br />
Ô NormProbPlot œ œ œ <br />
5. Skriv in listnamnen eller välj alternativ för diagramtypen.<br />
¦ Xlist (listnamn som innehåller oberoende data)<br />
¦ Ylist (listnamn som innehåller beroende data)<br />
¦ Mark (› eller + eller ¦)<br />
¦ Freq (viktningslista Xlist-elementen; standardvärdet är 1)<br />
¦ Data List (listnamn för Normalfördelning)<br />
¦ Data Axis (koordinataxeln där Data List ska ritas)
Visa andra statploteditorer<br />
Varje statistikdiagram har en egen statploteditor. Namnet på aktuellt<br />
diagram (Plot1, Plot2 eller Plot3) är markerat på statploteditorn översta rad.<br />
Du kan visa statploteditorn för ett annat diagram genom flytta markören<br />
med } och ~ till namnet på den översta raden och sedan trycka på Í.<br />
Statploteditorn för det valda diagrammet visas då och namnet är markerat.<br />
Sätta på och stänga av statistik-diagram<br />
PlotsOn och PlotsOff använder du för att sätta på eller stänga av<br />
statistikdiagram från grundföntret eller ett program. Om du inte anger<br />
diagramnumret sätter PlotsOn på alla diagram och PlotsOff stänger av alla<br />
diagram. Anger du ett eller flera diagramnummer (1, 2 och 3) sätter<br />
PlotsOn på de angivna diagrammen och PlotsOff stänger av de angivna<br />
diagrammen.<br />
PlotsOff [1,2,3]<br />
PlotsOn [1,2,3]<br />
Observera: Du kan också sätta på och stänga av statistikdiagram i den översta<br />
raden på Y=-editorn (kapitel 3).<br />
Statistik 12.35
Statistiska diagram (fortsättning)<br />
Definiera graffönstret<br />
Statistikdiagram visas i aktuell graf. Du kan definiera graffönstret genom<br />
att trycka på p och sedan skriva in önskade värden för WINDOWvariablerna.<br />
ZoomStat definierar om graffönstret så att det visar statistiska<br />
datapunkter.<br />
Följa data i ett statistikdiagram<br />
När du följer data i ett punktdiagram eller xyLinje börjar du alltid på det<br />
första elementet i listorna.<br />
När du följer data i ett låddiagram börjar du på medianvärdet Med. Tryck<br />
på | för att följa data till Q1 och minX. Tryck på ~ för att följa data till Q3<br />
och maxX.<br />
När du följer data i ett histogram rör sig markören från mitten högst upp på<br />
en stapel till nästa stapel med början på första stapeln.<br />
När du trycker på } eller † för att flytta till ett annat diagram eller en<br />
annan Y=-funktion flyttar följmarkören till aktuell punkt eller startpunkten<br />
på diagrammet (inte till närmaste punkten).<br />
Formatinställningen ExprOn/ExprOff gäller för statistikdiagram<br />
(kapitel 3).När ExprOn är vald visas diagramnummer och listnamn i det<br />
övre vänstra hörnet.<br />
12.36 Statistik
Statistiska diagram i program<br />
Definiera ett statistikdiagram i ett program<br />
För att visa ett statistikdiagram från ett program måste du definiera<br />
diagrammet innan du kan visa grafen.<br />
För att definiera ett statistikdiagram från ett program börjar du på en tom<br />
rad i programeditorn och skriver in data i en eller flera listor, därefter gör<br />
du på följande sätt.<br />
1. Tryck på y [STAT PLOT] för att visa menyn STAT PLOTS.<br />
2. Välj diagrammet som ska definieras vilket fogar in Plot1( , Plot2( eller<br />
Plot3( vid markören.<br />
3. Tryck på y [STAT PLOT] ~ för att visa menyn STAT TYPE.<br />
4. Välj diagramtypen som sedan fogas in vid markören.<br />
Statistik 12.37
Statistiska diagram i program (fortsättning)<br />
Definiera ett statistikdiagram i ett program (fortsättning)<br />
5. Tryck på ¢. Skriv in listnamnen åtskilda med kommatecken.<br />
6. Tryck på y [STAT PLOT] | för att visa menyn STAT PLOT MARK<br />
(detta steg behövs inte om du valde 3:Histogram eller 5:Boxplot i<br />
steg 4).<br />
Välj den punktmarkör (› eller + eller ¦) som ska användas och infoga<br />
symbolen för den vid markören.<br />
7. Tryck på ¤ Í för att avsluta kommandoraden.<br />
Visa ett statistikdiagram från ett program<br />
För att visa ett diagram från ett program använder du instruktionen<br />
DispGraph eller en av ZOOM-instruktionerna (kapitel 3).<br />
12.38 Statistik
Kapitel 13: Trendanalys och fördelningar<br />
Innehåll<br />
Komma igång: Medellängden för en population ...............................................2<br />
Trendanalyseditorer ............................................................................................6<br />
Menyn STAT TESTS ............................................................................................9<br />
Indata till trendanalys........................................................................................26<br />
Test- och intervallvariabler ...............................................................................28<br />
Fördelningsfunktioner.......................................................................................29<br />
Skugga fördelningar...........................................................................................35<br />
Trendanalys och fördelningar 13.1
Komma igång: Medellängden för en population<br />
Detta avsnitt kan hjälpa dig att snabbt komma igång. Mer detaljerad information får<br />
du senare i detta kapitel.<br />
Antag att du vill uppskatta medellängden för en population kvinnor med hjälp av<br />
givna data nedan. Eftersom längden i en biologisk population oftast är<br />
normalfördelad kan ett t-fördelat konfidensintervall användas för att uppskatta<br />
medellängden. De 10 längdvärdena nedan är de första av 90 värden som<br />
slumpmässigt genererade från en normalfördelad population med en antagen<br />
medellängd på 165,1 centimeter och en standardavvikelse på 6,35 centimeter<br />
(randNorm(165.1,6.35,90) med startvärdet 789).<br />
13.2 Trendanalys och fördelningar<br />
Längd (centimeter) för 10 kvinnor<br />
169.43 168.33 159.55 169.97 159.79 181.42 171.17 162.04 167.15 159.53<br />
1. Tryck på … Í för att visa statlisteditorn.<br />
Tryck på } för att flytta markören till L1. Tryck<br />
på y [INS]. Prompten Name= visas på nedersta<br />
raden. Ø-markören visar att alpha-låset är på.<br />
Gamla listnamnen flyttas en kolumn till höger.<br />
2. Skriv in [H] [G] [H] [T] vid prompten Name= och<br />
tryck sedan på Í. Listan i vilken du ska lagra<br />
kvinnornas längder skapas. Tryck på † för att<br />
flytta markören till den första raden i listan.<br />
HGHT(1)= visas på nedersta raden.<br />
Observera: Din stateditor kanske inte ser ut som på<br />
bilden, det beror på vilka listor du redan har lagrat.<br />
3. Tryck på 169 Ë 43 för att mata in de första<br />
längdvärdena. När du matar in värdena visas de<br />
på nedersta raden. Tryck på Í. Värdet visas<br />
då på första raden och den rektangulära<br />
markören flyttas till nästa rad. Skriv sedan in<br />
övriga nio längdvärden på samma sätt.
4. Tryck på … | för att visa menyn<br />
STAT TESTS. Tryck på † tills 8:Tinterval är<br />
markerad.<br />
5. Tryck på Í för att välja 8:<strong>TI</strong>nterval.<br />
Trendanalyseditorn för <strong>TI</strong>nterval visas. Om Data<br />
inte är valt för Inpt: trycker du på | Í för att<br />
välja Data. Tryck på † och [H] [G] [H] [T] vid<br />
prompten List: (alpha-låset är på). Tryck på † †<br />
Ë 99 för att mata in konfidensnivån 99 procent<br />
vid prompten C-Level:.<br />
6. Tryck på † för att flytta markören till Calculate.<br />
Tryck på Í. Konfidensintervallet beräknas<br />
och <strong>TI</strong>nterval-resultaten visas i grundfönstret.<br />
Tolka resultaten.<br />
Den första raden, (159.74,173.94), visar att det 99 procentiga konfidensintervallet<br />
för populationsgenomsnittet är mellan ca. 159,7 och 173,9 centimeter. Detta är en<br />
spridning på ca. 14,2 centimeter.<br />
Konfidensnivån på 0,99 visar att i ett mycket stort urval, kan vi förvänta oss att 99<br />
procent av beräknade intervall innehåller populationsgenomsnittet. Det faktiska<br />
medelvärdet för populationen är 165,1 centimeter (se inledningen på sidan 13-2),<br />
vilket ligger i beräknat intervall.<br />
Den andra raden ger medellängden av urvalet som användes för att beräkna detta<br />
intervall. Den tredje raden ger urvalets standardavvikelse. Den nedersta raden ger<br />
urvalets storlek.<br />
Trendanalys och fördelningar 13.3
Komma igång: Medellängden för en population (forts.)<br />
För att få noggrannare gränser för populationens medelvärde m av kvinnornas<br />
längd ökas urvalets storlek till 90. Använd medelvärdet för urvalet þ =163,8 och<br />
standardavvikelsen Sx = 7,1 beräknad från det större slumpmässiga urvalet (se<br />
inledningen på sidan 13-2). Denna gång använder du inmatning med Stats<br />
(summering).<br />
7. Tryck på … | 8 för att visa<br />
trendanalyseditorn för <strong>TI</strong>nterval. Tryck på ~<br />
Í för att välja Inpt:Stats. Editorn ändrar sig<br />
så att du kan göra din inmatning med<br />
summeringen.<br />
8. Tryck på † 163 Ë 8 Í för att lagra 163,8 i þ.<br />
Tryck på 7 Ë 1 Í för att lagra 7,1 i Sx. Tryck<br />
på 90 Í för att lagra 90 i n.<br />
9. Tryck på † för att flytta markören till Calculate<br />
och tryck på Í för att beräkna det nya 99procentiga<br />
konfidensintervallet. Resultaten visas i<br />
grundfönstret.<br />
Om längdfördelningen i en population av kvinnor är normalfördelad med<br />
medelvädret m = 165,1 centimeter och standardavvikelsen σ = 6,35 centimeter,<br />
vilken längd överskrids då av bara 5 procent av kvinnorna?<br />
10. Tryck på ‘ för att radera grundfönstret.<br />
Tryck på y [DISTR] för att visa (fördelnings-<br />
)menyn DISTR.<br />
13.4 Trendanalys och fördelningar
11. Tryck på 3 för att infoga invNorm( i<br />
grundfönstret. Tryck på Ë 95 ¢ 165 Ë 1 ¢ 6 Ë<br />
35 ¤.<br />
.95 är arean, 165.1 är µ och 6.35 är σ. Tryck på<br />
Í.<br />
Resultatet visas i grundfönstret; det visar att fem procent av kvinnorna är längre än<br />
175,5 centimeter.<br />
12. Rita nu ut grafen och skugga de övre 5 procenten<br />
av populationen. Tryck på p och ställ in<br />
WINDOW-variablerna enligt följande.<br />
Xmin=145 Ymin=L.02 Xres=1<br />
Xmax=185 Ymax=.08<br />
Xscl=5 Yscl=0<br />
13. Tryck på y [DISTR] ~ för att visa menyn<br />
DISTR DRAW.<br />
14. Tryck på Í för att infoga ShadeNorm( i<br />
grundfönstret. Tryck på y [ANS] ¢ 1 y [EE]<br />
99 ¢ 165 Ë 1 ¢ 6 Ë 35 ¤. Ans (175,544<strong>82</strong>05<br />
från steg 11) är den lägre gränsen. 1å99 är den<br />
övre gränsen. Den normalfördelade kurvan<br />
definieras av medelvärdet µ = 165,1 och<br />
standardavvikelsen σ = 6,35.<br />
15. Tryck på Í för att rita ut och skugga kurvan.<br />
Area är arean ovanför den 95:e kvantilen. low är<br />
den undre gränsen. up är den övre gränsen.<br />
Trendanalys och fördelningar 13.5
Trendanalyseditorer<br />
Visa trendanalys-editorer<br />
När du väljer en hypotestest- eller konfidensintervall-instruktion i<br />
grundfönstret kommer en trendanalyseditor att öppnas. Editorerna kan<br />
variera beroende på testen eller intervallets imatningskrav. Nedan ser du<br />
trendanalyseditorn för T-Test.<br />
Observera: När du väljer instruktionen ANOVA( infogas den i grundfönstret.<br />
ANOVA( har ingen egen editor.<br />
Använda en trendanalys-editor<br />
För att använda trendanalyseditorn gör du på följande sätt.<br />
1. Välj en hypotestest eller ett konfidensintervall från menyn STAT<br />
TESTS. Motsvarande editor visas då.<br />
2. Välj inmatningen Data eller Stats om alternativen finns. Motsvarande<br />
editor visas.<br />
3. Skriv in reella tal, listnamn eller uttryck för varje argument i editorn.<br />
4. Välj den alternativa hypotesen (ƒ, < eller >) som ska testas om<br />
alternativet finns.<br />
5. Välj No (Nej) eller Yes (Ja) för Pooled (grupperad) om alternativet<br />
finns.<br />
6. Välj Calculate eller Draw (om Draw är tillgängligt) för att utföra<br />
instruktionen.<br />
¦ Om du väljer Calculate visas resultatet i grundfönstret.<br />
¦ Om du väljer Draw visas resultaten i en graf.<br />
I detta kapitel beskrivs de olika alternativen ovanstående steg för varje<br />
hypotestest och konfidensintervall.<br />
13.6 Trendanalys och fördelningar
Välj Data- eller<br />
Stats-inmatning<br />
Ange värden för<br />
argumenten<br />
Välja Data eller Stats<br />
De flesta trendanalyseditorer frågar efter vilken typ av inmatning du vill ha<br />
(1- och 2-PropZTest, 1- och 2-PropZInt, c2-Test och LinRegTTest gör det<br />
inte).<br />
¦ Välj Data för att använda datalistor som inmatning.<br />
¦ Välj Stats för att använda summerad statistik, exempelvis ü, Sx och n,<br />
som inmatning.<br />
För att välja Data eller Stats flyttar du markören till antingen Data eller<br />
Stats och trycker sedan på Í.<br />
Skriva in värden på argumenten<br />
Trendanalyseditorn kräver ett värde för varje argument. Om du inte känner<br />
till vad en viss argumentsymbol betyder kan du titta i tabellen på sidorna<br />
13-26 och 13-27.<br />
När du skriver in värden i en trendanalyseditor lagrar <strong>TI</strong>-<strong>82</strong> <strong>STATS</strong> dem i<br />
minnet så att du kan utföra flera tester utan att mata in argumenten igen.<br />
Välja en alternativ hypotes (ƒ < >)<br />
Välj en alternativ<br />
hypotes<br />
Välj Calculate<br />
eller Draw<br />
De flesta trendanalyseditorerna för hypotestest ber dig välja en av tre<br />
alternativa hypoteser.<br />
¦ Den första alternativa hypotesen är ƒ , exempelvis mƒm0 för Z-Test.<br />
¦ Den andra alternativa hypotesen är < , exempelvis m1 , exempelvis p1>p2 för<br />
2-PropZTest.<br />
För att välja ett alternativ flyttar du markören till önskat alternativ och<br />
trycker på Í.<br />
Trendanalys och fördelningar 13.7
Trendanalyseditorer (fortsättning)<br />
Välja gruppering<br />
Pooled (endast 2-SampTTest och 2-Samp<strong>TI</strong>nt) anger om varianserna ska<br />
grupperas eller inte i beräkningen.<br />
¦ Välj No (nej) om du inte vill gruppera varianserna. Populationsvarianser<br />
kan vara olika.<br />
¦ Välj Yes (ja) om du vill gruppera varianserna. Populationsvarianser<br />
antas vara lika.<br />
För att välja gruppering (Pooled) flyttar du markören till Yes och trycker<br />
sedan på Í.<br />
Välja beräkning eller graf för en hypotestest<br />
När du har mata in alla argument i en trendanalyseditor för en hypotestest<br />
måste du välja om du vill se de beräknade resultaten i grundfönstret<br />
(Calculate) eller som en graf (Draw).<br />
¦ Calculate beräknar testresultaten och visar resultaten i grundfönstret.<br />
¦ Draw ritar en graf över testresultaten och visar teststatistik och p-värde<br />
tillsammans med grafen. WINDOW-variablerna justeras automatiskt för<br />
att passa grafen.<br />
För att välja Calculate eller Draw flyttar du markören till önskat alternativ<br />
och trycker sedan på Í. Instruktionen utförs direkt.<br />
Välja Calculate för ett konfidens-intervall<br />
När du har matat in alla argument i en trendanalyseditor för ett<br />
konfidensintervall väljer du Calculate för att visa resultaten. Alternativet<br />
Draw är inte tillgängligt.<br />
Om du trycker på Í beräknar Calculate resultaten för<br />
konfidensintervallet och visar dem i grundfönstret.<br />
Inte använda trendanalys-editorerna<br />
För att infoga en instruktion för hypotestest eller konfidensintervall i<br />
grundfönstret utan att visa motsvarande trendanalyseditor väljer du önskad<br />
instruktion i menyn CATALOG. I bilaga A finns en beskrivning av syntaxen<br />
för alla hypotestest- och konfidensintervall-instruktioner.<br />
Observera: Du kan infoga en instruktion för hypotestest eller konfidensintervall i ett<br />
programs kommandorad. Från programeditorn väljer du instruktion antingen från<br />
menyn CATALOG eller menyn STAT TESTS.<br />
13.8 Trendanalys och fördelningar
Menyn STAT TESTS<br />
Menyn STAT TESTS<br />
För att visa menyn STAT TESTS trycker du på … |. När du väljer en<br />
trendanalysinstruktion visas motsvarande trendanalyseditor.<br />
De flesta instruktionerna i STAT TESTS lagrar vissa utdata i minnet. De<br />
flesta av variablerna med dessa utdata finns i undermenyn TEST(menyn<br />
VARS; 5:Statistics). En lista över variablerna och deras betydelse hittar du<br />
på sidan 13-28.<br />
EDIT CALC TESTS<br />
1: Z-Test... Test, enkelt m, känt s<br />
2: T-Test... Test, enkelt m, okänt s<br />
3: 2-SampZTest... Test, jämföra 2 m, kända s<br />
4: 2-SampTTest... Test, jämföra 2 m, okända s<br />
5: 1-PropZTest... Test, 1 proportion<br />
6: 2-PropZTest... Test, jämföra 2 proportioner<br />
7: ZInterval... Konf. int. för 1 m, känt s<br />
8: <strong>TI</strong>nterval... Konf. int. för 1 m, okänt s<br />
9: 2-SampZInt... Konf. int. för skilln. av 2 m, kända s<br />
0: 2-Samp<strong>TI</strong>nt... Konf. int. för skilln. av 2 m, okända s<br />
A: 1-PropZInt... Konf. int. för 1 proportion<br />
B: 2-PropZInt... Konf. int. för skilln. av 2 proportioner<br />
C: c 2 -Test... Chi-tvåtest för 2-vägstabeller<br />
D: 2-SampÛTest... Test jämföra 2 s<br />
E: LinRegTTest... t test för regressionsvinkel och r<br />
F: ANOVA( Envägsanalys av varians<br />
Observera: När en ny test eller intervall beräknas skrivs alla tidigare utdata över av<br />
det nya resultatet.<br />
Trendanalys-editorn för STAT TESTS-instruktioner<br />
I detta kapitel beskrivs de olika trendanalyseditorer som används för<br />
respektive instruktion i STAT TESTS och argumenten som används i den.<br />
¦ Beskrivningar av instruktioner som har Data/Stats-inmatning visas med<br />
båda inmatningsfönstren.<br />
¦ Beskrivningar av instruktioner som inte har Data/Stats -inmatning visas<br />
bara med ett inmatningsfönster.<br />
Beskrivningen av varje instruktion visar sedan det unika utdatafönstret för<br />
just den instruktionen med exempel på resultat.<br />
¦ Beskrivningarna av instruktioner med Calculate/Draw-möjlighet visas i<br />
båda former; numeriskt och grafiskt resultatfönster.<br />
¦ Beskrivningarna av instruktioner med bara Calculate-alternativet visas<br />
bara med resultatet i grundfönstret.<br />
Trendanalys och fördelningar 13.9
Menyn STAT TESTS (fortsättning)<br />
Z-Test<br />
Z-Test (enprovs z-test; alternativ 1) utför en hypotestest för ett enstaka<br />
okänt populationsmedelvärde m där populationens standardavvikelse s är<br />
känd. Nollhypotesen H0: m=m0 testas mot ett av alternativen nedan.<br />
¦ Ha: mƒm0 (m:ƒm0)<br />
¦ Ha: mm0)<br />
I exemplet:<br />
L1={299.4 297.7 301 298.9 300.2 297}<br />
Inmatning:<br />
Beräknade resultat:<br />
Grafiska resultat:<br />
13.10 Trendanalys och fördelningar<br />
Data Stats<br />
, ,<br />
, ,<br />
Observera: Alla exempel på sidorna13-10 till 13-25 förutsätter ett fast antal decimaler på 4<br />
(kapitel 1). Ändring av decimalinställningen förändrar utdata.
T-Test<br />
T-Test (enprovs t-test; alternativ 2) utför en hypotestest för ett enstaka<br />
okänt populationsmedelvärde m där populationens standardavvikelse s är<br />
okänd. Nollhypotesen H0: m=m0 testas mot ett av alternativen nedan.<br />
¦ Ha: mƒm0 (m:ƒm0)<br />
¦ Ha: mm0)<br />
I detta exempel:<br />
TEST={91.9 97.8 111.4 122.3 105.4 95}<br />
Inmatning:<br />
Beräknade resultat:<br />
Grafiska resultat:<br />
Data Stats<br />
, ,<br />
, ,<br />
Trendanalys och fördelningar 13.11
Menyn STAT TESTS (fortsättning)<br />
2-SampZTest<br />
2-SampZTest (tvåprovs z-test; alternativ 3) testar likheten av medelvärdena<br />
i de två populationerna (m1 och m2) baserat på oberoende urval där båda<br />
populationerna standardavvikelser (s1 och s2) är kända. Nollhypotesen<br />
H0: m1=m2 testas mot ett av alternativen nedan.<br />
¦ Ha: m1ƒm2 (m1:ƒm2)<br />
¦ Ha: m1m2)<br />
I detta exempel:<br />
LISTA={154 109 137 115 140}<br />
LISTB={108 115 126 92 146}<br />
Inmatning:<br />
Beräknade resultat:<br />
Grafiska resultat:<br />
13.12 Trendanalys och fördelningar<br />
Data Stats<br />
, ,<br />
, ,
2-SampTTest<br />
2-SampTTest (tvåprovs t-test; alternativ 4) testar likheten av medelvärdena<br />
i de två populationerna (m1 och m2) baserat på oberoende urval där ingen av<br />
populationernas standardavvikelser (s1 eller s2) är kända. Nollhypotesen<br />
H0: m1=m2 testas mot ett av alternativen nedan.<br />
¦ Ha: m1ƒm2 (m1:ƒm2)<br />
¦ Ha: m1m2)<br />
I detta exempel:<br />
SAMP1={12.207 16.869 25.05 22.429 8.456 10.589}<br />
SAMP2={11.074 9.686 12.064 9.351 8.1<strong>82</strong> 6.642}<br />
Inmatning:<br />
Beräknade resultat:<br />
Grafiska resultat:<br />
Data Stats<br />
, ,<br />
, ,<br />
Trendanalys och fördelningar 13.13
Menyn STAT TESTS (fortsättning)<br />
1-PropZTest<br />
1-PropZTest (enproportionell z-test; alternativ 5) beräknar en test för en<br />
okänd andel lyckade försök (prop). Den tar indata från antalet framgångar<br />
x och antal observationer n. 1-PropZTest testar nollhypotesen H0: prop=p0 mot ett av alternativen nedan.<br />
¦ Ha: propƒp0 (prop:ƒp0)<br />
¦ Ha: propp0)<br />
Inmatning:<br />
Beräknade resultat:<br />
Grafiska resultat:<br />
,<br />
,<br />
13.14 Trendanalys och fördelningar
2-PropZTest<br />
2-PropZTest (tvåproportionell z-test; alternativ 6) beräknar en test för<br />
jämförelse av okända andelar lyckade försök (p1 och p2) från två<br />
populationer. Den tar indata från antalet framgångar i varje urval (x1 och<br />
x2) och antal observationer i varje urval (n1 och n2). 2-PropZTest testar<br />
nollhypotesen H0: p1=p2 (med grupperad urvalsandel Ç) mot ett av<br />
alternativen nedan.<br />
¦ Ha: p1ƒp2 (p1:ƒp2)<br />
¦ Ha: p1p2)<br />
Inmatning:<br />
Beräknade resultat:<br />
Grafiska resultat:<br />
,<br />
,<br />
Trendanalys och fördelningar 13.15
Menyn STAT TESTS (fortsättning)<br />
ZInterval<br />
ZInterval (enprovs z-konfidensintervall; alternativ 7) beräknar ett<br />
konfidensintervall för ett okänt populationsmedelväde m där populationens<br />
standardavvikelse s är känd. Det beräknade konfidensintervall beror på<br />
konfidensnivån som specificerats av användaren.<br />
I detta exempel:<br />
L1={299.4 297.7 301 298.9 300.2 297}<br />
Inmatning:<br />
Beräknade resultat:<br />
13.16 Trendanalys och fördelningar<br />
Data Stats<br />
, ,
<strong>TI</strong>nterval<br />
<strong>TI</strong>nterval (enprovs t-konfidensintervall; alternativ 8) beräknar ett<br />
konfidensintervall för ett okänt populationsmedelväde m där populationens<br />
standardavvikelse s är okänd. Det beräknade konfidensintervall beror på<br />
konfidensnivån som specificerats av användaren.<br />
I detta exempel:<br />
L6={1.6 1.7 1.8 1.9}<br />
Inmatning:<br />
Beräknade resultat:<br />
Data Stats<br />
, ,<br />
Trendanalys och fördelningar 13.17
Menyn STAT TESTS (fortsättning)<br />
2-SampZInt<br />
2-SampZInt (tvåprovs z-konfidensintervall; alternativ 9) beräknar ett<br />
konfidensintervall för skillnaden mellan två populationsmedelvärden<br />
(m1Nm2) där båda populationernas standardavvikelser (s1 och s2) är kända.<br />
Det beräknade konfidensintervall beror på konfidensnivån som<br />
specificerats av användaren.<br />
I detta exempel:<br />
LISTC={154 109 137 115 140}<br />
LISTD={108 115 126 92 146}<br />
Inmatning:<br />
Beräknade resultat:<br />
13.18 Trendanalys och fördelningar<br />
Data Stats<br />
, ,
2-Samp<strong>TI</strong>nt<br />
2-Samp<strong>TI</strong>nt (tvåprovs t-konfidensintervall; alternativ 0) beräknar ett<br />
konfidensintervall för skillnaden mellan två populationsmedelvärden<br />
(m1Nm2) där båda populationernas standardavvikelser (s1 och s2) är<br />
okända. Det beräknade konfidensintervall beror på konfidensnivån som<br />
specificerats av användaren.<br />
I detta exempel:<br />
SAMP1={12.207 16.869 25.05 22.429 8.456 10.589}<br />
SAMP2={11.074 9.686 12.064 9.351 8.1<strong>82</strong> 6.642}<br />
Inmatning:<br />
Beräknade resultat:<br />
Data Stats<br />
, ,<br />
Trendanalys och fördelningar 13.19
Menyn STAT TESTS (fortsättning)<br />
1-PropZInt<br />
1-PropZInt (enproportionellt z-konfidensintervall; alternativ A) beräknar ett<br />
konfidensintervall för en okänd andel lyckade försök. Den tar indata från<br />
antalet framgångar x och antal observationer n. Det beräknade<br />
konfidensintervall beror på konfidensnivån som specificerats av<br />
användaren.<br />
Inmatning:<br />
Beräknade resultat:<br />
,<br />
13.20 Trendanalys och fördelningar
2-PropZInt<br />
2-PropZInt (tvåproportionellt z-konfidensintervall; alternativ B) beräknar<br />
ett konfidensintervall för skillnaden mellan andelen lyckade försök i två<br />
populationer (p 1Np 2). Den tar indata från antalet framgångar i varje urval<br />
(x 1 och x 2) och antal observationer i varje urval (n 1 och n 2). Det beräknade<br />
konfidensintervall beror på konfidensnivån som specificerats av<br />
användaren.<br />
Inmatning:<br />
Beräknade resultat:<br />
,<br />
Trendanalys och fördelningar 13.21
Menyn STAT TESTS (fortsättning)<br />
c 2 -Test<br />
c 2 -Test (chi-tvåtest; alternativ C) beräknar en chi-tvåtest för koppling av<br />
antalen i tvåvägstabellen specificerad i matrisen Observerad.<br />
Nollhypotesen H 0 för en tvåvägstabell är: ingen koppling finns mellan<br />
radvariabler och kolumnvariabler. Alternativa hypotesen är: variablerna är<br />
kopplade.<br />
Innan en c 2 -Test beräknas skriver du in de observerade antalen i en matris.<br />
Skriv in matrisnamnet vid prompten Observed: i c 2 -Testeditorn;<br />
standarnamn=[A]. Vid prompten Expected: skriver du in namnet för den<br />
matris där beräknade förväntansvärden ska lagras; standardnamn=[B].<br />
Matriseditor:<br />
Inmatning:<br />
Beräknade resultat:<br />
Grafiska resultat:<br />
,<br />
,<br />
13.22 Trendanalys och fördelningar<br />
Observera: Tryck på ~<br />
~ 1 för att välja 1:[A] i menyn<br />
MATRX EDIT.<br />
Observera: Tryck på [B]<br />
Í för att visa matrisen [B].
2-SampÜTest<br />
2-SampÜTest (tvåprovs Û-test; alternativ D) beräknar en Û-test för att<br />
jämföra två normalfördelade populationers standardavvikelser (s1 och s2). Populationernas medelvärden och standardavvikelser är alla okända.<br />
2-SampÜTest som använder förhållandet mellan varianserna Sx1 2 /Sx2 2 ,<br />
testar nollhypotesen H0: s1=s2 mot ett av alternativen nedan.<br />
¦ Ha: s1ƒs2 (s1:ƒs2)<br />
¦ Ha: s1s2)<br />
I detta exempel:<br />
SAMP4={7 L4 18 17 L3 L5 1 10 11 L2}<br />
SAMP5={L112 L1 L3 3 L5 5 2 L11 L1 L3}<br />
Inmatning:<br />
Beräknade resultat:<br />
Grafiska resultat:<br />
Data Stats<br />
, ,<br />
, ,<br />
Trendanalys och fördelningar 13.23
Menyn STAT TESTS (fortsättning)<br />
LinRegTTest<br />
LinRegTTest (linjär regression t-test; alternativ E) beräknar en linjär<br />
regression för givna data och en t-test på värdet för lutningen b och<br />
korrelationskoefficienten r i funktionen y=a+bx. Den testar nollhypotesen<br />
H0: b=0 (dvs r=0) mot ett av följande tre alternativ:<br />
¦ Ha: bƒ0 och rƒ0 (b & r:ƒ0)<br />
¦ Ha: b0)<br />
Regressionsekvationen lagras automatiskt i RegEQ (undermenyn VARS<br />
Statistics EQ). Om du anger namnet på en Y=-variabel vid prompten RegEQ:<br />
lagras den beräknade regressionsekvationen automatiskt i given Y=ekvation.<br />
I exemplet nedan lagras regressionsekvationen i Y1 som sedan<br />
väljs (sätts på).<br />
I detta exempel:<br />
L3={38 56 59 64 74}<br />
L4={41 63 70 72 84}<br />
Inmatning:<br />
Beräknade resultat:<br />
,<br />
När LinRegTTest körs skapas en avvikelselista som automatiskt lagras<br />
under listnamnet RESID. RESID placeras i menyn LIST NAMES.<br />
Observera: Du kan använda fast antal decimaler (kapitel 1) för<br />
regressionsekvationen för att styra hur många siffror som lagras efter<br />
decimaltecknet. Begränsning av antalet siffror i små tal kan dock påverka<br />
passningens noggrannhet.<br />
13.24 Trendanalys och fördelningar
ANOVA(<br />
ANOVA( (envägsanalys av varians; alternativ F) beräknar en envägsanalys<br />
av variansen för jämförelsen av medelvärdena av två till 20 populationer.<br />
ANOVA-proceduren för denna jämförelse analyserar variationen i urvalen.<br />
Nollhypotesen H0: m1=m2=...=mk testas mot alternativen Ha: inte alla m1...mk är lika.<br />
ANOVA(lista1,lista2[,...,lista20])<br />
I detta exempel:<br />
L1={7 4 6 6 5}<br />
L2={6 5 5 8 7}<br />
L3={4 7 6 7 6}<br />
Inmatning:<br />
Beräknade resultat:<br />
,<br />
Observera: SS är kvadratsumman och MS kvadraten av medelvärdet.<br />
Trendanalys och fördelningar 13.25
Indata till trendanalys<br />
Tabellerna i detta avsnitt beskriver indata till trendanalysfunktionerna som<br />
behandlats i detta kapitel. Du kan mata in värden för dessa indata i<br />
trendanalyseditorerna. Tabellerna visar indata i samma ordning som de<br />
förekommer i kapitlet.<br />
m0 Hypotesvärde för populationsmedelvärdet som du testar.<br />
s Den kända standardavvikelsen för populationen; måste vara<br />
ett reellt tal > 0.<br />
List Namnet på en lista som innehåller de data som testas.<br />
Freq Namnet på den lista som innehåller viktningen av de data som<br />
finns i Lista. Standarvärde=1. Alla element måste vara heltal |<br />
0.<br />
Calculate/Draw bestämmer vilken typ av utdata som ska genereras för tester<br />
och intervall. Calculate visar resultaten i grundfönstret. För<br />
tester visar Draw en graf över resultaten.<br />
v, Sx, n Summeringsstatistik (medelvärdet, standardavvikelse och<br />
urvalsstorlek) för enprovstester och intervall.<br />
s1 Populationens kända standardavvikelse från den första<br />
populationen vid tvåprovstester och intervall. Måste vara ett<br />
reellt tal > 0.<br />
s2 Populationens kända standardavvikelse från den andra<br />
populationen vid tvåprovstester och intervall. Måste vara ett<br />
reellt tal > 0.<br />
List1, List2 Namnen på listorna som innehåller de data du testar i<br />
tvåprovstester och intervall. Standard är L1 och L2.<br />
Freq1, Freq2 Namnen på listorna som innehåller viktningarna för data i<br />
Lista1 och Lista2 vid tvåprovstester och intervall.<br />
Standard=1. Alla element måste vara heltal | 0.<br />
v1, Sx1, n1, v2, Sx2, Summeringsstatistik (medelvärdet, standardavvikelse och<br />
n2<br />
urvalsstorlek) för urval ett och urval två i tvåprovtester och<br />
intervall.<br />
Pooled En parameter som anger om varianserna ska grupperas vid<br />
instruktionerna 2-SampTTest och 2-Samp<strong>TI</strong>nt. No (nej) gör att<br />
<strong>TI</strong>-<strong>82</strong> <strong>STATS</strong> inte grupperar varianserna. Yes (ja) gör att<br />
<strong>TI</strong>-<strong>82</strong> <strong>STATS</strong> grupperar varianserna.<br />
13.26 Trendanalys och fördelningar
p 0<br />
Förväntad urvalsdel för 1-PropZTest. Måste vara ett reellt tal<br />
så att 0 < p 0 < 1.<br />
x Antalet framgångar i urvalet för 1-PropZTest och 1-PropZInt.<br />
Måste vara ett heltal ‚ 0.<br />
n Antal observationer i urvalet för 1-PropZTest och 1-PropZInt.<br />
Måste vara ett heltal > 0.<br />
x1 Antalet framgångar i urval ett för 2-PropZTest och 2-PropZInt.<br />
Måste vara ett heltal ‚ 0.<br />
x2 Antalet framgångar i urval två för 2-PropZTest och 2-PropZInt.<br />
Måste vara ett heltal ‚ 0.<br />
n1 Antal observationer i urval ett för 2-PropZTest och 2-PropZInt.<br />
Måste vara ett heltal > 0.<br />
n2 Antal observationer i urval två för 2-PropZTest och<br />
2-PropZInt. Måste vara ett heltal > 0.<br />
C-Level Konfidensnivån för intervallinstruktioner. Måste vara ‚ 0 och<br />
Test- och intervallvariabler<br />
Trendanalysvariablerna beräknas på det sätt som visas nedan. För att komma åt<br />
dessa variabler och använda dem i uttryck trycker du på , 5 (5:Statistics) och<br />
väljer sedan undermenyn VARS i sista kolumnen nedan.<br />
Variabler Test Intervall LinRegTTest,<br />
ANOVA<br />
13.28 Trendanalys och fördelningar<br />
Menyn<br />
VARS<br />
p-värde p p TEST<br />
teststatistik z, t, c2 , Ü t, Ü TEST<br />
frihetsgrad df df df TEST<br />
medelvärdet av x värden<br />
för urval 1 och 2<br />
v1, v2 v1, v2 TEST<br />
standardavvikelse för urvalet<br />
Sx1, Sx1,<br />
TEST<br />
av x för urval 1 och 2<br />
Sx2 Sx2<br />
antal datapunkter för<br />
urval 1 och 2<br />
n1, n2 n1, n2 TEST<br />
grupperad standardavvikelse SxP SxP SxP TEST<br />
uppskattad urvalsdel Ç Ç TEST<br />
uppskattad urvalsdel<br />
för population 1<br />
Ç1 Ç1 TEST<br />
uppskattad urvalsdel<br />
för population 2<br />
Ç2 Ç2 TEST<br />
konfidensintervallspar lower,<br />
upper<br />
TEST<br />
medelvärdet av x värden v v XY<br />
standardavvikelse för urvalet av x Sx Sx XY<br />
antal datapunkter n n XY<br />
standardfel runt linjen s TEST<br />
passningskonstanter a, b EQ<br />
korrelationskoefficient r EQ<br />
kvadraten på r r 2 EQ<br />
regressionsekvation RegEQ EQ
Fördelningsfunktioner<br />
Menyn DISTR<br />
normalpdf(<br />
För att visa menyn DISTR trycker du på y [DISTR].<br />
DISTR DRAW<br />
1:normalpdf( Normal sannolikhetstäthet<br />
2:normalcdf( Normal fördelningssannolikhet<br />
3:invNorm( Invers kumulativ normalfördelning<br />
4:tpdf( Students t sannolikhetstäthet<br />
5:tcdf( Students t fördelningssannolikhet<br />
6:c 2 pdf( Chi-kvadrat sannolikhetstäthet<br />
7:c 2 cdf Chi-kvadrat fördelningssannolikhet<br />
8:Ûpdf( Û-sannolikhetstäthet<br />
9:Ûcdf( Û-fördelningssannolikhet<br />
0:binompdf( Binomial sannolikhet<br />
A:binomcdf( Kumulativ Binomialtäthet<br />
B:poissonpdf( Poisson-sannolikhet<br />
C:poissoncdf( Kumulativ Poissontäthet<br />
D:geometpdf( Geometrisk sannolikhet<br />
E:geometcdf( Kumulativ geometrisk täthet<br />
Observera: L1å99 och 1å99 betecknar oändligheten. Om du vill se området till<br />
vänster om övregräns specificerar du exempelvis nedregräns=L1å99.<br />
normalpdf( beräknar sannolikhetstäthetsfunktionen (pdf) för en<br />
normalfördelning vid ett givet x-värde. Som standard används medelvärdet<br />
m=0 och standardavvikelsen s=1. För att rita ut normalfördelningen infogar<br />
du normalpdf( i Y=-editorn. pdf är:<br />
− ( x−µ<br />
)<br />
1<br />
2<br />
f( x)= e 2σ<br />
, σ > 0<br />
2πσ<br />
normalpdf(x[,m,s])<br />
2<br />
Observera: I detta exempel,<br />
Xmin = 28<br />
Xmax = 42<br />
Ymin = 0<br />
Ymax = .25<br />
Tips: För ritning av normalfördelningen kan du ställa in WINDOW-variablerna Xmin<br />
och Xmax så att medelvärdet m ligger mitt emellan och sedan välja 0:ZoomFit i<br />
menyn ZOOM.<br />
Trendanalys och fördelningar 13.29
Fördelningsfunktioner (fortsättning)<br />
normalcdf(<br />
invNorm(<br />
tpdf(<br />
normalcdf( beräknar den normalfördelade sannolikheten mellan<br />
nedregräns och övregräns för givet medelvärde m och standardavvikelse s.<br />
Som standard används m=0 och s=1.<br />
normalcdf(nedregräns,övregräns[,m,s])<br />
invNorm( beräknar den inversa kumulativa normalfördelningsfunktionen<br />
för en given area under normalfördelningskurvan som specificerats med<br />
medelvärdet m och standardavvikelsen s. Den beräknar det x-värde som<br />
associeras till en area till vänster om x-värdet. 0 area 1 måste vara sant.<br />
Standardvärden är m=0 och s=1.<br />
invNorm(area[,m,s])<br />
tpdf( beräknar sannolikhetstäthetsfunktionen (pdf) för Students tfördelning<br />
vid ett givet x-värde. df (frihetsgrad) måste vara > 0. För att rita<br />
ut Students t-fördelning infogar du tpdf( i Y=-editorn. pdf är:<br />
Γ[(<br />
df + 1) / 2]<br />
( + x / df)<br />
− ( df + )<br />
f( x)<br />
=<br />
Γ(<br />
df / 2)<br />
πdf<br />
tpdf(x,df)<br />
13.30 Trendanalys och fördelningar<br />
1 2 1 / 2<br />
Observera: I detta exempel,<br />
Xmin = L4.5<br />
Xmax = 4.5<br />
Ymin = 0<br />
Ymax = .4
tcdf(<br />
c 2 pdf(<br />
c 2 cdf(<br />
tcdf( beräknar Students t-fördelningssannolikhet mellan nedregräns och<br />
övregräns för given df (frihetsgrad), som måste vara > 0.<br />
tcdf(nedregräns,övregräns,df)<br />
c 2 pdf( beräknar sannolikhetstäthetsfunktionen (pdf) för c 2 -fördelningen<br />
(chi-två) vid ett givet x-värde. df (frihetsgrad) måste vara ett heltal > 0. För<br />
att rita ut c 2 -fördelningen infogar du c 2 pdf( i Y=-editorn. pdf är:<br />
1<br />
f( x)<br />
= (1/2) df / 2 xdf / 2 −1e − x/<br />
2,<br />
x ≥ 0<br />
Γ ( df / 2)<br />
c 2 pdf(x,df)<br />
Observera: I detta exempel,<br />
Xmin = 0<br />
Xmax = 30<br />
Ymin = L.02<br />
Ymax = .132<br />
c 2 cdf( beräknar c 2 -fördelningssannolikheten (chi-två) mellan nedregräns<br />
och övregräns för given df (frihetsgrad) som måste vara > 0.<br />
c 2 cdf(nedregräns,övregräns,df)<br />
Trendanalys och fördelningar 13.31
Fördelningsfunktioner (fortsättning)<br />
Üpdf(<br />
Ücdf(<br />
Üpdf( beräknar sannolikhetstäthetsfunktionen (pdf) för Û-fördelningen vid<br />
ett givet x-värde. täljare df (frihetsgrad) och nämnare df måste vara heltal<br />
> 0. För att skriva ut Û-fördelningen infogar du Üpdf( i Y=-editorn. pdf är:<br />
Γ[(<br />
n+ d)<br />
/ 2]<br />
⎛ n⎞<br />
n / 2<br />
f( x)<br />
=<br />
xn/ 2 −1( nx d) ( n d)<br />
⎜ ⎟ 1+ / − + / 2,<br />
x ≥ 0<br />
Γ( n/ 2) Γ(<br />
d/<br />
2)<br />
⎝ d ⎠<br />
där, n = täljare frihetsgrad<br />
d = nämnare frihetsgrad<br />
Üpdf(x,täljare df,nämnare df)<br />
Observera: I detta exempel,<br />
Xmin = 0<br />
Xmax = 5<br />
Ymin = 0<br />
Ymax = 1<br />
Ücdf( beräknar Û-fördelningssannolikheten mellan nedregräns och<br />
övregräns för given täljare df frihetsgrad) och nämnare df. täljare df och<br />
nämnare df måste vara heltal > 0.<br />
Ücdf(nedregräns,övregräns,täljare df,nämnare df)<br />
13.32 Trendanalys och fördelningar
inompdf(<br />
binomcdf(<br />
poissonpdf(<br />
binompdf( beräknar en sannolikhet vid x för diskret binomialfördelning<br />
med givet antalförsök och sannolikhet för framgång (p) för varje försök. x<br />
kan vara ett heltal eller lista av heltal. 0p1 måste vara sant. antalförsök<br />
måste vara ett heltal > 0. Om du inte anger x returneras en lista med<br />
sannolikheter från 0 till antalförsök. pdf är:<br />
f( x) = n<br />
x<br />
px( p) n x x n<br />
⎛<br />
⎜<br />
⎝<br />
⎞<br />
⎟ 1− − , = 01 , , K,<br />
⎠<br />
där, n = antalförsök<br />
binompdf(antalförsök,p[,x])<br />
binomcdf( beräknar en kumulativ sannolikhet vid x för diskret<br />
binomialfördelning med givet antalförsök och sannolikhet för framgång (p)<br />
för varje försök. x kan vara ett reellt tal eller lista av reella tal. 0p1 måste<br />
vara sant. antalförsök måste vara ett heltal > 0. Om du inte anger x<br />
returneras en lista av kumulativa sannolikheter.<br />
binomcdf(antalförsök,p[,x])<br />
poissonpdf( beräknar en sannolikhet vid x för diskret Poisson-fördelning<br />
med givet medelvärde m vilket måste vara ett reellt tal > 0. x kan vara ett<br />
heltal eller en lista av heltal. pdf är:<br />
f( x) = e −µ µ x / x! , x = 012K , , ,<br />
poissonpdf(m,x)<br />
Trendanalys och fördelningar 13.33
Fördelningsfunktioner (fortsättning)<br />
poissoncdf(<br />
geometpdf(<br />
geometcdf(<br />
poissoncdf( beräknar en kumulativ sannolikhet vid x för diskret Poissonfördelning<br />
med givet medelvärde m vilket måste vara ett reellt tal > 0. x kan<br />
vara ett reellt tal eller en lista av reella tal.<br />
poissoncdf(m,x)<br />
geometpdf( beräknar en sannolikhet vid x, numret på det första lyckade<br />
försöket, för den diskreta geometriska fördelningen med given sannolikhet<br />
för framgång (p). 0p1 måste vara sant. x kan vara ett heltal eller en lista<br />
av heltal. pdf är:<br />
f( x) = p( 1− p) x − 1 , x = 1, 2,K<br />
geometpdf(p,x)<br />
geometcdf( beräknar en kumulativ sannolikhet vid x, numret på det första<br />
lyckade försöket, för den diskreta geometriska fördelningen med given<br />
sannolikhet för framgång (p). 0p1 måste vara sant. x måste vara ett reellt<br />
tal eller en lista av reella tal.<br />
geometcdf(p,x)<br />
13.34 Trendanalys och fördelningar
Skugga fördelningar<br />
Menyn DISTR DRAW<br />
ShadeNorm(<br />
För att visa menyn DISTR DRAW trycker du på y [DISTR] ~. DISTR<br />
DRAW-instruktionerna rita olika typer av täthetsfunktioner, skuggar arean<br />
som specificerats av nedregräns och övregräns och visar värden för<br />
beräknat område.<br />
För att radera grafen trycker du på 1:ClrDraw i menyn DRAW (kapitel 8).<br />
Observera: Innan du utför en DISTR DRAW-instruktion måste du ställa in<br />
WINDOW-variablerna så att önskad fördelning ryms i fönstret.<br />
DISTR DRAW<br />
1: ShadeNorm( Skuggar normalfördelning<br />
2: Shade_t( Skuggar Students t-fördelning<br />
3: Shadec 2 ( Skuggar c 2 -fördelning<br />
4: ShadeÛ( Skuggar Û-fördelning<br />
Observera: L1å99 och 1å99 betecknar oändligheten. Om du vill se området till<br />
vänster om övregräns specificerar du exempelvis nedregräns=L1å99.<br />
ShadeNorm( ritar en normal täthetsfunktion given av medelvärdet m och<br />
standardavvikelsen s och skuggar arean mellan nedregräns och övregräns.<br />
Standardvärden är m=0 och s=1.<br />
ShadeNorm(nedregräns,övregräns[,m,s])<br />
Observera: I detta exempel,<br />
Xmin = 55<br />
Xmax = 72<br />
Ymin = L.05<br />
Ymax = .2<br />
Trendanalys och fördelningar 13.35
Skugga fördelningar (fortsättning)<br />
Shade_t(<br />
Shade_t( ritar en täthetsfunktion för Students t-fördelning given av df<br />
(frihetsgrad) och skuggar arean mellan nedregräns och övregräns.<br />
Shade_t(nedregräns,övregräns,df)<br />
13.36 Trendanalys och fördelningar<br />
Observera: I detta exempel,<br />
Xmin = L3<br />
Xmax = 3<br />
Ymin = L.15<br />
Ymax = .5<br />
Shadec2 (<br />
Shadec2 ( ritar en täthetsfunktion för c2-fördelningen (chi-två) given av df<br />
(frihetsgrad) och skuggar arean mellan nedregräns och övregräns.<br />
ShadeÜ(<br />
Shadec 2 (nedregräns,övregräns,df)<br />
Observera: I detta exempel,<br />
Xmin = 0<br />
Xmax = 35<br />
Ymin = L.025<br />
Ymax = .1<br />
ShadeÜ( ritar en täthetsfunktion för Û-fördelningen given av täljare df<br />
(frihetsgrad) och nämnare df och skuggar arean mellan nedregräns och<br />
övregräns.<br />
ShadeÜ(nedregräns,övregräns,täljare df,<br />
nämnare df)<br />
Observera: I detta exempel,<br />
Xmin = 0<br />
Xmax = 5<br />
Ymin = L.25<br />
Ymax = .9
Kapitel 14: Ekonomiska funktioner<br />
Innehåll<br />
Komma igång: Finansiera en bil .........................................................................2<br />
Komma igång: Beräkna ränta-på-ränta ..............................................................3<br />
Använda TVM Solver ...........................................................................................4<br />
Använda ekonomiska funktioner .......................................................................5<br />
Kalkylera pengars tidsvärde (TVM) ...................................................................6<br />
Beräkna kassaflöden ...........................................................................................8<br />
Beräkna amortering.............................................................................................9<br />
Beräkna räntekonvertering...............................................................................12<br />
Räkna dagar mellan datum - Definiera betalningssätt ...................................13<br />
Använda TVM-variabler.....................................................................................14<br />
Ekonomiska funktioner 14.1
Komma igång: Finansiera en bil<br />
Det här avsnittet innehåller en kort introduktion. Närmare information finns i<br />
resten av kapitlet<br />
Du har hittat en bil som du vill köpa. Bilen kostar 9000. Du har råd med<br />
avbetalningar på 250 per månad under fyra år. Vid vilken årsränta har du råd att<br />
köpa bilen?<br />
1. Tryck på z † ~ ~ ~ Í för att ange<br />
antalet decimaler till 2. <strong>TI</strong>-<strong>82</strong> <strong>STATS</strong> kommer att<br />
visa alla belopp (två decimaler).<br />
2. Tryck på y [FINANCE] för att visa menyn<br />
FINANCE CALC.<br />
3. Tryck på Í för att välja 1:TVM Solver. TVM<br />
Solver visas. Tryck på 48 Í för att lagra 48<br />
månader i Ú. Tryck på † 9000 Í för att lagra<br />
9000 i PV. Tryck på Ì 250 Í för att lagra 250<br />
till PMT. (Negationen indikerar penningutflöde.)<br />
Tryck på 0 Í för att lagra 0 i FV. Tryck på 12<br />
Í för att lagra 12 avbetalningar per år i P/Y<br />
och 12 räntebärande perioder per år till C/Y.<br />
Värdet 12 för P/Y innebär att en årsränta<br />
beräknas (utgående från månatliga<br />
räntebetalningar) för æ. Tryck på † Í för att<br />
välja PMT:END.<br />
4. Tryck på } } } } } } för att flytta markören<br />
till æ. Tryck på ƒ [SOLVE] för att få<br />
lösningen på æ. Vilken årsränta får du?<br />
14.2 Ekonomiska funktioner
Komma igång: Beräkna ränta-på-ränta<br />
Vid vilken årsränta, med månatliga räntebetalningar, kommer 1250 att öka till 2000<br />
på 7 år?<br />
Observera: Eftersom det inte finns några avbetalningar när du löser problem med ränta-påränta,<br />
måste PMT vara 0 och P/Y vara 1.<br />
1. Tryck på y [FINANCE] för att visa menyn<br />
FINANCE CALC.<br />
2. Tryck på Í för att välja 1:TVM Solver. Tryck<br />
på 7 för att mata in antalet perioder i år. Tryck på<br />
† † Ì 1250 för att mata in det nuvarande<br />
värdet som ett kassautflöde (investering). Tryck<br />
på † 0 för att ange att inga betalningar sker.<br />
Tryck på † 2000 för att mata in det framtida<br />
värdet som ett kassainflöde. Tryck på † 1 för att<br />
mata in betalningsperioder per år. Tryck på † 12<br />
för att ställa in antalet räntebärande perioder per<br />
år på 12.<br />
3. Tryck på } } } } } för att placera markören<br />
på æ=.<br />
4. Tryck på ƒ [SOLVE] för att få lösningen på<br />
æ, årsräntan.<br />
Ekonomiska funktioner 14.3
Använda TVM Solver<br />
Använda TVM Solver<br />
TVM Solver visar pengarnas tidsvärdesvariabler (TVM). Om fyra<br />
variabelvärden är givna räknar TVM Solver ut värdet på den femte<br />
variabeln.<br />
Avsnittet om menyn FINANCE VARS (sidan 14-14) beskriver de fem TVM<br />
variablerna (Ú, æ, PV, PMT och FV) samt P/Y och C/Y.<br />
PMT: END BEGIN i TVM Solver motsvarar Pmt_End (betalning vid slutet av<br />
varje period) och Pmt_Bgn (betalning vid början av varje period) på menyn<br />
FINANCE CALC.<br />
Gör så här för att lösa en okänd TVM-variabel:<br />
1. Tryck på y [FINANCE] Í för att visa TVM Solver. På skärmen<br />
visas standardvärdena med antalet decimaler inställt på två.<br />
2. Mata in de kända värdena för fyra TVM-variabler.<br />
Observera: Mata in kassainflöden som positiva värden och kassautflöden som<br />
negativa värden.<br />
3. Mata in ett värde för P/Y, vilket automatiskt kopierar samma värde till<br />
C/Y. Om P/Y ƒ C/Y, mata in ett eget värde för C/Y.<br />
4. Välj END eller BEGIN för att ange betalningsmetod.<br />
5. Placera markören på den TVM-variabel som du vill räkna ut.<br />
6. Tryck på ƒ [SOLVE]. Svaret beräknas, visas i TVM Solver och<br />
lagras i TVM-variabeln. En markör i den vänstra kolumnen visar den<br />
beräknade variabeln.<br />
14.4 Ekonomiska funktioner
Använda ekonomiska funktioner<br />
Lagra kassainflöden och kassautflöden<br />
När du använder de ekonomiska funktionerna i <strong>TI</strong>-<strong>82</strong> <strong>STATS</strong> ska du mata in<br />
kassainflöden (mottagna pengar) som positiva värden och kassautflöden<br />
(utbetalda pengar) som negativa värden. <strong>TI</strong>-<strong>82</strong> <strong>STATS</strong> följer samma<br />
mönster när svaren beräknas och visas.<br />
Visa menyn FINANCE CALC<br />
TVM Solver<br />
Visa menyn FINANCE CALC genom att trycka på y [FINANCE].<br />
CALC VARS<br />
1: TVM Solver... Visar TVM Solver<br />
2: tvm_Pmt Beräknar beloppet för varje betalning<br />
3: tvm_æ Beräknar årsräntan<br />
4: tvm_PV Beräknar nuvärdet<br />
5: tvm_Ú Beräknar antalet betalningsperioder<br />
6: tvm_FV Beräknar det framtida värdet<br />
7: npv( Beräknar nuvärdet netto<br />
8: irr( Beräknar kalkylräntan<br />
9: bal( Beräknar amorteringsplanens saldo<br />
0: GPrn( Beräknar amorteringsplanens kapitalsumma<br />
A: GInt( Beräknar amorteringsplanens räntesumma<br />
B: 4Nom( Beräknar den nominella räntan<br />
C: 4Eff( Beräknar realräntan<br />
D: dbd( Räknar antalet dagar mellan två datum<br />
E: Pmt_End Väljer vanlig annuitet (slutet av period)<br />
F: Pmt_Bgn Väljer förfallen annuitet (början av period)<br />
Använd dessa funktioner till att ställa upp och utföra ekonomiska kalkyler i<br />
grundfönstret.<br />
TVM Solver visar TVM Solver (sidan 14-4).<br />
Ekonomiska funktioner 14.5
Kalkylera pengars tidsvärde (TVM)<br />
Kalkylera pengars tidsvärde<br />
tvm_Pmt<br />
Använd funktioner för pengars tidsvärde (TVM) (menyalternativen 2 till 6)<br />
till att analysera finansiella instrument som annuiteter, lån, hypotekslån,<br />
hyresavtal och besparingar.<br />
Varje TVM-funktion tar noll till sex argument som måste vara reella tal. De<br />
värden som du anger som argument till dessa funktioner lagras inte i TVMvariablerna<br />
(sidan 14-14).<br />
Observera: För att lagra ett värde i en TVM-variabel använder du TVM Solver<br />
(sidan 14-4), eller ¿ och valfri TVM-variabel på menyn FINANCE VARS (sidan<br />
14-14).<br />
Om du matar in färre än sex argument, ersätter <strong>TI</strong>-<strong>82</strong> <strong>STATS</strong> de argument<br />
som inte angetts med ett tidigare lagrat TVM-variabelvärde.<br />
Observera: Om du matar in argument med en TVM-funktion, måste du sätta<br />
argumentet eller argumenten inom parentes.<br />
tvm_Pmt beräknar beloppet för varje betalning.<br />
tvm_Pmt[(Ú,æ,PV,FV,P/Y,C/Y)]<br />
Observera: I exemplet ovan lagras värdena i TVM-variablerna i TVM Solver.<br />
Därefter beräknas betalningen i grundfönstret ( tvm_Pmt) med hjälp av värdena i<br />
TVM Solver.<br />
14.6 Ekonomiska funktioner
tvm_æ<br />
tvm_PV<br />
tvm_æ beräknar årsräntan.<br />
tvm_æ[(Ú,PV,PMT,FV,P/Y,C/Y)]<br />
tvm_PV beräknar nuvärdet.<br />
tvm_PV[(Ú,æ,PMT,FV,P/Y,C/Y)]<br />
tvm_Ú<br />
tvm_Ú beräknar antalet betalningsperioder.<br />
tvm_FV<br />
tvm_Ú[(æ,PV,PMT,FV,P/Y,C/Y)]<br />
tvm_FV beräknar framtida värde.<br />
tvm_FV[(Ú,æ,PV,PMT,P/Y,C/Y)]<br />
Ekonomiska funktioner 14.7
Beräkna kassaflöden<br />
Beräkna ett kassaflöde<br />
npv(, irr(<br />
Använd funktionerna för kassaflöden (menyalternativen 7 och 8) till att<br />
analysera penningvärdet över jämna tidsperioder. Du kan mata in ojämna<br />
kassaflöden, som kan bestå av kassainflöde eller kassautflöde.<br />
Syntaxbeskrivningarna för npv( och irr( använder dessa argument.<br />
¦ ränta är den ränta som används vid diskontering av kassaflödena<br />
(pengarnas kostnad) över en tidsperiod.<br />
¦ CF0 är det initiala kassaflödet vid tiden 0. Det måste vara ett reellt tal.<br />
¦ CFList är en lista på belopp som avser kassaflödena efter det initiala<br />
kassaflödet CF0.<br />
¦ CFFreq är en lista där varje element anger hur ofta ett grupperat<br />
(konsekutivt) kassaflödesbelopp förekommer, motsvarande element<br />
finns i CFList. Standardvärdet är 1. Om du matar in värden, måste de<br />
vara positiva heltal < 10 000.<br />
Till exempel, uttryck det här ojämna kassaflödet i listor:<br />
2000<br />
2000 2000<br />
CF0 = 2000<br />
CFList = {2000,L3000,4000}<br />
CFFreq = {2,1,2}<br />
14.8 Ekonomiska funktioner<br />
- 3000<br />
npv( (nettonuvärde) är summan av nuvärdena för kassainflödena och<br />
kassautflödena. Ett positivt resultat för npv indikerar att det är en lönsam<br />
investering.<br />
npv(ränta,CF0,CFList[,CFFreq])<br />
irr( (kalkylränta) är den räntesats vid vilken kassaflödets nettonuvärde är<br />
noll.<br />
irr(CF0,CFList[,CFFreq])<br />
1000<br />
- 2000 - 2500<br />
0<br />
4000<br />
5000<br />
4000<br />
3000
Beräkna amortering<br />
Beräkna en amorteringsplan<br />
bal(<br />
GPrn(, GInt(<br />
Använd funktionerna för amortering (menyalternativen 9, 0 och A) till att<br />
beräkna saldo, summa av räntebärande kapital och räntesumma i en<br />
amorteringsplan.<br />
bal( beräknar saldot i en amorteringsplan med hjälp av de lagrade värdena<br />
för PV, æ och PMT. npmt är ordningsnumret för den betalning vid vilken<br />
du vill beräkna ett saldo. Det måste vara ett positivt heltal < 10 000.<br />
avrundningsvärde anger vilken precision räknaren använder vid beräkning<br />
av saldot. Om du inte anger något avrundningsvärde använder<br />
<strong>TI</strong>-<strong>82</strong> <strong>STATS</strong> den aktuella decimalinställningen.<br />
bal(npmt[,avrundningsvärde])<br />
GPrn( beräknar summan av det räntebärande kapital som har betalats<br />
under en angiven period i en avbetalningsplan. pmt1 är den första<br />
avbetalningen. pmt2 är den sista avbetalningen i intervallet. pmt1 och<br />
pmt2 måste vara positiva heltal < 10 000. avrundningsvärde anger vilken<br />
precision räknaren använder vid beräkning av det räntebärande kapitalet.<br />
Om du inte anger något avrundningsvärde använder <strong>TI</strong>-<strong>82</strong> <strong>STATS</strong> den<br />
aktuella decimalinställningen.<br />
Observera: Värden för PV, PMT och æ måste matas in innan du beräknar det<br />
räntebärande kapitalet.<br />
GPrn(pmt1,pmt2[,avrundningsvärde])<br />
GInt( beräknar summan av den ränta som har betalats under en angiven<br />
period i en avbetalningsplan. pmt1 är den första betalningen. pmt2 är den<br />
sista betalningen i intervallet. pmt1 och pmt2 måste vara positiva heltal<br />
< 10 000. avrundningsvärde anger vilken precision räknaren använder vid<br />
beräkning av räntan. Om du inte anger något avrundningsvärde använder<br />
<strong>TI</strong>-<strong>82</strong> <strong>STATS</strong> den aktuella decimalinställningen.<br />
GInt(pmt1,pmt2[,avrundningsvärde])<br />
Ekonomiska funktioner 14.9
Beräkna amortering (fortsättning)<br />
Du ska köpa ett hus med ett 30-årigt hypotekslån med en årsränta på 8 procent. De<br />
månatliga avbetalningarna kommer att bli 800. Beräkna det utestående lånesaldot<br />
efter varje avbetalning och visa resultaten i en graf och i tabellen.<br />
1. Tryck på z för att visa inställningarna. Tryck<br />
på † ~ ~ ~ Í för att välja<br />
decimalinställningen 2 (kronor och ören). Tryck<br />
på † † ~ Í för att välja graftypen Par.<br />
2. Tryck på y [FINANCE] Í för att visa TVM<br />
Solver.<br />
3. Tryck på 360 för att mata in antalet<br />
avbetalningar. Tryck på † 8 för att mata in<br />
räntan. Tryck på † † Ì 800 för att mata in<br />
betalningsbeloppet. Tryck på † 0 för att mata in<br />
det framtida värdet av hypotekslånet. Tryck på †<br />
12 för att mata in antalet avbetalningar per år,<br />
vilket också gör att de räntebärande perioderna<br />
per år ställs in på 12. Tryck på † † Í för att<br />
välja PMT: END.<br />
4. Tryck på } } } } } för att placera markören<br />
på PV=. Tryck på ƒ [SOLVE] för beräkna<br />
nuvärdet.<br />
5. Tryck på o för att visa den parametriska Y=editorn.<br />
Tryck på „ för att definiera X1T som<br />
T. Tryck på † y [FINANCE] 9 „¤ för att<br />
definiera Y1T som bal(T).<br />
14.10 Ekonomiska funktioner
6. Tryck på p för att visa WINDOWvariablerna.<br />
Mata in värdena nedan.<br />
Tmin=0 Xmin=0 Ymin=0<br />
Tmax=360 Xmax=360 Ymax=125000<br />
Tstep=12 Xscl=50 Yscl=10000<br />
7. Tryck på r för att rita grafen och aktivera<br />
TRACE-markören. Använd ~ och | för att<br />
granska grafen för det utestående saldot över<br />
tiden. Tryck på en siffra och tryck sedan på Í<br />
för att kunna se saldot vid tidpunkten T.<br />
8. Tryck på y [TBLSET] för att mata in värdena<br />
nedan.<br />
TblStart=0<br />
@Tbl=12<br />
9. Tryck på y [TABLE] för att visa tabellen med de<br />
utestående saldona (Y1T).<br />
10. Tryck på z † † † † † † † ~ ~ Í<br />
för att kunna välja delad skärm G-T, på vilken<br />
grafen och tabellen visas samtidigt. Tryck på<br />
r för att visa X1T (tid) och Y1T (saldo) i<br />
tabellen.<br />
Ekonomiska funktioner 14.11
Beräkna räntekonvertering<br />
Beräkna en räntekonvertering<br />
4Nom(<br />
4Eff(<br />
Använd funktionerna för räntekonvertering (menyalternativen B och C) för<br />
att konvertera räntor från årlig realränta till nominell ränta (4Nom( ) eller<br />
från nominell ränta till årlig realränta (4Eff( ).<br />
4Nom( räknar ut den nominella räntan. realränta och räntebärande<br />
perioder måste vara reella tal. räntebärande perioder måste vara > 0.<br />
4Nom(realränta,räntebärande perioder)<br />
4Eff( räknar ut realräntan. nominell ränta och räntebärande perioder<br />
måste vara reella tal. räntebärande perioder måste vara > 0.<br />
4Eff(nominell ränta,räntebärande perioder)<br />
14.12 Ekonomiska funktioner
Räkna dagar mellan datum - Definiera betalningssätt<br />
dbd(<br />
Använd datumfunktionen dbd( (menyalternativ D) till att beräkna antalet<br />
dagar mellan två datum (kalenderdagar). datum1 och datum2 kan vara<br />
värden eller listor med värden (som ska vara giltiga datumvärden).<br />
Observera: Datum måste infalla mellan åren 1950 och 2049.<br />
dbd(datum1,datum2)<br />
Du kan mata in datum1 och datum2 i följande två format:<br />
¦ MM.DDYY (USA)<br />
¦ DDMM.YY (Europa)<br />
Decimalernas placering anger vilket datumformat det är.<br />
Definiera betalningssättet<br />
Pmt_End<br />
Pmt_Bgn<br />
Pmt_End och Pmt_Bgn (menyalternativen E och F) anger en transaktion<br />
som en vanlig annuitet eller en förfallen annuitet. När du använder någon<br />
av instruktionerna uppdateras TVM Solver.<br />
Pmt_End (avbetalning, slutet av period) anger en vanlig annuitet, där<br />
betalningen sker i slutet av varje avbetalningsperiod. De flesta lån finns i<br />
denna kategori. Pmt_End är standardinställningen.<br />
Pmt_End<br />
På raden PMT:END BEGIN i TVM Solver väljer du END för att ställa in PMT<br />
på vanlig annuitet.<br />
Pmt_Bgn (avbetalning, början av period) anger en annuitet, där betalningen<br />
sker i början av varje avbetalningsperiod. De flesta hyresavtal finns i denna<br />
kategori.<br />
Pmt_Bgn<br />
På raden PMT:END BEGIN i TVM Solver väljer du BEGIN för att ställa in<br />
PMT på den här typen av annuitet.<br />
Ekonomiska funktioner 14.13
Använda TVM-variabler<br />
Menyn FINANCE VARS<br />
Visa menyn FINANCE VARS genom att trycka på y [FINANCE] ~. Du kan<br />
använda TVM-variabler i TVM-funktioner och lagra värden i dem i<br />
grundfönstret.<br />
CALC VARS<br />
1: Ú Totala antalet avbetalningsperioder<br />
2: æ Årsränta<br />
3: PV Nuvärde<br />
4: PMT Betalningsbelopp<br />
5: FV Framtida värde<br />
6: P/Y Antalet avbetalningsperioder per år<br />
7: C/Y Antalet räntebärande perioder per år<br />
Ú, æ, PV, PMT och FV<br />
P/Y och C/Y<br />
Ú, æ, PV, PMT och FV är de fem TVM-variablerna. De representerar<br />
elementen i de vanliga ekonomiska transaktioner som beskrivs i tabellen<br />
ovan. æ är en årlig räntesats som konverteras till en räntesats per period<br />
baserat på värdena i P/Y och C/Y.<br />
P/Y är antalet avbetalningsperioder per år i en ekonomisk transaktion.<br />
C/Y är antalet räntebärande perioder per år i samma ekonomiska<br />
transaktion.<br />
När du lagrar ett värde i P/Y kopieras det värdet automatiskt till C/Y. För<br />
att kunna lagra ett eget värde i C/Y måste du göra det efter det att du har<br />
lagrat ett värde i P/Y.<br />
14.14 Ekonomiska funktioner
Kapitel 15: CATALOG<br />
Innehåll<br />
<strong>TI</strong>-<strong>82</strong> <strong>STATS</strong> funktioner och instruktioner i CATALOG...................................2<br />
Mata in och använda strängar.............................................................................3<br />
Lagra en sträng i en strängvariabel ....................................................................4<br />
Strängfunktioner och -instruktioner i CATALOG.............................................6<br />
Hyperboliska funktioner i CATALOG ..............................................................10<br />
CATALOG 15.1
<strong>TI</strong>-<strong>82</strong> <strong>STATS</strong> funktioner och instruktioner i CATALOG<br />
Vad är CATALOG?<br />
CATALOG är en alfabetisk lista med alla funktioner och instruktioner som<br />
finns i <strong>TI</strong>-<strong>82</strong> <strong>STATS</strong>. Du kommer åt alla funktioner och instruktioner i<br />
CATALOG via någon meny eller via tangentbordet utom:<br />
¦ De sex strängfunktionerna (sidan 15-6)<br />
¦ De sex hyperboliska funktionerna (sidan 15-10)<br />
¦ Funktionen solve( utan ekvationslösarens editor<br />
¦ Trendanalysfunktionerna utan trendanalyseditorer.<br />
Observera: De enda CATALOG-programmeringskommandon som kan ges från<br />
grundfönstret är GetCalc( , Get( och Send( .<br />
Välja ett alternativ från CATALOG<br />
Du kan välja ett alternativ från CATALOG så här:<br />
1. Tryck på y ãCATALOGä för att visa CATALOG.<br />
4 i första kolumnen är väljmarkören.<br />
2. Använd † eller } till att bläddra i CATALOG tills väljmarkören pekar<br />
på det alternativ du ska välja.<br />
¦ Du kan hoppa fram till det första alternativ som börjar på en viss<br />
bokstav genom att mata in motsvarande bokstav (ALPHA-lås måste<br />
vara på, vilket anges av Ø i fönstrets övre högra hörn).<br />
¦ Alternativ som börjar med en siffra står i bokstavsordning enligt den<br />
första bokstaven efter siffran. T ex finns 2-PropZTest( bland<br />
alternativen som börjar på bokstaven P.<br />
¦ Funktioner som visas som symboler (t ex +, L1 , < och ‡( ) följer efter<br />
det sista alternativet under bokstaven Z.<br />
3. Tryck på Í för att kopiera alternativet till det aktuella fönstret.<br />
Tips: Om du står högst upp i menyn CATALOG kommer du snabbt längst ner i<br />
menyn om du trycker på }. Står du längst ner trycker du på † för att komma högst<br />
upp.<br />
15.2 CATALOG
Mata in och använda strängar<br />
Vad är en sträng?<br />
En sträng är en följd av tecken som är inneslutna mellan citationstecken.<br />
På <strong>TI</strong>-<strong>82</strong> <strong>STATS</strong> har strängen två huvudsakliga användningsområden:<br />
¦ Den definierar text som ska visas i ett program.<br />
¦ Den tar emot inmatningar från tangentbordet i ett program.<br />
Tecken är de enheter som du kombinerar till en sträng.<br />
¦ Varje siffra, bokstav och mellanslag räknas som ett tecken.<br />
¦ Varje instruktions- eller funktionsnamn (t ex sin( eller cos( ) räknas<br />
som ett tecken. <strong>TI</strong>-<strong>82</strong> <strong>STATS</strong> tolkar varje instruktions- eller<br />
funktionsnamn som ett tecken.<br />
Mata in en sträng<br />
Du kan mata in en sträng på en tom rad i grundfönstret eller i ett program<br />
så här:<br />
1. Tryck på ƒ [ã] för att markera strängens början.<br />
2. Mata in de tecken som strängen ska bestå av.<br />
¦ Du kan kombinera siffror, bokstäver, funktions- och<br />
instruktionsnamn som du vill när du skapar strängen.<br />
¦ Tryck på ƒ ['] för att mata in ett mellanslag.<br />
¦ Tryck på y ƒ för att aktivera ALPHA-låset om du vill mata in<br />
flera bokstäver i rad.<br />
3. Tryck på ƒ [ã] för att markera strängens slut.<br />
"sträng"<br />
4. Tryck på Í. I grundfönstret visas strängen utan citationstecken på<br />
nästa rad. Tre punkter (...) anger att strängen fortsätter utanför<br />
fönstret. Använd ~ och | till att bläddra igenom hela strängen.<br />
Observera: Citationstecken räknas inte som tecken i strängen.<br />
CATALOG 15.3
Lagra en sträng i en strängvariabel<br />
Strängvariabler<br />
<strong>TI</strong>-<strong>82</strong> <strong>STATS</strong> har 10 variabler där du kan lagra strängar. Du kan använda<br />
strängvariabler med strängfunktioner och -instruktioner.<br />
Gör så här för att visa menyn VARS STRING:<br />
1. Tryck på för att visa menyn VARS. Flytta markören till 7:String.<br />
2. Tryck på Í för att visa undermenyn STRING.<br />
15.4 CATALOG
Lagra en sträng i en strängvariabel<br />
Du kan lagra en sträng i en strängvariabel så här:<br />
1. Tryck på ƒ [ã], mata in strängen och tryck på ƒ [ã].<br />
2. Tryck på ¿.<br />
3. Tryck på 7 för att visa menyn VARS STRING.<br />
4. Välj den strängvariabel (Str1 till Str9 eller Str0) där du vill lagra<br />
strängen.<br />
Strängvariabeln kopieras till markörens aktuella läge, bredvid<br />
lagringssymbolen (!).<br />
5. Tryck på Í för att lagra strängen i strängvariabeln. I grundfönstret<br />
visas den lagrade strängen på nästa rad utan citationstecken.<br />
Visa strängvariabelns innehåll<br />
Du kan visa strängvariabelns innehåll i grundfönstret genom att välja<br />
strängvariabeln från menyn VARS STRING och därefter trycka på Í.<br />
Strängen visas.<br />
CATALOG 15.5
Strängfunktioner och -instruktioner i CATALOG<br />
Visa strängfunktioner och -instruktioner i CATALOG<br />
Strängfunktioner och -instruktioner är bara tillgängliga via CATALOG. I<br />
tabellen nedan listas strängfunktioner och -instruktioner i den ordning de<br />
förekommer bland övriga alternativ i menyn CATALOG. De tre punkterna<br />
(…) indikerar att det finns ytterligare alternativ i menyn CATALOG.<br />
CATALOG<br />
...<br />
Equ4String( Konverterar en ekvation till en sträng<br />
expr( Konverterar en sträng till ett uttryck<br />
...<br />
inString( Returnerar ett teckens position i strängen<br />
...<br />
length( Returnerar antalet tecken i strängen<br />
...<br />
String4Equ( Konverterar en sträng till en ekvation<br />
sub( Returnerar en del av en sträng som en sträng<br />
...<br />
+ (sammanfoga)<br />
Du kan foga samman två eller flera strängar så här:<br />
1. Mata in sträng1 (kan vara en sträng eller ett strängnamn).<br />
2. Tryck på Ã.<br />
3. Mata in sträng2 (kan vara en sträng eller ett strängnamn). Om det<br />
behövs trycker du på Ã och matar in sträng3, och så vidare.<br />
sträng1+sträng2<br />
4. Tryck på Í för att visa strängarna som en enda sträng.<br />
Välja en strängfunktion från Catalog<br />
Du kan välja en strängfunktion eller -instruktion och kopiera den till det<br />
aktuella fönstret på samma sätt som beskrivs under rubriken Välja ett<br />
alternativ från CATALOG på sidan 15-2.<br />
15.6 CATALOG
Equ4String(<br />
expr(<br />
inString(<br />
Equ4String( konverterar en ekvation (som kan vara lagrad i vilken VARS<br />
Y-VARS-variabel som helst) till en sträng. Yn innehåller ekvationen. Strn<br />
(Str1 till Str9 eller Str0) är den strängvariabel där du vill lagra ekvationen<br />
som en sträng.<br />
Equ4String(Yn,Strn)<br />
expr( konverterar tecknen i sträng till ett uttryck och utför det. sträng kan<br />
vara en sträng eller en strängvariabel.<br />
expr(sträng)<br />
inString( returnerar positionen i sträng där det första tecknet i delsträng<br />
påträffas. sträng kan vara en sträng eller en strängvariabel. start är en<br />
valfri teckenposition där sökningen ska börja. Standard är vid position 1.<br />
InString(sträng,delsträng[,start])<br />
Observera: Om sträng inte innehåller delsträng eller om start är större än längden<br />
på sträng returnerar inString( 0.<br />
CATALOG 15.7
Strängfunktioner och -instruktioner i CATALOG (forts.)<br />
length(<br />
String4Equ(<br />
length( returnerar antalet tecken i sträng. sträng kan vara en sträng eller<br />
strängvariabel.<br />
Observera: Ett instruktions- eller funktionsnamn, som t ex sin( eller cos( , räknas<br />
som ett tecken.<br />
length(sträng)<br />
String4Equ( konverterar sträng till en ekvation och lagrar ekvationen i Yn.<br />
sträng kan vara en sträng eller en strängvariabel. Det här är motsatsen till<br />
Equ4String.<br />
String4Equ(sträng,Yn)<br />
15.8 CATALOG
sub(<br />
sub( returnerar en sträng som är en del av en befintlig sträng. sträng kan<br />
vara en sträng eller en strängvariabel. start är positionen för delsträngens<br />
första tecken. längd är antalet tecken i delsträngen.<br />
sub(sträng,start,längd)<br />
Mata in en funktion att rita grafen för under programkörning<br />
Du kan mata in en funktion att rita grafen för under programkörning med<br />
följande kommandon:<br />
Observera: När du kör programmet matar du in en funktion att lagra i Y3 vid<br />
ENTRY=.<br />
CATALOG 15.9
Hyperboliska funktioner i CATALOG<br />
Hyperboliska funktioner i CATALOG<br />
De hyperboliska funktionerna är bara tillgängliga från CATALOG. I tabellen<br />
nedan listas de hyperboliska funktionerna i den ordning de förekommer<br />
bland övriga alternativ i menyn CATALOG. De tre punkterna (…) anger att<br />
det finns ytterligare alternativ i menyn CATALOG.<br />
CATALOG<br />
...<br />
cosh( Hyperbolisk cosinus<br />
cosh M1 ( Hyperbolisk arcus cosinus<br />
...<br />
sinh( Hyperbolisk sinus<br />
sinh M1 ( Hyperbolisk arcus sinus<br />
...<br />
tanh( Hyperbolisk tangens<br />
tanh M1 ( Hyperbolisk arcus tangens<br />
...<br />
sinh(, cosh(, tanh(<br />
De hyperboliska funktionerna är sinh( , cosh( och tanh( . Funktionerna<br />
gäller för reella tal, uttryck och listor.<br />
sinh(värde) cosh(värde) tanh(värde)<br />
sinh M1 (, cosh M1 (, tanh M1 (<br />
sinh M1 ( är den hyperboliska arcus sinusfunktionen. cosh M1 ( är den<br />
hyperboliska arcus cosinusfunktionen. tanh M1 ( är den hyperboliska arcus<br />
tangensfunktionen. Funktionerna gäller för reella tal, uttryck och listor.<br />
sinh M1 (värde) cosh M1 (värde) sinh M1 (värde)<br />
15.10 CATALOG
Kapitel 16: Programmering<br />
Innehåll<br />
Komma igång: Volymen av en cylinder..............................................................2<br />
Skapa och ta bort program .................................................................................4<br />
Skriva instruktioner och köra program .............................................................5<br />
Redigera program.................................................................................................6<br />
Kopiera och byta namn på program...................................................................7<br />
PRGM CTL-instruktioner (programstyrning)....................................................8<br />
PRGM I/O-instruktioner (styra in- och utdata) ...............................................16<br />
Anropa andra program som subrutiner ...........................................................22<br />
Programmering 16.1
Komma igång: Volymen av en cylinder<br />
Detta avsnitt hjälper dig att snabbt komma igång. Läs igenom hela kapitlet för mer<br />
detaljerad information.<br />
Ett program består av ett antal instruktioner som <strong>TI</strong>-<strong>82</strong> <strong>STATS</strong> kan utföra i en följd<br />
som om de skrivits om enskilda kommandon i grundfönstret. Skriv ett program<br />
som frågar efter radien R och höjden H för en cylinder och sedan beräknar dess<br />
volym.<br />
1. Tryck på ~ ~ för att visa menyn<br />
PRGM NEW.<br />
2. Tryck på Í för att välja 1:Create New. Name=<br />
visas då i fönstret för att du ska skriva<br />
programmets namn, ALPHA-lås är på. Tryck på<br />
[C] [Y] [L] [I] [N] [D] [E] [R] och sedan på Í<br />
för att ange namnet CYLINDER.<br />
Du kommer då in i programeditorn. Ett kolon (:) i<br />
första kolumnen på andra raden markerar början<br />
på en kommandorad.<br />
3. Tryck på ~ 2 för att välja 2:Prompt från<br />
menyn PRGM I/O. Prompt kopieras till<br />
kommandoraden. Tryck på ƒ [R] ¢ ƒ<br />
[H] för att ange de variabler som programmet ska<br />
fråga efter, radie och höjd. Tryck på Í.<br />
4. Tryck på y ãpä ƒ [R] ¡ ƒ [H] ¿<br />
ƒ [V] Í för att ange uttrycket pR 2 H och<br />
lagra det i variabeln V.<br />
16.2 Programmering
5. Tryck på ~ 3 för att välja 3:Disp i menyn<br />
PRGM I/O. Disp kopieras till kommandoraden.<br />
Tryck på y ƒ ããä [V] [O] [L] [U] [M] [E] [']<br />
[I] [S] ããä ƒ ¢ ƒ [V] Í för att<br />
programmet ska skriva VOLUME IS på en rad<br />
och den uträknade arean, V, på nästa.<br />
6. Tryck på y [QUIT] för att komma till<br />
grundfönstret.<br />
7. Tryck på för att visa menyn PRGM EXEC.<br />
Här kan du välja program som du vill köra.<br />
8. Tryck på Í för att kopiera prgmCYLINDER<br />
till markörens position. (Om CYLINDER inte är<br />
alternativ 1 i din meny flyttar du markören till<br />
CYLINDER innan du trycker på Í.)<br />
9. Tryck på Í för att köra programmet. Ange<br />
1.5 för radien och tryck sedan på Í. Ange 3<br />
för höjden och tryck sedan på Í. Texten<br />
VOLUME IS, värdet på V och texten Done visas.<br />
Du kan sedan upprepa stegen 7 till 9 för olika<br />
värden på R och H.<br />
Programmering 16.3
Skapa och ta bort program<br />
Vad är ett program?<br />
Ett program består av en eller flera kommandorader. Varje rad innehåller<br />
en eller flera instruktioner. När ett program körs utför <strong>TI</strong>-<strong>82</strong> <strong>STATS</strong> varje<br />
instruktion i samma ordning som de förekommer i programmet. Antal<br />
program och storleken på dem begränsas bara minnets storlek i<br />
<strong>TI</strong>-<strong>82</strong> <strong>STATS</strong>.<br />
Skapa ett nytt program<br />
För att skapa ett nytt program gör du på följande sätt.<br />
1. Tryck på | för att visa menyn PRGM NEW.<br />
2. Tryck på Í för att välja 1:Create New. Name= visas och ALPHAlåset<br />
sätts på.<br />
3. Tryck på en bokstav från A till Z eller q för att ange den första<br />
bokstaven i det nya programmets namn.<br />
Observera: Ett programnamn är ett till åtta tecken långt där första tecknet<br />
måste vara en bokstav mellan A och Z eller q. Andra till åttonde tecknet kan<br />
vara bokstäver, siffror eller q.<br />
4. Om du vill ha ett längre programnamn anger du ytterligare en till sju<br />
bokstäver, siffror eller q.<br />
5. Tryck på Í. Programeditorn visas.<br />
6. Ange en eller flera programinstruktioner (sidan 16-5).<br />
7. Tryck på y [QUIT] för att avsluta programeditorn och återvända till<br />
grundfönstret.<br />
Minneshantering och borttagning av program<br />
Kontrollera att tillräckligt minne finns för det program du vill skriva genom<br />
att trycka på y [MEM] och sedan välja 1:Check RAM från menyn<br />
MEMORY (kapitel 18).<br />
Du kan öka det tillgängliga minnet genom att trycka på y [MEM] och<br />
sedan välja 2:Delete från menyn MEMORY (kapitel 18).<br />
Om du vill ta bort ett visst program trycker du på y [MEM] och väljer<br />
2:Delete från menyn MEMORY, därefter väljer du 7:Prgm från undermenyn<br />
DELETE FROM (kapitel 18).<br />
16.4 Programmering
Skriva instruktioner och köra program<br />
Skriva instruktioner<br />
Alla instruktioner eller uttryck som kan utföras i grundfönstret kan också<br />
skrivas in på en kommandorad. I programeditorn börjar varje ny<br />
kommandorad med ett kolon. Om du vill skriva flera instruktioner på<br />
samma kommandorad måste instruktionerna åtskiljas med ett kolon.<br />
Observera: En kommandorad kan vara längre än fönstrets bredd, den fortsätter då<br />
på nästa fönsterrad.<br />
Från programeditorn kan du visa menyer och välja menyalternativ, du kan<br />
återvända till programeditorn från en meny på två olika sätt.<br />
¦ Välja ett menyalternativ som infogar något på markerad kommandorad<br />
i programeditorn.<br />
¦ Tryck på ‘.<br />
När en kommandorad är klar trycker du på Í, markören flyttas då till<br />
nästa kommandorad.<br />
I program kan du använda de variabler, listor, matriser och strängar som är<br />
lagrade i minnet. Om ett program lagrar ett nytt värde för en variabel, lista,<br />
matris eller sträng ändras värdet i minnet när du kör programmet.<br />
Det går att anropa andra program som subrutiner (sidan 16-15 och sidan<br />
16-22).<br />
Köra ett program<br />
För att köra ett program börjar du på en tom rad i grundfönstret och följer<br />
dessa steg.<br />
1. Tryck på för att visa menyn PRGM EXEC.<br />
2. Välj ett programnamn i menyn PRGM EXEC (sidan 16-7). prgmnamn<br />
infogas på grundfönstret (exempelvis prgmCYLINDER).<br />
3. Tryck på Í för att köra programmet. Medan programmet körs visas<br />
aktivitetsindikatorn.<br />
Senaste resultatet (Ans) uppdateras under programkörningen vilket gör att<br />
Ans kan användas i en kommandorad. Senaste inmatning Entry uppdateras<br />
inte när ett kommando körs (kapitel 1).<br />
<strong>TI</strong>-<strong>82</strong> <strong>STATS</strong> gör felkontroller under programkörningen. Ingen felkontroll<br />
görs när programmet startas.<br />
Avbryta ett program<br />
Om du vill avbryta programmet trycker du på É varvid menyn<br />
ERR:BREAK visas.<br />
¦ Välj 1:Quit för att återvända till grundfönstret.<br />
¦ Välj 2: Goto för att gå tillbaka till det ställe i programmet där avbrottet<br />
gjordes.<br />
Programmering 16.5
Redigera program<br />
Redigera ett program<br />
Du kan redigera ett lagrat program på följande sätt.<br />
1. Tryck på ~ för att visa menyn PRGM EDIT.<br />
2. Välj ett programnamn i menyn PRGM EDIT (sidan 16-7). Programmets<br />
första sju rader visas då.<br />
Observera: I programeditorn visas inte $ om programmet fortsätter utanför det<br />
fönster som visas.<br />
3. Redigera kommandoraderna.<br />
¦ Flytta markören till önskad plats och ta sedan bort, skriv över eller<br />
lägg till instruktioner, eller<br />
¦ Tryck på ‘ för att radera hela kommandoraden (inledande<br />
kolon raderas inte) och skriv in nya instruktioner.<br />
Observera: Du kan flytta markören till kommandoradens början genom att<br />
trycka på y |; flytta den till slutet genom att trycka på y ~. Flytta upp<br />
markören sju kommandorader genom att trycka på ƒ † och ner sju<br />
kommandorader på ƒ }.<br />
Infoga och radera kommandorader<br />
Om du vill infoga en ny kommandorad i programmet placerar du markören<br />
på önskad plats och trycker på y [INS] och sedan på Í. Ett kolon<br />
visar att en ny rad skapats.<br />
Om du vill radera en kommandorad placerar du markören på den raden<br />
och trycker på ‘ varvid alla instruktioner och uttryck raderas, tryck<br />
sedan på { för att ta bort kommandoraden med sitt kolon.<br />
16.6 Programmering
Kopiera och byta namn på program<br />
Kopiera och byta namn på ett program<br />
Du kan kopiera alla instruktioner i ett program till ett nytt program genom<br />
att utföra steg 1 till 5 i avsnittet “Skapa ett nytt program” (sidan 16-4) och<br />
därefter göra följande.<br />
1. Tryck på y [RCL]. Rcl visas på nedersta raden i det nya programmets<br />
(kapitel 1).<br />
2. Tryck på | för att visa menyn PRGM EXEC.<br />
3. Välj ett namn från menyn. prgmnamn infogas på nedersta raden i<br />
programeditorn.<br />
4. Tryck på Í. Alla kommandorader i det markerade programmet<br />
kopieras då till det nya programmet.<br />
Kopiering av program är speciellt användbart om du vill:<br />
¦ Skapa en mall för grupper av instruktioner som används ofta.<br />
¦ Byta namn på ett program.<br />
Observera: Du kan också kopiera alla kommandorader från ett program till ett<br />
annat gammalt program med hjälp av RCL (kapitel 1).<br />
Bläddra i menyerna PRGM EXEC och PRGM EDIT<br />
<strong>TI</strong>-<strong>82</strong> <strong>STATS</strong> sorterar automatisk de olika alternativen i menyerna PRGM<br />
EXEC och PRGM EDIT i bokstavsordning. Endast de första 10 alternativen i<br />
varje meny är numrerade 1 till 9 och därefter 0.<br />
För att hoppa till ett alternativ med en viss begynnelsebokstav eller q<br />
trycker du på ƒ<br />
[Bokstav från A till Z eller q].<br />
Tips: När du står på det första alternativet i dessa menyer kan du trycka på } för<br />
att komma till det sista. Om du står på det sista kan du trycka på † för att komma till<br />
första.<br />
Programmering 16.7
PRGM CTL-instruktioner (programstyrning)<br />
PRGM CTL-menyn<br />
För att visa menyn PRGM CTL (programstyrning) trycker du på i<br />
programeditorn.<br />
CTL I/O EXEC<br />
1: If Skapar en villkorlig test<br />
2: Then Utför instruktioner när If är true (sann)<br />
3: Else Utför instruktioner när If är false (falsk)<br />
4: For( Skapar en loop som räknar uppåt<br />
5: While Skapar en villkorlig loop<br />
6: Repeat Skapar en villkorlig loop<br />
7: End Markerar slutet på ett If -block<br />
8: Pause Gör uppehåll i programkörningen<br />
9: Lbl Definierar en adress<br />
0: Goto Hoppar till en adress<br />
A: IS>( Ökar och hoppar över om större än<br />
B: DS
If<br />
If-Then<br />
If-instruktionen är en villkorlig hoppinstruktion. Om villkor är falskt (noll)<br />
hoppas efterföljande instruktion över. Om villkor är sant (skilt från noll)<br />
utförs efterföljande instruktion. Ett If-block kan förekomma i ett annat Ifblock.<br />
:If villkor<br />
:instruktion (om sant)<br />
:instruktion<br />
Program Resultat<br />
Om du vill använda flera instruktioner som ska utföras om If-villkoret är<br />
sant måste Then skrivas efter If. Instruktionen End används för att markera<br />
var denna grupp av instruktioner slutar.<br />
:If villkor<br />
:Then<br />
:instruktion (om sant)<br />
:instruktion (om sant)<br />
:End<br />
:instruktion<br />
Program Resultat<br />
Programmering 16.9
PRGM CTL-instruktioner (programstyrning) (forts)<br />
If-Then-Else<br />
For(<br />
Instruktionen Else kan användas i ett If-Then-block för att kunna utföra en<br />
grupp av instruktioner om villkoret är falskt (noll). End används för att<br />
markera var denna grupp av instruktioner slutar.<br />
:If villkor<br />
:Then<br />
:instruktion (om sant)<br />
:instruktion (om sant)<br />
:Else<br />
:instruktion (om falskt)<br />
:instruktion (om falskt)<br />
:End<br />
:instruktion<br />
Program Resultat<br />
For( är en loop som upprepar en hoppinstruktion och ökar variabel med<br />
ökning från början till slut. ökning behöver inte anges (standardvärde är 1)<br />
och den kan vara negativ (slut
While<br />
Repeat<br />
While utför en grupp instruktioner så länge villkor är sant och hoppar<br />
sedan tillbaka. villkor är vanligen en jämförelse med relationsoperatorer<br />
(kapitel 2). villkor kontrolleras vid While-instruktionen. Om villkor är sant<br />
(skilt från noll) utförs gruppen av instruktioner. End markerar slutet på<br />
gruppen där återhopp sker. Om villkor är falskt (noll) hoppar programmet<br />
till instruktionen efter End. While-block kan förekomma inuti andra Whileblock.<br />
:While villkor<br />
:instruktion (om villkor är sant)<br />
:instruktion (om villkor är sant)<br />
:End<br />
:instruktion<br />
Program Resultat<br />
Repeat upprepar en grupp av instruktioner tills villkor är sant (skilt från<br />
noll). Den liknar While-instruktionen men villkor kontrolleras vid Endinstruktionen<br />
d v s gruppen av instruktioner utförs minst en gång. Repeatblock<br />
kan förekomma inuti andra Repeat-block.<br />
:Repeat villkor<br />
:instruktion (tills villkor är sant)<br />
:instruktion (tills villkor är sant)<br />
:End<br />
:instruktion<br />
Program Resultat<br />
Programmering 16.11
PRGM CTL-instruktioner (programstyrning) (forts)<br />
End<br />
Pause<br />
End markerar slutet på en grupp av instruktioner. En End-instruktion<br />
måste avsluta varje For(-, While-, Repeat-, If-Then- eller If-Then-Else-block.<br />
Pause gör uppehåll i programkörningen och ger dig möjligheten att granska<br />
resultat och grafer. Under uppehållet visas pausindikatorn i fönstrets övre<br />
högra hörn. Tryck på Í för att fortsätta programkörningen.<br />
¦ Pause utan angivet värde gör ett uppehåll i programkörningen. Om<br />
instruktionerna DispGraph eller Disp har utförts kommer motsvarande<br />
fönster att visas.<br />
¦ Pause med värde gör uppehåll och visar värde i grundfönstret och du<br />
kan bläddra genom de värden som visas<br />
Pause [värde]<br />
Program Resultat<br />
16.12 Programmering
Lbl, Goto<br />
IS>(<br />
Lbl (adress) och Goto (gå till) används tillsammans för att hoppa till en<br />
annan instruktion än nästa.<br />
Lbl specificerar adressen för en instruktion. adressen kan bestå av ett eller<br />
två tecken (A till Z, 0 till 99 eller q).<br />
Lbl adress<br />
Goto gör att programmet fortsätter med den instruktion som finns efter<br />
adress.<br />
Goto adress<br />
Program Resultat<br />
IS>( (öka och hoppa över) ökar variabel med 1. Om det gör att variabel ><br />
värde (som kan vara ett uttryck) hoppar programmet över nästa<br />
instruktion; om variabel { värde utförs nästa instruktion. variabel kan<br />
inte vara en systemvariabel.<br />
:IS>(variabel,värde)<br />
:instruktion (resultatet värde)<br />
:instruktion (resultatet > värde)<br />
Program Resultat<br />
Observera: IS>( är inte en loop-instruktion.<br />
Programmering 16.13
PRGM CTL-instruktioner (programstyrning) (forts)<br />
DS
prgm<br />
Return<br />
Stop<br />
DelVar<br />
GraphStyle(<br />
Instruktionen prgm används för att köra andra program som subrutiner<br />
(sidan 16-22). När du väljer prgm kopieras instruktionen till markörens<br />
position. Ange sedan programmets namn. prgm-instruktionen fungerar på<br />
samma sätt som när ett program väljs i menyn PRGM EXEC med det<br />
undantaget att du kan ange namnet på ett program som ännu inte finns<br />
efter prgm.<br />
prgmnamn<br />
Observera: Du kan inte ange namnet på en subrutin när du använder RCL. Namnet<br />
måste kopieras från menyn PRGM EXEC (sidan 16-7).<br />
Return avslutar en subrutin och återvänder till det programmet som<br />
anropade den (sidan 16-22) även om instruktionen påträffas inne i<br />
sammansatta loopar, de avslutas allihopa. I slutet av alla subrutiner<br />
behöver inte Return skrivas, det är underförstått. Om ett Return påträffas i<br />
huvudprogrammet avslutas programmet och du kommer tillbaka till<br />
grundfönstret.<br />
Stop avbryter programkörningen och tar dig tillbaka till grundfönstret.<br />
Stop behöver inte skrivas i slutet av ett program.<br />
DelVar raderar innehållet av variabel från minnet.<br />
DelVar variabel<br />
GraphStyle( talar om vilken stil som ska användas vid ritning av grafer.<br />
funktion# är numret på Y=-funktionens namn i aktuellt grafikläge. grafstil<br />
är en siffra från 1 till 7 som svarar mot grafstilarna nedan.<br />
1 = ç (linje) 2 = è (bred)<br />
3 = é (skugga över) 4 = ê (skugga under)<br />
5 = ë (väg) 6 = ì (animera)<br />
7 = í (punkter)<br />
GraphStyle(funktion#,grafstil)<br />
Exempelvis GraphStyle(1,5) i Func-läge ställer in grafstilen ë (väg; 5) för<br />
Y1.<br />
Alla grafstilar är inte tillgängliga i alla olika grafiklägen. Mer detaljerad<br />
information om grafstilarna kan du få i tabellen över grafstilar i kapitel 3.<br />
Programmering 16.15
PRGM I/O-instruktioner (styra in- och utdata)<br />
Menyn PRGM I/O<br />
För att visa menyn PRGM I/O (styra in- och utdata) trycker du på ~ i<br />
programeditorn.<br />
CTL I/O EXEC<br />
1: Input Matar in värde eller använder markören<br />
2: Prompt Frågar efter inmatning av variabelvärde<br />
3: Disp Visar text, värden eller grundfönstret<br />
4: DispGraph Visar aktuell graf<br />
5: DispTable Visar aktuell tabell<br />
6: Output( Visar text på en viss plats i fönstret<br />
7: getKey Hämtar senaste tangentkoden<br />
8: ClrHome Tömmer grundfönstret<br />
9: ClrTable Tömmer aktuell tabell<br />
0: GetCalc( Hämtar en variabel från en annan <strong>TI</strong>-<strong>82</strong> <strong>STATS</strong><br />
A: Get( Hämtar en variabel från CBL eller CBR<br />
B: Send( Skickar en variabel till CBL eller CBR<br />
Med hjälp av dessa instruktioner kan du styra hur data matas in i och ut<br />
från ett program under körning. Du kan skriva in värden och visa resultat<br />
under programkörningen.<br />
Om du inte vill välja något menyalternativ kommer du tillbaka till<br />
programeditorn genom att trycka på ‘.<br />
Visa en graf med Input<br />
Input utan variabel visar den aktuella grafen. Du kan flytta den rörliga<br />
markören som uppdaterar X och Y. Pausindikatorn är på. Tryck på Í<br />
för att fortsätta körningen.<br />
Input<br />
Program Resultat<br />
16.16 Programmering
Lagra ett variabelvärde med Input<br />
Input med variabel visar ett ? (frågetecken) under körning. variabel kan<br />
vara ett reellt eller komplext tal, lista, matris, sträng eller Y=-funktion.<br />
Under programkörningen kan du sedan ange ett värde eller uttryck och<br />
trycka på Í. Värdet lagras då i variabel och programmet körs vidare.<br />
Input [variabel]<br />
Du kan visa textsträngen eller innehållet i Strn (en strängvariabel) som<br />
prompt bestående av upp till 16 tecken. Under programkörningen kan du<br />
skriva in ett värde och trycka på Í. Värdet lagras då i variabel och<br />
programmet körs vidare.<br />
Input ["textsträng",variabel]<br />
Input [Strn,variabel]<br />
Program Resultat<br />
Observera: När listor och uttryck skrivs in efter en prompt måste listelementen<br />
omges av klamrar ({ }) och uttryck måste omges av citationstecken.<br />
Programmering 16.17
PRGM I/O-instruktioner (styra in- och utdata) (forts)<br />
Prompt<br />
Under programkörning visar Prompt varje variabel, en i taget följd av =?.<br />
Skriv in ett värde eller uttryck och tryck på Í för varje variabel.<br />
Värdena lagras och programmet fortsätter.<br />
Prompt variabelA[,variabelB,...,variabel n]<br />
Program Resultat<br />
Observera: Y=-funktioner kan inte användas med Prompt.<br />
Visa grundfönstret<br />
Disp (visa) utan värde visar grundfönstret. Om du vill visa grundfönstret<br />
under programkörning ska en Pause-instruktion åtfölja Disp-instruktionen.<br />
Disp<br />
Visa värden och meddelanden<br />
Disp med ett eller flera värden visar varje värde.<br />
Disp [värdeA,värdeB,värdeC,...,värde n]<br />
¦ Om värde är en variabel visas aktuellt värde.<br />
¦ Om värde är ett uttryck beräknas det och resultatet visas till höger på<br />
nästa rad.<br />
¦ Om värde är en textsträng inom citationstecken visas det till vänster på<br />
aktuell rad. ! kan inte användas i en textsträng.<br />
Program Resultat<br />
Om Pause påträffas efter Disp gör programmet ett uppehåll för att du ska<br />
hinna granska fönstret. Fortsätt programkörningen genom att trycka på<br />
Í.<br />
Observera: Om en matris eller lista är för stor för att få plats i fönstret visas tre<br />
punkter (...) i sista kolumnen men det går inte att bläddra i matriser och listor.<br />
Använd i stället Pause värde (sidan 16-12) om du vill bläddra.<br />
16.18 Programmering
DispGraph<br />
DispTable<br />
Output(<br />
DispGraph (visa graf) visar aktuell graf. Om Pause påträffas efter<br />
DispGraph gör programmet ett uppehåll för att du ska hinna granska<br />
fönstret. Fortsätt programkörningen genom att trycka på Í.<br />
DispTable (visa tabell) visar aktuell tabell. Programmet gör ett uppehåll för<br />
att du ska hinna granska fönstret. Fortsätt programkörningen genom att<br />
trycka på Í.<br />
Output( visar text eller värde i grundfönstret med början på rad (1 till 8)<br />
och kolumn (1 till 16), gamla tecken i fönstret skrivs över.<br />
Tips: Du kan ge instruktionen ClrHome (sidan 16-20) före Output(.<br />
Uttryck beräknas och värdena visas i enlighet med de aktuella<br />
inställningarna. Matriser visas i det format som används vid inmatning och<br />
fortsätter på följande rad om det inte får plats. ! kan inte användas i text.<br />
Output(rad,kolumn,"text")<br />
Output(rad,kolumn,värde)<br />
Program Resultat<br />
När Output( används i ett fönster med Horiz-delning kan högst 4 rader<br />
användas. När Output( används i ett fönster med G-T-delning kan högst 8<br />
rader och 16 kolumner användas. Dessa värden motsvarar ett fönster utan<br />
delning (Full).<br />
Programmering 16.19
PRGM I/O-instruktioner (styra in- och utdata) (forts)<br />
getKey<br />
getKey ger numret som motsvarar den senast nedtryckta tangenten enligt<br />
tangentkoderna i figuren nedan. Om ingen tangenttryckning har gjorts ger<br />
getKey 0 (noll). Använd getKey i loopar för att få användarkontroll i<br />
exempelvis spelprogram.<br />
Program Resultat<br />
<strong>TI</strong>-<strong>82</strong> <strong>STATS</strong> tangentkoder<br />
16.20 Programmering<br />
, , och Í trycktes ned<br />
under programkörning.<br />
Observera: Du kan när som helst trycka på É för att avbryta programkörningen<br />
(sidan 16-5).<br />
ClrHome, ClrTable<br />
ClrHome (radera grundfönstret) raderar grundfönstret under<br />
programkörning.<br />
ClrTable (radera tabell) raderar alla värden i tabelleditorn under<br />
programkörning.
GetCalc(<br />
Get(, Send(<br />
GetCalc( hämtar innehållet i variabel från en annan <strong>TI</strong>-<strong>82</strong> <strong>STATS</strong> och lagrar<br />
det i variabel i mottagande <strong>TI</strong>-<strong>82</strong> <strong>STATS</strong>. variabel kan vara ett tal, ett<br />
listelement, listnamn, matriselement, matrisnamn, sträng, Y=-variabel,<br />
grafdatabas eller en bild.<br />
GetCalc(variabel)<br />
Get( hämtar data från CBLé-systemet (Calculator-Based Laboratoryé)<br />
eller CBRé (Calculator-Based Rangeré) och lagrar det i variabel i<br />
mottagande <strong>TI</strong>-<strong>82</strong> <strong>STATS</strong>. variabel kan vara ett reellt tal, ett listelement,<br />
listnamn, matriselement, matrisnamn, sträng, Y=-variabel, grafdatabas eller<br />
en bild.<br />
Get(variabel)<br />
Observera: Om du överför ett program som använder instruktionen Get( till<br />
<strong>TI</strong>-<strong>82</strong> <strong>STATS</strong> från en <strong>TI</strong>-<strong>82</strong> kommer <strong>TI</strong>-<strong>82</strong> <strong>STATS</strong> att tolka instruktionen Get( som<br />
beskrivs ovan. Get( kan inte hämta data från en annan <strong>TI</strong>-<strong>82</strong> <strong>STATS</strong>, då måste<br />
instruktionen GetCalc( användas.<br />
Send( skickar innehållet i variabel till CBL eller CBR. Du kan inte skicka<br />
det till en annan <strong>TI</strong>-<strong>82</strong> <strong>STATS</strong>. variabel kan vara ett reellt tal, ett<br />
listelement, listnamn, matriselement, matrisnamn, sträng, Y=-variabel,<br />
grafdatabas eller en bild som exempelvis statistiska resultat. variabel kan<br />
vara en lista av element.<br />
Send(variabel)<br />
Detta program hämtar ljuddata och tid i<br />
sekunder från CBL.<br />
Observera: Du kan också köra funktionerna Get(, Send( och GetCalc( från<br />
grundfönstret via menyn CATALOG (kapitel 15).<br />
Programmering 16.21
Anropa andra program som subrutiner<br />
Anropa ett program från ett annat program<br />
I <strong>TI</strong>-<strong>82</strong> <strong>STATS</strong> kan alla lagrade program anropas av andra program som<br />
subrutiner. Skriv namnet på det program du vill använda som subrutin på<br />
en egen rad.<br />
Du kan ange programnamnet i en kommandorad på två olika sätt.<br />
¦ Tryck på | för att visa menyn PRGM EXEC och välj önskat<br />
programnamn (sidan 16-7). prgmnamn kopieras då till markörens<br />
position i kommandoraden.<br />
¦ Välj prgm från menyn PRGM CTL och skriv sedan in programnamnet<br />
(sidan 16-15).<br />
prgmnamn<br />
När prgmnamn påträffas under programkörning är nästa instruktion som<br />
utförs den första instruktionen i det anropade programmet. När det<br />
anropade programmet har avslutats, eller om Return-instruktionen<br />
påträffas, fortsätter programmet med att utföra instruktionen efter<br />
prgmnamn.<br />
Huvudprogram Resultat<br />
Subrutin ( '<br />
Kommentar om anrop av program<br />
16.22 Programmering<br />
&<br />
Variabler är globala.<br />
adressen som används tillsammans med Goto och Lbl är en lokal adress<br />
som bara gäller för programmet där instruktionen finns. adress i ett<br />
program kan inte användas av andra program. Du kan därför inte använda<br />
Goto för att hoppa till ett viss adress i ett annat program.<br />
Return avslutar en subrutin och återvänder till det anropande programmet<br />
även om det påträffas i loopar.
Kapitel 17: Tillämpningar<br />
Innehåll<br />
Jämför testresultat med lådagram......................................................................2<br />
Rita funktioner i intervall....................................................................................4<br />
Olikheter i grafer..................................................................................................5<br />
Lösa icke-linjära ekvationssystem......................................................................6<br />
Program: Sierpinski-triangeln.............................................................................7<br />
Attraktorer i vävdiagram.....................................................................................8<br />
Program: Gissa koefficienterna..........................................................................9<br />
Enhetscirkeln och trigonometriska kurvor.....................................................10<br />
Sök arean mellan kurvor ...................................................................................11<br />
Parametriska ekvationer: Pariserhjul ..............................................................12<br />
Exempel på differentialkalkylens grundsats...................................................14<br />
Beräkna arean av N-sidiga polygoner ..............................................................16<br />
Beräkna amorteringar........................................................................................18<br />
Tillämpningar 17.1
Jämför testresultat med lådagram<br />
Problem<br />
Procedur<br />
I ett experiment visades att det fanns en påtaglig skillnad mellan pojkar och<br />
flickor när det gäller att identifiera ett föremål som hålls i vänster hand,<br />
styrt av höger hjärnhalva, jämfört användande av högerhanden som styrs av<br />
vänster hjärnhalva. Ett liknande försök utfördes av <strong>TI</strong> Graphics-gruppen på<br />
vuxna män och kvinnor.<br />
I testet användes 30 små föremål som deltagarna inte fick se. Hälften av<br />
föremålen fick de hålla i vänster hand och gissa vad det var, andra hälften<br />
fick de hålla i höger hand Använd lådagram för att grafiskt åskådliggöra<br />
nedanstående data.<br />
Kvinnor<br />
Vänster<br />
17.2 Tillämpningar<br />
Kvinnor<br />
Höger<br />
Riktiga gissningar<br />
Män<br />
Vänster<br />
Män<br />
Höger<br />
8 4 7 12<br />
9 1 8 6<br />
12 8 7 12<br />
11 12 5 12<br />
10 11 7 7<br />
8 11 8 11<br />
12 13 11 12<br />
7 12 4 8<br />
9 11 10 12<br />
11 12 14 11<br />
13 9<br />
5 9<br />
1. Tryck på … 1 för att välja 1:Edit.<br />
Observera: Om L1, L2, L3 eller L4 inte lagras i statlisteditorn kan du använda<br />
SetUpEditor för att lagra dem i editorn. Om L1, L2, L3 eller L4 innehåller<br />
element kan du använda ClrList för att radera alla element i listorna (kapitel<br />
12).<br />
2. I L1 skriver du in antalet riktiga gissningar som varje kvinna gjorde med<br />
hjälp av vänster hand (Kvinnor Vänster). Tryck på ~ för att flytta till L2<br />
och skriv in de riktiga gissningarna som gjordes med hjälp av höger<br />
hand (Kvinnor Höger).<br />
3. Gör sedan på samma sätt för männen i listorna L3 (Män Vänster) och L4<br />
(Män Höger).<br />
4. Tryck på y [STAT PLOT]. Välj 1:Plot1 för att sätta på diagram 1;<br />
definiera det som ett modifierat lådagram Õ som använder L1. flytta<br />
markören till översta raden och välj 2:Plot2 för att sätta på diagram 2;<br />
definiera det som ett modifierat lådagram som använder L2.<br />
5. Tryck på o. Stäng av alla funktioner.
Procedur (fortsättning)<br />
6. Tryck på p. Ställ in Xscl=1 och Yscl=0. Tryck på q 9 för att<br />
välja 9:ZoomStat. Detta ändrar fönstret och visar lådagrammet över<br />
kvinnornas resultat.<br />
7. Tryck på r.<br />
% Data för kvinnor, vänster hand<br />
% Data för kvinnor, höger hand<br />
Använd | och ~ till att undersöka minX, Q1, Med, Q3 och maxX för<br />
varje diagram. Observera utliggaren i data för kvinnornas högerhand.<br />
Vad är medianvärdet för vänster hand? och för höger hand? Med vilken<br />
hand är kvinnornas gissningar bäst enligt låddiagrammen?<br />
8. Undersök nu männens resultat. Definiera om diagram 1 så att det<br />
använder L3 och diagram 2 så att det använder L4 och tryck sedan på<br />
r.<br />
% Data för män, vänster hand<br />
% Data för män, höger hand<br />
Använd | och ~ till att undersöka minX, Q1, Med, Q3 och maxX för varje<br />
diagram. Vilka skillnader ser du mellan de olika diagrammen?<br />
9. Jämför resultaten för vänster hand. Definiera om diagram 1 så att det<br />
använder L1 och diagram 2 så att det använder L3 och tryck sedan på<br />
r för att undersöka minX, Q1, Med, Q3 och maxX för varje diagram.<br />
Vilka gjorde bäst gissningar med hjälp av vänster hand, män eller<br />
kvinnor?<br />
10. Jämför resultaten för höger hand. Definiera om diagram 1 så att det<br />
använder L2 och diagram 2 så att det använder L4 och tryck sedan på<br />
r för att undersöka minX, Q1, Med, Q3 och maxX för varje diagram.<br />
Vilka gjorde bäst gissningar med hjälp av höger hand, män eller<br />
kvinnor?<br />
Det ursprungliga experimentet visade att pojkarnas gissningar var<br />
sämre när de använde höger hand medan flickorna gissade lika bra<br />
oberoende av vilken hand de använde. Detta är emellertid inte vad som<br />
framgår för vuxna. Tror du att detta beror på att vuxna har anpassat sig<br />
eller för att vårt statistiska urval är otillräckligt?<br />
Tillämpningar 17.3
Rita funktioner i intervall<br />
Problem<br />
Procedur<br />
Böterna för fortkörning på en väg med hastighetsbegränsningen 45 km per<br />
timme är 50; plus 5 för varje km per timme mellan 46 och 55 km per timme;<br />
plus 10 för varje km per timme mellan 56 och 65 km per timme; plus 20 för<br />
varje km per timme från 66 km per timme och uppåt. Rita upp<br />
stegfunktionen som beskriver böterna.<br />
Bötesbeloppet (Y) som en funktion av hastigheten (X) är:<br />
Y = 0 0 < X 45<br />
Y = 50 + 5 (X N 45) 45 < X 55<br />
Y = 50 + 5 ä 10 + 10 (X N 55) 55 < X 65<br />
Y = 50 + 5 ä 10 + 10 ä 10 + 20 (X N 65) 65 < X<br />
1. Tryck på z. Välj Func och standardinställningar.<br />
2. Tryck på o. Stäng av alla funktioner och statistiska diagram. Öppna<br />
Y=-funktionen för att beskriva böterna. Använd kommandon i menyn<br />
TEST för att definiera stegfunktionen. Ställ in grafstilen í (punkt) för<br />
Y1.<br />
3. Tryck på p och ställ in Xmin=L2, Xscl=10, Ymin=L5 och Yscl=10.<br />
Xmax och Ymax behöver du inte ställa in, de ställs in av @X och @Y i<br />
steg 4.<br />
4. Tryck på y [QUIT] för att återvända till grundfönstret. Lagra 1 i @X<br />
och 5 i @Y. @X och @Y finns i undermenyn VARS Window X/Y. @X och @Y<br />
anger det horisontella och vertikala avståndet mellan intilliggande<br />
punkter. Heltalsvärden på @X och @Y ger en graf som lätt kan följas.<br />
5. Tryck på r för att rita upp funktionen. Vid vilken hastighet<br />
överstiger böterna 250?<br />
17.4 Tillämpningar
Olikheter i grafer<br />
Problem<br />
Procedur<br />
Åskådliggör olikheten 0.4x 3N3x+5
Lösa icke-linjära ekvationssystem<br />
Problem<br />
Lös ekvationen x3N2x=2cos(x) med hjälp av en graf. Du kan se det som att<br />
lösa ett ekvationssystem med två obekanta: y=x3N2x och y=2cos(x).<br />
Använd ZOOM-faktorer för att styra antalet decimaler som visas i grafen.<br />
Procedur<br />
1. Tryck på z. Välj standardinställningar. Tryck på o. Stäng av alla<br />
funktioner och statistiska diagram. Skriv in funktionerna.<br />
2. Tryck på q 4 för att välja 4:ZDecimal. I fönstret ser du att det kan<br />
finnas två lösningar (punkterna där de två funktionerna verkar skära<br />
varandra).<br />
3. Tryck på q ~ 4 för att välja 4:SetFactors i menyn ZOOM MEMORY.<br />
Ställ in XFact=10 och YFact=10.<br />
4. Tryck på q 2 för att välja 2:Zoom In. Använd |, ~, } och † för<br />
att flytta den rörliga markören till den högra punkten där funktionerna<br />
tycks skära varandra. Lägg märke till att X- och Y-koordinaterna visas<br />
med en decimal när du flyttar markören.<br />
5. Tryck på Í för att zooma. Flytta markören över skärningspunkten.<br />
När du flyttar markören visas X- och Y-koordinaterna med två<br />
decimaler.<br />
6. Tryck på Í för att zooma igen. Flytta den rörliga markören till<br />
själva skärningspunkten. Observera antalet decimaler.<br />
7. Tryck på y [CALC] 5 för att välja 5:intersect. Tryck på Í för att<br />
välja den första kurvan och tryck på Í för att välja den andra<br />
kurvan. Flytta nu markören till en punkt nära skärningen för att göra en<br />
gissning. Tryck på Í. Vilka är koordinaterna för skärningspunkten?<br />
8. Tryck på q 4 för att välja 4:ZDecimal och åter visa den ursprungliga<br />
grafen.<br />
9. Tryck på q. Välj 2:Zoom In och upprepa stegen 4 till 8 för att<br />
undersöka det vänstra området där det ser ut att finnas en andra<br />
skärningspunkt.<br />
17.6 Tillämpningar
Program: Sierpinski-triangeln<br />
Program<br />
Detta program ritar den berömda fraktalen Sierpinski-triangeln och lagrar<br />
den som en bild. Tryck på ~ ~ 1 för att börja. Ge programmet<br />
namnet SIERPINS och tryck sedan på Í vilket öppnar programeditorn.<br />
PROGRAM:SIERPINS<br />
:FnOff :ClrDraw<br />
:PlotsOff<br />
:AxesOff<br />
:0!Xmin:1!Xmax<br />
Ställ in fönstret<br />
:0!Ymin:1!Ymax<br />
:rand!X:rand!Y<br />
:For(K,1,3000)<br />
Början av For-blocket<br />
:rand!N<br />
:If N1 à 3<br />
:Then<br />
:.5X!X<br />
If/Then-block<br />
:.5Y!Y<br />
:End<br />
:If 1 à 3
Attraktorer i vävdiagram<br />
Procedur<br />
Med inställningen Web kan du identifiera attraherande och repellerande<br />
punkter i sekvensgrafer.<br />
1. Tryck på z. Välj Seq och standardinställningar. Tryck på y<br />
[FORMAT]. Välj Web och standardinställningar.<br />
2. Tryck på o. Radera alla funktioner och stäng av alla statistiska<br />
diagram. Skriv in den genererande funktionen Y=Kx(1Nx).<br />
u(n)=Ku(nN1)(1Nu(nN1))<br />
u(nMin)=.01<br />
3. Tryck på y [QUIT] för att återvända till grundfönstret och lagra sedan<br />
2.9 i K.<br />
4. Tryck på p. Ställ in följande WINDOW-variabler.<br />
nMin=0 Xmin=0 Ymin=M.26<br />
nMax=10 Xmax=1 Ymax=1.1<br />
PlotStart=1<br />
PlotStep=1<br />
Xscl=1 Yscl=1<br />
5. Tryck på r för att visa grafen och tryck sedan på ~ för att följa<br />
grafen. Detta är ett vävdiagram med en attraktor.<br />
6. Ändra K til 3.44 och följ grafen för att visa ett vävdiagram med två<br />
attraktorer.<br />
7. Ändra K till 3.54 och följ grafen för att visa ett vävdiagram med fyra<br />
attraktorer.<br />
17.8 Tillämpningar
Program: Gissa koefficienterna<br />
Skriva ett program för att gissa koefficienter<br />
Program<br />
Detta program ritar funktionen A sin(BX) med slumpmässiga<br />
heltalskoefficienter mellan 1 och 10. Försök att gissa koefficienterna och<br />
rita din gissning som C sin(DX). Programmet fortsätter tills du gissar rätt.<br />
PROGRAM:GUESS<br />
:PlotsOff :Func<br />
:FnOff :Radian<br />
:ClrHome<br />
:"Asin(BX)"!Y1<br />
:"Csin(DX)"!Y2<br />
Definiera ekvationerna<br />
:GraphStyle(1,1)<br />
:GraphStyle(2,5)<br />
:FnOff 2<br />
:randInt(1,10)!A<br />
Ställ in grafstil<br />
:randInt(1,10)!B<br />
:0!C:0!D<br />
:L2p!Xmin<br />
:2p!Xmax<br />
Slumpar koefficienterna<br />
:pà2!Xscl<br />
:L10!Ymin<br />
:10!Ymax<br />
:1!Yscl<br />
Ställ in fönstret<br />
:DispGraph<br />
:Pause<br />
:FnOn 2<br />
:Lbl Z<br />
Visa grafen<br />
:Prompt C,D ––– Fråga efter gissning<br />
:DispGraph<br />
:Pause<br />
:If C=A<br />
:Text(1,1,"C IS OK")<br />
:If CƒA<br />
Visa grafen<br />
:Text(1,1,"C IS WRONG")<br />
:If D=B<br />
:Text(1,50,"D IS OK")<br />
:If DƒB<br />
:Text(1,50,"D IS WRONG")<br />
Visa resultat<br />
:DispGraph<br />
:Pause<br />
:If C=A and D=B<br />
Visa grafen<br />
:Stop<br />
:Goto Z<br />
Avsluta om gissningarna är rätta<br />
Tillämpningar 17.9
Enhetscirkeln och trigonometriska kurvor<br />
Problem<br />
Med hjälp av parametriska funktioner kan du rita enhetscirkeln och<br />
sinuskurvan och visa sambandet mellan dem.<br />
Alla funktioner som kan ritas kan också ritas på parametrisk form där X<br />
sätts lika med T och Y sätts lika med F(T).<br />
Procedur<br />
1. Tryck på z. Välj Par, Simul och standardinställningar.<br />
2. Tryck på p. Ställ in fönstret enligt nedan.<br />
Tmin=0 Xmin=L2 Ymin=L3<br />
Tmax=2p Xmax=7.4 Ymax=3<br />
Tstep=.1 Xscl=pà2 Yscl=1<br />
3. Tryck på o. Stäng av alla funktioner och statistiska diagram. Skriv in<br />
uttrycken för att definiera enhetscirkeln runt origo (0,0).<br />
4. Skriv in uttrycket för sinuskurvan.<br />
5. Tryck på r. När kurvorna ritas kan du göra ett uppehåll genom att<br />
trycka på Í, tryck sedan på Í för att fortsätta att se hur<br />
sinuskurvan kan genereras av enhetscirkeln.<br />
Observera: Du kan också byta ut sin T i Y2T mot andra trigonometriska funktioner.<br />
17.10 Tillämpningar
Sök arean mellan kurvor<br />
Problem<br />
Procedure<br />
Beräkna arean som begränsas av kurvorna<br />
f(x) = 300x/(x 2 + 625)<br />
g(x) = 3 cos(.1x)<br />
x = 75<br />
1. Tryck på z. Välj standardinställningar.<br />
2. Tryck på p. Ställ in fönstret enligt nedan.<br />
Xmin=0 Ymin=L5 Xres=1<br />
Xmax=100 Ymax=10<br />
Xscl=10 Yscl=1<br />
3. Tryck på o. Stäng av alla funktioner och statistiska diagram. Skriv in<br />
den övre och den nedre funktionen.<br />
Y1=300Xà(X 2 +625)<br />
Y2=3cos(.1X)<br />
4. Tryck på y [CALC] 5 för att välja 5:intersect. Kurvorna visas. Välj<br />
första kurva, andra kurva och gissa den vänstra skärningspunkten.<br />
Lösningen visas och X-värdet för skärningspunkten, den lägre gränsen,<br />
lagras i Ans och X.<br />
5. Tryck på y [QUIT] för att gå till grundfönstret. Tryck på y [DRAW]<br />
7 och använd Shade( för att skugga den sökta arean.<br />
Shade(Y2,Y1,Ans,75)<br />
6. Tryck på y [QUIT] för att återvända till grundfönstret. Skriv in<br />
uttrycket för att beräkna integralen av det skuggade området.<br />
fnInt(Y1–Y2,X,Ans,75)<br />
Arean är 325.839962.<br />
Tillämpningar 17.11
Parametriska ekvationer: Pariserhjul<br />
Problem<br />
Procedur<br />
Använd två par av parametriska ekvationer för att bestämma när två<br />
föremål i rörelse kommer närmast varandra i ett givet plan.<br />
Ett pariserhjul har diametern (d) 20 meter och roterar motsols med<br />
frekvensen (s) ett varv var 12e sekund. De parametriska ekvationerna<br />
nedan beskriver positionen av en person som åker i pariserhjulet vid tiden<br />
T, där a är rotationsvinkeln, (0,0) är hjulets lägsta punkt och (10,10) är<br />
hjulets punkt som är längst till höger där personen befinner sig vid tiden<br />
T=0.<br />
X(T) = r cos a där a = 2p Ts och r = dà2<br />
Y(T) = r + r sin a<br />
En person som står på marken kastar en boll till personen i pariserhjulet.<br />
Kastarens arm befinner sig på samma höjd som pariserhjulets lägsta punkt,<br />
25 meter (b) till höger om denna, dvs punkten (25,0). Personen kastar<br />
bollen med utgångshastigheten (v0) 22 meter per sekund och vinkeln mot<br />
horisontalplanet (q) är 66¡. De parametriska ekvationerna nedan beskriver<br />
bollens läge vid en given tidpunkt T.<br />
X(T) = b N Tv0 cosq<br />
Y(T) = Tv0 sinq N (gà2) T2 (g = 9.8 m/s2 )<br />
1. Tryck på z. Välj Par, Simul och standardinställningar. Simul<br />
(simultan) gör att du samtidigt kan följa hur de två föremålen, personen<br />
i pariserhjulet och bollen, rör sig med tiden.<br />
2. Tryck på p. Ställ in fönstret enligt nedan.<br />
Tmin=0 Xmin=L13 Ymin=0<br />
Tmax=12 Xmax=34 Ymax=31<br />
Tstep=.1 Xscl=10 Yscl=10<br />
3. Tryck på o. Stäng av alla funktioner och statistiska diagram. Skriv in<br />
uttrycken som definierar banan för personen i pariserhjulet och<br />
bollbanan. Ställ grafstilen X2T till ë (bana).<br />
Tips: Försök att ställa in grafstilarna till ë X1T och ì X2T , detta visar en stol på<br />
pariserhjulet och du kan se bollens bana genom luften när du trycker på s.<br />
17.12 Tillämpningar
Procedur (fortsättning)<br />
4. Tryck på s för att rita graferna. Studera noggrant när de ritas. Lägg<br />
märke till att bollen och personen i pariserhjulet verkar vara närmast<br />
varandra när banorna skär varandra i pariserhjulets övre högra del.<br />
5. Tryck på p. Ändra inställningarna på fönstret enligt nedan för att<br />
studera denna del närmare.<br />
Tmin=1 Xmin=0 Ymin=10<br />
Tmax=3 Xmax=23.5 Ymax=25.5<br />
Tstep=.03 Xscl=10 Yscl=10<br />
6. Tryck på r. När grafen är ritad trycker du på ~ för att flytta<br />
markören nära den punkt där de två banorna skär varandra. Observera<br />
värdena på X, Y och T.<br />
7. Tryck på † för att flytta till bollbanan. Observera värdena på X och Y<br />
(T är oförändrad). Lägg märke till markörens position. Detta är bollens<br />
position när personen i pariserhjulet passerar skärningen. Vad<br />
passerade skärningspunkten först, personen i pariserhjulet eller bollen?<br />
Du kan använda r till att stega fram i tiden för att närmare<br />
undersöka förloppet av de två rörliga objekten.<br />
Tillämpningar 17.13
Exempel på differentialkalkylens grundsats<br />
Problem 1<br />
Procedur 1<br />
Med hjälp av funktionerna fnInt( och nDeriv( i menyn MATH kan du rita<br />
grafer för integraler- och derivator.<br />
Visa grafiskt att<br />
x<br />
F(x) = ‰ 1àt dt = ln(x), x > 0 och att<br />
x 1<br />
Dx[‰ 1àt dt] = 1àx<br />
1<br />
1. Tryck på z. Välj standardinställningar.<br />
2. Tryck på p. Ställ in fönstret enligt nedan.<br />
Xmin=.01 Ymin=M1.5 Xres=3<br />
Xmax=10 Ymax=2.5<br />
Xscl=1 Yscl=1<br />
3. Tryck på o. Stäng av alla funktioner och statistiska diagram. Skriv in<br />
den numeriska integralen av 1àT från 1 till X och funktionen ln(x). Ställ<br />
in grafstilen för Y1 till ç (linje) och Y2 till ë (bana).<br />
4. Tryck på r. Tryck på |, }, ~ och † för att jämföra värdena på<br />
Y1 och Y2.<br />
5. Tryck på o. Stäng av Y1 och Y2, skriv sedan in den numeriska<br />
derivatan av integralen 1àX och funktionen 1àX. Ställ in grafstilen för<br />
Y3 till ç (linje) och Y4 till è (tjock).<br />
6. Tryck på r. Använd återigen markörtangenterna för att jämföra<br />
värdena av de två ritade funktionerna Y3 och Y4.<br />
17.14 Tillämpningar
Problem 2<br />
Undersök funktionen som definieras av<br />
x<br />
y = ‰ M2<br />
t2 x<br />
dt, ‰ t<br />
0<br />
2 x<br />
dt, och ‰ t<br />
2<br />
2 dt<br />
Procedur 2<br />
1. Tryck på o. Stäng av alla funktioner. Använd en lista för att definiera<br />
de tre funktionerna samtidigt. Lagra funktionen i Y5.<br />
2. Tryck på q 6 för att välja 6:ZStandard.<br />
3. Tryck på r. Lägg märke till att funktionerna ser lika ut men skär yaxeln<br />
på olika höjd.<br />
4. Tryck på o. Skriv in den numeriska derivatan av Y5.<br />
5. Tryck på r. Lägg märke till att derivatan för de tre graferna som<br />
definieras av Y5 är lika trots att funktionerna är olika.<br />
Tillämpningar 17.15
Beräkna arean av N-sidiga polygoner<br />
Problem<br />
Använd ekvationslösaren för att lagra en formel för arean av en<br />
regelbunden N-sidig polygon och lös sedan ut varje variabel. Undersök<br />
gränsfallet för stora N där arean närmar sig cirkelns area, pr2 .<br />
Formeln A = NB2 sin(p / N) cos(p / N) beskriver arean av en regelbunden<br />
polygon med N lika sidor och B är avståndet från mitten till ett hörn.<br />
N = 4 sidor N = 8 sidor N = 12 sidor<br />
Procedur<br />
1. Tryck på 0 för att välja 0:Solver i menyn MATH. Antingen visas<br />
ekvationseditorn eller editorn med den interaktiva lösaren. Om den<br />
senare visats kan du trycka på } för att visa ekvationseditorn.<br />
2. Skriv in formeln som 0=ANNB2sin(pàN)cos(pàN) och tryck sedan på<br />
Í för att visa editorn med den interaktiva lösaren.<br />
3. Skriv in N=4 och B=6 för att beräkna arean (A) av en kvadrat med ett<br />
hörnavstånd (B) på 6 centimeter.<br />
4. Tryck på } } för att flytta markören till A och tryck sedan på ƒ<br />
[SOLVE]. Resultatet A visas i editorn.<br />
5. Lös nu B för en given area med olika antal sidor. Skriv in A=200 och<br />
N=6. För att beräkna avståndet B flyttar du markören till B och trycker<br />
sedan på ƒ [SOLVE].<br />
6. Skriv in N=8. För att beräkna avståndet B flyttar du markören till B och<br />
trycker sedan på ƒ [SOLVE]. Beräkna sedan B för N=9 och<br />
därefter för N=10.<br />
17.16 Tillämpningar
Procedur (fortsättning)<br />
Beräkna arean om B=6 och N=10, 100, 150, 1000 respektive 10000. Jämför<br />
dina resultat med p62 (arean av en cirkel med radien 6).<br />
7. Skriv in B=6. För att beräkna arean A flyttar du markören till A och<br />
trycker sedan på ƒ [SOLVE]. Beräkna A för N=10, N=100, N=150,<br />
N=1000 och slutligen N=10000. Observera att när N blir stort närmar sig<br />
arean A cirkelarean pB2 .<br />
Rita nu en graf för funktionen för att se hur arean ändras när antalet sidor<br />
växer.<br />
8. Tryck på z. Välj standardinställningar.<br />
9. Tryck på p. Ställ in fönstret enligt nedan.<br />
Xmin=0 Ymin=0 Xres=1<br />
Xmax=200 Ymax=150<br />
Xscl=10 Yscl=10<br />
10. Tryck på o. Stäng av alla funktioner och statistiska diagram. Skriv in<br />
ekvationen för arean. Använd X i stället för N. Ställ in grafstilen som<br />
visas.<br />
11. Tryck på r. När grafen ritats trycker du på 100 Í för att följa<br />
grafen till X=100. Tryck på 150 Í. Tryck på 188 Í. Lägg märke<br />
till att Y-värdet konvergerar mot p6 2 , ca. 113,097, när X växer. Y2=pB 2<br />
(cirkelns area) är en horisontal asymptot till Y1. Arean av en N-sidig<br />
regelbunden polygon med hörnavståndet r från mitten närmar sig arean<br />
av en cirkel med radien r (pr 2 ) när N växer.<br />
Tillämpningar 17.17
Beräkna amorteringar<br />
Problem<br />
Procedur<br />
Du arbetar med att lägga upp lån på en bank och har just lagt upp ett 30årigt<br />
huslån med 8 procents ränta och månatlig inbetalning på 800. De som<br />
köpt huset vill nu veta hur stor del av den 240e inbetalningen, om 20 år,<br />
som kommer att vara ränta och hur mycket som kommer att vara<br />
amortering.<br />
1. Tryck på z och ställ in fast antal decimaler till 2. Använd<br />
standardinställningar i övrigt.<br />
2. Tryck på y [FINANCE] 1 för att visa TVM solver. Skriv in dessa<br />
värden.<br />
Observera: Skriv in ett positivt tal (800) för att visa PMT som kontant<br />
inbetalning. Betalningarna kommer att visas som positiva tal i grafen. Skriv in 0<br />
för FV eftersom framtida värdet av ett lån är 0 när det är helt återbetalt. Skriv in<br />
PMT: END, eftersom betalning ska göras i slutet på varje period.<br />
3. Flytta markören till prompten PV= och tryck sedan på ƒ [SOLVE].<br />
Nuvarande värde på huset visas efter PV=-prompten.<br />
Jämför räntegrafen med amorteringsgrafen.<br />
17.18 Tillämpningar
Procedur (fortsättning)<br />
4. Tryck på z. Ställ in Par och Simul.<br />
5. Tryck på o. Stäng av alla funktioner och statistiska diagram. Skriv in<br />
dessa ekvationer och ställ in grafstilen enligt nedan.<br />
6. Ställ in följande WINDOW-variabler.<br />
Tmin=1 Xmin=0 Ymin=0<br />
Tmax=360 Xmax=360 Ymax=1000<br />
Tstep=12 Xscl=10 Yscl=100<br />
Tips: För att rita grafen snabbare kan du öka Tstep till 24.<br />
7. Tryck på r. Tryck på 240 Í för att flytta markören till T=240<br />
vilket motsvarar 20 års betalning.<br />
Grafen visar att 358,03 av den 240e betalningen (X=240) på 800 kommer<br />
vara amortering (Y=358.03).<br />
Observera: Summan av betalningarna (Y3T=Y1T+Y2T) är alltid 800.<br />
Tillämpningar 17.19
Beräkna amorteringar (fortsättning)<br />
Procedur (fortsättning)<br />
8. Tryck på † för att flytta markören till räntefunktionen som definieras<br />
av X2T och Y2T. Skriv in 240.<br />
Grafen visar att 441,97 av den 240e betalningen (X=240) på 800 kommer<br />
att vara ränta (Y=441.97).<br />
9. Tryck på y [QUIT] y [FINANCE] 9 för att infoga 9:bal( i<br />
grundfönstret. Kontrollera siffrorna från grafen.<br />
Vid vilken månadsbetalning kommer andelen amortering bli större än<br />
räntan?<br />
17.20 Tillämpningar
Kapitel 18: Minneshantering<br />
Innehåll<br />
Kontrollera det tillgängliga minnets storlek......................................................2<br />
Ta bort objekt från minnet..................................................................................3<br />
Radera inmatningar och listelement ..................................................................4<br />
Återställa <strong>TI</strong>-<strong>82</strong> <strong>STATS</strong> ........................................................................................5<br />
Minneshantering 18.1
Kontrollera det tillgängliga minnets storlek<br />
Menyn MEMORY<br />
Tryck på y [MEM] för att visa menyn MEMORY.<br />
MEMORY<br />
1: Check RAM... Visar tillgängligt/använt minne<br />
2: Delete... Visar menyn DELETE FROM<br />
3: Clear Entries Raderar ENTRY-minnet (senast lagrade inmatning)<br />
4: ClrAllLists Raderar alla listor i minnet<br />
5: Reset... Visar menyn RESET (allt / standardvärden)<br />
Visa fönstret Check RAM<br />
Check RAM visar fönstret Check RAM. Här ser du hur mycket minne som<br />
finns tillgängligt och hur mycket som används av de olika variabeltyperna.<br />
Här kan du se om det finns tillräckligt utrymme för nya objekt som t ex<br />
program eller om du behöver ta bort variabler från minnet för att få plats<br />
med dem.<br />
Du kan kontrollera hur mycket RAM som används så här:<br />
1. Tryck på y [MEM] för att visa menyn MEMORY.<br />
2. Välj 1:Check RAM för att visa fönstret Check RAM. <strong>TI</strong>-<strong>82</strong> <strong>STATS</strong> visar<br />
minnesstorleken i byte.<br />
18.2 Minneshantering<br />
Observera: En $ i nedersta radens vänstra<br />
kolumn betyder att du kan bläddra med<br />
piltangenterna för att se fler variabeltyper.<br />
Observera: Variabeltyperna Real, Y-Vars och Prgm återställs inte till noll när<br />
minnet raderas.<br />
Tryck på antingen y [QUIT] eller ‘ för att lämna fönstret Check<br />
RAM. Båda alternativen visar grundfönstret.
Ta bort objekt från minnet<br />
Ta bort ett objekt<br />
Om du vill öka det tillgängliga minnet kan du radera innehållet i en variabel<br />
(reellt eller komplext tal, lista, matris, Y=-funktion, program, bild,<br />
grafdatabas eller sträng). Gör så här:<br />
1. Tryck på y [MEM] för att visa menyn MEMORY.<br />
2. Välj 2:Delete för att visa undermenyn DELETE FROM.<br />
3. Välj vilken typ av lagrad data som du vill radera. Om du väljer 1:All<br />
listas alla variabler av alla typer. I fönstret visas alla variabler av den<br />
valda typen samt hur mycket minne (i byte) de upptar.<br />
Om du t ex väljer 4:List visas fönstret DELETE:List.<br />
4. Använd } och † till att flytta markören ( 4 ) till det objekt som du vill<br />
radera. Tryck därefter på Í och objektet raderas ur minnet. Du kan<br />
även ta bort enstaka variabler från det här fönstret.<br />
Om du vill lämna ett DELETE:-fönster utan att radera någonting trycker du<br />
på y [QUIT]. Du återvänder då till grundfönstret.<br />
Observera: Vissa systemvariabler kan du inte radera som t ex variabeln Ans<br />
(senaste svar) eller statistikvariabeln RegEQ.<br />
Minneshantering 18.3
Radera inmatningar och listelement<br />
Radera inmatningar<br />
ClrAllLists<br />
Clear Entries raderar alla data som <strong>TI</strong>-<strong>82</strong> <strong>STATS</strong> sparar i ENTRY-minnet<br />
(kapitel 1). Radera ENTRY-minnet så här:<br />
1. Tryck på y [MEM] för att visa menyn MEMORY.<br />
2. Välj 3:Clear Entries för att kopiera instruktionen till grundfönstret.<br />
3. Tryck på Í för att radera ENTRY-minnet.<br />
Du kan avbryta Clear Entries genom att trycka på ‘.<br />
Observera: Om du väljer 3:Clear Entries från ett program kopieras Clear<br />
Entries.instruktionen till programeditorn och utförs under programkörningen.<br />
ClrAllLists sätter dimensionen för alla listor i minnet till 0.<br />
Ta bort alla element i alla listor så här:<br />
1. Tryck på y [MEM] för att visa menyn MEMORY.<br />
2. Välj 4:ClrAllLists för att kopiera instruktionen till grundfönstret.<br />
3. Tryck på Í för att sätta dimensionen för alla listor i minnet till 0.<br />
Du kan avbryta ClrAllLists genom att trycka på ‘.<br />
ClrAllLists raderar inte listnamn från minnet, menyn LIST NAMES eller från<br />
statlisteditorn.<br />
Observera: Om du väljer 4:ClrAllLists från ett program kopieras ClrAllListsinstruktionen<br />
till programeditorn och utförs under programkörningen.<br />
18.4 Minneshantering
Återställa <strong>TI</strong>-<strong>82</strong> <strong>STATS</strong><br />
Undermenyn RESET<br />
Från undermenyn RESET kan du antingen återställa hela minnet (inklusive<br />
standardinställningar) eller att bara återställa standardinställningarna och<br />
behålla övriga data som lagrats i minnet (t ex program och Y=-funktioner).<br />
Återställa hela minnet<br />
När du återställer hela minnet i <strong>TI</strong>-<strong>82</strong> <strong>STATS</strong> återställs det till<br />
fabriksinställningarna. Alla icke-systemvariabler och program raderas. Alla<br />
systemvariabler återställs till standardinställningarna.<br />
Tips: Innan du återställer hela minnet kan du försöka att öka det tillgängliga minnet<br />
genom att ta bort enstaka data (sidan 18-3).<br />
Du kan återställa hela minnet i <strong>TI</strong>-<strong>82</strong> <strong>STATS</strong> så här:<br />
1. Tryck på y [MEM] för att visa menyn MEMORY.<br />
2. Välj 5:Reset för att visa undermenyn RESET.<br />
3. Välj 1:All Memory för att visa nästa undermeny RESET MEMORY.<br />
4. Läs meddelandet under menyn RESET MEMORY.<br />
¦ Välj 1:No för att avbryta återställandet av minnet och återvända till<br />
grundfönstret.<br />
¦ Välj 2:Reset för att radera alla data och program från minnet samt<br />
återställa fabriksinställningarna. Meddelandet Mem cleared visas i<br />
grundfönstret.<br />
Observera: När du återställer minnet ändras ibland även kontrasten. Om fönstret<br />
syns svagt eller är tomt måste du justera kontrasten (kapitel 1).<br />
Minneshantering 18.5
Återställa <strong>TI</strong>-<strong>82</strong> <strong>STATS</strong> (fortsättning)<br />
Återställa standardvärden<br />
När du återställer standardinställningarna i <strong>TI</strong>-<strong>82</strong> <strong>STATS</strong> används<br />
fabriksinställningarna för alla standardinställningar. Lagrade data och<br />
program påverkas inte.<br />
Nedan följer några exempel på standardinställningar i <strong>TI</strong>-<strong>82</strong> <strong>STATS</strong> som<br />
återställs när du återställer standardinställningarna.<br />
¦ Inställningar som t ex Normal (notation), Func (graftyp), Real (heltal)<br />
och Full (fönster).<br />
¦ Y=-funktioner väljs bort.<br />
¦ Värden på WINDOW-variabler som Xmin=L10, Xmax=10, Xscl=1, Yscl=1<br />
och Xres=1.<br />
¦ Statistiska diagram väljs bort.<br />
¦ Formatinställningar som CoordOn (grafkoordinater på), AxesOn och<br />
ExprOn (uttryck på).<br />
Du kan återställa alla fabriksinställningar i <strong>TI</strong>-<strong>82</strong> <strong>STATS</strong> så här:<br />
1. Tryck på y [MEM] för att visa menyn MEMORY.<br />
2. Välj 5:Reset för att visa undermenyn RESET.<br />
3. Välj 2:Defaults för att visa nästa undermeny RESET DEFAULTS.<br />
4. Tänk noga igenom konsekvenserna av att du återställer alla<br />
standardinställningar.<br />
¦ Välj 1:No för att avbryta återställandet och återvända till<br />
grundfönstret.<br />
¦ Välj 2:Reset för att återställa fabriksinställningarna. Meddelandet<br />
Defaults set visas i grundfönstret.<br />
18.6 Minneshantering
Kapitel 19: Kommunikationslänk<br />
Innehåll<br />
Komma igång: Skicka variabler ..........................................................................2<br />
<strong>TI</strong>-<strong>82</strong> <strong>STATS</strong>-LINK................................................................................................3<br />
Välja objekt som ska sändas ...............................................................................4<br />
Ta emot objekt .....................................................................................................5<br />
Skicka objekt........................................................................................................6<br />
Skicka listor till en <strong>TI</strong>-<strong>82</strong> .....................................................................................8<br />
Skicka från en <strong>TI</strong>-<strong>82</strong> till en <strong>TI</strong>-<strong>82</strong> <strong>STATS</strong>............................................................9<br />
Säkerhetskopiera minnet ..................................................................................10<br />
Kommunikationslänk 19.1
Komma igång: Skicka variabler<br />
Detta avsnitt kan hjälpa dig att snabbt komma igång. Mer detaljerad information får<br />
du senare i detta kapitel.<br />
Skapa och lagra en variabel och en matris. Överför dem sedan till en annan<br />
<strong>TI</strong>-<strong>82</strong> <strong>STATS</strong>.<br />
1. I den sändande enhetens grundskärm trycker du<br />
på 5 Ë 5 ¿ ƒ Q. Tryck på Í för att<br />
lagra 5.5 i Q.<br />
2. Tryck på y [ [ ] y [ [ ] 1 ¢ 2 y [ ] ] y [ [ ]<br />
3 ¢ 4 y [ ] ] y [ ] ] ¿ 1. Tryck på<br />
Í för att lagra matrisen i [A].<br />
3. Anslut grafräknarna med länkkabeln.<br />
4. Tryck på y [LINK] ~ i den mottagande<br />
enheten för att visa menyn RECEIVE. Tryck på 1<br />
för att välja 1:Receive. Meddelandet Waiting...<br />
visas då och aktivitetsindikatorn är på.<br />
5. Tryck på y [LINK] på den sändande enheten<br />
för att visa menyn SEND.<br />
6. Tryck på 2 för att välja 2:AllN. Fönstret<br />
AllN SELECT visas.<br />
7. Tryck på † tills väljarmarkören (4) står vid<br />
[A] MATRX. Tryck på Í.<br />
8. Tryck på † tills väljarmarkören står vid<br />
Q REAL. Tryck på Í. Kvadrater bredvid [A]<br />
och Q visar att dessa ska sändas.<br />
9. Tryck på ~ på den sändande enheten för att<br />
visa menyn TRANSMIT.<br />
10. Tryck på 1 på den sändande enheten för att välja<br />
1:Transmit och starta överföringen. Den<br />
mottagande enheten visar meddelandet<br />
Receiving....När objekten har förts över visas<br />
namn och typer på de överförda objekten i båda<br />
enheterna.<br />
19.2 Kommunikationslänk
<strong>TI</strong>-<strong>82</strong> <strong>STATS</strong> -LINK<br />
<strong>TI</strong>-<strong>82</strong> <strong>STATS</strong> Länkegenskaper<br />
På <strong>TI</strong>-<strong>82</strong> <strong>STATS</strong> finns en port som kan användas för kommunikation med en<br />
annan <strong>TI</strong>-<strong>82</strong> <strong>STATS</strong>, en <strong>TI</strong>-<strong>82</strong>, CBLè-systemet (Calculator-Based<br />
Laboratoryè), CBRè (Calculator-Based Rangerè) eller en persondator<br />
(PC) kabel för datorkommunikation finns som tillbehör. En<br />
anslutningskabel som används mellan två grafräknare medföljer<br />
<strong>TI</strong>-<strong>82</strong> <strong>STATS</strong>. I detta kapitel beskrivs kommunikationen med en annan<br />
grafräknare.<br />
Länka två <strong>TI</strong>-<strong>82</strong> <strong>STATS</strong><br />
Du kan överföra alla variabler och program till en annan <strong>TI</strong>-<strong>82</strong> <strong>STATS</strong> eller<br />
säkerhetskopiera hela minnet i en <strong>TI</strong>-<strong>82</strong> <strong>STATS</strong>. Programmet som styr<br />
denna kommunikation finns inbyggd i <strong>TI</strong>-<strong>82</strong> <strong>STATS</strong>. Följ stegen på sidorna<br />
19-6 och 19-7 för att sända från en <strong>TI</strong>-<strong>82</strong> <strong>STATS</strong> till en annan.<br />
Länka en <strong>TI</strong>-<strong>82</strong> och en <strong>TI</strong>-<strong>82</strong> <strong>STATS</strong><br />
Du kan överföra alla variabler och program från en <strong>TI</strong>-<strong>82</strong> till en<br />
<strong>TI</strong>-<strong>82</strong> <strong>STATS</strong>. Du kan dessutom överföra listorna L1 till och med L6 från en<br />
<strong>TI</strong>-<strong>82</strong> <strong>STATS</strong> till en <strong>TI</strong>-<strong>82</strong>. Programvaran som krävs för detta är inbyggd i<br />
<strong>TI</strong>-<strong>82</strong> <strong>STATS</strong>. Följ stegen på sidorna 19-6 och 19-7 för att sända från en <strong>TI</strong>-<strong>82</strong><br />
till en <strong>TI</strong>-<strong>82</strong> <strong>STATS</strong>.<br />
¦ Du kan inte säkerhetskopiera från en <strong>TI</strong>-<strong>82</strong> till en <strong>TI</strong>-<strong>82</strong> <strong>STATS</strong>.<br />
¦ Den enda datatypen som kan överföras från en <strong>TI</strong>-<strong>82</strong> <strong>STATS</strong> till en <strong>TI</strong>-<strong>82</strong><br />
är listdata som är lagrade i L1 till L6. Använd alternativet 5:Lists to <strong>TI</strong><strong>82</strong><br />
i menyn LINK SEND (sidan 19-8).<br />
Ansluta två räknare med kabeln<br />
Länkuttaget hittar du i mitten av grafräknarens nederkant.<br />
1. Sätt in en av kabelns ändar i uttaget och tryck in kontakten<br />
ordentligt.<br />
2. Anslut kabelns andra ände till datorns seriella port.<br />
Länka till CBL eller CBR<br />
Med en CBL eller CBR och en <strong>TI</strong>-<strong>82</strong> <strong>STATS</strong> kan du samla in och analysera<br />
mätdata. CBL-systemet är ett extra tillbehör som ansluts till en <strong>TI</strong>-<strong>82</strong> <strong>STATS</strong><br />
med enhet-till-enhet-kabeln.<br />
Länka till en PC eller en Macintosh<br />
Du kan ansluta din <strong>TI</strong>-<strong>82</strong> <strong>STATS</strong> till en persondator med <strong>TI</strong> Connect -<br />
programvaran och en <strong>TI</strong> Connectivity-kabel. Programvaran medföljer på<br />
CD-skivan i <strong>TI</strong>-<strong>82</strong> <strong>STATS</strong>-paketet. När du ansluter till <strong>TI</strong> Connect -<br />
programvaran kommer <strong>TI</strong>-<strong>82</strong> <strong>STATS</strong>-räknaren att identifieras av<br />
<strong>TI</strong> Connect som en <strong>TI</strong>-83-räknare. Allt annat bör fungera som väntat.<br />
För mer information, se <strong>TI</strong> Connect Help.<br />
Kommunikationslänk 19.3
Välja objekt som ska sändas<br />
Menyn LINK SEND<br />
För att visa menyn LINK SEND trycker du på y [LINK].<br />
SEND RECEIVE<br />
1: All+... Visar alla alternativ markerade<br />
2: AllN... Visar alla alternativ omarkerade<br />
3: Prgm... Visar alla programnamn<br />
4: List... Visar alla listnamn<br />
5: Lists to <strong>TI</strong><strong>82</strong>... Visar listnamnen för L1 till L6<br />
6: GDB... Visar alla grafdatabaser<br />
7: Pic... Visar alla bilder<br />
8: Matrix... Visar alla matriser<br />
9: Real... Visar alla reella variabler<br />
0: Complex... Visar alla komplexa variabler<br />
A: Y-Vars... Visar alla Y= variabler<br />
B: String... Visar alla strängvariabler<br />
C: Back Up... Markerar allt för säkerhetskopiering till<br />
<strong>TI</strong>-<strong>82</strong> <strong>STATS</strong><br />
När du väljer ett alternativ från menyn LINK SEND visas motsvarande<br />
SELECT-skärm.<br />
Observera: Varje SELECT-skärm utom All+ SELECT visas först utan markerade<br />
data.<br />
Välja vilka objekt som ska sändas<br />
För att markera objekt som ska skickas gör du på följande sätt.<br />
1. Tryck på y [LINK] för att visa menyn LINK SEND.<br />
2. Välj det menyalternativ som motsvarar datatypen som ska skickas.<br />
Motsvarande SELECT-skärm visas.<br />
3. Tryck på } och † för att flytta markören ( 4 ) till ett objekt som ska<br />
markeras eller avmarkeras.<br />
4. Tryck på Í för att markera eller avmarkera objektet. Markerade<br />
namn visas med tecknet 0.<br />
5. Upprepa steg 3 och 4 för att markera eller avmarkera ytterligare objekt.<br />
19.4 Kommunikationslänk
Ta emot objekt<br />
Menyn LINK RECEIVE<br />
Mottagaren<br />
För att visa menyn LINK RECEIVE trycker du på y[LINK] ~.<br />
SEND RECEIVE<br />
1: Receive Förbereder för mottagning av data<br />
När du väljer alternativet 1:Receive i menyn LINK RECEIVE på den<br />
mottagande enheten visas meddelandet Waiting... och aktivitetsindikatorn.<br />
Den mottagande enheten är då klar att ta emot objekt. Du kan gå ur<br />
mottagarläget utan att ta emot några objekt genom att trycka på É och<br />
sedan välja 1:Quit i menyn Error in Xmit.<br />
På sidan 19-6 beskrivs hur objekt sänds.<br />
När överföringen är klar avslutas mottagningsläget; välj 1:Receive igen om<br />
du vill ta emot fler objekt. Den mottagande enheten visar en lista över<br />
mottagna objekt. Tryck på y [QUIT] för att avsluta mottagarläget.<br />
Menyn DuplicateName<br />
Under överföringen visas menyn DuplicateName i den mottagande enheten<br />
om ett variabelnamn redan finns.<br />
DuplicateName<br />
1: Rename Byt namn på mottagarvariabeln<br />
2: Overwrite Skriv över data i mottagarvariabeln<br />
3: Omit Hoppa över mottagning av variabeln<br />
4: Quit Avsluta överföringen<br />
När du väljer 1:Rename visas prompten Name= och alpha-lås är på. Skriv in<br />
ett nytt variabelnamn och tryck sedan på Í. Överföringen fortsätter.<br />
När du väljer 2:Overwrite skrivs data i mottagarvariabeln över med<br />
överförda data. Överföringen fortsätter.<br />
När du väljer 3:Omit överförs inte data till mottagarvariabeln med samma<br />
namn som den skickade. Överföringen fortsätter med nästa objekt.<br />
När du väljer 4:Quit avslutas överföringen och mottagarenheten avslutar<br />
mottagarläget.<br />
Otillräckligt minne i mottagaren<br />
Om det inte finns tillräckligt med minne i mottagarenheten för att ta emot<br />
ett objekt visas menyn Memory Full på mottagarenheten.<br />
¦ Välj 1:Omit för att hoppa över mottagning av aktuellt objekt.<br />
Överföringen fortsätter med nästa objekt.<br />
¦ Välj 2:Quit för att avbryta överföringen och avsluta mottagarläget.<br />
Kommunikationslänk 19.5
Skicka objekt<br />
Skicka objekt<br />
För att skicka de objekt som du markerat (sidan 19-4) och sätta<br />
mottagande enheten i mottagarläge (sidan 19-5) gör du på följande sätt.<br />
1. Tryck på ~ på den sändande enheten för att visa menyn TRANSMIT.<br />
2. Kontrollera att meddelandet Waiting... visas på den mottagande<br />
enheten och att den därmed är klar för mottagning (sidan 19-7).<br />
3. Tryck på Í för att välja 1:Transmit. Namn och typ på varje objekt<br />
visas rad för rad i en sändkö på den sändande enheten och som en lista<br />
av mottagna objekt på mottagarenheten.<br />
När alla markerade objekt är överförda visas meddelandet Done på båda<br />
grafräknarna. Tryck på } och † för att visa alla namn.<br />
Avbryta en överföring<br />
Fel<br />
För att avbryta en överföring trycker du på É. Menyn Error in Xmit visas<br />
på båda enheterna. Stäng felmenyn genom att välja 1:Quit.<br />
Ett överföringsfel uppstår efter en eller två sekunder om:<br />
¦ Kabel inte är riktigt ansluten till sändarenheten.<br />
¦ Kabeln inte är riktigt ansluten till mottagarenheten.<br />
Observera: Om kabeln är ansluten, tryck in den så mycket som möjligt och<br />
försök igen.<br />
¦ Mottagarenheten är inte i mottagarläge.<br />
¦ Du försöker överföra säkerhetskopior mellan en <strong>TI</strong>-<strong>82</strong> och en<br />
<strong>TI</strong>-<strong>82</strong> <strong>STATS</strong>.<br />
¦ Du försöker överföra annat än listorna L1 - L6 från en <strong>TI</strong>-<strong>82</strong> <strong>STATS</strong> till<br />
en <strong>TI</strong>-<strong>82</strong> eller utan att använda menyalternativet 5:Lists to <strong>TI</strong><strong>82</strong>.<br />
Överföringen kan misslyckas av följande två skäl utan att fel uppstår.<br />
¦ Du försöker använda Get( på en grafräknare istället för en CBL eller<br />
CBR.<br />
¦ Du försöker använda GetCalc( på en <strong>TI</strong>-<strong>82</strong> istället för en <strong>TI</strong>-<strong>82</strong> <strong>STATS</strong>.<br />
19.6 Kommunikationslänk
Skicka objekt till en annan <strong>TI</strong>-<strong>82</strong> <strong>STATS</strong><br />
När du har skickat eller tagit emot data kan du upprepa överföringen med<br />
ytterligare en <strong>TI</strong>-<strong>82</strong> <strong>STATS</strong> -- antingen från sändenheten eller<br />
mottagarenheten -- Utan att behöva markera data som ska skickas igen.<br />
Aktuella markeringar finns kvar.<br />
Observera: Du kan inte upprepa överföringen om du valde All+ eller All .. Du måste<br />
välja All+ eller All. i menyn LINK SEND för att skicka data till, eller ta emot data från<br />
en annan enhet.<br />
För att skicka till ytterligare en <strong>TI</strong>-<strong>82</strong> <strong>STATS</strong> gör du på följande sätt.<br />
1. Ställ <strong>TI</strong>-<strong>82</strong> <strong>STATS</strong> an i mottagningsläge (sidan 19-5).<br />
2. Markera eller avmarkera inte några nya objekt som ska skickas. Om du<br />
markerar eller avmarkerar ett objekt kommer alla markeringar eller<br />
avmarkeringar från förra överföringen att raderas.<br />
3. Ta loss länkkabeln från den förra <strong>TI</strong>-<strong>82</strong> <strong>STATS</strong> -mottagaren och koppla<br />
in den i nästa <strong>TI</strong>-<strong>82</strong> <strong>STATS</strong>.<br />
4. Ställ mottagande <strong>TI</strong>-<strong>82</strong> <strong>STATS</strong> i mottagarläge (sidan 19-5).<br />
5. Tryck på y [LINK] på sändande <strong>TI</strong>-<strong>82</strong> <strong>STATS</strong> för att visa menyn<br />
LINK SEND.<br />
6. Välj samma menyalternativ som för den förra överföringen. Data för<br />
den förra överföringen är fortfarande markerade.<br />
7. Tryck på ~ för att visa menyn LINK TRANSMIT.<br />
8. Kontrollera att mottagarenheten står i mottagarläge (sidan 19-5).<br />
9. Tryck på Í för att välja 1:Transmit och påbörja överföringen.<br />
Kommunikationslänk 19.7
Skicka listor till en <strong>TI</strong>-<strong>82</strong><br />
Skicka listor till en <strong>TI</strong>-<strong>82</strong><br />
Den enda datatyp som kan överföras från en <strong>TI</strong>-<strong>82</strong> <strong>STATS</strong> till en <strong>TI</strong>-<strong>82</strong> är<br />
listor som lagras i L1 till L6.<br />
För att överföra data i listorna L1, L2, L3, L4, L5 eller L6 i en <strong>TI</strong>-<strong>82</strong> <strong>STATS</strong> till<br />
en <strong>TI</strong>-<strong>82</strong> gör du på följande sätt.<br />
1. Tryck på y [LINK] 5 på sändande <strong>TI</strong>-<strong>82</strong> <strong>STATS</strong> för att välja<br />
5:Lists to <strong>TI</strong><strong>82</strong>. SELECT-skärmen visas.<br />
2. Välj de listor som ska överföras.<br />
3. Tryck på ~ för att visa menyn LINK TRANSMIT.<br />
4. Kontrollera att mottagarenheten är i mottagarläge (sidan 19-5).<br />
5. Tryck på Í för att välja 1:Transmit och påbörja överföringen.<br />
Observera: Om dimensionen för en markerad <strong>TI</strong>-<strong>82</strong> <strong>STATS</strong> -lista är större än > 99<br />
kommer listan att trunkeras i den mottagande <strong>TI</strong> -<strong>82</strong>an till dimensionen 99.<br />
19.8 Kommunikationslänk
Skicka från en <strong>TI</strong>-<strong>82</strong> till en <strong>TI</strong>-<strong>82</strong> <strong>STATS</strong><br />
Skillnader mellan <strong>TI</strong>-<strong>82</strong> och <strong>TI</strong>-<strong>82</strong> <strong>STATS</strong> som kan hanteras<br />
Vanligtvis kan du skicka objekt till en <strong>TI</strong>-<strong>82</strong> <strong>STATS</strong> från en <strong>TI</strong>-<strong>82</strong> men<br />
skillnader i de olika grafräknarna kan påverka vissa överförda data. I<br />
tabellen nedan visas de skillnader som den inbyggda programvaran i<br />
<strong>TI</strong>-<strong>82</strong> <strong>STATS</strong> justerar automatiskt när den tar emot data från en <strong>TI</strong>-<strong>82</strong>.<br />
<strong>TI</strong>.<strong>82</strong> <strong>TI</strong>-<strong>82</strong> <strong>STATS</strong><br />
nMin PlotStart<br />
nStart nMin<br />
Un u<br />
Vn v<br />
UnStart u(nMin)<br />
VnStart v(nMin)<br />
TblMin TblStart<br />
Om du t ex skickar ett program från en <strong>TI</strong>-<strong>82</strong> till en <strong>TI</strong>-<strong>82</strong> <strong>STATS</strong> och detta<br />
program innehåller kommandot nStart kommer detta kommando att<br />
automatiskt bytas ut mot nMin i en mottagande <strong>TI</strong>-<strong>82</strong> <strong>STATS</strong>.<br />
Skillnader mellan <strong>TI</strong>-<strong>82</strong> och <strong>TI</strong>-<strong>82</strong> <strong>STATS</strong> som inte kan hanteras<br />
Programvaran som är inbyggd i <strong>TI</strong>-<strong>82</strong> <strong>STATS</strong> kan inte hantera alla<br />
skillnader mellan <strong>TI</strong>-<strong>82</strong> och <strong>TI</strong>-<strong>82</strong> <strong>STATS</strong>, de som inte kan hanteras beskrivs<br />
nedan. Överförda data som innehåller sådana skillnader måste redigeras i<br />
<strong>TI</strong>-<strong>82</strong> <strong>STATS</strong> innan de kan användas. Om inte kommer <strong>TI</strong>-<strong>82</strong> <strong>STATS</strong> att<br />
feltolka dessa data.<br />
<strong>TI</strong>-<strong>82</strong> <strong>STATS</strong> tolkar funktionen i <strong>TI</strong>-<strong>82</strong> som om det innehöll en öppen<br />
parentes vilket kan lägga till en parentes till överförda uttryck.<br />
Om du t ex överför uttrycket sin X+5 från en <strong>TI</strong>-<strong>82</strong> till en <strong>TI</strong>-<strong>82</strong> <strong>STATS</strong><br />
kommer det att tolkas av <strong>TI</strong>-<strong>82</strong> <strong>STATS</strong> som sin(X+5. Utan en högerparentes<br />
efter X tolkar <strong>TI</strong>-<strong>82</strong> <strong>STATS</strong> det som sin(X+5), inte som summan av 5 och<br />
sin(X).<br />
Om en <strong>TI</strong>-<strong>82</strong>-instruktion överförs som inte kan tolkas av <strong>TI</strong>-<strong>82</strong> <strong>STATS</strong> visas<br />
menyn ERR:INVALID när instruktionen ska utföras av <strong>TI</strong>-<strong>82</strong> <strong>STATS</strong>. På<br />
<strong>TI</strong>-<strong>82</strong>, exempelvis, infogas teckengruppen Un-1 in vid markören när du<br />
trycker på y [Un-1]. <strong>TI</strong>-<strong>82</strong> <strong>STATS</strong> kan inte översätta Un-1 till <strong>TI</strong>-<strong>82</strong> <strong>STATS</strong> -<br />
syntaxen u(n-1) vilket leder till att menyn ERR:INVALID visas.<br />
Observera: Reglerna för implicit multiplikation i <strong>TI</strong>-<strong>82</strong> <strong>STATS</strong> skiljer sig från<br />
motsvarande regler i <strong>TI</strong>-<strong>82</strong>. I <strong>TI</strong>-<strong>82</strong> <strong>STATS</strong> beräknas exempelvis 1/2X som (1/2)äX<br />
medan i <strong>TI</strong>-<strong>82</strong> beräknas 1/2X som 1/(2äX) (kapitel 2).<br />
Kommunikationslänk 19.9
Säkerhetskopiera minnet<br />
Säkerhetskopiering av minnet<br />
Mottagare<br />
För att kopiera hela innehållet i en sändande <strong>TI</strong>-<strong>82</strong> <strong>STATS</strong> till minnet i en<br />
mottagande <strong>TI</strong>-<strong>82</strong> <strong>STATS</strong> ställer du den senare i mottagarläge. Välj sedan<br />
C:Back Up i menyn LINK SEND på mottagarenheten.<br />
¦ Varning: C:Back Up skriver över minnet i mottagarenheten; all<br />
information i mottagarenhetens minne kommer att ersättas.<br />
Observera: Om du inte vill säkerhetskopiera väljer du 2:Quit för att återvända<br />
till menyn LINK SEND.<br />
¦ Välj 1:Transmit för att påbörja överföringen.<br />
Efter en säkerhetskontroll för att förhindra oavsiktlig förlust av data visas<br />
meddelandet WARNING - Backup på mottagarenheten när den tagit emot<br />
signaler om att säkerhetskopia kommer överföras.<br />
¦ Tryck på 1:Continue för att fortsätta med säkerhetskopieringen.<br />
Överföringen börjar.<br />
¦ Välj 2:Quit för att hindra mottagning av säkerhetskopian.<br />
Observera: Om ett överföringsfel uppstår under säkerhetskopieringen återställs<br />
mottagarenheten.<br />
Minnet säkerhetskopierat<br />
När säkerhetskopieringen är klar visas följande meddelande i både den<br />
sändande och mottagande grafräknaren.<br />
19.10 Kommunikationslänk
Bilaga A<br />
Innehåll<br />
Funktioner och instruktioner ............................................................................. 2<br />
<strong>TI</strong>-<strong>82</strong> <strong>STATS</strong> Menyträd ...................................................................................... 31<br />
Variabler ............................................................................................................. 41<br />
Statistiska formler ............................................................................................. 42<br />
Ekonomiska formler.......................................................................................... 46<br />
Bilaga A A 1
Funktioner och instruktioner<br />
Funktioner ger ett värde, lista eller matris när de utförs. Du kan använda funktioner<br />
i ett uttryck. Instruktioner startar en process. Vissa funktioner och instruktioner<br />
har argument. Argument som inte behöver ges står tillsammans med tillhörande<br />
kommatecken inom hakparenteser ( [ ] ). Detaljerad information om en viss<br />
funktion eller instruktion inklusive argumentbeskrivning och begränsningar hittar<br />
du på det sidnumret som står i tabellens högerkolumn.<br />
Från CATALOG kan du infoga alla funktioner och instruktioner i grundfönstret eller<br />
i kommandoraden i programeditorn. Vissa funktioner och instruktioner kan dock<br />
inte användas i grundfönstret.<br />
Symbolen † visar tangenttryckningar som bara används i programeditorn. Vissa<br />
menyer är bara tillgängliga från programeditorn. Andra infogar läge, format eller<br />
instruktioner för tabellinställning ( vilket ändrar inställningarna) bara i<br />
programeditorn.<br />
Funktion eller instruktion/<br />
Argument Resultat<br />
abs(värde) Returnerar absolutbeloppet<br />
av värde som kan vara ett<br />
reellt tal, uttryck, lista eller<br />
matris.<br />
abs(värde) Returnerar absolutbeloppet<br />
av ett komplext tal.<br />
värdeA and värdeB Returnerar 1 om både värdeA<br />
och värdeB är e 0. värdeA<br />
och värdeB kan vara reella tal<br />
uttryck eller listor.<br />
angle(värde) Returnerar polära vinkeln för<br />
ett komplext tal eller en lista<br />
av komplexa tal.<br />
ANOVA(lista1,lista2<br />
[,list3,...,lista20])<br />
A 2 Bilaga A<br />
Utför en envägs variansanalys<br />
för jämförelsen mellan två till<br />
20 populationer.<br />
Tangent (-er)/Meny eller<br />
fönster/alternativ<br />
o<br />
NUM<br />
1:abs( 2 13<br />
10 10<br />
o<br />
CPX<br />
5:abs( 2 19<br />
\ [TEST]<br />
LOGIC<br />
1:and<br />
2 26<br />
o<br />
CPX<br />
4:angle( 2 19<br />
g<br />
TESTS<br />
F:ANOVA( 13 25<br />
Ans Returnerar senaste resultat. \ [ANS] 1 18<br />
augment(matrisA,<br />
matrisB)<br />
Returnerar en matris som är<br />
matrisB lagd som nya<br />
kolumner till matrisA.<br />
augment(listaA,listaB) Returnerar en lista som är<br />
listaB lagd till slutet av<br />
listaA.<br />
p<br />
MATH<br />
7:augment( 10 14<br />
\ [LIST]<br />
OPS<br />
9:augment( 11 15<br />
AxesOff Gömmer koordinataxlarna. † \ [FORMAT]<br />
AxesOff 3 14<br />
AxesOn Visar koordinataxlarna † \ [FORMAT]<br />
AxesOn 3 14<br />
a+bi Ställer in rektangulära<br />
komplexa koordinater (a+bi).<br />
† ]<br />
a+bi 1 12
Funktion eller instruktion/<br />
Argument Resultat<br />
bal(npmt[,<br />
avrundningsvärde])<br />
Beräknar balansen vid npmt<br />
för en amorteringsplan med<br />
lagrade värden för PV, È och<br />
PMT och avrundar resultatet<br />
till avrundningsvärde.<br />
binomcdf(försök,p[,x]) Beräknar kumulativ<br />
sannolikhet vid x för den<br />
diskreta binomialfördelningen<br />
med specificerat antal försök<br />
och sannolikheten p för<br />
lyckat försök.<br />
binompdf(försök,p[,x]) Beräknar sannolikheten vid x<br />
för den diskreta<br />
binomialfördelning med<br />
specificerat antal försök och<br />
sannolikheten p för lyckat<br />
försök.<br />
F 2 cdf(nedregräns,<br />
övregräns,df)<br />
Beräknar F 2 -fördelningssannolikheten<br />
mellan<br />
nedregräns och övregräns för<br />
frihetsgraderna df.<br />
F 2 pdf(x,df) Beräknar sannolikhetens<br />
täthetsfunktion (pdf) för F 2 -<br />
fördelningen vid ett<br />
specificerat x -värde.<br />
F 2 -Test(<br />
observeradmatris,<br />
förväntadmatris<br />
[,ritflagga])<br />
Utför en chi-kvadrattest.<br />
ritflagga=1 ritar resultaten;<br />
ritflagga=0 beräknar<br />
resultaten.<br />
Circle(X,Y,radie) Ritar en cirkel med mitten i<br />
(X,Y) och radie.<br />
Clear Entries Raderar alla inmatningar som<br />
sparats i ENTRY-minnet.<br />
ClrAllLists Sätter dimensionen till 0 för<br />
alla listor i minnet.<br />
ClrDraw Raderar allt som ritats på<br />
skärmen.<br />
Tangent (-er)/Meny eller<br />
fönster/alternativ<br />
\ [FINANCE]<br />
CALC<br />
9:bal(<br />
\ [DISTR]<br />
DISTR<br />
A:binomcdf(<br />
\ [DISTR]<br />
DISTR<br />
0:binompdf(<br />
\ [DISTR]<br />
DISTR<br />
7: F 2 cdf(<br />
\ [DISTR]<br />
DISTR<br />
6:F 2 pdf(<br />
† g<br />
TESTS<br />
C:F 2 -Test(<br />
14 9<br />
13 33<br />
13 33<br />
13 31<br />
13 31<br />
13-22<br />
\ [DRAW]<br />
DRAW<br />
9:Circle( 8 11<br />
\ [MEM]<br />
MEMORY<br />
3:Clear Entries 18 4<br />
\ [MEM]<br />
MEMORY<br />
4:ClrAllLists 18 4<br />
\ [DRAW]<br />
DRAW<br />
1:ClrDraw 8 4<br />
ClrHome Raderar grundfönstret. † q<br />
I/O<br />
8:ClrHome 16 20<br />
ClrList listnamn1<br />
[,listnamn2,...,<br />
listnamn n]<br />
Sätter dimensionen till 0 för<br />
ett eller flera egna listnamn.<br />
g<br />
EDIT<br />
4:ClrList 12 20<br />
Bilaga A A 3
Funktion eller instruktion/<br />
Argument Resultat<br />
ClrTable Raderar alla värden i en<br />
tabell.<br />
conj(värde) Returnerar komplexkonjugatet<br />
av ett komplext tal eller en lista<br />
av komplexa tal.<br />
Connected Ställer in grafläge; återställer<br />
alla grafstilarna Y=-editorn till É.<br />
CoordOff Gömmer markörens<br />
koordinater.<br />
A 4 Bilaga A<br />
Tangent (-er)/Meny eller<br />
fönster/alternativ<br />
† q<br />
I/O<br />
9:ClrTable 16 20<br />
o<br />
CPX<br />
1:conj( 2-18<br />
† ]<br />
Connected 1 11<br />
† \ [FORMAT]<br />
CoordOff 3 14<br />
CoordOn Visar markörens koordinater. † \ [FORMAT]<br />
CoordOn 3 14<br />
cos(värde) Returnerar cosinus för ett reellt<br />
tal, uttryck eller lista.<br />
cos /1 (värde) Returnerar arcuscosinus för ett<br />
reellt tal, uttryck eller lista.<br />
cosh(värde) Returnerar cosinus<br />
hyperbolicus för ett reellt tal,<br />
uttryck eller lista.<br />
cosh /1 (värde) Returnerar arcuscosinus<br />
hyperbolicus för ett reellt tal,<br />
uttryck eller lista.<br />
CubicReg [Xlistnamn,<br />
Ylistnamn,frekvlista,<br />
regekv]<br />
Passar en tredjegradsfunktion<br />
till data i Xlistnamn och<br />
Ylistnamn med viktningen<br />
frekvlista, och lagrar<br />
regressionsekvationen i regekv.<br />
cumSum(lista) Returnerar en lista med de<br />
kumulativa summorna av<br />
elementen i lista med början på<br />
det första elementet.<br />
cumSum(matris) Returnerar en matris med de<br />
kumulativa summorna av<br />
elementen i matris. Varje<br />
element i den returnerade<br />
matrisen är en kumulativ<br />
summa av en kolumn, uppifrån<br />
och ned, i matris.<br />
dbd(datum1,datum2) Beräknar antalet dagar mellan<br />
datum1 och datum2 med hjälp<br />
av faktiska-dag-metoden.<br />
värde Dec Visar ett reellt eller komplext<br />
tal, uttryck, lista eller matris i<br />
decimal form.<br />
{<br />
\ [COS /1 ]<br />
\ [CATALOG]<br />
cosh(<br />
\ [CATALOG]<br />
cosh /1 (<br />
g<br />
CALC<br />
6:CubicReg<br />
\ ÅLUETTELO]<br />
OPS<br />
6:cumSum(<br />
p<br />
MATH<br />
0:cumSum(<br />
2 3<br />
2 3<br />
15 10<br />
15 10<br />
12 26<br />
11-12<br />
10 15<br />
\ ÅFINANCE]<br />
CALC<br />
D:dbd( 14 13<br />
o<br />
MATH<br />
2: Dec 2 5<br />
Degree Ställer vinkelläget till grader. † ]<br />
Degree 1 11
Funktion eller instruktion/<br />
Argument Resultat<br />
Tangent (-er)/Meny eller<br />
fönster/alternativ<br />
DelVar variabel Raderar innehållet i variabel. † q<br />
CTL<br />
G:DelVar 16 15<br />
DependAsk Ställer in tabellen för att fråga<br />
efter beroende variabelvärden.<br />
DependAuto Ställer in tabellen för att<br />
generera beroende variabelvärden<br />
automatiskt.<br />
det(matris) Returnerar determinanten till<br />
matris.<br />
DiagnosticOff Stänger av diagnostikläget; r,<br />
r 2 och R 2 visas inte med<br />
regressionsresultaten.<br />
DiagnosticOn Sätter på diagnostikläget; r, r 2<br />
och R 2 visas med<br />
regressionsresultaten.<br />
dim(lista) Returnerar dimensionen av en<br />
lista.<br />
dim(matris) Returnerar dimensionen av en<br />
matris som en lista.<br />
längd dim(listnamn) Ändrar dimensionen<br />
(längden) av en ny eller<br />
gammal lista.<br />
{rader,kolumner} dim<br />
(matris)<br />
Ändrar dimensionen av en ny<br />
eller gammal matris.<br />
† \ [TBLSET]<br />
Depend: Ask<br />
† \ [TBLSET]<br />
Depend: Auto<br />
7 3<br />
7 3<br />
p<br />
MATH<br />
1:det( 10 12<br />
\ [CATALOG]<br />
DiagnosticOff<br />
\ [CATALOG]<br />
DiagnosticOn<br />
12 23<br />
12 23<br />
\ [LIST]<br />
OPS<br />
3:dim( 11 11<br />
p<br />
MATH<br />
3:dim( 10 12<br />
\ [LIST]<br />
OPS<br />
3:dim( 11 11<br />
p<br />
MATH<br />
3:dim( 10 13<br />
Disp Visar grundfönstret. † q<br />
I/O<br />
3:Disp 16 18<br />
Disp [värdeA,värdeB,<br />
värdeC,...,värde n].<br />
Visar varje värde. † q<br />
I/O<br />
3:Disp 16 18<br />
DispGraph Visar grafen. † q<br />
I/O<br />
4:DispGraph 16 19<br />
DispTable Visar tabellen. † q<br />
I/O<br />
5:DispTable 16 19<br />
värde DMS Visar värde i DMS-format. \ [ANGLE]<br />
ANGLE<br />
4: DMS 2 24<br />
Bilaga A A 5
Funktion eller instruktion/<br />
Argument Resultat<br />
Dot Ställer in punktdiagram;<br />
återställer alla grafstilar i Y=<br />
editorn till Ï .<br />
DrawF uttryck Ritar uttryck (funktioner av<br />
X) på grafen.<br />
DrawInv uttryck Ritar inversen av uttryck<br />
genom att avsätta X-värden på<br />
y-axeln och Y-värden på xaxeln.<br />
:DS
Funktion eller instruktion/<br />
Argument Resultat<br />
ExprOff Stänger av visningen av<br />
uttrycket under TRACE.<br />
ExprOn Sätter på visningen av<br />
uttrycket under TRACE.<br />
¾cdf(nedregräns,<br />
övregräns,täljare df,<br />
nämnare df)<br />
Beräknar ½-fördelningssannolikheten<br />
mellan<br />
nedregräns och övregräns för<br />
specificerad täljare df<br />
(frihetsgrader) och<br />
nämnare df.<br />
Fill(värde,matris) Lagrar värde i alla element i<br />
matris.<br />
Fill(värde,listnamn) Lagrar värde i alla element i<br />
listnamn.<br />
Fix # Sätter det fasta antalet<br />
decimaler # för flyttal.<br />
Float Sätter varierande antal<br />
decimaler för flyttal.<br />
fMax(uttryck,variabel,<br />
undre,övre[,tolerans])<br />
fMin(uttryck,variabel,<br />
undre,övre [,tolerans])<br />
fnInt(uttryck,variabel,<br />
undre,övre[,tolerans])<br />
FnOff[funktion#,<br />
funktion#,...,<br />
funktion n]<br />
FnOn[funktion#,<br />
funktion#,...,<br />
funktion n]<br />
:For(variabel,början,slut<br />
[,steg])<br />
:kommandon<br />
:End<br />
:kommandon<br />
Returnerar det värde av<br />
variabel där uttryck har sitt<br />
maximum mellan undre och<br />
övre med given tolerans.<br />
Returnerar det värde av<br />
variabel där uttryck har sitt<br />
minimum mellan undre och<br />
övre med given tolerans.<br />
Returnerar integralen av<br />
uttryck med avseende på<br />
variabel mellan undre och<br />
övre med given tolerans.<br />
Väljer bort alla Y=-funktioner<br />
eller vissa givna Y=funktioner.<br />
Väljer alla Y=-funktioner eller<br />
vissa givna Y=-funktioner.<br />
Kör alla kommandon till End<br />
och ökar variabel med steg<br />
från början tills<br />
variabel>slut.<br />
fPart(värde) Returnerar decimaldelen eller<br />
delarna av ett reellt eller<br />
komplext tal, uttryck, lista<br />
eller matris.<br />
Tangent (-er)/Meny eller<br />
fönster/alternativ<br />
† \ [FORMAT]<br />
ExprOff 3 14<br />
† \ [FORMAT]<br />
ExprOn 3 14<br />
\ [DISTR]<br />
DISTR<br />
9:½cdf(<br />
13 32<br />
p<br />
MATH<br />
4:Fill( 10 13<br />
\ [LIST]<br />
OPS<br />
4:Fill( 11 11<br />
† ]<br />
0123456789<br />
(välj en) 1 10<br />
† ]<br />
Float 1 10<br />
o<br />
MATH<br />
7:fMax(<br />
o<br />
MATH<br />
6:fMin(<br />
o<br />
MATH<br />
9:fnInt(<br />
2 6<br />
2 6<br />
2 7<br />
r<br />
Y-VARS 4:On/Off<br />
2:FnOff 3 8<br />
r<br />
Y-VARS 4:On/Off<br />
1:FnOn 3 8<br />
† q<br />
CTL<br />
4:For(<br />
16 10<br />
o<br />
NUM<br />
4:fPart( 2 14<br />
10 11<br />
Bilaga A A 7
Funktion eller instruktion/<br />
Argument Resultat<br />
¾pdf(x,täljare df,<br />
nämnare df)<br />
A 8 Bilaga A<br />
Beräknar ½-fördelningssannolikheten<br />
mellan<br />
nedregräns och övregräns för<br />
specificerad täljare df<br />
(frihetsgrader) och<br />
nämnare df.<br />
värde Frac Visar ett reellt eller komplext<br />
tal, uttryck, lista eller matris<br />
som det mest förkortade<br />
bråket.<br />
Tangent (-er)/Meny eller<br />
fönster/alternativ<br />
\ [DISTR]<br />
DISTR<br />
8:½pdf(<br />
o<br />
MATH<br />
1: Frac<br />
13 32<br />
Full Visar helfönster. † ]<br />
Full 1 12<br />
Func Ställer in grafritningsläget. † ]<br />
Func 1 11<br />
gcd(värdeA,värdeB) Returnerar största<br />
gemensamma delaren av<br />
värdeA och värdeB vilken kan<br />
vara ett rellt tal en lista.<br />
geometcdf(p,x) Beräknar en kumulativ<br />
sannolikhet vid x, antalet<br />
försök vid det första lyckade,<br />
för diskreta geometriska<br />
fördelningar med given<br />
sannolikhet för lyckat<br />
försök p.<br />
geometpdf(p,x) Beräknar en sannolikhet vid x,<br />
antalet försök vid det första<br />
lyckade, för diskreta<br />
geometriska fördelningar med<br />
given sannolikhet för lyckat<br />
försök p.<br />
Get(variabel) Hämtar innehållet i variabel<br />
från CBL- eller CBR-systemet<br />
och lagrar det i variabel.<br />
GetCalc(variabel) Hämtar innehållet i variabel<br />
på en annan <strong>TI</strong>-<strong>82</strong> <strong>STATS</strong> och<br />
lagrar det i variabel på den<br />
mottagande <strong>TI</strong>-<strong>82</strong> <strong>STATS</strong>.<br />
getKey Returnerar tangentkoden för<br />
en viss tangent som tryckts<br />
ned eller 0 om ingen har<br />
tryckts ned.<br />
Goto adress Hoppar till adress i ett<br />
program.<br />
GraphStyle(funktion#,<br />
grafstil#)<br />
Ställer in grafstil för<br />
funktion#.<br />
o<br />
NUM<br />
9:gcd(<br />
\ [DISTR]<br />
DISTR<br />
E:geometcdf(<br />
\ [DISTR]<br />
DISTR<br />
D:geometpdf(<br />
2 5<br />
2 15<br />
13 34<br />
13 34<br />
† q<br />
I/O<br />
A:Get( 16 21<br />
† q<br />
I/O<br />
0:GetCalc(<br />
† q<br />
I/O<br />
7:getKey<br />
16 21<br />
16 20<br />
† q<br />
CTL<br />
0:Goto 16 13<br />
† q<br />
CTL<br />
H:GraphStyle( 16 15
Funktion eller instruktion/<br />
Argument Resultat<br />
Tangent (-er)/Meny eller<br />
fönster/alternativ<br />
GridOff Stänger av stödraster. † \ [FORMAT]<br />
GridOff 3 14<br />
GridOn Sätter på stödraster. † \ [FORMAT]<br />
GridOn 3 14<br />
G-T Ställer in vertikalt delat<br />
fönster.<br />
Horiz Ställer in horisontalt delat<br />
fönster.<br />
Horizontal y Ritar en horisontell linje vid<br />
y.<br />
identity(dimension) Returnerar en identitetsmatris<br />
(egenmatris) med dimension<br />
rader × dimension kolumner.<br />
:If villkor<br />
:kommandoA<br />
:kommandon<br />
:If villkor<br />
:Then<br />
:kommandon<br />
:End<br />
:kommandon<br />
:If villkor<br />
:Then<br />
:kommandon<br />
:Else<br />
:kommandon<br />
:End<br />
:kommandon<br />
Hoppar över kommandoA om<br />
villkor = 0 (falskt).<br />
Utför kommandon från Then<br />
till End om villkor = 1 (sant).<br />
Utför kommandon från Then<br />
till Else om villkor = 1 (sant);<br />
från Else till End om villkor =<br />
0 (falskt).<br />
imag(värde) Returnerar imaginärdelen av<br />
ett komplext tal eller en lista<br />
av komplexa tal.<br />
IndpntAsk Ställer in tabellen så att den<br />
frågar efter oberoende<br />
variabel-värden.<br />
IndpntAuto Ställer in tabellen så att den<br />
genererar oberoende variabelvärden<br />
automatiskt.<br />
† ]<br />
G-T 1 12<br />
† ]<br />
Horiz 1 12<br />
\ [DRAW]<br />
DRAW<br />
3:Horizontal 8 6<br />
p<br />
MATH<br />
5:identity( 10 13<br />
† q<br />
CTL<br />
1:If 16 9<br />
† q<br />
CTL<br />
2:Then<br />
† q<br />
CTL<br />
3:Else<br />
16 9<br />
16 10<br />
o<br />
CPX<br />
3:imag( 2 18<br />
† \ [TBLSET]<br />
Indpnt: Ask<br />
† \ [TBLSET]<br />
Indpnt: Auto<br />
Input Visar graf. † q<br />
I/O<br />
1:Input 16 16<br />
Input [variabel]<br />
Input ["text",variabel]<br />
Frågar efter ett värde som<br />
lagras i variabel.<br />
Input [Strn,variabel] Visar Strn och lagrar inmatat<br />
värde i variabel.<br />
7 3<br />
7 3<br />
† q<br />
I/O<br />
1:Input 16 17<br />
† q<br />
I/O<br />
1:Input 16 17<br />
Bilaga A A 9
Funktion eller instruktion/<br />
Argument Resultat<br />
inString(sträng,delsträng<br />
[,start])<br />
A 10 Bilaga A<br />
Returnerar numret på det<br />
tecknet i sträng där delsträng<br />
börjar efter start.<br />
int(värde) Returnerar det största heltalet<br />
c ett reellt eller komplext tal,<br />
uttryck, lista eller matris.<br />
*Int(pmt1,pmt2<br />
[,avrundningsvärde])<br />
Beräknar summan, avrundad<br />
till avrundningsvärde, av<br />
räntebetalningar mellan pmt1<br />
och pmt2 för en<br />
amorteringsplan.<br />
invNorm(area[,P,V]) Beräknar den inversa<br />
kumulativa<br />
normalfördelnings-funktionen<br />
för en given area under<br />
normalfördelningskurvan<br />
specificerad av P och V.<br />
iPart(värde) Returnerar heltalsdelen av ett<br />
reellt eller komplext tal,<br />
uttryck, lista eller matris.<br />
irr(CF0,CFLista<br />
[,CFFrekv])<br />
:IS>(variabel,värde)<br />
:kommandoA<br />
:kommandon<br />
Räntesatsen vid vilken<br />
nettonuvärdet av kassaflödet<br />
är noll.<br />
Ökar variabel med 1 och<br />
hoppar över kommandoA om<br />
variabel>värde.<br />
»listnamn Identifierar följande ett till<br />
fem tecken som ett eget<br />
listnamn.<br />
LabelOff Tar bort koordinataxelbeteckningar.<br />
LabelOn Visar koordinataxelbeteckningar.<br />
Lbl adress Skapar en adress bestående<br />
av ett eller två tecken.<br />
lcm(värdeA,värdeB) Returnerar den minsta<br />
gemensamma multipeln av<br />
värdeA och värdeB, vilken<br />
kan vara ett reellt tal eller<br />
lista.<br />
length(sträng) Returnerar antalet tecken i<br />
sträng.<br />
Line(X1,Y1,X2,Y2) Ritar en linje från (X1,Y1) till<br />
(X2,Y2).<br />
Tangent (-er)/Meny eller<br />
fönster/alternativ<br />
\ [CATALOG]<br />
inString(<br />
15 7<br />
o<br />
NUM<br />
5:int( 2 14<br />
10 11<br />
\ [FINANCE]<br />
CALC<br />
A:*Int(<br />
\ [DISTR]<br />
DISTR<br />
3:invNorm(<br />
14 9<br />
13 30<br />
o<br />
NUM<br />
3:iPart( 2 14<br />
10 11<br />
\ [FINANCE]<br />
CALC<br />
8:irr( 14 8<br />
† q<br />
CTL<br />
A:IS>( 16 13<br />
\ [LIST]<br />
OPS<br />
B:» 11 16<br />
† \ [FORMAT]<br />
LabelOff 3 14<br />
† \ [FORMAT]<br />
LabelOn 3 14<br />
† q<br />
CTL<br />
9:Lbl 16 13<br />
o<br />
NUM<br />
8:lcm(<br />
2 15<br />
\ [CATALOG]<br />
length( 15 8<br />
\ [DRAW]<br />
DRAW<br />
2:Line( 8 5
Funktion eller instruktion/<br />
Argument Resultat<br />
Line(X1,Y1,X2,Y2,0) Raderar en linje mellan<br />
(X1,Y1) och (X2,Y2).<br />
LinReg(a+bx) Xlistnamn,<br />
Ylistnamn[,frekvlista,<br />
regekv]<br />
LinReg(ax+b) Xlistnamn,<br />
Ylistnamn[,frekvlista,<br />
regekv]<br />
LinRegTTest [Xlistnamn,<br />
Ylistnamn,frekvlista,<br />
alternativ,regekv]<br />
Passar en rät linje till<br />
Xlistnamn och Ylistnamn<br />
med viktningen frekvlista och<br />
lagrar regressionsekvationen i<br />
regekv.<br />
Passar en rät linje till<br />
Xlistnamn och Ylistnamn<br />
med viktningen frekvlista och<br />
lagrar regressionsekvationen i<br />
regekv.<br />
Utför en linjär regressionstest<br />
och en t-test. alternativ=/1 är<br />
>; alternativ=0 är e;<br />
alternativ=1 är
Funktion eller instruktion/<br />
Argument Resultat<br />
Matr list(matris,<br />
kolumn#,listnamn)<br />
A 12 Bilaga A<br />
Fyller ett listnamn med<br />
elementen från en specificerad<br />
kolumn# i matris.<br />
max(värdeA,värdeB) Returnerar det större av<br />
värdeA och värdeB.<br />
max(lista) Returnerar det största reella<br />
eller komplexa elementet i<br />
lista.<br />
max(listaA,listaB) Returnerar en reell eller<br />
komplex lista bestående av<br />
det största elementet i<br />
elementparen i listaA och<br />
listaB.<br />
max(värde,lista) Returnerar en reell eller<br />
komplex lista bestående av<br />
värde och repektive element i<br />
lista.<br />
mean(lista[,frekvlista]) Returnerar medelvärdet av<br />
lista med viktningen<br />
frekvlista.<br />
median(lista[,frekvlista]) Returnerar medianen av lista<br />
med viktningen frekvlista.<br />
Med-Med [Xlistnamn,<br />
Ylistnamn,frekvlista,<br />
regekv]<br />
Menu("titel","text1",<br />
adress1<br />
[,...,"text7",adress7])<br />
Utför en median-medianpassning<br />
till Xlistnamn och<br />
Ylistnamn med viktningen<br />
frekvlista och lagrar<br />
regressionsekvationen i<br />
regekv.<br />
Skapar en meny med upp till<br />
sju alternativ under<br />
programkörning.<br />
min(värdeA,värdeB) Returnerar det mindre av<br />
värdeA och värdeB.<br />
min(lista) Returnerar minsta reella eller<br />
komplexa elementet i lista.<br />
min(listaA[,listaB]) Returnerar en reell eller<br />
komplex lista över de minsta<br />
av elementparen i listaA och<br />
listaB.<br />
min(värde,lista) Returnerar en reell eller<br />
komplex lista över de minsta<br />
värdena av värde och<br />
respektive element i lista.<br />
Tangent (-er)/Meny eller<br />
fönster/alternativ<br />
\ [LIST]<br />
OPS<br />
A:Matr list( 10-14<br />
11 16<br />
o<br />
NUM<br />
7:max( 2 15<br />
\ [LIST]<br />
MATH<br />
2:max( 11 16<br />
\ [LIST]<br />
MATH<br />
2:max(<br />
\ [LISTÆ<br />
MATH<br />
2:max(<br />
11 16<br />
11 16<br />
\ [LIST]<br />
MATH<br />
3:mean( 11 16<br />
\ [LIST]<br />
MATH<br />
4:median( 11 16<br />
g<br />
CALC<br />
3:Med-Med<br />
12 25<br />
† q<br />
CTL<br />
C:Menu( 16 14<br />
o<br />
NUM<br />
6:min( 2 15<br />
\ [LIST]<br />
MATH<br />
1:min( 11 21<br />
\ [LIST]<br />
MATH<br />
1:min(<br />
\ [LIST]<br />
MATH<br />
2:max(<br />
11 21<br />
11 21
Funktion eller instruktion/<br />
Argument Resultat<br />
värdeA nCr värdeB Returnerar antalet<br />
kombinationer av värdeA<br />
taget värdeB varje gång.<br />
värde nCr lista Returnerar en lista av<br />
kombinationerna av värde<br />
med repektive element i lista<br />
taget varje gång.<br />
lista nCr värde Returnerar en lista av<br />
kombinationerna av<br />
respektive element i lista<br />
med värde taget varje gång.<br />
listaA nCr listaB Returnerar en lista av<br />
kombinationerna av<br />
respektive element i listaA<br />
med respektive element i<br />
listaB taget varje gång.<br />
nDeriv(uttryck,variabel,<br />
värde[,+])<br />
Nom(realränta,<br />
ränteperioder)<br />
Returnerar den approximativa<br />
numeriska derivatan av<br />
uttryck med avseende på<br />
variabel vid värde med<br />
specificerat +.<br />
Normal Ställer in normalt<br />
visningsläge.<br />
normalcdf(nedregräns,<br />
övregräns[,P,V])<br />
Tangent (-er)/Meny eller<br />
fönster/alternativ<br />
o<br />
PRB<br />
3:nCr 2 22<br />
o<br />
PRB<br />
3:nCr<br />
o<br />
PRB<br />
3:nCr<br />
o<br />
PRB<br />
3:nCr<br />
o<br />
MATH<br />
8:nDeriv(<br />
2 22<br />
2 22<br />
2 22<br />
2 8<br />
Beräknar nominella räntan. \ [FINANCE]<br />
CALC<br />
B: Nom( 14 12<br />
Beräknar normalfördelningssannolikheten<br />
mellan<br />
nedregräns och övregräns för<br />
givna P och V.<br />
normalpdf(x[,P,V]) Beräknar sannolikhetstäthetsfunktionen<br />
för<br />
normalfördelningen vid ett<br />
givet x-värde.<br />
not(värde) Returnerar 0 om värde är e 0.<br />
värde kan vara ett reellt tal,<br />
uttryck eller lista.<br />
värdeA nPr värdeB Returnerar antalet<br />
permutationer av värdeA<br />
taget värdeB varje gång.<br />
värde nPr lista Returnerar en lista av<br />
permutationerna av värde<br />
taget respektive element i<br />
lista varje gång.<br />
lista nPr värde Returnerar en lista av<br />
permutationerna av<br />
respektive element i lista<br />
taget värde varje gång.<br />
† ]<br />
Normal 1 12<br />
\ [DISTR]<br />
DISTR<br />
2:normalcdf(<br />
\ [DISTR]<br />
DISTR<br />
1:normalpdf(<br />
13 27<br />
13 29<br />
\ [TEST]<br />
LOGIC<br />
4:not( 2 26<br />
o<br />
PRB<br />
2:nPr 2 21<br />
o<br />
PRB<br />
2:nPr<br />
o<br />
PRB<br />
2:nPr<br />
2 21<br />
2 21<br />
Bilaga A A 13
Funktion eller instruktion/<br />
Argument Resultat<br />
listaA nPr listaB Returnerar en lista av<br />
permutationerna av<br />
respektive element i listaA<br />
taget respektive element i<br />
listaB varje gång.<br />
npv(ränta,CF0,<br />
CFLista[,CFFrekv])<br />
A 14 Bilaga A<br />
Summa nuvärden för<br />
kassainflöden och<br />
kassautflöden.<br />
värdeA or värdeB Returnerar 1 om värdeA eller<br />
värdeB är e 0. värdeA och<br />
värdeB kan vara reella tal<br />
uttryck eller listor.<br />
Output(rad,kolumn,<br />
"text")<br />
Output(rad,kolumn,<br />
värde)<br />
Visar text med början på<br />
given rad och kolumn.<br />
Visar värde med början på<br />
given rad och kolumn.<br />
Param Ställer in parametrisk<br />
grafritning.<br />
Pause Gör paus i programkörning<br />
tills du trycker på ¯.<br />
Pause [värde] Visar värde och gör paus i<br />
programkörning tills du trycker<br />
på ¯.<br />
Plot#(typ,Xlistnamn,<br />
Ylistnamn,markör)<br />
Plot#(typ,Xlistnamn,<br />
frekvlista)<br />
Plot#(typ,Xlistnamn,<br />
frekvlista,markör)<br />
Plot#(typ,datalistnamn,<br />
dataaxel,markör)<br />
Definierar Plot# (1, 2 eller 3)<br />
som typ, Punktdiagram eller<br />
xyLinje, för Xlistnamn och<br />
Ylistnamn med punkttypen<br />
markör.<br />
Definierar Plot# (1, 2 eller 3)<br />
som typ, Histogram eller<br />
Boxplot, för Xlistnamn och<br />
Ylistnamn med viktningen<br />
frekvlista.<br />
Definierar Plot# (1, 2 eller 3)<br />
som typ, ModBoxplot, för<br />
Xlistnamn med viktningen<br />
frekvlista och punkttypen<br />
markör.<br />
Definierar Plot# (1, 2 eller 3)<br />
som typ, NormProbPlot, för<br />
datalistnamn på dataaxel<br />
med punkttypen markör.<br />
dataaxel kan vara X eller Y.<br />
Tangent (-er)/Meny eller<br />
fönster/alternativ<br />
o<br />
PRB<br />
2:nPr<br />
2 21<br />
\ [FINANCE]<br />
CALC<br />
7:npv( 14 8<br />
\ [TEST]<br />
LOGIC<br />
2:or<br />
2 26<br />
† q<br />
I/O<br />
6:Output( 16 19<br />
† q<br />
I/O<br />
6:Output( 16 19<br />
† ]<br />
Par 1 11<br />
† q<br />
CTL<br />
8:Pause 16 12<br />
† q<br />
CTL<br />
8:Pause 16 12<br />
† \ [STAT PLOT]<br />
PLOTS<br />
1:Plot1(<br />
2:Plot2(<br />
3:Plot3( 12 37<br />
† \ [STAT PLOT]<br />
PLOTS<br />
1:Plot1(<br />
2:Plot2(<br />
3:Plot3( 12 37<br />
† \ [STAT PLOT]<br />
PLOTS<br />
1:Plot1(<br />
2:Plot2(<br />
3:Plot3( 12 37<br />
† \ [STAT PLOT]<br />
PLOTS<br />
1:Plot1(<br />
2:Plot2(<br />
3:Plot3( 12 37
Funktion eller instruktion/<br />
Argument Resultat<br />
PlotsOff [1,2,3] Välj bort alla statistikdiagram<br />
eller ett eller flera<br />
specificerade statistikdiagram<br />
(1, 2 eller 3).<br />
PlotsOn [1,2,3] Välj alla statistikdiagram eller<br />
ett eller flera specificerade<br />
statistikdiagram (1, 2 eller 3).<br />
Pmt_Bgn Specificerar annuitet där<br />
betalning sker i början på<br />
varje period.<br />
Pmt_End Specificerar vanlig annuitet<br />
där betalning sker i slutet av<br />
varje period.<br />
poissoncdf(P,x) Beräknar en kumulativ<br />
sannolikhet vid x för en<br />
diskret Poisson-fördelning<br />
med specificerat medel-P.<br />
poissonpdf(P,x) Beräknar en sannolikhet vid x<br />
för en diskret Poissonfördelning<br />
med specificerat<br />
medel-P.<br />
Tangent (-er)/Meny eller<br />
fönster/alternativ<br />
\ [STAT PLOT]<br />
STAT PLOTS<br />
4:PlotsOff<br />
12 35<br />
\ [STAT PLOT]<br />
STAT PLOTS<br />
5:PlotsOn 12 35<br />
\ [FINANCE]<br />
CALC<br />
F:Pmt_Bgn 14 13<br />
\ [FINANCE]<br />
CALC<br />
E:Pmt_End 14 13<br />
\ [DISTR]<br />
DISTR<br />
C:poissoncdf(<br />
\ [DISTR]<br />
DISTR<br />
B:poissonpdf(<br />
13 34<br />
13 33<br />
Polar Ställer in polärt grafläge. † ]<br />
Pol 1 11<br />
komplexvärde Polar Visar komplexvärde i polär<br />
form.<br />
PolarGC Ställer in polära<br />
grafkoordinater.<br />
o<br />
CPX<br />
7: Polar 2 19<br />
† \ [FORMAT]<br />
PolarGC 3 13<br />
prgmnamn Kör programmet namn. † q<br />
CTRL<br />
D:prgm 16 15<br />
*Prn(pmt1,pmt2<br />
[,avrundningsvärde])<br />
Beräknar summan, avrundad<br />
till avrundningsvärde, av<br />
amorteringen mellan pmt1<br />
och pmt2 för en<br />
amorteringsplan.<br />
prod(lista[,start,slut]) Returnerar produkten av<br />
elementen i lista mellan start<br />
och slut.<br />
Prompt variabelA<br />
[,variabelB,...,<br />
variabel n]<br />
1-PropZInt(x,n<br />
[,konfidensnivå]<br />
Frågar efter värden för<br />
variabelA, variabelB, osv.<br />
Beräknar ett enproportionellt<br />
Z-konfidensintervall.<br />
\ [FINANCE]<br />
CALC<br />
0:*Prn(<br />
14 9<br />
\ [LIST]<br />
MATH<br />
6:prod( 11 18<br />
† q<br />
I/O<br />
2:Prompt 16 18<br />
† g<br />
TESTS<br />
A:1-PropZInt( 13-20<br />
Bilaga A A 15
Funktion eller instruktion/<br />
Argument Resultat<br />
2-PropZInt(x1,n1,x2,n2<br />
[,konfidensnivå]<br />
1-PropZTest(p0,x,n<br />
[,alternativ,ritflagga])<br />
2-PropZTest(x1,n1,x1,n1<br />
[,alternativ,ritflagga])<br />
A 16 Bilaga A<br />
Beräknar ett tvåproportionellt<br />
Z-konfidensintervall.<br />
Beräknar ett enproportionellt<br />
Z-test. alternativ=/1 är >;<br />
alternativ=0 är e;<br />
alternativ=1 är ;<br />
alternativ=0 är e;<br />
alternativ=1 är
Funktion eller instruktion/<br />
Argument Resultat<br />
P Ry(r,T) Returnerar Y för en given<br />
polär koordinat r och T eller<br />
en lista av polära koordinater.<br />
QuadReg [Xlistnamn,<br />
Ylistnamn,frekvlista,<br />
regekv]<br />
QuartReg [Xlistnamn,<br />
Ylistnamn,frekvlista,<br />
regekv]<br />
Passar en andragradsfunktion<br />
till Xlistnamn och Ylistnamn<br />
med viktningen frekvlista och<br />
lagrar regressionsekvationen i<br />
regekv.<br />
Passar en fjärdegradsfunktion<br />
till Xlistnamn och Ylistnamn<br />
med viktningen frekvlista och<br />
lagrar regressionsekvationen i<br />
regekv.<br />
Radian Ställer in vinkelläget till<br />
radianer.<br />
rand[(försök)] Returnerar ett slumptal<br />
mellan 0 och 1 för ett givet<br />
antal försök.<br />
randBin(försök,prob<br />
[,numsimulations])<br />
randInt( undre,<br />
övre [,försök])<br />
Genererar och visar ett<br />
slumpmässigt reellt tal från<br />
en given binomialfördelnin.<br />
Genererar och visar ett<br />
slumpmässigt heltal i området<br />
specificerat av undre och<br />
övre heltalsgräns för ett givet<br />
antal försök.<br />
randM(rader,kolumner) Returnerar slumpmatris med<br />
rader (1 till 99) × kolumner<br />
(1 till 99).<br />
randNorm(P,V[,försök]) Genererar och visar ett<br />
slumpmässigt reellt tal från<br />
en given normalfördelning<br />
specificerad av P och V för ett<br />
givet antal försök.<br />
re^Ti Ställer in polärt komplext läge<br />
(re^Ti).<br />
Real Ställer in visning av komplexa<br />
tal endast då komplexa<br />
argument används.<br />
real(värde) Returnerar realdelen av ett<br />
komplext tal eller en lista av<br />
komplexa tal.<br />
RecallGDB n Återställer inställningarna i<br />
grafdatabasvariabeln GDBn.<br />
RecallPic n Visar grafen och lägger till<br />
bilden lagrad i Picn.<br />
Tangent (-er)/Meny eller<br />
fönster/alternativ<br />
\ [ANGLE]<br />
ANGLE<br />
8:P Ry( 2 24<br />
g<br />
CALC<br />
5:QuadReg<br />
g<br />
CALC<br />
7:QuartReg<br />
12 25<br />
12 26<br />
† ]<br />
Radian 1 11<br />
o<br />
PRB<br />
1:rand 2 20<br />
o<br />
PRB<br />
7:randBin( 2 22<br />
o<br />
PRB<br />
5:randInt(<br />
2 22<br />
p<br />
MATH<br />
6:randM( 10 13<br />
o<br />
PRB<br />
6:randNorm(<br />
2 22<br />
† ]<br />
re^Ti 1 12<br />
† ]<br />
Real<br />
1 12<br />
o<br />
CPX<br />
2:real( 2 18<br />
\ [DRAW]<br />
STO<br />
4:RecallGDB 8 20<br />
\ [DRAW]<br />
STO<br />
2:RecallPic 8 18<br />
Bilaga A A 17
Funktion eller instruktion/<br />
Argument Resultat<br />
komplexvärde Rect Visar ett komplexvärde eller<br />
lista i rektangulär form.<br />
RectGC Ställer in rektangulära<br />
grafkoordinater.<br />
ref(matris) Returnerar trappstegsformen<br />
av matris.<br />
:Repeat villkor<br />
:kommandon<br />
:End<br />
:kommandon<br />
A 18 Bilaga A<br />
Kör kommandon tills villkor<br />
är sant.<br />
Return Återvänder till anropande<br />
program.<br />
round(värde<br />
[,#decimaler])<br />
Returnerar ett tal, uttryck,<br />
lista eller matris avrundad till<br />
#decimaler (c9).<br />
Ærow(värde,matris,rad) Returnerar en matris med rad<br />
i matris multiplicerad med<br />
värde och lagrad i rad.<br />
row+(matris,radA,radB) Returnerar en matris med<br />
radA i matris adderad till<br />
radB och lagrad i i radB.<br />
Ærow+(värde,matris,<br />
radA,radB)<br />
rowSwap(matris,radA,<br />
radB)<br />
Returnerar en matris med<br />
radA i matris multiplicerad<br />
med värde, adderad till radB<br />
och lagrad i radB.<br />
Returnerar en matris där radA<br />
i matris har bytt plats med<br />
radB.<br />
rref(matris) Returnerar matris i<br />
reducerad trappstegsform.<br />
R Pr(x,y) Returnerar R för given<br />
rektangulär koordinat x och y<br />
eller lista av rektangulära<br />
koordinater.<br />
R PT (x,y) Returnerar T för given<br />
rektangulär koordinat x och y<br />
eller lista av rektangulära<br />
koordinater.<br />
2-Samp¾Test [listnamn1, Utför en tvåprovs ½-test.<br />
listnamn2,frekvlista1, alternativ=/1 är >;<br />
frekvlista2,alternativ, alternativ=0 är e;<br />
ritflagga]<br />
alternativ=1 är
Funktion eller instruktion/<br />
Argument Resultat<br />
2-Samp¾Test Sx1,n1,<br />
Sx2,n2[,alternativ,<br />
ritflagga]<br />
(Summeringsinmatning)<br />
2-Samp<strong>TI</strong>nt [listnamn1,<br />
listnamn2,frekvlista1,<br />
frekvlista2,<br />
konfidensnivå,<br />
grupperad]<br />
(Datalistinmatning)<br />
2-Samp<strong>TI</strong>nt Y1,Sx1,n1,<br />
Y2,Sx2,n2<br />
[,konfidensnivå,<br />
grupperad]<br />
(Summeringsinmatning)<br />
Utför en tvåprovs ½-test.<br />
alternativ=/1 är >;<br />
alternativ=0 är e;<br />
alternativ=1 är ;<br />
frekvlista2,alternativ, alternativ=0 är e;<br />
grupperad,ritflagga] alternativ=1 är ;<br />
alternativ=0 är e;<br />
alternativ=1 är ;<br />
frekvlista1,frekvlista2, alternativ=0 är e;<br />
alternativ,ritflagga]) alternativ=1 är
Funktion eller instruktion/<br />
Argument Resultat<br />
2-SampZTest(V1,V 2,<br />
Y1,n1,Y2,n2<br />
[,alternativ,ritflagga])<br />
(Summeringsinmatning)<br />
A 20 Bilaga A<br />
Beräknar ett tvåprovs Z-test.<br />
alternativ=/1 är >;<br />
alternativ=0 är e;<br />
alternativ=1 är
Funktion eller instruktion/<br />
Argument Resultat<br />
Shade¾(nedregräns,<br />
övregräns,täljare df,<br />
nämnare df)<br />
ShadeNorm(nedregräns,<br />
övregräns[,P,V])<br />
Shade_t(nedregräns,<br />
övregräns,df)<br />
Ritar täthetsfunktionen för ½fördelningen<br />
som<br />
specificerats av täljare df och<br />
nämnare df och skuggar<br />
arean mellan nedregräns och<br />
övregräns.<br />
Ritar den normalfördelade<br />
täthetsfunktion som<br />
specificerats av P och V och<br />
skuggar arean mellan<br />
nedregräns och övregräns.<br />
Ritar täthetsfunktionen för<br />
Students t-fördelning som<br />
specificeras av<br />
frihetsgraderna df och<br />
skuggar arean mellan<br />
nedregräns och övregräns.<br />
Simul Ställer in så grafer för olika<br />
funktioner ritas samtidigt.<br />
sin(värde) Returnerar sinus av ett reellt<br />
tal, uttryck eller lista.<br />
sin /1 (värde) Returnerar arcussinus av ett<br />
reellt tal, uttryck eller lista.<br />
sinh(värde) Returnerar sinus hyperbolicus<br />
av ett reellt tal, uttryck eller<br />
lista.<br />
sinh /1 (värde) Returnerar arcussinus<br />
hyperbolicus av ett reellt tal,<br />
uttryck eller lista.<br />
SinReg [iterationer,<br />
Xlistnamn,Ylistnamn,<br />
period,regekv]<br />
solve(uttryck,variabel,<br />
gissning,{undre,övre})<br />
Försöker iterationer gånger<br />
att passa en sinusfunktion till<br />
Xlistnamn och Ylistnamn<br />
med hjälp av en gissning på<br />
period,<br />
regressionsekvationen lagras i<br />
regekv.<br />
Löser uttryck för variabel<br />
med hjälp av en första<br />
gissning och undre och övre<br />
gränser inom vilka lösningen<br />
söks.<br />
SortA(listnamn) Sorterar elementen i<br />
listnamn i stigande ordning.<br />
Tangent (-er)/Meny eller<br />
fönster/alternativ<br />
\ [DISTR]<br />
DRAW<br />
4:Shade½(<br />
\ [DISTR]<br />
DRAW<br />
1:ShadeNorm(<br />
\ [DISTR]<br />
DRAW<br />
2:Shade_t(<br />
13 36<br />
13 35<br />
13 36<br />
† ]<br />
Simul 1 12<br />
z<br />
\ Åsin /1 ]<br />
\ [CATALOG]<br />
sinh<br />
\ [CATALOG]<br />
sinh /1<br />
g<br />
CALC<br />
C:SinReg<br />
† o<br />
MATH<br />
0:solve(<br />
2 3<br />
2 3<br />
15 10<br />
15 10<br />
12 27<br />
2 12<br />
\ [LIST]<br />
OPS<br />
1:SortA( 11 10<br />
12 20<br />
Bilaga A A 21
Funktion eller instruktion/<br />
Argument Resultat<br />
SortA(huvudlistnamn,<br />
beroendelista1[,<br />
beroendelista2,...,<br />
beroendelista n])<br />
A 22 Bilaga A<br />
Sorterar elementen i<br />
huvudlistnamn i stigande<br />
ordning och sorterar sedan<br />
elementen i varje<br />
beroendelista i samma<br />
ordning.<br />
SortD(listnamn) Sorterar elementen i<br />
listnamn i fallande ordning.<br />
SortD(huvudlistnamn,<br />
beroendelista1[,<br />
beroendelista2,...,<br />
beroendelista n])<br />
Sorterar elementen i<br />
huvudlistnamn i fallande<br />
ordning och sorterar sedan<br />
elementen i varje<br />
beroendelista i samma<br />
ordning.<br />
stdDev(lista[,frekvlista]) Returnerar<br />
standardavvikelsen för<br />
elementen i lista med<br />
viktningen frekvlista.<br />
Stop Avslutar ett program och<br />
återvänder till grundfönstret.<br />
Tangent (-er)/Meny eller<br />
fönster/alternativ<br />
\ [LIST]<br />
OPS<br />
1:SortA(<br />
11 10<br />
12 20<br />
\ [LIST]<br />
OPS<br />
2:SortD( 11 10<br />
12 20<br />
\ [LIST]<br />
OPS<br />
2:SortD(<br />
11 10<br />
12 20<br />
\ [LIST]<br />
MATH<br />
7:stdDev( 11 18<br />
† q<br />
CTL<br />
F:Stop 16 15<br />
Lagra: värde variabel Lagrar värde i variabel. ¡ 1 14<br />
StoreGDB n Lagrar aktuell graf i<br />
databasen GDBn.<br />
StorePic n Lagrar aktuell bild i bilden<br />
Picn.<br />
String Equ(sträng,<br />
Y= var)<br />
Omvandlar sträng till en<br />
ekvation och lagrar den i<br />
Y= var.<br />
sub(sträng,början,längd) Returnerar en delsträng av<br />
sträng med en given början<br />
och längd.<br />
sum(lista[,start,slut]) Returnerar summan av<br />
elementen i lista från start till<br />
slut.<br />
tan(värde) Returnerar tangens av ett<br />
reellt tal, uttryck eller lista.<br />
tan /1 (värde) Returnerar arcustangens av<br />
ett reellt tal, uttryck eller<br />
lista.<br />
Tangent(uttryck,värde) Ritar tangenten till uttryck<br />
vid X=värde.<br />
\ [DRAW]<br />
STO<br />
3:StoreGDB 8 19<br />
\ [DRAW]<br />
STO<br />
1:StorePic 8 17<br />
\ [CATALOG]<br />
String Equ(<br />
\ [CATALOG]<br />
sub(<br />
15 8<br />
15 9<br />
\ [LIST]<br />
MATH<br />
5:sum( 11 18<br />
|<br />
\ [tan /1 ]<br />
2 3<br />
2 3<br />
\ [DRAWÆ<br />
DRAW<br />
5:Tangent( 8 8
Funktion eller instruktion/<br />
Argument Resultat<br />
tanh(värde) Returnerar tangens<br />
hyperbolicus av ett reellt tal,<br />
uttryck eller lista.<br />
tanh /1 (värde) Returnerar arcustangens<br />
hyperbolicus av ett reellt tal,<br />
uttryck eller lista.<br />
tcdf(nedregräns,<br />
övregräns,df)<br />
Text(rad,kolumn,värde,<br />
värde,...)<br />
Then<br />
Se If:Then<br />
Beräknar sannolikheten enligt<br />
Students t-fördelning mellan<br />
nedregräns och övregräns för<br />
given frihetsgrad df.<br />
Skriver ut värde eller "text" i<br />
grafen med början på punkten<br />
(rad,kolumn), där 0 c rad c<br />
57 och 0 c kolumn c 94.<br />
Time Ställer in sekvensgrafer så att<br />
de ritas ut med avseende på<br />
tiden.<br />
<strong>TI</strong>nterval [listnamn,<br />
frekvlista,<br />
konfidensnivå]<br />
(Datalistinmatning)<br />
<strong>TI</strong>nterval Y,Sx,n<br />
[,konfidensnivå]<br />
(Summeringsinmatning)<br />
Beräknar ett tkonfidensintervall<br />
med<br />
viktningen frekvlista.<br />
Beräknar ett tkonfidensintervall<br />
med<br />
viktningen frekvlista.<br />
tpdf(x,df) Beräknar sannolikhetstäthetsfunktionen<br />
(pdf) för<br />
Students t-fördelning vid ett<br />
givet x -värde.<br />
Trace Visar en graf och följer grafen<br />
(TRACE-läge).<br />
T-Test P0[,listnamn,<br />
frekvlista,alternativ,<br />
ritflagga]<br />
(Datalistinmatning)<br />
T-Test P0, Y,Sx,n<br />
[,alternativ,ritflagga]<br />
(Summeringsinmatning)<br />
tvm_FV[(¼,È,PV,PMT,<br />
P/Y,C/Y)]<br />
Utför en t-test med viktningen<br />
frekvlista. alternativ=/1 är >;<br />
alternativ=0 är e;<br />
alternativ=1 är ;<br />
alternativ=0 är e;<br />
alternativ=1 är
Funktion eller instruktion/<br />
Argument Resultat<br />
tvm_È[(¼,PV,PMT,FV,<br />
P/Y,C/Y)]<br />
tvm_¼[(È,PV,PMT,FV,<br />
P/Y,C/Y)]<br />
tvm_Pmt[(¼,È,PV,FV,<br />
P/Y,C/Y)]<br />
tvm_PV[(¼,È,PMT,FV,<br />
P/Y,C/Y)]<br />
A 24 Bilaga A<br />
Tangent (-er)/Meny eller<br />
fönster/alternativ<br />
Beräknar årlig ränta. \ [FINANCE]<br />
CALC<br />
3:tvm_È 14 7<br />
Beräknar antalet<br />
betalningsperioder.<br />
Beräknar varje betalnings<br />
storlek.<br />
\ [FINANCE]<br />
CALC<br />
5:tvm_¼ 14 7<br />
\ [FINANCE]<br />
CALC<br />
2:tvm_Pmt 14 6<br />
Beräknar nuvärdet. \ [FINANCE]<br />
CALC<br />
4:tvm_PV 14 7<br />
uvAxes Ställer in sekvensgrafer så de<br />
ritas med u(n) på x-axeln och<br />
v(n) på y-axeln.<br />
uwAxes Ställer in sekvensgrafer så de<br />
ritas med u(n) på x-axeln och<br />
w(n) på y-axeln.<br />
1-Var Stats [Xlistnamn,<br />
frekvlista]<br />
2-Var Stats [Xlistnamn,<br />
Ylistnamn,frekvlista]<br />
Utför en envariabelanalys av<br />
data i Xlistnamn med<br />
viktningen frekvlista.<br />
Utför en tvåvariabelanalys på<br />
data i Xlistnamn och<br />
Ylistnamn med viktningen<br />
frekvlista.<br />
variance(lista[,frekvlista])Returnerar variansen för<br />
elementen i lista med<br />
viktningen frekvlista.<br />
† \ [FORMAT]<br />
uv<br />
† \ [FORMAT]<br />
uw<br />
6 8<br />
6 8<br />
g<br />
CALC<br />
1:1-Var Stats 12 25<br />
g<br />
CALC<br />
2:2-Var Stats<br />
12 25<br />
\ [LIST]<br />
MATH<br />
8:variance( 11 18<br />
Vertical x Ritar en vertikal linje vid x. \ [DRAW]<br />
DRAW<br />
4:Vertical 8 6<br />
vwAxes Ställer in sekvensgrafer så de<br />
ritas med v(n) på x-axeln och<br />
w(n) på y-axeln.<br />
Web Ställer in sekvensgrafer så de<br />
kan följas som vävdiagram.<br />
:While villkor<br />
:kommandon<br />
:End<br />
:kommando<br />
Kör kommandon medan<br />
villkor är sant.<br />
värdeA xor värdeB Returnerar 1 endast om<br />
värdeA eller värdeB = 0.<br />
värdeA och värdeB kan vara<br />
reella tal uttryck eller listor.<br />
† \ [FORMAT]<br />
vw<br />
6 8<br />
† \ [FORMAT]<br />
Web 6 8<br />
† q<br />
CTL<br />
5:While<br />
\ [TEST]<br />
LOGIC<br />
3:xor<br />
16 11<br />
2 26
Funktion eller instruktion/<br />
Argument Resultat<br />
ZBox Visar en graf och låter dig rita<br />
en ruta som definierar ett nytt<br />
graffönstret och uppdatera<br />
hela fönstret.<br />
ZDecimal Justerar fönstret så att #X=0,1<br />
och #Y=0.1 och visar grafen<br />
med origo centrerad i<br />
fönstret.<br />
ZInteger Omdefinierar fönstret enligt:<br />
#X=1 Xscl=10<br />
#Y=1 Yscl=10<br />
ZInterval V[,listnamn,<br />
frekvlista,<br />
konfidensnivå]<br />
(Datalistinmatning)<br />
ZInterval V,Y,n<br />
[,konfidensnivå]<br />
(Summeringsinmatning)<br />
Beräknar ett<br />
Z-konfidensintervall med<br />
viktningen frekvlista.<br />
Beräknar ett<br />
Z-konfidensintervall.<br />
Zoom In Förstorar den delen av grafen<br />
som omger markören.<br />
Zoom Out Visar större delen av grafen<br />
runt markörens position.<br />
ZoomFit Räknar om YMin och YMax så<br />
att de inkluderar minsta och<br />
största Y-värdena för de valda<br />
funktionerna och ritar sedan<br />
om funktionerna.<br />
ZoomRcl Ritar upp vald funktion i ett<br />
användardefinierat fönster.<br />
ZoomStat Omdefinierar fönstret så att<br />
alla statistiska datapunkter<br />
visas.<br />
ZoomSto Lagrar omgående aktuellt<br />
fönster.<br />
ZPrevious Ritar om grafen med<br />
WINDOW-variablerna som<br />
användes innan du senast<br />
använde ZOOM-instruktion.<br />
ZSquare Justerar X- eller Yinställningen<br />
av fönstret så att<br />
varje punkt har samma bredd<br />
och höjd i koordinatsystemet,<br />
uppdaterar fönstret.<br />
Tangent (-er)/Meny eller<br />
fönster/alternativ<br />
† T<br />
ZOOM<br />
1:ZBox<br />
† T<br />
ZOOM<br />
4:ZDecimal<br />
3 20<br />
3 21<br />
† T<br />
ZOOM<br />
8:ZInteger 3 22<br />
† g<br />
TESTS<br />
7:ZInterval<br />
13-16<br />
† g<br />
TESTS<br />
7:ZInterval 13-16<br />
† T<br />
ZOOM<br />
2:Zoom In 3 21<br />
† T<br />
ZOOM<br />
3:Zoom Out 3 21<br />
† T<br />
ZOOM<br />
0:ZoomFit<br />
3 22<br />
† T<br />
MEMORY<br />
3:ZoomRcl 3 23<br />
† T<br />
ZOOM<br />
9:ZoomStat 3 22<br />
† T<br />
MEMORY<br />
2:ZoomSto 3 23<br />
† T<br />
MEMORY<br />
1:ZPrevious<br />
† T<br />
ZOOM<br />
5:ZSquare<br />
3 23<br />
3 21<br />
Bilaga A A 25
Funktion eller instruktion/<br />
Argument Resultat<br />
ZStandard Ritar om en funktion<br />
omgående, uppdaterar<br />
WINDOW-variablerna till<br />
standardvärden.<br />
Z1Test(P0,V[,listnamn,<br />
frekvlista,alternativ,<br />
ritflagga])<br />
(Datalistinmatning)<br />
Z1Test(P0,V,Y,n<br />
[,alternativ,ritflagga])<br />
(Summeringsinmatning)<br />
A 26 Bilaga A<br />
Utför en Z-test med<br />
viktningen frekvlista.<br />
alternativ=/1 är >;<br />
alternativ=0 är e;<br />
alternativ=1 är ; alternativ=0 är e;<br />
alternativ=1 är
Funktion eller instruktion/<br />
Argument Resultat<br />
listaAxilistaB Upphöjer elementen i listaB<br />
till inversen av elementen i<br />
listaA.<br />
Kub: värde 3 Returnerar kubiken av värde.<br />
värde kan vara reella eller<br />
komplexa tal, uttryck, listor<br />
eller kvadratiska matriser.<br />
Tredjerot: 3 i(värde) Returnerar tredjeroten av ett<br />
reellt eller komplext tal,<br />
uttryck eller lista.<br />
Lika med: värdeA=värdeB Returnerar 1 om värdeA =<br />
värdeB. Returnerar 0 om<br />
värdeA e värdeB. värdeA och<br />
värdeB kan vara reella eller<br />
komplexa tal, uttryck, listor<br />
eller matriser.<br />
Skilt från: värdeAevärdeB Returnerar 1 om värdeA e<br />
värdeB. Returnerar 0 om<br />
värdeA = värdeB. värdeA och<br />
värdeB kan vara reella eller<br />
komplexa tal, uttryck, listor<br />
eller matriser.<br />
Mindre än:<br />
värdeAvärdeB<br />
Mindre eller lika med:<br />
värdeAcvärdeB<br />
Större eller lika med:<br />
värdeAdvärdeB<br />
Returnerar 1 om värdeA <<br />
värdeB. Returnerar 0 om<br />
värdeA d värdeB. värdeA och<br />
värdeB kan vara reella eller<br />
komplexa tal, uttryck eller<br />
listor.<br />
Returnerar 1 om värdeA ><br />
värdeB. Returnerar 0 om<br />
värdeA c värdeB. värdeA och<br />
värdeB kan vara reella eller<br />
komplexa tal, uttryck eller<br />
listor.<br />
Returnerar 1 om värdeA c<br />
värdeB. Returnerar 0 om<br />
värdeA > värdeB. värdeA och<br />
värdeB kan vara reella eller<br />
komplexa tal, uttryck eller<br />
listor.<br />
Returnerar 1 om värdeA d<br />
värdeB. Returnerar 0 om<br />
värdeA < värdeB. värdeA och<br />
värdeB kan vara reella eller<br />
komplexa tal, uttryck eller<br />
listor.<br />
Tangent (-er)/Meny eller<br />
fönster/alternativ<br />
o<br />
MATH<br />
5: x i 2 6<br />
o<br />
MATH<br />
3: 3 2 6<br />
10 10<br />
o<br />
MATH<br />
4: 3 i( 2 6<br />
\ [TEST]<br />
TEST<br />
1:=<br />
\ [TEST]<br />
TEST<br />
2:e<br />
\ [TEST]<br />
TEST<br />
5:<<br />
\ [TEST]<br />
TEST<br />
3:><br />
\ [TEST]<br />
TEST<br />
6:c<br />
\ [TEST]<br />
TEST<br />
4:d<br />
2 25<br />
10 11<br />
2 25<br />
10 11<br />
2 25<br />
2 25<br />
2 25<br />
2 25<br />
Bilaga A A 27
Funktion eller instruktion/<br />
Argument Resultat<br />
Invers: värde /1 Returnerar 1 dividerat med<br />
värde. värde kan vara ett<br />
reellt eller komplext tal eller<br />
ett uttryck.<br />
Invers: lista /1 Returnerar en lista med<br />
elementen lika med 1<br />
dividerat med elementen i<br />
lista.<br />
Invers: matris /1 Returnerar en inverterad<br />
matris.<br />
Kvadrat: värde 2 Returnerar värde<br />
multiplicerat med sig självt.<br />
värde kan vara ett reellt eller<br />
komplext tal eller ett uttryck.<br />
Kvadrat: lista 2 Returnerar lista med<br />
kvadrerade element.<br />
Kvadrat: matris 2 Returnerar matris<br />
multiplicerat med sig själv.<br />
Potens: värde^exponent Returnerar värde upphöjt till<br />
exponent. värde kan vara ett<br />
reellt eller komplext tal eller<br />
ett uttryck.<br />
Potens: lista^exponent Returnerar elementen i lista<br />
upphöjda till exponent.<br />
Potens: värde^lista Returnerar värde upphöjt till<br />
elementen i lista.<br />
Potens: matris^exponent Returnerar matris med<br />
elementen upphöjda till<br />
exponent.<br />
Negation: /värde Returnerar ett reellt eller<br />
komplext tal, uttryck, lista<br />
eller matris multiplicerat<br />
med -1.<br />
10-potens: 10^värde Returnerar 10 upphöjt till<br />
värde. värde kan vara ett<br />
reellt eller komplext tal eller<br />
ett uttryck.<br />
10-potens: 10^lista Returnerar en lista av 10<br />
upphöjt till exponenterna i<br />
lista.<br />
Kvadratrot: i(värde) Returnerar kvadratroten av<br />
ett reellt eller komplext tal,<br />
uttryck eller lista.<br />
Multiplikation:<br />
värdeAÆvärdeB<br />
Multiplikation:<br />
värdeÆlista<br />
A 28 Bilaga A<br />
Returnerar värdeA gånger<br />
värdeB.<br />
Returnerar värde gånger varje<br />
element i list.<br />
Tangent (-er)/Meny eller<br />
fönster/alternativ<br />
y<br />
y<br />
y<br />
ƒ<br />
ƒ<br />
ƒ<br />
}<br />
}<br />
}<br />
}<br />
®<br />
\ [10 x ]<br />
\ [10 x ]<br />
\ [i]<br />
‘<br />
‘<br />
2 3<br />
2 3<br />
10 10<br />
2 3<br />
2 3<br />
10 10<br />
2 3<br />
2 3<br />
2 3<br />
10 10<br />
2 4<br />
10 9<br />
2 4<br />
2 4<br />
2 3<br />
2 3<br />
2 3
Funktion eller instruktion/<br />
Argument Resultat<br />
Multiplikation:<br />
listaÆvärde<br />
Multiplikation:<br />
listaAÆlistaB<br />
Multiplikation:<br />
värdeÆmatris<br />
Multiplikation:<br />
matrisAÆmatrisB<br />
Returnerar lista med alla<br />
element multiplicerade med<br />
värde.<br />
Returnerar listaA gånger<br />
listaB.<br />
Returnerar värde gånger<br />
matris.<br />
Returnerar matrisA gånger<br />
matrisB.<br />
Division: värdeAÂvärdeB Returnerar värdeA dividerat<br />
med värdeB.<br />
Division: listaÂvärde Returnerar elementen i lista<br />
dividerat med värde.<br />
Division: värdeÂlista Returnerar värde dividerat<br />
med elementen i lista.<br />
Division: listaAÂlistaB Returnerar en lista vars<br />
element är elementet i listaA<br />
dividerat med elementet i<br />
listaB.<br />
Addition: värdeA+värdeB Returnerar värdeA plus<br />
värdeB.<br />
Addition: värde+lista Returnerar en lista där värde<br />
har adderats till alla element i<br />
lista.<br />
Addition: listaA+listaB Adderar elementen i listaA<br />
med elementen i listaB.<br />
Addition:<br />
matrisA+matrisB<br />
Sammanslagning:<br />
sträng1+sträng2<br />
Subtraktion:<br />
värdeA1värdeB<br />
Subtraktion:<br />
värde1lista<br />
Subtraktion:<br />
lista1värde<br />
Subtraktion:<br />
listaA1listaB<br />
Subtraktion:<br />
matrisA1matrisB<br />
Adderar elementen i matrisA<br />
med elementen i matrisB.<br />
Slår samman två eller flera<br />
strängar<br />
Subtraherar värdeB från<br />
värdeA.<br />
Subtraherar elementen i lista<br />
från värde.<br />
Subtraherar värde från<br />
elementen i lista.<br />
Subtraherar elementen i<br />
listaB från elementen listaA.<br />
Subtraherar elementen i<br />
matrisB från elementen i<br />
matrisA.<br />
Grader: graderƒ Tolkar grader som<br />
vinkelmåttet grader.<br />
Tangent (-er)/Meny eller<br />
fönster/alternativ<br />
‘<br />
‘<br />
‘<br />
‘<br />
‡<br />
‡<br />
‡<br />
‡<br />
¥<br />
¥<br />
¥<br />
¥<br />
¥<br />
›<br />
›<br />
›<br />
›<br />
›<br />
2 3<br />
2 3<br />
10-9<br />
10-9<br />
2 3<br />
2 3<br />
2 3<br />
2 3<br />
2 3<br />
2 3<br />
2 3<br />
10 9<br />
15 6<br />
2 3<br />
2 3<br />
2 3<br />
2 3<br />
10 9<br />
\ ÅANGLE]<br />
ANGLE<br />
1: ƒ 2 23<br />
Bilaga A A 29
Funktion eller instruktion/<br />
Argument Resultat<br />
Minuter:<br />
graderƒminuter'<br />
sekunder"<br />
Sekunder:<br />
graderƒminuter'<br />
sekunder"<br />
A 30 Bilaga A<br />
Tolkar minuter som<br />
vinkelmåttet minuter.<br />
Tolkar sekunder som<br />
vinkelmåttet sekunder.<br />
Tangent (-er)/Meny eller<br />
fönster/alternativ<br />
\ [ANGLE]<br />
ANGLE<br />
2: ' 2 25<br />
e [Å]<br />
2-25
<strong>TI</strong>-<strong>82</strong> <strong>STATS</strong> Menyträd<br />
The <strong>TI</strong>-<strong>82</strong> <strong>STATS</strong> Menyträdet börjar i räknarens övre vänstra hörn och följer sedan i<br />
stort sett tangentbordet från vänster till höger och uppifrån och ned.<br />
Standardinställningarna visas.<br />
R<br />
ÚÁÄÄÄÄÄÄÄÄÄÄÄÄÂÄÄÄÄÄÄÄÄÄÄÄÄÄÂÄÄÄÄÄÄÄÄÄÄÄÄÄ¿<br />
(Func-läge) (Pa-läge)<br />
(Pol-läge) (Seq-läge)<br />
Plot1 Plot2 Plot1 Plot2 Plot1 Plot2 Plot1 Plot2<br />
Plot3<br />
Plot3<br />
Plot3<br />
Plot3<br />
ÉY1=<br />
ÉX1T=<br />
Ér1=<br />
nMin=1<br />
ÉY2=<br />
Y1T=<br />
Ér2=<br />
Ïu(n)=<br />
ÉY3=<br />
ÉX2T=<br />
Ér3=<br />
u(nMin)=<br />
ÉY4=<br />
Y2T=<br />
Ér4=<br />
Ïv(n)=<br />
...<br />
...<br />
Ér5=<br />
v(nMin)=<br />
ÉY9=<br />
ÉX6T=<br />
Ér6=<br />
Ïw(n)=<br />
ÉY0=<br />
Y6T=<br />
w(nMin)=<br />
\ [STAT PLOT]<br />
ÚÄÄÄÄÄÙ<br />
STAT PLOTS<br />
1:Plot1…Off<br />
L1 L2 }<br />
2:Plot2…Off<br />
L1 L2 }<br />
3:Plot3…Off<br />
L1 L2 }<br />
4:PlotsOff<br />
5:PlotsOn<br />
\ [STAT PLOT]<br />
ÚÄÄÄÄÄÁÄÄÄÄÄÄÂÄÄÄÄÄÄÄÄÄÄÄÄÄÄ¿<br />
(PRG-editor) (PRGM-editor) (PRGM-editor)<br />
PLOTS<br />
TYPE<br />
MARK<br />
1:Plot1( 1:Scatter<br />
1:}<br />
2:Plot2( 2:xyLine<br />
2:+<br />
3:Plot3( 3:Histogram 3:ˆ<br />
4:PlotsOff 4:ModBoxplot<br />
5:PlotsOn 5:Boxplot<br />
6:NormProbPlot<br />
S<br />
ÚÁÄÄÄÄÄÄÄÄÄÄÄÄÂÄÄÄÄÄÄÄÄÄÄÄÄÄÂÄÄÄÄÄÄÄÄÄÄÄÄÄ¿<br />
(Func-läge) (Par-läge) (Pol-läge) (Seq-läge)<br />
WINDOW<br />
WINDOW<br />
WINDOW<br />
WINDOW<br />
Xmin=-10 Tmin=0<br />
Tmin=0<br />
nMin=1<br />
Xmax=10<br />
Tmax=SÆ2 Tmax=SÆ2 nMax=10<br />
Xscl=1<br />
Tstep=SÂ24 Tstep=SÂ24 PlotStart=1<br />
Ymin=-10 Xmin=-10 Xmin=-10 PlotStep=1<br />
Ymax=10<br />
Xmax=10<br />
Xmax=10<br />
Xmin=-10<br />
Yscl=1<br />
Xscl=1<br />
Xscl=1<br />
Xmax=10<br />
Xres=1<br />
Ymin=-10 Ymin=-10 Xscl=1<br />
Ymax=10<br />
Ymax=10<br />
Ymin=-10<br />
Yscl=1<br />
Yscl=1<br />
Ymax=10<br />
Yscl=1<br />
\ [TBLSET]<br />
ÚÄÄÄÙ<br />
TABLE SETUP<br />
TblStart=0<br />
#Tbl=1<br />
Indpnt:Auto Ask<br />
Depend:Auto Ask<br />
\ [TBLSET]<br />
ÚÄÄÄÄÙ<br />
(PRGM-editor)<br />
TABLE SETUP<br />
Indpnt:Auto Ask<br />
Depend:Auto Ask<br />
Bilaga A A 31
T<br />
ÚÁÄÄÄÄÄÄÄÄÄÄÄÄÄÂÄÄÄÄÄÄÄÄÄÄÄÄÄ¿<br />
ZOOM<br />
MEMORY<br />
MEMORY<br />
1:ZBox<br />
1:ZPrevious (Set Factors...)<br />
2:Zoom In<br />
3:Zoom Out<br />
4:ZDecimal<br />
5:ZSquare<br />
6:ZStandard<br />
7:ZTrig<br />
8:ZInteger<br />
9:ZoomStat<br />
0:ZoomFit<br />
2:ZoomSto<br />
3:ZoomRcl<br />
4:SetFactors…<br />
ZOOM FACTORS<br />
XFact=4<br />
YFact=4<br />
\ [FORMAT]<br />
ÚÁÄÄÄÄÄÄÄÄÄÄÄÄÄÄÄÄÄÄ¿<br />
(Func/Par/Pol-läge) (Seq-läge)<br />
RectGC PolarGC<br />
Time Web uv vw uw<br />
CoordOn CoordOff RectGC PolarGC<br />
GridOff GridOn<br />
CoordOn CoordOff<br />
AxesOn AxesOff<br />
GridOff GridOn<br />
LabelOff LabelOn AxesOn AxesOff<br />
ExprOn ExprOff<br />
LabelOff LabelOn<br />
ExprOn ExprOff<br />
\ [CALC]<br />
ÚÄÁÄÄÄÄÄÄÄÄÄÄÄÂÄÄÄÄÄÄÄÄÄÄÄÄÄÂÄÄÄÄÄÄÄÄÄÄÄÄÄ¿<br />
(Func-läge) (Par-läge) (Pol-läge) (Seq-läge)<br />
CALCULATE CALCULATE CALCULATE CALCULATE<br />
1:value<br />
1:value<br />
1:value<br />
1:value<br />
2:zero<br />
2:dy/dx<br />
2:dy/dx<br />
3:minimum 3:dy/dt<br />
3:dr/dT<br />
4:maximum<br />
5:intersect<br />
6:dy/dx<br />
7:kf(x)dx<br />
4:dx/dt<br />
]<br />
ÚÙ<br />
Normal Sci Eng<br />
Float 0123456789<br />
Radian Degree<br />
Func Par Pol Seq<br />
Connected Dot<br />
Sequential Simul<br />
Real a+b¹ re^T¹<br />
Full Horiz G-T<br />
A 32 Bilaga A
\ [LINK]<br />
ÚÄÁÄÄÄÄÄÄÄÄÄÄÄÄÄÄÄÄÄ¿<br />
SEND<br />
RECEIVE<br />
1:All+…<br />
1:Receive<br />
2:All1…<br />
3:Prgm…<br />
4:List…<br />
5:Lists to <strong>TI</strong><strong>82</strong>…<br />
6:GDB…<br />
7:Pic…<br />
8:Matrix…<br />
9:Real…<br />
0:Complex…<br />
A:Y-Vars…<br />
B:String…<br />
C:Back Up…<br />
g<br />
ÚÁÄÄÄÄÄÄÄÄÄÄÄÄÄÄÂÄÄÄÄÄÄÄÄÄÄÄÄÄÄÄÄÄÄÄ¿<br />
EDIT<br />
CALC<br />
TESTS<br />
1:Edit…<br />
1:1-Var Stats<br />
1:Z-Test…<br />
2:SortA(<br />
2:2-Var Stats<br />
2:T-Test…<br />
3:SortD(<br />
3:Med-Med<br />
3:2-SampZTest…<br />
4:ClrList 4:LinReg(ax+b)<br />
4:2-SampTTest…<br />
5:SetUpEditor 5:QuadReg<br />
5:1-PropZTest…<br />
6:CubicReg<br />
6:2-PropZTest…<br />
7:QuartReg<br />
7:ZInterval…<br />
8:LinReg(a+bx)<br />
8:<strong>TI</strong>nterval…<br />
9:LnReg<br />
9:2-SampZInt…<br />
0:ExpReg<br />
0:2-Samp<strong>TI</strong>nt…<br />
A:PwrReg<br />
A:1-PropZInt…<br />
B:Logistic<br />
B:2-PropZInt…<br />
C:SinReg<br />
C:F2-Test… D:2-Samp½Test…<br />
E:LinRegTTest…<br />
F:ANOVA(<br />
Bilaga A A 33
\ [LIST]<br />
ÚÄÄÁÄÄÄÄÄÄÄÄÂÄÄÄÄÄÄÄÄÄÄÄÄ¿<br />
NAMES<br />
OPS<br />
MATH<br />
1:listnamn 1:SortA( 1:min(<br />
2:listnamn 2:SortD( 2:max(<br />
3:listnamn 3:dim(<br />
3:mean(<br />
...<br />
4:Fill( 4:median(<br />
5:seq(<br />
5:sum(<br />
6:cumSum( 6:prod(<br />
7:#List( 7:stdDev(<br />
8:Select(<br />
9:augment(<br />
0:List matr(<br />
A:Matr list(<br />
B:»<br />
8:variance(<br />
o<br />
ÚÁÄÄÄÄÄÄÄÄÄÄÄÂÄÄÄÄÄÄÄÄÄÄÄÄÂÄÄÄÄÄÄÄÄÄÄÄ¿<br />
MATH<br />
1: Frac<br />
2: Dec<br />
3: 3<br />
4: 3 i(<br />
5: xi<br />
NUM<br />
CPX<br />
PRB<br />
1:abs(<br />
1:conj( 1:rand<br />
2:round(<br />
3:iPart(<br />
4:fPart(<br />
5:int(<br />
2:real(<br />
3:imag(<br />
4:angle(<br />
5:abs(<br />
2:nPr<br />
3:nCr<br />
4:!<br />
5:randInt(<br />
6:fMin( 6:min(<br />
6: Rect 6:randNorm(<br />
7:fMax( 7:max(<br />
7: Polar 7:randBin(<br />
8:nDeriv( 8:lcm(<br />
9:fnInt(<br />
0:Solver…<br />
9:gcd(<br />
\ [TEST]<br />
ÚÄÄÁÄÄÄÄÄÄÄÄÄ¿<br />
TEST<br />
LOGIC<br />
1:=<br />
1:and<br />
2:e<br />
2:or<br />
3:><br />
3:xor<br />
4:d<br />
5:<<br />
6:c<br />
4:not(<br />
A 34 Bilaga A
p<br />
ÚÁÄÄÄÄÄÄÄÄÄÄÄÂÄÄÄÄÄÄÄÄÄÄÄÄ¿<br />
NAMES<br />
MATH<br />
1:[A]<br />
2:[B]<br />
1:det(<br />
2:<br />
3:[C]<br />
4:[D]<br />
5:[E]<br />
6:[F]<br />
7:[G]<br />
8:[H]<br />
9:[I]<br />
0:[J]<br />
T<br />
EDIT<br />
1:[A]<br />
2:[B]<br />
3:dim(<br />
3:[C]<br />
4:Fill( 4:[D]<br />
5:identity( 5:[E]<br />
6:randM( 6:[F]<br />
7:augment( 7:[G]<br />
8:Matr list( 8:[H]<br />
9:List matr( 9:[I]<br />
0:cumSum(<br />
A:ref(<br />
B:rref(<br />
C:rowSwap(<br />
D:row+(<br />
E:grow(<br />
F:grow+(<br />
0:[J]<br />
q<br />
ÚÁÄÄÄÄÄÄÄÄÄÄÄÄÄÂÄÄÄÄÄÄÄÄÄÄÄÄÄ¿<br />
EXEC<br />
EDIT<br />
NEW<br />
1:namn<br />
1:namn<br />
1:Create New<br />
2:namn<br />
2:namn<br />
...<br />
...<br />
q<br />
ÚÁÄÄÄÄÄÄÄÄÄÄÄÄÄÂÄÄÄÄÄÄÄÄÄÄÄÄÄ¿<br />
(PRGM-editor) (PRGM-editor) (PRGM-editor)<br />
CTL<br />
I/O<br />
EXEC<br />
1:If<br />
1:Input<br />
1:namn<br />
2:Then<br />
2:Prompt 2:namn<br />
3:Else<br />
3:Disp<br />
...<br />
4:For(<br />
4:DispGraph<br />
5:While<br />
5:DispTable<br />
6:Repeat 6:Output(<br />
7:End<br />
7:getKey<br />
8:Pause<br />
8:ClrHome<br />
9:Lbl<br />
9:ClrTable<br />
0:Goto<br />
0:GetCalc(<br />
A:IS>(<br />
A:Get(<br />
B:DS
A 36 Bilaga A<br />
\ [DRAW]<br />
ÚÄÄÄÄÁÄÄÄÄÄÄÄÄÄÂÄÄÄÄÄÄÄÄÄÄÄÄÄ¿<br />
DRAW<br />
1:ClrDraw<br />
2:Line(<br />
3:Horizontal<br />
4:Vertical<br />
5:Tangent(<br />
6:DrawF<br />
7:Shade(<br />
8:DrawInv<br />
9:Circle(<br />
0:Text(<br />
A:Pen<br />
POINTS<br />
1:Pt-On(<br />
2:Pt-Off(<br />
3:Pt-Change(<br />
4:Pxl-On(<br />
5:Pxl-Off(<br />
6:Pxl-Change(<br />
7:pxl-Test(<br />
STO<br />
1:StorePic<br />
2:RecallPic<br />
3:StoreGDB<br />
4:RecallGDB<br />
r<br />
ÚÁÄÄÄÄÄÄÄÄÄÄÄÄÄÄÄÄ¿<br />
VARS<br />
1:Window…<br />
2:Zoom…<br />
3:GDB…<br />
4:Picture…<br />
5:Statistics…<br />
6:Table…<br />
7:String…<br />
Y-VARS<br />
1:Function…<br />
2:Parametric…<br />
3:Polar…<br />
4:On/Off…<br />
VARS<br />
ÚÁÄÄÄÄÄÄÄÄÄÄÄÄÂÄÄÄÄÄÄÄÄÄÄÄÄÂÄÄÄÄÄ<br />
(Window…)<br />
X/Y<br />
1:Xmin<br />
2:Xmax<br />
3:Xscl<br />
4:Ymin<br />
5:Ymax<br />
6:Yscl<br />
7:Xres<br />
8:#X<br />
9:#Y<br />
0:XFact<br />
A:YFact<br />
(Window…)<br />
T/T<br />
1:Tmin<br />
2:Tmax<br />
3:Tstep<br />
4:Tmin<br />
5:Tmax<br />
6:Tstep<br />
(Window…)<br />
U/V/W<br />
1:u(nMin)<br />
2:v(nMin)<br />
3:w(nMin)<br />
4:nMin<br />
5:nMax<br />
6:PlotStart<br />
7:PlotStep
Bilaga A A 37<br />
VARS<br />
ÄÄÂÄÄÄÄÄÄÄÄÄÄÄÂÄÄÄÄÄÄÄÄÄÄÂÄÄÄÄÄÄÄÄ<br />
(Zoom…)<br />
ZX/ZY<br />
1:ZXmin<br />
2:ZXmax<br />
3:ZXscl<br />
4:ZYmin<br />
5:ZYmax<br />
6:ZYscl<br />
7:ZXres<br />
(Zoom…)<br />
ZT/ZT<br />
1:ZTmin<br />
2:ZTmax<br />
3:ZTstep<br />
4:ZTmin<br />
5:ZTmax<br />
6:ZTstep<br />
(Zoom…)<br />
ZU<br />
1:Zu(nMin)<br />
2:Zv(nMin)<br />
3:Zw(nMin)<br />
4:ZnMin<br />
5:ZnMax<br />
6:ZPlotStart<br />
7:ZPlotStep<br />
VARS<br />
ÄÂÄÄÄÄÄÄÄÄÄÄÄÄÄÄÄÄÄÂÄÄÄÄÄ<br />
(GDB…)<br />
GRAPH DATABASE<br />
1:GDB1<br />
2:GDB2<br />
...<br />
9:GDB9<br />
0:GDB0<br />
(Picture…)<br />
PICTURE<br />
1:Pic1<br />
2:Pic2<br />
...<br />
9:Pic9<br />
0:Pic0<br />
VARS<br />
ÄÄÄÄÂÄÄÄÄÄÄÄÄÄÄÄÄÂÄÄÄÄÄÄÄÄÄÄÄÄÂÄÄÄÄÄÄÄÄÄÄÄÂÄÄÄÄÄÄÄÄÄÄÄÄÂÄÄÄÄ<br />
(Statistics…)<br />
XY<br />
1:n<br />
2:Y<br />
3:Sx<br />
4:Vx<br />
5:Z<br />
6:Sy<br />
7:Vy<br />
8:minX<br />
9:maxX<br />
0:minY<br />
A:maxY<br />
(Statistics…)<br />
*<br />
1:*x<br />
2:*x 2<br />
3:*y<br />
4:*y 2<br />
5:*xy<br />
(Statistics…)<br />
EQ<br />
1:RegEQ<br />
2:a<br />
3:b<br />
4:c<br />
5:d<br />
6:e<br />
7:r<br />
8:r 2<br />
9:R 2<br />
(Statistics…)<br />
TEST<br />
1:p<br />
2:z<br />
3:t<br />
4:F 2<br />
5:½<br />
6:df<br />
7:©<br />
8:©1<br />
9:©2<br />
0:s<br />
A:Þ1<br />
B:Þ2<br />
C:Sx1<br />
D:Sx2<br />
E:Sxp<br />
F:n1<br />
G:n2<br />
H:lower<br />
I:upper<br />
(Statistics…)<br />
PTS<br />
1:x1<br />
2:y1<br />
3:x2<br />
4:y2<br />
5:x3<br />
6:y3<br />
7:Q1<br />
8:Med<br />
9:Q3
A 38 Bilaga A<br />
VARS<br />
ÄÂÄÄÄÄÄÄÄÄÄÄÄÄÄÄÄÄ¿<br />
(Table…)<br />
TABLE<br />
1:TblStart<br />
2:#Tbl<br />
3:TblInput<br />
(String…)<br />
STRING<br />
1:Str1<br />
2:Str2<br />
3:Str3<br />
4:Str4<br />
...<br />
9:Str9<br />
0:Str0<br />
Y-VARS<br />
ÚÄÁÄÄÄÄÄÄÄÄÄÄÄÂÄÄÄÄÄÄÄÄÄÄÄÄÄÂÄÄÄÄÄÄÄÄÄ¿<br />
(Function…)<br />
FUNC<strong>TI</strong>ON<br />
1:Y1<br />
2:Y2<br />
3:Y3<br />
4:Y4<br />
...<br />
9:Y9<br />
0:Y0<br />
(Parametric…)<br />
PARAMETRIC<br />
1:X1T<br />
2:Y1T<br />
3:X2T<br />
4:Y2T<br />
...<br />
A:X6T<br />
B:Y6T<br />
(Polar…)<br />
POLAR<br />
1:r1<br />
2:r2<br />
3:r3<br />
4:r4<br />
5:r5<br />
6:r6<br />
(On/Off…)<br />
ON/OFF<br />
1:FnOn<br />
2:FnOff
\ [DISTR]<br />
ÚÄÄÁÄÄÄÄÄÄÄÄÄÄÄÄÄ¿<br />
DISTR<br />
1:normalpdf(<br />
2:normalcdf(<br />
3:invNorm(<br />
4:tpdf(<br />
5:tcdf(<br />
6:F 2pdf( 7:F 2 DRAW<br />
1:ShadeNorm(<br />
2:Shade_t(<br />
3:ShadeF<br />
cdf(<br />
8:½pdf(<br />
9:½cdf(<br />
0:binompdf(<br />
A:binomcdf(<br />
B:poissonpdf(<br />
C:poissoncdf(<br />
D:geometpdf(<br />
E:geometcdf(<br />
2 (<br />
4:Shade½(<br />
\ [FINANCE]<br />
ÚÄÄÄÁÄÄÄÄÄÄÄÄÄÄÄÄ¿<br />
CALC<br />
VARS<br />
1:TVM Solver… 1:¼<br />
2:tvm_Pmt<br />
2:È<br />
3:tvm_È<br />
3:PV<br />
4:tvm_PV<br />
4:PMT<br />
5:tvm_¼<br />
5:FV<br />
6:tvm_FV<br />
6:P/Y<br />
7:npv(<br />
7:C/Y<br />
8:irr(<br />
9:bal(<br />
0:*Prn(<br />
A:*Int(<br />
B: Nom(<br />
C: Eff(<br />
D:dbd(<br />
E:Pmt_End<br />
F:Pmt_Bgn<br />
Bilaga A A 39
\ [MEM]<br />
ÚÄÄÙ<br />
MEMORY<br />
1:Check RAM…<br />
2:Delete…<br />
3:Clear Entries<br />
4:ClrAllLists<br />
5:Reset…<br />
MEMORY (Reset...)<br />
ÚÄÁÄÄÄÄÄÄÄÄÄÄÄÄÄÄ¿<br />
(All Memory…) (Defaults…)<br />
RESET MEMORY RESET DEFAULTS<br />
1:No<br />
1:No<br />
2:Reset<br />
2:Reset<br />
Återställning av<br />
minnet raderar alla<br />
data och program.<br />
A 40 Bilaga A<br />
MEMORY<br />
ÚÄÄÁÄÄÄÄÄÄÄÄÄÄÄÄÄÄÄÂÄÄÄÄÄÄÄÄÄÄÄÄ¿<br />
(Check RAM…) (Delete…) (Reset…)<br />
MEM FREE 27225 DELETE FROM… RESET<br />
Real 15 1:All…<br />
1:All Memory…<br />
Complex 0 2:Real…<br />
2:Defaults…<br />
List 0 3:Complex…<br />
Matrix 0 4:List…<br />
Y-Vars 240 5:Matrix…<br />
Prgm 14 6:Y-Vars…<br />
Pic 0 7:Prgm…<br />
GDB 0 8:Pic…<br />
String 0 9:GDB…<br />
0:String…<br />
\ [CATALOG]<br />
ÚÄÄÙ<br />
CATALOG<br />
cosh(<br />
cosh /1 (<br />
...<br />
Equ String(<br />
expr(<br />
...<br />
inString(<br />
...<br />
length(<br />
...<br />
sinh(<br />
sinh /1 (<br />
...<br />
String Equ(<br />
sub(<br />
...<br />
tanh(<br />
tanh /1 (
Variabler<br />
Användar-variabler<br />
<strong>TI</strong>-<strong>82</strong> <strong>STATS</strong> använder de variabler som listas nedan på olika sätt. Viss<br />
variabler är begränsade till specifika datatyper.<br />
Variablerna A till Z och T är definierade som reella eller komplexa tal. Du<br />
kan lagra data i dem. <strong>TI</strong>-<strong>82</strong> <strong>STATS</strong> kan uppdatera X, Y, R, T och T under<br />
grafritning och du bör därför undvika att lagra andra data än grafdata i dessa<br />
variabler.<br />
Variablerna (listnamn) L1 till L6 är avsedda för listor; andra datatyper kan<br />
inte lagras i dem.<br />
Variablerna (matrisnamn) [A] till [J] är avsedda för matriser; andra<br />
datatyper kan inte lagras i dem.<br />
Variablerna Pic1 till Pic9 och Pic0 är avsedda för bilder; andra datatyper<br />
kan inte lagras i dem.<br />
Variablerna GDB1 till GDB9 och GDB0 är avsedda för grafdatabaser; andra<br />
datatyper kan inte lagras i dem.<br />
Variablerna Str1 till Str9 och Str0 är avsedda för strängar; andra datatyper<br />
kan inte lagras i dem.<br />
Du kan lagra alla teckensträngar, funktioner, instruktioner eller variabelnamn<br />
i Yn, (1 till 9 och 0), XnT/YnT (1 till 6), rn (1 till 6), u(n), v(n) och w(n) direkt<br />
eller med Y=-editorn. Strängens giltighet avgörs när funktionen ska utföras.<br />
System-variabler<br />
Variablerna nedan måste vara reella tal. Du kan lagra data i dem.<br />
<strong>TI</strong>-<strong>82</strong> <strong>STATS</strong> kan uppdatera några av dem, t ex i samband med en ZOOMinstruktion,<br />
du bör därför undvika att lagra andra data än grafdata i dessa<br />
variabler.<br />
ˆ Xmin, Xmax, Xscl, #X, XFact, Tstep, PlotStart, nMin och övriga<br />
WINDOW-variabler.<br />
ˆ ZXmin, ZXmax, ZXscl, ZTstep, ZPlotStart, Zu(nMin) och övriga ZOOMvariabler.<br />
Variablerna nedan är reserverade för <strong>TI</strong>-<strong>82</strong> <strong>STATS</strong> och du kan inte lagra<br />
data i dem.<br />
n, Y, Sx, Vx, minX, maxX, *y, *y 2 , *xy, a, b, c, RegEQ, x1, x2, y1, z, t, F, F 2 , ©,<br />
Y1, Sx1, n1, lower, upper, r 2 , R 2 och övriga statistiska variabler.<br />
Bilaga A A 41
Statistiska formler<br />
Logistic<br />
SinReg<br />
Detta avsnitt innehåller statistiska formler för Logistic- och SinRegregressioner,<br />
ANOVA(, 2-Samp¾Test och 2-SampTTest.<br />
Algoritmen för den s.k. logistiska regressionen är en icke-linjär rekursiv<br />
minsta kvadratmetod för optimering av följande kostnadsfunktion??:<br />
N<br />
⎛ c ⎞ 2<br />
J = ∑⎜ − y<br />
ae bx i⎟<br />
⎝ 1 + − i ⎠<br />
i=<br />
1<br />
vilket är summan av det kvadratiska medelfelet.<br />
där: x är listan med den oberoende variabeln<br />
y är listan med den beroende variabeln<br />
N är listornas dimension.<br />
Denna teknik försöker rekursivt hitta en uppskattning av konstanterna a, b<br />
och c för att göra J så liten som möjligt.<br />
Algoritmen för sinusregressionen är en icke-linjär rekursiv minsta<br />
kvadratmetod som används för att optimera följande kostnadsfunktion??:<br />
N<br />
∑<br />
A 42 Bilaga A<br />
[ sin( i ) i]<br />
J = a bx + c + d−y i=<br />
1<br />
vilket är summan av det kvadratiska medelfelet.<br />
där: x är listan med den oberoende variabeln<br />
y är listan med den beroende variabeln<br />
N är listornas dimension.<br />
2<br />
Denna teknik försöker rekursivt hitta en uppskattning av konstanterna a, b<br />
och c för att göra J så liten som möjligt.
ANOVA<br />
ANOVA ½-statistik är:<br />
½ =<br />
Factor MS<br />
Error MS<br />
Det kvadratiska medelvärdet (MS) som ingår i ½ är:<br />
Factor MS =<br />
Error MS =<br />
Factor SS<br />
Factor df<br />
Error SS<br />
Error df<br />
Kvadratsumman (SS) som ingår i det kvadratiska medelvärdet är:<br />
Factor SS = n ( x − x)<br />
I<br />
∑<br />
i=<br />
1<br />
i i<br />
Error SS = ( n − ) Sx<br />
2<br />
I<br />
∑<br />
i=<br />
i i 1 1<br />
2<br />
Frihetsgraderna som ingår i det kvadratiska medelfelet är:<br />
Factor df = I − 1= numerator df for ½.<br />
I<br />
Error df = ∑ ( ni − ) = denominator df for<br />
1<br />
½.<br />
i=<br />
1<br />
där: I = antalet populationer<br />
x i = medelvärdet för varje lista<br />
Sxi = standardavvikelsen för varje lista<br />
ni = längden av varje lista<br />
x = medelvärdet för alla listor<br />
Bilaga A A 43
Tvåprovs ¾-Test<br />
Här följer definitionen av 2-Samp¾Test.<br />
Sx1, Sx2 = Provets standardavvikelse med respektive n1 1 och n2 1<br />
frihetsgrader df.<br />
½ = ½-statistik = Sx ⎛ 1⎞<br />
2<br />
⎜ ⎟<br />
⎝ Sx2⎠<br />
f(x, n1 1, n2 1) = ½pdf( ) med frihetsgraderna df n1 1 och n2 1<br />
p = rapporterat p-värde<br />
2-Samp¾Test för den alternativa hypotesen V 1 > V 2.<br />
∞<br />
p = f ( x, n − n − ) dx ∫ 1 1, 2 1<br />
F<br />
2-Samp¾Test för den alternativa hypotesen V 1 < V 2.<br />
∫<br />
F<br />
p = f ( x, n1−1, n2−1) dx<br />
0<br />
2-Samp¾Test för den alternativa hypotesen V 1 e V 2. Gränserna måste<br />
uppfylla följande:<br />
Lbnd<br />
p<br />
= f x n1−1 n2− 1 dx = f x n1−1 n2−1 dx<br />
2 ∫ ∫ 0<br />
Ubnd<br />
∞<br />
( , , ) ( , , )<br />
där,<br />
[Lbnd,Ubnd] = undre och övre gräns<br />
½-statistik används som den gräns som ger den minsta integralen.<br />
Kvarvarande gräns väljs för balansera föregående integralekvation.<br />
A 44 Bilaga A
Tvåprovs t Test<br />
Här följer definitionen av 2-SampTTest. Tvåprovs t-statistik med<br />
frihetsgraderna df är:<br />
x1−x2 t =<br />
S<br />
där beräkningen av S och df beror på om varianserna är grupperade. Om<br />
inte varianserna är grupperade:<br />
Sx1<br />
Sx<br />
S = +<br />
n n<br />
2<br />
2<br />
1<br />
2<br />
2<br />
⎛ Sx Sx ⎞<br />
⎜ + ⎟<br />
⎝ n1<br />
n2<br />
⎠<br />
df =<br />
⎛ Sx1<br />
⎞ ⎛ Sx<br />
⎜ ⎟ + ⎜<br />
n − ⎝ n ⎠ n − ⎝ n<br />
2 1<br />
2 1<br />
1<br />
1<br />
1<br />
i annat fall:<br />
Sx<br />
p =<br />
1<br />
1 2<br />
2<br />
2 2<br />
( n − 1) Sx + ( n<br />
df<br />
−1)<br />
Sx<br />
1 1 2<br />
S<br />
n n Sxp<br />
1 1<br />
= +<br />
1 2<br />
df = n1+ n2−2<br />
2<br />
2 2 2<br />
2 ⎞<br />
⎟<br />
⎠<br />
2 2<br />
2<br />
och Sxp är den grupperade variansen.<br />
Bilaga A A 45
Ekonomiska formler<br />
Detta avsnitt innehåller ekonomiska formler för beräkning av pengars<br />
tidsvärde (TVM), amorteringar, kassaflöde, ränteomvandlingar och antal<br />
dagar mellan datum.<br />
Pengars tisdvärde<br />
A 46 Bilaga A<br />
( y × ( x + ))<br />
[ ]<br />
i= e ln 1 −1<br />
där: PMT e 0<br />
y = C/Y ÷ P/Y<br />
x = (.01 × I%) ÷ C/Y<br />
C/Y = räntebärande perioder per år<br />
P/Y = betalningsperioder per år<br />
I% = årlig ränta<br />
i = ( − FV ÷ PV) ( ÷ N ) − 1 1<br />
där: PMT = 0<br />
Iterationen som används för att beräkna i:<br />
−<br />
⎡1−<br />
( 1+<br />
i)<br />
N ⎤<br />
−<br />
0 = PV + PMT × Gi⎢<br />
⎥ + FV × ( 1 + i)<br />
N<br />
⎣ i ⎦<br />
y × x + 1 [ 1]<br />
I% = 100 × C/ Y × e( ln( )) −<br />
där: x = i<br />
y = P/Y ÷ C/Y<br />
Gi = 1 + i× k<br />
där: k = 0 för betalningar i slutet av perioderna<br />
k = 1 för betalningar i början av perioderna<br />
⎛ PMT × Gi − FV × i⎞<br />
ln ⎜<br />
⎟<br />
⎝ PMT × Gi + PV × i ⎠<br />
N =<br />
ln( 1 + i )<br />
där: i e 0<br />
N = − ( PV + FV) ÷ PMT<br />
där: i = 0
Pengars tidsvärde (fortsättning)<br />
−i<br />
⎡ PV + FV ⎤<br />
PMT = × ⎢PV<br />
+<br />
Gi<br />
+ i N ⎥<br />
⎣ ( 1 ) −1⎦<br />
där: i e 0<br />
PMT = − ( PV + FV ) ÷ N<br />
där: i = 0<br />
⎡ PMT × Gi<br />
⎤<br />
PMT Gi<br />
PV = ⎢ − FV<br />
i<br />
⎥<br />
i N<br />
⎣<br />
⎦<br />
i<br />
×<br />
1 ×<br />
−<br />
( 1 + )<br />
där: i e 0<br />
PV = − ( FV + PMT × N)<br />
där: i = 0<br />
PMT × Gi<br />
PMT G<br />
FV<br />
i N ⎛ × i⎞<br />
= − ( 1 + ) × ⎜ PV + ⎟<br />
i<br />
⎝ i ⎠<br />
där: i e 0<br />
FV = − ( PV + PMT × N)<br />
där: i = 0<br />
Bilaga A A 47
Amortering<br />
Vid beräkning av bal( ), pmt2 = npmt<br />
Låt bal(0) = RND(PV)<br />
Iterera från m = 1 till pmt2<br />
A 48 Bilaga A<br />
⎧ Im<br />
= RND[ RND12( −i<br />
× bal( m −1))]<br />
⎨<br />
⎩bal(<br />
m) = bal( m −1) − Im+<br />
RND( PMT)<br />
sedan:<br />
bal() = bal( pmt2)<br />
Σ Pr n() = bal( pmt2) −bal(<br />
pmt1)<br />
ΣInt() = ( pmt2− pmt1+ 1) × RND( PMT) −Σ<br />
Pr n()<br />
där: RND = avrundar till valda antal decimaler<br />
RN12 = avrundar till 12 decimaler<br />
Balans, amortering och ränta beror av betalningsvärden, nuvärde, årlig<br />
ränta samt pmt1 och pmt2.
Kassaflöde<br />
npv() = CF + CF ( 1 + i)<br />
0<br />
N<br />
∑<br />
j=<br />
1<br />
j<br />
− Sj<br />
− 1<br />
n<br />
−<br />
( 1− ( 1+<br />
i)<br />
j)<br />
i<br />
⎧ j<br />
⎪ n j<br />
där: S<br />
i ≥<br />
j = ⎨<br />
⎪ i<br />
⎩ j =<br />
=<br />
∑ 1<br />
1<br />
0 0<br />
Nettonuvärdet beror av initialt kassaflöde (CF0), senare kassaflöden (CFj),<br />
hur ofta varje kassaflödesbelopp förekommer (nj) och specificerad ränta<br />
(i).<br />
irr = 100 × i, där i uppfyller npv = 0<br />
Kalkylräntan beror av värdet av det initiala och därpå följande<br />
kassaflödena.<br />
i = I% ÷ 100<br />
Ränteomvandlingar<br />
Eff( ) = 100 × ( e CP × ln( x + 1)<br />
−1<br />
där: x = .01 × NOM ÷ CP<br />
1÷ × + 1<br />
[ ]<br />
Nom() = 100 × CP × e CP ln( x ) −1<br />
där: x = .01 × EFF<br />
EFF = realränta<br />
CP = räntebärande perioder<br />
NOM = nominell ränta<br />
Bilaga A A 49
Dagar mellan datum<br />
Med funktionen dbd( kan du antingen beräkna ett datum i intervallet Jan.<br />
1, 1950 till Dec. 31, 2049.<br />
Metoden för faktisk dagräkning (utgår från det faktiska antalet dagar<br />
per månad och det faktiska antalet dagar per år):<br />
dbd( (dagar mellan datum) = Antal dagar II Antal dagar I<br />
Antal dagar I = (Y1 YB) × 365<br />
+ (antal dagar MB till M1)<br />
+ DT1<br />
+ ( ) Y YB 1 −<br />
4<br />
Antal dagar II = (Y2 YB) × 365<br />
+ (antal dagar MB till M2)<br />
+ DT2<br />
+ ( ) Y YB 2 −<br />
4<br />
där: M1 = månad för första datum<br />
DT1 = dag för första datum<br />
Y1 = år för första datum<br />
M2 = månad för andra datum<br />
DT2 = dag för andra datum<br />
Y2 = år för andra datum<br />
MB = basmånad (Januari)<br />
DB = basdag (1)<br />
YB = basår (första året efter skottår)<br />
A 50 Bilaga A
Bilaga B<br />
Innehåll<br />
Batterierna ............................................................................................................2<br />
Om du får problem...............................................................................................4<br />
Felmeddelanden...................................................................................................5<br />
Noggrannhet .......................................................................................................10<br />
Service och garanti för <strong>TI</strong>-produkter ...............................................................12<br />
Bilaga B B.1
Batterierna<br />
När ska batterierna bytas<br />
I <strong>TI</strong>-<strong>82</strong> <strong>STATS</strong> används fem batterier: fyra alkaliska AAA-batterier och ett<br />
litiumbatteri. Litiumbatteriet är till för att minnet inte ska raderas när du<br />
byter AAA-batterierna.<br />
När batterispänningen faller under en acceptabel nivå visas följande<br />
medelande när du sätter på din <strong>TI</strong>-<strong>82</strong> <strong>STATS</strong>.<br />
När detta meddelande först visas kan du räkna med att batterierna kommer<br />
att räcka ungefär en till två veckor beroende på användningen (En- till<br />
tvåveckorsperioden är baserad på tester med alkaliska batterier; andra<br />
typer av batterier kan variera).<br />
Meddelandet om svagt batteri visas sedan varje gång du sätter på<br />
grafräknaren ända tills batterierna har bytts ut. Om du inte byter<br />
batterierna inom två veckor kan räknaren stänga av sig självt eller bli<br />
omöjlig att sätta på tills nya batterier har satts in.<br />
Byt ut litiumbatteriet var tredje eller var fjärde år.<br />
Vad händer när du byter batterier<br />
Ta aldrig ut alla batterierna (AAA- och litiumbatterierna) samtidigt. Låt<br />
aldrig batterierna ta slut helt. Om du följer anvisningarna och stegen för att<br />
byta batterier på sidan B-3, kan du byta ut båda batterityperna utan att<br />
information raderas från minnet.<br />
B.2 Bilaga B
Försiktighets-åtgärder<br />
Vidta följande försiktighetsåtgärder när batterierna ska bytas ut.<br />
¦ Blanda inte ihop nya och gamla batterier. Blanda inte ihop olika<br />
batterimärken eller batterityper.<br />
¦ Blanda inte ihop laddningsbara batterier med icke laddningsbara.<br />
¦ Installera batterierna med rätt polaritet (+ och N) enligt figur.<br />
¦ Sätt aldrig in ett icke laddningsbart batteri i en batteriladdare.<br />
¦ Se till att använda batterier slängs omedelbart så att de inte hamnar<br />
inom räckhåll för barn.<br />
¦ Försök aldrig elda upp batterier.<br />
Byta batterier<br />
Gör på följande sätt för att byta batterierna.<br />
1. Stäng av räknaren och skjut locket över tangenterna så att du inte<br />
sätter på räknaren av misstag. Håll räknaren med baksidan uppåt.<br />
2. Tryck ned haken i batterilocket med ett finger och ta bort batterilocket.<br />
Observera: För att undvika att information raderas i minnet<br />
måste du stänga av räknaren. Ta inte bort AAA-batterierna och<br />
litiumbatteriet samtidigt.<br />
3. Byt ut alla fyra alkaliska AAA-batterier eller byt ut litiumbatteriet.<br />
¦ När du byter de alkaliska AAA-batterierna tar du bort alla fyra<br />
gamla AAA-batterier och sätter i de nya med polerna (+ och N)<br />
vända som visas i figuren i batterifacket.<br />
¦ När du byter litiumbatteriet tar du bort skruven i litiumbatterilocket<br />
och tar bort locket. Installera det nya batteriet med + polen uppåt.<br />
Sätt tillbaka locket och skruva fast det. Använd ett litiumbatteri av<br />
typen CR1616 eller CR1620 (eller motsvarande).<br />
Bilaga B B.3
Om du får problem<br />
Problem-antering<br />
Om problem uppstår gör du på följande sätt.<br />
1. Om du inte kan se något i fönstret behöver du kanske justera<br />
kontrasten.<br />
För att få fönstret mörkare trycker du på y och håller sedan ned }<br />
tills fönstret blivit lagom mörkt.<br />
För att få fönstret ljusare trycker du på y och håller sedan ned † tills<br />
fönstret blivit lagom ljust.<br />
2. Om en felmeny visas följer du instruktionerna i kapitel 1. Om<br />
nödvändigt kan du få mer information om specifika fel på sidorna B-7<br />
till B-12.<br />
3. Om en schackrutig ( # ) markör visas beror det antingen på att du<br />
skrivit in för många tecken vid prompten eller att minnet är fullt. Om<br />
minnet är fullt trycker du på y [MEM] 2, väljer 2:Delete och tar sedan<br />
bort några objekt från minnet (kapitel 18).<br />
4. Om upptagetindikatorn (prickad linje) visas beror det på en paus i<br />
grafritning eller ett program och <strong>TI</strong>-<strong>82</strong> <strong>STATS</strong> väntar på ett kommando.<br />
Tryck på Í för att fortsätta eller på É för att avbryta.<br />
5. Om räknaren inte fungerar alls kontrollerar du att batterierna inte är<br />
slut och att de är isatta på ett riktigt sätt. Se batteriavsnittet på sidorna<br />
B-2 och B-3.<br />
B.4 Bilaga B
Felmeddelanden<br />
När ett fel uppstår i <strong>TI</strong>-<strong>82</strong> <strong>STATS</strong> visas ERR:meddelande och en felmeny. I kapitel 1<br />
finns en allmän beskrivning av hur felen rättas till. Tabellen nedan innehåller<br />
feltyp, möjliga orsaker till felet och föreslagna åtgärder för att rätta till felet.<br />
Feltyp Möjliga orsaker och föreslagna åtgärder<br />
ARGUMENT En funktion eller instruktion har inte rätt antal argument. Se<br />
bilaga A och motsvarande kapitel.<br />
BAD GUESS ¦ Du har givit ett värde på Guess i en CALC-funktion som var<br />
utanför gränserna Left Bound och Right Bound.<br />
¦ Du har givit ett värde på gissning för funktionen solve(<br />
som var utanför gränserna undre och övre.<br />
¦ Din gissning och omgivande punkter är odefinierade.<br />
Undersök funktionens graf. Om ekvationen har en lösning<br />
ändrar du gränserna och/eller gissningen.<br />
BOUND ¦ Du definierade Left Bound > Right Bound för en CALCeller<br />
Select(-funktion.<br />
¦ Du har satt undre ‚ övre för fMin(, fMax(, solve( eller<br />
ekvationslösaren.<br />
BREAK Du tryckte på É-tangenten för att avbryta ett program,<br />
stoppa en DRAW-instruktion eller beräkningen av ett uttryck.<br />
DATA TYPE Du har matat in ett värde eller variabel med fel datatyp.<br />
¦ En funktion (inklusive implicita multiplikationer) eller en<br />
instruktion har ett argument med ogiltig datatyp, t ex ett<br />
komplext tal när ett reelt tal krävs. Se bilaga A och<br />
motsvarande kapitel.<br />
¦ I en editor har du skrivit in en otillåten typ t ex en matris<br />
som matats in i stället för ett element i statlisteditorn. Se<br />
motsvarande kapitel.<br />
¦ Du försökte lagra en felaktig datatyp t ex en matris som en<br />
lista.<br />
DIM MISMATCH Du försökte utföra en operation som använder mer än en<br />
matris eller list men dimensionerna stämmer inte.<br />
DIVIDE BY 0 ¦ Du försökte dividera med noll. Detta fel visas inte under<br />
grafritning. <strong>TI</strong>-<strong>82</strong> <strong>STATS</strong> tillåter odefinierade värden i<br />
grafer.<br />
¦ Du försökte utföra en linjär regression för en lodrät linje.<br />
Bilaga B B.5
Felmeddelanden (fortsättning)<br />
Feltyp Möjliga orsaker och föreslagna åtgärder<br />
DOMAIN ¦ Du specificerade ett argument för en funktion eller<br />
instruktion utanför dess definitionsmängd. Detta fel visas<br />
inte under grafritning. <strong>TI</strong>-<strong>82</strong> <strong>STATS</strong> tillåter odefinierade<br />
värden i grafer. Se bilaga A och motsvarande kapitel.<br />
¦ Du försökte utföra en logaritmisk eller potensregression<br />
med ett LX eller en exponential- eller potensregression med<br />
ett LY.<br />
¦ Du försökte beräkna GPrn( eller GInt( med pmt2 < pmt1.<br />
Duplicate Name En variabel du försöker överföra kan inte sändas eftersom en<br />
variabel med samma namn redan finns i den mottagande<br />
enheten.<br />
Error in Xmit ¦ <strong>TI</strong>-<strong>82</strong> <strong>STATS</strong> kunde inte sända ett objekt. Kontrollera att<br />
kabeln är ordentligt ansluten i båda ändar och att den<br />
mottagande enheten är i mottagningsläge.<br />
¦ Du använde É för att avbryta en överföring.<br />
¦ Du försökte utföra en säkerhetskopiering från en <strong>TI</strong>-<strong>82</strong> till<br />
en <strong>TI</strong>-<strong>82</strong> <strong>STATS</strong>.<br />
¦ Du försökte överföra data (annan än L1 till L6) från en<br />
<strong>TI</strong>-<strong>82</strong> <strong>STATS</strong> till en <strong>TI</strong>-<strong>82</strong>.<br />
¦ Du försökte överföra L1 till L6 från en <strong>TI</strong>-<strong>82</strong> <strong>STATS</strong> till en<br />
<strong>TI</strong>-<strong>82</strong> utan att använda 5:Lists to <strong>TI</strong><strong>82</strong> på menyn Link SEND.<br />
ILLEGAL NEST Du försökte använda en ogiltig funktion som argument till en<br />
funktion t ex seq( i uttryck för seq(.<br />
INCREMENT ¦ Ökningen i seq( är 0 eller har fel tecken. Detta fel visas inte<br />
under grafritning. <strong>TI</strong>-<strong>82</strong> <strong>STATS</strong> tillåter odefinierade värden<br />
i grafer.<br />
¦ Steglängen i en For( -loop är 0.<br />
INVALID ¦ Du försökte använda en variabel eller en funktion på ett<br />
ställe där det inte är tillåtet. T ex Yn kan inte använda Y,<br />
Xmin, @X eller TblStart.<br />
¦ Du försökte använda en variabel eller en funktion som<br />
överförts från en <strong>TI</strong>-<strong>82</strong> och inte är giltig i <strong>TI</strong>-<strong>82</strong> <strong>STATS</strong>. T ex<br />
kan du ha överfört UnN1 till en <strong>TI</strong>-<strong>82</strong> <strong>STATS</strong> från en <strong>TI</strong>-<strong>82</strong><br />
och sedan försökt att använda kommandot.<br />
¦ I Seq-läge försökte du rita ett fasdiagram utan att definiera<br />
fasdiagrammets båda ekvationer.<br />
B.6 Bilaga B
Feltyp Möjliga orsaker och föreslagna åtgärder<br />
INVALID (cont.) ¦ I Seq-läge försökte du rita en rekursiv sekvens utan att ha<br />
matat in tillräckligt antal startvärden.<br />
¦ I Seq-läge försökte du använda andra termer än (nN1) eller<br />
(nN2).<br />
¦ Du försökte sätta en grafstil som är ogiltig i aktuellt<br />
grafläge.<br />
¦ Du försökte använda Select( utan att ha satt på minst en<br />
xyLinje eller punktdiagram.<br />
INVALID DIM ¦ Du angav dimensionerna för ett argument som inte passar i<br />
sammanhanget.<br />
¦ Du angav en listdimension som något annat än ett heltal<br />
mellan 1 och 999.<br />
¦ Du angav en matrisdimension som något annat än ett heltal<br />
mellan 1 och 99.<br />
¦ Du försökte invertera en icke-kvadratisk matris.<br />
ITERA<strong>TI</strong>ONS ¦ Funktionen solve( eller ekvationslösaren har överskridit<br />
tillåtet antal iterationer. Undersök funktionens graf. Om<br />
funktionen har ett nollställe ändrar du gränserna och/eller<br />
startgissningen.<br />
¦ irr( har överskridit tillåtet antal iterationer.<br />
¦ Under beräkning av æ har tillåtet antal iterationer<br />
överskridits.<br />
LABEL Adressen i instruktionen Goto är inte definierad med en Lblinstruktion<br />
i programmet.<br />
MEMORY Minnet räcker inte till för att utföra instruktionen eller<br />
funktionen. Du måste ta bort objekt från minnet (kapitel 18)<br />
innan instruktionen eller funktionen utförs.<br />
Rekursiva problem kan ge detta fel, exempelvis ritning av<br />
grafen för funktionen Y1=Y1.<br />
Uthopp från If/Then-, For(-, While- eller Repeat-loopar med<br />
Goto kan ge detta fel eftersom End-instruktionen som ska<br />
avsluta loopen hoppas över.<br />
Bilaga B B.7
Felmeddelanden (fortsättning)<br />
Feltyp Möjliga orsaker och föreslagna åtgärder<br />
Memory Full ¦ Du kan inte överföra ett objekt eftersom den mottagande<br />
enheten har otillräckligt med minne. Hoppa över objektet<br />
eller avsluta överföringen.<br />
¦ Den mottagande enhetens minne är otillräckligt för att ta<br />
emot alla objekt i en säkerhetskopia. Ett meddelande<br />
visar antalet bytes som måste tas bort i den sändande<br />
enheten för att kunna överföra säkerhetskopian. Ta bort<br />
några objekt och försök igen.<br />
MODE Du försökte lagra en WINDOW-variabel i ett annat grafläge<br />
eller utföra en instruktion från felaktigt läge, t ex DrawInv i<br />
ett annat grafläge än Func.<br />
NO SIGN CHNG ¦ Funktionen solve( eller ekvationslösaren upptäckte inte en<br />
teckenändring.<br />
¦ Du försökte beräkna æ när FV, (ÚäPMT) och PV alla är ‚ 0,<br />
eller när FV, (ÚäPMT) och PV alla är 0.<br />
¦ Du försökte beräkna irr( när varken CFLista eller CFO är<br />
• 0, eller när varken CFLista eller CFO är • 0.<br />
NONREAL ANS Resultatet av en beräkning i Real-läge är komplext. Detta fel<br />
visas inte under grafritning. <strong>TI</strong>-<strong>82</strong> <strong>STATS</strong> tillåter odefinierade<br />
värden i grafer.<br />
OVERFLOW Du försökte skriva in, eller beräknade, ett tal som är utanför<br />
räknarens område. Detta fel visas inte under grafritning.<br />
<strong>TI</strong>-<strong>82</strong> <strong>STATS</strong> tillåter odefinierade värden i grafer.<br />
RESERVED Du försökte använda en systemvariabel på ett otillåtet sätt. Se<br />
bilaga A.<br />
SINGULAR MAT ¦ En singulär matris (determinant = 0) är inte giltigt<br />
argument för L1 .<br />
¦ Instruktionen SinReg eller polynomregression gav en<br />
singulär matris (determinant = 0) eftersom den inte kunde<br />
hitta en lösning eller ingen lösning existerar.<br />
Detta fel visas inte under grafritning. <strong>TI</strong>-<strong>82</strong> <strong>STATS</strong> tillåter<br />
odefinierade värden i grafer.<br />
B.8 Bilaga B
Feltyp Möjliga orsaker och föreslagna åtgärder<br />
SINGULARITY uttryck i funktionen solve( eller ekvationslösaren innehåller<br />
en singularitet (en punkt där funktionen är odefinierad).<br />
Undersök funktionens graf. Om funktionen har ett nollställe<br />
ändrar du gränserna och/eller startgissningen.<br />
STAT Du försökte utföra en statistisk beräkning med listor som inte<br />
kan användas för detta.<br />
¦ Statistiska analyser måste ha minst två datapunkter.<br />
¦ Med-Med måste ha minst tre datapunkter i varje delning.<br />
¦ När du använder en viktningslista måste dess element vara<br />
‚ 0.<br />
¦ (Xmax N Xmin) à Xscl måste vara 47 för ett histogram.<br />
STAT PLOT Du försökte visa en graf medan ett statistikdiagram som<br />
använder en odefinierad lista är på, On.<br />
SYNTAX Kommandot innehåller ett syntaxfel. Leta rätt på funktioner,<br />
argument, parenteser eller kommatecken som inte står på rätt<br />
ställe. Se bilaga A och motsvarande kapitel.<br />
Du försökte använda ett programmeringskommando från<br />
grundfönstret.<br />
TOL NOT MET Du angav en tolerans som algoritmen inte kan använda för att<br />
ge ett noggrant resultat.<br />
UNDEFINED Du använde en variabel som inte är definierad. T ex du<br />
använde en statistikvariabel när ingen aktuell beräkning har<br />
gjorts eftersom listan har redigerats eller du använde en<br />
variabel som inte är giltig för aktuell beräkning, exempelvis a<br />
efter Med-Med.<br />
WINDOW RANGE Ett problem har uppstått med WINDOW-variablerna.<br />
¦ Du definierade Xmax Xmin eller Ymax Ymin.<br />
¦ Du definierade qmax qmin och qstep > 0 (eller tvärtom).<br />
¦ Du försökte definiera Tstep=0.<br />
¦ Du definierade Tmax Tmin och Tstep > 0 (eller tvärtom).<br />
¦ WINDOW-variablerna är för stora eller för små för att<br />
grafen ska kunna ritas korrekt. Du försökte kanske zooma<br />
in eller ut till en punkt som ligger utanför <strong>TI</strong>-<strong>82</strong> <strong>STATS</strong> -<br />
området.<br />
ZOOM ¦ En punkt eller en linje i stället för en ruta är definierad i<br />
ZBox.<br />
¦ En ZOOM-operation gav ett räknefel.<br />
Bilaga B B.9
Noggrannhet<br />
Noggrannhet i beräkningar<br />
Grafritning<br />
För att få maximal noggrannhet arbetar <strong>TI</strong>-<strong>82</strong> <strong>STATS</strong> med fler decimaler än<br />
vad som visas. Värden lagras i minnet med upp till 14 decimaler och en<br />
tvåsiffrig exponent.<br />
¦ Du kan lagra värden i WINDOW-variablerna med upp till 10 siffror (12<br />
siffror för Xscl, Yscl, Tstep och qstep).<br />
¦ När ett värde visas rundas det av på det sätt som anges av<br />
inställningarna (kapitel 1) med maximalt 10 siffror och en tvåsiffrig<br />
exponent.<br />
¦ RegEQ visar upp till 14 siffror i Float-läge. Med fast antal decimaler vid<br />
regressionsberäkningar rundar RegEQ av resultaten till angivet antal<br />
decimaler.<br />
Xmin är mitten på punkten längst till vänster och Xmax är mitten på<br />
punkten näst längst till höger (Punkten längst till höger är reserverad för<br />
upptagetindikatorn). @X är avståndet mellan mittpunkterna av två<br />
intilliggande punkter.<br />
¦ I fönsterläget Full beräknas @X enligt (Xmax N Xmin) à 94. I delat<br />
fönster (G-T-läge) beräknas @X enligt (Xmax N Xmin) à 46.<br />
¦ Om du anger ett värde för @X i grundfönstret eller i ett program i<br />
fönsterläget Full beräknas Xmax enligt Xmin + @X ä 94. I G-T-läge<br />
beräknas Xmax enligt Xmin + @X ä 46.<br />
Ymin är mitten på den näst nedersta punkten och Ymax är mitten på den<br />
översta punkten. @Y är avståndet mellan mittpunkterna av två intilliggande<br />
punkter.<br />
¦ I fönsterläget Full beräknas @Y enligt (Ymax N Ymin) à 62. I Horiz-läge<br />
beräknas @Y enligt (Ymax N Ymin) à 30. I G-T-läge beräknas @Y enligt<br />
(Ymax N Ymin) à 50.<br />
¦ Om du anger ett värde för @Y i grundfönstret eller i ett program i<br />
fönsterläget Full beräknas Ymax enligt Ymin + @Y ä 62. I Horiz-läge<br />
beräknas Ymax enligt Ymin + @Y ä 30. I G-T-läge beräknas Ymax enligt<br />
Ymin + @Y ä 50.<br />
B.10 Bilaga B
Grafritning<br />
Markörkoordinater visas med åtta tecken (vilket kan inkludera ett<br />
minustecken, kommatecken och exponent) när Float-läge är valt. X och Y<br />
uppdateras med maximalt åtta siffrors noggrannhet.<br />
minimum och maximum på menyn CALCULATE beräknas med en tolerans<br />
på 1EL5. ‰f(x)dx på menyn CALCULATE beräknas med en tolerans på 1EL3.<br />
De visade resultaten kan därför ha en lägre noggrannhet än åtta siffror. För<br />
flertalet funktioner är minst fem siffror korrekta. För fMin(, fMax( och fnInt(<br />
i menyn MATH och solve( i CATALOG kan toleransen specificeras.<br />
Funktionernas definitions-mängder<br />
Funktion Definitionsmängd<br />
sin x, cos x, tan x 0 | x | < 1012 (radianer eller grader)<br />
sin L1 x, cos L1 x L1 x 1<br />
ln x, log x 10 L100 < x < 10 100<br />
e x L10 100 < x 230,25850929940<br />
10 x L10 100 < x < 100<br />
sinh x, cosh x | x | 230,25850929940<br />
tanh x | x | < 10 100<br />
sinh L1 x | x | < 5 × 10 99<br />
cosh L1 x 1 x < 5 × 10 99<br />
tanh L1 x L1 < x < 1<br />
‡x (reell) 0 x < 10 100<br />
‡x (komplex) | x | < 10 100<br />
x! L,5 x 69, där x är en multipel av ,5<br />
Funktionernas värdemängder<br />
Funktion Värdemängd<br />
sinL1 x, tanL1 x L90¡ till 90¡ eller Lpà2 till pà2 (radianer)<br />
cos L1 x 0¡ till 180¡ eller 0 till p (radianer)<br />
Bilaga B B.11
Service och garanti för <strong>TI</strong>-produkter<br />
<strong>TI</strong>-produkter och service<br />
Mer information om <strong>TI</strong>-produkter och service kan du få via E-post eller<br />
genom att besöka <strong>TI</strong> på vår hemsida.<br />
e-post: ti-cares@ti.com<br />
internetadress: education.ti.com/sverige<br />
Service och garanti<br />
Information om garantitid och garantivillkor eller om produktservice finns i<br />
garantibeviset som medföljer denna produkt. Du kan också kontakta din<br />
lokala återförsäljare/distributör för Texas Instruments.<br />
B.12 Bilaga B
Innehållsförteckning<br />
A<br />
a+bi (rektangulärt) komplexläge, 1-14<br />
abs( (absolutvärde), funktion, 2-14,<br />
2-20, 10-11<br />
Addition (+), 2-3<br />
aktivitetsindikator, 1-5<br />
AllN, instruktion, 19-5<br />
All+, instruktion, 19-5<br />
alpha-lås, 1-10<br />
Alpha-markör, 1-6<br />
alpha-tangent, 2<br />
amortering<br />
beräkna planer, 14-9<br />
formel, A-48<br />
funktioner<br />
GInt( (summa räntor), 14-9<br />
GPrn( (summa amorteringar), 14-9<br />
bal( amorteringssaldo), 14-9<br />
and (Boolesk) operator, 2-28<br />
angle( ,funktion, 2-20<br />
ANGLE, meny, 2-24<br />
animerad (ì) grafstil, 3-11<br />
ANOVA( (envägs variansanalys)<br />
beräkna, 13-26<br />
formel, A-43<br />
Ans (senaste resultat), 1-21<br />
APD (automatisk avstängning), 1-2<br />
arcuscosinus, 15-10<br />
arcussinus, 15-10<br />
arcustangens, 15-10<br />
återställa<br />
minnet i <strong>TI</strong>-<strong>82</strong> <strong>STATS</strong>, 4, 18-5<br />
standardvärden för <strong>TI</strong>-<strong>82</strong> <strong>STATS</strong>,<br />
18-6<br />
augment( , funktion, 10-15, 11-19<br />
Automatic Power Down (APD), 1-2<br />
automatisk avvikelselista (RESID),<br />
12-24<br />
automatisk regressionsekvation , 12-24<br />
avvikelselista (RESID), 12-24<br />
axelformat, sekvensgrafer, 6-9<br />
AxesOff , instruktion, 3-15<br />
AxesOn , instruktion, 3-15<br />
B<br />
Back Up , menyalternativ överföringar,<br />
19-5<br />
bal( (amorteringssaldo), funktion, 14-9<br />
batterier, 1-2, B-2<br />
B (fortsättning)<br />
bestämd integral,<br />
binomcdf( , funktion, 13-35<br />
binompdf( , funktion, 13-35<br />
Booleska (logiska) operatorer, 2-28<br />
Boxplot (vanligt lådagram Ö),<br />
diagramtyp, 12-36<br />
bred (è), grafstil, 3-10<br />
C<br />
C/Y (räntebärande perioder per år)<br />
variabel, 14-14<br />
CALCULATE , meny, 3-26<br />
Calculate , utdataalternativ, 13-6<br />
CATALOG, 15-2<br />
CBL-systemet, 19-3<br />
Check RAM (minne), fönster, 18-2<br />
Circle( , instruktion, 8-11<br />
Clear Entries, instruktion, 18-4<br />
ClrAllLists (radera alla listor),<br />
instruktion, 18-4<br />
ClrDraw (radera graf), instruktion, 8-5<br />
ClrHome (radera grundfönster),<br />
instruktion, 16-21<br />
ClrList (radera lista), instruktion, 12-22<br />
ClrTable (radera tabell), instruktion,<br />
16-20<br />
Complex , instruktion för<br />
variabelöverföring, 19-4<br />
conj( (konjugat), funktion, 2-19<br />
Connected (diagram), läge, 1-13<br />
CoordOff , instruktion, 3-15<br />
CoordOn , instruktion, 3-15<br />
cos(, , funktion, 2-3<br />
cos¯¹( , funktion, 2-3<br />
cosh(, , funktion, 15-10<br />
cosh¯¹( , funktion, 15-10<br />
CubicReg (tredjegradsregression),<br />
funktion, 12-27<br />
cumSum( (kumulativ summa),<br />
funktion, 10-17, 11-16<br />
D<br />
dagar mellan datum<br />
beräkna, 14-13<br />
formel, A-49<br />
Datainmatning, val, 13-7<br />
dbd( (dagar mellan datum), funktion,<br />
14-13<br />
Innehållsförteckning-1
D (fortsättning)<br />
4Dec (till decimal), funktion, 2-6<br />
decimalläge, 1-12<br />
Degree , vinkelläge, 1-13, 2-25<br />
delade fönsterlägen<br />
G-T (graf-tabell), läge, 9-5<br />
Horiz (horisontellt), läge, 9-6<br />
ställa in från grundfönstret eller<br />
program, 9-6<br />
ställa in, 9-3<br />
delat fönster, värden, 8-12, 8-16, 9-6<br />
DELETE FROM, meny, 18-3<br />
DelVar (ta bort variabelinnehåll),<br />
instruktion, 16-16<br />
DependAsk, instruktion, 7-3, 7-5<br />
DependAuto, instruktion, 7-3, 7-5<br />
derivata. Se numerisk derivata.<br />
det( (determinant), funktion, 10-13<br />
DiagnosticOff, instruktion, 12-26<br />
DiagnosticOn, instruktion, 12-26<br />
diagnostikläge (r, r2,R2),<br />
diagramlägen, 1-13<br />
differentiering,<br />
dim( (dimension), funktion, 10-14,<br />
11-14<br />
! dim( (sätt dimension), funktion,<br />
10-14, 11-14<br />
Disp (visa), instruktion, 16-19<br />
DispGraph (visa graf), instruktion,<br />
16-20<br />
DispTable (visa tabell), instruktion,<br />
16-20<br />
DISTR (fördelningar), meny, 13-30<br />
DISTR DRAW (rita fördelningar), meny,<br />
13-37<br />
division (à ), 2-3<br />
DMS (grader/minuter/sekunder),<br />
beteckning, 2-24<br />
4DMS (till grader/minuter/sekunder),<br />
funktion, 2-25<br />
Dot (diagram), läge, 1-13<br />
dr/dq , operation, 5-6<br />
DRAW POINTS, meny, 8-14<br />
DRAW STO (rita lagra), meny, 8-17<br />
DRAW, meny, 8-3<br />
DRAW, operationer, 8-3<br />
Draw, utdataalternativ, 13-6<br />
DrawF , instruktion, 8-9<br />
DrawInv, instruktion, 8-9<br />
DS
E (fortsättning)<br />
exempel (fortsättning)<br />
tillämpningar (fortsättning)<br />
diffrerentialkalkylens grundsats,<br />
en demonstration, 17-19<br />
gissa koefficienterna, 17-13<br />
jämföra testresultat med<br />
låddiagram, 17-2<br />
lösa ett system av olinjära<br />
ekvationer, 17-9<br />
parametriska ekvationer:<br />
pariserhjulsproblemet, 17-16<br />
rita graf av attraktorer i<br />
vävdiagram, 17-12<br />
rita graf enhetscirkeln och<br />
trigonometriska funktioner,<br />
17-14<br />
rita grafer för funktioner i<br />
intervall, 17-5<br />
rita grafer över olikheter, 17-7<br />
Sierpinski-triangeln, 17-11<br />
visa/följa en graf, 14<br />
zooma i en graf, 16<br />
zooma i en tabell, 12<br />
beräkna räntekostnad, 14-3<br />
bollbana, 4-2<br />
finansiera en bil, 14-2<br />
generera en sekvens, 11-2<br />
lösa ett system av linjära<br />
ekvationer, 10-2<br />
mata in en beräkning:<br />
andragradsformeln, 7<br />
medellängden i en population,<br />
13-2<br />
nollställen till en funktion, 7-2<br />
pendellängd och period, 12-2<br />
polär ros, 5-2<br />
rita en cirkel, 3-2<br />
rita en tangent, 8-2<br />
singla slant, 2-2<br />
skicka variabler, 19-2<br />
skog och träd, 6-2<br />
undersöka enhetscirkeln, 9-2<br />
volymen av en cylinder, 16-2<br />
expr( (sträng-till-uttryck), funktion,<br />
15-8<br />
ExpReg (exponentiell regression),<br />
instruktion, 12-27<br />
ExprOff, instruktion, 3-15<br />
ExprOn, instruktion, 3-15<br />
F<br />
‰f(x)dx , operation, 3-30<br />
fakultet (!), 2-22<br />
fasdiagram, 6-15<br />
Ûcdf( , funktion, 13-34<br />
fel<br />
diagnos/korrigering, 1-28<br />
meddelanden, B-5<br />
felkvadratsumma (r 2 , R 2 ), 12-25<br />
Fill(, instruktion, 10-14<br />
FINANCE CALC, meny, 14-5<br />
FINANCE VARS, meny, 14-14<br />
Fix (fast) decimalläge, 1-12<br />
flera kommandon på en rad, 1-7<br />
Float (grundpotensform) decimalläge,<br />
1-12<br />
fMax( , funktion, 2-7<br />
fMin( , funktion, 2-7<br />
fnInt( , funktion, 2-8<br />
FnOff, instruktion, 3-8<br />
FnOn, instruktion, 3-8<br />
följa<br />
markör, 3-19<br />
skriva in tal under, 3-19, 4-7, 5-6,<br />
6-10<br />
visa uttryck, 3-16, 3-17<br />
fönsterlägen, 1-14<br />
For( , instruktion, 16-11<br />
fördelningsfunktioner, 13-30<br />
c²cdf( , 13-33<br />
c²pdf( , 13-33<br />
Ûcdf(, 13-36<br />
Ûpdf( , 13-34<br />
binomcdf( , 13-35<br />
binompdf(, 13-35<br />
geometcdf( , 13-36<br />
geometpdf(, 13-36<br />
invNorm( , 13-32<br />
normalcdf( , 13-32<br />
normalpdf( , 13-31<br />
poissoncdf(, 13-36<br />
poissonpdf(, 13-35<br />
tcdf( , 13-33<br />
tpdf( , 13-32<br />
fördelningsskuggning, instruktioner<br />
ShadeÛ( , 13-38<br />
Shadec²( , 13-38<br />
Shade_t( , 13-38<br />
ShadeNorm( , 13-37<br />
formatinställningar, 3-14<br />
Innehållsförteckning-3
F (fortsättning)<br />
formler<br />
amortering, A-48<br />
ANOVA, A-43<br />
dagar mellan datum, A-49<br />
kassaflöde, A-49<br />
logistisk regression, A-47<br />
pengars tidsvärde, A-46<br />
ränteomvandlingar, A-49<br />
sinusregression, A-42<br />
tvåprovs Û-test, A-44<br />
tvåprovs t-statistik, A-45<br />
förra inmatningen, 1-18<br />
fPart( (decimaldel), funktion, 2-15,<br />
10-12<br />
4Frac (till decimaldel), funktion, 2-6<br />
frekvens, 12-28<br />
Full, markör, 1-6<br />
Func (funktion), grafläge, 1-13<br />
funktion, definition av, 1-8<br />
funktioner och instruktioner, tabell, A-2<br />
funktionsgrafer<br />
använda Quick Zoom, 3-20<br />
avmarkera, 3-7<br />
CALC (beräkna), funktioner, 3-28<br />
definiera i grundfönstret, i ett<br />
program, 3-6<br />
definiera i Y=-editorn, 3-5<br />
definiera och visa, 3-3<br />
följa, 3-18<br />
fönstret, 3-12<br />
göra paus eller stoppa en grafritning,<br />
3-7<br />
kontrollera/ändra lägesinställningar,<br />
3-4<br />
lagra värden i WINDOW-variabler,<br />
3-13<br />
noggrannhet, 3-18<br />
överlappande funktioner i en graf,<br />
3-17<br />
redigera i Y=-editorn, 3-5<br />
rita grafer av kurvfamiljer, 3-17<br />
skugga, 3-10<br />
ställa in format, 3-13<br />
ställa in grafstilar, 3-9<br />
ställa in lägen från ett program, 3-4<br />
ställa in lägen, 3-4<br />
ställa in WINDOW-variabler, 3-12<br />
undersöka med rörlig markör, 3-18<br />
utvärdera, 3-6<br />
välja, 3-14<br />
Innehållsförteckning-4<br />
F (fortsättning)<br />
funktionsgrafer (fortsättning)<br />
visa och ändra formatinställningar,<br />
3-14<br />
visa, 3-3, 3-12, 3-16<br />
WINDOW-variablerna @X och @Y,<br />
3-12<br />
zoomfunktioner, 3-21<br />
FV (framtida värdet), 14-4<br />
G<br />
G-T (graftabell) delat fönsterläge, 1-14,<br />
9-5<br />
garantiinformation, B-13<br />
gcd( (största gemensamma nämnare),<br />
funktion, 2-16<br />
GDB-överföring, menyalternativ, 19-5<br />
geometcdf( , funktion, 13-36<br />
geometpdf( , funktion, 13-36<br />
Get( (hämta från CBL), instruktion,<br />
16-22<br />
GetCalc( (hämta beräkning från<br />
<strong>TI</strong>-<strong>82</strong> <strong>STATS</strong>), instruktion, 16-22<br />
getKey, instruktion, 16-21<br />
Goto, instruktion, 16-14<br />
grafdatabas (GDB), 8-19<br />
graflägen, 1-11<br />
grafordningslägen, 1-12<br />
grafstilar, 3-10<br />
GraphStyle( , instruktion, 16-16<br />
GridOff, instruktion, 3-15<br />
GridOn, instruktion, 3-15<br />
grundfönster, 1-5<br />
grundpotensform, 1-8<br />
gruppering, 13-6<br />
H<br />
Helfönsterläge, 1-14<br />
Histogram (Ò), diagramtyp, 12-36<br />
Horiz (horisontell) delat fönsterläge,<br />
1-14, 9-4<br />
Horizontal (linje), instruktion, 8-7<br />
hyperboliska funktioner, 15-10<br />
hypotestester, 13-9<br />
I<br />
æ (årlig ränta), variabel, 14-4<br />
i (komplextalskonstanten), 2-17<br />
icke-rekursiv sekvens, 6-6
I (fortsättning)<br />
identity( , funktion, 10-14<br />
If-instruktioner<br />
If-Then-Else, 16-11<br />
If Then, 16-10<br />
If, 16-10<br />
imag( (imaginärdel), funktion, 2-19<br />
implicit multiplikation, 1-26<br />
IndpntAsk, instruktion, 7-3, 7-5<br />
IndpntAuto, instruktion, 7-3, 7-5<br />
Infoga, markör, 1-6<br />
Input, instruktion, 16-17<br />
inString( (i sträng), funktion, 15-8<br />
instruktion, definition av, 1-8<br />
GInt( (summa betald ränta), funktion,<br />
14-9<br />
int( (största heltal), funktion, 2-15,<br />
10-12<br />
inte lika med (ƒ), relationstest, 2-27<br />
integraler. Se numeriska integraler.<br />
invers ( 1<br />
)<br />
funktion, 2-4, 8-9, 10-11<br />
Trigonometriska funktioner, 2-3<br />
invNorm( , funktion, 13-32<br />
iPart( (heltalsdel), funktion, 2-15, 10-12<br />
irr( (kalkylränta), funktion, 14-8<br />
IS>( (öka och hoppa över), instruktion,<br />
16-14<br />
K<br />
kassaflöde<br />
beräkna, 14-8<br />
formel, A-49<br />
funktioner<br />
irr( (kalkylränta), 14-8<br />
npv( (nettonuvärde), 14-8<br />
kombinationer (sannolikhet), 2-21<br />
komma igång. Se exempel, komma<br />
igång.<br />
komplexa tal, 2-3, 2-17<br />
komplexa tallägen, 1-14<br />
konfidensintervall, 13-9<br />
kontrast (skärmen), 1-3<br />
kontrast, 1-3<br />
konvergens, sekvensgrafer, 6-13<br />
korrelationskoefficient (r), 12-25<br />
kryss ( + ), punktmarkör, 8-15, 12-35<br />
kub ( 3 ) , funktion, 2-7<br />
kurvfamiljer, 3-17<br />
kvadrat ( 2 ), 2 - 3<br />
kvadratrot (‡), 2 - 3<br />
L<br />
L (egna listor), 11-20<br />
LabelOff, instruktion, 3-15<br />
LabelOn, instruktion, 3-15<br />
lägesinställningar, 1-11<br />
Connected (diagramläge), 1-13<br />
Degree, 1-13, 2-25<br />
Dot, 1-13<br />
Eng, 1-12<br />
Fix, 1-12<br />
Float, 1-12<br />
Full, 1-14<br />
Func, 1-13<br />
G-T, 1-14<br />
Horiz, 1-14<br />
komplex<br />
a+bi (rektangulär), 1-14<br />
r e^qi (polär), 1-14<br />
Normal, 1-12<br />
Par, 1-13<br />
Pol, 1-13<br />
Radian, 1-13, 2-25<br />
Real, 1-14<br />
Sci, 1-12<br />
Seq, 1-13<br />
Sequential, 1-14<br />
Simul, 1-14<br />
lagra<br />
bilder, 8-17<br />
grafdatabaser (GDBs), 8-19<br />
länka<br />
överföra objekt, 19-9<br />
ta emot objekt, 19-7<br />
till CBL-systemet, 19-3<br />
till en PC eller Macintosh, 19-3<br />
till en <strong>TI</strong>-<strong>82</strong>, 19-3, 19-10<br />
två <strong>TI</strong>-<strong>82</strong> <strong>STATS</strong>, 19-3<br />
länkskillnader mellan <strong>TI</strong>-<strong>82</strong> och<br />
<strong>TI</strong>-<strong>82</strong> <strong>STATS</strong>, länkskillnader, tabell,<br />
19-13<br />
Lbl (adress), instruktion, 16-14<br />
lcm( (minsta gemensamma multipel),<br />
funktion, 2-16<br />
length( , strängfunktion, 15-9<br />
lika med (=) relationstest, 2-27<br />
Line( , instruktion, 8-6<br />
linje (ç), grafstil, 3-11<br />
linjer, rita, 8-6, 8-9<br />
LINK RECEIVE, meny, 19-7<br />
LINK SEND, meny, 19-5<br />
LinReg(a+bx) (linjär regression),<br />
instruktion, 12-25<br />
Innehållsförteckning-5
L (fortsättning)<br />
LinReg(ax+b) (linjär regression),<br />
instruktion, 12-25<br />
LinRegTTest (linjär regression t-test),<br />
13-25<br />
@List( , funktion, 11-16<br />
LIST MATH, meny, 11-21<br />
LIST NAMES, meny, 11-7<br />
List4matr( (listor-till-matris),<br />
instruktion, 10-16, 11-19<br />
listor<br />
använda för att rita kurvfamiljer,<br />
11-6<br />
använda för att välja datapunkter i<br />
ett diagram, 11-17<br />
använda för matematiska<br />
operationer, 2-3<br />
använda i matematiska funktioner,<br />
11-12<br />
använda i uttryck, 11-11<br />
dimension, 11-4<br />
komma åt element, 11-5<br />
kopiera, 11-5<br />
koppla bort formler, 11-10, 12-16<br />
koppla formler, 11-9, 12-15<br />
lagra och visa, 11-5<br />
namnge listor, 11-4<br />
radera element, 12-13, 12-22<br />
skapa, 11-4, 12-12<br />
skriva in listnamn, 11-75, 12-11<br />
ta bort från minnet, 11-6<br />
Listor till <strong>TI</strong>-<strong>82</strong>, menyalternativ,<br />
överföring, 19-5<br />
Listöverföring, menyalternativ, 19-5<br />
LISTS OPS, meny, 11-13<br />
ln( , funktion, 2-4<br />
LnReg (logaritmisk regression),<br />
instruktion, 12-30<br />
log( , funktion, 2-4<br />
logiska operatorer (Booleska), 2-28<br />
Logistic (regression), instruktion, 12-30<br />
logistisk regressionsformel, A-42<br />
lösa variabler i ekvationslösaren, 2-11,<br />
2-12<br />
M<br />
markörer, 1-6<br />
markörtangenter, 1-10<br />
matematiska operationer, menyer, 2-6<br />
matematiska operationer, tangentbord,<br />
2-3<br />
Innehållsförteckning-6<br />
M (fortsättning)<br />
MATH CPX (komplex), meny, 2-19<br />
MATH NUM (heltal), meny, 2-14<br />
MATH PRB (sannolikhet), meny, 2-21<br />
MATH, meny, 2-6<br />
Matr4list( (matris-till-lista), funktion,<br />
10-15, 11-19<br />
matriser<br />
definition, 10-3<br />
dimensioner, 10-3<br />
inversfunktion, 10-11<br />
iPart( ,fPart( , int( , 10-12<br />
koma åt element, 10-9<br />
kopiera, 10-9<br />
matematiska funktioner, 10-10<br />
matematiska matrisfunktioner<br />
det( , dim( , Fill( , identity( ,<br />
randM( , augment( , Matr4,list( ,<br />
List4matr( ,cumSum( , ref( ,<br />
rref( , rowSwap( , row+( ,<br />
†row( , †row+( , row+(, 10-13<br />
potensfunktion, 10-11<br />
radoperatorer, 10-18<br />
redigera matriselement, 10-6<br />
relationsoperatorer, 10-12<br />
skapa/dimensionera om med dim( ,<br />
10-14<br />
ta bort från minnet, 10-4<br />
uttryck, 10-7<br />
välja, 10-3<br />
variabler, 10-3<br />
visa en matris, 10-8<br />
visa en matris, 10-8<br />
visa matriselement, 10-4<br />
Matrix, menyalternativ,överföring, 19-5<br />
MATRX EDIT, meny, 10-3<br />
MATRX MATH, meny, 10-13<br />
MATRX NAMES, meny, 10-7<br />
max( (maximum), funktion, 2-15,<br />
11-21<br />
maximumoperator, 3-28<br />
mean( , funktion, 11-21<br />
Med-Med ( median-median),<br />
instruktion, 12-29<br />
median( , funktion, 11-21<br />
MEMORY, meny, 18-2<br />
Menu( , instruktion, 16-15<br />
meny, bläddra, 1-22<br />
menyer, 4, 1-22<br />
menyträd, A-31<br />
min( (minimum), funktion, 2-15, 11-21<br />
mindre än (
M (fortsättning)<br />
mindre än eller lika med (),<br />
relationstest, 2-27<br />
minimumoperator, 3-28<br />
minne<br />
återställa minnet, 18-5<br />
återställa standardvärden, 18-6<br />
kontrollera tillgängligt, 18-2<br />
otillräckligt under överföring, 19-5<br />
säkerhetskopiera, 19-10<br />
ta bort alla listelement från, 18-4<br />
ta bort inmatningar från, 18-4<br />
ta bort objekt från, 18-3<br />
minuter ( ' ) , DMS-beteckning, 2-24<br />
ModBoxplot (modifierat lådagram Õ),<br />
diagramtyp, 12-36<br />
multiplikation (†), 2-3<br />
N<br />
Ú (antal betalningsperioder), variabel,<br />
14-14<br />
n:te-roten ( x<br />
‡), 2-7<br />
nCr (antal kombinationer), funktion,<br />
2-22<br />
nDeriv( (numerisk derivata), funktion,<br />
2-8<br />
negation (-), 1-27, 2-5<br />
noggrannhetsinformation<br />
beräkningar och grafer, B-11<br />
funktionsgrafer, 3-17<br />
funktionsgränser och resultat, B-12<br />
nolloperation, 3-26<br />
nollställen till en funktion, 3-27<br />
4Nom( (nominell ränta), funktion,<br />
14-12<br />
Normal, visningsläge, 1-12<br />
normalcdf( , funktion, 13-32<br />
normalpdf( , funktion, 13-31<br />
NormProbPlot (normalfördelat<br />
sannolikhetsdiagram Ô),<br />
diagramtyp, 12-36<br />
not( (Boolesk), operator, 2-28<br />
nPr (antal permutationer), funktion,<br />
2-22<br />
npv( (nettonuvärde), funktion, 14-8<br />
numerisk derivata, 2-8, 3-30, 4-9, 5-6<br />
numerisk integral, 2-8, 3-30<br />
O<br />
omvandlingar<br />
4Dec (till decimal), 2-6<br />
4DMS (till grader/minuter/sekunder),<br />
2-24<br />
4Frac (till bråk), 2-6<br />
4Polar (till polär), 2-20<br />
4Rect ( till rektangulär), 2-20<br />
Equ4String( (ekvation-till-sträng),<br />
15-8<br />
List4matr( (listor-till-matris), 10-16,<br />
11-19<br />
Matr4list( (matris-till-listor), 10-15,<br />
11-19<br />
P4Rx, P4Ry (polär-till-rektangulär),<br />
2-26<br />
R4Pr, R4Pq (rektangulär-till-polär),<br />
2-26<br />
String4Equ( (sträng-till-ekvation),<br />
15-9<br />
or (Boolesk), operator, 2-28<br />
ordning för beräkning av ekvationer,<br />
1-26<br />
Output( , instruktion, 9-6, 16-20<br />
överföringar<br />
fel, 19-10<br />
från en <strong>TI</strong>-<strong>82</strong> till en <strong>TI</strong>-<strong>82</strong> <strong>STATS</strong>,<br />
19-13<br />
listor till en <strong>TI</strong>-<strong>82</strong>, 19-12<br />
objekt till en annan enhet, 19-11<br />
stoppa, 19-9<br />
till en annan <strong>TI</strong>-<strong>82</strong> <strong>STATS</strong>, 19-11<br />
P<br />
1-PropZInt (enproportionellt<br />
z-konfidensintervall), 13-21<br />
1-PropZTest (enproportionellt z-test),<br />
13-15<br />
2-PropZInt (tvåproportionellt<br />
z-konfidensintervall), 13-22<br />
2-PropZTest (tvåproportionellt z-test)<br />
13-16<br />
p-värde, 13-27<br />
P4Rx( , P4Ry( (polär-till-rektangulär<br />
omvandling), funktioner, 2-26<br />
P/Y (antal betalningsperioder/år),<br />
variabel, 14-14<br />
panorera, 3-20<br />
Par (parametrisk), grafläge, 1-13<br />
Param (parametriskt läge), instruktion,<br />
1-13, A-14<br />
Innehållsförteckning-7
P (fortsättning)<br />
parametriska ekvationer, 4-5<br />
parametriska grafer<br />
CALC (beräkna), operationer, 4-8<br />
definiera och visa, 4-4<br />
följa, 4-7<br />
grafformat, 4-6, 6-9<br />
graflägen, 4-4<br />
grafstilar, 4-4<br />
rörlig markör, 4-7<br />
ställa in parametriskt läge, 4-4<br />
WINDOW-variabler, 4-5<br />
Y=-editor, 4-4<br />
zoomoperationer, 4-8<br />
parenteser, 1-27<br />
paus i grafritning, 3-16<br />
Pause, instruktion, 16-13<br />
Ûpdf( , funktion, 13-29<br />
Pen, instruktion, 8-13<br />
pengars tidsvärde (TVM)<br />
beräkna, 14-6<br />
formel, A-49<br />
funktioner<br />
tvm_FV (framtida värde), 14-6<br />
tvm_I% (ränta), 14-6<br />
tvm_N (# betalningsperioder),<br />
14-6<br />
tvm_Pmt (betalningsbelopp), 14-6<br />
tvm_PV (nuvärde), 14-6<br />
solver, 14-4<br />
variabler<br />
Ú (antal betalningsperioder),<br />
14-14<br />
æ (årsränta), 14-14<br />
C/Y (antal räntebärande<br />
perioder/år), 14-14<br />
FV (framtida värde), 14-14<br />
P/Y (antal betalningsperioder/år),<br />
14-14<br />
PMT (betalningsbelopp), 14-14<br />
PV (nuvärde), 14-14<br />
permutationer, 2-21<br />
Pi (p), 2-5<br />
Pic (bilder), 8-17<br />
Pic, menyalternativ, överföring, 19-5<br />
pixel, 8-16<br />
pixlar i horisontellt/graftabellläge, 9-6<br />
Plot1( , 12-38<br />
Plot2( , 12-38<br />
Plot3( , 12-38<br />
PlotsOff, instruktion, 12-40<br />
Innehållsförteckning-8<br />
P (fortsättning)<br />
PlotsOn, instruktion, 12-40<br />
PMT (betalningsbelopp), variabel, 14-4<br />
Pmt_Bgn (betalningen börjar),<br />
instruktion, 14-13<br />
Pmt_End (betalningen slutar),<br />
instruktion, 14-13<br />
poissoncdf( , funktion, 13-36<br />
poissonpdf( , funktion, 13-35<br />
Pol (polär) grafläge, 1-13<br />
4Polar (till polär), funktion, 2-20<br />
polär form, komplexa tal, 2-18<br />
polära ekvationer, 5-4<br />
polära grafer<br />
CALC (beräkna), operationer, 5-6<br />
definiera och visa, 5-4<br />
följa, 5-6<br />
grafformat, 5-5<br />
grafstilar, 5-3<br />
rörlig markör, 5-6<br />
ställa in polärt läge, 5-3<br />
WINDOW-variabler, 5-4<br />
Y=-editor, 5-3<br />
zoomoperationer 5-6<br />
PolarGC (polära grafkoordinater), 3-14<br />
potens (^), funktion, 2-4<br />
PRGM CTL (programkontroll), meny,<br />
16-9<br />
PRGM EDIT, meny, 16-8<br />
PRGM EXEC, meny, 16-8<br />
PRGM I/O (In/Utmatning), meny, 16-17<br />
prgm label, instruktion, 16-16<br />
PRGM NEW, meny, 16-4<br />
prgm, menyalternativ, överföring, 19-5<br />
GPrn( (summa amortering), funktion,<br />
14-9<br />
prod( (produkt), funktion, 11-22<br />
programmera<br />
byta namn, 16-8<br />
definition, 16-4<br />
infoga kommandorader, 16-7<br />
kopiera och byta namn, 16-8<br />
köra program, 16-5<br />
redigera program, 16-7<br />
skapa ny, 16-4<br />
skriva in kommandon, 16-5<br />
stoppa program, 16-6<br />
subrutiner, 16-23<br />
ta bort kommandorader, 16-7<br />
ta bort, 16-4<br />
Prompt, instruktion, 16-19
P (fortsättning)<br />
Pt-Change( , instruktion, 8-15<br />
Pt-Off( , instruktion, 8-15<br />
Pt-On( , instruktion, 8-14<br />
punkt ( ¦ ), punktmarkör, 8-15<br />
punkt (í), grafstil, 3-10, 12-35<br />
PV (nuvärde), variabel, 14-14<br />
PwrReg (potensregression),<br />
instruktion, 12-30<br />
Pxl-Change( , instruktion, 8-16<br />
Pxl-Off( , instruktion, 8-16<br />
Pxl-On( , instruktion, 8-16<br />
pxl-Test( , funktion, 8-16<br />
Q<br />
QuadReg (andragradsregression),<br />
instruktion, 12-25<br />
QuartReg (fjärdegradsregression),<br />
instruktion, 12-27<br />
QuickZoom, 3-20<br />
R<br />
r (korrelationskoefficient), 12-25<br />
r (radianbeteckning), 2-25<br />
r e^q i (polär) komplexläge, 1-14<br />
R4Pr( , R4Pq( (rektangulär-till-polär<br />
omvandling), funktioner, 2-26<br />
r 2<br />
(kvadratsumma??), 12-25<br />
R 2<br />
(kvadratsumma??), 12-25<br />
Radian, vinkelläge, 1-13, 2-24<br />
rand (slumptal), funktion, 2-21<br />
randBin( (Binomialt slumptal),<br />
funktion, 2-23<br />
randInt( (slumpmässigt heltal),<br />
funktion, 2-22<br />
randM( (slumpmatris), funktion, 10-15<br />
randNorm( (normalfördelat slumptal),<br />
funktion, 2-23<br />
ränteomvandlingar<br />
beräkna, 14-12<br />
formel, A-49<br />
funktioner<br />
4Eff( (beräkna realränta), 14-12<br />
4Nom( (beräkna nominell ränta),<br />
14-12<br />
RCL (hämta), instruktion, 1-18, 11-11<br />
real( (reell del), funktion, 2-19<br />
Real, läge, 1-14<br />
Real, menyalternativ, överföring, 19-5<br />
RecallGDB, instruktion, 8-20<br />
R (fortsättning)<br />
RecallPic, instruktion, 8-18<br />
4Rect (till rektangulär), funktion, 2-20<br />
RectGC (rektangulära grafkoordinater),<br />
3-14<br />
redigeringstangenter, tabell, 1-10<br />
ref( (trappstegsform), funktion, 10-17<br />
RegEQ (regressionsekvation), variabel,<br />
12-24, 12-33<br />
regressionsmodell<br />
automatisk avvikelselista, 12-24<br />
automatisk regressionsekvation,<br />
12-24<br />
modeller, 12-29<br />
visa diagnostik, 12-25<br />
rektangulär form, komplexa tal, 2-17<br />
rekursiv sekvens, 6-7<br />
relationsoperatorer, 2-27, 10-12<br />
Repeat, instruktion, 16-12<br />
RESET, meny, 18-5<br />
Return, instruktion, 16-16<br />
rita i en graf<br />
cirklar, 8-11<br />
funktioner och inverser, 8-9<br />
linjer, 8-6<br />
linjesegment, 8-6<br />
punkter, 8-14<br />
tangenter, 8-8<br />
text, använda Pen, 8-13<br />
rita ut statistiska data, 12-35<br />
rörlig markör, 3-18<br />
rot ( x ‡), funktion, 2-7<br />
round( , funktion, 2-14, 10-11<br />
*row( , funktion, 10-18<br />
*row+( , funktion, 10-18<br />
row+( , funktion, 10-18<br />
rowSwap( , funktion, 10-18<br />
rref( (reducerad trappstegsform),<br />
funktion, 10-17<br />
ruta ( › ), punktmarkör, 8-15, 12-35<br />
S<br />
2-SampÛTest (tvåprovs Û-test), 13-26<br />
2-Samp<strong>TI</strong>nt (tvåprovs<br />
t-konfidensintervall), 13-20<br />
2-SampTTest (tvåprovs t-test), 13-14<br />
2-SampZInt (tvåprovs<br />
z-konfidensintervall), 13-19<br />
2-SampZTest (tvåprovs z-test), 13-13<br />
sannolikhet, 2-21<br />
Innehållsförteckning-9
S (fortsättning)<br />
sätta på och stänga av<br />
adress, 3-14<br />
axlar, 3-12<br />
funktioner, 3-7<br />
koordinater, 3-14<br />
pixlar, 8-16<br />
punkter, 8-14<br />
statistikdiagram, 3-7<br />
stödraster, 3-14<br />
<strong>TI</strong>-<strong>82</strong> <strong>STATS</strong>, 1-2<br />
uttryck, 3-14<br />
Scatter ("), diagramtyp, 12-35<br />
Sci (grundpotensform), läge, 1-12<br />
sekundär (2nd) markör, 1-6<br />
sekundär (2nd) tangent, 2<br />
sekunder ( " ) , DMS-beteckning, 2-24<br />
sekvensgrafer<br />
axelformat, 6-9<br />
beräkna, 6-11<br />
CALC (beräkna), operationer, 6-11<br />
definiera/visa, 6-4<br />
fasdiagram, 6-15<br />
följa, 6-10<br />
grafformat, 6-9<br />
grafstilar, 6-5<br />
icke-rekursiva sekvenser, 6-6<br />
markera och avmarkera funktioner,<br />
6-5<br />
rekursiva sekvenser, 6-7<br />
rörlig markör, 6-10<br />
tabeller i <strong>TI</strong>-<strong>82</strong> <strong>STATS</strong> och <strong>TI</strong>-<strong>82</strong> ,<br />
6-18<br />
välja axelkombinationer, 6-9<br />
välja grafstilar, 6-5<br />
vävdiagram, 6-12<br />
Y=-editor, 6-5<br />
zoomoperationer, 6-11<br />
Select( , instruktion, 11-13<br />
senaste inmatning, 1-19<br />
Send( (skicka till CBL), instruktion,<br />
16-22<br />
Seq (sekvens), grafläge, 1-13<br />
seq( (sekvens), funktion, 11-15<br />
Sequential (grafordning), läge, 1-13<br />
serviceinformation, B-13<br />
SetUpEditor, instruktion, 12-23<br />
Shade( , instruktion, 8-10<br />
ShadeÛ( , instruktion, 13-38<br />
Shadec²( , instruktion, 13-38<br />
Shade_t( , instruktion, 13-38<br />
ShadeNorm( , instruktion, 13-37<br />
Innehållsförteckning-10<br />
S (fortsättning)<br />
Simul (simultan grafritning), läge, 1-14<br />
sin( ,funktion, 2-3<br />
sin¯¹( ,funktion, 2-3<br />
sinh( ,funktion, 15-10<br />
sinh¯¹ ( ,funktion, 15-10<br />
SinReg (sinusregression), 12-31<br />
sinusregression, formel, A-42<br />
skärningsfunktion, 3-27<br />
skicka. Se överföra<br />
skugga areor i grafer, 3-10, 8-10<br />
skugga ovan (é), grafstil, 3-10<br />
skugga under (ê), grafstil, 3-10<br />
Smart Graph, 3-16<br />
solve( , funktion, 2-13<br />
Solver, 2-9<br />
SortA( (sortera stigande), instruktion,<br />
11-13, 12-22<br />
SortD( (sortera fallande), instruktion,<br />
11-13, 12-22<br />
ställa in<br />
delade fönsterlägen från<br />
grundfönstret eller program, 9-6<br />
delade fönsterlägen, 9-3<br />
fönsterkontrast. Se kontrast<br />
(fönster).<br />
grafstilar från ett program, 3-11<br />
grafstilar, 3-9<br />
lägen från ett program, 1-11<br />
lägen, 1-11<br />
tabeller från grundfönstret eller<br />
program, 7-3<br />
startvärde för slumptal, 20-21, 2-23<br />
STAT CALC, meny, 12-24<br />
STAT EDIT, meny, 12-22<br />
STAT PLOTS, meny<br />
STAT TESTS, meny, 13-9<br />
Statistikinmatning, 13-6<br />
statistiska diagram, 12-34<br />
Boxplot (vanligt lådagram), 12-35<br />
följa, 12-40<br />
från ett program, 12-41<br />
Histogram, 12-36<br />
ModBoxplot (modifierat lådagram),<br />
12-36<br />
NormProbPlot (normalfördelat<br />
sannolikhetsdiagram), 12-37<br />
punktdiagram, 12-35<br />
sätta på/stänga av stastistikdiagram ,<br />
3-7, 12-40<br />
xyLinje, 12-35
S (fortsättning)<br />
statistiska fördelningsfunktioner. Se<br />
fördelningsfunktioner<br />
statistiska tester och intervall<br />
c²-Test (chi-kvadrattest), 13-23<br />
1-PropZInt (enproportionellt<br />
z-konfidensintervall), 13-21<br />
1-PropZTest (enproportionellt<br />
z-test), 13-15<br />
2-PropZInt (tvåproportionellt<br />
z-konfidensintervall), 13-22<br />
2-PropZTest (tvåproportionellt<br />
z-test), 13-16<br />
2-SampÛTest (tvåprovs Û-test),<br />
13-24<br />
2-Samp<strong>TI</strong>nt (tvåprovs<br />
t-konfidensintervall), 13-20<br />
2-SampTTest (tvåprovs t-test), 13-14<br />
2-SampZInt (tvåprovs<br />
z-konfidensintervall), 13-19<br />
2-SampZTest (tvåprovs z-test),<br />
13-13<br />
ANOVA( (envägsanalys av varians),<br />
13-26<br />
LinRegTTest (linjär regression<br />
t-test), 13-25<br />
T-Test, 13-12<br />
<strong>TI</strong>nterval (enprovs<br />
t-konfidensintervall), 13-18<br />
Z-Test, 13-11<br />
ZInterval (enprovs<br />
z-konfidensintervall), 13-17<br />
statistiska variabler, tabell, 12-33<br />
statlisteditor<br />
återställa listnamn (L1-L6) , 12-13<br />
byta lägen, 12-19<br />
formelgenererade listnamn, 12-16<br />
koppla bort formler från listnamn,<br />
12-18<br />
koppla formler till listnamn, 12-15<br />
radera element från listor, 12-13<br />
redigera-element, läge, 12-19<br />
redigera-namn, läge, 12-21<br />
redigera element i formelgenererade<br />
listor, 12-18<br />
redigera listelement, 12-14<br />
skapa listnamn, 12-12<br />
skriva in listnamn, 12-11<br />
ta bort listor, 12-13<br />
visa-element, läge, 12-19<br />
visa-namn, läge, 12-21<br />
visa, 12-10<br />
S (fortsättning)<br />
stdDev( (standardavvikelse), funktion,<br />
11-22<br />
Stop, instruktion, 16-16<br />
Store: !, 1-15<br />
StoreGDB, instruktion, 8-19<br />
StorePic, instruktion, 8-17<br />
större än (>) relationstest, 2-27<br />
större än eller lika med (‚)<br />
relationstest, 2-27<br />
strängar<br />
definition, 15-4<br />
funktioner i CATALOG, 15-7<br />
lagra, 15-5<br />
sammanslagning av, 15-7<br />
skriva in, 15-4<br />
variabler, 15-5<br />
visa innehåll av, 15-6<br />
String4Equ( (sträng-till-ekvation),<br />
instruktion, 15-9<br />
String, överföringsinstruktion, 19-5<br />
sub( (undergrupp), funktion, 15-9<br />
subrutiner, 16-16, 16-23<br />
subtraktion (N), 2-3<br />
sum( (summering), funktion, 11-22<br />
systemvariabler, A-41<br />
T<br />
T-Test, instruktion, 13-12<br />
T<br />
(transponera), matrisfunktion, 10-13<br />
@Tbl (tabellsteg), variabel, 7-3<br />
tabell, beskrivning, 7-5<br />
tabeller, 7-5<br />
TABLE SETUP, fönster, 7-3<br />
tan( , funktion, 2-3<br />
tan¯¹( , funktion, 2-3<br />
Tangent( (linje), instruktion, 8-8<br />
tangent, rita, 8-8<br />
tangentbord<br />
layout, 2, 3<br />
matematiska funktioner, 2-3<br />
tangentkoder, diagram, <strong>TI</strong>-<strong>82</strong> <strong>STATS</strong>,<br />
16-21<br />
tanh( , funktion, 15-10<br />
tanh¯¹ ( , funktion, 15-10<br />
TblStart (tabellvariabel), 7-3<br />
tcdf( , funktion, 13-33<br />
TEST (relationer)meny, 2-27<br />
TEST LOGIC (Boolesk), meny, 2-28<br />
Innehållsförteckning-11
T (fortsättning)<br />
Text(<br />
instruktion, 8-12, 9-6<br />
placera i en graf, 8-12<br />
Then, instruktion, 16-9<br />
<strong>TI</strong> Connect, 19-3<br />
<strong>TI</strong>-<strong>82</strong> <strong>STATS</strong>-räknaren<br />
egenskaper, 19, 20<br />
tangentbord, 2, 3<br />
<strong>TI</strong>-<strong>82</strong> <strong>STATS</strong> Link. Se länkning.<br />
<strong>TI</strong>-<strong>82</strong> <strong>STATS</strong> menyträd, A-31<br />
<strong>TI</strong>-<strong>82</strong> <strong>STATS</strong> tangentkodsdiagram,<br />
16-21<br />
Tidaxelformat, 6-9<br />
tillämpningar. Se exempel,<br />
tillämpningar<br />
<strong>TI</strong>nterval (enprovs<br />
t-konfidensintervall), 13-18<br />
tpdf(, funktion, 13-32<br />
TRACE, instruktion, 3-19<br />
tredjerot ( 3 ‡(), funktion, 2-7<br />
trendanalys. Se även statistiska tester<br />
och intervall.<br />
alternativa hypoteser, 13-7<br />
beräkna testresultat, 13-8<br />
graf av testresultat, 13-8<br />
hoppa över editorer, 13-8<br />
indatabeskrivningar, tabell, 13-30<br />
konfidensintervallberäkning, 13-8<br />
mata in argument, 13-7<br />
tabell, 13-27<br />
test- och intervallvariabler, 13-27<br />
välja datainmatning eller<br />
statistikinmatning, 13-7<br />
välja gruppering, 13-8<br />
trendanalyseditorer, 13-6<br />
trigonometriska funktioner, 2-3<br />
tvåprovs Û-test, formel, A-44<br />
tvåprovs t-statistik, formel, A-45<br />
tvåvariabelstatistik, 12-28<br />
U<br />
u-sekvensfunktion, 6-4<br />
upphöjt till tio (10^), funktion, 2-4<br />
uttryck, 1-7<br />
uv, axelformat, 6-9<br />
uw, axelformat, 6-9<br />
Innehållsförteckning-12<br />
V (fortsättning)<br />
1-Var stats, 12-28<br />
2-Var stats, 12-28<br />
v-sekvensfunktion, 6-4<br />
väg (ë) grafstil, 3-11<br />
välja<br />
alternativ i menyer, 5<br />
datapunkter från ett diagram, 11-17<br />
funktioner från grundfönstret eller<br />
ett program, 3-8<br />
funktioner i Y=-editorn, 3-7<br />
statistikdiagram från Y=-editorn, 3-7<br />
värdeoperation, 3-26<br />
variabelvärdern, 1-15<br />
variabler<br />
användare och system, A-41<br />
bilder, 1-15<br />
grafdatabaser, 1-15<br />
hämta värden, 1-15<br />
i editorn solver, redigera, 2-10<br />
i ekvationslösaren, lösa, 2-12<br />
komplex, 1-15<br />
lista, 11-4<br />
matris, 10-3<br />
reell, 1-14<br />
statistisk, 12-33<br />
sträng, 15-4, 15-5<br />
test- och intervallutdata, 13-27<br />
typer, 1-15<br />
VARS- och Y-VARS-menyerna, 1-24<br />
visa och lagra värden, 1-16<br />
variance( , funktion, 11-22<br />
VARS, menyn<br />
GDB, 1-24<br />
Picture, 1-24<br />
Statistics, 1-24<br />
String, 1-24<br />
Table, 1-24<br />
Window, 1-24<br />
Zoom, 1-24<br />
vävdiagram, sekvensgrafer, 6-12<br />
Vertical (linje), instruktion, 8-7<br />
vinkel ( ¡ ) , beteckning, 2-24<br />
vinkellägen, 1-13<br />
visa fönstret, 3-12<br />
vw, axelformat, 6-9
W<br />
w-sekvensfunktion, 6-4<br />
Web, axelformat, 6-9<br />
While, instruktion, 16-12<br />
WINDOW-variabler<br />
funktionsgrafer, 3-12<br />
parametriska grafer, 4-6<br />
polära grafer, 5-5<br />
sekvensgrafer, 6-8<br />
X<br />
c²-Test (chi-kvadrat) test, 13-23<br />
c²cdf( (chi-kvadrat cdf), funktion, 13-33<br />
c²pdf( (chi-kvadrat pdf), funktion,<br />
13-28<br />
XFact, zoomfaktor, 3-24<br />
xor (Boolesk) exklusiv eller-operator,<br />
2-28<br />
xyLine (Ó), diagramtyp, 12-35<br />
@X, WINDOW-variabel, 3-13<br />
Y<br />
Y-VARS, meny<br />
Function, 1-24<br />
On/Off, 1-24<br />
Parametric, 1-24<br />
Polar, 1-24<br />
Y-Vars, menyalternativ, överföring, 19-5<br />
@Y, WINDOW-variabel, 1-24, 3-13<br />
Y=-editor<br />
funktionsgrafer, 3-5<br />
parametriska grafer, 4-4<br />
polära grafer, 5-3<br />
sekvensgrafer, 6-4<br />
YFact, zoomfaktor, 3-24<br />
Z<br />
Z-Test, instruktion, 13-10<br />
ZBox, 3-21<br />
ZDecimal, 3-22<br />
ZInteger, 3-23<br />
ZInterval (enprovs<br />
z-konfidensintervall), 13-17<br />
ZOOM MEMORY, meny, 3-24<br />
ZOOM, meny, 3-21<br />
Zooma in, 3-22<br />
Zooma ut, 3-22<br />
zoomfaktorer, 3-24<br />
ZoomFit, instruktion, 3-23<br />
zoommarkör, 3-21<br />
zoomoperationer<br />
funktionsgrafer, 3-21<br />
parametriska grafer, 4-7<br />
polära grafer, 5-6<br />
sekvensgrafer, 6-10<br />
ZoomRcl, instruktion, 3-24<br />
ZoomStat, instruktion, 3-23<br />
ZoomSto, instruktion, 3-24<br />
ZPrevious, instruktion, 3-24<br />
ZSquare, instruktion, 3-23<br />
ZStandard, instruktion, 3-23<br />
ZTrig, instruktion, 3-23<br />
Innehållsförteckning-13