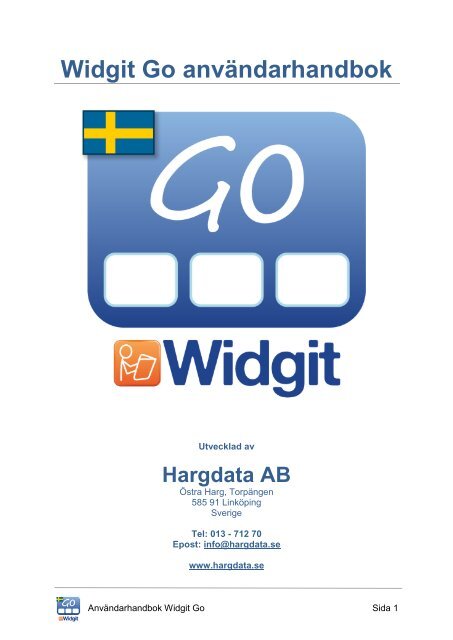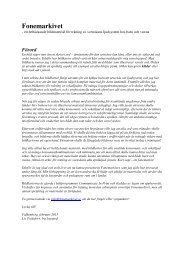Användarhandbok Widgit Go - Hargdata
Användarhandbok Widgit Go - Hargdata
Användarhandbok Widgit Go - Hargdata
You also want an ePaper? Increase the reach of your titles
YUMPU automatically turns print PDFs into web optimized ePapers that Google loves.
<strong>Widgit</strong> <strong>Go</strong> användarhandbok<br />
Utvecklad av<br />
<strong>Hargdata</strong> AB<br />
Östra Harg, Torpängen<br />
585 91 Linköping<br />
Sverige<br />
Tel: 013 - 712 70<br />
Epost: info@hargdata.se<br />
www.hargdata.se<br />
<strong>Användarhandbok</strong> <strong>Widgit</strong> <strong>Go</strong> Sida 1
Innehåll<br />
1. Introduktion till <strong>Widgit</strong> <strong>Go</strong> 4<br />
1.1 Huvuddragen i <strong>Widgit</strong> <strong>Go</strong> 5<br />
2. Talat stöd 5<br />
2.1 Använda talsyntes 5<br />
3. Starta <strong>Widgit</strong> <strong>Go</strong> 6<br />
3.1 Startskärmen för <strong>Widgit</strong> <strong>Go</strong> - hyllan 6<br />
3.2 Flera hyllor 6<br />
3.3 Medföljande exempel 7<br />
3.4 Öppna ett upplägg 10<br />
3.5 Gå tillbaka till startskärmen 10<br />
3.6 Upplägg utan dokument 10<br />
3.7 Upplägg med dokument 11<br />
3.8 Lyssna igen 11<br />
3.9 Länkar i tavla 12<br />
3.10 Ikoner vid dokumentet 13<br />
3.11 Visa hela dokumentet 13<br />
3.12 Dokument på flera sidor 15<br />
4. Redigera startskärmen 15<br />
4.1 Redigeringsläge 15<br />
4.2 Ikoner som visar redigeringsläget 16<br />
4.3 Flytta upplägg på hyllan 16<br />
5. Nytt upplägg 17<br />
5.1 Skapa ikonen för upplägget 17<br />
5.2 Första tavlans layout 19<br />
6. Redigera tavla 20<br />
6.1 Redigera innehåll i cell 20<br />
6.2 Sök symbol 21<br />
6.3 Symbolmening 22<br />
6.4 Egen bild 22<br />
6.5 Ta kort 23<br />
6.6 Annan text 23<br />
6.7 Läs upp detta 24<br />
6.8 Spela ljudfil 24<br />
6.9 Spela in ljud 24<br />
6.10 Lyssna 24<br />
6.11 Knappar för länkning 25<br />
6.12 Tavlans bakgrundsfärg 25<br />
6.13 Skicka cellens innehåll 25<br />
6.14 Lägg till ny rad 25<br />
<strong>Användarhandbok</strong> <strong>Widgit</strong> <strong>Go</strong> Sida 2
6.15 Tömma innehåll i cellen 26<br />
6.16 Lägga till rad eller kolumn 26<br />
6.17 Ta bort rad eller kolumn 27<br />
7. Länkar 28<br />
7.1 Skapa en undertavla 28<br />
7.2 Inställningar för en cell med länk 29<br />
7.3 Länka till första tavlan 30<br />
7.4 Ta bort länk till undertavla 30<br />
8. Flytta celler i tavlan 30<br />
9. Exportera och importera upplägg 31<br />
9.1 Dropbox 31<br />
9.2 Exportera ett upplägg 32<br />
9.3 Importera ett upplägg 33<br />
9.4 Dela upplägg med andra 33<br />
10. Inställningar 34<br />
11. <strong>Widgit</strong>symboler 35<br />
11.1 Symbolnivåer 35<br />
11.2 Schematisk struktur 36<br />
12. Support 40<br />
<strong>Användarhandbok</strong> <strong>Widgit</strong> <strong>Go</strong> Sida 3
1. Introduktion till <strong>Widgit</strong> <strong>Go</strong><br />
<strong>Widgit</strong> <strong>Go</strong> är en app för surfplatta och smarttelefon där du kan skapa egna upplägg<br />
att använda för kommunikation, stimulans och språkutveckling. <strong>Widgit</strong> <strong>Go</strong> kan också<br />
användas för att skriva enkla dokument med symboler och text från symboltavlor.<br />
<strong>Widgit</strong> <strong>Go</strong> innehåller hela symbolbasen <strong>Widgit</strong>symboler som också används i de<br />
välbekanta datorprogrammen In Print, By Choice och SymWriter som alla har<br />
funnits i svenska versioner i flera år.<br />
<strong>Widgit</strong> <strong>Go</strong> ersätter inte datorprogrammen utan kompletterar dessa genom att ge<br />
ännu fler möjligheter till att också använda symboler som stöd i mobila enheter som<br />
surfplatta och smarttelefon.<br />
För er som inte känner till datorprogrammen följer här en kort beskrivning:<br />
Communicate: In Print är ett layoutprogram för att skapa material med bildstöd<br />
för att skriva ut.<br />
Communicate: SymWriter är ett symbolstött ordbehandlingsprogram som alla<br />
elever, oavsett läs- och skrivnivå, kan använda för att skapa dokument.<br />
Communicate: By Choice är ett övningsprogram där eleven övar grundläggande<br />
begrepp i övningar med frågor och svar.<br />
Läs mer om programmen på vår hemsida www.hargdata.se<br />
<strong>Användarhandbok</strong> <strong>Widgit</strong> <strong>Go</strong> Sida 4
1.1 Huvuddragen i <strong>Widgit</strong> <strong>Go</strong><br />
Huvuddragen i <strong>Widgit</strong> <strong>Go</strong> kan sammanfattas enligt nedanstående punkter.<br />
(Närmre beskrivning av varje funktion finns längre fram i denna handbok).<br />
Hela <strong>Widgit</strong> symbolbas med ca 11000 symboler ingår. Du söker efter<br />
symboler på samma sätt som i programmen In Print och SymWriter.<br />
Du behöver inte vara uppkopplad mot Internet vare sig när du skapar<br />
upplägg eller när du använder dem. Internet behövs endast om du vill<br />
skicka mail eller importera/exportera upplägg till Dropbox.<br />
Du kan själv bestämma antalet celler i varje tavla<br />
(max 10 kolumner x 7 rader)<br />
Du kan skapa undertavlor i många nivåer.<br />
En cell kan innehålla en enstaka symbol eller en hel symbolmening.<br />
Du kan byta symbol mot egen bild, eller ta kort direkt.<br />
Du kan välja att använda <strong>Widgit</strong> <strong>Go</strong> för att skapa dokument eller som<br />
en talande apparat.<br />
Som ljudfeedback kan du välja att använda talsyntes, ljudfiler eller<br />
spela in eget tal.<br />
Du kan importera/exportera/dela dina upplägg via Dropbox.<br />
2. Talat stöd<br />
<strong>Widgit</strong> <strong>Go</strong> kan ge talat stöd när du öppnar ett upplägg och när du trycker i en cell i en<br />
tavla. <strong>Widgit</strong> <strong>Go</strong> kan också läsa upp symbolmeningar som du skrivit. Det auditiva<br />
stödet kan vara i form av en talsyntesröst eller en röst som spelats in via mikrofon.<br />
2.1 Använda talsyntes<br />
I surfplattor med Android som operativsystem behöver inte varje app ha en egen<br />
talsyntes utan en köpt talsyntes kan användas av flera appar. <strong>Widgit</strong> <strong>Go</strong> är gjord för<br />
att hitta och använda den talsyntes som man köpt och valt som standard i sin<br />
surfplatta eller telefon.<br />
I Play Butik finns flera leverantörer av svensk talsyntes. (I oktober 2012 kostar en<br />
svensk talsyntesröst ca 30-35 kr.)<br />
Om du inte har köpt en talsyntes så kan du välja att själv spela in tal i dina upplägg i<br />
<strong>Widgit</strong> <strong>Go</strong>.<br />
<strong>Användarhandbok</strong> <strong>Widgit</strong> <strong>Go</strong> Sida 5
3. Starta <strong>Widgit</strong> <strong>Go</strong><br />
Starta <strong>Widgit</strong> <strong>Go</strong> med ikonen <strong>Widgit</strong> <strong>Go</strong> på din surfplattas startskärm.<br />
3.1 Startskärmen för <strong>Widgit</strong> <strong>Go</strong> - hyllan<br />
Nu visas hyllan som är appens<br />
startskärm.<br />
Vid installation medföljer<br />
några exempel på upplägg för<br />
att visa olika användningsområden<br />
för appen.<br />
Givetvis kan du själv ändra<br />
och bygga vidare på de<br />
färdiga exemplen samt<br />
skapa nya upplägg för just era<br />
behov.<br />
3.2 Flera hyllor<br />
När du skapat fler än femton upplägg kommer en ny sida att automatiskt skapas till<br />
höger om startskärmen. Nya sidor skapas efter hand som hyllorna blir fulla.<br />
Om du vill använda ett<br />
upplägg som finns på nästa<br />
sida kan du antingen trycka<br />
på pilen som nu visas nere till<br />
höger eller ”svepa<br />
med fingret” över sidan för<br />
att bläddra till nästa sida.<br />
<strong>Användarhandbok</strong> <strong>Widgit</strong> <strong>Go</strong> Sida 6
3.3 Medföljande exempel<br />
ja nej<br />
En mycket enkel kommunikationstavla för att svara ”ja” eller ”nej”. Två stora knappar<br />
med symboler och inspelat tal.<br />
kommunikation A och kommunikation B<br />
Exempel på upplägg för kommunikation. Redigera uppläggen så att de får ett<br />
personligt innehåll.<br />
idag<br />
Skriv om veckodag, datum och dagens väder.<br />
<strong>Användarhandbok</strong> <strong>Widgit</strong> <strong>Go</strong> Sida 7
min saga<br />
Hitta på och skriv en saga utifrån olika val. Upplägget innehåller inspelat tal.<br />
arbeta DV<br />
Ett upplägg för att välja aktivitet inom daglig verksamhet. Ändra innehållet så det<br />
passar er.<br />
inköpslista<br />
Ett upplägg för att skriva en inköpslista som sedan kan sparas som bild, pdf eller<br />
skickas som mail.<br />
<strong>Användarhandbok</strong> <strong>Widgit</strong> <strong>Go</strong> Sida 8
taxiresa<br />
Exempel på en situationskarta, i det här fallet för en taxiresa. Ändra upplägget så det<br />
får personligt innehåll.<br />
djur och ljud<br />
Ett upplägg med en aktivitet för trycka/hända. Tryck på ett djur och hör hur det låter.<br />
Cellerna innehåller både symbol och fotografi på djuret samt en ljudfil med djurljud.<br />
maila<br />
I detta upplägg kan du använda tavlor för att skriva ett mail utifrån en grundstruktur.<br />
Dokumentet kan sedan mailas till mottagaren inifrån <strong>Widgit</strong> <strong>Go</strong>. Detta upplägg<br />
innehåller exempel på ämnen som man kan vilja skriva om i ett mail, men innehållet<br />
måste förstås redigeras och göras personligt. Du kan ex. ta kort med din surfplatta<br />
och bilden visas direkt i cellen, färdig att använda i mailet.<br />
<strong>Användarhandbok</strong> <strong>Widgit</strong> <strong>Go</strong> Sida 9
3.4 Öppna ett upplägg<br />
Tryck på symbolen/bilden på hyllan för att öppna upplägget du vill använda.<br />
3.5 Gå tillbaka till startskärmen<br />
När du vill gå tillbaka till startskärmen för att välja ett annat upplägg<br />
trycker du på den lilla gröna ikonen med huset uppe till vänster på<br />
skärmen.<br />
Du får då frågan: Vill du lämna upplägget och gå tillbaka till<br />
startskärmen?<br />
3.6 Upplägg utan dokument<br />
Om du vill använda ett upplägg endast som talande stöd och inte för att skriva med<br />
behöver du inte ta plats på skärmen till meddelanderad/dokument.<br />
(Angående upplägg som använder meddelanderad/dokument - se nästa avsnitt.)<br />
Om du ex. startar upplägget ”ja nej” så är denna gjord enbart med symboler och<br />
inspelat tal. Upplägget har ingen meddelanderad där man kan skriva.<br />
När du trycker på symbolen i en cell så hör du talet läsas upp.<br />
Observera att du kan välja att lägga till meddelanderad/dokument i upplägget om du<br />
vill. Se Bakgrund/dokument på s.18.<br />
<strong>Användarhandbok</strong> <strong>Widgit</strong> <strong>Go</strong> Sida 10
3.7 Upplägg med dokument<br />
En del upplägg använder platsen överst på skärmen till att visa en rad i ett<br />
dokument. Dokumentraden kan användas för att skriva enkla symboldokument eller<br />
som meddelande och minnesstöd då upplägget används för kommunikation.<br />
Om du ex. startar upplägget ”min saga” så kommer du att se en rad i ett dokument<br />
ovanför tavlan. När du trycker på symbolen kommer innehåller i cellen att skrivas till<br />
dokumentet och du hör samtidigt det inspelade talet.<br />
Observera att du kan välja att stänga av meddelanderad/dokument i upplägget om<br />
du vill och enbart använda det med talat stöd. Se Bakgrund/dokument på s.18.<br />
OBS! För att spara ditt dokument måste du växla till läget där hela ditt<br />
dokument visas.<br />
När du stänger ett upplägg och går tillbaka till startskärmen för att välja ett<br />
annat upplägg sparas inte innehållet i dokumentet.<br />
3.8 Lyssna igen<br />
De symboler och ord som skickades tillsammans från en cell till<br />
dokumentet hör ihop i en grupp och om du vill lyssna på gruppen igen kan<br />
du trycka direkt på någon av symbolerna i dokumentet. En grå markering<br />
visas vid uppläsningen.<br />
<strong>Användarhandbok</strong> <strong>Widgit</strong> <strong>Go</strong> Sida 11
3.9 Länkar i tavla<br />
Vissa upplägg innehåller celler som länkar till nya tavlor som ex. i upplägget ”arbeta<br />
DV” där varje cell i första tavlan leder till en ny undertavla. Med länk till nya tavlor<br />
kan du ge tillgång till fler alternativ och större vokabulär eller så kan du använda<br />
länken för att gå till nästa steg i en strukturerad skrivuppgift som ex. i upplägget<br />
”idag”.<br />
Du kan se att en cell innehåller en länk till ny tavla genom att hörnet på<br />
cellen har en vikt flik. Den vikta fliken kan kompletteras med andra visuella<br />
sätt att förtydliga att ny tavla kommer att öppnas.<br />
Länk med pil<br />
Denna länk med pil kan användas för att visa ”gå<br />
tillbaka” eller ”gå till nästa”.<br />
Länk med symbolinnehåll<br />
Denna länk med en symbol kan användas för att<br />
visa ett ämne eller kategori med flera alternativ.<br />
Länk med bakgrundsfärg<br />
För att förstärka ytterligare kan du markera cell<br />
som länkar med en vald bakgrundsfärg.<br />
När du trycker på en cell med en länk kommer en ny tavla att öppnas.<br />
<strong>Användarhandbok</strong> <strong>Widgit</strong> <strong>Go</strong> Sida 12
3.10 Ikoner vid dokumentet<br />
Till höger och vänster om dokumentet ser du några ikoner som du kan använda.<br />
Radera symboler och text du just skrivit in i dokumentet.<br />
Gör ny rad i dokumentet.<br />
Lyssna på innehållet i den aktuella raden i dokumentet. En grå markering<br />
visas samtidigt med uppläsningen.<br />
Dölj tavlan och visa istället hela dokumentet.<br />
3.11 Visa hela dokumentet<br />
Dokumentet i <strong>Widgit</strong> <strong>Go</strong> är tänkt att använda som meddelande och minnesstöd vid<br />
kommunikation samt för att skriva korta och enkla dokument från symboltavlor.<br />
Dokumentet är inte tänkt att fungera som en ordbehandlare och det går inte att<br />
skriva från tangentbord.<br />
För att visa hela dokumentet väljer du ikonen Dölj tavla till vänster om dokumentraden.<br />
Observera att vissa upplägg är tänkta att använda enbart för att ge feedback med tal<br />
och ljud och då används inte dokumentet. Hur du kan stänga av eller lägga till ett<br />
dokument kan du läsa på s.18. Se Bakgrund/dokument.<br />
OBS! För att spara ditt dokument måste du växla till läget där hela ditt<br />
dokument visas.<br />
När du stänger ett upplägg och går tillbaka till startskärmen för att välja ett<br />
annat upplägg sparas inte innehållet i dokumentet.<br />
<strong>Användarhandbok</strong> <strong>Widgit</strong> <strong>Go</strong> Sida 13
När du har dolt tavlan och ser hela dokumentet visas ett antal ikoner till höger och<br />
vänster om dokumentet.<br />
Lyssna på innehållet i den aktuella raden.<br />
En grå markering visas samtidigt med uppläsningen.<br />
Tryck på ikonen igen för att lyssna på nästa rad.<br />
Visa tavlan. Tavlan hämtas tillbaka och enbart den senaste raden som<br />
skrevs i dokumentet kommer att synas ovanför tavlan.<br />
Radera symboler och text från slutet av dokumentet.<br />
Spara som bild kommer att spara dokumentet som png-fil.<br />
Om dokumentet innehåller flera sidor kommer det att skapas en bildfil för<br />
varje sida.<br />
Filnamnet blir uppläggets namn samt datum då bilden sparades. Bilderna<br />
sparas i fotogalleriet och i underkatalogen ”<strong>Widgit</strong>”.<br />
I inställningsmenyn, som du hittar i redigeringsläget på startskärmen, kan<br />
du välja om denna ikon ska visas eller ej.<br />
Spara som pdf kommer att spara dokumentet som pdf-fil.<br />
Filnamnet blir uppläggets namn samt datum då filen sparades. Pdf-filen<br />
kommer att sparas i din DCIM katalog, i underkatalogen ”<strong>Widgit</strong>”. Om<br />
Adobe Reader eller annan pdf-läsare finns i plattan kommer<br />
pdf-dokumentet automatiskt att visas direkt när du sparar ditt dokument.<br />
Observera att du kan ladda ner Adobe PDF Reader gratis från Play butik.<br />
I inställningsmenyn, som du hittar i redigeringsläget på startskärmen, kan<br />
du välja om denna ikon ska visas eller ej.<br />
E-post kommer att låta dig välja mellan de e-postprogram du har i<br />
surfplattan så att du kan skicka ett mail där ditt dokument automatiskt är<br />
bifogat som pdf-fil.<br />
I inställningsmenyn, som du hittar i redigeringsläget på startskärmen, kan<br />
du välja om denna ikon ska visas eller ej.<br />
<strong>Användarhandbok</strong> <strong>Widgit</strong> <strong>Go</strong> Sida 14
3.12 Dokument på flera sidor<br />
Dokumentet kan visa fem rader med symboler och text. Om användaren skriver mer<br />
än så i sitt dokument kommer det att skapas nya sidor efter hand och en ikon med<br />
en pil visas längst ner till höger i dokumentet.<br />
För att visa nästa sida av dokumentet kan du antingen trycka på ikonen med pilen<br />
eller ”svepa med fingret” över sidan för att bläddra framåt.<br />
På samma sätt kan du bläddra tillbaka genom att trycka på pilen nere till vänster<br />
eller genom att ”svepa med fingret” över sidan för att bläddra bakåt.<br />
4. Redigera startskärmen<br />
När du växlat till redigeringsläget på startskärmen kan du:<br />
Ändra ordning på uppläggen på hyllan<br />
Redigera egenskaper för de upplägg du redan har<br />
Skapa, ta bort, importera och exportera upplägg<br />
Ändra inställningarna för <strong>Widgit</strong> <strong>Go</strong><br />
Hitta information och hjälp för <strong>Widgit</strong> <strong>Go</strong><br />
När du skapar ett nytt upplägg kommer den att läggas på första platsen längst upp<br />
till vänster på hyllan.<br />
4.1 Redigeringsläge<br />
Längst uppe till höger på startskärmen finns ordet ”edit” i oansenlig grå färg. Tryck<br />
på ”edit” för att växla över till redigeringsläge.<br />
För att stänga redigeringsläget och gå över i användarläge igen trycker du på ”klar”<br />
som är det som nu istället visas längst upp till höger på skärmen.<br />
Observera att du kan låsa redigeringsläget så att inte användaren av misstag råkar<br />
trycka på ”edit”. Se avsnitt 10, på s.34. När redigeringen är låst visas enbart<br />
”Inställningar”, ”Om” och ”Hjälp” på startskärmen.<br />
<strong>Användarhandbok</strong> <strong>Widgit</strong> <strong>Go</strong> Sida 15
När du tryckt på "edit" kommer startskärmen att se ut så här:<br />
4.2 Ikoner som visar redigeringsläget<br />
Att du är i redigeringsläge ser du också genom att det visas en liten redigeringsikon i<br />
varje upplägg på hyllan.<br />
4.3 Flytta upplägg på hyllan<br />
I redigeringsläget kan du flytta uppläggen på hyllan. Tryck och håll en kort stund på<br />
ett upplägg så ”lossnar” symbol och text och du kan dra den till en annan plats på<br />
hyllan och släppa den där.<br />
Om du vill flytta ett upplägg till en annan sida så drar och släpper du den istället på<br />
pilen som byter sida. Då lägger sig upplägget först på nästa sida.<br />
<strong>Användarhandbok</strong> <strong>Widgit</strong> <strong>Go</strong> Sida 16
5. Nytt upplägg<br />
För att skapa ett nytt upplägg utgår du från startskärmen och växlar till<br />
redigeringsläge genom att trycka på ”edit”. Tryck på ikonen “Nytt”.<br />
(Om du inte ser “Nytt” är redigeringen låst och du får då först trycka<br />
på “Inställningar” och välja ”Tillåt redigering”.)<br />
5.1 Skapa ikonen för upplägget<br />
I dialogrutan som nu visas bestämmer du hur ikonen för upplägget ska se ut (och hur<br />
den ska låta) på startskärmen.<br />
Sök symbol<br />
Här kommer den text och den symbol du vill att ikonen för upplägget ska innehålla<br />
att visas. Skriv ordet som du vill ha en symbol för. Gör sedan ett mellanslag eller<br />
tryck på knappen Sök symbol så hämtas symbolen.<br />
Om det finns flera symboler kopplade till samma ord så kan du se de alternativa<br />
symbolerna i symbolväljaren till höger. Tryck på någon av de andra symbolerna om<br />
du vill byta.<br />
Du kan ersätta en symbol med en egen bild som du har sparad i din surfplatta. Tryck<br />
på knappen Egen bild i symbolväljaren så byts symbolen ut mot din bild.<br />
Om du hellre vill ta ett kort med surfplattans kamera och använda som ikon i ditt<br />
upplägg trycker du på knappen Från kameran i symbolväljaren.<br />
<strong>Användarhandbok</strong> <strong>Widgit</strong> <strong>Go</strong> Sida 17
Annan text<br />
I det här fältet kan du ersätta texten under symbolen/bilden med annan text än den<br />
som du skrev för att söka efter symbolen. Tryck på knappen Annan text för att<br />
bekräfta ditt val. Du ser nu att texten under symbolen/bilden ändras.<br />
Läs upp detta<br />
Här kan du skriva in en text som du vill att talsyntesen ska läsa upp istället för den<br />
text som visas i uppläggets ikon. Tryck på knappen Läs upp detta för att bekräfta<br />
ditt val. Ifall du vill att det inte hörs något alls när upplägget väljs kan du trycka på<br />
knappen Läs upp detta och sedan lämna fältet tomt.<br />
Observera att du måste ha en talsyntes installerad till din surfplatta för att kunna<br />
använda funktionen Läs upp detta.<br />
Spela ljudfil<br />
Med knappen Spela ljudfil kan du hämta en ljudfil som du har sparad i din surfplatta<br />
och som du vill ska spelas upp när användaren väljer upplägget.<br />
Spela in ljud<br />
Med knappen Spela in ljud kan du direkt spela in det som du vill ska höras när<br />
användaren väljer upplägget. Ljudet sparas automatiskt i upplägget.<br />
Lyssna<br />
Med knappen Lyssna kan du lyssna på hur ditt val av tal eller ljud låter.<br />
Ta bort upplägg<br />
Med knappen Ta bort upplägg kan du välja att ta bort det aktuella upplägget från<br />
hyllan. Denna knapp visas först när du skapat upplägget och senare vill redigera det.<br />
Bakgrund/dokument<br />
Med knappen Bakgrund/dokument kan du ändra bakgrundsfärg för alla tavlorna i<br />
upplägget samtidigt. Här kan du också ändra om du vill lägga till eller ta bort<br />
dokumentet i upplägget.<br />
Denna knapp visas först när du skapat upplägget och senare vill redigera det.<br />
<strong>Användarhandbok</strong> <strong>Widgit</strong> <strong>Go</strong> Sida 18
Exportera<br />
Med knappen Exportera kan du exportera dina upplägg till ett konto på Dropbox, så<br />
att du kan ha backup på Internet. Du kan också använda Dropbox för att dela dina<br />
upplägg med andra.<br />
Läs mer i avsnitt 9. Exporta och importera upplägg på s.31.<br />
Denna knapp visas först när du skapat upplägget och senare vill redigera det.<br />
Tömma innehållet<br />
Tryck på knappen med bilden av en papperskorg om du vill tömma allt<br />
innehåll i din ikon för upplägget.<br />
När du har bestämt hur din ikon för upplägget ska se ut trycker du på OK. Då visas<br />
dialogrutan där du bestämmer hur layouten på första tavlan i ditt upplägg ska se ut.<br />
5.2 Första tavlans layout<br />
När uppläggets ikon är skapad visas en dialogruta där du kan bestämma hur den<br />
första tavlan i ditt upplägg ska se ut. Du ser effekten av de ändringar du gör direkt i<br />
förhandsvisningen. De inställningar du väljer kan ändras i efterhand.<br />
Dokument i upplägget<br />
Använd knappen Dokument i upplägget för att välja om upplägget av tavlor ska<br />
använda dokument eller inte.<br />
Antalet celler i tavlan<br />
Antalet rader och kolumner ställer du in genom att trycka på knapparna + och -.<br />
Bakgrundsfärg i tavlan<br />
Välj bakgrundsfärg för tavlan i färgpanelen till höger.<br />
Tryck OK när du är färdig. Nu kommer det nya upplägget att placeras på hyllan.<br />
<strong>Användarhandbok</strong> <strong>Widgit</strong> <strong>Go</strong> Sida 19
6. Redigera tavla<br />
Nästa steg är att öppna upplägget så att du kan redigera innehållet i tavlan. För att<br />
göra det trycker du först på ”klar” för att byta till användarläge så att du kan välja ditt<br />
nya upplägg. När upplägget är öppnat och tavlan visas byter du till redigeringsläge<br />
igen genom att trycka på “edit”.<br />
Observera att om du inte ser ikonen “edit” så är redigeringen låst och du får<br />
då först gå tillbaka till startskärmen och ändra inställningarna så att redigering<br />
tillåts.<br />
6.1 Redigera innehåll i en cell<br />
Öppna upplägget och gå till den tavla du vill redigera. Tryck på “edit” längst upp till<br />
höger på skärmen.<br />
Att du är i redigeringsläge ser du också genom att det visas en liten redigeringsikon<br />
uppe till vänster i varje cell.<br />
Tryck på en cell så visas dialogrutan där du kan redigera cellens innehåll:<br />
<strong>Användarhandbok</strong> <strong>Widgit</strong> <strong>Go</strong> Sida 20
6.2 Sök symbol<br />
I det här fältet kan du skriva ett eller flera ord som du vill ha symbol för.<br />
Gör ett mellanslag efter ordet eller tryck på knappen Sök symbol så hämtas<br />
symbolen till cellen.<br />
Om det finns flera symboler kopplade till något av orden du skriver kommer detta att<br />
visas med en liten röd trekant i symbolen. De alternativa symbolerna visas i<br />
symbolväljaren till höger. Tryck på den symbol i symbolväljaren som du vill använda<br />
istället. I symbolväljaren kan du också välja att stänga av symbol för ett ord genom<br />
att trycka på ikonen med den överstrukna symbolen.<br />
<strong>Användarhandbok</strong> <strong>Widgit</strong> <strong>Go</strong> Sida 21
6.3 Symbolmening<br />
Du är inte begränsad till att använda enbart en enda symbol i cellen. Om du skriver<br />
flera ord i fältet “Sök symbol” kan du bygga upp en hel sekvens med symboler.<br />
Symbolerna kommer att minskas efter hand för att passa i cellens storlek.<br />
I symbolväljaren kan du välja symbol för var och en av symbolerna i meningen. När<br />
du trycker på en symbol i cellen så visas alternativen för symbolen i symbolväljaren.<br />
TIPS: Om du inte vill ha symboler för alla ord i cellen så kan det vara enklare att först<br />
skriva enbart ord för de symboler som du vill ska visas och därefter skriva in den text<br />
som ska visas till symbolerna i fältet ”Annan text”. Glöm inte att också trycka på<br />
knappen Annan text för att bekräfta ditt val.<br />
6.4 Egen bild<br />
Du kan ersätta en symbol med en egen bild som du har sparad i ditt fotogalleri.<br />
Tryck på knappen Egen bild i symbolväljaren.<br />
När du trycker på knappen så öppnas ditt fotogalleri och där kan du välja den bild du<br />
vill ska ersätta symbolen i cellen.<br />
Du kan givetvis också lägga in en egen bild i en tom cell som inte innehåller symbol.<br />
<strong>Användarhandbok</strong> <strong>Widgit</strong> <strong>Go</strong> Sida 22
6.5 Ta kort<br />
Du kan använda surfplattans kamera och få bilden sparad direkt i en cell. Att ta kort<br />
är ett mycket enkelt och snabbt sätt att ge uppläggen ett personligt innehåll. Om du<br />
ex. använder ett upplägg för att maila med och vill berätta om något så kan du enkelt<br />
ta ett kort på händelsen eller personen och lägga in i tavlan.<br />
Om du vill ersätta en symbol i en cell trycker du på knappen Från kamera.<br />
Nu öppnas surfplattans kamera så att du kan ta dit kort. När du trycker på ”spara” så<br />
kommer kortet automatiskt att ersätta symbolen i cellen. Om du har flera symboler i<br />
cellen trycker du först på den symbol som kortet ska ersätta.<br />
6.6 Annan text<br />
Det här fältet använder du om du vill använda en annan text än den som du skrev för<br />
att söka efter symbolen/symbolerna.<br />
Skriv in din nya text och tryck sedan på knappen Annan text för att bekräfta ditt val.<br />
Du ser att texten i rutan ändras. (Du kan också trycka på knappen först och därefter<br />
skriva in texten.)<br />
<strong>Användarhandbok</strong> <strong>Widgit</strong> <strong>Go</strong> Sida 23
6.7 Läs upp detta<br />
Om du har talsyntes i din surfplatta och vill använda den i upplägget kommer<br />
talsyntesen att automatiskt läsa den text som står i cellen. Om du vill att den ska<br />
säga något annat än cellens text, kan du skriva in den texten i det här fältet.<br />
Skriv in texten som ska läsas och tryck på knappen Läs upp detta för att bekräfta<br />
ditt val. (Du kan också trycka på knappen först och därefter skriva in texten.)<br />
Observera att du måste ha en talsyntes installerad till din surfplatta för att kunna<br />
använda funktionen ”Läs upp detta”.<br />
6.8 Spela ljudfil<br />
Tryck på knappen Spela ljudfil för att välja ett ljud eller en musikfil som du redan har<br />
sparad i din platta och som du vill ska spelas upp när användaren trycker på<br />
symbolen/bilden.<br />
6.9 Spela in ljud<br />
Spela in Spela upp Stoppa<br />
6.10 Lyssna<br />
Tryck på knappen Spela in ljud för att<br />
spela in eget ljud direkt till rutan.<br />
När du är nöjd med inspelningen trycker du<br />
på knappen som bekräftar att du vill<br />
använda inspelningen. Nu kommer du<br />
tillbaka till <strong>Widgit</strong> <strong>Go</strong> och din inspelning<br />
lagras i upplägget.<br />
.<br />
Tryck på knappen Lyssna för att höra det tal du valt eller det ljud du valt för cellen.<br />
<strong>Användarhandbok</strong> <strong>Widgit</strong> <strong>Go</strong> Sida 24
6.11 Knappar för länkning<br />
Länka till föregående tavla<br />
Använd den här knappen för att länka tavlan till föregående tavla. Den här knappen<br />
visas inte i första tavlan i upplägget.<br />
Länka till första tavlan<br />
Använd den här knappen för att länka tavlan till den första tavlan i upplägget. Den<br />
här knappen visas inte i första tavlan i upplägget.<br />
Skapa ny undertavla<br />
Använd den här knappen för att skapa en ny undertavla<br />
med färdig länk från den aktuella cellen.<br />
Läs mer om länkar i avsnitt 7. Länkar på s.28.<br />
6.12 Tavlans bakgrundsfärg<br />
För att ändra färg på bakgrunden för just denna tavla trycker du<br />
på knappen Bakgrund. Välj den bakgrundsfärg du vill ha.<br />
Om du vill ändra bakgrundsfärg för alla tavlorna i upplägget på en<br />
gång kan du göra det i inställningarna för uppläggets ikon på<br />
startskärmen. Se Bakgrund/dokument på s.18.<br />
6.13 Skicka cellens innehåll<br />
Med knappen Skicka cellens innehåll kan du bestämma om symbol och ord i cellen<br />
ska skickas till dokumentet när man trycker på den. Om cellen används för att länka<br />
till ny tavla kommer den här funktionen automatiskt att stängas av.<br />
6.14 Lägg till ny rad<br />
Tryck på knappen Ny rad för att lägga till den här funktionen i en cell. Det<br />
röda krysset byts då ut mot en grön bock. Valet innebär att nästa innehåll<br />
som skrivs till dokumentet kommer att hamna på ny rad.<br />
Du kan också lägga till ny rad i en cell som länkar till ny tavla och därför kanske inte<br />
skickar något innehåll. Detta kan vara bra om du ex. använder ett upplägg för att<br />
sätta samman en mening från varje tavla och vill att nästa mening som ska skrivas<br />
från nästa tavla då ska börja på ny rad.<br />
<strong>Användarhandbok</strong> <strong>Widgit</strong> <strong>Go</strong> Sida 25
6.15 Tömma innehåll i cellen<br />
Om du vill tömma innehåller i en cell dvs. ta bort symbol, bild, text, ljud<br />
och bakgrundsfärg trycker du på knappen med Papperskorgen.<br />
Du kommer att få en varning ”Vill du tömma cellens innehåll?”. Länkar i cellen<br />
påverkas inte utan kommer att vara kvar.<br />
6.16 Lägga till rad eller kolumn<br />
I redigeringsläge kan du enkelt lägga till en rad eller kolumn i en tavla.<br />
Rad<br />
För att lägga till en ny rad trycker du två fingrar på<br />
två intilliggande rader. Du får då frågan om du vill<br />
lägga till en rad. Svara ”Ja”. Den nya raden<br />
kommer att infogas på platsen mellan dina fingrar.<br />
Kolumn<br />
För att lägga till en kolumn trycker du två fingrar på<br />
två intilliggande kolumner i tavlan. Du får då frågan<br />
om du vill infoga en kolumn. Svara ”Ja”. Den nya<br />
kolumnen kommer att infogas på platsen mellan<br />
dina fingrar.<br />
<strong>Användarhandbok</strong> <strong>Widgit</strong> <strong>Go</strong> Sida 26
6.17 Ta bort rad eller kolumn<br />
I redigeringsläget kan du enkelt ta bort en rad eller en kolumn i en tavla.<br />
Observera att när du tar bort en rad eller en kolumn så kommer innehåll och länkar i<br />
de celler som tas bort också att raderas.<br />
För att ta bort en rad eller en kolumn trycker du två fingrar i en av cellerna i den rad<br />
eller kolumn som du vill ta bort. Du får då frågan om du vill ta bort den aktuella raden<br />
eller kolumnen.<br />
Välj antingen ”Ta bort rad” eller ”Ta bort kolumn”.<br />
Innan raden eller kolumnen tas bort får du bekräfta ”Vill du ta bort…”<br />
<strong>Användarhandbok</strong> <strong>Widgit</strong> <strong>Go</strong> Sida 27
7. Länkar<br />
Celler kan länka till en annan tavla på olika sätt:<br />
Länka till föregående tavla<br />
Länka till första tavlan i upplägget<br />
Länka till ny tavla<br />
En cell som länkar till en undertavla ger tillgång till ett bredare vokabulär. Ex. kan en<br />
cell visa en kategori eller ett ämne och länka till en undertavla som innehåller<br />
symboler och ord inom ämnet. I undertavlan finns sedan en länk tillbaka till tavlan<br />
som den utgick ifrån.<br />
7.1 Skapa en undertavla<br />
I dialogrutan där du redigerar innehållet i en cell finns knappen Skapa ny<br />
undertavla som skapar den nya tavlan samt länken till tavlan. Dessutom skapas<br />
också en länk tillbaka till tavlan du utgick ifrån.<br />
När du trycker på knappen Skapa ny undertavla visas en dialogruta där du<br />
bestämmer hur den nya tavlan ska se ut.<br />
Välj: antalet rader och kolumner i den nya tavlan<br />
bakgrundsfärg för den nya tavlan<br />
I förhandsvisningen ser du direkt hur dina val av inställningar kommer att bli. Cellen<br />
längst upp till vänster kommer automatiskt att vara länkad tillbaka till tavlan du utgick<br />
ifrån och det visas med en pil i cellen redan i förhandsvisningen.<br />
<strong>Användarhandbok</strong> <strong>Widgit</strong> <strong>Go</strong> Sida 28
I den nya tavlan som skapats kommer alltså den första cellen<br />
längst upp till vänster att automatiskt vara länkad tillbaka till<br />
tavlan du utgick ifrån och detta visas med en pil i cellen. Om<br />
du vill använda en annan symbol eller bild istället för pilen så<br />
kan du givetvis ändra denna. Tryck OK när du är klar.<br />
Om en cell som länkar till en undertavla innehåller en symbol eller bild kommer<br />
symbolen att visas och cellen får en markering av ett vikt hörn. Om en cell är tom när<br />
du länkar till undertavla kommer förutom det vikta hörnet också en pil att visas.<br />
Observera att du också kan ändra bakgrundsfärg på en cell som innehåller en länk.<br />
Tänk på att det kan vara lämpligt att använda samma färg för länkar i ditt upplägg.<br />
7.2 Inställningar för en cell med länk<br />
Att cellen innehåller en länk ser du dels genom det vikta hörnet och dels genom att<br />
det finns en grön bock i någon av knapparna: Länka till föregående tavla, Länka<br />
till första tavlan eller Länka till undertavla.<br />
Skicka cellens innehåll:<br />
När du använder en cell för att länka till en annan tavla kommer funktionen att skicka<br />
cellens innehåll att stängas av automatiskt. Om du vill att en cell som innehåller en<br />
länk ändå ska skicka sitt innehåll till dokumentet trycker du på knappen Skicka<br />
cellens innehåll så ändras det röda krysset till en grön bock.<br />
<strong>Användarhandbok</strong> <strong>Widgit</strong> <strong>Go</strong> Sida 29
7.3 Länka till första tavlan<br />
Du kan välja att cellen ska länka till den första tavlan i<br />
upplägget genom att trycka på knappen Länka till första<br />
tavlan. En cell som länkar till första tavlan får denna ikon, du<br />
kan ändra till annan symbol eller bild om du vill.<br />
”Länka till första tavlan” är förstås mest till nytta när du har undertavlor i flera nivåer.<br />
7.4 Ta bort länk till undertavla<br />
När du skapat länk till en ny undertavla så visas ju detta med en grön bock i knappen<br />
Länka till undertavla. Tryck på knappen om du vill ta bort både länken och tavlan<br />
som cellen länkar till. Du får då frågan: ”Ta bort länken och tavlan/tavlorna som den<br />
länkar till?” Dvs. alla tavlor vidare ner i förgreningen kommer att tas bort. Den gröna<br />
bocken ändras då till en röd bock, vilket visar att nu finns inte längre någon länk till<br />
undertavla i cellen.<br />
8. Flytta celler i tavlan<br />
Om du vill byta plats på celler i en tavla ser du först till att du är i redigeringsläge.<br />
Därefter håller du och trycker på symbolen/bilden en stund till dess att den ”lossnar”.<br />
Dra symbolen till en annan cell och släpp den där. Allt innehåll i cellen kommer att<br />
flyttas dvs. även ljud, färger och länkar.<br />
<strong>Användarhandbok</strong> <strong>Widgit</strong> <strong>Go</strong> Sida 30
9. Exportera och importera upplägg<br />
<strong>Widgit</strong> <strong>Go</strong> har en automatisk koppling till Dropbox och dit kan du importera och<br />
exportera dina upplägg. Använd också funktionen för att göra backup på dina<br />
upplägg till Internet och för att dela upplägg med andra.<br />
9.1 Dropbox<br />
Du måste ha Dropbox installerad i din surfplatta eller smarttelefon för att kunna<br />
exportera och importera upplägg. Dropbox kan laddas ner gratis från Play Butik.<br />
När du har installerat Dropbox måste du därefter skapa ett eget konto där. (Om du<br />
inte redan har ett.) Kontot på Dropbox är gratis.<br />
Första gången som du vill använda Dropbox inifrån <strong>Widgit</strong> <strong>Go</strong> måste du skapa en<br />
länk mellan <strong>Widgit</strong> <strong>Go</strong> och Dropbox så att de hittar varandra.<br />
För att göra detta går du till startsidan och växlar till redigeringsläge. Tryck på ikonen<br />
”Importera”<br />
Du får upp informationen ”<strong>Widgit</strong> <strong>Go</strong> wants access to a folder in your Dropbox” det<br />
betyder att du måste tillåta <strong>Widgit</strong> <strong>Go</strong> att få tillgång till ditt konto på Dropbox. Tryck<br />
på knappen Allow dvs. ”tillåt”.<br />
I och med att <strong>Widgit</strong> <strong>Go</strong> nu har sammanlänkats med Dropbox har det skapats en ny<br />
underkatalog i dina kataloger på Dropbox: Apps / <strong>Widgit</strong> <strong>Go</strong> SE<br />
I den katalogen kommer dina upplägg att sparas och det hit som funktionen<br />
exportera och importera upplägg i <strong>Widgit</strong> <strong>Go</strong> är länkad. Upplägg måste alltså sparas<br />
i den här katalogen för att hittas när du vill importera ex. en fil som du fått av någon<br />
annan.<br />
<strong>Användarhandbok</strong> <strong>Widgit</strong> <strong>Go</strong> Sida 31
9.2 Exportera ett upplägg<br />
För att exportera ett upplägg går du till startsidan och byter till redigeringsläge.<br />
(För att få exportera ett upplägg måste inställningen ”Tillåt redigera” vara vald i<br />
inställningarna.) Tryck på upplägget du vill exportera och sedan på knappen<br />
Exportera.<br />
Du får då frågan: ”Vill du exportera det här upplägget?” Svara ”Ja”.<br />
Din fil laddas nu upp och du kommer tillbaka till <strong>Widgit</strong> <strong>Go</strong>.<br />
Om du öppnar ditt Dropbox kan du se dina sparade filer i<br />
mappen Apps/ <strong>Widgit</strong> <strong>Go</strong> SE.<br />
Observera att du inte behöver ha Dropbox startad eller<br />
igång för att exportera eller importera från <strong>Widgit</strong> <strong>Go</strong>.<br />
<strong>Användarhandbok</strong> <strong>Widgit</strong> <strong>Go</strong> Sida 32
9.3 Importera upplägg<br />
För att importera ett upplägg från Dropbox börjar du på startsidan och byter till<br />
redigeringsläge. Tryck på ikonen “Importera”. Om inte ”Importera” visas är<br />
redigeringen låst så då får du först gå in i ”Inställningar” och välja ”Tillåt redigering”.<br />
När du trycker på ”Importera” visas en lista över alla de upplägg du har lagrade på<br />
Dropbox.<br />
Tryck på den fil du vill importera, så laddas den ner till din surfplatta och läggs in på<br />
hyllan på startskärmen.<br />
9.4 Dela upplägg med andra<br />
I Dropbox kan du dela dina filer och kataloger med andra. Öppna Dropbox (i dator<br />
eller i surfplatta) och välj de filer eller kataloger som du vill ”dela”. Fyll i e-postadressen<br />
till den eller de personer som du vill skicka länken till. Nu skickas en mail<br />
innehållande en länk som mottagaren kan använda för att ladda ner filen antingen till<br />
sitt Dropboxkonto eller direkt till sin surfplatta.<br />
För att upplägget senare ska kunna importeras till <strong>Widgit</strong> <strong>Go</strong> måste filen i Dropbox<br />
sparas i underkatalogen Apps/<strong>Widgit</strong> <strong>Go</strong> SE.<br />
Observera om du vill flytta filer inom dina kataloger i Dropbox, så är det mycket<br />
enklare att göra detta om du loggar in på Dropbox i en webbläsare antingen i en<br />
dator eller i surfplattan istället för att använda appen Dropbox för att göra detta.<br />
<strong>Användarhandbok</strong> <strong>Widgit</strong> <strong>Go</strong> Sida 33
10. Inställningar<br />
Grundinställningarna för <strong>Widgit</strong> <strong>Go</strong> gör du i redigeringsläget på startskärmen. Tryck<br />
på ikonen ”Inställningar”.<br />
Tillåt redigering<br />
Tryck på knappen om du vill låsa redigeringen så att<br />
användaren inte av misstag kan komma in i<br />
redigeringsläge. När tillåt redigering är avstängd<br />
visas inte ikonen ”edit” i uppläggen och på<br />
startskärmen kan du inte välja ”Nytt” eller ”Importera”.<br />
Tal<br />
Om du har talsyntes installerad i din surfplatta eller<br />
smarttelefon kan du här stänga av eller sätta på talet<br />
generellt för alla upplägg.<br />
Ljud<br />
Här kan du stänga av eller sätta på ljud generellt för<br />
alla upplägg.<br />
Tillåt spara dokument som PNG<br />
Välj om ikonen för att spara som png, ska visas vid dokumentet eller ej.<br />
Tillåt spara dokument som PDF<br />
Välj om ikonen för att spara som pdf, ska visas vid dokumentet eller ej.<br />
Tillåt skicka dokument som e-post<br />
Välj om ikonen för att skicka dokumentet som bilaga i en e-post ska visas eller ej.<br />
Starta med senast använda upplägg<br />
Om du vill kan <strong>Widgit</strong> <strong>Go</strong> starta direkt med det upplägg som senast användes. Om<br />
detta alternativ inte är valt kommer <strong>Widgit</strong> <strong>Go</strong> att starta med startfönster – dvs.<br />
hyllan.<br />
<strong>Användarhandbok</strong> <strong>Widgit</strong> <strong>Go</strong> Sida 34
11. <strong>Widgit</strong>symboler<br />
<strong>Widgit</strong> <strong>Go</strong> innehåller hela symbolbasen <strong>Widgit</strong>symboler. <strong>Widgit</strong>symbolerna är<br />
skapade för att stödja läsande och skrivande och med syfte att förklara ordens<br />
betydelse. Det finns i dagsläget ca 11 000 symboler i symbolsystemet.<br />
Symbolsystemet utökas kontinuerligt och uppgraderingar med nya symboler är<br />
kostnadsfria.<br />
<strong>Widgit</strong>symbolerna kan också användas för att stödja kommunikation, kognition och<br />
lärande. Symbolerna har gjorts så enkla och rena som möjligt med fokus på varje<br />
begrepp. Betydelsen av många symboler känns omedelbart igen av de flesta, medan<br />
andra symboler behöver läras in. Symbolerna är utformade på ett enhetligt sätt vilket<br />
gör inlärningen lättare.<br />
11.1 Symbolnivåer<br />
Det finns tre nivåer av komplexitet inom <strong>Widgit</strong>symbolerna: självförklarande, inlärda<br />
och abstrakta.<br />
Självförklarande<br />
Den första symbolnivån ”självförklarande symboler” är direkta<br />
avbilder av de ord de illustrerar. En person som känner till begreppet<br />
eller föremålet som illustreras bör också kunna tolka och förstå<br />
symbolen.<br />
Inlärda<br />
Den andra symbolnivån ”inlärda symboler”, bygger på att symbolen<br />
som visar begreppet har byggts upp utifrån en schematisk struktur<br />
(eller regler för hur symbol ska ritas) och att symbolen därför behöver<br />
läras in.<br />
Abstrakta<br />
Symboler för abstrakt ord har ingen uppenbar betydelse utan de<br />
måste alltid läras in. Det kan gälla ord som ex. en, ett, som, för osv.<br />
I många fall blir en mening tydligare om man tar bort de abstrakta symbolerna.<br />
<strong>Användarhandbok</strong> <strong>Widgit</strong> <strong>Go</strong> Sida 35
11.2 Schematisk struktur<br />
<strong>Widgit</strong>symbolerna följer en schematisk struktur, vilket betyder att det finns ”regler” för<br />
hur de är uppbyggda. Denna logiska struktur för hur symbolerna är sammansatta blir<br />
snabbt igenkännliga för nya användare, vilket ger en grad av självständighet då man<br />
presenteras för nya symboler och begrepp.<br />
Byggnader<br />
Det finns två typer av byggnader: vanliga och stora. Detta ger möjlighet att särskilja<br />
mellan till exempel en skola och ett universitet, en vårdcentral och ett sjukhus.<br />
Rum<br />
Ett rum är en fyrkant. Detta ger möjlighet att till exempel skilja på ett bibliotek som är<br />
ett hus och ett bibliotek som är ett rum i en skola.<br />
Affärer<br />
Standardaffären är ett hus med kassaapparat. Olika typer av affärer har som tillägg<br />
en symbol som beskriver varan man säljer.<br />
Ex. skoaffär = affär (hus med kassaapparat) + sko.<br />
Företag och organisationer<br />
En organisation eller förening beskrivs med en övergripande båge. Ett företag är en<br />
organisation med kommersiell verksamhet och som därför beskrivs med en båge<br />
och pengar.<br />
<strong>Användarhandbok</strong> <strong>Widgit</strong> <strong>Go</strong> Sida 36
Ord som frågeord eller inte<br />
Det är viktigt att skilja på när ett ord används som fråga eller inte. Ord används som<br />
fråga i början av en mening och samma ord inne i en mening ser alltså olika ut.<br />
Grupper och ämnen<br />
Kategorier visas med tre bilder inom temat. Parenteser används för att beteckna en<br />
grupp av personer, ett skolämne eller liknande. På så sätt kan man skilja ex.<br />
”jordglob” från ”geografi”.<br />
.<br />
Personer och yrken<br />
Personer och deras yrken visas som en person med tillhörande attribut. Pluralformen<br />
för de flesta yrken visas med flera personer istället för med pluralspecifikation.<br />
Familjen<br />
Cirkeln används för att visa ”tillhörighet”. Mamma är en kvinna inuti en cirkel<br />
(kvinnan i familjen) och för fru visas också ett hjärta. För flickvän visas ett hjärta men<br />
inte någon cirkel. Syster och bror markeras med rosa och blått för att visa fokus på<br />
”huvudpersonen” och denna visas tillsammans med ett syskon utan specificerat kön.<br />
Familjemedlemmen visas inom cirkeln. Andra släktingar visas med en person och en<br />
familjesymbol som specifikation. Styvfamiljsmedlemmar visas i en streckad cirkel.<br />
<strong>Användarhandbok</strong> <strong>Widgit</strong> <strong>Go</strong> Sida 37
Pronomen<br />
Det finns två typer av pronomen som symboler - personliga och possessiva.<br />
Personliga pronomen (som också används för reflexiva pronomen):<br />
handen som pil som pekar mot personen - jag, mig, hon, henne, sig osv.<br />
Possessiva pronomen: handen visas som en fylld cirkel/en sluten hand - min,<br />
hennes osv. Andraperson ”du/ni” kan visas i både singular och plural.<br />
Prepositioner<br />
Den del av symbolen som betecknar positionen är röd.<br />
Tid<br />
Den generella klocksymbolen som används för många tidsbegrepp har prickar<br />
istället för siffror. Visare används för att man ska se att det är en klocka, men tiden<br />
visas svårdefinierad (sju minuter i två) för att skilja den från klockor som verkligen<br />
visar klockslag. För att visa symboler för klockslag används siffror och visare.<br />
Tidsangivelser skrivs då antingen i text eller med bindestreck eller punkt, ex. 7.15 för<br />
att få kvart över sju.<br />
Tempus, plural och bestämd form<br />
För den som har behov av grammatiskt stöd kan man i Communicate-programmen<br />
(In Print och SymWriter) välja att visa specifikationer dvs. grammatiska tillägg för<br />
tempus, plural och bestämd form. Tempus markeras med pilar. Plural visas med<br />
dubbla plustecken. Bestämd form visas med en liten ”den-pil” som pekar mot<br />
substantivet. Grammatiska tillägg används inte i <strong>Widgit</strong> <strong>Go</strong>.<br />
<strong>Användarhandbok</strong> <strong>Widgit</strong> <strong>Go</strong> Sida 38
Komparativ<br />
Komparativ används oftast bara för användare på högre grammatisk nivå. Olika<br />
alternativ har diskuterats och provats innan följande bestämts: ett litet utropstecken<br />
för komparativ och två för superlativ. Specifikationerna för komparativ används i In<br />
Print och SymWriter men inte i <strong>Widgit</strong> <strong>Go</strong>.<br />
Negationer<br />
Det finns ett antal vanliga negationer som visar grundsymbolen med ett rött streck<br />
över (även i svartvitt). Övriga negationer visas med en symbol för ”inte” tillsammans<br />
med annan symbol.<br />
Andra viktiga symboler<br />
Hjälp - den hjälpande handen, kan användas för både personer och saker som<br />
hjälper till.<br />
Stjärnan - visar något ”speciellt”, ex. en speciell dag eller en särskild insats.<br />
Svenska specifika symboler<br />
Symbolbasen utökas kontinuerligt och innehåller ett stort antal speciella symboler för<br />
Sverige.<br />
<strong>Användarhandbok</strong> <strong>Widgit</strong> <strong>Go</strong> Sida 39
12. Support<br />
Sökväg till filer<br />
Filerna i <strong>Widgit</strong> <strong>Go</strong> finns installerade på följande sökväg:<br />
Android/data/com.widgit.widgitgo.se/files<br />
Här finns dina upplägg så att du ex. kan bifoga dem i ett mail till någon som du vill<br />
skicka upplägget till. Det går också bra att använda Dropbox för detta. Se avsnittet<br />
Exportera och importera.<br />
Kontakta oss för support:<br />
<strong>Hargdata</strong><br />
Tel: 013 - 712 70<br />
E-post: info@hargdata.se<br />
www.hargdata.se<br />
<strong>Användarhandbok</strong> <strong>Widgit</strong> <strong>Go</strong> Sida 40