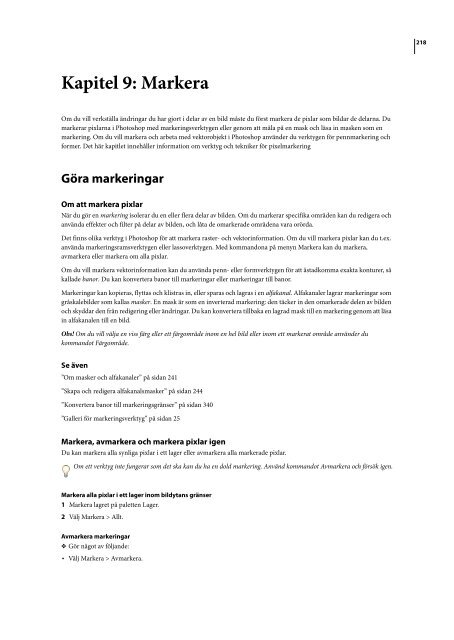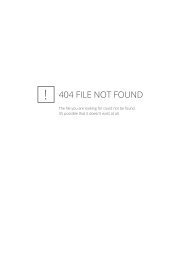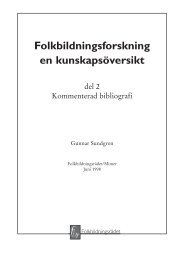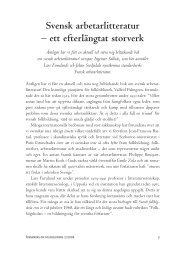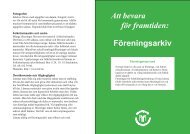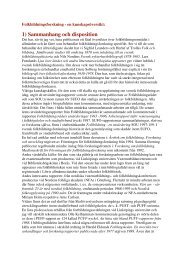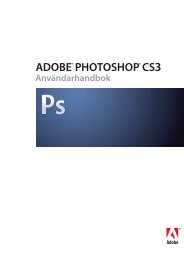Markera
Markera
Markera
Create successful ePaper yourself
Turn your PDF publications into a flip-book with our unique Google optimized e-Paper software.
Kapitel 9: <strong>Markera</strong><br />
Om du vill verkställa ändringar du har gjort i delar av en bild måste du först markera de pixlar som bildar de delarna. Du<br />
markerar pixlarna i Photoshop med markeringsverktygen eller genom att måla på en mask och läsa in masken som en<br />
markering. Om du vill markera och arbeta med vektorobjekt i Photoshop använder du verktygen för pennmarkering och<br />
former. Det här kapitlet innehåller information om verktyg och tekniker för pixelmarkering<br />
Göra markeringar<br />
Om att markera pixlar<br />
Närdugörenmarkering isolerar du en eller flera delar av bilden. Om du markerar specifika områden kan du redigera och<br />
använda effekter och filter på delar av bilden, och låta de omarkerade områdena vara orörda.<br />
Det finns olika verktyg i Photoshop för att markera raster- och vektorinformation. Om du vill markera pixlar kan du t.ex.<br />
använda markeringsramsverktygen eller lassoverktygen. Med kommandona på menyn <strong>Markera</strong> kan du markera,<br />
avmarkera eller markera om alla pixlar.<br />
Om du vill markera vektorinformation kan du använda penn- eller formverktygen för att åstadkomma exakta konturer, så<br />
kallade banor. Du kan konvertera banor till markeringar eller markeringar till banor.<br />
Markeringar kan kopieras, flyttas och klistras in, eller sparas och lagras i en alfakanal. Alfakanaler lagrar markeringar som<br />
gråskalebilder som kallas masker. En mask är som en inverterad markering: den täcker in den omarkerade delen av bilden<br />
och skyddar den från redigering eller ändringar. Du kan konvertera tillbaka en lagrad mask till en markering genom att läsa<br />
in alfakanalen till en bild.<br />
Obs! Om du vill välja en viss färg eller ett färgområde inom en hel bild eller inom ett markerat område använder du<br />
kommandot Färgområde.<br />
Se även<br />
”Om masker och alfakanaler” på sidan 241<br />
”Skapa och redigera alfakanalsmasker” på sidan 244<br />
”Konvertera banor till markeringsgränser” på sidan 340<br />
”Galleri för markeringsverktyg” på sidan 25<br />
<strong>Markera</strong>, avmarkera och markera pixlar igen<br />
Du kan markera alla synliga pixlar i ett lager eller avmarkera alla markerade pixlar.<br />
Om ett verktyg inte fungerar som det ska kan du ha en dold markering. Använd kommandot Avmarkera och försök igen.<br />
<strong>Markera</strong> alla pixlar i ett lager inom bildytans gränser<br />
1 <strong>Markera</strong> lagret på paletten Lager.<br />
2 Välj <strong>Markera</strong> > Allt.<br />
Avmarkera markeringar<br />
❖ Gör något av följande:<br />
• Välj <strong>Markera</strong> > Avmarkera.<br />
218
PHOTOSHOP CS3<br />
Användarhandbok<br />
• Om du använder det rektangulära markeringsverktyget, det elliptiska markeringsverktyget eller lassoverktyget klickar du<br />
i bilden utanför det markerade området.<br />
<strong>Markera</strong> den senaste markeringen igen<br />
❖ Välj <strong>Markera</strong> > <strong>Markera</strong> igen.<br />
<strong>Markera</strong> med markeringsramsverktygen<br />
Med markeringsramsverktygen kan du markera rektanglar, ellipser och rader och kolumner med en pixel.<br />
1 Välj ett markeringsramsverktyg:<br />
Rektangulär markeringsram Gör en rektangulär markering (eller kvadratisk om du använder Skift-tangenten).<br />
Elliptisk markeringsram Gör en elliptisk markering (eller cirkelformig om du använder Skift-tangenten).<br />
Markeringsram för en rad eller en kolumn Definierar kanten som en rad eller kolumn som är en pixel bred.<br />
2 Ange ett markeringsalternativ i alternativfältet.<br />
A B C D<br />
Markeringsalternativ<br />
A. Nytt B. Lägg till C. Ta bort från D. Överlappa med<br />
3 Ange en luddinställning i alternativfältet. Aktivera eller inaktivera kantutjämning för den elliptiska markeringsramen.<br />
Se ”Mjuka upp markeringarnas kanter” på sidan 229.<br />
4 För den rektangulära eller elliptiska markeringsramen väljer du en stil i alternativfältet:<br />
Normal Markeringsramens proportioner bestäms genom att du drar.<br />
Fasta proportioner Anger ett förhållande mellan höjd och bredd. Ange värden (decimalvärden är giltiga) för förhållandet.<br />
Om du till exempel vill rita en markeringsram som är dubbelt så bred som hög anger du bredden 2 och höjden 1.<br />
Fastställd storlek Anger fasta värden för markeringsramens höjd och bredd. Ange pixelvärden i heltal.<br />
Förutom pixlar (px) kan du också använda specifika enheter som tum (in) eller centimeter (cm) i höjd- eller breddvärden.<br />
5 Omduvillpassainmarkeringarnamotstödlinjer,ettrutnät,segmentellerdokumentgränser,gördupånågotavföljandesätt:<br />
• Välj Visa > Fäst eller Visa > Fäst mot, och välj ett kommando på undermenyn. Markeringsramen kan fästas mot en<br />
dokumentgräns eller till olika Photoshop Extra, vilket styrs från undermenyn Fäst mot.<br />
6 Skapa sedan en markering på något av följande sätt:<br />
• Dra över det område som du vill markera med den rektangulära eller elliptiska markeringsramen.<br />
• Håll ned skifttangenten medan du drar om du vill begränsa markeringen till en kvadrat eller cirkel (släpp musknappen<br />
innan du släpper skifttangenten om du vill bibehålla markeringsformen).<br />
• Om du vill dra en markeringsram från mitten håller du ned Alt när du drar.<br />
Dra en markeringsram från hörnet av en bild (vänster) och från mitten av en bild (höger) genom att trycka på Alt/Alternativ när du drar<br />
219
PHOTOSHOP CS3<br />
Användarhandbok<br />
• Om du vill använda markeringsramen för en rad eller kolumn klickar du bredvid det område du vill markera, och drar<br />
sedan markeringsramen till exakt plats. Om ingen markeringsram syns ökar du förstoringsgraden för bildvisningen.<br />
Om du vill flytta en rektangulär eller elliptisk markeringsram skapar du först markeringsramen genom att dra med<br />
musknappen nedtryckt. Tryck sedan ned mellanslagstangenten och fortsätt att dra. Släpp mellanslagstangenten, men<br />
fortsätt att hålla musknappen nedtryckt om du behöver justera markeringsramen ytterligare.<br />
<strong>Markera</strong> med lassoverktyget<br />
Verktyget Lasso är användbart om du vill rita frihandssegment i en markeringsram.<br />
1 Välj lassoverktyget och välj sedan alternativ.<br />
2 Dra med musen om du vill rita en markeringsram på fri hand.<br />
3 Ange ett markeringsalternativ i alternativfältet.<br />
A B C D<br />
Markeringsalternativ<br />
A. Nytt B. Lägg till C. Ta bort från D. Överlappa med<br />
4 (Valfritt) Ställa in ludd- eller kantutjämningseffekter i alternativfältet. Se ”Mjuka upp markeringarnas kanter” på<br />
sidan 229.<br />
5 Om du vill rita en markeringsram med raka kanter när inga andra pixlar är markerade trycker du på Alt (Windows) eller<br />
Alternativ (Mac OS) och klickar sedan på de platser där du vill att segmenten ska börja och sluta. Du kan växla mellan att<br />
rita på fri hand och att rita segment med raka kanter.<br />
6 Om du vill radera segment som du just har ritat håller du ned Delete-tangenten tills fästpunkterna för det önskade<br />
segmentet har raderats.<br />
7 Om du vill stänga markeringsgränsen släpper du musen utan att hålla ned Alt (Windows) eller Alternativ (Mac OS).<br />
8 (Valfritt) Klicka på Förfina kant för att ytterligare justera markeringsgränsen eller visa markeringen mot andra<br />
bakgrunder eller som en mask. Se ”Förfina markeringskanter” på sidan 228.<br />
<strong>Markera</strong> med verktyget Polygonlasso<br />
Verktyget Polygonlasso är användbart om du vill rita segment med raka kanter i en markeringsgräns.<br />
1 Välj polygonlassoverktyget , och välj sedan alternativ.<br />
2 Ange ett markeringsalternativ i alternativfältet.<br />
A B C D<br />
Markeringsalternativ<br />
A. Nytt B. Lägg till C. Ta bort från D. Överlappa med<br />
3 (Valfritt) Ställ in ludd- eller kantutjämningseffekter i alternativfältet. Se ”Mjuka upp markeringarnas kanter” på<br />
sidan 229.<br />
4 Ange startpunkten genom att klicka i bilden.<br />
5 Gör något eller några av följande:<br />
• Om du vill rita ett rakt segment placerar du pekaren där du vill att det första raka segmentet ska sluta och klickar. Fortsätt<br />
att ange slutpunkter för de följande segmenten genom att klicka.<br />
• Om du vill rita en rak linje vid 45 ˚ eller högre håller du ned Skift när du flyttar för att klicka i nästa segment.<br />
220
PHOTOSHOP CS3<br />
Användarhandbok<br />
• OmduvillritaettfrihandssegmenthållerdunedAltnärdudrar.NärduärklarsläpperduförstAltellerAlternativoch<br />
musknappen.<br />
• Om du vill radera nyligen ritade raka segement, trycker du på Delete-tangenten.<br />
6 Stäng markeringsramen:<br />
• Placera polygonlassopekaren över startpunkten (en stängd cirkel visas bredvid pekaren) och klicka.<br />
• Om pekaren inte befinner sig över startpunkten dubbelklickar du på polygonlassopekaren, eller Ctrl-klickar (Windows)<br />
eller Kommando-klickar (Mac OS).<br />
7 (Valfritt) Klicka på Förfina kant för att ytterligare justera markeringsgränsen eller visa markeringen mot andra<br />
bakgrunder eller som en mask. Se ”Förfina markeringskanter” på sidan 228.<br />
<strong>Markera</strong> med verktyget Magnetlasso<br />
Med verktyget Magnetlasso fäster du ramen mot kanterna på definierade områden i bilden. Verktyget Magnetlasso är<br />
inte tillgängligt för bilder med 32 bitar per kanal.<br />
Magnetlassoverktyget är speciellt användbart om du snabbt vill markera objekt med komplexa konturer mot bakgrunder<br />
med hög kontrast.<br />
1 Välj verktyget Magnetlasso.<br />
2 Ange ett markeringsalternativ i alternativfältet.<br />
A B C D<br />
Markeringsalternativ<br />
A. Nytt B. Lägg till C. Ta bort från D. Överlappa med<br />
3 (Valfritt) Ställ in ludd- eller kantutjämningseffekter i alternativfältet. Se ”Mjuka upp markeringarnas kanter” på<br />
sidan 229.<br />
4 Ange något av följande alternativ:<br />
Bredd Om du vill ange en avläsningsbredd anger du ett pixelvärde för Bredd. Magnetlassoverktyget läser endast av kanter<br />
inom det angivna avståndet från pekaren.<br />
Om du vill ändra lassopekaren så att den anger lassobredden trycker du på Caps Lock-tangenten. Du kan ändra pekaren<br />
när verktyget är markerat men inte används.<br />
Kontrast Om du vill ange lassoverktygets känslighet för konturer i bilden anger du ett värde mellan 1 % och 100 % för<br />
Kontrast. Om du anger ett högre värde läser verktyget bara av kanter som avviker kraftigt mot omgivningen. Med ett lägre<br />
värde läser verktyget även av kanter med lägre kontrast.<br />
Täthet Om du vill ange frekvensen för lassons fästpunkter anger du ett värde mellan 0 och 100 för Täthet. Ju högre värde,<br />
desto snabbare fästs markeringsramen på plats.<br />
I bilder med väldefinierade konturer kan du ange ett högre värde för bredd och konturkontrast och sedan kalkera gränsen<br />
i stora drag. På en bild med mjuka kanter kan du ange ett lägre värde för bredd och konturkontrast och sedan kalkera<br />
gränsen mer exakt.<br />
Känslighet Om du arbetar med en tryckkänslig platta markerar eller avmarkerar du alternativet för tryckkänslighet. Om<br />
alternativet är markerat och du ökar trycket på plattan kommer konturens bredd att minska.<br />
När du skapar en markering trycker du på punkt (.) om du vill öka bredden på magnetlassokanten med 1 pixel. Om du vill<br />
minska bredden med 1 pixel trycker du på kommatecken (,).<br />
5 Klicka i bilden på det ställe som ska vara första fästpunkt. Fästpunkterna håller markeringsramen på plats.<br />
6 Om du vill rita ett frihandssegment släpper du musknappen eller håller ned den, och flyttar sedan pekaren längs kanten<br />
som du vill kalkera.<br />
221
Det senaste segmentet i markeringsramen förblir aktivt. När du flyttar pekaren fäster det aktiva segmentet mot den<br />
starkaste kanten i bilden, med utgångspunkt i den avläsningsbredd som har angetts i alternativfältet. Med jämna<br />
mellanrum lägger magnetlassoverktyget till fästpunkter till markeringsramen och fäster föregående segment.<br />
PHOTOSHOP CS3<br />
Användarhandbok<br />
7 Omramenintefästermotdenönskadekantenklickarduengångomduvillläggatillenfästpunktmanuellt.Fortsättatt<br />
spåra längs kanten och lägg till fästpunkter där det behövs.<br />
Fästpunkterna håller markeringsramen på plats<br />
8 Om du tillfälligt vill växla till de andra lassoverktygen gör du på något av följande sätt:<br />
• Om du vill aktivera lassoverktyget håller du ned Alt (Windows) eller Alternativ (Mac OS) och drar med musknappen<br />
nedtryckt.<br />
• Om du vill aktivera verktyget Polygonlasso håller du ned Alt (Windows) eller Alternativ (Mac OS) och klickar.<br />
9 Om du vill radera nyligen ritade segment och fästpunkter håller du ned tangenten Delete tills du raderat fästpunkterna<br />
för det önskade segmentet.<br />
10 Stäng markeringsramen:<br />
• Om du vill stänga ramen med ett magnetsegment som ritats på fri hand dubbelklickar du eller trycker på Enter-knappen.<br />
• Om du vill stänga ramen med ett rakt segment håller du ned Alt (Windows) eller Alternativ (Mac OS) och dubbelklickar.<br />
• Om du vill stänga ramen drar du tillbaka mot startpunkten och klickar.<br />
11 (Valfritt) Klicka på Förfina kant för att ytterligare justera markeringsgränsen eller visa markeringen mot andra<br />
bakgrunder eller som en mask. Se ”Förfina markeringskanter” på sidan 228.<br />
<strong>Markera</strong> med Snabbval<br />
Du kan använda Snabbval för att snabbt "måla" en markering med en justerbar, rund penselspets. När du drar utvidgas<br />
markeringen och följer automatiskt definierade kanter och linjer i bilden.<br />
1 Välj Snabbval.<br />
2 Välj något av markeringsalternativen i alternativfältet: Ny markering, Lägg till i markering, Subtrahera från markering.<br />
Ny markering är standardalternativet när du inte har markerat någonting. När du har skapat en första markering ändras<br />
alternativet automatiskt till Lägg till i markering.<br />
3 Om du vill ändra penselspetsen för Snabbval klickar du på Pensel-menyn i alternativfältet och anger en pixelstorlek eller<br />
flyttar skjutreglaget för diameter. Använd alternativen på snabbmenyn Storlek om du vill att penselspetsstorleken ska<br />
reagera på ritstiftstrycket eller ritstiftets hjul.<br />
Tryck på ] (höger hakparentes) om du vill öka penselspetsens storlek och på [ (vänster hakparentes) om du vill minska<br />
penselspetsens storlek när du skapar en markering med Snabbval.<br />
4 Välj snabbvalsalternativ.<br />
Prova alla lager Skapar en markering baserat på alla lager i stället för bara det lager som är markerat.<br />
Förbättra automatiskt Minskar markeringsgränsens grovhet och kantighet. Med Förbättra automatiskt justeras<br />
markeringen ytterligare mot bildkanterna och samma kantförfiningstekniker som du kan tillämpa manuellt i dialogrutan<br />
Förfina kant, med alternativen Utjämna, Kontrast och Radie, används.<br />
222
PHOTOSHOP CS3<br />
Användarhandbok<br />
5 Måla i den del av bilden som du vill markera.<br />
Markeringen utvidgas automatiskt när du målar. Om uppdateringen går långsamt fortsätter du att dra så att<br />
markeringsarbetet kan slutföras. När du målar nära kanten på en form utvidgas markeringen för att följa formens konturer.<br />
Måla med Snabbval för att utvidga markeringen<br />
Om du slutar dra och sedan klickar eller drar i ett närliggande området utvidgas markeringen så att det nya området<br />
innesluts.<br />
• Om du vill subtrahera från en markering klickar du på Subtrahera från markering i alternativfältet och drar över den<br />
befintliga markeringen.<br />
• Om du tillfälligt vill växla mellan att lägga till i och subtrahera från markeringen håller du ned Alt.<br />
• Om du vill ändra verktygets markör väljer du Redigera > Inställningar > Målarverktyg (Windows) eller Photoshop ><br />
Verktyg > Målarverktyg (Mac OS). Med alternativet Normal penselspets visas standardpekaren för Snabbval med ett<br />
plus- eller minustecken som indikerar det aktiva markeringsläget.<br />
6 (Valfritt) Klicka på Förfina kant för att ytterligare justera markeringsgränsen eller visa markeringen mot andra<br />
bakgrunder eller som en mask. Se ”Förfina markeringskanter” på sidan 228.<br />
<strong>Markera</strong> med verktyget Trollstav<br />
Med verktyget Trollstav kan du markera ett enfärgat område (t.ex. en röd blomma) utan att kalkera dess konturer. Du anger<br />
färgområdet, eller toleransen, för markeringen du gjort med verktyget Trollstav baserat på likheten med den pixel du klickar på.<br />
Du kan inte använda verktyget Trollstav på en bild i bitmappläge eller på bilder med 32 bitar per kanal.<br />
1 Välj trollstavsverktyget .<br />
2 Ange ett markeringsalternativ i alternativfältet. Trollstavspekaren ändras beroende på vilket alternativ som valts.<br />
A B C D<br />
Markeringsalternativ<br />
A. Nytt B. Lägg till C. Ta bort från D. Överlappa med<br />
3 Välj alternativ i alternativfältet:<br />
Tolerans Fastställer likheten eller skillnaden mellan de markerade pixlarna. Ange ett värde i pixlar mellan 0 och 255. Med<br />
ett lågt värde markeras de få färger som är mycket lika pixeln som du klickar på. Högre värde ger ett större färgomfång.<br />
Kantutjämning Skapar en markering med mjuka kanter.<br />
Angränsande <strong>Markera</strong>r bara närliggande områden med samma färger. Annars markeras alla pixlar i hela bilden som<br />
använder samma färger.<br />
Prova alla lager <strong>Markera</strong>r färger med data från alla synliga lager. I annat fall markerar verktyget Trollspö bara färger i det<br />
aktiva lagret.<br />
223
4 Klicka på den färg som du vill markera i bilden. Om du valt Angränsande markeras alla närliggande pixlar inom<br />
toleransintervallet. I annat fall markeras alla pixlar i toleransområdet.<br />
5 (Valfritt) Klicka på Förfina kant för att ytterligare justera markeringsgränsen eller visa markeringen mot andra<br />
bakgrunder eller som en mask. Se ”Förfina markeringskanter” på sidan 228.<br />
PHOTOSHOP CS3<br />
Användarhandbok<br />
<strong>Markera</strong> ett färgområde<br />
Med kommandot Färgområde markerar du en angiven färg eller ett färgområde inom en befintlig markering eller i en hel<br />
bild. Om du vill ersätta en markering måste du avmarkera allt innan du använder det här kommandot. Kommandot<br />
Färgområde är inte tillgängligt för bilder med 32 bitar per kanal.<br />
Om du vill förfina en befintlig markering använder du kommandot flera gånger, så markeras en delmängd av färger. Om<br />
du t.ex. vill markera de gröna områdena i en cyanfärgad markering väljer du Cyaner i dialogrutan Färgområde och klickar<br />
sedan på OK. Öppna sedan dialogrutan Färgområde igen och välj Gröna. (Resultatet blir mycket subtilt eftersom att du med<br />
den här tekniken markerar delar av färger i en färgblandning.)<br />
1 Välj <strong>Markera</strong> > Färgområde.<br />
2 Välj verktyget Färgprover från markeringsmenyn.<br />
Du kan också välja en färg eller ett tonomfång från markeringsmenyn, men du kan inte justera markeringen. Alternativet<br />
Ej tryckbart fungerar bara med RGB- och Lab-bilder. (En färg som inte kan tryckas är en RGB- eller Lab-färg som inte kan<br />
skrivas ut med processfärgsutskrift.)<br />
3 Välj ett av följande visningsalternativ:<br />
Markering Förhandsvisar markeringen som är resultatet av de färger du provar i bilden. Vita områden är markerade pixlar,<br />
svarta områden är omarkerade och grå områden är delvis markerade.<br />
Bild Förhandsvisar hela bilden. Du kan till exempel ta färgprov från en del av bilden som inte visas på skärmen.<br />
Om du vill växla mellan att förhandsvisa hela bilden eller endast markeringen i dialogrutan Färgområde trycker du på<br />
Ctrl (Windows) eller Kommando (Mac OS).<br />
4 Placera pipetten över bilden eller förhandsvisningsområdet, och ta sedan de önskade färgproven genom att klicka.<br />
Ta färgprov<br />
5 Justera området med färger med skjutreglaget Överstrålning eller genom att ange ett värde. Inställningen Överstrålning<br />
styr hur brett ett färgområde är i markeringen samt ökar eller minskar mängden delvis markerade pixlar (grå områden i<br />
förhandsvisningen av markeringen). Ställ in ett lågt värde för Överstrålning om du vill begränsa färgområdet och ett högre<br />
värde om du vill öka det.<br />
224
Om du ökar värdet för Överstrålning utökas markeringen<br />
6 Justera markeringen:<br />
• Om du vill lägga till färger markerar du pluspipetten och klickar sedan i förhandsvisningsområdet eller bilden.<br />
PHOTOSHOP CS3<br />
Användarhandbok<br />
• Om du vill ta bort färger markerar du minuspipetten och klickar sedan i förhandsvisningsområdet eller bilden.<br />
Du kan aktivera pluspipetten tillfälligt genom att hålla ned Skift. Håll ned Alt (Windows) eller Alternativ (Mac OS) om du<br />
vill aktivera minuspipetten.<br />
7 Om du vill förhandsvisa markeringen i bildfönstret väljer du ett alternativ för Förhandsvisa markering.<br />
8 Om du vill återgå till den ursprungliga markeringen håller du ned Alt (Windows) eller Alternativ (Mac OS) och klickar<br />
sedan på Återställ.<br />
9 Om du vill spara och läsa in inställningar för färgområde använder du knapparna Spara och Läs in i dialogrutan<br />
Färgområde för att spara och använda de aktuella inställningarna igen.<br />
Obs! Om meddelandet "Det finns inga pixlar som är markerade till mer än 50%"visas kommer inte markeringsramen att vara<br />
synlig. Du kan ha gjort ett färgval från markeringsmenyn, till exempel Rött, när bilden inte innehöll några röda nyanser med<br />
tillräcklig mättnad.<br />
En demonstrationsvideo om hur du skapar markeringar finns på www.adobe.com/go/vid0002_se.<br />
Justera pixelmarkeringar<br />
Flytta, dölja eller invertera en markering<br />
Du kan flytta en markeringsram runt en bild, dölja en markeringsram och invertera en markering så att den tidigare<br />
omarkerade delen av bilden markeras.<br />
Obs! Om du vill flytta själva markeringen och inte markeringsramen använder du verktyget Flytta. Se ”Flytta en markering”<br />
på sidan 230.<br />
Se även<br />
”Använda omformningar” på sidan 189<br />
”Visa eller dölj Extras” på sidan 42<br />
Flytta en markeringsram<br />
1 Använd ett markeringsverktyg, välj Ny markering i alternativfältet och placera sedan pekaren inuti<br />
markeringsramen. Pekaren ändras och anger att du kan flytta markeringen.<br />
2 Dra ramen så att den täcker ett annat område av bilden. Du kan dra en del av en markeringsram utanför ritytans gränser.<br />
När du drar tillbaka den visas åter den ursprungliga ramen oförändrad. Du kan också dra markeringsramen till ett annat<br />
bildfönster.<br />
225
Ursprunglig markeringsram (vänster) och flyttad markeringsram (höger)<br />
Du kan använda geometriska omvandlingar om du vill ändra formen på en markeringsram.<br />
PHOTOSHOP CS3<br />
Användarhandbok<br />
Styra flyttningen av en markering<br />
• Om du vill begränsa riktningen till multipler av 45˚ börjar du dra och håller sedan ned Skift medan du fortsätter dra.<br />
• Om du vill flytta markeringen i steg om en pixel använder du piltangenterna.<br />
• Om du vill flytta markeringen i steg om tio pixlar håller du ned Skift och använder piltangenterna.<br />
Dölj eller visa markeringskanter<br />
Gör något av följande:<br />
• Välj Visa > Extras. Det här kommandot används för att visa eller dölja markeringskanter, stödraster, stödlinjer, målbanor,<br />
segment, anteckningar, lagerkantlinjer, antal och smarta stödlinjer.<br />
• Välj Visa > Visa > Markeringskanter. Med det här kommandot växlar du visningen av markeringskanter för den aktuella<br />
markeringen. Markeringskanterna visas åter när du skapar en annan markering.<br />
<strong>Markera</strong> de omarkerade delarna av en bild<br />
❖ Välj Markering > Omvänd.<br />
Med det här alternativet kan du markera ett objekt på en enfärgad bakgrund. <strong>Markera</strong> bakgrunden med trollstaven och<br />
invertera sedan markeringen.<br />
Justera markeringar manuellt<br />
Med markeringsverktygen kan du utvidga eller förminska befintliga pixelmarkeringar.<br />
Innan du manuellt utvidgar eller förminskar en markering kanske du vill ange samma värden för ludd och kantutjämning<br />
som för den ursprungliga markeringen.<br />
Utvidga en markering eller markera ytterligare ett område<br />
1 Skapa en markering.<br />
2 Gör på något av följande sätt med ett markeringsverktyg:<br />
• Välj alternativet Lägg till i markering i alternativfältet och dra om du vill utvidga markeringen.<br />
• Håll ned Skift och dra om du vill utvidga markeringen.<br />
Ett plustecken visas bredvid pekaren när du utvidgar en markering.<br />
Förminska en markering<br />
1 Skapa en markering.<br />
2 Gör på något av följande sätt med ett markeringsverktyg:<br />
• Välj alternativet Ta bort från markering i alternativfältet, och dra så att markeringen överlappar andra markeringar.<br />
• Håll ned Alt (Windows) eller Alternativ (Mac OS) och dra markeringen för att förminska en annan markering.<br />
Ett minustecken visas bredvid pekaren när du förminskar en markering.<br />
226
<strong>Markera</strong> bara det område som överlappar med andra markeringar<br />
1 Skapa en markering.<br />
2 Gör på något av följande sätt med ett markeringsverktyg:<br />
• Välj alternativet Överlappa med markering i alternativfältet och dra.<br />
• Håll ned Alt+Skift (Windows) eller Alternativ+Skift (Mac OS) och dra över det område av den ursprungliga<br />
markeringen som du vill markera.<br />
Ett ”x” visas bredvid pekaren när du markerar ett överlappande område.<br />
Överlappande markeringar<br />
Utöka eller dra samman en markering med ett visst antal pixlar<br />
1 Skapa en markering med ett markeringsverktyg.<br />
2 Välj <strong>Markera</strong> > Ändra > Utöka eller Dra samman.<br />
3 För Utöka med eller Dra samman med anger du ett pixelvärde mellan 1 och 100 och klickar sedan på OK.<br />
Ramen utökas eller minskas med det angivna antalet pixlar. Alla delar av markeringsramen som löper längs arbetsytans<br />
kant påverkas inte.<br />
PHOTOSHOP CS3<br />
Användarhandbok<br />
Skapa en markering runt en markeringsram<br />
Med kommandot Gräns kan du välja en pixelbredd inuti och utanför en befintlig markeringsram. Det kan vara praktiskt<br />
när du behöver markera en gräns eller en grupp pixlar runt ett bildområde i stället för själva området, till exempel för att<br />
rensa upp en gloria runt ett inklistrat objekt.<br />
Ursprunglig markering (vänster) och efter kommandot Gräns: 5 pixlar (höger)<br />
1 Skapa en markering med ett markeringsverktyg.<br />
2 Välj <strong>Markera</strong> > Ändra > Gräns.<br />
3 Ange ett värde mellan 1 och 200 pixlar för den nya markeringens rambredd och klicka sedan på OK.<br />
Den nya markeringen ramar in det ursprungliga markerade området och centreras på den ursprungliga<br />
markeringsgränsen. En rambredd på 20 pixlar till exempel skapar en ny markering med mjuka kanter som är utökad med<br />
10 pixlar i originalmarkeringsramen och 10 pixlar utanför den.<br />
227
Utöka en markering så att den omfattar områden med liknande färger<br />
Gör något av följande:<br />
• Välj <strong>Markera</strong> > Utvidga om du vill ta med alla angränsande pixlar som ligger inom det toleransområde som anges i<br />
alternativen för trollstaven.<br />
• Välj Markering > Liknande om du vill ta med pixlar i hela bilden, inte bara de angränsande, som ligger inom<br />
toleransområdet.<br />
Om du vill utvidga markeringen stegvis väljer du kommandot flera gånger.<br />
PHOTOSHOP CS3<br />
Användarhandbok<br />
Obs! Du kan inte använda kommandona Utvidga och Liknande på bilder i bitmappläge eller bilder med 32 bilder per kanal.<br />
Rensa upp ströpixlar i en färgbaserad markering<br />
1 Välj <strong>Markera</strong> > Ändra > Utjämna.<br />
2 Ange ett pixelvärde mellan 1och 100 för Provradie och klicka sedan på OK.<br />
För varje pixel i markeringen undersöks pixlarna runt den i förhållande till det avstånd du har angett i radieinställningarna.<br />
Om fler än hälften av de omgivande pixlarna är markerade behålls pixeln i markeringen och de omarkerade pixlarna runt<br />
den läggs till markeringen. Om mindre än hälften av de omgivande pixlarna är markerade tas pixeln bort från markeringen.<br />
Den övergripande effekten är att minska ojämnheter och mjuka upp skarpa hörn och taggiga linjer i en markering.<br />
Förfina markeringskanter<br />
Du kan använda alternativet Förfina kant för att förbättra kvaliteten på markeringens kanter och för att visa markeringen<br />
mot andra bakgrunder vilket underlättar redigeringen.<br />
1 Skapa en markering med valfritt markeringsverktyg.<br />
2 Klicka på Förfina kant i alternativfältet för markeringsverktyget eller välj <strong>Markera</strong> > Förfina kant och ange<br />
justeringsalternativ för markeringen:<br />
Radie Anger storleken på området runt markeringsgränsen som kantförfiningen tillämpas på. Öka radien om du vill skapa<br />
en mer exakt markeringsgräns i områden med mjuka övergångar eller fina detaljer, t.ex. i kort hår eller päls, eller oskarpa<br />
kanter.<br />
Kontrast Skapar skarpa markeringskanter och tar bort suddiga effekter. Genom att öka kontrasten kan du ta bort<br />
överflödigt brus nära markeringskanter som orsakats av en hög radieinställning.<br />
Utjämna Jämnar ut oregelbundna områden ("berg och dalar") i markeringsgränsen för att skapa en mjukare kontur. Ange<br />
ett värde eller dra skjutreglaget från 0 till 100.<br />
Ludd Skapar en mjuk övergång mellan markeringen och omgivande pixlar. Ange ett värde eller dra skjutreglaget för att<br />
ange bredden på kanten från 0 till 250 pixlar.<br />
Dra samman/utöka Drar samman eller utvidgar markeringsgränsen. Ange ett värde eller dra skjutreglaget för att ange<br />
mängden från 0 till 100 % om du vill utöka och från 0 till -100 % om du vill dra samman markeringen. Det här alternativet<br />
är särskilt praktiskt om du vill göra små justeringar i markeringar med mjuka kanter. Genom att dra samman markeringen<br />
kan du avlägsna oönskade bakgrundsfärger från markeringens kanter.<br />
För bilder där färgerna på det markerade objektet skiljer sig från bakgrunden kan du prova att öka inställningen för Radie,<br />
använda Kontrast för att skapa skarpare kanter och sedan justera skjutreglaget för Dra samman/utöka. För gråskalebilder<br />
eller bilder där färgerna på det markerade objektet och bakgrunden är mycket lika kan du prova att först utjämna, sedan<br />
använda alternativet Ludd och slutligen Dra samman/utöka.<br />
3 Klicka på en förhandsvisningsikon om du vill ändra visningsläge. Klicka på Beskrivning om du vill visa information om<br />
de olika lägena.<br />
• <strong>Markera</strong> eller avmarkera Förhandsvisa för att aktivera eller inaktivera förhandsvisningen av förfiningarna.<br />
• Klicka på verktyget Zooma om du vill zooma in eller ut medan du justerar markeringen.<br />
• Använd verktyget Hand om du vill flytta bilden.<br />
228
Dubbelklicka på förhandsvisningsikonen Snabbmask om du vill ändra maskfärg eller opacitet.<br />
4 Klicka på OK om du vill spara markeringsjusteringarna.<br />
Mjuka upp markeringarnas kanter<br />
Du kan jämna till hårda kanter för en markering genom att använda kantutjämning eller ludd.<br />
PHOTOSHOP CS3<br />
Användarhandbok<br />
Kantutjämning Jämnar till ojämna kanter på en markering genom att mjuka upp färgövergångarna mellan kantpixlar och<br />
bakgrundspixlar. Eftersom endast kantpixlarna påverkas går inga detaljer förlorade. Kantutjämning är användbart när du<br />
skapar sammansatta bilder genom att klippa ut, kopiera eller klistra in markeringar.<br />
Kantutjämning finns för verktygen Lasso, Polygonlasso, Magnetlasso, Elliptisk markeringsram och Trollstav. (Välj ett<br />
verktyg så visas dess alternativfält.)<br />
Obs! Du måste ange det här alternativet innan du använder respektive verktyg. Du kan inte välja Kantutjämning när du redan<br />
har skapat en markering.<br />
Ludd Gör kanter oskarpa genom att skapa en övergångsgräns mellan markeringen och de omgivande pixlarna. Oskärpan<br />
kan orsaka en del detaljförlust vid markeringens kant.<br />
Du kan definiera ludd för markeringsramsverktyget och lasso-, polygonlasso- och magnetlassoverktygen när du använder<br />
respektive verktyg, eller lägga till ludd till en befintlig markering.<br />
Obs! Luddeffekter blir endast synliga när du har flyttat, klippt ut, kopierat eller fyllt markeringen.<br />
<strong>Markera</strong> pixlar med kantutjämning<br />
1 Välj verktyget Lasso, Polygonlasso, Magnetlasso, Elliptisk markeringsram eller Trollstav.<br />
2 Välj Kantutjämning i alternativfältet.<br />
Definiera en luddig kant för ett markeringsverktyg<br />
1 Välj något av markeringsramsverktygen eller lassoverktygen.<br />
2 Ange ett luddvärde i alternativfältet. Värdet anger bredden för den luddiga kanten och kan vara mellan 0 och 250 pixlar.<br />
Definiera en luddig kant för en befintlig markering<br />
1 Välj <strong>Markera</strong> > Ändra > Ludd.<br />
2 Ange ett värde för Radie för ludd och klicka sedan på OK.<br />
Obs! En liten markering med en stor luddradie kan bli så otydlig att dess kanter inte syns och därför inte kan markeras. Om<br />
meddelandet ”Det finns inga pixlar som är markerade till mer än 50%” minskar du radien på luddet eller ökar markeringens<br />
storlek. I annat fall måste du klicka på OK om du vill acceptera masken med de aktuella inställningarna och skapa en<br />
markering där kanterna inte syns.<br />
229
Markering utan ludd och med ludd.<br />
A. Markering utan ludd; samma markering fylld med mönster B. Markering med ludd; samma markering fylld med mönster<br />
Ta bort kantpixlar från en markering<br />
A<br />
B<br />
PHOTOSHOP CS3<br />
Användarhandbok<br />
När du flyttar eller klistrar in en kantutjämnad markering tas vissa av de omgivande pixlarna med i markeringen. Detta kan<br />
resultera i en oskarp kant eller en halo runt den inklistrade markeringen. Med de här projektionskommandona kan du<br />
redigera oönskade kantpixlar:<br />
• Överstrålning ersätter färgen i kantpixlar med färgen i pixlar som ligger längre in från kanten på markeringen och som<br />
inte innehåller bakgrundsfärgen.<br />
• Kommandona Ta bort svarta kantpixlar och Ta bort vita kantpixlar är användbara när en markering är kantutjämnad<br />
mot en vit eller svart bakgrund och du vill klistra in den på en annan bakgrund. Kantutjämnad svart text på en vit<br />
bakgrund har t.ex. grå pixlar vid kanterna, som är synliga mot en färgad bakgrund.<br />
Du kan också ta bort suddiga områden genom att ta bort områden från lager eller göra dem genomskinliga med<br />
skjutreglagen under Avancerad blandning i dialogrutan Lagerstil. I så fall gör du de svarta eller vita områdena<br />
genomskinliga. Alt-klicka (Windows) eller Alternativ-klicka (Mac OS) och separera sedan skjutreglagen genom att klicka på<br />
dem. Då kan du ta bort franspixlar och åstadkomma en jämn kant.<br />
Minska kanten på en markering<br />
1 Välj Lager > Projektion > Överstrålning.<br />
2 I rutan Bredd anger du ett värde som anger i vilket område du ska söka efter ersättningspixlar. I de flesta fall räcker det<br />
med ett avstånd på 1 eller 2 pixlar.<br />
3 Klicka på OK.<br />
Ta bort en kantpixel från en markering<br />
❖ Välj Lager > Projektion > Ta bort svarta kantpixlar eller Lager > Projektion > Ta bort vita kantpixlar.<br />
Flytta och kopiera markerade pixlar<br />
Flytta en markering<br />
1 Välj flyttverktyget .<br />
2 Flytta in pekaren i markeringsramen och dra sedan markeringen till en ny plats. Om du har markerat flera områden<br />
flyttas alla när du drar.<br />
230
Ursprunglig markering (vänster) och när markeringen har flyttats med flyttverktyget (höger)<br />
Kopiera markeringar<br />
PHOTOSHOP CS3<br />
Användarhandbok<br />
Med flyttverktyget kan du kopiera markeringar som du drar inom bilden eller till andra bilder. Dessutom kan du kopiera<br />
och flytta markeringar med kommandona Kopiera, Kopiera sammanslagna, Klipp ut och Klistra in. Om du drar med<br />
flyttverktyget krävs det mindre minne, eftersom Urklipp inte används, till skillnad från när du använder kommandona<br />
Kopiera, Kopiera sammanslagna, Klipp ut och Klistra in.<br />
Kopiera Kopierar de markerade området i det aktiva lagret.<br />
Kopiera sammanslagna Skapar en sammanslagen kopia av alla synliga lager i det markerad området.<br />
Klistra in Klistrar in en urklippt eller kopierad markering i en annan del av bilden eller som ett nytt lager i en annan bild.<br />
Om det finns en markering placeras den kopierade markeringen över den aktuella markeringen när du använder<br />
kommandot Klistra in. Om det inte finns någon aktiv markering placeras den kopierade markeringen mitt i<br />
visningsområdet när du använder Klistra in.<br />
Klistra in i Klistrar in en urklippt eller kopierad markering i en annan markering i samma bild eller en annan bild.<br />
Källmarkeringen klistras in i ett nytt lager, och målmarkeringsramen konverteras till en lagermask.<br />
Den inklistrade informationen behåller sina pixeldimensioner om du klistrar in en markering eller ett lager från en bild<br />
med en viss upplösning i en bild med en annan upplösning. Det här kan göra att den inklistrade delen får andra<br />
proportioner i den nya bilden. Använd kommandot Bildstorlek för att få samma upplösning i käll- och målbilderna innan<br />
du kopierar och klistrar in, eller använd kommandot Omforma fritt om du vill ändra storlek på det inklistrade innehållet.<br />
Beroende på inställningarna för färghantering och färgprofilen som är kopplad till filen (eller importerade data) kan du<br />
uppmanas att ange hur färginformationen i filen (eller importerade data) ska hanteras.<br />
Se även<br />
”Om lager och vektormasker” på sidan 284<br />
”Ange inställningar för färghantering” på sidan 118<br />
Kopiera en markering<br />
1 <strong>Markera</strong> det område du vill kopiera.<br />
2 Välj Redigera > Kopiera eller Redigera > Kopiera sammanslagna.<br />
Kopiera en markering när du drar<br />
1 Välj flyttverktyget eller aktivera verktyget genom att hålla ned Ctrl (Windows) eller Kommando (Mac OS).<br />
2 Håll ned Alt (Windows) eller Alternativ (Mac OS) och dra markeringen som du vill kopiera eller flytta.<br />
Om du kopierar mellan bilder drar du markeringen från det aktiva bildfönstret till målfönstret. Om inget är markerat<br />
kopieras hela det aktiva lagret. När du drar markeringen till ett annat bildfönster markeras fönstret med en ram om det går<br />
att släppa markeringen i det.<br />
231
Dra en markering till en annan bild<br />
Skapa flera kopior av en markering i en bild<br />
1 Välj flyttverktyget eller aktivera verktyget genom att hålla ned Ctrl (Windows) eller Kommando (Mac OS).<br />
2 Kopiera markeringen:<br />
• Håll ned Alt (Windows) eller Alternativ (Mac OS) och dra markeringen.<br />
PHOTOSHOP CS3<br />
Användarhandbok<br />
• Om du vill kopiera markeringen och förskjuta kopian med en 1 pixel håller du ned Alt eller Alternativ och trycker på en<br />
av piltangenterna.<br />
• Om du vill kopiera markeringen och förskjuta kopian med 10 pixlar håller du ned Alt+Skift (Windows) eller<br />
Alternativ+Skift (Mac OS) och trycker på en av piltangenterna.<br />
Så länge du håller ned Alt eller Alternativ skapas en kopia av markeringen varje gång du trycker på en piltangent. Den nya<br />
kopian förskjuts med det angivna avståndet från den senaste kopian. I det här fallet görs kopian på samma lager.<br />
Klistra in en markering i en annan<br />
1 Klipp ut eller kopiera den del av bilden som du vill klistra in.<br />
2 <strong>Markera</strong> den del av bilden som du vill klistra in markeringen i. Källmarkeringen och målmarkeringen kan finnas i<br />
samma bild eller i två olika Photoshop-bilder.<br />
3 Välj Redigera > Klistra in i. Innehållet i källmarkeringen visas i målmarkeringen.<br />
Åtgärden Klistra in i lägger till ett lager och en lagermask till bilden. Det nya lagret innehåller en miniatyrbild för den<br />
inklistrade markeringen bredvid en miniatyrbild av lagermasken i paletten Lager. Lagermasken baseras på den markering<br />
du klistrade in den i: markeringen är omaskerad (vit) och resten av lagret är maskerat (svart). Lagret och lagermasken är<br />
okopplade, vilket innebär att du kan flytta dem oberoende av varandra.<br />
232
Använda kommandot Klistra in i<br />
A. <strong>Markera</strong>de rutor i fönster B. Kopierad bild C. Klistra in i, kommando D. Miniatyrbilder av lager och lagermask på paletten Lager<br />
E. Inklistrad bild på plats<br />
4 Välj flyttverktyget , eller aktivera det genom att hålla ned Ctrl (Windows) eller Kommando (Mac OS). Dra sedan<br />
källinnehållet tills den önskade delen syns genom masken.<br />
5 Om du vill ange hur mycket av den underliggande bilden som ska synas klickar du först på miniatyrbilden av<br />
lagermasken på paletten Lager. Sedan väljer du ett målarverktyg och redigerar masken:<br />
• Om du vill dölja mer av bilden under lagret målar du masken med svart.<br />
• Om du vill visa mer av bilden under lagret målar du masken med vitt.<br />
• Om du vill visa en del av bilden under lagret målar du masken med grått.<br />
6 När du är nöjd med resultatet kan du välja Lager > Lägg samman nedåt om du vill sammanfoga den nya lagret och<br />
lagermasken med det underliggande lagret och göra ändringarna permanenta.<br />
PHOTOSHOP CS3<br />
Användarhandbok<br />
Kopiera mellan program<br />
Du kan använda kommandona Klipp ut, Kopiera och Klistra in för att kopiera markeringar och klistra in dem i andra<br />
program, eller för att klistra in bilder från andra program i Photoshop. Den urklippta eller kopierade markeringen förblir i<br />
Urklipp tills du klipper ut eller kopierar en annan markering. Du kan också kopiera bilder mellan Photoshop och Illustrator<br />
genom att dra och släppa.<br />
I vissa fall konverteras innehållet i Urklipp till en rasterbild. I så fall visas ett meddelande om att vektorgrafik kommer att<br />
rastreras.<br />
Obs! Bilden rastreras med samma upplösning som den bild som du klistrar in den i.<br />
Se även<br />
A B<br />
C E<br />
D<br />
”Om smarta objekt” på sidan 277<br />
”Om filformat och komprimering” på sidan 411<br />
”Ta bort kantpixlar från en markering” på sidan 230<br />
233