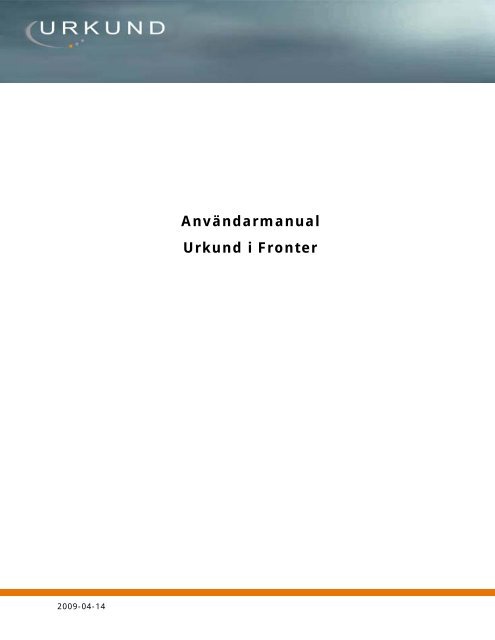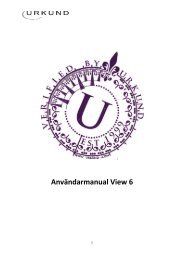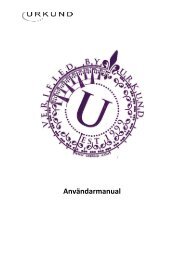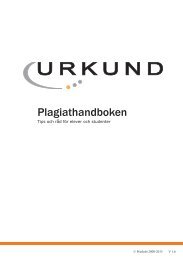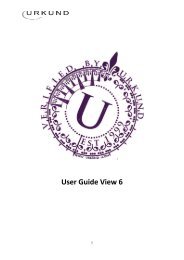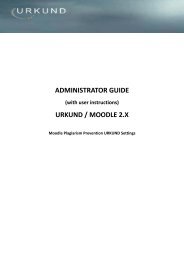Användarmanual Urkund i Fronter
Användarmanual Urkund i Fronter
Användarmanual Urkund i Fronter
You also want an ePaper? Increase the reach of your titles
YUMPU automatically turns print PDFs into web optimized ePapers that Google loves.
2009-04-14<br />
<strong>Användarmanual</strong><br />
<strong>Urkund</strong> i <strong>Fronter</strong>
<strong>Urkund</strong> - Plagieringskontroll i <strong>Fronter</strong><br />
<strong>Urkund</strong> är integrerat i <strong>Fronter</strong>, vilket gör att alla användare av detta LMS (Learning Management System) har<br />
möjlighet att utnyttja <strong>Urkund</strong>s effektiva system. <strong>Urkund</strong> är det marknadsledande systemet för plagiatkontroll i Norden<br />
och är helt automatiserat. Det är framtaget med användarvänlighet i fokus och är skapat för att underlätta för Dig<br />
som examinator. Systemet gör att Du själv slipper leta efter eventuella plagiat.<br />
Effektiv kontroll mot tre centrala källområden<br />
Dokument som går via <strong>Urkund</strong> kontrolleras mot tre centrala källområden; Internet, förlagsmaterial och tidigare<br />
inskickat studentmaterial (t ex PM, case studies och examensarbeten). Om något dokument uppvisar likheter med<br />
innehållet i källorna flaggar systemet för ett eventuellt plagiat. Läs gärna mer om systemet på www.urkund.se.<br />
Stark preventiv effekt och kvalitetsstämpel<br />
Med hjälp av <strong>Urkund</strong> försvinner möjligheten att plagiera genom att t ex hämta material från Internet utan att hänvisa<br />
till källan eller genom att låna ett färdigt arbete från ett annat lärosäte. Tack vare <strong>Urkund</strong> får studenten en<br />
kvalitetsstämpel på sitt arbete och ett bevis på att det är egenproducerat. Innehållet i det inlämnade dokument<br />
skyddas dessutom från att användas utan deras vetskap, då allt arkiveras i <strong>Urkund</strong>s unika arkiv med studentmaterial.<br />
Om manualen<br />
Denna manual beskriver hur man använder <strong>Urkund</strong> via <strong>Fronter</strong>. För instruktioner i hur man i övrigt använder <strong>Fronter</strong><br />
hänvisar vi till tillverkarnas egen användarmanual. Alla inställningar för att kunna använda <strong>Urkund</strong> genom <strong>Fronter</strong><br />
skall vara gjorda av din systemadministratör och denna manual omfattar därmed inte dessa avsnitt.<br />
Vår kundsupport hjälper Dig - och Dina studenter<br />
Både examinatorer och studenter är varmt välkomna att kontakta vår kundsupport. De svarar gärna på alla frågor<br />
kring systemet via telefon vardagar 08.00 till 16.30 (sommartid maj-aug 16.00). Supportfrågor via e-post besvaras<br />
normalt inom 24 timmar (längre tid helgdagar inkl lördagar). <strong>Urkund</strong>s support är kostnadsfri och är öppen för både<br />
lärare och studenter.<br />
För teknisk support och användarstöd:<br />
support@urkund.se<br />
+46 (0)8-738 52 10<br />
För information om <strong>Urkund</strong>s tjänsteutbud, priser och försäljning:<br />
info@prioinfo.se<br />
+46 (0)8 738 52 00<br />
PrioInfo AB<br />
Primusgatan 20<br />
Box 34101<br />
100 26 Stockholm<br />
2009-04-14
<strong>Urkund</strong> i <strong>Fronter</strong> – Gör så här:<br />
1. Logga in i <strong>Fronter</strong><br />
Logga in i <strong>Fronter</strong> på sedvanligt vis och gå till det aktuella rummet. Verktyget för inlämningsuppgifter måste finnas<br />
med i verktygsfältet.<br />
2. Skapa en inlämningsmapp<br />
Klicka på inlämningsverktyget och välj sedan att skapa en ”Ny mapp”. Önskar Du använda en redan befintlig mapp<br />
markerar Du denna och klickar på ”Redigera egenskaper”.<br />
3. Redigera inställningar för <strong>Urkund</strong><br />
Under ”Inställningar för <strong>Urkund</strong>” anger Du Din emailadress hos <strong>Urkund</strong> (analysadressen) i fältet ”<strong>Urkund</strong> klass kod”.<br />
Spara sedan dina inställningar.<br />
4. Inlämning av studentmaterial<br />
Dina studenter lämnar in sina dokument till dig i sedvanlig katalog i <strong>Fronter</strong><br />
2009-04-14
5. Skicka studentmaterial för plagiatkontroll<br />
Välj sedan vilka dokument som ska kontrolleras via <strong>Urkund</strong> genom att markera dessa dokument . Klicka sedan på<br />
länken ”Skicka <strong>Urkund</strong>”.<br />
6. Rapport/Analys via email eller listgränssnitt<br />
Rapporten/Analysen skickas sedan till din emailadress inom 24 h. Om du önskar kan du istället logga in på<br />
www.urkund.se, där <strong>Urkund</strong>s listgränssnitt ger en lättöverskådlig presentation och redogörelse för dokument och<br />
resultat. Här finns även ytterligare funktioner som underlättar arbetet för dig som lärare.<br />
Se en presentation av Rapporten/Analysen på nästa sida.<br />
2009-04-14
Analysen<br />
När man öppnar en Analys genom att klicka på en länk i <strong>Fronter</strong> öppnas ett webbläsarfönster och innehållet laddas<br />
(kräver en uppkoppling till Internet). Detta kan ta några sekunder beroende på din uppkopplingshastighet och på<br />
dokumentets storlek. Notera att <strong>Urkund</strong> aldrig avgör vad som utgör ett plagiat.<br />
Analysen består av fem huvudsegment, som var och ett beskrivs nedan. Analysen ställer upp det inskickade arbetet<br />
på vänster sida av skärmen och källorna på höger sida. Analysen är optimerad för Internet Explorer 7 och<br />
skärmupplösningar på 1024x768 eller högre. Lägre upplösningar resulterar inte i optimal användarvänlighet och är<br />
därför inget vi rekommenderar. Bilderna nedan visar en skärmupplösning på 1280x1024.<br />
2009-04-14
1. Analyserat dokument<br />
Detta fält innehåller information om det dokument som har analyserats. Det är i det närmaste samma information<br />
som återfinns i listgränssnittet och i brödtextdelen av rapporten.<br />
1:1 Här presenteras det inskickade dokumentets namn och diarienummer. Genom att klicka på<br />
dokumentnamnet kan man öppna det i original i ett eget fönster. (Detta förutsatt att man har ett<br />
kompatibelt ordbehandlingsprogram på sin dator. Ett PDF-dokument kräver t.ex. att man har en PDFläsare<br />
installerad, t.ex. Acrobat Reader).<br />
1:2 Detta är den tidpunkt då <strong>Urkund</strong> tog emot studentens dokument, vilket ofta används för att bedöma om<br />
en eventuell deadline har hållits.<br />
1:3 Detta är den e-postadress som skickat in dokumentet alternativt, om studenten registrerat sig, namnet.<br />
Genom att klicka på adress/namn öppnar du din vanliga e-posthanterare med avsändarens adress ifylld.<br />
Om studenten inte har registrerat sig kan man uppmana till det genom en funktion i det webbaserade<br />
listgränssnittet.<br />
1:4 Om dokumentet finns i en inlämningskatalog redovisas den här<br />
2. Dokumentnavigering<br />
2009-04-14<br />
Det enklaste sättet att förflytta sig mellan de olika träffarna som har markerats i studentens dokument är<br />
att använda knapparna i den här raden. Man kan också använda den vertikala rullisten i mitten av<br />
analysen.<br />
2:1 Genom att klicka här hoppar man direkt till det första träffen i studentdokumentet. Både<br />
studentdokumentet och källan justerar sig för att visa träffens början längst upp i respektive fält.<br />
2:2 Genom att klicka här kommer man till den senast besökta träffen. Både studentdokumentet och källan<br />
justerar sig för att visa träffens början längst upp i respektive ruta.<br />
2:3 Denna siffra anger vilken träff som visas just nu.<br />
2:4 Genom att klicka här hoppar man till nästa träff i studentdokumentet. Både studentdokumentet och<br />
källdokumentet justerar sig för att visa träffens början längst upp i respektive ruta. Notera att det kan<br />
vara flera sidor text mellan de olika träffarna.
3. Träffredovisning<br />
2009-04-14<br />
Detta fält innehåller de referenser till de källor som har hittats under kontrollen.<br />
3:1 Detta fält listar de textblock som markerats i det inlämnade dokumentet under granskningen. Färgen och<br />
procentsatsen indikerar hur likt studentens textblock är motsvarande textblock i den BÄSTA påträffade<br />
källan.<br />
3:2 Denna kolumn innehåller direktlänkar till respektive textblock i studentens dokument<br />
3:3 Denna kolumn redovisar det totala antalet påträffade källor för respektive textblock. Den källa som liknar<br />
studentens text mest i förhållande till sin storlek blir den Primära (se 3:1 ovan). Övriga källor blir<br />
Alternativa (se 4:1 nedan).<br />
4. Källhantering<br />
Det är alltid den mest relevanta källan som visas för respektive träff. <strong>Urkund</strong> har dock även en inbyggd funktionalitet<br />
för att redovisa de källor som har bedömts inneha lägre signifikans. Dessa verktyg hanteras från vänster sida av<br />
dokumentnavigeringslisten. (Se nedan för detaljerad beskrivning av alternativa källor).<br />
4:1 Alternativ. Denna funktion innehåller två olika alternativ. [Visa alternativa träffar inom blocket] och [Märk<br />
inte ut citat] Genom att klicka i respektive ruta aktiverar man de olika alternativen. Dessa beskrivs nedan.<br />
4:2 Källförteckning: Klickar man på denna knapp visas en sammanställd lista över alla källor som påträffats<br />
vid kontrollen.<br />
4:3 Utskrift: Klickar man på denna knapp öppnas en förhandsgranskning av utskriften av Analysen. Om visa<br />
alternativa träffar är markerad när man trycker på knappen så kommer de med i utskriften, annars inte.<br />
4:4 Hjälp: klicka här för att visa information om kundtjänst och för att ladda ner manualer.
5. Dokument- och källfält<br />
Dessa fält innehåller <strong>Urkund</strong>s analys. Genom att jämföra de markerade texterna i studentdokumentet med källorna<br />
kan användaren dra nödvändiga slutsatser om det inskickade materialet.<br />
Under kontrollprocessen har studentdokumentets eventuella kursiveringar, understrykningar och fetstil tagits bort.<br />
Typsnittet har dessutom ersatts av <strong>Urkund</strong>s standard, Verdana, för att underlätta granskningen på skärmen. Samtliga<br />
bilder och tabeller som inte har kunnat omvandlas till text har också avlägsnats. Textstorleken är statisk men<br />
användare av MS Internet Explorer 7 och Firefox har möjlighet att förstora texten via de inbyggda funktionerna för<br />
detta i båda dessa webbläsare.<br />
2009-04-14
Citathantering<br />
<strong>Urkund</strong> redovisar tydligt vad som är ett misstänkt plagiat samt vad som är ett citat. Detta visas med olika<br />
markeringar för att underlätta för läraren. Text som på korrekt sätt märkts ut med citattecken redovisas med en lila<br />
bakgrund. Användaren kan stänga av redovisningen av citat i en Analys genom att klicka på knappen Alternativ och<br />
där sätta en bock i [ ] Märk inte ut citat.<br />
Citatmarkeringen påslagen (standard)<br />
Notera: Analysen har tyvärr inte möjlighet att markera citat som görs genom indrag/tab eftersom dessa försvinner<br />
när vi konverterar originaldokumentet till text som går att arbeta med.<br />
Notera: Missar författaren att sätta ut ett citattecken kommer citatmarkeringen att ’inverteras’ det vill säga<br />
omfatta all text fram till början på nästa citat och därpå lämna nästa citat som omarkerat. Detta ligger<br />
utanför <strong>Urkund</strong>s kontroll då all citathantering förutsätter att författaren sätter ut citaten på rätt sätt.<br />
2009-04-14<br />
Citatmarkeringen avslagen (användarval)
5:1 Detta är studentens inskickade dokument. Träffar markeras med en färgad ruta och förses med<br />
information högst upp. Färgen varierar mellan de olika signifikanserna (%) för att tydliggöra hur träffarna<br />
liknar texten i en källa i olika grad.<br />
2009-04-14<br />
Mindre Mer<br />
5:2 Källorna presenteras på höger sida. De har genomgått samma konvertering som studentdokumentet.<br />
Notera att <strong>Urkund</strong> endast visar den del av texten som har återfunnits i studentdokumentet, inte hela<br />
källan. Källan i fulltext visas genom att man klickar på länken till originalet (se 5:5 nedan).<br />
5:3 Detta är träffens kvalitativa signifikans. Det är ett värde i procent som visar hur stor likhet det finns<br />
mellan markeringen i studentdokumentet och motsvarande markering i aktuell källa. Signifikansvärdet tar<br />
hänsyn till omformuleringar, omflyttning av ord, synonymer och andra former av språklig modifikation<br />
men procenttalet skall trots detta endast anses utgöra en markör som informerar användaren om att<br />
denne bör granska innehållet i just det stycket närmare. <strong>Urkund</strong> avgör aldrig vad som skall anses vara<br />
fusk, den bedömningen görs alltid av granskaren enligt de rutiner och former som respektive<br />
utbildningsorganisation använder sig av.<br />
5:4 Detta är löpnumret på respektive träff. På källsidan förekommer också ett nummer som visar vilken källa<br />
som texten kommer ifrån. 1:0 är alltid den källa vars text har högst signifikans i jämförelse med<br />
studentens text. 1:1 är den källa som fick lika eller lägre signifikans vid kontroll. 1:2 är den i signifikans<br />
efterföljande källan efter det och så vidare. (se Alternativa källor nedan)<br />
5:5 Detta är källans originalplats. Klickar man här öppnar man källan för fulltextgranskning (se Visa källtext<br />
nedan).<br />
5:6 Detta är det datum då källan sparades på platsen där <strong>Urkund</strong> hittade den. T.ex. det datum då ett<br />
dokument placerades i <strong>Urkund</strong>s arkiv eller då en webbsida publicerades på Internet. Detta värde kan vara<br />
till nytta när man skall bedöma vilken version av en text som har producerats först.
Alternativa träffar<br />
Ibland kan det uppstå situationer där ett markerat textblock i studentens dokument påträffats i flera källor eller<br />
innehåller mindre textblock som påträffats i en annan källa. <strong>Urkund</strong> visar alltid den största signifikanta träffen för ett<br />
givet stycke text och omfattar därmed även de mindre men man kan trots det av olika anledningar vilja se dessa<br />
Alternativa träffar. Ett exempel är när ett stycke text återfunnits i ett tidigare inskickat dokument i Arkivet och man<br />
trots det vill se om texten också fanns med i några källor på Internet - eller tvärt om.<br />
5:A:1 Klicka i rutan ”Visa alternativa träffar inom blocket” för att visa eventuella alternativa källor för den träff som<br />
är vald på studentdokumentsidan.<br />
2009-04-14<br />
De alternativa källorna motsvarar den markering som är vald i studentdokumentet. När man byter markering<br />
skiftar de alternativa källorna till dem som motsvarar den markeringen. Klicka ur denna ruta för att stänga<br />
de alternativa källorna.<br />
5:A:2 Listan expanderar för att visa alla de alternativa källor som har påträffats. Om flera alternativa källor har<br />
påträffats kan man behöva använda fältets rullist nedåt för att se alla.<br />
5:A:3 Texten från de alternativa källorna presenteras under denna rad. Om det handlar om stora textblock kan<br />
man behöva använda fältets rullist nedåt för att se dessa.<br />
5:A:4 Den alternativa källan presenteras på samma sätt som den största signifikanta källan men har lika eller<br />
sämre signifikansvärde (%) som källa X:0. De kan också börja var som helst i det markerade blocket i<br />
studentdokumentet vilket kräver att man hittar början på texten manuellt. Detta kan man göra genom att<br />
markera texten i källan, välja ”kopiera” och sedan använda sin webbläsares inbyggda sökfunktion.
Vidarebefordra analys (VB)<br />
Ibland kan man vilja skicka en av <strong>Urkund</strong>s analyser till en kollega för hjälp med granskning eller till en disciplinnämnd<br />
som bilaga i en anmälan. <strong>Urkund</strong>s analys har en inbyggd funktion för att man enkelt skall kunna vidarebefordra en<br />
analys via e-post. Denna funktion fungerar oavsett om man använder det webbaserade listgränssnittet eller om man<br />
tar emot sina Rapporter via e-post. Allt som krävs är att man har en e-postklient på den dator där man granskar<br />
Analysen och att man känner till mottagarens normala e-postadress.<br />
VB:1<br />
Klickar man på [Vidarebefordra] öppnar man sin e-postklient med ett färdigt brev. All text (förutom länken till<br />
analysen) kan självfallet ändras till det avsändaren själv anser är lämpligt.<br />
VB:2<br />
Här redovisas ett exempel på en e-postklient.<br />
VB:3<br />
Ärenderaden är ifylld med ”[<strong>Urkund</strong>] Rapport vidarebefordrad av en kollega (aktuellt diarienummer)”.<br />
VB:4<br />
Användaren måste själv fylla i mottagarens e-postadress. Notera: skicka inte till en kollegas Analsyadress hos <strong>Urkund</strong><br />
utan välj en ”normal” e-postadress för detta ändamål.<br />
VB:5<br />
Här redovisas en beskrivande text och länken till aktuell analys.<br />
2009-04-14
Dokument från Internet<br />
Om en källa har återfunnits på Internet visas den i original i ett eget webbläsarfönster. Analysen ligger kvar bakom<br />
det nya fönstret. Inga träffmarkeringar görs i den externa källan.<br />
Källförteckning (K)<br />
Genom att klicka på Källförteckning i källhanteringslisten öppnar man en sammanställning av samtliga källor som<br />
påträffades när studentens dokument kontrollerades. Notera att en källa som har hittats inte nödvändigtvis behöver<br />
resultera i en signifikant träff i texten när den slutliga kontrollen görs av systemet. Källsummeringen visas i ett lager<br />
över analysen.<br />
K:1 Analysen ligger kvar bakom listan.<br />
K:2 I denna kolumn redovisas respektive källas ursprung. Detta kan variera mellan <strong>Urkund</strong>s arkiv, en partners<br />
material samt en extern källa/ Internet.<br />
K:3 Klickar man på en länk öppnar man källan på dess originalplats enligt Visa källtext ovan.<br />
K:4 Här redovisas tid och datum då källan sparades.<br />
K:5 Klicka här för att återgå till Analysens granskningsläge.<br />
2009-04-14