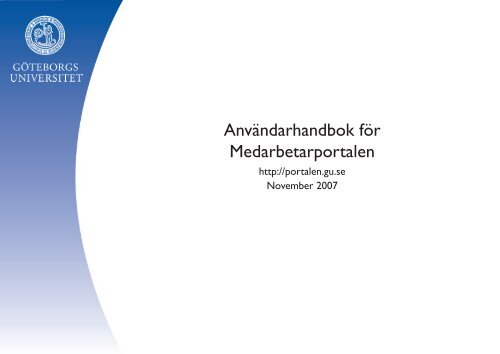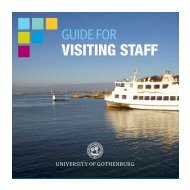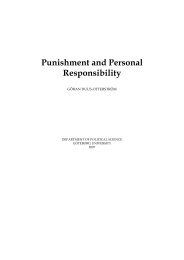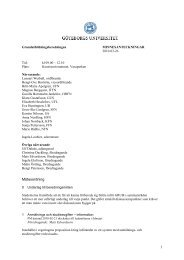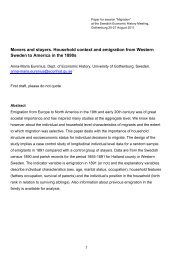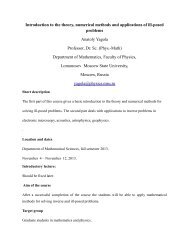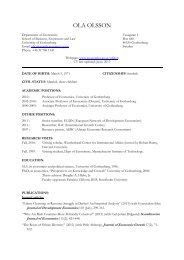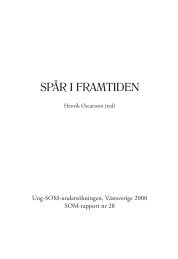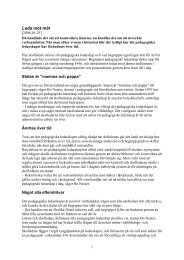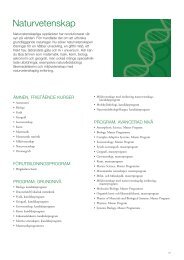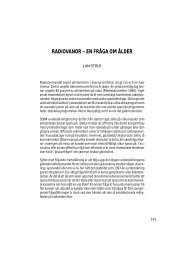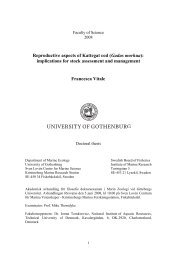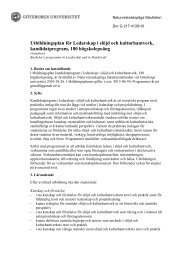Användarhandbok för Medarbetarportalen - Göteborgs universitet
Användarhandbok för Medarbetarportalen - Göteborgs universitet
Användarhandbok för Medarbetarportalen - Göteborgs universitet
Create successful ePaper yourself
Turn your PDF publications into a flip-book with our unique Google optimized e-Paper software.
<strong>Användarhandbok</strong> <strong>för</strong><br />
<strong>Medarbetarportalen</strong><br />
http://portalen.gu.se<br />
November 2007
Innehåll<br />
1 Allmänt om <strong>Medarbetarportalen</strong> sid 3<br />
2 Logga in sid 3<br />
3 Startsidan sid 4<br />
3.1 Anpassa sid 5<br />
4 Min sida sid 6<br />
4.1 Mina noteringar sid 7<br />
4.2 Mina länkar sid 8<br />
5 E-post/webbmail sid 9<br />
5.1 Översikt av e-postfönstret sid 9<br />
5.2 Komma igång med e-post sid 10<br />
6 Kalender sid 12<br />
6.1 Kalender – eget fönster sid 13<br />
6.2 Komma igång med kalendern sid 14<br />
7 Filer sid 15<br />
7.1 Översikt – Filer sid 15<br />
7.1 Komma igång med Filer sid 16<br />
7.2 Delning av dokument och mappar sid 18<br />
8 Verktyg sid 20<br />
8.1 Exempel: Planering och sid 21<br />
uppföljning<br />
9 Information sid 22<br />
10 Support sid 23<br />
11 Om <strong>Medarbetarportalen</strong> sid 23<br />
12 Logga ut sid 24<br />
<strong>Användarhandbok</strong> <strong>för</strong> <strong>Medarbetarportalen</strong>, <strong>Göteborgs</strong> <strong>universitet</strong>, november 2007. Sid av 24
1 Allmänt om <strong>Medarbetarportalen</strong><br />
<strong>Medarbetarportalen</strong> är en tjänst <strong>för</strong> alla GU-anställda. Tanken med portalen är<br />
att du snabbt och enkelt ska kunna komma åt dina viktigaste IT-system, var du<br />
än befinner dig.<br />
<strong>Medarbetarportalen</strong> fungerar i de flesta webbläsare, men vi rekommenderar<br />
dock att du använder Firefox. Firefox laddas ner från Mozillas webbsida:<br />
http://www.getfirefox.com<br />
Första gången du loggar in på <strong>Medarbetarportalen</strong> får du upp en<br />
ansvars<strong>för</strong>bindelse som du måste godkänna <strong>för</strong> att få tillgång till <strong>universitet</strong>ets<br />
IT-tjänster.<br />
I portalen hittar du länkar till de administrativa system du har behörighet till<br />
under Verktyg i vänstermenyn.<br />
<strong>Medarbetarportalen</strong> har adressen http://portalen.gu.se<br />
Får du några problem vänder du dig till IT-avdelningens support:<br />
support@gu.se, 786 2020.<br />
2 Logga in<br />
Du måste logga in <strong>för</strong> att nå <strong>Medarbetarportalen</strong>.<br />
OBS!<br />
Användare av administrativa system har två<br />
olika lösenord: ett som gäller <strong>för</strong> portalen<br />
och ett <strong>för</strong> administrativa system (så kallat<br />
systemlösenord) som exempelvis Agresso och<br />
Palasso. Däremot är det samma användar-id<br />
(t ex xhalar).<br />
Ange ditt användar-id och<br />
lösenord.<br />
Har du ännu inte aktiverat<br />
eller glömt ditt lösenord eller<br />
vill du veta vad du har <strong>för</strong><br />
användar-id?<br />
Klicka på Anställd.<br />
Vill du veta vad du har <strong>för</strong><br />
användar-id klickar du på<br />
länken<br />
Vad har jag <strong>för</strong> användar-id?<br />
Ange personnummer och<br />
lösenord så får du ditt<br />
användar-id.<br />
Har du glömt lösenordet<br />
går du till Hjälp med lösenord<br />
– behörighetsadministratörer.<br />
Du får då upp en lista på<br />
behörighetsadministratörer<br />
per institution/enhet som kan<br />
hjälpa dig med lösenord och<br />
användarnamn.<br />
För att aktivera ditt lösenord<br />
går du till Aktivera ditt lösenord till<br />
<strong>Medarbetarportalen</strong>.<br />
Följ sedan instruktionerna!<br />
Gäller endast <strong>för</strong> användare med<br />
systemlösenord.<br />
<strong>Användarhandbok</strong> <strong>för</strong> <strong>Medarbetarportalen</strong>, <strong>Göteborgs</strong> <strong>universitet</strong>, november 2007. Sid av 24
3 Startsidan<br />
När du loggat in kommer du till <strong>Medarbetarportalen</strong>s startsida. Här visas nyheter<br />
och länkar till dina tjänster och verktyg.<br />
Via Sök kommer du till GU-webbens<br />
söksida. Den öppnas i ett nytt fönster.<br />
Anpassa ger dig möjlighet att göra<br />
anpassningar i portalens utseende.<br />
Länk till GU:s startsida<br />
Du når portalens startsida genom<br />
att klicka på <strong>Medarbetarportalen</strong><br />
i menyn eller orienteringsraden.<br />
Via menyn når du länkar till<br />
tjänster och information.<br />
E-post och kalender visas endast<br />
<strong>för</strong> dem som arbetar vid en<br />
institution som använder det<br />
GU-gemensamma postsystemet.<br />
Göte Borg [ Logga ut ]<br />
I övre högra hörnet visas<br />
ditt namn och bredvid finns<br />
Logga ut.<br />
Du kan byta språk<br />
till engelska och ditt<br />
språkval finns kvar<br />
nästa gång du loggar<br />
in.<br />
Genom att klicka på ikonerna <strong>för</strong><br />
minimera respektive<br />
maximera kan du välja vad som ska synas eller döljas<br />
i din portal.<br />
Har du valt att dölja Nyheter kommer nyheterna att<br />
vara dolda även nästa gång du loggar in.<br />
<strong>Användarhandbok</strong> <strong>för</strong> <strong>Medarbetarportalen</strong>, <strong>Göteborgs</strong> <strong>universitet</strong>, november 2007. Sid av 24
3.1 Anpassa<br />
Göte Borg [ Logga ut ]<br />
Du kan anpassa portalens utseende<br />
efter dina behov. När du klickar på<br />
Anpassa öppnas en yta med olika<br />
anpassningsmöjligheter. Ange vad du vill<br />
<strong>för</strong>ändra.<br />
Dina val slår igenom på alla sidor i<br />
portalen.<br />
<strong>Användarhandbok</strong> <strong>för</strong> <strong>Medarbetarportalen</strong>, <strong>Göteborgs</strong> <strong>universitet</strong>, november 2007. Sid av 24
4 Min sida<br />
Länkarna under Min sida går till dina personliga<br />
tjänster.<br />
OBS! Du ser bara de tjänster du har behörighet till.<br />
Göte Borg [ Logga ut ]<br />
Här byter du ditt lösenord.<br />
Du som använder GU:s administrativa<br />
system kan byta lösenord <strong>för</strong> dem här.<br />
I dagsläget måste du byta dina lösenord <strong>för</strong><br />
portalen och administrativa system var <strong>för</strong><br />
sig.<br />
Under<br />
Mina länkar och<br />
Mina noteringar kan du<br />
lägga in egna länkar och<br />
noteringar.<br />
Under<br />
Grupptillhörighet kan du<br />
se vilka system du har<br />
behörighet till.<br />
<strong>Användarhandbok</strong> <strong>för</strong> <strong>Medarbetarportalen</strong>, <strong>Göteborgs</strong> <strong>universitet</strong>, november 2007. Sid av 24
4.1 Mina noteringar<br />
Så här lägger du in personliga noteringar:<br />
Redigera notering<br />
Klicka på Redigera om du vill ändra eller<br />
ta bort en notering.<br />
Klicka på Lägg till <strong>för</strong><br />
att skapa ny notering.<br />
Ny notering<br />
Ange rubrik och text.<br />
Ange Hög prioritet om du vill att<br />
din notering ska visas med en<br />
markering.<br />
Klicka på pennan <strong>för</strong> den notering som du vill ändra. Då<br />
hamnar du i samma vy som när du skapade den.<br />
Nu kan ändra rubrik, text och prioritet på din notering.<br />
Klicka på Spara.<br />
Klicka på bakåtpilen <strong>för</strong><br />
att lämna redigeraläget.<br />
Ta bort<br />
Om du vill ta bort en notering klickar<br />
du på papperskorgen.<br />
<strong>Användarhandbok</strong> <strong>för</strong> <strong>Medarbetarportalen</strong>, <strong>Göteborgs</strong> <strong>universitet</strong>, november 2007. Sid av 24
4.2 Mina länkar<br />
Så här lägger du in och grupperar egna länkar till webbsidor:<br />
Skapa ny grupp eller länk<br />
Klicka på Lägg till.<br />
Vill du gruppera dina länkar<br />
måste du skapa grupperna <strong>för</strong>st.<br />
Redigera<br />
Klicka på Redigera om du<br />
vill ändra eller ta bort en<br />
länk/grupp.<br />
Skapa ny länk<br />
Ange namn på länken i fältet Länktext.<br />
Det namn du anger visas i menyn under<br />
Mina länkar.<br />
Ange webbadress som länktexten ska<br />
leda till.<br />
Har du skapat grupper kan du välja<br />
vilken grupp länken ska sorteras under.<br />
Klicka på Spara.<br />
Då du klickar på pennan <strong>för</strong> den länk<br />
eller grupp som du vill ändra hamnar<br />
du i samma vy som när du skapade en<br />
länk eller grupp.<br />
Nu kan du ändra länktext, länk eller<br />
den grupp du vill att länken skall synas<br />
under.<br />
Skapa ny grupp<br />
Ange namn på din grupp och<br />
information om denna.<br />
Klicka på Spara.<br />
Den finns nu under Grupp och du kan<br />
sortera dina länkar under denna.<br />
Klicka på bakåtpilen <strong>för</strong> att<br />
lämna redigeraläget.<br />
Ta bort<br />
Om du vill ta bort en länk eller grupp<br />
klickar du på papperskorgen. Tar<br />
du bort en grupp raderas även de<br />
ingående länkarna. Du får en varning<br />
om detta.<br />
<strong>Användarhandbok</strong> <strong>för</strong> <strong>Medarbetarportalen</strong>, <strong>Göteborgs</strong> <strong>universitet</strong>, november 2007. Sid av 24
5 E-post/webbmail<br />
I portalen får du tillgång till webbmail.<br />
Länken E-post öppnar e-postprogrammet i ett eget fönster.<br />
OBS! Din webbläsare måste tillåta pop-up fönster <strong>för</strong> att fungera bra.<br />
Det finns en hjälpmeny med information om hur du använder de olika<br />
funktionerna i e-postprogrammet.<br />
OBS!<br />
E-posten är ännu inte tillgänglig <strong>för</strong> alla portalanvändare.<br />
Du får information när det blir aktuellt <strong>för</strong> din institution/avdelning att använda<br />
den.<br />
Information om arbetet med att migrera till det nya e-postsystemet finns att läsa<br />
under länken Satsningar och projekt på http://www.it.gu.se<br />
5.1 Översikt av e-postfönstret<br />
Växla mellan<br />
e-post och<br />
adressboken<br />
genom att<br />
klicka på<br />
ikonerna<br />
Göte Borg<br />
Här söker du snabbt och enkelt<br />
efter anställda och studenter vid<br />
GU.<br />
Du kan bland annat ta reda på<br />
e-postadress, telefonnummer och<br />
organisationstillhörighet.<br />
Skriv in namnet på personen du<br />
söker i fältet Ange ett namn. Klicka<br />
sedan på Sök efter personer.<br />
Du ser din kalender som en<br />
tidslinje längst ner med inbokade<br />
tider markerade.<br />
Du kan skapa möten genom att<br />
klicka på den.<br />
En markör visar tiden.<br />
<strong>Användarhandbok</strong> <strong>för</strong> <strong>Medarbetarportalen</strong>, <strong>Göteborgs</strong> <strong>universitet</strong>, november 2007. Sid av 24
5.2 Komma igång med e-post<br />
Inställningar och hjälp<br />
Inställningar öppnar ett nytt fönster där du<br />
kan göra personliga inställningar.<br />
OBS! Byt inte lösenord i e-postprogrammet<br />
utan under Min sida i portalens vänstermeny.<br />
Hjälp öppnar ett nytt fönster till en on-linehjälp där du kan söka hjälptexter <strong>för</strong><br />
alla funktioner i webbmailen.<br />
Behöver du mer ut<strong>för</strong>lig information hittar du den där.<br />
Stäng avslutar e-postprogrammet.<br />
Du hämtar nya meddelanden genom att klicka på ikonen med två pilar<br />
(Uppdatera data).<br />
Verktygsmeny<br />
Under<br />
• Skapa kan du välja att skapa ett nytt meddelande, ny mapp,<br />
kontaktperson eller distributionslista<br />
• Visa väljer du hur du vill visa och sortera dina meddelanden<br />
• Gå till väljer du olika funktioner som e-post, kalender, innehållstjänster<br />
(filer) mm<br />
• Åtgärder väljer du aktivitet, till exempel att öppna, svara på eller<br />
ta bort ett meddelande. Här väljer du också töm papperskorgen.<br />
Skriv ut och Ta bort skriver ut respektive raderar ett meddelande.<br />
Inställningar<br />
Under brevikonen finns<br />
en meny där du kan göra<br />
personliga inställningar.<br />
Under Allmänt kan du se hur<br />
mycket data du har lagrat i<br />
systemet.<br />
(Det finns ingen övre gräns.<br />
Vi uppmanar dig att tömma<br />
pappers- och spamkorgen<br />
regelbundet!)<br />
Under Meddelanden väljer du<br />
bland annat svarsadress.<br />
Du kan lägga in en signatur och<br />
generera automatiskt svar om du<br />
är bortrest.<br />
Under Regler väljer du hur du vill organisera<br />
dina meddelanden.<br />
Växla mellan e-postläge och adressboken<br />
För att växla, klicka på symbolerna <strong>för</strong><br />
e-postläge<br />
och adressboken<br />
Du kan också använda snabkommando:<br />
Ctrl+1 och Ctr+2 <strong>för</strong> att växla mellan e-<br />
postläge och adressboken.<br />
Direktval <strong>för</strong> att hantera meddelanden<br />
Du kan snabbt besvara och vidarebefordra e-post genom att klicka på<br />
ikonerna<br />
Läs mer om inställningar i on-linehjälpen under Använda e-post!<br />
<strong>Användarhandbok</strong> <strong>för</strong> <strong>Medarbetarportalen</strong>, <strong>Göteborgs</strong> <strong>universitet</strong>, november 2007. Sid 10 av 24
Ta emot och skicka brev<br />
• För att kontrollera om det finns nya meddelanden klicka på Uppdatera under<br />
Åtgärder eller på Förnya data-ikonen (pilarna).<br />
• För att svara på meddelanden klicka på Besvara. Besvara alla skickar ditt svar till<br />
alla som stod som mottagare i Till- och Kopia-fälten.<br />
Skriv ditt svar i innehållsfältet och klicka på Skicka <strong>för</strong> att sändning.<br />
• För att vidarebefordra meddelanden klicka på Vidarebefordra, fyll i mottagarens<br />
adress och skicka.<br />
• För att skriva nya meddelanden klicka på Meddelande under Skapa.<br />
Du kan bifoga filer, välja hög eller låg prioritet och kontrollera stavning.<br />
När du tar bort ett brev hamnar det i Borttagna objekt. Du kan fortfarande öppna<br />
och läsa breven som ligger där. Det är <strong>för</strong>st när du klickar på Töm Borttagna<br />
objekten (under Åtgärder) som de <strong>för</strong>svinner.<br />
Brev som du skickat sparas i skickat-mappen men tänk på att de tar<br />
lagringsutrymme på servern.<br />
Läs mer i on-linehjälpen under Använda e-post!<br />
Adressboken<br />
I adressboken kan du lägga in information om dina kontakter, t ex alias, e-<br />
postadress, <strong>för</strong>- och efternamn samt födelsedag. Du kan också dela adressböcker<br />
med andra användare.<br />
Så här skapar du en kontaktperson i adressboken:<br />
• Välj Kontaktperson under Skapa<br />
• lägg in information om den nya kontakten i fönstret Ny kontaktperson<br />
• klicka på OK<br />
Mappar<br />
Så här skapar du egna mappar:<br />
• Välj Mapp under Skapa<br />
• ange ett namn i fältet <strong>för</strong> detta<br />
Det finns fem mappar från början: Inkorg, Utkast, Skickat,<br />
Borttagna objekt och Spam. Du kan skapa nya mappar, ändra<br />
namn, flytta och ta bort mappar.<br />
Obs! All spammärkt mail hamnar i spammappen. Om du tar<br />
bort den får du spammen i din inkorg i stället.<br />
Spam som är äldre än tre månader rensas automatiskt<br />
• välj i mapplistan var du vill att den nya mappen ska skapas<br />
• klicka på OK.<br />
Läs mer om att arbeta med mappar i on-linehjälpen under Använda e-post!<br />
• den nya kontaktpersonen syns nu i listan över kontakter när du öppnar<br />
adressboken.<br />
Du kan också enkelt lägga till en adress från ett mail genom att högerklicka på den.<br />
Läs mer om hur du använder adressboken i on-linehjälpen under Arbeta med<br />
kontaktpersoner och distributionslistor!<br />
<strong>Användarhandbok</strong> <strong>för</strong> <strong>Medarbetarportalen</strong>, <strong>Göteborgs</strong> <strong>universitet</strong>, november 2007. Sid 11 av 24
6 Kalender<br />
Här ser du dina inplanerade möten och bokar nya mötestider.<br />
Göte Borg [ Logga ut ]<br />
Du kan välja att öppna<br />
kalenderprogrammet i ett eget fönster.<br />
För detta måste du tillåta pop-upfönster.<br />
Klickar du på Kalender öppnas den i<br />
samma fönster.<br />
Under Hjälp i kalenderprogrammet hittar<br />
information om hur du arbetar med<br />
kalendern.<br />
Det går också att uppdatera kalendern<br />
i portalen:<br />
Här anpassar du kalendern efter hur du<br />
vill att den ska visas i portalen.<br />
Du kan stega dig framåt eller bakåt en<br />
dag i taget med hjälp av pilarna.<br />
Gå till öppnar ett pop-up-fönster där du<br />
kan välja datum.<br />
För att lägga till en händelse,<br />
klicka på Nytt möte.<br />
Klicka på ikonen <strong>för</strong><br />
att uppdatera.<br />
<strong>Användarhandbok</strong> <strong>för</strong> <strong>Medarbetarportalen</strong>, <strong>Göteborgs</strong> <strong>universitet</strong>, november 2007. Sid 12 av 24
6.1 Kalender – eget fönster<br />
Använd pilarna <strong>för</strong> att <strong>för</strong>flytta<br />
dig framåt och bakåt i tiden<br />
Göte Borg<br />
Agenda <strong>för</strong> Göte Borg<br />
Dagshändelse<br />
<strong>Användarhandbok</strong> <strong>för</strong> <strong>Medarbetarportalen</strong>, <strong>Göteborgs</strong> <strong>universitet</strong>, november 2007. Sid 13 av 24
6.2 Komma igång med kalendern<br />
• Tillbaka till portalen öppnar portalen samma fönster<br />
• Inställningar öppnar ett nytt fönster där du kan göra personliga<br />
inställningar<strong>för</strong> hur du vill att din kalender ska se ut. Här finns avsnitt<br />
med Allmänt, Visa, Säkerhet, E-postmeddelande, Trådlös och Standard <strong>för</strong><br />
kalenderposter.<br />
Glöm inte att spara (OK). Du kan gå tillbaka genom att klicka Avbryt.<br />
• Logga ut loggar ut dig helt och hållet från <strong>Medarbetarportalen</strong>.<br />
• Hjälp öppnar ett nytt fönster där du kan söka hjälptexter <strong>för</strong> alla funktioner<br />
i kalendern.<br />
Skapa<br />
möte aktivitet dagshändelse dagsanteckning<br />
Karl S Krona<br />
Öppna Visa agendor Drop-downmeny<br />
schemaläggare<br />
<strong>för</strong> att visa en annan<br />
persons kalender;<br />
om du lägger in andra<br />
personers kalendrar<br />
som favoriter syns de i<br />
”dropdownen”.<br />
Verktygsfältet<br />
Du kan välja om kalenderfönstret ska visa en dag,<br />
en vecka, en hel månad eller bara dina aktiviteter.<br />
Dagsvy Veckovy Månadsvy Visa aktiviteter Växla till läget <strong>för</strong> tillgänglighet<br />
Göte Borg<br />
Har du valt dags- eller veckovy kan du välja att visa kalendern i<br />
planerings- eller listläge. Månadsvyn visas alltid i listläge.<br />
Du kan skapa möten, uppgifter, dagshändelser samt göra en dagsanteckning.<br />
Det finns schemaläggare <strong>för</strong> att hitta ledig tid då du skapar ett möte med flera<br />
deltagare. Du kan också se andra användares kalendrar.<br />
Agenda <strong>för</strong> Göte Borg<br />
Administrera grupper<br />
Redigera åtkomstbehörighet.<br />
Vad du ser i en annan persons<br />
kalender beror på vilka<br />
inställningar hon/han gjort.<br />
Här väljer du vilka som ska ha åtkomst till din<br />
kalender och vilken behörighet de ska ha. Som<br />
standard kan alla se normala poster men endast<br />
upptagen på personliga och konfidentiella.<br />
Som standard ser andra de tider<br />
du lagt in i din kalender som<br />
upptagna. Vill du ändra detta kan<br />
du göra det i samband med att du<br />
gör nya noteringar eller välja att<br />
redan planerade aktiviteter visas<br />
på ett annat sätt.<br />
Använd kalenderns on-linehjälp <strong>för</strong> ut<strong>för</strong>lig information om hur du<br />
använder de olika funktionerna!<br />
<strong>Användarhandbok</strong> <strong>för</strong> <strong>Medarbetarportalen</strong>, <strong>Göteborgs</strong> <strong>universitet</strong>, november 2007. Sid 14 av 24
7 Filer<br />
Du kan spara dina dokument på en central server. Då kommer du åt dem var<br />
du än befinner dig. Syftet med tjänsten Filer är att erbjuda alla medarbetare och<br />
studenter en lagringsplats med hög säkerhet (kryptering) och tillgänglighet. Ditt<br />
lagringsutrymme är obegränsat.<br />
Du når tjänsten Filer genom att antingen klicka på länken Filer i portalens meny<br />
eller via e-posten genom att klicka på Gå till > Innehållstjänster.<br />
OBS!<br />
Efter en halvtimmes inaktivitet loggas du ut ur både Filer och portalen. Du kan<br />
undvika att bli utloggad ur portalen genom att stänga Filer när du är klar.<br />
Nedan följer en beskrivning <strong>för</strong> att hjälpa dig att komma igång.<br />
Mer ut<strong>för</strong>liga instruktioner hittar du i on-linehjälpen.<br />
7.1 Översikt – Filer<br />
Klickar du på<br />
Logga ut loggas<br />
du också ut ur<br />
portalen.<br />
Mappar<br />
Grupper<br />
Du kan välja<br />
Mina grupper eller<br />
Grupper jag administrerar<br />
Rapporter<br />
Sök<br />
<strong>Användarhandbok</strong> <strong>för</strong> <strong>Medarbetarportalen</strong>, <strong>Göteborgs</strong> <strong>universitet</strong>, november 2007. Sid 15 av 24
7.2 Komma igång med Filer<br />
Första gången du öppnar Filer får du upp ett fönster med viktig<br />
information och frågan om du vill skapa ett personligt bibliotek.<br />
Läs informationen, bocka <strong>för</strong> Ja (Yes) och klicka sedan OK!<br />
För att Files ska fungera bra måste din webbläsare tillåta popupfönster<br />
från den här webbplatsen. Om standardinställningarna<br />
inte är inställda <strong>för</strong> detta måste du ändra inställningarna.<br />
Klicka OK i dialogrutan och sedan på den gula (i det här<br />
exemplet) ramen Inställningar > Tillåt pop up från / Options ><br />
Allow popups for www.glad.gu.se. Vilket språk som visas här<br />
beror på webbläsarens språkinställingar, inte vilket språk du valt<br />
i portalen.<br />
Du kan nu se ditt personliga bibliotek<br />
som är tomt <strong>för</strong> närvarande.<br />
Users-E syftar på konton <strong>för</strong> externa<br />
personer.<br />
Users-G syftar på studenternas konton<br />
som börjar på ”gus•••”.<br />
Users-X syftar på andra medarbetares<br />
konton.<br />
<strong>Användarhandbok</strong> <strong>för</strong> <strong>Medarbetarportalen</strong>, <strong>Göteborgs</strong> <strong>universitet</strong>, november 2007. Sid 16 av 24
Ladda upp dokument<br />
Klicka på Ladda upp. Första gången kan du får ett meddelande om att ett popupfönster<br />
är blockerat. Följ då beskrivningen på <strong>för</strong>ra sidan.<br />
En sökväg till dokumentet syns nu i fältet.<br />
Du kan ladda upp 8 filer i taget. Klicka på nästa Bläddraknapp<br />
<strong>för</strong> att ladda upp nästa dokument.<br />
När du valt dina filer klickar du på Ladda upp.<br />
Klicka åter på Ladda upp.<br />
Klicka på Bläddra.<br />
Nu ser du de uppladdade dokumenten i ditt personliga bibliotek.<br />
Välj den fil som du vill<br />
ladda upp och klicka<br />
på Öppna.<br />
Skapa mapp<br />
För att skapa en mapp/mappar gå till arkivmenyn och välj<br />
Skapa > Ny mapp. Mappen hamnar automatiskt på den plats i<br />
trädstrukturen där du befinner dig.<br />
Ange namn på mappen och eventuell beskrivning.<br />
Flytta filer till mapparna med ”drag-and-drop”: Dra filerna till mappen du<br />
vill ha dem i och vänta tills den blir blåmarkerad innan du släpper dem.<br />
<strong>Användarhandbok</strong> <strong>för</strong> <strong>Medarbetarportalen</strong>, <strong>Göteborgs</strong> <strong>universitet</strong>, november 2007. Sid 17 av 24
7.3 Delning av dokument och mappar<br />
Du kan dela dokument med dina kollegor. För att göra detta måste du <strong>för</strong>st ge<br />
personen i fråga rättighet till alla mappar i trädstrukturen fram till det aktuella<br />
dokumentet, antingen som administratör eller med bara behörighet att läsa.<br />
Ut<strong>för</strong>liga instruktioner hittar<br />
du i on-line-hjälpen.<br />
Sätt rättigheter på filen<br />
Markera dokumentet du<br />
vill dela och klicka på<br />
Arkiv > Egenskaper<br />
För att hitta<br />
användarnamnet skriver<br />
du in personens namn<br />
och klickar på Sök.<br />
Sökresultatet visas<br />
nedan<strong>för</strong>. Bocka <strong>för</strong><br />
namnet på personen<br />
du vill dela dokumentet<br />
med och klicka på Välj.<br />
Klicka på OK.<br />
Användarnamnet dyker upp i<br />
sökfältet. Klicka på Lägg till.<br />
Här kan du också välja vilken behörighet<br />
användaren ska ha.<br />
Välj fliken Delning.<br />
Klicka på<br />
Ändra inställningar<br />
Skriv in användarnamnet<br />
på den person som ska ha<br />
tillgång till dokumentet.<br />
Om du inte vet vilket<br />
användarnamnet är,<br />
klicka på Lägg till flera.<br />
X•••••<br />
Här väljer du vilka rättigheter<br />
personen ska ha till dokumentet<br />
I samma vy ser du<br />
vilka som har tillgång<br />
till dokumentet och<br />
vilka rättigheter de<br />
har.<br />
Klicka på OK <strong>för</strong> att<br />
gå tillbaka till ditt<br />
personliga bibliotek.<br />
<strong>Användarhandbok</strong> <strong>för</strong> <strong>Medarbetarportalen</strong>, <strong>Göteborgs</strong> <strong>universitet</strong>, november 2007. Sid 18 av 24
Hitta ett delat dokument<br />
Så här kommer du åt ett dokument som<br />
du blivit tilldelad:<br />
Klicka på söksymbolen (kikaren).<br />
Klicka på Användare och skriv<br />
användarnamnet på personen som delat<br />
ut dokumentet.<br />
Om du inte vet vilket användarnamnet är<br />
kan du söka personen genom att klicka<br />
på ficklampan.<br />
Skriv in namnet och klicka på Sök, sedan OK.<br />
Markera<br />
dokumentet du vill<br />
komma åt.<br />
Klicka på Redigera<br />
> Kopiera.<br />
Gå tillbaka till ditt Personliga bibliotek.<br />
Klicka på Redigera > Klistra in<br />
som länk.<br />
Nu hamnar dokumentet<br />
som en länk i ditt Personliga<br />
bibliotek.<br />
Filnamnet börjar med<br />
”Link to”.<br />
Om du får upp flera personer i sökresultatet<br />
markerar du det namn du sökte innan du<br />
klickar OK.<br />
Nu visas användarnamnet upp i sökfältet.<br />
När du klickar på Sök får du upp de delade<br />
dokumenten.<br />
Tips!<br />
Skapa en mapp som du kallar Mina<br />
länkar eller Mina delade filer:<br />
Klicka på Arkiv > Skapa > Mapp,<br />
namnge mappen, klicka på OK.<br />
Flytta länken<br />
till det delade<br />
dokumentet till<br />
mappen ”Mina<br />
delade filer”.<br />
<strong>Användarhandbok</strong> <strong>för</strong> <strong>Medarbetarportalen</strong>, <strong>Göteborgs</strong> <strong>universitet</strong>, november 2007. Sid 19 av 24
8 Verktyg<br />
Länkarna under Verktyg leder dig till ett antal av GUs administrativa system.<br />
För att kunna använda dem krävs det i de flesta fall att du loggar in med ditt<br />
användar-id och det lösenord som gäller <strong>för</strong> dessa system. När du klickar på<br />
en länk öppnas ett nytt fönster där du instrueras hur du tar dig vidare.<br />
Det finns hjälp som är specifik <strong>för</strong> varje system. Du når den då du är<br />
inloggad och arbetar i respektive system.<br />
Tänk på att alltid stänga alla öppna fönster om du lämnar datorn utan tillsyn!<br />
Bilden till höger visar alla de system som i dagsläget går att nå via portalen.<br />
När du loggar in syns bara de system du är behörig att använda.<br />
Göte Borg [ Logga ut ]<br />
<strong>Användarhandbok</strong> <strong>för</strong> <strong>Medarbetarportalen</strong>, <strong>Göteborgs</strong> <strong>universitet</strong>, november 2007. Sid 20 av 24
8.1 Exempel: Planering och uppföljning<br />
Under rubriken Planering & uppföljning hittar du<br />
information från GUs datalager som håller på att<br />
byggas upp.<br />
Datalagret är ett gemensamt IT-stöd från olika<br />
verksamhetsområden. I takt med att mer<br />
information läggs in i datalagret utökas också<br />
informationen som presenteras via portalen.<br />
Under Personaladministration presenteras<br />
information inom lönestatistik på GU.<br />
Under Studentadministration presenteras information<br />
kring helårsstudenter och helårsprestationer.<br />
Under Ekonomiadminstration hittar du information<br />
inom ekonomiområdet från och med 1994.<br />
OBS!<br />
Datalagret visas endast <strong>för</strong> GUs anställda.<br />
Göte Borg [ Logga ut ]<br />
För varje tjänst finns en länk med<br />
e-post till en person som kan<br />
kontaktas om du har frågor.<br />
Det finns en manual som är specifik<br />
<strong>för</strong> varje tjänst.<br />
<strong>Användarhandbok</strong> <strong>för</strong> <strong>Medarbetarportalen</strong>, <strong>Göteborgs</strong> <strong>universitet</strong>, november 2007. Sid 21 av 24
9 Information<br />
Göte Borg [ Logga ut ]<br />
Under Information hittar du länkar<br />
till information du har nytta av i ditt<br />
arbete.<br />
<strong>Användarhandbok</strong> <strong>för</strong> <strong>Medarbetarportalen</strong>, <strong>Göteborgs</strong> <strong>universitet</strong>, november 2007. Sid 22 av 24
10 Support och manualer<br />
11 Om <strong>Medarbetarportalen</strong><br />
Under Support och manualer hittar du information om vart du vänder dig när du<br />
behöver hjälp.<br />
Göte Borg<br />
Under länken om <strong>Medarbetarportalen</strong><br />
finns allmän information om portalen.<br />
Vi vill gärna ha in synpunkter på<br />
Studentportalen. Lämna dina synpunkter<br />
under Feedback.<br />
Du kan också läsa information om<br />
cookies med länkar till bland annat olika<br />
webbläsares sidor om cookies.<br />
Under Nya funktioner presenteras<br />
planerade nya funktioner i portalen.<br />
Här finns en länk till<br />
en webbsida med en<br />
lista över fakulteternas<br />
IT-avdelningar.<br />
Kontaktuppgifter till<br />
supporten där du kan<br />
rapportera problem<br />
eller ställa frågor.<br />
Manualer<br />
<strong>Användarhandbok</strong> <strong>för</strong> <strong>Medarbetarportalen</strong>, <strong>Göteborgs</strong> <strong>universitet</strong>, november 2007. Sid 23 av 24
12 Logga ut<br />
Glöm inte att logga ut när du är klar!<br />
Göte Borg [ Logga ut ]<br />
OBS!<br />
Tänk på att alltid logga ut ur<br />
<strong>Medarbetarportalen</strong> och att<br />
stänga alla öppna webbfönster<br />
då du lämnar din dator!<br />
<strong>Användarhandbok</strong> <strong>för</strong> <strong>Medarbetarportalen</strong>, <strong>Göteborgs</strong> <strong>universitet</strong>, november 2007. Sid 24 av 24