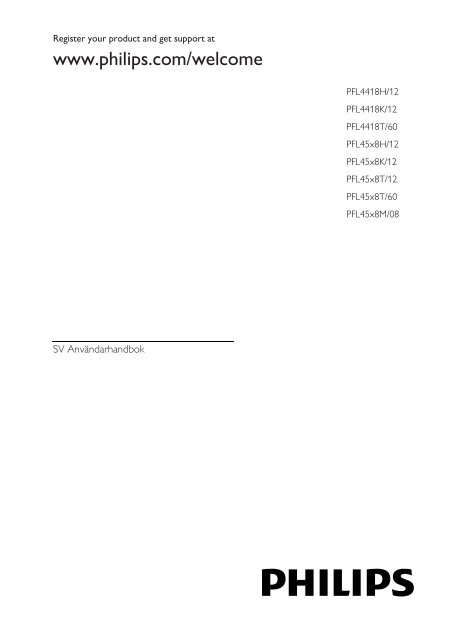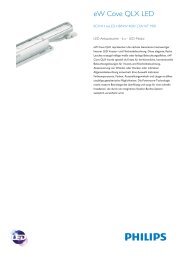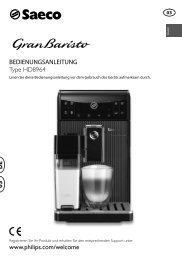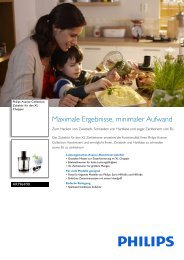www.philips.com/welcome
www.philips.com/welcome
www.philips.com/welcome
Create successful ePaper yourself
Turn your PDF publications into a flip-book with our unique Google optimized e-Paper software.
Register your product and get support at<br />
<strong>www</strong>.<strong>philips</strong>.<strong>com</strong>/wel<strong>com</strong>e<br />
PFL4418H/12<br />
PFL4418K/12<br />
PFL4418T/60<br />
PFL45x8H/12<br />
PFL45x8K/12<br />
PFL45x8T/12<br />
PFL45x8T/60<br />
PFL45x8M/08<br />
SV Användarhandbok
Innehåll<br />
1 Viktigt 3<br />
Säkerhet 3<br />
Vård 5<br />
Juridiskt 6<br />
Hållbarhet 8<br />
Hjälp och support 9<br />
2 Använda TV:n 10<br />
Knappar och reglage 10<br />
Titta på TV 12<br />
Visa programguide 16<br />
Titta på 3D 17<br />
Spela upp multimediafiler 19<br />
Smart TV 22<br />
Interaktiv TV 24<br />
3 Fler funktioner i din TV 25<br />
Pausa TV 25<br />
Spela in TV-program 26<br />
Använda Skype 29<br />
Spela spel 32<br />
Visa text-TV 33<br />
Ställ in lås och timer 34<br />
4 Ä ndra dina TV-inställningar 36<br />
Bild och ljud 36<br />
Kanaler 38<br />
Satellitinställningar 40<br />
Inställningar för språk 41<br />
Inställningar för universell åtkomst 42<br />
Andra inställningar 43<br />
Uppdatera programvara 44<br />
Å terställa allt 45<br />
5 Anslut din TV 46<br />
Om kablar 46<br />
Ansluta antennen 47<br />
Ansluta enheter 47<br />
Ansluta fler enheter 54<br />
Titta med anslutna enheter 57<br />
Ställa in EasyLink-enheter 57<br />
Ansluta till ett nätverk och till<br />
Internet 60<br />
Ansluta en CAM-enhet<br />
(Conditional Access Module) 63<br />
6 Felsökning 64<br />
Allmänt 64<br />
Problem med kanaler 65<br />
Problem med bilden 65<br />
Problem med ljudet 66<br />
Problem med anslutningen 66<br />
Problem med nätverk 67<br />
Kontakta Philips 67<br />
7 Specifikationer 68<br />
Ström och mottagning 68<br />
Bildskärm och ljud 68<br />
Skärmupplösningar 68<br />
Multimedia 69<br />
Anslutningar 72<br />
Hjälpversion 72<br />
8 Index 73<br />
SV 2
Svenska<br />
1 Viktigt<br />
Säkerhet<br />
Försiktighetsåtgärder<br />
Läs igenom och se till att du förstår alla<br />
instruktioner innan du använder din TV.<br />
Garantin gäller inte om skador som beror på<br />
att instruktionerna inte har följts uppstår.<br />
Risk för elektriska stötar eller brand!<br />
Utsätt aldrig TV:n för regn eller vatten.<br />
Placera aldrig behållare med vätska, t.ex.<br />
vaser, i närheten av TV:n. Om vätska<br />
spills på TV:n ska du omedelbart koppla<br />
bort TV:n från elnätet. Kontakta Philips<br />
kundtjänst för att kontrollera TV:n innan<br />
användning.<br />
Placera aldrig TV:n i närheten av öppen<br />
eld eller andra värmekällor, inklusive<br />
direkt solljus. För att förhindra brand<br />
bör ljus och andra öppna lågor inte vid<br />
något tillfälle placeras nära TV:n,<br />
fjärrkontrollen och batterierna.<br />
<br />
<br />
<br />
För aldrig in föremål i ventilationshål<br />
eller andra öppningar på TV:n.<br />
Utsätt aldrig fjärrkontrollen eller<br />
batterierna för regn, vatten eller hög<br />
värme.<br />
Undvik påfrestningar på<br />
stickkontakterna. Kontrollera att<br />
stickkontakten är helt införd i<br />
strömuttaget. Lösa stickkontakter kan<br />
orsaka gnistbildning eller brand.<br />
Kontrollera att nätsladden inte är<br />
belastad när du vrider på TV:n.<br />
Påfrestningar på nätsladden kan göra att<br />
anslutningar lossnar, vilket kan orsaka<br />
ljusbågar eller eldsvåda.<br />
För att koppla bort TV:n från<br />
nätströmmen måste du dra ur<br />
nätkontakten. När du drar ur<br />
nätkontakten ska du alltid fatta tag om<br />
kontakten och inte sladden. Se till att<br />
alltid ha full tillgång till nätkontakten,<br />
nätsladden och strömuttaget.<br />
Risk för skada på TV:n!<br />
Det krävs två personer för att lyfta och<br />
bära en TV som väger över 25 kg.<br />
Om TV:n placeras på stativ ska endast<br />
medlevererat stativ användas. Sätt fast<br />
stativet ordentligt i TV:n. Ställ TV:n på<br />
en plan och jämn yta som bär upp<br />
TV:ns och stativets vikt.<br />
Om TV:n monteras på vägg ska endast<br />
väggstativ användas som klarar TV:ns<br />
vikt. Säkra väggstativet på en vägg som<br />
kan stödja den samlade vikten av TV:n<br />
och väggstativet. TP Vision Netherlands<br />
B.V. tar inte ansvar för olyckor eller<br />
skador som inträffar till följd av felaktig<br />
väggmontering.<br />
Om du behöver förvara TV:n, monterar<br />
du isär stativet från TV:n. Lägg aldrig<br />
TV:n med baksidan nedåt om stativet är<br />
monterat.<br />
Innan du ansluter TV:n till nätuttaget<br />
måste du kontrollera att<br />
spänningseffekten motsvarar det värde<br />
som anges på TV:ns baksida. Sätt aldrig i<br />
TV:ns kontakt i nätuttaget om<br />
spänningen inte stämmer.<br />
Delar av den här produkten kan vara<br />
tillverkade av glas. Hantera den varsamt<br />
för att undvika personskador och<br />
skador på produkten.<br />
SV 3
Risk för att barn skadas!<br />
Följ dessa försiktighetsmått för att förhindra<br />
att TV:n ramlar omkull och skadar barn:<br />
Placera aldrig TV:n på en yta som är<br />
täckt av tyg eller annat material som kan<br />
dras undan.<br />
Se till att ingen del av TV:n sticker ut<br />
över placeringsytans kant.<br />
Placera aldrig TV:n på höga möbler,<br />
som t.ex. en bokhylla, utan att säkra<br />
både möbeln och TV:n i väggen eller<br />
vid annat lämpligt stöd.<br />
Förklara för barn att det är farligt att<br />
klättra på möbler för att nå upp till<br />
TV:n.<br />
Varning! Barn kan svälja batterierna!<br />
Produkten/fjärrkontrollen kan innehålla<br />
ett myntformat batteri som kan sväljas<br />
av misstag. Förvara alltid batteriet utom<br />
räckhåll för barn!<br />
Risk för överhettning!<br />
Installera aldrig TV:n i ett begränsat<br />
utrymme. Lämna ett utrymme på minst<br />
10 cm runt hela TV:n för att sörja för<br />
god ventilation. Se till att gardiner och<br />
andra föremål inte täcker TV:ns<br />
ventilationshål.<br />
Risk för personskada, brand eller skada på<br />
nätsladden!<br />
Placera aldrig TV:n eller andra föremål<br />
på nätsladden.<br />
Dra ur nätsladden och antennkabeln<br />
före åskväder. Rör aldrig delar på TV:n,<br />
nätsladden eller antennkabeln under<br />
åskväder.<br />
Risk för hörselskador!<br />
Undvik att använda hörlurar med hög<br />
volym eller under längre tidsperioder.<br />
Låga temperaturer<br />
Om TV:n transporteras i temperaturer<br />
under 5 °C packar du upp den och<br />
låter den vila tills den når<br />
rumstemperatur innan du ansluter den<br />
till elnätet.<br />
3D-hälsovarning<br />
Endast för 3D-TV.<br />
Om du eller någon i din familj har<br />
epilepsi eller är ljuskänslig, bör du<br />
rådfråga sjukvårdspersonal innan du<br />
utsätter dig för blinkande ljuskällor,<br />
snabba bildsekvenser och 3D-visning.<br />
För att undvika obehag som yrsel,<br />
huvudvärk och desorientering<br />
rekommenderar vi att du inte tittar på<br />
3D under längre perioder. Om du<br />
upplever något obehag bör du sluta att<br />
titta på 3D och inte börja med någon<br />
potentiellt riskfull aktivitet (till exempel<br />
köra bil) förrän symptomen har<br />
försvunnit. Om symptomen kvarstår<br />
bör du inte titta på 3D igen, utan att<br />
först ha rådfrågat sjukvårdspersonal.<br />
Föräldrar bör övervaka sina barn när de<br />
tittar på 3D så att de inte upplever<br />
något av ovanstående obehag.<br />
3D-tittande rekommenderas inte för<br />
barn under sex år eftersom deras syn<br />
inte är fullt utvecklad ännu.<br />
Använd inte 3D-glasögonen för annat<br />
ändamål än för att titta på 3D-TV.<br />
När du tittar på 3D-innehåll med aktiva<br />
3D-glasögon i lysrörs- eller<br />
LED-belysning kan du uppleva att ljuset<br />
flimrar. Om du upplever ett flimrande<br />
ljus släcker du ljuset.<br />
SV 4
Svenska<br />
Vård<br />
Skärm<br />
Risk för skada på TV-skärmen! Rör, stöt,<br />
gnid eller dra aldrig något föremål på<br />
skärmen.<br />
Dra ur TV:ns nätsladd innan du rengör<br />
skärmen.<br />
Rengör TV:n och ramen med en mjuk,<br />
fuktig trasa och torka försiktigt. Använd<br />
aldrig ämnen som alkohol, kemikalier<br />
eller hushållsrengöringsmedel till att<br />
rengöra TV:n.<br />
Torka av vattendroppar så snabbt som<br />
möjligt för att undvika deformation och<br />
färgförändringar.<br />
Undvik stillbilder så mycket som möjligt.<br />
Stillbilder är bilder som är kvar på<br />
bildskärmen under längre tidsperioder.<br />
Stillbilder är skärmmenyer, svarta fält,<br />
tidsuppgifter osv. Om det inte går att<br />
undvika stillbilder bör du minska<br />
skärmens kontrast och ljusstyrka för att<br />
förhindra skador på skärmen.<br />
Placeringstips<br />
Placera TV:n så att ljus inte faller direkt<br />
på skärmen.<br />
Det bästa avståndet för att titta på TV<br />
är tre gånger skärmens diagonala<br />
storlek. Om TV:ns diagonala<br />
skärmstorlek till exempel är 32 tum (81<br />
cm) är det optimala avståndet för att<br />
titta på TV 2,5 m från TV-skärmen.<br />
När du sitter ned ska ögonen vara i nivå<br />
med skärmens mitt.<br />
Placering av TV:n<br />
Genom att välja rätt placering av TV:n kan<br />
du använda de bästa ljudinställningarna för<br />
din TV (stativ- eller väggmontering).<br />
1. Tryck på .<br />
2. Välj [Inställning] och tryck sedan på OK.<br />
3. Välj [TV-inställn.] > [Allmänna<br />
inställningar] > [TV-placering].<br />
4. Välj [På ett TV-ställ] eller<br />
[Väggmonterad] och tryck sedan på OK.<br />
Låsa TV:n<br />
TV:n är utrustad med stöldlåset Kensington<br />
Security Slot längst ned på TV:n. För att säkra<br />
TV:n köper du ett anti-stöldlås från<br />
Kensington (säljs separat).<br />
SV 5
Juridiskt<br />
Obs!<br />
2013 © TP Vision Netherlands B.V. Med<br />
ensamrätt. Specifikationerna kan ändras utan<br />
föregående meddelande. Varumärkena tillhör<br />
Koninklijke Philips Electronics N.V. eller<br />
respektive ägare. TP Vision Netherlands B.V.<br />
förbehåller sig rätten att när som helst ändra<br />
produkter utan att tidigare material behöver<br />
justeras.<br />
Innehållet i den här användarhandboken<br />
anses lämpligt för avsedd användning av<br />
systemet. Om produkten eller dess enskilda<br />
moduler eller procedurer används i andra<br />
syften än vad som anges här måste giltighet<br />
och lämplighet för dessa kontrolleras. TP<br />
Vision Netherlands B.V. garanterar att själva<br />
innehållet inte bryter mot något amerikanskt<br />
patent. Annan garanti är varken uttryckt eller<br />
underförstådd.<br />
TP Vision Netherlands B.V. ansvarar inte för<br />
felaktigheter i innehållet i detta dokument<br />
eller för andra problem som beror på<br />
innehållet i detta dokument. Fel som<br />
rapporteras till Philips behandlas och läggs ut<br />
på Philips supportwebbplats så fort som<br />
möjligt.<br />
Garantivillkor<br />
Risk för personskada, skada på TV:n<br />
eller att garantin upphör gälla! Försök<br />
aldrig laga TV:n själv.<br />
Använd TV:n och tillbehören endast<br />
såsom avsett av tillverkaren.<br />
Varningsskylten på baksidan av TV:n<br />
anger risk för elektriska stötar. Avlägsna<br />
aldrig TV:ns ytterhölje. Kontakta alltid<br />
Philips kundtjänst för service eller<br />
reparationer.<br />
Garantin upphör att gälla vid<br />
användning som förbjuds enligt den här<br />
användarhandboken, eller vid ändringar<br />
eller monteringsprocedurer som inte<br />
rekommenderas eller godkänns enligt<br />
den här användarhandboken.<br />
Pixelegenskaper<br />
Den här LCD-/LED-produkten har ett högt<br />
antal färgpixlar. Trots att produkten har<br />
99,999 % eller fler fungerande pixlar kan det<br />
förekomma punkter som är ständigt svarta<br />
eller som lyser i rött, grönt eller blått på<br />
skärmen. Detta är en strukturegenskap för<br />
skärmen (enligt vanlig branschstandard) och<br />
inte något tekniskt fel.<br />
CE-märkning<br />
Den här produkten uppfyller alla viktiga krav<br />
och andra relevanta villkor i direktiven<br />
2006/95/EC (Low Voltage), 2004/108/EC<br />
(EMC) och 2011/65/EU (ROHS).<br />
Uppfyllelse av EMF-standard<br />
TP Vision Netherlands B.V. tillverkar och<br />
säljer många konsumentprodukter. Dessa<br />
produkter har, som alla elektroniska<br />
apparater, vanligen kapacitet att avge och ta<br />
emot elektromagnetiska signaler.<br />
En av Philips ledande affärsprinciper är att<br />
vidta alla nödvändiga hälso- och<br />
säkerhetsåtgärder för våra produkter, att<br />
uppfylla alla tillämpliga rättsliga krav och hålla<br />
oss inom de standarder för<br />
elektromagnetiska fält (EMF) som är<br />
tillämpliga när produkten tillverkas.<br />
Philips arbetar för att utveckla, tillverka och<br />
marknadsföra produkter som inte orsakar<br />
hälsorisker. TP Vision bekräftar att om våra<br />
produkter hanteras korrekt och i avsett syfte,<br />
är de säkra att använda enligt aktuella<br />
vetenskapliga belägg.<br />
Philips spelar en aktiv roll i utvecklingen av<br />
internationella EMF- och<br />
säkerhetsstandarder, vilket gör det möjligt för<br />
Philips att förutse vidare utveckling inom<br />
standardisering och tidig integrering i våra<br />
produkter.<br />
SV 6
Svenska<br />
Ö ppen källkod<br />
Produkten innehåller programvara som har<br />
en licens med öppen källkod. Se den<br />
elektroniska användarhandboken som finns i<br />
produkten för bekräftelser och<br />
licensinformation. TP Vision Netherlands B.V.<br />
erbjuder sig härmed att, på begäran, leverera<br />
en kopia av den fullständiga motsvarande<br />
källkoden för de copyrightskyddade<br />
programvarupaket med öppen källkod som<br />
används i den här produkten, för vilken<br />
erbjudandet gäller enligt respektive licens.<br />
Det här erbjudandet gäller upp till tre år<br />
efter produktköpet för alla som tagit emot<br />
den här informationen. Skaffa en källkod<br />
genom att skicka din förfrågan på engelska<br />
med produktnummer till:<br />
"Intellectual Property Department, TP Vision<br />
Netherlands B.V., P.O. Box 80077, 5600 KA<br />
Eindhoven, The Netherlands."<br />
Varumärken och upphovsrätt<br />
Windows Media är antingen ett registrerat<br />
varumärke eller varumärke som tillhör<br />
Microsoft Corporation i USA och/eller andra<br />
länder.<br />
Tillverkat på licens från Dolby Laboratories.<br />
Dolby och den dubbla D-symbolen är<br />
varumärken som tillhör Dolby Laboratories.<br />
Termerna HDMI och HDMI High-Definition<br />
Multimedia Interface, samt HDMI-logotypen<br />
är varumärken eller registrerade varumärken<br />
som tillhör HDMI Licensing LLC i USA och<br />
andra länder.<br />
DLNA ® , DLNA-logotypen och DLNA<br />
CERTIFIED ® är varu-, tjänste- eller<br />
certifieringsmärken som tillhör Digital Living<br />
Network Alliance.<br />
Täcks av en eller flera av följande<br />
amerikanska patent: 7,295,673; 7,460,668;<br />
7,515,710; 7,519,274.<br />
DivX ® , DivX Certified ® och tillhörande<br />
logotyper är varumärken som tillhör Rovi<br />
Corporation eller dess dotterbolag och<br />
används på licens.<br />
DivX Certified ® för uppspelning av<br />
högupplöst DivX ® -video i 1080p, inklusive<br />
specialinnehåll.<br />
OM DIVX VIDEO: DivX ® är ett digitalt<br />
videoformat som skapas av DivX, LLC, ett<br />
dotterbolag till Rovi Corporation. Det här är<br />
en officiell DivX Certified ® -enhet som spelar<br />
upp DivX-video. Gå till divx.<strong>com</strong> för mer<br />
information och programvaruverktyg för<br />
konvertering av dina filer till DivX-video.<br />
OM DIVX VIDEO-ON-DEMAND: Den här<br />
DivX Certified ® -enheten måste registreras<br />
för att kunna spela upp köpta DivX<br />
Video-on-Demand (VOD)-filmer. Skaffa<br />
registreringskoden genom att lokalisera DivX<br />
VOD-avsnittet i enhetens inställningsmeny.<br />
Gå till vod.divx.<strong>com</strong> för mer information om<br />
hur du slutför registreringen.<br />
Skype är ett varumärke som tillhör Skype<br />
Limited eller dess tillhörande bolag.<br />
Kensington och Micro Saver är varumärken<br />
som registrerats i USA och tillhör ACCO<br />
World corporation med utfärdade<br />
registreringar och pågående ansökningar i<br />
andra länder runt om i världen.<br />
SV 7
PlayReady Slutprodukter<br />
Innehållsägare skyddar sin immateriella<br />
egendom som t ex upphovsrättsskyddat<br />
innehåll genom att använda Microsoft<br />
PlayReady -teknik för innehållsåtkomst. I den<br />
här enheten används PlayReady-teknik för<br />
åtkomst av PlayReady- och/eller<br />
WMDRM-skyddat innehåll. Om det inte går<br />
att begränsa användningen av innehållet på<br />
enheten kan innehållsägare be Microsoft<br />
återkalla möjligheten att spela upp eller<br />
kopiera PlayReady-skyddat innehåll på den<br />
här enheten. Å terkallandet ska inte påverka<br />
oskyddat innehåll eller innehåll som skyddas<br />
av annan teknik för innehållsåtkomst.<br />
Innehållsägare kan begära att du uppgraderar<br />
PlayReady för att komma åt deras innehåll.<br />
Om du väljer att inte uppgradera kommer<br />
du inte kunna komma åt innehåll som kräver<br />
uppgraderingen.<br />
Alla andra registrerade och oregistrerade<br />
varumärken tillhör respektive ägare.<br />
Hållbarhet<br />
Energieffektivitet<br />
Denna TV har utformats med energieffektiva<br />
funktioner. Du öppnar dessa funktioner via<br />
Grön knapp på fjärrkontrollen.<br />
Energibesparande bildinställningar: Du<br />
kan använda flera energibesparande<br />
bildinställningar. När du tittar på TV<br />
trycker du på Grön knapp och väljer<br />
[Energibesparing]. Välj sedan<br />
bildinställningen [Energibesparing] .<br />
Stäng av skärmen: Om du bara vill<br />
lyssna på ljudet från TV:n kan du stänga<br />
av skärmen. Ö vriga funktioner fortsätter<br />
att fungera normalt. När du tittar på TV<br />
trycker du på Grön knapp och väljer<br />
[Skärm av].<br />
Ljussensor: När omgivningsljuset blir<br />
svagare minskar den inbyggda sensorn<br />
för omgivande ljus TV-skärmens<br />
ljusstyrka. För att aktivera sensorn<br />
trycker du på Grön knapp när du tittar<br />
på TV:n och väljer sedan [Ljussensor].<br />
<br />
<br />
<br />
<br />
Effektförbrukning i vänteläge: De<br />
avancerade strömkretsarna gör att<br />
TV:ns effektförbrukning blir mycket låg,<br />
utan att kompromissa med väntelägets<br />
funktioner.<br />
Automatisk avstängning: Ställ in TV:n så<br />
att den stängs av automatiskt efter en<br />
viss tid av inaktivitet för att spara ström.<br />
När du tittar på TV trycker du på Grön<br />
knapp och väljer [Autoavstängning].<br />
Välj sedan vilken efter vilken period<br />
TV:n ska stängas av.<br />
Avstängning av inaktiva enheter: Stäng<br />
av EasyLink HDMI-CEC-kompatibla<br />
enheter som är inaktiva. När du tittar<br />
på TV trycker du på Grön knapp och<br />
väljer [Inaktiva enheter av].<br />
Effektförbrukningshantering:<br />
Avancerad effektförbrukningshantering<br />
gör att du kan minska TV:ns<br />
energiförbrukning. Om du vill se hur<br />
dina anpassade TV-inställningar<br />
påverkar den relativa<br />
strömförbrukningen för TV:n trycker du<br />
på och väljer [Inställning] > [Se på<br />
demos] > [Active Control-demo].<br />
Å tervinning<br />
Produkten är utvecklad och tillverkad av<br />
högkvalitativa material och komponenter<br />
som både kan återvinnas och återanvändas.<br />
SV 8
Svenska<br />
När den här symbolen med en överkryssad<br />
papperskorg visas på produkten innebär det<br />
att produkten omfattas av det europeiska<br />
direktivet 2002/96/EG. Ta reda på var du kan<br />
hitta närmaste återvinningsstation för<br />
elektriska och elektroniska produkter.<br />
Följ den lokala lagstiftningen och släng inte<br />
dina gamla produkter i det vanliga<br />
hushållsavfallet. Genom att kassera dina<br />
gamla produkter på rätt sätt kan du bidra till<br />
att minska eventuella negativa effekter på<br />
miljö och hälsa.<br />
Produkten innehåller batterier som följer<br />
EU-direktivet 2006/66/EC och den kan inte<br />
kasseras med normalt hushållsavfall. Ta reda<br />
på de lokala reglerna om separat insamling av<br />
batterier eftersom korrekt kassering bidrar till<br />
att minska negativ påverkan på miljö och<br />
hälsa.<br />
Energimärkning<br />
Den europeiska energimärkningen ger<br />
information om produktens energiklass. Ju<br />
grönare energiklass produkten har, desto<br />
lägre är dess energiförbrukning.<br />
På etiketten hittar du energiklassen,<br />
genomsnittlig strömförbrukning när<br />
produkten används och genomsnittlig<br />
strömförbrukning på ett år. Du hittar även<br />
uppgifter om strömförbrukning på Philips<br />
webbplats för ditt land på<br />
<strong>www</strong>.<strong>philips</strong>.<strong>com</strong>/TV.<br />
Hjälp och support<br />
Använda Hjälp<br />
Ö ppna skärmmenyn[Hjälp] genom att trycka<br />
på Blå knapp.<br />
För att avsluta menyn [Hjälp] trycker du på<br />
.<br />
Ö ppna Philips webbplats<br />
Om du inte hittar det du behöver i [Hjälp]<br />
på skärmen vänder du dig till vår<br />
supportwebbplats på<br />
<strong>www</strong>.<strong>philips</strong>.<strong>com</strong>/support.<br />
På Philips supportwebbplats kan du även:<br />
få svar på vanliga frågor<br />
hämta en utskrivbar PDF-version av den<br />
här användarhandboken<br />
skicka oss en specifik fråga via e-post<br />
chatta online med Philips kundtjänst<br />
(endast tillgängligt i vissa länder)<br />
Använd Philips anslutningsguide<br />
En användarvänlig anslutningsguide visar dig<br />
hur du ansluter din TV till andra enheter. Gå<br />
till<br />
http://<strong>www</strong>.connectivityguide.<strong>philips</strong>.<strong>com</strong>.<br />
Söka i TV-forumet<br />
Din fråga har kanske redan besvarats i<br />
användarforumet för Philips TV. Gå till<br />
<strong>www</strong>.supportforum.<strong>philips</strong>.<strong>com</strong>.<br />
Kontakta Philips<br />
Du kan kontakta Philips kundtjänst i ditt land<br />
för att få hjälp. Du hittar numret i broschyren<br />
som medföljde produkten eller online på<br />
<strong>www</strong>.<strong>philips</strong>.<strong>com</strong>/support.<br />
Skriv ned modellnamn och serienummer för<br />
TV:n innan du kontaktar Philips. Du hittar<br />
denna information på baksidan av TV:n eller<br />
på förpackningen.<br />
SV 9
2 Använda TV:n<br />
Sensors and indicators<br />
Knappar och reglage<br />
Kontroller på baksidan<br />
1. (Vänteläge): Slå på eller stäng avTV:n.<br />
2. CH +/-: Byt till nästa eller föregående<br />
kanal.<br />
3. (SOURCE): Titta på en ansluten<br />
enhet.<br />
4. +/- (Volym): Höj eller sänk volymen.<br />
1. Standbyindikator-LED och<br />
fjärrkontrollens sensor<br />
Standbyindikator-LED som visar när TV:n är i<br />
standbyläge. Rikta fjärrkontrollen mot<br />
sensorn. Se till att sikten mellan<br />
fjärrkontrollen och TV:n inte är skymd.<br />
Fjärrkontroll<br />
1. (Vänteläge): Slå på TV:n eller växla till<br />
vänteläge.<br />
2. Uppspelningsknappar: Styr uppspelningen<br />
av mediefiler.<br />
3. SOURCE: Titta på en ansluten enhet.<br />
4. GUIDE: Visa programguide.<br />
5. EXIT: Lämna menyer eller TV-funktioner.<br />
SV 10
Svenska<br />
6. (Hem): Ö ppna hemmenyn.<br />
7. OK: Bekräfta en inmatning eller ett val.<br />
8. SMART TV: Ö ppna Smart TV.<br />
9. (Navigationsknappar): Navigera<br />
i menyer och välj objekt.<br />
10. LIST: Ö ppna listan över TV-kanaler.<br />
11. FORMAT: Ä ndra bildformatet så att<br />
det passar videokällan.<br />
12. INFO: Visa information om aktuell<br />
aktivitet.<br />
13. OPTIONS: Ö ppna tillgängliga<br />
alternativ och menyer för bild och ljud.<br />
14. (Baksida): Gå tillbaka till föregående<br />
menysida eller stäng en TV-funktion.<br />
15. CH +/-: Byt kanal.<br />
16. +/- (Volym): Ställ in ljudvolymen.<br />
17. (Tyst): Stäng av eller återställ ljudet.<br />
18. Färgknappar: Välj uppgifter eller<br />
alternativ.<br />
Knapparnas funktioner är inställda efter de<br />
tjänster som tjänsteleverantören erbjuder.<br />
19. SUBTITLE: Aktivera eller stäng av<br />
textning.<br />
20. 0-9 (Sifferknappar): Välj TV-kanal eller<br />
skriv in text.<br />
21. TEXT: Aktivera eller inaktivera text-TV.<br />
EasyLink-kontroller<br />
Om du ansluter TV:n till<br />
HDMI-CEC-aktiverade enheter som<br />
Blu-ray-spelare eller hemmabio kan du styra<br />
dem samtidigt med en fjärrkontroll. Slå bara<br />
på EasyLink när du har anslutit enheten.<br />
Läs mer om Easylink i Anslut din TV > Ställa<br />
in EasyLink-enheter > Kontrollera<br />
enheter (Sida 58).<br />
Fjärrkontrollen på skärmen<br />
Du kan även kontrollera anslutna<br />
HDMI-CEC-aktiverade enheter med andra<br />
knappar som är tillgängliga via fjärrkontrollen<br />
på skärmen. Kontrollera att Easylink är<br />
påslagen efter anslutning. Läs mer om<br />
Easylink i Anslut din TV > Ställa in<br />
EasyLink-enheter > Kontrollera enheter<br />
(Sida 58).<br />
Så här startar du fjärrkontrollen på<br />
skärmen<br />
1. Medan du tittar på en ansluten enhet<br />
trycker du på OPTIONS.<br />
2. Välj [Visa fjärrkontroll] och tryck sedan<br />
på OK.<br />
3. Välj en knapp på skärmen och tryck sedan<br />
på OK.<br />
SV 11
Fjärrkontroll med smarttelefon<br />
Med smartphone-appen 'Philips MyRemote'<br />
kan du använda din smartphone som en<br />
andra fjärrkontroll och till och med som ett<br />
tangentbord. Du kan även visa ett bildspel av<br />
bilderna på din smartphone på TV:n.<br />
Obs! Kontrollera att TV:n och din<br />
smartphone är anslutna till samma lokala<br />
nätverk. Mer information finns i Anslut din<br />
TV > Ansluta till ett nätverk och till<br />
Internet (Sida 60).<br />
Följ de här instruktionerna för att hämta<br />
appen 'Philips MyRemote':<br />
1. Gå till Apples App Store eller Google<br />
Play-butiken för att hämta appen 'Philips<br />
MyRemote' till din smartphone.<br />
2. Följ instruktionerna i programbutiken.<br />
Titta på TV<br />
Slå på eller stänga av TV:n<br />
Sätta på TV:n<br />
Anslut TV:n till nätuttaget och slå på<br />
strömmen.<br />
Om Tv:n inte slås på lyser inte<br />
standby-LED-lampan. Tryck på på<br />
TV:n.<br />
Om standby LED-lampan lyser, tryck på<br />
på fjärrkontrollen.<br />
Obs! TV:n svarar efter en kort fördröjning.<br />
Tips: Om du inte hittar fjärrkontrollen när du<br />
vill slå på TV:n från standbyläget kan du<br />
trycka på vilken knapp som helst på TV:n.<br />
Sätta TV:n i vänteläge<br />
Tryck på på fjärrkontrollen.<br />
Standby-LED-lampan på TV:n växlar till rött.<br />
Stänga av tv:n<br />
Tryck på på TV:n.<br />
Standby-LED-lampan slås av.<br />
Obs! Ä ven om TV:n förbrukar ytterst lite<br />
ström när den är i vänteläge eller avstängd så<br />
förbrukar den något. Om du inte ska<br />
använda TV:n under en längre tid drar du ur<br />
nätkontakten.<br />
Automatisk avstängning<br />
Du kan spara energi med TV:ns<br />
energieffektiva inställningar som är aktiverade<br />
som standard. Om användaren inte utför<br />
några åtgärder (som att trycka på en knapp<br />
på fjärrkontrollen eller ett reglage på TV:n)<br />
under fyra timmar övergår TV:n automatiskt<br />
till standbyläge.<br />
Så här avaktiverar du automatisk<br />
avstängning<br />
1. När du tittar på TV trycker du på Grön<br />
knapp på fjärrkontrollen.<br />
2. Välj [Autoavstängning] och tryck sedan på<br />
OK.<br />
3. Använd Navigationsknappar för att<br />
markera och tryck sedan på OK.<br />
SV 12
Svenska<br />
Justera ljudvolymen<br />
Byta TV-kanal<br />
Höj eller sänk TV:ns ljudvolym<br />
Tryck på +/- på fjärrkontrollen.<br />
Tryck på +/- på TV:n.<br />
Stäng av eller återställ ljudvolymen i TV:n<br />
Tryck på på fjärrkontrollen för att<br />
stänga av ljudet.<br />
Tryck på igen för att återställa<br />
ljudvolymen.<br />
Justera ljudvolymen för hörlurar<br />
1. Tryck på .<br />
2. Välj [Inställning] > [TV-inställn.] > [Ljud]<br />
> [Ljudstyrka hörlur] och tryck sedan på<br />
OK.<br />
3. Välj en nivå.<br />
<br />
<br />
Tryck på CH +/- på fjärrkontrollen eller<br />
TV:n.<br />
Tryck på Sifferknapparpå fjärrkontrollen<br />
för att ange ett kanalnummer.<br />
Hantera favoritkanaler<br />
Du kan visa alla kanaler eller endast en lista<br />
över dina favoritkanaler.<br />
Skapa en lista över dina favoritkanaler<br />
1. Tryck på LIST.<br />
Kanallistan visas.<br />
2. Välj den kanal du vill markera som favorit<br />
och tryck sedan på OPTIONS.<br />
3. Välj [Lägg till/ta bort favoriter] och tryck<br />
sedan på OK.<br />
Den valda kanalen markeras med en asterisk.<br />
Om du vill ta bort en kanal från listan över<br />
favoriter väljer du [Lägg till/ta bort favoriter]<br />
och trycker sedan på OK.<br />
Visa din lista med favoritkanaler<br />
1. Tryck på LIST och tryck sedan på<br />
OPTIONS.<br />
2. Välj [Lista] > [Favoriter] om du vill visa<br />
kanalerna i favoritlistan.<br />
3. Bekräfta genom att trycka på OK.<br />
SV 13
Hantera kanallistor<br />
När kanalerna är installerade kan du göra<br />
följande:<br />
Filtrera kanaler.<br />
Växla mellan antenn- och kabelkanaler.<br />
Ä ndra namn på kanaler.<br />
Ä ndra ordning för kanalerna.<br />
Låsa en kanal.<br />
Lyssna på digital radio.<br />
Filtrera kanaler.<br />
1. När du tittar på TV trycker du . LIST<br />
2. Tryck på OPTIONS och välj sedan<br />
[Filter].<br />
3. Välj ett alternativ och tryck sedan på OK.<br />
[Digital + Analog]: Visa alla kanalerna i<br />
kanallistan.<br />
[Digitala TV-kanaler]: Visa endast<br />
digitala kanaler.<br />
[Analoga kanaler]: Visa endast analoga<br />
kanaler.<br />
[Fri/kodat]: Visa alla kanalerna i<br />
kanallistan.<br />
[Kodade kanaler]: Visa endast kodade<br />
kanaler.<br />
[Kostnadsfria kanaler]: Visa endast<br />
kostnadsfria kanaler.<br />
Obs! Filtreringsalternativen kan variera<br />
beroende på kanalutgivare.<br />
Växla mellan antenn- och kabelkanaler<br />
När du tittar på TV kan du växla mellan<br />
antenn- och kabelkanaler.<br />
1. Tryck på medan du tittar på TV.<br />
2. Välj [Inställning] > [Kanalinställningar] ><br />
[Kanalinstallation] > [Antennanslutning].<br />
3. Välj [Antenn (DVB-T)] för att titta på<br />
antennkanaler eller [Kabel (DVB-C)] för att<br />
titta på kabelkanaler och tryck sedan påOK.<br />
Ä ndra namn på kanaler<br />
När du väljer en kanal visas kanalens namn.<br />
Det här namnet kan ändras.<br />
1. Tryck på LIST medan du tittar på TV.<br />
Kanallistan visas.<br />
2. Markera den kanal du vill byta namn på<br />
och välj sedan OPTIONS.<br />
3. Välj [Döp om] och tryck sedan på OK.<br />
Skärmens tangentbord visas.<br />
4. Tryck på Navigationsknappar för att välja<br />
varje bokstav och tryck sedan på OK.<br />
5. När du är klar väljer du [Klar] och trycker<br />
sedan på OK för att bekräfta.<br />
Ä ndra ordning för kanalerna<br />
När kanalerna är installerade kan du<br />
organisera om kanallistan.<br />
1. Tryck på LIST medan du tittar på TV.<br />
Kanallistan visas.<br />
2. Tryck på OPTIONS.<br />
3. Välj [Ä ndra ordning] och tryck sedan på<br />
OK.<br />
4. Välj den kanal som du vill organisera om<br />
och tryck sedan på OK.<br />
5. Tryck på Navigationsknappar för att flytta<br />
den markerade kanalen till en annan plats<br />
och tryck sedan på OK.<br />
6. När du är klar trycker du på<br />
OPTIONS.<br />
7. Välj [Avbryt ombeställning] och tryck<br />
sedan på OK.<br />
Låsa en kanal<br />
Genom att låsa kanaler kan du förhindra<br />
otillåten åtkomst.<br />
1. Tryck på LIST medan du tittar på TV.<br />
Kanallistan visas.<br />
2. Markera den kanal du vill låsa och tryck<br />
sedan på OPTIONS.<br />
3. Välj [Lås kanal] och tryck sedan på OK.<br />
4. Ange PIN-koden om du uppmanas till det.<br />
Kanalen markeras med en låssymbol i<br />
kanallistan.<br />
Tips: För att titta på en låst kanal anger du<br />
PIN-koden när du uppmanas till det.<br />
Lyssna på digital radio<br />
Om det finns digitala radiokanaler tillgängliga<br />
så kan du lyssna på dem. De installeras<br />
automatiskt när du installerar TV-kanalerna.<br />
1. Tryck på LIST medan du tittar på TV.<br />
Kanallistan visas.<br />
2. Tryck på OPTIONS.<br />
3. Välj [Filter] > [Radio] och tryck sedan på<br />
OK.<br />
4. Välj en radiokanal och tryck sedan på OK.<br />
SV 14
Svenska<br />
Titta med anslutna enheter<br />
Innan du kan titta på enhet måste du ansluta<br />
den till TV-apparaten. Se Anslut din TV ><br />
Ansluta enheter (Sida 47).<br />
Välja en enhet med SOURCE<br />
1. Tryck på SOURCE.<br />
2. Välj en enhet och tryck sedan på OK.<br />
Välj en enhet via hemmenyn<br />
1. Tryck på .<br />
2. Välj [Källa] och tryck sedan på OK.<br />
3. Välj enhet och tryck sedan på OK.<br />
För att lägga till enheter eller hantera<br />
anslutna enheter se Anslut din TV > Titta<br />
med anslutna enheter > Ä ndra<br />
enhetsinställningarna (Sida 57).<br />
Använda förinställda bild- och<br />
ljudinställningar<br />
TV:n levereras med förinställda bild och<br />
ljud-inställningar. Du kan använda dessa<br />
inställningar eller anpassa dem.<br />
Välj önskad bildinställning<br />
1. När du tittar på TV trycker du<br />
OPTIONS.<br />
2. Välj [Bild och ljud] > [Bildtyp] och tryck<br />
sedan på OK.<br />
3. Välj ett alternativ och tryck sedan på OK:<br />
[Personlig]: Tillämpa de personliga<br />
bildinställningarna.<br />
[Levande]: Förstärkta och dynamiska<br />
inställningar som är optimala när du<br />
tittar på TV i dagsljus.<br />
[Naturlig]: Naturliga bildinställningar.<br />
[Standard]: Standardinställningar som<br />
passar de flesta omgivningar och<br />
videotyper.<br />
[Film]: Idealiska inställningar för att se<br />
på film.<br />
[Foto]: Idealiska inställningar för foton.<br />
[Energibesparing]: Inställningar som är<br />
energisnålast.<br />
Välj önskad ljudinställning<br />
1. När du tittar på TV trycker du<br />
OPTIONS.<br />
2. Välj [Bild och ljud] > [Ljudtyp] och tryck<br />
sedan på OK.<br />
3. Välj ett alternativ och tryck sedan på OK:<br />
[Personlig]: Använd dina anpassade<br />
ljudinställningar.<br />
[Original]: Inställningar som passar de<br />
flesta omgivningar och videotyper.<br />
[Film]: Idealiska inställningar för att se<br />
på film.<br />
[Musik]: Idealiska inställningar för att<br />
lyssna på musik.<br />
[Spel]: Idealiska inställningar för spel.<br />
[Nyheter]: Idealiska inställningar för<br />
talat ljud som nyheter.<br />
Ä ndra bildformat<br />
Du kan ändra bildformatet så att det passar<br />
videokällan.<br />
1. Tryck på FORMAT.<br />
2. Välj ett bildformat och tryck sedan på OK.<br />
Tillgängliga bildformat beror på videokällan:<br />
[Autofyllning]: Justera bilden så att den<br />
fyller skärmen (men textremsor<br />
försvinner inte). Rekommenderas för<br />
minsta möjliga bildförvrängning, men<br />
inte för HD eller dator.<br />
[Autozoom]: Förstora bilden så att den<br />
fyller skärmen. Rekommenderas för<br />
minsta möjliga bildförvrängning, men<br />
inte för HD eller dator.<br />
[Superzoom]: Ta bort de svarta fälten<br />
på sidorna av 4:3-sändningar.<br />
Rekommenderas inte för HD eller<br />
dator.<br />
[Movie expand 16:9]: Skala 4:3-format<br />
till 16:9. Rekommenderas inte för HD<br />
eller dator.<br />
[Bredbild]: Visar innehåll i<br />
widescreen-format utan att sträcka ut<br />
det. Rekommenderas inte för HD eller<br />
dator.<br />
[Oskalad]: Ge maximal detaljering för<br />
dator. Endast tillgängligt när PC-läge är<br />
valt i bildmenyn.<br />
[4:3]: Visa det klassiska 4:3-formatet.<br />
SV 15
Visa programguide<br />
Vad du kan göra<br />
NonPu blish<br />
Du kan visa kanalöversikter och<br />
programsammanfattningar för digitala<br />
TV-kanaler med hjälp av programguiderna<br />
från kanalutgivarna. Utbudet av<br />
programguider beror på kanalutgivaren.<br />
Du kan visa programguider på två olika sätt:<br />
Från kanalutgivaren<br />
Från internet<br />
Du kan inte se en kanals programguide om<br />
du har följande inställningar:<br />
Kanalens åldersgräns är den samma<br />
eller högre än åldersgränsen i din TV.<br />
Kanalen är låst.<br />
Från kanalutgivaren<br />
Välja programguide från kanalutgivaren<br />
Innan du använder programguiden<br />
kontrollerar du dessa inställningar:<br />
1. Tryck på .<br />
2. Välj [Inställning] > [TV-inställn.] ><br />
[Allmänna inställningar] > [TV-guide].<br />
3. Tryck på [Från TV-bolaget] och välj<br />
sedanOK.<br />
Ö ppna programguiden från kanalutgivaren<br />
1. Tryck på .<br />
2. Välj [TV-guide] och tryck sedan på OK.<br />
3. Om du visar programguiden för första<br />
gången följer du anvisningarna på skärmen<br />
för att uppdatera guiden.<br />
Anpassa programguiden från kanalutgivaren<br />
Du kan anpassa den information som visar så<br />
att den:<br />
Påminner dig när programmen börjar.<br />
Endast visar önskade kanaler.<br />
Ö ndra dag för visning.<br />
Schemalägga inspelning av program. Se<br />
Fler funktioner i din TV > Spela in<br />
TV-program > Schemalägg<br />
inspelningar (Sida 27).<br />
Obs! Alternativen kan variera beroende på<br />
kanalutgivarens programinformation.<br />
1. I programguiden trycker du på<br />
OPTIONS.<br />
2. Välj ett alternativ och tryck sedan på OK:<br />
[Visa programguide]: Uppdatera<br />
information om programguider.<br />
[Ä ndra dag]: Välj dag då programguiden<br />
ska visas.<br />
[Sök efter genre]: Söka efter program<br />
per genre.<br />
[Alla påminnelser]: Visa en lista med<br />
alla programpåminnelser.<br />
Från internet<br />
Se till att TV:n är ansluten till internet via en<br />
höghastighetsanslutning. Se Anslut din TV ><br />
Ansluta till ett nätverk och till Internet<br />
(Sida 60).<br />
Välja programguide från Internet<br />
Innan du använder programguiden<br />
kontrollerar du dessa inställningar:<br />
1. Tryck på .<br />
2. Välj [Inställning] > [TV-inställn.] ><br />
[Allmänna inställningar] > [TV-guide].<br />
3. Välj [Från internet] och tryck sedan på<br />
OK.<br />
Ö ppna programguide från Internet<br />
1. Tryck på .<br />
2. Välj [TV-guide] och tryck sedan på OK.<br />
Obs! Om du visar programguiden för första<br />
gången följer du anvisningarna på skärmen<br />
att uppdatera guiden.<br />
SV 16
Svenska<br />
Anpassa programguide från Internet<br />
Du kan använda programguiden för att:<br />
Schemalägga inspelning av program. Se<br />
Fler funktioner i din TV > Spela in<br />
TV-program > Schemalägg<br />
inspelningar (Sida 27).<br />
Identifiera kanaler.<br />
Välj dag för visning.<br />
Uppdatera och zooma in på<br />
programguidens information.<br />
Visa säkerhetsinformation.<br />
Obs! Alternativen kan variera beroende på<br />
kanalutgivarens programinformation.<br />
1. I programguiden trycker du på<br />
OPTIONS.<br />
2. Välj ett alternativ och tryck sedan på OK:<br />
[Spela in]: Programmera en schemalagd<br />
inspelning.<br />
[Identifiera kanal]: Uppdatera<br />
kanalinformation manuellt.<br />
[Välj dag]: Välj vilken dag som ska visas.<br />
[Manuell inspelning]: Programmera en<br />
manuell inspelning.<br />
[Ladda om sidan]: Uppdatera<br />
sidvisningen.<br />
[Zoom]: Ä ndra zoomnivå på<br />
sidvisningen.<br />
[Säkerhetsinfo]: Visa<br />
programsäkerhetsinformation.<br />
Titta på 3D<br />
Vad du behöver<br />
Din TV är en 3D-TV. Innan du tittar på 3D,<br />
ska du läsa hälsovarningsinformationen i<br />
Viktigt > Säkerhet > 3D-hälsovarning (Sida<br />
4).<br />
Använd Philips Active 3D-glasögon PTA508<br />
eller PTA518 för att titta på 3D-innehåll<br />
(säljs separat).<br />
Obs!<br />
Med 3D-glasögon av andra märken kan<br />
3D-effekten minska eller helt gå<br />
förlorad.<br />
En del 3D-format stöds inte.<br />
När du tittar på 3D-innehåll under<br />
lysrörs- eller LED-belysning kan du<br />
uppleva att ljuset flimrar. Om du<br />
upplever ett flimrande ljus släcker du<br />
ljuset.<br />
Få ut så mycket som möjligt av 3D-effekten<br />
när du tittar på 3D-program genom att:<br />
Sitt på ett avstånd som är minst tre<br />
gånger TV-skärmens höjd (h). Sitt inte<br />
på ett avstånd som är mer än sex<br />
meter från TV:n.<br />
SV 17
Starta 3D<br />
Växla till 3D automatiskt<br />
TV:n identifierar automatiskt tillgängliga<br />
3D-signaler och uppmanar dig att ta på<br />
3D-glasögonen. Ställ in vad TV:n ska göra när<br />
en 3D-signal identifieras:<br />
1. Tryck på .<br />
2. Välj [Inställning] > [TV-inställn.] > [3D]<br />
> [Växla till 3D].<br />
3. Välj en inställning och tryck på OK.<br />
[Automatisk]: TV:n växlar automatiskt<br />
till 3D.<br />
[Endast meddelande]: TV:n visar först<br />
ett meddelande.<br />
[Aldrig]: Inget meddelande.<br />
Välj en källa med 3D<br />
För 3D-skivor:<br />
1. Spela skivan i en 3D Blu-ray-spelare som<br />
är ansluten till TV:ns HDMI-kontakt.<br />
2. Tryck på SOURCE och välj sedan 3D<br />
Blu-ray-spelaren.<br />
För 3D-TV-program:<br />
1. Välj [Titta på TV] och byt till en TV-kanal<br />
som sänder 3D-innehåll.<br />
Obs!<br />
Om du vill växla tillbaka till 2D trycker<br />
du på OPTIONS. Välj [Bild och ljud]<br />
> [3D-inställningar] > [2D].<br />
Om du växlar till en annan kanal eller<br />
en ansluten enhet, växlar TV:n tillbaka<br />
till 2D.<br />
Välja inmatningsformat 3D<br />
TV:n identifierar automatiskt tillgängliga<br />
3D-signaler och uppmanar dig att ta på<br />
3D-glasögonen. Om TV:n inte kan identifiera<br />
3D-signalen på grund av en saknad<br />
3D-signaltagg visas överlappande bilder.<br />
Växla de överlappande bilderna till 3D<br />
genom att ändra 3D-format.<br />
1. Tryck på OPTIONS.<br />
2. Välj [Bild och ljud] > [3D-inställningar].<br />
3. Välj en inställning och tryck sedan på OK.<br />
[3D - Sida vid sida]: Välj om TV:n visar<br />
bilder som överlappar vertikalt.<br />
[3D - Uppe/nere]: Välj om TV:n visar<br />
bilder som överlappar horisontellt.<br />
[3D - Invertera uppe/nere] eller [3D -<br />
Invertera sida vid sida]: Välj om TV:n<br />
visar förvrängda bilder, som att<br />
bakgrunden visas närmare dig.<br />
Konvertera 2D till 3D<br />
Du kan konvertera alla 2D-program till 3D.<br />
1. Tryck på OPTIONS.<br />
2. Välj [Bild och ljud] > [3D-inställningar] ><br />
[2D-3D-konvertering].<br />
Justera 3D-djupet:<br />
1. Tryck på OPTIONS.<br />
2. Välj [Bild och ljud] > [Ogiltigt].<br />
3. Välj ett alternativ och tryck sedan på OK.<br />
Stoppa konverteringen från 2D till 3D:<br />
1. Tryck på OPTIONS.<br />
2. Välj [Bild och ljud] > [3D-inställningar] ><br />
[2D] och tryck sedan på OK.<br />
Obs! Om du vill växla till en annan aktivitet<br />
stoppas konverteringen.<br />
SV 18
Svenska<br />
Spela upp multimediafiler<br />
Vad du kan göra<br />
Du kan spela upp videor, bilder och musik på<br />
TV:n från:<br />
Din dator ansluten via hemnätverket.<br />
En USB-enhet ansluten till TV:n.<br />
Spela upp filer från dator<br />
Vad du behöver<br />
Ett trådanslutet eller trådlöst<br />
hemnätverk, anslutet med en<br />
uPnP-router (Universal Plug and Play).<br />
Valfritt: En ansluten nätverkskabel<br />
mellan TV:n och hemnätverket.<br />
Ett medieserverprogram som körs på<br />
datorn.<br />
Lämpliga inställningar i datorns<br />
brandvägg som tillåter att du kör<br />
medieservern.<br />
Konfigurera nätverket<br />
1. Anslut TV:n och datorn till samma<br />
hemnätverk. Se Anslut din TV > Ansluta till<br />
ett nätverk och till Internet (Sida 60).<br />
2. Slå på datorn och routern.<br />
Obs!<br />
Om apparaten inte återgår till DLNA-läget<br />
på grund av externa elektriska störningar<br />
(t.ex. elektrostatisk urladdning) krävs åtgärd<br />
från användaren.<br />
Ställ in mediedelning<br />
1. Installera en medieserver på datorn för att<br />
dela mediefiler. Det finns flera medieservrar<br />
att välja på:<br />
För PC: Windows Media Player 11<br />
(eller högre) eller TVersity<br />
För Mac: Twonky<br />
2. Aktivera mediedelning på datorn via<br />
medieservern. Du hittar mer information om<br />
inställningar på medieserverns webbplats.<br />
Spela upp filer<br />
1. Tryck på SOURCE.<br />
2. Välj [Utforska nätverket] och tryck sedan<br />
på OK.<br />
3. Välj en fil i innehållsläsaren och tryck på<br />
OK för att starta uppspelningen.<br />
4. Tryck på Uppspelningsknappar för att<br />
styra uppspelningen.<br />
5. Valfritt: för att välja en annan medieserver<br />
trycker du på¨ [Mediaserver].<br />
Tips:<br />
Välj den översta raden för att filtrera<br />
dina filer efter filtyp.<br />
Välj [Sortera] för att sortera filerna<br />
efter namn, artist eller andra områden.<br />
Rensa listan över offlinemedieservrar<br />
genom att trycka på OPTIONS, välja<br />
[Rensa offlineservrar] och trycka<br />
påOK.<br />
Spela upp filer från en USB-enhet<br />
Om du har foton, videor eller musikfiler på<br />
en USB-lagringsenhet kan du spela upp<br />
filerna på TV.<br />
Varning!<br />
TP Vision tar inget ansvar för om din<br />
USB-lagringsenhet stöds eller inte och<br />
inte heller för eventuell skada eller<br />
förlust av lagrade data på enheten.<br />
Ö verbelasta inte USB-porten. Om du<br />
ansluter en USB-lagringsenhet som<br />
förbrukar mer än 500 mA måste du se<br />
till att den är ansluten till en egen,<br />
extern strömkälla.<br />
Bläddra i USB-enheten<br />
1. Anslut USB-enheten till uttaget på TV:n.<br />
2. Tryck på SOURCE, välj [USB] och<br />
tryck sedan på OK.<br />
3. Välj en fil i innehållsläsaren och tryck på<br />
OK för att starta uppspelningen.<br />
4. Tryck på Uppspelningsknappar för att<br />
styra uppspelningen.<br />
5. Valfritt: För att välja en annan USB-enhet,<br />
väljer du [USB-enhet] längst ner på<br />
TV-skärmen.<br />
Tips:<br />
Välj den översta raden för att filtrera<br />
dina filer efter filtyp.<br />
Välj [Sortera] för att sortera filerna<br />
efter namn, artist, datum eller andra fält.<br />
SV 19
Alternativ för uppspelning<br />
Se på video<br />
1. Välj på den översta raden.<br />
2. Välj en video och tryck sedan på OK.<br />
3. Valfritt: För att spela upp alla videoklipp i<br />
en mapp väljer du först en video och sedan<br />
[Spela upp alla].<br />
För att gå vidare till nästa eller<br />
föregående video trycker du på CH+<br />
eller CH -.<br />
Om du vill göra en paus i videon<br />
trycker du på OK.<br />
Tryck på OK igen för att återgå till<br />
uppspelning.<br />
För att spola framåt eller bakåt 10<br />
sekunder trycker du på eller .<br />
Om du vill söka framåt eller bakåt<br />
trycker du på eller . Tryck på<br />
knappen flera gånger för att växla<br />
mellan olika hastigheter.<br />
Stoppa videon genom att trycka på .<br />
Videoalternativ<br />
När du spelar upp videoklipp kan du trycka<br />
på OPTIONS och sedan OK för att välja<br />
något av följande alternativ:<br />
[Textremsor]: Välj inställningar för<br />
textning.<br />
[Språk textremsor]: Välj språk för<br />
undertextning om det är tillgängligt.<br />
[Teckenuppsättning]: Välj<br />
teckenuppsättning för textningen.<br />
[Ljudspråk]: Välj ett ljudspråk.<br />
[Repetera]: Välj [Repetera] för att<br />
spela upp videoklippet flera gånger eller<br />
[Spela upp en gång] för att spela upp<br />
det en gång.<br />
[Mediaserver]: När du spelar upp<br />
innehåll från en medieserver kan du<br />
välja en annan medieserver.<br />
[Slumpvis på] / [Slumpvis av]: Aktivera<br />
eller avaktivera slumpvis uppspelning av<br />
videofiler.<br />
[DivX® VOD]: Visa registrerings- och<br />
avregistreringskoderna för DivX i den<br />
här TV:n.<br />
Obs!<br />
För att visa information om en video (till<br />
exempel visningsläge, längd, titel eller datum)<br />
väljer du videon och trycker sedan på<br />
INFO.<br />
För att dölja informationen trycker du på<br />
INFO igen.<br />
Lyssna på musik<br />
1. Välj på den översta raden.<br />
2. Välj ett spår och tryck på OK.<br />
3. Valfritt: För att spela upp alla spår i en<br />
mapp väljer du först ett spår och sedan<br />
[Spela upp alla].<br />
För att gå vidare till nästa eller<br />
föregående spår trycker du på CH+<br />
eller CH- -.<br />
Om du vill göra en paus i<br />
uppspelningen trycker du på OK.<br />
Tryck på OK igen för att återgå till<br />
uppspelning.<br />
För att spola framåt eller bakåt 10<br />
sekunder trycker du på eller .<br />
Om du vill söka framåt eller bakåt<br />
trycker du på eller . Tryck flera<br />
gånger för att växla mellan olika<br />
hastigheter.<br />
Stoppa musiken genom att trycka på .<br />
Musikalternativ<br />
När du spelar upp musik kan du trycka på<br />
OPTIONS och sedan OK för att välja<br />
något av följande alternativ:<br />
[Repetera]: Välj [Repetera] om du vill<br />
upprepa ett spår eller ett album eller<br />
välj [Spela upp en gång] om du vill spela<br />
upp ett spår bara en gång.<br />
[Mediaserver]: När du spelar upp<br />
innehåll från en medieserver kan du<br />
välja en annan medieserver.<br />
[Slumpvis på] / [Slumpvis av]: Aktivera<br />
eller avaktivera slumpvis uppspelning av<br />
spår.<br />
Obs!<br />
För att visa information om ett spår (till<br />
exempel titel, artist eller längd) väljer du<br />
spåret och trycker på INFO.<br />
För att dölja informationen trycker du på<br />
INFO igen.<br />
SV 20
Svenska<br />
Visa bilder<br />
1. Välj på den översta raden.<br />
2. Välj en indexbild och tryck sedan påOK.<br />
Starta ett bildspel<br />
Om det finns flera bilder i en mapp väljer du<br />
en bild och trycker sedan på [Bildspel].<br />
För att gå vidare till nästa eller<br />
föregående bild trycker du på CH+<br />
eller CH -.<br />
För att stoppa bildspelet eller stänga<br />
bilden trycker du på LIST eller .<br />
Alternativ för bildspel<br />
När du spelar upp ett bildspel kan du trycka<br />
på OPTIONS och sedan OK för att välja<br />
något av följande alternativ:<br />
[Slumpvis av] / [Slumpvis på]: Aktivera<br />
eller avaktivera slumpmässig visning av<br />
bilder i bildspelet.<br />
[Repetera]: Välj [Repetera] för att titta<br />
på ett bildspel flera gånger eller [Spela<br />
upp en gång] för att titta på det en<br />
gång.<br />
[Bildspelstid]: Välja visningstiden för<br />
varje bild i bildspelet.<br />
[Bildspelsövergångar]: Välja övergången<br />
från en bild till nästa.<br />
[Mediaserver]: När du spelar upp<br />
innehåll från en medieserver kan du<br />
välja en annan medieserver.<br />
Spela upp DivX® VOD (Video On<br />
Demand)<br />
Den här TV:n är DivX Certified(R) och kan<br />
spela upp DivX<br />
Video-On-Demand-videoklipp av hög<br />
kvalitet.<br />
För att spela upp DivX VOD-videoklipp från<br />
en videobutik eller från din dator måste du<br />
först aktivera DivX VOD i TV:n. DivX<br />
VOD-aktiveringen i din TV är kostnadsfri.<br />
Registrera TV:n<br />
Om TV:n inte har aktiverats när du spelar<br />
upp din DivX-hyrvideo visas<br />
DivX-registreringskoden i din TV så att du<br />
kan aktivera den.<br />
Registrera dig enligt följande steg.<br />
1. När den 8- eller 10-siffriga<br />
registreringskoden visas på TV:n skriver du<br />
ner koden och går till http://vod.divx.<strong>com</strong>.<br />
2. Hämta DivX-spelarprogramvaran till<br />
datorn och installera programvaran.<br />
3. Starta DivX-spelarprogramvaran och skapa<br />
ett DivX-konto: Klicka på VOD > Create a<br />
DivX Account (Skapa ett DivX-konto).<br />
4. I DivX-spelaren registrerar du TV:n med<br />
registreringskoden: Klicka på VOD ><br />
Register a DivX Certified Device (Registrera<br />
en DivX Certified-enhet).<br />
5. När du uppmanas att göra det hämtar och<br />
sparar du registreringsvideon på en<br />
USB-enhet eller den anslutna medieservern.<br />
6. Gå till TV:n och spela upp<br />
registreringsvideon på TV:n. Då slutförs<br />
registreringen och DivX aktiveras på TV:n.<br />
Gå till DivX-webbplatsen om du behöver<br />
mer hjälp.<br />
Så här avregistrerar du TV:n:<br />
1. Tryck på SOURCE.<br />
2. Välj [Bläddra USB] och tryck sedan på<br />
OK.<br />
3. Tryck på OPTIONS, välj [DivX®<br />
VOD] och tryck sedan på OK.<br />
4. Följ instruktionerna på skärmen.<br />
SV 21
Smart TV<br />
Vad du kan göra<br />
NonPu blish<br />
Med internet-applikationer (apps), som är<br />
specialanpassade webbplatser för TV:n, har<br />
du glädje av följande funktioner och mer:<br />
Läsa tidningsrubriker<br />
Titta på och hyra filmer<br />
Läsa väderprognosen<br />
Titta på TV-program som du missat<br />
Läs mer om Smart TV-tjänsterna på<br />
forumwebbplatsen för Smart TV,<br />
<strong>www</strong>.supportforum.<strong>philips</strong>.<strong>com</strong>.<br />
Obs!<br />
Smart TV-tjänster och Apps skiljer sig åt<br />
i olika länder.<br />
Vilka appar som är tillgängliga för<br />
missade program och vilka TV-program<br />
som täcks av dem beror på TV:ns<br />
landsinställning. Om du vill ta reda på<br />
vilka TV-program som är tillgängliga<br />
öppnar du TV-guiden i appen.<br />
Smart TV visar en sida åt gången i<br />
helskärmsläge.<br />
Vissa webbplatser visas inte fullständigt.<br />
Funktioner som kräver plugin-program<br />
är ev. inte tillgängliga.<br />
TP Vision Netherlands B.V. tar inte<br />
ansvar för innehållet och kvaliteten på<br />
innehållet som tillhandahålls av<br />
tjänsteleverantörerna.<br />
Vad du behöver<br />
1. Anslut TV:n till Internet i hemnätverket.<br />
2. Konfigurera Smart TV på TV:n.<br />
3. Valfritt: Via datorn kan du registrera dig<br />
hos Philips för att få exklusiva fördelar och få<br />
uppdateringar om produktinformation. Du<br />
kan registrera dig när du vill.<br />
Anslut TV:n till internet<br />
1. På hemnätverket ansluter du en router<br />
med en höghastighetsanslutning till Internet.<br />
2. Slå på routern.<br />
3. Installera nätverket. Se Anslut din TV ><br />
Ansluta till ett nätverk och till Internet<br />
(Sida 60).<br />
Starta Smart TV<br />
1. Tryck på SMART TV.<br />
Användningsvillkoren visas.<br />
2. Följ anvisningarna på skärmen för att<br />
slutföra registreringen.<br />
Obs! Första gången du startar Smart TV blir<br />
du tillfrågad om du vill aktivera<br />
föräldrakontroll för att spärra apps för vuxna.<br />
Om du spärrar en app för vuxna kan ändå<br />
annonser och webbsidor som inte är<br />
anpassade för Smart TV förbli åtkomliga.<br />
SV 22
Svenska<br />
Ö ppna appar för Smart TV<br />
Du kan öppna appar via startsidan för Smart<br />
TV. Ikonerna på denna sida motsvarar de<br />
applikationer som är installerade på TV:n.<br />
För att öppna en app så väljer du den och<br />
trycker sedan på OK för att bekräfta.<br />
Lägg till appar<br />
1. Välj [App Gallery] och tryck sedan på OK.<br />
2. Välj en app och tryck sedan på OK för att<br />
lägga till den på hemskärmen.<br />
3. Lägg till appen genom att följa<br />
anvisningarna på skärmen.<br />
Tips:<br />
Du kan söka efter appar som är<br />
tillgängliga i andra länder.<br />
Om du vill återvända till startsidan för<br />
Smart TV trycker du på LIST.<br />
Obs! Smart TV-tjänsterna uppdateras<br />
automatiskt. För att se de senaste<br />
uppdateringarna i [App Gallery]väljer du<br />
[Allt] och ändrar sedan till [Ny].<br />
Ö ppna webbplatser<br />
1. Välj ett program för internet och tryck på<br />
OK.<br />
2. Markera webbadressfältet och tryck på<br />
OK.<br />
Ett tangentbord visas på skärmen.<br />
3. Skriv in tecknen i webbadressen och tryck<br />
sedan på OK.<br />
Tips: Du kan även använda Sifferknappar på<br />
TV:ns fjärrkontroll för att skriva in en<br />
webbadress.<br />
Zooma sida<br />
Om du vill zooma in och ut på en webbsida<br />
gör du så här:<br />
1. Tryck på OPTIONS och välj sedan<br />
[Zoom].<br />
2. Använd skjutreglaget för att ange<br />
förstoringen.<br />
3. Använd Navigationsknappar för att hoppa<br />
mellan markerade objekt och bläddra upp<br />
och ned på webbsidan.<br />
Bläddra på sidor<br />
Använd Navigationsknappar och för<br />
att bläddra upp och ned på webbsidan.<br />
Ladda om sidan<br />
Om en sida inte laddas in korrekt trycker du<br />
på OPTIONS och väljer sedan [Ladda<br />
om sidan].<br />
Visa säkerhetsinformation<br />
Om du vill visa säkerhetsinformation om en<br />
sida trycker du på OPTIONS och väljer<br />
sedan [Säkerhetsinfo].<br />
Smart TV-alternativ<br />
Rensa minnet i Smart TV<br />
Du kan rensa minnet i Smart TV fullständigt,<br />
inklusive dina favoriter, koden för<br />
föräldrakontroll, lösenord, cookie-filer och<br />
historik.<br />
Varning: Detta alternativ återställer minnet i<br />
Smart TV fullständigt. Alla inställningar för<br />
andra interaktiva applikationer som DTVi<br />
(Digital TV interactive) raderas också.<br />
1. Tryck på .<br />
2. Välj [Inställning] ><br />
[Nätverksinställningar].<br />
3. Välj [Rensa Internet-minne] och tryck<br />
sedan på OK.<br />
Hyr onlinevideor<br />
Vad du behöver<br />
Se till att TV:n är ansluten till internet via en<br />
höghastighetsanslutning. Se Anslut din TV ><br />
Ansluta till ett nätverk och till Internet<br />
(Sida 60).<br />
Ö ppna en videobutik<br />
1. Tryck på SMART TV.<br />
2. Ö ppna [App Gallery] för att söka efter<br />
tillgängliga videobutiksappar där du bor.<br />
3. Välj en butik och tryck sedan på OK för<br />
att bekräfta.<br />
Videobutikens ikon läggs till på startsidan.<br />
4. Markera ikonen för den butik som du vill<br />
öppna och tryck på OK.<br />
SV 23
Hyra en film<br />
Följ instruktionerna på skärmen för att hyra<br />
och titta på videon.<br />
1. Ö ppna en videobutiksapp. Du kanske<br />
måste registrera dig eller ange<br />
inloggningsuppgifter.<br />
2. Välj en film.<br />
3. Betala.<br />
4. Börja titta på filmen.<br />
Interaktiv TV<br />
Vad du kan göra<br />
Med interaktiv TV kan du visa ytterligare<br />
information eller underhållningssidor som de<br />
digitala TV-kanalutgivarna tillhandahåller. Du<br />
upplever sann interaktivitet när du svarar<br />
direkt på det digitala innehållet.<br />
Obs! Du kan inte hämta filer till din TV med<br />
den här funktionen.<br />
Kanalutgivare använder olika interaktiva<br />
TV-system, till exempel:<br />
HbbTV (Hybrid Broadcast Broadband<br />
TV)<br />
iTV (Interactive TV - MHEG)<br />
MHP (Multimedia Home Platform)<br />
DTVi (Digital TV interactive)<br />
Besök kanalutgivarens webbplats om du vill<br />
ha mer information och för att ta reda på<br />
vilket interaktivt system som är tillgängligt där<br />
du bor.<br />
Här är några exempel på interaktiva<br />
aktiviteter du kan ha glädje av:<br />
Visa information om TV-program<br />
Delta i en frågesport eller tävling<br />
Spela spel<br />
Shoppa online<br />
Betala för ett video-on-demand<br />
(VOD)-program<br />
Rösta<br />
Chatta<br />
Vad du behöver<br />
För att använda den här tjänsten behöver du<br />
följande:<br />
Digitala kanaler med interaktiva tjänster<br />
Ett trådanslutet eller trådlöst<br />
hemnätverk, anslutet med en<br />
uPnP-router (Universal Plug and Play).<br />
För nätverksanslutningen se Anslut din TV ><br />
Ansluta till ett nätverk och till Internet<br />
(Sida 60).<br />
Ö ppna interaktiv TV<br />
Du kan identifiera de kanaler som har<br />
interaktiva tjänster med ett meddelande där<br />
du ombeds att trycka på Röd knapp eller<br />
OK för att öppna det interaktiva<br />
programmet.<br />
1. Byt till en digital kanal med interaktiva<br />
tjänster.<br />
När programmet läses in visas en blinkande<br />
symbolWhen the application is loading, a<br />
blinking symbol is displayed. När<br />
programmet har lästs in visas en ikon.<br />
2. Tryck på Röd knapp eller OK för att<br />
starta det interaktiva programmet.<br />
3. Följ instruktionerna och använd<br />
fjärrkontrollen för att bläddra mellan de<br />
interaktiva sidorna.<br />
SV 24
Svenska<br />
3 Fler funktioner i<br />
din TV<br />
Pausa TV<br />
Vad du kan göra<br />
När du tittar på en digital kanal kan du<br />
pausa ett program för att svara i telefon eller<br />
ta en paus. Programmet sparas på en<br />
USB-enhet som är ansluten till TV:n. Du kan<br />
fortsätta titta på programmet när du vill.<br />
Obs!<br />
Du kan pausa ett program i högst 90<br />
minuter.<br />
Vad du behöver<br />
Konfigurera TV:n att ta emot digitala<br />
kanaler. Se Ä ndra dina TV-inställningar<br />
> Kanaler > Automatisk installation<br />
(Sida 38).<br />
Anslut en USB 2.0-kompatibel hårddisk<br />
med minst 4 GB och en lägsta<br />
överföringshastighet på 30 Mbit per<br />
sekund. Använd en hårddisk med 32<br />
GB diskutrymme för bästa prestanda.<br />
Installera USB-hårddisk<br />
Om du vill kunna pausa TV:n måste du<br />
ansluta en USB-hårddisk till TV:n och<br />
formatera den.<br />
Formatera USB-hårddisken till<br />
NTFS-filsystem eller FAT32-filsystem med en<br />
dator om TV:n inte känner igen den och<br />
försök igen.<br />
Varning!<br />
TP Vision tar inget ansvar för om din<br />
USB-hårddisk stöds eller inte och inte<br />
heller för eventuell skada eller förlust av<br />
lagrade data på enheten.<br />
Formateringen tar bort alla data från<br />
den anslutna USB-hårddisken.<br />
USB-hårddisken har formaterats<br />
specifikt för den här TV:n. Behåll den<br />
permanent ansluten till TV:n. Du har<br />
inte tillgång till innehållet på<br />
USB-hårddisken från någon annan TV<br />
eller dator.<br />
Ö verbelasta inte USB-porten. Om du<br />
ansluter en USB-hårddisk som förbrukar<br />
mer än 500 mA ser du till att den är<br />
ansluten till en egen, extern strömkälla.<br />
Obs!<br />
Se till att TV:n och USB-enheten är<br />
avstängda.<br />
Under tiden som du formaterar<br />
USB-hårddisken får du inte ansluta<br />
andra USB-enheter till TV:n.<br />
1. Anslut USB-hårddisken direkt till TV:n.<br />
Om du planerar att ansluta andra<br />
USB-enheter till datorn i framtiden så<br />
ansluter du USB-hårddisken via en<br />
USB-hubb.<br />
2. Slå på TV:n och USB-hårddisken om den<br />
har en extern strömkälla.<br />
3. Byt till en digital-TV-kanal.<br />
4. Tryck på för att påbörja formateringen<br />
av USB-hårddisken.<br />
5. Följ anvisningarna på skärmen för att<br />
slutföra formateringsprocessen.<br />
Varning! Formateringsprocessen kan ta lite<br />
tid. Stäng inte av TV:n och koppla inte från<br />
USB-hårddisken innan den här processen har<br />
slutförts.<br />
SV 25
Pausa en livesändning<br />
Spela in TV-program<br />
Vad du kan göra<br />
Om din TV kan ta emot programguider kan<br />
du spela in TV-program på en USB-hårddisk.<br />
Du kan spela in både TV-program som visas<br />
direkt och TV-program som kommer att<br />
visas.<br />
Obs!<br />
Inspelning fungerar endast i länder som<br />
har programguider.<br />
I nordiska länder har TV:n begränsat<br />
stöd för undertexter medan<br />
TV-program spelas in.<br />
1. På en digital kanal trycker du på för att<br />
pausa ett TV-program.<br />
2. Tryck på när du vill fortsätta titta.<br />
I statusraden visas dessa tidsindikatorer:<br />
A. När programmet pausades första gången.<br />
B. Där det pausade programmet för<br />
närvarande spelar upp.<br />
C. Där liveprogrammet för närvarande<br />
sänds.<br />
Om du vill titta på det sparade<br />
programmet trycker du på eller på<br />
för att söka bakåt eller framåt.<br />
Om du vill ändra<br />
uppspelningshastigheten trycker du på<br />
eller på flera gånger.<br />
Om du vill titta på programmet som<br />
det sänds, tryck på .<br />
Obs! Om inspelning pågår kan du inte pausa<br />
TV-sändningen.<br />
Det sparade programmet på<br />
USB-hårddisken raderas om du:<br />
Kopplar ur USB-enheten.<br />
Börjar spela in ett TV-program.<br />
Ö ppnar Smart TV.<br />
Sätter TV:n i vänteläge.<br />
Byter till en annan kanal.<br />
Byter källa för att titta på en ansluten<br />
enhet, t.ex. Blu-ray-spelare eller digital<br />
mottagare.<br />
Vad du behöver<br />
Ställ in TV:n så att den kan ta emot<br />
digitala TV-kanaler som till exempel<br />
DVB-sändningar. Se Ä ndra dina<br />
TV-inställningar > Kanaler ><br />
Automatisk installation (Sida 38).<br />
Anslut en USB 2.0-kompatibel hårddisk<br />
med ett minnesutrymme på minst 32<br />
GB och en lägsta överföringshastighet<br />
på 30 Mbit per sekund. Använd en<br />
hårddisk med 250 GB diskutrymme för<br />
bästa prestanda. Du kan använda<br />
samma USB-hårddisk för att spela in<br />
och för att pausa TV-program.<br />
Installera USB-hårddisk<br />
Om du vill kunna spela in TV-program måste<br />
du ansluta en USB-hårddisk till TV:n och<br />
formatera den.<br />
Formatera USB-hårddisken till<br />
NTFS-filsystem eller FAT32-filsystem med en<br />
dator om TV:n inte känner igen den och<br />
försök igen.<br />
Varning!<br />
TP Vision tar inget ansvar för om din<br />
USB-hårddisk stöds eller inte och inte<br />
heller för eventuell skada eller förlust av<br />
lagrade data på enheten.<br />
Formateringen tar bort alla data från<br />
den anslutna USB-hårddisken.<br />
SV 26
Svenska<br />
USB-hårddisken har formaterats<br />
specifikt för den här TV:n. Behåll den<br />
permanent ansluten till TV:n. Du har<br />
inte tillgång till innehållet på<br />
USB-hårddisken från någon annan TV<br />
eller dator.<br />
Ö verbelasta inte USB-porten. Om du<br />
ansluter en USB-hårddisk som förbrukar<br />
mer än 500 mA ser du till att den är<br />
ansluten till en egen, extern strömkälla.<br />
Obs!<br />
Se till att TV:n och USB-enheten är<br />
avstängda.<br />
Under tiden som du formaterar<br />
USB-hårddisken får du inte ansluta<br />
andra USB-enheter till TV:n.<br />
1. Anslut USB-hårddisken direkt till TV:n.<br />
Om du planerar att ansluta andra<br />
USB-enheter till datorn i framtiden så<br />
ansluter du USB-hårddisken via en<br />
USB-hubb.<br />
2. Slå på TV:n och USB-hårddisken om den<br />
har en extern strömkälla.<br />
3. Byt till en digital-TV-kanal.<br />
4. Tryck på för att påbörja formateringen<br />
av USB-hårddisken.<br />
5. Följ anvisningarna på skärmen för att<br />
slutföra formateringsprocessen.<br />
Varning! Formateringsprocessen kan ta lite<br />
tid. Stäng inte av TV:n och koppla inte från<br />
USB-hårddisken innan den här processen har<br />
slutförts.<br />
Starta en inspelning<br />
Ett-trycksinspelning<br />
Genom att trycka på en knapp kan du spela<br />
in programmet som du tittar på.<br />
1. Tryck på medan du tittar på TV.<br />
Inspelningen börjar direkt. Ett pop-up-fönster<br />
syns som visar slutttiden för programmet.<br />
2. Valfritt: Använd Navigationsknappar för<br />
att ange inspelningens sluttid.<br />
3. Välj [Bekräfta] och tryck sedan på OK.<br />
4. Avsluta inspelningen genom att trycka på<br />
.<br />
Obs!<br />
Du kan inte byta TV-kanal eller pausa<br />
en TV-sändning när du spelar in ett<br />
program.<br />
Om ingen information finns tillgänglig<br />
för TV-guiden ställs en standardtid på<br />
30 minuter in för inspelning. Tiden kan<br />
ändras om det behövs.<br />
Schemalägga inspelningar<br />
Visa programinformation<br />
Beroende på programmets status kan du<br />
börja titta på det eller schemalägga inspelning<br />
av programmet.<br />
1. Tryck på .<br />
2. Välj [TV-guide].<br />
3. Välj kanal och program och tryck sedan på<br />
OK.<br />
Programinformationen visas.<br />
Obs! Om du programmerar in inspelningar<br />
medan du är borta måste du komma ihåg att<br />
lämna TV:n i vänteläge och låta<br />
USB-hårddisken vara på.<br />
SV 27
Schemalägg inspelning av ett TV-program<br />
Du kan schemalägga inspelning av ett<br />
kommande program som visas idag eller upp<br />
till åtta dagar senare. Du kan också<br />
programmera en tidsbestämd inspelning som<br />
inte är kopplad till ett speciellt program om<br />
ingen information för programguiden finns<br />
tillgänglig.<br />
1. Tryck på och välj sedan [TV-guide].<br />
2. Välj vilken kanal och vilket program du vill<br />
spela in.<br />
3. Valfritt: För att spela in ett program som<br />
kommer att sändas en annan dag trycker du<br />
på OPTIONS, väljer [Ä ndra dag], och<br />
väljer sedan en annan dag.<br />
4. Välj [Spela in].<br />
Ett dialogfönster visas.<br />
5. Välj och ändra inspelningsdetaljerna med<br />
Sifferknappar och Navigationsknappar.<br />
6. Välj [Bekräfta] och tryck sedan på OK.<br />
Ä ndra en programmerad inspelning<br />
1. Tryck på .<br />
2. Välj [Inspelningar] och tryck sedan på OK.<br />
En lista med programmerade inspelningar<br />
visas.<br />
3. Välj inspelning och tryck sedan på [Ä ndra<br />
tiden].<br />
4. Ä ndra inspelningstiden enligt behov och<br />
välj [Bekräfta].<br />
Avbryta en schemalagd inspelning<br />
1. Tryck på .<br />
2. Välj [Inspelningar] och tryck sedan på OK.<br />
En lista med inspelningar visas.<br />
3. Välj inspelning och tryck sedan på [Ta<br />
bort].<br />
Den programmerade inspelningen är inställd.<br />
Titta på inspelade program<br />
1. Tryck på .<br />
2. Välj [Inspelningar] och tryck sedan på OK.<br />
En lista med inspelningar visas.<br />
3. Välj en inspelning i listan och tryck sedan<br />
på OK.<br />
Uppspelningen startar.<br />
Sortera inspelade program<br />
1. Tryck på .<br />
2. Välj [Inspelningar] och tryck sedan på OK.<br />
En lista med inspelningar visas.<br />
3. Tryck på OPTIONS.<br />
4. Välj alternativ för att sortera efter namn,<br />
datum, utgångsdatum eller typ och tryck<br />
sedan på OK.<br />
Obs!<br />
Om en kanalutgivare begränsar det<br />
antal dagar en inspelning kan visas efter<br />
utsändningen visas även antalet dagar<br />
innan programtiden löper ut i listan.<br />
Om en inspelning har löpt ut eller om<br />
en utgivare begränsar<br />
återuppspelningen kan inspelningen inte<br />
spelas upp.<br />
Om en schemalagd inspelning hindras<br />
från TV-stationen eller om inspelningen<br />
inte fortlöper som schemalagt markeras<br />
den med [Misslyckades.] i<br />
inspelningslistan.<br />
Ta bort inspelningar<br />
Du kan visa en lista över alla inspelningar och<br />
ledigt utrymme på USB-hårddisken. Om du<br />
vill frigöra mer utrymme på hårddisken kan<br />
du radera inspelningar.<br />
1. Tryck på .<br />
2. Välj [Inspelningar] och tryck sedan på OK.<br />
En lista med inspelningar visas.<br />
3. Välj inspelning och tryck sedan på [Ta<br />
bort].<br />
SV 28
Svenska<br />
Använda Skype<br />
Vad du kan göra<br />
Prata med dina vänner var som helst i<br />
världen på Skype, helt kostnadsfritt.<br />
Ring till fasta telefoner och<br />
mobiltelefoner till låg kostnad. Du<br />
behöver ett Skype-konto. Gå till<br />
<strong>www</strong>.skype.<strong>com</strong>.<br />
Delta i konferenssamtal.<br />
Skicka och ta emot röstmeddelanden.<br />
Vidarekoppla ett samtal.<br />
Hantera din online-status,<br />
humörmeddelanden och<br />
profilinformation.<br />
Obs!<br />
Du kan inte ringa nödsamtal med<br />
Skype. Skype ersätter inte en vanlig<br />
telefonitjänst och kan inte användas för<br />
att ringa nödsamtal.<br />
Den här TV:n har Skype förinstallerat<br />
som kan användas direkt. Du behöver<br />
inte installera något eller hämta filer för<br />
att kunna använda Skype. Du ansluter<br />
bara Philips TV-videokamera för att<br />
använda Skype.<br />
Vad du behöver<br />
En Philips videokamera för TV,<br />
PTA317/00 (säljs separat) med inbyggd<br />
mikrofon. Se Anslut din TV > Ansluta<br />
fler enheter > Videosamtal (Sida 55).<br />
En internetanslutning.<br />
Ett trådbundet eller trådlöst<br />
hemnätverk. För nätverksanslutningen<br />
se Anslut din TV > Ansluta till ett<br />
nätverk och till Internet (Sida 60).<br />
Ett Skype-konto. Du kan skapa ditt<br />
Skype-konto med TV:n eller från din<br />
dator.<br />
Tips: Om du har anslutit ett<br />
USB-tangentbord till din TV kan du enkelt<br />
skriva in text via detta. För att ansluta<br />
tangentbordet se Anslut din TV > Ansluta<br />
fler enheter > Tangentbord och mus (Sida<br />
55).<br />
Starta Skype<br />
Logga in på ditt konto<br />
1. Tryck på och välj sedan [Skype].<br />
2. Ange ditt [Skype-namn:] och [Lösenord:].<br />
För att ange text, markera varje fält och tryck<br />
OK för att öppna tangentbordet på<br />
skärmen.<br />
3. Välj [Logga in] och tryck sedan på OK.<br />
Skype-menyn visas.<br />
Tips: Om du har glömt ditt lösenord kan du<br />
starta Skype på din dator. Gå till<br />
<strong>www</strong>.skype.<strong>com</strong> för att återställa ditt<br />
lösenord.<br />
Skapa ett konto<br />
Om du inte har något Skype-namn och<br />
lösenord kan du skapa ett konto från din TV.<br />
1. Välj [Inget Skype-namn? Klicka här] och<br />
tryck sedan på OK.<br />
2. Läs avtalet för slutanvändare, tjänstevillkor<br />
och sekretessavtalet för Skype. När du är<br />
klar väljer du [Godkänn] och trycker på OK.<br />
3. När du blir ombedd anger du namn,<br />
Skype-namn, lösenord och e-postadress.<br />
4. När du är klar väljer du [Skapa ett konto]<br />
och trycker på OK.<br />
Ditt konto har godkänts och du är nu<br />
inloggad.<br />
Om du blir ombedd kan du följa<br />
instruktionerna på skärmen för att ändra<br />
informationen.<br />
Logga ut från Skype<br />
I Skype-menyn väljer du [L&ogga ut] och<br />
trycker sedan på OK.<br />
SV 29
Hantera kontakter<br />
Du kan visa och lägga till kontakter som är<br />
online eller offline. Du kan även blockera<br />
kontakter eller ta bort blockeringar.<br />
Lägga till en kontakt<br />
1. I Skype-menyn väljer du [Kontakter] och<br />
trycker sedan på OK.<br />
2. Tryck på OPTIONS och välj sedan<br />
[Lägg till Skype-kontakt] eller [Lägg till<br />
SkypeOut-kontakt].<br />
3. Tryck på OK för att visa tangentbordet på<br />
skärmen.<br />
4. Ange informationen genom att följa<br />
instruktionerna på skärmen.<br />
En lista med profiler visas.<br />
5. Välj en kontakt och tryck sedan på OK.<br />
En förfrågan skickas till kontakten. Kontaktens<br />
namn visas som offline tills han eller hon har<br />
godkänt din förfrågan.<br />
Godkänna en kontaktförfrågan<br />
Andra Skype-användare kan be att få lägga<br />
till dig på sina kontaktlistor. Du får ett<br />
meddelande om deras förfrågan och kan<br />
sedan välja om du vill godkänna den eller<br />
avstå.<br />
Byta namn på kontakt<br />
1. I Skype-menyn väljer du [Kontakter] och<br />
trycker sedan på OK.<br />
2. Välj en kontakt och tryck sedan på<br />
OPTIONS.<br />
3. Välj [Döp om] och tryck sedan på OK.<br />
4. Ä ndra informationen genom att följa<br />
instruktionerna på skärmen.<br />
Blockera en kontakt<br />
1. I Skype-menyn väljer du [Kontakter] och<br />
trycker sedan på OK.<br />
2. Välj en kontakt och tryck sedan på<br />
OPTIONS.<br />
3. Välj [Spärra] och tryck sedan på OK. När<br />
du blir ombedd trycker du på [Ja] och sedan<br />
på OK.<br />
Ta bort blockering av en kontakt<br />
1. I Skype-menyn väljer du [Inställningar] ><br />
[Blockerade kontakter].<br />
2. Välj den blockerade kontakten och tryck<br />
sedan på OK.<br />
3. Ta bort blockeringen av kontakten genom<br />
att följa anvisningarna på skärmen.<br />
Kontaktinformation<br />
Välj en kontakt för att visa<br />
kontaktinformationen. Kontaktinformationen<br />
visas till höger på TV-skärmen.<br />
Kontakthistorik<br />
För att visa samtalen som du har haft med<br />
en kontakt väljer du [Historik].<br />
För att öppna tidigare konversationer väljer<br />
du en konversation och trycker på OK.<br />
Obs! När du loggar in med ett annat<br />
Skype-konto på den här TV:n rensas<br />
historiken för det andra kontot.<br />
Onlinestatus<br />
Kontrollera om kontakten är online genom<br />
att titta på statusikonen bredvid kontakten.<br />
Din onlinestatus visas även på dina<br />
kontakters sidor.<br />
Gör så här för att ändra din onlinestatus:<br />
1. I Skype-menyn väljer du ditt Skype-namn<br />
och trycker sedan på OK.<br />
2. Välj [&Online-status] och tryck sedan på<br />
OK.<br />
3. Välj önskad status och tryck på OK.<br />
Ringa röst- och videosamtal<br />
Ringa ett röstsamtal<br />
Du kan ringa ett Skype-samtal utan video.<br />
Obs! Kontrollera att den videokamera är<br />
ansluten även för röstsamtal.<br />
1. I Skype-menyn väljer du [Kontakter] och<br />
trycker sedan på OK.<br />
2. Välj en kontakt och tryck sedan på OK.<br />
3. Välj [Samtal] och tryck sedan på OK.<br />
Alternativ för röstmeddelanden<br />
Under ett samtal kan du trycka på<br />
OPTIONS för att nå följande alternativ:<br />
[Ljud av]: Stänga av mikrofonen.<br />
[Parkera]: Parkera samtalet.<br />
[Avsluta samtal]: Avsluta samtalet.<br />
[Uppringningskontroll]: Visa<br />
knappsatsen.<br />
[Starta videoöverföring]: Starta<br />
videokameran.<br />
SV 30
Svenska<br />
Ringa ett videosamtal<br />
Med videosamtal kan du kostnadsfritt både<br />
se och tala med den du ringer upp från din<br />
TV.<br />
1. I Skype-menyn väljer du [Kontakter] och<br />
trycker sedan på OK.<br />
2. Välj en kontakt och tryck sedan på OK.<br />
3. Välj [Videosamtal]och tryck sedan på OK.<br />
Helskärmsvy<br />
Om kontakten har en kamera ansluten och<br />
svarar på ditt samtal kan du se personen på<br />
din TV i helskärmsläge. På den lilla bilden på<br />
din TV ser du vad din kontakt kan se.<br />
1. Under samtalet kan du trycka på<br />
OPTIONS.<br />
2. Välj [Helskärm] och tryck sedan på OK.<br />
Zooma och panorera din bild<br />
1. I [Helskärm], välj [Zoom]+/- för att<br />
zooma in eller ut.<br />
En ikon för zoomning och panorering visas<br />
ovanför videodisplayen.<br />
2. Använd Navigationsknappar på<br />
fjärrkontrollen för att panorera eller luta<br />
kameran.<br />
Alternativ för videosamtal<br />
Under ett videosamtal kan du trycka på<br />
OPTIONS för att nå följande alternativ:<br />
[Helskärm]: Se din kontakt i helskärm.<br />
[Uppringningskontroll]: Visa<br />
knappsatsen.<br />
[Parkera]: Parkera samtalet. Då visas<br />
inte helskärmsläget.<br />
[Stäng av mikrofon]: Stänga av<br />
mikrofonen.<br />
[Stoppa videoöverföring]: Stoppa<br />
videoöverföringen till kontaktens skärm.<br />
Ringa till en telefon<br />
Med Skype kan du ringa till fasta telefoner<br />
och till mobiltelefoner.<br />
Obs!<br />
Du kan inte ringa nödsamtal med Skype.<br />
Skype ersätter inte en vanlig telefonitjänst<br />
och kan inte användas för att ringa<br />
nödsamtal.<br />
Innan du kan ringa måste du köpa<br />
Skype-kredit eller ett Skype-abonnemang till<br />
din dator. Mer information finns i Fler<br />
funktioner i din TV > Använda Skype ><br />
Skype-inställningar. (Sida 32)<br />
1. I Skype-menyn väljer du [Telefon] och<br />
trycker sedan på OK.<br />
2. Välj [Uppringningskontroll] om du vill visa<br />
knappsatsen på skärmen eller ange<br />
telefonnumret med Sifferknappar.<br />
3. Sedan väljer du [Samtal] och trycker på<br />
OK för att ringa.<br />
4. Valfritt: För att stänga av ljudet på<br />
mikrofonen under samtalet trycker du på<br />
OPTIONS och väljer sedan [Stäng av<br />
mikrofon].<br />
5. För att avsluta röstsamtalet väljer du<br />
[Avsluta samtal] och trycker sedan på OK.<br />
Besvara samtal<br />
Om du är inloggad på Skype får du<br />
meddelanden om inkommande samtal när<br />
du tittar på TV.<br />
1. Ett meddelande med kontaktens namn<br />
visas på skärmen. Välj [Svar] och tryck sedan<br />
på OK.<br />
Om du vill aktivera video väljer du [Svara<br />
med video] och trycker sedan på OK.<br />
2. För att avvisa samtalet, välj [Avböj] och<br />
tryck sedan på OK.<br />
Obs!<br />
Om du svarar på ett samtal samtidigt som du<br />
pausar eller spelar in ett TV-program eller<br />
tittar på hyrfilmer kommer Skype att avbryta<br />
de pågående aktiviteterna.<br />
Ett TV-program som pausas avbryts<br />
och då går programlagringen förlorad.<br />
Inspelning av TV-program avbryts. Du<br />
måste påbörja inspelningen på nytt när<br />
du har avslutat samtalet.<br />
Uppspelningen av hyrfilmer avbryts. För<br />
att fortsätta titta på hyrfilmen måste du<br />
återgå till videobutiken eller<br />
leverantörstjänsten. I en del<br />
videobutiker och tjänster är det inte<br />
möjligt att starta om filmen.<br />
SV 31
Hantera röstmeddelanden<br />
Om någon ringer dig på Skype när du är<br />
offline kan de lämna ett röstmeddelande i<br />
Skype-röstbrevlådan.<br />
Innan du kan ta emot röstmeddelanden<br />
måste du aktivera röstmeddelanden på ditt<br />
Skype-konto, och detta kan du bara göra<br />
från din dator.<br />
Spela upp röstmeddelanden<br />
1. I Skype-menyn väljer du [Historik] och<br />
trycker sedan på OK.<br />
2. Välj [Voicemails] och tryck sedan på OK.<br />
3. Välj röstmeddelandet och tryck sedan på<br />
OK för att spela upp det.<br />
Ta bort röstmeddelanden<br />
1. Välj röstmeddelande från listan och tryck<br />
på OPTIONS.<br />
2. Välj [Ta bort röstmeddelande]och tryck<br />
sedan på OK.<br />
Skypeinställningar<br />
Skype-kredit<br />
Med Skype-kredit kan du ringa till fasta<br />
telefoner och mobiltelefoner med din TV.<br />
För att köpa Skype-kredit måste du logga in<br />
på ditt Skype-konto från din dator. Din<br />
Skype-kredit kommer att visas när du loggar<br />
in på ditt Skype-konto på TV:n.<br />
Automatisk inloggning<br />
1. I Skype-menyn väljer du [Inställningar]<br />
och trycker sedan på OK.<br />
2. Välj [Allmänna inställningar] > [Använd<br />
automatisk inloggning] och tryck sedan på<br />
OK.<br />
Ä ndra din profilbild<br />
1. I Skype-menyn väljer du ditt Skype-namn<br />
och trycker sedan på OK.<br />
2. Välj [Profilbild] och tryck sedan på .<br />
3. Välj en bild, välj sedan [Använd] och tryck<br />
på OK.<br />
Ä ndra ditt Skype-lösenord<br />
1. I Skype-menyn väljer du [Inställningar]<br />
och trycker sedan på OK.<br />
2. Välj [Byte av lösenord] och tryck sedan<br />
på .<br />
3. Följ instruktionerna på skärmen för att<br />
ange ditt befintliga lösenord och ditt nya<br />
lösenord.<br />
4. När det är klart väljer du [Använd] och<br />
trycker sedan på OK.<br />
Spela spel<br />
Vad du kan göra<br />
På den här TV:n kan du spela spel med en<br />
eller två spelare, på hela skärmen med<br />
optimerade bildinställningar för spel.<br />
Vad du behöver<br />
<br />
<br />
Anslut din spelkonsol till TV:n. Se<br />
Anslut din TV > Ansluta enheter ><br />
Spelkonsol (Sida 50).<br />
Ett paket för två spelare, PTA508 eller<br />
PTA518 (säljs separat), för<br />
helskärmsspel för två spelare. Paketet<br />
innehåller två par spelglasögon. I<br />
instruktionsboken hittar du information<br />
om hur du laddar och slår på<br />
glasögonen.<br />
Börja spela<br />
1. Tryck på SOURCE.<br />
2. Välj spelkonsol och tryck sedan på OK.<br />
3. Sätt in en skiva i spelkonsolen om detta<br />
krävs och välj sedan spel.<br />
4. Följ instruktionerna på skärmen för att<br />
börja spela.<br />
SV 32
Svenska<br />
Starta helskärmsspel för två spelare<br />
Vissa spel har läge för flera spelare och delad<br />
bildskärm. 3D-tekniken i den här TV:n gör att<br />
de delade skärmarna kan visas som två<br />
helskärmar. Med spelglasögonen för två<br />
spelare kan varje spelare se olika saker på<br />
samma TV.<br />
1. Tryck på SOURCE.<br />
2. Välj spelkonsol och tryck sedan på OK.<br />
3. Vid behov laddar du en spelskiva i<br />
spelkonsolen.<br />
4. På spelkonsolen väljer du ett spel för två<br />
eller flera spelare. Välj sedan delad<br />
bildskärmsvy.<br />
5. Tryck på OPTIONS på fjärrkontrollen.<br />
6. Välj [Bild och ljud] > [Två spelare].<br />
7. Välj [Upptill/nedtill] eller [Sida vid sida]<br />
och tryck sedan på OK.<br />
8. Slå på glasögonen för två spelare, tryck på<br />
knappen för val av spelare, och ta på dig<br />
glasögonen. (läs i instruktionsboken om<br />
glasögon för två spelare).<br />
Tips: Om du vill visa spelmenyer eller poäng<br />
trycker du på OK för att byta visningsläge.<br />
Inställningar för spel<br />
Bildinställningar för spel<br />
Du kan anpassa TV-skärmen för spel så att<br />
du slipper bildfördröjningar.<br />
1. Tryck på .<br />
2. Välj [Inställning] > [TV-inställn.] > [Bild]<br />
och tryck sedan på OK.<br />
3. Välj [Spel eller dator] > [Spel].<br />
Förinställningar för ljud i spel<br />
Du kan anpassa ljudeffekterna för spel.<br />
1. Tryck på OPTIONS.<br />
2. Välj [Bild och ljud] > [Ljudtyp] > [Spel]<br />
och tryck sedan på OK.<br />
TV:n är redo för spel.<br />
Obs! När du har spelat klart växlar du<br />
tillbaka till den vanliga ljudinställningen.<br />
Visa text-TV<br />
Välja en sida<br />
Du kan visa text-TV när du tittar på kanaler<br />
som även sänder text-TV.<br />
1. Välj en kanal som sänder text-TV och<br />
tryck på TEXT.<br />
2. Välj en sida på något av följande sätt:<br />
Ange sidnumret med Sifferknappar.<br />
Tryck på CH + / CH - om du vill visa<br />
nästa eller föregående sida.<br />
Tryck på Färgknappar för att välja ett<br />
färgkodat alternativ.<br />
Text-TV-alternativ<br />
1. När du tittar på text-TV trycker du på<br />
OPTIONS.<br />
2. Välj ett alternativ:<br />
[Frys sidan] / [Avsluta frysning av sida]:<br />
Frys eller häv frysningen av den aktuella<br />
sidan.<br />
[Dubbla bilder] / [Fullskärm]: Aktivera<br />
eller avaktivera text-TV med dubbla<br />
bilder. Med dubbla bilder visas både<br />
aktuell kanal och text-TV på varsin halva<br />
av TV-skärmen.<br />
[T.O.P.-överblick]: Med hjälp av<br />
TOP-text-TV(Table Of Pages) kan du<br />
hoppa från ett ämne till ett annat utan<br />
att skriva in sidnummer.<br />
[Förstora] / [Normal vy]: Zooma in på<br />
sidan. Tryck på Navigationsknappar för<br />
att flytta runt den förstorade skärmen.<br />
[Visa]: Dölj eller visa dold information<br />
på en sida, t.ex. lösningen på en gåta<br />
eller svaret på en fråga.<br />
[Växla delsidor]: Om det finns<br />
undersidor visas var och en automatiskt.<br />
[Språk]: Växla till en annan språkgrupp<br />
för att visa olika teckenuppsättningar<br />
korrekt.<br />
[Text-TV 2.5]: Visa text-TV med fler<br />
färger och bättre grafik än i vanlig<br />
text-TV. Om text-tv 2.5 sänds via en<br />
kanal aktiveras den som standard.<br />
SV 33
Text-TV-språk<br />
För de digitala TV-kanaler som sänder<br />
text-TV på flera språk kan du välja önskat<br />
primärt och sekundärt språk.<br />
1. Tryck på .<br />
2. Välj [Inställning] > [Kanalinställningar]<br />
eller [Parabolinställningar].<br />
3. Välj [Språk] > [Primär text-TV] eller<br />
[Sekundär text-TV].<br />
4. Välj språk och tryck sedan på OK.<br />
Delsidor<br />
Om text-TV-sidan innehåller flera delsidor<br />
kan du visa delsidorna i följd. Dessa delsidor<br />
visas i ett fält bredvid huvudsidans nummer.<br />
Tryck på eller för att välja delsida.<br />
Sökning<br />
Du kan söka efter ett ord eller en siffra som<br />
finns på den aktuella text-TV-sidan.<br />
1. När du tittar på text-TV trycker du på OK<br />
för att markera det första ordet eller den<br />
första siffran.<br />
2. Tryck på Navigationsknappar för att<br />
hoppa till det ord eller siffra du söker.<br />
3. Påbörja sökningen genom att trycka på<br />
OK.<br />
4. Avsluta sökningen genom att trycka på<br />
tills inga ord eller siffror är markerade.<br />
Digital text-TV<br />
Om en digital-TV-kanal erbjuder reserverad<br />
digital text eller interaktiva tjänster kan du<br />
visa digital text-TV. Kanaler som exempelvis<br />
BBC1, kan ha digital text-TV med fler<br />
interaktiva funktioner.<br />
Obs! Digitala texttjänster blockeras när<br />
textremsor sänds och är aktiverade. Se<br />
Ä ndra dina TV-inställningar> Inställningar<br />
för språk > Textning av digitala kanaler<br />
(Sida 42).<br />
När du använder digital text-TV:<br />
Tryck på Navigationsknappar för att<br />
välja eller markera objekt.<br />
Tryck på Färgknappar för att välja ett<br />
alternativ och tryck sedan på OK för att<br />
bekräfta eller aktivera.<br />
Ställ in lås och timer<br />
Klocka<br />
Du kan visa en klocka på TV:n. Klockan visar<br />
den tid som sänds ut av TV-leverantören.<br />
Visa TV:ns klocka<br />
1. När du tittar på TV trycker du<br />
OPTIONS.<br />
2. Välj [Klocka] och tryck sedan på OK.<br />
Klockan visas i det övre högra hörnet på<br />
TV-skärmen.<br />
Ä ndra klockans läge<br />
Du kan ändra klockans läge till automatiskt<br />
eller manuellt. Standardläget är automatiskt<br />
läge, vilket innebär att klockan automatiskt<br />
synkroniseras till Coordinated Universal<br />
Time (UTC). Om din TV inte kan ta emot<br />
UTC-sändningar ändrar du klockans läge till<br />
[Manuellt].<br />
1. Tryck på medan du tittar på TV.<br />
2. Välj [Inställning] > [TV-inställn.] ><br />
[Allmänna inställningar].<br />
3. Välj [Klocka] > [Auto-klocka läge].<br />
4. Välj [Automatisk], [Manuellt] eller<br />
[Landberoende] och tryck sedan på OK.<br />
Ä ndra tidszonen<br />
I länder med automatisk tidsöverföring kan<br />
du ändra tidszonen om [Auto-klocka läge]<br />
> [Automatisk] eller [Landberoende] är<br />
markerat.<br />
1. Gå till [Klocka]-menyn och välj [Tidszon].<br />
2. Välj tidszon och tryck sedan på OK.<br />
Ställ in sommartid<br />
I länder med tidsöveföring kan du aktivera<br />
eller avaktivera sommartid om [Auto-klocka<br />
läge] > [Automatisk] eller [Landberoende]<br />
väljs.<br />
1. Gå till [Klocka]-menyn och välj<br />
[Sommartid].<br />
2. Välj [Normaltid] eller [Sommartid] och<br />
tryck på OK.<br />
SV 34
Svenska<br />
Ställa in klockan manuellt<br />
Du kan ställa in datum och tid manuellt.<br />
Innan du börjar ställer du klockan i läget<br />
[Manuellt].<br />
1. På menyn [Klocka] väljer du [Datum]<br />
eller [Tid] och trycker sedan på OK.<br />
2. Ställ in tid och datum med<br />
Navigationsknappar.<br />
3. Välj [Klar] och tryck sedan på OK.<br />
Insomningstimer<br />
Du kan växla TV:n till vänteläge efter en<br />
angiven tid. Under nedräkningen till den<br />
angivna tiden kan du välja att stänga av TV:n<br />
tidigare eller återställa insomningstimern.<br />
1. Tryck på .<br />
2. Välj [Inställning] > [TV-inställn.] ><br />
[Allmänna inställningar] ><br />
[Insomningstimer].<br />
3. Välj tid för insomningstimern.<br />
Insomningstimern kan ställas in med tider<br />
upp till 180 minuter. Om du vill stänga av<br />
insomningstimern ställer du in den på noll<br />
minuter.<br />
4. Tryck på OK om du vill aktivera<br />
insomningstimern. Efter den angivna tiden<br />
växlas TV:n till vänteläge.<br />
Barnlås<br />
För att skydda barn från olämpliga<br />
TV-program kan du låsa TV:n eller blockera<br />
program med åldersgräns.<br />
Ställa in och ändra låskoden<br />
1. Tryck på .<br />
2. Välj [Inställning] > [Kanalinställningar]<br />
eller [Parabolinställningar] > [Låsfunktion].<br />
3. Välj [Ställa in kod] eller [Ä ndra kod].<br />
4. Ange koden med Sifferknappar.<br />
Tips: Om du öppnar kanalerna från<br />
kanallistan uppmanas du att ange din låskod.<br />
Om du glömmer koden trycker du in<br />
administrationskoden 8888.<br />
Lås eller lås upp kanaler<br />
1. På barnlåsmenyn väljer du [Kanallås].<br />
2. Ange barnlåskoden med Sifferknappar.<br />
3. Välj vilka kanaler som ska låsas eller låsas<br />
upp. Starta om TV:n för att aktivera låset.<br />
Obs!<br />
Om du öppnar kanalerna från kanalrutan<br />
uppmanas du att ange din låskod.<br />
Föräldralås<br />
Du kan ställa in TV:n så att endast program<br />
med lägre åldersgräns än dina barns ålder<br />
visas. Denna begränsning gäller endast för<br />
digitala kanaler från kanalutgivare som<br />
klassificerar sina program efter ålder.<br />
1. Tryck på .<br />
2. Välj [Inställning] > [Kanalinställningar]<br />
eller [Parabolinställningar].<br />
3. Välj [Låsfunktion] > [Föräldraklass.].<br />
Du uppmanas mata in barnlåskoden.<br />
4. Ange låskoden med Sifferknappar.<br />
5. Välj en åldersgräns och tryck sedan på<br />
OK.<br />
Alla program över den valda åldersgränsen<br />
blockeras.<br />
Du hittar mer information om barnlåskoder i<br />
Fler funktioner i din TV > Ställ in lås och<br />
timer > Barnlås (Sida 35).<br />
SV 35
4 Ä ndra dina<br />
TV-inställningar<br />
Bild och ljud<br />
Inställningsassistent<br />
Du kan välja inställningar för bild och ljud<br />
med hjälp av inställningsassistenten. Denna<br />
demonstrerar omedelbart effekten av den<br />
valda inställningen.<br />
1. Tryck på medan du tittar på TV.<br />
2. Välj [Inställning] > [Snabba bild- och<br />
ljudinställningar] och tryck sedan på OK.<br />
3. Välj [Fortsätt] och tryck sedan på OK.<br />
4. Följ instruktionerna på skärmen för att<br />
välja önskade bildinställningar.<br />
Fler bildinställningar<br />
Du kan ändra inställningarna under<br />
bildmenyn.<br />
1. Tryck på .<br />
2. Välj [Inställning] > [TV-inställn.] > [Bild]<br />
och tryck sedan på OK.<br />
3. Välj en inställning som du vill ändra och<br />
tryck på OK.<br />
[Bildtyp]: Välj en fördefinierad<br />
bildinställning.<br />
[Å terställ stil]: Å terställ den senast<br />
valda förinställda bildinställningen.<br />
[3D backlight-kontrast] / [Kontrast för<br />
bakgrundsbelysning]: Justera ljusstyrkan<br />
hos skärmens bakgrundsbelysning.<br />
[Färg]: Justera bildens färgmättnad.<br />
[Skärpa]: Justera bildens skärpa.<br />
[Brusreducering]: Justera bildens<br />
brusreducering.<br />
[MPEG-artefaktreducering]: Jämna ut<br />
övergångar och oskärpa i den digitala<br />
bilden.<br />
[Pixel Plus HD] / [Pixel Precise HD]:<br />
Finjustera varje pixel så att de<br />
överensstämmer med övriga pixlar och<br />
skapa en skarp bild med hög<br />
upplösning.<br />
- [Avancerad skärpa]: Möjliggör<br />
överlägsen skärpa, särskilt för linjer och<br />
konturer på bilden<br />
<br />
<br />
<br />
- [Dynamisk kontrast]: Ger bättre<br />
skärpa i bildens mörka, medelstarka och<br />
ljusa områden.<br />
- [Dyn. bakgr.belys.]: Välj en<br />
bakgrundsbelysning som gör att du kan<br />
få en lägre strömförbrukning och bättre<br />
bildkontrast.<br />
- [Färgförbättring]: Förstärk detaljerna<br />
och livfullheten i färgerna.<br />
[Avancerat]: Ö ppna avancerade<br />
inställningar för gammakorrigering,<br />
nyanser och videokontrast.<br />
- [Ljussensor]: Justera TV:ns ljusstyrka<br />
automatiskt efter ljusförhållandena i<br />
rummet.<br />
- [Gamma]: Justera den ickelinjära<br />
inställningen för ljusstyrka och kontrast i<br />
bilden.<br />
- [Färgton]: Ä ndra färgbalansen.<br />
- [Personlig nyans]: Anpassa<br />
inställningarna för färgbalans. Endast<br />
tillgänglig om[Färgton] > [Personlig]<br />
väljs.<br />
- [3D-videokontrast] /<br />
[Videokontrast]: Justera videokontrast.<br />
- [Ljusstyrka]: Justera skärmens<br />
ljusstyrka.<br />
- [Färgbalans]: Kompensera<br />
färgvariationerna i NTSC-sändningar.<br />
[Spel eller dator]: När du visar innehåll<br />
från en ansluten spelkonsol väljer du<br />
[Spel] för att använda<br />
spelinställningarna. Om en dator är<br />
ansluten via HDMI väljer du [Dator].<br />
Kontrollera att du har valt [Format och<br />
kanter] > [Bildformat] > [Oskalad] för<br />
att visa maximal detaljering.<br />
[Format och kanter]: Få tillgång till<br />
avancerade inställningar för att<br />
kontrollera bildens skärmformat.<br />
- [Bildformat]: Ä ndra bildformatet.<br />
- [Skärmkanter]: Ä ndra bildstorleken.<br />
- [Bildjustering]: Flytta bilden om<br />
funktionen är tillgänglig.<br />
SV 36
Svenska<br />
Fler ljudinställningar<br />
Du kan ändra inställningarna under<br />
ljudmenyn.<br />
1. Tryck på .<br />
2. Välj [Inställning] > [TV-inställn.] > [Ljud]<br />
och tryck sedan på OK.<br />
3. Välj en inställning som du vill ändra och<br />
tryck på OK.<br />
[Ljudtyp]: Ö ppna förinställda<br />
ljudinställningar.<br />
[Å terställ stil]: Å terställ den senast<br />
valda förinställda ljudinställningen.<br />
[Bas]: Justera högtalarnas och<br />
hörlurarnas bas.<br />
[Diskant]: Justera högtalarnas och<br />
hörlurarnas diskant.<br />
[Surroundläge]: Välj surroundljudläge<br />
för att förstärka ljudupplevelsen.<br />
[Automatisk Incredible Surround-3D]:<br />
Välj surroundljudläge för att förstärka<br />
ljudupplevelsen i 3D-läge. Gäller vissa<br />
modeller.<br />
[Ljudstyrka hörlur]: Justera ljudstyrkan<br />
för hörlur.<br />
[Avancerat]: Ö ppna avancerade<br />
inställningar för att förstärka<br />
ljudupplevelsen.<br />
- [Automatisk ljudnivåutjämning]:<br />
Minska risken för plötslig<br />
volymförändring, till exempel när du<br />
byter kanal.<br />
- [TV-högtalare]: Välj högtalare för att<br />
skicka ljud från din TV. Se Anslut din<br />
TV > Ställa in EasyLink-enheter > Välj<br />
högtalarljud (Sida 58).<br />
- [Clear Sound]: Förbättra<br />
ljudkvaliteten.<br />
- [Ljudutgångsformat]: Välj typ av ljud<br />
som sänds ut via den digitala<br />
utgångsanslutningen. Välj mellan<br />
[Multichannel] och [Stereo].<br />
- [Ljud ut-nivå]: Ställ in nivån på<br />
uteffekten för stereoljud. Välj [Mindre]<br />
för att ställa in förlust av intensitet eller<br />
signalstyrka. Välj [Mer] för att undvika<br />
förlust av intensitet eller signalstyrka.<br />
- [HDMI 1 - ARC]: Aktivera<br />
ljudutgången från den ARC-kompatibla<br />
enheten som är ansluten till HDMI<br />
1-utgången.<br />
- [Ljud ut-fördröjning]: Synkronisera<br />
bilden på TV:n automatiskt efter ljudet<br />
från ett anslutet hemmabiosystem. Den<br />
här inställningen behöver inte användas<br />
när du ska ansluta din TV till Philips<br />
hemmabiosystem.<br />
- [Ljud ut - offset]: Justera<br />
inställningarna för fördröjning av ljudet.<br />
Tillgänglig om [Ljud ut-fördröjning] är<br />
markerat.<br />
Ljudformat<br />
Digitala kanaler<br />
Om en digital-TV-kanal sänder ut ljud i flera<br />
format kan du välja ett ljudformat.<br />
1. Tryck på .<br />
2. Välj [Inställning] > [Kanalinställningar]<br />
eller [Parabolinställningar] > [Språk] ><br />
[Ö nskat ljudformat].<br />
3. Välj ett alternativ och tryck sedan på OK.<br />
[Standard]: Ta emot standardljudformat<br />
(MPEG).<br />
[Avancerat]: Ta emot avancerade<br />
ljudformat, om de finns tillgängliga<br />
(AAC, Dolby Digital eller Dolby Digital<br />
Plus).<br />
Analoga kanaler<br />
Om en analog TV-kanal sänder ut stereoljud<br />
i flera format kan du välja ett ljudformat.<br />
1. Tryck på .<br />
2. Välj [Inställning] > [Kanalinställningar]<br />
eller [Parabolinställningar] ><br />
[Mono/Stereo].<br />
3. Välj en inställning och tryck sedan på OK.<br />
SV 37
Å terställa bild och ljud<br />
Du kan återställa standardinställningarna för<br />
bild och ljud. Kanalinställningarna förändras<br />
inte.<br />
1. Tryck på medan du tittar på TV.<br />
2. Välj [Inställning] > [TV-inställn.] ><br />
[Allmänna inställningar] > [Fabriksinst.] och<br />
tryck sedan på OK.<br />
3. Välj [Å terställ] och tryck sedan på OK.<br />
Alla TV:ns inställningar (utom<br />
kanalinställningarna) återställs till<br />
standardinställningarna från fabriken.<br />
Kanaler<br />
Automatisk installation<br />
När du satte på TV:n första gången utfördes<br />
en fullständig installation av kanalerna.<br />
Om du vill ändra språk, land och<br />
återinstallera alla tillgängliga TV-kanaler kan<br />
du köra denna fullständiga installation igen.<br />
Starta installationen<br />
Obs! Om du uppmanas att ange en kod<br />
anger du "8888".<br />
1. Tryck på .<br />
2. Välj [Inställning] > [Sök efter kanaler] ><br />
[Å terinstallera kanaler] och tryck sedan på<br />
OK.<br />
3. Välj land och tryck på OK.<br />
4. Välj nätverk och tryck på OK.<br />
[Antenn (DVB-T)]: Å tkomst till digital<br />
marksändning via antenn.<br />
[Kabel (DVB-C)]: Å tkomst till digital<br />
kabel-TV.<br />
5. Finns andra alternativ tillgängliga kan du<br />
välja dem genom att följa anvisningarna på<br />
skärmen.<br />
Startmenyn för kanalsökning visas.<br />
6. Välj [Start] och tryck sedan på OK.<br />
7. När kanalsökningen är klar väljer du<br />
[Avsluta] och trycker sedan på OK.<br />
Tips: Om du vill visa kanallistan trycker du på<br />
LIST.<br />
Obs! När digitala tv-kanaler hittas kan det<br />
visas tomma kanalnummer i listan över<br />
installerade kanaler. Du kan döpa om<br />
kanalerna eller ändra ordningen på dem.<br />
Installera analoga kanaler<br />
Du kan söka och spara analoga TV-kanaler<br />
en i taget.<br />
Steg 1: Välj ditt system<br />
Obs! Hoppa över detta steg om<br />
systeminställningarna stämmer.<br />
1. Tryck på medan du tittar på TV.<br />
2. Välj [Inställning] > [Kanalinställningar] ><br />
[Kanalinstallation].<br />
3. Välj [Analog: Manuell installation] ><br />
[System] och tryck sedan på OK.<br />
4. Välj systemet för ditt land eller region och<br />
tryck sedan på OK.<br />
Steg 2: Sök efter och lagra nya tv-kanaler<br />
1. När du tittar på TV trycker du .<br />
2. Välj [Inställning] > [Kanalinställningar] ><br />
[Kanalinstallation].<br />
3. Välj [Analog: Manuell installation] ><br />
[Söka efter kanal] och tryck sedan på OK.<br />
4. Hitta kanalen:<br />
Om du känner till kanalfrekvensen kan<br />
du skriva in den med<br />
Navigationsknappar eller Sifferknappar.<br />
Om du inte känner till kanalfrekvensen<br />
söker du efter nästa frekvens som har<br />
en stark signal. Välj [Söka] och tryck<br />
sedan på OK.<br />
5. När du har hittat rätt kanal väljer du [Klar]<br />
och trycker sedan på OK.<br />
6. Välj [Spara som ny kanal] och tryck sedan<br />
på OK för att spara den nya TV-kanalen.<br />
Obs! Om mottagningen är dålig kan du flytta<br />
antennen och upprepa proceduren.<br />
Installera digitala kanaler<br />
Om du känner till kanalfrekvensen hos de<br />
kanaler du vill installera kan du söka och<br />
spara digitala kanaler en i taget. Kontakta<br />
tjänsteleverantören för bästa resultat.<br />
1. Tryck på .<br />
2. Välj [Inställning] > [Kanalinställningar] ><br />
[Kanalinstallation].<br />
3. Välj [Digital: Test för mottagning] ><br />
[Söka efter kanal] och tryck sedan på OK.<br />
4. Tryck på Sifferknappar för att ange<br />
kanalfrekvensen.<br />
5. Välj [Söka] och tryck sedan på OK.<br />
6. När du har hittat kanalen väljer du [Spara]<br />
och trycker sedan på OK.<br />
SV 38
Svenska<br />
Fininställa analoga kanaler<br />
Om mottagningen av en analog TV-kanal är<br />
dålig kan du fininställa den.<br />
1. Tryck på .<br />
2. Välj [Inställning] > [Kanalinställningar] ><br />
[Kanalinstallation].<br />
3. Välj [Analog: Manuell installation] ><br />
[Fininställning] och tryck sedan på OK.<br />
4. Tryck på eller för att fininställa<br />
kanalen.<br />
5. När du har valt rätt kanalfrekvens väljer du<br />
[Klar] och trycker sedan på OK.<br />
6. Välj ett alternativ och tryck sedan på OK.<br />
[Spara aktuell kanal]: Spara kanalen<br />
som aktuellt kanalnummer.<br />
[Spara som ny kanal]: Spara kanalen<br />
som ett nytt kanalnummer.<br />
Uppdatera kanallista<br />
När du satte på TV:n första gången utfördes<br />
en fullständig installation av kanalerna. När<br />
dessa kanallistor ändras, uppdaterar TV:n<br />
dem automatiskt som standard. Du kan även<br />
stänga av den automatiska uppdateringen<br />
eller uppdatera kanalerna manuellt.<br />
Obs! Om du uppmanas att ange en kod<br />
anger du "8888".<br />
Automatisk uppdatering<br />
Om du vill lägga till eller ta bort digitala<br />
kanaler automatiskt låter du TV:n vara kvar i<br />
vänteläge. TV:n uppdaterar kanaler och lagrar<br />
nya kanaler varje dag. Tomma kanaler tas<br />
bort från kanallistan.<br />
Stänga av meddelande om kanaluppdatering<br />
Om en kanaluppdatering pågår visas ett<br />
meddelande när du slår på TV:n. Du kan<br />
stänga av detta meddelande.<br />
1. Tryck på .<br />
2. Välj [Inställning] > [Kanalinställningar]<br />
eller [Parabolinställningar].<br />
3. Välj [Kanalinstallation] ><br />
[Kanaluppdat.meddelande].<br />
4. Välj [Av] och tryck sedan på OK.<br />
Stänga av automatiska uppdateringar<br />
Gå till menyn [Kanalinstallation] och välj<br />
[Automatisk kanaluppdatering] > [Av].<br />
Uppdatera kanaler manuellt<br />
1. Tryck på .<br />
2. Välj [Inställning] > [Sök efter kanaler] ><br />
[Uppdatera kanaler] och tryck sedan på OK.<br />
3. Följ anvisningarna på skärmen för att<br />
uppdatera kanalerna.<br />
Kopiera kanaler<br />
OBSERVERA! Denna funktion är avsedd för<br />
handlare och servicepersonal.<br />
Du kan kopiera kanallistor från en Philips TV<br />
till en annan via en USB-lagringsenhet. Du<br />
behöver inte leta efter kanaler eller installera<br />
dem igen på den andra TV:n. Filen med<br />
kanallistan är liten nog att få plats på vilken<br />
USB-lagringsenhet som helst.<br />
Vad du behöver<br />
Två TV-apparater från Philips som har dessa<br />
egenskaper:<br />
samma landsinställning<br />
samma årsmodell<br />
Samma DVB-typ, vilket syns i suffixet<br />
(H, K, T eller D/00) i modellnamnet<br />
samma inställningar för satellitkanaler,<br />
inklusive antalet LNB-satelliter<br />
Samma maskinvarutyp, vilket syns på<br />
klistermärket på baksidan av TV:n. Till<br />
exempel: TPM10.1E LA.<br />
kompatibla programvaruversioner<br />
Obs! Om du uppmanas att ange en kod<br />
anger du "8888".<br />
Steg 1: Kontrollera landsinställningen<br />
1. Slå på den första TV:n (med de kanaler<br />
som du vill kopiera till den andra TV:n).<br />
2. Tryck på .<br />
3. Välj [Inställning] > [Sök efter kanaler] ><br />
[Å terinstallera kanaler] och tryck sedan på<br />
OK.<br />
Landsmenyn visas.<br />
4. Notera den aktuella inställningen.<br />
5. Tryck på .<br />
6. Tryck på [Avbryt] för att avsluta.<br />
SV 39
Steg 2: Kopiera kanallistan till USB<br />
1. Anslut en USB-lagringsenhet till den första<br />
TV:n (där kanalerna är installerade(.<br />
2. Tryck på .<br />
3. Välj [Inställning] > [Kanalinställningar]<br />
eller [Parabolinställningar].<br />
4. Välj [Kanalinstallation] > [Kopiera<br />
kanallista] > [Kopiera till USB] och tryck<br />
sedan på OK.<br />
Kanallistan kopieras till USB-lagringsenheten.<br />
5. Koppla bort USB-lagringsenheten.<br />
Steg 3: Kopiera kanaler till en TV utan<br />
installerade kanaler<br />
1. Slå på den andra TV:n (dit du vill kopiera<br />
kanallistan).<br />
Första installation startar.<br />
2. Följ anvisningarna på skärmen och välj<br />
samma land som inställningen i den TV vars<br />
kanallista du vill kopiera.<br />
3. Hoppa över att söka efter kanaler.<br />
4. Anslut USB-lagringsenheten.<br />
5. Tryck på .<br />
6. Välj [Inställning] > [Kanalinställningar]<br />
eller [Parabolinställningar].<br />
7. Välj [Kanalinstallation] > [Kopiera<br />
kanallista] > [Kopiera till TV] och tryck<br />
sedan på OK.<br />
Kanallistan kopieras till TV:n.<br />
8. Koppla bort USB-lagringsenheten.<br />
Steg 3: Kopiera kanaler till en TV med<br />
förinstallerade kanaler<br />
1. Slå på den andra TV:n (dit du vill kopiera<br />
kanallistan).<br />
2. Tryck på .<br />
3. Välj [Inställning] > [Sök efter kanaler] ><br />
[Å terinstallera kanaler] och tryck sedan på<br />
OK.<br />
Landsmenyn visas.<br />
4. Se till att landsinställningen är samma som<br />
i den första TV:n.<br />
5. Tryck på .<br />
6. Tryck på [Avbryt] för att avsluta.<br />
7. Om landsinställningen är en annan,<br />
installerar du om den andra TV:n så att<br />
landsinställningarna stämmer överens med<br />
den första TV:n. Se Ä ndra dina<br />
TV-inställningar> Å terställa allt (Sida 45).<br />
8. Anslut USB-lagringsenheten till den andra<br />
TV:n.<br />
9. Tryck på .<br />
10. Välj [Inställning] > [Kanalinställningar]<br />
eller [Parabolinställningar].<br />
11. Välj [Kanalinstallation] > [Kopiera<br />
kanallista] > [Kopiera till TV] och tryck<br />
sedan på OK.<br />
Kanallistan kopieras till den andra TV:n.<br />
12. Koppla loss USB-lagringsenheten.<br />
Satellitinställningar<br />
Vad du kan göra<br />
Denna TV kan ta emot signaler från 4 olika<br />
mikrovågshuvuden (LNB). Mikrovågshuvudet<br />
sitter på parabolantennens arm och fångar in<br />
signaler från en satellit.<br />
Obs!<br />
Satellitmottagning fungerar endast för<br />
vissa modeller. [Letar efter parabol] är<br />
endast tillgängligt om TV:n har stöd för<br />
DVB-S.<br />
Om du vill ta emot satellitkanaler<br />
ansluter du en satellitmottagare till<br />
TV:ns SAT-kontakt.<br />
Installera satellitkanaler<br />
Installera om satelliter<br />
1. När du tittar på TV trycker du .<br />
2. Välj [Inställning] > [Letar efter parabol] ><br />
[Installera om parabolerna].<br />
3. Slutför installationen genom att följa<br />
instruktionerna på skärmen.<br />
4. När den är slutförd väljer du [Avsluta]<br />
och trycker sedan på OK.<br />
Välj anslutningstyp<br />
När du installerar satellitkanaler måste du<br />
ange anslutningstyp. Antalet LNB:er på<br />
parabolantennen avgör hur många<br />
satellitkanaler du kan installera.<br />
1. För att installera om satelliter, välj<br />
[Inställningar] och tryck sedan på OK.<br />
2. Välj [Anslutningstyp].<br />
3. Välj en inställning och tryck på OK.<br />
[1 satellit (Single LNB)]: Välj detta<br />
alternativ om du endast har en LNB.<br />
[2 satelliter (DiSEqC Mini)]: Välj detta<br />
alternativ om du har 2 LNB.<br />
SV 40
Svenska<br />
[3 eller 4 satelliter (DiSEqC 1.0)]: Välj<br />
detta om du har 3 eller 4 LNB.<br />
[Unicable till 1 satellit]: Välj om du har<br />
en Unicable-installation med 1 satellit.<br />
[Unicable till 2 satelliter]: Välj om du<br />
har en Unicable-installation med 2<br />
satelliter.<br />
Manuell installation<br />
Om en kanal eller transponder hoppas över<br />
vid installationen kan du testa signalstyrkan<br />
hos en transponder eller lägga till en ny<br />
transponder.<br />
1. När du tittar på TV trycker du .<br />
2. Välj [Inställning] > [Letar efter parabol] ><br />
[Manuell installation] och tryck sedan på<br />
OK.<br />
3. Välj LNB.<br />
4. Om du känner till transponderfrekvensen<br />
(som kan omfatta flera kanaler) så väljer du<br />
[Frekvens]och anger frekvensen.<br />
5. Välj [Söka] och tryck sedan på OK.<br />
6. Om TV:n hittar en ny frekvens trycker du<br />
på [Spara]för att lägga till den nya<br />
transpondern och dess kanaler.<br />
Uppdatera satellitkanaler<br />
1. När du tittar på TV trycker du .<br />
2. Välj [Inställning] > [Letar efter parabol] ><br />
[Uppdatera kanaler].<br />
3. Slutför installationen genom att följa<br />
instruktionerna på skärmen.<br />
4. När den är slutförd väljer du [Avsluta]<br />
och trycker sedan på OK.<br />
Lägga till och ta bort satelliter<br />
Du kan lägga till eller ta bort satelliter när du<br />
vill, och installera kanaler från nya satelliter.<br />
Obs! Innan du lägger till satelliter ser du till<br />
att anslutningstypen är korrekt. Se Ä ndra<br />
dina TV-inställningar > Satellitinställningar ><br />
Installera satellitkanaler (Sida 40).<br />
1. Tryck på .<br />
2. Välj [Inställning] > [Letar efter parabol]<br />
och tryck sedan på OK.<br />
3. Välj [Lägg till satellit] och tryck sedan på<br />
OK.<br />
TV: söker efter en satellit på första lediga<br />
LNB. Detta kan ta flera minuter.<br />
4. Om TV:n inte hittar någon satellit<br />
kontrollerar du antennanslutningarna och<br />
parabolantennens placering och väljer sedan<br />
[Sök igen].<br />
5. Om du är nöjd med den satellit som du<br />
lagt till väljer du [Nästa] för att installera alla<br />
kanaler från satelliten.<br />
Installationen kan ta flera minuter.<br />
Ta bort en satellit<br />
1. Tryck på .<br />
2. Välj [Inställning] > [Letar efter parabol] ><br />
[Ta bort parabolen] och tryck sedan på OK.<br />
3. Välj de satelliter som du vill ta bort, välj<br />
sedan [Ta bort] och tryck på OK.<br />
Inställningar för språk<br />
Menyspråk<br />
1. Tryck på medan du tittar på TV.<br />
2. Välj [Inställning] > [TV-inställn.] ><br />
[Allmänna inställningar] > [Menyspråk].<br />
3. Välj ett menyspråk i listan och tryck sedan<br />
på OK.<br />
Språk i ljudkanalen<br />
Om TV-kanaler sänder på mer än ett språk<br />
kan du välja önskat ljudspråk.<br />
1. Tryck på OPTIONS medan du tittar på<br />
TV.<br />
2. För digitala kanaler väljer du [Ljudspråk].<br />
För analoga kanaler väljer du [Bild-i-bild I-II].<br />
Tryck på OK för att bekräfta valet.<br />
3. Välj bland de tillgängliga språken och tryck<br />
sedan på OK.<br />
Du kan ställa in önskat primärt och sekundärt<br />
ljudspråk där detta är tillgängligt.<br />
1. Tryck på medan du tittar på TV.<br />
2. Välj [Inställning] > [Kanalinställningar]<br />
eller [Parabolinställningar] > [Språk].<br />
3. Välj [Primärt ljudspråk] eller [Sekundärt<br />
ljudspråk] och välj bland tillgängliga språk.<br />
4. Bekräfta genom att trycka på OK.<br />
SV 41
Textning på analoga kanaler<br />
1. När du tittar på en analog TV-kanal<br />
trycker du på TEXT.<br />
2. Ange det tresiffriga sidnumret för sidan<br />
med textremsor (oftast "888").<br />
Om textning är tillgänglig aktiveras<br />
textremsan.<br />
Textning på digitala kanaler<br />
1. När du tittar på en digital TV-kanal trycker<br />
du på OPTIONS.<br />
2. Välj [Textremsor] och tryck sedan på<br />
OK.<br />
3. Välj [Textremsor av], [Textremsor på]<br />
eller [Automatisk] och tryck sedan på OK.<br />
Språk textremsor<br />
Du kan ändra textningens språk för de<br />
digitala kanalerna där detta är tillgängligt.<br />
1. Tryck på OPTIONS medan du tittar på<br />
TV.<br />
2. Välj [Språk textremsor] och välj sedan<br />
bland de tillgängliga språken och tryck på<br />
OK.<br />
Textningens språk ändras för den angivna<br />
kanalen.<br />
Du kan ställa in önskat primärt och sekundärt<br />
textningsspråk där detta är tillgängligt.<br />
1. Tryck på medan du tittar på TV.<br />
2. Välj [Inställning] > [Kanalinställningar]<br />
eller [Parabolinställningar] > [Språk].<br />
3. Välj [Primärt språk, textremsa] eller<br />
[Sekundärt språk, textremsa] och välj bland<br />
tillgängliga språk.<br />
4. Bekräfta genom att trycka på OK.<br />
Inställningar för universell<br />
åtkomst<br />
Slå på<br />
Vissa digital-TV-kanaler erbjuder speciella<br />
funktioner för ljud och textremsor för<br />
människor som har hörsel- eller synskador.<br />
Du kan aktivera och avaktivera dessa<br />
funktioner.<br />
1. Tryck på .<br />
2. Välj [Inställning] > [TV-inställn.] ><br />
[Allmänna inställningar].<br />
3. Välj [Universalåtkomst] > [På] eller [Av]<br />
och tryck sedan på OK.<br />
Ställa in ljud<br />
När du trycker på en knapp på<br />
fjärrkontrollen eller TV:n kan du ställa in så<br />
att TV:n ger ifrån sig en ljudsignal.<br />
1. Tryck på OPTIONS medan du tittar på<br />
TV.<br />
2. Välj [Universalåtkomst] > [Tangentljud]<br />
> [På] och tryck sedan på OK.<br />
Å tkomst vid hörselskador<br />
Om du vill se till att språkljud för<br />
hörselskadade är tillgängligt trycker du på<br />
OPTIONS och väljer sedan [Ljudspråk].<br />
Språk som kan användas som språkljud för<br />
hörselskadade är markerade med en<br />
öronformad symbol.<br />
Aktivera ljud och text för hörselskadade<br />
1. När du tittar på TV trycker du<br />
OPTIONS.<br />
2. Välj [Universalåtkomst] > [Nedsatt<br />
hörsel].<br />
3. Välj en inställning och tryck sedan på OK.<br />
[Av]: Avaktivera funktioner för<br />
hörselskadade.<br />
[På]: Aktivera ljud och text för<br />
hörselskadade.<br />
SV 42
Svenska<br />
Å tkomst vid synskador<br />
Om du vill se till att språkljud för synskadade<br />
är tillgängligt trycker du på OPTIONS och<br />
väljer sedan [Ljudspråk]. Språk som kan<br />
användas som språkljud för synskadade är<br />
markerade med en ögonformad symbol.<br />
Välj högtalare eller hörlurar<br />
Du kan välja att spela upp ljud för<br />
synskadade genom TV:ns högtalare, hörlurar<br />
eller båda.<br />
1. När du tittar på TV trycker du<br />
OPTIONS.<br />
2. Välj [Universalåtkomst] > [Synskadade].<br />
3. Välj en inställning och tryck sedan på OK.<br />
[Högtalare]: Spela endast upp ljud för<br />
synskadade i högtalare.<br />
[Hörlurar]: Spela endast upp ljud för<br />
synskadade i hörlurar.<br />
[Högtalare + hörlurar]: Spela upp ljud<br />
för synskadade i både högtalare och<br />
hörlurar.<br />
[Av]: Stäng av ljud för synskadade.<br />
Obs! Om EasyLink-fjärrkontrollen är på kan<br />
du inte trycka på den gröna knappen. För att<br />
stänga av EasyLink, se Anslut din TV > Ställa<br />
in EasyLink-enheter > Vad du behöver (Sida<br />
58).<br />
Ä ndra volymen på ljud för synskadade<br />
1. När du tittar på TV trycker du<br />
OPTIONS.<br />
2. Välj [Universalåtkomst] > [Olika volym].<br />
3. Tryck på Navigationsknappar för att ändra<br />
volymen och tryck sedan på OK.<br />
Ljudeffekter<br />
1. Tryck på .<br />
2. Välj [Inställning] > [Kanalinställningar]<br />
eller [Parabolinställningar].<br />
3. Välj [Språk] > [Synskadade] ><br />
[Ljudeffekter].<br />
4. Välj en inställning och tryck på OK.<br />
[På]: Aktivera ljudeffekter i ljud för<br />
synskadade.<br />
[Av]: Avaktivera ljudeffekter i ljud för<br />
synskadade.<br />
Typ av tal<br />
1. Tryck på .<br />
2. Välj [Inställning] > [Kanalinställningar]<br />
eller [Parabolinställningar].<br />
3. Välj [Språk] > [Synskadade] > [Tal].<br />
4. Välj en inställning och tryck på OK.<br />
[Beskrivande]: Spela upp beskrivande<br />
tal i ljud för synskadade.<br />
[Textremsor]: Spela upp undertexter i<br />
ljud för synskadade.<br />
Andra inställningar<br />
TV-demo<br />
Du kan titta på en demo för att få mer<br />
information om TV:ns funktioner.<br />
1. Tryck på medan du tittar på TV.<br />
2. Välj [Inställning] > [Se på demos] och<br />
tryck sedan på OK.<br />
3. Välj en demo och tryck sedan på OK.<br />
Hemma-läge<br />
En del TV-inställningar kanske inte är<br />
tillgängliga i Köp -läge. För att vara säker på<br />
att du har rätt inställningar i din TV ställer du<br />
in den på Hemma-läge.<br />
1. Tryck på medan du tittar på TV.<br />
2. Välj [Inställning] och tryck sedan på OK.<br />
3. Välj [TV-inställn.] > [Allmänna<br />
inställningar] > [Plats].<br />
4. Välj [Hemma] eller [Butik] och tryck<br />
sedan på OK.<br />
5. Starta om din TV.<br />
SV 43
Uppdatera programvara<br />
Kontrollera version<br />
1. Tryck på .<br />
2. Välj [Inställning] > [Programinställningar]<br />
> [Akt. programvaruinfo] och tryck sedan<br />
på OK.<br />
Den aktuella versionen av programvaran<br />
visas.<br />
Varning! Installera inte en lägre version av<br />
programvaran än den version som för<br />
närvarande är installerad på produkten. TP<br />
Vision kan inte hållas ansvariga för problem<br />
som orsakas av en nedgradering av<br />
programvara.<br />
Uppdatera programvaran via ett av dessa<br />
metoder:<br />
uppdatera med USB-lagringsenhet<br />
uppdatera från digital sändning<br />
uppdatera via internet<br />
Uppdatera med USB<br />
Vad du behöver<br />
En USB-lagringsenhet som har minst<br />
256 MB ledigt lagringsutrymme, är FATeller<br />
DOS-formaterad och inte är<br />
skrivskyddad.<br />
Tillgång till en dator med USB-port och<br />
Internetanslutning.<br />
Ett filarkiveringsprogram med stöd för<br />
ZIP-filformat (till exempel WinZip® för<br />
Microsoft® Windows® eller StuffIt®<br />
för Macintosh® ).<br />
Obs! Använd inte en USB-hårddisk.<br />
Hämta den senaste programvaran<br />
1. Anslut USB-enheten till datorn.<br />
2. Ö ppna en webbläsare i datorn som till<br />
exempel Internet Explorer® eller Safari®<br />
och gå till <strong>www</strong>.<strong>philips</strong>.<strong>com</strong>/support.<br />
3. Sök efter din TV och kontrollera vilken<br />
programvara och vilka drivrutiner som finns<br />
för din TV. Programvaruuppgraderingen finns<br />
som en komprimerad fil (*.zip).<br />
4. Om programvaruversionen är högre än<br />
versionen som finns i den TV klickar du på<br />
länken för programvaruuppgraderingen.<br />
5. Godkänn licensavtalet och spara sedan<br />
ZIP-filen på din USB-enhet.<br />
Obs! Vissa webbläsare, som Mozilla®<br />
Firefox® och Google® Chrome® kan<br />
hämta hem ZIP-filen direkt till din dator. Om<br />
detta inträffar kopierar du bara filen till din<br />
USB-enhet.<br />
6. (för Internet Explorer) Extrahera<br />
autorun.upg från ZIP-filen med hjälp av ett<br />
filarkiveringsprogram. Kopiera eller flytta inte<br />
den extraherade filen till en mapp.<br />
6. (för Safari) När hämtningen är avslutad<br />
extraheras autorun.upg automatiskt från<br />
ZIP-filen till din dator. Kopiera filen till<br />
USB-enheten. Kopiera eller flytta inte den<br />
extraherade filen till en mapp.<br />
7. Ta bort USB-enheten från datorn.<br />
Uppgradera TV-programvaran<br />
Varning!<br />
Stäng inte av TV:n eller ta bort<br />
USB-enheten under<br />
programvaruuppgraderingen.<br />
Om det skulle inträffa ett strömavbrott<br />
under uppgraderingen får du inte ta<br />
bort USB-enheten från TV:n. TV:n<br />
fortsätter med uppgraderingen så snart<br />
strömmen återställs.<br />
Om ett fel uppstår under<br />
uppgraderingen kan du försöka att göra<br />
om uppgraderingen. Om felet kvarstår<br />
kontaktar du Philips kundtjänst.<br />
1. Ta bort alla USB-enheter (som<br />
Wi-Fi-adaptern) från TV:n och slå sedan på<br />
TV:n.<br />
2. Anslut USB-enheten till TV:n.<br />
Programvaruuppgraderingen startar<br />
automatiskt. Uppgraderingen är klar när du<br />
ser ett meddelande på skärmen.<br />
3. Ta bort USB-enheten från TV:n innan du<br />
startar om den.<br />
4. Tryck på på fjärrkontrollen, men tryck<br />
bara på en gång.<br />
TV:n stängs av och slås sedan på igen.<br />
Uppgraderingen är klar.<br />
5. Anslut USB-enheten till datorn på nytt och<br />
radera autorun.upg för att undvika felaktiga<br />
uppdateringar av programvaran till din TV.<br />
SV 44
Svenska<br />
Uppdatera från digital sändning.<br />
När sådana är tillgängliga kan TV:n ta emot<br />
programvaruuppdateringar via digitala<br />
sändningar. När en programvaruuppdatering<br />
tas emot uppmanas du att uppdatera<br />
programvaran. Vi rekommenderar att du vid<br />
uppmaning uppdaterar programvaran.<br />
Följ anvisningarna på skärmen.<br />
Om du inte uppdaterar TV-programvaran<br />
när du hämtas blir du uppmanad att spara<br />
uppdateringsfilen. Gör så här för att<br />
uppdatera programvaran senare:<br />
1. Tryck på .<br />
2. Välj [Inställning] > [Programinställningar]<br />
> [Lokala uppgrad.].<br />
3. Markera den fil som du hämtat och följ<br />
instruktionerna på skärmen för att slutföra<br />
uppdateringen.<br />
Uppdatera via Internet<br />
Du kan även uppdatera TV:ns programvara<br />
direkt från Internet genom att ansluta TV:n<br />
till Internet. Se Anslut din TV > Ansluta till<br />
ett nätverk och till Internet (Sida 60).<br />
1. Tryck på .<br />
2. Välj [Inställning] > [Uppdatera program]<br />
> [TV med Internet] och tryck sedan på<br />
OK.<br />
3. Starta uppdateringen genom att följa<br />
instruktionerna på skärmen.<br />
När uppdateringen är klar försätts TV:n i<br />
viloläge slås sedan på igen automatiskt. Vänta<br />
tills TV:n har slagits på igen. Stäng inte av<br />
TV:n själv.<br />
Obs!<br />
Om TV:n är ansluten till Internet visar<br />
TV:n vid start att ny programvara är<br />
tillgänglig.<br />
Philips kan ibland skicka<br />
programvaruuppdateringar till TV.n via<br />
Internet. Följ anvisningarna på skärmen<br />
för att uppgradera programvaran till<br />
TV:n.<br />
Å terställa allt<br />
Du kan återställa alla bild- och<br />
ljudinställningar och återinstallera alla TV:ns<br />
kanalinställningar på TV:n.<br />
1. Tryck på .<br />
2. Välj [Inställning] > [TV-inställn.] ><br />
[Allmänna inställningar] > [Å terinst. TV]<br />
och tryck sedan på OK.<br />
3. Följ instruktionerna på skärmen.<br />
SV 45
5 Anslut din TV<br />
Om kablar<br />
Kabelkvalitet<br />
Innan du ansluter enheten till TV:n<br />
kontrollerar du enhetens tillgängliga<br />
kontakter. Anslut enheten till TV:n med<br />
anslutningen som har bäst kvalitet.<br />
Anslutningar av god kvalitet överför bild och<br />
ljud bättre.<br />
Anslutningarna som visas i den här<br />
användarhandboken är endast<br />
rekommendationer. Det finns andra möjliga<br />
lösningar. För ytterligare exempel går du till<br />
http://<strong>www</strong>.connectivityguide.<strong>philips</strong>.<strong>com</strong>.<br />
Tips: Om enheten endast har kompositeller<br />
RCA-kontakter använder du en<br />
kompositkabel (CVBS) för att ansluta<br />
enheten till CVBS/Y-kontakten på TV:n.<br />
HDMI<br />
Med en HDMI-anslutning får du bästa<br />
möjliga ljud- och bildkvalitet.<br />
En HDMI-kabel för både bild- och<br />
ljudsignaler. Anslut HDMI om du vill ha<br />
högupplösta TV-signaler och om du vill<br />
aktivera EasyLink.<br />
Med en HDMI Audio Return Channel<br />
(ARC)-kontakt kan TV:ns ljudsignal<br />
skickas till en HDMI ARC-kompatibel<br />
enhet.<br />
Anslut HDMI-kablar som är kortare än<br />
5 meter.<br />
Y Pb Pr<br />
Komponentvideo (Y Pb Pr) överför endast<br />
bildsignaler. Om du vill ha ljud ansluter du<br />
även till Audio L/R.<br />
Y Pb Pr-anslutningen kan hantera<br />
högupplösta TV-signaler (High<br />
Definition).<br />
Matcha Y Pb Pr-kontakterna så att<br />
färgerna motsvarar de på kabelns<br />
kontakter.<br />
SCART<br />
En SCART-ansluning kombinerar bild- och<br />
ljudsignaler.<br />
SCART-kontakter kan hantera<br />
RGB-videosignaler, men inte högupplösta<br />
TV-signaler (High Definition).<br />
SV 46
Svenska<br />
Ansluta antennen<br />
Anslut antennen till TV:n.<br />
Ansluta enheter<br />
Blu-ray- eller DVD-spelare<br />
Anslut diskspelaren till TV:n med en HDMI-kabel.<br />
Anslut diskspelaren till TV:n med en bildkomponentkabel (Y Pb Pr) och en audio L/R-kabel.<br />
SV 47
TV-mottagare<br />
Anslut satellitmottagaren* eller digital-TV-mottagaren till TV:n med en antennkabel.<br />
* Endast för utvalda modeller.<br />
Anslut satellitmottagaren eller digital-TV-mottagaren till TV:n med en HDMI-kabel.<br />
Anslut digital-TV-mottagaren till TV:n med en komponentkabel (Y Pb Pr) och en audio L/R-kabel.<br />
SV 48
Svenska<br />
Anslut digital-TV-mottagaren till TV:n med en SCART-kabel.<br />
Videorecorder<br />
Anslut recordern till TV:n med en antennkabel.<br />
Anslut recordern till TV:n med en HDMI-kabel.<br />
SV 49
Anslut recordern till TV:n med en komponentkabel (Y Pb Pr) och en audio L/R-kabel.<br />
Anslut recordern till TV:n med en SCART-kabel.<br />
Spelkonsol<br />
Anslut spelkonsolen till TV:n med en HDMI-kabel.<br />
SV 50
Svenska<br />
Anslut spelkonsolen till TV:n med en komponentkabel (Y Pb Pr) och en audio L/R-kabel.<br />
Hemmabio<br />
Anslut ett HDMI-ARC-kompatibelt hemmabiosystem till TV:n med en HDMI-kabel.<br />
Anslut hemmabiosystemet till TV:n med en HDMI-kabel och en koaxial ljudkabel.<br />
SV 51
Anslut hemmabiosystemet till TV:n med en komponentkabel (Y Pb Pr) och en audio L/R-kabel.<br />
Anslut hemmabiosystemet till TV:n med en SCART-kabel.<br />
Digitalkamera<br />
Anslut digitalkameran till TV:n med en USB-kabel.<br />
SV 52
Svenska<br />
Digital videokamera<br />
Anslut den digitala videokameran till TV:n med en HDMI-kabel.<br />
Anslut den digitala videokameran till TV:n med en komponentkabel (Y Pb Pr) och en audio<br />
L/R-kabel.<br />
SV 53
Ansluta fler enheter<br />
USB-lagringsenhet<br />
Anslut den USB-hårddisken till TV:n med en USB-kabel.<br />
Anslut USB-enheten till TV:n med en USB-kabel.<br />
SV 54
Svenska<br />
Dator<br />
Anslut datorn till TV:n med en HDMI-kabel.<br />
Anslut datorn till TV:n med en DVI-HDMI-kabel och en ljudkabel.<br />
Kamera för videosamtal<br />
Anslut Philips TV-videokamera PTA317 (säljs separat) till TV:n med en USB-kabel.<br />
SV 55
Tangentbord och mus<br />
USB-tangentbord<br />
Du kan ansluta ett USB-tangentbord och skriva text så som enhetsnamn på TV:n eller text för Smart<br />
TV-program.<br />
USB-mus<br />
Du kan ansluta en USB-mus för att navigera på internetsidor och klicka på länkar.<br />
Obs!<br />
• Använd en USB-hubb om du behöver extra USB-kontakter.<br />
Det går även bra att ansluta en USB-mus till ett anslutet USB-tangentbord.<br />
Anslut tangentbordet och musen till TV:n med en USB-kabel.<br />
När TV:n har registrerat tangentbordet kan<br />
du välja tangentbordslayout och testa ditt val.<br />
Om du väljer kyrillisk eller grekisk<br />
tangentbordslayout först kan du även lägga<br />
till ett andra tangentbord med latinsk layout.<br />
1. Tryck på .<br />
2. Välj [Inställning] > [TV-inställn.] ><br />
[Allmänna inställningar] > [Inställningar för<br />
USB-tangentbord].<br />
3. Ä ndra tangentbordsinställningarna.<br />
TV-tangenter på tangentbordet<br />
Om du vill skriva in text använder du<br />
följande tangenter:<br />
Enter : Bekräfta en inmatning.<br />
Backspace : Ta bort ett tecken<br />
framför markören.<br />
Navigeringsknappar: Navigera i ett<br />
textfält.<br />
Alt + Shift: Växla mellan<br />
tangentbordslayouter om du har ställt in<br />
flera layouter.<br />
Smart TV-tangenter på tangentbordet<br />
Enter : Bekräfta en inmatning.<br />
Backspace : Gå till föregående sida.<br />
<br />
<br />
<br />
<br />
<br />
<br />
<br />
<br />
<br />
Navigeringsknappar: Navigera mellan<br />
fält.<br />
Tab: Gå till nästa fält.<br />
Tab och Shift: Gå till föregående fält.<br />
Home: Rulla längst upp på sidan.<br />
End: Rulla längst ner på sidan.<br />
Page Up: Gå till föregående sida.<br />
Page Down: Gå till nästa sida.<br />
+/-: Zooma in eller ut.<br />
*: Anpassa till sidans bredd.<br />
När TV:n har registrerat musen kan du ange<br />
pekarhastigheten.<br />
1. Tryck på .<br />
2. Välj [Inställning] > [TV-inställn.] ><br />
[Allmänna inställningar] > [Inställningar för<br />
pekare/mus].<br />
3. Ä ndra inställningarna för musen.<br />
Använda USB-musen med TV:n<br />
OK: Vänster musknapp (vänsterklick).<br />
(Baksida): Höger musknapp<br />
(högerklick).<br />
Skrollhjul: att rulla upp och ned på<br />
internetsidor med.<br />
Obs! USB-musen kan inte användas för att<br />
navigera i TV-menyerna.<br />
SV 56
Svenska<br />
Titta med anslutna enheter<br />
Ställa in EasyLink-enheter<br />
Välj en enhet<br />
Innan du kan titta på enhet måste du ansluta<br />
den till TV-apparaten. Se Anslut din TV ><br />
Ansluta enheter (Sida 47).<br />
Välja en enhet med SOURCE<br />
1. Tryck på SOURCE.<br />
2. Välj en enhet och tryck sedan på OK.<br />
Välja en enhet via hemmenyn<br />
1. Tryck på .<br />
2. Välj [Källa] och tryck sedan på OK.<br />
3. Välj en enhet och tryck sedan på OK.<br />
Uppdatera källistan<br />
Om du lägger till eller tar bort en enhet ska<br />
du uppdatera källistan.<br />
1. Tryck på SOURCE.<br />
2. Tryck på OPTIONS.<br />
3. Välj [Skanningsanslutningar] och tryck<br />
sedan på OK.<br />
4. Följ instruktionerna på skärmen.<br />
Ä ndra enhetsinställningarna<br />
Ä ndra enhetstyp<br />
Du kan ändra enhetstyp så att du enkelt når<br />
den från källmenyn.<br />
1. Tryck på SOURCE.<br />
2. Välj enhet och tryck sedan på[Enhetstyp].<br />
3. Välj lämplig enhetstyp och tryck sedan på<br />
OK.<br />
Byta namn på en enhet<br />
Du kan byta namn på en enhet när den är<br />
ansluten till TV:n.<br />
1. Tryck på SOURCE.<br />
2. Välj enhet och tryck sedan på [Döp om].<br />
3. Använd knappsatsen på skärmen och ange<br />
det nya namnet.<br />
4. När du är färdig markerar du [Klar] och<br />
trycker sedan på OK.<br />
Å terställa enhetsinställningar<br />
Du kan återställa enhetens typ av namn till<br />
de ursprungliga inställningarna.<br />
1. I menyn [Källa] väljer du enhet och<br />
trycker sedan på OPTIONS.<br />
2. Välj [Originalnamn och ikon] och tryck<br />
sedan på OK.<br />
Vad du kan göra<br />
Du kan få ut mesta möjliga av dina<br />
HDMI-CEC-kompatibla enheter med Philips<br />
EasyLink förbättrade kontrollfunktioner.<br />
Anslut dina HDMI-CEC-kompatibla enheter<br />
till TV:n via HDMI och kontrollera dem<br />
samtidigt med TV:ns fjärrkontroll.<br />
Obs! Andra tillverkare beskriver<br />
HDMI-CEC-funktionerna på annat sätt.<br />
Några exempel är Anynet (Samsung), Aquos<br />
Link (Sharp) och BRAVIA Sync (Sony). Alla<br />
tillverkares produkter är inte fullständigt<br />
kompatibla med Philips EasyLink.<br />
När du har aktiverat Philips EasyLink är<br />
följande funktioner tillgängliga:<br />
Uppspelning med en knapptryckning<br />
När du spelar upp en<br />
HDMI-CEC-kompatibel enhet startas TV:n<br />
från standbyläge och växlar till rätt källa.<br />
Vänteläge med en knapptryckning<br />
När du trycker på på fjärrkontrollen,<br />
försätts TV:n och alla HDMI-CEC-kompatibla<br />
enheter i standbyläge.<br />
Automatisk avstängning av enheter<br />
Om en HDMI-CEC-kompatibel enhet har<br />
varit inaktiv under en tid övergår den till<br />
vänteläge.<br />
EasyLink-fjärrkontroll<br />
Du kan styra flera HDMI-CEC-kompatibla<br />
enheter med TV:ns fjärrkontroll.<br />
Styrning av systemvolym<br />
Om du ansluter en HDMI-CEC-kompatibel<br />
enhet som har högtalare via HDMI<br />
ARC-kontakten kan du välja att höra TV:n<br />
via dessa istället för via TV-högtalarna.<br />
Bevara bildkvaliteten<br />
Du kan aktivera Pixel Plus-länken om TV:ns<br />
bildkvalitet påverkas av andra enheters<br />
bildbehandlingsfunktioner.<br />
SV 57
Maximera skärmen för film med textning<br />
Viss videotextning skapar ett separat<br />
textområde under filmen, vilket begränsar<br />
filmens uppspelningsområde. Du kan aktivera<br />
automatisk flyttning av undertext om du vill<br />
maximera filmens uppspelningsområde. Då<br />
visas textningen ovanpå filmen.<br />
Vad du behöver<br />
Anslut en HDMI-CEC-kompatibel<br />
enhet till TV:n. Du kan ansluta mer än<br />
en HDMI-CEC-enhet. Se Anslut din TV<br />
> Ansluta enheter (Sida 47).<br />
Konfigurera varje<br />
HDMI-CEC-kompatibel enhet korrekt.<br />
Aktivera EasyLink.<br />
Aktivera EasyLink<br />
1. Tryck på .<br />
2. Välj [Inställning] > [TV-inställn.] ><br />
[Allmänna inställningar] > [EasyLink].<br />
3. Välj [EasyLink] > [På] och tryck sedan på<br />
OK.<br />
Kontrollera enheter<br />
Om du ansluter flera HDMI-CEC-enheter<br />
som har stöd för denna inställning kan du<br />
kontrollera alla dessa enheter med TV:ns<br />
fjärrkontroll.<br />
Obs! Detta är en avancerad inställning.<br />
Enheter som inte stöder denna inställning<br />
kommer inte att reagera på<br />
TV-fjärrkontrollen.<br />
1. Tryck på .<br />
2. Välj [Inställning] > [TV-inställn.] ><br />
[Allmänna inställningar] > [EasyLink] ><br />
[EasyLink-fjärrkontroll].<br />
3. Välj [På] eller [Av] och tryck på OK.<br />
Tips:<br />
<br />
<br />
Om du vill växla tillbaka till TV-kontroll<br />
trycker du på och väljer sedan [Titta<br />
på TV].<br />
Om du vill styra en annan enhet trycker<br />
du på och väljer sedan enheten på<br />
Hemmenyn.<br />
EasyLink-knappar<br />
Du kan kontrollera HDMI-CEC-kompatibla<br />
enheter med dessa knappar på<br />
fjärrkontrollen:<br />
: Slå på TV:n och den anslutna<br />
enheten eller växla dem till vänteläge.<br />
Uppspelningsknappar: Styr uppspelning<br />
av video eller musik.<br />
Sifferknappar: Välj en titel, ett kapitel<br />
eller ett spår.<br />
OK: Starta, pausa eller återuppta<br />
uppspelningen på den anslutna enheten,<br />
aktivera ett val eller öppna<br />
enhetsmenyn.<br />
: Visa TV:ns hemmeny.<br />
Stäng av anslutna enheter<br />
Du kan ställa in TV:n så att den stänger av<br />
anslutna HDMI-CEC-kompatibla enheter om<br />
de inte är den aktiva källan. TV:n försätter<br />
den anslutna enheten till vänteläge om den<br />
har varit inaktiv i 10 minuter.<br />
1. Tryck på .<br />
2. Välj [Inställning] > [TV-inställn.] ><br />
[Allmänna inställningar] > [EasyLink].<br />
3. Välj [Enheter med automatisk<br />
inaktivering] > [På] och tryck sedan på OK.<br />
Välj högtalarljud<br />
Om en ansluten enhet är kompatibel med<br />
HDMI Audio Return Channel (HDMI ARC)<br />
kan du skicka TV:ns utgående ljudsignaler via<br />
en HDMI-kabel. Du behöver inga ytterligare<br />
ljudkablar. Försäkra dig om att enheten är<br />
ansluten till HDMI ARC-kontakten på TV:n.<br />
Se Anslut din TV > Om kablar > HDMI.<br />
(Sida 46)<br />
Aktivera HDMI ARC<br />
1. Tryck på .<br />
2. Välj [Inställning] > [TV-inställn.] > [Ljud]<br />
> [Avancerat] > [HDMI 1 - ARC].<br />
3. Välj ett av följande alternativ och tryck<br />
sedan på OK.<br />
[På]: Lyssna på TV-ljudet via den<br />
anslutna HDMI ARC-kompatibla<br />
enheten.<br />
[Av]: Höra TV-ljudet via TV:ns<br />
högtalare eller via en enhet som har<br />
anslutits via DIGITAL AUDIO<br />
OUT-kontakten.<br />
SV 58
Svenska<br />
Obs! Kontrollera att alla<br />
HDMI-CEC-inställningar har installerats<br />
ordentligt på den anslutna enheten.<br />
Installera högtalare till TV:n<br />
1. Tryck på .<br />
2. Välj [Inställning] > [TV-inställn.] > [Ljud]<br />
> [Avancerat] > [TV-högtalare].<br />
3. Välj ett alternativ och tryck sedan på OK:<br />
[Av]: Stänga av TV-högtalarna.<br />
[På]: Slå på TV-högtalarna.<br />
[EasyLink]: Stäng av TV-högtalarna och<br />
skicka TV-ljudet till den anslutna<br />
HDMI-CEC-ljudenheten.<br />
[EasyLink-autostart]: När en<br />
HDMI-CEC-ljudenhet är ansluten kan<br />
du automatiskt stänga av TV-högtalarna<br />
och skicka TV-ljudet till enheten.<br />
Ä ndra TV:ns ljuduppspelning<br />
Du kan när som helst byta ljuduppspelning<br />
mellan TV-högtalarna och en ansluten<br />
förstärkare.<br />
1. Tryck på OPTIONS.<br />
2. Välj [Bild och ljud] > [Högtalare].<br />
3. Välj ett av följande alternativ och tryck<br />
sedan på OK.<br />
[TV]: På som standard.<br />
Spela upp TV-ljudet via TV:n och den<br />
anslutna HDMI-CEC-ljudenheten tills<br />
den anslutna enheten övergår till<br />
systemljudkontrollen. Sedan spelas<br />
TV-ljudet upp genom den anslutna<br />
enheten.<br />
[Förstärkare]: Spela upp ljudet via den<br />
anslutna HDMI-CEC-enheten. Om<br />
systemljudläget inte är aktiverat på<br />
enheten kommer ljudet att fortsätta att<br />
spelas upp genom TV-högtalarna. Om<br />
[EasyLink-autostart] har valts skickas en<br />
signal från TV:n om att den anslutna<br />
enheten ska växla till systemljudläge.<br />
Bevara bildkvaliteten<br />
Du kan aktivera Pixel Plus-länken om TV:ns<br />
bildkvalitet påverkas av andra enheters<br />
bildbehandlingsfunktioner.<br />
Slå på Pixel Plus-länken<br />
1. Tryck på .<br />
2. Välj [Inställning] > [TV-inställn.] ><br />
[Allmänna inställningar] > [EasyLink].<br />
3. Välj [Pixel Plus Link] > [På] och tryck<br />
sedan på OK.<br />
Maximera filmskärmen<br />
Vissa undertexter skapar ett separat<br />
undertextområde under filmen, vilket<br />
begränsar filmens uppspelningsområde. Du<br />
kan aktivera automatisk flyttning av undertext<br />
om du vill maximera uppspelningsytan. Då<br />
visas textningen ovanpå filmen.<br />
Aktivera automatisk flyttning av undertext<br />
1. Tryck på .<br />
2. Välj [Inställning] > [TV-inställn.] ><br />
[Allmänna inställningar] > [EasyLink].<br />
3. Välj [Auto. ändr av undertexter] > [På]<br />
och tryck sedan på OK.<br />
SV 59
Ansluta till ett nätverk och<br />
till Internet<br />
Vad du kan göra<br />
Visa media<br />
Om du ansluter TV:n till ett hemnätverk kan<br />
du visa foton, spela musik och videoklipp från<br />
datorn. Se Använda TV:n > Spela upp<br />
multimediafiler (Sida 19).<br />
Smart TV<br />
Om du ansluter TV:n till ett hemnätverk<br />
med Internetanslutning kan du utforska<br />
Smart TV. Smart TV erbjuder<br />
internettjänster och webbplatser som är<br />
skräddarsydda för din TV. Spela musik och<br />
videoklipp, titta på infotainment, hyr filmer<br />
och mycket mer. Se Använda TV:n > Smart<br />
TV (Sida 22).<br />
Vad du behöver<br />
Varning: Den här TV:n uppfyller<br />
EMC-direktivet endast när du använder en<br />
skärmad Cat5-ethernet-kabel.<br />
Ett datornätverk som omfattar:<br />
a) En UPnP-router (universal<br />
plug-and-play) och<br />
b) En dator med ett av följande<br />
operativsystem: Microsoft Windows<br />
XP, Microsoft Windows Vista, Mac<br />
OSX eller Linux.<br />
För att ansluta din TV till datorer måste<br />
du installera och konfigurera en<br />
medieserver på din dator. Se Använda<br />
TV:n > Spela upp multimediafiler (Sida<br />
19).<br />
Om du vill ansluta TV:n till internet<br />
behöver du också en<br />
höghastighetsanslutning till internet.<br />
Ansluta<br />
Du kan ansluta TV:n till hemnätverket via en<br />
trådbunden eller trådlös anslutning.<br />
För trådbunden anslutning, se Anslut<br />
din TV > Ansluta till ett nätverk och<br />
till Internet > Trådbunden anslutning<br />
(Sida 60).<br />
<br />
För trådlös anslutning läser du mer<br />
under Anslut din TV > Ansluta till ett<br />
nätverk och till Internet > Integrerat<br />
Wi-Fi (Sida 60).<br />
Trådbunden anslutning:<br />
1. Slå på routern och aktivera dess<br />
DHCP-inställning.<br />
2. Anslut routern till TV:n med en<br />
ethernet-kabel.<br />
3. Tryck på och välj sedan [Inställning].<br />
4. Välj [Anslut till nätverk] och tryck sedan<br />
på OK.<br />
5. Följ instruktionerna på skärmen för att<br />
installera nätverket.<br />
6. Vänta tills TV:n hittar nätverksanslutningen.<br />
7. Godkänn licensavtalet om du uppmanas<br />
till det.<br />
SV 60
Svenska<br />
Integrerad Wi-Fi<br />
Det här avsnittet gäller endast för<br />
TV-apparater med integrerad Wi-Fi.<br />
Du kan ansluta din TV trådlöst till<br />
hemnätverket.<br />
Obs!<br />
Det trådlösa nätverket verkar inom<br />
samma frekvensspektrum (2,4 GHz)<br />
som vanliga konsumentprodukter som<br />
Dect-telefoner, mikrovågsugnar eller<br />
Bluetooth-enheter, vilka alla kan orsaka<br />
Wi-Fi-störningar. Flytta sådana enheter<br />
längre bort från TV:n.<br />
För att få bästa Wi-Fi-prestanda ska du<br />
placera TV:n högst 10 meter från den<br />
trådlösa routern. Undvik hinder som<br />
t.ex. betongväggar mellan routern och<br />
TV:n.<br />
Mottagningskvaliteten beror på var den<br />
trådlösa routern är placerad och på den<br />
lokala internetleverantören.<br />
Minska nätverkstrafiken genom att<br />
stänga av oanvända nätverksenheter i<br />
hemnätverket.<br />
När du spelar upp film via det trådlösa<br />
hemnätverket rekommenderar vi att du<br />
använder en IEEE 802.11 N-router.<br />
Anslutningshastigheten kan skilja sig åt,<br />
beroende på det trådlösa<br />
hemnätverkets driftsmiljö.<br />
Starta trådlös konfiguration<br />
1. Slå på den trådlösa nätverksroutern.<br />
2. Tryck på på fjärrkontrollen.<br />
3. Välj [Inställning] > [Anslut till nätverk]<br />
och tryck sedan på OK.<br />
4. Följ instruktionerna på skärmen.<br />
WPS – Wi-Fi Protected Setup<br />
1. Om routern stöder WPS (Wi-Fi<br />
Protected Setup) trycker du på<br />
WPS-knappen på routern.<br />
2. Efter 2 minuter väljer du [WPS] på TV:n<br />
och trycker sedan på OK.<br />
TV:n ansluter till nätverket. Detta tar ungefär<br />
2 minuter.<br />
De flesta nya trådlösa routrar har<br />
WPS-systemet och är märkta med<br />
WPS-logotypen. WPS-systemet använder<br />
säkerhetskrypteringen WPA och kan inte<br />
kombineras med enheter på nätverket som<br />
använder säkerhetskrypteringen WEP<br />
(Wired Equivalent Privacy).<br />
Om du fortfarande behöver WEP-enheterna<br />
i nätverket installerar du med [Avsökning] ><br />
[Personlig].<br />
Sök efter routrar<br />
Om du har flera routrar i nätverket kan du<br />
välja vilket nätverk du behöver.<br />
1. Om du vill välja en specifik nätverksrouter<br />
trycker du på [Avsökning] på den första<br />
sidan av installationen.<br />
De routrar som har WPS och starkast signal<br />
visas först i listan på skärmen.<br />
2. Välj den router du behöver och tryck<br />
sedan på OK.<br />
Om du ansluter till en WPS-router<br />
väljer du [WPS] på TV:n.<br />
Om du vill ange en PIN-kod i<br />
routerprogrammet för att ansluta väljer<br />
du [WPS-pinkod] och antecknar koden.<br />
Du kan ange krypteringsnyckeln<br />
manuellt. Välj då [Standard] och skriv in<br />
nycken när du uppmanas till det.<br />
SV 61
Ställa in en skyddad anslutning med<br />
WPS-kryptering<br />
1. Om du vill skapa en säker anslutning med<br />
en PIN-kod väljer du [WPS-pinkod] och<br />
trycker på OK.<br />
2. Skriv upp den 8-siffriga PIN-kod som visas<br />
på TV:n och skriv in den i<br />
routerprogramvaran i datorn.<br />
Läs handboken till routern för information<br />
om var du skriver in PIN-koden.<br />
Ställa in en skyddad anslutning med<br />
WPA-kryptering<br />
Om routern har WPA-säkerhet (Wi-Fi<br />
Protected Access) anger du lösenordet med<br />
fjärrkontrollen.<br />
1. Om du vill ange krypteringsnyckeln<br />
manuellt väljer du [Standard] och trycker på<br />
OK.<br />
2. När du vill öppna tangentbordet på<br />
skärmen väljer du textinmatningsfältet och<br />
trycker på OK.<br />
Ställa in en skyddad anslutning med<br />
WEP-kryptering<br />
Om routern har WEP-säkerhet frågar TV:n<br />
efter WEP-krypteringsnyckeln i hexadecimala<br />
tal.<br />
1. Leta reda på den hexadecimala nyckeln i<br />
routerprogramvaran på datorn och skriv ned<br />
den första nyckeln i listan över WEP-nycklar.<br />
2. Ange säkerhetsnyckeln på TV:n med<br />
fjärrkontrollen för att ansluta till routern.<br />
3. Godkänn licensavtalet om du uppmanas<br />
till det.<br />
Nätverksinställningar<br />
TV:ns nätverksnamn<br />
Om du har mer än en TV i dit hemnätverk<br />
kan du byta namn på denna TV så att den<br />
har ett unikt namn.<br />
1. Tryck på .<br />
2. Välj [Inställning] > [Nätverksinställningar]<br />
> [TV-nätverksnamn] och tryck sedan på<br />
OK.<br />
3. Ange namnet med knappsatsen på<br />
skärmen eller på fjärrkontrollen.<br />
Aktivera Miracast<br />
Den här TV:n är Miracast-certifierad. Om du<br />
slår på Miracast kan du på ett smidigt sätt<br />
visa innehåll på TV:n från en Wi-Fi-enhet.<br />
1. Tryck på .<br />
2. Välj [Inställning] > [Nätverksinställningar]<br />
> [Wi-Fi Miracast].<br />
3. Välj [På] och tryck sedan på OK för att<br />
aktivera Miracast.<br />
Tips: För att ta bort historian för alla Wi-Fi<br />
Miracast-enheter väljer du [Inställning] ><br />
[Nätverksinställningar] > [Rensa Wi-Fi<br />
Miracast-enheter].<br />
Aktivera fjärrinspelning<br />
Den här TV:n har stöd för fjärrinspelning<br />
som schemalagts från en Wi-Fi-enhet.<br />
Obs! Om du aktiverar fjärrinspelningen<br />
förbrukar TV:n mer ström i vänteläge.<br />
1. Tryck på .<br />
2. Välj [Inställning] > [Nätverksinställningar]<br />
> [MyRemote-inspelning].<br />
3. Välj [På] och tryck sedan på OK.<br />
SV 62
Svenska<br />
Ansluta en CAM-enhet<br />
(Conditional Access<br />
Module)<br />
Vad du kan göra<br />
Du kan titta på kodade digial-TV-kanaler<br />
med en CA-modul (Conditional Access<br />
Module). Du kan titta på programmen när<br />
du har satt in en CA-modul och betalat<br />
abonnemangsavgiften.<br />
Den här TV:n har stöd för både CI<br />
(Common Interface) och CI+. CI+ har stöd<br />
för högupplösta digitala premiumprogram<br />
med en hög nivå av kopieringsskydd.<br />
Obs! Applikationer, funktioner, innehåll och<br />
meddelanden på skärmen beror på<br />
tjänsteleverantören för CA-modulen.<br />
Vad du behöver<br />
Varning! Sätt in CA-modulen enligt<br />
anvisningen för att skydda den från skador.<br />
Obs! Titta i leverantörsdokumentationen<br />
och ta reda på hur du sätter i ett Smart card<br />
i CA-modulen.<br />
Aktivera CA-tjänster<br />
1. När du har satt in och aktiverat<br />
CA-modulen trycker du på OPTIONS.<br />
2. Välj [Common Interface] och tryck sedan<br />
på OK.<br />
3. Välj CA-modulleverantören och tryck på<br />
OK.<br />
1. Stäng av TV:n.<br />
2. Följ anvisningarna som finns tryckta på<br />
CA-modulen för att föra in CA-modulen i<br />
Common Interface-uttaget på sidan av TV:n.<br />
Tryck in CA-modulen så långt det går.<br />
3. Starta TV:n och vänta tills CA-modulen<br />
aktiveras. Detta tar några minuter.<br />
Om du vill bibehålla åtkomsten till kodade<br />
digitalkanaler låter du CA-modulen sitta kvar<br />
i uttaget.<br />
SV 63
6 Felsökning<br />
Allmänt<br />
Det går inte att slå på TV:n:<br />
Dra ur nätsladden från elnätet. Vänta i<br />
en minut och koppla sedan in den igen.<br />
Kontrollera att nätkabeln är säkert<br />
ansluten.<br />
När man sätter på eller stänger av TV:n<br />
eller sätter den i vänteläge, hörs det ett<br />
gnisslande eller knakande ljud från<br />
TV-chassit:<br />
Inga åtgärder krävs. Ljudet uppstår till följd av<br />
normala storleksförändringar som inträffar<br />
när TV:n värms upp respektive svalnar. Det<br />
påverkar inte prestandan.<br />
TV:n svarar inte på fjärrkontrollen eller<br />
knapparna på TV:n när den är påslagen:<br />
Det dröjer en stund innan TV:n startar.<br />
Under denna tid kommer inte TV:n att svara<br />
på fjärrkontrollen eller knapparna på TV:n.<br />
Det här är normalt.<br />
Om TV:n inte svarar på fjärrkontrollen kan<br />
du visa fjärrkontrollens sensor genom en<br />
digitalkamera. Om du trycker på någon av<br />
knapparna på fjärrkontrollen och ser att<br />
sensorn blinkar rött fungerar fjärrkontrollen<br />
men TV:n kan behöva kontrolleras av Philips<br />
Consumer Care. Den här<br />
felsökningsproceduren fungerar inte på<br />
fjärrkontroller som är trådlöst parade med<br />
TV:n.<br />
När TV:n är i standbyläge visas en<br />
välkomstskärm och sedan återgår TV:n till<br />
standbyläget:<br />
Det här är normalt. När TV:n kopplas från<br />
och sedan ansluts igen till strömförsörjningen<br />
visas startskärmen nästa gång den startas.<br />
Om du vill slå på TV:n från vänteläget trycker<br />
du på på fjärrkontrollen eller trycker på<br />
valfri knapp på TV:n.<br />
TV:ns lampa för vänteläge blinkar rött:<br />
Dra ur nätsladden från elnätet. Vänta tills<br />
TV:n har svalnat innan du åter ansluter<br />
nätkabeln. Om blinkandet återkommer<br />
kontaktar du Philips kundtjänst.<br />
TV-ljudet är på fel språk:<br />
Om du väljer ett ljudspråk via OPTIONS<br />
ställer TV:n om sig till standardspråket när du<br />
byter kanal eller stänger av TV:n. För att ha<br />
kvar det valda språket ändrar du ljudspråk<br />
genom att trycka på , och sedan välja<br />
[Inställning] > [Kanalinställningar] eller<br />
[Parabolinställningar] > [Språk] > [Primärt<br />
ljudspråk] eller [Sekundärt ljudspråk].<br />
Menyerna på TV:n eller Smart TV är på fel<br />
språk:<br />
Ä ndra menyn till det språk du vill ha.<br />
Mer information finns i Ä ndra dina<br />
TV-inställningar > Inställningar för språk ><br />
Menyspråk (Sida 41).<br />
Du har glömt den 4-siffriga koden som<br />
låser upp kanalblockeringsfunktionen<br />
(barnlåset):<br />
Mata in ‘8888’.<br />
Du vill uppgradera TV:ns programvara:<br />
Ö ppna <strong>www</strong>.<strong>philips</strong>.<strong>com</strong>/support och<br />
hämta det nyaste programvarupaketet för<br />
din TV. På webbplatsen hittar du även<br />
anvisningar om programvaruinstallationen<br />
och information om vad som har<br />
uppdaterats. Kompletta anvisningar om hur<br />
du uppgraderar TV:ns programvara finns<br />
även under Ä ndra dina TV-inställningar ><br />
Uppdatera programvara (Sida 44).<br />
SV 64
Svenska<br />
Problem med kanaler<br />
Du vill installera TV-kanaler:<br />
Se Ä ndra dina TV-inställningar ><br />
Automatisk installation (Sida 38) för<br />
anvisningar om hur du installerar analoga<br />
eller digitala kanaler. Om du vill installera<br />
satellitkanaler läser du mer under Ä ndra dina<br />
TV-inställningar > Satellitinställningar (Sida<br />
40).<br />
Inga digitala kanaler hittades vid<br />
installationen:<br />
Se de tekniska specifikationerna för att<br />
kontrollera att TV:n har stöd för<br />
DVB-T, DVB-C eller DVB-S i ditt land.<br />
Se till att alla kablar är korrekt anslutna<br />
och att du har valt rätt nätverk.<br />
Tidigare installerade kanaler visas inte i<br />
kanallistan:<br />
Kontrollera att du har valt rätt kanal.<br />
Du vill arrangera om eller ändra ordningen<br />
i kanallistan:<br />
När kanaler har installerats dyker de upp i<br />
kanallistan. Du hittar information om att<br />
hantera kanallistor, inklusive att organisera<br />
om kanaler under Titta på TV > Hantera<br />
kanallistor (Sida 13).<br />
Problem med bilden<br />
Tv:n är på men visar ingen bild/bilden är<br />
förvrängd:<br />
Kontrollera att antennen är korrekt<br />
ansluten till TV:n.<br />
Kontrollera att rätt enhet är vald som<br />
källa.<br />
Kontrollera att den externa enheten<br />
eller källan är ansluten på rätt sätt.<br />
Det kommer ljud men ingen bild:<br />
Kontrollera att bildinställningarna är rätt<br />
inställda.<br />
TV-mottagningen från något av<br />
antennuttagen är dålig:<br />
Kontrollera att antennen är korrekt<br />
ansluten till TV:n.<br />
Högtalare, ojordade ljudenheter,<br />
neonljus, höga byggnader och andra<br />
stora objekt kan påverka<br />
mottagningskvaliteten. Om möjligt kan<br />
du prova att flytta antennen eller ställa<br />
enheter längre bort från TV:n och se<br />
om det blir bättre.<br />
Om mottagningen är dålig endast på en<br />
kanal fininställer du kanalen.<br />
Bildkvaliteten från anslutna enheter är dålig:<br />
Kontrollera att enheterna är korrekt<br />
anslutna.<br />
Kontrollera att bildinställningarna är rätt<br />
inställda.<br />
TV:n har inte sparat bildinställningarna:<br />
Kontrollera att TV-placeringen är inställd på<br />
Hemma. Du kan ändra och spara<br />
inställningar i det här läget.<br />
Bilden passar inte för skärmen, den är för<br />
liten eller för stor:<br />
Byt till ett annat bildformat.<br />
Bildformat ändras med olika kanaler:<br />
Välj ett annat bildformat istället för<br />
bildformatet [Autozoom].<br />
Bildens placering är felaktig:<br />
Bildsignaler från vissa enheter passar<br />
eventuellt inte för skärmen. Kontrollera<br />
enhetens utgångssignal.<br />
Bilden från utsändningarna är kodade:<br />
Du kanske behöver en CA-modul för att få<br />
åtkomst till innehållet. Kontrollera med<br />
tjänsteleverantören.<br />
En "e-etikett" med information visas på<br />
TV-skärmen:<br />
TV:n är i läge [Butik]. Om du vill ta bort<br />
e-etiketten ställer du in TV:n på<br />
[Hemma]-läge och startar sedan om den. Se<br />
Ä ndra dina TV-inställningar > Andra<br />
inställningar > Hemma-läge (Sida 43).<br />
Datorvisningen på TV:n är inte stabil:<br />
Kontrollera att datorn har den<br />
upplösning och den<br />
uppdateringsfrekvens som krävs. Se<br />
Specifikationer > Skärmupplösningar<br />
(Sida 68).<br />
Ä ndra TV:ns bildformat till [Oskalad].<br />
SV 65
Problem med ljudet<br />
Bilden visas men det hörs inget ljud:<br />
Om TV:n inte upptäcker någon ljudsignal<br />
stänger den automatiskt av ljudet. Detta är<br />
inte något tekniskt fel.<br />
Kontrollera att alla kablar är korrekt<br />
anslutna.<br />
Kontrollera att ljudet inte är avstängt<br />
eller ställt på noll.<br />
Kontrollera att inställningen för<br />
TV-högtalare är vald. Tryck på<br />
OPTIONS välj [Bild och ljud] ><br />
[Högtalare] och välj sedan [TV].<br />
Kontrollera att TV:ns utgående ljud är<br />
anslutet till den HDMI-CEC-aktiverade<br />
eller EasyLink-kompatibla<br />
hemmabioenhetens ljudingång. Ljud ska<br />
kunna höras från hemmabiosystemets<br />
högtalare.<br />
Vissa enheter kräver kanske att du<br />
aktiverar den utgående<br />
HDMI-ljudsignalen manuellt. Om<br />
HDMI-ljud redan är aktiverat men du<br />
ändå inte hör något ljud provar du att<br />
ändra enhetens digitala ljudformat till<br />
PCM (Pulse Code Modulation). Du<br />
hittar anvisningar i den dokumentation<br />
som följde med enheten.<br />
Bilden visas men ljudet är dåligt:<br />
Kontrollera att ljudinställningarna har gjorts<br />
korrekt.<br />
Problem med anslutningen<br />
Problem med HDMI-enheter:<br />
Observera att stöd för HDCP<br />
(High-bandwidth Digital Content<br />
Protection) kan fördröja den tid det tar<br />
för TV:n att visa innehåll från en<br />
HDMI-enhet.<br />
Om TV:n inte känner igen<br />
HDMI-enheten och ingen bild visas<br />
testar du med att växla källan från en<br />
enhet till en annan och sedan tillbaka<br />
igen.<br />
Om ljudet kommer och går kontrollerar<br />
du att inställningarna för utgående signal<br />
från HDMI-enheten är korrekta.<br />
Om du använder en<br />
HDMI-till-DVI-adapter eller<br />
HDMI-till-DVI-kabel kontrollerar du att<br />
du anslutit en extra ljudkabel till<br />
AUDIO L/R eller AUDIO IN (endast<br />
miniuttag).<br />
Du kan inte använda EasyLink-funktioner:<br />
Kontrollera att dina HDMI-enheter är<br />
HDMI-CEC-kompatibla. EasyLink-funktioner<br />
arbetar endast med enheter som är<br />
HDMI-CEC-kompatibla.<br />
Om en HDMI CDC-kompatibel ljudenhet<br />
är ansluten till TV:n och TV:n inte visar<br />
någon ikon för ljudavstängning eller volym<br />
när volymen stängs av, höjs eller sänks:<br />
När en HDMI-CEC-ljudenhet är ansluten är<br />
detta beteende normalt.<br />
USB-enhetens innehåll visas inte:<br />
Kontrollera att USB-lagringsenheten står<br />
på Masslagringsklasskompatibel enligt<br />
handboken till lagringsenheten.<br />
Kontrollera att USB-lagringsenheten är<br />
kompatibel med TV:n.<br />
Kontrollera att ljud- och bildfilsformat<br />
stöds av TV:n.<br />
Ljud- och bildfiler på USB-enheten spelas<br />
inte upp eller visas inte utan hack:<br />
USB-enhetens överföringskapacitet kan<br />
eventuellt hindra överföringshastigheten till<br />
TV:n och orsaka dålig kvalitet på uppspelning.<br />
SV 66
Svenska<br />
Problem med nätverk<br />
Kontakta Philips<br />
Du vill skapa en trådlös anslutning mellan<br />
TV:n och hemnätverket:<br />
Läs mer under Anslut din TV > Ansluta till<br />
ett nätverk och till Internet > Integrerat<br />
Wi-Fi (Sida 60) för anvisningar om hur du<br />
ansluter din TV trådlöst till hemnätverket.<br />
Smart TV fungerar inte<br />
Kontrollera att routern är korrekt ansluten till<br />
TV:n och att routern har öppen åtkomst till<br />
Internet. Om routern har en brandvägg eller<br />
säkerhetsinställningar kontrollerar du att<br />
dessa släpper igenom Smart TV-data – läs i<br />
routerns dokumentation för mer<br />
information.<br />
Internetåtkomsten via Smart TV är<br />
långsam:<br />
Prova att förbättra signalstyrkan mellan<br />
router och TV om du använder en<br />
trådlös internetanslutning. Läs i routerns<br />
dokumentation för mer information.<br />
Använd alltid ett snabbt bredband när<br />
det är möjligt.<br />
Uppdatera TV:n med den senaste<br />
programvaran för att se till att<br />
anslutningshastigheten är bästa möjliga.<br />
Nätverket är långsamt.<br />
Om du har trådlös åtkomst till datorn läser<br />
du i routerns dokumentation om hur du<br />
förbättrar signalkvaliteten mellan router och<br />
TV.<br />
Trådlöst nätverk är förvrängt eller hittas<br />
inte:<br />
Kontrollera att det trådlösa nätverket<br />
inte störs av mikrovågsugnar,<br />
DECT-telefoner eller andra närbelägna<br />
WiFi-enheter.<br />
Om det trådlösa nätverket inte fungerar<br />
testar du en kabelansluten<br />
nätverksanslutning.<br />
Se till att brandväggarna i nätverket<br />
tillåter åtkomst till TV:ns trådlösa<br />
anslutning.<br />
Varning! Försök inte reparera TV:n själv.<br />
Det kan leda till allvarliga personskador<br />
eller svåra skador på TV:n och garantin kan<br />
upphöra att gälla.<br />
Om du inte kan lösa problemet läser du<br />
svaren på vanliga frågor för TV:n på<br />
<strong>www</strong>.<strong>philips</strong>.<strong>com</strong>/support. Du kan även<br />
söka hjälp och bidra själv i Philips<br />
TV-<strong>com</strong>munity på<br />
<strong>www</strong>.supportforum.<strong>philips</strong>.<strong>com</strong>.<br />
Om du vill tala med eller skriva e-post till en<br />
representant för Philips så kontaktar du<br />
Philips kundtjänst i ditt land. Du hittar<br />
kontaktinformation i broschyren som<br />
medföljde TV:n eller på<br />
<strong>www</strong>.<strong>philips</strong>.<strong>com</strong>/support.<br />
Anteckna TV:ns modell- och serienummer<br />
innan du kontaktar Philips. Dessa nummer<br />
finns på baksidan av TV:n och på<br />
förpackningen.<br />
SV 67
7 Specifikationer<br />
Ström och mottagning<br />
Produktspecifikationerna kan ändras utan<br />
föregående meddelande.<br />
Ström<br />
Nätström: AC 220-240 V (50-60 Hz)<br />
Strömförbrukning i standbyläge: <<br />
0,3 W<br />
Omgivande temperatur: 5 till 40 °C<br />
Information om strömförbrukning finns i<br />
de tekniska specifikationerna på<br />
<strong>www</strong>.<strong>philips</strong>.<strong>com</strong>/support.<br />
Effektuttaget på produktplåten anger<br />
strömförbrukning vid vardagligt bruk (IEC<br />
62087 utg. 2). Det maximala effektuttaget,<br />
inom paranteser, används för elsäkerhet (IEC<br />
60065 utg. 7.2).<br />
Mottagning<br />
Antenningång: 75 ohm koaxial (IEC75)<br />
TV-system: DVB COFDM 2 K/8 K<br />
Videouppspelning: NTSC, PAL,<br />
SECAM*<br />
Digital-TV: MPEG-4, DVB-T<br />
(markbunden), DVB-T2*, DVB-C<br />
(kabel), DVB-S/S2* (satellit).<br />
Radioband: VHF, UHF, S-Channel,<br />
Hyperband<br />
*Endast tillgängligt på vissa modeller.<br />
Bildskärm och ljud<br />
Bild/bildskärm<br />
Bildskärmstyp: LED med<br />
bakgrundsbelysning, full HD<br />
Diagonal storlek:<br />
- 81 cm/32 tum<br />
- 102 cm/40 tum<br />
- 117 cm/46 tum<br />
- 140 cm/55 tum<br />
Höjd/breddförhållande: 16:9<br />
(widescreen)<br />
Skärmupplösning: 1 920 x 1 080 pixlar<br />
Bildförbättring: Pixel Plus<br />
PMR (Perfect Motion Rate ): 200 Hz<br />
3D: 3D Max<br />
Ljud<br />
<br />
<br />
<br />
<br />
Uteffekt (RMS) @ 10 % THD:<br />
- För 32-tumsmodeller: 20 W<br />
- För 42~55-tumsmodeller: 24 W<br />
Clear Sound<br />
Incredible Surround<br />
Mono/stereo/sekundär<br />
ljudprogrammering<br />
Skärmupplösningar<br />
Datorformat - HDMI<br />
(Upplösning – uppdateringsfrekvens)<br />
640 x 480 - 60 Hz<br />
800 x 600 - 60 Hz<br />
1024 x 768 - 60 Hz<br />
1 280 x 720 - 60 Hz<br />
1 280 x 768 – 60 Hz<br />
1280 x 1024 - 60 Hz<br />
1360 x 768 - 60 Hz<br />
1 680 x 1 050 - 60 Hz<br />
1 920 x 1 080 - 60 Hz<br />
SV 68
Svenska<br />
Datorformat - VGA<br />
(Upplösning – uppdateringsfrekvens)<br />
640 x 480 - 60 Hz<br />
800 x 600 - 60 Hz<br />
1024 x 768 - 60 Hz<br />
1280 x 1024 - 60 Hz<br />
1360 x 768 - 60 Hz<br />
1 600 x 1 200 - 60 Hz<br />
1 920 x 1 080 - 60 Hz<br />
Videoformat<br />
(Upplösning – uppdateringsfrekvens)<br />
480i – 60 Hz<br />
480p – 60 Hz<br />
576i – 50 Hz<br />
576p – 50 Hz<br />
720p – 50 Hz, 60 Hz<br />
1080i – 50 Hz, 60 Hz<br />
1080p – 24 Hz, 25 Hz, 30 Hz, 50 Hz, 60 Hz.<br />
Multimedia<br />
Obs! Multimediefilnamn får inte vara längre<br />
än 128 tecken.<br />
Multimedieanslutningar som stöds<br />
USB: Anslut endast USB-enheter som<br />
förbrukar 500 mA eller mindre.<br />
- NTFS, FAT 16 (skrivskyddad)<br />
- FAT 32<br />
Ethernet LAN RJ-45<br />
Bildfiler som kan användas<br />
JPEG: *.jpg, *.jpeg, *.mpo<br />
GIF (87a, 89a): *.gif<br />
PNG: *.png<br />
BMP: *.bmp, *.dib<br />
JPS: *.jps<br />
PNS: *.pns<br />
BMS: *.bms<br />
Ljud-/videoformat som stöds<br />
Ljud-/videoformat som stöds<br />
SV 69
Ljud-/videoformat som stöds<br />
Ljud-/videoformat som stöds<br />
Ljud-/videoformat som stöds<br />
Ljud-/videoformat som stöds<br />
SV 70
Svenska<br />
Ljudformat som stöds<br />
Ljudformat som stöds<br />
Textningsformat som stöds<br />
Teckenkodning<br />
Windows-1250 (CP-1250):<br />
Centraleuropa och Ö steuropa (latin),<br />
(tjeckiska, ungerska, polska, slovakiska,<br />
slovenska, kroatiska, rumänska, serbiska)<br />
Windows-1251 (CP-1251): kyrilliska<br />
Windows-1252 (CP-1252): Västeuropa<br />
(latin)<br />
Windows-1253 (CP-1253): grekiska<br />
Windows-1254 (CP-1254): turkiska<br />
UTF-8: teckenkodning med flera byte<br />
för Unicode<br />
DLNA-kompatibla medieserverprogram<br />
som stöds<br />
Windows Media Player (Microsoft<br />
Windows)<br />
Twonky Media (Microsoft Windows,<br />
Mac OS X)<br />
Sony Vaio Media Server (Microsoft<br />
Windows)<br />
TVersity (Microsoft Windows)<br />
Nero MediaHome<br />
DiXiM (Microsoft Windows XP)<br />
Macrovision Network Media Server<br />
(Microsoft Windows)<br />
Fuppes (Linux)<br />
uShare (Linux)<br />
SV 71
Anslutningar<br />
Bakre<br />
HDMI 1 ARC: HDMI Audio Return<br />
Channel<br />
HDMI 2<br />
LJUDINGÅ NG (DVI): Stereo 3,5 mm<br />
stereominiuttag<br />
NÄ TVERK: Ethernet LAN RJ-45<br />
SERV. U: Serviceport<br />
CVBS/Y, Pb, Pr, Audio L/R:<br />
Kompositvideo och -ljud<br />
DIGITAL LJUDUTGÅ NG: Koaxial<br />
TV-ANTENN: 75 ohm koaxial (IEC)<br />
SCART (RGB/CVBS): SCART-adapter<br />
SAT: F-kontakt satellit (för vissa<br />
modeller)<br />
Sidan<br />
CI: Common Interface<br />
HDMI<br />
USB 1/2<br />
Hörlurar: 3,5 mm-stereominiuttag<br />
Hjälpversion<br />
UMv 450812125203 - 20130326<br />
SV 72
Svenska<br />
8 Index<br />
3<br />
3D - 17<br />
3D, 2D till 3D - 18<br />
3D, hälsovarning - 4<br />
3D, inaktivera - 18<br />
3D, starta - 18<br />
3D, ändra format - 18<br />
A<br />
analoga kanaler, fininställning - 39<br />
analoga kanaler, installera - 38<br />
analoga kanaler, textning - 42<br />
ansluta, dator - 55<br />
ansluta, digital videokamera - 53<br />
ansluta, digitalkamera - 52<br />
ansluta, disc-spelare - 47<br />
ansluta, extern hårddisk - 54<br />
ansluta, hemmabio - 51<br />
ansluta, hemnätverk - 60<br />
ansluta, Internet - 60<br />
ansluta, kamera för videosamtal - 55<br />
ansluta, mus - 56<br />
ansluta, recorder - 49<br />
ansluta, spelkonsol - 50<br />
ansluta, tangentbord - 56<br />
ansluta, TV-mottagare - 48<br />
ansluta, USB-enhet - 54<br />
ansluten enhet, byta namn - 57<br />
anslutningar - 46, 72<br />
anslutningsguide - 9<br />
Automatisk avstängning, enheter - 58<br />
automatisk flyttning av undertext - 59<br />
B<br />
barnlås - 35<br />
bildformat - 15<br />
bildinställningar - 36<br />
bildinställningar, återställa - 38<br />
butiksläge - 43<br />
byta namn, ansluten enhet - 57<br />
C<br />
CAM - 63<br />
CAM, aktivera - 63<br />
CAM, sätta i - 63<br />
CA-modul - 63<br />
CI - 63<br />
Common Interface - 63<br />
D<br />
dator, spela upp filer - 19<br />
dekoder som stöds - 69<br />
demo - 43<br />
digital videokamera - 53<br />
digitala kanaler, installera - 38<br />
digitala kanaler, textning - 42<br />
digitalkamera - 52<br />
digitalradio - 14<br />
disc-spelare, ansluta - 47<br />
DivX VOD - 21<br />
DLNA - 19<br />
DTVi - 24<br />
E<br />
EasyLink - 57<br />
EasyLink, aktivera - 58<br />
EasyLink, fjärrkontroll - 58<br />
EasyLink, funktioner - 57<br />
EasyLink, kontroller - 58<br />
EasyLink, styra på skärmen - 11<br />
SV 73
EasyLink, TV-högtalare - 58<br />
elektronisk programguide, internet - 16<br />
elektronisk programguide, kanalutgivare - 16<br />
energieffektiva inställningar - 8<br />
Energimärkning - 9<br />
enheter, visa - 57<br />
EPG - 16<br />
extern hårddisk - 54<br />
F<br />
favoritkanaler, lista - 13<br />
fjärrkontroll - 10<br />
fjärrkontroll med smarttelefon - 12<br />
förinställningar, bild och ljud - 15<br />
förstärkare, välja ljud - 58<br />
föräldralås - 35<br />
H<br />
HbbTV - 24<br />
HDMI - 46<br />
HDMI ARC - 46<br />
hemmabio, ansluta - 51<br />
hemmaläge - 43<br />
hemnätverk - 60<br />
hjälp, på skärmen - 9<br />
Hjälp, version - 72<br />
hyra, onlinevideo - 23<br />
hållbarhet - 8<br />
I<br />
insomningstimer - 35<br />
inspelning, radera - 28<br />
inspelning, schemalägga - 27<br />
inspelning, titta på - 28<br />
installera kanaler, automatiskt - 38<br />
installera om - 45<br />
inställningar för spel - 33<br />
inställningar, bild - 36<br />
inställningar, ljud - 37<br />
inställningar, ljudformat - 37<br />
inställningar, nätverk - 62<br />
inställningar, spel - 33<br />
inställningsassistent - 36<br />
integrerat Wi-Fi, inställning - 61<br />
Interaktiv TV - 24<br />
Internet, ansluta - 60<br />
Internet, Smart TV - 22<br />
K<br />
kablar - 46<br />
kamera för videosamtal - 55<br />
kanal, byta - 13<br />
kanaler - 13<br />
kanaler, byta namn - 14<br />
kanaler, dölja eller visa - 14<br />
kanaler, favoriter - 13<br />
kanaler, fininställa (analog) - 39<br />
kanaler, installera (analoga) - 38<br />
kanaler, installera (automatiskt) - 38<br />
kanaler, installera (digitala) - 38<br />
kanaler, installera (satellit) - 40<br />
kanaler, installera om - 45<br />
kanaler, logotype - 14<br />
kanaler, sortera - 14<br />
kanaler, uppdatera - 39<br />
kanallista - 14<br />
kanallista, kopiera - 39<br />
Kensington-lås - 5<br />
klocka - 34<br />
Knappar och reglage - 10<br />
knappljud - 42<br />
kontakta Philips - 9<br />
kontroller på baksidan - 10<br />
källa, uppdatering - 57<br />
källa, välj - 15<br />
SV 74
Svenska<br />
L<br />
ljudinställningar - 37<br />
ljudinställningar, återställa - 38<br />
ljudspecifikationer - 68<br />
lås TV - 5<br />
läge, hemma eller butik - 43<br />
M<br />
medieserverprogram - 19<br />
Multimedia Home Platform (MHP) - 24<br />
multimedia, format som stöds - 69<br />
multimedia, spela upp filer - 19<br />
multimedia, uppspelningsalternativ - 20<br />
N<br />
nätverk, anslut - 60<br />
nätverk, TV-namn - 62<br />
nätverksinställningar - 62<br />
O<br />
onlineforum - 9<br />
onlinevideo, hyra - 23<br />
P<br />
pausa TV - 25<br />
pausa TV, USB-hårddisk - 25<br />
PC, skärmupplösningar - 68<br />
Philips videokamera - 55<br />
Pixel Plus-länk - 59<br />
placering, stativ- eller väggmonterad - 5<br />
placering, tips - 5<br />
produktsupport - 9<br />
programguide - 16<br />
programguide, Internet - 16<br />
programguide, kanalutgivare - 16<br />
programvara, digital uppdatering - 45<br />
programvara, kontrollera version - 44<br />
programvara, uppdatering via internet - 45<br />
programvara, USB-uppdatering - 44<br />
R<br />
recorder, ansluta - 49<br />
reglage - 10<br />
S<br />
satellit, installera kanaler - 40<br />
satellit, inställningar - 40<br />
satellit, lägg till eller ta bort - 41<br />
SCART - 46<br />
schemaläggning, inspelningar - 27<br />
sensorer - 10<br />
Skype - 29<br />
Skype, blockera kontakt - 30<br />
Skype, inställningar - 29, 32<br />
Skype, kontakter - 30<br />
Skype, logga in - 29<br />
Skype, röstmeddelanden - 32<br />
Skype, röstsamtal - 30<br />
Skype, ta emot samtal - 30<br />
Skype, videosamtal - 30<br />
skärmspecifikationer - 68<br />
skärmupplösning - 68<br />
skötsel av bildskärmen - 5<br />
slå på eller stänga av TV<br />
n - 12<br />
Smart TV - 22<br />
Smart TV, appar - 23<br />
Smart TV, nätverk - 60<br />
Smart TV, start - 22<br />
Smart TV, utforska - 22<br />
spel, två spelare - 33<br />
spela in TV, en knapptryckning - 27<br />
spela in TV, USB-hårddisk - 26<br />
spela in, TV-program - 26<br />
SV 75
spela upp, filer från dator - 19<br />
spela upp, USB-filer - 19<br />
spelkonsol, ansluta - 50<br />
språk i ljudkanalen - 41<br />
språk, meny - 41<br />
språk, textning - 42<br />
standby-LED - 10<br />
strömspecifikationer - 68<br />
säkerhet - 3<br />
T<br />
textning, analog - 42<br />
textning, digital - 42<br />
textning, språk - 42<br />
text-TV 2.5 - 33<br />
text-tv, delsidor - 34<br />
text-tv, digital text - 34<br />
text-tv, dubbla bilder - 33<br />
text-tv, förstora - 33<br />
text-tv, språk - 34<br />
text-tv, söka - 34<br />
text-tv, Table Of Pages - 33<br />
TV-guide - 16<br />
TV-guide, Internet - 16<br />
TV-guide, kanalutgivare - 16<br />
TV-högtalare, stänga av ljudet - 13<br />
TV-mottagare, ansluta - 48<br />
V,W<br />
varumärken och upphovsrätt - 7<br />
videobutik - 23<br />
volym - 13<br />
vänteläge - 12<br />
Y<br />
YouTube - 22<br />
YPbPr, komponentvideo - 46<br />
Å<br />
återanvända - 8<br />
åtkomst vid hörselskador - 42<br />
åtkomst vid synskador - 43<br />
Ä<br />
ändra namn på kanaler - 14<br />
U<br />
universell åtkomst, aktivera - 42<br />
universell åtkomst, hörselskador - 42<br />
universell åtkomst, synskador - 43<br />
uppdatering, källista - 57<br />
USB, spela upp filer - 19<br />
USB-mus - 56<br />
USB-tangentbord - 56<br />
SV 76
All registered and unregistered trademarks are the property of their respective owners. Specifications are subject to change without notice.<br />
Philips and the Philips’ shield emblem are registered trademarks of Koninklijke Philips Electronics N.V. and are used under license<br />
from Koninklijke Philips Electronics N.V.<br />
2013 © TP Vision Netherlands B.V. All rights reserved.<br />
<strong>www</strong>.<strong>philips</strong>.<strong>com</strong>