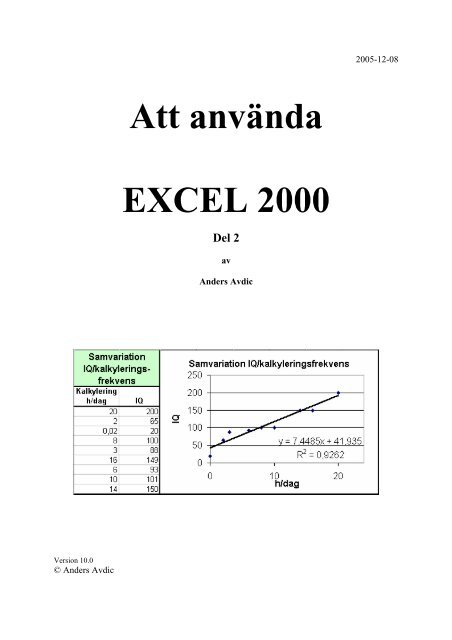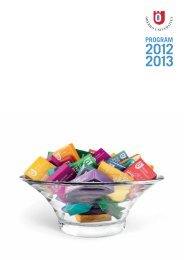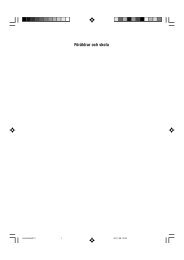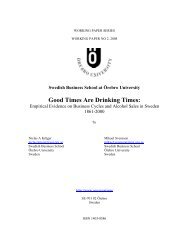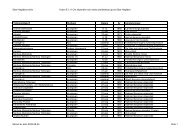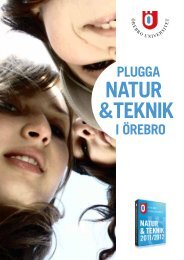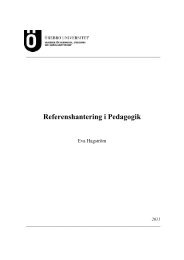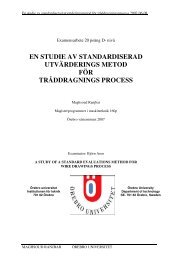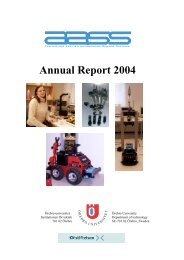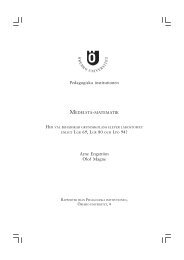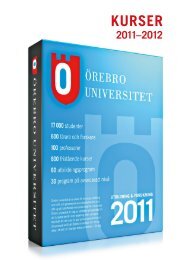Att använda EXCEL 2000 Del 2
Att använda EXCEL 2000 Del 2
Att använda EXCEL 2000 Del 2
Create successful ePaper yourself
Turn your PDF publications into a flip-book with our unique Google optimized e-Paper software.
2005-12-08<br />
<strong>Att</strong> använda<br />
<strong>EXCEL</strong> <strong>2000</strong><br />
<strong>Del</strong> 2<br />
av<br />
Anders Avdic<br />
Version 10.0<br />
© Anders Avdic
<strong>Att</strong> använda Excel <strong>2000</strong><br />
<strong>Att</strong> använda<br />
Excel <strong>2000</strong><br />
<strong>Del</strong> 2<br />
av<br />
Anders Avdic<br />
Nyängsgatan 3B<br />
641 47 KATRINEHOLM<br />
Tel.: 070/330 32 04<br />
Epost: anders.avdic@esi.oru.se<br />
Innehållsförteckning<br />
1 INTRODUKTION 1<br />
2 MAKRO OCH DIALOG 3<br />
2.1 Subrutinmakro 3<br />
2.1.1 Inspelning av makro 3<br />
2.1.2 Öppna arbetsbok med makro 4<br />
2.1.3 Uppspelning av makro 5<br />
2.1.4 Redigering av makro 5<br />
2.1.5 Koppla makro till knapp 6<br />
2.1.6 Koppla makro till meny 7<br />
2.1.7 Auto-open (Auto_close) 8<br />
2.1.8 Övning: makro 9<br />
2.2 Funktionsmakro 9<br />
2.2.1 Skapande av funktionsmakro 9<br />
2.2.2 Användning av funktionsmakro 10<br />
2.2.3 Exempel: Triangelyta 12<br />
2.2.4 Övning: Funktionsmakro 12<br />
2.3 Dialog 12<br />
2.3.1 Användning av formulärobjekt 13<br />
2.3.2 Exempel: Priskalkyl 16<br />
2.3.3 Övning: Formulärobjekt 21<br />
3 SÄKERHET OCH SKYDD 23<br />
3.1 Låsa vissa celler 23<br />
3.2 Ta bort lås på celler 24<br />
3.3 Skydda formler 24<br />
3.4 Skydda fönstret 24<br />
3.5 Skydda arbetsbokens struktur 25<br />
3.6 Dölja blad resp arbetsbok 25<br />
3.7 Ta fram dolt blad resp arbetsbok 25<br />
© Anders Avdic i
<strong>Att</strong> använda Excel <strong>2000</strong><br />
3.8 Säkerhet på arbetsboknivå 25<br />
3.9 Autospara 28<br />
3.10 Verifiering 29<br />
4 GRAFISKA OBJEKT 33<br />
4.1 Hantera objekt 34<br />
4.2 Excel som layout-program 38<br />
4.2.1 Exempel: Tabellhuvud- Projektredovisning 39<br />
4.2.2 Exempel: Affisch 41<br />
4.2.3 Exempel: Två kalkylblad på samma utskrift 43<br />
5 DISPOSITION 45<br />
5.1 Automatisk disposition 45<br />
5.2 Manuell disposition 46<br />
5.2.1 Övning: Disposition 48<br />
6 LISTOR, SORTERING, FILTER OCH DELSUMMA 49<br />
6.1 Listor och databaser 49<br />
6.1.1 Riktlinjer för utformning av listor/databaser: 49<br />
6.1.2 Lista/databas - grundbegrepp 50<br />
6.2 Underhålla lista/databas med formulär 50<br />
6.3 Sortering 53<br />
6.3.1 Övning: Sortering lista/databas 54<br />
6.4 Autofilter 54<br />
6.5 Avancerat filter 58<br />
6.5.1 Villkorsområde 58<br />
6.5.2 Avancerad filtrering 59<br />
6.5.3 Urval 60<br />
6.6 Databasfunktioner 61<br />
6.6.1 Övning: Databasfunktioner 62<br />
6.7 SUMMA.OM-funktionen 63<br />
6.8 <strong>Del</strong>summa 64<br />
6.8.1 Övning: Kostnader/typ 69<br />
7 PIVOTTABELLER 71<br />
7.1 Grundbegrepp 71<br />
7.2 Skapa pivottabell från en lista/databas 72<br />
7.3 Ändra pivottabell 76<br />
7.3.1 Flytta element 76<br />
7.3.2 Flytta fält 76<br />
ii<br />
© Anders Avdic
<strong>Att</strong> använda Excel <strong>2000</strong><br />
7.3.3 Ta bort och lägga till fält 78<br />
7.3.4 Ändra beräkningstyp 78<br />
7.4 Gruppering 79<br />
7.4.1 Datumgruppering 79<br />
7.4.2 Annan numerisk gruppering 81<br />
7.4.3 <strong>Del</strong>a upp gruppering 82<br />
7.4.4 Textgruppering 82<br />
7.5 Frekvenstabell 84<br />
7.6 Konsolidera med pivot 84<br />
7.7 Pivot övrigt 85<br />
7.7.1 Visa källdata 85<br />
7.7.2 Inställningar 86<br />
7.8 Övning: Pivottabeller 86<br />
8 EXTERNA DATA 87<br />
8.1 Textfiler 87<br />
8.1.1 <strong>Att</strong> dela upp en textfil med Arkiv/Öppna 87<br />
8.1.2 Formatering av importerad fil 90<br />
8.2 MS QUERY 91<br />
8.2.1 Skapa en fråga 92<br />
8.2.2 <strong>Att</strong> relatera flera tabeller 98<br />
8.3 Pivotering och MS QUERY 100<br />
8.4 Hämta data från Internet 103<br />
9 UTVECKLING OCH ANPASSNING 107<br />
9.1 Nio goda råd 107<br />
9.2 Granska kalkyler 108<br />
9.3 Dokumentera kalkyler 110<br />
9.4 Verktyg/Alternativ... 112<br />
9.5 Visa 117<br />
9.6 Egna verktygsfält 118<br />
9.7 Redigera knappar 119<br />
9.8 Annan anpassning 121<br />
10 SPECIALFACILITETER 125<br />
10.1 <strong>Del</strong>a arbetsbok 125<br />
10.2 Hyperlänk 126<br />
© Anders Avdic iii
<strong>Att</strong> använda Excel <strong>2000</strong><br />
10.3 Anpassad lista 127<br />
10.4 Gruppredigering 128<br />
10.5 Gå till special 128<br />
10.6 Klistra in special 129<br />
10.7 Snabbtangenter 131<br />
10.8 Gå till 132<br />
10.9 Markera stora områden med hjälp av Skift eller Skift/Gå till 133<br />
10.10 Mata in samma värde/samma formler i flera celler 134<br />
10.11 OLE 135<br />
10.12 Ersätta ord 135<br />
10.13 Skapa serie 137<br />
10.14 Omräkningar 140<br />
10.15 Iteration 140<br />
10.16 Gömma felvärden 141<br />
10.17 Matrisformler 142<br />
10.17.1 Matrisformler: Exempel 142<br />
10.17.2 Övning: Matrisformler 144<br />
11 ANALYSERA DATA 145<br />
11.1 Målsökning 145<br />
11.2 Problemlösaren 146<br />
11.3 Scenario 148<br />
11.4 Ackumulering 151<br />
11.5 Ackumulera värden i en cell 154<br />
11.6 Största/minsta värdena 155<br />
11.7 Statistiska analysverktyg 156<br />
11.7.1 Beskrivande statistik 158<br />
11.7.2 Histogram 159<br />
12 FUNKTIONER 161<br />
12.1 Logiska 161<br />
12.2 Matematiska 163<br />
12.3 Statistikfunktioner 169<br />
iv<br />
© Anders Avdic
<strong>Att</strong> använda Excel <strong>2000</strong><br />
12.4 Letaupp och referens 172<br />
12.5 Information 180<br />
12.6 Felkontroll (ÄR-funktioner) 182<br />
12.7 Datum- och tid 183<br />
12.8 Textfunktioner 186<br />
12.9 Databas 190<br />
12.10 Finansiella 190<br />
12.11 Matris 191<br />
12.12 Trigonometriska 191<br />
12.13 Tekniska 191<br />
13 INDEX 193<br />
© Anders Avdic v
<strong>Att</strong> använda Excel <strong>2000</strong><br />
6<br />
© Anders Avdic
<strong>Att</strong> använda Excel <strong>2000</strong><br />
1 Introduktion<br />
<strong>Att</strong> använda Excel <strong>2000</strong> är upplagd i tre delar, del 1 och 2 behandlar de möjligheter som<br />
erbjuds inom ramen för kalkylbladet utan att använda programmeringsspråk, medan del 3<br />
behandlar de möjligheter som erbjuds då man använder programmeringsspråket Visual Basic<br />
för att spela in eller skriva små eller stora program, (även kallade makron). Den tredje delen<br />
är framför allt intressant för den som har relativt god erfarenhet av kalkylprogrammering i<br />
allmänhet och Excel i synnerhet. Tyvärr är del 3 fortfarande under bearbetning.<br />
<strong>Del</strong> 1 innehåller grundläggande kunskaper om kalkylprogramanvändning<br />
• Allmänt om kalkylprogram<br />
• Några detaljerade självstudieexempel<br />
• Grundläggande begrepp som formler, referenser, operatorer<br />
• Grundläggande funktioner som redigering, formatering, diagram, länkning och utskrift<br />
<strong>Del</strong> 2 innehåller kunskaper för den något mer erfarna kalkylprogramanvändaren<br />
• Makro och dialoger (Översiktlig genomgång av subrutinmakroinspelning,<br />
funktionsmakron och formulärobjekt för dialogutformning)<br />
• Säkerhet- skydd (Olika sätt att skydda data mot avsiktlig och oavsiktlig förstörelse)<br />
• Disposition (Hur kalkylsystem kan disponeras för att belysa olika nivåer av<br />
kalkylsystemet)<br />
• Grafiska objekt (Hantering av objekt och hur Excel kan användas i layoutsyfte)<br />
• Hantering av Excel- tabeller för sortering, filtrering, urval, summering och andra<br />
sammanställningar<br />
• Pivottabeller<br />
• Externa data i form av textfiler, data hämtat med MS Query och Webbfrågor<br />
• Hur man anpassar Excel efter olika önskemål och principer för kalkylering<br />
• Specialfaciliteter av olika slag som t ex gruppredigering, snabbtangenter, serier<br />
• Specifika analysmetoder som scenario och användning av problemlösaren<br />
• Beskrivning av olika funktioner med exempel.<br />
<strong>Del</strong> 3 (som dessvärre inte är färdig för tryck ännu) tar upp något mer avancerade frågor och<br />
syftar till att ge en praktisk introduktion till programmering i Excel, som kan vara användbart<br />
för den som verkligen vill utnyttja Excel fullt ut.<br />
Kompendierna bygger på elementära kunskaper i Windowshantering.<br />
Synpunkter på utformning och innehåll mottages tacksamt av författaren per e-post, brev eller<br />
telefon:<br />
Anders Avdic<br />
Nyängsgatan 3B<br />
641 47 KATRINEHOLM<br />
Tel.: 070/330 32 04<br />
Epost: anders.avdic@esi.oru.se<br />
© Anders Avdic 1
<strong>Att</strong> använda Excel <strong>2000</strong><br />
2 Makro och dialog<br />
Ett makro är ett litet dataprogram, som utför en viss sekvens av kommandon varje gång man 'kör'<br />
det. Ett makro kan skrivas för hand, men ofta kan man helt enkelt spela in när man utför<br />
kommandona en gång, ge makrot ett namn och sedan spela upp det när man vill, och då utförs de<br />
kommandon man spelade in första gången.<br />
Makrokonstruktion behandlas utförligt i <strong>Att</strong> använda Excel <strong>2000</strong> del 3.<br />
2.1 Subrutinmakro<br />
Ett subrutinmakro kan man skriva och spela in i såväl Makrospråket för Excel 4.0 och i Visual<br />
Basic för Applications (VBA). Man rekommenderar dock från Microsofts sida att använda VBA,<br />
eftersom det är detta språk som man räknar med att behålla och utveckla. Ett annat skäl till att<br />
använda VBA är att det är det språk som ligger till grund för en gemensam programmeringsmiljö<br />
för Windowsapplikationer.<br />
För att göra enkel makroinspelning<br />
• Tänk igenom vilken sekvens av kommandon som skall registreras<br />
• Välj Verktyg/Makro/Spela in nytt makro…<br />
• Skriv in ett (beskrivande) namn i Makronamn- rutan<br />
• Välj OK (Enter)<br />
• Utför de kommandon som skall registreras<br />
• Välj Verktyg/Makro/Stoppa inspelning (Inspelning avslutas, ordet Inspelning försvinner från<br />
statusraden)<br />
För att spela upp ett makro (om inte snabbtangent är definierad):<br />
• Välj Verktyg/Makro/Makron…<br />
• Välj det makro som skall köras i Makronamn- listan<br />
• Klicka på Kör…-knappen<br />
Exempel:<br />
I nedanstående exempel spelas ett makro in som formaterar texten i markerat område till<br />
teckensnittet SmallFonts med storlek 6:<br />
Innan inspelningen startar bör man markera det område som makrot skall användas på. Om<br />
även markeringen spelas in kommer ju samma område att markeras varje gång. (Om man inte<br />
använder relativ referens)<br />
• Markera C3:C7<br />
2.1.1 Inspelning av makro<br />
För att börja inspelningen:<br />
© Anders Avdic 3
<strong>Att</strong> använda Excel <strong>2000</strong><br />
• Välj Verktyg/Makro/Spela in nytt makro…<br />
• Skriv in SmallFonts6 i Makronamn- rutan<br />
Man kan om man använder makrot ofta och tycker det tar tid att köra det via<br />
Verktyg/Makro/Makron…/Kör- menyn göra så att man kan köra makrot på något av följande sätt:<br />
♦ Genom ett eget menykommando<br />
♦ Genom en snabbtangent<br />
För att göra så att man kan köra makrot via snabbtangent:<br />
• Skriv s i Ctrl+-rutan (se ovan) | Välj OK<br />
Nu börjar själva inspelningen:<br />
Det står Inspelning på Status- raden och Stoppa inspelning- knappen visas på skärmen.<br />
• Välj Format/Celler...<br />
• Välj Small Fonts i Teckensnitt- listan<br />
• Välj 6 i Storlek- listan<br />
• Välj OK (Enter)<br />
• Klicka på Stoppa inspelning- knappen<br />
eller<br />
- Välj Verktyg/Makro/Stoppa inspelning<br />
Inspelning avslutas, ordet Inspelning försvinner från statusraden)<br />
Så här blev det:<br />
2.1.2 Öppna arbetsbok med makro<br />
Då en arbetsbok som innehåller ett makro öppnas visas dialogrutan nedan. Skälet till att den visas<br />
är att man skall kunna minska risken för virus om man öppnar arbetsböcker som man t.ex. fått på<br />
epost och som man inte är säker på huruvida de innehåller virus eller ej. De olika alternativen<br />
innebär:<br />
♦ Inaktivera makron Arbetsboken öppnas med inaktiva makron<br />
♦ Aktivera makron Arbetsboken öppnas med aktiva makron<br />
♦ Mer info<br />
Information om innebörden av meddelandet visas<br />
4<br />
© Anders Avdic
<strong>Att</strong> använda Excel <strong>2000</strong><br />
2.1.3 Uppspelning av makro<br />
För att spela upp makrot via Verktyg/Makro:<br />
• Markera det område som skall formateras till Small Fonts, storlek 6<br />
• Välj Verktyg/Makro/Makron…<br />
• Välj SmallFonts6 i Makronamn- listan<br />
• Klicka på Kör…-knappen<br />
För att spela upp makrot med snabbtangent:<br />
• Markera det område som skall formateras till Small Fonts, storlek 6<br />
• Tryck Ctrl+s<br />
2.1.4 Redigering av makro<br />
Ett makro redigeras i Visual Basic Editor.<br />
För att starta Visual Basic Editor:<br />
• Välj Verktyg/Makro/Makron…<br />
• Välj Redigera<br />
Så här ser makrot ut:<br />
© Anders Avdic 5
<strong>Att</strong> använda Excel <strong>2000</strong><br />
Då makrotext redigeras används i Windows vanliga redigeringskommandon.<br />
För att ta bort onödiga rader<br />
• Markera raderna fr o m .Strikethrough = False (Genomstruken = Falskt) t o m .ColorIndex =<br />
xlAutomatic (Färgindex=xlAutomatisk)<br />
• Tryck <strong>Del</strong>ete-tangenten<br />
Raderna med apostrof (’) är kommentarer och tolkas inte av Excel då makrot körs.<br />
2.1.5 Koppla makro till knapp<br />
För att koppla makrot till en egen knapp på verktygsfältet:<br />
• Välj Visa/Verktygsfält/Anpassa…<br />
6<br />
© Anders Avdic
<strong>Att</strong> använda Excel <strong>2000</strong><br />
• Välj Kommandon-fliken<br />
• Välj Makron i Kategorier-listan<br />
• Dra en Makroknapp till ett verktygsfält<br />
• Klicka med högerknappen på den nya knappen<br />
• Välj Koppla makro till knapp…<br />
• Välj SmallFonts6 i Makronamn-listan | Välj OK<br />
För att byta utseende på makroknappen:<br />
• Klicka med högerknappen på den nya knappen<br />
• Välj Ändra knapputseende<br />
• Välj någon knapp t.ex. fisken<br />
• Klicka på Stäng-knappen i dialogrutan Anpassa<br />
Nu kan det se ut så här på verktygsfältsområdet:<br />
* Använda makro med knapp<br />
För att köra makrot:<br />
• Markera ett område som skall formateras<br />
• Klicka på Fisk-knappen<br />
2.1.6 Koppla makro till meny<br />
För att koppla ovanstående makro till Verktyg- menyn:<br />
• Välj Verktyg/Anpassa…<br />
© Anders Avdic 7
<strong>Att</strong> använda Excel <strong>2000</strong><br />
• Välj Kommandon- fliken | Välj Ny meny i Kategorier- listan<br />
• Dra Ny meny i Kommandon- listan till Format- menyn (på menyraden högst upp på skärmen)<br />
• Placera på lämplig plats (t.ex. sist i menyn)<br />
• Klicka med högerknappen på Ny meny (som nyss infogats)<br />
• Skriv ett beskrivande namn i Namn- rutan (t.ex. Small Fonts 6)<br />
• Klicka med högerknappen igen på den nya menyn<br />
• Välj Koppla makro till knapp…<br />
• Välj SmallFonts6 | Välj OK | Välj Stäng i dialogrutan Anpassa<br />
Klart!<br />
2.1.7 Auto-open (Auto_close)<br />
Auto-openär ett speciellt makronamn som kan ges till ett makro som utför något man vill<br />
alltid skall göras då man öppnar (eller stänger) en arbetsbok.<br />
För att en arbetsbok alltid skall öppnas med ett visst blad framme:<br />
• Aktivera ett blad som inte skall vara aktivt då boken öppnas<br />
8<br />
© Anders Avdic
<strong>Att</strong> använda Excel <strong>2000</strong><br />
• Starta inspelning med Verktyg/Makro/Spela in nytt makro…<br />
• Skriv Auto_open i Makronamn-rutan<br />
• OK<br />
• Aktivera bladet som skall vara aktivt då boken öppnas.<br />
• Markera cell A1 (eller en annan cell som kan vara utgångslägescell)<br />
• Stoppa inspelning<br />
För att prova:<br />
• Aktivera annat blad<br />
• Spara arbetsboken<br />
• Stäng arbetsboken<br />
• Öppna arbetsboken (nu skall bladet som skall vara aktivt visas trots att boken sparats<br />
med annat blad först)<br />
2.1.8 Övning: makro<br />
Spela in ett makro som formaterar markerad text till teckensnittet Arial storlek 10. (Dvs tillbaka<br />
till standard.)<br />
Redigera bort onödiga rader ur makrot.<br />
Koppla makrot till en knapp på verktygsfältet och/eller en meny.<br />
2.2 Funktionsmakro<br />
Exempelarbetsbok: Funktionsmakro.xls<br />
Med hjälp av funktionsmakron kan man förenkla vissa vanligt förekommande beräkningar. Detta<br />
åstadkommes genom att man med hjälp av Visual Basic definierar egna funktioner, vilka läggs<br />
till listan av övriga Excelfunktioner. Dessa egna funktionsmakron kan man sedan utnyttja när<br />
helst man önskar. Ett funktionsmakro fungerar på samma sätt som en vanlig <strong>EXCEL</strong>-funktion t<br />
ex SUMMA() eller MEDEL().<br />
Om man lagrar arbetsboken med funktionsmakron i systemarbetsboken EGNA.XLS (eller i<br />
katalogen XLSTART under den katalog där Excel är lagrat) kommer det automatiskt att<br />
finnas till hands när man startar Excel.<br />
2.2.1 Skapande av funktionsmakro<br />
Följande steg utförs för att skapa ett egendefinierat funktionsmakro:<br />
• Definiera formler och argument<br />
© Anders Avdic 9
<strong>Att</strong> använda Excel <strong>2000</strong><br />
• Välj Verktyg/Makro/Visual Basic Editor (Alt+F11)<br />
• Skriv ordet Function följt av funktionens namn<br />
• Skriv det/de argument inom parentes åtskilda med komma (,)<br />
• Tryck Enter (om raden är riktigt skriven blir ordet funktion blått, och slutraden<br />
End Function infogas automatiskt)<br />
• Skriv programraderna, tryck Tab före och Enter efter varje rad<br />
I följande exempel skapas en egendefinierad funktion för omvandling av Celsiusgrader till<br />
Fahrenheitgrader.<br />
Definition av formler och argument<br />
b=(9/5)*a+32 är en formel där b=resultatet i Fahrenheit och a=argument i form av Celsiusgrader<br />
Ta fram ny modul<br />
• Öppna en ny arbetsbok<br />
• Välj Verktyg/Makro/Visual Basic Editor (Alt+F11)<br />
• Om inte en tom modul visas: Välj en Infoga/Modul<br />
Inmatning av funktionen<br />
Det värde som funktionen skall returnera måste tilldelas funktionsnamnet (Fahrenheit) före slutet<br />
på funktionen.<br />
Function Fahrenheit(Celsiusgrader)<br />
Fahrenheit = (9 / 5) * Celsiusgrader + 32<br />
End Function<br />
• Välj Arkiv/Spara<br />
• Välj Arkiv/Stäng och gå tillbaka till Microsoft Excel<br />
Makrot är nu sparat i den arbetsbok som var aktiv när makrot skrevs och sparades.<br />
2.2.2 Användning av funktionsmakro<br />
Användningen av funktionsmakro kräver att arbetsboken som funktionsmakrot är lagrat på är<br />
öppen. (Detta kan ske med automatik om man lagrar makrobladet på katalogen xlstart under<br />
Excel-katalogen.)<br />
För att använda vårt temperaturomvandlingsmakro:<br />
Exemplet utgår från att den arbetsbok är öppen där makrot skrevs in.<br />
• Utgå från ett tomt kalkylblad<br />
• Skriv Celsius i A2<br />
• Skriv Fahrenheit i A3<br />
• Skriv 80 i B2<br />
• Markera B3 | Klicka på Infoga funktion-knappen<br />
• Välj Anpassade i Funktionskategori-listan<br />
10<br />
© Anders Avdic
<strong>Att</strong> använda Excel <strong>2000</strong><br />
• Välj Fahrenheit i Funktionsnamn-listan | Välj OK<br />
• Klicka på Förminska-symbolen<br />
• Klicka i B2 (för att klistra in referensen till den cell som innehåller celsiusgrader)<br />
• Klicka på Återställ-knappen<br />
• Klicka på OK<br />
För att prova funktionen: Ändra värden i B2.<br />
© Anders Avdic 11
<strong>Att</strong> använda Excel <strong>2000</strong><br />
Funktionen KONVERTERA ger möjlighet att konvertera från en enhet till en annan.<br />
Format: KONVERTERA(tal,ursprungsenhet,ny_enhet)<br />
2.2.3 Exempel: Triangelyta<br />
Följande funktionsmakro beräknar ytan på en triangel. Funktionen har två argument Höjd och<br />
Bas.<br />
Function Triangelyta(Höjd, Bas)<br />
Triangelyta = Höjd * Bas / 2<br />
End Function<br />
I ett kalkylblad som utnyttjar funktionen skull det kunna se ut så här:<br />
2.2.4 Övning: Funktionsmakro<br />
Gör egendefinierade funktionsmakron för:<br />
a) Cirkelyta: Pi * radien * radien (3,14*radie^2) OBS i VBA används punkt (.) som<br />
decimalavskiljare.<br />
b) Cirkelomkrets: Pi * radien * 2<br />
c) Rektangelomkrets (kräver två argument)<br />
2.3 Dialog<br />
I Excel finns det möjlighet att utnyttja formulärobjekt för att utforma dialoger mellan<br />
användare och system. I detta avsnitt visas några exempel på detta. De formulärobjekt som<br />
finns tillgängliga finns på verktygsfältet Formulär.<br />
Från vänster till höger är det:<br />
♦ Etikett<br />
♦ Redigeringsruta<br />
♦ Gruppruta<br />
♦ Knapp<br />
♦ Kryssruta<br />
♦ Alternativknapp<br />
♦ Listruta<br />
♦ Kombinationsruta<br />
♦ Kombinationsruta<br />
♦ Nedrullningsbar kombinationsruta<br />
♦ Rullningslist<br />
♦ Rotationsruta<br />
♦ Kontrollegenskaper<br />
♦ Redigera kod<br />
12<br />
© Anders Avdic
<strong>Att</strong> använda Excel <strong>2000</strong><br />
♦ Växla raster<br />
♦ Kör dialog<br />
Alternativ som är gråmarkerade är normalt inte relevanta för dialogkonstruktion på<br />
kalkylbladet.<br />
2.3.1 Användning av formulärobjekt<br />
Exempelarbetsbok: Formulär.xls<br />
Följande exempel utgår från att Formulär- verktygsfältet är framme. Nedanstående<br />
kalkylsystem är utgångspunkt för exemplen:<br />
* För att skapa en kombinationsruta för att välja vara och hämta pris:<br />
• Klicka på Kombinationsruta- knappen på Formulär- verktygsfältet<br />
• Rita kombinationsrutan i B2<br />
I exemplet har radhöjden satts till 15,75 för att passa för kombinationsrutan<br />
• Välj Kontrollegenskaper- knappen (med kombinationsrutan markerad)<br />
• Välj Kontroll-fliken | Klicka i Indataområde- rutan | Markera D2:D4<br />
• Skriv B2 i Cellänk- rutan | Välj OK<br />
<strong>Att</strong> B2 sätts som cellänk innebär att då ett alternativ ur en lista (D2:D4 väljs hamnar<br />
ordningsnumret för det element som man valt i B2. Om Vara A väljs kommer det att stå 1 i<br />
B2, om Vara B väljs kommer det att står 2 i B2 osv.<br />
• Avmarkera kombinationsrutan och prova genom att klicka på pilen<br />
För att koppla prisuppgift till cell B3 med INDEX- funktionen:<br />
• Skriv =INDEX(E2:E4;B2;1) i cell B3<br />
Argument 1 (E2:E4) definierar området som prisuppgiften skall hämtas ur<br />
© Anders Avdic 13
<strong>Att</strong> använda Excel <strong>2000</strong><br />
Argument 2 (B2) definierar vilken på vilken rad i området i Argument 1 som innehåller sökt<br />
prisuppgift<br />
Argument 3 (1) definierar vilken kolumn i området i Argument 1 som innehåller sökt<br />
prisuppgift<br />
B2 kommer att innehålla värdet 1 eftersom Vara A är det första värdet i området D2:D4<br />
* För att skapa en rullningslist för att välja antal:<br />
• Klicka på Rullningslist- knappen på Formulär- verktygsfältet<br />
• Rita rullningslisten i den högra delen av B4<br />
• Välj Kontrollegenskaper- knappen (med rullningslisten markerad)<br />
• Välj Kontroll-fliken | Mata in värden enligt önskemål (i exemplet låter vi de<br />
föreslagna värdena stå)<br />
• Skriv B4 i Cellänk- rutan | Välj OK<br />
Nu kan antal väljas genom att klicka på pilarna i rullningslisten<br />
* För att skapa en kryssruta för att välja moms/ej moms:<br />
• Klicka på Kryssruta- knappen på Formulär- verktygsfältet<br />
• Rita kryssrutan i B5<br />
14<br />
© Anders Avdic
<strong>Att</strong> använda Excel <strong>2000</strong><br />
• Ändra texten till Kryss = moms<br />
• Välj Kontrollegenskaper- knappen (med rullningslisten markerad)<br />
• Välj Kontroll-fliken | Skriv B5 i Cellänk- rutan<br />
• Välj Färger och linjer- fliken<br />
• Välj Automatisk i Färg- paletten (för att undvika att innehållet i B5 syns igenom<br />
kryssrutan)<br />
• Välj OK<br />
Nu ser kalkylsystemet ut så här:<br />
För att skapa formeln som beräknar Total med hjälp av funktionen OM:<br />
• Fyll i momsvärdet i E6 (om det inte redan är ifyllt).<br />
• Mata in =OM(B5=SANT;B3*B4*(1+E6);B3*B4) i B6<br />
Nedan visas beräkningen med och utan moms:<br />
© Anders Avdic 15
<strong>Att</strong> använda Excel <strong>2000</strong><br />
2.3.2 Exempel: Priskalkyl<br />
Exempelarbetsbok: Priskalkyl.xls (och Dialogproduktionskostnader.xls)<br />
I nedanstående (del av) kalkylsystem beräknas bl.a. fraktkostnader och monteringskostnader<br />
för en order. Data i exemplet är påhittat. Kundnamnet är knutet till en kundtabell (se nedan)<br />
som innehåller kundnamn, kundnummer och fraktklass. Fraktprocenten som beror på<br />
fraktklassen finns i en annan tabell (se nedan). Där hämtas procentvärdet med hjälp av<br />
fraktklassen. Med hjälp av fraktprocent beräknas ett påslag på priset.<br />
Observera att cellerna i kolumn C och G getts namn utifrån kolumn B och F (Med<br />
Infoga/Namn/Skapa…), för att få beskrivande argument i formlerna som finns i kolumn G. Se<br />
exempel nedan. Följande blad finns i arbetsboken förutom dialogbladet ovan:<br />
16<br />
© Anders Avdic
<strong>Att</strong> använda Excel <strong>2000</strong><br />
För att skapa kundlistan och hämtning av kundnummer och fraktklass:<br />
Utgå från att det finns ett blad i samma arbetsbok som heter Kund och som ser ut som<br />
kundtabellen ovan.<br />
• Välj Visa/Verktygsfält/Formulär<br />
• Klicka på Kombinationsruta- knappen | Rita en kombinationsruta i C4<br />
• Klicka på Kontrollegenskaper- knappen (när kombinationsrutan är markerad)<br />
• Välj Kontroll- fliken<br />
Indataområdet skall referera till det område som innehåller de värden som skall visas i listan.<br />
I cellänk- rutan skall ordningsnumret på det valda kundnamnet.<br />
• Klicka i Indataområde- rutan<br />
© Anders Avdic 17
<strong>Att</strong> använda Excel <strong>2000</strong><br />
• Markera område A2:A10 i kundtabellen (man kan markera fler rader)<br />
• Klicka i Cellänk- rutan | Klicka i D4 på kalkylbladet (bredvid kombinationsrutan)<br />
• Välj OK<br />
När man nu klickar på pilen visas kundnamnen. Om man väljer SCB kommer talet sex (6) att<br />
skrivas in i cell D4 eftersom SCB är den sjätte raden i det definierade området.<br />
Med hjälp av funktionen INDEX kan kundnumret hämtas från kundtabellen.<br />
På samma sätt hämtas fraktklassen för aktuell kund<br />
Med hjälp av funktionen LETARAD hämtas sedan procentvärdet från Frakttabellen med hjälp<br />
av fraktklassvärdet i C6. (Namnet Fraktklass kan användas).<br />
Valuta väljs med en kombinationsruta i C16 på samma sätt som Kund valts ovan.<br />
Valutakursen hämtas till G4 utifrån Valutatypindex i D16 som väljs med kombinationsrutan i<br />
C16. När Valuta är vald hämtas Valutakurs på samma sätt som Kundnummer och Fraktklass<br />
(se ovan).<br />
För att beräkna Pris (som är Offererat pris * Valutakurs) i G5:<br />
(Exemplet bygger på att kolumnerna i C och G tidigare getts namn med Infoga/Namn/Skapa<br />
namn)<br />
• Markera G5<br />
• Skriv =<br />
• Välj Infoga/Namn/Klistra in…<br />
• Välj Offererat_pris__lokal_valuta_st |Välj OK<br />
18<br />
© Anders Avdic
<strong>Att</strong> använda Excel <strong>2000</strong><br />
• Skriv *<br />
• Välj Infoga/Namn/Klistra in…<br />
• Välj Valutakurs |Välj OK<br />
• Tryck Enter<br />
Formeln i G5 skall bli som följer:<br />
Fraktkostnad i G7 är Pris * fraktprocent. Formeln skrivs:<br />
Kryssrutan i C8 styr om monteringskostnad skall beräknas eller ej.<br />
För att skapa kryssrutan i cell C8 utifrån följande läge:<br />
• Klicka på Kryssruta- knappen (i Formulär- verktygsfältet)<br />
• Rita kryssrutan i C8 | Skriv Kryss=monterad vid kryssrutan<br />
• Klicka på Kontrollegenskaper- knappen<br />
• Klicka i Cellänk- rutan | Klicka i cell D8<br />
Detta gör att C8 kommer att innehålla SANT då kryssrutan är markerad och FALSKT då den<br />
är avmarkerad.<br />
• Kryssmarkera ev 3D-skugga | Välj OK<br />
Så här der det ut då kryssrutan markeras:<br />
För att få kalkylsystemet att beräkna montering om kryssrutan är markerad:<br />
© Anders Avdic 19
<strong>Att</strong> använda Excel <strong>2000</strong><br />
• Infoga en formel i G8 som beräknar monteringskostnad endast om det står SANT i<br />
D8.<br />
Monteringstillägget finns i en särskild tabell tillsammans med andra tillägg.<br />
Produktionskostnader hämtas från en tabell i en annan arbetsbok<br />
(DialogProduktionskostnader) med hjälp av Artikelnamn och Månadsnummer. Utseendet på<br />
denna tabell visas nedan.<br />
<strong>Del</strong> av Produktionskostnadstabell:<br />
Först måste artikelnamnet göras tillgängligt på kalkylen så att det kan användas för att hämta<br />
produktionskostnader.<br />
• Markera C7<br />
• Skriv =INDEX(Artikel!$A$2:$A$10;D7;1)<br />
• Tryck Enter<br />
För att beräkna Produktionskostnader används funktionen LETARAD:<br />
Följande formel hämtar produktionskostnader för artikelnamn i C7 och månadsnummer i C10.<br />
Mängdrabatt beräknas utifrån Orderstorlek, Pris och Mängdrabattpålägg i bladet Tillägg.<br />
Kundordertillägg beräknas om Kundorder/lagervara är kryssmarkerad. Då<br />
20<br />
© Anders Avdic
<strong>Att</strong> använda Excel <strong>2000</strong><br />
Resultat 1 beräknas som Pris – Fraktkostnad - Monteringskostnad – Produktionskostnad –<br />
Kundordertillägg + Mängdrabatt.<br />
Administrativ kostnad beräknas som Pris * Pålägg från bladet Tillägg<br />
Resultat 2 beräknas som Resultat 1 – Administrativ kostnad<br />
Kundränta beräknas som Pris * Betalningsvillkordagar * Kundräntatillägg från bladet Tillägg<br />
Resultat 3 beräknas som Resultat 2 - Kundränta<br />
Kolumn D ska döljas så att inte indexvärdena syns vid utskrift.<br />
Eftersom kalkylsystemet är tänkt att användas flera gånger kan de vara klokt att lägga upp det<br />
som en mall.<br />
2.3.3 Övning: Formulärobjekt<br />
Gör följande system:<br />
Mata in data på följande sätt i flikarna bakom menyn:<br />
© Anders Avdic 21
<strong>Att</strong> använda Excel <strong>2000</strong><br />
22<br />
© Anders Avdic
<strong>Att</strong> använda Excel <strong>2000</strong><br />
3 Säkerhet och skydd<br />
Understundom kan det vara av intresse att kunna låsa celler på ett kalkylblad, t ex när man<br />
utformar en kalkyl till en kund och man vill skydda sin ide, eller när man skall förse en ovan<br />
användare med ett komplicerat makro där man inte får gå in och redigera formler eller om man<br />
vill undvika risk att förstöra en kalkyl oavsiktligt.<br />
3.1 Låsa vissa celler<br />
Grundprincipen för dokumentskydd är den att om man skyddar dokumentet så kommer alla celler<br />
att bli skyddade, därför måste man först låsa upp de celler som man inte vill ska vara skyddade<br />
enligt följande:<br />
• Markera de celler som inte skall vara låsta<br />
• Välj Format/Celler.../Skydd<br />
• Avmarkera kryssrutan Låst så att krysset försvinner | Välj OK<br />
• Välj Verktyg/Skydd/ Skydda blad…<br />
• Kryssmarkera Innehåll (om det inte redan är markerat)<br />
- Eventuellt: Ange ett lösenord (t ex hemligt)<br />
(Om Du inte anger lösenord räcker det med att trycka Enter för att senare ta bort<br />
skyddet.)<br />
• Välj OK<br />
Om lösenord anges skall detta bekräftas med följande dialogruta.<br />
© Anders Avdic 23
<strong>Att</strong> använda Excel <strong>2000</strong><br />
3.2 Ta bort lås på celler<br />
• Välj Verktyg/Skydd/Ta bort bladets skydd…<br />
Om ett lösenord angavs då dokumentet skyddades:<br />
- Ange lösenordet som angavs då dokumentet skyddades<br />
3.3 Skydda formler<br />
Om man vill förhindra att formlerna visas på formelraden då cellen, som formeln finns i, är aktiv,<br />
gör man följande:<br />
• Markera de celler vars formler Du vill gömma<br />
• Välj Format/Celler…/Skydd<br />
• Markera Dold så att den blir kryssmarkerad (se ovan) | Välj OK<br />
• Välj Verktyg/Skydd/ Skydda blad…<br />
• Kryssmarkera Innehåll<br />
- Eventuellt: Ange ett lösenord (t ex hemligt)<br />
• Välj OK .<br />
3.4 Skydda fönstret<br />
• Justera storlek och/eller läge på fönstret enligt önskemål<br />
• Välj Verktyg/Skydd/ Skydda arbetsbok…<br />
• Kryssmarkera Fönster<br />
- Eventuellt: Ange ett lösenord (t ex hemligt)<br />
• Välj OK .<br />
Storlek, läge och eventuell delning av fönster är nu låst tills att dokumentskyddet tas bort.<br />
24<br />
© Anders Avdic
<strong>Att</strong> använda Excel <strong>2000</strong><br />
3.5 Skydda arbetsbokens struktur<br />
• Ordna och namnge bladen i arbetsboken enligt önskemål<br />
• Välj Verktyg/Skydd/ Skydda blad…<br />
• Kryssmarkera Struktur<br />
- Eventuellt: Ange ett lösenord (t ex hemligt)<br />
• Välj OK .<br />
Bladens namn och ordning är nu låsta tills att arbetsboksskyddet tas bort.<br />
3.6 Dölja blad resp arbetsbok<br />
Vissa blad, som innehåller data som inte skall ändras i ofta, kan vara lämpliga att dölja.<br />
För att dölja ett blad:<br />
• Aktivera bladet | Välj Format/Blad/Dölj<br />
För att dölja arbetsbok:<br />
• Aktivera arbetsboken | Välj Fönster/Dölj<br />
3.7 Ta fram dolt blad resp arbetsbok<br />
För att ta fram ett blad:<br />
• Välj Format/Blad/Ta fram…<br />
• Välj det blad som skall tas fram i Ta fram blad-listan<br />
• Välj OK<br />
För att ta fram arbetsbok:<br />
• Välj Fönster/Ta fram...<br />
Om ingen arbetsbok är framme, Välj Arkiv/Ta fram…<br />
• Välj det blad som skall tas fram i Ta fram arbetsbok-listan | Välj OK<br />
3.8 Säkerhet på arbetsboknivå<br />
Det kan ibland finnas behov av att skydda arbetsboken som sådan och inte bara enstaka celler.<br />
Följande möjligheter kan användas:<br />
♦ Säkerhetskopia varje gång man sparar<br />
♦ Lösenord för att öppna dokument<br />
♦ Lösenord för skrivskydd på dokumentet<br />
♦ Rekommendation att öppna dokument med skrivskydd<br />
♦ Autosparafunktion som gör att arbetsboken sparas regelbundet<br />
De fyra första av ovanstående funktioner nås via Arkiv/Spara som…<br />
Där finns ett menyalternativ Verktyg i övre delen av dialogrutan<br />
© Anders Avdic 25
<strong>Att</strong> använda Excel <strong>2000</strong><br />
Från menyn Verktyg väljs Allmänna alternativ…<br />
* Skyddad arbetsbok<br />
Tilldelning av lösenord för att öppna dokumentet gör man då man sparar dokumentet:<br />
• Välj Arkiv/Spara som…<br />
• Mata in filnamn och välj ev enhet och katalog och filtyp<br />
• Välj Verktyg/Allmänna Alternativ…<br />
• Skriv ett lösenord i Lösenord-rutan<br />
Tecknen som skrivs visas som asterisker<br />
• Välj OK (Enter) i Sparalternativ-rutan<br />
En dialogruta för att bekräfta lösenordet visas<br />
• Skriv samma lösenord igen<br />
• Välj OK (Enter) i Bekräfta lösenord-rutan | Välj Spara (Enter)..i Spara som-rutan<br />
Då arbetsboken skall öppnas visas följande ruta:<br />
För att öppna arbetsboken måste rätt lösenord matas in<br />
OBS! Det är omöjligt att öppna en skyddad arbetsbok utan rätt lösenord.<br />
26<br />
© Anders Avdic
<strong>Att</strong> använda Excel <strong>2000</strong><br />
* Skrivskyddad arbetsbok<br />
Tilldelning av lösenord för skrivskydd gör man då man sparar dokumentet:<br />
• Välj Arkiv/Spara som…<br />
• Mata in filnamn och välj ev enhet och katalog och filtyp<br />
• Klicka på Alternativ...-knappen<br />
• Skriv ett lösenord i Lösenord för skrivskydd-rutan<br />
• Välj OK (Enter) i Sparalternativ-rutan<br />
En dialogruta för att bekräfta lösenordet visas<br />
• Skriv samma lösenord igen<br />
• Välj OK (Enter) i Bekräfta lösenord-rutan | Välj OK (Enter).i Spara som-rutan<br />
Då arbetsboken skall öppnas visas följande ruta:<br />
Om man kan lösenordet är det bara att skriva det och välja OK<br />
Om man inte kan lösenordet kan man öppna med skrivskydd genom att:<br />
• Klicka på Skrivskydd-knappen<br />
Dokument som är skyddade med skrivskydd kan manipuleras för kalkylering men<br />
kan inte sparas.<br />
I fleranvändarmiljö kan data göras tillgängliga för bearbetning och analys utan<br />
risk att förstöra dem genom att spara dem med skrivskydd på en allmän enhet.<br />
* Arbetsbok med rekommenderat skrivskydd<br />
Tilldelning av rekommendation att öppna dokumentet med skrivskydd gör man då man<br />
sparar dokumentet:<br />
• Välj Arkiv/Spara som…<br />
• Mata in filnamn och välj ev enhet och katalog och filtyp<br />
• Välj Verktyg/Allmänna Alternativ…<br />
• Klicka ett kryss i rutan Rekommendera skrivskydd<br />
• Välj OK (Enter) i Sparalternativ-rutan | Välj Spara (Enter)..i Spara som-rutan<br />
För att öppna en arbetsbok med skrivskydd:<br />
• Välj Arkiv/Öppna…<br />
• Markera den fil som skall öppnas<br />
Följande dialogruta visas:<br />
© Anders Avdic 27
<strong>Att</strong> använda Excel <strong>2000</strong><br />
• Klicka på önskad knapp<br />
Ja innebär att när dokumentet öppnas kan det manipuleras men inte sparas i ändrat tillstånd.<br />
Man kan öppna en arbetsbok med skrivskydd även om den inte sparats med rekommendation<br />
om detta.<br />
För att öppna en arbetsbok med skrivskydd:<br />
• Välj Arkiv/Öppna…<br />
• Markera den fil som skall öppnas<br />
• Klicka på listpilen bredvid Öppna-knappen | Välj Öppna med skrivskydd<br />
* Säkerhetskopia (XLK-fil).<br />
<strong>Att</strong> spara en arbetsbok med säkerhetskopia innebär att man alltid har två versioner av<br />
dokumentet, dels den senast sparade men också den näst senast sparade (med tilläget XLK i<br />
stället för XLS).<br />
För att spara ett dokumentet så att en säkerhetskopia sparas varje gång man sparar:<br />
• Välj Arkiv/Spara som…<br />
• Mata in filnamn och välj ev enhet och katalog och filtyp<br />
• Välj Verktyg/Allmänna alternativ...<br />
• Klicka ett kryss i rutan Skapa alltid säkerhetskopia<br />
• Välj OK (Enter) i Sparalternativ-rutan | Välj Spara (Enter).i Spara som-rutan<br />
3.9 Autospara<br />
För att ansluta Autospara:<br />
(Detta tilläggsmakro finns som ett tilläggsmakro i katalogen MAKROBIB)<br />
• Välj Verktyg/Tillägg… | Kryssmarkera Autospara | VäljOK<br />
För att ställa in Autospara-funktionen:<br />
• Installera Autospara (se ovan)<br />
• Välj Verktyg/Autospara…<br />
28<br />
© Anders Avdic
<strong>Att</strong> använda Excel <strong>2000</strong><br />
• Utför inställningar | Välj OK<br />
För att koppla bort Autospara:<br />
• Välj Verktyg/Tillägg…<br />
• Avmarkera kryssrutan Spara automatiskt var | Välj OK<br />
Om Autospara är aktiv dyker följande ruta upp med mellanrum som bestäms av de<br />
inställningar man gjort.<br />
3.10 Verifiering<br />
Verifiering används för att minska risken att mata in felaktiga värden i kalkylblad. Det är även<br />
ett sätt att underlätta inmatning.<br />
Utgå från följande exempel.<br />
Vi vet från början att det i kolumn C endast kan matas in fem värden (Hushåll, Bil, Kläder,<br />
Resor och Övrigt. Vi kan då formatera kolumn C från cell C11 och så långt ner som vi önskar,<br />
så att endast dessa värden är möjliga att mata in. Vi kan även använda den lista som finns i<br />
området D2:D7 för att begränsa möjliga värden.<br />
© Anders Avdic 29
<strong>Att</strong> använda Excel <strong>2000</strong><br />
Gör så här:<br />
1. Markera C11: C100 (eller så långt som är lämpligt)<br />
2. Välj Data/Verifiering…<br />
3. Välj Lista under Tillåt:<br />
4. Klicka i rutan under Källa:<br />
5. Markera D2:D6<br />
6. OK<br />
När nu någon cell i området C11:C100 markeras så visas en liten pil till höger om den<br />
markerade cellen.<br />
Det är då möjligt att välja ett alternativ från listan istället för att skriva alternativet.<br />
(Man kan också skriva alternativet, men endast så länge det stämmer i detalj med de alternativ<br />
som finns i listan D2:D6).<br />
30<br />
© Anders Avdic
<strong>Att</strong> använda Excel <strong>2000</strong><br />
Genom att formulera inställningar i fliken Indatameddelande så kan användaren informeras<br />
om inmatningen. Genom att formulera inställningar i fliken Felmeddelande så kan<br />
utvecklaren specificera om det skall vara möjligt att mata in felaktiga värde eller ej, samt ge<br />
meddelanden till användaren om felet som begåtts.<br />
© Anders Avdic 31
<strong>Att</strong> använda Excel <strong>2000</strong><br />
4 Grafiska objekt<br />
På Ritning- verktygsfältet finns olika funktioner för att utforma grafiska objekt.<br />
Ritning- verktygsfältet tas fram med Rita- knappen eller en högerklickning på<br />
verktygsfältet. På den meny som då kommer fram väljs Rita.<br />
Följande funktioner finns på verktygsfältet:<br />
• Ritobjekt. Innehåller funktioner för behandling av det markerade objektet<br />
• Markera objekt , Rotera fritt<br />
• Listan Figurer innehåller olika typer av grafiska objekt som kan väljas. Var och en av<br />
alternativen innehåller en uppsättning med objekt av resp klass.<br />
• Linje , Kompakt pil , Rektangel , Ellips , Textruta , Infoga Word Art ,<br />
Infoga ClipArt<br />
• Fyllningsfärg , Linjefärg , Teckenfärg<br />
• Linjeformat , Streckformat , Pilformat<br />
• Skugga , 3D-inställningar<br />
Dessutom finns möjlighet att använda Kamera- verktyget , med vilket man länkar celler<br />
till ett objekt.<br />
Fler grafiska verktyg finns under Visa/Verktygsfält/Anpassa…/Kommandon<br />
© Anders Avdic 33
<strong>Att</strong> använda Excel <strong>2000</strong><br />
Till grafiska objekt räknas även inbäddade diagram och bilder.<br />
De flesta verktygen ovan används på snarlikt sätt. Objekten som skapas med verktygen ligger<br />
så att säga ovanpå kalkylbladet och är ej direkt knutna till celler om man inte specificerar<br />
detta.<br />
Man kan<br />
♦ Flytta objekt<br />
♦ Storleksändra<br />
♦ Placera objekt över eller under varandra<br />
♦ Gruppera flera objekt till ett objekt<br />
♦ <strong>Del</strong>a upp objekt som grupperats till ett objekt<br />
♦ Koppla resp koppla loss objekt till/från kalkylbladsceller<br />
♦ Koppla makron till objekt<br />
♦ Formatera objekt avseende färg, ramar, ytor, linjer och 3D-effekter<br />
♦ Justera ev text i textrutor<br />
♦ Låsa och gömma objekt<br />
♦ Rotera objekt<br />
♦ Placera kant i kant<br />
4.1 Hantera objekt<br />
Rita grafiska objekt<br />
För att rita en grafiskt objekt:<br />
• Klicka på det verktyg som skall användas<br />
Markören förvandlas till ett tunt kors, ett sk hårkors<br />
• Placera hårkorset där objektet skall börja ritas<br />
• Dra objektet till önskad form<br />
OBS Om Skift hålls nedtryckt blir ellipser och bågar cirkelformade, rektanglar kvadratiska<br />
och linjer blir vågräta/lodräta/45 gradiga.<br />
Om Alt hålls nedtryckt kommer det grafiska objektet att justeras till kalkylbladets stödlinjer.<br />
När objektet är markerat visas handtag runt objektet. På vissa objekt finns även ett<br />
manipuleringshandtag. På figuren nedan är kopplingen markerad med ett handtag i vardera<br />
änden. Manipuleringshandtagen mitt på kopplingen gör det möjligt att förändra formen på<br />
kopplingen utan att förändra dess förankring i ändarna.<br />
Markera, flytta, storleksändra och ta bort grafiska objekt<br />
För att markera ett grafiskt objekt:<br />
• Klicka på objektet<br />
• Håll ner Skift och klicka om fler objekt skall markeras<br />
Nu framträder sk handtag på det markerade objektet<br />
För att markera alla grafiska objekt på ett kalkylblad:<br />
• Välj Redigera/Gå till… | Klicka på Special…-knappen<br />
34<br />
© Anders Avdic
<strong>Att</strong> använda Excel <strong>2000</strong><br />
• Välj Objekt | Välj OK<br />
För att flytta ett grafiskt objekt:<br />
• Peka på objektet | Dra med musen till önskad plats<br />
Om Skift hålls nedtryckt sker flyttningen lodrätt eller vågrätt<br />
Om Alt hålls nedtryckt kommer objektet att justeras till kalkylbladets stödlinjer<br />
Om objektet skall kopieras eller flyttas till ett annat blad:<br />
• Markera objektet | Klicka på Kopiera- eller Klipp ut- knappen<br />
• Aktivera det andra bladet<br />
• Markera den cell där objektet skall klistras in | Klicka på Klistra in- knappen<br />
För att storleksändra ett grafiskt objekt:<br />
• Markera objektet | Peka på ett av objektets handtag<br />
• Dra handtaget tills objektet har önskad storlek<br />
OBS Om Skift hålls nedtryckt ändras objektet proportionellt mot den ursprungliga storleken<br />
Om Alt hålls nedtryckt kommer objektet att justeras till kalkylbladets stödlinjer<br />
För att ta bort ett grafiskt objekt:<br />
• Markera objektet | Tryck <strong>Del</strong>ete (eller välj Redigera/Radera/Allt)<br />
Placera, gruppera, dela upp och koppla objekt<br />
För att placera ett objekt över eller under ett annat objekt:<br />
• Markera objektet | Välj Ritobjekt/Ordna/Placera längst fram<br />
För att gruppera flera grafiska objekt till ett objekt:<br />
• Markera det första objektet som skall grupperas<br />
• Håll ner Skift och klicka på övriga objekt som skall grupperas<br />
• Välj Ritobjekt/Gruppera<br />
För att dela upp ett sammansatt objekt:<br />
• Markera det sammansatta objektet<br />
• Välj Ritobjekt/<strong>Del</strong>a upp grupp<br />
För att koppla loss objekt från knytning till kalkylbladscells position:<br />
• Markera objektet | Välj Format/Objekt… | Välj Egenskaper- fliken<br />
• Välj något av de två nedersta alternativen i gruppen Objektplacering<br />
• Välj OK (Enter)<br />
Koppla objekt till makro<br />
För att koppla ett grafiskt objekt till ett makro:<br />
© Anders Avdic 35
<strong>Att</strong> använda Excel <strong>2000</strong><br />
• Klicka med högerknappen på objektet som skall kopplas till makro<br />
• Välj Koppla makro till objekt…<br />
• Välj önskat makro i Makronamn- rutan<br />
• Välj OK (Enter)<br />
När objektet är kopplat till ett makro förvandlas pilen till en hand när man pekar på objektet.<br />
När man klickar på objektet utförs makrot.<br />
För att redigera ett objekt som är kopplat till ett makro:<br />
• Håll ner Ctrl | Klicka på objektet<br />
Nu framträder handtagen, och objektet kan hanteras som vanligt<br />
Formatera grafiska objekt<br />
En linje kan formateras avseende linje och pilspets.<br />
Ellips, rektangel m.fl. kan formateras avseende ram och yta.<br />
Formatering av grafiska objekt utförs med kommandot Format/Figur…<br />
För att snabbt ta fram dialogrutan för Format/Figur… kan man dubbelklicka på objektet.<br />
För att formatera en linje/pil avseende linje och pilspets:<br />
• Markera linjen/pilen<br />
• Välj Format/Figur.../Färger och linjer (eller dubbelklicka på linjen/pilen)<br />
• Välj egenskaper för Linje och Pil<br />
• Välj OK (Enter)<br />
36<br />
© Anders Avdic
<strong>Att</strong> använda Excel <strong>2000</strong><br />
För att formatera rektangel, ellips m.fl. avseende kantlinje och yta:<br />
• Markera objektet<br />
• Välj Format/Figur.../Färger och linjer (eller dubbelklicka på objektet)<br />
• Välj egenskaper för Fyllning och Linje<br />
Justera textrutor<br />
Texten i textrutor kan justeras horisontellt och vertikalt. Med orientering av text menas hur<br />
den skrivs, uppåt, nedåt etc, se figur nedan.<br />
För att justera text i textruta:<br />
• Markera textrutan genom att klicka på den så att handtagen syns<br />
• Välj Format/Figur.../Justering (eller dubbelklicka på objektet)<br />
• Välj önskat alternativ | Välj OK (Enter)<br />
Låsa och gömma objekt<br />
Om man inte vill att ett grafiskt objekt skall gå att markera, flytta eller storleksändra kan man<br />
låsa det. Som standard är objektet låst när man skyddar dokumentet.<br />
För att låsa grafiska objekt på ett kalkylblad:<br />
© Anders Avdic 37
<strong>Att</strong> använda Excel <strong>2000</strong><br />
• Välj Verktyg/Skydd/Skydda blad...<br />
• Markera kryssrutan Objekt | Välj OK (Enter)<br />
För att låta ett grafiskt objekt vara olåst när dokumentet skyddas:<br />
• Markera objektet | Välj Format/Figur…/Skydd<br />
• Avmarkera kryssrutan Låst (så att krysset försvinner) | Välj OK (Enter)<br />
• Välj Alternativ/Skydda dokument…<br />
• Markera kryssrutan Objekt | Välj OK (Enter)<br />
Då man bläddrar i ett dokument med många grafiska objekt tar det ganska lång tid. För att<br />
göra bläddringen snabbare kan man antingen gömma objekten eller ställa in Excel så att det<br />
bara visar objektens platshållare.<br />
För att gömma alla grafiska objekt:<br />
• Välj Verktyg/Alternativ…/Visning | Välj Dölj alla i Objekt- gruppen<br />
• Välj OK (Enter)<br />
För att endast visa platshållare (gäller inbäddade diagram och textrutor):<br />
• Välj Verktyg/Alternativ…/Visning<br />
• Välj Visa platshållare i Objekt- gruppen | Välj OK (Enter)<br />
* Placera kant i kant<br />
Genom att hålla ner Alt när man storleksändrar och flyttar objekt kan man få dessa att ansluta<br />
till cellgränser, så att man får symmetriska layouter.<br />
4.2 Excel som layout-program<br />
Normalt förknippas kanske inte Excel med Layout-program. Man kan dock göra<br />
presentationer tack vare möjligheterna att använda objekt. Exemplen på de följande sidorna är<br />
avsedda att demonstrera detta.<br />
♦ Det första exemplet visar hur man kan arrangera textrutor för att skapa ett tabellhuvud.<br />
♦ Det andra exemplet visar hur man kan skapa en affisch<br />
♦ Det tredje exemplet arrangerar olika delar av en kalkyl för överskådlighet och gemensam<br />
utskrift.<br />
38<br />
© Anders Avdic
<strong>Att</strong> använda Excel <strong>2000</strong><br />
4.2.1 Exempel: Tabellhuvud- Projektredovisning<br />
Exempelarbetsbok: Projektredovisning.xls<br />
För att åstadkomma Projektredovisningsrapporten ovan:<br />
Kolumnbredd<br />
Sätt kolumnbredd enligt följande<br />
Kolumn A: 4<br />
Kolumn B: 14<br />
Kolumn C: 6<br />
Kolumn D-G: 5<br />
(Detta kan i och för sig göras efteråt, textrutorna anpassar sig till kolumnbredden).<br />
Skapa textrutor<br />
OBS!:<br />
För att få en ny textrutas ramar att ansluta till rad- och kolumngränser:<br />
• Håll ner Alt när rutan ritas<br />
För att få en befintlig textrutas ramar att ansluta till rad- och kolumngränser:<br />
• Klicka på objektet så att handtagen syns<br />
• Håll ner Alt<br />
• Dra i något av handtagen (ramen hoppar rad- eller kolumnvis)<br />
Ruta 1<br />
• Välj Textruta- knappen | Håll ner Alt<br />
• Rita en ruta A1:G2 | Skriv PROJEKTREDOVISNING<br />
• Klicka på kanten av rutan så att markören slutar blinka i rutan (så att andra<br />
formateringsmöjligheter blir tillgängliga)<br />
• Välj Format/Textruta…/Tecken<br />
• Välj Teckensnitt Arial/Stil Fet/Storlek 14/OK<br />
• Välj Format/Textruta…/Justering/Textjustering Horisontell/Centrera<br />
Ruta 2<br />
• Välj Textruta- knappen | Håll ner Alt<br />
• Rita en ruta A3:A8 | Skriv Aktivitets- nummer<br />
• Klicka på kanten av rutan så att markören slutar blinka i rutan<br />
• Välj Format/Textruta.../Justering<br />
© Anders Avdic 39
<strong>Att</strong> använda Excel <strong>2000</strong><br />
• Välj det nedre alternativet i mitten i Orientering- gruppen<br />
• Välj Textjustering/Lodrätt/Underkant/OK<br />
Ruta 3<br />
• Välj Textruta- knappen | Håll ner Alt<br />
• Rita en ruta B3:B5 | Skriv Projekt: ADA<br />
• Klicka på kanten av rutan så att markören slutar blinka i rutan<br />
• Välj Format/Textruta.../Justering<br />
• Välj Textjustering/Lodrätt/Underkant/OK<br />
Ruta 4<br />
• Välj Textruta- knappen | Håll ner Alt<br />
• Rita en ruta B6:B8 | Skriv Aktivitets- (Enter) typ<br />
• Klicka på kanten av rutan så att markören slutar blinka i rutan<br />
• Välj Format/Textruta.../Justering<br />
• Välj Textjustering/Lodrätt/Underkant/OK<br />
Ruta 5<br />
• Välj Textruta- knappen | Håll ner Alt<br />
• Rita en ruta C3:C8 | Skriv Projekterad (Enter) tid<br />
• Klicka på kanten av rutan så att markören slutar blinka i rutan<br />
• Välj Format/Textruta.../Justering<br />
• Välj det nedre alternativet i mitten i Orientering- gruppen<br />
• Välj Textjustering/Lodrätt/Underkant/OK<br />
Ruta 6<br />
• Välj Textruta- knappen | Håll ner Alt<br />
• Rita en ruta D3:D4 | Skriv Fas 1<br />
• Klicka på kanten av rutan så att markören slutar blinka i rutan<br />
• Välj Format/Textruta.../Justering<br />
• Välj Textjustering/Lodrätt/Underkant/OK<br />
Ruta 7<br />
• Välj Textruta- knappen | Håll ner Alt<br />
• Rita en ruta D5:D8 | Skriv För- (Enter) studie<br />
• Klicka på kanten av rutan så att markören slutar blinka i rutan<br />
• Välj Format/Textruta.../Justering<br />
40<br />
© Anders Avdic
<strong>Att</strong> använda Excel <strong>2000</strong><br />
• Välj det nedre alternativet i mitten i Orientering- gruppen<br />
• Välj Textjustering/Lodrätt/Underkant/OK<br />
Kopiera och klistra in objektgrupp<br />
Ruta 8-11<br />
• Klicka på ruta 6 (Fas 1) | Håll ner Skift (för att kunna markera fler objekt)<br />
• Klicka på ruta 7 (Projekterad tid)<br />
Båda rutorna är nu markerade<br />
• Klicka på Kopiera- knappen | Markera E3<br />
• Klicka på Klistra in- knappen | Markera F3<br />
• Klicka på Klistra in- knappen | Ändra texten enligt exemplet ovan<br />
Ruta 12<br />
• Välj Textruta- knappen | Håll ner Alt<br />
• Rita en ruta G3:G8 | Skriv Total (Enter) tid<br />
• Klicka på kanten av rutan så att markören slutar blinka i rutan<br />
• Välj Format/Textruta.../Justering<br />
• Välj det nedre alternativet i mitten i Orientering- gruppen<br />
• Välj Textjustering/Lodrätt/Underkant/OK<br />
Utskriftsrubriker<br />
För att få textrutorna som utskriftsrubriker på varje sida:<br />
• Välj Arkiv/Utskriftsformat.../Blad<br />
• Klicka i Rader överst- rutan<br />
• Markera raderna 1:8<br />
• Välj OK (Enter)<br />
4.2.2 Exempel: Affisch<br />
Exempelarbetsbok: Affisch.xls<br />
© Anders Avdic 41
<strong>Att</strong> använda Excel <strong>2000</strong><br />
För att skriva rubriken:<br />
• Håll ner Alt | Skapa en textruta B4:F14<br />
• Skriv PROJEKTSTART UPPTAKTSMÖTE<br />
• Klicka på kanten av rutan så att markören slutar blinka i rutan<br />
• Välj Format/Textruta.../Justering<br />
• Välj Textjustering/Horisontell Centrerad<br />
• Välj Textjustering/Lodrät Centrerad<br />
• Välj Tecken- fliken<br />
• Välj Teckensnitt Times New Roman Storlek 26 Stil Fet Kursiv Understrykning Enkel<br />
• Välj OK<br />
• Välj Färger och linjer- fliken | Markera Halvtransparent<br />
• Välj Ingen linje i Färg- listan i Linje- gruppen | Välj OK (Enter)<br />
För att göra ring runt texten:<br />
• Välj Ellips- knappen | Håll ner Alt | Markera B2:F15<br />
• Välj Format/Figur.../Färger och linjer<br />
• Välj Färg Ingen fyllning i Fyllning- gruppen<br />
• Välj Tjocklek 3 pt i Linje- gruppen | Välj OK<br />
För att skapa texten Välkomna!<br />
• Välj Word Art- knappen<br />
• Välj lämplig font från Word Art- galleriet (nedan visas en del av detta)<br />
• Välj OK<br />
• Skriv Välkomna!<br />
• Välj OK | Dra texten till lämplig plats<br />
Skapa den nedre texten med hjälp av en textruta<br />
För att hämta en lockande bild från ClipArt:<br />
• Välj Infoga/Bildobjekt/Clip Art…<br />
42<br />
© Anders Avdic
<strong>Att</strong> använda Excel <strong>2000</strong><br />
• Bläddra till lämplig kategori<br />
• Leta på och markera önskad bild | Välj Infoga<br />
• Flytta och storleksändra Clip Art- bilden | Ta bort kantlinjerna<br />
Klart!<br />
För att ta bort rutnätet:<br />
• Välj Verktyg/Alternativ…/Visning<br />
• Avmarkera Stödlinjer i Fönsteralternativ- gruppen | Välj OK<br />
4.2.3 Exempel: Två kalkylblad på samma utskrift<br />
Exempelarbetsbok: Samma utskrift.xls<br />
Anta att man har två kalkylblad som ser ut som följer:<br />
Anta vidare att man vill göra en utskrift där båda bladen finns arrangerade på samma papper<br />
tillsammans med ett diagram över regionernas försäljning.<br />
Ett sätt att åstadkomma detta är med hjälp av Kamera- verktyget enligt nedan:<br />
• Aktivera Försäljning region 1-bladet<br />
• Markera A1:C7<br />
• Klicka på Kamera- verktyget (kan hämtas från<br />
Visa/Verktygsfält/Anpassa/Kommandon/Verktyg)<br />
• Aktivera Försäljning totalt- bladet<br />
• Håll ner Alt (för att ansluta till cellgränser)<br />
• Klicka i D1<br />
• Flytta och storleksändra objektet så att dess kanter ansluter till cellgränserna<br />
© Anders Avdic 43
<strong>Att</strong> använda Excel <strong>2000</strong><br />
För att lägga in ett diagram med alla regionernas försäljning:<br />
• Markera A2:C6 på Försäljning totalt- bladet<br />
• Välj Diagramguiden- knappen<br />
• Välj Slutför<br />
• Storleksändra och flytta diagrammet till lämplig storlek och position (ev med Alt<br />
nedtryckt)<br />
Nu kan man skriva ut bladet med båda kalkylerna och diagrammet på.<br />
44<br />
© Anders Avdic
<strong>Att</strong> använda Excel <strong>2000</strong><br />
5 Disposition<br />
<strong>Att</strong> disponera en kalkyl innebär att den organiseras så att man kan välja vilken<br />
detaljeringsnivå man vill ha i presentationen. Disposition kan ske såväl horisontellt som<br />
vertikalt.<br />
Dokumentet kan disponeras i upp till åtta nivåer.<br />
Man kan disponera ett dokument<br />
♦ Automatiskt eller manuellt med Data/Grupp och disposition<br />
eller<br />
♦ Manuellt med Gruppera-knapparna på Pivottabell-verktygsraden<br />
I nedanstående exempel visas hur en enkel disposition går till:<br />
5.1 Automatisk disposition<br />
För att disponera med Autodisposition:<br />
• Markera en cell i området<br />
• Välj Data/Grupp och disposition/Autodisposition<br />
Nu är kalkylen disponerad i två nivåer<br />
För att dölja en nivå:<br />
• Klicka på Dölj detalj-knappen (med minustecken) i vänstermarginalen<br />
eller -Klicka på knappen med nivå-nummer 1<br />
Nu visas endast Summa-raden<br />
För att ta fram båda nivåerna:<br />
• Klicka på Visa detalj-knappen (med plustecken) i vänstermarginalen<br />
eller: - Klicka på knappen med nivå-nummer 2<br />
© Anders Avdic 45
<strong>Att</strong> använda Excel <strong>2000</strong><br />
Nu visas hela kalkylen igen<br />
För att ta bort disposition:<br />
• Markera en cell i området<br />
• Välj Data/Grupp och disposition/Ta bort disposition<br />
5.2 Manuell disposition<br />
För att disponera ovanstående kalkyl manuellt:<br />
• Markera de rader som skall grupperas (inte summaraden, om man vill att den skall synas)<br />
• Klicka på Gruppera-knappen<br />
eller -Välj Data/Grupp och disposition/Gruppera<br />
För att dela upp disponerade rader manuellt:<br />
• Markera de rader som skall delas upp<br />
• Klicka på <strong>Del</strong>a upp grupp-knappen<br />
eller -Välj Data/Grupp och disposition/<strong>Del</strong>a upp grupp<br />
Nu är kalkylen återställd till ursprungsskicket<br />
* Disposition med flera nivåer<br />
Ovanstående kalkyl är nivåindelad i fyra nivåer, nämligen:<br />
♦ Nivå 1: Totalsumman som är en summa av B9 och B16<br />
♦ Nivå 2: S:a färskvaror (B9) och S:a lagervaror (B16) som är summor av B5 och B8 resp<br />
B12 och B15<br />
46<br />
© Anders Avdic
<strong>Att</strong> använda Excel <strong>2000</strong><br />
♦ Nivå 3: S:a frukt (B5), S:a rotfrukt (B8), S:a konserv (B12) och S:a fryst (B15) som är<br />
summor av resp rådataceller B3 och B4, B6 och B7, B10 och B11 och B13 och B14<br />
♦ Nivå 4: Rådatacellerna B3 och B4, B6 och B7, B10 och B11 och B13 och B14<br />
För att disponera kalkylen:<br />
• Markera rad 3-4<br />
• Välj Data/Grupp och disposition/Gruppera<br />
• Upprepa för raderna 6-7, 10-11 och 13-14<br />
nivå 3 klar<br />
• Markera raderna 3-8<br />
• Välj Data/Grupp och disposition/Gruppera<br />
• Upprepa för raderna 10-15<br />
nivå 2 klar<br />
• Markera raderna 3-16<br />
• Välj Data/Grupp och disposition/Gruppera<br />
nivå 1 klar<br />
För att skapa summor på lägsta nivån i kalkylen:<br />
Alt 1: Varje summa för sig.<br />
• Markera B5<br />
• Klicka på Autosumma-knappen/Enter<br />
• Upprepa för B8, B12 och B15<br />
Alt 2: Flera summor samtidigt<br />
• Markera B5<br />
• Håll ner Ctrl<br />
• Markera B8, B12 och B15<br />
• Klicka på Autosumma-knappen<br />
För att skapa summor på mellannivån:<br />
• Klicka på nivå 3-knappen<br />
• Markera B9<br />
• Klicka på Autosumma-knappen<br />
• Upprepa för B16<br />
• Klicka på nivå 2-knappen<br />
För att skapa summor på nivå 1:<br />
• Klicka på nivå 2-knappen<br />
• Markera B17<br />
© Anders Avdic 47
<strong>Att</strong> använda Excel <strong>2000</strong><br />
• Klicka på Autosumma-knappen<br />
Alternativt kan man lägga in flera summor på samma gång.<br />
För att lägga in summor på nivå tre:<br />
• Markera B5, B8, B12 och B15<br />
För att göra en diskontinuerlig markering:<br />
- Markera B5<br />
- Håll ner Ctrl<br />
- Markera B8, B12 och B15<br />
(- Fortsätt att hålla ner Ctrl)<br />
• Välj Autosumma<br />
• Släpp Ctrl<br />
Om man klickar på knappen med en etta visas endast de rader som omfattas av den övre nivån<br />
medan övriga rader döljs. När raderna döljs förvandlas minustecknet (Dölj detalj) till ett<br />
plustecken Visa detalj. Om man klickar på plustecknet tar man fram raderna på den lägre<br />
nivån.<br />
För att ta fram alla rader klickar man på knappen med en fyra i exemplet ovan.<br />
* Dispositionsformatering<br />
För att formatera den disponerade kalkylen ovan:<br />
• Markera samtliga rader 3-17<br />
• Välj Data/Grupp och disposition/Inställningar...<br />
• Klicka på Använd format-knappen<br />
5.2.1 Övning: Disposition<br />
Disponera och summera nedanstående blad rad och kolumnvis:<br />
48<br />
© Anders Avdic
<strong>Att</strong> använda Excel <strong>2000</strong><br />
6 Listor, sortering, filter och delsumma<br />
Excel <strong>2000</strong> har funktioner för att behandla data i listor. Det är möjligt att göra urval, summeringar<br />
och andra bearbetningar med hjälp av:<br />
♦ Autofilter<br />
♦ Avancerat filter<br />
♦ <strong>Del</strong>summa<br />
♦ SUMMA.OM- funktionen<br />
♦ Pivottabell<br />
I detta kapitel och nästa behandlas funktioner, som bygger på att data är organiserat i listor. Dessa<br />
funktioner är<br />
♦ Underhåll av listor med Formulär<br />
♦ Ordna listor med Sortering<br />
♦ Söka och visa med Autofilter och Avancerat filter<br />
♦ Sammanfatta data i listor med <strong>Del</strong>summering, diverse kalkylbladsfunktioner<br />
♦ Interaktiv sammanfattning med Pivottabeller (behandlas i nästa kapitel)<br />
6.1 Listor och databaser<br />
I tidigare versioner av Excel spelade begreppet Databas en viktig roll för alla som bearbetade data<br />
i listor, men fr o m Excel 5 har en del ändringar skett. Databasbegreppen finns i viss utsträckning<br />
kvar (termen villkorsområde används fortfarande). Databasfunktionerna finns också kvar, och det<br />
finns möjlighet att bearbeta sina listor på samma sätt som tidigare. Av detta skäl berörs databas<br />
även i detta kompendium.<br />
En lista/databas är en samling data, där man kan söka information, göra urval, göra beräkningar<br />
mm.<br />
<strong>Att</strong> kunna använda listor/databaser ger tillgång till ett kraftfullt och mångsidigt verktyg för<br />
beräkning och manipulering av stora datamängder. Ju större datamängd ju kraftfullare resultat.<br />
Dock finns det i Excel en begränsning i storleken på kalkylblad, därför kan aldrig en databas i<br />
Excel vara större än vad ett kalkylblad kan vara dvs 256 kolumner och 65536 rader. Detta beror<br />
på att Excel lagrar i princip hela kalkylbladet i primärminnet när det skall bearbetas.<br />
Fr o m Excel 5 behöver man inte uttryckligen namnge den lista som tjänar som databas. Det är<br />
dock inte någon nackdel om man gör det eftersom man kan utnyttja namnet Databas i<br />
databasfunktioner. De nya funktionerna utgår från att en lista är att betrakta som en databas.<br />
Kalkyler från äldre versioner av Excel går utmärkt att utnyttja tillsammans med de nya<br />
funktionerna.<br />
6.1.1 Riktlinjer för utformning av listor/databaser:<br />
Riktlinjerna delas upp i<br />
♦ Lista/databas<br />
♦ Kolumnrubriker<br />
♦ Data<br />
♦ Övrigt<br />
© Anders Avdic 49
<strong>Att</strong> använda Excel <strong>2000</strong><br />
* Lista/databas<br />
♦ Flera listor/databaser bör inte placeras i samma kalkylblad. Vissa operationer kan endast<br />
användas på en lista i ett kalkylblad i taget<br />
♦ Lämna minst en tomrad och en tomkolumn mellan listan/databasen och andra data på<br />
kalkylbladet. Det förenklar sortering, filtrering och delsummor.<br />
♦ Lagra andra data ovanför eller eventuellt under listan/databasen. Om man placerar till höger<br />
eller vänster kan data döljas vid filtrering och delsummering.<br />
* Kolumnrubriker<br />
♦ Skapa alltid kolumnrubriker i listans första rad<br />
♦ Formatera data med t ex fetstil för att skilja rubriker från data<br />
♦ Använd inte tomrader för att skilja rubriker från data eller vissa data från andra data. <strong>Att</strong> hålla<br />
samman listan möjliggör sortering, filtrering och delsummor. Om cellgrupper måste skiljas<br />
från varandra, använd kantlinjer.<br />
♦ Skriv varje kolumnrubrik i en cell och inte flera<br />
♦ Om kolumnrubrikerna är för långa för kolumnbredden kan man formatera dem med<br />
Format/Celler/Justering/Radbyte. Alternativt kan man rotera texten med<br />
Format/Celler/Justering/Orientering.<br />
♦ Använd inte textrutor som kolumnrubriker. Listfunktionerna utnyttjar bara det som står<br />
inskrivet i cellerna.<br />
* Data<br />
♦ Innehållet i kolumner skall vara enhetligt<br />
♦ Formatet i en kolumn skall vara enhetligt<br />
♦ Formatera inte data mer än nödvändigt (t ex talformat), det kan man göra senare<br />
*Övrigt<br />
♦ Namnge gärna listan/databasen. Namnet gör formler och funktioner enklare och begripligare.<br />
Använd namnet Databas<br />
♦ Namnge gärna kolumner också. Ett bra sätt är att markera listan/databasen och välja<br />
Infoga/Namn/Skapa... I vissa lägen behövs inte detta. Kolumnerna får namn efter<br />
kolumnrubrikerna automatiskt<br />
♦ Man kan skriva formler i listan/databasen<br />
6.1.2 Lista/databas - grundbegrepp<br />
Listan/databasen är själva datasamlingen tillsammans med kolumnrubriker.<br />
Villkorsområdet används för att skriva villkor vid avancerad filtrering. Bör ges namnet Villkor<br />
för att kunna utnyttjas av Excels databasfunktioner.<br />
Till Målområdet (tidigare Urvalsområdet) kopieras de poster (rader) i listan/databasen som<br />
stämmer med villkoret i villkorsområdet.<br />
Alla tre ovanstående områden skall ha identiska kolumnrubriker. För att åstadkomma detta kan<br />
man kopiera kolumnrubriker från listan/databasen.<br />
6.2 Underhålla lista/databas med formulär<br />
Exempelarbetsbok: Listor.xls<br />
Formuläret är ett 'fönster' in i databasen. Med hjälp av formuläret kan man<br />
♦ Bläddra<br />
♦ Söka med villkor<br />
♦ Lägga in poster<br />
50<br />
© Anders Avdic
<strong>Att</strong> använda Excel <strong>2000</strong><br />
♦ Ändra poster<br />
♦ Ta bort poster<br />
För att ta fram formuläret:<br />
• Markera en cell någonstans i listan/databasen.<br />
• Välj Data/Formulär...<br />
Formulärfönstret kan flyttas om det skymmer data.<br />
* Bläddra<br />
För att bläddra med formuläret:<br />
• Klicka på uppåt resp nedåtpilen i bläddringsfältet<br />
eller<br />
• Klicka på Föregående/Nästa-knapparna<br />
Exempel:<br />
För att bläddra till Asp:<br />
• Klicka på Nästa tills posten med Asp är framme i fönstret<br />
* Söka<br />
För att söka med villkor i med formulär:<br />
• Klicka på Villkor<br />
• Formulera ett villkor i den fältruta/de fältrutor som är aktuell(a)<br />
• Välj Föregående/Nästa för att titta på den delmängd av databasen som matchar villkoret<br />
Exempel:<br />
För att söka rätt på anställda med lön över 15000:<br />
• Klicka på Villkor<br />
• Markera Lön-fältet<br />
• Skriv >2<strong>2000</strong> i Lön-fältet<br />
• Klicka på Föregående/Nästa för att se matchande poster<br />
* Lägga in post<br />
För att lägga in en ny post med formulär:<br />
© Anders Avdic 51
<strong>Att</strong> använda Excel <strong>2000</strong><br />
• Välj Ny<br />
• Skriv in värde i första fältet<br />
• Tryck Tab för att komma till nästa fält<br />
• Skriv in, tryck på Tab tills posten är klar<br />
• Fortsätt eventuellt med nästa post eller välj Stäng<br />
Flyttar mellan fälten i formuläret gör man med Tab-tangenten!.<br />
Trycker man Enter efter inmatat värde avslutas inmatningen av den posten.<br />
Exempel:<br />
För att lägga in ny anställd i löndatabasen:<br />
• Välj Ny<br />
• Skriv in Tall i Namn- fältet<br />
• Tryck på Tab för att komma till Avd- fältet<br />
• Skriv in A i Avd- fältet<br />
• Skriv in resten på samma sätt: Metall i Fack- fältet, <strong>2000</strong>0 i Lön- fältet, 2001 i Anst.årfältet<br />
• Tryck Enter<br />
För att ändra post med formulär:<br />
• Sök rätt på posten som skall ändras genom att bläddra eller ställa villkor<br />
• Redigera det/de fält som skall ändras<br />
Exempel:<br />
För att ändra post:<br />
• Bläddra till post med Namn Tall<br />
• Markera Lön- fältet<br />
• Ändra lönen till 19000<br />
* Ta bort post<br />
För att ta bort poster med formulär:<br />
• Sök rätt på posten som skall tas bort genom att bläddra eller ställa villkor<br />
• Klicka på Ta bort<br />
Nu visas en varningsruta med texten Visad post tas bort permanent<br />
• Välj OK (Enter)<br />
Exempel:<br />
För att ta bort post:<br />
• Bläddra till Tall- posten<br />
• Välj Ta bort<br />
• Välj OK (Enter)<br />
52<br />
© Anders Avdic
<strong>Att</strong> använda Excel <strong>2000</strong><br />
6.3 Sortering<br />
Exempelarbetsbok: Listor.xls<br />
Sorteringsfunktionen fungerar på områden som är listor.<br />
Listor kan sorteras:<br />
♦ Stigande eller fallande<br />
♦ Radvis eller kolumnvis<br />
♦ På flera nycklar. Tre nycklar i första hand, men även flera om det sker i omgångar.<br />
Exempel:<br />
För att sortera en lista:<br />
• Utgå från följande lista<br />
Alt. 1:<br />
• Markera en cell i den kolumn som skall bli sorteringsnyckel<br />
• Klicka på Stigande-knappen (eller Fallande-knappen )<br />
Om sorteringen skall ske på flera nycklar, t.ex. i första hand Avd i andra hand<br />
Fack och i tredje hand Namn så skall listan sorteras ”bakifrån”. Sortera först efter<br />
Namn sedan efter Fack och sist efter Avd.<br />
Alt. 2:<br />
• Markera någon cell i listan<br />
• Välj Data/Sortera...<br />
• Klicka på listpilen till höger om den översta rutan<br />
En lista med tänkbara sorteringsnycklar visas<br />
• Välj t.ex. Fack<br />
• Välj OK (Enter)<br />
© Anders Avdic 53
<strong>Att</strong> använda Excel <strong>2000</strong><br />
* Mall för sortering<br />
• Markera en cell i det område som skall sorteras.<br />
• Välj Data/Sortera...<br />
Om föreslagen sorteringsnyckel inte önskas<br />
- Klicka på listpilen till höger om rutan med valbara värden<br />
- Välj sorteringsnyckel<br />
Upprepa ev för andra och tredje sorteringsnyckel<br />
• Välj OK (Enter)<br />
För att kunna återställa den ursprungliga ordning som rådde före sorteringen kan det vara<br />
lämpligt att före sorteringen infoga en kolumn med löpnummer e.d. Om man inte vill att<br />
löpnummerkolumnen skall visas, kan man dölja kolumnen, genom att markera den och<br />
välja Format/Kolumn/Dölj.<br />
6.3.1 Övning: Sortering lista/databas<br />
a) Sortera löndatabasen stigande på Fack och fallande på Lön.<br />
b) Sortera löndatabasen stigande på Fack, stigande på Avd och fallande på Anst.år.<br />
6.4 Autofilter<br />
Exempelarbetsbok: Filter.xls<br />
Filterfunktionerna kan användas till att göra urval ur en lista/databas.<br />
Filterexemplen utgår från samma lista som i tidigare exempel:<br />
För att skapa ett Autofilter:<br />
• Markera en cell någonstans i listan<br />
• Välj Data/Filter/Autofilter<br />
54<br />
© Anders Avdic
<strong>Att</strong> använda Excel <strong>2000</strong><br />
För att filtrera listan så att endast anställda vid avdelning B visas:<br />
• Klicka på listpilen till höger om kolumnrubriken Avd<br />
• Välj B på listan<br />
Resultat:<br />
På Filter-listan finns några alternativ som är gemensamma för alla kolumner:<br />
♦ (Alla) Alla rader visas<br />
♦ (10 högsta) Visar de rader som har de 10 högsta värdena i den valda kolumnen<br />
♦ (Anpassa...) se nedan<br />
Alternativet (Anpassa...) leder till följande dialogruta:<br />
Den vänstra listan innehåller relationsoperatorerna: =, >, =,
<strong>Att</strong> använda Excel <strong>2000</strong><br />
Med hjälp av denna dialogruta kan man ställa något mer komplexa villkor.<br />
Exempel på användning av Anpassat autofilter:<br />
För att visa alla rader utom de som inte är anslutna till Metall:<br />
• Klicka på listpilen till höger om Fack<br />
• Välj (Anpassat...)<br />
• Välj är ej lika med i relationsoperator-listan<br />
• Välj Metall i den andra listan<br />
• Välj OK (Enter)<br />
För att visa rader för dem som tjänar mellan 20 000 och 25 000:<br />
• Klicka på listpilen till höger om Lön<br />
• Välj (Anpassat...)<br />
• Välj är större än eller lika med i relationsoperator-listan<br />
• Välj <strong>2000</strong>0 i värdelistan<br />
• Klicka på och-knappen OBS OCH<br />
• Välj är mindre än eller lika med i den undre relationsoperator-listan<br />
• Välj 25000 i undre värdelistan<br />
• Välj OK (Enter)<br />
Resultat:<br />
För att visa rader för dem som tjänar under 15 000 men över 25 000:<br />
• Klicka på listpilen till höger om Lön<br />
• Välj (Anpassat...)<br />
• Välj är mindre än i relationsoperator-listan<br />
• Skriv 15000 i värdelistan<br />
• Klicka på eller-knappen OBS ELLER<br />
• Välj är större än i den undre relationsoperator-listan<br />
• Skriv 25000 i undre värdelistan<br />
56<br />
© Anders Avdic
<strong>Att</strong> använda Excel <strong>2000</strong><br />
• Välj OK (Enter)<br />
Resultat:<br />
För att visa rader för dem som har efternamn som börjar på A:<br />
• Klicka på listpilen till höger om Namn<br />
• Välj (Anpassat...)<br />
• Välj börjar med i relationsoperator-listan<br />
• Skriv A i värdelistan (a går också bra)<br />
• Välj OK (Enter)<br />
Resultat:<br />
Exempel på filtrering med fler än ett villkor:<br />
För att visa rader för dem som arbetar på avd A och är anställda fr o m 1990:<br />
• Klicka på listpilen till höger om Avd<br />
• Välj A på listan<br />
• Klicka på listpilen till höger om Anst.år<br />
• Välj (Anpassat...)<br />
• Välj större än eller lika med i relationsoperator-listan<br />
• Skriv 1990 i värdelistan<br />
• Välj OK (Enter)<br />
Resultat:<br />
* Ta bort filter<br />
För att ta bort filter:<br />
© Anders Avdic 57
<strong>Att</strong> använda Excel <strong>2000</strong><br />
• Välj Data/Filter/Autofilter<br />
Autofilter avmarkeras<br />
6.5 Avancerat filter<br />
Exempelarbetsbok: Filter.xls<br />
Med Avancerat filter kan man dels utföra något mer avancerade databassökningar än med<br />
Autofilter, dels kan man använda kalkylsystem med databaser definierade med tidigare<br />
Excelversioner. Avancerat filter bygger på att det finns ett sk Villkorsområde, dvs en del av<br />
kalkylbladet där man kan beskriva vilka rader i listan/databasen som man är intresserad av. Man<br />
kan också definiera ett sk Målområde (tidigare Urvalsområde) dit man kan kopiera de rader från<br />
listan/databasen som uppfyller villkoren i Villkorsområdet.<br />
Till en lista/databas med Avancerat filter kan man också knyta Databasfunktioner, en slags<br />
speciellt anpassade funktioner som opererar på listan/databasen.<br />
6.5.1 Villkorsområde<br />
Villkorsområdet är ett område där man skriver i matchningsvillkoren, dvs en sorts beskrivning av<br />
vilka poster man är intresserad av. I en personaldatabas kan man t ex vara intresserad av att<br />
beräkna medelövertiden för en viss kategori av anställda, eller så kan man i en orderdatabas vara<br />
intresserad av att beräkna täckningsbidrag för order tecknade under en viss månad för en viss typ<br />
av produkter. Förutsatt att man har data som representerar de olika typerna av villkor man vill<br />
ställa, kan man ställa sammansatta villkor.<br />
I princip kan man placera villkorsområdet var som helst på kalkylbladet. Det kan dock vara<br />
praktiskt att ha det högst upp ovanför listan/databasen, i synnerhet om listan/databasen växer och<br />
blir större och större.<br />
Kolumnrubrikerna i villkorsområdet måste vara identiska med kolumnrubrikerna i<br />
listan/databasen.<br />
Nedanstående exempel utgår från samma lista/databas som i tidigare exempel:<br />
För att skapa ett villkorsområde:<br />
• Markera raderna 1 t o m 4<br />
• Välj Infoga/Rader<br />
• Markera rad 5<br />
• Klicka på Kopiera-knappen<br />
• Markera rad 1<br />
• Klicka på Klistra in-knappen<br />
Villkorsområdet behöver inte innehålla alla kolumnrubriker från listan/databasen. Om man så<br />
önskar räcker det att ta med de kolumnrubriker som man tänker använda för att ställa<br />
matchningsvillkor.<br />
* Ge namn till villkorsområdet:<br />
• Markera A1:F2<br />
58<br />
© Anders Avdic
<strong>Att</strong> använda Excel <strong>2000</strong><br />
• Välj Infoga/Namn/Definiera…<br />
• Skriv Villkor i Definierade namn-rutan | OK<br />
6.5.2 Avancerad filtrering<br />
Exempel 1:<br />
Anta att man vill se vilka metallare på avd A som tjänar 15000 eller mer.<br />
För att skriva in villkoret:<br />
• Skriv A i C2, Metall i D2 och >=15000 i E2<br />
• Markera en cell i listan/databasen<br />
• Välj Data/Filter/Avancerat filter...<br />
Följande dialogruta visas:<br />
• Välj OK<br />
Resutat:<br />
Exempel 2:<br />
Anta att vi vill se vilka TCO:are som är anställda före 1990:<br />
• Fyll i Villkorsområdet<br />
• Klicka i listan/databasen<br />
• Välj Data/Filter/Avancerat filter...<br />
Nu är Villkorsområdet redan definierat<br />
• Välj OK (Enter)<br />
© Anders Avdic 59
<strong>Att</strong> använda Excel <strong>2000</strong><br />
* Återställa lista/databas<br />
För att visa hela listan/databasen igen efter filtrering:<br />
• Välj Data/Filter/Visa alla<br />
6.5.3 Urval<br />
Urval innebär att man kopierar de sökta posterna ur databasen och placerar dem på ett särskilt<br />
ställe på kalkylbladet (Urvalsområdet) för att kunna hantera dem på något sätt t ex skapa ett<br />
diagram eller utföra någon beräkning. Urvalsområdet kan finnas på ett annat blad än<br />
listan/databasen.<br />
För att kopiera alla TCO:are på avdelning B till ett urvalsområde:<br />
• Fyll i Villkorsområdet enligt:<br />
• Markera en cell i listan/databasen<br />
• Välj Data/Filter/Avancerat filter...<br />
• Klicka på alternativknappen Kopiera till annan plats<br />
• Klicka i Kopiera till-rutan (så att infogningstecknet börjar blinka)<br />
• Klicka i cell H5<br />
Det är den cell som skall bli den övre vänstra urvalsområdet<br />
Flytta dialogrutan om den är i vägen<br />
Kryssmarkera Enbart unika poster före OK om det finns dubblettposter i databasen som inte skall<br />
dubbleras i urvalsområdet.<br />
• Välj OK<br />
60<br />
© Anders Avdic
<strong>Att</strong> använda Excel <strong>2000</strong><br />
Nu ligger de sökta posterna i urvalsområdet, och kan omvandlas till diagram e dy.<br />
* Definiera urvalsområde manuellt<br />
Urvalsområdet behöver inte innehålla samtliga kolumnrubriker om det definieras manuellt.<br />
För att skapa ett urvalsområde med kolumnerna Namn och Lön<br />
• Skriv Namn i H5 och Lön i I5<br />
• Markera en cell i listan/databasen<br />
• Välj Data/Filter/Avancerat filter...<br />
• Klicka på alternativknappen Kopiera till annan plats<br />
• Markera cell H5:I5<br />
• Välj OK<br />
6.6 Databasfunktioner<br />
Databasfunktioner kan användas till att utvinna olika typer av information ur en lista/databas som<br />
har ett villkorsområde.<br />
Databasfunktioner är:<br />
DANTAL() Räknar antal tal<br />
DANTALV() Räknar antal värden (ej tomma celler)<br />
DSUMMA() Summerar talen<br />
DMEDEL() Beräknar medelvärde<br />
DMAX() Returnerar det största värdet<br />
DMIN() Returnerar det minsta värdet<br />
DPRODUKT() Multiplicerar värden<br />
DHÄMTA() Hämtar en post<br />
DSTDAV() Beräknar standardavvikelse (databasen har en del av populationen)<br />
DSTDAVP() Beräknar standardavvikelse (databasen har hela populationen)<br />
DVARIANS()<br />
Beräknar varians (databasen har en del av populationen)<br />
DVARIANSP() Beräknar varians (databasen har hela populationen)<br />
HÄMTA.PIVOTDATA() Hämtar data från en pivottabell<br />
Formatet för alla databasfunktioner är:<br />
DATABASFUNKTION(Databas;"Fält";Villkor)<br />
Argumentens betydelse och form:<br />
Databas<br />
innehåller en referens till listan/databasen där sökningen skall ske, kan vara ett namn eller en<br />
cellreferens<br />
Exempel<br />
=DSUMMA(Databas;"Lön";Villkor)<br />
=DSUMMA(A5:F15;"Lön";Villkor)<br />
© Anders Avdic 61
<strong>Att</strong> använda Excel <strong>2000</strong><br />
Fält<br />
innehåller referens till en kolumnrubrik ett fältnamn inom citationstecken eller en cellreferens<br />
Exempel =DSUMMA(Databas;"Lön";Villkor)<br />
=DSUMMA(Databas;E1;Villkor)<br />
Villkorsområde<br />
innehåller en referens till villkorsområdet, kan vara ett namn eller en cellreferens<br />
Exempel =DSUMMA(Databas;"Lön";Villkor)<br />
=DSUMMA(A5:F15;"Lön";A1:E2)<br />
Funktionerna:<br />
♦ -DANTAL beräknar antalet rader som har ett tal i den kolumn som angivits i formeln, (i<br />
exemplet ovan Lön), för alla poster (rader) i Databas, som uppfyller villkoret i Villkor.<br />
♦ -DANTALV beräknar antalet rader som har ett värde (dvs både text och tal) i den kolumn<br />
som angivits i formeln, (i exemplet ovan Lön), för alla poster (rader) i Databas, som uppfyller<br />
villkoret i Villkor.<br />
♦ -DSUMMA beräknar summan av alla talvärden i den kolumn som angivits i formeln, (i<br />
exemplet ovan Lön), för alla poster (rader) i Databas, som uppfyller villkoret i Villkor.<br />
♦ -DMEDEL beräknar medelvärdet av alla talvärden i den kolumn som angivits i formeln, (i<br />
exemplet ovan Lön), för alla poster (rader) i Databas, som uppfyller villkoret i Villkor.<br />
♦ -DMIN beräknar det minsta av alla talvärden i den kolumn som angivits i formeln, (i<br />
exemplet ovan Lön), för alla poster (rader) i Databas, som uppfyller villkoret i Villkor.<br />
♦ -DMAX beräknar det största av alla talvärden i den kolumn som angivits i formeln, (i<br />
exemplet ovan Lön), för alla poster (rader) i Databas, som uppfyller villkoret i Villkor.<br />
För att beräkna antal anställda på avdelning B utifrån exemplet ovan:<br />
För att beräkna medellönen för metallare utifrån exemplet ovan:<br />
Nu kommer det att i cell B3 stå det antal poster som överensstämmer med villkoren i<br />
villkorsområdet, och i cell E3 kommer det att stå medelvärdet av samtliga löner för de rader som<br />
uppfyller villkoret. Uppdatering av databasfunktionerna sker så fort man ändrar i villkorsområdet<br />
och trycker Enter.<br />
6.6.1 Övning: Databasfunktioner<br />
a) Beräkna medellönen för anställda före 1990, resp fr o m 1990 och senare.<br />
b) Beräkna medellönen för TCO:are på avdelning C.<br />
c) Beräkna minimi- maximilönen för TCO:are.<br />
62<br />
© Anders Avdic
<strong>Att</strong> använda Excel <strong>2000</strong><br />
6.7 SUMMA.OM-funktionen<br />
Exempelarbetsbok: SummaOm.xls<br />
Några funktioner ger möjlighet att summera och beräkna antal utifrån ett villkor.<br />
Funktionerna heter:<br />
♦ SUMMA.OM(område,villkor,summaområde)<br />
Summerar värden i summaområde för de rader som uppfyller villkor i område<br />
♦ ANTAL.OM(område,villkor)<br />
Beräknar antal rader i som uppfyller villkor i område<br />
♦ ANTAL.TOMMA(område)<br />
Beräknar antal rader som har tomma celler i område<br />
Exempel:<br />
Nedanstående kalkyl beräknar lönesumma i resp avdelning<br />
Skälet till att absoluta referenser används i exemplet är att det är lättare att kopiera den först<br />
skrivna formeln till de andra två cellerna, där man endast behöver redigera om<br />
avdelningsbokstaven.<br />
Nedanstående formler beräknar antal anställda i resp avdelning<br />
=ANTAL.OM($C$2:$C$11;"=A")<br />
=ANTAL.OM($C$2:$C$11;"=B")<br />
=ANTAL.OM($C$2:$C$11;"=C")<br />
* Namn i formler<br />
Det kan underlätta såväl begriplighet som hantering att använda namn som argument i formler<br />
med SUMMA.OM, ANTAL.OM och ANTAL.TOMMA.<br />
För att kunna använda namn bör de först skapas, se även kapitlet Referenser och namn. Genom<br />
att skapa namn kan man utföra vissa åtgärder som inte vore möjligt annars, t.ex. klistra in namn<br />
och använda namn (se nedan).<br />
© Anders Avdic 63
<strong>Att</strong> använda Excel <strong>2000</strong><br />
• Markera en cell i området<br />
• Tryck Ctrl+Skift+*<br />
För att markera området<br />
• Välj Infoga/Namn/Skapa.../OK<br />
* Använd namn<br />
För att ändra cellreferenserna i formlerna till namn:<br />
• Markera området som innehåller formlerna<br />
• Välj Infoga/Namn/Använd...<br />
Följande dialogruta visas om man vill välja bort några cellreferenser:<br />
• Välj OK<br />
Nu ser formlerna ut så här:<br />
=SUMMA.OM(Avd;"=A";Lön)<br />
=SUMMA.OM(Avd;"=B";Lön)<br />
=SUMMA.OM(Avd;"=C";Lön)<br />
6.8 <strong>Del</strong>summa<br />
Exempelarbetsbok: <strong>Del</strong>summa.xls<br />
Automatisk delsummering summerar gruppvis värden i en lista om den är sorterad efter<br />
summeringsgrupperna.<br />
Summorna kan bl a användas till att göra diagram.<br />
Kostnaderna i reklamationslistan nedan skall summeras efter Månad och Typ.<br />
64<br />
© Anders Avdic
<strong>Att</strong> använda Excel <strong>2000</strong><br />
Vid delsummering måste listan först sorteras!<br />
Sortering av listor där delsummering skall göras därför att delsummering sker i en kolumn när<br />
värdena förändras, t ex vid ny avdelningsbeteckning. Om delsummering sker i andra ledet, kan<br />
oklarheter uppstå om det inte är tillräckligt många värden. <strong>Del</strong>summering sker även där endast<br />
vid nytt värde. Detta kan få till följd att delsummering i andra led inte alltid sker.<br />
Summering på månadsbeteckning måste hanteras speciellt för att inte månaderna skall sorteras<br />
alfabetiskt, dvs med april före december osv.<br />
För att sortera listan på månad och typ:<br />
• Markera en cell i området<br />
• Välj Data/Sortera...<br />
• Välj Mån i Sortera efter-gruppen<br />
• Klicka på Alternativ…-knappen<br />
• Välj alternativ enligt nedan:<br />
• Välj OK (i sorteringsalternativrutan)<br />
• Välj Typ i Sedan efter-rutan<br />
• Välj OK (i sorteringsrutan)<br />
För att skapa delsummor på reklamationskostnad per månad:<br />
© Anders Avdic 65
<strong>Att</strong> använda Excel <strong>2000</strong><br />
• Markera en cell i listan som skall delsummeras<br />
• Välj Data/<strong>Del</strong>summor…<br />
• Välj Mån i översta listrutan<br />
• Välj Summa i mellersta listrutan<br />
• Markera Kostn i nedersta listrutan (ta bort ev andra markeringar)<br />
• Välj OK<br />
Resultat:<br />
66<br />
© Anders Avdic
<strong>Att</strong> använda Excel <strong>2000</strong><br />
Eftersom listan blir disponerad då <strong>Del</strong>summa väljs, finns möjligheten att välja att endast visa nivå<br />
1 och 2.<br />
Klicka på nivå-knapp 2.<br />
Autofilter kan vara aktivt när man skapar delsummor.<br />
Om man vill delsummera inom en grupp ska man avmarkera kryssrutan Ersätt aktuella<br />
delsummor.<br />
För att delsummera Typ inom varje Mån:<br />
• Markera en cell i listan<br />
• Välj Data/<strong>Del</strong>summor…<br />
• Välj Typ i översta listrutan<br />
• Låt Summa-funktion och Kostn som delsumma stå kvar<br />
• Avmarkera kryssrutan Ersätt aktuella delsummor<br />
• Välj OK (Enter)<br />
© Anders Avdic 67
<strong>Att</strong> använda Excel <strong>2000</strong><br />
Om bara ett värde finns i gruppen i nivån ovanför den som skall delsummeras utförs ej<br />
summeringen, den är ju redan summerad en gång.<br />
För att göra ett diagram av nivå 2:<br />
• Klicka på nivåknapp 2<br />
• Markera Mån och Kostn kolumnerna<br />
• Klicka på Diagramguide-knappen<br />
• Följ Diagramguiden och välj 3D-stapeldiagram<br />
• Välj Slutför<br />
68<br />
© Anders Avdic
<strong>Att</strong> använda Excel <strong>2000</strong><br />
6.8.1 Övning: Kostnader/typ<br />
a) Gör en delsummering på kostnader /reklamationstyp.<br />
b) Skapa ett linjediagram på hur kostnader /reklamationstyp under januari till juni.<br />
c) Gör en tabell med enbart kunden Wagners reklamationer.<br />
© Anders Avdic 69
<strong>Att</strong> använda Excel <strong>2000</strong><br />
7 Pivottabeller<br />
Pivottabell är en interaktiv rapportfunktion, som kan användas för sammanställningar av olika<br />
slag, t.ex. korstabeller. Pivottabellen kan i sin tur användas för diagramkonstruktion.<br />
Med Pivottabeller kan man göra bearbetningar på en eller flera listor/databaser och framställa<br />
indelningar och summeringar som kan ändras genom att man drar skärmelement med musen.<br />
Med Pivottabell finns även möjligheten att beräkna grupperade (klassindelade) data.<br />
Pivottabeller kan hämta data från externa databaser som t.ex. MS Access, via MS Query. Se<br />
kapitlet MS Query.<br />
7.1 Grundbegrepp<br />
De grundläggande elementen i en pivottabell är (exempel från figuren nedan)<br />
♦ Fält<br />
se nedan<br />
♦ Element A5:A7 (A, B, C) och B4:C4 (ht, vt)<br />
♦ Data B5:C7<br />
Fält kan vara av tre typer:<br />
♦ Sidfält Läsår (A1)<br />
♦ Radfält Kurs (A4)<br />
♦ Kolumnfält Termin (B3)<br />
På figuren nedan är År (A1) sidfältet<br />
Ett särskilt verktygsfält finns för kommandon på pivottabeller:<br />
Knapparna betyder från vänster till höger:<br />
Övre raden:<br />
♦ - Pivottabellmeny Innehåller diverse kommandon för hantering av pivottabeller<br />
© Anders Avdic 71
<strong>Att</strong> använda Excel <strong>2000</strong><br />
och…<br />
♦ Formatera rapport<br />
♦ Diagramguiden<br />
♦ Pivottabellguiden<br />
♦ Dölj detalj<br />
♦ Visa detalj<br />
♦ Uppdatera data<br />
♦ Pivotfält<br />
♦ Dölj fält<br />
Formaterar pivottabellen<br />
Skapar diagram<br />
Skapar ny eller ändrar aktuell pivottabell<br />
Summerar data som ligger till grund för aktuell markering<br />
Visar data som ligger till grund för aktuell markering<br />
Hämtar senaste data<br />
Ändrar egenskaper på aktuellt fält<br />
Döljer (och visar) de fält som visas i under delen på verktygsfältet<br />
En dubbelklickning på en datacell i pivottabellen leder till att ett blad infogas med de<br />
källdata som ligger till grund för datacellen i pivottabellen.<br />
7.2 Skapa pivottabell från en lista/databas<br />
Som grund för kommande avsnitt ligger följande lista/databas rörande studentstatistik:<br />
72<br />
© Anders Avdic
<strong>Att</strong> använda Excel <strong>2000</strong><br />
För att skapa en pivottabell utifrån ovanstående lista/databas:<br />
• Markera en cell i dataområdet A3:G21<br />
• Välj Data/Rapport för pivottabell och pivotdiagram…<br />
Steg ett ger möjlighet att definiera vilken källa som ligger till grund för pivottabellen och ifall det<br />
skall skapas ett diagram tillsammans med pivottabellen.<br />
• Klicka på Nästa-knappen<br />
Normalt föreslår Pivottabellguiden rätt område i Område-rutan.<br />
© Anders Avdic 73
<strong>Att</strong> använda Excel <strong>2000</strong><br />
Om rätt område inte markeras automatiskt:<br />
- Markera området på kalkylbladet som innehåller källdata<br />
• Klicka på Nästa-knappen<br />
• Välj Slutför<br />
74<br />
© Anders Avdic
<strong>Att</strong> använda Excel <strong>2000</strong><br />
Nu har det skapats ett nytt blad i arbetsboken där själva pivottabellen kan designas.<br />
För att designa pivottabellen:<br />
• Dra Läsår till Sidfältet (Släpp sidfält här)<br />
• Dra Kurs till Radfältet (Släpp radfält här)<br />
• Dra Termin till Kolumnfältet (Släpp kolumnfält här)<br />
• Dra Studenternt till Datafältet (Släpp dataelement här)<br />
* Granska källdata<br />
De källdata som ligger till grund för respektive dataelement kan visas genom att man<br />
dubbelklickar på det värde som man intresserar sig för.<br />
Om jag t.ex. vill veta vilka data som ligger till grund för Grund-kurs ht kan jag dubbelklicka på<br />
cell B6. Följande data visas då på ett nytt blad:<br />
* Sidfältets användning<br />
Sidfältet ger möjlighet att visa siffror sida för sida (år för å)r eller alla på en gång<br />
För att visa beräkningar för endast läsåret 01-02:<br />
• Klicka på listpilen till höger om sidfältet År<br />
• Välj 01-02 på listan<br />
© Anders Avdic 75
<strong>Att</strong> använda Excel <strong>2000</strong><br />
Nu ser pivottabellen ut så här:<br />
7.3 Ändra pivottabell<br />
En pivottabell kan bl a ändras vad gäller<br />
♦ Flyttning av element<br />
♦ Flyttning av fält<br />
♦ Ändring av beräkningstyp<br />
7.3.1 Flytta element<br />
I pivottabellen ovan har Kurselementen sorterats i bokstavsordning. Mer korrekt vore att placera<br />
Grund först, sen Forts och sist Påbyggn.<br />
För att placera Grund som första element:<br />
• Klicka på cellen som det står Grund i (A6)<br />
• Peka på kanten på cellen (när markören ser ut som en pil)<br />
• Skjut upp cellen en rad (markeringen visar när det är rätt)<br />
7.3.2 Flytta fält<br />
Fälten kan dras till olika platser på pivottabellen.<br />
För att direkt ändra designen på tabellen:<br />
• Peka på Termin-knappen i kolumnfältet<br />
• Dra till en plats bredvid Kurs-knappen och släpp där<br />
76<br />
© Anders Avdic
<strong>Att</strong> använda Excel <strong>2000</strong><br />
Ett alternativt sätt att ändra på designen:<br />
• Välj Pivottabellguiden<br />
Följande dialogruta visas<br />
• Välj Layout…-knappen<br />
Följande dialogruta visas:<br />
© Anders Avdic 77
<strong>Att</strong> använda Excel <strong>2000</strong><br />
Här kan fältknappar dras till och från de sid-, rad- och kolumnfälten.<br />
• Välj OK<br />
• Välj Slutför<br />
7.3.3 Ta bort och lägga till fält<br />
För att ta bort fältet termin:<br />
• Dra Termin utanför pivottabellen och släpp<br />
Släpp när markören ser ut som en skuggad rektangel med ett tjockt kors över<br />
För att lägga till fältet termin igen:<br />
• Dra Termin från Pivottabell-verktygsfältet till Kolumn-fältet<br />
7.3.4 Ändra beräkningstyp<br />
För att välja beräkningstyp Medel istället för Summa:<br />
• Klicka på Fältindtällningar<br />
För att formatera värdena:<br />
• Klicka på Tal-knappen<br />
78<br />
© Anders Avdic
<strong>Att</strong> använda Excel <strong>2000</strong><br />
• Välj önskat format<br />
• Välj OK i Tal-dialogrutan<br />
• Välj OK i Pivottabellfält-dialogrutan<br />
7.4 Gruppering<br />
Exempelarbetsbok: Gruppering.xls<br />
Gruppering eller klassindelning, som den statistiska termen lyder, kan utföras på såväl Datum<br />
som andra numeriska data och på text.<br />
7.4.1 Datumgruppering<br />
* Exempel 1<br />
Följande pivottabell skall grupperas kvartalsvis:<br />
• Markera en av Datum-etiketterna, t.ex. den översta 00-01-01.<br />
• Välj Data/Grupp och disposition<br />
• Välj Gruppera<br />
• Klicka på Kvartal i Med-listan (Avaktivera Månader om den är markerad)<br />
© Anders Avdic 79
<strong>Att</strong> använda Excel <strong>2000</strong><br />
• Välj OK<br />
Resultat:<br />
* Exempel 2<br />
Följande pivottabell skall grupperas kvartalsvis:<br />
• Markera A3:A5<br />
• Välj Grupp och disposition<br />
• Välj Gruppera<br />
En ny kolumn skapas:<br />
80<br />
© Anders Avdic
<strong>Att</strong> använda Excel <strong>2000</strong><br />
• Markera Apr, Maj, Jun<br />
• Välj Data/Grupp och disposition/Gruppera<br />
• Byt namn på Mån2 och på Grupp1 och Grupp2 genom att markera cellerna där det står och<br />
skriva in Kvartal. Kvartal 1 och Kvartal 2<br />
• Dra bort Mån från pivottabellen<br />
* Formatering av pivottabell<br />
För att formatera pivottabell med autoformatering:<br />
• Utgå från tabellen i exemplet ovan<br />
• Klicka på Formatera rapport-knappen<br />
• Välj ett format, t.ex. rapport 1| OK<br />
7.4.2 Annan numerisk gruppering<br />
Nedanstående kalkyl är underlag för exemplet i detta kapitel.<br />
© Anders Avdic 81
<strong>Att</strong> använda Excel <strong>2000</strong><br />
Nedanstående pivottabell är skapad med radfältet Anst.år och data är medelvärde från Lönkolumnen<br />
För att gruppera Anst.år. Grupp 1: t.o.m. 1990, Grupp2: efter 1990:<br />
• Markera A5:A7 (1958, 1986, 1990)<br />
• Välj Data/Grupp och Disposition/Gruppera<br />
• Markera B8:B10 (1991, 1994, <strong>2000</strong>)<br />
• Välj Data/Grupp och Disposition/Gruppera<br />
• Byt namn Anst.år 2 till Tidsperiod, Grupp1 till Tom 1990 och Grupp2 till Efter 1990<br />
• Dra bort Anst.år<br />
7.4.3 <strong>Del</strong>a upp gruppering<br />
För att dela upp grupperingen i exemplet ovan:<br />
• Markera cellerna A3:A4<br />
• Välj Data/Grupp och disposition/<strong>Del</strong>a upp grupp<br />
7.4.4 Textgruppering<br />
I exemplet skall löner grupperas efter kön för att se skillnader i medellön. Skapa nedanstående<br />
pivottabell utifrån lönedatabasen och flytta om elementen enligt den högra figuren:<br />
82<br />
© Anders Avdic
<strong>Att</strong> använda Excel <strong>2000</strong><br />
• Gruppera Stam, Asp, Blom, Ek och Ask som en grupp och resten som en.<br />
• Ge det nya radfältet namnet Kön<br />
• Ge de nya elementen namnen Kvinnor och Män.<br />
• Ändra beräkningstyp till medelvärde (Dubbelklicka på Summa av Lön | Välj Medel | OK)<br />
• Dra bort Namn från pivottabellen<br />
* Visa detaljer<br />
Om man vill se medellönerna fördelade på någon annan kategori kan detta görs med Visa detalj.<br />
• Markera radfältet Kvinnor i cell A5<br />
• Klicka på Visa detalj-knappen<br />
• Välj Fack från listan | OK<br />
• Markera Män<br />
• Klicka på Visa detalj-knappen<br />
© Anders Avdic 83
<strong>Att</strong> använda Excel <strong>2000</strong><br />
7.5 Frekvenstabell<br />
Nedanstående kalkyl är underlag för exemplet i detta kapitel.<br />
Exemplet nedan visar hur man skapar en frekvenstabell, som visar hur många personer som<br />
arbetar på olika avdelningar och är anslutna till olika fackföreningar.<br />
• Skapa en pivottabell med Avd som Radfält och Fack som Kolumnfält.<br />
• Dra Namn till datafältet<br />
• Dubbelklicka på Namn för att ändra till Antal av Namn (om det behövs)<br />
* Uppdatera pivottabell<br />
Om källdata ändras kan pivottabellen uppdateras genom att klicka på Uppdatera-knappen<br />
7.6 Konsolidera med pivot<br />
Exempelbok: Budget1.xls<br />
Konsolidering kan även göras med Datakonsolidering, se del I, avsnitt 10.6 och 10.7.<br />
• Markera ett tomt blad<br />
• Välj Data/Rapport för pivottabell och pivotdiagram…<br />
• Välj Flera konsolideringsområden<br />
• Välj Nästa<br />
• Välj Jag skapar sidfälten själv<br />
• Välj Nästa<br />
• Markera Försäljningsbudget PS<br />
84<br />
© Anders Avdic
<strong>Att</strong> använda Excel <strong>2000</strong><br />
• Markera A3:N15<br />
• Välj Lägg till<br />
• Markera Försäljningsbudget JR<br />
• Markera A3:N14<br />
• Välj Lägg till<br />
• Välj Nästa<br />
• Välj Slutför<br />
• Dubbelklicka på Antal av Värde<br />
• Välj Summa<br />
• Ok<br />
7.7 Pivot övrigt<br />
7.7.1 Visa källdata<br />
• Klicka på det datafältvärde som skall undersökas<br />
• Källdata visas på nytt blad<br />
© Anders Avdic 85
<strong>Att</strong> använda Excel <strong>2000</strong><br />
7.7.2 Inställningar<br />
Visningen av Pivottabellerna kan justeras i olika avseenden.<br />
För att öppna dialogrutan för olika tabellalternativ:<br />
• Välj Pivottabell/Tabellalternativ…<br />
7.8 Övning: Pivottabeller<br />
Utgå från lönelistan som använts i föregående avsnitt.<br />
a) Skapa en pivottabell som beräknar summa lön med avdelning som radfält och fack som<br />
kolumnfält.<br />
b) Gör om så att medelvärde beräknas i stället för summa.<br />
86<br />
© Anders Avdic
<strong>Att</strong> använda Excel <strong>2000</strong><br />
8 Externa data<br />
Om ett kalkylprogram skall användas fullt ut i ett företag är det viktigt att kunna få tillgång till<br />
externa data. Externa data kan vara utdata från ett ekonomisystem eller ett<br />
produktionsdatasystem. Dessa två typer är externa gentemot kalkylprogrammet men interna i<br />
företaget. I detta kapitel visas hur textfiler kan importeras men också hur man med MS Query<br />
kan nå data som ligger i relationsdatabaser. Även företagsexterna data spelar en (allt större)<br />
roll i dagens internetorienterade samhälle. I slutet av kapitlet visas hur data kan hämtas via<br />
internet in till kalkylbladet.<br />
8.1 Textfiler<br />
Kalkylprogram används ofta till att bearbeta data från andra program eller andra datorsystem.<br />
Ett format som kan användas för att utväxla data mellan olika miljöer är textformatet. <strong>Att</strong><br />
spara data som en textfil i ett system för att kunna använda den i en annan miljö (t ex Excel)<br />
är ofta ett framkomligt sätt (ibland det enda) att kommunicera.<br />
Då textfiler skall läsas in i Excel kan man välja hur den skall delas upp i kolumner.<br />
Det finns i princip två sätt att dela upp textfil i kolumner. Det ena sättet är att öppna filen som<br />
en textfil med avskiljare. Detta förutsätter att textfilen är lagrad med avskiljare. Avskiljare<br />
kan vara Tab, semikolon, komma eller i princip vilket tecken som helst. När filen öppnas<br />
kommer den att delas upp efter placeringen av avskiljarna.<br />
Det andra sättet är att utgå från att fälten i textfilen har fast bredd. Detta sätt kan man tillgripa<br />
då textfilen inte innehåller några avskiljare och fälten verkligen har fast bredd.<br />
8.1.1 <strong>Att</strong> dela upp en textfil med Arkiv/Öppna<br />
För att öppna textfilen med Arkiv/Öppna:<br />
• Välj Arkiv/Öppna…(eller Data/Hämta externa data/Importera textfil…)<br />
• Klicka på listpilen vid Filformat-rutan<br />
© Anders Avdic 87
<strong>Att</strong> använda Excel <strong>2000</strong><br />
• Klicka på formatet Alla (*.*)<br />
*.* är sk wild card, vilket gör att samtliga filnamn på den aktuella katalogen visas<br />
• Markera den textfil som skall öppnas<br />
• Välj Öppna (Enter)<br />
Nu startas Textimportguiden:<br />
Om filen innehåller olika fältbredd (som i exemplet ovan) kan man ange vilken rad importen<br />
skall börja från.<br />
Exempel- testfilen har fast kolumnbredd, varför vi låter denna markering stå kvar.<br />
• Skriv första radnummer i rutan Börja importera från rad: I detta fall 72<br />
• Välj Nästa<br />
Steg 2 i Textimportguiden visas:<br />
88<br />
© Anders Avdic
<strong>Att</strong> använda Excel <strong>2000</strong><br />
• Peka på pilspetsarna och dra dem till rätt plats<br />
• Välj Nästa<br />
Steg 3 i Textimportguiden dyker upp:<br />
Här kan man välja dataformat för kolumnerna (om inte de föreslagna är acceptabla)<br />
I just detta fall används i textfilen punkt (.) som decimalavskiljare, vilket kan leda till att<br />
Excel tolkar tal som datum. För att undvika detta kan vi öppna filen med talkolumnerna som<br />
text för att sedan byta ut punkten mot decimalkomma och på så vis få talen att förbli tal.<br />
För att öppna filen med textkolumner (gäller kolumnerna B och C):<br />
• Markera den kolumn som skall öppnas som text, genom att klicka på kolumnen<br />
• Välj Text-knappen i Kolumndataformat-rutan<br />
© Anders Avdic 89
<strong>Att</strong> använda Excel <strong>2000</strong><br />
• Välj Slutför<br />
• Bredda kolumnerna<br />
Den importerade filen ser nu ut så här:<br />
• Spara filen i Excelformat<br />
8.1.2 Formatering av importerad fil<br />
För att ersätta punkt med decimalkomma:<br />
• Markera kolumn B och C<br />
• Välj Redigera/Ersätt…<br />
• Skriv . i Sök efter-rutan<br />
• Skriv , i Ersätt med-rutan<br />
• Välj Ersätt alla<br />
Nu är textfilen färdig att bearbetas.<br />
90<br />
© Anders Avdic
<strong>Att</strong> använda Excel <strong>2000</strong><br />
En kolumn kan innehålla data som hanteras enklare om de delas upp.<br />
För att dela upp innehållet i en kolumn:<br />
• Infoga tre kolumner mellan VARIABLE och VALUE genom att<br />
- Markera B, C och D<br />
- Välj Infoga/Kolumner (eller ctrl++)<br />
• Skriv in aktuella kolumnrubriker, se nedan<br />
• Markera B2<br />
• Skriv =EXTEXT(A2;1;1)<br />
• Markera C2<br />
• Skriv =EXTEXT(A2;2;1)<br />
• Markera C2<br />
• Skriv =EXTEXT(A2;3;1)<br />
För att kopiera formlerna neråt:<br />
• Markera B2:D2<br />
• Dra handtaget till sista raden som skall användas (rad 49 i exemplet, ta bort resten)<br />
Kolumn D är fortfarande text och bör omvandlas till tal för att man skall kunna utföra alla<br />
typer av bearbetningar på den (den innehåller ju siffror).<br />
För att omvandla kolumn D till tal:<br />
• Markera D2<br />
• Skriv om formeln =EXTEXT(A2;3;1) till =TEXTNUM(EXTEXT(A2;3;1))<br />
• Kopiera ner formeln genom att dra i handtaget till sista rad som skall användas (rad 49 i<br />
exemplet)<br />
Filen kan nu användas för olika typer av bearbetningar, t ex Filtrering, <strong>Del</strong>summering och<br />
Pivotering.<br />
8.2 MS QUERY<br />
Exempeldatabas: order.mdb<br />
© Anders Avdic 91
<strong>Att</strong> använda Excel <strong>2000</strong><br />
MS QUERY är ett verktyg med vars hjälp man bl a kan hämta data till Excel från externa<br />
databaser. Exempel på sådana databaser är Access, SQL Server, Paradox och dBase. Man kan<br />
även använda filer från Excel som en databas förutsatt att de finns lagrade i samma katalog.<br />
En förutsättning för att använda MS Query är att det är installerat. MS Query ingår inte i<br />
standardinstallationen för Office <strong>2000</strong>. När den installationen är klar måste den installeras i<br />
Excel genom Verktyg/Tillägg…<br />
* Starta MS-QUERY<br />
För att starta MS Query<br />
• Välj Data/Hämta externa data/Ny databasfråga…<br />
• Välj aktuell databas (I det här fallet, MS Access databas) | Välj OK<br />
Nu visas dialogrutan Välj databas<br />
• Välj enhet, katalog och databasfil | Markera önskad databas | OK<br />
8.2.1 Skapa en fråga<br />
En fråga till databasen kan skapas utan att tabellerna visas uttryckligen. Om man så vill kan<br />
man definiera frågan utifrån tabellerna. Nedan visas hur man skapar frågan utifrån tabellerna.<br />
För att lägga till tabell<br />
• Markera Xkund i Frågeguiden – Välj kolumner<br />
• Välj Lägg till<br />
92<br />
© Anders Avdic
<strong>Att</strong> använda Excel <strong>2000</strong><br />
• Välj Nästa<br />
I Frågeguiden – Filtrera data finns möjligheter att skapa en fråga<br />
• Välj Nästa<br />
I Frågeguiden – Sortering kan man sortera frågedata<br />
© Anders Avdic 93
<strong>Att</strong> använda Excel <strong>2000</strong><br />
• Välj Nästa<br />
I Frågeguiden – Avsluta kan man välja om man vill gå vidare till Query eller returnera data<br />
till Excel. Har man skapat en fråga kan denna sparas här.<br />
• Välj Visar data i Microsoft Query<br />
• Välj Slutför<br />
Nu visas Xkund-tabellen i MS Query. Alla kolumnerna visas eftersom hela tabellen valdes<br />
tidigare.<br />
94<br />
© Anders Avdic
<strong>Att</strong> använda Excel <strong>2000</strong><br />
För att ta bort en kolumn från frågefönstret:<br />
• Klicka på tabellhuvudet till kolumnen Ktel<br />
• Tryck på <strong>Del</strong>ete-tangenten<br />
För att anpassa kolumnbredden:<br />
• Dubbelklicka på kolumngränserna vid kolumnrubrikerna<br />
För att ta bort alla kolumner från frågefönstret:<br />
• Klicka på den lilla rutan till vänster om tabellhuvudet ID<br />
• Tryck på <strong>Del</strong>ete-tangenten<br />
För att visa utvalda kolumner i frågefönstret:<br />
• Dubbelklicka på Knamn i Xkund- fönstret<br />
• Dubbelklicka på Skuld i Xkund- fönstret<br />
Alternativt sätt att lägga till en kolumn i frågefönstret<br />
• Klicka i den tomma cellen som är till höger om Skuld<br />
Nu visas en listpil i den cellen<br />
• Klicka på listpilen<br />
• Välj Kategori<br />
• Tryck Enter<br />
För att formulera villkor:<br />
Övningen utgår från nedanstående fråga (som nyss skapats)<br />
© Anders Avdic 95
<strong>Att</strong> använda Excel <strong>2000</strong><br />
• Välj Villkor/Lägg till villkor...<br />
Följande dialogruta visas:<br />
• Välj Skuld i Fält- listrutan | Välj är större än i Operator- listrutan<br />
• Skriv 0 i Värde- rutan | Välj Lägg till<br />
• Välj Stäng<br />
• Välj Visa/Villkor (För att se det nyss definierade villkoret)<br />
Nu visas dataurval och villkorsfönstret där alla villkor för alla fält finns formulerade<br />
96<br />
© Anders Avdic
<strong>Att</strong> använda Excel <strong>2000</strong><br />
Villkorsfönstret kan gömmas respektive visas med Visa/Göm villkor- knappen<br />
För att formulera ett villkor direkt i villkorsfönstret:<br />
• Klicka i kolumnen till höger om den där det står Skuld i Villkorsfönstret<br />
• Klicka på listpilen<br />
• Välj Kategori<br />
• Skriv =B i cellen direkt under Kategori<br />
• Tryck Enter<br />
OBS 'blipparna' läggs till automatiskt<br />
För att ta bort villkor i villkorsfönstret:<br />
• Markera ='B' i Kategori- kolumnen i villkorsfönstret<br />
• Tryck på <strong>Del</strong>ete- tangenten | Tryck Enter<br />
• Markera >0 i Skuld- kolumnen i villkorsfönstret<br />
• Tryck på <strong>Del</strong>ete- tangenten | Tryck Enter<br />
För att ta bort Kategori- kolumnen i villkorsfönstret:<br />
• Klicka på Kategori | Tryck på <strong>Del</strong>ete- tangenten<br />
För att spara fråga:<br />
• Välj Arkiv/Spara som…<br />
eller<br />
- Klicka på Spara fråga- knappen<br />
• Skriv kskuld i Filnamn- rutan | Välj Spara<br />
© Anders Avdic 97
<strong>Att</strong> använda Excel <strong>2000</strong><br />
För att gömma tabellfönstret:<br />
• Välj Visa<br />
• Avmarkera Tabell<br />
eller<br />
- Klicka på Visa/Göm tabell- knappen<br />
För att öppna en befintlig fråga<br />
• Välj Arkiv/Öppna fråga…<br />
eller<br />
- Klicka på Öppna fråga- knappen<br />
• Välj önskad fråga<br />
• Välj Öppna<br />
8.2.2 <strong>Att</strong> relatera flera tabeller<br />
För att visa tabeller som skall relateras:<br />
• Klicka på Lägg till tabeller (eller välj Tabell/Lägg till tabeller…)<br />
• Välj Xorder i listrutan | Välj Lägg till | Välj Stäng<br />
98<br />
© Anders Avdic
<strong>Att</strong> använda Excel <strong>2000</strong><br />
Observera att relationen mellan primärnyckeln Knr i Xkund- tabellen automatiskt relateras till<br />
sekundärnyckel- kolumnen Knr i Xorder- kolumnen<br />
För att skapa en fråga utifrån två tabeller:<br />
Frågan skall visa orderbelopp per kund.<br />
• Radera alla data i det nedre fönstret<br />
• Välj Visa/Villkor (För att visa villkorsfönstret)<br />
• Dubbelklicka på Knamn i Xkund- tabellen<br />
• Dubbelklicka på Obelopp i Xorder- tabellen<br />
Med Tabeller/Kopplingar… kan manuell redigering av kopplingar mellan tabeller göras<br />
För att avsluta MS QUERY:<br />
Då MS QUERY avslutas ges möjlighet att infoga frågeresultatet i ett Excelblad<br />
• Välj Arkiv/Returnera data till Microsoft Excel<br />
• OK<br />
© Anders Avdic 99
<strong>Att</strong> använda Excel <strong>2000</strong><br />
Nu kan data uppdaters i Excel utan att MS Query startas. Det sker genom att man klickar på<br />
Uppdatera data-knappen verktygsfältet Externa data<br />
För att hämta data med en fördefinierad fråga:<br />
• Välj Data/Hämta externa data…/Kör sparad fråga…<br />
• Markera fråga som skall köras<br />
• Välj Hämta data | Välj var data skall placeras | Välj OK<br />
Klart!<br />
8.3 Pivotering och MS QUERY<br />
För att skapa en rapport från en extern databas kan man utnyttja Pivottabell-funktionen.<br />
För att starta Pivottabeller:<br />
• Välj Data/Rapport för pivottabell och pivotdiagram…<br />
• Välj Extern datakälla i Pivottabellguidens steg 1<br />
100<br />
© Anders Avdic
<strong>Att</strong> använda Excel <strong>2000</strong><br />
• Välj Nästa<br />
• Välj Hämta data…<br />
• Välj databas (se Starta MS Query ovan)<br />
• Lägg till Xkund<br />
• Välj Nästa<br />
• Välj Nästa<br />
• Välj Nästa<br />
• Välj Visar data i Microsoft Query<br />
• Välj Slutför<br />
Nu visas MS Query<br />
• Klicka på Lägg till tabeller- knappen<br />
• Välj Xorder<br />
• Ta bort alla kolumner ur frågefönstret<br />
• Infoga kolumnerna Knamn och Obelopp i frågefönstret genom att dubbelklicka på dem<br />
© Anders Avdic 101
<strong>Att</strong> använda Excel <strong>2000</strong><br />
• Välj Arkiv/Returnera data till Microsoft Excel<br />
• Välj Nästa i Pivottabellguiden steg 2<br />
• Välj Nästa<br />
• Välj Slutför i Steg 3<br />
• Dra Knamn till Rad-fältet och Obelopp till Data-fältet<br />
102<br />
© Anders Avdic
<strong>Att</strong> använda Excel <strong>2000</strong><br />
8.4 Hämta data från Internet<br />
För att kunna hämta data från Internet måste man förstås vara uppkopplad och helst med en<br />
fast koppling pga svarstiderna. Webbfrågorna utnyttjar textfiler som innehåller information<br />
om URL-adressen till den sida som innehåller det data som skall hämtas. Med Office <strong>2000</strong><br />
följer några exempel på sådana textfiler. Filerna ligger på \Program\Microsoft Office\Fragor.<br />
Genom att titta på dessa frågor kan man skapa egna. Bäst resultat får man om sidan lagrar<br />
data i html-tabeller.<br />
Skapa webb-fråga. Alternativ 1<br />
Det enklaste sättet att hämta data från Internet är genom att kopiera en tabell från en<br />
webbsida. Om man använder detta sätt så hämtas data till en ny arbetsbok.<br />
• Välj Föreningssparbankens valutakurser.<br />
http://www.fsb.se/sst/inf/out/infOutWww/0,,6761,00.html<br />
• Högerklicka på tabellen<br />
• Välj Exportera till Microsoft Excel<br />
• Markera kolumn C & D<br />
• Välj Redigera/Ersätt<br />
• punkt (.) med komma (,)<br />
• Välj Ersätt alla<br />
• Välj Stäng<br />
* Skapa webb-fråga alternativ 2<br />
Genom att skapa en textfil med adressen till den sida man vill använda i sitt kalkylsystem och<br />
spara den på en viss systemkatalog kan data hämtas och uppdateras utan större problem. Den<br />
sida som man vill definiera en webbfråga bör helst innehålla en tabell för att man lättare ska<br />
kunna använda data i ett kalkylsystem.<br />
För att skapa en webb-fråga<br />
• Ta reda på önskad URL-adress och kopiera den t.ex. http://www.teledata.se/valuta.html<br />
• Öppna Anteckningar<br />
• Skriv följande i ett nytt dokument<br />
WEB<br />
1<br />
http://www.teledata.se/valuta.html<br />
• Spara som Valuta.iqy på den systemkatalog som används för frågor, t.ex.<br />
c:\windows\Application data\Microsoft\Fragor.<br />
Nu kommer denna fråga att vara tillgänglig i Excel, se nedan<br />
* Hämta data<br />
För att hämta valuta data med ovanstående Webb-fråga<br />
• Välj Data/Hämta externa data/Kör sparad fråga…<br />
© Anders Avdic 103
<strong>Att</strong> använda Excel <strong>2000</strong><br />
• Välj Valuta.iqy<br />
• Välj Hämta data | Välj var data skall placeras<br />
• Välj OK<br />
Klart!<br />
Data i ovanstående fil är inte ordnad i en tabell. Därför behäver den göras tillgänglig dett kan<br />
ske genom att t.ex. använda textbehandlingsfunktioner (EXTEXT()) eller så kan data<br />
omvandlas till celler och kolumner.<br />
För att omvandla till kolumner:<br />
• Markera kolumn A<br />
• Välj Data/Text till kolumner<br />
104<br />
© Anders Avdic
<strong>Att</strong> använda Excel <strong>2000</strong><br />
• Välj Nästa | Välj Nästa | Välj Slutför<br />
(Måste göras varje gång om data uppdateras)<br />
* Uppdatera data<br />
För att uppdatera data:<br />
• Markera en cell i dataområdet<br />
• Välj Data/Uppdatera data<br />
© Anders Avdic 105
<strong>Att</strong> använda Excel <strong>2000</strong><br />
9 Utveckling och anpassning<br />
I detta kapitel presenteras några mer allmänna aspekter av kalkylprogramanveckling. Först<br />
ges några goda råd för utvecklande av mer ändamålsenliga kalkylsystem, sedan visas några<br />
olika sätt att anpassa Excelmiljön till olika behov och preferenser.<br />
9.1 Nio goda råd<br />
I detta kapitel beskrivs några enkla åtgärder för och funderingar kring ändamålsenlig<br />
kalkylering, som författaren samlat på sig under sin tid som utvecklare, konsult, utbildare och<br />
användare.<br />
En kalkyl har normalt som syfte att tillgodose ett behov i en verksamhet. För att den skall<br />
kunna göra det, så skall den dels verkligen vara utformad så att den fyller just det avsedda<br />
behovet, som den är till för, dels skall den vara acceptabel att använda vad gäller inmatning<br />
och hämtning av information. Ofta är det också lämpligt att den är ändringsbar, dvs den skall<br />
vara underhållsvänlig. Omvärlden är föränderlig och därför kan det vara framsynt att försöka<br />
förebygga problem genom att följa följande goda råd.<br />
♦ Precisera problem och syfte!<br />
<strong>Att</strong> utveckla kalkylsystem är ofta roligt. Man kan bli upptagen med utvecklingsarbete under<br />
en längre tid. Det är då ibland lätt hänt, att tillgången till olika funktioner i kalkylprogrammet<br />
ger en lust att överarbeta kalkylsystemet. Arbetet med utformningen av kalkylsystemet kan<br />
skymma den verkliga uppgiften. <strong>Att</strong> försöka precisera vilket problem, som skall lösas och vad<br />
som verkligen är syftet med kalkylsystemet är viktiga åtgärder, om man vill arbeta<br />
ändamålsenligt med kalkylprogram.<br />
♦ Skydda kalkylsystemet!<br />
Om kalkylsystemet görs av en person till en annan och denne andre är en ovan användare, är<br />
det viktigt att skydda formler och texter samt undvika krångliga och onaturliga rutiner kring<br />
kalkylsystemet. Se kapitlet Säkerhet och skydd.<br />
♦ Dokumentera kalkylsystemet på lagom nivå!<br />
Någon form av dokumentation bör följa med systemet om det inte är mycket självförklarande.<br />
Om man gör en kalkyl till sig själv är det naturligtvis lägre krav på begriplighet. Alla<br />
människor blir dock sjuka eller tar semester någon gång, och det kan vara bra att kunna<br />
använda kalkylsystem även då. Se vidare nedan.<br />
♦ Var försiktig med att använda makroprogrammering!<br />
<strong>Att</strong> kunna använda makroprogrammering ger stora möjligheter till anpassning.<br />
Programmeringskunskaper är dock sällsynta bland kalkylprogramanvändare och ur<br />
underhållssynpunkt är det på sikt lättare att garantera underhåll för ett system om många<br />
personer kan förstå systemet. Därför bör man vara försiktig med att utveckla kalkylsystem<br />
som bygger på makroprogrammering i stor utsträckning. En typ av makro som inte är lika<br />
kompetenskänslig är Makroinspelning. Även personer som aldrig har och aldrig kommer att<br />
programmera kan utnyttja inspelningsfunktionen. Men även inspelade makron kan skapa<br />
problem om de blir alltför stora och komplexa. Se kapitlet Makro och dialog.<br />
© Anders Avdic 107
<strong>Att</strong> använda Excel <strong>2000</strong><br />
♦ <strong>Del</strong>a upp data på olika blad om möjligt!<br />
En bra regel är att försöka hålla logiskt sammanhörande data på samma kalkylblad. Om det<br />
blir ohanterligt stort kan det vara skäl att försöka dela upp kalkylen på flera mindre kalkylblad<br />
och länka samman dessa (se kapitlet Länkning). Då man använder arbetsböcker är det<br />
naturligt att dela upp data på blad, som kan länkas samman tredimensionellt i arbetsboken.<br />
Vissa stora kalkyler kan dock vara svåra att dela upp.<br />
♦ Använd namn i formler om möjligt!<br />
En kalkyl blir mer begriplig om den innehåller formler, som använder beskrivande namn i<br />
stället för cellreferenser. Namn kan användas på flera sätt för att underlätta såväl hantering<br />
som underhåll. Se kapitlet Referenser och namn.<br />
♦ Använd en konsekvent metod för att lagra arbetsböcker!<br />
Då man har många filer sparade är det viktigt att försöka organisera data strukturerat på disk.<br />
Två huvudstrategier för att undvika ostrukturerad lagring av filer kan identifieras:<br />
lagra programvis eller projektvis.<br />
Programvis lagring innebär att man i anslutning till ett visst program (t ex Excel) lagrar data<br />
som skapats i Excel. Detta kan i sin tur delas upp i Budget, Projekt Z och så vidare, så att<br />
varje del inom varje program har sin egen katalog (se kapitlet Anpassa Excel-miljön).<br />
Projektvis lagring innebär att man lagrar alla data (dvs ordbehandlingsdokument, bilder,<br />
kalkyler etc) som hör samman i samma katalog.<br />
Man kan inte säga att det ena eller andra är bäst, viktigt är dock att man strukturerar sina data<br />
i kataloger med beskrivande namn.<br />
♦ Använd mallar för återkommande rutinuppgifter!<br />
Genom att använda mallar, dels formatmallar, men speciellt dokumentmallar, så kan man<br />
underlätta rutinuppgifter, få enhetliga layouter, göra det möjligt att ändra i grundmallarna. Se<br />
även kapitlet Formatering.<br />
♦ Förebygg fel inbyggda funktioner för granskning av kalkylsystemet!<br />
Studier (av t.ex. Raymond Panko) visar att kalkylsystem innehåller fel. Många fel kan<br />
undvikas om man använder i kalkylprogrammet inbyggda funktioner för granskning. Se<br />
nedan.<br />
9.2 Granska kalkyler<br />
Exempelarbetsbok: Granskning.xls<br />
Granskningsfunktionerna ger möjlighet att kontrollera att kalkylsystemet innehåller den logik<br />
som avsetts och att spåra eventuella fel. För mindre kalkylsystem kan denna kontroll utföras<br />
ändå, men ju mer omfattande kalkylsystem, desto svårare är det att klara granskningen<br />
manuellt.<br />
Verktyg/Granska- menyn ser ut som följer:<br />
108<br />
© Anders Avdic
<strong>Att</strong> använda Excel <strong>2000</strong><br />
Med dessa alternativ kan man<br />
♦ Spåra överordnade celler utifrån den aktiva cellen. (Celler som den aktiva cellen hämtar<br />
värden från)<br />
♦ Spåra underordnade celler utifrån den aktiva cellen. (Celler som använder den aktiva<br />
cellen i sina formler)<br />
♦ Spåra fel i kalkylbladet<br />
♦ Ta bort alla pilar (som skapats under granskning)<br />
♦ Visa granskningsverktygsfältet (se nedan)<br />
Granska-verktygsfältets knappar (som betyder ungefär samma sak)<br />
♦ Spåra överordnade<br />
♦ Ta bort pilar från överordnade<br />
♦ Spåra underordnade<br />
♦ Ta bort pilar till underordnade<br />
♦ Ta bort alla pilar<br />
♦ Spåra fel<br />
♦ Ny kommentar<br />
♦ Ringa in felaktiga data<br />
♦ Ta bort verifieringscirklar<br />
Här följer ett exempel på hur man kan följa logiken i en kalkyl med hjälp av Granskning<br />
Utgå från följande kalkyl:<br />
• Ta fram verktygsfältet med Verktyg/Granska/Ta fram granskningsverktygsfält<br />
För att se hur cell B6 för sitt värde:<br />
• Markera B6<br />
• Klicka på Spåra överordnade- knappen<br />
En pil visar varifrån B6 hämtar sina källdata<br />
Punkterna i B5 och B3 visar att det är därifrån som B6 hämtar data<br />
© Anders Avdic 109
<strong>Att</strong> använda Excel <strong>2000</strong><br />
• Klicka på Spåra överordnade- knappen igen<br />
Ytterligare en pil samt en ruta visar varifrån B3 hämtar data<br />
• Klicka på Spåra underordnade- knappen<br />
Nu visas vilka celler som hämtar sina värden från den aktiva cellen<br />
För att ta bort pilarna:<br />
• Klicka på Ta bort alla pilar- knappen<br />
* Felsökning<br />
För att spåra ett fel då ett felvärde visas i en cell:<br />
• Markera cellen med felvärdet<br />
• Klicka på Spåra fel- knappen<br />
eller<br />
- Välj Verktyg/Granskning/Spåra fel<br />
9.3 Dokumentera kalkyler<br />
Dokumentation av kalkyler kan vara av två slag. <strong>Del</strong>s kan man tala om användardokumentation,<br />
dels kan man tala om systemdokumentation. Användardokumentation vänder sig till dem som<br />
skall använda systemet och kan bestå av manualer, on-linehjälp eller andra anvisningar.<br />
Systemdokumentation vänder sig till dem som skall ändra i kalkylen så småningom. Den är till<br />
för att underlätta underhåll av system. Behovet av systemdokumentation är inte lika stort för<br />
kalkylsystem som för traditionella system.<br />
Nedan beskrivna dokumentationsmöjligheter är av båda slagen.<br />
I den programmeringsmiljö som finns i Excel finns utöver vad som beskrivs här, fler möjligheter<br />
att skapa båda typerna av dokumentation, detta behandlas vidare i del 3.<br />
Här beskrivs följande dokumentationsmöjligheter:<br />
♦ Kommentarer<br />
♦ Textruta<br />
♦ Dokumentationsblad<br />
♦ Klistra in lista<br />
* Kommentarer<br />
Till varje cell kan man knyta en Kommentar. Det kan vara en användarinstruktion, en notering<br />
om vad ett värde står för eller vadhelst man önskar. Kommentaren knyts till cellen och kan visas,<br />
redigeras eller skrivas ut.<br />
För att göra en Kommentar:<br />
110<br />
© Anders Avdic
<strong>Att</strong> använda Excel <strong>2000</strong><br />
• Markera den cell till vilken Du vill knyta en Kommentar<br />
• Välj Infoga/ Kommentar…<br />
En kommentar- ruta visas<br />
• Skriv anteckningen i Kommentar -rutan.<br />
• Klicka bredvid Kommentar- rutan<br />
Nu syns en liten röd prick i övre högra hörnet av cellen med anteckningen.<br />
För att titta på en Kommentar:<br />
• Peka på cellen med anteckningen<br />
För att redigera en Kommentar:<br />
• Högerklicka på cellen med kommentaren<br />
• Välj Redigera kommentar<br />
För att ta bort en Kommentar:<br />
• Högerklicka på cellen med kommentaren<br />
• Välj Ta bort kommentar<br />
För att markera alla celler som innehåller Kommentarer:<br />
• Välj Redigera/Gå till.../Special.../Kommentarer/OK<br />
För att ta fram Granska- verktygsfältet:<br />
• Välj Visa/Kommentarer<br />
* Textruta<br />
För mindre eller större kommentarer i ett kalkylblad kan en textruta passa bra. Textrutan kan<br />
placeras var som helst på kalkylbladet.<br />
För att skapa textruta:<br />
© Anders Avdic 111
<strong>Att</strong> använda Excel <strong>2000</strong><br />
• Klicka på Textruta-knappen på Rita-verktygsfältet<br />
Markören får formen av ett infogningstecken<br />
• Rita en ruta på bladet (med Alt nedtryckt passas rutan till cellgränserna)<br />
• Skriv text<br />
* Kalkylblad med information<br />
Ett alternativ är att ha ett speciellt dokumentationsblad i en arbetsbok som innehåller information<br />
om användning av kalkylsystemet antingen direkt i cellerna eller i textrutor.<br />
* Klistra in lista<br />
Om det finns namn definierade i ett blad kan dessa listas.<br />
För att ta fram definierade namn och klistra in dem:<br />
• Markera den övre vänstra cellen i det område där Namn-listan skall klistras in<br />
• Välj Infoga/Namn/Klistra in…<br />
• Klicka på Klistra in lista…-knappen<br />
Listan kan även klistras in på ett annat blad än det blad som innehåller namnen.<br />
9.4 Verktyg/Alternativ...<br />
För varje ny version av Excel ökar möjligheterna att anpassa kalkylmiljön till olika krav och<br />
behov. De flesta inställningar som kan göras vad gäller Excel-miljön görs med<br />
Verktyg/Alternativ…<br />
I detta avsnitt redogörs för de olika flikarna som kan väljas i denna dialogruta.<br />
112<br />
© Anders Avdic
<strong>Att</strong> använda Excel <strong>2000</strong><br />
* Visa-fliken:<br />
Används för att styra vilka delar av applikationsfönstret som skall visas (Visa- gruppen), hur<br />
kommentarer skall visas, hur objekt skall visas och hur kalkylbladet skall visas<br />
(Fönsteralternativ).<br />
* Beräkning-fliken:<br />
Används bl a för att styra hur beräkning skall ske, hur iteration skall ske vid cirkelreferenser och<br />
för några inställningar om uppdatering, precision mm. Se även avsnittet Omräkningar.<br />
Om Acceptera etiketter i formler är markerad kan man använda kolumnrubriker i formler utan att<br />
först definiera dem med Infoga/Namn/Skapa…<br />
© Anders Avdic 113
<strong>Att</strong> använda Excel <strong>2000</strong><br />
* Redigering-fliken:<br />
Styr bl a inställningar för redigering.<br />
Om t.ex. Direkt cellredigering ej är markerad och man klickar på en cell med en referens så<br />
kommer den cell som refereras att aktiveras.<br />
* Övergång-fliken:<br />
Styr inställningar för att bl.a. underlätta för Lotus 1-2-3-användare.<br />
114<br />
© Anders Avdic
<strong>Att</strong> använda Excel <strong>2000</strong><br />
* Allmänt-fliken:<br />
Styr diverse inställningar som referenstyp, menyer, antal blad i ny arbetsbok, standardteckensnitt-<br />
, storlek- och katalog.<br />
Alternativ startkatalog definieras här. Det är något man kan ha nytta av i nätverk bl a om man har<br />
filer som man vill ska öppnas varje gång man startar Excel.<br />
* Anpassa lista-fliken:<br />
Används för att göra egna listor med vars hjälp man kan sortera på egna begrepp och skapa serier<br />
med automatik. Se mer i kapitlet Specialfaciliteter avsnittet Anpassa lista.<br />
© Anders Avdic 115
<strong>Att</strong> använda Excel <strong>2000</strong><br />
* Diagram-fliken:<br />
Styr diagraminställningar avseende hur datapunkter skall ritas om värde saknas (vilket var ett<br />
problem i tidigare versioner)<br />
* Färg-fliken:<br />
Anpassar utformningen av Excels färgpalett.<br />
116<br />
© Anders Avdic
<strong>Att</strong> använda Excel <strong>2000</strong><br />
9.5 Visa<br />
Via Visa-menyn finns möjlighet att dölja eller ta fram olika delar av Excels funktionalitet.<br />
♦ Normal återställer normalläge från t.ex. Förhandsgranska sidbrytningar<br />
♦ Förhandsgranska sidbrytningar visar hur utskriften kommer att dela kalkylbladet<br />
♦ Verktygsfält kan visas/döljas. Se nedan om Egna verktygsfält.<br />
♦ Formelfält och Statusfält kan visas/döljas vilket kan leda till att man t.ex. får lite mer plats på<br />
skärmen.<br />
♦ Sidhuvud och sidfot gör att man t.ex. kan infoga datum, signatur, sändlista, rubrik,<br />
sidnummer, företagslogotyp etc på kalkylbladet, se Utskrift/Utskriftsformat i <strong>Del</strong> 1.<br />
♦ Kommentarer kan skapas, redigeras, visas, döljas, tas bort (se avsnittet Dokumentation)<br />
♦ Vyhanterararen används till att definiera olika vyer på ett kalkylblad Se Utskrift/Vyer i <strong>Del</strong> 1.<br />
♦ Rapporthanterararen används till att skapa samlade rapporter med delar från olika kalkylblad<br />
Se Utskrift/Rapporter i <strong>Del</strong> 1.<br />
♦ Med Helskärm kan aktuellt kalkylblad visas på hela skärmen<br />
Denna knapp visas då man valt Helskärm. Då man klickar på den återgår<br />
skärmen till det vanliga.<br />
© Anders Avdic 117
<strong>Att</strong> använda Excel <strong>2000</strong><br />
♦ Med Zooma… kan kalkylbladet förstoras och förminskas för granskning respektive överblick<br />
Man kan även använda Zooma på Standard-verktygsfältet<br />
9.6 Egna verktygsfält<br />
Om man har ett antal knappar som man använder ofta kan man samla dessa i ett eget verktygs<br />
fält.<br />
För att skapa ett eget verktygsfält:<br />
• Välj Visa/Verktygsfält…/Anpassa…<br />
• Välj Nytt…<br />
• Skriv Mitt vfält i Namn- rutan<br />
118<br />
© Anders Avdic
<strong>Att</strong> använda Excel <strong>2000</strong><br />
Ett tomt verktygsfält visas på skärmen<br />
Det nya verktygsfältet finns nu med i listan<br />
För att infoga knappar i verkygsfältet:<br />
• Välj Kommando- fliken<br />
• Välj Visa i Kategorier- listan<br />
• Dra Förhandsgranska sidbrytningar- knappen till det nya verktygsfältet<br />
• Dra ytterligare några knappar från olika kategorier till det nya fältet<br />
När alla knappar är hämtade:<br />
• Välj Stäng<br />
För att ta bort ett eget verktygs fält:<br />
• Välj Visa/Verktygsfält/Anpassa…<br />
• Välj Verktygsfält-fliken<br />
• Markera verktygsfältet som skall tas bort i listan över fält, t ex Mitt vfält<br />
• Välj Ta bort<br />
• Svara OK på frågan om fältet skall tas bort<br />
9.7 Redigera knappar<br />
All hantering av knapparna på verktygsfälten utförs när dialogrutan Anpassa är framme.<br />
För att visa dialogrutan Anpassa:<br />
• Välj Visa/Verktygsfält/Anpassa… (eller högerklicka på något verktygsfält och välj<br />
Anpassa…)<br />
© Anders Avdic 119
<strong>Att</strong> använda Excel <strong>2000</strong><br />
Följande kommandon gäller för hantering av knapp. De blir valbara vid högerklickning på den<br />
aktuella knappen:<br />
För att ta fram det verktygsfält som innehåller den knapp som skall hanteras:<br />
• Välj Visa/Verktygsfält (eller högerklicka på något verktygsfält)<br />
• Välj önskat verktygsfält<br />
* För att klistra in en fördefinierad bild på en knapp:<br />
• Välj Visa/Verktygsfält/Anpassa… (Dialogrutan Anpassa visas)<br />
• Klicka med höger musknapp på den knapp som skall få ny bild t.ex. Kamera<br />
• Välj Ändra knappbild<br />
• Välj bild från paletten genom att klicka på den önskade bilden<br />
* För att klistra in en egen bild på en knapp:<br />
• Kopiera den nya bilden<br />
• Välj Visa/Verktygsfält/Anpassa…<br />
Dialogrutan Anpassa visas<br />
• Klicka med höger musknapp på den knapp som skall få ny bild t.ex. Kamera<br />
• Välj Klistra in knappbild<br />
* För att redigera knapp:<br />
• Välj Visa/Verktygsfält/Anpassa…<br />
120<br />
© Anders Avdic
<strong>Att</strong> använda Excel <strong>2000</strong><br />
Dialogrutan Anpassa visas<br />
• Klicka med höger musknapp på den knapp som skall få ny bild t.ex. Kamera<br />
• Välj Redigera knappbild…<br />
• Utför redigering<br />
• Välj OK<br />
• Njut av resultatet ”Kamera med ben”<br />
9.8 Annan anpassning<br />
* Formatmallar<br />
Skapa egna formatmallar gör man via Format/Formatmall…<br />
Se kapitlet Formatering för mer information om egendefinierade formatmallar.<br />
* Dokumentmallar<br />
Skapa egna dokumentmallar gör man genom att utforma dem och spara dem som mallar<br />
Arkiv/Spara som… med Filformat Mall.<br />
Se kapitlet Formatering för mer information om egendefinierade dokumentmallar.<br />
* Anpassning med Windows Kontrollpanelen<br />
Med kontrollpanelen anpassas hela Windowsmiljön. Kontrollpanelen aktiveras via Start-menyn i<br />
Windows 95. Man väljer Inställningar och sedan Kontrollpanelen.<br />
Färgen på fönstrens olika delar (menyrad, menytext, knappar, blädderfält etc) kan styras med<br />
applikationen Bildskärm i kontrollpanelen. Även inställningar för skärmsläckare och<br />
skrivbordsmönster kan göras med Bildskärm. Med applikationen Mus kan man styra<br />
dubbelklickningshastighet och byte av knappar på musen. Under Datum/tid görs inställningar<br />
avseende dessa fenomen. Nationella inställningar används för att fastslå standard för tids-,<br />
datum-, tal- och valutanotation.<br />
© Anders Avdic 121
<strong>Att</strong> använda Excel <strong>2000</strong><br />
* Skapa katalogstruktur med Utforskaren och Spara som<br />
Utforskaren väljs via Start/Program.<br />
Via en högerklickning på Min dator på skrivbordet ges också möjlighet att starta Utforskaren.<br />
Då Utforskaren startas visas följande dialogruta:<br />
Arbetsböcker måste lagras någonstans då de sparas. Om det är enstaka filer kanske man kan<br />
hålla reda på dem ändå, men ju fler filer man har sparat desto viktigare är det att kunna<br />
organisera filer strukturerat på kataloger som man kan hitta i när man behöver det.<br />
För att skapa katalogen Data i katalogen Ehandel:<br />
• Markera katalogen Ehandel<br />
• Välj Arkiv/Skapa/Mapp<br />
• Skriv Data i det markerade fältet som visas<br />
• Tryck Enter<br />
122<br />
© Anders Avdic
<strong>Att</strong> använda Excel <strong>2000</strong><br />
Skapa kataloger kan man även göra i dialogrutan för Spara som.<br />
Med Upp en nivå-knappen kan man göra en katalog upp i katalogstrukturen aktuell.<br />
Med Skapa ny mapp-knappen kan man skapa en ny katalog i den aktuella katalogen<br />
Med kataloglistan<br />
kan man välja enheter och<br />
kataloger.<br />
* Startkatalogen XLSTART<br />
De dokument som sparas i katalogen XLSTART kommer automatiskt att öppnas då Excel<br />
startas.<br />
XLSTART-katalogen finns i den katalog som innehåller Excels programfiler.<br />
© Anders Avdic 123
<strong>Att</strong> använda Excel <strong>2000</strong><br />
10 Specialfaciliteter<br />
I Excel <strong>2000</strong>finns en mängd funktioner av olika slag som kan vara till stor eller liten nytta i skilda<br />
sammanhang. Här nedan finns några faciliteter som inte tagits upp tidigare i kompendiet.<br />
10.1 <strong>Del</strong>a arbetsbok<br />
Om en arbetsbok delas så kan flera användare arbeta med den på samma gång.<br />
För att dela en arbetsbok:<br />
• Välj Verktyg/<strong>Del</strong>a arbetsbok…<br />
• Markera Tillåt redigering av flera användare samtidigt.<br />
• OK<br />
Flera funktioner försvinner då en arbetsbok delas. Det går t.ex. ej att redigera makron utan att<br />
göra arbetsboken exklusiv igen.<br />
Fler funktioner som ej fungerar i delade arbetsböcker:<br />
• Ta bort kalkylblad<br />
• Sammanfoga celler<br />
• Infoga celler (hela rader och kolumner går bra)<br />
• Ändra eller ändra bilder och andra objekt<br />
• Infoga eller ändra hyperlänkar<br />
• Skydda eller ta bort skydd<br />
Inställningar kan göras för att anpassa delningen till de egna behoven.<br />
För att anpassa delningen:<br />
• Välj fliken Avancerat<br />
• Gör inställningar<br />
• OK<br />
© Anders Avdic 125
<strong>Att</strong> använda Excel <strong>2000</strong><br />
10.2 Hyperlänk<br />
Med hyperlänkar kan navigering och orientering inom ett (eller flera) dokument underlättas.<br />
För att infoga en hyperlänk:<br />
• Markera aktuell cell/text<br />
• Välj Infoga/Hyperlänk…<br />
126<br />
© Anders Avdic
<strong>Att</strong> använda Excel <strong>2000</strong><br />
• Välj Plats i det här dokumentet<br />
• Välj aktuellt blad<br />
• OK<br />
10.3 Anpassad lista<br />
Med hjälp av anpassade listor kan man kan skapa serier och sortera listor och tabeller efter egna<br />
sorteringsordningar.<br />
För att skapa en anpassad lista:<br />
• Välj Verktyg/Alternativ.../Anpassa lista<br />
• Välj NY LISTA i Anpassade listor<br />
• Skriv listelementen Grundkurs, Fortsättningskurs, Påbyggnadskurs, Fördjupningskurs<br />
enligt nedan<br />
• Välj Lägg till<br />
• Välj OK<br />
Ett alternativt sätt att skapa en egendefinierad lista:<br />
• Markera ett område på kalkylbladet som innehåller listans värden<br />
• Välj Verktyg/Alternativ.../Anpassa lista<br />
Referensen till det markerade området visas nu i rutan Importera lista från celler:<br />
• Välj Importera<br />
• Välj OK<br />
För att skapa en serie med en egendefinierad lista:<br />
• Skriv Grundkurs i en cell<br />
• Dra handtaget tre celler neråt<br />
För att sortera efter anpassad lista:<br />
• Markera en cell i området som skall sorteras<br />
© Anders Avdic 127
<strong>Att</strong> använda Excel <strong>2000</strong><br />
• Välj Data/Sortera… | Välj Alternativ…<br />
• Välj alternativet Grundkurs etc på listan<br />
• Välj OK (i Sorteringsalternativ-rutan)<br />
• Välj OK (i Sortera-rutan)<br />
Resultatet blir:<br />
10.4 Gruppredigering<br />
Om man har flera blad i en arbetsbok som man vill göra samma sak med, t ex formatera, skriva in<br />
standardtext e dy kan man bilda en Grupp av dessa och utföra det man vill med något av bladen i<br />
Gruppen. Förändringarna kommer att gälla alla blad i gruppen.<br />
För att skapa en grupp:<br />
• Markera det första bladet i gruppen<br />
För att markera blad som skall ingå i gruppen<br />
- Håll ner Ctrl och klicka på flikarna till de blad som skall ingå<br />
• Utför de kommandon, som skall göras på samtliga blad, på något av bladen<br />
För att dela upp gruppen:<br />
• Klicka på något annat blad i gruppen än de som ingår i gruppen<br />
eller<br />
- Klicka med högerknappen på fliken till något av bladen<br />
- Välj <strong>Del</strong>a upp blad<br />
10.5 Gå till special<br />
Med Gå till special (se figur nedan) kan man markera ett urval av celler med enhetligt innehåll,<br />
t.ex.:<br />
För att Gå till special…:<br />
♦ Välj Redigera/Gå till…<br />
♦ Välj Special…<br />
128<br />
© Anders Avdic
<strong>Att</strong> använda Excel <strong>2000</strong><br />
♦ Kommentarer<br />
♦ Konstanter eller Formler som resulterar i tal, text, logiska värden eller felvärden<br />
♦ Tomma celler – givet ett markerat område<br />
♦ Aktuellt område - ett rektangulärt område där cellen finns som är omgivet av tomma celler<br />
♦ Aktuell matris - ett matrisformelområde där den aktiva cellen ingår<br />
♦ Objekt – Objekt i området t.ex. diagram eller bilder<br />
♦ Avvikande celler - givet ett markerat område<br />
♦ Överordnade celler - som det finns referenser till i den markerade cellen<br />
♦ Underordnade celler - som är beroende av den markerade cellen<br />
♦ Sista cell - cellen längst ner till höger utifrån den sista raden och kolumnen med innehåll<br />
♦ Enbart synliga celler – för att endast ta med icke-dolda celler i beräkningar<br />
♦ Villkorsstyrd formatering – de celler som är villkorligt formaterade (se Villkorsstyrd<br />
formatering)<br />
♦ Dataverifiering – de celler som är formaterade med Dataverifieringsfunktionen<br />
Om endast en cell är markerad, så tar Excel hela kalkylbladet med i beräkningen,<br />
men om man markerar ett område så är det endast detta som beräknas.<br />
10.6 Klistra in special<br />
Med Klistra in special (se figur nedan) kan man utföra ett antal specialoperationer i med de<br />
data som finns i Urklipp efter att man utfört Kopiera eller Klipp ut. Följande operationer kan<br />
utföras:<br />
Vilka cellattribut som skall klistras in:<br />
♦ Allt (= formler, format och anteckningar, som vid normal inklistring)<br />
♦ Endast formler (ev format följer ej med)<br />
♦ Endast värden (ev formler som genererar värdet följer ej med)<br />
♦ Endast format (inget innehåll alltså)<br />
♦ Endast kommentarer<br />
♦ Endast verifiering (som skapas med Data/Verifiering…)<br />
♦ Allt utom kantlinjer (vilka annars kan störa inklistringen)<br />
♦ Kolumnbredder (som annars ej ingår i formqatering)<br />
© Anders Avdic 129
<strong>Att</strong> använda Excel <strong>2000</strong><br />
Vilken ev beräkning som skall utföras i samband med inklistringen:<br />
♦ Ingen beräkning (standardvalet som gäller vid normal inklistring)<br />
♦ Addera (värdet i urklipp adderas till värdet i inklistringscellen)<br />
♦ Subtrahera (värdet i urklipp subtraheras från värdet i inklistringscellen)<br />
♦ Multiplicera (värdet i urklippet multipliceras med värdet i inklistringscellen)<br />
♦ Dividera ( värdet i inklistringscellen divideras med värdet i urklipp<br />
Ej tomma- kryssrutan innebär, när den är kryssmarkerad vid inklistringen, att ev tomma<br />
celler i urklippsområdet inte kommer att överlagra och ta bort ev värden på<br />
motsvarande plats i inklistringsområdet<br />
Transponera-kryssrutan innebär, när den är kryssmarkerad vid inklistringen, att urklippet<br />
vänds, så Y-värden blir X-värden och tvärtom.<br />
Formler bör ha absoluta referenser för att man skall vara säker på att lyckas med detta<br />
* Exempel Klistra in värde:<br />
Anta att ett antal celler innehåller fullständiga veckonamn med små bokstäver som man vill<br />
ersätta med en trebokstävers kortversion.<br />
• Skapa en formel som returnerar de tre första tecknen ur en av cellerna<br />
• Kopiera denna cell till höger genom att dra i handtaget<br />
• Markera cellerna med formler (B2:I2) | Klicka på Kopiera-knappen<br />
• Markera cell B1 (första cellen i inklistringsområdet)<br />
• Välj Redigera/Klistra in special… | Välj Värden i Klistra in-gruppen | Välj OK<br />
• Ta bort cellerna med formler (rad 2)<br />
130<br />
© Anders Avdic
<strong>Att</strong> använda Excel <strong>2000</strong><br />
* Exempel Transponera:<br />
• Kopiera området A1:C9<br />
• Markera en cell (på annan plats på samma blad eller på annat blad)<br />
• Välj Redigera/Klistra in special…<br />
• Kryssmarkera Transponera-rutan | Välj OK<br />
10.7 Snabbtangenter<br />
Då man blivit van vid ett program går det ofta snabbare att använda tangentbordet än att arbeta<br />
med musen. Här följer några användbara snabbtangenter.<br />
* Datum och tid<br />
Snabbinmatning av aktuellt datum i en cell:<br />
• Tryck Ctrl+Skift+; (semikolon)<br />
Snabbinmatning av aktuell tid i en cell:<br />
• Tryck Ctrl+Skift+: (kolon)<br />
* Infoga rad(er) eller kolumn(er)<br />
• Markera rad(er) eller kolumn(er) där infogning skall ske<br />
• Tryck Ctrl++ (plus)<br />
* Ta bort rad(er) eller kolumn(er)<br />
• Markera rad(er) eller kolumn(er) där borttag skall ske<br />
• Tryck Ctrl+- (minus)<br />
* Ändra referenstyp<br />
Referensen skall vara markerad<br />
eller<br />
Insättningspunkten skall vara i eller efter referensen som skall ändras<br />
• Tryck F4<br />
* Aktivera formelfältet<br />
• Tryck F2<br />
* Ångra senaste handling<br />
• Tryck Ctrl+z<br />
© Anders Avdic 131
<strong>Att</strong> använda Excel <strong>2000</strong><br />
* Upprepa senaste handling<br />
• Tryck F4<br />
* Gå till (Markerar viss cell eller visst område)<br />
• Tryck F5<br />
* Beräkna kalkylbladet<br />
• Tryck F9<br />
* Beräkna uttryck eller referens i formel<br />
• Markera det uttryck eller den referens som skall beräknas<br />
• Tryck F9<br />
* Markera aktuellt område<br />
• Tryck Ctrl+Skift+* (asterisk)<br />
* Flytta till första cell på kalkylbladet<br />
• Tryck Ctrl+Home<br />
* Flytta till sista cell på kalkylbladet<br />
• Tryck Ctrl+End<br />
* Flytta mellan kalkylblad<br />
Flytta till föregående kalkylblad<br />
• Tryck Ctrl+PageUp<br />
Flytta till nästa kalkylblad<br />
• Tryck Ctrl+PageDown<br />
* Växla mellan visa värden och formler<br />
• Tryck Ctrl+§<br />
* Kopiera markerade celler<br />
• Tryck Ctrl+Insert eller Ctrl+c<br />
* Klipp ut markerade celler<br />
• Tryck Skift+<strong>Del</strong>ete eller Ctrl+x<br />
* Klistra in Urklipp<br />
• Tryck Skift+Insert eller Ctrl+v<br />
10.8 Gå till<br />
För att gå till en viss cell eller ett visst område på kalkylbladet och göra det markerat och aktivt:<br />
• Välj Redigera/Gå till… (F5)<br />
• Skriv cellens eller områdets referens i Referens-rutan<br />
eller<br />
- Välj namn från namnlistan<br />
• Välj OK (Enter)<br />
132<br />
© Anders Avdic
<strong>Att</strong> använda Excel <strong>2000</strong><br />
Exempel:<br />
Cell A1 är aktiv och G250 skall göras aktiv:<br />
• Tryck F5 (eller välj Redigera/Gå till…)<br />
• Skriv G250 i Referens-rutan<br />
• Välj OK (Enter)<br />
Nästa gång man väljer Gå till, står den cell som var aktiv då man senast valde Gå<br />
till i Referens-rutan. I exemplet ovan står alltså A1. Detta innebär att man alltid<br />
kan hitta tillbaka till den ruta som man utgick från.<br />
För att gå till en namngiven cell eller ett namngivet område på kalkylbladet och göra det markerat<br />
och aktivt:<br />
• Klicka på listpilen till höger om namnfältet på formelraden<br />
• Välj namn på listan<br />
Cellen/området är nu markerat<br />
Fördel 1:<br />
Man kan hitta cellen/området utan att känna till referensen<br />
Fördel 2:<br />
Man kan få ett visst område markerat oberoende av var det för ögonblicket finns på kalkylbladet<br />
och oberoende av hur stort det för ögonblicket är, för att kunna kopiera eller klippa ut det.<br />
10.9 Markera stora områden med hjälp av Skift eller Skift/Gå till<br />
Det går snabbare och enklare att markera ett stort område med hjälp av Skift än med att dra med<br />
musen.<br />
© Anders Avdic 133
<strong>Att</strong> använda Excel <strong>2000</strong><br />
För att markera ett stort område med Skift:<br />
• Markera en cell i ett hörn av området | Håll ner Skift<br />
• Bläddra till motsatta hörnet av området<br />
• Klicka på cellen i det motsatta hörnet av området<br />
• Släpp Skift<br />
För att markera ett stort område med Skift/Gå till:<br />
• Markera en cell i ett hörn av området |< Tryck F5 (Redigera/Gå till…)<br />
• Skriv referensen till det motsatta hörnet av området i Referens-rutan<br />
• Håll ner Skift | Välj OK (Enter) | Släpp Skift<br />
Exempel:<br />
Anta att området B40:AZ2350 skall markeras<br />
• Markera B40 | Tryck F5<br />
• Skriv AZ2350 i referensrutan | Håll ner Skift<br />
• Tryck Enter | Släpp Skift<br />
Nu är området markerat<br />
10.10 Mata in samma värde/samma formler i flera celler<br />
Ibland skall samma värde eller samma formel matas in i flera celler. Genom att göra det i en<br />
operation kan man spara tid.<br />
För att mata in samma värde i flera celler:<br />
• Markera alla celler där värdet skall matas in<br />
- För att göra en diskontinuerlig markering hålls Ctrl nere (fr o m det andra<br />
markerade området)<br />
• Skriv in det värde som skall matas in i alla celler<br />
• Håll ner Ctrl och tryck Enter<br />
* Exempel - Värde<br />
Anta att du skall mata in värdet 789 i cellerna A2:B4 samt D1:E2<br />
• Markera A2:B4 | Håll ner Ctrl<br />
• Markera D1:E2 | Skriv 789<br />
• Håll ner Ctrl | Tryck Enter | Släpp Ctrl<br />
Nu står det 789 i alla 10 cellerna.<br />
* Exempel - Formler:<br />
Mata in en Summa-formel i flera celler:<br />
• Markera B5, B8, B12 och B15 som en diskontinuerlig markering (Ctrl hålls nere fr o m B8)<br />
• Håll ner Ctrl | Klicka på Autosumma-knappen<br />
134<br />
© Anders Avdic
<strong>Att</strong> använda Excel <strong>2000</strong><br />
före och efter<br />
10.11 OLE<br />
OLE (Object Linking and Embedding) innebär att information från ett program kan infogas i<br />
ett annat och att länkning mellan programmen gör att data uppdateras när originalet ändras.<br />
* Exempel: Länka data i ett Excel-blad till ett Word-dokument<br />
• Starta Excel | Öppna bok och blad med data som skall länkas till Word<br />
• Starta Word | Öppna nytt dokument<br />
• Arrangera så att man ser båda programmen i var sitt fönster<br />
• Markera data i Excel-fönstret som skall länkas<br />
• Peka på kanten till det markerade området<br />
• Håll ner Ctrl-tangenten<br />
• Dra data till önskad plats i Word-dokumentet<br />
• Släpp först musknappen sedan Ctrl-tangenten<br />
Klart!<br />
OLE-funktionen ger Excel-menyer i Word-dokumentet, vilket gör det möjligt att redigera<br />
kalkylblad i Word.<br />
För att redigera ett kalkylblad i Word:<br />
• Dubbelklicka på Excel-objektet i Word-dokumentet<br />
Observera hur menyerna ändras till Excel-menyer så att Excel-kommandon kan utföras<br />
10.12 Ersätta ord<br />
Ersätta kan användas i olika sammanhang, t ex:<br />
♦ En referens som förekommer i flera olika celler ska ändras<br />
♦ Ett ord har blivit felstavat på flera ställen<br />
♦ Ett värde har ändrats och skall ersättas av ett nytt<br />
Om en cell är markerad gäller ändringen hela dokumentet.<br />
Om ett område (mer än en cell) är markerat gäller ändringen endast området.<br />
© Anders Avdic 135
<strong>Att</strong> använda Excel <strong>2000</strong><br />
Dialogrutan för Ersätt:<br />
För att ersätta ett värde med ett annat (genomgående) på kalkylbladet :<br />
• Välj Redigera/Ersätt…<br />
• Skriv det ord/värde som skall ändras i Sök efter- rutan<br />
• Tryck Tab för att komma till Ersätt med- rutan<br />
• Skriv det nya ordet/värdet<br />
• Välj Ersätt alla - om ingen tvekan råder om att det inte andra ord ersätts än de som skall<br />
ersättas, annars se nedan.<br />
Man kan välja om man vill ta orden ett och ett eller om man vill ersätta alla på en gång (som<br />
beskrivs ovan). Om man exempelvis har en referens i ett kalkylblad som man vill ändra på några<br />
ställen och vill ha kvar på några kan det vara lämpligt att ta orden ett och ett (se nedan).<br />
För att ersätta endast vissa förekomster av ett värde:<br />
• Välj Redigera/Ersätt…<br />
• Skriv det ord/värde som skall ändras i Sök efter- rutan<br />
• Tryck Tab för att komma till Ersätt med- rutan<br />
• Skriv det nya ordet/värdet<br />
• Välj Sök nästa för att hitta första förekomsten av sökt värde<br />
• Välj Ersätt om värdet skall ersättas<br />
annars, välj Sök nästa<br />
Excel markerar nu nästa förekomst av sökt värde<br />
• Upprepa Ersätt/Sök nästa<br />
• Välj Stäng när alla värden som skall ersättas är ersatta<br />
Man kan också välja om man vill ersätta ordet endast när detta förekommer som ett helt ord.<br />
Vissa ord kan ju ingå i helt andra ord. Om man exempelvis vill ändra ordet sko till handske och<br />
det i den text man vill ändra, finns orden skola, raskonflikt och maskorganisation, kommer dessa<br />
ord att ändras till: handskela, rahandskenflikt och mahandskerganisation<br />
För att ersätta endast hela ord:<br />
• Välj Redigera/Ersätt…<br />
• Skriv det ord/värde som skall ändras i Sök efter- rutan<br />
• Tryck Tab för att komma till Ersätt med- rutan<br />
• Skriv det nya ordet/värdet<br />
• Kryssmarkera Sök enbart hela celler<br />
• Välj Ersätt alla - om ingen tvekan råder om att det inte andra ord ersätts än de som skall<br />
ersättas, annars se ovan.<br />
136<br />
© Anders Avdic
<strong>Att</strong> använda Excel <strong>2000</strong><br />
* Exempel - Ersätt<br />
I nedanstående exempel är ordet Summa felstavat på flera ställen i kolumn A. <strong>Att</strong> ersätta Suma<br />
med Summa skulle göra några celltexter för långa. Därför skall Suma ersättas med S:a i cellerna<br />
A3:A16.<br />
• Markera A3:A16<br />
• Välj Redigera/Ersätt…<br />
• Skriv Suma i Sök efter- rutan<br />
• Tryck Tab för att komma till Ersätt med- rutan<br />
• Skriv S:a<br />
• Välj Ersätt alla<br />
10.13 Skapa serie<br />
Emellanåt kan det vara praktiskt att kunna skapa en serie då man kalkylerar.<br />
Serier kan bestå av tal eller text.<br />
Det finns två sätt att skapa serier.<br />
♦ Med Fyllningshandtaget<br />
♦ Med Redigera/Fyll/Serie…<br />
* Serier med fyllningshandtaget:<br />
Med fyllningshandtaget kan man skapa serier med både tal och text. Talserier blir linjära, för<br />
andra serietyper se nedan.<br />
Talserier<br />
För att skapa en talserie med fyllningshandtaget:<br />
Exempel 1:<br />
• Skriv två tal på kalkylbladet<br />
• Markera cellerna med talen<br />
• Dra fyllningshandtaget till sista cell som skall fyllas och släpp musknappen<br />
© Anders Avdic 137
<strong>Att</strong> använda Excel <strong>2000</strong><br />
Exempel 2:<br />
Om man gör en serie av tal som inte följer på varann så skapas en linjär serie med steglängd<br />
enligt de två talen.<br />
• Dra fyllningshandtaget till sista cell som skall fyllas och släpp musknappen<br />
Exempel 3:<br />
• Dra fyllningshandtaget till sista cell som skall fyllas och släpp musknappen<br />
Serier med text<br />
I en textserie måste det finnas ett tal i slutet. Under vissa omständigheter kan talet räknas upp<br />
även om det förekommer i början av texten.<br />
För att skapa en textserie med fyllningshandtaget:<br />
Exempel 1:<br />
• Skriv A1 på kalkylbladet<br />
• Dra fyllningshandtaget till sista cell som skall fyllas och släpp musknappen<br />
Exempel 2:<br />
Datumserier:<br />
Datumserier är särskilt lätta att skapa.<br />
Om man skriver något som Excel definierar som ett datum värde i en cell så kan man göra en<br />
serie av detta genom att dra i handtaget på den cell som innehåller datumvärdet. Här följer<br />
några exempel.<br />
Serier som skapas från värdet i cellen till vänster:<br />
Serier som skapas från värden i de två vänstra cellerna:<br />
I nedanstående exempel har serien skapats så här:<br />
• Markera de första två cellerna (Prod 1 och Avd A)<br />
• Dra i handtaget<br />
138<br />
© Anders Avdic
<strong>Att</strong> använda Excel <strong>2000</strong><br />
Man kan också skapa egna serie-värden, se vidare avsnittet Anpassad lista i detta kapitel.<br />
* Serier med Redigera/Fyll/Serie<br />
Med Redigera/Fyll/Serie kan något mer avancerade talserier skapas än med<br />
Fyllningshandtaget.<br />
Serier kan skapas med olika typer av tal:<br />
♦ - Linjär (t ex 1, 2, 3, 4...)<br />
♦ - Exponentiell (t ex 3, 12, 48, 192...)<br />
♦ - Datum - Dag (alla dagar) (t ex 1997-10-18, 1997-10-19...)<br />
- Veckodag (alla dagar utom lördag och söndag)<br />
- Månad (månadsintervall)<br />
- År (årsintervall)<br />
♦ Autofyll<br />
Möjlighet finns att variera steglängden, såväl positivt som negativt.<br />
För att skapa serie med Redigera/Fyll/Serie...<br />
• Markera den cell där serien skall påbörjas<br />
• Skriv det första talet (eller datumet)<br />
• Markera det område där talserien skall läggas in (den första cellen inkluderad i markeringen)<br />
• Välj Redigera/Fyll/Serie<br />
• Välj eventuellt annan steglängd än 1, som är standard<br />
• Välj eventuellt annan datumtyp än Dag, som är standard (om serien skall gälla datum)<br />
• Välj OK (Enter)<br />
* Automatisk serie<br />
Vid vissa tillfällen kan man skapa en serie extra snabbt med automatik.<br />
Skapa följande kalkylblad:<br />
• Dubbelklicka på fyllningshandtaget (den lilla fyrkanten i nedre högra hörnet på den<br />
markerade cellen).<br />
Följande händer:<br />
© Anders Avdic 139
<strong>Att</strong> använda Excel <strong>2000</strong><br />
Observera att ovanstående endast fungerar då cellerna under Januari är tomma och då värden<br />
finns i intilliggande celler. Det är inte möjligt att göra en vertikal serie.<br />
10.14 Omräkningar<br />
Om man har ett stort kalkylblad, så tar det lång tid att räkna om det varje gång man ändrar ett<br />
värde. För att slippa sitta och vänta på detta kan man slå av automatisk beräkning medan man<br />
matar in de värden man behöver och sedan slå på omräkningen när man är klar. (Gäller inte nyare<br />
datorer)<br />
För att göra detta:<br />
• Välj Verktyg/Alternativ.../Beräkning<br />
• Klicka på alternativknappen Manuell i Beräkning-gruppen<br />
• Välj OK<br />
• Mata in värden<br />
• Tryck F9 (för tillfällig beräkning)<br />
eller (om Automatisk beräkning skall slås på permanent)<br />
- Välj Verktyg/Alternativ.../Beräkning<br />
- Klicka på Automatisk<br />
- Välj OK<br />
VARNING!<br />
Var försiktig med att ställa om kalkylbladet till manuell omräkning. Det är lätt gjort att<br />
glömma att man har manuell omräkning påkopplad. Det kan leda till att man accepterar<br />
felaktiga siffror eller att man försöker hitta fel som inte finns. Om det är nödvändigt att<br />
ställa om, återställ automatisk omräkning direkt efter!!<br />
10.15 Iteration<br />
Då en formel i en cell direkt eller indirekt refererar till sig själv kallas det cirkelreferens.<br />
Normalt kan inte cirkelreferenser lösas, men med hjälp av Iteration kan man utnyttja<br />
cirkelreferenser för att lösa ekvationsliknande beräkningar.<br />
Exempel:<br />
(Ctrl+§ gör att bladet visar formler istället för värden)<br />
Cell B4 innehåller en referens till cell B3 som i sin tur innehåller en referens till B4. När<br />
formeln i B4 matas in visas ett felmeddelande om Cirkelreferens.<br />
För att lösa cirkelreferensen med iteration:<br />
• Välj Verktyg/Alternativ.../Beräkning<br />
• Markera kryssrutan Iteration<br />
• Välj OK (Enter)<br />
Svaret blir:<br />
140<br />
© Anders Avdic
<strong>Att</strong> använda Excel <strong>2000</strong><br />
10.16 Gömma felvärden<br />
Felvärden (se VÄRDEN, FORMLER, FUNKTIONER OCH FELVÄRDEN/Felvärden i <strong>Del</strong><br />
1) är oftast nyttiga för att felsöka en kalkyl men kan vara störande vid presentation.<br />
För att dölja felvärden kan ÄR-funktioner användas (se FUNKTIONER/Felkontroll) men<br />
också talformat kan fylla en liknande funktion.<br />
Skapa följande kalkylblad:<br />
• Skriv =C2/B2 i cell D2<br />
• Kopiera D2 ner till cell D4 (bredda cellen om det behövs för att se felvärdena)<br />
För att dölja felvärdena:<br />
• Markera D2:D4 (om de inte redan är markerade)<br />
• Välj samma textfärg som bakgrundsfärg i det markerade området (troligen vit) genom att<br />
klicka på pilen till höger om Teckenfärg-knappen i Formatering-verktygsfältet och<br />
sedan välja färg<br />
• Välj Format/Celler.../Tal<br />
• Välj Anpassat i Kategori-listan<br />
• Skriv [Svart]0,00% i Typ-rutan<br />
• Välj OK<br />
Nu ser kalkylbladet ut som följer:<br />
© Anders Avdic 141
<strong>Att</strong> använda Excel <strong>2000</strong><br />
10.17 Matrisformler<br />
Matrisformler används för att göra operationer på områden, dvs på grupper av data.<br />
Matrisformler minskar i vissa fall minnesbehovet eftersom endast en formel lagras. I vissa fall<br />
kan inmatningstiden minskas (se vidare exempel nedan).<br />
När det gäller minnesbehovet så lagras endast en formel i datorn om en matrisformel lagras i<br />
ett område, men den projiceras i alla i området ingående celler.<br />
Om en matrisformel finns i ett område, kan man inte ändra dessa celler eller infoga rader utan<br />
att ta bort matrisformeln.<br />
För att skapa av matrisformel<br />
• Markera den cell/de celler som skall innehålla matrisformeln/matrisformlerna<br />
• Skriv önskad formel<br />
• Håll ner Ctrl+Skift och tryck Enter<br />
Matrisformeln kommer att omges med klamrar { }, om inmatningen gjorts korrekt<br />
För att ta bort en matrisformel:<br />
• Markera området som omfattas av matrisen<br />
Om Du inte säkert vet hur stort området är:<br />
- Markera en cell i matrisområdet<br />
- Välj Redigera/Gå till.../Special...<br />
- Klicka på alternativknappen Aktuell matris<br />
- Välj OK (Enter)<br />
• Välj Redigera/Radera…/Innehåll <strong>Del</strong> eller Tryck <strong>Del</strong>ete<br />
10.17.1 Matrisformler: Exempel<br />
* Exempel 1<br />
För att skapa en matrisformel i flera celler<br />
Utgå från följande kalkyl:<br />
• Markera cellerna C2:C4 | Skriv =<br />
• Markera A2:A4 | Skriv *<br />
• Markera B2:B4 | Håll ner Ctrl+Skift | Tryck Enter<br />
142<br />
© Anders Avdic
<strong>Att</strong> använda Excel <strong>2000</strong><br />
Nu innehåller cellerna C2:C4 radprodukterna 3, 6 och 6, men i minnet finns endast en formel<br />
lagrad.<br />
* Exempel 2<br />
För att skapa en matrisformel i en cell<br />
Utgå från följande kalkyl:<br />
• Markera B4 | Klicka på Autosumma-knappen<br />
• Markera B2:D2 | Skriv *<br />
• Markera B3:D3 | Håll ner Ctrl+Skift | Tryck Enter<br />
Om man inte använde matrisformel skulle formeln bli betydligt längre:<br />
=SUMMA(B2*B3;C2*C3;D2*D3)<br />
Detta framgår ännu tydligare i nästa exempel.<br />
* Exempel 3<br />
Exemplet handlar om att minska formelskrivningsarbetet vid beräkning av bearbetningstider<br />
per period i ett producerande företag. Kalkylen utgår från budgeterad produktion per period<br />
och artikel samt kalkylerad tid per 100 kg av viss artikel i olika bearbetningsstationer. Utifrån<br />
dessa data skall kalkylen beräkna hur stor belastningen blir på varje bearbetningsstation per<br />
period. Syftet är att kunna planera personalens arbetstid.<br />
Exemplet bygger på en verklig kalkyl med hundratals produkter, 52 perioder och sju<br />
bearbetningsstationer. Utgå från följande kalkyl:<br />
• Markera G9 | Klicka på Autosumma-knappen<br />
• Markera B3:B6<br />
• - Tryck F4 (för att få absolut referens vid senare kopiering)<br />
• - Skriv /100* (det var ju per 100 kg)<br />
• Markera G3:G6<br />
© Anders Avdic 143
<strong>Att</strong> använda Excel <strong>2000</strong><br />
• Tryck Ctrl+Skift+Enter<br />
Då ser formeln ut så här:<br />
• Gör motsvarande med G10<br />
och G11<br />
• Markera G9:G11<br />
• Dra handtaget två kolumner till höger (t o m kolumn I)<br />
Resultatet skall bli som nedan:<br />
10.17.2 Övning: Matrisformler<br />
Beräkna utifrån nedanstående tabell totalt försäljningsvärde med en matrisformel.<br />
144<br />
© Anders Avdic
<strong>Att</strong> använda Excel <strong>2000</strong><br />
11 Analysera data<br />
En vanlig form av användning när det gäller kalkylprogram är analys av numeriska data. Det<br />
kan gälla ekonomi, produktion e dy. I detta kapitel presenteras några varianter av data analys.<br />
Andra exempel finns t ex i kapitlen om listor, pivottabeller, diagram, länkning och funktioner.<br />
11.1 Målsökning<br />
Målsökning är ett slags ekvationslösning. Man varierar ingångsvärden för att få ett sökt svar.<br />
Man skall skriva en formel i dem cell som skall innehålla svaret. Ingångsvärdena kan varieras<br />
efter behov.<br />
Exempel:<br />
Anta att man vill veta vilken höjd i dm en låda med sidorna 4 resp 3 dm måste ha för att<br />
rymma 45 kubikdm.<br />
Fyll i följande värden:<br />
För att utföra själva målsökningen:<br />
• Välj Verktyg/Målsökning…<br />
• Klicka i cell B4 (om den inte redan är markerad)<br />
Nu skall det stå B4 i Målcell- rutan<br />
• Markera Värde- rutan<br />
• Skriv 45<br />
• Markera Justerbar cell- rutan<br />
• Klicka i cell B3<br />
• Välj OK (Enter)<br />
Efter en stunds räknande står det 3,75 i B3 samtidigt som Målsökningsstatus visas.<br />
© Anders Avdic 145
<strong>Att</strong> använda Excel <strong>2000</strong><br />
11.2 Problemlösaren<br />
Med hjälp av problemlösaren kan man utgå från ett önskat resultat och undersöka vilket<br />
underlag som kan ge detta.<br />
I exemplet nedan visas en andragradsekvation. Problemlösaren kan användas för att t ex ta<br />
reda på när funktionen når sitt högsta värde.<br />
För att ta reda på vilket x som ger maximalt y:<br />
• Välj Verktyg/Problemlösaren…<br />
• Sätt målcell till B13<br />
• Klicka på alternativknappen Max (om den inte redan är markerad)<br />
• Sätt justerbara celler till A13 (eller klicka på Gissa-knappen)<br />
• Välj Lös<br />
Problemlösaren finner att funktionen når sitt maximum då x är 0,75.<br />
146<br />
© Anders Avdic
<strong>Att</strong> använda Excel <strong>2000</strong><br />
Problemlösning med begränsningar<br />
För att se vilket som är funktionens maxvärde då x är större än eller lika med 1,5:<br />
• Markera B13 | Välj Verktyg/Problemlösaren…<br />
• Klicka på alternativknappen Max (om den inte redan är markerad)<br />
• Sätt justerbara celler till A13 (eller klicka på Gissa- knappen)<br />
• Välj Lägg till… | Sätt Cellreferens till A13 (ev genom att klicka på A13)<br />
• Sätt begränsning till >=1,5 | Välj OK<br />
Dialogrutan kommer att se ut så här:<br />
• Välj Lös | OK<br />
Begränsning och specifikt målvärde<br />
För att hitta det negativa x-värde för vilket funktionen blir -10:<br />
• Välj Verktyg/Problemlösaren…<br />
• Behåll målcell B13<br />
• Markera Värdet av:<br />
• Sätt värdet till -10<br />
• Ta bort tidigare begränsningar<br />
• Sätt Justerbara celler till A13<br />
• Lägg till begränsning A13
<strong>Att</strong> använda Excel <strong>2000</strong><br />
11.3 Scenario<br />
Med Scenario kan man för en kalkylmodell skapa och ge namn på uppsättningar med<br />
ingångsvärden som kan väljas för att analyseras. Nedan illustreras detta med ett mycket enkelt<br />
exempel. Exemplet är enkelt för att hanteringen av scenario inte skall skymmas av komplexa<br />
data, som annars passar bättre för användning av scenario.<br />
Utgå från följande kalkyl:<br />
För att skapa tre scenarier (Normal, Maxvärden och Minvärden):<br />
• Välj Verktyg/Scenarier…<br />
Följande dialogruta visas:<br />
För att lägga till ett scenario:<br />
• Klicka på Lägg till…-knappen<br />
Dialogrutan Lägg till scenario visas (se figur nedan)<br />
• Skriv ett godtyckligt namn i Scenarionamn- rutan t ex Normal<br />
• Ta bort innehållet i Justerbara celler- rutan<br />
• Markera cellerna B2:B3 (eller skriv $B$2:$B$3 i rutan)<br />
148<br />
© Anders Avdic
<strong>Att</strong> använda Excel <strong>2000</strong><br />
• Välj OK<br />
Dialogrutan Scenariovärden visas<br />
De värden som står på kalkylbladet föreslås som ingångsvärden, men kan ändras.<br />
För att acceptera de föreslagna värdena och skapa ett nytt scenario:<br />
• Klicka på Lägg till- knappen (i dialogrutan Scenariovärden)<br />
Dialogrutan Lägg till scenario visas<br />
För att lägga till ett nytt scenario:<br />
• Skriv in Maxvärden i Scenarionamn- rutan (i dialogrutan Lägg till scenario)<br />
• Välj OK<br />
Dialogrutan Scenariovärden visas<br />
• Skriv 800 och 500 i redigeringsrutorna för $B$2 och $B$3<br />
• Klicka på Lägg till- knappen<br />
Dialogrutan Lägg till scenario visas<br />
För att lägga till ett nytt scenario:<br />
• Skriv in Minvärden i Scenarionamn- rutan (i dialogrutan Lägg till scenario)<br />
© Anders Avdic 149
<strong>Att</strong> använda Excel <strong>2000</strong><br />
• Välj OK<br />
Dialogrutan Scenariovärden visas<br />
• Skriv 300 och 300 i redigeringsrutorna för $B$2 och $B$3<br />
• Välj OK<br />
Dialogrutan Scenariohanteraren visas<br />
Scenarierna kan nu sammanfattas på två olika sätt.<br />
För att skapa sammanfattning av scenarierna:<br />
• Klicka på Sammanfattning…- knappen<br />
Dialogrutan Sammanfattningsrapport visas<br />
• Välj OK<br />
Ett nytt blad skapas där sammanfattningsrapporten visas<br />
150<br />
© Anders Avdic
<strong>Att</strong> använda Excel <strong>2000</strong><br />
Observera att Sammanfattningsrapporten visas som en disposition och därför kan visa olika<br />
nivåer i sammanfattningen.<br />
11.4 Ackumulering<br />
I detta exempel visas hur värden kan ackumuleras i ett kalkylblad. Absolut referens används<br />
för att förenkla formelinmatningen.<br />
Skapa följande kalkylblad. Cellerna B2:C13 innehåller konstanter. B14 och C14 innehåller<br />
SUMMA-formler.<br />
Observera formeln i D2 som innehåller en relativ och absolut referens.<br />
• Kopiera ner formeln i D2 till cell D13.<br />
• Upprepa med kolumn E<br />
© Anders Avdic 151
<strong>Att</strong> använda Excel <strong>2000</strong><br />
Observera att D13 skall vara samma som B14 och att E13 skall vara samma som C14.<br />
För att göra om formlera i E-kolumnen så att de endast visar värden när det finns utfall:<br />
• Skriv =OM(ÄRTOM(C2);"";SUMMA(C2:$C$2)) i cell E2 och kopiera nedåt<br />
OBS Kontrollera så att alla semikolon och parenteser står på rätt plats!<br />
För att skapa en dokumentmall med diagram:<br />
• Gör ett diagram på området A1:C13<br />
• Håll ner Alt-tangenten och flytta/storleksändra diagrammet tills det hamnar på lämplig<br />
plats.<br />
152<br />
© Anders Avdic
<strong>Att</strong> använda Excel <strong>2000</strong><br />
• Ta bort värden i C2:C13<br />
• Ändra max och min på diagrammets skala till 900 och 500<br />
• Välj Arkiv/Spara som…<br />
• Skriv ett dokumentnamn (t.ex. Ackumulering) i Filnamn- rutan<br />
• Välj Mall i Filformat- listan<br />
Nu kommer Excel att föreslå katalogen Mallar.<br />
• Acceptera föreslagen katalog eller byt till någon annan, t.ex. Kalkylblad<br />
• Välj Spara<br />
Dokumentet får nu tillägget xlt (istället för xls som vanliga arbetsböcker)<br />
Om dokumentet sparas i katalogen Mallar, som i exemplet ovan, kommer den att kunna väljas<br />
när man väljer Arkiv/Nytt…<br />
Då dokumentet öppnas som vanligt öppnas en kopia med ett ordningsnummer. I exemplet<br />
ovan Ackumulering1<br />
© Anders Avdic 153
<strong>Att</strong> använda Excel <strong>2000</strong><br />
Om mallen sparats som i exemplet ovan är det troligt att filen ligger lagrad på katalogen<br />
Windows/Application data/Microsoft/Mallar<br />
Om originalet skall öppnas:<br />
• Välj Arkiv/Öppna...<br />
• Välj Enhet, Katalog och Filnamn<br />
• Håll ner Skift och tryck Enter<br />
Det skall nu stå<br />
på titelraden<br />
11.5 Ackumulera värden i en cell<br />
För att skapa en formel som beräknar sig själv plus innehållet i en cell där nya värden matas<br />
in. Dvs en cell som ackumulerar värden.<br />
• Välj Verktyg/Alternativ…/Beräkning<br />
• Avaktivera Kryssrutan Iteration | OK<br />
• Skapa följande kalkylblad:<br />
Då Enter trycks visas följande felmeddelande:<br />
• Välj OK<br />
För att åstadkomma att formeln ändå beräknas:<br />
• Välj Verktyg/Alternativ…/Beräkning<br />
• Kryssmarkera Iteration<br />
• Sätt antal iterationer till 1<br />
• Välj OK<br />
Då värden nu matas in i B1 ackumuleras de till den i B2 befintliga summan vid varje Entertryckning.<br />
154<br />
© Anders Avdic
<strong>Att</strong> använda Excel <strong>2000</strong><br />
11.6 Största/minsta värdena<br />
I Excel finns funktioner för att plocka fram vissa värden.<br />
De är MAX(), MIN(), STÖRSTA(), MINSTA()<br />
För att skapa ett kalkylblad där funktionerna testas:<br />
• Markera ett område t ex A1:D4<br />
• Skriv =SLUMP() i den aktiva cellen Slump genererar ett tal mellan 0 och 1<br />
• Håll ner Ctrl-tangenten<br />
• Tryck Enter<br />
För att klistra in värden istället för formler:<br />
• Markera området A1:D4 (om det inte redan är markerat)<br />
• Välj Redigera/Kopiera (eller klicka på Kopiera-knappen)<br />
• Välj Redigera/Klistra in special... (utan att avmarkera området)<br />
• Välj Värden-knappen i Klistra in-gruppen<br />
• Välj OK<br />
För att undersöka största värdet:<br />
• Skriv =MAX(A1:D4) i någon cell t ex G1<br />
För att undersöka minsta värdet:<br />
• Skriv =MIN(A1:D4) i någon cell t ex G2<br />
© Anders Avdic 155
<strong>Att</strong> använda Excel <strong>2000</strong><br />
För att undersöka n:te största värdet (i exemplet nedan det tredje största):<br />
• Skriv =STÖRSTA(A1:D4;J1) i någon cell t ex G3<br />
För att undersöka n:te minsta värdet (i exemplet nedan det tredje minsta):<br />
• Skriv =MINSTA(A1:D4;J1) i någon cell t ex G4<br />
För att ta fram de fem största talen:<br />
• Markera ett område med fem celler t ex B6:B10<br />
• Skriv =STÖRSTA(A1:D4;RAD(1:5))<br />
För att skapa en matrisformel.<br />
• Håll ner Ctrl- och Skift-tangenterna och tryck Enter<br />
11.7 Statistiska analysverktyg<br />
Excel tillhandahåller ca 70 statistiska funktioner (se kapitlet Funktioner). Utöver detta finns<br />
också möjligheter att använda statistiska analysverktyg, genom att installera tilläggspaketet<br />
Analysis Toolpak.<br />
För att installera Analysis Toolpak:<br />
• Välj Verktyg/Tillägg…<br />
Följande dialogruta visas<br />
156<br />
© Anders Avdic
<strong>Att</strong> använda Excel <strong>2000</strong><br />
• Markera Analysis Toolpak<br />
• Välj OK<br />
Nu har kommandot Dataanalys… lagts till på Verktyg-menyn, se nedan.<br />
• Välj Verktyg/Dataanalys…<br />
Följande dialogruta visas:<br />
Utöver de analysverktyg som syns i figuren ovan finns även:<br />
Två av analysverktygen beskrivs nedan.<br />
© Anders Avdic 157
<strong>Att</strong> använda Excel <strong>2000</strong><br />
11.7.1 Beskrivande statistik<br />
För att få en lista med de vanligaste formerna av deskriptiva statistiska mått kan Beskrivande<br />
statistik väljas.<br />
Utgå från följande kalkylblad:<br />
• Välj Verktyg/Dataanalys…/Beskrivande statistik/OK<br />
Dialogrutan Beskrivande statistik visas (se nedan) med markören i Indataområde- rutan.<br />
• Markera området B1:B9 på kalkylbladet<br />
• Kryssmarkera Etiketter i första raden<br />
• Kryssmarkera Summeringsstatistik<br />
• Välj OK<br />
Följande blad infogas i arbetsboken (kolumnbredden är justerad i figuren):<br />
158<br />
© Anders Avdic
<strong>Att</strong> använda Excel <strong>2000</strong><br />
11.7.2 Histogram<br />
Ett av analysverktygen ger möjlighet att skapa histogram av numeriska data (inte ickenumeriska<br />
data).<br />
Ett annat exempel på hur histogram skapas visas i kapitlet Diagram/Diagramformat i <strong>Del</strong> 1:<br />
Exempel Histogram.<br />
I nedanstående exempel beräknas frekvens av betygsdata. För att kunna utföra analysen kodas<br />
icke-numeriska data till numeriska.<br />
Utgå från följande exempel:<br />
• Välj Verktyg/Dataanalys…/Histogram/OK<br />
Dialogrutan Histogram (se figuren nedan) visas<br />
• Markera Indataområde- rutan<br />
• Markera området B1:B11 (indata) på kalkylbladet<br />
• Markera Fackområde- rutan<br />
• Markera området E1:E4 (kategorier/fack) på kalkylbladet (Klassindelning)<br />
• Kryssmarkera Etiketter<br />
För att välja hur utdata skall presenteras:<br />
• Kryssmarkera Kumulativa procenttal<br />
• Kryssmarkera Diagramutdata<br />
© Anders Avdic 159
<strong>Att</strong> använda Excel <strong>2000</strong><br />
• Välj OK<br />
Ett kalkylblad med följande utseende (med kolumnbredd justerad) infogas i arbetsboken:<br />
160<br />
© Anders Avdic
<strong>Att</strong> använda Excel <strong>2000</strong><br />
12 Funktioner<br />
I denna skrift har tidigare behandlats ett antal sk funktioner. Den vanligaste är SUMMA(), men<br />
det finns ett par hundra till. I detta kapitel behandlas ett urval av övriga funktioner, som kan vara<br />
av intresse vid kalkylering. Funktionerna är i kapitlet uppdelade i grupperna:<br />
♦ Logiska funktioner<br />
♦ Matematiska funktioner<br />
♦ Statistikfunktioner<br />
♦ Letaupp- och referensfunktioner<br />
♦ Informationsfunktioner<br />
♦ Felkontrollfunktioner<br />
♦ Datum- och tidfunktioner<br />
♦ Textfunktioner<br />
♦ Databasfunktioner<br />
♦ Finansiella funktioner<br />
♦ Matrisfunktioner<br />
♦ Trigonometriska funktioner<br />
♦ Teknikfunktioner<br />
12.1 Logiska<br />
Logiska funktioner kan användas i olika sammanhang. Den vanligaste funktionen är OM().<br />
OM(villkor;om_sant;om_falskt)<br />
OCH(logiskt1;logiskt2;...)<br />
ELLER(logiskt1;logiskt2;...)<br />
ICKE(logiskt)<br />
SANT()<br />
FALSKT()<br />
Med hjälp av ovanstående logiska funktioner kan man formulera villkor, för att pröva<br />
sanningsvärdet av dessa. En logisk funktion ger antingen värdet SANT eller FALSKT.<br />
OM<br />
Format: OM (villkor;om_sant;om_falskt)<br />
Med hjälp av funktionen OM kan man testa olika villkor och returnera olika värden beroende på<br />
hur villkoren utfaller.<br />
OM kan nästas i upp till sju nivåer (nästning, se ex 3 nedan).<br />
Ex 1. Följande formel skulle kunna matas in i cell A2 och i denna cell skriva ut ordet negativt om<br />
värdet i cell A1 är mindre än noll (om A1 är noll eller positivt skrivs FALSKT):<br />
=OM(A1
<strong>Att</strong> använda Excel <strong>2000</strong><br />
Relationsoperatorer<br />
Följande relationsoperatorer gäller i Excel:<br />
= lika med<br />
< mindre än<br />
större än<br />
>= större än eller lika med<br />
skilt från<br />
OCH<br />
Format: OCH (logiskt1;logiskt2;...)<br />
Används vid formulering av sammansatta villkor. Funktionen OCH ger värdet SANT om<br />
samtliga delvillkor är sanna, annars ger den värdet FALSKT. Funktionen kan ha 1 till 30<br />
argument (delvillkor).<br />
Ex.: Anta att Du vill att det skall skrivas en nolla i A3 om värdena i A1 och A2 båda är mindre än<br />
noll var för sig. Skriv då i A3:<br />
=OM(OCH(A1
<strong>Att</strong> använda Excel <strong>2000</strong><br />
12.2 Matematiska<br />
Matematiska funktioner utför operationer på tal.<br />
ABS(tal)<br />
ANTAL.OM(område;villkor)<br />
ANTAL.TOMMA(område)<br />
AVKORTA(tal;antal_siffror)<br />
AVRUNDA(tal;antal_siffror)<br />
AVRUNDA.NEDÅT(tal;antal_siffror)<br />
AVRUNDA.UPPÅT(tal;antal_siffror)<br />
DELSUMMA(funktionsnr;ref1;ref2...)<br />
EXP(tal)<br />
FAKULTET(tal)<br />
DUBBELFAKULTET(tal)<br />
HELTAL(tal)<br />
JÄMN(tal)<br />
KOMBIN(antal;valt_antal)<br />
KVADRATSUMMA(tal1;tal2;…)<br />
KVOT(täljare;nämnare) Kräver Analysis ToolPak<br />
LN(tal)<br />
LOG(tal;bas)<br />
LOG10(tal)<br />
MAVRUNDA(tal;multipel)<br />
MGM(tal1;tal2...)<br />
Kräver Analysis ToolPak<br />
PI()<br />
PRODUKT(tal1;tal2;...)<br />
PRODUKTSUMMA(matris1;matris2;matris3;…)<br />
REST(tal;divisor)<br />
ROMERSK(typ;format)<br />
ROT(tal)<br />
ROTPI(tal)<br />
Kräver Analysis ToolPak<br />
RUNDA.UPP(tal;signifikans)<br />
RUNDA.NER(tal;signifikans)<br />
SERIESUMMA(x,n,m,koefficienter) Kräver Analysis ToolPak<br />
SGD(tal1;tal2...)<br />
Kräver Analysis ToolPak<br />
SLUMP()<br />
SLUMO.MELLAN(nedre;övre) Kräver Analysis ToolPak<br />
SUMMA(tal1;tal2...)<br />
SUMMA.OM(område;villkor;summaområde)<br />
TECKEN(tal)<br />
UDDA(tal)<br />
UPPHÖJT.TILL(tal;exponent)<br />
ABS<br />
Format: ABS(tal)<br />
Ger absolutvärdet av tal.<br />
Ex.: Anta att det står -3 i A1. Formeln =ABS(A1) ger värdet 3.<br />
ANTAL.OM<br />
Format: ANTAL.OM(område, villkor)<br />
© Anders Avdic 163
<strong>Att</strong> använda Excel <strong>2000</strong><br />
Beräknar antal tomma celler i område som uppfyller villkor. Se även kapitel Listor/SUMMA.OMfunktioner.<br />
ANTAL.TOMMA<br />
Format: ANTAL.TOMMA(område)<br />
Beräknar antal tomma celler i område. Se även kapitel Listor/SUMMA.OM-funktioner.<br />
AVKORTA<br />
Format: AVKORTA(tal;antal-siffror)<br />
Avkortar ett tal till ett heltal genom att ta bort talets decimaler.<br />
Ex.: Anta att det står 7,99 i A1. Formeln =AVKORTA(A1) ger värdet 7.<br />
Anta att det står -7,99 i A1. Formeln =AVKORTA(A1) ger värdet -7.<br />
AVRUNDA<br />
Format: AVRUNDA(tal;antal_siffror)<br />
Avrundar tal till antal-siffror. Om antal-siffror är positivt ger det antal decimaler. Om antal-siffror<br />
är noll avrundas tal till heltal. Om antal-siffror är negativt avrundas till jämnt tiotal (för antalsiffror=1),<br />
hundratal (för antal-siffror=2), tusental (för antal-siffror=3) osv.<br />
Ex.: Anta att det står 3456,7895 i cell A1.<br />
Formeln =AVRUNDA(A1;2) ger värdet 3456,79.<br />
Formeln =AVRUNDA(A1;0) ger värdet 3457.<br />
Formeln =AVRUNDA(A1;-2) ger värdet 3500.<br />
AVRUNDA.NEDÅT<br />
Format :AVRUNDA.NEDÅT(tal;antal_siffror)<br />
Avrundar tal neråt mot noll.<br />
AVRUNDA.UPPÅT<br />
Format :AVRUNDA.UPPÅT(tal;antal_siffror)<br />
Avrundar tal uppåt från noll.<br />
DELSUMMA<br />
Format : DELSUMMA(funktionsnr;ref1;ref2...)<br />
Returnerar en delsumma från en lista eller en databas.<br />
Funktionsnr Funktion Funktionsnr Funktion Funktionsnr Funktion<br />
1 MEDEL 5 MIN 9 SUMMA<br />
2 ANTAL 6 PRODUKT 10 VARIANS<br />
3 ANTALV 7 STDAV 11 VARIANSP<br />
4 MAX 8 STDAVP<br />
Ex:<br />
164<br />
© Anders Avdic
<strong>Att</strong> använda Excel <strong>2000</strong><br />
HELTAL<br />
Format: HELTAL(tal)<br />
Avrundar tal neråt till närmaste heltal.<br />
Ex.: Anta att det står 3,7 i cell A1.<br />
Formeln =HELTAL(A1) ger värdet 3. =AVKORTA(A1) ger också värdet 3.<br />
Anta att det står -3,7 i cell A1.<br />
Formeln =HELTAL(A1) ger värdet -4. =AVKORTA(A1) ger värdet -3.<br />
JÄMN<br />
Format: JÄMN(tal)<br />
Avrundar tal uppåt till närmaste jämna heltal.<br />
Ex.: Anta att det står 3,7 i cell A1.<br />
Formeln =JÄMN(A1) ger värdet 4.<br />
Anta att det står 2,1 i cell A1.<br />
Formeln =JÄMN(A1) ger också värdet 4.<br />
Anta att det står -1 i cell A1.<br />
Formeln = JÄMN(A1) ger värdet -2<br />
LOG<br />
Format: LOG(tal; bas)<br />
Returnerar logaritmen av ett tal för den bas som anges<br />
LOG10<br />
Format: LOG10(tal)<br />
Returnerar 10-logaritmen för ett tal<br />
PI<br />
Format: PI()<br />
Returnerar värdet av PI.<br />
PRODUKT<br />
Format: PRODUKT(tal1;tal2;...)<br />
Multiplicerar alla talargument. Kan ha upp till 30 argument<br />
Ex.: Anta att det står 3 i A1, 4 i A2, 5 i A3 och 6 i A4.<br />
Formeln =PRODUKT(A1;A2) i cell A5 ger värdet 12.<br />
Formeln =PRODUKT(A1:A3;A2) ger värdet 240.<br />
PRODUKTSUMMA<br />
Format: PRODUKTSUMMA(matris1;matris2;matris3;…)<br />
Hjälpen: ”Multiplicerar motsvarande komponenter i de givna matriserna och returnerar summan<br />
av produkterna.” Kan ha upp till 30 argument.<br />
© Anders Avdic 165
<strong>Att</strong> använda Excel <strong>2000</strong><br />
Den vanligaste användningen av funktionen PRODUKTSUMMA får man när man använder den<br />
för att göra summeringar med flera villkor, dvs. som en slags kraftfull SUMMA.OM(). (Detta<br />
beskrivs en i Hjälpen)<br />
I exemplet nedan summeras de värden i D-kolumnen som har Y på samma rad i B-kolumnen och<br />
N på samma rad i C-kolumnen. Det går att ha fler än två villkor.<br />
REST<br />
Format: REST(tal;divisor)<br />
Ger resten (modulus) efter att tal dividerats med divisor.<br />
Ex.: Anta att det står 6 i A1 och 4 i B1.<br />
Formeln =REST(A1;B1) ger värdet 2.<br />
OBS!: Formeln skrivs EJ =REST(A1/A2)<br />
ROMERSK<br />
ROMERSK(typ;format)<br />
Returnerar ett vanligt (arabiskt) tal som romerskt i textformat.<br />
Typ<br />
Format<br />
0 eller utelämnat Klassisk<br />
1 Mer avkortade<br />
2 Mer avkortade<br />
3 Mer avkortade<br />
4 Förenklad<br />
SANT<br />
Klassisk<br />
FALSKT Förenklad<br />
Ex: Anta att det står 998 i cell A1<br />
Formeln =ROMERSK(A1) ger CMLXXXVIII<br />
Anta att det står 1995 i cell A1<br />
166<br />
© Anders Avdic
<strong>Att</strong> använda Excel <strong>2000</strong><br />
Formeln =ROMERSK(A1) ger MCMXCV<br />
Anta att det står 1995 i cell A1<br />
Formeln =ROMERSK(A1;4) ger MVMI<br />
ROT<br />
Format: ROT(tal)<br />
Returnerar den positiva kvadratroten för tal. Om tal är negativt returneras #Ogiltigt!<br />
SLUMP<br />
Format: SLUMP()<br />
Ger ett slumpmässigt tal mellan 0 och 1.<br />
För att generera ett nytt tal i samma cell:<br />
• Tryck F9<br />
eller<br />
- Välj Verktyg/Alternativ.../Beräkning/Beräkna<br />
För att ta fram ett slumpmässigt tal mellan a och b kan man skriva =SLUMP()*(b-a)+a<br />
Följande exempel ger ett slumptal mellan 10 och 100:<br />
=SLUMP()*(100-10)+10<br />
Följande exempel avrundar neråt till närmaste heltal:<br />
=HELTAL(SLUMP()*(100-10)+10)<br />
För att skapa 100 slumptal mellan 10 och 500:<br />
• Skriv =HELTAL(SLUMP()*(500-10)+10) i en cell<br />
• Kopiera tio rader nedåt och åt tio kolumner åt sidan<br />
• Markera området med slumptalen<br />
• Välj Redigera/Kopiera<br />
• Välj Redigera/Klistra in special.../Värden<br />
Nu kommer cellerna att innehålla värden och inte formler<br />
SLUMP.MELLAN<br />
Format: SLUMP(nedre;övre)<br />
Ger ett slumpmässigt tal mellan nedre värde och övre värde.<br />
Med SLUMP.MELLAN kan samma funktion som beskrivs under SLUMP() ovan erhållas.<br />
För att utnyttja SLUMP.MELLAN krävs att man först installerar Analysis ToolPak. Detta görs<br />
via Verktyg/Tillägg...<br />
SUMMA<br />
Format: SUMMA(tal1;tal2...<br />
Adderar argumenten, max 30 st.<br />
© Anders Avdic 167
<strong>Att</strong> använda Excel <strong>2000</strong><br />
Ex.:<br />
SUMMA.OM<br />
Format: SUMMA.OM(område;villkor;summaområde)<br />
Adderar celler i summaområde för vilka villkor matchar motsvarande rader i område. Se även<br />
kapitel Listor/SUMMA.OM-funktioner.<br />
Ex:<br />
TECKEN<br />
Format: TECKEN(tal)<br />
Returnerar ett tals tecken. Om tal är positivt returneras 1. Om tal är noll returneras 0. Om tal är<br />
negativt returneras -1.<br />
UDDA<br />
Format: UDDA(tal)<br />
Avrundar tal uppåt till närmaste udda heltal.<br />
Ex.: Anta att det står 3,7 i cell A1.<br />
Formeln =UDDA(A1) ger värdet 5.<br />
Anta att det står 2,1 i cell A1.<br />
Formeln =UDDA(A1) ger värdet 3.<br />
Anta att det står -2 i cell A1.<br />
Formeln = UDDA(A1) ger värdet -3<br />
UPPHÖJT.TILL<br />
Format: UPPHÖJT.TILL(tal;exponent)<br />
Returnerar resultatet av ett tal upphöjt till exponent.<br />
168<br />
© Anders Avdic
<strong>Att</strong> använda Excel <strong>2000</strong><br />
Ex.: Anta att det står 4 i cell A1.<br />
Formeln = UPPHÖJT.TILL(A1;3) ger värdet 64.<br />
12.3 Statistikfunktioner<br />
Excel innehåller 78 statistikfunktioner. Några av de nämns här. I övrigt hänvisas till onlinehjälpen.<br />
ANTAL(värde1;värde2;...)<br />
ANTALV(värde1;värde2;...)<br />
EXPREGR(kända_y;kända_x;nya_x)<br />
EXPTREND(kända_y;kända_x;nya_x;...)<br />
GEOMEDEL(tal1;tal2;...)<br />
KONFIDENS(alfa;standardavvikelse;storlek)<br />
KORREL(matris1;matris2)<br />
KVARTIL(matris;kvartil)<br />
LUTNING(kända_y;kända_x)<br />
MAX(tal1;tal2;...)<br />
MEDEL(tal1;tal2;...)<br />
MEDIAN(tal1;tal2;...)<br />
MIN(tal1;tal2;...)<br />
MINSTA(matris;n)<br />
PEARSON(matris1;matris2)<br />
RANG(tal;ref;ordning)<br />
REGR(kända_y kända_x;konst;statistik)<br />
RKV(kända_y;kända_x)<br />
SANNOLIKHET(xmatris;sannolikhetsområde;undre_gräns;övre_gräns)<br />
STDAV(tal1;tal2;...)<br />
STDAVP(tal1;tal2;...)<br />
STÖRSTA(matris;n)<br />
TREND(kända_y;kända_x;nya_x;konst)<br />
TYPVÄRDE(tal1;tal2;...)<br />
VARIANS(tal1;tal2;...)<br />
VARIANSP(tal1;tal2;...)<br />
Funktioner som har en argumentlista kan ha upp till 30 argument.<br />
ANTAL<br />
Format: ANTAL(värde1;värde2;...)<br />
Returnerar antalet tal i argumentlistan.<br />
Ex.:<br />
© Anders Avdic 169
<strong>Att</strong> använda Excel <strong>2000</strong><br />
ANTALV<br />
Format: ANTAL(värde1;värde2;...)<br />
Returnerar antalet värden i argumentlistan.<br />
MAX<br />
Format: MAX(tal1;tal2;...)<br />
Returnerar det största talet i argumentlistan.<br />
Ex.:<br />
MEDEL<br />
Format: MEDEL(tal1;tal2;...)<br />
Returnerar medelvärdet av talen i argumentlistan.<br />
Ex.:<br />
MEDIAN<br />
Format: MEDIAN(tal1;tal2;...)<br />
Returnerar medianvärdet av talen i argumentlistan.<br />
Ex.:<br />
MIN<br />
Format: MIN(tal1;tal2;...)<br />
Returnerar det minsta talet i argumentlistan.<br />
170<br />
© Anders Avdic
<strong>Att</strong> använda Excel <strong>2000</strong><br />
Ex.:<br />
RANG<br />
Format: RANG(tal;ref;ordning)<br />
Returnerar ett tals rang i en lista.<br />
Ex.:<br />
STDAV<br />
Format: STDAV(tal1;tal2;...)<br />
Returnerar standardavvikelsen i argumentlistan baserad på ett urval i populationen.<br />
Ex.:<br />
STDAVP<br />
Format: STDAVP(tal1;tal2;...)<br />
Returnerar standardavvikelsen i argumentlistan baserad på hela populationen.<br />
Ex.: Se STDAV<br />
VARIANS<br />
Format: VARIANS(tal1;tal2;...)<br />
Returnerar variansen i argumentlistan baserad på ett urval i populationen.<br />
© Anders Avdic 171
<strong>Att</strong> använda Excel <strong>2000</strong><br />
Ex.:<br />
VARIANSP<br />
Format: VARIANSP(tal1;tal2;...)<br />
Returnerar variansen i argumentlistan baserad på hela populationen.<br />
Ex.: Se VARIANS<br />
12.4 Letaupp och referens<br />
ADRESS(rad;kolumn;abs;a1;bladnamn)<br />
FÖRSKJUTNING(ref;rader;kolumner;höjd;bredd)<br />
HLETAUPP ersätts av LETAKOLUMN<br />
HYPERLÄNK(länkadress;meddelande)<br />
INDEX(ref;radnr;kolumnnr;område) Syntax 1 (referens)<br />
INDEX(matris;radnr;kolumnnr)<br />
Syntax 1 (matris)<br />
INDIREKT(ref;reftyp)<br />
KOLUMN(ref)<br />
KOLUMNER(matris)<br />
LETAKOLUMN(letauppvärde;tabell;radindex;ungefärlig)<br />
LETARAD(letauppvärde;tabell;kolumnindex;ungefärlig)<br />
LETAUPP(letauppvärde;letauppvektor;resultatvektor)<br />
LETAUPP(letauppvärde;matris)<br />
Syntax 2 (matris)<br />
MATCH ersätts av PASSA<br />
OMRÅDEN(ref)<br />
PASSA(letauppvärde;letauppvektor;typ)<br />
RAD(ref)<br />
RADER(matris)<br />
TRANSPONERA(matris)<br />
VLETAUPP ersätts av LETARAD<br />
VÄLJ(index;värde1;värde2;...)<br />
Syntax 1 (vektor)<br />
ADRESS<br />
Format: ADRESS(rad;kolumn;abs;a1;bladnamn)<br />
Skapar en celladress i textformat utifrån rad och kolumn.<br />
FÖRSKJUTNING<br />
Format: FÖRSKJUTNING(ref;rader;kolumner;höjd;bredd)<br />
Returnerar en referens som är förskjuten från ref.<br />
Ex: I nedanstående exempel använd FÖRSKJUTNING för att ackumulera värden utifrån talet i<br />
cell C3.<br />
172<br />
© Anders Avdic
<strong>Att</strong> använda Excel <strong>2000</strong><br />
HYPERLÄNK<br />
Format: HYPERLÄNK (länkadress;meddelande)<br />
Öppnar ett dokument på angiver adress.<br />
Ex.: HYPERLÄNK (”http://www.hoe.se”;”Klicka om Du vill komma till Högskolan i Örebro”)<br />
INDEX<br />
Format: INDEX(ref;radnr;kolumnnr;område)<br />
Syntax 1 (referens)<br />
Returnerar referensen till cellen vid skärningspunkten mellan radnr och kolumnnr.<br />
Se även exempel under PASSA.<br />
Med INDEX kan man hämta värden med ett visst ordningsnummer från ett område.<br />
Ex. 1: I följande exempel skall ett visst konteringsvärde hämtas som tillhör ett visst<br />
kostnadsställe och ett visst kostnadsslag.<br />
Utgå från följande kalkylblad:<br />
För att hämta konteringsvärde med rad och kolumnnummer:<br />
• Skriv in = INDEX(B3:F7;2;4) i cell I2<br />
(B3:F7 är området där värdet skall hämtas, 2 är radnummer och 4 är kolumnnummer i detta<br />
område)<br />
© Anders Avdic 173
<strong>Att</strong> använda Excel <strong>2000</strong><br />
För att hämta värde där man kan ange Kslag-nummer och Kställe-nummer för att nå det sökta<br />
värdet:<br />
• Skriv in nedanstående på bladet:<br />
• Skriv in =INDEX(B3:F7;PASSA(J2;A3:A7);PASSA(J3;B2:F2)) i cell J4<br />
(Funktionen PASSA söker rätt på ett visst värde i ett sorterat område och returnerar<br />
ordningsnumret, vilket kan passa bra att använda i funktionen INDEX)<br />
Ex. 2: I nedanstående figur ackumuleras värden på rad 8 fr o m B8 till den cell på rad 8 som<br />
returneras via INDEX-funktionen som hittar kolumnen utifrån talet i B3.<br />
INDIREKT<br />
Format: INDIREKT(ref;reftyp)<br />
Returnerar referensen som anges av ref.<br />
Med indirekt kan man bl a använda namnreferenser för att hämta värden från ett område.<br />
Ex.: I följande exempel skall olika försäljningssiffror kunna summeras beroende på Regionoch<br />
tidsperiodvärden som matas in i vissa celler.<br />
Utgå från följande kalkylblad:<br />
För att ge namn till olika områden:<br />
• Markera A2:G6<br />
174<br />
© Anders Avdic
<strong>Att</strong> använda Excel <strong>2000</strong><br />
• Välj Infoga/Namn/Skapa…<br />
• Låt Översta raden och Vänstra kolumnen vara kryssmarkerade<br />
• Välj OK<br />
För att skapa namnen Kvartal 1 och Kvartal 2:<br />
• Markera B3:D6<br />
• Välj Infoga/Namn/Definiera…<br />
• Skriv Kvartal1 i Definierade namn-rutan<br />
• Välj OK<br />
• Markera E3:G6<br />
• Välj Infoga/Namn/Definiera…<br />
• Skriv Kvartal2 i Definierade namn-rutan<br />
• Välj OK<br />
Nu finns sex månadsområden och två kvartalsområden<br />
För att skapa summeringsformler utifrån namnreferenser:<br />
• Skriv in värden i kolumn I och J enligt nedan<br />
• Skriv in =SUMMA(INDIREKT(I2)) i cell J2<br />
• Skriv in ett tidsperiodnamn i cell I2.<br />
© Anders Avdic 175
<strong>Att</strong> använda Excel <strong>2000</strong><br />
• Skriv in =SUMMA(INDIREKT(I4)) i cell J4<br />
• Skriv in ett tidsperiodnamn i cell I4.<br />
För att skapa en formel som summerar försäljning för viss tidsperiod och viss region<br />
Observera att mellanslag är en Skärnings-operator som returnerar de celler som är<br />
gemensamma för ett antal områden.<br />
• Skriv in =SUMMA(INDIREKT(I2) INDIREKT(I4)) i cell I6<br />
Observera att det skall vara ett mellanslag mellan (I2) och INDIREKT<br />
KOLUMN<br />
Format: KOLUMN(ref)<br />
Returnerar kolumnnumret för en referens<br />
Ex: Området A2:G7 har getts namn med Infoga/Namn/Skapa.../Översta raden<br />
Därför har t ex området D3:D7 namnet _4500 (Obs understreck tilldelas automatiskt namn med<br />
siffror som skrivits in med en apostrof (’) före).<br />
KOLUMNER<br />
Format: KOLUMNER(matris)<br />
Returnerar antalet kolumner i en referens<br />
LETAKOLUMN<br />
Format: LETAKOLUMN(letauppvärde;tabell;radindex;ungefärlig)<br />
176<br />
© Anders Avdic
<strong>Att</strong> använda Excel <strong>2000</strong><br />
Söker i den översta raden i en matris (tabell)efter kolumn med letauppvärde. Returnerar från<br />
denna kolumn värdet som finns på den rad som söks utifrån radindex.<br />
LETARAD<br />
Format: LETARAD(letauppvärde;tabell;kolumnindex;ungefärlig)<br />
Söker i den vänstra kolumnen i en matris (tabell)efter rad med letauppvärde. Returnerar från<br />
denna rad värdet som finns i den kolumn som söks utifrån kolumnindex. Om argumentet<br />
ungefärlig sätts till FALSKT så söker funktionen även i osorterade tabeller.<br />
I följande exempel hämtas e-postadressen från tabellen Lärare till tabellen Kurser.<br />
LETAUPP<br />
Format: LETAUPP(letaupp-värde;letaupp-vektor;resultat-vektor)<br />
Infogar värde från resultat-vektor utifrån letaupp-värde.<br />
OBS!: letaupp-vektor måste vara sorterad stigande.<br />
Se även exempel under PASSA.<br />
Ex.: Anta i nedanstående exempel att området B4:B10 har namnet Valuta, G4:G7 har namnet<br />
Valutanamn och H4:H7 har namnet SEK.<br />
Formeln =LETAUPP(Valuta;Valutanamn;SEK) ger 7,50 i cell D4.<br />
Funktionen använder värdet USD i cell B4 för att söka rätt på den rad i letaupp-vektor som<br />
innehåller motsvarande värde (G7) och returnerar det värde i resultat-vektor H4:H7 på<br />
motsvarande rad (H7).<br />
© Anders Avdic 177
<strong>Att</strong> använda Excel <strong>2000</strong><br />
OMRÅDEN<br />
Format: OMRÅDEN(ref)<br />
Returnerar antalet områden i ref.<br />
PASSA<br />
Format: PASSA(letauppvärde;letauppvektor;typ)<br />
Returnerar den relativa positionen för letauppvärde i letauppvektor i form av ett heltal t ex 1.<br />
Argumentet typ avgör om letauppvektor måste vara sorterad och i så fall hur. Detta visas i<br />
nedanstående tabell:<br />
Typ Sortering och resultat<br />
1 PASSA returnerar det största värde som är mindre eller lika med letauppvärde.<br />
Letauppvektor skall vara sorterad stigande, dvs: SANT, FALSKT, Ö-A,...2, 1, 0, -1<br />
2,..., osv.<br />
0 PASSA returnerar det första värdet som är exakt lika med letauppvärde. Om exakt<br />
värde saknas returneras #Saknas!<br />
Letauppvektor kan vara sorterad i vilken ordning som helst.<br />
-1 PASSA returnerar det minsta värde som är större eller lika med letauppvärde.<br />
Letauppvektor skall vara sorterad fallande, dvs: SANT, FALSKT, Ö-A,...2, 1, 0, -1<br />
2,..., osv.<br />
Utelämnat Samma som om typ är 1<br />
Se även exempel under INDEX och VÄLJ.<br />
* Exempel: Letaexakt<br />
I följande exempel visas hur PASSA med typ lika med 0 kan användas för att söka värden ur en<br />
tabell. Exemplet bygger på ett artikel register. Tillämpningen går ut på att man skall kunna ange<br />
artikelnummer och på så vis få uppgifter om benämning och pris för detta artikelnummer.<br />
Utgå från ett kalkylblad med följande utseende:<br />
I och med att kolumnen Art.nr. inte är sorterad kan inte funktionen LETAUPP användas. Detta<br />
demonstreras i nästa figur. Om Art.nr varit sorterad skulle LETAUPP ha räckt. Dock skulle inte<br />
felvärdet #Saknas! Ha visats om ett felaktigt artikelnummer hade angetts.<br />
178<br />
© Anders Avdic
<strong>Att</strong> använda Excel <strong>2000</strong><br />
För att söka på exakt värde kan PASSA och INDEX användas. Hur detta utförs visas nedan i två<br />
steg. Först skall rätt radnummer hittas. Detta kan utföras med PASSA, se följande figur.<br />
För att slutligen hämta själva värdet placeras PASSA som andra argument (radnummer) i<br />
funktionen INDEX, se följande figur.<br />
RAD<br />
Format: RAD(ref)<br />
Returnerar radnumret för en referens<br />
RADER<br />
Format: RADER(matris)<br />
Returnerar antalet rader i en referens<br />
TRANSPONERA<br />
Format: TRANSPONERA(matris)<br />
Returnerar en transponerad matris.<br />
VÄLJ<br />
Format: VÄLJ(index;värde1;värde2;...)<br />
Returnerar ett av värdena i argumentlistan Värde1, värde2 osv<br />
Värdelistan kan innehålla 29 värden.<br />
Ex: Nedan summeras det tredje av områdena i argumentlistan.<br />
© Anders Avdic 179
<strong>Att</strong> använda Excel <strong>2000</strong><br />
I exemplet nedan har området A1:C5 getts namn med Infoga/Namn/Skapa.../Översta raden<br />
Funktionen PASSA väljer ett av områdena utifrån värdet i E2.<br />
12.5 Information<br />
Informationsfunktioner kan ofta användas i villkor i OM-funktionen.<br />
ANTAL.TOMMA(område)<br />
CELL(infotyp;referens)<br />
FEL.TYP(felvärde)<br />
INFO(typ)<br />
N(värde)<br />
SAKNAS()<br />
VÄRDETYP(värde)<br />
ANTAL.TOMMA<br />
Format: ANTAL.TOMMA(område)<br />
Returnerar antal tomma celler i angivet område. Se även kapitlet Listor/SUMMA.OM-funktionen.<br />
CELL<br />
Format: CELL(infotyp;referens)<br />
Returnerar information om position, format eller innehåll (infotyp) i en cell eller i övre vänstra<br />
hörnet i referens. Om referens utelämnas gäller aktiv cell.<br />
Infotyp Returnerar<br />
"adress" Referensen i den första cellen i textform<br />
"kol"<br />
Kolumnnumret för första cellen i referensen<br />
"färg" 1 om cellen är formaterad i färg för negativa värden, annars 0<br />
"innehåll" Innehållet i första cellen i referensen<br />
"filnamn" Fullständig sökväg till fil som innehåller referens. "" (tom) om ej sparad.<br />
"format" Första cellens talformat i textformat.<br />
"parenteser" 1 om cellen är formaterad för parenteser för positiva (eller alla) värden, anna<br />
0.<br />
"prefix" Textvärde för cellens etikettprefix. (')-vänsterjusterad, (")-högerjusterad, (^)-<br />
centrerad, (\)-radutjämnad, ("") (=tom) -övrigt.<br />
"skydd" 0 = ej låst första cell, 1 = låst första cell<br />
"rad"<br />
Radnumret för första cellen i referensen<br />
"typ"<br />
Förstas cellens datatyp som textvärde. (t)-tom cell, (e)-textkonstant, (v)-övrig<br />
"bredd" Cellens kolumnbredd avrundad till heltal<br />
FEL.TYP<br />
Format: FEL.TYP(felvärde)<br />
Returnerar feltyp<br />
180<br />
© Anders Avdic
<strong>Att</strong> använda Excel <strong>2000</strong><br />
Feltyp Felvärde<br />
1 #Skärning!<br />
2 #Division/0!<br />
3 #Värdefel!<br />
4 #Referens!<br />
5 #Namn?<br />
6 #Ogiltigt!<br />
7 #Saknas!<br />
#Saknas! Övrigt<br />
INFO<br />
Format: INFO(typ)<br />
Returnerar information om operativsystemet<br />
Typ Returnerar<br />
"katalog" Sökväg till aktuellt katalog<br />
"lminne" Mängden tillgängligt minne i byte<br />
"anvminne" Mängden minne som används för data<br />
"filer" Antalet aktiva kalkylblad<br />
"startcell"<br />
"osversion" Version av operativsystemet i textform<br />
"beräkna" Aktuellt omräkningsläge. Returnerar "Manuellt" eller "Automatiskt".<br />
"version" Version av Excel i textform<br />
"system" "mac" för MacIntosh och "pcdos" för Windows<br />
"totminne" Totala mängden tillgängligt minne i byte<br />
Ex: Tretton kalkylblad öppna<br />
N<br />
Format: N(värde)<br />
Returnerar ett värde konverterat till ett tal<br />
Om värde är eller refererar till Returnerar N<br />
Ett tal<br />
Talet<br />
Ett Exceldatum<br />
Serietalet för datumet<br />
SANT 1<br />
Övrigt (t ex text) 0<br />
SAKNAS<br />
Format: SAKNAS()<br />
Returnerar felvärdet #Saknas!<br />
VÄRDETYP<br />
Format: VÄRDETYP(värde)<br />
Returnerar ett tal som anger värdes datatyp<br />
© Anders Avdic 181
<strong>Att</strong> använda Excel <strong>2000</strong><br />
Värde Returnerar<br />
Tal 1<br />
Text 2<br />
Logiskt värde 4<br />
Formel 8<br />
Felvärde 16<br />
Matris 64<br />
12.6 Felkontroll (ÄR-funktioner)<br />
ÄR-funktionerna hjälper en att kontrollera om ett värde är text, tal, logiskt, referens, tomt eller<br />
någon typ av felvärde (se nedan). Detta är bl a användbart om kalkylen används av någon med<br />
begränsade kunskaper vad gäller kalkylprogram (sk ovana användare).<br />
ÄREJTEXT(värde)<br />
ÄRF(värde)<br />
ÄRFEL(värde)<br />
ÄRJÄMN(värde)<br />
ÄRLOGISK(värde)<br />
ÄRREF(värde)<br />
ÄRSAKNAD(värde)<br />
ÄRTAL(värde)<br />
ÄRTEXT(värde)<br />
ÄRTOM(värde)<br />
ÄRUDDA(värde)<br />
Värde är det värde man vill testa. Funktionerna returnerar SANT eller FALSKT och är lämpliga<br />
att använda i villkorsdelen i funktionen OM(), se exemplet nedan.<br />
ÄREJTEXT(värde)<br />
Returnerar SANT om värdet inte är text<br />
ÄRF(värde)<br />
Returnerar SANT om värdet är ett felvärde förutom #Saknas!<br />
ÄRFEL(värde)<br />
Returnerar SANT om värdet är ett felvärde<br />
ÄRJÄMN(värde)<br />
Returnerar SANT om värdet är ett jämt värde<br />
ÄRLOGISK(värde)<br />
Returnerar SANT om värdet är ett logiskt värde<br />
ÄRREF(värde)<br />
Returnerar SANT om värdet är en referens<br />
ÄRSAKNAD(värde)<br />
Returnerar SANT om värdet är felvärdet #Saknas!<br />
182<br />
© Anders Avdic
<strong>Att</strong> använda Excel <strong>2000</strong><br />
ÄRTAL(värde)<br />
Returnerar SANT om värdet är ett tal<br />
ÄRTEXT(värde)<br />
Returnerar SANT om värdet är en text<br />
ÄRTOM(värde)<br />
Returnerar SANT om värdet är tomt<br />
Exempel: En formel skall bara skrivas ut om det finns ett värde i cellen som den refererar till.<br />
I figuren nedan innehåller cellerna i Diffkolumnen alla formler som bara beräknar Diff om det<br />
finns ett värde i Utfallskolumnen. Fördelen är att värdet framträder i Diffkolumnen när man<br />
matar in Utfall.<br />
ÄRUDDA(värde)<br />
Returnerar SANT om värdet är ett udda värde<br />
12.7 Datum- och tid<br />
Datum och tid i Excel lagras som ett serietal, där heltalsdelen representerar datumet och<br />
decimaldelen representerar tid.<br />
När det gäller datum så motsvarar talet 1 1900-01-01, talet 2 motsvarar 1900-01-02 osv. Det<br />
sista talet är 65380 som motsvarar 2078-12-31. Fördelen med detta system är bl a att man kan<br />
räkna med datum. Det möter inga svårigheter att addera 30 betalningsdagar till ett<br />
faktureringsdatum.<br />
När det gäller tid så lagras den som ett decimaltal som är den tid som skall representeras delat<br />
med dygnets början, där dygnets början är 24.00. T ex blir då kl 12.00 12/24 dvs 0,5. Klockan<br />
06.00 blir 6/24 dvs 0,25 osv.<br />
Tillåtna år för denna datumberäkning är 1900-2078.<br />
ARBETSDAGAR(startdatum;slutdatum;lediga) WORKDAY måste användas<br />
DAG(serietal)<br />
DAGAR360(startdatum;stoppdatum;metod)<br />
DATUM(år;månad;dag)<br />
DATUMVÄRDE(datumtext)<br />
EDATUM(startdatum;månader)<br />
EDATE måste användas<br />
IDAG()<br />
KLOCKSLAG(timme;minut;sekund)<br />
MINUT(serietal)<br />
MÅNAD(serietal)<br />
NETTOARBETSDAGAR(startdatum;slutdatum;lediga) NETWORKDAYS måste användas<br />
NU()<br />
SEKUND(serietal)<br />
SLUTMÅNAD(startdatum;månader) EOMONTH måste användas<br />
© Anders Avdic 183
<strong>Att</strong> använda Excel <strong>2000</strong><br />
TIDVÄRDE(tidstext)<br />
TIMME(serietal)<br />
VECKODAG(serietal;returtyp)<br />
ÅR(serietal)<br />
ÅRDEL(startdatum;slutdatum;bas)<br />
Kräver Analysis ToolPak<br />
ARBETSDAGAR WORKDAY måste användas<br />
Format: ARBETSDAGAR (startdatum;dagar;lediga)<br />
Returnerar serienumret för det datum som är antal dagar efter startdatum med hänsyn till lördagar<br />
och söndagar och lediga dagar.<br />
Ex.: =WORKDAY(DATUMVÄRDE("97-07-01");30) ger 35654, som när det formaters till ett<br />
datum ger 1997-08-12<br />
DAG<br />
Format: DAG(serietal)<br />
Ger dagnumret utifrån ett tal eller ett datum i textform.<br />
Ex.: Följande formel ger talet 26 som resultat (förutsatt att datorns klocka är inställd på 1997-09-<br />
26, eller något annat datum som är den 26:e).<br />
=DAG(NU())<br />
Även =DAG("97-09-26") ger samma resultat.<br />
DAGAR360<br />
Format: DAGAR360(startdatum;stoppdatum;metod)<br />
Beräknar antalet dagar mellan två datum baserat på ett 360-dagarsår<br />
DATUM<br />
Format: DATUM(år;månad;dag)<br />
Ger serietalet för det datum som specificerats i parentesen.<br />
Ex.: =DATUM(97;9;26) ger 35699. Cellen måste vara formaterad till Allmänt format, annars<br />
visas 1997-09-26.<br />
DATUMVÄRDE<br />
Format.: DATUMVÄRDE(datumtext)<br />
Ger serietalet för det datum som specificerats som text i parentesen.<br />
Ex.: =DATUMVÄRDE("74-04-10") ger 27129.<br />
=DATUMVÄRDE("<strong>2000</strong>-01-02") ger 36527<br />
IDAG<br />
Format: IDAG()<br />
Ger dagens datum som ett serietal<br />
Ex.: =IDAG() ger den 26/9 1997 1997-09-26 som resultat. Om cellen formateras till<br />
Standardformat ger den talet 35699 som resultat.<br />
KLOCKSLAG<br />
Format: KLOCKSLAG(timme;minut;sekund)<br />
184<br />
© Anders Avdic
<strong>Att</strong> använda Excel <strong>2000</strong><br />
Returnerar en angiven tid som ett serietal<br />
MINUT<br />
Format.: MINUT(serietal)<br />
Ger minutnumret för serietal.<br />
Ex.: =MINUT(NU()) ger klockan 00.11 som resultat talet 11.<br />
MÅNAD<br />
Format: MÅNAD(serietal)<br />
Ger månadsnumret som serietal motsvarar i form av ett heltal mellan 1 och 12.<br />
Ex.: =MÅNAD(NU()) ger den 9/10 talet 10 som resultat.<br />
NETTOARBETSDAGAR NETWORKDAYS måste användas<br />
Format: NETTOARBETSDAGAR (startdatum;slutdatum;lediga)<br />
Returnerar antal dagar mellan startdatum och slutdatum med hänsyn till lördagar och söndagar<br />
och lediga dagar.<br />
Ex.: Formeln =NETWORKDAYS(DATUMVÄRDE("1997-07-01");DATUMVÄRDE("1997-<br />
09-30");DATUMVÄRDE("1997-08-12")) ger 65 nettoarbetsdagar mellan 1/7 1997 och 30/9<br />
1997 med hänsyn till att 12/8 är ledig.<br />
NU<br />
Format: NU()<br />
Ger ett serietal motsvarande aktuellt datum (i heltalsdelen) och aktuell tid (i decimaldelen)<br />
förutsatt att datorns klocka går rätt.<br />
Ex: Anta att det står =NU() i en cell och att klockan är 10.37 den 26/9 1997. Detta ger 1997-09-<br />
26 10.37 Om cellen formateras till Standardformat visas 35699,44271.<br />
SEKUND<br />
SEKUND(serietal)<br />
Ger det sekund heltal mellan 0 och 59 som motsvarar serietal.<br />
SLUTMÅNAD EOMONTH måste användas<br />
SLUTMÅNAD (startdatum;månader)<br />
Ger den sista dagen i en månad utifrån startdatum minus månader<br />
Ex.: Formeln =EOMONTH(DATUMVÄRDE("1997-07-20");-5) söker den sista dagen i den<br />
månad som är fem månader före 1997-07-21. Resultatet blir 35489, som när det formateras till<br />
datum blir 1997-02-28<br />
TIDVÄRDE<br />
Format.: TIDVÄRDE(tid-text)<br />
Ger ett decimaltal motsvarande tiden tid-text.<br />
Ex.: =TIDVÄRDE("0.20") ger talet 0,013888889 som resultat.<br />
TIMME<br />
Format: TIMME(serietal)<br />
© Anders Avdic 185
<strong>Att</strong> använda Excel <strong>2000</strong><br />
Ger det heltal mellan 0 och 23 som motsvarar serietal.<br />
Ex.: Om det står =TIMME(NU()) och datorns klocka är inställd på 00.22 fås resultatet 0.<br />
=TIMME("12.24.12") ger 12.<br />
VECKODAG<br />
Format: VECKODAG(serietal)<br />
Ger ett heltal mellan 1 (söndag) och 7 (lördag) som motsvarar dagnumret utifrån ett serietal.<br />
Ex.: =VECKODAG(NU()) ger den 26/9 1997 talet 6 (fredag) som resultat.<br />
=VECKODAG("91-10-19") ger talet 7 som resultat.<br />
ÅR<br />
Format: ÅR(serietal)<br />
Ger det årtal som motsvarar serietal.<br />
Ex.: =ÅR(NU()) ger 1997 som resultat om det är under 1997 och datorns klocka går rätt.<br />
Datumformelexempel<br />
=IDAG()-"1950-10-19" ger antalet dagar (17144) som gått sedan 19/10 1950 som resultat vilket<br />
är den 26/9 1997. Cellen måste vara formaterad till Standardformat.<br />
12.8 Textfunktioner<br />
Textfunktioner utför operationer på text- och även på taloperander.<br />
BYT.UT(text;gammal-text;ny-text;förekomst-nr)<br />
ERSÄTT(gammal-text;start-tal;antal-tecken;ny-text)<br />
EXAKT(text1;text2)<br />
EXTEXT(text;start-tal;antal-tecken)<br />
FASTTAL(tal;decimaler)<br />
GEMENER(text)<br />
HITTA(sök-text;inom-text;start-position)<br />
HÖGER(text;antal-tecken)<br />
INITIAL(text)<br />
KOD(text)<br />
LÄNGD(text)<br />
RENSA(text)<br />
REP(text;antal-gånger)<br />
SAMMANFOGA(text1;text2;...)<br />
STÄDA(text)<br />
SÖK(sök-text;inom-text;startposition)<br />
T(värde)<br />
TECKENKOD(tal)<br />
TEXT(värde;format-text)<br />
TEXTNUM(text)<br />
VALUTA(tal;decimaler)<br />
VERSALER(text)<br />
VÄNSTER(text;antal-tecken)<br />
BYT.UT<br />
Format: BYT.UT (text;gammal-text;ny-text;förekomst-nr)<br />
186<br />
© Anders Avdic
<strong>Att</strong> använda Excel <strong>2000</strong><br />
Byter ut gammal-text mot ny-text när den förekommer i text.<br />
Ex.: Anta att det i cell A1 står: "AB Karl Karlssons Livs"<br />
Formeln =BYT.UT(A1;"Karl";"Per") ger "AB Per Perssons Livs"<br />
Formeln =BYT.UT(A1;"Karl";"Per";1) ger "AB Per Karlssons Livs”<br />
Formeln =BYT.UT(A1;"Karl";"Per";2) ger "AB Karl Perssons Livs"<br />
ERSÄTT<br />
Format: ERSÄTT(gammal-text;start-tal;antal-tecken;ny-text)<br />
Ersätter antal-tecken med början vid position nr start-tal i gammal-text med ny-text.<br />
Ex.: Anta att det i cell A1 står: "AB Karl Karlssons Livs"<br />
Formeln =ERSÄTT(A1;4;4;"Arnold") ger "AB Arnold Karlssons Livs"<br />
Anta att det i cell A1 står: 7654321<br />
Formeln =ERSÄTT(A1;1;3;"123") ger 1234321<br />
EXAKT<br />
Format: EXAKT(text1;text2)<br />
Ger värdet SANT om text1 och text2 är exakt lika och FALSKT om så icke är fallet. EXAKT<br />
skiljer på gemener och versaler men bryr sig inte om olika textformat t ex kursiv text och fetstil.<br />
Ex.: Anta att det står "abcdef" i cell A1 och "abcdef" i cell A2.<br />
Formeln =EXAKT(A1;A2) ger SANT<br />
Formeln =OM(EXAKT(A1;A2);"lika") ger ”lika".<br />
EXTEXT<br />
Format: EXTEXT(text;start-tal;antal-tecken)<br />
Plockar antal-tecken st tecken ur text med början vid position start-tal.<br />
Ex.: Anta att det i cell A1 står "AB Karl Karlssons Livs"<br />
Formeln =EXTEXT(A1;4;4) ger "Karl"<br />
Formeln ="Förnamn: "&EXTEXT(A1;4;4) ger "Förnamn: Karl"<br />
FASTTAL<br />
Format: FASTTAL(tal;decimaler)<br />
Omvandlar tal till text, avrundat med så många decimaler som anges i decimaler och formaterat<br />
till ett decimaltal.<br />
Ex.: Anta att det i cell A1 står 5432,9876<br />
Formeln =FASTTAL(A1,2) ger "5 432,99"<br />
Formeln =FASTTAL(A1,3) ger "5 432,988"<br />
GEMENER<br />
Format: GEMENER(text)<br />
Omvandlar alla stora bokstäver (versaler) i text till små (gemener).<br />
Ex.: Anta att det i cell A1 står "ROBERT ".<br />
Formeln =GEMENER(A1) ger "robert"<br />
Anta att det i cell A2 står "Karl den 12:e"<br />
Formeln =GEMENER(A2) ger "karl den 12:e".<br />
© Anders Avdic 187
<strong>Att</strong> använda Excel <strong>2000</strong><br />
HITTA<br />
Format: HITTA(sök-text;inom-text;start-position)<br />
Söker rätt på en teckensträng inom en text och returnerar numret på det tecken där sök-text<br />
återfinns första gången. HITTA skiljer på versaler och gemener. Jokertecken får inte användas.<br />
Ex.: Anta att det i cell A1 står "AB Karl Karlssons Livs".<br />
Formeln =HITTA("Karl";A1) ger 4.<br />
HÖGER<br />
Format: HÖGER(text;antal-tecken)<br />
Returnerar antal-tecken tecken ur en text räknat från höger .<br />
Ex.: Anta att det i cell A1 står "AB Karl Karlssons Livs".<br />
Formeln =HÖGER(A1;4) ger "Livs".<br />
Formeln =HÖGER(A1) ger "s".<br />
INITIAL<br />
Format: INITIAL(text)<br />
Skriver första bokstaven i text med inledande versal. Skriver även alla bokstäver som inte följer<br />
på en annan bokstav med versaler.<br />
Ex.: Anta att det i cell A1 står "lilla stygga vargen".<br />
Formeln =INITIAL(A1) ger "Lilla Stygga Vargen"<br />
KOD<br />
Format: KOD(text)<br />
Returnerar en sifferkod som motsvarar det första tecknet i text. Sifferkoden följer ANSI-standard<br />
för ASCII-tecken om man använder Windows.<br />
Ex.: Anta att det i cell A1 står "lilla stygga vargen"<br />
Formeln =KOD(A1) ger 108<br />
ASCII-koden för l (lilla l) är 108<br />
LÄNGD<br />
Format: LÄNGD(text)<br />
Returnerar antalet tecken i en textsträng.<br />
Ex.: Anta att det i cell A1 står "Bananer är gula!".<br />
Formeln =LÄNGD(A1) ger 16.<br />
Formeln =LÄNGD("") ger 0.<br />
RENSA<br />
Format: RENSA(text)<br />
Tar bort alla blanksteg utom ett mellan varje ord.<br />
Används för att formatera data från andra typer av dokument.<br />
Ex.: Anta att det i cell A1 står "Hej<br />
Formeln =RENSA(A1) ger "Hej hopp".<br />
hopp!".<br />
188<br />
© Anders Avdic
<strong>Att</strong> använda Excel <strong>2000</strong><br />
REP<br />
Format: REP(text;antal-gånger)<br />
Repeterar text antal-gånger gånger.<br />
Om antal-gånger inte är ett heltal avkortas det.<br />
Ex.: Anta att det står "lö" i cell A1<br />
Formeln =REP(A1;4) ger "lölölölö"<br />
SAMMANFOGA<br />
Format: SAMMANFOGA(text1;text2;...)<br />
Sammanfogar flera textdelar till en textsträng.<br />
STÄDA<br />
Format: STÄDA(text)<br />
Tar bort alla tecken från text som inte kan skrivas ut på skärmen t ex Line feed.<br />
Ex.: Anta att det i cell A1 står =TECKENKOD(7)&"utskrivbart"<br />
Formeln =STÄDA(A1) ger "utskrivbart"<br />
SÖK<br />
Format: SÖK(sök-text;inom-text;startposition)<br />
Returnerar den teckenposition där sök-text hittades i inom-text. Startposition är den plats där<br />
letandet börjar.<br />
Ex.: Anta att det i cell A1 står "Örebro".<br />
Formeln =SÖK("bro";A1) ger 4.<br />
TECKENKOD<br />
Format: TECKENKOD(tal)<br />
Returnerar det tecken som motsvarar ASCII-koden tal.<br />
Ex.: Formeln =TECKENKOD(82) ger "R"<br />
Detta kan vara ett praktiskt sätt att ta fram tecken som man annars inte vet hur man skriver.<br />
TEXT<br />
Format: TEXT(värde;format-text)<br />
Omvandlar ett numeriskt värde till text i formatet format-text.<br />
Ex.: Anta att det i cell A1 står 23345,88.<br />
Formeln =TEXT(A1;"# ##0") ger "23 346".<br />
TEXTNUM<br />
Format: TEXTNUM(text)<br />
Omvandlar text till ett tal.<br />
Text måste vara i något format som Excel känner igen t ex datum, tid eller valuta.<br />
Ex.: Formeln =TEXTNUM("4 565 kr") ger 4565.<br />
VALUTA<br />
Format: VALUTA(tal;decimaler)<br />
© Anders Avdic 189
<strong>Att</strong> använda Excel <strong>2000</strong><br />
Omvandlar ett tal till text med valuta formatet # ##0,00 kr;-#.##0,00 kr. Antal decimaler enligt<br />
andra argumentet decimaler.<br />
Ex.: Formeln =VALUTA(3456,34;3) ger "3 456,340 kr".<br />
Formeln =VALUTA(3456,34;-1) ger "3 460 kr"<br />
VERSALER<br />
Format: VERSALER(text)<br />
Omvandlar text till versaler.<br />
Ex.: Anta att det i cell A1 står "lilla stygga vargen".<br />
Formeln =VERSALER(A1) ger "LILLA STYGGA VARGEN".<br />
VÄNSTER<br />
Format: VÄNSTER(text;antal-tecken)<br />
Returnerar antal-tecken tecken ur en text räknat från vänster .<br />
Ex.: Anta att det i cell A1 står "AB Karl Karlssons Livs".<br />
Formeln =VÄNSTER(A1;7) ger "AB Karl".<br />
Formeln =VÄNSTER(A1) ger "A".<br />
12.9 Databas<br />
Databasfunktioner behandlas mer utförligt i kapitlet<br />
Listor/Databasfunktioner.DANTAL(databas;fält;villkor)<br />
DANTALV(databas;fält;villkor)<br />
DHÄMTA(databas;fält;villkor)<br />
DMAX(databas;fält;villkor)<br />
DMEDEL(databas;fält;villkor)<br />
DMIN(databas;fält;villkor)<br />
DPRODUKT(databas;fält;villkor)<br />
DSTDAV(databas;fält;villkor)<br />
DSTDAVP(databas;fält;villkor)<br />
DSUMMA(databas;fält;villkor)<br />
DVARIANS(databas;fält;villkor)<br />
DVARIANSP(databas;fält;villkor)<br />
HÄMTA.PIVOTDATA(pivottabell;namn)<br />
12.10 Finansiella<br />
Det finns över 50 finansiella funktioner i Excel. Dessa berörs dock inte mer än så här i detta<br />
kompendium.<br />
BETALNING(ränta;periodantal;nuvärde;slutvärde;typ)<br />
DEGRAVSKR(kostnad;restvärde;livslängd;period)<br />
HBETALNING(ränta;period;periodantal;nuvärde;slutvärde;typ)<br />
IR(värden;gissning)<br />
LINAVSKR(kostnad;restvärde;livslängd)<br />
MODIR(värden;kapital-ränta;återinvesterings-ränta)<br />
NETNUVÄRDE(ränta;värde1;värde2;...)<br />
NUVÄRDE(ränta;periodantal;betalning;slutvärde;typ)<br />
PERIODER(ränta;betalning;nuvärde;slutvärde;typ)<br />
190<br />
© Anders Avdic
<strong>Att</strong> använda Excel <strong>2000</strong><br />
RBETALNING(ränta;period;periodantal;nuvärde;slutvärde;typ)<br />
RÄNTA(periodantal;betalning;nuvärde;slutvärde;typ;gissning)<br />
SLUTVÄRDE(ränta;periodantal;betalning;nuvärde;typ)<br />
ÅRSAVSKRIVNING(kostnad;restvärde;livslängd;period)<br />
12.11 Matris<br />
MDETERM(matris)<br />
MINVERT(matris)<br />
MMULT(matris1;matris2)<br />
PRODUKTSUMMA(matris1;matris2;matris3;…)<br />
SUMMAX2MY2(xmatris;ymatris)<br />
SUMMAX2PY2(xmatris;ymatris)<br />
SUMMAXMY2(xmatris;ymatris)<br />
12.12 Trigonometriska<br />
ARCCOS(tal)<br />
ARCCOSH(tal)<br />
ARCSIN(tal)<br />
ARCSINH(tal)<br />
ARCTAN(tal)<br />
ARCTAN2(x_koord;y_koord)<br />
ARCTANH(tal)<br />
COS(radianer)<br />
COSH(radianer)<br />
GRADER(vinkel<br />
RADIANER(vinkel)<br />
SIN(radianer)<br />
SINH(radianer)<br />
TAN(radianer)<br />
TANH(radianer)<br />
12.13 Tekniska<br />
BIN.TILL.DEC(tal)<br />
BIN.TILL.HEX(tal;antal_siffror)<br />
BIN.TILL.OKT(tal;antal_siffror)<br />
DEC.TILL.BIN(tal;antal_siffror)<br />
DEC.TILL.HEX(tal;antal_siffror)<br />
DEC.TILL.OKT(tal;antal_siffror)<br />
HEX.TILL.BIN(tal;antal_siffror)<br />
HEX.TILL.DEC(tal)<br />
HEX.TILL.OKT(tal;antal_siffror)<br />
OKT.TILL.BIN(tal;antal_siffror)<br />
OKT.TILL.DEC(tal)<br />
OKT.TILL.HEX(tal;antal_siffror)<br />
KONVERTERA(tal;ursprungsenhet;ny_enhet)<br />
© Anders Avdic 191
<strong>Att</strong> använda Excel <strong>2000</strong><br />
KONVERTERA<br />
Format: KONVERTERA(tal;ursprungsenhet;ny_enhet)<br />
Konverterar en enhet till en annan.<br />
Ex.: Anta att ett Celsiusvärde skall konverteras till Kalvin<br />
Följande kategorier kan konverteras:<br />
Vikt och avstånd, massa, tid, tryck, kraft, energi, magnetism, temperatur och volym<br />
192<br />
© Anders Avdic
<strong>Att</strong> använda Excel <strong>2000</strong><br />
13 Index<br />
&, 187<br />
&<br />
A<br />
ABS, 163<br />
Absolut referens, 151<br />
Access, 92<br />
Ackumulering, 151<br />
ADRESS, 172<br />
Alternativ startkatalog, 115<br />
Analysis Toolpak, 156<br />
Anpassa Excelmiljön, 112<br />
Anpassa lista, 115<br />
Anpassad lista, 127<br />
ANTAL, 169<br />
ANTAL.OM, 63, 163<br />
ANTAL.TOMMA, 63, 164, 180<br />
ANTALV, 170<br />
Arbetsböcker, organisation, 108<br />
ARBETSDAGAR, 184<br />
Argument, 10<br />
ASCII-kod, 188, 189<br />
Autofilter, 54<br />
Auto-open, 8<br />
Autospara, 28<br />
Avancerat filter, 58<br />
AVKORTA, 164, 165<br />
AVRUNDA, 164<br />
AVRUNDA.NEDÅT, 164<br />
AVRUNDA.UPPÅT, 164<br />
BYT.UT, 186<br />
B<br />
C<br />
CELL, 180<br />
Cirkelreferens, 140<br />
Ctrl, 134, 155<br />
Ctrl+-, 131<br />
Ctrl++, 131<br />
Ctrl+§, 132, 140<br />
Ctrl+Home, 132<br />
Ctrl+Insert, 132<br />
Ctrl+Skift+*, 64, 132<br />
Ctrl+Skift+;, 131<br />
Ctrl+Skift+Enter (matris), 144<br />
Ctrl+z, 131<br />
D<br />
DAG, 184<br />
DAGAR360, 184<br />
DANTAL, 62<br />
DANTALV, 62<br />
Databas, 49, 92<br />
Databasfunktioner, 61, 190<br />
Datum, 183, 186<br />
DATUM, 184<br />
Datum, serie, 138<br />
Datum, snabbtangent, 131<br />
DATUMVÄRDE, 184<br />
dBase, 92<br />
<strong>Del</strong>a arbetsbok, 125<br />
<strong>Del</strong>summa, 64<br />
DELSUMMA, 164<br />
Diagram, 159<br />
Diagramguide, 44<br />
Diagraminställningar, 116<br />
Dialog, 12<br />
Disposition, 45<br />
Disposition, <strong>Del</strong>summa, 67<br />
DMAX, 62<br />
DMEDEL, 62<br />
DMIN, 62<br />
Dokumentera kalkyler, 110<br />
Dokumentmall, 121, 152<br />
Dokumentmallar, 108<br />
DSUMMA, 61, 62<br />
E<br />
Egna verktygsfält, 118<br />
ELLER, 162<br />
Ersätt, 90<br />
ERSÄTT, 187<br />
Ersätta, 135<br />
EXAKT, 187<br />
EXTEXT, 91, 187<br />
F2, 131<br />
F<br />
© Anders Avdic 193
<strong>Att</strong> använda Excel <strong>2000</strong><br />
F4, 131, 132<br />
F5, 132<br />
F9, 132, 140, 167<br />
FALSKT, 162<br />
FASTTAL, 187<br />
FEL.TYP, 180<br />
Felkontroll, 182<br />
Felsökning, 110<br />
Felvärden, gömma, 141<br />
Filformat, 87<br />
Filhanteraren, 122<br />
Filter, 54<br />
Finansiella funktioner, 190<br />
Formatmall, 121<br />
Formulär, 12, 50<br />
Formulärobjekt, 12<br />
Funktionsmakro, 9<br />
Färginställningar, 116<br />
FÖRSKJUTNING, 172<br />
G<br />
GEMENER, 187<br />
Grafiska objekt, 33<br />
Granska kalkyler, 108<br />
Gruppering, 79<br />
Gruppredigering, 128<br />
Gå till, 132<br />
Gå till special, 128<br />
Gå till, snabbtangent, 132<br />
H<br />
HELTAL, 165, 167<br />
Histogram, 159<br />
HITTA, 188<br />
Hyperlänk, 126<br />
HYPERLÄNK, 173<br />
HÖGER, 188<br />
I<br />
ICKE, 162<br />
IDAG, 184, 186<br />
INDEX, 13, 18, 173, 179<br />
INDIREKT, 174<br />
INFO, 181<br />
Informationsfunktioner, 180<br />
INITIAL, 188<br />
Inspelning, makro, 3<br />
Internet, 103<br />
Iteration, 140, 154<br />
JÄMN, 165<br />
K<br />
Katalogstruktur, 122<br />
Klassindelning, 79<br />
Klipp ut, snabbtangent, 132<br />
Klistra in special, 129<br />
Klistra in, snabbtangent, 132<br />
KLOCKSLAG, 184<br />
Knapp, redigera, 120<br />
KOD, 188<br />
KOLUMN, 176<br />
KOLUMNER, 176<br />
Kombinationsruta, 13<br />
Kommentarer, 110<br />
Konsolidering med pivot, 84<br />
Kontrollpanelen, 121<br />
KONVERTERA, 192<br />
Kopiera, snabbtangent, 132<br />
Kryssruta, 14<br />
L<br />
Layout, 38<br />
LETAKOLUMN, 176<br />
LETARAD, 18, 177<br />
LETAUPP, 177, 178<br />
Listor, 49<br />
LOG, 165<br />
Logiska funktioner, 161<br />
Låsa celler, 23<br />
LÄNGD, 188<br />
J<br />
M<br />
Makro, 3, 35, 107<br />
Makro, koppla knapp, 6<br />
Makro, redigering, 5<br />
Makro, uppspelning, 5<br />
MAKROBIB, 28<br />
Markera aktuellt område, 132<br />
Matematiska funktioner, 163<br />
Matrisformler, 142<br />
Matrisfunktioner, 191<br />
MAX, 155, 170<br />
MEDEL, 170<br />
MEDIAN, 170<br />
MIN, 155, 170<br />
MINSTA, 155<br />
MINUT, 185<br />
194<br />
© Anders Avdic
<strong>Att</strong> använda Excel <strong>2000</strong><br />
MS QUERY, 92<br />
Målsökning, 145<br />
MÅNAD, 185<br />
N<br />
N, 181<br />
Namn, 108, 175, 176, 180<br />
Namn i formler, 63<br />
Namn, använda, 64<br />
Namn, gå till, 133<br />
NETTOARBETSDAGAR, 185<br />
NU, 184, 185, 186<br />
Nästning, 161<br />
O<br />
Objekt, 33<br />
OCH, 162<br />
OLE, 135<br />
OM, 15, 161, 162, 187<br />
OMRÅDEN, 178<br />
Omräkningar, 140<br />
Organisation av arbetsböcker, 108<br />
P<br />
Paradox, 92<br />
PASSA, 174, 178, 180<br />
PI, 165<br />
Pivottabell, dela upp grupp, 82<br />
Pivottabell, MS QUERY, 100<br />
Pivottabell, uppdatering, 84<br />
Pivottabell, ändra, 76<br />
Pivottabeller, 71<br />
Pivottabellguiden, 73<br />
Principer för kalkylsystemutveckling, 107<br />
Problemlösaren, 146<br />
PRODUKT, 165<br />
PRODUKTSUMMA, 165<br />
R<br />
RAD, 179<br />
RADER, 179<br />
RANG, 171<br />
Relationsoperatorer, 162<br />
RENSA, 188<br />
REP, 189<br />
REST, 166<br />
ROMERSK, 166<br />
ROT, 167<br />
Rullningslist, 14<br />
S<br />
SAKNAS, 181<br />
Samma värde i flera celler, 134<br />
SAMMANFOGA, 189<br />
SANT, 162<br />
SEKUND, 185<br />
Serie, 127, 137<br />
Serie, automatisk, 139<br />
Skift, markera stora områden, 133<br />
Skift+<strong>Del</strong>ete, 132<br />
Skift+Insert, 132<br />
SLUMP, 155, 167<br />
SLUMP.MELLAN, 167<br />
SLUTMÅNAD, 185<br />
Snabbtangenter, 131<br />
Sortering, 53, 65, 127<br />
SQL Server, 92<br />
Standardinställningar, 115<br />
Startkatalogen XLSTART, 123<br />
Statistik, 156<br />
Statistikfunktioner, 169<br />
STDAV, 171<br />
STDAVP, 171<br />
STÄDA, 189<br />
STÖRSTA, 155<br />
Största/minsta värdena, 155<br />
Subrutinmakro, 3<br />
SUMMA, 167, 175<br />
SUMMA.OM, 63, 168<br />
Säkerhet -Skydd, 23<br />
SÖK, 189<br />
Tabell, MS QUERY, 92<br />
TECKEN, 168<br />
TECKENKOD, 189<br />
Tekniska funktioner, 191<br />
TEXT, 189<br />
Textfiler, 87<br />
Textfunktioner, 186<br />
Textimportguiden, 88<br />
TEXTNUM, 91, 189<br />
Textruta, 39, 111<br />
Tid, 183<br />
Tid, snabbtangent, 131<br />
TIDVÄRDE, 185<br />
TIMME, 185<br />
Transponera, 130<br />
TRANSPONERA, 179<br />
Trigonometriska funktioner, 191<br />
T<br />
© Anders Avdic 195
<strong>Att</strong> använda Excel <strong>2000</strong><br />
U<br />
UDDA, 168<br />
UPPHÖJT.TILL, 168<br />
Urval, 60<br />
V,W<br />
VALUTA, 189<br />
VARIANS, 171<br />
VARIANSP, 172<br />
Webbfråga, 103<br />
VECKODAG, 186<br />
Verifiering, 29<br />
Verktygsfält, egna, 118<br />
VERSALER, 190<br />
Villkor, MS QUERY, 96<br />
Villkorsområde, 58<br />
Visual Basic Editor, 5<br />
Word, 135<br />
VÄLJ, 179<br />
VÄNSTER, 190<br />
VÄRDETYP, 181<br />
XLSTART, 123<br />
xlt, 153<br />
ÅR, 186<br />
ÄR-funktioner, 182<br />
ÄRTOM, 162<br />
X<br />
Å<br />
Ä<br />
196<br />
© Anders Avdic