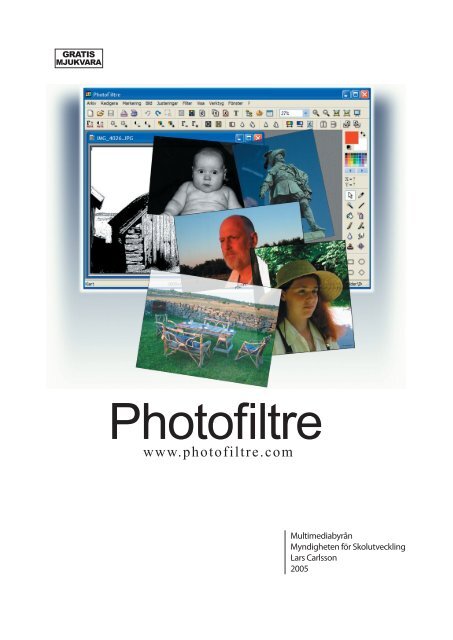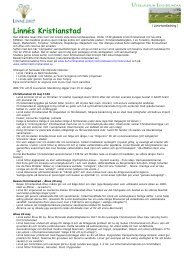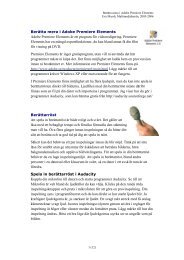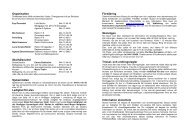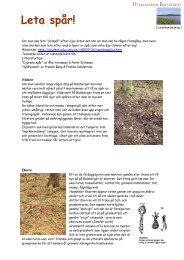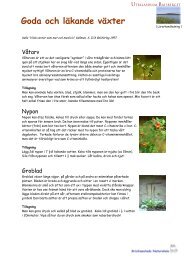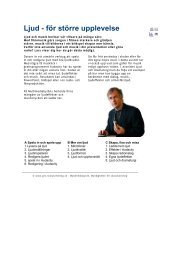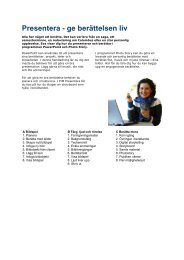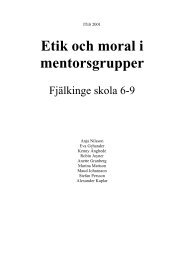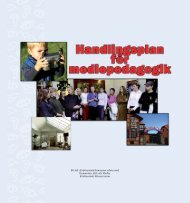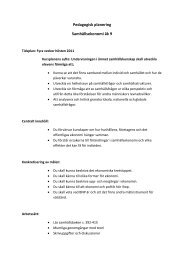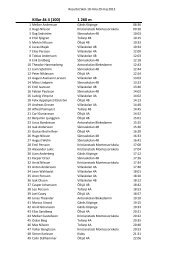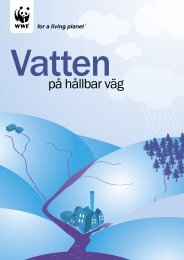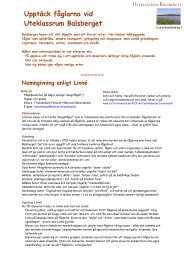manual - Buf
manual - Buf
manual - Buf
Create successful ePaper yourself
Turn your PDF publications into a flip-book with our unique Google optimized e-Paper software.
GRATIS<br />
MJUKVARA<br />
Photofiltre<br />
www.photofiltre.com<br />
Multimediabyrån<br />
Myndigheten för Skolutveckling<br />
Lars Carlsson<br />
2005
Innehållsförteckning<br />
Introduktion ....................................................................................... 1<br />
Vilka möjligheter har man med Photofiltre? .......................... 1<br />
Om upphovsmannen ...................................................................... 1<br />
Snabbkurs i Photofiltre ................................................................... 2<br />
Installera .............................................................................................. 5<br />
Verktygspalett till höger eller till vänster? ............................... 5<br />
Visa filterfält eller inte ..................................................................... 5<br />
Översikt över Photofiltres ikoner ................................................ 6<br />
Hantera ................................................................................................ 7<br />
Helskärm och zoom ......................................................................... 7<br />
Bläddra bland bilder ........................................................................ 7<br />
Översikt över dina bilder ............................................................... 8<br />
Döp om, flytta, kopiera, radera .................................................... 8<br />
Redigera ............................................................................................... 9<br />
Rotera bild ........................................................................................... 9<br />
Rotera fritt ........................................................................................... 9<br />
Ändra bildstorlek .............................................................................. 10<br />
Ändra bildstorlek för visning på skärm .................................... 10<br />
Ändra bildstorlek för utskrift ........................................................ 10<br />
Markera ................................................................................................ 11<br />
Beskära bilden ................................................................................... 11<br />
Göra ram runt markering ............................................................... 11<br />
Olika markeringsverktyg ............................................................... 12<br />
Flytta och ändra storlek på markering ...................................... 12<br />
Ändra markeringsform ................................................................... 12<br />
Markera med lasso ........................................................................... 13<br />
Markera med polygon ................................................................... 13<br />
Kopiera en markerad yta och klistra in i en annan bild ...... 13<br />
Justera .................................................................................................. 14<br />
Filtrera ................................................................................................... 15<br />
Lägga filter på markering .............................................................. 16<br />
Veta ........................................................................................................ 17<br />
Olika bildformat ................................................................................ 17<br />
Trixa med transparens .................................................................... 18<br />
Skärmens upplösning ..................................................................... 18<br />
Skrivarens upplösning .................................................................... 18<br />
Rita ......................................................................................................... 19<br />
Ta bort “röda ögon” .......................................................................... 20<br />
Rita en pratbubbla ........................................................................... 20<br />
Fler funktioner ................................................................................... 21<br />
Övertoning ......................................................................................... 21<br />
Photomasque .................................................................................... 21<br />
Klonstämpel ....................................................................................... 22<br />
Retuschera .......................................................................................... 22<br />
Texta ...................................................................................................... 23<br />
Trixa med text .................................................................................... 24<br />
Anpassa till markering .................................................................... 24<br />
Fyll bokstäver med mönster ......................................................... 24<br />
Arbeta med skärmdumpar ........................................................... 25<br />
Konvertera .......................................................................................... 26<br />
Ändra storlek på flera bilder samtidigt ..................................... 26
Photofiltre 6.1<br />
Introduktion<br />
Photofi ltre är ett enkelt och samtidigt kraftfullt bildredigeringsprogram<br />
med många funktioner. Dessutom är det gratis för privat bruk<br />
och i utbildningssyfte, och kan fritt installeras på datorer som har<br />
Windows operativsystem. Menyerna är på svenska och funktionerna är<br />
upplagda på ett intuitivt och överskådligt sätt. Har du tidigare arbetat<br />
i Adobe Photoshop, känner du igen vissa funktioner och kortkommandon.<br />
I Photofi ltre saknas dock lagerfunktionen. På Photofi ltres hemsida,<br />
www.photofi ltre.com, kan du ladda ner mängder av olika plug-ins,<br />
mönster, masker och andra moduler.<br />
Vilka möjligheter har man med Photofiltre?<br />
□ Kraftfulla verktyg för bildredigering<br />
□ Olika filter för bildredigering<br />
□ Ger god översikt av bilder i mappar<br />
□ Hanterar de mest kända bildformaten<br />
□ Innehåller bra ritfunktioner<br />
□ Flera plugins med bl.a. funktion för skapande av kontaktkopior<br />
□ Masskonvertering, ex. ändra storlek på flera bilder samtidigt<br />
Om upphovsmannen<br />
Antonio Da Cruz har arbetat med utvecklandet av Photofiltre under 4<br />
år. Han är fransman, drygt 30 år och bor nära Paris. Mer information<br />
och annat matnyttigt hittar du på adressen www.photofiltre.com. Programmet<br />
är gratis för användning i utbildningssyfte och privatändamål.<br />
På hemsidan finns också en länk till Photofiltre Studio: en utökad version<br />
med lagerfunktioner, möjlighet att använda Photoshop-filter, mm.<br />
Photofiltre Studio är kommersiell, men priset är mycket lågt för skolor.<br />
Läs mer på hemsidan.<br />
Lars Carlsson Multimediabyrån 1
Snabbkurs i Photofiltre<br />
Photofiltre 6.1<br />
I verktygsfältet nedan kan du anpassa bilden eller delar av bilden till<br />
skärmen på olika sätt.<br />
Aktuell<br />
storlek<br />
Välj<br />
förstoringsgrad<br />
Originalstorlek<br />
Helskärm<br />
Zooma in Zooma ut<br />
Automatisk<br />
zoom<br />
• Zooma in - förstorar bilden eller den del av bilden som är markerad.<br />
Du kan också använda ”+”-tangenten för att göra samma sak.<br />
• Zooma ut - förminskar bilden eller den del av bilden som är markerad.<br />
Du kan också använda ”-”-tangenten för att göra samma sak.<br />
• Originalstorlek - visar bilden i rätt storlek. Är bilden större än skärmen<br />
visas endast en del av bilden. (För att då se hela bilden, välj automatisk<br />
zoom).<br />
• Automatisk zoom - anpassar bilden till programfönstret.<br />
• Helskärm - visar bilden mot svart bakgrund utan programfönster.<br />
Rotera bilden<br />
vänd horisontellt<br />
rotera 90˚moturs<br />
vänd vertikalt<br />
rotera 90˚medurs<br />
När man laddar in en bild som man tagit på höjden, visas den liggande.<br />
Med hjälp av ikonerna (inringade i bild ovan) kan man, med ett enkelt<br />
musklick vända och rotera bilden (ovan t.h.). Glöm inte att spara bilden.<br />
Bilden rättvänd<br />
Lars Carlsson Multimediabyrån 2
Photofiltre 6.1<br />
Beskära bilden<br />
Det är både användbart och enkelt att beskära en bild.<br />
Se till att Markeringsverktyget (vit pil) är vald.<br />
1. Klicka och dra över bilden och gör en markering.<br />
2. Högerklicka med musen och välj “Beskär”. Klart!<br />
Det färdiga resultatet efter<br />
beskärningen.<br />
Kontrast, färgmättnad och autonivåer<br />
Ibland kan originalbilden man tagit behövas justeras, när det gäller<br />
kontrast och färgbalans. Kanske har man tagit bilden under dåliga ljusförhållanden,<br />
ex. i motljus, eller också vill man få en viss effekt. Pröva<br />
dig fram. Det går alltid att ångra med “Redigera/Ångra” (Ctrl+Z).<br />
Autonivåer - förbättrar oftast bildens färgbalans<br />
Autokontrast - förbättrar oftast bildens kontrast<br />
Intensitet - ställ in ljusstyrkan manuellt<br />
Mättnad - ställ in färgmättnaden manuellt<br />
Gråskala - gör om färgbilden till gråskala<br />
Gammalt foto - ger en “åldrat foto”-effekt<br />
Pröva att öka kontrasten så<br />
långt det går. Det blir en mäktig<br />
färgeffekt.<br />
Lars Carlsson Multimediabyrån 3
Photofiltre 6.1<br />
Lägg till effekter med olika filter<br />
Programmet Photofiltre har en mängd intressanta filter som kan<br />
vara användbara. Du behöver inte markera något utan välj “Filter”-<br />
menyn och pröva dig fram. Vissa filter erbjuder också en förhandsgranskning.<br />
Glöm inte att du kan alltid kan ångra med “Redigera/<br />
Ångra” (Ctrl+Z).<br />
Här kommer några exempel på filter:<br />
Originalbild Skiss/Fotokopia Förvrängning/Virvel<br />
Stilisera/Skapa plattor Artistisk/Färgpenna Färg/Övertoning<br />
Ändra bildstorlek<br />
Det finns flera orsaker till att man vill ändra bildstorlek:<br />
a) Man ser bara en del av bilden på skärmen<br />
b) Man vill kunna skriva ut en bild med en speciell storlek.<br />
c) Bilder tagna med digitalkamera bör minskas i storlek innan man<br />
lägger in dem i ex. Word och Powerpoint. Dokumenten riskerar att<br />
blir jättestora i megabyte. Skall bilderna bara visas på dataskärmen<br />
behöver de inte vara större än 1024x768 pixlar. Gå till “Bild/Bildstorlek”.<br />
Se till att “Pixlar” är valt och att rutan för “Behåll bildens<br />
proportioner” är ikryssad.<br />
Skall du skriva ut bilden? Välj då en upplösning mellan 150- 300<br />
pixlar/tum.<br />
Se till att storleken visas i “pixlar”.<br />
Lars Carlsson Multimediabyrån 4
Photofiltre 6.1<br />
Installera<br />
Om du har behörighet att installera program på datorn, blir det inga<br />
problem. Du följer bara anvisningarna i det svenska installationsprogrammet.<br />
Programmet är stabilt och menyerna är på svenska. En<br />
fi ness är att man kan kopiera hela programmappen och lägga den på<br />
ett USB-minne. På så sätt kan man alltid bära med sig programmet.<br />
Det är bara att plugga in USB-minnet i vilken PC-dator som helst,<br />
öppna Photofi ltre-mappen på USB-minnet och starta programmet.<br />
De fl esta program som installeras<br />
på din dator hamnar i en egen programmapp<br />
i mappen “C:\program”.<br />
Photofi ltre är ibland förinställt på att<br />
installeras i mappen “C:\Program<br />
Files”. I Photofi ltres installationsprogram<br />
bestämmer du själv var på<br />
hårddisken, d v s i vilken mapp som<br />
programmet skall hamna i.<br />
Verktygspalett till höger eller till vänster?<br />
När du installerat programmet, ligger verktygspaletten till höger som<br />
grundinställning. I denna <strong>manual</strong> ligger verktygspaletten istället till<br />
vänster. Var den skall ligga väljer du själv. Gå till menyn “Verktyg”<br />
och välj “Grundinställningar...” (bild t.h.). Klicka på högerpilen tills du<br />
kommer till “Verktygspalett och rutnät”. Välj “Vänster” under “Verktygspalett<br />
i linje” om du vill flytta den till vänster sida. Klart!<br />
Visa filterfält eller inte<br />
Under menyn “Visa” kan du välja eller ta bort “Filterfält”. Det är en<br />
rad filter som är användbara (röd ram). För vissa användare kan en rad<br />
ikoner till, göra att programmet ser krångligare ut. Dessutom tar filterfältet<br />
plats i programfönstret. (Själv tycker jag om att ha filterfältet<br />
framme). Du väljer själv.<br />
Lars Carlsson Multimediabyrån 5
Photofiltre 6.1<br />
Översikt över Photofiltres ikoner<br />
Nytt<br />
Spara<br />
Skanner<br />
Gör om<br />
Grå= TransparentCanvas-<br />
storlek<br />
RGB-läge färg<br />
Filhanterare<br />
Grundinställningar<br />
Välj<br />
visnings-ZoomaAutomatisgrad<br />
ut zoom<br />
Öppna<br />
Skriv ut<br />
Ångra<br />
Visa/Göm<br />
markering<br />
Indexerad<br />
färg<br />
Bildstorlek<br />
Text<br />
Visningsgrad<br />
Autokonvertering<br />
Originalstorlek<br />
Zooma<br />
in<br />
Helskärm<br />
Visasikonenifärg,<br />
är RGB-läget inte på.<br />
Vissa funktioner kan<br />
inte användas. Klicka<br />
i så fall på ikonen<br />
för RGB-läge.<br />
Filterfält<br />
Autonivåer<br />
Intensitet(-) Kontrast(-) Mättnad(-) korrigering(-)<br />
Gamma-<br />
Gråskala<br />
Reducera<br />
damm<br />
Oskärpa<br />
Förstärka<br />
Vänd<br />
Övertoninghorisontellt<br />
Rotera<br />
medurs<br />
Skärpa<br />
Autokontraskorrigering(+)<br />
Intensitet(+) Kontrast(+)Mättnad(+) Gamma-<br />
Gammalt<br />
foto<br />
Kantutjämning<br />
Nyansvariation<br />
Photomasque<br />
Vänd<br />
vertikalt<br />
Rotera<br />
moturs<br />
Markering<br />
Pipett<br />
Förgrundsfärg*<br />
(målamedvä<br />
musknapp)<br />
Svart/vitt<br />
Färgpalett<br />
Färgpalett<br />
Byt plats<br />
på färg<br />
Bakgrundsfärg*<br />
(måla med hö<br />
musknapp)<br />
Trollstav<br />
Färgpyts<br />
Pensel<br />
Oskärpa<br />
Klonstämpel<br />
Linje<br />
Spray<br />
Avanc.pensel<br />
Smeta ut<br />
Flytta<br />
Verktygspalett<br />
Ändra<br />
färgpalett<br />
Rektangel<br />
Ellips<br />
* Välj färg med vä musknapp<br />
Rundad<br />
rektangel<br />
Basstående<br />
rektangel<br />
Polygon<br />
Gör<br />
kvadratisk<br />
Romb<br />
Lasso<br />
Ladda in<br />
form<br />
Invertera<br />
Markering<br />
Lars Carlsson Multimediabyrån 6
Photofiltre 6.1<br />
Hantera<br />
I detta kapitlet får du lära dig<br />
1) hur du anpassar bilden till skärmen,<br />
2) hur du bläddrar bland bilderna i din bildmapp,<br />
3) hur du får en översikt över alla bilderna i mappen,<br />
4) hur du fl yttar, döper om, kopierar och raderar dina bilder.<br />
Helskärm och zoom<br />
I verktygsfältet nedan kan du anpassa bilden eller delar av bilden till<br />
skärmen på olika sätt.<br />
Aktuell<br />
storlek<br />
Välj<br />
förstoringsgrad<br />
Originalstorlek<br />
Helskärm<br />
Zooma in Zooma ut<br />
Automatisk<br />
zoom<br />
• Aktuell storlek - visar bildens storlek i förhållande till skärmen.<br />
• Välj förstoringsgrad - klicka på pilen och välj alternativ från menyn.<br />
• Zooma in - förstorar bilden eller den del av bilden som är markerad.<br />
Du kan också använda ”+”-tangenten för att göra samma sak.<br />
(bild ovan) Bilden visas på skärmen i<br />
originalstorlek. Om bilden är skannad<br />
eller fotograferad i hög upplösning, är<br />
det risk för att inte hela bilden syns.<br />
(bild nedan) I läget automatisk zoom<br />
visas alltid hela bilden i programfönstret,<br />
oberoende av bildstorlek och<br />
upplösning.<br />
• Zooma ut - förminskar bilden eller den del av bilden som är markerad.<br />
Du kan också använda ”-”-tangenten för att göra samma sak.<br />
• Originalstorlek - visar bilden i rätt storlek. Är bilden större än skärmen<br />
visas endast en del av bilden. (För att då se hela bilden, välj automatisk<br />
zoom).<br />
• Automatisk zoom - anpassar bilden till programfönstret.<br />
• Helskärm - visar bilden mot svart bakgrund utan programfönster.<br />
Bläddra bland bilder<br />
Det är enkelt i Photofiltre att bläddra fram och tillbaka bland bilderna i<br />
din bildmapp. Använd tangenterna ”Page Down” för att bläddra framåt<br />
bland bilderna och ”Page Up” för att bläddra bakåt (bild t.h.). För att<br />
komma till första bilden, tryck ”Home”. För sista bilden, tryck ”End”.<br />
Du hittar samma funktioner under menyn ”Verktyg/Byt bild”.<br />
Lars Carlsson Multimediabyrån 7
Photofiltre 6.1<br />
Översikt över dina bilder<br />
Har man tagit många bilder med digitalkameran, kan det vara bra att<br />
kunna ha en överblick över alla bilderna. I Photofiltre kan du med<br />
några få musklick få fram bilderna i din bildmapp. Klickar du på den<br />
inringade ikonen, ”Bild filhanterare” uppstår en vit yta längst ner i programfönstret.<br />
När du högerklickar i den vita ytan kan du välja<br />
”Utforska/Aktuell bildmapp” (bild t.h.) och få upp bilderna som miniatyrer.<br />
Sedan är det bara att skrolla i sidled tills du hitttar rätt bild. (Eller<br />
högerklicka på skrollisten och välj bland skrollalternativen).<br />
Dubbelklickar du på en bildminiatyr öppnas bilden i Photofiltre.<br />
Högerklicka i det vita området för att<br />
kunna välja “Utforska”. Förutom den<br />
aktuella bildmappen, kan du välja den<br />
mapp du sparar dina bilder i, och även<br />
mappar med masker och mönster som<br />
följer med programmet.<br />
Döp om, flytta, kopiera, radera<br />
Naturligtvis kan man döpa om, flytta, kopiera och radera bilder utan att<br />
starta Photofiltre. Det kan t.o.m. kännas säkrare att göra det på sitt eget<br />
sätt, det som man är van vid. Men i vissa situationer kan det vara bra<br />
att arbeta inuti Photofiltre. Ex. om du har tagit en mängd bilder med<br />
digitalkameran, som ”namnger” bilderna som nummer.<br />
Se till att du har översikten enligt ovan. Högerklicka på en bildminiatyr<br />
och välj ”Bild” (bild ovan). Bilden får en gul inramning. Här kan du i<br />
lugn och ro organisera dina bilder; döp om, flytta, kopiera och radera.<br />
Och skall man verkligen spara alla bilder som man tagit? Handen på<br />
hjärtat; hur många är det egentligen som du är riktigt nöjd med? ;-)<br />
Lars Carlsson Multimediabyrån 8
Photofiltre 6.1<br />
Redigera<br />
Ofta tar man bilder på höjden, d v s håller kameran vertikalt när<br />
man fotograferar. Några digitalkameror känner av detta och lägger<br />
bilden rätt, men oftast får man gå in i ett program och rotera bilden<br />
manuellt. I Photofi ltre räcker det med ett musklick.<br />
Du får också lära dig hur du ändrar bildstorlek för skärmen och<br />
skrivaren.<br />
Rotera bild<br />
Det kan finnas flera skäl till att rotera en bild. Men det vanligaste skälet<br />
är att man tagit bilden med kameran “stående”, därför att motivet var<br />
högre på höjden än på bredden. När man laddar över bilden från digitalkameran<br />
hamnar den på sidan på skärmen (bild ovan).<br />
vänd horisontellt rotera 90˚moturs<br />
Bilden rättvänd<br />
vänd vertikalt<br />
rotera 90˚medurs<br />
Photofiltre erbjuder enkla och bra sätt att vända och rotera en bild (eller<br />
en del av bilden som man markerat). Med hjälp av ikonerna kan man,<br />
med ett enkelt musklick vända och rotera bilden. Glöm inte att spara<br />
bilden efteråt.<br />
Rotera fritt<br />
Ibland vill man kunna rotera bilden mer exakt, ex. 25º eller -10º. Det<br />
kan vara ex. att man vill passa in bilden i en roterad ram eller bara göra<br />
lite spännande layout. Gå till menyn “Bild/Rotera/Fritt...” och ställ in<br />
lämpligt gradtal. Man bör då tänka på att om man roterar hela bilden,<br />
så visas bakgrundsfärgen i de ytor som inte döljs av bilden (bild ovan<br />
t.h.). Ställ in passande bakgrundsfärg.<br />
Bild roterad 20º, bakgrundsfärg<br />
blå enligt inställningar nedan.<br />
Glöm inte att testa alla funktioner! Du kan alltid ångra dig genom<br />
att klicka på “Redigera/Ångra” eller kortkommandot Ctrl+Z.<br />
Lars Carlsson Multimediabyrån 9
Photofiltre 6.1<br />
Ändra bildstorlek<br />
Det finns flera orsaker till att man vill ändra bildstorlek:<br />
a) Man vill kunna skriva ut en bild med en speciell storlek.<br />
b) Bilder tagna med digitalkamera bör minskas i storlek innan man<br />
lägger in dem i ex. Word och Powerpoint. Dokumenten riskerar att blir<br />
jättestora i megabyte.<br />
c) Man ser bara en del av bilden på skärmen (se “Helskärm och zoom”<br />
s.4)<br />
d) Man vill kunna klippa ut en del av en bild och montera i en annan<br />
bild (se “Markera” s.13).<br />
e) Man vill att bilden skall visas på Internet (se “Veta” s. 18).<br />
f) Man vill också kunna ändra storleken på många bilder på samma<br />
gång (se “Konvertera” s. 26).<br />
Ändra bildstorlek för visning på skärm<br />
Skall bilden bara visas på skärmen, ex på Internet, gå till “Bild/Bildstorlek...”.<br />
För att göra en lång historia kort; om vill du kunna visa<br />
en bild på hela skärmen med god kvalité, så behöver bilden inte vara<br />
större än 1024x768 pixlar (bildpunkter). Värdet 800x600 fungerar<br />
också bra. Skärmen klarar oftast inte av att visa hela bilden i större<br />
storlek Ändrar du bredden ändrar sig höjden automatiskt om rutan “Behåll<br />
bildens proportioner” är ikryssad.<br />
Testa gärna att ta bort krysset och ändra bara bredd eller höjd! Resultatet<br />
blir en smalare eller bredare bild än originalet (se bilder nedan).<br />
Se till att storleken visas i “pixlar”.<br />
Originalbild<br />
Ändra bildstorlek för utskrift<br />
När jag skall skriva ut en bild på skrivare, vill jag kunna bestämma<br />
bildstorleken i centimeter. Dessutom är skrivaren bättre på att återge<br />
bilden i högre upplösning än skärmen (se “Veta” s. 18). Man kanske<br />
vill göra en tidning och vill skriva ut bilden så den passar på tidningssidan.<br />
Obs! Lägg märke till att du skall ange rätt värden på tre ställen i<br />
dialogrutan (bild. t.h.):<br />
I utskriftsmenyn kanske tum är<br />
angett i stället för cm. För att<br />
ändra detta, gå till “Verktyg/Grundinställningar”.<br />
Klicka på vä/höpilarna<br />
tills du kommer till<br />
“Standardvärden”. Vid “Skriv ut”<br />
välj “cm”. Klart.<br />
1. Se till att “cm” är valt.<br />
2. Ställ in den bildstorlek i cm som du vill ha.<br />
3. Ställ in “300” i upplösning. Kontrollera att “pixlar/tum” är valt.<br />
Du har fler valmöjligheter att bestämma hur bilden skall skrivas ut när<br />
du väljer “Arkiv/Skriv ut...” (eller Ctrl-P).<br />
Lars Carlsson Multimediabyrån 10
Photofiltre 6.1<br />
Markera<br />
Genom att markera en yta i en bild kan man bl.a.<br />
a) beskära bilden, d v s ta bort allt utanför den markerade ytan.<br />
b) göra en ram runt markeringen.<br />
c) kopiera ytan och klistra in/montera den i en annan bild.<br />
d) markera en yta som man vill måla/radera/ändra i, utan att riskera<br />
att ytan utanför markeringen påverkas (se sid 20)<br />
Beskära bilden<br />
Det är både användbart och enkelt att beskära en bild. Se till att Markeringsverktyget<br />
(vit pil) är valt. Gör så här:<br />
1. Klicka och dra och gör en markering.<br />
2. Högerklicka med musen och välj “Beskär”. Klart! Glöm inte spara.<br />
Göra ram runt markering<br />
Vi skall lägga en ram runt bilden. Gör som i exemplet ovan; gör en<br />
markering, högerklicka och välj “Beskär”. Gör nu en markering runt<br />
den nya bilden, eller ännu bättre välj “Ctrl+A” (Välj allt), så skapas<br />
en markering runt bilden. Högerklicka inom markeringen och välj<br />
“Ramlinje och fyll” (bild t.h.). Välj linjefärg och tjocklek. Pröva gärna<br />
“Tona” (Opacitet). Ramen blir lite genomskinlig beroende på inställning.<br />
Du kan klicka i rutan “Fyll” och “Stil” och fylla ramen med<br />
olika mönster.<br />
Original<br />
Röd ram, opacitet 60<br />
Svart ram, randigt fyllmönster<br />
Lars Carlsson Multimediabyrån 11
Photofiltre 6.1<br />
Olika markeringsverktyg<br />
Innan vi redigerar fler bilder, skall vi titta på de olika markeringsverktygen.<br />
De har olika form och även olika tillämpningssätt. Genom att<br />
klicka på markeringspekaren (vit pil överst t.v.), dyker markeringsverktygen<br />
upp längst ner i verktygspanelen (bild t.h.).<br />
Flytta och ändra storlek på markering<br />
1. Välj “Rektangel”. Rita upp en fyrkant (bild nedan).<br />
2. Klicka och dra i mitten av markeringen. På så sätt kan du flytta runt<br />
den på bilden. Pröva också att flytta markeringen med hjälp av piltangenterna.<br />
Så flyttar du lättast markeringen lodrätt eller vågrätt. (Håller<br />
du nere “Shift”-tangenten samtidigt, flyttar du snabbare med piltangenterna).<br />
Rektangel<br />
Rundad<br />
rektangel<br />
Basstående<br />
rektangel<br />
Polygon<br />
Gör<br />
kvadratisk<br />
Ellips<br />
Romb<br />
Lasso<br />
Ladda in<br />
form<br />
Invertera<br />
(Bild från<br />
Multimediabyråns<br />
bildarkiv)<br />
3. Gå med musen till markeringens ram eller till någon av kanterna.<br />
Med hjälp av “dubbelpilen” som dyker upp, kan du klicka och dra och<br />
ändra markeringens storlek och form.<br />
Obs! Dölj markering med<br />
eller Ctrl+D.<br />
Vill du ha tillbaka markeringen<br />
sedan, tryck på ikonen<br />
eller Ctrl+D igen.<br />
(Bild från<br />
Multimediabyråns<br />
bildarkiv)<br />
Ändra markeringsform<br />
Du kan lätt byta form på markeringen.<br />
1. Gå först till menyn “markering” (bild t.h.). Kryssa i “Markeringsbox”.<br />
2. Välj “Rektangel” och gör en markering. Klicka nu på de andra markeringsformerna<br />
(utom lasso och polygon). Glöm inte att pröva att ändra<br />
storlek och att flytta markeringen. Testa också att beskära.<br />
(Bild från Multimediabyråns bildarkiv)<br />
Tips: Ta och prova att zooma<br />
in en markering med hjälp av<br />
“+”-tangenten! Zooma ut med<br />
“-”-tangenten.<br />
Rektangel markering<br />
Oval markering<br />
(Bild från<br />
Multimediabyråns<br />
bildarkiv)<br />
Romb markering<br />
Se till att “Markeringsbox” under<br />
menyn “Markering”är förbockat. Det<br />
är viktigt när man vill ändra storlek på<br />
vissa typer av markeringar.<br />
Lars Carlsson Multimediabyrån 12
Photofiltre 6.1<br />
Markera med lasso<br />
Markera med polygon<br />
Vill man kunna rita en markering<br />
med raka linjer istället för på fri<br />
hand skall man använda<br />
Polygon-verktyget. Med<br />
musen klickar man dit<br />
fästpunkterna, när man vill<br />
byta riktning på linjen. För att avsluta<br />
polygonen, dubbelklicka så<br />
sätts den sista linjen ihop med den<br />
första fästpunkten.<br />
Genom att använda lasso-verktyget (inringad i bild ovan) kan man<br />
rita en markering runt den yta som man vill ändra, kopiera, måla i,<br />
mm. Man får en exaktare markering, men samtidigt är det lite lurigt<br />
att rita så exakt som man vill med musen. Så fort man släpper vänster<br />
musknapp sluts markeringen. Ett problem är att har man gjort lite fel<br />
någonstans i markeringen får man göra om allt från början. Arbeta lugn<br />
och långsamt.<br />
Kopiera en markerad yta och klistra in i en annan bild<br />
I detta exempel skall vi flytta barnets huvud och klistra in i en annan<br />
bild. Gör så här:<br />
1. Använd lasso-verktyget och rita en markering runt den bildyta som<br />
du vill klistra in i en annan bild. (Se till att “Markeringsbox” under<br />
menyn “Markering” är förbockad).<br />
2. Välj “Kopiera” under “Redigera”-menyn eller Ctrl+C.<br />
3. Ladda in den bild du vill klistra in den markerade bildytan på.<br />
4. Välj “Klistra in” från “Redigera”-menyn eller Ctrl+V.<br />
5. Du kan alternativt flytta bildytan som fortfarande är markerad i den<br />
nya bilden, eller förstora, förminska, mm. Arbeta tills du är nöjd.<br />
6. Högerklicka i markering för att skapa transparens, mm.<br />
Markering runt hytten är gjord med<br />
polygon-verktyget. Foto: Hogia<br />
Tips: Man kan Invertera, d v s<br />
markera ytan runt markeringen.<br />
Ex. du vill ändra allt i bilden<br />
UTOM det du först markerat.<br />
1. Rita och markera med lassot<br />
eller polygonen (se ovan).<br />
2. Gå till “Markering” och välj<br />
“Invertera” (Ctrl+I). Nu blir allt<br />
utom markeringen markerat.<br />
3. Välj den effekt du vill ha.<br />
Den markerade bildytan<br />
kan bli olika stor beroende<br />
på förhållandet till storleken<br />
på den nya bilden.<br />
Håll nere “Shift”-tangenten,<br />
Så länge barnhuvudet är<br />
samtidigt som du drar markerat, kan du ändra<br />
i nedre högra kanten på storlek, fl ytta, rotera, mm.<br />
markeringen. Då ändrar du Ta bort markering genom att Effekt: “Justering/Negativ”<br />
storleken proportionellt. klicka Ctrl+D två gånger.<br />
Lars Carlsson Multimediabyrån 13
Photofiltre 6.1<br />
Justera<br />
Det är inte alltid man fotograferar under ideala förhållanden. Ofta vill<br />
man gå in och justera och ändra kontrasten och färgbalansen efteråt.<br />
Är bilden tagen under sämre ljusförhållande är det oftast ett måste<br />
med en justering. Eller var för inte pröva att maximera kontrasten och<br />
färgmättnaden? Var inte rädd för att pröva och tänja gränserna. Du<br />
kan alltid välja “Ångra”.<br />
Tips: Skall du visa dina bilder<br />
med dator och dataprojektor?<br />
Gör dem lite ljusare. Projektorer<br />
visar ofta bilderna lite<br />
mörkare.<br />
Syns inte fi lterraden i programfönstret<br />
(bild t.v.)? Gå till “Visa”-<br />
menyn och välj “Filterfält”.<br />
Autonivåer - förbättrar oftast bildens färgbalans<br />
Autokontrast - förbättrar oftast bildens kontrast<br />
Intensitet - ställ in ljusstyrkan manuellt<br />
Mättnad - ställ in färgmättnaden manuellt<br />
Gråskala - gör om färgbilden till gråskala<br />
Gammalt foto - ger en “åldrat foto”-effekt<br />
Originalbild Autokontrast Du kan få bilden i en mängd nyanser.<br />
Gör om bilden till gråskala (bild<br />
ovan). Klicka på<br />
och dra i det horisontella reglaget för<br />
tt få rätt nyans (bild nedan).<br />
Gammalt foto<br />
Spännande?! Man ökar<br />
färgmättnaden i fl era steg.<br />
Lars Carlsson Multimediabyrån 14
Photofiltre 6.1<br />
Filtrera<br />
Med hjälp av fi lter kan man förändra sina bilder. Man behöver inte<br />
markera någon yta utan kan applicera fi lter på hela bilden och se vad<br />
som händer. (Naturligtvis kan du lägga en fi ltereffekt på en markerad<br />
yta också). Tänk också på att du kan kombinera olika fi lter och använda<br />
samma fi lter fl era gånger. Photofi ltre har en mängd användbara<br />
fi lter som bara väntar på att du skall börja experimentera!<br />
Istället för att beskriva alla Photfiltres olika filter, har jag försökt lägga<br />
lite användbara filter på några bilder. Konstnärligheten har fått stryka<br />
på foten, då tillämpningen och nyttan är viktigare. Men du får fortsätta<br />
där jag slutar.<br />
Originalbild<br />
Filter/Skiss/Fotokopia<br />
Filter/Artistisk/Svart kol<br />
Filter/Textur/Gammal canvas<br />
Filter/Ram/Fotoram<br />
Filter/Stilisera/Pussel<br />
“Skymning” (flera filter)<br />
Här har jag lagt på fl era fi lter. Gör så<br />
här:<br />
1. Välj Filter/Färg/Övertoning.<br />
Färg 1 Svart 50% opacitet<br />
Färg 2 Röd 50% opacitet<br />
Riktning Nederst till överst<br />
2.Välj Justeringar/Intensitet-kontrast<br />
Ljusstyrka -20 Kontrast +20<br />
3. Välj Filter/Artistisk/Vattenfärg/Metod<br />
1<br />
Fler tips på hur du kombinerar olika<br />
fi lter hittar du på www.photofi ltre.com.<br />
Lars Carlsson Multimediabyrån 15
Photofiltre 6.1<br />
Lägga filter på markering<br />
Ibland kan det vara effektfullt att lägga ett fi lter eller en justering på<br />
en markering i bilden. Man kanske vill framhäva något i bilden, eller<br />
skapa en spänning. Du kan självklart kombinera olika fi lter och justeringsmöjligheter.<br />
Obs! Dölj markering med<br />
“Markering/Dölj markering” eller<br />
Ctrl-D.<br />
Att frilägga ett ansikte eller annat objekt kan vara effektfullt. Personen är markerad med lasso/ Invertera/ Filter Konturer/<br />
Monokroma konturer.<br />
Bilderna skulle kunna ingå i en debatt om miljön. Oval markering/ Invertera/ Gråskala/ - Kontrast/ -Intensitet.<br />
Bilden till höger skulle kunna ingå i en debatt om minskning av det svenska kreaturbeståndet. Vänstra kon markerad med lasso/<br />
Filter/ Stilisera/ Skapa plattor bildstorlek 20 pixlar. Krokig linje gjort med polygon-markering/ (högerklicka i markering) Ramlinje-Fyll/.<br />
Markera med polygon vänstra bilden/ Gråskala. (Bild från Multimediabyråns bildarkiv).<br />
Lars Carlsson Multimediabyrån 16
Photofiltre 6.1<br />
Veta<br />
I vilket bildformat skall man spara bilden i? Skall bilden skrivas ut eller<br />
bara visas på skärmen? Får jag ta vilken bild som helst på Internet<br />
och använda i mitt arbete? Några svar fi nner du här.<br />
Olika bildformat<br />
Bmp<br />
Har du tidigare ritat/målat i Windows lilla ritprogram Paint har du säkert<br />
sparat i bmp-format. (Du kan spara i andra format också). Bmp-formatet<br />
är okomprimerat, vilket ger stora filer. Fungerar i alla Microsoftprogram.<br />
Bmp var vanligare förr.<br />
Tips: Ta som regel att alltid<br />
spara originalbilden. Välj därför<br />
“Spara som” när du förändrat<br />
originalet.<br />
Jpg eller jpeg<br />
“Jpg”, är det vanligaste bildformatet för fotografier på Internet. De<br />
flesta digitalkameror sparar i jpg. Fördelen med jpg-formatet är att<br />
filerna komprimeras och tar inte upp så mycket minnesutrymme. Nackdelen<br />
är att bilden förstörs lite vid komprimeringen. Hur hårt en bild<br />
skall komprimeras ställer man in när man sparar bilden i Photofiltre<br />
(bild t.h.). Tänk på att om du öppnar och sparar bilden flera gånger så<br />
förstörs bildkvalitén lite varje gång.<br />
Png<br />
Png är en utveckling av GIF-formatet. Kan återge fler färgnyanser än<br />
gif, men har också möjlighet till transparens i hela 256 nyanser. I Photofiltre<br />
kan du dock bara spara transparens i en färgnyans. Se nedan.<br />
Fotografi er sparas oftast i jpg.<br />
För hög bildkvalité, välj högt värde.<br />
Då komprimeras inte bilden så hårt.<br />
Gif<br />
Gif-formatet används till teckningar, logotyper och till bilder med få<br />
färger och klart avgränsade färgfält. Maximalt antal färger som kan<br />
återges är 256. Gif-formatet är också komprimerande, men skillnaden<br />
mot jpg är att bilden inte försämras när den sparas. Jpg och gif är än så<br />
länge de vanligaste bildformaten på Internet.<br />
Gif - transparens<br />
Med gif-formatet kommer två funktioner till: Dels kan man animera<br />
gif-bilder (rörliga bilder på Internet är oftast animerad gif), dels kan<br />
man skapa transparens i bilden. Oftast ser du teckande bilder på hemsidor,<br />
där bilden “smälter in” med bakgrunden. Genom att man väljer<br />
ut EN färg som blir genomskinlig, transparent, så försvinner denna färg<br />
och ersätts med bakgrundsfärgen på hemsidan. (När detta är gjort, kan<br />
du, om du vill, även spara bilden som en png-bild).<br />
Kolla Källan och Multimediabyråns<br />
logotyper är gif-bilder, med få färger.<br />
Ikoner för indexerad bild (gif) och transparens<br />
Vill man utnyttja gif-formatets möjlighet till transparens i ett fotografi<br />
(jpg), måste man konvertera bilden till gif. Klicka på ikonen för “Indexerad<br />
färg” (bild t.h.). En jpg-bild innehåller mängder av olika<br />
nyanser av olika färger. Detta mister man genom konvertering till<br />
gif-formatet. När du klickar på ikonen får du en dialogruta som ger dig<br />
möjlighet att välja antalet färger i gif-bilden. Exempel på nästa sida.<br />
Lars Carlsson Multimediabyrån 17
Photofiltre 6.1<br />
Trixa med transparens<br />
Bild 1 Bild 2<br />
Bild 3 Bild 4<br />
Här vill jag placera bilden på de kalla, snötäckta bergstopparna ovanpå<br />
bilden på barnet. Det kommer att se ut som om barnet tittar upp bakom<br />
topparna som en jätte. Se till att bilderna har rätt bildstorlek i förhållande<br />
till varandra. Välj en avvikande färg och använd färgpytsen till<br />
att måla himlen. Klicka flera gånger så att det mesta av himlen får<br />
denna färg. Komplettera med pensel så att allt på himlen är täckt av färgen<br />
(bild 2). Nu skall du göra den gröna färgen transparent. Klicka på<br />
ikonen på för transparens (bild överst t.h.). Välj grön färg, klicka OK<br />
och se hur den gröna färgen ersätts med ett gråvitt raster. Kopiera hela<br />
bilden med Ctrl+C och klistra in alptopparna ovanpå det glada barnet<br />
(Ctrl+V). Resultatet kan du se i bild 4.<br />
Skärmens upplösning<br />
Skärmen på en datamonitor är indelad i en mängd små rutor som kallas<br />
pixlar. Varje pixel kan återge EN färg. En skärms upplösning anges i<br />
antalet pixlar på bredden x höjden, ex. 800x600, 1024x768 eller högre.<br />
Skall du bara visa dina digitala fotografier på skärmen, ex. bildspel, i<br />
Powerpoint eller Internet, bör du ändra bildstorleken så att den passar<br />
till skärmen.<br />
Har du olika nyanser av färgen du vill<br />
skall vara transparent, ställ toleransen<br />
på olika värden och testa dig fram.<br />
Jag målade ögonen först i en avvikande<br />
färg, valde ikonen för transparens,<br />
klickade med pipett i ena ögat.<br />
Ögonen blev transparenta. Därefter<br />
klistrade jag bilden på ett foto på en<br />
lägereld, så elden lyser i ögonen.<br />
Skrivarens upplösning<br />
En skrivare kan återge bättre bildinformation än en dataskärm. Därför<br />
bör bildfilen innehålla så mycket information som möjligt och då blir<br />
bildfilerna större. Tätheten mellan bildpunkterna (pixlarna) räknas i dpi<br />
(dots per inch). Skall bilden skrivas ut skall den sparas i 150 - 300 dpi.<br />
Får jag ladda ner och använda en bild från Internet?<br />
Ja, du får använda den för personligt bruk, ex. i en uppsats. Men du får<br />
inte publicera den, kopiera upp i flera exemplar eller använda bilden på<br />
någon hemsida. I så fall måste du begära tillstånd av fotografen!<br />
Se till att storleken visas i “pixlar” och<br />
välj rätt upplösning.<br />
Lars Carlsson Multimediabyrån 18
Photofiltre 6.1<br />
Rita<br />
Om du har prövat något ritprogram på datorn, känner du säkert till<br />
de fl esta verktygen i Verktygspaletten. Men det fi nns några trick och<br />
möjligheter i Photofi ltre som saknas i enklare ritprogram.<br />
Det är inte alltid enkelt att rita och måla på datorn. Datamusen kan kännas<br />
fel som ersättning för en smäcker och fin mårdhårspensel. Ändå<br />
erbjuder Photofiltre möjligheter att göra som man inte kan åstadkomma<br />
IRL (In Real Life). Vi skall titta på några av verktygen och några praktiska<br />
tips som kan vara användbara.<br />
Markering<br />
Pipett (K)<br />
Förgrundsfärg*<br />
(målamedvä<br />
musknapp)<br />
Svart/vitt<br />
Färgpalett<br />
Byt plats<br />
på färg<br />
Ändra<br />
färgpalett<br />
* Välj färg med vä musknapp<br />
Bakgrundsfärg*<br />
(måla med hö<br />
musknapp)<br />
Trollstav (L)<br />
Färgpyts (N)<br />
Pensel (P)<br />
Oskärpa (R)<br />
Klonstämpel (T)<br />
Markering - se sid. 11-13<br />
Linje (M)<br />
Flytta (U)<br />
Spray (O)<br />
Avanc.pensel (Q)<br />
Smetaut (S)<br />
Bokstäverna inom parentes<br />
är kortkommando för resp.<br />
ikon<br />
Var är suddgummit?<br />
Funktionen Suddgummi fi nns inte i<br />
Photofi ltre. Istället väljer man förgrundsfärg<br />
i färgpaletten och målar/ritar<br />
med vä musknapp. Välj bakgrundsfärg<br />
och rita/måla med hö musknapp.<br />
Ritar du på på en vit arbetsyta, kan du<br />
använda vit bakgrundsfärg att “sudda”<br />
med (eller eg. måla över) med hjälp av<br />
hö musknapp.<br />
Välj färg<br />
Pipett -<br />
Trollstav -<br />
Färgpyts -<br />
välj färgnyans i bilden som du vill rita/måla med.<br />
markerar en yta med samma färgnyans. Ställ “Tolerance”<br />
på ett högt värde för fler intilliggande färgnyanser. (Glöm<br />
inte avmarkera när du är klar).<br />
fyller yta med förgrundsfärg (vä musknapp).<br />
Pensel -<br />
måla/rita med förgrundsfärg (vä musknapp). För raka<br />
lod- eller vågräta linjer, håll nere “Shift” samtidigt som<br />
du ritar. Välj storlek och form på penseln under verktygspaletten.<br />
Avanc. pensel- måla/rita med olika specialpenslar. Pröva dig fram.<br />
Kryssa i rutan x2 för flera löv eller dubbel storlek.<br />
Linje -<br />
klicka och dra för raka linjer. Välj tjocklek. Håll nere<br />
“Shift” för lod- och vågräta linjer samt linjer i 45 graders<br />
vinkel. Klicka i ruta för att få pil i ena eller båda ändarna.<br />
Välj färg genom att klicka på färgpaletten,<br />
eller förgrunds- resp bakgrundsfärgen<br />
(bild överst). I färgvalet<br />
(bild ovan) kan du dra “färgkrysset”<br />
(vit ring) till rätt färg/nyans och välja<br />
“OK”. Till höger (svart ring) kan du<br />
ändra nyansen på din färg genom att<br />
dra i reglaget uppåt eller neråt.<br />
Spray -<br />
Oskärpa -<br />
Smeta -<br />
Klonstämpel - Se 22.<br />
Flytta -<br />
Spraya med förgrundsfärg (vä musknapp) eller bakgrunds<br />
färg (hö musknapp). Ställ in storlek och flöde under<br />
verktygspaletten.<br />
Måla och skapa oskärpa på linjer och ytor.<br />
Som det låter. Smeta ut färgen på andra ytor.<br />
Flytta bilden i fönstret om inte hela bilden får plats.<br />
Tips: När du vill rita/måla med<br />
en färg som finns i bilden,<br />
kan du välja pensel, hålla nere<br />
“Ctrl”-tangenten, så dyker<br />
pipetten upp. Ta ett färgprov,<br />
släpp “Ctrl” och måla med<br />
utvald färg. Samma gäller linje,<br />
färgpyts och spray.<br />
Lars Carlsson Multimediabyrån 19
Photofiltre 6.1<br />
Ta bort “röda ögon”<br />
Kommentarer överflödiga. Många digitalkameror ger tyvärr röda ögon<br />
vid blixttagning, även om de har funktioner som skall eliminera detta.<br />
Här visas två metoder att ta bort den röda färgen.<br />
Tips: Om du gör en markering<br />
i bilden och väljer pensel eller<br />
ex. färgpyts, kan du bara måla<br />
i markeringen, inte utanför.<br />
Därför är det bra att använda<br />
markering för att markera just<br />
den yta man vill färglägga och<br />
ändra. (Glöm inte att avmarkera<br />
när du är klar).<br />
Vä öga klart med metod 1. Hö öga är markerat.<br />
Metod 1<br />
1. Markera först ett område, så båda ögonen kommer med.<br />
2. Använd “+”-tecknet eller förstoringsglaset för att zooma in ordentligt.<br />
Avmarkera när du är klar med Ctrl+D (bild ovan t.v.).<br />
3. Välj Trollstav och klicka i den röda färgen i ena ögat. Ställ ett högre<br />
eller lägre värde på “Tolerance” så all röd färg kommer med. (Du kan<br />
också markera det röda med “Ellips”. Pröva vilket som känns bäst).<br />
4. välj “Gråskala” (schackrutig ikon eller “Filter/Färg/Gråskala”. Klart!<br />
Gör samma med det andra ögat.<br />
Metod 2<br />
1. Gör samma som punkterna 1-3 ovan.<br />
2. Välj Pensel, penselstorlek och en lämplig ögonfärg. Måla i markeringen.<br />
Du behöver inte vara försiktig; du kan inte måla utanför markeringen.<br />
Gör samma med det andra ögat.<br />
Rita en pratbubbla<br />
Det kan vara användbart att göra en pratbubbla eller lägga in en pil i en<br />
bild. Gör så här:<br />
1. Välj Ellips som markering och gör en oval som liknar en pratbubbla.<br />
2. Högerklicka i markering och välj “Ramlinje och fyll”. Se till att bara<br />
“Fyll” är valt. Välj vit färg. Avmarkera (bild 1).<br />
3. Använd Polygon och gör en triangel som blir en riktning på pratbubblan.<br />
Gör som i punkt 2 (bild 2).<br />
4. Vill du ha ramlinje runt pratbubblan, välj “Trollstav”, markera i<br />
pratbubblan, högerklicka/Ramlinje och fyll/, ramlinje och svart färg.<br />
5. Välj Textverktyget i verktygsmenyn och skriv lämplig text (bild 3).<br />
Du kan behöva ändra textstorleken några gånger tills det passar.<br />
Tips: Obs! Det går inte att rita<br />
i Indexerat läge (gif). Har du<br />
öppnat en gif-bild i programmet,<br />
klicka på , ikonen för<br />
RGB-färg, och rita/måla. När<br />
du är klar, spara bilden som gif<br />
igen (om det är så du vill ha<br />
det). Gif-formatet tillåter bara<br />
max. 256 färger.<br />
Bild 1<br />
Bild 1<br />
Bild 2 Bild 3<br />
Lars Carlsson Multimediabyrån 20
Photofiltre 6.1<br />
Fler funktioner<br />
Med funktionen Övertoning kan man ge foton och olika former en<br />
trevlig ljuseffekt. Vi tittar också på PhotoMasque, som på ett enkelt<br />
sätt skapar spännande ramar och effekter. Till slut bekantar vi oss med<br />
Klonstämpelverktyget, som är riktigt roligt att experimentera med!<br />
Övertoning<br />
Förutom att man göra övertoningar<br />
på ytor som man sedan målar på,<br />
kan man även tillämpa denna funktion<br />
på sina fotografier. Genom<br />
att använda färgerna vitt och svart<br />
och göra dessa halvgenomskinliga<br />
(opacitet), kan man få snygga ljuseffekter.<br />
Ett klassiskt exempel är<br />
att lägga toning på himlen för att<br />
få djup. Genom att lägga toning på<br />
enkla geometriska former skapar<br />
man en känsla av djup och 3D. Här<br />
kommer några exempel. Bilden<br />
t.h. visar dialogrutan, som man får<br />
fram när man klickar på ikonen för<br />
Övertoning.<br />
Vi gör två hål i väggen<br />
1. Välj Arkiv/Nytt. Skapa en bildyta på<br />
400x300 pixlar. Gör en rektangulär<br />
markering.<br />
2. Klicka på ikonen för Övertoning. Välj<br />
Duplexfärg, Nederst till överst, färg 1<br />
svart, opacitet 50%, färg 2 vit opacitet<br />
50%. Klicka “OK”. (bild 1).<br />
Bild 1<br />
3. Rita en cirkel (Ellips, håll nere Shift<br />
för att få en cirkel).<br />
4. Klicka på ikonen för Övertoning.<br />
Välj Överst till nederst, färg 1 svart,<br />
opacitet 50%, färg 2 vit opacitet 50%.<br />
Klicka “OK”. (bild 2).<br />
Bild 2<br />
Originalbilden t.v. Horisonten och himlen markerades med polygon. Överst<br />
till nederst är valt, färg 1 svart, opacitet 90%, färg 2 vit, opacitet 10%.<br />
3. Rita två små cirklar (Ellips, håll<br />
nere Shift för att få en cirkel).<br />
4. Klicka på ikonen för Övertoning.<br />
Välj Överst till nederst, färg 1 svart,<br />
opacitet 90%, färg 2 vit opacitet 50%.<br />
Klicka “OK”. (bild 3).<br />
PhotoMasque<br />
Med funktionen PhotMasque lägger man en mask på bilden. De flesta<br />
masker som finns i Photofiltre ger en speciell ram, men det fick också<br />
masker som skapar andra effekter. Prova själv! Öppna en bild i programmet,<br />
klicka på ikonen och välj bland drygt 20 olika masker. Pröva<br />
också olika inställningar. Här är några exempel.<br />
Bild 3<br />
Färdigt! Observera att kontakten varken<br />
är jordad eller barnvänlig ;-)<br />
Mask “Triwl”, Läge<br />
“Gaussisk oskärpa”, ger<br />
en fi n oskärpa runt motivet<br />
Mask “Ellips”, Läge<br />
“Färg” (svart), skapar en<br />
fi n ram runt motivet<br />
Mask “Brush”, Läge<br />
“Transparens”, sparad<br />
som gif-bild<br />
Använd gärna glada färger! Pröva<br />
också att göra en tonad bakgrund som<br />
du kan rita på.<br />
Lars Carlsson Multimediabyrån 21
Photofiltre 6.1<br />
Klonstämpel<br />
Med klonstämpeln längst ner på verktygspaletten sätter man en punkt i<br />
en yta i bilden som man vill klona, d v s kopiera till en annan yta. Detta<br />
verktyg använder jag ofta, om det är något i bilden som jag vill ta bort<br />
eller kopiera till en annan plats i samma bild.<br />
Gör så här:<br />
1. Klicka på ikonen för klonstämpel. Håll nere Ctrl-tangenten. En vit<br />
liten stämpel (bild 1) dyker upp. Klicka med stämpeln i den yta som<br />
du vill kopiera. Välj en storlek, “radie”, på den stämpeln som du skall<br />
måla/kopiera med (bild t.h).<br />
2. Klicka på en annan plats i bilden och börja måla den yta som du<br />
klickat med klonstämpeln.<br />
Ställ in storleken på stämpeln<br />
som du skall måla med.<br />
Bild 1. Originalbild. Klicka på klonstämpeln,<br />
håll nere Ctrl-tangenten och en<br />
stämpel, här förstorad, dyker upp.<br />
Bild 2. Båten ser tung ut. Därför har<br />
jag “klonat” mannen t.v. så att fl er bär<br />
båten.<br />
Retuschera<br />
Med klonstämpeln kan man inte bara kopiera in samma detaljer som<br />
finns på bilden, ex sätta ett extra öga i pannan på bilden på svärmor.<br />
Man kan också retuschera bort detaljer, som man tycker inte passar in i<br />
bilden, genom att måla över (klona) med bakgrunden.<br />
På bild 3 har jag satt klonstämpeln lite t.v. om fiskaren och målat över<br />
med färgen på sanden. På bild 4 är han helt försvunnen/övermålad. ofta<br />
syns det att man målat, men med hjälp av “Smeta ut”-verktyget (bild<br />
t.h.) kan man slutligen sudda till det så att ändringen inte syns. Denna<br />
retuscheringsteknik kan vara användbar för att renodla det man vill<br />
framhäva i bilden.<br />
Bild 3. Klonstämpeln klickas i området<br />
till vänster om fi skaren. Tittar man noga<br />
på bilden syns nu en svag spökkontur av<br />
honom.<br />
Bild 4. Genom att använda “Smeta ut”-<br />
verktyget i verktygspaletten, kan man<br />
sudda ut spökkonturen på mannen. Nu är<br />
han helt borta.<br />
Pröva alltid programmets<br />
inställningar först. De brukar<br />
fungera bra.<br />
Lars Carlsson Multimediabyrån 22
Photofiltre 6.1<br />
Texta<br />
Många har nog önskat någon gång att man kunde lägga in text i en<br />
bild. Kanske vill man sätta en rubrik eller skriva en förklaring till<br />
något i bilden. Detta är enkelt att göra i Photofi ltre.<br />
Genom att klicka på “T”:et (bild t.h.), d v s ikonen för text, dyker<br />
nedanstående dialogruta upp.<br />
Tips: Fastän du ställer in<br />
samma storlek på bokstäverna,<br />
blir texten olika stor beroende<br />
på bildstorleken.<br />
Stor bild = mindre bokstäver,<br />
liten bild = större bokstäver.<br />
Börja med mindre storlek på<br />
bokstäverna. Klicka “OK”.<br />
Dubbelklicka sedan i textmarkeringen<br />
och öka storleken<br />
tills du blir nöjd. Använd “Ångra”-funktionen<br />
(Ctrl+Z).<br />
I princip är det bara att skriva in en text (i detta exempel “Skepp<br />
ohoj!”), välja teckensnitt (Impact), textfärg (svart), storlek på bokstäverna<br />
(50) och klicka “OK”, så infogas text i din bild (bild nedan). Med<br />
markering kvar runt texten kan du klicka och dra texten dit du vill.<br />
Förutom att pröva andra inställningar än dessa ovan, kan du experimentera<br />
med fetstil, kursiv, justera, ändra vinkel på texten, mm. Som<br />
du kan se på nästa sida måste du inte ställa in exakt rätt storlek, utan<br />
du kan klicka och dra i markeringen. Kom ihåg att hålla nere “Shift”<br />
om du vill ändra storleken proportionellt. På nästa sida finns lite olika<br />
exempel på vad man kan göra med text.<br />
Bild 1<br />
I detta exempel (bild 1) passade<br />
storleken på bokstäverna<br />
bra. Med musen klickar och<br />
drar jag den (fortfarande)<br />
markerade texten till höger<br />
hörn, dubbelklickar i markeringen<br />
för att få upp dialogrutan<br />
igen. I dialogrutan ser jag<br />
till att “ohoj!” hamnar en rad<br />
ner med “Enter” och klickar<br />
“OK”. Nu ser resultatet ut<br />
som i bild 2. Avmarkera text<br />
med “Ctrl+D” två gånger.<br />
Klart!<br />
Bild 2<br />
Tips: Om du dubbelklickar i en<br />
text som fortfarande är markerad,<br />
får du upp dialogrutan<br />
för text igen.<br />
Lars Carlsson Multimediabyrån 23
Photofiltre 6.1<br />
Trixa med text<br />
Det fi nns många möjligheter att trixa med text i Photofi ltre. Förutom<br />
dialogrutan för text skall du inte missa fl iken “Effekter”. Där kan<br />
du välja att göra texten genomskinlig, skuggad, lägga ramlinje och<br />
fyllmönster. Här följer några exempel och förklaringar.<br />
Förutom att dubbelklicka på<br />
textmarkeringen, kan man<br />
hålla nere “Shift” och dra i<br />
markeringen. Det är ett snabbare<br />
sätt att ändra storleken<br />
på texten. Avmarkera med<br />
Ctrl+D två gånger.<br />
Genom att inte hålla nere<br />
“Shift” kan man ändra höjden<br />
eller bredden på bokstäverna.<br />
I detta exempel har jag bara<br />
dragit ut textmarkeringen<br />
på höjden för att åskådliggöra<br />
halsen på dinosaurien.<br />
Avmarkera med Ctrl+D två<br />
gånger.<br />
Här är texten “Grattis!” lagd på en<br />
bild från Multimediabyråns bildarkiv.<br />
Så här gjorde jag: Klicka på “T:et”<br />
för att få dialogrutan. Välj teckensnitt<br />
“Lucida Handwriting”, storlek “100”.<br />
Färg “Vit”, Vinkel “-20”. Under fl iken<br />
Effekter, välj Skugga x: 5, y:5, “svart”<br />
färg. Välj också ramlinje “svart”.<br />
Tips:<br />
Anpassa till markering<br />
Genom att istället välja “Anpassa till markering” gör man så att bokstävernas<br />
form blir markeringar. Det betyder att du kan kopiera, klippa<br />
ut och klistra in bokstäverna med det “mönster” som bokstäverna är<br />
placerade på i ex. en annan bild. Detta är en spännande effekt! Du kan<br />
välja flera ord eller bara en bokstav. Under bilden finns några exempel.<br />
Här har jag valt “T”, textverktyget,<br />
valt Arial Black, storlek<br />
“120” och klickat på “Anpassa<br />
till markering”. Därefter har<br />
jag dragit markeringen till<br />
olika ställen på bil-bilden och<br />
kopierat, d v s klickat Ctrl+C.<br />
Nu skapar jag en ny bild, väljer<br />
bildstorlek 800x600 och klistrar<br />
in. Nedan ser du resultatet från<br />
“BIL”-markeringen från fyra<br />
olika delar av bilden.<br />
Välj teckensnitt genom att använda<br />
piltangent nedåt för att prova och se<br />
hur de nedanstående teckensnitten<br />
ser ut med texten du skrivit.<br />
Fyll bokstäver med mönster<br />
Detta färggranna diplom gjordes,<br />
genom att jag valde teckensnitt<br />
“Matura MT Script Capitals”, storlek<br />
“100”. Under fl iken Effekter, välj “Fyll<br />
mönster”, välj mönster “Color02.jpg”.<br />
Till slut bara rita några raka svarta<br />
streck för namn, mm.<br />
Lars Carlsson Multimediabyrån 24
Photofiltre 6.1<br />
Arbeta med skärmdumpar<br />
Man kan, på ett enkelt sätt, “ta ett foto”, en s.k. skärmdump, på vad<br />
du ser på din dataskärm, klistra in den i ex. Photofi ltre och spara detta<br />
som en bild. Detta är användbart, ex. när du vill göra en kurs i något<br />
dataprogram, eller göra en elevstencil hur man surfar på Internet, osv.<br />
Print Screen-tangenten<br />
Längst bak på tangentbordet hittar du, förutom alla funktionstangenter,<br />
tangenten Print Screen (Print Scrn). Tangenten används till att spara utseendet<br />
på bildskärmen i datorns minne. Därefter kan skärmbilden eller<br />
den s.k. skärmdumpen klistras in i olika program. Här skall vi hantera<br />
skärmdumpen i Photofiltre. Gör så här:<br />
1. Tryck på Print Screen-tangenten. Nu sparas skärmbilden i datorns<br />
internminne.<br />
2. I Photofiltre går du till “Redigera/Klistra in som ny bild” (bild t.h.).<br />
Nu hamnar skärmdumpen i Photofiltre som en inladdad bild.<br />
3. Klicka och dra med musen och gör en lämplig markering i skärmdumpen<br />
(om du vill beskära bilden).<br />
4. Högerklicka i markeringen och välj “Beskär”. Klart! Glöm inte att<br />
spara bilden. Nu kan du importera bilden i Word, PowerPoint, osv.<br />
Multimediabyråns logotype, beskuren<br />
ur skärmdumpen.<br />
Spara aktivt fönster som skärmdump med Alt-tangenten<br />
Har du ett fönster öppet (på skärmen...), kan du välja att bara ta en<br />
skärmdump på det aktiva fönstret. Det betyder att allt skärminnehåll<br />
runt det aktiva fönstret inte kommer med på skärmdumpen. Det enda<br />
du behöver göra, är att hålla nere Alt-tangenten, samtidigt som du trycker<br />
ner Print Screen-tangenten.<br />
Vill du ha din skärmdump beskuren och<br />
inklistrad i ex. Word? Enkelt! Klistra<br />
in skärmdumpen i Photofi ltre, markera<br />
och beskär bilden. Sedan väljer<br />
du bara “kopiera” (Ctrl+C), går till<br />
Word och väljer klistra in (Ctrl+V).<br />
Du behöver inte spara bilden mellan<br />
Photofi ltre och Word.<br />
Lars Carlsson Multimediabyrån 25
Photofiltre 6.1<br />
Konvertera<br />
Du hittar funktionen under “Verktyg/Automatik/Konvertering..”. Med denna<br />
funktion kan man konvertera och döpa om fl era bilder på samma gång. Du<br />
kan även rotera eller lägga fi lter på fl era bilder samtidigt. Det kan vara bra,<br />
när man vill<br />
• ändra bildstorlek eller bildtyp på fl era bilder samtidigt,<br />
• göra ett antal bilder lite ljusare vid visning med dataprojektor,<br />
• vrida många bilder 90° eller ex. göra om färgbilderna till gråskala<br />
• döpa om bilderna till ex. “utflykt-2-maj” istället för digitalkamerans numrering<br />
av bilder, mm.<br />
Ändra storlek på flera bilder samtidigt<br />
Säg att du vill ändra storleken på några bilder du<br />
tagit med digitalkameran. Skall du bara visa bilderna<br />
på skärmen, behöver inte bilderna vara så stora. Obs! <br />
Ändra aldrig själva originalbilderna! Spara dem på<br />
något säkert ställe.<br />
1. Klicka på ikonen, alt. “Verktyg/Automatik/ Konvertering...”<br />
2. Välj mappen med bilder du skall ändra storlek på<br />
(punkt 1).<br />
3. Välj vid punkt 2 i vilken mapp bilderna med den<br />
ändrade storleken skall hamna. (Har du inte valt<br />
någon mapp kan du heller inte titta på de andra<br />
flikarna).<br />
4. Vill du inte ändra storlek på alla bilderna i mappen,<br />
väljer du “Egen markering” (punkt 3). Håll<br />
nere “Shift” och klicka och markera de bilder du vill<br />
ändra storlek på (punkt 4).<br />
5. Under fliken “Bild” klickar du i rutan “Bildstorlek”.<br />
Om rutan “Behåll bildens proportioner” är<br />
ikryssad, behöver du bara sätta ett värde på bredden<br />
eller höjden (punkt 5). Vill du ha en ram runt bilden,<br />
kan du ange ramstorlek och färg t.h. i dialogrutan.<br />
6. Man kan förstärka ljus, kontrast och färgmättnad i<br />
bilden under fliken “Justeringar”.<br />
7. Nu är det inte långt kvar. Gå till fliken “Åtgärda”<br />
och välj “OK” (punkt 6). Nu konverterar Photofiltre<br />
dina bilder, så de får en annan storlek och placerar<br />
de “nya” bilderna i mappen du valde under punkt 2.<br />
<br />
<br />
<br />
<br />
Tips: Det fi nns runt 10 000 bilder på Multimediabyråns<br />
hemsida som är gratis att använda. Adress:<br />
www.multimedia.skolutveckling.se<br />
Gå till Mediearkiv/Bilder. För att ladda hem bilder måste<br />
du vara medlem och inloggad. Direkt när du ansökt om<br />
medlemsskap får du dina inloggningsuppgifter. Lycka till!<br />
<br />
Lars Carlsson Multimediabyrån 26