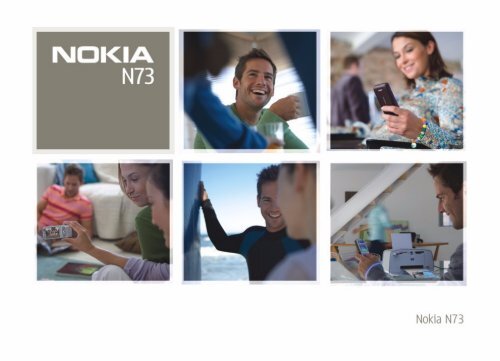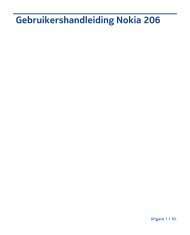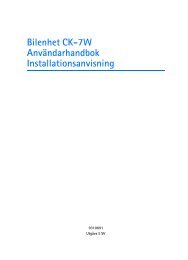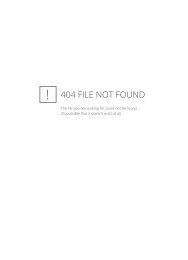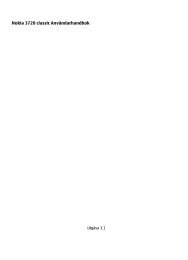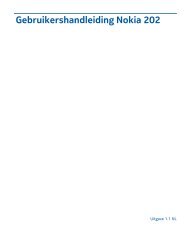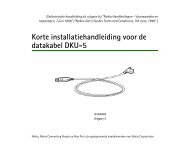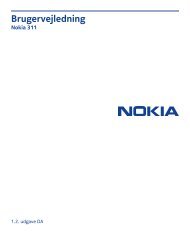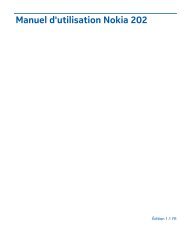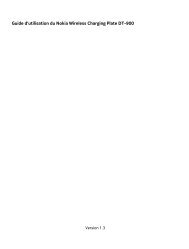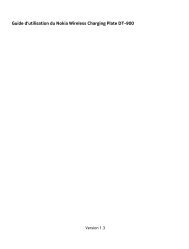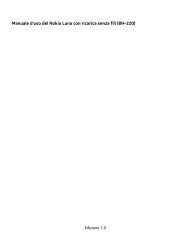Felsökning: Frågor och svar - File Delivery Service - Nokia
Felsökning: Frågor och svar - File Delivery Service - Nokia
Felsökning: Frågor och svar - File Delivery Service - Nokia
You also want an ePaper? Increase the reach of your titles
YUMPU automatically turns print PDFs into web optimized ePapers that Google loves.
0434<br />
KONFORMITETSDEKLARATION Härmed intygar<br />
NOKIA CORPORATION att denna RM-133-produkt<br />
står i överensstämmelse med de väsentliga<br />
egenskapskrav <strong>och</strong> övriga relevanta<br />
bestämmelser som framgår av direktiv 1999/5/EG.<br />
Det finns en kopia av konformitetsdeklarationen på<br />
http://www.nokia.com/phones/declaration_of_conformity/<br />
Den överkorsade soptunnan innebär att inom EU ska produkten vid slutet<br />
av sin livslängd lämnas till en återvinningsstation. Detta gäller inte bara<br />
denna enhet utan även alla tillbehör som är märkta med denna symbol.<br />
Kasta inte dessa produkter med det vanliga hushållsavfallet.<br />
Se produktens eko-deklaration eller landsspecifik information<br />
på www.nokia.com om du vill veta mer.<br />
© 2008 <strong>Nokia</strong>. Alla rättigheter förbehållna.<br />
<strong>Nokia</strong>, <strong>Nokia</strong> Connecting People, Pop-Port, Nseries, N73 <strong>och</strong> Visual Radio är<br />
varumärken eller registrerade varumärken som tillhör <strong>Nokia</strong> Corporation. <strong>Nokia</strong><br />
tune är ett ljudmärke som tillhör <strong>Nokia</strong> Corporation. Andra produkt- <strong>och</strong><br />
företagsnamn som det hänvisats till kan vara varukännetecken eller<br />
näringskännetecken som tillhör sina respektive ägare.<br />
Reproduktion, överföring, distribution eller lagring av delar av eller hela innehållet<br />
i detta dokument i vilken som helst form, utan föregående skriftlig tillåtelse från<br />
<strong>Nokia</strong>, är förbjuden.<br />
This product includes software licensed from Symbian Software Ltd © 1998-200(8).<br />
Symbian and Symbian OS are trademarks of Symbian Ltd.<br />
Java and all Java-based marks are trademarks<br />
or registered trademarks of Sun Microsystems, Inc.<br />
US Patent No 5818437 and other pending patents. T9 text input software<br />
Copyright © 1997-2008. Tegic Communications, Inc. All rights reserved.<br />
This product is licensed under the MPEG-4 Visual Patent Portfolio License (i) for<br />
personal and noncommercial use in connection with information which has been<br />
encoded in compliance with the MPEG-4 Visual Standard by a consumer engaged<br />
in a personal and noncommercial activity and (ii) for use in connection with<br />
MPEG-4 video provided by a licensed video provider. No license is granted or shall<br />
be implied for any other use. Additional information, including that related to<br />
promotional, internal, and commercial uses, may be obtained from MPEG LA, LLC.<br />
See .<br />
Denna produkt är licensierad under MPEG-4 Visual Patent Portfolio License (i) för<br />
personligt <strong>och</strong> icke-kommersiellt bruk i samband med information som kodats av<br />
en konsument i enlighet med MPEG-4 Visual Standard för personligt <strong>och</strong> ickekommersiellt<br />
bruk eller (ii) för användning i samband med MPEG-4-video<br />
tillhandahållen av en licenserad videoleverantör. Ingen licens beviljas eller<br />
underförstås för något annat syfte. Ytterligare information, inklusive användning<br />
för marknadsföring, internt <strong>och</strong> kommersiellt bruk, kan erhållas från MPEG LA, LLC.<br />
Se .<br />
<strong>Nokia</strong> utvecklar ständigt sina produkter. <strong>Nokia</strong> förbehåller sig rätten att göra<br />
ändringar <strong>och</strong> förbättringar i de produkter som beskrivs i detta dokument utan<br />
föregående meddelande.<br />
MED UNDANTAG AV VAD SOM FÖLJER AV TVINGANDE LAG SKALL VARKEN NOKIA<br />
ELLER DESS LICENSTAGARE UNDER INGA OMSTÄNDIGHETER VARA ANSVARIGT<br />
FÖR FÖRLUST AV DATA ELLER INKOMST ELLER SÄRSKILD, TILLFÄLLIG, FÖLJDSKADA,<br />
ELLER INDIREKT SKADA, OAVSETT ORSAKEN TILL FÖRLUSTEN ELLER SKADAN.<br />
INNEHÅLLET I DETTA DOKUMENT GÄLLER AKTUELLA FÖRHÅLLANDEN. FÖRUTOM<br />
VAD SOM STADGAS I TILLÄMPLIG TVINGANDE LAGSTIFTNING, GES INGA<br />
GARANTIER AV NÅGOT SLAG, VARKEN UTTRYCKLIGA ELLER UNDERFÖRSTÅDDA,<br />
INKLUSIVE, MEN UTAN BEGRÄNSNING TILL, GARANTIER AVSEENDE PRODUKTENS<br />
ALLMÄNNA LÄMPLIGHET OCH/ELLER LÄMPLIGHET FÖR ETT SÄRSKILT ÄNDAMÅL,<br />
VAD GÄLLER RIKTIGHET, TILLFÖRLITLIGHET ELLER INNEHÅLLET I DETTA DOKUMENT.<br />
NOKIA FÖRBEHÅLLER SIG RÄTTEN ATT ÄNDRA DETTA DOKUMENT ELLER ÅTERKALLA<br />
DET UTAN FÖREGÅENDE MEDDELANDE.<br />
Exportbestämmelser<br />
Tillgång till särskilda produkter <strong>och</strong> tillämpningar <strong>och</strong> tjänster för produkterna<br />
kan variera efter region. Kontakta återförsäljaren om du vill ha mer detaljerad<br />
information <strong>och</strong> veta vilka språkalternativ som finns tillgängliga.<br />
Denna enhet kan innehålla artiklar, teknik eller programvara som omfattas av<br />
exportlagar <strong>och</strong> regelverk i USA <strong>och</strong> andra länder. Spridning i strid mot lagen<br />
är förbjuden.
FCC-/INDUSTRY CANADA-MEDDELANDE<br />
Enheten kan ge upphov till TV- eller radiostörningar (t.ex. om du använder en<br />
telefon i närheten av mottagningsutrustning). FCC/Industry Canada kan kräva att<br />
du upphör med användningen av den aktuella telefonen om dessa störningar inte<br />
kan avhjälpas. Ta kontakt med den lokala servicerepresentanten om du behöver<br />
information. Denna enhet uppfyller kraven i del 15 av FCC:s regler. Användningen<br />
är tillåten under följande två förutsättningar: (1) enheten får inte ge upphov till<br />
skadliga störningar <strong>och</strong> (2) enheten måste godta inkommande störningar, inklusive<br />
störningar som kan leda till oönskad funktion. Alla ändringar <strong>och</strong> modifikationer<br />
som inte uttryckligen tillåts av <strong>Nokia</strong> kan leda till att användarens rätt att använda<br />
utrustningen upphävs.<br />
Tredjepartsprogrammen som levereras med enheten kan ha skapats av <strong>och</strong> ägas av<br />
personer eller företag som inte är dotterbolag till <strong>Nokia</strong> eller till <strong>Nokia</strong> närstående<br />
bolag. <strong>Nokia</strong> äger inte upphovsrätten eller de immateriella rättigheterna till dessa<br />
program från tredje part. Följaktligen an<strong>svar</strong>ar inte <strong>Nokia</strong> för någon<br />
slutanvändarsupport eller för programmens funktionalitet, eller för informationen<br />
i programmen eller i dessa material. <strong>Nokia</strong> lämnar inte någon garanti för<br />
tredjepartsprogrammen.<br />
GENOM ATT ANVÄNDA PROGRAMMEN ACCEPTERAR DU ATT PROGRAMMEN<br />
LEVERERAS I BEFINTLIGT SKICK UTAN GARANTIER AV NÅGOT SLAG, VARKEN<br />
UTTRYCKLIGA ELLER UNDERFÖRSTÅDDA, MED UNDANTAG AV VAD SOM FÖLJER<br />
AV TVINGANDE LAG. VIDARE ACCEPTERAR DU ATT VARKEN NOKIA ELLER DESS<br />
NÄRSTÅENDE BOLAG LÄMNAR NÅGRA UTFÄSTELSER ELLER GARANTIER, VARKEN<br />
UTTRYCKLIGA ELLER UNDERFÖRSTÅDDA, INKLUSIVE, MEN UTAN BEGRÄNSNING<br />
TILL, GARANTIER AVSEENDE ÄGANDERÄTT, ALLMÄNNA LÄMPLIGHET OCH/ELLER<br />
LÄMPLIGHET FÖR ETT SÄRSKILT ÄNDAMÅL, ELLER ATT PROGRAMMEN INTE UTGÖR<br />
INTRÅNG I TREDJE PARTS PATENT, UPPHOVSRÄTT, VARUMÄRKEN ELLER ANDRA<br />
RÄTTIGHETER.<br />
Utgåva 4 SV, 9252083
Innehåll<br />
Säkerhetsinformation................................7<br />
Koppla upp dig.........................................10<br />
Din <strong>Nokia</strong> N73 .........................................11<br />
Ladda batteriet.....................................................................11<br />
Inställningar..........................................................................11<br />
Överföra innehåll från en annan enhet.........................11<br />
Viktiga indikatorer...............................................................12<br />
Volym- <strong>och</strong> högtalarstyrning...........................................13<br />
Multimedieknapp (<strong>Nokia</strong> N73 (originalutgåva)).........13<br />
Headset ..................................................................................14<br />
Verktyg för minneskort......................................................14<br />
Filhanteraren ........................................................................15<br />
Hämta!....................................................................................16<br />
Support.....................................................17<br />
Support- <strong>och</strong> kontaktinformation från <strong>Nokia</strong>.............17<br />
Programuppdateringar.......................................................17<br />
Hjälp........................................................................................17<br />
Handledn................................................................................18<br />
Kamera......................................................19<br />
Ta bilder ................................................................................. 19<br />
Ta bilder i en serie............................................................... 24<br />
Du kan vara med i bilden – självutlösare..................... 25<br />
Videoinspelning ................................................................... 25<br />
Galleri .......................................................28<br />
Visa <strong>och</strong> bläddra bland filer ............................................. 28<br />
Album ..................................................................................... 31<br />
Redigera bilder..................................................................... 31<br />
Redigera videoklipp ............................................................ 32<br />
Bildspel................................................................................... 33<br />
Presentationer...................................................................... 34<br />
Bildutskrift ............................................................................ 34<br />
Utskrift online ...................................................................... 35<br />
Dela online............................................................................ 36<br />
Medieprogram..........................................39<br />
Musikknapp (<strong>Nokia</strong> N73 Music Edition)....................... 39<br />
Musikspelare......................................................................... 39<br />
Flash-spelare ........................................................................ 48<br />
Visual Radio.......................................................................... 49<br />
RealPlayer.............................................................................. 51<br />
Filmredigerare ...................................................................... 52
Tidshantering........................................... 55<br />
Klocka .....................................................................................55<br />
Kalender .................................................................................55<br />
Meddelanden........................................... 58<br />
Skriva text..............................................................................59<br />
Skriva <strong>och</strong> skicka meddelanden.......................................61<br />
Inkorg – ta emot meddelanden.......................................63<br />
E-postkonto...........................................................................64<br />
Visa meddelanden på ett SIM-kort ................................66<br />
Meddelandeinställningar...................................................67<br />
Chatt .......................................................................................71<br />
Kontakter (Telefonbok).......................... 75<br />
Spara <strong>och</strong> ändra namn <strong>och</strong> nummer .............................75<br />
Kopiera kontakter................................................................76<br />
Lägga till ringtoner för kontakter...................................77<br />
Skapa kontaktgrupper........................................................77<br />
Ringa samtal............................................ 78<br />
Röstsamtal.............................................................................78<br />
Videosamtal...........................................................................80<br />
Videodelning .........................................................................81<br />
Svara på eller avböja samtal ............................................84<br />
Logg.........................................................................................86<br />
Webbläsare...............................................88<br />
Tjänster...................................................................................88<br />
Webb.......................................................................................91<br />
Anslutningar.............................................94<br />
Bluetooth-anslutningar.....................................................94<br />
Infraröd anslutning.............................................................97<br />
Datakabel...............................................................................98<br />
Datoranslutningar...............................................................98<br />
Anslutningshanteraren......................................................99<br />
Synkronisering......................................................................99<br />
Enhetshanteraren..............................................................100<br />
Office..................................................... 103<br />
Kalkylator ............................................................................103<br />
Omvandlaren ......................................................................103<br />
Anteckningar ......................................................................103<br />
Inspelning............................................................................104<br />
Quickoffice..........................................................................104<br />
Adobe Reader .....................................................................106<br />
Anpassa din enhet ................................ 108<br />
Profiler – ställa in toner..................................................108<br />
3D-toner ..............................................................................109<br />
Ändra enhetens utseende ...............................................110<br />
Aktivt vänteläge läge .......................................................111
Verktyg .................................................. 112<br />
Röstkommandon............................................................... 112<br />
Programhanterare ............................................................ 112<br />
Digital Rights Management .......................................... 115<br />
Inställningar .......................................... 116<br />
Telefon................................................................................. 116<br />
Samtal.................................................................................. 117<br />
Anslutning.......................................................................... 118<br />
Datum <strong>och</strong> tid ................................................................... 121<br />
Säkerhet.............................................................................. 121<br />
Vidarekoppling .................................................................. 124<br />
Samtalsspärr ..................................................................... 124<br />
Operatör...............................................................................124<br />
Tillbehör...............................................................................125<br />
<strong>Felsökning</strong>: <strong>Frågor</strong> <strong>och</strong> <strong>svar</strong> ................ 126<br />
Information om batteri........................ 129<br />
Ladda <strong>och</strong> ladda ur ...........................................................129<br />
Riktlinjer för äkthetskontroll av <strong>Nokia</strong>-batterier.....130<br />
Skötsel <strong>och</strong> underhåll........................... 132<br />
Ytterligare säkerhetsinformation........ 133<br />
Index ...................................................... 136
Säkerhetsinformation<br />
Läs igenom dessa enkla anvisningar. Att inte följa dem kan<br />
vara farligt eller olagligt. Läs hela användarhandboken för<br />
mer information.<br />
SLÅ PÅ ENHETEN DÄR DET ÄR SÄKERT<br />
Slå inte på enheten där det är förbjudet att<br />
använda den eller där den kan vålla störningar<br />
eller fara.<br />
TRAFIKSÄKERHETEN KOMMER I FÖRSTA<br />
HAND Följ den lokala lagstiftningen. När du<br />
kör bil bör du alltid se till att hålla händerna<br />
fria för själva körningen. Tänk på<br />
trafiksäkerheten i första hand.<br />
STÖRNINGAR Alla trådlösa enheter kan<br />
drabbas av störningar som kan påverka<br />
deras prestanda.<br />
STÄNG AV ENHETEN PÅ SJUKHUS Följ alla<br />
föreskrifter <strong>och</strong> regler. Stäng av enheten när<br />
du befinner dig i närheten av medicinsk<br />
utrustning.<br />
STÄNG AV ENHETEN I FLYGPLAN Följ alla<br />
föreskrifter <strong>och</strong> regler. Trådlösa apparater<br />
kan orsaka störningar i flygplan.<br />
STÄNG AV ENHETEN PÅ BENSINSTATIONER<br />
Använd inte enheten vid bensinstationer.<br />
Använd den inte nära bränsle <strong>och</strong> kemikalier.<br />
STÄNG AV ENHETEN VID SPRÄNGNING<br />
Följ alla föreskrifter <strong>och</strong> regler. Använd<br />
inte enheten under sprängning.<br />
ANVÄND ENHETEN PÅ RÄTT SÄTT<br />
Använd bara i normal position, enligt<br />
produktdokumentationens anvisningar.<br />
Vidrör inte antennen i onödan.<br />
KVALIFICERAD SERVICE Installation eller<br />
reparation av produkten får endast utföras<br />
av kvalificerad personal.<br />
TILLBEHÖR OCH BATTERIER Använd bara<br />
godkända tillbehör <strong>och</strong> batterier. Anslut inte<br />
inkompatibla produkter.<br />
VATTENBESTÄNDIGHET Enheten är inte<br />
vattenbeständig. Skydda den mot fukt.<br />
SÄKERHETSKOPIOR Kom ihåg att göra<br />
säkerhetskopior eller skriftliga anteckningar<br />
av all viktig information.<br />
7
8<br />
ANSLUTA TILL ANDRA ENHETER Innan du<br />
ansluter till någon annan enhet bör du läsa<br />
säkerhetsinstruktionerna i användarhandboken<br />
till den enheten. Anslut inte inkompatibla<br />
produkter.<br />
NÖDSAMTAL Kontrollera att enhetens<br />
telefonfunktion är påslagen <strong>och</strong> att<br />
signalstyrkan är tillräcklig. Tryck på<br />
stoppknappen så många gånger som behövs<br />
för att rensa displayen <strong>och</strong> återgå till standbyläget.<br />
Slå nödnumret <strong>och</strong> tryck sedan på<br />
samtalsknappen. Ange var du befinner dig.<br />
Avbryt inte samtalet förrän du blir ombedd<br />
att göra det.<br />
Om enheten<br />
Den trådlösa enhet som beskrivs i denna handbok har<br />
godkänts för användning i nätverk EGSM 850/900/1800/<br />
1900 <strong>och</strong> UMTS 2100. Kontakta tjänsteleverantören om<br />
du vill veta mer om olika nät.<br />
Enheten har stöd för Internetanslutning <strong>och</strong> andra<br />
anslutningsmetoder. På samma sätt som en dator kan<br />
enheten utsättas för virus, skadliga meddelanden <strong>och</strong><br />
program <strong>och</strong> annat skadligt innehåll. Var försiktig <strong>och</strong><br />
öppna meddelanden, godkänn anslutningar, hämta<br />
innehåll <strong>och</strong> godkänn installationer enbart från<br />
tillförlitliga källor. För att förbättra enhetens säkerhet bör<br />
du överväga att installera, använda <strong>och</strong> regelbundet<br />
uppdatera ett antivirusprogram, en brandvägg <strong>och</strong><br />
andra tillhörande program på din enhet <strong>och</strong> andra<br />
anslutna datorer.<br />
När du använder denna enhets funktioner, är det viktigt att<br />
du följer alla lagar samt respekterar lokal sedvänja, andras<br />
personliga integritet <strong>och</strong> lagstadgade rättigheter, inklusive<br />
upphovsrätt.<br />
Tekniska åtgärder för att skydda upphovsrättsskyddade<br />
verk mot obehöriga uttnyttjanden kan förhindra att vissa<br />
bilder, musik (inklusive ringsignaler) <strong>och</strong> annat innehåll<br />
kopieras, ändras, överförs eller vidarebefordras.<br />
Varning! Innan du kan använda enhetens<br />
funktioner, förutom väckarklockan, måste du slå<br />
på enheten. Slå inte på enheten där den kan vålla<br />
störningar eller fara.<br />
Kontorsprogrammen har stöd för vanliga funktioner hos<br />
Microsoft Word, PowerPoint <strong>och</strong> Excel (Microsoft<br />
Office 2000, XP <strong>och</strong> 2003). Det är inte alla filformat<br />
som kan visas eller ändras.<br />
Enheten kan ha förinstallerade bokmärken <strong>och</strong> länkar<br />
till webbplatser från tredje part. Du har även åtkomst till<br />
andra webbplatser från tredje part via enheten. <strong>Nokia</strong><br />
varken stödjer eller tar an<strong>svar</strong> för webbplatser som inte<br />
tillhör <strong>Nokia</strong>. Om du tänker besöka dessa webbplatser
ör du vidta försiktighetsåtgärder vad gäller säkerhet<br />
<strong>och</strong> innehåll.<br />
Nättjänster<br />
Innan du kan använda telefonen måste du ha ett avtal med<br />
en operatör. Många av funktionerna kräver särskilda<br />
nätverksfunktioner. De funktionerna finns inte tillgängliga<br />
i alla nätverk. Andra nätverk kanske kräver att du ordnar<br />
med tjänsteleverantören att du ska kunna använda<br />
nätverkstjänsterna. Tjänsteleverantören kan ge<br />
anvisningar <strong>och</strong> förklara vilka avgifter som gäller. En del<br />
nät har begränsningar som påverkar hur du kan använda<br />
nättjänsterna. En del nät stöder exempelvis inte alla<br />
språkberoende tecken <strong>och</strong> tjänster.<br />
Tjänsteleverantören kan ha begärt att vissa funktioner ska<br />
kopplas ur eller inte aktiveras för enheten. I så fall visas de<br />
inte på enhetens meny. Enheten kan också ha en särskild<br />
konfiguration, t.ex. ändringar av menynamn, menyernas<br />
ordning <strong>och</strong> ikoner. Kontakta tjänsteleverantören om du<br />
vill ha mer information.<br />
Enheten hanterar WAP 2.0-protokoll (HTTP <strong>och</strong> SSL) som<br />
körs på TCP/IP-protokoll. Vissa funktioner i enheten, som<br />
MMS, webbläsning, e-post <strong>och</strong> hämtning av innehåll med<br />
webbläsaren eller över MMS, kräver att nätet hanterar<br />
denna teknik.<br />
Vänd dig till försäljaren av SIM-kortet om du vill ha<br />
information om kortets tillgänglighet <strong>och</strong> användning.<br />
Detta kan vara tjänsteleverantören eller en annan<br />
försäljare.<br />
Tillbehör, batterier <strong>och</strong> laddare<br />
Stäng alltid av enheten <strong>och</strong> ta bort laddaren innan du tar<br />
bort batteriet.<br />
Kontrollera modellnumret på alla laddare innan de<br />
används till denna enhet. Denna enhet är avsedd att<br />
användas med ström från DC-4-, AC-3- eller AC-4-laddare<br />
<strong>och</strong> från AC-1-, ACP-7-, ACP-8-, ACP-9-, ACP-12-,<br />
LCH-9- eller LCH-12-laddare tillsammans med<br />
CA-44-laddaradapter.<br />
Batteriet som är avsett för den här enheten är BP-6M.<br />
Varning! Använd endast batterier, laddare <strong>och</strong><br />
tillbehör som godkänts av <strong>Nokia</strong> för användning med<br />
just denna modell. Om andra tillbehör kopplas in kan<br />
telefonens typgodkännande <strong>och</strong> garanti bli ogiltiga,<br />
dessutom kan det innebära en fara.<br />
Kontakta återförsäljaren om du vill veta vilka godkända<br />
tillbehör som finns tillgängliga. När du kopplar ur något<br />
tillbehör från ett vägguttag håller du i kontakten, aldrig<br />
isladden.<br />
9
Koppla upp dig<br />
10<br />
Koppla upp dig<br />
Använd enheten i 2G- <strong>och</strong> 3G-näten.<br />
Se ”Om enheten”, sid. 8.<br />
Använd Bluetooth-teknik för att överföra filer <strong>och</strong> ansluta<br />
kompatibla tillbehör. Se ”Bluetooth-anslutningar”, sid. 94.<br />
Använd infrarött för att överföra <strong>och</strong> synkronisera<br />
data mellan kompatibla enheter. Se ”Infraröd<br />
anslutning”, sid. 97.<br />
Anslut till kompatibla enheter som skrivare <strong>och</strong> datorer<br />
med en kompatibel USB-datakabel, t.ex. <strong>Nokia</strong><br />
anslutningskabel CA-53. Se ”Datakabel” sid. 98.<br />
Använd ett kompatibelt miniSD-kort för att överföra<br />
data eller säkerhetskopiera information. Se ”Verktyg<br />
för minneskort”, sid. 14.
Din <strong>Nokia</strong> N73<br />
Modellnummer: <strong>Nokia</strong> N73-1.<br />
Nedan kallad <strong>Nokia</strong> N73. Om en funktion som beskrivs<br />
i denna handbok bara är tillgänglig i originalutgåvan av<br />
<strong>Nokia</strong> N73 eller <strong>Nokia</strong> N73 Music Edition, anges det i det<br />
avsnitt där funktionen beskrivs med en hänvisning till<br />
<strong>Nokia</strong> N73 (originalutgåva) eller <strong>Nokia</strong> N73 Music<br />
Edition. På produktpaketet står det om enheten<br />
är originalutgåvan av <strong>Nokia</strong> N73 eller <strong>Nokia</strong> N73<br />
Music Edition.<br />
Ladda batteriet<br />
1 Anslut en kompatibel laddare till ett nätuttag.<br />
2 Anslut sladden till enheten. Om batteriet är helt tomt<br />
kan det ta en stund innan laddningsindikatorn visas.<br />
3 När batteriet är helt laddat kopplar du loss laddaren<br />
från enheten <strong>och</strong> sedan från nätuttaget.<br />
Inställningar<br />
I <strong>Nokia</strong> N73 konfigureras normalt inställningarna för MMS,<br />
GPRS, direktuppspelning <strong>och</strong> mobilt Internet automatiskt<br />
i enlighet med informationen från din tjänstleverantör.<br />
Inställningar från tjänstleverantörerna kan redan finnas<br />
installerade på enheten, eller också kan du få dem av<br />
tjänstleverantörerna i ett speciellt SMS.<br />
Se ”Telefon” sid. 116 om du vill ändra de allmänna<br />
inställningarna i enheten, t.ex. inställningar för språk,<br />
vänteläge <strong>och</strong> display.<br />
Överföra innehåll från<br />
en annan enhet<br />
Du kan gratis överföra innehåll, t.ex. kontakter, från<br />
en kompatibel <strong>Nokia</strong>-enhet till din <strong>Nokia</strong> N73 via en<br />
Bluetooth-anslutning eller via IR. Vilken typ av innehåll<br />
som kan överföras beror på telefonmodellen. Om den andra<br />
enheten stöder synkronisering kan du också synkronisera<br />
data mellan den andra enheten <strong>och</strong> <strong>Nokia</strong> N73.<br />
Du kan sätta i SIM-kortet i den andra enheten. Offlineprofilen<br />
aktiveras automatiskt om <strong>Nokia</strong> N73 slås på utan<br />
SIM-kort.<br />
Överföra innehåll<br />
1 När du vill använda programmet för första gången<br />
trycker du på <strong>och</strong> väljer Verktyg > Överföring.<br />
Om du har använt programmet förut <strong>och</strong> vill starta<br />
en ny överföring väljer du Överför data.<br />
I informationsvyn väljer du Fortsätt.<br />
Din <strong>Nokia</strong> N73<br />
11
Din <strong>Nokia</strong> N73<br />
12<br />
2 Välj om du vill överföra data via Bluetooth eller IR.<br />
Båda enheterna måste kunna hantera den valda typen<br />
av anslutning.<br />
3 Om du väljer Bluetooth-anslutning:<br />
Om du vill att <strong>Nokia</strong> N73 ska söka efter enheter med<br />
Bluetooth-anslutning väljer du Fortsätt. Välj den andra<br />
enheten i listan. Du ombeds att ange en kod på din<br />
<strong>Nokia</strong> N73. Ange en kod (1–16 siffror) <strong>och</strong> välj OK.<br />
Ange samma kod på den andra enheten <strong>och</strong> välj OK.<br />
Nu har enheterna kopplats ihop. Se ”Koppla ihop<br />
enheter”, sid. 96.<br />
I vissa modeller skickas programmet Överföring till den<br />
andra enheten som ett meddelande. Installera<br />
Överföring på den andra enheten genom att öppna<br />
meddelandet där, <strong>och</strong> följ därefter instruktionerna<br />
på displayen.<br />
Om du väljer IR ansluter du de två enheterna.<br />
Se ”Infraröd anslutning”, sid. 97.<br />
4 På din <strong>Nokia</strong> N73 väljer du vilket innehåll du vill<br />
överföra från den andra enheten.<br />
Innehållet överförs från den andra enhetens minne till<br />
mot<strong>svar</strong>ande plats på <strong>Nokia</strong> N73. Överföringstiden beror<br />
på hur mycket information som överförs. Du kan avbryta<br />
överföringen <strong>och</strong> fortsätta senare.<br />
Om den andra enheten har stöd för synkronisering kan du<br />
hålla data aktuella på båda enheterna. När du vill starta en<br />
synkronisering med en kompatibel <strong>Nokia</strong>-enhet väljer du<br />
Telefoner, bläddrar till enheten <strong>och</strong> väljer Val ><br />
Synkronisera. Följ instruktionerna på displayen.<br />
Om du vill visa loggen för en tidigare överföring väljer<br />
du Överföringslogg.<br />
Viktiga indikatorer<br />
Enheten används i ett GSM-nät.<br />
Enheten används i ett UMTS-nät (nättjänst).<br />
Du har ett eller flera olästa meddelanden i mappen<br />
Inkorg i Meddelanden.<br />
Du har fått ny e-post på fjärr-e-postkontot.<br />
Det finns meddelanden som väntar på att skickas<br />
imappen Utkorg.<br />
Du har missade samtal.<br />
Visas om Ringsignal har ställts in på Ringer ej <strong>och</strong><br />
Ton för meddelanden, Sign. för chattmedd. <strong>och</strong> Ton för<br />
e-post har ställts in på Av.<br />
Knapparna på enheten är låsta.<br />
En alarmsignal är inställd.<br />
Den andra telefonlinjen används (nättjänst).<br />
Alla samtal till enheten kopplas vidare. Om du har<br />
två telefonlinjer (nättjänst) representeras den första linjen<br />
av symbolen <strong>och</strong> den andra av .
Ett headset är anslutet till enheten.<br />
Anslutningen till ett Bluetooth-headset har förlorats.<br />
En slinga är ansluten till enheten.<br />
En Texttelefon är ansluten till enheten.<br />
Ett datasamtal är aktivt.<br />
En GPRS-paketdataanslutning finns tillgänglig.<br />
En GPRS-paketdataanslutning är aktiv.<br />
En GPRS-paketdataanslutning är parkerad.<br />
En paketdataanslutning är aktiv i en del av nätet som<br />
har stöd för EDGE. visar att anslutningen är parkerad<br />
<strong>och</strong> att en anslutning finns tillgänglig. Symbolen visar<br />
att EDGE finns tillgängligt i nätet, men enheten använder<br />
nödvändigtvis inte EDGE vid dataöverföringen.<br />
En UMTS-paketdataanslutning finns tillgänglig.<br />
En UMTS-paketdataanslutning är aktiv.<br />
En UMTS-paketdataanslutning är parkerad.<br />
Bluetooth-anslutning har aktiverats.<br />
Data överförs med hjälp av en Bluetooth-anslutning.<br />
En USB-anslutning är aktiv.<br />
En IR-anslutning är aktiv. När indikatorn blinkar<br />
försöker din enhet ansluta till en annan enhet, eller också<br />
har anslutningen förlorats.<br />
Volym- <strong>och</strong> högtalarstyrning<br />
Om du vill höja eller sänka<br />
volymen under ett pågående<br />
samtal eller medan du lyssnar<br />
på en ljuduppspelning, trycker du på volymknappen<br />
på sidan av enheten.<br />
Den inbyggda högtalaren gör att du kan tala <strong>och</strong> lyssna<br />
från ett kortare avstånd, utan att behöva hålla enheten<br />
intill örat.<br />
Varning! Håll inte enheten vid örat när du använder<br />
högtalaren, eftersom volymen kan vara extremt hög.<br />
Om du vill använda högtalaren under ett samtal startar<br />
du samtalet <strong>och</strong> trycker på Val > Aktivera högtalare.<br />
Om du vill stänga av högtalaren väljer du Val > Aktivera<br />
telefonen.<br />
Multimedieknapp (<strong>Nokia</strong> N73<br />
(originalutgåva))<br />
Det här avsnittet innehåller information om<br />
multimedieknappen i din <strong>Nokia</strong> N73-enhet<br />
(originalutgåvan).<br />
Med multimedieknappen får du snabbt tillgång till<br />
multimedieinnehåll <strong>och</strong> fördefinierade program.<br />
Din <strong>Nokia</strong> N73<br />
13
Din <strong>Nokia</strong> N73<br />
14<br />
Håll ned om du vill öppna genvägen som har tilldelats<br />
multimedieknappen. Tryck på om du vill öppna en lista<br />
över multimedieprogram. Öppna det önskade programmet<br />
med bläddringsknappen. Tryck på<br />
listan utan att välja program.<br />
om du vill lämna<br />
Om du vill ändra genvägar trycker du på <strong>och</strong> . Om du<br />
vill ändra programmen som visas när du trycker på<br />
väljer du Upp, Vänster, Mitten <strong>och</strong> Höger <strong>och</strong><br />
programmet.<br />
En del genvägar är fasta, <strong>och</strong> går inte att ändra.<br />
Headset<br />
Anslut ett kompatibelt<br />
headset till enhetens<br />
Pop-Port TM -kontakt.<br />
Varning: När du<br />
använder headsetet<br />
kan din förmåga att<br />
höra omgivningens<br />
ljud påverkas. Använd<br />
inte headsetet där det<br />
kan hota säkerheten.<br />
Verktyg för minneskort<br />
Använd endast miniSD-kort som godkänts av <strong>Nokia</strong> för<br />
användning med denna enhet. <strong>Nokia</strong> använder godkända<br />
branschstandarder för minneskort, men vissa märken är<br />
kanske inte helt kompatibla med enheten. Inkompatibla<br />
kort kan skada både kortet <strong>och</strong> enheten, <strong>och</strong> data på kortet<br />
kan gå förlorade.<br />
Tryck på <strong>och</strong> välj Verktyg > Minne. Du kan använda<br />
ett miniSD-kort som extra lagringsutrymme <strong>och</strong> för<br />
att säkerhetskopiera information i enhetens minne.<br />
Du kan säkerhetskopiera information från enhetens minne<br />
till minneskortet. Välj Val > Kopiera telef.minnet.<br />
Du kan återställa information från minneskortet till<br />
enhetens minne. Välj Val > Återställ från kort.<br />
Du matar ut minneskortet genom att trycka på<br />
<strong>och</strong> välja Ta ut minneskort.<br />
Viktigt! Ta inte bort minneskortet under en<br />
pågående bearbetning där kortet används. Om du tar<br />
bort kortet under en pågående bearbetning kan både<br />
minneskortet <strong>och</strong> enheten skadas, liksom den information<br />
som lagras på kortet.
Ange ett lösenord<br />
Om du vill ange ett lösenord för att skydda minneskortet<br />
väljer du Val > Ange lösenord. Lösenordet kan innehålla<br />
upp till åtta tecken.<br />
Om du vill ändra lösenordet väljer du Val > Ändra<br />
lösenord.<br />
Om du vill ta bort lösenordet väljer du Val > Ta bort<br />
lösenord.<br />
Formatera ett minneskort<br />
När ett minneskort formateras om försvinner all<br />
information på kortet permanent.<br />
Vissa minneskort är förformaterade, andra måste<br />
formateras. Fråga återförsäljaren om du måste formatera<br />
minneskortet innan du börjar använda det.<br />
Om du vill formatera ett minneskort väljer du Val ><br />
Formatera minnesk. Bekräfta med Ja.<br />
Filhanteraren<br />
Många av enhetens funktioner använder minne för att<br />
lagra data, t.ex. kontakter, meddelanden, bilder, videor,<br />
ringtoner, kalenderanteckningar, dokument <strong>och</strong><br />
nedladdade program. Hur mycket minne som är tillgängligt<br />
beror på hur mycket data som redan har sparats<br />
i enhetens minne.<br />
Du kan använda ett kompatibelt minneskort som extra<br />
lagringsutrymme. Minneskort är raderbara, så du kan ta<br />
bort <strong>och</strong> spara ny information på ett minneskort om <strong>och</strong><br />
om igen.<br />
Om du vill bläddra mellan filer <strong>och</strong> mappar i enhetens<br />
minne eller på ett minneskort (om det är isatt) trycker<br />
du på <strong>och</strong> väljer Verktyg > Filhant. Vyn för enhetens<br />
minne ( ) öppnas. Tryck på för att öppna vyn för<br />
minneskortet ( ) om det är tillgängligt.<br />
Om du vill flytta eller kopiera filer till en mapp trycker du<br />
på <strong>och</strong> samtidigt, för att markera en fil, <strong>och</strong> väljer<br />
Val > Flytta till mapp eller Kopiera till mapp.<br />
Om du vill hitta en fil väljer du Val > Sök <strong>och</strong> vilket minne<br />
du vill söka i, samt anger en söktext som matchar<br />
filnamnet.<br />
Visa minnesförbrukning<br />
Om du vill visa vilka typer av data du har i enheten <strong>och</strong> hur<br />
mycket minne som upptas av de olika datatyperna, väljer<br />
du Val > Minnesinformation. Mängden ledigt minne visas<br />
i Ledigt minne.<br />
Din <strong>Nokia</strong> N73<br />
15
Din <strong>Nokia</strong> N73<br />
16<br />
För lite minne – frigör minne<br />
En indikation visas om enheten eller minneskortet har lite<br />
minne.<br />
Om du vill frigöra minne överför du data till ett<br />
kompatibelt minneskort, om det finns något. Markera<br />
de filer som ska flyttas <strong>och</strong> välj Val > Flytta till mapp ><br />
Minneskort <strong>och</strong> en mapp.<br />
Tips! Du kan använda <strong>Nokia</strong> Phone Browser<br />
i <strong>Nokia</strong> PC Suite för att visa de olika minnena<br />
i enheten <strong>och</strong> överföra data.<br />
Om du vill ta bort data för att frigöra minne använder du<br />
Filhanterare eller går till respektive program. Du kan till<br />
exempel ta bort följande:<br />
Meddelanden i mapparna Inkorg, Utkast <strong>och</strong> Sända<br />
i Meddelanden<br />
Hämtade e-postmeddelanden i enhetens minne<br />
Sparade webbsidor<br />
Sparade bilder, videoklipp eller ljudfiler<br />
Kontaktinformation<br />
Kalenderanteckningar<br />
Hämtade program. Se även ”Programhanterare”,<br />
sid. 112.<br />
Installationsfiler (.sis) för program som du har<br />
installerat på ett miniSD-kort. Gör först en<br />
säkerhetskopia av installationsfilerna på en kompatibel<br />
dator med <strong>Nokia</strong> PC Suite.<br />
All annan information som du inte behöver längre.<br />
Hämta!<br />
Hämta! (nättjänst) är en butik med mobilt innehåll som<br />
finns tillgänglig på enheten. Du kan bläddra bland, hämta<br />
<strong>och</strong> installera objekt, till exempel program <strong>och</strong> mediefiler,<br />
i enheten från Internet.<br />
Objekten är indelade i kataloger <strong>och</strong> mappar från olika<br />
tjänstleverantörer. Vissa objekt kan kosta pengar, men<br />
du kan oftast förhandsgranska dem gratis.<br />
Tryck på <strong>och</strong> välj Internet > Hämta!<br />
Mer information finns i häftet Ytterligare program.
Support<br />
Support- <strong>och</strong> kontaktinformation<br />
från <strong>Nokia</strong><br />
Sök på www.nokia.com/support eller <strong>Nokia</strong>s lokala<br />
webbplats efter den senaste versionen av den här<br />
handboken, ytterligare information, hämtning av<br />
filer <strong>och</strong> tjänster i samband med din <strong>Nokia</strong>-produkt.<br />
På webbplatsen finns mer information om <strong>Nokia</strong>s<br />
produkter <strong>och</strong> tjänster. Om du behöver komma i kontakt<br />
med kundtjänst tittar du i listan över <strong>Nokia</strong>s kontaktcenter<br />
på www.nokia.com/customerservice.<br />
Om du behöver hjälp med underhåll hittar du i närmaste<br />
serviceställe för <strong>Nokia</strong> på www.nokia.com/repair.<br />
Programuppdateringar<br />
<strong>Nokia</strong> kan skapa programuppdateringar som ger nya<br />
funktioner, förbättrade funktioner eller bättre prestanda.<br />
Du kan begära sådana uppdateringar via datorprogrammet<br />
<strong>Nokia</strong> Software Updater. För att uppdatera programmen<br />
i enheten behöver du programmet <strong>Nokia</strong> Software Updater<br />
<strong>och</strong> en kompatibel dator med operativsystemet Microsoft<br />
Windows 2000 eller XP, Internetanslutning via bredband<br />
samt en datakabel för anslutning av enheten till datorn.<br />
Du kan få mer information <strong>och</strong> ladda ned programmet<br />
<strong>Nokia</strong> Software Updater från www.nokia.com/<br />
softwareupdate eller den lokala <strong>Nokia</strong>-webbplatsen.<br />
Om din operatör stöder trådlös nedladdning av<br />
programuppdateringar kan du även begära att få<br />
uppdateringarna via enheten. Se ”Enhetshanteraren”,<br />
”Programuppdateringar”, sid. 100.<br />
Hjälp<br />
Enheten har sammanhangsberoende hjälp. När ett<br />
program är öppet kan du få hjälp om den aktuella vyn<br />
genom att välja Val > Hjälp.<br />
När du läser instruktionerna kan du växla mellan Hjälp <strong>och</strong><br />
det öppna programmet i bakgrunden genom att hålla<br />
ned .<br />
Om du vill öppna hjälpen från huvudmenyn väljer du<br />
Verktyg > Hjälp. Välj önskat program, så visas en lista<br />
över hjälpämnen.<br />
Support<br />
17
Support<br />
18<br />
Handledning<br />
Handledningen innehåller information om några av<br />
enhetens funktioner. Om du vill öppna handledningen från<br />
menyn trycker du på <strong>och</strong> väljer Program > Handledn.<br />
<strong>och</strong> önskat avsnitt.
Kamera<br />
Din <strong>Nokia</strong> N73 har två kameror, en kamera med hög<br />
upplösning på baksidan av enheten (huvudkameran) <strong>och</strong><br />
en kamera med lägre upplösning på enhetens framsida<br />
(den andra kameran). Du kan ta stillbilder <strong>och</strong> spela in<br />
videoklipp med båda kamerorna. Den sekundära kameran<br />
på framsidan används för stående format, <strong>och</strong><br />
primärkameran på baksidan för liggande format.<br />
<strong>Nokia</strong> N73 kan ta bilder med upplösningen 2 048 × 1 536<br />
bildpunkter med huvudkameran. Bildupplösningen i detta<br />
material kan se annorlunda ut.<br />
Bilderna <strong>och</strong> videoklippen<br />
sparas automatiskt i mappen<br />
Foto & video i Galleri.<br />
Bilderna i kamerorna tas<br />
i .jpeg-format. Videoklipp<br />
spelas in med filformatet .mp4<br />
eller 3GPP-format med<br />
filtillägget .3gp<br />
(Delning skvalitet).<br />
Se ”Videoinställningar”, sid. 27.<br />
Du kan skicka bilder eller videoklipp i ett MMSmeddelande,<br />
som en bifogad fil i ett e-postmeddelande,<br />
eller via Bluetooth. Du kan också överföra dem till ett<br />
kompatibelt onlinealbum. Se ”Dela online”, sid. 36.<br />
Ta bilder<br />
Observera följande när du tar en bild:<br />
Håll kameran stadigt med båda händerna.<br />
Kvaliteten hos en digitalt zoomad bild är lägre än hos<br />
en som inte är zoomad.<br />
Kameran försätts automatiskt i batterisparläge efter<br />
en stunds inaktivitet. Tryck på om du vill fortsätta<br />
att ta bilder.<br />
Gör följande när du tar en bild:<br />
1 Om du vill aktivera huvudkameran öppnar du<br />
skjutluckan. Om kameran är i Videoläge väljer<br />
du Växla till bildläge i det aktiva verktygsfältet.<br />
2 Om du vill låsa fokuseringen på ett objekt trycker<br />
du ned inspelningsknappen till hälften (endast<br />
huvudkameran). Den gröna indikatorn för låst<br />
fokusering visas på displayen. Om fokuseringen<br />
inte är låst visas den röda fokusindikatorn. Släpp<br />
inspelningsknappen <strong>och</strong> tryck ned den till hälften igen.<br />
Du kan dock ta bilder utan att låsa fokuseringen.<br />
3 Om du vill ta en bild med huvudkameran trycker du<br />
på avtryckaren. Flytta inte enheten innan bilden<br />
har sparats.<br />
Kamera<br />
19
Kamera<br />
20<br />
Om du vill zooma in eller ut använder du<br />
zoomningsknappen på sidan av enheten.<br />
Om du vill justera ljus eller färg innan du tar en bild,<br />
bläddrar du igenom det aktiva verktygsfältet med<br />
bläddringsknappen. Se ”Inställningar – Justera färg <strong>och</strong><br />
ljus”, sid. 23.<br />
Det kan ta längre tid att spara bilden om du har ändrat<br />
inställningarna för zoom, ljus eller färg.<br />
Om du vill frigöra minne innan du tar en bild väljer du<br />
Val > Gå till ledigt minne (bara tillgängligt om du har<br />
säkerhetskopierat bilder <strong>och</strong> videoklipp). Se ”Frigöra<br />
minne”, sid. 30.<br />
Om du vill aktivera kameran på framsidan väljer du Val ><br />
Använd kamera två.<br />
Om du vill inaktivera huvudkameran stänger<br />
du skjutluckan.<br />
Kameraindikatorer för stillbilder<br />
I kamerasökaren för stillbilder visas följande:<br />
Indikator för aktuellt fotoläge (1).<br />
Det aktiva verktygsfältet (2), som du kan bläddra<br />
i innan du tar bilden för att aktivera självutlösaren eller<br />
bildserieläget, eller använda för att välja fotoläge, scen,<br />
blixtläge, vitbalans, exponeringskompensation, färgton<br />
<strong>och</strong> ljuskänslighet (det aktiva verktygsfältet visas inte<br />
vid fokusering <strong>och</strong> fotografering). Se ”Aktivt<br />
verktygsfält”, sid. 21.<br />
Bildupplösningsindikatorn<br />
(3)<br />
indikerar om<br />
bildens kvalitet är<br />
Utskrift<br />
3M - stor<br />
(2 048 × 1 536<br />
upplösning),<br />
Utskrift<br />
2M - medel<br />
(1 600 × 1 200 upplösning), Utskrift/e-post<br />
0,8 - liten (1 024 × 768 upplösning) eller<br />
Multimediameddelande 0,3M<br />
(640 × 480 upplösning).<br />
Bildräknaren (4) visar det uppskattade antalet bilder du<br />
kan ta med den aktuella inställningen för bildkvalitet<br />
<strong>och</strong> det valda minnet (räknaren visas inte under<br />
fokusering <strong>och</strong> exponering).<br />
Indikatorerna (5) för enhetens minne ( ) <strong>och</strong><br />
minneskort ( ) visar var bilderna sparas.<br />
Om du vill visa alla indikatorer i sökaren väljer du<br />
Val > Visa ikoner. Om du bara vill visa indikatorer<br />
för kamerastatus väljer du Dölj ikoner.
Aktivt verktygsfält<br />
I kameran kan du använda<br />
ett aktivt verktygsfält som en<br />
genväg för att välja objekt<br />
<strong>och</strong> justera olika<br />
inställningar innan eller efter<br />
att du tar en bild eller spelar<br />
in ett videoklipp. I det aktiva<br />
verktygsfältet bläddrar du till<br />
olika objekt <strong>och</strong> väljer dem<br />
genom att trycka på<br />
bläddringsknappen. Vilka alternativ som är tillgängliga<br />
beror på vilket fotoläge du har valt. Du kan också definiera<br />
om det aktiva verktygsfältet alltid ska vara synligt på<br />
displayen eller aktiveras av en knapptryckning.<br />
Om du vill att det aktiva verktygsfältet ska visas<br />
på displayen innan <strong>och</strong> efter att du tar en bild eller<br />
spelar in en video väljer du Val > Visa ikoner.<br />
Om du vill att det aktiva verktygsfältet bara ska synas en<br />
kort stund när du behöver det väljer du Val > Dölj ikoner.<br />
Du kan aktivera det aktiva verktygsfältet genom att trycka<br />
på bläddringsknappen.<br />
Innan du tar en bild eller spelar in en video väljer du bland<br />
följande i det aktiva verktygsfältet:<br />
om du vill växla mellan video- <strong>och</strong> bildläge<br />
om du vill välja scen<br />
om du vill välja blixtläge<br />
om du vill aktivera självutlösaren (endast bilder).<br />
Se ”Du kan vara med i bilden – självutlösare”, sid. 25.<br />
om du vill aktivera bildserieläge (endast bilder).<br />
Se ”Ta bilder i en serie”, sid. 24.<br />
om du vill justera exponeringskompensationen (endast<br />
bilder)<br />
om du vill justera vitbalansen<br />
om du vill välja en färgeffekt<br />
om du vill justera ljuskänsligheten (endast bilder)<br />
Ikonerna ändras för att återge inställningens aktuella<br />
status.<br />
Vilka alternativ som visas kan variera beroende på vilken vy<br />
du är i.<br />
Läs mer om alternativ i det aktiva verktygsfältet i ”Efter att<br />
du har tagit en bild”, sid. 22, ”Efter att du har spelat in en<br />
video”, sid. 26 <strong>och</strong> ”Aktivt verktygsfält”, sid. 29 i Galleri.<br />
Kamera<br />
21
Kamera<br />
22<br />
Efter att du har tagit en bild<br />
När du har tagit bilden väljer du följande från det aktiva<br />
verktygsfältet (bara tillgängligt om Visa bild som tagits<br />
är inställt på På i kamerainställningarna för stillbilder):<br />
Om du inte vill spara bilden väljer du Radera.<br />
Om du vill skicka bilden med MMS, e-post, Bluetooth<br />
eller IR, eller överföra den till ett kompatibelt<br />
onlinealbum, trycker du på samtalsknappen eller väljer<br />
Sänd. Mer information finns i ”Meddelanden”, sid. 58,<br />
”Bluetooth-anslutningar”, sid. 94 <strong>och</strong> ”Dela online”,<br />
sid. 36. Det här alternativet är inte tillgängligt under<br />
ett pågående samtal. Du kan också skicka bilden till<br />
en mottagare under ett aktivt samtal. Välj Sänd till<br />
samt.part. (bara tillgängligt under ett aktivt samtal).<br />
Om du vill märka bilderna till Utskriftskorgen <strong>och</strong> skriva<br />
ut dem senare väljer du Lägg till i Utskriftskorg.<br />
Om du vill skriva ut bilden väljer du Skriv ut.<br />
Se ”Bildutskrift”, sid. 34.<br />
Om du vill ta en ny bild väljer du Ny bild.<br />
To rename the image, select Val > Byt namn på bild.<br />
Om du vill använda bilden som bakgrund i aktivt vänteläge<br />
väljer du Val > Ange som bakgrund.<br />
Kamerainställningar för stillbilder<br />
Det finns två typer av inställningar för stillbildskameran:<br />
Bildinst. <strong>och</strong> huvudinställningar. För justering av<br />
inställningarna i Bildinst., se ”Inställningar – Justera färg<br />
<strong>och</strong> ljus”, sid. 23. Dessa inställningar återgår till<br />
standardinställningarna när du stänger kameran, medan<br />
huvudinställningarna bibehålls tills du ändrar dem igen.<br />
Om du vill ändra huvudinställningarna väljer du Val ><br />
Inställningar <strong>och</strong> väljer bland följande:<br />
Bildkvalitet – Utskrift 3M - stor<br />
(2 048 × 1 536 upplösning), Utskrift 2M - medel<br />
(1 600 × 1 200 upplösning), Utskrift/e-post 0,8 - liten<br />
(1 024 × 7 68 upplösning) eller Multimediameddelande<br />
0,3M (640 × 480 upplösning). Ju bättre bildkvalitet, desto<br />
mer minne går åt. Om du vill skriva ut bilden väljer du<br />
Utskrift 3M - stor, Utskrift 2M - medel eller Utskrift/<br />
e-post 0,8 - liten. Om du vill skicka den via e-post väljer<br />
du Utskrift/e-post 0,8 - liten. Om du vill skicka bilden<br />
via MMS väljer du Multimediameddelande 0,3M.<br />
Dessa upplösningar finns endast tillgängliga<br />
i huvudkameran.<br />
Lägg till album – Välj om du vill spara bilden i ett visst<br />
album i Galleri. Om du väljer Ja visas en lista över<br />
tillgängliga album.
Visa bild som tagits – Välj På om du vill se den tagna<br />
bilden direkt efter att den har tagits eller Av om du vill<br />
ta fler bilder innan du granskar dem.<br />
Standardbildnamn – Ange ett standardnamn för de tagna<br />
bilderna.<br />
Utökad digital zoom (endast huvudkameran) - Välj På<br />
om du vill att zoomningsstegen ska vara mjuka <strong>och</strong><br />
kontinuerliga mellan digital <strong>och</strong> utökad digital zoomning.<br />
Om du vill begränsa zoomningen till bibehållen<br />
bildkvalitet, väljer du Av.<br />
Tagningsljud – Välj det ljud som ska höras när du<br />
tar bilden.<br />
Använt minne – Välj var du vill spara bilderna.<br />
Återställ kamerainst. – Välj OK om du vill återgå till<br />
standardvärdena för kamerainställningarna.<br />
Blixt<br />
Blixten är endast tillgänglig i huvudkameran.<br />
Håll ett säkert avstånd när du använder blixten. Utlös inte<br />
blixten alltför nära människor eller djur. Täck inte över<br />
blixten när du tar en bild.<br />
Kameran har en LED-blixt för mörka miljöer. Följande<br />
blixtlägen finns för stillbildskameran: Automatisk ( ),<br />
Min. r. ögon ( ), På ( ), and Av ( ).<br />
Om du vill ändra blixtläge väljer du önskat läge i det aktiva<br />
verktygsfältet.<br />
Inställningar – Justera färg <strong>och</strong> ljus<br />
Om du vill att kameran ska kunna återge färger <strong>och</strong> ljus<br />
mer exakt, eller om du vill lägga till effekter i dina bilder<br />
eller videoklipp, bläddrar du igenom det aktiva<br />
verktygsfältet med bläddringsknappen <strong>och</strong> väljer<br />
bland följande alternativ:<br />
Vitbalans – Välj gällande ljusförhållanden i listan. Det gör<br />
att kameran kan återge färger med bättre noggrannhet.<br />
Exponeringskompensation (endast bilder) – Justera<br />
kamerans exponeringstid.<br />
Färgton – Välj en färgeffekt i listan.<br />
Ljuskänslighet (endast bilder) – Välj kamerans<br />
ljuskänslighet. Ju mörkare förhållanden, desto<br />
högre ska ljuskänsligheten vara.<br />
Skärmen ändras så att den mot<strong>svar</strong>ar de inställningar som<br />
görs. Du kan därför se hur de färdiga bilderna eller<br />
videoklippen kommer att se ut.<br />
De tillgängliga inställningarna varierar beroende på vilken<br />
kamera som valts.<br />
Inställningarna är kameraspecifika. Om du ändrar<br />
inställningarna i den andra kameran ändras inte<br />
Kamera<br />
23
Kamera<br />
24<br />
inställningarna i huvudkameran. Inställningarna återgår<br />
till sina standardvärden när du stänger kameran.<br />
Om du väljer en ny scen ersätts de valda färg- <strong>och</strong><br />
ljusinställningarna av den valda scenen. Se ”Scener”,<br />
sid. 24. Du kan ändra inställningarna efter att du har<br />
valt en scen om du vill.<br />
Scener<br />
En scen hjälper dig att hitta rätt färg- <strong>och</strong> ljusinställningar<br />
för den aktuella miljön. Välj en lämplig scen för att ta<br />
bilder eller spela in videoklipp i scenlistan. Inställningarna<br />
för respektive scen är gjorda för en viss stil eller miljö.<br />
Scener finns endast tillgängliga i huvudkameran.<br />
Bläddra igenom det aktiva verktygsfältet med<br />
bläddringsknappen <strong>och</strong> välj bland följande alternativ:<br />
Videoscener<br />
Automatisk ( )(standard) <strong>och</strong> Natt ( )<br />
Bildscener<br />
Auto ( ) (standard), Användardefin. ( ), Närbildsläge<br />
( ), Porträtt ( ), Landskap ( ), Sport ( ), Natt<br />
( ) <strong>och</strong> Nattporträtt ( ).<br />
När du tar bilder är standardscenen Auto. Du kan välja att<br />
ha Användardefin. som standardscen.<br />
Om du vill göra en egen scen som passar för en viss miljö,<br />
bläddrar du till Användardefin. <strong>och</strong> väljer Val > Ändra.<br />
I den användardefinierade scenen kan du justera olika<br />
inställningar för ljus <strong>och</strong> färg. Om du vill kopiera<br />
inställningarna från en annan scen, väljer du Baserad på<br />
scenläge <strong>och</strong> önskad scen.<br />
Ta bilder i en serie<br />
Bildserieläget är endast tillgängligt i huvudkameran.<br />
Om du vill ställa in kameran på att ta sex bilder eller mer<br />
i serie (om det finns tillräckligt mycket minne) väljer du<br />
Växla till sekvensläge i det aktiva verktygsfältet.<br />
Om du vill ta sex bilder trycker du på avtryckaren. Om du<br />
vill ta mer än sex bilder håller du ned avtryckaren. När du<br />
vill sluta ta bilder trycker du på avtryckaren. Du kan ta upp<br />
till 100 bilder, förutsatt att det finns tillräckligt med<br />
minne.<br />
När du har tagit bilderna visas de på displayen. Tryck på<br />
om du vill öppna en bild <strong>och</strong> visa den.<br />
Du kan även använda bildserieläget med självutlösaren.<br />
När du använder självutlösaren kan du högst ta sex bilder.<br />
Om du vill återgå till sökaren i bildserieläget trycker du på<br />
avtryckaren.
Du kan vara med i bilden –<br />
självutlösare<br />
Självutlösaren är endast tillgänglig i huvudkameran.<br />
Använd självutlösaren om du vill fördröja fotograferingen<br />
så att du själv kan vara med på bilden. Om du vill ställa<br />
in självutlösaren väljer du Självutlösare > 2sekunder, 10 sekunder, or 20 sekunder. Om du vill aktivera<br />
självutlösaren väljer du Aktivera. Det hörs ett pipljud när<br />
utlösaren är igång. Kameran tar bilden när den inställda<br />
tiden har gått.<br />
Om du vill stänga av Självutlösare använder du det aktiva<br />
verktygsfältet <strong>och</strong> väljer Självutlösare > Av.<br />
Du kan även använda självutlösaren i bildserieläget.<br />
Tips! Använd det aktiva verktygsfältet <strong>och</strong> välj<br />
Självutlösare > 2sekunder om du vill hålla handen<br />
stilla när du tar en bild.<br />
Videoinspelning<br />
1 Om du vill aktivera huvudkameran öppnar du<br />
skjutluckan. Om kameran är i Bildläge väljer du Växla<br />
till videoläge i det aktiva verktygsfältet.<br />
2 Tryck på inspelningsknappen när du vill börja spela in.<br />
I porträttläget använder du bläddringsknappen för<br />
inspelning. Den röda inspelningsikonen visas <strong>och</strong><br />
en ton hörs. Det betyder att inspelningen har börjat.<br />
3 Välj Stopp när du vill stoppa inspelningen. Videoklippet<br />
sparas automatiskt i mappen Foto & video i Galleri.<br />
Se ”Galleri”, sid. 28. En video kan vara högst 60 minuter<br />
lång (om det finns tillräckligt med minne).<br />
Du kan göra paus när som helst under inspelningen med<br />
Paus. Paussymbolen ( ) blinkar på displayen.<br />
Videoinspelningen avbryts automatiskt om inspelningen är<br />
pausad <strong>och</strong> ingen knapp trycks ned inom en minut. Tryck<br />
på inspelningsknappen igen när du vill återuppta<br />
inspelningen.<br />
Om du vill zooma in eller ut använder du<br />
zoomningsknappen på sidan av enheten.<br />
Om du vill justera ljus eller färg innan du spelar in en video,<br />
bläddrar du igenom det aktiva verktygsfältet med<br />
bläddringsknappen. Se ”Inställningar – Justera färg <strong>och</strong><br />
ljus”, sid. 23 <strong>och</strong> ”Scener”, sid. 24.<br />
Om du vill frigöra minne innan du spelar in en video väljer<br />
du Val > Gå till ledigt minne (bara tillgängligt om du har<br />
säkerhetskopierat bilder <strong>och</strong> videoklipp). Se ”Frigöra<br />
minne”, sid. 30.<br />
Om du vill aktivera kameran på framsidan väljer du Val ><br />
Använd kamera två.<br />
Kamera<br />
25
Kamera<br />
26<br />
Indikatorer för videoinspelning<br />
I videosökaren visas följande:<br />
Indikator för aktuellt fotoläge (1).<br />
Indikator för videostabilisering (2)<br />
Indikator för ljud av (3).<br />
Det aktiva verktygsfältet (4) som du kan bläddra<br />
igenom före inspelning <strong>och</strong> välja scen, vitbalans <strong>och</strong><br />
färgton (verktygsfältet visas inte under inspelning).<br />
Den sammanlagda videoinspelningstiden (5) som finns<br />
tillgänglig. När du spelar in visar indikatorn för<br />
videolängd även förlupen <strong>och</strong> återstående tid.<br />
Indikatorerna (6)<br />
för enhetens<br />
minne ( ) <strong>och</strong><br />
minneskort ( )<br />
visar var<br />
bilderna sparas.<br />
Indikatorn för<br />
videokvalitet (7)<br />
visar om<br />
kvaliteten på<br />
videoklippet är Hög, Normal eller Delning.<br />
Videoklippets filtyp (8).<br />
Om du vill visa alla indikatorer i sökaren väljer du Val ><br />
Visa ikoner. Välj Dölj ikoner om du bara vill visa<br />
indikatorer för videostatus, samt tillgänglig inspelningstid,<br />
zoomningsfältet när du zoomar <strong>och</strong> väljarknapparna under<br />
inspelning.<br />
Om du vill aktivera kameran på framsidan väljer du Val ><br />
Använd kamera två.<br />
Efter att du har spelat in en video<br />
När du har spelat in ett videoklipp väljer du följande från<br />
det aktiva verktygsfältet (bara tillgängligt om Visa video<br />
som tagits är inställt på På i kamerainställningarna för<br />
video):<br />
Om du vill spela upp videoklippet direkt, väljer du<br />
Spela.<br />
Om du inte vill spara videon trycker du på Radera.<br />
Om du vill skicka videoklippet i ett MMS eller använda<br />
e-post, Bluetooth eller IR, eller överföra den till ett<br />
kompatibelt onlinealbum, trycker du på<br />
samtalsknappen eller väljer Sänd. Mer information<br />
finns i ”Meddelanden”, sid. 58, ”Bluetoothanslutningar”,<br />
sid. 94 <strong>och</strong> ”Dela online”, sid. 36. Det här<br />
alternativet är inte tillgängligt under ett pågående<br />
samtal. Videoklipp i .mp4-format kan inte skickas i ett<br />
MMS-meddelande. Du kan också skicka videoklippet till<br />
en mottagare under ett aktivt samtal. Välj Sänd till<br />
samt.part.<br />
Om du vill spela in ett nytt videoklipp väljer du<br />
Ny video.
Om du vill byta namn på videon väljer du Val > Byt namn<br />
på video.<br />
Videoinställningar<br />
Det finns två typer av inställningar för videoinspelning:<br />
Videoinst. <strong>och</strong> huvudinställningar. För justering av<br />
inställningarna i Videoinst., se ”Inställningar – Justera färg<br />
<strong>och</strong> ljus”, sid. 23. Dessa inställningar återgår till<br />
standardinställningarna när du stänger kameran, medan<br />
huvudinställningarna bibehålls tills du ändrar dem igen.<br />
Om du vill ändra huvudinställningarna väljer du Val ><br />
Inställningar <strong>och</strong> väljer bland följande:<br />
Videokvalitet – Ställ in videoklippets kvalitet på Hög (den<br />
bästa kvaliteten för långtidsanvändning <strong>och</strong> uppspelning<br />
på en kompatibel tv eller dator <strong>och</strong> i den mobila enheten),<br />
Normal (standardkvalitet för uppspelning i den mobila<br />
enheten) eller Delning (begränsad storlek på videoklippet<br />
för att skicka det i ett MMS). Om du vill visa videon på en<br />
kompatibel tv eller dator väljer du Hög, vilket ger CIFupplösning<br />
(352 × 288) <strong>och</strong> filformatet .mp4. Om du vill<br />
skicka videoklippet via MMS, väljer du Delning (QCIFupplösning,<br />
.3gp-filformat). Storleken på ett videoklipp<br />
som spelas in med Delning begränsas till 300 kB (ungefär<br />
20 sekunder) så att det kan skickas som MMS till en<br />
kompatibel enhet.<br />
Videostabilisering – Välj På om du vill minska kamerans<br />
skakningar när du spelar in videon.<br />
Ljudinspelning – Välj På om du vill spela in både bild <strong>och</strong><br />
ljud.<br />
Lägg till album – Välj om du vill spara det inspelade<br />
videoklippet i ett visst album i Galleri. Om du väljer<br />
Ja visas en lista över tillgängliga album.<br />
Visa video som tagits – Välj om du vill att den första<br />
bildrutan i videon ska visas i displayen när inspelningen är<br />
klar. Välj Spela i det aktiva verktygsfältet (huvudkameran)<br />
eller Val > Spela (den andra kameran) för att visa<br />
videoklippet.<br />
Standardvideonamn – Ange ett standardnamn för de<br />
inspelade videoklippen.<br />
Använt minne – Välj vilket minne som ska användas som<br />
standard: enhetens minne eller minneskortet (om något<br />
sådant är isatt).<br />
Återställ kamerainst. – Välj OK om du vill återgå till<br />
standardvärdena för kamerainställningarna.<br />
Kamera<br />
27
Galleri<br />
28<br />
Galleri<br />
Om du vill spara <strong>och</strong> ordna dina bilder, videoklipp,<br />
ljudklipp, spellistor <strong>och</strong> länkar för direktuppspelning<br />
trycker du på <strong>och</strong> väljer Galleri.<br />
Tips! Om du är i ett annat program <strong>och</strong> vill visa den<br />
senast sparade bilden i Galleri, trycker du på<br />
granskningsknappen på sidan av enheten.<br />
Om du vill gå till huvudvyn i mappen Foto & video<br />
trycker du på granskningsknappen igen.<br />
Visa <strong>och</strong> bläddra bland filer<br />
Välj Foto & video , Spår<br />
, Ljudklipp ,<br />
Dir.uppsp.länkar ,<br />
Presentationer eller Alla<br />
filer <strong>och</strong> öppna den<br />
genom att trycka på .<br />
Du kan bläddra bland <strong>och</strong><br />
öppna mappar samt markera,<br />
kopiera <strong>och</strong> flytta objekt till<br />
mappar. Du kan även skapa<br />
album samt markera, kopiera<br />
<strong>och</strong> flytta objekt till album.<br />
Se ”Album”, sid. 31.<br />
<strong>File</strong>r som har sparats på ett kompatibelt minneskort<br />
(om det sitter ett kort i enheten) anges med .<br />
Om du vill öppna en fil trycker du på . Videoklipp, .ramfiler,<br />
<strong>och</strong> länkar för direktuppspelning öppnas <strong>och</strong> spelas<br />
upp i RealPlayer <strong>och</strong> musik <strong>och</strong> ljudklipp i Musikspelare.<br />
Se ”RealPlayer”, sid. 51 <strong>och</strong> ”Musikspelare”, sid. 39.<br />
Om du vill kopiera eller flytta filer till minneskortet (om det<br />
är isatt) eller till enhetens minne, väljer du en fil <strong>och</strong> sedan<br />
Val > Flytta <strong>och</strong> kopiera > Kopiera till minnesk. eller<br />
Flytta till minneskort, eller Kopiera till tel.minne eller<br />
Flytta till tel.minne.<br />
Om du vill hämta spår eller ljudklipp till Galleri med<br />
webbläsaren går du till mappen Spår eller mappen<br />
Ljudklipp <strong>och</strong> väljer Ladda ned låtar eller Ladda ned ljud.<br />
Om du vill hämta bilder eller videor i mappen Foto & video<br />
väljer du ikonen för nedladdning. Webbläsaren öppnas. Välj<br />
ett bokmärke för webbplatsen du vill hämta från.<br />
Bilder <strong>och</strong> videoklipp<br />
Bilder <strong>och</strong> videoklipp som tagits med kameran sparas<br />
imappen Foto & video i Galleri. Du kan även få bilder <strong>och</strong><br />
videoklipp i ett MMS, som en bifogad fil i ett e-postmeddelande,<br />
via Bluetooth eller via IR. För att du ska kunna
se en mottagen bild eller ett videoklipp i Galleri eller<br />
RealPlayer, måste du spara den i enhetens minne eller<br />
på ett kompatibelt minneskort (om det är isatt).<br />
Öppna mappen Foto & video i Galleri. Bilderna <strong>och</strong><br />
videoklippen finns i en slinga, ordnade efter datum.<br />
Antalet filer visas. Om du vill bläddra bland filerna en efter<br />
en bläddrar du till vänster eller höger. Om du vill bläddra<br />
bland filerna i grupper bläddrar du uppåt eller nedåt.<br />
När bilden är öppen trycker du på zoomningsknappen<br />
på sidan av enheten om du vill zooma i bilden.<br />
Zoomningsförhållandet visas i displayens nedre<br />
vänstra del. Zoomningsinställningen sparas inte.<br />
Om du vill vrida den valda bilden till vänster eller höger<br />
väljer du Val > Rotera.<br />
Om du vill redigera ett foto eller ett videoklipp väljer<br />
du Val > Redigera. En bild- eller videoredigerare öppnas.<br />
Se ”Redigera videoklipp”, sid. 32. Se ”Redigera bilder”,<br />
sid. 31.<br />
Om du vill skapa anpassade videoklipp markerar du ett eller<br />
flera videoklipp i Galleri <strong>och</strong> väljer Val > Redigera.<br />
Se ”Redigera videoklipp”, sid. 32.<br />
Om du vill skriva ut bilderna på en kompatibel skrivare eller<br />
lagra dem på minneskortet (om det är isatt) för utskrift<br />
väljer du Val > Skriv ut. Se ”Bildutskrift”, sid. 34. Du kan<br />
också märka bilder för senare utskrift till utskriftskorgen<br />
i Galleri. Se ”Utskriftskorgen”, sid. 30.<br />
Om du vill lägga till en bild eller ett videoklipp i ett album<br />
i Galleri väljer du Val > Album > Lägg till album.<br />
Se ”Album”, sid. 31.<br />
Om du vill använda bilden som bakgrund markerar<br />
du bilden <strong>och</strong> väljer Val > Använd bild > Ange som<br />
bakgr.bild.<br />
Om du vill radera en bild eller ett videoklipp trycker<br />
du på .<br />
Aktivt verktygsfält<br />
I mappen Foto & video kan du använda det aktiva<br />
verktygsfältet som en genväg för att välja olika uppgifter.<br />
Det aktiva verktygsfältet är bara tillgängligt när du har<br />
markerat en bild eller ett videoklipp.<br />
I det aktiva verktygsfältet bläddrar du upp <strong>och</strong> ned<br />
till olika objekt <strong>och</strong> väljer dem genom att trycka på<br />
bläddringsknappen. Vilka alternativ som visas beror på<br />
vilket läge enheten är i <strong>och</strong> på om du har markerat en bild<br />
eller ett videoklipp. Du kan också definiera om det aktiva<br />
verktygsfältet alltid ska vara synligt på displayen eller<br />
aktiveras av en knapptryckning.<br />
Om du vill att det aktiva verktygsfältet ska synas<br />
på displayen väljer du Val > Visa ikoner.<br />
Om du vill att det aktiva verktygsfältet bara ska synas en<br />
kort stund när du behöver det väljer du Val > Dölj ikoner.<br />
Galleri<br />
29
Galleri<br />
30<br />
Tryck på bläddringsknappen när du vill aktivera det aktiva<br />
verktygsfältet.<br />
Välj bland följande:<br />
om du vill spela upp ett markerat videoklipp<br />
om du vill skicka den markerade bilden eller det<br />
markerade videoklippet<br />
/ om du vill ta bort en bild från utskriftskorgen.<br />
Se ”Utskriftskorgen”, sid. 30.<br />
om du vill visa bilderna i utskriftskorgen<br />
om du vill starta ett bildspel med bilderna i det valda<br />
albumet<br />
om du vill ta bort den markerade bilden eller det<br />
markerade videoklippet<br />
om du vill skriva ut bilden som visas<br />
Vilka alternativ som visas kan variera beroende på vilken<br />
vy du är i.<br />
Frigöra minne<br />
Om du vill minska upplösningen <strong>och</strong> filstorleken på bilder<br />
som sparats i Galleri <strong>och</strong> frigöra minne för nya bilder väljer<br />
du Val > Minska. Om du vill säkerhetskopiera bilderna<br />
först kopierar du dem till en kompatibel dator eller någon<br />
annan plats. Om du väljer Minska minskar du<br />
upplösningen på en bild till 640 × 480.<br />
Om du vill öka det lediga minnesutrymmet sedan du har<br />
kopierat objekt till andra platser eller enheter väljer du<br />
Val > Ledigt minne. Du kan bläddra i en lista med filer du<br />
har kopierat. Om du vill ta bort en kopierad fil från Galleri<br />
väljer du Val > Radera.<br />
Utskriftskorgen<br />
Du kan märka bilder till Utskriftskorgen <strong>och</strong> skriva ut dem<br />
senare med en kompatibel skrivare eller på en kompatibel<br />
utskriftskiosk om det finns en. Se ”Bildutskrift”, sid. 34.<br />
Märkta bilder markeras med i mappen Foto & video<br />
<strong>och</strong> album.<br />
Om du vill märka en bild för senare utskrift, markerar<br />
du den <strong>och</strong> väljer Lägg till i Utskriftskorg på det aktiva<br />
verktygsfältet.<br />
Om du vill visa bilderna i Utskriftskorgen väljer du Visa<br />
Utskriftskorg i det aktiva verktygsfältet eller väljer<br />
imappen Foto & video (bara tillgängligt när det finns<br />
bilder i Utskriftskorgen).<br />
Om du vill ta bort en bild från Utskriftskorgen markerar<br />
du den i mappen Foto & video eller i ett album <strong>och</strong><br />
väljer Ta bort från utskrift i det aktiva verktygsfältet.
Album<br />
Du kan enkelt hantera dina bilder <strong>och</strong> videoklipp med<br />
album. Om du vill visa albumlistan i mappen Foto & video<br />
väljer du Val > Album > Visa album.<br />
Om du vill lägga till en bild eller ett videoklipp i ett album<br />
i Galleri bläddrar du till en bild eller ett videoklipp <strong>och</strong><br />
väljer Val > Album > Lägg till album. En lista över album<br />
visas. Markera det album där du vill lägga till bilden eller<br />
videoklippet <strong>och</strong> tryck på .<br />
Om du vill ta bort en fil från ett album trycker du på .<br />
<strong>File</strong>n tas inte bort från mappen Foto & video i Galleri.<br />
Om du vill skapa ett nytt album väljer du Val ><br />
Nytt album.<br />
Redigera bilder<br />
Om du vill redigera bilderna sedan du tagit dem eller dem<br />
som redan finns sparade i Galleri, väljer du Val > Redigera.<br />
Välj Val > Använd effekt om du vill öppna en vy där du<br />
kan välja olika redigeringsalternativ som visas som små<br />
ikoner. Du kan beskära eller rotera bilden, justera<br />
ljusstyrka, färg, kontrast eller upplösning, <strong>och</strong> lägga<br />
till effekter, text, clipart eller en ram i bilden.<br />
Beskära bilden<br />
Om du vill beskära bilden väljer du Val > Använd effekt ><br />
Beskär. Om du vill beskära bildstorleken manuellt, väljer du<br />
Manuellt eller väljer fördefinierade proportioner i listan.<br />
Om du väljer Manuellt visas ett kors längst upp till vänster<br />
i bilden. Markera det område som ska beskäras med hjälp<br />
av bläddringsknappen, <strong>och</strong> välj Ange. Ett annat kors visas<br />
längst ned till höger. Markera återigen det område som ska<br />
beskäras. Om du vill justera det först markerade området,<br />
väljer du Tillbaka. Det markerade området bildar en<br />
rektangel som utgör den beskurna bilden.<br />
Om du valde någon av de förinställda proportionerna<br />
markerar du det övre vänstra hörnet av det område som<br />
ska beskäras. Använd bläddringsknappen om du vill ändra<br />
storlek på det markerade området. Om du vill låsa området<br />
trycker du på . Om du vill flytta på området inom bilden<br />
använder du bläddringsknappen. Tryck på för att<br />
markera det område som ska beskäras.<br />
Ta bort röda ögon<br />
Om du vill minska effekten av röda ögon i en bild, väljer<br />
du Val > Använd effekt > Minska röda ögon. Flytta<br />
krysset till ögat <strong>och</strong> tryck på . En ring visas på displayen.<br />
Om du vill ändra storlek på slingan så att den passar ögat,<br />
använder du bläddringsknappen. Tryck på om du vill<br />
minska rödögdheten.<br />
Galleri<br />
31
Galleri<br />
32<br />
Användbara genvägar<br />
Genvägar i bildredigeraren:<br />
Om du vill visa en bild i helskärmsläge trycker du på<br />
. Du återgår till normal visning genom att trycka<br />
på igen.<br />
Om du vill rotera en bild medurs eller moturs, trycker<br />
du på eller .<br />
Du kan zooma in eller ut genom att trycka på<br />
eller .<br />
Du flyttar på en zoomad bild genom att bläddra uppåt,<br />
nedåt, åt vänster <strong>och</strong> åt höger.<br />
Redigera videoklipp<br />
Om du vill redigera videoklipp i Galleri <strong>och</strong> skapa egna<br />
videoklipp, bläddrar du till ett videoklipp <strong>och</strong> väljer Val ><br />
Redigera > Sammanfoga, Ändra ljud, Lägg till text,<br />
Beskär eller Skapa muvee. Se ”Galleri”, sid. 28.<br />
Tips! Du kan använda Filmred. för att skapa<br />
anpassade videoklipp. Välj de videoklipp <strong>och</strong> bilder<br />
du vill använda i din muvee <strong>och</strong> välj Val > Redigera ><br />
Skapa muvee. Se ”Filmredigerare”, sid. 52.<br />
Videoredigeraren stöder videofilformaten .3gp <strong>och</strong> .mp4<br />
<strong>och</strong> ljudfilformaten .aac, .amr, .mp3 <strong>och</strong> .wav.<br />
Anpassade videoklipp sparas automatiskt i Foto & video<br />
i Galleri. Klippen sparas på minneskortet. Om minneskortet<br />
inte är tillgängligt används enhetens minne.<br />
Lägga till bilder, video, ljud <strong>och</strong> text<br />
Du kan lägga till bilder, videoklipp <strong>och</strong> text i ett videoklipp<br />
du har markerat i Galleri <strong>och</strong> skapa egna videoklipp.<br />
Om du vill kombinera en bild eller ett videoklipp med ett<br />
markerat videoklipp går du till mappen Foto & video <strong>och</strong><br />
väljer Val > Redigera > Sammanfoga > Bild eller<br />
Videoklipp. Markera önskad fil <strong>och</strong> tryck på Välj.<br />
Om du vill välja ett nytt ljudklipp att ersätta<br />
originalljudklippet med väljer du Val > Redigera ><br />
Ändra ljud <strong>och</strong> sedan ett ljudklipp.<br />
Om du vill lägga till text i början eller slutet av videoklippet<br />
väljer du Val > Redigera > Lägg till text, skriver texten du<br />
vill lägga till <strong>och</strong> trycker på OK. Välj sedan var du vill lägga<br />
till texten: Början eller Slut.<br />
Klippa i videoklipp<br />
Du kan beskära videoklippet <strong>och</strong> lägga till start- <strong>och</strong><br />
slutmarkeringar så att vissa delar tas bort från<br />
videoklippet. I mappen Foto & video väljer du Val ><br />
Redigera > Beskär.<br />
Om du vill spela upp det markerade videoklippet från<br />
början väljer du Val > Spela upp.<br />
Tips! Om du vill ta en ögonblicksbild av ett videoklipp<br />
trycker du på redigeringsknappen.
Om du vill välja vilka delar av videoklippet som ska ingå<br />
i det anpassade videoklippet <strong>och</strong> ange start- <strong>och</strong><br />
slutpunkter för dem, bläddrar du till önskad punkt i videon<br />
<strong>och</strong> väljer Val > Startmar. eller Slutmark. Om du vill<br />
redigera start- eller slutpunkten för den markerade delen,<br />
bläddrar du till önskad markering <strong>och</strong> trycker på<br />
bläddringsknappen. Sedan kan du flytta den valda<br />
markeringen framåt eller bakåt i videoklippet.<br />
Om du vill ta bort alla markeringar väljer du Val ><br />
Ta bort > Alla markeringar.<br />
Om du vill förhandsgranska videoklippet väljer du Val ><br />
Spela markerad del. Om du vill flytta i tidslinjen bläddrar<br />
du åt höger eller vänster.<br />
Om du vill sluta spela upp videoklippet trycker du på Paus.<br />
Om du vill fortsätta spela upp klippet väljer du Val > Spela<br />
upp. Om du vill återgå till vyn för videoklippning trycker du<br />
på Tillbaka.<br />
Om du vill spara ändringarna <strong>och</strong> återgå till Galleri trycker<br />
du på Klar.<br />
Skicka videor<br />
Om du vill skicka videon väljer du Val > Sänd > Via MMS,<br />
Via e-post, Via Bluetooth, Via infraröd eller<br />
Webbuppladdning. Kontakta tjänstleverantören om du vill<br />
ha mer information om hur stora MMS-meddelanden du<br />
kan skicka.<br />
Tips! Om du vill skicka ett videoklipp som överskrider<br />
tjänstleverantörens storleksgräns för MMSmeddelanden,<br />
kan du skicka klippet med trådlös<br />
Bluetooth-teknik. Se ”Skicka data med hjälp av en<br />
Bluetooth-anslutning”, sid. 96. Du kan även överföra<br />
dina videoklipp till en kompatibel dator med Bluetooth,<br />
en USB-datakabel eller en kompatibel minneskortläsare.<br />
Bildspel<br />
Om du vill visa ett bildspel i helskärmsläge väljer du Starta<br />
bildspel i det aktiva verktygsfältet. Bildspelet startar från<br />
den markerade filen. Välj bland följande:<br />
Paus – om du vill pausa bildspelet<br />
Fortsätt – om du vill fortsätta bildspelet<br />
(om du gjort paus)<br />
Slut – om du vill avsluta bildspelet<br />
Om du vill bläddra mellan bilderna trycker du på<br />
(föregående) eller (nästa) (finns bara när Zooma <strong>och</strong><br />
panorera är inaktiverat).<br />
Om du vill ändra bildspelets tempo innan du startar det<br />
väljer du Val > Bildspel > Inställningar > Fördröjning<br />
mellan bild.<br />
Om du vill att bildspelet ska ha mjuka övergångar mellan<br />
bilderna <strong>och</strong> låta galleriet zooma in <strong>och</strong> ut i dem<br />
slumpmässigt väljer du Zooma <strong>och</strong> panorera.<br />
Galleri<br />
33
Galleri<br />
34<br />
Om du vill lägga på ljud i bildspelet väljer du Val ><br />
Bildspel > Inställningar <strong>och</strong> bland följande:<br />
Musik – Välj På eller Av.<br />
Spår – Välj en musikfil i listan.<br />
Om du vill höja eller sänka volymen använder<br />
du volymknappen på sidan av enheten.<br />
Presentationer<br />
Med hjälp av presentationer kan du visa SVG-filer<br />
(Scalable Vector Graphics, skalbar vektorgrafik), t.ex.<br />
teckningar <strong>och</strong> kartor. En SVG-bild bibehåller sitt utseende<br />
när den skrivs ut eller visas med olika skärmstorlekar <strong>och</strong><br />
upplösningar. Om du vill visa SVG-filer väljer du mappen<br />
Presentationer, bläddrar till en bild <strong>och</strong> väljer Val ><br />
Spela upp.<br />
Om du vill zooma in trycker du på . Om du vill zooma<br />
ut trycker du på .<br />
Om du vill växla mellan helskärmsläge <strong>och</strong> normalt läge<br />
trycker du på .<br />
Bildutskrift<br />
Om du vill skriva ut bilder med Bildutskrift väljer du den<br />
bild som ska skrivas ut, <strong>och</strong> utskriftsalternativet i galleriet,<br />
kameran, bildredigeraren eller bildvisningsprogrammet.<br />
Med Bildutskrift kan du skriva ut bilder med hjälp av en<br />
kompatibel USB-datakabel eller en Bluetooth-anslutning.<br />
Du kan också spara bilderna på ett kompatibelt minneskort<br />
(om det finns) <strong>och</strong> skriva ut dem med hjälp av en<br />
kompatibel skrivare som har en minneskortläsare.<br />
Du kan endast skriva ut bilder i .jpeg-format. Bilderna som<br />
tas med kameran sparas automatiskt i .jpeg-format.<br />
Om du vill skriva ut på en PictBridge-kompatibel skrivare,<br />
ansluter du datakabeln innan du väljer utskriftsalternativ.<br />
Skrivarval<br />
När du använder Bildutskrift för första gången visas en<br />
lista över tillgängliga kompatibla skrivare sedan du valt<br />
bilden. Välj en skrivare. Denna skrivare anges som<br />
standardskrivare.<br />
Om du har anslutit en PictBridge-kompatibel skrivare<br />
med hjälp av en kompatibel datakabel, t.ex. <strong>Nokia</strong><br />
anslutningskabel CA-53, visas skrivaren automatiskt.<br />
Om standardskrivaren inte är tillgänglig, visas en lista över<br />
tillgängliga skrivare.<br />
Om du vill byta standardskrivare väljer du Val ><br />
Inställningar > Standardskrivare.
Förhandsgranskning<br />
Förhandsgranskningsvyn visas bara när du börjar skriva<br />
ut en bild i galleriet.<br />
De valda bilderna visas med fördefinierade layouter.<br />
Vill du byta layout bläddrar du mellan tillgängliga<br />
layoutalternativ för den angivna skrivaren med hjälp av<br />
vänster <strong>och</strong> höger bläddringsknapp. Om bilderna inte får<br />
plats på en enstaka sida, visar du övriga sidor genom att<br />
bläddra uppåt <strong>och</strong> nedåt.<br />
Skrivarinställningar<br />
Vilka alternativ som finns tillgängliga beror på hur den<br />
skrivarenhet du har markerat är utrustad.<br />
Om du vill ställa in en standardskrivare väljer du Val ><br />
Standardskrivare.<br />
Du anger pappersstorlek genom att välja Pappersstorlek,<br />
<strong>och</strong> sedan välja önskad pappersstorlek i listan,<br />
<strong>och</strong> slutligen OK. Välj Avbryt om du vill återgå<br />
till föregående vy.<br />
Utskrift online<br />
Med programmet Utskrift online kan du beställa utskrifter<br />
av dina bilder online direkt hem eller till en butik där du<br />
kan hämta dem. Du kan också beställa olika produkter med<br />
en bild, till exempel koppar <strong>och</strong> musmattor. Vilka produkter<br />
som är tillgängliga beror på tjänstleverantören.<br />
För att kunna använda Utskrift online måste du ha minst<br />
en konfigurationsfil för utskriftstjänster installerad. <strong>File</strong>rna<br />
kan erhållas från leverantörer av utskriftstjänster som<br />
stöder Utskrift online.<br />
Beställa utskrifter<br />
Du kan endast skriva ut bilder i .jpeg-format.<br />
Tryck på <strong>och</strong> välj Galleri > Foto & video.<br />
1 Markera en eller flera bilder i Galleri <strong>och</strong> välj Val ><br />
Skriv ut > Beställ utskrifter.<br />
2 Välj en tjänstleverantör i listan.<br />
3 Välj Val <strong>och</strong> något av följande:<br />
Öppna – om du vill ansluta till tjänstleverantören.<br />
Info – om du vill visa information om<br />
tjänstleverantören, till exempel adressen till en butik,<br />
kontaktinformation <strong>och</strong> webblänkar till mer<br />
information om tjänstleverantören.<br />
Ta bort – om du vill ta bort tjänstleverantören<br />
från listan.<br />
Logg – om du vill visa uppgifter om tidigare<br />
beställningar.<br />
4 Om tjänsten tillhandahålls från en enda butik,<br />
ansluts du till tjänstleverantören <strong>och</strong> en vy med<br />
Galleri<br />
35
Galleri<br />
36<br />
förhandsgranskningar av bilderna du markerade<br />
i Galleri visas. Välj Val <strong>och</strong> något av följande:<br />
Förhandsgranska – om du vill visa bilden innan du<br />
beställer en utskrift. Visa bilderna genom att bläddra<br />
uppåt eller nedåt.<br />
Beställ nu – om du vill skicka beställningen.<br />
Ändra produktbeställn. – om du vill ändra<br />
produktinformationen <strong>och</strong> antalet kopior för den valda<br />
bilden. I produktbeställningsvyn kan du välja vilken<br />
produkt som du vill beställa <strong>och</strong> av vilken typ. Vilka<br />
alternativ <strong>och</strong> produkter som är tillgängliga varierar<br />
beroende på tjänstleverantören.<br />
Bläddra åt vänster eller åt höger om du vill visa <strong>och</strong><br />
ändra bildinformationen för övriga bilder.<br />
Ändra kundinfo – om du vill ändra kund- <strong>och</strong><br />
beställningsinformationen.<br />
Lägg till bild – om du vill lägga till fler bilder till<br />
beställningen.<br />
Ta bort bild – om du vill ta bort bilder från<br />
beställningen.<br />
5 Om tjänsten som tillhandahålls är en grupptjänst för<br />
återförsäljaren, ansluts du till tjänstleverantören <strong>och</strong><br />
får välja vilken butik du vill hämta utskrifterna i.<br />
I förhandsgranskningsvyn visas de bilder du markerade<br />
i Galleri. Beroende på tjänstleverantören kan du ha<br />
olika alternativ för att bläddra <strong>och</strong> söka efter butiker<br />
med olika sökkriterier.<br />
Du kan få information, som öppettider, för en viss butik<br />
genom att välja Val > Info (om tjänstleverantören har<br />
någon info).<br />
Bläddra till önskad butik <strong>och</strong> tryck på<br />
bläddringsknappen. Du kan förhandsgranska bilderna<br />
innan du beställer, ändra bildinformation eller<br />
kundinformation eller lägga till eller ta bort bilder från<br />
ordern. När du vill beställa utskrifterna väljer du Val ><br />
Beställ nu.<br />
Dela online<br />
Med programmet Dela online kan du dela dina bilder <strong>och</strong><br />
videor i kompatibla onlinealbum, webbloggar eller andra<br />
tjänster för onlinedelning på Internet. Du kan överföra<br />
innehåll, spara oavslutade poster som utkast <strong>och</strong> fortsätta<br />
senare samt visa innehållet i albumen. Vilka innehållstyper<br />
som stöds kan variera beroende på tjänstleverantören.<br />
Komma igång<br />
För att kunna använda Dela online måste du först<br />
abonnera på tjänsten från en tjänstleverantör som<br />
tillhandahåller bilddelning på Internet. Du kan oftast<br />
abonnera på tjänsten på tjänstleverantörens webbsida.<br />
Kontakta tjänstleverantören om du vill ha information om<br />
abonnemang på tjänsten. Mer information om kompatibla<br />
tjänstleverantörer finns på www.nokia.com/support.
När du öppnar tjänsten första gången i programmet<br />
Dela online får du skapa ett nytt konto <strong>och</strong> definiera<br />
användarnamn <strong>och</strong> lösenord för den. Du kan komma<br />
åt kontoinställningarna senare via Val > Inställningar<br />
i programmet Dela online. Se ”Inställningar för<br />
onlinedelning”, sid. 38.<br />
Överföra filer<br />
Tryck på <strong>och</strong> Galleri > Foto & video. Markera<br />
sedan filerna du vill skicka <strong>och</strong> välj Val > Sänd ><br />
Webbuppladdning. Du kan också öppna programmet<br />
Dela online från huvudkameran.<br />
Vyn Välj tjänst öppnas. Om du vill skapa ett nytt konto<br />
för en tjänst väljer du Val > Lägg till nytt konto eller<br />
tjänstikonen med texten Skapa nytt i listan Tjänster.<br />
Om du har skapat ett nytt konto offline eller ändrat ett<br />
konto eller tjänsteinställningar genom en webbläsare<br />
på en kompatibel dator, uppdaterar du listan Tjänster<br />
i enheten genom att välja Val > Hämta tjänst. Välj en<br />
tjänst genom att trycka på bläddringsknappen.<br />
När du markerar tjänsten visas valda bilder <strong>och</strong> videor<br />
i redigeringsläget. Du kan öppna <strong>och</strong> visa filerna, ordna<br />
om dem, lägga till text i dem eller lägga till nya filer.<br />
Om du vill avbryta överföring till Internet <strong>och</strong> spara en<br />
skapad post som ett utkast väljer du Tillbaka > Spara som<br />
utkast. Om överföringen har börjat väljer du Avbryt ><br />
Spara som utkast.<br />
När du vill ansluta till tjänsten <strong>och</strong> överföra filerna till<br />
Internet väljer du Val > Ladda upp eller trycker på .<br />
Öppna onlinetjänst<br />
Om du vill visa överförda bilder <strong>och</strong> videor i onlinetjänsten,<br />
<strong>och</strong> visa utkast <strong>och</strong> skickade poster i enheten i Foto &<br />
video väljer du Val > Öppna onlinetjänst. Om du har<br />
skapat ett nytt konto offline eller ändrat ett konto eller<br />
tjänsteinställningar genom en webbläsare på en<br />
kompatibel dator, uppdaterar du listan Tjänster i enheten<br />
genom att välja Val > Hämta tjänst. Välj en tjänst<br />
från listan.<br />
När du har öppnat en tjänst väljer du bland följande:<br />
Öppna i webbläsare – om du vill ansluta till den valda<br />
tjänsten <strong>och</strong> visa överförda album <strong>och</strong> utkastalbum<br />
i webbläsaren. Vyn kan variera beroende på<br />
tjänstleverantören.<br />
Utkast – om du vill visa <strong>och</strong> redigera utkast <strong>och</strong><br />
överföra dem till Internet.<br />
Skickat – om du vill visa de senaste 20 posterna som<br />
skapats i enheten.<br />
Ny post – om du vill skapa en ny post.<br />
Vilka alternativ som finns kan variera beroende<br />
på tjänstleverantören.<br />
Galleri<br />
37
Galleri<br />
38<br />
Inställningar för onlinedelning<br />
Om du vill ändra inställningarna för Dela online går du till<br />
programmet the Dela online <strong>och</strong> väljer Val ><br />
Inställningar.<br />
Mina konton<br />
I Mina konton kan du skapa nya konton eller redigera<br />
befintliga. Om du vill skapa ett nytt konto väljer du Val ><br />
Lägg till nytt konto. Om du vill redigera ett befintligt<br />
konto markerar du det <strong>och</strong> väljer Val > Redigera.<br />
Välj bland följande:<br />
Kontonamn – för att ange önskat namn för kontot.<br />
Operatör – för att välja den tjänstleverantör du vill<br />
använda. Det går inte att byta tjänstleverantör för ett<br />
befintligt konto, du måste skapa ett nytt konto för den<br />
nya tjänstleverantören. Om du tar bort ett konto i Mina<br />
konton tas även tjänster som tillhör kontot bort från<br />
enheten, inklusive skickat material för tjänsten.<br />
Användarnamn <strong>och</strong> Lösenord – om du vill ange det<br />
användarnamn <strong>och</strong> lösenord du skapade för kontot när<br />
du registrerade dig för onlinetjänsten.<br />
Storlek på hämtad bild – om du vill välja storlek för bilder<br />
som överförs till tjänsten.<br />
Inställningar<br />
Storlek på visningsbild – Välj det här alternativet om du<br />
vill välja i vilken storlek bilder ska visas i enhetens display.<br />
Inställningen påverkar inte den överförda bildstorleken.<br />
Storlek på visningstext – Välj det här alternativet om du<br />
vill välja teckenstorlek för text i utkast <strong>och</strong> skickade poster<br />
<strong>och</strong> för text du lägger till eller redigerar i en ny post.<br />
Avancerat<br />
Operatörer – Välj det här alternativet om du vill visa eller<br />
redigera inställningar för tjänstleverantörer, lägga till<br />
en ny tjänstleverantör eller visa information om en<br />
tjänstleverantör. Om du byter tjänstleverantör försvinner<br />
all information om den tidigare tjänstleverantören i Mina<br />
konton. Det går inte att ändra inställningarna för<br />
fördefinierade tjänstleverantörer.<br />
Stand.kopplingspunkt – Om du vill ändra vilken<br />
kopplingspunkt som används för att ansluta till<br />
onlinetjänsten väljer du den kopplingspunkt du vill<br />
använda.
Medieprogram<br />
Musikknapp (<strong>Nokia</strong> N73 Music<br />
Edition)<br />
Det här avsnittet innehåller information om musikknappen<br />
i din <strong>Nokia</strong> N73 Music Edition-enhet (originalutgåvan).<br />
Musikknappen ger dig åtkomst till Musikspelare<br />
<strong>och</strong> Radio.<br />
Om du vill öppna vyn Spelas nu i Musikspelare trycker du<br />
på . Om du vill skapa spellistor, se ”Spellistor” sid. 43.<br />
Om du vill öppna Radio trycker du på <strong>och</strong> håller ned .<br />
Om du vill lyssna på Radio <strong>och</strong> konfigurera inställningarna,<br />
se ”Visual Radio” sid. 49. Om du vill stänga Radio väljer<br />
du Avsluta.<br />
Tips! Om du vill låta programmet vara öppet <strong>och</strong><br />
musiken på i bakgrunden, trycker du på två<br />
gånger för att återgå till vänteläget.<br />
Musikspelare<br />
Musikspelare har stöd för filer med tilläggen AAC, AAC+,<br />
eAAC+, MP3, WMA, WAV, 3GP, 3GPP, MPEG, MP4, M4A,<br />
DCF <strong>och</strong> M3U. Det är inte säkert att Musikspelare har stöd<br />
för alla filformatfunktioner eller alla filformat<strong>svar</strong>iationer.<br />
Välj Val > Hjälp om du vill ha mer information om<br />
spelaren.<br />
Varning! Lyssna på musik på måttlig ljudnivå.<br />
Kontinuerlig exponering av ljud på hög volym kan skada<br />
hörseln. Håll inte enheten vid örat när du använder<br />
högtalaren, eftersom volymen kan vara extremt hög.<br />
Spela en låt<br />
1 Tryck på <strong>och</strong> välj Musikspel.<br />
2 Navigera till en låt, artist eller annan kategori med<br />
bläddringsknappen <strong>och</strong> tryck på bläddringsknappen<br />
så öppnas en lista med kategorier.<br />
3 Tryck på bläddringsknappen om du vill spela låten.<br />
Navigera kontrollerna med bläddringsknappen.<br />
Tips! Om du vill öppna vyn Spelas nu från en annan<br />
vy på <strong>Nokia</strong> N73 Music Edition-enheten trycker du<br />
på . Återgå till föregående visning genom att trycka<br />
på den igen.<br />
Om du vill spela mer musik i vyn Spelas nu väljer du Val ><br />
Gå till Musikmeny.<br />
Medieprogram<br />
39
Medieprogram<br />
40<br />
Om du vill uppdatera biblioteket efter att du har<br />
uppdaterat låtvalet i enheten går du till Musikmeny <strong>och</strong><br />
väljer Val > Uppd. musikbibliotek.<br />
Låtarna på ett kompatibelt minneskort är bara tillgängliga<br />
om det finns ett minneskort i enheten.<br />
Indikatorer<br />
Ikoner i Musikspelare:<br />
– Upprepa låt<br />
– Upprepa alla<br />
– Aktivera slumpvis<br />
uppspelning<br />
– Högtalare avstängd<br />
(visas i volym-fönstret)<br />
Uppspelningslägen<br />
Spela upp låtar<br />
i slumpmässig ordning<br />
1 Om du vill aktivera eller inaktivera slumpvis<br />
uppspelning väljer du Val > Blanda.<br />
2 Välj Av eller På. Vyn Spelas nu visas med eller utan<br />
ikonen för slumpvis uppspelning längst upp<br />
till höger.<br />
Upprepa uppspelning<br />
1 Om du vill upprepa en låt, alla låtar eller inaktivera<br />
upprepning väljer du Val > Upprepa.<br />
2 Välj Av, Alla eller Upprepa låt. Vyn Spelas nu visas<br />
med eller utan ikonen för repetera alla eller<br />
repetera en låt längst upp till höger.<br />
Justera ljudet<br />
Frekvenskorrigering<br />
Om du vill ändra inställningarna för ljudet som spelas upp<br />
väljer du Val > Equalizer.<br />
Om du vill använda en av de förinställda inställningarna för<br />
frekvenskorrigering väljer du den med bläddringsknappen<br />
<strong>och</strong> väljer Aktivera. För varje förinställning finns det olika<br />
inställningar.<br />
Ändra på förinställningarna för frekvenskorrigering<br />
1 Om du vill skapa en ny förinställning väljer du Val ><br />
Nytt läge. Om du vill ändra på en befintlig<br />
förinställning väljer du Val > Ändra. Det går<br />
inte att ta bort den förinställda inställningen.<br />
2 Om du vill justera frekvensen flyttar du<br />
bläddringsknappen till vänster eller höger <strong>och</strong> väljer<br />
låg, medel eller hög frekvens <strong>och</strong> upp eller ned om<br />
du vill höja eller sänka volymen på det valda<br />
frekvensbandet.
3 Om du vill återställa inställningarna till de ursprungliga<br />
inställningarna väljer du Val > Återställ standard.<br />
Om du vill ta bort en förinställning bläddrar du till den <strong>och</strong><br />
trycker på . Det går inte att ta bort de förinställda<br />
inställningarna.<br />
Ljudinställningar<br />
Om du vill ändra på balansen eller höja basen väljer<br />
du Val > Ljudinställningar.<br />
Gå till Music shop<br />
I Music shop kan du söka efter, bläddra efter <strong>och</strong> köpa<br />
musik som du kan ladda hem till din enhet. Urvalet,<br />
tillgängligheten <strong>och</strong> utseendet på Music shop-tjänsterna<br />
kan variera.<br />
1 I Musikmeny väljer du Val > Gå till Musikbutiken.<br />
(Det här alternativet är inte tillgängligt om en<br />
webbadress för musiktjänsten inte har definierats.<br />
Se ”Music shop-inställningar”, sid. 41).<br />
2 Välj från alternativen på skärmen om du vill söka efter,<br />
bläddra efter eller välja ringtoner.<br />
Music shop-inställningar<br />
Inställningarna kan även vara fördefinierade <strong>och</strong><br />
ej redigerbara.<br />
Du måste ha en fungerande Internet-anslutning om du ska<br />
kunna använda den här tjänsten. Mer information finns<br />
i ”Kopplingspunkter” på sid. 119.<br />
Tillgängligheten <strong>och</strong> utseendet på Music shop-tjänsterna<br />
kan variera.<br />
Webbadressen för Music shop måste även definieras<br />
i Music shop-inställningarna.<br />
Om du vill ändra på eller ange webbadressen för Music<br />
shop går du till Musikmeny <strong>och</strong> väljer Val > Gå till<br />
Musikbutiken. (Music shop kan även finnas tillgängligt<br />
som en separat genväg i operatörsmapp.)<br />
Välj Val > Inställningar i Music shop. Definiera följande:<br />
Adress: – Ange webbadressen för Music shop-tjänsten.<br />
Användarnamn: – Ange ditt Music shop-användarnamn.<br />
Om du inte fyller i det här fältet måste du ange ditt<br />
användarnamn vid inloggning.<br />
Lösenord: – Ange ditt lösenord för Music shop. Om du inte<br />
fyller i det här fältet måste du ange ditt lösenord vid<br />
inloggning.<br />
Överföra musik<br />
Du kan överföra musik från en kompatibel dator eller andra<br />
kompatibla enheter med en kompatibel USB-kabel eller<br />
Bluetooth-anslutning. Mer information om hur du ansluter<br />
enheten finns i ”Anslutningar”, sid. 94.<br />
Medieprogram<br />
41
Medieprogram<br />
42<br />
Datorkrav:<br />
Microsoft Windows XP-operativsystem (eller senare).<br />
En kompatibel version av Windows Media Playerprogrammet.<br />
Mer information om kompatibilitet med<br />
Windows Media Player finns i avsnittet om <strong>Nokia</strong> N73<br />
på <strong>Nokia</strong>s webbplats.<br />
<strong>Nokia</strong> PC Suite 6.7 eller senare. Programvaran går att<br />
installera från CD-skivan som medföljer<br />
i produktpaketet.<br />
Anslutningsmetod:<br />
USB-kabel (miniUSB - USB)<br />
Kompatibel dator med Bluetooth-anslutning<br />
Överför från dator<br />
Du kan använda tre olika metoder när du överför filer:<br />
Om du vill visa enheten på datorn som en extern<br />
hårddisk där du kan överföra alla datafiler ansluter<br />
du med en kompatibel USB-datakabel eller via<br />
Bluetooth-anslutning. Om du använder USB-kabeln<br />
väljer du Dataöverföring som anslutningsmetod<br />
i enheten. Med den här metoden har du kontroll över<br />
vad du flyttar <strong>och</strong> vart du flyttar det, men det går inte<br />
att se all filinformation. Du kanske inte kan överföra<br />
kopieringsskyddat material. Om du vill uppdatera<br />
biblioteket efter att du har uppdaterat låtvalet<br />
i enheten går du till Musikmeny <strong>och</strong> väljer Val ><br />
Uppd. musikbibliotek.<br />
Om du vill synkronisera musik med Windows Media<br />
Player ansluter du USB-kabeln <strong>och</strong> väljer<br />
Mediaspelaren som anslutningsmetod. Du måste sätta<br />
i ett kompatibelt minneskort i enheten.<br />
Om du vill använda <strong>Nokia</strong> Music Manager i <strong>Nokia</strong> PC<br />
Suite ansluter du USB-kabeln <strong>och</strong> väljer PC Suite som<br />
anslutningsmetod.<br />
Musiköverföring<br />
Både Windows Media Player <strong>och</strong> <strong>Nokia</strong> Music Manager<br />
i <strong>Nokia</strong> PC Suite har optimerats för överföring av<br />
musikfiler. Mer information om hur du överför musik med<br />
<strong>Nokia</strong> Music Manager finns i användarhandboken för<br />
<strong>Nokia</strong> PC Suite som finns på CD-skivan som medföljer<br />
din <strong>Nokia</strong> N73.<br />
Musiksynkroniseringens funktionalitet kan variera mellan<br />
olika versioner av Windows Media Player. Mer information<br />
finns i handböckerna <strong>och</strong> i hjälpen för Windows Media<br />
Player.<br />
Manuell synkronisering<br />
När du har anslutit enheten till en kompatibel dator väljs<br />
manuell synkronisering automatiskt om det inte finns<br />
tillräckligt med utrymme i din enhet. Med manuell<br />
synkronisering kan du välja låtar <strong>och</strong> spellistor som<br />
du vill flytta, kopiera eller ta bort.
Första gången du ansluter enheten måste du ange ett<br />
namn som används som namnet på din enhet i Windows<br />
Media Player.<br />
Så här överför du manuella val:<br />
1 När enheten har anslutits till Windows Media Player<br />
väljer du din enhet i navigeringsfönstret om mer än<br />
en enhet är ansluten.<br />
2 Dra låtarna eller albumen till listfönstret för<br />
synkronisering. Om du vill ta bort låtar eller album<br />
väljer du en låt eller ett album i listan <strong>och</strong> klickar<br />
på Remove from list.<br />
3 Kontrollera att listfönstret innehåller de filer som<br />
du vill synkronisera <strong>och</strong> att det finns tillräckligt med<br />
utrymme i enheten. Klicka på Start Sync. om du vill<br />
starta synkroniseringen.<br />
Automatisk synkronisering<br />
Om du vill ändra alternativet för överföring av<br />
standardfilen i Windows Media Player klickar du på pilen<br />
under Sync, väljer din enhet <strong>och</strong> klickar på Set up Sync.<br />
Avmarkera eller markera kryssrutan Sync this device<br />
automatically.<br />
Om kryssrutan Sync this device automatically är<br />
markerad <strong>och</strong> du ansluter enheten uppdateras <strong>Nokia</strong> N73musikbiblioteket<br />
automatiskt baserat på de spellistor som<br />
du har markerat i Windows Media Player.<br />
Om inga spellistor har markerats markeras hela<br />
datormusikbiblioteket för synkronisering. Observera att<br />
ditt datorbibliotek kan innehålla fler filer än vad som får<br />
plats i enhetens minne <strong>och</strong> på ett kompatibelt minneskort<br />
för <strong>Nokia</strong> N73 (om det är isatt). Mer information finns<br />
i hjälpen för Windows Media Player.<br />
Spellistorna i enheten synkroniseras inte med Windows<br />
Media Player-spellistorna.<br />
Filhantering<br />
I Windows Media Player ordnas låtarna i mappar efter t.ex.<br />
artist eller namnet på albumet. När du använder andra<br />
dataöverföringsmetoder, till exempel Masslagring, kanske<br />
du behöver begränsa antalet filer i varje mapp för att få<br />
optimala prestanda. Se till att du inte har fler än 50 filer<br />
eller mappar i en <strong>och</strong> samma mapp.<br />
Spellistor<br />
Skapa en spellista<br />
Så här skapar du en spellista med låtar:<br />
1 Välj Val > Skapa spellista i vyn Spellistor.<br />
2 Ange ett namn för spellistan <strong>och</strong> välj OK eller tryck<br />
på bläddringsknappen.<br />
3 Visa <strong>och</strong> dölj ett artistnamn för att hitta de låtar du vill<br />
ha med i spellistan. Tryck på bläddringsknappen <strong>och</strong><br />
lägg till objekt. Om du vill visa låtlistan under ett<br />
Medieprogram<br />
43
Medieprogram<br />
44<br />
artistnamn flyttar du bläddringsknappen till höger.<br />
Om du vill dölja låtlistan flyttar du bläddringsknappen<br />
till vänster.<br />
4 När du har gjort dina val väljer du Klar.<br />
Lägga till låtar i en spellista<br />
Du kan lägga till låtar i en befintlig spellista eller först<br />
skapa en ny spellista.<br />
1 Välj Val > Lägg till låtar i en låtlista.<br />
2 Visa <strong>och</strong> dölj ett artistnamn för att hitta de låtar du vill<br />
ha med i spellistan. Tryck på bläddringsknappen <strong>och</strong><br />
lägg till objekt. Om du vill visa låtlistan under ett<br />
artistnamn flyttar du bläddringsknappen till höger.<br />
Om du vill dölja låtlistan flyttar du bläddringsknappen<br />
till vänster.<br />
3 När du har gjort dina val väljer du Klar.<br />
Tips! Du kan även lägga till låtar i en spellista som<br />
spelas för tillfället.<br />
Om du vill söka efter en låt skriver du bokstäver med<br />
hjälp av knapparna på knappsatsen.<br />
Ändra ordningen på låtar<br />
1 Välj Val > Omsort. lista i en vy över en spellista.<br />
2 Den valda låten kan flyttas. Bläddra upp eller ned om<br />
du vill flytta den eller lämna den på platsen.<br />
3 Välj Släpp.<br />
4 Bläddra till den låt du vill flytta på.<br />
5 Välj Fånga.<br />
6 Bläddra till en ny position.<br />
7 Välj Släpp.<br />
8 När du har ändrat ordning i listan väljer du Klar.<br />
Tips! Du kan även dra <strong>och</strong> släppa genom att trycka<br />
ned bläddringsknappen.<br />
Ta bort en låt från en spellista<br />
Du kan ta bort låtar från en spellista.<br />
1 Bläddra till en låt i en spellista.<br />
2 Välj Val > Ta bort från spellistan.<br />
3 Bekräfta med Ja. Låten tas inte bort från enheten, den<br />
tas bara bort från spellistan.<br />
Lägga till objekt från vyer i en spellista<br />
Du kan lägga till låtar, album, artister, genrer <strong>och</strong><br />
kompositörer från olika vyer i Musikmeny till befintliga<br />
eller nya spellistor.<br />
1 Välj ett objekt i en vy från Musikmeny.<br />
2 Välj Val > Lägg till i en spellista > Sparade spellistor<br />
eller Ny spellista.<br />
3 Om du väljer Ny spellista anger du ett namn för<br />
spellistan <strong>och</strong> väljer OK. Om du väljer Sparade<br />
spellistor markerar du spellistan <strong>och</strong> trycker på OK.<br />
Tips! I vissa vyer kan du lägga till flera låtar genom att<br />
välja Val > Markera/Avmarkera > Markera.<br />
Tips! Du kan lägga till en låt som du lyssnar på för<br />
tillfället i en spellista.
Information i spellistan<br />
Välj Val > Spellisteinfo i vyn Spellistor Följande<br />
information visas:<br />
Namn – Namnet på spellistan.<br />
Låtar – Det aktuella antalet låtar som finns i spellistan.<br />
Plats – Spellistans plats.<br />
Datum – Det datum som spellistan senast ändrades.<br />
Tid – Den tidpunkt som spellistan senast ändrades.<br />
Automatiska spellistor<br />
Följande spellistor visas automatiskt i spellistan:<br />
Mest spelade – Innehåller de 40 låtar som spelats mest<br />
från de senast spelade låtarna.<br />
Senast spelade låtar – Innehåller de 40 senast spelade<br />
låtarna i omvänd ordning <strong>och</strong> avslutas med den senast<br />
spelade låten.<br />
Senast tillagda – Innehåller låtar som du har lagt till<br />
i biblioteket de senaste veckorna.<br />
Tillgängliga alternativ<br />
Följande objekt finns som tillgängliga alternativ i olika vyer<br />
i musikspelaren:<br />
Gå till Nu spelas – Öppnar en vy med information om den<br />
låt som spelas för tillfället.<br />
Gå till Musikbutiken – Öppnar en trådlös anslutning till<br />
en webbshop där du kan söka efter, bläddra efter <strong>och</strong><br />
köpa musik.<br />
Uppd. musikbibliotek – Uppdaterar bibliotekslistan<br />
genom att enhetens minne <strong>och</strong> minneskortet genomsöks<br />
efter nya låtar <strong>och</strong> brutna länkar tas bort.<br />
Låtinfo/Spellisteinfo/Info om musikbibliotek – Visar<br />
information om det valda objektet.<br />
Hjälp – Öppnar hjälpprogrammet.<br />
Skapa spellista – Öppnar en vy där du kan skapa en<br />
ny spellista.<br />
Sänd – Med det här alternativet kan du skicka det valda<br />
objektet till en annan kompatibel enhet.<br />
Radera – Tar bort det valda objektet efter bekräftelse.<br />
Låten tas bort permanent från enhetens minne eller från<br />
minneskortet (om det är isatt).<br />
Byt namn – Byter namn på det valda objektet.<br />
Lägg till i en spellista – Lägger till det valda objektet till<br />
en befintlig spellista eller en ny spellista.<br />
Albumomslag – Öppnar en vy med de albumomslag som<br />
finns för det valda albumet eller den valda låten. Du kan<br />
ändra på eller lägga till albumomslag i enheten.<br />
Markera/Avmarkera – Med det här alternativet kan<br />
du välja flera objekt för en åtgärd.<br />
Medieprogram<br />
45
Medieprogram<br />
46<br />
Använd som rington – Anger den valda låten som rington<br />
för den aktiva profilen. Spara ringtonerna i enhetens minne<br />
för bästa prestanda.<br />
Omsortera lista – Ordnar om låtarna i en spellista.<br />
Alternativ som bara finns i vyn Spelas nu<br />
Gå till Musikmeny – Öppnar vyn Musikmeny<br />
Blanda – Aktiverar eller inaktiverar läget för slumpvis<br />
uppspelning. I det här läget spelas låtarna upp<br />
i slumpmässig ordning.<br />
Upprepa – Upprepar låten eller alla låtar i listan som<br />
spelas för tillfället.<br />
Equalizer – Öppnar en vy där du kan justera<br />
ljudfrekvensbalansen.<br />
Starta visualisation – Väljer ett albumomslag eller en<br />
animering som visas när ett spår spelas. Välj Stäng om<br />
du vill återgå till vyn Spelas nu.<br />
Ljudinställningar – Öppnar en vy där du kan justera<br />
ljudbalansen <strong>och</strong> basen.<br />
Byta namn på objekt<br />
1 Välj en Artist, ett Album, en Genre eller en Kompositör<br />
från listan.<br />
2 Välj Val > Byt namn.<br />
3 Ange det nya namnet <strong>och</strong> välj OK. Alla låtar som tillhör<br />
den valda artisten, det valda albumet, den valda genren<br />
eller den valda kompositören uppdateras.<br />
Visa <strong>och</strong> redigera låtinformation<br />
Välj Val > Låtinfo i en låtvy. Följande information visas<br />
<strong>och</strong> redigeras:<br />
Låtnamn – Namnet på låten<br />
Artist – Namnet på artisten<br />
Album – Namnet på det album som låten tillhör<br />
Låtnummer – Låtens plats i det album som låten tillhör<br />
År – Det år som albumet släpptes<br />
Genre – Stilkategorin som låten tillhör<br />
Kompositör – Namnet på låtens kompositör<br />
Kommentar – Ytterligare information om låten<br />
Om du vill visa information som Format, Längd <strong>och</strong><br />
Copyright väljer du Val > Visa filinformation i vyn<br />
Låtinfo.<br />
Biblioteksinformation<br />
I Musikmeny väljer du Val > Info om musikbibliotek.<br />
Följande information visas:<br />
Låtar – Det aktuella antalet låtar som finns i biblioteket
Längd – Den sammanlagda längden för de aktuellla<br />
låtarna<br />
Använt – Den totala storleken på filerna i musikbiblioteket<br />
Uppdaterad – Det datum som biblioteket senast ändrades<br />
Ange en låt som en rington<br />
1 Välj en låt.<br />
2 Välj Val > Använd som rington. Den valda låten<br />
har angetts som rington för den aktiva profilen.<br />
Ändra albumomslag<br />
1 Välj en låt.<br />
2 Välj Val > Albumomslag.<br />
3 Välj Val > Ändra.<br />
4 Bläddra genom bilderna i galleriet i enheten <strong>och</strong> välj<br />
Välj visualisering:<br />
5 Välj Återskapa original om du vill gå tillbaka till det<br />
ursprungliga albumomslaget.<br />
Om kodat ljud<br />
Program som Windows Media Player <strong>och</strong> <strong>Nokia</strong> Audio<br />
Manager (ingår i <strong>Nokia</strong> PC Suite) kodar ljudfiler med codec<br />
som WMA eller MP3 för att spara utrymme. Kodningen<br />
utförs genom att de delar i ljudsignalen som inte går att<br />
höra eller som nätt <strong>och</strong> jämnt går att höra tas bort.<br />
Oavsett kodomvandlare <strong>och</strong> codeckvalitet så är<br />
ljudkvaliteten på resultatfilen inte lika bra som originalet.<br />
Grundläggande codec som stöds av den här enheten är<br />
AAC, WMA <strong>och</strong> MP3. Alla har olika variationer.<br />
Bithastigheter<br />
När ljud kodas beror kvaliteten på det kodade ljudet<br />
på vilket samplingsintervall <strong>och</strong> vilken bithastighet som<br />
används för kodning. Samplingsintervall uttrycks i kHz, <strong>och</strong><br />
för CD-musik ligger samplingsintervallet på 44,1 kHz.<br />
Bithastighet uttrycks i Kbps. Ju högre bithastighet,<br />
ju bättre ljudkvalitet.<br />
Vilken kvalitetsnivå som krävs beror på vilka krav du har,<br />
vilka headset som används <strong>och</strong> omgivande ljud. För MP3<br />
räcker det oftast med en bithastighet mellan 128 <strong>och</strong><br />
192 Kbps om du lyssnar på popmusik. Med WMA eller AAC<br />
får du oftast ett likvärdigt resultat som med MP3 med<br />
lägre bithastighet (96–160 Kbps). Med AAC-variationer,<br />
till exempel AAC+ <strong>och</strong> utökad AAC+ (eAAC+) produceras<br />
CD-ljudkvalitet vid en bithastighet på så lite som 48 Kbps.<br />
För klassisk musik <strong>och</strong> musik med nyanser krävs oftast en<br />
högre bithastighet än för vanlig popmusik.<br />
För tal eller andra källor där ljudkvaliteten är mindre viktig<br />
än att spara utrymme kan du använda bithastigheter<br />
mellan 8 <strong>och</strong> 64 Kbps. Vid låga bithastigheter blir det<br />
oftast bättre resultat med WMA eller AAC än med MP3.<br />
Medieprogram<br />
47
Medieprogram<br />
48<br />
VBR (Variable bitrate)<br />
Din enhet har även stöd för VBR. VBR innebär att<br />
bithastigheten av kodningen varierar med det kodade<br />
materialets komplexitet. När VBR används är kodningen<br />
optimerad för att bevara en konstant ljudkvalitet genom<br />
hela spåret, till skillnad mot om CBR (constant bitrate)<br />
används då kvaliteten försämras vid komplexa<br />
musikavsnitt.<br />
Flash-spelare<br />
Med Flash-spelare kan du visa, spela upp <strong>och</strong> använda<br />
interaktiva flash-filer som är gjorda för mobila enheter.<br />
Ordna flash-filer.<br />
Tryck på <strong>och</strong> välj Program > Flash-spel.<br />
Om du vill öppna en mapp eller spela upp en flash-fil<br />
bläddrar du till den <strong>och</strong> trycker på bläddringsknappen.<br />
Om du vill skicka en flash-fil till en kompatibel enhet<br />
bläddrar du till den <strong>och</strong> trycker på samtalsknappen.<br />
Om du vill kopiera en flash-fil till en annan mapp väljer<br />
du Val > Sortera > Kopiera till mapp.<br />
Om du vill flytta en flash-fil till en annan mapp väljer du<br />
Val > Sortera > Flytta till mapp.<br />
Om du vill skapa en mapp för att ordna dina flash-filer<br />
väljer du Val >Sortera > Ny mapp.<br />
De tillgängliga alternativen kan variera.<br />
Om du vill ta bort en flash-fil bläddrar du till den <strong>och</strong><br />
trycker på .<br />
Spela upp flash-filer<br />
Tryck på <strong>och</strong> välj Program > Flash-spel. Bläddra till<br />
en flash-fil <strong>och</strong> tryck på bläddringsknappen.<br />
Om du vill öka eller minska volymen trycker du<br />
på volymknappen på enhetens sida.<br />
Välj Val <strong>och</strong> något av följande alternativ om de<br />
är tillgängliga:<br />
Paus – gör paus i uppspelningen<br />
Stopp – stoppa uppspelningen<br />
Kvalitet – för att välja kvalitet på uppspelningen.<br />
Om uppspelningen verkar ojämn <strong>och</strong> långsam väljer<br />
du Normal eller Låg.<br />
Hel display – för att spela upp filen på hela displayen.<br />
Återgå till normal visning genom att välja Normal display.
Även om de inte är synliga i helskärmsläge kan de<br />
viktigaste funktionerna fortfarande vara tillgängliga.<br />
Tryck på höger eller vänster väljarknapp.<br />
Anpassa till display – för att spela upp filen<br />
i originalstorlek sedan du zoomat den.<br />
Panoreringsläge på – för att kunna flytta runt på<br />
displayen med bläddringsknappen när du har zoomat in.<br />
Visual Radio<br />
Tryck på <strong>och</strong> välj Radio. Du kan använda programmet<br />
som en vanlig FM-radio <strong>och</strong> ställa in <strong>och</strong> spara kanaler<br />
automatiskt, eller samtidigt visa information från<br />
radioprogrammet på displayen (om du har ställt in en kanal<br />
som har Visual Radio). Paketdata (nättjänst) används för<br />
Visual Radio-tjänsten. Du kan lyssna på FM-radio<br />
samtidigt som du använder andra program.<br />
Tips! Om du vill få åtkomst till Visual Radio<br />
i vänteläget på <strong>Nokia</strong> N73 Music Edition-enheten<br />
trycker du på <strong>och</strong> håller ned .<br />
Om du inte kan använda Visual Radio-tjänsten kan det<br />
hända att operatörerna <strong>och</strong> radiokanalerna i ditt område<br />
saknar stöd för Visual Radio.<br />
Du kan normalt ringa ett samtal eller <strong>svar</strong>a på ett<br />
inkommande samtal när du lyssnar på radio. Radion<br />
stängs av under det pågående samtalet.<br />
Radion väljer frekvensband baserat på landsinformationen<br />
som erhålls från nätverket. Om inte den här informationen<br />
är tillgänglig kan du uppmanas att ange vilken region du<br />
befinner dig i. Du kan även välja region i inställningarna för<br />
Visual Radio. Se ”Inställningar”, sid. 50.<br />
Lyssna på radio<br />
Observera att kvaliteten på radiosändningen beror på<br />
vilken täckning kanalen har i området där du befinner dig.<br />
FM-radion är beroende av en annan antenn än den som<br />
används till den trådlösa enheten. Ett kompatibelt headset<br />
eller tillbehör måste anslutas till enheten för att FM-radion<br />
ska fungera som den ska.<br />
Tryck på <strong>och</strong> välj Radio. Om du vill börja söka efter<br />
kanaler väljer du eller . Om du vill ändra frekvens<br />
manuellt väljer du Val > Manuell sökning.<br />
Om du redan har sparat radiokanaler väljer du eller<br />
för att gå till nästa eller föregående kanal, eller också<br />
kan du trycka på mot<strong>svar</strong>ande sifferknapp för att välja<br />
minnesplatsen för kanalen.<br />
Medieprogram<br />
49
Medieprogram<br />
50<br />
Om du vill justera volymen trycker du på volymknapparna.<br />
Om du vill lyssna på radio via högtalaren, väljer du Val ><br />
Aktivera högtalare.<br />
Varning! Lyssna på musik på måttlig ljudnivå.<br />
Kontinuerlig exponering av ljud på hög volym kan skada<br />
hörseln. Håll inte enheten vid örat när du använder<br />
högtalaren, eftersom volymen kan vara extremt hög.<br />
Om du vill visa tillgängliga kanaler baserat på plats väljer<br />
du Val > Kanalkatalog (nättjänst).<br />
Om du vill spara kanalen du lyssnar på i kanallistan, väljer<br />
du Val > Spara kanal. Om du vill öppna listan med sparade<br />
kanaler väljer du Val > Kanaler.<br />
Om du vill återgå till vänteläget <strong>och</strong> låta FM-radion spela<br />
i bakgrunden, väljer du Val > Spela i bakgrunden.<br />
Visa visuellt innehåll<br />
Kontakta tjänstleverantören om du vill ha information om<br />
tillgänglighet, priser <strong>och</strong> hur du prenumererar på tjänsten.<br />
Om du vill visa visuellt innehåll för en inställd kanal väljer<br />
du eller Val > Starta visuell tjänst. Om du inte har<br />
sparat något ID för den visuella tjänsten anger du det.<br />
Du kan även välja Hämta om du vill söka efter ett ID<br />
i kanalkatalogen (nättjänst).<br />
När anslutningen till den visuella tjänsten har upprättats<br />
visas det visuella innehållet.<br />
Om du vill justera displayinställningarna för visningen<br />
av det visuella innehållet, väljer du Val ><br />
Displayinställningar.<br />
Sparade kanaler<br />
Du kan spara upp till 20 radiokanaler i radion. Om du vill<br />
öppna kanallistan väljer du Val > Kanaler.<br />
Om du vill lyssna på en sparad kanal väljer du Val ><br />
Kanal > Lyssna. Om du vill visa visuellt innehåll för en<br />
kanal som har Visual Radio, väljer du Val > Kanal > Starta<br />
visuell tjänst.<br />
Om du vill ändra kanalinformation väljer du Val > Kanal ><br />
Redigera.<br />
Inställningar<br />
Välj Val > Inställningar <strong>och</strong> något av följande alternativ:<br />
Påslagningston – Välj om en ton ska spelas upp när<br />
programmet startar.<br />
Autostarta tjänst – Välj Ja om du vill att Visual Radiofunktionen<br />
ska aktiveras automatiskt när du väljer en<br />
sparad kanal som har denna tjänst.<br />
Anslutning – Välj kopplingspunkt som ska användas<br />
för dataanslutningen. Du behöver inte ange någon<br />
kopplingspunkt för att använda programmet som en<br />
vanlig FM-radio.
Aktuellt område – Välj den region som du för närvarande<br />
befinner dig i. Den här inställningen visas endast om det<br />
inte fanns någon nättäckning när programmet startades.<br />
RealPlayer<br />
Tryck på <strong>och</strong> välj Program > RealPlayer. Med<br />
RealPlayer kan du spela upp videoklipp <strong>och</strong> se liveinnehåll<br />
direkt från Internet. Du kan aktivera en länk för<br />
direktuppspelning när du läser webbsidor, eller också kan<br />
du spara länken i enhetens minne eller på ett kompatibelt<br />
minneskort (om något sådant är isatt).<br />
RealPlayer har stöd för filer med filtillägg som .3gp, .mp4<br />
eller .rm. Det innebär inte att RealPlayer stöder alla<br />
filformat eller filformat<strong>svar</strong>iationer. RealPlayer försöker<br />
till exempel öppna alla .mp4-filer, men innehållet i vissa<br />
.mp4-filer är inte 3GPP-kompatibelt, <strong>och</strong> stöds i så fall inte<br />
av den här enheten.<br />
Spela upp videoklipp<br />
1 Om du vill spela upp en mediefil som finns i enhetens<br />
minne eller på minneskortet (om det är isatt), väljer<br />
du Val > Öppna <strong>och</strong> från följande:<br />
Senaste klipp – om du vill spela upp något av de sex<br />
senast spelade klippen i RealPlayer.<br />
Sparat klipp – om du vill spela upp en fil som har<br />
sparats i Galleri.<br />
Se ”Galleri”, sid. 28.<br />
2 Om du vill spela upp en fil bläddrar du till den <strong>och</strong><br />
trycker på .<br />
Genvägar under uppspelning:<br />
Om du vill snabbspola framåt håller du ned .<br />
Om du vill spola bakåt i mediefilen håller du ned .<br />
Om du vill stänga av ljudet håller du volymknappen på<br />
enhetens sida intryckt tills visas. Om du vill sätta på<br />
ljudet igen håller du ned volymknappen tills visas.<br />
Spela upp innehåll direkt från Internet<br />
Många tjänstleverantörer kräver att du använder<br />
en Internet-kopplingspunkt (IAP) som<br />
standardkopplingspunkt. En del tjänstleverantörer tillåter<br />
att du använder en WAP-kopplingspunkt.<br />
Du kan konfigurera kopplingspunkterna när du startar<br />
enheten.<br />
Kontakta tjänsteleverantören om du vill ha mer<br />
information.<br />
I RealPlayer kan du bara öppna rtsp://-adresser.<br />
RealPlayer känner dock igen http-länkar till .ram-filer.<br />
Om du vill se liveinnehåll från Internet väljer du en länk för<br />
direktuppspelning som du har sparat i Galleri, som finns på<br />
Medieprogram<br />
51
Medieprogram<br />
52<br />
en webbsida eller som du har fått i ett SMS eller MMS.<br />
Innan liveinnehållet kan spelas upp måste enheten ansluta<br />
till sidan <strong>och</strong> ladda innehållet. Innehållet sparas inte<br />
i enheten.<br />
Ta emot inställningar för RealPlayer<br />
Din tjänstleverantör kan skicka inställningarna för<br />
RealPlayer till dig i ett speciellt SMS. Se ”Data <strong>och</strong><br />
inställningar”, sid. 64. Kontakta tjänsteleverantören för<br />
mer information.<br />
Ändra inställningar för RealPlayer<br />
Välj Val > Inställningar <strong>och</strong> något av följande alternativ:<br />
Video – om du vill att RealPlayer automatiskt ska repetera<br />
videoklipp sedan de spelats upp.<br />
Anslutning – om du vill använda en proxyserver, ändra<br />
standardkopplingspunkt samt ange det portintervall som<br />
ska användas vid anslutningen. Rätt inställningar får du av<br />
tjänstleverantören.<br />
Proxy-inställningar<br />
Använd proxy – Om du vill använda en proxyserver<br />
väljer du Ja.<br />
Proxyserveradress – Ange proxyserverns IP-adress.<br />
Proxyportnummer – Ange proxyserverns portnummer.<br />
Ordlista: En proxyserver är en server som ligger<br />
mellan medieservern <strong>och</strong> dess användare. Vissa<br />
tjänstleverantörer använder dessa servrar för att höja<br />
säkerheten eller för att öka hastigheten på<br />
anslutningen till webbsidor som innehåller ljud- eller<br />
videoklipp.<br />
Nätverksinställningar<br />
Standardkoppl.punkt – Bläddra till den kopplingspunkt<br />
som du vill använda för att ansluta till Internet <strong>och</strong><br />
tryck på .<br />
Uppkopplingstid – Ange hur lång tid det ska ta innan<br />
RealPlayer kopplas bort från nätverket när du har pausat<br />
ett medieklipp som spelas upp via en nätlänk. Välj<br />
Anv.definierad <strong>och</strong> tryck på . Ange tiden <strong>och</strong> välj OK.<br />
Lägsta UDP-portnr – Ange det lägsta portnumret<br />
i serverns portintervall. Minimumvärdet är 1024.<br />
Högsta UDP-portnr – Ange det högsta portnumret<br />
i serverns portintervall. Maximumvärdet är 65535.<br />
Välj Val > Avancerade inst. om du vill ändra<br />
bandbreddsvärden för olika nätverk.<br />
Filmredigerare<br />
Om du vill skapa muvees trycker du på <strong>och</strong> väljer<br />
Galleri > Foto & video > Val > Redigera > Skapa muvee.
Muvees är korta, redigerade videoklipp som innehåller<br />
video, bilder, musik <strong>och</strong> text. Snabbmuvee skapas<br />
automatiskt av Filmred. sedan du har valt stil för din<br />
muvee. Filmred. använder den standardmusik <strong>och</strong><br />
standardtext som är kopplad till den stil du väljer.<br />
I en anpassad muvee kan du välja dina egna videoklipp <strong>och</strong><br />
musikklipp, bilder <strong>och</strong> stil samt lägga till ett öppnings- <strong>och</strong><br />
slutmeddelande. Du kan skicka muvees i ett MMS.<br />
muvees kan sparas i mappen Foto & video i Galleri<br />
i filformatet .3gp.<br />
Skapa en snabb-muvee<br />
1 I Galleri väljer du bilder <strong>och</strong> videor till din muvee, <strong>och</strong><br />
Val > Redigera > Skapa muvee. Vyn för val av stil<br />
öppnas.<br />
2 Välj en stil för din muvee i listan över stilar.<br />
3 Välj Val > Skapa muvee.<br />
Skapa en anpassad muvee<br />
1 I Galleri väljer du bilder <strong>och</strong> videor till din muvee, <strong>och</strong><br />
Val > Redigera > Skapa muvee. Vyn för val av stil<br />
öppnas.<br />
2 Bläddra till önskad stil <strong>och</strong> välj Val > Anpassa.<br />
3 Välj de klipp som du vill inkludera i din muvee i Video<br />
& bilder eller Musik.<br />
I Video & bilder kan du ange i vilken ordning filerna ska<br />
spelas upp i din muvee. Välj den fil du vill flytta genom<br />
att trycka på . Bläddra sedan till den fil nedanför<br />
vilken den markerade filen ska placeras <strong>och</strong> tryck på .<br />
Om du vill ta bort bilder <strong>och</strong> videor från din muvee<br />
väljer du Val > Lägg till/ta bort.<br />
Om du vill klippa videoklippen väljer du Val > Välj<br />
innehåll i Video & bilder. Se ”Välj innehåll”, sid. 54.<br />
I Meddelande kan du lägga till en öppningstext <strong>och</strong><br />
avslutningstext i en muvee.<br />
I Längd kan du ange längd på din muvee. Välj bland<br />
följande:<br />
Användardefinierad – om du vill definiera längden<br />
på din muvee<br />
MMS – för att optimera muveens längd för att skicka<br />
den i ett MMS<br />
Lika lång som musik – om du vill att längden på din<br />
muvee ska vara samma som längden på det musikklipp<br />
som har valts<br />
Välj automatiskt – om du vill ta med alla markerade<br />
bilder <strong>och</strong> videoklipp i din muvee<br />
4 Välj Val > Skapa muvee. Förhandsgranskningsvyn<br />
öppnas.<br />
5 Om du vill förhandsgranska den anpassade muveen<br />
innan du sparar den väljer du Val > Spela upp.<br />
6 Om du vill spara muveen väljer du Val > Spara.<br />
Om du vill skapa en ny anpassad muvee <strong>och</strong> använda<br />
samma stilinställningar, väljer du Val > Gör om.<br />
Medieprogram<br />
53
Medieprogram<br />
54<br />
Välj innehåll<br />
Om du vill redigera de valda videoklippen väljer du Val ><br />
Välj innehåll i mappen Video & bilder. Du kan välja vilka<br />
delar av ett videoklipp du vill ta med eller ta bort i muveen.<br />
I skjutreglaget står grönt för delar som tas med, rött för<br />
borttagna delar <strong>och</strong> grått för slumpmässigt valda delar.<br />
Om du vill ta med en del av videoklippet i muveen bläddrar<br />
du till delen <strong>och</strong> väljer Val > Inkludera. Om du vill ta bort<br />
en del väljer du Val > Uteslut. Om du vill ta bort en scen<br />
väljer du Val > Uteslut klipp.<br />
Om du vill låta Filmred. slumpmässigt ta med eller ta bort<br />
en del av videoklippet bläddrar du till delen <strong>och</strong> väljer<br />
Val > Ange som neutralt.<br />
Om du vill låta Filmred. slumpmässigt ta med eller ta bort<br />
en del av videoklippet väljer du Val > Alla som neutrala.<br />
Inställningar<br />
I vyn för val av stil väljer du Val > Anpassa > Inställningar<br />
om du vill ändra följande alternativ:<br />
Minne som används – Välj var du vill spara dina muvees.<br />
Upplösning – Välj upplösning för dina muvees. Välj<br />
Automatisk om du vill använda optimal upplösning utifrån<br />
antal <strong>och</strong> längd för de videoklipp du har valt.<br />
Standardnamn – Ange ett standardnamn på dina muvees.
Tidshantering<br />
Klocka<br />
Tryck på <strong>och</strong> välj Program > Klocka. Om du vill ställa in<br />
ett nytt alarm väljer du Val > Ställ in alarm. När ett alarm<br />
har aktiverats visas .<br />
Om du vill stänga av alarmet väljer du Stopp. Om du vill<br />
stoppa alarmet i fem minuter väljer du Snooze.<br />
Om alarmtiden infaller när enheten är avstängd slås den<br />
automatiskt på <strong>och</strong> ljudsignalen avges. Om du väljer Stopp<br />
frågar enheten om du vill aktivera den för samtal. Välj Nej<br />
om du vill stänga av enheten, eller Ja om du vill ringa <strong>och</strong><br />
ta emot samtal. Välj inte Ja där det är förbjudet att<br />
använda mobiltelefoner eller där den kan vålla störningar<br />
eller fara.<br />
Om du vill avbryta ett alarm väljer du Program > Klocka ><br />
Val > Ta bort alarm.<br />
Klockinställningar<br />
Om du vill ändra på klockinställningarna trycker du på<br />
<strong>och</strong> väljer Program > Klocka > Val > Inställningar.<br />
Om du vill ändra tid eller datum väljer du Tid eller Datum.<br />
Om du vill ändra den klocka som visas i vänteläget väljer<br />
du Klocktyp > Analog eller Digital.<br />
Om du vill att tid, datum <strong>och</strong> tidzonsinformation ska<br />
uppdateras via nätet (nättjänst) väljer du Autojustering<br />
av nättid > Uppdatera automatiskt.<br />
Om du vill ändra alarmtonen väljer du Alarmsignal.<br />
Världstid<br />
Öppna Klocka <strong>och</strong> tryck på för att öppna vyn för<br />
världstid. I världstidsvyn kan du se tiden i olika städer.<br />
Om du vill lägga till städer i listan väljer du Val > Lägg till<br />
stad. Du kan lägga till maximalt 15 städer i listan.<br />
Om du vill ange den stad du bor i nu bläddrar du till en stad<br />
<strong>och</strong> väljer Val > Min stad. Staden visas i huvudvyn för<br />
klockan <strong>och</strong> tiden i enheten ändras efter den stad du har<br />
valt. Kontrollera att tiden är korrekt <strong>och</strong> att den matchar<br />
din tidszon.<br />
Kalender<br />
Använd Kalender för att komma ihåg möten <strong>och</strong> årsdagar<br />
<strong>och</strong> hålla reda på uppgifter <strong>och</strong> andra anteckningar.<br />
Tidshantering<br />
55
Tidshantering<br />
56<br />
Skapa kalenderposter<br />
Genväg: Tryck på valfri knapp i dagsvyn, veckovyn<br />
eller månadsvyn ( – ). En mötespost öppnas <strong>och</strong><br />
de tecken du angett infogas i fältet Ämne. I att göravyn<br />
öppnas en att göra-anteckning.<br />
1 Tryck på <strong>och</strong> välj<br />
Kalender > Val > Ny post<br />
<strong>och</strong> något av följande:<br />
Möte – om du vill lägga in<br />
datum <strong>och</strong> klockslag för<br />
ett möte<br />
Memo – om du vill skapa<br />
en anteckning för en<br />
viss dag<br />
Årsdag – om du vill lägga<br />
in födelsedagar <strong>och</strong><br />
speciella datum (posterna<br />
upprepas varje år)<br />
Att göra – om du vill lägga in en uppgift som ska<br />
utföras ett visst datum<br />
2 Fyll i fälten. Om du vill ställa in ett alarm, väljer<br />
du Alarm > På <strong>och</strong> anger Alarmtid <strong>och</strong> Alarmdag.<br />
Om du vill lägga till en beskrivning för ett möte väljer<br />
du Val > Lägg till beskrivning.<br />
3 Spara posten genom att välja Klar.<br />
När kalenderns ljudsignal hörs för en anteckning, väljer du<br />
Ljud av om du vill stänga av ljudsignalen. Påminnelsen<br />
visas fortfarande på skärmen. Om du vill stänga av<br />
kalenderalarmet, väljer du Stopp. Om du vill ställa alarmet<br />
på snooze, väljer du Snooze.<br />
Tips! Du kan synkronisera kalendern med en<br />
kompatibel dator med hjälp av <strong>Nokia</strong> PC Suite. När du<br />
skapar en kalenderpost anger du önskat alternativ för<br />
Synkronisering.<br />
Kalendervyer<br />
Tips! Välj Val > Inställningar om du vill ändra<br />
veckans första dag eller vyn som visas när du öppnar<br />
kalendern.<br />
I vyn Månad markeras datum som har kalenderposter med<br />
en liten triangel i det högra nedre hörnet. I veckovyn<br />
placeras påminnelser <strong>och</strong> årsdagar före klockan 08:00.<br />
Om du vill växla mellan månads-, vecko-, dags- <strong>och</strong> att<br />
göra-vy, trycker du på .<br />
Om du vill gå till ett visst datum, väljer du Val > Gå till<br />
datum. Om du vill gå direkt till dagens datum, tryck<br />
på .<br />
Om du vill skicka en kalenderanteckning till en kompatibel<br />
enhet, väljer du Val > Sänd.
Om du vill skriva ut kalenderposter på en kompatibel<br />
skrivare med BPP (Basic Print Profile) <strong>och</strong> Bluetoothanslutning<br />
(t.ex. HP Deskjet 450 Mobile Printer eller<br />
HP Photosmart 8150), väljer du Val > Skriv ut.<br />
Hantera kalenderposter<br />
Om du tar bort gamla poster från Kalender sparar du<br />
utrymme i enhetens minne.<br />
Om du vill ta bort mer än en händelse i taget går du till<br />
månadsvyn <strong>och</strong> väljer Val > Radera poster > Före datum<br />
eller Alla poster.<br />
Om du vill markera en uppgift som slutförd, bläddrar du till<br />
den i att göra-listan <strong>och</strong> väljer Val > Markera som utförd.<br />
Kalenderinställningar<br />
Om du vill ändra Alarm för kalender, Standardvy, Veckan<br />
börjar <strong>och</strong> Rubrik för veckovy, väljer du Val ><br />
Inställningar.<br />
Tidshantering<br />
57
Meddelanden<br />
58<br />
Meddelanden<br />
Tryck på <strong>och</strong> välj Medd. (nättjänst). I Meddelanden<br />
kan du skapa, skicka, ta emot, visa, redigera <strong>och</strong> organisera<br />
SMS, MMS-meddelanden, e-postmeddelanden <strong>och</strong><br />
speciella SMS som innehåller data. Du kan också ta<br />
emot webbtjänstmeddelanden, CBS-meddelanden<br />
(Cell Broadcast <strong>Service</strong>) <strong>och</strong> skicka servicekommandon.<br />
Meddelanden <strong>och</strong> data som tas emot via en Bluetootheller<br />
IR-anslutning placeras i mappen Inkorg<br />
i Meddelanden.<br />
Om du vill skapa ett nytt meddelande väljer du Nytt medd.<br />
Det är enbart enheter med kompatibla funktioner som<br />
kan ta emot <strong>och</strong> visa multimediemeddelanden (MMS).<br />
Ett meddelande kan visas olika beroende på den<br />
mottagande enheten.<br />
Meddelanden innehåller följande mappar:<br />
Inkorg – Mottagna meddelanden, förutom e-post-<br />
<strong>och</strong> CBS-meddelanden, sparas här. E-postmeddelanden<br />
sparas i E-postkonto.<br />
Mina mappar – Ordna dina meddelanden i mappar.<br />
Tips! Du kan använda texter från mallmappen för<br />
meddelanden du skickar ofta. På så sätt slipper du<br />
skriva in samma text varje gång.<br />
E-postkonto – Anslut till fjärr-e-postkontot för att<br />
hämta nya e-postmeddelanden eller läsa redan mottagna<br />
meddelanden offline. Se ”E-post”, sid. 68.<br />
Utkast – Här sparas utkast till meddelanden som inte<br />
har skickats än.<br />
Sända – Här sparas de senaste 20 meddelandena som<br />
har skickats, förutom sådana som har skickats via en<br />
Bluetooth-anslutning eller IR. Om du vill ändra hur många<br />
meddelanden som ska sparas läser du ”Övriga<br />
inställningar”, sid. 71.<br />
Utkorg – Här sparas meddelanden tillfälligt i väntan<br />
på att skickas.<br />
Exempel: Meddelandena placeras i utkorgen när<br />
enheten till exempel befinner sig utanför operatörens<br />
täckningsområde. Du kan också ange att<br />
e-postmeddelandena ska skickas nästa gång<br />
du ansluter till e-postkontot.<br />
Rapporter – Du kan begära att en leveransrapport<br />
ska sändas för de SMS- <strong>och</strong> MMS-meddelanden som du<br />
har skickat (nättjänst). Det är möjligt att du inte kan få<br />
leveransrapporter för MMS-meddelanden som har skickats<br />
till en e-postadress.
Tips! När du har öppnat en av standardmapparna<br />
kan du växla mellan mappar genom att trycka på<br />
eller .<br />
Om du vill ange <strong>och</strong> skicka serviceförfrågningar (kallas<br />
även USSD-kommandon), till exempel<br />
aktiveringskommandon för nättjänster till<br />
tjänstleverantören, väljer du Val > <strong>Service</strong>kommando<br />
i huvudvyn för Meddelanden.<br />
Cell broadcast (nättjänst) gör att du kan ta emot<br />
meddelanden om olika ämnen, till exempel<br />
väderleksförhållanden eller trafikinformation, från<br />
tjänstleverantören. Information om vilken typ av<br />
information som tillhandahålls, <strong>och</strong> mot<strong>svar</strong>ande<br />
nummer, får du från tjänstleverantören. I huvudvyn för<br />
Meddelanden väljer du Val > Cell broadcast. I huvudvyn<br />
kan du se status för ett ämne, ämnesnamnet <strong>och</strong><br />
ämnesnumret, samt om det har flaggats ( ) för<br />
uppföljning.<br />
Cell broadcast-meddelanden kan inte tas emot i UMTSnätverk.<br />
Det kan hända att paketdataanslutning förhindrar<br />
mottagning av Cell broadcast-meddelanden.<br />
Skriva text<br />
ABC, abc <strong>och</strong> Abc anger valt teckenläge. 123 anger<br />
sifferläge.<br />
Normal textinmatning<br />
visas när du använder normal textinmatning.<br />
Tryck flera gånger på valfri sifferknapp ( – )<br />
tills det tecken du vill använda visas. Sifferknapparna<br />
innehåller fler tecken än de som visas på respektive<br />
knapp.<br />
Om nästa bokstav i ett ord finns på samma knapp som<br />
aktuell bokstav väntar du tills markören visas (eller<br />
trycker på för att avbryta väntetiden) <strong>och</strong> skriver<br />
sedan in bokstaven.<br />
Om du vill infoga ett mellanslag trycker du på .<br />
Om du vill flytta markören till nästa rad trycker du<br />
tre gånger på .<br />
Automatisk textigenkänning<br />
Du kan skriva vilken bokstav som helst med en enda<br />
knapptryckning. Automatisk textigenkänning baseras på<br />
en inbyggd ordbok, där du kan lägga till nya ord.<br />
visas när du skriver text med automatisk textigenkänning.<br />
1 Aktivera automatisk textigenkänning med <strong>och</strong> välj<br />
Intelligent ordbok på. Därmed aktiveras automatisk<br />
textigenkänning för alla redigerare i enheten.<br />
Meddelanden<br />
59
Meddelanden<br />
60<br />
2 Skriv in önskat ord genom<br />
att trycka på knapparna<br />
– . Tryck en gång<br />
på varje knapp för att<br />
skriva in en bokstav.<br />
Om du till exempel vill<br />
skriva ”<strong>Nokia</strong>” med den<br />
engelska ordboken vald,<br />
trycker du på för N,<br />
för o, för k,<br />
för i <strong>och</strong> för a.<br />
Ordförslaget ändras efter varje knapptryckning.<br />
3 När du har skrivit ordet rätt, bekräftar du genom att<br />
trycka på , eller trycker på för att lägga till<br />
ett blanksteg.<br />
Om ordet inte är korrekt trycker du på flera gånger<br />
för att visa de matchande orden i ordboken ett efter ett,<br />
eller tryck på <strong>och</strong> välj Intelligent ordbok > Träffar.<br />
Om tecknet ? visas efter ordet, innebär det att ordet<br />
inte finns i ordlistan. Om du vill lägga till ett ord<br />
i ordlistan väljer du Stava, anger ordet med vanlig<br />
textinmatning, <strong>och</strong> väljer sedan OK. Ordet läggs till<br />
i ordlistan. När ordlistan är full ersätter det nya ordet<br />
det äldsta ord som lagts in i ordlistan.<br />
4 Börja skriva nästa ord.<br />
Skriva sammansatta ord<br />
Skriv första halvan av ett sammansatt ord <strong>och</strong> bekräfta det<br />
med . Skriv den sista delen av det sammansatta ordet.<br />
Tryck på för att avsluta det sammansatta ordet<br />
(om du vill lägga till ett mellanslag).<br />
Inaktivera automatisk textigenkänning<br />
Tryck på <strong>och</strong> välj Intelligent ordbok > Av om du vill<br />
stänga av textigenkänningen för alla redigerare i enheten.<br />
Tips! Du kan aktivera eller inaktivera automatisk<br />
textigenkänning genom att snabbt trycka två<br />
gånger på .<br />
Tips om textinmatning<br />
Om du vill infoga en siffra i bokstavsläge håller du ned<br />
önskad sifferknapp.<br />
Om du vill växla mellan bokstavs- <strong>och</strong> sifferläge håller<br />
du ned .<br />
Du kan växla mellan de olika teckenlägena genom att<br />
trycka på .<br />
Om du vill ta bort ett tecken trycker du på . Om du vill<br />
ta bort mer än ett tecken håller du ned .<br />
De vanligaste skiljetecknen finns tillgängliga under .<br />
Om du vill öppna en lista med specialtecken håller<br />
du ned .
Tips! Om du vill infoga flera specialtecken samtidigt,<br />
trycker du på varje gång du väljer ett tecken.<br />
Skriva <strong>och</strong> skicka meddelanden<br />
Du måste ange alla nödvändiga anslutningsinställningar<br />
innan du kan skapa ett MMS-meddelande eller skriva ett<br />
e-postmeddelande. Se ”Ta emot inställningar för MMS<br />
<strong>och</strong> e-post”, sid. 62 <strong>och</strong> ”E-post”, sid. 68.<br />
Det trådlösa nätet kan sätta en gräns för hur stora<br />
MMS-meddelanden som kan sändas. Om en infogad<br />
bild överskrider denna storlek, kan enheten göra<br />
bilden mindre så att den kan sändas via MMS.<br />
1 Välj Nytt medd. <strong>och</strong> något av följande:<br />
SMS – om du vill skicka ett textmeddelande<br />
MMS – om du vill skicka ett MMS-meddelande<br />
E-post – om du vill skicka ett e-postmeddelande<br />
Om du inte har upprättat ett e-postkonto uppmanas du<br />
att skapa ett. Börja skapa e-postinställningar med<br />
e-postkontoguiden genom att välja Börja.<br />
2 I fältet Till trycker du på<br />
för att välja mottagare<br />
eller grupper från<br />
Kontakter, eller ange<br />
mottagarens<br />
telefonnummer eller<br />
e-postadress. Avgränsa de<br />
olika mottagarna genom<br />
att trycka på för att<br />
infoga ett semikolon (;).<br />
Du kan även kopiera <strong>och</strong><br />
klistra in telefonnummer<br />
<strong>och</strong> adress från urklipp.<br />
3 I fältet Ämne anger du ämnet för ditt MMS eller<br />
e-postmeddelande. Om du vill ändra de fält som syns<br />
väljer du Val > Adressfält.<br />
4 Skriv meddelandet i meddelandefältet. Om du vill<br />
infoga en mall väljer du Val > Infoga eller Infoga<br />
objekt > Mall.<br />
5 Om du vill lägga till ett medieobjekt i ett MMS väljer du<br />
Val > Infoga objekt > Bild, Ljudklipp eller Videoklipp.<br />
När ljud har infogats visas .<br />
Videoklipp i .mp4-format kan inte skickas i ett MMSmeddelande.<br />
Om du vill ändra formatet som inspelade<br />
videor sparas i läser du ”Videoinställningar”, sid. 27.<br />
6 Om du vill ta en ny bild eller spela in ljud eller video till<br />
ett MMS väljer du Val > Infoga nytt objekt > Bild,<br />
Meddelanden<br />
61
Meddelanden<br />
62<br />
Ljudklipp eller Videoklipp. Om du vill infoga en ny bild<br />
i meddelandet väljer du Sida.<br />
Om du vill se hur ditt MMS ser ut väljer du Val ><br />
Förhandsgranska.<br />
7 Om du vill lägga till en bifogad fil i ett<br />
e-postmeddelande väljer du Val > Infoga > Bild,<br />
Ljudklipp, Videoklipp eller Anteckning. Bifogade<br />
filer visas med .<br />
Tips! Om du vill skicka andra typer av filer som<br />
bilagor, öppnar du lämpligt program <strong>och</strong> väljer<br />
Val > Sänd > Via e-post om alternativet finns<br />
tillgängligt.<br />
8 Om du vill skicka meddelandet väljer du Val > Sänd<br />
eller trycker på .<br />
Obs! Enheten kan visa att den har sänt meddelandet<br />
till det nummer till meddelandecentralen som<br />
programmerats i enheten. Den kanske inte visar att<br />
meddelandet nått mottagaren. Kontakta din<br />
tjänsteleverantör för att få mer information om<br />
meddelandetjänster.<br />
Enheten kan skicka textmeddelanden som är längre<br />
än begränsningen för ett enskilt meddelande. Längre<br />
meddelanden skickas i en serie på två eller flera<br />
meddelanden. Tjänsteleverantören kan debitera enligt<br />
detta. Tecken som innehåller accenter eller andra markörer<br />
<strong>och</strong> tecken från vissa språkalternativ kräver större<br />
utrymme vilket begränsar antalet tecken som kan skickas<br />
i ett enskilt meddelande. I navigeringsfältet visas en<br />
meddelandelängdsindikator som räknar ned. 10 (2) innebär<br />
till exempel att du kan skriva ytterligare 10 tecken för att<br />
texten ska kunna skickas som två meddelanden.<br />
E-postmeddelanden placeras automatiskt i Utkorg<br />
innan de skickas. Om sändningen inte lyckas sparas<br />
e-postmeddelandet i Utkorg, först med status I kö <strong>och</strong><br />
sedan, om sändningen misslyckas flera gånger, med status<br />
Misslyckades.<br />
Tips! Du kan kombinera bilder, video, ljud <strong>och</strong> text<br />
i en presentation <strong>och</strong> skicka det i ett MMS. Börja med<br />
att skapa ett MMS <strong>och</strong> välj Val > Skapa presentation.<br />
Alternativet visas bara om Läget skapa MMS är inställt<br />
på Med anvisningar eller Fritt.<br />
Se ”Multimediemeddelanden”, sid. 67.<br />
Ta emot inställningar för MMS<br />
<strong>och</strong> e-post<br />
Du kan få inställningarna i ett meddelande från din<br />
tjänstleverantör. Se ”Data <strong>och</strong> inställningar”, sid. 64.<br />
Ange MMS-inställningarna manuellt<br />
1 Tryck på , välj Verktyg > Inställn. > Anslutning ><br />
Kopplingspunkter <strong>och</strong> ange inställningar för en<br />
kopplingspunkt. Se ”Anslutning”, sid. 118.<br />
2 Tryck på <strong>och</strong> välj Medd. > Val > Inställningar ><br />
MMS > Anv. kopplingspunkt <strong>och</strong> den kopplingspunkt
du har skapat som prioriterad anslutning. Se även<br />
”Multimediemeddelanden”, sid. 67.<br />
Innan du kan skicka, ta emot, hämta, <strong>svar</strong>a på eller<br />
vidarebefordra e-postmeddelanden måste du göra<br />
följande:<br />
Konfigurera en Internet-kopplingspunkt (IAP).<br />
Se ”Anslutning”, sid. 118.<br />
Ange e-postinställningarna. Om du väljer E-postkonto<br />
i huvudvyn för Meddelanden <strong>och</strong> inte har upprättat<br />
ett e-postkonto uppmanas du att skapa ett. Börja skapa<br />
e-postinställningar med e-postkontoguiden genom att<br />
välja Börja. Se även ”E-post”, sid. 68.<br />
Du måste ha ett separat e-postkonto. Följ de<br />
instruktioner du har fått från Internet-leverantören.<br />
Inkorg – ta emot<br />
meddelanden<br />
I mappen Inkorg anger ett oläst SMS, ett oläst<br />
MMS, mottagna data via IR, <strong>och</strong> mottagna data<br />
via Bluetooth.<br />
När du får ett meddelande visas <strong>och</strong> 1 nytt<br />
meddelande i vänteläget. Öppna meddelandet genom att<br />
välja Visa. Om du vill öppna ett meddelande i Inkorg<br />
bläddrar du till det <strong>och</strong> trycker på .<br />
Om du vill <strong>svar</strong>a på ett mottaget meddelande väljer<br />
du Val > Svara.<br />
Om du vill skriva ut en text eller ett MMS på en kompatibel<br />
skrivare med BPP (Basic Print Profile) <strong>och</strong> Bluetoothanslutning<br />
(t.ex. HP Deskjet 450 Mobile Printer eller<br />
HP Photosmart 8150), väljer du Val > Skriv ut.<br />
Multimediemeddelanden<br />
Viktigt! Var försiktig när du öppnar meddelanden.<br />
Objekt i multimediemeddelanden kan innehålla skadlig<br />
programvara eller på annat sätt skada enheten eller datorn.<br />
Du kan få ett meddelande om att ett MMS väntar i MMScentralen.<br />
Om du vill starta en paketdataanslutning <strong>och</strong><br />
hämta meddelandet till enheten väljer du Val > Hämta.<br />
När du öppnar ett MMS ( ), ser du en bild <strong>och</strong> ett<br />
meddelande. visas om meddelandet innehåller ljud,<br />
<strong>och</strong> om video finns med. Välj indikator om du vill spela<br />
upp ljudet eller videon.<br />
Om du vill se vilka medieobjekt som finns i ett MMS väljer<br />
du Val > Objekt.<br />
Om en multimediepresentation är med visas .<br />
Välj indikatorn om du vill spela upp presentationen.<br />
Meddelanden<br />
63
Meddelanden<br />
64<br />
Data <strong>och</strong> inställningar<br />
Enheten kan ta emot många olika typer av meddelanden<br />
som innehåller data ( ):<br />
Konfigurationsmeddelande – Du kan få inställningar från<br />
tjänstleverantören eller företagets informationsavdelning<br />
i ett konfigurationsmeddelande. Om du vill spara<br />
inställningarna väljer du Val > Spara alla.<br />
Visitkort – Om du vill spara informationen i Kontakter<br />
väljer du Val > Spara visitkort. Certifikat <strong>och</strong> ljudfiler<br />
som är bifogade med visitkort sparas inte.<br />
Rington – Om du vill spara ringtonen väljer<br />
du Val > Spara.<br />
Operatörslogo – Om du vill att logotypen ska visas<br />
i vänteläget i stället för nätoperatörens egen<br />
identifikation, väljer du Val > Spara.<br />
Kalenderpost – Om du vill spara en inbjudan väljer<br />
du Val > Spara i Kalender.<br />
Webbmedd. – Om du vill spara bokmärket i listan över<br />
Internet-bokmärken väljer du Val > Spara i Bokmärken.<br />
Om du vill spara informationen när meddelandet både<br />
innehåller inställningar för Internet-kopplingspunkter <strong>och</strong><br />
bokmärken väljer du Val > Spara alla.<br />
E-post mottagen – Anger hur många nya<br />
e-postmeddelanden som finns i ditt fjärr-e-postkonto.<br />
Ett utökat meddelande kan ge mer ingående information.<br />
Webbtjänstmeddelanden<br />
Webbtjänstmeddelanden ( ) är aviseringar (med<br />
exempelvis nyhetsrubriker) som kan innehålla ett SMS eller<br />
en länk. Kontakta din tjänstleverantör för information om<br />
tillgänglighet <strong>och</strong> prenumeration.<br />
E-postkonto<br />
Om du väljer E-postkonto <strong>och</strong> inte har upprättat ett<br />
e-postkonto uppmanas du att skapa ett. Börja skapa<br />
e-postinställningar med e-postkontoguiden genom att<br />
välja Börja. Se även ”E-post”, sid. 68.<br />
När du skapar ett nytt e-postkonto ersätts E-postkonto<br />
av namnet du ger kontot i vyn Meddelanden. Du kan ha<br />
upp till sex e-postkonton.<br />
Öppna e-postkontot<br />
När du öppnar e-postkontot tillfrågas du om du vill ansluta<br />
till e-postkontot (Ansluta till ne-postkontot?).
Välj Ja om du vill ansluta till e-postkontot <strong>och</strong> ta emot<br />
nya e-postmeddelanden eller meddelanderubriker. När du<br />
visar meddelanden online är du hela tiden ansluten till ett<br />
fjärr-e-postkonto via en dataanslutning. Se även<br />
”Anslutning”, sid. 118.<br />
Välj Nej om du vill visa redan mottagna e-postmeddelanden<br />
offline. När du läser e-postmeddelanden offline är enheten<br />
inte uppkopplad till fjärr-e-postkontot.<br />
Hämta e-postmeddelanden<br />
Om du inte är ansluten väljer du Val > Anslut <strong>och</strong><br />
upprättar en anslutning till ett fjärr-e-postkonto.<br />
Viktigt! Var försiktig när du öppnar meddelanden.<br />
E-postmeddelanden kan innehålla skadlig programvara<br />
eller på annat sätt skada enheten eller datorn.<br />
1 När du har en öppen anslutning till ett fjärre-postkonto<br />
väljer du Val > Hämta e-post<br />
<strong>och</strong> något av följande:<br />
Nya – om du vill hämta alla nya e-postmeddelanden<br />
Valda – om du bara vill hämta de e-postmeddelanden<br />
som markerats<br />
Alla – om du vill hämta alla meddelanden<br />
i e-postkontot<br />
Om du vill avbryta hämtningen av meddelanden trycker<br />
du på Avbryt.<br />
2 När du har hämtat dina e-postmeddelanden kan<br />
du fortsätta att visa dem online, eller välja Val ><br />
Koppla från om du vill stänga anslutningen <strong>och</strong><br />
visa e-postmeddelanden offline.<br />
Statusindikatorer för e-post:<br />
Ny e-post (offline eller online) har inte hämtats till<br />
enheten.<br />
Ny e-post har hämtats till enheten.<br />
E-postmeddelandet har lästs, <strong>och</strong> det har<br />
inte hämtats till enheten.<br />
E-postmeddelandet har lästs.<br />
E-postrubriken har lästs <strong>och</strong> innehållet har<br />
raderats från enheten.<br />
3 Om du vill öppna ett e-postmeddelande trycker du<br />
på . Om e-postmeddelandet inte har hämtats än<br />
<strong>och</strong> du är offline, tillfrågas du om du vill hämta<br />
meddelandet från e-postkontot.<br />
Om du vill visa e-postbilagor öppnar du ett meddelande<br />
som har en bilageindikator , <strong>och</strong> väljer Val > Bilagor.<br />
Om symbolen för bilagan är nedtonad, innebär det<br />
att bilagan inte har hämtats till enheten. Välj i så fall<br />
Val > Hämta.<br />
Om du vill skriva ut ett e-postmeddelande på en<br />
kompatibel skrivare med BPP (Basic Print Profile) <strong>och</strong><br />
Bluetooth-anslutning (t.ex. HP Deskjet 450 Mobile Printer<br />
eller HP Photosmart 8150), väljer du Val > Skriv ut.<br />
Meddelanden<br />
65
Meddelanden<br />
66<br />
Hämta e-postmeddelanden automatiskt<br />
Om du vill att meddelanden ska hämtas automatiskt väljer<br />
du Val > E-postinställningar > Automatisk hämtning ><br />
Hämta rubriker > Alltid aktiv eller End. hemoperat. <strong>och</strong><br />
anger när <strong>och</strong> hur ofta meddelandena ska hämtas.<br />
Om du låter hämta e-postmeddelanden automatiskt kan<br />
detta öka dina samtalskostnader på grund av datatrafiken.<br />
Radera e-postmeddelanden<br />
Om du vill radera innehållet i ett e-postmeddelande från<br />
enheten <strong>och</strong> ändå behålla det i fjärr-e-postkontot väljer<br />
du Val > Radera. I Radera medd. från: väljer du Endast<br />
telefon.<br />
Enheten speglar e-postrubrikerna i fjärr-e-postkontot.<br />
Även om du raderar innehållet i meddelandet, finns<br />
e-postrubriken kvar i enheten. Om du vill ta bort rubriken<br />
också måste du först radera e-postmeddelandet från fjärre-postkontot<br />
<strong>och</strong> sedan ansluta enheten till fjärre-postkontot<br />
igen för att uppdatera statusen.<br />
Om du vill radera ett e-postmeddelande från både enheten<br />
<strong>och</strong> fjärr-e-postkontot, väljer du Val > Radera I Radera<br />
medd. från: väljer du Telefon <strong>och</strong> server.<br />
Om du är offline tas e-postmeddelandet först bort<br />
i enheten. Nästa gång du ansluter till fjärr-e-postkontot<br />
tas e-postmeddelandet automatiskt bort från fjärr-<br />
e-postkontot. Om du använder POP3-protokollet, raderas<br />
de meddelanden som markerats för borttagning först efter<br />
att du kopplat från anslutningen till fjärr-e-postkontot.<br />
Om du vill ångra borttagningen av ett e-postmeddelande<br />
både i enheten <strong>och</strong> på servern, bläddrar du till ett<br />
e-postmeddelande som har markerats för att raderas vid<br />
nästa uppkoppling ( ) <strong>och</strong> väljer Val > Ångra radera.<br />
Avbryta anslutningen till e-postkontot<br />
Om du är ansluten väljer du Val > Koppla från om du vill<br />
avsluta dataanslutningen till e-postkontot.<br />
Visa meddelanden på ett<br />
SIM-kort<br />
Innan du kan visa SIM-meddelanden måste du kopiera dem<br />
till en mapp i enheten.<br />
1 I huvudvyn för Meddelanden väljer du Val > SIMmeddelanden.<br />
2 Välj Val > Markera/Avmarkera > Markera eller<br />
Markera alla när du vill markera meddelanden.<br />
3 Välj Val > Kopiera. En lista med mappar öppnas.<br />
4 Välj en mapp <strong>och</strong> OK om du vill börja kopiera.<br />
Öppna mappen om du vill visa meddelandena.
Meddelandeinställningar<br />
Fyll i alla fält som är markerade med Måste anges<br />
eller med en röd asterisk. Följ instruktionerna från<br />
tjänstleverantören. Du kan också få inställningar från<br />
tjänstleverantören i ett konfigurationsmeddelande.<br />
Vissa meddelandecentraler eller kopplingspunkter kan<br />
ha förinställts för enheten av tjänstleverantören, <strong>och</strong> du<br />
kanske inte kan ändra, skapa, redigera eller ta bort dem.<br />
SMS<br />
Tryck på <strong>och</strong> välj Medd. > Val > Inställningar > SMS<br />
<strong>och</strong> från följande:<br />
Meddelandecentraler – Visa alla meddelandecentraler<br />
som har angetts.<br />
Använd medd.cent. – Välj vilken meddelandecentral som<br />
ska användas för att skicka SMS.<br />
Teckenkodning – Om du vill använda teckenkonvertering<br />
på ett annat kodningssystem när det är tillgängligt, väljer<br />
du Begränsat stöd.<br />
Ta emot rapport – Välj om du vill att nätverket ska skicka<br />
leveransrapporter för dina meddelanden.<br />
Giltighetstid – Välj hur länge meddelandecentralen ska<br />
skicka om meddelandet om det första försöket misslyckas<br />
(nättjänst). Om mottagaren inte kan nås inom<br />
giltighetsperioden raderas meddelandet från<br />
meddelandecentralen.<br />
Meddel. sänds som – Ändra endast detta alternativ om<br />
du är säker på att meddelandecentralen kan konvertera<br />
SMS-meddelanden till dessa format. Kontakta<br />
nätoperatören.<br />
Primär anslutning – Välj anslutning för dina skickade<br />
SMS: GSM-nätverk eller paketdata, om det stöds av<br />
nätverket. Se ”Anslutning”, sid. 118.<br />
Svar via samma cent. – Välj om du vill att ditt <strong>svar</strong> ska<br />
skickas med samma SMS-meddelandecentralnummer<br />
(nättjänst).<br />
Multimediemeddelanden<br />
Tryck på <strong>och</strong> välj Medd. > Val > Inställningar > MMS<br />
<strong>och</strong> från följande:<br />
Bildstorlek – Ange storleken på bilden i ett MMSmeddelande:<br />
Original (visas bara när Läget skapa MMS<br />
är inställt på Med anvisningar eller Fritt), Liten eller Stor.<br />
Läget skapa MMS – Om du väljer Med anvisningar får<br />
du information från enheten om du försöker skicka ett<br />
meddelande som inte stöds av mottagaren. Om du väljer<br />
Begränsat hindrar enheten dig från att skicka<br />
meddelanden som kanske inte stöds.<br />
Meddelanden<br />
67
Meddelanden<br />
68<br />
Anv. kopplingspunkt – Välj den kopplingspunkt som<br />
används som prioriterad anslutning för MMSmeddelandecentralen.<br />
Hämta MMS – Välj hur du vill ta emot MMS. Om du vill<br />
att MMS-meddelanden ska hämtas automatiskt inom<br />
hemoperatörens täckningsområde (den operatör vars SIMkort<br />
sitter i enheten) väljer du Aut. i hemnätet. Utanför<br />
hemoperatörens täckningsområde kan du få information<br />
om att du har fått ett MMS som du kan hämta i MMSmeddelandecentralen.<br />
Om du befinner dig utanför hemoperatörens<br />
täckningsområde kan det bli dyrare att skicka <strong>och</strong> ta emot<br />
MMS-meddelanden.<br />
Om du väljer Hämta MMS > Alltid automatiskt upprättar<br />
enheten automatiskt en aktiv paketdataanslutning för att<br />
hämta meddelandet både inom <strong>och</strong> utom hemoperatörens<br />
täckningsområde.<br />
Tillåt anonyma medd. – Välj om du vill avvisa<br />
meddelanden från okända avsändare.<br />
Ta emot reklam – Ange om du vill ta emot MMS-reklam<br />
eller inte.<br />
Ta emot rapport – Välj om du vill att statusen för det<br />
skickade meddelandet ska visas i loggen (nättjänst).<br />
Det är möjligt att du inte kan få leveransrapporter för<br />
MMS-meddelanden som har skickats till en e-postadress.<br />
Neka rapportsändn. – Välj om du nekar enheten att skicka<br />
leveransrapporter över mottagna MMS-meddelanden.<br />
Giltighetstid – Välj hur länge meddelandecentralen ska<br />
skicka om meddelandet om det första försöket misslyckas<br />
(nättjänst). Om mottagaren inte kan nås inom<br />
giltighetsperioden raderas meddelandet från<br />
meddelandecentralen.<br />
E-post<br />
Tryck på <strong>och</strong> välj Medd. > Val > Inställningar ><br />
E-post <strong>och</strong> från följande:<br />
E-postkonton – Välj ett e-postkonto om du vill ändra<br />
följande inställningar: Anslutningsinställn.,<br />
Användarinställn., Hämtinställningar <strong>och</strong> Automatisk<br />
hämtning.<br />
Använt e-postkonto – Välj det e-postkonto du vill<br />
använda för att skicka e-post.<br />
Om du vill skapa ett nytt e-postkonto väljer du Val ><br />
Nytt e-postkonto i huvudvyn för e-postkonto.<br />
Anslutningsinställningar<br />
Om du vill redigera inställningarna för det<br />
e-postmeddelande du får, väljer du Inkommande e-post<br />
<strong>och</strong> något av följande:
Användarnamn – Ange det användarnamn du har fått<br />
av tjänstleverantören.<br />
Lösenord – Ange ditt lösenord. Om du lämnar det här<br />
fältet tomt, uppmanas du att ange lösenordet när du<br />
försöker ansluta till fjärr-e-postkontot.<br />
Inkommande server – Ange IP-adressen eller värdnamnet<br />
på den e-postserver som tar emot din e-post.<br />
Anv. kopplingspunkt – Välj en kopplingspunkt för Internet<br />
(IAP). Se ”Anslutning”, sid. 118.<br />
E-postkontots namn – Ange ett namn på e-postkontot.<br />
Typ av e-postkonto – Anger det e-postprotokoll som<br />
rekommenderas av tjänstleverantören. Alternativen är<br />
POP3 <strong>och</strong> IMAP4. Den här inställningen kan bara anges<br />
en gång <strong>och</strong> kan inte ändras när du har sparat eller<br />
avslutat e-postlådeinställningarna. Om du använder<br />
POP3-protokollet uppdateras inte e-postmeddelanden<br />
automatiskt när du är online. För att se de senaste<br />
e-postmeddelandena måste du koppla från <strong>och</strong> sedan<br />
ansluta till e-postkontot på nytt.<br />
Säkerhetsportar – Välj det säkerhetsalternativ som ska<br />
användas för att säkra anslutningen till fjärr-e-postkontot.<br />
Port – Ange en port för anslutningen.<br />
Säker APOP-inloggn. (endast för POP3) – Används med<br />
POP3-protokoll för att kryptera överföringen av lösenord<br />
till fjärr-e-postservern vid anslutning till e-postkontot.<br />
Om du vill redigera inställningarna för det<br />
e-postmeddelande du skickar, väljer du Utgående e-post<br />
<strong>och</strong> något av följande:<br />
Min e-postadress – Ange den e-postadress du har fått<br />
från tjänstleverantören. Svar på meddelanden skickas till<br />
den här adressen.<br />
Utgående server – Ange IP-adressen eller värdnamnet på<br />
den e-postserver som skickar din e-post. Du kanske endast<br />
kan använda nätoperatörens utgående server. Kontakta<br />
tjänsteleverantören om du vill ha mer information.<br />
Anv. kopplingspunkt – Välj en kopplingspunkt<br />
för Internet (IAP). Se ”Anslutning”, sid. 118.<br />
Inställningarna för Användarnamn, Lösenord,<br />
Säkerhetsportar <strong>och</strong> Port liknar dem för Inkommande<br />
e-post.<br />
Användarinställn.<br />
Mitt namn – Ange ditt eget namn. Ditt namn ersätter<br />
e-postadressen i mottagarens enhet, förutsatt att den<br />
enheten stöder den här funktionen.<br />
Sänd meddelande – Ange hur e-post ska skickas från<br />
enheten. Välj Omedelbart om du vill att enheten ska<br />
ansluta till e-postkontot när du väljer Sänd meddelande.<br />
Om du väljer Vid nästa uppk. skickas e-post när det finns<br />
en tillgänglig anslutning till e-postkontot.<br />
Meddelanden<br />
69
Meddelanden<br />
70<br />
Kopia till mig själv – Välj om du vill att en kopia av<br />
e-postmeddelandet ska sparas i fjärr-e-postkontot <strong>och</strong><br />
skickas till den adress som angetts i Min e-postadress.<br />
Inkludera signatur – Välj om du vill bifoga en signatur<br />
i e-postmeddelanden.<br />
Medd. om ny e-post – Välj om du vill ta emot indikeringar<br />
för ny e-post, en signal <strong>och</strong> en text, när ett nytt<br />
meddelande tas emot i e-postkontot.<br />
Hämtinställningar<br />
E-post att hämta – Ange vilka delar av<br />
e-postmeddelandet som ska hämtas: Endast rubriker,<br />
Delvis (kB) (endast för POP3) eller Medd. <strong>och</strong> bilagor<br />
(endast för POP3).<br />
Antal som hämtas – Ange hur många nya<br />
e-postmeddelanden som ska hämtas till e-postkontot.<br />
IMAP4-mappsökväg (endast för IMAP4) – Ange<br />
mappsökväg för mappar som du vill abonnera på.<br />
Mappabonnemang (endast för IMAP4) – Abonnera på<br />
andra mappar i fjärr-e-postkonto <strong>och</strong> hämta innehållet<br />
från dessa mappar.<br />
Automatisk hämtning<br />
Hämta rubriker – Välj om du vill att enheten ska hämta<br />
ny e-post automatiskt. Du kan ange när <strong>och</strong> hur ofta<br />
meddelanden ska hämtas.<br />
Om du låter hämta e-postmeddelanden automatiskt kan<br />
detta öka dina samtalskostnader på grund av datatrafiken.<br />
Webbtjänstmeddelanden<br />
Tryck på <strong>och</strong> välj Medd. > Val > Inställningar ><br />
<strong>Service</strong>- meddelande. Ange om du vill ta emot<br />
servicemeddelanden. Om du vill ange att enheten<br />
automatiskt ska aktivera webbläsaren <strong>och</strong> upprätta en<br />
näverksanslutning för att hämta innehåll när du får ett<br />
servicemeddelande, väljer du Ladda ned medd. ><br />
Automatiskt.<br />
Cell broadcast<br />
Hör med tjänstleverantören om vilken typ av information<br />
som tillhandahålls, <strong>och</strong> mot<strong>svar</strong>ande nummer. Tryck på<br />
<strong>och</strong> välj Medd. > Val > Inställningar > Cell broadcast <strong>och</strong><br />
från följande:<br />
Mottagning – Ange om du vill ta emot CBS-meddelanden.<br />
Språk – Välj på vilka språk du vill ta emot meddelanden:<br />
Alla, Valt eller Annat.<br />
Ämnesspårning – Välj om enheten automatiskt ska söka<br />
efter nya ämnesnummer <strong>och</strong> spara de nya numren utan<br />
namn i ämneslistan.
Övriga inställningar<br />
Tryck på <strong>och</strong> välj Medd. > Val > Inställningar ><br />
Övrigt <strong>och</strong> från följande:<br />
Spara sända medd. – Välj om du vill spara en kopia av<br />
SMS, MMS eller e-postmeddelanden som du skickar till<br />
mappen Sända.<br />
Antal sparade medd. – Ange hur många skickade<br />
meddelanden som kan sparas i mappen Sända samtidigt.<br />
Standard är 20 meddelanden. När denna gräns nås, tas det<br />
äldsta meddelandet bort.<br />
Mappvy – Om du vill ändra layouten för mappvyn från<br />
1rad till 2 rader.<br />
Använt minne – Om det finns ett minneskort i enheten<br />
väljer du i vilket minne meddelanden ska sparas:<br />
Telefonminne eller Minneskort.<br />
Chatt – chatt<br />
Tryck på <strong>och</strong> välj Program > Chatt.<br />
Med chattfunktionen (nättjänst) kan du kommunicera<br />
med andra via chatt <strong>och</strong> delta i diskussionsforum<br />
(chattgrupper) om olika ämnen. Det finns flera<br />
tjänstleverantörer som underhåller chattservrar där du kan<br />
logga in så snart du har registrerat dig för en chattjänst.<br />
Support för funktionerna kan variera mellan olika<br />
tjänstleverantörer.<br />
Välj Konversationer om du vill påbörja eller fortsätta en<br />
konversation med en chattanvändare, Chattkontakter<br />
om du vill skapa, redigera eller visa chattkontakternas<br />
onlinestatus, Chattgrupper om du vill sätta igång eller<br />
fortsätta en gruppkonversation med flera chattanvändare,<br />
eller Sparade konv. om du vill visa en tidigare chattsession<br />
som du har sparat.<br />
Ta emot chattinställningar<br />
Du måste spara inställningarna innan du kan ansluta till<br />
en tjänst. Du kan ta emot inställningarna i ett speciellt<br />
SMS från tjänstleverantören som tillhandahåller<br />
chattjänsten. Se ”Data <strong>och</strong> inställningar”, sid. 64.<br />
Du kan också ange inställningarna manuellt.<br />
Se ”Chattserverinställningar”, sid. 73.<br />
Ansluta till en chattserver<br />
1 Du ansluter till den chattserver som används genom<br />
att öppna Chatt <strong>och</strong> välja Val > Logga in.<br />
Se ”Chattserverinställningar” sid. 73 om du vill byta<br />
server eller spara nya chattservrar.<br />
2 Ange ditt användar-ID <strong>och</strong> lösenord <strong>och</strong> tryck på<br />
för att logga in. Ditt användar-ID <strong>och</strong> lösenord för<br />
chattservern får du av tjänstleverantören.<br />
3 Välj Val > Logga ut när du vill logga ut.<br />
Meddelanden<br />
71
Meddelanden<br />
72<br />
Ändra chattinställningar<br />
Välj Val > Inställningar > Chattinställningar <strong>och</strong> därefter<br />
något av följande:<br />
Använd alias (visas endast om servern kan hantera<br />
chattgrupper) – Om du vill ange ett alias väljer du Ja.<br />
Visa min tillgänglighet – Välj För alla om du vill låta<br />
andra se att du är online.<br />
Tillåt meddelanden från – Välj Alla om du vill tillåta<br />
meddelanden från alla.<br />
Tillåt inbjudningar från – Välj Endast Chattkont. om du<br />
endast vill tillåta inbjudningar från dina chattkontakter.<br />
Chattinbjudningar skickas av chattkontakter som vill att<br />
du ska vara med i deras chattgrupper.<br />
Meddelandehastighet – Välj med vilken hastighet nya<br />
meddelanden ska visas.<br />
Sortera chattkont. – Välj hur chattkontakterna ska<br />
sorteras: Alfabetiskt eller Efter onlinestat.<br />
Autouppd. tillgängl. – Välj hur informationen om<br />
huruvida dina chattkontakter är online eller offline ska<br />
uppdateras, genom att välja Automatiskt eller Manuellt.<br />
Offlinekontakter – Välj om chattkontakter som är offline<br />
ska visas i chattkontaktlistan.<br />
Färg, egna medd. – Välj färgen på de chattmeddelanden<br />
du skickar.<br />
Färg, mottagna medd. – Välj färgen på de<br />
chattmeddelanden du tar emot.<br />
Signal för chatt – Ändra signalen som hörs när du får ett<br />
nytt chattmeddelande.<br />
Söka efter chattgrupper <strong>och</strong> användare<br />
Om du vill söka efter grupper väljer du Val > Sök i vyn<br />
Chattgrupper. Du kan söka efter Gruppnamn, Ämne <strong>och</strong><br />
Medlemmar (användar-ID).<br />
Om du vill söka efter användare väljer du Val > Ny<br />
chattkontakt > Sök från servern i vyn Chattkontakter.<br />
Du kan söka efter Användarens namn, Användar-ID,<br />
Telefonnummer <strong>och</strong> E-postadress.<br />
Delta i chattgrupper<br />
I vyn Chattgrupper finns en lista över chattgrupper som<br />
du har sparat eller deltar i.<br />
Tryck på om du vill delta i en sparad chattgrupp.<br />
Välj Val > Lämna chattgrupp när du vill lämna<br />
chattgruppen.<br />
Chatta<br />
När du har gått med i en chattgrupp kan du visa<br />
meddelandena som utväxlas i gruppen <strong>och</strong> skicka<br />
egna meddelanden.
Om du vill skicka ett meddelande skriver du meddelandet<br />
i meddelandefältet <strong>och</strong> trycker på .<br />
Om du vill skicka ett privat meddelande till en deltagare<br />
väljer du Val > Sänd privatmedd.<br />
Om du vill <strong>svar</strong>a på ett privat meddelande väljer<br />
du meddelandet <strong>och</strong> sedan Val > Svara.<br />
Om du vill bjuda in chattkontakter som är online till<br />
en chattgrupp, väljer du Val > Sänd inbjudan.<br />
Om du vill blockera meddelanden från vissa deltagare<br />
väljer du Val > Blockeringsalt.<br />
Spela in chatt<br />
Om du vill spela in meddelanden som utväxlas under<br />
en konversation eller medan du deltar i en chattgrupp,<br />
väljer du Val > Spela in konv. När du vill sluta spela<br />
in väljer du Val > Stoppa inspelning. Om du vill visa<br />
de sparade konversationerna väljer du Sparade konv.<br />
Visa <strong>och</strong> starta konversationer<br />
I vyn Konversationer visas en lista över deltagare<br />
i enskilda konversationer som du har en pågående<br />
konversation med. Pågående konversationer stängs<br />
automatiskt när du avslutar Chatt.<br />
Om du vill se en konversation bläddrar du till en deltagare<br />
<strong>och</strong> trycker på .<br />
Om du vill fortsätta konversationen skriver du ett<br />
meddelande <strong>och</strong> trycker på .<br />
Om du vill återgå till konversationslistan utan att stänga<br />
konversationen väljer du Tillbaka. Om du vill stänga<br />
konversationen väljer du Val > Avsluta konv.<br />
Om du vill starta en ny konversation väljer du Val ><br />
Ny konversation.<br />
Om du vill spara en konversationsdeltagare i listan över<br />
chattkontakter, väljer du Val > Lägg till i Chattkont.<br />
Om du vill skicka automatiska <strong>svar</strong> på inkommande<br />
meddelanden väljer du Val > Slå på auto<strong>svar</strong>.<br />
Du kan fortfarande ta emot meddelanden.<br />
Chattkontakter<br />
I vyn Chattkontakter kan du hämta listor med<br />
chattkontakter från servern eller lägga till en ny<br />
chattkontakt i en kontaktlista. När du loggar in på<br />
servern hämtas <strong>och</strong> visas automatiskt den lista<br />
med chattkontakter som användes tidigare.<br />
Chattserverinställningar<br />
Välj Val > Inställningar > Serverinställningar.<br />
Du kan ta emot inställningarna i ett speciellt SMS från<br />
tjänstleverantören som tillhandahåller chattjänsten.<br />
Du får ditt användar-ID <strong>och</strong> lösenord från<br />
Meddelanden<br />
73
Meddelanden<br />
74<br />
tjänstleverantören när du registrerar dig för tjänsten.<br />
Om du inte vet vilket användar-ID eller lösenord du har,<br />
frågar du din tjänstleverantör.<br />
Servrar – Visa en lista över alla angivna chattservrar.<br />
Standardserver – Ändra den chattserver som du vill<br />
ansluta till.<br />
Inloggn.typ för Chatt – Om du vill logga in automatiskt<br />
när du startar Chatt, väljer du Vid programstart.<br />
Om du vill lägga till en ny server i din lista med chattservrar<br />
väljer du Servrar > Val > Ny server. Ange följande<br />
inställningar:<br />
Servernamn – namnet på chattservern<br />
Anv. kopplingspunkt – den kopplingspunkt som du vill<br />
använda för servern<br />
Webbadress – URL-adressen till chattservern<br />
Användar-ID – ditt användar-ID<br />
Lösenord – ditt lösenord
Kontakter (Telefonbok)<br />
Tryck på <strong>och</strong> välj Kontakter. I Kontakter kan du spara<br />
<strong>och</strong> uppdatera kontaktinformation, till exempel<br />
telefonnummer, hemadresser eller e-postadresser till dina<br />
kontakter. Du kan lägga till en personlig rington eller en<br />
miniatyrbild i ett kontaktkort. Du kan även skapa<br />
kontaktgrupper så att du kan skicka SMS eller<br />
e-postmeddelanden till flera mottagare samtidigt.<br />
Du kan lägga till mottagen kontaktinformation (visitkort)<br />
i kontaktlistan. Se ”Data <strong>och</strong> inställningar”, sid. 64.<br />
Kontaktinformation kan bara skickas till <strong>och</strong> tas emot<br />
från kompatibla enheter.<br />
Om du vill visa antal kontakter, grupper <strong>och</strong> tillgängligt<br />
minne i Kontakter väljer du Val > Info om Kontakter.<br />
Spara <strong>och</strong> ändra namn <strong>och</strong><br />
nummer<br />
1 Välj Val > Ny kontakt.<br />
2 Fyll i de fält du vill använda <strong>och</strong> välj Klar.<br />
Om du vill redigera kontaktkort i Kontakter bläddrar du till<br />
det kontaktkort som du vill redigera <strong>och</strong> väljer Val ><br />
Redigera. Du kan även söka efter en önskad kontakt<br />
genom att ange de första bokstäverna i namnet i sökfältet.<br />
En lista med kontakter som börjar med bokstäverna visas<br />
på displayen.<br />
Tips! Du kan även lägga till <strong>och</strong> redigera kontaktkort<br />
med hjälp av <strong>Nokia</strong> Contacts Editor i <strong>Nokia</strong> PC Suite.<br />
Om du vill lägga till en liten miniatyrbild i ett kontaktkort<br />
öppnar du kontaktkortet <strong>och</strong> väljer Val > Redigera > Val ><br />
Lägg till miniatyrbild. Miniatyrbilden visas när kontakten<br />
ringer dig.<br />
Om du vill lyssna på det röstmärke som är tilldelat till<br />
kontakten bläddrar du till kontaktkortet <strong>och</strong> trycker<br />
på bläddringsknappen. Välj sedan Val > Spela upp röstm.<br />
Se ”Röststyrd uppringning”, sid. 79.<br />
Om du vill skicka kontaktinformation väljer du det kort som<br />
du vill skicka. Välj Val > Sänd > Via SMS, Via MMS,<br />
Via e-post, Via Bluetooth eller Via infraröd.<br />
Se ”Meddelanden”, sid. 58 <strong>och</strong> ”Skicka data med hjälp av<br />
en Bluetooth-anslutning”, sid. 96.<br />
Tips! Om du vill skriva ut kontaktkort på en<br />
kompatibel skrivare med BPP (Basic Print Profile)<br />
<strong>och</strong> Bluetooth-anslutning (t.ex. HP Deskjet 450<br />
Mobile Printer eller HP Photosmart 8150), väljer<br />
du Val > Skriv ut.<br />
Kontakter (Telefonbok)<br />
75
Kontakter (Telefonbok)<br />
76<br />
Välj Val > Lägg till i grupp om du vill lägga till en kontakt<br />
i en grupp (visas endast om du har skapat en grupp).<br />
Se ”Skapa kontaktgrupper”, sid. 77.<br />
Tips! Om du vill kontrollera vilka grupper en kontakt<br />
hör till, bläddrar du till kontakten <strong>och</strong> väljer Val ><br />
Tillhör grupperna.<br />
Om du vill ta bort ett kontaktkort i Kontakter väljer du ett<br />
kort <strong>och</strong> trycker på . Om du vill ta bort flera kontaktkort<br />
samtidigt trycker du på <strong>och</strong> för att markera<br />
kontakterna <strong>och</strong> sedan för att ta bort.<br />
Standardnummer <strong>och</strong> standardadresser<br />
Du kan tilldela standardnummer <strong>och</strong> -adresser till ett<br />
kontaktkort. På så sätt kan du, om en kontakt har flera<br />
nummer <strong>och</strong> adresser, lätt ringa eller skicka ett<br />
meddelande till kontakten via ett angivet nummer eller<br />
adress. Standardnumret används även vid röstuppringning.<br />
1 Välj en kontakt <strong>och</strong> tryck på i Kontakter.<br />
2 Välj Val > Förstahandsval.<br />
3 Välj ett förstahandsval till vilket du vill lägga till ett<br />
nummer eller en adress <strong>och</strong> välj Tilldela.<br />
4 Välj ett nummer eller en adress som du vill ha som<br />
förstahandsval.<br />
Förstahandsalternativet är understruket på kontaktkortet.<br />
Kopiera kontakter<br />
Om du vill kopiera enskilda namn <strong>och</strong> nummer från ett<br />
SIM-kort till enheten trycker du på <strong>och</strong> väljer<br />
Kontakter > Val > SIM-kontakter > SIM-katalog.<br />
Välj vilka namn du vill kopiera <strong>och</strong> välj Val > Kopiera<br />
t. Kontakter.<br />
Om du vill kopiera kontakter till SIM-kortet trycker du<br />
på <strong>och</strong> väljer Kontakter. Välj de namn du vill kopiera<br />
<strong>och</strong> Val > Kopiera t. SIM-katal. eller Val > Kopiera > Till<br />
SIM-katalog. Endast de fält på kontaktkortet som stöds av<br />
SIM-kortet kopieras.<br />
Tips! Med <strong>Nokia</strong> PC Suite kan du synkronisera dina<br />
kontakter på en kompatibel dator.<br />
SIM-katalog <strong>och</strong> andra SIM-tjänster<br />
Vänd dig till försäljaren av SIM-kortet om du vill ha<br />
information om kortets tillgänglighet <strong>och</strong> användning.<br />
Detta kan vara tjänsteleverantören eller en annan<br />
försäljare.<br />
Tryck på <strong>och</strong> välj Kontakter > Val > SIM-kontakter ><br />
SIM-katalog om du vill se de namn <strong>och</strong> nummer som finns<br />
sparade på SIM-kortet. I SIM-katalogen kan du lägga till,<br />
ändra eller kopiera nummer till kontakter. Du kan även<br />
ringa samtal därifrån.
Om du vill se nummerbegränsningslistan väljer du Val ><br />
SIM-kontakter > Kont. med nrbegr. Denna inställning<br />
visas endast om den stöds av SIM-kortet.<br />
Om du vill begränsa samtal från enheten till vissa<br />
telefonnummer väljer du Val > Aktivera nr-begr.<br />
Du behöver PIN2-koden för att aktivera <strong>och</strong> inaktivera<br />
nummerbegränsning eller ändra kontakterna med<br />
nummerbegränsning. Kontakta tjänstleverantören<br />
om du inte har koden. Om du vill lägga till nummer<br />
i nummerbegränsningslistan väljer du Val > Ny SIMkontakt.<br />
PIN2-koden krävs för dessa funktioner.<br />
När du använder Nrbegränsning är inte<br />
paketdataanslutningar möjliga utom när du skickar SMS<br />
via en paketdataanslutning. I så fall måste numret till<br />
meddelandecentralen <strong>och</strong> mottagarens telefonnummer<br />
vara med i listan för nummerbegränsning.<br />
När nummerbegränsningen är aktiverad kan det ändå<br />
vara möjligt att ringa det nödnummer som finns<br />
inprogrammerat i enheten.<br />
Lägga till ringtoner för kontakter<br />
När en kontakt eller en gruppmedlem ringer spelas den<br />
valda tonen upp (om telefonnumret skickas med samtalet<br />
<strong>och</strong> din enhet känner igen det).<br />
1 Tryck på för att öppna ett kontaktkort eller gå till<br />
grupplistan <strong>och</strong> välj en kontaktgrupp.<br />
2 Välj Val > Rington. En lista med ringtoner visas.<br />
3 Välj den rington som du vill använda för kontakten<br />
eller den valda gruppen.<br />
Om du vill ta bort ringtonen väljer du Standardton i listan<br />
med ringtoner.<br />
Skapa kontaktgrupper<br />
1 Tryck på i Kontakter om du vill öppna grupplistan.<br />
2 Välj Val > Ny grupp.<br />
3 Ange ett namn på gruppen eller använd<br />
standardnamnet <strong>och</strong> välj OK.<br />
4 Öppna gruppen <strong>och</strong> välj Val > Lägg till medlemmar.<br />
5 Bläddra till en kontakt <strong>och</strong> tryck på för att markera<br />
den. Om du vill lägga till flera medlemmar på en gång<br />
upprepar du detta för alla kontakter du vill lägga till.<br />
6 Välj OK om du vill lägga till kontakterna i gruppen.<br />
Om du vill ändra namnet på en grupp väljer du Val > Byt<br />
namn, anger det nya namnet <strong>och</strong> väljer OK.<br />
Ta bort medlemmar från en grupp<br />
1 Öppna en grupp som du vill ändra i grupplistan.<br />
2 Bläddra till kontakten <strong>och</strong> välj Val > Ta bort<br />
från grupp.<br />
3 Välj Ja för att ta bort kontakten från gruppen.<br />
Kontakter (Telefonbok)<br />
77
Ringa samtal<br />
78<br />
Ringa samtal<br />
Röstsamtal<br />
Tips! Om du vill öka eller minska volymen trycker<br />
du på volymknappen på enhetens sida.<br />
1 Om telefonen är i vänteläge anger du telefonnumret<br />
med riktnummer. Om du vill ta bort ett nummer trycker<br />
du på .<br />
För internationella samtal trycker du på två<br />
gånger för tecknet + (ersätter utlandsprefixet) <strong>och</strong><br />
anger sedan landsnumret, riktnumret (uteslut vid<br />
behov den första nollan) <strong>och</strong> telefonnumret.<br />
2 Välj för att ringa upp numret.<br />
3 Tryck på när du vill avsluta samtalet (eller om<br />
du vill avbryta uppringningsförsöket).<br />
Om du trycker på avslutar det alltid ett samtal även<br />
om ett annat program är aktivt.<br />
Om du vill ringa ett samtal från Kontakter, trycker du<br />
på <strong>och</strong> väljer Kontakter. Bläddra till önskat namn eller<br />
ange den första bokstaven i namnet i sökfältet.<br />
De kontakter som passar visas. Tryck på om<br />
du vill ringa. Välj samtalstypen Röstsamtal.<br />
Du måste kopiera kontakterna från ditt SIM-kort till<br />
Kontakter innan du kan ringa på det här sättet.<br />
Se ”Kopiera kontakter”, sid. 76.<br />
Om du vill ringa upp röstbrevlådan (nättjänst) håller du<br />
ned i vänteläget. Se även ”Vidarekoppling”, sid. 124.<br />
Tips! Om du vill ändra numret till röstbrevlådan<br />
trycker du på <strong>och</strong> väljer Verktyg > Röstbrevl. ><br />
Val > Ändra nummer. Ange numret (som du får från<br />
tjänstleverantören) <strong>och</strong> välj OK.<br />
Om du vill ringa upp ett nyligen uppringt nummer<br />
i vänteläget trycker du på . Bläddra till ett<br />
nummer <strong>och</strong> tryck på .<br />
Ringa ett konferenssamtal<br />
1 Ring upp den första deltagaren.<br />
2 Om du vill ringa en annan deltagare väljer du Val ><br />
Nytt samtal. Det första samtalet parkeras automatiskt.<br />
3 När det nya samtalet be<strong>svar</strong>ats ansluter du den första<br />
deltagaren till konferenssamtalet genom att välja Val ><br />
Konferens.<br />
Om du vill ta med ytterligare deltagare upprepar<br />
du steg 2 <strong>och</strong> väljer Val > Konferens > Anslut till<br />
konferens. Enheten har stöd för konferenssamtal<br />
mellan upp till sex deltagare inklusive dig.<br />
Om du vill ha ett privat samtal med en av deltagarna<br />
väljer du Val > Konferens > Privat. Välj en deltagare
<strong>och</strong> välj Privat. Konferenssamtalet parkeras i enheten.<br />
De andra deltagarna kan fortsätta med<br />
konferenssamtalet under tiden. När du är klar med det<br />
privata samtalet väljer du Val > Konferens > Anslut<br />
till konferens för att återgå till konferenssamtalet.<br />
Du kan koppla bort deltagare. Välj Val > Konferens ><br />
Koppla fr. deltagare, bläddra till deltagaren <strong>och</strong> välj<br />
Koppla fr.<br />
4 Du avslutar en aktiv konferens genom att trycka<br />
på .<br />
Snabbuppringning av telefonnummer<br />
Om du vill aktivera snabbuppringning trycker du på<br />
<strong>och</strong> väljer Verktyg > Inställn. > Samtal ><br />
Snabbuppringning > På.<br />
Om du vill tilldela ett nummer för en av<br />
snabbuppringningsknapparna ( – ), trycker du<br />
på <strong>och</strong> väljer Verktyg > Snabbupp. Bläddra till den<br />
knapp som du vill tilldela telefonnumret <strong>och</strong> välj Val ><br />
Tilldela. reserveras för röstbrevlådan.<br />
Om du vill ringa upp i vänteläge trycker du på knappen<br />
för snabbuppringning <strong>och</strong> .<br />
Röststyrd uppringning<br />
Enheten har stöd för utökade röstkommandon. Utökade<br />
röstkommandon är inte beroende av den talandes röst,<br />
varför användaren inte spelar in röstmärken i förväg.<br />
I stället skapar enheten röstmärken för kontakterna<br />
<strong>och</strong> jämför det röstmärke som uttalas med dem.<br />
Röstigenkänningen i enheten anpassar sig till<br />
huvudanvändarens röst för att bättre känna igen<br />
röstkommandona.<br />
Röstmärket för en kontakt är det namn eller smeknamn<br />
som sparats på kontaktkortet. Om du vill höra det<br />
syntetiska röstmärket öppnar du ett kontaktkort <strong>och</strong> väljer<br />
Val > Spela upp röstm.<br />
Ringa ett samtal med hjälp av ett röstmärke<br />
Obs! Det kan vara svårt att använda röstmärken<br />
i exempelvis bullriga miljöer eller i en nödsituation,<br />
därför bör du aldrig lita enbart till röstuppringning.<br />
När du använder röstuppringning används högtalaren.<br />
Håll enheten en liten bit från munnen när du uttalar<br />
röstmärket.<br />
1 Om du vill starta röststyrd uppringning håller du ned<br />
höger väljarknapp i vänteläget. Om du använder ett<br />
headset med headsetknapp håller du ned knappen<br />
när du ska börja röstuppringning.<br />
2 En kort ton hörs <strong>och</strong> texten Tala nu visas. Säg tydligt<br />
namnet eller det alias som finns sparat på<br />
kontaktkortet.<br />
3 Enheten spelar upp ett syntetiskt röstmärke för den<br />
igenkända kontakten på det valda enhetsspråket <strong>och</strong><br />
Ringa samtal<br />
79
Ringa samtal<br />
80<br />
visar namnet <strong>och</strong> numret. Efter en väntetid<br />
på 2,5 sekunder ringer enheten numret.<br />
Om det inte var rätt kontakt som identifierades väljer<br />
du Nästa för att visa en lista över andra träffar eller<br />
Avbryt för att avbryta röstuppringningen.<br />
Om det finns flera sparade nummer för kontakten väljer<br />
enheten standardnumret om ett sådant har angetts.<br />
Annars väljs det första tillgängliga numret av följande:<br />
Mobil, Mobil (privat), Mobil (arbete), Telefon, Telefon<br />
(hem) <strong>och</strong> Telefon (arbete).<br />
Videosamtal<br />
När du ringer ett videosamtal (nättjänst) visas<br />
dubbelriktad video i realtid mellan dig <strong>och</strong> samtalets<br />
mottagare. Den videobild som tas med kameran i enheten<br />
visas för mottagaren av samtalet.<br />
För att kunna ringa ett videosamtal måste du ha ett USIMkort<br />
<strong>och</strong> befinna dig inom täckningsområdet för ett UMTSnätverk.<br />
Kontakta tjänstleverantören om du vill ha<br />
information om tillgänglighet <strong>och</strong> abonnemang på<br />
videosamtalstjänster.<br />
Ett videosamtal kan endast göras mellan två parter.<br />
Videosamtalet kan göras till en kompatibel mobil enhet<br />
eller till en ISDN-klient. Videosamtal kan inte påbörjas så<br />
länge som något annat samtal är aktivt av typen röst-,<br />
video- eller datasamtal.<br />
Symboler:<br />
Du tar inte emot video (antingen sänder inte<br />
mottagaren videobilder, eller också överförs de inte<br />
av nätverket).<br />
Du har blockerat videosändning från din enhet.<br />
Vill du skicka stillbilder i stället hittar du sådan<br />
information i ”Samtal”, sid. 117.<br />
Även om du har blockerat videosändning under ett<br />
videosamtal, kommer samtalet att debiteras som ett<br />
videosamtal. Kontrollera priserna hos tjänstleverantören.<br />
1 Om du vill starta ett<br />
videosamtal anger<br />
du telefonnumret<br />
i vänteläget, eller<br />
väljer Kontakter<br />
<strong>och</strong> en kontakt.<br />
2 Välj Val > Ring ><br />
Videosamtal.<br />
Den andra kameran framtill<br />
används som standard<br />
i videosamtal. Det kan ta en<br />
liten stund att starta ett<br />
videosamtal. Väntar på videobild visas. Om samtalet inte<br />
upprättas (om videosamtal till exempel inte stöds av<br />
nätverket, eller om mottagningsenheten inte är<br />
kompatibel) får du frågan om du vill försöka med ett<br />
vanligt samtal eller skicka ett SMS eller MMS i stället.
Videosamtalet är aktivt när du kan se två videobilder <strong>och</strong><br />
höra ljudet via högtalaren. Samtalsmottagaren kan<br />
blockera videosändning ( ). Då hör du ljudet <strong>och</strong><br />
eventuellt visas en stillbild eller grå bakgrundsbild.<br />
Om du vill växla mellan att visa video <strong>och</strong> endast höra<br />
ljud väljer du Aktivera/Avaktivera > Videosändning,<br />
Ljudsändning eller Ljud- & videosändning.<br />
Om du vill zooma din egen bild använder du<br />
zoomknapparna <strong>och</strong> väljer Zooma in eller Zooma ut.<br />
Zoom-indikatorn visas längst upp på displayen.<br />
Om du vill byta plats på de videobilder som sänds<br />
på displayen väljer du Ändra bildordning.<br />
Du avslutar ett videosamtal med .<br />
Videodelning<br />
Använd Dela video (nättjänst) när du vill skicka<br />
en videosekvens eller ett sparat videoklipp från din<br />
mobiltelefon till en annan mobiltelefon under ett<br />
röstsamtal. Allt du behöver göra är att bjuda in en<br />
mottagare att se videosändningen eller ett videoklipp som<br />
du vill dela med dig av. Delningen börjar automatiskt när<br />
mottagaren accepterar inbjudan.<br />
Högtalaren är aktiv när du aktiverar Dela video. Om du inte<br />
vill använda högtalaren för röstsamtalet när du delar video<br />
kan du använda ett kompatibelt headset. När ett<br />
röstsamtal är aktivt väljer du Val > Dela video > Live<br />
eller Klipp.<br />
Om du vill avsluta videodelningen väljer du Stopp.<br />
Videodelningen avslutas även om det aktiva röstsamtalet<br />
avslutas.<br />
Krav för videodelning<br />
Eftersom Dela video kräver en UMTS-anslutning beror dina<br />
möjligheter att använda Dela video på tillgången av ett<br />
UMTS-nät. Kontakta operatören <strong>och</strong> ta reda på om du<br />
har tillgång till ett sådant nät <strong>och</strong> vilka avgifter som<br />
tillkommer vid användningen av tjänsten.<br />
För att kunna använda Dela video måste du:<br />
Se till att enheten är inställd för anslutning person-tillperson.<br />
Se ”Inställningar”, sid. 82.<br />
Kontrollera att det finns en aktiv UMTS-anslutning <strong>och</strong><br />
att du befinner dig inom täckningsområdet för ett<br />
UMTS-nät. Se ”Inställningar”, sid. 82. Om du startar en<br />
videodelningssession när du har kontakt med UMTSnätet,<br />
<strong>och</strong> trafiken övergår till GSM, avbryts<br />
delningssessionen medan röstsamtalet fortsätter.<br />
Det går inte att starta Dela video om du befinner dig<br />
utanför UMTS-nätets täckningsområde (exempelvis<br />
ett GSM-nät).<br />
Kontrollera att både sändare <strong>och</strong> mottagare är<br />
registrerade i UMTS-nätet. Om du bjuder in någon till<br />
Ringa samtal<br />
81
Ringa samtal<br />
82<br />
en delningssession <strong>och</strong> den personens enhet är<br />
avstängd, eller om personen befinner sig utanför<br />
UMTS-nätets täckningsområde, eller inte har Dela<br />
video installerad eller om personens enhet inte är<br />
inställd för anslutning person-till-person, får personen<br />
inte veta att du har skickat en inbjudan. Ett<br />
felmeddelande om att mottagaren inte kan<br />
ta emot inbjudan visas dock.<br />
Inställningar<br />
Inställningar för person-till-person-anslutning<br />
En anslutning person-till-person kallas även en SIPanslutning<br />
(Session Initiation Protocol). SIPprofilinställningarna<br />
i enheten måste vara konfigurerade<br />
innan du kan använda Dela video. Att sätta upp en SIPprofil<br />
gör det möjligt att skapa en liveanslutning persontill-person<br />
med en annan kompatibel enhet. SIP-profilen<br />
måste också vara skapad för att du ska kunna ta emot en<br />
delningssession.<br />
Kontakta tjänstleverantören angående inställningar för<br />
SIP-profilen <strong>och</strong> spara dem i enheten. Inställningarna kan<br />
skickas till dig direkt från Internet eller också kan du få<br />
en lista över de nödvändiga parametrarna.<br />
Om du vet en mottagares SIP-adress kan du ange den<br />
på personens kontaktkort. Öppna Kontakter i enhetens<br />
huvudmeny <strong>och</strong> öppna kontaktkortet (eller gör ett nytt kort<br />
för personen). Välj Val > Lägg till information > SIP eller<br />
Dela bild (rätt alternativ beror på nätoperatör). Ange SIPadressen<br />
i formatet användarnamn@domännamn (du kan<br />
även använda en IP-adress i stället för ett domännamn).<br />
Om du inte känner till kontaktens SIP-adress kan du<br />
använda mottagarens redan sparade telefonnummer<br />
inklusive landskod +46 när du ska dela video.<br />
Om telefonnumret i Kontakter inte har någon landskod<br />
kan du ange numret med landskod när du skickar inbjudan.<br />
UMTS-anslutningsinställningar<br />
Gör så här när du vill ställa in UMTS-anslutningen:<br />
Kontakta operatören <strong>och</strong> upprätta ett avtal för<br />
användning av UMTS-nätet.<br />
Kontrollera att enhetens kopplingspunkt för UMTSanslutningen<br />
har konfigurerats korrekt. Se även<br />
”Anslutning”, sid. 118.<br />
Dela videosändning <strong>och</strong> videoklipp<br />
För att kunna ta emot en delningssession måste<br />
mottagarens enhet kunna hantera Dela video <strong>och</strong><br />
mottagaren måste konfigurera de nödvändiga<br />
inställningarna i sin mobila enhet. Både du <strong>och</strong><br />
mottagaren måste vara registrerade för tjänsten<br />
innan ni kan börja delningen.
Videodelning i realtid<br />
1 När ett röstsamtal är aktivt väljer du Val > Dela<br />
video > Live <strong>och</strong> öppnar luckan.<br />
2 En inbjudan skickas från enheten till den SIP-adress<br />
som du har lagt till på mottagarens kontaktkort.<br />
Om mottagaren har flera SIP-adresser på kontaktkortet<br />
väljer du önskad adress <strong>och</strong> skickar inbjudan genom att<br />
trycka på Välj.<br />
Om mottagarens SIP-adress inte är tillgänglig skriver<br />
du en SIP-adress. Välj OK för att skicka inbjudan.<br />
Om du inte känner till kontaktens SIP-adress anger<br />
du mottagarens telefonnummer inklusive landskod,<br />
om det inte redan har sparats i Kontakter.<br />
3 Delningen börjar automatiskt när mottagaren<br />
accepterar inbjudan.<br />
Högtalaren är aktiverad. Du kan även använda ett<br />
kompatibelt headset för röstsamtalet.<br />
4 Välj Paus om du vill göra en paus i delningssessionen.<br />
Välj Fortsätt om du vill fortsätta.<br />
5 Om du vill avsluta delningssessionen väljer du Stopp.<br />
Du avslutar röstsamtalet med slutknappen.<br />
Om du vill spara videon du delade trycker du på Spara för<br />
att bekräfta frågan Spara delat videoklipp? Den delade<br />
videon sparas i mappen Foto & video i Galleri.<br />
Videoklipp<br />
1 När ett röstsamtal är aktivt väljer du Val > Dela<br />
video > Klipp.<br />
En lista med videoklipp som finns sparade i enhetens<br />
minne eller på minneskortet öppnas.<br />
2 Välj ett videoklipp som du vill dela.<br />
En förhandsgranskningsvy öppnas. Förhandsgranska<br />
klippet genom att välja Val > Spela.<br />
3 Välj Val > Bjud in.<br />
Du kanske måste omvandla videoklippet till ett<br />
passande format för att kunna dela det. Klippet måste<br />
konverteras för att kunna delas. Fortsätta? visas.<br />
Välj OK.<br />
En inbjudan skickas från enheten till den SIP-adress<br />
som du har lagt till på mottagarens kontaktkort.<br />
Om mottagaren har flera SIP-adresser på kontaktkortet<br />
väljer du önskad adress <strong>och</strong> skickar inbjudan genom att<br />
trycka på Välj.<br />
Om mottagarens SIP-adress inte är tillgänglig skriver<br />
du en SIP-adress. Välj OK för att skicka inbjudan.<br />
Om du inte känner till kontaktens SIP-adress anger<br />
du mottagarens telefonnummer inklusive landskod,<br />
om det inte redan har sparats i Kontakter.<br />
4 Delningen börjar automatiskt när mottagaren<br />
accepterar inbjudan.<br />
Ringa samtal<br />
83
Ringa samtal<br />
84<br />
5 Välj Paus om du vill göra en paus i delningssessionen.<br />
Välj Val > Fortsätt för att fortsätta delningen. Genom<br />
att bläddra uppåt eller nedåt kan du snabbspola framåt<br />
<strong>och</strong> bakåt.<br />
6 Om du vill spela upp klippet igen trycker du på Spela.<br />
7 Om du vill avsluta delningssessionen väljer du Stopp.<br />
Du avslutar röstsamtalet med slutknappen.<br />
Om du öppnar andra program medan du delar ett videoklipp<br />
görs paus i delningen. Om du vill återgå till videodelningsvyn<br />
<strong>och</strong> fortsätta delningen väljer du Val > Fortsätt i det aktiva<br />
vänteläget. Se ”Aktivt vänteläge”, sid. 111.<br />
Acceptera en inbjudan<br />
Om någon skickar dig en inbjudan visas ett<br />
inbjudningsmeddelande med avsändarens namn eller SIPadress.<br />
Om enheten inte är inställd på Ljudlös ringer den<br />
när du får en inbjudan.<br />
Om någon skickar dig en delningsinbjudan <strong>och</strong> din enhet är<br />
avstängd eller om du inte befinner dig inom UMTS-nätets<br />
täckningsområde, får du inte veta att du har fått en<br />
inbjudan.<br />
När du får en inbjudan kan du välja:<br />
Godkänn – om du vill aktivera delningssessionen.<br />
Avvisa – om du vill avböja en inbjudan. Avsändaren får ett<br />
meddelande om att du avböjde inbjudan. Du kan även<br />
avböja delningssessionen <strong>och</strong> koppla ned röstsamtalet<br />
genom att trycka på slutknappen.<br />
När du tar emot ett videoklipp kan du stänga av ljudet<br />
från klippet genom att trycka på Ljud av.<br />
Om du vill avsluta videodelningen väljer du Stopp.<br />
Videodelningen avslutas även om det aktiva<br />
röstsamtalet avslutas.<br />
Svara på eller avböja samtal<br />
Du <strong>svar</strong>ar på samtalet med .<br />
Om du vill stänga av ringtonen när ett samtal kommer in,<br />
väljer du Ljud av.<br />
Tips! Du kan ändra ringtonerna efter miljö <strong>och</strong><br />
omständigheter, t.ex. om du vill att enheten ska vara<br />
tyst. Se ”Profiler – ställa in toner”, sid. 108.<br />
Om du inte vill <strong>svar</strong>a på samtalet trycker du på .<br />
Om du har aktiverat funktionen Inst. för vid.koppl. ><br />
Telefonsamtal > Om upptaget för att vidarekoppla<br />
samtal, vidarekopplas även de samtal som du avböjer.<br />
Se ”Vidarekoppling”, sid. 124.<br />
När du avböjer ett inkommande samtal kan du skicka ett<br />
SMS till den som ringer upp om varför du inte kan be<strong>svar</strong>a<br />
samtalet. Välj Val > Sänder SMS. Du kan redigera texten<br />
innan du skickar den. Om du vill installera alternativet <strong>och</strong><br />
skriva ett standard-SMS, se ”Samtal”, sid. 117.
Svara på eller avvisa ett videosamtal<br />
När du tar emot ett videosamtal visas .<br />
Tips! Du kan ange en rington för videosamtal. Tryck<br />
på <strong>och</strong> välj Profiler.<br />
Du be<strong>svar</strong>ar ett videosamtal med . Tillåta att<br />
videobilder sänds till uppringaren? visas på displayen.<br />
Om du vill börja skicka live-videobilder, väljer du Ja.<br />
Om du inte aktiverar videosamtalet aktiveras inte<br />
funktionen som skickar video, <strong>och</strong> du hör bara ljudet från<br />
uppringaren. I stället för att visa videobilder blir skärmen<br />
grå. Information om hur du ersätter den grå skärmen med<br />
en stillbild som tagits av kameran, finns i ”Samtal”, Bild vid<br />
videosamtal, sid. 117.<br />
Du avslutar ett videosamtal med .<br />
Samtal väntar (nättjänst)<br />
Du kan be<strong>svar</strong>a ett nytt samtal under ett annat samtal<br />
om du har aktiverat Samtal väntar i Verktyg ><br />
Inställningar > Samtal > Samtal väntar.<br />
Du <strong>svar</strong>ar på det väntande samtalet med . Det första<br />
samtalet parkeras.<br />
Du kan pendla mellan två samtal genom att välja Pendla.<br />
Välj Val > Överför om du vill ansluta ett inkommande<br />
samtal eller ett väntande samtal med ett aktivt samtal <strong>och</strong><br />
för att koppla bort dig själv från samtalen. Du avslutar ett<br />
aktivt samtal med . Om du vill avsluta båda samtalen<br />
väljer du Val > Avsluta alla samtal.<br />
Alternativ under röstsamtal<br />
Många alternativ som du kan använda under röstsamtal är<br />
nättjänster. Välj Val under ett samtal om du vill se några<br />
av följande alternativ: Mikrofon av eller Mikr. på, Svara,<br />
Avvisa, Pendla, Parkera eller Återta, Aktivera telefonen,<br />
Aktivera högtalare eller Aktivera handsfree (om ett<br />
kompatibelt Bluetooth-headset är anslutet), Avsluta<br />
aktivt samt. eller Avsluta alla samtal, Nytt samtal,<br />
Konferens, Överför <strong>och</strong> Öppna aktivt vänteläge.<br />
Välj bland följande:<br />
Ersätt – om du vill avsluta ett pågående samtal <strong>och</strong> <strong>svar</strong>a<br />
på det väntande samtalet.<br />
Sänd MMS (endast i UMTS) – om du vill skicka en bild eller<br />
ett videoklipp i ett MMS till samtalspartnern. Du kan<br />
redigera meddelandet <strong>och</strong> ändra mottagare innan du<br />
skickar det. Tryck på när du vill skicka filen till en<br />
kompatibel enhet (nättjänst).<br />
Sänd DTMF – om du vill skicka DTMF-tonsträngar, till<br />
exempel ett lösenord. Ange DTMF-strängen eller sök efter<br />
den i Kontakter. Om du vill ange ett tecken för att<br />
samtalet ska vänta (w) eller pausa samtalet (p) trycker<br />
du på flera gånger. Välj OK för att skicka tonen.<br />
Ringa samtal<br />
85
Ringa samtal<br />
86<br />
Tips! Du kan lägga till DTMF-toner i fälten<br />
Telefonnummer eller DTMF i ett kontaktkort.<br />
Alternativ under videosamtal<br />
Välj Val under ett videosamtal för att få några av följande<br />
alternativ: Aktivera eller Avaktivera (video, ljud eller<br />
båda), Aktivera telefonen (om ett kompatibelt headset<br />
med Bluetooth finns anslutet <strong>och</strong> du vill föra tillbaka ljudet<br />
till enheten) eller Aktivera handsfree (för att skicka ljudet<br />
till ett headset med Bluetooth som är anslutet till<br />
enheten), Aktivera högtalare, Avsluta aktivt samt.,<br />
Öppna aktivt vänteläge, Använd huvudkameran/Använd<br />
andra kameran, Ändra bildordning, Zooma in/Zooma ut<br />
<strong>och</strong> Hjälp.<br />
De tillgängliga alternativen kan variera.<br />
Logg<br />
Du kan övervaka telefonnummer för missade, mottagna<br />
<strong>och</strong> ringda röstsamtal. Tryck på <strong>och</strong> välj Program ><br />
Logg > Samtalslistor. Missade <strong>och</strong> mottagna samtal<br />
registreras bara om dessa funktioner stöds av nätet <strong>och</strong><br />
enheten är på <strong>och</strong> inom nätets mottagningsområde.<br />
Om du vill ta bort alla samtalslistor väljer du Val > Töm<br />
samtalslistor i huvudvyn för samtalslistor. Om du vill<br />
tömma en samtalslista öppnar du den <strong>och</strong> väljer Val > Töm<br />
lista. Om du vill ta bort en enskild händelse öppnar du<br />
listan, bläddrar till händelsen <strong>och</strong> trycker på .<br />
Samtalslängd<br />
Om du vill övervaka den ungefärliga samtalslängden för<br />
dina inkommande <strong>och</strong> utgående samtal trycker du på<br />
<strong>och</strong> väljer Program > Logg > Samtalslängd.<br />
Om du vill visa tidmätaren under ett pågående samtal,<br />
väljer du Program > Logg > Val > Inställningar > Visa<br />
samtalslängd > Ja eller Nej.<br />
Obs! Den fakturerade tiden för samtal <strong>och</strong> tjänster<br />
från din tjänsteleverantör kan variera beroende<br />
på nätegenskaper, avrundning, skatter osv.<br />
Om du vill nollställa tidmätare för samtalslängd, väljer<br />
du Val > Nollställ tidmätare. För att göra det behöver<br />
du låskoden. Se ”Telefon <strong>och</strong> SIM”, sid. 121.<br />
Datapaket<br />
Du kan kontrollera hur mycket data som skickas <strong>och</strong> tas<br />
emot under paketdataanslutningar. Tryck på <strong>och</strong><br />
välj Program > Logg > Datapaket. Du kan till exempel<br />
debiteras för din paketdataanslutning efter hur mycket<br />
data som skickas <strong>och</strong> tas emot.
Övervaka alla<br />
kommunikationshändelser<br />
Symboler i Logg:<br />
Inkommande<br />
Utgående<br />
Missade kommunikationshändelser<br />
Om du vill övervaka alla<br />
röstsamtal, SMS eller<br />
dataanslutningar som har<br />
registrerats i enheten trycker<br />
du på . Välj sedan<br />
Program > Logg <strong>och</strong> bläddra<br />
åt höger för att öppna den<br />
allmänna loggen. Du kan<br />
se avsändarens eller<br />
mottagarens namn <strong>och</strong><br />
telefonnummer, namnet<br />
på tjänstleverantören eller<br />
kopplingspunkten för varje kommunikationshändelse.<br />
Du kan filtrera den allmänna loggen så att bara en typ av<br />
händelse visas. Du kan också skapa nya kontaktkort utifrån<br />
logginformation.<br />
Tips! Du kan visa en lista över skickade meddelanden.<br />
Tryck på <strong>och</strong> välj Medd. > Sända.<br />
Delhändelser, som SMS som skickas i mer än en del<br />
<strong>och</strong> paketdataanslutningar, loggas som en kommunika-<br />
tionshändelse. Anslutningar till ditt e-postkonto, MMScentral<br />
eller webbsidor visas som paketdataanslutningar.<br />
Om du vill lägga till ett okänt telefonnummer från Logg<br />
i Kontakter, väljer du Val > Lägg till i Kontakter.<br />
Om du vill filtrera loggen väljer du Val > Filtrera <strong>och</strong><br />
ett filter.<br />
Du kan radera allt innehåll i loggen, samtalslistor <strong>och</strong><br />
leveransrapporter för meddelanden permanent. Välj Val ><br />
Töm logg. Bekräfta med Ja.<br />
Aktivera Loggtid genom att välja Val > Inställningar ><br />
Loggtid. Logghändelserna sparas i enhetens minne ett<br />
visst antal dagar. Sedan raderas de automatiskt för att<br />
frigöra minne. Om du väljer Ingen logg raderas allt<br />
innehåll i loggen, samtalslistor <strong>och</strong> leveransrapporter<br />
för meddelanden permanent.<br />
Om du vill se informationen om en<br />
kommunikationshändelse, bläddrar du till händelsen i den<br />
allmänna loggen <strong>och</strong> trycker på .<br />
Tips! I informationsvyn kan du kopiera ett<br />
telefonnummer till urklipp <strong>och</strong> till exempel klistra in<br />
det i ett SMS. Välj Val > Kopiera nummer.<br />
Paketdatamätare <strong>och</strong> anslutningstidmätare: Om du vill<br />
veta hur mycket data (i kB) som har överförts <strong>och</strong> hur länge<br />
en viss paketdataanslutning har varat, bläddrar du till en<br />
inkommande eller utgående händelse markerad med D.pkt<br />
<strong>och</strong> väljer Val > Visa information.<br />
Ringa samtal<br />
87
Webbläsare<br />
88<br />
Webbläsare<br />
Tjänster<br />
Tryck , <strong>och</strong> välj Internet > Tjänster (nättjänst).<br />
Olika tjänstleverantörer har sidor som är särskilt utformade<br />
för mobila enheter. Du kan se dem med Tjänsterwebbläsaren.<br />
På de här sidorna används WML (Wireless<br />
Markup Language), XHTML (Extensible Hypertext Markup<br />
Language) eller HTML (Hypertext Markup Language).<br />
Använd Webb om du vill visa webbsidorna i HTML som<br />
de ser ut på Internet. Se ”Webb”, sid. 91.<br />
Kontrollera tillgång på tjänster, priser <strong>och</strong> avgifter hos<br />
tjänstleverantören. Tjänstleverantören ger dig också<br />
instruktioner om hur du använder tjänsterna.<br />
Genväg: Håll ned i vänteläge om du vill upprätta<br />
en anslutning.<br />
Kopplingspunkt<br />
Om du vill öppna en sida behöver du tjänstinställningarna<br />
för den sidan. Du kan ta emot inställningarna i ett speciellt<br />
SMS från tjänstleverantören som tillhandahåller sidan.<br />
Se ”Data <strong>och</strong> inställningar”, sid. 64. Kontakta<br />
tjänsteleverantören för mer information.<br />
Tips! Inställningar kan vara tillgängliga<br />
på tjänstleverantörens webbplats.<br />
Ange inställningar manuellt<br />
1 Press , select Verktyg > Inställn. > Anslutning ><br />
Kopplingspunkter, and define the settings for an<br />
access point. Följ instruktionerna från<br />
tjänstleverantören. Se ”Anslutning”, sid. 118.<br />
2 Tryck på <strong>och</strong> välj Tjänster > Val > Hantera<br />
bokmärken > Lägg till bokmärke. Ange ett namn för<br />
bokmärket <strong>och</strong> adressen till den sida som definierats för<br />
den aktuella kopplingspunkten.<br />
3 Om du vill ange den skapade kopplingspunkten som<br />
standardkopplingspunkt, väljer du Val ><br />
Inställningar > Kopplingspunkt.<br />
Vyn Bokmärken<br />
Bokmärksvyn öppnas när du öppnar Tjänster.<br />
Enheten kan ha förinstallerade bokmärken <strong>och</strong> länkar till<br />
webbplatser från tredje part. Du har även åtkomst till<br />
andra webbplatser från tredje part via enheten. <strong>Nokia</strong><br />
varken stödjer eller tar an<strong>svar</strong> för webbplatser som inte
tillhör <strong>Nokia</strong>. Om du tänker besöka dessa webbplatser<br />
bör du vidta försiktighetsåtgärder vad gäller säkerhet<br />
<strong>och</strong> innehåll.<br />
visar startsidan som definierats för<br />
standardkopplingspunkten.<br />
Anslutningssäkerhet<br />
När säkerhetsindikatorn ( ) visas under en anslutning<br />
är dataöverföringen mellan enheten <strong>och</strong> din Internetgateway<br />
eller server krypterad.<br />
Säkerhetsikonen anger inte att dataöverföring mellan<br />
gatewayen <strong>och</strong> innehållsservern (eller den plats där den<br />
begärda resursen är lagrad) är säker. Tjänsteleverantören<br />
säkrar dataöverföringen mellan gatewayen <strong>och</strong><br />
innehållsservern.<br />
Välj Val > Info > Säkerhet om du vill se information<br />
om anslutning, krypteringsstatus, server <strong>och</strong><br />
användarverifiering.<br />
Det krävs säkerhetscertifikat för vissa tjänster, till exempel<br />
banktjänster. Kontakta tjänsteleverantören för mer<br />
information. Se även ”Certifikathantering”, sid. 122.<br />
Läsa<br />
Viktigt! Använd endast tjänster som du litar på <strong>och</strong><br />
som erbjuder tillräcklig säkerhet <strong>och</strong> tillräckligt skydd mot<br />
skadliga program.<br />
Om du vill ladda ned en sida väljer du ett bokmärke eller<br />
anger adressen i fältet ( ).<br />
På en webbsida visas nya länkar understrukna med blått<br />
<strong>och</strong> tidigare besökta med lila. Bilder som fungerar som<br />
länkar har blå kant.<br />
Om du vill öppna länkar <strong>och</strong> markera alternativ trycker<br />
du på .<br />
Genväg: Använd om du vill gå till slutet av<br />
en sida <strong>och</strong> om du vill gå till början av en sida.<br />
Om du vill återgå till föregående sida väljer du Tillbaka.<br />
Om Tillbaka inte kan väljas, väljer du Val ><br />
Navigeringsalt. > Historik för att visa en kronologisk<br />
lista över sidor som besökts under sessionen.<br />
Om du vill hämta det senaste innehållet från servern<br />
väljer du Val > Navigeringsalt. > Uppdatera.<br />
Om du vill spara ett bokmärke väljer du Val > Spara<br />
som bokmärke.<br />
Tips! Du kan gå till Bokmärken medan du läser<br />
webbsidor genom att hålla ned . Om du vill återgå<br />
till webbläsaren väljer du Val > Tillbaka till sida.<br />
Webbläsare<br />
89
Webbläsare<br />
90<br />
Om du vill spara en sida när du läser webbsidor väljer<br />
du Val > Avancerat > Spara sidan. Du kan spara sidor<br />
i enhetens minne eller på ett kompatibelt minneskort<br />
(om det sitter ett kort i enheten), <strong>och</strong> läsa dem när du är<br />
offline. När du vill öppna sidorna trycker du på i vyn<br />
Bokmärken för att öppna vyn Sparade sidor.<br />
Om du vill ange en ny webbadress väljer du Val ><br />
Navigeringsalt. > Gå till webbadress.<br />
Om du vill öppna en underlista med kommandon eller<br />
åtgärder för den öppna sidan, väljer du Val ><br />
<strong>Service</strong>alternativ.<br />
Du kan ladda ned filer som inte kan visas i webbläsaren,<br />
till exempel ringtoner bilder, operatörslogotyper, teman<br />
<strong>och</strong> videoklipp. Om du vill hämta ett objekt bläddrar du<br />
till länken <strong>och</strong> trycker på .<br />
När du startar en nedladdning visas en lista över pågående,<br />
pausade <strong>och</strong> färdiga nedladdningar från den aktuella<br />
sessionen. Du kan också visa listan genom att välja Val ><br />
Nedladdningar. Bläddra till ett objekt i listan <strong>och</strong> välj<br />
Val om du vill pausa, fortsätta eller avbryta pågående<br />
nedladdningar, eller öppna, spara eller ta bort färdiga<br />
nedladdningar.<br />
Hämta <strong>och</strong> köpa filer<br />
Du kan ladda ned filer med ringtoner, bilder,<br />
operatörslogotyper, teman <strong>och</strong> videoklipp. Vissa filer kan<br />
hämtas gratis, andra kostar pengar. När filerna har laddats<br />
ned hanteras de av respektive program i enheten.<br />
En nedladdad bild sparas till exempel i Galleri.<br />
Viktigt! Installera <strong>och</strong> använd bara programvara<br />
från tillförlitliga källor, t.ex. program som är märkta<br />
Symbian Signed eller har godkänts i Java VerifiedTM- testning.<br />
1 Om du vill ladda ned filen bläddrar du till länken<br />
<strong>och</strong> trycker på .<br />
2 Välj lämpligt alternativ för att köpa artikeln, t.ex. Köp.<br />
3 Läs all information noggrant.<br />
Om du vill fortsätta hämtningen väljer du Godkänn.<br />
Om du vill avbryta hämtningen väljer du Avbryt.<br />
Avsluta en anslutning<br />
Om du vill avsluta anslutningen <strong>och</strong> visa webbsidan<br />
offline, välj Val > Avancerat > Koppla från, eller om<br />
du vill avsluta anslutningen <strong>och</strong> stänga webbläsaren,<br />
välj Val > Avsluta.<br />
Tömma cacheminnet<br />
Informationen <strong>och</strong> tjänsterna du har tittat på sparas<br />
i enhetens cacheminne.<br />
Ett cache-minne är en minnesplats som används för att<br />
lagra data tillfälligt. Töm enhetens cache-minne varje<br />
gång du har visat eller försökt visa hemlig information som
kräver lösenord. Informationen <strong>och</strong> tjänsterna du har tittat<br />
på sparas i cache-minnet. Om du vill tömma cacheminnet<br />
väljer du Val > Avancerat > Töm cache.<br />
Inställningar<br />
Välj Val > Inställningar <strong>och</strong> något av följande alternativ:<br />
Kopplingspunkt – Ändra standardkopplingspunkt.<br />
Se ”Anslutning”, sid. 118. Vissa kopplingspunkter kan<br />
ha förinställts för enheten av tjänstleverantören, <strong>och</strong> du<br />
kanske inte kan ändra, skapa, redigera eller ta bort dem.<br />
Startsida – Ange hemsidan.<br />
Visa bilder <strong>och</strong> objekt – Select whether you want to load<br />
images while browsing. Om du väljer Nej kan du ladda<br />
bilder senare när du besöker en webbsida genom att välja<br />
Val > Visa bilder.<br />
Teckenstorlek – Välj teckenstorlek.<br />
Autom. bokmärken – Aktivera eller inaktivera automatisk<br />
insamling av bokmärken. Om du vill att den automatiska<br />
insamlingen av bokmärken ska fortsätta, men att mappen<br />
ska döljas i vyn Bokmärken väljer du Dölj mapp.<br />
Displaystorlek – Välj vad som ska visas när du läser<br />
webbsidor. Endast väljarkn. eller Hel display.<br />
Söksida – Ange en webbsida som laddas ned när du väljer<br />
Navigeringsalt. > Öppna söksida i vyn Bokmärken eller<br />
när du läser webbsidor.<br />
Volym – Om du vill att webbläsaren ska spela upp ljud som<br />
finns inbäddade på webbsidor kan du ställa in volymnivån.<br />
Rendering – Om du vill att sidlayouten ska visas så exakt<br />
som möjligt i läget Liten display väljer du Hög kvalitet.<br />
Om du inte vill att externa CSS-dokument ska laddas ned<br />
väljer du Snabb.<br />
Cookies – Aktivera eller inaktivera mottagning <strong>och</strong><br />
sändning av cookies.<br />
Bekr. DTMF-sändning – Ange om du vill bekräfta innan<br />
enheten skickar DTMF-toner under ett röstsamtal. Se även<br />
”Alternativ under röstsamtal”, sid. 85.<br />
Java-/ECMA-skript – Aktivera eller inaktivera användning<br />
av skript.<br />
Säkerhet<strong>svar</strong>ningar – Välj om du vill dölja eller visa<br />
säkerhetsmeddelanden.<br />
Standardkodning – Om inte tecknen visas på ett korrekt<br />
sätt kan du välja en kodning för ett annat språk.<br />
Webb<br />
Tryck på , <strong>och</strong> välj Internet > Webb (nättjänst).<br />
Med Webb kan du visa webbsidorna i HTML (hypertext<br />
markup language) som de ser ut på Internet. Du kan också<br />
visa webbsidor som är särskilt utformade för mobila<br />
Webbläsare<br />
91
Webbläsare<br />
92<br />
enheter. Dessa sidor är skrivna i XHTML (extensible<br />
hypertext markup language) eller WML (wireless<br />
markup language).<br />
Med Webb kan du till exempel zooma in <strong>och</strong> ut på en sida,<br />
använda Miniöversikt <strong>och</strong> Sidöversikt för att navigera<br />
på sidorna, läsa webbfeeds <strong>och</strong> bloggar, lägga till<br />
bokmärken till webbsidor <strong>och</strong> hämta innehåll.<br />
Kontrollera tillgång på tjänster, priser <strong>och</strong> avgifter hos<br />
tjänstleverantören. Tjänstleverantören ger dig också<br />
instruktioner om hur du använder tjänsterna.<br />
Om du vill öppna en sida behöver du tjänstinställningarna<br />
för den sidan. Du kan ta emot inställningarna i ett speciellt<br />
SMS från tjänstleverantören som tillhandahåller sidan.<br />
Se ”Data <strong>och</strong> inställningar”, sid. 64. Kontakta<br />
tjänsteleverantören för mer information.<br />
Miniöversikt<br />
Du kan använda Miniöversikt om du vill visa <strong>och</strong> söka<br />
efter information på webbsidor som innehåller stora<br />
mängder information. När Miniöversikt är på, zoomar<br />
Webb automatiskt ut <strong>och</strong> visar en översikt över webbsidan<br />
du är på. Om du vill flytta på sidan bläddrar du åt höger,<br />
vänster, upp eller ned. När du hittar informationen du vill<br />
ha slutar du bläddra. Miniöversikt tar dig till rätt plats.<br />
To set Miniöversikt on, select Val > Inställningar ><br />
Miniöversikt > På.<br />
Sidöversikt<br />
När du visar en webbsida som innehåller en stor mängd<br />
information kan du med hjälp av Sidöversikt se vilken<br />
typ av information som finns på sidan.<br />
Tryck på om du vill visa en sidöversikt över den<br />
aktuella sidan. Tryck på , , eller för att gå till<br />
önskad plats på sidan. Tryck på<br />
in <strong>och</strong> visa önskat avsnitt på sidan.<br />
om du vill zooma<br />
Webbfeeds <strong>och</strong> bloggar<br />
Viktigt! Använd endast tjänster som du litar på <strong>och</strong><br />
som erbjuder tillräcklig säkerhet <strong>och</strong> tillräckligt skydd mot<br />
skadliga program.<br />
Webbfeeds är XML-filer som ofta används<br />
i bloggsammanhang för att informera om de senaste<br />
rubrikerna eller fulltext, till exempel aktuella nyheter.<br />
Feeds finns ofta på webbsidor, bloggsidor <strong>och</strong> Wiki-sidor.<br />
Om du vill abonnera på en feed på en webbsida väljer du<br />
Val > Prenumerera. Om du vill se vilka feeds du abonnerar<br />
på väljer du Webbfeeds i bokmärkesvyn.<br />
Bloggar eller webbloggar är Internet-dagböcker. Om du vill<br />
hämta en feed eller blogg på Internet, bläddrar du till den<br />
<strong>och</strong> trycker på bläddringsknappen.
Läsa<br />
Viktigt! Använd endast tjänster som du litar på <strong>och</strong><br />
som erbjuder tillräcklig säkerhet <strong>och</strong> tillräckligt skydd mot<br />
skadliga program.<br />
Om du vill hämta en sida väljer du ett bokmärke <strong>och</strong><br />
trycker på bläddringsknappen. Du kan också ange adressen<br />
i fältet ( ).<br />
Kortkommandon<br />
Tryck på om du vill stänga det aktuella fönstret om<br />
två eller fler fönster är öppna.<br />
Tryck på om du vill öppna dina bokmärken.<br />
Tryck på om du vill söka efter text på den aktuella<br />
sidan.<br />
Tryck på om du vill återgå till föregående sida.<br />
Tryck på om du vill visa en lista över alla öppna<br />
fönster.<br />
Tryck på om du vill visa sidöversikten. Tryck på<br />
om du vill zooma in <strong>och</strong> visa den önskade<br />
informationen.<br />
Tryck på om du vill gå till en annan webbsida.<br />
Tryck på om du vill gå till startsidan.<br />
Om du vill zooma in eller ut sida trycker du på<br />
eller .<br />
Om du vill tillåta eller förhindra att fler fönster öppnas<br />
automatiskt väljer du Val > Inställningar > Blockera<br />
popup-fön. > Ja.<br />
Om du vill visa webbsidor du har besökt under den aktiva<br />
sessionen väljer du Val > Navigeringsalt. > Historik. Om<br />
du vill att listan med föregående sidor automatiskt ska<br />
visas när du går tillbaka till föregående sida väljer du Val ><br />
Inställningar > Tidigare > På.<br />
Avsluta anslutningen<br />
Avbryt Internet-anslutningen genom att välja Val ><br />
Avancerat > Koppla från.<br />
Om du vill ta bort informationen nätverksservern samlar<br />
in om dina besök på olika webbsidor väljer du Val ><br />
Avancerat > Radera cookiefiler.<br />
Om du vill tömma det tillfälliga minnet som sparar<br />
information om dina besök på olika webbsidor väljer<br />
du Val > Avancerat > Töm cache.<br />
Webbläsare<br />
93
Anslutningar<br />
94<br />
Anslutningar<br />
Bluetooth-anslutningar<br />
Du kan ansluta trådlöst till andra kompatibla enheter med<br />
trådlös Bluetooth-teknik. Kompatibla enheter kan vara<br />
mobiltelefoner, datorer <strong>och</strong> tillbehör som till exempel<br />
headset <strong>och</strong> bilmonteringssatser. Bluetooth-teknik kan<br />
användas för att skicka bilder, videoklipp, musik, ljudklipp<br />
<strong>och</strong> anteckningar, för att trådlöst ansluta till en<br />
kompatibel dator (till exempel för att överföra filer)<br />
eller för att ansluta till en kompatibel skrivare <strong>och</strong> skriva<br />
ut bilder med Bildutskrift. Se ”Bildutskrift”, sid. 34.<br />
Eftersom enheter med trådlös Bluetooth-teknik<br />
kommunicerar med hjälp av radiovågor är fri sikt inte<br />
nödvändig mellan din enhet <strong>och</strong> den andra enheten.<br />
Den enda förutsättningen är att de två enheterna befinner<br />
sig inom 10 meter från varandra. Tänk dock på att väggar,<br />
andra elektroniska enheter <strong>och</strong> liknande hinder kan<br />
ge upphov till störningar i anslutningen.<br />
Enheten är kompatibel med Bluetooth-specifikationen 2.0<br />
<strong>och</strong> hanterar följande profiler: Basic Printing Profile, Dialup<br />
Networking Profile, Headset Profile, Handsfree Profile,<br />
Object Push Profile, <strong>File</strong> Transfer Profile, Basic Imaging<br />
Profile, SIM Access profile, Synchronization Profile <strong>och</strong><br />
Human Interface Device Profile. För att vara säker på att<br />
enheten fungerar tillsammans med andra Bluetoothenheter,<br />
bör du använda tillbehör som är godkända av<br />
<strong>Nokia</strong> tillsammans med denna modell. Kontrollera med<br />
de andra enheternas tillverkare om deras enheter är<br />
kompatibla med den här enheten.<br />
Ordlista: En profil mot<strong>svar</strong>ar en tjänst eller funktion<br />
<strong>och</strong> definierar hur olika enheter ansluts. Profilen<br />
Handsfree används till exempel mellan en handsfreeenhet<br />
<strong>och</strong> mobilenheten. För att enheterna ska vara<br />
kompatibla måste de stödja samma profiler.<br />
På vissa platser kan det finnas begränsningar för<br />
användandet av Bluetooth-tekniken. Kontrollera hos<br />
de lokala myndigheterna eller tjänsteleverantören.<br />
Funktioner som använder Bluetooth-teknik, eller gör det<br />
möjligt att köra sådana funktioner i bakgrunden medan<br />
andra funktioner används, ökar energiförbrukningen <strong>och</strong><br />
minskar batteriets livslängd.<br />
När enheten är låst kan du inte använda Bluetoothanslutningen.<br />
Se ”Säkerhet”, sid. 121 om du vill ha mer<br />
information om att låsa enheten.
Inställningar<br />
Tryck på <strong>och</strong> välj Verktyg > Bluetooth. När du startar<br />
programmet för första gången uppmanas du att ange ett<br />
namn för enheten. När du har aktiverat en Bluetoothanslutning<br />
<strong>och</strong> ändrat inställningen för Telefonens<br />
synlighet till Visas för alla, är din enhet <strong>och</strong> detta<br />
namn synligt för andra som använder enheter med<br />
trådlös Bluetooth-teknik.<br />
Välj bland följande:<br />
Bluetooth – Välj På eller Av. För att kunna ansluta trådlöst<br />
till en annan kompatibel enhet sätter du först Bluetoothanslutningen<br />
till På <strong>och</strong> upprättar sedan anslutningen.<br />
Telefonens synlighet – Om du vill att enheten ska kunna<br />
hittas av andra enheter med trådlös Bluetooth-teknik<br />
väljer du Visas för alla. Om du vill dölja den för andra<br />
enheter väljer du Ej synlig.<br />
Namn på min telefon – Redigera namnet på din enhet.<br />
Fjärransl. SIM-läge – Om du vill att en annan enhet,<br />
till exempel en kompatibel bilmonteringssats, ska kunna<br />
ansluta till nätverket med hjälp av SIM-kortet i din<br />
enhet, väljer du På.<br />
Fjärransl. SIM-läge<br />
Om du vill använda fjärranslutet SIM-läge för en<br />
kompatibel bilmonteringssats, aktiverar du Bluetooth <strong>och</strong><br />
aktiverar detta läge med din enhet. Innan läget kan<br />
aktiveras måste de två enheterna kopplas ihop.<br />
Hopkopplingen måste initieras av den andra enheten.<br />
Använd ett 16-siffrigt lösenord vid hopkopplingen, <strong>och</strong><br />
ange den andra enheten som behörig. Se ”Koppla ihop<br />
enheter”, sid. 96. Aktivera fjärranslutet SIM-läge från den<br />
andra enheten.<br />
När fjärranslutet SIM-läge är aktiverat på <strong>Nokia</strong> N73,<br />
visas Fjärr-SIM i vänteläget. Anslutningen till det trådlösa<br />
nätverket avslutas, vilket visas av i indikatorn för<br />
signalstyrka, <strong>och</strong> du kan inte använda några av SIMkortets<br />
tjänster eller funktioner som kräver nättäckning.<br />
När den trådlösa enheten är i fjärranslutet SIM-läge kan<br />
du bara använda ett kompatibelt anslutet tillbehör, t.ex.<br />
en bilsats, för att ringa <strong>och</strong> ta emot samtal. Den trådlösa<br />
enheten kan inte ringa samtal i det här läget, utom till de<br />
nödnummer som finns inprogrammerade i enheten. Om du<br />
vill ringa från enheten måste du först gå ur fjärranslutet<br />
SIM-läge. Om enheten är låst, anger du först låskoden.<br />
Om du inte längre vill använda SIM-läge trycker du<br />
på strömbrytaren <strong>och</strong> väljer Avsluta fjärr-SIM.<br />
Säkerhetstips<br />
När du inte använder Bluetooth väljer du Bluetooth ><br />
Av eller Telefonens synlighet > Ej synlig. På så vis får<br />
du bättre kontroll över vem som kan hitta enheten<br />
med trådlös Bluetooth-teknik <strong>och</strong> ansluta till den.<br />
Anslutningar<br />
95
Anslutningar<br />
96<br />
Koppla inte ihop telefonen med okända enheter. På så vis<br />
kan du bättre skydda enheten mot skadligt innehåll.<br />
Skicka data med hjälp av en Bluetoothanslutning<br />
Du kan ha flera aktiva Bluetooth-anslutningar samtidigt.<br />
Om du till exempel är ansluten till ett kompatibelt headset<br />
kan du samtidigt även överföra filer till en annan<br />
kompatibel enhet.<br />
Indikatorer för Bluetooth-anslutning<br />
Om visas i vänteläget innebär det att en Bluetoothanslutning<br />
är aktiv.<br />
Om blinkar innebär det att enheten försöker<br />
ansluta till en annan enhet.<br />
När visas kontinuerligt, överförs data via<br />
en Bluetooth-anslutning.<br />
Tips! Om du vill skicka text med Bluetooth öppnar<br />
du Anteckn., skriver texten <strong>och</strong> väljer Val > Sänd ><br />
Via Bluetooth.<br />
1 Öppna programmet där det objekt som du vill skicka<br />
lagras. Om du vill skicka en bild till en annan<br />
kompatibel enhet öppnar du t.ex. Galleri.<br />
2 Välj objektet <strong>och</strong> Val > Sänd > Via Bluetooth. Alla<br />
enheter med trådlös Bluetooth-teknik inom räckvidd<br />
visas på displayen.<br />
Enhetssymboler: dator, telefon, ljud- eller<br />
videoenhet, <strong>och</strong> annan enhet.<br />
Om du vill avbryta sökningen väljer du Stopp.<br />
3 Ange vilken enhet du vill ansluta till.<br />
4 Om hopkoppling begärs av den andra enheten innan<br />
data kan överföras, avges en ljudsignal <strong>och</strong> du ombeds<br />
att ange ett lösenord. Se ”Koppla ihop enheter”, sid. 96.<br />
5 När anslutningen har upprättats visas texten<br />
Sänder data.<br />
Meddelanden som skickas med Bluetooth lagras inte<br />
imappen Sända i Meddelanden.<br />
Tips! När du söker efter enheter kan det hända<br />
att vissa enheter endast visar den unika adressen<br />
(enhetsadressen). Om du vill ta reda på din enhets<br />
unika adress anger du koden *#2820# i vänteläget.<br />
Koppla ihop enheter<br />
Tryck på om du vill öppna vyn Ihopkopplade<br />
enheter ( ) i Bluetooth-huvudmenyn.<br />
Före hopkopplingen skapar du ett eget lösenord (1–16<br />
siffror) <strong>och</strong> stämmer av med användaren av den andra<br />
enheten så att ni använder samma lösenord. Enheter<br />
som saknar användargränssnitt har ett fabriksdefinierat<br />
lösenord. Lösenordet används bara en gång.<br />
Om du vill koppla ihop enheter väljer du Val > Ny<br />
ihopkoppl. enhet. Alla enheter med trådlös Bluetooth-
teknik inom räckvidd visas på displayen. Välj enheten <strong>och</strong><br />
ange lösenordet. Samma lösenord måste anges även på<br />
den andra enheten. Efter hopkopplingen sparas enheten<br />
i vyn Ihopkopplade enheter.<br />
Ihopkopplade enheter visas med i enhetssökningen.<br />
Om du vill definiera en enhet som behörig eller obehörig,<br />
bläddrar du till enheten <strong>och</strong> väljer Val <strong>och</strong> bland följande<br />
alternativ:<br />
Ange som behörig – Anslutningar kan upprättas mellan<br />
din enhet <strong>och</strong> den här enheten utan din kännedom. Ingen<br />
separat bekräftelse eller godkännande krävs. Använd<br />
denna status för dina egna enheter, t.ex. ett kompatibelt<br />
Bluetooth-headset eller en dator, eller enheter som tillhör<br />
personer som du litar på. Symbolen visas bredvid<br />
behöriga enheter i vyn Ihopkopplade enheter.<br />
Ange som obehörig – Anslutningsförfrågan från den<br />
här enheten måste accepteras separat varje gång.<br />
Om du vill avsluta en hopkoppling bläddrar du till enheten<br />
<strong>och</strong> väljer Val > Radera. Om du vill avbryta samtliga<br />
hopkopplingar väljer du Val > Radera alla.<br />
Tips! Om du tar bort hopkopplingen till en enhet<br />
då du är ansluten till enheten, tas hopkopplingen<br />
bort direkt <strong>och</strong> anslutningen till enheten stängs av.<br />
Ta emot data med hjälp av<br />
en Bluetooth-anslutning<br />
När du tar emot data via en Bluetooth-anslutning, avges<br />
en ljudsignal <strong>och</strong> du tillfrågas om du vill godkänna<br />
meddelandet. Om du godkänner visas <strong>och</strong> objektet<br />
placeras i mappen Inkorg i Meddelanden. Meddelanden<br />
som du har tagit emot med hjälp av en Bluetoothanslutning<br />
markeras med . Se ”Inkorg – ta emot<br />
meddelanden”, sid. 63.<br />
Stänga av Bluetooth<br />
Om du vill stänga av Bluetooth väljer du Bluetooth > Av.<br />
Infraröd anslutning<br />
Via infraröd anslutning kan du överföra data, t.ex. visitkort,<br />
kalenderanteckningar <strong>och</strong> mediefiler, med en kompatibel<br />
enhet. Se även ”Modem”, sid. 98.<br />
Rikta inte den infraröda strålen mot ögonen på någon <strong>och</strong><br />
se till att den inte stör andra infraröda enheter. Enheten<br />
är en Klass 1-laserprodukt.<br />
Anslutningar<br />
97
Anslutningar<br />
98<br />
Skicka <strong>och</strong> ta emot data via IR<br />
1 Se till att de infraröda portarna på sändar- <strong>och</strong><br />
mottagarenheterna pekar mot varandra, <strong>och</strong> att det<br />
inte finns några hinder mellan enheterna. Det idealiska<br />
avståndet mellan enheterna är upp till 1 meter.<br />
2 Den person som använder mottagarenheten aktiverar<br />
den infraröda porten.<br />
Om du vill aktivera den infraröda porten på enheten till<br />
att ta emot data via IR, trycker du på <strong>och</strong> väljer<br />
Verktyg > Infraröd.<br />
3 Den person som använder sändarenheten väljer önskad<br />
infraröd funktion så att dataöverföringen sätts igång.<br />
Om du vill skicka data via IR, letar du upp önskad fil<br />
i ett program eller i filhanteraren, <strong>och</strong> väljer Val ><br />
Sänd > Via infraröd.<br />
Om dataöverföringen inte startar inom 1 minut efter<br />
aktivering av IR-porten, avbryts anslutningen <strong>och</strong> måste<br />
startas om.<br />
Alla objekt som tas emot via IR placeras i mappen Inkorg<br />
i Meddelanden. Nya IR-meddelanden visas med .<br />
När blinkar försöker din enhet ansluta till en annan<br />
enhet, eller också har en anslutning avbrutits.<br />
När visas kontinuerligt är IR-anslutningen aktiv <strong>och</strong><br />
din enhet är redo att skicka <strong>och</strong> ta emot data via IR-porten.<br />
Datakabel<br />
Tryck på <strong>och</strong> välj Verktyg > Datakabel.<br />
I Datakabelläge väljer du vad USB-datakabelanslutningen<br />
ska användas till: Mediaspelaren, PC Suite, Bildutskrift<br />
eller Masslagring. Om du vill att enheten ska fråga efter<br />
anslutningens syfte varje gång kabeln ansluts, väljer du<br />
Fråga vid uppkoppling.<br />
Datoranslutningar<br />
Du kan använda enheten med ett antal kompatibla<br />
program för datoranslutning <strong>och</strong> datakommunikation.<br />
Med <strong>Nokia</strong> PC Suite kan du till exempel överföra bilder<br />
mellan enheten <strong>och</strong> en kompatibel dator.<br />
Skapa alltid anslutningen från datorn för att synkronisera<br />
mellan datorn <strong>och</strong> enheten.<br />
Modem<br />
Du kan använda enheten som ett modem för att ansluta till<br />
Internet med en kompatibel dator.<br />
Tryck på <strong>och</strong> välj Verktyg > Modem.
Innan du kan använda enheten som ett modem måste<br />
du göra följande:<br />
Installera lämpligt datakommunikationsprogram<br />
på datorn.<br />
Abonnera på lämpliga nättjänster hos<br />
tjänstleverantören eller Internetleverantören.<br />
Installera lämpliga drivrutiner på datorn. Du måste<br />
installera drivrutiner för USB-datakabelanslutningen<br />
samt installera eller uppdatera drivrutinerna för<br />
Bluetooth- eller IR-anslutningen.<br />
Tryck på bläddringsknappen om du vill ansluta enheten till<br />
en kompatibel dator via IR. Se till att de infraröda portarna<br />
på enheten <strong>och</strong> datorn pekar mot varandra, <strong>och</strong> att det inte<br />
finns några hinder mellan enheterna. Se ”Infraröd<br />
anslutning”, sid. 97.<br />
Observera att du kanske inte kan använda vissa av de andra<br />
kommunikationsfunktionerna när enheten används som<br />
ett modem.<br />
Mer information finns i användarhandboken för<br />
<strong>Nokia</strong> PC Suite.<br />
Tips! När du använder <strong>Nokia</strong> PC Suite för första<br />
gången för att ansluta enheten till en dator kan<br />
du använda guiden Koppla upp dig i <strong>Nokia</strong> PC Suite.<br />
Anslutningshanteraren<br />
Tryck på <strong>och</strong> välj Verktyg > Ansl.hant.. Om du vill visa<br />
dataanslutningars status eller avsluta anslutningar i GSM-<br />
<strong>och</strong> UMTS- nätverk, väljer du Aktiva dataansl.<br />
Dataanslutningar<br />
I vyn med aktiva anslutningar visas de öppna<br />
dataanslutningarna: datasamtal ( ) <strong>och</strong><br />
paketdataanslutningar ( eller ).<br />
Obs! Den fakturerade tiden för samtal <strong>och</strong> tjänster<br />
från din tjänsteleverantör kan variera beroende<br />
på nätegenskaper, avrundning, skatter osv.<br />
Om du vill avsluta en anslutning, väljer du Val > Koppla<br />
från. Om du vill koppla från alla öppna anslutningar väljer<br />
du Val > Koppla från alla.<br />
Om du vill visa information om en anslutning,<br />
väljer du Val > Information. Informationen beror<br />
på anslutningstyp.<br />
Synkronisering<br />
Tryck på <strong>och</strong> välj Verktyg > Synk. Synk om du vill<br />
synkronisera anteckningar, kalender <strong>och</strong> kontakter med<br />
Anslutningar<br />
99
Anslutningar<br />
100<br />
olika kompatibla kalenderprogram <strong>och</strong> program för<br />
kontakter på en kompatibel dator eller på Internet. Du kan<br />
också skapa eller redigera synkroniseringsinställningar.<br />
Synkroniseringsprogrammet använder SyncML-tekniken.<br />
Information om kompatibilitet för SyncML kan du få från<br />
leverantören för det program som du vill synkronisera<br />
enhetens information med.<br />
Du kan få synkroniseringsinställningar i ett speciellt SMS.<br />
Se ”Data <strong>och</strong> inställningar”, sid. 64.<br />
Synkronisera data<br />
I huvudvyn för Synk kan du se olika<br />
synkroniseringsprofiler. En synkroniseringsprofil innehåller<br />
de nödvändiga inställningarna, till exempel vilka program<br />
som synkroniseras, så att data i enheten synkroniseras med<br />
en fjärrdatabas på en server eller kompatibel enhet.<br />
1 Välj en synkroniseringsprofil <strong>och</strong> Val > Synkronisera.<br />
Statusen för synkroniseringen visas på displayen.<br />
Om du vill avbryta synkroniseringen innan den är klar,<br />
trycker du på Avbryt.<br />
2 När synkroniseringen är klar visas ett meddelande. Välj<br />
Ja om du vill visa loggfilen med synkroniseringsstatus<br />
<strong>och</strong> hur många poster som lagts till, uppdaterats, tagits<br />
bort eller hoppats över (inte synkroniserats) i enheten<br />
eller på servern.<br />
Enhetshanteraren<br />
Programuppdateringar<br />
Du kan visa <strong>och</strong> uppdatera enhetens aktuella<br />
programversion, <strong>och</strong> kontrollera när programmet<br />
uppdaterades senast (nättjänst).<br />
Tryck på <strong>och</strong> välj Verktyg > Enh.hant.<br />
Om du vill kontrollera om det finns nya<br />
programuppdateringar tillgängliga väljer du Val > Sök<br />
efter uppdat. Välj en kopplingspunkt för Internet när<br />
du ombeds göra det.<br />
Om det finns en uppdatering tillgänglig visas information<br />
om den. Välj Godkänn om du vill hämta uppdateringen<br />
eller Avbryt om du vill avbryta. Nedladdningen kan ta flera<br />
minuter. Du kan använda enheten under nedladdningen.<br />
Ibland kan programuppdateringarna innebära att stora<br />
mängder data överförs. Kontakta tjänstleverantören för<br />
mer information om avgifter för dataöverföring.<br />
Kontrollera att det finns tillräckligt med ström i enhetens<br />
batteri eller anslut laddaren innan du påbörjar<br />
uppdateringen.<br />
Varning! Om du installerar en programuppdatering<br />
kan du inte använda enheten, inte ens för att ringa
nödsamtal, förrän installationen är slutförd <strong>och</strong><br />
enheten har startats om. Se till att säkerhetskopiera<br />
data innan du godkänner att en uppdatering installeras.<br />
När nedladdningen är klar väljer du Ja <strong>och</strong> sedan Godkänn<br />
om du vill installera uppdateringen, eller Nej om du vill<br />
installera uppdateringen med hjälp av Val > Installera<br />
uppdatering. Installationen kan ta flera minuter.<br />
Programvaran uppdateras <strong>och</strong> enheten startas om. Välj OK<br />
för att slutföra uppdateringen. Välj en kopplingspunkt för<br />
Internet när du ombeds göra det. Programuppdateringens<br />
status skickas till servern.<br />
Om du vill visa serverprofilinställningarna som används<br />
för programuppdateringar väljer du Val > Inställningar.<br />
Serverprofiler<br />
Tryck på , välj Verktyg > Enh.hant. <strong>och</strong> tryck sedan<br />
på . Du kan få serverprofiler <strong>och</strong> olika<br />
konfigurationsinställningar från tjänstleverantören<br />
eller företagets informationsavdelning. De här<br />
konfigurationsinställningarna kan inkludera inställningar<br />
för kopplingspunkter för dataanslutningar <strong>och</strong> andra<br />
inställningar som används av olika program i enheten.<br />
Om du vill ansluta till en server <strong>och</strong> ta emot<br />
konfigurationsinställningarna för enheten, bläddrar du<br />
till en profil <strong>och</strong> väljer Val > Starta konfig.<br />
Om du vill skapa en ny profil väljer du Val > Ny<br />
serverprofil. Om du vill redigera en serverprofil väljer<br />
du Val > Redigera profil.<br />
Serverprofilinställningar<br />
Rätt inställningar får du av tjänstleverantören.<br />
Servernamn – Ange ett namn för konfigurationsservern.<br />
Server-ID – Ange ett unikt ID som identifierar<br />
konfigurationsservern.<br />
Lösenord för servern – Ange ett lösenord som identifierar<br />
enheten för servern.<br />
Kopplingspunkt – Välj vilken kopplingspunkt som ska<br />
användas då du ansluter till servern.<br />
Adress till värdenhet – Ange serverns webbadress.<br />
Port – Ange serverns portnummer.<br />
Användarnamn <strong>och</strong> Lösenord – Ange ditt användarnamn<br />
<strong>och</strong> lösenord.<br />
Tillåt konfigurering – Om du vill ta emot<br />
konfigurationsinställningar från servern väljer du Ja.<br />
Godkänn alla förfr. – Om du vill att enheten ska be om<br />
en bekräftelse innan en konfiguration accepteras från<br />
servern väljer du Nej.<br />
Anslutningar<br />
101
Anslutningar<br />
102<br />
Nätverifiering – Om nätverksverifiering används väljer<br />
du det här alternativet.<br />
Nätanvändarnamn <strong>och</strong> Nätlösenord – Ange ditt<br />
användarnamn <strong>och</strong> lösenord för nätverket som identifierar<br />
enheten för servern. Dessa alternativ visas bara om<br />
nätverksverifiering används.
Office<br />
Kalkylator<br />
Om du vill addera, subtrahera, multiplicera, dividera <strong>och</strong><br />
beräkna kvadratrötter <strong>och</strong> procenttal trycker du på <strong>och</strong><br />
väljer Office > Räknare.<br />
Obs! Kalkylatorns förmåga till exakta uträkningar är<br />
begränsad. Den är endast avsedd för enkla beräkningar.<br />
Omvandlaren<br />
Om du vill omvandla mått från en enhet till en annan,<br />
trycker du på <strong>och</strong> väljer Office > Omvandl.<br />
Omvandlare har en begränsad förmåga till exakta<br />
beräkningar <strong>och</strong> avrundningsfel kan förekomma.<br />
1 I fältet Typ väljer du det mått som ska användas.<br />
2 I det första fältet för Enhet väljer du den enhet som<br />
du vill omvandla från. I nästa Enhet-fält väljer du den<br />
enhet som du vill omvandla till.<br />
3 I det första Antal-fältet anger du det värde som ska<br />
omvandlas. Det andra Antal-fältet ändras automatiskt<br />
<strong>och</strong> det omvandlade värdet visas.<br />
Ange basvaluta <strong>och</strong> valutakurser<br />
Välj Typ > Valuta > Val > Valutakurser. Innan du kan<br />
omvandla valutor måste du välja en basvaluta <strong>och</strong><br />
definiera valutakurser. Kursen för basvalutan är alltid 1.<br />
Obs! Om du ändrar basvaluta måste du ange nya<br />
valutakurser, eftersom alla tidigare kurser nollställs.<br />
Anteckningar<br />
Om du vill skriva anteckningar trycker du på <strong>och</strong> väljer<br />
Office > Anteckn.. Du kan skicka anteckningar till<br />
kompatibla enheter. Om du får filer i txt-format<br />
(oformaterad text) kan du spara dem i Anteckningar.<br />
Om du vill skriva ut en anteckning på en kompatibel<br />
skrivare med BPP (Basic Print Profile) <strong>och</strong> Bluetoothanslutning<br />
(t.ex. HP Deskjet 450 Mobile Printer eller<br />
HP Photosmart 8150), väljer du Val > Skriv ut.<br />
Office<br />
103
Office<br />
104<br />
Inspelning<br />
Om du vill spela in röstanteckningar trycker du på<br />
<strong>och</strong> väljer Office > Inspelning. Om du vill spela in en<br />
telefonkonversation öppnar du Röstinspelning under ett<br />
röstsamtal. Båda parterna hör en ton var femte sekund<br />
under inspelningen.<br />
Quickoffice<br />
Om du vill använda Quickoffice-program trycker du på<br />
<strong>och</strong> väljer Office > Quickoffice. En lista öppnas med filer<br />
i .doc-, .xls- <strong>och</strong> .ppt-format som sparats i mapparna<br />
C:\Data\Documents i enheten <strong>och</strong> E:\Documents på<br />
minneskortet (<strong>och</strong> deras undermappar).<br />
Om du vill öppna en fil i dess respektive program trycker du<br />
på . Om du vill sortera filer väljer du Val > Sortera filer.<br />
Om du vill öppna Quickword, Quicksheet eller<br />
Quickpoint, trycker du på för att komma till önskad vy.<br />
Quickword<br />
Med Quickword kan du läsa Microsoft Word-dokument<br />
på enhetens display. Quickword kan hantera färger, fetstil,<br />
kursiv stil <strong>och</strong> understrykning.<br />
Quickword kan visa dokument som sparats i .doc-format<br />
från Microsoft Word 97 eller senare. Alla variationer <strong>och</strong><br />
funktioner i de angivna filformaten stöds inte.<br />
Se även ”Mer information”, sid. 105.<br />
Visa Word-dokument<br />
Om du vill flytta i dokumentet använder<br />
du bläddringsknappen.<br />
Om du vill söka efter text i dokumentet väljer du Val > Sök.<br />
Du kan även välja Val <strong>och</strong> något av följande:<br />
Gå till – om du vill gå till början, slutet eller vald position<br />
i dokumentet<br />
Zooma – om du vill zooma in eller ut.<br />
Börja Auto.Rulln – om du vill börja bläddra genom<br />
dokumentet automatiskt. Om du vill stoppa bläddringen<br />
trycker du på .<br />
Quicksheet<br />
Med Quicksheet kan du läsa Microsoft Excel-dokument<br />
på enhetens display.<br />
Quicksheet kan visa kalkylbladsfiler som har sparats i .xlsformat<br />
i Microsoft Excel 97 eller senare. Alla variationer<br />
<strong>och</strong> funktioner i de angivna filformaten stöds inte.<br />
Se även ”Mer information”, sid. 105.
Visa kalkylblad<br />
Om du vill flytta runt i kalkylbladet använder<br />
du bläddringsknappen.<br />
Om du vill växla mellan kalkylblad väljer du Val ><br />
Kalkylblad.<br />
Panorering – om du vill navigera inom det aktuella<br />
kalkylbladet per block. Ett block innehåller de kolumner<br />
<strong>och</strong> rader som kan visas på en skärm. För att visa<br />
kolumnerna <strong>och</strong> raderna använder du bläddringsknappen<br />
för att markera ett block <strong>och</strong> OK.<br />
Om du vill söka i kalkylbladet efter en text inuti ett värde<br />
eller en formel väljer du Val > Sök.<br />
Om du vill ändra hur kalkylbladet visas väljer du Val <strong>och</strong><br />
något av följande:<br />
Zooma – om du vill zooma in eller ut.<br />
Lås fönsterrutor – om du vill att den markerade raden,<br />
kolumnen eller båda ska visas medan du flyttar runt<br />
i kalkylbladet.<br />
Ändra storlek – om du vill justera storleken på kolumner<br />
<strong>och</strong> rader<br />
Quickpoint<br />
Med Quickpoint kan du visa Microsoft PowerPointpresentationer<br />
på displayen.<br />
Quickpoint kan visa presentationer som har skapats i .pptformat<br />
i Microsoft PowerPoint 2000 eller senare.<br />
Alla variationer <strong>och</strong> funktioner i de angivna filformaten<br />
stöds inte.<br />
Se även ”Mer information”, sid. 105.<br />
Visa presentationer<br />
Om du vill flytta mellan bild, disposition <strong>och</strong> anteckningar<br />
trycker du på eller .<br />
Tryck på eller om du vill gå till nästa respektive<br />
föregående bild i presentationen.<br />
Om du vill visa presentationen i helskärmsläge väljer<br />
du Val > Helskärm.<br />
Om du vill visa objekt i presentationsdispositionen väljer<br />
du Val > Disposition > Visa post.<br />
Mer information<br />
Om du får problem med Quickword, Quicksheet eller<br />
Quickpoint går du in på www.quickoffice.com för mer<br />
information. Du kan också få hjälp om du skickar e-post<br />
till supportS60@quickoffice.com.<br />
Office<br />
105
Office<br />
106<br />
Adobe Reader<br />
Med Adobe Reader kan du läsa PDF-dokument på enhetens<br />
display.<br />
Programmet har anpassats för visning av PDF-dokument<br />
på handenheter <strong>och</strong> andra mobila enheter <strong>och</strong> innehåller<br />
endast ett begränsat urval av de funktioner som finns<br />
i datorversionen.<br />
För att få tillgång till <strong>och</strong> öppna dokument gör du så här:<br />
Tryck på <strong>och</strong> välj Office > Adobe PDF. Välj Val ><br />
Bläddra efter fil för att bläddra till <strong>och</strong> öppna<br />
dokument som har lagrats i enhetens minne eller<br />
på minneskortet.<br />
Öppna en bifogad fil i ett e-postmeddelande som<br />
du har fått (nättjänst).<br />
Skicka ett dokument via Bluetooth-anslutning till<br />
din Inkorg i Meddelanden.<br />
Använd Filhanterare för att bläddra till <strong>och</strong> öppna<br />
dokument som har lagrats i enhetens minne eller<br />
på minneskortet.<br />
Visa webbsidor. Kontrollera att en kopplingspunkt<br />
för Internetåtkomst har konfigurerats i enheten innan<br />
du börjar surfa. Se ”Kopplingspunkter”, sid. 119.<br />
Hantera PDF-filer<br />
Bläddra till <strong>och</strong> hantera PDF-filer genom att trycka på<br />
<strong>och</strong> välja Office > Adobe PDF. De nyaste filerna visas<br />
i filvyns lista. Om du vill öppna ett dokument bläddrar<br />
du till det <strong>och</strong> trycker på .<br />
Du kan även välja Val <strong>och</strong> något av följande:<br />
Bläddra efter fil – bläddra till PDF-filer i enhetens minne<br />
eller på ett minneskort.<br />
Inställningar – ändra standardinställning för<br />
zoomningsnivå <strong>och</strong> visningsläge för PDF-dokument.<br />
Visa PDF-filer<br />
När en PDF-fil är öppen väljer du Val <strong>och</strong> något<br />
av följande:<br />
Zooma – zooma in, ut, eller till en angiven procentsats.<br />
Du kan även anpassa dokumentets storlek till<br />
skärmbredden, eller anpassa hela PDF-sidan till skärmen.<br />
Sök – söka i dokumentet efter en text.<br />
Visa – visa dokumentet på hela skärmen. Du kan även<br />
rotera PDF-dokument 90 grader i vardera riktningen.<br />
Gå till – flytta till en vald sida, nästa sida, föregående sida,<br />
första sidan eller sista sidan.
Spara – spara filen i enhetens minne eller på ett<br />
minneskort.<br />
Inställningar – ändra standardinställning<br />
för zoomningsnivå <strong>och</strong> visningsläge.<br />
Information – visa PDF-dokumentets egenskaper.<br />
Mer information<br />
Mer information finns på www.adobe.com.<br />
Om du vill lämna eller ta del av frågor, förslag <strong>och</strong><br />
information om programmet besöker du användarforumet<br />
för Adobe Reader för operativsystemet Symbian på<br />
http://adobe.com/support/forums/main.html.<br />
Office<br />
107
Anpassa din enhet<br />
108<br />
Anpassa din enhet<br />
Information om att från vänteläget få snabb tillgång<br />
till de program som du använder oftast finns i ”Aktivt<br />
vänteläge”, sid. 111.<br />
Information om hur du<br />
ändrar bakgrundsbild för<br />
vänteläget eller det som<br />
visas i skärmsläckaren<br />
finns i Ӏndra enhetens<br />
utseende”, sid. 110.<br />
Information om hur<br />
du anpassar ringtonerna<br />
finns i ”Profiler – ställa in<br />
toner”, sid. 108 <strong>och</strong><br />
”Lägga till ringtoner för<br />
kontakter”, sid. 77.<br />
Information om hur du<br />
ändrar de genvägar som har tilldelats olika tryckningar<br />
på bläddringsknappen <strong>och</strong> höger <strong>och</strong> vänster valknapp<br />
i vänteläget finns i ”Vänteläge”, sid. 116.<br />
Om du vill ändra klockan som visas i vänteläget trycker<br />
du på <strong>och</strong> väljer Program > Klocka > Val ><br />
Inställningar > Klocktyp > Analog eller Digital.<br />
Om du vill ändra välkomsthälsningen till en bild eller<br />
animering, trycker du på <strong>och</strong> väljer Verktyg ><br />
Inställningar > Telefon > Allmänt > Välkomsttext<br />
el. logo.<br />
Om du vill ändra huvudmenyvyn väljer du Val ><br />
Byt vy > Ikoner eller Lista.<br />
Om du vill ordna om på huvudmenyn, väljer du Val ><br />
Flytta, Flytta till mapp eller Ny mapp. Du kan till<br />
exempel flytta program som du sällan använder till<br />
mappar <strong>och</strong> flytta program som du ofta använder<br />
från en mapp till huvudmenyn.<br />
Profiler – ställa in toner<br />
Om du vill ställa in <strong>och</strong> anpassa ringtonerna,<br />
meddelandetoner eller andra signaler för olika händelser,<br />
miljöer eller kontaktgrupper trycker du på <strong>och</strong> väljer<br />
Verktyg > Profiler.<br />
Ändra profilen genom att trycka på i vänteläge.<br />
Bläddra till den profil du vill aktivera <strong>och</strong> välj OK.<br />
Om du vill ändra en profil trycker du på <strong>och</strong> väljer<br />
Verktyg > Profiler. Bläddra till profilen <strong>och</strong> välj Val ><br />
Anpassa. Bläddra till en inställning du vill ändra <strong>och</strong> tryck<br />
på för att öppna alternativen. Toner som finns lagrade<br />
på ett kompatibelt minneskort indikeras med .
Du kan bläddra genom tonlistan <strong>och</strong> lyssna på varje<br />
ton innan du gör ett val. Tryck på valfri knapp om du vill<br />
stoppa ljudet.<br />
När du väljer en rington, öppnas en bokmärkslista med<br />
Ladda ned sign. (nättjänst). Du kan välja ett bokmärke <strong>och</strong><br />
ansluta till en webbsida för att hämta toner.<br />
Om du vill höra namnet på den som ringer upp, väljer du<br />
Val > Anpassa <strong>och</strong> ställer in Säg vem som ringer på På.<br />
Namnet på den som ringer upp måste finnas i Kontakter.<br />
Om du vill skapa en ny profil väljer du Val > Skapa ny.<br />
Offlineprofil<br />
Med profilen Offline kan du använda enheten utan att<br />
ansluta till det trådlösa nätverket. När du aktiverar profilen<br />
Offline, avslutas anslutningen till det trådlösa nätverket,<br />
vilket visas av i indikatorn för signalstyrka. Alla<br />
trådlösa radiosignaler till <strong>och</strong> från enheten förhindras.<br />
Om du försöker skicka meddelanden placeras de i utkorgen<br />
för att skickas senare.<br />
Viktigt!I profilen för offline-arbete går det inte att<br />
ringa (eller ta emot) några samtal, eller att använda<br />
andra funktioner som behöver mobilnätsignal. Det kan<br />
ändå vara möjligt att ringa det nödnummer som finns<br />
inprogrammerat i enheten. Om du vill ringa samtal<br />
måste du först aktivera telefonfunktionen genom att<br />
byta profil. Om enheten är låst, anger du låskoden.<br />
Om du inte längre vill använda profilen Offline trycker<br />
du på strömbrytaren <strong>och</strong> väljer en annan profil. Enheten<br />
återaktiverar trådlösa överföringar (förutsatt att det finns<br />
en tillräcklig signalstyrka). Om en Bluetooth-anslutning<br />
är aktiverad innan profilen Offline öppnas, inaktiveras<br />
den. Bluetooth-anslutningen aktiveras automatiskt när<br />
du lämnar profilen Offline. Se ”Inställningar”, sid. 95.<br />
3D-toner<br />
Tryck på <strong>och</strong> välj Verktyg > 3D-toner. Med 3D-toner<br />
kan du aktivera tredimensionella ljudeffekter för ringtoner.<br />
Alla ringtoner har inte stöd för 3-D-effekter.<br />
Aktivera 3-D-effekterna genom att välja 3Dringtonseffekter<br />
> På. Ändra ringtoner genom att bläddra<br />
till den rington som visas, trycka på <strong>och</strong> välja önskad<br />
rington.<br />
Om du vill ändra den 3-D-effekt som tillämpas på<br />
ringtonen väljer du Ljudbana <strong>och</strong> önskad effekt. Om du<br />
vill ändra effekten väljer du bland följande inställningar:<br />
Ljudbanans hastighet – Välj den hastighet med vilken<br />
ljudet rör sig från en riktning till en annan. Inställningen<br />
är inte tillgänglig för alla effekter i Ljudbana.<br />
Eko – Justera mängden eko genom att välja önskad<br />
effekt i listan.<br />
Anpassa din enhet<br />
109
Anpassa din enhet<br />
110<br />
Dopplereffekt – Välj På för att få ringtonen att låta högre<br />
när du är närmare enheten <strong>och</strong> lägre när du är längre bort.<br />
När du kommer närmare enheten verkar ringtonen bli<br />
högre, <strong>och</strong> den blir lägre när du flyttar dig bort från<br />
enheten. Inställningen är inte tillgänglig för alla<br />
effekter i Ljudbana.<br />
Om du vill lyssna på ringtonen med 3-D-effekten,<br />
väljer du Val > Spela upp ton.<br />
Om du aktiverar 3-D-tonerna men inte väljer någon<br />
3-D-effekt, tillämpas stereo-breddeffekt på ringtonen.<br />
Ändra ringtonens volym genom att välja Verktyg ><br />
Profiler > Val > Anpassa > Ringvolym.<br />
Ändra enhetens utseende<br />
Om du vill ändra utseendet på displayen, till exempel<br />
bakgrundsbild <strong>och</strong> symboler, trycker du på <strong>och</strong> väljer<br />
Verktyg > Teman. Det aktiva temat indikeras med .<br />
I Teman kan du samla delar från andra teman <strong>och</strong> välja<br />
bilder från Galleri för att anpassa dina teman ytterligare.<br />
Teman som finns lagrade på ett kompatibelt minneskort<br />
(om ett sådant är isatt) indikeras med . Teman på<br />
minneskortet finns inte tillgängliga om minneskortet inte<br />
sitter i enheten. Om du vill använda teman som är sparade<br />
på minneskortet utan att använda minneskortet, sparar du<br />
teman i enhetens minne.<br />
Om du vill öppna en webbläsaranslutning <strong>och</strong> ladda ner<br />
fler teman väljer du Ladda ned teman (nättjänst).<br />
Viktigt! Använd endast tjänster som du litar på <strong>och</strong><br />
som erbjuder tillräcklig säkerhet <strong>och</strong> tillräckligt skydd mot<br />
skadliga program.<br />
Om du vill aktivera ett tema, bläddrar du till det <strong>och</strong> väljer<br />
Val > Använd. Om du vill förhandsvisa ett tema innan du<br />
aktiverar det, väljer du Val > Förhandsgranska.<br />
Om du vill redigera teman bläddrar du till ett tema <strong>och</strong><br />
väljer Val > Redigera <strong>och</strong> ändrar inställningar för<br />
Bakgrund <strong>och</strong> Energisparfunktion.<br />
Om du vill återställa ett valt tema till<br />
ursprungsinställningarna väljer du Val > Återst.<br />
originaltema när du redigerar temat.
Aktivt vänteläge<br />
Använd displayen<br />
i vänteläget för att få snabb<br />
tillgång till de program du<br />
använder oftast. Det aktiva<br />
vänteläget är aktiverat som<br />
standard.<br />
Tryck på , välj Verktyg ><br />
Inställn. > Telefon ><br />
Vänteläge > Aktivt<br />
vänteläge <strong>och</strong> tryck på för<br />
att slå på eller stänga av det<br />
aktiva läget.<br />
Displayen för Aktivt vänteläge visas, med förvalda program<br />
överst på skärmen, samt händelser från kalendern, att<br />
göra-listan, utskriftskorgen <strong>och</strong> spelarhändelser<br />
uppräknade nedanför.<br />
Bläddra till ett program eller en händelse <strong>och</strong> tryck på .<br />
Bläddringsknappens standardgenvägar, som är tillgängliga<br />
i vänteläge, går inte att använda i Aktivt vänteläge.<br />
Om du vill ändra standardgenvägarna trycker du på ,<br />
väljer Verktyg > Inställn. > Telefon > Vänteläge ><br />
Prog. i akt. läge <strong>och</strong> trycker på .<br />
En del genvägar är fasta, <strong>och</strong> går inte att ändra.<br />
Anpassa din enhet<br />
111
Verktyg<br />
112<br />
Verktyg<br />
Röstkommandon<br />
Du kan styra enheten med röstkommandon. Mer<br />
information om de utökade röstkommandon som enheten<br />
stöder finns i ”Röststyrd uppringning”, sid. 79.<br />
Om du vill aktivera utökade röstkommandon för att starta<br />
program <strong>och</strong> profiler måste du öppna programmet<br />
Röstkomm. <strong>och</strong> dess mapp Profiler Tryck på <strong>och</strong><br />
välj Verktyg > Röstkomm. > Profiler. Enheten skapar<br />
röstmärken för program <strong>och</strong> profiler. Om du vill använda<br />
utökade röstkommandon håller du ned i vänteläget<br />
<strong>och</strong> säger röstkommandot. Röstkommandot är namnet<br />
på programmet eller profilen som visas i listan.<br />
Om du vill lägga till fler program i listan väljer du<br />
Val > Nytt program. Om du vill lägga till ett andra<br />
röstkommando som kan användas för att starta<br />
programmet, väljer du Val > Ändra kommando, <strong>och</strong> anger<br />
det nya röstkommandot som text. Undvik mycket korta<br />
namn, förkortningar <strong>och</strong> akronymer.<br />
Om du vill lyssna på det syntetiska röstmärket väljer<br />
du Val > Spela upp.<br />
Om du vill ändra inställningarna för röstkommandon väljer<br />
du Val > Inställningar. Om du vill stänga av den syntetiska<br />
rösten som spelar upp igenkända röstmärken <strong>och</strong><br />
kommandon på det valda enhetsspråket väljer du Text<br />
till tal > Av. Om du vill återställa inlärningen av<br />
röstigenkänning, till exempel vid en ny huvudanvändare<br />
av enheten, väljer du Återställ anpassn.<br />
Programhanterare<br />
Tryck på <strong>och</strong> välj Verktyg > Progr.hant. Du kan<br />
installera två typer av program <strong>och</strong> programvara i enheten:<br />
J2ME-program som är baserade på Java-teknik med<br />
tillägget .jad eller .jar ( ).<br />
Andra programvaror som passar Symbianoperativsystemet<br />
( ). Installationsfilerna har<br />
tillägget .sis. Installera endast programvara som<br />
är speciellt avsedd för din <strong>Nokia</strong> N73.<br />
Programvaruleverantörer hänvisar ofta till produktens<br />
modellnummer: <strong>Nokia</strong> N73-1.<br />
Installationsfiler kan överföras till enheten från en<br />
kompatibel dator, laddas ned från en webbsida eller skickas
till dig i ett MMS, som bifogad fil i ett e-postmeddelande,<br />
eller via IR eller en Bluetooth-anslutning. Du kan använda<br />
<strong>Nokia</strong> Application Installer i <strong>Nokia</strong> PC Suite om du vill<br />
installera ett program i enheten. Om du använder<br />
Utforskaren i Microsoft Windows för att överföra en fil, ska<br />
du spara du den på ett kompatibelt minneskort (lokal disk).<br />
Installera program<br />
visar ett .sis-program, ett Java-program,<br />
att programmet inte är helt installerat <strong>och</strong> att<br />
programmet har installerats på minneskortet.<br />
Viktigt! Installera <strong>och</strong> använd bara programvara<br />
från tillförlitliga källor, t.ex. program som är märkta<br />
Symbian Signed eller har godkänts i Java VerifiedTM- testning.<br />
Lägg märke till följande innan installationen:<br />
Om du vill visa programtypen, versionsnumret <strong>och</strong><br />
programmets leverantör eller tillverkare, väljer du Val ><br />
Visa information.<br />
Om du vill visa information om programmets<br />
säkerhetscertifikat, väljer du Val > Visa certifikat.<br />
Se ”Certifikathantering”, sid. 122.<br />
Om du har installerat en fil som innehåller en<br />
uppdatering eller korrigering av ett befintligt program<br />
kan du bara återställa det ursprungliga programmet<br />
om du har den ursprungliga installationsfilen eller en<br />
fullständig säkerhetskopia av det borttagna<br />
programpaketet. För att återställa<br />
ursprungsprogrammet måste du först ta bort<br />
programmet <strong>och</strong> sedan installera om det från den<br />
ursprungliga installationsfilen eller säkerhetskopian.<br />
.jar-filen behövs för att installera Java-program.<br />
Om den saknas kan du uppmanas att ladda ned den.<br />
Om ingen kopplingspunkt är angiven för programmet<br />
ombeds du välja en. När du laddar ned .jar-filen kan<br />
du behöva ange ett användarnamn <strong>och</strong> ett lösenord<br />
för att få tillgång till servern. Dessa får du från<br />
programmets leverantör eller tillverkare.<br />
1 Du bläddrar till en installationsfil genom att trycka<br />
på <strong>och</strong> väljer Verktyg > Progr.hant. Du kan också<br />
söka i enhetens minne eller på ett minneskort (om det<br />
är isatt) i Filhanterare eller öppna ett meddelande<br />
i Medd. > Inkorg som innehåller en installationsfil.<br />
2 I Progr.hant. väljer du Val > Installera. I andra<br />
program bläddrar du till installationsfilen <strong>och</strong> trycker<br />
på för att starta installationen.<br />
Under installationen visas också information om status<br />
för installationen. Om du installerar ett program som<br />
saknar digital signatur eller certifiering visas en<br />
varning. Fortsätt bara med installationen om du är helt<br />
säker på varifrån programmet kommer <strong>och</strong> vad det<br />
innehåller.<br />
Verktyg<br />
113
Verktyg<br />
114<br />
Du startar ett installerat program genom att söka upp<br />
programmet i menyn <strong>och</strong> trycka på .<br />
Om du vill starta en nätverksanslutning <strong>och</strong> visa extra<br />
information om programmet väljer du Val > Gå till<br />
webbadress, om alternativet är tillgängligt.<br />
Om du vill se vilka programvarupaket som har installerats<br />
eller tagits bort <strong>och</strong> när väljer du Val > Visa logg.<br />
Viktigt!Enheten kan bara använda ett<br />
antivirusprogram. Om du har fler än ett program med<br />
antivirusfunktioner kan det påverka prestanda <strong>och</strong><br />
funktioner eller göra att enheten slutar fungera.<br />
Installationsfiler (.sis) för program som sparas i enhetens<br />
minne ligger kvar i minnet sedan programmet har<br />
installerats på ett miniSD-kort. Sparade installationsfiler<br />
kan uppta stora mängder av enhetens minne, vilket gör att<br />
det inte finns tillräckligt mycket minne för nya program,<br />
meddelanden eller andra filer. För att förhindra detta gör<br />
du först en säkerhetskopia av installationsfilen på en<br />
kompatibel dator med <strong>Nokia</strong> PC Suite, <strong>och</strong> tar sedan bort<br />
installationsfilen från enhetens minne med Filhanterare<br />
(se ”Filhanteraren” sid. 15).<br />
Ta bort program<br />
Bläddra till ett programvarupaket <strong>och</strong> välj Val > Ta bort.<br />
Bekräfta med Ja.<br />
Om du tar bort ett program kan du bara återinstallera<br />
det med hjälp av det ursprungliga programpaketet<br />
eller en fullständig säkerhetskopia av det borttagna<br />
programpaketet. Om du tar bort ett program kanske<br />
du inte längre kan öppna dokument som skapats i det<br />
programmet.<br />
Om ett annat program är beroende av det program som du<br />
tog bort, kan detta sluta att fungera. Mer information finns<br />
i dokumentationen till det installerade programmet.<br />
Inställningar<br />
Välj Val > Inställningar <strong>och</strong> något av följande alternativ:<br />
Installation av progr. – Välj Endast signerade om du bara<br />
vill installera program med verifierade digitala signaturer.<br />
Kontr. av cert. online – Välj det här alternativet om du vill<br />
kontrollera onlinecertifikaten för ett program innan det<br />
installeras.<br />
Standardwebbadress – Ange den standardadress som<br />
används när onlinecertifikaten kontrolleras.<br />
Vissa Java-program kan kräva ett telefonsamtal, att ett<br />
meddelande skickas eller att en nätverksanslutning<br />
upprättas till en viss kopplingspunkt för att hämta extra<br />
data eller komponenter. I huvudvyn för Progr.hant.<br />
bläddrar du till ett program <strong>och</strong> väljer Val > Programinst.<br />
om du vill ändra inställningarna för det specifika<br />
programmet.
Digital Rights Management<br />
Ägarna till innehåll kan använda olika typer av DRMteknik<br />
(digital rights management) för att skydda sina<br />
immateriella rättigheter, till exempel upphovsrätt.<br />
Den här enheten använder olika typer av DRM-program för<br />
att komma åt DRM-skyddat innehåll. Med den här enheten<br />
kan du få tillgång till innehåll som är skyddat med OMA 1.0<br />
<strong>och</strong> OMA 2.0. Om viss DRM-programvara inte lyckas med<br />
att skydda innehållet, kan innehållsägarna kräva att DRMprogramvarans<br />
möjlighet att använda nytt DRM-skyddat<br />
innehåll återkallas. Ett återkallande kan också göra att<br />
DRM-skyddat innehåll som redan finns i enheten inte kan<br />
förnyas. Återkallandet av DRM-programvara påverkar inte<br />
användningen av innehåll som skyddas av andra typer av<br />
DRM eller som inte skyddas av DRM.<br />
DRM-skyddat (digital rights management) innehåll<br />
levereras med en aktiveringsnyckel som definierar<br />
dina rättigheter att använda innehållet.<br />
Om enheten har OMA DRM-skyddat innehåll använder<br />
du funktionen för säkerhetskopiering i <strong>Nokia</strong> PC Suite när<br />
du ska säkerhetskopiera både aktiveringsnycklarna <strong>och</strong><br />
innehållet. Andra överföringsmetoder överför kanske inte<br />
aktiveringsnycklarna, som måste återställas tillsammans<br />
med innehållet för att du ska kunna fortsätta använda<br />
OMA DRM-skyddat innehåll efter att enhetens minne<br />
har formaterats. Du kan också behöva återställa<br />
aktiveringsnycklarna om filerna på enheten blir skadade.<br />
Om du vill visa vilka aktiveringsnycklar för digitala<br />
rättigheter som finns lagrade i enheten, trycker du på ,<br />
<strong>och</strong> väljer Verktyg > Nycklar <strong>och</strong> något av följande:<br />
Giltiga nycklar – Visa nycklar som är kopplade till en<br />
eller flera mediefiler <strong>och</strong> nycklar vars giltighetstid inte<br />
har börjat än.<br />
Ogiltiga nycklar – Visa nycklar som inte är giltiga, vars<br />
giltighetstid har gått ut eller om det finns en skyddad<br />
mediefil i enheten men ingen ansluten aktiveringsnyckel.<br />
Inaktiva nycklar – Visa nycklar som inte har några<br />
mediefiler anslutna till dem i enheten.<br />
Om du vill köpa mer användningstid eller förlänga<br />
användningsperioden för en mediefil, väljer du först<br />
en ogiltig aktiveringsnyckel <strong>och</strong> sedan Val > Hämta<br />
akt.nyckel. Aktiveringsnycklarna kan inte uppdateras om<br />
mottagningen för webbtjänstmeddelanden är inaktiverad.<br />
Se ”Webbtjänstmeddelanden”, sid. 64.<br />
Om du vill visa detaljerad information som till exempel<br />
giltighetsstatus <strong>och</strong> möjlighet att skicka filen, bläddrar<br />
du till en aktiveringsnyckel <strong>och</strong> trycker på .<br />
Verktyg<br />
115
Inställningar<br />
116<br />
Inställningar<br />
Om du vill ändra inställningar trycker du på <strong>och</strong> väljer<br />
Verktyg > Inställn.. Tryck på om du vill öppna en<br />
inställningsgrupp. Bläddra till en inställning du vill ändra<br />
<strong>och</strong> tryck på .<br />
Vissa inställningar i enheten kan ha förinställts av<br />
tjänstleverantören, <strong>och</strong> kan därför inte ändras.<br />
Telefon<br />
Allmänt<br />
Språk – Om du ändrar språk för displaytexterna i enheten<br />
påverkas också vilket format som används för datum <strong>och</strong><br />
tid <strong>och</strong> vilka avgränsningstecken som ska användas till<br />
exempel i beräkningar. Automatiskt väljer språk utifrån<br />
informationen på SIM-kortet. När du har ändrat språk<br />
för displaytexten startas enheten om.<br />
Om du ändrar inställningarna för Språk eller Skrivspråk<br />
påverkas alla program i enheten <strong>och</strong> ändringarna kvarstår<br />
tills du ändrar dessa inställningar igen.<br />
Skrivspråk – Om du ändrar språkinställningen påverkas<br />
vilka tecken <strong>och</strong> specialtecken som är tillgängliga när du<br />
skriver text <strong>och</strong> när automatisk textigenkänning används.<br />
Intelligent ordbok – Ställ in textigenkänningen på På eller<br />
Av för alla redigerare i enheten. Textigenkänningsordboken<br />
finns inte för alla språk.<br />
Välkomsttext el. logo – Välkomsttexten eller logon<br />
visas för ett ögonblick varje gång enheten sätts på.<br />
Välj Standard om du vill använda standardbilden, Text<br />
om du vill skriva en välkomsttext, eller Bild om du vill<br />
välja en bild från Galleri.<br />
Fabriksinställningar – Du kan återställa vissa inställningar<br />
till de ursprungliga värdena. För att göra det behöver<br />
du låskoden. Se ”Säkerhet”, ”Telefon <strong>och</strong> SIM”, sid. 121.<br />
När inställningarna har återställts kan det ta längre tid<br />
att sätta på enheten. Dokument <strong>och</strong> filer påverkas inte.<br />
Vänteläge<br />
Aktivt vänteläge – Använd programgenvägar i vänteläget.<br />
Se ”Aktivt vänteläge”, sid. 111.<br />
Vänster väljarknapp – Tilldela en genväg till vänster<br />
väljarknapp ( ) i vänteläget.
Höger väljarknapp – Tilldela en genväg till höger<br />
väljarknapp ( ) i vänteläget.<br />
Prog. i akt. läge – Välj de genvägar till program som<br />
du vill ska visas i det aktiva vänteläget. Denna inställning<br />
är endast tillgänglig om Aktivt vänteläge är på.<br />
Du kan också tilldela knappgenvägar för olika tryckningar<br />
med bläddringsknappen. Bläddringsknappens genvägar<br />
är inte tillgängliga i aktivt vänteläge.<br />
Operatörslogo – Den här inställningen visas bara<br />
om du har tagit emot <strong>och</strong> sparat en operatörslogo.<br />
Välj Av om du inte vill att logotypen ska visas.<br />
Display<br />
Ljussensor – Tryck på eller för att ändra<br />
ljussensorläget <strong>och</strong> för att göra displayen ljusare eller<br />
mörkare.<br />
Energisparf., time-out – Välj efter vilken timeoutperiod<br />
som energisparfunktionen ska aktiveras.<br />
Sparläge – Välj om displayen ska stängas av för att spara<br />
batteri i 20 minuter efter att energisparfunktionen<br />
aktiveras. När displayen släcks blinkar en lysdiod som<br />
indikerar att enheten är påslagen.<br />
Time-out för belysning – Bläddra till vänster eller höger<br />
för att sänka eller öka tiden för hur länge belysningen<br />
är aktiv efter den sista knapptryckningen.<br />
Samtal<br />
Sändning av mitt nr – Du kan ställa in att ditt<br />
telefonnummer ska visas (Ja) eller döljas (Nej) för den<br />
person du ringer upp. Inställningen kan även göras av<br />
tjänstleverantören när du tecknar ett abonnemang<br />
(Inst. av operatör) (nättjänst).<br />
Samtal väntar – Om du har aktiverat tjänsten Samtal<br />
väntar (nättjänst) meddelas du om du får ett nytt samtal<br />
medan ett annat pågår. Aktivera funktionen (Aktivera)<br />
eller stäng av (Avbryt), eller se efter om funktionen<br />
är aktiverad (Kontrollera status).<br />
Avvisa med SMS – Välj Ja för att skicka ett SMS till en<br />
person som ringer upp med meddelandet att du inte kunde<br />
be<strong>svar</strong>a samtalet. Se ”Svara på eller avböja samtal”, sid. 84.<br />
Meddelandetext – Skriv en text som ska skickas i ett SMS<br />
när du avvisar ett samtal.<br />
Bild vid videosamtal – Om ingen video sänds under ett<br />
videosamtal kan du välja att visa en stillbild i stället.<br />
Återuppringning – Välj På <strong>och</strong> enheten kommer att göra<br />
upp till tio försök att koppla samtalet efter ett misslyckat<br />
uppringningsförsök. Om du vill inaktivera återuppringning<br />
trycker du på .<br />
Inställningar<br />
117
Inställningar<br />
118<br />
Samtalsinfo – Aktivera denna inställning om du vill att<br />
det senaste samtalets ungefärliga längd ska visas kort.<br />
Snabbuppringning – Välj På <strong>och</strong> de nummer som har<br />
tilldelats snabbuppringningsknapparna ( – ) kan<br />
ringas upp genom att du håller ned knappen. Se även<br />
”Snabbuppringning av telefonnummer”, sid. 79.<br />
Valfri <strong>svar</strong>sknapp – Välj På så kan du <strong>svar</strong>a på ett<br />
inkommande samtal genom att trycka kort på valfri<br />
knapp, utom , , <strong>och</strong> .<br />
Använd linje – Denna inställning (nättjänst) visas bara om<br />
SIM-kortet stöder två abonnentnummer, det vill säga två<br />
telefonlinjer. Välj vilken telefonlinje du vill använda för att<br />
ringa samtal <strong>och</strong> skicka SMS. Inkommande samtal på båda<br />
linjerna kan be<strong>svar</strong>as oavsett vilken linje som är vald.<br />
Om du väljer Linje 2 <strong>och</strong> inte har tecknat abonnemang för<br />
den här tjänsten kommer du inte att kunna ringa. När linje<br />
2 har valts visas i vänteläget.<br />
Tips! Håll ned för att växla mellan linjerna<br />
i vänteläget.<br />
Linjebyte – Om du vill blockera val av linjer (nättjänst)<br />
väljer du Avaktivera om detta stöds av SIM-kortet.<br />
För att ändra denna inställning behöver du PIN2-koden.<br />
Anslutning<br />
Dataanslutningar <strong>och</strong><br />
kopplingspunkter<br />
Enheten stöder paketdataanslutningar (nättjänst), till<br />
exempel GPRS i GSM-nätet. När du använder enheten<br />
i GSM- <strong>och</strong> UMTS-nät kan flera dataanslutningar vara<br />
aktiva samtidigt <strong>och</strong> kopplingspunkter kan dela en<br />
dataanslutning. I UMTS-nätet förblir dataanslutningarna<br />
aktiva under röstsamtal.<br />
För att en dataanslutning ska kunna etableras behövs<br />
en kopplingspunkt. Du kan definiera olika typer av<br />
kopplingspunkter, till exempel:<br />
MMS-kopplingspunkt för att skicka <strong>och</strong> ta emot MMS<br />
Kopplingspunkt för webbprogram som visar WML- eller<br />
XHTML-sidor<br />
Internet-kopplingspunkt (IAP) för att skicka <strong>och</strong><br />
ta emot e-post <strong>och</strong> ansluta till Internet<br />
Kontakta den lokala tjänstleverantören om vilken typ av<br />
kopplingspunkt som behövs för den tjänst du vill använda.<br />
För tillgänglighet <strong>och</strong> abonnemang på<br />
paketdataanslutningstjänster kontaktar<br />
du din tjänstleverantör.
Kopplingspunkter<br />
Du kan få kopplingspunktinställningar i ett meddelande<br />
från en tjänstleverantör. Se ”Data <strong>och</strong> inställningar”,<br />
sid. 64. Vissa kopplingspunkter kan ha förinställts för<br />
enheten av tjänstleverantören, <strong>och</strong> du kanske inte kan<br />
ändra, skapa, redigera eller ta bort dem. visar en<br />
skyddad kopplingspunkt <strong>och</strong> en kopplingspunkt<br />
för paketdata.<br />
Om du vill skapa en ny kopplingspunkt väljer du Val ><br />
Ny kopplingspunkt. Välj Använd standardinst. för att<br />
använda standardinställningarna för kopplingspunkten,<br />
eller Använd befintliga inst. för att välja en befintlig<br />
kopplingspunkt att utgå ifrån när du skapar den nya.<br />
Om du vill redigera kopplingspunktinställningarna<br />
väljer du Val > Redigera. Följ instruktionerna från<br />
tjänstleverantören.<br />
Anslutningsnamn – Ange ett beskrivande namn<br />
på anslutningen.<br />
Databärare – Välj dataanslutningstyp.<br />
Beroende på vilken dataanslutning du väljer, blir bara vissa<br />
inställningsfält aktiva. Fyll i alla fält som är markerade med<br />
Måste anges eller med en röd asterisk. Andra fält kan<br />
lämnas tomma om du inte har fått andra instruktioner<br />
av din tjänstleverantör.<br />
Om du ska kunna använda en dataanslutning måste<br />
tjänstleverantören kunna hantera den funktionen <strong>och</strong><br />
eventuellt måste den aktiveras för SIM-kortet.<br />
Paketdata<br />
Följ instruktionerna från tjänstleverantören.<br />
Koppl.punktens namn – Du får kopplingspunktens namn<br />
av din tjänstleverantör.<br />
Användarnamn – Användarnamnet kan behövas för att<br />
upprätta en dataanslutning <strong>och</strong> det erhålls vanligtvis från<br />
tjänstleverantören.<br />
Efterfråga lösenord – Om du måste ange lösenordet varje<br />
gång du loggar in på en server eller om du inte vill spara<br />
lösenordet väljer du Ja.<br />
Lösenord – Ett lösenord kan behövas för att upprätta<br />
en dataanslutning <strong>och</strong> det erhålls vanligtvis från<br />
tjänstleverantören.<br />
Verifiering – Välj Normal eller Säker.<br />
Startsida – Beroende på vilken kopplingspunkt<br />
du installerar skriver du en webbadress eller adressen<br />
till MMS-centralen.<br />
Välj Val > Avancerade inställn. om du vill ändra följande<br />
inställningar:<br />
Inställningar<br />
119
Inställningar<br />
120<br />
Nätverkstyp – Välj vilken typ av Internet-protokoll som<br />
ska användas: IPv4 eller IPv6. De övriga inställningarna<br />
beror på vald nätverkstyp.<br />
IP-adress till telefon (endast för IPv4) – Ange enhetens<br />
IP-adress.<br />
DNS-adress – I Primär DNS-adress anger du IP-adressen<br />
för den primära DNS-servern. I Sekundär DNS-adr. anger<br />
du IP-adressen för den sekundära DNS-servern. Kontakta<br />
din tjänstleverantör för att få dessa adresser.<br />
Proxyserveradress – Ange proxyserverns IP-adress.<br />
Proxyportnummer – Ange proxyportnummer.<br />
Datapaket<br />
Paketdatainställningarna påverkar alla kopplingspunkter<br />
som använder paketdataanslutning.<br />
Datapaketanslutn. – Om du väljer Om tillgänglig <strong>och</strong><br />
du är i ett nätverk som stöder paketdata, registreras<br />
enheten för paketdatanätverket. Det går fortare att starta<br />
en aktiv paketdataanslutning (till exempel för att skicka<br />
<strong>och</strong> ta emot e-post). Om det inte finns någon<br />
paketdatatäckning försöker enheten regelbundet att<br />
upprätta en paketdataanslutning. Om du väljer Vid behov<br />
används en paketdataanslutning bara om du startar ett<br />
program eller en åtgärd som behöver den.<br />
Kopplingspunkt – Kopplingspunktens namn behövs när du<br />
vill använda enheten som paketdatamodem till din dator.<br />
Konfigurationer<br />
Du kan få inställningar för betrodda servrar från din<br />
tjänstleverantör i ett konfigureringsmeddelande.<br />
Inställningarna kan också vara lagrade på ditt (U)SIM-kort.<br />
Du kan spara inställningarna i din enhet <strong>och</strong> visa eller<br />
ta bort dem i Konfigurationer.<br />
SIP-inställningar<br />
SIP-inställningar (Session Initiation Protocol) behövs<br />
för vissa nättjänster som använder SIP, t.ex. videodelning.<br />
Din tjänstleverantör kan skicka inställningarna till dig i ett<br />
speciellt SMS. Du kan visa, ta bort eller skapa<br />
inställningsprofilerna i SIP-inställningar.<br />
Dataöverföring<br />
Datasamtalsinställningarna påverkar alla<br />
kopplingspunkter som använder GSMdatasamtalsanslutning.<br />
Uppkopplingstid – Anger att datasamtal automatiskt ska<br />
kopplas ned efter en viss tid om ingen aktivitet pågår.<br />
Om du vill ange en tidsgräns väljer du Anv.definierad <strong>och</strong><br />
anger tiden i minuter. Om du väljer Obegränsad kopplas<br />
inte datasamtal automatiskt ned.
Datum <strong>och</strong> tid<br />
Se ”Klockinställningar”, sid. 55 <strong>och</strong> språkinställningarna<br />
i ”Allmänt”, sid. 116.<br />
Säkerhet<br />
Telefon <strong>och</strong> SIM<br />
PIN-kodskontroll – När kodfunktionen är aktiv måste<br />
koden anges varje gång enheten sätts på. Observera att<br />
PIN-kodfunktionen (Personal Identification Number) inte<br />
går att inaktivera för alla SIM-kort. Se ”Ordlista över PIN<strong>och</strong><br />
låskoder”, sid. 121.<br />
PIN-kod, PIN2-kod <strong>och</strong> Låskod – Du kan ändra låskoden,<br />
PIN-koden <strong>och</strong> PIN2-koden. I koderna får endast siffrorna<br />
0 till 9 ingå. Kontakta din tjänstleverantör om du glömmer<br />
någon av dessa koder. Se ”Ordlista över PIN- <strong>och</strong> låskoder”,<br />
sid. 121.<br />
Undvik att använda koder som liknar nödnummer för<br />
att förhindra att nödnumret rings upp av misstag.<br />
Autom. systemlåstid – Du kan ange en automatisk låstid,<br />
efter vilken enheten låses automatiskt. Om du vill stänga<br />
av autolåsperioden väljer du Ingen.<br />
Ange låskoden för att låsa upp enheten.<br />
När enheten är låst kan det ändå vara möjligt att ringa<br />
det nödnummer som finns inprogrammerat i enheten.<br />
Tips! Du kan låsa enheten manuellt genom att trycka<br />
på . En lista med kommandon visas. Välj Lås<br />
telefonen.<br />
Lås om SIM ändras – Du kan ställa in att enheten ska<br />
be om låskoden när ett okänt SIM-kort sätts i enheten.<br />
Enheten har en lista över SIM-kort som känns igen som<br />
ägarens kort.<br />
Begränsad anv.grupp – Du kan ange en grupp personer<br />
som du kan ringa eller som kan ringa dig (nättjänst).<br />
Om funktionen begränsad användargrupp används kan<br />
det ändå vara möjligt att ringa det nödnummer som finns<br />
inprogrammerat i enheten.<br />
Bekräfta SIM-tjänst. – Du kan ange att enheten ska<br />
visa bekräftelsemeddelanden när du använder en SIMkorttjänst<br />
(nättjänst).<br />
Ordlista över PIN- <strong>och</strong> låskoder<br />
Kontakta din tjänstleverantör om du glömmer någon<br />
av dessa koder.<br />
PIN-kod (Personal Identification Number) – Den här koden<br />
hindrar obehöriga från att använda ditt SIM-kort. PINkoden<br />
(4 till 8 siffror) följer vanligtvis med SIM-kortet.<br />
Inställningar<br />
121
Inställningar<br />
122<br />
När du har gjort tre felaktiga inmatningar av PIN-koden<br />
blockeras PIN-koden <strong>och</strong> du behöver PUK-koden för att<br />
ta bort blockeringen.<br />
UPIN-kod – Denna kod kan följa med USIM-kortet. USIMkortet<br />
är en förbättrad version av SIM-kortet <strong>och</strong> stöds av<br />
UMTS-mobiltelefoner.<br />
PIN2-koden – Den här koden (4 till 8 siffror) tillhandahålls<br />
med vissa SIM-kort <strong>och</strong> behövs för att det ska gå att<br />
komma åt vissa funktioner i enheten.<br />
Låskoden (kallas även säkerhetskoden) – Den här koden<br />
(5 siffror) kan användas för att spärra enheten för att<br />
förhindra att obehöriga använder den. Grundinställningen<br />
för låskoden är 12345. Om du vill förhindra att obehöriga<br />
använder enheten ändrar du låskoden. Ge inte den nya<br />
koden till någon annan. Förvara den på ett säkert ställe,<br />
inte tillsammans med enheten. Kontakta din<br />
tjänstleverantör om du glömmer koden.<br />
PUK (Personal Unblocking Key) <strong>och</strong> PUK2-koden – De här<br />
koderna (8 siffror) behövs för att ändra en spärrad PINrespektive<br />
PIN2-kod. Om koderna inte följde med SIMkortet<br />
ska du kontakta den operatör vars SIM-kort är<br />
i enheten.<br />
UPUK-kod – Den här koden (8 siffror) krävs för att ändra<br />
en blockerad UPIN-kod. Om koden inte följde med USIMkortet<br />
kontaktar du den operatör vars USIM-kort är<br />
i enheten.<br />
Certifikathantering<br />
Digitala certifikat garanterar inte säkerheten, de används<br />
för att intyga programvarans ursprung.<br />
I huvudvyn för certifikathanteringen kan du se en lista över<br />
attesterarcertifikat som lagras i enheten. Tryck på om<br />
du vill visa en lista över personliga certifikat, om det<br />
finns några.<br />
Digitala certifikat ska användas om du vill ansluta till<br />
en online-bank eller någon annan webbplats eller<br />
fjärrserver för åtgärder som omfattar överföring av<br />
konfidentiell information. De ska också användas om du<br />
vill minska risken för virus eller andra skadliga program<br />
<strong>och</strong> vara säker på programvarans äkthet när du hämtar<br />
<strong>och</strong> installerar den.<br />
Viktigt! Även om ett certifikat väsentligt minskar<br />
riskerna vid fjärranslutningar <strong>och</strong><br />
programvaruinstallationer, måste de användas korrekt för<br />
att ge ökad säkerhet. Ett certifikat innebär inget skydd i sig<br />
självt, utan certifikathanteraren måste innehålla korrekta,<br />
godkända eller betrodda certifikat för att ge ökat skydd.<br />
Certifikat har en begränsad livslängd. Om du får<br />
meddelandet Utgånget certifikat eller Certifikatet<br />
ej giltigt än, bör du kontrollera att dagens datum<br />
<strong>och</strong> aktuell tid är korrekt inställda i enheten.
Innan du ändrar några certifikatinställningar måste du<br />
vara säker på att du kan lita på certifikatägaren, <strong>och</strong> att<br />
certifikatet verkligen tillhör den angivna ägaren.<br />
Visa certifikatinformation – kontrollera äkthet<br />
Du kan bara vara säker på att en server har rätt identitet<br />
om signaturen <strong>och</strong> giltighetstiden för dess certifikat har<br />
kontrollerats.<br />
Du meddelas om en servers identitet inte är autentisk eller<br />
om du inte har rätt säkerhetscertifikat i enheten.<br />
Om du vill kontrollera certifikatinformation bläddrar du till<br />
ett certifikat <strong>och</strong> väljer Val > Certifikatinfo. När du<br />
öppnar certifikatinformation kontrolleras certifikatets<br />
giltighet <strong>och</strong> ett av följande meddelanden kan visas:<br />
Certifikat ej säkert – Du har inte angett något<br />
program som ska använda certifikatet. Se ”Ändra<br />
tillitsinställningarna”, sid. 123.<br />
Utgånget certifikat – Det valda certifikatets<br />
giltighetstid har gått ut.<br />
Certifikatet ej giltigt än – Det valda certifikatets<br />
giltighetstid har inte startat ännu.<br />
Certifikatet innehåller fel – Certifikatet kan inte<br />
användas. Kontakta utfärdaren.<br />
Ändra tillitsinställningarna<br />
Innan du ändrar några certifikatinställningar måste<br />
du vara säker på att du kan lita på certifikatägaren,<br />
<strong>och</strong> att certifikatet verkligen tillhör den angivna ägaren.<br />
Bläddra till ett attesterarcertifikat <strong>och</strong> välj Val ><br />
Tillitsinställningar. Beroende på certifikat visas en lista<br />
över de program som kan använda det valda certifikatet.<br />
Exempel:<br />
Installation av progr.: Ja – Certifikatet kan verifiera<br />
ursprunget för det nya Symbian-operativsystemet.<br />
Internet: Ja – Certifikatet kan verifiera servrar.<br />
Inst. av Java-progr.: Ja – Certifikatet kan verifiera<br />
ursprunget för ett nytt JavaTM-program. Välj Val > Ändra tillitsinställn. om du vill ändra värdet.<br />
Spåra skyddade objekt<br />
Vissa copyrightskyddade musikfiler kan innehålla<br />
en transaktionsidentifierare. Välj huruvida du vill tillåta<br />
identifieraren att skickas med musikfilerna om du skickar<br />
eller vidarebefordrar filen. Den som skickar musikfilen<br />
kan använda identifieraren för att spåra distribueringen<br />
av filerna.<br />
Säkerhetsmodul<br />
När du vill visa eller ändra en säkerhetsmodul<br />
(om sådan finns) bläddrar du till modulen <strong>och</strong> trycker<br />
på bläddringsknappen i Säkerhetsmodul. Om du vill visa<br />
detaljerad information om en säkerhetsmodul bläddrar<br />
du till modulen <strong>och</strong> väljer Val > Säkerhetsinformation.<br />
Inställningar<br />
123
Inställningar<br />
124<br />
Vidarekoppling<br />
Vidarekoppling gör att du kan vidarekoppla ingående<br />
samtal till din röstbrevlåda eller till ett annat<br />
telefonnummer. Mer information får du från<br />
tjänstleverantören.<br />
Välj vilka samtal som ska vidarekopplas <strong>och</strong> önskat<br />
vidarekopplingsalternativ. Om du vill vidarekoppla<br />
röstsamtal när ditt nummer är upptaget eller när<br />
du avvisar inkommande samtal väljer du Om upptaget.<br />
Aktivera alternativet (Aktivera) eller inaktivera (Avbryt),<br />
eller kontrollera om alternativet är aktiverat<br />
(Kontrollera status).<br />
Flera vidarekopplingsalternativ kan vara aktiva samtidigt.<br />
När alla samtal vidarekopplas visas i vänteläget.<br />
Samtalsspärr <strong>och</strong> vidarekoppling kan inte aktiveras<br />
samtidigt.<br />
Samtalsspärr<br />
Samtalsspärr (nättjänst) kan användas för att begränsa<br />
vilka samtal som kan ringas eller tas emot med enheten.<br />
Om du vill ändra inställningarna för den här funktionen<br />
behövs en spärrkod från din tjänstleverantör.<br />
Välj spärralternativ <strong>och</strong> aktivera det (Aktivera) eller<br />
inaktivera det (Avbryt) eller kontrollera om alternativet<br />
är aktivt (Kontrollera status). Samtalsspärr påverkar<br />
alla samtal, inklusive datasamtal.<br />
Samtalsspärr <strong>och</strong> vidarekoppling kan inte aktiveras<br />
samtidigt.<br />
När samtalsbegränsning används kan det ändå<br />
vara möjligt att ringa det nödnummer som finns<br />
inprogrammerat i enheten.<br />
Operatör<br />
Enheten kan automatiskt växla mellan GSM- <strong>och</strong> UMTSnäten.<br />
GSM-nätet indikeras med i vänteläget. UMTSnätet<br />
indikeras med .<br />
Nätläge (visas endast om operatören stöder detta) – Välj<br />
vilket nät som ska användas. Om du väljer Dual mode,<br />
väljer enheten GSM- eller UMTS-nät automatiskt efter<br />
nätverksparametrarna <strong>och</strong> roaming-avtalen mellan<br />
nätoperatörerna. Kontakta operatören om du vill ha<br />
mer information.<br />
Val av operatör – Välj Automatiskt om du vill att enheten<br />
ska söka efter <strong>och</strong> välja ett av de tillgängliga näten, eller<br />
Manuellt om du vill välja nätverket manuellt från en lista<br />
med nätverk. Om anslutningen till det manuellt valda nätet
avbryts hörs en felsignal <strong>och</strong> du ombeds välja ett nytt nät.<br />
Det valda nätet måste ha ett roaming-avtal med ditt<br />
hemnät, det vill säga den operatör vars SIM-kort finns<br />
i enheten.<br />
Ordlista: Ett roaming-avtal är ett avtal mellan<br />
två eller flera tjänstleverantörer som går ut på att<br />
användare från en tjänstleverantör kan använda<br />
tjänsterna hos andra tjänstleverantörer.<br />
Visning av cellinfo – Välj På för att ställa in att enheten<br />
ska indikera när den används i ett nät som är baserat på<br />
MCN-teknik <strong>och</strong> för att aktivera mottagning av cellinfo.<br />
Tillbehör<br />
I vänteläget visar att ett headset är anslutet <strong>och</strong><br />
att headsetet inte är tillgängligt, eller att en Bluetoothanslutning<br />
till headsetet har förlorats. visar att en<br />
slinga är ansluten <strong>och</strong> att en Texttelefon är<br />
ansluten.<br />
Välj Headset, Slinga, Texttelefon, Bluetooth-handsfree<br />
eller Bilsats <strong>och</strong> något av följande:<br />
Standardprofil – Ange den profil du vill ska vara aktiv<br />
varje gång du ansluter ett visst tillbehör till enheten.<br />
Se ”Profiler – ställa in toner”, sid. 108.<br />
Automatiskt <strong>svar</strong> – Ange det här alternativet om du vill<br />
ställa in enheten på att <strong>svar</strong>a på inkommande samtal<br />
automatiskt efter fem sekunder. Om Ringsignal är inställt<br />
på Ett pip eller Ringer ej är funktionen för automatiskt<br />
<strong>svar</strong> inaktiverad. Automatiskt <strong>svar</strong> är inte tillgängligt för<br />
Texttelefon.<br />
Belysning – Ange om belysningen ska vara på eller stängas<br />
av efter en timeout. Inställningen är inte tillgänglig för alla<br />
tillbehör.<br />
Om du använder en Texttelefon måste du aktivera den<br />
i enheten. Tryck på <strong>och</strong> välj Verktyg > Inställn. ><br />
Tillbehör > Texttelefon > Använda texttelefon > Ja.<br />
Om tillbehöret inte identifieras automatiskt väljer du<br />
Använt tillbehör. Välj sedan tillbehöret i listan.<br />
Inställningar<br />
125
<strong>Felsökning</strong>: <strong>Frågor</strong> <strong>och</strong> <strong>svar</strong><br />
126<br />
<strong>Felsökning</strong>: <strong>Frågor</strong> <strong>och</strong> <strong>svar</strong><br />
Koder<br />
Fråga: Vad är lösenordet för lås-, PIN- <strong>och</strong> PUK-koderna?<br />
Svar: Låskoden är som standard 12345. Kontakta<br />
försäljningsstället för enheten om du glömmer eller<br />
tappar bort låskoden.<br />
Om du glömmer eller tappar bort en PIN- eller PUK-kod,<br />
eller om du inte har tagit emot någon sådan kod,<br />
kontaktar du din nätleverantör.<br />
Mer information om lösenord får du av din<br />
kopplingspunktsleverantör, till exempel en kommersiell<br />
Internet-leverantör eller en tjänstleverantör.<br />
Program som inte <strong>svar</strong>ar<br />
Fråga: Hur stänger jag ett program som inte <strong>svar</strong>ar?<br />
Svar: Öppna programbytesfönstret genom att hålla ned .<br />
Bläddra sedan till programmet <strong>och</strong> tryck på för att<br />
stänga programmet.<br />
Bluetooth-anslutningar<br />
Fråga: Varför hittar jag inte min kompis enhet?<br />
Svar: Kontrollera att Bluetooth är aktiverat i bägge enheterna.<br />
Kontrollera att avståndet mellan de två enheterna inte<br />
överstiger 10 meter <strong>och</strong> att inga väggar eller andra<br />
hinder skiljer enheterna åt.<br />
Kontrollera att den andra enheten inte är i dolt läge.<br />
Kontrollera att de två enheterna är kompatibla.<br />
Fråga: Varför kan jag inte avsluta en Bluetooth-anslutning?<br />
Svar: Om en annan enhet är ansluten till enheten kan du<br />
antingen avsluta anslutningen från den andra enheten<br />
eller inaktivera Bluetooth på din egen. Välj Verktyg ><br />
Bluetooth > Av.<br />
Webbläsartjänster<br />
Fråga: Vad gör jag om följande meddelande visas: Inga<br />
kopplings- punkter har angetts. Ange nu?<br />
Svar: Ange de korrekta webbläsarinställningarna. Kontakta<br />
operatören om du vill ha mer information.<br />
Kamera<br />
Fråga: Varför ser bilderna fläckiga ut?<br />
Svar: Ta bort plastskydden som täcker displayen <strong>och</strong><br />
kameran. Kontrollera att kameralinsfönstret är rent.<br />
Fråga: Varför får jag felmeddelandet ”Programmet används<br />
redan” när jag försöker aktivera kameran?<br />
Svar: Kameraprogrammet kan vara aktivt i bakgrunden.<br />
Kontrollera om kameran är aktiv genom att hålla<br />
nedtryckt. Fönstret för programväxling öppnas.<br />
Om kameran är aktiv återgår du till kameran genom<br />
att bläddra till den i listan <strong>och</strong> trycka på<br />
bläddringsknappen. Om du vill stänga<br />
kameraprogrammet trycker du på .
Display<br />
Fråga: Varför visas missfärgade eller ljusa prickar på displayen<br />
när jag slår på enheten?<br />
Svar: Så fungerar den här typen av display. Vissa displayer<br />
kan ha bildpunkter eller prickar som förblir på eller av.<br />
Det är helt normalt <strong>och</strong> är inte ett fel.<br />
Logg<br />
Fråga: Varför verkar loggen vara tom?<br />
Svar: Du kan ha aktiverat ett filter, <strong>och</strong> därefter inte<br />
genererat några kommunikationshändelser som<br />
mot<strong>svar</strong>ar filtret. Om du vill visa alla händelser<br />
väljer du Program > Logg > Val > Filtrera > All<br />
kommunikation. Om du byter (U)SIM-kortet rensas<br />
också logginformationen.<br />
För lite minne<br />
Fråga: Vad gör jag om jag har ont om minne i enheten?<br />
Svar: Du kan regelbundet ta bort följande objekt för att<br />
undvika minnesproblem:<br />
Meddelanden i mapparna Inkorg, Utkast <strong>och</strong> Sända<br />
i Meddelanden<br />
Hämtade e-postmeddelanden i enhetens minne<br />
Sparade webbläsarsidor<br />
Bilder <strong>och</strong> videor i Galleri<br />
Om du vill ta bort kontaktinformation, kalenderanteckningar,<br />
tidmätare, samtalskostnadsmätare, spelresultat eller andra<br />
data går du till respektive program för att ta bort<br />
informationen. Om du vill ta bort flera objekt <strong>och</strong> ett av<br />
följande meddelanden visas: För lite minne för att utföra<br />
åtgärden. Radera data först. eller Minnet är nästan fullt.<br />
Radera data., försök att ta bort objekten ett i taget (börja med<br />
det minsta objektet).<br />
Installationsfiler (.sis) för program som sparas i enhetens<br />
minne ligger kvar i minnet sedan programmet har installerats<br />
på ett miniSD-kort. Ta bort sådana installationsfiler från<br />
enhetens minne. För att förhindra detta gör du först en<br />
säkerhetskopia av installationsfilen på en kompatibel dator<br />
med <strong>Nokia</strong> PC Suite, <strong>och</strong> tar sedan bort installationsfilen från<br />
enhetens minne med Filhanterare (se ”Filhanteraren” sid. 15).<br />
Fråga: Hur kan jag spara informationen innan jag tar bort den?<br />
Svar: Spara informationen med någon av följande metoder:<br />
Använd <strong>Nokia</strong> PC Suite för att göra en säkerhetskopia<br />
av all information på en kompatibel dator.<br />
Skicka bilder till din e-postadress, <strong>och</strong> spara sedan<br />
bilderna på din dator.<br />
Skicka informationen via en Bluetooth-anslutning till<br />
en kompatibel enhet.<br />
Lagra informationen på ett kompatibelt minneskort.<br />
Meddelanden<br />
Fråga: Varför kan jag inte välja en kontakt?<br />
Svar: Kontaktkortet saknar telefonnummer eller<br />
e-postadress. Lägg till den information som saknas<br />
i kontaktkortet i Kontakter.<br />
<strong>Felsökning</strong>: <strong>Frågor</strong> <strong>och</strong> <strong>svar</strong><br />
127
<strong>Felsökning</strong>: <strong>Frågor</strong> <strong>och</strong> <strong>svar</strong><br />
128<br />
MMS<br />
Fråga: Vad gör jag när enheten inte längre kan ta emot ett<br />
MMS eftersom minnet är fullt?<br />
Svar: Mängden minne som krävs anges i felmeddelandet:<br />
För lite minne för att hämta data. Radera data först.<br />
Om du vill se vad för sorts data du lagrar <strong>och</strong> hur<br />
mycket plats de olika datagrupperna använder väljer<br />
du Filhant. > Val > Minnesinformation.<br />
Fråga: Texten Hämtar meddelande visas en kort stund.<br />
Vad är det som händer?<br />
Svar: Enheten försöker hämta ett MMS från MMS-centralen.<br />
Kontrollera att inställningarna för MMS är korrekt<br />
definierade <strong>och</strong> att det inte är fel på telefonnumren<br />
eller adresserna. Välj Medd. > Val > Inställningar ><br />
MMS.<br />
Fråga: Hur kan jag avsluta dataanslutningen när enheten<br />
påbörjar en dataanslutning om <strong>och</strong> om igen?<br />
Svar: Om du vill hindra enheten från att upprätta<br />
en dataanslutning väljer du Medd. > Val ><br />
Inställningar > MMS > Hämta MMS > Av. Efter den<br />
här ändringen kommer inte enheten att skapa några<br />
nätverksanslutningar i samband med MMS.<br />
Datoranslutningar<br />
Fråga: Varför har jag problem med att ansluta enheten till<br />
min dator?<br />
Svar: Kontrollera att <strong>Nokia</strong> PC Suite är installerat <strong>och</strong> igång<br />
på din dator. Se användarhandboken för <strong>Nokia</strong> PC Suite<br />
på cd-romskivan. Mer information om hur du använder<br />
<strong>Nokia</strong> PC Suite finns i hjälpfunktionen till <strong>Nokia</strong> PC<br />
Suite <strong>och</strong> på supportsidorna på www.nokia.com.<br />
Fråga: Kan jag använda enheten som faxmodem med<br />
en kompatibel dator?<br />
Svar: Du kan inte använda enheten som faxmodem. Men<br />
med vidarekopplingsfunktionen (nättjänst) kan du<br />
vidarekoppla inkommande faxsamtal till ett annat<br />
telefonnummer.
Information om batteri<br />
Ladda <strong>och</strong> ladda ur<br />
Enheten drivs med ett laddningsbart batteri. Batteriet kan<br />
laddas <strong>och</strong> laddas ur hundratals gånger, men så småningom<br />
har det tjänat ut. När samtalstiden <strong>och</strong> passningstiden börjar<br />
förkortas märkbart är det dags att byta batteri. Använd endast<br />
batterier som är godkända av <strong>Nokia</strong>, <strong>och</strong> ladda endast<br />
batterierna med laddare som är godkända av <strong>Nokia</strong> <strong>och</strong><br />
avsedda för enheten.<br />
Om ett bytesbatteri används för första gången eller om<br />
batteriet inte har använts på länge kan det vara nödvändigt att<br />
ansluta laddaren <strong>och</strong> sedan koppla ur <strong>och</strong> återkoppla den för<br />
att starta laddningen.<br />
Koppla bort laddaren från eluttaget <strong>och</strong> enheten när den inte<br />
används. Lämna inte ett fulladdat batteri i laddaren eftersom<br />
överladdning kan förkorta batteriets livslängd. Ett fulladdat<br />
batteri som inte används laddas så småningom ur.<br />
Om batteriet är helt urladdat kan det ta flera minuter innan<br />
laddningsindikatorn visas på displayen eller innan det går<br />
att ringa.<br />
Använd endast batteriet för avsett ändamål. Använd aldrig<br />
laddare eller batteri som är skadade.<br />
Kortslut inte batteriet. Batteriet kan kortslutas oavsiktligt<br />
om ett metallföremål, som ett mynt, ett gem eller en penna,<br />
kommer i direkt kontakt med batteriets positiva (+) <strong>och</strong><br />
negativa (-) poler. (De ser ut som metallband på batteriet.)<br />
Det kan t.ex. hända om du har ett reservbatteri i fickan eller<br />
i en väska. Kortslutning av polerna kan skada batteriet eller det<br />
föremål som kortsluter polerna.<br />
Om du lämnar batteriet i värme eller kyla, t.ex. i en stängd bil<br />
på sommaren eller vintern, minskar batteriets kapacitet <strong>och</strong><br />
livslängden förkortas. Försök alltid förvara batteriet mellan<br />
15 °C <strong>och</strong> 25 °C (59 °F <strong>och</strong> 77 °F). En enhet med överhettat<br />
eller nedkylt batteri kan tillfälligt upphöra att fungera, även<br />
om batteriet är helt laddat. Batteriernas prestanda är särskilt<br />
begränsade i temperaturer långt under -0 °C.<br />
Kasta aldrig batterier i öppen eld eftersom de riskerar att<br />
explodera. Även skadade batterier riskerar att explodera.<br />
Ta tillvara på batterierna enligt lokala bestämmelser.<br />
Lämna dem om möjligt för återvinning. Kasta dem inte<br />
i hushållsavfallet.<br />
Plocka inte isär eller klipp inte sönder celler eller batterier.<br />
Om batteriet skulle börja läcka, ska du inte låta vätskan<br />
komma i kontakt med hud eller ögon. Om du råkar komma<br />
i kontakt med vätskan från ett läckande batteri, måste du<br />
omedelbart skölja huden eller ögonen med vatten eller söka<br />
medicinisk hjälp.<br />
Information om batteri<br />
129
Information om batteri<br />
130<br />
Riktlinjer för äkthetskontroll<br />
av <strong>Nokia</strong>-batterier<br />
För din egen säkerhet bör du alltid använda originalbatterier<br />
från <strong>Nokia</strong>. Om du vill vara säker på att få ett originalbatteri<br />
från <strong>Nokia</strong> köper du det hos en auktoriserad <strong>Nokia</strong>återförsäljare.<br />
Leta reda på logotypen för <strong>Nokia</strong>s<br />
originaltillbehör på förpackningen <strong>och</strong> undersök<br />
hologrametiketten med hjälp av instruktionerna nedan:<br />
Även om du lyckas genomföra alla fyra stegen innebär inte<br />
det någon fullständig garanti för att batteriet är äkta. Om du<br />
misstänker att ditt batteri inte är ett äkta originalbatteri från<br />
<strong>Nokia</strong> ska du inte använda det. Ta istället med det till närmaste<br />
auktoriserade serviceställe eller återförsäljare <strong>och</strong> be om hjälp.<br />
<strong>Service</strong>stället eller återförsäljaren undersöker om batteriet är<br />
äkta eller inte. Om det inte går att styrka att batteriet är äkta<br />
bör du återlämna det till inköpsstället.<br />
Kontrollera hologrametiketternas<br />
äkthet<br />
1 När du tittar på hologrametiketten<br />
ska du från en vinkel kunna<br />
se <strong>Nokia</strong>s symbol med två händer<br />
som möts, <strong>och</strong> från en annan<br />
vinkel ska du kunna se <strong>Nokia</strong>s<br />
logotyp för originaltillbehör.<br />
2 När du vinklar hologrammet åt<br />
vänster, höger, nedåt <strong>och</strong> uppåt<br />
ska du i tur <strong>och</strong> ordning se 1, 2, 3<br />
<strong>och</strong> 4 prickar längs kanten av<br />
<strong>Nokia</strong>s logotyp för<br />
originaltillbehör.<br />
3 Skrapa på etikettens kant så att<br />
en 20-siffrig kod kommer fram,<br />
till exempel<br />
12345678919876543210. Vrid<br />
batteriet så att siffrorna pekar<br />
uppåt. Den 20-siffriga koden<br />
börjar med siffran längst till<br />
vänster på den översta raden <strong>och</strong><br />
fortsätter på raden under.<br />
4 Kontrollera att den 20-siffriga<br />
koden är giltig genom att följa<br />
anvisningarna på<br />
www.nokia.com/batterycheck.<br />
Om du vill skapa ett textmeddelande<br />
slår du in den 20-siffriga koden, t.ex.<br />
12345678919876543210, <strong>och</strong> skickar<br />
informationen till +44 7786 200276.<br />
Om du vill skapa ett textmeddelande,
För länder i Asien/Stillahavsområdet exklusive Indien: Slå<br />
in den 20-siffriga koden, t.ex. 12345678919876543210,<br />
<strong>och</strong> skicka informationen till +61 427151515.<br />
Enbart för Indien: Slå in Battery följt av den 20-siffriga<br />
batterikoden, t.ex. Battery 12345678919876543210, <strong>och</strong><br />
skicka informationen till 5555.<br />
Nationella <strong>och</strong> internationella operatörers avgifter gäller.<br />
Du bör få ett meddelande som berättar om koden kunnat<br />
verifieras.<br />
Vad ska du göra om batteriet inte är äkta?<br />
Om du inte kan bekräfta att ditt <strong>Nokia</strong>-batteri med<br />
hologrametikett är ett äkta <strong>Nokia</strong>-batteri bör du inte använda<br />
det. Ta i stället med batteriet till närmaste auktoriserade<br />
serviceställe eller återförsäljare <strong>och</strong> be om hjälp. Att använda<br />
ett batteri som inte är godkänt av tillverkaren kan medföra<br />
fara <strong>och</strong> din enhet <strong>och</strong> dess tillbehör kan skadas eller få<br />
försämrade prestanda. Det kan också innebära att du förverkar<br />
din rätt till eventuella garantier för enheten.<br />
Om du vill veta mer om <strong>Nokia</strong>s batterier kan du besöka<br />
www.nokia.com/battery.<br />
Information om batteri<br />
131
Skötsel <strong>och</strong> underhåll<br />
132<br />
Skötsel <strong>och</strong> underhåll<br />
Din enhet är en tekniskt avancerad produkt framställd med<br />
stor yrkesskicklighet <strong>och</strong> bör behandlas med största omsorg.<br />
Genom att följa nedanstående råd kan du se till att garantin<br />
täcker eventuella skador.<br />
Skydda enheten mot fukt. Nederbörd, fukt <strong>och</strong> alla typer av<br />
vätskor kan innehålla ämnen som fräter på de elektroniska<br />
kretsarna. Om enheten skulle bli blöt, bör du ta bort<br />
batteriet <strong>och</strong> låta enheten torka helt innan du sätter<br />
tillbaka det.<br />
Använd eller förvara inte enheten i dammiga, smutsiga<br />
miljöer. Enhetens rörliga delar <strong>och</strong> elektroniska<br />
komponenter kan ta skada.<br />
Förvara inte enheten på varma platser. Höga temperaturer<br />
kan förkorta livslängden för elektroniska apparater, skada<br />
batterierna <strong>och</strong> förvränga eller smälta vissa plaster.<br />
Förvara inte enheten på kalla platser. När enheten värms<br />
upp till normal temperatur kan det bildas fukt på insidan,<br />
vilket kan skada de elektroniska kretsarna.<br />
Försök inte öppna enheten på annat sätt än så som anges<br />
i den här handboken.<br />
Tappa inte enheten. Slå eller skaka inte heller på den.<br />
Om den behandlas omilt kan kretskorten <strong>och</strong> finmekaniken<br />
gå sönder.<br />
Använd inte starka kemikalier, lösningsmedel eller<br />
frätande/starka rengöringsmedel för att rengöra enheten.<br />
Måla inte enheten. Målarfärg kan täppa till dess rörliga<br />
delar <strong>och</strong> hindra normal användning.<br />
Rengör alla linser (som kamerans, avståndsmätarens <strong>och</strong><br />
ljussensorns linser) med en mjuk, torr trasa.<br />
Använd endast medföljande antenn eller en godkänd<br />
ersättningsantenn. Icke godkända antenner, ändringar<br />
eller fästanordningar kan skada enheten <strong>och</strong> kan<br />
eventuellt bryta mot de bestämmelser som gäller<br />
radioenheter.<br />
Använd laddaren inomhus.<br />
Säkerhetskopiera alltid alla data du vill behålla, t.ex.<br />
kontakter <strong>och</strong> kalenderanteckningar innan du skickar<br />
din enhet till en serviceställe.<br />
För bästa prestanda bör du återställa enheten då <strong>och</strong> då.<br />
Det gör du genom att stänga av enheten <strong>och</strong> ta bort<br />
batteriet.<br />
Dessa råd gäller såväl enhet som batteri, laddare eller annat<br />
tillbehör. Om någon enhet inte fungerar som den ska, tar du<br />
den till närmaste kvalificerade serviceverkstad.
Ytterligare säkerhetsinformation<br />
Småbarn<br />
Enheten <strong>och</strong> tillbehören kan innehålla smådelar. Förvara dem<br />
utom räckhåll för småbarn.<br />
Användningsmiljö<br />
Glöm inte att följa specifika bestämmelser i alla områden <strong>och</strong><br />
stäng alltid av enheten när användandet är förbjudet eller när<br />
den orsakar störningar eller fara. Använd endast enheten i sitt<br />
normala läge. Den här enheten uppfyller riktlinjerna för<br />
strålning när den antingen används i normal position mot örat,<br />
eller när den befinner sig minst 2,2 centimeter (7/8 tum) från<br />
kroppen. Om enheten bärs nära kroppen i en bärväska,<br />
bälteshållare eller hållare, bör denna inte innehålla metall, <strong>och</strong><br />
enheten bör placeras på ovan angivet avstånd från kroppen.<br />
För att kunna skicka <strong>och</strong> ta emot datafiler <strong>och</strong> meddelanden<br />
måste enheten ha god kontakt med nätet. I en del fall kan<br />
överföring av datafiler <strong>och</strong> meddelanden fördröjas tills sådan<br />
anslutning etablerats. Se till att avståndsanvisningarna ovan<br />
följs tills överföringen är slutförd.<br />
Delar av enheten är magnetiska. Enheten kan dra till sig<br />
föremål av metall. Förvara inte kreditkort eller andra<br />
magnetiska media nära enheten, eftersom information<br />
som lagrats på dem kan raderas.<br />
Medicinska enheter<br />
Användning av utrustning som sänder ut radiosignaler, t.ex.<br />
mobiltelefoner, kan störa otillräckligt skyddade medicinska<br />
apparater. Rådfråga en läkare eller apparatens tillverkare<br />
för att avgöra om den har ett fullgott skydd mot externa<br />
radiosignaler eller om du har några frågor. Om det finns<br />
föreskrifter anslagna på sjukvårdsinrättningar som uppmanar<br />
dig att stänga av enheten när du befinner dig där, bör du göra<br />
det. Sjukhus <strong>och</strong> sjukvårdsinrättningar använder ibland<br />
utrustning som kan vara känslig för externa radiosignaler.<br />
Pacemaker Pacemakertillverkare rekommenderar ett avstånd<br />
på minst 15,3 cm (6 tum) mellan en mobiltelefon <strong>och</strong> en<br />
pacemaker för att undvika risk för störningar hos pacemakern.<br />
Dessa rekommendationer överensstämmer med oberoende<br />
forskning <strong>och</strong> rekommendationer från Wireless Technology<br />
Research. Personer med pacemaker bör:<br />
alltid hålla enheten på ett avstånd av minst 15,3 cm<br />
(6 tum) från pacemakern<br />
inte bära enheten i en bröstficka<br />
hålla enheten mot örat på motsatt sida av pacemakern<br />
för att minska risken för störningar.<br />
Om du misstänker att det finns risk för störningar, stänger<br />
du av enheten <strong>och</strong> flyttar den åt sidan.<br />
Hörapparater Vissa digitala trådlösa enheter kan orsaka<br />
störningar hos somliga hörapparater. Om sådana störningar<br />
skulle uppstå kan du kontakta din tjänsteleverantör.<br />
Ytterligare säkerhetsinformation<br />
133
Ytterligare säkerhetsinformation<br />
134<br />
Fordon<br />
Radiosignaler kan påverka elektroniska system i motorfordon<br />
(t.ex. elektronisk bränsleinsprutning, låsningsfria bromsar,<br />
automatisk farthållare, system för krockkuddar) som är<br />
felaktigt installerade eller bristfälligt skyddade. Om du vill<br />
ha mer information, kontaktar du tillverkaren eller deras<br />
representant angående ditt fordon eller eventuell<br />
tilläggsutrustning.<br />
Låt endast kvalificerad personal reparera eller installera<br />
enheten i ett fordon. En felaktig installation eller reparation<br />
kan vara farlig, <strong>och</strong> kan innebära att garanti som eventuellt<br />
gäller för enheten upphör att gälla. Kontrollera regelbundet<br />
att all trådlös utrusning i din bil är korrekt installerad <strong>och</strong><br />
fungerar felfritt. Förvara eller frakta inte brandfarliga vätskor,<br />
gaser eller explosiva ämnen tillsammans med enheten eller<br />
dess tillbehör. För fordon utrustade med krockkudde: Kom ihåg<br />
att krockkuddar luftfylls med avsevärd kraft. Placera inga<br />
föremål, inklusive fast installerad eller bärbar radioutrustning,<br />
i området ovanför krockkudden eller området där den vecklas<br />
ut. Felaktigt installerad radioutrustning i bilen kan leda till<br />
allvarliga skador om luftkudden luftfylls.<br />
Det är förbjudet att använda enheten under flygning. Slå av<br />
enheten innan du går ombord på ett flygplan. Att använda<br />
trådlösa teleenheter inne i ett flygplan kan innebära risker för<br />
flygsäkerheten <strong>och</strong> störa telekommunikationen. Dessutom kan<br />
det vara olagligt.<br />
Områden med risk för explosion<br />
Stäng alltid av enheten när du befinner dig på ett område<br />
där det råder risk för explosion <strong>och</strong> följ alla skyltar <strong>och</strong><br />
instruktioner. Risk för explosion föreligger bland annat<br />
i områden där du normalt ombeds att stänga av bilmotorn.<br />
Inom ett sådant område kan gnistor orsaka explosion eller<br />
brand som kan leda till personskador eller t.o.m. döden. Stäng<br />
av enheten vid tankställen, t.ex. i närheten av bensinpumpar<br />
<strong>och</strong> bensinstationer. Följ de begränsningar för användning<br />
av radioutrustning som gäller i närheten av platser där man<br />
förvarar <strong>och</strong> säljer bränsle, kemiska fabriker <strong>och</strong> pågående<br />
sprängningsarbete. Områden med risk för explosion är oftast,<br />
med inte alltid, klart utmärkta. Detta gäller även under däck<br />
på båtar; vid transport eller lagring av kemikalier; fordon som<br />
använder flytande bränsle (som propan eller butan); områden<br />
där luften innehåller kemikalier eller partiklar, som korn,<br />
damm eller metallpulver.<br />
Nödsamtal<br />
Viktigt! Mobiltelefoner som denna enhet använder<br />
radiosignaler, mobiltelefonnätet, det markbundna nätet <strong>och</strong><br />
användarprogrammerade funktioner. Detta gör att förbindelse<br />
under alla förhållanden inte kan garanteras. Därför bör du<br />
aldrig förlita dig enbart till en mobiltelefon för mycket viktiga<br />
samtal, som medicinska akutfall.
Ringa ett nödsamtal:<br />
1 Slå på enheten (om den inte redan är på). Kontrollera<br />
att signalstyrkan är tillräcklig.<br />
Vissa nät kan kräva att ett giltigt SIM-kort är korrekt<br />
installerat i enheten.<br />
2 Tryck på stoppknappen så många gånger som behövs för<br />
att rensa displayen <strong>och</strong> göra enheten redo för samtal.<br />
3 Ange det aktuella nödnumret där du befinner dig.<br />
Nödnummer varierar mellan olika platser.<br />
4 Tryck på samtalsknappen.<br />
Om vissa funktioner används är det möjligt att du måste<br />
stänga av dem innan du kan ringa nödsamtal. Om enheten är<br />
inställd på en profil för offline-arbete, kan du behöva aktivera<br />
telefonfunktionen genom att byta profil innan du kan ringa<br />
nödsamtal. Läs vidare i denna handbok eller kontakta<br />
tjänsteleverantören för mer information.<br />
Lämna så noggrann information om olyckan som möjligt när<br />
du ringer ett nödsamtal. Din enhet kanske är den enda kontakt<br />
som finns med olycksplatsen. Avbryt inte samtalet förrän du<br />
blir ombedd att göra det.<br />
Information om certifiering (SAR)<br />
Den här mobila enheten uppfyller gällande krav för<br />
strålning.<br />
Din mobila enhet är en radiosändare <strong>och</strong> -mottagare.<br />
Den har utformats för att inte överstiga internationellt<br />
rekommenderade gränsvärden för strålning. Riktlinjerna har<br />
utvecklats av den oberoende vetenskapliga organisationen<br />
ICNIRP <strong>och</strong> har en säkerhetsmarginal för att säkerställa alla<br />
personers säkerhet, oavsett ålder <strong>och</strong> hälsa.<br />
Riktlinjerna för strålning från mobila enheter mäts i enheten<br />
SAR, som är en förkortning av Specific Absorption Rate. Det<br />
fastställda gränsvärdet för SAR är enligt ICNIRP: s riktlinjer<br />
2,0 watt/kilogram (W/kg) i medelvärde över tio gram vävnad.<br />
SAR mäts i standardlägen under det att enheten sänder med<br />
full uteffekt på alla testade frekvensband. En enhets verkliga<br />
SAR-värde kan understiga det maximala värdet då enheten har<br />
utvecklats för att inte använda mer kraft än nödvändigt för att<br />
nå nätet. Värdet varierar beroende på ett antal faktorer,<br />
exempelvis hur nära du är en nätbasstation. Det högsta<br />
SAR-värdet enligt ICNIRP:s riktlinjer för användning av<br />
enheten mot örat är 1,16 W/kg.<br />
Användning av tillbehör kan förändra SAR-värdet.<br />
Gällande SAR-värden kan variera beroende på olika<br />
länders rapporterings- <strong>och</strong> testningskrav samt nätbandet.<br />
Mer information om SAR finns under produktinformationen<br />
på www.nokia.com.<br />
Ytterligare säkerhetsinformation<br />
135
136<br />
Index<br />
A<br />
aktiveringsnycklar<br />
Se digital rights management<br />
aktivt vänteläge 111<br />
alarmklocka 55<br />
anpassning 110<br />
anslutningshanteraren 99<br />
anslutningsinställningar 118<br />
anteckningar 103<br />
automatisk textigenkänning 59<br />
B<br />
bakgrundsbild<br />
med bilder 22, 29<br />
ändra 110<br />
batterier<br />
avsett för användning 9<br />
ladda 11, 129<br />
verifiera 130<br />
bildutskrift 34<br />
bithastigheter 47<br />
Bluetooth<br />
anslutningar 94<br />
enhetens adress 96<br />
headset 125<br />
hopkoppling 96<br />
indikatorer 13, 96<br />
inställningar 95<br />
skicka data 96<br />
stänga av 97<br />
säkerhet 95<br />
överföra innehåll 11<br />
bokmärken 88<br />
C<br />
cache, tömma 90<br />
cell broadcast 70<br />
certifikat 122<br />
chatt<br />
ansluta till en server 71<br />
blockera 73<br />
Se chatt<br />
skicka chattmeddelanden 73<br />
spela in meddelanden 73<br />
codec 47<br />
copyrightskydd<br />
Se digital rights management<br />
D<br />
dataanslutningar<br />
avsluta 99<br />
indikatorer 12<br />
information 99<br />
inställningar 118<br />
nätverk 8, 124<br />
upprätta 118<br />
datakabel 98<br />
datasamtal, inställningar 120<br />
datoranslutningar 98<br />
datum 55<br />
dela online 36<br />
digital rights management 115<br />
digitala certifikat<br />
Se certifikat<br />
DRM<br />
Se digital rights management<br />
E<br />
EDGE 13<br />
energisparfunktion 117<br />
enhetshanteraren 100
e-post<br />
automatisk hämtning 66<br />
fjärr-e-postkonto 64<br />
hämta från e-postkontot 65<br />
inställningar 68<br />
radera meddelanden 66<br />
skapa 58<br />
skicka 61<br />
skriva 61<br />
spara 71<br />
visa bilagor 65<br />
öppna 65<br />
e-postkonto 64<br />
F<br />
felsökning 126<br />
filformat<br />
.jad 112<br />
.jar 112, 113<br />
.sis 112<br />
musikspelaren 39<br />
RealPlayer 51<br />
filhanteraren 15<br />
filmredigerare 52<br />
film, muvee<br />
anpassad muvee 53<br />
snabbmuvee 53<br />
fjärransl. SIM-läge 95<br />
fjärr-e-postkonto 64<br />
Flash-spelare 48<br />
FM-radio 49<br />
G<br />
galleri 28<br />
aktivt verktygsfält 29<br />
bildspel 33<br />
frigöra minne 30<br />
ordna filer i album 31, 36<br />
presentationer 34<br />
redigera bilder 31<br />
skriva ut bilder 34<br />
utskriftskorgen 30<br />
genvägar<br />
aktivt vänteläge 111<br />
bildredigerare 32<br />
multimedieknapp 14<br />
RealPlayer 51<br />
tilldela 116<br />
webbläsare 93<br />
GPRS<br />
Se dataanslutningar<br />
GSM<br />
dataanslutningar 118<br />
nätverk 8, 124<br />
H<br />
handledning 18<br />
handsfree-användning<br />
se högtalare<br />
hjälpprogram 17<br />
Hämta! 16<br />
högtalare 13<br />
högtalartelefon<br />
se högtalare<br />
I<br />
indikatorer 12<br />
infraröd<br />
anslutning 97<br />
indikator 13<br />
med modem 99<br />
överföra innehåll 11<br />
inspelning 104<br />
installera program 112<br />
inställningar<br />
anpassa telefonen 108<br />
Bluetooth-anslutningar 95<br />
certifikat 122<br />
Chatt 71, 72, 73<br />
dataanslutningar 118<br />
datasamtal 120<br />
datum <strong>och</strong> tid 121<br />
display 117<br />
e-post 68<br />
grundinställningar 116<br />
kalender 57<br />
klocka 55<br />
koder 121<br />
137
138<br />
kopplingspunkter 119<br />
låskod 122<br />
meddelanden 67<br />
MMS <strong>och</strong> e-post 62<br />
MMS-meddelanden 67<br />
nätverk 124<br />
samtalsspärr 124<br />
SIP 120<br />
skärmsläckare 117<br />
SMS 67<br />
språk 116<br />
vidarekoppling 124<br />
inställningar för slinga 125<br />
Internet<br />
bloggar 92<br />
feeds 92<br />
kopplingspunkter, se<br />
kopplingspunkter<br />
Se Internet<br />
servicemeddelanden 64<br />
webbläsare 88<br />
ytterligare webbläsare 91<br />
Internet-kopplingspunkter (IAP)<br />
Se kopplingspunkter<br />
J<br />
Java<br />
Se program<br />
K<br />
kalender<br />
inställningar 57<br />
radera poster 57<br />
skapa poster 56<br />
synkronisera <strong>Nokia</strong> PC Suite 56<br />
kalkylator 103<br />
kamera<br />
aktivt verktygsfält 20<br />
bildinställningar 23<br />
bildserie 24<br />
blixt 23<br />
inställningarna<br />
för videoinspelning 27<br />
justera ljus <strong>och</strong> färg 23<br />
kamerainställningar<br />
för stillbilder 22<br />
redigera videoklipp 32<br />
scener 24<br />
självutlösare 25<br />
spara videoklipp 25<br />
Kbps 47<br />
klocka 55<br />
koder 121<br />
konferenssamtal 78<br />
kontaktinformation 17<br />
kontaktkort<br />
kontakter 75<br />
lagra DTMF-toner 86<br />
lägga in bilder 75<br />
skicka 75<br />
kopiera<br />
filer till en mapp 15<br />
filer till ett minneskort 28<br />
kontakter mellan SIM-kortet <strong>och</strong><br />
enhetens minne 76<br />
telefonnummer till urklipp 87<br />
kopplingspunkter 118, 119<br />
L<br />
laddare 9<br />
LED 117<br />
leveransrapporter<br />
neka 68<br />
radera 87<br />
ta emot 68<br />
ljud<br />
justera volymen 13<br />
spela in ljud 104<br />
stänga av en rington 84<br />
ljud, filformat 39<br />
ljudklipp 28
logg<br />
filtrera 87<br />
radera innehållet 87<br />
överföringslogg 12<br />
loggtid 87<br />
låskod 122<br />
låtar<br />
filformat 39<br />
som ringtoner 47<br />
läsa på Internet 89<br />
M<br />
meddelanden<br />
cell broadcast 70<br />
e-post 61<br />
e-postkonto 64<br />
inkorg 63<br />
inställningar 67<br />
MMS-meddelanden 61<br />
SMS 61<br />
mediefiler<br />
filformat 39, 51<br />
meny, ordna om 108<br />
miniSD-kort 14<br />
minne<br />
tömma minne 16, 86<br />
visa minnesförbrukning 15<br />
missade samtal 86<br />
MMS<br />
se multimediemeddelanden<br />
MMS-meddelanden<br />
hämta 63<br />
inställningar 67<br />
skapa 58<br />
skicka 61<br />
spara 71<br />
ta emot 63<br />
modem 98<br />
multimedieknapp (<strong>Nokia</strong> N73<br />
(originalutgåva)) 13<br />
music shop 41<br />
musik<br />
albumomslag 47<br />
filformat 39<br />
information 46<br />
som ringtoner 47<br />
överföra 41<br />
musikknapp<br />
(<strong>Nokia</strong> N73 Music Edition) 39<br />
musikspelaren 39<br />
alternativ 45<br />
filformat 39<br />
frekvenskorrigering 40<br />
indikatorer 40<br />
spela upp musik 39<br />
spellistor 43<br />
uppspelningslägen 40<br />
N<br />
<strong>Nokia</strong> PC Suite<br />
kalenderinformation 56<br />
synkronisering 98<br />
visa data för enhetens minne 16<br />
normal textinmatning 59<br />
nummerbegränsning 77<br />
nätinställningar 124<br />
nättjänster 9<br />
nödsamtal 8, 134<br />
O<br />
officeprogram 104<br />
offlineprofil 109<br />
omvandlaren 103<br />
ordbok 59<br />
P<br />
paketdataanslutningar,<br />
inställningar 120<br />
passningsläge<br />
Se vänteläge<br />
PC Suite<br />
Se <strong>Nokia</strong> PC Suite<br />
PC-anslutningar 98<br />
PIN-koder 122<br />
profiler 108<br />
program<br />
installera 113<br />
139
140<br />
installera program 112<br />
Java 112<br />
ta bort 114<br />
ta bort program 114<br />
överföra en fil till enheten 113<br />
programhanterare 112<br />
programuppdatering 17, 100<br />
protokoll<br />
IMAP4 69<br />
IPv4 <strong>och</strong> IPv6 120<br />
POP3 69<br />
TCP/IP 9<br />
WAP 9<br />
PUK-koder 122<br />
Q<br />
Quickoffice 104<br />
R<br />
radio 49<br />
rapporter<br />
Se leveransrapporter<br />
RealPlayer 51<br />
redigera bilder 31<br />
redigera videoklipp 32<br />
ringtoner<br />
3-D 109<br />
låtar 47<br />
personlig rington 77<br />
ta emot i ett SMS 64<br />
röstbrevlåda 78, 124<br />
ändra telefonnumret 78<br />
röstkommandon 112<br />
röstmeddelanden 78<br />
röstmärken 112<br />
ringa samtal 79<br />
röststyrd uppringning 79<br />
S<br />
samtal<br />
alternativ 85<br />
avböja 84<br />
begränsning 124<br />
dela video 81<br />
inställningar 117<br />
internationella 78<br />
längd 86<br />
missade 86<br />
mottagna 86<br />
ringa 78<br />
<strong>svar</strong>a 84<br />
vidarekoppling 124<br />
väntande 85<br />
överföra 85<br />
samtalslogg<br />
Se logg<br />
SAR (specific absorption rate) 135<br />
scener 24<br />
senaste samtal 86<br />
servicekommandon 59<br />
SIM-kort<br />
kopiera namn <strong>och</strong> nummer till<br />
enheten 76<br />
meddelanden 66<br />
namn <strong>och</strong> nummer 76<br />
SIP-inställningar 120<br />
sis-fil 112<br />
skicka<br />
bilder 22<br />
data 96<br />
kontaktkort, visitkort 75<br />
meddelanden<br />
videoklipp 26, 33<br />
skriva ut<br />
anteckningar 103<br />
bilder 34<br />
e-post 65<br />
kalenderposter 57<br />
kontaktkort 75<br />
MMS-meddelanden 63<br />
SMS 63<br />
SMS<br />
inkorg 58<br />
inställningar 67<br />
Se SMS<br />
skapa 58
skicka 61, 62<br />
skriva 59, 61<br />
spara 71<br />
ta emot 63<br />
teckenbegränsning 62<br />
snabbuppringning 79<br />
snooze 55<br />
sparläge 117<br />
språkinställningar 116<br />
supportinformation 17<br />
svg-filer 34<br />
synkronisering 99<br />
säkerhet<br />
antivirusprogram 8<br />
anvisningar 7<br />
bluetooth 95<br />
inställningar 121<br />
nödsamtal 8, 134<br />
webbläsare 89<br />
ytterligare information 133<br />
säkerhetskod<br />
Se låskod<br />
T<br />
telefonbok<br />
Se kontaktkort<br />
teman 110<br />
textinmatning 59<br />
tid 55<br />
tillbehör 9, 125<br />
Se tilläggsprodukter<br />
Tjänster<br />
Se Internet<br />
toner<br />
Se ringtoner<br />
U<br />
UMTS<br />
nätverk 8, 124<br />
Se dataanslutningar<br />
underhåll 132<br />
UPIN-koder 122<br />
uppdatera program 17, 100<br />
UPUK-koder 122<br />
USB<br />
datakabelanslutning 98<br />
drivrutiner 99<br />
indikatorer 13<br />
skriva ut bilder 34<br />
överföra musik 41<br />
överföra videoklipp 33<br />
USSD-kommandon 59<br />
utskrift online 35<br />
V<br />
VBR 47<br />
verktyg för minneskort 14<br />
videoklipp 28<br />
videosamtal 80<br />
alternativ 86<br />
avvisa 85<br />
<strong>svar</strong>a 85<br />
videospelare<br />
Se RealPlayer<br />
Visual Radio 49<br />
volymkontroll<br />
högtalare 13<br />
justera volymen 13<br />
under ett samtal 78<br />
väljarknappar, tilldela genvägar 116<br />
vänteläge 108<br />
W<br />
WAP 9<br />
Ö<br />
överföra innehåll från<br />
en annan enhet 11<br />
141