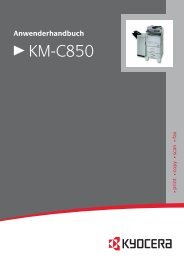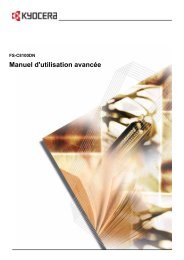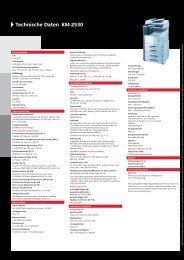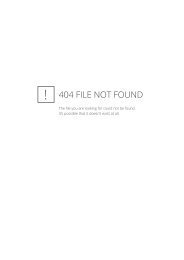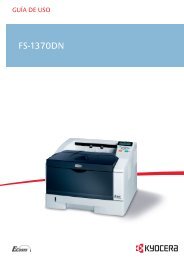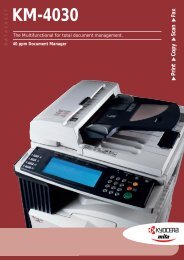TASKalfa 3050ci/3550ci/4550ci/5550ci - Kyocera
TASKalfa 3050ci/3550ci/4550ci/5550ci - Kyocera
TASKalfa 3050ci/3550ci/4550ci/5550ci - Kyocera
Create successful ePaper yourself
Turn your PDF publications into a flip-book with our unique Google optimized e-Paper software.
BRUKSANVISNING<br />
<strong>TASKalfa</strong><br />
<strong>3050ci</strong>/<strong>3550ci</strong>/<strong>4550ci</strong>/<strong>5550ci</strong><br />
FS-1100<br />
FS-1300D
Inledning<br />
Tack för att du har valt att köpa en <strong>TASKalfa</strong> <strong>3050ci</strong>/<strong>TASKalfa</strong> <strong>3550ci</strong>/<strong>TASKalfa</strong> <strong>4550ci</strong>/<strong>TASKalfa</strong> <strong>5550ci</strong>.<br />
Syftet med denna bruksanvisning är att hjälpa dig att använda maskinen på rätt sätt, utföra rutinunderhåll och<br />
genomföra enkla felsökningsåtgärder vid behov, så att maskinen alltid bevaras i gott skick.<br />
Läs bruksanvisningen innan du börjar använda maskinen och förvara den sedan nära till hands.<br />
Vi rekommenderar att du använder våra förbrukningsmaterial. Vi ansvarar inte för skador som orsakas av att<br />
det har använts förbrukningsmaterial från andra tillverkare i denna maskin.<br />
Den etikett som visas i bilden är en garanti för att produkterna tillhör vårt varumärke.<br />
I denna bruksanvisning kallas <strong>TASKalfa</strong> <strong>3050ci</strong>/<strong>TASKalfa</strong> <strong>3550ci</strong>/<strong>TASKalfa</strong> <strong>4550ci</strong>/<strong>TASKalfa</strong> <strong>5550ci</strong> för 30/30<br />
ppm-modellen, 35/35 ppm-modellen, 45/45 ppm-modellen respektive 55/50 ppm-modellen.<br />
Medföljande bruksanvisningar<br />
Följande bruksanvisningar medföljer maskinen. Använd dem som referens vid behov.<br />
Quick Guide<br />
Beskriver funktioner som används ofta.<br />
Safety Guide<br />
Innehåller säkerhetsanvisningar för maskinens installation och användning. Läs denna guide innan du använder<br />
maskinen.<br />
Safety Guide (<strong>TASKalfa</strong> <strong>3050ci</strong>/<strong>TASKalfa</strong> <strong>3550ci</strong>/<strong>TASKalfa</strong> <strong>4550ci</strong>/<strong>TASKalfa</strong> <strong>5550ci</strong>)<br />
Innehåller en beskrivning av maskinens installationsutrymme, varningsetiketter och övrig information. Läs<br />
denna guide innan du använder maskinen.<br />
DVD (Product Library)<br />
• Bruksanvisning (denna handbok)<br />
• FAX Operation Guide<br />
• Card Authentication Kit (B) Operation Guide<br />
• Data Security Kit (E) Operation Guide<br />
• Command Center RX Operation Guide<br />
• Printer Driver User Guide<br />
• Network FAX Driver Operation Guide<br />
• KM-NET for Direct Printing Operation Guide<br />
• KMnet Viewer User Guide<br />
• File Management Utilitiy User Guide<br />
• PRESCRIBE Commands Technical Reference<br />
• PRESCRIBE Commands Command Reference
Säkerhetsanvisningar som används i denna bruksanvisning<br />
Vissa avsnitt i bruksanvisningen och vissa maskindelar har markerats med symboler som utgör<br />
säkerhetsvarningar. Dessa är till för att skydda användaren, andra personer och omgivande föremål samt att<br />
säkerställa korrekt och säker användning av maskinen. Nedan ges information om symbolerna och deras<br />
betydelse.<br />
Symboler<br />
VARNING! Anger risk för allvarliga personskador eller till och<br />
med dödsfall om användaren inte är tillräckligt uppmärksam på<br />
eller inte följer anvisningarna i de berörda punkterna.<br />
FÖRSIKTIGHET! Anger risk för personskador eller maskinskador<br />
om användaren inte är tillräckligt uppmärksam på eller inte följer<br />
anvisningarna i de berörda punkterna.<br />
Symbolen anger att det berörda avsnittet innehåller säkerhetsanvisningar. Typen av fara anges av själva<br />
symbolen.<br />
.... [Allmän varning]<br />
.... [Varning för hög temperatur]<br />
Symbolen anger att det berörda avsnittet innehåller information om förbjudna åtgärder. Typen av förbjuden<br />
åtgärd anges av själva symbolen.<br />
.... [Varning om förbjuden åtgärd]<br />
.... [Demontering förbjuden]<br />
Symbolen • anger att det berörda avsnittet innehåller information om åtgärder som måste vidtas. Typen av<br />
nödvändig åtgärd anges av själva symbolen.<br />
.... [Signal om nödvändig åtgärd]<br />
.... [Dra ut kontakten ur eluttaget]<br />
.... [Anslut alltid maskinen till ett jordat eluttag]<br />
Kontakta servicerepresentanten för att beställa en ny bruksanvisning om säkerhetsanvisningarna i denna<br />
bruksanvisning är oläsliga eller om själva bruksanvisningen kommer bort (mot en avgift).<br />
OBS! Ett original som liknar en sedel kan ibland inte kopieras korrekt eftersom maskinen är utrustad med en<br />
funktion som skyddar mot förfalskningar.<br />
i
Innehåll<br />
Innehåll<br />
Miljö. . . . . . . . . . . . . . . . . . . . . . . . . . . . . . . . . . . . . . . . . . . . . . . . . . . . . . . . . . . . . . . . . . . . . . . . iv<br />
Lasersäkerhet (Europa) . . . . . . . . . . . . . . . . . . . . . . . . . . . . . . . . . . . . . . . . . . . . . . . . . . . . . . . . vi<br />
Juridiska begränsningar av rätten att kopiera/skanna material. . . . . . . . . . . . . . . . . . . . . . . . . . . vii<br />
EN ISO 7779. . . . . . . . . . . . . . . . . . . . . . . . . . . . . . . . . . . . . . . . . . . . . . . . . . . . . . . . . . . . . . . . . vii<br />
EK1-ITB 2000 . . . . . . . . . . . . . . . . . . . . . . . . . . . . . . . . . . . . . . . . . . . . . . . . . . . . . . . . . . . . . . . . vii<br />
Juridisk information och säkerhetsinformation . . . . . . . . . . . . . . . . . . . . . . . . . . . . . . . . . . . . . . .viii<br />
1 Delarnas namn<br />
Manöverpanel . . . . . . . . . . . . . . . . . . . . . . . . . . . . . . . . . . . . . . . . . . . . . . . . . . . . . . . . . . . . . . . 1-2<br />
Maskin. . . . . . . . . . . . . . . . . . . . . . . . . . . . . . . . . . . . . . . . . . . . . . . . . . . . . . . . . . . . . . . . . . . . . 1-4<br />
2 Förberedelser för användning<br />
Kontrollera tillbehören . . . . . . . . . . . . . . . . . . . . . . . . . . . . . . . . . . . . . . . . . . . . . . . . . . . . . . . . . 2-2<br />
Ansluta kablarna . . . . . . . . . . . . . . . . . . . . . . . . . . . . . . . . . . . . . . . . . . . . . . . . . . . . . . . . . . . . . 2-4<br />
Slå på/av strömmen . . . . . . . . . . . . . . . . . . . . . . . . . . . . . . . . . . . . . . . . . . . . . . . . . . . . . . . . . . 2-5<br />
Energisparläge och Auto energisparläge . . . . . . . . . . . . . . . . . . . . . . . . . . . . . . . . . . . . . . . . . . 2-7<br />
Viloläge och Autoviloäge. . . . . . . . . . . . . . . . . . . . . . . . . . . . . . . . . . . . . . . . . . . . . . . . . . . . . . . 2-8<br />
Ändra manöverpanelens vinkel. . . . . . . . . . . . . . . . . . . . . . . . . . . . . . . . . . . . . . . . . . . . . . . . . . 2-8<br />
Välja språk för displayen [Språk]. . . . . . . . . . . . . . . . . . . . . . . . . . . . . . . . . . . . . . . . . . . . . . . . . 2-9<br />
Ställa in datum och tid. . . . . . . . . . . . . . . . . . . . . . . . . . . . . . . . . . . . . . . . . . . . . . . . . . . . . . . . 2-10<br />
Installera nätverk (anslutning med LAN-kabel) . . . . . . . . . . . . . . . . . . . . . . . . . . . . . . . . . . . . . 2-11<br />
Command Center RX (inställningar för e-post). . . . . . . . . . . . . . . . . . . . . . . . . . . . . . . . . . . . . 2-14<br />
Fylla på papper . . . . . . . . . . . . . . . . . . . . . . . . . . . . . . . . . . . . . . . . . . . . . . . . . . . . . . . . . . . . . 2-17<br />
Lägga i original . . . . . . . . . . . . . . . . . . . . . . . . . . . . . . . . . . . . . . . . . . . . . . . . . . . . . . . . . . . . . 2-34<br />
3 Grundläggande användning<br />
Inloggning/Utloggning . . . . . . . . . . . . . . . . . . . . . . . . . . . . . . . . . . . . . . . . . . . . . . . . . . . . . . . . . 3-2<br />
Tangent Enter och Quick No. Search . . . . . . . . . . . . . . . . . . . . . . . . . . . . . . . . . . . . . . . . . . . . . 3-4<br />
Touchpanelens display . . . . . . . . . . . . . . . . . . . . . . . . . . . . . . . . . . . . . . . . . . . . . . . . . . . . . . . . 3-5<br />
Förhandsgranskning av original . . . . . . . . . . . . . . . . . . . . . . . . . . . . . . . . . . . . . . . . . . . . . . . . . 3-6<br />
Val av färgfunktion . . . . . . . . . . . . . . . . . . . . . . . . . . . . . . . . . . . . . . . . . . . . . . . . . . . . . . . . . . . 3-7<br />
Kopiera . . . . . . . . . . . . . . . . . . . . . . . . . . . . . . . . . . . . . . . . . . . . . . . . . . . . . . . . . . . . . . . . . . . . 3-8<br />
Skicka . . . . . . . . . . . . . . . . . . . . . . . . . . . . . . . . . . . . . . . . . . . . . . . . . . . . . . . . . . . . . . . . . . . . 3-23<br />
Skärm för destinationsbekräftelse. . . . . . . . . . . . . . . . . . . . . . . . . . . . . . . . . . . . . . . . . . . . . . . 3-29<br />
Förberedelse för att skicka ett dokument till en dator . . . . . . . . . . . . . . . . . . . . . . . . . . . . . . . . 3-30<br />
Ange destination . . . . . . . . . . . . . . . . . . . . . . . . . . . . . . . . . . . . . . . . . . . . . . . . . . . . . . . . . . . . 3-40<br />
Användning av Dokumentlåda . . . . . . . . . . . . . . . . . . . . . . . . . . . . . . . . . . . . . . . . . . . . . . . . . 3-43<br />
Avbryta jobb . . . . . . . . . . . . . . . . . . . . . . . . . . . . . . . . . . . . . . . . . . . . . . . . . . . . . . . . . . . . . . . 3-52<br />
Skärmen Snabbinstallation . . . . . . . . . . . . . . . . . . . . . . . . . . . . . . . . . . . . . . . . . . . . . . . . . . . . 3-53<br />
Program . . . . . . . . . . . . . . . . . . . . . . . . . . . . . . . . . . . . . . . . . . . . . . . . . . . . . . . . . . . . . . . . . . 3-56<br />
Registrera genvägar (inställningarna för Kopiera, Skicka och Dokumentlåda). . . . . . . . . . . . . 3-58<br />
Använda Internetbrowser . . . . . . . . . . . . . . . . . . . . . . . . . . . . . . . . . . . . . . . . . . . . . . . . . . . . . 3-59<br />
Användning av Veckotimer . . . . . . . . . . . . . . . . . . . . . . . . . . . . . . . . . . . . . . . . . . . . . . . . . . . . 3-61<br />
Kontroll av räknare . . . . . . . . . . . . . . . . . . . . . . . . . . . . . . . . . . . . . . . . . . . . . . . . . . . . . . . . . . 3-62<br />
Skärm Hjälp . . . . . . . . . . . . . . . . . . . . . . . . . . . . . . . . . . . . . . . . . . . . . . . . . . . . . . . . . . . . . . . 3-62<br />
4 Underhåll<br />
Rutinunderhåll. . . . . . . . . . . . . . . . . . . . . . . . . . . . . . . . . . . . . . . . . . . . . . . . . . . . . . . . . . . . . . . 4-2<br />
Rengöring . . . . . . . . . . . . . . . . . . . . . . . . . . . . . . . . . . . . . . . . . . . . . . . . . . . . . . . . . . . . . . . . . 4-15<br />
ii
Innehåll<br />
5 Felsökning<br />
Åtgärda fel. . . . . . . . . . . . . . . . . . . . . . . . . . . . . . . . . . . . . . . . . . . . . . . . . . . . . . . . . . . . . . . . . . 5-2<br />
Åtgärder vid felmeddelanden . . . . . . . . . . . . . . . . . . . . . . . . . . . . . . . . . . . . . . . . . . . . . . . . . . . 5-8<br />
Åtgärda pappersstopp. . . . . . . . . . . . . . . . . . . . . . . . . . . . . . . . . . . . . . . . . . . . . . . . . . . . . . . . 5-21<br />
Bilaga<br />
Tillvalsutrustning . . . . . . . . . . . . . . . . . . . . . . . . . . . . . . . . . . . . . . . . . . . . . . . . . . . . . . . . . Bilaga-2<br />
Papper . . . . . . . . . . . . . . . . . . . . . . . . . . . . . . . . . . . . . . . . . . . . . . . . . . . . . . . . . . . . . . . . Bilaga-4<br />
Specifikationer. . . . . . . . . . . . . . . . . . . . . . . . . . . . . . . . . . . . . . . . . . . . . . . . . . . . . . . . . . Bilaga-13<br />
Register. . . . . . . . . . . . . . . . . . . . . . . . . . . . . . . . . . . . . . . . . . . . . . . . . . . . . . . . . . . . . . Register-1<br />
iii
Miljö<br />
Miljöförutsättningarna för användningen är följande.<br />
• Temperatur: 10 - 32,5 °C<br />
(Luftfuktigheten ska vara max. 70 % vid en temperatur på 32,5 °C.)<br />
• Luftfuktighet: 15 - 80 %<br />
(Temperaturen ska vara max. 30 °C vid en luftfuktighet på 80 %.)<br />
Använd bestruket papper vid en temperatur under 27 °C och en luftfuktighet under 60 %.<br />
En ogynnsam omgivning kan påverka bildkvaliteten. Det rekommenderas att använda maskinen vid en<br />
temperatur på: Max. 16 - 27 °C. Luftfuktighet: Ca. 36 - 65 %. Undvik dessutom följande platser när du väljer var<br />
maskinen ska stå.<br />
Maskinen registrerar och visar automatiskt följande meddelande när rumstemperaturen är för hög eller låg.<br />
Meddelande: ”Varning för hög temperatur! Sänk rumstemperaturen.” eller ”Varning för låg temperatur! Höj<br />
rumstemperaturen.”.<br />
Använd maskinen under optimala förhållanden genom att justera temperaturen och luftfuktigheten i rummet om<br />
meddelandet visas.<br />
• Undvik platser nära fönster eller där maskinen utsätts för direkt solljus.<br />
• Undvik vibrerande platser.<br />
• Undvik platser där temperaturen varierar kraftigt.<br />
• Undvik platser som direkt utsätts för varm eller kall luft.<br />
• Undvik platser med dålig ventilation.<br />
Om golvet lätt repas av maskinens hjul, kan golvmaterialet komma att skadas om maskinen flyttas efter<br />
installationen.<br />
Under kopiering frigörs lite ozon, men det är en så liten mängd att det inte har någon effekt på människors hälsa.<br />
Lukten kan dock bli obehaglig om maskinen används under en längre tid i ett dåligt ventilerat rum eller om ett<br />
mycket stort antal kopior görs. För att arbetsmiljön ska förbli bra vid kopiering rekommenderar vi att maskinen<br />
ställs i ett rum med god ventilation.<br />
iv
Varningar vid hantering av förbrukningsvaror<br />
FÖRSIKTIGHET!<br />
Försök inte bränna upp tonerbehållaren eller resttonerbehållaren. Farliga gnistor kan orsaka<br />
brännskador.<br />
Förvara tonerbehållaren och resttonerbehållaren utom räckhåll för barn.<br />
Om toner råkar spillas ur tonerbehållaren eller resttonerbehållaren ska du undvika att andas in tonern<br />
eller få in den i munnen. Undvik även kontakt med ögon och hud.<br />
• Om du råkar andas in toner ska du gå till en plats med frisk luft och skölja munnen grundligt med stora<br />
mängder vatten. Kontakta en läkare om du börjar hosta.<br />
• Om du råkar svälja toner ska du skölja munnen med vatten och dricka 1 - 2 glas vatten för att späda ut<br />
innehållet i magen. Kontakta läkare vid behov.<br />
• Om du råkar få toner i ögonen ska du skölja dem noga med vatten. Kontakta läkare om ögonen ändå<br />
ömmar.<br />
• Om du får toner på huden ska du tvätta dig med tvål och vatten.<br />
Tvinga inte upp tonerbehållaren, och förstör inte tonerbehållaren eller resttonerbehållaren.<br />
Andra försiktighetsåtgärder<br />
Lämna tillbaka den tomma tonerbehållaren och resttonerbehållaren till din återförsäljare eller<br />
servicerepresentant. Insamlade tonerbehållare och resttonerbehållare återvinns eller kasseras i enlighet med<br />
gällande bestämmelser.<br />
Förvara maskinen på en plats där den inte utsätts för direkt solljus.<br />
Förvara maskinen på en plats där temperaturen håller sig under 40 ºC och det inte förekommer kraftiga<br />
temperatur- eller luftfuktighetssvängningar.<br />
Om maskinen ska stå oanvänd under en längre tid, bör papperet tas ut ur kassetten och MP-facket och läggas<br />
tillbaka i sin förpackning som sedan förseglas.<br />
Om faxen (tillval) har installerats går det inte att skicka/ta emot fax när huvudströmbrytaren är frånslagen. Slå<br />
inte från huvudströmbrytaren utan tryck på tangenten Power på manöverpanelen för att växla till Viloläge.<br />
v
Lasersäkerhet (Europa)<br />
Laserstrålning kan skada människor. Av detta skäl är laserstrålningen som avges inuti maskinen hermetiskt<br />
innesluten i ett skyddshölje och ett yttre hölje. Vid normal användning av produkten kan ingen strålning läcka ut<br />
ur maskinen.<br />
Denna maskin har klassificerats som en laserprodukt av klass 1 enligt IEC/EN 60825-1:2007.<br />
FÖRSIKTIGHET! Om du vidtar några andra åtgärder än de som anges i denna bruksanvisning, kan människor<br />
komma att utsättas för skadlig strålning.<br />
Följande etiketter sitter på laserskannern i maskinen och inte i de områden som användaren kommer åt.<br />
Etiketten nedan sitter på maskinens högra sida.<br />
vi
Juridiska begränsningar av rätten att kopiera/skanna material<br />
Det kan vara förbjudet att kopiera eller skanna upphovsrättsskyddat material utan tillstånd från den person som<br />
innehar upphovsrätten.<br />
Kopiering/skanning av följande objekt är förbjudet och straffbart enligt lag.<br />
Ytterligare objekt kan omfattas av detta förbud. Kopiera/skanna inte medvetet objekt som inte får kopieras/<br />
skannas.<br />
• Checkar<br />
• Sedlar<br />
• Värdepapper<br />
• Frimärken<br />
• Pass<br />
• Intyg<br />
Lokala lagar och föreskrifter kan medföra ytterligare begränsningar av rätten att kopiera eller skanna andra<br />
objekt än de som nämns ovan.<br />
EN ISO 7779<br />
Maschinenlärminformations-Verordnung 3. GPSGV, 06.01.2004: Der höchste Schalldruckpegel beträgt 70 dB<br />
(A) oder weniger gemäß EN ISO 7779.<br />
EK1-ITB 2000<br />
Das Gerät ist nicht für die Benutzung im unmittelbaren Gesichtsfeld am Bildschirmarbeitsplatz vorgesehen. Um<br />
störende Reflexionen am Bildschirmarbeitsplatz zu vermeiden, darf dieses Produkt nicht im unmittelbaren<br />
Gesichtsfeld platziert werden.<br />
vii
Juridisk information och<br />
säkerhetsinformation<br />
Läs detta innan du använder maskinen. I detta kapitel finns information om följande ämnen:<br />
• Juridisk information............................................................................... ix<br />
• Information om varumärken.................................................................. ix<br />
• Energisparfunktion.............................................................................. xvi<br />
• Automatisk funktion för 2-sidig kopiering ............................................ xvi<br />
• Pappersåtervinning............................................................................. xvi<br />
• Energy Star-programmet (ENERGY STAR®)..................................... xvi<br />
• Om denna bruksanvisning ..................................................................xvii<br />
viii
Juridisk information<br />
Det är förbjudet att kopiera eller på något annat sätt återge hela eller delar av denna bruksanvisning utan<br />
föregående skriftligt tillstånd från <strong>Kyocera</strong> Mita Corporation.<br />
Information om varumärken<br />
• PRESCRIBE och KPDL är varumärken som tillhör <strong>Kyocera</strong> Corporation.<br />
• Microsoft, Windows, Windows XP, Windows Server 2003, Windows Vista, Windows Server 2008,<br />
Windows 7 och Internet Explorer är registrerade varumärken eller varumärken som tillhör Microsoft<br />
Corporation i USA och/eller andra länder.<br />
• PCL är ett varumärke som tillhör Hewlett-Packard Company.<br />
• Adobe Acrobat, Adobe Reader och PostScript är varumärken som tillhör Adobe Systems, Incorporated.<br />
• Ethernet är ett registrerat varumärke som tillhör Xerox Corporation.<br />
• Novell och NetWare är registrerade varumärken som tillhör Novell, Inc.<br />
• IBM och IBM PC/AT är varumärken som tillhör International Business Machines Corporation.<br />
• AppleTalk, Bonjour, Macintosh och Mac OS är varumärken som tillhör Apple Inc. och är registrerade i USA<br />
och andra länder.<br />
• TypeBankG-B, TypeBankM-M och Typebank-OCR är varumärken som tillhör TypeBank ® .<br />
• Alla teckensnitt för europeiska språk som har installerats i denna maskin används i enlighet med de<br />
licensavtal som har tecknats med Monotype Imaging Inc.<br />
• Helvetica, Palatino och Times är registrerade varumärken som tillhör Linotype GmbH.<br />
• ITC Avant Garde Gothic, ITC Bookman, ITC ZapfChancery och ITC ZapfDingbats är registrerade<br />
varumärken som tillhör International Typeface Corporation.<br />
• UFST MicroType ® -teckensnitt från Monotype Imaging Inc. har installerats i denna maskin.<br />
• Denna maskin innehåller programvara med moduler som har utvecklats av Independent JPEG Group.<br />
• Denna maskin innehåller den NF-modul som har utvecklats<br />
av ACCESS CO., Ltd.<br />
• Denna produkt innehåller NetFront Browser från ACCESS<br />
CO., LTD.<br />
• ACCESS, ACCESS logo och NetFront är varumärken eller<br />
registrerade varumärken som tillhör ACCESS CO., LTD. i USA, Japan och andra länder.<br />
• © 2011 ACCESS CO., LTD. Alla rättigheter förbehålles.<br />
• Java är ett registrerat varumärke som tillhör Oracle och/eller dess dotterbolag.<br />
Alla andra märkes- och produktnamn är registrerade varumärken eller varumärken som tillhör<br />
respektive företag. Symbolerna och ® används inte i denna bruksanvisning.<br />
ix
GPL/LGPL<br />
Denna produkt innehåller GPL (http://www.gnu.org/licenses/gpl.html) och/eller LGPL (http://www.gnu.org/<br />
licenses/lgpl.html) mjukvara som en del av den fasta programvaran. Du kan få källkoden och du tillåts kopiera,<br />
distribuera och ändra den enligt villkoren från GPL/LGPL. Mer information om källkoden finns på http://<br />
www.kyoceramita.com/gpl/.<br />
Open SSL License<br />
Copyright (c) 1998-2006 The OpenSSL Project. All rights reserved.<br />
Redistribution and use in source and binary forms, with or without modification, are permitted provided that the<br />
following conditions are met:<br />
1 Redistributions of source code must retain the above copyright notice, this list of conditions and the<br />
following disclaimer.<br />
2 Redistributions in binary form must reproduce the above copyright notice, this list of conditions and the<br />
following disclaimer in the documentation and/or other materials provided with the distribution.<br />
3 All advertising materials mentioning features or use of this software must display the following<br />
acknowledgment:<br />
“This product includes software developed by the OpenSSL Project for use in the OpenSSL Toolkit. (http:/<br />
/www.openssl.org/)”<br />
4 The names “OpenSSL Toolkit” and “OpenSSL Project” must not be used to endorse or promote products<br />
derived from this software without prior written permission.<br />
For written permission, please contact openssl-core@openssl.org.<br />
5 Products derived from this software may not be called “OpenSSL” nor may “OpenSSL” appear in their<br />
names without prior written permission of the OpenSSL Project.<br />
6 Redistributions of any form whatsoever must retain the following acknowledgment: “This product includes<br />
software developed by the OpenSSL Project for use in the OpenSSL Toolkit (http://www.openssl.org/)”<br />
THIS SOFTWARE IS PROVIDED BY THE OpenSSL PROJECT “AS IS” AND ANY EXPRESSED OR IMPLIED<br />
WARRANTIES, INCLUDING, BUT NOT LIMITED TO, THE<br />
IMPLIED WARRANTIES OF MERCHANTABILITY AND FITNESS FOR A PARTICULAR PURPOSE ARE<br />
DISCLAIMED. IN NO EVENT SHALL THE OpenSSL PROJECT OR ITS CONTRIBUTORS BE LIABLE FOR<br />
ANY DIRECT, INDIRECT, INCIDENTAL, SPECIAL, EXEMPLARY, OR CONSEQUENTIAL DAMAGES<br />
(INCLUDING, BUT NOT LIMITED TO, PROCUREMENT OF SUBSTITUTE GOODS OR SERVICES; LOSS OF<br />
USE, DATA, OR PROFITS; OR BUSINESS INTERRUPTION) HOWEVER CAUSED AND ON ANY THEORY<br />
OF LIABILITY, WHETHER IN CONTRACT, STRICT LIABILITY, OR TORT (INCLUDING NEGLIGENCE OR<br />
OTHERWISE) ARISING IN ANY WAY OUT OF THE USE OF THIS SOFTWARE, EVEN IF ADVISED OF THE<br />
POSSIBILITY OF SUCH DAMAGE.<br />
x
Original SSLeay License<br />
Copyright (C) 1995-1998 Eric Young (eay@cryptsoft.com) All rights reserved.<br />
This package is an SSL implementation written by Eric Young (eay@cryptsoft.com). The implementation was<br />
written so as to conform with Netscapes SSL.<br />
This library is free for commercial and non-commercial use as long as the following conditions are aheared to.<br />
The following conditions apply to all code found in this distribution, be it the RC4, RSA, lhash, DES, etc., code;<br />
not just the SSL code. The SSL documentation included with this distribution is covered by the same copyright<br />
terms except that the holder is Tim Hudson (tjh@cryptsoft.com).<br />
Copyright remains Eric Young’s, and as such any Copyright notices in the code are not to be removed.<br />
If this package is used in a product, Eric Young should be given attribution as the author of the parts of the library<br />
used.<br />
This can be in the form of a textual message at program startup or in documentation (online or textual) provided<br />
with the package.<br />
Redistribution and use in source and binary forms, with or without modification, are permitted provided that the<br />
following conditions are met:<br />
1 Redistributions of source code must retain the copyright notice, this list of conditions and the following<br />
disclaimer.<br />
2 Redistributions in binary form must reproduce the above copyright notice, this list of conditions and the<br />
following disclaimer in the documentation and/or other materials provided with the distribution.<br />
3 All advertising materials mentioning features or use of this software must display the following<br />
acknowledgment:<br />
“This product includes cryptographic software written by Eric Young (eay@cryptsoft.com)”<br />
The word ‘cryptographic’ can be left out if the rouines from the library being used are not cryptographic<br />
related :-).<br />
4 If you include any Windows specific code (or a derivative thereof) from the apps directory (application<br />
code) you must include an acknowledgment:<br />
“This product includes software written by Tim Hudson (tjh@cryptsoft.com)”<br />
THIS SOFTWARE IS PROVIDED BY ERIC YOUNG “AS IS” AND ANY EXPRESS OR IMPLIED<br />
WARRANTIES, INCLUDING, BUT NOT LIMITED TO, THE IMPLIED WARRANTIES OF MERCHANTABILITY<br />
AND FITNESS FOR A PARTICULAR PURPOSE ARE DISCLAIMED. IN NO EVENT SHALL THE AUTHOR OR<br />
CONTRIBUTORS BE LIABLE FOR ANY DIRECT, INDIRECT, INCIDENTAL, SPECIAL, EXEMPLARY, OR<br />
CONSEQUENTIAL DAMAGES (INCLUDING, BUT NOT LIMITED TO, PROCUREMENT OF SUBSTITUTE<br />
GOODS OR SERVICES; LOSS OF USE, DATA, OR PROFITS; OR BUSINESS INTERRUPTION) HOWEVER<br />
CAUSED AND ON ANY THEORY OF LIABILITY, WHETHER IN CONTRACT, STRICT LIABILITY, OR TORT<br />
(INCLUDING NEGLIGENCE OR OTHERWISE) ARISING IN ANY WAY OUT OF THE USE OF THIS<br />
SOFTWARE, EVEN IF ADVISED OF THE POSSIBILITY OF SUCH DAMAGE.<br />
The licence and distribution terms for any publically available version or derivative of this code cannot be<br />
changed. i.e. this code cannot simply be copied and put under another distribution licence [including the GNU<br />
Public Licence.]<br />
xi
Monotype Imaging License Agreement<br />
1 Software shall mean the digitally encoded, machine readable, scalable outline data as encoded in a<br />
special format as well as the UFST Software.<br />
2 You agree to accept a non-exclusive license to use the Software to reproduce and display weights, styles<br />
and versions of letters, numerals, characters and symbols (Typefaces) solely for your own customary<br />
business or personal purposes at the address stated on the registration card you return to Monotype<br />
Imaging. Under the terms of this License Agreement, you have the right to use the Fonts on up to three<br />
printers. If you need to have access to the fonts on more than three printers, you need to acquire a multiuser<br />
license agreement which can be obtained from Monotype Imaging. Monotype Imaging retains all<br />
rights, title and interest to the Software and Typefaces and no rights are granted to you other than a<br />
License to use the Software on the terms expressly set forth in this Agreement.<br />
3 To protect proprietary rights of Monotype Imaging, you agree to maintain the Software and other<br />
proprietary information concerning the Typefaces in strict confidence and to establish reasonable<br />
procedures regulating access to and use of the Software and Typefaces.<br />
4 You agree not to duplicate or copy the Software or Typefaces, except that you may make one backup<br />
copy. You agree that any such copy shall contain the same proprietary notices as those appearing on the<br />
original.<br />
5 This License shall continue until the last use of the Software and Typefaces, unless sooner terminated.<br />
This License may be terminated by Monotype Imaging if you fail to comply with the terms of this License<br />
and such failure is not remedied within thirty (30) days after notice from Monotype Imaging. When this<br />
License expires or is terminated, you shall either return to Monotype Imaging or destroy all copies of the<br />
Software and Typefaces and documentation as requested.<br />
6 You agree that you will not modify, alter, disassemble, decrypt, reverse engineer or decompile the<br />
Software.<br />
7 Monotype Imaging warrants that for ninety (90) days after delivery, the Software will perform in<br />
accordance with Monotype Imaging-published specifications, and the diskette will be free from defects in<br />
material and workmanship. Monotype Imaging does not warrant that the Software is free from all bugs,<br />
errors and omissions.<br />
The parties agree that all other warranties, expressed or implied, including warranties of fitness for a<br />
particular purpose and merchantability, are excluded.<br />
8 Your exclusive remedy and the sole liability of Monotype Imaging in connection with the Software and<br />
Typefaces is repair or replacement of defective parts, upon their return to Monotype Imaging.<br />
In no event will Monotype Imaging be liable for lost profits, lost data, or any other incidental or<br />
consequential damages, or any damages caused by abuse or misapplication of the Software and<br />
Typefaces.<br />
9 Massachusetts U.S.A. law governs this Agreement.<br />
10 You shall not sublicense, sell, lease, or otherwise transfer the Software and/or Typefaces without the prior<br />
written consent of Monotype Imaging.<br />
11 Use, duplication or disclosure by the Government is subject to restrictions as set forth in the Rights in<br />
Technical Data and Computer Software clause at FAR 252-227-7013, subdivision (b)(3)(ii) or<br />
subparagraph (c)(1)(ii), as appropriate. Further use, duplication or disclosure is subject to restrictions<br />
applicable to restricted rights software as set forth in FAR 52.227-19 (c)(2).<br />
12 You acknowledge that you have read this Agreement, understand it, and agree to be bound by its terms<br />
and conditions. Neither party shall be bound by any statement or representation not contained in this<br />
Agreement. No change in this Agreement is effective unless written and signed by properly authorized<br />
representatives of each party. By opening this diskette package, you agree to accept the terms and<br />
conditions of this Agreement.<br />
xii
Knopflerfish License<br />
This product includes software developed by the Knopflerfish Project.<br />
http://www.knopflerfish.org<br />
Copyright 2003-2010 The Knopflerfish Project. All rights reserved.<br />
Redistribution and use in source and binary forms, with or without modification, are permitted provided that<br />
the following conditions are met:<br />
- Redistributions of source code must retain the above copyright notice, this list of conditions and the following<br />
disclaimer.<br />
- Redistributions in binary form must reproduce the above copyright notice, this list of conditions and the<br />
following disclaimer in the documentation and/or other materials provided with the distribution.<br />
- Neither the name of the KNOPFLERFISH project nor the names of its contributors may be used to endorse<br />
or promote products derived from this software without specific prior written permission.<br />
THIS SOFTWARE IS PROVIDED BY THE COPYRIGHT HOLDERS AND CONTRIBUTORS “AS IS” AND ANY<br />
EXPRESS OR IMPLIED WARRANTIES, INCLUDING, BUT NOT LIMITED TO, THE IMPLIED WARRANTIES<br />
OF MERCHANTABILITY AND FITNESS FOR A PARTICULAR PURPOSE ARE DISCLAIMED. IN NO EVENT<br />
SHALL THE COPYRIGHT OWNER OR CONTRIBUTORS BE LIABLE FOR ANY DIRECT, INDIRECT,<br />
INCIDENTAL, SPECIAL, EXEMPLARY, OR CONSEQUENTIAL DAMAGES (INCLUDING, BUT NOT LIMITED<br />
TO, PROCUREMENT OF SUBSTITUTE GOODS OR SERVICES; LOSS OF USE, DATA, OR PROFITS; OR<br />
BUSINESS INTERRUPTION) HOWEVER CAUSED AND ON ANY THEORY OF LIABILITY, WHETHER IN<br />
CONTRACT, STRICT LIABILITY, OR TORT (INCLUDING NEGLIGENCE OR OTHERWISE) ARISING IN ANY<br />
WAY OUT OF THE USE OF THIS SOFTWARE, EVEN IF ADVISED OF THE POSSIBILITY OF SUCH<br />
DAMAGE.<br />
Apache License (Version 2.0)<br />
Apache License<br />
Version 2.0, January 2004<br />
http://www.apache.org/licenses/<br />
TERMS AND CONDITIONS FOR USE, REPRODUCTION, AND DISTRIBUTION<br />
1 Definitions.<br />
“License” shall mean the terms and conditions for use, reproduction, and distribution as defined by<br />
Sections 1 through 9 of this document.<br />
“Licensor” shall mean the copyright owner or entity authorized by the copyright owner that is granting the<br />
License.<br />
“Legal Entity” shall mean the union of the acting entity and all other entities that control, are controlled by,<br />
or are under common control with that entity. For the purposes of this definition, “control” means (i) the<br />
power, direct or indirect, to cause the direction or management of such entity, whether by contract or<br />
otherwise, or (ii) ownership of fifty percent (50%) or more of the outstanding shares, or (iii) beneficial<br />
ownership of such entity.<br />
“You” (or “Your”) shall mean an individual or Legal Entity exercising permissions granted by this License.<br />
“Source” form shall mean the preferred form for making modifications, including but not limited to software<br />
source code, documentation source, and configuration files.<br />
“Object” form shall mean any form resulting from mechanical transformation or translation of a Source<br />
form, including but not limited to compiled object code, generated documentation, and conversions to<br />
other media types.<br />
xiii
“Work” shall mean the work of authorship, whether in Source or Object form, made available under the<br />
License, as indicated by a copyright notice that is included in or attached to the work (an example is<br />
provided in the Appendix below).<br />
“Derivative Works” shall mean any work, whether in Source or Object form, that is based on (or derived<br />
from) the Work and for which the editorial revisions, annotations, elaborations, or other modifications<br />
represent, as a whole, an original work of authorship. For the purposes of this License, Derivative Works<br />
shall not include works that remain separable from, or merely link (or bind by name) to the interfaces of,<br />
the Work and Derivative Works thereof.<br />
“Contribution” shall mean any work of authorship, including the original version of the Work and any<br />
modifications or additions to that Work or Derivative Works thereof, that is intentionally submitted to<br />
Licensor for inclusion in the Work by the copyright owner or by an individual or Legal Entity authorized to<br />
submit on behalf of the copyright owner. For the purposes of this definition, “submitted” means any form of<br />
electronic, verbal, or written communication sent to the Licensor or its representatives, including but not<br />
limited to communication on electronic mailing lists, source code control systems, and issue tracking<br />
systems that are managed by, or on behalf of, the Licensor for the purpose of discussing and improving<br />
the Work, but excluding communication that is conspicuously marked or otherwise designated in writing<br />
by the copyright owner as “Not a Contribution.”<br />
“Contributor” shall mean Licensor and any individual or Legal Entity on behalf of whom a Contribution has<br />
been received by Licensor and subsequently incorporated within the Work.<br />
2 Grant of Copyright License. Subject to the terms and conditions of this License, each Contributor hereby<br />
grants to You a perpetual, worldwide, non-exclusive, no-charge, royalty-free, irrevocable copyright license<br />
to reproduce, prepare Derivative Works of, publicly display, publicly perform, sublicense, and distribute the<br />
Work and such Derivative Works in Source or Object form.<br />
3 Grant of Patent License. Subject to the terms and conditions of this License, each Contributor hereby<br />
grants to You a perpetual, worldwide, non-exclusive, no-charge, royalty-free, irrevocable (except as stated<br />
in this section) patent license to make, have made, use, offer to sell, sell, import, and otherwise transfer<br />
the Work, where such license applies only to those patent claims licensable by such Contributor that are<br />
necessarily infringed by their Contribution(s) alone or by combination of their Contribution(s) with the Work<br />
to which such Contribution(s) was submitted. If You institute patent litigation against any entity (including a<br />
cross-claim or counterclaim in a lawsuit) alleging that the Work or a Contribution incorporated within the<br />
Work constitutes direct or contributory patent infringement, then any patent licenses granted to You under<br />
this License for that Work shall terminate as of the date such litigation is filed.<br />
4 Redistribution. You may reproduce and distribute copies of the Work or Derivative Works thereof in any<br />
medium, with or without modifications, and in Source or Object form, provided that You meet the following<br />
conditions:<br />
(a)You must give any other recipients of the Work or Derivative Works a copy of this License; and<br />
(b)You must cause any modified files to carry prominent notices stating that You changed the files; and<br />
(c)You must retain, in the Source form of any Derivative Works that You distribute, all copyright, patent,<br />
trademark, and attribution notices from the Source form of the Work, excluding those notices that do<br />
not pertain to any part of the Derivative Works; and<br />
(d)If the Work includes a “NOTICE” text file as part of its distribution, then any Derivative Works that You<br />
distribute must include a readable copy of the attribution notices contained within such NOTICE file,<br />
excluding those notices that do not pertain to any part of the Derivative Works, in at least one of the<br />
following places: within a NOTICE text file distributed as part of the Derivative Works; within the Source<br />
form or documentation, if provided along with the Derivative Works; or, within a display generated by<br />
the Derivative Works, if and wherever such third-party notices normally appear. The contents of the<br />
NOTICE file are for informational purposes only and do not modify the License. You may add Your own<br />
attribution notices within Derivative Works that You distribute, alongside or as an addendum to the<br />
NOTICE text from the Work, provided that such additional attribution notices cannot be construed as<br />
modifying the License.<br />
xiv
You may add Your own copyright statement to Your modifications and may provide additional or different<br />
license terms and conditions for use, reproduction, or distribution of Your modifications, or for any such<br />
Derivative Works as a whole, provided Your use, reproduction, and distribution of the Work otherwise<br />
complies with the conditions stated in this License.<br />
5 Submission of Contributions. Unless You explicitly state otherwise, any Contribution intentionally<br />
submitted for inclusion in the Work by You to the Licensor shall be under the terms and conditions of this<br />
License, without any additional terms or conditions. Notwithstanding the above, nothing herein shall<br />
supersede or modify the terms of any separate license agreement you may have executed with Licensor<br />
regarding such Contributions.<br />
6 Trademarks. This License does not grant permission to use the trade names, trademarks, service marks,<br />
or product names of the Licensor, except as required for reasonable and customary use in describing the<br />
origin of the Work and reproducing the content of the NOTICE file.<br />
7 Disclaimer of Warranty. Unless required by applicable law or agreed to in writing, Licensor provides the<br />
Work (and each Contributor provides its Contributions) on an “AS IS” BASIS, WITHOUT WARRANTIES<br />
OR CONDITIONS OF ANY KIND, either express or implied, including, without limitation, any warranties or<br />
conditions of TITLE, NON-INFRINGEMENT, MERCHANTABILITY, or FITNESS FOR A PARTICULAR<br />
PURPOSE. You are solely responsible for determining the appropriateness of using or redistributing the<br />
Work and assume any risks associated with Your exercise of permissions under this License.<br />
8 Limitation of Liability. In no event and under no legal theory, whether in tort (including negligence),<br />
contract, or otherwise, unless required by applicable law (such as deliberate and grossly negligent acts) or<br />
agreed to in writing, shall any Contributor be liable to You for damages, including any direct, indirect,<br />
special, incidental, or consequential damages of any character arising as a result of this License or out of<br />
the use or inability to use the Work (including but not limited to damages for loss of goodwill, work<br />
stoppage, computer failure or malfunction, or any and all other commercial damages or losses), even if<br />
such Contributor has been advised of the possibility of such damages.<br />
9 Accepting Warranty or Additional Liability. While redistributing the Work or Derivative Works thereof, You<br />
may choose to offer, and charge a fee for, acceptance of support, warranty, indemnity, or other liability<br />
obligations and/or rights consistent with this License. However, in accepting such obligations, You may act<br />
only on Your own behalf and on Your sole responsibility, not on behalf of any other Contributor, and only if<br />
You agree to indemnify, defend, and hold each Contributor harmless for any liability incurred by, or claims<br />
asserted against, such Contributor by reason of your accepting any such warranty or additional liability.<br />
END OF TERMS AND CONDITIONS<br />
APPENDIX: How to apply the Apache License to your work.<br />
To apply the Apache License to your work, attach the following boilerplate notice, with the fields enclosed by<br />
brackets “[]” replaced with your own identifying information. (Don't include the brackets!) The text should be<br />
enclosed in the appropriate comment syntax for the file format. We also recommend that a file or class<br />
name and description of purpose be included on the same “printed page” as the copyright notice for easier<br />
identification within third-party archives.<br />
Copyright [yyyy] [name of copyright owner]<br />
Licensed under the Apache License, Version 2.0 (the “License”); you may not use this file except in compliance<br />
with the License. You may obtain a copy of the License at<br />
http://www.apache.org/licenses/LICENSE-2.0<br />
Unless required by applicable law or agreed to in writing, software distributed under the License is distributed<br />
on an “AS IS” BASIS, WITHOUT WARRANTIES OR CONDITIONS OF ANY KIND, either express or implied.<br />
See the License for the specific language governing permissions and limitations under the License.<br />
xv
Energisparfunktion<br />
Maskinen har ett Energisparläge, i vilket energiförbrukningen minskas en viss tid efter det att maskinen<br />
användes senast, samt ett Viloläge där skrivar- och faxfunktionerna är i ett vänteläge och energiförbrukningen<br />
minskas till ett minimum när maskinen inte används under en viss tidsperiod.<br />
Energisparläge<br />
Maskinen försätts automatiskt i Energisparläge när det har gått 3 minuter för 30/30 ppm-modellen, 35/35 ppmmodellen<br />
eller 45/45 ppm-modellen eller 5 minuter för 55/50 ppm-modellen efter det att maskinen användes<br />
senast. Användaren kan själv ange tidsperioden för inaktivitet innan Energisparläge aktiveras. Mer information<br />
finns i Energisparläge och Auto energisparläge på sidan 2-7.<br />
Viloläge<br />
Maskinen försätts automatiskt i Viloläge när det har gått 30 minuter för 30/30 ppm-modellen, 45 minuter för<br />
35/35 ppm-modellen eller 60 minuter för 45/45 ppm- eller 55/50 ppm-modellen efter det att maskinen användes<br />
senast. Användaren kan själv förlänga den inaktiva tidsperiod som krävs innan Viloläge aktiveras. Mer<br />
information finns i Viloläge och Autoviloäge på sidan 2-8.<br />
Automatisk funktion för 2-sidig kopiering<br />
Maskinen har 2-sidig kopiering som standard. Om två 1-sidiga original exempelvis kopieras på samma<br />
pappersark som en 2-sidig kopia, reduceras pappersförbrukningen. Mer information finns i Dubbelsidig<br />
kopiering på sidan 3-13.<br />
Pappersåtervinning<br />
Maskinen kan hantera återvunnet papper vilket minskar belastningen på miljön. Din återförsäljare eller<br />
servicerepresentant kan ge information om vilka papperstyper som rekommenderas.<br />
Energy Star-programmet (ENERGY STAR ® )<br />
I egenskap av ett företag som deltar i det internationella Energy Star-programmet, har vi<br />
kunnat konstatera att denna maskin överensstämmer med de standarder som har fastställts i<br />
det internationella Energy Star-programmet.<br />
xvi
Om denna bruksanvisning<br />
Denna bruksanvisning innehåller följande kapitel:<br />
Kapitel 1 - Delarnas namn<br />
Identifierar maskinens delar och tangenterna på manöverpanelen.<br />
Kapitel 2 - Förberedelser för användning<br />
Förklarar hur du lägger i papper och original, ansluter maskinen samt vilka konfigurationer som krävs innan den<br />
börjar användas.<br />
Kapitel 3 - Grundläggande användning<br />
Beskriver tillvägagångssättet för basfunktionerna vid kopiering, utskrift och skanning.<br />
Kapitel 4 - Underhåll<br />
Beskriver rengöring och byte av toner.<br />
Kapitel 5 - Felsökning<br />
Förklarar hur du hanterar felmeddelanden, pappersstopp och andra problem.<br />
Bilaga<br />
Listar maskinspecifikationerna.<br />
Presenterar den tillvalsutrustning som finns att få till denna maskin.<br />
Ger information om mediatyper och pappersformat.<br />
xvii
Konventioner som används i denna bruksanvisning<br />
Följande konventioner används alltefter beskrivningens art.<br />
Skrivsätt Beskrivning Exempel<br />
Fet<br />
[Normal]<br />
Kursiv<br />
Obs!<br />
Viktigt!<br />
Försiktighet!<br />
Indikerar en tangent på<br />
manöverpanelen eller en<br />
skärmbild på datorn.<br />
Indikerar tangenter på<br />
touchpanelen.<br />
Indikerar meddelanden som<br />
visas på touchpanelen.<br />
Används för att betona ett<br />
nyckelord, en nyckelfras eller<br />
hänvisningar till ytterligare<br />
information.<br />
Indikerar ytterligare information<br />
eller åtgärder för referens.<br />
Anger sådant som är<br />
nödvändigt eller förbjudet för att<br />
undvika problem.<br />
Indikerar anvisningar som<br />
måste följas för att förhindra<br />
skador eller att maskinen går<br />
sönder.<br />
Tryck på tangenten Start.<br />
Tryck på [OK].<br />
Redo att kopiera visas.<br />
Mer information finns i Viloläge och<br />
Autoviloläge på sidan 2-9.<br />
OBS!<br />
VIKTIGT!<br />
FÖRSIKTIGHET!<br />
Beskrivning av användningsproceduren<br />
I denna bruksanvisning används tangenterna på touchpanelen på följande sätt:<br />
Faktisk procedur<br />
Tryck på [Kopiera].<br />
<br />
Tryck på [Nästa] i<br />
Snabbinstallation.<br />
<br />
Tryck på [ ] två gånger.<br />
<br />
Tryck på [Ändra] i Originalbild.<br />
Beskrivning i denna<br />
Bruksanvisning<br />
Tryck på [Kopiera], [Nästa] i<br />
Snabbinstallation, [ ] två<br />
gånger och sedan på [Ändra] i<br />
Originalbild.<br />
xviii
Original- och pappersformat<br />
I detta avsnitt förklaras det beteckningssystem som används i denna bruksanvisning när det talas om originaloch<br />
pappersformat.<br />
Liksom när det gäller A4, B5 och Letter, som kan användas horisontellt eller vertikalt, anges horisontell<br />
orientering av original eller papper med ett tillägg av bokstaven R.<br />
Placeringsanvisningar Angivet format *<br />
Vertikal riktning A4, B5, A5, B6,<br />
A6, 16K, Letter,<br />
Statement<br />
Original<br />
Papper<br />
Måttet A är större än B för originalet/papperet.<br />
Horisontell riktning<br />
A4-R, B5-R, A5-R,<br />
B6-R, A6-R, 16K-<br />
R, Letter-R,<br />
Statement-R<br />
Original<br />
Papper<br />
Måttet A är mindre än B för originalet/papperet.<br />
* Vilket format på originalet/papperet som kan användas beror på<br />
funktionen och källfacket. Mer information finns på den sida som<br />
beskriver respektive funktion eller källfack.<br />
Ikoner på touchpanelen<br />
Följande ikoner används för att indikera inställda original- och pappersriktningar på touchpanelen.<br />
Placeringsanvisningar Original Papper<br />
Vertikal riktning<br />
Horisontell riktning<br />
xix
1 Delarnas namn<br />
I detta kapitel beskrivs maskinens delar och manöverpanelens tangenter.<br />
• Manöverpanel .....................................................................................1-2<br />
• Maskin.................................................................................................1-4<br />
1-1
Delarnas namn<br />
Manöverpanel<br />
Visar skärmen Status/avbryt jobb.<br />
Visar skärmen Kopiera.<br />
Ändrar touchpanelen till förstorad visning i skärmen<br />
Kopiera eller skärmen Skicka.<br />
Visar hjälpfunktionerna.<br />
Återställer inställningarna till<br />
standardinställningarna.<br />
Visar System Menu.<br />
Visar antalet<br />
utskrivna ark och<br />
antalet skannade<br />
sidor.<br />
Visar skärmen Skicka.<br />
Du kan också välja att visa skärmen Adressbok.<br />
Visar skärmen Dokumentlåda.<br />
Visar skärmen Applikation.<br />
Visar skärmen Program.<br />
Blinkar under utskrift, sändning och mottagning av fax, sändning av<br />
skanningsdata och mottagning av utskriftsdata.<br />
Visar skärmen Fax.<br />
Lyser eller blinkar när ett fel inträffar<br />
och ett jobb avbryts.<br />
Blinkar när maskinen läser från hårddisken,<br />
faxminnet eller USB-minnet (artikel för allmänt bruk).<br />
1-2
Delarnas namn<br />
Raderar siffror och tecken.<br />
Pausar pågående utskriftsjobb.<br />
1<br />
Försätter maskinen i Energisparläge.<br />
Försätter maskinen i<br />
Viloläge. Går ur Viloläge om<br />
maskinen är i Viloläge.<br />
Siffertangenter.<br />
Anger siffror och symboler.<br />
Tänd när maskinens<br />
huvudströmbrytare är<br />
tillslagen.<br />
Skannar alla dokument i svartvitt.<br />
Växlar mellan användarens<br />
autentisering och utloggning.<br />
Skannar alla dokument i fullfärg.<br />
Känner automatiskt igen om ett dokument är i färg eller<br />
svartvitt och skannar sedan dokumentet.<br />
Visar skärmen Avbryt kopiering.<br />
Startar kopieringen, skanningen och<br />
bearbetningen för inställningen.<br />
Slutför inmatningen med siffertangenterna och<br />
skärmen vid inställningen av funktionerna.<br />
Används tillsammans med skärmens [OK].<br />
Upphäver redan registrerade destinationer och<br />
program för sändning.<br />
1-3
Delarnas namn<br />
Maskin<br />
1<br />
2<br />
3<br />
5-h<br />
4<br />
5-b<br />
5-c<br />
5-d<br />
5-a<br />
5-e<br />
5-f<br />
5-g<br />
5<br />
5-j<br />
5-i<br />
1 Dokumentlock (tillval)<br />
2 Postfack (tillval)<br />
3 Främre lucka<br />
4 Slutdel (tillval)<br />
5 Kassett 1 till 7 (Kassett 3 till 7 är tillval)<br />
• 5-a: Kassett 1 • 5-b: Kassett 2 • 5-c: Kassett 3 • 5-d: Kassett 4<br />
• 5-e: Kassett 5 • 5-f: Kassett 6 • 5-g: Kassett 7<br />
• 5-h: Kassett 5 • 5-i: Kassett 3 eller 6 • 5-j: Kassett 4 eller 7<br />
1-4
Delarnas namn<br />
16<br />
1<br />
10<br />
17<br />
6<br />
7<br />
8<br />
9<br />
11<br />
12<br />
13<br />
14<br />
15<br />
18<br />
19<br />
25<br />
24<br />
20 21 22 23<br />
6 Nätverkskontakt<br />
7 USB-port (A2)<br />
8 USB-kontakt (B1)<br />
9 Gränssnitt för tillval<br />
10 Indikatorer för originalformat<br />
21 Release-knapp<br />
22 Resttonerbehållare<br />
23 Rengöringsborste<br />
24 Resttonerfack<br />
25 Frigöringsspak för tonerbehållare<br />
11 Slitglas<br />
12 Tonerbehållare (Black)<br />
13 Tonerbehållare (Magenta)<br />
14 Tonerbehållare (Cyan)<br />
15 Tonerbehållare (Yellow)<br />
16 Dokumentbehandlare (tillval)<br />
17 Dokumentglas<br />
18 Gemfack<br />
19 Manöverpanel<br />
20 Handtag<br />
1-5
Delarnas namn<br />
26 27 28 29 30 31<br />
32<br />
35<br />
36<br />
37<br />
33<br />
38<br />
39<br />
40<br />
41<br />
34<br />
26 Papperslängdstöd<br />
27 Spärr (pappersbreddstöd)<br />
28 Innerfack<br />
29 USB-port (A1)<br />
30 Spak för höger lucka 1<br />
31 Höger lucka 1<br />
32 Huvudströmbrytare<br />
33 Inställningsreglage för pappersbredd<br />
34 Handtag<br />
35 Spak för höger lucka 2<br />
36 Höger lucka 2<br />
37 Pappersbreddstöd<br />
38 MP-fackets stödsektion<br />
39 MP-fack<br />
40 Spak för höger lucka 3<br />
41 Höger lucka 3<br />
1-6
2 Förberedelser för användning<br />
I detta kapitel beskrivs vilka förberedelser som krävs innan maskinen används för första<br />
gången, samt hur du fyller på papper och original.<br />
• Kontrollera tillbehören.........................................................................2-2<br />
• Ansluta kablarna .................................................................................2-4<br />
• Slå på/av strömmen............................................................................2-5<br />
• Energisparläge och Auto energisparläge............................................2-7<br />
• Viloläge och Autoviloäge.....................................................................2-8<br />
• Ändra manöverpanelens vinkel...........................................................2-8<br />
• Välja språk för displayen [Språk] ........................................................2-9<br />
• Ställa in datum och tid.......................................................................2-10<br />
• Installera nätverk (anslutning med LAN-kabel) .................................2-11<br />
• Command Center RX (inställningar för e-post).................................2-14<br />
• Fylla på papper .................................................................................2-17<br />
• Lägga i original..................................................................................2-34<br />
2-1
Förberedelser för användning<br />
Kontrollera tillbehören<br />
Kontrollera att följande tillbehör medföljer.<br />
• Safety Guide<br />
• Quick Guide<br />
• DVD (Product Library)<br />
• CD-ROM (TWAIN-kompatibelt program)*<br />
* Detta tillbehör medföljer inte i vissa länder och regioner.<br />
Dokument på den medföljande DVD-n.<br />
Den medföljande DVD-n (Product Library) innehåller följande dokument. Använd dem som referens vid behov.<br />
Dokument<br />
Bruksanvisning (denna handbok)<br />
FAX Operation Guide<br />
Card Authentication Kit (B) Operation Guide<br />
Data Security Kit (E) Operation Guide<br />
Command Center RX Operation Guide<br />
Printer Driver User Guide<br />
Network FAX Driver Operation Guide<br />
KM-NET for Direct Printing Operation Guide<br />
KMnet Viewer User Guide<br />
File Management Utility User Guide<br />
PRESCRIBE Commands Technical Reference<br />
PRESCRIBE Commands Command Reference<br />
2-2
Förberedelser för användning<br />
Förbereda de kablar som behövs<br />
Följande gränssnitt finns tillgängliga för anslutning av maskinen till en dator. Förbered de kablar som behövs för<br />
det gränssnitt som du använder.<br />
Tillgängliga standardgränssnitt<br />
2<br />
Funktion Gränssnitt Kabel som behövs<br />
Skrivare/skanner<br />
/nätverksfax*<br />
Nätverksgränssnitt<br />
LAN (10BASE-T eller<br />
100BASE-TX, 1000BASE-T<br />
skärmad)<br />
Skrivare USB-gränssnitt USB 2.0-kompatibel kabel<br />
(Hi-Speed USB-kompatibel,<br />
max. 5,0 m, skärmad)<br />
* Funktionen är tillgänglig om faxen (tillval) används. Mer information<br />
om nätverksfax finns i Fax System (V) Operation Guide.<br />
2-3
Förberedelser för användning<br />
Ansluta kablarna<br />
Ansluta en LAN-kabel (tillval)<br />
Följ nedanstående steg om du vill ansluta en LAN-kabel till maskinen.<br />
1 Om ström är ansluten till maskinen ska du börja<br />
med att trycka på tangenten Power på<br />
manöverpanelen. Kontrollera att indikatorn Power,<br />
indikatorn Processing och indikatorn Memory är<br />
släckta. Slå sedan från huvudströmbrytaren.<br />
Kontrollera att alla andra<br />
lampor förutom denna<br />
lampa är släckta.<br />
2 Anslut LAN-kabeln till nätverksporten på<br />
maskinens vänstra sida.<br />
Ansluta nätsladden<br />
3 Anslut den andra änden av kabeln till hubben.<br />
4 Slå på maskinen och konfigurera nätverket. Mer<br />
information finns i Installera nätverk (anslutning<br />
med LAN-kabel) på sidan 2-11.<br />
Anslut ena änden av den medföljande nätsladden till maskinen och den andra änden till ett eluttag.<br />
VIKTIGT! Använd endast den nätsladd som medföljer maskinen.<br />
2-4
Förberedelser för användning<br />
Slå på/av strömmen<br />
Slå på strömmen<br />
När indikatorn för huvudströmbrytaren är tänd... (aktivering från Viloläge)<br />
Tryck på tangenten Power.<br />
2<br />
När indikatorn för huvudströmbrytaren är släckt...<br />
Öppna luckan till huvudströmbrytaren och slå till<br />
huvudströmbrytaren.<br />
OBS! Om ett Data Security Kit (tillval) är installerat, kan ett meddelande visas om att säkerhetsfunktionen<br />
aktiveras och att det kan ta en stund att starta när strömmen slås på.<br />
VIKTIGT! Slå inte till huvudströmbrytaren direkt efter det att du har slagit från den. Vänta i minst 5 sekunder och<br />
slå sedan till huvudströmbrytaren.<br />
2-5
Förberedelser för användning<br />
Slå av strömmen<br />
Innan du slår från huvudströmbrytaren ska du trycka tangenten Power på manöverpanelen till läget Av.<br />
Kontrollera att tangenten Power, indikatorn Processing och indikatorn Memory är släckta innan du slår från<br />
huvudströmbrytaren.<br />
Om du inte slår från huvudströmbrytaren, se Energisparläge och Auto energisparläge på sidan 2-7, och Viloläge<br />
och Autoviloäge på sidan 2-8.<br />
FÖRSIKTIGHET! Hårddisken arbetar eventuellt om tangenten Power, indikatorn Processing eller indikatorn<br />
Memory lyser eller blinkar. Att slå från huvudströmbrytaren när hårddisken arbetar kan leda till skador.<br />
Kontrollera att alla andra<br />
lampor förutom denna<br />
lampa är släckta.<br />
Om maskinen inte kommer att användas under en längre tid<br />
FÖRSIKTIGHET! Om maskinen inte kommer att användas under en viss tid (t.ex. under natten), ska<br />
huvudströmbrytaren slås från. Om maskinen inte kommer att användas under en längre tid (t.ex. under<br />
semestern) ska nätsladdens kontakt för säkerhets skull dras ut ur eluttaget. Tänk på att frånslaget av<br />
huvudströmbrytaren inaktiverar faxöverföring och -mottagning om faxen (tillval) är installerad.<br />
FÖRSIKTIGHET! Skydda allt papper från fukt genom att ta ut det ur kassetterna och försegla det i<br />
originalförpackningen.<br />
2-6
Förberedelser för användning<br />
Energisparläge och Auto energisparläge<br />
Energisparläge<br />
Auto energisparläge<br />
Aktivera Energisparläge genom att trycka på tangenten<br />
Energy Saver. Touchpanelen och alla indikatorer med<br />
undantag av indikatorerna för Energy Saver, Power<br />
och huvudströmbrytaren släcks för att spara energi.<br />
Detta läge kallas Energisparläge.<br />
Om maskinen tar emot utskriftsdata i Energisparläge,<br />
återaktiveras den automatiskt och startar en utskrift.<br />
Om faxen (tillval) är installerad och maskinen tar emot<br />
fax i Energisparläge, återaktiveras den automatiskt och<br />
startar en utskrift.<br />
Du kan fortsätta genom att göra något av följande. 30/<br />
30 ppm- eller 35/35 ppm-modellen är klar för<br />
användning inom 15 sekunder medan 45/45 ppm- eller<br />
55/50 ppm-modellen är klar inom 20 sekunder.<br />
• Tryck på valfri tangent på manöverpanelen.<br />
• Öppna dokumentlocket eller dokumentbehandlaren<br />
(tillval).<br />
• Lägg originalen i dokumentbehandlaren (tillval).<br />
Tänk på att omgivningsförhållanden, såsom ventilation,<br />
kan göra att maskinen reagerar långsammare.<br />
2<br />
Vid Auto energisparläge övergår maskinen automatiskt till Energisparläge om den inte används under en viss<br />
förinställd tidsperiod. Den förinställda standardtiden är 3 minuter för 30/30 ppm-, 35/35 ppm- eller 45/45 ppmmodellen<br />
eller 5 minuter för 55/50 ppm-modellen.<br />
2-7
Förberedelser för användning<br />
Viloläge och Autoviloäge<br />
Viloläge<br />
Tryck på tangenten Power för att gå in i Viloläge.<br />
Touchpanelen och alla indikatorer på manöverpanelen<br />
med undantag av indikatorn för huvudströmbrytaren<br />
släcks för att spara maximalt med energi. Detta läge<br />
kallas Viloläge.<br />
Om maskinen tar emot utskriftsdata i Viloläge utförs<br />
utskriftsjobbet utan att touchpanelen tänds.<br />
Om faxen (tillval) används, skrivs även mottagna<br />
faxdata ut utan att manöverpanelen tänds.<br />
Tryck på tangenten Power igen för att lämna Viloläge.<br />
30/30 ppm- eller 35/35 ppm-modellen är klar för<br />
användning inom 20 sekunder medan 45/45 ppm- eller<br />
55/50 ppm-modellen är klar inom 30 sekunder.<br />
Tänk på att omgivningsförhållanden, såsom ventilation,<br />
kan göra att maskinen reagerar långsammare.<br />
Autoviloläge<br />
I Autoviloläge övergår maskinen automatiskt till Viloläge om den inte används under en viss förinställd tidsperiod<br />
i Energisparläge. Den förinställda standardtiden är 30 minuter för 30/30 ppm-modellen, 45 minuter för 35/<br />
35 ppm-modellen eller 60 minuter för 45/45 ppm- eller 55/50 ppm-modellen.<br />
Ändra manöverpanelens vinkel<br />
Du kan ändra vinkeln på manöverpanelen i två steg<br />
genom att lossa på låsspaken på panelen.<br />
2-8
Förberedelser för användning<br />
Välja språk för displayen [Språk]<br />
Välj vilket språk som ska visas i touchpanelen.<br />
Följ nedanstående steg för att välja språk.<br />
Vanliga inställningar - språk<br />
Ange vilket språk som ska<br />
användas i touchpanelen.<br />
1 Tryck på tangenten System Menu.<br />
2 Tryck på [Vanliga inställningar] och sedan på<br />
[Ändra] i Språk.<br />
3 Tryck på det språk som du vill använda.<br />
2<br />
English Deutsch Français<br />
Español<br />
Italiano<br />
Nederlands Português<br />
Avbryt<br />
OK<br />
Status<br />
10/10/2010 10:10<br />
4 Tryck på [OK].<br />
Språket i touchpanelen ändras.<br />
2-9
Förberedelser för användning<br />
Ställa in datum och tid<br />
Följ nedanstående steg för att ställa in datumet och tiden för den plats där maskinen installeras.<br />
När du skickar ett e-postmeddelande med hjälp av överföringsfunktionen visas inställt datum och tid i e-<br />
postmeddelandets rubrik. Ställ in datumet, tiden och tidsskillnaden i förhållande till GMT för den region där<br />
maskinen används.<br />
OBS! Om administration av användarinloggning är aktiverad, kan du endast ändra inställningarna om du är<br />
inloggad med administratörsbehörighet. Om administration av användarinloggning är inaktiverad visas<br />
skärmen för användarautentisering. Ange ett inloggningsanvändarnamn och -lösenord och tryck på [Logga in].<br />
Se Engelskspråkig bruksanvisning för användarnamnet och lösenordet för inloggning av standardanvändare.<br />
Kom ihåg att ställa in tidsskillnaden innan du ställer in datum och tid.<br />
Testfunktionerna kan inte användas om du ändrar inställningen Datum/tid. Mer information finns i<br />
Engelskspråkig bruksanvisning.<br />
1 Tryck på tangenten System Menu.<br />
2 Tryck på [ ], [Datum/timer] och sedan på [Ändra]<br />
i Tidszon.<br />
Datum/timer - tidszon<br />
Ange tidszon.<br />
Välj aktuell tidszon.<br />
Tidszon<br />
3 Välj region.<br />
OBS! Tryck på [ ] eller [ ] för att visa nästa region.<br />
-12:00 Internationella datumlinje - väst<br />
-11:00 Samoa<br />
-11:00 Universellt koordinerad tid -11<br />
-10:00 Hawaii<br />
1/13<br />
4 Tryck på [Av] eller [På] i Sommartid och tryck på<br />
[OK].<br />
-09:00 Alaska<br />
Status<br />
-08:00 Baja California<br />
Avbryt<br />
OK<br />
10/10/2010 10:10<br />
OBS! Om du väljer en region som inte använder<br />
sommartid, visas inte skärmen för inställning av<br />
sommartid.<br />
5 Tryck på [Ändra] i Datum/tid.<br />
Datum/timer - datum/tid<br />
Ange datum och klockslag.<br />
6 Ange datum och tid. Tryck på [+] eller [-] i varje<br />
inställning.<br />
7 Tryck på [OK].<br />
2010<br />
År<br />
10 10<br />
Månad<br />
Dag<br />
10 10 31<br />
Timme<br />
Minut<br />
Sekund<br />
Off<br />
Avbryt<br />
OK<br />
Status 10/10/2010 10:10<br />
2-10
Förberedelser för användning<br />
Installera nätverk (anslutning med LAN-kabel)<br />
Maskinen är utrustad med nätverksgränssnitt som är kompatibelt med nätverksprotokoll såsom TCP/IP (IPv4),<br />
TCP/IP (IPv6), IPX/SPX, NetBEUI, IPSec och AppleTalk. Det möjliggör nätverksutskrifter på Windows,<br />
Macintosh, UNIX, NetWare och andra plattformar.<br />
I detta avsnitt beskrivs installationen av TCP/IP (IPv4) och AppleTalk. För andra nätverksinställningar, se<br />
Engelskspråkig bruksanvisning.<br />
2<br />
• Installera TCP/IP (IPv4)...2-11<br />
• Installera AppleTalk...2-13<br />
OBS! Om administration av användarinloggning är aktiverad, kan du endast ändra inställningarna om du är<br />
inloggad med administratörsbehörighet. Om administration av användarinloggning är inaktiverad visas<br />
skärmen för användarautentisering. Ange ett inloggningsanvändarnamn och -lösenord och tryck på [Logga in].<br />
Se Engelskspråkig bruksanvisning för användarnamnet och lösenordet för inloggning av standardanvändare.<br />
Installera TCP/IP (IPv4) (genom att ange IP-adresser)<br />
Installera TCP/IP (IPv4) för anslutning till Windows-nätverk. Ange IP-adresser, undernätmasker och gatewayadresser.<br />
Standardinställningarna är "TCP/IP-protokoll: På, DHCP: På, Bonjour: Av, Auto-IP: På".<br />
OBS! Kontakta din nätverksadministratör innan du anger IP-adresserna.<br />
Följ nedanstående steg.<br />
1 Tryck på tangenten System Menu.<br />
2 Tryck på [System], [Nästa] i Nätverk och sedan på<br />
[Nästa] i TCP/IP-inställning.<br />
3 Tryck på [Ändra] i TCP/IP.<br />
4 Tryck på [På] och sedan på [OK].<br />
5 Tryck på [Ändra] i IPv4.<br />
System - IPv4<br />
Ställ in TCP/IP (IPv4).<br />
* Inställningarna kommer att ändras efter att enheten eller nätverket startats om.<br />
IP-adress<br />
0.0.0.0<br />
Undernätmask<br />
On<br />
0.0.0.0<br />
Standardgateway<br />
0.0.0.0<br />
6 Tryck på [DHCP].<br />
7 Tryck på [Av] för DHCP och sedan på [OK].<br />
8 Tryck på [Bonjour].<br />
9 Tryck på [Av] i Bonjour och sedan på [OK].<br />
Av<br />
DHCP<br />
Av<br />
Bonjour<br />
På<br />
Auto-IP<br />
10 Tryck på [IP-adress] och ange adressen med hjälp<br />
av siffertangenterna.<br />
Status<br />
Avbryt<br />
OK<br />
10/10/2010 10:10<br />
11 Tryck på [Undernätmask] och ange adressen med<br />
hjälp av siffertangenterna.<br />
12 Tryck på [Standard-gateway] och ange adressen<br />
med hjälp av siffertangenterna.<br />
2-11
Förberedelser för användning<br />
13 Kontrollera att alla adresser har angetts korrekt,<br />
och tryck sedan på [OK].<br />
14 När du har gjort inställningarna startar du om<br />
nätverket från System Menu eller startar om<br />
maskinen för att spara inställningarna.<br />
Mer information om omstart av nätverk finns i<br />
Engelskspråkig bruksanvisning.<br />
DHCP-inställningar<br />
Välj om du ska använda DHCP-servern eller inte. Standardinställningen är På.<br />
Följ nedanstående steg.<br />
Bonjour-inställningar<br />
1 Tryck på tangenten System Menu.<br />
2 Tryck på [System], [Nästa] i Nätverk och sedan på<br />
[Nästa] i TCP/IP-inställning.<br />
3 Tryck på [Ändra] i TCP/IP.<br />
4 Tryck på [På] och sedan på [OK].<br />
5 Tryck på [Ändra] i IPv4.<br />
6 Tryck på [DHCP].<br />
Välj om du ska använda Bonjour eller inte. Standardinställningen är Av.<br />
Se Engelskspråkig bruksanvisning för tillvägagångssätt.<br />
7 Tryck på [På] eller [Av] i DHCP och sedan på [OK].<br />
8 När du har gjort inställningarna startar du om<br />
nätverket från System Menu eller startar om<br />
maskinen för att spara inställningarna.<br />
Mer information om omstart av nätverk finns i<br />
Engelskspråkig bruksanvisning.<br />
2-12
Förberedelser för användning<br />
Auto-IP-inställningar<br />
Välj om du ska använda Auto-IP eller inte. Standardinställningen är På.<br />
Följ nedanstående steg.<br />
1 Tryck på tangenten System Menu.<br />
2 Tryck på [System], [Nästa] i Nätverk och sedan på<br />
[Nästa] i TCP/IP-inställning.<br />
3 Tryck på [Ändra] i TCP/IP.<br />
4 Tryck på [På] och sedan på [OK].<br />
5 Tryck på [Ändra] i IPv4.<br />
6 Tryck på [Auto-IP].<br />
7 Tryck på [På] eller [Av] i Auto-IP och tryck sedan på<br />
[OK].<br />
8 När du har gjort inställningarna startar du om<br />
nätverket från System Menu eller startar om<br />
maskinen för att spara inställningarna.<br />
Mer information om omstart av nätverk finns i<br />
Engelskspråkig bruksanvisning.<br />
2<br />
Installera AppleTalk<br />
Välj Apple Talk nätverksanslutning. Standardinställningen är På.<br />
Se Engelskspråkig bruksanvisning för tillvägagångssätt.<br />
2-13
Förberedelser för användning<br />
Command Center RX (inställningar för e-post)<br />
Command Center RX är ett verktyg som används för uppgifter som t.ex. att kontrollera maskinens driftstatus<br />
eller ändra inställningarna för säkerhet, nätverksutskrifter, e-postöverföring och avancerade<br />
nätverksinställningar.<br />
OBS! Här har information om faxinställningarna utelämnats. Mer information om användning av fax finns i Fax<br />
System (V) Operation Guide.<br />
För att kunna använda faxfunktionerna krävs en fax (tillval).<br />
Ändra inställningarna i Command Center RX genom att logga in som en administratör av maskinen.<br />
Se Engelskspråkig bruksanvisning för användarnamnet och lösenordet för inloggning av standardanvändare.<br />
Följ nedanstående steg om du vill få tillgång till Command Center RX.<br />
1 Starta webbläsaren.<br />
2 Skriv maskinens IP-adress i fältet Adress eller Plats.<br />
t.ex. http://10.183.51.41/<br />
På webbsidan visas grundläggande information om maskinen och Command Center RX, liksom aktuell<br />
status.<br />
3 Välj en kategori i navigeringsfältet till vänster på skärmen. Värdena för respektive kategori måste ställas in<br />
var för sig.<br />
Om några restriktioner har angetts för Command Center RX anger du ett giltigt användarnamn och lösenord<br />
för att få tillgång till andra sidor än startsidan.<br />
Mer information finns i Command Center RX Operation Guide.<br />
2-14
Förberedelser för användning<br />
E-postinställningar<br />
Om du anger STMP-inställningarna kan du skicka bilder som har skannats in i maskinen som e-postbilagor.<br />
Om du vill använda denna funktion måste maskinen vara ansluten till en e-postserver med SMTP-protokollet.<br />
Innan du skickar bilder som har skannats in i maskinen som e-postbilagor ska du kontrollera följande:<br />
2<br />
• Den nätverksmiljö som används för att ansluta denna maskin till e-postservern.<br />
En permanent anslutning via ett lokalt nätverk rekommenderas.<br />
• SMTP-inställningar<br />
Använd Command Center RX för att registrera SMTP-serverns IP-adress eller värdnamn.<br />
• Om gränser har angetts beträffande e-postmeddelandenas storlek, kanske det inte går att skicka mycket<br />
stora e-postmeddelanden.<br />
Här nedan förklaras hur du anger SMTP-inställningarna.<br />
1 Klicka på Settings -> Advanced -> SMTP -> General.<br />
2-15
Förberedelser för användning<br />
2 Ange rätt inställningar i respektive fält.<br />
De inställningar som ska anges på skärmen för SMTP-inställningar visas nedan.<br />
Element<br />
SMTP Protocol<br />
SMTP Port Number<br />
SMTP Server Name<br />
SMTP Server Timeout<br />
Authentication<br />
Protocol<br />
Authenticate as<br />
Login User Name<br />
Login Password<br />
SMTP Security<br />
POP before SMTP<br />
Timeout<br />
Test<br />
E-mail Size Limit<br />
Sender Address<br />
Signature<br />
Beskrivning<br />
Aktiverar eller inaktiverar SMTP-protokollet. För att du ska kunna använda e-post<br />
måste detta protokoll vara aktiverat.<br />
Ange SMTP-portnumret eller använd standardporten 25 för SMTP.<br />
Ange SMTP-serverns namn eller IP-adress. SMTP-servernamnet och IPadressen<br />
får vara högst 64 tecken långa. Om du anger namnet måste en DNSserveradress<br />
också anges. DNS-serveradressen kan anges på fliken TCP/IP<br />
General.<br />
Ställ in väntetiden i sekunder tills timeout.<br />
Aktiverar eller inaktiverar SMTP-autentiseringsprotokollet eller väljer POP före<br />
SMTP som protokoll. SMTP-autentiseringen stöder Microsoft Exchange 2000.<br />
Autentiseringen kan anges från tre POP3-konton, eller också kan du välja ett<br />
annat konto.<br />
Om du väljer Other för Authenticate, används det inloggningsanvändarnamn du<br />
anger här vid SMTP-autentisering. Användarnamnet får vara högst 64 tecken<br />
långt.<br />
Om du väljer Other för Authenticate, används det lösenord du anger här vid<br />
autentisering. Lösenordet får vara högst 64 tecken långt.<br />
Aktiverar eller inaktiverar SMTP-säkerhet. När detta protokoll är aktiverat måste<br />
antingen SSL/TLS eller STARTTLS väljas.<br />
Ställ in väntetiden i sekunder tills timeout när du har valt POP före SMTP som<br />
autentiseringsprotokoll.<br />
Denna tangent testar om SMTP-anslutningen kan upprättas.<br />
Ange en gräns för hur stora e-postmeddelanden som kan skickas (i kilobyte). Om<br />
värdet är 0 inaktiveras storleksbegränsningen för e-postmeddelanden.<br />
Ange e-postadressen till den person som är ansvarig för maskinen, t.ex.<br />
maskinens administratör, så att ett svar eller en rapport om att leveransen har<br />
misslyckats skickas till en person i stället för till maskinen. Avsändaradressen<br />
måste vara korrekt angiven för att SMTP-autentiseringen ska fungera.<br />
Avsändaradressen får vara högst 128 tecken lång.<br />
Ange signaturen. Signaturen är fritext som visas i slutet av e-postmeddelandet.<br />
Den används oftast för att närmare identifiera maskinen. Signaturen får vara<br />
högst 512 tecken lång.<br />
Domain Restriction Ange de domännamn som tillåts eller avvisas. Domännamnet får vara högst 32<br />
tecken långt. Du kan även ange e-postadresser.<br />
3 Klicka på Submit.<br />
2-16
Förberedelser för användning<br />
Fylla på papper<br />
Papper kan fyllas på i de två standardkassetterna och i MP-facket. Det går att använda pappersmatare (tillval)<br />
(se Tillvalsutrustning på Bilaga-2).<br />
Angående pappersmatningsmetoder för varje kassett, se följande sida.<br />
Kassett Namn Sida<br />
2<br />
Standard Kassett 1,<br />
Standardkassetter 2-19<br />
Kassett 2<br />
MP-fack MP-fack 2-26<br />
Tillval Kassett 3,<br />
Pappersmatare (500 ark x 2)* 2-19<br />
Kassett 4<br />
Pappersmatare med stor kapacitet (1 500 2-22<br />
ark x 2)<br />
Kassett 5 Sidomatare (3 000 ark) 2-25<br />
Sidomatare (500 ark x 3)* 2-19<br />
Sidomatare med stor kapacitet<br />
(500*, 1 500 ark x 2**)<br />
2-19<br />
Kassett 6<br />
Kassett 7<br />
Sidomatare (500 ark x 3)* 2-19<br />
Sidomatare med stor kapacitet<br />
2-26<br />
(500*, 1 500 ark x 2**)<br />
* Pappersmatningsmetoden är samma som för standardkassetterna 1 och 2.<br />
** Pappersmatningsmetoden är samma som för pappersmataren med stor kapacitet (1 500 ark x 2).<br />
VIKTIGT!<br />
• Antalet ark som ryms beror på miljön.<br />
• Använd speciellt färgat papper för klarare och ljusare färgkopior.<br />
Använd inte papper för bläckstråleskrivare eller annat papper med speciell bestruken yta. Den typen av<br />
papper kan orsaka pappersstopp eller andra fel.<br />
2-17
Förberedelser för användning<br />
Innan du fyller på papper<br />
När du öppnar en ny pappersförpackning ska du<br />
bläddra igenom papperen något innan du lägger i dem.<br />
Följ nedanstående anvisningar.<br />
1 Böj pappersbunten så att mitten buktar uppåt.<br />
2 Grip tag i båda ändarna på bunten och tryck inåt så<br />
att bunten luftas i mitten.<br />
3 Lyft och sänk omväxlande höger och vänster hand<br />
för att skapa ett mellanrum mellan papperen och<br />
lufta dem ännu mer.<br />
4 Jämna slutligen till papperens kanter genom att<br />
stöta dem mot en plan yta som t.ex. ett bord.<br />
Om papperet är skrynkligt eller vikt bör du släta ut<br />
det innan du placerar det i maskinen. Skrynkligt<br />
eller vikt papper kan orsaka pappersstopp.<br />
FÖRSIKTIGHET! Om du kopierar på redan kopierat papper ska du inte använda papper som är ihophäftade.<br />
Detta kan skada maskinen eller medföra dålig bildkvalitet.<br />
Undvik att utsätta den öppnade bunten för höga temperaturer och hög fuktighet, eftersom fukt kan orsaka<br />
problem. När du har lagt i papper i MP-facket eller en kassett ska du försegla eventuellt återstående papper i<br />
originalförpackningen.<br />
Om maskinen inte ska användas under en längre tid bör du skydda allt papper från fukt genom att ta ut det ur<br />
kassetterna och försegla det i originalförpackningen.<br />
OBS! Observera att några papperstyper tenderar att bli skrynkliga och kan fastna i<br />
pappersutmatningsenheten.<br />
Om det utmatade papperet åker snett eller staplas ojämnt, ska du vända på papperet i kassetten och försöka<br />
igen.<br />
Se Papper på Bilaga-4 om du använder specialpapper såsom brevhuvuden, hålslaget papper eller papper med<br />
tryck som t.ex. logotyper eller företagsnamn.<br />
2-18
Förberedelser för användning<br />
Fylla på papper i kassetterna<br />
Standardkassetterna<br />
De två standardkassetterna klarar båda vanligt papper, återvunnet papper eller färgat papper.<br />
Kassett 1 och 2 rymmer upp till 500 ark vanligt papper (80 g/m 2 ) (eller upp till 550 ark av 64 g/m 2 vanligt papper).<br />
2<br />
Följande pappersformat stöds: A3, B4, A4, A4-R, B5, B5-R, A5-R, Ledger, Legal, Oficio II, 12 × 18", Letter,<br />
Letter-R, Statement-R, Folio, 8K, 16K, 16K-R och 216 × 340 mm.<br />
VIKTIGT!<br />
• När det används andra mediatyper än vanligt papper (återvunnet eller färgat papper) ska du alltid ange<br />
mediatyp och pappersvikt. Se Välja pappersformat och mediatyp för kassetterna på sidan 2-30 i<br />
Engelskspråkig bruksanvisning.<br />
Kassetterna klarar papper med vikt mellan 60 och 220 g/m 2 för 30/30 ppm- eller 35/35 ppm-modellen eller<br />
mellan 60 och 256 g/m 2 för 45/45 ppm- eller 55/50 ppm-modellen. När du använder papper med en vikt<br />
mellan 106 och 220 g/m 2 för 30/30 ppm-modellen eller 35/35 ppm-modellen eller mellan 106 och 256 g/m 2<br />
för 45/45 ppm-modellen eller 55/50 ppm-modellen ska du välja mediatypen Tjockt.<br />
• Fyll inte på tjockt papper som är tyngre än 256 g/m 2 i kassetterna. Använd MP-facket för papper som är<br />
tyngre än 256 g/m 2 .<br />
• Om du vill använda 330 × 210 mm till 356 × 220 mm papper, kontakt service.<br />
1 Dra kassetten mot dig så långt det går.<br />
OBS! Dra inte ut mer än en kassett åt gången.<br />
2 Tryck samman ändarna nedtill på<br />
papperslängdstödet och justera stödet efter<br />
papperets längd.<br />
OBS! Pappersformaten är markerade på kassetten.<br />
2-19
Förberedelser för användning<br />
3 Tryck på spärren (pappersbreddstöd) för att frigöra<br />
den. Håll i inställningsreglaget för pappersbredd<br />
och flytta pappersbreddstöden så att de passar det<br />
önskade pappersformatet.<br />
4 Skjut papperet tätt intill den högra sidan på<br />
kassetten.<br />
VIKTIGT!<br />
• Kontrollera att papperet inte är skrynkligt eller vikt<br />
innan du lägger i det i maskinen. Skrynkligt eller vikt<br />
papper kan orsaka pappersstopp.<br />
• Se till att den ilagda pappersbunten inte är högre än<br />
angiven nivå (se bilden till vänster).<br />
• När du lägger i papper bör sidan som var vänd mot<br />
förpackningens försegling vara vänd uppåt.<br />
• Justera stöden för pappersbredd och papperslängd<br />
efter pappersformatet. Om du lägger i papperet<br />
utan att justera dessa stöd kan det orsaka sned<br />
pappersmatning och pappersstopp.<br />
• Kontrollera att stöden för papperslängd och<br />
pappersbredd vilar ordentligt mot papperet. Justera<br />
dem annars så att de passar pappersformatet.<br />
2-20
Förberedelser för användning<br />
5 Tryck på spärren (pappersbreddstöd) för att spärra<br />
den.<br />
2<br />
6 För in indikationen på arket så att den<br />
överensstämmer med pappersformatet och -typen.<br />
(Indikationen är tryckt på arkets båda sidor.)<br />
OBS! Vik arket på mitten och använd den sida som du<br />
vill visa som framsida.<br />
7 Skjut försiktigt in kassetten igen.<br />
OBS! Om maskinen inte ska användas under en<br />
längre tid bör du skydda allt papper från fukt genom att<br />
ta ut det ur kassetterna och försegla det i<br />
originalförpackningen.<br />
8 Välj den mediatyp (vanligt, återvunnet o.s.v.) som<br />
har lagts i kassetten. (Se Välja pappersformat och<br />
mediatyp för kassetterna på sidan 2-30.)<br />
2-21
Förberedelser för användning<br />
Pappersmataren med stor kapacitet (tillval) (1 500 ark x 2)<br />
Tillvalskassetterna klarar vanligt papper, återvunnet papper eller färgat papper.<br />
Pappersmataren med stor kapacitet (1 500 ark x 2) rymmer upp till 3 000 ark (1 500 ark x 2) av vanligt papper<br />
(80 g/m 2 ) (eller upp till 3 500 ark (1 750 ark x 2) av 64 g/m 2 vanligt papper).<br />
Följande pappersformat stöds: A4, B5, Letter.<br />
VIKTIGT!<br />
• När det används andra mediatyper än vanligt papper (återvunnet eller färgat papper) ska du alltid ange<br />
mediatyp och pappersvikt. Se Välja pappersformat och mediatyp för kassetterna på sidan 2-30 i<br />
Engelskspråkig bruksanvisning.<br />
Kassetterna klarar papper med vikt upp till 256 g/m 2 . När du använder papper med en vikt mellan 106 och<br />
256 g/m 2 ska du välja mediatypen Tjockt.<br />
• Fyll inte på tjockt papper som är tyngre än 256 g/m 2 i kassetterna. Använd MP-facket för papper som är<br />
tyngre än 256 g/m 2 .<br />
1 Dra kassetten mot dig så långt det går.<br />
Klämma<br />
2 Vrid på pappersformatstödets (A) klämma och ta<br />
bort den. Dra ut pappersformatstödet (A) uppåt.<br />
Pappersformatstöd (A)<br />
3 Skjut in pappersformatstödet (A) i spåret (nedtill på<br />
kassetten) för det pappersformat som ska<br />
användas.<br />
Kontrollera att överdelen på pappersformatstödet<br />
(A) matchar pappersformatet som ska användas.<br />
Fäst och vrid på klämman för att spärra den.<br />
Försök försiktigt att flytta på pappersformatstödet<br />
(A) för att säkerställa att det sitter fast.<br />
2-22
Förberedelser för användning<br />
4 Låt kassetten vara helt nedtryckt. Tryck in haken på<br />
sidan av pappersformatstödet (B) för att lossa det<br />
och dra ut pappersformatstödet (B).<br />
2<br />
Pappersformatstöd (B)<br />
5 Justera pappersformatstödet (B) efter<br />
pappersformatet.<br />
A4<br />
Skjut in pappersformatstödet (B) i spåret som är<br />
märkt med A4 (nedtill på kassetten) och spärra<br />
haken (det klickar till).<br />
Försök försiktigt att flytta på pappersformatstödet<br />
(B) för att säkerställa att det sitter fast.<br />
B5<br />
Dra ut pappersformatstödet (B) som i figuren. Skjut<br />
in stödet i spåret som är märkt med B5 (nedtill på<br />
kassetten) och spärra haken upptill (det klickar till).<br />
Försök försiktigt att flytta på pappersformatstödet<br />
(B) för att säkerställa att det sitter fast.<br />
Letter<br />
Pappersformatstödet (B) är inte fäst.<br />
2-23
Förberedelser för användning<br />
6 Fyll på papper i kassetten.<br />
VIKTIGT!<br />
• Kontrollera att papperet inte är skrynkligt eller vikt<br />
innan du lägger i det i maskinen. Skrynkligt eller vikt<br />
papper kan orsaka pappersstopp.<br />
• Se till att den ilagda pappersbunten inte är högre än<br />
angiven nivå (se bilden nedan).<br />
• Lägg i papperet med utskriftssidan vänd uppåt.<br />
7 För in indikationen på arket så att den<br />
överensstämmer med pappersformatet och -typen.<br />
(Indikationen är tryckt på arkets båda sidor.)<br />
OBS! Vik arket på mitten och använd den sida som du<br />
vill visa som framsida.<br />
8 Skjut försiktigt in kassetten igen.<br />
OBS! Om maskinen inte ska användas under en<br />
längre tid bör du skydda allt papper från fukt genom att<br />
ta ut det ur kassetterna och försegla det i<br />
originalförpackningen.<br />
9 Välj den mediatyp (vanligt, återvunnet o.s.v.) som<br />
har lagts i kassetten. (Se Välja pappersformat och<br />
mediatyp för kassetterna på sidan 2-30.)<br />
2-24
Förberedelser för användning<br />
Sidomatare (3 000 ark) (tillval)<br />
Sidomataren (tillval) rymmer upp till 3 000 ark av vanligt papper (80 g/m 2 ). Följande pappersformat stöds: A4,<br />
B5, Letter.<br />
Dra kassetten mot dig så långt det går och för in<br />
papperet i kassetten. Skjut försiktigt in kassetten igen<br />
när du har fyllt på papper.<br />
2<br />
OBS! Standardinställningen av pappersformatet är A4.<br />
Behöver du ändra pappersformatet till B5 eller Letter,<br />
kontakta service.<br />
VIKTIGT!<br />
• Kontrollera att papperet inte är skrynkligt eller vikt<br />
innan du lägger i det i maskinen. Skrynkligt eller vikt<br />
papper kan orsaka pappersstopp.<br />
• Se till att den ilagda pappersbunten inte är högre än<br />
angiven nivå (se bilden nedan).<br />
• Lägg i papperet med utskriftssidan vänd uppåt.<br />
2-25
Förberedelser för användning<br />
Lägga i papper i MP-facket<br />
MP-facket rymmer upp till 150 ark av A4 eller mindre vanligt papper (80 g/m 2 ) (eller upp till 165 ark av 64 g/m 2<br />
vanligt papper) eller upp till 50 ark av vanligt papper (80 g/m 2 ) (eller upp till 55 ark av 64 g/m 2 vanligt papper)<br />
som är större än A4.<br />
MP-facket klarar pappersformat på 12 × 18" och från A3 till A6-R och Hagaki och från Ledger till Statement-R,<br />
8K, 16K och 16K-R. Se till att du använder MP-facket när du skriver ut på specialpapper.<br />
VIKTIGT! När det används andra mediatyper än vanligt papper (återvunnet eller färgat papper) ska du alltid<br />
ange mediatyp och pappersvikt. (Se Välja pappersformat och mediatyp för MP-facket på sidan 2-32.) När du<br />
använder papper med en vikt på 106 g/m 2 eller tyngre ska du välja mediatypen Tjockt.<br />
MP-facket har följande kapacitet:<br />
• A4 eller mindre vanligt papper (80 g/m 2 ), återvunnet papper eller färgat papper: 150 ark<br />
(64 g/m 2 vanligt papper: 165 ark)<br />
• B4 eller större vanligt papper (80 g/m 2 ), återvunnet papper eller färgat papper: 50 ark<br />
(64 g/m 2 vanligt papper: 55 ark)<br />
• Hagaki: 30 ark<br />
• OH-film: 10 ark<br />
• Kuvert DL, Kuvert C5, Kuvert C4, Kuvert #10 (Commercial #10), Kuvert #9 (Commercial #9), Kuvert #6<br />
(Commercial #6), Monarch, Youkei4 och Youkei2: 10 ark<br />
• Långa dokument: 470,1 - 1 220,0 mm: 1 ark<br />
OBS! Om du lägger i papper med anpassat format ska du ange pappersformat med hjälp av Välja<br />
pappersformat och mediatyp för MP-facket på sidan 2-32.<br />
Om du använder specialpapper som t.ex. OH-film eller tjockt papper väljer du mediatyp med hjälp av Välja<br />
pappersformat och mediatyp för MP-facket på sidan 2-32.<br />
1 Dra ut MP-facket tills det tar emot.<br />
2 Dra ut MP-fackets stödsektion tills märket "∆" är<br />
fullt synligt när du fyller på pappersformat 12 × 18"<br />
och från A3 till B4 och Ledger till Legal.<br />
2-26
Förberedelser för användning<br />
3 Justera pappersbreddstöden efter papperets<br />
bredd.<br />
2<br />
4 För in papperet i facket längs pappersbreddstöden<br />
tills det tar stopp.<br />
VIKTIGT! Låt utskriftssidan vara vänd uppåt.<br />
Skrynkligt papper måste slätas ut innan det används.<br />
Släta ut den övre kanten om den är skrynklig.<br />
Kontrollera att det inte finns papper kvar i facket från ett<br />
tidigare jobb när du fyller på papper i MP-facket. Om det<br />
finns några papper kvar i MP-facket och du vill fylla på<br />
fler, ska du ta bort papperen från facket och sedan<br />
lägga tillbaka dem i facket tillsammans med de nya<br />
papperen.<br />
Om det är ett mellanrum mellan papperet och<br />
pappersbreddstöden ska du justera stöden efter<br />
papperets bredd för att förhindra sned<br />
pappersinmatning och pappersstopp.<br />
VIKTIGT! Se till att den ilagda pappersbunten inte är<br />
högre än angiven nivå (se figuren).<br />
2-27
Förberedelser för användning<br />
Lägga i kuvert<br />
Du kan lägga i upp till 10 kuvert i MP-facket.<br />
Följande kuvertformat kan användas:<br />
Godkänt kuvert<br />
Format<br />
Monarch 3 7/8 × 7 1/2"<br />
Kuvert #10 (Commercial #10) 4 1/8 × 9 1/2"<br />
Kuvert #9 (Commercial #9) 3 7/8 × 8 7/8"<br />
Kuvert #6 (Commercial #6) 3 5/8 × 6 1/2"<br />
Kuvert DL<br />
Kuvert C4<br />
Kuvert C5<br />
Youkei 2<br />
Youkei 4<br />
110 × 220 mm<br />
229 × 324 mm<br />
162 × 229 mm<br />
162 × 114 mm<br />
235 × 105 mm<br />
1 Öppna MP-facket.<br />
2 Justera pappersbreddstöden efter kuvertets bredd.<br />
2-28
Förberedelser för användning<br />
3 Skjut in längs pappersbreddstödet så långt det går som i figuren.<br />
När du ska lägga i kuvert eller styvt<br />
papper i MP-facket<br />
Lägg i kuverten med utskriftssidan vänd nedåt.<br />
T.ex. vid utskrift av adress.<br />
Stäng<br />
fliken.<br />
2<br />
Svarsvykort<br />
(Oufuku<br />
Hagaki)<br />
VIKTIGT! Använd ovikta svarsvykort (Oufuku Hagaki).<br />
Styvt<br />
(Hagaki)<br />
Stående<br />
kuvert<br />
Öppna fliken.<br />
Liggande<br />
kuvert<br />
VIKTIGT! Hur kuvert ska läggas i (riktning och vilken sida som ska ligga uppåt) varierar beroende på typen av<br />
kuvert. Kontrollera att det läggs i korrekt, annars kan utskriften ske åt fel håll eller på fel sida.<br />
OBS! När du ska lägga i kuvert i MP-facket väljer du rätt kuverttyp med hjälp av Välja pappersformat och<br />
mediatyp för MP-facket på sidan 2-32.<br />
2-29
Förberedelser för användning<br />
Välja pappersformat och mediatyp<br />
Standardinställningen av pappersformatet för kassett 1 och 2, MP-facket och pappersmataren (tillval) (kassett<br />
3 till 7) är läget [Auto]. Standardinställningen av mediatypen är läget [Vanligt].<br />
Ange pappersformat och mediatyp för att bestämma vilken papperstyp som ska användas i kassetterna. (Se<br />
Välja pappersformat och mediatyp för kassetterna på sidan 2-30.)<br />
Ange pappersformat för att bestämma vilken papperstyp som ska användas i MP-facket. (Se Välja<br />
pappersformat och mediatyp för MP-facket på sidan 2-32.)<br />
Välja pappersformat och mediatyp för kassetterna<br />
Ange pappersformat för att bestämma vilken papperstyp som ska användas i kassett 1 eller 2 eller<br />
pappersmataren (tillval) (kassett 3 till 7). Ange dessutom inställningen av mediatyp när du använder en annan<br />
mediatyp än vanligt papper.<br />
Element att välja<br />
Format/typ som kan väljas<br />
Auto<br />
Pappersformat<br />
Standardformat<br />
1*<br />
Standardformat<br />
2*<br />
Pappersformatet avkänns och väljs automatiskt. Välj om<br />
pappersformatet anges i Cm eller i Tum.<br />
Välj bland standardformaten. Följande pappersformat kan väljas:<br />
Amerikanska modeller: Ledger, Legal, Letter, Letter-R, Statement-R, 12<br />
× 18", Oficio II<br />
Europeiska modeller: A3, B4, A4, A4-R, B5, B5-R, A5-R, Folio, 216 ×<br />
340 mm<br />
Välj bland de standardformat som inte ingår i Standard-format 1.<br />
Följande pappersformat kan väljas:<br />
Amerikanska modeller: A3, B4, A4, A4-R, A5-R, B5, B5-R, Folio, 8K,<br />
16K, 16K-R<br />
Europeiska modeller: Ledger, Legal, Letter, Letter-R, Statement-R, 12 ×<br />
18", Oficio II, 8K, 16K, 16K-R<br />
Mediatyp Vanligt (max. 105 g/m 2 ), Grovt, Pergament** (60 - 105 g/m 2 ),<br />
Återvunnet, Förtryckt***, Arkiv**, Färgat**, Hålat***, Brevhuvud***,<br />
Tjockt (min. 106 g/m 2 )**, Hög kvalitet och Anpassad 1 till 8<br />
* Endast A4, Letter och B5 kan anges när pappersmataren med stor kapacitet (tillval) (1 500 ark x<br />
2) och sidomataren med stor kapacitet (tillval) (500, 1 500 ark x 2) används.<br />
** Se Engelskspråkig bruksanvisning för att ändra till en annan mediatyp än Vanligt. När<br />
nedanstående pappersviktinställningar väljs kan den mediatyp som anges för respektive<br />
inställning inte väljas.<br />
• Grovt: Tungt 5 • Pergament: Tungt 5<br />
• Förtryckt: Tungt 5 • Färgat: Tungt 5<br />
• Brevhuvud: Tungt 5 • Tjockt: Tungt 5<br />
• Anpassad 1 till 8: Tungt 5 eller Extra tungt<br />
Vid inställningen Tungt 4 kan inte heller papperet för respektive mediatyp väljas på 30/30 ppmmodellen<br />
och 35/35 ppm-modellen.<br />
*** Se Engelskspråkig bruksanvisning för att skriva ut på förtryckt eller hålat papper eller på<br />
brevhuvud.<br />
OBS! Om faxen (tillval) är installerad finns de mediatyper som anges nedan för att skriva ut mottagna fax.<br />
Vanligt, Återvunnet, Arkiv, Pergament, Färgat, Tjockt, Hög kvalitet, Grovt och Anpassad 1 till 8<br />
2-30
Förberedelser för användning<br />
1 Tryck på tangenten System Menu.<br />
2<br />
2 Tryck på [Vanliga inställningar], [Nästa] i Original-/<br />
pappersinst., [Nästa] i Kassettinställning.<br />
3 Kassettinställning, välj en av [Kassett 1] till [Kassett<br />
7] och tryck på [Nästa].<br />
Tryck sedan på [Ändra] i Pappersformat.<br />
OBS! [Kassett 3] till [Kassett 7] visas när<br />
pappersmataren (tillval) är installerad.<br />
4 För automatisk avkänning av pappersformatet<br />
trycker du på [Auto] och väljer enheten [Cm] eller<br />
[Tum].<br />
Vanliga inställningar - pappersformat<br />
Ange pappersstorlek för kassett.<br />
För att välja pappersformat trycker du på<br />
[Standard-format 1] eller [Standard-format 2] och<br />
väljer pappersformat.<br />
Auto<br />
A3<br />
A4<br />
A4<br />
A5<br />
5 Tryck på [OK]. Föregående skärm visas igen.<br />
Standardformat<br />
1<br />
B4 B5 B5<br />
216x340mm<br />
Standardformat<br />
2<br />
Avbryt<br />
OK<br />
Status 10/10/2010 10:10<br />
Allmänna inställningar - Medietyp<br />
Välj papperstyp i kassett 1.<br />
6 Tryck på [Ändra] i Medietyp och välj mediatyp.<br />
Tryck sedan på [OK].<br />
Vanligt<br />
Grovt<br />
Pergament<br />
Återvunnet<br />
Förtryckt<br />
Arkiv<br />
Färgat<br />
Hålat<br />
Brevhuvud<br />
Tjockt<br />
Hög kvalitet<br />
Anpassad 1<br />
Anpassad 2<br />
Anpassad 3 Anpassad 4<br />
Anpassad 5<br />
Anpassad 6<br />
Anpassad 7<br />
Anpassad 8<br />
Avbryt<br />
OK<br />
Status<br />
10/10/2010 10:10<br />
2-31
Förberedelser för användning<br />
Välja pappersformat och mediatyp för MP-facket<br />
Ange pappersformat för att bestämma vilken papperstyp som ska användas i MP-facket. Ange mediatyp när det<br />
används något annat än vanligt papper.<br />
Element<br />
Beskrivning<br />
Mediatyp<br />
Auto<br />
Pappersformat<br />
Standardformat<br />
1<br />
Standardformat<br />
2<br />
Övriga<br />
Ange<br />
format<br />
Pappersformatet avkänns och väljs automatiskt. Välj om pappersformatet<br />
anges i Cm eller i Tum.<br />
Välj bland standardformaten. Följande pappersformat kan väljas:<br />
Amerikanska modeller: Ledger, Legal, Letter, Letter-R, Statement-R, 12 ×<br />
18", Oficio II, Executive<br />
Europeiska modeller: A3, B4, A4, A4-R, B5, B5-R, A5-R, B6-R, A6-R,<br />
Folio, 216 × 340 mm<br />
Välj bland de standardformat som inte ingår i Standard-format 1. Följande<br />
pappersformat kan väljas:<br />
Amerikanska modeller: A3, B4, A4, A4-R, B5, B5-R, A5-R, B6-R, A6-R,<br />
Folio, 8K, 16K, 16K-R<br />
Europeiska modeller: Ledger, Legal, Letter, Letter-R, Statement-R, 12 ×<br />
18", Oficio II, Executive, 8K, 16K, 16K-R<br />
Välj bland speciella standardformat och anpassade format.<br />
Följande pappersformat kan väljas:<br />
ISO B5, Kuvert #10 (Commercial #10), Kuvert #9 (Commercial #9),<br />
Kuvert #6 (Commercial #6 3/4), Kuvert Monarch, Kuvert DL, Kuvert C5,<br />
Kuvert C4, Hagaki, Oufuku Hagaki, Youkei 4, Youkei 2<br />
Ange ett format som inte ingår i standardformaten.<br />
Följande pappersformat kan väljas:<br />
Format i tum<br />
X (horisontellt): 5.83 - 17.00" (i steg om 0.01")<br />
Y (vertikalt): 3.86 - 11.69" (i steg om 0.01")<br />
Format i centimeter<br />
X (horisontellt): 148 - 432 mm (i steg om 1 mm)<br />
Y (vertikalt): 98 - 297 mm (i steg om 1 mm)<br />
Följande mediatyper kan väljas:<br />
Vanligt (max. 105 g/m 2 ), Grovt, OH-film,<br />
Pergament (max. 60 - 105 g/m 2 ), Etiketter, Återvunnet, Förtryckt**, Arkiv,<br />
Styvt, Färgat, Hålat**, Brevhuvud**, Kuvert, Tjockt (min. 106 g/m 2 ),<br />
Bestruket, Hög kvalitet och Anpassad 1 till 8<br />
* Se Engelskspråkig bruksanvisning för att ändra till en annan mediatyp än Vanligt.<br />
** Se Engelskspråkig bruksanvisning för att skriva ut på förtryckt eller hålat papper eller på brevhuvud.<br />
OBS! Om faxen (tillval) är installerad och du använder MP-facket för att skriva ut mottagna fax, finns de<br />
mediatyper som anges nedan.<br />
Vanligt, Etiketter, Återvunnet, Arkiv, Pergament, Färgat, Bestruket, Styvt, Kuvert, Tjockt, Hög kvalitet, Grovt och<br />
Anpassad 1 till 8<br />
2-32
Förberedelser för användning<br />
1 Tryck på tangenten System Menu.<br />
2<br />
2 Tryck på [Vanliga inställningar], [Nästa] i Original-/<br />
pappersinst., [Nästa] i MP-facksinställning och<br />
sedan på [Ändra] i Pappersformat.<br />
Vanliga inställningar - pappersformat<br />
Ange pappersformat för MP-facket.<br />
3 För automatisk avkänning av pappersformatet<br />
trycker du på [Auto] och väljer enheten [Cm] eller<br />
[Tum].<br />
Auto<br />
Standardformat<br />
1<br />
Standardformat<br />
2<br />
Övriga<br />
A3 A4 A4 A5<br />
A6 B4 B5 B5<br />
B6<br />
216x340mm<br />
För att välja pappersformat trycker du på<br />
[Standard-format 1], [Standard-format 2], [Övriga]<br />
eller [Ange format] och väljer pappersformat.<br />
Ange format<br />
Avbryt<br />
OK<br />
Status<br />
10/10/2010 10:10<br />
Vanliga inställningar - pappersformat<br />
Ange pappersformat för MP-facket.<br />
Auto<br />
Om du har valt [Ange format] ska du trycka på [+]<br />
eller [-] för att ange formaten X (horisontellt) och Y<br />
(vertikalt). Genom att trycka på [#-knappar] kan du<br />
ange formatet direkt med hjälp av<br />
siffertangenterna.<br />
Standardformat<br />
1<br />
Standardformat<br />
2<br />
X(148 - 432)<br />
297 mm<br />
Y(98 - 297)<br />
210<br />
mm<br />
4 Tryck på [OK]. Föregående skärm visas igen.<br />
Övriga<br />
#-knappar<br />
#-knappar<br />
Ange format<br />
Avbryt<br />
OK<br />
Status<br />
10/10/2010 10:10<br />
Allmänna inställningar - Medietyp<br />
Välj typ av papper i MP-fack.<br />
5 Tryck på [Ändra] i Medietyp och välj mediatyp.<br />
Tryck sedan på [OK].<br />
Vanligt<br />
OH-film<br />
Grovt<br />
Pergament<br />
Etiketter<br />
Återvunnet<br />
Förtryckt<br />
Arkiv<br />
Styvt<br />
Färgat<br />
Hålat<br />
Brevhuvud<br />
Kuvert<br />
Tjockt<br />
Bestruket<br />
Hög kvalitet<br />
Anpassad 1<br />
Anpassad 2<br />
Anpassad 3 Anpassad 4<br />
Anpassad 5 Anpassad 6 Anpassad 7 Anpassad 8<br />
Avbryt<br />
OK<br />
Status<br />
10/10/2010 10:10<br />
2-33
Förberedelser för användning<br />
Lägga i original<br />
Följ nedanstående steg när du vill lägga i original för att kopiera, skicka eller spara.<br />
Placera original på dokumentglaset<br />
Du kan även lägga original som inte är enskilda ark, som t.ex. böcker och tidskrifter, på dokumentglaset.<br />
1 Öppna dokumentlocket eller<br />
dokumentbehandlaren (tillval).<br />
OBS! Innan du öppnar dokumentbehandlaren måste<br />
du kontrollera att det inte finns några original kvar på<br />
originalbordet eller originalutmatningsbordet. Original<br />
som lämnas kvar på originalbordet eller<br />
originalutmatningsbordet kan falla ned när du öppnar<br />
dokumentbehandlaren.<br />
Låt dokumentlocket eller dokumentbehandlaren (tillval)<br />
vara öppna om originalet är en bok eller en tidskrift.<br />
Det kan bildas skuggor runt kanterna och i mitten på<br />
original som består av ett uppslag.<br />
2 Placera originalet. Placera den sida som ska<br />
skannas nedåt och justera den tätt intill<br />
indikatorerna för originalformat, med det bakre<br />
vänstra hörnet som referenspunkt.<br />
OBS! Se Engelskspråkig bruksanvisning för<br />
information om Originalorientering.<br />
2-34
Förberedelser för användning<br />
Indikatorer för originalformat<br />
(Amerikanska modeller)<br />
2<br />
(Europeiska modeller)<br />
3 Stäng dokumentlocket eller dokumentbehandlaren<br />
(tillval).<br />
VIKTIGT! Tryck inte med kraft på dokumentlocket när<br />
du stänger det. Överdriven kraft kan spräcka<br />
dokumentglaset.<br />
FÖRSIKTIGHET! Låt inte dokumentlocket eller<br />
dokumentbehandlaren (tillval) stå öppna, eftersom det<br />
då finns risk för personskada.<br />
2-35
Förberedelser för användning<br />
Lägga i original i dokumentbehandlaren<br />
Dokumentbehandlaren (tillval) skannar automatiskt varje ark när det finns flera original. Båda sidorna i 2-sidiga<br />
original skannas.<br />
Dokumentbehandlarens delar<br />
(1)<br />
(2)<br />
(3)<br />
(4)<br />
(5)<br />
(6)<br />
(7)<br />
(1) Indikator för placering av original<br />
(2) Övre lucka<br />
(3) Breddstöd för original<br />
(4) Originalbord<br />
(5) Originalutmatningsbord<br />
(6) Stopp för original<br />
(7) Öppningshandtag<br />
Original som stöds av dokumentbehandlaren<br />
Dokumentbehandlaren kan hantera följande typer av original.<br />
Dokumentbehandlare<br />
Vikt 45 - 160 g/m 2 (dubbelsidig utskrift: 50 -<br />
120 g/m 2 )<br />
Dokumentbehandlare<br />
(dokumentbehandlare med<br />
dubbelskanner)<br />
35 - 220 g/m 2 (dubbelsidig utskrift: 50 -<br />
220 g/m 2 )<br />
Format<br />
Kapacitet<br />
Max. A3 till min. A5<br />
Max. Ledger till min. Statement-R.<br />
Vanligt papper (80 g/m 2 ), Färgat papper,<br />
Återvunnet papper, Papper av hög kvalitet:<br />
100 ark (original av olika format: 30 ark).<br />
Tjockt papper (157 g/m 2 ): 50 ark<br />
Tjockt papper (120 g/m 2 ): 66 ark<br />
Konstpapper: 1 ark<br />
Max. A3 till min. A5<br />
Max. Ledger till min. Statement-R.<br />
Vanligt papper (80 g/m 2 ), Färgat papper,<br />
Återvunnet papper, Papper av hög kvalitet:<br />
175 ark (original av olika format: 30 ark).<br />
Tjockt papper (157 g/m 2 ): 89 ark<br />
Tjockt papper (120 g/m 2 ): 116 ark<br />
Konstpapper: 1 ark<br />
Original som inte stöds av dokumentbehandlaren<br />
Använd inte dokumentbehandlaren med följande typer av original:<br />
• Mjuka original som t.ex. vinylark.<br />
• Genomskinliga original som OH-film.<br />
• Karbonpapper.<br />
• Original med mycket glatta ytor.<br />
• Original med tejp eller klister.<br />
• Fuktiga original.<br />
• Original med korrigeringsvätska som inte har torkat.<br />
• Original med oregelbunden (icke-rektangulär) form.<br />
• Original med urklippta delar.<br />
• Skrynklat papper.<br />
2-36
Förberedelser för användning<br />
• Original med veck. (Släta ut eventuella veck innan du lägger i originalet. Om du inte gör det kan originalen<br />
fastna.)<br />
• Original sammanbundna med gem eller häftklamrar. (Ta bort gem och häftklamrar och släta ut skrynkliga<br />
eller vikta original innan du lägger på dem. Om du inte gör det kan originalen fastna.)<br />
Så här lägger du i original<br />
2<br />
VIKTIGT! Innan du lägger i originalen måste du se till att det inte finns några original på<br />
originalutmatningsbordet. Om det gör det kan det hända att nya original fastnar.<br />
1 Justera originalbreddstöden.<br />
2 Lägg i originalen. Lägg den sida som ska skannas<br />
(eller den första sidan av ett 2-sidigt original) vänd<br />
uppåt. För in den främre kanten i<br />
dokumentbehandlaren så långt det går. Indikatorn<br />
för placering av original tänds.<br />
OBS! Se Engelskspråkig bruksanvisning för<br />
information om Originalorientering.<br />
VIKTIGT! Se till att breddstöden passar originalen<br />
exakt. Justera annars stöden. Ett mellanrum kan göra<br />
att originalen fastnar.<br />
Se till att de ilagda originalen inte når högre än den<br />
angivna nivån. I annat fall kan de fastna (se bilden).<br />
Om originalen har hål eller perforerade linjer bör de<br />
placeras på så sätt att hålen/perforeringarna<br />
skannas sist (ej först).<br />
2-37
Förberedelser för användning<br />
Indikator för placering av original<br />
Indikatorn för placering av original tänds eller släcks<br />
beroende på hur originalen är placerade.<br />
Indikeringarna och deras status är enligt följande.<br />
• Grön lampa tänd: Originalet är rätt placerat.<br />
• Grön lampa blinkar: Originalet är inte rätt placerat.<br />
Ta bort det och lägg tillbaka det igen.<br />
2-38
3 Grundläggande användning<br />
I detta kapitel beskrivs följande funktioner:<br />
• Inloggning/Utloggning ................................................................................................. 3-2<br />
• Tangent Enter och Quick No. Search.......................................................................... 3-4<br />
• Touchpanelens display................................................................................................ 3-5<br />
• Förhandsgranskning av original.................................................................................. 3-6<br />
• Val av färgfunktion ...................................................................................................... 3-7<br />
• Kopiera........................................................................................................................3-8<br />
• Skicka ....................................................................................................................... 3-23<br />
• Skärm för destinationsbekräftelse............................................................................. 3-29<br />
• Förberedelse för att skicka ett dokument till en dator ............................................... 3-30<br />
• Ange destination ....................................................................................................... 3-40<br />
• Användning av Dokumentlåda.................................................................................. 3-43<br />
• Avbryta jobb .............................................................................................................. 3-52<br />
• Skärmen Snabbinstallation ....................................................................................... 3-53<br />
• Program .................................................................................................................... 3-56<br />
• Registrera genvägar (inställningarna för Kopiera, Skicka och Dokumentlåda)......... 3-58<br />
• Använda Internetbrowser.......................................................................................... 3-59<br />
• Användning av Veckotimer ....................................................................................... 3-61<br />
• Kontroll av räknare.................................................................................................... 3-62<br />
• Skärm Hjälp .............................................................................................................. 3-62<br />
3-1
Grundläggande användning<br />
Inloggning/Utloggning<br />
Om administration av användarinloggning är aktiverad, måste du ange inloggningsanvändarnamn och<br />
inloggningslösenord för att använda maskinen.<br />
OBS! Du kan inte logga in om du glömmer ditt inloggningsanvändarnamn eller inloggningslösenord. Logga i<br />
det fallet in med administratörsbehörighet och ändra ditt inloggningsanvändarnamn eller inloggningslösenord.<br />
Om inställningen av gästautentiseringen är aktiverad måste du trycka på tangenten Authentication/Logout när<br />
du loggar in.<br />
Mer information finns i Engelskspråkig bruksanvisning.<br />
Logga in<br />
Ange inloggningsnamn och lösenord.<br />
1 Om denna skärm visas under användning trycker<br />
du på [Inloggningsanvändarnamn].<br />
Logga in till:<br />
Inloggnings<br />
användarnamn<br />
Lokalt<br />
abcdef<br />
Tryck på [#-knappar] för att ange inloggningsdata<br />
med siffertangenterna.<br />
#-knappar<br />
********<br />
#-knappar<br />
Inloggningslösenord<br />
ID-kortinloggning<br />
Motkontroll<br />
Avbryt<br />
Logga in<br />
Status<br />
10/10/2010 10:10<br />
2 Ange inloggningsanvändarnamnet och tryck på<br />
[OK].<br />
3 Tryck på [Inloggningslösenord].<br />
Tryck på [#-knappar] för att ange inloggningsdata<br />
med siffertangenterna.<br />
4 Ange lösenordet och tryck på [OK].<br />
5 Kontrollera att inloggningsanvändarnamn och<br />
lösenord är korrekta och tryck på [Logga in].<br />
OBS! Om Nätverksautentisering väljs som<br />
användarautentiseringsmetod, kan antingen Lokalt<br />
eller Nätverk väljas som autentiseringsdestination.<br />
3-2
Grundläggande användning<br />
Enkel inloggning<br />
Välj användare för inloggning.<br />
01 02<br />
03 Nr<br />
A<br />
B<br />
C<br />
1/1<br />
Om denna skärm visas under användning väljer du en<br />
användare och loggar in.<br />
OBS! En inmatningsskärm visas om ett<br />
inloggningslösenord krävs.<br />
Mer information finns i Engelskspråkig bruksanvisning.<br />
3<br />
Tangentbordsinloggning<br />
Status 10/10/2010 10:10<br />
Logga ut<br />
Du loggar ut från maskinen genom att trycka på<br />
tangenten Authentication/Logout för att återgå till<br />
skärmen för inmatning av inloggningsanvändarnamn/<br />
inloggningslösenord.<br />
Utloggningen utförs automatiskt i följande fall:<br />
• När du trycker på tangenten Power för att gå till Viloläge.<br />
• När Autoviloläge är aktiverat.<br />
• När automatisk återställning av panel är aktiverad.<br />
• När Auto energisparläge är aktiverat.<br />
• När Energisparläge aktiveras genom att du trycker på tangenten Energy Saver.<br />
3-3
Grundläggande användning<br />
Tangent Enter och Quick No. Search<br />
I detta avsnitt beskrivs det hur du använder tangenterna Enter och Quick No. Search på manöverpanelen.<br />
Använda tangent Enter ( )<br />
Tangent Enter fungerar på samma sätt som de tangenter som visas på touchpanelen såsom [OK] och [Stäng].<br />
Symbolen Enter ( ) visas bredvid de tangentfunktioner som bekräftas med tangent Enter (t.ex. [ OK],<br />
[ Stäng]).<br />
Nedan används val av kopieringspapper som ett exempel för att förklara hur tangenten Enter används. Mer<br />
information finns i Engelskspråkig bruksanvisning.<br />
Pappersval<br />
Original<br />
Zooma<br />
Papper<br />
Klar för kopiering. (Fullfärg)<br />
: A4<br />
: 100%<br />
: A4<br />
Förhandsgranska<br />
Auto<br />
Kassett<br />
A4<br />
Vanligt<br />
A3<br />
Vanligt<br />
A4<br />
Vanligt<br />
A4<br />
Vanligt<br />
A4<br />
Vanligt<br />
A4<br />
Vanligt<br />
A4<br />
Vanligt<br />
Kopior<br />
MP-fack<br />
MP-fack<br />
Papprsinst.<br />
1 Tryck på tangenten för kassetten som innehåller<br />
önskat pappersformat på skärmen för pappersval.<br />
Symbolen Enter ( ) visas bredvid [OK] på<br />
touchpanelen för att indikera att tangenten Enter<br />
har samma funktion som [OK].<br />
2 Kopiera med det valda papperet genom att trycka<br />
på tangenten Enter (eller [OK]).<br />
Ny genväg<br />
Avbryt<br />
OK<br />
Status<br />
10/10/2010 10:10<br />
Använda tangent Quick No. Search ( )<br />
Använd tangent Quick No. Search för att välja en funktion genom att ange ett nummer direkt med<br />
siffertangenterna. Du kan t.ex. ange snabbuppringningsnumret för en överföringsdestination eller hämta ett<br />
sparat program med hjälp av dess programnummer.<br />
Tangent Quick No. Search har samma funktion som [Nr] som visas på touchpanelen.<br />
Användningen av tangent Quick No. Search förklaras nedan med ett exempel där ett<br />
snabbuppringningsnummer anges för att välja en destination. Se Ange destination på sidan 3-40 för mer<br />
information om snabbuppringning.<br />
1 Tryck på tangenten Quick No. Search (eller [Nr])<br />
på standardskärmen för sändning.<br />
AAA<br />
Status<br />
Redo att skicka.<br />
Lägg på originalet.<br />
A OFFICE<br />
B OFFICE<br />
C OFFICE<br />
Upptaget<br />
0001<br />
Destination Uppgift Adressbok<br />
BBB<br />
abcd@efg.com<br />
0006 0007 0008 0009 0010<br />
FFF GGG HHH III JJJ<br />
Destination<br />
Direkt<br />
WSDskanning<br />
Snabbinstallation<br />
Ange snabbvalssiffran med #-tangenterna.<br />
Avbryt<br />
(0001 - 1000)<br />
Format orig./<br />
skickade data<br />
0011<br />
OK<br />
Färg/<br />
Bildkvalitet<br />
1/1<br />
1/100<br />
Avancerad<br />
installation<br />
Destination<br />
Ange<br />
e-postadress<br />
Ange sökväg<br />
till mapp<br />
Ange FAX-nr<br />
i-FAX<br />
Adresspost<br />
Program<br />
10/10/2010 10:10<br />
2 Ange snabbuppringningsnumret med<br />
siffertangenterna i inmatningsskärmen för siffror.<br />
3 Om du har angett ett en- eller tresiffrigt<br />
snabbuppringningsnummer ska du trycka på<br />
tangenten Enter (eller [OK]).<br />
Den angivna destinationen visas i<br />
destinationslistan.<br />
OBS! Om du har angett ett fyrsiffrigt<br />
snabbuppringningsnummer kan steg 3 uteslutas.<br />
Standardskärmen för sändning visas och den angivna<br />
destinationen visas i destinationslistan.<br />
3-4
Grundläggande användning<br />
Touchpanelens display<br />
Visning av original och papper<br />
På touchpanelen visas vald papperskälla och valt utmatningsfack.<br />
Tryck på Start-knappen för att påbörja utskrift.<br />
Tryck på [Avbryt] för att ändra inställningar.<br />
Kopiera bild<br />
Utmatnings<br />
-fack<br />
Originalplacering<br />
Kopior<br />
Genväg 1<br />
3<br />
Genväg 2<br />
Papperskälla<br />
Genväg 3<br />
Format/orientering<br />
på original och<br />
papper<br />
Original<br />
Zooma<br />
Papper<br />
: A4<br />
: 100%<br />
: A4<br />
Avbryt<br />
Auto<br />
Pappersval<br />
1-sidigt<br />
>>1-sidigt<br />
Dubbelsidig<br />
100%<br />
Zooma<br />
Av<br />
Kombinera<br />
Normal 0<br />
Densitet<br />
Av<br />
Häfta/hålslå<br />
Genväg 4<br />
Genväg 5<br />
Genväg 6<br />
Snabbinstallation<br />
Orig.-/papper/<br />
slutbehandl.<br />
Färg/<br />
Bildkvalitet<br />
Layout<br />
/redigera<br />
Avancerad<br />
installation<br />
Program<br />
Status 10/10/2010 10:10<br />
Återstående toner<br />
3-5
Grundläggande användning<br />
Förhandsgranskning av original<br />
Du kan visa en förhandsgranskningsbild av det inskannade dokumentet på panelen.<br />
OBS! Om du vill visa en förhandsgranskning av en bild som sparats i en Anpassad låda, se Förhandsgranska<br />
dokument/kontrollera dokumentuppgifter på sidan 3-49.<br />
De anvisningar som anges här gäller ett 1-sidigt original.<br />
Följ nedanstående steg om du vill förhandsgranska skannade original.<br />
1 Lägg originalet på dokumentglaset och tryck på<br />
tangenten Copy.<br />
Klar för kopiering. (Fullfärg)<br />
Kopior<br />
2 Tryck på [Förhandsgranska].<br />
Kopiera bild<br />
Genväg 1<br />
Placera original.<br />
Genväg 2<br />
Genväg 3<br />
Auto<br />
100%<br />
Normal 0<br />
Genväg 4<br />
Original<br />
: A4 : ---<br />
Zooma<br />
: 100% : 100%<br />
Papper<br />
: A4 : ---<br />
Förhandsgranska<br />
Pappersval<br />
1-sidigt<br />
>>1-sidigt<br />
Dubbelsidig<br />
Zooma<br />
Av<br />
Kombinera<br />
Densitet<br />
Av<br />
Häfta/hålslå<br />
Genväg 5<br />
Genväg 6<br />
Orig.-/papper/<br />
slutbehandl.<br />
Färg/<br />
Bildkvalitet<br />
Layout<br />
/redigera<br />
Avancerad<br />
installation<br />
Program<br />
Status 10/10/2010 10:10<br />
Tryck på Start-knappen för att påbörja utskrift.<br />
Tryck på [Avbryt] för att ändra inställningar.<br />
Kopiera bild<br />
Kopior<br />
Genväg 1<br />
Genväg 2<br />
Genväg 3<br />
3 Maskinen börjar skanna originalet. När skanningen<br />
är klar visas förhandsgranskningsbilden på<br />
panelen.<br />
4 Om du vill ändra kvaliteten eller layouten trycker du<br />
på [Avbryt] eller tangenten Stop. Ändra<br />
inställningarna och tryck på [Förhandsgranska]<br />
igen om du vill se en förhandsgranskningsbild med<br />
de nya inställningarna.<br />
Original<br />
Zooma<br />
Papper<br />
: A4<br />
: 100%<br />
: A4<br />
Avbryt<br />
Auto<br />
Pappersval<br />
1-sidigt<br />
>>1-sidigt<br />
Dubbelsidig<br />
100%<br />
Zooma<br />
Av<br />
Kombinera<br />
Normal 0<br />
Densitet<br />
Av<br />
Häfta/hålslå<br />
Genväg 4<br />
Genväg 5<br />
Genväg 6<br />
OBS! Om du skannar ett original med flera sidor,<br />
förhandsgranskas endast den första sidan.<br />
Snabbinstallation<br />
Snabbinstallation<br />
Orig.-/papper/<br />
slutbehandl.<br />
Färg/<br />
Bildkvalitet<br />
Layout<br />
/redigera<br />
Avancerad<br />
installation<br />
Program<br />
Status 10/10/2010 10:10<br />
5 Om förhandsgranskningsbilden är korrekt trycker<br />
du på tangenten Start. Kopieringen börjar.<br />
3-6
Grundläggande användning<br />
Val av färgfunktion<br />
När du skannar och sedan kopierar, skickar eller sparar dokument, kan du välja den använda färgfunktionen för<br />
skanningen från manöverpanelen.<br />
3<br />
Känner automatiskt igen om skannade<br />
dokument är i färg eller svartvita.<br />
Skannar alla dokument i fullfärg.<br />
Skannar alla dokument i svartvitt.<br />
Tillvägagångssättet för val av färgfunktion beskrivs nedan med ett exempel där det skannade dokumentet<br />
kopieras.<br />
1 Tryck på tangenten Copy.<br />
2 Lägg originalen i dokumentbehandlaren eller på<br />
dokumentglaset.<br />
3 Tryck på tangenten Auto Color, Full Color eller<br />
Black & White för att välja färgfunktion.<br />
4 Ange de inställningar som krävs för kopieringen.<br />
5 Tryck på tangenten Start.<br />
OBS! Du kan finjustera färgfunktionen från<br />
touchpanelen.<br />
• Kopiera: Du kan använda kopiering med<br />
En färg i cyan, grön o.s.v.<br />
• Skick/spara: Du kan välja Autofärg (Färg/<br />
Grå), Autofärg (Färg/Svartvit),<br />
Fullfärg eller Gråskala.<br />
Du kan även ändra standardfärgfunktionen för att<br />
kopiera och skicka/spara.<br />
3-7
Grundläggande användning<br />
Kopiera<br />
Följ nedanstående steg för grundläggande kopiering.<br />
1 Tryck på tangenten Copy.<br />
OBS! Om touchpanelen är frånslagen trycker du på<br />
tangenten Energy Saver eller Power och väntar tills<br />
maskinen har värmts upp.<br />
2 Lägg originalen på dokumentglaset eller i<br />
dokumentbehandlaren (tillval).<br />
OBS! Anvisningar om att placera original finns i Lägga<br />
i original på sidan 2-34.<br />
Klar för kopiering. (Fullfärg)<br />
Kopiera bild<br />
Kopior<br />
Genväg 1<br />
3 Kontrollera att [Auto] är valt i Pappersval på<br />
touchpanelen. Papper som överensstämmer med<br />
originalets format väljs automatiskt.<br />
Placera original.<br />
Original<br />
: A4 : ---<br />
Zooma<br />
: 100% : 100%<br />
Papper<br />
: A4 : ---<br />
Förhandsgranska<br />
Auto<br />
Pappersval<br />
1-sidigt<br />
>>1-sidigt<br />
Dubbelsidig<br />
100%<br />
Zooma<br />
Av<br />
Kombinera<br />
Normal 0<br />
Densitet<br />
Av<br />
Häfta/hålslå<br />
Genväg 2<br />
Genväg 3<br />
Genväg 4<br />
Genväg 5<br />
Genväg 6<br />
Om du vill byta pappersformat trycker du på [Orig.-<br />
/papper/slutbehandl.], [Pappersval] och väljer<br />
önskad papperskälla.<br />
Snabbinstallation<br />
Orig.-/papper/<br />
slutbehandl.<br />
Färg/<br />
Bildkvalitet<br />
Layout<br />
/redigera<br />
Avancerad<br />
installation<br />
Program<br />
Status 10/10/2010 10:10<br />
4 Ange antalet kopior med siffertangenterna. Ange<br />
ett önskat antal upp t.o.m. 999.<br />
5 Tryck på tangenten Start för att börja kopiera.<br />
3-8
Grundläggande användning<br />
Justera densiteten<br />
Följ nedanstående steg för att justera densiteten vid kopiering.<br />
Du kan justera densiteten i 7 eller 13 nivåer.<br />
Följ nedanstående steg om du vill justera kopiornas densitet.<br />
1 Tryck på tangenten Copy.<br />
2 Lägg originalen på dokumentglaset.<br />
3<br />
3 Lägg originalet på dokumentglaset och tryck på<br />
[Färg/Bildkvalitet] -> [Densitet].<br />
Densitet<br />
Klar för kopiering. (Fullfärg)<br />
Kopior<br />
4 Justera densiteten genom att trycka på [-3]<br />
(Ljusare) till [+3] (Mörkare). Det går att ändra<br />
densitetsnivå från [-3] (Ljusare) till [+3] (Mörkare) i<br />
halva steg.<br />
Ljusare<br />
Normal<br />
Mörkare<br />
5 Tryck på [OK].<br />
Original<br />
Zooma<br />
Papper<br />
: A4<br />
: 100%<br />
: A4<br />
Förhandsgranska<br />
-3 -2 -1 0 +1 +2 +3<br />
-2.5 -1.5 -0.5 +0.5 +1.5 +2.5<br />
Ny genväg Avbryt OK<br />
Status<br />
10/10/2010 10:10<br />
6 Tryck på tangenten Start. Kopieringen börjar.<br />
3-9
Grundläggande användning<br />
Välja bildkvalitet<br />
Välj den lämpligaste bildkvaliteten för den aktuella typen av original.<br />
Tabellen nedan visar alternativen för bildkvalitet.<br />
Alternativ för bildkvalitet<br />
Beskrivning<br />
Text+foto* , **<br />
Foto<br />
Text*<br />
Grafik/Karta*<br />
Printer utskrift<br />
Bok/Magasin<br />
Printer utskrift<br />
Bok/Magasin<br />
Fotopapper<br />
Av<br />
På<br />
Printer utskrift<br />
Bok/Magasin<br />
För en blandning av text och foton som har<br />
skrivits ut från denna maskin.<br />
För en blandning av text och foton i<br />
tidskrifter o.s.v.<br />
För foton som har skrivits ut från denna<br />
maskin.<br />
För foton i tidskrifter o.s.v.<br />
Passar för foton som har tagits med en<br />
kamera.<br />
För dokument som mest består av text och<br />
som har skrivits ut från denna maskin.<br />
Skarp återgivning av pennskrift och tunna<br />
linjer.<br />
För kartor och diagram som har skrivits ut<br />
från denna maskin.<br />
För kartor och diagram i tidskrifter.<br />
* Textmarkör kan väljas.<br />
** Välj [Text] för att förbättra resultatet om grå text inte skrivs ut helt med [Text+foto].<br />
Följ nedanstående steg om du vill justera kopiornas kvalitet.<br />
1 Tryck på tangenten Copy.<br />
2 Lägg originalen på dokumentglaset.<br />
3 Lägg originalet på dokumentglaset och tryck på<br />
[Färg/Bildkvalitet] -> [Originalbild].<br />
Klar för kopiering. (Fullfärg)<br />
Kopior<br />
4 Välj bildkvalitet.<br />
Originalbild<br />
Text+foto<br />
Foto<br />
Text<br />
Originaltyp<br />
Printer utskrift<br />
Bok<br />
/Magasin<br />
OBS! När kryssrutan Textmarkör markeras och en<br />
märkpenna kopieras, kan detta användas för att<br />
undvika att färgåtergivningen av märkpennan blir för<br />
svag.<br />
Original<br />
Zooma<br />
Papper<br />
: A4<br />
: 100%<br />
: A4<br />
Förhandsgranska<br />
Grafik<br />
/Karta<br />
Textmarkör<br />
5 Tryck på [OK].<br />
Ny genväg<br />
Avbryt<br />
OK<br />
6 Tryck på tangenten Start. Kopieringen börjar.<br />
Status<br />
10/10/2010 10:10<br />
3-10
Grundläggande användning<br />
Kopiera med zoom<br />
Använd detta alternativ när du vill förminska eller förstora originalbilden. Du kan välja mellan följande<br />
zoomalternativ:<br />
Autozoom<br />
Letter-R<br />
Ledger: 129 %<br />
Förminskar eller förstorar automatiskt originalbilden så<br />
att den passar det valda pappersformatet.<br />
3<br />
A4<br />
A3: 141 %<br />
Statement-R: 64 %<br />
A5: 70 %<br />
Manuell zoom<br />
Används för att manuellt förminska eller förstora<br />
originalbilden till mellan 25 och 400 % i steg om 1 %.<br />
25 %<br />
400 %<br />
Förinställd zoom<br />
Förminskar eller förstorar med förinställda grader.<br />
Du kan välja mellan följande förstorings-/förminskningsgrader:<br />
Modell<br />
Amerikanska<br />
modeller<br />
Europeiska<br />
modeller<br />
Modeller till Asien/<br />
Stilla Havsområdet<br />
Zoomnivå (original-kopia)<br />
100 %, Auto, 400 % (Max.), 200 % (STMT >><br />
Ledger), 154 % (STMT >> Legal), 129 % (Letter<br />
>> Ledger), 121 % (Legal >> Ledger), 78 %<br />
(Legal >> Letter), 77 % (Ledger >> Legal), 64 %<br />
(Ledger >> Letter), 50 % (Ledger >> STMT), 25<br />
% (Min.)<br />
100 %, Auto, 400 % (Max.), 200 % (A5 >> A3),<br />
141 % (A4 >> A3, A5 >> A4), 127 % (Folio >><br />
A3), 106 % (11 × 15" >> A3), 90 % (Folio >> A4),<br />
75 % (11 × 15" >> A4),<br />
70 % (A3 >> A4, A4 >> A5), 50 %, 25 % (Min.)<br />
100 %, Auto, 400 % (Max.), 200 % (A5 >> A3),<br />
141 % (A4 >> A3, B5 >> B4), 122 % (A4 >> B4,<br />
A5 >> B5), 115 % (B4 >> A3, B5 >> A4), 86 %<br />
(A3 >> B4, A4 >> B5), 81 % (B4 >> A4, B5 >><br />
A5), 70 % (A3 >> A4, B4 >> B5), 50 %, 25 %<br />
(Min.)<br />
3-11
Grundläggande användning<br />
XY-zoom<br />
Välj separata förstorings-/förminskningsgrader i vertikal<br />
och horisontell riktning. Förminska eller förstora<br />
originalbilder mellan 25 % och 400 % i steg om 1 %.<br />
Y<br />
X<br />
Följ nedanstående steg om du vill använda zoom vid kopiering.<br />
1 Tryck på tangenten Copy.<br />
2 Lägg originalen på dokumentglaset.<br />
3 Lägg originalet på dokumentglaset och tryck på<br />
[Layout/redigera] -> [Zooma].<br />
Klar för kopiering. (Fullfärg)<br />
Kopior<br />
4 Tryck på [Standardzoom] om du vill använda<br />
Autozoom.<br />
Zooma<br />
Original<br />
Zooma<br />
Papper<br />
: A4<br />
: 100%<br />
: A4<br />
Förhandsgranska<br />
Ny genväg<br />
Standard<br />
zoom<br />
XY-zoom<br />
Max.<br />
400%<br />
A5>>A3<br />
200%<br />
A4>>A3<br />
141%<br />
A5>>A4<br />
A4>>B4<br />
122%<br />
A5>>B5<br />
B4>>A3<br />
115%<br />
B5>>A4<br />
(25 - 400)<br />
400 %<br />
#-knappar<br />
100%<br />
Aut.<br />
Avbryt<br />
A3>>B4<br />
86%<br />
A4>>B5<br />
81%<br />
81%<br />
70%<br />
A3>>A4<br />
A4>>A5<br />
50%<br />
25%<br />
Min.<br />
OK<br />
Tryck på [+] eller [-] om du vill ändra förstorings-/<br />
förminskningsgraden som visas. Genom att trycka<br />
på [#-knappar] kan du även ange förstorings-/<br />
förminskningsgraden direkt med hjälp av<br />
siffertangenterna.<br />
Om du använder förinställd zoom ska du välja<br />
tangenten för önskat format.<br />
Status<br />
10/10/2010 10:10<br />
Klar för kopiering. (Fullfärg)<br />
Kopior<br />
Om du använder XY-zoom ska du trycka på [XYzoom].<br />
Zooma<br />
Original<br />
Zooma<br />
Papper<br />
Status<br />
: A4<br />
: 100%<br />
: A4<br />
Förhandsgranska<br />
Ny genväg<br />
Standard<br />
zoom<br />
XY-zoom<br />
X<br />
Y<br />
(25 - 400)<br />
100<br />
#-knappar<br />
(25 - 400)<br />
100<br />
#-knappar<br />
Avbryt<br />
%<br />
%<br />
Överka.<br />
överst<br />
Originalorientering<br />
OK<br />
10/10/2010 10:10<br />
Tryck på [+] eller [-] för att ändra förstorings-/<br />
förminskningsgraden som visas för X (horisontellt)<br />
och Y (vertikalt). Genom att trycka på [#-knappar]<br />
kan du även ange förstorings-/<br />
förminskningsgraden direkt med hjälp av<br />
siffertangenterna.<br />
Tryck på [Original-orientering] för att välja<br />
orienteringen på originalen med antingen [Överka.<br />
överst] eller [Överka. Vänster]. Tryck sedan på<br />
[OK].<br />
5 Tryck på [OK].<br />
6 Tryck på tangenten Start. Kopieringen börjar.<br />
3-12
Grundläggande användning<br />
Dubbelsidig kopiering<br />
Kopiera på båda sidorna. Följande alternativ finns tillgängliga för dubbelsidig kopiering:<br />
Du kan även framställa 1-sidiga kopior av 2-sidiga original eller original med uppslag som t.ex. böcker. Du kan<br />
välja mellan följande alternativ:<br />
1-sidig till 2-sidig<br />
4<br />
5<br />
5<br />
Framställer 2-sidiga kopior av 1-sidiga original. För<br />
original med ett udda antal sidor blir baksidan på den<br />
sista kopian tom.<br />
3<br />
3<br />
4<br />
3<br />
2<br />
2<br />
1<br />
1<br />
Original<br />
Kopia<br />
ghi<br />
def<br />
abc<br />
Original<br />
A<br />
ghi<br />
abc<br />
def<br />
Kopia<br />
B<br />
ghi<br />
abc<br />
def<br />
Följande alternativ för bindning är tillgängliga:<br />
A<br />
B<br />
Original vänster/höger till Bindning vänster/höger:<br />
Bilderna på baksidorna roteras inte.<br />
Original vänster/höger till Bindning överkant:<br />
Bilderna på baksidorna roteras 180°. Kopiorna kan<br />
bindas ihop i den övre kanten, så att de har samma<br />
orientering när sidorna vänds.<br />
2-sidig till 1-sidig<br />
2<br />
1<br />
1<br />
2<br />
Kopierar båda sidorna av ett 2-sidigt original på två<br />
separata ark. En dokumentbehandlare (tillval) krävs.<br />
Original<br />
Kopia<br />
Följande alternativ för bindning är tillgängliga:<br />
• Bindning vänster/höger: Bilderna på baksidorna<br />
roteras inte.<br />
• Bindning överkant: Bilderna på baksidorna roteras<br />
180°.<br />
2-sidig till 2-sidig<br />
2<br />
1<br />
4<br />
3<br />
5<br />
2<br />
1<br />
4<br />
3<br />
5<br />
Framställer 2-sidiga kopior av 2-sidiga original. En<br />
dokumentbehandlare (tillval) krävs.<br />
Original<br />
Kopia<br />
OBS! Följande format stöds i 2-sidig till 2-sidig:<br />
Ledger, Legal, Letter, Letter-R, Executive, Statement-<br />
R, Oficio II, 216 x 340 mm, A3, B4, A4, A4-R, B5, B5-R,<br />
A5-R och Folio.<br />
3-13
Grundläggande användning<br />
Bok till 1-sidig<br />
1<br />
2<br />
1<br />
2<br />
Framställer en 1-sidig kopia av ett 2-sidigt original eller<br />
öppet bokoriginal.<br />
Följande alternativ för bindning är tillgängliga:<br />
Original<br />
Kopia<br />
• Binding vänster: Original med uppslag kopieras<br />
från vänster till höger.<br />
• Binding höger: Original med uppslag kopieras från<br />
höger till vänster.<br />
OBS! Följande format på original och papper stöds i 2-<br />
sidig till 1-sidig och Bok till 1-sidig: Original: Ledger,<br />
Letter-R, A3, B4, A4-R, B5-R, A5-R och 8K. Papper:<br />
Letter, A4, B5 och 16K. Du kan ändra pappersformat<br />
och förminska eller förstora kopian för att passa detta<br />
format.<br />
Bok till 2-sidig<br />
Uppslag<br />
-> 2-sidig<br />
Uppslag<br />
-> Uppslag<br />
Framställer 2-sidiga kopior av original som består av en<br />
öppen bok med uppslagna sidor.<br />
1 2<br />
2 1<br />
3 4<br />
4 3<br />
2<br />
2<br />
1<br />
1<br />
4<br />
4<br />
3<br />
3<br />
0<br />
3<br />
1<br />
2<br />
2 1<br />
3<br />
0<br />
OBS! Följande format på original och papper stöds i<br />
Bok till 2-sidig: Original: Ledger, Letter-R, A3, B4, A4-<br />
R, B5-R, A5-R och 8K. Papper: Letter, A4 och B5.<br />
Original<br />
Kopia<br />
Följ nedanstående steg om du vill använda 2-sidig/dubbelsidig kopiering.<br />
1 Tryck på tangenten Copy.<br />
2 Lägg originalen på dokumentglaset.<br />
3 Tryck på [Layout/redigera] och sedan på<br />
[Dubbelsidig].<br />
Klar för kopiering. (Fullfärg)<br />
Kopior<br />
4 Välj önskat alternativ för dubbelsidig kopiering.<br />
Dubbelsidig<br />
1-sidig<br />
>>1-sidig<br />
1-sidig<br />
>>2-sidig<br />
5 Om du väljer [1-sidig>>2-sidig] eller<br />
[2-sidig>>2-sidig] ska du välja bindningskant för de<br />
färdiga kopiorna i Slutbehandl..<br />
Original<br />
Zooma<br />
Papper<br />
: A4<br />
: 100%<br />
: A4<br />
Förhandsgranska<br />
2-sidig<br />
>>1-sidig<br />
2-sidig<br />
>>2-sidig<br />
Bok<br />
>>1-sidig<br />
Bok<br />
>>2-sidig<br />
Slutbehandl.<br />
Bindning<br />
vänster/höger<br />
Bindning<br />
överkant<br />
Överka.<br />
överst<br />
Originalorientering<br />
Om du väljer [Bok>>2-sidig] ska du trycka på<br />
[Bok>>2-sidig] eller [Bok>> Bok] i Slutbehandl. för<br />
att välja inställning för dubbelsidig kopiering.<br />
Ny genväg<br />
Avbryt<br />
OK<br />
Status<br />
10/10/2010 10:10<br />
3-14
Grundläggande användning<br />
Dubbelsidig<br />
Klar för kopiering. (Fullfärg)<br />
1-sidig<br />
>>1-sidig<br />
Original<br />
Kopior<br />
6 Om du väljer [2-sidig>>1-sidig],<br />
[2-sidig>>2-sidig], [Bok>>1-sidig] eller<br />
[Bok>>2-sidig] ska du välja bindningskant för<br />
originalen i Original.<br />
Original<br />
Zooma<br />
Papper<br />
: A4<br />
: 100%<br />
: A4<br />
Förhandsgranska<br />
Ny genväg<br />
1-sidig<br />
>>2-sidig<br />
2-sidig<br />
>>1-sidig<br />
2-sidig<br />
>>2-sidig<br />
Bok<br />
>>1-sidig<br />
Bok<br />
>>2-sidig<br />
Bindning<br />
vänster/höger<br />
Bindning<br />
överkant<br />
Avbryt<br />
Överka.<br />
överst<br />
Originalorientering<br />
OK<br />
7 Tryck på [Original-orientering] för att välja<br />
orienteringen på originalen med antingen [Överka.<br />
överst] eller [Överka. Vänster]. Tryck sedan på<br />
[OK].<br />
8 Tryck på [OK].<br />
3<br />
Status<br />
10/10/2010 10:10<br />
9 Tryck på tangenten Start.<br />
När originalet som ligger på dokumentglaset har<br />
skannats byter du ut det mot nästa original. Tryck<br />
sedan på tangenten Start.<br />
När du har skannat alla original trycker du på<br />
[Skanning klar] för att börja kopiera.<br />
Kopiering med sortering/förskjutning<br />
Maskinen kan sortera och förskjuta samtidigt som den kopierar.<br />
Du kan använda funktionen Sortera/förskjut för uppgifter som t.ex. de som visas nedan.<br />
Sortera<br />
1<br />
2<br />
3<br />
3<br />
2<br />
1<br />
3<br />
2<br />
1<br />
3<br />
2<br />
1<br />
Skanna flera original och mata ut kompletta<br />
uppsättningar med kopior efter sidnummer.<br />
Original<br />
Kopia<br />
Förskjut<br />
Utan slutdel<br />
3<br />
3<br />
2<br />
1<br />
Om du använder förskjutning utan att slutdelen (tillval)<br />
har installerats, erhålls utskrivna kopior efter det att<br />
varje uppsättning (eller sida) har roterats 90º.<br />
2<br />
1<br />
Original<br />
3<br />
2<br />
1<br />
Kopia (varje<br />
uppsättning)<br />
3<br />
2<br />
1<br />
OBS! För att använda sortering måste samma<br />
pappersformat som i det valda pappersfacket fyllas på i<br />
en annan riktning i ett annat pappersfack. Följande<br />
pappersformat stöder Förskjutning: A4, B5, Letter och<br />
16K.<br />
3-15
Grundläggande användning<br />
Med slutdel<br />
2<br />
3<br />
1 3<br />
2<br />
1<br />
3<br />
2<br />
1<br />
3<br />
2<br />
1<br />
När du använder förskjutning åtskiljs utskrivna kopior<br />
efter varje kopiesats (eller efter varje sida).<br />
OBS! En slutdel (tillval) krävs. Följande pappersformat<br />
stöder förskjutning: A3, B4, A4, B5, Letter, Legal,<br />
Ledger, Oficio II, 8K, 16K, 216 × 340 mm och Folio.<br />
Original<br />
Kopia (varje<br />
uppsättning)<br />
Följ nedanstående steg om du vill använda kopiering<br />
med sortering/förskjutning.<br />
1 Tryck på tangenten Copy.<br />
2 Lägg originalen på dokumentglaset.<br />
3 Tryck på [Orig./papper/slutbehandl.] och sedan på<br />
[Sortera/förskjut].<br />
Klar för kopiering. (Fullfärg)<br />
Kopior<br />
4 Om du vill använda kopiering med sortering väljer<br />
du [På] i Sortera.<br />
Sortera/förskjut<br />
Sortera<br />
Av<br />
På<br />
Om du vill använda kopiering med förskjutning<br />
väljer du [Varje upps. uppsättning] i Förskjut.<br />
Tryck på [OK].<br />
Original<br />
Zooma<br />
Papper<br />
: A4<br />
: 100%<br />
: A4<br />
Förskjut<br />
Av<br />
Varje upps.<br />
uppsättning<br />
Förhandsgranska<br />
Ny genväg<br />
Avbryt<br />
OK<br />
Status<br />
10/10/2010 10:10<br />
Sortera/förskjut<br />
Klar för kopiering. (Fullfärg)<br />
Sortera<br />
Kopior<br />
Om [Av] väljs för Sortera ska du trycka på [Av] eller<br />
[Varje sida] i Förskjut.<br />
5 Tryck på [OK].<br />
Av<br />
På<br />
Original<br />
Zooma<br />
Papper<br />
: A4<br />
: 100%<br />
: A4<br />
Förskjut<br />
Av<br />
Varje sida<br />
Förhandsgranska<br />
Ny genväg<br />
Avbryt<br />
OK<br />
Status<br />
10/10/2010 10:10<br />
6 Tryck på tangenten Start. Kopieringen börjar.<br />
3-16
Grundläggande användning<br />
Reservera nästa<br />
Denna funktion gör att du kan reservera nästa jobb under utskriften. Använd denna funktion för att skanna<br />
originalet under tiden som maskinen gör en utskrift. Det reserverade kopieringsjobbet skrivs ut när det<br />
pågående utskriftsjobbet är klart. Tillvägagångssättet varierar beroende på Reservera nästa prioritet (se<br />
Engelskspråkig bruksanvisning).<br />
Om Reservera nästa prioritet är inställd på [På].<br />
Kopieringsfunktionens standardskärm visas på touchpanelen under utskriften.<br />
3<br />
Klar för kopiering. (Fullfärg)<br />
Kopiera bild<br />
Placera original.<br />
Kopior<br />
Genväg 1<br />
Genväg 2<br />
Genväg 3<br />
1 Lägg originalen på maskinen för reservering av<br />
kopiering och konfigurera<br />
kopieringsinställningarna.<br />
Auto<br />
100%<br />
Normal 0<br />
Genväg 4<br />
Original<br />
: A4 : ---<br />
Zooma<br />
: 100% : 100%<br />
Papper<br />
: A4 : ---<br />
Förhandsgranska<br />
Pappersval<br />
1-sidigt<br />
>>1-sidigt<br />
Dubbelsidig<br />
Zooma<br />
Av<br />
Kombinera<br />
Densitet<br />
Av<br />
Häfta/hålslå<br />
Genväg 5<br />
Genväg 6<br />
Snabbinstallation<br />
Orig.-/papper/<br />
slutbehandl.<br />
Färg/<br />
Bildkvalitet<br />
Layout<br />
/redigera<br />
Avancerad<br />
installation<br />
Program<br />
Status 10/10/2010 10:10<br />
2 Tryck på tangenten Start.<br />
Maskinen börjar skanna originalen.<br />
Det reserverade kopieringsjobbet skrivs ut när det<br />
pågående utskriftsjobbet är klart.<br />
Om Reservera nästa prioritet är inställd på [Av].<br />
Kopieringsfunktionens skärm visas på touchpanelen under utskriften.<br />
Kopierar...<br />
Kopior<br />
Jobbnr: 000021 Jobbnamn: doc20081010101034 Användarnamn: -----<br />
Skannerinställning<br />
Skrivarinställning<br />
Skannade sidor<br />
Kopior<br />
1 Tryck på [Reserv. nästa].<br />
Standardskärmen för kopiering visas.<br />
2 2/ 24<br />
A4<br />
100%<br />
2-sidig<br />
Överst vid överkanten<br />
A4<br />
2-sidig<br />
Sortera<br />
Innerfack<br />
Vanligt<br />
Avbryt<br />
Reserv. nästa<br />
Status<br />
10/10/2010 10:10<br />
2 Lägg originalen på maskinen för reservering av<br />
kopiering och konfigurera<br />
kopieringsinställningarna.<br />
3 Tryck på tangenten Start.<br />
Maskinen börjar skanna originalen.<br />
Det reserverade kopieringsjobbet skrivs ut när det<br />
pågående utskriftsjobbet är klart.<br />
3-17
Grundläggande användning<br />
Avbruten kopiering<br />
Denna funktion gör att du kan pausa de pågående jobben när du behöver ta kopior omedelbart.<br />
Maskinen fortsätter med de pausade utskriftsjobben när den avbrutna kopieringen slutar.<br />
OBS! Om du lämnar maskinen oanvänd i 1 minut, annulleras automatiskt funktionen med avbruten kopiering<br />
och utskriften fortsätter. Du kan ändra fördröjningen tills funktionen med avbruten kopiering annulleras. Ändra<br />
fördröjningen efter behov. Mer information finns i Engelskspråkig bruksanvisning.<br />
Klar för avbrott. (Fullfärg)<br />
Kopiera bild<br />
Kopior<br />
Genväg 1<br />
1 Tryck på tangenten Interrupt.<br />
Det pågående utskriftsjobbet avbryts tillfälligt.<br />
Placera original.<br />
Genväg 2<br />
Genväg 3<br />
Auto<br />
100%<br />
Normal 0<br />
Genväg 4<br />
Original<br />
: A4 : ---<br />
Zooma<br />
: 100% : 100%<br />
Papper<br />
: A4 : ---<br />
Förhandsgranska<br />
Pappersval<br />
1-sidigt<br />
>>1-sidigt<br />
Dubbelsidig<br />
Zooma<br />
Av<br />
Kombinera<br />
Densitet<br />
Av<br />
Häfta/hålslå<br />
Genväg 5<br />
Genväg 6<br />
Snabbinstallation<br />
Orig.-/papper/<br />
slutbehandl.<br />
Färg/<br />
Bildkvalitet<br />
Layout<br />
/redigera<br />
Avancerad<br />
installation<br />
Program<br />
Status 10/10/2010 10:10<br />
2 Lägg originalen på maskinen för avbruten kopiering<br />
och konfigurera kopieringsinställningarna.<br />
3 Tryck på tangenten Start för att starta funktionen<br />
med avbruten kopiering.<br />
4 Tryck på tangenten Interrupt när funktionen med<br />
avbruten kopiering slutar.<br />
Maskinen fortsätter med de pausade<br />
utskriftsjobben.<br />
3-18
Grundläggande användning<br />
Häfta<br />
Använd denna funktion för att häfta dina färdiga kopior.<br />
OBS! Häftning erfordrar slutdel (tillval). Lägg märke till att rygghäftning (häftning i mitten) erfordrar vikenheten.<br />
Det finns följande häftningsalternativ och orienteringar.<br />
3<br />
Originalorientering:<br />
Överkant (Bakkant)<br />
Originalorientering:<br />
Överkant (Bakkant)<br />
Originalorientering:<br />
Vänster överkant<br />
(Vänster övre hörn)<br />
Originalorientering:<br />
Vänster överkant<br />
(Vänster övre hörn)<br />
Papperets orientering i<br />
kassetten<br />
Papperets orientering i<br />
kassetten<br />
OBS! B5-R och 16K-R "en klammer" är inte diagonal.<br />
3-19
Grundläggande användning<br />
Följ nedanstående steg för att framställa häftade kopior.<br />
1 Tryck på tangenten Copy.<br />
2 Lägg originalen på dokumentglaset.<br />
OBS! Vid utförande av Häftning vid olika format, se<br />
Engelskpråkig bruksanvisning.<br />
3 Tryck på [Orig./papper/slutbehandl.] och sedan på<br />
[Häfta/hålslå].<br />
Klar för kopiering. (Fullfärg)<br />
Kopior<br />
4 Välj häftningsposition.<br />
Häfta/hålslå<br />
Original : A4<br />
Zooma : 100%<br />
Papper : A4<br />
Förhandsgranska<br />
Status<br />
Ny genväg<br />
Häfta<br />
Av<br />
Hålslå<br />
Av<br />
Övre<br />
vänster<br />
Övre<br />
höger<br />
2 klamrar<br />
Vänster<br />
2 hål<br />
Vänst.<br />
2 hål<br />
Övre<br />
2 hål<br />
Hög.<br />
2 klamrar<br />
Övre<br />
2 klamrar<br />
Höger<br />
Överka.<br />
överst<br />
Originalorientering<br />
Rygghäftning<br />
3 hål<br />
Vänst.<br />
3 hål<br />
Övre<br />
3 hål<br />
Hög.<br />
Avbryt<br />
OK<br />
10/10/2010 10:10<br />
OBS! Välj rygghäftning genom att trycka på [Rygghäftning].<br />
Lägg omslaget underst vid placeringen av<br />
originalen. Mer information om rygghäftning finns i<br />
Engelskspråkig bruksanvisning.<br />
5 Tryck på [Original-orientering] för att välja<br />
orienteringen på originalen med antingen [Överka.<br />
överst] eller [Överka. vänster]. Tryck sedan på<br />
[OK].<br />
6 Tryck på [OK].<br />
7 Tryck på tangenten Start. Kopieringen börjar.<br />
Häftning vid olika format<br />
Utskrifterna kan häftas även vid olika pappersformat om de har samma bredd eller samma längd. Max. antal ark<br />
som kan häftas är 30.<br />
A4<br />
B5<br />
Letter<br />
A4<br />
B5<br />
Letter<br />
A3<br />
B4<br />
Ledger<br />
A3<br />
B4<br />
Ledger<br />
• A3 och A4<br />
• B4 och B5<br />
• Ledger och Letter<br />
• Ledger och Letter-R<br />
• 8K och 16K<br />
Letter-R Legal<br />
Letter-R<br />
Legal<br />
3-20
Grundläggande användning<br />
Hålslagning<br />
Slå hål i uppsättningarna med färdiga kopior som en förberedelse för bindning.<br />
OBS! Erfordrar slutdel (tillval) och hålslag.<br />
Orienteringen på originalet och motsvarande hålslagspositioner är följande.<br />
Original<br />
Kopia<br />
Orientering på original<br />
Dokumentglas<br />
Dokumentbehandlare<br />
3<br />
OBS! Den amerikanska modellen erbjuder hålslagning med två eller tre hål. Den europeiska modellen<br />
erbjuder hålslagning med två eller fyra hål.<br />
3-21
Grundläggande användning<br />
Följ nedanstående steg för hålslagning.<br />
1 Tryck på tangenten Copy.<br />
2 Lägg originalen på dokumentglaset.<br />
3 Tryck på [Orig./papper/slutbehandl.] och sedan på<br />
[Häfta /hålslå].<br />
Klar för kopiering. (Fullfärg)<br />
Kopior<br />
4 Välj typen av hålslagning.<br />
Häfta/hålslå<br />
Häfta<br />
Av<br />
Övre<br />
vänster<br />
Övre<br />
höger<br />
2 klamrar<br />
Vänster<br />
2 klamrar<br />
Övre<br />
2 klamrar<br />
Höger<br />
Rygghäftning<br />
5 Tryck på [Original-orientering] för att välja<br />
orienteringen på originalen med antingen [Överka.<br />
överst] eller [Överka. vänster]. Tryck sedan på<br />
[OK].<br />
Original : A4<br />
Zooma : 100%<br />
Papper : A4<br />
Förhandsgranska<br />
Hålslå<br />
Av<br />
2 hål<br />
Vänst.<br />
2 hål<br />
Övre<br />
2 hål<br />
Hög.<br />
3 hål<br />
Vänst.<br />
3 hål<br />
Övre<br />
3 hål<br />
Hög.<br />
Överka.<br />
överst<br />
Originalorientering<br />
6 Tryck på [OK].<br />
Ny genväg<br />
Avbryt<br />
OK<br />
Status<br />
10/10/2010 10:10<br />
7 Tryck på tangenten Start.<br />
Om originalet ligger på dokumentglaset. Placera<br />
nästa original och tryck på tangenten Start.<br />
Kopieringen börjar.<br />
Tryck på [Skanning klar] när alla original har<br />
skannats. Kopieringen börjar.<br />
3-22
Grundläggande användning<br />
Skicka<br />
Maskinen kan skicka en skannad bild som en e-postbilaga eller till en dator i nätverket. För att kunna göra detta<br />
måste avsändarens och mottagarens adresser registreras i nätverket.<br />
En nätverksmiljö där maskinen kan anslutas till en e-postserver krävs. Vi rekommenderar att ett lokalt nätverk<br />
(LAN) används för att avhjälpa problem med överföringshastighet och säkerhet.<br />
Samtidigt som du skickar en skannad bild kan du även skriva ut bilden eller skicka den till Dokumentlåda.<br />
3<br />
Följ nedanstående steg för att använda skanningsfunktionen:<br />
• Programmera inställningarna, inklusive e-postinställningarna, i maskinen.<br />
• Använd Command Center RX (den interna HTML-webbsidan) för att registrera IP-adressen, SMTPserverns<br />
värdnamn, mottagaren och inställningarna för e-post.<br />
• Registrera mottagaren i adressboken eller snabbvalstangenterna.<br />
• Om en datormapp (SMB/FTP) har valts som destination, måste denna delas. Kontakta administratören för<br />
att skapa datormappen.<br />
• Skapa/registrera en dokumentlåda (om en Dokumentlåda har valts som destination).<br />
• Välj detaljerade överföringsinställningar (för att välja en Dokumentlåda som destination, eller skriva ut och<br />
skicka bilden samtidigt).<br />
Följ nedanstående steg för grundläggande sändning. Följande fem alternativ finns tillgängliga:<br />
• Skicka som e-post: Skickar en skannad originalbild som en bilaga till ett e-postmeddelande. Se sidan 3-24..<br />
• Skicka till mapp (SMB): Sparar en skannad originalbild i en delad mapp på en valfri dator. Se sidan 3-25.<br />
• Skicka till mapp (FTP): Sparar en skannad originalbild i en mapp på en FTP-server. Se sidan 3-25.<br />
• Skicka till Dokumentlåda: Skickar ett lagrat dokument i en dokumentlåda på denna maskin. Se<br />
Engelskspråkig bruksanvisning.<br />
• Skanna bilddata med TWAIN/WIA: Skanna dokumentet genom att använda ett TWAIN-eller WIAkompatibelt<br />
program. Se TWAIN/WIA Driver Operation Guide.<br />
OBS! Det går även att ange en kombination av olika sändningsalternativ. Se Skicka till olika typer av<br />
destinationer (Massändning) på sidan 3-42.<br />
Faxfunktionen går att använda när faxen (tillval) har installerats. Mer information om denna funktion finns i FAX<br />
Operation Guide.<br />
3-23
Grundläggande användning<br />
Skicka som e-post<br />
Skickar en skannad originalbild som en e-postbilaga.<br />
OBS! Gå in i Command Center RX i förväg och ange de inställningar som krävs för att skicka e-post. Mer<br />
information finns i Command Center RX (inställningar för e-post) på sidan 2-14.<br />
1 Tryck på tangenten Send.<br />
Visar skärmen Skicka.<br />
OBS! Skärmen Adressbok kan visas beroende på<br />
inställningarna. Tryck i detta fall på [Avbryt] för att visa<br />
skärmen Skicka.<br />
2 Lägg originalen på dokumentglaset.<br />
Ange e-postadress<br />
Redo att skicka.<br />
Ange destination.<br />
E-postadress<br />
Lägg till ny e-postdestination.<br />
Tryck på [E-postadress] och ange sedan<br />
adressen via tangentskärmen.<br />
Destination<br />
3 Tryck på [Ange e-postadress] och sedan på<br />
[E-postadress].<br />
OBS! Destinationen kan anges med hjälp av<br />
adressboken eller snabbvalstangenterna. Se Ange<br />
destination på sidan 3-40.<br />
Lägg till adressbok<br />
Nästa dest.<br />
Avbryt<br />
OK<br />
Status<br />
10/10/2010 10:10<br />
4 Ange mottagarens e-postadress och tryck på [OK].<br />
5 Tryck på [Nästa dest.] och upprepa steg 3 för att<br />
ange destinationen. Du kan ange upp till 100 e-<br />
postadresser.<br />
OBS! När [Lägg till adressbok] visas registreras<br />
destinationerna i adressboken.<br />
Redo att skicka.<br />
Destination<br />
Uppgift<br />
ABCD<br />
abcd@efg.com<br />
TUVW 192.168.188.120<br />
1/1<br />
Group1<br />
Group1<br />
Upptaget Direkt Kedja Uppgift/redig. Radera Upphäv<br />
Destination<br />
Adressbok<br />
Ange<br />
e-postadress<br />
Ange sökväg<br />
till mapp<br />
Ange FAX-nr<br />
6 Tryck på [OK]. Destinationerna registreras nu i<br />
destinationslistan.<br />
7 Kontrollera destinationslistan.<br />
Om du vill kontrollera och redigera en destination<br />
markerar du denna och trycker på [Uppgift/redig.].<br />
Om du vill ta bort en destination från listan markerar<br />
du denna och trycker på [Radera].<br />
0001 0002<br />
0003 0004<br />
0005<br />
AAA BBB CCC DDD<br />
EEE<br />
0006 0007 0008 0009 0010<br />
FFF GGG HHH III JJJ<br />
Nr<br />
1/100<br />
i-FAX<br />
Adresspost<br />
WSDskanning<br />
Destination<br />
Snabbinstallation<br />
Format orig./<br />
skickade data<br />
Färg/<br />
Bildkvalitet<br />
Avancerad<br />
installation<br />
Program<br />
Status<br />
10/10/2010 10:10<br />
3-24
Grundläggande användning<br />
OBS! Genom att välja [På] för Ange kntrl för ny dest.<br />
(se Engelskspråkig bruksanvisning) visas<br />
bekräftelseskärmen. Ange samma destination igen och<br />
tryck på [OK].<br />
Genom att välja [På] för Dest.ktrl innan Skicka (se<br />
Engelskspråkig bruksanvisning) visas<br />
bekräftelseskärmen när du trycker på tangenten Start.<br />
Mer information finns i Skärm för<br />
destinationsbekräftelse på sidan 3-29.<br />
3<br />
8 Tryck på tangenten Start. Sändningen börjar.<br />
Skicka till mapp (SMB)/Skicka till mapp (FTP)<br />
Sparar en skannad originalbildfil i en angiven delad mapp på en valfri dator.<br />
Sparar en skannad originalbild i en mapp på en FTP-server.<br />
OBS!<br />
• Se Skapa en delad mapp på sidan 3-32 för information om hur du delar en mapp.<br />
• Kontrollera att SMB Protocol eller FTP i Command Center RX är På. Mer information finns i Command<br />
Center RX Operation Guide.<br />
1 Tryck på tangenten Send.<br />
Visar skärmen Skicka.<br />
OBS! Skärmen Adressbok kan visas beroende på<br />
inställningarna. Tryck i detta fall på [Avbryt] för att visa<br />
skärmen Skicka.<br />
2 Lägg originalen på dokumentglaset.<br />
3 Tryck på [Ange sökväg till mapp] och sedan på<br />
[SMB] eller [FTP].<br />
OBS! Destinationen kan anges med hjälp av<br />
adressboken eller snabbvalstangenterna. Mer<br />
information finns i Ange destination på sidan 3-40.<br />
3-25
Grundläggande användning<br />
SMB<br />
Redo att skicka.<br />
Ange destination.<br />
Ange sökväg till mapp<br />
Värdnamn<br />
Destination<br />
4 Ange värdnamn, sökväg,<br />
inloggningsanvändarnamn och<br />
inloggningslösenord. Tryck på tangenten för varje<br />
uppgift för att först visa inmatningsskärmen.<br />
FTP<br />
Sökväg<br />
Inloggnings<br />
användarnamn<br />
Inloggningslösenord<br />
Leta efter en mapp på en dator i nätverket genom<br />
att trycka på [Sök SMB-värd] eller [Windows<br />
Nätverk].<br />
Status<br />
Lägg till adressbok<br />
Sök<br />
SMB-värd<br />
Nästa dest.<br />
Windows<br />
Nätverk<br />
Avbryt<br />
Anslutningstest<br />
OK<br />
10/10/2010 10:10<br />
Om du trycker på [Sök SMB-värd] kan du ange<br />
Domän/Arbetsgrupp och Värdnamn för att söka<br />
efter datorer på nätverket för destinationen.<br />
Om du trycker på [Windows Nätverk] kan du söka<br />
efter alla datorer på nätverket för en destination.<br />
Om du trycker på [Windows Nätverk] söks det efter<br />
alla datorer på nätverket. Max. 500 adresser kan<br />
visas. Välj värdnamnet (datornamnet) som du vill<br />
specificera på skärmen som visas och tryck på<br />
[Nästa]. Skärmen för inmatning av<br />
inloggningsanvändarnamn och -lösenord visas.<br />
Delade mappar visas efter inmatningen av<br />
inloggningsanvändarnamn och -lösenord på<br />
destinationsdatorn. Välj den mapp som du vill<br />
specificera och tryck på [Nästa]. Adressen på den<br />
valda delade mappen ställs in.<br />
OBS! Tryck på [Anslutnings-test] för att kontrollera<br />
anslutningen till vald dator. Kontrollera dina<br />
inmatningar om anslutningen misslyckas.<br />
Välj mapp från listan Sökresultat och gå till steg 6.<br />
5 Ange destinationsdata och tryck på [OK].<br />
Använd tangentbordet för att ange.<br />
Gräns: 128 tecken<br />
Ange: 0 tecken<br />
Bakåtsteg<br />
! @ # $ % ^ & * ( ) _ + ˜<br />
Q W E R T Y U I O P { }<br />
|<br />
A S D F G H J K L : "<br />
Z X C V B N M < > ?<br />
Versal<br />
Lower-case<br />
Gemen<br />
Nr/symbol<br />
Mellanrum<br />
Abbrechen<br />
OK<br />
Status<br />
10/10/2010 10:10<br />
3-26
Grundläggande användning<br />
Följande data ska anges:<br />
OBS! Du kan inte skicka om du glömmer ditt inloggningsanvändarnamn eller inloggningslösenord. Kontakta<br />
din administratör och kontrollera ditt inloggningsanvändarnamn eller inloggningslösenord.<br />
Skicka till mapp (SMB)<br />
Element Data som ska anges Max. antal tecken<br />
3<br />
Värdnamn*<br />
Sökväg<br />
Värdnamn eller IP-adress för datorn som ska ta emot<br />
data.<br />
Sökvägen till den mottagande mappen.<br />
Exempel: User\ScanData.<br />
Det användarnamn som krävs för att få åtkomst till<br />
datorn.<br />
Exempel: abcdnet\james.smith<br />
Det lösenord som krävs för att få åtkomst till datorn.<br />
Upp till 64 tecken<br />
Upp till 128 tecken<br />
Upp till 64 tecken<br />
Upp till 64 tecken<br />
* Om du vill ange ett annat portnummer än standard (139), ange detta i formatet "värdnamn: portnummer"<br />
(t.ex. SMBhostnamn:140).<br />
För att ange IPv6 adress, sätt adressen inom klamrar [ ].<br />
(T.ex. [3ae3:9a0:cd05:b1d2:28a:1fc0:a1:10ae]:140)<br />
Skicka till mapp (FTP)<br />
Element Data som ska anges Max. antal tecken<br />
Värdnamn*<br />
Sökväg<br />
Inloggningsanvändarnamn<br />
Inloggningslösenord<br />
Inloggningsanvändarnamn<br />
Inloggningslösenord<br />
Värdnamn eller IP-adress för FTP-servern.<br />
Sökvägen till den mottagande mappen.<br />
Exempel: User\ScanData.<br />
Om du inte anger något här sparas data i<br />
arbetsmappen.<br />
Användarnamn för inloggning på FTP-servern.<br />
Lösenord för inloggning på FTP-servern<br />
Upp till 64 tecken<br />
Upp till 128 tecken<br />
Upp till 64 tecken<br />
Upp till 64 tecken<br />
* Om du vill ange ett annat portnummer än standard (21), ange detta i formatet "värdnamn: portnummer"<br />
(t.ex. FTPhostnamn:140).<br />
För att ange IPv6 adress, sätt adressen inom klamrar [ ].<br />
(T.ex. [3ae3:9a0:cd05:b1d2:28a:1fc0:a1:10ae]:140)<br />
3-27
Grundläggande användning<br />
Redo att skicka.<br />
Ange destination.<br />
Ange sökväg till mapp<br />
Destination<br />
6 När du har matat in samtliga uppgifter trycker du på<br />
[Anslutnings-test] för att kontrollera anslutningen.<br />
SMB<br />
FTP<br />
Värdnamn<br />
Sökväg<br />
OBS! Om Ansluten. visas har anslutningen till<br />
destinationen upprättats. Om Det går inte att ansluta.<br />
visas ska du kontrollera inmatningarna igen.<br />
Sök<br />
SMB-värd<br />
Windows<br />
Nätverk<br />
Anslutningstest<br />
Gå till steg 7 om du vill ange en annan destination.<br />
Gå till steg 8 om du endast vill ange en destination.<br />
Lägg till adressbok<br />
Nästa dest.<br />
Avbryt<br />
OK<br />
Status<br />
10/10/2010 10:10<br />
7 Tryck på [Nästa dest.] och upprepa steg 4 till 6 för<br />
att ange destinationen. Du kan sammanlagt ange<br />
upp till 10 FTP- och SMB-destinationsmappar.<br />
OBS! När [Lägg till adressbok] visas registreras<br />
inmatningen i adressboken.<br />
Upptaget<br />
Redo att skicka.<br />
Destination<br />
ABCD<br />
Uppgift<br />
abcd@efg.com<br />
TUVW 192.168.188.120<br />
Group1<br />
Group1<br />
Direkt<br />
Kedja<br />
Uppgift/redig. Radera Upphäv<br />
0001 0002<br />
0003 0004<br />
0005<br />
AAA BBB CCC DDD<br />
EEE<br />
0006 0007 0008 0009 0010<br />
FFF GGG HHH III JJJ<br />
1/1<br />
Nr<br />
1/100<br />
Destination<br />
Adressbok<br />
Ange<br />
e-postadress<br />
Ange sökväg<br />
till mapp<br />
Ange FAX-nr<br />
i-FAX<br />
Adresspost<br />
Inloggnings<br />
användarnamn<br />
Inloggningslösenord<br />
WSDskanning<br />
8 Tryck på [OK] om du vill registrera inmatningen i<br />
destinationslistan.<br />
9 Kontrollera destinationslistan.<br />
Om du vill kontrollera och redigera en destination<br />
markerar du denna och trycker på [Uppgift/redig.].<br />
Redigera på önskat sätt med hjälp av<br />
anvisningarna i steg 4 till 6.<br />
Om du vill ta bort en destination från listan markerar<br />
du denna och trycker på [Radera].<br />
Destination<br />
Status<br />
Snabbinstallation<br />
Format orig./<br />
skickade data<br />
Färg/<br />
Bildkvalitet<br />
Avancerad<br />
installation<br />
Program<br />
10/10/2010 10:10<br />
OBS! Genom att välja [På] för Ange kntrl för ny dest.<br />
(se Engelskspråkig bruksanvisning) visas<br />
bekräftelseskärmen. Ange samma värdnamn och<br />
sökväg igen och tryck på [OK].<br />
Genom att välja [På] för Dest.ktrl innan Skicka (se<br />
Engelskspråkig bruksanvisning) visas<br />
bekräftelseskärmen när du trycker på tangenten Start.<br />
Mer information finns i Skärm för<br />
destinationsbekräftelse på sidan 3-29.<br />
10 Tryck på tangenten Start. Sändningen börjar.<br />
3-28
Grundläggande användning<br />
Skärm för destinationsbekräftelse<br />
Genom att välja [På] för Dest.ktrl innan Skicka (se Engelskspråkig bruksanvisning) visas bekräftelseskärmen<br />
när du trycker på tangenten Start.<br />
Följ nedanstående steg för att bekräfta destinationerna.<br />
Redo att skicka.<br />
Destination<br />
1 Tryck på [ ] eller [ ] för att bekräfta varje<br />
destination.<br />
3<br />
Destination<br />
Uppgift<br />
A OFFICE 1234567890<br />
Tryck på [Uppgift] för att visa detaljerad information<br />
om den valda destinationen.<br />
Kontrollera<br />
Uppgift<br />
Radera<br />
Om du vill ta bort destinationen, väljer du<br />
destinationen som du vill ta bort och trycker på<br />
[Radera]. Tryck på [Ja] på bekräftelseskärmen.<br />
Destinationen raderas.<br />
Status<br />
Avbryt<br />
10/10/2010 10:10<br />
Lägg till destinationen genom att trycka på [Avbryt]<br />
och återgå sedan till destinationsskärmen.<br />
2 Tryck på [Kontrollera].<br />
OBS! Se till att bekräfta varje destination genom att<br />
visa dem på touchpanelen. Du kan inte trycka på<br />
[Kontrollera] om du inte har bekräftat varje destination.<br />
3 Tryck på tangenten Start för att börja skicka.<br />
3-29
Grundläggande användning<br />
Förberedelse för att skicka ett dokument till en dator<br />
Kontrollera vilken information som behöver ställas in på maskinen och skapa en mapp för att ta emot<br />
dokumentet på din dator. Skärmbilder från Windows 7 används i följande beskrivning. Skärmbilderna ser<br />
annorlunda ut i andra Windows-versioner.<br />
OBS! Logga in på Windows som administratör.<br />
Kontroll av vad som ska anges för [Värdnamn]<br />
Kontrollera destinationsdatorns namn.<br />
1 Från menyn Start, välj Dator och sedan<br />
Systemegenskaper.<br />
Kontrollera datornamnet i fönstret som visas.<br />
Högerklicka på Min dator i Windows XP och välj<br />
Egenskaper. Dialogrutan Systemegenskaper<br />
visas. Klicka på fliken Datornamn i fönstret som<br />
visas och kontrollera datornamnet.<br />
Om det finns en arbetsgrupp<br />
Samtliga tecken som visas i "Fullständigt<br />
datornamn" ska matas in i Värdnamn. (Exempel:<br />
PC4050)<br />
Om det finns en domän<br />
Tecknen till vänster om den första punkten (.) i<br />
"Fullständigt datornamn" ska matas in i Värdnamn.<br />
(Exempel: pc4050)<br />
2 Efter det att du har kontrollerat datornamnet ska du<br />
klicka på [ X ] (Stäng) för att stänga skärmen<br />
Systemegenskaper.<br />
Efter det att du har kontrollerat datornamnet i<br />
Windows XP ska du klicka på Avbryt för att stänga<br />
skärmen Systemegenskaper.<br />
3-30
Grundläggande användning<br />
Kontroll av vad som ska anges för [Inloggningsanvändarnamn]<br />
Kontrollera domännamnet och användarnamnet för att logga på Windows.<br />
1 Från menyn Start, välj Alla program (eller<br />
Program), Tillbehör och sedan<br />
Kommandotolken.<br />
Fönstret Kommandotolken visas.<br />
2 Ange ”net config workstation” i Kommandotolken<br />
och klicka sedan på Enter.<br />
3<br />
Skärmexempel: Användarnamn "james.smith" och<br />
domännamn "ABCDNET".<br />
3-31
Grundläggande användning<br />
Skapa en delad mapp<br />
Skapa en delad mapp för att ta emot dokumentet i destinationsdatorn.<br />
OBS! Konfigurera inställningarna nedan för att begränsa åtkomsten till mappen till en specifik användare eller<br />
grupp om det finns en arbetsgrupp i Systemegenskaper.<br />
1 Från menyn Start, välj Kontrollpanelen, Utseende och anpassning och sedan Mappalternativ.<br />
I Windows XP klickar du på Min dator och väljer Mappalternativ i Verktyg.<br />
2 Klicka på fliken Visning och avmarkera kryssrutan Använd guiden Dela (rekommenderas) i Avancerade<br />
inställningar.<br />
I Windows XP klickar du på fliken Visa och avmarkerar kryssrutan Använd förenklad fildelning<br />
(rekommenderas) i Avancerade inställningar.<br />
3 Klicka på OK för att stänga skärmen Mappalternativ.<br />
1 Skapa en mapp på en lokal disk (C).<br />
OBS! Skapa t.ex. en mapp med namnet<br />
"scannerdata" på den lokala disken (C).<br />
2 Högerklicka på mappen scannerdata och klicka på<br />
Dela och Avancerad delning. Klicka på<br />
Avancerad delning.<br />
Dialogrutan Egenskaper för scannerdata visas.<br />
3-32
Grundläggande användning<br />
I Windows XP högerklickar du på mappen<br />
scannerdata och väljer Delning och<br />
Säkerhet...(eller Delning).<br />
3 Markera kryssrutan Dela ut den här mappen och<br />
klicka på Behörigheter.<br />
Dialogrutan Behörigheter för scannerdata visas.<br />
I Windows XP väljer du Dela ut den här mappen<br />
och klickar på Behörigheter.<br />
3<br />
4 Tryck på knappen Lägg till.<br />
5 Mata in användarnamnet i textrutan och klicka på<br />
OK.<br />
Klicka på Platser och välj plats. Välj en plats för att<br />
välja det område som ska sökas igenom. Om du är<br />
i en domän väljs din domän automatiskt som det<br />
område som ska sökas igenom.<br />
3-33
Grundläggande användning<br />
6 Välj den inmatade användaren, välj behörigheterna<br />
Ändra och Läsa och klicka på OK.<br />
I Windows XP går du till steg 8.<br />
OBS! "Alla" ger alla i nätverket behörighet att dela. För att öka säkerheten rekommenderas det att välja Alla<br />
och avmarkera behörigheten Läsa.<br />
7 Klicka på OK i skärmen Avancerad delning för att<br />
stänga skärmen.<br />
8 Klicka på fliken Säkerhet och klicka sedan på<br />
Redigera.<br />
I Windows XP klickar du på fliken Säkerhet och<br />
sedan på Lägg till.<br />
9 Välj den angivna användaren och kontrollera att<br />
Tillåt är förkryssat för Ändra och Läsa och köra.<br />
Klicka sedan på knappen för stänga.<br />
3-34
Grundläggande användning<br />
Kontrollera [Sökväg]<br />
Kontrollera det delade namnet för den delade mappen som blir destinationen för dokumentet.<br />
1 Ange "\\pc4050" i "Program och Filsökning" i<br />
menyn Start.<br />
Skärmen Sökresultat öppnas.<br />
I Windows XP klickar du på Sök i menyn Start och<br />
väljer Alla filer och mappar.<br />
3<br />
Sök efter destinationsdatorn som filen ska skickas<br />
till.<br />
I Sökassistenten, klicka på Datorer eller personer.<br />
Klicka sedan på En dator på nätverket.<br />
I textrutan "Datornamn:" ska du mata in namnet på<br />
datorn som du kontrollerade (pc4050) och sedan<br />
klicka på Sök.<br />
2 Klicka på "\\pc4050\scannerdata" som visas i<br />
sökresultat.<br />
I Windows XP dubbelklickar du på datorn<br />
("pc4050") som visas i sökresultat.<br />
3 Klicka på "\\pc4050\scannerdata" som visas i<br />
sökresultat.<br />
Kontrollera adressraden. Den tredje och följande<br />
textsträngar ( f ) ska matas in för sökvägen.<br />
I Windows XP dubbelklickar du på mappen<br />
scannerdata och kontrollerar adressraden.<br />
Textsträngen till höger om det tredje backslashet (\)<br />
ska matas in i Sökväg.<br />
(Exempel: scannerdata)<br />
OBS! Du kan också specificera en undermapp i den delade mappen som data ska skickas till. I detta fall ska<br />
"delat namn\namn på mapp i delad mapp" matas in för Sökväg. I exemplet i ovanstående fönster är<br />
"scannerdata\projectA" Sökväg.<br />
3-35
Grundläggande användning<br />
Konfigurera Windows-brandväggen (för Windows 7)<br />
Tillåt fil- och skrivardelning och ställ in porten som används för SMB-överföring.<br />
OBS! Logga in på Windows som administratör.<br />
Kontroll av fil- och skrivardelning<br />
1 Från menyn Start, välj Kontrollpanelen, System<br />
och säkerhet och Tillåt ett program i Windowsbrandväggen.<br />
OBS! Om skärmen Kontroll av användarkonto visas klickar du på Fortsätt.<br />
2 Klicka på Ändra inställningar, markera kryssrutan<br />
Fil- och skrivardelning och klicka på OK.<br />
3-36
Grundläggande användning<br />
Lägga till en port<br />
1 Från menyn Start, välj Kontrollpanelen, System<br />
och säkerhet och Kontrollera brandväggens<br />
status.<br />
3<br />
2 Klicka på Avancerade inställningar.<br />
3 Klicka på Regler för inkommande trafik.<br />
4 Klicka på Ny regel.<br />
5 Välj Port och klicka på Nästa.<br />
3-37
Grundläggande användning<br />
6 Välj TCP. Välj Specifika lokala portar, mata in<br />
"139" och klicka på Nästa.<br />
7 Välj Tillåt anslutningen och klicka på Nästa.<br />
8 Kontrollera att alla kryssrutor är markerade och<br />
klicka på Nästa.<br />
3-38
Grundläggande användning<br />
9 Mata in "Scan to SMB" i "Namn" och klicka på<br />
Slutför.<br />
3<br />
OBS! I Windows XP eller Windows Vista använder du nedanstående procedur för att ställa in porten.<br />
1 Från menyn Start, välj Kontrollpanelen, System och säkerhet (eller Säkerhetscenter) och sedan<br />
Kontrollera brandväggens status) (eller Windows-brandväggen).<br />
Om skärmen Kontroll av användarkonto visas klickar du på Fortsätt.<br />
2 Klicka på fliken Undantag och sedan på Lägg till port....<br />
3 Specificera inställningarna Lägg till en port.<br />
Ange ett namn i "Namn" (t.ex. Skanna till SMB). Detta blir namnet på den nya porten. Ange "139" i<br />
"Portnummer". Välj TCP för "Protokoll".<br />
4 Klicka på OK för att stänga dialogrutan Lägg till en port.<br />
3-39
Grundläggande användning<br />
Ange destination<br />
Ange en destination genom att välja i adressboken eller använda snabbvalstangenterna.<br />
OBS! Du kan ställa in maskinen så att skärmen Adressbok visas när du trycker på tangenten Send. Mer<br />
information finns i Engelskspråkig bruksanvisning.<br />
Du kan specificera faxdestinationen om faxen (tillval) har installerats. Mata in mottagarens nummer med<br />
siffertangenterna.<br />
Välja i adressboken<br />
Välj en destination som finns registrerad i adressboken.<br />
Mer information om hur du registrerar destinationer i Adressbok finns i Engelskspråkig bruksanvisning.<br />
Redo att skicka.<br />
Destination<br />
Uppgift<br />
ABCD<br />
abcd@efg.com<br />
Destination<br />
Adressbok<br />
1 Tryck på [Adressbok] på standardskärmen för<br />
sändning.<br />
TUVW 192.168.188.120<br />
1/1<br />
Ange<br />
e-postadress<br />
Upptaget<br />
Group1<br />
Direkt<br />
Kedja<br />
Group1<br />
Uppgift/redig. Radera Upphäv<br />
Ange sökväg<br />
till mapp<br />
Ange FAX-nr<br />
0001 0002<br />
0003 0004<br />
0005<br />
AAA BBB CCC DDD<br />
EEE<br />
0006 0007 0008 0009 0010<br />
FFF GGG HHH III JJJ<br />
Nr<br />
1/100<br />
i-FAX<br />
Adresspost<br />
WSDskanning<br />
Destination<br />
Snabbinstallation<br />
Format orig./<br />
skickade data<br />
Färg/<br />
Bildkvalitet<br />
Avancerad<br />
installation<br />
Program<br />
Status<br />
10/10/2010 10:10<br />
Adressbok<br />
Adressbok<br />
Dest.<br />
E-post<br />
Nr Typ Namn Uppgift<br />
0001<br />
0002<br />
0003<br />
0004<br />
0005<br />
Adressbok<br />
ABCD<br />
TUVW<br />
Group1<br />
Group2<br />
Group3<br />
Mapp<br />
Sortera<br />
abcd@efg.com<br />
tuvw@xyz.com<br />
ABC DEF JKL MNO PQRS TUV WXYZ<br />
GHI 0-9<br />
FAX<br />
i-FAX<br />
Namn<br />
Grupp<br />
1/2<br />
Sök(namn)<br />
Sök(nr)<br />
Lägg till/Redig.<br />
Adressbok<br />
Uppgift<br />
2 Tryck på kryssrutan för att välja önskad destination<br />
i listan. Du kan välja flera destinationer. De valda<br />
dokumenten indikeras med en markering i<br />
kryssrutan. Använd en adressbok på LDAP-servern<br />
genom att välja [Ext. adressbok] från<br />
rullgardinsmenyn Adressbok.<br />
Du kan ändra i vilken ordning destinationerna listas<br />
genom att välja [Namn] eller [Nr] från<br />
rullgardinsmenyn Sortera.<br />
Avbryt<br />
OK<br />
Status<br />
10/10/2010 10:10<br />
OBS! Om du vill radera ett val trycker du på kryssrutan<br />
för att ta bort markeringen. Mer information om den<br />
externa adressboken finns i Command Center RX<br />
Operation Guide.<br />
3 Tryck på [OK] om du vill registrera den valda<br />
destinationen i destinationslistan.<br />
OBS! Om du vill ta bort en destination från listan<br />
markerar du den och trycker på [Radera].<br />
För att ändra grundinställningen för Sortera, se<br />
Engelskspråkig bruksanvisning.<br />
3-40
Grundläggande användning<br />
Söka efter en destination<br />
Du kan söka efter destinationer som finns registrerade i adressboken.<br />
Det går även att göra en avancerad sökning efter typ eller begynnelsebokstav.<br />
Adressbok<br />
Adressbok<br />
Adressbok<br />
Sortera<br />
Namn<br />
(1)<br />
(2)<br />
Dest.<br />
Nr Typ Namn Uppgift<br />
0001<br />
0002<br />
0003<br />
0004<br />
ABCD<br />
TUVW<br />
Group1<br />
Group2<br />
abcd@efg.com<br />
tuvw@xyz.com<br />
1/2<br />
Sök(namn)<br />
Sök(nr)<br />
Lägg till/Redig.<br />
Adressbok<br />
3<br />
(3)<br />
0005<br />
Group3<br />
ABC DEF JKL MNO PQRS TUV WXYZ<br />
GHI 0-9<br />
Uppgift<br />
(4)<br />
E-post<br />
Mapp<br />
FAX<br />
i-FAX<br />
Grupp<br />
Avbryt<br />
OK<br />
Status<br />
10/10/2010 10:10<br />
Tangenter<br />
som<br />
används<br />
Söktyp<br />
Sökta ämnen<br />
1 Sök efter namn Sök efter registrerat namn.<br />
2 Sök efter<br />
adressnummer<br />
3 Avancerad sökning<br />
efter<br />
begynnelsebokstav<br />
4 Avancerad sökning<br />
efter destination<br />
Sök efter registrerat adressnummer.<br />
Avancerad sökning efter begynnelsebokstaven i det<br />
registrerade namnet.<br />
Avancerad sökning efter typ av registrerad destination<br />
(e-post, mapp (SMB/FTP), FAX, i-FAX eller grupp).<br />
(FAX: Endast om faxen (tillval) är installerad. i-FAX:<br />
Endast om internetfaxen (tillval) är installerad.)<br />
Du kan ställa in denna funktion så att<br />
destinationstyperna väljs när adressboken visas.<br />
Mer information finns i Engelskspråkig bruksanvisning.<br />
Följ nedanstående steg om du vill använda de olika söklägena.<br />
Sök efter namn<br />
Tryck på [Sök(namn)] och ange det namn som du vill söka efter.<br />
Sök efter adressnummer<br />
Tryck på [Sök(nr)] och ange det adressnummer som du vill söka efter.<br />
Avancerad sökning efter begynnelsebokstav<br />
Tryck på tangenten för den önskade begynnelsebokstaven.<br />
Avancerad sökning efter destination<br />
Tryck på [E-post], [Mapp], [FAX], [i-FAX] eller [Grupp]. Registrerade destinationer av denna typ visas.<br />
3-41
Grundläggande användning<br />
Välja med snabbvalstangent<br />
Upptaget<br />
Status<br />
Redo att skicka.<br />
Destination<br />
ABCD<br />
Uppgift<br />
abcd@efg.com<br />
TUVW 192.168.188.120<br />
Group1<br />
Group1<br />
0001 0002<br />
0003 0004<br />
0005<br />
AAA BBB CCC DDD<br />
EEE<br />
0006 0007 0008 0009 0010<br />
FFF GGG HHH III JJJ<br />
Destination<br />
Direkt<br />
Kedja<br />
Uppgift/redig. Radera Upphäv<br />
Format orig./<br />
skickade data<br />
Färg/<br />
Bildkvalitet<br />
1/1<br />
Nr<br />
1/100<br />
Avancerad<br />
installation<br />
Destination<br />
Adressbok<br />
Ange<br />
e-postadress<br />
Ange sökväg<br />
till mapp<br />
Ange FAX-nr<br />
i-FAX<br />
Adresspost<br />
Program<br />
10/10/2010 10:10<br />
Välj destination med hjälp av snabbvalstangenterna.<br />
Tryck på den snabbvalstangent där destinationen finns<br />
registrerad på standardskärmen för sändning.<br />
OBS! Om snabbvalstangenten för den önskade<br />
destinationen är dold på touchpanelen trycker du på<br />
[ ] eller [ ] för att bläddra och visa nästa eller<br />
föregående snabbvalstangent.<br />
Dessa anvisningar förutsätter att snabbvalstangenter<br />
redan har registrerats.<br />
Mer information om att lägga till snabbvalstangenter<br />
finns i Engelskspråkig bruksanvisning.<br />
Välja med snabbuppringning<br />
Upptaget<br />
Status<br />
Redo att skicka.<br />
Destination<br />
ABCD<br />
Uppgift<br />
abcd@efg.com<br />
TUVW 192.168.188.120<br />
Group1<br />
Group1<br />
0001 0002<br />
0003 0004<br />
0005<br />
AAA BBB CCC DDD<br />
EEE<br />
0006 0007 0008 0009 0010<br />
FFF GGG HHH III JJJ<br />
Destination<br />
Direkt<br />
WSDskanning<br />
Snabbinstallation<br />
Kedja<br />
Uppgift/redig. Radera Upphäv<br />
Format orig./<br />
skickade data<br />
Färg/<br />
Bildkvalitet<br />
1/1<br />
Nr<br />
1/100<br />
Avancerad<br />
installation<br />
Destination<br />
Adressbok<br />
Ange<br />
e-postadress<br />
Ange sökväg<br />
till mapp<br />
Ange FAX-nr<br />
i-FAX<br />
Adresspost<br />
WSDskanning<br />
Snabbinstallation<br />
Program<br />
10/10/2010 10:10<br />
Du kan komma åt destinationen genom att ange det<br />
fyrsiffriga numret (0001 till 1000) för<br />
snabbvalstangenten (snabbuppringning).<br />
Tryck på tangenten Quick No. Search eller [Nr] på<br />
standardskärmen för sändning och använd<br />
siffertangenterna för att ange numret för One Touchtangenten<br />
på inmatningsskärmen för siffror.<br />
OBS! Om du har angett ett en- eller tresiffrigt<br />
snabbuppringningsnummer ska du trycka på [OK].<br />
Skicka till olika typer av destinationer (Massändning)<br />
Du kan ange destinationer som kombinerar e-postadresser, mappar (SMB eller FTP) och faxnummer (tillval).<br />
Detta kallas Massändning. Detta kan användas för att skicka till olika typer av destinationer (e-postadresser,<br />
mappar o.s.v.) samtidigt.<br />
Antal sändningselement E-postmeddelanden : Upp till 100<br />
Mappar (SMP, FTP) : Sammanlagt 10 SMB och FTP<br />
FAX : Upp till 500<br />
i-FAX : Upp till 100<br />
Du kan också, beroende på inställningarna, skicka och skriva ut samtidigt.<br />
Proceduren är densamma som när du anger destinationer för de enskilda typerna. Fortsätt att ange en e-<br />
postadress eller sökväg till en mapp, så att de visas i destinationslistan. Tryck på Start för att börja överföra till<br />
alla destinationerna samtidigt.<br />
OBS! Bilderna blir svartvita som skickas till alla destinationer om destinationerna omfattar en fax.<br />
3-42
Grundläggande användning<br />
Användning av Dokumentlåda<br />
Vad är Dokumentlåda?<br />
Dokumentlåda är ett område på hårddisken där du kan spara dokument till senare eller som kan användas<br />
gemensamt av flera användare.<br />
Dokumentlåda innehåller fyra typer av komponentlådor med följande funktioner.<br />
Anpassad låda...se Engelskspråkig bruksanvisning<br />
3<br />
Anpassad låda är en komponentlåda som du kan skapa i dokumentlådan för att spara data till senare. Du kan<br />
skapa eller radera en Anpassad låda och ändra data på olika sätt enligt nedanstående beskrivning:<br />
• Skapa en låda...se Engelskspråkig bruksanvisning<br />
• Spara dokument i en Anpassad låda...se Engelskspråkig bruksanvisning<br />
• Skriva ut dokument i en Anpassad låda...se Engelskspråkig bruksanvisning<br />
• Skicka dokument som har sparats i en Anpassad låda...se Engelskspråkig bruksanvisning<br />
• Flytta/Kopiera/Kombinera dokument i en Anpassad låda...se Engelskspråkig bruksanvisning<br />
• Radera dokument i en Anpassad låda...se Engelskspråkig bruksanvisning<br />
Jobblåda<br />
Jobblådan innehåller tillfälliga eller permanenta utskriftsdata för användning med jobbalternativen Privat utskrift/<br />
sparat jobb, Snabbkopia/Proof and Hold, Upprepa kopia och Form överlagra som beskrivs längre fram.<br />
Fyra enskilda jobblådor som motsvarar dessa jobbalternativ finns redan i Dokumentlåda. Dessa jobblådor kan<br />
inte skapas eller raderas av en användare.<br />
OBS! Du kan ställa in maskinen så att tillfälliga dokument i jobblådorna raderas automatiskt. Mer information<br />
finns i Engelskspråkig bruksanvisning.<br />
Låda Privat utskrift/sparat jobb...se Engelskspråkig bruksanvisning<br />
I Privat utskrift kan du ange att ett jobb inte ska skrivas ut förrän du skickar jobbet på manöverpanelen. Ange en<br />
fyrsiffrig åtkomstkod i skrivardrivrutinen när du skickar jobbet från programvaran. Jobbet skickas för utskrift<br />
genom att åtkomstkoden matas in på touchpanelen vilket garanterar att utskriftsjobbet hanteras konfidentiellt.<br />
Data raderas när utskriftsjobbet är klart eller efter det att huvudströmbrytaren har slagits från.<br />
Åtkomstkoder krävs inte i Hold Job, men kan ställas in på skrivardrivrutinen om det erfordras utskrift med PINsäkerhet.<br />
I det fallet behöver du mata in åtkomstkoden för att skriva ut de lagrade jobben. Utskriftsdata lagras<br />
på hårddisken efter utskriften. Detta gör att samma utskriftsdata kan skrivas ut flera gånger.<br />
Låda Snabbkopia/Proof and Hold...se Engelskspråkig bruksanvisning<br />
Snabbkopia underlättar ytterligare utskrifter av ett redan utskrivet dokument. Aktivering av Snabbkopia och<br />
utskrift av ett dokument med hjälp av skrivardrivrutinen gör att utskriftsdata kan sparas i jobblådan Snabbkopia.<br />
När ytterligare kopior erfordras kan du åter skriva ut önskat antal kopior från manöverpanelen. Som standard<br />
kan upp till 32 dokument sparas. Samtliga sparade jobb raderas när strömmen slås från.<br />
OBS! Om du försöker spara fler dokument än max. antalet, skrivs det äldsta dokumentet över av det senaste<br />
dokumentet.<br />
3-43
Grundläggande användning<br />
Funktionen Proof and Hold framställer endast en provutskrift av ett jobb med flera utskrifter och avvaktar med<br />
utskriften av resterande kopior. Utskrift av jobb med flera utskrifter i Proof and Hold med hjälp av<br />
skrivardrivrutinen medger endast att en kopia skrivs ut samtidigt som dokumentdata upprätthålls i Jobblådan.<br />
Skriv ut resterande kopior med hjälp av manöverpanelen. Du kan ändra antalet kopior som ska skrivas ut.<br />
Låda Upprepa kopia...se Engelskspråkig bruksanvisning<br />
Funktionen Upprepa kopia sparar det kopierade originalets dokumentdata i Jobblådan och medger utskrift av<br />
ytterligare kopior senare. Som standard kan upp till 32 dokument sparas. Samtliga originaldata raderas när<br />
strömmen slås från.<br />
OBS! Funktionen Upprepa kopia finns inte om ett Data Security Kit (tillval) är installerat.<br />
Låda Form för Form överlagra...se Engelskspråkig bruksanvisning<br />
Funktionen Överlagra form för bild kopierar originaldokumentet överlagrat med ett formulär eller en bild. Denna<br />
Jobblåda används för att spara formulär eller bilder för överlagring.<br />
Flyttbar Minneslåda<br />
Ett USB-minne i USB-porten (A1) på maskinen känns även igen som en Jobblåda. Det medger utskrift av<br />
sparade PDF-data i USB-minnet. Du kan skriva ut PDF-data direkt från USB-minnet utan en dator. Bildfiler som<br />
skannas med denna maskin kan även sparas i USB-minnet i PDF-, TIFF-, JPEG-, XPS- eller PDF-format med<br />
hög komprimering (Skanna till USB).<br />
Fax-låda<br />
Fax-lådan sparar mottagna faxdata. Mer information finns i Operation Guide som medföljer faxen.<br />
3-44
Grundläggande användning<br />
Grundläggande användning av Dokumentlåda<br />
I detta avsnitt beskrivs den grundläggande användningen av dokumentlådorna med exempel där uppgifter<br />
utförs med de anpassade lådorna.<br />
OBS! I nedanstående förklaring förutsätts det att administration av användarinloggning är aktiverad. Mer<br />
information om inloggning med användarbehörighet finns i Användarbehörighet på sidan 3-50.<br />
Tillvägagångssättet för användning av dokumentlådor beskrivs nedan.<br />
3<br />
Anpassad låda<br />
Nr Namn Ägare Använd<br />
0001 SALES Anonymous - - - -<br />
Sök(namn)<br />
Sök(nr)<br />
1 Tryck på tangenten Document Box.<br />
Standardskärmen för dokumentlådan visas.<br />
2 Tryck på [Anpassad låda], [Jobblåda] eller [Flyttbart<br />
minne] för att välja vilken typ av dokumentlåda du<br />
vill arbeta med.<br />
I detta exempel ska du trycka på [Anpassad låda].<br />
1/1<br />
Lägg till/<br />
Redigera låda<br />
Skärmen med lådlistan visas.<br />
Spara fil Uppgift Öppna<br />
Anpassad låda Jobblåda Flyttbart minne FAX-låda<br />
Status<br />
Program<br />
10/10/2010 10:10<br />
Du kan använda denna skärm för att registrera och<br />
redigera lådor. Mer information om hur du<br />
använder lådlistan finns i Lista för anpassad<br />
låda på sidan 3-46.<br />
OBS! Mer information om registrering av lådor finns i<br />
Engelskspråkig bruksanvisning.<br />
Du kan inte komma åt lådorna om du glömmer ditt<br />
lösenord. Logga i detta fall in med<br />
administratörsbehörighet och skriv över ditt lösenord för<br />
lådan.<br />
Se Engelskspråkig bruksanvisning för användarnamnet<br />
och lösenordet för inloggning av standardanvändare.<br />
Anpassad låda<br />
3 Välj lådan med det dokument som du vill jobba med<br />
och tryck på [Öppna].<br />
Nr Namn Ägare Använd<br />
0001 SALES Anonymous - - - -<br />
Sök(namn)<br />
Skärmen med dokumentlistan visas.<br />
1/1<br />
Sök(nr)<br />
Lägg till/<br />
Redigera låda<br />
Du kan använda denna skärm för att skriva ut och<br />
skicka dokument. Mer information om hur du<br />
använder dokumentlistan finns i Dokumentlista på<br />
sidan 3-47.<br />
Spara fil Uppgift Öppna<br />
Anpassad låda Jobblåda Flyttbart minne<br />
Status<br />
FAX-låda<br />
Program<br />
10/10/2010 10:10<br />
OBS! Mata in korrekt lösenord om en anpassad låda<br />
skyddas av ett lösenord.<br />
3-45
Grundläggande användning<br />
Lista för anpassad låda<br />
Lådlistan visar registrerade anpassade lådor. De anpassade lådorna kan listas efter lådnummer eller lådnamn.<br />
Du kan ändra listan på en rad olika sätt enligt nedanstående beskrivning.<br />
Listar lådorna efter nummer i<br />
stigande/fallande ordning.<br />
Anpassad låda<br />
Listar lådorna efter namn i<br />
alfabetisk ordning.<br />
Listar lådorna efter ägare i<br />
alfabetisk ordning.<br />
Nr Namn Ägare Använd<br />
0001 SALES Anonymous - - - -<br />
1/1<br />
Sök(namn)<br />
Sök(nr)<br />
Lägg till/<br />
Redigera låda<br />
Registrerar nya lådor och<br />
kontrollerar, ändrar eller<br />
raderar lådinformation.<br />
Spara fil Uppgift Öppna<br />
Öppnar den valda lådan.<br />
Anpassad låda Jobblåda Flyttbart minne<br />
FAX-låda<br />
Program<br />
Status<br />
10/10/2010 10:10<br />
Sparar dokumentet i den valda<br />
lådan.<br />
Visar uppgifterna för den<br />
valda lådan.<br />
3-46
Grundläggande användning<br />
Dokumentlista<br />
Dokumentlistan är en lista över de dokument som har sparats i den anpassade lådan. Dokumenten kan listas<br />
antingen efter namn eller som miniatyrbilder. Listan kan användas enligt nedanstående beskrivning.<br />
Lista<br />
Listar dokumenten efter namn i<br />
alfabetisk ordning.<br />
Listar dokumenten efter tidpunkt för<br />
uppdatering i stigande/fallande ordning.<br />
Listar dokumenten efter format i<br />
stigande/fallande ordning.<br />
3<br />
Väljer fler än ett dokument<br />
åt gången.<br />
Låda:<br />
Väljer dokument genom<br />
ikryssning av kryssrutor.<br />
Filnamn Datum och tid Stlk<br />
0001 2008101010574501 2010/10/10 09:40 21 MB<br />
0002 2008101010574511<br />
2010/10/10 09:50 21 MB<br />
0003 2008101010574521<br />
2010/10/10 10:00 21 MB<br />
1/1<br />
Sök(namn)<br />
Markerar ett dokument för att<br />
visa dess uppgifter med<br />
[Uppgift].<br />
Uppgift<br />
Förhandsvisa<br />
Skriv ut Skicka Kombinera Flytta/Kopiera Radera Spara fil<br />
Förhandsgranskar<br />
valt dokument.<br />
Stäng<br />
Status<br />
10/10/2010 10:10<br />
Miniatyrbild<br />
Väljer fler än ett<br />
dokument åt gången.<br />
Låda:<br />
SALES<br />
Växlar mellan visning med<br />
lista och visning med<br />
miniatyrbild.<br />
Markerar ett dokument<br />
för att visa dess uppgifter<br />
med [Uppgift].<br />
2008101010575...<br />
2008101010575...<br />
2008101010575...<br />
1/1<br />
Sök(namn)<br />
Uppgift<br />
Skriver ut, skickar,<br />
kombinerar, flyttar, kopierar<br />
eller raderar de valda<br />
dokumenten.<br />
Förhandsvisa<br />
Väljer dokument genom<br />
ikryssning av kryssrutor.<br />
Skriv ut<br />
Skicka<br />
Kombinera Flytta/Kopiera Radera<br />
Spara fil<br />
Stäng<br />
Sparar dokumentet i den<br />
öppna lådan.<br />
Status<br />
10/10/2010 10:10<br />
OBS! Du kan välja flera dokument genom att kryssa för respektive kryssrutor för dokument. Du kan dock inte<br />
välja flera dokument när du skickar dokument.<br />
3-47
Grundläggande användning<br />
Visa/redigera låduppgifter<br />
Du kan kontrollera och ändra lådinformation.<br />
Följ nedanstående steg.<br />
1 Tryck på [Lägg till/Redigera låda] i skärmen med<br />
lådlistan.<br />
Dokumentlåda/flyttbart minne - Lägg till/ editare caset<br />
2 Markera lådan vars uppgifter du vill kontrollera eller<br />
redigera och tryck på [Uppg./redigera].<br />
Nr Namn Ägare Använd<br />
0001 SALES Anonymous - - - -<br />
1/1<br />
Sök(namn)<br />
Sök(nr)<br />
Lägg till<br />
OBS! Mata in korrekt lösenord om en anpassad låda<br />
skyddas av ett lösenord.<br />
Uppg./redigera<br />
Radera<br />
Stäng<br />
Status<br />
10/10/2010 10:10<br />
Låda:<br />
123456<br />
3 Kontrollera låduppgifterna.<br />
Lådnr.:<br />
0001<br />
Lådnamn:<br />
SALES<br />
Ändra<br />
Ändra<br />
Användningsrestriktion:<br />
200 MB<br />
Ändra<br />
Redigera uppgifterna genom att trycka på [Ändra]<br />
för den uppgift du vill redigera. Redigera uppgiften<br />
och tryck på [OK].<br />
Lådlösenord:<br />
********<br />
Ändra<br />
Auto.borttagning av filer:<br />
30 dag(ar)<br />
Ändra<br />
Inställning Skriv över:<br />
Tillåt<br />
Ändra<br />
Ledigt:<br />
30 GB<br />
Ta bort efter utskrift:<br />
Av<br />
Ändra<br />
Avbryt<br />
Spara<br />
Status<br />
10/10/2010 10:10<br />
4 Om du har ändrat uppgifterna ska du trycka på<br />
[Spara] och sedan på [Ja] på bekräftelseskärmen.<br />
Om du inte har ändrat uppgifterna ska du trycka på<br />
[Nej].<br />
5 Tryck på [Stäng]. Skärmen över<br />
standarddokumentlådan visas igen.<br />
3-48
Grundläggande användning<br />
Förhandsgranska dokument/kontrollera dokumentuppgifter<br />
Du kan använda denna funktion för att förhandsgranska dokument som har sparats i en dokumentlåda eller visa<br />
dokumentuppgifter för kontroll.<br />
Följ nedanstående steg.<br />
1 Välj (markera) ett dokument som ska<br />
förhandsgranskas och tryck sedan på<br />
[Förhandsgranska] eller [Uppgift].<br />
3<br />
2 Förhandsgranska dokumentet eller kontrollera<br />
dokumentuppgifterna.<br />
Funktionerna i skärmen för förhandsgranskning<br />
visas nedan.<br />
När du har zoomat in, kan du använda dessa tangenter för<br />
att flytta det visade området.<br />
Förhandsvisa: 2007040410574501<br />
Storlek<br />
: A4<br />
Nr<br />
I dokument med flera sidor<br />
kan du ändra sidor genom<br />
att ange önskar sidnummer.<br />
Upplös.<br />
Färg<br />
: 300x300dpi<br />
: Fullfärg<br />
1/6<br />
I dokument med flera sidor<br />
kan du använda dessa<br />
tangenter för att ändra sidor.<br />
Status<br />
Zooma ut.<br />
Stäng<br />
10/10/2010 10:10<br />
Zooma in.<br />
3 När du är klar med förhandsgranskningen av<br />
dokumenten eller kontrollen av<br />
dokumentuppgifterna trycker du på [Stäng].<br />
3-49
Grundläggande användning<br />
Användarbehörighet<br />
Om administration av användarinloggning är aktiverad, varierar tillgängligheten till dokumentlådans<br />
komponenter beroende på användarbehörigheten.<br />
Tillgängligheten varierar beroende på användarbehörigheten enligt följande:<br />
Tillgänglighet<br />
Åtkomstnivå<br />
Administratör<br />
Användare<br />
Skapa en låda Ja Nej<br />
Användning<br />
Ändra lådans ägare Ja Nej<br />
Radera en låda Övriga Ja Nej<br />
Ägare Ja Ja<br />
Ändra lådnummer Övriga Ja Nej<br />
Ägare Ja Nej<br />
Döpa om en låda Övriga Ja Nej<br />
Ägare Ja Ja<br />
Lådinformation<br />
Ändra lösenordet till<br />
en låda<br />
Justera lådans<br />
kapacitet<br />
Övriga Ja Nej<br />
Ägare Ja Ja<br />
Övriga Ja Nej<br />
Ägare Ja Nej<br />
Ändra ägare Övriga Ja Nej<br />
Ägare Ja Nej<br />
Ändra tillstånd Övriga Ja Nej<br />
Ägare Ja Ja<br />
Ändra<br />
användningsperiod<br />
för en låda<br />
Övriga Ja Nej<br />
Ägare Ja Ja<br />
Begränsa tillgängligheten till en låda<br />
Tillgängligheten till en Anpassad låda beror på behörighetsnivån enligt följande:<br />
Administratör: En administratör ges åtkomst till och kan ändra alla lådor.<br />
Användare: En användare ges åtkomst till och kan ändra sina egna lådor och delade lådor.<br />
3-50
Grundläggande användning<br />
Krav på lösenord<br />
Om administration av användarinloggning är aktiverad, varierar kravet på ett lösenord beroende på<br />
behörighetsnivån enligt följande:<br />
Administratör:<br />
Användare:<br />
Administratören behöver inte ange ett lösenord för att få åtkomst till<br />
en låda.<br />
Användaren måste ange ett lösenord för att få åtkomst till en låda<br />
som skyddas av ett lösenord. Användaren behöver inte ange ett<br />
lösenord för att få åtkomst till sina egna lådor.<br />
3<br />
Skapa nya Anpassade lådor när administration av användarinloggning är aktiverad<br />
Låda:<br />
Lådnr.:<br />
Ändra<br />
Ägare:<br />
0001 DCBA9876<br />
Lådnamn:<br />
Ändra<br />
Användningsrestriktion:<br />
SALES<br />
200 MB<br />
Lådlösenord:<br />
Ändra<br />
Behörighet:<br />
********** Privat<br />
Auto.borttagning av filer: Ändra<br />
Inställning Skriv över:<br />
30 dag(ar)<br />
Tillåt<br />
Ledigt:<br />
Ta bort efter utskrift:<br />
30 MB<br />
Av<br />
Avbryt<br />
Status<br />
Ändra<br />
Ändra<br />
Ändra<br />
Ändra<br />
Ändra<br />
Spara<br />
10/10/2010 10:10<br />
Om du skapar en ny Anpassad låda när administration<br />
av användarinloggning är aktiverad, visas skärmen och<br />
du kan ändra inställningarna för ägare och behörighet.<br />
Endast administratörer och maskinadministratörer kan<br />
skapa nya Anpassade lådor.<br />
Ändra ägare:<br />
Ändra behörighet:<br />
Tryck på [Ändra] i Ägare och<br />
välj den nya ägaren till lådan<br />
från den visade listan. Tryck<br />
sedan på [OK].<br />
Tryck på [Ändra] i Behörighet<br />
och välj antingen [Privat] eller<br />
[Delad]. Tryck sedan på [OK].<br />
OBS! Mer information om övriga inställningar finns i<br />
Engelskspråkig bruksanvisning.<br />
Använda Användarbehörighet när Administration av användarinloggning är aktiverad<br />
Låda:<br />
Lådnr.:<br />
0001<br />
Lådnamn:<br />
SALES<br />
Ändra<br />
Ägare:<br />
DCBA9876<br />
Användningsrestriktion:<br />
200 MB<br />
Om administration av användarinloggning är aktiverad,<br />
kan ägaren till en låda med inställda<br />
användarbehörigheter ändra följande lådinformation:<br />
lådans namn, lådans lösenord, behörigheten, den<br />
automatiska filraderingen och inställningen Skriv över.<br />
Lådlösenord:<br />
Ändra<br />
Behörighet:<br />
Ändra<br />
********<br />
Privat<br />
Auto.borttagning av filer:<br />
Ändra<br />
Inställning Skriv över:<br />
Ändra<br />
30<br />
dag(ar)<br />
Tillåt<br />
Ledigt:<br />
Ta bort efter utskrift:<br />
Ändra<br />
30<br />
MB<br />
Av<br />
Avbryt<br />
Spara<br />
Status<br />
10/10/2010 10:10<br />
3-51
Grundläggande användning<br />
Avbryta jobb<br />
Följ nedanstående steg för att avbryta ett utskrifts- eller avsändningsjobb medan det pågår.<br />
Avbryta jobb<br />
Du kan även avbryta jobb genom att trycka på tangenten Stop.<br />
Utskriftsjobb<br />
1 Tryck på tangenten Stop.<br />
Skärmen Avbryta jobb visas.<br />
Det pågående utskriftsjobbet avbryts tillfälligt.<br />
2 Välj det jobb som du vill avbryta och tryck på<br />
[Avbryt]. Tryck sedan på [Ja] på<br />
bekräftelseskärmen.<br />
Avsändningsjobb<br />
1 Tryck på tangenten Stop.<br />
Skärmen Avbryta jobb visas.<br />
OBS! Ett jobb som redan har börjat sändas avbryts<br />
inte när du trycker på tangenten Stop.<br />
2 Om du vill avbryta utskriften väljer du [Avbryt] och<br />
trycker sedan på [Ja] på bekräftelseskärmen.<br />
Kopierar...<br />
Kopior<br />
OBS!<br />
Jobbnr: 000021 Jobbnamn: doc20081010101034 Användarnamn: -----<br />
Skannerinställning<br />
Skrivarinställning<br />
Skannade sidor<br />
Kopior<br />
A4<br />
100%<br />
2-sidig<br />
Överst vid överkanten<br />
2 2/ 24<br />
Avbryt<br />
A4<br />
2-sidig<br />
Sortera<br />
Innerfack<br />
Vanligt<br />
Reserv. nästa<br />
Om Reservera nästa prioritet (se Engelskspråkig<br />
bruksanvisning) är inställd på [Av]<br />
Kopieringsfunktionens skärm visas på touchpanelen<br />
under utskriften.<br />
1 Tryck på tangenten Stop eller [Avbryt].<br />
Det pågående utskriftsjobbet avbryts.<br />
Status<br />
10/10/2010 10:10<br />
Avbryta utskrift från en dator<br />
Gör följande för att avbryta ett pågående utskriftsjobb som görs med hjälp av skrivardrivrutinen innan skrivaren<br />
börjar att skriva ut:<br />
1 Dubbelklicka på skrivar-ikonen ( ) som visas i<br />
aktivitetsfältet längst ned till höger på Windows<br />
desktop för att visa en dialogruta för skrivaren.<br />
2 Klicka på filen vars utskrift du vill avbryta och välj<br />
Avbryt i menyn Dokument.<br />
3-52
Grundläggande användning<br />
Skärmen Snabbinstallation<br />
På startskärmen för kopiering och sändning (den skärm som visas när du trycker på tangenten Copy eller Send<br />
efter det att maskinen har slagits på) samlas och registreras typiska och ofta använda funktioner bland<br />
maskinens många användbara funktioner. Startskärmen kallas Snabbinstallation. För ökad effektivitet kan den<br />
vanliga registreringen av funktionerna på skärmen justeras så att de passar dina arbetsförhållanden.<br />
Funktioner som kan registreras på snabbinstallationsskärmen<br />
Nedan visas standardregistreringarna och vilka funktioner som kan registreras.<br />
Mer information om Snabbinstallationsskärmen för fax finns i FAX System (V) Operation Guide.<br />
3<br />
Funktion<br />
Standardregistrering<br />
Funktioner som kan<br />
registreras<br />
Kopiera<br />
Skicka<br />
1: Pappersval<br />
2: Zoom<br />
3: Densitet<br />
4: Dubbelsidig<br />
5: Kombinera<br />
6: Häfta/hålslå<br />
1: Färgval<br />
2: Skannerupplösning<br />
3: Densitet<br />
4: 2-sidig/bokoriginal<br />
5: Kontinuerlig skanning:<br />
6: Filformat<br />
• Pappersval<br />
• Zooma<br />
• Densitet<br />
• Dubbelsidig<br />
• Kombinera<br />
• Häfta/hålslå<br />
• Originalorientering<br />
• Sortera/förskjut<br />
• Färgval<br />
• Originalbild<br />
• Originalets format<br />
• Kontinuerlig skanning<br />
• Justera<br />
bakgrundsdensitet<br />
• Zooma<br />
• Skannerupplösning<br />
• FAX TX-upplösning<br />
• Densitet<br />
• 2-sidig/bokoriginal<br />
• Filformat<br />
• Originalets format<br />
• Avsändningsstorlek<br />
• Originalorientering<br />
• Originalbild<br />
• Färgval<br />
• Kontinuerlig skanning<br />
• Justera<br />
bakgrundsdensitet<br />
3-53
Grundläggande användning<br />
Funktion<br />
Standardregistrering<br />
Funktioner som kan<br />
registreras<br />
Dokumentlåda<br />
Spara<br />
dokument<br />
1: Färgval<br />
2: Upplösning<br />
3: Densitet<br />
4: 2-sidig/bokoriginal<br />
5: Originalorientering:<br />
6: Originalbild<br />
• Färgval<br />
• Upplösning<br />
• Densitet<br />
• 2-sidig/bokoriginal<br />
• Originalorientering<br />
• Originalbild<br />
• Originalets format<br />
• Zooma<br />
• Kontinuerlig skanning<br />
• Lagringsstorlek<br />
• Justera<br />
bakgrundsdensitet<br />
Skicka<br />
från låda<br />
1: Filformat<br />
2: Ta bort efter överföring<br />
3: FAX TX-upplösning<br />
4: Avsändningsstorlek<br />
• Filformat<br />
• Ta bort efter överföring<br />
• FAX TX-upplösning<br />
• Avsändningsstorlek<br />
Skriva ut<br />
från låda<br />
1: Pappersval<br />
2: Ta bort efter utskrift<br />
3: Sortera/förskjut<br />
4: Dubbelsidig<br />
5: Kombinera<br />
6: Häfta/hålslå<br />
• Pappersval<br />
• Ta bort efter utskrift<br />
• Sortera/förskjut<br />
• Dubbelsidig<br />
• Häfta/hålslå<br />
• Kombinera<br />
Ändra registrering<br />
Klar för kopiering. (Fullfärg)<br />
Kopiera bild<br />
Placera original.<br />
Kopior<br />
Genväg 1<br />
Genväg 2<br />
Genväg 3<br />
Nedanstående exempel visar hur du kan byta<br />
registreringen av Densitet mot Originalbild på skärmen<br />
Snabbinstallation för kopiering.<br />
Auto<br />
100%<br />
Normal 0<br />
Genväg 4<br />
Original<br />
: A4 : ---<br />
Zooma<br />
: 100% : 100%<br />
Papper<br />
: A4 : ---<br />
Förhandsgranska<br />
Pappersval<br />
1-sidigt<br />
>>1-sidigt<br />
Dubbelsidig<br />
Zooma<br />
Av<br />
Kombinera<br />
Densitet<br />
Av<br />
Häfta/hålslå<br />
Genväg 5<br />
Genväg 6<br />
Snabbinstallation<br />
Orig.-/papper/<br />
slutbehandl.<br />
Färg/<br />
Bildkvalitet<br />
Layout<br />
/redigera<br />
Avancerad<br />
installation<br />
Program<br />
Status 10/10/2010 10:10<br />
1 Tryck på tangenten System Menu.<br />
2 Tryck på [Kopiera], [Nästa] i Reg för<br />
snabbinstallation och sedan på [Ändra] i<br />
Originalbild.<br />
3-54
Grundläggande användning<br />
Kopiera - Originalbild<br />
Lägg till funktionen Originalbild på snabbinställningsskärmen.<br />
3 Tryck på [Knapp 3] här för att ställa in<br />
ersättningsplatsen.<br />
Av<br />
Knapp 1<br />
Knapp 2 Knapp 3<br />
4 Tryck på [OK]. En bekräftelseskärm visas. Tryck på<br />
[Ja]. Funktionen originalbildskvalitet kommer att<br />
nyregistreras.<br />
Knapp 4 Knapp 5 Knapp 6<br />
3<br />
Avbryt<br />
OK<br />
Status 10/10/2010 10:10<br />
3-55
Grundläggande användning<br />
Program<br />
Registrera olika funktioner, som används ofta, tillsammans som ett program. Sedan är det bara att trycka på<br />
programnumret för att hämta funktionerna. Du kan även namnge programmen för att underlätta identifikationen<br />
vid hämtningen.<br />
Nedanstående program har förregistrerats. Det registrerade innehållet kan förregistreras för enklare<br />
användning i din miljö.<br />
Nummer Programnamn Standardregistrering<br />
01 Kopiering med ID-kort Kopieringsfunktion<br />
Färg: Svartvit<br />
Kombinera: [2 i 1]<br />
Kontinuerlig skanning: [På]<br />
Originalformat: Statement (A5-R)<br />
Pappersval: Kassett 1<br />
Zooma: Autozoom<br />
02 Eco Copy Kopieringsfunktion<br />
Färg: Svartvit<br />
EcoPrint: [På] (Nivå [5])<br />
03 Confidential Stamp Kopieringsfunktion<br />
Färg: Svartvit<br />
Skydd mot genomfärgning: [På]<br />
Stamp: Confidential<br />
Typsnittets storlek: mellan<br />
Typsnittets färg: [Svart]<br />
Stämpelns position: [Mitten]<br />
Visa mönster: [OH-film]<br />
OBS! Upp till 50 funktioner som kombinerar kopiering och sändning kan registreras i programmet.<br />
Om administration av användarinloggning är aktiverad, kan du endast registrera funktioner om du är inloggad<br />
med administratörsbehörighet.<br />
Registrera program<br />
Följ nedanstående steg för att registrera ett program.<br />
Följande procedur är ett exempel på registrering av kopieringsfunktionen.<br />
1 Välj kopieringsläge och tryck på tangenten<br />
Program.<br />
2 Tryck på [Lägg till] och tryck sedan på ett nummer<br />
(01 till 50) för programnumret.<br />
Gå till steg 4 om du öppnar skärmen Program från<br />
skärmen Kopiera, skärmen Skicka eller skärmen<br />
Dokumentlåda.<br />
OBS! Om du väljer ett programnummer som redan har<br />
registrerats kan de funktioner som är registrerade för<br />
närvarande ersättas med nya funktioner.<br />
3 Kontrollera att [Kopiera] har valts och tryck på<br />
[Nästa].<br />
4 Ange det nya programnamnet och tryck på [Spara]<br />
för att registrera programmet.<br />
3-56
Grundläggande användning<br />
Hämta program<br />
Följ nedanstående steg för att hämta ett registrerat program.<br />
Om tangenten Program trycks in 1 Tryck på tangenten Program.<br />
Återkallar program.<br />
01 Eco Copy<br />
02 Confidential Stamp 03 ID Card Copy 04 Send 1<br />
05 Send 2 06 FAX 1<br />
07 FAX 2<br />
08 Box 1<br />
Nr<br />
2 Tryck på [Upphäv ] och sedan på tangenten(erna)<br />
som motsvarar programnumret (01 till 50) som ska<br />
hämtas. Tryck på tangenten Quick No. Search<br />
eller [Nr] för att direkt ange numret på programmet<br />
som ska hämtas.<br />
3<br />
09 10 11 12<br />
13 14<br />
15 16<br />
17 18<br />
19 20<br />
Upphäv Lägg t. Redigera<br />
Status<br />
10/10/2010 10:10<br />
Om [Program] trycks in i kopieringsfunktionens skärm<br />
Återkallar program.<br />
01 Eco Copy<br />
02 Confidential Stamp 03 ID Card Copy 04 Send 1<br />
05 Send 2 06 FAX 1<br />
07 FAX 2<br />
08 Box 1<br />
09 10 11 12<br />
13 14<br />
15 16<br />
17 18<br />
19 20<br />
Snabbinstallation<br />
Status<br />
Orig.-/papper/<br />
slutbehandl.<br />
Färg/<br />
Bildkvalitet<br />
Layout<br />
/redigera<br />
Avancerad<br />
installation<br />
Program<br />
Nr<br />
10/10/2010 10:10<br />
OBS! Om programmet inte går att hämta kan det<br />
innebära att Dokumentlåda eller Form överlagra som<br />
har specificerats i programmet har raderats.<br />
Kontrollera Dokumentlåda.<br />
[Program] kan tryckas in i varje funktion för att hämta<br />
det registrerade programmet för funktionen.<br />
3 Lägg i originalen och tryck på knappen Start.<br />
Kopieringen utförs enligt det registrerade<br />
programmet.<br />
Redigera och radera program<br />
Du kan ändra programnummer och programnamn eller radera program.<br />
Följ nedanstående steg för att redigera eller radera ett program.<br />
1 Tryck på tangenten Program.<br />
2 Tryck på [Redigera] och sedan på tangenten(erna)<br />
som motsvarar programnumret (01 till 50) som ska<br />
ändras eller raderas.<br />
3 Redigera ett program genom att följa stegen för<br />
registrering av ett program och tryck på [Ändra].<br />
Ändra sedan programnummer och programnamn<br />
och tryck på [Spara]. Välj [Ja] i bekräftelseskärmen<br />
för att ändra programmet.<br />
Radera programmet genom att trycka på [Ta bort<br />
programmet]. Välj [Ja] i bekräftelseskärmen för att<br />
radera programmet.<br />
3-57
Grundläggande användning<br />
Registrera genvägar (inställningarna för Kopiera, Skicka och<br />
Dokumentlåda)<br />
Lägg till genvägar på skärmen Snabbinstallation för att lätt kunna komma åt funktioner som används ofta.<br />
Namnet på en funktion som är kopplat till en registrerad genväg kan ändras vid behov. Du kan registrera upp till<br />
sex genvägar för kopieringsfunktioner, sändfunktioner och inställda funktioner för dokumentlåda.<br />
Lägga till genvägar<br />
Registreringen av genvägar utförs på respektive funktionsskärm. Genvägar kan registreras för samtliga<br />
funktioner där [Ny genväg] visas på skärmen.<br />
Följ nedanstående steg för att registrera en genväg.<br />
Klar för kopiering. (Fullfärg)<br />
Memosida<br />
Layout<br />
Av<br />
Kopior<br />
1 Utför dina inställningar på respektive<br />
funktionsskärm och tryck på [Ny genväg].<br />
Layout A<br />
Layout B<br />
Överst<br />
V till H<br />
Överst<br />
H till V<br />
Ingen<br />
Kantlinje<br />
Original<br />
Zooma<br />
Papper<br />
: A4<br />
: 50%<br />
: A4<br />
Förhandsgranska<br />
Vänster<br />
Ö till N<br />
Höger<br />
Ö till N<br />
Överka.<br />
överst<br />
Originalorientering<br />
Ny genväg<br />
Avbryt<br />
OK<br />
Status<br />
10/10/2010 10:10<br />
2 Tryck på tangenterna som motsvarar numret på<br />
genvägen (01 till 06) som ska registreras.<br />
OBS! Om du väljer ett nummer på en genväg som<br />
redan har registrerats kan den genväg som är<br />
registrerad för närvarande ersättas med en ny genväg.<br />
3 Ange namnet på genvägen och tryck på [Spara] för<br />
att lägga till genvägen.<br />
Redigera och radera genvägar<br />
Följ nedanstående steg för att ändra numret/namnet på genvägen eller radera genvägen.<br />
3-58<br />
1 Tryck på [Ny genväg] längst ned på respektive<br />
funktionsskärm.<br />
2 Tryck på [Redigera] och sedan på tangenterna som<br />
motsvarar numret på genvägen (01 till 06) som ska<br />
ändras eller raderas.<br />
3 Redigera en genväg genom att trycka på [Ändra]<br />
för att ändra numret och namnet på genvägen.<br />
Tryck sedan på [OK] och därefter på [Spara]. Välj<br />
[Ja] i bekräftelseskärmen för att ändra genvägen.<br />
Radera genvägen genom att trycka på [Ta bort<br />
genväg]. Välj [Ja] i bekräftelseskärmen för att<br />
radera genvägen.
Grundläggande användning<br />
Använda Internetbrowser<br />
I detta avsnitt beskrivs det hur du använder Internetbrowsern.<br />
OBS! För att använda Internetbrowser måste Internetbrowser vara inställd på [På]. Se Engelskspråkig<br />
bruksanvisning.<br />
Starta och gå ur browsern<br />
3<br />
Följ nedanstående steg för att starta och gå ur Internetbrowser.<br />
1 Tryck på tangenten Application.<br />
Skärmen med programlistan visas.<br />
Applikation<br />
2 Tryck på [Internetbrowser].<br />
Internetbrowser startar.<br />
Weekly Timer<br />
Internetbrowser<br />
Status 10/10/2010 10:10<br />
3 Använd browserskärmen för att bläddra genom<br />
webbsidor.<br />
Mer information om hur du använder<br />
browserskärmen finns i Använda<br />
browserskärmen på sidan 3-60.<br />
4 Gå ur browsern genom att trycka på [X] (Stäng) och<br />
sedan på [Ja] på bekräftelseskärmen.<br />
Skärmen med programlistan visas igen.<br />
OBS! Du kan ange hur du vill att skärmen med<br />
Internetbrowser ska visas. Mer information finns i<br />
Engelskspråkig bruksanvisning.<br />
3-59
Grundläggande användning<br />
Använda browserskärmen<br />
Funktionerna i skärmen för Internetbrowser visas nedan.<br />
KYOCERA MITA<br />
Titelrad<br />
Visar sidtiteln.<br />
Sökruta<br />
Det visas ett tangentbord när du trycker på<br />
textrutan. Du kan utföra en sökning genom<br />
att ange ett nyckelord och trycka på [Sök].<br />
Stäng<br />
Stänger Internetbrowser och återgår till<br />
skärmen med programlistan.<br />
Rullister<br />
De används för att bläddra<br />
uppåt, nedåt, åt vänster och<br />
höger i den visade sidan genom<br />
att du trycker på [ ], [ ],<br />
[ ] eller [ ] eller genom att<br />
du flyttar på en av glidlisterna<br />
med ditt finger.<br />
Ge in URL. Sök Meny<br />
Status 10/10/2010 10:10<br />
Ikon för säkerhetslås<br />
Visas när du tittar på en skyddad<br />
sida.<br />
Laddning-/förloppsindikator<br />
Visar statusen hos sidan som<br />
håller på att laddas.<br />
Laddningsindikatorn visar hur<br />
browsern håller på att ladda en<br />
Ge in URL.<br />
Används för att visa en önskad<br />
webbsida genom att ange URL<br />
för den sidan.<br />
Hemsida<br />
Visar angiven hemsida.<br />
Meny<br />
Visar browserns inställningsmeny. Du kan<br />
använda denna meny för att ange browserns<br />
förstorings-/förminskningsgrad, ställa in<br />
textkodningsschemat och kontrollera<br />
servercertifikatet.<br />
Sök (Sök Internet/Återfinner in-sida)<br />
Visar en sökmeny där du kan välja [Återfinner in-sida] eller<br />
en Internetsöksite.<br />
Sök Internet: Använd den valda söksiten för att<br />
söka med det angivna nyckelordet.<br />
Återfinner in-sida: Sök från det angivna nyckelordet på<br />
den visade sidan. Du kan fortsätta<br />
sökningen genom att trycka på [Sök<br />
uppåt] eller [Sök nedåt].<br />
Uppdatera<br />
Uppdaterar sidan.<br />
Bakåt/Framåt<br />
Visar föregående eller<br />
nästa sida.<br />
OBS! Om du trycker på tangenten Reset när Internetbrowser visas, lämnar du browsern och kommer tillbaka<br />
till skärmen med programlistan utan att visa att du har lämnat browsern.<br />
3-60
Grundläggande användning<br />
Användning av Veckotimer<br />
Veckotimer installeras på maskinen som en standardapplikation. Med hjälp av Veckotimer kan du spara när<br />
maskinen ska vara på/av för varje veckodag och ställa in maskinen på att automatiskt slås på och av vid dessa<br />
tidpunkter.<br />
VIKTIGT! Att slå på och av maskinen med hjälp av Veckotimer sätter maskinen i samma läge (Viloläge) som<br />
när tangenten Power trycks in på manöverpanelen. Slå inte från huvudströmbrytaren när du använder<br />
Veckotimer.<br />
3<br />
OBS! När användarautentisering är aktiverad måste du logga in med administratörsbehörighet för att använda<br />
denna funktion.<br />
Glöm inte att ställa klockan innan du använder Veckotimer. Mer information finns i Ställa in datum och tid på<br />
sidan 2-10.<br />
Inställning av Veckotimer<br />
1 Tryck på tangenten Application.<br />
Skärmen med programlistan visas.<br />
2 Tryck på [Veckotimer].<br />
Veckotimer startar.<br />
3 Markera kryssrutan [Aktivera applikation].<br />
4 Välj den dag som du vill ställa in och tryck på<br />
[Redigera].<br />
5 Markera kryssrutorna [Aktivera] för ström PÅ/AV,<br />
tryck på [+] eller [-] för att mata in tiderna och tryck<br />
på [OK].<br />
[#-knappar] kan tryckas in för att mata in tiden med<br />
siffertangenterna på manöverpanelen.<br />
6 Tryck på [Ant. Återförsök] om du vill ändra antalet<br />
återförsök som görs när strömmen inte slås från<br />
som den ska.<br />
7 Ställ in Ant. Återförsök och Interv. återförs. och<br />
tryck på [OK].<br />
Markera kryssrutan [Fortsätt med återförsök] för att<br />
erhålla kontinuerliga återförsök tills strömmen till<br />
maskinen slås från.<br />
8 Tryck på [Slut] för att stänga.<br />
Du återgår till skärmen med programlistan.<br />
3-61
Grundläggande användning<br />
Kontroll av räknare<br />
Tryck på tangenten Counter för att kontrollera antalet<br />
utskrivna och skannade ark.<br />
Räknare<br />
Mer information finns i Engelskspråkig bruksanvisning.<br />
Utskrivna sidor<br />
Kopiera<br />
Skrivare<br />
FAX<br />
Summa<br />
Svartvit:<br />
Fyrfärg:<br />
En färg:<br />
Summa:<br />
300 600<br />
100<br />
200 500<br />
100<br />
100 100<br />
0<br />
600 1200<br />
200<br />
1000<br />
800<br />
200<br />
2000<br />
Skannade sidor<br />
Kopiera<br />
FAX<br />
Övriga<br />
Summa<br />
Original:<br />
600<br />
200<br />
1000<br />
1800<br />
Skriv ut<br />
Statussida<br />
Utskr. sidor<br />
efter storlek<br />
Utskrivna<br />
färgsidor<br />
Stäng<br />
Status<br />
10/10/2010 10:10<br />
Skärm Hjälp<br />
Om du har problem med att använda maskinen kan du använda touchpanelen som hjälp.<br />
Strömmen slås från genom att tangenten Help trycks in<br />
på manöverpanelen. Skärmen Hjälp beskriver<br />
funktioner och hur de används.<br />
Skärm Hjälp<br />
Hjälp-rubriker<br />
Visar information om<br />
funktioner och<br />
användning av maskinen.<br />
Välja papperskälla<br />
Välj papperskälla genom att välja en<br />
kassett eller MP-fack.<br />
Inställningsprocedur<br />
1. Tryck på [Orig./papper/slutbehandling].<br />
2. Tryck på [Pappersval].<br />
Bläddrar uppåt och nedåt<br />
genom att du trycker på [ ]<br />
eller [ ] när hjälp-texten inte<br />
kan visas i sin helhet på en<br />
enkel skärm.<br />
Visar skärmen för den flik som<br />
innehåller funktionen som<br />
beskrivs i Hjälp. (Vid denna<br />
skärm visas den skärm som<br />
kommer efter steg 1 i<br />
Inställningsprocedur.)<br />
1/2<br />
Pröva det<br />
Visa lista<br />
Slut<br />
10/10/2010 Status 10:10<br />
Visar listan Hjälp.<br />
Stänger skärmen Hjälp och<br />
går tillbaka till<br />
originalskärmen.<br />
3-62
4 Underhåll<br />
I detta kapitel beskrivs rengöring och byte av toner.<br />
• Rutinunderhåll.....................................................................................4-2<br />
• Rengöring .........................................................................................4-15<br />
4-1
Underhåll<br />
Rutinunderhåll<br />
Byta tonerbehållare<br />
När tonern håller på att ta slut visas "Tonern håller på att ta slut" på touchpanelen. Se till att du har en ny<br />
tonerbehållare att byta till.<br />
Byt ut tonern när touchpanelen visar Tonern är tom..<br />
Varje gång du byter tonerbehållare ska du rengöra delarna enligt nedanstående anvisningar. Smutsiga delar<br />
kan försämra utskriftskvaliteten.<br />
OBS!<br />
• Använd alltid en originaltonerbehållare. Användning av tonerbehållare som inte är original kan orsaka<br />
dåliga bildresultat och maskinfel.<br />
• Minneskortet som sitter i tonerbehållaren innehåller information för att underlätta för slutanvändaren, stödja<br />
återvinningen av tomma tonerbehållare och stödja planering och utveckling av nya produkter. Den lagrade<br />
informationen omfattar inte information som gör det möjligt att identifiera enskilda personer utan används<br />
endast i ovanstående syften.<br />
FÖRSIKTIGHET! Försök inte bränna upp tonerbehållaren eller resttonerbehållaren. Farliga gnistor<br />
kan orsaka brännskador.<br />
Anvisningarna för installation av tonerbehållaren är desamma för varje färg. Anvisningarna nedan gäller<br />
behållaren med gul toner.<br />
1 Öppna den främre luckan.<br />
(Y) (C) (M) (K)<br />
2 Vrid tonerbehållarens frigöringsspak till vertikalt<br />
läge.<br />
4-2
Underhåll<br />
3 Ta bort tonerbehållaren och lägg den i medföljande<br />
plastpåse.<br />
4<br />
4 Ta ut den nya tonerbehållaren ur sin förpackning.<br />
5 Håll tonerbehållaren vertikalt och slå på den upptill<br />
ca. tre gånger. Vänd tonerbehållaren uppochned<br />
så att den andra änden är uppåt och slå återigen på<br />
den på samma sätt.<br />
4-3
Underhåll<br />
6 Håll tonerbehållaren horisontellt och skaka den<br />
från sida till sida ca. tre gånger.<br />
7 Håll tonerbehållaren med båda händerna och skjut<br />
försiktigt in den helt.<br />
8 När tonerbehållaren är helt inskjuten ska<br />
tonerbehållaren frigöringsspak vridas till<br />
horisontellt läge.<br />
9 Stäng den främre luckan.<br />
OBS! Lämna tillbaka den tomma tonerbehållaren och resttonerbehållaren till din återförsäljare eller<br />
servicerepresentant. Insamlade tonerbehållare och resttonerbehållare återvinns eller kasseras i enlighet med<br />
gällande bestämmelser.<br />
4-4
Underhåll<br />
Byta resttonerbehållare<br />
När "Resttonerbehållaren är nästan full" visas på touchpanelen ska du se till att du har en ny resttonerbehållare<br />
att byta till.<br />
Byt genast ut resttonerbehållaren när touchpanelen visar "Kontrollera resttonerbehållaren.".<br />
FÖRSIKTIGHET! Försök inte bränna upp tonerbehållaren eller resttonerbehållaren. Farliga gnistor<br />
kan orsaka brännskador.<br />
1 Öppna den främre luckan.<br />
4<br />
2 Tryck på release-knappen (1) och dra ut<br />
resttonerfacket (2).<br />
3 Stäng locket och dra ut den gamla<br />
resttonernehållaren diagonalt uppåt.<br />
4-5
Underhåll<br />
4 Lägg den i medföljande plastpåse.<br />
5 Ta försiktigt ut den nya resttonerbehållaren ur sin<br />
förpackning och öppna locket.<br />
6 Sätt i en ny resttonerbehållare.<br />
4-6
Underhåll<br />
7 Tryck på den angivna platsen för att stänga<br />
resttonerfacket. När facket är i rätt läge hör du att<br />
det låses på plats med ett klick.<br />
8 Stäng den främre luckan.<br />
4<br />
OBS! Lämna tillbaka den tomma tonerbehållaren och resttonerbehållaren till din återförsäljare eller<br />
servicerepresentant. Insamlade tonerbehållare och resttonerbehållare återvinns eller kasseras i enlighet med<br />
gällande bestämmelser.<br />
4-7
Underhåll<br />
Fylla på häftklamrar<br />
En häftklammerkassett är installerad i slutdelen för 1 000 ark (tillval), slutdelen för 4 000 ark (tillval) och<br />
vikenheten (tillval).<br />
Om ett meddelande visar att häftklamrarna är slut ska häftklammerkassettens hållare fyllas på med häftklamrar.<br />
OBS! Kontakta din servicerepresentant eller återförsäljaren om häftklamrarna tar slut i häftenheten.<br />
Följ nedanstående steg för att fylla på häftklamrar.<br />
Slutdel för 1 000 ark (tillval)<br />
1 Öppna den främre luckan.<br />
2 Ta bort häftklammerkassettens hållare.<br />
3 Ta bort den tomma häftklammerkassetten från<br />
häftklammerkassettens hållare.<br />
OBS! Häftklammerkassetten kan endast tas bort när<br />
den är helt tom.<br />
4-8
Underhåll<br />
4 Skjut in den nya häftklammerkassetten i<br />
häftklammerkassettens hållare.<br />
5 Sätt tillbaka häftklammerkassettens hållare. När<br />
häftklammerkassettens hållare snäpper fast när<br />
den sätts tillbaka korrekt.<br />
4<br />
6 Stäng den främre luckan.<br />
4-9
Underhåll<br />
Slutdel för 4 000 ark (tillval)<br />
Slutdelen för 4 000 ark innehåller häftklammerkassettens hållare A.<br />
Vikenheten (tillval) innehåller häftklammerkassettens hållare B och C. Påfyllningen av häftklammerkassettens<br />
hållare B och C är samma som för häftklammerkassettens hållare A.<br />
Påfyllning av häftklammerkassettens hållare A<br />
OBS! Se sid. 4-11 för påfyllning av häftklammerkassettens hållare B och C på vikenheten (tillval).<br />
1 Öppna den främre luckan 1.<br />
2 Ta bort häftklammerkassettens hållare.<br />
3 Ta bort den tomma häftklammerkassetten från<br />
häftklammerkassettens hållare.<br />
OBS! Häftklammerkassetten kan endast tas bort när<br />
den är helt tom.<br />
4-10
Underhåll<br />
4 Skjut in den nya häftklammerkassetten i<br />
häftklammerkassettens hållare.<br />
5 Sätt tillbaka häftklammerkassettens hållare. När<br />
häftklammerkassettens hållare snäpper fast när<br />
den sätts tillbaka korrekt.<br />
4<br />
Påfyllning av häftklammerkassettens hållare B och C (tillval)<br />
6 Stäng den främre luckan 1.<br />
Följ nedanstående steg för att fylla på häftklamrar för vikenheten (tillval). Följ samma procedur för att fylla på<br />
häftklamrar för häftklammerkassettens hållare B och C.<br />
1 Öppna den främre luckan 1 och 2.<br />
2 Ta bort häftklammerkassettens hållare B eller C.<br />
4-11
Underhåll<br />
3 Öppna spärren och ta bort den tomma<br />
häftklammerkassetten.<br />
OBS! Häftklammerkassetten kan endast tas bort när<br />
den är helt tom.<br />
4 Skjut in den nya häftklammerkassetten i<br />
häftklammerkassettens hållare och stäng spärren.<br />
5 Sätt tillbaka häftklammerkassettens hållare.<br />
Vid återmonteringen ska triangelsymbolerna på<br />
häftklammerkassettens hållare och häftenheten<br />
vara i linje. När häftklammerkassettens hållare<br />
snäpper fast när den sätts tillbaka korrekt.<br />
6 Stäng den främre luckan 1 och 2.<br />
Tömning av hålslagsbehållare (tillval)<br />
Om ett meddelande visas på maskinens manöverpanel om att hålslagsbehållaren är full ska hålslagsbehållaren<br />
tömmas på hålslagsrester.<br />
Låt huvudströmbrytaren på maskinen vara tillslagen ( | ) under detta moment.<br />
4-12
Underhåll<br />
Slutdel för 1 000 ark (tillval)<br />
1 Öppna den främre luckan.<br />
2 Greppa om hålslagsbehållarens handtag och ta<br />
bort behållaren från slutdelen.<br />
4<br />
OBS! Var försiktig så att du inte spiller ut<br />
hålslagsrester när du tar bort hålslagsbehållaren.<br />
3 Töm ut hålslagsresterna på lämplig plats.<br />
4 Återmontera hålslagsbehållaren. Rikta in den i<br />
förhållande till skenorna i slutdelen.<br />
5 Stäng den främre luckan.<br />
4-13
Underhåll<br />
Slutdel för 4 000 ark (tillval)<br />
1 Öppna den främre luckan 1.<br />
2 Greppa om hålslagsbehållarens handtag och ta<br />
bort behållaren från slutdelen.<br />
OBS! Var försiktig så att du inte spiller ut<br />
hålslagsrester när du tar bort hålslagsbehållaren.<br />
3 Töm ut hålslagsresterna på lämplig plats.<br />
4 Återmontera hålslagsbehållaren. Rikta in den i<br />
förhållande till skenorna i slutdelen.<br />
5 Stäng den främre luckan 1.<br />
4-14
Underhåll<br />
Rengöring<br />
Rengör maskinen regelbundet för att bibehålla högsta utskriftskvalitet.<br />
FÖRSIKTIGHET! Dra för säkerhets skull alltid ut nätsladden innan du rengör maskinen.<br />
Dokumentlock/dokumentglas<br />
Torka av dokumentlockets baksida, insidan på dokumentbehandlaren samt dokumentglaset med en mjuk<br />
rengöringsduk som har fuktats med alkohol eller ett milt rengöringsmedel.<br />
4<br />
VIKTIGT! Använd inte thinner eller andra organiska lösningsmedel.<br />
Dokumentlock<br />
Dokumentglas<br />
4-15
Underhåll<br />
Slitglas/dubbelskanner<br />
Om svarta streck uppkommer på kopior när dokumentbehandlaren (tillval) används, behöver slitglaset göras<br />
rent med den medföljande rengöringsduken. Meddelandet Slitglaset behöver rengöras visas eventuellt om<br />
slitglaset behöver rengöras. När dokumentbehandlaren används för dubbel skanning ska även dubbelskannern<br />
rengöras.<br />
Slitglaset behöver rengöras.<br />
1. Öppna dokumentbehandlaren.<br />
2. Rengör slitsglaset och den vita läsguiden<br />
på dok.mataren med den medföljande torra trasan.<br />
3. Stäng dokumentbehandlaren och tryck på [END].<br />
Om glaset eller arket är smutsigt<br />
kan svarta ränder förekomma på utskrifterna.<br />
02/03<br />
Vänta<br />
Slut<br />
Status 10/10/2010 10:10<br />
OBS! Torka av slitglaset med den torra rengöringsduken. Använd inte vatten, tvål eller lösningsmedel för<br />
rengöringen.<br />
1 Ta ut rengöringsduken ur facket.<br />
2 Öppna dokumentbehandlaren och torka av<br />
slitglaset (a).<br />
a<br />
4-16
Underhåll<br />
3 Torka av dokumentbehandlarens vita stöd (b).<br />
b<br />
4 När dokumentbehandlaren med dubbelskanner<br />
används ska du öppna den övre luckan på<br />
dokumentbehandlaren och torka av glaset<br />
(skanner).<br />
4<br />
5 Torka av den vita rullen.<br />
6 Stäng dokumentbehandlarens övre lucka och lägg<br />
tillbaka rengöringsduken i förvaringsfacket.<br />
7 Tryck på [Slut] på touchpanelen.<br />
4-17
Underhåll<br />
Jobbseparator<br />
Rengör jobbseparatorn regelbundet (minst varje månad) för att bibehålla högsta utskriftskvalitet.<br />
1 Öppna den främre luckan.<br />
2 Ta bort rengöringsborsten (blå).<br />
3 Dra spaken uppåt och öppna den högra luckan 1.<br />
4 Ta bort smuts från jobbseparatorn genom att föra<br />
borsten från ena sidan till den andra längs<br />
jobbseparatorn, såsom visas på bilden.<br />
4-18
Underhåll<br />
5 Tryck på den angivna platsen på den högra luckan<br />
1 för att stänga.<br />
6 Sätt tillbaka rengöringsborsten och stäng den<br />
främre luckan.<br />
4<br />
Överföringsrulle<br />
1 Öppna den främre luckan.<br />
2 Ta bort rengöringsborsten (blå).<br />
3 Dra spaken uppåt och öppna den högra luckan 1.<br />
4-19
Underhåll<br />
4 Ta bort smuts från överföringsrullen genom att föra<br />
borsten från ena sidan till den andra längs rullen,<br />
samtidigt som du roterar rullen genom att vrida på<br />
hjulet i rullens högra ände, såsom visas på bilden.<br />
5 Tryck på den angivna platsen på den högra luckan<br />
1 för att stänga.<br />
6 Sätt tillbaka rengöringsborsten och stäng den<br />
främre luckan.<br />
4-20
5 Felsökning<br />
I detta kapitel beskrivs det hur du löser problem med maskinen.<br />
• Åtgärda fel...........................................................................................5-2<br />
• Åtgärder vid felmeddelanden..............................................................5-8<br />
• Åtgärda pappersstopp.......................................................................5-21<br />
5-1
Felsökning<br />
Åtgärda fel<br />
I tabellen nedan finns allmänna riktlinjer för problemlösning.<br />
Om det uppstår problem med maskinen, ska du läsa igenom kontrollpunkterna och följa anvisningarna på<br />
kommande sidor. Kontakta en servicerepresentant om problemet kvarstår.<br />
Symtom Kontrollpunkter Korrigeringsåtgärder<br />
En applikation startar<br />
inte.<br />
Manöverpanelen<br />
reagerar inte när<br />
huvudströmbrytaren<br />
slås till.<br />
Det framställs inga<br />
kopior när jag trycker<br />
på tangenten Start.<br />
Det matas ut tomma<br />
ark.<br />
Utskrifterna är för<br />
ljusa.<br />
Är tiden för Autom. återst. av<br />
display kort?<br />
Är maskinen ansluten till ett<br />
eluttag?<br />
Visas det något meddelande<br />
på touchpanelen?<br />
Är maskinen i Viloläge?<br />
Har originalen lagts i korrekt?<br />
Ställ in tiden för Autom. återst. av<br />
display på 30 sekunder eller<br />
längre.<br />
Referenssida<br />
—<br />
Sätt in nätsladden i ett eluttag. —<br />
Avgör lämpliga åtgärder med hjälp<br />
av meddelandet och vidta dessa.<br />
Tryck på tangenten Power för att<br />
gå ur Viloläge. Maskinen är klar för<br />
kopiering inom 1 minut.<br />
Placera originalen med framsidan<br />
vänd nedåt på dokumentglaset och<br />
i linje med indikatorerna för<br />
originalformat.<br />
Placera originalen med framsidan<br />
uppåt i dokumentbehandlaren<br />
(tillval).<br />
— Kontrollera att programmet<br />
används på rätt sätt.<br />
5-8<br />
2-8<br />
2-34<br />
2-36<br />
Är papperet fuktigt? Byt ut papperet. 2-17<br />
Är maskinen inställd på<br />
manuell densitetsjustering?<br />
Är tonern jämnt fördelad i<br />
tonerbehållaren?<br />
Visas det ett meddelande om<br />
att du bör fylla på toner?<br />
Ställ in rätt densitetsnivå med hjälp<br />
av [Bildkvalitet].<br />
Om du ändrar<br />
standarddensitetsnivån ska du<br />
justera densiteten manuellt och<br />
välja önskad nivå.<br />
Skaka tonerbehållaren från sida till<br />
sida upprepade gånger.<br />
—<br />
3-10<br />
—<br />
4-2<br />
Byt ut tonerbehållaren. 4-2<br />
Är EcoPrint-läget aktiverat? Inaktivera EcoPrint-läget. —<br />
Är trumman smutsig? Utför [Rengöring av trumma]. —<br />
Utför [Rengöring av framkallare]. —<br />
Är skannern smutsig? Utför [Rengöring av laserskanner]. —<br />
— Se till att papperstypsinställningen<br />
motsvarar det aktuella papperet.<br />
—<br />
5-2
Felsökning<br />
Symtom Kontrollpunkter Korrigeringsåtgärder<br />
Utskrifterna är för<br />
mörka.<br />
Kopiorna får ett<br />
moirémönster<br />
(punkter som<br />
grupperats i ett<br />
skimrande mönster).<br />
Utskrifterna är inte<br />
skarpa.<br />
Utskrifterna är<br />
smutsiga.<br />
Utskrifterna är<br />
suddiga.<br />
Är maskinen inställd på<br />
manuell densitetsjustering?<br />
Ställ in rätt densitetsnivå med hjälp<br />
av [Bildkvalitet].<br />
— Utför [Rengöring av framkallare]. —<br />
Är originalet ett tryckt<br />
fotografi?<br />
Har du valt lämplig<br />
bildkvalitet för originalet?<br />
Är dokumentglaset eller<br />
dokumentbehandlaren<br />
smutsig(t)?<br />
Ställ in bildkvaliteten på [Printer<br />
utskrift] eller [Bok/Magasin] i [Foto].<br />
3-9<br />
3-10<br />
Välj lämplig bildkvalitet. 3-10<br />
Rengör dokumentglaset eller<br />
dokumentbehandlaren.<br />
4-15<br />
Är överföringsrullen smutsig? Borsta ren överföringsrullen. 4-19<br />
Är trumman smutsig? Utför [Rengöring av trumma]. —<br />
Utför [Rengöring av framkallare]. —<br />
Är skannern smutsig? Utför [Rengöring av laserskanner]. —<br />
Är Skyddskitet för utskrivet<br />
dokument aktiverat?<br />
Används maskinen i en<br />
mycket fuktig miljö?<br />
Inaktivera Skyddskitet för utskrivet<br />
dokument.<br />
Använd maskinen i en omgivning<br />
med lämplig fuktighet.<br />
— Utför [Rengöring av trumma]. —<br />
Referenssida<br />
—<br />
—<br />
5<br />
Bilderna är sneda.<br />
Har originalen placerats<br />
korrekt?<br />
När du placerar originalen på<br />
dokumentglaset ska du lägga dem<br />
i linje med indikatorerna för<br />
originalformat.<br />
När du placerar originalen i<br />
dokumentbehandlaren ska du<br />
ställa in breddstöden ordentligt<br />
innan du lägger på originalen.<br />
Har papperet lagts i korrekt? Kontrollera pappersbreddstödens<br />
placering.<br />
— Justera mittlinjen. Kontakta din<br />
servicerepresentant för hur du ska<br />
gå till väga.<br />
2-36<br />
2-36<br />
2-19<br />
—<br />
5-3
Felsökning<br />
Symtom Kontrollpunkter Korrigeringsåtgärder<br />
Papperet fastnar ofta. Har papperet lagts i korrekt? Lägg i papperet rätt. 2-19<br />
Är papperet placerat med rätt<br />
orientering?<br />
Är papperstypen tillåten? Är<br />
papperet i gott skick?<br />
Är papperet skrynkligt, vikt<br />
eller veckat?<br />
Finns det lösa pappersbitar<br />
eller papper som har fastnat i<br />
maskinen?<br />
Är slitglaset och<br />
dubbelskannern smutsiga?<br />
Kontrollera tonernivån på<br />
manöverpanelen.<br />
Ändra papperets orientering.<br />
Ta ut papperet, vänd på det och<br />
lägg tillbaka det.<br />
xix<br />
2-19<br />
2-26<br />
2-19<br />
Byt ut papperet. 2-19<br />
Ta bort eventuellt papper som har<br />
fastnat.<br />
Rengör slitglaset och<br />
dubbelskannern.<br />
Om meddelandet Tonern är tom.<br />
visas, måste du sätta i en ny<br />
tonerbehållare.<br />
— Utför [Rengöring av laserskanner]. —<br />
Det finns svarta<br />
streck på utskrifterna<br />
från dokumentbehandlaren.<br />
Referenssida<br />
5-21<br />
4-16<br />
4-2<br />
Utskrifterna är<br />
skrynkliga eller<br />
veckade.<br />
Det går inte att skriva<br />
ut.<br />
Dokumenten skrivs ut<br />
med fel.<br />
När manöverpanelen<br />
användes låstes<br />
tangenterna och de<br />
reagerar inte när du<br />
trycker på dem.<br />
Är jobbseparatorn i<br />
Rengör jobbseparatorn. 4-18<br />
pappersmataren smutsig?<br />
Är papperet fuktigt? Byt ut papperet. 2-17<br />
Är papperet placerat med rätt<br />
orientering?<br />
Ändra papperets orientering.<br />
xix<br />
2-19<br />
2-26<br />
Är maskinen ansluten till ett Sätt in nätsladden i ett eluttag. —<br />
eluttag?<br />
Är maskinen påslagen? Slå till huvudströmbrytaren. 3-2<br />
Är skrivarkabeln ansluten? Anslut rätt skrivarkabel ordentligt. 2-3<br />
Slogs maskinen på innan<br />
skrivarkabeln anslöts?<br />
Slå på maskinen efter det att du<br />
har anslutit skrivarkabeln.<br />
Har utskriftsjobbet pausats? Starta om utskriften. —<br />
Är alla inställningar i<br />
programmet i datorn rätt<br />
inställda?<br />
Är manöverpanelen låst?<br />
Kontrollera att skrivardrivrutinen<br />
och inställningarna i programmet<br />
är riktiga.<br />
Kontrollera inställningen för låsning<br />
av manöverpanelen i Command<br />
Center RX och ändra vid behov<br />
inställningen.<br />
2-3<br />
—<br />
Command<br />
Center RX<br />
Operation<br />
Guide<br />
5-4
Felsökning<br />
Symtom Kontrollpunkter Korrigeringsåtgärder<br />
Det går inte att skriva<br />
ut med USB-minne.<br />
USB-minnet känns<br />
inte igen.<br />
När datorn visar en<br />
bild som skickas från<br />
maskinen, krymper<br />
den en bildstorlek på<br />
bredden eller höjden.<br />
Smuts på papperets<br />
överkant eller baksida<br />
Är USB-värden blockerad?<br />
Kontrollera att USB-minnet är<br />
ordentligt isatt i maskinen.<br />
Har du valt 200 × 100 dpi<br />
Normal eller 200 × 400 dpi<br />
Super Fine som<br />
skannerupplösning?<br />
Kontrollera<br />
pappersutmatningsfacket<br />
och pappersrampen.<br />
Välj Frigör i inställningarna av<br />
USB-värden.<br />
—<br />
— —<br />
Välj en annan skannerupplösning<br />
än 200 × 100 dpi Normal eller 200<br />
× 400 dpi Super Fine när du<br />
skickar en bild.<br />
Öppna den högre luckan och<br />
kontrollera om det finns toner på<br />
pappersrampen i<br />
papperöverföringsenheten. Rengör<br />
pappersrampen med hjälp av en<br />
mjuk, torr och luddfri<br />
rengöringsduk.<br />
Referenssida<br />
—<br />
—<br />
5<br />
En del av bilden är<br />
emellanåt svag eller<br />
oskarp.<br />
— Utför [Rengöring av framkallare]. —<br />
Det finns vita prickar — Utför [Rengöring av trumma]. —<br />
på bilden.<br />
Sned utskrift i färg. — Utför [Kalibrering]. —<br />
— Utför [Justering av gråskala]. —<br />
— Utför [Färgregistrering]. —<br />
Trycket på baksidan<br />
av arket syns på<br />
framsidan.<br />
Bakgrundsdensiteten<br />
är påträngande.<br />
Utför Justering av<br />
gråskala i<br />
systemmenyn. visas.<br />
— Ställ in [Skydd mot genomfärgning]<br />
på [På].<br />
— Utför Justera bakgrundsdensitet. —<br />
—<br />
—<br />
Vid lång tids användning kan<br />
rummets temperatur och<br />
luftfuktighet göra att<br />
färgtonerna varierar en<br />
aning.<br />
Utför [Justering av gråskala] om de<br />
utskriva färgtonerna skiljer sig från<br />
de på originaldokumentet eller<br />
bilden.<br />
—<br />
—<br />
—<br />
—<br />
5-5
Felsökning<br />
Symtom Kontrollpunkter Korrigeringsåtgärder<br />
Utför<br />
färgregistrering...<br />
visas vid oavbruten<br />
kopiering och<br />
kopieringsstopp.<br />
Kan inte sända via<br />
SMB.<br />
Maskinen utför en<br />
färgkalibrering för att<br />
säkerställa färgbalans.<br />
Detta är inget fel. Återuppta<br />
oavbruten kopiering när<br />
kalibreringen är klar.<br />
Är nätverkskabeln ansluten? Anslut rätt nätverkskabel ordentligt. 2-3<br />
Har maskinens<br />
nätverksinställningar<br />
konfigurerats korrekt?<br />
Har inställningarna för delad<br />
mapp konfigurerats korrekt?<br />
Har SMB-protokollen ställts<br />
in på [På]?<br />
Har [Värdnamn] angetts<br />
korrekt?<br />
Har [Sökväg] angetts<br />
korrekt?<br />
Har<br />
[Inloggningsanvändarnamn]<br />
angetts korrekt?*<br />
Har samma domän använts<br />
för [Värdnamn] och<br />
[Inloggningsanvändarnamn]?<br />
Har [Inloggningslösenord]<br />
angetts korrekt?<br />
Konfigurera TCP/IP-inställningarna<br />
korrekt.<br />
Kontrollera inställningarna för<br />
delad mapp och åtkomstbehörighet<br />
under mappegenskaper.<br />
—<br />
—<br />
3-25<br />
Ställ in SMB-protokollen på [På]. 3-25<br />
Kontrollera namnet för datorn som<br />
data ska skickas till.<br />
Kontrollera delat namn för den<br />
delade mappen.<br />
Kontrollera domännamnet och<br />
inloggningsanvändarnamnet.<br />
Ta bort domännamnet och<br />
backslashet (\) från<br />
[Inloggningsanvändarnamn].<br />
3-25<br />
3-25<br />
3-25<br />
3-25<br />
Kontrollera inloggningslösenordet. 3-25<br />
Referenssida<br />
5-6
Felsökning<br />
Symtom Kontrollpunkter Korrigeringsåtgärder<br />
Kan inte sända via<br />
SMB.<br />
Har undantag för Windowsbrandväggen<br />
konfigurerats<br />
korrekt?<br />
Skiljer sig inställningarna för<br />
maskinen, domänservern<br />
och destinationsdatorn som<br />
ska ta emot data?<br />
Visar touchpanelen Fel vid<br />
sändning.?<br />
1 Välj Kontrollpanelen i menyn<br />
Start och öppna Windowsbrandväggen.<br />
2 Klicka på fliken Undantag och<br />
välj Fil- och skrivardelning.<br />
Windows Vista:<br />
1 Välj Kontrollpanelen, System<br />
och säkerhet (eller<br />
Säkerhetscenter) i menyn<br />
Start, och sedan Kontrollera<br />
brandväggens status (eller<br />
Windows-brandväggen).<br />
Om skärmen Kontroll av<br />
användarkonto visas klickar<br />
du på Fortsätt.<br />
2 Klicka på fliken Undantag och<br />
sedan på Lägg till port....<br />
3 Ange ett namn i "Namn" (t.ex.<br />
Skanna till SMB). Ange "139" i<br />
"Portnummer". Välj TCP för<br />
"Protokoll".<br />
4 Tryck på OK.<br />
Ställ in samma tid för maskinen,<br />
domänservern och<br />
destinationsdatorn som ska ta<br />
emot data.<br />
—<br />
—<br />
Se Åtgärder vid fel vid sändning. 5-17<br />
Referenssida<br />
5<br />
* Du kan även ange ett fullständigt datornamn som värdnamn (t.ex. pc001.abcdnet.com).<br />
** Du kan även mata in inloggningsanvändarnamn i följande format:<br />
Domän_namn/användare_namn (t.ex. abcdnet/james.smith)<br />
Användare_namn@domän_namn (t.ex. james.smith@abcdnet)<br />
5-7
Felsökning<br />
Åtgärder vid felmeddelanden<br />
Vidta relevant åtgärd om något av följande felmeddelanden visas på touchpanelen.<br />
Alfanumerisk<br />
Felmeddelande Kontrollpunkter Korrigeringsåtgärder<br />
Aktiveringsfel. — Det gick inte att aktivera<br />
applikationen. Kontakta<br />
administratören.<br />
— Utökning av behörighetskontroll är<br />
inaktiverad. Slå ifrån<br />
huvudströmbrytaren och slå sedan till<br />
den igen. Om felet existerar, kontakta<br />
administratören.<br />
Referenssida<br />
—<br />
—<br />
Ange lösenord. ― Ange lösenord. ―<br />
Denna papperstyp<br />
kan inte förskjutas.*<br />
Har du valt ett<br />
pappersformat/en<br />
papperstyp som inte kan<br />
förskjutas?<br />
Om det valda papperet inte ändras<br />
och du trycker på [Fortsätt] frigörs<br />
förskjutning.<br />
Välj tillgängligt papper. Tryck på<br />
[Fortsätt] för utskrift.<br />
3-15<br />
Den här<br />
papperstypen kan<br />
inte hålslås.<br />
Har du valt ett<br />
pappersformat/en<br />
papperstyp som inte kan<br />
hålslås?<br />
Om det valda papperet inte ändras<br />
och du trycker på [Fortsätt] frigörs<br />
hålslag.<br />
Välj tillgängligt papper. Tryck på<br />
[Fortsätt] för utskrift.<br />
3-21<br />
Den här<br />
papperstypen kan<br />
inte häftas.*<br />
Har du valt ett<br />
pappersformat/en<br />
papperstyp som inte kan<br />
häftas?<br />
Om det valda papperet inte ändras<br />
och du trycker på [Fortsätt] frigörs<br />
häftning.<br />
Välj tillgängligt papper. Tryck på<br />
[Fortsätt] för utskrift.<br />
—<br />
Det maximala antalet<br />
vikningar har<br />
överskridits.<br />
Har det maximala antalet<br />
ark överskridits?<br />
Tryck på [Fortsätt] för att skriva ut<br />
det maximala antalet ark med Vika.<br />
Tryck på [Avbryt] för att avbryta<br />
jobbet.<br />
—<br />
Det gick inte att<br />
ansluta till<br />
autentiseringsservern.*<br />
— Ställ in maskinens tid så att den<br />
överensstämmer med serverns tid.<br />
— Kontrollera domännamnet. —<br />
— Kontrollera värdnamnet. —<br />
2-10<br />
— Kontrollera anslutningen till servern. —<br />
* När Automatisk felrensning har värdet [På] kommer bearbetningen att fortsätta automatiskt efter en<br />
förinställd tidsperiod.<br />
5-8
Felsökning<br />
Felmeddelande Kontrollpunkter Korrigeringsåtgärder<br />
Referenssida<br />
Detta papper kan inte<br />
vikas.<br />
Har du valt ett<br />
pappersformat/en<br />
papperstyp som inte kan<br />
vikas?<br />
Om det valda papperet inte ändras<br />
och du trycker på [Fortsätt] frigörs<br />
vikning.<br />
Välj tillgängligt papper. Tryck på<br />
[Fortsätt] för utskrift.<br />
—<br />
Det går inte att hålslå i<br />
angivet läge.<br />
Har du valt ett läge som inte<br />
kan hålslås?<br />
Om det valda papperet inte ändras<br />
och du trycker på [Fortsätt] frigörs<br />
hålslag.<br />
Välj tillgängligt papper. Tryck på<br />
[Fortsätt] för utskrift.<br />
3-21<br />
5<br />
Det går inte att häfta i<br />
angivet läge.<br />
Har du valt ett läge som inte<br />
kan häftas?<br />
Om det valda papperet inte ändras<br />
och du trycker på [Fortsätt] frigörs<br />
häftning.<br />
Välj tillgängligt papper. Tryck på<br />
[Fortsätt] för utskrift.<br />
—<br />
Det gick inte att spara<br />
utskriftsminnesdata.<br />
— Jobbet avbröts. Tryck på [Slut]. —<br />
Det finns papper kvar. — Ta bort papper från slutdelen. —<br />
Du kan inte använda<br />
detta system.<br />
Är ett arbetsflöde<br />
registrerat?<br />
Stäng FMU-anslutningen och skapa<br />
ett arbetsflöde. För att skapa ett<br />
arbetsflöde erfordras File<br />
Management Utility (programvara).<br />
File<br />
Management<br />
Utility<br />
User Guide<br />
Duplex utskrift går ej<br />
på detta papper.*<br />
Har du valt ett<br />
pappersformat/en<br />
papperstyp som inte kan<br />
användas för dubbelsidig<br />
utskrift?<br />
Om det valda papperet inte ändras<br />
och du trycker på [Fortsätt] frigörs<br />
dubbelsidig utskrift.<br />
Välj tillgängligt papper. Tryck på<br />
[Fortsätt] för utskrift.<br />
3-13<br />
Ett fel uppstod vid<br />
kassett #.<br />
— Dra ut kassetten. Kontrollera inuti<br />
maskinen och ta bort papperet.<br />
—<br />
Fack # är fullt med<br />
papper.<br />
Har den tillåtna<br />
lagringskapaciteten<br />
överskridits?<br />
Ta bort papperet. Sedan fortsätter<br />
utskriften.<br />
—<br />
Felaktigt konto-ID. — Felaktigt konto-ID när jobbet<br />
bearbetas externt. Jobbet avbröts.<br />
Tryck på [Slut].<br />
—<br />
Felaktigt lösenord för<br />
lådan.<br />
Felaktigt<br />
användarnamn eller<br />
lösenord.<br />
— Felaktigt lådlösenord när jobbet<br />
bearbetas externt. Jobbet avbröts.<br />
Tryck på [Slut].<br />
— Felaktigt inloggningsanvändarnamn<br />
när jobbet bearbetas externt. Jobbet<br />
avbröts. Tryck på [Slut].<br />
—<br />
—<br />
* När Automatisk felrensning har värdet [På] kommer bearbetningen att fortsätta automatiskt efter en<br />
förinställd tidsperiod.<br />
5-9
Felsökning<br />
Felmeddelande Kontrollpunkter Korrigeringsåtgärder<br />
Referenssida<br />
Fel inträffade i MPfacket.<br />
— Ta bort eventuellt papper från MPfacket.<br />
2-26<br />
Fel på flyttbart<br />
minne.*<br />
Är det omöjligt att skriva till<br />
ett flyttbart minne?<br />
Ett fel har uppstått i det flyttbara<br />
minnet. Jobbet avbröts. Tryck på<br />
[Slut].<br />
Möjliga felkoder följer här:<br />
01: Anslut ett flyttbart minne som det<br />
går att skriva till.<br />
—<br />
— Ett fel har uppstått i det flyttbara<br />
minnet. Jobbet avbröts. Tryck på<br />
[Slut].<br />
Möjliga felkoder följer här:<br />
01: Den mängd data som kan lagras<br />
samtidigt har överskridits. Starta<br />
om systemet eller slå från och till<br />
strömmen. Det flyttbara minnet är<br />
inte kompatibelt med maskinen om<br />
felet kvarstår. Använd det flyttbara<br />
minne som har formaterats i denna<br />
maskin. Det flyttbara minnet är<br />
skadat om det inte kan formateras.<br />
Anslut ett kompatibelt flyttbart<br />
minne.<br />
Fel vid sändning.* — Ett fel har uppstått vid överföring. Se<br />
Åtgärder vid fel vid sändning för<br />
felkod och korrigeringsåtgärder.<br />
—<br />
5-17<br />
Flyttbart minne är<br />
fullt.*<br />
— Jobbet avbröts. Tryck på [Slut].<br />
Otillräckligt med fritt utrymme i det<br />
flyttbara minnet. Ta bort onödiga filer.<br />
—<br />
Flyttbart minne har<br />
inte formaterats.<br />
Har det flyttbara minnet<br />
formaterats i denna maskin?<br />
Utför [Formatera] på maskinen. —<br />
Fyll på papper i<br />
kassett #.<br />
Är det slut på papper i den<br />
angivna kassetten?<br />
Fyll på papper.<br />
Välj tillgängligt papper. Tryck på<br />
[Fortsätt] för utskrift.<br />
2-17<br />
Fyll på papper i MPfacket.<br />
Har du lagt i papper av det<br />
valda formatet i MP-facket?<br />
Fyll på papper.<br />
Välj tillgängligt papper. Tryck på<br />
[Fortsätt] för utskrift.<br />
2-22<br />
För många<br />
häftklamrar har fyllts<br />
på.*<br />
Har det maximala antalet<br />
ark överskridits?<br />
Tryck på [Fortsätt] för att skriva ut det<br />
maximala antalet ark med Vika. Tryck<br />
på [Avbryt] för att avbryta jobbet.<br />
—<br />
* När Automatisk felrensning har värdet [På] kommer bearbetningen att fortsätta automatiskt efter en<br />
förinställd tidsperiod.<br />
5-10
Felsökning<br />
Felmeddelande Kontrollpunkter Korrigeringsåtgärder<br />
Referenssida<br />
Gränsen för<br />
jobbredovisning har<br />
överskridits.*<br />
Har det tillåtna<br />
utskriftsantalet som<br />
begränsas av<br />
jobbredovisning<br />
överskridits?<br />
Det tillåtna utskriftsantalet som<br />
begränsas av jobbredovisning<br />
överskreds. Det går inte att skriva ut<br />
mer. Jobbet avbröts. Tryck på [Slut].<br />
—<br />
Huvudenhetens inre<br />
fack är fullt med<br />
papper.<br />
Huvudenhetens övre<br />
vänstra fack är fullt.<br />
Har den tillåtna<br />
lagringskapaciteten<br />
överskridits?<br />
Har den tillåtna<br />
lagringskapaciteten<br />
överskridits?<br />
Ta bort papperet. Sedan fortsätter<br />
utskriften.<br />
Ta bort papperet och tryck på<br />
[Fortsätt]. Sedan fortsätter utskriften.<br />
—<br />
—<br />
5<br />
Hårddiskfel. — Ett fel har uppstått på hårddisken.<br />
Jobbet avbröts. Tryck på [Slut].<br />
Möjliga felkoder och beskrivningar av<br />
dessa följer här.<br />
01: Den mängd data som kan lagras<br />
samtidigt har överskridits. Starta<br />
om systemet eller slå från och till<br />
strömmen. Dela upp filen i mindre<br />
filer om felet kvarstår. Hårddisken<br />
är skadad om felet kvarstår när<br />
filen har delats upp. Utför<br />
[Systeminitiering].<br />
04: Otillräckligt med utrymme på<br />
hårddisken för att slutföra denna<br />
åtgärd. Flytta data eller radera<br />
onödiga data.<br />
—<br />
Häftenheten är tom.*<br />
Är det slut på häftklamrar i<br />
slutdelen?<br />
Om det är slut på häftklamrar stannar<br />
maskinen och platsen där<br />
häftklamrarna är slut visas på<br />
touchpanelen.<br />
Lämna maskinen påslagen och följ<br />
anvisningarna för att byta ut<br />
klammermagasinet. Tryck på [Fortsätt]<br />
för att skriva ut utan häftning.<br />
Tryck på [Avbryt] för att avbryta<br />
jobbet.<br />
—<br />
Ingen post har<br />
skrivits in. Skriv in<br />
post.<br />
Skrev du in ett postnamn för<br />
den skapade posten i<br />
skärmen för skapande av<br />
post?<br />
Skriv in ett postnamn.<br />
―<br />
Installera lådan för<br />
hålslagsrester.<br />
— Följ instruktionerna på touchpanelen<br />
och installera hålslagsbehållaren.<br />
—<br />
Jobbredovisning kan<br />
inte göras.*<br />
— Jobbredovisning kan inte göras när<br />
jobbet bearbetas externt. Jobbet<br />
avbröts. Tryck på [Slut].<br />
* När Automatisk felrensning har värdet [På] kommer bearbetningen att fortsätta automatiskt efter en<br />
förinställd tidsperiod.<br />
5-11<br />
—
Felsökning<br />
Felmeddelande Kontrollpunkter Korrigeringsåtgärder<br />
Kontrollera<br />
dokumentbehandlaren.<br />
Referenssida<br />
Jobbseparatorn är<br />
full med papper.<br />
Har den tillåtna<br />
lagringskapaciteten<br />
överskridits?<br />
Ta bort papperet och tryck på<br />
[Fortsätt]. Sedan fortsätter utskriften.<br />
—<br />
Kan inte hitta<br />
destinationsdatorn.<br />
Är maskinen ansluten till<br />
nätverket?<br />
Kontrollera att maskinen är ansluten<br />
till nätverket.<br />
2-3<br />
Är datorn dit den skannade<br />
bilden ska skickas ansluten<br />
till nätverket?<br />
Kontrollera att destinationsdatorn är<br />
ansluten till nätverket.<br />
2-3<br />
Har inställningen av den<br />
delade mappen dit den<br />
skannade bilden ska skickas<br />
ändrats?<br />
Återställ inställningen av den delade<br />
destinationsmappen.<br />
3-30<br />
Är kontoinformationen<br />
(användar-ID, lösenord)<br />
som används för att komma<br />
åt den delade mappen dit<br />
den skannade bilden ska<br />
skickas korrekt?<br />
Ange korrekta användar-ID och -<br />
lösenord. Domännamnet måste<br />
specificeras för en domänmiljö.<br />
[Användar-ID]@[Domännamn]<br />
Exempel: sa720XXXX@km<br />
—<br />
Kan inte skriva ut det<br />
spec. antalet kopior.*<br />
Kan ej behandla detta<br />
jobb.*<br />
— Det finns endast en kopia tillgänglig<br />
p.g.a. för många jobb hanteras<br />
samtidigt.<br />
Tryck på [Fortsätt] för att fortsätta<br />
utskriften. Tryck på [Avbryt] för att<br />
avbryta jobbet.<br />
— Begränsat av inställningar för<br />
behörighet.<br />
Jobbet avbröts. Tryck på [Slut].<br />
— Begränsas av jobbredovisning.<br />
Jobbet avbröts. Tryck på [Slut].<br />
—<br />
—<br />
—<br />
Kan inte använda<br />
##### p.g.a. fel.<br />
— Ring service. —<br />
Klammerstopp. — Om ett klammerstopp inträffar<br />
stannar maskinen och platsen för<br />
stoppet visas på touchpanelen.<br />
Lämna maskinen påslagen och följ<br />
anvisningarna för att ta bort<br />
häftklammern som har fastnat.<br />
—<br />
Är dokumentbehandlaren<br />
öppen?<br />
Är dokumentbehandlarens<br />
övre lucka öppen?<br />
Stäng dokumentbehandlaren. —<br />
Stäng dokumentbehandlarens övre<br />
lucka.<br />
—<br />
* När Automatisk felrensning har värdet [På] kommer bearbetningen att fortsätta automatiskt efter en<br />
förinställd tidsperiod.<br />
5-12
Felsökning<br />
Felmeddelande Kontrollpunkter Korrigeringsåtgärder<br />
Referenssida<br />
Kontrollera<br />
mappinställningen på<br />
datorn.<br />
Är maskinen ansluten till<br />
nätverket?<br />
Är datorn dit den skannade<br />
bilden ska skickas ansluten<br />
till nätverket?<br />
Kontrollera att maskinen är ansluten<br />
till nätverket.<br />
Kontrollera att destinationsdatorn är<br />
ansluten till nätverket.<br />
2-3<br />
2-3<br />
Har inställningen av den<br />
delade mappen dit den<br />
skannade bilden ska skickas<br />
ändrats?<br />
Återställ inställningen av den delade<br />
destinationsmappen.<br />
3-30<br />
5<br />
Är kontoinformationen<br />
(användar-ID, lösenord)<br />
som används för att komma<br />
åt den delade mappen dit<br />
den skannade bilden ska<br />
skickas korrekt?<br />
Ange korrekta användar-ID och -<br />
lösenord. Domännamnet måste<br />
specificeras för en domänmiljö.<br />
[Användar-ID]@[Domännamn]<br />
Exempel: sa720XXXX@km<br />
—<br />
Kontrollera<br />
huvudenhetens högra<br />
fack.<br />
Är huvudenhetens högra<br />
fack stängt?<br />
Har den tillåtna<br />
lagringskapaciteten<br />
överskridits?<br />
Öppna huvudenhetens högra fack. —<br />
Ta bort papperet. Sedan fortsätter<br />
utskriften.<br />
—<br />
Kontrollera pappret i<br />
MP-facket.<br />
Kontrollera<br />
sidomataren.<br />
Kontrollera<br />
resttonerbehållaren.<br />
— Pappersstorleken stämmer inte. Sätt i<br />
vald pappersstorlek och tryck<br />
[Fortsätt].<br />
— Sidomataren är inte korrekt<br />
installerad. Sätt fast sidomataren.<br />
— Resttonerbehållaren är inte korrekt<br />
installerad. Sätt dit den ordentligt.<br />
2-26<br />
—<br />
4-5<br />
Är resttonerbehållaren full? Byt ut resttonerbehållaren. 4-5<br />
Konfidentiellt<br />
dokument är<br />
upptäckt.<br />
— Maskinen identifierar dokumentens<br />
skyddsmönster. Jobbet avbröts.<br />
Tryck på [Slut].<br />
—<br />
KPDL-fel.* — Ett PostScript-fel har uppstått.<br />
Jobbet avbröts. Tryck på [Slut].<br />
Luckan är öppen. Är någon lucka öppen? Stäng den lucka som visas på<br />
touchpanelen.<br />
Lådan hittas inte. — Den specificerade lådan går inte att<br />
hitta. Jobbet avbröts. Tryck på [Slut].<br />
—<br />
—<br />
—<br />
* När Automatisk felrensning har värdet [På] kommer bearbetningen att fortsätta automatiskt efter en<br />
förinställd tidsperiod.<br />
5-13
Felsökning<br />
Felmeddelande Kontrollpunkter Korrigeringsåtgärder<br />
Referenssida<br />
Lådgränsen har<br />
överskridits.*<br />
Lägg tillbaka orig. och<br />
tryck på [Fortsätt].<br />
— Dokumentlådan är full och det finns<br />
inget tillgängligt lagringsutrymme.<br />
Jobbet avbröts. Tryck på [Slut].<br />
— Lådan för Upprepa kopia är full och<br />
det går inte att använda funktionen<br />
Upprepa kopia.<br />
Tryck på [Fortsätt] för att skriva ut de<br />
skannade sidorna.<br />
Tryck på [Avbryt] för att avbryta<br />
jobbet.<br />
— Ta bort originalen från<br />
dokumentbehandlaren, lägg dem i<br />
den ursprungliga ordningen igen och<br />
lägg tillbaka dem. Tryck på [Fortsätt]<br />
för att återuppta utskriften.<br />
Tryck på [Avbryt] för att avbryta<br />
jobbet.<br />
—<br />
—<br />
2-36<br />
Maskinfel. — Ett internt fel har uppstått. Anteckna<br />
felkoden som visas på touchpanelen.<br />
Ring service.<br />
—<br />
Max. antal skannade<br />
sidor.<br />
Har det tillåtna<br />
skanningsantalet<br />
överskridits?<br />
Det går ej att skanna mer. Följ<br />
instruktionerna som anges på<br />
touchpanelen.<br />
—<br />
Minnet är fullt.* — Minnet är fullt och det går inte att<br />
fortsätta jobbet. Tryck på [Fortsätt] för<br />
att skriva ut de skannade sidorna.<br />
Hela utskriftsjobbet kan inte<br />
behandlas. Tryck på [Avbryt] för att<br />
avbryta jobbet.<br />
— Jobbet kan inte genomföras på grund<br />
av otillräckligt minne. Finns endast<br />
[Slut], tryck på [Slut]. Jobbet blir<br />
avbrutet.<br />
—<br />
—<br />
Ogiltigt lösenord.<br />
Har ett felaktigt lösenord<br />
matats in?<br />
Ange korrekt lösenord.<br />
―<br />
Okänd toner<br />
installerad. PC<br />
[C][M][Y][K]<br />
Har det installerats en icke<br />
godkänd produkt?<br />
Byt ut tonerbehållaren mot en av oss<br />
specificerad tonerbehållare (vår<br />
originalprodukt).<br />
—<br />
Papperstrassel. — Om ett pappersstopp inträffar stannar<br />
maskinen och platsen för stoppet<br />
visas på touchpanelen. Lämna<br />
maskinen påslagen och följ<br />
anvisningarna för att ta bort<br />
pappersstoppet.<br />
5-21<br />
* När Automatisk felrensning har värdet [På] kommer bearbetningen att fortsätta automatiskt efter en<br />
förinställd tidsperiod.<br />
5-14
Felsökning<br />
Felmeddelande Kontrollpunkter Korrigeringsåtgärder<br />
Referenssida<br />
Postfacket är fullt.<br />
Har den tillåtna<br />
lagringskapaciteten<br />
överskridits?<br />
Ta bort papperet. Sedan fortsätter<br />
utskriften.<br />
—<br />
Resttonerbehållaren<br />
är nästan full.<br />
— Det är snart dags att byta ut<br />
resttonerbehållaren. Beställ en ny<br />
resttonerbehållare.<br />
—<br />
Skannerminnet är<br />
fullt.*<br />
— Skanningen kan inte genomföras<br />
eftersom det finns för lite minne i<br />
skannern. Följ instruktionerna som<br />
anges på touchpanelen.<br />
—<br />
5<br />
Slitglaset behöver<br />
rengöras.<br />
— Rengör slitglaset med<br />
rengöringsduken som medföljer<br />
dokumentbehandlaren.<br />
4-16<br />
Systemfel. — Ett systemfel har uppstått. Följ<br />
instruktionerna som anges på<br />
touchpanelen.<br />
—<br />
Ta bort originalen från<br />
dokumentbehandlaren.<br />
Finns några original kvar i<br />
dokumentbehandlaren?<br />
Ta bort originalen från<br />
dokumentbehandlaren.<br />
—<br />
Telefonluren ligger<br />
av.<br />
— Lägg på luren. —<br />
Tonern är tom.<br />
[C][M][Y][K]<br />
Tonern håller på att ta<br />
slut. [C][M][Y][K]<br />
— Byt ut tonerbehållaren mot en av oss<br />
specificerad tonerbehållare.<br />
— Det är snart dags att byta ut<br />
tonerbehållaren. Beställ en ny<br />
tonerbehållare.<br />
4-2<br />
—<br />
Töm<br />
hålslagsbehållaren.<br />
Är hålslagsbehållaren full?<br />
Följ instruktionerna på touchpanelen<br />
och töm hålslagsbehållaren.<br />
4-12<br />
Varning för hög<br />
temperatur! Höj<br />
rumstemperaturen.<br />
Varning för låg<br />
temperatur! Höj<br />
rumstemperaturen.<br />
— Justera temperaturen och fuktigheten<br />
i rummet.<br />
— Justera temperaturen och fuktigheten<br />
i rummet.<br />
—<br />
—<br />
Varning: lite minne. — Det går inte att starta jobbet. Försök<br />
igen senare.<br />
—<br />
Vikfacket är fullt.<br />
Har den tillåtna<br />
lagringskapaciteten<br />
överskridits?<br />
Ta bort papperet. Sedan fortsätter<br />
utskriften.<br />
—<br />
Vikfacket är öppet. — Sätt dit vikfacket. —<br />
* När Automatisk felrensning har värdet [På] kommer bearbetningen att fortsätta automatiskt efter en<br />
förinställd tidsperiod.<br />
5-15
Felsökning<br />
Felmeddelande Kontrollpunkter Korrigeringsåtgärder<br />
Referenssida<br />
Vikenheten är öppen. — Stäng vikenheten. —<br />
Välj minst en post.<br />
Valde du en post i skärmen<br />
för val av post?<br />
Välj en post.<br />
―<br />
Vänster slutdelsfack<br />
är fullt.<br />
Har den tillåtna<br />
lagringskapaciteten<br />
överskridits?<br />
Ta bort papperet. Sedan fortsätter<br />
utskriften.<br />
—<br />
5-16
Felsökning<br />
Åtgärder vid fel vid sändning<br />
Vid ett överföringsfel visas Fel vid sändning. Kontrollera nedanstående felkod och felmeddelande och vidta<br />
motsvarande korrigeringsåtgärder.<br />
Felkod Felmeddelande Korrigeringsåtgärder Referenssida<br />
1101 Kunde inte skicka e-post.<br />
Det gick ej att skicka<br />
i-FAX.<br />
Kontrollera värdnamnet på SMTPservern<br />
i Command Center RX.<br />
2-15<br />
Det gick inte att sända via<br />
FTP.<br />
Det gick inte att sända via<br />
SMB.<br />
Kontrollera värdnamnet för FTP.<br />
Kontrollera värdnamnet för SMB.<br />
5<br />
1102 Det gick inte att sända via<br />
SMB.<br />
Kunde inte skicka e-post.<br />
Det gick ej att skicka<br />
i-FAX.<br />
Det gick inte att sända via<br />
FTP.<br />
1103 Det gick inte att sända via<br />
SMB.<br />
Det gick inte att sända via<br />
FTP.<br />
Kontrollera SMB-inställningarna.<br />
- Inloggningsanvändarnamn och<br />
inloggningslösenord<br />
OBS! Ange domännamnet om<br />
avsändaren är en domänanvändare.<br />
- Värdnamn<br />
- Sökväg<br />
Kontrollera följande i Command<br />
Center RX.<br />
- SMPT inloggningsanvändarnamn<br />
och inloggningslösenord<br />
- POP3 inloggningsanvändarnamn<br />
och inloggningslösenord<br />
Kontrollera FTP-inställningarna.<br />
- Inloggningsanvändarnamn och<br />
inloggningslösenord<br />
OBS! Ange domännamnet om<br />
avsändaren är en domänanvändare.<br />
- Sökväg<br />
- Mottagarens tillstånd att dela mapp<br />
Kontrollera SMB-inställningarna.<br />
- Inloggningsanvändarnamn och<br />
inloggningslösenord<br />
OBS! Ange domännamnet om<br />
avsändaren är en domänanvändare.<br />
- Sökväg<br />
- Mottagarens tillstånd att dela mapp<br />
Kontrollera FTP-inställningarna.<br />
- Sökväg<br />
- Mottagarens tillstånd att dela mapp<br />
3-25<br />
3-25<br />
3-25<br />
5-17
Felsökning<br />
Felkod Felmeddelande Korrigeringsåtgärder Referenssida<br />
1104 Kunde inte skicka e-post. Kontrollera e-postadressen.<br />
3-24<br />
OBS! Du kan inte sända<br />
e-postmeddelandet om adressen<br />
avvisas av domänen.<br />
Det gick ej att skicka<br />
i-FAX.<br />
1105 Det gick inte att sända via<br />
SMB.<br />
Kunde inte skicka e-post.<br />
Det gick inte att sända via<br />
FTP.<br />
Det gick ej att skicka<br />
i-FAX.<br />
1106 Kunde inte skicka e-post.<br />
Det gick ej att skicka<br />
i-FAX.<br />
1131 Det gick inte att sända via<br />
FTP.<br />
1132 Det gick inte att sända via<br />
FTP.<br />
Kontrollera i-FAX-adressen.<br />
OBS! Du kan inte sända i-FAX om<br />
adressen avvisas av domänen.<br />
Välj [På] för SMB-inställningarna i<br />
Command Center RX.<br />
Välj [På] för SMTP-inställningarna i<br />
Command Center RX.<br />
Välj [På] för FTP-inställningarna i<br />
Command Center RX.<br />
Välj [På] för i-FAX-inställningarna i<br />
Command Center RX.<br />
Kontrollera avsändaradressen för<br />
SMTP i Command Center RX.<br />
Välj [På] för säkra<br />
protokollinställningar i Command<br />
Center RX.<br />
Kontrollera följande för FTP-servern.<br />
- Är FTPS tillgänglig?<br />
- Är kryptering tillgänglig?<br />
FAX System (V)<br />
Operation Guide<br />
Kapitel 8<br />
"Internet Faxing<br />
(i-FAX) (Option)"<br />
2-15<br />
FAX System (V)<br />
Operation Guide<br />
Kapitel 8<br />
"Internet Faxing<br />
(i-FAX) (Option)"<br />
2-15<br />
2-15<br />
2-15<br />
5-18
Felsökning<br />
Felkod Felmeddelande Korrigeringsåtgärder Referenssida<br />
2101 Det gick inte att sända via<br />
SMB.<br />
Det gick inte att sända via<br />
FTP.<br />
Kunde inte skicka e-post.<br />
Det gick ej att skicka<br />
i-FAX.<br />
Kontrollera nätverket och SMBinställningarna.<br />
Kontrollera nätverket och FTPinställningarna.<br />
- Nätverkskabeln är ansluten.<br />
- Hubben fungerar inte korrekt.<br />
- Servern fungerar inte korrekt.<br />
- Värdnamnet och IP-adressen<br />
- Portnumret<br />
Kontrollera nätverket och Command<br />
Center RX.<br />
- Nätverkskabeln är ansluten.<br />
- Hubben fungerar inte korrekt.<br />
- POP3-servernamnet för POP3-<br />
användaren<br />
- SMTP-servernamnet<br />
2-15<br />
5<br />
2102<br />
2103<br />
Det gick inte att sända via<br />
FTP.<br />
Kontrollera följande för FTP-servern.<br />
- Är FTP tillgänglig?<br />
- Servern fungerar inte korrekt.<br />
—<br />
Kunde inte skicka e-post.<br />
Det gick ej att skicka<br />
i-FAX.<br />
Kontrollera nätverket.<br />
- Nätverkskabeln är ansluten.<br />
- Hubben fungerar inte korrekt.<br />
- Servern fungerar inte korrekt.<br />
2201 Kunde inte skicka e-post.<br />
Det gick inte att sända via<br />
FTP.<br />
Det gick inte att sända via<br />
SMB.<br />
Det gick ej att skicka<br />
i-FAX.<br />
2202 Kunde inte skicka e-post.<br />
Det gick inte att sända via<br />
FTP.<br />
Det gick ej att skicka<br />
i-FAX.<br />
2203 Det gick inte att sända via<br />
FTP.<br />
Det gick inte att sända via<br />
SMB.<br />
2231 Det gick inte att sända via<br />
FTP.<br />
2204 Kunde inte skicka e-post.<br />
Det gick ej att skicka<br />
i-FAX.<br />
Kontrollera nätverket.<br />
- Nätverkskabeln är ansluten.<br />
- Hubben fungerar inte korrekt.<br />
- Servern fungerar inte korrekt.<br />
Kontrollera gränsen för e-<br />
postmeddelandets storlek för SMTPinställningarna<br />
i Command Center<br />
RX.<br />
—<br />
2-15<br />
5-19
Felsökning<br />
Felkod Felmeddelande Korrigeringsåtgärder Referenssida<br />
3101 Kunde inte skicka e-post.<br />
Det gick ej att skicka<br />
i-FAX.<br />
Det gick inte att sända via<br />
FTP.<br />
3201 Kunde inte skicka e-post.<br />
Det gick ej att skicka<br />
i-FAX.<br />
Kontrollera autentiseringsmetoden<br />
för både avsändare och mottagare.<br />
Kontrollera nätverket.<br />
- Nätverkskabeln är ansluten.<br />
- Hubben fungerar inte korrekt.<br />
- Servern fungerar inte korrekt.<br />
Kontrollera SMTP<br />
användarautentiseringsmetoden för<br />
mottagaren.<br />
—<br />
—<br />
5101<br />
5102<br />
5103<br />
5104<br />
7102<br />
720f<br />
— Slå ifrån huvudströmbrytaren och slå<br />
sedan till den igen. Om felet<br />
uppträder ofta,<br />
ska du anteckna felkoden som visas<br />
och kontakta din servicerepresentant.<br />
—<br />
9181 — Det skannade originalet har fler sidor<br />
än det tillåtna antalet 999. Skicka de<br />
överskridande sidorna separat.<br />
—<br />
Åtgärder vid anslutningsfel till autentiseringsserver<br />
Om ett fel uppstår vid anslutningen till autentiseringsservern ska du kontrollera felmeddelandet och vidta<br />
motsvarande korrigeringsåtgärd som visas på manöverpanelen.<br />
Symtom Korrigeringsåtgärder Referenssida<br />
Det går inte att ansluta<br />
till<br />
autentiseringsserver.<br />
Ställ in maskinens tid så att den<br />
överensstämmer med serverns tid.<br />
2-10<br />
Kontrollera domännamnet. —<br />
Kontrollera värdnamnet. —<br />
Kontrollera anslutningen till servern. —<br />
5-20
Felsökning<br />
Åtgärda pappersstopp<br />
STOPP<br />
Pappersstopp.<br />
1. Ta bort pappret från<br />
pappersutmataren.<br />
2. Öppna huvudenhetens högra lucka 1 och<br />
ta bort pappret.<br />
Ta bort papperet från<br />
MP-facket.<br />
3. Öppna fixeringsenhetens lucka (A1) och<br />
ta bort pappret.<br />
4. Stäng luckan.<br />
Om ett pappersstopp inträffar visas meddelandet<br />
Pappersstopp. på touchpanelen och maskinen stannar.<br />
Följ dessa anvisningar för att ta bort pappersstoppet.<br />
02/04<br />
Status<br />
Vänta<br />
10/10/2010 10:10<br />
5<br />
Indikatorer som anger var papper har fastnat<br />
Om ett pappersstopp inträffar anges platsen för detta med bokstäver som motsvarar den specifika komponenten<br />
i maskinen i enlighet med nedanstående bild. Anvisningar för hur stoppet åtgärdas visas också.<br />
Pappersstopp.<br />
STOPP<br />
Vänta<br />
Status<br />
02/04<br />
1. Ta bort pappret från<br />
pappersutmataren.<br />
2. Öppna huvudenhetens högra lucka 1 och<br />
ta bort pappret.<br />
Ta bort papperet från<br />
MP-facket.<br />
3. Öppna fixeringsenhetens lucka (A1) och<br />
ta bort pappret.<br />
4. Stäng luckan.<br />
10/10/2010 10:10<br />
K<br />
K<br />
K<br />
K<br />
K<br />
K<br />
J<br />
H<br />
I<br />
G<br />
G<br />
E<br />
F<br />
I<br />
D<br />
K<br />
K<br />
C<br />
A<br />
E<br />
B<br />
C<br />
E<br />
C<br />
L<br />
M<br />
L<br />
L<br />
M M<br />
M<br />
Indikator som anger var<br />
papper har fastnat<br />
Pappersstoppets läge<br />
A Kassett 1 5-22<br />
B Kassett 2 5-23<br />
C Kassett 3 eller 4 (tillval) 5-24<br />
D MP-fack 5-28<br />
E Innanför högra lucka 1, 3 eller 4 5-29<br />
F Duplexenhet 5-31<br />
G Fixeringsenhet 5-34<br />
H Dokumentbehandlare (tillval) 5-35<br />
I Jobbseparator (tillval) 5-37<br />
J Bryggenhet 5-39<br />
K Slutdel (tillval) 5-40<br />
5-41<br />
L Kassett 5 (tillval) 5-48<br />
M Kassett 6,7 (tillval) 5-50<br />
När du har åtgärdat stoppet värms maskinen upp igen och felmeddelandet försvinner. Maskinen fortsätter sedan<br />
utskriften med den sida där stoppet uppstod.<br />
5-21<br />
Referenssida
Felsökning<br />
Försiktighetsåtgärder vid pappersstopp<br />
• Återanvänd inte papper som tidigare har fastnat i maskinen.<br />
• Om papperet går sönder när du tar ut det, ska du vara noga med att ta bort alla eventuella lösa pappersbitar<br />
inuti maskinen. Sådana pappersbitar kan medföra att papper fastnar igen.<br />
• Kasta det papper som fastnade i dokumentbehandlaren (tillval). En sida som råkat ut för ett pappersstopp<br />
skrivs ut på nytt.<br />
FÖRSIKTIGHET! Fixeringsenheten är mycket varm. Var försiktig när du arbetar i detta område<br />
eftersom det finns risk för brännskador.<br />
Kassett 1<br />
Följ nedanstående steg om du behöver åtgärda pappersstopp i kassett 1.<br />
1 Dra upp spaken på den högra luckan 1 och öppna<br />
den högra luckan 1.<br />
2 Ta bort pappersstoppet.<br />
3 Dra ut kassett 1.<br />
5-22
Felsökning<br />
4 Ta bort pappersstoppet.<br />
Om papperet går sönder bör du vara noga med att<br />
ta bort alla lösa pappersbitar från maskinen.<br />
5 Skjut in kassett 1 ordentligt igen.<br />
6 Tryck på den angivna platsen för att stänga den<br />
högra luckan 1.<br />
5<br />
Kassett 2<br />
Följ nedanstående steg om du behöver åtgärda pappersstopp i kassett 2.<br />
1 Öppna den högra luckan 3.<br />
2 Ta bort pappersstoppet.<br />
5-23
Felsökning<br />
3 Dra ut kassett 2.<br />
4 Ta bort pappersstoppet.<br />
Om papperet går sönder bör du vara noga med att<br />
ta bort alla lösa pappersbitar från maskinen.<br />
5 Skjut in kassett 2 ordentligt igen.<br />
6 Stäng den högra luckan 3.<br />
Kassett 3 och 4 (tillval)<br />
Följ nedanstående steg om du behöver åtgärda pappersstopp i kassett 3 eller 4 när pappersmataren (tillval)<br />
används.<br />
Pappersmatare (500 ark x 2)<br />
1 Om du använder sidomataren (tillval) ska du dra<br />
frigöringsspaken uppåt och separera sidomataren<br />
från multifunktionsmaskinen.<br />
5-24
Felsökning<br />
2 Öppna den högra luckan 4.<br />
3 Ta bort pappersstoppet.<br />
Om papperet går sönder bör du vara noga med att<br />
ta bort alla lösa pappersbitar från maskinen.<br />
5<br />
4 Dra ut den aktuella kassetten.<br />
5 Ta bort pappersstoppet.<br />
6 Skjut in kassetten ordentligt igen.<br />
7 Stäng den högra luckan 4.<br />
5-25
Felsökning<br />
Pappersmatare med stor kapacitet (1 500 ark x 2)<br />
1 Om du använder sidomataren (tillval) ska du dra<br />
frigöringsspaken uppåt och separera sidomataren<br />
från multifunktionsmaskinen.<br />
2 Öppna den högra luckan 4.<br />
3 Ta bort pappersstoppet.<br />
Om papperet går sönder bör du vara noga med att<br />
ta bort alla lösa pappersbitar från maskinen.<br />
4 Dra ut kassett 3 och 4.<br />
5-26
Felsökning<br />
5 Ta bort pappersstoppet.<br />
6 Dra ut pappersmataren.<br />
5<br />
7 Öppna pappersmatarens lucka och ta bort<br />
papperet som har fastnat.<br />
8 Stäng pappersmatarens lucka och skjut in<br />
pappersmataren helt.<br />
9 Skjut in kassetten ordentligt igen.<br />
10 Stäng den högra luckan 4.<br />
5-27
Felsökning<br />
MP-fack<br />
Följ nedanstående steg om du behöver åtgärda pappersstopp i MP-facket.<br />
1 Ta bort alla ark från MP-facket.<br />
2 Om det har fastnat papper inuti, drar du papperet<br />
mot dig för att ta bort det.<br />
3 Dra upp spaken på den högra luckan 1 och öppna<br />
den högra luckan 1.<br />
4 Ta bort pappersstoppet.<br />
Om papperet går sönder bör du vara noga med att<br />
ta bort alla lösa pappersbitar från maskinen.<br />
5-28
Felsökning<br />
5 Tryck på den angivna platsen för att stänga den<br />
högra luckan 1.<br />
Innanför höger lucka 1, 3 och 4<br />
Följ nedanstående steg om du behöver åtgärda pappersstopp innanför höger lucka 1, 3 eller 4 när<br />
pappersmataren (tillval) används.<br />
5<br />
1 Ta bort alla ark från MP-facket.<br />
2 Om det har fastnat papper inuti, drar du papperet<br />
mot dig för att ta bort det.<br />
3 Öppna den högra luckan där papper har fastnat.<br />
5-29
Felsökning<br />
4 Ta bort pappersstoppet.<br />
Om papperet går sönder bör du vara noga med att<br />
ta bort alla lösa pappersbitar från maskinen.<br />
5 Om du använder slutdelen (tillval) ska du följa<br />
stegen på sid. 5-39 för att åtgärda pappersstopp i<br />
bryggenheten (tillval).<br />
6 Stäng den högra luckan.<br />
5-30
Felsökning<br />
Duplexenhet<br />
Följ nedanstående steg om du behöver åtgärda pappersstopp i duplexenheten.<br />
1 Dra upp spaken på den högra luckan 1 och öppna<br />
den högra luckan 1.<br />
5<br />
2 Ta bort pappersstoppet.<br />
3 Tryck på den angivna platsen för att stänga vänster<br />
lucka 1.<br />
5-31
Felsökning<br />
Duplexenhet och kassett 1<br />
Följ nedanstående steg om du behöver åtgärda pappersstopp i duplexenheten och kassett 1.<br />
1 Dra upp spaken på den högra luckan 1 och öppna<br />
den högra luckan 1.<br />
2 Ta bort pappersstoppet.<br />
3 Tryck på den angivna platsen för att stänga den<br />
högra luckan 1.<br />
4 Öppna den högra luckan 2.<br />
5-32
Felsökning<br />
5 Ta bort pappersstoppet.<br />
Om papperet går sönder bör du vara noga med att<br />
ta bort alla lösa pappersbitar från maskinen.<br />
6 Stäng den högra luckan 2.<br />
7 Dra ut kassett 1 och ta bort pappersstoppet.<br />
5<br />
Om papperet går sönder bör du vara noga med att<br />
ta bort alla lösa pappersbitar från maskinen.<br />
8 Skjut in kassett 1 ordentligt igen.<br />
5-33
Felsökning<br />
Fixeringsenhet<br />
Följ nedanstående steg om du behöver åtgärda pappersstopp i fixeringsenheten.<br />
1 Dra upp spaken på den högra luckan 1 och öppna<br />
den högra luckan 1.<br />
2 Ta bort pappersstoppet.<br />
3 Öppna fixeringsenhetens lucka.<br />
FÖRSIKTIGHET! Fixeringsenheten är mycket varm.<br />
Var försiktig när du arbetar i detta område eftersom det<br />
finns risk för brännskador.<br />
4 Ta bort pappersstoppet.<br />
Om papperet går sönder bör du vara noga med att<br />
ta bort alla lösa pappersbitar från maskinen.<br />
5-34
Felsökning<br />
5 Om du kan se att ett papper har fastnat i<br />
jobbseparatorns utmatningsspår drar du papperet<br />
mot dig för att ta bort det.<br />
6 Tryck tillbaka fixeringsenhetens lucka igen och<br />
tryck på den angivna platsen för att stänga den<br />
högra luckan 1.<br />
5<br />
Dokumentbehandlare (tillval)<br />
Följ nedanstående steg om du behöver åtgärda pappersstopp i dokumentbehandlaren (tillval) eller<br />
dokumentbehandlaren med dubbelskanner.<br />
1 Ta bort originalet från originalfacket.<br />
2 Öppna dokumentbehandlarens övre lucka.<br />
5-35
Felsökning<br />
3 Ta bort originalet som har fastnat.<br />
Om originalet går sönder bör du vara noga med att<br />
ta bort alla lösa pappersbitar från maskinen.<br />
Vrid på ratten om originalet är svårt att ta bort.<br />
Originalet rullas då ut till ett läge där det lätt går att<br />
ta bort.<br />
Om originalet går sönder bör du vara noga med att<br />
ta bort alla lösa pappersbitar från maskinen.<br />
Gå till steg 4 om du använder<br />
dokumentbehandlaren. Gå till steg 6 om du<br />
använder dokumentbehandlaren med<br />
dubbelskanner.<br />
4 Lyft vändningsenheten.<br />
5 Ta bort originalet som har fastnat.<br />
Om originalet går sönder bör du vara noga med att<br />
ta bort alla lösa pappersbitar från maskinen.<br />
6 Sätt tillbaka vändningsenheten på sin plats. Stäng<br />
dokumentbehandlarens övre lucka.<br />
7 Lägg tillbaka originalen i dokumentbehandlarens<br />
fack.<br />
5-36
Felsökning<br />
Jobbseparator (tillval)<br />
Följ nedanstående steg om du behöver åtgärda pappersstopp i jobbseparatorn (tillval).<br />
Inre jobbseparator<br />
1 Om du kan se att ett papper har fastnat i den inre<br />
jobbseparatorns utmatningsspår drar du papperet<br />
mot dig för att ta bort det.<br />
Om papperet går sönder bör du vara noga med att<br />
ta bort alla lösa pappersbitar från maskinen.<br />
5<br />
2 Dra upp spaken på den högra luckan 1 och öppna<br />
den högra luckan 1.<br />
3 Tryck på spaken och öppna fixeringsenhetens<br />
lucka.<br />
4 Ta bort pappersstoppet.<br />
Om papperet går sönder bör du vara noga med att<br />
ta bort alla lösa pappersbitar från maskinen.<br />
5-37
Felsökning<br />
5 Tryck på den angivna platsen för att stänga den<br />
högra luckan 1.<br />
Höger jobbseparator<br />
1 Om du kan se att ett papper har fastnat i den högra<br />
jobbseparatorns utmatningsspår drar du papperet<br />
mot dig för att ta bort det.<br />
Om papperet går sönder bör du vara noga med att<br />
ta bort alla lösa pappersbitar från maskinen.<br />
2 Följ steg 2 och framåt på sid. 5-37 för att åtgärda<br />
pappersstopp.<br />
5-38
Felsökning<br />
Bryggenhet (tillval)<br />
Följ nedanstående steg för att åtgärda pappersstopp i bryggenheten (tillval).<br />
1 Dra ut reläenheten.<br />
5<br />
2 Öppna reläenhetens lucka och åtgärda<br />
pappersstoppet.<br />
3 Ta bort pappersstoppet.<br />
Om papperet går sönder bör du vara noga med att<br />
ta bort alla lösa pappersbitar från maskinen.<br />
4 Stäng reläenhetens lucka och skjut in<br />
bryggenheten helt.<br />
5-39
Felsökning<br />
Slutdel för 1 000 ark (tillval)<br />
Följ nedanstående steg för att åtgärda pappersstopp i slutdelen för 1 000 ark (tillval).<br />
1 Om du kan se att ett papper har fastnat i<br />
jobbseparatorns utmatningsspår drar du papperet<br />
mot dig för att ta bort det.<br />
2 Öppna den främre luckan.<br />
3 Öppna transportguiden (D1) och åtgärda<br />
pappersstoppet.<br />
4 Öppna det övre facket och därefter transportguiden<br />
(D2).<br />
5-40
Felsökning<br />
5 Vrid transportvredet åt vänster för att mata fram<br />
papperet så att det enkelt kan tas bort.<br />
6 Stäng de öppna pappersmatningsguiderna och<br />
stäng de övre och främre luckorna.<br />
5<br />
Slutdel för 4 000 ark (tillval)<br />
Följ nedanstående steg för att åtgärda pappersstopp i slutdelen för 4 000 ark (tillval).<br />
Kopplingssektion<br />
1 Öppna den främre luckan 1.<br />
2 Öppna transportguiden (D1) och åtgärda<br />
pappersstoppet.<br />
3 Stäng transportguiden (D1) och den främre luckan<br />
1.<br />
5-41
Felsökning<br />
Fack A<br />
1 Om du kan se att ett papper har fastnat i<br />
jobbseparatorns utmatningsspår drar du papperet<br />
mot dig för att ta bort det.<br />
2 Öppna den främre luckan 1.<br />
3 Öppna transportguiden (D6) och åtgärda<br />
pappersstoppet.<br />
4 Stäng transportguiden (D6).<br />
5 Öppna transportguiden (D4) och åtgärda<br />
pappersstoppet.<br />
5-42
Felsökning<br />
OBS! Är det svårt att åtgärda pappersstoppet kan du<br />
vrida på vredet (D3) så att papperet som har fastnat<br />
flyttas och blir lättare att ta bort.<br />
6 Stäng transportguiden (D4) och den främre luckan<br />
1.<br />
5<br />
Fack B<br />
1 Om du kan se att ett papper har fastnat i<br />
jobbseparatorns utmatningsspår drar du papperet<br />
mot dig för att ta bort det.<br />
2 Öppna den främre luckan 1.<br />
3 Öppna transportguiden (D2).<br />
5-43
Felsökning<br />
4 Vrid transportvredet (D3) åt vänster för att mata<br />
fram papperet så att det enkelt kan tas bort.<br />
5 Stäng transportguiden (D2) och den främre luckan<br />
1.<br />
Fack C<br />
1 Öppna den övre vänstra luckan.<br />
2 Ta bort pappersstoppet.<br />
3 Stäng den övre vänstra luckan.<br />
5-44
Felsökning<br />
Transportör/Innerfack<br />
1 Öppna den främre luckan 1.<br />
2 Öppna transportguiden (D2).<br />
5<br />
3 Vrid transportvredet (D3) åt vänster för att mata<br />
fram papperet så att det enkelt kan tas bort.<br />
4 Följ steg 2 och framåt på sid. sidan 5-42 för att<br />
åtgärda pappersstopp.<br />
Postfack (tillval)<br />
1 Öppna postfackets lucka och åtgärda<br />
pappersstoppet.<br />
2 Stäng postfackets lucka.<br />
5-45
Felsökning<br />
Vikenhet (tillval)<br />
Transportsektion<br />
1 Öppna den främre luckan 1 och 2.<br />
2 Öppna transportguiden (D7) och åtgärda<br />
pappersstoppet.<br />
Är det svårt att åtgärda pappersstoppet kan du<br />
vrida på vredet (D5) så att papperet som har fastnat<br />
flyttas och blir lättare att ta bort.<br />
Utför följande om det inte förekommer något<br />
pappersstopp i transportguiden (D7).<br />
3 Stäng transportguiden (D7).<br />
4 Öppna transportguiden (D8) och åtgärda<br />
pappersstoppet.<br />
5 Stäng transportguiden (D8).<br />
6 Åtgärda pappersstoppet i vikenheten.<br />
7 Stäng den främre luckan 1 och 2.<br />
5-46
Felsökning<br />
Utmatningssektion<br />
1 Lyft vikfacket och åtgärda ev. pappersstopp.<br />
2 Tryck på vikenhetens frigöringsspak och dra ut<br />
vikenheten.<br />
5<br />
3 Tryck på frigöringsspaken, öppna vikenhetens<br />
vänstra lucka och åtgärda pappersstoppet.<br />
Är det svårt att åtgärda pappersstoppet kan du<br />
vrida på vredet (D9) så att papperet som har fastnat<br />
flyttas och blir lättare att ta bort.<br />
4 Stäng vikenhetens vänstra lucka.<br />
5 Öppna vikenhetens övre lucka och åtgärda<br />
pappersstoppet.<br />
Är det svårt att åtgärda pappersstoppet kan du<br />
vrida på vredet (D9) så att papperet som har fastnat<br />
flyttas och blir lättare att ta bort.<br />
6 Stäng vikenhetens övre lucka och sätt tillbaka<br />
vikenheten i ursprungsläget.<br />
5-47
Felsökning<br />
Kassett 5 (tillval)<br />
Följ nedanstående steg för att åtgärda ett pappersstopp i kassett 5 när du använder sidomataren (3 000 ark)<br />
(tillval), sidomataren (500 ark x 3) eller sidomataren med stor kapacitet (500, 1 500 ark x 2).<br />
Sidomatare (3 000 ark)<br />
1 Dra frigöringsspaken uppåt och separera<br />
sidomataren från multifunktionsmaskinen.<br />
2 Ta bort papper från anslutningsporten.<br />
3 Dra ut kassett 5.<br />
4 Ta bort pappersstoppet.<br />
5 Skjut in kassetten ordentligt igen.<br />
6 Anslut multifunktionsmaskinen.<br />
5-48
Felsökning<br />
Sidomatare (500 ark x 3) eller sidomatare med stor kapacitet (500, 1 500 ark x 2)<br />
1 Dra frigöringsspaken uppåt och separera<br />
sidomataren från multifunktionsmaskinen.<br />
2 Ta bort papper från anslutningsporten.<br />
5<br />
3 Öppna den övre luckan och högra luckan 1.<br />
4 Ta bort pappersstoppet.<br />
5 Stäng den övre luckan och högra luckan 1.<br />
5-49
Felsökning<br />
6 Dra ut kassett 5.<br />
7 Ta bort pappersstoppet.<br />
8 Skjut in kassetten ordentligt igen.<br />
9 Anslut multifunktionsmaskinen.<br />
Kassett 6,7 (tillval)<br />
Följ nedanstående steg för att åtgärda ett pappersstopp i kassett 6 eller 7 när du använder sidomataren (tillval)<br />
(500 ark x 3) eller sidomataren med stor kapacitet (500, 1 500 ark x 2).<br />
Sidomatare (500 ark x 3)<br />
1 Dra frigöringsspaken uppåt och separera<br />
sidomataren från multifunktionsmaskinen.<br />
2 Följ steg 2 till 5 på sid. sidan 5-49 för att åtgärda<br />
pappersstopp.<br />
5-50
Felsökning<br />
3 Öppna den högra luckan 2.<br />
4 Ta bort pappersstoppet.<br />
5<br />
5 Stäng den högra luckan 2.<br />
6 Dra ut den aktuella kassetten.<br />
7 Ta bort pappersstoppet.<br />
8 Skjut in kassetten ordentligt igen.<br />
9 Anslut multifunktionsmaskinen.<br />
5-51
Felsökning<br />
Sidomatare med stor kapacitet (500, 1 500 ark x 2)<br />
1 Dra frigöringsspaken uppåt och separera<br />
sidomataren från multifunktionsmaskinen.<br />
2 Följ steg 2 till 5 på sid. sidan 5-49 för att åtgärda<br />
pappersstopp.<br />
3 Öppna den högra luckan 2.<br />
4 Ta bort pappersstoppet.<br />
5 Stäng den högra luckan 2.<br />
6 Dra ut kassett 6 och 7.<br />
5-52
Felsökning<br />
7 Ta bort pappersstoppet.<br />
8 Dra ut pappersmataren.<br />
5<br />
9 Öppna pappersmatarens lucka och ta bort<br />
papperet som har fastnat.<br />
10 Stäng pappersmatarens lucka och skjut in<br />
pappersmataren helt.<br />
11 Skjut in kassetten ordentligt igen.<br />
12 Anslut multifunktionsmaskinen.<br />
5-53
Felsökning<br />
Åtgärd av klammerstopp<br />
Ta bort de häftklamrar som har fastnat om ett meddelande om klammerstopp visas på maskinens<br />
manöverpanel.<br />
Följ nedanstående steg för att åtgärda klammerstopp.<br />
Slutdel för 1 000 ark<br />
1 Öppna den främre luckan.<br />
2 Ta bort häftklammerkassettens hållare.<br />
A<br />
3 Öppna luckan (A) på häftklammerkassettens<br />
hållare och åtgärda ev. klammerstopp.<br />
5-54
Felsökning<br />
4 Stäng luckan (A) på häftklammerkassettens<br />
hållare.<br />
5 Sätt tillbaka häftklammerkassettens hållare.<br />
Häftklammerkassettens hållare snäpper fast när<br />
den sätts tillbaka korrekt.<br />
5<br />
6 Stäng den främre luckan.<br />
Slutdel för 4 000 ark<br />
Häftklammerkassettens hållare A<br />
1 Öppna den främre luckan 1.<br />
2 Ta bort häftklammerkassettens hållare A.<br />
5-55
Felsökning<br />
3 Öppna luckan (A) på häftklammerkassettens<br />
hållare A och åtgärda ev. klammerstopp.<br />
A<br />
4 Stäng luckan (A) på häftklammerkassettens<br />
hållare.<br />
5 Sätt tillbaka häftklammerkassettens hållare.<br />
Häftklammerkassettens hållare snäpper fast när<br />
den sätts tillbaka korrekt.<br />
6 Stäng den främre luckan 1.<br />
5-56
Felsökning<br />
Häftklammerkassettens hållare B och C<br />
Följ nedanstående steg för att åtgärda klammerstopp i vikenheten (tillval).<br />
1 Öppna den främre luckan 1 och 2.<br />
5<br />
2 Ta bort häftklammerkassettens hållare B eller C.<br />
3 Öppna luckan (B) på häftklammerkassettens<br />
hållare och åtgärda ev. klammerstopp.<br />
B<br />
4 Stäng luckan (B) på häftklammerkassettens<br />
hållare.<br />
5-57
Felsökning<br />
5 Sätt tillbaka häftklammerkassettens hållare.<br />
Vid återmonteringen ska triangelsymbolerna på<br />
häftklammerkassettens hållare och häftenheten<br />
vara i linje. Häftklammerkassettens hållare snäpper<br />
fast när den sätts tillbaka korrekt.<br />
6 Stäng den främre luckan 1 och 2.<br />
5-58
Bilaga<br />
• Tillvalsutrustning .........................................................................Bilaga-2<br />
• Papper ........................................................................................Bilaga-4<br />
• Specifikationer ..........................................................................Bilaga-13<br />
Bilaga-1
Tillvalsutrustning<br />
Översikt över tillvalsutrustning<br />
Följande tillvalsutrustning finns att få till maskinen.<br />
Postfack<br />
Dokumentbehandlare<br />
Dokumentbehandlare<br />
(dokumentbehandlare med<br />
dubbelskanner)<br />
Höger jobbseparator<br />
Dokumentlock<br />
Inre jobbseparator<br />
Slutdel för 4 000 ark<br />
Hålslag<br />
Sidomatare<br />
(3 000 ark)<br />
Slutdel för 1 000 ark<br />
Hålslag<br />
Sidomatare<br />
(500 ark x 3)<br />
Vikenhet<br />
Pappersmatare<br />
(500 ark x 2)**<br />
* Sidomataren (500 ark x 3) eller sidomataren med stor kapacitet (500, 1 500 ark x 2) kan användas på en 45/45<br />
ppm-modell eller en 55/50 ppm-modell.<br />
Bilaga-2<br />
Pappersmatare med stor<br />
kapacitet<br />
(1 500 ark x 2)**<br />
Sidomatare med stor<br />
kapacitet<br />
(500, 1 500 ark x 2)
** Fallskyddssatsen måste installeras om varken en slutdel eller sidomatare installeras på en 30/30 ppm-modell<br />
eller en 35/35 ppm-modell.<br />
Expansionsminne<br />
Fax<br />
Nyckelräknare<br />
Gigabit Ethernet kort<br />
Dokumentbricka<br />
Bilaga-3
Papper<br />
I detta avsnitt beskrivs de pappersformat och papperstyper som kan användas i papperskällan.<br />
Kassetter 1<br />
Tillåtna papperstyper Tillåtna pappersformat Antal ark<br />
Vanligt papper:<br />
60 - 220 g/m 2 (för 30/30 ppm- eller<br />
35/35 ppm-modellen)<br />
60 - 256 g/m 2 (för 45/45 ppm- eller<br />
55/50 ppm-modellen)<br />
Återvunnet papper:<br />
60 - 220 g/m 2 (för 30/30 ppm- eller<br />
35/35 ppm-modellen)<br />
60 - 256 g/m 2 (för 45/45 ppm- eller<br />
55/50 ppm-modellen)<br />
A3, B4, A4, A4-R, B5, B5-R, A5-R, Ledger,<br />
Legal, Oficio II, 12 × 18", Letter, Letter-R,<br />
Statement-R, Folio, 8K, 16K, 16K-R<br />
216 × 340 mm<br />
550 (64 g/m 2 )<br />
500 (80 g/m 2 )<br />
Kassetter 2 och pappersmatare (tillval) (500 ark x 2)<br />
Tillåtna papperstyper Tillåtna pappersformat Antal ark<br />
Vanligt papper:<br />
60 - 220 g/m 2 (för 30/30 ppm- eller<br />
35/35 ppm-modellen)<br />
60 - 256 g/m 2 (för 45/45 ppm- eller<br />
55/50 ppm-modellen)<br />
Återvunnet papper:<br />
60 - 220 g/m 2 (för 30/30 ppm- eller<br />
35/35 ppm-modellen)<br />
60 - 256 g/m 2 (för 45/45 ppm- eller<br />
55/50 ppm-modellen)<br />
A3, B4, A4, A4-R, B5, B5-R, A5-R, Ledger,<br />
Legal, Oficio II, 12 × 18", Letter, Letter-R,<br />
Statement-R, Folio, 8K, 16K, 16K-R<br />
216 × 340 mm<br />
550 (64 g/m 2 )<br />
500 (80 g/m 2 )<br />
Pappersmatare med stor kapacitet (tillval) (1 500 ark x 2)<br />
Tillåtna papperstyper Tillåtna pappersformat Antal ark<br />
Vanligt papper (60 - 256 g/m 2 )<br />
Återvunnet papper (60 - 256 g/m 2 )<br />
A4, B5, Letter 3 500 (64 g/m 2 )<br />
3 000 (80 g/m 2 )<br />
Bilaga-4
MP-fack<br />
Tillåtna papperstyper Tillåtna pappersformat Antal ark<br />
Vanligt papper (60 - 300 g/m 2 )<br />
Återvunnet papper (60 - 300 g/m 2 )<br />
Färgat papper (60 - 300 g/m 2 )<br />
Vanligt papper (60 - 300 g/m 2 )<br />
Återvunnet papper (60 - 300 g/m 2 )<br />
Färgat papper (60 - 300 g/m 2 )<br />
Vykort<br />
Oufuku Hagaki (svarsvykort)<br />
Kuvert<br />
A4, A4-R, B5, B5-R, A5-R, B6-R, A6-R,<br />
Letter, Letter-R, Executive-R, Statement,<br />
Folio, 16K, 16K-R<br />
Andra format:<br />
Stående - 3 7/8 - 11 5/8" eller 98 - 297 mm<br />
Liggande - 5 7/8 - 17" eller 148 - 432 mm<br />
A3, B4, Ledger, Legal, Oficio II,<br />
12 × 18", 8K<br />
Vykort (100 × 148 mm)<br />
Svarsvykort (148 × 200 mm)<br />
Kuvert DL, Kuvert C5, Kuvert C4, Kuvert<br />
#10 (Commercial #10),<br />
Kuvert #9 (Commercial #9),<br />
Kuvert #6 (Commercial #6 3/4), Monarch,<br />
ISO B5, Youkei 2, Youkei 4<br />
Andra format:<br />
Stående - 3 7/8 - 11 5/8" eller 98 - 297 mm<br />
Liggande - 5 7/8 - 17" eller 148 - 432 mm<br />
165 (64 g/m 2 )<br />
150 (80 g/m 2 )<br />
55 (64 g/m 2 )<br />
50 (80 g/m 2 )<br />
30<br />
10<br />
OH-film A4, A4-R, Letter, Letter-R 10<br />
Standardspecifikationer för papper<br />
Maskinen är konstruerad för att skriva ut på standardkopieringspapper som används i vanliga kopiatorer och<br />
laserskrivare. Maskinen kan även hantera en rad andra papperstyper som är i överensstämmelse med<br />
specifikationerna i denna bilaga.<br />
Var uppmärksam när du väljer papper. Papper som inte lämpar sig för maskinen kan orsaka pappersstopp eller<br />
bli skrynkliga.<br />
Tillåtet papper<br />
Använd standardkopieringspapper för vanliga kopiatorer eller laserskrivare. Utskriftskvaliteten påverkas av<br />
papperskvaliteten. Dålig papperskvalitet kan ge en dålig utskrift.<br />
Bilaga-5
Standardspecifikationer för papper<br />
I följande tabell listas pappersspecifikationerna för det papper som kan hanteras av maskinen. Mer information<br />
finns i efterföljande avsnitt.<br />
Kriterium<br />
Specifikationer<br />
Vikt<br />
Tjocklek<br />
Måttnoggrannhet<br />
Kassetter:<br />
60 - 220 g/m 2 (för 30/30 ppm- eller 35/35 ppmmodellen)<br />
60 - 256 g/m 2 (för 45/45 ppm- eller 55/50 ppmmodellen)<br />
MP-fack: 60 - 300 g/m 2<br />
0,086 - 0,110 mm<br />
± 0,7 mm<br />
Hörnens vinkelräthet 90° ± 0.2°<br />
Fuktinnehåll 4 - 6 %<br />
Fiberriktning<br />
Långfibrigt (pappermatningsriktning)<br />
Pappersmasseinnehåll Minst 80 %<br />
OBS! En del återvunnet papper uppfyller inte kraven för användning i maskinen enligt nedanstående<br />
standardspecifikationer för papper, såsom fukt- eller pappersmasseinnehåll. Av denna anledning<br />
rekommenderar vi inköp av en liten mängd återvunnet papper som testas före användningen. Välj återvunnet<br />
papper som ger bra utskriftsresultat och innehåller låga nivåer av pappersdamm.<br />
Vi frånsäger oss ansvaret för problem som uppstår p.g.a. att det används papper som inte är i<br />
överensstämmelse med våra specifikationer.<br />
Välja rätt papper<br />
I detta avsnitt beskrivs det hur du väljer papper.<br />
Skick<br />
Undvik att använda papper som är böjt i hörnen, skrynkligt, smutsigt eller sönderrivet. Använd inte papper som<br />
har en grov yta eller papperfiberludd, eller som är mycket ömtåligt. Användning av denna typ av papper ger inte<br />
bara dåliga kopior men kan även orsaka pappersstopp och förkorta maskinens livslängd. Välj papper med en<br />
mjuk och jämn yta. Undvik bestruket papper eftersom det kan skada trumman eller fixeringsenheten.<br />
Ingredienser<br />
Använd inte papper med bestruken eller behandlad yta eller som innehåller plast eller kol. Den typen av papper<br />
kan alstra skadlig rök från värmen under utskriften och skada trumman.<br />
Använd standardpapper som innehåller min. 80 % pappersmassa, d.v.s. max. 20 % av det totala<br />
pappersinnehållet består av bomull eller andra fibrer.<br />
Bilaga-6
Tillåtna pappersformat<br />
Följande pappersformat kan hanteras av maskinen.<br />
Måtten i tabellen har en måttnoggrannhet på ± 0,7 mm för längd och bredd. Hörnvinkeln ska vara 90° ± 0,2°.<br />
MP-fack<br />
A6-R (105 × 148 mm)<br />
B6-R (128 × 182 mm)<br />
Hagaki (100 × 148 mm)<br />
Oufuku Hagaki (148 × 200 mm)<br />
Executive (7 1/4 × 10 1/2")<br />
Kuvert DL (110 × 220 mm)<br />
Kuvert C5 (162 × 229 mm)<br />
Kuvert C4 (229 × 324 mm)<br />
ISO B5 (176 × 250 mm)<br />
Kuvert #10 (Commercial #10) (4 1/8 × 9 1/2")<br />
Kuvert #9 (Commercial #9) (3 7/8 × 8 7/8")<br />
Kuvert #6 (Commercial #6 3/4) (3 5/8 × 6 1/2")<br />
Kuvert Monarch (3 7/8 × 7 1/2")<br />
Youkei 2 (114 × 162 mm)<br />
Kassett eller MP-fack<br />
A3 (297 × 420 mm)<br />
B4 (257 × 364 mm)<br />
A4 (297 × 210 mm)<br />
A4-R (210 × 297 mm)<br />
B5 (257 × 182 mm)<br />
B5-R (182 × 257 mm)<br />
A5-R (148 × 210 mm)<br />
Folio (210 × 330 mm)<br />
Ledger<br />
Legal<br />
Letter<br />
Letter-R<br />
Statement-R<br />
Oficio II<br />
Youkei 4 (105 × 235 mm) 12 × 18"<br />
Ange format (98 × 148 till 297 × 432 mm)<br />
8K (273 × 394 mm)<br />
16K (273 × 197 mm)<br />
16K-R (197 × 273 mm)<br />
216 × 340 mm<br />
Mjukhet<br />
Pappersytan ska vara mjuk men obestruken. Vid papper som är för mjukt eller glatt, kan flera ark matas in<br />
samtidigt och orsaka pappersstopp.<br />
Basvikt<br />
I länder som anger mått i centimeter, är basvikten papperets vikt uttryckt i gram/kvadratmeter. I USA är<br />
basvikten papperets vikt i pund/förpackning (500 ark) med papper i standardformat (eller branschformat) för en<br />
specifik papperskvalitet. Papper som är för tungt eller lätt kan matas in på fel sätt eller orsaka pappersstopp<br />
vilket kan orsaka överdrivet slitage på maskinen. Blandade pappersvikter (d.v.s. tjocklek) kan orsaka att flera<br />
ark matas in samtidigt av misstag. Det kan också orsaka en suddig utskrift eller andra utskriftsproblem om<br />
tonern inte fäster korrekt.<br />
Bilaga-7
Tjocklek<br />
Undvik att använda papper som är för tjockt eller tunt. Tecken på att papperet är för tunt kan vara ofta<br />
förekommande pappersstopp eller att flera ark matas in samtidigt. Pappersstopp kan även indikera att papperet<br />
är för tjockt. Korrekt tjocklek är 0,086 - 0,110 mm.<br />
Fuktinnehåll<br />
Papperets fuktinnehåll definieras som en procentsats fukt av papperets torra massa. Fuktinnehållet påverkar<br />
hur papperet matas in, papperets elektrostatiska föränderlighet och hur tonern fäster.<br />
Papperets fuktinnehåll varierar beroende på rummets relativa luftfuktighet. Hög relativ luftfuktighet gör att<br />
papperet blir fuktigt så att papperskanterna expanderar och blir vågiga. Låg relativ luftfuktighet gör att papperet<br />
avger fukt så att papperskanterna drar ihop sig och försämrar utskriftskontrasten.<br />
Vågiga eller ihopdragna kanter kan göra att papperet slirar när det matas in. Försök att upprätthålla<br />
fuktinnehållet mellan 4 och 6 %.<br />
Tänk på följande för att upprätthålla korrekt fuktinnehåll.<br />
• Förvara papperet på ett svalt, välventilerat ställe.<br />
• Förvara papperet plant i obruten förpackning. När förpackningen har öppnats ska den återförslutas om<br />
papperet inte ska användas på ett tag.<br />
• Förvara papperet i originalförpackningen och -lådan. Placera en pall under lådan så att den står en bit från<br />
golvet. I synnerhet under regniga årstider är det viktigt att hålla tillräckligt avstånd från trä- eller betonggolv.<br />
• Papper som har legat magasinerat ska förvaras vid rätt fuktinnehåll i minst två dygn innan det används.<br />
• Förvara inte papper där det utsätts för värme, solljus eller fukt.<br />
Andra pappersspecifikationer<br />
Porositet: Pappersfibrernas densitet<br />
Styvhet: Papperet ska vara tillräckligt styvt annars kan det böja sig inuti maskinen och orsaka pappersstopp.<br />
Ihoprullning: Nästan allt papper tenderar att rulla ihop sig åt ett håll om det får ligga oförpackat. Papperet rullar<br />
ihop sig lite uppåt när det passerar genom fixeringsenheten. Fyll på papperet så att den konkava sidan är vänd<br />
nedåt i pappersfacket och utskrifterna därigenom blir släta.<br />
Statisk elektricitet: Papperet laddas elektrostatiskt vid utskriften för att dra till sig tonern. Välj papper som kan<br />
laddas ur snabbt så att kopiorna inte fastnar vid varandra.<br />
Vithet: Papperets vithet påverkar utskriftskontrasten. Använd vitare papper för skarpare och ljusare kopior.<br />
Kvalitet: Icke enhetliga pappersformat, icke rätvinkliga hörn, grova kanter, oskurna papper och mosade kanter<br />
och hörn kan göra att maskinen inte fungerar som den ska. Var speciellt försiktig när du skär papperet själv för<br />
att undvika denna typ av problem.<br />
Paketering: Välj papper som är korrekt paketerat och staplat i lådor. Det bästa är om förpackningen har en<br />
fuktavvisande yta.<br />
Bilaga-8
Specialbehandlat papper: Vi rekommenderar inte utskrift på följande papperstyper även om de är i<br />
överensstämmelse med standardspecifikationerna. Köp först en liten testomgång när du använder denna typ av<br />
papper.<br />
• Glansigt papper<br />
• Papper med vattenstämplar<br />
• Papper med en ojämn yta<br />
• Perforerat papper<br />
Specialpapper<br />
I detta avsnitt beskrivs utskriften på specialpapper och utskriftsmedia.<br />
Nedanstående papper och media kan användas.<br />
• OH-film<br />
• Förtryckt papper<br />
• Arkivpapper<br />
• Återvunnet papper<br />
• Tunt papper (60 g/m 2 - 105 g/m 2 )<br />
• Brevhuvud<br />
• Färgat papper<br />
• Hålat papper<br />
• Kuvert<br />
• Styvt (Hagaki)<br />
• Tjockt papper (106g/m 2 - 300 g/m 2 )<br />
• Etiketter<br />
• Bestruket papper<br />
• Papper av hög kvalitet<br />
När du använder denna pappers- och mediatyp ska du välja en typ som är speciellt avsedd för kopiatorer eller<br />
skrivare (laserskrivare). Använd MP-facket för OH-film, tjockt papper, kuvert, styvt papper och etiketter.<br />
Välja specialpapper<br />
Även om specialpapper som uppfyller nedanstående krav kan användas i maskinen, kommer utskriftskvaliteten<br />
att variera anmärkningsvärt p.g.a. skillnader i specialpapperets uppbyggnad och kvalitet. Specialpapper ger<br />
därför oftare utskriftsproblem än standardpapper. Gör ett test för att säkerställa att utskriftskvaliteten är<br />
tillfredsställande innan du köper in en stor volym specialpapper. Allmänna försiktighetsåtgärder för utskrift på<br />
specialpapper ges nedan. Vi frånsäger oss allt ansvar för personskada eller skada på maskinen som orsakas<br />
av specialpapperets fuktinnehåll eller specifikationer.<br />
Välj en kassett eller MP-facket för specialpapper.<br />
Bilaga-9
OH-film<br />
OH-film måste klara värmen under utskriften. OH-film måste uppfylla följande krav.<br />
Kriterium<br />
Värmemotstånd<br />
Tjocklek<br />
Material<br />
Måttnoggrannhet<br />
Specifikationer<br />
Måste klara minst 190 °C.<br />
0,100 - 0,110 mm<br />
Polyester<br />
± 0,7 mm<br />
Hörnens vinkelräthet 90° ± 0.2°<br />
Undvik problem genom att använda MP-facket för OH-film och fylla på OH-filmen med långsidan vänd mot<br />
maskinen.<br />
Om OH-filmen fastnar ofta när den matas ut, kan du försöka att dra försiktigt i arkens framkant när de matas ut.<br />
Hagaki<br />
Grader<br />
Grader<br />
Innan Hagaki fylls på i MP-facket ska du bläddra<br />
igenom papperen och jämna till kanterna. Om Hagakipapperet<br />
är skrynkligt bör du släta ut det innan du<br />
placerar det i maskinen. Utskrift på skrynkligt Hagakipapper<br />
kan orsaka pappersstopp.<br />
Använd ovikt Oufuku Hagaki (finns på postkontoret). En<br />
del Hagaki-papper kan ha grova kanter på baksidan<br />
som uppstår när papperet skärs till. Ta bort den typen<br />
av grova kanter genom att placera Hagaki-papperet på<br />
en plan yta och försiktigt gnugga kanterna några gånger<br />
med en linjal.<br />
Kuvert<br />
Använd MP-facket för kuvert.<br />
Det går ibland inte att skriva jämnt över kuvertets hela yta p.g.a. kuvertets utformning. I synnerhet tunna kuvert<br />
kan skrynklas av maskinen när de passerar genom den. Gör ett test för att säkerställa att utskriftskvaliteten är<br />
tillfredsställande innan du köper in en stor volym kuvert.<br />
Kuverten kan bli skrynkliga om de förvaras under en lång tid. Öppna därför inte förpackningen förrän du ska<br />
använda kuverten.<br />
Tänk på följande.<br />
Använd inte kuvert med blottlagt klister. Använd inte heller den typen av kuvert där klistret blottläggs när en<br />
skyddsremsa dras bort. Maskinen kan bli allvarligt skadad om klistrets skyddsremsa lossnar inuti maskinen.<br />
Använd inte kuvert med specialfunktioner. Använd t.ex. inte kuvert med en ögla för ett förslutningssnöre eller<br />
kuvert som har ett öppet eller filmtäckt fönster.<br />
Lägg i färre kuvert åt gången om det uppstår pappersstopp.<br />
Låt det inte ligga kvar mer än tio kuvert i utmatningsfacket samtidigt för att undvika pappersstopp när du skriver<br />
ut på flera kuvert.<br />
Bilaga-10
Tjockt papper<br />
Innan tjockt papper fylls på i MP-facket ska du bläddra igenom papperen och jämna till kanterna. En del tjockt<br />
papper kan ha grova kanter på baksidan som uppstår när papperet skärs till. Ta bort den typen av grova kanter,<br />
på samma sätt som vid Hagaki-papper, genom att placera papperet på en plan yta och försiktigt gnugga<br />
kanterna några gånger med en linjal. Utskrift på papper med grova kanter kan orsaka pappersstopp.<br />
OBS! Om papperet inte matas fram korrekt trots att kanterna har jämnats till, kan du fylla på papper i MPfacket<br />
med framkanten upphöjd ett par millimeter.<br />
Etikett<br />
Etiketter ska matas in från MP-facket.<br />
Var noggrann vid valet av etiketter så att klistret inte kommer i direktkontakt med någon maskindel och så att<br />
etiketterna inte kan lossna lätt från medbringararket. Etiketter som fastnar på trumman eller rullarna, eller blir<br />
kvar inuti maskinen, kan orsaka felfunktion.<br />
Du bär ansvaret för utskriftskvaliteten och ev. problem vid utskrift på etiketter.<br />
Toppark<br />
Vidhäftningslag<br />
Medbringarark<br />
Etiketter består av tre lager. Se bilden.<br />
Vidhäftningslagret innehåller material som lätt påverkas<br />
av den kraft som utövas inuit maskinen.<br />
Medbringararket bär topparket tills etiketten används.<br />
Denna typ av etiketter kan orsaka fler problem.<br />
Etikettytan måste täckas helt med topparket. Mellanrum<br />
mellan etiketterna kan göra att etiketterna lossnar och<br />
orsaka allvarliga problem.<br />
En del etikettpapper har stora marginaler på topparket. När du använder den typen av papper får du inte ta bort<br />
marginalerna före utskriften.<br />
Tillåtet<br />
Otillåtet<br />
Toppark<br />
Medbringarark<br />
Bilaga-11
Använd etikettpapper som är i överensstämmelse med följande specifikationer.<br />
Element<br />
Topparkets vikt<br />
Basvikt<br />
(total pappersvikt)<br />
Topparkets tjocklek<br />
Total papperstjocklek<br />
Fuktinnehåll<br />
Specifikationer<br />
44 - 74 g/m²<br />
104 - 151 g/m²<br />
0,086 - 0,107 mm<br />
0,115 - 0,145 mm<br />
4 - 6 % (sammanlagt)<br />
Färgat papper<br />
Färgat papper måste vara i överensstämmelse med specifikationerna som listas på sid. 2 i bilagan. Dessutom<br />
ska färgpigmenten som används i papperet kunna klara värmen under utskriften (upp till 200 °C).<br />
Förtryckt papper<br />
Förtryckt papper måste vara i överensstämmelse med specifikationerna som listas på sid. 2 i bilagan.<br />
Färgbläcket måste klara värmen under utskriften. Det får inte heller påverkas av silikonolja. Använd inte papper<br />
med en behandlad yta som t.ex. den typ av glansigt papper som används för kalendrar.<br />
Återvunnet papper<br />
Återvunnet papper måste vara i överensstämmelse med specifikationerna som listas på sid. 2 i bilagan. Vitheten<br />
kan dock övervägas separat.<br />
OBS! Gör ett test för att säkerställa att utskriftskvaliteten är tillfredsställande innan du köper in en stor volym<br />
återvunnet papper.<br />
Bilaga-12
Specifikationer<br />
VIKTIGT! Specifikationerna kan ändras utan föregående meddelande.<br />
Maskin<br />
Element<br />
Beskrivning<br />
Typ<br />
Desktop<br />
Utskriftsmetod<br />
Elektrofotografering med halvledarlaser, tandemtrumsystem<br />
Tillåtna typer av original Ark, böcker och tredimensionella föremål (maximalt originalformat: 12 ×<br />
18"/A3)<br />
Originalmatningssystem Fast<br />
Pappersvikt Kassett 1 och<br />
2<br />
30/30 ppm-modell, 35/35 ppm-modell:<br />
60 - 220 g/m 2<br />
45/45 ppm-modell, 55/50 ppm-modell:<br />
60 - 256 g/m 2<br />
Papperstyp<br />
Pappersformat<br />
MP-fack 60 - 300 g/m 2<br />
Kassett 1 och<br />
2<br />
MP-fack<br />
Kassett 1 och<br />
2<br />
MP-fack<br />
Vanligt, Grovt, Pergament, Återvunnet, Förtryckt, Arkiv, Färgat, Hålat,<br />
Brevhuvud, Tjockt, Hög kvalitet, Anpassad 1 till 8 (Dubbelsidig: Samma<br />
som Enkelsidig)<br />
Vanligt, OH-film, Grovt, Pergament, Etiketter, Återvunnet, Förtryckt,<br />
Arkiv, Styvt, Färgat, Hålat, Brevhuvud, Tjockt, Bestruket, Kuvert, Hög<br />
kvalitet, Anpassad 1 till 8<br />
Största: 12 × 18"/A3 (Dubbelsidig: 12 × 18"/A3)<br />
Minsta: Statement-R/A5-R (Dubbelsidig: Statement-R/A5-R)<br />
Största: 12 × 48"/304,8 × 1 220,0 mm<br />
Minsta: Statement-R/A6-R<br />
Zoomnivå Manuell zoom: 25 - 400 %, i steg om 1 %<br />
Autozoom: Förinställd zoom<br />
Bilaga-13
Element<br />
Utskriftshastighet<br />
Tid till första<br />
utskrift<br />
(A4, matar<br />
från kassett)<br />
55/50 ppmmodell<br />
Uppvärmningstid<br />
(22 °C,<br />
60 %)<br />
30/30 ppmmodell<br />
35/35 ppmmodell<br />
45/45 ppmmodell<br />
Svartvit<br />
Fullfärg<br />
Påslagning<br />
Energisparläge<br />
Viloläge<br />
Beskrivning<br />
Svartvit kopiering Fullfärgskopiering<br />
A4/Letter 30 ark/min 30 ark/min<br />
A4-R/Letter-R 21 ark/min 21 ark/min<br />
A3/Ledger 15 ark/min 15 ark/min<br />
B4/Legal 18 ark/min 18 ark/min<br />
B5 30 ark/min 30 ark/min<br />
A4/Letter 35 ark/min 35 ark/min<br />
A4-R/Letter-R 24 ark/min 24 ark/min<br />
A3/Ledger 17 ark/min 17 ark/min<br />
B4/Legal 21 ark/min 21 ark/min<br />
B5 35 ark/min 35 ark/min<br />
A4/Letter 45 ark/min 45 ark/min<br />
A4-R/Letter-R 31 ark/min 24 ark/min<br />
A3/Ledger 22 ark/min 22 ark/min<br />
B4 27 ark/min 27 ark/min<br />
Legal 21 ark/min 21 ark/min<br />
B5 45 ark/min 45 ark/min<br />
A4/Letter 55 ark/min 50 ark/min<br />
A4-R/Letter-R 24 ark/min 24 ark/min<br />
A3/Ledger 27 ark/min 25 ark/min<br />
B4 33 ark/min 30 ark/min<br />
Legal 21 ark/min 21 ark/min<br />
B5 55 ark/min 50 ark/min<br />
30/30 ppm-modell: Max. 6,2 sekunder<br />
35/35 ppm-modell: Max. 5,8 sekunder<br />
45/45 ppm-modell: Max. 4,7 sekunder<br />
55/50 ppm-modell: Max. 4,4 sekunder<br />
30/30 ppm-modell: Max. 8,1 sekunder<br />
35/35 ppm-modell: Max. 7,4 sekunder<br />
45/45 ppm-modell: Max. 6,0 sekunder<br />
55/50 ppm-modell: Max. 5,7 sekunder<br />
30/30 ppm-modell: Max. 25 sekunder<br />
35/35 ppm-modell: Max. 25 sekunder<br />
45/45 ppm-modell: Max. 30 sekunder<br />
55/50 ppm-modell: Max. 30 sekunder<br />
30/30 ppm-modell: Max. 15 sekunder<br />
35/35 ppm-modell: Max. 15 sekunder<br />
45/45 ppm-modell: Max. 20 sekunder<br />
55/50 ppm-modell: Max. 20 sekunder<br />
30/30 ppm-modell: Max. 20 sekunder<br />
35/35 ppm-modell: Max. 20 sekunder<br />
45/45 ppm-modell: Max. 30 sekunder<br />
55/50 ppm-modell: Max. 30 sekunder<br />
Bilaga-14
Element<br />
Papperskapacitet<br />
Utmatningsfack<br />
Kapacitet<br />
Oavbruten kopiering<br />
Bildutskriftssystem<br />
Kassett 1 550 ark (64 g/m 2 )<br />
500 ark (80 g/m 2 )<br />
Kassett 2 550 ark (64 g/m 2 )<br />
500 ark (80 g/m 2 )<br />
MP-fack<br />
A4/Letter eller mindre<br />
165 ark (64 g/m 2 )<br />
150 ark (80 g/m 2 )<br />
Större än A4/Letter<br />
55 ark (64 g/m 2 )<br />
50 ark (80 g/m 2 )<br />
Innerfack 250 ark (80 g/m 2 )<br />
med inre<br />
jobbseparator<br />
(tillval)<br />
med höger<br />
jobbseparator<br />
(tillval)<br />
30 ark (80 g/m 2 )<br />
110 ark (64 g/m 2 )<br />
100 ark (80 g/m 2 )<br />
1 - 999 ark<br />
Huvudminne Standard 2 048 MB<br />
Hårddisk<br />
Max.<br />
Halvledarlaser och elektrofotografering<br />
2 048 MB<br />
30/30: 160 GB (standard)<br />
35/35: 160 GB (standard)<br />
45/45: 320 GB (160 GB × 2) (standard)<br />
55/50: 320 GB (160 GB × 2) (standard)<br />
Gränssnitt Standard USB-kontakt: 1 (Hi-Speed USB)<br />
USB-port: 2 (Hi-Speed USB)<br />
Nätverksgränssnitt: 1 (10 BASE-T/100 BASE-TX/1000 BASE-T)<br />
Upplösning<br />
Tillval<br />
Nätverksgränssnitt: 1 (10 BASE-T/100 BASE-TX/1000 BASE-T)<br />
Fax: 2<br />
Max. två gränssnittstillval kan installeras.<br />
Endast ett nätverksgränssnitt kan installeras.<br />
Endast en faxlinje kan installeras när ett nätverksgränssnitt installeras.<br />
600 × 600 dpi<br />
Arbetsmiljö Temperatur 10 - 32,5 °C<br />
Mått (B x D x H)<br />
(endast huvudenhet)<br />
Vikt<br />
Luftfuktighet 15 - 80 %<br />
Höjd över<br />
havet<br />
Ljusstyrka<br />
Beskrivning<br />
Max. 2 500 m<br />
Max. 1 500 lux<br />
668 × 767 × 747 mm<br />
114 kg<br />
Bilaga-15
Element<br />
Erforderligt utrymme (B × D)<br />
(när MP-fack används)<br />
Strömkälla<br />
Tillval<br />
Beskrivning<br />
977 × 767 mm<br />
220 - 240 VAC, 50/60 Hz, 7,2 A<br />
Dokumentbehandlare, Dokumentlock Dokumentbricka, Pappersmatare<br />
(500 ark x 2), Pappersmatare med stor kapacitet (1 500 ark x 2), Slutdel<br />
för 1 000 ark, Slutdel för 4 000 ark, Inre jobbseparator, Höger<br />
jobbseparator, Nyckelräknare, Fax, Expansionsminne, Data Security<br />
Kit, Skyddskit för utskrivet dokument, Internetfax (A), Vikenhet,<br />
Postfack, Sidomatare (3 000 ark), Sidomatare (500 ark x 3), Gigabit<br />
Ethernet kort, Sidomatare med stor kapacitet (500, 1 500 ark x 2),<br />
Emulering (tillval), Hålslag, USB-tangentbord<br />
Skrivare<br />
Element<br />
Utskriftshastighet<br />
Upplösning<br />
Samma som kopieringshastighet<br />
600 × 600 dpi<br />
Beskrivning<br />
Operativsystem Windows XP, Windows Server 2003, Windows Vista, Windows 7 ,<br />
Windows Server 2008, Mac OS 10.x<br />
Gränssnitt Standard USB-kontakt: 1 (Hi-Speed USB)<br />
Nätverksgränssnitt: 1 (10 BASE-T/100 BASE-TX/1000 BASE-T)<br />
Sidbeskrivningsspråk<br />
PRESCRIBE<br />
Bilaga-16
Skanner<br />
Element<br />
Beskrivning<br />
Systemkrav<br />
Upplösning<br />
Filformat<br />
Skanningshastighet *1<br />
CPU: Lägst 600 MHz<br />
RAM: Minst 128 MB<br />
600 dpi, 400 dpi, 300 dpi, 200 dpi, 200 × 100 dpi, 200 × 400 dpi<br />
(Omfattar upplösning i faxläge)<br />
TIFF, JPEG, XPS, PDF (MMR/JPEG kompression),<br />
PDF (hög kompression)<br />
30/30 ppm-modell<br />
35/35 ppm-modell<br />
1-sidig Svartvitt 70 bilder/min<br />
Färg 70 bilder/min<br />
2-sidig Svartvitt 100 bilder/min<br />
Färg 80 bilder/min<br />
(A4 liggande, 300 dpi,<br />
Bildkvalitet: Text/foto-original)<br />
45/45 ppm-modell<br />
55/50 ppm-modell<br />
1-sidig Svartvitt 80 bilder/min<br />
Färg 80 bilder/min<br />
2-sidig Svartvitt 140 bilder/min<br />
Färg 110 bilder/min<br />
(A4 liggande, 300 dpi,<br />
Bildkvalitet: Text/foto-original)<br />
Gränssnitt<br />
Nätverksprotokoll<br />
Ethernet (10 BASE-T/100 BASE-TX/1000 BASE-T)<br />
TCP/IP<br />
Överföringssystem Datoröverföring SMB Skanna till SMB<br />
FTP Skanna till FTP, FTP över SSL<br />
E-postöverföring SMTP Skanna till e-post<br />
TWAIN-skanning* 2<br />
WIA-skanning* 3<br />
*1 När dokumentbehandlaren med dubbelskanner används (undantaget TWAIN- och WIA-skanning)<br />
*2 Tillgängligt operativsystem: Windows XP, Windows Server 2003, Windows Vista, Windows Server 2008,<br />
Windows 7<br />
*3 Tillgängligt operativsystem: Windows Vista, Windows 7, Windows Server 2008<br />
Bilaga-17
Dokumentbehandlare (tillval)<br />
Beskrivning<br />
Element<br />
Tillåtna typer av<br />
original<br />
Dokumentbehandlare<br />
Automatisk matning<br />
Ark<br />
Dokumentbehandlare<br />
(dokumentbehandlare med<br />
dubbelskanner)<br />
Pappersformat<br />
Största: Ledger/A3<br />
Minsta: Statement-R/A5-R<br />
Pappersvikt 1-sidig: 45 - 160 g/m 2<br />
1-sidig: 35 - 220 g/m 2<br />
2-sidig: 50 - 120 g/m 2 2-sidig: 50 - 220 g/m 2<br />
Max. 100 ark (50 - 80 g/m 2 )<br />
Original av olika format (autoval):<br />
Max. 30 ark (50 - 80 g/m 2 )<br />
Max. 175 ark (50 - 80 g/m 2 )<br />
Original av olika format (autoval):<br />
Max. 30 ark (50 - 80 g/m 2 )<br />
Mått<br />
(B × D × H)<br />
Vikt<br />
577 × 534 × 180 mm 600 × 513 × 170 mm<br />
Max. 14,5 kg<br />
Pappersmatare (500 ark x 2) (tillval)<br />
Element<br />
Originalmatningsmetod<br />
Påfyllningskapacitet<br />
Pappersmatningsmetod<br />
Beskrivning<br />
Metod med matnings- och vändningsvals<br />
(Antal ark: 500, 80 g/m 2 , 2 kassetter/Antal ark: 550, 64 g/m 2 , 2 kassetter)<br />
Pappersformat A3, B4, A4, A4-R, B5-R, A5-R, Ledger, Legal, Oficio II, 12 × 18", Letter, Letter-R,<br />
Statement-R, Folio, 8K, 16K, 16K-R, 216 × 340 mm<br />
Tillåtet papper Pappersvikt: 60 - 256 g/m 2<br />
Mediatyper: standard, återvunnet, tjockt<br />
Mått<br />
(B × D × H)<br />
Vikt<br />
598 × 699,6 × 315 mm<br />
Ca. 30 kg<br />
Bilaga-18
Pappersmatare med stor kapacitet (tillval) (1 500 ark x 2)<br />
Element<br />
Beskrivning<br />
Sidomatare (500 ark x 3) (tillval)<br />
Metod med matnings- och vändningsvals (Antal ark: 3 000 (80 g/m 2 )/Antal ark: 3 500<br />
(64 g/m 2 ))<br />
A4, B5, Letter<br />
Tillåtet papper Pappersvikt: 60 - 256 g/m 2<br />
Mediatyper: standard, återvunnet, tjockt<br />
Mått<br />
598 × 706,6 × 315 mm<br />
(B × D × H)<br />
Vikt<br />
Ca. 29 kg<br />
Element<br />
Beskrivning<br />
Metod med matnings- och vändningsvals<br />
(Antal ark: 500, 80 g/m 2 , 3 kassetter/Antal ark: 550, 64 g/m 2 , 3 kassetter)<br />
Pappersformat A3, B4, A4, A4-R, B5-R, A5-R, Ledger, Legal, Oficio II, 12 × 18", Letter, Letter-R,<br />
Statement-R, Folio, 8K, 16K, 16K-R, 216 × 340 mm<br />
Tillåtet papper Pappersvikt: 60 - 256 g/m 2<br />
Mediatyper: Standard, Återvunnet, Tjockt<br />
Mått<br />
(B × D × H)<br />
Vikt<br />
598 × 720 × 536 mm<br />
Ca. 52 kg<br />
Sidomatare med stor kapacitet (tillval) (500, 1 500 ark x 2)<br />
Element<br />
Beskrivning<br />
Pappersmatningsmetod<br />
Pappersformat<br />
Pappersmatningsmetod<br />
Pappersmatningsmetod<br />
Metod med matnings- och vändningsvals (Antal ark: 500 ark (80 g/m 2 ) × 1 kassett, 1<br />
500 ark (80 g/m 2 ) × 2 kassetter/Antal ark: 550 ark (64 g/m 2 ) × 1 kassett, 1 750 ark<br />
(64 g/m 2 ) × 2 kassetter)<br />
Pappersformat Fack 5 A3, B4, A4, A4-R, B5-R, A5-R, Ledger, Legal, Oficio II,<br />
12 × 18", Letter, Letter-R, Statement-R, Folio, 8K, 16K,<br />
16K-R, 216 × 340 mm<br />
Fack 6 och 7<br />
A4, B5, Letter<br />
Tillåtet papper Pappersvikt: 60 - 256 g/m 2<br />
Mediatyper: Standard, Återvunnet, Tjockt<br />
Mått<br />
598 × 720 × 536 mm<br />
(B × D × H)<br />
Vikt<br />
Ca. 51 kg<br />
Bilaga-19
Sidomatare (3 000 ark) (tillval)<br />
Element<br />
Beskrivning<br />
Metod med matnings- och vändningsvals<br />
(Antal ark: 3 000, 80 g/m 2 /Antal ark: 3 500 64 g/m 2 )<br />
Pappersformat<br />
A4, B5, Letter<br />
Tillåtet papper Pappersvikt: 60 - 300 g/m 2<br />
Mediatyper: Standard, Återvunnet, Tjockt<br />
Mått<br />
(B × D × H)<br />
Vikt<br />
321 × 620 × 504 mm<br />
Ca. 25 kg<br />
Slutdel för 1 000 ark (tillval)<br />
Element<br />
Beskrivning<br />
Pappersmatningsmetod<br />
Antal fack<br />
Pappersformat<br />
(80 g/m 2 )<br />
Fack A<br />
(utan<br />
häftning)<br />
2 fack<br />
A3, B4, Ledger, Legal, Oficio II, 12 × 18", 8K: 500 ark<br />
A4, A4-R, B5, B5-R, Letter, Letter-R, 16K: 1 000 ark<br />
Fack B A3, B4, A4, A4-R, B5, B5 (ISO), B5-R, A5-R, A6, B6-R, Letter, Letter-R, Ledger,<br />
Legal, Oficio II, 12 × 18", Statement-R, Folio, 8K, 16K, 16K-R, 216 × 340 mm,<br />
Oufuku Hagaki, Styvt, Kuvert DL, Kuvert C5, Kuvert C4, Kuvert #10 (Commercial<br />
#10), Kuvert #9 (Commercial #9), Kuvert #6 (Commercial #6 3/4), Kuvert<br />
Monarch, Youkei 2, Youkei 4, Statement-R, Executive,<br />
Anpassad (98 × 148 mm till 297 × 432 mm): 100 ark<br />
Tillåten pappersvikt Häftning: Max. 90 g/m 2<br />
Häftning Antal ark A3, B4, B5-R, Ledger, Legal, Oficio II,<br />
12 × 18", 216 × 340 mm, Folio, 8K,<br />
16K-R<br />
Mått<br />
(B × D × H)<br />
Vikt<br />
Mediatyper<br />
30 ark (60 - 90 g/m 2 )<br />
20 ark (91 - 105 g/m 2 )<br />
Endast två omslag (106-135 g/m 2 )<br />
A4, A4-R, B5, Letter, Letter-R, 16K 50 ark (60 - 90 g/m 2 )<br />
40 ark (91 - 105 g/m 2 )<br />
Endast två omslag (106-135 g/m 2 )<br />
Vanligt, Återvunnet, Hålat<br />
666 × 618,5 × 1 050 mm<br />
Max. ca. 30 kg<br />
Bilaga-20
Slutdel för 4 000 ark (tillval)<br />
Antal fack<br />
Pappersformat<br />
(80 g/m 2 )<br />
Häftning<br />
Element<br />
Mått<br />
(B × D × H)<br />
Vikt<br />
Fack A<br />
(utan<br />
häftning)<br />
Fack B<br />
Fack C<br />
Max.<br />
antal<br />
Mediatyper<br />
3 fack<br />
Beskrivning<br />
A3, B4, B5-R, Ledger, Legal, 8K: 1 500 ark<br />
A4, A4-R, B5, Letter, Letter-R, 16K, 16K-R, Folio: 4 000 ark *<br />
A5, B6, Statement-R: 500 ark<br />
A4, A4-R, B5, B5-R, A5, A5-R, Folio, Ledger, Legal, 12 × 18", A3, B4, 8K, Letter,<br />
Letter-R, Statement-R, 16K, 16K-R: 200 ark<br />
A4, B5, B5 (ISO), B5-R, B6, A5, A5-R, A6, A6-R, Letter, Statement-R, 16K, Styvt,<br />
Oufuku Hagaki: 100 ark<br />
A3, B4, B5-R, Ledger, Legal, Oficio II,<br />
12 × 18", 216 × 340 mm, Folio, 8K,<br />
16K-R<br />
30 ark (52 - 90 g/m 2 )<br />
20 ark (91 - 105 g/m 2 )<br />
Endast två omslag (106-135 g/m 2 )<br />
A4, A4-R, B5, Letter, Letter-R, 16K 65 ark (52 - 90 g/m 2 )<br />
55 ark (91 - 105 g/m 2 )<br />
Endast två omslag (106-135 g/m 2 )<br />
Vanligt, Återvunnet, Hålat<br />
607,2 × 668,5 × 1 061,3 mm<br />
Max. ca. 40 kg<br />
* 3 000 ark när vikenheten är installerad.<br />
Hålslag (tillval)<br />
Element<br />
Beskrivning<br />
Pappersformat A3, B4, A4, A4-R, B5, Folio, 8K, 16K, Letter-R, Legal, 12 × 18", Statement-R, A5-R,<br />
B5-R, 16K-R<br />
Pappersvikt 45 - 300 g/m 2<br />
Mediatyper Slutdel för 4 000 ark Vanligt, Transparent, Förtryckt, Arkiv, Återvunnet,<br />
Grovt, Brevpapper, Färgat, Hålat, Tjockt, Bestruket,<br />
Hög kvalitet<br />
Slutdel för 1 000 ark<br />
Vanligt, Transparent, Förtryckt, Arkiv, Återvunnet,<br />
Brevpapper, Färgat, Hålat, Tjockt, Bestruket, Hög<br />
kvalitet<br />
Bilaga-21
Postfack (tillval)<br />
Element<br />
Beskrivning<br />
Antal fack 7<br />
Pappersformat<br />
(80 g/m 2 )<br />
Mått<br />
(B × D × H)<br />
Vikt<br />
A3, B4, Ledger, Legal: 50 ark<br />
A4, A4-R, B5, B5-R, A5-R, Letter, Letter-R, 216 × 340 mm, Executive, Folio, 8K,<br />
16K, 16K-R, Statement-R, Oficio II: 100 ark<br />
510 × 400 × 470 mm<br />
Ca. 10 kg<br />
Vikenhet (tillval)<br />
Element<br />
Beskrivning<br />
Format 1 vikning A3, B4, A4-R, Ledger, Legal, Letter-R, 8K<br />
Rygghäftning A3, B4, A4-R, Ledger, Legal, Letter-R, 8K<br />
2 vikningar A4-R, Letter-R<br />
Antal ark 1 vikning 5 ark (60 - 90 g/m 2 )<br />
3 ark (91 - 120 g/m 2 )<br />
1 ark (121 - 256 g/m 2 )<br />
Rygghäftning 16 ark (60 - 90 g/m 2 )<br />
13 ark (91 - 105 g/m 2 )<br />
Endast ett omslag (min. 106 g/m 2 )<br />
2 vikningar 5 ark (60 - 90 g/m 2 )<br />
3 ark (91 - 120 g/m 2 )<br />
Max. antal för<br />
lagring<br />
(80 g/m 2 )<br />
1 vikning 5 ark eller färre per omgång: 30 omgångar eller fler<br />
6 - 10 ark per omgång: 20 omgångar eller fler<br />
11 - 16 ark per omgång: 10 omgångar eller fler.<br />
Rygghäftning 5 ark eller färre per omgång: 30 omgångar eller fler<br />
6 - 10 ark per omgång: 20 omgångar eller fler<br />
11 - 16 ark per omgång: 10 omgångar eller fler.<br />
2 vikningar 1 ark per omgång: 30 omgångar eller fler<br />
2 - 5 ark per omgång: 5 omgångar eller fler<br />
Mediatyper 1 vikning Vanligt, Arkiv, Återvunnet, Hålat, Hög kvalitet<br />
Rygghäftning Vanligt, Återvunnet, Hålat<br />
2 vikningar Vanligt, Återvunnet, Hålat<br />
Bilaga-22
Inre jobbseparator (tillval)<br />
Element<br />
Beskrivning<br />
Antal fack<br />
1 fack<br />
Maximalt antal ark 30 ark (80 g/m 2 )<br />
Pappersformat A3, B4, A4, A4-R, B5, B5-R, A5-R, Legal, Oficio II, Letter, Letter-R, Executive,<br />
Statement-R, Folio, 8K, 16K, 16K-R, 216 × 340 mm<br />
Papperstyp Pappersvikt: 60 - 256 g/m 2<br />
Papperstyp: Vanligt, Förtryckt, Arkiv, Grovt, Återvunnet, Brevpapper, Färgat, Hålat,<br />
Hög kvalitet, Anpassad 1 till 8<br />
Mått<br />
443 × 392 × 102 mm<br />
(B × D × H)<br />
Vikt<br />
0,8 kg<br />
Höger jobbseparator (tillval)<br />
Element<br />
Beskrivning<br />
Antal fack<br />
1 fack<br />
Maximalt antal ark A4, A4-R, B5, Letter, Letter-R: 100 ark (80 g/m 2 )<br />
A3, B4, A4, B5-R, A5-R, Folio, Ledger, Legal, 16K, 16K-R, 216 × 340 mm: 30 ark (80<br />
g/m 2 )<br />
Pappersformat A3, B4, A4, A4-R, B5, B5-R, A5-R, Ledger, Legal, Oficio II, Letter, Letter-R,<br />
Executive, Statement-R, Folio, 8K, 16K, 16K-R, 216 × 340 mm<br />
Papperstyp Pappersvikt: 60 - 256 g/m 2<br />
Papperstyp: Vanligt, Förtryckt, Arkiv, Grovt, Återvunnet, Brevpapper, Färgat, Hålat,<br />
Hög kvalitet, Anpassad 1 till 8<br />
Mått<br />
377 × 442 × 150 mm<br />
(B × D × H)<br />
Vikt<br />
2,3 kg<br />
OBS! Kontakta återförsäljaren eller en servicerepresentant om du vill veta vilka papperstyper som<br />
rekommenderas.<br />
Bilaga-23
Bilaga-24
Register<br />
Register<br />
A<br />
Ange destination 3-29, 3-40<br />
Anpassad låda<br />
Användarbehörighet 3-50<br />
Ansluta<br />
LAN-kabel 2-4<br />
USB-kabel 2-5<br />
AppleTalk<br />
Installation 2-13<br />
Auto energisparläge 2-7<br />
Autoviloläge 2-8<br />
Avbruten kopiering 3-18<br />
C<br />
COMMAND CENTER RX 2-14<br />
D<br />
Dagligt underhåll 4-2<br />
Byta resttonerbehållare 4-5<br />
Byta tonerbehållare 4-2<br />
Fylla på häftklamrar 4-8<br />
Tömning av hålslagsbehållare (tillval)<br />
4-12<br />
Delarnas namn 1-1<br />
Densitetsjustering<br />
Kopiering 3-9<br />
Destination<br />
Skicka till olika typer av destinationer<br />
(Massändning) 3-42<br />
Sökning 3-41<br />
Tangent Quick No. Search 3-4<br />
Välja i adressboken 3-40<br />
Välja med snabbuppringning 3-42<br />
Välja med snabbvalstangent 3-42<br />
Dokumentbehandlare 1-5, Bilaga-18<br />
Delarnas namn 2-36<br />
Lägga i original 2-36<br />
Original som inte stöds 2-36<br />
Original som stöds 2-36<br />
Så här lägger du i original 2-37<br />
Dokumentglas 1-5<br />
Placera original 2-34<br />
Rengöring 4-15<br />
Dokumentlåda 3-43<br />
Anpassad låda 3-43<br />
Grundläggande användning 3-45<br />
Jobblåda 3-43<br />
Vad är Dokumentlåda? 3-43<br />
Dokumentlock 1-4<br />
Rengöring 4-15<br />
Dubbelsidig 3-13<br />
Duplexenhet 5-31<br />
Duplexenhet och kassett 1 5-32<br />
DVD 2-2<br />
E<br />
E-post<br />
Skicka som e-post 3-24<br />
Etikett Bilaga-11<br />
F<br />
Felmeddelanden 5-8<br />
Fixeringsenhet 5-34<br />
Främre lucka 1-4<br />
Frigöringsspak för tonerbehållare 1-5<br />
Fylla på häftklamrar<br />
Slutdel för 1 000 ark (tillval) 4-8<br />
Färgfunktion 3-7<br />
Förbereda kablar 2-3<br />
Förberedelse 2-1<br />
Förberedelse för att skicka ett dokument till<br />
en dator 3-30<br />
Slutdel för 4 000 ark (tillval) 4-10<br />
Register-1
Register<br />
G<br />
Gemfack 1-5<br />
Genvägar 3-58<br />
Lägga till 3-58<br />
Gränssnitt för tillval 1-5<br />
H<br />
Handtag 1-5, 1-6<br />
Huvudströmbrytare 1-6<br />
Hålslagning 3-21<br />
Häfta<br />
Häftning vid olika format 3-20<br />
Höger lucka 1 1-6<br />
Höger lucka 2 1-6<br />
Höger lucka 3 1-6<br />
I<br />
Indikator för placering av original<br />
Indikeringar och status 2-38<br />
Indikatorer för originalformat 1-5, 2-34<br />
Innerfack 1-6<br />
Inställningsreglage för pappersbredd 1-6<br />
Internetbrowser 3-59<br />
J<br />
Jobb<br />
Avbryta 3-52<br />
Jobbseparator<br />
Rengöring 4-18<br />
Jobbseparator (tillval)<br />
Pappersstopp 5-37<br />
K<br />
Kassett<br />
Fylla på papper 2-19<br />
Kassett 1 till 7 1-4<br />
Kassett 5 (tillval)<br />
Pappersstopp 5-48<br />
Kassett 6,7 (tillval)<br />
Pappersstopp 5-50<br />
Klammerstopp 5-54<br />
Slutdel för 1 000 ark 5-54<br />
Slutdel för 4 000 ark 5-55<br />
Kontroll av vad som ska anges för 3-30<br />
Kopiera med zoom<br />
Autozoom 3-11<br />
Förinställd zoom 3-11<br />
Manuell zoom 3-11<br />
XY-zoom 3-12<br />
Kopiering<br />
Dubbelsidig kopiering 3-13<br />
Justera densiteten 3-9<br />
Kopiera med zoom 3-11<br />
Kopiering med förskjutning 3-15<br />
Kopiering med sortering 3-15<br />
Välja bildkvalitet 3-10<br />
L<br />
LAN-kabel<br />
Ansluta 2-4<br />
Logga in 3-2<br />
Logga ut 3-2<br />
M<br />
Manöverpanel 1-5<br />
Massändning (Skicka till olika typer av destinationer)<br />
3-42<br />
Medföljande artiklar 2-2<br />
MP-fack 1-6<br />
Pappersformat och mediatyp 2-32<br />
MP-fackets stödsektion 1-6<br />
N<br />
Nätverk<br />
Förberedelse 2-11<br />
Nätverksgränssnitt 2-3<br />
Nätverkskabel 2-3<br />
Ansluta 2-4<br />
Nätverkskontakt 1-5<br />
O<br />
Original<br />
Lägga i dokumentbehandlaren 2-36<br />
Register-2
Register<br />
P<br />
Placera på dokumentglaset 2-34<br />
Papper<br />
Fylla på i kassetterna 2-19<br />
Före påfyllning 2-18<br />
Lägga i kuvert 2-28<br />
Lägga i MP-facket 2-26<br />
Pappersformat och mediatyp 2-30,<br />
Bilaga-4<br />
Rätt papper Bilaga-6<br />
Specialpapper Bilaga-9<br />
Specifikationer Bilaga-5<br />
Pappersbreddstöd 1-6, 2-20<br />
Papperslängdstöd 1-6, 2-19<br />
Pappersstopp 5-21<br />
Bryggenhet (tillval) 5-39<br />
Dokumentbehandlare 5-35<br />
Försiktighetsåtgärder 5-22<br />
Indikatorer som anger var papper har<br />
fastnat 5-21<br />
Innanför höger lucka 1, 3 och 4 5-29<br />
Jobbseparator (tillval) 5-37<br />
Kassett 1 5-22<br />
Kassett 2 5-23<br />
Kassett 3 och 4 5-24<br />
Kassett 5 (tillval) 5-48<br />
Kassett 6,7 (tillval) 5-50<br />
MP-fack 5-28<br />
Slutdel för 1 000 ark (tillval) 5-40<br />
Slutdel för 4 000 ark (tillval) 5-41<br />
Vikenhet (tillval) 5-46<br />
Postfack 1-4<br />
Product Library 2-2<br />
Programmerad kopiering 3-56<br />
Hämta 3-57<br />
Redigera och radera 3-57<br />
Registrering 3-56<br />
R<br />
Release-knapp 1-5<br />
Rengöring<br />
Dokumentglas 4-15<br />
Dokumentlock 4-15<br />
Dokumentlock/dokumentglas 4-15<br />
Dubbelskanner 4-16<br />
Jobbseparator 4-18<br />
Slitglas 4-16<br />
Överföringsrulle 4-19<br />
Rengöringsborste 1-5<br />
Reservera nästa 3-17<br />
Resttonerbehållare 1-5<br />
Resttonerfack 1-5<br />
Räkna antalet utskrivna sidor<br />
Räknare 3-62<br />
S<br />
Skicka<br />
Skicka som e-post 3-24<br />
Skicka till mapp (FTP) 3-27<br />
Skicka till mapp (SMB) 3-27<br />
Skicka e-post 2-15<br />
Skicka till olika typer av destinationer (Massändning)<br />
3-42<br />
Skärm Hjälp 3-62<br />
Skärmen Snabbinstallation 3-53<br />
Ändra registrering 3-54<br />
Slå av strömmen 2-6<br />
Slå på strömmen 2-5<br />
Slitglas 1-5<br />
Rengöring 4-16<br />
Slutdel 1-4<br />
Slutdel för 1 000 ark<br />
Klammerstopp 5-54<br />
Slutdel för 1 000 ark (tillval)<br />
Pappersstopp 5-40<br />
Slutdel för 4 000 ark<br />
Klammerstopp 5-55<br />
Slutdel för 4 000 ark (tillval)<br />
Pappersstopp 5-41<br />
Spak för höger lucka 1 1-6<br />
Spak för höger lucka 2 1-6<br />
Spak för höger lucka 3 1-6<br />
Spärr (pappersbreddstöd) 1-6<br />
Specifikationer Bilaga-13<br />
Dokumentbehandlare Bilaga-18<br />
Hålslag Bilaga-21<br />
Höger jobbseparator Bilaga-23<br />
Inre jobbseparator Bilaga-23<br />
Register-3
Register<br />
Maskin Bilaga-13<br />
Pappersmatare Bilaga-18<br />
Pappersmatare med stor kapacitet<br />
Bilaga-19<br />
Postfack Bilaga-22<br />
Sidomatare (3 000 ark) Bilaga-20<br />
Sidomatare (500 ark x 3) Bilaga-19<br />
Sidomatare med stor kapacitet (500, 1<br />
500 ark x 2) Bilaga-19<br />
Skanner Bilaga-17<br />
Skrivare Bilaga-16<br />
Slutdel för 1 000 ark Bilaga-20<br />
Slutdel för 4 000 ark Bilaga-21<br />
Vikenhet Bilaga-22<br />
Ställa in datum och tid 2-10<br />
T<br />
Tangent Enter 3-4<br />
Tangent Quick No. Search 3-4<br />
TCP/IP (IPv4)<br />
Installation 2-11<br />
Tillval<br />
Översikt Bilaga-2<br />
Tonerbehållare 1-5<br />
Tömning av hålslagsbehållare (tillval)<br />
Slutdel för 1 000 ark (tillval) 4-13<br />
Slutdel för 4 000 ark (tillval) 4-14<br />
U<br />
USB-gränssnitt 2-3<br />
USB-kabel<br />
Ansluta 2-5<br />
USB-kontakt (B1) 1-5<br />
USB-port (A1) 1-6<br />
USB-port (A2) 1-5<br />
Utskriftsjobb<br />
Ordna om 3-53<br />
V<br />
Veckotimer 3-61<br />
Vikenhet (tillval)<br />
Pappersstopp 5-46<br />
Viloläge 2-8<br />
Välja språk 2-9<br />
Å<br />
Åtgärda fel 5-2<br />
Ä<br />
Ändra manöverpanelens vinkel 2-8<br />
Ändra språk 2-9<br />
Ö<br />
Överföringsrulle<br />
Rengöring 4-19<br />
Upplösning Bilaga-16<br />
Register-4
Vi rekommenderar att du använder våra förbrukningsmaterial. Vi ansvarar inte för skador som orsakas av<br />
att det har använts förbrukningsmaterial från andra tillverkare i denna maskin.
1:a utgåvan 2011.03<br />
2LCKMSV000