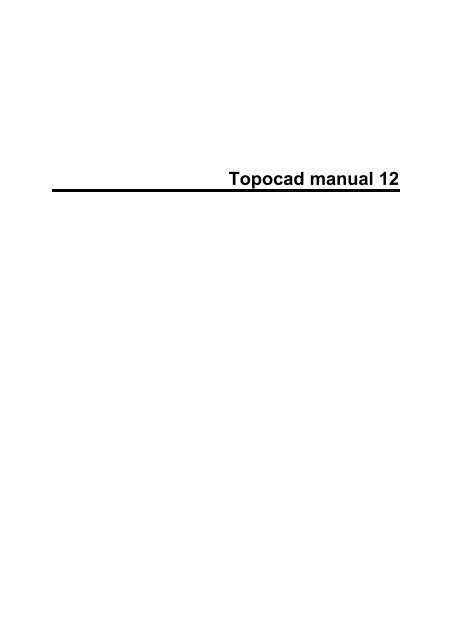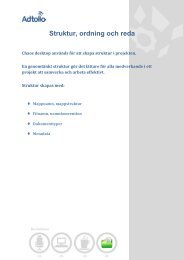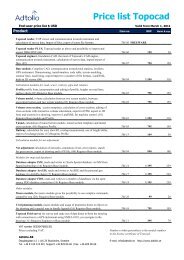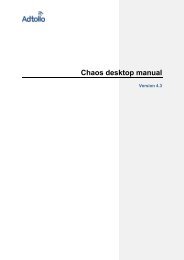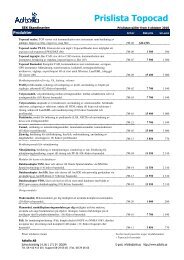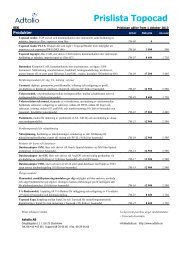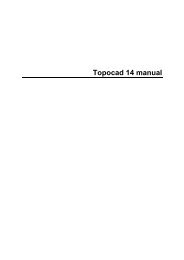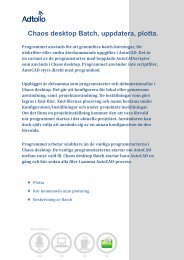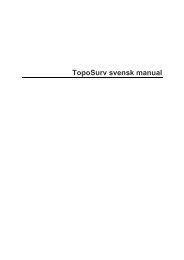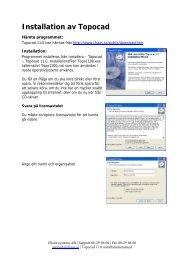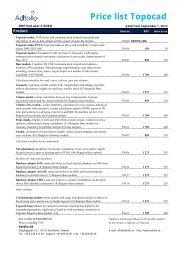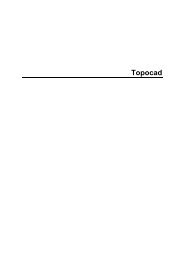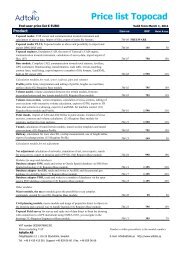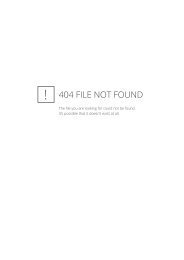Manual Topocad 12.pdf - Adtollo
Manual Topocad 12.pdf - Adtollo
Manual Topocad 12.pdf - Adtollo
- No tags were found...
You also want an ePaper? Increase the reach of your titles
YUMPU automatically turns print PDFs into web optimized ePapers that Google loves.
<strong>Topocad</strong> manual 12
InnehållsförteckningInnehåll .................................................................................................................................................... 1<strong>Topocad</strong> 12 hjälp och referensmanual ............................................................................................. 1Generella funktioner ................................................................................................................................ 2Generella kommandon ......................................................................................................................... 3Stöd för höger musknapp ................................................................................................................. 3Ikoner................................................................................................................................................ 3Generella funktioner ................................................................................................................................ 4Installation ............................................................................................................................................ 5Windows: .......................................................................................................................................... 5Installation av <strong>Topocad</strong> .................................................................................................................... 5Uppdatering från tidigare <strong>Topocad</strong>: .................................................................................................. 5Registrering .......................................................................................................................................... 7Att registrera <strong>Topocad</strong>: ..................................................................................................................... 7Online-registrering ............................................................................................................................ 7Manuell registrering .......................................................................................................................... 7Tilläggsmodulerna är: ....................................................................................................................... 8Låna licens ....................................................................................................................................... 8Välj objekt............................................................................................................................................. 9Selektera med objekt ...................................................................................................................... 10Punkt ........................................................................................................................................... 11Linje, väglinje samt klotoid .......................................................................................................... 11Cirkel ........................................................................................................................................... 11Snabbkommandon ............................................................................................................................. 13Snapp ................................................................................................................................................. 15<strong>Topocad</strong>s filformat ............................................................................................................................. 17Arkivmenyn ............................................................................................................................................ 18ii
InnehållsförteckningNytt dokument .................................................................................................................................... 19Dokument som används i Volymberäkningen: ............................................................................... 19Dokument som används i Nätutjämningen: ................................................................................... 20Dokument som används i Tunnelmodulen (Bergmodulen):........................................................... 20Dokument som används i järnvägsmodulen: ................................................................................. 20Öppna / Stäng / Spara ....................................................................................................................... 21Stäng .............................................................................................................................................. 21Spara .............................................................................................................................................. 21Spara som... ................................................................................................................................... 21Återgå till sparad ................................................................................................................................ 22Förhandsgranska ........................................................................................................................... 22Välja projekt ....................................................................................................................................... 23Förklaringar till dialogen:............................................................................................................. 23Registrering ........................................................................................................................................ 25Att registrera <strong>Topocad</strong>: ................................................................................................................... 25Online-registrering .......................................................................................................................... 25Manuell registrering ........................................................................................................................ 25Tilläggsmodulerna är: ..................................................................................................................... 26Låna licens ..................................................................................................................................... 26Skriv ut ............................................................................................................................................... 27Skrivarinställning ................................................................................................................................ 29Rapporter ........................................................................................................................................... 30Vad kan du göra med rapporten? .................................................................................................. 31Avsluta ............................................................................................................................................... 32Inställningar ........................................................................................................................................... 33Axlar ................................................................................................................................................... 35Vinklar ................................................................................................................................................ 36Koordinater......................................................................................................................................... 37iii
InnehållsförteckningJärnväg .............................................................................................................................................. 59Omlottpunktkod: .......................................................................................................................... 59Nollställ sektionsintervallet efter ny kilometer ............................................................................. 59Karta ................................................................................................................................................... 61Karttabeller ................................................................................................................................. 61Karttyper ..................................................................................................................................... 61Format......................................................................................................................................... 62Kartkatalog .................................................................................................................................. 62Databas .............................................................................................................................................. 63Databaser ................................................................................................................................... 63Sökalternativ ............................................................................................................................... 63Redigering .................................................................................................................................. 64Databas....................................................................................................................................... 64Punktkolumner ............................................................................................................................ 64Attributkolumner .......................................................................................................................... 64Attribut......................................................................................................................................... 64Anslutningssträng ....................................................................................................................... 64Fråga efter användarnamn och lösenord ................................................................................... 65Utskrift ................................................................................................................................................ 66Import/export meny ................................................................................................................................ 67Import och export av filer ................................................................................................................... 68Import av filer .................................................................................................................................. 68Export av filer ................................................................................................................................. 69Filformat.......................................................................................................................................... 69Generell import ............................................................................................................................... 70Vilka data kan importeras till de olika filtyperna via generell import? ......................................... 71Generell export ............................................................................................................................... 72Vad innehåller filerna? .................................................................................................................... 72v
<strong>Topocad</strong> manual 12Import/export av DWG/DXF ........................................................................................................... 73LandXML kommunikation .................................................................................................................. 75Filformat som <strong>Topocad</strong> stödjer i LandXML ................................................................................. 75Enheter som används vid export: ............................................................................................... 75Uppdatera LandXML ................................................................................................................... 77Import från Sokkia .............................................................................................................................. 78Linje ............................................................................................................................................ 78Väglinjeinmätning ....................................................................................................................... 78Värden för sektioner lagras i attribut , ange vilka attribut som har använts. .............................. 78Kontrollkoder ............................................................................................................................... 78Import från Psion ................................................................................................................................ 79Linje ............................................................................................................................................ 79Kontrollkoder ............................................................................................................................... 79Import från Leica ................................................................................................................................ 80Import från Trimble ............................................................................................................................. 82Import av kartblad .............................................................................................................................. 84Import databas ................................................................................................................................... 85Export till Sokkia ................................................................................................................................ 86Export till Psion .................................................................................................................................. 87Export till Leica ................................................................................................................................... 88Export till Trimble ............................................................................................................................... 89Export till Kartbas ............................................................................................................................... 90Leica, portinställningar ....................................................................................................................... 91GIF10 .......................................................................................................................................... 91Labelkonfiguration Geodimeter .......................................................................................................... 92Sista label i datablock: ................................................................................................................ 92Portinställningar .......................................................................................................................... 92Portinställningar ................................................................................................................................. 94vi
InnehållsförteckningVäglinje export till instrument ............................................................................................................. 95Export till Geodos ........................................................................................................................... 95Export till Geodimeter ..................................................................................................................... 95Export till Leica ............................................................................................................................... 95Väglinje export till fil/import från fil .................................................................................................. 95Importera data från Geosecma .......................................................................................................... 97Koordinatfiler ............................................................................................................................... 97Mätdata ....................................................................................................................................... 97Väglinjer ...................................................................................................................................... 97Längdtabell ................................................................................................................................. 97Vägprofiler .................................................................................................................................. 97Importera data från Geo ..................................................................................................................... 98Koordinatfiler ............................................................................................................................... 98Mätdata ....................................................................................................................................... 98Väglinjer ...................................................................................................................................... 98Vägprofiler .................................................................................................................................. 98Terrängmodeller ......................................................................................................................... 98Konfiguration av Leica ....................................................................................................................... 99De värden som kan anges på infoblocken är: ............................................................................ 99Konfiguration, Leica för andra system ........................................................................................ 99Import från Topcon ........................................................................................................................... 101Import och export av DWG filer........................................................................................................ 102Vi tar in följande objekt från AutoCAD: ..................................................................................... 102Import och export av DGN filer ........................................................................................................ 104Vi tar in följande objekt från Microstation DGN ........................................................................ 104Mätdata ................................................................................................................................................ 105Mätdatafönstret ................................................................................................................................ 106Mätdata|Metadata ..................................................................................................................... 106vii
<strong>Topocad</strong> manual 12Metadata....................................................................................................................................... 106Mätdata......................................................................................................................................... 106Koordinater ................................................................................................................................... 106Avvägning ..................................................................................................................................... 106GPS Data ..................................................................................................................................... 107GPS Koordinater .......................................................................................................................... 107Förhandsgranska ......................................................................................................................... 107Mätdata - uppställning, beräkning .................................................................................................... 108Stationshuvudet ............................................................................................................................ 108Kolumninställningar ...................................................................................................................... 110Beräkna mätdata .......................................................................................................................... 111Processa koordinater ................................................................................................................... 112Beräkna GPS observationer ........................................................................................................ 112Processa GPS koordinater ........................................................................................................... 113Fri station ...................................................................................................................................... 113Ny station ..................................................................................................................................... 114Beräkna avvägning ....................................................................................................................... 115Fält ............................................................................................................................................ 115Kolumner .................................................................................................................................. 115Beräkning .................................................................................................................................. 115Beräkningsalternativ ................................................................................................................. 116Kända punkter .......................................................................................................................... 116Beräkningsresultat .................................................................................................................... 116Övrigt ........................................................................................................................................ 116Skapa reducerade medelvärden .................................................................................................. 117Beräkningsgrunder, formler .......................................................................................................... 117Polygontåg ....................................................................................................................................... 118Skapa polygontåg ......................................................................................................................... 118viii
InnehållsförteckningPolygontågsdokumentet ............................................................................................................... 119Inställningar för polygontåg .......................................................................................................... 120Information om station i polygontåg. ............................................................................................ 120Beräkna polygontåg ..................................................................................................................... 121Resultat i polygontågsberäkning .................................................................................................. 122Statistik polygontåg ...................................................................................................................... 122Korrektioner...................................................................................................................................... 123Visa ...................................................................................................................................................... 124Zoom ................................................................................................................................................ 125Spara vy ....................................................................................................................................... 126Panorera ....................................................................................................................................... 126Dra ................................................................................................................................................ 126Rita om ......................................................................................................................................... 126Uppdatera ..................................................................................................................................... 127Punktinfo .......................................................................................................................................... 128Koordinater....................................................................................................................................... 129Mätning ............................................................................................................................................ 130Area .................................................................................................................................................. 131Punktnoder ....................................................................................................................................... 132Visa helskärm................................................................................................................................... 133Kommandodialog ............................................................................................................................. 134Verktygsbox ......................................................................................................................................... 135Höger musknapp ...................................................................................................................... 135Kommandohistorik ........................................................................................................................ 135Redigera som text ........................................................................................................................ 136Filter .............................................................................................................................................. 136Väglinje aktuell punkt ................................................................................................................... 137Koordinater ................................................................................................................................... 137ix
<strong>Topocad</strong> manual 12Valda element .............................................................................................................................. 1383D Vy ............................................................................................................................................... 139Förklaringar till menyn .............................................................................................................. 139Visa ............................................................................................................................................... 140Trianglar .................................................................................................................................... 141Z-skala ...................................................................................................................................... 141Färger ....................................................................................................................................... 141Makron ............................................................................................................................................. 142Skapa ................................................................................................................................................... 143Rita linje ........................................................................................................................................... 144För att rita en linje i lokala mått (utefter en baslinje ):............................................................... 145Skapa polygon ..................................................................................................................................... 146Hantering av hål i ytor ............................................................................................................... 146Rita punkt ......................................................................................................................................... 147Rita Cirkel ......................................................................................................................................... 148Rita Cirkelbåge ................................................................................................................................ 149Klotoid .............................................................................................................................................. 150Sätt in raster ..................................................................................................................................... 151Gruppera .......................................................................................................................................... 152Kopiera objekt .................................................................................................................................. 153Parallell linje ..................................................................................................................................... 154Anslut ............................................................................................................................................... 155Spegla .............................................................................................................................................. 156Dela linje .......................................................................................................................................... 157Måttsättning...................................................................................................................................... 158Olika typer av måttsättningar: ...................................................................................................... 158Släntmarkering ................................................................................................................................. 163Punktskillnader ................................................................................................................................. 164x
InnehållsförteckningPunkter...................................................................................................................................... 164Dela in ytor ....................................................................................................................................... 165Skapa skärningspunkt ...................................................................................................................... 166Modifiera .............................................................................................................................................. 167Radera objekt ................................................................................................................................... 168Flytta objekt ...................................................................................................................................... 169Rotera objekt .................................................................................................................................... 170Skalera ............................................................................................................................................. 171Transformation ................................................................................................................................. 172Rapport transformation .................................................................................................................... 174Gtrans .............................................................................................................................................. 175Länka ............................................................................................................................................... 177Bryt ................................................................................................................................................... 178Explodera ......................................................................................................................................... 179Förläng (till) ...................................................................................................................................... 180Förläng ............................................................................................................................................. 181Tänj .................................................................................................................................................. 182Trimma ............................................................................................................................................. 183Ändra ................................................................................................................................................ 184Ändra egenskaper ............................................................................................................................ 185Redigering av egenskapspositionerna ..................................................................................... 186Egenskapspositioner ................................................................................................................ 186Ändra egenskaper från objekt .......................................................................................................... 187Ändra objektföljd .............................................................................................................................. 188Ändra grupp ..................................................................................................................................... 189Redigera Linje/Polygon .................................................................................................................... 190Redigera punktattribut ...................................................................................................................... 192Redigera text .................................................................................................................................... 194xi
<strong>Topocad</strong> manual 12xiiRedigera raster ................................................................................................................................ 195Ritningsförklaring (legend) ............................................................................................................... 196Sätt in i förklaring .......................................................................................................................... 196Lägg in i förklaring ........................................................................................................................ 196Redigera förklaring ....................................................................................................................... 196DTM, Terrängmodellsmenyn ............................................................................................................... 197Statistik ......................................................................................................................................... 197Skapa terrängmodell ........................................................................................................................ 199Om att skapa terrängmodeller ...................................................................................................... 200Lägg till terrängmodell ...................................................................................................................... 201Från ritningen ............................................................................................................................ 201Terrängmodellshanteraren ....................................................................................................... 201Extrahera terrängmodell .................................................................................................................. 202Från ritningen ............................................................................................................................ 202Från terrängmodellshanteraren ................................................................................................ 202Uppdatera terrängmodell ................................................................................................................. 203Redigera terrängmodell ................................................................................................................... 204Skärminställningar för terrängmodellen ....................................................................................... 204Skapa nivåkurvor ............................................................................................................................. 207Förklaringar till dialogen............................................................................................................ 207Lager Under fliken lager anger du till vilka lager olika ekvidistanser hamnar. ......................... 207Text ........................................................................................................................................... 207Höjd (text) på nivåkurvor .................................................................................................................. 209Höjder från DTM .............................................................................................................................. 210Importera och exportera terrängmodell ........................................................................................... 211Terrängmodeller kan exporteras till LandXML respektive 3D Surface i AutoCAD, dessutom kanimport ske från dessa format. ................................................................................................... 211Export sker genom att ha en terrängmodell öppen och därefter gå till Arkiv|Export|Fil -alternativtLandXML. Se mer om LandXML export. .................................................................................. 211
InnehållsförteckningImport sker genom att ta fram en ny (tom) terrängmodellsfil och därefter till kommandotArkiv|Import|Fil alternativt LandXML. Data från LandXML kan importeras på två olika sätt,antingen direkt till dokumentet, eller generellt via import från LandXML-formatet. .................. 211Volym Modell.................................................................................................................................... 212Inställningar Noggrannheten för beräkningen. Anger med vilket intervall punkterna beräknas.1.0 är förvalt värde och innebär att beräkning görs med ett rutnät om en punkt perkvadratmeter. ............................................................................................................................ 214Volym från tvärsektioner .................................................................................................................. 215Slänthantering i modell mot modell .................................................................................................. 216Väglinje ................................................................................................................................................ 218Väglinjeredigering ................................................................................................................................ 219Spara väglinje .................................................................................................................................. 221Väglinje - sektioner .......................................................................................................................... 222Sektionsmarkering .................................................................................................................... 222Väglinje - sektion/sidomått ............................................................................................................... 223Ytkontroll .......................................................................................................................................... 225Snabb terrängprofil .......................................................................................................................... 226Längdtabell (endast järnvägsmodul) ................................................................................................ 227Väglinjedokument ............................................................................................................................ 228Förklaring till dokumentet ............................................................................................................. 228Justera väglinje ............................................................................................................................ 229Kontrollera väglinje ....................................................................................................................... 229Längdtabell ................................................................................................................................... 229Extrahera kilometer ...................................................................................................................... 229Skapa konnektionspunkter ........................................................................................................... 229Skapa längdtabell från punkter .................................................................................................... 229Justera sektioner .......................................................................................................................... 230Sortera .......................................................................................................................................... 230Gtransform ................................................................................................................................... 230Import av väglinjedata .................................................................................................................. 231xiii
<strong>Topocad</strong> manual 12Export av väglinjedata .................................................................................................................. 231Rälsförhöjning .............................................................................................................................. 231Förhandsgranska väglinje ............................................................................................................ 232Väglinje - beräkna punkter ............................................................................................................... 233Järnväg ................................................................................................................................................ 234Bax/Lyft ............................................................................................................................................ 235Omlottmätning .................................................................................................................................. 236Beräkna sektion för punkt ................................................................................................................ 239Stompunktsdatabas ......................................................................................................................... 240Attributlistor ............................................................................................................................... 241Järnväg ............................................................................................................................................ 247Omlottpunktkod: ........................................................................................................................ 247Nollställ sektionsintervallet efter ny kilometer ........................................................................... 247Databas Banverket - stompunkter ................................................................................................... 249Import och export av Banverkets stompunkter ................................................................................ 251Symboler och attribut ........................................................................................................................... 253Sätt in text ........................................................................................................................................ 254Sätt in symbol................................................................................................................................... 256Fyll area (med symbol ) ................................................................................................................... 258Skapa symbol................................................................................................................................... 259Symbol för olika skalor ................................................................................................................. 260Skapa linjetyp ................................................................................................................................... 261Skapa attribut ................................................................................................................................... 262Konvertera symboler till punkter ...................................................................................................... 263Utdata .................................................................................................................................................. 264Sätt in blad ....................................................................................................................................... 265Sätt in vy .......................................................................................................................................... 266Infoga profilformulär ......................................................................................................................... 267xiv
InnehållsförteckningSektionsritningar .............................................................................................................................. 268Insättning av beräknade sektioner ............................................................................................ 268Sektion från linjer i ritningen ..................................................................................................... 268Beräkna och redovisa inmätta sektioner ...................................................................................... 269Beräkna och redovisa inmätt profil ............................................................................................... 269Redovisning .................................................................................................................................. 271Filer ............................................................................................................................................... 271Metodval ....................................................................................................................................... 272Layout ........................................................................................................................................... 272Text ............................................................................................................................................... 273Fält ................................................................................................................................................ 274Sektioner ...................................................................................................................................... 276Metod sektioner, utökad redovisning ........................................................................................... 277Layout ........................................................................................................................................... 277Text ............................................................................................................................................... 278Fält ................................................................................................................................................ 279Lådval ........................................................................................................................................... 280Sektioner ...................................................................................................................................... 280Koordinatkryss ................................................................................................................................. 282Ritningsförklaring (legend) ............................................................................................................... 283Sätt in i förklaring .......................................................................................................................... 283Lägg in i förklaring ........................................................................................................................ 283Redigera förklaring ....................................................................................................................... 283Polär utsättning ................................................................................................................................ 284Ritningsmenyn ..................................................................................................................................... 285Lagerhanteraren .............................................................................................................................. 286Kommandon ................................................................................................................................. 287Lageruppsättningar .......................................................................................................................... 289xv
<strong>Topocad</strong> manual 12Lägg till/redigera lageruppsättning ............................................................................................... 289Objektegenskaper ............................................................................................................................ 290Baslinje ............................................................................................................................................. 291Inställningar ...................................................................................................................................... 293Symboler .......................................................................................................................................... 294Linjetyper .......................................................................................................................................... 295Externa referenser ........................................................................................................................... 296Visa historik ...................................................................................................................................... 298System ................................................................................................................................................. 299Redigera kodtabell ........................................................................................................................... 300Linjetyp ......................................................................................................................................... 301Symbol.......................................................................................................................................... 302Attribut på punktkod ..................................................................................................................... 302Import/Export ................................................................................................................................ 302Mätning ......................................................................................................................................... 303Linjeförbindning enligt kodtabell ............................................................................................... 303Beräkningsfunktion ....................................................................................................................... 305Extrapolering ................................................................................................................................ 305Rektangel 2 punkter ..................................................................................................................... 306Rektangel 3 punkter ..................................................................................................................... 306Cirkel 2 punkter ............................................................................................................................ 306Cirkel 3 punkter ............................................................................................................................ 307Cirkelbåge 3 punkter .................................................................................................................... 307Parallell linje ................................................................................................................................. 307Kontrollkoder .................................................................................................................................... 308Attribut .............................................................................................................................................. 310Attributsinställningar ................................................................................................................. 310Symboler .......................................................................................................................................... 312xvi
InnehållsförteckningVäglinjehanterare ............................................................................................................................. 313Linjetyper .......................................................................................................................................... 314Nätutjämning........................................................................................................................................ 315Hämta mätdata till nätutjämning ................................................................................................... 316Instrument ................................................................................................................................. 316Inställningar vid importen - Vilka typer av stationer skall importeras? ......................................... 316Inställningar - Vilka typer av mätningar? ...................................................................................... 316Inställningar ...................................................................................................................................... 316Generellt ....................................................................................................................................... 317Avancerat ..................................................................................................................................... 317Snabbval: .................................................................................................................................. 318Korrektionsdata ............................................................................................................................ 319Detaljerade inställningar: (aktiv vid snabbvalet Egna inställningar) ............................................. 319Använd centreringsfel för nypunkter ............................................................................................ 320Förklaringar till Mätningar ............................................................................................................. 320Punkter ......................................................................................................................................... 322Instrument .................................................................................................................................... 323Beräkning av nät .............................................................................................................................. 324Visa Skärminställningar ................................................................................................................ 324Tester ............................................................................................................................................... 325Sökning av grova fel ..................................................................................................................... 325Slutningsfel ................................................................................................................................... 326Flermätta längder ......................................................................................................................... 326Flermätta höjder ........................................................................................................................... 326Använd medeltal för flermätta längder/höjdskillnader .................................................................. 326Slutningsfel mellan kända höjder ................................................................................................. 326Automatisk test av höjdslingor ..................................................................................................... 326Efterkontroll av beräknade höjder ................................................................................................ 327xvii
<strong>Topocad</strong> manual 12Punktnumrering ............................................................................................................................ 327Observationer ............................................................................................................................... 327Kända punkter .............................................................................................................................. 327Summering ....................................................................................................................................... 330Resultat ........................................................................................................................................ 330Rapport ......................................................................................................................................... 331Totalt ............................................................................................................................................. 331Statistik ......................................................................................................................................... 331Kända punkter .............................................................................................................................. 331Nypunkter ..................................................................................................................................... 332Mätningar ..................................................................................................................................... 332Spara polygonpunkter .................................................................................................................. 333Lås alla beräknade höjder ............................................................................................................ 333Spara nätutjämning till ritning ....................................................................................................... 334Flytta mätserie i listan ................................................................................................................... 334Flytta punkt i listan ........................................................................................................................ 334Import och export av filer ................................................................................................................. 335Import av filer ................................................................................................................................ 335Export av filer ............................................................................................................................... 336Filformat........................................................................................................................................ 336Generell import ............................................................................................................................. 337Vilka data kan importeras till de olika filtyperna via generell import? ....................................... 338Generell export ............................................................................................................................. 339Vad innehåller filerna? .................................................................................................................. 339Import/export av DWG/DXF ......................................................................................................... 340Simulering ........................................................................................................................................ 342Importera kända punkter .............................................................................................................. 342Importera nya punkter .................................................................................................................. 342xviii
InnehållsförteckningNypunkter ..................................................................................................................................... 342Redigera punkt ............................................................................................................................. 343Mätningar ..................................................................................................................................... 343Design .................................................................................................................................................. 344Vägprofil ........................................................................................................................................... 345Sortera .......................................................................................................................................... 346Justera profil ................................................................................................................................. 346Kontrollera profil ........................................................................................................................... 346Längdtabell ................................................................................................................................... 346Extrahera kilometer ...................................................................................................................... 346Import av vägprofil ........................................................................................................................ 347Export av vägprofil ........................................................................................................................ 347Förhandsgranskning i profildokument .......................................................................................... 347Vägprofil, import /export................................................................................................................... 348Profilformulär .................................................................................................................................... 349Formulär, inställningar .................................................................................................................. 349Skala ............................................................................................................................................. 350Profilformulär, komponenter ......................................................................................................... 351Detaljer, profillinje ......................................................................................................................... 352Detaljer, terrängprofil .................................................................................................................... 352Profilhöjd....................................................................................................................................... 353Tangentpunkter ............................................................................................................................ 354Lutning/Radie ............................................................................................................................... 354Längdmätning ............................................................................................................................... 354Tvärfall .......................................................................................................................................... 354Areakomponent ............................................................................................................................ 354Plandata/Väggeometri .................................................................................................................. 355Profiljämförelser ........................................................................................................................... 356xix
<strong>Topocad</strong> manual 12Terränghöjder ............................................................................................................................... 356Min/Max (Låg- och högpunkter) ................................................................................................... 357Användardefinierat ....................................................................................................................... 357Tolka vägprofil .............................................................................................................................. 357Skapa övergångskurvor/klotoider i profilen. ................................................................................. 358Multipla profiler och profilskisser .................................................................................................. 359Explodera profil ............................................................................................................................ 360Gruppera komponenter ................................................................................................................ 360Skapa skevningsprotokoll ................................................................................................................ 362Sektionsmallen - TST ................................................................................................................... 363Visa Verktygsbox .......................................................................................................................... 363Generella förklaringar - sektioner/sektionsmallar ......................................................................... 364Ordlista/Förklaringar ..................................................................................................................... 364Konstruera - Sektionsegenskaper ................................................................................................ 365Lutning .......................................................................................................................................... 366Förlängning .................................................................................................................................. 367Skärning ....................................................................................................................................... 368Relativ........................................................................................................................................... 368Anslut............................................................................................................................................ 369Terass........................................................................................................................................... 369Modifiera sektionsmall .................................................................................................................. 369Redigera ytterslänt ....................................................................................................................... 370Redigera sidolinjer ........................................................................................................................ 371Addera lager ................................................................................................................................. 371Spegla .......................................................................................................................................... 371Sektionsberäkning - TCS ..................................................................................................................... 373Beräkna sektioner ........................................................................................................................ 376Redigera sidolinjer (TCS)............................................................................................................. 377xx
InnehållsförteckningRedigera lager .............................................................................................................................. 377Visa i sektioner ............................................................................................................................. 377Redigering av sektion ................................................................................................................... 378Radera sektion ............................................................................................................................. 378Ersättningssektion/Byta sektionsmall ........................................................................................... 378Radera punkt i sektion .................................................................................................................. 379Redigera/Interpolera ..................................................................................................................... 379Redigera ytterslänt ....................................................................................................................... 380Redigera sidolinjer ........................................................................................................................ 380Beräkna om/Uppdatera ................................................................................................................ 381Skapa linje i plan .......................................................................................................................... 382Skapa släntkrön/släntfot ............................................................................................................... 383Skapa sektioner i plan .................................................................................................................. 383Skapa multipla linjer ..................................................................................................................... 384Skapa linjer med radier ............................................................................................................. 384Rapportinställningar ..................................................................................................................... 385Flera terrängmodeller i beräknade sektioner ............................................................................... 385Databaser ............................................................................................................................................ 388ISM koppling .................................................................................................................................... 388Öppna karta .................................................................................................................................. 388Spara ............................................................................................................................................ 390Spara valda objekt ........................................................................................................................ 391Koppla från ISM ............................................................................................................................ 391Öppna lager .................................................................................................................................. 391Metadatainformation ..................................................................................................................... 391Användarvy .................................................................................................................................. 392Kartvy ........................................................................................................................................... 392Söker ............................................................................................................................................ 392xxi
<strong>Topocad</strong> manual 12Uppdatera lager ............................................................................................................................ 393Skapa attributposition ................................................................................................................... 393Redigera attribut ........................................................................................................................... 393Gruppera objekt ............................................................................................................................ 393Skapa prototypskarta ................................................................................................................... 395WMS-inställningar ........................................................................................................................ 396Arc koppling ..................................................................................................................................... 397Öppna karta .................................................................................................................................. 397Koppla från ................................................................................................................................... 397Addera data .................................................................................................................................. 397Spara data .................................................................................................................................... 397Uppdatera data ............................................................................................................................. 398Posta ............................................................................................................................................ 398Versionshanterare ........................................................................................................................ 398Redigera attribut ........................................................................................................................... 399Gruppera objekt ............................................................................................................................ 399Generera subtypslager ................................................................................................................. 400FDO databasadapter ....................................................................................................................... 401Inställningar .................................................................................................................................. 402Anslutningar .............................................................................................................................. 402Hantera lager ............................................................................................................................ 403Lagerfliken ................................................................................................................................ 404Punktfliken ................................................................................................................................ 404Linje/polygonfliken .................................................................................................................... 405Attributfliken .............................................................................................................................. 405Stilar via attributvärden ............................................................................................................. 406Hantera kartor ........................................................................................................................... 407Hantera kartvyer ....................................................................................................................... 408xxii
Innehåll<strong>Topocad</strong> 12 hjälp och referensmanualFunktionInstallationRegistreringGenerella funktionerArkivmenynInställningarKommunikationMätdatamenynVisamenynVerktygsboxmenynSkapamenynModifieramenynDTMVäglinjeJärnvägSymboler och attributUtdataRitningsmenynSystemmenynNätutjämningVäglinjedokumentDesignmenynTunnelmenyn<strong>Topocad</strong> FältISM kopplingArc kopplingFDOBeskrivningHur man installerarAtt registrera sin licensGenerella funktioner, installation, välja objekt, etc.Öppna, nytt dokument, skriv ut, rapporter, etc.Projekt och generella inställningarKommunikation med instrument och import /export av filer tas uppunder denna menyAllt om mätning och beräkningZoom, helskärm, area, mm3d vy, komandohistorik mmAlla kommandon som skapar nya objektAlla kommandon som modifierar befintliga objektAlla kommandon för terrängmodellerSkapa väglinje, beräkna punkter, snabb profil mm.Arbeta med texter, symboler och attributSätt in blad, vy, profilformulär, koordinatkryss, legend mm.Lager, symboler, linjetyper, externa referenser, etc.Kodtabell, attribut , kontrollkoder, symboler, etc.Tilläggsmodulen Nätutjämning gås igenom härHur du hanterar väglinjerProfilformulär, volymberäkning, sektionering, designAtt arbeta med tunnelsektioner och tunnelterrängmodellerFältmodul för direkt inmätning till ritningenSeparat modul för koppling till Oracle Spatial databas via ISMSeparat modul för koppling till ArcGIS - antingen ArcGIS server ellerden personliga geodatabasenSeparat modul för koppling mot olika databaser.© Copyright Chaos systems ABUppdaterad 2009-12-30Ansvarig: Tomas SandströmSupport <strong>Topocad</strong>: support@chaos.seTelefon: 08-29 06 601
Generella funktionerGenerella funktionerFunktionGenerella kommandonGenerella funktionerInstallationRegistreringHur du läser on-linehjälp ochmanualVälja objektRedigeringSnabbtangenterSnappFilformat i <strong>Topocad</strong>Att komma igångBeskrivningNågra generella kommandon som finns i <strong>Topocad</strong>.Hur du registrerar programmet.Några korta hänvisningar om hur manual och on-line hjälp äruppbyggda.Hur du väljer objekt i ritningen.Generellt om redigering<strong>Topocad</strong>s snabbtangenter, skriv ut och sätt upp på väggen!Snappning!Beskrivning över de filtyper vi använder i <strong>Topocad</strong>.2
Generella funktionerGenerella kommandonFör att snabbt komma in i <strong>Topocad</strong> och dess ritningsdel finns det ett antal bra att veta om programmet:Stöd för höger musknappI varje läge finns det stöd för höger musknapp och detta stöd är aktivt. Finns det inga objektmarkerade och du trycker på höger musknapp kommer du att se: Upprepa (det senast användakommandot) Välj med underrubriker, Zoom med underrubriker, Panorera, Dra, Rita om, Uppdateraoch de vanligaste konstruktionskommandona som Linje, Punkt, Cirkel, Cirkelbåge och Text samtslutligen Avbryt som avbryter aktuellt kommando och även avmarkerar alla valda objekt.När du har markerat ett objekt och trycker på höger musknapp kommer en delvis annan meny upp. Dekommandon som har med skärmen att göra - Zoom, Dra, Rita om och Uppdatera finns kvar men nuhar de vanligaste Modifiera-kommandona kommit upp istället: Kopiera, Flytta, Rotera, Skala ochRadera förutom Avbryt längst ner.Väljer vi ett kommando kommer vi att ytterligare se en annan underrubrik vid klick på högermusknapp. Först och främst har Snapp-funktionen kommit upp som även finns som ikoner på menyn.Sedan kommer de vanliga skärmkommandona och därefter kommer de kommandon som är unika fördet valda Modifiera-kommandot.IkonerUtgångspunktFör de allra flesta modifieringar behövs en utgångspunkt. Väljs ingen utgångspunkt blir det automatisktOrigo, 0, 0.Nästa punktNästa punkt är till exempel längden på förflyttningen, rotationsvinkeln, osv.Välj objektDu har kanske redan tidigare valt objekt men det finns möjlighet att välja fler objekt under kommandotsgång. Dessa nämnda operationer kan utföras i helt valfri ordning.KlarNär du har valt allt kan du här trycka på Klar eller välja snabbkommandot F2.AvbrytVälj att avbryta hela operationen. Escape-knappen avbryter.VerktygsboxDu kan även ta bort verktygsboxen och enbart arbeta med hjälp av underrubriken.3
<strong>Topocad</strong> manual 12Generella funktioner<strong>Topocad</strong> är ett CAD-program gjort för mätning, beräkning, projektering och kartering. Programmet är ihuvudsak grafiskt men har även textredigeringsdokument där mätdata, koordinater, väglinjer ochvägprofiler kan redigeras i textläge. I mätdatadokumentet tömmer du in mätdata från instrumenten ochberäknar till koordinater till ritningen. Där kan du beräkna vanliga polära uppställningar och friastationsuppställningar. När koordinaterna beräknas hamnar de automatiskt direkt i <strong>Topocad</strong>sritningsformat, dvs. något mellanformat för koordinater existerar ej. Däremot kan du från ritningenskapa koordinatfiler.Ur ritningen kan du skapa terrängmodeller och från dem beräkna nivåkurvor och importera (hämta)väglinjer i plan och beräkna sektion och sidomått för dessa. I övrigt finns i ritningsdelen en komplettCAD där det är möjligt att redigera linjer och punkter, rotera, skalera, flytta, kopiera dessa. Skapaparallella linjer, trimma mot linjer, länka ihop linjer och bryta av linjer och även ett kommando somheter anslut som bryter/förlänger linjer mot varandra. Givetvis finns lagerindelning där man kan frysalager och ändra dem på många andra sätt. Till skillnad mot de flesta andra CAD-program arbetar<strong>Topocad</strong> även med koder som i sin tur kan kopplas mot färger, linjetyper, attribut och symboler. Desenare kan för övrigt skapas i <strong>Topocad</strong> och kan innehålla attribut, texter, linjer och punkter.Det finns förutom detta ett antal andra tilläggsmoduler till <strong>Topocad</strong>, till exempelnätutjämningsberäkning, volymberäkning mellan modeller, sektionering, profilformulär,kartbladsfunktion, databaskoppling via ISM, ArcGIS samt FDO, bergmodul med tunnelberäkningar,järnvägsmodul för konnektioner, längdtabell, bax/lyft med mera.Det finns olika typer av menyer i <strong>Topocad</strong> beroende på vilken typ av dokument som är aktiverat.Startmenyn kommer upp när inte någon ritning eller lista är aktiverad.4
Generella funktionerInstallationWindows:Vid installation av <strong>Topocad</strong> rekommenderas Windows XP, Windows Vista eller Windows 7. <strong>Topocad</strong>är inte kompatibelt med Windows 95.Hårddiskutrymme:<strong>Topocad</strong> kräver ca 150 Mb hårddiskutrymme.Arbetsminne:<strong>Topocad</strong> kräver 512 Mb arbetsminne, vi rekommenderar 1 Gb minne.Installation av <strong>Topocad</strong>1. Hämta programmet:<strong>Topocad</strong>.exe och <strong>Topocad</strong>.msi kan hämtas från www.chaos.se2. Programmet installeras från Ladda ner i huvudmenyn och under Program – <strong>Topocad</strong>.Installationsfilen Topoxxxx.exe (alternativt Topoxxxx.msi som kan användas i nyareoperativsystem) eller motsvarande används. (xxxx speglar versionen du installerar, dettanummer kommer följaktligen att öka allteftersom.)3. Du får en fråga om du ska köra direkt eller först spara. Vi rekommenderar dig att först sparaför att senare köra, om du inte har en mycket snabb uppkoppling till Internet, eller om du nukör från CD-skivan.4. Svara på licensavtalet.Du måste acceptera licensavtalet för att kunna gå vidare.Ange ditt namn och organisation.5. Välj installationstyp: Typical, complete eller custom. Beror på hur många moduler du har ochhur mycket plats du har på din hårddisk. Du kan välja fler moduler här än vad du egentligenhar, du har endast åtkomst till det din licens bestämmer.Klicka nästa om du inte vill gå tillbaks och ändra något.Uppdatering från tidigare <strong>Topocad</strong>:<strong>Topocad</strong> installeras på katalogen <strong>Topocad</strong>. I dina inställningar använder du äldre systemfiler, för attdessa ska kunna användas pekar du om dem under Arkiv|Inställningar. Filerna är bakåtkompatibla.Normal licens:Normal licens är den vanligaste och kan installeras från vilken dator som helst som använderWindows operativsystem.Licensen är gjord för installation på en dator men kan utökas till att kunna installeras på två eller flerdatorer. Byter du dator eller vissa andra komponenter i din dator kan du komma att behöva kontaktaoss för att få din licens utökad.Nätverkslicens:Om du har en nätverkslicensen körs ett litet program på en server i ditt nätverk. När du startar<strong>Topocad</strong> kommer detta att fråga servern om det är OK att köra. För installation av nätverksserver seseparat installationsmanual.5
<strong>Topocad</strong> manual 12Uppdatering från tidigare <strong>Topocad</strong>:Välj i inställningar vilka systemfiler, prototypsritningar, mallar du önskar. Det går bra att välja de du harskapat i tidigare versioner av <strong>Topocad</strong>.För att sedan kunna starta <strong>Topocad</strong> behöver du registrera detta. Frågan kommer upp vid start av<strong>Topocad</strong>. För att använda <strong>Topocad</strong> i utvärderingsläge behövs ingen registrering.6
Generella funktionerRegistreringArkiv|RegistreringSe även "Låna licens"Att registrera <strong>Topocad</strong>:När du startar <strong>Topocad</strong> första gången behöver du registrera programmet, har du inte köpt programmethar du möjlighet att utvärdera <strong>Topocad</strong> i 30 dagar och du behöver då ett licensnummer som duerhåller från oss. .Det finns det två olika metoder för att registrera programmet, online eller manuell. Om du köpt enlicens har du fått ett licensbevis som innehåller Licensnummer och en Registration key, deninformationen behöver du för att kunna registrera <strong>Topocad</strong> on-line.Kan du inte installera Online, om du alltså inte har tillgång till Internet från den datorn, kan duregistrera dig via manuell registrering.Online-registrering1. Ange din Registration key som du hittar på licensbeviset. Programmet kommer att sökamotsvarande licensinformation via Internet.2. Registration key består av en kombination av siffror uppdelade på två block, det första är alltid6 siffror och det andra kan bestå av en eller fler siffror.3. Tryck på Next, så hämtas informationen för din <strong>Topocad</strong>licens via Internet.4. Klicka på Klar för att använda <strong>Topocad</strong>.5. Du kan behöva avsluta <strong>Topocad</strong> och starta det igen för att aktivera eventuella tilläggsmoduler.6. Därefter är din <strong>Topocad</strong> registrerad och klar för att användas.Manuell registreringSteg 1:1. Markera manuell-registrering.2. Välj alternativet för att skriva ut registringsformulär, tryck next.3. Mata in registreringsinformationen 1 av 2. Här skriver du in licensnummer,användarinformation, adress. Licensnummret hittar du på det licensbevis som du erhållit. Näralla fält som behövs är ifyllda, tryck next.4. Mata in registreringsinformationen 2 av 2. Här skriver du in dina kontaktuppgifter. Observeraatt minst ett av faxnummer eller e-post måste vara angivet, tryck next.Steg 1 är klart.Faxa eller e-posta Registration form till oss eller till din återförsäljare.Vi kommer nu att skicka dig licensinformationen per e-post, brev eller fax. När du har fått denna kandu fortsätta med din registrering.Steg 2.1. Ange att du ska mata in licensinformation.2. Ange den licensinformation du har fått dig tillsänd. Dessa är:7
<strong>Topocad</strong> manual 12• Licensnummer• Lock code• Eventuella moduler• Eventuell giltighetstid.• Authorization code.Du kan behöva avsluta <strong>Topocad</strong> och starta det igen för att aktivera eventuella tilläggsmoduler.Därefter är din <strong>Topocad</strong> registrerad är klar.Klicka på Klar för att använda <strong>Topocad</strong>.Tilläggsmodulerna är:<strong>Topocad</strong> reader 00<strong>Topocad</strong> reader PLUS 06<strong>Topocad</strong> ingenjör 07<strong>Topocad</strong> Basmodul 08Profil 02Volym modell 03Volym sektion 01Tunnel 05Järnväg 15Nätutjämning 04Databasadapter ISM 14Databasadapter ArcGIS 17Databasadapter FDO 18Planmodul 16Fält 11Låna licensLåna licens används för att låna/checka ut en licens från en gemensam licens server. Funktionen äraktiv endast vid nätverkslicens. Användaren väljer slutdatum för lånet i dialog boxen och trycker OK.Max lånetid är 30 dagar. Lånetiden löper ut vid midnatt. Om man väljer dagens datum som slutdatumså gäller alltså lånet till midnatt. När angivet slutdatum passerat så förfaller lånet automatiskt, ochlicensen lämnas tillbaka automatiskt till licenspoolen.Return license används för att återlämna en lånad licens tidigare än slutdatum. Det är bara den somlånat licensen som också kan lämna tillbaka den.8
Generella funktionerVälj objektVäljVälja objekt gör man för att då eller senare arbeta med objektet. Det går att markera alla typer avobjekt. Välja objekt kan göras på ett flertal olika sätt:ObjektvisGenom att peka på objekt för objekt kan du välja helt valfritt på objektet. Notera att du markerar detobjekt som ligger inom fyrkanten på hårkorset. Finns det flera objekt i omedelbar anslutning eller tilloch med direkt på ett annat objekt kommer markeringen att ta det översta objektet vilket är det objektsom är senast inmatat i ritningen.Dra vänster till högerGenom att klicka med hårkorset, dra det från vänster till höger och klicka en gång till kommer du attvälja samtliga objekt som ligger helt innanför den rektangel som bildas. (Window mode) Du kommeralltså inte att välja objekt som delvis finns på eller utanför rektangeln.Dra höger till vänsterGenom att klicka med hårkorset, dra det från höger till vänster och klicka en gång till kommer du attvälja samtliga objekt som ligger innanför och även de objekt som har någon del innanför eller pårektangeln. (Crossing mode)AvmarkeraGenom att trycka ner Ctrl-knappen när du markerar ett eller fler objekt på något av sätten ovanföravmarkerar du dessa objekt..9
<strong>Topocad</strong> manual 12Välja med polygonMan kan välja objekt innanför eller utanför en polygon och samtidigt välja markeringstyp Window ellerCrossing. Kommandot avslutas med Enter eller mellanslag.Antal valda objektGenom att ta fram verktygsboxen Valda element (Visa|Verktygsbox|Valda element) kan du hela tidenha en kontroll på hur många objekt du har markerat. Denna box visar även antal dubbletter. Antalvalda objekt syns även i de flesta kommandon med en siffra längst ner till höger i dialogen.UrvalsmöjligheterPeka i en yta och få den vald. Finns flera ytor eller flera punkter (punkter på linje) visas en lista därman kan välja rätt objekt.Selektera med objektObjekt som går att utnyttja för selektering är punkt, linje, cirkel, klotoid samt väglinje.Urval (selection): anger hur urvalet ska göras.Skärande (crossing): anger om objekt som skär angivet selekteringsområde ska selekteras.10
Generella funktionerInnanför (inside): anger om objekt som ligger innanför/utanför angivet selekteringsområde skaselekteras.Välj (Select): Väljer objekt som uppfyller de villkor som angivits.Rensa (Clear): Avmarkerar alla objekt.PunktRadie anger vilken radie runt punkten som ska användas för selektering.Linje, väglinje samt klotoidSidomått vänster anger avstånd till vänster om linjen.Sidomått höger anger avstånd till höger om linjen.Cirkel11
<strong>Topocad</strong> manual 12Inuti anger avstånd från cirkelbågen mot mitten.Utanför anger avstånd från cirkelbågen och utåt.12
Generella funktionerSnabbkommandonDe snabbkommandon som finns i programmet är:Arkiv-kommandon:Ctrl + SCtrl + OCtrl + NCtrl + F4Alt + F4Enter, mellanslagEscapeF2F12Zoomning och liknandeCtrl + DCtrl + WCtrl + PCtrl + ASparaÖppnaNytt dokumentStäng aktuellt dokumentAvslutaUpprepa senaste kommando, bryt dettaAvbryter kommando, släpper markeringKlarSpara somDraZoom fönster (Zoom Window)Föregående Zoom (Zoom Previous)Zooma in maxHomeZooma in alltCtrl + Page UpZoom skala 4xCtrl + Page Down Zoom skala 0.25xPage UpZoom skala 2xPage Down Zoom skala 0.5xCtrl + RShift + F5Ctrl + ICShift + UMCtrl + FRita om skärmenUppdatera skärmenPunktinfoVisa koordinaterRedigera som textMätningFilterRedigera-kommandon (gäller texter)Ctrl + C Kopiera (text )Ctrl + VKlistra in (text)Ctrl + XKlipp ut (text)DelRadera (text)Ctrl + DelRadera allt (text) Radera radCtrl + InsLägg till, Lägg till radKonstruera & ModifieraCtrl + LPCtrl + TKCtrl + CCtrl + QOSFRita linje (höger mus)Rita punkt (höger mus)Skriv text (höger mus)Skapa klotoidKopieraAnslutParallell (Offset)Sätt in symbolFyll area13
<strong>Topocad</strong> manual 12GHDShift + SShift + VCtrl + TZDeleteCtrl + MCtrl + JCtrl + BCtrl + XShift + EShift + XCtrl + EShift + OShift + AShift + TShift + DShift + LÖvrigtCtrl + ZCtrl + YLGruppSläntmarkeringMåttsättning (dimension)Skapa ritningsbladSkapa vySkapa terrängmodellSkapa nivåkurvorRadera (höger mus)Flytta (höger mus)LänkaBrytTrimmaFörläng (extend)ExploderaÄndra egenskaper (höger mus)Ändra objektföljdRedigera attributRedigera textRedigera terrängmodellRedigera linjeÅngra senaste kommandoGör om senaste kommandoLagerhanteraren14
Generella funktionerSnappUndermenyn - höger musknappSnappkommando når du med de knappar i menyraden som visas nedan eller med hjälp av högermusknapp. Automatisk snapp kan anges i kombination med en eller fler av snapparna nedan.Observera att inte alla kan användas i kombination med varandra. Inställningar för vilka automatiskasnappar som används når du i Arkiv|Inställningar|SnappCentrumSnappar på cirkelns eller cirkelbågens centrumpunkt.ÄndpunktSnappar på ändpunkten av linjen eller cirkelbågen. Med linje i detta fall avses var och en av deingående dellinjerna i en linje.InsättningSnappar på insättningspunkten på en text, symbol eller attribut.SkärningSnappar på skärningspunkten mellan två linjer eller cirkelbågar.MittpunktSnappar på mittpunkten på en linje eller cirkelbåge.Nära/NärmasteSnappar på närmaste plats på en linje eller närmaste punkt. Det vill säga att du snappar på linjen påden plats som är närmast hårkorset. Kan med fördel användas när du vill dra ett objekt till att vara pålinjen men du vet inte exakt var någonstans längs med linjen.NodSnappar på en enstaka punkt eller på en punkt i en linje men du måste då träffa på punkten. Deträcker ej att snappa på linjen.Ingensnappning är aktuell. N = None.RätvinkligtSnappar i rät vinkel från den linje du pekar på till den senaste aktuella punkten. Dvs du får framfotpunkten på den linje du pekar på.TangentSnapp tangent cirkel eller cirkelbåge.SnapplåsSnapplåset låser befintlig snapp tills vidare.15
<strong>Topocad</strong> manual 12AutosnappAutomatisk snapp är på.OrtogonalSnapp ortogonalt i förhållande till aktuell baslinje. Dvs i normala fall snapp rakt Norr, Öster, Söder ochVäster.Polär snappPolär snapp efter de inställningar som är gjorda under Arkiv|Inställningar|Systeminställningar|Snappalternativt med ett klick på snappikonen längst till höger.LängdsnappL anger snapp på längd. Längden kan ställas in under Arkiv|Inställningar|Systeminställningar|Snappalternativt med ett klick på snappikonen längst till höger.SnappinställningarSnabbhopp till inställningar för snapp. Ikon för snappning, vilka snappar som är auto, polär snapp ochlängdsnapp kan ställas in.Snappa i profilformulärI profilformuläret går det att snappa på rutnätet, terrängmodellerna och på insatta profiler.Möjliga snappfunktioner i profilformulär: Snappa närmast, snappa ändpunkt, snappa mittpunkt, snappalängd och polär snapp (snappar på jämna vinklar när den är aktiv).TrackingVisar riktning och längd på hårkorset.16
Generella funktioner<strong>Topocad</strong>s filformat<strong>Topocad</strong> använder ett antal olika filformat, här följer en beskrivning av dessa.FilformatTOPSURTRLTRLLTRPPXYPPTRVTNATPFDTMTCFTSTTCSTDTMTTUTTCSystemfiler:TCTTLTTSYTATMAPPCSTID, TEDTTPFiltyp<strong>Topocad</strong>s ritningsformat, det övergripande och viktigaste formatet. (TOPocad)<strong>Topocad</strong>s mätdataformat. (SURvey data) Innehåller data från instrumentsåsom mätdata, koordinater, avvägningsdata samt GPS-data och GPSkoordinater.<strong>Topocad</strong>s väglinjeformat. (<strong>Topocad</strong> Road Line)<strong>Topocad</strong>s längdtabell (<strong>Topocad</strong> Road Line Length table)<strong>Topocad</strong>s vägprofil. (<strong>Topocad</strong> Road Profile)Koordinatfiler (Point XY)Polygonpunktsfil.<strong>Topocad</strong>s polygontåg (TRaVerse)<strong>Topocad</strong> nätutjämning (<strong>Topocad</strong> Net Adjustment)<strong>Topocad</strong>s profilformulär (<strong>Topocad</strong> Profile Form)Terrängmodellsformatet (Digital Terrain Model)<strong>Topocad</strong>s skevningsformulär (<strong>Topocad</strong> Camber Form)<strong>Topocad</strong>s sektionsmall (<strong>Topocad</strong> Section Template)<strong>Topocad</strong>s sektioner (terrängsektion respektive skapade terrängsektioner medteoretisk sektion) (<strong>Topocad</strong> Created Sections.)Tunnelterrängmodell (Tunnel Digital Terrain Model).Tunnelsektion, teoretisk. (<strong>Topocad</strong> TUnnel section template)Beräknad tunnelsektion (<strong>Topocad</strong> Tunnel Created section).Kodtabell (<strong>Topocad</strong> Code Table)Linjetabell (<strong>Topocad</strong> Line Table)Symboltabell (<strong>Topocad</strong> SYmbols)Attributtabell (<strong>Topocad</strong> Attribute Table)PenntabellProjektinställningar, denna fil läggs under varje projektmapp med inställningargjorda i Arkiv|Inställningar|Projektinställningar.<strong>Topocad</strong>s filer för att beskriva format för generell import respektive generellexport (<strong>Topocad</strong> Import Data, <strong>Topocad</strong> Export Data)Transformationsparametrar, beskriver transformation utförd med kommandotModifiera|Transformation (<strong>Topocad</strong> Transformation Parameter)17
ArkivmenynArkivFunktionNytt dokumentÖppnaStängSparaSpara som...Återgå till sparadImportExportInställningarVälj projektRegistrera programFörhandsgranskaSkriv utSkrivarinställningAvslutaBeskrivningSkapa nytt dokument.Öppnar befintligt dokument.Stänger aktuellt dokument.Sparar aktuellt dokument.Ger dig möjlighet att spara aktuellt dokument i annat namn.Återgår till sparad kopia av dokumentet (ritningen).Se separat menySe separat menySe separat menyVälj projektRegistrera ditt program, eller registrera om det.Förhandsgranska ditt dokument/ritning.Skriv utStäll in skrivaren.Avsluta programmet.18
ArkivmenynNytt dokumentArkiv|NyttSnabbkommando Ctrl + NSkapar ett nytt fönster och du får ett upp ett val av vilken typ av fönster du önskar skapa.Nedanstående olika typer av fönster finns:Ritningsdokument (.TOP)Skapar ett nytt dokument med formatet .TOP. Detta är ett helt grafiskt dokument ochgrunddokumentet i <strong>Topocad</strong>. I detta format kan alla typer av plandata läggas in. Ifrån denna typ avdokument kan du addera en vy i textredigeringsformat. Ritningen märks med vilket koordinatsystemsom används för ritningen. Standard är lokalt koordinatsystem.Koordinatfiler (.PXY)Denna typ av fönster innehåller koordinater i PXY-format dvs samma typ av koordinatfiler somanvänds i Point och GEO. Här kan du redigera direkt i detta format.Mätdata (.SUR)Här matar du in mätdata om du får dem från ett mätprotokoll eller liknande. Formatet heter .SUR.Observera att du inte behöver öppna ett mätdatafönster om du ska tömma in ditt fältminne/totalstationeftersom du då får en fråga i vilken typ av fönster du ska placera din tömning.Polygontåg (.TRV)Polygontågsdokumentet kan antingen hämta data från mätdatadokumentet eller så kan manuellinmatning ske direkt till polygontågsdokumentet.Väglinjefiler (.TRL)Ett format där du lägger in dina väglinjer. Väglinjer består av koordinater, sektioner, radier ochklotoider. För att få in väglinjedata till din ritning importerar du denna in till ritningen.Polygonpunkter (.PP)Ett speciellt format där du lägger in dina polygonpunkter.Textfiler (*.*)Detta fönster öppnar du för att redigera texter i dokument eller vilka texter som helst som har ettASCII-format.Dokument som används i Volymberäkningen:Profilfiler (.TRP)Formatet beskriver en vägprofil och innehåller data som sektion, höjd och radie förutom bäringar ochlängd.Sektionsmallar (.TST)En mall för att bygga upp den väg eller huskropp som man önskar beräkna.Sektioner (.TCS)Ett dokument som beskriver de färdiga sektionerna.19
<strong>Topocad</strong> manual 12Skevningar (.TCF)Beskriver skevning för en väg. Informationen kan även skapas i sektionsberäkningen.Profilformulär (.TPF)Profilformuläret används för att skapa formuläret över profiler och för att skapa vägprofil.Dokument som används i Nätutjämningen:Nätutjämning (.TNA)Nätutjämningsformuläret importerar mätdata (SUR).Dokument som används i Tunnelmodulen (Bergmodulen):Tunnelsektion (.TTS)Beskriver tunnelsektionen.Beräknad tunnelsektion (.TTCS)Beskriver de beräknade tunnelsektionerna.Dokument som används i järnvägsmodulen:Längdtabell (.TRLL)För beskrivning av kilometersektioner i järnväg.Se även Välja projekt.20
ArkivmenynÖppna / Stäng / SparaArkiv|Öppna/Stäng/SparaSnabbkommando Ctrl + OÖppnar ditt projekt. Till vänster finns en lista över kataloger i vilken du kan bläddra genom attdubbelklicka med musens vänstra knapp på den katalog du vill komma åt. Observera att du måstevälja det filformatet. Om du till exempel vill se en koordinatfil i PXY-format måste du välja Koordinatfiler(*.PXY). Det går inte att välja textfiler (*.*) för att öppna en koordinatfil, denna blir då öppnad itextformat.Se även Välja projekt.StängSnabbkommando Ctrl + F4Stänger det aktuella dokumentet. Kan endast användas när det finns ett aktivt fönster.SparaSnabbkommando Ctrl + SSparar det aktuella dokumentet.Spara som...Snabbkommando F12Ger dig möjlighet att spara ditt dokument i ett annat namn och även under ett annat projekt/katalog.Möjlighet att spara följande dokument i en äldre version:• Ritning &endash; version 8.0 och 9.0.• Mätdata &endash; version 8.0.• Väglinje &endash; version 8.0.• Nätutjämning &endash; version 8.0.• Terrängmodell &endash; version 8.0.• Profil &endash; version 8.0.21
<strong>Topocad</strong> manual 12Återgå till sparadArkiv|Återgå till sparadSläpper de ändringar som gjorts och återgår till det senaste sparade dokumentet. Om du känner digosäker så spara ofta för att slippa göra om mycket.FörhandsgranskaArkiv|FörhandsgranskaGer dig en chans att förhandsgranska aktuell bild innan du ritar eller skriver ut den på valdskrivare/plotter. För att skriva ut den, klicka på ikonen med skrivaren så kommer du tillbaks tillutskriftsdialogen, tryck därefter Ok om du är nöjd med utskriften.22
ArkivmenynVälja projektArkiv|Välja projektMappar som innehåller projektinställningar visas i grönt i välj-projekt-dialogen. Det går bra att sparavalfri fil under vilken katalog som helst men det är givetvis att föredra att filer som tillhör ett och sammaprojekt arkiveras på samma plats. Under Välja projekt kan detta göras.1. Aktivera kommandot Arkiv|Välj projekt.2. I kataloglistan till vänster, gå till den katalog du önskar lägga projektet i. Om du vill skapa enny katalog för detta, tryck på Nytt och ange katalogens namn.3. Addera en sökväg till snabblistan genom att klicka på Addera, skriv in projektets namn. TryckOk.4. Peka på sökvägen, det nyss inskrivna namnet, i listan till höger. Tryck sedan Ok.Förklaringar till dialogen:För att skapa en ny katalog, dvs. ett nytt projekt, trycker du på Ny till höger i dialogen.Snabblistan fungerar som en pekare där du snabbt kan få tag på ditt projekt. Du använder den medfördel med direkt adress till ett projekt men kan även användas för att komma till ett antal projekt somligger under samma katalog.23
<strong>Topocad</strong> manual 12För att addera i snabblistan trycker du på Lägg till.För att ta bort en pekare i snabblistan trycker på Ta bort. Observera att du inte tar bort katalogernautan enbart pekaren i snabblistan med detta kommando.Se ävenNytt dokument24
ArkivmenynRegistreringArkiv|RegistreringSe även "Låna licens"Att registrera <strong>Topocad</strong>:När du startar <strong>Topocad</strong> första gången behöver du registrera programmet, har du inte köpt programmethar du möjlighet att utvärdera <strong>Topocad</strong> i 30 dagar och du behöver då ett licensnummer som duerhåller från oss. .Det finns det två olika metoder för att registrera programmet, online eller manuell. Om du köpt enlicens har du fått ett licensbevis som innehåller Licensnummer och en Registration key, deninformationen behöver du för att kunna registrera <strong>Topocad</strong> on-line.Kan du inte installera Online, om du alltså inte har tillgång till Internet från den datorn, kan duregistrera dig via manuell registrering.Online-registrering1. Ange din Registration key som du hittar på licensbeviset. Programmet kommer att sökamotsvarande licensinformation via Internet.2. Registration key består av en kombination av siffror uppdelade på två block, det första är alltid6 siffror och det andra kan bestå av en eller fler siffror.3. Tryck på Next, så hämtas informationen för din <strong>Topocad</strong>licens via Internet.4. Klicka på Klar för att använda <strong>Topocad</strong>.5. Du kan behöva avsluta <strong>Topocad</strong> och starta det igen för att aktivera eventuella tilläggsmoduler.6. Därefter är din <strong>Topocad</strong> registrerad och klar för att användas.Manuell registreringSteg 1:1. Markera manuell-registrering.2. Välj alternativet för att skriva ut registringsformulär, tryck next.3. Mata in registreringsinformationen 1 av 2. Här skriver du in licensnummer,användarinformation, adress. Licensnummret hittar du på det licensbevis som du erhållit. Näralla fält som behövs är ifyllda, tryck next.4. Mata in registreringsinformationen 2 av 2. Här skriver du in dina kontaktuppgifter. Observeraatt minst ett av faxnummer eller e-post måste vara angivet, tryck next.Steg 1 är klart.Faxa eller e-posta Registration form till oss eller till din återförsäljare.Vi kommer nu att skicka dig licensinformationen per e-post, brev eller fax. När du har fått denna kandu fortsätta med din registrering.Steg 2.1. Ange att du ska mata in licensinformation.2. Ange den licensinformation du har fått dig tillsänd. Dessa är:25
<strong>Topocad</strong> manual 12• Licensnummer• Lock code• Eventuella moduler• Eventuell giltighetstid.• Authorization code.Du kan behöva avsluta <strong>Topocad</strong> och starta det igen för att aktivera eventuella tilläggsmoduler.Därefter är din <strong>Topocad</strong> registrerad är klar.Klicka på Klar för att använda <strong>Topocad</strong>.Tilläggsmodulerna är:<strong>Topocad</strong> reader 00<strong>Topocad</strong> reader PLUS 06<strong>Topocad</strong> ingenjör 07<strong>Topocad</strong> Basmodul 08Profil 02Volym modell 03Volym sektion 01Tunnel 05Järnväg 15Nätutjämning 04Databasadapter ISM 14Databasadapter ArcGIS 17Databasadapter FDO 18Planmodul 16Fält 11Låna licensLåna licens används för att låna/checka ut en licens från en gemensam licens server. Funktionen äraktiv endast vid nätverkslicens. Användaren väljer slutdatum för lånet i dialog boxen och trycker OK.Max lånetid är 30 dagar. Lånetiden löper ut vid midnatt. Om man väljer dagens datum som slutdatumså gäller alltså lånet till midnatt. När angivet slutdatum passerat så förfaller lånet automatiskt, ochlicensen lämnas tillbaka automatiskt till licenspoolen.Return license används för att återlämna en lånad licens tidigare än slutdatum. Det är bara den somlånat licensen som också kan lämna tillbaka den.26
ArkivmenynSkriv utArkiv|Skriv utVid utskrift av dina filer väljer du Skriv ut. Här kan du även göra inställningar för din skrivare.Du kan välja på att plotta/skriva ut Allting, Skärm eller Fönster. dessa innebär:SkärmDu får ut allt som är synligt just nu på skärmen.AlltPlottar ut allting du har i din ritning. Du får samma resultat som om du skulle zooma in Allt.FönsterDu väljer ut det fönster du vill plotta ut. Du kan antingen skriva in koordinaterna och fönstrets storlekeller peka ut det. Peka då på rutan Fönster och peka sedan i tur och ordning - nedre vänstra hörn,riktningen (längs med vänstra sidan) och övre högra hörn. Resultatet kan justeras i dialogen. Omriktningen är rakt upp kan du "hoppa över" riktningen genom att klicka höger musknapp och direktange storlek efter att du pekat ut det nedre vänstra hörnet. Storleken pekar du då ut till det övre högrahörnet.SkalaDu kan välja skala på din utskrift. Antingen kan denna vara automatisk och fyller då ut sidan så mycketdet är möjligt med de mått du angivit på din utskrift eller så kan du ha en fast skala. Denna skala kanvara vilken som helst, om inte värdet finns som förslag kan du skriva in ett värde här. För ettritningsblad är skalan normalt 1:1.27
<strong>Topocad</strong> manual 12FärgHär kan du välja mellan penninställningar och objektinställningar. Penninställningar hämtas antingenfrån projekt- eller systeminställningar under fliken ritning - standardpenntabell, eller frånpenninställningar som anges här nedanför. Objektinställningar tar information från ritningen, det villsäga den färg som de olika objekten har i ritningen.LinjebreddHär gäller samma inställningar som för färg (se ovan). Observera att man alltså kan ha olikainställningar för färg respektive linjebredd.PenninställningarPenninställningarna kan anges under inställningar|ritning - standardpenntabell eller anges här i dennadialog. För varje specificerad färg i ritningen kan du ange färg och bredd på utskriften. Inställningarnakan sparas.När du skriver ut från ett ritningsblad så är skalan 1:1.Se även Skapa ritningsblad.28
ArkivmenynSkrivarinställningArkiv|SkrivarinställningVälj skrivare under Skrivarinställning.Gör så här:Klart!1. Klicka på knappen Välj i utskriftsdialogen eller klicka på Välj skrivare underArkiv|Skrivarinställning i menyn.2. Du får nu upp en dialog där du kan välja på samtliga installerade skrivare eller plottrar. Väljden önskade skrivaren.3. Välj även pappersformat.29
<strong>Topocad</strong> manual 12RapporterRapporterI <strong>Topocad</strong> finns ett stort antal rapporter som kan skrivas ut och exporteras till olika filformat. <strong>Topocad</strong>använder Fast reports som rapportgenerator vilket innebär att man själv kan redigera rapporterna i eninbyggd editor. Platsen (mappen) för var rapportmallarna finns ställs in i Inställningar - Mappar.Gör såhär för att redigera en rapport1. Skriv ut en rapport2. Välj Avancerat och klicka på Skapa. När du skapat en ny rapport med det namnet du vill hakan du välja Redigera för att komma till Fast Report där alla redigeringsmöjligheter finns.Följande rapporter finns:Funktion - NamnKoordinatinmatningArearapportVolym modell - dtmvolumecmdLängdtabell - lengthtblNätutjämning - nadjchkdblehightNätutjämning - nadjchkdbllenNätutjämning - nadj_chkheightloopsNätutjämning - nadj_chkknownheightsNätutjämning - nadj_chkmeasurementsNätutjämning - nadj_chkptnumberingNätutjämning -nadj_postchkknownheightsNätutjämning - nadjcalcNätutjämning - netadjKontroll - overlapmeascmdKontroll - ptdiffcmdKontroll - subdivareacmdKontroll - transformcmdVäg - roadVäg - roadctrlVäg - sectoffsprfcmdProfil - rprfProfil - rprfctrlJärnväg - slewliftcmdMätning - survcalcMätning - survcalclogMätning - survdataMätning - survreducePolygontåg - travcalcPolygontåg - traverseBeskrivningVid koordinatinmatning kan en logg skapas vilken kanskrivas ut i en rapport.Mät areakommandot kan skapa en logg som kanskrivas ut.Rapport från volymberäkning modell mot modell.Utskrift av längdtabellKontroll för inmätning av dubbla höjderKontroll för inmätning av dubbla längderKontroll av höjdslingorKontroll av kända höjderKontroll av observationerKontroll av punktnumreringKontroll av kända höjderBeräkningsrapportNätutjämningsrapportOmlottpunktskontrollPunktskillnaderRapport för dela in ytaTransformationsberäkningsrapportVägrapportRapport för vägkontrollSektion/sidomått, rapportProfilrapportRapport för profilkontrollBax/lyftrapportRapport mätdataberäkningRapport mätdataberäkningRapport mätdata/observationsdataRapport för gjorda reduceringar för mätdataRapport för polygontågsberäkningRapport för polygontågetFler rapporter tillkommer i en strid ström!30
ArkivmenynVad kan du göra med rapporten?Rapporten kan självfallet skrivas ut på valfri skrivare.Rapporten kan exporteras till ett antal olika filformat:• Acrobat PDF• HTML (Internet)• MS Excel• MS Word• ODBC• Record style, kolumner inga mellanslag• Record style, kolumner med mellanslag• RTF (Rich text File)• Semikolonseparerad fil (CSV)• Tabb-separerad fil (txt)• Textfil• XMLOch den kan exporteras till• Disk• Lotus mail• Exchange server• MAPI (mailsystemet)31
<strong>Topocad</strong> manual 12AvslutaArkiv|AvslutaFör att avsluta så trycker du Arkiv|Avsluta.Observera att du även kan använda snabbvalet Alt F4 eller klicka på X längst upp till vänster.När du avslutar får du upp frågor på om du vill spara ej sparade ritningar och filer.32
InställningarArkiv|Inställningar...ProjektinställningarSysteminställningarFunktion Beskrivning ProjektinställningarAxlarInställningar för namn på axlar,redigeringsordning.Finns även iprojektinställningar.VinkelInställningar för grader, GON, medurs, moturs,etc.Finns även iprojektinställningar.Koordinater Inställningar för koordinatsystem. Finns även iprojektinställningar.Decimaler Inställningar för antal decimaler som visas. Finns även iprojektinställningar.Skärm Inställningar för hur objekt visas på skärmen.Snapp Inställningar för olika snappinställningar. Nås även direkt frånsnappens ikoner.Ritning Inställningar för prototypsritning ochsnappinställningar. I projektet kan man ställa inFinns även iprojektinställningar.prototypsritning.Utskrift Utseende för punkter och radier vid utskrift.Väglinje Inställningar för olika tecken för väglinjer. Finns även iprojektinställningar.System Systemfiler anges här. Finns även för projektetsom då har en högre prioritet.Finns även iprojektinställningar.SpråkSpråkinställningarPunktinfo Inställningar för hur punktinformation redovisas iritningen.Import/Export Inställningar för hur en del import och exportsker.Verktygsfält Inställningar för hur verktygsfält visas i ritningenoch vilka som används.Gränsvärde Inställningar för olika gränsvärden ochtoleranser.Finns även iprojektinställningar.Mappar Inställningar för vilken mapp som används förritningsmallar, rapporter, gränsvärden.Projekt info Inställningar för att ange vilka metadatafält somska användas.Inställningar för vilkametadatavärden somanvänds i projektet.Instrument Inställningar för olika instrument.Mätning Inställningar för polygonpunktsfil.KartaInställningar för kartblad.Uppdatering Inställningar för automatisk uppdatering av<strong>Topocad</strong>.Databas Inställningar för databaskoppling. Finns som snabbval iprojektinställningar.Järnväg Olika järnvägsspecifika inställningar, endast för33
<strong>Topocad</strong> manual 12StompunkterArcGISMakrondem som har järnvägsmodulen.Banverkets databas, enbart för dem som harjärnvägsmodulen och är uppkopplade motBanverket.Inställning för ArcGIS-adaptern, här definieraskartor upp för hur de ska se ut i <strong>Topocad</strong>.Inställningar för makron.Fortsätter iprojektinställningar.34
InställningarAxlarArkiv|Inställningar|GenerellUnder Axlar anger du• Namnet på dina axlar och redigeringsordning.• Det finns inställningar både för korta och långa namn respektive korta och långa deltanamn.• Riktningen på höjdaxeln.35
<strong>Topocad</strong> manual 12VinklarHär ställer du in vinkelns riktning, varvindelning och riktningen.Arkiv|Inställningar|Systeminställningar - VinkelArkiv|Inställningar|Projektinställningar - VinkelRiktningsvinkelPeka med musen eller med hjälp av Tabb-tangenten det håll du önskar ha uppåt på riktningen.VinkelinställningarAnge om det ska vara decimalt (400 GON per varv), streck (6.28 per varv) eller Grader (360 graderper varv).RoteringAnge om varvet ska gå medurs eller moturs.36
InställningarKoordinaterArkiv|Inställningar|Systeminställningar - KoordinatArkiv|Inställningar|Projektinställningar - KoordinatKoordinatinställningar:• Inställningar för vilket koordinatsystem som används respektive refraktion, medelhöjd och omkontroll av koordinatsystem ska ske i ritningen.• Medelhöjd kan användas om man använder lokala höjder men vet att man ligger på en höjdsom skiljer sig från dessa höjder. För att få korrekta längder kan en medelhöjd anges.• Om Kontroll av koordinatsystem markeras får man en fråga när man till exempel importerar enritning till en annan med olika koordinatsystem.37
<strong>Topocad</strong> manual 12DecimalerArkiv|Inställningar|Systeminställningar - DecimalerArkiv|Inställningar|Projektinställningar - DecimalerUnder decimaler ställs antalet decimaler in på koordinater, längder och vinklar. Dessutom kan du härvälja vilket tecken du önskar ha på decimalerna. Decimaler kan också ställas in för respektivedokumenttyp. Detta görs i kolumninställningar i respektive dokument.Koordinatdecimaler:Ställ in för var och en av koordinaterna hur många decimaler du önskar använda. För noggrannhetensskull i beräkningarna har det ingen betydelse i hur många decimaler som anges här. <strong>Topocad</strong> arbetaralltid med 18 siffrors noggrannhet. Observera att X och Y-koordinaterna (eller motsvarande namn)följer med varandra.Decimaler mätdata:Ange antal decimaler på längd respektive vinklar.Decimalavskiljare:Ange om du önskar . (punkt) eller , (komma) som avskiljare (decimaltecken). Observera att det finnsval med hjälp av pilen.38
InställningarSkärmArkiv|Inställningar|Systeminställningar - SkärmUnder skärm ställer du dels in hur ritade vinklar ritas ut på skärmen och hur enstaka punktermarkeras.Radie, cirkelsegmentCirkelsegment anger i hur många segment, delar, en cirkel delas upp på ett varv. Anger du tillexempel4 så blir cirklarna utritade som fyrkanter. Ett lägre värde ger snabbare uppritning på skärmen.Radie, teckensnittDetta anger hur tecken ritas ut på skärmen. Observera att detta inte gäller för TrueType teckensnitt.Punkttyp:Genom att markera olika typer av symboler kan du kombinera det utseende som enskilda punkter ritasut med på skärmen. Samtliga kombinationer är möjliga. Du kan välja mellan Punkt, Linje, Plus, Kryss,Box och Cirkel.PunktstorlekAnge även om du vill att symbolen ska ritas ut med ett procentuell storlek av skärmens yta vilket39
<strong>Topocad</strong> manual 12medför att den alltid är lika stor oberoende av inzoomningen eller om du vill att den ska ha ett fastvärde i meter. (Fot)Observera att detta värde behålls även vid utskrifter. Om man använder storleken 2% av skärmenkommer dessa punkter att bli motsvarande stora vid utskrift, det vill säga 2% av utskriftens storlek.Visa skalstockSkalstocken visas i ritningar, 3D och terrängmodell i nedre vänstra hörnet. Den visas alltid som enjämn siffra och är aldrig längre än halva skärmen.Använd svart bakgrundAnge om du vill ha svart bakgrund i ritningen. Standard är vit bakgrund. Helt vita färger kommer att blisvarta och vice versa.Invertera zoomriktningKonfiguration för vilket håll zoom på mushjulet ska utföras på. Standard för programmet (ej ikryssadruta) innebär att man zoomar in genom att rulla mushjulet mot sig.LinjebreddLinjebredden anger bredd på objekt och är användbart för grafiskt representation av olika objekt ochinformation. Den fungerar för linjer, punkter, cirklar, klotoider och väglinjer i ritningen. Objekt har somstandard linjebredd ”Enligt punktkod” medan lager har ”Standard”. Värde på ”Standard” ställer man inunder Systeminställningar/Skärm.Visa linjebredd anger om linjebredd skall visas eller inte (visning av linjebredder påverkar tid förutritning negativt).Standard (Default) anger vilket värde standardlinjebredden ska ha.Visningsskala anger skala på linjebredder i ritningen.Transparenta dialogerVälj mellan Endast inaktiva dialoger, Av och På. Välj Genomskinlighet på skalstocken.Inställningar för hårkorsStäll in storlek för hårkors, valmarkör och urvalsmarkör. Förinställt är 0, 7, 7.Standardinställning för fyllnadDet finns fyra olika fyllnadstyper förutom Windows standard. De är prickad mark, plus, tomma cirklaroch mix av tomma/fyllda cirklar. Här ger vi inställningarna för dem.Punktstorleken är beroende av en linjetjocklek.Inställningarna i en specifik ritning kan göras från Ritning|Hatchinställningar.40
InställningarFör att göra andra skärminställningar se Kontrollpanelen samt Windows inställningar.41
<strong>Topocad</strong> manual 12SnappArkiv|Inställningar|Systeminställningar - SnappSnappinställningar3D rätvinklig snappFör att snappa i tre dimensioner, om linjen lutar så blir snappen ej rät om man ser den i 2D.Snabb snappAutosnappBakvänd ordningSnappar på objekt som ligger underst i ritordningen och inte överst.SnabbvalFunktion för att selektera objekt som ligger nära/på varandra i ritningen.42
InställningarSnabbval avser hur urvalet görs vid val av objekt. Om snabbval är aktivt, markeras det första objektetsom hittas. Om snabbval inte är aktivt söks alla objekt i ritningen igenom. Alla objekt som matcharvalet listas och möjlighet ges att välja vilket objekt som ska markeras. Snabbval kan ta lite längre tideftersom alla objekt i ritningen måste kontrolleras.Visa snappmarkeringIndikerar vilken snapp som biter för tillfället.Automatisk snappInställningar för vilken/vilka snappar som ska bita vid autosnapp. Vissa kombinationer är inte möjliga.ObjektsvalÄven objektsvalet kan anges att den ska välja från botten och uppåt.Polär snappPolär snapp kan anges i programmet. Här anger man vilka intervall som ska gälla för den polärasnappen samt om den ska gälla i absoluta mått eller relativt den ritade linjen.43
<strong>Topocad</strong> manual 12RitningArkiv|Inställningar|Systeminställningar - RitningArkiv|Inställningar|Projektinställningar - RitningUnder Ritning görs inställningar för vilken prototypsritning samt vilken penntabell som ska användas.En prototypsritning kan användas för att definiera lager, färger och skalor. Om lager då anges i tillexempel kodtabellen kommer dessa att få den inställda färgen efter att import eller mätdataberäkninghar skett.En penntabell som blir standard för nya ritningar kan anges. Ändras penntabellen kan denna sparasoch anges för nya ritningar.Datainställningar (finns ej under projektinställningar)Ange om du vill tillåta dubbla punkt id.Om du inte tillåter dubbla punkt id behöver du ange Startid för automatiskt skapade punkter från tillexempel kontrollkoder. Ange detta tal till något tal du normalt inte använder.Kontrollera data i dokumentet innan filen sparas.Kontrollera att filen går att öppna igen innan den sparas. Om det är något fel i filen så visas ettmeddelande att filen inte kan sparas.44
InställningarVäglinjerArkiv|Inställningar|Systeminställningar - VäglinjeArkiv|Inställningar|Projektinställningar - VäglinjeSektionAnge vilket tecken du önskar använda som kilometeravskiljare. /, , : eller ;Markera om du använder järnvägssektioner. Dessa har sektioner där en kilometer inte behöver vara1000 meter utan kan vara både kortare och längre. Inställning finns även för Kontroll att längdtabell ärkopplad till geometrierna (linje och profil).LutningsenhetProfillutning:Ange vilket tecken du önskar använda för profilens lutning. % procent eller promille.Tvärfall:Ange vilket tecken du önskar använda för tvärfallet. % procent eller promille.Automatisk geometrikontroll när man sparar dokument (ej under projektinställningar)Kontrollerar geometrin på väglinjer och vägprofiler när man sparar dokumentet.45
<strong>Topocad</strong> manual 12SystemfilerArkiv|Inställningar|Systeminställningar - SystemArkiv|Inställningar|Projektinställningar - SystemUnder detta område finns det möjlighet att välja olika filer för symboler, koder, typsnitt, attribut ochkontrollkoder. Välj genom att klicka till höger om namnet och ange det filnamn som motsvarande filhar.Standardnamnet för samtliga typer av systemfiler är <strong>Topocad</strong>:• <strong>Topocad</strong>.tct• <strong>Topocad</strong>.tsy• <strong>Topocad</strong>.tlt• <strong>Topocad</strong>.tatKontrollkoderDet finns även en systemfil som kan användas för namn på kontrollkoder. Den använder alltid enstandardinställning när man skapar en ny men kan ändras. Om man inte har angivit en systemfil förkontrollkoder sparas informationen om kontrollkoder i <strong>Topocad</strong>s konfigurationsfil <strong>Topocad</strong>x.ini.Linjetyper och symboler46
InställningarLinjetyper och symboler finns både i en global fil (ovan) samt i en lokal fil, det vill säga ritningen. Föratt föra över filer från ritning till den globala filen eller vice versa går ni in till Ritning|Symbolerrespektive Linjetyper.Om man vill se hur symbolerna ser ut kan man göra detta under System|symboler.KontrollkoderBeskrivningen på systemfil för attribut, symboler, linjetyper samt kontrollkoder visas under inställningarför systemfiler (system- respektive projektinställningar) om angiven systemfil är laddad (dvs används).Om projektinställning används för respektive systemfil anger beskrivningen att filen inte är laddad.Projektinställning för systemfil (linjetyper, attribut, symboler, kontrollkoder, kodtabell) visarsysteminställning (med beskrivning) med kursiv text om ingen projektinställning är angiven.MåttsättningsstilarHär anges måttsättningsstilbiblioteket. Du kan konfigurera olika måttsättningsstilar och ange vilken stilsom ska vara aktuell.Läs mer under System|Måttsättningsstilar.Skapa systemfilFör att skapa nya systemfiler klickar du på knappen "Nytt dokument" och du får då ange ett namn påvad denna fil ska heta. Systemfilerna (symboler, linjetyper, kodtabeller och attribut) kan sparas ochanvändas som XML-filer och även som en samlad XML-fil. Detta gör det enklare att dels se vad deinnehåller samt även att distribuera data mellan olika användare.Skapa backupfiler:Programmet kan automatiskt skapa backupfiler. Detta rekommenderas då det kan hända att filernaförstörs om <strong>Topocad</strong> avslutas på fel sätt. Backupfilerna får tilläggen:• Linjetyper .~LT• Kodtabeller .~CT• Symboler .~SY• Attribut .~ATFråga när nya punktkoder upptäcksKryssa i rutan om <strong>Topocad</strong> ska säga till när det upptäcks nya punktkoder.Projekthanterare:Om man även använder Chaos desktop från Chaos systems AB kan man använda den istället för<strong>Topocad</strong>s inbyggda projekthanterare.47
<strong>Topocad</strong> manual 12SpråkArkiv|Inställningar|Systeminställningar - språkSpråket väljs efter det språk som är inställt i Windows. Om du vill byta språk anger du det här. Efter attdu har bytt språk måste du starta om <strong>Topocad</strong> för att ändringen ska ta effekt.48
InställningarPunktinfoArkiv|Inställningar|Systeminställningar - PunktinfoUnder denna flik ställs storlek och placering av punktinformationen in. Det vill säga den informationsom kan tändas och släckas på punkter och linjer i ritningen. Detta är en generell inställning som fåreffekt på alla punkter som har eller får denna information tänd. Observera att det krävs en uppdateringav skärmen för att det ska ta effekt.Gör så här:1. Aktivera kommandot Arkiv|Inställningar|Systeminställningar - punktinfo.2. Bestäm var du önskar att informationen ska skrivas ut och med vilken storlek. Observera att dessa måttär i meter (eller inställt måttsystem).3. Ange även om decimaltecknet ska vara utgångspunkt för höjden.4. Ange teckensnitt du önskar skriva ut med.5. Notera att endast Windows TrueType teckensnitt är möjliga att använda.49
<strong>Topocad</strong> manual 12Import /ExportArkiv|Inställningar|Systeminställningar - Import/ExportDenna inställningsmöjlighet underlättar för överföring av ritningar till och från DXF respektive DWGformat.Eftersom dessa ritningar är ritade i millimeter, mm behöver detta göras.StandardritningStandardritningen TOPOCAD.DWG gör så att skalan och orienteringen hamnar rätt. Det går givetvisatt välja annan standardritning.Exportera linjer med radier och höjder som3D polyline (ta bort radier)2D polyline (använd höjd från första punkt)3D och 2D polyline (explodera linjen)Översättningstabell för lagernamnTabellen används vid import och export mellan två <strong>Topocad</strong>ritningar och vid import och export mellanDWG/DXF och <strong>Topocad</strong>ritningar.50
InställningarVerktygsfältArkiv|Inställningar|Systeminställningar - VerktygsfältUnder verktygsfält markerar du vilka typer av verktyg du vill ha uppe på skärmen och vilket utseendedessa ska ha. Utseendet kan väljas antingen upphöjt som en knapp eller platt utseende.• Markera i listan vilka verktygsfält du önskar synliga. Du kan släcka dem i ritningen men dettaär den enda platsen där du kan tända dem igen.• Om något hakar upp sig, till exempel att verktygsfält "försvinner" kan du markera knappen"Nollställ positioner" vilket ger att du kommer tillbaks till ett förvalt läge.51
<strong>Topocad</strong> manual 12MapparArkiv|Inställningar|Systeminställningar - MapparBladmallarVälj den katalog där du har mallarna för olika ritningsstorlekar, ramar.Förvalt värde är C:\Program\Chaos systems\<strong>Topocad</strong> 6.0\Templates\SheetsDessa mallar är TOP-filer.RapportmallarAnge den mapp där du har dina mallar för rapporter.Dessa filer är rpt-filer.GränsvärdesdefinitionerAnge den mapp där filer för gränsvärdesdefinitioner (toleranser) finns.Filerna har ändelsen TTH.Mallar för lageruppsättningarKatalog för lagring av exporterade lageruppsättningar ställs in under Systeminställningar | Mappar.Läs mer om lageruppsättningar.52
Inställningar53
<strong>Topocad</strong> manual 12GränsvärdenArkiv|Inställningar|Systeminställningar - GränsvärdeArkiv|Inställningar|Projektinställningar - GränsvärdeFiler för olika gränsvärdesinställningar kan anges. Du kan välja en befintlig gränsvärdesfil eller skapaen ny, en ny fil kommer att ha ett stort antal förvalda gränsvärden. När en fil är vald kan olikagränsvärden för ett stort antal olika beräkningar anges. I projektinställningar kan du inte skapa en nymen däremot välja den gränsvärdeslista du vill använda.Filerna som detta sparas i ligger under den mapp som är vald under Inställningar - mappar.Fem olika inställningar för åtgärder kan anges:• Ingen åtgärd• Information - om att gränsvärdet överskridits visa på skärmen eller rapporten.• Markera - värdet markeras på rapporten, oftast med fet stil. I vissa lägen har det sammainnebörd som Information.54
Inställningar• Varning - Varningsmeddelande, beräkningen kan fortsätta.• Fel - Felmeddelande, beräkningen avbryts.55
<strong>Topocad</strong> manual 12MätningArkiv|Inställningar|Systeminställningar - MätningArkiv|Inställningar|Projektinställningar - MätningUnder mätningsfliken avgör du från vilken fil polygonpunkterna ska hämtas. Det är viktigt att depolygonpunkter du använder finns i denna fil. Observera att speciella regler finns för er som hämtarpolygonpunkterna från en databas.Välj polygonpunktsfil efter det att filen är skapad.PolygonpunkterAnge namnet på den polygonpunktsfil som används. Standardnamnet är TOPOCAD.PP.PP-filen är sparad i projektets katalogMarkera detta om polygonpunktsfilen är lagrad under samma katalog som projektet ligger i, det villsäga den katalog som du har angivit i Välja projekt.Beräkna mätdataBeräkna medelvärden för punkter som är inmätta mer än en gångHär kan du kryssa i om du vill beräkna ett medelvärde för punkter som är inmätta flera gånger. Kravetär att samma PunktId används på denna punkt..56
InställningarBeräkna medelvärde om det finns flera bakobjekt på stationenOm stationen har flera bakobjekt beräknas ett medelvärde om detta markeras här.Läs mer om Kopiera punktattribut till objektattribut.57
<strong>Topocad</strong> manual 12InstrumentArkiv|Inställningar|Systeminställningar - instrumentHär anger du de instrument du använder och de noggrannheter dessa har. Dessa data kommer attanvändas vid de typer av beräkningar där detta är relevant, till exempel vid nätutjämningsberäkningen.58
InställningarJärnvägDenna inställning finns endast om man har järnvägsmodulen aktiverad.Arkiv|Inställningar|Systeminställningar - järnvägOmlottpunktkod:Ange kod som definierar omlottpunkt. Se mer om hur omlottpunkten används underTillägg|Järnväg|Omlottpunkt.Nollställ sektionsintervallet efter ny kilometerOm järnvägssektioner används, det vill säga när en kilometer inte behöver vara 1000 meter, kan manhär ange att nollställa sektionsintervallet vid varje ny kilometer. Detta ger effekten att vid exempelvisprofilformulär, sektionsindelning i plan, beräkning av sektioner med flera beräkningar får man jämna talpå sektionerna, däremot kan den sista sektionen för varje kilometer bli kortare än angivet intervall.59
<strong>Topocad</strong> manual 12Exempel:Vi ska skriva ut sektioner längs linjen för varje 50 m intervall. Den första sektionen är 994 m lång enligtlängdtabellen. Om vi INTE markerar denna box kommer intervallet att alltid vara 50 m och vi får då ettstreck på sektion 1006. Om vi markerar denna box kommer det sista intervallet innan ny kilometer bli44 m istället för 50 m, men strecket hamnar på sektion 1000.60
InställningarKartaArkiv|Inställningar|Systeminställningar - KartaDetta är inställningar för tilläggsmodulen Kartblad.KarttabellerInformationen om den eller de karttabeller som används anges i en separat fil. När du klickar på "Läggtill" kan du hämta denna fil. Filen innehåller information om vilka koordinater kartbladen startar i, nedrevänstra hörn samt skalan på dessa. Se mer information längre ner.KarttyperKarttyper är olika typer av format och där kartbladsinformationen kan skiljas antingen med ett separatprefix eller suffix (extension). Vid redigering anges namnet på karttypen (till exempel terräng,fastigheter) och sedan prefix respektive suffix.61
<strong>Topocad</strong> manual 12FormatKartblad kan vara lagrade antingen i AutoCAD DWG-format eller Microstation DGN-format.KartkatalogAnge den mapp där kartbladen finns.Formatet på Kartbladsfilen, sparas som .skv är:Kartbladsnamn;Underkatalog;X;Y;höjd;breddExempel:AC035;AC;55600;97600;400;600Om ej underkatalog anges kan den vara tom. X respektive Y anger nedre vänstra hörn på kartbladet.62
InställningarDatabasArkiv|Inställningar|Systeminställningar - DatabasArkiv|Inställningar|Projektinställningar - DatabasInformation om den databas som kan kopplas upp mot <strong>Topocad</strong>. För punktutläsning, istället för PP-fil,kan nästan alla typer av databaser användas, även MS Excel eller MS Access. För åtkomst av helakartan måste Oracle SQL Spatial användas med tillägg av ISM.DatabaserDu kan lägga till, redigera och ta bort dina databaser.SökalternativAnge om du ska leta efter polygonpunkter i databasen, i PP-filen (Se mätning) eller i både och.63
<strong>Topocad</strong> manual 12RedigeringDatabasAnge namn på databasen.PunktkolumnerAnge kolumnnamnet i databasen för punktinformationen.AttributkolumnerTabellAnge namn på tabell för attributen och namn på kolumnen för punkt id.AttributAnge namn på attribut respektive i vilken tabell du hittar dessa attribut.AnslutningssträngSträng för att hitta rätt databas. På bilden visas anslutningssträngen för ett Exceldokument:Provider=MSDASQL.1;Persist Security Info=False;Extended Properties="DSN=Excelfiles;DBQ=C:\Chaos\database.xls;DefaultDir=C:\Chaos;DriverId=790;MaxBufferSize=2048;PageTimeout=5;";Initial Catalog=C:\ChaosHär är C:\Chaos\database.xls databasen i Excelfilen.64
InställningarHär är strängen för Microsoft access:Provider=Microsoft.ACE.OLEDB.12.0;Password=XXXX;User ID=XXXX;Data Source=filnamn;PersistSecurity Info=TrueFråga efter användarnamn och lösenordFör bättre säkerhet kan separat inloggning göras.65
<strong>Topocad</strong> manual 12UtskriftArkiv|Inställningar|SysteminställningarUtseende för punkter och radier vid utskrift styrs via fliken utskrift under systeminställningar.66
Import/export menyArkiv|Import|ExportFunktionFiler - import & exportImport & Export LandXMLImport SokkiaImport PsionImport LeicaImport TrimbleImport ToptransImport RasterImport KartbladImport DatabasExport SokkiaExport PsionExport LeicaExport TrimblePortinställningar generelltPortinställningar LeicaKonfiguration av LeicaLabelkonfiguration TrimbleVäglinjeexportImport och export av DWGImport och export av DGNImport av data frånGeosecmaImport av data från GeoImport & Export tillBanverketsstompunktsdatabas.BeskrivningFilimport och export. Koordinatfiler, ritningar, etcHur import från och export till LandXML görs.Import av mätdata och koordinater från Sokkia instrumentImport av mätdata och koordinater från PsionImport av mätdata och koordinater från LeicaImport av mätdata och koordinater från Trimble instrumentToptrans är en tredjepartsprodukt som genererar data från Topcontill <strong>Topocad</strong>.Kommando för inläsning av vektoriserade data frånWinTopo/<strong>Topocad</strong> RVDIG.Import av data från kartblad.Import av punkter/geometrier från databas.Export av koordinater och väglinjedata till Sokkia instrument.Export av data till Psion fältdator.Export av koordinater och väglinjedata till LeicaExport av koordinater och väglinjedata till Trimble.Generella portinställningar.Ritningsformatet DWG kan importeras och exporteras.Ritningsformatet DGN från Microstation kan importeras ochexporteras.En uppräkning av vilka filformat som kan konverteras frånGeosecma.En uppräkning av vilka filformat som kan konverteras från Geo.Enbart för de som kopplar upp sig mot Banverketsstompunktsdatabas.67
<strong>Topocad</strong> manual 12Import och export av filerArkiv|Import/ExportFunktionImport av filerExport av filerFilformatGenerell importGenerell exportVad innehåller filerna?Import/export av DWG/DFXBeskrivningFilimportFilexportOlika typer av filformatGenerell import av filer - skapa eget importformatGenerell export av filer - kapa eget exportformatKommunikation behandlar alla funktioner som ingår i import och export. Detta berör både import ochexport av filer såväl som direkt till instrument och fältminnen. Du kan när som helst antingen söka påord för att hitta det avsnitt du söker. Det går också bra att använda nedanstående innehållslista ellerde snabbhopp som är markerade med grön text genom att peka på orden och klicka med musensvänstra knapp.Import av filerArkiv|Import|FilerDet finns ett stort antal olika typer av filer som du kan importera till <strong>Topocad</strong>. Det första du måste göraär att bestämma vad för typ av data som du vill importera och då välja rätt typ av dokument, dvsfönster för att importera till. Gå enligt denna lista:Typ av data Dokument (Fönster)Koordinater Ritning (.TOP)Ritning Ritning (.TOP)Mätdata Mätdata (.SURGör så här:1. Öppna först det dokument du vill importera till. Detta kan vara ett existerande eller ett nytt dokument, omdu vill att din importerade fil ska hamna i ett speciellt lager från början så skapar du detta lager och sätterdet som det aktuella lagret.2. Välj Import under Arkiv. En lista kommer upp med Fil överst och därefter ett antal instrument. Välj Fil.Den dialogen som visas är likadan som den du använder när du ska öppna dokument.3. Välj den fil du önskar importera samt rätt typ av format som denna är lagrad i. Detta syns oftast på dentyp av ändelse som filen har men den kan även ha en annan typ av ändelse. Då bör du fråga den du harfått filen av vilken typ av format det är.4. När du har valt filen klickar du på OK. Filen kommer då att importeras in till <strong>Topocad</strong>. Är det en stor filkan detta ta lite tid.68
Import/export menyExport av filerDet finns ett stort antal olika typer av filer som du kan exportera från <strong>Topocad</strong>.Gör så här:1. Välj de objekt du önskar exportera till ett annat format. Lättast är att välja med hjälp av musen. Tänk påatt en inramning genom att dra hårkorset åt höger markerar alla objekt som befinner sig inom ramen ochatt en inramning genom att dra med hårkorset åt vänster markerar alla objekt som med någon delbefinner sig inom ramen.2. Välj Export under Arkiv. En lista kommer upp med Fil överst och därefter ett antal instrument. Välj Fil.Den dialogen som visas är likadan som den du använder när du ska öppna dokument. Välj det filnamndu önskar exportera till samt rätt typ av format som denna är lagrad i. Du kan även nu välja objekt förexport.3. När du har valt filen klickar du på OK. Filen kommer då att exporteras till valt format. Är det en stor fil kandetta ta lite tid.Se även Vad innehåller filerna?FilformatDessa filformat finns det stöd för i <strong>Topocad</strong>:Filtyp Filformat/program Importeras till/frånTOP <strong>Topocad</strong> <strong>Topocad</strong> ritningXML LandXMLFlertal olika, ritning, mätdata, profil,väglinje, terrängmodell, längdtabellDWGAutoCADs ritningsformat, även för import ochexport av terrängmodeller.Ritning/DTM (3D Face)AutoCADs utbytesformat, även för importDXFRitning/DTM (3D Face)och export av terrängmodeller.DGN Microstation designfiL - 2D RitningSDR MapfilerRitningTXT MX Genio RitningSUF Sokkia SUF2-filer RitningGSI Leicas filformat Mätdata/Ritning/Väglinje/ProfilGDT Geodimeters filformat Mätdata/Ritning/Väglinje/ProfilODB Geodos koordinatformat Mätdata/RitningPSI Geodos väglinjeformat Mätdata/Ritning/Väglinje/ProfilSDR,CRDSokkia mätdataformatMätdataPXY Koordinatfil GEO/Point RitningXYZ Koordinatfil Marit RitningLIN Väglinje Point/GEO Väglinje281 Geosecmas väglinjedata Väglinje286 Geosecmas rälsförhöjning Väglinje - rälsförhöjningPRF Vägprofil Point/Geo VägprofilDVL DRD Väglinjeformat VäglinjeDPL DRD Vägprofil Vägprofil* Generell import av vägprofiler Vägprofil* Generell import av längdtabell Längdtabell69
<strong>Topocad</strong> manual 12TRL <strong>Topocad</strong> Väglinje RitningRBB DRD koordinatfil RitningDTS DRD sektioner RitningPP <strong>Topocad</strong> Polygonpunkt RitningSDR/RDT Sokkia SDRformatRitning242, 243 Geosecma coordinate files Ritning* Generell import/export Ritning* Generell import Väglinje* Generell import/export MätdataMIF MapInfo RitningKOF Koordinat- och observationsformat RitningGEO Geo koordinatfil RitningSHP ESRI Shapefil RitningKML Keyhole Markup Language RitningGenerell importDet finns en generell import där varje textbaserad fil i ASCII eller ANSI-format kan importeras in till<strong>Topocad</strong>. Filen måste dessutom ha varje punkt separerad på rader. Generell import kan göras tillritning, mätformulär, väglinje, vägprofil och längdtabell.1. Se till att du står i ett ritningsdokument alternativt mätdataformulär.2. Gå till Arkiv - Import och välj fil.3. Välj under Filformat (rullgardin) Generell Import/Export.4. Markera den fil du vill importera. Tryck Ok.Nu kommer filen att läsas in i den generella importen. Du behöver ange om filen är separerad medavgränsningstecken eller är indelad i jämna kolumner. <strong>Topocad</strong> känner av detta själv men kan behövaen hjälp på vägen för att hitta exakt rätt.Formatet som beskriver hur filen är uppbyggd går att spara och om detta är gjort kan du alltså i dettaläge hämta denna fil genom att gå till Hämta och välja filen ur listan.För att importera en generell fil gör du så här:1. Ange från vilken rad du önskar importera filen. Vissa filer har några inledande rader medinformation som du ej behöver/kan importera. Ange även vilket decimaltecken som haranvänts - . (punkt) eller , (komma). Slutligen anger du här om det är en Windows ANSI-fil elleren DOS ASCII-fil. Skillnaden syns på eventuella Å, Ä och Ö. Tryck pil Nästa.2. Välj typ av avgränsare. De fördefinierade valen är Tabb (som markeras med en fyrkant),semikolon;, komma, och mellanslag. Du kan även ange en annan typ. Finns det ett flertalavgränsare efter varandra, till exempel ett flertal mellanslag så kan dessa ignoreras genom attdu markerar detta. Text kan finnas markerad med olika typer av tecken , (), [], // eller **. För attt bort dessa tecken markera detta i denna ruta.3. Nästa steg beskriver var kolumngränserna finns. <strong>Topocad</strong> försöker finna dessa men de gårbra att redigera. Du kan antingen dra i kolumnavskiljarna (strecken med pilarna), ta bort demgenom att dubbelklicka på dem eller dra dem ut till sidan samt skapa nya genom att enkeltklicka på valfri plats i dokumentet. Tryck på Nästa.4. I nästa steg markerar du vad det är för innehåll i fälten/kolumnerna. Om filen innehåller fyranumerära fält i början antar <strong>Topocad</strong> att det är Punkt Id, X, Y och Z. Är det däremot enbart trenumerära fält antar <strong>Topocad</strong> att det är X, Y och Z. Detta kan redigeras om det till exempel ärPunkt Id, X och Y genom att markera fältet och sedan klicka på det format som kolumneninnehåller. Observera att det är möjligt att importera attribut ! När detta är klart, tryck Nästa.70
Import/export meny5. Linjeanslutning. Markera den typ av linjeanslutning som du använder i filen.• Ingenlinjeförbindning finns/är möjlig att finna.• Punkt IdPunkterna i linjen avskiljs genom att punktnummer innehåller både linjenummer ochföljdnummer för punkten. 1.01, 1.02, 1.03 indikerar linjeordningen 1 och följdordningen förpunkterna 1, 2 och 3. Nästa start på linjen är 2.Hlp_01. Det spelar ingen roll om Punkt Id är1.1, 1.01, 1.0001 eller annat antal decimaler.• Punkt IdPunkterna i linjen avskiljs genom avbruten numrering. Till exempel 1,2,3,4,6,7,8 där en ny linjeskapas från punkt 6.• PunktkodNy punktkod ger ny linje.• LinjekodOm en linjekod finns i formatet kommer detta alternativ upp. Det finns då alternativ för att enlinjekod betyder start på linje, slut på linje eller enstaka punkt eller en kombination av dessa.Det kan vara så att det bara finns linjekod för slut på linje och man kan då välja om detautomatiskt ska skapas en ny linje efter denna.• LinjenummerOm linjenummer finns i formatet kommer detta alternativ upp. Det innebär då att linjerna är numrerade och att detalternativt kan finnas enstaka punkter som då behöver markeras.Ange nu om utseendet för denna import ska sparas. Tryck då på Spara och ange ett namn förfilformatets mall. Tryck sedan Avsluta vilket skapar importen in till ritningen.För mätdata anger du vilket tecken du använder för separation av kontrollkod.Vilka data kan importeras till de olika filtyperna via generell import?FiltypRitningMätdataVäglinjeVägprofilLängdtabellDatafältOkändPunkt IdX, Y, Z - koordinaterPunktkodLinjekod, Linjenummer, Radie, KontrollkodAttributOkändStations IdPunkt IdPunktkodAzimut, Vertikalvinkel, Horisontalvinkel,Lutande längd, vertikal Längd, Horisontell längdPrismahöjd, Instrumenthöjd, Instrument temp,Instrument tryckKontrollkodAttributOkändPunkt IdSektionX-koordinat, Y-koordinatRadie, Slutradie, Parameter,Rälsförhöjning, Rälsförhöjning sektionOkändPunkt Id, Sektion, Z-Koord, Radie, lutning, längdOkänd, Kilometer, Längd71
<strong>Topocad</strong> manual 12Generell exportDet finns en generell export där varje textbaserad fil i ASCII eller ANSI-format kan exporteras till valfritttextformat där varje punkt har en radbrytning.1. Se till att du står i ett ritningsdokument.2. Gå till Arkiv - Export och välj fil.3. Välj i filformat Generell Import/Export. Finns under Filformat - välj "filformatet" generell export.4. Markera de objekt du vill exportera. Tryck Klar. Du kan även markera objekt innan du startarkommandot.5. Ange det filnamn med den extension (ändelse) du önskar ha på filen. Tryck Ok.6. Du kommer nu in i den serie dialoger där du markerar hur filen ska se ut. Formatet som beskriver hurfilen är uppbyggd går att spara och om detta är gjort kan du alltså i detta läge hämta denna fil genom attgå till Hämta och välja filen ur listan.7. Ange om filen ska vara separerad med avgränsningstecken eller ha jämna kolumner.8. Skriv in eventuell text i filens huvud. Ange vilket decimaltecken som du vill använda - . (punkt) eller ,(komma). Slutligen anger du här om det är en Windows ANSI-fil eller en DOS ASCII-fil. Skillnadenkommer att synas på eventuella Å, Ä och Ö. Tryck pil Nästa.9. Nästa steg beskriver var kolumngränserna ska finnas, hur breda kolumnerna ska vara. Du markerar enkolumn och anger hur många tecken bred den ska vara. Ange även om kolumnen ska vara höger- ellervänsterjusterad (standard). Ordningen i filen anger du genom att markera i listan för aktiva fält. Du kanäven välja att Addera, Sätta in (framför) eller Ta bort fält från filen.10. Tryck på Nästa.11. Välj först vilka fält som ska ingå i filen samt i vilken ordning de ska komma. Välj typ av avgränsare. Defördefinierade valen är Tabb (som markeras med en fyrkant), semikolon;, komma, och mellanslag. Dukan även ange en annan valfri typ. Varje fält kan sedan var för sig definieras med antal decimaler,kolumnbredd, höger- eller vänsterjusterat, om prefix respektive suffix ska finnas på fältet samt text kanfinnas markerad med olika typer av tecken (), [], // eller **. Observera att det är möjligt att exporteraattribut!12. Linjeanslutning. Markera den typ av linjeanslutning som är aktuell för filen. Följande alternativ finns:- Ingen. Ingen linjeförbindning finns/är möjlig att finna.- Linjekod. Om en linjekod finns i formatet kommer detta alternativ upp. Det finns då alternativ för att enlinjekod betyder start på linje, slut på linje eller enstaka punkt eller en kombination av dessa. Till exempelkan 1 betyda start på linje, 2 slut på linje och 3 enstaka punkt.- Linjenummer. Om linjenummer finns i formatet kommer detta alternativ upp. Det innebär då att linjernaär numreras och att det alternativt kan finnas enstaka punkter som då behöver markeras. Linjerna får dålinjeordningen 1, 2 osv om ej ett nummer anges för enstaka punkter. Linjenumreringen börjar då efternumret för enstaka punkt.13. Ange nu om utseendet för denna import ska sparas. Tryck då på Spara och ange ett namn förfilformatets mall. Tryck sedan Avsluta vilket skapar importen in till ritningen.Vad innehåller filerna?Det är viktigt att veta vad man kan få ut av filerna när man importerar respektive exporterar demfrån/till olika format.FORMAT Punkt Id X Y Z Kod Symboler Attribut LagerTOP-format X X X X X X X XKoordinatfiler X X X X X - - -72
Import/export menyRitningsformat - X X (X) - X X XDetta ger att ska du exportera från <strong>Topocad</strong> och vill ha med dig punktnumret så är ett koordinatformat attrekommendera. Behöver du däremot ha kvar lagertillhörigheten och/eller symboler måste du exportera till ettritningsformat.Import/export av DWG/DXFImportinställningar för DWG/DXF.Exportinställningar för DWG/DXF.Klicka på knappen Lageröversättning för att redigera översättningstabellen. Följande dialog öppnas:I tabellen går det att ange hur lagernamnen ska översättas vid import och export. Om Exkludera ärikryssad kommer det angivna lagret inte att importeras eller exporteras. Inställningarna sparas vidtryck på Spara. Om ingen fil är angiven för lagerinställningar i systeminställningarna går det inte att73
<strong>Topocad</strong> manual 12trycka på Spara. Om användaren trycker på OK utan att ha sparat så kommer inställningarna attanvändas vid den pågående importen/exporten, men sparas inte till nästa gång.Lägg till ny radKnappen Lägg till lägger till en ny rad i tabellen och öppnar följande dialog:74
Import/export menyLandXML kommunikationArkiv|Import|Fil|LandXMLArkiv|Export|Fil|LandXMLArkiv|Import|LandXMLArkiv|Export|LandXMLLandXML är ett standardformat som bygger på XML-formatet. XML (eXtensible Markup Language) ärett format som ursprungligen kommer från Internetformatet SGML. LandXML är skapat av enorganisation vilka har fastställt standarder för hur olika typer av geografiska data ska se ut.<strong>Topocad</strong> kan läsa och skriva ett antal av LandXML:s fastställda format.Import och export kan ske på huvudsakligen två skiljda sätt. Antingen görs en import eller export direkttill valt filformat. Dvs man kan stå i en ritning och göra en import av en LandXML-fil som direkt hamnari ritningen, eller vice versa, man kan välja data i en ritning och göra en export till en LandXML-fil. Frånfil till fil kan man importera och exportera till alla filformat som <strong>Topocad</strong> stödjer i LandXML.Filformat som <strong>Topocad</strong> stödjer i LandXML• Ritningsdata (linjer, punkter, radier, klotoider, väglinjer)• Mätdata• Beräknade Sektioner (export)• Väglinjer• Vägprofiler• Terrängmodeller• Rälsförhöjning• LängdtabellImport och export fil till fil sker genom att gå till kommandona Arkiv|Import|Fil respektiveArkiv|Import|Fil och välja filtypen LandXML. Det går att exportera fil för fil från ritningar (linjer,cirkelbågar, klotoider, punkter och väglinjer exporteras), väglinjer (linjer, klotoider och radierexporteras), profiler (lutningar och vertikalkurvor exporteras) och terrängmodeller.Enheter som används vid export:• Area: kvadratmeter• Linjära mått: meter• Volymer: kubikmeter• Temperatur: Celsius• Tryck: millibarDet går även att exportera och importera ett flertal format på en gång, detta görs genom att gå tillkommandona Arkiv|Import|LandXML respektive Arkiv|Export|LandXML. Vid import får man, efter att havalt filen, upp en meny som ser ut på följande sätt:75
<strong>Topocad</strong> manual 12Vilken anger vilka data som finns i filen. Genom att markera i dialogen väljer man vilka data som skaimporteras. Data hamnar i olika filer i <strong>Topocad</strong>.Vid export till LandXML får man upp en meny där man kan välja vilka filer som ska ingå i dennaLandXML-fil. Det går inte att exportera ritningsdata (linjer och punkter) ihop i detta kommando. Menväggeometrier och terrängmodeller kan man exportera och man får välja dessa filer i ett kommandosom dyker upp och som ser ut så här:Där man kan ange flera väglinjer respektive profiler, och i nästa flik väljer man terrängmodeller:76
Import/export menyUppdatera LandXMLDet går att uppdatera en LandXML-fil, och på det sättet tillföra data till denna. Det gör man genom attvälja en befintlig XML-fil när man exporterar och man får då en kontrollfråga om man vill uppdateradenna fil.77
<strong>Topocad</strong> manual 12Import från SokkiaArkiv|Import|SokkiaLinjeVälj vilken linjeförbindelse du har använt, följande varianter finns:• Linjenr/Punkt ID - antingen är linjen kodad med linjenummer eller via Punkt ID (2.01, 2.02, 2.03 etc.)• Intermittent - Punktnummer gör hopp 1, 2, 3, 5, 6, 7• Kodgrupp - Linjer per kodgrupp• Kontrollkod - Kontrollkoden anger linjestart och linjeslut• Kodtabell + kontrollkod• Tvärsektion - speciell typ av mätning där man mätt i tvärsektioner.VäglinjeinmätningVärden för sektioner lagras i attribut , ange vilka attribut som har använts.KontrollkoderAnge vilken avskiljare som används mellan olika kontrollkoder.Gör så här:1. Öppna det dokument du vill importera till. Om du ska importera mätdata så måste du öppna ett mätdatadokument(SUR). Om du ska importera koordinater öppnar du en ritning. (Ny eller tidigare öppnad.) Öppnar du en ny ritninganvänds Prototypsritningen om sådan är vald.2. Koppla upp ditt Sokkia instrument eller fältdator mot datorn3. Peka på Import under Arkiv och vidare mot Sokkia. Kontrollera att protokollet överensstämmer med det du harställt in i Sokkia. Normalt står inställningarna rätt men du kan ändå välja de inställningar som behövs förkommunikationen. Inställningarna för porten ändrar du genom att klicka på knappen Inst. Se vidarePortinställningar.4. När du är klar med detta trycker du på Ok. Observera att du skickar mätdata till <strong>Topocad</strong>s mätdatadokument(*.SUR) och koordinater direkt till <strong>Topocad</strong>s ritningsdokument (*.TOP).Observera att det finns ett antal olika sätt att ange linjestart och linjeslut på.Vid användning av kontrollkoder anger du olika decimalavskiljare.78
Import/export menyImport från PsionArkiv|Import|PsionKommunikationen mot Psion är synnerligen enkel. Import sker mot någon av de seriella portarna somfinns på datorn.LinjeVälj vilken linjeförbindelse du har använt, följande varianter finns:• Linjenr/Punkt ID - antingen är linjen kodad med linjenummer eller via Punkt ID (2.01, 2.02,2.03 etc.)• Intermittent - Punktnummer gör hopp 1, 2, 3, 5, 6, 7• Kodgrupp - Linjer per kodgrupp• Kontrollkod - Kontrollkoden anger linjestart och linjeslut• Kodtabell + KontrollkodKontrollkoderAnge vilken avskiljare som används mellan olika kontrollkoder.Gör så här:1. Öppna det dokument du vill importera till. Om du ska importera mätdata så måste du öppna ett mätdatadokument(SUR). Om du ska importera koordinater öppnar du en ritning. (Ny eller tidigare öppnad.) Öppnar du en ny ritninganvänds Prototypsritningen om sådan är vald.2. Koppla upp Psion Organizer mot datorn med hjälp av Coms-linken som medföljer Psion. Är det en PsionWorkabout använder du en vanlig seriell kabel.3. Peka på Import under Arkiv och vidare mot Psion. Kontrollera att protokollet överensstämmer med det du har ställtin i Psion. Annars är det lätt att ändra protokollet i Psion. Normalt står inställningarna rätt men du kan ändå välja deinställningar som behövs för kommunikationen. Inställningarna för porten ändrar du genom att klicka på knappenInst. Se vidare Portinställningar.4. När du är klar med detta trycker du på Ok. Gå sedan till Psion och skicka de filer du önskar. Observera att duskickar mätdata till <strong>Topocad</strong>s mätdatadokument (*.SUR) och koordinater direkt till <strong>Topocad</strong>s ritningsdokument(*.TOP).För att lägga in attributvärden i Psion Organizer, läggs attributen in på Remarkfältet(anteckningsfältet). Lägg in Attributtypen åtföljt av Attributvärdet på detta sätt:BRUNN:1000;D:800 där BRUNN och D är attributtyp och 1000 respektive 800 är attributvärden.I Psion Organizer kan upp till fyra olika attributvärden anges. I Psion Workabout kan upp till åtta olikaattribut användas.79
<strong>Topocad</strong> manual 12Import från LeicaArkiv|Import|LeicaKommunikation mot Leicas instrument är möjligt mot GIF10, GRE3, GRE4 och mot PC Card. Filer avGSI format, både 8- respektive 16-bitars kan användas.. Import sker mot någon av de seriella portarnasom finns på datorn eller via PC Card.Linje:Välj vilken linjeförbindelse du har använt, följande varianter finns:• Linjenr/Punkt ID - antingen är linjen kodad med linjenummer eller via Punkt ID (2.01, 2.02, 2.03 etc.)• Intermittent - Punktnummer gör hopp 1, 2, 3, 5, 6, 7• Kodgrupp - Linjer per kodgrupp• Via kodblock - Leicas kodblock anger linjestart/linjeslut• Kontrollkod - Kontrollkoden anger linjestart och linjeslutKontrollkoderAnge vilken avskiljare som används mellan olika kontrollkoder.1. Öppna det dokument du vill importera till. Om du ska importera mätdata så måste du öppna ett mätdatadokument(SUR). Om du ska importera koordinater direkt öppnar du en ritning.2. Koppla upp fältminnet mot datorn. Observera att de seriella kontakterna är hane på datorn och kan bestå av 9 eller25 pinnar. Leicas kontakt består av 25 pinnar så en adapter mot 9-pinnars behövs.3. Peka på Import under Arkiv och vidare mot Leica. I den översta rutan väljer du den typ av fältminne du använder,dvs GIF 10, GRE3 eller GRE4. Normalt står inställningarna rätt men du kan ändå välja de inställningar som behövsför kommunikationen. Detta gör du genom att klicka på knappen Inst. Se vidare Portinställningar. Välj sedan defiler du önskar importera ifrån ditt fältminne genom att ange första resp. sista fil från fältminnet. Om du enbartönskar importera en fil räcker det att ange första fil.4. Tryck på OK när det är klart.Gör så här för att tömma in från PC Card:1. Öppna det dokument du vill importera till. Om du ska importera mätdata så måste du öppna ett mätdatadokument(SUR). Om du ska importera koordinater direkt öppnar du en ritning.2. Välj D;Hämta data från filD; och tryck OK.3. Peka på den fil du vill importera, tryck Öppna.4. Importerar du en koordinatfil kan du även bestämma hur linjekodningen har skett. Linjen kan kodas med hjälp avlinjenumrering, infoblock eller koder.5. Olika kodblock kan du själv definiera med olika värden och olika funktioner för att underlätta för fältmätningen.Gör så här för att definiera kodblocken:1. Tryck på Konfig. I <strong>Topocad</strong>.2. Bestäm vilka kodblock respektive infoblock som ska användas för olika inställningar.3. Exempel 1: För att definiera stationsuppställning, tryck på Ny och ange ett kodblock, Vi kan använda oss av nr 1.Tryck Ok. Om du önskar att kodblocket I sig ska betyda någonting anger du detta under kodblock. I detta fall angervi ingenting. Under Infoblock anger vi Stn. = Station. På Infoblock 2 anger vi stationshöjd.80
Import/export meny4. Exempel 2: För att definiera bakobjekt adderar vi ett till kodblock. (2) På detta anger vi direkt i kodblocket att detska betyda bakobjekt och anger detta här.5. På detta sätt kan vi ange olika kodblock och infoblock för funktioner som stationsuppställning, linjedefinitioner ochattributsdata.6. Du registrerar kodblock I Leica genom att trycka: [CODE] Kodblocksnummer [RUN] Värde på Infoblock 1 [RUN]Värde på infoblock 2 [RUN] [REC]. Avsluta alltså med [REC]Se även Leica, portinställningar.81
<strong>Topocad</strong> manual 12Import från TrimbleArkiv|Import|TrimbleKommunikation mot Geodimeter instrument är möjligt mot Geodat, Geodimeter och kontrollenheten(4000). Mot Geodimeter fungerar kommunikationen mot instrument med nummer 400 och högre.Import sker mot någon av de seriella portarna som finns på datorn.Gör så här:1. Öppna det dokument du vill importera till. Om du ska importera mätdata så måste du öppna ettmätdatadokument (SUR). Om du ska importera koordinater direkt öppnar du en ritning.2. Koppla upp Geodimetern, Geodaten eller kontrollenheten mot datorn. Observera att de seriellakontakterna är hane på datorn och kan bestå av 9 eller 25 pinnar.3. Peka på Import under Arkiv och vidare mot Geodimeter. I den översta rutan väljer du, genom att klickapå den, den typ av fältminne/instrument du använder. Det finns även den möjligheten att du väljer Autoså känner <strong>Topocad</strong> av vilken typ av enhet du har.4. Normalt står inställningarna rätt men du kan ändå välja de inställningar som behövs förkommunikationen. Detta gör du genom att klicka på knappen Inst.5. Välj sedan de filer du önskar importera ifrån ditt fältminne genom att peka på Filnamn: Då kännerprogrammet av vilka filer som finns i fältminnet/instrumentet. Tryck på OK när det är klart. Observera attdetta fungerar ej på Geodimeter 400 som ej har dubbelriktad kommunikation. I detta instrument anger dufilnamnet direkt.6. Då för du över den fil du har angivit. Vill du föra över fler filer, upprepa förfarandet.Importerar du koordinater kan du på flera olika sätt ange hur linjeförbindningen har skett:Etikettdefinierad (label)Linjenumrering 1 2, 3, 4, 6, 7,Linjenumrering 1.01, 1.02, 2.01,2.02KontrollkodKodLabeln anger linjestart/linjeslutIntermittent där numreringen hoppar över nummer skapar en nylinjeDär första siffran anger linjeordningenKontrollkoden anger linjestart/linjeslutSamma kod ger samma linje, kan användas försektionsinmätningStöd finns för Zeiss M5 digital avvägare.82
Import/export menyVid import av mätdata från instrument till ritningen/mätdata finns linjeförbindning ”kodtabell +kontrollkod”. Läs mer under Redigera kodtabell.83
<strong>Topocad</strong> manual 12Import av kartbladArkiv|Import|KartbladKartblad kan läsas in till ritning. Inställningar för hur detta görs finns i Inställningar.Markera vilken/vilka terrängtyper du vill läsa in, markera sedan i ritningen var dessa befinner sig.Genom att klicka på zoom-knappen zoomas området in där det finns kartblad.84
Import/export menyImport databasArkiv|Import |DatabasImportera punkter från databasKonfiguration för databasen hittar du under generella inställningar.Genom att ange sökkriterium och/eller peka i fönstret över var du vill se var du har dina punkter läsesde in från databasen till en ritning.85
<strong>Topocad</strong> manual 12Export till SokkiaArkiv|Export|SokkiaFör att exportera data till Sokkia väljer du ut data, går till kommandot Arkiv|Exportera|Sokkia. Väljervilken modell av data/fältdator du använder samt klickar på OK. Du kan även välja att spara data påen fil som senare kan skickas till instrumentet.Modell:Ange vilken modell du använder, du kan välja mellan alfanumerisk och numerisk.Jobnamn:Ange jobnamn som du vill använda i ditt instrument.86
Import/export menyExport till PsionArkiv|Export|PsionKommunikationen mot Psion är synnerligen enkel. Export sker mot någon av de seriella portarna somfinns på datorn. Du kan även exportera väglinjer, vägprofiler och skevningstabellen till Psion/Geodos.Gör så här:1. Koppla upp Psion mot datorn med hjälp av Comslinken som medföljer Psion.2. Peka på Export under Arkiv och vidare mot Psion. Kontrollera att protokollet överensstämmermed det du har ställt in i Psion. Annars är det lätt att ändra protokollet i Psion. Normalt stårinställningarna rätt men du kan ändå välja de inställningar som behövs för kommunikationen.Inställningarna för porten ändrar du genom att klicka på knappen Inst. Observera att Psioninte tar emot data snabbare än 2.400 baud.3. Välj sedan de objekt du önskar exportera till Psion genom att peka på dessa i ritningen.4. Tryck på Sänd när du har valt de objekt du önskar exportera.Gör så här för att exportera väginformation till Psion/Geodos:1. Öppna väglinjen eller vägprofilen du vill ecportera. Gå till Arkiv|Export|Psion.2. Koppla upp Psion mot datorn med hjälp av Comslinken som medföljer Psion.3. En dialog visas. Välj vilken väglinje (.TRL), vägprofil (.TRP) och skevningstabell (.TCF) somdu vill exportera till Psion.4. Klicka OK i <strong>Topocad</strong>.5. Klicka Receive i Psion.87
<strong>Topocad</strong> manual 12Export till LeicaArkiv|Export|LeicaKommunikation mot Leicas instrument är möjligt mot GIF10, GRE3, GRE4 och direkt till PC Card medGSI-filer. Export sker mot någon av de seriella portarna som finns på datorn. Det är även möjligt attexportera väglinjer, vägprofiler och skevningar till Leicas instrument, (GSI-formatet krävs).Gör så här för att exportera till GIF eller direkt till instrumentet:1. Koppla upp fältminnet eller instrumentet mot datorn. Observera att de seriella kontakterna ärhane på datorn och kan bestå av 9 eller 25 pinnar. Leicas kontakt består av 25 pinnar så enadapter mot 9-pinnars behövs.2. Peka på Export under Arkiv och vidare mot Leica. I den översta rutan väljer du den typ avfältminne eller instrument du använder, dvs GIF 10, GRE3, GRE4 eller GSI (8- eller 16-bits).Normalt står inställningarna rätt men du kan ändå välja de inställningar som behövs förkommunikationen. Detta gör du genom att klicka på knappen Inst.3. Välj sedan de objekt du önskar exportera till ditt fältminne genom att peka på dessa i ritningen.4. Tryck på Sänd när du har valt de objekt du önskar exportera.Gör så här för att exportera till PC card:1. Peka på Export under Arkiv och vidare mot Leica. Välj Exportera till fil. Klicka OK.2. Välj sedan de objekt du önskar exportera till ditt fältminne genom att peka på dessa i ritningen.Markera med F2 för att markera att markeringen är klar.3. Ange ett filnamn, välj filformat (GSI 8 eller GSI 16) och tryck på Öppna.Gör så här för att exportera väglinjeinformation till GSI-format (PC card):1. Öppna den väglinjen eller den vägprofilen du vill skicka. Peka på Export under Arkiv ochvidare mot Leica.2. I dialogen som kommer upp kan du välja en vägprofil alternativt väglinje förutom det dokumentdu har aktivt.Klicka OK.3. Ange ett filnamn, välj filformat (GSI 8 eller GSI 16) och tryck på Öppna.88
Import/export menyExport till TrimbleArkiv|Export|GeodimeterKommunikation mot Geodimeter/Trimble instrument är möjligt mot Geodat, Geodimeter,kontrollenheten (4000) och mot ACU. Mot Geodimeter fungerar kommunikationen mot instrument mednummer 402 och högre. Export sker mot någon av de seriella portarna som finns på datorn. Det gårutmärkt att exportera väglinjer och vägprofiler till modernare Geodimetrar.Gör så här för att skicka koordinater:1. Koppla upp Geodimetern, Geodaten eller kontrollenheten mot datorn. Observera att deseriella kontakterna är hane på datorn och kan bestå av 9 eller 25 pinnar.2. Peka på Export under Arkiv och vidare mot Geodimeter. I den översta rutan väljer du, genomatt klicka på den, den typ av fältminne/instrument du använder. Det finns även denmöjligheten att du väljet auto så känner <strong>Topocad</strong> av vilken typ av enhet du har.3. Normalt står inställningarna rätt men du kan ändå välja de inställningar som behövs förkommunikationen. Detta gör du genom att klicka på knappen Inst.4. Välj sedan det filnamn du önskar ge dina koordinater iGeodaten/Geodimetern/Kontrollenheten genom att peka på Filnamn: Då känner programmetav vilka filer som finns i fältminnet/instrumentet. Välj en av dessa filer eller ge ett nytt namn.5. Välj sedan de objekt du önskar exportera till ditt fältminne genom att peka på dessa i ritningen.6. Tryck på Sänd när du har valt de objekt du önskar exportera.Gör så här för att skicka väginformation:1. Koppla upp Geodimetern, Geodaten eller kontrollenheten mot datorn.2. Öppna det dokument du vill skicka, ska du skicka en väglinje eller en vägprofil, öppna denna.Det går att välja motsvarande väglinje/vägprofil i nästa skede.3. Peka på Export under Arkiv och vidare mot Geodimeter. I den översta rutan väljer du, genomatt klicka på den, den typ av fältminne/instrument du använder. Det finns även denmöjligheten att du väljet auto så känner <strong>Topocad</strong> av vilken typ av enhet du har.4. En dialog kommer upp. Välj vilken väglinje och/eller vägprofil som du vill exportera till dittinstrument. Klicka OK Har du valt en väglinje kan du nu även välja en vägprofil och vice versa.89
<strong>Topocad</strong> manual 12Export till KartbasArkiv|Export|FilerAtt exportera till Kartbas kan ske via flera olika sätt:• Via DWG-formatet där Kartbas använder lagerinformation till kodning.• Via Marit XYZ-format• Via PXY-formatet• Via generell export.Kartbas 90 använder fältkod respektive styrkod och de två ihop gör en unik kombination. Dessakombinationer måste även konfigureras i Kartbas 90 för att det ska fungera.Kartbas 90 läser ett format som detta: Punktnummer X Y Z Fältkod StyrkodDär det ska vara ett eller flera mellanslag mellan fälten.De styrkodsfunktioner som finns tillgängliga i Kartbas 90 är:• Punkt• Punkt med text• Linjepunkt• Punkt på båge• Linjeslut• Sluten linje (polygon)• Symbol (namn på symbolen)• Symbol med beteckning (text)• TextMarit exportOm exporten sker via Marit export gäller följande:Punktkoden (Fältkod i Kartbas 90) kommer att förkortas till tre tecken.Styrkoden finns i tre varianter:• 0 för punkt• 3 för linjepunkt• 8 för linjeslut90
Import/export menyLeica, portinställningarArkiv|Import |LeicaLeicaGIF10På GIF10 finns 3 st switchar som sitter under ett lock på nederkanten av dosan. Dessa ställs in enligtföljande:• Switch 1= Off (Upp)• Switch 2= Off(Upp)• Switch 3= On (Ner)Standardinställningar för Leica GRE 3 och GRE4 som i Leican är inställd genom [SET] [MODE] 78,ärföljande:• Baudrate 2400 baud• Databitar 7• Stopbitar 1• Paritet Jämn (2)• Handshake RTS + DTR (ACK/NACK)91
<strong>Topocad</strong> manual 12Labelkonfiguration GeodimeterArkiv|Import |TrimbleLabelkonfigurationen bestämmer bland annat hur linjeuppdelning kan ske respektive hur attribut skasparas.I exemplet ovan står till exempel label 99 och data &endash;1 samt 1 för Start på linje och label 99,data 2 och &endash;2 för slut på linje.Denna konfiguration kan se ut på vilket sätt som helst och du får gärna anpassa detta till hur du harmätt tidigare.Sista label i datablock:Om du använder en annan mätsekvens än den från Trimble föreslagna och avviker frånordningsföljden bland lablarna måste du under denna post ange vilken label du har sist imätfrekvensen. Till exempel:OBS! Normalt är ordningsföljden med label 4, 5, 6, 7, 8, 9 men den kan ibland kastas om till 7, 8, 9, 4,5, 6 där sista labeln 6 står för punktkod. Då måste 6 anges som sista label i datablock.PortinställningarPortinställningar är nödvändiga att göra dels för att ändra typ av kommunikationsport, oftast mellanCom1 och Com2, dvs de två seriella portarna som är standard på datorerna. Men det finns andraspeciella tillfällen då det behövs en ändring av portinställningarna. Det kan vara så att fältminnet ellerinstrumentet inte klarar av den hastighet som är uppsatt eller så är instrumentet eller fältminnet inställtpå ett annat protokoll vilket du inte vill ändra på.Förklaring till portinställningar:PortÄr den typ av port vilket du kan koppla in fältinstrumentet emot. Värden mellan Com 1 och Com8.BaudrateÄr hastigheten som du för över data med. Oftast 9600 baud men kan i vissa fall endast vara 2400baud. Detta gäller bland annat vid export av data till Psion.DatabitarEtt mått på hur många bitar som transporteras samtidigt.StopbitarVärdet kan vara mellan 1, 1.5 och 2.ParitetVärden mellan Ingen, Udda, Jämn, binär etta eller Binär nolla. Oftast någon av de tre förstnämnda.FlödeskontrollÄven kallat handskakning. Anger den typ av protokoll som datorn och fältminnet hälsar på varandra.Värden mellan Ingen, Xon/Xoff, Rts, Dtr och RtsDtr.92
Import/export menySpara som standardKryssa i denna ruta om du önskar spara denna inställning till nästa gång du kommer in i denna rutin.93
<strong>Topocad</strong> manual 12PortinställningarArkiv|Import| ...Portinställningar för kommunikation med instrument och fältminnen:Port:Är den typ av port vilket du kan koppla in fältinstrumentet emot. Värden mellan Com 1 och Com8.Baudrate:Är hastigheten som du för över data med. Oftast 9600 baud men kan i vissa fall endast vara 2400baud. Detta gäller bland annat vid export av data till Psion organizer.Databitar:Ett mått på hur många bitar som transporteras samtidigt.Stopbitar:Värdet kan vara mellan 1, 1.5 och 2.Paritet:Värden mellan Ingen, Udda, Jämn, binär etta eller Binär nolla. Oftast någon av de tre förstnämnda.Flödeskontroll:Även kallat handskakning. Anger den typ av protokoll som datorn och fältminnet hälsar på varandra.Värden mellan Ingen, Xon/Xoff, Rts, Dtr och RtsDtr.94
Import/export menyVäglinje export till instrumentVäglinjeVäglinjen kan exporteras till olika instrument. Om du även har <strong>Topocad</strong> Profil kan du även exporteraprofillinjen samt till vissa instrument skevningsfilen till instrumentet.Export till GeodosGör så här för att exportera till Psion/Geodos:1. Öppna din väglinje (.TRL)2. Gå till Arkiv|Exportera|Geodos.3. Välj Organizer eller Workabout (typ av fältminne)4. Väglinjen är redan vald, välj även Profil om du önskar detta. Du kan även välja skevningsfil (.TCF).5. Ange om du vill spara på fil eller skicka direkt till instrumentet.6. Tryck på Skicka.Export till GeodimeterGör så här för att exportera till Geodimeter:1. Öppna din väglinje (.TRL)2. Gå till Arkiv|Exportera|Geodimeter.3. Välj filnamn.4. Väglinjen är redan vald, välj även Profil om du önskar detta. Du kan även väljaskevningsfil (.TCF).5. Ange om du vill spara på fil eller skicka direkt till instrumentet.6. Tryck på Skicka.Export till LeicaGör så här för att exportera till Leica:1. Öppna din väglinje (.TRL)2. Gå till Arkiv|Exportera|Leica.3. Välj typ av instrument/fil och filnamn.4. Väglinjen är redan vald, välj även Profil om du önskar detta.5. Ange om du vill spara på fil eller skicka direkt till instrumentet. Om du sparar på fil kommer du att få angefilnamnet senare.6. Tryck på D;SkickaD;Väglinje export till fil/import från filVäglinjen kan exporteras till olika filer. Genom att stå i väglinjen kan du sedan välja att exporteradenna till följande format:• LIN Point och GEO:s väglinjeformat.• DVL DRDs väglinjeformat95
<strong>Topocad</strong> manual 12• GVL Geosis väglinjeformatDet går även att importera väglinje från dessa format. Genom att gå till kommandot Arkiv|Import|Filoch välj passande filformat.96
Import/export menyImportera data från GeosecmaGeosecma har tidigare använts i stor omfattning på bland annat Banverket. Eftersom många datafortfarande finns i Geosecmaformat har <strong>Topocad</strong> utvecklat ett antal funktioner för att läsa inGeosecmaformat. Här nedan följer en kort instruktion för vilka format som kan importeras/konverterasoch var detta görs. För mer noggrann instruktion om hur kommandot går till hänvisar vi till manualenför nedanstående funktioner.KoordinatfilerGeosecmas filformat 242 respektive 243 kan importeras direkt till en ritning. (TOP) <strong>Topocad</strong>sbasformat är ritningsformatet och det är i huvudsak detta vi använder oss av för import och export avkoordinater och ritningar. Från ritningen hittar funktionen för import under Arkiv|Fil|Import respektiveför export under Arkiv|Fil|Export. Om man önskar erhålla en koordinatlista från <strong>Topocad</strong> kan dennaskapas antingen via Export från <strong>Topocad</strong>s ritning eller via Visa-kommandot "Redigera som text" vilkenkan exporteras till exempel till MS Excel.MätdataMätdata i <strong>Topocad</strong> läser rådataformaten från instrumenten. Geosecmas tvättade rådata ska varasparade i dessa format för att kunna importeras till <strong>Topocad</strong>. Funktionen för att importera mätdatahittar du från Mätdataformuläret (SUR) - Arkiv|Import|"Instrumentleverantör"Väglinjer<strong>Topocad</strong> läser in Geosecmas 281- respektive 286-filer. Dessa importeras till <strong>Topocad</strong>s väglinjeformat(TRL). För att importera väglinjer öppnar du ett väglinjedokument och går till kommandotArkiv|Import|Fil - Geosecma.Längdtabell<strong>Topocad</strong> läser in längdtabeller via ett generellt filformat. Konvertering eller export av data ska ske frånGeosecma för att inläsning ska kunna ske till <strong>Topocad</strong>. <strong>Topocad</strong> läser datafälten kilometer och längd.Import av längdtabell sker från Längdtabellsdokumentet (TRLL) Arkiv|Import|Fil - Filformat Generellimport.Vägprofiler<strong>Topocad</strong> läser in vägprofiler via ett generellt filformat. Konvertering eller export av data ska ske frånGeosecma för att inläsning ska kunna ske till <strong>Topocad</strong>. <strong>Topocad</strong> läser vissa datafält, se mer om detta iKommunikation|generell import. Import av vägprofil sker från Vägprofil (TRP) - Arkiv|Import|Fil -Filformat Generell import.97
<strong>Topocad</strong> manual 12Importera data från GeoGeo används på vissa håll. En del av deras format kan importeras till <strong>Topocad</strong>.Koordinatfiler<strong>Topocad</strong> läser Geos PXY-filer och Geo-filer.MätdataMätdata i <strong>Topocad</strong> läser rådataformaten från instrumenten.Väglinjer<strong>Topocad</strong> läser in Geos LIN-filer. Dessa importeras till <strong>Topocad</strong>s väglinjeformat (TRL).Vägprofiler<strong>Topocad</strong> läser Geos PRF-format direkt till <strong>Topocad</strong>s vägprofil.Terrängmodeller<strong>Topocad</strong> läser terrängmodeller i formatet LandXML, dessa hanteras även av Geo.98
Import/export menyKonfiguration av LeicaArkiv|Import |LeicaLeicas instrument är helt och hållet användardefinierade och det finns en stor mängd inställningar somkan göras. I <strong>Topocad</strong> finns motsvarande inställningar, de värden som kan läggas in är följande:• Punktkod• Översätt kod• Start på linje• Slut på linje• Slut och start på linje• Punkt• Bakobjekt• KontrollpunktDe olika kodblocken kan antingen styra direkt eller vara kopplade till infoblock. I <strong>Topocad</strong> är det möjligtatt använda sig av upp till fyra infoblock på varje kodblock.I standardinställningarna finns till exempel angivet att kodblock -1 innebär start på linje, -2 innebär slutpå linje och -3 punkt. Vid inmätning behöver då enbart kodblock -1 användas för att indikera start pålinje, övriga behöver ej användas.Vidare har kodblock 4 använts för att indikera stationsuppställning. I det fallet har inte kodblocketnågon funktion utan data läggs in på infoblock 1 och 2 . I detta fall läggs stationens Punkt Id in påInfoblock 1 och stationshöjden in på infoblock 2. Då anges även enheten för detta.De värden som kan anges på infoblocken är:• Station• Instrumenthöjd• Reflektorhöjd (Prismahöjd)• Horisontell längd• Vertikal längd• Punktkod• Remark (Anteckningsfält)• Punkt Id• Attributtyp• AttributvärdeKonfiguration, Leica för andra systemOm du vill mäta som du tidigare har gjort i andra system tar vi här upp några av dessa exempel:Ursprunglig konfiguration:99
<strong>Topocad</strong> manual 12Kod Kodblock Infoblock 1 Infoblock 223 - Station Instrumenthöjd46 - Punktkod Reflektorhöjd70 Punkt73 Start på linje78 Slut på linjeFörslag till ny konfiguration:Kod Kodblock Infoblock 1 Infoblock 223 - Station Instrumenthöjd6 - Reflektorhöjd1 Punkt3 Start på linje8 Slut på linje9 Slut + Start på linje100
Import/export menyImport från TopconAvvägningsdata från Topcons tcn-filer går nu att importera till mätdatafiler. I mätdatafilen, väljArkiv|Import|Topcon (DL 100c). Välj därefter tcn-fil att importera.Arkiv|Import|Topcon101
<strong>Topocad</strong> manual 12Import och export av DWG filerArkiv|Import|FilArkiv|Export|FilDWG-formatet kan importeras till <strong>Topocad</strong> och exporteras från <strong>Topocad</strong>.Det finns vissa inställningar för hur import och export av DWG sker, se mer om detta påSysteminställningar. De inställningar som bland annat kan sättas är hur export av 3D polyline går till.Vid import av DWG-filer som innehåller externa referenser kan man välja att importera dessa externareferenser, antingen till en och samma ritning eller till separata ritningar. Man får välja vilka externareferenser som ska importeras, det finns val för alla eller ingen alternativt kan man själv markeradessa i listan som kommer upp.Vid import får man även ett val om skala, detta för att kunna skala om från till exempel millimeter tillmeter.Vi tar in följandeobjekt frånAutoCAD:PointLinePolyline2dPolyline3dPolylineArcCircleFaceTextMTextBlock ReferenceSolidAttributeAttributeDefinitionTraceSplinePolyFaceMeshPolygonMesh102
Import/export menySamt alla objekt som går att explodera till de objekt som vi stödjer ( t.ex. Dimension, Hatch, Ellipse,Wipeout, Leader, MLine)103
<strong>Topocad</strong> manual 12Import och export av DGN filerArkiv|Import|FilArkiv|Export|FilDGN-formatet kan importeras till <strong>Topocad</strong> och exporteras från <strong>Topocad</strong>.Vid import av DGN-filer som innehåller externa referenser kan man välja att importera dessa externareferenser, antingen till en och samma ritning eller till separata ritningar. Man får välja vilka externareferenser som ska importeras, det finns val för alla eller ingen alternativt kan man själv markeradessa i listan som kommer upp.Vid import får man även ett val om skala, detta för att kunna skala om från till exempel millimeter tillmeter.Vi tar in följandeobjekt frånMicrostation DGNPointStringLineLineStringCurveArcEllipseShapeTextComplexStringComplexShapeCellHeaderTextNodeSharedCellReferenceIdag finns det inget stöd för linjetyper ifrån Microstation DGN.Export kan endast skapa 2D-ritningar.104
MätdataMätdataPolygontågNätutjämningFunktionMätdatafönstretMätdataberäkningPolygontågAvvägningSkapa reducerademedelvärdenKorrektionerNätutjämningBeskrivningBeskrivning av SUR-filenHur man beräknar mätdataHur ett polygontåg skapas och beräknas.Avvägningståg, beräkningReducerade medelvärden från satsmätning.Information om korrektioner i <strong>Topocad</strong>.Tilläggsmodul. Hur nätutjämningen skapas och beräknas.105
<strong>Topocad</strong> manual 12MätdatafönstretMätdatafönstretMätdatafilen används för kommunikation med instrument och för inmatning av mätdata för vidareberäkning till ritningen. Fönstret har fem flikar:FlikMetadataEDM observationsdata(mätdata)KoordinaterAvvägningGPS dataGPS koordinaterFörhandsgranskaBeskrivningAdministrativa data, instrumentdata och miljödata samlas underfliken metadata.Observationsdata från teodoliter, totalstationer, läs mer om dessaunder separat sida.Koordinater från instrument, eller inmatade direkt här.Data från avvägareObservationsdata från GPS.Koordinater från GPS.Ger en förhandsgranskning av befintliga data, både koordinater,observationer och GPS.Mätdata|MetadataMetadataAdministrativa data som projekt, användare, företag, kvalitet, etc.MätdataSe mer om denna flik under Mätdata.KoordinaterKoordinater kan sparas i fält och då kommer dessa upp här. Det är sedan möjligt att välja om man villanvända dessa beräknade koordinater eller om man vill beräkna de mätdata som finns. Finns bara ettav dessa kan givetvis dessa användas.Läs mer om punktkoder och kontrollkoder.Avvägning106
MätdataUnder avvägning samlas data vid import från avvägningsinstrument. För att beräkna se beräkning avavvägning.GPS DataVid mätning med GPS sparas dessa ofta med en stationskoordinat och med delta koordinater fråndenna station. Dessutom hämtas ett stort antal attributdata som information till mätta punkter. Dessaattributdata finns kvar på punkterna även i ritningen.GPS KoordinaterVid inmätning med GPS och där man sparar direkt i koordinater kan dessa importeras till <strong>Topocad</strong> ochhamnar då under denna flik. De data man får in är Punkt Id, Latitud, Longitud, Z, Punktkod.FörhandsgranskaGer möjlighet att förhandsgranska mätdata. Mätdataberäkning görs om det är observationsdata. Geräven kontroll på om man har använt linjekodning på rätt sätt och andra koder respektive kontrollkoderpå rätt sätt. För att beräkna tryck på F8, du kan från höger mus välja om du vill se mätdata (längderoch vinklar), koordinater, GPS data eller GPS koordinater. För att uppdatera mätdatavisning tryck påberäkna, F8.Om man använder en gränsvärdeslista så görs även en kontroll mot denna vid förhandsgranskning avdata.107
<strong>Topocad</strong> manual 12Mätdata - uppställning, beräkningMätdata (SUR)FunktionMätdataKolumninställningarBeräkna mätdataProcessa koordinaterBeräkna GPSobservationerProcessa GPSkoordinaterFri stationNy stationPolygontågAvvägningSkapa reducerademedelvärdenNätutjämningBeräkningsgrunderBeskrivningMätdatafönster för observationsdata (längder och vinklar).Redigera inställningar för vad som är synligt i mätdatafönstret.Hur du beräknar dina observationsdata till ritningen.Hur du beräknar dina koordinater till ritningen.Att beräkna GPS observationer till ritningen.Beräkna GPS koordinater till ritningen.Beräkna fri station.Skapa ny station.Beräkna polygontåg.Beräkna avvägning.Skapa reducerade medelvärden från satsmätning.Nätutjämningsberäkning, se separat kapitel.Hur beräknas data, formler.StationshuvudetI stationshuvudet finns information om:• Punkt Id:Där anges punktnumret för stationen om sådant finnes. Det är inte nödvändigt att ha ett nummer för tillexempel fri station. Informationen hämtas normalt från instrumentet.108
Mätdata• Instrumenthöjd:Där anges instrumenthöjden om sådant finns. Stationshöjden hämtas i normala fall från instrumentet.• Temperatur:Temperatur vid mätning av denna station. Viktigt att ha denna information om detta ska tas hänsyn tillvid en nätutjämningsberäkning. Se även korrektion.• Tryck:Lika som temperatur. Se även korrektion.• Stationstyp:Här anges vilken stationstyp det är:Känd stationFri stationSatsmätningAvvägning<strong>Topocad</strong> tolkar stationen som fri station om det finns två eller fler punkter inmätta (kodade) sombakobjekt - om man i inställningar inte har angivit att medelvärde ska beräknas vid flera bakobjekt - seinställningar - mätning. Vid en vidare beräkning i en nätutjämning kan man välja om man ska importeraalla eller olika typer av stationer.• Beräkna höjder:Markera här om du vill beräkna höjder på dina punkter eller ej. Förval är på.• Höjd från bakobjekt:markera om du vill att höjden ska hämtas från bakobjekt. Kan endast anges vid "Känd station"• Sök koordinater från kända punkter:Programmet söker efter kända punkter i koordinatlistan vid beräkning av mätdatan. Om checkboxen är ikryssadletar programmet efter kända punkter i koordinatlistan även om ”processa koordinater” inte har valts vidberäkningen.• Projekt:Informationen hämtas i förekommande fall från instrument eller fältdator.• Användare:Informationen hämtas i förekommande fall från instrument eller fältdator.• Datum:Informationen hämtas i förekommande fall från instrument eller fältdator.• Kod:Informationen hämtas i förekommande fall från instrument eller fältdator.• Stationskoordinater• Här anges stationskoordinater som kommer från instrumentet alternativt så kan du själv mata in dinastationskoordinater här.• Använd orienterad riktning (inget bakobjekt):Om du ej har använt något bakobjekt vid inmätningen anger du detta här. Du kan då beräkna utan att hanågon riktning alls - förvalt värde är då 0. Om du då har riktningen 100 (GON) på en punkt kommerdenna att hamna rakt österut om stationen.• Observationsvinkel:Här anges om observationsvinkeln inte är riktad mot norr och då anges avvikelsen från riktningen påobservationen och den faktiska riktningen mot norr.• Azimut:Här anges den faktiska riktningen om denna finns. Normalt riktning mot norr = 0.• KorrektionerAnge om korrektioner ska gälla för ingen observation, för stationsobservationen eller för allaobservationer. Se även korrektion.109
<strong>Topocad</strong> manual 12KolumninställningarHöger musknapp - kolumninställningar.Här redigerar du mätdatafönstrets utseende och väljer vilka typer av observationer du önskar ha med iditt fönster. Genom att markera en typ av observation i vänster fönster kan du lägga till denna i dinlista. Om någonting är markerat på i höger lista läggs den nya observationen till under dennamarkering. Du kan sedan välja i vilken ordning du önskar observationerna genom att trycka på Uppeller Ner för att flytta observationen. Du kan även Addera alla eller Ta bort alla för att till exempelskapa en ny typ av utseende.Det format som sparas är i samtliga fall likadana och du kan när som helst läsa upp en mätdatafil medett annat utseende när du önskar detta. Denna redigerare är enbart hjälp till dig för att du ska slippaha alla typer av observationer uppe på skärmen samtidigt.Du kan spara olika typer av utseende på observationer. Den formatering som lämnas sparas medautomatik.Listan över observationsdata kan alltså definieras på oändligt många olika sätt. Vi beskriver här någraav de olika ingående observationerna:TermOrienteringPunkt IdRemarkExtern punktidentitetObjekttypTidMedelfel i planMedelfel i höjdMättypDimensionerKontrollDelmätningBeskrivningBestämmer om stationen ska söka utgångsdata från denna punkt ellerinte. Dvs om den har använts som bakobjekt eller inte. Det finns ävenmöjligheten att ange Om möjligt och <strong>Topocad</strong> söker då igenom filen föratt se om den kan hitta ett motsvarande punktnummer.Tänkbara värden: Ja / NejIdentifikationen för punkten och kan bestå av ett nummer eller en textmed upp till 24 tecken.Ett fält öppet för anteckningar.Punktbeteckning som attribut. Saknar betydelse inom meddelandet.Klartext för klassificering av objekt.Tidpunkt i lokal tid. Tid anges som timmar 00-23, minut 00-59 ochsekund 00-59 (ttmmss), eventuellt med decimaler av sekund(ttmmss.ddd). Även grövre tider kan anges.Bedömt eller beräknat medelfel som används för att beskriva punkterslägesnoggrannhet i plan. Måttet är radiellt punktmedelfel.Bedömt eller beräknat medelfel som används för att beskriva punkterslägesnoggrannhet i höjd. Måttet är radiellt punktmedelfel.Anger typ av punktbestämning. Alternativen är bakobjekt, punkt, annat,bakobjekt om möjligt, satsmedeltal, stationsmedeltal.Element som anger antalet dimensioner som avses bestämmas medmätningen. Alternativen är: Ingen lägesbestämning, en dimension, tvådimensioner, tre dimensioner och möjliga dimensioner. Används vid fristationsberäkning då du på förhand kan bestämma vilka punkter somska användas till olika typer av observationer ochobservationsbestämningar.Anger om mätningen ska avse endast kontroll av mätobjektet. Kananvändas då punkten används/mäts vid annan mätning. Alternativen ärJa eller Nej.Används när det krävs fler än en mätning mot samma objekt för attlägesbestämma detta. Till exempel vid avskärning, inbindning elleröverbestämd mätning.110
MätdataInbindningsordningRymdvektorNoggrannhetsuppgiftExcentrisk brytvinkelExcentriskvertikalvinkelExcentriskt avståndAnvänds vid inbindning och anger vilket av två beräkningsfall som skaanvändas om punkten ej är entydigt bestämd på annat sätt.Utgångspunkternas läge i förhållande till nypunkten ger vilket värdedataelementet ska ha.Används vid tvåprismamätning för att bestämma en punkt vid sidan avtvå prismor. Det mått som ska anges är det mellan den närmastepunkten och nypunkten. ABC-stången är exempel på denna typ avmätning.Noggrannhetsuppskattning för medeltal av mätdata. Beroende på vilketvärde dataelementet Medeltal har, redovisas antingen antalbestämningar eller uppskattat a´priori-medelfel i samma enhet sommätdataHorisontell brytvinkel i mellanpunkt.Vertikal brytvinkel i mellanpunkt.Lutande längd till mellanpunkt.Beräkna mätdataMätdata|Mätning|BeräknaNär du har ett aktivt mätdatafönster är det möjligt att beräkna dessa mätdata. Detta gör du helt enkeltgenom att trycka på Mätning|Beräkna.En uppräkning av antal stationsuppställningarfördelat på traditionella polära uppställningaroch fria stationer presenteras.Satsmätningsuppställningar tas inte med iberäkningen, detta är även ett sätt att på etttidigt stadium ej ta med stationer.Därefter bör du välja var beräkningen skasparas. Om det inte finns någon öppnad ritningär Fortsätt-knappen släckt. Tryck då på Nyttalternativt välj en tidigare sparad ritning. Finnsen öppnad ritning kan du från rullgardinspilenvälja denna ritning.StationsetableringVid beräkning av mätdata finns alternativet attskippa stationsetablering för kända stationer.Om checkboxen ”Only show stationsestablishment for free stations” är ibockad såkommer fönstret för stationsetablering endastatt visas för fria stationer.Välj ett instrument. Ett instrument kallat"Standard" finns tillgänglig om du inte harangivit ditt eget instrument.Instrumentinställning krävs då beräkningen skermed minsta kvadratmetoden vilken beräknar sannolikheten för att resultatet hamnar där det gör.Tryck på fortsätt.111
<strong>Topocad</strong> manual 12Om du nu har punkter som är kopplade till en polygonpunkt och denna punkt finns tidigare i aktuellPolygonpunktsfil kommer du att få frågan om denna ska sparas. Finns inte punkten sparad kommeraktuell polygonpunktsfil aktiveras och öppnas.RapporteringVälj om du vill ha en rapport på mätdataberäkningen. Se mer om rapporter.Visa beräkningen kan du kryssa i längst ned och du får då se differenserna på beräkningen (mellanstation och bakobjekt) på skärmen innan du går vidare och får in den i ritningen. Du får då chansen attavbryta beräkningen.OBS! Det är viktigt att rätt polygonpunktsfil (standardnamnet TOPOCAD.PP) ligger på den plats somär vald under Arkiv|Inställningar. Normalt ligger denna fil i projektets katalog och det är då viktigt atträtt projekt är valt. Kontrollera detta under Arkiv|Välj projekt.Mätning sker enligt minsta kvadratmetoden om du mäter som fri station eller polär station med två ellerflera bakobjekt.Processa koordinaterMätdata|Mätning|Processa koordinaterFör att beräkna koordinater till ritningen finns två vägar att gå. Dels kan du importera data tillmätdatafilen (SUR) och processa koordinaterna därifrån eller så importerar du dem direkt till ritningen.När du aktiverar kommandot Mätning|Processa koordinater får du en dialog där du ska välja varresultatet ska hamna - om det är en tidigare öppnad ritning, en tidigare sparad ritning eller en nyritning. Välj ritning, klicka därefter OK.Beräkna GPS observationerMätdata|Mätning|Beräkna GPS observationerGPS observationer kan transformeras i samband med beräkningen. Ursprungsformatet är SWEREF99 (WGS84) som i sin tur kan transformeras till andra koordinatsystem via olika andrakoordinatsystem. En kedja av de transformationer som ska göras byggs upp i dialogen.I övrigt gör du lika som att beräkna mätdata eller processa koordinater i form av att välja ritning därresultatet ska hamna.112
MätdataDe transformationer som kan göras är avhängigt de samband som har skapats i Gtrans. Se äventransformation - Gtrans.Processa GPS koordinaterMätdata|Mätning|Processa GPS koordinaterGPS koordinater processas även de via transformation från ursprungssystemet till det valda systemetmed hjälp av en eller flera transformationer mellan olika system.De transformationer som kan göras är avhängigt de samband som har skapats i Gtrans. Se äventransformation - Gtrans.Fri stationMätdata|Mätning|Fri stationDen fria stationsberäkningen kommer upp med automatik om en sådan uppställning finns. Du kan påförhand bestämma vilka stationsuppställningar som ska användas för beräkningen genom att ange Jaunder Orientering och ange station under mättyp. Alla de stationer som du vill använda dig avmarkeras med Station under kolumnen Mättyp. Gå till Redigera inställningar om du inte har Mättypframme i ditt dokument.Fri station beräknas med minsta kvadratmetoden. Inställningar kan även göras i den specifikadialogen för mätdataberäkningen:113
<strong>Topocad</strong> manual 12Med hjälp av punktkod kan du på förhand bestämma vilka punkter som fungerar som bakobjekt. Medfunktionen Bakobjekt kan du definiera dessa. Du behöver då inte under Mättyp ange station.Det protokoll som kommer upp vid en fri stationsberäkning innehåller då de bakobjekt som skaanvändas för stationsbestämningen. Du kan här välja vilka bakobjekt som ska användas förstationsbestämning i plan respektive i höjd. Detta görs i kolumnen för Dimension. Resultatet av nyainställningar fås genom att klicka på "Beräkna".Välj sedan det bakobjekt som ska användas för orientering vid koordinatberäkning av punkterna.Fri stationsberäkning utförs numera med minsta kvadratmetoden.Ny stationVid manuell inmatning väljer du här när du ska mata in en ny stationsberäkning.Gör så här för att öppna en ny station:Gå upp till menyn, klicka på Mätning och sedan på Ny station.En ny station öppnas då där du kan redigera dina egna inmätningar.Mätdata|Mätning|Ny stationTänk på att när koordinatberäkning sker beräknas alla ingående stationer. För att en station ska kunnaberäknas måste station och bakobjekt finnas i polygonpunktsfilen. (TOPOCAD.PP) Det är viktigt attden filen ligger i projektets katalog, se Välja projekt.114
MätdataBeräkna avvägningMätdata|Mätning|Beräkna avvägningUnder avvägning samlas data vid import från avvägningsinstrument.FältStarthöjd: Anger vilken starthöjd som skall användas vid beräkning. Vid val av ingen starthöjd letarprogrammet bland de kända punkter som anges vid beräkning.Sluthöjd: Anger vilken höjd tåget slutar i. Om tåget startar och slutar i samma punkt användsstarthöjden oavsett om användaren valt att använda sluthöjden.KolumnerObservationstyp:Flyttpunkt avläsning bakåt och framåtDetalj endast avläsning framåt, punkt som inte ingår i tåget.Avstånd: Avstånd till stång.Avläsning: Avläst höjd på stång.Mätt höjd: Höjd framräknad genom att summera höjdskillnader.Förbättring: Anger vilken förbättring som lagts på den mätta höjden efter beräkning.Beräknad höjd: Utjämnad höjd.Pt. Status: Anger om punkt (framåt eller bakåt) använts som fix vid beräkningen.Beräkning115
<strong>Topocad</strong> manual 12Om det finns mer än en avvägning får användaren välja vilken avvägning som ska beräknas. Innanberäkningsalternativen visas görs en kontroll mot gränsvärdeslistan (om det finns någon).BeräkningsalternativUtjämning kan göras med eller utan viktning och var programmet ska leta efter kända punkter kananges. Prioriteringsordningen är koordinatflik (om vald) och därefter PP fil (även databas).Kända punkterKända punkter som hittas listas och användaren får välja vilka punkter som skall användas som kändavid beräkningen.BeräkningsresultatUnder Mädata/Spara avvägningsresultat får användaren sedan möjlighet att spara resultatet till enbefintlig fil. Befintliga punkter kan uppdateras i höjd samt nya punkter kan sparas.Möjlighet att exportera resultatet finns under Arkiv/Export/Fil&ÖvrigtVid import av dubbelavvägd data får användaren välja om endast den första avläsningen skall tas in,om medelvärdesbildning skall göras eller om det skall skapas ett nytt tåg för det data som ärdubbelmätt.116
MätdataSkapa reducerade medelvärdenMätdata|Mätning|Skapa reducerade medelvärdenFunktionen skapar reducerade medelvärden från satsmätning. Resultatet hamnar i en ny mätdatafil(SUR). Val sker vilka mätningar som ska reduceras, samma typ av inställning som görs vid import avmätdata till nätutjämning. Val sker mellan:• Alla mätningar.• Mätningar som ingår i stationsetablering.• Mätningar som inte används till någonting annat.Beräkningsgrunder, formlerFria stationer och mätdata med minst två bakobjekt beräknas med minsta kvadratmetoden. Om du villredigera hur beräkningen görs kan du ta fram kolumnen "Dimensioner" för att där ange om du villanvända punkten (bakobjektet) för plandata, höjd eller 3 dimensioner. Denna redigering kan ävengöras i beräkningsfönstret.117
<strong>Topocad</strong> manual 12PolygontågMätning|Beräkna|PolygontågFunktionSkapa polygontågPolygontågsdokumentetInställningar polygontågInformation om station i polygontågStatistik polygontågBeräkna polygontågResultat polygontågsberäkningBeskrivningHur du skapar ett polygontågBeskrivning av dokumentet.Polygontåg kan antingen matas in manuellt eller hämta data från mätdatafilen (.SUR). Genom attpolygontåg är markerat i mätdatadokumentet (.SUR) och du i mätdatadokumentet går till menyn -Mätdata|Polygontåg och beräknar kommer du att automatiskt hamna i polygontågsdokumentet. I dettagörs automatiskt en satsmätningsberäkning eller en utjämning av de mätdata som finns och sedansker, på ditt kommando, en beräkning av polygontåget.Skapa polygontågPolygontåg kan antingen matas in för hand eller hämtas ifrån mätdatafilen.Skapa polygontåg från mätdata:I mätdatadokumentet (.SUR) går du till Mätning|Skapa polygontåg.Mätdata|Mätning|Skapa polygontåg1. Polygontågsdokumentet öppnas i bakgrunden och en dialog kommer upp som föreslår en tågordning.Denna dialog har tre fält där det första fältet anger vilken station som är utgångsstationen, förstabakrikten. Det andra fältet radas samtliga stationer upp och det är till detta fält du kan hämtastationsnamn i tågordningen. Det tredje fältet visar sista punkten i tåget. Om du ej är nöjd medtågordningen tar du bort punkter till dess att början av tåget är rätt. Peka sedan på den station du önskarlägga till i listan till höger, den tredje kolumnen, och klicka på addera. Upprepa tills polygontåget ärkomplett. Avsluta med att peka på den punkt i listan till höger som ska fungera som framobjekt.2. I dialogen kan du ange Addera som lägger till den punkt du pekar på (i tredje fältet) till det andra fältet.Du kan även ta bort punkter från tåget och ändra ordningen på dem. <strong>Topocad</strong> känner av vilka punktersom det finns mätning emot och det är på detta sätt som vissa alternativ inte går att skapa.3. Du har nu ett polygontåg. Du kan bläddra med hjälp av piltangenterna i polygontågsdokumentet och detgår även bra att redigera, lägga till och ta bort stationer från polygontåget. För mer information ompolygontågsdokumentet gå till PolygontågsdokumentetSkapa polygontåg genom inmatning:1. Gå till Arkiv|Nytt och välj Polygontåg (.TRV)2. Polygontågsdokumentet kommer fram. Gå till Polygontåg|Addera station för att lägga till stationer ipolygontåget. Vid första inmatningen är det möjligt att mata in bakobjekt, station och framobjekt. Vidnästa inmatning är det enbart möjligt att mata in nästa framobjekt, bakobjekt och station är givna. Matasedan in observationerna emellan punkterna. Observera att det går att välja tre olika typer av118
Mätdataobservationsdata - lutande längd/vertikal vinkel, vertikal och horisontella längder samt enbart horisontellalängder. Se Inställningar polygontåg för mer information.Det går att lägga in hur många mätningar och satser som helst i dokumentet.PolygontågsdokumentetPolygontåg (TRV)Polygontågsdokumentet har en egen meny med en unik kolumn för detta dokument - Polygontåg.Dokumentet visar bakobjektet, station och framobjekt för varje uppställning. För varje uppställningfinns punktnummer och prismahöjd kontra stationshöjd.Inmätningarna kan i sin tur ha tre olika utseenden beroende på vilka typer av observationer som hargjorts. Se mer om dessa i Inställningar polygontågObservationstyperna i dokumentet är:• AnvändAnge om observationen ska användas i beräkningen eller ej. Det går att senarekontrollera hela satsen och ange om den ska användas eller ej.• Nr.Satsnummer.Typ av observationer som kommer senare är beroende på typ av inställning för polygontåget. Seförklaringar i kapitlet Inställningar polygontåg för mer information om dessa.I menyn hittar du följande kommandon:• Föregående stationTar dig till föregående station i polygontåget. Motsvarande funktion finns påpiltangenten i dokumentet.• Nästa stationTar dig till nästa station i tåget. Funktionen finns även som pil i dokumentet. Om du äri änden av polygontåget är alternativet släckt.• Första stationTar dig till utgångsstationen i polygontåget. Står du redan på den punkten äralternativet släckt.• Sista stationTar dig till sista stationen i polygontåget.• Ny stationVälj denna när du ska mata in en ny station. En liten dialog kommer upp. Vid allraförsta inmatningen kan du lägga in både bakobjekt (första punkten), station ochframobjekt (nästa station). När du är inne i polygontåget går det inte att bryta detta ochenbart inmatning av framobjekt är möjligt att göra.• RaderaTar bort en befintlig station i tåget.• Redigera Station IdÄndrar namnet på en station i polygontåget119
<strong>Topocad</strong> manual 12• InställningarSe mer om dessa i Inställningar polygontåg.• Information om polygontågSe mer om dessa i Information om station i polygontåg.• Beräkna polygontågSe mer om hur du beräknar polygontåg i Beräkna polygontåg.Inställningar för polygontågPolygontåg (TRV)|Polygontåg|InställningarObservationerna i polygontåget kan läggas in med hjälp av tre olika typer av data. Dessa data samtderas typer av observationer är:• Vertikal vinkel med lutande längd.Horisontell vinkel bakåt, Vertikal vinkel bakåt, Lutande längd bakåt, Horisontellvinkel framåt, Vertikal vinkel framåt, Lutande längd framåt. 3D• Vertikal och horisontell längd.Horisontell vinkel bakåt, Vertikal höjd bakåt, Horisontell längd bakåt,Horisontell vinkel framåt, Vertikal höjd framåt, Horisontell längd framåt. 3D• Enbart horisontell längd.Horisontell vinkel bakåt, Horisontell längd bakåt, Horisontell vinkel framåt,Horisontell längd framåt. 2DVertikal vinkel och lutande längd är det som alltid sparas. Övriga värden räknas om. Det går alltid attlägga in värden på ett av dessa sätt men dessa räknas om till det för stunden valda redovisningssättet.Vilket sätt som är valt får stor effekt på hur information om stationer och polygontåg redovisas.Information om station i polygontåg.Polygontåg (TRV)|Polygontåg|InstrumentDetta kommando hittar du i menyn och ger dig all tänkbar information om den aktuella stationen somdu har framför dig. Du får en översikt dels över hur hela stationens värden ser ut samt även enbartdelar av observationerna. Beroende på typ av observation som har valts kommer olika data att finnas idialogen.Ingående data i dialogen• GruppnummerAnger om du vill se data på hela stationen eller enbart sats för sats. Du kan markera om du vill ta med satsen ellerej i beräkningen.• GruppAnger den horisontella vinkeln på satsen samt max differens och standardavvikelse för vinkeln.• Bakåt/FramåtAnger om det är mot bakobjekt eller mot framobjekt som mätningarna är gjorda.120
Mätdata• Vertikal vinkel:Summan av den vertikala vinkeln och dess max differens samt standardavvikelse.• Lutande längdDen sammanlagda beräknade lutande längden och dess max differens samt standardavvikelse.• Horisontell längdDen sammanlagda beräknade horisontella längden.• Vertikal längdDen sammanlagda beräknade vertikala längden.Beräkna polygontågPolygontåg (TRV)|Polygontåg|BeräknaBeräkna polygontåg gör du ifrån ett polygontågsdokument. När du är nöjd med inmatning ochredigering av detta går du till menyn och trycker på Beräkna polygontåg. En dialog kommer upp där<strong>Topocad</strong> letar fram typ av förbindelse, denna går att ändra om den inte överensstämmer med dinatankar.Följande förbindningsberäkningar finns:• Flygande (Ej anslutet)Flygande tåg som ej är anslutet i den bortre änden av polygontåget och stannar alltså på en okänd punkt. Vidflygande polygontåg kan varken vinkel- eller koordinatdifferens beräknas.• Inverterat flygandeEtt flygande tåg där du har börjat att mäta ifrån den flygande änden och ansluter till två befintliga punkter.• KoordinatuppbundetTåget är bundet till ett par kända punkter i början av tåget och till en punkt i den bortre änden av tåget.• Inverterat koordinatbundetTåget är bundet till en punkt i början av tåget och till två kända punkter i slutet av tåget.• ÄndpunktsuppbundetDen allra första och den allra sista punkten är kända medan samtliga punkter däremellan ej är kända. Den felvinkelsom erhålls vid beräkning används för orientering av polygontåget. Övrig felvinkling kan ej beräknas.• Slutet/KomplettTåget är komplett eller slutet och har två kända punkter i varje ände av tåget. Detta är givetvis det bästa sättet urnoggrannhetssynpunkt. Både vinkel- och koordinatavvikelse kan beräknas.De data du i övrigt får fram är ingående kända stationers punktnummer och koordinater. Maximalt ärfyra stationer kända (som i slutet polygontåg) och minst två kända vilka kan vara vilka som helst av defyra alternativen: Första bakobjekt, första station, sista station och sista framåtobjekt.Välj även hur du vill beräkna polygontåget:oooEnkelt, utan korrektionLinjär korrektionSträngt utjämnatAnge om du vill beräkna ett tredimensionellt polygontåg genom att markera denna ruta. Tryck på OKnär du vill beräkna polygontåget.121
<strong>Topocad</strong> manual 12Resultat i polygontågsberäkningDet resultat som lämnas i dialogerna kan även skrivas ut. Så fort beräkningen är gjord kan du direktgå till Arkiv|Utskrift och få ut en fullständig rapport på hela polygontåget och satsmätningen. Resultatetvisar stationernas justerade koordinater samt längd- och höjdavvikelsen på punkten. Du kan välja attaddera stationen till aktuell polygonpunktsfil (.PP). Detta görs samtidigt av samtliga stationer när dutrycker Klar-knappen.o Punkt Id:Stationens Punkt ID. Du kan välja från listan. Det går även att redigera stationens Punkt Id genom att gåtill Polygontåg|Redigera Station Id.o Längdfel:Beräknat maximalt fel på längd mätt mellan två punkter. Differensen som visas är en jämförelse mellanmedelvärdet på längderna mätt från ett håll och maximala avvikelsen på längd mätt från andra hållet.o Höjdavvikelse:Beräknat maximalt fel på höjd mätt från två punkter (bakobjekt och framobjekt). Differensen som visasär en jämförelse mellan medelvärdet på höjderna mätt från ett håll och maximala avvikelsen på höjd mättfrån andra hållet.o Föregående/NästaKlicka på dessa pilar för att gå till föregående respektive nästa station.Statistik polygontågI denna dialog finns information om hur många punkter som ingick i polygontåget, hur mångaberäknade nypunkter antal mätta längder och vinklar och kontrollerbarheten på polygontåget samtvilka spänningar som fanns i polygontåget vilka har utjämnats.• Totalt antal punkter ingående i tåget.• Totalt antal punkter som ej var kända i polygontåget.• Totalt antal mätta riktningar från alla punkter.• Totalt antal längder mellan punkter i polygontåget.• Antal mätta riktningssatser. Det vill säga antal stationer varifrån riktningsmätning har skett.Kontrollerbarheten i ett polygontåg beräknas genom formeln:(Antal mätta riktningar + Antal mätta längder - 2 x Antal nypunkter - Antal riktningsserier)/(Antal mätta riktningar + Antal mätta längder)Kontrollerbarheten ska vara så hög som möjligt. För ett polygontåg är ett mycket bra värde 0.5.• Justeringsvinkel:slutna polygontåg kan en beräkning av vinkelavvikelse göras och denna avvikelsefördelas på observationerna till punkterna. Avvikelsen som presenteras är denjusterade vinkeln som är gjord på varje punkt.• Koordinater:Vid slutna, koordinatuppbundna och ändpunktsuppbundna polygontåg kan enberäkning göras för avvikelsen för koordinaterna. Denna avvikelse som presenterashär är den gjorde koordinatförändringen på punkterna.122
MätdataKorrektioner<strong>Topocad</strong> hanterar korrektioner på ett flertal sätt. Vid import av mätdata till mätdatafönstret kanatmosfärskorrektioner (tryck och temperatur) tas om hand och importeras till mätdata. I mätdatabestämmer man om man ska beräkna värden med korrektion eller inte och det går då att endastberäkna stationsuppställningen eller hela uppställningen.AtmosfärskorrektionerStandardenheten för temp är Celsius, för tryck är det millibar. Enheten kan ställas in till önskad underArkiv|Inställningar|Systeminställningar|Mätning. Vid inmätning så anger instrumentet (Leica, Sokkia)vilken enhet som har använts, beräkning sker till inställd enhet. För Trimbles instrument anger duvilken enhet som har använts vid importen till mätdatafönstret.Beräkningskorrektioner:Beräkning och inställning kan göras separat för längder, för projektion respektive ellipsoid.123
VisaVisaFunktionZoomPanoreraDraVisa helskärmRita omUppdateraPunktinfoKoordinaterMätAreaKommandodialogLinjenoderBeskrivningEtt antal olika zoom-funktioner finns.Drar skärmenMaximering av det CAD-fönster man arbetar med.Ritar om och rensar fönstretRitar om och beräknar om punkters information.Visar information om punkten.Visar information om koordinaten.Ett sätt att mäta på och lägga ut mått i ritningen.Areamätning.För att tända och släcka aktuellt kommando.På/av noder124
VisaZoomVisa|ZoomFunktionSpara vyDraPanoreraRita omUppdateraBeskrivningSparar den vy som är aktuell.Drar fönstretPanorerar fönstretRitar om och städar upp på skärmen.Uppdaterar skärmen.Zoom består i sig av en undermeny som du får upp genom att trycka på ordet Zoom.Eftersom detta kommando även kommer upp med hjälp av ett tryck på höger musknapp så kommeralltså denna meny att hamna där du står med pekaren/hårkorset. Om du står långt ut till höger finnsingen plats för undermenyn på höger sida och den väljer då att lägga den på vänster sida. Normalt ärannars på höger sida.FönsterGenom att trycka på vänster musknapp och dra med musen zoomar du in det fönster som skapas. Detär inte nödvändigt att hålla i vänstra musknappen medan du drar.Snabbkommando Ctrl WFöregåendeÅtergår till föregående vy. Detta kan upprepas i ett flertal steg.Snabbkommando Ctrl PMaxZoomar till det maximala fönstret som går i det läget. Detta har att göra med antal inzoomningar somtidigare är gjort i bilden.Snabbkommando Ctrl ASkalaDet går bra att zooma med olika skalor och är det enda sättet att zooma ut utanför bildens yta. Detfinns ett flertal olika skalor som kan nås med hjälp av musen eller med hjälp av snabbkommandon.0.25xSnabbkommando Ctrl Page Down0.5xSnabbkommando Page Down0.8xZoomar in till att omfatta en något större bild.125
<strong>Topocad</strong> manual 122xSnabbkommando Page Up4xSnabbkommando Ctrl Page UpAlltSnabbkommando HomeAllt zoomar in allting som finns på skärmen till dess yttre gränser.Spara vyVisa|Zoom|VySnabbkommando Ctrl + VSpara vy är en funktion som sparar den nu aktuella zoomen. Genom att zooma till ett visst läge ochsedan gå till kommandot Vy och där Spara kan man ange den zoomen med ett namn. Det går sedanatt gå till den zoomen genom att klicka på namnet i listan.PanoreraVisa|Zoom|PanoreraPanorera används till att skjuta bildens yta i den riktning som önskas. Aktiveras genom att trycka påPanorera i menyn med vänster musknapp. Peka därefter på en punkt på rutningen och dra musen motdet håll som du önskar att ritningen ska skjutas. Observera att det är valt läge som placeras.DraSnabbkommando Ctrl DVisa|Zoom|DraEtt liknande kommando som panorera med den skillnaden att du hela tidens ser objektets förflyttningpå skärmen och att du måste hålla vänster musknapp nedtryckt medan kommandot utförs. En handvisas på skärmen som visar att du är inne i Dra-kommandot.Rita omHöger musknappSnabbkommando F5Visa|Rita om126
VisaRitar om skärmbilden och används för att få bort hjälppunkter och streck som skapats.UppdateraVisa|UppdateraSnabbkommando Shift + F5Höger musknappAnvänds för att uppdatera ritningen och dess funktioner. Detta är alltså en mer genomgående funktionän Rita om. Uppdatering sker automatiskt när du har uppnått vissa ändlägen vid zoomningar. Lagersom är frysta uppdateras inte.127
<strong>Topocad</strong> manual 12PunktinfoVisa|PunktinfoSnabbkommando Ctrl + IVisa Punktinformationen är ett snabbt sätt att se PunktId, höjder och koder på olika objekt i ritningen.Inställningarna för vilket teckensnitt, storlek och placeringi förhållande till punkten görs under Preferenser. Det gåräven att ange att punktnoder ska visas för valda objekt,till skillnad från kommandot Visa|Punktnoder som visarsamtliga noder.Gör så här för att se punktinformation:1. Aktivera kommandot Visa Punktinfo.2. Välj de objekt du vill se någon form avinformation på genom att klicka på knappen Väljoch därefter peka på de objekt du vill seinformation om. Detta kommando kan även göras innan kommandot aktiveras.3. Peka därefter på Visa och välj Punkt Id, Höjd och/eller Punktkod.4. Tryck Ok när du är klar.För att släcka informationen gör du på samma sätt men klickar på knappen släck istället. Du kanredigera Punktinformationen på enstaka punkter genom att explodera denna information och sedanredigera den. Observera att information som är exploderad kan inte släckas eller ändras globalt mednågot kommando.PunktkodsbeskrivningBeskrivning för punktkod går att visa för punkter och linjer i ritningen. Beskrivningen använder sammautskriftsinställningar som koden.Se ävenArkiv|inställningar|Projekt|Punktinfo128
VisaKoordinaterVisa|XYZSnabbkommando CXYZ är en funktion för att se X, Y och Z på en punkt. Detta kommandoskiljer sig ifrån verktygsboxens koordinater genom att denna inte harnågon inmatningsfunktion men har en snappningsfunktion.1. Aktivera kommandot Visa|XYZ2. Med hjälp av snappning, peka på en punkt. Koordinaterna visas idialogen.129
<strong>Topocad</strong> manual 12MätningVisa|Distans/DimensionSnabbkommando MGör så här för att mäta och sätta ut längden iritningen:1. Kommandot är uppdelat på två –det ena för att mäta längd, bäring,deltamått (dX, dY och dZ) och detandra kommandot för att placeravalt värde på ritningen.2. Efter att man har mätt i ritningenklickar man på Addera för attlägga detta värde i den andradialogen, fliken Sätt in. Där kanman bestämma höjd, skalbreddoch teckensnitt.3. Värdet är det man tidigare haradderat. Orienteringen är tagenfrån den mätta. Denna kan enkeltändras med 100 GON i taget genom att klicka på de små pilarna till höger om värdet.4. Därefter anger man startpunkten i ritningen.Observera att storleken på texten ändras med vald ritningsskala vilket inte visas underförhandsgranskningen!Se ävenMåttsättning.130
VisaAreaVisa|AreaSnabbkommando AArea är ett kommando för att mäta arean på ett objekt ellermellan objekt. Det går att mäta direkt i ritningen eller genom attsnappa på punkter. Den area som mäts är den upplupna areanmellan de punkter som har valts. Den linje som ritas upp ochsom markerar uppmätt area visas i den färg som aktuellt lagerhar.Observera att längden mäts på mätta punkter, vill du mätatotala omkretsen behöver du markera den sista punkten =första punkten.1. Aktivera kommandot Visa|Area.2. Klicka med musen på de platser du vill mäta, använd snappkommandot om du önskar få deexakta punkterna.Du kan även mäta upp hål genom att subtrahera uppmätt yta från total yta.Du kan få en rapport på arean och de mätta koordinaterna, beskrivningsfältet anger den beskrivning(rubriken) du får på rapporten.131
<strong>Topocad</strong> manual 12PunktnoderVisa|PunktnoderSnabbkommando NVisa punktnoder är ett kommando som visar alla punkter i ritningen oavsett om de är punkter ellerbefinner sig i en linje. På och Av med snabbkommandot N.132
VisaVisa helskärmVisa | helskärmSnabbkommando F11Maximering av det CAD-fönster man arbetar med.Verktygsfält för fältmodulen med fältkommandon samt maximera/minimera-knapp.133
<strong>Topocad</strong> manual 12KommandodialogVisa | KommandodialogMed kommando menas de kommandodialoger som kommer upp vid de flesta konstruktioner ochmodifieringar. Du kan antingen stänga en sådan dialog eller tända denna genom att klicka på dennarad. Du kan även stänga dialogfönstren genom att klicka (Dubbelklicka) i vänster övre hörn men för atttända en dialog får du använda detta kommando.134
VerktygsboxVerktygsboxVerktygsbox3D VyKommandohistorikRedigera som textFilterVäglinjeKoordinaterValda elementMakronFunktionRitningar och terrängmodeller kan visas i 3D vy.Visar kommandokistorikenFunktion där du kan se punkter och linjer med dess koordinater.Filter för att välja ut vissa objekt i ritningen. I vissa funktioner somPunktskillnad är filterfunktionen inbyggd.Visar väglinjeinformation.För att ange koordinater, deltamått och längd med bäring i olikakommandon.Visar hur många element som är markerade, en liknande funktionfinns i statusraden.Höger musknappNär du kommer ner till verktygsboxen finns flera olika val att göra. Verktygen är olika dialoger somkvarstår tills du släcker dem vilket du gör genom att trycka i den lilla fyrkanten längst upp till vänster idialogerna eller genom menyn. Det går utmärkt att flytta dialogerna genom att ta tag i dem vidrubriken, dvs det färgade fältet högst upp.KommandohistorikHär visar kommandohistoriken. Klicka på valfritt kommando för att öppna aktuell dialog.135
<strong>Topocad</strong> manual 12Redigera som textSnabbkommando Shift + UDet är möjligt att visa valfria objekt i ritningen för att visa och redigera dem i text. Valda objekt kommeratt visas i ett rutnät, grid som är möjligt att redigera på en mängd olika sätt.Gör så här för att redigera i textläge:1. Välj objekt i ritningen.2. Gå till Visa|Visa i textläge. Finns även som knapp.3. Valda objekt är öppnade i ett textdokument. Typ visar vilken typ av objekt detär t ex punkt, linje, symbol, text, attribut, vy, raster, mm. Alla objekt kan väljas,markeras och redigeras. Ändringarna kommer att ta effekt direkt i ritningen.4. Det går utmärkt att välja fler objekt eller att avmarkera objekt medan dialogenär öppen. Dialogen kan vara öppen som en verktygsbox.Markerat objekt visas i ritningen, om flera objekt är markerade visas det som är senast markerat.Vald(a) rad(er) kan raderas i koordinatlistan.Om knappen Följ markeras så kommer markerad punkt att zoomas in centralt i ritningen.FilterFilterfunktionen gör det möjligt att markera vissa objekt i ritningen. Genom att ange en eller flera olikatyper av objekt är det endast dessa objekt som kan markeras i ritningen.136
VerktygsboxLager kan väljas och här kan man även välja flera lager samtidigt.Typ av objekt, punkt, linje, cirkel, text, attribut, symbol kan väljas.Linjetyp, antingen enligt lager, symbol, kod eller direkt linjetyp.Färg, enligt punktkod, symbol, lager eller exakt färg.Filterinställningar kan sparas och hämtas.Väglinje aktuell punktDenna verktygsbox är gjord för väglinjekonstruktion och visar: (Informationen gäller för vinkelspetsenom radie används).• X- Koordinaten• Y- Koordinaten• Sektionen• Eventuell radie för punkten• Bäring från punktenTill höger finns en kolumn där varje värde kan låsas genom att markera i denna box.När denna verktygsbox är aktiverad och en linje är vald ser du vinkelspetsen för denna linje. Närväglinjen är klar kan du gå till Spara väglinje direkt.Detta kommando finns även i undermenyn på höger musknapp.KoordinaterEn dialog som används när du ska mata in olika typer av data till någon av Konstruera eller Modifierakommandona.De alternativ som finns är:Absoluta koordinater (X, Y, Z)Inmatning av koordinaterna. Används ett lokalt koordinatsystem matas lokala koordinater in här.137
<strong>Topocad</strong> manual 12Deltamått (dX, dY, dZ)Inmatning av deltamått från senaste punkt. Ange dX, dY och/eller dZ.Längd/Bäring (A, L, B)Inmatning av längd och bäring från föregående punkt.Koordinatinmatningen kan utgå från globalt koordinatsystem eller någon baslinje som har skapatstidigare. Här kan man även slå på och av baslinjen. Se Baslinjekommandot för mer information.Koordinatinmatningen kan loggas, ges en beskrivning och skrivas ut på en rapport. Som vanligt kanrapporterna sparas i ett stort antal olika format. Se rapporter.Valda elementEn dialog som visar hur många element som är valda vid det aktuella tillfället.138
Verktygsbox3D VyVerktygsbox|3DDTM|DTM|3D vyTDTM|DTM|3D vySnabbkommando 3Ritningar och terrängmodeller kan visas i 3D vy. Detta ger att objektet kan roteras i tre dimensioneroch man kan få ett perspektivseende på objekten.För ritningar, TOP-filer, ska valt objekt markeras och därefter visas detta i 3D vy. Du kan antingen förstmarkera objektet och därefter gå till Verktygsbox|3D eller först gå till kommandot för att därefter väljaobjekt. 3D vyn kan ligga framme hela tiden, det är på det viset en verktygsbox som är interaktivt medritningen.Även symboler visas i 3d vyn.I terrängmodell och tunnelterrängmodell visas dessa så fort man väljer kommandot DTM|3D vy.Snabbkommando är 3.Förklaringar till menyn139
<strong>Topocad</strong> manual 12Arkiv - Spara bildDet är möjligt att spara aktuell vy som en rasterfil i BMP-format.Läge (mode)På TOP-filer blir det ingen större skillnad på utseendet då endast punkter och linjer visas. Förterrängmodeller kan man välja på dessa lägen:Wireframe WVisar en trådmodell med byggda trianglar och mätta linjer.Flatshade FVisar ytorna i modellen utan trådmodellen.Outlined OVisar ytor och trådmodell samtidigt.Alpha Blending AAlpha blending lägger ett filter på färgerna för att tona ner dessa.Smooth shade (enbart i terrängmodell)Tonar ut trianglarna så att de får avrundade hörn.VisaInställningar (endast i TOP-filer, ritningar)Inställningar som gäller antingen för denna ritning eller för globala inställningar (alla ritningar ochterrängmodeller).Referensplan, det går att ställa in höjden, elevationen, för referensplanet som standard är 0 m. Ävenfärgen kan ställas in.Punkter, hur enstaka punkter ska visas, de kan visas på fyra olika sätt, som punkt, 3D kryss, kub ellerfylld kub.140
VerktygsboxReferensplan (endast i TOP-filer, ritningar)Referensplan läggs ut på en fast Z-nivå, standard är 0 för att man lättare ska kunna referera till olikahöjder.TrianglarVisar trianglarna i terrängmodellen.Mätta linjerVisar de mätta linjerna i terrängmodellenRaderade trianglarVisar även de trianglar som är raderade.ZoomDet finns funktion för att zooma in allt (extents)Enbart valDu kan antingen titta på hela ritningen eller enbart de objekt du har valt i ritningen.Z-skalaDu kan ställa in en Z-skala i menyn under Visa.FärgerGråVisar terrängmodellen i grått.TermiskaVisar termiska färger, dvs färgerna är sorterade så att mörka färger är djupast (lägst Z) och ljusafärger - röda - gula är högst (högsta Z)Enligt kodFärgen sorteras enligt kodtabellen från de punkters koder som terrängmodellen är skapad från.Enligt rasterbildHämtar in insatt rasterbild. (endast DTM)141
<strong>Topocad</strong> manual 12MakronVerktygsbox|MakronMakron och makromenyer används från verktygsboxen makron i <strong>Topocad</strong>s ritningar.Läs merInställningar makron142
SkapaSkapaKnapp Funktion BeskrivningLinje Ctrl + L Skapa linjekommandoPolygonPunkt Ctrl + PCirkelCirkelbågeKlotoid Ctrl + KRasterbildGrupperaKopiera Ctrl + CParallell OAnslut Ctrl + QSpeglaDela linjeMåttsättning DSläntmarkeringHPunktskillnaderDela ytaSkärningspunktMinstakvadratutjämningMedelpunkterSkapa polygonSkapa punkt(er)Skapar cirklarSkapar cirkelbågarSkapar klotoiderInfogar rasterbildGrupperar objektKopierar objektSkapar parallell linjeAnsluter två linjer med varandra, med/utan radieKommandot speglar ett eller flera valda objekt.Delar in linjen i segmentSkapar måttsättning mot objekt på ett stort antalsätt.Skapar släntmarkering mellan två parallella linjerJämföra punkter som är nära varandra, tillexempel för pålprotokoll.Delning av ytor (slutna linjer) till mindre ytor.Skapa skärningspunktSkapar meddellinje från punkter eller punkter ien linjeSkapa medelpunkt genom att ställa in toleransmm.143
<strong>Topocad</strong> manual 12Rita linjeSkapa | LinjeSnabbkommando Ctrl + LDe olika val som sker innebär olika typer av undermenyer. Vidval av Rita linje och många andra kommandon finns möjlighetenatt stänga dialogen och enbart använda höger musknapp för attfå fram menyn.Rita en linje gör du genom att aktivera kommandot Rita linje. Detgår bra att rita direkt på skärmen eller knappa in koordinater elleren kombination av dessa. Du kan direkt på skärmen rita linjenoch varje punkt ges en koordinat då du klickar på vänstermusknapp. Om du matar in koordinater i dialogen går du tillnästa punkt genom att trycka Enter eller Klicka på Ok. När helalinjen har ritats trycker du på Klar (snabbkommando F2).Uppnumrering av punktnummer sker automatiskt med en punkteller decimalpunkt i taget. Matar du in punktnumret 100 kommernästa punktnummer automatiskt att vara 101. Matar du innumret 3.01 kommer nästa punktnummer att vara 3.02. Väljer duinte själv något punktnummer väljer <strong>Topocad</strong> det senasteanvända punktnumret +1. Observera att om du ångrar en punktgenom att klicka på Ångra-knappen kommer inte punktnumretatt omnumreras (minskas). Punktnummer behöver inteanvändas.Avslutatrycker du på när hela linjen är klar. Trycker du klar efter att bara ha matat in en enda punkt på linjenkommer det att bli en punkt där.Lägg tillFunktion Lägg till kan du klicka på efter att du har matat in värdet för punkten manuellt. För varje gångdu klickar på Lägg till kommer en ny punkt att skapas oavsett om du har ändrat koordinaten eller inte.Ångra– ångrar en punkt åt gången. Till skillnad från det globala Ångra-kommandot som tar bort helaföregående kommando.CirkelbågeCirkelbåge som fortsätter på föregående element.3 pkt. bågeCirkelbåge med tre punkter.Byt riktn.Byta riktning på linjen.Hämta stilKommandot hämtar stil från en annan linje - lager, färg, linjetyp, linjebredd.144
SkapaStäng dialogDu kan stänga dialogen och forfarande vara inne i kommandot. (Fungerar på de flesta kommandon.)Dölj linjeKlicka i för att dölja linje, eller delar av linje. För att få dem synliga igen, dubbelklicka på noderna (somdu får fram genom snabbkommando N) så du får upp dialogen för egenskaper. Här kan du välja Döljlinje - Nej.Sluten linjeFunktion En sluten linje kommer att ansluta sin första och sin sista punkt mot varandra oavsett påvilket avstånd de är ifrån varandra.KonstruktionslinjeEn konstruktionslinje kommer att synas på ritningen men inte på en utskrift. För att ta bort enkonstruktionslinje kan du använda kommandot redigera linje alternativt Ändra egenskaper.SplineEn linje kan även vara en spline. Detta kan anges här, i Redigera linje eller i Objektegenskaper.FylldLinje kan antingen vara helt fylld eller använda ett raster. Färgen kommer att vara densamma somsjälva linjen.FärgHär väljer man färg för fyllningen/rastret.För att rita en linje i lokala mått (utefter en baslinje ):1. Aktivera Ritning|Baslinje. Kan också aktiveras från verktygsfältet Baslinje.2. Aktivera sedan Rita linjekommandot.3. Knappa in koordinaterna för de lokala koordinaterna.1. Aktivera Koordinater under Verktygsbox|Koordinater.2. Aktivera sedan Skapa|Rita linje.3. Välj den typ av vektor/koordinat du vill ange. Det går bra att välja olika typer för olika punkter ilinjen. Tryck Enter efter att du matat in värdet.4. Tryck Klar när du är klar med linjen.För att upprepa kommandot Rita linje trycker du på mellanslagstangenten eller på Enter-tangenten.145
<strong>Topocad</strong> manual 12Skapa polygonSkapa | Skapa polygonHantering av hål i ytorPolygonen hanterar hål (polygoner inom polygonen) samt öar (polygoner utanför polygonen).Polygoner stöds vid läs/skriv via ISM-kopplingen, ArcGIS-kopplingen, FDO-kopplingen samt ESRIshapefiler.Stämpla hål i ytorFunktion för att redigera en befintlig polygon så att man kan stämpla ut hål till dem och även att kunnalägga på en yta som ligger utanför "basytan".Välj polygonVal av huvudpolygon. Endast polygoner av polylines och cirklar stöds för tillfället.Välj delarVal av delar (hål eller öar). Delar får ej skära huvudpolygonen eller varandra. De får inte heller ligga ivarandra.Ta bort polygonTar bort valda entiteter som använts som huvudpolygon efter skapande av polygonen.Ta bort delarTar bort entiteter som valts som delar till polygonen.146
SkapaRita punktSkapa | PunktSnabbkommando PRita en linje gör du genom att aktivera kommandot Punkt. Det gårbra att rita direkt på skärmen eller knappa in koordinater eller enkombination av dessa.Det är även möjligt att mata in en kod på punkter. Denna kod kankopplas till symboler och attribut.Observera att dialogen kan flyttas och stängas. Stänger den gördu genom att peka på det övre vänstra hörnet med musensvänstra knapp. Du kan när som helst, istället för dialogen, användade kommandon som finns i undermenyn som kommer upp medhjälp av ett klick på höger musknapp.För att rita/tolka en punkt i lokala mått:1. Aktivera Ritning|Baslinje. Kan också aktiveras från verktygsfältet Baslinje.2. Skapa en baslinje.3. Aktivera Koordinater under Verktygsbox|Koordinater.4. Aktivera sedan Rita punktkommandot.5. Knappa in koordinaterna för den lokala koordinaten i Verktygsboxen. Tryck Enter(Retur) i denna box när punkten är klar.MultiplaOm du vill skapa flera punkter bocka för Multipla.147
<strong>Topocad</strong> manual 12Rita CirkelSkapa | CirkelEn cirkel som konstrueras består av en centrumpunkt och en radie. Det finns flera sätt att skapacirkeln på och dessa är:• Centrumpunkt + Radie.• 2 Pkt 2 punkter (diametern)• 3 Pkt 3 punkter• TTR Tangent-tangent-radieFylldMarkera om cirkeln ska vara fylld eller ej och om Ja med vilken typav mönster.Gör så här för att rita en cirkel med hjälp av centrumpunkt ochradie:1. Aktivera kommandot Cirkel.2. Nu kan du antingen knappa in koordinaterna för centrumpunkten eller peka i ritningen. Snappkommandonagår bra att använda.3. Sedan ska radien anges och även denna kan knappas in eller pekas ut direkt på ritningen.4. Knappar du in värden behöver du trycka Klar efteråt. Pekar du ut värdena ritas cirkel så fort bådavärdena har angivits.Gör så här för att rita en cirkel med hjälp av två punkter:1. Aktivera kommandot Cirkel.2. Tryck på 2 Pkt.3. Peka på ena sidan av en tänkt diameter i ritningen. Snapp-kommandona går bra att använda.4. Peka sedan ut den andra sidan av den tänkta diametern. Klart!Gör så här för att rita en cirkel med hjälp av tre punkter:1. Aktivera kommandot Cirkel.2. Tryck på 3 pkt.3. Peka på två punkter som ska ligga på cirkeln. Snapp-kommandona går bra att använda.4. Peka sedan ut den tredje punkten, du kommer att se hur cirkeln formar sig innan du slutligen pekar utpunkten.Gör så här för att rita en cirkel med hjälp av tangent-tangent-radie:1. Aktivera kommandot Cirkel.2. Tryck på knappen märkt TTR.3. Peka på den första linjen, cirkeln eller cirkelbågen där du önskar att cirkeln ska tangera. Det är möjligtatt använda snappkommandon.4. Peka på den andra linjen, cirkeln eller cirkelbågen där du önskar att cirkeln ska tangera.5. Peka eller knappa sedan in radien för cirkeln. Knappar du in denna behöver du ange Klar. Pekar du utden är den klar så fort du pekat ut hela radien. Observera att du pekar ut längden för radien, två punkterbehövs!148
SkapaRita CirkelbågeSkapa | CirkelbågeEn cirkelbåge som konstrueras består av en centrumpunkt och en radie. Det finns flera sätt att skapacirkelbågen på och dessa är:Gör så här för att rita en cirkelbåge med hjälp av tre punkter:1. Aktivera kommandot Cirkelbåge.2. Peka ut de tre punkterna du önskar använda till att skapa en cirkelbåge.Den första respektive sista punkten kommer att bilda ändarna på bågen.Det är möjligt att använda snappkommandon.3. När de tre punkterna pekats ut är cirkelbågen klar.Gör så här för att rita en cirkel med hjälp av två Ändpunkter samtradie:1. Aktivera kommandot Cirkelbåge.2. Tryck på SÄR.3. Peka ut de två ändpunkterna för cirkelbågen. Det är möjligt att använda snappkommandon ochverktygsboxen - koordinater. Det är möjligt att använda snappkommandon och verktygsboxen -koordinater.4. Peka sedan ut radien för cirkelbågen eller mata in radien i dialogen. Det är möjligt att användasnappkommandon och verktygsboxen - koordinater.5. Om du pekar ut radien pekar du ut två punkter för att ange radiens längd. Om du matar in radienbehöver du trycka Klar efteråt.Gör så här för att rita en cirkel med hjälp av Ändpunkt-Centrumpunkt-Ändpunkt:1. Aktivera kommandot Cirkelbåge.2. Tryck på SCÄ.3. Peka ut första ändpunkten på cirkelbågen. Det är möjligt att använda snappkommandon ochverktygsboxen - koordinater.4. Peka sedan ut centrumpunkten, observera att detta även skapar radiens längd.5. Peka sist ut andra Ändpunkten på cirkelbågen. Det är möjligt att använda snappkommandon ochverktygsboxen - koordinater. Du ser hur cirkelbågen ritas ut.Gör så här för att rita en cirkel med hjälp av tangent-tangent-radie:1. Aktivera kommandot Cirkelbåge.2. Tryck på knappen märkt TTR.3. Peka på den första linjen, cirkeln eller cirkelbågen där du önskar att cirkelbågen ska tangera.4. Peka på den andra linjen, cirkeln eller cirkelbågen där du önskar att cirkelbågen ska tangera.5. Peka eller knappa sedan in radien för cirkelbågen. Knappar du in denna behöver du ange Klar. Pekar duut den är den klar så fort du pekat ut hela radien. Observera att du pekar ut längden för radien, tvåpunkter behövs!149
<strong>Topocad</strong> manual 12KlotoidSkapa | KlotoidSnabbkommando KTolka klotoider är ett värdefullt verktyg för att skapaväg- och järnvägslinjer.Det finns flera olika vägar att tolka klotoider i <strong>Topocad</strong>och man kan tolka klotoider mellan raklinje respektiveradie samt mellan två radier.Vissa data måste anges för att tolka klotoider:Start, bäring:Startpunkt för klotoiden pekas ut, dessutom måsteändradien alternativt startradien, alternativt bådaanges och slutligen ska antingen längd eller parameteranges. Det som man slutligen pekar ut är ändpunktenför startbäringen.Start, ändpunkt:Startpunkt för klotoiden pekas ut, dessutom måste slutradien alternativt startradien, alternativt bådaanges och slutligen ska antingen längd eller parameter anges. Det som man slutligen pekar ut ärändpunkten för klotoiden.Fortsätt:Genom att peka på en ändpunkt på en rak linje eller cirkelbåge så fortsätter klotoiden på denna.Anges en raklinje måste man ange slutradien, anges en radie så antas slutradien vara 0 men kananges till något annat.Tangenter:I detta kommando pekar man enbart på två element, rak linje och radie eller två radier och eftersomavståndet dem emellan respektive start - och slutradie är givna kan klotoiden tolkas. Observera attklotoider kan inte ta vilka krumsprång som helst utan avståndet mellan två element får inte vara förstort.150
SkapaSätt in rasterSkapa | RasterbildKommandot "Infoga raster" lägger in en rasterbild i ritningen. Bilden kan läggas in direkt i ritningeneller som en referens med en länk till bilden.Inställningar som kan användas är insättningskoordinater i tre dimensioner, X, Y och Z, riktningen påbilden samt skalan. Finns georeferens i filen eller som en bifogad fil kommer den att läsas in i dialogenoch användas.Spara TFW, JGW, SDWKlicka i om georefdata ska sparas till TFW, JGW och SDW filer. Georefdatan sparas samtidigt somritningen sparas och har samma filnamn som rasterbilden så när som på filändelsen. Om georefdatansparas för en viss rasterbild så innebär det att rasterbilden kommer få samma position om den sätts ini en annan ritning.Klicka direkt i ritningenDu kan även klicka direkt i ritningen. Har du sedan ett bibliotek med flera georefererade rasterbilder såväljer programmet automatiskt ut en bild som täcker in punkten man klickade på.Dessa bilder kan sättas in i ritningen genom att klicka innanför en bilds ram. När muspekaren ärplacerad innanför en ram ritas ramen ut. Zoom-knappen zoomar in ritningen så att alla bilder ikatalogen täcks in. Om ”Sätt in som referens” är ikryssad lagras endast rasterbildens filnamn iritningen, annars lagras hela bilden vilket tar mer plats i ritningsfilen.Se även Redigera raster.151
<strong>Topocad</strong> manual 12GrupperaSkapa |GrupperaSnabbkommando GObjekt kan grupperas tillsammans. Dessa objekt behöver inte vara i samma lager eller ha andraliknande egenskaper. Om ett objekt är grupperat kan man välja hela gruppen genom att markera ettobjekt i gruppen.Används lämpligen när ett antal objekt ska bearbetas på ett liknande sätt och som i andra fall kan varasvåra att få tag på eller hålla reda på. Exempel är att skapa nivåkurvor i en grupp, måttsättningslinjer ien grupp. Dessa objekt är skapade på det sättet från början.Det går också att skapa en grupp av andra grupper, alltså ha flera grupper i varandra.Se ävenISM-koppling, ArcGIS-koppling, FDO-koppling för att hantera grupper mot en databas.152
SkapaKopiera objektSkapa | KopieraSnabbkommando Ctrl + CKopiera element gör du genom detta kommando. Det går även bra att kopiera element genom flera avde kommandon som finns under Modifiera, till exempel Skala och Rotera. Du kan välja element närsom helst, före du aktiverar Kopiera, efter det eller när du är mitt inne i kopieringen.Du har även möjlighet att stänga hela dialogrutan och enbart använda dig av val från menyn som dufår upp genom att trycka på höger musknapp.När du har aktiverat kopiera dialogen finns några val du kan göra:UtgångspunktVälj utgångspunkt för din kopiering. Detta val sker automatiskt när du har valt dina element. Observeraatt om du inte väljer någon utgångspunkt är standard utgångspunkt origo.Nästa punktNästa punkt är slutpunkten för kopieringen, dvs dit du kopierar dina valda element. Detta val skerautomatiskt när du har valt utgångspunkt. Notera vilka kommandon som finns genom att titta påkommandoraden längst ned på skärmens vänstra sida !VäljVid element där det för övrigt står det antal objekt du har valt står det även Välj i en knapp. Om du villkopiera fler element trycker du där och kan då peka på det objekt du önskar lägga till i din kopiering.LagerSammaPlacerar dina kopierade element i samma lager som dessa finns.AktuelltPlacerar dina kopierade element i det aktuella lagret.MultipelGer dig möjlighet att kopiera flera gånger på samma kommando. Detta fungerar bara när du sätter innästa punkt grafiskt, dvs med musen. Kopierar du objekt enbart med hjälp av dX eller dY-mått kan duinte använda multipla kopieringar.153
<strong>Topocad</strong> manual 12Parallell linjeSkapa | ParallellSnabbkommando OI kommandot parallell linje konstruerar du parallella linjer medvalfritt sidoavstånd.Gör så här:1. Aktivera kommandot Skapa|Parallell2. Välj det objekt (den linje) som du önskar skapa en parallell linjeifrån.3. Välj det sidoavstånd du vill förflytta linjen med. Du kanantingen peka ut avståndet direkt i ritningen eller ange ett mått idialogen.4. Peka på vilken sida du önskar placera den parallellförflyttadelinjen. Om du knappar in ett sidomått måste du välja "Linje"längst ner i dialogen för att välja linje och markera sidomått.Del av linjeDel av linje kan parallellförflyttas om denna box markerasdH kan anges vilket ger en parallell förflyttning i höjdled.Antal paralleller kan anges för att få fler än en sidoförflyttad linje samtidigt.OBS Klicka på Linje i dialogen efter att ha matat in ett sidovärde!154
SkapaAnslutSkapa | AnslutSnabbkommando Ctrl + QAnslut linje är ett kommando som drar två linjer mot varandra.Detta kan göras på tre olika sätt:• Två linjer där ingen av linjerna når fram till den andra, dessalinjer förlängs så att de når varandra i en och samma punkt.• Två linjer där båda linjerna skär varandra med överlappning.Dessa linjer kortas av (trimmas) så att de ändar varandra isamma punkt.• Två linjer där den ena inte når fram till den andralinjen. I detta fall trimmas den ena linjen medan denandra förlängs så att de ändar i en och samma punkt ilinjernas förlängning respektive förkortning.• Man kan även ansluta med radie.Gör så här:1. Aktivera kommandot Skapa|Anslut.2. Peka på de två linjer som du vill ansluta mot varandra.3. Tryck på Klar.155
<strong>Topocad</strong> manual 12SpeglaSkapa | SpeglaKommandot spegla kopierar valda objekt spegelvänt runt vald baslinje.Välj objekt, aktivera kommandot, välj om det speglade objektet ska vara i samma lager eller aktuelltlager. Välj utgångspunkt och linje att spegla runt.Du kan även välja om du ska kopiera objektet (standardval) och hur du vill spegla text.156
SkapaDela linjeSkapa | Dela linjeDela linje är ett kommando som delar in en linje i ett antal linjesegment. Resultatet blir antingenpunkter längs med linjen alternativt att linjen delas in i flera kortare linjer. Man kan välja att skapa ettjämnt antal punkter längs linjen eller ha ett jämntavstånd på linjen (sektioner).Därutöver kan man välja att ange några olikapunktinställningar, till exempel Punkt Id, Kod ochbäring till nästa punkt. I detta fall sparasinformationen i ett attribut.Addera nodpunkterVid delning av linje kommer även nodpunkterna ilinjen att antingen bli punkter (vid punkter) eller attdellinjerna delas även i dessa punkter (vid linje).Addera mittpunkter på radierOm man har radier på linjen kommer man att få enpunkt, eller linjen bli delad, i en mittpunkt påradierna.157
<strong>Topocad</strong> manual 12MåttsättningSkapa | MåttsättningSnabbkommando DMåttsättning kan göras på ett antal olika sätt och med en hel del olika inställningar.Olika typer av måttsättningar:LinjärRedovisning av horisontellt respektive vertikalt mått.ParallellParallell måttsättning sker alltid parallellt mot det objekt som mäts.VinkelRedovisning av vinkel t.ex. mellan linjer.158
SkapaCirkelbågelängdMåttsättning av cirkelbågens längd.RadieRedovisning av radie på cirkelbåge samt cirkel.DiameterMäter och sätter ut diametern oavsett om det är en cirkel eller radie som markeras.159
<strong>Topocad</strong> manual 12MarkörRedovisning av valfri textBaslinjeMåttsättning med pil mått från vald baslinje.160
SkapaBäringSätter ut en bäring mellan två punkter.LinjeRedovisning av alla dellängder på en linje.161
<strong>Topocad</strong> manual 12För inställningar i måttsättning, se System|Måttsättnignsstilar162
SkapaSläntmarkeringSkapa | SläntmarkeringSnabbkommando HSläntmarkering är ett smart verktyg somsnabbt och enkelt skaparsläntmarkeringar mellan två linjer. Genomatt markera två skapligt parallella linjerkan man få släntmarkering mellan dessalinjer.Längd på korta linjen:Bestäm om den ska ha ett fast mått eller ska ha en procentuell längd i förhållande till den linjen somgår mellan slänterna.IntervallAnge intervall mellan linjernaMarkera sedan släntkrön respektive släntfot.163
<strong>Topocad</strong> manual 12PunktskillnaderSkapa | PunktskillnaderPunktskillnader är ett kommando för att jämföra punkter med varandra. Resultat ritas upp i ritningen itvå/tre pilar, dessa pilar kan antingen vara orienterade i koordinatsystemet eller i a/b mått via ett lokaltkoordinatsystem.Höjdskillnad kan visasmed hjälp av en pil.Vid jämförelse avpunkter måste man väljatre saker, dels hururvalet ska ske, delstoleransen och dels hurman ska markera det iritningen. Man kan ävenange att arbeta efter ettlokalt koordinatsystem,en baslinje, för att fåmarkeringarna på dennaledd.Välj mellan att visa X ochY respektive höjd genomatt bocka för dessaalternativ. Prefix kananges på höjd.PunkterDifferensVälj mellan att ta närmaste punkter inom angiven distans eller välja ut punkter som har samma Punktid.ToleransAnge en tolerans för punktjämförelsen. På rapporten kommer stjärnor markera hur många gångertoleransen överskrids.DistansVälj i vilken distans som jämförelsen ska ritas ut.Text & markerareAnge på vilket lager respektive vilket teckensnitt som ska användas samt hur stor texten ska vara.Välj punkterMan väljer punkter i två omgångar, dels de teoretiska (första, utgångspunkterna) och dels mättapunkter. Sortering kan ske på lager via en inbyggd filterfunktion. Vanliga filterfunktionen fungerar ävenden.164
SkapaDela in ytorSkapa | Dela in ytaDela in yta är ett kommando för att dela in polygoner i två eller flera mindre ytor med samma area.Resultatet blir separata polygoner.Markera en polygon (sluten linje). Ange hurmånga delar den ska delas upp i.Därefter ska du ange på vilken ledd ytan skadelas in, det kan vara parallellt med en linje ipolygonen eller så kan man utgå från ett hörnoch få ytan roterad från detta hörn.165
<strong>Topocad</strong> manual 12Skapa skärningspunktSkapa | SkärningspunktFunktion för att skapa punkt i ritning genom att ange längd och riktning från två kända punkter.Punkt 1 och Punkt 2Kommandot behöver två utgångspunkter vilka kan knappas in eller väljas från ritningen.Utgångspunkterna måste ha x- och y-koordinaterna angivna medan z-koordinaterna endast behövsom de skapade punkterna ska ha en höjd. Inskärning och inbindning och varianter av dessa(skärbindning och inbindning) kan göras från dessa två utgångspunkter genom att ange längdoch/eller vinkel. Värdena för avstånd och riktning kan skrivas in direkt i dialogen eller anges grafiskt iritningsvyn genom att trycka på Välj för respektive parameter. Angivna avstånd och vinklar ritas utgrafiskt i vyn. Avstånd ritas ut som en cirkel med utgångspunkten som centrum och avståndet somradie. Vinklar ritas ut som en stråle med start i utgångspunkten och riktning enligt vinkeln.Relativa horisontella vinklarOm boxen Relativa horisontella vinklar är ikryssad anges vinklar relativt linjen som går genom de bådautgångspunkterna, annars anges vinklar relativt noll-riktningen.Programmet försöker hitta punkter som stämmer med alla angivna parametrar. Beroende på vilkaparametrar som angetts kan noll, en eller två punkter hittas. Positionen för en funnen punkt är ettmedelvärde om de angivna parametrarna inte ger en entydig position. Koordinaterna för de funnapunkterna anges längst ner i fönstret. Genom att trycka på Sätt in-knappen intill en funnen punkt kanpunkten sättas in i ritningen. Den insatta punkten tilldelas den punktkod som för tillfället är vald.166
ModifieraModifieraFunktionRadera (Delete)Flytta (Ctrl + M)Rotera (Shift + R)SkalaLänka (Ctrl + J)Bryt (Ctrl + B)Explodera (Shift + X)Förläng till (Shift + E )Trimma (Ctrl + X)FörlängTänjTransformationGtransformÄndra LagerÄndra LinjetypÄndra FärgÄndra EgenskaperÄndra egenskaper frånobjektÄndra ordningÄndra gruppRedigera Linje/Polygon(Shift + L)Redigera Polygon (Ctrl +Shift + P)Modifiera rasterBeskrivningRaderar objekt i ritningenFlyttar markerade objektRoterar, även med kopieringsfunktion.Skalerar objektLänkar ihop linjer och punkter med varandra.Bryter av linjer i punktförbindningenExploderar objekt, dvs delar in objekt i dess ursprungsdelar.Förlänger linjer mot andra linjer.Trimmar objekt, dvs bryter av linjer vid andra linjer.Förläng är ett kommando som förlänger linjer med en fast längd.Kommandot tänj drar isär punkter i en linje.Transformerar objekt med Helmert eller Affins metodTransformation med GtransÄndrar lagertillhörighet på objektÄndrar linjetyp på objektÄndrar färgen på objektet.Ändrar i stort sett alla egenskaper ett objekt kan ha.Kommandot kan användas för att kopiera egenskaper från ettobjekt till flera.Kommandot Ändra objektföljd gör så att objekt placeras bakomeller framför varandra.Tar bort och lägger till objekt i grupper.Redigerar vald linje, möjlighet att redigera enskilda koordinater.Kommandot lägger till och tar bort delytor för en polygon.Kommandot ändrar på inställningarna för insatta rasterbilder.167
<strong>Topocad</strong> manual 12Radera objektModifiera|RaderaSnabbkommando DeleteDetta kommando raderar objekt från ritningen.För att radera objekt kan du antingen först välja kommandot Radera och sedan peka ut de objekt somdu önskar radera. När du har valt klart trycker du antingen på höger mus och klickar på Klar eller väljersnabbvalet funktionstangenten 2 (F2).Du kan även välja objekt först och sedan gå upp till menyn och välja Radera, alternativt hämtakommandot genom att klicka på musens högra knapp och välja radera ur den menyn.168
ModifieraFlytta objektModifiera|FlyttaSnabbkommando Ctrl + MGör så här för att flytta objekt:1. Välj kommandot Flytta objekt.2. Välj objekt att flytta.3. Välj utgångspunkt, det är här möjligt att snappa på objekt.Snappmenyn får du upp genom att trycka på höger musknapp.4. Välj Nästa punkt på förflyttning. Du kan nu antingen peka ut ocheventuellt snappa på objekt alternativt knappa in värden förförflyttningen. Om du pekar ut förflyttningen är operationen klar ioch med att Nästa punkt är utpekad. Knappar du in mått tryckerdu på Klar för att operationen ska få effekt.5. Observera att punkt 1, 2, 3 och 4 kan utföras i vilken ordningsom helst. Det är dock viktigt att en utgångspunkt utses innankommandot är klart. Standardvalet av utgångspunkt är origo.Du kan även markera objekt först för att sedan klicka med höger musoch välja kommandot Flytta, alternativt snabbkommando Ctrl + M.Det flyttade objektet kan placeras i samma eller aktuellt lager.169
<strong>Topocad</strong> manual 12Rotera objektModifiera|RoteraSnabbkommando Shift + RGör så här för att rotera objekt:1. Välj kommandot Rotera objekt.2. Välj objekt att rotera.3. Välj utgångspunkt, det är här möjligt att snappa på objekt.Snappmenyn får du upp genom att trycka på högermusknapp.4. Välj Nästa punkt för rotationen. Du kan nu antingen peka utoch eventuellt snappa på objekt alternativt knappa in värdenför rotationen. Om du pekar ut rotationen är operationen klari och med att rotationen är utpekad. Knappar du in riktningtrycker du på Klar för att operationen ska få effekt.5. Du kan även välja att få ut en referens och då roterasobjektet i förhållande till referensen.6. Observera att punkt 2, 3 och 4 kan utföras i vilken ordningsom helst. Det är dock viktigt att en utgångspunkt utses innan kommandot är helt klart.Standardvalet av utgångspunkt är origo.Det roterade objektet kan placeras i samma eller aktuellt lager. Du kan även välja att kopiera objektet.170
ModifieraSkaleraModifiera|SkalaGör så här för att skalera objekt:1. Välj kommandot Skala.2. Välj objekt att skaländra.3. Välj utgångspunkt, det är här möjligt att snappa på objekt.Snappmenyn får du upp genom att trycka på högermusknapp.4. Välj Skala. Du kan nu antingen peka ut och eventuellt snappapå objekt alternativt knappa in värden för skaländringen. Omdu pekar ut skalan är operationen klar i och med att skalan ärutpekad. Knappar du in skalan trycker du på Klar för attoperationen ska få effekt.5. Du kan även välja att få ut en referens och då skaländrasobjektet i förhållande till referensen.6. Observera att punkt 2, 3 och 4 kan utföras i vilken ordningsom helst. Det är dock viktigt att en utgångspunkt utses innanskalan pekas ut med musen. Standardvalet av utgångspunktär origo.Det skaländrade objektet kan placeras i samma eller aktuellt lager. Du kan även välja att kopieraobjektet171
<strong>Topocad</strong> manual 12TransformationModifiera|TransformationI Transformation skaländrar, flyttar och roterar du objekten på en och samma gång. Du kan användaantingen Helmert eller Affins beräkningsmetoder för transformationen och det är möjligt att användavalfritt antal punkter för bestämning av parametrar.Du kan använda punkter antingen i den ordning du väljer dem, observera samma ordning i Från somTill-system eller i Punktnummerordning.Se även rapport transformation.Se även transformation med Gtrans.Det är möjligt att välja att använda eller inte använda punkter i listan. Om en punkt inte används,markeras med nej i tabellen, så räcker det att detta görs på någon av Från - eller Till-tabellen.Grundmedelfelet sparas.172
ModifieraGör så här:1. Kontrollera att du antingen har parametrar för förflyttningen eller att du har möjlighet attantingen knappa in eller peka ut minst tre punkter för både från- och tillsystemet. Skriveventuellt upp dem på en lista. Du kan även välja transformationsparametrar om dessa finnssparade från början. Efter att du har beräknat transformationen har du möjlighet att sparatransformationsparametrar.2. Välj ut de objekt du önskar transformera.3. Aktivera kommandot Transformation.4. Välj typ av transformationssystem, Helmert eller Affin.5. Gå till Från och peka eller mata in koordinaterna för minst tre punkter. Punkterna behöver ejvara punkter i de objekt som ska transformeras. De behöver ej heller ha de rättapunktnumren, det är dock viktigt att de punktnummer som finns motsvaras av rätt punkter iTill-systemet..6. Gå till och peka eller mata in koordinaterna för minst tre punkter. Observera att detta behövervara motsvarande punkter som är valda i Från-systemet.7. Du kan nu gå till Parametrar och se på resultatet av transformationsberäkningen. I detta lägekan du även spara transformations-parametrarna för att använda dem vid fleratransformationer vid senare tillfälle.8. Tryck på Klar. Har du ej valt objekt kan du göra detta nu innan du trycker på Klar. Du kan ävenvälja fler objekt eller avmarkera objekt genom att trycka ner Ctrl-knappen vid markeringen.Det är även möjligt att spara transformationsparametrar för att kunna återanvända dem.173
<strong>Topocad</strong> manual 12Rapport transformationDet finns en rapport för transformationens beräkningar. Med <strong>Topocad</strong> följer en standardmall för denna.Med Crystal reports editor kan du själv skapa dina egna rapporter.174
ModifieraGtransModifiera|GtransVid transformation med Gtrans använder man ett antal fasta samband mellan olika koordinatsystem.Gtrans är en separat programvara som till viss del är inbyggd i <strong>Topocad</strong>. För att transformera mellankoordinatsystem som inte finns inbyggda i <strong>Topocad</strong> kan man göra detta genom programmet Gtransfrån Lantmäteriet.Gör så här:1. Markera objekten du vill transformera.2. Aktivera kommando Modifiera|Gtrans.3. Välj det system du utgår ifrån.4. Välj det system du ska till.5. Ange om transformationen ska resultera i en ny fil (rekommenderas).Nya transformationssamband (.tf- och .tfi-filer) läggs in i den katalog man valt som sambandskatalog.Katalogen väljs på Bläddraknappen i dialogen. Dialogen visar även en beskrivning av valt samband.GeoidmodellFör att kunna använda grid i geoidmodeller behöver man ange den i geoid.def (se exempel nedan).geoid.def måste i sin tur ligga i samma katalog som de samband du vill använda.Lägg in filen i samma katalog som transformationssambanden. (tf- och tfi-filer.)GEOID SWEN 01L gridGeoidhöjdsmodell för SWEREF 99,bilinjär interpolation i grid swen01l.grd, geografiska lat longGridstorlek: 601x301lat-min: 55° long-min: 10°lat-max: 70° long-max: 25°dlat: 0°.025 dlong: 0°.05/ELLIPSOID GRS 1980/175
<strong>Topocad</strong> manual 12GRIDSYSTEM SWEREF 99 lat long/HSYSTEM RH 70/GRIDFILswen01l.grd/GEOID SWEN05_RH2000 gridGeoidhöjdsmodell för SWEREF 99,bilinjär interpolation i SWEN05_RH2000.grd, geografiska lat longGridstorlek: 601x301lat-min: 55° long-min: 10°lat-max: 70° long-max: 25°dlat: 0°.025 dlong: 0°.05/ELLIPSOID GRS 1980/GRIDSYSTEM SWEREF 99 lat long/HSYSTEM RH 2000/GRIDFILSWEN05_RH2000.grd/GEOID RN 92 gridGeoidhöjdsmodell för RR 92, RT 90 och RH 70,bilinjär interpolation i grid RN92.GRDxmin: 6100000 ymin: 1200000xmax: 7700000 ymax: 1900000dx: 5000 dy: 5000/ELLIPSOID BESSEL/GRIDSYSTEM RT 90 2.5 gon V 0:-15/HSYSTEM RH 70/GRIDFIL rn92.grd/GEOID RN 92 polynomGeoidhöjdsmodell för RR 92, RT 90 och RH 70,POLYNOM gradtal 3/ELLIPSOID BESSEL/GRIDSYSTEM RT 90 2.5 gon V 0:-15/HSYSTEM RH 70/POLYNOM 3 10000006881500.000 1535000.000-1.495 13.971-35.508 17.7981.161 5.807-11.195 38.700-7.616 2.246/Se ävenTransformation.176
ModifieraLänkaModifiera|LänkaSnabbkommando Ctrl + JLänka linje är kommandot du använder dig av när duönskar lägga ihop två linjer, två punkter eller linje medpunkt.Länkakommandot länkar normalt två objekt (linjer ellerpunkter) där de två objekten har det kortaste avståndetmellan varandra. Detta oberoende av var man markerarnågonstans. Detta kan undvikas genom att manmarkerar "Länka nodpunkt" då man själv får välja påvilken nod man vill länka till. Länka nodpunkt länkar tillden exakta punkten och ärver dess höjd.Gör så här:1. Aktivera kommandot Länka, peka på de tvålinjer som ska länkas. Observera att det spelar ingen roll var du pekar på linjen, de länkasalltid ihop mellan de två punkter i vardera linjen som har närmast till varandra.2. Kommandot stannar kvar och för att länka vidare till samma linje behöver du bara markeranästa objekt att länka till. För att avbryta kommandot trycker du på F2 (klar), Esc (Escape)eller trycker höger musknapp och väljer där avbryt.Det finns även funktion för att välja med val, det ges dåfler val för hur dessa ska val ska fungera.Man kan ange en maxlängd för hur långt länkning skaske.Kontroll av punktkod ger så att samma punktkod för debåda punkterna involverade i länkningen kan länkasihop, inte andra.177
<strong>Topocad</strong> manual 12BrytModifiera|BrytSnabbbkommando Ctrl + BKommandot används för att bryta av befintliga linjer.Kommandot bryter vid en eller två punkter på en linje.Gör så här:1. Peka på den första punkten du önskar bryta linjen vid. När detta är klart, peka på den andrapunkten som du önskar bryta vid. Klart!Alternativ: Peka på den första punkten, tryck Enter. Linjen bryts då upp i dess bäggeförbindningspunkter. Det går även att klicka två gånger på samma punkt.Observera! Ej dubbelklick!178
ModifieraExploderaModifiera|ExploderaSnabbkommando Shift + XExplodera är ett kommando som delar upp symboler i sinabeståndsdelar och linjer i sina dellinjer. Det förstnämnda måstegöras om du vill skapa en symbol av en tidigare gjord symbol.Du kan även välja på att explodera en linje med fler än tvåpunkter till linjer med max två punkter, en symbol till sinabeståndsdelar, punktinformation från sin punkt och/eller symbolfrån en punkt med kod. Det går även att explodera en grupp.Det går även att explodera en väglinje till sinaursprungsbeståndsdelar, det vill säga linjer, radier och klotoider.Gör så här för att explodera:1. Aktivera kommandot Modifiera|Explodera.2. Markera det objekt du vill explodera.3. Bestäm vilken typ av explodering du vill åstadkomma.179
<strong>Topocad</strong> manual 12Förläng (till)Modifiera|FörlängSnabbkommando Shift + EFörläng är ett kommando som förlänger linjer till att ansluta mot andralinjer eller objekt.Gör så här:1. Aktivera kommandot Modifiera|Förläng2. Peka sedan på den linje eller det objekt som du vill förlängalinjen till. Detta kan vara flera objekt och det kan även vara ettobjekt som du vill förlänga.3. Peka sedan på den linje eller de linjer du vill förlänga. Du kanvälja flera linjer åt gången. Du kan peka på den/de i flera steg omdetta är nödvändigt. Du kan även välja objekt genom att medhöger musknapp - gå till Välj - och därefter välja antingenskärande linje.Tips! Välj skärande linjer innan du startar kommandot. Då hoppar du direkt in i Förlänga linjer (Punkt 3 ovan)Det är möjligt att förlänga i flera steg. Finns det flera linjer att förlänga till i linjens förlängning förlängerdu till dessa i den ordning de befinner sig emot linjen. Du förlänger den ände som befinner sig närmastmarkeringspunkten om det är möjligt att förlänga en linje åt båda hållen.Även om inte linjerna träffar varandra om man skulle förlänga båda kan man ange att man skaförlänga linjen till den andra linjens förlängning. Detta görs genom att markera en box "Interpoleraskärningar".Förläng-kommandot har alternativen Behåll Z, Extrapolera från skärningspunkt, och Interpolera frånskärningspunkt.Behåll Z innebär att z-koordinaten ej påverkas.Extrapolera från skärningpunkt innebär att z-koordinaten beräknas vid skärningspunkten genom attextrapolera det förlängda objektet.Interpolera från skärningspunkt innebär att z-koordinaten interpoleras från skärningslinjen.180
ModifieraFörlängModifiera|FörlängFörläng är ett kommando som förlänger linjer med en fast längd, procentuellt eller till en total fastlängd. Detta kan även förkorta linjen.Gör så här:1. Markera linjen2. Ange om du vill förlänga den med en fast längd, med enprocentuell längd eller till en total längd.3. Klicka på den del av linjen som du vill förlänga.Du kan även ange ett negativt värde om du vill förkorta linjen.181
<strong>Topocad</strong> manual 12TänjModifiera|TänjKommandot Tänj drar isär eller ihop valda punkter i en linje eller en polygon.Markera en eller flera punkter i en eller flera linjer. Aktivera kommandot Modifiera|Tänj - klicka på"Tänj" och därefter kan man dra iväg med de valda punkterna. Att lägga till eller ta bort punkter frånvalet kan göras genom att klicka på Väljknappen och därefter välja punkter (alternativt Ctrl - välja) ochdärefter klicka på Tänj-knappen.182
ModifieraTrimmaModifiera|TrimmaTrimma är ett kommando för att klippa av linjer vid andra objekt. Du kan klippa av ändar eller delar mitti en linje.Gör så här för att trimma en linje:1. Aktivera kommandot Modifiera|Trimma.2. Peka på de linjer du önskar trimma vid, dessa kallasskärningslinjer. Du kan här peka ut valfritt antal men minst enlinje.3. Klicka i rutan Trimma i dialogen.4. Peka på den linje du önskar trimma. Peka på den del av objektet(linjen) som du vill behålla. Pekar du mellan två skärningslinjerklipper du bort den mittre delen av den linje du pekar på. Pekardu på en ändpunkt klipper du bort den ändlinjen. Det är möjligtatt välja flera linjer med "välj"-kommandot (till exempel fönster eller "crossing") och du kanäven välja att ange en linje eller polyline. Detta väljer du med höger musknapp och "Välj".5. Tryck på Klar när du är klar med din trimning eller vill byta utgångslinjer.Trimmakommandot, liksom förläng till-kommandot, kan trimma gentemot den andra linjensförlängning. Linjerna behöver alltså inte mötas för att det ska vara möjligt att trimma linjerna.Trim kommandot har alternativen: Behåll Z, Interpolera Z, Interpolera från skärningspunkt.• Behåll Z innebär att z-koordinaten ej påverkas.• Interpolera Z innebär att z-koordinaten beräknas vid skärningspunkten genom att interpoleradet trimmade objektet.• Interpolera från skärningspunkt innebär att z-koordinaten interpoleras från skärningslinjen.183
<strong>Topocad</strong> manual 12ÄndraModifiera|ÄndraUnder ändra så finns det möjlighet att ändra lager, linjetyp och färg på existerande objekt samtkommandon för att ändra ordningsföljden, ritningsordningen på objekt samt kommandot Redigeraobjektegenskaper.Det går även att ändra samtliga dessa egenskaper, samt vissa andra, under Egenskaper (nås frånhöger mus )För att ändra lager:1. Aktivera kommandot.2. Nu kan du antingen ändra lagret genom att ange ett annat lager i listan eller att välja sammalager som ett annat objekt har genom att klicka på Enl. obj. och peka på det objektet somligger i det lager du önskar. Du kan antingen starta med att välja det objekt du vill ändra ellergöra det senare.3. Tryck på Klar när du har gjort ditt val.För att ändra linjetyp:1. Aktivera kommandot.2. Nu kan du ändra linjetypen genom att ange en annan linjetyp i listan eller genom att peka påden linjetypen i ritningen som en annan linje har genom att klicka på Enl. obj. och peka på detobjektet (linjen) som har den linjetypen du önskar. Du kan antingen starta med att välja detobjekt du vill ändra eller göra det senare.3. Tryck på Klar när du har gjort ditt val.För att ändra färg:1. Aktivera kommandot.2. Nu kan du antingen ändra färgen genom att ange en annan färg i listan eller att välja sammafärg som ett annat objekt har genom att klicka på Enl. obj. och peka på det objektet som harden färgen du önskar. Du kan antingen starta med att välja det objekt du vill ändra eller göradet senare.3. Tryck på Klar när du har gjort ditt val.184
ModifieraÄndra egenskaperModifiera|Ändra|EgenskaperSnabbkommando Ctrl + EHöger musGenom att markera ett antal objekt av samma typ kan manredigera dessa samtidigt, till exempel kan man ändra lager, färg,linjetyper etc. på samtliga linjer samtidigt. Har man markerat olikatyper av objekt, till exempel en linje och en text , kan man redigeradess gemensamma typ av information, till exempel lager, färger.Om flera objekt som har en längd är valda, visas summan avdessa längder. Samma sak gäller om flera objekt med areor ärvalda; summan av areorna visas. Varken längd- eller areasummangår att redigera.Visa punktkodsbeskrivningBeskrivning för punktkod går att visa för punkter och linjer iritningen. Beskrivningen använder samma utskriftsinställningarsom koden.Objekt- och punktattributAlla egenskaper och attribut går att placera in som en text iritningen (egenskapsposition). Textens placering anges som enoffset från objektets centrumpunkt så att texten följer med objektetnär man flyttar det samt texten uppdateras omegenskapen/attributet ändras.InfogaInfoga/flytta en egenskapsposition med insättningspunkt samtrotation. Är flera objekt valda placeras automatiskt egenskapen utpå varje objekts mittpunkt utan rotation.Grön markeringEgenskaper som placerats ut i ritningen markeras med grönt idialogen.Ta bortAvlägsna en eller flera egenskapspositioner.RedigeraRedigera alla egenskapspositioner på objekt.AutoprefixSätter automatiskt egenskapens namn som prefix på positionen.Filterfunktion185
<strong>Topocad</strong> manual 12Dialogen har en filterfunktion för att filtrera urvalet på objektstyp.Redigering av egenskapspositionernaEgenskapspositionerEn egenskapsposition har följande egenskaper:• Egenskap: Anger vilken egenskap den är kopplad till.• Prefix: Text som visas före värdet på egenskapen.• Suffix: Text som visas efter värdet på egenskapen.• Typsnitt: Typsnitt på texten*.• Höjd: Höjd på texten*.• Rotation: Rotation på texten.• Färg: Färg på texten, hämtas från objektet som standard.• Dx, dy: Offset från objektets mittpunkt.*Standardvärde hämtas från systeminställningarna under fliken Punktinfo/Egenskaper.186
ModifieraÄndra egenskaper från objektModifiera|Ändra|Ändra egenskaper från objektSnabbkommande Shift +PKommandot kan användas för att kopiera egenskaper från ett objekt till flera.Gör såhär:1. Välj vilka egenskaper som ska kopieras (lager, linjetyp, färg samt linjebredd).2. Välj objekt som ska ändras.3. Välj objekt som valda egenskaper ska kopieras ifrån.Valen kan även göras från verktygsfältet:Hämta aktuellt lager från objektKlicka på ikonen och sedan på önskat objekt i ritningen.Hämta aktuella egenskaper från objektVerktygsbox för aktuellt lager, linjetyp, färg samt linjebredd har en knapp för stilhämtning av respektiveegenskap från objekt. Här kan du välja vilka egenskaper som ska hämtas.187
<strong>Topocad</strong> manual 12Ändra objektföljdModifiera|Ändra|ObjektföljdSnabbkommando Shift + OKommandot Ändra objektföljd gör så att objekt placeras bakom ellerframför varandra. Detta är viktigt då man använder fyllda ytor somska placeras i en viss ordning för att täcka/inte täcka olika detaljer.Kommandot fungerar på det sättet att ett eller flera objekt väljs ochdessa kan sedan placeras längst bak, längst fram eller flyttas bakrespektive fram ett steg i taget. Man kan även välja att flytta objektbakom ett annat objekt genom att använda knappen Placera bakom.I en ritning finns ofta väldigt många objekt och därför kankommandon som flytta bak respektive flytta fram kännas som om deinte tar men det är i själva vecket så att antalet objekt i ritningen gör att det kan ta lång tid innan detmärks i ritningen. Det är då snabbare att använda något av de andra kommandona.Se även lagerhanteraren där man har möjlighet att ange objektordning på ett helt lager i taget. Dettagörs via lagrets prioritet, desto högre siffra desto högre upp i objektordningen. Lagerstyrningen harhögre prioritet än objektordningen.188
ModifieraÄndra gruppModifiera|Ändra|GruppSnabbkommando Shift + GEn grupp innehåller ett antal objekt som på något sätt hörihop. Vissa objekt grupperas när man skapar dom som tillexempel nivåkurvor, släntmarkeringar. Att använda grupp ärett lätt sätt att kunna modifiera ett antal objekt samtidigt.Grupper kan i sig bestå av grupper. Detta kommando germöjlighet att lägga till och ta bort objekt i gruppen.189
<strong>Topocad</strong> manual 12Redigera Linje/PolygonModifiera|Redigera linjeSnabbkommando Shift + LRedigera linje kan du göra numeriskt via dialogboxen, grafiskt direkti ritningen eller även via med hjälp av textredigeringsdialogen.Kommandot redigerar även polygoner på samma sätt. Här går viigenom de två förstnämnda sätten.Gör så här för att redigera linje:1. Aktivera kommandot Redigera linje.2. Peka på den linje du vill redigera.3. Om du pekar mitt på en linje väljs automatiskt förstapunkten i linjen. Pekar du rakt på en punkt är det dennapunkt som är i redigeringsläge. Du ser ett litet kryss på denpunkt som är i redigeringsläge.4. Du kan välja att flytta punkten, numeriskt eller grafiskt,ändra kod, punktnummer, radie, radera punkten och/ellerredigera höjd på punkten.5. Ange om du önskar att linjen ska vara en sluten linje,polygon.6. Du kan även ange att det ska vara en konstruktionslinje.Konstruktionslinjer syns inte på utskriften.7. Spline skapar en spline istället för polyline.+ innebär Lägg tillMed knappen lägger du till en punkt i linjen efter den aktuella punkten.- innebär Ta bortTar bort den aktuella punktenBrytBryter linjen till två linjer och skapar dubbelpunkt.Byt riktningLinjen kan byta riktning vilket görs genom att klicka denna knapp, en kontrollfråga kommer då upp om man villbyta riktning på linjen.LinjeFör att byta linje, klicka på "Linje" och sedan den linje i ritningen du vill redigera.Dölj linjeKlicka i för att dölja linje, eller delar av linje. För att få dem synliga igen, dubbelklicka på noderna (som du får framgenom snabbkommando N) så du får upp dialogen för egenskaper. Här kan du välja Dölj linje - Nej.Sluten linjeMarkeras för att skapa en sluten linje, en polygon.190
ModifieraKonstruktionslinjeEn konstruktionslinje syns på ritningen men syns inte på utskriften.SplineAnges om linjen ska vara en spline.FöljMarkeras denna box kommer punkten att centreras på skärmen och bli enklare att hitta vid redigering.Se ävenobjektegenskaper191
<strong>Topocad</strong> manual 12Redigera punktattributModifiera |Redigera punktattributSnabbkommando Shift + ARedigera punktattribut gör det möjligt att ändra de attribut som finns på punkter. Det går däremot inteatt ändra typen av attribut. Detta gör du i inmatningen av attributet.Gör så här:1. Aktivera kommandot Modifiera|Redigera punktattribut.2. Peka på den punkt du önskar redigera attributet på.3. Redigera punkten. Du kan även redigera Punkt Id samt punktkod.4. För att välja nästa punkt behöver du bara att peka och klicka på ritningen och sedan peka på nästapunkt.5. Attribut finns på både symboler samt punkter med punktkoder kopplade till ett attribut. Eftersom ensymbol inte har en punktkod eller en punkt kan denna information saknas vid redigeringen av attributet.6. För att redigera ett attribut som är kopplat till en punkt via punktkod måste detta attribut finnas med påden punktkoden i kodtabellen. Värdet av attributet finns ändå på punkten men det är inte redigerbart ominte kopplingen är gjord i kodtabellen.Notera att attributen ändras om du ändrar koden. Attributen är normalt sorterade under punktkod ellerdirekt på symbol. Attribut kan även vara objektattribut och kan då endast redigeras från dettakommando.Punktattribut (med länk från punktkod) kan även redigeras via redigera som text. (SeVisa|Verktygsbox|redigera som text) Detta är lämpligt om du vill redigera många attribut samtidigt.192
ModifieraSe ävenSystem|Attribut193
<strong>Topocad</strong> manual 12Redigera textModifiera|Redigera textSnabbbkommando Shift + TI redigera text redigerar du innehållet, dvs. själva texten. Om du vill rotera, flytta, förstora ellerförminska väljer du respektive kommando för det. För att redigera texten aktiverar du kommandotRedigera text och markerar sedan den text du vill redigera.Det går även att redigera texten i kommandot Modifiera|Ändra|Egenskaper. I det kommandot går detatt redigera storlek, skalbredd, läge, färger, lager och även textens innehåll. Det är dock enklare attredigera själva innehållet i detta kommando.Bakgrund med färgText kan ha en bakgrundsfärg. Bakgrunden anges när texten skapas och kan ändras i efterhandgenom att ändra egenskaperna för texten eller genom att använda kommandot redigera text.Klicka i Bakgrund för att ange om bakgrundsfärg ska användas, och välj färg på bakgrunden. De fyraoffsetvärden anger bakgrundens storlek i förhållande till texten.Redigera text kan du även göra i objektegenskaper.194
ModifieraRedigera rasterModifiera|Redigera rasterKommandot ändrar på inställningarna för insatta rasterbilder.Spara TFW, JGW, SDWKlicka i om georefdata ska sparas till TFW, JGW och SDW filer. Georefdatan sparas samtidigt somritningen sparas och har samma filnamn som rasterbilden så när som på filändelsen. Om georefdatansparas för en viss rasterbild så innebär det att rasterbilden kommer få samma position om den sätts ini en annan ritning.Du kan redigera vilken bild och dess sökväg, om bilden ska vara refererad eller inlagd direkt i ritningensamt dess insättningspunkter, riktning och skala. Denna information kan även redigeras med hjälp avkommandot "Redigera egenskaper".195
<strong>Topocad</strong> manual 12Ritningsförklaring (legend)Utdata | Sätt in FörklaringUtdata | Lägg in i FörklaringUtdata | Redigera FörklaringSätt in i förklaringFunktionen används för att skapa ritningsförklaringar (Legend) i ritningsblad. Funktionen kan inteanvändas i modelvyn.Längs upp till vänster i dialogen anges placering och storlek av förklaringen. Till vänster finns en listaöver ingående komponenter som till en början är tom. För att lägga till/ta bort/flytta komponenteranvänds knapparna till höger om listan. En komponent kan redigeras genom att välja komponenten ilistan till vänster. När en komponent väljs i listan blir den redigerbar i högra delen av fönstret.Det finns fyra typer av komponenter:• Symbollista,• Linjetyplista• Koordinatlista• TextLägg in i förklaringFör att lägga till koordinater till koordinatlistan kan kommandot ”Lägg in i förklaring" användas iritningens utdatameny.Redigera förklaringKommanot används för att redigera en befintlig legend men är i övrigt lika som Lägg till förklaring.196
DTM, TerrängmodellsmenynTerrängmodellshanteringen är uppdelad i två olika fönster, en del av de kommandon som finns utförsfrån ritningen (TOP), vissa kommandon från terrängmodellsfönstret (DTM) medan vissa kommandonfinns i båda dessa fönster.FunktionFinns i BeskrivningfönsterSkapa DTM TOP Kommando för att skapa terrängmodellSkapa tunnelmodellTOPExtrahera DTMTOPochExtrahera DTM skär av dem och skapar delytor avterrängmodeller.DTMLägg ihop DTMTOP Lägger ihop två terrängmodeller med varandra.ochDTMUppdatera DTM TOP Uppdaterar terrängmodeller med nya punkter inutiterrängmodellen.Nivåkurvor TOP Kommando för att skapa nivåkurvorText på nivåkurvor TOP Skapar höjd på nivåkurvor.Höjder ur DTM TOP Plockar ut höjder från terrängmodell till objekt i ritningenVolym modell mot modell TOP Tilläggsmodul. Beräknar volymer från tvåterrängmodellerVolym med slänter TOP Funktionen används för volymberäkning mellanteoretisk platta och terrängmodeller.Volym från tvärsektioner TOP Tilläggsmodul. Beräknar volymer från tvåterrängmodeller via sektioner.Terrängmodellsredigering:Statistik DTM Statistik över terrängmodellen med ingående antalpunkter, trianglar, linjer, omfång i max/min X, Y, ZSkärminställningar DTM Ställ in olika inställningar för att redigera modellen.Redigera DTM DTM Redigerar terrängmodellerFlytta DTM DTM Funktion för att flytta hela terrängmodellen i höjdled.Externa referenser DTM Funktion för att lägga in TOP-ritningar som externareferenser till terrängmodellsfönstret.Infoga rasterbildDTMModifiera RasterbildDTMVisa 3D DTM Funktion för att visa terrängmodellen i 3D perspektiv.Visa historik DTM Funktion för att spara historik för ritningar,terrängmodeller, mätdata samt nätutjämning.DTMStatistikKommandot statistik ger information om antal ingående objekt i terrängmodellen och dess min - ochmaxutbredning.197
<strong>Topocad</strong> manual 12198
DTMSkapa terrängmodellTillägg|DTM|Skapa DTM...Snabbkommando Ctrl + TTerrängmodellen används som underlag till många olikatyper av beräkningar, bland annat volymberäkningar ochnivåkurvor. Den terrängmodell som finns i <strong>Topocad</strong> är avtriangeltyp, dvs den bildar ytor av de tre punkter som liggernärmast varandra, förutom vissa undantag som vi tar upphär.Resultatet blir en stor yta bestående av ett stort antal planatrianglar men som då lutar åt något håll.Gör så här:1. Välj objekt:2. Välj de objekt du önskar skapa enterrängmodell av, tänk på att du inte får medpunkter som har ett felaktigt Z-värde, oftast 0.Har dina punkter inget Z-värde alls är det ingetproblem. Om du har ett lager med punkter i dinkarta som du inte önskar kan du gå in ilagerhanteraren och sätta Fryst, Gömt, Visabara eller Läs bara på detta lager.Max längd:Detta mått anger en begränsningslängd på ett triangelben i ytterkant av hela modellen. Linjer som ärlängre än detta mått tas inte med i modellen. Du kan även peka ut längden direkt i ritningen. För attgöra detta trycker du på Välj och pekar ut längden.Kontroll mot egen linjeGer en kontroll på att inte alla tre punkter i en triangel får finnas med i samma mätta linje. Dettabegränsar att det skapas felaktiga trianglar där minst en av triangellinjerna kommer att skära genommark eller ligga uppe i luften.När detta är valt tryck på Ok. Terrängmodellen skapas. Terrängmodellen visas iterrängmodellsfönstret. I detta kan du redigera terrängmodellen.Skippa punkter Z = 0Genom att markera i denna box så undviker du eventuella punkter som har ett Z-värde på exakt 0.Böjda brytlinjerOm du har radier som du vill ta med i beräkningen anger du här maximalt avstånd mellan korda ochradien och därefter delas radien in i ett antal element vid skapande av terrängmodellen. Ger mycketsnygga modeller.199
<strong>Topocad</strong> manual 12PolygonerDu kan välja mellan att inkludera eller exkludera polygoner för terrängmodellsberäkningen.GränsOm checkboxen "Inkludera gräns som linje" är ikryssad kommer eventuell vald gräns att komma medsom en linje i modellen, annars kommer gränsens punkter med som punkter i modellen. När gränsenkommer med som linje hämtas z-värdena från gränsen. Om gränsen kommer med som punkterberäknas z-värdena utifrån modellen så som modellen ser ut innan den kapas vid gränsen.Om att skapa terrängmodellerTerrängmodeller skapas enligt några regler. Den första regeln är att trianglarnas ben ska vara så kortasom möjligt. <strong>Topocad</strong> skapar de trianglar som innebär kortast möjliga ben. Den andra regeln är, attlinjer i terrängmodellen fungerar som brytlinjer, det vill säga, inget triangelben får korsa en linje iritningen (som ingår i terrängmodellen). Denna regel gäller när man har markerat "Kontroll mot egenlinje" i dialogen för att skapa terrängmodellen.Vid inmätning av terrängmodeller bör man mäta i terrängens brytlinjer, oavsett om dessa ligger påsamma nivå eller lutar.200
DTMLägg till terrängmodellTillägg|DTM|Lägg till DTMDTM|Lägg till DTMTvå terrängmodeller kan läggas ihop och skapa en tredje terrängmodell.Kommandot kan nås dels från ritningen och dels från terrängmodellshanteraren.Från ritningenKommando Tillägg|DTM|Lägg ihop DTMVälj de två terrängmodellerna som ska slås ihop. Ange max längd på triangelben.Om terrängmodellerna överlappar varandra är det den första (översta terrängmodellen som gäller.TerrängmodellshanterarenKommando DTM|Lägg ihop DTMDen terrängmodell man har uppe i terrängmodellshanteraren adderas ihop tillsammans med valdterrängmodell i dialogen. I övrigt är det samma förfarande som ovan.201
<strong>Topocad</strong> manual 12Extrahera terrängmodellTillägg|DTM|Extrahera DTMDTM|Extrahera DTMTerrängmodellen kan delas in i mindre ytor och det är vad detta kommando utför. Kommandot kandels utföras direkt från ritningen eller från terrängmodellshanteraren (terrängmodellsdokumentet).Kommandona skiljer sig något från varandra.Från ritningenKommando Tillägg|DTM|Extrahera DTM.Ange terrängmodellen. Den kan sedan delas med hjälp av att rita ett fönster, med hjälp av att peka uten polygon eller genom en redan färdig polygon.Från terrängmodellshanterarenKommando DTM|Extrahera DTM.Kommandot från terrängmodellshanteraren. Eftersom denna inte hanterar vanliga linjer kan inte dessaanvändas här.202
DTMUppdatera terrängmodellTillägg|DTM|Uppdatera DTMTerrängmodellen kan uppdateras med tillkommande punkter och linjer.Ange terrängmodellen. Markera sedan objekt som du vill ska tillföras till terrängmodellen. Deinställningar som gällde för vald terrängmodell avseende max längd på triangelbens yttersida, hänsyntill Z=0 och kontroll mot egna linjer gäller även i detta skede.203
<strong>Topocad</strong> manual 12Redigera terrängmodellTerrängmodell|DTM|Redigera DTMSnabbkommando Shift + DGör så här för att redigera terrängmodell:1. Öppna terrängmodellen. (Arkiv|Öppna|Filformat - DTM)2. Aktivera kommandot DTM|Redigera DTM.3. Skapa ny triangel i terrängmodellen. Klicka på Skapa, peka i det område där du önskarha en triangel skapad.4. Radera triangel i modellen. Peka på valfri triangel du önskar radera. Du kan medkommando från höger musknapp välja att radera trianglar från skärande linje ellerskärande polyline.5. Rotera triangel i modellen. Klicka på rotera. Klicka på de två trianglar varsgemensamma triangelben du vill rotera.6. Redigera enstaka punkt i modellen, klicka på knappen för att redigera, därefter väljerdu objekt och kan flytta punkten eller ange en ny höjd för punkten. Observera attsjälva punkten inte modifieras utan enbart den punkt som motsvarar denna punkt iterrängmodellen.7. För att redigera enstaka punkt i modellen markerar du punkten och då kan du antingenflytta den i ritningen ellerändra höjd på punkten idialogen.Skärminställningar förterrängmodellenSkärminställningar hittar du underDTM|SkärminställngarVisa i modellDenna dialog ger dig hjälp om olikainställningar för att redigera modellen. Du204
DTMkan välja på fyra olika typer av linjer samt två olika typer av ytor.TriangelVälj om du vill att trianglarna ska visas samt vilka färger de ska ha.Raderad triangelVälj om du vill att de raderade trianglarna ska visas samt vilka färger de ska ha. Detta val ger dig ävende trianglar som skapades från början men var längre än maximal triangellängd. Vårt förslag på färg ärgrå eller ljusgrå.Inmätta linjerVälj om du vill att inmätta linjer ska visas samt vilka färger linjerna ska ha.NivåkurvorVälj om du vill visa nivåkurvor samt vilka färger de ska ha. Välj även höjdintervall mellan kurvorna.Observera att detta inte är ett skapande av de färdiga nivåkurvorna utan enbart är till för din hjälp vidredigering av terrängmodellen. När du sedan roterar trianglarna kommer nivåkurvorna att få en annansträckning.RiktningspilarVisning av lutningar av trianglar i terrängmodellen med hjälp av pilar. En triangels riktningspil utgårfrån triangelns mittpunkt och pekar i lutningens riktning. Pilens längd är beroende av hur myckettriangeln lutar samt skala i höjd.Pop-up menyHögerklicka på terrängmodellen och en meny kommer att visas. Skapa/Radera trianglar med en linjesamt en polyline genom att välja popupmeny/Välj205
<strong>Topocad</strong> manual 12206
DTMSkapa nivåkurvorTillägg |DTM||Nivåer...Snabbkommando ZNivåkurvor kan skapas med hjälp av en terrängmodellmed valfri ekvidistans.Gör så här:1. Aktivera kommandot Skapa nivåkurvor genomatt gå till Konstruera|DTM|Nivåer...2. Välj den terrängmodell du vill skapanivåkurvor ifrån. Du kan välja nyligen(namnlösa) modeller och tidigare lagradeterrängmodeller.3. Välj det intervall, ekvidistansen, förnivåkurvorna.4. Välj faktor för avrundning om du önskar detta.5. Gå till nästa flik, Lager, här kan du ange vilkalager olika ekvidistanser ska hamna på. Dukan antingen använda de standardnamn somfinns eller mata in egna lagernamn.6. Option: Gå till nästa flik "Text ". Där anger duom du vill ha text (höjdbesiffring) längs mednivåkurvorna fördelade på ett jämnt avståndeller ej.7. Tryck på Ok.Förklaringar till dialogenVälj objektVälj vilken terrängmodell som ska ligga till grund för nivåkurvorna. Du kan antingen välja en nyligenskapad, ännu ej sparad terrängmodell, eller en terrängmodell lagrad på din hårddisk.HöjdintervallVälj med hjälp av listan eller mata in ett eget värde. Alla värden större än 0.001 m kan anges.Mjuka kurvorOm du önskar ha avrundning på nivåkurvorna anger du med vilken metod här. Det finns fyra metoderatt välja mellan. Dels 3 olika varianter av splines och dels med radie. Anger du radie ska du väljafaktor, en siffra mellan 10 och 400 kan användas.PolygonerVälj mellan att inkludera eller exkludera polygoner. Nivåkurvorna kommer inte att skapas i exkluderadepolygoner.LagerUnder fliken lager anger du till vilka lager olika ekvidistanser hamnar.TextMed denna besiffring av nivåkurvorna kommer besiffringen att hamna längs med nivåkurvorna på ett207
<strong>Topocad</strong> manual 12jämnt intervall längs denna. Textstorlek, teckensnitt, antal decimaler, intervall och lager anges. Detfinns även ett annat sätt att besiffra nivåkurvorna, se Höjd på nivåkurvor.208
DTMHöjd (text) på nivåkurvorTillägg|DTM|Höjd på nivåkurvorMed ett enkelt kommando skapar du höjder på nivåkurvor, eller snarare, på samtliga linjer som finns iritningen. Du definierar texten - höjd, teckensnitt och i vilket lager det ska hamna och sedan pekar duut var texten ska hamna. Texten är placerad på den högre sidan av linjen. Pekas ett platt område ellerenbart en linje, hamnar texten i den riktning som utpekas.TeckensnittVälj vilket teckensnitt du vill använda.HöjdVälj vilken höjd i millimeter som du önskar använda på höjderna. Notera att det är höjden i millimetersom omräknas i förhållande till den ritningsskala som är vald.DecimalerAnge hur många decimaler som ska synas på ritningen.Placera texten på linjen.Du kan välja att antingen placera texten ovanför linjen och ej fysiskt på linjen alternativt att placeratexten fysiskt på linjen och samtidigt klippa av linjen där texten är placerad.Riktning från urvalRiktningen på texten är normalt på den högre (z-värde) sidan av nivåkurvan men om denna boxmarkeras anger man riktningen samtidigt som man markerar i ritningen.LagerDet är möjligt att välja lager på olika sätt:• Fast, ange ett lager för texten.• Samma som nivåkurvorna.• Samma som nivåkurvorna + suffix på lagernamnet.VäljRita en "gömd" linje tvärs över de lägen du vill ha på nivåkurvor. Där skärningar finns kommer höjdenatt skrivas ut.209
<strong>Topocad</strong> manual 12Höjder från DTMTillägg|DTM|Höjder ur DTMDet är möjligt att hämta höjd från terrängmodell på fyra olika sätt:• Erhåll skillnaden i höjd från valt objekt till vald terrängmodell i en koordinatfil.• Erhåll summan ur höjden från valt objekt och vald terrängmodell i en koordinatfil.• Erhåll höjd från vald terrängmodell på koordinater i valda objekt till en koordinatfil.• Erhåll höjd från vald terrängmodell till valda objekt.Du börjar med att ange en terrängmodell. Denna kan vara en tidigare sparad terrängmodell, nyligenskapad och sparad terrängmodell eller en skapad men ej sparad terrängmodell.Markera de punkter (punkter och/eller punkter på en linje) som du vill sätta eller kontrollera höjd på.Genom att därefter välja en av fyra metoder enligt ovan kommer du att antingen få en koordinatfil(PXY-fil) med skillnader, summan eller direkt höjd som Z-värde. Alternativt att du direkt får Z-värde påpunkten.210
DTMImportera och exportera terrängmodellTerrängmodell|Arkiv|Import/Export|FilTerrängmodeller kan exporteras till LandXML respektive 3D Surface i AutoCAD, dessutom kanimport ske från dessa format.Export sker genom att ha en terrängmodell öppen och därefter gå till Arkiv|Export|Fil -alternativt LandXML. Se mer om LandXML export.Import sker genom att ta fram en ny (tom) terrängmodellsfil och därefter till kommandotArkiv|Import|Fil alternativt LandXML. Data från LandXML kan importeras på två olika sätt,antingen direkt till dokumentet, eller generellt via import från LandXML-formatet.211
<strong>Topocad</strong> manual 12Volym ModellTillägg|DTM|Volym modell mot modellVolymberäkning Modell mot Modell är en tilläggsmodul till <strong>Topocad</strong> som enbart kräver <strong>Topocad</strong>sbaspaket för att fungera. Du behöver alltså ej ha vägprofil eller Volym Sektion för att kunna användadenna modul. Volym modell kan även redovisas med sektioner men där resultatet frånvolymberäkningen fortfarande kommer från modell-mot-modell. Se volym från sektion.Volym Modell använder sig av två terrängmodeller eller terrängmodell mot fastställt plan därvolymerna beräknas mellan dessa ytor. Volym Modell använder sig av tidigare skapadetriangelmodeller ur vilka ett rutnät läggs och volymer beräknas. Resultatet kan redovisas på fyra olikasätt, tre olika grafiska sätt samt en rapport.För att beräkna volymer mellan terrängmodell mot ett plan behövs:• En skapad terrängmodell (.DTM)• En given nivå att beräkna ifrån.• Eventuellt polygoner som inkluderar eller exkluderar ytor som ska/inte ska beräknas.För att beräkna volymer mellan två terrängmodeller behövs:• Två skapade terrängmodeller (.DTM)• Eventuellt polygoner som inkluderar eller exkluderar ytor som ska/inte ska beräknas.För att beräkna volymen gör du så här:1.Bestäm först om du vill beräkna helaytan som är gemensam för de bådamodellerna, alternativt för den enaytan som ska beräknas mot ett fastplan.2. Om du inte önskar detta konstruerardu slutna linjer (polygoner) för ytasom ska beräknas, alternativt för ytorsom inte ska beräknas som tillexempel husschakter.3. Skapa terrängmodeller på de ytorsom ska beräknas. Se Skapaterrängmodell för mer information.4. Gå därefter tillKonstruera|DTM|Volymer.5. Dialogen består av tre flikar där den första innehåller data om beräkningen, i den andra flikenanges intervall för rutnätet och i den tredje anges hur eventuella differensnivåkurvor ska visas.6. Ange inmätt/beräknad terrängmodell. (Överyta) Observera att tidigare hämtade modeller (seTerrängmodellshanteraren) kan hämtas direkt med hjälp av rullgardinspilen medan tidigareskapade terrängmodeller kan hämtas med hjälp av knappen till höger.7. Ange beräknad terrängmodell (underyta) alternativt ange en fast nivå som volymen skaberäknas mot.212
DTM8. Markera eventuellt slutna linjer (polygoner) som markerar yttre gränser för ytor som skaberäknas (Inkludera) och/eller slutna linjer (polygoner) som begränsar yttre område förberäkning, det vill säga ytor som inte ska volymberäknas. Notera att markerade linjer visas.9. Gå till nästa flik och ange med vilket intervall rutnätet ska beräknas. OBS! För riktigt storamodeller kan det vara bra att börja med ett större värde för en rimlighetskontroll. Därefter kanen ny beräkning göras med ett lägre värde. Hastigheten på beräkningen påverkas avsevärtberoende på detta värde, noggrannheten enbart till en viss lägre nivå. Gå till nästa flik.10. I den tredje fliken ska du bestämma hur duvill redovisa resultatet, tre olika grafiskavarianter finns:o Nivåkurvor (differensnivåkurvor)med valfritt intervall som läggs in ide tre lagren angivna längst ned idialogen.o Option om dessa ska varaavrundade, dvs använda bsplinesför att bli mjukare.o Option om dessa nivåkurvor skapatermiska färger, vilket ger att enfärgskala mellan blått till röttoanvänds för olika djup i bilden.Alternativt skapa ett raster medtermiska färger. Detta tar längre tidatt skapa. Det går att kombinera rastermed nivåkurvor. Noggrannheten pårastret är lika med inställningarna i denföregående fliken.11. Klicka Ok.12. Resultatet visas grafiskt. När beräkningen ärklar kommer resultatet upp.13. Rapporten kan skapas. Rapporten kan ävenexporteras till ett antal olika format.213
<strong>Topocad</strong> manual 12Mätta (modeller)Inmätt modell eller jordmodell.TeoretiskaTeoretisk modell eller bergmodell. Undre modell.Fast nivåIstället för teoretisk modell kan man välja att beräkna gentemot en fast nivå, fast Z-värde.EnhetshöjdBeräknar volym och area för en modell som ligger på [enhetshöjd] under teoretisk modell. Till exempelför bergschakt.PolygonerMan kan inkludera och exkludera polygoner som man vill ha med eller inte ha med i beräkningenInställningarNoggrannheten för beräkningen. Anger med vilket intervall punkterna beräknas. 1.0 är förvalt värdeoch innebär att beräkning görs med ett rutnät om en punkt per kvadratmeter.Nivåer:Markeras om man vill skapa nivåkurvor av resultatet. En ekvidistans mellan differensnivåkurvornaanges. Lager där den inmätta modellen ligger ovanför den teoretiska hamnar i lagret nämnt med > 0, ilager nämnt = 0 hamnar nivåkurvan som skapas i skärningen mellan de två modellerna (eller mot denfasta nivån) och < 0 anger där den inmätta modellen ligger under den teoretiska modellen.214
DTMVolym från tvärsektionerTillägg|DTM|Volym från tvärsektionerFunktionen beräknar volymer mellan två terrängmodeller med hjälp av sektioner. Dessa sektioner kanredovisas som vanligt för sektioner.Inmätt (modell)Ange den inmätta modellen alternativt jordmodellen eller någon av de två modellerna du vill beräknavolym emellan. Denna modell kommer att redovisas med grön färg.Teoretiska (modellen)Ange den teoretiska modellen, alternativt bergmodell. Denna modell kommer att redovisas med rödfärg.VäglinjeAnge den väglinje som går igenom området och som du ska ha som utgångspunkt för sektioner.Se ävenVolym modell mot modell215
<strong>Topocad</strong> manual 12Slänthantering i modell mot modellDTM | Volym från slänterFunktionen används för volymberäkning mellan teoretisk platta och terrängmodeller. Lutningen påplattans slänter kan anges för berg, jord och fyll. Det går även att ange berghyllans bredd.Gör såhär:1. Öppna en terrängmodell för jordlagret. Öppna även en modell för berglagret om sådan skaanvändas.2. Skapa därefter en ny ritning. Rita plattan som en sluten polyline. Se till att plattan är placeradså att den täcks av terrängmodellerna som används. Se även till att plattans punkter har rätt z-koordinater. Plattan behöver inte vara platt, utan z-koordinaterna kan variera. Tänk dock på attom z-koordinaterna varierar så är det inte alltid självklart hur plattan kommer att se ut i 3D.Om flera plattor ska användas så rita även dessa.3. Markera därefter alla plattor och välj kommandot DTM | Volume using Slopes.4. Välj jordmodell och eventuell bergmodell i dialogen. Ange släntlutningar för fyllnad, jord ochberg. Om en berghylla ska skapas ange då dess bredd, sätt annars värdet till 0. Om ingenbergmodell används behöver värdena för berghylla och lutning i berg ej anges. Interval angernoggrannheten i volymberäkningen. Lägre värde ger högre precision men tar längre tid.Volymen beräknas genom att dela upp området i ett rutnät där varje ruta är kvadratisk ochmed en bredd lika med intervallet. För varje ruta beräknas höjdskillnaden mellan teoretiskaoch terrängmodellerna. Dessa värden summeras och multipliceras med rutans area för att fåfram totala volymen.5. När alla värden är angivna tryck ”OK”. Programmet kommer först att skapa en DTM för detteoretiska lagret innehållande plattan och dess slänter. Därefter beräknas volymerna ochresultatet visas i ett fönster. Bergvolymen är volymen mellan undersidan av bergmodellen ochden teoretiska. Jordvolymen är volymen mellan undersidan av jordmodellen och den216
DTMteoretiska minus bergvolymen. Fyllvolymen är volymen mellan jordmodellens ovansida ochden teoretiska. Programmet gör ingen kontroll om de ritade bottenplattorna är ”rimliga”.217
VäglinjeTillägg|VäglinjeFunktionVäglinjedokumentetRälsförhöjningSkevningsdiagramLängdtabellSpara väglinjeSektionerBeräkna punkterSektion/offsetYtkontrollSnabbprofilBeskrivningBeskrivning av väglinjedokumentet och i förekommande fallrälsförhöjning. (Endast järnvägsmodul.)Rälsförhöjning används vid spår istället för skevning och ärkopplat till väglinjedokumentet.Skevningsdiagram för väggeometrihanteringJärnvägsmodul: Längdtabell för kilometerberäkning.Sparar väglinjen från en polylineSkapar sektioner längs en väglinjeBeräknar koordinater från sektion/sidomått eller fil medsektion/sidomått.Beräknar sektion och offset från koordinater i förhållande tillen väglinje.Beräknar differensnivå på punkter i förhållande till en väglinjemed vägprofil och skevningsdiagram.Beräknar en terrängprofil i förhållande till en eller fleraterrängmodeller.218
VäglinjeVäglinjeredigeringTillägg|Väglinje|VäglinjeredigeringKommandot startas antingen från menyn, eller från Väglinje-toolbaren. Kommandot kan användas tillatt redigera och skapa nya väglinjer i ritningar.Gör så här:1. Skapa en ny väglinje genom att trycka på Skapa.2. Peka därefter ut väglinjens startpunkt i ritningen.3. Befintliga väglinjer redigeras genom att trycka först på Välj väglinje och därefter på denväglinje som ska redigeras. I kommandofönstret visas data för den punkt som är vald förtillfället. Knapparna Nästa och Föregående används för att välja nästa respektive föregåendepunkt i väglinjen. Lägg till framför och Lägg till bakom används för att skapa en ny punktframför respektive bakom vald punkt.4. För att skapa den nya punkten måste dess position anges genom att klicka i ritningen.Knappen Radera raderar vald punkt. Flytta låter användaren flytta vald punkt genom att klickai ritningen.5. Knappen Klar avslutar kommandot.I ritningsvyn markeras den valda väglinjens alla kontrollpunkter med en fyrkant. Vald kontrollpunktmarkeras med ett kryss. Cirklar markerar start- och slutpunkten för varje linje, cirkelbåge och klotoid iväglinjen.Information för vald punkt kan redigeras genom att skriva in nya värden och sparas genom tryck påTillbaka.219
<strong>Topocad</strong> manual 12220
VäglinjeSpara väglinjeTillägg|Väglinje|Spara väglinjeKommandot sparar en linje som en väglinje.Gör så här:1. Skapa din väglinje med hjälp av andra kommandon. Se verktygsboxen Väglinje aktuell punkt2. Markera linjen. Gå till kommandot Tillägg|Väglinje|Spara väglinje, ange ett namn för väglinjen.Observera!Du kan spara väglinjen utan att den är ihoplänkad. Om du använder klotoider i din väglinje kan dessainte länkas ihop tillsammans med linjer eller radier eftersom elementet linje (polyline) inte kaninnehålla klotoider. När du sparar väglinjer väljer du helt enkelt ut alla ingående delar vilket intebehöver göras i turordning, peka ut startpunkt och sedan så kommer <strong>Topocad</strong> att sortera detta tillkorrekt väglinje. Det går inte att ha tomrum i väglinjen.Spara profilDet är även möjligt att spara profil direkt från en väglinje, fungerar bra för bland annat inmättaväglinjer.221
<strong>Topocad</strong> manual 12Väglinje - sektionerKonstruera|Väglinje|SektionerDetta kommando beräknar sektioner längs med en väglinje. Se Väglinje för mer information omväglinjens format. Kommandot kan även placera linjer på varje valt intervall liksom sektionstext påannat intervall.Gör så här för att beräkna sektioner längs väglinjen1. Välj det lager du vill att de skapade sektionerna ska hamna i.2. Aktivera kommandot Väglinjer - sektioner.3. Välj en väglinje genom att klicka på knappen ... Om du tidigare har valt en väglinje så ärdenna väglinje standard. Om du inte tidigare har valt en väglinje kan du hämta den från entidigare sparad väglinje, den kommer då att visa sig i ett Väglinjedokument. Om du harmodulen <strong>Topocad</strong> Vägprofil kan du även välja Vägprofil.4. Välj nu från vilken startsektion och till vilken slutsektion sektionerna ska beräknas. Välj ävenintervall.5. Välj även om de skapade punkterna ska ha en höjd och om de ska ha någon kod.6. Tryck på Ok. De skapade sektionsskärningarna hamnar i aktuellt lager.PunktinställningarDu kan välja att ange en nivå (höjd) på punkterna samt en fast kod. Dessutom kan du lagra sektionensom PunktId.SektionsmarkeringAnge intervall mellan markeringar och bredd på korsande linje.Text:Ange intervall mellan texter, teckensnitt och texthöjd.222
VäglinjeVäglinje - sektion/sidomåttKonstruera|Väglinjer|Sektion/SidomåttKommandot beräkna sektion/sidomått beräknar detta från koordinater i förhållande till en väglinje. Denkan beräkna antingen från punkter i en fil, från objekt i ritningen eller från enstaka koordinater direkt idialogen.Gör så här för att beräkna sektion/sidomått från enkoordinatfil1. Aktivera kommandot Beräknasektion/sidomått.2. Välj från vilken väg sektion ochsidomått ska beräknas. Välj medknappen ... Har du tidigare använt enväglinje är denna förvald. Om du hartilläggsmodulen <strong>Topocad</strong> Vägprofil kandu även välja Vägprofil och skevning.Du kommer då att få teoretisk höjdberäknad.3. Markera i cirkeln till vänster om Arkiv: idialogen.4. Tryck på Ok.5. Öppna-dialogen kommer upp. Välj denkoordinatfil med koordinater du önskarberäkna till sektion och sidomått. Tryckpå Ok.6. Den beräknade filen kommer upp i ett koordinatfönster. Du kan nu redigera i denna eller sparaden som den är. Klart!Gör så här för att beräkna sektion/sidomått från objekt i ritningen1. Aktivera kommandot Beräkna sektion/sidomått.2. Välj från vilken väg sektion och sidomått ska beräknas. Välj med knappen ... Har du tidigareanvänt en väglinje är denna förvald. Om du har tilläggsmodulen <strong>Topocad</strong> Vägprofil kan duäven välja Vägprofil och skevning. Du kommer då att få teoretisk höjd beräknad.3. Markera i cirkeln till vänster om Objekt: i dialogen.4. Välj de objekt du önskar beräkna till sektion och sidomått. Du kan här välja ett stort områdegenom att omringa hela området eller objekt för objekt genom att peka på varje objekt.Observera att en utvald linje innebär alla punkter i linjen.5. Tryck på Ok när du har valt klart.6. Den beräknade filen kommer upp i ett koordinatfönster. Du kan nu redigera i denna eller sparaden som den är. Klart!Gör så här för att se sektion och sidomått beräknade i dialogen1. Aktivera kommandot Beräkna sektion/sidomått.2. Välj från vilken väg sektion och sidomått ska beräknas. Välj med knappen ... Har du tidigareanvänt en väglinje är denna förvald. Om du har tilläggsmodulen <strong>Topocad</strong> Vägprofil kan duäven välja Vägprofil och skevning. Du kommer då att få teoretisk höjd beräknad.223
<strong>Topocad</strong> manual 123. Markera i cirkeln till vänster om Enstaka punkt.4. A/ Peka på en punkt i ritningen. Sektion och sidomått visar sig i dialogen.B/ Om du önskar att ha sektion och sidomått beräknade löpande markera i rutan till vänsterom Heldragen.Räkna mot det lutande planetOm du använder rälsförhöjning vid järnvägsberäkning har du möjlighet att beräkna mot det lutandeplanet rälsförhöjningen bildar.224
VäglinjeYtkontrollTillägg|Väglinje|Ytkontroll<strong>Topocad</strong> har en mycket effektiv vägkontroll där kontroll kan göras mot valfri punkt på vägen ochjämförelsen görs direkt mot exakt teoretisk punkt. Resultatet kan jämföras mot inlagda värden och kansparas i textfil för inläsning i till exempel MS Excel. Jämförelsen görs mellan höjd på koordinatenrespektive beräknad teoretisk höjd med hjälp av väglinje, profil och skevningsdiagram.Gör så här1. Markera de punkter du vill ha beräknade och jämförda mot teoretisk väg.2. Gå till kommandot Tillägg|Väglinje|Ytkontroll.3. Ange aktuell väglinje, vägprofil och skevningsprotokoll. Om inget skevningsprotokoll anges görsjämförelsen enbart mot profilhöjden.4. Ange eventuell avvikelse mot färdig väghöjd, exempelvis för olika överbyggnadstjocklekar.5. Ange max och min avvikelse som gäller. Detta åstadkommer en beräkning av utfall gentemot detta.6. Ange hur resultatet ska visas.7. Tryck OK.225
<strong>Topocad</strong> manual 12Snabb terrängprofilKonstruera|Väglinje |Snabb profilKommandot skapar en terrängprofil från vald linje och skapad terrängmodell . Resultatet hamnar i ettprofilformulär. Du måste ha modulen Profil för att ha detta kommando.DTMVälj terrängmodell(er) att skapa terrängprofil från.Rita linje/ Välj linjeRita eller välj en linje där du vill se en terrängprofil. Du kan antingen markera en linje eller dra ettstreck.Skapa vägprofilOm checkboxen är ikryssad när kommandot körs så skapas en väglinjeprofil (*.trp) för varje skapadterrängprofil.226
VäglinjeLängdtabell (endast järnvägsmodul)LängdtabellVid mätning av järnvägslinjer delar man in dessa i kilometerintervall.Varje kilometer behöver inte vara 1000 meter utan kan vara av enannan längd. För att ha information om läget på var punkter befinnersig längs järnvägen enligt dessa kilometerintervall används enlängdtabell.Längdtabellen kan kopplas ihop med en väglinje, en väggeometri.Görs detta kommer resultatet att visas i sektionerna enligtlängdtabellen. Längdtabellen kan även kopplas ihop med en vägprofil.Kopplingen ligger kvar tills den tas bort.Om data flyttas och sökvägarna blir annorlunda eller om filnamnetändras kommer kopplingen att försvinna.Om olika längdtabeller används för den väglinje och den vägprofil man använder för sin beräkningkommer <strong>Topocad</strong> att varna för detta. Det är dock möjligt att använda olika längdtabeller på profilrespektive väglinje.Längdtabellen kan importeras via generellt import - Arkiv|Import|Fil - välj filformatet generell import.Längdtabellen kan exporteras till LandXML.227
<strong>Topocad</strong> manual 12VäglinjedokumentVäglinjedokumentI väglinjedokumentet matar du in hela väglinjen. Denna kan sedan importeras in till ritningen för attdärifrån beräkna sektion och sidomått, sektioner, mm. Det går även att från ritningen skapa väglinjendirekt där för eventuell senare redigering i väglinjedokumentet. Även väglinjedokumentet kan användafunktionerna Sök/Modifiera samt Kolumninställningar.1. Skapa ett nytt Väglinjedokument. Gå till Arkiv|Nytt och välj Väglinjedokument (*.TRL).2. Mata in koordinater, eventuella radier och klotoider (parametrar). Se uppställning nedan.3. Väglinjen beräknas automatiskt.4. Spara väglinjen i valfritt namn.5. Du kan nu dels importera den till ritningen och använda den som underlag för beräkningar. Dukan även exportera väglinjen till olika instrument. Om du även har <strong>Topocad</strong> Profil kan duexportera profilen till instrumenten.Förklaring till dokumentetSektionsnumretDetta beräknas fram automatiskt om du lämnar det tomt. Det kan även vara helt ojämna nummer ochnästa sektion beräknas alltid om efter föregående sektion. Går även att ha negativa värden.Eventuell radie på detta element. Negativa värden för radier som går åt vänster.Eventuell slutradie på detta element. Värdet behöver ej anges.Ange parametern för klotoiden om sådan finns. Parametern är alltid positiv oavsett åt vilket håll radiengår.BäringBäring för detta element. Justeras avseende koordinaterna vid justering.SlutbäringenÄven slutbäringen beräknas med utgångspunkt från föregående data.228
VäglinjeLängdElementets längd.Se även Kommunikation väglinje.Justera väglinjeVäglinjen kan justeras och eventuella fel i längder kan rättas till. Det som kan förändras vid enjustering är längder. Koordinater, radie eller parameter vid klotoider justeras (förändras) inte. Bäring,slutbäring, och längder är värden som justeras löpande och är ej nödvändiga eller möjliga att redigeraeller mata in i <strong>Topocad</strong>.Kontrollera väglinjeKontroll av väglinje ger en rapport om fel i bäring mellan olika element, om element som är för kortaeller för långa (diskontinuitet)LängdtabellLängdtabell kan kopplas mot väggeometrin (om man har järnvägsmodulen) vilket ger att vid rapporterså kommer sektionerna att följa den längdtabellen. Observera att både väglinje och profil bör varakopplad till en längdtabell. Varning ges annars. Om inte väglinje och profil är kopplade till sammalängdtabell sker en varning. Det är dock fullt möjligt att ha olika längdtabeller för väglinje respektiveprofil.Längdtabellen kan anges (kopplas), och tas bort. Kopplas en annan längdtabell på spårlinje där enlängdtabell redan finns så sker först en bortkoppling och därefter en koppling mot den nya och längderjusteras två gånger.Extrahera kilometerProfilen delas upp i varje km med start innan kilometern och slut efter kilometern där hänsyn tas tilllängdtabellens längd på första och sista elementet. Kommandot görs även i kombination medväglinjen och resultat blir ett antal profiler och väglinjer med namn efter km.Skapa konnektionspunkterKonnektionspunkter eller fiktiva km-tavlor, kan skapas om man har en väglinje med koppladlängdtabell. Resultatet blir punkter i en ritning med ett sidomått till spårlinjen med 3.5 m. Dessapunkter kan sedan användas för att i sin tur skapa en längdtabell.Skapa längdtabell från punkterI längdtabellsdokumentet (.trll) finns ett kommando för att skapa längdtabell från km-tavlor(konnektionspunkter). Kommandot finns i Längdtabell|Skapa längdtabell från punkter och använderdels en väglinje och dels två st TOP-ritningar där den ena kan vara fiktiv (beräknade punkter frånlängdtabell) och den andra inmätta punkter. Den med inmätta punkter har högre prioritet än den medfiktiva punkter.229
<strong>Topocad</strong> manual 12Justera sektionerSektionerna kan justeras med tanke på startsektion och/eller att man vill justera sektionen sombanverkssektion med ett + för avskiljande av kilometer. Sätt in + som km + längd, exempelvis 1+000och justera därefter sektionerna så anges + istället. Detta bör göras om man importerar data somredan är justerat för längdtabeller. Justeringen görs även (efter fråga) vid koppling eller bortkoppling tilllängdtabell.SorteraDet är möjligt att sortera väglinjen, dels efter PunktId och dels efter sektion. Anges kommandotytterligare en gång justeras värden återigen fast då omvänt.GtransformVäggeometrin kan transformeras med hjälp av den inbyggda Gtrans-transformationen. Ange från- ochtillsystem. Överräkning sker av geometrin och man får en kontroll av detta direkt.Kontroll kan även göras på fiktiva punkter som skapas på radier, tre val av detta finns:• Aldrig (inga extra punkter skapas)• Alltid (punkter skapas på alla radier oavsett längd.)• För radier längre än vald längd.Toleranser för sidomått respektive längsledsmått (sektion) kan anges och dessa mått används vidkontrollen där överskridande av mått noteras och visas med röd text.230
VäglinjeFrån den överräknade kontrollen kan olika utdata skapas:• PXY-fil, med de beräknade punkterna.• ABL – bax- och lyftfil• Rapport, rapport med sektion, sidomått och differenserRitning, den transformerade linjen samt beräknade och transformerade punkter läggs i en ritning. Valav vilken ritning och till vilka lager som linje respektive punkter landar i finns.Import av väglinjedata<strong>Topocad</strong> läser en hel del olika filformat för att importera väglinjer. Filformat som kan importeras är LINfilerfrån Point/Geo, DVL-filer från Vägverkets DRD, 281/286-filer från Geosecma, LandXML ochgenerell import av textfiler. Se mer om detta under Kommunikation - Import filer.Export av väglinjedataVäglinjedata kan exporteras till dels MS Excel eller andra Windowsprogram via kopiering av data, delskan man exportera till LIN-filer och LandXML.RälsförhöjningVäglinje|Generera rälsförhöjningFör järnvägsspår så är ytterrälen i plankurva förhöjd i förhållande till innerrälen. Rälsförhöjningen ärkopplad till väggeometrin i plan. Rälsförhöjning anges i mm (millimeter)231
<strong>Topocad</strong> manual 12Rälsförhöjningen kan antingen matas in manuellt eller så kan tangentpunkterna från väggeometrinläggas in i protokollet med automatik från kommandot Väglinje|Generera rälsförhöjning där de ävenkan redigeras manuellt..Förhandsgranska väglinjeFliken visar aktuell rad i väglinjedokumentet med en rund ring i förhandsgranskningen. Möjlighet attvisa alla väglinjenoder finns.232
VäglinjeVäglinje - beräkna punkterKonstruera|Väglinje|Beräkna punkterKommandot Väglinje - Punkter beräknar koordinater från filer med sektion/sidomått. Den beräknar frånfiler i PXY-format till koordinater som hamnar direkt i ritningen.Gör så här för att beräkna punkter till koordinater:1. Gå till, eller skapa, det lager du vill att koordinaterna ska hamna i.2. Aktivera kommandot Väglinjer - Beräkna punkter.3. Välj den väglinje du ska beräkna sektion och sidomått ifrån. Tryck på knappen ... för att väljaväglinje. Har du tidigare valt en väglinje finns detta val som standard.4. Tryck på Ok.5. Öppna fil-dialogen kommer upp, välj den koordinatfil i PXY-format där du har sektioner ochsidomått.6. Tryck på Ok. koordinaterna kommer upp i din ritning.233
JärnvägTillägg|JärnvägJärnvägsmenyn tillhör en specifik modul för järnväg.FunktionBax/lyftOmlottmätningBeräkna sektion för punktLängdtabellSysteminställningar - järnvägBanverkets stompunktsdatabasInställningar för stompunkterBanverketImport och export av punkter tillstompunktsdatabasenBeskrivningBax/lyft protokollOmlottmätningsfunktionKommando som beräknar sektion för punkterutifrån andra punkter i ritningen.Kilometerlängdtabell, eget dokument.Specifika inställningar för järnvägsmodulen.Hur du arbetar med Banverketsstompunktsdatabas.System- och projektinställningar för de som skakoppla upp sig mot Banverketsstompunktsdatabas.Enbart för dem som har tillgång till Banverketsnätverk.Enbart för dem som har tillgång till Banverketsnätverk.234
JärnvägBax/LyftTillägg|Järnväg|Bax/LyftNär spåret ska fås att ligga i sitt slutgiltiga läge behöver det finjusteras i sid- och höjdled. Varje sådanförflyttning i sidled kallas för bax och i höjdled för lyft.Punkterna som ska beräknas kan väljas utgenom:• Koordinatfil• Genom att använda lager som filtermed eller utan korridor.• Korridor - Min och max sidomått frånspåret.För grafisk redovisning sätts bax/lyftprotokollet in direkt i ritningen.Klicka i ritningen för att få protokollet utritat. Vid det andra klicket sätts protokollet in i ritningen.Intervall, baxintervall och lyftintervall för markering i den grafiska redovisningen anges, se bild ovan.Administrativ information kan anges genom attmata in detta.Rapport i textform.235
<strong>Topocad</strong> manual 12OmlottmätningTillägg|Järnväg|OmlottmätningVid mätning av spåranläggningar ska minst två spårpunkter i området mitt emellan två stationer mätasfrån båda stationspunkterna, så kallad omlottmätning. Mätningen görs för att kontrollera attvinkelavvikelse inte förekommer mellan stationerna. Gränsvärden för hur mycket punkten får justerassätts in i Inställningar|Systeminställningar|Gränsvärden (alternativt under motsvarande plats iProjektinställningar - där är värden dock ej redigerbara.)Omlottpunktsinmätning, alternativ 1. En punkt i änden av en inmätt linje är kodad som omlottpunkt,OLP. (För definition av vilken kod som används för omlottpunkt se Inställning - Järnväg.) Funktionenkontrollerar intilliggande punkts kod på samma linje ( i bilden ovan punkten B) och därefter letas eftermotsvarande punktkod på punkt från omlottspunkten inom "Avstånd omlottpunkt" (se dialog) - i bildenovan hittas punkt "A". Därefter söks intilliggande punkt på samma linje upp, i bilden ovan "C". Därefterjusteras punkten mellan dessa (A) till att ligga på linjen (BC) mellan dessa punkter. Om man i dialogenhar markerat "Sammanbind linje vid omlottpunkten" kommer det att bildas endast en linje med enpunkt mellan B och C. Omlottpunkten tas bort. Om man ej har angivit "Sammanbind linje vidomlottpunkten" justeras punkten "A" men det bildas ingen linje mellan punkterna A och B.Om flera sammanhängande punkter har markerats som OLP gör detta ingen skillnad, till exempel ompunkten "B" ovan hade haft punktkod OLP så blir beräkningen densamma. Däremot kan inte bådalinjernas ändpunkter (alternativt den punkt som är närmast OLP-punkten) ha koden OLP, då finner inte<strong>Topocad</strong> motsvarande punkt.Alternativ 2: Funktionen fungerar även vid punkter, kontroll fås endast att punkt invid omlottpunktenligger inom uppsatt gränsvärde.236
JärnvägFörklaring till dialogen:Typ av kontroll:Kontrollen kan göras med ett sidomått eller med ett radiellt mått. Sidomått kan endast användas vidinmätta linjer då sidomåttet blir ett avstånd från justerad linje. Radiellt mått kan användas vid bådaalternativen.Höjder:Höjderna kan beräknas från endera punkten eller medelvärdesbildas.Rapport för beräkning kan se ut så här:Förklaringar till rapporten:237
<strong>Topocad</strong> manual 12SidaAnger sidomåttet till genomsnittslinjen, enligt bilden ovan sidomåtten från punkterna vid "A" med kodOLP respektive ESP jämfört med linje "BC".DiffAnger differensen mellan punkterna. Differensen kan vara sidomåttet eller radiellt mått beroende påvilken typ av beräkning som är vald.HöjddiffAnger höjddifferensen mellan punkterna.XYZAnger koordinater för de två ursprungliga punkterna samt, i mitten av tre värden, det värde som dennya gemensamma punkten får.P, ZAnger om punkten har justerats i plan (P) samt i höjd (Z). I bilden ovan har Z-värde beräknats frånomlottpunkt.Överskridet gränsvärdeI standardläget ges information om när gränsvärdet överskrids vid denna rapport. Om gränsvärdet haröverskridits finns en asterisk vid det värdet i rapporten ovan. Se diff ovan.238
JärnvägBeräkna sektion för punktTillägg|Järnväg|Beräkna sektion för punktKommandot beräknar sektion med utgång från den första valda punkten och riktning från den andravalda punkten. Därefter beräknas sektion från dessa punkter till valfri punkt. Punktnumret visas, dettakan sparas över genom att spara.239
<strong>Topocad</strong> manual 12StompunktsdatabasTillägg|Järnväg|StompunktsdatabasBanverket har en separat stompunktsdatabas som redigeras under detta menyval.Sökning sker på Region och grafiskt område (vilket är valt under systeminställningar respektiveprojektinställningar.)Punkter kan raderas direkt från listan. Nya punkter kan skapas.240
JärnvägFör nya punkter anges typkod, markeringstyp, punktstatus och ursprung. Dessa attribut anges på listori detta kommando, se nedan.AttributlistorGeografiskt område241
<strong>Topocad</strong> manual 12242
JärnvägKoordinatsystemTypkoder243
<strong>Topocad</strong> manual 12UrsprungPunktstatus244
JärnvägMarkeringstyp245
<strong>Topocad</strong> manual 12Sidolinje246
JärnvägJärnvägDenna inställning finns endast om man har järnvägsmodulen aktiverad.Arkiv|Inställningar|Systeminställningar - järnvägOmlottpunktkod:Ange kod som definierar omlottpunkt. Se mer om hur omlottpunkten används underTillägg|Järnväg|Omlottpunkt.Nollställ sektionsintervallet efter ny kilometerOm järnvägssektioner används, det vill säga när en kilometer inte behöver vara 1000 meter, kan manhär ange att nollställa sektionsintervallet vid varje ny kilometer. Detta ger effekten att vid exempelvisprofilformulär, sektionsindelning i plan, beräkning av sektioner med flera beräkningar får man jämna talpå sektionerna, däremot kan den sista sektionen för varje kilometer bli kortare än angivet intervall.247
<strong>Topocad</strong> manual 12Exempel:Vi ska skriva ut sektioner längs linjen för varje 50 m intervall. Den första sektionen är 994 m lång enligtlängdtabellen. Om vi INTE markerar denna box kommer intervallet att alltid vara 50 m och vi får då ettstreck på sektion 1006. Om vi markerar denna box kommer det sista intervallet innan ny kilometer bli44 m istället för 50 m, men strecket hamnar på sektion 1000.248
JärnvägDatabas Banverket - stompunkterArkiv|Inställningar|Systeminställningar - StompunkterArkiv|Inställningar|Projektinställningar - StompunkterBanverket har en databas med stompunkter. Databasen är indelad regionsvis. I Systeminställningaranges databas och region, i projektinställningar anges geografiskt område.Referenspunkterna är grupperade regionsvis och finns i Banverkets databas. Databasens server ochnamn anges under systeminställningarna. Regionen väljs.I projektinställningar väljer man därefter geografiskt område.249
<strong>Topocad</strong> manual 12Man kan därefter ange om man ska söka kända punkter från databas, databas och PP-fil eller iomvänd ordning eller endast i PP-filen.250
JärnvägImport och export av Banverkets stompunkterArkiv|Export|StompunkterArkiv|Import|StompunkterPunkter kan exporteras till och importeras från databasen. För att exportera till databasen skapunkterna först importeras till <strong>Topocad</strong>s ritningsformat med hjälp av någon av importfunktionerna. Semer om Kommunikation - filimport och Kommunikation - generell import.Vid import från en databas hamnar punkterna i <strong>Topocad</strong>s ritningsformat, därifrån kan punkternaexporteras till andra koordinatfiler eller ritningsfiler. Man utgår från <strong>Topocad</strong>s ritningsformat (TOP) närman importerar.Import av stompunkter till en ritning. Import kan göras av hela geografiska området eller delar däravavseende sökfält enligt dialogen. Importerade punkter hamnar i ritningen. Attribut på punkterna kanses i fönstret "redigera som text" - ange kolumner.251
<strong>Topocad</strong> manual 12Sökning kan göras på alla kriterier enligt dialogen. X/Y-koordinater kan väljas direkt från ritningengenom att klicka på "Fönster" och då markera en ruta i ritningen.Punkter kan exporteras till stompunktsdatabasen. Markerade punkter kommer en och en upp iexportdialogen och där kan dessa redigeras samt läggas till (eller skippas.) Behörighetskontroll görs.252
Symboler och attributSymboler och attributFunktionBeskrivningSätt in Text T Kommando för att skriva text i ritningen.Redigera Text Shift+T Redigera textSätt in symbol SSätter in symboler från symbollista eller ritningssymboler.Fyll area F Sätter in ett antal symboler inom ett begränsat område.Skapa symbolFunktion för att skapa egna symboler.Skapa linjetypFunktion för att skapa egna linjetyper.Skapa attributSkapa egna attribut på symboler.Konvertera attributKonvertera punktattribut till objektattribut eller objektattribut tillpunktattribut.Konvertera symboler till Kommandot konverterar symboler till punkter.punkterRedigera PunktattributShift+ARedigera punktattribut gör det möjligt att ändra de attribut somfinns på punkter.Redigera Objektattribut Redigera/lägg till/ta bort objektattribut.Shift+S253
<strong>Topocad</strong> manual 12Sätt in textSymboler och attribut | Sätt in TextSnabbkommando TSkriv text kan göras direkt i ritningen och typsnitt,storlek, rotation och bredd kan väljas.Typsnitten <strong>Topocad</strong> ISO och <strong>Topocad</strong> ISO-F harmotsvarigheter i (ISO och FISO) AutoCAD och användsmed fördel vid vidare export av DXF eller DWG-filer.<strong>Topocad</strong> ISO är en standard teckensnitt för ritningarmed varierande mellanrum mellan tecknen, dvs. ett Ioch ett M tar olika stor bredd.<strong>Topocad</strong> ISO-F är en standard teckensnitt för ritningarmed ett fast mellanrum mellan tecken. Dvs. allabokstäver tar lika stor plats och används framförallt vidnummerserier för fast marginal.Övriga teckensnitt är TrueType teckensnitt som du har idin dator. Storleken på texten är storleken i cm som denkommer att ha på ritningen.Gör så här för att skriva text2541. Ta fram kommandot Skriv text, (Ctrl T)2. Skriv önskad text i rutan.3. Ange vilken höjd, rotation respektive teckensnitttexten ska ha. Höjd och rotation går även attpeka ut i ritningen. Klicka då på motsvarande knapp.4. Du kan även ange samma höjd som en annan text genom att klicka på musens högra knappoch välja kommandot Samma som...5. Ange startpunkten för texten genom att peka ut den i ritningen. Observera att det är möjligt attanvända snappning.Observera! Riktningen på texten är riktningen från insättningspunkten och rakt upp!Höjd och orientering kan hämtas från andra objekt genom höger musknapp, funktion "samma som".JusteraTexten kan vara vänster-, centrum- eller högerjusterad, och i höjdled upptill, centrum, nedtill.Bakgrund med färgText kan ha en bakgrundsfärg. Bakgrunden anges när texten skapas och kan ändras i efterhandgenom att ändra egenskaperna för texten eller genom att använda kommandot redigera text.Klicka i Bakgrund för att ange om bakgrundsfärg ska användas, och välj färg på bakgrunden. De fyraoffsetvärden anger bakgrundens marginaler i förhållande till texten.
Symboler och attributRedigering av text kan göras i Symboler och attribut | Redigera text och i objektegenskaper.255
<strong>Topocad</strong> manual 12Sätt in symbolSymboler och attribut | Sätt in symbolSnabbkommando SDu kan enkelt sätta in valfri, tidigare skapad, symbol var somhelst i din ritning. Det finns en skillnad på denna typ av symboloch en symbol som kopplas till en punkt och det är att du härinte har bundit en koordinat eller punktnummer till symbolen.Inte heller då någon höjd. Symboler hanteras som punkter ochkan också ha en punktkod.Gör så här:2561. Gå till Symbolder och attribut i huvudmenyn och väljSätt in symbol.2. Välj den symbol du vill sätta in ur listan.3. Välj något av Utgångspunkt, Orientering eller Skala.Väljer du utgångspunkt kommer automatiskt valet väljOrientering efter det. Det går också bra att mata invärden för orientering och skala. Om du önskar attsätta in symbolen direkt som den är väljer duutgångspunkt och sedan trycker du på Klar.Exempel: Sätta in en ritningsram1. Gå till Symbolder och attribut i huvudmenyn och väljSätt in symbol.2. Välj vilken ritningsram du önskar använda ur listan.Ritningsramarna heter A1S1000, A4S100 där A4 respektive A1 är formatet och S100respektive S1000 är skalan. Se de olika ritningsramarna som finns. Det går givetvis att skalaom en ritningsram till olika skalor.3. Tryck på utgångspunkt, du ser då hur ritningsramen ser ut när du för hårkorset över ritningen.4. Välj den skala som passar, till exempel kan du skala om en A3S1000 till skala 1:500 genomatt ange X- och Y-skalan till 0.5.5. Klicka med musen där du önskar att vänster nedre kant på ritningsramen skall hamna.6. Välj orientering. Detta kan du antingen knappa in eller peka ut. Vill du ha den rakt upp räckerdet att nu klicka på Klar.Ritningsramen är färdig. Om du nu ser att du har lagt den i fel lager kan du gå in tillInställningar|Lagerhanterare och skapa ett nytt lager för ritningsramen. Gå därefter tillModifiera|Ändra|Lager och byt lager på ritningsramen.Redigera symbol i profilformulärInfoga en symbol antingen via symbolknappen eller under Konstrueramenyn. När du infogar ensymbol i profilformuläret tillämpas profilformulärets skala på symbolerna.Observera att endast globala symboler kan användas i profilformuläret.Välj symbol genom att klicka på dem.Radera symbol genom Meny Redigera|Ta bort, Modifiera|Radera eller Delete knappen.Modifiera genom att högerklicka så du får upp högerknappsmenyn, eller under menyn Skapa. Dåöppnas en dialog som gör det möjligt att redigera vald symbol.
Symboler och attribut257
<strong>Topocad</strong> manual 12Fyll area (med symbol )Symboler och attribut | Fyll areaSnabbkommando FFyll area är ett kommando som fyller ytor med valfrisymbol. Genom att välja en polygon, symbol,riktning, rasterstorlek så kan man lägga in symbolerupprepade gånger inom en yta.Tre olika flikar används för detta kommando:Symbol:Anger vilken symbol samt vilken orienteringrespektive skala symbolen ska ha.Rutnät:Där anges start origo, orientering för självafyllnadsytan respektive med vilket mellanrum somsymbolen skall läggas in i ytan.Attribut :Om symbolen använder attribut kan detta läggas inpå symbolen.PolygonVälj den polygon som ska begränsa utfyllnaden.258
Symboler och attributSkapa symbolSymboler och attribut | Skapa symbolSkapa symbol kan göras var som helst i ritningen och ritningen används som underlag.Rita den symbol som du vill använda. Du kan antingen rita dengrafiskt eller numerärt i dialogen eller en blandning av dessa.Placera även det eller de attribut du önskar använda vidsymbolen. Symboler hanteras som punkter och kan också haen punktkod. Symbolen kan även innehålla text. De flestadatatyper som finns i ritningen kan användas i symboler.Gör så här:1. Rita de linjer, punkter, texter och definiera de attributdu önskar ha med i symbolen.2. Aktivera kommandot Symboler och attribut | Skapasymbol.3. Välj de objekt som ska ingå i symbolen, dvs alla linjer,punkter, texter och attribut som ska vara med. Omattribut finns med, välj dem i den ordning du önskaranvända dem.4. Ge symbolen ett namn.5. Välj utgångspunkt, dvs symbolens insättningspunkt.Du kan nu snappa på en punkt eller peka ut en punktnågonstans i symbolen.6. Klart! Finns denna symbol redan kommer en fråga uppom du ska spara över den gamla symbolen.NamnVälj ett befintligt namn om du önskar ändra en symbol eller skriv in det nya namnet på symbolen. Detfinns en del begränsningar vilka namn som kan användas.InsättningspunkterAnge hur många insättningspunkter symbolen har. Standard är en. Om två eller tre insättningspunkterfinns ska man vid insättning eller inmätning med symbol ange att symbolen ska variera i storlek ochriktning efter den storlek som man anger eller mäter in.SkalaStandardskalan på symboler är 1:1000. Ange om du har skapat symbolen i någon annan skala.Radera objektOm du önskar att ta bort den ritade symbolen från ritningen när du är klar med skapande av symbolkryssar du i här.Observera! Du kan redigera en symbol genom att sätta in symbolen i ritningen, explodera den,redigera, och sedan ska den på nytt. Det är viktigt att du exploderar den, dvs. du delar den i dessbeståndsdelar.259
<strong>Topocad</strong> manual 12Symbol för olika skalorSymbolutseende kan göras beroende av aktuell ritningsskala. Vid skapande av en symbol som redanexisterar kommer en fråga om symbolen ska definieras om eller om symbolen ska läggas till befintligsymbol. Om symbolen ska läggas till befintlig symbol visas en dialog med symbol samt vilkenritningsskala symbolen ska visas i.Valbara ritningsskalorna är fastaoch består av följande:• Alla: symbolen visas i allaskalor.• 1:100: symbolen visas i alla skalor som är större än och lika med 1:100.• 1:1000: symbolen visas i alla skalor som är större än och lika med 1:1000.• 1:10000: symbolen visas i alla skalor som är större än och lika med 1:10000.• < 1:10000: symbolen visas i alla skalor som är mindre än 1:10000.Symboler i ritningsbladet är beroende av skalan ivyn.Se ävenSystem|SymbolerRitning|Symboler260
Symboler och attributSkapa linjetypSymboler och attribut | Skapa linjetypSpara linjetyp är ett kommando som liknar Skapa symbol men vadsom skiljer åt är att en riktning måste definieras.Linjetypen kan sedan användas precis som alla andra linjetyper,dock måste den först föras över till den globala linjetypsfilen vilketgörs under Ritning|Linjetyper.NamnGe ett namn på linjetypen. Namnet kommer att skrivas med versaler.StartpunktAnge startpunkt för linjetypen. Om du vill börja med ett tomutrymmekan detta anges genom att peka på en startpunkt innan linjen börjar.RiktningAnge riktning för linjen som samtidigt är slutpunkt.Välj objektMarkera de objekt som ska ingå i linjen. Observera att det är enbart linjer som kan ingå i linjen. Vill duanvända radier måste detta anges med ett antal små korta linjer.SkalaOm linjetypen ska skapas med en annan skala än vad ritningen är i kan man välja denna skala här.Linjetyper kan enbart skapas med raka linjer. Varken radier eller texter kan användas i linjetyper. Videxport av ritningar till andra format kommer inte linjetyperna att följa med.261
<strong>Topocad</strong> manual 12Skapa attributSymboler och attribut |Skapa attributAttribut är mervärdesinformation för punkter och punkter pålinjer. Detta kan vara all möjlig information som diametrar påbrunnar, polygonpunktsinformation, fastighetsregister ochmycket mer.För att kunna definiera attribut måste dessa finnas. Dettagörs under System|AttributDefiniera attribut ger dig möjlighet att skriva ut attributenbredvid den symbol som har detta och eventuellt fleraattribut. Symbolen behöver inte finnas utan kan skapas efteråt.Bestäm vilket attribut som ska finnas med, välj detta. Bestäm sedan vilken storlek, skalbredd samtriktning som attributet ska skrivas ut med.För att placera ut attributet bredvid symbolen välj Startpunkt och peka på den plats du önskar haattributet utskrivet. Det går givetvis att här använda snappkommandon för att få en exakt plats pådetta. Den punkt som du placerar på attributet är den första bokstavens nedre vänstra hörn.JusteringMöjlighet att ange justering av attribut redan när man lägger till dem. Det går även att göras iefterhand.262
Symboler och attributKonvertera symboler till punkterSymboler och attribut |Konvertera symbolerKommandot konverterar symboler till punkter.Detta är till exempel nödvändigt om man villanvända symbolerna vid skapande avterrängmodell eller vid utsättning.Man anger om information ska hämtas frånbefintliga attribut och då väljs de attribut somdata ska hämtas från.263
UtdataFunktionBeskrivningSätt in blad WNär du ska skapa en ritning börjar du med att skapa ett eller fleraritningsblad.Sätt in vy V Rita modellvy.Sätt in profilformulärInfoga profilformulär i ritningen.Sätt in sektionerAllt om sektioner.Sätt in tunnel sektioner Skapa tunnelsektioner i ritningen.Infoga Koordinatkryss Koordinatkryss kan antingen skapas direkt i ritningen eller direkt iritningsbladets vy.Sätt in FörklaringFunktionen används för att skapa ritningsförklaringar (Legend) iritningsbladLägg till i FörklaringLägger till koordinater till en befintlig förklaring i valfri vy.Redigera FörklaringRedigerar Förklaring, liknande som Sätt in Förklaring men när denär gjord.Polär utsättningGer utskrift på papper med längder och vinklar från vald station.Justera texter i vyJusterar texter i vyn.Utdata264
UtdataSätt in bladUtdata | Sätt in bladSnabbkommando WNär du ska skapa en ritning börjar du med att skapa etteller flera ritningsblad. I varje ritningsblad kan duanvända en eller flera vyer för att titta på ditt objekt.Ritningsblad kan antingen vara tomma, hämtas fråndefinierade mallar (se Arkiv|Inställningar|Projekt) ellerhämtas från ett tidigare insatt ritningsblad i ritningen.De ritningsblad som bifogas bygger på flera olikastandarder och man kan under preferenser välja vilkenstandard man vill välja i första hand.Först står storleken, därefter marginalen upptill, högerkant och nedtill. Marginalen på vänster sida är alltid 40mm.Därefter kan byggstenar för bakrutan finnas, antingenBH90 (Byggnad 90) eller VV (Vägverket). Finns ingenstandard så finns inte heller någon namnruta insatt iritningen.Klicka nästa, finns en vy insatt i mallen kommer man nuatt få placera denna. Se nästa sida.265
<strong>Topocad</strong> manual 12Sätt in vyUtdata | Sätt in vySnabbkommando VNär du sätter in en vy direkt i ett blad markerar du förststorleken på denna i ritningen. Ritningen är standard1:1000 men kan när som helst ändras.Vyn placeras med automatik i nedre vänstra hörnet iritningen, sett om man gör en zoomning på allt (zoomextents). Skalan kan ändras i både ritningen och i bladet.Placering, och rotation kan förändras i ritningen.Om man har en inbyggd vy i mallen eller när man sätterin det andra (eller utöver) bladet i ritningen så kommer man att ha en chans att direkt där placera,rotera och lägga in skalan för vyn. Se bild.Se ävenRitningsblad.Vyn kan innehålla en del automatiska komponenter som Skalstock och Norrpil. Genom att gå till vynsegenskaper (dubbelklicka på vyns kant eller markera en vy - höger mus Egenskaper) så kan man därange om man vill visa skalstock respektive Norrpil för vyn och i förekommande fall dess placering.266
UtdataInfoga profilformulärUtdata | Infoga profilformulärProfilformuläret kan inte skrivas ut direkt utan måste sättas in i en ritning och därifrån skrivas ut. Dettainnebär även att du kan göra helt valfria ändringar i profilformuläret i ritningen.Gör så här1. Starta en ny ritning.2. Gå till Utdata | InfogaProfilformulär.3. Gå till Verktygsbox |Koordinater.4. Välj det profilformulär du önskarskriva ut.5. Du ska nu väljainsättningspunkten förprofilformuläret. Ett gott förslagär att du knappar inkoordinaterna 0,0 iverktygsboxen och tryckerdärefter Enter medan du står iverktygsboxen. Profilformuläret kommer då att sättas in på origo och dina sektioner kommeratt följa y-axeln.6. Zooma allt (Home).7. Klar!Skala och storlek väljs efter de inställningar som är satta i profilformuläret. Om du vill skriva ut enkortare del av formuläret ange den längd du vill ha. Efter att ha satt in den delen kommer programmetmed automatik rulla fram startsektion till nästa beräknade startsektion och du kan sätta in denna del.Rubrikerna till vänster i formuläret kommer att repriseras med automatik.267
<strong>Topocad</strong> manual 12SektionsritningarUtdata | Sätt in SektionerFunktionInsättning av beräknadesektionerSkapande av inmätta sektioner(medel)Skapande av inmätta sektioner(mätta)Sektionering av profilRedovisningsmetoderBeskrivningTidigare skapad TCS-fil sätts in i ritningen förredovisning av sektionerInmätta sektioner tvärs en väglinje redovisas påritningenInmätta sektioner tvärs en väglinje redovisas påritningenInmätt profil (en sektion) kan sättas in och redovisasmed sektion och höjd.Två huvudsakligt olika redovisningsmetoder finns iprogrammet.Insättning av beräknade sektionerInsättning av beräknade sektioner, se bild ovan. Redovisning kan göras på två övergripande olika sätt.Se REDOVISNING.Sektion från linjer i ritningen268
UtdataGör så här:1. Välj alternativet "Välj linjer" (medelberäknad sektion). Klicka nästa.2. Ange väglinje, eller peka på en inmätt väglinje i ritningen3. Välj de korsande linjer som utgör sektioner. Klicka nästa. Du kommer då in i redovisningen avsektioner. Se mer info på REDOVISNING.Beräkna och redovisa inmätta sektionerGör så här:1. Välj alternativet "Välj linjer" (mätt utseende). Klicka nästa.2. Ange väglinje, eller peka på en inmätt väglinje i ritningen3. Välj de korsande linjer som utgör sektioner. Klicka nästa. Du kommer då in i redovisningen avsektioner. Se mer info på REDOVISNING.Beräkna och redovisa inmätt profil269
<strong>Topocad</strong> manual 12Gör så här:1. Välj alternativet "Mätt profil" Klicka nästa.2. Välj den mätta profilen och Klicka Nästa.3. Välj redovisningsmetod (alternativ 2 lämpar sig bäst för profilredovisning). Se mer info påREDOVISNING.Genom att använda ritningssymbol direkt i ritningen:1. Ta en ny tom ritning.2. Välj skala på ritningen, till exempel 1:1003. Sätt in en symbol för ritningsram, välj insättningspunkt 0, 0. Alternativt flera bredvid varandraom du tror att flera kommer att behövas.4. Sätt in sektionerna enligt anvisningarna nedan.Genom att använda ritningsblad och vyer:1. Ta en ny tom ritning.2. Sätt in ett ritningsblad med den storlek du vill ha.3. Sätt in en vy i detta blad.4. Välj skala på vyn med hjälp av egenskaper.5. Upprepa detta om du vill skapa flera ritningar.6. Gå till ritningen och sätt in sektioner enligt anvisningarna nedan.270
UtdataRedovisningDet finns två huvudsakliga redovisningsmetoder. Dessa är beskrivna här. Skillnaderna dem emellan ärframförallt utseendet, där den första metoden mynnar i en box med sektionen och den andra mynnarmed sektioner eller profiler där ett stort antal ingående punkter är redovisade. Båda metoderna äruppbyggda av att man klickar sig emellan olika flikar för olika inställningar, se tabell nedan.Metod: Metod: Beskrivninghink lådaFiler Filer När du har valt att redovisa befintliga TCS-filer (beräknadesektioner) får du möjlighet att lägga till dessa filer här. Observeraatt du kan hämta flera filer åt gången, om de använder sammaväglinje kan de redovisas på ett korrekt sätt.Metodval Metodval Välj metod, vilken typ av redovisning du ska använda, box ellersektion.Layout Layout Möjlighet att välja storlekar för sektionerna och marginal dememellan.Text Text Textinformation, storlek, etcLager, Lager Vilka lådor och lager som ska redovisa sina areor och längder.lådorLådor Här anges för lådlayouten vilka lager som ska redovisa sinahöjder.Sektioner,intervallSektioner,intervallVilka sektioner (start/antal), intervall, antal sektioner per kolumnoch hur stort omfång tvärsektionerna ska haFilerEndast för redovisning av lagrade beräknade sektioner. (TCS-filer)271
<strong>Topocad</strong> manual 12I denna dialog väljer du vilken eller vilka sektionsfiler du önskar placera på ritningen. Om du tidigarehar ett öppnat sektionsdokument kommer detta att finnas i denna dialog från början. Det går att väljabort detta om så önskas.Lägg tillLägger till sektionsfiler (TCS-filer). Du kommer in i den vanliga öppna-dialogen och du kan från dennavälja valfritt sektionsdokument.Ta bortDu kan även ta bort icke önskade sektionsdokument genom att peka på dem och klicka på dennaknapp.MetodvalVälj den metod du vill redovisa med.Hinkmetoden (till vänsterpå bild)Lådmetoden (till höger påbild)Layout272
UtdataUnder layout beskriver du de avstånd som varje sektion ska skrivas ut med på ritningen. I dialogenfinns en förklarande bild över vad dessa avstånd beskriver.Vänster (A)Anger vänster utbredning från mittlinjen (centrumlinjen). Siffran i grått till höger visar max teoretiskbredd bland utvalda sektioner.Höger (B)Anger höger utbredning från mittlinjen (centrumlinjen). Siffran i grått till höger visar max teoretisk breddbland utvalda sektioner.Höjd (C)Anger total höjd för den plats som tilldelas sektionen. Sektionen i sig hamnar centrerat i höjd i denplats som den får tilldelad. Siffran i grått till höger visar max höjd bland utvalda sektioner.Marginal (M)Anger marginalen i bredd och höjd mellan sektionerna.Längd mellan vertikala markeringar:Ange den längd som du önskar ha mellan de vertikala markeringarna (X-axeln). Observera att om duunder text anger texthöjd till 2.5 meter bör denna längd överskrida 2.5 meter.Längd mellan horisontella markeringar:Anger längden mellan markeringarna på Y-axeln.Text273
<strong>Topocad</strong> manual 12I denna dialog anger dels med vilket teckensnitt och storlek du önskar skriva ut text i sektionsritningenoch dels om och var du vill skriva ut areor någonstans.TexthöjdAnge det värde du önskar skriva ut text i. Detta värde anges i meter.TeckensnittAnge typ av teckensnitt för text i sektionsdialogen. Du kan välja mellan TOPOCAD ISO, TOPOCADISO-F och övriga installerade TrueType teckensnitt som finns i Windows.Visa areorMarkera om du önskar att areorna ska skrivas ut i ritningen eller inte.SkalaDu kan ställa in längd- och höjdskala på sektionerna var för sig. Används främst vid redovisning avinmätt profil.Visa ZKoordinaten avser mittpunkten på det teoretiska lagret i det första dokumentet som angivits ikommandot. Placeringen i X och Y ska vara mellan noll och ett. 0.0 motsvarar övre/vänstra kanten och1.0 motsvarar nedre/högra kanten.PlaceringVälj om du önskar att areatexten ska placeras överst till vänster, överst till höger eller på rad iunderkant av sektionen.Fält274
UtdataFönstret visas ej om du inte har angivit areor i föregående fönster.Här anges vilka typer av fält som du vill visa upp i sektionsritningen. Det finns följande fält:Berg area (>1.0)Area på berget som överskrider pallhöjden 1.0 m (eller egentligen det valda enhetsvärdet.)Berg area (1.0)Den horisontella längden på berget som överskrider pallhöjden 1.0 m (eller egentligen det valdaenhetsvärdet.)Berg längd (
<strong>Topocad</strong> manual 12Sektion och höjdNär du ska redovisa en inmätt profil så har du Sektion och Höjd att välja mellan, detta för att redovisatangentpunkternas sektion och höjd.SektionerUnder Sektioner anger du vilka sektioner du vill placera i ritningen.StartsektionAnge den första sektionen som du vill utgå ifrån i din sektionsritning.IntervallMata in det sektionsintervall du vill rita ut dina sektioner med. Notera att du kan inte rita ut sektionernamed tätare intervall än vad du har skapat sektionerna med.SektionerHär anges det totala antalet sektioner du vill rita ut per omgång.RaderAnge hur många rader du vill kunna rita ut per omgång. Raderna i kombination med antalet sektionerbestämmer hur många kolumner det blir.KolumnerVisar hur många kolumner som behövs. För information enbart.TerränggränsTerränggränsen begränsar bredden på utritade sektioner och detta är avståndet från den ytterstaskärningspunkten och utåt.Skapa ritningsbladSkapa ritningsblad anger om ritningsblad ska skapas.Namn, kolumner, mallInställningarna styr bladens namn, antal kolumner per blad, vilken mall som ska användas och vilkenskala som ritningsvyn ska sättas till. Om Sektionprefix är ikryssad läggs start- och slutsektion till somett prefix till namnet. Om vald mall har mer än en vy kommer endast den första vyn att användas.Knappen Anpassa sätter antal rader och kolumner till största möjliga som får plats i vald mall medangiven skala.276
UtdataNär detta är angivit så ska du markera i ritningen var du vill ha dina sektioner (din profil) utritade.Markera i ritningen, sektionerna ritas ut. Om du ritar ut en delmängd av sektionerna räknas dessa uppoch du kan markera på nytt i ritningen för att rita ut en till omgång sektioner.Om du har tänkt att skriva ut sektionerna med ritningsblad är det en god idé att börja med att skaparitningsblad i rätt skala, åtminstone ett, detta hjälper dig att se hur många sektioner du kan rita ut i ettritningsblad.Metod sektioner, utökad redovisningMetoden redovisar ett stort antal punkter i sektionen med dess höjd.LayoutUnder layout beskriver du de avstånd som varje sektion ska skrivas ut med på ritningen. I dialogenfinns en förklarande bild över vad dessa avstånd beskriver.Vänster (A)Anger vänster utbredning från mittlinjen (centrumlinjen). Siffran i grått till höger visar max teoretiskbredd bland utvalda sektioner.277
<strong>Topocad</strong> manual 12Höger (B)Anger höger utbredning från mittlinjen (centrumlinjen). Siffran i grått till höger visar max teoretisk breddbland utvalda sektioner.Höjd (C)Anger total höjd för den plats som tilldelas sektionen. Sektionen i sig hamnar centrerat i höjd i denplats som den får tilldelad. Siffran i grått till höger visar max höjd bland utvalda sektioner.Marginal (M)Anger marginalen i bredd och höjd mellan sektionerna.LådhöjdDen höjd som varje låda under sektionen, eller profilen, ska skrivas ut med.LinjerLinjetyp för lådan. Markera om texten ska skrivas ut på linjen.DatumAnger position för översta lådan i förhållande till sektionerna/profilen. Välj mellan "Auto", "Absolut höjd"(Z-värde) eller "Distans", dvs längd mellan sektion och box.TextI denna dialog anger dels med vilket teckensnitt och storlek du önskar skriva ut text i sektionsritningenoch dels om du vill skriva ut areor.TexthöjdAnge det värde du önskar skriva ut text i. Detta värde anges i meter.TeckensnittAnge typ av teckensnitt för text i sektionsdialogen. Du kan välja mellan TOPOCAD ISO, TOPOCADISO-F och övriga installerade TrueType teckensnitt som finns i Windows.Visa areorMarkera om du önskar att areorna ska skrivas ut i ritningen eller inte.SkalaDu kan ställa in längd- och höjdskala på sektionerna var för sig. Används främst vid redovisning avinmätt profil.278
UtdataPlaceringVälj om du önskar att areatexten ska placeras överst till vänster, överst till höger eller på rad iunderkant av sektionen.FältFönstret visas ej om du inte har angivit "Visa areor" i föregående fönster.Här anges vilka typer av fält som du vill visa upp i sektionsritningen. Arean visas alltid ut längst ner ien rad för varje sektion. Det finns följande fält:Berg area (>1.0)Area på berget som överskrider pallhöjden 1.0 m (eller egentligen det valda enhetsvärdet.)Berg area (1.0)Den horisontella längden på berget som överskrider pallhöjden 1.0 m (eller egentligen det valdaenhetsvärdet.)Berg längd (
<strong>Topocad</strong> manual 12Total berg längdTotala bergets horisontella längd.Överbyggn. areaArean på hela överbyggnaden. Uppdelning på bär- slitlager, förstärkningslager osv. har inte gjorts.Egna areorOm du har definierat egna areor i sektionerna så visas dessa i denna lista.Sektion och höjdNär du ska redovisa en inmätt profil så har du Sektion och Höjd att välja mellan, detta för att redovisatangentpunkternas sektion och höjd.LådvalI denna layout behöver man även välja vilka lådor, underliggande rader med information, som man villha ut. Den information som man kan få ut är på de lager som ingår i sektionen. Informationen ärhöjder för varje brytpunkt ingående i sektionen.Det går även att lägga till egna lådor, som då kommer att vara tomma.Sektioner280
UtdataUnder Sektioner anger du vilka sektioner du vill placera i ritningen.StartsektionAnge den första sektionen som du vill utgå ifrån i din sektionsritning.IntervallMata in det sektionsintervall du vill rita ut dina sektioner med. Notera att du kan inte rita ut sektionernamed tätare intervall än vad du har skapat sektionerna med.SektionerHär anges det totala antalet sektioner du vill rita ut per omgång.RaderAnge hur många rader du vill kunna rita ut per omgång. Raderna i kombination med antalet sektionerbestämmer hur många kolumner det blir.KolumnerVisar hur många kolumner som behövs. För information enbart.TerränggränsTerränggränsen begränsar bredden på utritade sektioner och detta är avståndet från den ytterstaskärningspunkten och utåt.När detta är angivit så ska du markera i ritningen var du vill ha dina sektioner (din profil) utritade.Markera i ritningen, sektionerna ritas ut. Om du ritar ut en delmängd av sektionerna räknas dessa uppoch du kan markera på nytt i ritningen för att rita ut en till omgång sektioner.Om du har tänkt att skriva ut sektionerna med ritningsblad är det en god idé att börja med att skaparitningsblad i rätt skala, åtminstone ett, detta hjälper dig att se hur många sektioner du kan rita ut i ettritningsblad.281
<strong>Topocad</strong> manual 12KoordinatkryssUtdata | Infoga koordinatkryssKoordinatkryss kan antingen skapas direkt i ritningen eller direkt i ritningsbladets vy. Hänsyn tas då tillriktning på vyn. Kommandot ser något annorlunda ut beroende på om man använder det i modellägeeller i pappers/blad)lägeGör så här för att skapa koordinatkryss1. Aktualisera det lager som du vill att koordinatkryssen ska hamna i.2. Aktivera kommandot koordinatkryss genom att klicka på det i menyn.3. Välj vilken typ av koordinatkryss du vill använda. Det finns tre olika typer - kryss, nät och ram.4. Välj krysstorlek. Observera att dessa mått är i meter. Kryss ska normalt var 8 mm stora på en ritning.Om du avser att rita ut en ritning i skala 1:400 blir kryssen 3.2 m. Se nedanstående tabell:RitningensskalaKryss i mm påutskriftenStorlek imeter:1:100 8 0.81:400 8 3,21:500 8 4,01:1000 8 8,01:2000 8 16,01:10000 8 80,05. Välj utgångspunkt. Med utgångspunkt avses här med vilken numreringen av koordinatkryssen ska utgåifrån. Om du till exempel vill ha att koordinatkryssen ska ha en delbarhet med 5 m anges koordinaternaX=5 respektive Y=5. Normalt är detta värde 0, 0. Koordinatkryssen ritas enbart ut i det område dusenare pekar ut.6. Välj vilket avstånd du önskar att ha mellan koordinatkryssen i ritningen. Normalt värde är 10 cm iritningen.7. Välj det teckensnitt du önskar att använda i ritningen.8. Välj höjden på tecknen. Observera att storleken anges i meter.9. Ange var någonstans du vill att texten ska skrivas ut samt med vilka prefix och eventuella suffix.Texten skrivs ut på de olika sidorna av det utpekade fönstret men du får välja vilken/vilka av de fyrasidorna - Norr, Söder, Väst och/eller Ost.10. Klicka på Fönster, peka ut det område inom vilket du vill att koordinatkryssen (nätet, ramen) skahamna. Om du ritar ut nätet/kryssen i en ritningsvy markerar du i ritningsvyn.11. Tryck på Ok. Kryssen ritas ut.282
UtdataRitningsförklaring (legend)Utdata | Sätt in FörklaringUtdata | Lägg in i FörklaringUtdata | Redigera FörklaringSätt in i förklaringFunktionen används för att skapa ritningsförklaringar (Legend) i ritningsblad. Funktionen kan inteanvändas i modelvyn.Längs upp till vänster i dialogen anges placering och storlek av förklaringen. Till vänster finns en listaöver ingående komponenter som till en början är tom. För att lägga till/ta bort/flytta komponenteranvänds knapparna till höger om listan. En komponent kan redigeras genom att välja komponenten ilistan till vänster. När en komponent väljs i listan blir den redigerbar i högra delen av fönstret.Det finns fyra typer av komponenter:• Symbollista,• Linjetyplista• Koordinatlista• TextLägg in i förklaringFör att lägga till koordinater till koordinatlistan kan kommandot ”Lägg in i förklaring" användas iritningens utdatameny.Redigera förklaringKommanot används för att redigera en befintlig legend men är i övrigt lika som Lägg till förklaring.283
<strong>Topocad</strong> manual 12Polär utsättningUtdata |Polär utsättningPolär utsättning ger en utskrift på papper med längder och vinklar från vald station, från valt bakobjekttill valda objekt.284
RitningsmenynRitningFunktionLagerhanterare LLageruppsättningarSymbolLinjetyperPlanegenskaperBaslinjeInställningarKoordinatsystemExterna referenserFyllnadsinställningarSök objektObjektegenskaperVisa historikBeskrivningLagerinställningar görs här.Lagren kan sparas i lageruppsättningar.Symboler i ritning och global fil.Linjetyper i ritning och global fil.Tillhör PlanmodulenSkapa och arbeta från en baslinje.RitningsskalaAnger koordinatsystem på ritningen.Inläsning av externa ritningar till denna ritning.Inställning för fyllnadsytor i aktuell ritning.Söker ut objekt i ritningen.Egenskaper för nya objekt.Visar historik för dokumentet, funktion av/på285
<strong>Topocad</strong> manual 12LagerhanterarenRitning|LagerhanterareSnabbkommande LLager ett av flera olika sätt som finns i <strong>Topocad</strong> att separera olika typer av data. Ett lager kan tillexempel bestå av byggnader, vägar eller träd men kan även ha helt andra indelningar. Fördelarnamed att sortera olika typer av data i olika lager är att det då går att tända och släcka hela typen medett gemensamt kommando. Till exempel kan du anordna så att olika koder (vägg, vägmitt, trottoarkant,osv) hamnar i olika lager och du kan då i din ritning tända eller släcka allt som har med koden väg attgöra. Det är möjligt att markera flera lager samtidigt och till exempel markera dem som frystasamtidigt.Lagerhanteraren är en verktygsbox, det vill säga du kan ha den framme medan du arbetar i ritningen.Gör så här för att skapa nytt lager:1. Klicka på "Skapa" nere till vänster i dialogen. Skriv in namn och eventuell beskrivning.InställningarAktuelltMarkeras med en pil till vänster.Välj vilket lager som ska vara det aktuella lagret. Du kan också dubbelklicka på lagret för att få det tillatt vara det aktuella lagret. Det går även att välja aktuellt lager direkt från menyn.NamnLagrets namn, kan i princip se ut hur som helst men observera att namnet kan komma att ändras videxport till andra ritningsfiler.BeskrivningLagret kan ha en beskrivning.LinjetypVälj vilken linjetyp som lagret ska ha.LinjebreddAnger linjebredd för lagret.FärgHär väljer du vilken färg du önskar att lagret ska ha.286
RitningsmenynFrystMarkering är gul för ej fryst och en snöflinga för fryst lager.Ett fryst lager syns inte och uppdateras inte. Fördelen med att ha frysta lager jämfört med gömda lagerär att det går mycket snabbare att arbeta med frysta lager eftersom de inte följer med i uppdatering avritningen.Funktion för att enkelt frysa lager: Aktiveras genom egen knapp eller från menyn som kommer upp vidhögerklick. När kommandot är aktiverat fryses alla lager som användaren klickar på. Kommandotavbryts med tryck på Escape eller return eller genom att ett annat kommando aktiveras.SynligtMarkeras med en gul lampa när det synligt och grå lampa när det är gömt.Ett gömt lager syns inte men uppdateras när du gör en uppdatering.Läs enbartMarkeras med ett lås som är låst eller öppet beroende på läge..Lagret syns och du kan snappa på det men du kan inte ändra i detta lager.Visa enbartMarkeras med en kryss i rutan.Lagret syns men du kan inte arbeta med det.LagernivåLagren kan anges i olika nivåer där desto högre nivå visas högre upp i ritningen. Motsvarandeordningsföljd men satt på lagernivå. Lagernivån har en högre prioritet än vad objektföljd har.Ett lager kan väljas att visas endast inom uppsatta zoomgränser (zoom = ritnings bredd i meter).Zoomalternativ• På: lagret visas endast inom uppsatta zoomgränser.• Av: lagret visas om det är satt som synligt.• Min zoom: minsta zoom lagret ska visas på.• Max zoom: största zoom lagret ska visas på.Blanka värden på min samt max zoom anger ingen gräns.Aktuell zoom i ritningen visas på skalstocken om inställning gjorts underInställningar/Systeminställningar/Skärm/Visa zoom och skalstocken är synlig.ObjektAnger hur många objekt det är i lagret.GruppLagergrupper ger möjlighet att ange ett gruppnamn på lager. I lagerhanteraren kan man ange omlagergrupper ska visas och man kan ange om man ska visa alla grupper eller endast en grupp.Gruppens titelrad anger om gruppen är expanderad eller ej, gruppnamn, antal lager samt antal objekt isamtliga lager som ingår i gruppen.Gruppen expanderas/döljs genom att klicka på gruppens titelrad.Lageregenskaper som fryst, synligt, läs enbart samt visa endast kan ändras för en expanderad gruppgenom att klicka i respektive kolumn i gruppens titelrad.Det finns även en möjlighet att ange grupp för lager för import/mätning i kodtabellen.KommandonSkapaSkapar ett nytt lager och en beskrivning kan anges.287
<strong>Topocad</strong> manual 12RedigeraGer dig möjlighet att redigera lagrets namn och beskrivning.RaderaGer dig möjlighet att radera lager. Om lagret innehåller objekt kommer en kontrollfråga upp.Föregående sätter inställningarna till läget före senaste ändringen.Nästa återställer till läget efter ändringen.Har flera ändringar gjorts kan Föregående och Nästa användas flera gånger i rad för att gå igenomändringarna. Om ett lager läggs till eller tas bort går det inte längre att återgå till inställningarna föredet att lagret lades till eller togs bort.288
RitningsmenynLageruppsättningarRitning | LageruppsättningarFunktion för att definiera olika lageruppsättningar som ska vara synliga i ritning respektive ritningsvyn iritningsbladet.Lageruppsättning för en ritningsvy återfinns under egenskaper för ritningsvyn.Lägg tillLägg till en ny lageruppsättningRedigeraRedigera lageruppsättning.Ta bortTa bort lageruppsättning.ImportImportera lageruppsättning från fil (*.tlc).ExportExportera lageruppsättning till fil (*.tlc).Katalog för lagring av exporterade lageruppsättningar ställs in under Systeminställningar/Mappar.Lägg till/redigera lageruppsättningNamnNamn på lageruppsättningen.GruppFiltrering på lagergruppLagerLager som ska ingå i lageruppsättningen.289
<strong>Topocad</strong> manual 12ObjektegenskaperRitning|ObjektegenskaperBeskriver och ger dig en chans att ändra ett objekts kommande egenskaper. För att till exempel rita enlinje med en speciell färg, speciell linjetyp och som ska ligga på en specifik nivå kan du ange detta här.290
RitningsmenynBaslinjeRitning|BaslinjeBaslinje är ett lokalt koordinatsystem. För att aktivera en baslinje måste först origo samt riktningenbestämmas. En baslinje kan även aktiveras och inaktiveras med bibehållna värden.Gör så här:1. Aktivera kommandotRitning|Baslinje. Du kandärefter välja en befintligbaslinje om du önskar detta.2. Välj den punkt som ska varadet nya origo. Det kan du göramed hjälp av att peka utpunkten om den redan finns påritningen eller mata in värdetför den koordinaten. Detkommando som är aktivt närdu börjar är Välj utgångspunkt.3. Välj sedan riktningen genomatt mata in riktningen eller pekaut den på ritningen, då klickardu först på Välj. Allasnappkommandon utomrätvinkligt kan användas här. (Det finns ingen specificerad linje.)4. Du kan nu spara din baslinje med ett namn.För att återgå till det globala koordinatsystemet går du in i kommandot och väljer Global.Det går att ange att baslinjen ska vara tredimensionell, utgå från en höjd, samt om den ska ha enlutning.Baslinjen kan aktiveras och avaktiveras via kommandot Verktygsbox|Koordinater. Där kan man ävenanvända baslinjen för ortogonal och polär tolkning.Baslinjen visas i ritningen genom att N/E eller A/B-mått visas med axlar i ritningen.291
<strong>Topocad</strong> manual 12Aktuellt koordinatsystem visas som eget verktygsfält. Koordinatinmatning i konstruera linje, punkt,cirkel, redigera linje, egenskaper (punkt, och cirkel) samt redigera som text sker i aktuelltkoordinatsystem. Namn på de lokala koordinataxlarna finns under Systeminställning|AxlarAktuellt koordinatsystem visas även med koordinataxlar i systemets origo eller i fönstrets nedrevänstra del om origo ej är synligt.292
RitningsmenynInställningarRitning|InställningarSkalaRitningsskalan ställs lämpligen in vid uppstarten av en ritning. De symboler som då ritas kommerautomatiskt att få en anpassad storlek efter ritningsskalan. Ritningsskalan kan även ändras senare.Ritningsskalan är som standard 1:1000 men kan väljas till valfri skala.Skalan i ritningsblad är 1:1.Fyllda ytor understRitar ut fyllda ytor sist.TIPS! Linjetyper använder ritningsskalan för uppritning. När man har streckade linjetyper kan detta gemycket täta eller glesa streck beroende på om ritningsskalan är lämplig för linjetypen eller ej.293
<strong>Topocad</strong> manual 12SymbolerRitning|SymbolerUnder de lokala/globala symbolerna kan du placera symboler från ritningen till den globala filen ellervice versa. Den globala symbolfilen är den fil som är vald under Arkiv|Inställningar|Projekt och harändelsen .TSY, till exempel CHAOS.TSY.När du skapar en symbol i din ritning finns den enbart i din lokala ritning. Om du vill ha med den tillden globala filen går du in i kommandot Symboler och markerar symbolen samt klickar på pilen"Kopiera" för att föra över den globalt.Likadant när du importerar en DWG-ritning så skapas symboler av blocken som finns i ritningen. Ävendessa kan du föra över till den globala filen om du önskar använda dem i senare ritningar.Vill du däremot ta med symboler, även symboler som ej finns i ritningen, med i ritningen så kan du föraöver symboler från den globala listan till den lokala, det vill säga ritningen.Ett nummer inom parentes betyder att det finns flera symboler gjorda i olika visningsskalor.294
RitningsmenynLinjetyperRitning|LinjetyperUnder de lokala/globala linjetyperna kan du placera linjetyper från ritningen till den globala filen ellervice versa. Den globala linjetypsfilen är den fil som är vald under Arkiv|Inställningar och har ändelsen.TLT, till exempel CHAOS.TLT.När du skapar en linjetyp i din ritning finns den enbart i din lokala ritning. Om du vill ha med den till denglobala filen går du in i kommandot Linjetyp och markerar linjetypen samt klickar på pilen till höger"Kopiera" för att föra över den globalt.Likadant när du importerar en DWG-ritning så skapas linjetyper som finns i ritningen. Även dessa kandu föra över till den globala filen om du önskar använda dem i senare ritningar.Vill du däremot ta med linjetyper, även linjetyper som ej finns i ritningen, med i ritningen så kan du föraöver linjetyper från den globala listan till den lokala, det vill säga ritningen.295
<strong>Topocad</strong> manual 12Externa referenserRitning|Externa referenserExternareferenseranvändsför attkoppla inandraritningar,sombakgrundsbilder, tilldin egenritning.Detta kanmed fördelanvändas när du behöver någon annans ritning som underlag men du vill eller får inte rita i dennaritning direkt. Detta är ju ofta fallet när du arbetar med modellfiler som du kopplar in till din egen ritning.Externa referenser kan anges att de ska vara synliga och även om den skall vara synlig eller ej samtom den endast ska visas eller vara aktiv. För att kunna snappa måste verktygsboxen vara aktiv.Dialogen är en verktygsbox, det vill säga att den kan vara öppen medan du arbetar med andrakommandon.Dialogen innehåller även insättningspunkt samt rotation. De olika typerna av dokument som går attlänka in är till exempel DWG/DXF väglinjer, koordinatfiler och självklart top-filer.Gör så här:1. Ta upp kommandot Ritning|Externa referenser.2. För att få upp fler kolumner, högerklicka i dialogen och välj Kolumninställningar. I dialogenAnpassa formulär, lägg över de tillgängliga fälten till Aktiva fält och klicka Okej för att kommatillbaka.296
Ritningsmenyn3. Klicka på Lägg till och hämta den ritning du vill ha som bakgrund för till exempel din ritning.4. Fortsätt med samtliga ritningar du vill ha med i bilden.5. Du kan välja att redigera deras inbördes ordning.6. Du kan även ta bort de externa referenser respektive ändra ritning genom att klicka påModifiera.Det är även lämpligt att vid utskrifter ha speciella ritningar som du plottar ifrån.LagerKlicka på Lager så får du upp en dialog där du kan välja vilka lager som ska vara synliga i ritningen.297
<strong>Topocad</strong> manual 12Visa historikRitning | Visa historikDTM | Visa historikMätdata | Visa historikNätutj. | Visa historikFunktion för att spara historik för ritningar, terrängmodeller, mätdata samt nätutjämning. ÖppnaRitning/DTM/Mätdata/Nätutj. | Visa historik och klicka på Aktivera för att aktivera funktionen.Samtliga händelser som går att ångra sparas till en separat loggfil (filens namn + .log) vid sparande avfilen.RensaTar bort loggfilen.Aktivera/avaktiveraAktiverar/avaktiverar loggning av dokumenttypen.KommentarMöjlighet att koppla logg eller anteckningar som kommentarer till ritningen. Denna ligger sedan med iritningen.298
SystemSystemFunktionRedigera kodtabellKontrollkoderAttributSymbolerLinjetyperVäglinjehanterareVerktygsfält för punktkoderPlanbestämmelserMåttsättningsstilarBeskrivningKodtabellen utgör grunden för mycket. Här redigerar och läggerdu till koder.Med kontrollkoder kan man styra inmätning. Här redigerar dudessa.Skapa attribut.Symbolerna i symbollistan. Möjlighet att namnändra och radera.Inställningar för samt visualisera globala linjetyper.Ange vilken väglinje som är aktuell.Konfigurera olika måttsättningsstilar och ange vilken stil som skavara aktuell.299
<strong>Topocad</strong> manual 12Redigera kodtabellSystem|Redigera KodtabellFunktionLinjetypSymbolAttributImport/ ExportMätningBeräkningsfunktionerBeskrivningAnge linjetyp för koden.Ange symbol för koden.Ange attribut på koden.Funktioner för att importera och exporterakoordinatfiler.Funktioner för observationsdata.Olika typer av beräkningsfunktioner, seäven kontrollkoder.Alla koder som används på någon punkt som används i någon öppnad fil läggs upp i kodtabellen. Såfort du öppnar en fil eller tömmer in en fältberäkning till en .SUR-fil kommer eventuellt nya koder attläggas in i kodtabellen. Du kan givetvis ha koder kvar i kodtabellen även när dessa inte används i enritning eller finns i en mätdatafil. Det går inte att radera en kod som används i ritningen. Dettaindikeras av att knappen Radera är släckt. Det går att använda olika kodtabeller och vilken somanvänds ställs in under Arkiv|InställningarGör så här för att manuellt lägga in en ny kod:1. Öppna Redigera kodtabell.2. Tryck på Ny.3. Lägg in den koden.Under kodtabellen finns upp till sex olika typer av flikar med olika typer av information och funktionersom kan läggas in på varje kod. Den sista fliken är beroende av vilken typ av funktion som koden har.Flikarna är:LinjeInnehåller information om linjetyp, linjebredd, färg och linjetypsskala.SymbolInnehåller information typ av symbol, färg, skala samt orientering.AttributAttributen läggs in.MätningInformation om punkttyp, beräkningsfunktioner, översättningskod och till vilket lager som punktkodenoch dess punkt ska hamna i.Import/ExportÖversättningskod, lager samt exportkod.Det är även möjligt att redigera hela kodtabellen via ett rutnät (grid) genom att klicka på knappenRutnät.300
SystemGenerellt alla punktkoder:Beskrivning:Beskrivning på punktkoden. Ej nödvändig för någon funktion.NyKnapp för att skapa ny punktkod.RaderaFör att radera en punktkod. Denna knapp är ej tillgänglig (släckt) om koden finns på någon punkt i ettöppet dokument. Det går inte heller att radera en kod som är kopplad till ett attribut eller symbol.LinjetypSystem|Redigera kodtabellDet finns ett flertal linjetyper att välja på och det går även att välja linjetyp i lagerhanteraren. Detta göratt du i kodlistan kan välja linjetyp Enligt lager i denna lista. Punktkoden är nämligen högre prioriteradän lagerindelningen.Linjetyp:Välj linjetyp efter listan eller standardvalet Enligt lager.Linjebredd:Välj linjebredd för koden. Kan även peka på lagret som har en lägre prioritet.Färg:Välj färg på linjetypen. Kan även peka på lagret som har en lägre prioritet.301
<strong>Topocad</strong> manual 12Linjetypsskala:Det går att välja skala på linjetypen, detta gör att du för till exempel streckade linjer får kortare ellerlängre upprepningar genom att välja skala.SymbolSystem|Redigera kodtabellSymbolAnge vilken symbol denna kod ska ha. Välj från listan. Genom att scrolla med pilen kan du se hursymbolerna ser ut.FärgVälj vilken färg koden ska ha, går även att välja färg enligt lager. Objektet kan i sin tur ha färg enligtlager, enligt punktkod, enligt symbol eller en fast färg.Symbolen lagras alltid i skala 1:1000. Du kan under Inställningar|Ritningsskala välja en annan skala.Denna skala kommer då att finnas inlagt vid denna inmatning. Det vill säga, har du valt ritningsskalan1:500 kommer talet 0,5 finnas på X-skala respektive Y-skala. (Förhållandet mellan 1:500/1:1000). Dukan dock välja en annan skala för denna symbol om du önskar att den ska vara proportionerligt större.Skalan kan även ställas in med hjälp av ett attribut.Bestämmer rotationen på symbolen. Rotationen kan även ställas in med ett attribut. Exempel: Omskalan bestäms av attributet "Orientering" och värdet på attributet orientering ställs till 50.0 (GON)kommer symbolen vara roterad 50 GON.Attribut på punktkodSystem|Redigera kodtabellAttribut är en typ av mervärdesinformation på varje punkt. Ett attribut kan kopplas direkt på enpunktkod och det kan även kopplas ihop med en symbol samt både med en symbol och en punktkod.Om du kopplar ett attribut till en punktkod kan du lägga in denna typ av attributinformation på punkten.Detta attribut går då att redigera i textredigeringsdokumentet, mätdatadokumentet samt direkt iritningen med hjälp av kommandot Modifiera|Redigera attribut. Om du använder en symbol påpunktkoden och du önskar att attributet ska ritas ut med symbolen måste du definiera attributettillsammans med symbolen. Du får då skapa symbolen (eventuellt återskapa) samtidigt som dudefinierat attributet. För att skapa en symbol med attribut - se Definiera attribut.Det finns ingen gräns i antal attribut som en punkt kan ha.Värdet på attributet tillhör punkten. Däremot tillhör typ av attribut punktkoden.Klicka på addera om du vill lägga till ett attribut på punktkoden. Attributlistan kommer upp. För attskapa ett attribut går du först till System|Attribut.Om du önskar ta bort en attributkoppling från punktkoden markerar du först attributet samt tryckersedan här. Du tar endast bort kopplingen till attributet och inte själva attributet.Import/ExportSystem|Redigera kodtabell302
SystemImport/Exportfunktionen ger en möjlighet att ändra på punktkoden vid import från fil samt vid export tillfil. Du hittar även en möjlighet att sortera olika punktkoder på olika lager. Observera att enmotsvarande funktion finns för detta vid beräkning av mätdata och denna funktion finns på nästaflik/sida.Översätter punktkoden till en annan kod.Denna funktion gör det möjligt att en punktkod styrs till ett specifikt lager. Till exempel kan dettaanvändas till att alla typer av träd (lövträd, barrträd) styrs till lagret träd. Det kan även vara merspecificerat än så. Motsvarande funktion finns för punktkoder som kommer från mätdata somberäknas till ritningen och detta ställs in under fliken Mätning.Om du vill att den punktkoden du använder i ritningen ska heta någonting annat vid export till en filbestämmer du kodens exportnamn här. Detta används främst då man vet att exporten ska ske till ettprogram som har specifika punktkoder med olika funktioner.MätningSystem|Redigera kodtabellUnder denna flik anger du ett flertal viktiga funktioner som kan styras med hjälp av punktkoden. Dessafunktioner gör att du redan ute på fältet kan bestämma en hel del om hur resultatet kommer att se ut.De funktioner du anger här är:PunkttypAnger om punkten används som bakobjekt eller till exempel piképunkt.BeräkningsfunktionAnger olika typer av beräkningsfunktioner.Översättningskod:Om du använder en kod i fält och vill att denna kod ska översättas till en annan kod i ritningen.LagerAnger till vilket lager du vill att denna kod ska styras.De punkttyper som du kan välja bland är:IngenGer ingen speciell funktion till punktkoden.PolygonpunktFunktionen polygonpunkt innebär att du önskar använd inmätt punkt som polygonpunkt och att denska läggas upp i polygonpunktsfilen. Inmätt punkt kan användas för stationsbestämning för nästapunkt i inmätningen. Punkten lagras i aktuell polygonpunktsfil. Om punkten finns i polygonpunktsfilenkommer en fråga upp om punkten ska uppdateras.KontrollpunktAnvänds för kontroll mot polygonpunkt.PiképunktFunktionen piképunkt ger möjligheten att mäta in en punkt för senare stationsuppställning. Punktenlagras inte i polygonpunktsfilen men behålls i minnet under koordinatberäkningen.BakobjektFunktionen används för att koda bakobjekt under mätningen för att göra det enkelt att sätta upp en fristation där bakobjekten mäts in under löpande mätning.Linjeförbindning enligt kodtabell303
<strong>Topocad</strong> manual 12Ange att en punktkod endast ska användas till punkter eller linjer genom att använda punkttyperna”punkt” respektive ”linje”.Vid import av mätdata från instrument till ritningen/mätdata finns linjeförbindning ”kodtabell +kontrollkod” och punkter med koder som använder dessa punkttyper får följande kontrollkoder:304
System• Punkt: punkt• Linje: linjestart på första punkten• Konstruktionspunkt: kontrollpunkt. Kommer ej med vid beräkning. Kan användas för att brytalinje och börja ny med samma kod.Linjeförbindning ”kodtabell + kontrollkod” fungerar även vid generell import. Möjlighet att filtrerapunktkoder på punkttyp finns i alla kontroller för val av punktkod.BeräkningsfunktionDe beräkningsfunktioner som finns är:IngenExtrapoleraBeräkningsfunktion för extrapoleringsberäkning av punktkoder.Rektangel 2Beräkningsfunktion för rektanglar med hjälp av två punkter.Rektangel 3Beräkningsfunktion för rektanglar med hjälp av tre punkter.Cirkel 2Beräkningsfunktion för cirklar med hjälp av två punkter.Cirkel 3Beräkningsfunktion för cirklar med hjälp av tre punkter.Cirkelbåge 3Beräkningsfunktion för cirkelbågar med hjälp av tre punkter.Parallell linjeBeräkningsfunktion för parallella linjerSluten linjeSkapar slutna linjer, polygonerDessa förklaras var och en några sidor längre fram.KodöversättningOm du önskar använda en punktkod ute i fält men samma punktkod ska heta någonting annat iritningen. Till exempel så kan en numerär kod användas i fält för enklast möjliga inmatning somöversätts till en alfabetisk kod i ritningen. En motsvarande funktion finns för punktkoder på punktersom importeras in till en ritning från fil. Se föregående flik/sida.LagerDenna funktion gör det möjligt att en punktkod styrs till ett specifikt lager. Till exempel kan dettaanvändas till att alla typer av träd (lövträd, barrträd) styrs till lagret träd. Det kan även vara merspecificerat än så. Motsvarande funktion finns för punktkoder som kommer från filer som importeras tillritningen och detta ställs in under fliken Import/Export.ExtrapoleringExtrapoleringsfunktionen används vid tvåprismamätning då en punkt beräknas med hjälp av två andrapunkter. Ett exempel på detta är till exempel mätning mot ABC-stången. Du kan i denna funktionbestämma mot vilken punkt du mäter först och vilket avstånd det är som har angivits.Ange vilket prisma som används först, det som är längst bort från punkten (Övre prisma) eller detprisma som är närmast inmätta punkten (Nedre prisma).Ange här om längden är mätt från Övre prismat eller Nedre prismat.305
<strong>Topocad</strong> manual 12Ange under vilken observationstyp som längden är sparad. Du kan antingen spara längden iprismahöjden eller i ett attribut. Är det ett attribut anger du detta attribut här. Du kan även ange attlängden är konstant.Kryssa i detta (standard) om du ej vill använda prismahöjden vid beräkning. Normalt finns det ej någonprismahöjd vid användning av tvåprismamätning.Rektangel 2 punkterRektangel 2 punkter är en beräkningsfunktion för att från inmätning av två punkter beräkna enrektangel. Förutom de två punkterna behöver sidoavståndet anges. Det finns även möjlighet att dra avmått på rektangelns båda sidor då till exempel det inte går att komma åt de riktiga hörnen.Sidoavståndet kan antingen vara konstant eller hämtas från ett attribut.Längdavståndet kan antingen vara konstant eller hämtas från ett attribut.Bredden, eller den längd som ej är inmätt utan måste anges för att en beräkning av de fyra hörnen skaske, kan antingen vara konstant eller hämtas från ett attribut. Attributets värde kan ligga på valfri punktav de två inmätta.Rektangel 3 punkterRektangel 3 punkter är en beräkningsfunktion för att från inmätning av tre punkter beräkna enrektangel. Det finns möjlighet att dra av mått på rektangelns båda sidor då det till exempel inte går attkomma åt att mäta de riktiga hörnen.Sidoavståndet kan antingen vara konstant eller hämtas från ett attribut. Attributvärdet kan ligga pånågon av de tre inmätta punkterna.Längdavståndet kan antingen vara konstant eller hämtas från ett attribut. Attributvärdet kan ligga pånågon av de tre inmätta punkterna.Cirkel 2 punkterCirkel två punkter beräknar en cirkel med utgångspunkt från två inmätta punkter samt en längd förradien som måste anges. Det finns även möjlighet att justera för ett inbyggt sidoavstånd vid mätningav de två punkterna.Sidoavståndet kan antingen vara konstant eller hämtas från ett attribut. Detta sidoavstånd tar hänsyntill att det inte är möjligt att mäta intill cirkeln.Radien kan antingen vara konstant eller hämtas från ett attribut. Attributets värde kan ligga på valfripunkt av de två inmätta.Ange om cirkelns medelpunkt ska ligga till höger eller vänster om de inmätta punkterna. Notera attriktningen på punkterna är den de mättes in med.Exempel:Du har mätt in punkterna 1 och 2 i den ordningen. På punkt 1 har du i attributet Radie angivit 25.Cirkeln skapas med radie 25 m med medelpunkten till höger om linjen dragen från punkt 1 till punkt 2.306
SystemCirkel 3 punkterCirkel tre punkter beräknar en cirkel med utgångspunkt från tre inmätta punkter. Det finns ävenmöjlighet att justera för ett inbyggt sidoavstånd vid mätning av de två punkterna.Samtliga tre punkter sparas med inmätt Z för dessa punkter.Sidoavståndet kan antingen vara konstant eller hämtas från ett attribut. Detta sidoavstånd tar hänsyntill att det inte är möjligt att mäta intill cirkeln.Cirkelbåge 3 punkterCirkelbåge tre punkter beräknar en cirkelbåge med utgångspunkt från tre inmätta punkter. Cirkelbågenbörjar vid första punkten, via andra punkten och slutar vid tredje punkten. Det finns även möjlighet attjustera för ett inbyggt sidoavstånd vid mätning av de två punkterna.Sidoavståndet kan antingen vara konstant eller hämtas från ett attribut. Detta sidoavstånd tar hänsyntill att det inte är möjligt att mäta intill cirkelbågen.Parallell linjeParallell linje är en funktion för att mäta två parallell linjer samtidigt där den ena linjen inte behövermätas in i praktiken utan konstrueras fram med hjälp av sidomått. Dessa sidomått kan vara både i sidaoch i höjd. En praktisk användning är vid inmätning av en trottoarkant då till exempel den övre kantenkan tolkas fram med hjälp av ett sidoavstånd och ett höjdtillägg.Med ett parallellt mått från inmätt linje blir en parallell linje snygg och rätt vid både en planritning ochsektionering/terrängmodell .Sidoavståndet kan antingen vara ett konstant värde eller hämtas från ett attribut. Attributet kan hetavad som helst men måste vara skapat för att kunna tillgodogöra sig värdet. Vid inmätning åberopasattributet där sidoavståndet matas in.Avståndet i höjd från den inmätta punkten. Värdet kan vara ett konstant värde eller hämtas från ettattribut. Värdet kan både vara positivt och negativt.Kryssa i detta alternativ om den beräknade parallella linjen ligger till höger om den inmätta linjen.Linjens riktning är densamma som den är inmätt i.307
<strong>Topocad</strong> manual 12KontrollkoderSystem|KontrollkoderKontrollkoder används för att främst från mätdata skapa geometrier och karta direkt i inmätningen.Med olika koder kan man styra sin inmätning på ett antal olika sätt.Nedanstående koder finns att tillgå (namnen är varierbart, funktionen är fast).Kod Beskrivning FunktionSP Singelpunkt Inmätning av enstaka punkt.SPB Singelpunkt bryt Inmätning av enstaka punkt som bryter föregående linjeEND Linjeslut Slut på linjeinmätningSLUTEN Sluten linje/slut Avslutar en linje och sluter denna.ST Linjestart Start på linjeKP Kontrollpunkt Inmätning av kontrollpunkt.C3Radie från 3 punkter Skapar en radie från tre inmätta punkter följande på varandra.Vid ett antal på varandra följande radier avslutas dessa medSLUTRADIE Radieslutdenna kodFör att påbörja en inmätning med ett antal, okänt antal, radierSTARTRADIE Radiestartpå varandra och som i sin tur avslutas med ovanstående kod.NYRADIE Ny radie Skapa en ny radieSLUTPRADIE Slut på radie Slut på radieSLUTREKT Sluten rektangel.Vid mätning av tre punkter beräknas den fjärde punkten ochskapar en sluten rektangel.Vid inmätning kan en diameter anges och värdet sparas iDIAM Diameterattributet valt vid parameter 1. (Diameter i bilden)Vid inmätning kan storleken på ett objekt anges vilket matas inSTORL Storleki attributet under parameter 1. (Storlek i bilden.)BREDD BreddVid inmätning kan bredden på ett objekt anges vilket matas in iattributet under parameter 1. (Bredd i bilden.)POCPunkt på kurvaInmätning av kurva med flera punkter. Kurvan skapas genomalla punkter.STIPCStart på linje, ignoreraStart på linje, ignorera punktkodpunktkodSPAR Parallellstart Start av parallell linje, parameter 1 ger sidomåttEPARParallellslutEXT Förläng Förlänger inmätt linje, parameter 1 ger längd.DISTKoordinat genomavståndDISTADJKoordinat genomavstånd och justeringNOZ Ingen höjd Ingen höjd på inmätt punktCDOFFKoordinat genomavstånd och offsetJCLänka med närmastepunktJNLänka med nästapunktJPLänka medföregående punktRECTRektangelCIR2Cirkel 2 punkterCIR3Cirkel 3 punkterMOVETO Flytta till punkt Parameter 1 ger punktidCPKonstruktionspunktSTSPLStart splinekurvaENDSPL Slut splinekurvaLN Linjenummer Numrera dina linjer, ger möjlighet att mäta in flera linjer308
SystemRLÅter linjesamtidigt och till att hoppa tillbaks till en linje.Återansluter till en befintlig, öppen linje som avslutats. Ärbefintlig linje sluten skapas en ny.BeskrivningMöjlighet att ange en beskrivning på systemfil för kontrollkoder. Beskrivningen visas underinställningar för systemfiler (system- respektive projektinställningar) om angiven systemfil är laddad(dvs används).309
<strong>Topocad</strong> manual 12Attribut310System|AttributAttribut är mervärdesinformation på punkter. Dessa kan innehålla till exempel diametrar på brunnar,strömstyrkor på elskåp, information om polygonpunkter, osv. Attributen kan redan i fält matas in ochstanna kvar på punkterna hela vägen till ritningen. Under Attribut skapar du attribut och ger dem deegenskaper du önskar ha på dem.Attribut kanäven varalänkade tillmetadata. Idet falletkommermetadata attskapas omattributetanvänds ochävenuppdaterasom attributetändras i ettexterntprogram, tillexempelChaos Junior.För att skapaett nytt attribut,tryck på Nylängst ner tillvänster idialogen. Väljdärefter omattributet skavara kopplattill metadata,om det skavara ett textattribut direkt i ritningen, eller Värdelista.Klicka på Radera längst ned till vänster i dialogen för att radera alla attribut, som inte är refererade,från systemfilerna.BeskrivningHär kan du ange en beskrivning på systemfilen för attributet. Beskrivningen visas under inställningarför systemfiler (system- respektive projektinställningar) om angiven systemfil är laddad (dvs används).AttributsinställningarAlias:Om du vill att attributet ska skrivas ut med ett annat namn än attributnamnet går det bra att sätta indetta här.Prefix:Om du önskar att attributet ska ha ett prefix, dvs en konstant innan värdet skriver du in det här. Detkan vara till exempel D=, Ägare: eller Sikt mot.
SystemSuffix:Om du vill att attributet ska ha ett suffix, dvs en konstant efter värdet skriver du in detta här. Tillexempel mm, km, %.Synlig:Om du vill att attributet ska synas på ritningen/kartan kryssar du i det här. Standardvärdet är i kryssat.Förinställd:Detta val ger dig ett förinställt värde på attributet som givetvis kan redigeras i efterhand. Välj mellanPunkt ID, X-koordinat, Y-koordinat, Z-koordinat, Punktkod, Användarnamn, Dagens datum, Dagensdatum och tid, Prismakonstant, Prismahöjd eller Instrument.Konstant:Ett värde som har angivits med ett konstant attribut kan inte ändras.Uppdatera:Om attributet är kopplat till ett annat värde, till exempelhöjd eller punktkod, får du en automatiskuppdatering på detta värde om denna ruta är i kryssad.Värde:När du skapar ett nytt attribut kan du välja attributtypen Värdelista. Lägg sedan till de olika värdengenom att trycka på plustecknet. Möjlighet att klicka i "Tillåt endast värden från listan" och "Tillåtnullvärden".Standard:Om attributet ska ha ett standardvärde skriver du in detta här.Förinställ från:Om du vill att värdet ska hämtas från ett annat attribut skriver du in detta här.Metadata:Ange det metadatafält som du vill att attributet ska vara kopplat till. Observera att det är detta fält medden exakta stavningen som används, det är därför att du stavar rätt.TemporärVid avbockning av temporär flagga eller annan ändring av attributet, blir attributet inte temporärt ochsparas i attributtabellen. Observera att attribut som inte skapas eller ändras manuellt av användarenär endast temporära attribut och sparas inte i attributtabellen. Temporära attribut visas med röd text iattributdialogen.Spara allaTar bort temporära flaggor från alla attribut så att dessa sparas till attributtabellen.Se ävenDefiniera attribut.311
<strong>Topocad</strong> manual 12SymbolerSystem|SymbolerGer dig möjlighetatt radera ochnamnändrasymboler ursymboltabellen,den globalasymbolfilen som ärvald underInställningar.Genom att öppnasymboltabellenoch peka påönskad symboloch sedan väljaRadera tassymbolen bort urlistan.BeskrivningMöjlighet att angeen beskrivning på systemfil för symboler. Beskrivningen visas under inställningar för systemfiler(system- respektive projektinställningar) om angiven systemfil är laddad (dvs används).SymbolinställningarHär kan du ändra namn på symbolen.Om inte det går att radera symbolen (radera-knappen är släckt) så finns det en extern koppling tilldenna symbol eller så finns symbolen i någon av de aktiva, öppnade ritningarna.Uppläggning från ritningens symboler till den globala listan eller vice versa görs underRitning|Symboler..Här kan du redigera visningsskalorna för symbolerna. Dialogen innehåller val för vilka symboler somvisas (Skala) i symbolfönstret. Symboler i ritningsbladet är beroende av skalan i vyn.312
SystemVäglinjehanterareSystem|VäglinjehanterareVäglinjehanteraren är en central för olika väglinjer. Det är möjligt att använda en mängd olika väglinjeri samma ritning men enbart en kan utgöra underlag för beräkning av sektion och sidomått. I dennahanterare väljer du den väglinje som ska vara den aktuella väglinjen och du kan även spara dinaväglinjer samt hämta upp tidigare sparade väglinjer från denna hanterare.313
<strong>Topocad</strong> manual 12LinjetyperSystem | LinjetyperUnder System | Linjetyper finns möjlighet att göra inställningar för samt visualisera globala linjetyper.314
NätutjämningFunktionBeskrivningIndata till nätutjämning:Hämta mätdataInhämtning av mätdata in till nätutjämningsprotokollet.Inställningar mätdataInställningar för hur mätdata importerasFörklaring till observationerBegreppsförklaringFörklaring till dokumentetNätutjämning:- Punkter Nya och kända punkter- Instrument Val av instrument, lista- Summering Snabbsummering av nätet- Resultat- Rapport Begreppsförklaring över rapporten.Beräkning av nätBeräkna nätetInställningar beräkningInställningar för olika nätutjämningsberäkningar.Tester och rapporter:- Sökning grova fel- Slutningsfel- Dubbelmätta punkter- Flermätta höjder- Använd medeltal för flermättalängder/höjdskillnader- Efterkontroll av höjder- Automatisk höjdtest- Punktnumreringskontroll- Slutningsfel höjder- Observationer- Test av kända punkter Test av kända punkterÖvriga kommandon:Spara polygonpunkterSpara nätutjämning till ritningSkärminställningarLås höjderFlytta mätserie i listanFlytta punkt i listanSimulering av nätutjämning: Uppläggning av simuleringsberäkning- Import av kända punkter- Nya punkter- MätningarNätutjämning<strong>Topocad</strong> Nätutjämning bygger på beräkning med Minsta Kvadratmetoden och till denna har detskapats ett antal funktioner för att dels få in data på lämpliga sätt och dels metoder att söka fel med.Det finns även olika funktioner för att skräddarsy utseendet på de resultat man vill presentera.Ingångsdata bygger på att en intömning har gjorts till <strong>Topocad</strong>s mätdatafil med filformatet SUR ochdenna importeras sedan till nätutjämningen, men det går även bra att mata in data direkt tillnätutjämningsobservationerna.315
<strong>Topocad</strong> manual 12De kända punkterna hämtas från den förvalda polygonpunktsfilen (standard är <strong>Topocad</strong>.PP) menäven under fliken Nypunkter kan kända koordinater matas in.Hämta mätdata till nätutjämningNätutjämningen använder sig av <strong>Topocad</strong>s normala mätdataprotokoll (*.SUR) som underlag förmätningen. Mätdatafilen kan bestå av enskilda mätningar, mätningsserier, fria stationer, polygontåg,detaljmätningar och även upprepade mätningar mot samma objekt.För att hämta in mätningen tillnätutjämningsformuläret:3161. Skapa en ny nätutjämningsfil frånArkiv|Nytt - Nätutjämning.2. Importera data frånArkiv|Import|Fil och välj dinmätdatafil. Observera att denmåste vara stängd!3. Välj det instrument du har använt.4. Välj vilka stationer som skaimporteras respektive vilken typav data som ska importeras. Senedan.5. De importerade observationernahamnar under fliken Mätningar.6. Under denna flik kan du ävenmata in eller redigera övrigaobservationer.InstrumentHär anges det instrument som använts i mätdatafilen. Instrumentet måste ha definierats underArkiv|Projektinställningar|Instrument. Klickar man på knappen Lägg till, så kan man ange ettinstrumentnamn och sedan definiera de egenskaper som instrumentet har. Observera att instrumentetmåste ha definierats innan mätdatafilen importeras.Inställningar vid importen - Vilka typer av stationer skall importeras?• Kända stationer (polär uppställning)• Fria stationer• Polygontåg (standardläget, normalt beräknas enbart de punkter som finns markerade medmättypen polygontåg)• AvvägningarInställningar - Vilka typer av mätningar?• Alla mätningar - inkluderar även detaljpunkter.• Mätningar som ingår i stationsetablering, dvs de som har mättyp "station" och har kodats medpunkttypen bakobjekt eller polygonpunkt.• Mätningar som används till något annat. Detta innebär de punkter som har markerats medmättypen "Annat".InställningarUnder fliken Inställningar kan man göra ett flertal snabbval. Dessa inställningar påverkar intemätdata/observationer utan ger enbart programmet instruktioner hur beräkningen ska ske. Detta
Nätutjämninginnebär att även om man för en observation anger att den ska beräknas i plan och höjd så kansnabbvalet begränsa detta till enbart plan om så är inställt.Dessa inställningar kan göras under tre olika flikar:GenerelltTyp av utjämning:• Plan• Höjd• Plan och höjdTyp av höjdutjämning: (endast vid utjämning i höjd eller plan och höjd)• Bara avvägning (endast avvägda mätdata ingår i höjdutjämningen)• Bara trigonometrisk (endast trigonometriska mätningar ingår)• Avvägning och trigonometrisk (bägge mättyperna ingår)Avancerat317
<strong>Topocad</strong> manual 12Snabbval:Dessa snabbval styr beräkningen och kör över de inställningar som gjorts för varje enskild mätningunder mätningsfliken. Fördelen med detta är att du är säker på att den valda beräkningstypenverkligen gäller alla mätningar. För att använda de individuella inställningarna för varje enskild mätningså måste du välja Egna inställningar i denna lista.Använd projektinställningarAnvänder de inställningar som gjorts under Arkiv|Inställningar|Projektinställningar. Främst är det flikenKoordinat som är av intresse då man där väljer koordinatsystem. Om detta inte är Lokalt så skerellipsoidkorrektion (höjdkorrektion projektion av längden på ellipsoiden) samt projektionskorrektion föralla mätningar.Egna inställningarAnvänder helt och hållet inställningarna under fliken Mätningar, d v s om ellipsoid- ellerprojektionskorrektion ska beräknas för respektive mätning.Fri utjämningFrikopplar alla punkter så att fel hos kända koordinater inte påverkar nätet. Bra för ett lokalt nät somska vara så spänningsfritt som möjligt, eller om man misstänker att det finns fel i de kändakoordinaterna. Om denna utjämning ger ett bra resultat i ett välbalanserat nät tyder detta på att allamätningar är OK och att fel i en vanlig (tvångs)utjämning beror på fel i kända koordinater. Tänk på atten mätning i ett tåg av mätningar som slutar vid en känd punkt räknas som detaljmätning i friutjämning, vilket gör att grova fel inte kan spåras hos sådana mätningar. För att fri utjämning skakunna genomföras framgångsrikt så bör nätet vara utformat som slingor eller trianglar. Polygontågutan slingor kan ge osäkra resultat.Projektions- och ellipsoidkorrektion avaktiveras vid denna utjämning. Om man vill genomföra en friutjämning med korrektionerna aktiverade så får man istället använda snabbvalet Egna inställningar,välja Fri utjämning under Detaljerade inställningar och sedan välja Ja för alla mätningars korrektioner imätningsfliken.Fri utjämning, lokalt systemHär begränsar man de kända punkterna till två och låter programmet beräkna en bäring från318
Nätutjämningstationspunkten, som behåller sina koordinater. Även denna metod tar bort spänningar från fel i kändapunkter, men behåller stationspunktens koordinater (alla kända koordinater påverkas i en helt friutjämning).Lokalt koordinatsystemAnvänder ej korrektioner för projektion och ellipsoid.Okänt koordinatsystemAnvänder fri skala för att eliminera ett skalfels påverkan på längderna. Denna metod är passande omman får stora fel på längderna och misstänker att man har ett felaktigt Y-tillägg på koordinaterna(påverkar projektionskorrektionen) eller har en längdmätare med ett skalfel. Om en utjämning med friskala drastiskt sänker längdfelen så kan man förmoda att man har ett sådant fel.KorrektionsdataDe värden som anges här blir inaktiva (gråa) om man valt ett snabbvalsalternativ där värdenaantingen hämtas från projektinställningarna (Arkiv|Inställningar|Projektinställningar) eller inte används iberäkningen.Jordradiebehövsför korrektionsberäkningar. Som standardvärde används 6370000 för Sverige. Om mananvänder ett RT90-koordinatsystem i projektinställningar och har angett snabbvalet Användprojektinställningar så kommer programmet att beräkna en jordradie enligt formler i HMK GeodesiStommätning kap. B.1.1 och data för Bessels ellipsoid.Geoidhöjdgeoidens(vattenytans) höjd jämfört med kartprojektionens referensellipsoid (för RT90 gäller Besselsellipsoid). Om man använder ett RT90-koordinatsystem i projektinställningar och har angettsnabbvalet Använd projektinställningar så kommer programmet att beräkna en geoidhöjd med hjälp avgeoidhöjdsmodellen RN92.Y offsettilläggi Y, för RT90-koordinater används ofta tillägget 1 500 000 för att undvika negativa Y-värden.Detta värde är mycket viktigt att kontrollera om man ska låta nätutjämningen beräkna projektionskorrektionen.Om man använder koordinater med det angivna tillägget men glömmer att ange det somY-offset får en 100 m-längd ett fel i storleksordningen 2.7m! IArkiv|Inställningar|Projektinställningar|Koordinat så väljer man ett system med ett givet tillägg. Dettaförkortas ofta; t ex betyder RT90 5 GON V 60: -1 att man tar bort 6 000 000 från X-koordinaten ochadderar 100000 till Y-koordinaten. De använda projektionskorrektionsformlerna finns beskrivna i HMKGeodesi Stommätning kap. C2.Refraktionljusetsbrytning i atmosfären. Standardvärdet för refraktionskoefficienten är 0.140 för svenskaförhållanden. Refraktionen påverkar beräkning av höjdskillnad och används i beräkningarna enligtdefinitioner i HMK Geodesi Stommätning kap. C3.Medelhöjdomman ska beräkna ellipsoidkorrektion men inte har z-koordinater på sina punkter (behövs förberäkningen) kan man ange en medelhöjd över havet för det nät man ska beräkna. För en längd på1000m resulterar ett höjdfel på 10m i ett korrektionsfel på bara 2mm, så man behöver bara enungefärlig höjd på punkterna, meternoggrannhet räcker oftast. De använda höjdkorrektionsformlernafinns beskrivna i HMK Geodesi Stommätning kap. C1.Detaljerade inställningar: (aktiv vid snabbvalet Egna inställningar)Använd fri skala -används om man vill beräkna skalan om denna är okänd, för sökning av skalfel hos nät med stora319
<strong>Topocad</strong> manual 12förbättringar för längder, eller för test av ett nät med känd skala för att se om den angivna skalfaktornverkar stämma.Använd fri utjämning -Använd fri utjämning - utjämnar nätet fritt utan att ta hänsyn till fasta kända koordinater. Bra för nätsom behöver vara spänningsfria. Se Fri utjämning under Nätutj.|Inställningar Snabbval. Då friutjämning här sker under snabbvalet Egna inställningar så kommer ellipsoid- och projektionskorrektionatt genomföras för en viss mätning om man har angett det på mätningens rad i mätdatafliken.Använd centreringsfel för nypunkterOm man har använt tvångscentrering konsekvent under mätningarna (haft kvar stativ med trefot menbytt plats på instrument och prisma) så kommer man ju sikta mot exakt samma punkt som man mätteifrån. Detta innebär praktiskt att effekten av centreringsfel inte kommer att påverka mätningarnasprecision. Centreringsfelet läggs istället på de beräknade nypunkternas medelfel. När man anslutermot en känd punkt så kommer däremot centreringsfelet att påverka, eftersom de kända koordinaternagäller punkten på marken och inte trefotens läge över punkten. Programmet kommer därför inormalläge att ta med centreringsfel från kända punkter men ej nypunkter vid beräkning avmätningarnas apriorimedelfel. Detta är närmast verkligheten om tvångscentreringar dominerar i nätet.Om man däremot plockat ner stativen vid de flesta mätningarna så bör man även ta hänsyn tillcentreringsfelen över nypunkterna vid beräkning av apriorimedelfelen.Detta innebär sammanfattningsvis följande: Om man övervägande använt tvångscentrering i nätet såska rutan Använd centreringsfel för nypunkter INTE vara förbockad, vid omvänt läge bockas den för.Förklaringar till MätningarHär följer en förklaring till kolumnerna under fliken Mätningar:Från punktMarkerar från vilken punkt du har gjort mätningen, det vill säga stationspunkten. Detta kan vara bådeen känd punkt och en fri station, eller en nypunkt mitt i ett polygontåg.Till punktMarkerar till vilken punkt observationen är gjord. Detta kan vara både en känd eller en ny punkt.Mätserie nrI normalfallet mäter man en riktningsserie i taget per station och byter sedan stationspunkt. Om manmätt så, behöver man inte bry sig om denna kolumn som då har defaultvärdet 1 på alla mätningar. Omdäremot specialfallet inträffar att man mäter en till riktningsserie från samma station direkt efter denförsta mätserien, så måste serierna skiljas från varandra på något sätt. Sker inte detta räknarprogrammet båda serierna som en och samma, vilket kan orsaka fel. Vi skiljer då mätserierna åtgenom att man manuellt ger den andra riktningsserien värdet 2 i mätseriekolumnen. Har vi en tredjeserie från samma station direkt efter tvåan ger vi dessa mätningar värdet 3 osv. Om flerastationsetableringar sker i rad från samma punkt i en mätdatafil så kommer nätutjämningen vidimporten att sätta olika mätserienummer automatiskt för att separera mätserierna.Hor. vinkelHorisontalvinkel.Vert. vinkelVertikalvinkel.LängdLutande längd. Om vertikalvinkelfältet på samma rad är blankt så räknas längden som horisontell.320
NätutjämningHöjd diff.Mätt höjddifferens mellan frånpunkt och tillpunkt. Används främst för avvägningsdata.BäringHär kan man ange en känd bäring mellan två punkter. Det kan vara antingen en påhittad bäring för attge nätet en önskad orientering (vridning mot norr), eller en bäring mätt med gyroteodolit.Instr. höjdInstrumentets höjd över punkten.Refl. höjdReflektor- (prisma-) höjd över punkten.InstrumentAnger vilket instrument som har använts, vilket i sin tur definierar mätningens precision (mått pånoggrannheten), som visas under fliken Instrument.Proj. korrProjektionskorrektion - anger om denna ska användas eller ej för mätningen. Snabbval finns iInställningar (se detta kapitel för mer detaljerad beskrivning) om man valt Använd projektinställning,som generellt kopplar av/på denna funktion för alla mätningar oavsett vad som angetts för varjeenskild mätning. De använda projektionskorrektionsformlerna finns beskrivna i HMK GeodesiStommätning kap. C2.Ellips. korrEllipsoidkorrektion, anger om denna ska användas eller ej för mätningen. Korrektionen reducerarmätta längder till ellipsoiden. De använda höjdkorrektionsformlerna finns beskrivna i HMK GeodesiStommätning kap. C1. Liksom för projektions-korrektionen kommer vissa snabbval att köra över deindividuella inställningarna för en mätning.Atm. korr.Atmosfärskorrektion av längder. Denna funktion påverkas på samma sätt som projektionskorrektion avsnabbvalet i Inställningar. Korrektionerna beräknas enligt följande (erhållet från instrumentmanualerfrån resp. tillverkare):Leicappm=281.5-((0.29035* tryck)/(1+0.00366* temp))Trimble/Geodimeterppm=275-((79.53*tryck)/(273+temp))Topconppm=279.6-((79.53*tryck)/(273.2+temp))Sokkia Laserppm=282.59-((0.2942*tryck)/(1+0.003661*temp))Sokkia Reflektorppm=278.96-((0.2904*tryck)/(1+0.003661*temp))Tryck och temperatur anges i mbar respektive grader. Längderna korrigeras sedan genom attmultiplicera med ppm-talet. Om längden anges i km så fås korrektionen i mm.TryckAtmosfärstryck. Hänsyn till denna tas enbart om Ja har angivits i kolumnen Atm. korr. Om du harvärden i mmhg räknar du om dem till mbar genom att multiplicera med 1.3333, vilket enkelt kan görasmed funktionen Sök/Modifiera som du aktiverar genom att högerklicka.321
<strong>Topocad</strong> manual 12TempTemperatur i grader. Hänsyn till denna tas enbart om Ja har angivits i kolumnen Atm. korr.Viktf. längdViktfaktor längd. Vikter för längder räknas automatiskt ut genom formeln P= 1 / mf2, där mf ärmätningens medelfel som fås ur instrumentdata. Detta värde behöver normalt inte ändras avanvändaren. Om man hamnar i situationen att man vet att en mätning är sämre än väntat på grund avyttre omständigheter (t ex väder, ljusförhållanden, instrumentfel), eller om man av någon annananledning vill att vissa mätningar ska påverka resultatet mindre, kan man vikta ner mätningen. Förlängder görs det genom att ändra viktfaktorn från 1 (=opåverkad) till ett lägre värde. Ändrar vi t ex till0.5 kommer just den längden att påverka resultatet hälften så mycket som normalt (den tidigareberäknade vikten halveras).Viktf. vinkelViktfaktor vinkel. Se ovan för förklaring.Viktf. höjdViktfaktor höjd. Se ovan för förklaring. Denna kan, förutom på avvägda höjder, användas även påmätning av vertikalvinkel och längd om trigonometriska höjder ska användas. Vikter för höjder räknasför avvägningar automatiskt ut genom formeln P= k / L där L är längden mellan punkterna i km. k är enkonstant som sätts till ett om bara ett instrument använts. Om flera instrument använts så sätts k förmätningar med det bästa instrumentet till ett och för de andra till ett delat med hur många gångersämre mätningens instrument är jämfört med det bästa instrumentet (uträknat från instrumentensapriorimedelfel).Använd mätn.Under denna flik finns ett antal olika val och alla anger vilken/vilka mätningar på den aktuella radensom ska vara med i beräkningarna:MätningIngenHor. VinkelLängdHv + LängdHöjdHv + HöjdHV + L + HöjdLängd + HöjdBäringBeskrivningIngen mätning används från denna radEndast den horisontella vinkeln används.Endast längden används.Den horisontella vinkeln samt längden används från denna rad. Det villsäga inga höjddata.Höjdobservationer används, det vill säga den vertikala delen av enlutande längd eller en avvägd höjdskillnad.Horisontalvinkel och höjd används men alltså inte den horisontella delenav längden om en sådan är mätt.Horisontalvinkel, längd och höjdmätningar används.Längd och höjd används men alltså inte den horisontella vinkeln.Endast bäringen används.Punkter322
NätutjämningUnder fliken punkter ser vi alla punkter (kända och nya) som ingår i utjämningen. Kända koordinaterhämtas automatiskt från aktuell polygonpunktsfil när vi importerar en mätdatafil eller knappar inmätdata direkt i nätutjämningen. Både stations- (från) och objekts- (till) punkt kontrolleras.Det går även bra att manuellt ändra koordinater på en känd punkt samt att ändra punkter från kändatill nypunkter om man önskar att dessa ska beräknas i utjämningen och inte användas som fastapunkter (t ex om man anar att de kända koordinaterna är fel). En nypunkt kan göras känd genom attknappa in koordinaterna i kolumnerna Känd X, Y eller Z. För att ändra detta så går du till kolumnenKänd, där det också går att ange att en punkt är känd i plan men inte i höjd eller vice versa. Omkoordinater för en punkt är beräknade så går det att låsa dem genom att som nämnts ändra ikolumnen känd. De beräknade koordinaterna kopieras då till kolumnerna för kända koordinater.Förutom koordinaterna finns kolumner för centreringsfel X, Y och Z. Här kan man ange ettcentreringsfel som man vet gäller för punkten oavsett instrument. Om vi har blanka rutor här, såkommer de värden vi angivit för centreringsfel under Instrument att gälla. Vid en vanligstativuppställning är 3mm ett normalt fel, men om vi använder t ex väggprismor är det lägre. En fristationspunkt har alltid centreringsfelet 0, men dess koordinater brukar inte vara intressanta.Vi kan också använda centreringsfelet om vi som kända punkter använder beräknade punkter från engammal utjämning. I vanliga fall antas ju alla kända punkter ha lika stor noggrannhet, men genom attanvända punktmedelfelen från den gamla utjämningen kan vi ge mätningar mot sämre kända punkterlite större spelrum. Därmed kommer osäkerheten från dessa punkter (med större medelfel från dengamla utjämningen) att påverka vår nya utjämning mindre.Efter genomförd beräkning ser vi Beräknat X, Y och Z, samt Medelfel X, Y och Z för punkterna, somtalar om beräknat läge för nypunkterna, samt vilken precision de har. För närmare förklaring till dessarubriker, se Rapport.InstrumentUnder instrument kommer en lista upp med de instrument som är valts vid import av en eller fleramätdatafiler. Instrumenttypen kan sedan väljas för varje mätning under fliken Mätningar i kolumnenInstrument.Data om instrumenten kan hämtas från respektive leverantör. Det är bl a ur dessa värden somvikterna beräknas, vilket gör att en mätning med ett bra instrument kommer att påverka resultatet merän mätningar med ett sämre instrument. Värdena som man matar in är instrumentets fabrikstestadeapriori-medelfel (se Rapport).Generellt kan sägas att framför allt grundmedelfelet påverkas direkt av instrumentdata, då det är enjämförelse med instrumentets kapacitet (1,000 innebär att man mätt precis i nivå med vadinstrumentet klarar). P g a detta kan grund- och mätningsmedelfel samt sigmanivåer variera beroendepå vilka instrumentdata vi väljer. I övrigt påverkar instrumentdata hur olika mätningar viktas jämförtmed varandra, dvs hur mycket de påverkar resultatet. OBS! Det är alltså av högsta vikt att vi harangett korrekta värden för instrumentets data om vi vill ha tillförlitliga bedömningar av nätets kvalitet!323
<strong>Topocad</strong> manual 12Observera att du får ej ange något värde till 0.0000 då detta är ett orimligt värde som skulle gälla etthelt felfritt instrument, vilket gör att vikterna inte går att beräkna.Inställningar:Instr.typOlika fabrikat av instrument hanterar korrektioner för tryck och temperatur olika, vilket tas hänsyn tillunder denna inställning. Se även Atm. korr i kapitlet Mätningar.Hv NoggrannhetHorisontalvinkelnoggrannhet. Anges i GON (omställbart till mgon eller grader)Vv NoggrannhetVertikalvinkelnoggrannhet. Anges i GON (omställbart till mgon eller grader)Längdnoggrannhet (konstant)Anges i meter (omställbart till millimeter)Längdnoggrannhet (PPM)Anges i PPMCentreringsfel i planEtt centreringsfel kan antingen anges för respektive punkt eller generellt för från- och tillpunkter därinstrumentet använts. Centrerings-felet kommer att ge alla mätningar som gjorts med instrumentet etttillägg i noggrannheterna som angetts ovan. T.ex. kommer längdnoggrannheten att räknas som någotsämre beroende på den påverkan som centreringsfelen ger. Om ett fält är blankt i kolumnernaCentreringsfel X och Y under fliken Punkter så kommer det centreringsfel om angivits för instrumentetatt användas.Centreringsfel i höjdSe ovan.Observera att du får ej ange något värde till 0.00000 då detta är ett orimligt värde som skulle gälla etthelt felfritt instrument, vilket gör att vikterna inte går att beräkna.Beräkning av nätFör att beräkna ett nät går vi till Nätutjämning|Beräkning, alternativt så klickar vi på någon av flikarnaGrafik, Resultat eller Rapport. Om någon ändring har skett av indata eller om vi gör vår förstaberäkning så står det Nätutjämningen har ändrats, vill du beräkna nätet? under dessa flikar, och dåsvarar du ja.Observera att de snabbval som är gjorda i Nätutj.|Inställningar gäller. Vill du använda egnainställningar för atmosfärs-, ellipsoid- och/eller projektionskorrektion måste snabbvalet anges till Egnainställningar.Beräkningen sker direkt och dukan gå till flikarna Summering,Grafik, Resultat eller Rapport föratt se resultatet.VisaSkärminställningarLämplig storlek för symboler påskärmen beror helt på hur324
Nätutjämningomfattande nätet är och vilket zoomläge man befinner sig i, så därför finns det möjlighet att självanpassa symbolstorleken. Symbolerna är trianglar för kända punkter i plan, cirklar för nypunkter ochtrianglar med en cirkel för kända punkter i både plan och höjd). Observationer markeras med rakastreck för mätt längd och vinklar för mätta vinklar.Felellipser visas självklart av ellipser och höjdfel av ett lodrätt streck genom punkten. Om ellipsernahade samma skala som nätet i sig, skulle de ju inte synas. I stället kan du här sätta den skalfaktor deska förstoras med jämfört med nätet. Det går även att ändra färger på ellipser och symboler.I övrigt finns samma grafiska funktioner under Visa som för andra applikationer i <strong>Topocad</strong>, t ex zoom,panorera, dra, rita om osv.Punkt ID: Här kan textstorleken ändras. Punktbeteckningar kan även ändras genom att gå tillArkiv|Inställningar|Systeminställningar och välja fliken Punktinfo. I rutan PunktID kan man ändraplacering, typsnitt och storlek på punktbeteckningarna.TesterI denna meny finns ett antal tester för att se om våra mätdata innehåller grova fel. De angivna testernaföljer beskrivningarna i HMK Geodesi Stommätning.Sökning av grova felSökning av grova fel möjliggör en snabb kontroll avobservationerna i nätet. Genom att aktivera kommandotTester|Grova fel så zoomar programmet automatiskt in på detstörsta felet i nätet, det vill säga den observation (längd ellervinkel) som har den största standardiserade förbättringen.Denna beräknas enligt HMK:s definition som den s k sigmanivån,vilken är mätningens förbättring delat med mätningensapriorimedelfel. Man kan för varje observation bestämma omman ska redigera observationen, behålla eller radera (ta bort)den. Klickar vi på Nästa så visas det näst högsta felet osv. Villman gå tillbaks (mot större fel) så klickar man på Föregående.Anges Redigera så hoppar programmet till observationsflikenoch markerar den aktuella observationen. Det är sedan möjligtatt redigera och gå tillbaks till grafiken, då ges frågan om nätet ska räknas om.325
<strong>Topocad</strong> manual 12SlutningsfelDenna kontroll är manuell och kan avändas för grovfelsökning genom att gå tåg i nätet. Klicka förstnågonstans på skärmen så att en kvadrat bildas. Genom att markera punkt för punkt och sedankomma tillbaks till utgångspunkten beräknas slutningsfelet för slingan. Denna process ger en säkeroch snabb kontroll av delar av nätet och genom att använda flera olika slingor kan man snabbt hittavar eventuella fel ligger.Ångra tar bort senaste tillagda punkt, Börja om rensar memorerade punkter.Flermätta längderDenna testmetod söker upp alla längder som är mätta mellan två punkter och jämför dem medvarandra. Differensen kontrolleras sedan mot ett gränsvärde som angivits i Systeminställningar.Programmet kommer direkt att skapa en färdig rapport med de testade längderna.Flermätta höjderDenna testmetod söker upp alla höjdskillnader som är mätta mellan två punkter och jämför dem medvarandra. Differensen kontrolleras sedan mot ett gränsvärde som angivits i Systeminställningar.Programmet kommer direkt att skapa en färdig rapport med de testade höjdskillnaderna.Använd medeltal för flermätta längder/höjdskillnaderEfter körning av "test av flermätta höjder" alternativt "test av flermätta längder" får användaren enfråga om han/hon vill att programmet skall använda medeltalet eller original mätningarna vid utjämningistället för de individuella värdena. Om detta görs sparas medelvärdena och kan använda dessa vidutjämning. Ursprungsvärdena finns kvar i nätutjämningsfilen (TNA) men används inte vid utjämningen.Slutningsfel mellan kända höjderDenna testmetod beräknar automatiskt höjdtåg mellan kända höjder som programmet kan hitta i nätet.Den sammanlagda höjdskillnaden för mätningarna jämförs med höjdskillnaden mellan de kändahöjderna. En rapport skapas där också en jämförelse med ett gränsvärde genomförs.Det är även möjligt att markera ett punktpar och få <strong>Topocad</strong> att beräkna slutningsfel för den närmastevägen. Fungerar enbart för höjdtåg.Automatisk test av höjdslingorProgrammet beräknar automatiskt alla separata höjdslingor som går att skapa i nätet. Slutningsfelenjämförs med gränsvärden och skrivs ut i en rapport.326
NätutjämningEfterkontroll av beräknade höjderDenna testmetod jämför det utjämnade höjderna med de mätningar som ingick i utjämningen.Jämförelse sker mot gränsvärde och skrivs ut i en rapport.PunktnumreringTestmetoden undersöker om några punkter har snarlika koordinater, vilket kan vara ett tecken på attdet egentligen är olika namn på samma punkt. Snarlika punktkoordinater redovisas jämfört med ettgränsvärde i en rapport.ObservationerTestet kontrollerar om några stationer har färre än fyra objekt (ej önskvärt t ex i Banverketsfackverkståg), samt längder som endast mätts åt ett håll. Sådana stationer listas i en rapport.Kända punkterOm vi genomfört en tvångsutjämning (utjämning med kända punkter låsta) och fått flera mätningarutpekade som felaktiga, så behöver det inte alltid bero på att det är fel på mätningarna. Det kan iställetvara de kända punkterna som har felaktiga lägen. Detta kan bero på att de har rört sig, att man haranvänt fel punkt eller att vi har angett fel koordinater. I utjämningen räknas alla kända punkter somperfekta och eventuella fel hos dem tolkas som mätningsfel istället.För att testa mätningarna utan påverkan från koordinatfel bör man därför genomföra en fri utjämning(alla punkter räknas som nya) för att få bort alla fel i mätningarna. Detta förutsätter att nätet i så storutsträckning som möjligt hänger ihop i slingor polygontåg mot anslutningspunkter ger ett osäkertresultat vid fri utjämning.Om man fått bort alla mätfel i nätet så återstår att testa de kända punkternas lägen. Detta görs genomföljande steg:• Om man under Nätutj.|Inställningar|Generell valt Plan eller Plan och höjd så testas kändakoordinater i plan. Om valet är Höjd så testas Z-koordinaterna istället.• Testet startas genom att välja Tester|Kända punkter. Följande fönster dyker upp:1. Här väljer vi först vilka punkter som vi vill testa i listan Lås/frikoppla kända punkter. De punktersom är förbockade kommer att ingå i testet. Klickar vi på knappen Alla så kommer alla punkteratt ingå. Knappen Ingen kopplar bort alla så att man sedan själv kan göra ett urval. På dettavis så har vi möjlighet att bara testa kända punkter i en viss del av nätet, vilket kan varaanvändbart i långsträckta nät.2. Programmet kan sedan ställas in för att stanna när en beräkning har skett (Frikoppla endastpunkt med störst fel) eller frikoppla sämsta punkten och räkna om tills alla punkter klarargränsvärdet (Frikoppla punkter tills nätet är godkänt). Det sistnämnda är snabbt och smidigtsom ett första test, men den slutliga kontrollen bör helst göras punkt för punkt där man gör ennoggrann analys innan man går vidare.3. När programmet beräknar längdmätningar så kan man ange under Korrektioner om längderska korrigeras för Ellipsoid och Projektion. Om man väljer Använd projektinställningar så gällerde korrektioner som är inställda generellt för projektet. Inställningarna kan kontrolleras underArkiv|Inställningar|Projektinställningar|Koordinat. Väljer man Enligt inställningar så användsinställningarna för varje enskild mätnings korrektioner (kolumnerna Projektion och Ellipsoid) imätningsfliken. Observera att dessa val gäller oavsett vad man ställt in som snabbval underNätutj.|Inställningar|Avancerat.För att beskriva övriga inställningar så går vi igenom vad som händer om man startar testet genom atttrycka på Beräkna:327
<strong>Topocad</strong> manual 12• En fri utjämning genomförs. För de punkter som ska testas så plockas de koordinater ut sompunkterna fick i den fria utjämningen. Dessa är felaktiga i och med att de kommer från en friutjämning, men om denna är korrekt så ligger punkterna rätt relativt varandra.• Programmet tar sedan testpunkternas koordinater från den fria utjämningen och transformerardem för att passa in dem så bra som möjligt på de kända koordinaterna för samma punkter.• Detta görs för test i plan genom förflyttning i X och Y, vridning och, om man valt det iprogrammet, skaländring. Detta val sker genom att välja Kongruent eller Helmert somTransformation. Den sistnämnda typen anpassar även det fria nätets skala, vilket gör att mantar bort påverkan av skalfel hos längdmätaren. Om man är säker på att längdernas skala ärriktig så bör man använda Kongruent, som behåller längdernas skala. Det finns annars enliten risk att passfel hos punkter delvis tolkas som skalfel istället i beräkningen.• I höjd sker transformationen genom att programmet beräknar medelvärden för både de kändaoch de utjämnade punkterna. Medelvärdet räknas sedan bort från kända respektiveutjämnade koordinater så att bägges snitt blir noll (tyngdpunktsreducering).• För höjder räknas det även ut medelfel för anslutningshöjdfixar även om de inte ingår i den friautjämningen. Programmet letar då upp närmaste utjämnade höjd och använder medelfeletsfortplantningslag på medelfelen för anslutningsmätningarna och den närmaste utjämnadepunkten för att sätta ett medelfel för den höjdfix som man anslutit till. Detta värde har givetvisinte samma säkerhet som de höjdmedelfel som ingår i den fria utjämningen. Att utesluta demskulle dock innebära att man inte fick med anslutningshöjdfixarna alls i testet, vilket oftast ären större nackdel då denna mätsituation förekommer ganska ofta.• I plan testas endast de kända punkter som ingått i den fria utjämningen, dvsanslutningspunkter utesluts ur testet om inte mätningarna är överbestämda mot dem. Dettaberor på att de är osäkra jämfört med det övriga nätet, då minst två okontrollerade mätningar(vinkel och längd) används. Det är dock vanligt i plan att anslutningsmätningarna äröverbestämda så att punkterna ingår i det fria nätet. Vi har även situationer när bara en vinkelär mätt mot en känd punkt som är bakåtobjekt. Denna punkt blir i så fall omöjlig att testa ochutesluts ur testet.• Om de kända koordinaterna är korrekta (och även mätningarna i den fria utjämningen) så skautjämnade och kända koordinater passa exakt på varandra vid en transformation. Om någonpunkt är felaktig så märks det genom att den får ett passfel mellan fria och kända koordinater.Passfelet redovisas som fel uppdelat i X och Y samt radiellt (totalt) fel. Problemet är nu baravar man ska dra gränsen för när en punkt är felaktig, och i samband med detta ta hänsyn tillde felkällor som finns i beräkningen. Dessa är främst punkternas medelfel fråntransformationen och den fria utjämningen. En punkt som ligger i utkanten av nätet blir t exmer osäker i transformationen än en i mitten.• För att få ett så säkert redskap som möjligt för att konstatera fel, så räknas en testkvot fram.Denna anger hur stort passfelet är jämfört med punktens sammanlagda medelfel fråntransformationen och den fria utjämningen i passfelets riktning. Detta testvärde kan jämförasmed standardiserade förbättringar (sigmanivåer) för mätningar. Efter detta så kan HMK:strenivåprincip tillämpas för att bedöma om en punkt är fel eller ej. Man kan ställa in iprogrammet om gränsen för fel ska dras vid faktorn 2 (95% sannolikhet för fel), 3 (99.8%) elleren egen nivå.• När beräkningen är klar så redovisas hur många punkter som är låsta respektive frikoppladeefter beräkningen. I rutan Aktuell punkt visas sämsta punktens ID och testkvot tillsammansmed felet i X och Y, radiellt (totalt) och i vilken riktning (bäring) som punkten har rört sig.• Klickar man på Redigera så hoppar programmet till punktfliken och ställer sig på den aktuellapunktens rad. Detta är till för att snabbt kunna kontrollera och eventuellt korrigera felaktigakoordinater för den aktuella punkten. Klickar man på Nästa så visas näst sämsta punkt och såvidare. Föreg. går sedan åt andra hållet.• Vi kan också bocka för om punkten ska vara känd (Låst) eller frikopplad i nästa beräkning.• För att få en sammanställning av en beräkning så klickar man på Rapport. Man väljer dåvilken rapportmall som man vill använda (vanligtvis Standard) och får då upp ensammanställning av beräkningen. Rapporten visar först följande uppgifter:NätutjämningTransformationstypAntal kända punkterAntal kända punkter somNamn på nätutjämningsfilen.Helmert (skaländring) eller Kongruent (ej skaländring).Antalet kända punkter överhuvudtaget i nätet.Antalet kända punkter som ingått som låsta i testet.328
NätutjämningtestatsAntal frikopplade punkterAntal kvarvarande låstapunkterAntal kvarvarande låstapunkter som testatsAntal nypunkterT-gränsvärde för godkäntAntalet punkter som kopplats fria före eller under testetAntalet punkter som är låsta efter testetAntalet punkter som är låsta efter testet och som ingått i detta.Antalet beräknade nypunkter i nätet.Det gränsvärde som definierar om en punkt är felaktig (t-värdetför en punkt är en kvot mellan punktens passfel och medelfel)• Sedan visas grundmedelfel, HMK:s godkäntgräns, överbestämningar och k-tal för den friautjämning som ligger till grund för testet. Efter detta redovisas samma parametrar för entvångsutjämning med alla punkter låsta och slutligen en tvångsutjämning med endastkvarvarande låsta punkter som kända. Tanken här är att man ska kunna se om de borttagnapunkterna förbättrar nätet som helhet vid den sista utjämningen.• Efter detta visas data för den/de punkter som kopplats bort. Följande data visas:Punkt IDdXdYRadmTraRmFriRmRTÄndring XÄndring YAvstånd kändppmPunktens namnPassfel i X-ledPassfel i Y-ledRadiellt (totalt) passfelMedelfel från transformationen för punkten i passfelets riktningMedelfel från den fria utjämningen för punkten i passfelets riktningSammanlagt medelfel för punkten i passfelets riktningTestvärde, kvot mellan passfelet och medelfelet för en punktEtt mått på hur mycket punkten har flyttat sig i X-led vid utjämning efteratt de felaktiga punkterna kopplats fria.Som ovan men i Y-led.Avståndet från den aktuella punkten till närmaste kända som ingår somkänd i utjämningen och inte har blivit frikopplad. Om det är långt till enkänd punkt så kommer den ovan beskrivna ändringen att bli större.Jämförelse i mm/km mellan den den radiella (totala) ändringen ochavståndet till närmaste kvarvarande kända punkt. Punkter som liggernära en känd punkt och som har rört sig mycket är en större felkälla ände som har samma ändring men långt till närmaste kända punkt. Ett högtppm-tal tyder alltså på att punkten är osäker och påverkar nätet mycket.• Nästa del av rapporten är en redovisning av varje enskild sökning och dess resultat. Om vi harställt in programmet på att bara göra en beräkning så visas den här. Har vi valt Frikopplapunkter tills nätet är godkänt så redovisas alla separata beräkningar. Följande data ingår:Antal kändaAntal frikoppladeAntal låstaSkalaGrundmedelfel fråntransformationsberäkningenPunkt IDdXdYRadAntalet kända punkter överhuvudtaget i nätet.Antalet punkter som kopplats fria före testet.Antalet punkter som är låsta före testet.Den skalfaktor som beräknats vid transformationen mellan de fria ochkända punkterna. Har vi använt kongruent transformation så blir skalan1.000000. Om vi valt Helmert så tyder större avvikelser från ett på att vidhar ett skalfel hos längderna.Detta värde kan tolkas som det medelfel som punkterna har i snitt fråntransformationen.Punktens namnPassfel i X-ledPassfel i Y-ledRadiellt (totalt) passfel.329
<strong>Topocad</strong> manual 12mTraRmFriRmRTFelaktig punkt ellerTestet godkäntMedelfel från transformationen för punkten i passfelets riktning.Medelfel från den fria utjämningen för punkten i passfelets riktning.Sammanlagt medelfel för punkten i passfelets riktningTestvärde, kvot mellan passfelet och medelfelet för en punktResultat från testet. Om en punkt är fel så redovisas den här, plus att denfår en stjärna framför sitt ID• När man analyserat klart resultatet så kan man skriva ut eller spara resultatfilen i olika formatm h a ikonerna längst uppe till vänster. För att återvända till testinställningarna så stänger manresultatfönstret och väljer OK, varpå man återvänder till testets första fönster. Om punkter harkopplats loss under eller efter senaste beräkningen så är de nu bortkopplade i listanLås/frikoppla kända punkter. Vi kan nu välja att ändra inställningarna, koppla loss eller låsapunkter och beräkna igen.• När vi är färdiga med testet så trycker vi på Verkställ. Vi får då en fråga om vi vill att depunkter som kopplades loss i testet ska kopplas loss under punktfliken också. Då det kan varakänsligt att ge kända punkter nya koordinater bör man vara säker på följdverkningarna avdetta. Faran är att man lätt får olika koordinater för en viss punkt i olika projekt, så de punktersom kopplas loss bör inte vara osäkra.SummeringNär man genomfört en beräkning så kan man se vilket generellt resultat man har fått genom att väljafliken Summering. Främst anges om beräkningen i plan och/eller höjd har fått ett godkäntgrundmedelfel (se Rapport). Om inte, så anges om felet är stort men att beräkning gick att genomföraeller så stort att en utjämning blev omöjlig.Vi får sedan reda på de viktigaste resultaten som gör att man kan bedöma om utjämningen skagodkännas eller ej för plan respektive höjd. Här ingår nätets grundmedelfel, k-tal, samt störstapunktmedelfel i plan (felellipsens storaxel) och höjd. Man får även mätningarnas största sigmanivå,förbättring (för vinkel, längd och höjdskillnad) och lägsta relativa redundans (individuellt k-tal). Sebeskrivning av dessa parametrar i kapitlet Rapport.Förutom detta så listas en sammanställning av mätningarnas sigmanivåer så att man ska kunnabedöma om mätningarna innehåller grova fel. Fördelningen av sigmanivåerna jämförs med deteoretisk värden som en medelbra beräkning skulle ge.ResultatUnder resultat kan man se de viktigaste värdena som anger hur den senaste utjämningen gick.Förutom erhållet och tillåtet (enligt HMK) grundmedelfel ser vi hur många grova fel vi beräknas ha inätet och en kommentar som beskriver hur utjämningen gick som helhet. Om den inte gick attgenomföra anges orsaken till detta.330
NätutjämningRapportRapporten är uppdelad under ett antal huvudrubriker. Om dessa kommer med och vilka data somfinns under rubrikerna beror som nämnts på vilka rapportinställningar man valt. De data somprogrammet kan ta med i rapporten är följande:TotaltTermK-talAnt. överbestämn.GrundmedelfelGodkäntgr. fr.HMKSkalfaktorIterationerSigmanivåerBeskrivningAnger kontrollerbarhetstalet för plannätet, dvs antalet överbestämningardelat med antalet mätningar. Om man mätt precis det antal mätningar somkrävs för att överhuvudtaget få koordinater på punkterna är k-talet 0, menHMK rekommenderar 0.5 och högre för stomnät. För polygonnät är vanligavärden 0.1- 0.2.Antalet överbestämningar i plan eller höjdStorleken på nätets grundmedelfelDet gränsvärde för grundmedelfel som HMK satt upp för stomnät för att detska betraktas som godkänt.Beräknad skalfaktor i plan vid fri skala. Om sådan inte använts visas värdet1.000000Vid planutjämning beräknas hur mycket man måste justera närmevärdenaför punktkoordinaterna för att de förbättrade mätningarna ska stämma meddem. Om man har stora fel i nätet blir närmevärdena dåliga och dåkommer resultatet inte att stämma riktigt. Man använder då de beräknadekoordinaterna som närmevärden och utjämnar igen. Proceduren fortsättertills mätningarna stämmer med punkterna och antalet beräkningar angessom antalet iterationer. 1- 3 är vanliga värden här, och programmet har enmaximal gräns på 20 iterationer för att överhuvudtaget kunna genomföraen utjämning. Detta beror på att om mätningarna är tillräckligt dåligakommer man för varje beräkning att få sämre och sämre värden ochdärmed aldrig komma fram till ett resultat.Här anges antalet mätningar som ligger inom de olika sigma-nivåerna.Statistiskt sett bör 68% av mätningarna ligga under nivå ett, 95% undernivå två och 99.8% under nivå tre. Mätningar med sigmanivå över treklassas som grova fel, men även nivåer mellan två och tre bör kontrollerasenligt HMK.StatistikAntal&Här anges antalet horisontalvinklar, vertikalvinklar, riktningsserier, horisontella längder, lutandelängder och kända punkter i plan och höjd. Sedan visas max-, min- och medelvärde för följandevärden: sigmanivåer, längdförbättringar, horisontalvinkel- och bäringsförbättringar, höjdförbättringar,största påverkan i plan och höjd samt punktmedelfel i plan och höjd.Kända punkterPunktIDNamnet på punkten.331
<strong>Topocad</strong> manual 12X, Y, Z-koordinatAngivna kända koordinater för punkten.Centr. fel X, Y, ZAngivet centreringsfel för punkten.NypunkterTermPunktIDBeskrivningNamnet på punkten.X, Y, Z-koordinat Angivna kända koordinater för punkten.Medelfel X, Y, ZCentr. fel X, Y, ZEllips aEllips bEllips bäringBeräknat medelfel för punkten inklusive centreringsfel.Angivet centreringsfel för punkten ifråga.Felellipsens storaxel, dvs punktens största medelfel i någon riktning.Felellipsens lillaxel, dvs punktens minsta medelfel i någon riktning.Bäringen för felellipsens storaxel.MätningarTermFrån punktTill punktMättypMätvärdeKorrektionFörbättringAposteriori-medelfelApriori-medelfel332BeskrivningAnger från vilken punkt som man har mätt. Normalt stationspunktenTill vilken punkt observationen går.Anger längd, horisontalvinkel, bäring eller horisontalvinkel.Själva mätningen, observera att längder, vinklar, bäringar och höjder ärseparerade, samt att längder redovisas som horisontella. Riktningsserierär reducerade till noll för bakåtobjektetDen sammanlagda korrektionen för atmosfär, projektion och ellipsoid(höjd).Hur mycket mätningen måste justeras för att mätningen ska stämmamellan de beräknade och kända punkterna. Ju större värde desto sämreresultat. Dessa värden används främst för att söka grova fel.Det beräknade medelfelet för observationen från utjämningen. Är detta felstörre än apriori-medelfel för observationen har du mätt sämre än vadinstrumentet har möjlighet att mäta.Detta medelfel är uppmätt i fabriken och beskriver instrumentetsteoretiska noggrannhet i vinkel, längd och höjd. För längder är medelfeletvarierande beroende på hur lång längden är.Sigma (nivå) Standardiserat medelfel (1=felet i nivå med instrumentets prestanda, 2 =dubbelt så stort fel som instrumentets prestanda osv). HMK anger 3 somgränsvärde för att mätningen ska klassas som ett grovt fel.Minsta upptäckb. felStörsta påverkanMinsta upptäckbara fel i mätningen (inre tillförlitlighet), dvs det fel somger en sigmanivå på precis 3.Fel som är mindre än minsta upptäckbara fel går ju inte att eliminera. Häranges hur mycket detta fel maximalt påverkar koordinaterna för depunkter den är mätt emellan. Observera att detta värde bara gäller denna
Nätutjämningmätnings påverkanRelativ redundansViktfaktorBäringLängdRelativ redundans- hur mycket av felet som stannar kvar hos mätningen iform av förbättringen, (t ex värdet 0.43 innebär 43 % av felet). Om vi harmätt 35 mm fel kommer detta fel att smetas ut på övriga mätningar ochpåverka dem. Har vi då ett k-värde på 0.43 kommer förbättringen bara attbli 15 mm, d v s den största delen av felet finns kvar, fördelat på övrigamätningar, och påverkar resultatet. Detta värde benämns ocksåindividuellt k-talDen totala beräknade viktfaktorn, vilken beräknas genom 1/s², det villsäga Ett genom beräknat apriorimedelfel i kvadrat. För ett medelfel på 1milligon blir viktfaktorn 1 000 000. Om vi sedan har angett en annanviktkonstant än 1 för mätningen, kommer även den att räknas in här.Ungefärlig bäring för observationen (jämförelsetal).Ungefärlig längd mellan från- och tillpunkt (jämförelsetal).Spara polygonpunkterGenom att först ställa dig under fliken Nypunkter och sedan gå till kommandot Nätutj.|Spara punkter tillPP sparas de beräknade punkterna i aktuell polygonpunktsfil (.PP). Observera att du måste ha valtfliken Punkter för att kunna använda denna funktion.Du kan välja mellan att spara alla nya punkter, den aktuella punkt du har markerat eller ett urval avpunkterna. Om du vill spara punkterna i en ny fil så skapar du en ny polygonpunktsfil genomArkiv|Nytt|Polygonpunkter och kopplar den sedan till projektet genomArkiv|Inställningar|Systeminställningar|Mätning varpå du väljer den nya filen. Avsluta med att sparapunkterna enligt beskrivningen ovan.Lås alla beräknade höjderNär höjdutjämning genomförts kan man sedan låsa alla beräknade höjder genom att välja Nätutj.|Låsalla beräknade höjder. Detta låser alla tillgängliga höjder, och kan användas för att spåra alla felaktigainstrument- och signalhöjder.333
<strong>Topocad</strong> manual 12Spara nätutjämning till ritningGenom att gå till kommandot Nätutjämning|Spara nätutjämning till ritning sparas alla detaljpunkter ochäven överbestämda punkter ner till valfri ritning. Du får här ange vilken ritning genom att ange entidigare sparad, en öppnad eller en helt ny ritning.Notera att punkternas koder kan användas för att sortera till olika lager vilket är ett utmärkt alternativför att skilja data från varandra.Flytta mätserie i listanMed detta kommando kan en hel mätserie flyttas i listan, antingen observation för observation ellerfem observationer åt gången. Hela mätserien markeras automatiskt när man startar kommandot.Kommandot är enbart aktivt näör man står under Mätningar.Flytta punkt i listanKommandot är aktivt när man står under punkter. Ger möjlighet att flytta punkt, antingen en punkt eller5 punkter åt gången., alternativt först eller sist i listan.334
NätutjämningImport och export av filerArkiv|Import/ExportFunktionImport av filerExport av filerFilformatGenerell importGenerell exportVad innehåller filerna?Import/export av DWG/DFXBeskrivningFilimportFilexportOlika typer av filformatGenerell import av filer - skapa eget importformatGenerell export av filer - kapa eget exportformatKommunikation behandlar alla funktioner som ingår i import och export. Detta berör både import ochexport av filer såväl som direkt till instrument och fältminnen. Du kan när som helst antingen söka påord för att hitta det avsnitt du söker. Det går också bra att använda nedanstående innehållslista ellerde snabbhopp som är markerade med grön text genom att peka på orden och klicka med musensvänstra knapp.Import av filerArkiv|Import|FilerDet finns ett stort antal olika typer av filer som du kan importera till <strong>Topocad</strong>. Det första du måste göraär att bestämma vad för typ av data som du vill importera och då välja rätt typ av dokument, dvsfönster för att importera till. Gå enligt denna lista:Typ av data Dokument (Fönster)Koordinater Ritning (.TOP)Ritning Ritning (.TOP)Mätdata Mätdata (.SURGör så här:1. Öppna först det dokument du vill importera till. Detta kan vara ett existerande eller ett nytt dokument, omdu vill att din importerade fil ska hamna i ett speciellt lager från början så skapar du detta lager och sätterdet som det aktuella lagret.2. Välj Import under Arkiv. En lista kommer upp med Fil överst och därefter ett antal instrument. Välj Fil.Den dialogen som visas är likadan som den du använder när du ska öppna dokument.3. Välj den fil du önskar importera samt rätt typ av format som denna är lagrad i. Detta syns oftast på dentyp av ändelse som filen har men den kan även ha en annan typ av ändelse. Då bör du fråga den du harfått filen av vilken typ av format det är.4. När du har valt filen klickar du på OK. Filen kommer då att importeras in till <strong>Topocad</strong>. Är det en stor filkan detta ta lite tid.335
<strong>Topocad</strong> manual 12Export av filerDet finns ett stort antal olika typer av filer som du kan exportera från <strong>Topocad</strong>.Gör så här:1. Välj de objekt du önskar exportera till ett annat format. Lättast är att välja med hjälp av musen. Tänk påatt en inramning genom att dra hårkorset åt höger markerar alla objekt som befinner sig inom ramen ochatt en inramning genom att dra med hårkorset åt vänster markerar alla objekt som med någon delbefinner sig inom ramen.2. Välj Export under Arkiv. En lista kommer upp med Fil överst och därefter ett antal instrument. Välj Fil.Den dialogen som visas är likadan som den du använder när du ska öppna dokument. Välj det filnamndu önskar exportera till samt rätt typ av format som denna är lagrad i. Du kan även nu välja objekt förexport.3. När du har valt filen klickar du på OK. Filen kommer då att exporteras till valt format. Är det en stor fil kandetta ta lite tid.Se även Vad innehåller filerna?FilformatDessa filformat finns det stöd för i <strong>Topocad</strong>:Filtyp Filformat/program Importeras till/frånTOP <strong>Topocad</strong> <strong>Topocad</strong> ritningXML LandXMLFlertal olika, ritning, mätdata, profil,väglinje, terrängmodell, längdtabellDWGAutoCADs ritningsformat, även för import ochexport av terrängmodeller.Ritning/DTM (3D Face)AutoCADs utbytesformat, även för importDXFRitning/DTM (3D Face)och export av terrängmodeller.DGN Microstation designfiL - 2D RitningSDR MapfilerRitningTXT MX Genio RitningSUF Sokkia SUF2-filer RitningGSI Leicas filformat Mätdata/Ritning/Väglinje/ProfilGDT Geodimeters filformat Mätdata/Ritning/Väglinje/ProfilODB Geodos koordinatformat Mätdata/RitningPSI Geodos väglinjeformat Mätdata/Ritning/Väglinje/ProfilSDR,CRDSokkia mätdataformatMätdataPXY Koordinatfil GEO/Point RitningXYZ Koordinatfil Marit RitningLIN Väglinje Point/GEO Väglinje281 Geosecmas väglinjedata Väglinje286 Geosecmas rälsförhöjning Väglinje - rälsförhöjningPRF Vägprofil Point/Geo VägprofilDVL DRD Väglinjeformat VäglinjeDPL DRD Vägprofil Vägprofil* Generell import av vägprofiler Vägprofil* Generell import av längdtabell Längdtabell336
NätutjämningTRL <strong>Topocad</strong> Väglinje RitningRBB DRD koordinatfil RitningDTS DRD sektioner RitningPP <strong>Topocad</strong> Polygonpunkt RitningSDR/RDT Sokkia SDRformatRitning242, 243 Geosecma coordinate files Ritning* Generell import/export Ritning* Generell import Väglinje* Generell import/export MätdataMIF MapInfo RitningKOF Koordinat- och observationsformat RitningGEO Geo koordinatfil RitningSHP ESRI Shapefil RitningKML Keyhole Markup Language RitningGenerell importDet finns en generell import där varje textbaserad fil i ASCII eller ANSI-format kan importeras in till<strong>Topocad</strong>. Filen måste dessutom ha varje punkt separerad på rader. Generell import kan göras tillritning, mätformulär, väglinje, vägprofil och längdtabell.1. Se till att du står i ett ritningsdokument alternativt mätdataformulär.2. Gå till Arkiv - Import och välj fil.3. Välj under Filformat (rullgardin) Generell Import/Export.4. Markera den fil du vill importera. Tryck Ok.Nu kommer filen att läsas in i den generella importen. Du behöver ange om filen är separerad medavgränsningstecken eller är indelad i jämna kolumner. <strong>Topocad</strong> känner av detta själv men kan behövaen hjälp på vägen för att hitta exakt rätt.Formatet som beskriver hur filen är uppbyggd går att spara och om detta är gjort kan du alltså i dettaläge hämta denna fil genom att gå till Hämta och välja filen ur listan.För att importera en generell fil gör du så här:1. Ange från vilken rad du önskar importera filen. Vissa filer har några inledande rader medinformation som du ej behöver/kan importera. Ange även vilket decimaltecken som haranvänts - . (punkt) eller , (komma). Slutligen anger du här om det är en Windows ANSI-fil elleren DOS ASCII-fil. Skillnaden syns på eventuella Å, Ä och Ö. Tryck pil Nästa.2. Välj typ av avgränsare. De fördefinierade valen är Tabb (som markeras med en fyrkant),semikolon;, komma, och mellanslag. Du kan även ange en annan typ. Finns det ett flertalavgränsare efter varandra, till exempel ett flertal mellanslag så kan dessa ignoreras genom attdu markerar detta. Text kan finnas markerad med olika typer av tecken , (), [], // eller **. För attt bort dessa tecken markera detta i denna ruta.3. Nästa steg beskriver var kolumngränserna finns. <strong>Topocad</strong> försöker finna dessa men de gårbra att redigera. Du kan antingen dra i kolumnavskiljarna (strecken med pilarna), ta bort demgenom att dubbelklicka på dem eller dra dem ut till sidan samt skapa nya genom att enkeltklicka på valfri plats i dokumentet. Tryck på Nästa.4. I nästa steg markerar du vad det är för innehåll i fälten/kolumnerna. Om filen innehåller fyranumerära fält i början antar <strong>Topocad</strong> att det är Punkt Id, X, Y och Z. Är det däremot enbart trenumerära fält antar <strong>Topocad</strong> att det är X, Y och Z. Detta kan redigeras om det till exempel ärPunkt Id, X och Y genom att markera fältet och sedan klicka på det format som kolumneninnehåller. Observera att det är möjligt att importera attribut ! När detta är klart, tryck Nästa.337
<strong>Topocad</strong> manual 125. Linjeanslutning. Markera den typ av linjeanslutning som du använder i filen.• Ingenlinjeförbindning finns/är möjlig att finna.• Punkt IdPunkterna i linjen avskiljs genom att punktnummer innehåller både linjenummer ochföljdnummer för punkten. 1.01, 1.02, 1.03 indikerar linjeordningen 1 och följdordningen förpunkterna 1, 2 och 3. Nästa start på linjen är 2.Hlp_01. Det spelar ingen roll om Punkt Id är1.1, 1.01, 1.0001 eller annat antal decimaler.• Punkt IdPunkterna i linjen avskiljs genom avbruten numrering. Till exempel 1,2,3,4,6,7,8 där en ny linjeskapas från punkt 6.• PunktkodNy punktkod ger ny linje.• LinjekodOm en linjekod finns i formatet kommer detta alternativ upp. Det finns då alternativ för att enlinjekod betyder start på linje, slut på linje eller enstaka punkt eller en kombination av dessa.Det kan vara så att det bara finns linjekod för slut på linje och man kan då välja om detautomatiskt ska skapas en ny linje efter denna.• LinjenummerOm linjenummer finns i formatet kommer detta alternativ upp. Det innebär då att linjerna är numrerade och att detalternativt kan finnas enstaka punkter som då behöver markeras.Ange nu om utseendet för denna import ska sparas. Tryck då på Spara och ange ett namn förfilformatets mall. Tryck sedan Avsluta vilket skapar importen in till ritningen.För mätdata anger du vilket tecken du använder för separation av kontrollkod.Vilka data kan importeras till de olika filtyperna via generell import?FiltypRitningMätdataVäglinjeVägprofilLängdtabellDatafältOkändPunkt IdX, Y, Z - koordinaterPunktkodLinjekod, Linjenummer, Radie, KontrollkodAttributOkändStations IdPunkt IdPunktkodAzimut, Vertikalvinkel, Horisontalvinkel,Lutande längd, vertikal Längd, Horisontell längdPrismahöjd, Instrumenthöjd, Instrument temp,Instrument tryckKontrollkodAttributOkändPunkt IdSektionX-koordinat, Y-koordinatRadie, Slutradie, Parameter,Rälsförhöjning, Rälsförhöjning sektionOkändPunkt Id, Sektion, Z-Koord, Radie, lutning, längdOkänd, Kilometer, Längd338
NätutjämningGenerell exportDet finns en generell export där varje textbaserad fil i ASCII eller ANSI-format kan exporteras till valfritttextformat där varje punkt har en radbrytning.1. Se till att du står i ett ritningsdokument.2. Gå till Arkiv - Export och välj fil.3. Välj i filformat Generell Import/Export. Finns under Filformat - välj "filformatet" generell export.4. Markera de objekt du vill exportera. Tryck Klar. Du kan även markera objekt innan du startarkommandot.5. Ange det filnamn med den extension (ändelse) du önskar ha på filen. Tryck Ok.6. Du kommer nu in i den serie dialoger där du markerar hur filen ska se ut. Formatet som beskriver hurfilen är uppbyggd går att spara och om detta är gjort kan du alltså i detta läge hämta denna fil genom attgå till Hämta och välja filen ur listan.7. Ange om filen ska vara separerad med avgränsningstecken eller ha jämna kolumner.8. Skriv in eventuell text i filens huvud. Ange vilket decimaltecken som du vill använda - . (punkt) eller ,(komma). Slutligen anger du här om det är en Windows ANSI-fil eller en DOS ASCII-fil. Skillnadenkommer att synas på eventuella Å, Ä och Ö. Tryck pil Nästa.9. Nästa steg beskriver var kolumngränserna ska finnas, hur breda kolumnerna ska vara. Du markerar enkolumn och anger hur många tecken bred den ska vara. Ange även om kolumnen ska vara höger- ellervänsterjusterad (standard). Ordningen i filen anger du genom att markera i listan för aktiva fält. Du kanäven välja att Addera, Sätta in (framför) eller Ta bort fält från filen.10. Tryck på Nästa.11. Välj först vilka fält som ska ingå i filen samt i vilken ordning de ska komma. Välj typ av avgränsare. Defördefinierade valen är Tabb (som markeras med en fyrkant), semikolon;, komma, och mellanslag. Dukan även ange en annan valfri typ. Varje fält kan sedan var för sig definieras med antal decimaler,kolumnbredd, höger- eller vänsterjusterat, om prefix respektive suffix ska finnas på fältet samt text kanfinnas markerad med olika typer av tecken (), [], // eller **. Observera att det är möjligt att exporteraattribut!12. Linjeanslutning. Markera den typ av linjeanslutning som är aktuell för filen. Följande alternativ finns:- Ingen. Ingen linjeförbindning finns/är möjlig att finna.- Linjekod. Om en linjekod finns i formatet kommer detta alternativ upp. Det finns då alternativ för att en linjekodbetyder start på linje, slut på linje eller enstaka punkt eller en kombination av dessa. Till exempel kan 1 betyda startpå linje, 2 slut på linje och 3 enstaka punkt.- Linjenummer. Om linjenummer finns i formatet kommer detta alternativ upp. Det innebär då att linjerna ärnumreras och att det alternativt kan finnas enstaka punkter som då behöver markeras. Linjerna får då linjeordningen1, 2 osv om ej ett nummer anges för enstaka punkter. Linjenumreringen börjar då efter numret för enstaka punkt.13. Ange nu om utseendet för denna import ska sparas. Tryck då på Spara och ange ett namn för filformatets mall.Tryck sedan Avsluta vilket skapar importen in till ritningen.Vad innehåller filerna?Det är viktigt att veta vad man kan få ut av filerna när man importerar respektive exporterar demfrån/till olika format.FORMAT Punkt Id X Y Z Kod Symboler Attribut LagerTOP-format X X X X X X X XKoordinatfiler X X X X X - - -Ritningsformat - X X (X) - X X X339
<strong>Topocad</strong> manual 12Detta ger att ska du exportera från <strong>Topocad</strong> och vill ha med dig punktnumret så är ett koordinatformat attrekommendera. Behöver du däremot ha kvar lagertillhörigheten och/eller symboler måste du exportera till ettritningsformat.Import/export av DWG/DXFImportinställningar för DWG/DXF.Exportinställningar för DWG/DXF.Klicka på knappen Lageröversättning för att redigera översättningstabellen. Följande dialog öppnas:I tabellen går det att ange hur lagernamnen ska översättas vid import och export. Om Exkludera ärikryssad kommer det angivna lagret inte att importeras eller exporteras. Inställningarna sparas vidtryck på Spara. Om ingen fil är angiven för lagerinställningar i systeminställningarna går det inte atttrycka på Spara. Om användaren trycker på OK utan att ha sparat så kommer inställningarna attanvändas vid den pågående importen/exporten, men sparas inte till nästa gång.340
NätutjämningLägg till ny radKnappen Lägg till lägger till en ny rad i tabellen och öppnar följande dialog:341
<strong>Topocad</strong> manual 12SimuleringNätutjämning|Simulering<strong>Topocad</strong>s nätutjämning kan skapa simuleringar av nät. Vad man gör är att skapa teoretiska mätningardär man anser att man kan mäta och man får välja vilken typ av mätning man kan göra mellan olikapunkter. Man kan skapa punkterna i en befintlig ritning, exportera dem därifrån till PP eller PXYkoordinateroch därefter importera dem till en ny eller befintlig nätutjämning. Från nätutjämningenpekar man ut var mätningarna kommer att göras vilket resulterar i teoretiska värden. Normalainställningar görs för nätutjämningsberäkningen och därefter görs en beräkning vilket kommer attspegla nätets kvalitet, men givetvis inte mätningens.FunktionImportera kända punkterImportera nya punkterNypunkterRedigera punktMätningarBeskrivningImport av kända punkter till nätutjämningen.Skapa nya punkter direkt i nätutjämningen.Redigera punkter i nätutjämningen.Peka ut var mätningarna kan göras.Importera kända punkterKända punkter av formatet PP (Polygonpunkter) eller PXY kan importeras. Deras punktnummer tändsmed automatik och inställningar för detta görs under Arkiv|Inställningar|Punktinfo.Importera nya punkterNya punkter av formatet PP (Polygonpunkter) eller PXY kan importeras. Deras punktnummer tändsmed automatik och inställningar för detta görs under Arkiv|Inställningar|Punktinfo.NypunkterNya punkter kan direkt anges i nätutjämningen. Om du vill använda punkter från ritningen kan duimportera dessa via kommandot "Importera kända punkter" men redigera dessa i fliken "Punkter" såatt de ej är kända i en eller två plan.342
NätutjämningRedigera punktDet är möjligt att redigera befintliga punkter i nätutjämningen.MätningarPeka ut varifrån och till vilka punkter du anser att du kan mäta. Välj vilka observationer som detta kangöras för och om mätningen även kan göras från andra hållet. Byt station genom att klicka på"Station". Välj även det instrument med dess noggrannhet du avser att använda.När detta är gjort har de mätningar du har angivit här skapats under "Mätningar". Dessa är dåteoretiskt så bra de kan bli. Redigering kan göras avseende observationerna. Därefter gör du ennormal nätutjämningsberäkning med dess inställningar. Se nätutjämningsberäkning.343
DesignProfilProfilformulärSektionsmallBeräknade sektionerKonstrueraFunktionVäglinjeVägprofilVägprofil, import/exportProfilformulärSkevningSektionsmallBeräknade sektionerUtskrift av volymerProfilformulär, ritningSektion, ritningBeskrivningVäglinjens uppbyggnad.Profillinjens uppbyggnad.Import till och export från vägprofil.Skapa och arbeta med profilformuläret.Skevningsdiagrammet.Hur man skapar en sektionsmallHur man skapar terrräng- och teoretiska sektioner.Hur man skapar profilformuläret i ritningen.Hur man lägger in beräknade sektioner i ritningen och hur manskapar terrängsektioner från mätta linjer.Dessa funktioner, förutom väglinje, är tilläggsmoduler.344
DesignVägprofilProfil TRPI vägprofil-dokumentet matar du in hela profilen på din väglinje . Den används bland annat vidvolymberäkning för att placera sektionerna i höjd. Profilen kan även tolkas fram ur profilformuläret.Gör så här för att mata in en profil:1. Skapa ett nytt profildokument. Gå till Arkiv|Nytt och välj Profildokument (*.TRP).2. Mata in elementnummer, sektioner, höjder och eventuella radier. Se uppställning nedan.3. Profilen beräknas automatiskt. Notera att det går att tvångsjustera profilen genom att gå tillProfil|Justera profil i menyn.4. Spara profilen i valfritt namn.5. Du kan nu använda den som underlag för beräkningar.Förklaring till dokumentetPunkt IdValfritt nummer på denna sektion. Även kallat element.SektionSektionen. Det är viktigt att sektionen överensstämmer med den sektion som används i motsvarandeväglinje.HöjdAnge höjden för den bestämda sektionen.RadieEventuell radie på detta element. Negativa värden för radier där medelpunkten ligger under radien.Tänk på sur mun (radie) betyder minus och glad mun (radie)BäringBäringen beräknas med hjälp av ingående data.SlutbäringÄven slutbäringen beräknas med hjälp av ingående data. Vid en väglinje bör slutbäringen varadensamma som nästa elements startbäring.LängdElementets längd. Beräknas alltid.Du kan lägga till element (sektioner) i en profil genom att gå till Redigera|Lägg till rad i menyn. För attta bort en rad kan du gå till menyn Redigera|Radera rad.345
<strong>Topocad</strong> manual 12Se ävenväglinjedokument, skevning och profilformulär.SorteraDet är möjligt att sortera profilen, dels efter PunktId och dels efter sektion. Anges kommandotytterligare en gång justeras värden återigen fast då omvänt.Justera profilProfilen kan justeras enligt fyra olika sätt, justeringen kan ske vid behov eller när man kopplar enlängdtabell till profilen:• Justera profilen enligt sektioner (längder och lutningar kommer att räknas om).Detta alternativ används när man har ett dokument där sektionerna är rätt men i övrigt ska deträknas om och justeras. Vid koppling av längdtabell så ska alltså sektionerna varaframräknade med en längdtabell redan vilket de är vid import från Geosecma.• Justera profilen enligt längder. (sektioner kommer att räknas om).Detta alternativ används när man har korrekta längder men där sektionerna ska justeras efterexempelvis en längdtabell. Används när man har importerat en fil från LandXML (Microstation)och ska koppla mot en längdtabell.• Justera profil efter lutning och radie (längder och höjder kommer att räknas om).Detta alternativ behåller Höjden på första sektionen men beräknar därefter nya höjder enligtde lutningar som finns. För varje km används höjden igen (annars kan hela linjen börja luta)och längden på elementet direkt efter varje jämn km kan få en justerad längd (vid koppling tilllängdtabell). Detta ger att man inte förändrar lutningar på spåret utan man justerar höjdernanågot istället. Används bl a när man importerat en profil från Geosecma där man vill behållalutningarna (för att ej få lutningar med ojämna lutningstal).• Justera inteIngen justering sker, enbart en koppling till en längdtabell.Kontrollera profilKontroll av profil ger en rapport om fel i bäring mellan olika element, om element som är för korta ellerför långa (diskontinuitet)LängdtabellLängdtabell kan kopplas mot profilen (om man har järnvägsmodulen) vilket ger att vid rapporter såkommer sektionerna att följa den längdtabellen. Se mer.Se även Justera profilExtrahera kilometerProfilen delas upp i varje km med start innan kilometern och slut efter kilometern där hänsyn tas tilllängdtabellens längd på första och sista elementet. Kommandot görs även i kombination medväglinjen och resultat blir ett antal profiler och väglinjer med namn efter km.346
DesignImport av vägprofil<strong>Topocad</strong> läser en hel del olika filformat för att importera vägprofiler. Filformat som kan importeras ärPRF-filer från Point/Geo, DPL-filer från Vägverkets DRD, LandXML och generell import av textfiler. Semer om detta under Kommunikation - Import filer.Export av vägprofilEn profil kan exporteras med hjälp av att markera vägprofilen i textform, kopiera (använd höger mus)och därifrån klistra in i till exempel MS Excel. Det går även att exportera profilen till PRF-formatetanvänt i Geo och delvis Point samt till LandXML. Det går att exportera en profil till de flesta instrumentoch fältdatorer direkt. Se mer om detta.Förhandsgranskning i profildokumentFliken för förhandsgranskning av profil finns direkt i profildokumentet. Den aktuella raden iprofildokumentet visas med en rund ring i förhandsgranskningen.Inställning för höjdskala samt möjlighet att visa alla profilnoder finns.347
<strong>Topocad</strong> manual 12Vägprofil, import /exportVägprofil|Import/ExportVägprofilen kan exporteras till olika instrument tillsammans med en väglinje och i vissa fall tillsammansmed skevningsinformation.Se mer om detta under Väglinje, export till instrument.Vägprofilen kan exporteras till olika andra filformat och även importeras från samma filformat.För att exportera vägprofilen aktiverar du kommandot Arkiv|Exportera|Fil och väljer du filformat. För attimportera en vägprofil går du till kommandot Arkiv|Import|Fil och väljer passande filformat.Dessa filformat finns det stöd för• Export och Import: PRF Profillinje i Point respektive GEO• Import: DRD profilfil .DPL.• Generell import av vägprofildataSe ävenvägprofil348
DesignProfilformulärProfilformulärFunktionBeskrivningFormulär, inställningarProfilformulärKomponenterOlika komponenter i formuläret- Längdmätning/Sektionsintervall Längdmätning- Tolka vägprofil Hur man ritar en vägprofil- Profillinje Komponenten profillinjen- Profilhöjd Komponenten profilhöjd- Terrängprofil Att skapa en terrängprofil- Lutning/Radie Komponenten lutning/radie- Väggeometri Väggeometrin i ett profilformulär- Tvärfall Tvärfall från skevningsdiagrammet- Areakomponent Areakomponent i profilformulär- AnvändardefinieratMultipla profiler och profilskisserArbeta med multipla profiler och profilskisserExplodera profilMöjlighet att importera befintlig profil ochdärefter explodera denna för att fåvinkelspetsar.Gruppera komponenterKommandot ger dig möjlighet att grupperakomponenter för att på det sättet skapa enöverrubrik, liggande, till dessa komponenter.Profilformuläret (.TPF - <strong>Topocad</strong> Profile Form) visar en mängd olika typer av data som bestäms avprofilen, terrängprofilen, plandata på vägen eller helt andra uppgifter. Det är möjligt att själv ange ivilken ordning, hur många och vilka typer av data som ska ingå i profilformuläret. I profilformuläret skeräven en hel del beräkningar som terrängprofil samt tolkning av profillinje.Inställningar för profilformulärFormulär, inställningarI Profilformuläret anger man inte enbart de ingående komponenterna utan även själva rutnätet,formuläret, som allting baseras på. Detta formulär, precis som allt annat, kan redigeras i efterhand ochallt eftersom man använder formuläret.Hela formuläret består av fyra flikar varav de två första, Storlek & Skala samt Linjer & Texterbestämmer utseendet på formuläret medan de två senare flikarna - Komponenter samt Detaljer angervilka delar som ska ingå i profilformuläret. Man börjar alltid med att sätta upp formuläret innan vidareinmatning görs.349
<strong>Topocad</strong> manual 12De inställningar som kan göras under flik 1, Storlek & Skala, är:SkalaVertikal skala samt horisontell skala. Förhållandet mellan höjd respektive sektion/längd avgörs här.Det är möjligt att ange vilka skalor som helst. Dessa skalor används även vid insättning avprofilformuläret i ritningen. Standard skalor är: Vertikal 1:1000, Horisontell 1:200FormulärstorlekI storleken anges start- och slutsektion samt min och maxhöjder. Om längder och höjder är osäkertkan ett större mått användas. Vi rekommenderar att man kontrollerar i ritningen att ungefär; rätt höjdkan anges vilket förenklar senare redigering.De inställningar som kan göras under flik 2, Linjer & texter, är:350
DesignHorisontellt rutnätAnger sidoavståndet från ramen samt intervall, i utskriftsstorlek, mellan linjerna.Vertikalt rutnätHär anges intervallet mellan linjerna i utskriftsstorlek. Ange enheten om ej meter (m) används. Det gårbra att använda millimeter (mm) samt centimeter (cm).RutnätAnge färg på rutnätet. Denna färg kommer även att användas när profilformuläret sätts in i en ritning.TextHär anges teckensnitt, höjd på texten i utskriftsenhet samt vilken färg som ska användas för texten.HöjdmarkeringarHär anges bredd i utskriftsstorlek på höjdmarkeringarna. Dessa höjdmarkeringar skrivs ut på bådasidor om profilformuläret.Profilformulär, komponenterI dialogen finns två listor, den vänstra för tillgängliga komponenter och den högra för installeradekomponenter. Listan påminner om de som används vid redigering/inställning av mätdata samtredigering/inställning av koordinatdata i textredigeringsdokumentet.I listan över tillgängliga komponenter finns:• Profillinje• Profilhöjd• Terrängprofil• Lutning/Radie• Längdmätning/Sektionsintervall• Tangentpunkter• Väggeometri/Plandata• Tvärfall• Profiljämförelser• Terränghöjder• Min/Max (Låg- och högpunkter)351
<strong>Topocad</strong> manual 12• AnvändardefinieratGenom att peka på den önskade komponenter och sedan klicka på knappen Addera läggs dennakomponent till profilformuläret. Den ordning som markeras i listan till höger, installerade komponenter,är även den som gäller i profilformuläret. Det går att flytta upp eller ner dessa komponenter. Det gåräven att ta bort komponenter från Installerade komponenter.Detaljer, profillinjeProfillinjen, Vägprofilen, kan visas i Profilformuläret genom att detta läggas till under flikenKomponenter. Under fliken Detaljer markeras Profillinje och därefter anges önskad profillinje ur filvalet.Dessutom anges färg och linjetyp för profilen.Profilen ritas upp i den övre delen av profilformuläret. Om formuläret är för litet för profilen kommerdenna ej att synas på delar utanför formuläret.Det är möjligt att ange ett flertal olika profiler i samma profilformulär.Se mer om hur vägprofilen kan matas in respektive tolkas fram på följande sidor.Komponent för att jämföra profiler i profilformulärKomponenten jämför två profiler och presenterar skillnaden antingen grafiskt eller med siffror medjämna intervall. En profil kan antingen representeras av en profilfil, eller av en kombination av enväglinje- och terrängmodell-fil. De två comboboxarna längst ut till höger anger hur de två profilernaskall representeras.Negate ändrar resultatet från plus till minus. Om rutan inte är kryssad blir resultatet den första profilenminus den andra profilen. Om rutan är kryssad blir resultatet den andra profilen minus den förstaprofilen. Den första profilen är den översta i dialogen, den andra är den längre ned i dialogen.Detaljer, terrängprofil352
DesignTerrängprofilen skapas genom att en väglinje hämtar höjder från en terrängmodell . Data som behövsär en terrängmodell samt en beräknad väglinje.Komponenten Terränghöjd skriver ut en angiven terrängmodells höjd längs med en väglinje medjämna intervall.VäglinjeHämta den väglinje som ska ligga till grund för terrängmodellen. Väglinjer har ändelsen .TRL.Väglinjen behöver åtminstone delvis gå över den terrängmodell som utgör underlag för terrängprofilen.Terrängmodell, DTMHämta den terrängmodell som ska användas genom att klicka på knappen med de tre prickarna. Föratt det ska bli någon terrängmodell måste en terrängmodell väljas som har kontakt med vald väglinje.FärgAnge färg på terrängmodellen.LinjetypAnge linjetyp på terrängmodellen.ProfilhöjdProfilhöjden kan markeras på ett bestämt intervall längs med väglinjen. Detta intervall kan anges imeter i verkligheten eller i mått på papperet som beräknas efter vald skala.Inställningar, höjdAnge vilken höjd som profilhöjden ska skrivas ut med i formuläret. Mått kan anges i mm, cm, dm ellerm.Inställningar, rubrikAnge med vilken rubrik som ska ange detta block. Normalt är Profilhöjd.353
<strong>Topocad</strong> manual 12VägprofilGenom att klicka på knappen med tre prickar kan ni välja rätt vägprofil, ändelsen .TRP.IntervallAnge om intervallet ska beräknas i mått på papperet eller om ni vill ange det i meter i verkligheten.TangentpunkterTangentpunkter indikerar var radier övergår till raka linjer, lutningar och vice versa.Ange vägprofilen så beräknas tangentpunkterna och skrivs in i den övre delen av profilformuläret därprofil och terrängprofil visas.Lutning/RadieUnder denna rubrik skrivs tangentpunkterna in i den nedre delen av formuläret och lutningarrespektive radier skrivs in i detta. Ange höjd respektive rubrik på blocket samt ange vilken vägprofilsom ska anges.LängdmätningLängdmätningen indikerar sektioner med valfritt mellanrum mellan dessa. Detta kan anges i meter iverkligheten eller i pappersenheter. Dessutom anges höjden och rubriken på blocket.TvärfallTvärfallet hämtas från ett tvärfallsprotokoll och kan skrivas ut med ett flertal olika sätt.Tal som knappas in i en skevningsfil (*.tcf) tolkas som procenttal. Skriv in ”2” blir detta ”2%”.Inställningar, höjdAnge höjd på blocket för tvärfall.Inställningar, rubrikAnge rubriken för blocket. Denna kan vara tvärfall, skevning, bombering eller något annat.TvärfallHämta tvärfallsprotokollet. Om inte detta är skapat, gå till Tvärfall|Protokoll och skapa detta.IntervallAnge med vilket intervall som tvärfallsindelningen ska skrivas ut. 2.5% är standard.SkalaAnge den skala som ska användas. Mått i pappers/utskriftsmått.Färg och linjetypAnge färg och linjetyp för höger respektive vänster sida av vägen och dess tvärfall. Tänk på att de börmarkeras med olika färger/linjetyper för att det ska vara möjligt att skilja på dem.AreakomponentAreakomponenten är en komponent till Profilformuläret för beräkning av areor mellan profiler.354
DesignFör att beräkna arean måste två profiler anges. En profil kan i det här fallet bestå av antingen en profil(*.trp) eller en väglinje (*.trl) tillsammans med en terrängmodell (*.dtm). Varje skärningspunkt mellanprofilerna presenteras med ett lodrätt streck tillsammans skärningspunktens sektion. Arean mellan tvåskärningspunkter skrivs ut mellan de två skärningspunkterna. Om den första profilen ligger ovanförden andra får arean ett positivt värde, annars ett negativt. Längst ut till vänster i formuläret redovisassummorna av alla positiva och negativa areor.Exempel på ett profilformulär med en areakomponent insatt.Plandata/VäggeometriMed väggeometri/plandata skrivs tangentpunkterna för väglinjen i plan ut. Tangentpunkterna angerbrytpunkten mellan raksträckor, radier och klotoider. Samma typ av element kan finnas efter varandra.355
<strong>Topocad</strong> manual 12Ange höjd på detta block i utskrifts/pappersenheter samt vilken rubrik som blocket ska ha. Välj därefterväglinje som ska visas.Se även väglinjedokument.ProfiljämförelserKommandot jämför höjderna mellan två profiler, mellan profil och terrängprofil eller mellan tvåterrängprofiler. Höjden kan anges i enhet eller visas grafiskt. I övrigt är det samma inställningar som iövriga detaljer, det vill säga höjd på raden och rubrik på raden kan sättas separat.TerränghöjderFunktionen visar höjder på en terrängprofil med valt intervall. Terrängprofilen skapas från väglinjesamt terrängmodell.356
DesignMin/Max (Låg- och högpunkter)Kommandot används för att visa minsta och högsta höjd på profilen. Den visar min/max på den delenav profilen som visas i formuläret. Det kan alltså finnas lägre respektive högre punkter på profilen mende ligger då utanför visad profil.Om ”Show local minima/maxima” är ibockad (vilket är default) visas samtliga hög och lågpunkter. Omden ej är ibockad visas endast den allra högsta och allra lägsta punkten. Komponenten kan ej visahög och lågpunkter från terrängmodeller.AnvändardefinieratDet går att lägga till valfria block med valfria höjder respektive rubriker för vilken typ av data som helst.Dessa block medföljer till ritningen där valfria data kan läggas in.Tolka vägprofilDet går bra att tolka en vägprofil direkt i profilformuläret. Enklast är att först skapa en terrängprofil somvisar var profilen bör gå. Börja med kommandot Konstruera|Addera punkt och börja från vänster tillhöger. Snappkommandon kan användas för att snappa på befintliga profiler, terrängprofiler och ävenrutnät. På höger musknapp finns snabbkommandon för att välja vilka punkter man lägger till ochredigerar.De inställningar och kommandon som finns både i menyn och som ikoner är:357
<strong>Topocad</strong> manual 12Addera åt höger/Addera åt vänsterMarkerar åt vilket håll du adderar en ny punkt. Markeras med +/- - ikonerna.Lägg till ny punktAdderar en punkt i den ordning du tidigare har angivit.Redigera punktRedigerar en valfri punkt.Radera punktTar bort en punkt i vägprofilen. Valfri punkt kan tas bort.Spara profilVägprofil sparas via vägprofilsdokumentet.Gör så här:1. Gå till Konstruera vägprofil.2. Klicka in var du önskar dina tangentpunkter. Notera att detta är tangentpunkterna även föreventuella radier, det vill säga för vinkelspetsarna på radierna.3. Redigera punkterna och lägg in önskade radier. Radierna kommer alltid, om plats finns, attskapa två ändpunkter där bäringsdifferensen alltid är noll. radierna kan även läggas in grafiskt.detta görs via kommandot "Ställ in radie".4. Gå till Konstruera|Spara vägprofil. Detta öppnar vägprofilsdokumentet och det går bra att båderedigera respektive spara från detta.5. Klart!RadieAnge en radie för vald punkt genom att dra musen och klicka i formuläret på en punkt genom vilkenradien ska passera.Skapa övergångskurvor/klotoider i profilen.Det går även att ange övergångskurvor, klotoider, i profilen. Detta görs grafiskt genom att gå tillkommandot Konstruera|Vänster klotoid, respektive höger klotoid. Därefter visas klotoiden och desstangeringspunkter. Observera att kommandot är finkänsligt. Efter att klotoid/er har satts in kan dessaredigeras och det går även att redigera radien i efterhand som då redigerar ingående klotoidersamtidigt.Klotoider kan även anges direkt i profilen.Se även vägprofil.Verktygsbox VägprofilVerktygsboxen för vägprofilen är vital för redigering och inmatning av vägprofil. I denna visas:358
Design• Sektion• Höjd• Radie• Lutning vänster och lutning högerLåsa höjd. Lås genom att klicka i de avsedda boxarna till höger i dialogen. Låst värde markeras iprofilformuläret genom att linjen eller boxen markeras grått. Genom att avmarkera boxen går det attredigera värdet. Observera att om vissa värden är låsta så kan inte punkten bredvid heller redigerasavseende vissa värden.Om höjden är låst kan inte punktens höjd ändras på något annat sätt än att användaren fyller i värdeni dialogen när punkten är vald. Om höjden inte är låst kan den komma att ändras till följd av attanvändaren redigerar intilliggande punkter.Efter att ha låst höjden kan användaren redigera värdet för lutningen. En låst lutning kan endaständras genom att användaren anger nytt värde i dialogen. En naturlig följd av att höjder och lutningarkan låsas är att det inte alltid går att placera ut punkter hur som helst. Om t.ex. lutningen på höger sidaom en punkt är låst och användaren läger till en ny punkt på höger sida så kommer den nya punktenplaceras på den sektion som användaren anger, men höjden kommer att sättas till ett värde som göratt lutningen bibehålls. I vissa fall kan punkter inte flyttas över huvud taget p.g.a. låsningar. En höjdeller lutning kan låsas upp genom att bocka av motsvarande checkbox.Radie. Dialogen för vald punkt i profilformuläret låter användaren specificera punktens placering samtom en radie skall användas. Om fältet för radie lämnas blankt används ingen radie. Fälten för vänsteroch höger lutning visar lutningen på punktens angränsande linjer. Det är möjligt att låsa både höjdenoch lutningen. Programmet tillåter inte radier på punkter som ligger mellan två linjer med sammalutning.Multipla profiler och profilskisserDet går att tolka och arbeta med flera profiler samtidigt. Titta på Visa|Lista beräknade profiler.Profillistan innehåller formulärets alla redigerbara profiler. I listan finns en checkbox för varje profil somavgör om profilen ska synas eller inte.Lägg till skapar en tom profil i formuläret.Ta bort tar bort vald profil. Profilformuläret måste alltid innehålla minst en redigerbar profil vilket gör attdet inte går att radera en profil om det endast finns en profil kvar.Från komponent är användbar om en profil har satts in som komponent. Efter att ha tryckt påknappen kan användaren klicka på en profil ute i formuläret varefter profilen görs redigerbar och läggstill i listan.Egenskaper låter användaren döpa om vald profil.359
<strong>Topocad</strong> manual 12Explodera profilNär du har lagt till en profillinje till profilformuläret kan du explodera denna profil genom att klicka påkommandot "Lägg till från komponent" och därefter klicka på den profil du vill explodera. Du kommerdå att få en skissbild med vinkelspetsar av den profilen.För att lägga in profilformuläret i ritningen se Ritning|Profilformulär.Gruppera komponenterKomponenterna kan grupperas. Detta ger en rubrik för dessa komponenter till vänster iprofilformuläret. För att gruppera komponenter ställ dig i formulär - profilformuläret - komponenter.Klicka på knappen Ställ in grupp.Vissa komponenter i profilformuläret kan grupperas. Inställningar för detta görs i dialogen förprofilformulärinställningar som du hittar i Meny Form|Settings, under fliken ”Komponenter”. Endastkomponenter som visas under griden i profilformuläret kan grupperas. Komponenter som tillhörsamma grupp placeras alltid intill varandra i profilformuläret och har en gemensam rubrik.360
DesignGruppen kan skapas. För att lägga till en komponent till gruppen, markera komponenten i listan, klicka"Ställ in grupp" och därefter väljer du grupp.Knappen ”Set group” öppnar en dialog med en lista över alla grupper som finns skapade i aktuelltprofilformulär. Dialogen innehåller även tre knappar för att skapa ny, redigera samt radera grupp.Varje grupp har ett namn och en bredd. Namnet utgör den rubrik som visas i formuläret och breddenanger den horisontella utbredningen för rubrikrutan.Gruppens bredd anges i ”pappers-enhet”.361
<strong>Topocad</strong> manual 12Skapa skevningsprotokollSkevningsprotokoll|KonstrueraSkevningsprotokollet används dels för att visas i profilformuläret och kan även användas vid skapandeav sektioner. Det går även bra att skapa skevningsövergångarna direkt vid sektioneringen.Gör så här:1. Gå till kommandot Konstruera.2. Hämta den väglinje som ska beräknas.3. Ange start- och slutsektion för skevningsprotokollet.4. Ange därefter vilket tvärfall som önskas vid skevningrespektive bombering.5. Ange även önskad övergångssträcka.6. Tryck OK.7. Skevningsprotokollet skapas. Det går bra att redigerasektioner, tvärfall och det är även möjligt att lägga infler sektioner för andra tvärfall. Observera att omradierna kommer mycket nära inpå varandra och äråt olika håll behöver dessa redigeras för att ändra påövergångslängden mellan radierna.8. Spara skevningsprotokollet.362
DesignSektionsmallen - TSTSektionsmall - TSTFunktionVisa verktygsboxGenerelltOrdlistaSektionsegenskaper-lutning-relativ-anslutTerassAddera lagerRedigera yttersläntRedigera sidolinjerSpeglaBeskrivningVisa verktygsboxarna, det finns flera av dem isektionshanteringen.En ordlista på frekvent använda ord.Sektionerna byggs upp med vektorer, härberättar vi vilka.Vektorn "lutning"Vektorn"relativ"Vektorn "anslut"Anslut det teoretiska lagret mot terrassenAddera lager i sektionsmallen.Redigera yttersläntenRedigera och addera sidolinjer.Spegla sektionsmallSektionsmallen är en mall som liknar den färdiga vägens tvärsektion och används vid volymberäkningoch redigering av tvärsektionerna. Mallen byggs upp med olika typer av element som beskrivs påföljande sidor. Det underlättar om mallen är så lik den färdiga vägen som möjligt då det blir mindreredigering av tvärsektionerna. Men tänk på att det är en balans, det är inte värt att lägga ner förmycket arbete på sektionsmallen då det istället är enklare att redigera tvärsektionerna direkt.I detta kapitel går vi först igenom de olika typerna av egenskaper för sektionselement som finns ochdärefter hur man kan bearbeta dessa.De typer av egenskaper för sektionselement som finns är• Fast• Lutning• Förlängning• Skärning• Relativ• AnslutVisa VerktygsboxI sektionsmallsdokumentet och i sektionsdokumentet finns fyra respektive fem speciella verktygsboxarsom inte finns i övriga <strong>Topocad</strong>. Dessa är unika för sektionen och används med fördel aktiverade363
<strong>Topocad</strong> manual 12samtidigt alla fyra. Det är dock möjligt att ta bort verktygsboxarna för att helt och hållet användamenyn.RiktningIndikerar i vilken riktning du adderar ett element i sektionen. Finns även under Konstruera|Addera tillVänster respektive Konstruera|Addera till höger.Stega/VäljIkonen visar fyra olika pilar där de två yttre visar på vänster respektive höger ytterläge och de andratvå stegar ett element i taget. Underlättar för dig när du ska redigera sektionsmallen och sektionen. Dukan stega ett steg i taget eller till ytterändarna på varje sektion. Dessa kommandon finns även underVälj i menyn.KonstrueraDenna box visar fem av de sex olika sätten att addera ett element i en sektionsmall (Fasta mått,lutning, skärning, förlängning, relativ och skevning) samt radera, visa ytterslänter och slutligenspegelvändning av en sida till den andra sidan.Du når givetvis dessa kommandon även under Konstruera i menyn.PunktinfoVisar informationen på just det elementet (punkten) i sektionsmallen och sektionen. Det är i denna boxsom du redigerar punkten. Se mer om detta på följande sidor.Generella förklaringar - sektioner/sektionsmallarNär du skapar en ny sektion/sektionsmall eller ändrar en befintlig kan du lägga till ett element isektionen/sektionsmallen. Detta gör du genom att gå till Konstruera och klicka på den typ av elementdu vill lägga till eller att direkt peka på ikonen för detta element i verktygsboxen. Men om du anger feltyp av element är detta inget problem, du kan alltid byta typ av element.Du kan välja att ange en kod på punkten i sektionen. Denna kod kommer att följa denna punkt ut tillritningen och i förekommande fall till terrängmodellen.Du ska i denna dialogbox ange de olika värden du önskar att detta element ska ha och detta kan tillexempel vara olika lutningar med givna mått, enbart givna mått, förlängningar med angivna mått, mm.Tänk också på att du kan addera ett element åt båda hållen vilket anges med riktningsverktygsboxenoch som även finns under Konstruera|Addera till vänster respektive Konstruera|Addera till höger.Vid samtliga sektioner gäller att du redigerar en punkt och dess förlängning. Observera att dennaförlängning kan antingen vara åt höger eller vänster oavsett på vilken sida du befinner dig i sektionen.När du redigerar sektioner kan du inte radera punkter som någon annan punkt är beroende av.Normalt utgår sektionen från mittlinjen och utåt mot kanterna men vissa av punkterna kan varanyckelpunkter även om de inte ligger i mitten. Ett exempel på detta är den punkt som profilen ligger ioch skevningen vrider sig runt. I motorvägar ligger den punkten ofta en bit in på vägbanan från inrevägkant.Ordlista/FörklaringarOrd som förekommer i dialogerna:364
DesignRiktningsordLutningkan ges i procent (%), i promille () eller med bråk (1:3) och kan anges med negativa tal.SkevningSkevningen hämtas ifrån vägens plandata. Ange skevning vänster eller skevning höger.Horisontella måttAbsolutFast horisontellt mått ifrån mittlinjen. Anges i meter.HorisontalHorisontellt mått ifrån föregående punkt. Anges i meter.Lutande längdLutande längd ifrån föregående punkt. Anges i meter.Vertikala måttAbsolutFast mått i höjdled. Det vill säga höjden på punkten i koordinatsystemet. Anges i meter.RelativRelativt mått från föregående punkt. Notera att föregående punkt kan vara en punkt utanför dennapunkt om Riktningen är ställd inåt! Anges i meter.Relativt profilRelativ höjd från profilhöjden. Anges i meter.Vertikala mått kan ha negativa värden!Konstruera - SektionsegenskaperFast måttAnge ett mått i vertikal led och från vilken punkt denna ska beräknas (från föregående punkt eller frånmittlinjen). Ange även ett mått i horisontell led och från vilken punkt denna ska räknas (frånföregående punkt, relativt profilen eller fast höjd.)Exempel 1:Du önskar lägga till ett element för innerslänt ner mot diket. Du vet att detta ska befinna sig tre meterfrån yttre stödremsan och en meter ned i vertikal led.Gör så här:Du markerar den punkt som är på yttre stödremsan.365
<strong>Topocad</strong> manual 121. Gå till och klicka på Konstruera|Fast i menyn. (Eller klicka på den funktionen iverktygsboxen.)2. Skriv in 3.0 meter Relativt vid horisontellt mått (indikeras med pilar) och 1.0 meterRelativt vid vertikalt mått som även detta indikeras med pilar.Exempel 2:Du har en motorväg med mittremsa på totalt 4 m. Profilen ligger fast på en plats 0.75 m frånvägkanten, dvs 3.0 m från mittlinjen med en stödremsa på 0.25 m inräknad. Vi utgår från denna punktoch beräknar punkter mellan profil och mittlinje utifrån denna. (Görs under exempel 2 vid Lutning ochFörlängning.)Gör så här:1. Från mittlinjen adderar du en punkt med kommandot Konstruera|Fast i menyn. (Ellerklicka på den funktionen i verktygsboxen.)2. Skriv in 3.0 meter Absolut vid horisontellt mått (indikeras med pilar) och 0.0 meterRelativt Profil vid vertikalt mått som även detta indikeras med pilar.LutningFörutom koden kan tre olika typer av inmatningar ske här. Först och främst ska lutningen matas in ochdenna kan anges antingen med lutning i procent, bråk, absoluta tal eller promille. Positiva tal ger ettelement som lutar uppåt från denna punkt och ett negativt tal ger ett element som pekar nedåt frånpunkten. Lutningen kan även hämtas från skevningen som i sin tur beräknas med hjälp av plandataoch de inställningar som görs under Inställningar i menyn.De andra inmatningarna som görs är begränsningsmått i vertikal respektive horisontal led. Dessa måttkan vara relativa gentemot punkten, profilen (i höjd), mittlinjen (i plan) eller absolut höjd. Observera attdet är lutningen som är bestämd och det mått av vertikalt eller horisontellt mått som är kortast iförhållande till lutningen som begränsar längden av elementet.Exempel:Du ska ha en innerslänt mot diket som ska ha en lutning på 1:3 och detta ska vara tre meter från yttrestödremsan, horisontellt mått.Gör så här:Ställ dig på den punkt som indikerar yttre stödremsepunkt.3661. Finns det inget element utanför adderar du ett element genom att gå till och klicka påKonstruera|Lutning eller använd snabbkommandot i verktygsboxen. Har du ett befintligt element somdu vill ändra på det ställer du dig istället på det.2. Ange att lutningen ska vara Lutning och skriv 1:3.3. Ange det horisontella måttet till 3.00 och Relativt (i förhållande till föregående punkt.) Eftersom detvertikala värdet inte har någon inverkan i detta fall ska vi bara se till att det inte kommer att begränsalängden. Detta gör vi genom att se till att måttet är väl tilltaget.Exempel 2:Förlängning från exempel 2 på föregående sida. Du ska mata in vägbanan som slutar i punkten Yttrevägkant. Vägbanan skevar och bomberar. Vägbredden är 7 m. Men observera att föregående punktligger 0.75 m in från den inre vägkanten.
DesignGör så här:1. Ställ dig på den punkt som markerar profilen.2. Finns det inget element utanför adderar du ett element genom att gå till och klicka påKonstruera|Lutning eller använd snabbkommandot i verktygsboxen. Observera att Riktningen ska gå utfrån mittlinjen. Har du ett befintligt element som du vill ändra på det ställer du dig istället på det.3. Ange att lutningen ska vara Skevning (höger eller vänster).4. Ange det horisontella måttet till 6.25 och Relativt (i förhållande till föregående punkt.) Eftersom detvertikala värdet inte har någon inverkan i detta fall ska vi bara se till att det inte kommer att begränsalängden. Detta gör vi genom att se till att måttet är väl tilltaget.FörlängningFörlängning ger en förlängning av föregående elements riktning i bestämd horisontell eller vertikallängd. Som vanligt kan dessa mått anges i förhållande till föregående punkt, med lutande längd,absolut mått från mittlinjen eller höjd samt i förhållande till profilen. Observera att riktningen påföregående element kan vara åt båda hållen.Förlängning används vanligen vid stödremsor och eventuellt vid vägrenar.Exempel 1:Vi har gjort ett element till yttre vägkant och ska förlänga denna med en stödremsa på 0.25 m.Gör så här:1. Markera den yttre vägkanten.2. Finns det inget element utanför adderar du ett element genom att gå till och klicka påKonstruera|Förlängning eller använd snabbkommandot för förlängning iverktygsboxen. Har du ett befintligt element som du vill ändra på det ställer du digistället på det.3. Ange horisontella längden 0.25 vilken är Relativ föregående punkt. Se till att denvertikala längden överstiger eventuell skärningspunkt.Exempel 2:Exempel i kombination med exempel 2 under Fast och Lutning. Vi ska lägga till den inre vägkantensom befinner sig 0.75 från profilen och ska ha samma lutning som vägbanan i övrigt, dvs skevningenför vägen.Gör så här:1. Markera profilen.2. Finns det inget element innanför adderar du ett element genom att gå till och klicka påKonstruera|Förlängning eller använd snabbkommandot för förlängning iverktygsboxen. Observera att riktningen ska vara inåt mot mittlinjen. Har du ettbefintligt element som du vill ändra på det ställer du dig istället på det.3. Ange horisontella längden 0.75 vilken är Relativ föregående punkt. Se till att denvertikala längden överstiger eventuell skärningspunkt.367
<strong>Topocad</strong> manual 12SkärningKommandot skärning används när en punkt inte kan ges ett bestämt läge utan bara har två lutningarmot och från den. De indata som behövs är dessa två lutningar.Vektorn används ofta på mittremsan av en motorväg.RelativRelativ används framförallt för att bestämma överbyggnadstjocklekar. Man bestämmer relativt värde ihorisontell eller vertikal led och pekar på den punkt som man ska en relation gentemot.Exempel:Överbyggnaden för fyll ska vara 0.7 m under vägbanan, parallellt med denna.Gör så här:1. Markera överbyggnaden för fyll, det är den blåa linjen.2. Finns det inget element utanför adderar du ett element genom att gå till och klicka påKonstruera|Relativ eller använd snabbkommandot för relativ i verktygsboxen. Har duett befintligt element som du vill ändra på det ställer du dig istället på det.3. Ange vertikala höjden (indikeras med pilar uppåt och neråt) 0.70. Nollställhorisontella längden för att slippa bieffekter av denna.4. Markera Välj punkt.5. Peka på den punkt i vägbanan som du vill ha en parallell höjd på 0.7 m mot. På ennormal väg utan mittremsa behövs detta markeras sammanlagt på två punkter (förvarje sida av vägen), först punkten vid mittlinjen och sedan vid stödremsan/vägrenen.Är det en motorväg med mittdike kan man behöva markera punkter i mitten, inrestödremsa och yttre stödremsa. Det är dock ingen nackdel om även punkter somVägkanterna markeras.OBS: Observera att du kan arbeta med andra ingående plandata och profildata, det vill säga du kanlägga in kantlinjer och dikesprofiler. I din sektionsmall anger du sedan att punkterna ska vara relativafrån dessa mått, det går alltså att lägga relativa mått från dessa data, det behöver inte vara mått exaktpå externa plan- respektive profildata.368
DesignAnslutAnslut är det kommando som används för den punkt där överbyggnaden ska gå ihop medinnerslänten. Man ska här ange med den lutning elementet ska ha (oftast förlängning) samt peka pådet element som anslutning ska ske emot.Exempel:Vi har byggt en linje för terrassen 0.7 m under denna och kommit till en punkt under yttre stödremsa.Vi vill nu att terrassen ska fortsätta ut med samma lutning ut till den inre slänten.Gör så här:1. Markera överbyggnaden för fyll, det är den blåa linjen, punkten under den yttrestödremsan.2. Finns det inget element utanför adderar du ett element genom att gå till och klicka påKonstruera|Anslut eller använd snabbkommandot för anslut i verktygsboxen. Har duett befintligt element som du vill ändra på det ställer du dig istället på det. Kontrolleraatt riktningen är utåt, från mittlinjen.3. Markera rutan för Förläng.4. Markera rutan för Välj lager.5. Peka på det lager du ska ansluta emot, alltså färdig väg, övre svarta linjen.TerassSektionsmallens elementtyp terrass används för att ansluta det teoretiska lagret mot terrassen.Två parametrar måste anges: Lutning och maximalt sidooffset. Lutningen anger med vilken lutninganslutningen ska ske. Maximalt sidoffset sätter en gräns för hur stort avståndet i sidled får vara. Omingen skärningspunkt med terrassen har hittats innan sidoffsettet hamnar den nya punkten vidmaxgränsen.Modifiera sektionsmallSektionsmallen kan redigeras på ett stort antal sätt och de flesta av dessa kommandon finnsegentligen under Konstruera där man för varje ingående element i sektionen kan ändra denna. UnderModifiera hittar vi kommandon för att radera punkter i sektionen (finns även i verktygsbox), redigeringav ytterslänter, addera överbyggnadslager och för att lägga till sidolinjer som används i mallen.369
<strong>Topocad</strong> manual 12Redigera yttersläntI kommandot redigeras lutningarna för Bergskärning, Jordskärning och Fyll för vänster respektivehöger sida. Dessutom kan en berghylla läggas in. Varje ytterslänt kan bestå av flera punkter och detgår att särskilja på det teoretiska lagret och terrassen i ytterslänterna.Standardinställningar för dessa värden är:• Bergskärning: 5:1• Jordskärning: 1:3• Fyllskärning: 1:3• Berghylla: 1 mEn komplett sektionsmall ska ha ytterslänter definierade för berg, jord och fyll på både vänster ochhöger sida. Vilken ytterslänt som används för en sida vid sektionsberäkning bestäms av släntfotensplacering. Med släntfot menas i det här fallet den yttersta punkten på det teoretiska lagret. Omsläntfoten är placerad under bergmodellen används bergslänten, om den är placerad underjordmodellen används jordslänten, och i övriga fall används fyllnadsslänten.Definiera yttersläntFör att definiera en ytterslänt väljer man först vilken av slänterna man vill börja med. Förslagsvis börjarman med ytterslänterna i det teoretiska lagret. För att t.ex. definiera det teoretiska lagret för vänsterbergsslänt klickar man på ”Theoretical” och ”Left rock”.InsertLägger till en ny punkt innanför vald punkt.Lägg tillGår bara att använda om den yttersta punkten är vald och lägger till en ny punkt längst ut på slänten.RaderaTar bort vald punkt.Föregående och NästaFör att stega sig fram och tillbaka mellan punkterna på slänten används knapparna Föregående ochNästa. Nästa väljer angränsande punkt som ligger längre ut från mitten, medan Föregående väljerangränsande punkt närmare mitten. Det går även att välja en punkt genom att klicka på den i vyn.Vald punkt markeras i vyn med ett kryss och i dialogen visas data för aktuell och föregående punkt.370
DesignPunkterna på en slänt kan delas in i tre typer; Relativ, Anslut och FöljRelativEn ”Relativ” punkt anger att nästa punkt ska ha en placering relativt en annan punkt. Vilken punkt somska relateras till anges i fältet ”Rel. Id”, detta värde kan antingen skrivas in för hand, eller så går det atttrycka på ”Pick” och därefter välja punkten i vyn. Om ”Rel. Id” sätts till -1, vilket är standardvärdet,anges positionen i förhållande till nuvarande punkt.AnslutEn punkt av typen Anslut ansluter mot antingen berg, jord eller teoretisk med en viss lutning. Endastpunkter i terrassen kan anslutas mot det teoretiska lagret. Det går att ange en maxlängd. Om ingenanslutning hittas inom maxlängden placeras nästa punkt på det angivna avståndet från nuvarandepunkt. Maxlängden anger avståndet i sidled. Formatet är förberett för att det ska gå att ange enmaxlängd både i höjd- och sidled samt som höjdskillnad från terrängmodell eller teoretiskt lager.FöljFölj-punker följer en terrängmodell. En punkt av typen Följ måste ligga efter en punkt som anslutermot terrängmodell eller efter en annan Följpunkt. Shelf anger hur långt i sidled som terrängmodellenska följas.OffsetvärdeLängst till höger i dialogen anges ett offsetvärde för startpunkten på vald ytterslänt. Offsetvärden kanbara anges för slänter i terrasslagret.Redigera sidolinjerModifiera|Redigera sidolinjerI kommandot anges om mallen ska använda sidlinjer eller inte och vad de då ska heta. Man kan ävenange sidomått och höjdmått vilket gör det lättare att arbeta med dessa mått i mallen.Addera lagerTST|Konstruera|Addera lagerTST|Modifiera|Modifiera lagerI <strong>Topocad</strong> kan man arbeta med oändligt antal ingående lager i överbyggnaden. Dessa lager kanenbart finnas ovanför terrassen och alltså under teoretisk väg. Samtliga adderade lager kommer attfinnas med på volymrapporter och ingå som lager som kan tändas och släckas.Samma typ av kommando finns med på de beräknade sektionerna (TCS).För att lägga in beräknade sektioner i ritningen - se Konstruera|Sektion.SpeglaModifiera|SpeglaSektionsmallar kan speglas med ett kommando som du hittar i modifieramenyn. Kommandot kanantingen kopiera vänstra sidan till höger, eller högra till vänster.371
<strong>Topocad</strong> manual 12372
DesignSektionsberäkning - TCSTCS|Beräknade sektionerFunktionGlobala inställningarBeräkna sektionerRedigera sidolinjerRedigera lagerRedigera/InterpoleraRedigera yttersläntRadera sektionByt ut sektionsmallRadera punkt i sektionVisa i sektionerBeräkna omRedigering av sektionSkapa linjer i planSkapa ytterlinjer i planSkapa multipla linjer iplanSkapa sektioner i planSkapa DTMRapportinställningarSkapa fleraterrängmodellerBeskrivningInställningar för vilka filer som ska vara med vidberäkningen.Hur du beräknar sektionernaSektionsmallar som använder sidolinjer, information omvilka sidolinjerna är anges här.Egendefinierade lager kan redigeras och läggas till.Modifiering och interpolering av tvärsektionerna.Redigering av ytterslänt.Sektioner kan raderas, det händer att sektioner speciellti början och slutet av beräkningen måste raderas dådata saknas.Om man måste göra stora förändringar behöver maneventuellt byta ut sektionsmallen för en viss sträcka.Punkter i sektionen kan raderas och då kan man göradet för kortare eller längre sträcka.Visning av sektioner, verktygsboxinställningarUppdatering av olika ingående data, profiler, väglinjer,terrängmodeller etc uppdateras kräver en omberäkningav sektionerna.Redigering av sektion sker på samma sätt somredigering av sektionsmall, åtgärden efterföljs oftast avatt man modifierar/interpolerar ett antal sektioner medsamma förändring.För att redovisa i ritning kan linjer i sektioner skapas.Skapar släntkrön och släntfot i en ritningSkapar många linjer samtidigt från en sektion till enritning.Skapar sektioner i planSkapar en terrängmodell direkt från beräknadesektionerInställningar för hur rapporten ska se ut, intervall, lager,etc.Flera terrängmodeller i beräknade sektionerFör att beräkna tvärsektioner behöver vi en del fakta och dessa läggs in dels underInställningar|Globala inställningar och dels direkt i en dialog som aktiveras när vi kör Skapa sektioner.De inställningar som läggs in under Inställningar|Globala inställningar är:373
<strong>Topocad</strong> manual 12CentrumlinjeDet måste finnas en väglinje vid skapande av sektioner.JordmodellMinst en av jord respektive bergmodell måste finnas vid skapandet av sektioner.Matjordsavtagning / Max fyllHär anges tjockleken för matjordsavtagningen. Max fyll anger ett maxdjup vid vägens mittpunkt,överstiger maxdjupet detta värde kommer matjordsavtagning inte att beräknas för denna sektion.Om det teoretiska lagrets yttersta punkt på ena sidan ligger ovan jord kommer matjordsborttagningenpå den sidan att börja med fullt djup vid terrassens ytterpunkt.Om det teoretiska lagrets yttersta punkt på ena sidan ligger under jord kommer matjordsborttagningenpå den sidan att följa terrassen fram till ytterpunkten på det teoretiska lagret, eller tills det att terrassengår under angivet djup för matjordsborttagning. Därefter fortsätter matjorden på angivet djup.374
DesignBergmodell Se ovanProfilbehövs endast om sektionsmall används.SkevningAnge skevningsdiagram om sådant finns. Detta underlättar vid senare beräkning av sektionernaeftersom man kan direkt beräkna samtliga sektioner.SektionsmallSka du enbart skapa terrängsektioner av modell behövs inte någon sektionsmall anges.Vid beräkning ska du ange:StartsektionMåste alltid anges, standardvärdet är linjens start.SlutsektionMåste alltid anges, standardvärdet är linjens slut.IntervallAnge det intervall du önskar skapa sektioner.Skevningsövergångar:Ange med vilken övergångslängd du önskar för skevningsövergångarna samt vilken lutning vägen skaha i dels skevning och dels i bombering (i kurvor). Behövs inte anges om skevningsdiagram finnsunder Globala inställningar.När sektionerna beräknas, beräknas även areor för varje sektion vilka multipliceras och adderas för atterhålla volymer. Detta görs interaktivt.375
<strong>Topocad</strong> manual 12Beräkna sektionerNär de globala inställningarna är ifyllda är det lätt att beräkna sektionerna. KommandotKonstruera|Skapa sektioner. Om skevningsdiagrammet (TCF-fil) har angivits i de globalainställningarna kommer man inte att behöva att skapa skevningssektionerna, detta görs automatiskt.Om inte skevningsdiagrammet är ifyllt kommer <strong>Topocad</strong> att fråga efter skevnings- ochbomberingsinställningar. Om du ska använda dessa kan du antingen köra beräkningen en gång för attskapa dessa sektioner nu eller gå tillbaks och fylla i de globala inställningarna.Om du inte ska beräkna skevning kan du istället markera att du ska beräkna intervall, fylla i intervalloch beräkna.Om sektionsmallen använder sidolinjer och du inte har fyllt i dem kommer du att få en fråga om attgöra detta.Tolerans i plan och höjd. Om minst en tolerans är angiven kan extra sektioner komma att skapas föratt se till att resultatet håller sig inom den angivna toleransen. Endast det teoretiska lagret kontrolleras.Ytterslänter kan endast kontrolleras mot höjdtoleransen. Om båda fälten lämnas blanka görs ingenkontroll och inga extra sektioner skapas.Välj mellan att skapa sektioner vid tangentpunkterna från väglinjen, profilen, skevningen ellerrälsförhöjningen.376
DesignRedigera sidolinjer (TCS)Om man har använt sig av sidolinjer i mallen kommer <strong>Topocad</strong> kräva att dessa finns fysiskt alternativtatt förinställda värden på dessa linjer finns. Detta görs under Redigera sidolinjer.Det går alldeles utmärkt att använda många olika sidolinjer som ersätter en kantlinje i mallen. Det gåräven att använda profillinjer och till och med skevningsdiagram som utgångspunkt för kantlinjerna.Det är viktigt att förvalsvärden fylls i på sidolinjerna i de fall där ingen kantlinje finns.Redigera lagerOm sektionsmallen använder egna definierade lager kommer dessa även att finnas här. Men det gåratt skapa egna överbyggnadslager direkt i de beräknade sektionerna och då måste dessa definieras.Ordningen på dem kan redigeras, det vill säga sätta rätt namn på rätt nivå.Visa i sektionerUnder Visa i beräknade sektioner finns olika möjligheter för att visa (och inte visa) vilket berör bådeverktygsboxar och ingående element i sektionen. Dessa rubriker finns under Visa:• Verktygsboxar:• Välja sektion• Sektioner377
<strong>Topocad</strong> manual 12• Välja punkt i sektion• Elementegenskaper• Areor• Ingående element:• Terrasslager• ÖverbyggnadslagerRedigering av sektionUnder konstruera finns det tre möjligheter att redigera hela sektionen:• Radera sektion• Ersättningssektioner• Uppdatera|Beräkna omoch under Modifiera finns kommandon för att redigera punkter i sektionen:• Radera punkter i sektionen• Redigera/Interpolera punkter i flera sektioner samtidigt.• Redigera sidolinjer• Redigera lagerRadera sektionDu raderar enkelt en hel sektion genom att gå tillKonstruera|Radera sektion i menyn. Hela sektionen tasbort. Volymberäkning sker på de närliggande sektionernamed en ökad längd.Ersättningssektion/Byta sektionsmallDet går enkelt att byta sektionsmall och detta även undergång. Du kan alltså skapa tvärsektioner för att sedan378
Designbestämma att du från en sektion till en annan ska använda dig av en annan sektionsmall. Gå tillKonstruera|Byt sektionsmall i menyn. Du får då upp en dialog där du fyller i från vilken sektion, tillvilken sektion och vilken sektionsmall som ska användas.Tryck Ok när du är klar. Sektionerna räknas om med den nya sektionsmallen.Radera punkt i sektionDu kan enkelt ta bort en punkt i sektionen genom attmarkera en punkt i en sektion och sedan gå till menynsModifiera|Radera punkt. Radera punkt finns även iverktygsboxen. Observera att det inte går att ta bort enpunkt som någon annan punkt är beroende av.Redigera/InterpoleraDenna funktion gör så att du kan redigera flera sektionersamtidigt. Antingen om du vill ha samma förändring avsektionerna eller om du vill ha en interpolering mellansektionerna. Observera att det är samma kommando förredigering av sektioner som används för redigering avsektionsmallar.Gör så här för att redigera flera sektioner:1. Redigera en av sektionerna till det önskade resultatet.2. Stå kvar på den sektionen och aktivera kommandotModifiera|Redigera/Interpolera.3. Ange från vilken sektion till vilken sektion du önskar att denna ändring ska göras.4. Tryck Ok.Gör så här för att interpolera mellan flera sektioner:1. Redigera den sista sektionen av interpoleringen till det önskade resultatet.2. Stå kvar på den sektionen och aktivera kommandot Modifiera|Redigera/Interpolera.3. Ange från vilken sektion till vilken sektion (den aktuella sektionen) du önskar att denna ändring skagöras.4. Markera Interpolering.5. Tryck OkObservera 1: Att det är den aktuella sektionen som bestämmer hur redigeringen av sektionerna skagöras!379
<strong>Topocad</strong> manual 12Observera 2: Det redigerade elementet i sektionerna måste vara av samma typ. Det går inte attförlänga en lutning i en sektion och ett fast element i en annan.Observera 3: Om du i den aktuella sektionen har lagt till ett element kommer du att få en fråga förvarje redigerad sektion om du ska lägga till ett element även i dessa sektioner.Redigera yttersläntYttersläntslutningarna kan redigeras men enbart en sektion åt gången.Redigera sidolinjerOm man har använt sig av sidolinjer i mallen kommer <strong>Topocad</strong> kräva att dessa finns fysiskt alternativtatt förinställda värden på dessa linjer finns. Detta görs under Redigera sidolinjer.380
DesignDet går alldeles utmärkt att använda många olika sidolinjer som ersätter en kantlinje i mallen. Det gåräven att använda profillinjer och till och med skevningsdiagram som utgångspunkt för kantlinjerna.Det är viktigt att förvalsvärden fylls i på sidolinjerna i de fall där ingen kantlinje finns.Beräkna om/UppdateraI detta kommando kan valfria sektioner beräknas om medvalfria värden. Till exempel kan en terrängmodell anges iglobala inställningar och sedan används detta kommandoför att skapa sektioner i valda sektioner med den nyaterrängmodellen. Här kan man välja vad som skauppdateras och har man redan beräknat sektionerna medredigerade värden som till exempel ändrade bredderkommer dessa ändringar att ligga kvar.Man kan även välja att beräkna om med en ny profil, en nyväglinje eller enbart beräkna om en terrass. Även samtligaingående överbyggnadslager kan uppdateras var för sig.381
<strong>Topocad</strong> manual 12Skapa linje i planBeräkna höjder från terrassBeräknar motsvarande terrasshöjden vid den punkt du står på. (I plan.)Från sektionVälj från rullgardinslistan från vilken sektion data ska skapas.Till sektionVälj slutsektion.Lagra iVälj vilken ritning där data ska sparas. Du kan välja en befintlig öppnad ritning, en tidigareskapad/sparad ritning eller en helt ny ritning.LagerVälj lager, ange ett lager som existerar i ritningen eller ange ett nytt lagernamn.Gör så här:1. Markera punkten i tvärsektionen som du vill skapa i ritningen.2. Gå till kommandot Konstruera|Skapa linje i plan.3. Välj start- och slutsektioner.4. Välj i vilken ritning och i vilket lager du vill skapa linjen.5. Klicka OK.6. Repetera med nästa linje.382
DesignSkapa släntkrön/släntfotKommandot skapar de yttersta linjerna i sektionen, det vill säga släntkrön respektive släntfot.Kommandot är annars lika Skapa linjer i plan genom att man får välja i vilken ritning och i vilket lagerresultatet ska hamna i.Skapa sektioner i planFrån en beräknad sektion, TCS, kan man även plocka ut sektionerna. Med dessa kan man välja vilketskikt man vill ha utplockat och det kan vara vilket skikt som helst, terrass, färdig teoretisk väg,överbyggnadslager.Med kommandot, som liknar att skapa linjer i plan, kan man skapa samtliga sektioner med beräknadehöjder i ett slag. Kommandot använder samma teknik som tidigare, det vill säga att man får ange ivilken ritning samt på vilket lager sektionerna ska hamna.383
<strong>Topocad</strong> manual 12För att lägga in beräknade sektioner i ritningen - se Konstruera|Sektion.Skapa multipla linjerKommandot är tillgängligt när en beräknad sektion är öppnad och aktiveras i menyn underSkapa|Skapa multipla linjer i ritning.Kommandot fungerar som Skapa linje i ritning i samma meny, med skillnaden att flera linjer kanskapas på en gång. För varje linje som ska skapas måste du ange i vilket lager den ska hamna. Ominget lagernamn anges för en viss linje, kommer linjen inte att skapas. Du kan välja linje genom atttrycka på ”Prev. line” och ”Next line”. Komboboxen för lager anger i vilket lager vald linje ska hamna.Knappen ”Put all lines in current layer” placerar alla linjer i valt lager.Skapa linjer med radierFrån funktionerna Skapa| Skapa linje i ritning och Konstruera | Skapa multipla linjer i ritningen kanman ange en tolerans som bestämmer hur mycket de skapade linjerna får avvika från en perfekt linje.Med en perfekt linje menas i det här fallet en linje som beräknats med oändligt litet intervall. Omexempelvis toleransen sätts till 0.02 så får ingen del av den skapade linjen ligga längre än 2centimeter från den perfekta linjen. Toleransen avser bara avvikelser i plan. Höjderna för punkterna iden skapade linjen interpoleras mellan de beräknade sektionerna. Toleransen används ej när linjerskapas från terrassen.384
DesignRapportinställningarRapporterna kan bli onödigt långa med mycket information. I rapportinställningen kan man bestämmavilka kolumner som ska vara med, vilket intervall mellan sektionerna som ska användas och mellanvilka sektioner man vill beräkna.Flera terrängmodeller i beräknade sektionerI beräknade sektioner kan du ange flera terrängmodeller för jord och berg. När en sektion beräknasanvänds sektionens mittpunkt för att avgöra vilken terrängmodell som ska användas för just den385
<strong>Topocad</strong> manual 12sektionen. Den första terrängmodellen som täcker in mittpunkten blir den som används för sektionen.Om ingen av terrängmodellerna täcker mittpunkten används den första i listan.386
DesignUtskrift av VolymerTCS|Arkiv|Skriv utTCS|Inställningar|RapportTCS|Visa|VolymerFör att skriva ut areor och volymer ställer du dig i sektionsdokumentet som du vill skriva ut (.TCS) ochdärefter går till Arkiv|Skriv ut och trycker Ok. Du kan även använda ikonen för utskrift som finns uppe imenyn.Notera att du kan välja skrivare enligt Windows standardinställningar i dialogen.Utskriften kommer då ut.Det går även att ställa in vilka sektioner du önskar skriva ut genom att gå till Inställningar|Rapport ochdär ange vilken startsektion respektive slutsektion du önskar ha utskriven.Areor och volymer för samtliga ingående lager kan även skapas i rutnät. Gå då till Visa och klicka påVolymer.387
DatabaserISM kopplingISMFunktionÖppna kartaSparaSpara valda objektKoppla från ISMÖppna lagerMetadatainformationAnvändarvyKartvySökerUppdatera lagerSkapa attributpositionRedigera attributGruppera objektSkapa prototypskartaWMS-inställningarBeskrivningÖppnar karta från databasen.Sparar karta till databasen.Kommando för att spara valda objekt.Kopplar ifrån <strong>Topocad</strong> från databasen.Funktion för att läsa in en tom karta från ISM (utan geometrier)Funktion för att läsa in WMS-dataDe flesta av kommandona som berör ISM kopplingen finns i manualen för ISM.Öppna kartaÖppnar karta från databasen. Urval kan göras i samband med detta.388
DatabaserUrvalet kan dels göras på skapade kartor och därefter med en sökning ur dessa.Fönster - sökning sker på det fönster som ritas eller anges.Cirkel - sökning sker med en ritad cirkel eller angiven radie.Aktuell vy - inläsning sker med den vyn som visas just nu.Aktuell karta - om en karta redan är inläst kan man välja dess begränsningsområden.Databassökning - se nedan för exempel.Alla - läser in hela kartan.389
<strong>Topocad</strong> manual 12Databassökning - sökning kan ske ur databasen på olika lager. Därefter kan man från träfflistanmarkera en eller flera träffar och välja att hämta hem dem med vald buffer runt området.SparaSparar data till databasen. Dialogen visar inom parentesen antal nya objekt, modifierade objekt,borttagna objekt.Möjlighet att ange vad som skall sparas till databasen.Följande alternativ finns:390
Databaser• Alla ändringar.• Endast nya objekt,• Endast modifierade objekt.• Endast nya och modifierade objekt.• Endast borttagna objekt.Spara valda objektKommando för att spara valda objekt. I listan visas antal objekt markerade i respektive lager.Koppla från ISMKopplar ifrån <strong>Topocad</strong> från databasen.Öppna lagerMetadatainformation391
<strong>Topocad</strong> manual 12Läser metadatainformation från kartan.AnvändarvyKartvySöker392
DatabaserUppdatera lagerSkapa attributpositionRedigera attributGruppera objekt393
<strong>Topocad</strong> manual 12394
DatabaserSkapa prototypskartaFunktionen läser in en tom karta från ISM (utan geometrier) med kartnamn, begränsning samt lager.395
<strong>Topocad</strong> manual 12WMS-inställningar<strong>Topocad</strong>ritningar har visst stöd för WMS-lager i ISM. För närvarande stöds JPEG-bilder.Lägg in WMS i ett lagerFörutom från ISM så går det även manuellt att lägga till en WMS till ett lager. Fönstret för att redigeralager i lagerhanteraren har nu en knapp för WMS-inställningar.396
DatabaserArc kopplingArcSDEFunktionÖppna kartaKoppla frånAddera dataSpara data (reconsile)Spara valda objektUppdatera dataPosta (spara)VersionshanterareÄndra versionRedigera attributGruppera objektSysteminställningar ArckopplingGenerera subtypslagerBeskrivningFunktionen öppnar karta från vald databas. Det går att göra ensökning i samband med detta.Kopplar från databasenLägger till data, val av område sker.Sparar data (reconsile) görs.Sparar ett urval av nya eller modifierade objekt.Uppdatering av data, hämtning från databasen, sker inom detområde som är aktuellt (hämtat tidigare)Sparar data till databasen. Eventuella konflikter måste tas omhand i ArcGIS-miljön.Hanterar olika skapade versioner i databasen.Ändrar versionen av karta.För att hantera ritmanér, färger, linjetyper och symboler.De inställningar som kan göras för koppling till ArcGIS.Funktionen flyttar subtyper i ett lager till ett eget subtypslager.Öppna kartaFunktionen öppnar karta från vald databas. Det går att göra en sökning i samband med detta. Sökningkan göras från ett eller flera objekt i databasen och med en buffrad zon runt dessa objekt. Man kanäven ange att öppna hela kartan, aktuell vy (lika med det fönster som nu är öppet) eller med hjälp avfönster som antingen kan markeras i ritningen eller anges med koordinater.Koppla frånKopplar från databasen. Observera att den Arc-licens som används inte kopplas bort förrän manstänger av <strong>Topocad</strong>.Addera dataLägger till olika lager, val av vilket område som ska väljas görs.Spara dataSparar data (reconsile) görs. Lager som har förändringar visas i en lista. Här markeras de lager somska sparas, alternativt ange alla så att alla lager sparas. Det är enbart lager som är definierade idatabasen som sparas. Bakom varje lager står siffror inom parentes, exempelvis (1, 2, 3) där denförsta siffran anger antal nya objekt, den andra siffran antal redigerade objekt och den tredje siffranantal raderade objekt.Spara valda objekt397
<strong>Topocad</strong> manual 12Kommandot tillåter användaren att spara ett urval av nya eller modifierade objekt. Borttagna objekt gårej att spara.Dialogen visar vilka lager som berörs, hur många objekt som är markerade i varje lager samt det totalaantalet objekt som kommer att sparas.Uppdatera dataUppdatering av data, hämtning från databasen, sker inom det område som är aktuellt (hämtattidigare). Här kan man även välja att ignorera ändringar gjorda i <strong>Topocad</strong>, dvs de ändringar man hargjort i <strong>Topocad</strong> återgår till databasens läge och man kan välja attPostaSparar data till databasen. Eventuella konflikter måste tas om hand i ArcGIS-miljön.VersionshanterareHanterar olika skapade versioner i databasen. Genom att klicka höger mus kan man välja att skapanya versioner (samt radera och namnändra andra versioner).Ändra versionKommandot tillåter versionsbyte av markerade lager. Alla ändringar av befintliga objekt tas bort ochnya objekt påverkas inte.Observera!Lager man ska byta version på måste vara registrerade som versionshanterade.398
DatabaserRedigera attributRedigera attribut hanterar domäner och subtyper.Gruppera objektFör att hantera ritmanér, färger, linjetyper och symboler.399
<strong>Topocad</strong> manual 12Generera subtypslagerFunktion flyttar subtyper i ett lager till ett eget subtypslager. Det nya subtypslagret får lagernamnet” - ”400
DatabaserFDO databasadapterFDOFunktionProvidersInställningarAnslutningarHantera lagerPunkterLinjer/polygonerAttributHantera kartorHantera kartvyerBeskrivningFDO använder en provider-baserad modell där varje providerstödjer ett visst format eller datakälla.Inställningar för databasen.Konfiguration för anslutningar mot datakällor.Konfiguration av koppling mellan lager i <strong>Topocad</strong> och tabeller idatakällan.Stilsättning för punkter.Stilsättning för linjer samt polygoner.Konfiguration av vilka attribut som ska läggas på varje objekt ilagret.Konfiguration av vilka lager som ska ingå i en karta, vilkenordning de ska läsas in i samt kartvyer som bara ska gälla förkartan.Konfiguration av globala kartvyer som kan användas för attöppna alla kartor iFDO (Feature Data Object) databasadapter används för åtkomst av data från flera olika geospatialadatakällor i form av geospatiala databaser och filformat. FDO använder en provider-baserad modelldär varje provider stödjer ett visst format eller datakälla.Följande providers finns:• ESRI ArcSDE• MySQL• SDF (Autodesks geospatiala filformat)• ESRI SHP• ODBC• WFS• WMS• GDAL (Geospatial Data Abstraction Library) (Raster)• OGR (Vektorformat: shp, gml, dgn, kml, mapinfo m.fl.)• Oracle (Oracle 10g, express, och 9i)• MS SQL Server Spatial401
<strong>Topocad</strong> manual 12• SQLite• PostGISInställningarAnslutningarKonfiguration för anslutningar mot datakällor.402
DatabaserHantera lagerKonfiguration av koppling mellan lager i <strong>Topocad</strong> och tabeller i datakällan. För varje lager anger manegenskaper för lager i ritningen, egenskaper för objekt i lagret samt vilka attribut objekt i lagret ska ha.Attributen kan även användas för stilsättning av objekt.403
<strong>Topocad</strong> manual 12LagerflikenStilsättning för lager i <strong>Topocad</strong>.Källa anger vilken tabell man läser respektive skriver mot.För varje lager måste man ange vilket attribut som används som unikt id (för att kunna uppdaterakorrekt mot databasen) samt vilket attribut som representerar geometrin.För ett lager kan man även ange en SQL-sats för till exempel filtrering på ett visst attribut (Ex.AKTUALITET='1')PunktflikenStilsättning för punkter (observera att alla punkter läses in som symboler för att attributstilar ska visaskorrekt).Punkt id samt punktkod avser koppling mellan attribut och punktens egenskaper id respektive kod.Symbol kan roteras efter valfritt attribut eller med fast rotation.404
DatabaserLinje/polygonflikenStilsättning för linjer samt polygoner.AttributflikenKonfiguration av vilka attribut som ska läggas på varje objekt i lagret.405
<strong>Topocad</strong> manual 12För varje attribut kan man ange promp (alias), namn, standard värde samt en värdelista.En värdelista byggs upp utav semikolonseparerade attributvärden.Stilar via attributvärdenStilsättning kan kopplas till ett attribut och utseende på objekt styrs då av attributets värde.406
DatabaserHantera kartorKonfiguration av vilka lager som ska ingå i en karta, vilken ordning de ska läsas in i samt kartvyer sombara ska gälla för kartan.407
<strong>Topocad</strong> manual 12Hantera kartvyerKonfiguration av globala kartvyer som kan användas för att öppna alla kartor i. En kartvy består av encentrumpunkt med en buffert som anger höjd och bredd.408
Databaser409
FältFältFunktionInstrumentMätningUtsättningVäglinjeGPSLoggningBeskrivningVal av instrument och stationsetablering.InmätningHur du sätter utAtt arbeta med väglinjereferensHur du arbetar med GPS-instrument.Loggning till filFält är en tilläggsmodul för uppkoppling av vissa instrument (totalstationer) och GPS-instrument direkttill ritningen. Det gör det möjligt att följa läget direkt i ritningen och markera punkter för inmätning ochutsättning.InstrumentInställningar för instrumentet görs i <strong>Topocad</strong>.ini där val för vilket instrument som används anges. Detotalstationer som kan användas är Topcon AP-L1 och Geodimeter ATS series. För mer informationom inställningar för respektive instrument kontakta Chaos systems AB. Inställningarna är något olikaför olika instrument.StationAnge vilken stationstyp du vill etablera. Känd station eller fri station.InställningarInställningar för denna typ av instrument.SpecialSpeciella kommandon som kan göras för detta instrument.MätningFunktion för inmätning. Registrering kan göras för linje eller punkt. Punkt Id, signalhöjd och kod kansättas.410
FältUtsättningUtsättning görs genom att markera punkt i ritningen. Vad som visas i displayen är antingen koordinatereller sektion/sidomått.VäglinjeAnvändande av väglinje som referens . Sektion och sidomått visas löpande.GPSNär man har ett GPS-instrument används TopGPS som programvara mellan GPS-instrumentet och<strong>Topocad</strong>. Detta program kan transformera koordinater interaktivt och <strong>Topocad</strong> läser av data direkt.Ingen annan instrumentanslutning behöver göras. Kontakta Chaos systems AB för mer information omTopGPS.Inställningar för GPSGå till Fält | Instrument | Inställningar för att få upp följande dialog.I rullgardinmenyn anges position (NMEA position sentence).Standard (GGA)Anger positionen i geodetiska koordinater (latitud, longitud samt ellipsoidhöjd). Geocentriskakoordinater fås genom transformation via Gtrans till lämpligt koordinatsystem.411
<strong>Topocad</strong> manual 12Leica (LLK) och Trimble (PTNL,PJK)Anger positionen i nord-östlig riktning samt höjd. Transformation är inte nödvändig.LoggningFör att starta loggningen, gå till Fält|Instrument i menyn. Följande dialog dyker upp. Tryck påInställningar i menyn (se markering i bild).Sedan öppnas en ny dialog, och här finns en rad "Starta loggning till fil". Här anger du var filen sparas.Om ingenting anges sparas den inte till någon fil.412
TunnelKonstrueraTeoretisk tunnelBeräknad tunnelsektionFunktionTunnelsektionSkapa tunnelmodellSkapa tunnelsektioner.Beräkna sektionerBeskrivningSkapar teoretiska tunnelsektioner.Funktion för att skapa tunnelterrängmodell.Funktion för att rita tunnelsektioner i ritningen.Beräknar tunnelsektioner med utgångspunkt från teoretisk sektionoch tunnelterrängmodell.413
<strong>Topocad</strong> manual 12Beräknad tunnelsektionBeräknad tunnelsektionKommandot liknar till vissa delar beräkna sektioner men innehåller färre funktioner.Först ska globala inställningar göras för att därefter skapa sektioner.Globala inställningarDTMAnge aktuell tunnelterrängmodell (TDTM)TunnelsektionAnge aktuell teoretisk tunnelsektion (TTU)VäglinjeAnge aktuell väglinje, observera att tunnelsektionen, väglinjen och vägprofilen måste vara gjorda förvarandra.ProfilAnge aktuell profillinje.Tunnelmenyn - de tre översta funktionerna tillhör tunnelsektionen.Skapa sektionerSkapar sektioner med utgångspunkt från de globala inställningarna. Skapas med hjälp av start- ochslutsektion samt ett intervall.Radera sektion(er)Raderar en eller flera sektioner. Val kommer upp om vilka sektioner som ska tas bort.Visa rapportVisar volym- och arearapport över ingående delar i tunneln.Se äventunnelsektion och hur sektionerna sätts in i ritningen.414
TunnelSkapa tunnelterrängmodellKonstruera|Tunnel|Skapa tunnelmodellKommandot liknar att skapa en vanlig terrängmodell menbehöver lite mer indata. Här beräknas tunnelterrängmodellenmed utgångspunkt från en väglinje, en vägprofil och antingen enteoretisk sektion eller en radie. Väglinje och profil ska ligga inne itunneln och tunnelns väggar ska beräknas från dessa mått.Tunnelterrängmodellen beräknas så att värden interpoleras motden teoretiska sektionen (eller röret med hjälp av radie, se längrener) och vid redigering av tunnelterrängmodellen så vecklasdenna yta använd för interpolering ut.VäglinjeAnge väglinjen i tunneln.ProfilAnge vägprofil för tunneln.Sektion/RadieAnge antingen en teoretisk sektion för tunneln eller en radie somhar en radie ungefär som tunneln. Ju närmare den teoretiskasektionen eller radien ligger tunnelväggen desto bättre kommerresultatet att bli.415
<strong>Topocad</strong> manual 12Skapa tunnelsektioner (i ritningen)Konstruera|Tunnel|Skapa tunnelsektionerTunnelsektioner skapas på ett liknande sätt som att skapa sektioner i ritningen. Kommandot tar denberäknade tunnelsektionen (TTS) och placerar den i ritningen. Se mer information i Skapa sektioner iritning.416
TunnelTeoretisk tunnelsektionTeoretisk tunnelsektionSkapas genom Arkiv|Nytt|Tunnelsektion.I tunnelmenyn som då kommer upp finns följande funktioner:Lägg till punktFunktion för att lägga till punkter. Ange vilka koordinater som punkten ska ha i förhållande till väglinjerespektive vägprofil. Elementet kan vara en linje (till nästa punkt) eller en cirkelbåge/radie mot nästapunkt. Tunnelsektionen byggs upp medsols, från nedre vänstra punkt.Man får ange om man ska lägga till punkter till vänster eller till höger från den punkt man står på.Redigera punkt417
<strong>Topocad</strong> manual 12Kommandot är lika föregående men här redigeras befintliga punkter i tunnelsektionen.Radera punktRadera en punkt i tunnelsektionen.418
TunnelTunnelmenyKonstrueraTeoretisk tunnelBeräknad tunnelsektionFunktionTunnelsektionSkapa tunnelmodellSkapa tunnelsektioner.Beräkna sektionerBeskrivningSkapar teoretiska tunnelsektioner.Funktion för att skapa tunnelterrängmodell.Funktion för att rita tunnelsektioner i ritningen.Beräknar tunnelsektioner med utgångspunkt från teoretisk sektionoch tunnelterrängmodell.419
OrdlistaAttribut: Attribut är tilläggsinformation och läggs direkt på koder och på symboler, var för sig eller ikombination.ABBaslinje: Baslinje pekas ut i ritningen och har en startpunkt och en riktning. Flera baslinjer kan sparasmen bara en användas åt gången. Du skapar baslinjen under Ritning|Baslinje. Istället förbaslinje kan du använda väglinje vilken har liknande funktioner men det finns fler funktioner förväglinjen.EExplodera: Explodera spränger sönder objektet i sina beståndsdelar och ibland är det nödvändigt attgöra detta för att redigera objektet. Till exempel måste en symbol exploderas om man skaskapa en ny symbol, text från punktinfo måste exploderas om man ska kunna modifiera textenindividuellt.GGrupp: Grupp är en funktion där objekt av olika slag kan grupperas tillsammans oavsett om de ärsamma typ av objekt eller ligger i samma lager. Gruppen kan sedan modifieras i sin helhet. Duskapar grupper genom Konstruera|Grupp och redigerar dem genom Modifiera|Ändra|Grupp.HHöger mus: Tänk på att de vanligaste kommandon alltid finns på höger mus och att menyn ändrar sigberoende på markerade objekt och/eller kommando.Import: Import kan ske av ett antal olika format, både ritningar, koordinater och mätdata.Kodtabell: Kodtabellen innehåller koder som i sin tur kan ha olika beräkningsfunktioner, kopplas tilllager, koppling till symboler, linjetyper och attribut. Se System|redigera kodtabell.IKKontrollkod: Kontrollkod är en extra kod som kan användas för en intelligent inmätning och där manfrån början kan skapa mycket av kartan i fält. Används för linjetolkning, radier, rektanglar, etcMMinsta kvadratmetoden: Minsta kvadratmetoden är en beräkningsform som används bland annat inätutjämningen men även vid fri station och vid polär uppställning vid flera bakobjekt/flerainmätningar.PPolygonpunkter: Polygonpunkter används för stationsbestämning. Behöver en databas eller en PP-filför att hämta informationen. Inställningar för detta görs under Arkiv|Inställningar|Mätning420
OrdlistaPrototypsritning: Prototypsritning läggs upp under Arkiv|Inställningar - Ritning. Finns även somprojektinställning. Kan t.ex. innehålla fördefinierade lager.Punktinfo: Punktinformation - Punkt ID, Höjd och Kod kan skrivas ut direkt ritningen. Storlek ochavstånd bestäms under Arkiv|Inställningar|Systeminställningar - Punktinfo. Punktinfo kanexploderas.Raster: Raster är en rasterbild i BMP, TIF, Mr SID, CALS eller JPEG-format som kan sättas in iritningen i <strong>Topocad</strong>Referens: Referens används i kommandon som skala och rotera. Referensen kan väljas och är dåutgångsläget, det läge som man går ifrån.RRitning: Ritning i TOP-format är <strong>Topocad</strong>s huvudformat, det är i allmänhet till och från ritningen dataimporteras och exporteras och det är i ritningen det mesta av bearbetningen sker.Ritningsblad: Mallar för ritningsblad ställs in i Arkiv|Inställningar|Systeminställningar|Mappar.Ritningsreferens: Ritningsreferens är en annan ritning som refereras in till en ritning i <strong>Topocad</strong>. Detär möjligt att ha många olika ritningsreferenser till en och samma ritning.SSymbol: Symboler skapas och hanteras i ritningen. Symboler kan kopplas till punktkoder och attributkan kopplas till symboler. Symbollistan redigeras under Ritning|Symboler och System|Symbol.Systemfiler: Det finns fyra olika typer av systemfiler - attribut (TAT), symbolfil (TSY), Kodtabell (TCT)och linjetypsfil (TLT)TTerrängmodell: Terrängmodell (DTM) är basen för ett flertal höjdberäkningar. Den skapas frånTillägg|DTM|Skapa DTM. terrängmodellen kan exporteras till olika format samt importeras frånvissa format.Text: Det finns flera funktioner som bearbetar text i <strong>Topocad</strong>. Du skapar text genom Konstruera|Text(Ctrl + T). Du redigerar textmassa genom Modifiera|Redigera Text (Shift + T). Att redigeraorientering, storlek, teckensnitt, lager, etc gör du genom Modifiera|Ändra|Egenskaper (Ctrl +E) eller höger musknapp.Tunnelterrängmodell: Tunnelterrängmodell är en terrängmodell som är skapad innifrån tunnelröretoch dess inmätta yta är interpolerad mot en teoretisk sektion eller teoretiskt rör.VVäglinje: Begreppet väglinje används frekvent i <strong>Topocad</strong> men man kan använda väglinjen till mycketmer än en väglinje. Överhuvudtaget när man kan referera till en linje så kan väglinjenanvändas. Det finns mängder av funktioner kopplade till väglinjen, till exempel sektion ochsidomått, kontroller, etc. Istället för Baslinje kan du använda väglinje.421
Index____Hjälp i <strong>Topocad</strong> .......................................... 12242-filer .......................................................... 97243-filer .......................................................... 97281-filer .................................................. 97, 335286-filer .................................................. 97, 3352D .................................................................. 4433D .................................................................. 443D vy ............................................................ 139AABC-stången ............................................... 108abl ................................................................ 228Absolut horisontellt mått ifrån mittlinjen ....... 363Absolut mått ................................................. 363Addera punkter i terrängmodell ................... 203Addera terrängmodell .................................. 201Addera överbyggnadslager ......................... 363Affin .............................................................. 172Affins beräkningsmetoder ............................ 172Aktivera kommandot koordinatkryss ........... 282Aktivera kommandot Redigera DTM ........... 204Aktivera kommandot Visa|XYZ .................... 129Alpha blending ............................................. 139Anförare ....................................................... 158Ange antal decimaler .................................... 38Ange licensinformation.............................. 7, 25Ange radiens längd ..................................... 149Anger auktorisationskoden ....................... 7, 25Anger vilken licenstyp ............................... 7, 25Anpassa formulär ........................................ 108Anslut .......................................................... 155Ansluta ................................................ 155, 180Anslutning ................................................... 363Antal decimaler ........................................... 209Antal linjesegment ....................................... 157Antal sektioner ............................................ 268Antal sektioner per kolumn ......................... 268Antal sektioner totalt ................................... 268Antal små korta linjer .................................. 261Antal valda objekt ............................................ 9Använda sidlinjer ......................................... 363ArcGIS koppling .......................................... 397ArcSDE koppling ......................................... 397Area............................................................. 131Areor, dela upp ........................................... 165ASCII ........................................................... 335Atmosfärstryck ............................................ 123Attribut ........................... 46, 259, 262, 300, 310Attribut punktkoden ..................................... 300Attributen ..................................................... 310423
<strong>Topocad</strong> manual 12Attributet .............................................. 192, 310Attributet under parameter ........................... 308Attributinformation ....................................... 300Attributkoppling ............................................ 300Attributnamnet ............................................. 310Auktorisationskod ...................................... 7, 25AutoCAD-filer ............................................... 102AutoCADs ritningsformat ............................. 335AutoCADs utbytesformat ............................. 335Automatisk snapp .................................... 15, 44Autosnapp...................................................... 44Avsluta ........................................................... 32Avvikelse ...................................................... 225Avvägare ........................................................ 58Axlar ............................................................... 35Azimut .......................................................... 108BBakgrund ..................................................... 296Bakobjekt ............................................... 56, 108Bakvänd ordning ............................................ 44Banverket, export/import av stompunkter .... 251Banverket, längdtabell ................................. 227Baslinje ....................................... 144, 158, 291Baslinje - koordinater ifrån ........................... 139Baslinjetolkning ............................................ 139Bax/lyft ......................................................... 235Begränsningsmått ........................................ 363Berg area ..................................................... 268Berg längd ................................................... 268Berghylla ..................................................... 363Bergmodell .................................................. 212Bergmodell Se ovan.................................... 373Bergschakt .................................................. 212Bergskärning ............................................... 363Beräkna koordinater.................................... 108Beräkna medelvärde ..................................... 56Beräkna mätdata ................................... 56, 108Beräkna om/Uppdatera ............................... 373Beräkna punkter .......................................... 233Beräkna sektion .......................................... 233Beräkna sektion från punkt ......................... 239Beräkna sektion för punkt ........................... 239Beräkna sektion/sidomått ........................... 223Beräkna volymen ........................................ 212Beräkna volymer mellan terrängmodell ...... 212Beräknad sektion ........................................ 373Beräknad tunnelsektion .............................. 414Beräknade sektioner ................................... 373Beräknade sektionerna ............................... 363Beräknade tunnelsektionen ........................ 416Beräknade tvärsektionerna ......................... 373Beräknar volym ........................................... 212Beräknas tunnelterrängmodellen ................ 415Beräkningsformel ........................................ 108Beräkningsfunktion ..................................... 300Beräkningsfunktioner .................................. 300424
IndexBestämma överbyggnadstjocklekar ............ 363Blad/Ritningsblad ......................................... 265Bladet ........................................................... 266Bortre förlängning ........................................ 158Box ......................................................... 39, 139Kartbladsnamn;Underkatalog;X;Y;höjd ......... 61Bredd ........................................................... 308Bryt .............................................................. 178Bryta ............................................................ 178Byta sektionsmall ......................................... 373Byta språk anger ........................................... 48Bågen .......................................................... 149Bäring .................................................. 150, 228Bäring och längd .......................................... 139Bäringspunkt Bäringspunkt-Radie ............... 149Böjda brytlinjer ............................................. 199CC3 ................................................................ 308Centrum ......................................................... 15Centrumpunkt .............................................. 149Centrumpunkt-Ändpunkt .............................. 149Cirkel ..............................................39, 148, 158Cirkelbågar .................................................... 15Cirkelbåge .............................................. 15, 149Cirkelbågen............................................ 15, 149Cirkeln .......................................................... 148Cirkelns centrumpunkt ................................... 15cirkelsegment................................................. 39CLOSE ........................................................ 308CLSRECT ................................................... 308CODE ............................................................ 80Comslinken ................................................... 87Coms-linken .................................................. 79Crossing .......................................................... 9Crossing mode ................................................ 9Crystal reports ............................................... 30DData/fältdator ................................................ 86Databas ................................................... 63, 85Databas Banverket ..................................... 249Databas för stompunkter ............................ 240database ..................................................... 401Databasen ............................................... 63, 85Databaskoppling ......................................... 388Decimalavskiljare .......................................... 38Decimaler .............................................. 38, 209Decimaler mätdata ........................................ 38Decimalerna .................................................. 38Decimaltecken .............................................. 38Definiera attribut .......................................... 262Definierade mallar ....................................... 265Dela in linje ................................................. 157Dela in ytor .................................................. 165Dela linje ..................................................... 157Dela terrängmodell ...................................... 202Delar in ........................................................ 157425
<strong>Topocad</strong> manual 12Deltamått ............................................. 130, 139Deltamått från .............................................. 139DGN ..................................................... 104, 335DIAM ............................................................ 308Diameter .............................................. 158, 308Differenser ..................................................... 54Differenskurvor ............................................ 212Differensnivåkurvor ...................................... 212Dokument ...................................................... 19DPL .............................................................. 348Dra isär ........................................................ 182DRD koordinatfil .......................................... 335DRD profilfil.................................................. 348DRD sektioner ............................................. 335DRD Väglinjeformat ..................................... 335DRD Vägprofil .............................................. 335DTM ............................................................. 212DTM, addera ................................................ 201DTM, exportera ............................................ 211DTM, extrahera ............................................ 202DTM, importera ............................................ 211DTM, lägg till ................................................ 201DTS .............................................................. 335DWG ............................................................ 335DWG, export och import .............................. 102DWG, import och export .............................. 102DVL .............................................................. 335DVL DRDs väglinjeformat .............................. 95DXF ............................................................. 335EEgen linje .................................................... 199Ekvidistans mellan differensnivåkurvornaanges ....................................................... 212Element ....................................................... 139Enbart skapa terrängsektioner .................... 373END............................................................. 308ENDONCV .................................................. 308Enheter LandXML export .............................. 75Enligt punktkod ........................................... 300Erhåll höjd ................................................... 210Erhålla volymer ........................................... 373Ersättningssektioner ................................... 373ESRI koppling ............................................. 397Exkludera polygoner ........................... 199, 212Explodera .................................................... 179Export .................. 86, 89, 90, 95, 104, 335, 348Export av DWG-filer .................................... 102Export stompunkter Banverket ................... 251Export till Excel ............................................. 30Export till MS Word ....................................... 30Exporten sker via Marit export gäller ............ 90Exportera ............................ 50, 88, 89, 95, 335Exportera data .............................................. 86Exportera DTM ............................................ 211Exportera Land XML ..................................... 75Exportera linjer .............................................. 50426
IndexExportera profillinjen samt ............................. 95Exportera terrängmodell .............................. 211Exportera väglinjen ...................................... 228Exportera väglinjer ......................................... 89Exportera vägprofilen aktiverar.................... 348Exporteras ..................................................... 95Extensions, <strong>Topocad</strong> ..................................... 17Externa referenser ....................................... 296Extrahera DTM ............................................ 202Extrapolering................................................ 300Extrapoleringsberäkning .............................. 300FFast nivå ...................................................... 212Fast plan ...................................................... 212Fast Z-värde ................................................ 212Fax ............................................................. 7, 25Faxa ........................................................... 7, 25FDO ............................................................. 401Felaktigt Z-värde .......................................... 199Fil/import ........................................................ 95Filformat ............................................... 335, 348Filformat Generell Import/Export ................. 335Filformat, <strong>Topocad</strong> ......................................... 17Filtyper, <strong>Topocad</strong> ........................................... 17Flatshade ..................................................... 139Flytta ............................................................ 169Flytta objekt ................................................. 169Formatet 1-046-3-XXXX ............................ 7, 25Formatet 123456-X ................................... 7, 25Formler, beräkning ...................................... 108Formulär .................................................... 7, 25Fri station ............................................ 108, 300Fristående verktygsbox ................................. 51Fryst ............................................................ 286Fryst lager syns ........................................... 286Frysta lager ................................................. 286Funktion En sluten linje ............................... 144Fyll area ...................................................... 258Fylld linje ..................................................... 144Fyller ytor .................................................... 258Fyllskärning ................................................. 363Fyrkanter ....................................................... 39Fältminne .......................................... 80, 89, 95Färdig teoretisk väg .................................... 373Färdig väg ................................................... 363Färdiga vägens tvärsektion ......................... 363Färg ............................................................. 300fönster ......................................................... 133Förflyttning .................................................. 169Förklaring ............................................ 196, 283Förkorta ....................................................... 181Förläng ................................................ 180, 181Förläng procentuellt .................................... 181Förlänga .............................................. 180, 363Förlänga linjen ............................................ 180Förlänger ..................................................... 180427
<strong>Topocad</strong> manual 12Förlänger linjer ............................................. 180Förlängning .................................................. 363Förlängningslinjer ........................................ 158Förstora fönster ........................................... 133Förstärkningslager osv ................................ 268GGDT ............................................................. 335Generell export ............................................ 335Generell import ............................................ 335Generell import/export ................................. 335Generella funktioner ........................................ 4Generella importen ...................................... 335Generella inställningar ..................................... 1Generella kommandon .................................... 3Geo, importera data från ............................... 98Geo, konvertera data ..................................... 98Geodat ..................................................... 82, 89Geodaten ................................................. 82, 89Geodaten/Geodimetern/Kontrollenheten ....... 89Geodimeter ........................................82, 89, 95Geodimeter 400 ............................................. 82Geodimeter fungerar kommunikationen ........ 89Geodimeter/Trimble instrument ..................... 89Geodimetern ............................................ 82, 89Geodimeters filformat .................................. 335Geodos .......................................................... 95Geodos koordinatformat .............................. 335Geografiskt område, ange ........................... 249Georefererade raster .................................. 151Geosecma coordinate files ......................... 335Geosecma koordinatfiler ............................. 335Geosecma längdtabell ................................ 335Geosecma profiler ....................................... 335Geosecma väglinjer .................................... 335Geosecma, import av data ............................ 97Geosecma, konvertering av data .................. 97Geosecmafiler ............................................... 97GIF ................................................................ 88GIF10 ................................................ 80, 88, 91Globala filen .................................................. 46Globala inställningar ................................... 414Globala linjetypsfilen ................................... 295Globala listan .............................................. 312Globala symbolfilen ............................. 294, 312GON per varv ................................................ 36GPS data .................................................... 108GPS koordinater ......................................... 108GPS observationer ...................................... 108Grader ........................................................... 36GRE3 ...................................................... 80, 88GRE4 ................................................ 80, 88, 91Grunddokumentet ......................................... 19Grupp .......................................................... 152Gruppen .............................................. 152, 189Grupper ....................................................... 189Grupperas tillsammans ............................... 152428
IndexGrupperat ..................................................... 152Gränsvärden .................................................. 54GSI ......................................................... 88, 335GSI 16 ............................................................ 88GSI format ..................................................... 80GSI-filer .......................................................... 88GSI-format ..................................................... 88GSI-formatet krävs ........................................ 88Gtrans .................................................. 175, 228G-trans ......................................................... 228Gtransform ................................................... 228GVL Geosis väglinjeformat ............................ 95HHantering av hål i ytor .................................. 146Hela överbyggnaden ................................... 268Helmert ........................................................ 172Helskärm ...................................................... 133Hitta rätt databas ........................................... 63Horisontell brytvinkel ................................... 108Horisontella längden .................................... 268Horisontella mått .......................................... 363Horisontella måttet ....................................... 363Horisontellt mått ........................................... 363Horisontellt rutnät ........................................ 349Hål i ytor ....................................................... 146Hämta höjd .................................................. 210Höjd ..................................................... 209, 210Höjd mellan sektionerna .............................. 268Höjder ................................................. 209, 210Höjdförflyttning ............................................ 235Höjdintervall ................................................ 207Höjdmarkeringar ......................................... 349Höjdmarkeringarna ..................................... 349IIgnorera punktkod ....................................... 308Import .......................................... 104, 335, 348Import av data från Geo ................................ 98Import av DWG-filer .................................... 102Import från Topcon ...................................... 101Import stompunkter Banverket .................... 251Import under Arkiv ......................................... 78Import/export ......................................... 50, 348Importera ............................................... 79, 348Importera attribut ......................................... 335Importera data från Geosecma ..................... 97Importera DTM ............................................ 211Importera Land XML ..................................... 75Importera längdtabell .................................. 227Importera mätdata så .............................. 79, 80Importera punkter .......................................... 85Importera terrängmodell.............................. 211Importera terrängmodell LandXML ............... 75Importera väggeometri LandXML ................. 75Importera väglinje ................................. 95, 228Inbindning ........................................... 108, 166Inbyggd vy ................................................... 266429
<strong>Topocad</strong> manual 12Infoblock .................................................. 80, 99Inmätning ..................................................... 308Inmätningen anger ....................................... 108Inmätt modell ............................................... 212Innehåll DTM ............................................... 197Innerslänt ..................................................... 363Insatt ritningsblad ........................................ 265Inskärning .................................................... 166Installation ........................................................ 5Installera .......................................................... 5Instrument ..........................................58, 86, 89Instrument/fil .................................................. 95Instrumenthöjd ............................................. 108Instrumentinställningar .................................. 58Inställningar ................................................... 61Insättningspunkter symbolen ....................... 259Internet ....................................................... 7, 25Interpolera mellan ........................................ 373Intervall ............................... 207, 222, 268, 373Inzoomningen ................................................ 39ISM ................................................................ 63ISM koppling ................................................ 388Isometrisk vy ................................................ 139JJord area ...................................................... 268Jord längd .................................................... 268Jord respektive bergmodell ......................... 373Jordmodell ........................................... 212, 373Jordskärning ............................................... 363justera sektioner .......................................... 228Jämförelse av punkter................................. 164Jämnt antal punkter längs linjen ................. 157Jämnt avstånd ..................................... 157, 207KKantlinje ...................................................... 373Kantlinjerna ................................................. 373Karta.............................................................. 61Kartbas .......................................................... 90Kartbas 90 ..................................................... 90Kartblad ......................................................... 61Kartbladen ..................................................... 61Kartbladet ...................................................... 61Kartbladsfilen ................................................ 61Kartbladsinformationen ................................. 61Kartkatalog .................................................... 61Karttabeller .................................................... 61Karttypen ....................................................... 61Karttyper ....................................................... 61Katalog .......................................................... 23Kilometeravskiljare ........................................ 45Kilometerlängdtabell ................................... 227Klippa .......................................................... 183Klotoid ......................................................... 150Klotoiden ............................................. 150, 228Klotoiden pekas .......................................... 150Klotoiden tolkas ........................................... 150430
IndexKlotoider ............................................... 150, 349Kod ............................................. 108, 300, 308Koda bakobjekt under mätningen ................ 300Kodblock ........................................................ 80Kodblocket ..................................................... 99Koden .......................................................... 300Kodens exportnamn .................................... 300Koder ........................................................... 300Kodgrupp ................................................. 78, 80Kodlistan ...................................................... 300Kodtabellen .................................................. 300Kodtabeller..................................................... 46Kodöversättning ........................................... 300Kombination ................................................... 15kommando ................................................... 134kommandodialog ......................................... 134Kommandon .................................................... 1Kommandot Arkiv|Exportera|Fil ................... 348Kommandot Arkiv|Import|Fil ........................ 348Kommandot bryter ....................................... 178Kommandot Symboler ................................. 294Kommandot Ändra objektföljd ..................... 188Komponent .................................................. 349Konfiguration.................................................. 99Konnektion ................................................... 228Konnektionspunkter ..................................... 228Konstruera ................................................... 363Konstruera inbindning .................................. 166Konstruera inskärning ................................. 166Konstruera legend ............................... 196, 283Konstruera vägprofil .................................... 349Konstruktionslinje ................................ 144, 190Kontrollenheten ....................................... 82, 89Kontrollkod .................................... 7, 25, 78, 82Kontrollkoden anges ................................. 7, 25Kontrollkoder ............................................... 308Kontrollkoder används ................................ 308Kontrollpunkt ............................................... 308Konvertera data .......................................... 335Konvertera data från Geo ............................. 98Konvertera längdtabell ................................ 227Konvertera symboler ................................... 263Konvertera väglinje ..................................... 228Konvertering data från Geosecma ................ 97Koordinatberäkning ..................................... 108Koordinatdecimaler ....................................... 38Koordinater ................... 19, 129, 139, 233, 335Koordinaterna visas .................................... 129Koordinatfil .................................................. 233Koordinatfil GEO/Point ................................ 335Koordinatfil Marit ......................................... 335Koordinatfiler ............................................... 335Koordinatformat .......................................... 335Koordinatkryss ............................................ 282Koordinatkryssen ........................................ 282Koordinatkryssen ritas enbart ..................... 282431
<strong>Topocad</strong> manual 12Koordinatsystem .......................................... 175Koordinatsystemet ....................................... 363Kopiera ........................................................ 153Kopiera element .......................................... 153Kopiera objekt .............................................. 153Kopiera objektet ........................................... 171Kopiera speglat ............................................ 156Kopierade element ...................................... 153Kopierar ....................................................... 153Kopiering ...................................................... 153Kopieringen.................................................. 153Koppla ihop linje .......................................... 155Koppla längdtabell ....................................... 227Koppling till ArcSDE .................................... 397Koppling till ISM ........................................... 388Koppling till Oracle Spatial ........................... 388Korrektioner ................................................. 123KP/CHK ....................................................... 308Kryss ............................................................ 282Kryssen ritas ................................................ 282Kurvor .......................................................... 373LLabel .............................................................. 92Label 99 ......................................................... 92Labelkonfiguration Geodimeter ..................... 92Lager .................................................... 286, 300Lagerhanteraren .......................................... 286Lagerindelningen ......................................... 300Lagrad terrängmodell .................................. 204Lagrade terrängmodeller ............................ 207Land XML ...................................................... 75Landskoden .............................................. 7, 25LandXML ....................................................... 75Legend ................................................ 196, 283Leica...................................... 80, 88, 91, 95, 99Leica GRE ..................................................... 91Leicas filformat ............................................ 335Leicas instrument .............................. 80, 88, 99Leicas kontakt består .................................... 88Licensnummer .......................................... 7, 25LIN............................................................... 335LIN Point ....................................................... 95Linje..................................... 144, 154, 190, 335Linje, ansluta ............................................... 155Linjedokument ............................................. 228Linjeinmätning ............................................. 308Linjen kodad .................................................. 78Linjen respektive parallellt mått .................. 158Linjenummer ................................................. 78Linjer per kodgrupp ....................................... 78Linjer släntmarkering................................... 163Linjetyp ........................................................ 295Linjetyper ...................................... 46, 261, 295Linjär ........................................................... 158Linjär måttsättning ....................................... 158Logg area .................................................... 131432
IndexLokala koordinater ....................................... 139Lokala mått .................................................. 144Lokala ritning ....................................... 294, 295Lokala/globala linjetyperna .......................... 295Lokala/globala symbolerna .......................... 294Lokalt koordinatsystem ................................ 291Lutande längd .............................................. 108Lutning ......................................................... 349Lutning/Radie............................................... 349Lutningar ...................................................... 363Låskod ....................................................... 7, 25Lägg till objekt i terrängmodell ..................... 203Lägg till rasterbild ........................................ 151Lägg till terrängmodell ................................. 201Längd mellan horisontella markeringar ....... 268Längd mellan vertikala markeringar ............ 268Längd och bäring ......................................... 139Längdmätning .............................................. 349Längdtabell .......................................... 227, 228Längdtabell från Geosecma .......................... 97Länka ........................................................... 177Länka linje .................................................... 177Läs in kartblad ............................................... 84Läsa in ........................................................... 84Löpande licensnummer ............................. 7, 25Lösenord ........................................................ 63MMall ................................................................ 19Mallarna ........................................................ 52Mallen ......................................................... 266Manuell ..................................................... 7, 25Manuell registrering .................................. 7, 25Mapp ............................................................. 61Mappar .......................................................... 52Marginal ...................................................... 268Markera objekt ................................................ 9Markera slänter ........................................... 163Markerar .......................................................... 9Mata in koordinater ..................................... 228Max längd ................................................... 199Maximal triangellängd ................................. 204Maximalt avstånd mellan korda .................. 199Maximera .................................................... 133Medelvärde ................................................... 56Medurs .......................................................... 36Mervärdesinformation ................................. 310Metadata ..................................................... 310Microstation ................................................. 104Microstation designfiL ................................. 335Microstation DGN-format .............................. 61Minsta Kvadratmetoden .............................. 108Mirror ........................................................... 156Mittdike ........................................................ 363Mittlinjen ...................................................... 363Mittpunkten ................................................... 15Mittremsa .................................................... 363433
<strong>Topocad</strong> manual 12Mittremsan ................................................... 363Modell ................................... 86, 204, 212, 215Modellen ...................................................... 204Modellfiler .................................................... 296Modifiera punkter i linje ................................ 182Modifiera raster ............................................ 195Moduler ...................................................... 7, 25Moturs ............................................................ 36MS Access ..................................................... 63MS Excel ........................................................ 63Multipel ........................................................ 153Mått .............................................................. 154Måttsatt linje................................................. 158Måttsättning ................................................. 158Måttsättningar .............................................. 158Måttsättningslinje ......................................... 158Måttsättningslinjen ....................................... 158Måttsättningslinjer ........................................ 158Måttsättningslinjerna .................................... 158Mäta ............................................................. 130Mäta arean................................................... 131Mäta längd ................................................... 130Mätdata .................................................. 19, 108Mätdata skapa geometrier ........................... 308Mätdatadokumentet ....................................... 19Mätdatafil ..................................................... 108Mätning ....................................... 108, 130, 308NNamnändra symboler ur symboltabellen .... 312Nedre vänstra hörn samt skalan ................... 61NEWCV ....................................................... 308Nivåkurvan .................................................. 209Nivåkurvor ........................... 204, 207, 209, 212Nivåkurvorna ............................... 204, 207, 209Noder .......................................................... 132Norrpil.......................................................... 266Ny katalog ..................................................... 23Ny konfiguration ............................................ 99Ny linje ........................................................ 144Ny profil ....................................................... 373Ny väglinje .................................................. 373Nya sektionsmallen ..................................... 373Nya terrängmodellen................................... 373Nytt ................................................................ 19Nytt dokument ........................................... 1, 19Nytt projekt .................................................... 23Nytt Väglinjedokument ................................ 228Närmast hårkorset ........................................ 15Närmaste ...................................................... 15Närmaste punkt ............................................. 15Nät............................................................... 282Nätet............................................................ 282Nätet/kryssen .............................................. 282Nätutjämning ................................................. 19Mätt area ...................................................... 131434
IndexOObjekt .............................................................. 9Objektegenskaper ....................................... 290Objekttyp ...................................................... 108Observation ................................................. 108Olika kodblocken ........................................... 99Olika prototypsritningar .................................. 44Olika sidolinjer ............................................. 373Olika väglinjer .............................................. 313Omlottmätning ............................................. 236Omlottpunkt ...................................59, 236, 247Omlottpunktskod .................................... 59, 247On-line registrering .................................... 7, 25On-line-registrering .................................... 7, 25Orienteringen ............................................... 130Origo ............................................................ 171Ortofoto ........................................................ 151Ortogonal tolkning ....................................... 139Outlined ....................................................... 139PPappersformat ............................................... 29Parallell höjd ................................................ 363Parallell linje................................................. 154Parallell linje ifrån ........................................ 154Parallella linjer ............................................. 154Parallellförflyttade linjen ............................... 154Parallellförflyttas .......................................... 154Parameter anges ........................................ 150Parametern ................................................. 228Parametrar .................................................. 228PC Card .................................................. 80, 88Pennplotter .................................................... 27Perspektiv ................................................... 139Pilar ............................................................. 158Pilarna ......................................................... 158Plandata .............................................. 349, 363Plandata/Väggeometri ................................ 349Plotta ............................................................. 27Plottrar .......................................................... 29POC ............................................................ 308Point respektive GEO ................................. 348Polygon ....................................................... 146Polygoner .................................................... 199Polygoner, dela ........................................... 165Polygonpunkter ....................................... 19, 56Polygonpunktsfil ............................................ 56Polygonpunktsfilen ........................................ 56Polygontåg .................................................... 19Polär tolkning .............................................. 139Polär utsättning ........................................... 284PP ................................................................. 19PP-fil.............................................................. 63PP-filen ......................................................... 56PRF ............................................................. 335PRF Profillinje ............................................. 348435
<strong>Topocad</strong> manual 12Printa ............................................................. 66Procent .......................................................... 45Processa koordinater ................................... 108Profil ............................................................. 349Profil, export av .............................................. 75Profildata ...................................................... 363Profildata från Geosecma .............................. 97Profilen ......................................................... 363Profilens lutning ............................................. 45Profilformulär ........................ 19, 226, 267, 349Profilformulär i ritningen ............................... 267Profilformuläret ............................................ 349Profilhöjd ...................................................... 349Profilhöjden .......................................... 225, 363Profillutning .................................................... 45Program ..................................................... 7, 25Projekt ............................................................ 23Projektionssystem ....................................... 175Promille .......................................................... 45Prototypsritning .............................................. 44PSI ............................................................... 335Psion ........................................................ 79, 87Psion Organizer ............................................. 79Psion Workabout ........................................... 79Psion/Geodos ................................................ 95Punkt ............................................................ 147Punkter beräknar koordinater ...................... 233Punktinfo ................................................ 49, 128Punktjämförelse .......................................... 164Punktkod ..................................................... 300Punktkoden ................................................. 300Punktkoder .................................................. 300Punktnoder .................................................. 132Punktnumret ................................................ 144Punktskillnader ............................................ 164Punktstorlek .................................................. 39Punkttyp .................................................. 39, 66PXY ..................................................... 228, 335pxy-fil ........................................................... 228Pålprotokoll ................................................. 164RRadera objekt ...................................... 168, 259Radera punkt .............................................. 417Radera symbolen ........................................ 312Radera triangel ........................................... 204Radera trianglar .......................................... 204Raderad triangel ......................................... 204Raderade trianglarna .................................. 204Radera-knappen ......................................... 312Radie ..................................................... 39, 349Radie mellan linjer ...................................... 155Radiellt mått omlottpunkt ............................ 236Radier ................................................. 150, 228Radieslut ..................................................... 308Radiestart .................................................... 308Ram............................................................. 282436
IndexRapport area ................................................ 131Rapport koordinater ..................................... 139Rapporter ....................................................... 30Rapportinställningar ....................................... 30Raster .......................................................... 195Rasterbild ............................................. 151, 195Rasterbilder ................................................. 195RBB ............................................................. 335REC ............................................................... 80Redigera attribut .......................................... 192Redigera enstaka punkt ............................... 204Redigera kodtabell ....................................... 300Redigera linje ............................................... 190Redigera modellen ...................................... 204Redigera punkt ............................................ 417Redigera Punktinformationen ...................... 128Redigera rapport ............................................ 30Redigera raster ............................................ 195redigera sektioner ........................................ 228Redigera sektionsmallen ............................. 363Redigera sidolinjer ............................... 363, 373Redigera som text ....................................... 139Redigera stompunktsdatabas ...................... 240Redigera terrängmodell ....................... 199, 204Redigera text ............................................... 194Redigera texten ........................................... 194Redigera ytterslänt ...................................... 363Redigera/Interpolera .................................... 373Redigera/Interpolera punkter ...................... 373Redigerar sektioner ..................................... 363Redigering av väglinje................................. 219Redigeringsläge .......................................... 190Redigeringsordning ....................................... 35Redovisa inmätta sektioner ........................ 268Referens ............................................. 170, 171Referens till annan ritning ........................... 296Referensen ................................................. 171Referensplan ............................................... 139Region, stompunkter ................................... 249Registrera dig ............................................ 7, 25Registrera programmet ............................. 7, 25Registrera sin licens ........................................ 1Registrering ............................................... 7, 25Registreringsformulär................................ 7, 25RH00 ........................................................... 175Riktning ....................................................... 282Riktningsverktygsboxen .............................. 363Rita Cirkel ................................................... 148Rita Cirkelbåge ........................................... 149Rita linje ...................................................... 144Rita linjekommandot ................................... 144Rita profilformulär ........................................ 267Rita punkt .................................................... 147Rita punktkommandot ................................. 147Rita ut sektioner .......................................... 268Ritade symbolen ......................................... 259437
<strong>Topocad</strong> manual 12Ritmanér databas - ISM ............................... 388Ritning ......................................... 265, 293, 335Ritning, export av ........................................... 75Ritningar ................................................ 50, 268Ritningen ...................................................... 130Ritningens skala .......................................... 282Ritningens symboler .................................... 312Ritningsblad ......................................... 265, 266Ritningsblad, utskrift ...................................... 27Ritningsbladets vy ....................................... 282Ritningsdokument .......................................... 19Ritningsformat.............................................. 335Ritningsförklaring ................................. 196, 283Ritningslager ................................................ 286Ritningsskala ............................................... 265Ritningsskalan ............................................. 293Ritningsvy markerar ..................................... 282Ritningsvyn .................................................. 282Rotation ....................................................... 254Rotationen ................................................... 170Rotera .................................................. 170, 204Rotera objekt ............................................... 170Rotera triangel ............................................. 204Roterar trianglarna ....................................... 204Rotering ......................................................... 36RSL/ENDCV ................................................ 308RST/STCV ................................................... 308RT00 ............................................................ 175RT90 ........................................................... 175Rutnät ......................................................... 349Rät vinkel ...................................................... 15Rätvinkligt ..................................................... 15SS C Ä Startpunkt ......................................... 149S Ä R Startpunkt-Ändpunkt-Radie .............. 149Samma mätta linje ...................................... 199SCÄ ............................................................. 149SDR/RDT .................................................... 335Sektion ........................................ 223, 363, 373Sektion för punkt ......................................... 239Sektion/Radie .............................................. 415Sektion/sidomått ................................. 223, 233Sektionen .................................................... 363Sektioner .... 157, 222, 227, 228, 233, 268, 363,414Sektioner, skriva ut ..................................... 268Sektioner/sektionsmallar ............................. 363Sektionerna ................................................. 373Sektionerna beräknas ................................. 373Sektionsberäkning ...................................... 373Sektionsberäkningen .................................... 19Sektionsdokument ...................................... 268Sektionselement ......................................... 363Sektionsintervall .......................................... 268Sektionsmall ........................................ 363, 373Sektionsmall används ................................. 373438
IndexSektionsmallar ....................................... 19, 373Sektionsmallen ............................................ 363Sektionsmarkering ....................................... 222Sektionsritning ............................................. 268Sektionsritningen ......................................... 268Senaste sparade dokumentet........................ 22Sidoavstånd ................................................. 154Sidoförflyttning ............................................. 235Sidolinjer .............................................. 363, 373Sidolinjerna .................................................. 373Sidomått ............................................... 223, 233Singelpunkt .................................................. 308Singelpunkt bryt ........................................... 308Skala .................................................... 282, 293Skala vid utskrift ............................................ 27Skalan .................................................. 171, 293Skalera ......................................................... 171Skalera objekt .............................................. 171Skalstock ..................................................... 266Skaländra ..................................................... 171Skaländrade objektet ................................... 171Skaländringen .............................................. 171Skapa ........................................................... 147Skapa 3D linjer ............................................ 373Skapa cirkelbågen ....................................... 149Skapa cirkeln ............................................... 148Skapa inbindning ......................................... 166Skapa inskärning ......................................... 166Skapa konnektionspunkter ......................... 228Skapa koordinatkryss.................................. 282Skapa legend i ritningsblad ................. 196, 283Skapa linje .................................................. 373Skapa linjer ................................................. 373Skapa linjetyp .............................................. 261skapa längdtabell ........................................ 228Skapa nivåkurvor ........................................ 207Skapa ny punkt ........................................... 147Skapa ny punktkod ..................................... 300Skapa ny triangel ........................................ 204Skapa polygon ............................................ 146Skapa ritningsblad ...................................... 265Skapa ritningsvy .......................................... 266Skapa sektioner .......................... 373, 414, 416Skapa sektionsritning .................................. 268Skapa sektionsritningar............................... 268Skapa skevningsprotokoll ........................... 362Skapa skärningspunkt................................. 166Skapa släntkrön/släntfot.............................. 373Skapa symbol ............................................. 259Skapa terrängmodell ................................... 199Skapa terrängmodeller................................ 212Skapa terrängprofil ...................................... 226Skapa tunnelsektioner ................................ 416Skapa tunnelterrängmodell ......................... 415Skapad terrängmodell ................................. 212Skapad/sparad ritning ................................. 373439
<strong>Topocad</strong> manual 12Skapade terrängmodeller ............................ 204Skevning ................................................ 45, 363Skevning respektive bombering .................. 362Skevningen ............................................ 45, 363Skevningsinformation .................................. 348Skevningsprotokollet ................................... 362Skicka ............................................................ 95Skippa punkter Z ......................................... 199Skriv ............................................................... 27Skriv text ...................................................... 254Skriv ut profil(formulär) ................................ 267Skriv ut sektioner i grafik ............................. 268Skriv önskad text ......................................... 254Skriva ........................................................... 387Skriva text .................................................... 254Skriva ut ......................................................... 66Skrivarinställning ........................................... 29Skv ................................................................. 61Skärminställningar ......................................... 39Skärminställningar terrängmodell ................ 204Skärning ................................................. 15, 363Skärningslinjer klipper ................................. 183skärningspunkt ............................................ 166Slitlager ........................................................ 268Slutbäringen................................................. 228Sluten linje ................................................... 144Sluten linje/slut ............................................ 308Sluten rektangel ........................................... 308Slutradie ...................................................... 150Slå ihop terrängmodell ................................ 201Släntfot ........................................................ 163Släntkrön respektive släntfot ....................... 163Släntmarkering ............................................ 163Snabb terrängprofil ..................................... 226Snabbkommando O .................................... 154Snabbkommando S .................................... 256Snabbkommandon ........................................ 13Snabblistan ................................................... 23Snappa .......................................................... 15Snappar ........................................................ 15Snapparna nedan ......................................... 15Snappkommando når.................................... 15Snapplås ....................................................... 15Snapplåset .................................................... 15Snappning ..................................................... 15Snygga modeller ......................................... 199Sokkia ..................................................... 78, 86Sokkia instrument ......................................... 78Sokkia SDRformat ...................................... 335Sortera ........................................................ 228Spara............................................................. 21Spara data i databas - ISM ......................... 388Spara i ArcSDE databas ............................. 397Spara linjetyp .............................................. 261Spara skevningsprotokollet ......................... 362Spara väglinje ............................................. 221440
IndexSpara väglinjen ............................................ 221SPB .............................................................. 308Spegla .......................................................... 156Splitta linje ................................................... 157Splittra polygoner ......................................... 165Språk ............................................................. 48Spårvidd ................................................. 59, 247ST74 ............................................................ 175Standardritning .............................................. 50Standardritningen TOPOCAD.DWG ............. 50Startbäringen ....................................... 150, 228Startpunkt .................................................... 221Stationsbestämning ..................................... 108Stationsbestämningen ................................. 108Stationstyp ................................................... 108STIPC .......................................................... 308STL .............................................................. 308Stompunkter Banverket ............................... 249Stompunkter, export av ............................... 251Stompunkter, import av ............................... 251Stompunktsdatabas ............................. 240, 249Stompunktsserver ........................................ 249Streck ............................................................. 36Stretch ......................................................... 182Sträng ............................................................ 63Stödremsa ................................................... 363Stödremsor .................................................. 363Subtrahera uppmätt yta ............................... 131Symbol ........................ 256, 258, 259, 294, 312Symboler ............................................. 259, 294Systemfiler .................................................... 46SÄR ............................................................. 149Sära............................................................. 182Sätt in raster ................................................ 151Sätt in sektioner .......................................... 268Sätt in symbol ............................................. 256Sätta in ........................................................ 256Sätta in symbolen direkt.............................. 256TTa bort objekt .............................................. 168Tangenter .................................................... 150Tangentpunkter ........................................... 349Tangentpunkterna ....................................... 349Tangent-tangent-radie ........................ 148, 149TCS ............................................. 268, 373, 387TDTM .......................................................... 414Teckensnitt .................................................... 39Temperatur ......................................... 108, 123Teodoliter ...................................................... 58Teoretisk modell .......................................... 212Teoretisk sektion ......................................... 415Teoretisk tunnelsektion ............................... 417Teoretisk väg .............................................. 225Teoretiska modellen ............................ 212, 215Teoretiska sektionen ................................... 415Terrass ........................................................ 373441
<strong>Topocad</strong> manual 12Terrassen ..................................................... 363Terrasslager................................................. 373Terrängmodell............. 199, 204, 207, 210, 212Terrängmodell, addera ................................ 201Terrängmodell, dela ..................................... 202Terrängmodell, exportera ............................ 211Terrängmodell, extrahera ............................ 202Terrängmodell, importera ............................ 211Terrängmodell, lägg till punkter och linjer .... 203Terrängmodell, slå ihop ............................... 201Terrängmodell, uppdatera ........................... 203Terrängmodellen ................................. 199, 204Terrängmodellen skapas ............................. 199Terrängmodeller .................................. 212, 215Terrängmodellsberäkningen ........................ 199Terrängmodellsexport LandXML ................... 75Terrängmodellsmeny ................................... 197Terrängprofil ................................................ 226Text ...................................................... 194, 209Texten .................................................. 209, 254Textfiler .......................................................... 19Texthöjd ............................................... 158, 268Textplacering ............................................... 158Tillgång ...................................................... 7, 25Tilläggsmodul............................................... 415Tilläggsmodulen Kartblad .............................. 61Tilläggsmoduler ......................................... 7, 25Tilläggsmodulerna ..................................... 7, 25TLT .............................................................. 295Toleranser ..................................................... 54Tolka från baslinje ....................................... 139Tolka klotoider ............................................. 150Tolka klotoider mellan raklinje .................... 150Tolka vägprofil ............................................. 349TOP ....................................................... 19, 335Topcon ........................................................ 101TOP-format ................................................. 335<strong>Topocad</strong> .......................................................... 1<strong>Topocad</strong> 11.0 hjälpsystem .............................. 1<strong>Topocad</strong> hjälp ................................................. 1<strong>Topocad</strong> ISO ............................................... 254<strong>Topocad</strong> ISO-F ........................................... 254<strong>Topocad</strong> Profile Form ................................. 349<strong>Topocad</strong>s filformat ........................................ 17Total berg area ............................................ 268Total berg längd .......................................... 268Total yta ...................................................... 131Totala bergets area ..................................... 268Totala bergets horisontella längd ................ 268TPF ............................................................. 349Transformation .................................... 172, 175Transformationer ......................................... 172Transformationssystem............................... 172Triangel ....................................................... 204Triangel skapad .......................................... 204Triangelben ................................................. 199442
IndexTriangellinjerna ............................................ 199Triangeltyp ................................................... 199Trianglar ....................................................... 204Trianglar i 3D ............................................... 139Trianglar vars gemensamma triangelben .... 204Trianglarna................................................... 204Trimble ..................................................... 82, 89Trimbles instrument ....................................... 82Trimma ......................................................... 183Trimning ....................................................... 183TRL ...................................................... 228, 335TrueType teckensnitt ............................. 39, 254Tryck .................................................... 108, 123TSY .............................................................. 294TTR Tangent-Tangent-Radie .............. 148, 149TTS .............................................................. 416TTU .............................................................. 414Tunnelmeny ................................................. 419Tunnelmenyn ....................................... 414, 417Tunnelmodell ............................................... 419Tunneln ........................................................ 415Tunnelns väggar .......................................... 415Tunnelsektion ...................................... 414, 419Tunnelsektionen .......................................... 417Tunnelsektioner skapas ............................... 416Tunnelterrängmodell .................................... 419Tvåprismamätning ....................................... 108Tvärsektionen ............................................. 373Tvärsektioner .............................................. 215Tvärsektionerna .......................................... 363Typsnitt ....................................................... 254Typsnitten <strong>Topocad</strong> ISO ............................. 254UUnder teoretisk modell ................................ 212Underyta ..................................................... 212Undre modell ............................................... 212Uppdatera terrängmodell ............................ 203Upplupna arean mellan ............................... 131Utgångspunkt .............................................. 171Utgångspunkt utses innan skalan pekas .... 171Utritade sektioner ........................................ 268Utskrift ..................................................... 27, 66Utskrifter ........................................................ 30V,WValda objekt ................................................ 139Valfri skala .................................................. 293Valfri triangel ............................................... 204Valfritt sidoavstånd ...................................... 154Var hamnar data? ......................................... 23Varvet ............................................................ 36Varvindelning ................................................ 36Verktygsbox ........................................ 139, 363Verktygsboxen .............................................. 51Vertikala mått .............................................. 363Tvärfall ................................................. 349, 362443
<strong>Topocad</strong> manual 12WGS 84 ....................................................... 175Windows ANSI-fil ......................................... 335Vinkeldimension .......................................... 158Vinkelinställningar .......................................... 36Vinkelspetsarna ........................................... 349Vinklar ...................................................... 36, 38Wireframe .................................................... 139Visa 3D ........................................................ 139Visa helskärm .............................................. 133Visa nivåkurvor samt vilka färger ................ 204Visa punkter ................................................. 132Visa punktinformation .................................. 128Visa punktnoder ........................................... 132Visa rapport ................................................. 414Visa ytterslänter ........................................... 363Vissa objekt grupperas ................................ 189Volym ........................................................... 215Volym Modell ............................................... 212Volymberäkning ........................................... 363Volymberäkning Modell ............................... 212Volymrapporter ............................................ 363Vy 3D ........................................................... 139Vy direkt ....................................................... 266Vy insatt ....................................................... 265Vy/Ritningsvy ............................................... 266Vyer ............................................................. 265Vyn ............................................................... 266Vägbredden ................................................ 363väggeometri ................................................ 228Väggeometri/Plandata ................................ 349Vägkanten ................................................... 363Väglinje ....... 219, 221, 223, 233, 313, 348, 415Väglinje aktuell punkt .................................. 139Väglinje Point/GEO ..................................... 335Väglinjedata från Geosecma ........................ 97Väglinjedokument ............................... 222, 228Väglinjedokumentet .................................... 228Väglinjeexport LandXML ............................... 75Väglinjehanteraren ...................................... 313Väglinjeinmätning .......................................... 78Väglinjen ..................................................... 228Väglinjer .................................................. 19, 45Väglinjeredigering ....................................... 219Vägprofil ................................ 19, 348, 349, 415Vägprofil Point/Geo ..................................... 335Vägprofil|Import/Export ............................... 348Vägprofilen .................................................. 348Välj kommandot Skala ................................ 171Välj Skala .................................................... 171Välja ................................................................ 9Välja annan standardritning .......................... 50Välja objekt ..................................................... 9Välja projekt .................................................. 23Välja väglinje ............................................... 313Vägbanan .................................................... 363444
IndexXX respektive Y anger nedre vänstra hörn ...... 61xref ............................................................... 296XYZ .............................................................. 129YYta ............................................................... 212Ytkontroll ...................................................... 225Ytor .............................................................. 146Ytor, dela upp .............................................. 165Ytterkant ...................................................... 199Ytterslänter .................................................. 363ZZ-värde ........................................................ 199ÅÅtergå ............................................................ 22Åtkomst .......................................................... 63ÄÄndelser, <strong>Topocad</strong> ........................................ 17Ändpunkt ........................................................ 15Ändpunkt-Centrumpunkt-Ändpunkt ............. 149Ändpunkten.................................................... 15Ändra ........................................................... 188Ändra egenskaper ....................................... 185ändra egenskaper från objekt ..................... 187ändra färg från objekt .................................. 187Ändra grupp ................................................ 189Ändra höjd ................................................... 204ändra lager från objekt ................................ 187ändra linjebredd från objekt ........................ 187ändra linjetyper från objekt ......................... 187Ändra namn ................................................ 312ändra objekt ................................................ 187Ändra objektföljd ......................................... 188Ändradien alternativt startradien ................. 150ÖÖnskad symbol ........................................... 312Önskad övergångssträcka .......................... 362Önskar bryta ............................................... 178Öppna ........................................................... 21Öppna symboltabellen ................................ 312Överbestämd mätning................................. 108Överbyggnaden .......................................... 363Överbyggnadslager ..................................... 373Övergripande meny ........................................ 1Övergångslängden mellan radierna ............ 362Övriga teckensnitt ....................................... 254445