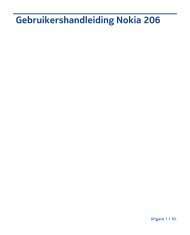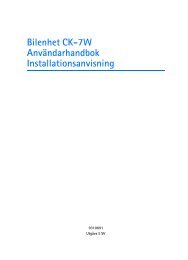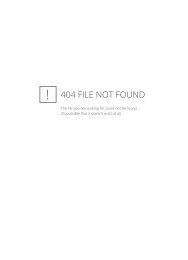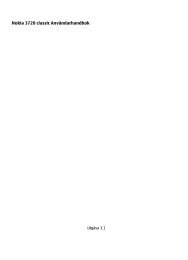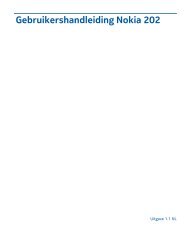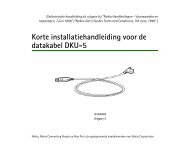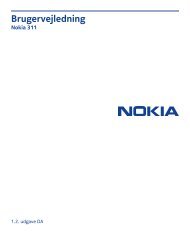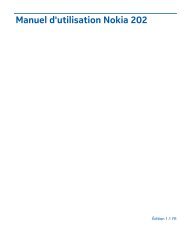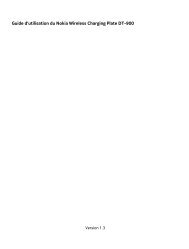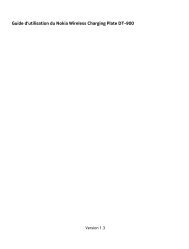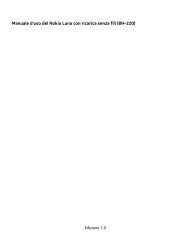Nokia 9500 Communicator Användarhandbok - File Delivery ...
Nokia 9500 Communicator Användarhandbok - File Delivery ...
Nokia 9500 Communicator Användarhandbok - File Delivery ...
You also want an ePaper? Increase the reach of your titles
YUMPU automatically turns print PDFs into web optimized ePapers that Google loves.
<strong>Nokia</strong> <strong>9500</strong> <strong>Communicator</strong> <strong>Användarhandbok</strong><br />
9230590<br />
Utgåva 4
KONFORMITETSDEKLARATION<br />
Vi, NOKIA CORPORATION tillkännager under vårt ensamma ansvar att produkten RA-2 uppfyller villkoren i följande EU-direktiv: 1999/5/EC. Det finns en kopia av konformitetsdeklarationen<br />
på www.nokia.com/phones/declaration_of_conformity/.<br />
Copyright © 2004-2005 <strong>Nokia</strong>. Alla rättigheter förbehållna.<br />
Reproduktion, överföring, distribution eller lagring av delar av eller hela innehållet i detta dokument i vilken som helst form, utan föregående skriftlig tillåtelse<br />
från <strong>Nokia</strong>, är förbjuden.<br />
<strong>Nokia</strong>, <strong>Nokia</strong> Connecting People, Xpress-on och Pop-Port är varukännetecken eller registrerade varumärken som tillhör <strong>Nokia</strong> Corporation. Andra produkt- och företagsnamn som det hänvisats<br />
till kan vara varukännetecken eller näringskännetecken som tillhör sina respektive ägare.<br />
<strong>Nokia</strong> tune är ett ljudmärke som tillhör <strong>Nokia</strong> Corporation.<br />
This product includes software licensed from Symbian Software Ltd (c) 1998-2004. Symbian and Symbian OS are trademarks of Symbian Ltd.<br />
This software is based in part of the work of the FreeType Team. This product is covered by one or more of the following patents: United States Patent 5,155,805, United States Patent 5,325,479,<br />
United States Patent 5,159,668, United States Patent 2232861 and France Patent 90 05712.<br />
Java and all Java-based marks are trademarks or registered trademarks of Sun Microsystems, Inc.<br />
Bluetooth is a registered trademark of Bluetooth SIG, Inc.<br />
ALL ANVÄNDNING AV DENNA PRODUKT I ENLIGHET MED "MPEG-4 VISUAL STANDARD" ÄR FÖRBJUDEN, SÅVIDA INTE ANVÄNDNINGEN ÄR DIREKT RELATERAD TILL (A) DATA ELLER INFORMATION (i) SOM<br />
SKAPATS AV OCH KOSTNADFRITT ERHÅLLITS FRÅN KONSUMENT SOM DÄRVID INTE UTÖVAT NÄRINGSVERKSAMHET, OCH (ii) SOM ENDAST ÄR AVSETT FÖR ENSKILT BRUK; SAMT (B) ANNAN ANVÄNDNING<br />
SOM ÄR SÄRSKILT LICENSIERAD AV MPEG LA, L.L.C.<br />
<strong>Nokia</strong> utvecklar ständigt sina produkter. <strong>Nokia</strong> förbehåller sig rätten att göra ändringar och förbättringar i de produkter som beskrivs i detta dokument utan föregående meddelande.<br />
Under inga omständigheter skall <strong>Nokia</strong> vara ansvarigt för förlust av data eller inkomst eller särskild, tillfällig, följdskada, eller indirekt skada, oavsett orsaken till förlusten eller skadan.<br />
Innehållet i detta dokument gäller aktuella förhållanden. Förutom vad som stadgas i tillämplig tvingande lagstiftning, ges inga garantier av något slag, varken uttryckliga eller underförstådda,<br />
inklusive, men utan begränsning till, garantier avseende produktens allmänna lämplighet och/eller lämplighet för ett särskilt ändamål, vad gäller riktighet, tillförlitlighet eller innehållet i<br />
detta dokument. <strong>Nokia</strong> förbehåller sig rätten att ändra detta dokument eller återkalla det utan föregående meddelande.<br />
Tillgång till särskilda produkter kan variera efter region. Vänligen kontrollera detta med din närmaste <strong>Nokia</strong>-återförsäljare.<br />
Exportreglering<br />
Denna enhet kan innehålla artiklar, teknik eller programvara som faller under exportlagar och regleringar från USA eller andra länder. Avvikelser i strid med lagen är förbjudet.<br />
FCC/INDUSTRY CANADA-MEDDELANDE<br />
Denna enhet kan orsaka TV- eller radiostörningar (t.ex. när du använder en telefon i närheten av mottagande utrustning). FCC eller Industry Canada kan kräva att du slutar använda telefonen<br />
om sådana störningar inte upphör. Om du behöver hjälp kontaktar du en lokal tjänst. Denna enhet är kompatibel med del 15 i FCC-bestämmelserna. Användning lyder under villkoret att denna<br />
enhet inte orsakar skadliga störningar.<br />
9230590/Utgåva 4
Innehåll<br />
Säkerhetsinformation.................................................................6<br />
OM ENHETEN.................................................................................................6<br />
NÄTTJÄNSTER...............................................................................................6<br />
Delat minne..................................................................................................7<br />
Tilläggsprodukter, batterier och laddare...........................................7<br />
1. Komma igång...........................................................................8<br />
Installera SIM-kort, batteri och minneskort.......................................8<br />
Ladda batteriet...........................................................................................9<br />
Stänga av och slå på enheten................................................................9<br />
Radio..............................................................................................................9<br />
Antenner.......................................................................................................9<br />
Koder...........................................................................................................10<br />
Första gången enheten startas...........................................................10<br />
Knappar och kontakter..........................................................................11<br />
<strong>Communicator</strong>-gränssnitt.....................................................................11<br />
Om displayen......................................................................................12<br />
Om Menu-knappen...........................................................................12<br />
Bläddra och markera........................................................................12<br />
Vanliga åtgärder i många program................................................13<br />
Skaltelefonen............................................................................................13<br />
Indikatorer på displayen....................................................................14<br />
Knapplås..................................................................................................14<br />
Volymkontroll...........................................................................................14<br />
Minneskort.................................................................................................14<br />
Anvisningar i din enhet.........................................................................15<br />
Använda cd-romskivan..........................................................................15<br />
<strong>Nokia</strong> support på webben....................................................................15<br />
Självhäftande etiketter i produktpaketet........................................15<br />
Överföra data från andra enheter......................................................15<br />
2. Skaltelefonen..........................................................................16<br />
Ringa ett samtal.......................................................................................16<br />
Besvara ett samtal...................................................................................16<br />
Alternativ under pågående samtal....................................................16<br />
Skriva text..................................................................................................17<br />
Få tillgång till menyfunktionerna.......................................................17<br />
Meddelanden ...........................................................................................18<br />
Samtalslogg ..............................................................................................18<br />
Kontakter ...................................................................................................18<br />
Genvägar till kontaktlistan................................................................18<br />
Söka efter, lägga till och ta bort kontakter..................................18<br />
Inställningar för kontakter................................................................19<br />
Snabbuppringning...............................................................................19<br />
Andra funktioner..................................................................................19<br />
Profiler .......................................................................................................19<br />
Inställningar .............................................................................................19<br />
Kamera........................................................................................................20<br />
3. Skrivbord..................................................................................21<br />
Hantera grupper......................................................................................21<br />
Skapa nya grupper..................................................................................22<br />
4. Telefon......................................................................................23<br />
Ringa ett samtal.......................................................................................23<br />
Besvara ett samtal...................................................................................23<br />
Snabbuppringning..................................................................................23<br />
Skapa ett konferenssamtal...................................................................23<br />
Visa senaste, mottagna och missade samtal..................................24<br />
Skicka DTMF-toner...................................................................................24<br />
Ställa in offlineprofilen..........................................................................24<br />
Vidarekoppla samtal...............................................................................24<br />
Samtalsspärr.............................................................................................25<br />
Inställningar för samtal, nät och telefonlinje.................................25<br />
Samtalsinställningar............................................................................25<br />
Nätinställningar....................................................................................25<br />
Avancerade inställningar...................................................................26<br />
Inställningar för röstbrevlåda..............................................................26<br />
Logg.............................................................................................................26<br />
5. Meddelanden..........................................................................27<br />
Meddelandecentral.................................................................................27<br />
Skriva och läsa meddelanden...........................................................27<br />
Hantera meddelanden........................................................................28<br />
Undvika minnesbrist...........................................................................28<br />
E-post...........................................................................................................28<br />
Arbeta online och offline...................................................................28<br />
Ändra Internet-anslutningen........................................................28<br />
Skriva och skicka e-post.....................................................................29<br />
Sändningsalternativ............................................................................29<br />
Hämta e-post.........................................................................................30<br />
Läsa och svara på e-post....................................................................30<br />
E-postbilagor..........................................................................................30<br />
Ändra svars- och visningsinställningar för epostmeddelandet.................................................................................30<br />
Inställningar för e-postkonto...........................................................30<br />
Textmeddelanden...................................................................................32<br />
Sändningsalternativ för textmeddelanden..................................32<br />
Svara på textmeddelanden...............................................................33<br />
Inställningar för textmeddelanden................................................33<br />
Ändra inställningar för meddelandecentral................................33<br />
Hantera meddelanden på SIM-kortet.............................................33<br />
Bildmeddelanden.................................................................................34<br />
Multimediameddelanden......................................................................34<br />
Skapa och skicka multimediameddelanden................................34<br />
Ta emot multimediameddelanden.................................................35<br />
Inställningar för konton för multimediameddelanden...........35<br />
Fax................................................................................................................35<br />
Ställa in sändningsalternativ för ett fax........................................36<br />
Spara ett mottaget fax.......................................................................36<br />
Redigera faxinställningar..................................................................36<br />
Ta emot faxmeddelanden från en fjärrbrevlåda för fax..........36<br />
Specialmeddelanden..............................................................................36<br />
Ta emot operatörslogotyper............................................................36<br />
Ta emot ringsignaler...........................................................................37<br />
Ta emot konfigurationsmeddelanden..........................................37<br />
Ta emot meddelanden om e-post..................................................37<br />
Öppna lösenordsskyddade meddelanden....................................37<br />
Visa meddelanden med bokmärken..............................................37<br />
Visa konfigurationsinformation......................................................37<br />
Byta namn på inställningar...............................................................37<br />
Ta emot tjänstinställningar..............................................................37<br />
Cellsändning..............................................................................................37<br />
6. Webb.........................................................................................39<br />
Surfa på webben...................................................................................39<br />
Spara filer................................................................................................39<br />
Hämta filer..............................................................................................39<br />
Cookies.....................................................................................................39<br />
Öppna sidor du besökt........................................................................40<br />
Tömma cacheminnet..........................................................................40<br />
Hantera bokmärken.............................................................................40<br />
Inställningar för webbläsare................................................................40<br />
Tangentbordsgenvägar för webbläsning.....................................41<br />
7. Kontakter.................................................................................42<br />
Hantera kontaktkort...............................................................................42<br />
Redigera kontaktkort.............................................................................42<br />
Skapa och redigera kontaktkortsmallar...........................................43<br />
Mitt kontaktkort.......................................................................................43<br />
Skicka kontaktkort..................................................................................43<br />
Skicka ett kontaktkort.........................................................................43<br />
Skapa och redigera kontaktgrupper.................................................44<br />
Hantera kontakter som sparats på SIM-kortet...............................44<br />
Kopiera och flytta kontakter till olika databaser...........................44<br />
Inställningar för kontaktkort...............................................................44<br />
8. Dokument................................................................................46<br />
Arbeta med dokument...........................................................................46<br />
Formatera dokument.............................................................................46<br />
Infoga och redigera objekt...................................................................47<br />
Visa tabeller...............................................................................................47<br />
Använda mallar........................................................................................47<br />
9. Kalkylblad................................................................................48<br />
Arbetsböcker.............................................................................................48
I n n e h å l l<br />
Arbeta med kalkylblad...........................................................................48<br />
Arbeta med celler....................................................................................48<br />
Skapa och ändra diagramblad............................................................49<br />
Lista över funktioner..............................................................................49<br />
10. Presentationer.....................................................................53<br />
Visa presentationer.................................................................................53<br />
Visa bildspel...........................................................................................53<br />
Visa bildspel med en dataprojektor...............................................53<br />
Skapa presentationer.............................................................................54<br />
Infoga tabeller..........................................................................................54<br />
Arbeta med olika vyer............................................................................54<br />
Dispositionsvy........................................................................................54<br />
Anteckningsvy.......................................................................................54<br />
Bildbakgrundsvy...................................................................................55<br />
11. Kalender.................................................................................56<br />
Skapa kalenderposter............................................................................56<br />
Symboler i kalendern..........................................................................56<br />
Hantera kalenderposter.....................................................................57<br />
Kalenderinställningar.............................................................................57<br />
Kalendervyer.............................................................................................57<br />
Vyn Månad..............................................................................................57<br />
Vyn Vecka................................................................................................58<br />
Vyn Dag....................................................................................................58<br />
Vyn Veckoplan.......................................................................................58<br />
Vyn Årsplan.............................................................................................58<br />
Vyn Årsdagar..........................................................................................58<br />
Vyn Att göra-listor................................................................................58<br />
Kalenderfiler..............................................................................................58<br />
12. Filhanteraren........................................................................59<br />
Hantera filer och mappar......................................................................59<br />
Säkert minneskort...................................................................................59<br />
13. Kameran och bilder............................................................61<br />
Kamera........................................................................................................61<br />
Ta en bild................................................................................................61<br />
Spela in ett videoklipp........................................................................61<br />
Kamerainställningar............................................................................61<br />
Bilder...........................................................................................................62<br />
Visa bilder...............................................................................................62<br />
Redigera bilder......................................................................................62<br />
Hantera bildfiler....................................................................................62<br />
14. Kontrollpanel.......................................................................64<br />
Allmänt........................................................................................................64<br />
Datum och tid........................................................................................64<br />
Nationella inställningar......................................................................64<br />
Sidan Tid..............................................................................................64<br />
Sidan Datum.......................................................................................64<br />
Sidan Tal...............................................................................................64<br />
Sidan Valuta........................................................................................65<br />
Enhetsspråk............................................................................................65<br />
Knappen My own..................................................................................65<br />
Display......................................................................................................65<br />
Bakgrunder.............................................................................................65<br />
Inst. för tilläggsprod............................................................................65<br />
Datahantering...........................................................................................65<br />
Programhanterare...............................................................................66<br />
Ändra installationsinställningar...................................................66<br />
Ange säkerhetsinställningar för Java-program.......................66<br />
Kameramappar.....................................................................................66<br />
Säk.kopia.................................................................................................66<br />
Minne........................................................................................................66<br />
Meddelandeverktyg.............................................................................67<br />
Telefon........................................................................................................67<br />
Profilinställningar.................................................................................67<br />
SIM-profil..............................................................................................67<br />
Vidarekoppla data- och faxsamtal (nättjänst)............................68<br />
Spärra data- och faxsamtal (nättjänst).........................................68<br />
Meddelanden............................................................................................68<br />
Tjänstmeddelande...............................................................................69<br />
Anslutningar..............................................................................................69<br />
Trådlöst LAN...........................................................................................69<br />
Göra inställningar för trådlöst LAN..............................................69<br />
Skapa en grundläggande Internet-kopplingspunkt för<br />
trådlöst LAN.........................................................................................69<br />
Kabelkonfiguration..............................................................................70<br />
RealPlayer-inställningar.....................................................................70<br />
Återställ standard-IAP.........................................................................70<br />
Säkerhet......................................................................................................70<br />
Enhetssäkerhet......................................................................................70<br />
Definiera inställningar för enhetslås..........................................70<br />
Definiera PIN-kodinställningar.....................................................71<br />
Ändra spärrkoden.............................................................................71<br />
Certifikathanterare...............................................................................71<br />
Hantera certifikat..............................................................................71<br />
Extrafunktioner........................................................................................72<br />
Om produkten.......................................................................................72<br />
Platssekretess........................................................................................72<br />
Logg för platsbegäran........................................................................72<br />
HP-skrivare.............................................................................................72<br />
Servicekommandoredigerare...........................................................72<br />
Internet-inställning.................................................................................72<br />
Konfigurera en Internet-kopplingspunkt.....................................72<br />
Konfigurera avancerade inställningar för Internetkopplingspunkt.....................................................................................73<br />
Sidan IP-konfiguration....................................................................73<br />
Sidan Proxy..........................................................................................73<br />
Sidan Datasamtal..............................................................................73<br />
Sidan Skript.........................................................................................74<br />
Sidan Annan........................................................................................74<br />
Internet-kopplingspunkt för ett trådlöst LAN.............................74<br />
Konfigurera avancerade inställningar för Internetkopplingspunkt..................................................................................74<br />
EAP-moduler.......................................................................................75<br />
Konfigurera anslutningsinställningar för Internet....................76<br />
Välja en Internet-kopplingspunkt...................................................77<br />
15. Mediaprogram.....................................................................78<br />
RealPlayer...................................................................................................78<br />
Spela upp mediaklipp.........................................................................78<br />
Justera mediavolymen........................................................................78<br />
Skicka mediaklipp................................................................................78<br />
Musikspelaren...........................................................................................79<br />
Lyssna på musik....................................................................................79<br />
Hantera låtar..........................................................................................79<br />
Skicka musik...........................................................................................79<br />
Inspelning..................................................................................................79<br />
Öppna inspelaren.................................................................................80<br />
Spela in ett telefonsamtal eller röstmemo..................................80<br />
Spela upp en röstinspelning.............................................................80<br />
Skicka en röstinspelning....................................................................80<br />
16. Kalkylator..............................................................................82<br />
Göra beräkningar.....................................................................................82<br />
Använda den avancerade kalkylatorn...............................................82<br />
Spara talen i minnet...............................................................................82<br />
Ställa in talformatet i Kalkylator.........................................................82<br />
17. Klocka.....................................................................................83<br />
Använda världsklockan..........................................................................83<br />
Använda Alarmklocka.............................................................................83<br />
Alarm och påminnelser..........................................................................83<br />
Städer och länder.....................................................................................83<br />
Ändra städer...........................................................................................83<br />
Leta upp städer på världskartan......................................................83<br />
Skapa och redigera poster för länder............................................84<br />
Skapa och redigera poster för orter/städer.................................84<br />
18. Data- och programhantering..........................................85<br />
Dataflyttning.............................................................................................85<br />
Säk.kopia....................................................................................................85<br />
Dataöverf....................................................................................................86<br />
Synkronisering..........................................................................................86<br />
<strong>Nokia</strong> PC Suite...........................................................................................87<br />
Installera program och programvara................................................87<br />
Installera Symbian...............................................................................87<br />
Installera Java-program..................................................................88<br />
Java...............................................................................................................88<br />
Java MIDP.................................................................................................88<br />
Java PP.....................................................................................................88
I n n e h å l l<br />
19. Anslutning.............................................................................89<br />
Trådlöst LAN..............................................................................................89<br />
Ställa in ett ad hoc-nät.......................................................................89<br />
Kabelanslutning.......................................................................................89<br />
IP-genomströmning............................................................................89<br />
Bluetooth....................................................................................................90<br />
Bluetooth-inställningar......................................................................90<br />
Skicka data med Bluetooth...............................................................90<br />
Ta emot data med Bluetooth...........................................................90<br />
Koppla ihop med en enhet................................................................91<br />
SIM-profil.................................................................................................91<br />
Avbryta en Bluetooth-anslutning....................................................91<br />
Kontrollera status för Bluetooth-anslutningen..........................91<br />
Infraröd.......................................................................................................91<br />
Modem........................................................................................................91<br />
Utskrift.........................................................................................................92<br />
Ställa in utskriftsalternativ................................................................92<br />
Definiera utskriftsformat...................................................................92<br />
Problem med utskrift..........................................................................93<br />
Hantera mobila utskriftsinställningar...........................................93<br />
Fjärrkonfiguration (nättjänst).............................................................93<br />
Skapa en ny konfigurationsserverprofil........................................93<br />
Dataanslutningar.....................................................................................94<br />
Trådlöst lokalt nätverk (trådlöst LAN)............................................94<br />
Paketdata (General Packet Radio Service, GPRS)........................95<br />
Datasamtal med hög hastighet (HSCSD, High-Speed Circuit<br />
Switched Data)......................................................................................95<br />
GSM-datasamtal....................................................................................95<br />
Anslutningshanteraren..........................................................................95<br />
20. Anpassa enheten................................................................96<br />
Byta ut skalet och knappmallen......................................................96<br />
Väljarknappar............................................................................................97<br />
21. Kortkommandon.................................................................98<br />
Allmänna kortkommandon..................................................................98<br />
Programspecifika kortkommandon..................................................99<br />
22. Dataöverföring..................................................................104<br />
Brus............................................................................................................104<br />
Roaming...................................................................................................104<br />
Elektrostatisk urladdning...................................................................104<br />
Radioskugga och bortfall....................................................................104<br />
Försämrad signal...................................................................................104<br />
Låg signalstyrka.....................................................................................104<br />
Information om batteri.........................................................105<br />
SKÖTSEL OCH UNDERHÅLL......................................................106<br />
Ytterligare säkerhetsinformation......................................107<br />
Användningsmiljö.................................................................................107<br />
Medicinska enheter..............................................................................107<br />
Pacemaker............................................................................................107<br />
Hörapparater.......................................................................................107<br />
Fordon.......................................................................................................107<br />
Områden med risk för explosion......................................................107<br />
Nödsamtal...............................................................................................107<br />
Certification information (SAR).........................................................108<br />
THIS DEVICE MEETS INTERNATIONAL GUIDELINES FOR<br />
EXPOSURE TO RADIO WAVES.............................................................108<br />
Index...........................................................................................109
Säkerhetsinformation<br />
Läs igenom dessa enkla anvisningar. Att inte följa dem kan vara farligt eller olagligt. Enheten har en separat GSM-radio och trådlös LAN-radio.<br />
När du stänger av enheten genom att trycka på strömbrytaren på enhetens skal, stängs båda radiofunktionerna av. Observera emellertid att<br />
när du stänger av enheten eller använder offlineprofilen kan du fortfarande upprätta en ny trådlös LAN-anslutning. Kom därför ihåg att uppfylla<br />
alla tillämpliga säkerhetskrav när du upprättar och använder en trådlös LAN-anslutning. Läs hela användarhandboken för mer information.<br />
SLÅ PÅ ENHETEN DÄR DET ÄR SÄKERT<br />
Slå inte på enheten där det är förbjudet att använda den eller där den kan vålla störningar eller fara.<br />
TRAFIKSÄKERHETEN KOMMER I FÖRSTA HAND<br />
Följ den lokala lagstiftningen. När du kör bil bör du alltid se till att hålla händerna fria för själva körningen. Tänk på trafiksäkerheten<br />
i första hand.<br />
STÖRNINGAR<br />
Alla trådlösa enheter kan drabbas av störningar som kan påverka deras prestanda.<br />
STÄNG AV ENHETEN PÅ SJUKHUS<br />
Följ alla föreskrifter och regler. Stäng av enheten när du befinner dig i närheten av medicinsk utrustning.<br />
STÄNG AV ENHETEN I FLYGPLAN<br />
Följ alla föreskrifter och regler. Trådlösa apparater kan orsaka störningar i flygplan.<br />
STÄNG AV ENHETEN PÅ BENSINSTATIONER<br />
Använd inte enheten vid bensinstationer. Använd den inte nära bränsle och kemikalier.<br />
STÄNG AV ENHETEN VID SPRÄNGNING<br />
Följ alla föreskrifter och regler. Använd inte enheten under sprängning.<br />
ANVÄND ENHETEN PÅ RÄTT SÄTT<br />
Använd bara i normal position, enligt produktdokumentationens anvisningar. Vidrör inte antennen i onödan.<br />
KVALIFICERAD SERVICE<br />
Installation eller reparation av produkten får endast utföras av kvalificerad personal.<br />
TILLBEHÖR OCH BATTERIER<br />
Använd bara godkända tillbehör och batterier. Anslut inte inkompatibla produkter.<br />
VATTENBESTÄNDIGHET<br />
Enheten är inte vattenbeständig. Skydda den mot fukt.<br />
SÄKERHETSKOPIOR<br />
Kom ihåg att göra säkerhetskopior eller skriftliga anteckningar av all viktig information.<br />
ANSLUTA TILL ANDRA ENHETER<br />
Innan du ansluter till någon annan enhet bör du läsa säkerhetsinstruktionerna i dess användarhandbok. Anslut inte inkompatibla<br />
produkter.<br />
NÖDSAMTAL<br />
Kontrollera att enhetens telefonfunktion är påslagen och att signalstyrkan är tillräcklig. Tryck på så många gånger som behövs<br />
för att rensa displayen och återgå till startskärmen. Slå nödnumret och tryck sedan på . Ange var du befinner dig. Avbryt inte<br />
samtalet förrän du blir ombedd att göra det.<br />
OM ENHETEN<br />
Den trådlösa enhet som beskrivs i denna handbok har godkänts för användning i EGSM900/GSM1800/GSM1900-nätet. Kontakta<br />
tjänsteleverantören om du vill veta mer om olika nät.<br />
När du använder denna enhets funktioner, lyd alla lagar samt respektera andras personliga integritet och lagstadgade rättigheter.<br />
Varning: Slå inte på enheten där den kan vålla störningar eller fara.<br />
NÄTTJÄNSTER<br />
Innan du kan använda telefonen måste du ha ett avtal med en operatör. Många av enhetens funktioner är beroende av funktionerna i nätet.<br />
Nättjänsterna kanske inte är tillgängliga i alla nät, eller så kan du vara tvungen att göra särskilda överenskommelser med operatören innan du<br />
Copyright © 2004-2005 <strong>Nokia</strong>. All Rights Reserved. 6
S ä k e r h e t s i n f o r m a t i o n<br />
kan använda nättjänsterna. Operatören kan behöva ge dig ytterligare instruktioner för hur de används, samt förklara vilka kostnader som gäller.<br />
En del nät har begränsningar som påverkar hur du kan använda nättjänsterna. En del nät stöder exempelvis inte alla språkberoende tecken och<br />
tjänster.<br />
Operatören kan ha begärt att vissa funktioner ska urkopplas eller inte aktiveras för enheten. I så fall visas de inte på enhetens meny. Kontakta<br />
operatören om du vill ha mer information.<br />
Enheten hanterar WAP 2.0-protokoll (HTTP och SSL) som körs på TCP/IP-protokoll. Vissa funktioner i enheten, som multimediameddelanden och<br />
webbläsaren, kräver att nätet hanterar denna teknik.<br />
Delat minne<br />
Följande funktioner i enheten kan dela minne: kontakter, textmeddelanden, multimediameddelanden, ringsignaler, ljudfiler, kalender- och att<br />
göra-noteringar, filer sparade från program (t.ex. Office-dokument, bilder, ljudfiler och ljudklipp) samt nedladdade program. När du använder<br />
en eller flera av dessa funktioner, kan det minska den tillgängliga mängden minne som används av andra funktioner som delar minne. Om du<br />
till exempel sparar många bilder, kan det ta upp allt tillgängligt minne. Enheten visar eventuellt ett meddelande om att minnet är fullt om du<br />
försöker använda en funktion som delar minne. I så fall kan du behöva ta bort information eller poster innan du fortsätter.<br />
Tilläggsprodukter, batterier och laddare<br />
Kontrollera modellnumret på alla laddare innan de används till denna enhet. Denna enhet är avsedd att användas med ström från ACP-12, AC-1<br />
och LCH-12.<br />
Varning: Använd endast batterier, laddare och tillbehör som godkänts av <strong>Nokia</strong> för användning med just denna modell. Om andra<br />
tillbehör kopplas in kan telefonens typgodkännande och garanti bli ogiltiga, dessutom kan det innebära en fara.<br />
Kontakta återförsäljaren om du vill veta vilka godkända tillbehör som finns tillgängliga. När du kopplar ur något tillbehör från ett vägguttag:<br />
Håll i kontakten, aldrig i sladden<br />
Enheten och tillbehören kan innehålla smådelar. Förvara dem utom räckhåll för småbarn.<br />
Copyright © 2004-2005 <strong>Nokia</strong>. All Rights Reserved. 7
1. Komma igång<br />
<strong>Nokia</strong> <strong>9500</strong> <strong>Communicator</strong> innehåller olika program för kontoret, t.ex. e-post, kontorshjälpmedel och webbläsare, samt flexibla<br />
och snabba nätanslutningar med inbyggt trådlöst LAN och EGPRS (EDGE).<br />
Installera SIM-kort, batteri och minneskort<br />
Förvara alla SIM-kort utom räckhåll för barn. Vänd dig till SIM-kortets återförsäljare om du vill ha information om kortets<br />
tillgänglighet och användning. Detta kan vara tjänstleverantören, operatören eller en annan försäljare.<br />
Använd endast kompatibla multimediekort (MMC) tillsammans med enheten. Andra minneskort, som Secure Digital-kort (SD),<br />
passar inte på MMC-kortplatsen och är inte kompatibla med enheten. Om du använder ett inkompatibelt minneskort kan både<br />
minneskortet och enheten skadas, och data som lagrats på det inkompatibla kortet kan gå förlorade.<br />
1. Stäng alltid av enheten och ta bort laddaren innan du tar bort batteriet.<br />
Vänd baksidan av enheten mot dig, tryck på knappen på bakstycket (1) och skjut bakstycket i pilarnas riktning.<br />
2. Sätt i SIM-kortet i SIM-korthållaren (1).<br />
Se till att det avfasade hörnet på SIM-kortet pekar nedåt och att kontakterna är riktade nedåt. Ta alltid ur batteriet innan du<br />
sätter i eller tar bort ett SIM-kort.<br />
Om du har ett minneskort skjuter du in det i minneskorthållaren (2). Se till att det avfasade hörnet på minneskortet pekar<br />
mot SIM-korthållaren och att kontakterna är riktade nedåt. Se "Minneskort" s. 14.<br />
3. Sätt i batteriet. Justera batteriets kontakter med motsvarande kontakter i batterifacket.<br />
4. Placera bakstyckets låsspärrar i motsvarande skåror och skjut bakstycket på plats.<br />
Copyright © 2004-2005 <strong>Nokia</strong>. All Rights Reserved. 8
K o m m a i g å n g<br />
Tips: Om enheten inte startar när du har satt i batteriet trycker du på strömbrytaren.<br />
Ladda batteriet<br />
1. Anslut laddaren till ett vägguttag.<br />
2. Anslut nätkabeln till undersidan av enheten. Se Bild Knappar och kontakter s. 11. Batteriindikatorn börjar rulla. Om<br />
batteriet är helt urladdat kan det ta några minuter innan laddningsindikatorn visas.<br />
Enheten kan användas medan den laddas.<br />
3. När batteriet är fulladdat slutar laddningsindikatorn att rulla. Koppla bort laddaren från enheten och sedan från vägguttaget.<br />
När batterinivån är för låg stängs enheten av automatiskt. Om skaltelefonen stängs av kan <strong>Communicator</strong>-gränssnittet<br />
fortfarande vara aktivt en stund.<br />
Stänga av och slå på enheten.<br />
1. Om du vill slå på enheten håller du ner av/på-knappen.<br />
2. Om enheten frågar efter en PIN- eller säkerhetskod anger du koden och trycker på OK.<br />
3. Om du vill stänga av enheten håller du ner av/på-knappen.<br />
Tips: När du slår på telefonen, identifieras SIM-kortleverantören och korrekt textmeddelande, multimediameddelande<br />
och GPRS-inställningar konfigureras automatiskt. Om inte, kontaktar du tjänsteleverantören för att få korrekta<br />
inställningar.<br />
<strong>Communicator</strong>-gränssnittet startas efter att batteriet sätts i. Du kan inte slå på skaltelefonen omedelbart efter att batteriet sätts<br />
i. Vänta tills <strong>Communicator</strong>-gränssnittet har startats.<br />
Tips: Om enheten inte startar när du har satt i batteriet trycker du på strömbrytaren.<br />
<strong>Communicator</strong>-gränssnittet kan användas utan telefonfunktionerna när ett SIM-kort inte är i eller när profilen Offline är vald.<br />
Radio<br />
Enheten har en separat GSM-radio och trådlös LAN-radio. När du stänger av enheten genom att trycka på strömbrytaren på<br />
enhetens skal, stängs båda radiofunktionerna av.<br />
Observera emellertid att när du stänger av enheten eller använder offlineprofilen kan du fortfarande upprätta en ny trådlös<br />
LAN-anslutning. Kom därför ihåg att uppfylla alla tillämpliga säkerhetskrav när du upprättar och använder en trådlös LANanslutning.<br />
Se "Ställa in offlineprofilen" s. 24.<br />
Antenner<br />
Enheten har två inbyggda antenner.<br />
Obs: Liksom med andra radiosändare bör man undvika onödig kroppskontakt med antennerna när enheten är<br />
påslagen. Kontakt med antennen påverkar samtalets kvalitet, och kan göra att enheten förbrukar mer ström än annars.<br />
Rör inte antennen under ett telefonsamtal eftersom det påverkar samtalets kvalitet och hur länge du kan prata i<br />
enheten.<br />
Copyright © 2004-2005 <strong>Nokia</strong>. All Rights Reserved. 9
K o m m a i g å n g<br />
Koder<br />
På bilden visas enheten i normal position för dataanslutningar och vanliga samtal<br />
med enheten mot örat.<br />
Enheten använder flera koder som skydd mot obehörig användning av enheten och SIM-kortet.<br />
Du behöver följande koder:<br />
• PIN- och PIN2-kod — PIN-koden (Personal Identification Number) skyddar ditt SIM-kort mot obehörig användning och koden<br />
medföljer normalt SIM-kortet. En PIN2-kod medföljer en del SIM-kort och behövs för vissa funktioner, t.ex.<br />
nummerbegränsning.<br />
Om en felaktig PIN-kod anges tre gånger i följd spärras PIN-koden och du måste låsa upp den med en PUK-kod (Personal<br />
Unblocking Key) innan det går att använda SIM-kortet igen. En PIN2-kod medföljer en del SIM-kort och behövs för vissa<br />
funktioner, t.ex. nummerbegränsning. Om koderna inte medföljer SIM-kortet kontaktar du tjänsteleverantören för ditt SIMkort.<br />
• Låskod — Låskoden skyddar din enhet mot obehörig användning. Den förvalda låskoden är 12345. Ändra koden och förvara<br />
den på ett säkert ställe, inte tillsammans med enheten.<br />
• PUK- och PUK2-koder — PUK-koden (Personal Unblocking Key) krävs för att ändra en spärrad PIN-kod. PUK2-koden krävs för<br />
att ändra en spärrad PIN2-kod. Om koderna inte medföljer SIM-kortet kontaktar du tjänsteleverantören för ditt SIM-kort.<br />
• Spärrkod — Spärrkoden behövs för att använda tjänsten Samtalsspärr. Se "Ändra spärrkoden" s. 71.<br />
En del program i enheten använder lösenord och användarnamn som skydd mot obehörig användning av Internet och dess<br />
tjänster. Dessa lösenord ändras i programmens inställningar.<br />
Första gången enheten startas<br />
Första gången du slår på enheten måste du ange några grundläggande inställningar. Du kan ändra inställningarna senare.<br />
Öppna luckan och följ anvisningarna på <strong>Communicator</strong>-displayen.<br />
1. Välj språk för enheten och tryck på OK.<br />
2. Välj din ort i listan och tryck på OK. Du kan bläddra efter en ort genom att börja skriva namnet på orten, eller genom att<br />
använda bläddringsknappen eller piltangenterna. Observera att det är viktigt att du väljer rätt ort eftersom de möten som<br />
du skapar kan komma att ändras när den aktuella orten ändras.<br />
3. Ange tid och datum och tryck på OK.<br />
4. Tryck på OK för att skapa ett eget kontaktkort.<br />
5. Ange din kontaktkortinformation och tryck på OK.<br />
6. Tryck på OK.<br />
Standardmapparna, t.ex. C:\Mina filer\ och dess undermappar skapas under den första startproceduren. Observera att om du<br />
ändrar språk för enheten vid ett senare tillfälle, ändras inte mappnamnen.<br />
Copyright © 2004-2005 <strong>Nokia</strong>. All Rights Reserved. 10
K o m m a i g å n g<br />
Knappar och kontakter<br />
1 — Av/på-knappen .<br />
Knappar och kontakter<br />
2 — Bläddringsknapp, vänster och höger väljarknappar. Tryck i mitten av bläddringsknappen, eller tryck på någon av<br />
väljarknapparna för att utföra funktionen som visas ovanför. Använd bläddringsknappen om du vill ställa in telefonens volym<br />
under ett samtal.<br />
3 — Ring-knapp (till vänster, ), Avsluta-knapp (till höger, ).<br />
4 — PopPort-kontakt för USB-datakabeln, headset och slinga.<br />
5 — IR-port och mikrofon.<br />
6 — Kontakt för laddare.<br />
7 — Hörlur.<br />
8 — Högtalare för handsfree-samtal och andra ljudfunktioner.<br />
<strong>Communicator</strong>-gränssnitt<br />
<strong>Communicator</strong>-tangentbord<br />
1 — Programknappar. När du trycker på knapparna startar motsvarande program, med undantag för knappen My own, som du<br />
kan konfigurera att öppna ett valfritt program. Tryck på Ctrl+My own för att välja det program som du vill att knappen ska öppna.<br />
Observera att du även kan öppna programmen från skrivbordet.<br />
2 — Teckenknapp (Chr). Öppnar en teckentabell där du kan välja specialtecken. Tryck på Chr+knapparna med gröna symboler<br />
för att komma åt tecken och funktioner bakom knappkombinationerna.<br />
3 — Hjälpknapp. Om du vill få hjälp med att använda enheten trycker du på Chr+ .<br />
4 — Bluetooth-knapp. Om du vill aktivera Bluetooth trycker du på Chr+ . När du vill inaktivera trycker du på Chr+ igen.<br />
5 — Zoomknappar. Om du trycker på Chr+zoomknapparna blir teckensnitten och en del ikoner större eller mindre.<br />
6 — IR-knapp. Om du vill aktivera IR trycker du på Chr+ . När du vill inaktivera trycker du på Chr+ igen.<br />
7 — Bläddringsknapp. Tryck på bläddringsknappen vänster, höger, uppåt eller nedåt för att bläddra igenom olika listor. Tryck i<br />
mitten av bläddringsknappen för att välja eller utföra funktionen för en understruken kommandoknapp.<br />
8 — Menyknapp (Menu). Tryck på knappen Menu för att öppna menyn eller för att flytta från en sida till en annan i flersidiga<br />
dialogrutor.<br />
9 — Synkroniseringsknapp. Upprätta en anslutning och tryck på Chr+ för att synkronisera din enhet med en kompatibel dator.<br />
Tips: Du kan använda pilknapparna eller bläddringsknappen för att bläddra på menyer och i displayen, t.ex. i<br />
webbprogrammet. Vänster piltangent finns på Bluetooth-knappen (4), piltangenterna uppåt och nedåt på<br />
zoomknapparna (5) och höger piltangent på IR-knappen (6).<br />
Copyright © 2004-2005 <strong>Nokia</strong>. All Rights Reserved. 11
K o m m a i g å n g<br />
Tips: Tryck på Esc för att ångra markeringar samt stänga dialogrutor.<br />
Tips: Tryck på backstegstangenten för att ta bort objekt som kalenderposter och meddelanden. Tryck på Backsteg om<br />
du vill radera tecken till vänster om markören eller tryck på Skift+Backsteg för att radera tecknen på höger sida om<br />
markören.<br />
Displayen på din <strong>Communicator</strong> aktiveras när du öppnar locket. Det program som var aktivt när enheten användes senast visas<br />
på skärmen. När du stänger locket slås displayen av.<br />
Skrivbord, huvudvy<br />
1 — Menu. Tryck på Menu om du vill öppna menyn. Du kan använda bläddringsknappen eller piltangenterna för att flytta i menyn<br />
och trycka på Enter för att välja ett menyalternativ.<br />
2 — Mapp. Du kan gruppera program, genvägar och anteckningar i olika mappar. Se "Skapa nya grupper" s. 22.<br />
3 — Rullningslist. Om du har en lång fil i Dokument kan du t.ex. med hjälp av rullningslisten uppskatta var du befinner dig i filen<br />
och hur mycket av filen som syns. Ju längre rullningslist, desto mer kan du se av filen.<br />
4 — Kommandoknappar. Kommandona på höger sida av displayen har sina motsvarigheter i kommandoknapparna. Observera<br />
att när ett kommando är nedtonat kan du inte välja det.<br />
5 — Program. Om du vill öppna ett program från Skrivbord, väljer du programmet och trycker på Öppna eller Enter.<br />
6 — Indikatorområde. Indikatorområdet innehåller program- och systeminformation.<br />
Flersidig dialogruta<br />
1 — Dialogrutesidor. Du kan flytta från en sida till en annan genom att trycka på Menu.<br />
2 — Alternativlista. Du kan visa olika alternativ i en lista och sedan välja ett av dem.<br />
3 — Kommandoknappar. Du kan använda kommandoknapparna för att utföra funktioner i en dialogrutesida eller i en<br />
alternativlista.<br />
Om det finns fler än en ram på skärmen, är den aktiva ramen alltid markerad. Du kan flytta mellan ramarna genom att trycka<br />
på tabbtangenten.<br />
Om displayen<br />
Tips: Tryck på Chr+tabbtangenten för att växla mellan öppna program. Tryck på Chr+tabbtangenten igen för att flytta<br />
i listan.<br />
Ett litet antal missfärgade eller ljusa punkter, eller punkter som saknas, kan uppträda på skärmen. Detta är karaktäristiskt för<br />
den här typen av display. En del displayer kan innehålla bildpunkter som alltid är på eller av. Detta är normalt och inget fel.<br />
Om Menu-knappen<br />
Menu-knappen finns på <strong>Communicator</strong>-tangentbordet. Du trycker på Menu när du vill komma åt olika menyalternativ. Vilka<br />
alternativ som är tillgängliga beror på vilket program du använder. Det alternativ som du väljer påverkar den post som är vald<br />
eller öppen för tillfället. I dialogrutor med flera sidor kan du använda Menu för att bläddra mellan sidorna.<br />
Bläddra och markera<br />
Använd pilknapparna eller bläddringsknappen för att flytta markören och markera alternativ i <strong>Communicator</strong>-gränssnittet.<br />
Bläddra i <strong>Communicator</strong>-gränssnittet<br />
Det finns fyra separata pilknappar som du kan använda när du bläddrar. Bläddring betyder att du förflyttar dig uppåt/nedåt<br />
eller vänster/höger i programgrupperna på skrivbordet, i ett program, i en text eller på menyerna. Bläddringsknappens<br />
funktioner liknar pilknapparnas, men du kan också trycka ner bläddringsknappen för att öppna filer eller utföra en funktion för<br />
en understruken kommandoknapp.<br />
Copyright © 2004-2005 <strong>Nokia</strong>. All Rights Reserved. 12
K o m m a i g å n g<br />
Markera<br />
När du vill markera text till vänster om markören trycker du på och håller ner Skift-tangenten och trycker på vänster pilknapp<br />
tills texten är markerad. När du vill markera text till höger om markören trycker du på och håller ner Skift-tangenten och trycker<br />
på höger pilknapp tills texten är markerad.<br />
När du vill markera objekt, t.ex. meddelanden, filer eller kontakter, trycker du pilknapparna uppåt/nedåt eller vänster/höger för<br />
att bläddra till det objekt du vill ha.<br />
När du vill markera objekt ett i taget bläddrar du till det första objektet, trycker på och håller ner Ctrl-tangenten, bläddrar till<br />
nästa objekt och trycker på mellanslagstangenten för att markera det.<br />
När du vill markera ett objekt i en fil, t.ex. en bilaga i ett dokument, flyttar du markören till objektet så att hakparenteser visas<br />
på var sida av objektet.<br />
När du vill markera en cell i ett kalkylblad, flyttar du markören till cellen. För att markera en hel rad flyttar du markören till den<br />
första cellen i den första kolumnen på den raden och trycker på Skift+vänsterpil. Om du vill markera en hel kolumn flyttar du<br />
markören till den första cellen i kolumnen och trycker på Skift+uppil.<br />
Vanliga åtgärder i många program<br />
Du kan hitta följande åtgärder i många program:<br />
Om du vill växla mellan öppna program trycker du på Menu, väljer och sedan programmet.<br />
Om du vill ändra profilen trycker du på Menu, väljer och bläddrar till den profil du vill ha. Om du vill ändra profilinställningarna,<br />
t.ex. ringsignalerna, väljer du profilen och trycker på Redigera.<br />
Om du vill aktivera en profil för en viss tid trycker du på Menu, väljer och sedan den profil du vill ha. Tryck på<br />
Tidsinställning och ange (upp till 24 timmar) när du vill att profilinställningen ska upphöra. När sluttiden infaller blir föregående<br />
profil som inte var tidsinställd, aktiv.<br />
Om du vill spara en fil trycker du på Menu och väljer Arkiv > Spara. Det finns olika sparalternativ beroende på vilket program<br />
du använder.<br />
Om du vill skicka en fil trycker du på Menu och väljer Arkiv > Skicka. Du kan skicka en fil som e-post, fax, SMS eller<br />
multimediameddelande. Eller skicka dem med IR eller Bluetooth.<br />
Om du vill lägga till en genväg trycker du på Menu och väljer Arkiv > Lägg till på Skrivbordet. Bläddra till den grupp som du vill<br />
lägga till genvägen i och tryck på Välj. När du har valt grupp trycker du på OK. Du kan t.ex. ange genvägar till filer eller webbsidor.<br />
Om du vill skriva ut till en kompatibel skrivare trycker du på Menu och väljer Arkiv > Utskrift. Du kan förhandsgranska sådant<br />
som du vill skriva ut, eller redigera utseendet på de utskrivna sidorna.<br />
Om du vill klippa ut, kopiera och klistra in trycker du på Menu och väljer Redigera och Klipp ut, Kopiera och Klistra in.<br />
Om du vill ta bort en fil trycker du på Menu och väljer Redigera > Radera.<br />
Om du vill zooma in eller ut trycker du på Menu och väljer Visa > Zooma samt typ av zoom. Du kan också trycka på Chr<br />
+zoomknapparna för att zooma in eller ut.<br />
Om du vill infoga specialtecken i text trycker du på Chr.<br />
Tips: Om du vill skriva specialtecken med omärkta knappar, t.ex. "a" eller "o", trycker du på och håller ner Chr och<br />
trycker samtidigt på en bokstavsknapp. Det första specialtecknet som matchar bokstavsknappen visas. Tryck på<br />
knappen igen så visas nästa specialtecken, och så vidare, tills det första tecknet visas igen.<br />
Skaltelefonen<br />
Om du vill visa de senast slagna numren trycker du på . Bläddra till ett nummer eller namn och tryck på igen för att<br />
ringa upp numret.<br />
Om du vill ringa upp din röstbrevlåda (nättjänst) håller du ner .<br />
Om du vill visa mottagna textmeddelanden trycker du på höger bläddringsknapp.<br />
Om du vill öppna listan över kontakter trycker du på bläddringsknapp nedåt.<br />
Om du vill aktivera kameran trycker du på bläddringsknappen uppåt.<br />
Om du vill skriva och skicka textmeddelanden trycker du på vänster bläddringsknapp.<br />
Om du vill ändra profil trycker du snabbt på av/på-knappen och bläddrar till den profil du vill ha. Tryck på Välj för att aktivera<br />
profilen. Se "Profilinställningar" s. 67.<br />
Om du vill växla mellan två telefonlinjer (nättjänst) håller du ner .<br />
Copyright © 2004-2005 <strong>Nokia</strong>. All Rights Reserved. 13
K o m m a i g å n g<br />
Indikatorer på displayen<br />
Signalstyrkan i det nät där du befinner dig. Ju högre stapel, desto starkare signal.<br />
Batterinivån Ju högre stapel, desto bättre laddning i batteriet.<br />
Du har fått ett meddelande.<br />
Du har låst skaltelefonens knappsats.<br />
Du har låst enheten.<br />
Du har valt den ljudlösa profilen och enheten låter inte när du får inkommande samtal eller meddelanden.<br />
Bluetooth är aktiverat.<br />
Du har en aktiv IR-anslutning. Om indikatorn blinkar försöker din enhet att ansluta till den andra enheten, eller så har<br />
anslutningen brutits.<br />
Enheten är ansluten till en dator med en datakabel.<br />
Du har valt att alla dina samtal ska vidarekopplas till ett annat nummer (nättjänst).<br />
och Anger den telefonlinje som du har valt på menyn Inställningar > Samtalsinställningar > Telefonlinje som används,<br />
om du prenumererar på två telefonlinjer (nättjänst).<br />
Den tidsinställda profilen är aktiv. Du kan ändra profilinställningarna, t.ex. ringsignalerna, i Kontrollpanel. Se<br />
"Profilinställningar" s. 67.<br />
Du har missat ett telefonsamtal.<br />
Du har ett aktivt alarm.<br />
, , Ett headset, handsfree-utrustning eller en slinga är ansluten till enheten.<br />
Du har en aktiv trådlös LAN-anslutning. Om du har definierat ett intervall för bakgrundssökning visas när ett trådlöst<br />
LAN-nät är tillgängligt.<br />
Om du vill definiera ett intervall för bakgrundssökning öppnar du Skrivbord > Verktyg > Kontrollpanel > Anslutningar ><br />
Trådlöst LAN > Inställningar.<br />
Du har en aktiv GPRS-anslutning.<br />
Du har en aktiv dataöverföring.<br />
IP-genomströmning är aktivt.<br />
Enheten synkroniserar.<br />
Knapplås<br />
När knappsatsen är låst kan det ändå vara möjligt att ringa det nödnummer som finns inprogrammerat i enheten. Slå nödnumret<br />
och tryck på .<br />
Använd knapplåset för att hindra att knapparna på skaltelefonen trycks in av misstag.<br />
Om du vill låsa knappsatsen trycker du i mitten av bläddringsknappen och .<br />
Om du vill låsa upp knappsatsen trycker du i mitten av bläddringsknappen och .<br />
Om du vill låsa systemet trycker du i mitten av bläddringsknappen och . Observera att du måste ange en låskod som du<br />
använder för att låsa och låsa upp systemet.<br />
När du vill låsa upp systemet trycker du i mitten av bläddringsknappen och . Knappa in låskoden och tryck på OK.<br />
Volymkontroll<br />
Varning: Håll inte enheten vid örat när du använder högtalaren, eftersom volymen kan vara extremt hög.<br />
Om du vill justera volymnivån under ett samtal trycker du på bläddringsknappen vänster eller höger.<br />
Om du vill justera volymnivån när högtalaren används, öppnar du Telefon och trycker på bläddringsknappen vänster eller höger.<br />
Minneskort<br />
Obs: Innan du använder ett minneskort som medföljde <strong>Nokia</strong> 9210 <strong>Communicator</strong> med <strong>Nokia</strong> <strong>9500</strong> <strong>Communicator</strong><br />
måste du konvertera minneskortet med Dataflyttning och installera om de program som du installerat tidigare på<br />
minneskortet. Installera inte om de förinstallerade programmen för <strong>Nokia</strong> 9210 <strong>Communicator</strong>. <strong>Nokia</strong> <strong>9500</strong><br />
<strong>Communicator</strong> innehåller senare versioner av dessa program som måste användas med <strong>Nokia</strong> <strong>9500</strong> <strong>Communicator</strong>.<br />
Copyright © 2004-2005 <strong>Nokia</strong>. All Rights Reserved. 14
K o m m a i g å n g<br />
<strong>Nokia</strong>-enheten stöder endast FAT16-filsystem för minneskort. Om du använder ett minneskort från en annan enhet eller om du<br />
vill se till att minneskortet är kompatibelt på <strong>Nokia</strong>-enheten kanske du behöver formatera minneskortet med <strong>Nokia</strong>-enheten.<br />
Observera att alla data på minneskortet raderas permanent när du formaterar minneskortet.<br />
Sätta i och ta ur ett minneskort<br />
1. Om du har ett minneskort skjuter du in det i minneskorthållaren (2). Se till att det avfasade hörnet på minneskortet pekar<br />
mot SIM-korthållaren och att kontakterna är riktade nedåt. Bakstycket måste sitta på plats för att enheten ska kunna<br />
identifiera minneskortet.<br />
2. Obs: Ta inte ur multimediakortet under en åtgärd som använder kortet. Om du tar ur kortet under en åtgärd kan<br />
både minneskortet och enheten skadas, och data som lagrats på kortet kan gå förlorade.<br />
Om du har ett minneskort kan du ur minneskortet efter att du tagit av bakstycket även när batteriet är isatt.<br />
Om du har program på ett minneskort visas dessa på Skrivbord eller i en av grupperna på skrivbordet, beroende på program.<br />
Se även Filhanteraren och "Säkert minneskort" på sidan 59.<br />
Anvisningar i din enhet<br />
Om du vill visa anvisningar för programmen i din enhet trycker du på Chr+ . Hjälpen i enheten innehåller detaljerade<br />
anvisningar, och du har den alltid nära till hands.<br />
Använda cd-romskivan<br />
Cd-skivan i produktpaketet är kompatibel med Windows 98SE, Windows ME, Windows 2000 och Windows XP.<br />
Du hittar den utökade användarhandboken för <strong>Nokia</strong> <strong>9500</strong> <strong>Communicator</strong> och några andra handböcker på cd-skivan.<br />
Du kan även installera <strong>Nokia</strong> PC Suite och läsa användarhandboken för PC Suite från cd-skivan. Observera att <strong>Nokia</strong> PC Suite<br />
endast går att använda med Windows 2000 och Windows XP.<br />
<strong>Nokia</strong> support på webben<br />
Besök www.nokia.com eller din lokala <strong>Nokia</strong> webbplats för att hämta den senaste versionen av denna handbok, ytterligare<br />
information, nerladdningsbara filer och tjänster för din <strong>Nokia</strong>-enhet.<br />
Självhäftande etiketter i produktpaketet<br />
De självhäftande etiketterna i produktpaketet innehåller viktig information om service och kundsupport. Produktpaketet<br />
innehåller även anvisningar om hur etiketterna ska användas.<br />
Överföra data från andra enheter<br />
Det finns flera sätt att överföra data, t.ex. kontakter eller kalenderinformation, till <strong>Nokia</strong> <strong>9500</strong> <strong>Communicator</strong> från kompatibla<br />
enheter. Se "Data- och programhantering" s. 85.<br />
Copyright © 2004-2005 <strong>Nokia</strong>. All Rights Reserved. 15
2. Skaltelefonen<br />
Med skaltelefonen kan du t.ex. fotografera, ringa och ta emot samtal och ändra profiler. De flesta av dessa funktioner är även<br />
tillgängliga i enhetens gränssnitt.<br />
Skaltelefonens display i passningsläge<br />
För mer avancerade aktiviteter använder du enhetens gränssnitt som du får åtkomst till genom att öppna luckan. Om du öppnar<br />
luckan aktiveras högtalaren. Du kan också använda programmen under ett samtal.<br />
Ringa ett samtal<br />
Om du vill ringa och ta emot samtal måste skaltelefonen vara påslagen, enheten måste har ett giltigt SIM-kort installerat och<br />
du måste befinna dig inom täckningsområdet.<br />
En GPRS-anslutning parkeras under röstsamtal.<br />
Om du vill ringa ett samtal knappar du in riktnumret och telefonnumret. Om du knappar in ett felaktigt tecken trycker du på<br />
Radera.<br />
Tips: För utlandssamtal trycker du två gånger på för att lägga till utlandsprefixet + och knappar in landsnummer,<br />
riktnummer (uteslut eventuellt inledande nolla) och telefonnummer.<br />
Om du vill ringa upp numret trycker du på Ring-knappen. Om du vill avsluta samtalet eller avbryta uppringningsförsöket trycker<br />
du på Avsluta-knappen.<br />
Tips: Om du vill justera volymen under pågående samtal trycker du på höger bläddringsknapp för att höja volymen<br />
eller vänster bläddringsknapp för att sänka volymen.<br />
Om du vill ringa ett samtal genom att använda sparade kontakter bläddrar du nedåt i passningsläge. Knappa in de första<br />
bokstäverna i det sparade namnet. Bläddra till namnet och tryck på Ring-knappen.<br />
Tips: Du kan spara nya kontakter i menyn Kontakter i telefonen eller i dialogrutan Kontaktkatalog i enhetens gränssnitt.<br />
Om du vill ringa upp ett nyligen slaget nummer i passningsläge, trycker du på Ring-knappen för att visa de senaste 20 numren<br />
som du har ringt upp eller försökt ringa. Bläddra till ett nummer eller namn och tryck på Ring-knappen.<br />
Om du vill ringa upp ett telefonnummer genom att använda snabbuppringning när numret har tilldelats en av knapparna<br />
till gör du så här: Tryck på en nummerknapp och Ring-knappen i passningsläge eller om funktionen Snabbuppringning<br />
är aktiverad, tryck på och håll ner nummerknappen i passningsläge tills uppringningen påbörjas. Om du vill tilldela ett<br />
telefonnummer en nummerknapp trycker du på Meny i passningsläge och väljer Kontakter > Snabbuppringn.. Om du vill<br />
aktivera funktionen Snabbuppringning trycker du på Meny i passningsläge och väljer Inställningar > Samtalsinställningar ><br />
Snabbuppringning.<br />
Om du vill ringa upp din röstbrevlåda (nättjänst) i passningsläge trycker du på och håller ner eller trycker på och Ringknappen.<br />
Besvara ett samtal<br />
Om du vill besvara ett samtal trycker du på Ring-knappen.<br />
Om du vill avvisa samtalet trycker du på Avsluta-knappen. Samtalet vidarekopplas om du har aktiverat ett alternativ för<br />
vidarekoppling t.ex. Vidarekoppla vid upptaget.<br />
Om du vill stänga av ringsignalen istället för att besvara ett samtal trycker du på Ljud av.<br />
Om du vill besvara ett nytt samtal under pågående samtal när funktionen Val för samtal väntar är aktiverad trycker du på Ringknappen<br />
eller Svara. Det första samtalet parkeras. Om du vill avsluta det aktiva samtalet trycker du på Avsluta-knappen.<br />
Alternativ under pågående samtal<br />
Du kan trycka på Val för några av följande funktioner under pågående samtal: Mikrofon av/Mikrofon på, Avbryt, Avsluta alla,<br />
Kontakter, Meny, Parkera/Återta, Nytt samtal, Svara, Svara ej och Lås knappsats.<br />
Fler alternativ under pågående samtal:<br />
• Konferens — Gör att du kan koppla ihop ett aktivt och ett parkerat samtal till ett konferenssamtal (nättjänst).<br />
Copyright © 2004-2005 <strong>Nokia</strong>. All Rights Reserved. 16
S k a l t e l e f o n e n<br />
• Privat — Gör att du kan tala ostört med en utvald deltagare under ett konferenssamtal (nättjänst).<br />
• Pendla — Gör att du kan växla mellan ett aktivt och ett parkerat samtal (nättjänst).<br />
• Sänd DTMF — Gör att du kan skicka DTMF-tonsträngar (dual tone multi-frequency), t.ex. lösenord. Knappa in DTMF-strängen<br />
eller sök efter den i Kontakter och tryck på DTMF.<br />
Observera att du kan knappa in väntetecknet w och paustecknet p genom att trycka upprepade gånger på .<br />
• Koppla — Gör att du kan koppla ihop det parkerade samtalet med det aktiva och koppla ner dig själv från samtalet (nättjänst).<br />
Tips: Om du använder ett Bluetooth-headset eller handsfree kan du dirigera ett aktivt samtal tillbaka till din <strong>Nokia</strong><br />
<strong>9500</strong> <strong>Communicator</strong> genom att trycka på Telefon.<br />
Skriva text<br />
Du kan knappa in text, till exempel när du skriver ett textmeddelande. Tryck på en nummerknapp upprepade gånger tills ett<br />
tecken visas. Om nästa bokstav finns på samma knapp som föregående bokstav väntar du tills markören visas (eller trycker<br />
bläddringsknappen åt vänster, höger, uppåt eller nedåt för att hoppa över tidsfördröjningen) och knappar sedan in bokstaven.<br />
Vilka tecken som är tillgängliga beror på det språk som du har valt för att skriva text. Om du vill infoga ett mellanslag trycker<br />
du på .<br />
• Om du vill ta bort ett tecken till vänster om markören trycker du på Radera. Om du vill ta bort tecknen snabbt trycker du på<br />
och håller ner Radera.<br />
• Om du vill ändra skiftläge trycker du på .<br />
• Om du vill växla mellan bokstavs- och sifferläge trycker du på och håller ner .<br />
• Om du vill infoga en siffra i bokstavsläge, trycker du på och håller ner en nummerknapp.<br />
• Om du vill infoga ett specialtecken trycker du på upprepade gånger.<br />
Du kan också trycka på , bläddra till ett tecken och trycka på Använd.<br />
Få tillgång till menyfunktionerna<br />
I skaltelefonen finns en uppsättning menyfunktioner.<br />
De flesta av dessa funktioner är försedda med en kort hjälptext. Om du vill visa hjälptexten bläddrar du till menyfunktionen och<br />
väntar ungefär 15 sekunder. Du måste aktivera hjälptexterna i Inställningar > Telefoninställningar innan de kan visas.<br />
Få tillgång till en menyfunktion<br />
Om du vill få tillgång till en funktion genom att bläddra trycker du på Meny i passningsläge, bläddrar till en huvudmeny, t.ex.<br />
Inställningar och trycker på Välj. Bläddra till en undermeny, t.ex. Samtalsinställningar och tryck på Välj. Bläddra till en inställning<br />
och tryck på Välj.<br />
Om du vill få tillgång till en funktion genom att använda kortkommandon på menyer trycker du på Meny i passningsläge och<br />
inom 2 sekunder knappar du in kortkommandonumret för den meny, undermeny och inställning som du vill använda.<br />
Kortkommandonumret visas i displayens övre högra hörn.<br />
Om du vill återgå till föregående menynivå trycker du på Bakåt. Om du vill lämna menyn från huvudmenyn trycker du på<br />
Avsluta. Du kan även lämna menyn genom att trycka på Avsluta-knappen.<br />
Menystruktur<br />
Meddelanden<br />
Samtalslogg<br />
Kontakter<br />
Profiler<br />
Inställningar<br />
Kamera<br />
SIM-tjänster<br />
Copyright © 2004-2005 <strong>Nokia</strong>. All Rights Reserved. 17<br />
1 Skriv meddelande, 2 Mappar, 3 Röstmeddelanden, 4 Servicekomm.<br />
1 Missade samtal, 2 Mottagna samtal, 3 Senaste nummer, 4 Radera<br />
samtalslistor, 5 Samtalslängd<br />
1 Sök, 2 Lägg till kontakt, 3 Radera, 4 Inställningar, 5 Snabbuppringn., 6<br />
Servicenummer (visas om den stöds av ditt SIM-kort), 7 Mina nummer (visas<br />
om den stöds av ditt SIM-kort)<br />
Innehåller inställningsgrupper (profiler) som du kan aktivera. Endast en<br />
profil åt gången kan vara aktiv.<br />
1 Samtalsinställningar, 2 Telefoninställningar, 3 Säkerhetsinställningar, 4<br />
Skärminställningar, 5 Tids- och datuminställningar, 6 Höger väljarknapp<br />
Gör att du kan aktivera kameran och definiera inställningarna. Se<br />
"Kamera" s. 61.<br />
Gör att du kan använda de extra funktioner som finns tillgängliga på ditt<br />
SIM-kort. Den här menyn är endast tillgänglig om den stöds av ditt SIM-kort.
S k a l t e l e f o n e n<br />
Meddelanden<br />
Enheten kan skicka textmeddelanden som är längre än den normala begränsningen på 160 tecken. Om ditt meddelande<br />
överstiger 160 tecken skickas det i en serie på två eller flera meddelanden.<br />
Högst upp i displayen ältet visas en meddelandlängdindikator som räknar ner från 160. 10/2 innebär exempelvis att du kan<br />
skriva ytterligare 10 tecken, och att texten kommer att skickas som två meddelanden.<br />
Observera att specialtecken (Unicode), som ë, â, á, tar större plats.<br />
Om ditt meddelande innehåller specialtecken kan indikatorn visa meddelandelängden felaktigt. Innan meddelandet skickas<br />
talar enheten om ifall största tillåtna längd för ett meddelande har överskridits.<br />
Tryck på Meny och välj Meddelanden.<br />
Du kan skriva andra typer av meddelanden i enhetens gränssnitt. Se "Meddelanden" s. 27.<br />
När du skickar meddelanden kanske din enhet visar orden Meddelande skickat. Det är en indikation på att meddelandet har<br />
sänts från din enhet till den meddelandecentral som programmerats i din enhet. Det är inte en indikation på att meddelandet<br />
har mottagits. Mer information om meddelandetjänster kan du få av din tjänsteleverantör. Om du vill skriva ett textmeddelande<br />
väljer du Skriv meddelande och skriver meddelandet. Om du vill skicka meddelandet trycker du på Ring-knappen eller Sänd och<br />
anger mottagarens telefonnummer eller trycker på Sök om du vill söka efter det i kontaktlistan. Om du trycker på Val medan<br />
du skriver meddelandet kan du t.ex. skicka meddelandet till flera mottagare eller spara meddelandet för senare användning.<br />
Tips: Om du vill få tillgång till SMS-redigeraren i passningsläge trycker du på vänster bläddringsknapp.<br />
Om du vill visa innehållet i en mapp med textmeddelanden väljer du Mappar och en mapp. Om du vill skapa en ny mapp trycker<br />
du på Val i mapplistan och väljer Lägg till mapp.<br />
Tips: Om du vill öppna mappen i Inkorgen i passningsläge trycker du på höger bläddringsknapp.<br />
För att ange eller redigera ditt röstbrevlådenummer (nättjänst) väljer du Röstmeddelanden > Nummer till röstbrevlåda. Knappa<br />
in numret eller sök efter det i kontaktlistan. Du kan få röstbrevlådenumret från din tjänsteleverantör eller nätoperatör.<br />
Om du vill lyssna på dina röstmeddelanden (nättjänst) väljer du Röstmeddelanden > Lyssna på röst- meddelanden.<br />
Om du vill skicka ett servicekommando till din tjänsteleverantör (nättjänst) väljer du Servicekomm.. Skriv kommandot och tryck<br />
på Ring-knappen eller Sänd.<br />
Samtalslogg<br />
Du kan visa telefonnumren till missade, mottagna och uppringda samtal och den ungefärliga längden på dina samtal.<br />
Telefonen sparar missade och mottagna samtal endast om nätet stöder dessa funktioner.Telefonen måste vara påslagen och<br />
inom täckningsområdet.<br />
Tryck på Meny och välj Samtalslogg.<br />
Du kan även visa information om samtalslistan i enhetens gränssnitt. Se "Visa senaste, mottagna och missade samtal" s. 24.<br />
Kontakter<br />
Du kan visa och hantera de namn och telefonnummer (kontakter) som du har sparat i telefonens minne eller på SIM-kortet.<br />
I telefonens minne kan du spara namn med flera telefonnummer. Antalet namn som du kan spara beror på hur mycket<br />
information du har sparat för varje namn.<br />
I SIM-kortets minne kan du spara ett telefonnummer för varje namn.<br />
Du kan även använda det mer omfattande programmet Kontakter i enhetens gränssnitt.<br />
Genvägar till kontaktlistan<br />
Du kan även få tillgång till kontaktlistan på följande sätt:<br />
I passningsläge trycker du på Kont. (om tillgänglig) eller trycker påGå till och väljer Kontakter.<br />
I passningsläge bläddrar du nedåt till ett namn, trycker på Info och bläddrar till ett nummer.<br />
Under pågående samtal trycker du på Val och väljer Kontakter.<br />
Söka efter, lägga till och ta bort kontakter<br />
Om du vill söka efter en kontakt i passningsläge trycker du på Meny och väljer Kontakter > Sök eller trycker på bläddringsknappen<br />
nedåt i passningsläge. Knappa in de första bokstäverna i ett namn. Bläddra till ett namn och tryck på Info. Bläddra igenom de<br />
telefonnummer som har lagts till namnet.<br />
Copyright © 2004-2005 <strong>Nokia</strong>. All Rights Reserved. 18
S k a l t e l e f o n e n<br />
Om du vill spara ett namn och telefonnummer i det valda minnet trycker du på Meny och väljer Kontakter > Lägg till kontakt.<br />
Knappa in förnamnet och tryck på OK. Om du använder telefonens minne, knappar du in efternamnet och trycker på OK. Knappa<br />
in riktnumret och telefonnumret och tryck på OK. Välj nummertyp och tryck på Välj > Klar.<br />
Tips: Om du vill använda telefonnumret utomlands trycker du två gånger på (för tecknet +) och knappar in<br />
landsnummer, riktnummer (uteslut eventuellt inledande nolla) och telefonnummer.<br />
Tips: Om du snabbt vill spara ett namn och telefonnummer i passningsläge knappar du in telefonnumret och trycker<br />
på Spara. Knappa in förnamnet och tryck på OK. Knappa in efternamnet och tryck på OK > Klar.<br />
Om du vill spara flera nummer per namn när valt minne är Telefon i passningsläge, bläddrar du nedåt till det namn som ett<br />
nummer ska läggas till och trycker på Info. Tryck på Val och välj Lägg till nr om du vill lägga till ett nytt telefonnummer till namnet.<br />
Om du vill ta bort kontakter och alla tillhörande nummer i passningsläge trycker du på Meny och väljer Kontakter > Radera.<br />
Välj En i taget eller Radera alla.<br />
Om du vill ta bort ett enstaka nummer som lagts till ett namn i passningsläge bläddrar du nedåt till ett namn och trycker på<br />
Info. Bläddra till det nummer du vill ta bort, tryck på Val och välj Radera nummer.<br />
Om du vill redigera ett namn eller nummer i passningsläge bläddrar du nedåt till ett namn och trycker på Info. Tryck på Val och<br />
välj Ändra namn eller Ändra nummer. Redigera namnet eller numret och tryck på OK.<br />
Inställningar för kontakter<br />
I passningsläge trycker du på Meny och väljer Kontakter > Inställningar och ett av följande alternativ:<br />
• Minne som används — För att välja det minne som du vill använda för dina kontakter.<br />
• Visning av Kontakter — För att välja hur kontakterna visas.<br />
Snabbuppringning<br />
Om du vill tilldela en av knapparna till ett nummer trycker du på Meny i passningsläge, väljer Kontakter ><br />
Snabbuppringn. och bläddrar till ett knappnummer.<br />
Tryck på Tilldela > Sök och välj namnet och det nummer du vill tilldela.<br />
Om ett telefonnummer redan har tilldelats knappen trycker du på Val och väljer Ändra om du vill ändra telefonnumret eller<br />
Radera om du vill ta bort tilldelningen.<br />
Andra funktioner<br />
I passningsläge trycker du på Meny och väljer Kontakter och ett av följande:<br />
• Servicenummer — Du kan ringa upp de nummer som din tjänsteleverantör har lagt in på ditt SIM-kort (nättjänst).<br />
• Mina nummer — Du kan visa de nummer som tilldelats ditt SIM-kort om kortet tillåter detta. Kontakta din tjänsteleverantör<br />
om du vill veta mer.<br />
Profiler<br />
Tryck på Meny och välj Profiler.<br />
Om du vill ändra profilen väljer du en profil och väljer Aktivera.<br />
Om du vill aktivera en profil för en viss tid väljer du en profil och Tidsinställd. Ställ in den tid (upp till 24 timmar) när du vill att<br />
profilinställningen ska upphöra. När sluttiden infaller blir föregående profil som inte var tidsinställd, aktiv.<br />
Tips: Om du vill aktivera en profil i passningsläge trycker du en kort stund på Av/på-knappen och väljer en profil.<br />
Du kan redigera profilinställningarna i enhetens gränssnitt. Se "Profilinställningar" s. 67.<br />
Inställningar<br />
Tryck på Meny och välj Inställningar.<br />
Om du vill göra samtalsinställningar bläddrar du till Samtalsinställningar och väljer:<br />
• Vidarekoppling (nättjänst) — för att vidarekoppla dina inkommande samtal till ett annat nummer, t.ex. din röstbrevlåda.<br />
Mer information får du från tjänsteleverantören. Alternativ som inte stöds av ditt SIM-kort eller din nätoperatör kan inte visas.<br />
Välj ett vidarekopplingsalternativ. Välj t.ex. Vidarekoppla vid upptaget för att vidarekoppla röstsamtal när ditt nummer är<br />
upptaget eller när du avvisar ett inkommande samtal.<br />
Om du vill aktivera funktionen vidarekoppling väljer du Aktivera, ett telefonnummer (en röstbrevlåda eller ett annat nummer)<br />
och den tidsgräns efter vilken samtalet vidarekopplas om detta alternativ finns. Om du vill inaktivera<br />
Copyright © 2004-2005 <strong>Nokia</strong>. All Rights Reserved. 19
S k a l t e l e f o n e n<br />
vidarekopplingsalternativet väljer du Avbryt eller om du vill kontrollera om vidarekopplingsalternativet är aktiverat eller inte<br />
väljer du Hämta status om detta alternativ finns. Flera vidarekopplingsalternativ kan vara aktiva samtidigt.<br />
Du kan se motsvarande vidarekopplingsindikatorer i passningsläge.<br />
• Svarsknapp — välj Alla knappar om du vill besvara ett inkommande samtal genom att en kort stund trycka på valfri knapp<br />
förutom Av/på-knappen, väljarknapparna och Avsluta-knappen.<br />
• Autoåteruppringning — välj På för att ställa in telefonen så att den gör högst 10 ytterligare försök att koppla samtalet efter<br />
ett misslyckat uppringningsförsök.<br />
• Snabbuppringning — välj På om du vill ringa upp de namn och telefonnummer som tilldelats snabbuppringningknapparna<br />
till genom att trycka på och hålla ner motsvarande knapp.<br />
• Val för samtal väntar — välj Aktivera för att begära att nätet ska meddela dig när du tar emot ett nytt samtal under pågående<br />
samtal (nättjänst).<br />
• Sänd eget nummer — välj Ja för att visa ditt telefonnummer för den person du ringer upp (nättjänst). Om du väljer Anges av<br />
operat. kommer enheten att använda den inställning som du har avtalat med din tjänsteleverantör.<br />
• Telefonlinje som används (nättjänst) — för att välja telefonlinje 1 eller 2 för att ringa samtal. Om du väljer Linje 2 och inte<br />
har prenumererat på denna nättjänst kan du inte ringa några samtal. Däremot kan samtal på båda linjerna besvaras oavsett<br />
vald linje. Du kan t.ex. ha en privat linje och en företagslinje. Du kan även förhindra linjevalet om detta stöds av ditt SIM-kort.<br />
Tips: I passningsläge kan du växla mellan telefonlinjerna genom att trycka på och hålla ner .<br />
Om du vill göra telefoninställningar bläddrar du till Telefoninställningar och väljer:<br />
• Visning av cellinfo — för att ställa in enheten så att den indikerar när den används i ett nät som baseras på MCN-teknik (Micro<br />
Cellular Network) (nättjänst).<br />
• Val av operatör — för att ställa in enheten så att den automatiskt väljer ett nät som finns tillgängligt i området. Om du väljer<br />
Manuellt kan du välja ett nät som har ett roaming-avtal med din hemoperatör.<br />
• Bekräfta SIM- kortstjänster — för att ställa in telefonen så att den visar bekräftelsemeddelanden som skickas mellan din<br />
telefon och din tjänsteleverantör när du använder SIM-kortstjänster.<br />
Observera att om du vill använda de här tjänsterna kanske du måste skicka ett textmeddelande eller ringa ett samtal. Du kan<br />
debiteras för de här tjänsterna.<br />
• Aktivering av hjälptext — för att ställa in telefonen så att den visar hjälptexter för hur du använder skaltelefonens<br />
menyfunktioner.<br />
• Påslagningston — om du vill att skaltelefonen ska avge en ton när den slås på.<br />
Om du vill göra säkerhetsinställningar bläddrar du till Säkerhetsinställningar och väljer:<br />
• PIN-kodsbegäran — för att ställa in telefonen så att din PIN-kod måste anges varje gång telefonen slås på. Observera att vissa<br />
SIM-kort inte tillåter att den här inställningen ändras.<br />
• Samtalsspärr — för att begränsa samtal (nättjänst).<br />
Välj ett spärralternativ och aktivera det (Aktivera) eller inaktivera det (Avbryt) eller kontrollera om alternativet är aktivt<br />
(Hämta status).<br />
• Begränsad grupp (nättjänst) — för att ange en grupp personer som du kan ringa och som kan ringa dig. Kontakta din<br />
nätoperatör eller tjänsteleverantör för mer information. Välj Standard för att aktivera den standardgrupp som konfigurerats<br />
av nätoperatören, På om du vill använda en annan grupp (du måste ange gruppens indexnummer) eller Av.<br />
Om Begränsad användargrupp används kan det ändå vara möjligt att ringa det nödnummer som finns inprogrammerat i<br />
enheten.<br />
• Lösenord — om du vill ändra säkerhetskoden, PIN-koden, PIN2-koden eller spärrkoden.<br />
• Lås om SIM-kortet byts ut — för att ställa in enheten så att den frågar efter låskoden när ett okänt SIM-kort sätts in i din<br />
enhet. Enheten upprätthåller en lista över SIM-kort som identifieras som ägarens.<br />
• Lås systemet — för att låsa enheten. Om du vill låsa upp enheten trycker du på Lås upp > i passningsläge. Se "Definiera<br />
inställningar för enhetslås" s. 70.<br />
Om du vill göra displayinställningar bläddrar du till Skärminställningar och väljer:<br />
• Färgtema — för att välja färg på vissa delar av telefonens display, t.ex. indikatorerna för signalstyrka och batterinivå.<br />
• Operatörslogo — för att visa eller dölja operatörslogotypen.<br />
• Skärmsläckare efter — för att ställa in efter hur lång tid skärmsläckaren ska aktiveras.<br />
Om du vill justera inställningarna för tid och datum bläddrar du till Tids- och datuminställningar.<br />
Om du vill ställa in funktionen för den högra väljarknappen i passningsläge bläddrar du till Höger väljarknapp och väljer en<br />
funktion i listan.<br />
Kamera<br />
Se "Kameran och bilder" s. 61.<br />
Copyright © 2004-2005 <strong>Nokia</strong>. All Rights Reserved. 20
3. Skrivbord<br />
Skrivbord är en startpunkt varifrån du kan öppna alla program i enheten eller på ett minneskort. Använd bläddringsknappen<br />
eller piltangenterna för att flytta uppåt och nedåt på skärmen.<br />
På skrivbordet visas alla program som är installerade i din enhet. När du installerar nya program visas även de på skrivbordet.<br />
De flesta program är grupperade i standardgrupper som är Personligt, Office, Media och Verktyg. Om du har program på ett<br />
minneskort visas dessa på skrivbordet eller i en av grupperna, beroende på program.<br />
Programmen är grupperade i standardgrupper enligt följande:<br />
• gruppen Personligt: Telefon, Kontakter, Meddelanden och Kalender<br />
• gruppen Office: Dokument, Kalkylblad, Presentationer, Filhanteraren och Kalkylator<br />
• gruppen Media: Webb, Bilder, Inspelning, Musikspelaren och RealPlayer<br />
• gruppen Verktyg: Kontrollpanel, Säk.kopia, Synkronisering, Dataöverf., Dataflyttning, Modem, Anslut.hant., Enhetshanterare,<br />
Cellsändning och Hjälp<br />
Om du vill öppna ett program eller en grupp, eller aktivera en genväg, väljer du programmet, gruppen eller genvägen och trycker<br />
på Öppna.<br />
Om du vill ta bort ett program öppnar du Skrivbord > Verktyg > Kontrollpanel > Datahantering > Programhanterare.<br />
Om du vill skriva en anteckning trycker du på Skriv anteckning.<br />
Tips: Om du vill skriva en anteckning i huvudvyn i Skrivbord kan du även trycka på Skrivbord.<br />
Tips: Anteckningarna sparas på den plats du befinner dig. Tips som skapats i gruppen Office sparas t.ex. i den gruppen.<br />
Om du vill visa en lista över anteckningar i Skrivbord trycker du på Anteckningar.<br />
Du kan lägga till dina egna genvägar till Skrivbord från de flesta program. Via genvägarna kan du öppna ett dokument eller en<br />
webbsida.<br />
Om du vill lägga till en genväg till Skrivbord trycker du på Menu och väljer Arkiv > Lägg till på Skrivbordet. Bläddra till den grupp<br />
som du vill lägga till genvägen i, välj gruppen och tryck på OK.<br />
Om du vill ta bort en genväg eller anteckning trycker du på Menu och väljer Arkiv > Radera.<br />
Om du vill ändra ordningsföljden på ikoner för program, genvägar eller anteckningar väljer du ikonen, trycker på Menu och<br />
väljer Arkiv > Flytta. Flytta ikonen till den nya platsen med bläddringsknappen eller piltangenterna och tryck på Placera här.<br />
Du kan inte flytta ett program, en genväg eller anteckning till en grupp.<br />
Om du vill öka eller minska ikonernas storlek trycker du på Menu och väljer Visa > Zooma in eller Zooma ut.<br />
Om du vill lägga till eller ändra en bakgrundsbild trycker du på Menu och väljer Verktyg > Bakgrundsinställningar.... Välj sidan<br />
Skrivbord och ange Bakgrund till Ja. I fältet Bildfil trycker du på Ändra för att bläddra efter en bild. Bläddra till en bild och tryck<br />
på OK.<br />
Tips: Du kan ställa in en bakgrundsbild i displayen på skaltelefonen på sidan Skal i samma dialogruta.<br />
Om du vill ändra ikonen eller namnet för en grupp, ett program, en genväg eller en anteckning, väljer du objektet, trycker på<br />
Menu och väljer Arkiv > Egenskaper. Bläddra till Ikon och tryck på Ändra. Bläddra till en ny ikon och tryck på Klar. Bläddra till<br />
Namn, ange det nya namnet och tryck på Klar.<br />
Hantera grupper<br />
Du kan gruppera program, genvägar eller anteckningar i olika grupper på Skrivbord. Du kan ha samma program eller genväg i<br />
flera grupper.<br />
Om du vill öppna en grupp väljer du gruppen och trycker på Öppna.<br />
Om du vill flytta ett program, en genväg eller en anteckning till en annan grupp väljer du ett objekt, trycker på Menu och väljer<br />
Arkiv > Visa i grupper.... Den aktuella gruppen markeras. Bläddra till en ny grupp, välj gruppen och tryck på Klar.<br />
Copyright © 2004-2005 <strong>Nokia</strong>. All Rights Reserved. 21
S k r i v b o r d<br />
Skapa nya grupper<br />
Du kan gruppera program, genvägar eller anteckningar i olika grupper i Skrivbord. Du kan inte skapa en grupp inuti en grupp.<br />
Du kan t.ex. inte skapa en grupp i gruppen Office.<br />
Om du vill skapa en ny grupp trycker du på Menu och väljer Arkiv > Ny grupp.... Ange ett namn för gruppen och tryck på OK.<br />
Copyright © 2004-2005 <strong>Nokia</strong>. All Rights Reserved. 22
4. Telefon<br />
I Telefon kan du visa de kontakter som finns lagrade i telefonboken, på SIM-kortet eller minneskortet. Du kan även ringa samtal,<br />
visa samtalslistan, kontakta röstbrevlådor och göra samtalsinställningar.<br />
Varning: Håll inte enheten vid örat när du använder högtalaren, eftersom volymen kan vara extremt hög.<br />
Ringa ett samtal<br />
Om du vill ringa och ta emot samtal måste skaltelefonen vara påslagen, enheten måste har ett giltigt SIM-kort installerat och<br />
du måste befinna dig inom täckningsområdet.<br />
Om du vill ringa ett samtal öppnar du Telefon, skriver telefonnumret eller väljer kontakten i listan och trycker på Ring.<br />
Om du vill justera volymen för det aktiva samtalet trycker du på Ljudkontroller. Tryck på Volym + för att öka volymen eller på<br />
Volym - för att minska den. Tryck på Klar när volymen är inställd.<br />
Om du vill visa samtal som du nyligen har ringt, besvarat eller missat trycker du på Samtalslista och väljer Senaste samtal,<br />
Mottagna samtal eller Missade samtal. Om du vill flytta från en dialogrutesida till en annan trycker du på Menu. Om du vill ringa<br />
upp ett nummer bläddrar du till numret och trycker påRing.<br />
Om du vill kontrollera din röstbrevlåda (nättjänst) trycker du på Röstbrevlåda.<br />
Observera att en GPRS-anslutning parkeras under röstsamtal.<br />
Besvara ett samtal<br />
Du kan se namn och telefonnummer för det inkommande samtalet (om det tillåts av uppringaren), eller endast numret om<br />
numret inte finns i kontaktkatalogen.<br />
Om du vill svara på samtalet trycker du på Svara.<br />
Tips: Om du vill ha en privat konversation använder du handsfree-setet eller stänger enhetens lock.<br />
När du vill pendla mellan ett aktivt samtal och ett parkerat samtal (nättjänst), väljer du det parkerade samtalet med pilknapparna<br />
och trycker på Aktivera.<br />
Om du vill stänga av ringsignalen trycker du på Ljudlös.<br />
Om du vill avvisa samtalet trycker du på Avvisa.<br />
Snabbuppringning<br />
Snabbuppringning innebär att du kan ringa ett samtal genom att trycka på en nummerknapp och Ring-knappen när enhetens<br />
lock är stängt.<br />
Tryck på Menu och välj Inställningar > Snabbuppringning....<br />
Om du vill tilldela en nummerknapp ett telefonnummer bläddrar du till en snabbuppringningsknapp och trycker på Lägg till<br />
nummer. Välj önskat nummer i kontaktkatalogen.<br />
Om du vill ta bort ett telefonnummer från en nummerknapp bläddrar du till snabbuppringningsknappen och trycker på Ta bort<br />
nummer.<br />
Om du vill ändra ett telefonnummer som är tilldelat en nummerknapp bläddrar du till snabbuppringningsknappen och trycker<br />
på Ändra nummer. Välj önskat nummer i kontaktkatalogen.<br />
Skapa ett konferenssamtal<br />
I ett konferenssamtal kan du och upp till fem andra höra varandra samtidigt.<br />
Om du vill skapa ett konferenssamtal (nättjänst) ringer du samtalet eller svarar på ett inkommande samtal. Under samtalet<br />
ringer du upp ytterligare en person eller svarar på ett annat inkommande samtal och trycker på Konferenssamtal.<br />
Om du vill visa en lista över deltagarna i ett konferenssamtal trycker du på Konferenskommandon.<br />
När du vill stänga av ett konferenssamtal trycker du på Ljudlös.<br />
Copyright © 2004-2005 <strong>Nokia</strong>. All Rights Reserved. 23
T e l e f o n<br />
Om du vill koppla bort en deltagare från konferenssamtalet bläddrar du till deltagaren i listan och trycker på Avbryt.<br />
Om du vill ha ett privat telefonsamtal med en deltagare bläddrar du till deltagaren i listan och trycker på Privat samtal.<br />
Visa senaste, mottagna och missade samtal<br />
Du kan visa samtal som du nyligen har ringt, mottagit eller missat.<br />
Telefonen sparar missade och mottagna samtal endast om nätet stöder dessa funktioner.Telefonen måste vara påslagen och<br />
inom täckningsområdet.<br />
Tryck på Samtalslista och välj Senaste samtal, Mottagna samtal eller Missade samtal.<br />
Om du vill flytta från en dialogrutesida till en annan trycker du på Menu.<br />
Du kan även visa samtalsinformation i loggen. Se "Logg" s. 26.<br />
Om du vill ringa ett nummer väljer du ett samtal i listan och trycker på Ring.<br />
Ta bort alla samtal från listan genom att trycka på Töm allt.<br />
Om du vill spara samtalets telefonnummer i kontaktkatalogen väljer du numret i listan och trycker på Lägg till i Kontakter.<br />
Skicka DTMF-toner<br />
Du kan skicka DTMF-toner (Dual Tone Multi-Frequency) under ett pågående samtal för att kontrollera din röstbrevlåda eller andra<br />
automatiserade telefontjänster.<br />
Om du vill skicka en DTMF-tonsekvens ringer du ett samtal, väntar tills du får svar, trycker på Menu och väljer Samtal > Skicka<br />
DTMF-ton.... Välj en fördefinierad DTMF-tonsekvens eller ange den.<br />
Tips: Du kan koppla DTMF-sekvenser till kontaktkort. Öppna Kontakter, öppna ett kontaktkort, tryck på Lägg till fält och<br />
välj DTMF.<br />
Om du vill infoga en paus på ca 2 sekunder före eller mellan DTMF-tecknen, trycker du på p-knappen.<br />
Om du vill ställa in enheten så att den endast skickar tecknen när du har tryckt på Skicka ton under ett samtal, trycker<br />
du på w-knappen.<br />
Tips: Du kan även skicka DTMF-toner genom att trycka på nummerknapparna. När enhetens skal är stängt kan du trycka<br />
på nummerknapparna på telefonens knappsats för att skicka toner.<br />
Ställa in offlineprofilen<br />
Offlineprofiler gör att telefonen inte slås på av misstag, använder Bluetooth, skickar eller tar emot meddelanden, och stänger<br />
Internet-anslutningar som pågår när offlineprofilen är vald. Observera emellertid att när du använder offlineprofilen kan du<br />
fortfarande upprätta en ny trådlös LAN-anslutning. Kom därför ihåg att uppfylla alla tillämpliga säkerhetskrav när du upprättar<br />
och använder en trådlös LAN-anslutning.<br />
Viktigt: I profilen för offline-arbete går det inte att ringa (eller ta emot) några samtal, inklusive nödsamtal, eller använda<br />
andra funktioner som behöver nätsignal. Om du vill ringa samtal måste du först aktivera telefonfunktionen genom att<br />
byta profil. Du kan emellertid ringa nödsamtal i offlineläge genom att trycka ner strömbrytaren på skaltelefonen och<br />
sedan slå nödnumret. Detta kan endast göras med skaltelefonen, inte i <strong>Communicator</strong>-gränssnittet. Om enheten är<br />
låst anger du låskoden för att aktivera telefonfunktionerna. När enheten är låst kan det ändå vara möjligt att ringa<br />
det nödnummer som finns inprogrammerat i enheten.<br />
För att kunna ringa ett nödsamtal i offlineprofilen eller när enheten är låst måste enheten kunna identifiera numret<br />
som ett officiellt nödnummer. Det rekommenderas att du ändrar profil eller låser upp enheten genom att ange låskoden<br />
innan du ringer ett nödsamtal.<br />
Om du vill aktivera offlineprofilen öppnar du Telefon, trycker på Menu och väljer > Offline.<br />
När du till tillåta fullständig kommunkation igen trycker du på Menu och väljer > Avsluta offline-profil > OK. Slå sedan på<br />
skaltelefonen.<br />
Tips: Du kan aktivera offlineprofilen från valfri programmeny eller från skaltelefonen.<br />
Vidarekoppla samtal<br />
Du kan vidarekoppla inkommande samtal till din röstbrevlåda eller till något annat telefonnummer.<br />
Om du vill vidarekoppla röstsamtal öppnar du Telefon. Tryck på Menu och välj Inställningar > Vidarekoppla röstsamtal.<br />
Välj ett av följande vidarekopplingsalternativ:<br />
• Alla samtal — för att vidarekoppla alla inkommande samtal<br />
• Om upptaget — för att vidarekoppla inkommande samtal medan du har ett aktivt samtal<br />
Copyright © 2004-2005 <strong>Nokia</strong>. All Rights Reserved. 24
T e l e f o n<br />
• Om onåbar — för att vidarekoppla samtal när telefonen antingen är avstängd eller utanför nätets täckningsområde<br />
• Om ej svar — för att vidarekoppla samtal efter en viss tidsperiod. Ange hur länge telefonen ska ringa innan samtalet<br />
vidarekopplas i fältet Tidsförskjutning.<br />
Tips: Om du vill aktivera Om upptaget, Om onåbar och Om ej svar samtidigt, bläddrar du till Om ej tillgänglig och<br />
trycker på Ändra.<br />
Om du vill kontrollera dina aktuella vidarekopplingar bläddrar du till vidarekopplingsalternativet och trycker på Kontroll av<br />
status.<br />
Om du vill avbryta vidarekoppling av röstsamtal trycker du på Avbryt alla.<br />
Samtalsspärr<br />
Du kan begränsa inkommande eller utgående samtal och utlandssamtal (nättjänst).<br />
Samtalsspärr och vidarekopplig kan inte aktiveras samtidigt.<br />
När samtalsspärrar används kan det ändå vara möjligt att ringa vissa nödnummer.<br />
Om du vill spärra röstsamtal öppnar du Telefon och väljer Inställningar > Röstsamtalsspärr.<br />
Välj ett av följande spärralternativ:<br />
• Utgående samtal — för att förhindra röstsamtal från din enhet<br />
• Inkommande samtal — för att spärra inkommande samtal<br />
• Utlandssamtal — för att förhindra att samtal rings till andra länder eller regioner<br />
• Inkommande samtal utomlands — för att spärra inkommande samtal när du är utanför ditt hemlands gränser<br />
• Utlandssamtal förutom till hemland — för att förhindra att samtal rings till andra länder eller regioner, men tillåta samtal<br />
till ditt hemland<br />
Om du vill använda tjänsten för samtalsspärr behöver du den spärrkod som du får från din operatör när du prenumererar på<br />
tjänsten.<br />
Om du vill kontrollera status för röstsamtalsspärr bläddrar du till spärralternativet och trycker på Kontroll av status.<br />
Om du vill avbryta spärren av röstsamtal trycker du på Avbryt alla.<br />
Inställningar för samtal, nät och telefonlinje<br />
I dialogrutan Fler inställningar kan du göra olika inställningar för samtal och nättjänster.<br />
Öppna Telefon, tryck på Menu och välj Inställningar > Fler inställningar.<br />
Samtalsinställningar<br />
I dialogrutan Fler inställningar väljer du Ring.<br />
Om du vill visa ditt telefonnummer för den du ringer upp (nättjänst) bläddrar du till Sänd eget nummer, trycker på Ändra och<br />
väljer På.<br />
Om du vill ställa in att det senaste samtalets ungefärliga varaktighet ska visas bläddrar du till Summering efter samtal, trycker<br />
på Ändra och väljer På.<br />
Om du vill ställa in återuppringning av numret om det var upptaget vid första uppringningsförsöket bläddrar du till<br />
Autoåteruppringning, trycker på Ändra och väljer På.<br />
Nätinställningar<br />
I dialogrutan Fler inställningar väljer du Nät.<br />
Om du vill välja nät manuellt bläddrar du till Operatörsval, trycker på Ändra och väljer Manuellt. Välj ett av de nät som är<br />
tillgängliga där du befinner dig.<br />
Tips: Manuellt val är praktiskt när du vet att ett nät är billigare än ett annat, eller att det har större bandbredd.<br />
Om du vill ställa in att enheten ska välja nät automatiskt bläddrar du till Operatörsval, trycker på Ändra och väljer Automatiskt.<br />
Om du vill använda tjänsten för samtal väntar (nättjänst) bläddrar du till Samtal väntar, trycker på Ändra och väljer På. När du<br />
tar emot ett nytt samtal under ett samtal avges en ljudsignal och ett meddelande visar att du har ett nytt samtal.<br />
Tips: Tryck på Kontroll av status för att kontrollera om tjänsten för samtal väntar är aktiverad.<br />
Copyright © 2004-2005 <strong>Nokia</strong>. All Rights Reserved. 25
T e l e f o n<br />
Avancerade inställningar<br />
När nummerbegränsningen är aktiverad kan det ändå vara möjligt att ringa det nödnummer som finns inprogrammerat i<br />
enheten.<br />
I dialogrutan Fler inställningar väljer du Avancerat.<br />
Om du endast vill tillåta samtal till vissa nummer (nummerbegränsning) bläddrar du till Nummerbegränsningslista, trycker på<br />
Ändra och väljer På. När nummerbegränsning är aktiverat kan du dock fortfarande bläddra bland numren som har sparats i<br />
enhetens minne. Om ditt SIM-kort inte stöder nummerbegränsning kan du inte använda denna funktion.<br />
Om du vill ändra listan över begränsade nummer bläddrar du till Nummerbegränsningslista och trycker på Nummerlista.<br />
Tips: Med nummerbegränsning kan du t.ex. begränsa samtal till vissa områden. I så fall skriver du riktnumret i fältet<br />
Nummer.<br />
När du vill ange hur ett okänt inkommande samtal ska tas emot bläddrar du till Standardläge för uppringning. Om du t.ex. väljer<br />
Röstsamtal hanteras ett inkommande samtal som ett röstsamtal om nätet inte kan identifiera om det är ett röstsamtal eller ett<br />
faxsamtal. Detta kan inträffa om den som ringer använder samma nummer för både telefon- och faxsamtal. Den här inställningen<br />
är inte tillgänglig i alla områden.<br />
Om du vill ändra telefonlinje för utgående samtal (nättjänst) bläddrar du till Telefonlinje som används, trycker på Ändra och<br />
väljer telefonlinje. För att du ska kunna använda denna funktion behöver du ett SIM-kort som stöder tjänsten för alternativa<br />
linjer och ett abonnemang på två telefonlinjer.<br />
Om du vill förhindra val av telefonlinje bläddrar du till Blockera linjeval, trycker på Ändra och väljer Ja.<br />
Inställningar för röstbrevlåda<br />
Du kan ange telefonnummer till en röstbrevlåda och en DTMF-tonsekvens som du vill använda för brevlådan (nättjänst).<br />
Tryck på Menu och välj Inställningar > Röstbrevlådor....<br />
Ange ett telefonnummer till röstbrevlådan genom att bläddra till Nummer och skriva telefonnumret. Du kan få numret till<br />
tjänsten för röstbrevlåda från operatören.<br />
Tips: Om du vill använda din röstbrevlåda utomlands lägger du till plustecknet samt landsnumret och riktnumret till<br />
telefonnumret.<br />
Ange en DTMF-tonsekvens för röstbrevlådan genom att bläddra till DTMF och skriva tonsekvensen.<br />
Logg<br />
I Logg kan du visa information, t.ex. sända och mottagna textmeddelanden och ringda och mottagna samtal, dvs.<br />
kommunikationshistorik för en enhet.<br />
Om du vill öppna loggen trycker du på Menu och väljer Verktyg > Logg.<br />
Genväg: Du kan tryck på Skift+Ctrl+L för att öppna loggen i de flesta program.<br />
Om du vill använda informationen Från/Till, trycker du på Använd. Du kan besvara textmeddelanden, fax och samtal eller lägga<br />
till uppringaren eller avsändaren av ett meddelande i dina kontakter genom att trycka på relevant knapp.<br />
Om du vill välja den typ av kommunikation som du vill visa, t.ex. endast telefonsamtal, trycker du på Filtrera efter typ.<br />
Om du vill visa logghändelser enligt riktning väljer du Visa > Filtrera efter riktning.... Du kan till exempel visa all kommunikation,<br />
eller endast inkommande kommunikation, utgående kommunikation eller missad kommunikation.<br />
När du vill sortera logginformationen i en annan ordning trycker du på Menu och väljer ett alternativ i Visa > Sorteringsordning.<br />
Om du vill visa detaljerad information om en kommunikationshändelse trycker du på Info. Du kan t.ex. se ett meddelandes typ,<br />
riktning och ämne, eller en uppringares telefonnummer eller avsändaren till ett meddelande.<br />
Om du vill tömma innehållet i loggen trycker du på Menu och väljer Verktyg > Töm logg....<br />
Om du vill ange hur länge logghändelser ska ligga kvar i loggen innan de tas bort, trycker du på Menu och väljer Verktyg ><br />
Loggperiod....<br />
Om du vill kopiera ett nummer från loggen trycker du på Menu och väljer Arkiv > Kopiera nummer. Du kan klistra in numret i<br />
ett nytt kontaktkort eller meddelande.<br />
Om du vill visa mängden data som skickats och mottagits med GPRS eller trådlöst LAN trycker du på Menu och väljer Verktyg ><br />
GPRS-datamätare eller WLAN-datamätare.<br />
Copyright © 2004-2005 <strong>Nokia</strong>. All Rights Reserved. 26
5. Meddelanden<br />
I Meddelanden kan du skapa, skicka, ta emot, visa, redigera och organisera textmeddelanden, multimediameddelanden, epostmeddelanden,<br />
faxmeddelanden och speciella textmeddelanden som innehåller data, t.ex. inställningar eller bokmärken<br />
över webbsidor. Du kan även ta emot meddelanden och data genom att använda använda Bluetooth eller Infrared, ta emot<br />
tjänstmeddelanden, cellsändningsmeddelanden och skicka servicekommandon.<br />
Innan du kan skicka eller ta emot meddelanden:<br />
• Skaltelefonen måste vara påslagen, enheten måste har ett giltigt SIM-kort installerat och du måste befinna dig inom<br />
nätoperatörens täckningsområde. Enhetens skal kan antingen vara öppet eller stängt.<br />
• Den nätoperatör du har abonnemang hos måste ha tjänster för faxsamtal, datasamtal och SMS (textmeddelanden) om du<br />
vill använda dessa.<br />
• Fax-, data- och SMS-tjänsterna måste vara aktiverade för ditt SIM-kort.<br />
• Inställningarna för Internet-kopplingspunkten (IAP) måste vara definierade. Se "Internet-inställning" s. 72.<br />
• E-postinställningarna måste vara definierade. Se "Inställningar för e-postkonto" s. 30.<br />
• SMS-inställningarna måste vara definierade. Se "Inställningar för textmeddelanden" s. 33.<br />
• Inställningarna för multimediameddelande måste vara definierade. Se "Inställningar för konton för<br />
multimediameddelanden" s. 35.<br />
Kontakta din nätoperatör eller Internet-leverantör för korrekta inställningar.<br />
Tips: När du börjar använda <strong>Nokia</strong> <strong>9500</strong> <strong>Communicator</strong>, kan SIM-kortleverantören identifieras samt inställningar för<br />
textmeddelanden, multimediameddelanden och GPRS. Du kanske måste be din nätverksoperatör att aktivera<br />
multimediameddelanden och GPRS innan de blir tillgängliga.<br />
Meddelandecentral<br />
Huvudvyn i Meddelanden består av två ramar: I ramen till vänster visas mapparna och i ramen till höger visas de meddelanden<br />
som finns i den markerade mappen. Tryck på tabbtangenten för att flytta mellan ramarna.<br />
Följande mappar finns i huvudvyn i Meddelanden:<br />
• Inkorgen — innehåller alla mottagna meddelanden utom e-postmeddelanden och SIM-kort- och cellsändningsmeddelanden.<br />
E-postmeddelanden lagras i fjärrbrevlådan.<br />
• Utkorgen — innehåller meddelanden som väntar på att bli skickade.<br />
• Utkast — sparade meddelandeutkast som inte har skickats.<br />
• Skickat — lagrar de meddelanden som har skickats, förutom sådana som skickats med Bluetooth.<br />
Alla fjärrbrevlådor som du definierar visas sist i listan över mappar.<br />
Skriva och läsa meddelanden<br />
Om du vill visa ett meddelande markerar du meddelandet och trycker på Öppna.<br />
Om du vill expandera en mapp till full skärmstorlek trycker du på Öppna mapp.<br />
Om du vill skriva ett nytt meddelande trycker du på Skriv meddelande. Välj typ av meddelande och tryck på OK.<br />
Om du vill svara avsändaren och alla mottagare till ett e-postmeddelande trycker du på Menu och väljer Skriv > Svara alla.<br />
Om du vill vidarebefordra ett mottaget meddelande trycker du på Menu och väljer Skriv > Vidarebefordra. Observera att det<br />
kanske inte går att vidarebefordra alla meddelanden.<br />
Tips: Du kan också vidarebefordra meddelanden från mappen Skickat med denna metod.<br />
Om du vill flytta ett meddelande markerar du meddelandet, trycker på Menu, väljer Skriv > Markera och väljer Som läst eller<br />
Som oläst.<br />
Om du vill hämta meddelanden från ditt SIM-kort trycker du på Menu och väljer Ta emot > SIM-meddelanden. SIM-meddelanden<br />
är textmeddelanden som har lagrats på ditt SIM-kort.<br />
Du kanske inte kan skriva ut alla typer av meddelanden, t.ex. multimediameddelanden eller andra specialmeddelanden.<br />
Om du vill sortera meddelanden i en viss ordning trycker du på Menu och väljer ett av alternativen på menyn Visa > Sortera efter.<br />
Copyright © 2004-2005 <strong>Nokia</strong>. All Rights Reserved. 27
M e d d e l a n d e n<br />
Om du vill skriva ut ett meddelande trycker du på Menu och väljer Arkiv > Utskrift > Skriv ut....<br />
Om du vill ändra sidlayouten innan du skriver ut trycker du på Menu och väljer Arkiv > Utskrift > Utskriftsformat....<br />
Hantera meddelanden<br />
Om du vill skapa en ny mapp för meddelanden trycker du på Menu och väljer Arkiv > Ny mapp.... Ange ett Mappnamn, välj var<br />
mappen ska skapas och tryck på Skapa. Observera att du inte kan skapa undermappar i mapparna Inkorgen, Utkorgen eller<br />
Skickat, förutom i fjärrutkorgen för IMAP4 och mappen Skickat när du är online. IMAP 4 är ett standardprotokoll som används<br />
för åtkomst till fjärrserver. Med IMAP4 kan du utföra sökningar, skapa, ta bort och hantera meddelanden och mappar på servern.<br />
Om du vill byta namn på en mapp, markerar du mappen, trycker på Menu och väljer Arkiv > Byt namn på mapp.... Ange det nya<br />
namnet och tryck på Byt namn. Observera att du bara kan byta namn på mappar som du har skapat.<br />
Om du vill flytta ett meddelande markerar du meddelandet, trycker på Menu och väljer Redigera > Flytta. Bläddra till en ny<br />
mapp och tryck på Flytta. Om du vill flytta meddelandet till en undermapp, markerar du mappen på den högsta nivån och trycker<br />
på Utöka.<br />
Om du vill söka efter meddelanden trycker du på Menu och väljer Redigera > Sök.... Ange texten du vill söka efter och tryck på Sök.<br />
Om du vill specificera sökningen trycker du på Alternativ.<br />
Undvika minnesbrist<br />
Du bör frigöra minnesutrymme regelbundet genom att radera gamla meddelanden från mapparna Inkorgen och Skickat och<br />
också radera hämtad e-post från enhetens minne.<br />
Om du vill ta bort e-postmeddelanden från enheten trycker du på Menu och väljer Verktyg > Radera e-post lokalt.... Tryck på<br />
Ändra och markera det e-postmeddelande som du vill ta bort. Du kan t.ex. ta bort all e-post eller endast den e-post som du fick<br />
för mer än två veckor sedan. Tryck på Radera nu om du vill ta bort e-postmeddelandena.<br />
Tips: Använd den här metoden när du vill radera e-post enbart från enheten. Det ursprungliga e-postmeddelandet<br />
ligger kvar på servern. Om du inte raderar e-postmeddelanden med kommandoknappen Radera i Meddelanden, kan<br />
meddelandena du tar bort också tas bort permanent från fjärrbrevlådan nästa gång du kopplar upp dig.<br />
Om du vill ta bort e-post från både enheten och fjärrservern öppnar du ett e-postmeddelande och trycker på Radera.<br />
Om du vill tömma mappen Skickat automatiskt trycker du på Menu och väljer Verktyg > Lagring av sända poster.... Ställ in<br />
Radera sända objekt på automatiskt och ange efter hur många dagar meddelandena ska raderas.<br />
E-post<br />
Om du vill skriva och läsa e-post går du till Meddelanden.<br />
E-postsystemet i <strong>Nokia</strong> <strong>9500</strong> <strong>Communicator</strong> överensstämmer med Internetstandarderna SMTP, IMAP4 (rev 1) och POP3.<br />
Om du vill ta emot och skicka e-post måste du installera en fjärrbrevlådetjänst. Tjänsten kan du skaffa via en nätoperatör, ditt<br />
företag eller via en Internet-leverantör.<br />
Innan du kan skicka, ta emot, hämta, svara på och vidarebefordra e-post på din enhet, måste du göra följande:<br />
• Du måste konfigurera en Internet-kopplingspunkt (IAP) korrekt. Se "Internet-inställning" s. 72.<br />
• Du måste definiera dina e-postinställningar korrekt. Se "Inställningar för e-postkonto" s. 30.<br />
Följ de anvisningar du har fått från Internet-leverantören. Kontakta din Internet-leverantör eller nätoperatör för korrekta<br />
inställningar.<br />
Arbeta online och offline<br />
Arbeta online innebär att din enhet är ansluten till en fjärrbrevlåda via en Internetanslutning. När du arbetar online kan du ta<br />
bort, byta namn på eller skapa nya mappar i fjärrbrevlådan. När du arbetar offline innebär det att din enhet inte är ansluten till<br />
en fjärrbrevlåda. Du kan bara ta bort meddelanden, inte mappar.<br />
Observera att alla ändringar du gör i fjärrbrevlådan när du är offline aktiveras när du ansluter och synkroniserar nästa gång.<br />
Om du raderar ett e-postmeddelande i din enhet när du är offline, tas meddelandet bort från fjärrbrevlådan nästa gång du<br />
ansluter till brevlådan. Du kan ta bort ett meddelande från din enhet för att spara minne. Se "Undvika minnesbrist" s. 28.<br />
Genom att arbeta med e-posten offline minskar du anslutningskostnaden och kan arbeta i situationer där dataanslutning inte<br />
är tillåten. Om du arbetar i situationer där en anslutning inte längre är tillgänglig, kan du ändra anslutningen.<br />
Ändra Internet-anslutningen<br />
Om det inte går att ansluta kanske du behöver ändra anslutning.<br />
Copyright © 2004-2005 <strong>Nokia</strong>. All Rights Reserved. 28
M e d d e l a n d e n<br />
Om du vill använda en annan anslutning trycker du på Menu och väljer Verktyg > Byt anslutning. Bläddra till en ny anslutning<br />
och tryck på Anslut. Observera att du måste välja ett e-postkonto och vara online innan du kan ändra anslutningen, och att<br />
anslutningen bara ändras för det kontot.<br />
Om det inte går att använda din aktuella anslutning blir du ombedd att bekräfta ändringen, såvida du inte har angett att enheten<br />
ska ändra anslutning automatiskt. Se "Inställningar för e-postkonto" s. 30.<br />
Om du vill använda en annan anslutning bläddrar du till anslutningen och trycker på Ändra.<br />
Om du vill ansluta efter att du har valt en ny anslutning trycker du på Anslut.<br />
Skriva och skicka e-post<br />
Tryck på Skriv meddelande, välj E-post och tryck på OK.<br />
Om du vill skriva ett nytt e-postmeddelande trycker du på Mottagare. Välj mottagare från Kontaktkatalog och tryck på Till. Skriv<br />
ett ämne och meddelandet och tryck på Skicka. Du kan även ange mottagarens e-postadress i fältet Till:. Observera att epostadresser<br />
inte kan innehålla bokstäver med accenttecken, t.ex. Å, Ä eller É.<br />
Tips: Om du väljer den primära mottagaren av e-postmeddelandet från Kontaktkatalogen, kan du även välja andra<br />
mottagare genom att klicka på knappenKopia och Hemlig kopia (mottagaren är dold för andra mottagare).<br />
Om du vill ställa in sändningstid eller justera andra leveransinställningar trycker du på Menu och väljer Verktyg ><br />
Sändningsalternativ....<br />
Du kan skicka dokument, bilder och andra filer som e-postbilagor.<br />
Bifoga en fil till ett e-postmeddelande genom att trycka på Infoga fil....<br />
Tips: All e-post lagras i Utkorgen innan den skickas. Om ditt e-postmeddelande inte skickades omedelbart kan du öppna<br />
Utkorgen och fördröja och påskynda sändningen eller öppna e-postmeddelandet.<br />
Om du vill lagra e-posten i mappen Utkast utan att skicka den trycker du på Stäng.<br />
Börja skriva eller redigera ett e-postmeddelande, tryck på Menu och välj Verktyg > Inställningar....<br />
Om du vill ändra textens teckensnitt eller storlek väljer du lämpligt fält och trycker på Ändra. Välj det nya teckensnittet eller den<br />
nya teckenstorleken och tryck på OK.<br />
Om du vill ändra standardteckenuppsättning väljer du Standardteckenuppsättning och trycker på Ändra. Välj en<br />
teckenuppsättning och tryck på OK. Teckenuppsättningar påverkar hur e-postmeddelanden visas i mottagarens e-postprogram.<br />
Om hela meddelandet eller ord med specialtecken visas felaktigt kan det bero på den teckenuppsättning som används.<br />
Tips: Du kan ändra teckenuppsättning för e-post som har oformaterad text. E-post i HTML-format använder alltid UTF-8<br />
som teckenuppsättning. Om du vill ändra teckenuppsättning enbart för den e-post du skriver trycker du på Menu och<br />
väljer Format > Teckenuppsättning.<br />
Sändningsalternativ<br />
För att definiera sändningsalternativ för den e-post du skriver trycker du på Menu och väljer Verktyg > Sändningsalternativ....<br />
Välj sidan Meddelande.<br />
Om du vill ställa in e-postens prioritet väljer du Prioritet och trycker på Ändra.<br />
Om du vill ange typ av e-post väljer du Meddelandetyp och trycker på Ändra.<br />
Välj mellan dessa alternativ:<br />
• Oformaterad text (inte MIME) — Välj när det mottagande e-postsystemet inte kan visa meddelanden som skickats i det vanliga<br />
Internetformatet för e-post, MIME.<br />
• Oformaterad text — Välj om du vill använda det vanliga Internetformatet för e-post, MIME. Med MIME-formatet kan du t.ex.<br />
skicka bilder som bilaga till meddelandet.<br />
• Formaterad text (HTML) — Välj de textformateringsalternativ som du vill använda, t.ex. fet, kursiv, understruken eller<br />
listpunkter. Om det mottagande e-postsystemet inte stöder HTML visas meddelandet som oformaterad text.<br />
Om du vill erhålla ett kvitto när mottagaren har öppnat e-postmeddelandet väljer du Begär läskvitto, trycker på Ändra och väljer<br />
Ja. Observera att vissa e-postservrar kanske inte stöder läskvitton eller att användaren kan ha stängt av funktionen för att skicka<br />
läskvitto.<br />
Välj sidan Leverans.<br />
Om du vill ändra det e-postkonto du använder för att skicka e-post väljer du E-postkonto som används och trycker på Ändra.<br />
Välj det nya kontot och tryck på OK.<br />
Om du vill ställa den tid e-postmeddelandet ska skickas väljer du Skicka e-post och trycker på Ändra.<br />
Välj mellan dessa alternativ:<br />
• Omedelbart — för att skicka e-postmeddelandet omedelbart under pågående anslutning<br />
Copyright © 2004-2005 <strong>Nokia</strong>. All Rights Reserved. 29
M e d d e l a n d e n<br />
• På begärd tid — för att lagra e-postmeddelandet i Utkorgen och skicka den därifrån senare<br />
• Vid nästa uppkoppling — för att skicka e-postmeddelandet nästa gång du upprättar en anslutning.<br />
Hämta e-post<br />
E-post som adresserats till dig hämtas inte automatiskt till din enhet utan till din fjärrbrevlåda. För att kunna läsa din e-post<br />
måste du först ansluta till fjärrbrevlådan och sedan markera de e-postmeddelanden som du vill hämta till din enhet. Anslutning<br />
till en fjärrbrevlåda görs via datasamtal, GPRS, trådlöst LAN eller IP passthrough. Se "Anslutning" s. 89.<br />
Observera att e-postmeddelanden som du har markerat som borttagna när anslutningen kopplats ner raderas även från<br />
fjärrservern när enheten kopplas upp igen. Du kan ta bort e-post lokalt utan att ta bort filer i fjärrbrevlådan. Se "Undvika<br />
minnesbrist" s. 28.<br />
Om du vill hämta e-post från en fjärrserver bläddrar du till din brevlåda och trycker på Hämta e-post.<br />
Välj:<br />
• E-postrubriker (stanna online) — för att endast hämta information om avsändaren, datum och ämne.<br />
• Meddelanden — för att hämta hela e-postmeddelanden utan bilagor. Detta är bara tillgängligt om Typ av e-postkonto är<br />
IMAP4.<br />
• Medd. och bilagor — för att hämta alla e-postmeddelanden och de bilagor de innehåller.<br />
Tryck på Hämta för att ansluta och hämta meddelandena.<br />
Om du har skapat undermappar i dina IMAP4-brevlådor kan du visa dessa mappar i din enhet. Om du vill kunna visa mappar i<br />
din IMAP4-brevlåda upprättar du en Internet-anslutning, trycker på Menu och väljer Ta emot > Mapprenumerationer....<br />
Observera att du endast kan prenumerera på mappar i dina IMAP4-brevlådor.<br />
Om du vill visa en fjärrmapp väljer du en mapp och trycker på Prenumerera. Varje gång du ansluter dig uppdateras de mappar<br />
som du har prenumererat på. Observera att detta kan ta lång tid om mapparna är stora.<br />
Om du vill uppdatera listan över mappar trycker du på Uppdatera lista.<br />
Läsa och svara på e-post<br />
Om du vill svara på ett e-postmeddelande trycker du på Svara.<br />
Tips: Om ett e-postmeddelande innehåller webbadresser, e-postadresser eller telefon- eller GSM-nummer kan du<br />
använda dem. Du kan t.ex. välja en webbadress eller ett telefonnummer och trycka på lämplig kommandoknapp för<br />
att öppna webbsidan, skicka e-postmeddelandet eller ringa upp numret.<br />
Om du vill lägga till nya kontakter i din Kontaktkatalog väljer du avsändaren eller en mottagare i rubrikfälten, trycker på Menu<br />
och väljer Verktyg > Lägg till i Kontakter....<br />
Tips: Om du svarar på ett e-postmeddelande som innehåller bifogade filer inkluderas inte bilagorna i svaret. Om du<br />
vidarebefordrar det mottagna e-postmeddelandet inkluderas bilagorna.<br />
Om du vill vidarebefordra ett e-postmeddelande trycker du på Menu och väljer Arkiv > Vidarebefordra.<br />
Om du vill skriva ut ett e-postmeddelande trycker du på Menu och väljer Arkiv > Utskrift > Skriv ut....<br />
E-postbilagor<br />
Viktigt: E-postmeddelanden kan innehålla virus eller på annat sätt skada enheten eller din dator. Öppna inte några<br />
bilagor om du är osäker på avsändarens tillförlitlighet.<br />
Om du vill öppna en bilaga markerar du bilagan och trycker på Öppna.<br />
Om du vill spara en bilaga markerar du bilagan och trycker på Spara.<br />
Om du vill ta bort en bilaga markerar du bilagan och trycker på Radera lokalt. Observera att en kopia av bilagan ligger kvar på<br />
e-postservern.<br />
Ändra svars- och visningsinställningar för e-postmeddelandet<br />
Öppna ett mottaget e-postmeddelande och tryck på Inställningar....<br />
Om du vill inkludera texten i det mottagna e-postmeddelandet i dina svar väljer du Inkludera meddelande i svar, trycker på<br />
Ändra och väljer Ja.<br />
Om du vill ange textens teckensnitt eller storlek väljer du lämpligt fält och trycker på Ändra. Välj det nya teckensnittet eller den<br />
nya storleken och tryck på OK.<br />
Inställningar för e-postkonto<br />
Alla ändringar som görs i e-postinställningarna påverkar hur din e-post skickas och tas emot.<br />
Copyright © 2004-2005 <strong>Nokia</strong>. All Rights Reserved. 30
M e d d e l a n d e n<br />
Tryck på Menu, välj Verktyg > Kontoinställningar... och tryck på Skapa nytt<br />
Bläddra till den typ av konto som du vill skapa och tryck på OK.<br />
Tips: Du kan skapa E-post- eller Fjärr-e-post-konton. När du skapar ett e-postmeddelande och skickar det från <strong>Nokia</strong><br />
<strong>9500</strong> <strong>Communicator</strong> använder du e-postkontot. När du synkroniserar enheten med <strong>Nokia</strong> PC Suite måste du använda<br />
fjärrkontot för e-post.<br />
Du måste definiera anslutningsinställningar för e-postkonton.<br />
Ange följande på sidan Allmänt:<br />
• Namn på e-postkonto — Ge anslutningen ett beskrivande namn. Observera att namnet får vara högst 25 tecken långt.<br />
• Mitt namn — Ange ditt namn.<br />
• Användarnamn — Ange ditt användarnamn som du har fått från din tjänsteleverantör.<br />
• Lösenord — Ange ditt lösenord. Om du inte anger något lösenord här, måste du göra det när du försöker ansluta till din<br />
brevlåda.<br />
• Min e-postadress — Ange den e-postadress som du har fått från din tjänsteleverantör. Adressen måste innehålla tecknet @.<br />
Svar på meddelanden skickas till den här adressen.<br />
• Internet-anslutning — Välj den Internet-kopplingspunkt som du vill använda.<br />
• Standardkonto — Om du har skapat flera e-postkonton väljer du det e-postkonto som du vill använda som standardkonto.<br />
Tips: När du skriver e-postmeddelandet visas det konto som används för att skicka meddelandet under e-postikonen<br />
bredvid meddelandets mottagare och ämne.<br />
Ange följande på sidan Servrar:<br />
• Typ av e-postkonto — Välj det e-postprotokoll som rekommenderas av tjänsteleverantören. Observera att denna inställning<br />
endast kan väljas en gång. Den kan inte ändras om du har sparat eller avslutat inställningarna för brevlådan.<br />
Tips: POP3 är en version av Post Office Protocol, ett standardprotokoll för att ta emot e-post från fjärrservern. Med<br />
POP3 kan du kontrollera din fjärrbrevlåda och hämta din e-post. IMAP4 är en version av Internet Message Access<br />
Protocol, ett standardprotokoll som används för åtkomst till fjärrserver. Med IMAP4 kan du utföra sökningar, skapa,<br />
ta bort och hantera meddelanden och mappar på servern.<br />
• Server för utgående e-post — Ange IP-adressen eller värdnamnet på den dator som din e-post skickas från.<br />
• Server för inkommande e-post — Ange IP-adressen eller värdnamnet på den dator som tar emot din e-post.<br />
• Använd SMTP-verifiering — Välj om SMTP-servern (Simple Mail Transfer Protocol) kräver verifiering och ange användarnamnet<br />
och lösenordet för SMTP.<br />
Ange följande på sidan Roaming:<br />
• Byt anslutning automatiskt — Välj om du vill att enheten ska växla automatiskt mellan anslutningarna om anslutningen till<br />
den primära Internet-kopplingspunkten avbryts.<br />
• Andra anslutning, Tredje anslutning och Fjärde anslutning — Definiera andra möjliga Internet-anslutningsalternativ.<br />
Ange följande på sidan Hämta:<br />
• Hämta — Välj om du endast vill hämta e-postmeddelandets rubrikinformation t.ex. avsändare, ämne och datum, epostmeddelanden,<br />
eller e-postmeddelanden med bilagor.<br />
• Största storlek — Ange hur stora e-postmeddelanden som hämtas till din enhet.<br />
• Synkronisera i Inkorgen — Välj antalet e-postmeddelanden som du vill hämta från fjärrservern till din inkorg.<br />
• Synkronisera i mappar — Välj antalet e-postmeddelanden som du vill hämta från fjärrservern till dina mappar.<br />
Ange följande på sidan Avancerat:<br />
• Standard-e-post — Välj om du vill skicka e-post som Oformaterad text, Oformaterad text (inte MIME) om det mottagande epostsystemet<br />
inte kan visa e-post som skickas i det vanliga Internetformatet eller Formaterad text (HTML) för att kunna<br />
använda textformateringsalternativen.<br />
• Skicka e-post — Välj Omedelbart för att skicka e-posten så snart som möjligt, Vid nästa uppkoppling för att skicka den nästa<br />
gång du hämtar e-post eller På begärd tid för att spara e-posten i Utkorgen och skicka den därifrån senare.<br />
• Ta med signatur — Välj om du vill använda en signatur. Välj Använd mitt kontaktkort för att använda kontaktkortet i enheten<br />
eller Anpassad för att använda en signaturfil som du kan skapa för e-postkontot.<br />
• Begär läskvitto — Välj om du vill erhålla ett kvitto när mottagaren har öppnat ditt e-postmeddelande.<br />
• Tillåt begäran om läskvitto — Välj om du vill att avsändaren ska erhålla ett kvitto när du har läst e-postmeddelandet.<br />
• Kopiera till min e-postadress — Välj om du vill få en kopia på varje e-postmeddelande du skickar.<br />
• Säker inloggning (APOP) — Välj om du vill använda ett säkert inloggningssystem med POP3 och om POP3-servern som du<br />
använder stöder detta system.<br />
Copyright © 2004-2005 <strong>Nokia</strong>. All Rights Reserved. 31
M e d d e l a n d e n<br />
• Säker inkommande anslutning — Välj om du vill använda kryptering för att göra den inkommande anslutningen säker. Säker<br />
anslutning används med POP3 och IMAP4-protokoll för att säkra anslutningen till en fjärrbrevlåda. Observera att fjärrservern<br />
måste stödja säkra anslutningar för att denna funktion ska fungera.<br />
• Säker utgående anslutning — Välj om du vill använda kryptering för att göra den utgående anslutningen säker. Säker<br />
anslutning används med SMTP-protokoll för att säkra anslutningen till en fjärrbrevlåda. Observera att fjärrservern måste<br />
stödja säkra anslutningar för att denna funktion ska fungera.<br />
• Sökväg till IMAP4-mapp — Ange sökvägen till IMAP4-inkorgen ifall servern inte kan öppna den automatiskt. Du behöver inte<br />
ange sökvägen i normala fall.<br />
Om du vill redigera ett befintligt konto väljer du den typ av konto som du vill redigera och trycker på Redigera.<br />
Textmeddelanden<br />
Enheten kan skicka textmeddelanden som är längre än den normala begränsningen på 160 tecken. Om ditt meddelande<br />
överstiger 160 tecken skickas det i en serie på två eller flera meddelanden.<br />
I navigeringsfältet visas en meddelandlängdindikator som räknar ner från 160. 10 (2) innebär exempelvis att du kan skriva<br />
ytterligare 10 tecken, och att texten kommer att skickas som två meddelanden.<br />
Observera att specialtecken (Unicode), som ë, â, á, ì, tar större plats.<br />
Om ditt meddelande innehåller specialtecken kan indikatorn visa meddelandelängden felaktigt. Om Bekräfta meddelande i<br />
flera delar är inställt på Ja talar enheten om innan meddelandet skickas ifall största tillåtna längd för ett meddelande har<br />
överskridits. Se "Inställningar för textmeddelanden" s. 33.<br />
Tryck på Skriv meddelande, välj Textmeddelande och tryck på OK.<br />
Om du vill skriva ett nytt textmeddelande trycker du på Mottagare för att välja mottagare, eller också anger du mottagarnas<br />
GSM-telefonnummer i fältet Till:. Om du anger mer än ett nummer avgränsar du numren med semikolon, eller trycker på Enter<br />
efter varje nummer. Skriv meddelandet och tryck på Skicka. Du kan se hur många tecken du har kvar i teckenräknaren. Observera<br />
att ett textmeddelande endast kan innehålla oformaterad text.<br />
Om du vill ställa in sändningstid eller ändra andra leveransinställningar trycker du på Sändningsalternativ.<br />
Tips: Alla textmeddelanden lagras i Utkorgen tills de har skickats. Om textmeddelandet inte skickades direkt kan du<br />
öppna utkorgen och fördröja eller påskynda sändningen av meddelandet.<br />
Om du vill skriv ut ett textmeddelande trycker du på Menu och väljer Arkiv > Utskrift > Skriv ut....<br />
Sändningsalternativ för textmeddelanden<br />
Om du vill ställa in sändningsalternativ för det aktuella textmeddelandet trycker du på Sändningsalternativ i redigeraren för<br />
textmeddelanden. Du kan flytta från en dialogrutesida till en annan genom att trycka på Menu.<br />
På sidan Sändningsalternativ anger du följande:<br />
• Servicecenter — Ange vilken meddelandecentral som ska leverera meddelandet.<br />
• Leveransrapport — Ange om status för det skickade textmeddelandet ska visas i loggen.<br />
• Skicka textmeddelande — Ange när textmeddelandet ska skickas. Om du väljer På begärd tid måste du markera meddelandet<br />
i Utkorgen och trycka på Skicka för att skicka det. Om du väljer Schemalagt måste du ange datum och tidpunkt för när<br />
meddelandet ska skickas.<br />
Om du vill ställa in sändningsalternativ för alla textmeddelanden trycker du på Menu och väljer Verktyg ><br />
Kontoinställningar.... Välj Textmeddelande och tryck på Redigera.<br />
Om du vill ställa in sändningsalternativ för det aktuella textmeddelandet trycker du på Sändningsalternativ i redigeraren för<br />
textmeddelanden. Du kan flytta från en dialogrutesida till en annan genom att trycka på Menu.<br />
På sidan Avancerat anger du följande:<br />
• Giltighetstid — Välj hur länge meddelandecentralen ska lagra ett textmeddelande om en mottagare kan inte nås. Maximal<br />
är det maximala värde som tillåts av meddelandecentralen. Observera att nätet måste stödja denna funktion.<br />
• Svara via samma central — Ange om svarsmeddelandet ska skickas via samma meddelandcentralsnummer som användes<br />
för ditt meddelande.<br />
• Meddelandekonvertering — Ange om textmeddelandet ska konverteras till ett fax-, e-post- eller personsökarmeddelande.<br />
Ändra detta alternativ endast om du är säker på att meddelandecentralen kan konvertera textmeddelanden till dessa format.<br />
Kontakta din nätoperatör för mer information.<br />
• Sammanlänkning — Välj Nej för att skicka textmeddelanden som är längre än 160 tecken som flera meddelanden. Välj Ja för<br />
att skicka textmeddelanden som är längre än 160 tecken som flera meddelanden och ange att de ska kunna tas emot som<br />
ett enda långt meddelande på kompatibla enheter. Det kan vara dyrare att skicka ett meddelande som innehåller mer än<br />
160 tecken än att skicka ett vanligt meddelande.<br />
Om du vill ställa in sändningsalternativ för alla textmeddelanden trycker du på Menu och väljer Verktyg ><br />
Kontoinställningar.... Välj Textmeddelande och tryck på Redigera.<br />
Copyright © 2004-2005 <strong>Nokia</strong>. All Rights Reserved. 32
M e d d e l a n d e n<br />
Svara på textmeddelanden<br />
Om du vill svara på ett mottaget textmeddelande öppnar du meddelandet och trycker på Svara.<br />
Tips: Du kan också svara på ett textmeddelande med ett multimediameddelande. Öppna meddelandet, tryck på Menu<br />
och välj Arkiv > Svara > Som multimediameddelande.<br />
Om du vill ringa upp textmeddelandets avsändare trycker du på Ring avsändare.<br />
Tips: Om textmeddelande innehåller en hyperlänk markerar du hyperlänken och trycker på Öppna webbadr. för att<br />
öppna webbläsaren. Om det textmeddelande du fått innehåller ett nummer placerar du markören på numret och<br />
trycker på Ring nummer för att ringa upp numret.<br />
Inställningar för textmeddelanden<br />
Om du vill ställa in allmänna sändningsalternativ för textmeddelanden trycker du på Menu och väljer Verktyg ><br />
Kontoinställningar.... Välj Textmeddelande och tryck på Redigera. Du kan flytta från en dialogrutesida till en annan genom att<br />
trycka på Menu.<br />
På sidan Allmänt anger du följande:<br />
• Servicecenter — Ange vilken meddelandecentral som ska leverera meddelandena.<br />
• Leveransrapport — Ange om status för skickade textmeddelanden ska visas i loggen.<br />
• Skicka textmeddelande — Ange när textmeddelandena ska skickas. Om du väljer På begärd tid måste du markera ett<br />
meddelande i Utkorgen och trycka på Skicka för att skicka det.<br />
• Giltighetstid — Ange hur länge meddelandecentralen ska lagra meddelanden om en mottagare inte kan nås. Observera att<br />
nätet måste stödja denna funktion.<br />
På sidan Sammanlänkning anger du följande:<br />
• Sammanlänkning — Välj Nej för att skicka textmeddelanden som är längre än 160 tecken som flera meddelanden. Välj Ja för<br />
att skicka textmeddelanden som är längre än 160 tecken som flera meddelanden och ange att de ska kunna tas emot som<br />
ett enda långt meddelande på kompatibla enheter. Det kan vara dyrare att skicka ett meddelande som innehåller mer än<br />
160 tecken än att skicka ett vanligt meddelande.<br />
• Bekräfta meddelande i flera delar — Ange om du vill att det ska visas en bekräftelse när du försöker skicka textmeddelanden<br />
som är längre än 160 tecken.<br />
På sidan Avancerat anger du följande:<br />
• Svara via samma central — Ange om svarsmeddelandet ska skickas via samma meddelandcentralsnummer som användes<br />
för ditt meddelande.<br />
• Inkludera meddelande i svar — Ange om texten från det mottagna meddelandet ska tas med i ditt svarsmeddelande.<br />
• Anslutning — Ange om textmeddelandet ska skickas via GSM-nät eller GPRS. Observera att meddelandet skickas via GPRS<br />
endast om GPRS är tillgängligt. Om GPRS inte är tillgängligt skickas meddelandet via GSM.<br />
Du kan även ändra alternativen för textmeddelanden i Skrivbord > Verktyg > Kontrollpanel > Meddelanden.<br />
Ändra inställningar för meddelandecentral<br />
Om du vill visa meddelandecentraler trycker du på Menu och väljer Verktyg > Kontoinställningar.... Välj Textmeddelande och<br />
tryck på Redigera. I Allmänt trycker du på Servicecenter.<br />
Om du vill redigera meddelandecentralerna trycker du på Redigera och anger Namn på servicecenter och Nummer till<br />
servicecenter.<br />
Om du vill lägga till nya meddelandecentraler trycker du på Nytt och anger Namn på servicecenter och Nummer till servicecenter.<br />
Om du vill ta bort en meddelandecentral bläddrar du till den och trycker på Radera.<br />
Hantera meddelanden på SIM-kortet<br />
Textmeddelanden kan lagras på ditt SIM-kort.<br />
Om du vill visa textmeddelanden på SIM-kortet trycker du på Menu och väljer Ta emot > SIM-meddelanden.<br />
Om du vill öppna ett textmeddelande på SIM-kortet markerar du meddelandet och trycker på Flytta. Meddelande flyttas till<br />
Inkorgen och tas bort från SIM-kortet. Tryck på Stäng för att stänga dialogrutan för SIM-meddelanden. I Inkorgen markerar du<br />
meddelandet och trycker på Öppna.<br />
Om du vill kopiera ett textmeddelande från SIM-kortet markerar du meddelandet och trycker på Kopiera. Meddelandet kopieras<br />
till Inkorgen och tas inte bort från SIM-kortet.<br />
Om du vill ta bort ett textmeddelande från SIM-kortet markerar du meddelandet och trycker på Radera.<br />
Copyright © 2004-2005 <strong>Nokia</strong>. All Rights Reserved. 33
M e d d e l a n d e n<br />
Bildmeddelanden<br />
Obs: Funktionen för bildmeddelanden kan bara användas om operatören hanterar den. Det är enbart enheter med<br />
funktioner för bildmeddelanden som kan ta emot och visa bildmeddelanden.<br />
Om du vill visa ett bildmeddelande markerar du meddelandet i Meddelanden och trycker på Öppna.<br />
Om du vill svara till avsändaren trycker du på Skicka som text. Observera att bilden inte inkluderas i svaret.<br />
Om du vill vidarebefordra ett bildmeddelande trycker du på Vidarebefordra. Tryck på Mottagare för att välja en mottagare, skriv<br />
meddelandetexten och tryck på Skicka. Observera att bildmeddelandetexten inte får vara längre än 120 tecken.<br />
Multimediameddelanden<br />
Obs: Det är bara enheter med e-postfunktioner eller som är kompatibla med multimediemeddelanden som kan ta<br />
emot och visa multimediemeddelanden.<br />
Ett multimediemeddelande kan visas olika beroende på den mottagande enheten.<br />
Multimediemeddelandetjänster är i allmänhet aktiverade som standard.<br />
Skapa och skicka multimediameddelanden<br />
Ett multimediameddelande kan innehålla text, bilder eller ljud- eller videoklipp.<br />
Observera att denna funktion endast kan användas om den stöds av din nätoperatör eller tjänsteleverantör.<br />
Upphovsrätten kan förhindra att vissa bilder, ringsignaler och annat innehåll kopieras, ändras, överförs eller vidarebefordras.<br />
Innan du kan skicka eller ta emot multimediameddelanden från/till enheten måste du definiera inställningar för<br />
multimediameddelanden korrekt. Kontakta tjänsteleverantören för information om korrekta inställningar. Se "Inställningar för<br />
konton för multimediameddelanden" s. 35.<br />
Om du vill svara på ett multimediameddelande öppnar du meddelandet och trycker på Svara. Välj om du vill svara med ett<br />
multimediameddelande eller ett textmeddelande och tryck på OK. Tryck på Mottagare för att ange meddelandets mottagare,<br />
eller ange mottagarnas GSM-telefonnummer eller e-postadresser i fältet Till:. Om du anger mer än ett nummer avgränsar du<br />
numren med semikolon, eller trycker på Enter efter varje nummer. Skriv ett ämne och skapa meddelandet. När meddelandet är<br />
klart trycker du på Skicka.<br />
Om du vill skapa ett multimediameddelande trycker du på Skriv meddelande, bläddrar till Multimediameddelande och trycker<br />
på OK. Tryck på Mottagare för att ange meddelandets mottagare, eller ange mottagarnas GSM-telefonnummer eller epostadresser<br />
i fältet Till:. Om du anger mer än ett nummer avgränsar du numren med semikolon, eller trycker på Enter efter<br />
varje nummer. Skriv ett ämne och skapa meddelandet. När meddelandet är klart trycker du på Skicka.<br />
Tips: Du kan även skapa multimediameddelanden direkt från flera olika program, t.ex. Bilder och Filhanteraren.<br />
Om du vill lägga till multimediaobjekt i ett meddelande trycker du på Infoga. Du kan infoga bilder, ljudklipp, videoklipp och<br />
sidbrytningar i meddelandet. Välj den typ av multimediaobjekt som du vill lägga till och tryck på Infoga.<br />
Tips: Ett multimediameddelande kan innehålla flera sidor. Om markören är placerad i fältet Till:, Kopia: eller Ämne: när<br />
du lägger till en sida blir den nya sidan den första sidan i meddelandet. I annat fall läggs den nya sidan till efter den<br />
sida där markören är placerad. Varje sida kan endast innehålla ett video- eller ljudklipp.<br />
Om du vill lägga till specialeffekter i bilder i multimediameddelanden trycker du på Menu och väljer Alternativ ><br />
Övergångsinställningar.... Du kan ange hur länge en bild ska visas och på vilket sätt ett nytt objekt ska öppnas. Du måste ha<br />
aktiverat läget för avancerad redigering.<br />
Om du vill förhandsgranska ett multimediameddelande innan skickar det trycker du på Menu och väljer Visa > Förhandsgranska.<br />
Om du vill ta bort ett multimediaobjekt väljer du objektet som vill ta bort, trycker på Menu och väljer Redigera > Radera och<br />
sedan lämpligt menyalternativ.<br />
Tips: En del bilagor, t.ex. vistikort, kanske visas som en gemikon i ämnesfältet i stället för i meddelandets brödtext.<br />
Om du vill radera sådana bilagor väljer du Redigera > Radera > Bifogade filer.... Markera bilagan och tryck på Radera.<br />
Om du vill ta bort en sida bläddrar du till sidan, trycker på Menu och väljer Redigera > Radera > Sida.<br />
Du måste ha aktiverat läget för avancerad redigering för att få tillgång till de flesta redigeringsfunktionerna. Tryck på Menu och<br />
välj Alternativ > Aktivera avancerat redigeringsläge.<br />
Om du vill ändra placeringen av text i förhållande till bilder trycker du på Menu och väljer Verktyg > Bildlayout. Välj Text<br />
höger eller Text vänster.<br />
Om du vill redigera typen, färgen eller formatering för text markerar du texten, trycker på Menu och väljer Alternativ ><br />
Textformat.... Du kan även välja formatering innan du börjar skriva.<br />
Copyright © 2004-2005 <strong>Nokia</strong>. All Rights Reserved. 34
M e d d e l a n d e n<br />
Om du vill ändra bakgrundsfärg i ett multimediameddelande trycker du på Menu och väljer Alternativ > Bakgrundsfärg.... Tryck<br />
på Ändra, bläddra till en ny färg och tryck på OK. Tryck på Stäng.<br />
Om du vill ändra sändningsalternativ för ett multimediameddelande börjar du med att skapa eller redigera ett meddelande,<br />
trycker sedan på Menu och väljer Alternativ > Sändningsalternativ.... Du kan ange att du vill få leveransrapporter och hur länge<br />
meddelandecentralen ska försöka skicka meddelanden.<br />
Ställ in följande alternativ:<br />
• Ta emot rapport — Ange om du vill få en bekräftelse när meddelandet har levererats till mottagaren. Dock är det kanske inte<br />
möjligt att få en leveransrapport för ett multimediameddelande som har skickats till en e-postadress.<br />
• Giltighetstid — Ange hur länge meddelandecentralen ska försöka skicka meddelandet. Om mottagaren av ett meddelande<br />
inte kan nås inom giltighetstiden tas meddelandet bort från meddelandecentralen för multimediameddelanden. Observera<br />
att nätet måste stödja denna funktion. Maximal är den maximala tidsperiod som tillåts i nätet.<br />
Ta emot multimediameddelanden<br />
Viktigt: Objekt i multimediemeddelanden kan innehålla virus eller på annat sätt skada enheten eller din dator. Öppna<br />
inte några bilagor om du är osäker på avsändarens tillförlitlighet.<br />
Multimediameddelanden kommer till Inkorgen och du kan öppna dem eller svara på dem på samma sätt som andra<br />
meddelanden.<br />
Du kan ta emot multimediameddelanden som innehåller objekt som inte stöds av din enhet, men du kan inte visa dem. Du kan<br />
emellertid försöka att vidarebefordra dessa meddelanden till en annan enhet som stöder sådana objekt.<br />
Om du vill visa en lista över multimediabilagor i ett meddelande trycker du på Menu och väljer Verktyg > Objekt....<br />
Om du vill spara ett multimediaobjekt väljer du objektet och trycker på Kopiera till.<br />
Om du vill spela upp ett multimediaobjekt väljer du objektet och trycker på Öppna.<br />
Inställningar för konton för multimediameddelanden<br />
Öppna Meddelanden, tryck på Menu och välj Verktyg > Kontoinställningar.... Bläddra till Tjänst för MMS-meddelande och tryck<br />
på Redigera.<br />
På sidan Skicka gör du följande inställningar:<br />
• Internet-anslutning — Markera den Internet-kopplingspunkt (IAP) som du vill använda för att skicka meddelanden.<br />
• Startsida — Ange adressen till meddelandecentralen för multimedia.<br />
• Ta emot rapport — Ange om du vill få en bekräftelse när meddelandet har levererats till mottagaren. Dock är det kanske inte<br />
möjligt att få en leveransrapport för ett multimediameddelande som har skickats till en e-postadress.<br />
• Sändningstid — Ange när du vill att multimediameddelandet ska skickas.<br />
• Giltighetstid — Ange hur länge meddelandecentralen ska försöka skicka meddelandet. Om mottagaren av ett meddelande<br />
kan inte kan nås inom giltighetstiden tas meddelandet bort från meddelandecentralen för multimedia. Maximal är den<br />
maximala tidsperiod som tillåts i nätet. Observera att nätet måste stödja denna funktion.<br />
På sidan Ta emot gör du följande inställningar:<br />
• Mottagning av multimedia — Välj när du vill ta emot multimediameddelanden. Du kan t.ex. välja att alltid ta emot<br />
multimediameddelandet eller endast när du befinner dig i hemnätet.<br />
• Mottagning av meddelanden — Välj På om du vill ta emot multimediameddelanden. Mottagning av multimediameddelanden<br />
är aktiverad som standard. Välj Uppskjutet om du vill att meddelandecentralen för multimedia ska spara meddelandena så<br />
att du kan hämta dem senare. Ändra denna inställning till På när du vill hämta meddelandena. Välj Avvisa om du vill avvisa<br />
multimediameddelanden. Meddelandena tas bort från meddelandecentralen för multimedia.<br />
• Ta emot reklam — Ange om du vill ta emot meddelanden som har definierats som reklam.<br />
• Ta emot anonyma meddelanden — Ange om du vill ta emot meddelanden från okända avsändare.<br />
På sidan Allmänt gör du följande inställningar:<br />
• Komprimera bilder — Välj om du vill komprimera bilder som du inkluderar i dina multimediameddelanden. Komprimering<br />
kan göra att multimediameddelandena blir mindre.<br />
Fax<br />
Om du vill skicka ett fax trycker du på Skriv meddelande. Bläddra till Fax och tryck på OK. Tryck på Mottagare och välj mottagare<br />
i Kontaktkatalog. Du kan också skriva in numret själv. Skriv meddelandet och tryck på Skicka.<br />
Om du vill ändra faxtextens teckensnitt och format trycker du på Menu och väljer Format > Teckensnitt..., Formatering eller<br />
Justering.<br />
Om du vill lägga till ett dokument, kalkylblad eller en bild i ett fax trycker du på Infoga objekt. Observera att det kanske inte<br />
alltid går att infoga ett dokument i ett fax. Om du vill skicka ett dokument som ett fax, använder du alternativet Arkiv > Skicka ><br />
Via fax i Dokument.<br />
Copyright © 2004-2005 <strong>Nokia</strong>. All Rights Reserved. 35
M e d d e l a n d e n<br />
Om du vill skriva ut ett meddelande trycker du på Menu och väljer Arkiv > Utskrift > Skriv ut.... Kontrollera att<br />
utskriftsinställningarna är korrekta och tryck på Skriv ut.<br />
Ställa in sändningsalternativ för ett fax<br />
Om du vill ändra alternativen för faxsändningen börjar du skriva ett fax, trycker på Menu och väljer Verktyg ><br />
Sändningsalternativ... .<br />
I Faxförsättsblad kan du definiera hur faxets första sida ska se ut. Observera att om du ändrar faxförsättsbladet, kan information<br />
som du redan har angett i sidhuvudet på det aktuella faxet tas bort.<br />
I Skicka fax kan du definiera när faxet ska sändas. Observera att om du väljer På begärd tid, måste du öppna Utkorgen och skicka<br />
faxet därifrån.<br />
Om du vill visa ett mottaget fax, markerar du faxet och trycker på Öppna. Tryck på piltangenterna för att bläddra genom faxet.<br />
Om du vill rotera ett fax trycker du på Rotera.<br />
Om du vill zooma in eller ut trycker du på Zooma in eller Zooma ut.<br />
Spara ett mottaget fax<br />
I dialogrutan Områdesmarkering kan du välja vilken del av faxet som du vill exporter till ett annat bildformat.<br />
Om du vill spara ett flersidigt fax, öppnar du faxet, trycker på Menu och väljer Arkiv > Exportera.... Välj Hela dokumentet för att<br />
spara faxet som helhet, Aktuell sida för att spara sidan du är på, Markering för att spara en del som du har valt, eller<br />
Användardefinierad: för att ange sidnumren på de sidor du vill spara.<br />
Redigera faxinställningar<br />
Tryck på Menu och välj Verktyg > Kontoinställningar.... Välj Fax och tryck på Redigera.<br />
På sidan Allmänt anger du följande:<br />
• Faxförsättsblad — Välj om dina fax ska ha ett sidhuvud eller ett försättsblad. Välj Mall 1 om du vill skapa ett separat<br />
försättsblad, Fullständig mall om du vill använda ett försättsblad som innehåller all kontaktinformation för både avsändaren<br />
och mottagaren, dina kommentarer samt datum, Sidhuvud om du vill visa avsändar- och mottagarinformation samt datum,<br />
eller Ingen om du inte vill ha något försättsblad.<br />
• Skicka fax — Välj när meddelandena ska skickas. Om du väljer På begärd tid, måste du välja ett meddelande i Utkorgen och<br />
skicka faxet därifrån.<br />
På sidan Avancerat anger du följande:<br />
• Upplösning — Välj upplösning för dina sända och mottagna fax.<br />
• ECM — Välj om felaktiga faxsidor ska korrigeras automatiskt under sändningen. Observera att även den mottagande enheten<br />
måste ha stöd för ECM.<br />
• Skicka igen — Välj om Alla sidor ska skickas igen eller endast Sidor som saknas om det inte gick att skicka några faxsidor.<br />
Om du vill redigera inställningar för faxvidarekoppling eller faxspärr trycker du på Faxvidarekoppling eller Faxspärr.<br />
Ta emot faxmeddelanden från en fjärrbrevlåda för fax<br />
Du kan hämta fax från en fjärrbrevlåda med hjälp av faxhämtning, om tjänsten är tillgänglig hos operatören. Detta gör att du<br />
kan ringa ett samtal till en fax och sedan få information via fax.<br />
Om du vill ta emot fax från en fjärrbrevlåda för fax via faxhämtning trycker du på Menu och väljer Ta emot > Ring upp<br />
faxhämtning. Ange numret till fjärrbrevlådan för fax och tryck på Ring.<br />
Specialmeddelanden<br />
Enheten kan ta emot olika typer av meddelanden, t.ex. textmeddelanden som innehåller data, operatörslogotyper, ringsignaler,<br />
bokmärken eller inställningar för Internet-anslutning och e-postkonto.<br />
Enheten kan även ta emot servicemeddelanden. Servicemeddelanden är meddelanden om t.ex. nyhetsrubriker och kan innehålla<br />
ett textmeddelande eller en länk. Kontakta din tjänsteleverantör för information om tillgänglighet och prenumeration.<br />
Ta emot operatörslogotyper<br />
Om du vill ställa in en mottagen operatörslogotyp som den nya operatörslogotypen, öppnar du meddelandet som innehåller<br />
operatörslogotypen och trycker på Spara. Om du redan har en operatörslogotyp trycker du på Ersätt för att bekräfta att du vill<br />
ersätta din befintliga logotyp.<br />
Om du vill ta bort meddelandet som innehåller operatörslogotypen trycker du på Radera.<br />
Copyright © 2004-2005 <strong>Nokia</strong>. All Rights Reserved. 36
M e d d e l a n d e n<br />
Ta emot ringsignaler<br />
Om du vill lyssna på en ringsignal, öppnar du meddelandet som innehåller signalen och trycker på Spela upp.<br />
Om du vill spara en ringsignal trycker du på Spara. Om du redan har en ringsignal med samma namn, får den nya ringsignalen<br />
ett nummer efter namnet.<br />
Ta emot konfigurationsmeddelanden<br />
Tips: Konfigurationsmeddelanden innehåller olika inställningar, t.ex. inställningar för Internet-kopplingspunkter,<br />
inställningar för e-postkonto eller multimediameddelanden, nummer till en meddelandecentral eller en röstbrevlådea,<br />
som en tjänsteleverantör skickat till dig.<br />
Om du vill visa ett konfigurationsmeddelande, markerar du meddelandet och trycker på Öppna.<br />
Du godkänner inställningarna genom att öppna meddelandet och trycka på Spara.<br />
Ta emot meddelanden om e-post<br />
Om du vill visa ett meddelande om e-post, markerar du meddelandet och trycker på Öppna.<br />
Tips: Ett meddelande om e-post är ett meddelande som innehåller information om hur många nya e-postmeddelanden<br />
det finns i din brevlåda.<br />
Öppna lösenordsskyddade meddelanden<br />
Om du vill visa ett meddelande som skyddas av ett lösenord, markerar du meddelandet och trycker på Öppna. Ange korrekt<br />
lösenord och tryck på OK. Lösenordet lämnas normalt av upphovsmannen till meddelandet, t.ex. operatören.<br />
Visa meddelanden med bokmärken<br />
Om du vill visa ett meddelande som innehåller ett bokmärke, markerar du meddelandet och trycker på Öppna.<br />
Tips: Ett bokmärke innehåller ett namn och en adress till en webbsida.<br />
Du kan spara ett bokmärke genom att trycka på Spara.<br />
Visa konfigurationsinformation<br />
Om du vill visa information om de konfigurationsinställningar som du har fått i ett textmeddelande, öppnar du meddelandet<br />
och trycker på Information.<br />
Tips: Du kan spara inställningarna genom att stänga informationsdialogrutan och trycka på Spara.<br />
Observera att du kanske inte kan visa information om alla konfigurationsinställningar som du får.<br />
Byta namn på inställningar<br />
Om du försöker spara mottagna inställningar med ett namn som redan finns, får du välja om inställningarna ska ersättas eller<br />
få ett nytt namn.<br />
Om du vill spara inställningarna med ett annat namn trycker du på Byt namn, anger det nya namnet och trycker på OK.<br />
Observera att det kanske inte går att byta namn på alla inställningar.<br />
Ta emot tjänstinställningar<br />
Om du vill visa ett meddelande som innehåller anslutningsinställningar, markerar du meddelandet och trycker på Öppna. Om<br />
enheten frågar efter ett lösenord, anger du ditt lösenord och trycker på OK. Observera att om du anger tre felaktiga lösenord<br />
tas meddelandet bort.<br />
Om du vill godkänna inställningarna och konfigurera enheten, trycker du på Spara. Om du tar emot tillförlitliga<br />
serverinställningar (grundläggande anslutningsinställningar och platsen för servern) från din tjänsteleverantör, sparas<br />
inställningarna automatiskt och ett informationsmeddelande placeras i din Inkorg.<br />
Cellsändning<br />
I områden där nättjänsten cellsändning (CBS, Cell Broadcast Service) tillhandahålls kan du ta emot meddelanden om olika ämnen<br />
från din tjänsteleverantör, t.ex. väder- och trafikrapporter. Kontakta din tjänsteleverantör för att få mer information om<br />
tillgängliga ämnen och ämnesnummer. Observera att en paketdataanslutning (GPRS) kan hindra mottagning av cellsändning.<br />
Kontakta tjänsteleverantören för information om korrekta GPRS-inställningar.<br />
Copyright © 2004-2005 <strong>Nokia</strong>. All Rights Reserved. 37
M e d d e l a n d e n<br />
Öppna Skrivbord > Verktyg > Cellsändning.<br />
Om du vill öppna ett cellsändningsmeddelande väljer du ett ämne och trycker på Läs.<br />
Tips: Om du vill söka efter ämnen anger du ett namn eller ett nummer för ett ämne i sökfältet.<br />
Om du vill ta emot ett särskilt ämne väljer du ämnet och trycker på Pren. Om du vill sluta ta emot ämnen väljer du ämnet och<br />
trycker på Radera pren.<br />
Om du vill sluta ta emot cellsändningsmeddelanden trycker du på Mottagning av. Om du vill börja ta emot<br />
cellsändningsmeddelanden igen trycker du på Mottagning på.<br />
Om du vill lägga till, redigera eller ta bort ämnen trycker du på Menu och väljer ett av menyalternativen Ämne > Fler alternativ.<br />
Om du vill skapa en tom ämneslista trycker du på Menu, väljer Lista > Redigera listor och trycker på Nytt. Ange ett namn för<br />
ämneslistan och tryck på OK.<br />
Om du vill skapa en ämneslista utifrån valda ämnen trycker du på Menu, väljer Ämne > Lägg till markerade ämnen i listan och<br />
trycker på Nytt. Ange ett namn för ämneslistan och tryck på OK.<br />
Om du vill ange automatisk identifiering av nya ämnen trycker du på Menu och väljer Verktyg > Inställningar > Lägg till nya<br />
ämnen i listan automatiskt.<br />
Om du vill ange ett språk för de mottagna meddelandena trycker du på Menu och väljer Verktyg > Inställningar. Bläddra till<br />
Språk och välj ett språk.<br />
Copyright © 2004-2005 <strong>Nokia</strong>. All Rights Reserved. 38
6. Webb<br />
Webb är en HTML/XHTML-webbläsare som gör att du kan ansluta till Internet via GPRS, EDGE eller trådlöst LAN. Webbläsaren<br />
stöder olika plugin-program, t.ex. Flash 5 och ljudtilläggsprogram.<br />
Så här ansluter du till Internet:<br />
• Du måste konfigurera Internet-kopplingspunkten och anslutningsinställningar för Internet. Se "Internet-inställning" s. 72.<br />
• Om du använder en anslutning för datasamtal eller en GPRS-anslutning, måste ditt trådlösa nät kunna hantera datasamtal<br />
eller GPRS, och datatjänsten måste vara aktiverad för ditt SIM-kort.<br />
Kontakta tjänsteleverantören för information om korrekta inställningar.<br />
Surfa på webben<br />
Det bästa sättet att bläddra på en webbsida är att använda både pekaren och tangentbordet. Bläddra uppåt, nedåt, åt vänster<br />
eller höger med piltangenterna.<br />
Flytta pekaren på sidan med bläddringsknappen. När du flyttar pekaren över en länk ändras pekaren till en hand. Tryck på<br />
bläddringsknappen om du vill öppna länken. Du kan också använda tangentbordet för att välja länkar eller andra objekt på<br />
webbsidor. Se "Tangentbordsgenvägar för webbläsning" s. 41.<br />
Om du vill öppna en webbsida trycker du på Öppna webbadress, anger adressen till sidan och trycker på Gå till. Om du inte är<br />
online måste du upprätta en anslutning.<br />
Tips: Om du vill öppna en länk flyttar du pekaren till länken (så att pekaren ändras till en hand) och trycker på<br />
bläddringsknappen.<br />
Om du vill öppna ett nytt fönster trycker du på Menu och väljer Arkiv > Öppna > Nytt fönster.<br />
När du vill öppna en länk i ett nytt fönster flyttar du pekaren till länken och trycker på Skift+bläddringsknapp. Ett litet popupfönster<br />
visas med fler alternativ. Bläddra till Öppna i nytt fönster och tryck på Välj.<br />
Spara filer<br />
Om du vill spara en webbsida utan bilder trycker du på Menu och väljer Arkiv > Spara som....<br />
När du vill spara en bild från en webbsida trycker du på knapparna e eller d för att markera bilden så att den visas med en ram.<br />
Tryck på Menu och välj Arkiv > Spara > Spara bild som....<br />
Tips: Du kan också placera pekaren över bilden och trycka på Skift+bläddringsknapp. Ett litet popup-fönster visas med<br />
fler alternativ. Tryck på Spara som..., välj var du vill spara bilden och tryck på OK.<br />
Om du vill spara en webbsida med ramar väljer du ramen, trycker på Menu och väljer Arkiv > Spara > Spara ram som....<br />
Hämta filer<br />
Om du vill hämta en fil flyttar du pekaren till länken till filen och trycker på bläddringsknappen. Du kan se filens namn, typ och<br />
storlek, webbadress och det program som din enhet använder för att öppna filen innan du kan börja nedladdningen.<br />
Om du vill hämta och spara en fil trycker du på Spara. Välj var du vill spara filen och tryck på OK.<br />
Om du vill hämta och öppna en fil i motsvarande program trycker du på Spara och öppna. Välj var du vill spara filen och tryck på OK.<br />
Om du vill visa information om pågående hämtningar trycker du på Menu och väljer Visa > Hämtade filer....<br />
Om du vill pausa en hämtning väljer du hämtningen och trycker på Paus.<br />
Om du vill avbryta en hämtning väljer du hämtningen och trycker på Avbryt hämtning.<br />
Om du vill ta bort de hämtade filerna från listan trycker du på Radera hämtade.<br />
Cookies<br />
En cookie är en liten fil som sparas på enheten och som innehåller information, t.ex. personliga inställningar för en webbsida.<br />
Om du vill spara en cookie på din enhet trycker du på Godkänn.<br />
Om du vill avvisa en cookie så att den inte sparas på enheten trycker du på Avvisa.<br />
Copyright © 2004-2005 <strong>Nokia</strong>. All Rights Reserved. 39
W e b b<br />
Öppna sidor du besökt<br />
Om du vill visa en lista över webbsidor och webbadresser som du har besökt eller försökt att besöka trycker du på Menu och<br />
väljer Information > Historik. Du kan bläddra i listan med bläddringsknapparna eller piltangenterna. Observera att du kanske<br />
bara kan visa webbsidans rubrik.<br />
Om du vill rensa historiklistan trycker du på Rensa lista.<br />
Tips: Om du vill kontrollera webbadressen för den sida du visar trycker du på Öppna webbadress. Om du vill visa en<br />
lista över webbadresser som du har skrivit in i fältet Ange en adress trycker du bläddringsknappen nedåt. Bläddra till<br />
den webbadress du vill ha och tryck på OK. Adresser till webbsidor som du har besökt via länkar på webbsidorna visas<br />
inte i listan.<br />
Tömma cacheminnet<br />
Ett cache-minne är en minnesplats som används för att lagra data tillfälligt. Töm enhetens cache-minne varje gång du har visat<br />
eller försökt visa hemlig information som kräver lösenord. Informationen och tjänsterna du har tittat på sparas i cache-minnet.<br />
Om du vill tömma cacheminnet trycker du på Menu och väljer Verktyg > Radera > Töm cache.<br />
Hantera bokmärken<br />
Enheten kan ha inlästa bokmärken till webbplatser som inte rör <strong>Nokia</strong>. <strong>Nokia</strong> varken stöder eller går i god för dessa webbplatser.<br />
Om du väljer att besöka dem, bör du vidta samma försiktighetsåtgärder vad gäller säkerhet och innehåll, som du skulle med<br />
vilken annan webbplats som helst.<br />
Om du vill visa en lista över bokmärken trycker du på Bokmärken.<br />
Om du vill skapa ett nytt bokmärke trycker du på Nytt bokmärke, anger namn och adress för bokmärket och trycker på OK.<br />
Om du vill öppna en bokmärkt sida bläddrar du till bokmärket och trycker på Gå till.<br />
Om du vill redigera namnet och adressen för ett bokmärke bläddrar du till bokmärket och trycker på Redigera.<br />
Om du vill skapa en ny mapp för bokmärken trycker du på Menu och väljer Bokmärken > Infoga ny mapp.... Ange namnet på<br />
mappen och tryck på OK.<br />
Om du vill byta namn på en mapp för bokmärken väljer du mappen, trycker på Menu och väljer Bokmärken > Byt namn på<br />
mapp.... Ange namnet på mappen och tryck på OK.<br />
Om du vill spara din bokmärken som en webbsida trycker du på Menu och väljer Bokmärken > Exportera som HTML....<br />
Inställningar för webbläsare<br />
Om du vill ändra inställningarna för webbläsaren trycker du på Menu och väljer Verktyg > Inställningar....<br />
Välj sidan Allmänt för att redigera:<br />
• Adress till startsida — Ange adressen till den sida som först öppnas när du öppnar webbläsaren. Tryck på Använd sida om<br />
du vill använda den sida som du har öppnat som startsida.<br />
• Visa bilder — Välj om du vill visa alla bilder på en webbsida, inga bilder på en webbsida, eller endast de bilder som redan har<br />
sparats i cacheminnet.<br />
• Ramalternativ — Välj om du vill visa alla ramar på en webbsida samtidigt eller en åt gången.<br />
• Öppna i nytt fönster — Välj vilken sida som ska öppnas när du öppnar ett nytt fönster i webbläsaren.<br />
Välj sidan Tjänster för att redigera:<br />
• Använd cookies — Välj om du vill godkänna alla cookies, inga cookies, eller vill att enheten ska bekräfta varje gång en<br />
webbsida försöker spara en cookie.<br />
Tips: En cookie är en fil som innehåller information, t.ex. personliga inställningar för en webbsida.<br />
• Aktivera instick — Välj om du vill bygga ut webbläsarfunktionerna med förinstallerade insticksenheter som gör att du kan<br />
använda Flash-animationer och andra tilläggsprodukter.<br />
• Aktivera Java-skript — Välj om du vill att webbsidorna du öppnar ska använda JavaScript.<br />
• Aktivera automatisk omdirigering — Välj om du automatiskt ska flyttas till en annan webbsida om du försöker öppna en<br />
webbsida med ett omdirigeringskommando.<br />
Välj sidan Avancerat för att redigera:<br />
• Maximal cachestorlek — Välj hur mycket utrymme som ska allokeras till cacheminnet.<br />
Tips: Ett cache-minne är en minnesplats som används för att lagra data tillfälligt. Töm enhetens cache-minne varje<br />
gång du har visat eller försökt visa hemlig information som kräver lösenord.<br />
• Töm cache vid avslut — Välj om du vill tömma cacheminnet när du stänger webbläsaren.<br />
• Töm historiklista vid avslut — Välj om du vill tömma listan över besökta webbsidor när du stänger webbläsaren.<br />
Copyright © 2004-2005 <strong>Nokia</strong>. All Rights Reserved. 40
W e b b<br />
• Radera cookies vid avslut — Välj om du vill ta bort alla cookies från enheten när du stänger webbläsaren.<br />
• Använd proxykonfigurationsskript — Välj om du vill använda ett proxykonfigurationsskript. Om ett sådant används,<br />
åsidosätter det proxyinställningarna som angetts för Internet-kopplingspunkter.<br />
• Skriptadress — Ange adressen för proxykonfigurationsskriptet.<br />
Tangentbordsgenvägar för webbläsning<br />
Här följer några användbara tangentbordsgenvägar som du kan använda när du surfar. Fler genvägar visas på menyerna bredvid<br />
kommandona. Se "Kortkommandon" s. 98.<br />
• Tryck på Skift+bläddringsknapp om du vill öppna en länk i ett nytt fönster.<br />
• Tryck på tabbtangenten om du vill gå till nästa ruta, knapp eller annat objekt.<br />
• Tryck på Ctrl+tabb om du vill välja nästa ram på en sida om det finns någon.<br />
• Tryck på Skift+Ctrl+tabb om du vill välja föregående ram på en sida om det finns någon.<br />
• Tryck på A för att välja nästa länk på en sida eller på Q om du vill välja föregående länk.<br />
• Tryck på D för att välja nästa objekt på en sida eller på E om du vill välja föregående objekt. Ett objekt kan vara vilket sidelement<br />
som helst, från textstycken till bilder.<br />
• Tryck på S för att välja nästa rubrik på en sida eller på W om du vill välja föregående rubrik.<br />
• Tryck på Chr+bläddringsknapp uppåt eller på Chr+bläddringsknapp nedåt när du vill bläddra skärm efter skärm.<br />
• Tryck på Chr+bläddringsknapp höger för att gå till slutet på en sida, eller på Chr+bläddringsknapp vänster om du vill gå överst<br />
på sidan.<br />
• Tryck på G för att aktivera/inaktivera bilder på en sida.<br />
• Om sidan är utzoomad kan du trycka på 6 för att zooma sidan till 100 %.<br />
• Tryck på mellanslag för att expandera eller komoprimera en mapp i bokmärkesvyn.<br />
• Tryck på Esc för att stänga bokmärkesvyn.<br />
• Tryck på Backsteg om du vill radera ett bokmärke.<br />
Copyright © 2004-2005 <strong>Nokia</strong>. All Rights Reserved. 41
7. Kontakter<br />
Du kan använda Kontakter för att skapa, redigera och hantera all kontaktinformation, t.ex. telefonnummer och adresser.<br />
Huvuddatabasen för kontakter finns i enhetens minne. Du kan också lagra kontakter på SIM-kortet och i databaser på ett<br />
minneskort som sitter i enheten.<br />
I den vänstra ramen i huvudvyn Kontakter (Kontaktkatalog) visas innehållet i den kontaktdatabas (1) som är öppen för tillfället.<br />
De tillgängliga kontaktdatabaserna visas överst i listan.<br />
Nedanför listan finns ett sökfält (2).<br />
Den högra ramen i huvudvyn Kontakter visar innehållet i det kontaktkort eller den kontaktgrupp som du har valt i listan<br />
Kontaktkatalog.<br />
Uppgifterna på kontaktkortet används även av bl.a. programmet Telefon.<br />
Hantera kontaktkort<br />
Om du vill öppna en kontaktdatabas bläddrar du till databasen i listan Kontaktkatalog och trycker på Öppna. Observera att om<br />
du väljer SIM-kortdatabasen kanske inte alla menyalternativ är tillgängliga.<br />
Om du vill skapa ett nytt kontaktkort med standardmallen trycker du på Nytt kort, anger kontaktinformationen och trycker på<br />
Stäng. Kortet läggs till i den valda kontaktdatabasen.<br />
Tips: Om du vill slå telefonnumret när du är utomlands, lägger du till ett plustecken (+) framför landskoden.<br />
Om du vill öppna ett kontaktkort i den valda databasen, bläddrar du till kontakten i listan Kontaktkatalog och trycker på Öppna.<br />
Om du vill söka efter ett befintligt kontaktkort i den valda databasen, skriver du de första bokstäverna för kontakten i sökfältet<br />
under listan Kontaktkatalog, bläddrar till kontakten och trycker på Öppna.<br />
Om du vill ringa upp en kontakt bläddrar du till kontakten i listan Kontaktkatalog, flyttar till det högra fönstret, bläddrar till<br />
telefonnumret och trycker på Ring.<br />
Om du vill skapa ett nytt kontaktkort med en särskild mall, trycker du på Menu och väljer Arkiv > Nytt kort och den mall som<br />
du vill använda.<br />
Om du vill ta bort ett befintligt kontaktkort, bläddrar du till kontakten i listan Kontaktkatalog, trycker på Radera och sedan<br />
på Radera.<br />
Om du vill skicka ett text- eller multimediameddelande till en kontakt, bläddrar du till kontakten i listan Kontaktkatalog, flyttar<br />
till det högra fönstret, bläddrar fram till ett mobiltelefonnummer och trycker på Skriv SMS eller Skriv MMS.<br />
Om du vill skicka ett fax till en kontakt bläddrar du till kontakten i listan Kontaktkatalog, flyttar till det högra fönstret, bläddrar<br />
till ett faxnummer och trycker på Skriv fax.<br />
Om du vill skicka ett e-postmeddelande till en kontakt, bläddrar du till kontakten i listan Kontaktkatalog, flyttar till det högra<br />
fönstret, bläddrar till e-postadressen och trycker på Skriv e-post.<br />
Om du vill kopiera alla kontakterna i en databas, bläddrar du till databasen i listan Kontaktkatalog, trycker på Kopiera alla och<br />
väljer den databas som kontaktinformationen ska kopieras till.<br />
Om du vill gå till en webbadress som finns på ett kontaktkort, bläddrar du till kontakten i listan Kontaktkatalog, flyttar till det<br />
högra fönstret, bläddrar till webbadressen och trycker på Gå till.<br />
Om du vill skapa en ny databas på ditt minneskort trycker du på Menu och väljer Arkiv > Fler alternativ > Ny databas.<br />
Om du vill avsluta programmet Kontakter trycker du på Avsluta.<br />
Redigera kontaktkort<br />
I kontaktkortvyn kan du skapa, ändra och ta bort innehållet i kontaktkort och kontaktkortsmallar. Om du vill öppna ett<br />
kontaktkort för redigering öppnar du listan Kontaktkatalog och trycker på Öppna.<br />
Om du vill lägga till ett fält i kontaktkortet trycker du på Lägg till fält.<br />
Om du vill byta namn på ett fält i kontaktkortet bläddrar du till fältet och trycker på Byt fältnamn. Om det inte går att byta namn<br />
på fältet är Byt fältnamn nedtonad.<br />
Copyright © 2004-2005 <strong>Nokia</strong>. All Rights Reserved. 42
K o n t a k t e r<br />
Om du vill ta bort ett fält från kontaktkortet bläddrar du till fältet och trycker på Radera fält.<br />
Om du vill ändra standardmallen för nya kontaktkort trycker du på Menu, väljer Verktyg > Inställningar > Allmänt ><br />
Standardmall, trycker på Ändra och väljer mallen.<br />
Om du vill bifoga en bild i kontaktkortet trycker du på Menu och väljer Kort > Infoga bild. ELLER Bläddra till den tomma bildramen<br />
och tryck på Infoga bild.<br />
Om du vill ändra bilden i kontaktkortet bläddrar du till bilden och trycker på Ändra bild.<br />
Om du vill ta bort bilden från kontaktkortet trycker du på Menu och väljer Kort > Ta bort bild . ELLER Bläddra till bilden och tryck<br />
på Ta bort bild.<br />
Om du vill ange en viss ringsignal till en kontakt trycker du på Menu, väljer Kort > Ringsignal och trycker på Ändra.<br />
Om du vill koppla DTMF-toner till ett kontaktkort trycker du på Lägg till fält, väljer DTMF och anger en DTMF-tonsekvens.<br />
Om du vill spara kontaktkortet och återgå till huvudvyn Kontakter, trycker du på Stäng.<br />
Om du vill ta bort ett kontaktkort trycker du på Menu och väljer Arkiv > Radera kort.<br />
Skapa och redigera kontaktkortsmallar<br />
Mallarna innehåller olika fält som används när du skapar eller visar ett kontaktkort.<br />
Mallar kan inte användas för kontaktkort på SIM-kortet eftersom layouten på ett SIM-kort är fast.<br />
Om du vill skapa en ny mall öppnar du Kontaktkatalog, trycker på Menu, väljer Verktyg > Kortmallar och trycker på Ny.<br />
Om du vill ändra en mall öppnar du Kontaktkatalog, trycker på Menu, väljer Verktyg > Kortmallar och mallen och trycker på<br />
Öppna. Om du vill ändra ett fält bläddrar du till det och trycker på Byt fältnamn eller Radera fält. Om du vill lägga till ett fält<br />
trycker du på Lägg till fält. Spara ändringar av fälten och stäng kontaktkortsmallen genom att trycka på Stäng.<br />
Om du vill ta bort mallen trycker du på Menu, väljer Verktyg > Kortmallar, väljer mallen och trycker på Radera. Om du tar bort<br />
standardmallen blir nästa mall i listan den nya standardmallen.<br />
Mitt kontaktkort<br />
Tips: Du kan använda informationen i Mitt kontaktkort som ditt elektroniska visitkort. Du kan skicka ditt visitkort som<br />
ett meddelande eller via en IR- eller Bluetooth-anslutning, eller ha med det i faxhuvudet eller försättsbladet.<br />
Om du vill ändra fälten i ditt kontaktkort bläddrar du till ett fält och trycker på Byt fältnamn, Radera fält eller Lägg till fält.<br />
Om du vill bifoga en bild i ditt kontaktkort trycker du på Menu och väljer Kort > Infoga bild. Eller bläddra till den tomma bildramen<br />
och tryck på Infoga bild.<br />
Om du vill ändra bilden i ditt kontaktkort bläddrar du till bilden och trycker på Ändra bild.<br />
Om du vill ta bort bilden från ditt kontaktkort trycker du på Menu och väljer Kort > Ta bort bild. Eller bläddra till bilden och tryck<br />
på Ta bort bild.<br />
Spara ändringarna och stäng Mitt kontaktkort genom att trycka på Stäng.<br />
Skicka kontaktkort<br />
I Kontaktkatalog kan du skicka kontaktkort som visitkort i formatet vCard eller <strong>Nokia</strong> Compact Business Card till kompatibla<br />
enheter som använder SMS, MMS, eller e-posttjänst eller IR- eller Bluetooth-anslutning.<br />
Om du vill öppna Kontaktkatalog öppnar du Kontakter.<br />
Skicka ett kontaktkort<br />
Öppna Kontakter, bläddra till en kontakt i listan Kontaktkatalog , tryck på Menu och välj Arkiv > Skicka.<br />
Om du vill skicka ett kontaktkort som ett visitkort till en kompatibel enhet, anger du mottagarens namn i fältet Till:, eller tryck<br />
på Mottagare för att välja namnet i kontaktkatalogen. Om du vill skicka visitkortet trycker du på Skicka. Observera att om du<br />
väljer SMS som metod för att skicka, skickas kontaktkortet utan bilder.<br />
Om du vill spara visitkortsmeddelandet som ett utkast trycker du på Menu och väljer Arkiv > Spara. Meddelandet sparas i mappen<br />
Utkast i Meddelanden.<br />
Om du vill ta bort visitkortet trycker du på Menu och väljer Arkiv > Radera.<br />
Om du vill lägga till meddelandet som en genväg till Skrivbord trycker du på Menu och väljer Arkiv > Lägg till på Skrivbordet....<br />
Om du vill ångra den föregående åtgärden trycker du på Menu och väljer Redigera > Ångra.<br />
Om du vill redigera mottagarna trycker du på Menu och väljer Redigera > Klipp ut för att klippa ut den valda texten till Urklipp,<br />
Kopiera för att kopiera den valda texten till Urklipp, eller Klistra in för att klistra in texten från Urklipp till fältet Till:.<br />
Copyright © 2004-2005 <strong>Nokia</strong>. All Rights Reserved. 43
K o n t a k t e r<br />
Om du vill öppna nästa eller föregående meddelande i mappen Utkast trycker du på Menu och väljer Visa > Nästa<br />
meddelande eller Föregående meddelande.<br />
Om du vill kontrollera mottagarnas namn i kontaktdatabasen trycker du på Menu och väljer Verktyg > Kontrollera namn. De<br />
bokstäver som du har skrivit i fältet Till: matchas med kontaktdatabasen. Om endast en matchning hittas infogas den i fältet<br />
Till:. Om flera matchningar hittas får du välja den rätta i en lista.<br />
Skapa och redigera kontaktgrupper<br />
Genom att använda kontaktgrupper kan du skicka samma meddelande till en grupp av människor samtidigt.<br />
Om du vill skapa en kontaktgrupp trycker du på Menu i Kontaktkatalog och väljer Arkiv > Ny grupp.... Bläddra till Gruppnamn<br />
och ge gruppen ett namn. Om du vill lägga till en medlem i gruppen trycker du på Lägg till medlem, bläddrar till en kontakt i<br />
listan och trycker på Lägg till. Om du vill välja flera kontakter trycker du på Skift och bläddringsknappen.<br />
Tips: Om du vill begränsa inkommande samtal till en bestämd grupp av människor, t.ex. under ett möte, kan du skapa<br />
en kontaktgrupp som endast omfattar dessa människor. Se "Profilinställningar" s. 67.<br />
Om du vill öppna en kontaktgrupp bläddrar du till en kontaktgrupp i listan Kontaktkatalog och trycker på Öppna.<br />
Tips: Om du vill bifoga en bild i kontaktgruppen trycker du på Menu och väljer Grupp > Infoga bild.<br />
Om du vill ta bort en medlem från en kontaktgrupp, öppnar du gruppen i listan Kontaktkatalog, bläddrar till medlemmen och<br />
trycker på Ta bort medlem.<br />
Hantera kontakter som sparats på SIM-kortet<br />
Tips: SIM-kortet innehåller information som anger att du är nätanvändaren.<br />
Hur långa namn och telefonnummer som går att spara bestäms av SIM-kortet.<br />
Om du vill spara en ny kontakt på ditt SIM-kort öppnar du SIM-kortets telefonbok och trycker på Ny kontakt. Ett tomt SIMkontaktkort<br />
öppnas. Ange kontaktens namn och telefonnummer eller faxnummer.<br />
Om du vill redigera en kontakt som sparats på SIM-kortet, bläddrar du till kontakten i listan Kontaktkatalog och trycker på Öppna.<br />
Om du vill ta bort en kontakt från SIM-kortet bläddrar du till kontakten i listan Kontaktkatalog och trycker på Radera.<br />
Om du vill ringa upp en kontakt bläddrar du till kontakten i listan Kontaktkatalog, flyttar till det högra fönstret, bläddrar till<br />
telefonnumret och trycker på Ring.<br />
Om du vill skicka ett text- eller multimediameddelande till en kontakt, bläddrar du till kontakten i listan Kontaktkatalog, flyttar<br />
till det högra fönstret, bläddrar fram till ett mobiltelefonnummer och trycker på Skriv SMS eller Skriv MMS.<br />
Om du vill kopiera innehållet i SIM-kortets telefonbok till en annan kontaktdatabas, bläddrar du till SIM-katalogen i listan<br />
Kontaktkatalog och trycker på Öppna > Kopiera alla. Välj den databas som du vill kopiera kontaktinformationen till.<br />
Om du vill ändra sorteringsordning för namnen i SIM-kortets telefonbok, trycker du på Menu och väljer Visa > Sortera efter ><br />
Namn eller SIM-plats.<br />
Kopiera och flytta kontakter till olika databaser<br />
Du kan kopiera eller flytta valda kontakter från en databas till en annan.<br />
Om du vill behålla en kopia av kontaktkortet i den ursprungliga databasen väljer du Kopiera till och den kontaktdatabas som<br />
du vill kopiera kontakten till.<br />
Om du vill flyttaa kontaktkortet från den ursprungliga databasen väljer du Flytta till och den kontaktdatabas som du vill flytta<br />
kontakten till. Ingen kopia av kontaktkortet ligger kvar i den ursprungliga databasen<br />
Den primära kontaktdatabasen är den som finns i enheten. Du kan även lagra kontaktinformation i databaserna på dina SIMoch<br />
minneskort. I Kontaktkatalog visas endast en databas åt gången. Om du vill visa innehållet i en annan databas väljer du<br />
databasen i Kontaktkatalog och trycker på Öppna.<br />
Om du väljer SIM-kortdatabasen går det endast att kopiera namnet och numren på kontaktkorten. Om kontaktkortet innehåller<br />
mer än ett telefon- eller faxnummer, hamnar dessa på separata SIM-minnesplatser.<br />
Inställningar för kontaktkort<br />
Du kan välja en standardmall för kontaktkort, i vilken ordning som namnen ska visas i listan Kontaktkatalog, vilket adressformat<br />
som ska användas i kontaktkort samt formatet för de visitkort du skickar.<br />
Om du vill välja standardmallen för kontaktkort öppnar du Kontakter, trycker på Menu, väljer Verktyg > Inställningar ><br />
Allmänt > Standardmall och trycker på Ändra. Välj mallen i listan och tryck på OK. Du kan inte använda en annan mall när du<br />
väl har skapat kontaktkortet. Men du kan lägga till, ta bort eller byta namn på fälten med kontaktinformation på kontaktkortet.<br />
Copyright © 2004-2005 <strong>Nokia</strong>. All Rights Reserved. 44
K o n t a k t e r<br />
Om du vill ändra ordningsföljden på namn enligt de kontakter som finns i Kontaktkatalog, öppnar du Kontakter, trycker på<br />
Menu, väljer Verktyg > Inställningar > Allmänt > Namnvisning och trycker på Ändra. Välj Förnamn Efternamn eller Efternamn,<br />
Förnamn och tryck på OK.<br />
Om du vill ändra visningsformatet för adresserna i kontaktkorten öppnar du Kontakter, trycker på Menu, väljer Verktyg ><br />
Inställningar > Allmänt > Standardland/-region och trycker på Ändra. Adressformaten är definierade enligt det standardformat<br />
som används i de olika länderna eller regionerna. Välj det nya landet eller regionen med det nya adressformatet i listan och<br />
tryck på OK.<br />
Om du vill välja sändningsformat för visitkort öppnar du Kontakter, trycker på Menu, väljer Verktyg > Inställningar > Allmänt ><br />
Sändningsformat via textmeddelande och trycker på Ändra. Välj vCard för att använda vCard-formatet eller Kompakt för att<br />
använda det komprimerade formatet, och tryck på OK.<br />
Copyright © 2004-2005 <strong>Nokia</strong>. All Rights Reserved. 45
8. Dokument<br />
I Dokument kan du skapa nya och redigera befintliga textdokument. Du kan infoga och visa bilder och andra filer i dokumenten.<br />
Dokument är ett av de program som är tillgängliga i gruppen Office. Office innehåller även programmen Kalkylblad och<br />
Presentationer, samt Kalkylator och Filhanteraren för hantering av filer och mappar. Om du vill öppna gruppen Office väljer du<br />
Skrivbord > Office och trycker på Öppna.<br />
Du kan öppna, redigera och spara dokument skapade med Microsoft Word för Windows version 97 och senare. Alla funktioner<br />
och formateringar från originaldokumenten kan dock inte hanteras. Originaldokumentet måste inte vara lösenordsskyddat.<br />
Dokument skapade med andra versioner av Microsoft Word kan endast visas.<br />
Arbeta med dokument<br />
Flytta inom dokumentet med bläddringsknappen och markera text genom att trycka på Skift+bläddringsknapp vänster, höger,<br />
upp eller ned.<br />
Tips: Menyn innehåller många alternativ som är gemensamma för många textredigeringsprogram.<br />
Om du vill skapa ett nytt dokument öppnar du Dokument och börjar skriva i fönstret som öppnas, eller också trycker du på Menu<br />
och väljer Arkiv > Nytt dokument > Tomt dokument.... Skriv in texten eller klistra in text från ett annat dokument.<br />
Om du vill öppna ett befintligt dokument trycker du på Menu och väljer Arkiv > Öppna.... Bläddra till mappen där filen är sparad.<br />
Tips: Om du vill öppna nyligen använda dokument trycker du på Menu och väljer Arkiv > Senaste dokument.<br />
Om du vill kopiera eller klippa ut markerad text trycker du på Menu och väljer Redigera > Kopiera eller Klipp ut. Om du vill klistra<br />
in texten går du till dokumentet som du vill lägga till texten i, trycker på Menu och väljer Redigera > Klistra in.<br />
Om du vill sidnumrera ett dokument trycker du på Menu och väljer Verktyg > Sidnumrera. Detta kommando delar upp<br />
dokumentet i sidor och uppdaterar sidnumreringen.<br />
Om du vill infoga sidbrytningar eller radbrytningar i ett dokument trycker du på Menu och väljer Infoga > Sidbrytning eller<br />
Radbrytning.<br />
Om du vill räkna antal ord trycker du på Menu och väljer Verktyg > Antal ord.<br />
Om du vill söka efter text i dokumentet trycker du på Menu och väljer Redigera > Sök.... Skriv in texten du vill söka efter och<br />
tryck på Sök. Om du vill specificera sökkriterierna trycker du på Alternativ. Om du vill ersätta den sökta texten med någonting<br />
annat trycker du på Ersätt, skriver ersättningstexten och trycker på Ersätt.<br />
Om du vill spara och stänga ett dokument trycker du på Avsluta. Om du har ändrat filen trycker du på Spara för att spara dokument<br />
med ett standardfilnamn. Tryck på Spara som för att ange filnamn och sökväg, eller tryck på Annullera ändringar för att stänga<br />
programmet utan att spara ändringarna. Om du vill spara en fil i ett annat format trycker du på Ändra format.<br />
Om du vill visa ett dokuments disposition trycker du på Menu och väljer Visa > Kontur.... Dokumenten är disponerat i olika<br />
rubriknivåer. Rubrik 1 är den högsta nivån, sedan kommer Rubrik 2 och så vidare. Brödtexten visas inte i dokumentdispositionen.<br />
Om du vill visa fler nivåer i dokumentdispositionen trycker du på Utöka. Om du vill dölja de lägre nivåerna trycker du på<br />
Komprimera. Om du vill gå till en viss rubrik i dokumentet markerar du rubriken och trycker på Gå till.<br />
Om du vill dölja eller visa textmarkörer trycker du på Menu och väljer Verktyg > Inställningar.... På sidan Basalternativ kan du<br />
ange om tabb-, blankstegs- och stycketecken ska visas i dokumentet. På sidan Avancerade alternativ kan du ange om tecken<br />
för manuella radbrytningar, fasta blanksteg och fasta bindestreck ska visas i dokumentet.<br />
Om du vill gå till en specifik sida i dokumentet trycker du på Menu och väljer Verktyg > Gå till sidan.... I dialogrutan Gå till kan<br />
du se hur många sidor dokumentet innehåller och välja vilken sida du vill gå till. Ange sidnumret och tryck på Klar.<br />
Formatera dokument<br />
Du kan ändra utseende på ett dokument på teckensnitts- och styckenivå. Olika teckensnitt, teckenstorlekar och stilar kan<br />
användas. Du kan använda olika fördefinierade eller användardefinierade stilar genom att antingen ändra textdelar separat<br />
eller genom att använda en mall som textstilen baseras på.<br />
Copyright © 2004-2005 <strong>Nokia</strong>. All Rights Reserved. 46
D o k u m e n t<br />
Om du vill formatera text markerar du texten, trycker på Menu och väljer Format > Teckensnitt..., Formatering, Listpunkter...<br />
eller Stycke. Välj lämpliga formateringsalternativ. Du kan t.ex. lägga till fet, kursiv och understruken stil, ändra teckensnittsstorlek<br />
och färg och skapa punktlistor och lägga till kantlinjer.<br />
Om du vill redigera eller skapa en ny styckestil trycker du på Stil. Välj den stil som du vill redigera och tryck på Redigera. Tryck<br />
på Ny om du vill skapa en ny stil. Ge den nya stilen ett namn och ange teckensnitt, punktsymboler, kantlinjer och textavstånd.<br />
Om du vill ändra styckestilen, placerar du markören i ett textstycke och trycker på Stil. Välj den nya stilen och tryck på Använd.<br />
Infoga och redigera objekt<br />
Objekt i textdokument är inte länkar utan inbäddade bilagor, som kan öka dokumentets filstorlek drastiskt. Några objekttyper<br />
visas endast som ikoner.<br />
Om du vill infoga ett objekt i ett dokument trycker du på Infoga objekt. Välj den typ av objekt som du vill infoga i listan. Tryck<br />
på Infoga nytt om du vill öppna motsvarande redigerare och skapa ett nytt objekt eller tryck på Infoga befintligt om du vill<br />
öppna en lista över befintliga filer. Endast de filer som kan infogas visas i listan. Välj en fil och tryck på OK.<br />
Om du vill ändra storlek på en bild markerar du bilden, trycker på Menu och väljer Redigera > Objekt > Objektinfo.... På<br />
sidan Skalning kan du ange bredd och höjd på bilden eller ändra storlek på bilden med en specifik procentsats. På sidan<br />
Beskärning kan du beskära bilden. Observera att du inte kan ändra storlek på ikoner.<br />
Om du vill öppna ett objekt för visning eller redigering markerar du objektet och trycker på Enter.<br />
Om du vill ta bort ett objekt från ett dokument markerar du objektet och trycker på backstegstangenten.<br />
Visa tabeller<br />
Du kan öppna tabeller som skapats med Microsoft Word för Windows i en separat vy.<br />
Om du vill visa tabeller i en separat vy flyttar du markören nedanför tabellen, trycker på höger pilknapp för att markera tabellen<br />
och trycker på Retur-tangenten.<br />
Om du vill kopiera tabellen trycker du på Kopiera.<br />
Om du vill stänga tabellvisningen trycker du på Stäng.<br />
Använda mallar<br />
Du kan använda mallar och spara dokument som mallar. Du kan t.ex. ha en företagsmall med en specifik layout.<br />
Om du vill spara ett dokument som en mall trycker du på Menu och väljer Arkiv > Spara > Spara som mall....<br />
Välj en mall genom att trycka på Menu och välja Arkiv > Nytt dokument > Använd mall.... Bläddra till mappen där mallen finns.<br />
Copyright © 2004-2005 <strong>Nokia</strong>. All Rights Reserved. 47
9. Kalkylblad<br />
I programmet Kalkylblad kan du lagra kalkylbladsdata i en fil som kallas arbetsbok. Varje arbetsbok innehåller minst ett<br />
kalkylblad. En arbetsbok kan också innehålla diagramblad. Ett diagramblad är ett kalkylbladsdokument som innehåller ett<br />
diagram som baseras på data från ett kalkylblad.<br />
Öppna Skrivbord > Office > Kalkylblad.<br />
Arbetsböcker<br />
Om du vill skapa en ny arbetsbok trycker du på Menu och väljer Arkiv > Ny arbetsbok.<br />
Om du vill öppna en befintlig arbetsbok trycker du på Menu och väljer Arkiv > Öppna. Bläddra till mappen där filen är sparad.<br />
Tips: Om du vill öppna nyligen använda arbetsböcker trycker du på Menu och väljer Arkiv > Senaste arbetsböcker.<br />
Arbeta med kalkylblad<br />
Om du vill infoga data i celler flyttar du till cellen med bläddringsknappen och matar in informationen.<br />
När du vill markera en hel rad i ett kalkylblad flyttar du markören till den första cellen i raden och trycker på Skift+vänsterpil.<br />
Om du vill markera en hel kolumn flyttar du markören till den första cellen i kolumnen och trycker på Skift+bläddringsknapp<br />
uppåt.<br />
Om du vill formatera kalkylblad markerar du den eller de celler som du vill to formatera, trycker på Menu och väljer Format och<br />
ett lämpligt menyalternativ. Du kan ändra teckensnitt och talformat och ställa in justering, radhöjd och kolumnbredd. Om du<br />
vill formatera kantlinjer eller bakgrundsfärg för en cell väljer du Format > Cellutseende > Kantlinjer eller Bakgrundsfärg.<br />
Om du vill lägga till ett nytt kalkylblad i en arbetsbok trycker du på Menu och väljer Infoga > Nytt kalkylblad.<br />
Om du vill växla till ett annat kalkylblad trycker du på Menu och väljer Visa > Kalkylblad eller Kalkylblad/diagram om arbetsboken<br />
innehåller minst ett diagram. Markera kalkylbladet och tryck på OK.<br />
Om du vill behålla raderna synliga när du rullar markerar du raden nedanför det område som du vill ska förbli synligt. Om du<br />
vill behålla kolumner synliga när du rullar markerar du kolumnen till höger om det område som du vill ska förbli synligt. Tryck<br />
på Menu och välj Visa > Lås fönsterrutor.<br />
Om du vill söka efter data trycker du på Menu och väljer Redigera > Sök. Ange den textsträng eller de nummer som du vill söka<br />
efter och tryck på Sök. Om du vill söka igenom kalkylbladet med specifika kriterier trycker du på Alternativ.<br />
Om du vill byta namn på ett kalkylblad trycker du på Menu och väljer Format > Byt namn på kalkylblad. Ange det nya namnet<br />
och tryck på Klar.<br />
Arbeta med celler<br />
Om du vill radera innehåll eller formatering från celler markerar du cellerna och trycker på Töm. Om du väljer Format tas<br />
formateringen bort från de markerade cellerna, men innehållet kvarstår. Standardstilen används. Om du väljer Innehåll tas<br />
innehållet i de markerade cellerna bort, men formateringen kvarstår. Alla tar bort både formatering och innehåll i markerade<br />
celler.<br />
Om du vill infoga celler markerar du området där du vill infoga nya celler, trycker på Menu och väljer Infoga > Celler. Du kan<br />
infoga celler ovanför (Flytta celler nedåt) eller till vänster (Flytta celler åt höger) om det markerade området. Om du endast har<br />
markerat en cell infogas endast en ny cell och om du har markerat flera celler infogas lika många tomma celler. Om du vill infoga<br />
en ny rad eller kolumn väljer du Hela raden eller Hela kolumnen och trycker på OK.<br />
Om du vill markera flera celler trycker du på Menu och väljer Redigera > Välj. Om du vill markera hela kalkylbladet väljer du<br />
Hela kalkylbladet i fältet Intervall.<br />
Tips: Om du vill markera kolumn A väljer du Referens, flyttar till fältet Referens och skriver A:A. Om du vill markera<br />
kolumner från A till C skriver du A:C. Om du vill markera rad 1 skriver du 1:1. Om du vill markera kolumnerna från A till<br />
C och raderna 2 och 3 skriver du A2:C3.<br />
Om du vill markera de celler som du har namngett i kalkylbladet trycker du på Menu och väljer Redigera > Välj. Välj Namngivna<br />
celler i fältet Intervall och markera cellen i fältet Namngivet område. När du har markerat cellen trycker du på Klar.<br />
Om du vill ändra ordningsföljd på cellerna markerar du dem, trycker på Menu och väljer Verktyg > Sortera > Uppifrån och<br />
ned eller Vänster till höger. På sidan Kolumn 1 eller Rad 1 väljer du sorteringsriktning och om du vill ta hänsyn till versaler och<br />
gemener vid sorteringen väljer du Ja i fältet Skiftlägeskänslig. Om du har markerat mer än en rad eller kolumn flytta du till andra<br />
och tredje sidan för att sortera nästa kolumn eller rad.<br />
Copyright © 2004-2005 <strong>Nokia</strong>. All Rights Reserved. 48
K a l k y l b l a d<br />
Om du vill infoga en funktion i en markerad cell trycker du på Infoga funktion i kalkylbladet. Funktioner används för att<br />
automatisera beräkningar. Du kan välja funktioner från olika funktionskategorier och varje kategori innehåller en uppsättning<br />
funktioner. MIN hittar t.ex. det lägsta värdet i det numeriska innehållet i ett markerat intervall av celler, AVERAGE beräknar<br />
medelvärdet av värdena och SUM adderar värden. När du har valt en funktion trycker du på Klar. Funktionen infogas i den<br />
markerade kalkylbladscellen. I kalkylbladet trycker du på Referenspekare, markerar de celler som du vill inkludera i funktionen<br />
med Skift+bläddringsknapp och trycker på OK.Se "Lista över funktioner" s. 49.<br />
Exempel: Du vill addera värdena i cellerna C2 till C6 och visa resultatet i cell C7. Markera cell C7 och tryck på Infoga<br />
funktion. Välj funktionen SUM, tryck på OK och tryck på Klar. Tryck på Referenspekare, markera cellintervallet C2 till C6<br />
med Skift+bläddringsknapp och tryck på OK. Summan visas i cell C7.<br />
Om du vill namnge celler markerar du de celler som du vill namnge, trycker på Menu och väljer Infoga > Namn > Lägg till. Skriv<br />
ett namn för cellen eller cellintervallet. Koordinaterna för de celler som du har markerat i kalkylbladet infogas automatiskt i<br />
fältet Värde. Du kan ange andra koordinater om du vill ändra cellmarkeringen. Du kan även skriva siffror eller bokstäver som<br />
ska användas i olika funktioner.<br />
Tips: Du kan använda cellnamn för att göra beräkningsfunktioner enklare att förstå. Exempelvis kan celler med namnen<br />
Hyra och Livsmedel subtraheras från en cell med namnet Lön för att räkna ut hur mycket pengar som finns kvar till<br />
nöjen när månadens levnadskostnader är betalda.<br />
Skapa och ändra diagramblad<br />
Diagramblad innehåller diagram baserade på information i kalkylblad. När du ändrar informationen i ett kalkylblad uppdateras<br />
diagrammet samtidigt.<br />
Om du vill skapa ett diagramblad markerar du de kalkylbladsceller som innehåller informationen som du vill inkludera i<br />
diagrammet, trycker på Menu och väljer Infoga > Nytt diagram. Välj diagramtyp, ange om diagrammet ska vara två- eller<br />
tredimensionellt, ändra färg på bakgrunden och axeln eller lägg till en rubrik för diagrammet.<br />
Om du vill ändra det cellintervall som diagrammet är baserat på trycker du på Kalkylb./ diagram, markerar kalkylbladet som<br />
diagrammet är baserat på och trycker på OK. Markera ett nytt cellintervall, tryck på Menu och välj Visa > Kalkylblad/diagram.<br />
Markera diagrambladet och tryck på OK. I diagrambladet trycker du på Menu och väljer Verktyg > Ersätt data. Tryck på Ersätt<br />
intervall för att bekräfta ändringen.<br />
Om du vill ersätt data i diagramblad trycker du på Kalkylb./ diagram. Markera kalkylbladet och tryck på OK. Redigera<br />
informationen i kalkylbladet och tryck på OK. Tryck på Menu och välj Visa > Kalkylblad/diagram. Markera diagrammet och tryck<br />
på OK.<br />
Om du vill ändra det allmänna utseende på ett diagram trycker du på Diagraminställn.. Du kan välja diagramtyp, ange att<br />
diagrammet ska vara tredimensionellt och ändra färg på bakgrunden och axlarna. Du kan även ändra diagrammets rubrik.<br />
Om du vill formatera ett diagram i mer detalj trycker du på Markera objekt. Markera objektet som du vill redigera och tryck<br />
på OK. Tryck på tangenten Enter för att öppna en dialogruta där du kan ändra relevanta inställningar.<br />
Tips: Du kan även markera diagrambladsobjekt genom att trycka på tabbtangenten.<br />
Om du vill växla till ett annat diagramblad i samma arbetsbok trycker du på Kalkylb./ diagram. Markera diagrammet och tryck<br />
på OK.<br />
Om du vill ta bort ett diagramblad trycker du på Menu och väljer Diagram > Radera diagram.<br />
Lista över funktioner<br />
Funktioner används för att automatisera beräkningar. Se "Arbeta med celler" s. 48.<br />
ABS(tal) Returnerar talets absolutvärde.<br />
ACOS(tal) Returnerar arcus cosinus (arccos) för ett tal.<br />
ADDRESS(rad,kolumn,stycke,A1,sidnamn) Returnerar en referens till en rad i en tabell.<br />
ASIN(tal) Returnerar arcus sinus (arcsin) för ett tal.<br />
ATAN(tal) Returnerar arcus tangens (arctan) för ett tal.<br />
ATAN2 (x_tal,y_tal) Returnerar arcus tangens (arctan) från x- och y-koordinaterna.<br />
AVERAGE(tal1,tal2,...) Returnerar medelvärdet för dess argument.<br />
CELL(typ av info,referens) Returnerar information om position, formatering och innehåll.<br />
CHAR(tal) Returnerar tecknet för talet.<br />
CHOOSE(index_num,värde1,värde2,...) Väljer ett värde från en lista över värden.<br />
Copyright © 2004-2005 <strong>Nokia</strong>. All Rights Reserved. 49
K a l k y l b l a d<br />
CODE(text) Returnerar det första tecknets siffra.<br />
COLUMN(referens) Returnerar referensens kolumnnummer.<br />
COLUMNS(matris) Returnerar antalet kolumner i en referens.<br />
COMBIN(värde1,värde2,…) Returnerar antal kombinationer för ett givet antal objekt.<br />
COS(tal) Returnerar cosinus för ett tal.<br />
COUNT(värde1,värde2,...) Räknar hur många siffror som finns i listan över argument.<br />
COUNTA(värde1,värde2,...) Räknar hur många värden som finns i listan över argument.<br />
COUNTBLANK(intervall) Räknar antalet tomma celler i ett intervall.<br />
DATE(år,månad,dag) Returnerar serienumret för ett specifikt datum.<br />
DATEVALUE(datum_text) Omvandlar ett datum i textformat till ett serienummer.<br />
DAY(serie_nummer) Omvandlar ett serienummer till en dag i månaden.<br />
DDB(kostnad,restvärde,livslängd,period,faktor) Returnerar en tillgångs värdeminskning under en viss period<br />
med hjälp av dubbel degressiv avskrivning eller någon annan<br />
metod som du anger.<br />
DEGREES(vinkel) Konverterar radianer till grader.<br />
ERROR.TYPE(fel_vär) Returnerar ett tal motsvarande en feltyp.<br />
EXACT(text1,text2) Kontrollerar om två textsträngar är identiska.<br />
EXP(tal) Returnerar e upphöjt till ett angivet tal.<br />
FACT(tal) Returnerar ett tals fakultet.<br />
False( ) Returnerar det logiska värdet FALSKT.<br />
FIND(sök_text,inom_text,start_num) Söker efter en textsträng inom en annan textsträng<br />
(skiftlägeskänslig).<br />
FV(ränta,periodantal,betalning,nuvärde,typ) Returnerar det framtida värdet av en investering.<br />
HLOOKUP(sök_värde,tabell_matris,rad_index_num,...) Söker i den översta raden i en matris och returnerar värdet för<br />
angiven cell.<br />
HOUR(serie_nummer) Omvandlar ett serienummer till en timme.<br />
IF(logiskt_test,värde_om_sant,värde_om_falskt) Anger vilken logisk test som ska utföras.<br />
INDEX(referens,rad_num,kolumn_num) Använder ett index för ett välja ett värde i en referens.<br />
INDIRECT(referens,A1) Returnerar referensen för en text.<br />
INT(tal) Avrundar ett tal nedåt till närmaste heltal.<br />
IRR(värde,gissning) Returnerar avkastningsgraden för en serie penningflöden.<br />
ISBLANK(värde) Returnerar SANT om värdet är tomt.<br />
ISERR(värde) Returnerar SANT om värdet är ett felvärde annat än #N/A.<br />
ISERROR(värde) Returnerar SANT om värdet är ett felvärde.<br />
ISLOGICAL(värde) Returnerar SANT om värdet är ett logiskt värde.<br />
ISNA(värde) Returnerar SANT om värdet är felvärdet #N/A.<br />
ISNONTEXT(värde) Returnerar SANT om värdet inte är text.<br />
ISNUMBER(värde) Returnerar SANT om värdet är ett tal.<br />
ISTEXT(värde) Returnerar SANT om värdet är text.<br />
LEFT(text,num_teck) Returnerar tecknen längst till vänster i en textsträng.<br />
LEN(text) Returnerar antalet tecken i en textsträng.<br />
LN(tal) Returnerar den naturliga logaritmen av ett tal.<br />
LOG10(tal) Returnerar 10-logaritmen för ett tal.<br />
Copyright © 2004-2005 <strong>Nokia</strong>. All Rights Reserved. 50
K a l k y l b l a d<br />
LOOKUP( ) Returnerar ett värde antingen från ett enrads- eller enkolumnsområde<br />
eller från en matris.<br />
LOWER(text) Omvandlar text till gemener.<br />
MAX(tal1,tal2,...) Returnerar det största värdet i en lista över argument.<br />
MID(text,start_num,num_teck) Returnerar ett angivet antal tecken ur en textsträng.<br />
MIN(tal1,tal2,...) Returnerar det minsta värdet i en lista över argument.<br />
MINUTE(serie_nummer) Omvandlar ett serienummer till en minut.<br />
MOD(tal,divisor) Returnerar resten vid en division.<br />
MONTH(serie_nummer) Omvandlar ett serienummer till en månad.<br />
N(värde) Returnerar ett värde konverterat till ett tal.<br />
NOW( ) Returnerar serienumret för aktuellt datum och tid.<br />
NPV(ränta,värde1,värde2,...) Returnerar nuvärdet av en serie periodiska betalningar vid en<br />
given diskonteringsränta.<br />
OFFSET(referens,rader,kol,höjd,bredd) Returnerar en referens till ett område som är ett angivet antal<br />
rader och kolumner från en cell eller ett cellområde.<br />
PERMUT(tal, tal_valt) Returnerar antal permutationer för ett givet antal objekt.<br />
PI( ) Returnerar värdet pi.<br />
PMT(0,0,0) Returnerar den periodiska betalningen för en annuitet.<br />
POWER(tal,upphöjt) Returnerar resultatet av ett tal upphöjt till en exponent.<br />
PRODUCT(tal1,tal2,..) Multiplicerar argumenten.<br />
PROPER(text) Ändrar första bokstaven i varje ord till versal i en textsträng.<br />
PV(ränta,periodantal,bet,slutvärde,typ) Returnerar nuvärdet av en investering.<br />
RADIANS(vinkel) Konverterar grader till radianer.<br />
RAND( ) Returnerar ett slumptal mellan 0 och 1.<br />
RATE(antal perioder,bet,nuvärde,slutvärde,typ,gissning) Returnerar räntebindningsperioden för en annuitet.<br />
REPLACE(gammal_text,start_num,num_teck,ny_text) Ersätter tecken i en text.<br />
REPT(text,num_gånger) Upprepar en text ett bestämt antal gånger.<br />
RIGHT(text,num_teck) Returnerar det sista tecknet eller de sista tecknen i en<br />
textsträng.<br />
ROUND(tal,num_siffror) Avrundar ett tal till ett angivet antal decimaler.<br />
ROW(rad) Returnerar radnumret för den angivna raden.<br />
ROWS(matris) Returnerar antalet rader i en referens.<br />
SECOND(serie_nummer) Omvandlar ett serienummer till en sekund.<br />
SIGN(tal) Returnerar tecknet för talet.<br />
SIN(tal) Returnerar sinus för en given vinkel.<br />
SLN(kostnad,restvärde,livslängd) Returnerar den linjära nedskrivningen för en tillgång under en<br />
period.<br />
SQRT(tal) Returnerar en positiv kvadratrot.<br />
STDEV(tal1,tal2,...) Uppskattar standardavvikelsen baserad på prov.<br />
STDEVP(tal1,tal2,...) Beräknar standardavvikelsen baserad på hela populationen.<br />
STRING( ) Omvandlar ett tal till text enligt given formatsträng.<br />
SUM(tal1,tal2,...) Adderar argumenten.<br />
SUMPRODUCT(matris1,matris2,…) Returnerar summan av de multiplicerade matriserna.<br />
Copyright © 2004-2005 <strong>Nokia</strong>. All Rights Reserved. 51
K a l k y l b l a d<br />
SUMSQ(matris1,matris2) Returnerar summan av kvadraterna.<br />
SYD(kostnad, restvärde, livslängd, per) Returnerar den årliga avskrivningssumman för en tillgång för<br />
en viss period.<br />
T(värde) Omvandlar argumenten till text.<br />
TAN(tal) Returnerar tangens för ett tal.<br />
TERM( ) Beräknar antalet betalningar för en investering, med det<br />
periodiska betalningsbeloppet P, räntan R och det framtida<br />
värdet FV.<br />
TIME(h,min, sek) Returnerar serienumret för ett visst klockslag.<br />
TIMEVALUE(tid,text) Omvandlar ett klockslag i textformat till ett serienummer.<br />
TODAY( ) Returnerar serienumret för aktuellt datum.<br />
TRIM(text) Tar bort blanksteg från text.<br />
TRUE( ) Returnerar det logiska värdet SANT.<br />
TRUNC(tal, num_siffror) Avkortar ett tal till ett heltal.<br />
TYPE(fält) Returnerar ett tal baserat på innehållet i det markerade fältet.<br />
UPPER(text) Omvandlar text till versaler.<br />
VALUE(text) Omvandlar ett textargument till ett tal.<br />
VAR(tal1,tal2,...) Uppskattar variansen baserad på sampel.<br />
VARP(tal1,tal2,...) Beräknar variansen baserad på hela populationen.<br />
VLOOKUP(sök_värde,tabell_matris,kol_index_num,...) Söker efter ett värde i kolumnen längst till vänster i tabellen<br />
och returnerar ett värde.<br />
YEAR(serie_nummer) Konverterar ett serienummer till ett år.<br />
Copyright © 2004-2005 <strong>Nokia</strong>. All Rights Reserved. 52
10. Presentationer<br />
I Presentationer, kan du öppna, visa, redigera och spara presentationer som skapats i versionerna Microsoft PowerPoint 97 eller<br />
senare. Du kan även skapa nya presentationer. Observera att inte alla egenskaper och formateringar i originalfilerna kan<br />
hanteras.<br />
Öppna Skrivbord > Office > Presentationer.<br />
Visa presentationer<br />
Om du vill öppna en befintlig presentation trycker du på Menu och väljer Arkiv > Öppna... eller trycker på Ctrl+O. Bläddra fram<br />
till den mapp där filen har sparats. Du kan bläddra i bilden uppåt och nedåt, åt vänster och åt höger med bläddringsknappen.<br />
Tips: Om du vill öppna en nyligen visad presentation trycker du på Menu och väljer Arkiv > Senaste presentationer.<br />
Om du vill flytta mellan bilder trycker du på Nästa och Föregående. Om du vill flytta direkt till en specifik bild trycker du på Menu<br />
och väljer Verktyg > Gå till bild.... Välj bild i listan och tryck på OK.<br />
Om du vill zooma i en vy trycker du på Menu och väljer Visa > Zooma.<br />
Tips: Du kan även zooma in och ut genom att trycka på Chr-tangenten och förstoringsglaset.<br />
Om du vill visa bilder i helskärmsläge trycker du på Menu och väljer Visa > Helskärm. I helskärm trycker du på någon av<br />
kommandoknapparna för att visa kommandona. Du kan även använda Ctrl+T om du vill växla mellan helskärmsläge och<br />
normalskärmsläge.<br />
Visa bildspel<br />
Specialeffekter eller animeringar i en presentation visas i ett bildspel. Observera att inte alla specialeffekter eller animeringar<br />
kan hanteras.<br />
Om du vill starta ett bildspel trycker du på Menu och väljer Visa > Bildspel > Visa bildspel.<br />
Om du vill ställa in alternativ för bildspel trycker du på Menu och väljer Visa > Bildspel > Visa felaktiga objekt eller Visa<br />
animeringar.<br />
Om du vill flytta mellan bilder i ett bildspel trycker du på Menu och väljer Visa > Nästa och Föregående. Om du vill välja den<br />
första eller sista bilden trycker du på Menu och väljer Visa > Första bilden eller Sista bilden. Om du vill flytta till en specifik bild<br />
trycker du på Menu och väljer Verktyg > Gå till bild.... Välj bild i listan och tryck på OK.<br />
Om du vill avsluta bildspelet trycker du på Menu och väljer Visa > Avsluta bildspel.<br />
Visa bildspel med en dataprojektor<br />
Du kan visa bildspel med en kompatibel dataprojektor, eller andra kompatibla projektionssystem. Bildspelet överförs till<br />
dataprojektorn via, exempelvis, en Bluetooth-anslutning.<br />
Om du vill kunna visa bildspel med en kompatibel dataprojektor, måste du installera drivrutinerna för dataprojektorn. Om<br />
drivrutinerna inte har installerats, syns inte menyalternativen. För mer information, kontakta tillverkaren av dataprojektorn<br />
eller dess representant.<br />
När du vill visa bildspel med en dataprojektor väljer du presentationen, trycker på Menu och väljer Visa > Bildspel > Visa på<br />
extern bildskärm. När du vill starta bildspelet trycker du på Menu och väljer Visa > Bildspel > Visa bildspel. Observera att inte<br />
alla specialeffekter eller animeringar kan hanteras. Om presentationen innehåller anteckningar syns de bara på displayen på<br />
din <strong>Communicator</strong>.<br />
Tips: Om du inte har valt en dataprojektor tidigare öppnas dialogrutan Extern bildskärm. Välj en dataprojektor, tryck<br />
på Anslut och sedan på Klar.<br />
Tips: Om du växlar från bildspelet till en annan vy under visningen, t.ex. till dispositionsvyn, visas inte presentationen<br />
längre i den externa vyn. Om du vill fortsätta visa bildspelet med en dataprojektor, växlar du tillbaka till bildspelsvyn.<br />
Om du vill ändra dataprojekter trycker du på Menu och väljer Visa > Bildspel Inställningar för extern bildskärm.... I dialogrutan<br />
Extern bildskärm väljer du en enhet från listan och trycker på Anslut och sedan Klar.<br />
När du vill sluta visa ett bildspel med en dataprojekter trycker du på Menu, väljer Visa > Bildspel och avmarkerar Visa på extern<br />
bildskärm.<br />
Copyright © 2004-2005 <strong>Nokia</strong>. All Rights Reserved. 53
P r e s e n t a t i o n e r<br />
Skapa presentationer<br />
Om du vill skapa en ny presentation trycker du på Menu och väljer Arkiv > Ny presentation. Aktivera ett textfält genom att trycka<br />
på tabbtangenten och börja skriva. När du är klar trycker du på OK och flyttar till nästa textfält. Om du vill använda en mall<br />
trycker du på Menu och väljer Arkiv > Ny presentation > Använd mall.... Bläddra till mappen där mallen finns.<br />
Tips: Om du vill flytta textfältet i bilden markerar du det med tabbtangenten och trycker på bläddringsknappen åt<br />
vänster, åt höger, uppåt eller nedåt. Om du vill flytta textfältet i mindre steg, trycker du på Ctrl+bläddringsknappen åt<br />
vänster, åt höger, uppåt eller nedåt. På samma sätt kan du flytta andra objekt, t.ex. bilder eller figurer.<br />
Om du vill infoga en ny bild i en presentation, väljer du den bild som den nya bilden ska ligga efter och trycker på Infoga bild.<br />
Välj den layout som du vill använda i den nya bilden och tryck på Infoga.<br />
Om du vill infoga bilder eller figurer i en presentation trycker du på Menu och väljer Infoga > Bild... eller Figur.... Bläddra fram<br />
till den mapp där bilden har sparats eller välj en figur i listan och tryck på Infoga.<br />
Tips: Om du vill ändra storlek på ett objekt, trycker du på Skift+bläddringsknappen åt vänster, åt höger, uppåt eller<br />
nedåt. Om du vill ändra storlek i mindre steg, trycker du på Ctrl+Skift+bläddringsknappen åt vänster, åt höger, uppåt<br />
eller nedåt.<br />
Om du vill infoga en textruta i en presentation trycker du på Menu och väljer Infoga > Textruta. Skriv in texten och tryck på OK.<br />
Tips: Menyn innehåller fler textformateringsalternativ: tryck på Menu och välj Format och ett menyalternativ. Du kan<br />
ändra teckensnitt och talformat, lägga till listpunkter och ställa in justering.<br />
Om du vill spara en presentation trycker du på Menu och väljer Arkiv > Spara > Spara presentation eller Spara som.... <strong>File</strong>n<br />
sparas i PPT-format.<br />
Om du vill formatera ett objekt som du har infogat i en bild väljer du objekt, trycker på Menu och väljer Format > Objekt.... Du<br />
kan ändra storlek på objektet och rotera det. Observera att inte alla objekt, t.ex. bilder eller tabeller, kan roteras.<br />
Infoga tabeller<br />
Om du vill infoga en tabell i en presentation trycker du på Menu och väljer Infoga > Tabell > Infoga tabell.... Välj det antal rader<br />
och kolumner som du vill ha i tabellen och tryck på Infoga.<br />
Om du vill markera celler i en tabell väljer du tabellen genom att trycka på tabbtangenten och sedan trycka på Enter. Tryck på<br />
tabbtangenten för att markera celler.<br />
Om du vill lägga till rader eller kolumner i en tabell markerar du en cell, trycker på Menu och väljer Infoga > Tabell > Infoga<br />
kolumn eller Infoga rad. En ny kolumn infogas till vänster om den markerade cellen och en ny rad infogas ovanför cellen.<br />
Om du vill ta bort rader eller kolumner i en tabell markerar du en cell i den rad eller kolumn som du vill ta bort, trycker på Menu<br />
och väljer Infoga > Tabell > Ta bort kolumn eller Ta bort rad.<br />
Arbeta med olika vyer<br />
Presentationer innehåller olika vyer som hjälper dig att skapa presentationer.<br />
Om du vill växla mellan olika vyer trycker du på Menu och väljer Visa > Bild, Anteckningar, Disposition eller Bildbakgrund.<br />
Dispositionsvy<br />
Dispositionsvyn visar textinnehållet i presentationens bilder och används för att ordna innehållet.<br />
Om du vill öppna dispositionsvyn trycker du på Menu och väljer Visa > Disposition.<br />
Om du vill visa bildens innehåll trycker du på Utöka. Om du vill dölja innehållet trycker du på Komprimera. Om du vill öppna en<br />
bild för redigering väljer du bild och trycker på Enter.<br />
Om du vill ändra bildernas ordning väljer du den bild du vill flytta och trycker på Flytta. Bläddra uppåt och nedåt för att flytta<br />
markören till en ny plats och tryck på OK.<br />
När du vill ta bort bilder markerar du bilden och trycker på Radera.<br />
Anteckningsvy<br />
I anteckningsvyn kan du läsa anteckningar som har bifogats bilderna i presentationen. Du kan även lägga till dina egna<br />
anteckningar.<br />
Om du vill öppna anteckningsvyn trycker du på Menu och väljer Visa > Anteckningar. Om du vill flytta mellan bilderna trycker<br />
du på Nästa och Föregående.<br />
Om du vill lägga till en anteckning aktiverar du ett textfält genom att trycka på tabbtangenten och börja skriva i textfältet. När<br />
du är klar trycker du på OK och flyttar eventuellt till nästa bild.<br />
Copyright © 2004-2005 <strong>Nokia</strong>. All Rights Reserved. 54
P r e s e n t a t i o n e r<br />
Bildbakgrundsvy<br />
Bildbakgrunden är en bild som reglerar vissa textegenskaper som är gemensamma för alla bilder i en presentation. Om du vill<br />
ändra utseende på dina bilder ändrar du bildbakgrunden istället för att ändra varje bild separat.<br />
Om du vill öppna bildbakgrundsvyn trycker du på Menu och väljer Visa > Bildbakgrund. Aktivera ett textfält genom att trycka<br />
på tabbtangenten och börja skriva. När du är klar trycker du på OK och flyttar till nästa textfält.<br />
Copyright © 2004-2005 <strong>Nokia</strong>. All Rights Reserved. 55
11. Kalender<br />
I Kalender kan du skapa och visa schemalagda händelser och bokningar. Du kan även ställa in alarm för kalenderposter.<br />
Kalender, vyn Månad<br />
Du kan synkronisera dina kalenderdata med en kompatibel dator med hjälp av PC Suite på cd-romskivan som medföljer<br />
produkten. Information om hur du synkroniserar finns i PC Suite-handboken.<br />
Du kan även synkronisera kalenderdata med kompatibla telefoner. Se "Dataöverf." s. 86.<br />
Skapa kalenderposter<br />
Det finns fyra typer av kalenderposter:<br />
• Bokningsposter är poster som har ett specifikt datum och klockslag.<br />
• Memoposter avser hela dagen, inte en specifik tidpunkt på dagen. Memoposter visas inte i Veckoplanen.<br />
• Årsdagsposter påminner dig om födelsedagar och andra speciella datum. De återkommer varje år.<br />
• Att göra-noteringar påminner dig om saker du ska göra. Du kan prioritera mellan dem och ordna dem i att göra-listor.<br />
Skapa en kalenderpost genom att välja datum, trycka på Menu och välja Arkiv > Ny post. Välj den typ av post du vill skapa.<br />
Observera att de tillgängliga inställningarna för bokningss-, memo-, årsdags- och att göra-poster varierar.<br />
Definiera inställningarna på följande sidor:<br />
• Information — Du kan ange en beskrivning och ett datum för posten. Ange en specifik start- och sluttid genom att välja Ja<br />
i fältet Tidsinställning.<br />
• Anteckningar — Du kan ange extra information för kalenderposten. Ikonen läggs till posten.<br />
• Alarm sida — Du kan ställa in ett alarm för posten. Välj fältet Ställ in alarm och Ja. Ange alarmtiden och antalet dagar innan<br />
posten som du vill koppla alarmet till. Om du har en bokningspost som är länkad till en specifik tidpunkt, anger du hur lång<br />
tid innan bokningst som alarmet ska avges i fältet Tid innan. Observera att du bara kan ställa in ett alarm för en att göranotering<br />
om du har angett ett förfallodatum på sidan Information.<br />
• Upprepa — Du kan ange om – och i så fall när – posten ska vara återkommande. Definiera på vilket sätt posten ska återkomma,<br />
frekvens och eventuellt slutdatum.<br />
• Status sida — Du kan definiera en färg och symbol för posten, definiera status samt ange om du vill synkronisera posten. Om<br />
du är osäker på en posts status, märker du den som Obekräftad. Du kan stryka en post om den har slutförts. Att du stryker<br />
en post innebär inte att den ta bort från kalendern. Om du väljer Privat i fältet Synkronisering, visas inte informationen för<br />
posten för andra när du ansluter till ett nät och synkroniserar din kalender.<br />
Tips: Du kan också skapa en kalenderpost genom att börja skriva posten när du har öppnat Kalender. När du skriver<br />
in tecknen öppnas dialogrutan för standardposter.<br />
Tips: Kontrollera att du har valt korrekt ort i programmet Klocka eftersom schemalagda kalenderposter kan komma<br />
att ändras när den aktuella orten ändras och finns i en annan tidszon.<br />
Om du vill öppna och redigera en post, markerar du posten och trycker på Redigera. Redigera informationen på de olika sidorna.<br />
Symboler i kalendern<br />
Följande symboler finns i Kalender:<br />
Alarm<br />
Årsdag<br />
Anteckning<br />
Memo<br />
Återkommande post<br />
Obekräftad post<br />
Att göra-notering<br />
Att göra-notering med hög prioritet<br />
Att göra-notering med låg prioritet<br />
Post utan tidsangivelse<br />
Copyright © 2004-2005 <strong>Nokia</strong>. All Rights Reserved. 56
K a l e n d e r<br />
Hantera kalenderposter<br />
Om du vill stryka en post eller markera den som obekräftad, markerar du posten, trycker på Menu och väljer Post > Strukna<br />
eller Obekräftad. Att du stryker en post innebär inte att den tas bort från kalendern.<br />
Om du vill skicka en kalenderpost trycker du på Menu och väljer Arkiv > Skicka. Välj en metod för att skicka.<br />
Om du vill lägga till en mottagen kalenderpost i din kalender, öppnar du kalenderpostbilagan och trycker på Lägg till i kalender.<br />
Om du vill definiera inställningar för standardpost trycker du på Menu och väljer Post > Standardinställningar. Välj en posttyp<br />
och ange de värden som du oftast vill använda.<br />
Om du vill ändra typ för en öppen post trycker du på Menu och väljer Post > Ändra posttyp.... Markera den nya posttypen i listan<br />
och tryck på Välj.<br />
Om du vill ta bort en kalenderpost, markerar du posten och trycker på backstegstangenten. Tryck på OK för att bekräfta<br />
raderingen.<br />
Om du vill flytta eller ta bort flera kalenderposter trycker du på Menu och väljer Verktyg > Flytta/Radera.... Om du antingen vill<br />
flytta alla poster som föreslås till en annan fil eller ta bort dem från enheten, trycker du på OK. Om du vill definiera ytterligare<br />
kriterier trycker du på Alternativ. Du kan ange om kalenderposterna ska tas bort eller flyttas till en fil, vilken typ av poster som<br />
ska tas bort, och begränsa borttagningen till en specifik tidsperiod.<br />
Tips: Du kan även använda kortkommandon för att ta bort eller flytta kalenderposter. för att klippa ut trycker du på<br />
Ctrl+X, för att kopiera trycker du på Ctrl+C, och för att klistra in trycker du på Ctrl+V.<br />
Om du vill söka efter kalenderposter trycker du på Menu och väljer Verktyg > Sök post.... Ange nyckelorden som finns i<br />
beskrivningen av posten du letar efter och tryck på Sök. Tryck på Klar > Sök för att börja söka. I vyn Sökresultat kan du ändra<br />
den hittade posten och öppna den kalendervy som var öppen tidigare.<br />
Om du vill specificera sökvillkoren trycker du på Menu, väljer Verktyg > Sök post... och trycker på Alternativ. På sidan<br />
Information kan du specificera sökningen och begränsa sökningens resultat på basis av gemensamma egenskaper.<br />
Du kan även begränsa sökningen till en viss tidsperiod:<br />
• Hela kalendern — Inkluderar alla poster i sökningen.<br />
• Från idag — Söker efter poster i framtiden. Ange Till-datum.<br />
• Till idag — Söker efter poster i förfluten tid. Ange i Från-fältet det datum som du vill börja sökningen från.<br />
• Användardefinierad — Gör att du kan ställa in en egen tidsperiod för sökningen. Ange datumen i Från- och Till-fälten.<br />
Kalenderinställningar<br />
Om du vill ändra de allmänna kalenderinställningarna trycker du på Menu och väljer Verktyg > Allmänna inställningar.... På<br />
sidan Allmänt kan du välja vilken vy som ska öppnas när du öppnar Kalender, och definiera var poster utan tidsangivelser ska<br />
visas i kalendervyerna. På sidan Valda vyer kan du ändra i vilken ordning kalendervyerna ska visas. Om du väljer Nej för en<br />
kalendervy, visas den sist i listan eller visas inte alls när du byter vy genom att trycka på knappen för kalenderprogrammet<br />
upprepade gånger.<br />
Kalendervyer<br />
Du kan växla mellan de olika kalendervyerna genom att trycka på Byt vy i alla kalendervyer. Välj en typ av vy i listan och tryck<br />
på Välj.<br />
Tips: Tryck på knappen för kalenderprogrammet upprepade gånger för att bläddra i kalendervyerna. Endast egna vyer<br />
visas. Om du vill öppna anteckningsvyn trycker du på Menu och väljer Verktyg > Allmänna inställningar... > Valda vyer.<br />
Om du vill redigera kalendervyerna väljer du en kalendervy, trycker på Menu och väljer Visa > Inställningar för vy....<br />
Mer instruktioner om hur du redigerar inställningarna för en vy finns i enhetens hjälpfunktion.<br />
Om du vill öppna ett specifikt datum i kalendervyn trycker du på Gå till datum, anger datumet och trycker på OK. Öppna dagens<br />
datum genom att trycka på Idag. Om du vill visa datumet i månadsvyn trycker du på Bläddra.<br />
Vyn Månad<br />
Tips: Du går till dagens datum i de flesta kalendervyer genom att trycka på mellanslagstangenten.<br />
I vyn Månad kan du bläddra igenom dagarna i en månad i den vänstra ramen och visa posterna för dagarna i den högra ramen.<br />
Dagens datum är markerat med en färgad rektangel, de dagar som har schemalagda händelser är markerade med fetstil och<br />
blått, och det datum som valts för tillfället är markerat.<br />
Du kan växla mellan dagarna i månaden och dagens poster genom att trycka på tabbtangenten.<br />
Copyright © 2004-2005 <strong>Nokia</strong>. All Rights Reserved. 57
K a l e n d e r<br />
Vyn Vecka<br />
Vyn Vecka visar den valda veckans händelser i sju dagsrutor. Dagens datum är markerad med en färgad rektangel.<br />
Vyn Dag<br />
Tips: Om du snabbt vill välja ett annat datum i dags- och veckovyerna, trycker du på tabbtangenten, väljer ett datum<br />
och trycker på Enter.<br />
Tips: Om du vill ändra startdatum för veckan väljer du Skrivbord > Verktyg > Kontrollpanel > Allmänt > Nationella<br />
inställningar. Välj sidan Datum och fältet Första dagen i veckan.<br />
I vyn Dag visas händelserna för den valda dagen. Posterna är grupperade i tidsenheter efter starttid. Om du vill visa föregående<br />
eller nästa dag, bläddrar du åt vänster eller höger.<br />
Vyn Veckoplan<br />
I vyn Veckoplan visas vilka timmar som bokats under den valda veckan. Endast poster med tidsgränser visas. Om en tidsruta<br />
innehåller poster, visas information om posten underst i veckoplanen. Siffrorna till höger om beskrivningen av posten anger<br />
antalet poster i tidsrutan. 1/3 betyder t.ex. att du tittar på informationen för den första av tre poster. Om en tidsruta innehåller<br />
mer än en post, kan du trycka på tabbtangenten om du vill visa en lista över samtliga poster.<br />
Vyn Årsplan<br />
Tips: Du kan välja olika färger för olika typer av poster. Använd t.ex. grönt för fritidsresor och rött för affärsresor för<br />
att få en snabb översikt över dina aktiviteter under en vecka. Om du vill definiera en färg för en post, markerar du<br />
posten och trycker på Redigera. Välj sidan Status och fältet Färg-/symbolmarkering.<br />
I vyn Årsplan visas tidtabellen för det valda året. Endast de poster som har färger visas. Om det finns flera färger för en dag, går<br />
det bara att visa en.<br />
Vyn Årsdagar<br />
I vyn Årsdagar visas årsdagarna för fyra månader åt gången. Inga andra poster visas.<br />
Tips: Om du vill ändra antalet månader som ska visas i årsdagsvyn trycker du på Menu och väljer Visa > Inställningar<br />
för vy....<br />
Vyn Att göra-listor<br />
I vyn Att göra-listor kan du visa och skapa listor som innehåller att göra-noteringar. Sidnumret i det övre högra hörnet anger<br />
positionen för en att göra-lista bland andra att göra-listor. 1/6 betyder t.ex. att du tittar på den första av sex att göra-listor. Om<br />
du vill visa föregående eller nästa lista, bläddrar du åt vänster eller höger. Om du vill se en lista över samtliga att göra-listor<br />
trycker du på tabbtangenten.<br />
Om du vill skapa en ny att göra-lista trycker du på Menu och väljer Arkiv > Ny att göra-lista.... På sidan Information anger du<br />
namn, position och sorteringsordning för att göra-listan. På sidan Visning definierar du om att göra-noteringarna bara ska synas<br />
i att göra-listor eller i samtliga kalendervyer, och vid vilken tid noteringarna ska visas i kalendervyerna.<br />
Kalenderfiler<br />
Du kan använda mer än en kalenderfil.<br />
Om du vill skapa en ny kalenderfil trycker du på Menu och väljer Arkiv > Fler alternativ > Ny kalender.... Välj en plats för<br />
kalenderfilen och ange ett namn för den. Tryck på OK.<br />
Om du vill öppna en annan kalender trycker du på Menu och väljer Arkiv > Fler alternativ > Öppna kalender....<br />
Om du vill spara den öppna kalenderfilen som en ny fil trycker du på Menu och väljer Arkiv > Fler alternativ > Spara som.... Välj<br />
en plats för den nya filen och ange ett namn för den. Tryck på OK.<br />
Om du vill lägg till innehållet i en kalenderfil i den öppna kalendern trycker du på Menu och väljer Arkiv > Fler alternativ ><br />
Importera.... Bläddra fram till den kalenderfil vars innehåll du vill importera.<br />
Copyright © 2004-2005 <strong>Nokia</strong>. All Rights Reserved. 58
12. Filhanteraren<br />
I Filhanteraren kan du hantera innehåll i och egenskaper för olika filer och mappar.<br />
Öppna Skrivbord > Office > Filhanteraren.<br />
I filhanterarens vänstra ram kan du bläddra efter och välja mappar. Du kan expandera och komprimera mapparna genom att<br />
trycka på höger och vänster bläddringsknapp . I den högra ramen kan du öppna undermappar och filer. Om du vill flytta upp en<br />
mappnivå väljer du och trycker på Öppna. Om du vill flytta från en ram till en annan trycker du på tabbtangenten.<br />
Hantera filer och mappar<br />
Om du vill öppna en mapp markerar du mappen och trycker på Öppna. En vy med alla undermappar och filer i den överordnade<br />
mappen öppnas. Om du vill öppna en undermapp markerar du mappen och trycker på Öppna. Om du vill öppna den överordnade<br />
mappen väljer du och trycker på Öppna. Tryck på Stäng mapp för att återgå till huvudvyn.<br />
Om du vill öppna en fil markerar du filen och trycker på Öppna. <strong>File</strong>n öppnas i rätt program. Observera att du bara kan öppna<br />
en fil i taget.<br />
Tips: Om du vill visa dolda filer trycker du på Menu och väljer Visa > Visa alla filer.<br />
Om du vill skapa en ny fil eller mapp, flyttar du till den plats där den nya filen eller mappen ska skapas, trycker på Menu och<br />
väljer Arkiv > Ny mapp eller Ny fil.... Ange namnet och tryck på OK.<br />
Om du vill flytta eller kopiera filer eller mappar, markerar du filen eller mappen, trycker på Menu och väljer Redigera > Klipp<br />
ut eller Kopiera. Flytta sedan till den plats där du vill placera filen eller mappen, tryck på Menu och välj Redigera > Klistra in.<br />
Tips: Du kan även flytta filer och mappar genom att trycka på Flytta.<br />
Om du vill byta namn på filer och mappar markerar du filen eller mappen, trycker på Menu och väljer Arkiv > Byt namn. Ange<br />
det nya namnet och tryck på Byt namn. Det rekommenderas att du inte ändrar namn på standardmapparna. Standardmappar<br />
är mappar som enheten skapar under den första startproceduren, t.ex. C:\Mina filer\ och C:\Mina filer\Mallar\.<br />
Om du vill ta bort filer eller mappar markerar du filen eller mappen och trycker på Radera.<br />
Om du vill visa och ändra egenskaperna för en fil, mapp eller enhet, markerar du filen, mappen eller enheten, trycker på Menu<br />
och väljer Arkiv > Egenskaper.... Om du vill förhindra att filen eller mappen ändras väljer du fältet Skrivskyddad och sedan Ja.<br />
Om du vill ändra status på en fil till dold väljer du fältet Dold och Ja.<br />
Om du vill skapa en genväg till skrivbordet markerar du filen eller mappen, trycker på Menu och väljer Arkiv > Lägg till på<br />
Skrivbordet.... Välj de programgrupper som du vill skapa en genväg till.<br />
Om du vill sortera filer och mappar trycker du på Menu och väljer Visa > Sortera efter eller Sorteringsordning. Välj ett av de<br />
tillgängliga alternativen.<br />
Om du vill skicka en fil markerar du filen, trycker på Menu och väljer Arkiv > Skicka. Välj en metod för att skicka.<br />
Om du vill ändra inställningarna för Filhanteraren trycker du på Menu och väljer Verktyg > Inställningar.... Du kan definiera om<br />
du vill kunna bläddra i systemkatalogen och alla dess mappar och filer i Filhanteraren.<br />
Tips: Du rekommenderas att dölja systemkatalogen så att du inte av misstag råkar ta bort eller flytta viktiga systemfiler<br />
så att programmet slutar fungera.<br />
Om du vill söka efter filer och mappar trycker du på Menu och väljer Verktyg > Sök.... Ange texten som är inkluderad i namnet<br />
på filen eller mappen du söker efter, och tryck på Sök. Om du vill ändra sökväg eller specificera sökvillkoren trycker du på<br />
Alternativ. Om du vill söka efter filer och mappar använder du följande alternativ:<br />
• jokertecken: ? för valfritt tecken och * för valfri sträng<br />
• operatorer: AND, OR, NOT<br />
• citattecken: "trådlös telefon" söker t.ex. endast efter denna fras<br />
I vyn Sökresultat kan du öppna och ta bort de sökta filerna och mapparna, samt flytta, kopiera, byta namn på och sortera dem.<br />
Säkert minneskort<br />
Du kan skydda ett minneskort med ett lösenord för att undvika obehörig användning.<br />
Copyright © 2004-2005 <strong>Nokia</strong>. All Rights Reserved. 59
F i l h a n t e r a r e n<br />
Om du vill skydda minneskortet med ett lösenord trycker du på Menu och väljer Minneskort > Säkerhet > Byt lösenord.... Ange<br />
ditt nuvarande lösenord (om du redan har ett), och ange det nya lösenordet, bekräfta det, och tryck på OK. Lösenordet kan vara<br />
upp till 8 tecken långt. Lösenordet lagras på enheten och du behöver inte ange det igen så länge du använder minneskortet på<br />
samma enhet. Om du vill använda minneskortet på en annan enhet måste du ange lösenordet. Lösenordsskydd stöds inte på<br />
alla minneskort.<br />
Tips: Lösenordt är skiftlägeskänsligt, och du kan använda både stora och små bokstäver. Du kan även använda siffror.<br />
Om du vill ta bort lösenordet för minneskortet trycker du på Menu och väljer Minneskort > Säkerhet > Ta bort lösenord.... Ange<br />
det nuvarande lösenordet och tryck på Ta bort.<br />
Om du vill formatera ett minneskort trycker du på Menu och väljer Minneskort > Formatera minneskort.... Alla minneskortdata<br />
tas bort permanent.<br />
Om du vill säkerhetskopiera till eller återställa data från ett minneskort trycker du på Menu och väljer Minneskort ><br />
Säkerhetskopiera till minneskort... eller Återställ från minneskort.... Se "Säk.kopia" s. 85.<br />
Copyright © 2004-2005 <strong>Nokia</strong>. All Rights Reserved. 60
13. Kameran och bilder<br />
Kamera<br />
Du kan ta bilder eller spela in videoklipp med den inbyggda kameran.<br />
Kameralinsen sitter på baksidan av enheten, och displayen på skaltelefonen fungerar som sökare. Kameran ger bilder i JPEGformat<br />
och videoklipp i 3GPP-format.<br />
När du vill öppna kameraprogrammet startar du telefonen och väljer Meny > Kamera på skaltelefonen.<br />
Tips: Om du vill öppna kamerans sökare snabbt, trycker du på bläddringsknappen i passningsläge. Om du vill ändra<br />
kamerans läge snabbt, t.ex. till videoläge, trycker du på vänster eller höger bläddringsknapp.<br />
Du kan visa och ändra foton i Bilder. Se "Bilder" s. 62.<br />
Ta en bild<br />
1. Tryck på Meny > Kamera på skaltelefonen.<br />
2. Om belysningen är släckt trycker du på Val > Ändra läge och väljer Nattläge. Välj Porträtt för att ta mindre bilder som tar<br />
mindre minne i anspråk och kan bifogas kontaktkort.<br />
3. Använd displayen som sökare, rikta mot motivet och tryck på Ta foto. Fotot sparas i enhetens standardmapp, eller i den mapp<br />
som du har definierat i Kontrollpanel.<br />
Tips: Om du vill zooma in eller ut innan du tar en bild trycker du på bläddringsknappen uppåt eller nedåt.<br />
4. Om du inte vill behålla det sparade fotot trycker du på Radera. Tryck på Bakåt för att återgå till sökaren och ta en ny bild.<br />
Tryck på Val och välj Öppna i Bilder om du vill visa fotot i enhetens gränssnitt.<br />
Du kan ändra i vilken mapp bilderna ska sparas. Se "Kameramappar" s. 66.<br />
Om du vill justera ljusstyrkan och kontrasten trycker du på Val och väljer Ljusstyrka eller Kontrast. Tryck på vänster eller höger<br />
bläddringsknapp för att minska eller öka ljusstyrkan eller kontrasten.<br />
Om du vill ställa in bilden du har tagit som bakgrund trycker du på Val > Som bakgrund. Välj Skrivbord om du vill att bilden ska<br />
visas i skrivbordsvyn, och välj Skal om du vill infoga bakgrundsbilden i telefonens gränssnitt.<br />
Spela in ett videoklipp<br />
1. Tryck på Meny > Kamera på skaltelefonen.<br />
2. Tryck på Val och välj Ändra läge > Video.<br />
3. Om du vill starta inspelningen av ett videoklipp trycker du på Spela in. Den inspelningstid som återstår visas överst på<br />
displayen. Om du vill göra paus i inspelningen trycker du på Paus. Återuppta inspelningen genom att trycka på Fortsätt.<br />
4. Om du vill stoppa inspelningen trycker du på Stopp. Inspelningen sparas i enhetens standardmapp, eller i den mapp som du<br />
har definierat i Kontrollpanel.<br />
5. Om du inte vill behålla det sparade videoklippet trycker du på Radera. Tryck på Bakåt för att återgå till sökaren och spela in<br />
ett nytt videoklipp. Tryck på Val och välj Öppna i RealPl. om du vill visa videoklippet i programmet RealPlayer.<br />
Du kan ändra i vilken mapp videoklippen ska sparas. Se "Kameramappar" s. 66.<br />
Om du vill stänga av eller sätta på mikrofonen trycker du på Val och väljer Mikrofon av eller Mikrofon på.<br />
Om du vill justera ljusstyrkan och kontrasten trycker du på Val och väljer Ljusstyrka eller Kontrast. Tryck på vänster eller höger<br />
bläddringsknapp för att minska eller öka ljusstyrkan eller kontrasten.<br />
Kamerainställningar<br />
Om du vill redigera kamerainställningarna trycker du på Val och väljer Inställningar.<br />
Ange följande:<br />
• Bildkvalitet — Ange hur mycket fotot ska komprimeras när bilden sparas. Hög ger bästa bildkvalitet men tar mer minne i<br />
anspråk.<br />
• Videoklippslängd — Välj längden på de videoklipp som du spelar in. Maxlängden för ett videoklipp är ca 1 timma, beroende<br />
på tillgängligt minne. Vanligtvis kan bara videoklipp av standardlängd eller kortare skickas i ett multimediameddelande.<br />
• Kameraljud — Ange om du vill att det ska höras ett surrande kameraljud när du tar bilder.<br />
• Standardnamn — Ange vilken rubrik som ska användas när du sparar ett foto eller ett videoklipp. Om du väljer<br />
Automatiskt används standardrubriken. Om du väljer Mitt namn kan du skriva in en ny rubrik eller redigera en befintlig.<br />
Copyright © 2004-2005 <strong>Nokia</strong>. All Rights Reserved. 61
K a m e r a n o c h b i l d e r<br />
Bilder<br />
Öppna Skrivbord > Media > Bilder.<br />
Bilder består av två olika vyer:<br />
• I bildläsaren kandu t.ex. ordna, ta bort och byta namn på de bilder som finns lagrade i din enhet eller på minneskortet. Bilderna<br />
kan antingen visas som miniatyrer eller som en lista med filnamn.<br />
• I bildvisningsprogrammet, som öppnas när du väljer en bild i bildläsaren och trycker på Öppna, kan du visa, redigera och<br />
skicka enskilda bilder. Observera att TIFF- och animerade GIF-filer inte går att redigera.<br />
Följande filformat kan hanteras: JPEG, BMP, PNG, GIF 87a/89a och TIFF/F (monokrom). Enheten kanske inte stöder alla variationer<br />
på de nämnda filformaten.<br />
Visa bilder<br />
Om du vill öppna en bild för visning väljer du en bild i bildläsaren och trycker på Öppna. Bilden öppnas i bildvisningsprogrammet.<br />
Om du vill öppna nästa eller föregående bild för visning trycker du på Menu och väljer Gå till > Nästa bild eller Föregående<br />
bild, eller tryck på Ctrl+F för nästa bild eller Ctrl+B för föregående bild.<br />
Om du vill förstora eller förminska de visade bilden på skärmen trycker du på Menu och väljer Visa > Zooma > Zooma in eller<br />
Zooma ut.<br />
Om du vill visa bilden i full storlek trycker du på Helskärm. Om du vill återgå till normal vy trycker du på Menu, väljer Visa och<br />
avmarkerar Helskärm. Om du vill att bilderna alltid ska öppnas i full storlek trycker du på Menu och väljer Verktyg ><br />
Inställningar.... I fältet Öppna alltid bild i helskärm väljer du Ja.<br />
Redigera bilder<br />
Tips: Om du vill växla mellan full storlek och normal vy trycker du på Ctrl+T. I helskärm trycker du på någon av<br />
kommandoknapparna för att visa kommandona.<br />
Om du vill rotera en bild väljer du bilden och trycker på Öppna. Tryck på Menu och välj Verktyg > Rotera. Bilden roteras 90 grader<br />
medurs.<br />
Om du vill vända en bild vågrätt eller lodrätt väljer du bilden och trycker på Öppna. Tryck på Menu och välj Verktyg > Vänd ><br />
Vänd vågrätt eller Vänd lodrätt.<br />
Om du vill beskära en bild väljer du bilden och trycker på Öppna. Tryck på Menu och välj Verktyg > Beskär.... Tryck på + eller -<br />
för att öka eller minska storleken på den valda ytan, eller tryck på Ctrl och bläddringsknappen uppåt, nedåt, vänster eller höger<br />
om du vill ändra formen på ytan. Om du vill flytta områdesväljaren i bilden bläddrar du uppå, nedåt, åt vänster eller höger. Tryck<br />
på Beskär för att beskära bilden. Extrautrymmet runt områdesväljaren tas bort.<br />
Om du vill ändra storlek på en bild väljer du bilden och trycker på Öppna. Tryck på Menu och välj Verktyg > Ändra storlek.... Välj<br />
en procentsats, eller välj Egen storlek och definiera en storlek. Om du vill zooma bilden så att det inte finns några tomma kanter<br />
på skärmens sidor, väljer du Anpassa storlek. Detta alternativ är användbart när du t.ex. ska skapa en bakgrund för Skrivbord.<br />
Observera att bildens proportioner inte går att ändra när du väljer Anpassa storlek.<br />
Hantera bildfiler<br />
Upphovsrätten kan förhindra att vissa bilder, ringsignaler och annat innehåll kopieras, ändras, överförs eller vidarebefordras.<br />
Om du vill visa detaljerad information om en bild väljer du bilden, trycker på Menu och väljer Arkiv > Egenskaper.... <strong>File</strong>ns namn,<br />
storlek och format, tid och datum för när filen ändrades senast samt bildens upplösning i bildpunkter visas. Om du vill förhindra<br />
att bilden ändras väljer du sidan Attribut och sedan Skrivskyddad och Ja.<br />
Om du vill skicka en bild väljer du bilden, trycker på Menu och väljer Arkiv > Skicka och en metod för att skicka.<br />
Om du vill ändra filformatet väljer du en bild och trycker på Öppna. Tryck på Menu och välj Arkiv > Spara > Spara som.... Tryck<br />
på Ändra. Välj det nya filformatet och tryck på Klar. Tryck på OK för att spara filen.<br />
Om du vill byta namn på en bild väljer du bilden, trycker på Menu och väljer Arkiv > Byt namn.... Ange ett nytt namn och tryck<br />
på OK.<br />
Om du vill skapa en kopia av en bild väljer du bilden, trycker på Menu och väljer Arkiv > Duplicera.<br />
Om du vill visa bilder som en lista med filnamn eller som miniatyrer trycker du på Menu och väljer Visa > Visa som ><br />
Miniatyrer eller Lista.<br />
Om du vill ställa in en bild som bakgrund väljer du bilden, trycker på Menu och väljer Verktyg > Ange som bakgrund. Välj<br />
Skrivbord om du vill att bilden ska visas i skrivbordsvyn, och välj Skal om du vill infoga bakgrundsbilden i skaltelefonens display.<br />
Om du vill lägga till en bild i ett kontaktkort väljer du bilden, trycker på Menu och väljer Verktyg > Lägg till i kontaktkort.... Tryck<br />
på + eller - för att öka eller minska storleken på den valda ytan. Om du vill flytta områdesväljaren i bilden bläddrar du uppå,<br />
Copyright © 2004-2005 <strong>Nokia</strong>. All Rights Reserved. 62
K a m e r a n o c h b i l d e r<br />
nedåt, åt vänster eller höger. Tryck på Menu och välj ett alternativ för att zooma, rotera eller vända bilden. När bilden är klar<br />
trycker du på Lägg till. Välj det kontaktkort som bilden infogats i och tryck på Stäng.<br />
Copyright © 2004-2005 <strong>Nokia</strong>. All Rights Reserved. 63
14. Kontrollpanel<br />
I Kontrollpanel kan du definiera och ändra olika inställningar för enheten. Om du ändrar de här inställningarna påverkas ett<br />
flertal program i enheten.<br />
Öppna Skrivbord > Verktyg > Kontrollpanel.<br />
Kontrollpanel, huvudvy<br />
Om du vill öppna ett program i Kontrollpanel väljer du en av mapparna i den vänstra ramen och sedan relevant objekt i den<br />
högra ramen.<br />
Om du vill zooma i en vy trycker du på Menu och väljer Visa > Zooma in.<br />
Allmänt<br />
Öppna Skrivbord > Verktyg > Kontrollpanel > Allmänt.<br />
Datum och tid<br />
Du kan ändra de tider och datum som används av program som Kalender och Klocka.<br />
Om du vill ställa in aktuell tid och datum, väljer du Allmänt > Datum och tid, och sedan fältet Tid och Datum och anger siffrorna.<br />
När du anger datum kan du även trycka på Bläddra för att öppna en månadsöversikt där du kan välja ett datum.<br />
Om du vill uppdatera datum och tid automatiskt, väljer du Allmänt > Datum och tid. I fältet Automatisk tidsuppdatering väljer<br />
du På. Uppgifterna om tid, datum och tidszon uppdateras till din enhet från mobilnätet (nättjänst). Om tidszonen ändras, ändras<br />
även den aktuella orten i programmet Klocka, och start- och sluttiderna för dina kalenderposter visas i lokal tid. Du måste starta<br />
om telefonen för att inställningen ska börja gälla.<br />
Tips: Kontrollera alla alarm och schemalagda kalenderposter eftersom dessa kan påverkas av Automatisk<br />
tidsuppdatering.<br />
Om du vill använda sommartid väljer du Allmänt > Datum och tid. I fältet Sommartid väljer du På för att använda systemets<br />
sommartid. Observera att det inte går att aktivera sommartid om du har valt På i fältet Automatisk tidsuppdatering.<br />
Tips: Om du vill ändra tids- och datumformatet väljer du Allmänt > Nationella inställningar. Ändra inställningarna på<br />
sidorna Tid och Datum.<br />
Nationella inställningar<br />
Du kan definiera formatet för lokal tid, datum, numrering och valuta.<br />
Om du vill definiera nationella inställningar, väljer du Allmänt > Nationella inställningar, och markerar relevant sida.<br />
Sidan Tid<br />
Ange följande:<br />
• Tidsformat — Välj 12-timmars- eller 24-timmarsklocka.<br />
• Fm/em-format — Om du valde formatet med 12-timmarsklocka i föregående fält, väljer du nu hur 12-timmarsklockan ska<br />
visas.<br />
• Avgränsare — Välj vilken symbol som ska avgränsa timmar och minuter.<br />
Sidan Datum<br />
Ange följande:<br />
• Datumformat — Välj ordningsföljd för dagar, månader och år.<br />
• Avgränsare — Välj vilken symbol som ska avgränsa mellan dagar, månader och år.<br />
• Första dagen i veckan — Ändra första dagen i veckan.<br />
• Arbetsdagar — Definiera vilka som är veckans arbetsdagar.<br />
Sidan Tal<br />
Ange följande:<br />
• Decimaltecken — Välj det tecken som ska användas som decimaltecken.<br />
• Tusentalsavgränsare — Välj om du vill avgränsa mellan tusental.<br />
Copyright © 2004-2005 <strong>Nokia</strong>. All Rights Reserved. 64
K o n t r o l l p a n e l<br />
• Tusentalsavgränsare — Välj det tecken som ska användas för att avgränsa mellan tusental och hundratal.<br />
• Måttenheter — Välj antingen metriska eller ickemetriska enheter för längdmått.<br />
Sidan Valuta<br />
Ange följande:<br />
• Valutasymbol — Ange symbolen för den valuta som används.<br />
• Decimaler — Definiera antalet decimalsiffror som ska användas i valutatal.<br />
• Symbolplacering — Definiera placering och blanksteg för valutasymbolen samt antalet valutaenheter.<br />
• Format för negativt värde — Definiera hur ett negativt belopp ska uttryckas.<br />
Enhetsspråk<br />
Om du vill ändra språket på enheten väljer du Allmänt > Enhetsspråk. Välj det nya språket i listan och tryck på Klar. Tryck på<br />
Starta om för att starta om enheten.<br />
Knappen My own<br />
Välj vilket program som ska öppnas när du trycker på My own genom att välja Allmänt > My own. Tryck på Välj, välj program<br />
och tryck på Klar.<br />
Display<br />
Om du vill definiera skärmens kontrast och ljusstyrka väljer du Allmänt > Skärm.<br />
Ange följande:<br />
• Kontrastnivå — Tryck på + eller - för att öka eller minska skillnaden mellan de ljusaste och de mörkaste områden på skärmen.<br />
• Ljusstyrka — Tryck på + eller - för att öka eller minska mängden vitt som färgerna innehåller.<br />
• Belysningstid — Ange efter hur lång tid skärmen ska bli nedtonad om enheten förblir inaktiv.<br />
• Skärmsläckare — Välj efter hur lång tid som skärmen ska stängas av automatiskt om inga knapptryckningar har gjorts inom<br />
den tiden.<br />
Tips: Du kan justera ljusstyrkan genom att trycka på Chr+mellanslag.<br />
Om du vill definiera färgerna för dialogrutor och kontroller, väljer du Allmänt > Skärm. På sidan Färg väljer du fältet<br />
Färgtema, välj en av färguppsättningarna och tryck på Stäng.<br />
Om du vill definiera markörens hastighet och acceleration, väljer du Allmänt > Skärm och sedan sidan Markörinställningar.<br />
Ange hur snabbt markören ska röra sig och hur mycket den ska accelerera när du flyttar den snabbare.<br />
Bakgrunder<br />
Om du vill ändra bakgrundsbilden i <strong>Communicator</strong>-gränssnittet, väljer du Allmänt > Bakgrunder. Välj sidan Skrivbord, och i<br />
fältet Bakgrund väljer du Ja. Välj fältet Bildfil och tryck på Ändra. De förinstallerade bakgrunderna visas i dialogrutan Välj<br />
bakgrund. Du kan söka efter andra filer genom att trycka på Bläddra. Observera att endast bildfiler visas som standard. Om du<br />
vill visa andra typer av filer trycker du på Visa alla filer. Om du vill granska den valda bilden trycker du på Förhandsgranska.<br />
På liknande sätt kan du ändra bakgrundsbilden i displayen på skaltelefonen på sidan Skal.<br />
Inst. för tilläggsprod.<br />
Om du vill låta enheten besvara telefonsamtal automatiskt när en tilläggsprodukt används, väljer du Allmänt > Inst. för<br />
tilläggsprod., och sedan Headset, Slinga ellerBilutrustning i listan och trycker på Redigera. I fältet Autosvar väljer du På.<br />
Om du vill välja vilken profil som ska aktiveras när du ansluter en tilläggsprodukt till enheten, väljer du Allmänt > Inst. för<br />
tilläggsprod. och sedan Headset, Slinga, Bilutrustning eller TTY i listan och trycker på Redigera. Ändra profilen i fältet<br />
Standardprofil. Välj den profil som är aktiv för tillfället genom att välja Aktivt.<br />
Om du vill behålla skaltelefonens belysning påslagen när enheten är ansluten till en bilmonteringssats, väljer du Allmänt ><br />
Inst. för tilläggsprod. och sedan Bilutrustning i listan och trycker på Redigera. I fältet Skalbelysning väljer du Alltid på.<br />
Om du vill inaktivera TTY (teletypewriter) väljer du Allmänt > Inst. för tilläggsprod., väljer TTY i listan och trycker på Redigera.<br />
I fältet TTY aktivt väljer du Ja.<br />
Datahantering<br />
Öppna Skrivbord > Verktyg > Kontrollpanel > Datahantering.<br />
Copyright © 2004-2005 <strong>Nokia</strong>. All Rights Reserved. 65
K o n t r o l l p a n e l<br />
Programhanterare<br />
I Programhanterare kan du visa information om de installerade programmen eller ta bort dem från din enhet. Du kan även ange<br />
installationsinställningar.<br />
Du kan inte installera program i Programhanterare. Se "Installera program och programvara" s. 87.<br />
När du öppnar Programhanterare, visas på sidan Installerade program en lista över alla program som har installerats, deras<br />
namn, versionsnummer, typ och storlek.<br />
Om du vill visa information om ett installerat programpaket väljer du Datahantering > Programhanterare och sedan sidan<br />
Installerade program. Välj ett program eller en komponent i listan och tryck på Info.<br />
Om du vill avinstallera program eller komponenter väljer du Datahantering > Programhanterare. Markera programmet i listan,<br />
tryck på Ta bort och bekräfta borttagningen. Observera att en del programpaket uppdaterar den befintliga programvaran, och<br />
efter installationen kanske det bara går att ta bort hela programpaketet, men inte uppdateringen.<br />
Observera att om du ta bort programvara, kan du bara installera om den genom att använda originalfilen i programpaketet,<br />
eller genom att återställa en fullständig säkerhetskopia som innehåller det borttagna programpaketet. Om du ta bort ett<br />
programpaket kan du kanske inte längre öppna de filer som skapats med programmet. Om ett annat program är beroende av<br />
det program som du tog bort, kan detta sluta att fungera. Mer information finns i dokumentationen till det installerade<br />
programmet.<br />
Om du vill visa installationsloggen väljer du Datahantering > Programhanterare och sedan sidan Installationslogg. I en lista<br />
visas vilka program som har installerats och tagits bort, och datum för installationen eller borttagningen. Om du får problem<br />
med enheten efter att ha installerat ett program kan du använda den här listan för att ta reda på vilket program som kan vara<br />
orsaken till problemet. Informationen i listan kan också vara bra när det gäller att identifiera problem som orsakas av program<br />
som inte är kompatibla med varandra.<br />
Om du vill spara innehållet i installationsloggen väljer du Datahantering > Programhanterare och sedan sidan<br />
Installationslogg. Tryck på Kopiera och öppna det program där du vill klistra in innehållet.<br />
Ändra installationsinställningar<br />
Om du vill ändra installationsinställningarna väljer du Datahantering > Programhanterare och sedan sidan Inställningar. Du<br />
kan välja alternativ som avser programvaruinstallation.<br />
• Radera fil efter inst. — Om du väljerJa, tas programmets installationsfil bort från enheten efter installationen. Om du hämtar<br />
program med hjälp av webbläsaren, kan det vara ett bra sätt att minska det lagringsutrymme som krävs. Om du vill lagra<br />
programpaketet för eventuell återinstallation senare ska du inte välja detta alternativ. Men om du gör det ska du se till att<br />
spara en kopia av programmet på en kompatibel dator eller en cd-romskiva.<br />
• Språk — Om programmet har flera språkversioner väljer du det språk som ska installeras.<br />
• Installera program — Ange vilka slags program du vill installera. Om du väljer Endast certifierade, kan endast program med<br />
godkända certifikat installeras. Observera att denna inställning endast gäller program avsedda för operativsystemet Symbian<br />
(SIS-filer).<br />
Ange säkerhetsinställningar för Java-program<br />
Om du vill ändra säkerhetsinställningarna för ett Java-program väljer du Datahantering > Programhanterare och sedan sidan<br />
Installerade program. Välj ett Java-program i listan och tryck på Info. På sidorna Nättillstånd och Sekretess kan du medge eller<br />
begränsa åtkomst till vissa funktioner i programmet.<br />
Kameramappar<br />
Om du vill ändra mapparna där foton och videoklipp sparas väljer du Datahantering > Kameramappar. I fältet Bilder väljer du<br />
en mapp för foton och i fältet Video väljer du en mapp för dina videoklipp. De foton du tar och de videoklipp du spelar in sparas<br />
automatiskt i dessa mappar.<br />
Säk.kopia<br />
Se "Säk.kopia" s. 85.<br />
Minne<br />
Om du vill visa minnesförbrukningen väljer du Datahantering > Minne. Du kan visa mängden ledigt minne och<br />
minnesförbrukningen för olika objekt på din enhet och ditt minneskort.<br />
Om du vill växla mellan statistik mellan enhetens minne och minneskortet väljer du Datahantering > Minne och trycker på<br />
Enhet eller Minneskort.<br />
Tips: Om du vill undvika minnesbrist bör du regelbundet ta bort eller överföra data till ett minneskort eller en dator.<br />
Copyright © 2004-2005 <strong>Nokia</strong>. All Rights Reserved. 66
K o n t r o l l p a n e l<br />
Meddelandeverktyg<br />
Om du vill tömma mappen Skickat i Meddelanden automatiskt väljer du Datahantering > Meddelandeverktyg och sedan Lagring<br />
av sända poster. Ställ in Radera sända objekt på automatiskt och ange efter hur många dagar mappen ska tömmas.<br />
Om du vill ta bort meddelanden från enheten väljer du Datahantering > Meddelandeverktyg. Välj Radera e-postmeddelanden<br />
lokalt och välj det e-postmeddelande som du vill ta bort. Du kan t.ex. ta bort all e-post eller endast e-postmeddelanden som är<br />
mer än två veckor gammal. Tryck på Radera nu om du vill ta bort meddelandena.<br />
Se "Undvika minnesbrist" s. 28.<br />
Telefon<br />
Öppna Skrivbord > Verktyg > Kontrollpanel > Telefon.<br />
• Snabbuppringning — Se "Snabbuppringning" s. 23.<br />
• Vidarek. röstsamtal — Se "Vidarekoppla samtal" s. 24.<br />
• Röstsamtalsspärr — Se "Samtalsspärr" s. 25.<br />
• Röstbrevlådor — Se "Inställningar för röstbrevlåda" s. 26.<br />
• Fler inställningar — Se "Inställningar för samtal, nät och telefonlinje" s. 25.<br />
Profilinställningar<br />
Du kan justera och anpassa enhetens toner och signaler för olika händelser, miljöer och samtalsgrupper.<br />
Om du vill ändra en profil väljer du Telefon > Profilinställningar. Välj en profil i listan och tryck på Redigera. Om du vill skapa<br />
en ny profil trycker du på Ny. Definiera inställningarna på de olika sidorna i dialogrutan Profilinställningar. Observera att det<br />
inte går att ändra alla inställningar för alla profiler.<br />
Ange följande:<br />
• Namn — Du kan byta namn på en profil och ge den ett valfritt namn. Det går inte att byta namn på profilerna Normal och<br />
Offline.<br />
• Ringsignaltyp — Om du väljer Stegrande, startar ringvolymen på första nivån och ökar nivå för nivå till den angivna<br />
volymnivån.<br />
• Ringsignal — Tryck på Ändra för att välja en ringsignal i listan. Om ljudfilen finns på minneskortet eller i en annan mapp<br />
trycker du på Bläddra för att söka efter filen. Om du vill lyssna på den valda signalen trycker du på Spela upp. Om du använder<br />
två olika telefonlinjer kan du ange en ringsignal för varje linje.<br />
• Personliga signaler — Välj På om du vill använda de personliga ringsignalerna för de uppringare som du har angett i<br />
Kontakter.<br />
• Klockalarm — Välj en alarmsignal för alarmklockan. Du kan även ange en alarmsignal för kalenderalarm och för mottagna<br />
text-, multimedia- och faxmeddelanden.<br />
• Tangentbordston — Ställ in volymnivån för tangentbordet i din <strong>Communicator</strong>.<br />
• Knappton — Ställ in volymnivån för telefonens knappsats.<br />
• Varningstoner — Ställ in de signaler som enheten avger, t.ex. när batterinivån är låg.<br />
• Använd ringsignal för — Du kan ställa in telefonen så att den bara ringer när du blir uppringd från telefonnummer som tillhör<br />
en vald kontaktgrupp. Telefonsamtal som kommer utanför gruppen får ett ljudlöst alarm.<br />
SIM-profil<br />
Med SIM-profilen kan du komma åt SIM-kortet på din <strong>Communicator</strong> från en kompatibel telefon i en bilmonteringssats. Det<br />
betyder att du inte behöver ett separat SIM-kort för att använda data och ansluta till GSM-nätet.<br />
När du vill använda SIM-profilen behöver du följande:<br />
• en kompatibel bilmonteringssats som stöder Bluetooth<br />
• ett giltigt SIM-kort i <strong>Communicator</strong>-enheten<br />
Se "Bluetooth" s. 90.<br />
Mer information om bilmonteringssatser och kompatibilitet med din <strong>Communicator</strong> finns på www.nokia.com. Se även<br />
användarhandboken för bilmonteringssatsen.<br />
Använda SIM-profilen<br />
1. Aktivera Bluetooth på din <strong>Communicator</strong>. Öppna Skrivbord > Verktyg > Kontrollpanel > Anslutningar > Bluetooth. Välj<br />
sidan Inställningar, bläddra till Bluetooth aktivt och välj Ja.<br />
2. Bläddra till SIM-fjärranslutning och välj Aktiverad.<br />
3. Aktivera Bluetooth på bilmonteringssatsen.<br />
4. Använd telefonen i bilmonteringssatsen för att börja söka efter kompatibla enheter. Se även användarhandboken för<br />
bilmonteringssatsen för mer information.<br />
5. Välj din <strong>Communicator</strong> i listan över kompatibla enheter.<br />
Copyright © 2004-2005 <strong>Nokia</strong>. All Rights Reserved. 67
K o n t r o l l p a n e l<br />
6. Ange Bluetooth-lösenordet som visas på displayen på bilmonteringssatsens telefon på din <strong>Communicator</strong> för att koppla ihop<br />
enheterna.<br />
7. Verifiera bilmonteringsatsen. Öppna Skrivbord > Verktyg > Kontrollpanel > Anslutningar > Bluetooth och välj sidan<br />
Ihopkopplade enheter. Välj bilmonteringssatsen och tryck på Redigera. I fältet Enhet godkänd väljer du Ja. Anslutningar<br />
mellan din <strong>Communicator</strong> och bilmonteringssatsen kan göras utan separat godkännande eller verifiering. Om du väljer<br />
Nej, måste en anslutningsbegäran från denna enhet godkännas varje gång.<br />
Tips: Om du redan har kommit åt SIM-kortet från bilmonteringssatsen med aktiv användarprofil, söker<br />
bilmonteringssatsen automatiskt efter enheten med SIM-kortet. Om denna enhet är din <strong>Communicator</strong> och automatisk<br />
verifiering är aktiverad, hittar bilmonteringssatsen <strong>Communicator</strong>-enheten och en anslutning till GSM-nätet görs<br />
automatiskt när du vrider på bilens tändning.<br />
När du har aktiverat SIM-profilen kan du inte använda skaltelefonen på din <strong>Communicator</strong>. Du kan emellertid använda<br />
tillämpningar i <strong>Communicator</strong>-gränssnittet som inte kräver nätanslutning eller SIM-tjänster.<br />
När du vill avsluta Bluetooth-anslutningen till SIM-kortet från din <strong>Communicator</strong> trycker du på Menu, väljer och trycker på<br />
Avsluta SIM-fjärranslutningsprofil och OK.<br />
Vidarekoppla data- och faxsamtal (nättjänst)<br />
Med vidarekoppling kan du vidarekoppla dina inkommande data- och faxsamtal till ett annat telefonnummer.<br />
Om du vill vidarekoppla data- och faxsamtal väljer du Telefon > Vidarek. datasamtal eller Vidarekoppla fax.<br />
Ange följande:<br />
• Alla samtal — När det här är aktiverat vidarekopplas alla inkommande samtal.<br />
• Om upptaget — När det här är aktiverat vidarekopplas inkommande samtal om du är upptagen med ett annat samtal.<br />
• Om onåbar — När det här är aktiverat vidarekopplas inkommande samtal när enheten är avstängd eller utanför<br />
täckningsområdet.<br />
• Om ej svar — När det här är aktiverat vidarekopplas inkommande samtal om du inte svarar inom en angiven tidsperiod.<br />
• Om ej tillgänglig — Detta alternativ aktiverar följande på en och samma gång: Om upptaget, Om onåbar och Om ej svar.<br />
Om du vill kontrollera om vidarekopplingen är aktiv väljer du Telefon > Vidarek. datasamtal eller Vidarekoppla fax. Välj<br />
vidarekopplingsalternativet och tryck på Kontroll av status.<br />
Om du vill avbryta all vidarekoppling av data- eller faxsamtal väljer du Telefon > Vidarek. datasamtal eller Vidarekoppla fax och<br />
trycker på Avbryt alla.<br />
Spärra data- och faxsamtal (nättjänst)<br />
Tjänsten Samtalsspärr gör att du kan begränsa samtal som rings och tas emot. Om du vill ändra dessa inställningar behöver du<br />
rätt spärrkod från din tjänsteleverantör.<br />
Om du vill förhindra eller tillåta särskilda typer av data- eller faxsamtal väljer du Telefon > Datasamtalsspärr eller Faxspärr.<br />
Ange följande:<br />
• Utgående samtal — När det här är aktiverat går det inte att ringa några samtal.<br />
• Inkommande samtal — När det här är aktiverat går det inte att ta emot några samtal.<br />
• Utlandssamtal — När det här är aktiverat går det inte att ringa till andra länder eller regioner.<br />
• Inkommande samtal utomlands — När det här är aktiverat går det inte att ta emot samtal när du är utanför ditt hemlands<br />
gränser.<br />
• Utlandssamtal förutom till hemland — Om du har aktiverat internationell roaming hos din nätoperatör kan du inte ringa<br />
utlandssamtal om du är i utlandet, utom till ditt hemland.<br />
Om du vill kontrollera aktuell status för ett spärralternativ väljer du Telefon > Datasamtalsspärr eller Faxspärr. Välj<br />
spärralternativet och tryck på Kontroll av status.<br />
Om du vill avbryt all spärrning av data- eller faxsamtal väljer du Telefon > Datasamtalsspärr eller Faxspärr och trycker på Avbryt<br />
alla.<br />
Meddelanden<br />
Öppna Skrivbord > Verktyg > Kontrollpanel > Meddelanden.<br />
Se "Redigera faxinställningar" s. 36.<br />
Se "Inställningar för konton för multimediameddelanden" s. 35.<br />
Se "Inställningar för textmeddelanden" s. 33.<br />
Copyright © 2004-2005 <strong>Nokia</strong>. All Rights Reserved. 68
K o n t r o l l p a n e l<br />
Tjänstmeddelande<br />
Om du vill redigera inställningarna för mottagning och verifiering av tjänstmeddelanden väljer du Meddelanden ><br />
Tjänstmeddelande. I fältet Mottagning: väljer du Ja om du vill ta emot alla tjänstmeddelanden till Inkorgen. Välj Nej för att<br />
ignorera alla tjänstmeddelanden.<br />
Anslutningar<br />
Öppna Skrivbord > Verktyg > Kontrollpanel > Anslutningar.<br />
• Internet-inställning — Se "Internet-inställning" s. 72.<br />
• Bluetooth — Se "Bluetooth" s. 90.<br />
Trådlöst LAN<br />
Om du vill visa status för trådlöst LAN-anslutning väljer du Anslutningar > Trådlöst LAN. På sidan Status kan du visa<br />
anslutningsstatus, nätnamn, anslutningssäkerhet och kvalitet.<br />
Om du vill visa information om nät, kopplingspunkter för trådlöst LAN eller ad hoc-nät väljer du Anslutningar > Trådlöst LAN<br />
och väljer sidan Nätverk. I fältet Visa väljer du önskat nätobjekt och trycker på Visa info.<br />
• Nätverk — Välj detta för att visa alla nät i ett trådlöst LAN som kan anslutas och signalstyrkan i nätet.<br />
• Kopplingspunkter — Välj detta om du vill visa kopplingspunkter för trådlöst LAN som finns inom räckvidden och är tillgängliga<br />
och vilken radiofrekvenskanal de använder.<br />
• Ad hoc-nät — Välj detta för att visa tillgängliga ad hoc-nät.<br />
Visa info om EAP-säkerhetsmoduler (EAP = Extensible Authentication Protocol) genom att välja Anslutningar > Trådlöst LAN<br />
och sedan sidan Säkerhet. Sidan innehåller en lista över installerade EAP-moduler som används i ett trådlöst LAN för att skicka<br />
begäran om portåtkomst mellan trådlös enheter, kopplingspunkter för trådlöst LAN och verifieringsservrar. Välj en modul och<br />
tryck på Visa info. Dessa moduler kan modifieras tillsammans med Internet-kopplingspunkter.<br />
Göra inställningar för trådlöst LAN<br />
Du kan ändra inställningar som är gemensamma för alla anslutningar för trådlöst LAN.<br />
Om du vill ändra allmänna inställningarna för trådlöst LAN väljer du Anslutningar > Trådlöst LAN och väljer sidan Inställningar.<br />
Ange följande:<br />
• Intervall för bakgrundssökning — Ange hur ofta du vill att enheten ska söka efter tillgängliga nät. Om du vill minska<br />
batteriförbrukningen väljer du Aldrig. Ikonen för trådlöst LAN visas i indikatorområdet när ett nät hittas.<br />
• WLAN Energisparläge — Om du har problem med att upprätta en trådlös LAN-anslutning kan du försöka med att välja<br />
Inaktiverad.: Om du väljer Inaktiverad ökar strömförbrukningen när en trådlös LAN-anslutning används och det inte är möjligt<br />
att ha samtidiga trådlösa LAN- och Bluetooth-anslutningar. Om du vill kunna använda en Bluetooth-anslutning under en<br />
trådlöst LAN-anslutning väljer du Aktiverad.<br />
Om du vill ändra avancerade inställningarna för trådlöst LAN väljer du Anslutningar > Trådlöst LAN. Välj sidan Inställningar och<br />
tryck på Avancerade inställn. Tryck på OK.<br />
Ange följande:<br />
• Automatisk konfiguration — Välj Av om du vill göra avancerade inställningar för trådlöst LAN manuellt. Ändra inte<br />
inställningarna manuellt om du inte är helt säker på hur de olika inställningarna påverkar systemprestandan.<br />
Systemprestandan kan sjunka drastiskt om inte automatiska inställningar används.<br />
• Ad hoc-kanal — Ange vilken radiofrekvenskanal du vill använda för att konfigurera ett ad hoc-nät. Välj Automatisk om du vill<br />
bli tilldelad en tillgänglig kanal automatiskt.<br />
• Lång omförsöksgräns — Ange maximalt antal överföringsförsök av en ram vars storlek är större än tröskelvärdet för RTS<br />
(Request To Send).<br />
• Kort omförsöksgräns — Ange maximalt antal överföringsförsök av en ram vars storlek är mindre än eller lika med<br />
tröskelvärdet för RTS.<br />
• RTS-tröskel — Bestämmer hur stora datapaketen ska vara för att kopplingspunkten för trådlöst LAN ska utfärda en<br />
sändningsbegäran (RTS) innan paketet skickas.<br />
• TX-nivå — Ange överföringsnivå som ska användas vid överföring av data.<br />
Om du vill använda de ursprungliga fabriksinställningarna trycker du på Återställ standard.<br />
Skapa en grundläggande Internet-kopplingspunkt för trådlöst LAN<br />
Du kan snabbt skapa en Internet-kopplingspunkt som innehåller alla grundläggande inställningar. En Internet-kopplingspunkt<br />
behövs för att ansluta till Internet.<br />
Om du vill skapa en grundläggande Internet-kopplingspunkt väljer du Anslutningar > Trådlöst LAN och väljer sidan Nätverk.<br />
Välj den nät- eller trådlöst LAN-kopplingspunkt som du vill skapa en Internet-kopplingspunkt för och tryck på Skapa<br />
Copyright © 2004-2005 <strong>Nokia</strong>. All Rights Reserved. 69
K o n t r o l l p a n e l<br />
kopplingsp. Tryck på OK – information efterfrågas om WEP-nyckel eller WPA-inställningar om sådana krävs i nätet. Om dessa<br />
säkerhetsinställningar inte krävs i nätet visas information om den nya Internet-kopplingspunkten. Tryck på OK.<br />
Instruktioner för hur du ändrar WEP-nyckeln eller inställningarna för EAP-modul finns i enhetens hjälpfunktion.<br />
Du kan även skapa en Internet-kopplingspunkt med mer detaljerade inställningar. Se "Internet-kopplingspunkt för ett trådlöst<br />
LAN" s. 74.<br />
Kabelkonfiguration<br />
Om du vill ange hur datakabeln ska användas väljer du Anslutningar > Kabelkonfiguration.<br />
Välj mellan följande alternativ:<br />
• PC Suite-anslutning — Välj detta för att använda datakabeln för att ansluta till PC Suite.<br />
• IP-genomströmning — Välj detta för att ansluta din enhet till en kompatibel dator och använda datorns Internet- eller<br />
nätanslutning.<br />
• IP-genomströmning före PC Suite — Välj detta för att automatiskt avsluta en PC Suite-anslutning via datakabel när du ansluter<br />
din enhet till en kompatibel dator och använder datorns Internet- eller nätanslutning.<br />
RealPlayer-inställningar<br />
Om du vill kunna använda funktioner för direktuppspelning (”streaming”) av exempelvis ljud och video i realtid, måste du ange<br />
nätverks- och proxyinställningar för programmet RealPlayer.<br />
Om du vill ändra RealPlayer-inställningarna väljer du Anslutningar > RealPlayer-inställningar.<br />
På sidan Nät och Proxy anger du följande:<br />
• Tidsgräns för anslutning — Ange hur länge RealPlayer ska vänta innan ett nätanslutningsfel rapporteras. Öka tiden om du<br />
ofta upplever timeout-fel.<br />
• Tidsgräns för server — Ange hur länge RealPlayer ska vänta på svar från mediaservern innan nerkoppling sker.<br />
• Portintervall: — Ange den portintervall som används för att ta emot data.<br />
• Använd proxy: — Välj Ja om din Internet-leverantör kräver att en proxyserver ska användas för att ansluta till Internet.<br />
• Värdadress: — Ange proxyserveradressen.<br />
• Port: — Ange proxyserverns portnummer.<br />
Återställ standard-IAP<br />
Enheten har fördefinierade Internet-standardkopplingspunkter som skapas automatiskt när ett nytt SIM-kort sätts i enheten<br />
för första gången. Om du raderar dessa kopplingspunkter kan du återställa dem med programmet Återställ standard-IAP.<br />
Om du vill återställa fördefinierade Internet-kopplingspunkter väljer du Anslutningar > Återställ standard-IAP och trycker på Ja.<br />
Säkerhet<br />
Öppna Skrivbord > Verktyg > Kontrollpanel > Säkerhet.<br />
Enhetssäkerhet<br />
Du kan ändra säkerhetsinställningarna för PIN-koden, automatisk låsning av enheten och byte av SIM-kort. Du kan även ändra<br />
PIN-kod, PIN2-kod, låskod och spärrkod.<br />
Använd helst inte koder som liknar larmtjänstnumren t.ex. 112, eftersom risken då finns att du av misstag ringer upp larmtjänst.<br />
Koder visas som asterisker. Om du vill ändra en kod anger du den aktuella koden och sedan den nya koden två gånger.<br />
Definiera inställningar för enhetslås<br />
Viktigt: I profilen för offline-arbete går det inte att ringa (eller ta emot) några samtal, inklusive nödsamtal, eller använda<br />
andra funktioner som behöver nätsignal. Om du vill ringa samtal måste du först aktivera telefonfunktionen genom att<br />
byta profil. Du kan emellertid ringa nödsamtal i offlineläge genom att trycka ner strömbrytaren på skaltelefonen och<br />
sedan slå nödnumret. Detta kan endast göras med skaltelefonen, inte i <strong>Communicator</strong>-gränssnittet. Om enheten är<br />
låst anger du låskoden för att aktivera telefonfunktionerna. När enheten är låst kan det ändå vara möjligt att ringa<br />
det nödnummer som finns inprogrammerat i enheten.<br />
För att kunna ringa ett nödsamtal i offlineprofilen eller när enheten är låst måste enheten kunna identifiera numret<br />
som ett officiellt nödnummer. Det rekommenderas att du ändrar profil eller låser upp enheten genom att ange låskoden<br />
innan du ringer ett nödsamtal.<br />
När du vill definiera inställningarna för enhetslås väljer du Säkerhet > Enhetssäkerhet och väljer sidan Enhetslås.<br />
Ange följande:<br />
Copyright © 2004-2005 <strong>Nokia</strong>. All Rights Reserved. 70
K o n t r o l l p a n e l<br />
• Autolåstid — Du kan ställa in en tidsgräns efter vilken enheten automatiskt ska låsas och endast kunna användas om korrekt<br />
låskod anges. När enheten är låst kan går det ändå att ringa det nödnummer som finns inprogrammerat i enheten. Du kan<br />
även besvara inkommande samtal.<br />
• Låskod — Tryck på Ändra om du vill ändra låskoden. Den nya koden måste innehålla 5 till 10 siffror. Den förinställda koden<br />
är 12345. Om du vill undvika obehörig användning av din enhet ändrar du låskoden. Ge inte koden till någon annan. Förvara<br />
den på ett säkert ställe, inte tillsammans med enheten.<br />
• Lås om SIM-kortet byts ut — Du kan ställa in enheten så att den frågar efter låskoden när ett okänt SIM-kort sätts in i din<br />
enhet. Enheten upprätthåller en lista över SIM-kort som identifieras som ägarens.<br />
• Tillåt fjärrlås — Om du ställer in det här alternativet på Ja kan du låsa enheten genom att skicka ett fördefinierat<br />
textmeddelande från en annan telefon.<br />
Om du vill skapa ett fjärrlåsmeddelande väljer du Säkerhet > Enhetssäkerhet. Ställ in alternativet Tillåt fjärrlås på Ja, ange din<br />
låskod och skriv in text för fjärrlåsmeddelandet i fältet Meddelande. Bekräfta meddelandet och tryck på Klar. Fjärrlåsmeddelandet<br />
är skiflägeskänsligt och kan innehålla 5 till 20 tecken eller siffror. För att ändringarna ska börja gälla trycker du på Starta om<br />
för att starta om enheten.<br />
Tips: Om du använder ett minneskort utan lösenord, låses minneskortet när du låser enheten med fjärrlåsmeddelandet.<br />
Om du vill ta bort lösenordet för minneskortet väljer du Skrivbord > Office > Filhanteraren, trycker på Menu och väljer<br />
Minneskort > Säkerhet > Ta bort lösenord.... Ange låsmeddelandet som lösenord och tryck på Ta bort. Om<br />
fjärrlåsmeddelandet är längre än 8 tecken används de första 8 tecknen i meddelandet som lösenord för minneskortet.<br />
Definiera PIN-kodinställningar<br />
För att definiera PIN-kodinställningarna väljer du Säkerhet > Enhetssäkerhet och väljer sidan PIN-koder.<br />
Ange följande:<br />
• Ange PIN-kod — Om du ställer in det här alternativet på På måste PIN-koden anges varje gång enheten slås på. Observera<br />
att den här inställningen inte kan ändras om telefonen är avstängd eller om det inte finns något giltigt SIM-kort insatt.<br />
Observera även att för vissa SIM-kort går det inte att stänga av PIN-kodsfunktionen.<br />
• PIN-kod — Tryck på Ändra om du vill ändra PIN-koden. PIN-koden måste innehålla 4 till 8 siffror. Om du vill ändra PIN-koden<br />
måste alternativet Ange PIN-kod vara valt, enheten påslagen och ett giltigt SIM-kort insatt.<br />
• PIN2-kod — Tryck på Ändra om du vill ändra PIN2-koden. PIN2-koden måste innehålla 4 till 8 siffror. PIN2-koden krävs för<br />
vissa funktioner som måste kunna hanteras av SIM-kortet, t.ex. inställningarna för nummerbegränsning.<br />
Ändra spärrkoden<br />
Om du vill ändra det lösenord som används för att spärra röstsamtal, faxsamtal och dataöverföringar, väljer du Säkerhet ><br />
Enhetssäkerhet och sedan sidan Samtalsspärr. Välj fältet Spärrkod och tryck på Ändra. Ange den aktuella koden och sedan den<br />
nya koden två gånger. Spärrkoden måste innehålla fyra siffror.<br />
Certifikathanterare<br />
Viktigt: Observera att även om certifikat väsentligt minskar riskerna vid fjärranslutningar och<br />
programvaruinstallationer, måste de användas korrekt för att ge ökad säkerhet. Ett certifikat innebär inget skydd i sig<br />
självt, utan certifikathanteraren måste innehålla korrekta, godkända eller betrodda certifikat för att ge ökat skydd.<br />
Certifikat har en begränsad livslängd. Om du får ett meddelande om att ett certifikat har gått ut eller inte är giltigt än,<br />
bör du kontrollera att dagens datum och aktuell tid är korrekt inställda i enheten.<br />
Innan du ändrar några certifikatinställningar måste du vara säker på att du kan lita på certifikatägaren, och att<br />
certifikatet verkligen tillhör den angivna ägaren.<br />
Digitala certifikat kan användas för att:<br />
• ansluta till en online-bank eller någon annan webbplats eller fjärrserver för åtgärder som omfattar överföring av konfidentiell<br />
information<br />
• minimera risken för virus eller andra skadliga program, och för att vara säker på programvarans äkthet när du hämtar och<br />
installerar den<br />
Hantera certifikat<br />
Personliga certifikat är certifikat som utfärdas till dig. De finns förtecknade på sidan Användare.<br />
Utfärdarcertifikat finns på sidanAnnan. De används för en del tjänster, t.ex. bankärenden, för att kontrollera andra certifikats<br />
giltighet.<br />
Om du vill lägga till eller ta bort certifikat, väljer du Säkerhet > Certifikathanterare. Tryck på Lägg till om du vill lägga till ett<br />
nytt certifikat. Därefter kan du bläddra fram till certifikatfilen. Tryck på Radera för att ta bort ett valt certifikat.<br />
Om du vill kontrollera att ett certifikat är äkta, väljer du Säkerhet > Certifikathanterare. Välj ett certifikat och tryck på Visa<br />
info. I fältet Utfärdat till: identifieras ägaren till certifikatet. Kontrollera att det är namnet på den part som du tror är<br />
certifikatutfärdare. Fältet Fingeravtryck: är unikt för certifikatet. Kontakta certifikatutfärdarens supportavdelning eller<br />
Copyright © 2004-2005 <strong>Nokia</strong>. All Rights Reserved. 71
K o n t r o l l p a n e l<br />
kundtjänst och fråga efter certifikatets MD5-fingeravtryck. Jämför fingeravtrycket med det som visas i dialogrutan för att se om<br />
de matchar.<br />
Tips: Använd den här rutinen för äkthetskontroll varje gång du lägger till ett nytt certifikat.<br />
Om du vill ändra tillförlitlighetsinställningarna för ett certifikat, väljer du Säkerhet > Certifikathanterare. Markera certifikatet,<br />
tryck på Visa info och sedan på Tillförtinställn. Beroende på vad det är för typ av certifikat, visas en lista över de program som<br />
kan använda det valda certifikatet. Välj ett användningsområde och ändra värdet till Ja eller Nej. Observera att du inte kan ändra<br />
tillförlitlighetsinställningarna för ett personligt certifikat.<br />
Om du vill ändra lösenordet till lagringsplatsen för privata nycklar, väljer du Säkerhet > Certifikathanterare, väljer sidan<br />
Lösenord och trycker på Byt lösenord. Ange det aktuella lösenordet, tryck på OK och ange det nya lösenordet två gånger. Du<br />
behöver lösenordet till lagringsplatsen för privata nycklar när du använder personliga certifikat. Lagringsplatsen för privata<br />
nycklar innehåller hemliga nycklar som bifogas personliga certifikat.<br />
Extrafunktioner<br />
Öppna Skrivbord > Verktyg > Kontrollpanel > Extrafunktioner.<br />
Om produkten<br />
Om du vill visa versionsnummer för programmet väljer du Extrafunktioner > Om produkten och bläddrar till dialogrutans<br />
nedersta del.<br />
Platssekretess<br />
En del nät tillåter att andra begär positionsinformation om din enhet (nättjänst). Observera att det krävs en separat<br />
positionsmodul för denna tjänst.<br />
Om du vill ställa in att enheten ska godkänna eller avvisa alla begäran om positionsinformation väljer du Extrafunktioner ><br />
Platssekretess och sedan fältet Verifieringspolicy. Välj Acceptera alla eller Avvisa alla.<br />
Logg för platsbegäran<br />
Om du vill visa loggen för platsbegäran väljer du Extrafunktioner > Logg för platsbegäran. Loggen innehåller en lista över<br />
mottagna platsbegäran och visar den begärandes namn eller telefonnummer, tid och datum och huruvida begäran<br />
accepterades.<br />
HP-skrivare<br />
Se "Hantera mobila utskriftsinställningar" s. 93.<br />
Servicekommandoredigerare<br />
Servicebegäran, som även kallas USSD-kommandon, är meddelanden som du skickar till din tjänsteleverantör. Detta kan t.ex.<br />
handla om aktiveringskommandon för nättjänster.<br />
Om du vill skicka en servicebegäran till din tjänsteleverantör väljer du Extrafunktioner > Servicekommandoredigerare och<br />
trycker på Skicka.<br />
Internet-inställning<br />
Öppna Skrivbord > Verktyg > Kontrollpanel och välj Anslutningar > Internet-inställning.<br />
Om du vill ansluta till Internet behöver du en Internet-kopplingspunkt.<br />
För anslutning till Internet över GPRS har enheten fördefinierade standardinställningar för Internet-kopplingspunkter. Du kan<br />
skapa en ny Internet-kopplingspunkt eller få en i ett meddelande från tjänsteleverantören. Då kanske du inte behöver göra<br />
några inställningar själv.<br />
Exakta värden för inställningarna får du normalt av tjänsteleverantören. Följ noga instruktionerna från tjänsteleverantören.<br />
Tips: Du kan behöva ställa in flera Internet-kopplingspunkter, beroende på vilka webbplatser du vill ansluta till. Du kan<br />
t.ex. behöva en anslutning när du vill använda webben och en annan när du besöker ditt företags intranät.<br />
Tips: Om du raderar standardkopplingspunkter kan du återställa dem med programmet Återställ standard-IAP. Öppna<br />
Skrivbord > Verktyg > Kontrollpanel > Anslutningar > Återställ standard-IAP och tryck på Ja.<br />
Konfigurera en Internet-kopplingspunkt<br />
1. Välj Anslutningar > Internet-inställning.<br />
Copyright © 2004-2005 <strong>Nokia</strong>. All Rights Reserved. 72
K o n t r o l l p a n e l<br />
2. Tryck på Nya. Du kan använda en befintlig Internet-kopplingspunkt som utgångspunkt för den nya: när du har tryckt på<br />
Nya trycker du på Ja. Välj kopplingspunkt i listan och tryck på OK.<br />
3. Gör inställningarna.<br />
• Namn på Internet-inställningar — Ge anslutningen ett beskrivande namn.<br />
• Typ av Internet-inställningar — Välj anslutningstyp. Beroende på vilken anslutning du väljer, kommer endast vissa<br />
inställningar att vara tillgängliga under konfigurationen.<br />
• Nät-ID — Välj nät-ID efter det destinationsnät som du vill ha åtkomst till med Internet-kopplingspunkten. Du kan byta<br />
namn på och skapa nya nät-ID. Genom att använda korrekt nät-ID säkerställs att datatrafiken dirigeras direkt till det valda<br />
destinationsnätet. I synnerhet VPN-program (virtuella privata nät) kan begränsa datatrafiken för ett visst destinationsnät.<br />
Nät-ID kan användas för att filtrera Internet-kopplingspunkter när en Internet-anslutning upprättas.<br />
• GPRS-kopplingspunktsnamn (endast för GPRS) — Om du inte använder en förvald Internet-kopplingspunkt, anger du ett<br />
namn för kopplingspunkten. Du kan få namnet från din nätoperatör eller tjänsteleverantör.<br />
• Telefonnummer (endast GSM-data) — Ange Internet-kopplingspunktens modemnummer.<br />
• Lösenordsuppmaning — Ändra detta till Ja om du måste ange ett nytt lösenord varje gång du loggar in på en server, eller<br />
om du inte vill spara lösenordet i enheten.<br />
• Användarnamn — Ange ett användarnamn om tjänsteleverantören kräver det. Användarnamnet kan behövas för att<br />
upprätta en dataanslutning och tillhandahålls vanligen av tjänsteleverantören. Användarnamnet är ofta skiftlägeskänsligt.<br />
• Lösenord — Ett lösenord kan behövas för anslutning till Internet och tillhandahålls vanligen av tjänsteleverantören.<br />
Lösenord är vanligen skiftlägeskänsliga.<br />
4. När du har gjort inställningarna trycker du på Avanc. för att göra avancerade inställningar, om det behövs. I annat fall trycker<br />
du på Slutför eller Klar för att stänga installationsguiden.<br />
Konfigurera avancerade inställningar för Internet-kopplingspunkt<br />
Tryck på Avanc. när du har gjort de grundläggande inställningarna för Internet-kopplingspunkten. Vilka sidor och alternativ<br />
som visas beror vilken anslutningstyp du har valt.<br />
Sidan IP-konfiguration<br />
Observera att de två protokollen (IPv4 och IPv6) har något olika inställningar.<br />
• Nättyp (endast för GPRS) — För en GPRS-anslutning måste du ange vilket protokoll du vill använda.<br />
• Hämta IP-adress automatiskt — Om du väljer Ja hämtas IP-adressen automatiskt från servern. Den här inställningen kallas<br />
även "dynamisk IP-adress".<br />
• IP-adress — IP-adressen för enheten. Om IP-adressen hämtas automatiskt behöver du inte ange någon information här.<br />
• Hämta DNS-adress automatiskt — Om du väljer Ja för IPv4-protokollet hämtas DNS-adressen (Domain Name Server)<br />
automatiskt från servern. Motsvarande värde för IPv6-protokollet är Känd. DNS är en Internet-tjänst som översätter<br />
domännamn t.ex. www.nokia.com till IPv4-adresser som 192.100.124.195 eller IPv6-adresser som<br />
3ffe:2650:a640:1c2:341:c39:14. Om du väljer Nej för IPv4-protokollet eller Manuellt för IPv6-protokollet måste du ange IPadresserna<br />
för primära och sekundära DNS-servrar.<br />
Sidan Proxy<br />
Du kanske vill använda en proxyserver för att få snabbare Internet-anslutning. Vissa Internet-operatörer kräver anslutning via<br />
webbproxyservrar. Kontakta operatören för mer information om proxyinställningar.<br />
Om du har skapat en Internet-anslutning för företagets intranät, och inte kan hämta webbsidor från den allmänna webben,<br />
kan du behöva använda en proxyserver för att hämta webbsidor utanför företagets intranät.<br />
Ange följande:<br />
• Proxyprotokoll — Välj proxyns protokolltyp. Du kan göra olika proxyinställningar för varje protokoll.<br />
• Använd proxyserver — Ställ in det här alternativet på Ja för att använda proxyservern.<br />
• Proxyserver — Ange proxyserverns IP-adress eller domännamn. Exempel på domännamn: company.com och<br />
organisation.org.<br />
• Portnummer — Proxyserverns portnummer. Portnumret är kopplat till protokollet. Vanliga portnummer är 8000 och 8080<br />
men varierar med varje proxyserver.<br />
• Ingen proxy för — Här anger du de domäner som inte kräver HTTP- eller HTTPS-proxyservrar.<br />
Sidan Datasamtal<br />
Ange följande:<br />
• Anslutningstyp — Ange GSM-datasamtalstypen. Om du ska kunna använda Höghastighet, måste tjänsteleverantör kunna<br />
hantera den funktionen och eventuellt måste den aktiveras för SIM-kortet.<br />
• Fjärrmodemtyp — Ange om enheten använder analog eller digital anslutning. Vilket du ska välja beror både på GSMoperatören<br />
och Internet-operatören eftersom vissa typer av ISDN-anslutningar inte kan användas i en del GSM-nät. Mer<br />
information får du från Internet-operatören. ISDN ger snabbare anslutning än analoga alternativ.<br />
Copyright © 2004-2005 <strong>Nokia</strong>. All Rights Reserved. 73
K o n t r o l l p a n e l<br />
• Modemhastighet — Med det här alternativet kan du begränsa den maximala anslutningshastigheten. Högre hastighet kan<br />
kosta mer beroende på tjänsteleverantör. Hastigheten är den maximala hastigheten som används för anslutningen. Beroende<br />
på nätet kan överföringshastigheten ibland vara lägre.<br />
• Modeminitiering — Du kan kontrollera din enhet med AT-kommandon för modem. Om det krävs ska du ange de tecken som<br />
du har fått från tjänsteleverantören.<br />
Sidan Skript<br />
Ett skript kan automatisera anslutningen mellan enheten och servern. Kontakta din Internet-tjänsteleverantör för att ta reda<br />
på om du behöver ett skript.<br />
Ange följande:<br />
• Använd inloggningsskript — Om du väljer Ja, kan du skriva eller importera ett inloggningsskript. Du kan redigera skriptet i<br />
fältet Inloggningsskript.<br />
• Visa terminalfönster — Om du väljer Ja när en anslutning väl har upprättats, ser du hur skriptet körs.<br />
Sidan Annan<br />
Ange följande:<br />
• Använd återringning — Välj Ja om du har en tjänst för återringning till din enhet när du upprättar en Internet-anslutning.<br />
• Återringningstyp — Be din Internet-leverantör om korrekt inställning. Servernummer avser Microsofts standardåterringning<br />
och Servernummer (IETF) avser återringning som godkänts av IETF (Internet Engineering Task Force). Välj Nummer för att<br />
använda ett nummer som du definierar i fältet Återringningsnr..<br />
• Återringningsnr. — Ange enhetens telefonnummer för datasamtal, som återringningsservern använder.<br />
• Tillåt ren textinloggning — Välj Nej, om du aldrig vill skicka ditt lösenord som oformaterad text utan kryptering. Observera<br />
att detta alternativ endast påverkar PPP-anslutningar; e-post och webblösenord är inte krypterade. En del Internetleverantörer<br />
kräver att detta alternativ är inställt på Ja.<br />
• Använd PPP-komprimering — Välj Ja för att göra dataöverföringen snabbare, om den hanteras av den fjärranslutna PPPservern.<br />
Om du har problem med att upprätta en anslutning väljer du Nej.<br />
Internet-kopplingspunkt för ett trådlöst LAN<br />
Din enhet har en fördefinierad Internet-kopplingspunkt för ett trådlöst LAN, men du kan själv skapa nya Internetkopplingspunkter.<br />
1. Välj Anslutningar > Internet-inställning.<br />
2. Tryck på Nya. Om du vill kan du använda en befintlig Internet-kopplingspunkt som utgångspunkt för den nya.<br />
3. Gör inställningarna.<br />
• Namn på Internet-inställningar — Ange ett beskrivande namn för Internet-kopplingspunkten.<br />
• Nät-ID — Välj nät-ID efter det destinationsnät som du vill ha åtkomst till med Internet-kopplingspunkten. Du kan byta<br />
namn och skapa nya nät-ID. Genom att använda korrekt nät-ID säkerställs att datatrafiken dirigeras direkt till det valda<br />
destinationsnätet. I synnerhet VPN-program (virtuella privata nät) kan begränsa datatrafiken för ett visst destinationsnät.<br />
Nät-ID kan användas för att filtrera Internet-kopplingspunkter när en Internet-anslutning upprättas.<br />
• Typ av Internet-inställningar — Välj Trådlöst LAN som anslutningstyp.<br />
• Nätläge — Om du väljer läget Infrastruktur kan enheter kommunicera med varandra och med enheter i ett trådbundet<br />
LAN via en kopplingspunkt för trådlöst LAN. Om du väljer läget Ad hoc kan enheter skicka och ta emot data till och från<br />
varandra direkt. Ingen kopplingspunkt för trådlöst LAN krävs.<br />
• Nätnamn — Skriv nätnamnet (SSID) som det har definierats av systemadministratören eller tryck på Ändra och välj ett i<br />
listan. I läget Ad hoc anger användarna själva namn för trådlöst LAN. Om du inte anger nätnamnet här ombeds du att välja<br />
ett nät när du etablerar en anslutning till ett trådlöst LAN.<br />
• Säkerhetsläge — Du måste välja samma säkerhetsläge som används i kopplingspunkten för trådlöst LAN. Om du väljer<br />
WEP (Wired Equivalent Privacy), 802.1x eller WPA (Wi-Fi Protected Access) måste du konfigurera ytterligare inställningar.<br />
4. När du har gjort inställningarna trycker du på Avanc. för att göra avancerade inställningar, om det behövs. I annat fall trycker<br />
du på Slutför eller Klar för att stänga installationsguiden.<br />
Konfigurera avancerade inställningar för Internet-kopplingspunkt<br />
Tryck på Avanc. när du har gjort de grundläggande inställningarna för Internet-kopplingspunkten.<br />
Vilka sidor och alternativ som visas beror vilka inställningar du har gjort. Kontakta systemadministratören för de korrekta<br />
värdena.<br />
Sidan IP-konfiguration<br />
Observera att de två protokollen (IPv4 och IPv6) har något olika inställningar.<br />
• Hämta IP-adress automatiskt — Om du väljer Ja hämtas IP-adressen automatiskt från servern. Den här inställningen kallas<br />
ibland även "dynamisk IP-adress". Om du väljer Nej måste du ange IP-adress, nätmask och standardgateway i fältet nedan.<br />
Copyright © 2004-2005 <strong>Nokia</strong>. All Rights Reserved. 74
K o n t r o l l p a n e l<br />
• Hämta DNS-adress automatiskt — Om du väljer Ja för IPv4-protokollet, eller DHCP för IPv6-protokollet, hämtas de primära<br />
och sekundära DNS-adresserna (DNS = Domain Name Server) automatiskt från servern. DNS är en Internet-tjänst som<br />
konverterar domännamn, t.ex. www.nokia.com till IPv4-adresser, t.ex. 192.100.124.195, eller IPv6-adresser som<br />
3ffe:2650:a640:1c2:341:c39:14. Om du väljer Nej för IPv4-protokollet, eller Manuellt för IPv6-protokollet måste du ange IPadresser<br />
för primära och sekundära DNS-servrar.<br />
Sidan Proxy<br />
Du kanske vill använda en proxyserver för att få snabbare Internet-anslutning. Observera att vissa Internet-operatörer kräver<br />
anslutning via webbproxyservrar. Kontakta operatören för mer information om proxyinställningar.<br />
Om du har skapat en Internet-anslutning för företagets intranät, och inte kan hämta webbsidor från den allmänna webben,<br />
kan du behöva använda en proxyserver för att hämta webbsidor utanför företagets intranät.<br />
Ange följande:<br />
• Proxyprotokoll — Välj proxyns protokolltyp. Du kan göra olika proxyinställningar för varje protokoll.<br />
• Använd proxyserver — Ställ in det här alternativet på Ja för att använda proxyservern.<br />
• Proxyserver — Ange proxyserverns IP-adress eller domännamn. Exempel på domännamn: company.com och<br />
organisation.org.<br />
• Portnummer — Proxyserverns portnummer. Portnumret är kopplat till protokollet. Vanliga portnummer är 8000 och 8080<br />
men varierar med varje proxyserver.<br />
• Ingen proxy för — Här anger du de domäner som inte kräver HTTP- eller HTTPS-proxyservrar.<br />
Sidan WPA<br />
I fältet WPA-läge väljer du EAP om du vill använda en EAP-modul för verifiering. Om du väljer Förutdelad nyckel skriver du<br />
lösenordet (även kallat en huvudnyckel) i fältet nedan. Observera att samma nyckel måste anges i kopplingspunkten för trådlöst<br />
LAN.<br />
Sidan EAP<br />
Du kan konfigurera olika EAP-moduler (EAP = Extensible Authentication Protocol) som används för verifiering och datakryptering.<br />
Observera att motsvarande värden måste anges i kopplingspunkten för trådlöst LAN. EAP-verifiering är endast tillgängligt om<br />
du har valt WPA eller 802.1x som säkerhetsläge.<br />
Instruktioner för hur du redigerar inställningarna för EAP-modul finns i enhetens hjälpfunktion.<br />
Sidan WEP<br />
Du kan skapa upp till fyra WEP-nycklar. Motsvarande värden måste anges i kopplingspunkten för trådlöst LAN.<br />
• WEP-autentisering — Välj Öppen eller Delad som verifieringsmetod mellan den trådlösa enheten och kopplingspunkten för<br />
trådlöst LAN.<br />
• WEP-nyckel som används — Välj den WEP-nyckel som du vill använda med den Internet-kopplingspunkt du skapar.<br />
• Längd nyckel 1 — Välj lämplig nyckellängd. Följande längder stöds: 40, 104 och 232 bitar. Ju fler bitar i nyckeln, desto högre<br />
säkerhetsnivå. WEP-nycklar består av en hemlig nyckel och en 24-bitars initialiseringsvektor. Vissa tillverkare kallar 104bitarsnyckeln<br />
för en 128-bitars nyckel (104+24). Båda nycklarna erbjuder samma grad av kryptering och är därför kompatibla.<br />
• Typ nyckel 1 — Välj om du vill ange WEP-nyckeldata i hexadecimalt format (HEX) eller i form av text (ASCII).<br />
• Data nyckel 1 — Ange WEP-nyckelinformationen. Antalet tecken du kan ange beror på vilken nyckellängd du har valt. Nycklar<br />
som är 40 bitar långa består alltid av 5 alfanumeriska tecken eller 10 hexadecimala tecken.<br />
EAP-moduler<br />
EAP-moduler används i ett trådlöst LAN för att verifiera trådlösa enheter och verifieringsservrar.<br />
Observera att nätet måste stödja denna funktion.<br />
Ändra inställningar för EAP-SIM<br />
Om du vill använda EAP-SIM-verifiering måste skaltelefonen vara på och enheten måste ha ett giltigt SIM-kort installerat.<br />
Om du vill ändra EAP-SIM-inställningar för Internet-kopplingspunkt väljer du Anslutningar > Internet-inställning. Välj en<br />
Internet-kopplingspunkt för trådlöst LAN i listan och Redigera > Avanc.. Välj sidan EAP. Välj EAP-SIM i listan och tryck på<br />
Konfigurera.<br />
Ange följande:<br />
• Manuellt användarnamn — Denna inställning åsidosätter användarnamnet i det initiala identitetssvaret i sådana fall då<br />
servern kräver att användaren utför den initiala identifieringen med ett fördefinierat användarnamn, t.ex. med ett Windowsanvändarnamn.<br />
Om du väljer Ja, men lämnar fältet Användarnamn tomt, skapas ett slumpgenererat användarnamn för det<br />
initiala identitetssvaret.<br />
• Använd manuell resurs — Denna inställning åsidosätter resursen i det initiala identitetssvaret i sådana fall då servern kräver<br />
att användaren utför den initiala identifieringen med en fördefinierad resurs. Om du väljer Nej hämtas resursen från IMSI<br />
(International Mobile Subscriber Identity).<br />
• Använd ID-sekretess — Med EAP-SIM kan servern skicka en pseudonymidentitet för framtida verifieringar. Denna identitet<br />
förhindrar användarens IMSI från att skickas.<br />
Copyright © 2004-2005 <strong>Nokia</strong>. All Rights Reserved. 75
K o n t r o l l p a n e l<br />
• Max antal verifieringar — Med EAP-SIM kan servern skicka en omverifieringsidentitet till den trådlösa enheten som kan<br />
användas för att göra framtida verifieringar snabbare. Du kan ange hur många gånger en enskild omverifieringsmekanism<br />
kan användas innan en fullständig verifiering måste utföras. Om omverifieringsmekanismer används för många gånger kan<br />
säkerheten äventyras eftersom SIM-kortet inte används vid omverifiering.<br />
Ändra inställningar för EAP-TLS<br />
Om du vill ändra EAP-TLS-inställningar för en Internet-kopplingspunkt väljer du Anslutningar > Internet-inställning. Välj en<br />
Internet-kopplingspunkt för trådlöst LAN i listan och tryck på Redigera > Avanc.. Välj sidan EAP. Välj EAP-TLS i listan och tryck<br />
på Konfigurera.<br />
• På sidan Användarcertifikat väljer du vilka personliga certifikat som används för användarverifiering för denna Internetkopplingspunkt.<br />
På denna sida visas alla installerade personliga certifikat för enheten. Certifikaten är aktiverade som<br />
standard. Om du vill inaktivera ett certifikat, markerar du certifikatet och trycker på Inaktivera.<br />
• På sidan CA-certifikat väljer du vilka godkännandecertifikat som är giltiga för serververifiering vid trådlöst LAN-verifiering för<br />
denna Internet-kopplingspunkt. På denna sida visas alla installerade godkännandecertifikat för enheten. Alla certifikat är<br />
aktiverade som standard. Om du vill inaktivera ett certifikat, markerar du certifikatet och trycker på Inaktivera.<br />
• På sidan Chiffreringsserier väljer du vilken TLS-chiffreringsserier (TLS = Transport Layer Security) som du vill använda för denna<br />
Internet-kopplingspunkt. Om du vill aktivera en vald chiffreringsserie trycker du på Aktivera.<br />
• På sidan Inställningar kan du göra ytterligare inställningar för EAP-TLS. Instruktioner för hur du ändrar dessa inställningar<br />
finns i enhetens hjälpfunktion.<br />
Ändra inställningar för EAP-PEAP<br />
Om du vill ändra EAP-PEAP-inställningar för en Internet-kopplingspunkt väljer du Anslutningar > Internet-inställning. Välj en<br />
Internet-kopplingspunkt för trådlöst LAN i listan och tryck på Redigera > Avanc.. Välj sidan EAP. Välj EAP-PEAP i listan och tryck<br />
på Konfigurera.<br />
• På sidan Användarcertifikat väljer du personliga certifikat för användarverifiering för denna Internet-kopplingspunkt. På<br />
denna sida listas alla personliga certifikat som finns installerade på enheten. Certifikaten är aktiverade som standard. Om du<br />
vill inaktivera ett certifikat, markerar du certifikatet och trycker på Inaktivera.<br />
• På sidan CA-certifikat väljer du vilka godkännandecertifikat som är giltiga för serververifiering vid trådlöst LAN-verifiering för<br />
denna Internet-kopplingspunkt. På denna sida visas alla installerade godkännandecertifikat för enheten. Alla certifikat är<br />
aktiverade som standard. Om du vill inaktivera ett certifikat, markerar du certifikatet och trycker på Inaktivera.<br />
• På sidan Chiffreringsserier väljer du vilken TLS-chiffreringsserier (TLS = Transport Layer Security) som du vill använda för denna<br />
Internet-kopplingspunkt. Om du vill aktivera en vald chiffreringsserie trycker du på Aktivera.<br />
• På sidan EAP-typer väljer du och konfigurerar de verifieringsmetoder som du vill använda som komplement till EAP-PEAPmetoden.<br />
Tryck på Prioritet och sedan på Flytta uppåt och Flytta nedåt om du vill ändra prioritetsordning för EAP-typer för<br />
tunnlar.<br />
• På sidan Inställningar kan du göra ytterligare inställningar för EAP-PEAP. Instruktioner för hur du ändrar dessa inställningar<br />
finns i enhetens hjälpfunktion.<br />
Ändra inställningar för EAP-LEAP<br />
Om du vill ändra EAP-LEAP-inställningar för en Internet-kopplingspunkt väljer du Anslutningar > Internet-inställning. Välj en<br />
Internet-kopplingspunkt för trådlöst LAN i listan och tryck på Redigera > Avanc.. Välj sidan EAP. Välj EAP-LEAP i listan och tryck<br />
på Konfigurera. Om du anger ditt användarnamn i fältet Användarnamn, måste du inte ange användarnamnet under en<br />
verifieringssession. Om du inte vill bli ombedd att uppge lösenord, väljer du Nej i fältet Lösenordsuppmaning och anger<br />
lösenordet i fältet Lösenord.<br />
Observera att om du väljer Nej i fältet Lösenordsuppmaning sparas lösenordet i enheten och det innebär att säkerhetsnivån är<br />
lägre.<br />
Konfigurera anslutningsinställningar för Internet<br />
Dessa inställningar påverkar alla Internet-anslutningar.<br />
Om du vill konfigurera vanliga anslutningsinställningar för Internet väljer du Anslutningar > Internet-inställning. Välj sidan<br />
Inaktiv och ange den tid som ska förflyta innan anslutningen bryts automatiskt och återgår till passningsläge om den inte<br />
används. Du kan ange olika tider för varje anslutningstyp, men inställningen påverkar alla Internet-kopplingspunkter som<br />
använder anslutningstypen.<br />
En del Internet-anslutningar kan verka inaktiva fast data skickas och tas emot i bakgrunden. Dessa anslutningar kan fördröja<br />
nedkopplingen.<br />
Välj sidan Annan och definiera inställningarna.<br />
• Fråga innan anslutning — Om du väljer Ja, visas en dialogruta varje gång du ansluter till Internet, och du ombeds bekräfta<br />
anslutningen eller ändra Internet-kopplingspunkten.<br />
Copyright © 2004-2005 <strong>Nokia</strong>. All Rights Reserved. 76
K o n t r o l l p a n e l<br />
• GPRS-användningsläge — Välj Alltid på för att behålla GPRS-anslutningen i beredskapsläge och aktivera<br />
paketdataöverföringen snabbt när så krävs. Om du väljer Vid behov, använder enheten endast en GPRS-anslutning när du<br />
startar ett program eller en åtgärd som kräver det. Observera att om det inte finns någon GPRS-täckning och du valde Alltid<br />
på, kommer enheten att periodiskt försöka upprätta en GPRS-anslutning.<br />
Om du vill ändra Internet-kopplingspunkternas prioritet väljer du Anslutningar > Internet-inställning. Tryck på Prioritet, välj<br />
en Internet-kopplingspunkt och tryck på Flytta uppåt eller Flytta nedåt. När du upprättar en dataanslutning söks<br />
kopplingspunkterna i den ordningsföljd som du har angett.<br />
Välja en Internet-kopplingspunkt<br />
När du upprättar en Internet-anslutning ombeds du att välja den Internet-kopplingspunkt du vill använda för anslutningen. I<br />
dialogrutan Nätanslutning väljer du en Internet-kopplingspunkt i listan och trycker på Anslut. Innan du ansluter kan du filtrera<br />
listan över kopplingspunkter efter nättyp. Om du vill visa alla Internet-kopplingspunkter väljer du Alla nät. Om du vill visa de<br />
Internet-kopplingspunkter som är tillgängliga för tillfället trycker du på Visa tillgängliga. Om du t.ex. använder profilen<br />
Offline, visas inga Internet-kopplingspunkter för GPRS eller GSM i listan.<br />
Tips: Dialogrutan Nätanslutning öppnas endast om du har valt Ja i fältet Fråga innan anslutning i de allmänna<br />
inställningarna för Internet-kopplingspunkter. När du vill kontrollera status på inställningen väljer du Skrivbord ><br />
Verktyg > Kontrollpanel och Anslutningar > Internet-inställning > Annan.<br />
Tips: Om du har problem med att upprätta en trådlös LAN-anslutning kan du försöka med att välja Inaktiverad för<br />
alternativet WLAN Energisparläge: öppna Skrivbord > Verktyg > Kontrollpanel > Anslutningar > Trådlöst LAN ><br />
Inställningar. Om du väljer Inaktiverad ökar strömförbrukningen när en trådlös LAN-anslutning används och det inte<br />
är möjligt att ha samtidiga trådlösa LAN- och Bluetooth-anslutningar.<br />
Copyright © 2004-2005 <strong>Nokia</strong>. All Rights Reserved. 77
15. Mediaprogram<br />
Öppna Skrivbord > Media.<br />
RealPlayer<br />
Upphovsrätten kan förhindra att vissa bilder, ringsignaler och annat innehåll kopieras, ändras, överförs eller vidarebefordras.<br />
Öppna Skrivbord > Media > RealPlayer.<br />
Med RealPlayer kan du spela upp video-, ljud- och mediaklipp från Internet. RealPlayer hanterar många format, bl.a.: MPEG-4,<br />
MP4 (inte streaming), 3GP, SDP, RV, RA, RAM och RM.<br />
RealPlayer stöder kanske inte alla varianter av ett mediafilformat.<br />
Spela upp mediaklipp<br />
Du kan spela upp videoklipp och ljudfiler som är lagrade i enhetens minne eller på ett minneskort, som överförts till din enhet<br />
från e-post eller en kompatibel dator eller som spelats upp direkt till din enhet över Internet.<br />
Förloppsindikatorn visar speltiden, positionen och längden på ett mediaklipp. Under uppspelningen pausar videoklippet medan<br />
huvudmenyn eller dialogrutor visas. Videoklippet centreras horisontalt och vertikalt i videoområdet. Om videoklippet är större<br />
än antingen bredden eller höjden på videoområdet, ändras storleken på klippet innan det spelas upp så att de ursprungliga<br />
proportionerna behålls.<br />
Om du vill spela upp media direkt bläddrar du till en mediafil på Internet och trycker på Spela upp. Om det uppstår ett fel i<br />
uppspelningen på grund av nätanslutningsproblem, kommer RealPlayer att automatiskt försöka återansluta till Internetkopplingspunkten.<br />
Om du vill spela upp lagrade media trycker du på Spela upp. Uppspelningen avslutas automatiskt.<br />
Om du vill stoppa uppspelningen eller direktuppspelningen trycker du på Stopp. Buffringen eller anslutningen till en<br />
direktuppspelningsplats avbryts, uppspelningen av klippet avbryts och klippet spolas tillbaka. Klippet förblir valt i<br />
mediaklipplistan.<br />
Om du vill visa videoklippet i full storlek trycker du på Menu och väljer Visa > Helskärm. Detta ändrar storleken på videområdet<br />
till normalskärm eller helskärm.<br />
Om du vill spara ett mediaklipp trycker du på Menu och väljer Arkiv > Spara klipp som.... Om du vill spara en Internetanslutningslänk<br />
trycker du på Menu och väljer Arkiv > Spara länk som....<br />
Om du vill ändra storlek på ett videoklipp trycker du på Menu och väljer Visa > Zooma in eller Zooma ut. Zooma ökar storleken<br />
på videoklippet så att det täcker största möjliga videoområde medan proportionerna bibehålls eller återställer klippet till<br />
ursprunglig storlek.<br />
Om du vill stänga RealPlayer trycker du på Avsluta. Buffringen eller anslutningen till en direktuppspelningsplats avbryts och<br />
uppspelningen av klippet avbryts.<br />
Tips: Om du vill lägga till en genväg till ett mediaklipp trycker du på Menu och väljer Arkiv > Lägg till på<br />
Skrivbordet.... På så sätt skapas en genväg till det valda mediaklippet. Du kan inte skapa en genväg till en fil som inte<br />
har sparats.<br />
Justera mediavolymen<br />
Om du vill ändra mediavolymen bläddrar du uppåt eller nedåt.<br />
Om du vill stänga av ljudet trycker du på Justera volym > Ljudlös. Tryck på Ljud för att sätta på ljudet.<br />
Skicka mediaklipp<br />
Du kan välja mediaklipp som du bifogar ett meddelande, ett dokument eller en bildpresentation.<br />
Copyright © 2004-2005 <strong>Nokia</strong>. All Rights Reserved. 78
M e d i a p r o g r a m<br />
Om du vill skicka ett mediaklipp trycker du på Menu och väljer Arkiv > Skicka. Välj en metod för att skicka klippet till en annan<br />
enhet och tryck på Infoga.<br />
Om du vill avbryta infogning trycker du på Avbryt. Mediaklippet återgår inte till det ursprungliga programmet och du kan välja<br />
ett annat klipp.<br />
Musikspelaren<br />
Varning: Håll inte enheten vid örat när du använder högtalaren, eftersom volymen kan vara extremt hög.<br />
Öppna Skrivbord > Media > Musikspelaren.<br />
Musikspelaren kan spela upp och organisera musikspår och ljudfiler. Musikspelaren stöder flera ljudformat: MP3, WAV, MIDI,<br />
AMR och AAC.<br />
Lyssna på musik<br />
Varning: Lyssna på musik på måttlig ljudnivå. Kontinuerlig exponering av ljud på hög volym kan skada hörseln.<br />
Musikspelaren visar en låtlista, volym, indikatorer för blandning och återupprepning, det aktuella aktiva läget och en<br />
förloppsindikator. Förloppsindikatorn visar en låts speltid, position och längd.<br />
Om du vill välja en låt bläddrar du uppåt eller nedåt i låtlistan.<br />
Om du vill spela upp en eller flera låtar i den aktuella mappen trycker du på Spela upp. Uppspelningen avslutas automatiskt<br />
efter den sista låten i spellistan.<br />
Om du vill sortera låtar trycker du på Menu och väljer Visa > Sortera efter. Lista låtarna i den aktuella mappen efter namn,<br />
filnamn, datum eller storlek. Sorteringen påverkar spellistan i den aktuella mappen.<br />
Om du vill välja föregående eller nästa låt trycker du på Menu och väljer Gå till > Föregående låteller Nästa låt. Det valda spåret<br />
baseras på den aktuella sorteringsordningen.<br />
Om du vill spela upp låtarna igen trycker du på Menu och väljer Uppspelning > Upprepa. Uppspelningen av låtarna i den aktuella<br />
mappen loopas från det sista spåret i spellistan tillbaka till det första spåret.<br />
Om du vill spela upp musik i slumpmässig ordning väljer du en mapp, trycker på Menu och väljer Uppspelning > Slumpvist.<br />
Hantera låtar<br />
Tips: När en låt spelas upp, bläddrar du åt vänster för att söka bakåt eller åt höger för att söka framåt.<br />
Om du vill spara musik trycker du på Menu och väljer Arkiv > Spara som.... Spara musik på ett minneskort eller i telefonens minne.<br />
Om du vill ändra musikmappar trycker du på Menu och väljer Arkiv > Byt mapp.... Använd dialogrutan för att välja en ny mapp.<br />
Den nya mappens innehåll läses in och låtarna visas i låtlistan.<br />
Om du vill lägga till ett genväg till musik trycker du på Menu och väljer Arkiv > Lägg till på Skrivbordet.... Detta skapar en genväg<br />
till den valda låten. Du kan inte skapa en genväg till en osparad fil.<br />
Om du vill ändra textstorlek trycker du på Menu och väljer Redigera > Zooma ineller Zooma ut. Detta ändrar listans textstorlek.<br />
Skicka musik<br />
Du kan skicka musik som ett meddelande.<br />
Om du vill skicka en låt trycker du på Menu och väljer Arkiv > Skicka. Välj en metod för att skicka den valda låten till en annan<br />
enhet. Tryck på Infoga. En låt kan skickas som bilaga till ett meddelande.<br />
Om du vill välja en mapp trycker du på Byt mapp.... Använd dialogrutan för att välja en ny mapp.<br />
Om du vill avbryta infogning trycker du på Avbryt. Låten återgår inte till det ursprungliga programmet och du kan välja en annan<br />
låt.<br />
Inspelning<br />
Inspelningsfunktionen kan inte användas när datasamtal eller GPRS-anslutningar är aktiva.<br />
Öppna Skrivbord > Media > Inspelning.<br />
Copyright © 2004-2005 <strong>Nokia</strong>. All Rights Reserved. 79
M e d i a p r o g r a m<br />
Inspelning kan spela in telefonsamtal eller röstmemo, spara röstinspelningar som ljudklipp, spela upp klipp eller andra ljudfiler<br />
och redigera ljudfiler. Inspelning kan spela upp följande format: WAV, AMR, AU och komprimerad GSM.<br />
Öppna inspelaren<br />
Du kan öppna Inspelning och välja en fil, eller skapa en genväg som öppnar Inspelning automatiskt och spelar ett ljudklipp.<br />
Om du vill välja en röstinspelning trycker du på Menu och väljer Arkiv > Öppna.... Dialogrutan Öppna fil visas, den aktuella<br />
mappens innehåll genomsöks och röstinspelningarna listas.<br />
Om du vill skapa en genväg till en röstinspelning trycker du på Menu och väljer Arkiv > Lägg till på Skrivbordet.... Det skapar en<br />
genväg till den valda röstinspelningen. Du kan inte skapa en genväg till en osparad fil.<br />
Spela in ett telefonsamtal eller röstmemo<br />
Du kan spela in ett telefonsamtal eller röstmemo. Inspelning skapar automatiskt ett komprimerat ljudklipp i antingen WAVeller<br />
AMR-format.<br />
Om du vill spela in ett röstmemo trycker du på Menu och väljer Arkiv > Nytt klipp och trycker på Spela in. Inspelning börjar spela<br />
in alla ljud genom den externa mikrofonen. När inspelningen är klar väljer du Stopp. Tryck på Menu och välj Arkiv > Spara ><br />
Spara klipp. Skriv ett namn för röstinspelningen och tryck på OK.<br />
Om du vill spela in ett telefonsamtal ringer du först upp. När samtalets mottagare svarar trycker du på Menu och väljer Arkiv ><br />
Nytt klipp och trycker på Spela in. Inspelning börjar spela in och båda parterna hör en signal var femte sekund som indikerar<br />
att telefonsamtalet spelas in. När inspelningen är klar väljer du Stopp. Tryck på Menu och välj Arkiv > Spara > Spara klipp. Skriv<br />
ett namn för röstinspelningen och välj OK.<br />
Om du vill fortsätt att spela in i slutet av en röstinspelning väljer du en röstinspelning och trycker på Spela in. Inspelningen<br />
fortsätter där den föregående inspelningen slutar.<br />
Om du väljer att inte spara när du tillfrågas om du vill spara röstinspelningen använder du avbryt-kommandot för att avbryta<br />
den aktuella åtgärden och återgå till föregående åtgärd. Kommandot för att annullera raderar röstinspelningen från enhetens<br />
minne.<br />
Tips: Den maximala längden på en röstinspelning är 60 minuter, men det beror också på hur mycket lagringsutrymme<br />
som finns tillgängligt i enhetens minne eller på ett minneskort.<br />
Spela upp en röstinspelning<br />
Du kan spela upp och pausa en röstinspelning. Du kan spara en röstinspelning som du har gjort eller spela upp och spara en<br />
röstinspelning som du tar fått i ett meddelande. Inspelning kan spela upp flera format: WAV, AU, AMR och komprimerad GSM.<br />
Förloppsindikatorn visar röstinspelningens speltid, position och längd.<br />
Om du vill lyssna på en röstinspelning trycker du på Spela upp. Rulla åt vänster för att söka bakåt och åt höger för att söka framåt.<br />
Om du vill pausa en röstinspelning trycker du på Paus. Uppspelningen återupptas när du trycker på Spela upp.<br />
Om du vill spela upp en röstinspelning igen trycker du på Menu och väljer Uppspelning > Upprepa. Röstinspelningen upprepas.<br />
Tips: Röstinspelningar som du tar emot eller spelar in är tillfälliga filer. Du måste spara filer som du vill behålla.<br />
Skicka en röstinspelning<br />
Du kan skicka en röstinspelning från din enhet till en annan enhet via infraröd anslutning eller Bluetooth, som ett eget epostmeddelande<br />
eller i ett multimediameddelande.<br />
Om du vill skicka ett röstinspelning till en annan enhet via infraröd anslutning kontrollerar du att funktionen för infraröd<br />
anslutning är aktiverad på den mottagande enheten. Välj en röstinspelning, tryck på Menu, välj Arkiv > Skicka och använd<br />
alternativet för infraröd anslutning. En infraröd anslutning upprättas automatiskt och röstinspelningen skickas till den<br />
mottagande enheten.<br />
Om du vill överföra en röstinspelning med Bluetooth kontrollerar du att funktionen Bluetooth är aktiverad på den mottagande<br />
enheten. Välj en röstinspelning, tryck på Menu, välj Arkiv > Skicka och använd alternativet för Bluetooth. Aktivera Bluetooth på<br />
din enhet, sök efter den mottagande enheten, välj den mottagande enheten i listan över tillgängliga enheter och välj Skicka.<br />
Om enheterna är ihopkopplade och verifierade, eller om ett lösenord har bekräftats, överförs röstinspelningen till den<br />
mottagande enheten när en aktiv Bluetooth-anslutning har upprättats.<br />
Copyright © 2004-2005 <strong>Nokia</strong>. All Rights Reserved. 80
M e d i a p r o g r a m<br />
Om du vill skicka en röstinspelning som e-post väljer du en röstinspelning, trycker på Menu, väljer Arkiv > Skicka och använder<br />
alternativet för e-post. E-postprogrammet öppnas automatiskt och röstinspelningen är klar att skickas som en bilaga till ett epostmeddelande.<br />
Om du vill infoga en röstinspelning i ett multimediameddelande väljer du en röstinspelning, trycker på Menu, väljer Arkiv ><br />
Skicka och använder alternativet för multimediameddelande. MMS-programmet startas automatiskt och röstinspelningen är<br />
klar att skickas som en bilaga till ett multimediameddelande.<br />
Copyright © 2004-2005 <strong>Nokia</strong>. All Rights Reserved. 81
16. Kalkylator<br />
I Kalkylator kan du utföra beräkningar och spara resultaten i kalkylatorns minne för senare användning. Kalkylator kan användas<br />
för enklare beräkningar, och Avancerad kalkylator för mer avancerade beräkningar.<br />
Obs: Kalkylatorns förmåga till exakta uträkningar är begränsad, utan den är endast avsedd för enkla beräkningar.<br />
Öppna Skrivbord > Office > Kalkylator.<br />
Göra beräkningar<br />
Om du vill göra en beräkning, anger du det första talet i beräkningen. Tryck på tabbtangenten och välj en funktion i<br />
funktionsöversikten. Ange det andra talet i beräkningen och tryck på Enter.<br />
Observera att kalkylatorn utför räkneoperationerna i samma ordning som du anger dem. Det går inte att använda parenteser<br />
för att ändra ordningen.<br />
Om du vill växla mellan skrivbordet och den avancerade kalkylatorn, trycker du på Menu och väljer Visa > Kalkylator eller<br />
Avancerad kalkylator.<br />
Om du vill göra ett tal positivt eller negativt, skriver du talet och trycker på m på tangentbordet.<br />
Du kan skriva ut en beräkning genom att trycka på Menu och välja Utskrift > Skriv ut.<br />
Tips: Om du vill förhandsgranska en sida innan du skriver ut den, trycker du på Menu och väljer Förhandsgranska ><br />
Utskrift på menyn.<br />
Ändra layouten på sidan genom att trycka på Menu och välja Utskriftsformat.<br />
Använda den avancerade kalkylatorn<br />
Tryck på Menu och välj Visa > Avancerad kalkylator.<br />
Om du vill göra en beräkning, anger du det första talet i beräkningen. Tryck på tabbtangenten och välj en funktion i<br />
funktionsöversikten. Ange det andra talet i beräkningen, bläddra till = i funktionsöversikten och tryck på Enter.<br />
Om du vill invertera en funktion trycker du på i på tangentbordet och väljer funktionen.<br />
Om du vill ändra vinkelenheten trycker du på Menu, väljer Verktyg > Vinkelenhet, och sedan Grader, Radianer eller Nygrader.<br />
Du kan se den aktuella vinkelenheten i fältet där du anger talen.<br />
Spara talen i minnet<br />
Du kan spara 26 olika tal, oavslutade beräkningar eller slutgiltiga resultat av beräkningar för senare användning.<br />
1. Tryck på Ctrl+S. En pil visas bredvid värdet.<br />
2. Tryck på Skift + bokstaven du vill tilldela värdet. Bokstaven visas bredvid pilen.<br />
3. Tryck på Enter för att lagra värdet.<br />
Om du vill använda ett sparat värde, anger du bokstaven som du har tillägnat värdet och fortsätter beräkningen på vanligt sätt.<br />
Om du vill radera alla värden som sparats i minnet trycker du på Ctrl+D.<br />
Ställa in talformatet i Kalkylator<br />
Om du vill ändra talformatet trycker du på Menu och väljer Verktyg > Talformat.<br />
Välj:<br />
• Standard — för att behålla det förvalda talformatet<br />
• Fast — för att ställa in ett fast antal decimaler<br />
• Matematiskt — för att ställa in ett fast antal gällande siffror<br />
Copyright © 2004-2005 <strong>Nokia</strong>. All Rights Reserved. 82
17. Klocka<br />
I Klocka kan du visa datum och tidpunkt för din aktuella ort och fjärrort och göra inställningar för klockalarm.<br />
Öppna Skrivbord > Klocka.<br />
Använda världsklockan<br />
Om du vill ställa in datum och tid trycker du på Menu och väljer Verktyg > Datum och tid....<br />
Tips: Du kan även uppdatera datum och tid automatiskt (nättjänst). Du kan välja denna inställning i<br />
Kontrollpanelen. Se "Datum och tid" s. 64.<br />
Om du vill växla mellan att visa information om aktuell ort och fjärrort trycker du på tabbtangenten.<br />
Om du vill ändra en ort eller stad markerar du antingen hemorten eller fjärrorten och trycker på Byt stad.<br />
Tips: Om du ändrar hemorten uppdateras klockan och kalenderposterna. Det kan vara praktiskt om du t.ex. vill delta i<br />
telefonkonferenser.<br />
Om du vill granska alarm eller göra inställningar trycker du på Alarmklocka.<br />
Om du vill ändra typen av klocka trycker du på Menu och väljer Visa > Typ av klocka och sedan Analog eller Digital.<br />
Tips: Om du vill ändra till enklocksvisning, för att endast visa information om din hemort, trycker du på Menu och väljer<br />
Visa > Information om fjärrort.<br />
Använda Alarmklocka<br />
Om du vill ställa in ett alarm trycker du på Nytt alarm och anger en alarmtid.<br />
Om du vill ändra ett alarm trycker du på Redigera alarm.<br />
Om du vill ta bort ett alarm trycker du på backstegstangenten.<br />
När alarmet ljuder trycker du på Stopp i <strong>Communicator</strong>-gränssnittet eller Avsluta på skaltelefonen för att stänga av det. Tryck<br />
på Snooze för att fördröja alarmet. Även om skaltelefonen är avstängd när alarmtiden infaller, ljuder alarmet och ett<br />
alarmmeddelande visas på skaltelefonen. Tryck på Visa för att läsa alarmmeddelandet.<br />
Alarm och påminnelser<br />
När ett alarm som har ställts in i klockan eller kalendern utlöses visas även ett alarmmeddelande.<br />
Om du vill fördröja ett alarm trycker du på Snooze.<br />
Tips: Standardtiden för snooze är tio minuter.<br />
Om du vill stänga av alarmsignalen men behålla alarmmeddelandet på displayen trycker du på Ljudlös.<br />
Om du vill stänga av alarmsignalen och stänga alarmmeddelandet trycker du på Stopp.<br />
Om du inte stänger av ett alarm tystnar det automatiskt efter 15 minuter. Alarmmeddelandet förblir kvar på displayen.<br />
Städer och länder<br />
Ändra städer<br />
Om du vill ändra en stad markerar du staden som du vill ändra och trycker på Byt stad. Välj den nya staden i listan och tryck på Välj.<br />
Du kan se var staden ligger på kartan.<br />
Tips: Börja skriva i sökfältet om du vill söka efter en stad.<br />
Tips: Tryck på Menu och välj Arkiv > Ny stad... om du vill lägga till en ny ort/stad i listan.<br />
Observera att när du ändrar den aktuella orten kan systemtiden i din enhet också komma att ändras.<br />
Leta upp städer på världskartan<br />
Om du vill ställa in var en stad ligger väljer du Arkiv > Ny stad... eller Redigera > Stadsinformation... och trycker på Ange<br />
position. Bläddra till den plats där staden ligger på kartan och tryck påOK.<br />
Copyright © 2004-2005 <strong>Nokia</strong>. All Rights Reserved. 83
K l o c k a<br />
Skapa och redigera poster för länder<br />
Om du vill skapa nya eller redigera befintliga länder väljer du Arkiv > Nytt land/region... eller Redigera > Information om land/<br />
region.... Ange det nya Land/Region-namnet, markera fältet Landskod och ange det nya numret.<br />
Observera att om du redigerar ett befintligt land kan du även redigera huvudstaden.<br />
Skapa och redigera poster för orter/städer<br />
Om du vill skapa eller redigera poster för orter/städer väljer du Arkiv > Ny stad... och anger namnet på orten/staden.<br />
Du kan även definiera följande inställningar:<br />
• Land/Region — Välj ett land i listan.<br />
• Riktnummer — Ange den kod och det riktnummer som används för att ringa telefonsamtal till staden.<br />
• Sommartidszon — Välj en tidzon för sommartid.<br />
• GMT-skillnad — Ange tidsskillnaden mellan en ort och GMT (Greenwich Mean Time).<br />
• Latitud och Longitud — Ange koordinaterna för en ort eller tryck på Ange position för att leta upp en ort/stad på världskartan.<br />
Copyright © 2004-2005 <strong>Nokia</strong>. All Rights Reserved. 84
18. Data- och programhantering<br />
Din <strong>Communicator</strong> har flera program för hantering av personliga data, t.ex. kontakter, kalenderinformation och e-post.<br />
Dataflyttning<br />
Du kan använda Dataflyttning för att flytta vissa data, t.ex. kontakter och inställningar, från <strong>Nokia</strong> 9200 <strong>Communicator</strong> till <strong>Nokia</strong><br />
<strong>9500</strong> <strong>Communicator</strong> via IR-anslutning eller ett minneskort.<br />
Innan du börjar kontrollerar du att det finns tillräckligt mycket ledigt minne i enheterna eller minneskortet för flyttningen.<br />
Observera att om det finns mindre än 2 MB ledigt minne i din <strong>Nokia</strong> <strong>9500</strong> <strong>Communicator</strong>, kan du inte starta flyttningen.<br />
Använd inte <strong>Nokia</strong> <strong>9500</strong> <strong>Communicator</strong> när du använder Dataflyttning. Stäng om möjligt av skaltelefonen. Kontrollera att<br />
batteriet har tillräcklig laddning, eller anslut enheten till en laddare.<br />
Obs: Innan du använder ett befintligt kompatibelt minneskort med din <strong>Nokia</strong> <strong>9500</strong> <strong>Communicator</strong> måste du konvertera<br />
minneskortet med Dataflyttning och installera om de program som du installerat tidigare på minneskortet. Installera<br />
inte om de förinstallerade programmen för <strong>Nokia</strong> 9210 <strong>Communicator</strong>. <strong>Nokia</strong> <strong>9500</strong> <strong>Communicator</strong> innehåller senare<br />
versioner av dessa program som måste användas med <strong>Nokia</strong> <strong>9500</strong> <strong>Communicator</strong>.<br />
Det kan finnas fler steg beroende på vilken typ av information du vill flytta, vilken flyttningsmetod du vill använda, mängden<br />
ledigt minne på dina <strong>Communicator</strong>-enheter eller minneskort, eller antalet lyckade eller misslyckade flyttningar som du har<br />
gjort tidigare.<br />
Se till att enheternas IR-portar är riktade mot varandra.<br />
Läs alltid anvisningarna som Dataflyttning visar på displayen.<br />
1. Öppna Skrivbord > Verktyg > Dataflyttning. Om informationen finns på ett minneskort sätter du in det i <strong>Nokia</strong> 9200<br />
<strong>Communicator</strong>. Tryck på Fortsätt överföring.<br />
2. Välj aktuell ort och land i listan och tryck på OK.<br />
3. Aktivera IR-funktionen på båda enheterna, se till att enheternas IR-portar är riktade mot varandra och tryck på Fortsätt. En<br />
IR-anslutning upprättas mellan enheterna.<br />
4. Tryck på Skicka datahämtn för att skicka Datahämtning till <strong>Nokia</strong> 9200 <strong>Communicator</strong>. Datahämtning skickas som ett IRmeddelande<br />
till inkorgen på din <strong>Nokia</strong> 9200 <strong>Communicator</strong>. Tryck på Öppna i din <strong>Nokia</strong> 9200 <strong>Communicator</strong> för att installera<br />
Datahämtning. Om Öppna inte är tillgängligt trycker du på Spara för att spara installationsfilen och öppnar den från<br />
Filhanteraren. Datahämtning startar automatiskt efter installationen. Hantera resten av dataflyttningen med <strong>Nokia</strong> <strong>9500</strong><br />
<strong>Communicator</strong>. När Datahämtning har installerats trycker du på Anslut datahämtn i <strong>Nokia</strong> <strong>9500</strong> <strong>Communicator</strong>.<br />
5. På <strong>Nokia</strong> <strong>9500</strong> <strong>Communicator</strong> väljer du de data som du vill flytta från <strong>Nokia</strong> 9200 <strong>Communicator</strong>. Du kan flytta kalender- och<br />
kontaktinformation, meddelanden, inställningar, dokument och bilder. Vissa filer flyttas inte, t.ex. visitkorts- och epostmeddelanden<br />
som inte har lagrats i inkorgen.<br />
6. Tryck på Överför via IR eller Överför via minne beroende på vilken flyttningsmetod du vill använda.<br />
7. Tryck på Starta överföring. Om flyttningen avbryts startar du om Dataflyttning och fortsätter. Om problemet uppstår igen<br />
kan det finnas problem med de data som du flyttar. Starta dataflyttningen igen men välj inte de data som verkar vara orsaken<br />
till problemet.<br />
8. Tryck på OK efter flyttningen för att avsluta.<br />
9. Tryck på Avsluta för att stänga Dataflyttning eller Konvertera minneskort för att konvertera ett minneskort så att det kan<br />
användas i <strong>Nokia</strong> <strong>9500</strong> <strong>Communicator</strong>.<br />
Det kan ta tid att flytta stora mängder data från <strong>Nokia</strong> 9200 <strong>Communicator</strong>.<br />
Säk.kopia<br />
Det rekommenderas att du regelbundet säkerhetskopierar enhetens data.<br />
Öppna Skrivbord > Verktyg > Säk.kopia.<br />
Innan du börjar säkerhetskopiera eller återställa data:<br />
• Stäng alla andra program.<br />
• Stäng om möjligt av skaltelefonen.<br />
• Kontrollera att batteriet har tillräcklig laddning.<br />
Om du vill säkerhetskopiera data till ett minneskort trycker du på Ny säkerhetskopia. Ange ett namn för säkerhetskopian och<br />
välj om du vill göra en fullständig eller partiell säkerhetskopiering. Fullständig kopierar alla data. Om du väljer Anpassad, anger<br />
du vilka objekt som ska inkluderas i säkerhetskopieringen. Tryck på Starta säk.-kop..<br />
Tips: Du kan även säkerhetskopiera data i programmen Filhanteraren och Kontrollpanel.<br />
Copyright © 2004-2005 <strong>Nokia</strong>. All Rights Reserved. 85
D a t a - o c h p r o g r a m h a n t e r i n g<br />
Om du vill återställa säkerhetskopierade data från minneskortet väljer du en säkerhetskopia och trycker på Återställ. Ange de<br />
objekt som du vill återställa. Om du återställer data från en fullständig säkerhetskopia kan du välja Anpassad, och ange vilka<br />
objekt som ska återställas. Tryck på Starta återställn. När återställningen är klar trycker du på OK för att starta om enheten.<br />
Dataöverf.<br />
Om du har en <strong>Nokia</strong> <strong>9500</strong> <strong>Communicator</strong> och en annan enhet som kan hantera dataöverföring, kan du använda Dataöverf. för<br />
att synkronisera dina kalender- och kontaktposter mellan de två enheterna.<br />
Kontakta din återförsäljare, operatör eller tjänsteleverantör för information om kompatibla enheter.<br />
Öppna Skrivbord > Verktyg > Dataöverf..<br />
1. Tryck på Ny för att skapa en ny synkroniseringsprofil.<br />
2. Välj det innehåll som du vill synkronisera och tryck på Nästa.<br />
3. Välj anslutningstyp och tryck på Välj. Om du valde IR som anslutningstyp startar synkroniseringen omedelbart.<br />
4. Om du valde Bluetooth som anslutningstyp, trycker du på Sök för att söka efter den enhet du vill synkronisera med. Om du<br />
vill avbryta sökningen trycker du på Stopp.<br />
5. Bläddra till den enhet som du vill synkronisera med och tryck på Välj. Synkroniseringen startas.<br />
Om du vill visa synkroniseringsloggen trycker du på Menu och väljer Arkiv > Synkroniseringslogg.<br />
Synkronisering<br />
Med programmet Synkronisering kan du synkronisera din kalender eller dina kontakter med olika kalender- och<br />
adressboksprogram på en kompatibel dator eller Internet-server. Dina inställningar (vilka data som ska synkroniseras, vilken<br />
anslutningsmetod som används) sparas i en synkroniseringsprofil som sedan används för synkroniseringen.<br />
Tips: Du kan även ta emot synkroniseringsinställningarna som ett meddelande från din tjänsteleverantör.<br />
Programmet använder SyncML-teknik för fjärrsynkronisering. Kontakta leverantören av de program som du vill synkronisera<br />
enheten med för mer information om SyncML-kompatibilitet.<br />
Öppna Skrivbord > Verktyg > Synkronisering.<br />
Enheten har en profil för <strong>Nokia</strong> PC Suite. Du ska bara redigera PC Suite-profilen med <strong>Nokia</strong> PC Suite.<br />
Synkronisera kalender- och kontaktinformation och e-post<br />
1. Anslut din enhet till en kompatibel dator. Du kan använda Internet, Bluetooth eller en kabelanslutning. Du kan också ansluta<br />
ett bordsställ till en dator med en datakabel och placera enheten i stället. Se "Anslutning" s. 89.<br />
Om du vill använda Bluetooth måste du först konfigurera Bluetooth-anslutningen mellan enheten och <strong>Nokia</strong> PC Suite genom<br />
att välja Hantera anslutningar och öppna <strong>Nokia</strong> Connection Manager. Mer information finns i användarhandboken för <strong>Nokia</strong><br />
PC Suite.<br />
2. Öppna <strong>Nokia</strong> PC Suite på datorn och välj Synchronize. <strong>Nokia</strong> PC Sync öppnas.<br />
3. Om du har anslutit enheten till en dator med en datakabel och ett skrivbordsställ trycker du på bordsställets synkknapp. Om<br />
du har anslutit enheten till datorn via Bluetooth använder du <strong>Nokia</strong> PC Sync för att starta synkroniseringen.<br />
Skapa en ny profil<br />
1. Enheten har en fördefinierad profil för PC Suite. Om du vill skapa andra profiler trycker du på Menu och väljer Arkiv > Nytt .<br />
En guide för att skapa profiler öppnas och hjälper dig att definiera korrekt inställningar.<br />
2. Ange följande alternativ:<br />
• Profilnamn — Ge profilen ett beskrivande namn.<br />
• Anslutningstyp — Välj Bluetooth eller Datakabel för att synkronisera med en dator, eller Internet för att synkronisera med<br />
en Internet-server.<br />
• Kopplingspunkt — Om du valde Internet som anslutningstyp, väljer du en Internet-kopplingspunkt.<br />
• Värdadress — Ange adressen till synkroniseringsservern.<br />
• Port — Om du valde Internet som anslutningstyp anger du synkroniseringsserverns portnummer.<br />
• Användarnamn — Ange ditt användar-ID för synkroniseringsservern.<br />
• Lösenord — Ange ditt lösenord för synkroniseringsservern.<br />
• Bekräfta lösenord — Upprepa lösenordet för synkroniseringsservern.<br />
3. Välj de kontakter, kalenderposter eller e-postmeddelanden som du vill synkronisera.<br />
4. Ange sökvägarna till databaserna på enheten och fjärrservern och välj Synkroniseringstyp. Välj Normal för att synkronisera<br />
information från enheten till fjärrservern och tillbaka, Enkelriktad till telefon för att synkronisera information från fjärrservern<br />
till enheten, eller Enkelriktad från telefon för att synkronisera information från enheten till fjärrservern.<br />
5. Välj om du vill använda den profil du skapade som en standardsynkroniseringsprofil.<br />
Copyright © 2004-2005 <strong>Nokia</strong>. All Rights Reserved. 86
D a t a - o c h p r o g r a m h a n t e r i n g<br />
Om du vill återgå till standardinställningarna för PC Suite trycker du på Menu och väljer Verktyg > Återställ PC Suite-profil.<br />
Om du vill redigera en befintlig profil väljer du profilen och trycker på Redigera.<br />
Om du vill ställa in en av de befintliga synkroniseringsprofilerna som standardprofil väljer du profilen, trycker på Menu och väljer<br />
Arkiv > Verktyg > Ställ in som standard.<br />
Om du vill synkronisera allt databasinnehåll mellan enheten och servern trycker du på Menu och väljer Arkiv > Synk > Långsam<br />
synk. Observera att den synkroniseringstyp som ställts in för en profil ignoreras.<br />
Om du vill ta bort databasen från enheten och ersätta den med databasen på servern trycker du på Menu och väljer Arkiv ><br />
Synk > Ersätt telefondata.<br />
Om du vill ta bort databasen från servern och ersätta den med databasen i enheten trycker du på Menu och väljer Arkiv ><br />
Synk > Ersätt serverdata.<br />
När du har synkroniserat enheten med en kompatibel dator kan du visa en synkroniseringslogg.<br />
Om du vill öppna synkroniseringsloggen väljer du en profil och trycker på Logg. Loggen visar t.ex. datum och tid för<br />
synkroniseringen och listar eventuella synkroniseringsfel.<br />
Mer information om synkronisering finns i användarhandboken för <strong>Nokia</strong> PC Suite eller i hjälpen för <strong>Nokia</strong> PC Sync.<br />
<strong>Nokia</strong> PC Suite<br />
<strong>Nokia</strong> PC Suite har en uppsättning program för <strong>Nokia</strong> <strong>9500</strong> <strong>Communicator</strong>. Du kan t.ex. synkronisera din kontakt- och<br />
kalenderinformation. e-post och dina att göra-saker mellan enheten och en kompatibel dator som använder <strong>Nokia</strong> PC Sync,<br />
hantera enhetsmappar som använder <strong>Nokia</strong> Phone Browser, säkerhetskopiera och återställa personliga data med <strong>Nokia</strong> Content<br />
Copier och installera program med <strong>Nokia</strong> Application Installer.<br />
Installera <strong>Nokia</strong> PC Suite från cd-romskivan eller från www.nokia.com. <strong>Nokia</strong> PC Suite går endast att använda med Windows<br />
2000 och Windows XP. Ytterligare anvisningar om hur du installerar eller använder PC Suite finns i användarhandboken för<br />
<strong>Nokia</strong> PC Suite på cd-romskivan, eller i hjälpen för <strong>Nokia</strong> PC Suite.<br />
Om du vill använda <strong>Nokia</strong> PC Suite måste du ansluta din enhet till en kompatibel dator med en USB-kabel DKU-2, Bluetooth eller<br />
IR. Se "Anslutning" s. 89.<br />
• Om du vill använda en kabel behöver du den senaste kabeldrivrutinen. Drivrutinen installeras under installationen av <strong>Nokia</strong><br />
PC Suite. Mer information finns i användarhandboken för <strong>Nokia</strong> PC Suite.<br />
• Om du vill använda Bluetooth, kopplar du ihop enheten med en kompatibel dator och anger att datorn är behörig. Se "Koppla<br />
ihop med en enhet" s. 91.<br />
• Om du vill använda IR aktiverar du IR på din enhet. Se "Infraröd" s. 91. Aktivera IR på den kompatibla datorn om så krävs.<br />
Du kanske behöver installera eller uppdatera drivrutiner för Bluetooth eller IR om du vill använda enheten som ett modem. Mer<br />
information finns på den cd-skiva som medföljer telefonen, på www.nokia.com och i användarhandboken för <strong>Nokia</strong> PC Suite.<br />
Installera program och programvara<br />
Viktigt: Installera bara program från källor som erbjuder tillräckligt skydd mot skadlig programvara.<br />
Du kan installera två typer av program och programvara på enheten:<br />
• Program och programvara som är särskilt avsedda för <strong>Nokia</strong> <strong>9500</strong> <strong>Communicator</strong> eller kompatibla med operativsystemet<br />
Symbian. Dessa installationsfiler har filtillägget .SIS.<br />
• J2ME-program är kompatibla med operativsystemet Symbian. Java-installationsfilerna har filtillägget .JAD eller .JAR.<br />
Du kan överföra installationsfilerna från en kompatibel dator till din enhet, hämta dem på nätet eller få dem i ett<br />
multimediameddelande, som en e-postbilaga eller med Bluetooth. Om du använder PC Suite för <strong>Nokia</strong> <strong>9500</strong> <strong>Communicator</strong> till<br />
att överföra en fil, ska du spara filen i mappen C:\nokia\installs i din enhet. Om du använder Utforskaren i Windows för att<br />
överföra en fil, ska du spara filen på ett minneskort (lokal disk).<br />
Under installationen kontrollerar enheten att programpaketet är fullständigt. Enheten visar information om vilka kontroller<br />
som utförs, och du tillfrågas om du vill fortsätta eller avbryta installationen.<br />
Se "Certifikathanterare" s. 71.<br />
Om du installerar program som kräver en nätanslutning kan strömförbrukningen öka när du använder dessa program<br />
Installera Symbian<br />
När du installerar en uppdatering eller reparationsfiler för ett program, måste du ha originalprogrammet eller en fullständig<br />
säkerhetskopia för att kunna återställa programmet. Om du vill återställa det ursprungliga programmet, tar du bort programmet<br />
och installerar det igen från den ursprungliga installationsfilen eller säkerhetskopian.<br />
Copyright © 2004-2005 <strong>Nokia</strong>. All Rights Reserved. 87
D a t a - o c h p r o g r a m h a n t e r i n g<br />
Om du vill installera programvara söker du upp installationsfilen i enhetens minne eller på minneskortet, väljer filen och trycker<br />
på Enter för att starta installationen. Om du t.ex. fick installationsfilen som en e-postbilaga öppnar du din brevlåda, öppnar epostmeddelandet,<br />
väljer installationsfilen och trycker på Enter för att starta installationen.<br />
Använd Programhanteraren för att ta bort programvara. Se "Programhanterare" s. 66.<br />
Installera Java-program<br />
1. Sök upp installationsfilen i enhetens minne eller på minneskortet, välj filen och tryck på Enter för att starta installationen.<br />
Om du t.ex. fick installationsfilen som en e-postbilaga öppnar du din brevlåda, öppnar e-postmeddelandet, väljer<br />
installationsfilen och trycker på Enter för att starta installationen.<br />
2. Bekräfta installationen. <strong>File</strong>n med tillägget .JAR är nödvändig för installationen. Om den saknas kan det hända att du ombeds<br />
hämta den. Om ingen kopplingspunkt har definierats ombeds du att välja en. När du hämtar .JAR-filen kanske du måste ange<br />
ett användarnamn och lösenord för att få åtkomst till servern. Dessa kan du få från din programleverantör.<br />
3. Du informeras om när installationen är klar.<br />
Java<br />
Tips: När du surfar på Internet kan du ladda ner en installationsfil och installera den omedelbart. Observera att<br />
anslutningen är aktiv i bakgrunden under installationen.<br />
Du kan installera och köra Java-program i din enhet. Se "Installera program och programvara" s. 87.<br />
Java-plattformen för <strong>Nokia</strong> <strong>9500</strong> <strong>Communicator</strong> är J2ME. Du kan söka efter Java-program i webbläsaren, ladda ner via Internet<br />
och lagra dem i Program-mappen.<br />
Du hanterar dina Java-program med Programhanterare.<br />
J2ME i din enhet kan hantera två Java-miljöer: MIDP och Personlig profil.<br />
Java MIDP<br />
Tips: För utecklingsinformation, besök www.forum.nokia.com. Forum <strong>Nokia</strong> innehåller Series 80 Developerplattformen,<br />
Java Software Development Kit (SDK), verktyg, tekniska notiser och program.<br />
Java MIDP-miljön (Mobile Information Device Profile) hanterar följande API:er:<br />
• Java CLDC 1.1 — ”hot spot”-implementering som är en del av Symbian OS<br />
• Java MIDP 2.0 — säkerhet som tilldelar Java-program till följande domäner: tillverkare, operatör, tillförlitliga tredje parter,<br />
eller otillförlitliga<br />
• Java WMA — trådlösa meddelanden<br />
• Java Mobile Media — multimedia för mobila enheter<br />
• Java Bluetooth — Bluetooth-anslutning och Bluetooth Push för Java-program<br />
• <strong>Nokia</strong> UI — gränssnitt för ljud och grafik<br />
• Java DRM — definitioner av hur innehållet kan användas<br />
• Java <strong>File</strong> — filserver-tjänster<br />
• Java PIM — åtkomst till innehållet i telefonboken, kalenderposter och att göra-listposter<br />
Java PP<br />
Java Personlig profil-miljön hanterar följande API:er:<br />
• Java CDC 1.0 — extra anslutning för enheten<br />
• Java Foundation Profile 1.0 — nätverk och stöd för indata/utdata<br />
• Java Personal Profile 1.0 — Java standardspecifikationer för användargränssnitt och AWT för gränssnitt, grafik och bilder<br />
• Java UI — Java standardspecifikationer för gränssnitt<br />
• JDBC — åtkomst för Java-program till en relationsdatabas<br />
Copyright © 2004-2005 <strong>Nokia</strong>. All Rights Reserved. 88
19. Anslutning<br />
Det finns flera olika anslutningstyper som du kan använda tillsammans med enheten. Du kan använda trådlösa<br />
anslutningsmetoder, t.ex. trådlöst LAN, Bluetooth eller IR (infraröd), eller en USB-kabelanslutning (Universal Serial Bus) för PC<br />
Suite eller IP passthrough.<br />
Trådlöst LAN<br />
Du kan definiera kopplingspunkter för trådlöst LAN och använda detta för Internet-anslutning för program som behöver ansluta<br />
till Internet. Se "Trådlöst LAN" s. 69.<br />
Ställa in ett ad hoc-nät<br />
Med program från tredjepart gör ad hoc-nät att trådlösa stationer kan kommunicera direkt med varandra utan några trådlösa<br />
LAN-kopplingspunkter. En användare skapar ad hoc-nätet och andra användare ansluter sig sedan till det.<br />
Du måste först skapa en Internet-kopplingspunkt för ad hoc-nätet.<br />
Skapa en Internet-kopplingspunkt för ett ad hoc-nät<br />
1. Välj Skrivbord > Verktyg > Kontrollpanel och sedan Anslutningar > Internet-inställning.<br />
2. Tryck på Nya. Om du vill kan du använda en befintlig kopplingspunkt som utgångspunkt för den nya.<br />
3. Gör inställningarna.<br />
• Namn på Internet-inställningar — Ge anslutningen ett beskrivande namn.<br />
• Nät-ID — Välj nät-ID efter det destinationsnät som du vill ha åtkomst till med Internet-kopplingspunkten. Du kan byta<br />
namn på och skapa nya nät-ID. Genom att använda korrekt nät-ID säkerställs att datatrafiken dirigeras direkt till det valda<br />
destinationsnätet. I synnerhet VPN-program (virtuella privata nät) kan begränsa datatrafiken för ett visst destinationsnät.<br />
• Typ av Internet-inställningar — Välj trådlöst LAN som anslutningstyp.<br />
• Nätläge — Välj Ad hoc.<br />
• Nätnamn — Ge nätet ett namn.<br />
• Säkerhetsläge — Välj WEP om du vill använda en WEP-nyckel (Wired Equivalent Privacy) för autentisering.<br />
4. Om du valde WEP som säkerhetsläge måste du även konfigurera dessa inställningar.<br />
• WEP-nyckelindex — Välj ett nummer för WEP-nyckeln.<br />
• WEP-nyckellängd — Välj lämplig nyckellängd. Följande längder stöds: 40, 104 och 232 bitar. Ju fler bitar i nyckeln, desto<br />
högre säkerhetsnivå.<br />
• WEP-nyckeltyp — Välj om du vill ange WEP-nyckeldata i hexadecimalt format (HEX) eller i form av text (ASCII).<br />
• WEP-nyckeldata — Ange WEP-nyckelinformationen. Antalet tecken du kan ange beror på vilken nyckellängd du har valt.<br />
Nycklar som är 40 bitar långa består av 5 alfanumeriska tecken, eller 10 hexadecimala tecken.<br />
5. Tryck på Slutför eller Klar när du har konfigurerat alla inställningarna. Om du behöver konfigurera avancerade inställningar<br />
trycker du på Avanc.. Se "Konfigurera avancerade inställningar för Internet-kopplingspunkt" s. 74.<br />
Kabelanslutning<br />
Du kan ansluta din enhet till en kompatibel dator med en USB-kabel DKU-2. Anslut kabeln till undersidan av enheten. Se Bild<br />
Knappar och kontakter s. 11.<br />
Du kan även ansluta kabeln till enhetens bordsställ. Observera att om du ansluter kabeln till bordsstället, måste kontakten sättas<br />
i upp och ner.<br />
Observera att du måste installera drivrutinen för DKU-2 på datorn innan du kan använda en kabelanslutning. Information finns<br />
på den medföljande cd-romskivan eller på www.nokia.com.<br />
IP-genomströmning<br />
Du kan även använda en kabel för IP-genomströmning, där enheten använder Internet-anslutningen till en dator. Du kan<br />
använda IP-genomströmning på samma sätt som andra Internet-kopplingspunkter, t.ex. för att surfa på webben eller<br />
fjärrsynkronisera.<br />
Observera att du inte kan använda IP-genomströmning samtidigt som <strong>Nokia</strong> PC Suite. Du kan definiera inställningar för<br />
kabelanslutning i Kontrollpanel. Se "Kabelkonfiguration" s. 70.<br />
Observera att du inte kan aktivera modem om du väljer IP-genomströmning i inställningarna för kabelanslutning. Du måste<br />
använda PC Suite-anslutning eller IP-genomströmning före PC Suite utan någon aktiv anslutning för IP-genomströmning.<br />
Copyright © 2004-2005 <strong>Nokia</strong>. All Rights Reserved. 89
A n s l u t n i n g<br />
Bluetooth<br />
Enheten är kompatibel med Bluetooth-specifikationen 1.1 och hanterar följande profiler:. Generic Access Profile, Serial Port<br />
Profile, Dial-Up Networking Profile, Generic Object Exchange Profile, Object Push profile, <strong>File</strong> Transfer Profile, SIM Access Profile<br />
och Handsfree Profile. För att vara säker på att enheten fungerar tillsammans med andra Bluetooth-enheter, bör du använda<br />
tillbehör godkända av <strong>Nokia</strong> tillsammans med denna modell. Kontrollera med de andra enheternas tillverkare om de är<br />
kompatibla med den här enheten.<br />
På vissa platser kan det finnas begränsningar för användandet av Bluetooth-tekniken. Kontrollera hos de lokala myndigheterna<br />
eller operatören.<br />
Funktioner som använder Bluetooth-teknik, eller gör det möjligt att köra sådana funktioner i bakgrunden medan andra<br />
funktioner används, ökar energiförbrukningen och minskar batteriets livslängd.<br />
Med Bluetooth-tekniken kan du kostnadsfritt skapa trådlösa anslutningar mellan elektroniska enheter inom ett avstånd på 10<br />
meter. En Bluetooth-anslutning kan användas för att skicka bilder, video, texter, visitkort, kalendernoteringar, eller för att ansluta<br />
trådlöst till enheter som använder Bluetooth-tekniken, t.ex. datorer.<br />
Eftersom Bluetooth-enheter kommunicerar via radiovågor, behöver inte din enhet och övriga enheter finnas inom siktlinje. De<br />
två enheterna behöver bara befinna sig inom 10 meters avstånd från varandra. Anslutningen kan emellertid störas om det finns<br />
stora hinder mellan enheterna, t.ex. en vägg, eller om det finns andra elektroniska enheter i närheten.<br />
När du aktivera Bluetooth första gången ombeds du att ge enheten ett namn.<br />
Bluetooth-inställningar<br />
Om du vill ändra Bluetooth-inställningarna väljer du Skrivbord > Verktyg > Kontrollpanel och sedan Anslutningar ><br />
Bluetooth. Välj sidan Inställningar.<br />
Ange följande:<br />
• Bluetooth aktivt — Välj Ja för att aktivera Bluetooth. Om du väljer Nej stängs alla aktiva Bluetooth-anslutningar och det går<br />
inte att använda Bluetooth till att skicka eller ta emot data.<br />
• Telefonens synlighet — Välj Synlig för alla om du vill att din enhet ska kunna hittas av andra Bluetooth-enheter. Om du väljer<br />
Dold kan inte andra enheter hitta din enhet.<br />
• Mitt Bluetooth-namn — Ange ett namn för enheten. Namnet får vara högst 247 tecken långt.<br />
• SIM-fjärranslutning — Välj Aktiverad för att tillåta kommunikation mellan en kompatibel bilmonteringssats och din <strong>Nokia</strong><br />
<strong>9500</strong> <strong>Communicator</strong>. Se "SIM-profil" s. 67.<br />
Om du har aktiverat Bluetooth och ändrat synligheten till Synlig för alla, kan andra Bluetooth-användare se din enhet och dess<br />
namn.<br />
Tips: Om du vill aktivera eller inaktivera Bluetooth trycker du på Chr+ .<br />
Observera att om Bluetooth inaktiverades som ett resultat av att du angav profilen Offline, måste du återaktivera Bluetooth<br />
manuellt.<br />
Skicka data med Bluetooth<br />
Upphovsrätten kan förhindra att vissa bilder, ringsignaler och annat innehåll kopieras, ändras, överförs eller vidarebefordras.<br />
Det kan endast finnas en aktiv Bluetooth-anslutning åt gången.<br />
1. Öppna ett program där det objekt som du vill skicka finns lagrat. Om du t.ex. vill skicka ett foto till en annan enhet, öppnar<br />
du programmet Bilder.<br />
2. Markera det objekt som du vill skicka, tryck på Menu och välj Arkiv > Skicka > Via Bluetooth.<br />
3. Om du har sökt efter Bluetooth-enheter tidigare, visas en lista över de enheter som hittades först förra gången. Du kan se<br />
en ikon för enheten och enhetens namn. Om du vill starta en ny sökning trycker du på Sök igen. Om du vill avbryta sökningen<br />
trycker du på Stopp.<br />
4. Välj den enhet som du vill ansluta till och tryck på Välj.<br />
5. Om det krävs en ihopkoppling med den andra enheten innan det går att sända data, ombeds du att ange ett lösenord. Skapa<br />
ett eget lösenord (bestående av 1–16 numeriska tecken) och kom överens med ägaren till den andra Bluetooth-enheten att<br />
ni använder samma kod. Lösenordet används endast en gång, så du behöver inte lägga det på minnet. De enheter som inte<br />
har ett användargränssnitt har ett förinställt lösenord. Efter ihopkopplingen sparas enheten på sidan Ihopkopplade enheter.<br />
6. När anslutningen har upprättats visas meddelandet Skickar....<br />
Ta emot data med Bluetooth<br />
Om du vill ta emot data med Bluetooth, ställer du in Bluetooth på aktiv och väljer alternativet Synlig för alla.<br />
När du tar emot data med Bluetooth från en enhet som inte är godkänd, tillfrågas du först om du vill acceptera Bluetoothmeddelandet.<br />
Om du väljer att acceptera placeras objektet i mappen Inkorgen i programmet Meddelanden.<br />
Copyright © 2004-2005 <strong>Nokia</strong>. All Rights Reserved. 90
A n s l u t n i n g<br />
Tips: Om det mottagna objektet inte finns i mappen Inkorg öppnar du Skrivbord > Office > Filhanteraren och visar<br />
innehållet i C:\Mina filer\.<br />
Koppla ihop med en enhet<br />
Ihopkoppling innebär verifiering. Ihopkoppling med en enhet gör enhetssökning snabbare och enklare.<br />
Öppna Skrivbord > Verktyg > Kontrollpanel och välj Anslutningar > Bluetooth.<br />
Om du vill koppla ihop med en enhet väljer du sidan Ihopkopplade enheter. Tryck på Ny och sedan Start för att påbörja en<br />
enhetssökning. Välj den enhet som du vill koppla ihop med och tryck på Koppla ihop. Ange lösenordet och tryck på OK. Om du<br />
vill att den andra enheten ska verifieras trycker du på Ja. Om du väljer Nej, måste en anslutningsbegäran från den andra enheten<br />
godkännas varje gång.<br />
Tips: Användarna av de enheter som använder Bluetooth-teknik ska komma överens om ett lösenord och använda<br />
samma lösenord för båda enheter för att kunna koppla ihop dem. De enheter som inte har ett användargränssnitt har<br />
ett förinställt lösenord.<br />
Om du vill avbryta ihopkopplingen väljer du sidan Ihopkopplade enheter. Välj den enhet vars ihopkoppling du vill avbryta och<br />
tryck på Radera.<br />
Om du vill tilldela en ihopkopplad enhet ett smeknamn väljer du sidan Ihopkopplade enheter. Välj den enhet vars namn du vill<br />
ändra och tryck på Redigera. I fältet Tilldela smeknamn kan du definiera ett smeknamn (kortnamn, alias) så att det blir enklare<br />
att känna igen en viss enhet. Detta namn lagras i enhetens minne och syns inte för andra Bluetooth-användare.<br />
Om du vill ange att en enhet ska godkännas eller inte väljer du sidan Ihopkopplade enheter. Välj enheten och tryck på<br />
Redigera. Flytta till fältet Enhet godkänd och välj Ja. Anslutningar kan nu upprättas mellan din enhet och andra enheter utan<br />
din vetskap. Inga separata godkännanden eller verifieringar behövs. Välj Ja för dina egna enheter, t.ex. din dator eller enheter<br />
som tillhör någon du litar på. Ikonen läggs till bredvid godkända enheter i listan över ihopkopplade enheter. Om du väljer<br />
alternativet Nej, måste en anslutningsbegäran från denna enhet godkännas varje gång.<br />
Om du vill ansluta till en Bluetooth-enhet väljer du sidan Ihopkopplade enheter. Välj enheten i listan, tryck på Redigera och<br />
sedan på Anslut. Observera att detta alternativ endast går att välja i samband med ljudenheter som kräver en mer stabil<br />
Bluetooth-anslutning, t.ex. Bluetooth-headset eller bilmonteringssatser. Sådana enheter måste kunna hantera Bluetooth 1.1specifikationen<br />
och profilen handsfree. Om du vill avbryta anslutningen till den valda enheten trycker du på Koppla ner.<br />
SIM-profil<br />
Med en Bluetooth-anslutning och en SIM-profil (SIM access profile) kan du komma åt ditt SIM-kort med en telefon i en kompatibel<br />
bilmonteringssats. Se "SIM-profil" s. 67.<br />
Avbryta en Bluetooth-anslutning<br />
En Bluetooth-anslutning avbryts automatiskt när informationen har skickats eller tagits emot. Det är bara i samband med PC<br />
Suite, och några tilläggsprodukter som t.ex. ett headset, som anslutningen kan upprätthållas även om den inte används aktivt.<br />
Kontrollera status för Bluetooth-anslutningen<br />
Bluetooth är aktivt.<br />
När ikonen blinkar försöker enheten ansluta till andra enheter.<br />
När ikonen visas oavbrutet är Bluetooth-anslutningen aktiv.<br />
Infraröd<br />
Rikta inte den infraröda strålen mot ögonen på någon och se till att den inte stör andra infraröda enheter. Enheten är en Klass<br />
1-laserprodukt.<br />
Du kan använda IR (infraröd) för att skicka och ta emot filer från andra IR-enheter.<br />
1. Se till att enheternas IR-portar är riktade mot varandra. Enheternas placering är viktigare än vinkeln eller avståndet.<br />
2. Tryck på Chr+ .<br />
Om du vill avbryta IR-anslutningen trycker du på Chr+ igen.<br />
Modem<br />
Du kan använda enheten som modem tillsammans med en kompatibel dator.<br />
Öppna Skrivbord > Verktyg > Modem.<br />
Innan du kan använda enheten som modem:<br />
• Du måste ha lämplig programvara för datakommunikation installerad.<br />
Copyright © 2004-2005 <strong>Nokia</strong>. All Rights Reserved. 91
A n s l u t n i n g<br />
• Du måste prenumerera på relevanta nättjänster hos din tjänste- eller Internet-leverantör.<br />
• Du måste ha lämpliga drivrutiner installerade på din dator. Du måste installera USB-drivrutiner för DKU-2 för kabelanslutning,<br />
och du kanske behöver installera eller uppdatera drivrutinerna för Bluetooth eller IR.<br />
• Du bör ha installerat <strong>Nokia</strong> Modem Options på din dator.<br />
Mer information finns på www.nokia.com och i användarhandboken för <strong>Nokia</strong> PC Suite.<br />
Om du vill ansluta enheten till en kompatibel dator med en IR-anslutning trycker du på Aktivera. Om du vill koppla ner trycker<br />
du på Inaktivera<br />
Tips: Om du vill använda enheten som modem med Bluetooth eller kabelanslutning, måste du ansluta enheten till en<br />
kompatibel dator och aktivera modemet från datorn.<br />
Observera att du kanske inte kan använda alla andra kommunikationsfunktioner när enheten används som modem.<br />
Utskrift<br />
Du kan skriva ut filer till kompatibla skrivare i de flesta program. Innan du börjar skriva ut ska du se till att enheten är ordentligt<br />
ansluten till skrivaren.<br />
Om du vill skriva ut till en kompatibel skrivare trycker du på Menu och väljer Arkiv > Utskrift > Skriv ut.... Kontrollera att<br />
inställningarna är korrekta och tryck på Skriv ut.<br />
Om du vill ändra utskriftsalternativen trycker du på Alternativ.<br />
För att förhandsgranska en fil före utskrift trycker du på Menu, väljer Arkiv > Utskrift > Skriv ut... och trycker på<br />
Förhandsgranska. För att starta utskriften till en kompatibel skrivare trycker du på Skriv ut. Om du vill ändra storlek, marginaler,<br />
sidhuvuden, sidfötter eller sidnumreringen för ett dokument trycker du på Utskriftsformat.<br />
Ställa in utskriftsalternativ<br />
Om du vill ändra utskriftsalternativ trycker du på Menu och väljer Arkiv > Utskrift > Skriv ut... och trycker på Alternativ.<br />
På sidan Anslutning anger du följande:<br />
• Anslutningstyp — Välj den metod du vill använda för att ansluta skrivaren.<br />
Tips: Du kan skriva ut med en Bluetooth- eller IR-anslutning eller andra nätanslutningar som t.ex. trådlöst LAN eller<br />
GPRS. Om du använder en nätanslutning måste du veta vilket protokoll som ska användas, Nätverk (LPR) eller Nätverk<br />
(Raw), skrivarens IP-adress eller namn, rätt skrivarkö och möjligen ett användarnamn för skrivaren.<br />
• Skrivare — Välj rätt skrivare. Om du väljer Hewlett-Packard, väljer du skrivardrivrutinen här och skrivaren i Skrivbord ><br />
Verktyg > Kontrollpanel > Extrafunktioner.<br />
På sidan Dokument anger du följande:<br />
• Antal kopior — Välj hur många kopior du vill skriva ut.<br />
Definiera utskriftsformat<br />
Om du vill ändra sidlstorlek och orientering innan du skriver ut trycker du på Menu och väljer Arkiv > Utskrift ><br />
Utskriftsformat.... Välj fliken Storlek.<br />
Om du vill ändra sidstorleken bläddrar du till Sidstorlek och väljer en ny storlek. Observera att din skrivare kanske inte kan skriva<br />
ut alla olika alternativ. Siffrorna i fälten Bredd och Höjd ändras enligt den sidstorlek du väljer.<br />
Om du vill definiera en anpassad sidstorlek anger du numren i fältet Bredd och Höjd.<br />
För att ändra orienteringen för den utskrivna sidan bläddrar du till Orientering. I Stående är höjden längre än bredden. I<br />
Liggande är bredden längre än höjden.<br />
Ändra sidmarginaler genom att trycka på Menu och välja Arkiv > Utskrift > Utskriftsformat.... Välj sidan Marginaler, bläddra till<br />
varje marginalfält och ange en siffra .<br />
Om du vill visa hur de nya marginalerna ser ut stänger du dialogrutan Utskriftsformat, trycker på Menu och väljer Arkiv ><br />
Utskrift > Förhandsgranska. Din skrivare kanske inte kan skriva ut dokument med mycket små marginaler.<br />
Ändra sidrubrik genom att trycka på Menu och välja Arkiv > Utskrift > Utskriftsformat.... Välj sidan Sidhuvud och ange texten<br />
för sidhuvudet. Tryck på Infoga för att använda ett filnamn, objekt, sidnummer, klockslag eller datum i sidhuvudet.<br />
Om du vill ändra utseende på texten trycker du på Format.<br />
Om du vill flytta sidhuvudet närmare eller längre bort från sidans ovandel bläddrar du till Övre marginal och anger en siffra. Din<br />
skrivare kanske inte kan skriva ut dokument med mycket små marginaler på ett korrekt sätt.<br />
Definiera en sidfot att trycka på Menu och välja Arkiv > Utskrift > Utskriftsformat.... Välj fliken Sidfot och ange texten för sidfoten.<br />
Tryck på Infoga för att använda ett filnamn, objekt, sidnummer, klockslag eller datum i sidfoten.<br />
Copyright © 2004-2005 <strong>Nokia</strong>. All Rights Reserved. 92
A n s l u t n i n g<br />
Om du vill ändra utseende på texten trycker du på Format.<br />
Om du vill flytta sidfoten närmare eller längre bort från sidans nederdel bläddrar du till Nedre marginal och anger en siffra.<br />
Om du vill välja första sidans nummer bläddrar du till Börja numreringen vid och anger numret. Du börjar normalt med 1 eller 0.<br />
Om du vill utesluta sidhuvudet eller sidfoten från första sidan bläddrar du till Ta med sidhuvud på första sidan eller Ta med<br />
sidfot på första sidan, trycker på Ändra och väljer Nej.<br />
Problem med utskrift<br />
I din enhet visas ett meddelande om du inte kan ansluta enheten till en kompatibel skrivare.<br />
Här är några startpunkter för felsökning:<br />
• Skrivare – kontrollera att skrivaren är påslagen och online, skriv ut en provsida, försök att skriva ut när du är direktansluten<br />
till skrivaren, kontrollera att skrivaren fungerar med andra trådlösa enheter, eller kontrollera att skrivaren kan hanteras av<br />
din enhet.<br />
• IR – kontrollera att IR är aktiverat, att IR-portarna på enheten och skrivaren är riktade mot varandra och att inget starkt<br />
ljussken lyser på någon av portarna.<br />
• Bluetooth – kontrollera att Bluetooth är aktiverat och att din enhet kan lokalisera andra Bluetooth-enheter än skrivaren, och<br />
att enheten och skrivaren är inom räckvidden.<br />
• Trådlöst LAN – kontrollera att trådlöst LAN är aktiverat och att inställningarna för trådlöst LAN är korrekta, att den trådlösa<br />
skrivaren är kompatibel med din enhet, och kontrollera att andra trådlösa LAN-enheter kan hitta din trådlösa skrivare.<br />
Hantera mobila utskriftsinställningar<br />
Om du vill hantera utskriftsalternativ när du skriver ut på en kompatibel Hewlett-Packard-skrivare går du till Skrivbord ><br />
Verktyg > Kontrollpanel > Extrafunktioner > HP-skrivare. Ange följande:<br />
• Skrivarmodell — Välj den skrivare du vill använda.<br />
• Kvalitetsläge — Välj kvalitet på utskriften beroende på vad som stöds på skrivaren. Standard för utskrifter med 600 dpi,<br />
Utkast för snabba utskrifter med 300 dpi, Bästa för utskrifter med 1200 dpi och Maximal för utskrifter med 2400/4800 dpi.<br />
Om du vill spara bläck eller öka utskriftshastigheten väljer du Standard eller Utkast.<br />
• Mediatyp — Välj en typ av utskriftsmedia.<br />
• Färgläge — Välja att skriva ut i färg eller gråskala beroende på skrivaren.<br />
Fjärrkonfiguration (nättjänst)<br />
Programmet Enhetshanterare hjälper dig att konfigurera anslutningsinställningar, t.ex. e-post, multimediameddelanden och<br />
Internet-inställningar.<br />
Öppna Skrivbord > Verktyg > Enhetshanterare.<br />
Anslutningen till fjärrkonfigurationen startas normalt från servern när enhetens inställningar behöver uppdateras.<br />
Om du vill starta en konfigurationssession väljer du en profil i listan och trycker på Anslut. Om inga fjärrkonfigurationsprofiler<br />
har definierats måste du först skapa en ny profil.<br />
Om du vill inaktivera konfigurationen väljer du en profil, trycker på Menu och väljer Verktyg > Inaktivera konfiguration. Du kan<br />
inte ta emot konfigurationsinställningar från någon av de konfigurationsservrar för vilka du har en profil.<br />
När konfigurationssessionen har avslutats kan du visa statusinformation.<br />
Om du vill öppna konfigurationsloggen väljer du en profil och trycker på Konfigurationslogg. Loggfilen visar senaste<br />
konfigurationsstatus för den valda profilen.<br />
Skapa en ny konfigurationsserverprofil<br />
Konfigurationsserverprofilen innehåller inställningarna för fjärrservern. Du kan skapa flera profiler om du behöver få åtkomst<br />
till flera servrar.<br />
Du kan ta emot konfigurationsserverns profilinställningar som ett särskilt meddelande från din tjänsteleverantör.<br />
1. Om du inte har har några profiler definierade trycker du på Ny. I annat fall trycker du på Menu och väljer Arkiv > Ny .<br />
2. Om du redan har profiler definierade väljer du om du vill kopiera värdena från en befintlig profil och använda dem som<br />
utgångspunkt för den nya profilen.<br />
3. Dialogrutan Profilinställningar öppnas.<br />
Definiera följande inställningar på de olika sidorna i dialogrutan:<br />
• Servernamn — Ange ett namn på konfigurationsservern.<br />
• Server-ID — Ange unikt ID för att identifiera konfigurationsservern. Kontakta din tjänsteleverantör eller<br />
systemadministratör för att få korrekt värde.<br />
Copyright © 2004-2005 <strong>Nokia</strong>. All Rights Reserved. 93
A n s l u t n i n g<br />
• Lösenord — Skriv ett lösenord för att identifiera din enhet för servern. Bekräfta lösenordet.<br />
• Aktivt — Välj Ja om du vill tillåta servern att starta en konfigurationssession.<br />
• Accepterade — Välj Ja om du inte vill att servern ska be om din bekräftelse när den startar en konfigurationssession.<br />
• Anslutningstyp — Välj hur du vill ansluta till servern.<br />
• Kopplingspunkt — Välj den kopplingspunkt som du vill använda för dataanslutningen till servern.<br />
• Värdadress — Ange serverns URL-adress. Kontakta din tjänsteleverantör eller systemadministratör för att få korrekt värde.<br />
• Port — Ange serverns portnummer. Kontakta din tjänsteleverantör eller systemadministratör för att få korrekt värde.<br />
• Användarnamn — Ange ditt användar-ID för konfigurationsservern. Kontakta din tjänsteleverantör eller<br />
systemadministratör för ditt korrekta användar-ID.<br />
• Lösenord — Ange ditt lösenord för konfigurationsservern. Bekräfta det i fältet Bekräfta lösenord. Kontakta din<br />
tjänsteleverantör eller systemadministratör för korrekt lösenord.<br />
• HTTP-verifiering — Välj Ja om du behöver skicka ditt användarnamn och lösenord till HTTP-servern. I dialogrutan HTTPverifiering<br />
anger du ditt användarnamn och lösenord och trycker på Klar.<br />
Om du vill redigera inställningarna för konfigurationsprofilen väljer du profilen och trycker på Redigera.<br />
Om du vill ta bort en profil väljer du profilen och trycker på backstegstangenten.<br />
Tips: Om du har tagit bort eller ändrat den fördefinierade PC Suite-profilen, kan du återställa den genom att trycka på<br />
Menu och välja Verktyg > Återställ PC Suite-profil.<br />
Dataanslutningar<br />
Den här enheten stöder paketdata (GPRS), höghastighetsöverföring av data (HSCSD), GSM-dataöverföring och trådlöst LAN.<br />
Trådlöst lokalt nätverk (trådlöst LAN)<br />
På vissa platser kan det finnas begränsningar för användandet av trådlöst LAN. Kontrollera hos de lokala myndigheterna eller<br />
operatören.<br />
Funktioner som använder trådlöst LAN, eller gör det möjligt att köra sådana funktioner i bakgrunden medan andra funktioner<br />
används, ökar energiförbrukningen och minskar batteriets livslängd.<br />
Din enhet har godkänts för användning i ett trådlöst LAN. Du kan använda trådlöst LAN för att skicka och ta emot e-post och<br />
ansluta enheten till Internet.<br />
Din enhet stöder följande funktioner för trådlöst LAN:<br />
• IEEE 802.11b standard<br />
• Användning på en frekvens om 2,4 GHz med radiotekniken DSSS (Direct Sequence Spread Spectrum)<br />
• Wired Equivalent Privacy (WEP) datakryptering med nycklar upp till 232 bitar.<br />
• Wi-Fi Protected Access (WPA)<br />
Observera att WEP- och WPA-funktionerna endast kan användas om de stöds av nätet.<br />
Om du flyttar enheten till en annan plats inom ett trådlöst LAN och utom räckvidden för en kopplingspunkt för trådlöst LAN kan<br />
roaming-funktionaliteten automatiskt ansluta din enhet till en annan kopplingspunkt som tillhör samma nät. Så länge som du<br />
förblir inom räckvidden för kopplingspunkter som tillhör samma nät förblir enheten ansluten till nätet.<br />
Tips: En anslutning via trådlöst LAN upprättas när du skapar en dataanslutning med en Internet-kopplingspunkt för<br />
trådlöst LAN. Aktiv trådlös LAN-anslutning avslutas när du avslutar dataanslutningen.<br />
Du kan använda olika typer av kommunikation i ett trådlöst LAN med enheten. Det finns är två användningslägen att välja<br />
mellan: Infrastruktur och Ad hoc.<br />
• Användningsläget Infrastruktur möjliggör två typer av kommunikation: trådlösa enheter kommunicerar med varandra via<br />
en kopplingspunkt för trådlöst LAN eller trådlösa enheter kommunicerar med en enhet i ett trådbundet LAN via en<br />
kopplingspunkt för trådlöst LAN.<br />
Fördelen med användningsläget Infrastruktur är att du har mer kontroll över nätanslutningarna eftersom de passerar via en<br />
kopplingspunkt. En trådlös enhet kan få åtkomst till tjänster som är tillgängliga i ett vanligt trådbundet LAN, t.ex.<br />
företagsdatabas, e-post, Internet och andra nätresurser.<br />
• Med tredjepartsprogram kan ni skicka och ta emot data direkt till varandra i användningsläget Ad hoc, för att t.ex. skriva ut.<br />
Ingen kopplingspunkt för trådlöst LAN krävs. Gör bara nödvändiga konfigureringar och starta kommunikationen. Ad hoc-nät<br />
är enkla att konfigurera, men kommunikationen är begränsad till enheter som finns inom räckvidden.<br />
Se "Internet-kopplingspunkt för ett trådlöst LAN" s. 74.<br />
Se "Ställa in ett ad hoc-nät" s. 89.<br />
Copyright © 2004-2005 <strong>Nokia</strong>. All Rights Reserved. 94
A n s l u t n i n g<br />
Paketdata (General Packet Radio Service, GPRS)<br />
Med GPRS får mobiltelefoner trådlös åtkomst till datanätverk (nättjänst). GPRS använder paketdatateknik där informationen<br />
skickas i korta dataströmmar över mobilnätet. Fördelen med att skicka data i paket är att nätet bara är upptaget när data skickas<br />
eller mottas. Eftersom GPRS använder nätet effektivt, upprättas dataanslutningen snabbt och dataöverföringshastigheten är<br />
hög.<br />
Du måste prenumerera på GPRS-tjänsten. Kontakta din nätoperatör eller tjänstleverantör för information om tillgänglighet och<br />
prenumeration på GPRS.<br />
EGPRS (Enhanced GPRS ) liknar GPRS men ger snabbare anslutning. Kontakta din nätoperatör eller tjänstleverantör för<br />
information om tillgänglighet till EGPRS och dataöverföringshastighet. Observera att när du har valt GPRS som databärare,<br />
använder enheten EGPRS i stället för GPRS om detta är tillgängligt i nätet.<br />
Observera att under ett röstsamtal går det inte att upprätta en GPRS-anslutning, och en befintlig GPRS-anslutning parkeras.<br />
Datasamtal med hög hastighet (HSCSD, High-Speed Circuit Switched Data)<br />
HSCSD är jämförbart med hastigheten hos många datormodem som kommunicerar via fasta telefonnät.<br />
Kontakta din nätoperatör eller tjänstleverantör för information om tillgänglighet och prenumeration på datatjänster med hög<br />
hastighet.<br />
Observera att om du skickar data med HSCSD kan batteriet ta slut snabbare än vid vanliga röst- eller datasamtal eftersom enheten<br />
kan komma att skicka data oftare.<br />
GSM-datasamtal<br />
Kontakta din nätoperatör eller tjänstleverantör för information om tillgänglighet, dataöverföringshastighet och prenumeration<br />
på datatjänster.<br />
Anslutningshanteraren<br />
Med Anslut.hant. kan du visa detaljer om en aktiv nätanslutning och avsluta anslutningar.<br />
Öppna Skrivbord > Verktyg > Anslut.hant..<br />
Obs: Den fakturerade tiden för samtal och tjänster från din operatör kan variera beroende på nätegenskaper,<br />
avrundning, skatter osv.<br />
Om du vill visa detaljerad information om en nätanslutning väljer du anslutningen och trycker på Info. Vilken typ av information<br />
som visas beror på typen av nätanslutning.<br />
Om du vill avsluta en nätanslutning väljer du anslutningen i listan och trycker på Koppla ner.<br />
Om du vill avsluta alla aktiva nätanslutningar samtidigt trycker du på Menu och väljer Verktyg > Koppla från alla.<br />
Om du vill visa mängden data som skickats och mottagits med GPRS eller trådlöst LAN trycker du på Menu och väljer Räknare ><br />
GPRS-mätare eller WLAN-mätare.<br />
Om du vill visa information om en IP-adress trycker du på Menu och väljer Verktyg > IP-adress. Informationen om IP-adressen<br />
visas bara när nätanslutningen har upprättats, inte medan den aktiveras.<br />
Copyright © 2004-2005 <strong>Nokia</strong>. All Rights Reserved. 95
20. Anpassa enheten<br />
• Skal - Du kan byta ut enhetens skal.<br />
• Skrivbord - Du kan ordna programmen, genvägarna och anteckningarna i mappar och skapa nya mappar på Skrivbordet. Se<br />
"Hantera grupper" s. 21.<br />
• Knappen My own - Du kan konfigurera knappen My own så att ditt favoritprogram öppnas. Se "Knappen My own" s. 65.<br />
• Bakgrundsbilder - du kan ställa in en bakgrundsbild i displayen på skaltelefonen och din <strong>Communicator</strong>. Se<br />
"Bakgrunder" s. 65. Det finns flera bakgrunder som är klara att användas, och du kan även använda egena bilder som<br />
bakgrundsbilder.<br />
• Färgtema - Du kan ändra enhetens färgtema. Se "Display" s. 65.<br />
• Väljarknappar - Du kan ändra funktionerna som visas ovanför vänster och höger väljarknapp.<br />
Byta ut skalet och knappmallen<br />
Obs: Stäng alltid av telefonen och ta bort laddaren eller andra enheter innan du avlägsnar skalen. Undvik att vidröra<br />
elektroniska komponenter när du byter skal. Förvara och använd alltid enheten med skalen på.<br />
1. Tryck på knappen (1) på skalet och lyft skalet (2) i pilens riktning. Börja på enhetens nedre del och avsluta med att frigöra<br />
låsspärrarna överst på enheten.<br />
2. Lyft skalet i pilens riktning.<br />
3. Ta bort knappmallen. En liten pigg (1) håller knappmallen på plats.<br />
4. Om du vill sätta tillbaka knappmallen justerar du den mot piggen och trycker ner den på plats.<br />
5. Om du vill byta ut skalet håller du låsspärrarna mot enhetens ovansida i liten vinkel och trycker fast skalet.<br />
Copyright © 2004-2005 <strong>Nokia</strong>. All Rights Reserved. 96
A n p a s s a e n h e t e n<br />
Väljarknappar<br />
Vänster väljarknapp i passningsläge är Gå till. Du kan använda knapparna som en genväg till dina<br />
favoritfunktioner. Om du vill aktivera en funktion bläddrar du till den och trycker på Välj.<br />
Om du vill lägga till en funktion i listan över genvägar trycker du på Val, välj Välj alternativ, bläddra till en funktion<br />
och tryck på Markera. Om du vill ta bort en funktion i listan väljer du funktionen och trycker på Avmärk.<br />
Om du vill ändra ordningen på funktionerna i listan trycker du på Val och väljer Sortera. Bläddra till den funktion som du vill<br />
flytta, tryck på Flytta och välj vart du vill flytta funktionen.<br />
Copyright © 2004-2005 <strong>Nokia</strong>. All Rights Reserved. 97
21. Kortkommandon<br />
Följande kortkommandon är tillgängliga via enhetens tangentbord. Med kortkommandon blir det lättare att använda olika<br />
program.<br />
Det finns flera olika kortkommandokombinationer som du kan använda:<br />
• Kortkommandon med Ctrl+tangent öppnar menyfunktionerna. Om du t.ex. trycker på Ctrl+N öppnas ett nytt webbfönsteri<br />
Webb, ett nytt kontaktkort i Kontakter eller ett nytt meddelande i Meddelanden.<br />
• Yttelrigare tecken och symboler infogas med kombinationen Skift+tangent. Om du t.ex. trycker på Skift+en nummerknapp<br />
kan du infoga citattecken, utropstecken eller parenteser.<br />
• Vissa funktioner kan aktiveras med kombinationen Chr+tangent. Om du t.ex. trycker på Chr+ visas mer information om<br />
aktuell åtgärd. Du kan också trycka på Chr+ för att aktivera eller inaktivera IR-funktionen.<br />
Tips: Många kortkommandon visas även bredvid menyalternativen i olika program.<br />
Allmänna kortkommandon<br />
Ctrl+A Markera allt<br />
Ctrl+C Kopiera<br />
Ctrl+D Radera<br />
Ctrl+F Sök<br />
Ctrl+I Sortera<br />
Ctrl+M Flytta<br />
Ctrl+N Nytt<br />
Ctrl+O Öppna<br />
Ctrl+P Skriv ut<br />
Ctrl+S Spara<br />
Ctrl+T Helskärm<br />
Ctrl+V Klistra in<br />
Ctrl+X Klipp ut<br />
Ctrl+Z Ångra<br />
Skift+Ctrl+E Zooma<br />
Skift+Ctrl+G Nästa<br />
Skift+Ctrl+L Logg<br />
Skift+Ctrl+P Föregående<br />
Skift+Ctrl+S Spara som<br />
Skift+Ctrl+U Utskriftsformat<br />
Skift+Ctrl+V Förhandsgranska<br />
Skift+Ctrl+Z Redigera<br />
Skift+Backsteg Radera text från höger<br />
Ctrl+Telephone Öppna vyn Samtalslista i telefonprogrammet<br />
Chr+alfabet Infoga ett accenttecken<br />
Chr+Tabb Växla mellan öppna program<br />
Chr+Telephone Ring upp det senast slagna numret<br />
Chr+Messaging Hämta e-post<br />
Skift+Ctrl+Chr+S Skärmdump<br />
Copyright © 2004-2005 <strong>Nokia</strong>. All Rights Reserved. 98
K o r t k o m m a n d o n<br />
Programspecifika kortkommandon<br />
Skrivbord program<br />
Ctrl+P Egenskaper<br />
Skift+Ctrl+S Visa i grupper<br />
Ctrl+My own Konfigurera knappen My own<br />
Klocka<br />
Ctrl+B Inaktivera alarmet<br />
Ctrl+E Visa ortinformation<br />
Ctrl+K Alarminställningar<br />
Ctrl+T Ställ in datum och tid<br />
Skift+Ctrl+A alarm<br />
Skift+Ctrl+E Visa information om land eller region<br />
Skift+Ctrl+N Lägg till en ny ort<br />
Skift+Ctrl+Q Ställ in typ av klocka<br />
Skift+Ctrl+T Ta bort ortinformation<br />
Skift+Ctrl+W Världsklocka<br />
Telefon<br />
Ctrl+P Visa serienummer (IMEI)<br />
Skift+Ctrl+B Samtalsspärr<br />
Skift+Ctrl+M Röstbrevlådor<br />
Skift+Ctrl+O Fler inställningar<br />
Skift+Ctrl+P Profilinställningar<br />
Skift+Ctrl+S Snabbuppringning<br />
Skift+Ctrl+V Vidarekoppling<br />
Kontakter<br />
Ctrl+K Inställningar<br />
Ctrl+M Tillhör grupper (i ett öppet kontaktkort)<br />
Ctrl+N Nytt kontaktkort<br />
Ctrl+P Databasegenskaper<br />
Ctrl+R Ringsignal (i ett öppet kontaktkort)<br />
Ctrl+T Kortmallar<br />
Skift+Ctrl+B Ny databas<br />
Skift+Ctrl+C Kopiera till<br />
Skift+Ctrl+D Ta bort bilden (i ett öppet kontaktkort)<br />
Skift+Ctrl+M Flytta till<br />
Skift+Ctrl+N Skapa en ny grupp<br />
Skift+Ctrl+O Infoga en bild (i ett öppet kontaktkort)<br />
Meddelanden<br />
Ctrl+B Hämta nya meddelanden<br />
Ctrl+G Hämta e-post<br />
Ctrl+I Sortera efter (sorterar efter den egenskap du redan har valt, t.ex. datum eller<br />
avsändare)<br />
Ctrl+L Anslut eller koppla ner om en anslutning är aktiv<br />
Copyright © 2004-2005 <strong>Nokia</strong>. All Rights Reserved. 99
K o r t k o m m a n d o n<br />
Ctrl+Q Egenskaper<br />
Ctrl+R Svara<br />
Ctrl+T Utöka mappinnehåll<br />
Ctrl+U Koppla ner<br />
Ctrl+Y Byt anslutning<br />
Skift+Ctrl+A Hämta alla meddelanden<br />
Skift+Ctrl+B Hämta valda meddelanden<br />
Skift+Ctrl+E Byt namn på vald mapp<br />
Skift+Ctrl+F Vidarebefordra valda meddelande<br />
Skift+Ctrl+N Skapa en ny mapp<br />
Skift+Ctrl+R Svara alla<br />
Skift+Ctrl+S Lagring för skickade objekt<br />
Skift+Ctrl+T Kontoinställningar<br />
Skift+Ctrl+Z Ta bort meddelanden lokalt<br />
Chr+Messaging Hämta e-post<br />
Kalender<br />
Ctrl+A Skapa en ny årsdag<br />
Ctrl+E Skapa ett nytt memo<br />
Ctrl+G Gå till datum<br />
Ctrl+K Redigera vyinställningar<br />
Ctrl+N Skapa en ny bokning<br />
Ctrl+Q Byt vy<br />
Ctrl+S Skapa en ny att göra-notering<br />
Ctrl+T Redigera datum och tid<br />
Skift+Ctrl+A Ställ in årsdag som standardtyp<br />
Skift+Ctrl+C Struken post<br />
Skift+Ctrl+D Flytta eller ta bort det valda objektet<br />
Skift+Ctrl+E Ställ in bokning som standardtyp<br />
Skift+Ctrl+K Redigera allmänna inställningar<br />
Skift+Ctrl+M Importera poster<br />
Skift+Ctrl+O Ställ in att göra-notering som standardtyp<br />
Skift+Ctrl+P Egenskaper<br />
Skift+Ctrl+R Ställ in memo som standardtyp<br />
Skift+Ctrl+T Obekräftad post<br />
Ctrl+Calendar Öppna dagens datum i vyn Dag<br />
Kalender-knapp Byt vy<br />
Dokument<br />
Ctrl+B Fetstil<br />
Ctrl+G Gå till sidan<br />
Ctrl+I Kursiv<br />
Ctrl+U Understruken<br />
Skift+Ctrl+A Formatera styckejustering<br />
Skift+Ctrl+B Formatera punktlistor<br />
Copyright © 2004-2005 <strong>Nokia</strong>. All Rights Reserved. 100
K o r t k o m m a n d o n<br />
Skift+Ctrl+D Formatera kantlinjer<br />
Skift+Ctrl+F Formatera teckensnittet<br />
Skift+Ctrl+G Formatera stilen<br />
Skift+Ctrl+J Visa information om det valda objektet<br />
Skift+Ctrl+K Inställningar<br />
Skift+Ctrl+N Formatera radavstånd<br />
Skift+Ctrl+O Infoga ett objekt<br />
Skift+Ctrl+Y Formatera tabbar<br />
Skift+Ctrl+Z Redigera det valda objektet<br />
Kalkylblad<br />
Ctrl+H Byt namn på kalkylbladet<br />
Ctrl+M Lås fönsterrutor<br />
Ctrl+Q Visa kalkylblad<br />
Ctrl+W Infoga ett nytt kalkylblad<br />
Ctrl+Y Infoga celler<br />
Skift+Ctrl+A Formatera celljustering<br />
Skift+Ctrl+B Formatera cellkantlinjer<br />
Skift+Ctrl+C Infoga ett nytt diagram<br />
Skift+Ctrl+D Radera cellen<br />
Skift+Ctrl+F Formatera teckensnittet<br />
Skift+Ctrl+G Infoga en sidbrytning<br />
Skift+Ctrl+H Formatera radhöjd<br />
Skift+Ctrl+I Infoga en funktion<br />
Skift+Ctrl+N Formatera tal<br />
Skift+Ctrl+O Inställningar<br />
Skift+Ctrl+P Formatera cellbakgrundsfärg<br />
Skift+Ctrl+R Räkna om<br />
Skift+Ctrl+T Visa titel<br />
Skift+Ctrl+W Formatera kolumnbredd<br />
Skift+Ctrl+X Töm cellen<br />
Presentationer<br />
Ctrl+T Helskärm<br />
Skift+Ctrl+A Formatera justeringen<br />
Skift+Ctrl+F Formatera teckensnittet<br />
Skift+Ctrl+J Formatera det valda objektet<br />
Skift+Ctrl+V Visa ett bildspel<br />
Enter-knapp Starta textredigering<br />
Esc-knapp Avbryt textredigering<br />
Filhanteraren<br />
Ctrl+E Utöka vy<br />
Ctrl+H Visa alla filer<br />
Ctrl+I Sortera efter (sorterar efter den egenskap du redan har valt, t.ex. namn eller datum)<br />
Copyright © 2004-2005 <strong>Nokia</strong>. All Rights Reserved. 101
K o r t k o m m a n d o n<br />
Ctrl+N Ny fil<br />
Ctrl+O Stäng vy<br />
Ctrl+P Egenskaper<br />
Ctrl+R Byt namn på det valda objektet<br />
Ctrl+U Flytta upp en nivå<br />
Skift+Ctrl+B Säkerhetskopiera till minneskort<br />
Skift+Ctrl+I Sorteringsordning (den ordning du redan valt, t.ex. stigande)<br />
Skift+Ctrl+K Inställningar<br />
Skift+Ctrl+N Skapa en ny mapp<br />
Skift+Ctrl+Q Ändra lösenord till minneskortet<br />
Skift+Ctrl+R Återställ från minneskortet<br />
Kalkylator<br />
Ctrl+B Subtrahera<br />
Ctrl+F Vänd layout<br />
Ctrl+I Addera<br />
Ctrl+R Återta<br />
Ctrl+Y Funktionsöversikt<br />
Skift+Ctrl+C Töm allt<br />
Skift+Ctrl+D Kalkylator<br />
Skift+Ctrl+S Avancerad kalkylator<br />
Webb<br />
Ctrl+B Lägg till bokmärke<br />
Ctrl+E Stäng webbläsaren<br />
Ctrl+G Bakåt<br />
Ctrl+H Gå till startsida<br />
Ctrl+I Läs in alla bilder<br />
Ctrl+K Inställningar<br />
Gå till bokmärke (i bokmärkesvyn)<br />
Infoga ny mapp (i bokmärkesvyn)<br />
Ctrl+M Anpassa till skärmen<br />
Ctrl+N Öppna ett nytt fönster<br />
Ctrl+R Uppdatera<br />
Ctrl+T Helskärm<br />
Ctrl+U Koppla ner<br />
Ctrl+W Visa fönsterlista<br />
Ctrl+Y Byt anslutning<br />
Ctrl+Z Stopp<br />
Skift+Ctrl+B Bokmärken<br />
Skift+Ctrl+D Visa hämtade filer<br />
Skift+Ctrl+F Uppdatera ram<br />
Skift+Ctrl+G Vidarebefordra<br />
Redigera bokmärke (i bokmärkesvyn)<br />
Skift+Ctrl+I Byt mappnamn (i bokmärkesvyn)<br />
Copyright © 2004-2005 <strong>Nokia</strong>. All Rights Reserved. 102
K o r t k o m m a n d o n<br />
Skift+Ctrl+O Öppna en fil<br />
Skift+Ctrl+R Uppdatera allt<br />
Skift+Ctrl+S Spara ram som...<br />
Skift+Ctrl+T Visa namnlist<br />
Bilder<br />
Ctrl+B Föregående bild (när en bild är öppen)<br />
Ctrl+F Nästa bild (när en bild är öppen)<br />
Ctrl+R Rotera bild (när en bild är öppen)<br />
Ctrl+T Helskärm (när en bild är öppen)<br />
inspelning<br />
Ctrl+L Upprepa<br />
Ctrl+M Ljudlös<br />
Ctrl+R Byt namn<br />
Skift+Ctrl+K Inställningar<br />
Musikspelaren<br />
Ctrl+B Föregående låt<br />
Ctrl+F Nästa låt<br />
Ctrl+I Sortera efter (den egenskap som du redan har valt)<br />
Ctrl+L Upprepa alla<br />
Ctrl+M Ljudlös<br />
RealPlayer<br />
Ctrl+B Föregående klipp (när ett videoklipp är öppet)<br />
Ctrl+F Nästa klipp (när ett videoklipp är öppet)<br />
Ctrl+M Ljud av (när ett videoklipp är öppet)<br />
Ctrl+R Upprepa en gång (när ett videoklipp är öppet)<br />
Ctrl+T Helskärm (när ett videoklipp är öppet)<br />
Skift+Ctrl+K Inställningar<br />
Skift+Ctrl+S Spara klipp som (när ett videoklipp är öppet)<br />
Enhetshanterare<br />
Skift+Ctrl+C Anslut<br />
Copyright © 2004-2005 <strong>Nokia</strong>. All Rights Reserved. 103
22. Dataöverföring<br />
Med denna enhet används GSM- och WLAN-nätets dataöverföringskapacitet för att t.ex. skicka multimediameddelanden,<br />
textmeddelanden och e-post, och för att upprätta anslutningar till fjärrdatorer.<br />
Trådlös dataanslutning kan göras från de flesta platser där enheten fungerar, men vi rekommenderar att du flyttar enheten till<br />
en plats där du får största möjliga signalstyrka. Ju starkare signalen är, desto effektivare blir dataöverföringen. Allmänt gäller<br />
att du inte bör förvänta dig samma prestanda från trådlös datakommunikation som från kabelkommunikation. Detta på grund<br />
av de naturliga förutsättningarna för ett trådlöst nät. Trådlös anslutningar kan drabbas av "brus", svaga eller inga signaler samt<br />
störningar.<br />
Brus<br />
Radiostörningar från elektronisk utrustning eller från andra telefoner påverkar den trådlösa överföringens kvalitet.<br />
Roaming<br />
När användaren förflyttar sig mellan olika områden i mobilnätet kan signalstyrkan minska. Användaren kan flyttas över till ett<br />
annat täckningsområde eller en annan frekvens där signalen är starkare. Om nätbelastningen är hög kan överflyttning (roaming)<br />
ske även om användaren är stationär. Detta kan göra att överföringen fördröjs något.<br />
Elektrostatisk urladdning<br />
Urladdning av statisk elektricitet från ett finger eller en ledare kan göra att elektroniska enheter inte fungerar som de ska.<br />
Urladdningen kan ge bildskärmsförvrängning och instabil programvara. Trådlösa anslutningar kan bli instabila, data kan skadas<br />
och överföringen avbrytas. I så fall avbryter du eventuella pågående samtal, stänger av telefonen och tar ur batteriet. Sätt sedan<br />
in batteriet igen och upprätta anslutning på nytt.<br />
Radioskugga och bortfall<br />
Radioskugga är områden där radiosignaler inte kan tas emot. Bortfall förekommer när användaren befinner sig i ett område<br />
där geografiska eller andra hinder gör att radiosignalen blockeras eller är svag.<br />
Försämrad signal<br />
Långa avstånd och hinder kan göra att signalerna kommer ur fas. Signalerna kan också reflekteras. Båda situationerna ger<br />
försämrad signal.<br />
Låg signalstyrka<br />
På grund av långa avstånd eller hinder kan radiosignalstyrkan från en station vara för svag eller instabil för att ge en tillförlitlig<br />
anslutning för datakommunikation. För att du ska få bästa möjliga kommunikation bör du tänka på följande:<br />
• Dataanslutningen fungerar bäst när enheten är stationär. Du bör inte försöka upprätta trådlös anslutning när du befinner<br />
dig i ett rörligt fordon.<br />
• Placera inte enheten på en metallyta.<br />
• Kontrollera på enhetens display att signalstyrkan är tillräcklig. Signalstyrkan kan öka om du flyttar enheten till en annan plats<br />
i rummet, särskilt om du flyttar den närmare fönstret. Om signalen inte är tillräckligt stark för röstsamtal bör du inte försöka<br />
upprätta dataanslutning förrän du hittar en plats med bättre signalmottagning.<br />
Copyright © 2004-2005 <strong>Nokia</strong>. All Rights Reserved. 104
Information om batteri<br />
Enheten drivs med ett laddningsbart batteri. Ett nytt batteri fungerar bäst först när det har laddats upp och ur helt, två eller tre<br />
gånger. Batteriet kan laddas och laddas ur hundratals gånger, men så småningom har det tjänat ut. När samtalstiden och<br />
passningstiden börjar förkortas märkbart är det dags att köpa ett nytt batteri. Använd endast batterier som är godkända av<br />
<strong>Nokia</strong>, och ladda endast batterierna med laddare som är godkända av <strong>Nokia</strong> och avsedda för enheten.<br />
Koppla bort laddaren från eluttaget och enheten när den inte används. Lämna inte batteriet anslutet till laddaren. Överladdning<br />
kan förkorta batteriets livslängd. Ett fulladdat batteri som inte används laddas så småningom ur. Extrema temperaturer påverkar<br />
ditt batteris laddbarhet.<br />
Använd endast batteriet för avsett ändamål. Använd aldrig laddare eller batteri som är skadade.<br />
Kortslut inte batteriet. Batteriet kan kortslutas oavsiktligt om ett metallföremål, som ett mynt, ett gem eller en penna, kommer<br />
i direkt kontakt med batteriets positiva (+) och negativa (-) poler. (De ser ut som metallband på batteriet.) Det kan t.ex. hända<br />
om du har ett reservbatteri i fickan eller en väska. Kortslutning av polerna kan skada batteriet eller det föremål som kortsluter<br />
polerna.<br />
Om du lämnar batteriet i värme eller kyla, t.ex. i en stängd bil på sommaren eller vintern, minskar batteriets kapacitet och<br />
livslängd. Försök alltid förvara batteriet mellan 15 °C och 25° C (59°F och 77°F). En enhet med överhettat eller nedkylt batteri<br />
kan tillfälligt upphöra att fungera, även om batteriet är helt laddat. Batterier är särskilt begränsade i temperaturer långt under<br />
-0 °C.<br />
Kasta aldrig batterier i öppen eld! Ta tillvara på batterierna enligt lokala bestämmelser. Återvinn dem om möjligt. Kasta dem<br />
inte i hushållsavfallet.<br />
Copyright © 2004-2005 <strong>Nokia</strong>. All Rights Reserved. 105
SKÖTSEL OCH UNDERHÅLL<br />
Din enhet är en tekniskt avancerad produkt framställd med stor yrkesskicklighet och bör behandlas med största omsorg. Genom<br />
att följa nedstående råd kan du se till att garantin täcker eventuella skador.<br />
• Skydda enheten mot fukt. Nederbörd, fukt och alla typer av vätskor kan innehålla ämnen som fräter på de elektroniska<br />
kretsarna. Om enheten skulle bli blöt, bör du ta bort batteriet och låta enheten torka helt innan du sätter tillbaka det.<br />
• Använd eller förvara inte enheten i dammiga, smutsiga miljöer. Enhetens rörliga delar och elektroniska komponenter kan ta<br />
skada.<br />
• Förvara inte enheten på varma platser. Höga temperaturer kan förkorta livslängden för elektroniska apparater, skada<br />
batterierna och förvränga eller smälta vissa plaster.<br />
• Förvara inte enheten på kalla platser. När enheten värms upp till normal temperatur kan det bildas fukt på insidan av den,<br />
vilket kan skada de elektroniska kretsarna.<br />
• Försök inte öppna enheten på annat sätt än så som anges i den här handboken.<br />
• Tappa inte enheten. Slå eller skaka inte heller på den. Om den behandlas omilt kan kretskorten och finmekaniken gå sönder.<br />
• Använd inte starka kemikalier, lösningsmedel eller frätande/starka rengöringsmedel för att rengöra enheten.<br />
• Måla inte enheten. Målarfärg kan täppa till dess rörliga delar och hindra normal användning.<br />
• Rengör alla linser (som kamerans, avståndsmätarens och ljussensorns linser) med en mjuk, torr trasa.<br />
• Använd endast medföljande antenn eller en godkänd ersättningsantenn. Icke godkända antenner, ändringar eller<br />
fästanordningar kan skada enheten och kan eventuellt bryta mot de bestämmelser som gäller radioenheter.<br />
Ovanstående råd gäller såväl enhet som batteri, laddare eller annat tillbehör. Om någon enhet inte fungerar som den ska, ta<br />
den till närmaste kvalificerade serviceverkstad.<br />
Copyright © 2004-2005 <strong>Nokia</strong>. All Rights Reserved. 106
Ytterligare säkerhetsinformation<br />
Användningsmiljö<br />
Kom ihåg att följa eventuella särskilda regler som gäller där du befinner dig, och stäng alltid av enheten där det är förbjudet<br />
att använda den eller där den kan orsaka störningar eller fara. Använd bara enheten i dess normala användarpositioner. För att<br />
följa riktlinjerna för radiostrålning bör du endast använda tillbehör som godkänts av <strong>Nokia</strong>. När enheten är påslagen och bärs<br />
på kroppen, bör du alltid använda därför avsedd hållare eller bärväska.<br />
Medicinska enheter<br />
Användning av utrustning som sänder ut radiosignaler, t.ex. mobiltelefoner, kan störa otillräckligt skyddade medicinska<br />
apparater. Rådfråga en läkare eller apparatens tillverkare för att avgöra om den har ett fullgott skydd mot externa radiosignaler<br />
eller om du har några frågor. Om det finns föreskrifter anslagna på sjukvårdsinrättningar som uppmanar dig att stänga av<br />
enheten när du befinner dig där, bör du göra det. Sjukhus och sjukvårdsinrättningar använder ibland utrustning som kan vara<br />
känslig för externa radiosignaler.<br />
Pacemaker<br />
Pacemakertillverkare rekommenderar att man har ett avstånd på minst 20 cm (6 tum) mellan en mobiltelefon och en pacemaker<br />
för att undvika risken för störningar hos pacemakern. Dessa rekommendationer överensstämmer med oberoende forskning<br />
och rekommendationer från Wireless Technology Research. Personer med pacemaker bör:<br />
• alltid hålla enheten mer än 20 cm från sin pacemaker när enheten är på.<br />
• inte bära enheten i en bröstficka.<br />
• hålla enheten mot örat på motsatt sida av pacemakern för att minska risken för störningar.<br />
• Stäng omedelbart av enheten om du har minsta anledning att misstänka att det uppstår störningar.<br />
Hörapparater<br />
Vissa digitala trådlösa enheter kan orsaka störningar hos somliga hörapparater. Om sådana störningar skulle uppstå kan du<br />
kontakta din operatör.<br />
Fordon<br />
Radiosignaler kan påverka elektroniska system i motorfordon (t.ex. elektronisk bränsleinsprutning, låsningsfria bromsar,<br />
automatisk farthållare, system för krockkuddar) som är felaktigt installerade eller bristfälligt skyddade. Om du vill ha mer<br />
information, kontakta tillverkaren eller deras representant angående ditt fordon eller eventuell tilläggsutrustning.<br />
Låt endast kvalificerad personal reparera eller installera enheten i ett fordon. En felaktig installation eller reparation kan vara<br />
farlig, och kan innebära att garanti som eventuellt gäller för enheten upphör att gälla. Kontrollera regelbundet att all trådlös<br />
utrusning i din bil är korrekt installerad och fungerar felfritt. Förvara eller frakta inte brandfarliga vätskor, gaser eller explosiva<br />
ämnen tillsammans med enheten eller dess tillbehör. För fordon utrustade med krockkudde: Kom ihåg att krockkuddar luftfylls<br />
med avsevärd kraft. Placera inga föremål, inklusive fast installerad eller bärbar radioutrustning, i området ovanför krockkudden<br />
eller området där den vecklas ut. Felaktigt installerad radioutrustning i bilen kan leda till allvarliga skador om luftkudden luftfylls.<br />
Det är förbjudet att använda enheten under flygning. Slå av enheten innan du går ombord på ett flygplan. Att använda trådlösa<br />
teleenheter inne i ett flygplan kan vara farligt för flygsäkerheten och störa telekommunikationen. Dessutom kan det vara<br />
olagligt.<br />
Områden med risk för explosion<br />
Stäng alltid av enheten när du befinner dig på ett område där det råder risk för explosion och följ alla skyltar och instruktioner.<br />
Risk för explosion föreligger bland annat i områden där du normalt ombedes stänga av bilmotorn. Inom ett sådant område kan<br />
gnistor orsaka explosion eller brand som kan leda till personskador eller t.o.m. döden. Stäng av enheten vid tankställen, som i<br />
närheten av bensinpumpar och bensinstationer. Följ de begränsningar för användning av radioutrustning som gäller i närheten<br />
av platser där man förvarar och säljer bränsle, kemiska fabriker och pågående sprängningsarbete. Områden med risk för<br />
explosion är oftast, med inte alltid, klart utmärkta. Detta gäller även under däck på båtar; vid transport eller lagring av kemikalier;<br />
fordon som använder flytande bränsle (som propan eller butan); områden där luften innehåller kemikalier eller partiklar, som<br />
korn, damm eller metallpulver.<br />
Nödsamtal<br />
Viktigt: Mobiltelefoner, inklusive denna enhet, använder radiosignaler, mobiltelefonnätet, det markbundna nätet och<br />
användarprogrammerade funktioner. Detta gör att förbindelse under alla förhållanden inte kan garanteras. Därför bör<br />
du aldrig förlita dig enbart till en mobiltelefon för mycket viktiga samtal, som medicinska akutfall.<br />
Ringa ett nödsamtal:<br />
Copyright © 2004-2005 <strong>Nokia</strong>. All Rights Reserved. 107
Y t t e r l i g a r e s ä k e r h e t s i n f o r m a t i o n<br />
1. Slå på enheten (om den inte redan är på). Kontrollera att signalstyrkan är tillräcklig.<br />
Vissa nät kan kräva att ett giltigt SIM-kort är korrekt installerat i enheten.<br />
2. Tryck på så många gånger som behövs för att rensa displayen och göra enheten redo för samtal.<br />
3. Slå det aktuella nödnumret där du befinner dig. Nödnummer varierar mellan olika platser.<br />
4. Tryck på knappen .<br />
Om vissa funktioner används är det möjligt att du måste stänga av dem innan du kan ringa nödsamtal. Läs vidare i denna<br />
handbok eller kontakta operatören för mer information. Ge information om olyckan så noggrant som möjligt när du ringer ett<br />
nödsamtal. Din enhet kanske är den enda kontakt som finns med olycksplatsen. Avbryt inte samtalet förrän du blir ombedd att<br />
göra det.<br />
Certification information (SAR)<br />
THIS DEVICE MEETS INTERNATIONAL GUIDELINES FOR EXPOSURE TO RADIO WAVES<br />
Your mobile device is a radio transmitter and receiver. It is designed and manufactured not to exceed the limits for exposure<br />
to radio frequency (RF) recommended by international guidelines (ICNIRP). These limits are part of comprehensive guidelines<br />
and establish permitted levels of RF energy for the general population. The guidelines were developed by independent scientific<br />
organisations through periodic and thorough evaluation of scientific studies. The guidelines include a substantial safety margin<br />
designed to assure the safety of all persons, regardless of age and health.<br />
The exposure standard for mobile devices employs a unit of measurement known as the Specific Absorption Rate, or SAR. The<br />
SAR limit stated in the international guidelines is 2.0 W/kg*. Tests for SAR are conducted using standard operating positions<br />
with the device transmitting at its highest certified power level in all tested frequency bands. Although the SAR is determined<br />
at the highest certified power level, the actual SAR of the device while operating can be well below the maximum value. This is<br />
because the device is designed to operate at multiple power levels so as to use only the power required to reach the network.<br />
In general, the closer you are to a base station, the lower the power output of the device.<br />
The highest SAR value for this device when tested for use at the ear is 0.49 W/kg.<br />
This device meets RF exposure guidelines when used either in the normal use position against the ear or when positioned at<br />
least 1.5 cm away from the body. When a carry case, belt clip or holder is used for body-worn operation, it should not contain<br />
metal and should position the product at least 1.5 cm away from your body.<br />
In order to transmit data files or messages, this device requires a quality connection to the network. In some cases, transmission<br />
of data files or messages may be delayed until such a connection is available. Ensure the above separation distance instructions<br />
are followed until the transmission is completed.<br />
* The SAR limit for mobile devices used by the public is 2.0 watts/kilogram (W/kg) averaged over ten grams of body tissue. The<br />
guidelines incorporate a substantial margin of safety to give additional protection for the public and to account for any variations<br />
in measurements. SAR values may vary depending on national reporting requirements and the network band. For SAR<br />
information in other regions please look under product information at www.nokia.com.<br />
Copyright © 2004-2005 <strong>Nokia</strong>. All Rights Reserved. 108
Index<br />
A<br />
ad hoc-nät 89<br />
alarm 83<br />
anpassa 96<br />
ansluta till Internet 72<br />
anslutningar 28, 69, 95<br />
anslutningshanteraren 95<br />
anslutningsinställningar 31<br />
anslutningsmetoder<br />
infraröd 91<br />
kabel 89<br />
modem 91<br />
anslutningstyper 89<br />
anteckningsvy i presentationer 54<br />
autolås 70<br />
autoåteruppringning 19<br />
av/på 9<br />
avböja ett samtal 16<br />
avsluta nätanslutningar 95<br />
avvisa ett samtal 16<br />
B<br />
bakgrund 65<br />
bakgrundsbild 65<br />
batteri<br />
installera 8<br />
ladda 9<br />
laddningsnivå 14<br />
besvara ett samtal 16, 23<br />
besökta webbsidor 40<br />
bilagor 30, 35<br />
bildbakgrundsvy i presentationer 55<br />
bilder 62<br />
bildmeddelanden 34<br />
bildspel 53<br />
Bluetooth 90<br />
bläddra på webbsidor 39<br />
bokmärken 37, 40<br />
brus 104<br />
C<br />
cacheminne 40<br />
cd-romskiva 15<br />
celler 48<br />
cellsändning 37<br />
certifikat 71<br />
<strong>Communicator</strong>-gränssnitt 11, 65<br />
cookies 39<br />
D<br />
dagsvyn i kalendern 58<br />
dataanslutningar 94<br />
dataflyttning 85<br />
datahantering 65<br />
datasamtal<br />
allmänt 95<br />
inställningar för Internet-kopplingspunkt 73<br />
spärrar 68<br />
vidarekoppla 68<br />
datasamtal med hög hastighet 95<br />
Copyright © 2004-2005 <strong>Nokia</strong>. All Rights Reserved. 109<br />
dataöverföring 86, 104<br />
datum och tid 10, 64<br />
diagramblad 49<br />
display 12<br />
indikatorer 14<br />
inställningar 65<br />
dispositionsvy i presentationer 54<br />
dokument 46<br />
DTMF-toner 24<br />
E<br />
EAP 75<br />
elektrostatisk urladdning 104<br />
e-post 28<br />
bilagor 30<br />
konton 29<br />
meddelanden 37<br />
servrar 31<br />
e-postkonton 30<br />
Extensible Authentication Protocol<br />
Se EAP<br />
F<br />
faxmeddelanden 35<br />
faxsamtal 68<br />
filhanteraren 59<br />
fjärrbrevlådor för fax 36<br />
fjärrkonfiguration 93<br />
fjärrlås 71<br />
fjärrsynkronisering 86<br />
flytta data 85<br />
formatera<br />
meddelanden 29<br />
minneskort 60<br />
formatera dokument 46<br />
foton 61, 66<br />
förhandsgranska filer 92<br />
G<br />
GPRS 95<br />
GPRS (General Packet Radio Service)<br />
Se GPRS<br />
GSM-datasamtal 95<br />
H<br />
headsetinställningar 65<br />
hjälp i din enhet 15<br />
HSCSD 95<br />
HSCSD (High-Speed Circuit Switched Data)<br />
Se HSCSD<br />
hämta e-post 30<br />
hämta filer 39<br />
I<br />
indikatorer 14<br />
infraröd 91<br />
inspelning 79<br />
installera<br />
batteri 8<br />
minneskort 8<br />
program 87
I n d e x<br />
SIM-kort 8<br />
inställningar<br />
anslutning 37<br />
bakgrund 65<br />
Bluetooth 90<br />
display 65<br />
dokument 46<br />
e-post 29, 30<br />
fax 36<br />
fjärrkonfiguration 93<br />
första startproceduren 10<br />
headset 65<br />
Internet 72<br />
Java-program, säkerhet 66<br />
kalender 57<br />
kamera 61<br />
kontakter 44<br />
Kontakter 19<br />
meddelandecentraler 33<br />
multimediameddelanden 35<br />
nationella 64, 65<br />
nät 25<br />
profiler 67<br />
RealPlayer 70<br />
röstbrevlåda 26<br />
samtal 25<br />
skaltelefon 19<br />
språk 65<br />
textmeddelanden 32, 33<br />
tid och datum 64<br />
tillförlitlighet 72<br />
webbläsare 40<br />
WLAN 69, 74<br />
inställningar för webbläsare 40<br />
Internet 39<br />
inställningar 72<br />
ändra anslutning 28<br />
Internet-kopplingspunkter 72<br />
välja 77<br />
WLAN 69, 74<br />
IP-adress 74<br />
J<br />
Java-program 66, 88<br />
K<br />
kabel<br />
anslutningar 89<br />
inställningar 70<br />
kalender 56<br />
kalkylator 82<br />
kalkylblad 48<br />
kamera 61<br />
klocka 83<br />
knappar 11<br />
Knappen My own 65<br />
knapplås 14<br />
koder 10<br />
konferenssamtal 23<br />
konfigurationsmeddelanden 37<br />
konfigurationsserverprofiler 93<br />
kontakter 11, 42<br />
kontaktgrupper 44<br />
Copyright © 2004-2005 <strong>Nokia</strong>. All Rights Reserved. 110<br />
Kontakter 18<br />
kontaktlista 18<br />
kontaktlista 18<br />
kontrollpanel 64<br />
kopiera data 85<br />
koppla ihop med en enhet 91<br />
kopplingspunkter 69, 72, 74<br />
kortkommandon 13, 18, 98<br />
L<br />
ladda batteriet 9<br />
lagring av privat nyckel 72<br />
ljudfiler 78<br />
loggar<br />
allmänt 26<br />
dataöverföring 86<br />
fjärrkonfiguration 93<br />
installation 66<br />
platsbegäran 72<br />
samtal 18<br />
synkronisering 87<br />
lyssna på musik 79<br />
låsa knappsatsen 14<br />
låsa systemet 14<br />
låsinställningar 70<br />
låskod 10, 70<br />
länder 84<br />
lösenord 10<br />
lagring av privat nyckel 72<br />
minneskort 59<br />
lösenordsskyddade meddelanden 37<br />
M<br />
mallar 43<br />
dokument 47<br />
mappar 66<br />
marginaler 92<br />
markera text 12<br />
marköralternativ 65<br />
meddelandecentral 27<br />
meddelanden 18, 27, 28<br />
bildmeddelanden 34<br />
e-post 28<br />
multimediameddelanden 34<br />
specialmeddelanden 36<br />
ta bort 67<br />
textmeddelanden 32<br />
menyfunktioner 17<br />
minne 7, 28<br />
minneskort<br />
formatera 60<br />
installera 8<br />
lösenord 59<br />
säkerhetskopiera data 60, 85<br />
minnesstatus 66<br />
missade samtal 18, 24<br />
Mitt kontaktkort 43<br />
modem 91<br />
mottagna samtal 18, 24<br />
multimediameddelanden 34<br />
Musikspelaren 79<br />
månadsvyn i kalendern 57
I n d e x<br />
N<br />
nationella inställningar 64<br />
O<br />
objekt i dokument 47<br />
offline 24, 28<br />
online 28<br />
operatörslogotyper 36<br />
P<br />
paketdata 95<br />
PC Suite 87<br />
PIN-kod 10, 71<br />
planer 58<br />
platsbegäran<br />
acceptera och neka 72<br />
logg 72<br />
post<br />
Se e-post<br />
presentationer 53<br />
produktinformation 72<br />
profiler 19, 67<br />
SIM-profil 67<br />
program<br />
installera 87<br />
ta bort 66<br />
vanliga åtgärder 13<br />
programhanteraren 66<br />
programvara<br />
installera 87<br />
ta bort 66<br />
version 72<br />
proxyinställningar 70, 73, 75<br />
PUK-kod 10<br />
påminnelser 83<br />
R<br />
radiosignal 104<br />
radiostörning 104<br />
RealPlayer 70, 78<br />
ringa 16, 23<br />
ringsignaler 37<br />
roaming 104<br />
röstbrevlåda 16, 26<br />
röstmemo 80<br />
S<br />
sammanlänkning 33<br />
samtalslista 18, 24<br />
samtalslogg 18<br />
samtalsspärr 25, 68<br />
samtal väntar 19<br />
sekretessinställningar 72<br />
senaste samtal 18, 24<br />
sidfot 92<br />
sidhuvuden 92<br />
sidnumrering 93<br />
sidstorlek och orientering 92<br />
signalstyrka 14, 104<br />
SIM-kort<br />
installera 8<br />
kontakter 44<br />
textmeddelanden 33<br />
Copyright © 2004-2005 <strong>Nokia</strong>. All Rights Reserved. 111<br />
SIM-profil 67<br />
självhäftande etiketter i produktpaketet 15<br />
skaltelefon 13, 16<br />
skicka<br />
faxmeddelanden 35<br />
multimediameddelanden 34<br />
röstinspelning 80<br />
skicka data 90<br />
skicka ett kontaktkort 43<br />
skript 74<br />
skriva text 17<br />
skriva ut 92<br />
skrivbord 21<br />
SMS-meddelanden 32<br />
snabbuppringning 16, 19, 23<br />
spela in<br />
röstinspelning 79<br />
samtal 80<br />
spela upp<br />
musik 79<br />
röstinspelning 80<br />
video och ljud 78<br />
språkinställningar 10, 65<br />
spärra samtal 25, 68<br />
spärrkod 71<br />
statisk elektricitet 104<br />
städer 10, 83, 84<br />
stänga av och slå på enheten. 9<br />
stänga av ringsignalen 23<br />
svara på textmeddelanden 33<br />
synkronisera 86<br />
säkerhet<br />
Java-program 66<br />
minneskort 59<br />
telefonsäkerhet 70<br />
WLAN 69<br />
säkerhetskopiera data 60, 85<br />
söka<br />
filer och mappar 59<br />
kalenderposter 57<br />
kontakter 18<br />
meddelanden 28<br />
T<br />
tabeller 47, 54<br />
ta emot data 90<br />
talformat<br />
allmänt 64<br />
kalkylator 82<br />
tangentbord 11<br />
telefon 16, 23<br />
telefonlinje 25<br />
telefonprogram 23<br />
telefonsamtal 16<br />
textmeddelanden 32<br />
tid och datum 10, 64<br />
tjänstmeddelanden 69<br />
trådlöst LAN<br />
Se WLAN<br />
U<br />
uppringar-ID 19<br />
utökad användarhandbok 15
I n d e x<br />
V<br />
valutaformat 65<br />
veckovyn i kalendern 58<br />
version av programvara 72<br />
vidarekoppla samtal 19, 24, 68<br />
vidarekoppling 68<br />
videoklipp 61<br />
skicka 78<br />
spara 66<br />
spela upp 78<br />
visitkort 43<br />
volym 14<br />
vyn att göra-listor i kalendern 58<br />
vyn Veckoplan i kalendern 58<br />
vyn Årsplan i kalendern 58<br />
W<br />
webb 39<br />
hämta filer 39<br />
WEP-nycklar 75<br />
WLAN 69, 94<br />
ad hoc-nät 89<br />
inställningar 69<br />
Internet-kopplingspunkter 74<br />
plugin-program 75<br />
WPA-autentisering 75<br />
Å<br />
årsdagsvyn i kalendern 58<br />
återställa data 85<br />
återuppringning 19<br />
Ä<br />
ändra storlek på bilder 62<br />
Ö<br />
överföra data 86<br />
Copyright © 2004-2005 <strong>Nokia</strong>. All Rights Reserved. 112