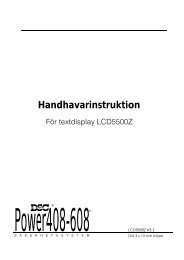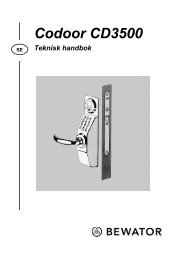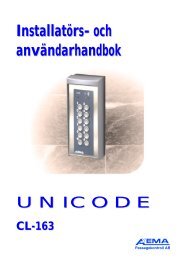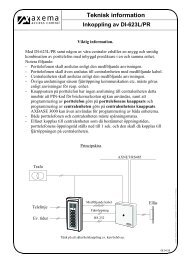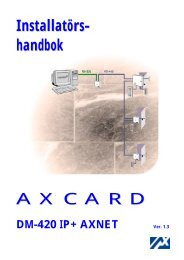Personer - Blekinge Lås & Larmteknik
Personer - Blekinge Lås & Larmteknik
Personer - Blekinge Lås & Larmteknik
Create successful ePaper yourself
Turn your PDF publications into a flip-book with our unique Google optimized e-Paper software.
PC-programför programmering<br />
av AXCARDkortläsare
INNEHÅLLSFÖRTECKNING<br />
VER. 2.2<br />
1. INSTALLATION ................................................................................................................... 3<br />
1.1 DRIFTSÄTTNING AV KORTLÄSARE.................................................................... 3<br />
1.2 INSTALLERA AXBASE........................................................................................... 5<br />
1.2.1 SYSTEMKRAV.......................................................................................... 5<br />
1.2.2 UPPDATERA GAMMAL AXBASE........................................................... 5<br />
1.2.3 INSTALLERA AXBASE FILER................................................................. 5<br />
1.2.4 KONFIGURERA INI-FIL .......................................................................... 7<br />
1.2.5 AXBASE FÖR FLERA SYSTEM............................................................... 9<br />
1.2.6 VIKTIGA TIPS........................................................................................... 9<br />
2 INSTALLATIONSPROGRAMMERING.......................................................................... 10<br />
2.1 INLÄGGNING AV SYSTEMPASSWORD............................................................ 11<br />
2.2 TEST AV LÄSARE.................................................................................................. 14<br />
2.3 INLÄGGNING AV DÖRRAR................................................................................. 18<br />
2.3.1 PROGRAMMERING AV DÖRRPARAMETRAR ................................... 18<br />
2.3.2 TA BORT DÖRRAR................................................................................. 22<br />
2.3.3 UPPDATERA LÄSARE............................................................................ 22<br />
2.3.4 UTSKRIFT PÅ SKRIVARE ..................................................................... 22<br />
2.4 SYSTEMUNDERHÅLL........................................................................................... 25<br />
2.4.1 SYSTEMINSTÄLLNINGAR.................................................................... 25<br />
2.4.2 INLÄGGNING AV PASSWORD FÖR INSTALLATÖR........................ 27<br />
2.4.3 STÄLLA KLOCKAN............................................................................... 28<br />
2.4.4 SYSTEMRESET ....................................................................................... 29<br />
3. GRUNDERNA I AXBASE.................................................................................................. 30<br />
3.1 VÄLJA KOMMANDON......................................................................................... 30<br />
3.2 ANVÄNDA FORMULÄR....................................................................................... 30<br />
3.3 ANVÄNDA DIALOGRUTOR................................................................................. 31<br />
3.4 STARTHJÄLP PÅ SKÄRMEN ............................................................................... 32<br />
4. ANVÄNDARPROGRAMMERING.................................................................................. 33<br />
4.1 INTRODUKTION................................................................................................... 33<br />
4.2 INLÄGGNING AV DÖRRAR................................................................................. 36<br />
4.3 INLÄGGNING AV TILLTRÄDES-ZONER............................................................ 41<br />
4.4 INLÄGGNING AV TILLTRÄDES-SCHEMOR...................................................... 43<br />
4.5 INLÄGGNING AV PERSON-GRUPPER............................................................... 44<br />
4.6 INLÄGGNING AV PERSONER............................................................................. 46<br />
4.6.1 NORMAL INLÄGGNING....................................................................... 46<br />
4.6.2 SERIEINLÄGGNING............................................................................... 48<br />
4.6.3 IMPORTERA GAMMAL AXBASE......................................................... 49<br />
4.6.4 SÖKA I LISTAN ...................................................................................... 51<br />
4.7 KALENDER ............................................................................................................ 55<br />
Axema AXBASE 32
4.8 INLÄGGNING AV PASSWORD FÖR ANVÄNDARE......................................... 56<br />
4.9 SYSTEMUNDERHÅLL........................................................................................... 57<br />
4.9.1 SPÄRRA KORT ....................................................................................... 57<br />
4.9.2 TA BORT PERSONER............................................................................. 57<br />
4.9.3 HÄNDELSER ........................................................................................... 57<br />
4.9.4 TOLKNING AV HÄNDELSER ............................................................... 60<br />
4.9.5 SPARA/LADDA HÄNDELSER................................................................ 62<br />
4.9.6 RENSA HÄNDELSER.............................................................................. 63<br />
4.9.7 HÄMTA HÄNDELSER ............................................................................ 64<br />
4.9.8 UPPDATERA GRUPP.............................................................................. 65<br />
4.9.9 PERSONER INNE/UTE ........................................................................... 65<br />
4.9.10 EXPORTERA ASCII .............................................................................. 66<br />
4.9.11 VIKTIGA TIPS....................................................................................... 67<br />
5.0 BYGGA UT EN ANLÄGGNING...................................................................................... 69<br />
Axema AXBASE 32
1. INSTALLATION<br />
1.1 DRIFTSÄTTNING AV KORTLÄSARE<br />
1. Installation 3<br />
Innan Du startar driftsättningen måste kortläsaren/kortläsarna vara installerade.<br />
Har Du fler än en, skall de också vara sammankopplade i ett nätverk. (se<br />
AXCARD programmeringsmanual kap. 8.2) Du skall också ha kopplat in isolator<br />
och modularjack för PC-anslutning enligt sista sidan i appendixet. Börja med att<br />
spänningssätta första läsaren.<br />
stem<br />
- Tryck RST 199200# 6 st bip hörs, minnet töms och läsaren<br />
initieras<br />
- Tryck RST 112233# Inläggning av lokalt password. Vid sy-<br />
Anteckna det lokal passwordet.<br />
Ställ node omkopplarna på. 00 "stand alone"<br />
måste alla läsarna ha samma lokala password.<br />
Om Du har en eller flera systemläsare CR-225 med i systemet måste Du att ställa<br />
klockan på dessa. CR-225 har ingen egen hårdvaruklocka utan får normalt sin tid<br />
från mastern. Om kommunikationen bryts till mastern finns det dock en mjukvaruklocka<br />
som reserv men är inte lika exakt som den kristallstyrda klockan i mastern.<br />
Ställ in datum och klockslag (endast CR-225)<br />
- Tryck<br />
- Tryck # 58<br />
- Slå < TID >< DAG ><br />
- Tryck #<br />
- Tryck *<br />
Exempel: #58 970824 0815 2 #<br />
Axema AXBASE 32
4 1. Installation<br />
Lägg in ett kort för att prova dörren.<br />
- Tryck 112233 #01 drag kort # *<br />
- Dra kortet och dörren ska öppna.<br />
Upprepa samma sak för samtliga läsare inklusive mastern och använd samma lokala<br />
password.<br />
Ställ node omkopplarna i läsarna till: 01 på mastern<br />
02-32 på slavarna<br />
Lägg in "system password" på mastern.<br />
- Tryck 112233 #91 445566 # *<br />
Observera: Även om systemet består av endast en läsare (master), måste alla<br />
punkter ovan utföras.<br />
Axema AXBASE 32
1.2 INSTALLERA AXBASE<br />
Som nästa steg måste Du installera Axbase på hårddisken.<br />
1.2.1 SYSTEMKRAV<br />
1. Installation 5<br />
För att kunna använda Axbase krävs följande hårdvara och programvara:<br />
- En IBM-kompatibel persondator med minst en 80386-processor.<br />
För att fullt kunna utnyttja systemets kapacitet behövs en 100 MHz<br />
Pentium<br />
- Microsoft Windows 3.1 eller senare eller Windows 95.<br />
- Om inte Windows 95, MS-DOS operativsystem, version 3.3 eller senare<br />
- Minst 4 Mb RAM. Mer minne rekommenderas för bästa funktion speciellt<br />
om flera program laddas samtidigt.<br />
- Windows-kompatibel mus.<br />
- En hårddisk med minst 5 Mb ledigt utrymme.<br />
- En diskettenhet för 3,5 disketter med en lagringskapacitet på 1,44 Mb .<br />
- COM-port 1 eller 2 måste vara ledig för inkoppling av kortläsarna.<br />
1.2.2 UPPDATERA GAMMAL AXBASE<br />
Om Du skall uppdatera från en gammal Axbaseversion äldre än 2.0, skall Du inte<br />
installera denna version i den gamla Axbase version 1.x katalogen. Gör en normal<br />
installation fram till Inläggning av personer. Där går Du direkt till Importera<br />
gammal Axbase<br />
1.2.3 INSTALLERA AXBASE FILER<br />
A. Windows 3.x<br />
Du börjar installationen av Axbase med att starta Windows.<br />
Axema AXBASE 32
6 1. Installation<br />
- Sätt in disketten märkt "AXBASE 32 disk 1" i diskettenhet A:<br />
- Välj Arkiv Kör i programhanteraren<br />
- Skriv a:install<br />
- Tryck på RETUR<br />
Installationsprogrammet skapar en katalog på hårddisken som heter<br />
C:\axbase32. När programmet körs första gången skapas ett antal underkataloger.<br />
Om Du har en tidigare version av Axbase på din dator påverkas den inte av<br />
installationen.<br />
Som Du märker kan man också välja att installera programmet från valfri drive till<br />
valfri drive, om Din PC skulle vara utrustad med flera diskettenheter eller hårddiskar.<br />
- Klicka på Starta och vänta på att installationen blir färdig.<br />
Installationsprogrammet har nu skapat en programgrupp AXBASE 32 och en<br />
Axbase ikon.<br />
B. Windows 95<br />
- Sätt in disketten märkt "AXBASE 32 disk 1" i diskettenhet A:<br />
- Klicka på Startknappen i nedre vänstra hörnet och välj Inställningar.<br />
Sen väljer Du Kontrollpanelen.<br />
- Klicka på ikonen Lägg till/ta bort program.<br />
- Klicka på knappen Installera.<br />
- Klicka på knappen Nästa.<br />
- Om inte programmet redan gjort så, skriv A:\install.exe<br />
- Tryck på Slutför.<br />
Installationsprogrammet skapar en katalog på hårddisken som heter<br />
C:\axbase32. När programmet körs första gången skapas ett antal underkataloger.<br />
Om Du har en tidigare version av Axbase på din dator påverkas den inte av<br />
installationen.<br />
Som Du märker kan man också välja att installera programmet från valfri drive till<br />
valfri drive, om Din PC skulle vara utrustad med flera diskettenheter eller hårddiskar.<br />
- Klicka på Starta och vänta på att installationen blir färdig.<br />
Axema AXBASE 32
1. Installation 7<br />
Installationsprogrammet har nu skapat en programgrupp AXBASE 32 och en<br />
Axbase ikon.<br />
1.2.4 KONFIGURERA INI-FIL<br />
Vi måste nu välja vilken COM-port Du skall ansluta Masterns printerutgång till på<br />
Din dator. Kontrollera vilken av COM-port 1 eller 2 som är ledig.<br />
- Starta Anteckningar<br />
- Välj Arkiv Öppna i anteckningar<br />
- Välj Filformat Alla (*.*)<br />
- Öppna filen C:\axbase32\axbase.ini<br />
Du kommer då att se en text som ser ut som nedan:<br />
Den här raden visar vilken COM-port som är vald. Om det behövs kan Du ändra<br />
COM portens nummer från 1 till 2.<br />
Detta visar telefonnummer och parametrar för telefonmodem. Det är nämligen<br />
möjligt att koppla in ett telefonmodem mellan dator och kortläsare om så skulle<br />
behövas. ”S7=30” betyder att modemet i PC-ändan ringer i 30 sek om det inte<br />
fått svar innan. ”DT” betyder att modemet sänder med tonval. Om man ändrar till<br />
”D” innebär detta impulsering. Efter telenr$ = skriver Du in telefonnumret mellan<br />
citationstecknen, och när Du kör igång AXBASE ringer datorn automatiskt upp<br />
kortläsarna på detta telefonnummer.<br />
Axema AXBASE 32
8 1. Installation<br />
Detta visar namnet på katalogen där användarens data ligger lagrat, dvs. databasen.<br />
Axbase har ikonknappar i formulären. Dessa är anpassade för VGA-upplösning<br />
på skärmen. Om Du har en annan upplösning på Din skärm kan Du få vita kanter<br />
på knapparna och knappen kan vara förskjuten från centrum. Detta kan åtgärdas<br />
genom att ändra till scale% = 64<br />
Dessa rader skall Du normalt aldrig ändra.<br />
Dessa rader är bara för den avancerade användaren. De kan användas för att visa<br />
en bild på kortinnehavaren men kräver extra hård och mjukvara i Din PC.<br />
Dessa rader är också till för den avancerade användaren. De ger möjlighet att<br />
händelser kontinuerligt till en annan programapplikation.<br />
Axema AXBASE 32
Spara eventuella ändringarna innan Du avslutar Anteckningar.<br />
1. Installation 9<br />
Vissa dialogrutor som Skrivarinställning och Utskrifsformat samt utskrift på<br />
skärmen kan innehålla engelska ord. Om Du vill ändra dessa till svenska gör Du<br />
på följande sätt:<br />
- Starta Filhanteraren i programhanteraren<br />
- Välj menyn Visa och Sortera efter namn<br />
- Sök upp filen C:\axbase32\sbdata.dll och markera den.<br />
- Välj Arkiv Byt namn och ändra filnamnet till sbdata.eng<br />
- Markera filen sbdata.swe som står intill.<br />
- Välj Arkiv Byt namn och ändra filnamnet till sbdata.dll<br />
1.2.5 AXBASE FÖR FLERA SYSTEM<br />
Om man vill kan man administrera flera kortläsaranläggningar från en central plats<br />
genom att ansluta dessa via telemodem. Ett exempel kan vara ett företag med två<br />
olika arbetsplatser med i stort sätt olika personal men med gemensam administration.<br />
I detta fall lägger man upp en kopia på AXBASE och döper om dessa till<br />
exempelvis AXBASE1 och AXBASE2. AXBASE2 kan då vara ansluten via modem<br />
och ha telefonnumret inskrivet i ini-filen och ha modemet kopplat till COM 2,<br />
medan AXBASE1 kommunicerar direkt via COM 1. I detta fall bygger man två<br />
separata nätverk med var sin master som kommunicerar med var sin AXBASE<br />
som har olika databaser.<br />
1.2.6 TIPS<br />
Om Du tittar i katalogen C:\axbase32 hittar Du en fil som heter user.bmp. Denna<br />
fil är en bitmap som motsvarar ett grått fält som döljs under AXBASE 32 loggan<br />
på huvudformuläret. Du kan öppna filen i t.ex. Paint brush eller Mspaint och<br />
skriva in namnet på företaget eller rita en företagslogo.<br />
Axema AXBASE 32
10 1. Installation<br />
Axema AXBASE 32<br />
Avsiktligt lämnad blank
2 INSTALLATIONSPROGRAMMERING<br />
1. Installation 11<br />
Genom att initiera mastern ställs baud-hastigheten automatisk till den för Axbase<br />
erforderliga 1200 baud.<br />
2.1 INLÄGGNING AV SYSTEMPASSWORD<br />
Starta Axbase genom att klicka på Axbase-ikonen. Det första Du får upp på<br />
skärmen är en dialogruta där Du måste välja språk.<br />
Axema AXBASE 32
12 1. Installation<br />
I nästa ruta som dyker upp måste Du fylla i uppgifter om installatör och användare.<br />
Har Du en skrivare ansluten till datorn kan Du skriva ut detta ett registreringsformulär<br />
och skicka eller faxa detta till Axema.<br />
Det sista momentet blir att fylla i passworden.<br />
Axema AXBASE 32
1. Installation 13<br />
Du ska fylla i det lokala passwordet som Du lagt in i alla läsarna, samt system<br />
passwordet d.v.s. det systempassword Du lagt in i Mastern. (se Axcardmanualen)<br />
Fyll i systempasswordet till 445566 klicka OK.<br />
Axbase ber Dig nu att fylla numret på den sista läsaren i systemet, d.v.s. den med<br />
högsta nodadressen.<br />
Axbase försöker nu etablera kontakt med kortläsarna.<br />
Om programmet lyckas upprätta kontakt får Du ett grönt ljus. Om Du får ett gult<br />
ljus innebär detta att kontakten är bristfällig och att Du bör kolla nätet om det inte<br />
blir bättre. Har Du fått ett rött ljus saknar Du helt kontakt med läsaren. Om Du<br />
har ett större nät och Du är angelägen att snabbt få igång några läsare, kan Du<br />
temporärt stänga av en läsare för att snabbt komma vidare. detta gör Du genom<br />
att klicka en gång på Av/På-knappen när cursorn visas. Du får inget direkt resultat<br />
Axema AXBASE 32
14 1. Installation<br />
men nästa gång noden testas får Du ett rött kryss som visar att den är bortkopplad.<br />
Du kan sedan koppla till den genom att klicka på knappen och därpå åtgärda<br />
felet. Efter att kommunikationen är åtgärdad, måste Du köra Alternativ, Uppdatering<br />
för den dörren i formuläret Installera Dörrar i Installatörs menyn.<br />
2.2 TEST AV LÄSARE<br />
Du hamnar nu i huvudmenyn som har en menyrad högst upp. Genom att klicka på<br />
en Installatör får Du upp en rullgardin med kommandon att välja bland.<br />
För att vara säker på att alla läsare fungerar bra bör Du begära en utskrift från alla<br />
anslutna läsare. Genom att markera Installatör och Anslutningstest får Du upp<br />
följande ruta:<br />
Du kommer då att få en utskrift på skärmen som kan se ut ungefär som följer:<br />
Axema AXBASE 32
1. Installation 15<br />
Det fönster som kommer att fylla rutan har en bläddringslist i höger kant som automatiskt<br />
kommer fram om alla läsarutskrifterna inte ryms i fönstret. Genom att<br />
klicka på denna kan Du jämföra utskriften från de olika läsarna. Du kan ändra<br />
storleken på rutan eller flytta rutan som i övriga Windowsprogram. Vi skall nu<br />
tolka utskriften. Nedan ser vi ett exempel på hur en sådan kan se ut:<br />
-Rad 1 visar vilken läsare som utskriften gäller, i detta fall läsare 2.<br />
-Rad 2 visar en utskrift av läsarens klocka. Vi kan alltså kontrollera att läsarens<br />
klocka går rätt. Vi återkommer senare till hur man ställer klockan i läsarna.<br />
-Rad 3 visar versionsnummer. Du bör inte ha läsare med versionsnummer<br />
lägre än 0.80 i nätverket för kunna utnyttja alla funktioner. Om Du har läsare<br />
med olika versionsnummer i nätverket, anpassas Axbase automatiskt till<br />
den lägsta kortläsarversionen i nätverket.<br />
-Rad 4 visar antalet fria minnesplatser.<br />
Axema AXBASE 32
16 1. Installation<br />
-Rad 5 visar drifttid. Den visar hur många dygn läsaren har varit i drift d.v.s.<br />
spänningssatt.<br />
-Rad 6 Läsningar och rad 7 Felläsningar skall tydas på följande sätt:<br />
* Om Du har en kompaktläsare har Du haft 466 läsningar på kompaktläsaren<br />
och 36 läsningar på parallelläsaren. Av dessa har kompaktläsaren haft 65<br />
felläsningar och parallelläsaren 12.<br />
* Om Du har en läsarecentral, har läsaren kopplad till plint 7 haft 466 läsningar<br />
med 65 felläsningar och läsaren på plint 6 följaktligen 36 läsningar<br />
varav 12 var fel.<br />
-Rad 8 AXNET fault är ett mått på hur bra kommunikationen fungerar och<br />
kan variera en del. Generellt kan man säga att ett dygn efter att anläggningen<br />
tagits i drift bör värdet vara mindre än 500 ppm. Ett högre värde tyder på<br />
störningar på kommunikationen.<br />
Observera: Det är speciellt viktigt att Du kontrollerar att raderna 1,3 och 8<br />
stämmer, annars kan Du inte vara säker att anläggningen kommer att fungera tillfredsställande.<br />
Kör gärna Axnet status några gånger för att försäkra Dig om att alla läsare är<br />
med i kommunikationen. Under den tid som anslutningstest pågår, kan ppmvärdet<br />
temporärt öka. Detta är fullt normalt.<br />
Axema AXBASE 32
1. Installation 17<br />
Du kan också begära en specifik utskrift från en enskild läsare. Detta gör Du genom<br />
att markera Installatör Läsarutskrifter. Du får då upp följande dialogruta:<br />
Fyll i numret (nodadressen) för läsaren, markera önskad utskrift samt klicka på<br />
Ok.<br />
För att få en snabb översikt av kommunikationen kör Du normalt Axnet status.<br />
Axema AXBASE 32
18 1. Installation<br />
2.3 INLÄGGNING AV DÖRRAR<br />
2.3.1 PROGRAMMERING AV DÖRRPARAMETRAR<br />
I följande avsnitt bestämmer vi bl.a. bestämma vad dörrarna skall heta i klartext,<br />
så gå igenom med kunden vad respektive dörrar skall heta om ni inte gjort det tidigare.<br />
Vi skall dessutom programmera de dörr- och larmparametrar som hör till<br />
installationen och som inte skall kunna ändras av slutanvändaren. Välj menyn Installatör<br />
och kommandot Dörrar. Du får då upp följande formulär.<br />
Börja med att klicka på Installera. Axbase initierar nu läsaren. En blinkande markör<br />
syns nu i vänstra kanten av textrutan Dörrbenämning: Skriv in namnet på<br />
första dörren i rutan och klicka Ok. I rutan Nodadress: syns nu första nodadressen<br />
som är 1. Nodadressen räknas automatisk fram ett steg varje gång Du lägger<br />
till en ny dörr. I rutan Typ ser Du vilken typ av kortläsare som finns på denna<br />
adress. I rutan Status ser Du vilken programversion den har. Under versionsnummret<br />
ser Du två små rutor som visar hur många nättest som gjorts och hur<br />
många som var Ok. Du kan nollställa dessa räknare med kryssknappen till höger.<br />
Om Du har en läsare av typ 22 börjar Du med att fylla ett antal larmparametrar.<br />
Som framgår av Axcard-manualen kan läsaren användas till att styra en larm-<br />
Axema AXBASE 32
1. Installation 19<br />
central alternativt förbikoppla en larmsensor. Larmrelät kan därför programmeras<br />
till att fungera på tre olika sätt: bistabilt där relät ligger kvar, monostabilt där relät<br />
faller tillbaka efter en programmerbar tid och puls, då relät drar endast kort stund.<br />
I läget puls väntar läsaren på kvittens från larmcentralen att status är ändrat varefter<br />
relät släpper. Om ingen kvittens kommit inom 10 sek. släpper relät ändå. Läget<br />
puls måste användas då flera läsare är kopplade till samma larmcentral och läsarna<br />
kopplas då normalt i serie. Funktionen väljer Du genom att välja önskat alternativ i<br />
rutan Larmstyrning. När Du klickar på pilen får Du upp en ruta där Du väljer<br />
önskat alternativ.<br />
Om Du valt Monostabil funktion måste Du också bestämma larmförbikopplingstiden<br />
i rutan ovanför. När Du klickar på pilen får Du upp en ruta där Du fyller<br />
i tiden.<br />
Max. förbikopplingstid är 970 sek. Om Du inte har något larm tillkopplat markerar<br />
Du naturligtvis Ingen funktion.<br />
Vi kan på samma sätt passa på att fylla i förvarningstiden i rutan Larmförvarning<br />
sek. d.v.s. den tid läsaren varnar innan larmet kopplas in. Denna varning<br />
fungerar också innan monostabil förbikoppling upphör. I monostabil funktion<br />
Axema AXBASE 32
20 1. Installation<br />
sätter Du denna tid till 0 sek. Om Du sen programmerar föbikopplingstiden till 40<br />
sek. och ”dörr öppen larm” i dörrformuläret för användare till 30 sek., får Du en<br />
varning efter 30 sek och en larminkoppling efter 40.<br />
I rutan Larmkvittens väljer vi om vi vill ha extern d.v.s. återkoppling från larmcentralen<br />
till plint PL2:31,32 eller internt d.v.s. läsaren håller själv rätt på larmstatus.<br />
I läget externt fungerar larmdioden helt transparent dvs. även en blinkande<br />
signal från centralen blir en blinkande diod. ( se kap. 4 "Anslutning av larm." i<br />
Axcard-manualen ) Om Du kopplat larmdioden direkt till larmcentralens lysdiod<br />
utgång skall Du välja Intern Larmkvittens, Fast Larmindikering.<br />
Larmindikering bestämmer om Du vill ha fast d.v.s. ständig eller endast 10 sek.<br />
efter inkoppling s.k. FSAB-visning på PL1:9 i läsaren.<br />
I rutan Tidzonslarmstyrning bestämmer vi om vi vill att larmet även skall kunna<br />
slås av när den programmerade tidzonen för larm till upphör.<br />
Om Du har en kompaktläsare med parallelläsare ansluten på plint 6 eller en läsarcentral<br />
med en läsarterminaler på samma plint måste Du markera aktuellt alternativ<br />
i rutan Terminal på plint 6.<br />
I nästa ruta bestämmer vi funktionen för Utgång 9 på plint 1 (se Axcardmanualen).<br />
Normalt används utgången som är en transistorutgång till att styra<br />
larmdioden. Om valt att koppla larmdioden direkt till larmcentralens lysdiodutgång<br />
kan man med denna knapp välja att antingen lägga utgång 9 låg när "dörr öppen<br />
larm" är aktiv eller när "överfallslarmet" har aktiverats.. På så sätt kan ett externt<br />
relä anslutas till 9 och 10 för att driva en extern summer eller dyl. Utgången har<br />
ingen skyddsdiod så en sådan måste läggas över reläspolen.(se Axcard-manualen<br />
kap 12)<br />
Axema AXBASE 32
1. Installation 21<br />
Vi kan också ändra funktionen på Ingång 27 på plint 2. Vanligen används ingången<br />
till att slå till larmet med en extern tryckknapp, men den kan även användas att<br />
blockera larmtillslag. I detta fall fungerar den som följer:<br />
Hög nivå (öppen kontakt) larmet kan inte slås till.<br />
Låg nivå (sluten kontakt) larmet kan slås till.<br />
När allt är ifyllt fortsätter Du med nästa dörr. Du kan göra detta på två sätt. Antingen<br />
klickar Du på de gula pilknappen uppe till höger eller också klickar Du på<br />
nedpilen till höger om namnet och väljer från listan som kommer upp. Genom att<br />
åter klicka på Installera Du kan fylla i nästa dörr o.s.v.<br />
Om Du nu går tillbaks till samma formulär kan Du med pilknapparna högst upp<br />
bläddra i dörrtabellen för att kontrollera att allt är riktigt. Om Du vill ändra på något<br />
klickar Du på Ändra. När ändringen är färdig klickar Du på Ok.<br />
Om läsaren är av typ 23 måste Du fylla i Anti-Pass Back (APB) parametrar i stället<br />
för larmparametrar. APB kan vara tidstyrd d.v.s. kortet kan inte användas för<br />
en andra inpassage förrän efter en viss tid. Om Du väljer detta alternativ, skall<br />
denna tid programmeras i rutan Tidstyrd system APB. Anti-Pass Back kan också<br />
vara absolut. Detta innebär att en inpassering måste följas av en utpassering innan<br />
kortet ånyo kan användas för inpassering. I detta fall har vi två möjligheter att välja<br />
på: Lokal APB vilket innebär att Du måste passera ut vid samma läsare som Du<br />
gick in, eller System APB vilket tillåter att man kan använda olika läsare för inoch<br />
utpassering men ändå ha Anti-Pass Back. Vilket alternativ Du skall ha väljer<br />
Du i rutan Anti-Pass Back.<br />
När Du fyllt i sista dörren klickat på Ok, kommer Du tillbaks till huvudmenyn.<br />
Axema AXBASE 32
22 1. Installation<br />
2.3.2 TA BORT DÖRRAR<br />
Under menyn Alternativ hittar Du kommandot Ta bort. Detta kommando är endast<br />
avsett för att ta bort en dörr under pågående programmering. Detta innebär<br />
en viktig restriktion: Den kan endast ta bort den dörr som ligger sist i listan dvs<br />
har den högsta nodadressen och inte har några tidzoner kopplade.<br />
2.3.3 UPPDATERA LÄSARE<br />
Om Du av någon anledning behöver byta ut en läsare eller du tror att en läsare har<br />
tappat minnet, kan Du uppdatera minnet på läsaren. Börja med att initiera läsaren.<br />
(se x.2) Markera kommandot Uppdatering. och klicka Ja. Uppdatering tar en<br />
stund.<br />
2.3.4 UTSKRIFT PÅ SKRIVARE<br />
Du kan också begära utskrift av dörrar Du får då en utskrift på alla dörrar av<br />
samma typ som den Du har valt i formuläret.<br />
Innan Du gör en utskrift måste Du försäkra Dig om att Du valt rätt skrivare till<br />
programmet. Gå tillbaks till huvudmenyn genom att klicka Ok. Här klickar Du på<br />
. Du får då upp rutan för Skrivarinställning:<br />
Axema AXBASE 32
1. Installation 23<br />
Se till att rätt skrivare är vald och att pappersformatet är liggande A4. Du har ock-<br />
så möjlighet att välja fonter för utskrifterna. Klicka på . Du får då upp rutan<br />
för Utskriftsformat:<br />
Välj ett teckensnitt som inte är för stort och se till att marginalerna passar.<br />
Gå tillbaks till dörrformuläret. Du kan nu begära utskrift antingen med kommandot<br />
Utskrift eller genom att klicka på printerknappen. Du får då upp en dialogruta.<br />
Klicka på Ja så får Du upp en ny ruta:<br />
Axema AXBASE 32
24 1. Installation<br />
Här kan Du välja hur Du vill ha utskriften. Väljer Du Fönster får Du en skärmutskrift<br />
med bläddringslister. Väljer Du Printer skrivs listan ut på skrivaren.<br />
Axema AXBASE 32
2.4 SYSTEMUNDERHÅLL<br />
2.4.1 SYSTEMINSTÄLLNINGAR<br />
1. Installation 25<br />
Markera Installatör Systeminställningar. Du får då upp följande formulär:<br />
Om Du av någon anledning skulle vilja byta något av passworden, kan Du göra<br />
detta genom att skriva in det nya passwordet i textrutan. Passwordet byts då både<br />
i Axbase och i kortläsarna. Observera att passworden måste vara olika!<br />
Med rutan Max händelser bestämmer vi hur många händelser som skall sparas i<br />
datorn. För att bestämma detta måste Du veta hur mycket av det lediga utrymmet<br />
på hårddisken Du vill använda för händelselagring. Som en tumregel kan man säga<br />
att 1000 händelser tar 150 kb att lagra. Välj värde med hänsyn till anläggningens<br />
storlek och datorns kapacitet. När maxvärdet har uppnåtts, försvinner de äldsta<br />
händelserna ur minnet när nya fylls på.<br />
I rutan Sista läsare fyller vi i numret på den sista läsaren i nätverket. Därmed vet<br />
mastern hur många läsare som finns med i kommunikationen. Om Du vill öka ut<br />
systemet med fler läsare måste Du öka denna siffra.<br />
Axema AXBASE 32
26 1. Installation<br />
Om vi använder Besökskort måste vi bestämma giltigheten för dessa. I denna<br />
ruta kan man ändra besökstiden till att räknas i minuter, timmar, dygn, månader<br />
eller gånger. Om man valt dygn sker framräkning klockan 0300. Har man valt månader<br />
sker framräkningen den första i månaden klockan 0300. Har man valt räkna<br />
besökstiden i antal gånger, räknas räknaren ned i alla läsare oberoende av i vilken<br />
läsare kortet används.<br />
Special är en ruta där Du kan välja om Du vill att utpassering alltid skall vara möjlig<br />
oberoende av Tillträdes-schemor. Detta är naturligtvis endast aktuellt när Du<br />
har läsare för både in- och utpassering.<br />
I nästa ruta kan man ändra automatisk Sommar/vintertidsomställning.<br />
Med nästa ruta kan man välja att manuellt hämta upp valda händelser i stället för<br />
att läsarna kontinuerligt skickar upp alla händelser. Detta är lämpligt om man inte<br />
har Axbase igång varje dag. Man slipper då vänta på att läsarna skall föra över<br />
händelser när man startar Axbase.<br />
Med rutan Kortnummer läses kan man ange i vilken position på kortet man vill<br />
börja läsa och hur många tecken. Detta är vanligen endast aktuellt när kunden har<br />
egna kort som inte följer gängse standard.<br />
Om Du klickar på rutan Lagra händelser får Du upp följande formulär:<br />
Axema AXBASE 32
1. Installation 27<br />
Med den här tidzonen kan Du bestämma när Du vill att händelser skall sparas i<br />
läsarna. Den är lämplig att använda när man har läsare med många kort i och därför<br />
mindre utrymme för att spara händelser. I det fallet kanske man kan spara<br />
händelser från icke normal arbetstid.<br />
I de två sista rutorna kan Du bestämma hur ofta Du vill ha databasen kollad och<br />
samtidigt backup till hårddisken samt hur ofta Du vill testa nätverket.<br />
Om Du mot förmodan skulle vilja ändra språk i Axbase, kan Du göra under Alternativ.<br />
2.4.2 INLÄGGNING AV PASSWORD FÖR INSTALLATÖR<br />
De password vi hittills har använt gäller kortläsarna eller Mastern. Dessa skall inte<br />
användas när man programmerar från datorn. I stället skall vi lägga in två nya<br />
password, ett för installatören och ett för slutanvändaren. När password är inlagt<br />
måste man använda detta för att logga in sig i programmet. Om man loggar in sig<br />
som Installatör kan kommer man åt samtliga menyer, men om man loggar på<br />
som Användare kommer man inte in i Installatörs-menyn.<br />
För att lägga in password markerar Du Arkiv Ändra Password och Installatör.<br />
Du får då upp följande dialogruta:<br />
Eftersom inget gammalt password är inlagt börjar Du med att fylla i textrutan Nytt<br />
password. Passwordet kan bestå av bokstäver och/eller siffror. Fyll därpå i rutan<br />
Nytt password igen med samma password och klicka OK. Notera passwordet<br />
och förvara lappen på säker plats. När Du startar programmet nästa gång kommer<br />
Axema AXBASE 32
28 1. Installation<br />
det att begära password. Observera att programmet skiljer på stora och små<br />
bokstäver!<br />
2.4.3 STÄLLA KLOCKAN<br />
Markera Special och Klockinställning. Du får då upp följande dialogruta:<br />
Kontrollera att klockslag och datum är riktiga. Den klocka som visas är datorns<br />
egen klocka så den bör visa rätt tid. När man klickar på OK ställs klockorna i alla<br />
läsare och i datorn. Observera att datorn inte har någon automatisk sommar/vintertidsomställning<br />
medan läsarna kan ha detta. Den tid som anges i händelseregistreringen<br />
är den klocka som finns i läsarna.<br />
Axema AXBASE 32
2.4.4 SYSTEMRESET<br />
1. Installation 29<br />
Om Du av någon anledning behöver ta bort hela databasen ur datorn, använder<br />
Du Systemreset. Efter en systemreset måste Du starta om programmet och då<br />
skapas en ny helt tom databas!<br />
Axema AXBASE 32
30 3. Grunderna i Axbase<br />
3. GRUNDERNA I AXBASE<br />
3.1 VÄLJA KOMMANDON<br />
Starta programmet genom att dubbelklicka på Axbase ikonen. Vi får då upp huvudmenyn.<br />
Kommandona i Axbase är samlade i olika menyer. Namnen på menyerna<br />
står högst upp på fönstret. Du väljer ett kommando genom att markera en<br />
meny med musen eller tangentbordets piltangenter och därefter välja det kommando<br />
Du vill ha. Bilden nedan visar ett fönster där Du valt Redigera-menyn.<br />
3.2 ANVÄNDA FORMULÄR<br />
När Du väljer ett kommando visas ett formulär. I formuläret ser Du fält där Du<br />
skriver in text eller ett tal. Du kan granska eller ändra alternativ som hör till formuläret.<br />
När du är klar med de moment som hör till formuläret klickar Du på OK.<br />
Formuläret kan innehålla följande:<br />
Textrutor. En textruta är en ruta Du själv kan skriva i. Texten kan t.ex. vara ett<br />
namn eller ett datum.<br />
Kommandoknappar. En kommandoknapp är en rektangulär upphöjd knapp<br />
med inskriven text eller en bild. Om Du klickar på knappen startar Du en åtgärd<br />
eller Du öppnar en dialogruta. Knappar som inte kan väljas är gråtonade. Knappar<br />
som föreslås av Axbase är markerade. Genom att trycka på retur väljer Du den<br />
markerade knappen.<br />
Axema AXBASE 32
3. Grunderna i Axbase 31<br />
Tabellrutor. En tabellruta innehåller en förteckning över tillgängliga alternativ.<br />
Om tabellen innehåller fler alternativ än som får plats i rutan visas en rullningslist<br />
invid rutan. En tabellruta kan också se ut på följande sätt:<br />
När Du klickar på pilen visas resten av tabellen där Du kan välja en ny post.<br />
Kryssrutor. Dialogrutor som innehåller kryssrutor ger Dig möjlighet att ha flera<br />
alternativ valda samtidigt.<br />
Formulären innehåller också blädderknappar som ger Dig möjlighet att bläddra i<br />
den bakomliggande databasen.<br />
De formulär där man kan göra utskrift från innehåller också en utskriftsknapp.<br />
De viktigaste formulären och de som används mest får man fram genom att klicka<br />
på bildknapparna i huvudformuläret.<br />
3.3 ANVÄNDA DIALOGRUTOR<br />
Dialogrutor är mindre än formulär men kan innehålla samma funktioner som ett<br />
formulär. De flesta dialogrutorna innehåller funktionsknapparna Ok och Avbryt<br />
Observera: När symbolen � visas på skärmen, innebär detta att Axbase är upptagen<br />
med sända eller ta emot information från läsarna. Om man startar program-<br />
Axema AXBASE 32
32 3. Grunderna i Axbase<br />
met en måndagsmorgon när det har varit mycket aktivitet i helgen, kan det dröja<br />
en stund innan alla händelser förts över till databasen i Axbase.<br />
3.4 STARTHJÄLP PÅ SKÄRMEN<br />
Som Du säkert har märkt har Axbase en ”On-line-hjälp” som visas på skärmen<br />
och som hjälper Dig med det moment som Du arbetar med för tillfället.<br />
Axbase är ett separat program som körs samtidigt med Axbase. Detta innebär att<br />
Du kan ändra storlek och position på fönstret så att det passar Din skärm. När<br />
blivit van vid Axbase kan Du uppleva den som irriterande. Du kan då välja att<br />
stänga av den genom att bocka bort den i Huvudformulärets Hjälp meny.<br />
Axema AXBASE 32
4. ANVÄNDARPROGRAMMERING<br />
4.1 INTRODUKTION<br />
4. Användarprogrammering 33<br />
En passagekontrollanläggning består av flera kortläsare som kopplats samman i<br />
ett system. Syftet med en sådan anläggning är enkelt uttryckt att kunna kontrollera<br />
vilka personer som har tillträde till en byggnad, när de har tillträde samt hur.<br />
Genom att även kontrollera och registrera utpasseringar vet man även vilka som<br />
finns i byggnaden. Man kan också om så önskas kontrollera hur länge en person<br />
vistats i byggnaden.<br />
Att bestämma hur man får tillträde gör man genom att sätta en s.k. säkerhetsnivå<br />
på dörren. Det finns sju olika nivåer. Den lägsta nivån är olåst dörr. Därefter följer<br />
i stigande ordning öppningskod, som är en fyrsiffrig kod som flera personer<br />
vanligen har tillgång till, kort som vanligen är ett magnetkort med ett åttasiffrigt<br />
nummer som är unikt för varje kort, kort + personlig kod s.k. PIN, vittneskort<br />
vilket inne bär att man måste dra två giltiga kort inom 10 sekunder för att få tillträde<br />
samt vittneskort + PIN. Den högsta säkerhets nivån är låst dörr. Detta innebär<br />
att ingen kan komma in utan nyckel. Säkerhetsnivåerna styrs också med hjälp av<br />
tidsschema så att man kan ha olika säkerhetsnivåer olika tider på dygnet. Ett tidsschema<br />
består av ett eller flera s.k. tidzoner. En tidzon består av en starttid (timmar<br />
och minuter) när kortet börjar vara giltigt samt en stopptid. Dessutom innehåller<br />
tidzonen en uppgift om vilka veckodagar kortet är giltigt. Utöver de vanliga<br />
veckodagarna och helgdagar finns det också halvdagar av typ "dag före röd dag"<br />
Att styra när en person har tillträde görs genom att koppla ett tillträdesschema<br />
till det kort som personen har. Ett tillträdesschema består liksom tidsschemat av<br />
ett eller flera s.k. tidzoner som visar när kortet är giltigt. Det kort som en person<br />
tilldelats kan till höra tre olika korttyper. De tre typerna är: passerkort, larmkort<br />
och besökskort. Passerkort används för att öppna dörren. Ett larmkort kan förutom<br />
att öppna dörren även slå på och stänga av ett larm. Ett besökskort är ett passerkort<br />
som endast är giltigt en kort tid eller ett visst antal gånger. Samma kort kan<br />
fungera som larmkort i en dörr men endast som passerkort i en annan.<br />
Att programmera ett passage system innebär i princip att bestämma vilka dörrar<br />
varje person skall ha tillträde till samt när och hur. Har man många dörrar och<br />
personer kan det bli svårt att göra detta på ett lättöverskådligt sätt samtidigt som<br />
det blir tidskrävande. För att göra arbetet lättare strukturerar vi det på följande<br />
sätt:<br />
Axema AXBASE 32
34 4. Användarprogrammering<br />
Vi skall i tur och ordning snabbt gå igenom de moment som behöver göras för att<br />
bygga upp en Axbase-databas. Först i varje rubrik kommer den knapp i huvudformuläret<br />
som öppnar resp. formulär. Sedan kommer namnet på formuläret därefter<br />
en symbol som visar vad momentet innebär och sist det största antalet som<br />
kan programmeras. Vi skall därefter i detalj gå igenom varje formulär.<br />
Axema AXBASE 32
4. Användarprogrammering 35<br />
Dörrar max 32<br />
Det första vi gör är att bestämma säkerhetsnivå för varje dörr samt programmera<br />
tidsschema för när resp. säkerhetsnivå skall gälla.<br />
Tillträdes-Zoner max 32<br />
Nästa steg blir att slå ihop de dörrar som leder till samma utrymme och därför<br />
skall användas av samma personer. På så sätt skapar vi tillträdes-zoner. Tillträdeszonen<br />
”Garage” kan t.ex. bestå av två garageportar och en gångdörr.<br />
Tillträdes-Schemor max 8<br />
För att slippa programmera flera tidzoner på varje person skapar vi nu tillträdesschemor.<br />
Ett tillträdesschema kan bestå av en eller flera tidzoner. Schemat<br />
”Kontorstid” kan t.ex. vara 0800 - 1200 och 1300 - 1700 månd. tom. torsdag<br />
samt 0800 - 1200 och 1300 - 1600 fredag.<br />
Person-Grupper max 2000<br />
För att underlätta inläggning av personer skapar vi först person-grupper. En person-grupp<br />
består av personer med liknande arbetsuppgifter och som därför dessutom<br />
har samma arbetstider och skall ha tillträde till samma lokaler.<br />
”Kontorspersonal” kan vara ett exempel på en person-grupp. Varje person-grupp<br />
kopplas till en eller flera tillträdes-zoner. I kopplingen bestämmer vi dessutom vilket<br />
tillträdesschema som skall gälla för tillträdet samt vilken korttyp. Exempel:<br />
Person-gruppen ”Kontorspersonal” har tillträde till tillträdes zonen ”Lager” under<br />
den tid som bestäms av tillträdesschemat ”Kontorstid” och endast med<br />
”Passerkort”.<br />
Axema AXBASE 32
36 4. Användarprogrammering<br />
Axema AXBASE 32<br />
<strong>Personer</strong> max 2000<br />
Nu är vi mogna att lägga in personerna. Varje person registreras med namn och<br />
kortnummer. Man väljer sedan den person-grupp som han eller hon skall tillhöra.<br />
Man ser då vad det grupptillträde innebär som personen fått. Om man önskar<br />
kan man ändra någon zon och/eller tillträdesschema och/eller korttyp så att personen<br />
får ett personligt tillträde. Man kan också koppla personen direkt till en dörr<br />
med ett tillträdesschema och korttyp. Dörren får i så fall inte ingå i någon tillträdeszon.<br />
Det går också att koppla personen till en tillträdeszon som han tidigare<br />
inte har grupptillträde till. Kopplingen måste innehålla ett tillträdesschema och<br />
korttyp.<br />
4.2 INLÄGGNING AV DÖRRAR<br />
Starta Axbase. Du får först upp en fråga om Du vill arbeta i Off-line mode. Det<br />
normala sättet är att arbeta On-line dvs. all information överförs löpande till läsarna.<br />
Om Du programmerar under rusningstid dvs. när många skall passera en dörr<br />
kan kortläsaren bli långsam eftersom den är upptagen med att ta emot information<br />
från PC’n. I ett sådant fall kan det vara bra att arbeta Off-line och starta om programmet<br />
i On-line läge vid ett senare tillfälle. Om Du har en Laptop dator kan Du<br />
också använda Off-line för att programmera på en annan plats och föra över informationen<br />
till läsarna vid ett senare tillfälle.<br />
Du får nu upp huvudmenyn med en menyrad högst upp.
4. Användarprogrammering 37<br />
Klicka på knappen dörrar. Du får nu upp ett formulär som ser ut som<br />
nedan:<br />
Axema AXBASE 32
38 4. Användarprogrammering<br />
Överst på formuläret står namnet på första dörren. Det första vi fyller i är textrutan<br />
för Dörröppningstid. Det är den tid i sekunder som man har på sig att öppna<br />
dörren. Om Du har en läsare typ -23 skall Du även fylla i öppningstiden för dörr<br />
2.<br />
Nästa moment är att fylla i tiden för Fördröjning av larm öppen dörr, d.v.s.<br />
den tid man har på sig att stänga dörren innan summern startar för att larma att<br />
dörren inte har stängts.<br />
Vi skall nu fylla i rutan Öppningskoder. Man kan ha totalt åtta olika fyrsiffriga<br />
öppningskoder för att öppna dörren. Fyll i 4 siffror i textrutan Öppningskod 1:<br />
Vi måste nu bestämma när öppningskoden skall vara giltig. Detta gör vi genom att<br />
definiera en tidzon för koden. Klicka på knappen Schema till höger om rutan.<br />
Följande underformulär kommer nu fram på skärmen:<br />
Börja med att klicka på knappen Lägg till tidzon. Du får då fram nedanstående<br />
dialogruta:<br />
Axema AXBASE 32
4. Användarprogrammering 39<br />
Fyll i en starttid i textrutan Från och en stopptid i rutan Till. Du skall också bestämma<br />
vilka veckodagar tidzonen skall innehålla. Genom att klicka på en kryssruta<br />
kan Du markera eller avmarkera veckodagarna. Halvdagar är udda dagar av<br />
typ "dag före röd dag". När Du är nöjd klickar Du på OK.<br />
Vi kommer nu tillbaka till underformuläret. Längst ner på formuläret visas tidzonerna<br />
grafiskt med ljusblått. Om Du vill ha ytterligare tidzoner kopplade schemat<br />
för öppningskod 1 klickar Du åter på Lägg till tidzon och Du kan definiera nästa<br />
tidzon. När Du är nöjd med tidzoner för öppningskod 1, klickar Du på Ok och<br />
Du är tillbaks till huvudformuläret för dörrar. Om Du vill kan Du nu lägga till flera<br />
öppningskoder med tillhörande schemor.<br />
Vill Du ta bort en tidzon, klickar man på Schema och Ändra i nästa fönster och<br />
Ta bort i den uppdykande dialogrutan. Som Du märker ändrar den schemaknapp<br />
som har ett bakomliggande schema färg från grått till ljusblått.<br />
Som nästa moment skall vi fylla i rutan Säkerhetsnivåer. Vad en säkerhets nivå<br />
är beskrev vi i förra kapitlet. Bestäm när respektive säkerhetsnivå skall vara giltig<br />
genom att mata in schemor. Det vanligaste är att man har Kort + PIN på nätter<br />
och helger och en lägre nivå under dagtid. Observera att den tid som inte definieras<br />
gäller säkerhetsnivån Kort + PIN.<br />
Funktionen Larm till som bara finns i typ -22 läsare, innebär att larmet kopplas<br />
till vid tidzonens början, och eventuellt ifrån vid tidzonens slut beroende på hur<br />
installatören valt att göra. Om man däremot via läsaren kopplar från larmet senast<br />
en timme före tidzonens slut, kopplas larmet automatiskt till efter en timme. Återinkopplingen<br />
föregås av den vanliga varningssignalen. Detta innebär att om man<br />
går hem och glömmer att slå till larmet kommer det ändå att slås till automatiskt.<br />
När larmet är tillkopplat vilket kan göras oberoende av kortläsaren höjs säkerhetsnivån<br />
automatisk till att vara Larmkort eller Larmkort + PIN, oberoende av vad<br />
Axema AXBASE 32
40 4. Användarprogrammering<br />
som programmerats. Observera: För att fjärröppningsknappen skall fungera,<br />
måste vi programmera ett schema.<br />
Det sista vi fyller i på varje dörr, är om och i så fall när man skall ha registrering<br />
av passeringar med fjärröppningsknapp och öppningskod. Dessa passeringar kan<br />
inte kopplas till någon person och kan därför vara mindre intressanta.<br />
För att få fram nästa dörr klickar Du på och matar in data o.s.v. När Du är<br />
fär-<br />
dig med alla dörrar kan Du bläddra med knapparna och för att kontrollera<br />
resultatet och när Du är nöjd klickar Du på Ok.<br />
När Du blir van kan Du snabbt skapa flera schemor i schemaformuläret genom att<br />
välja dörr i översta rutan och funktion i nästa.<br />
Axema AXBASE 32
4.3 INLÄGGNING AV TILLTRÄDES-ZONER<br />
4. Användarprogrammering 41<br />
I detta moment skall vi skapa tillträdes-zoner. Avsikten med tillträdes-zoner är att<br />
underlätta programmeringen i det fall man har flera dörrar som leder till samma<br />
utrymme. Man kan på så sätt koppla tillträde och korttyp till tillträdes-zonen istället<br />
för varje enskild dörr. Observera att en dörr endast kan ingå i en tillträdeszon!<br />
Öppna formuläret genom att klicka på -knappen huvudformuläret. Du får<br />
då upp följande skärmbild:<br />
Första gången Du öppnar detta formulär får Du möjlighet att välja en av tre möjliga<br />
konfigureringar:<br />
Automatisk med En zon per dörr vilket innebär att varje dörr motsvarar en<br />
geografisk zon.<br />
Automatisk med En zon för alla dörrar vilket innebär att alla dörrar tillhör en<br />
och samma geografiska zon.<br />
Axema AXBASE 32
42 4. Användarprogrammering<br />
Manuell konfigurering vilket innebör att Du skapar Dina egna zoner och kopplar<br />
dörrar till dessa.<br />
Om Du har ett litet system är det första alternativet att rekommendera.<br />
Om Du valt manuell konfigurering börjar Du med att klicka på Lägg till. Fyll i<br />
namnet på zonen i rutan.<br />
Det är en fördel att låta ”-zon” ingå i zonnamnet så att man inte förväxlar zonen<br />
med en dörr. Klicka därefter på Lägg till i rutan Tillhörande dörrar.<br />
Markera de dörrar som Du vill skall ingå i zonen och klicka Ok. Du markerar flera<br />
dörrar genom att hålla ned skifttangenten när Du klickar. När Du är färdig med<br />
tillträdeszonerna klickar Du Ok. Om Du av någon anledning skulle vilja ta bort en<br />
tillträdeszon måste Du först ta bort eller ersätta den för de grupper eller personer<br />
Axema AXBASE 32
4. Användarprogrammering 43<br />
där den används. Därefter måste Du ta bort de dörrar i formuläret som hör till zonen.<br />
Du kan naturligtvis också ta bort en enskild dörr från zonen.<br />
4.4 INLÄGGNING AV TILLTRÄDES-SCHEMOR<br />
Som vi tidigare nämnt kan ett tillträdesschema bestå av flera tidsintervall,<br />
”tidzoner”. Avsikten med tillträdesschemat är som med tillträdes-zonen att underlätta<br />
programmeringen.<br />
Klicka på -knappen. Du får då upp följande formulär:<br />
Börja med att klicka på Lägg till och fyll i schemanamnet i den uppdykande dialogrutan.<br />
Det är bra om ”-tid” ingår i namnet på alla tillträdes-schemor. Klicka<br />
därefter på Lägg till tidzon och fyll i tidzonen på samma sätt som i tidsschema<br />
formuläret(se kap. 4.2). För ändring av namn och borttagning av tillträdesschema<br />
gäller samma som för tillträdes-zoner. Exempel på tillträdes-schemor kan vara<br />
”Alltid” eller ”Dagtid”.<br />
Axema AXBASE 32
44 4. Användarprogrammering<br />
4.5 INLÄGGNING AV PERSON-GRUPPER<br />
Nästa moment blir att bestämma vilka grupper Du vill ha personalen indelad i. En<br />
grupp bör bestå av personer som skall vistas i samma del av lokalerna vid samma<br />
tidpunkt. De skall alltså ha möjlighet att passera samma dörr under samma del av<br />
dygnet. Observera att en person endast kan tillhöra en grupp.<br />
Börja med att klicka på . Du får då upp följande formulär:<br />
Börja med att klicka på knappen Lägg till. Därpå fyller Du i namnet på första<br />
gruppen i dialogrutan. Det är lämpligt att benämningen ”-grupp” eller ”-personal”<br />
ingår i namnet på gruppen. Nu skall vi bestämma vilka tillträdes-zoner/dörrar<br />
gruppen skall ha behörighet till, vilket schema som denna behörighet skall ha samt<br />
vilken korttyp. Detta gör vi genom att klicka på knappen Lägg till i rutan Grupp<br />
tillträde. Du får då upp följande dialogruta:<br />
Observera! Du får aldrig använda en punkt i ett namn eller en benämning<br />
någonstans i Axbase.<br />
Axema AXBASE 32
4. Användarprogrammering 45<br />
Vi börjar med att välja en zon eller dörr från listan Du får upp när Du klickar på<br />
pilen i första rutan. Därefter väljer vi ett tillträdesschema för när gruppen skall ha<br />
tillträde till dörren.<br />
Slutligen väljer vi vilken korttyp som skall gälla. Det finns tre typer av kort. Ett<br />
Passerkort är kort som normalt används för passage. Larmkort kan användas<br />
till att koppla till och ifrån larm med och behövs för att komma in när larmet är<br />
tillkopplat. Om Du har en läsare av typ-23 har Du APB-kort istället för larmkort.<br />
Besökskort är ett kort som man kan ge till en tillfällig besökare och som gäller<br />
bara en begränsad tid efter det att kortet använts första gången. Man kan t.ex. ha<br />
ett antal besökskort inlagda i förväg med namnen Besökare och tillhörande en<br />
speciell Besöksgrupp dela ut dessa till besökare som kommer till receptionen.<br />
Väljer Du besökskort måste Du även fylla i rutan Besökstid. När Du är färdig<br />
med första tillträdet klickar Du Ok. Vi är nu tillbaka i gruppformuläret. Om vi vill<br />
ha ytterligare tillträden kopplade till gruppen klickar vi åter på Lägg till i grupptillträdesrutan.<br />
När vi är klara med första gruppen klickar vi åter på Lägg till och<br />
fyller i tillträden för denna o.s.v.<br />
När Du är klar med persongrupperna kan Du med pilknapparna högst upp bläddra<br />
i grupptabellen och kontrollera att allt är som Du har tänkt. Med knappen Ändra<br />
namn kan Du också ändra namnet på en grupp. När Du är nöjd med resultatet<br />
klickar Du på Ok.<br />
Axema AXBASE 32
46 4. Användarprogrammering<br />
4.6 INLÄGGNING AV PERSONER<br />
4.6.1 NORMAL INLÄGGNING<br />
Genom att klicka på får Du upp följande formulär:<br />
Vi skall nu lägga in personalen och bestämma vilken grupp varje person skall tillhöra.<br />
Innan vi börjar måste vi välja hur den personliga koden som hör till kortet<br />
(PIN-koden) skall bestämmas. Klicka på Alternativ högst upp. Du får då upp<br />
följande meny:<br />
Axema AXBASE 32
4. Användarprogrammering 47<br />
Som Du ser kan vi välja om PIN-koden skall bestämmas av programmet eller om<br />
kortinnehavaren skall välja kod. Om vi låter programmet bestämma kommer det<br />
att slumpa fram en PIN-kod som användaren sedan kan ändra. När användaren<br />
bytt kod och använt den första gången samt händelsen skickats upp till datorn, är<br />
den ”hemlig” även för systemansvarige, och siffrorna i rutan PIN ersätts med fyra<br />
kryss. Om vi låter kortinnehavaren bestämma sätts PIN-koden till 0000 och måste<br />
ändras av kortinnehavaren innan kortet kan användas tillsammans med PIN-kod.<br />
Bocka för det alternativ Du vill ha. (För att se hur kortinnehavaren ändrar sin PINkod<br />
se Axcardmanualen).<br />
Börja med att klicka på knappen Lägg till. Du får nu upp en dialogruta där Du<br />
fyller i första kortnumret För att underlätta inläggningen bör man ha kort i nummerserie.<br />
Programmet kommer automatiskt att räkna fram kortnumret ett steg när<br />
Du skall lägga in nästa person. Om Du vill ha ett annat kortnummer går det naturligtvis<br />
att ändra numret i textrutan. Om Du har ett tangentbord med en slitsläsare<br />
kan Du dra kortet istället för att skriva numret. Klicka Ok.<br />
Som Du märker skrivs dagens datum automatiskt in i rutan Inlagd, vilket också<br />
innebär att kortet börjar gälla direkt. Om man vill kan man ändra detta datum till<br />
ett datum längre fram vilket innebär att kortet börjar gälla först då. Detta indikeras<br />
genom att Inlagt blir grått och Spärrat svart. För att detta skall fungera måste<br />
datorn vara igång den dag kortet skall börja fungera.<br />
Därefter fyller vi i namnet på första personen i textrutan Namn. Som Du ser finns<br />
det två rutor för namn. Du kan använda dessa på olika sätt. Du kan använda första<br />
rutan för efternamn och andra rutan för förnamn. Finessen är att Du i detta fall<br />
kan söka i listan både på för- och efternamn. Du kan även använda andra rutan<br />
för anställningsnummer om det är intressant att kunna söka på detta.<br />
Om Du önskar kan Du lägga in information, t.ex. garageplats som berör personen<br />
i fältet Anteckningar. Du kan naturligtvis också göra detta vid ett senare tillfälle.<br />
När Du är färdig med denna övre del av formuläret klickar Du på Ok.<br />
Axema AXBASE 32
48 4. Användarprogrammering<br />
Du kan nu välja om Du vill fortsätta att lägga in personalen med kortnummer och<br />
välja person-grupp senare eller välja person-grupp direkt för varje person. För att<br />
välja person-grupp klickar Du på pilen vid Person-grupp.<br />
Du får då upp en lista där Du kan välja en persongrupp. Som vi tidigare nämnt<br />
kan en person endast tillhöra en grupp. När Du klickar Ok kommer Du tillbaks till<br />
Personformuläret och du kan nu se att det tillträde som Du tidigare bestämt för<br />
denna grupp visas på skärmen.<br />
Om vi vill kan vi ändra tillträdet för en person. Vi kan ta bort ett tillträde med Ta<br />
bort-knappen. Vi kan också lägga till tillträden. Om vi gör detta kommer Grupp<br />
tillträde att ändras till Personligt tillträde eftersom personen har fått tillträdesrättigheter<br />
som avviker från gruppens.<br />
4.6.2 SERIEINLÄGGNING<br />
Om Du vill lägga in en serie av kort snabbt utan att fylla i all data och kunna dela<br />
ut dem till personalen kan Du använda Serieinläggning. Öppna dialogrutan i Alternativ.<br />
Axema AXBASE 32
4. Användarprogrammering 49<br />
Skriv in ett fiktivt namn , numret på första kortet och antal kort i serien. Välj en<br />
grupp och klicka Ok. Nu måste Du sluta med att uppdatera grupper i Alternativ<br />
menyn.<br />
Markera den grupp Du har använt i serieinläggningen och klicka Ok.<br />
4.6.3 IMPORTERA GAMMAL AXBASE<br />
Om Du har en gammal Axbase på Din PC som har ett versionsnummer som är<br />
1.40 eller äldre, kan Du importera delar av persondatabasen dvs namn och kortnummer.<br />
Axema AXBASE 32
50 4. Användarprogrammering<br />
Klicka på Special och Importera gammal AXBASE. Sök reda på och markera<br />
filen cardtab.sbf i katalogen data in Din gamla Axbase. Ta inte den tomma<br />
cardtab-filen som ligger i Axbase huvudkatalog. Klicka Ok.<br />
Nu har Du namnen och kortnumren i Din databas. Axbase har också skapat<br />
grupper från Din gamla databas. Du kan se ett exempel nedan. ACC1 är den första<br />
gruppen som använder Passerkort. ALR betyder larmkort. Du kan också ha<br />
APB, Antipassback-kort eller VIS som är besökskort. Nu kan Du gå tillbaks till<br />
Persongrupper, döpa om grupperna och tilldela tillträde.<br />
Slutligen måste Du gå tillbaks till Person-formuläret och uppdatera grupper.<br />
Öppna Alternativ och Uppdatera grupp.<br />
Axema AXBASE 32
4. Användarprogrammering 51<br />
Markera de grupper Du har ändrat och klicka Ok. Databasen skickas nu ut till<br />
läsarna.<br />
4.6.4 SÖKA I LISTAN<br />
När man är färdig med personallistan, kan man med pilknapparna högst upp<br />
bläddra i listan för att se att allt verkar korrekt. Knapparna har följande betydelse:<br />
= till början av listan<br />
= ett steg bakåt<br />
= ett steg framåt<br />
= till slutet av listan<br />
Listan är sorterad i bokstavsordning på första namnet. Om Du istället vill sortera<br />
listan i nummerordning på kortnumret, namn 2 eller anteckningar klickar Du på<br />
Alternativ och markerar vad Du vill sortera efter. Du kan göra ett urval av personer<br />
som tillhör en viss persongrupp. Markera Urval och Du får åter fram följande<br />
dialogruta:<br />
Axema AXBASE 32
52 4. Användarprogrammering<br />
Här kan Du välja vilken grupp Du vill titta på. Som Du märker ändras texten<br />
PERSONER högst upp på formuläret till namnet på den grupp Du har valt.<br />
Du kan nu bläddra genom listan för att se att allt verkar riktigt. Du kan också välja<br />
att skriva ut en lista.. Klicka på och Du får då upp följande ruta:<br />
Det kan ta lite tid att förbereda en utskrift. Om Du vill repetera Din utskrift klickar<br />
Du ja och utskriften kommer direkt. Om Du vill göra en ny klickar Du nej och får<br />
upp nästa ruta.<br />
Genom att kryssa önskat alternativ, kan Du välja om Du vill ha utskrift på Fönster<br />
d.v.s. på bildskärmen eller på Printer. En utskrift på fönster av kontorspersonal,<br />
ser ut som nedan:<br />
Axema AXBASE 32
4. Användarprogrammering 53<br />
För att se hela listan måste Du klicka på bläddringslisten längst ned på skärmen.<br />
Du har också möjlighet att snabbt hitta en viss person genom att klicka på Sök<br />
och välja i följande meny:<br />
Om Du väljer Söklista får Du upp följande typ av lista. Observera att det urval<br />
Du gjort med avseende på grupp eller korttyp gäller även för denna lista.<br />
Axema AXBASE 32
54 4. Användarprogrammering<br />
Tänk på att listan kommer att vara en selekterad lista som visar de grupper och<br />
korttyper Du valt i Alternativ-menyn.<br />
Som Du såg i den tidigare menyn kan Du även söka på namn eller kortnummer.<br />
När Du är färdig klickar Du på OK.<br />
Om Du vill veta hur många personer som finns i systemet klickar Du på ? högst<br />
upp på formuläret.<br />
Axema AXBASE 32
4.7 KALENDER<br />
4. Användarprogrammering 55<br />
Axcards kortläsare har ett så kallat årsur inbyggt. Detta ger oss möjlighet att kunna<br />
programmera in en helgdag som infaller mitt i veckan och betrakta denna som<br />
om det vore en söndag, eller som vi också säger dagtyp 7. Vi har också möjlighet<br />
att programmera in halvdagar d.v.s. dagar före helgdagar när vi arbetar kortare tid<br />
än normalt. Detta gör vi i nedan stående formulär som vi får fram genom att<br />
klicka på .<br />
Genom att klicka på Lägg till får vi upp dialogrutan Inläggning dag. Här fyller<br />
Du i datumet i textrutan och markerar om det är Helgdag eller Halvdag. Genom<br />
att klicka på Nästa kan Du fylla i datum för nästa dag o.s.v. Man kan se att tabellen<br />
i formuläret fylls på med dagar vart efter vi lägger in dem. När Du är färdig<br />
klickar Du på Klar. Du kan nu bläddra i tabellen med pilknapparna högst upp.<br />
Axema AXBASE 32
56 4. Användarprogrammering<br />
Genom att klicka på knappen Ta bort kan man plocka bort ett datum. När Du är<br />
klar klickar Du på Ok.<br />
4.8 INLÄGGNING AV PASSWORD FÖR ANVÄNDARE<br />
All programmering vi gjort så här långt har vi kunnat göra utan att behöva använda<br />
något lösenord eller password. Vi skall därför sluta med att lägga in ett password<br />
för användare. Markera Arkiv Ändra Password och Användare.<br />
Vi får nu upp följande dialogruta:<br />
Eftersom inget gammalt password är inlagt börjar Du med att fylla i textrutan Nytt<br />
password. Passwordet kan bestå av bokstäver och/eller siffror. Fyll därpå i rutan<br />
Nytt password igen med samma password och klicka OK. Skriv ned passwordet<br />
och förvara lappen på säker plats. När Du startar programmet nästa gång<br />
kommer det att begära password. Observera att programmet skiljer på små<br />
och stora bokstäver! Stäng Axbase genom att markera Arkiv och Avsluta eller<br />
klickar på:<br />
Axema AXBASE 32
4.9 SYSTEMUNDERHÅLL<br />
4.9.1 SPÄRRA KORT<br />
4. Användarprogrammering 57<br />
Om någon har tappat sitt kort eller har slutat på företaget, måste Du genast spärra<br />
kortet så att det inte kan användas av någon obehörig person. Detta gör man genom<br />
att markera ta fram Person-formuläret. Bläddra fram rätt person i listan<br />
och klicka på knappen Spärra. Kortet tas nu bort från läsarna och kan därför<br />
inte användas, men det ligger fortfarande kvar i PC´ns databas. Om någon person<br />
har glömt sin personliga kod, kan man nollställa denna genom att spärra kortet<br />
klicka Ok och sedan ta bort spärren på kortet igen. Detta görs genom att radera<br />
datumet i rutan Spärrat och sedan klicka Ok. Personen kan nu lägga in en ny<br />
personlig kod.<br />
Om Du skall tilldela en person ett nytt kort måste Du lägga in personen en gång till<br />
och ge denna ett nytt kort. Det gamla kortet kommer att ligga kvar i databasen och<br />
om någon försöker att använda det kommer det att registreras som ett passageförsök.<br />
Vet Du att en person skall sluta ett visst datum kan Du spärra kortet i förväg genom<br />
att klicka på Spärra och Ändra samt ändra spärrdatumet till det datum<br />
kortet skall spärras. Texten Spärrat är nu fortfarande ljusgrå vilket indikerar att<br />
kortet fortfarande är giltigt, men datumet visar när detta upphör. För att detta skall<br />
fungera krävs att datorn är igång den dag kortet skall spärras.<br />
4.9.2 TA BORT PERSONER<br />
Om man vill ta bort ett kort för gott klickar Du på Alternativ, Ta bort person.<br />
4.9.3 HÄNDELSER<br />
Allt som sker registreras och lagras i respektive läsare. Om Axbase är igång<br />
skickas händelserna normalt upp och lagras automatiskt även på datorns hårddisk.<br />
Alla händelser finns alltså normalt lagrade i såväl läsarna som i datorn. När<br />
anläggningen har varit i drift ett tag kan man gå in och se vad som har hänt. Detta<br />
gör vi genom klicka på . Vi får då upp följande formulär:<br />
Axema AXBASE 32
58 4. Användarprogrammering<br />
Formuläret innehåller en lista över alla händelser sorterade i händelseordning.<br />
Om Du klickar på byter den till . Detta betyder att Du kan bläddra i<br />
listan med bläddringsknappar som dyker upp i högra kanten på listan. Har man en<br />
stor lista är detta ganska opraktiskt. Om vi skall söka efter en speciell händelse<br />
och/eller en speciell person klickar vi därför på Alternativ och Urval. Vi får då<br />
upp följande dialogruta:<br />
Axema AXBASE 32
4. Användarprogrammering 59<br />
Genom att markera kryss rutor kan vi välja vilka typer av händelser vi skall titta<br />
på. Om vi fyller datum i rutan Tids Intervall kan vi också välja inom vilket<br />
tidsintervall vi skall söka. Du kan också klicka på knappen Namn, och välja en<br />
person ur den visade listan och Du kan också klicka på knappen Dörr för att<br />
välja en dörr ur dörrlistan. När vi klickar Ok har vi fått en selekterad lista att söka<br />
i.<br />
Om Du vill skriva ut listan på printer klickar Du på utskriftsknappen och väljer<br />
Skrivare. Du får då ut följande lista på printern:<br />
Som Du kanske märkt hittar Du i händelsefönstret under Alternativ texten Visa<br />
Antal. Om Du valt detta alternativ visas i fönstret hur många händelser som är<br />
valda och hur stort det totala antalet är. Detta kan vara bra att kontrollera innan<br />
man börjar skriva ut på printern.<br />
När Du är i ”tittarläge” kan Du klicka på ? för att se hur många händelser Du har i<br />
databasen.<br />
Axema AXBASE 32
60 4. Användarprogrammering<br />
4.9.4 TOLKNING AV HÄNDELSER<br />
Här nedan följer en lista med de händelser som kan registreras i Axbase. Den kan<br />
användas för att tolka vad som har hänt i anläggningen.<br />
ÖPPN. KOD Giltig öppning med gruppkod.<br />
KORT + PIN Giltig Öppning med kort och personlig kod.<br />
VITTNES KORT Öppning med två kort<br />
INGEN PIN Försök med kort och PIN utan att giltig PIN eller någon<br />
PIN har slagits<br />
INGEN LARM * Försök att slå av larm. Glömt att trycka stjärna.<br />
KORT Giltig passering med kort.<br />
LARMFÖRBIKOPP Giltig passering med monostabil larmförbikoppling.<br />
LARM FRÅN Giltig larmfrånslag (bistabil eller puls) med giltig<br />
passering.<br />
LARM TILL Giltigt Larmtillslag (bistabilt eller puls ingen<br />
dörröppning)<br />
LARM TILL,TID Giltigt larmtillslag av tidzon.<br />
LARM FRÅN,TID Giltigt larmfrånslag av tidzon<br />
OGILTIG PIN Felaktigt inslagen PIN efter 12 försök.<br />
OGILTIG TID Kortet ej giltigt under denna tid. Styrs<br />
av ”Tillträdestider"<br />
ÖVERFALLSKOD Utlöst överfallskod med giltig passering.<br />
ÖVERF. & LARM Utlöst Överfallskod med giltig larmstyrning.( Till eller<br />
frånslag)<br />
OGILTIG KOD Felaktig gruppkod.<br />
ABP STOPP Kortet ej giltigt i denna läsare (In eller Ut) på grund<br />
av APB<br />
Axema AXBASE 32
4. Användarprogrammering 61<br />
OKÄNT KORT Försök med ej inlagt kort i läsare. (Ej tillträde i denna<br />
dörr) Utgånget besökskort får denna registrering.<br />
EJ LARM KORT Försök att larma av med ett passer, eller besöks kort.<br />
DEFEKT KORT Felläst kort. Informationen på strippen är skadad eller<br />
läsaren är trasig.<br />
LARM-FEL FRÅN Frånslag av pulsstyrt larm får ingen kvittens av<br />
larmcentral.<br />
LARM-FEL TILL Tillslag av pulsstyrt larm får ingen kvittens av<br />
larmcentral.<br />
INGÅNG 27 ON Ingång 27 får en slutning<br />
INGÅNG 27 OFF Ingång 27 bryts<br />
POWER ON Spänningstillslag av läsare.<br />
DÖRR OLÅST Dörr upplåst av tidzon<br />
NORM. LÅST Dörr låst av tidzon, kan öppnas med kortläsare.<br />
DÖRR LÅST Dörren låst av tidzon. Nyckel måste användas för att<br />
låsa upp dörren.<br />
FJÄRRÖPPNING Passering med Fjärröppningsknapp .<br />
DÖRR LARM Dörren har stått uppställd mer än inställd tid.<br />
DÖRR STÄNGD Dörren stängd efter "DÖRR LARM"<br />
ÖPPN.M.NYCKEL Dörren har öppnas med ex. nyckel. (Dörrkontakten<br />
bruten under "Norm <strong>Lås</strong>t" och "Dörr <strong>Lås</strong>t"<br />
Axema AXBASE 32
62 4. Användarprogrammering<br />
4.9.5 SPARA/LADDA HÄNDELSER<br />
Om Du har en stor händelsedatabas kan den bli långsam att arbeta med. Man kan<br />
kringgå det problemet genom att spara undan hela eller en del av databasen i en ny<br />
fil på hårddisken som Du ladda in vid ett senare tillfälle. Börja med att göra ett<br />
Urval.<br />
För att spara händelserna öppnar Du Spara händelser i Alternativ.<br />
Fyll i ett namn på filen där Du vill spara händelserna (max 8 tecken). Klicka OK<br />
och händelserna sparas i en ”EVENT” mapp. Händelserna tas samtidigt bort från<br />
Din normala databas.<br />
Om Du vill se vad som hände ”Jan97” kan Du använda Ladda händelser. Du får<br />
då upp följande dialog ruta:<br />
Axema AXBASE 32
4. Användarprogrammering 63<br />
Välj en fil och klicka OK. Din ”Jan97” händelsefil är laddad och Du kan söka ef-<br />
ter händelser. Om Du klickar två gånger på knappen är Du tillbaks i Dina<br />
normala händelser igen.<br />
4.9.6 RENSA HÄNDELSER<br />
Om man har överskridit maxvärdet för lagrade antal händelser när man startar<br />
programmet, får man en uppmaning att rensa gamla händelser. Man markerar då<br />
Händelser Rensa händelser i huvudformuläret. Följande dialogruta kommer då<br />
upp:<br />
Axema AXBASE 32
64 4. Användarprogrammering<br />
Genom att fylla i textrutan väljer Du till och med vilket datum som händelser skall<br />
tas bort. Det är alltid de äldsta händelserna som tas bort. Om man inte rensar<br />
händelse registret riskerar man att något program kraschar på grund av minnesbrist<br />
på hårddisken.<br />
4.9.7 HÄMTA HÄNDELSER<br />
Om man har valt Manuell hämtning av händelser i fönstret Systemparametrar<br />
(se kap 2.5.1) får Du genom att markera Hämta händelser i händelsemenyn<br />
upp följande dialogruta:<br />
Här kan Du välja vilket tidsintervall Du vill hämta händelser från. Det går också att<br />
välja dörr eller dörrar från vilka man hämtar händelser. Om man kryssar i rutan<br />
Rensa gamla händelser töms databasen innan de nya händelserna hämtas in.<br />
Axema AXBASE 32
4.9.8 UPPDATERA GRUPP<br />
4. Användarprogrammering 65<br />
Om Du har gjort ändringar i formuläret Person grupper eller om Du gjort Serieinläggning<br />
måste Du alltid köra uppdatera grupp.<br />
Öppna Uppdatera grupp under Alternativ i formuläret <strong>Personer</strong>. Markera de<br />
grupper som Du gjort ändringar i och klicka Ok.<br />
4.9.9 PERSONER INNE/UTE<br />
Om Du har en anläggning med läsare för både in- och utpassering kan Du se vilka<br />
som är inne eller ute. Öppna <strong>Personer</strong> Inne under Händelser i Huvudmenyn.<br />
Axema AXBASE 32
66 4. Användarprogrammering<br />
I det här formuläret kan Du få en indikation på vilka som är inne eller ute. För att<br />
vara absolut säker måste Du ha ett vändkors i stället för en dörr. Om Du har lagt<br />
in ett användarpassword i systemet måste Du ange detta innan Du klickar Ok för<br />
att stänga det här formuläret. För att ange passwordet måste Du klicka på en dold<br />
knapp som finns under den vänstra kolumnen. Anledningen till detta är att Du kan<br />
ha PC’n stående i en reception med detta formulär uppe för att se vilka som är<br />
inne. Du hindrar då obehöriga att komma åt övriga funktioner i programmet.<br />
4.9.10 EXPORTERA ASCII<br />
Det finns möjlighet att exportera både händelsedatabasen och persondatabasen<br />
som en textfil för att sedan bearbeta vidare i ett annat program. Efter en export<br />
hittat Du dessa filer som events.txt och cardtab.txt i katalogen Axbase32\Data.<br />
Axema AXBASE 32
4.9.11 VIKTIGA TIPS<br />
4. Användarprogrammering 67<br />
Axbase går att köra minimerad, men vissa andra program kan ta så mycket av<br />
datorns kapacitet att Axbase inte hinner att ta emot händelser från läsarna. Axbase<br />
bör därför avslutas när det inte används. Vissa skärmsläckare kan också ha hög<br />
prioritet. Den skärmsläckare som finns i Windows "skrivbord" kan användas utan<br />
problem.<br />
All data som Du själv har programmerat in och i läsarna registrerade händelser,<br />
ligger i underkatalogen "DATA" i katalogen "AXBASE 32". I samma katalog har<br />
Du också en underkatalog som heter ”Backup”. Varje gång som databasen kontrolleras,<br />
läggs en backup automatiskt i denna katalog. Om programmet under<br />
kontroll av databasen hittar en korrupt fil, ersätts denna automatiskt med en korrekt<br />
från backupkatalogen. Du kan också göra en manuell backup till hårddisken<br />
genom att klicka på Special och Backup databas.<br />
Glöm inte att också göra en backup till ett annat media ifall hårddisken<br />
skulle gå sönder.<br />
Om Du har kortläsare med Anti-Pass Back i systemet och något går snett kan Du<br />
behöva neutralisera APB-korten. Detta innebär att alla APB-kort går att använda<br />
både för inpassering och utpassering oberoende av föregående passage. Välj<br />
Special och APB neutralisering. Du får då upp denna ruta där Du väljer Ja.<br />
Observera att Du aldrig får använda en punkt i ett namn eller benämning i<br />
Axbase.<br />
Axema AXBASE 32
68 4. Användarprogrammering<br />
Om en person har glömt bort sin personliga kod, kan Du gå in i Personformuläret<br />
och ändra PIN-koden till fyra nollor. Du kommer att se fyra x i rutan men koden<br />
kommer att vara fyra nollor i läsaren. Personen kan nu lägga in en ny PIN-kod vid<br />
läsaren.<br />
Axema AXBASE 32
5.0 BYGGA UT EN ANLÄGGNING<br />
Utbyggnad 69<br />
Om Du skall bygga ut en anläggning genom att lägga till flera läsare gör Du som<br />
följer:<br />
1. Koppla in läsarna i nätverket och lägg in samma lokala password som Du har<br />
i de övriga läsarna. Gör ett funktions test (se 1.1).<br />
2. Ställ nodadressomkopplarna på nästa lediga adresser.<br />
3. Öppna Systeminställningar i menyn Installatör.<br />
4. Öka på numret i rutan Sista läsare.<br />
5. Kontrollera i formuläret Axnet status att kommunikationen fungerar.<br />
6. Programmera dörrarna som vanligt inklusive Uppdatera grupp.<br />
Axema AXBASE 32
70 Appendix<br />
Axema AXBASE 32<br />
1<br />
2<br />
3<br />
4<br />
5<br />
33<br />
34<br />
35<br />
12,24V<br />
GND<br />
TxD<br />
RxD<br />
GND<br />
RxD<br />
TxD<br />
LD1<br />
LD2<br />
LD3<br />
02 09 13
Appendix 71<br />
02 09 13<br />
Axema AXBASE 32
72 Appendix<br />
Axema AXBASE 32<br />
Avsiktligt lämnad blank