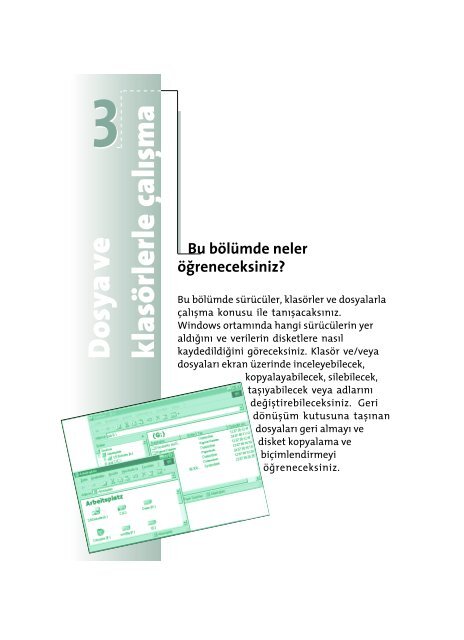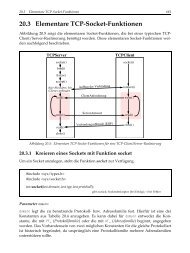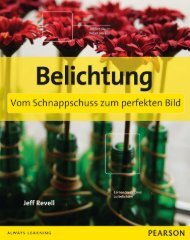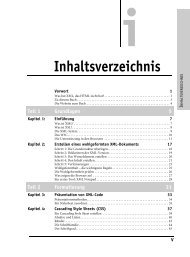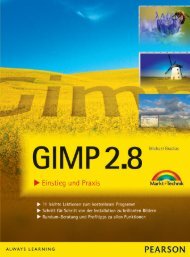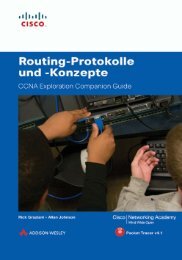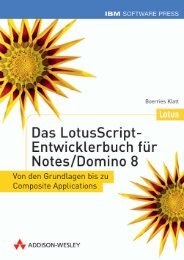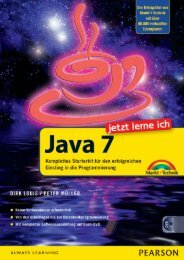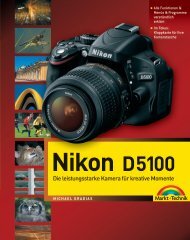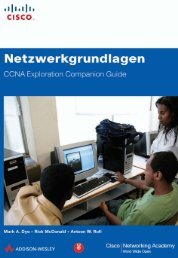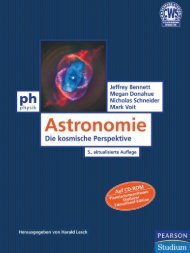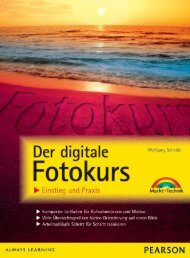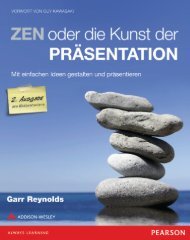Dosya ve klasörlerle çalıÃma - Pearson Bookshop
Dosya ve klasörlerle çalıÃma - Pearson Bookshop
Dosya ve klasörlerle çalıÃma - Pearson Bookshop
You also want an ePaper? Increase the reach of your titles
YUMPU automatically turns print PDFs into web optimized ePapers that Google loves.
3<br />
<strong>Dosya</strong> <strong>ve</strong><br />
<strong>klasörlerle</strong> çalı ma<br />
Bu bölümde neler<br />
öÝreneceksiniz?<br />
Bu bölümde sürücüler, klasörler <strong>ve</strong> dosyalarla<br />
çalı ma konusu ile tanı acaksınız.<br />
Windows ortamında hangi sürücülerin yer<br />
aldıÝını <strong>ve</strong> <strong>ve</strong>rilerin disketlere nasıl<br />
kaydedildiÝini göreceksiniz. Klasör <strong>ve</strong>/<strong>ve</strong>ya<br />
dosyaları ekran üzerinde inceleyebilecek,<br />
kopyalayabilecek, silebilecek,<br />
ta ıyabilecek <strong>ve</strong>ya adlarını<br />
deÝi tirebileceksiniz. Geri<br />
dönü üm kutusuna ta ınan<br />
dosyaları geri almayı <strong>ve</strong><br />
disket kopyalama <strong>ve</strong><br />
biçimlendirmeyi<br />
öÝreneceksiniz.
Íu ana kadar öÝrendikleriniz:<br />
Bilgisayarım penceresini açma 29<br />
Windows-Explorer gibi<br />
programları açma 53<br />
Pencerelerle çalı ma 30<br />
Íimdi öÝreneceÝiniz yeni konular:<br />
Klasör <strong>ve</strong> dosyalar nelerdir? 66<br />
Windows’un<br />
kullandıÝı sürücüler 71<br />
Disketlerle çalı ma 72<br />
Sürücü, dosya <strong>ve</strong> klasör<br />
pencerelerinin<br />
içeriÝini gösterme 74<br />
Klasör penceresinin<br />
içeriÝinidüzenleme<br />
81<br />
Explorer’de dosya <strong>ve</strong> klasör<br />
düzeni 84<br />
Farklı sürücü <strong>ve</strong> klasörler<br />
arasında geçi yapma 87<br />
Yeni bir klasör açma 91<br />
Yeni bir dosya yaratma 93<br />
Klasör <strong>ve</strong> dosya<br />
adlarını deÝi tirme 95<br />
Ba arı ölçeÝiniz<br />
Klasör <strong>ve</strong> dosyaları kopyalama<br />
Birden fazla dosyayı<br />
98<br />
aynı anda kopyalama<br />
Bir klasördeki dosyayı<br />
102<br />
aynı klasör içinde kopyalama 106<br />
Klasör <strong>ve</strong> dosyaları ta ıma 108<br />
Bir disketi kopyalama 110<br />
Bir sürücüdeki <strong>ve</strong>ri miktarını <strong>ve</strong><br />
sürücü kapasitesini öÝrenme 113<br />
<strong>Dosya</strong> <strong>ve</strong> klasörleri silme 114<br />
Silinmi dosyaları geri dönü üm<br />
kutusundan geri alma<br />
Geri dönü üm kutusunu<br />
117<br />
bo altma<br />
<strong>Dosya</strong> <strong>ve</strong> klasörler<br />
119<br />
bulma 121<br />
Bir disketi biçimleme 123<br />
65
66<br />
Klasör <strong>ve</strong> dosyalar nelerdir?<br />
»Klasörler« <strong>ve</strong> »dosyalar« Windows’da sık sık rastlayacaÝınız iki<br />
kavramdır. EÝer bu kavramlar size yabancı deÝilse, bu ba lık altındaki<br />
bölümü atlayabilirsiniz.<br />
Bilgisayarım penceresinin<br />
içeriÝi alt pencerelerde<br />
çe itli dosyalar gösterilir.<br />
Aynı ekilde, yanda<br />
bulunan Eigene Dateien<br />
penceresinde de çe itli<br />
dosyalara ait simgeler yer<br />
almaktadır.<br />
Peki, dosya nedir <strong>ve</strong> neye<br />
yarar?<br />
Bir mektup yazmak, resim <strong>ve</strong>ya çizim yapmak, ya da bir hesaplama<br />
tablosu olu turmak amacıyla bir program kullandıÝınızda birçok <strong>ve</strong>ri<br />
yaratılır <strong>ve</strong> birikir. ÇoÝunlukla, bu <strong>ve</strong>rileri yalnızca ekrandan izlemek<br />
<strong>ve</strong>ya yazıcı çıkı ı olarak almakla yetinmek istemeyeceksiniz.<br />
Çalı malarınızı (yani <strong>ve</strong>rilerinizi) ilerde tekrar kullanacak <strong>ve</strong>ya bir ekilde<br />
deÝerlendirmek üzere »saklamak « isteyeceksiniz. Bilgisayarın <strong>ve</strong>ri<br />
»saklamasına« kaydetme denir. Bilgisayar, <strong>ve</strong>rileri genelde bellek <strong>ve</strong>ya<br />
disket üzerine kaydeder.<br />
Ancak, kaydetme, örn. bir mektubu olu turan harflerin aynen diskete<br />
<strong>ve</strong>ya belleÝe yerle tirilmesi anlamına gelmez. EÝer <strong>ve</strong>ri ta ıyıcısında<br />
(bellek, disket) birden fazla mektup yer aldıÝı takdirde, bilgisayar belirli<br />
bir metni nasıl bulur? Bu sornuyu güncel ya amdan bir örnekle baÝlantı<br />
kurarak cevaplamaya çalı alım: el yazısı <strong>ve</strong>ya daktilo ile belgeler<br />
yazdıÝımızda, i bittikten sonra belgeleri uygun (yani düzenli) bir ekilde<br />
ayırır <strong>ve</strong>ya birle tiririz. Çok düzenli insanlar daha ileri gider: yazdıkları<br />
belgelerin kapak sayfalarına bir de belgenin adını <strong>ve</strong> icabında bir içerik<br />
listesi yazarlar. Bu tür bir belge ar i<strong>ve</strong> konduÝunda muhtemelen adı <strong>ve</strong><br />
ar ivdeki yeri bir ar iv listesine kaydedilecektir. Bu sayede ilerde aranan<br />
bir belgeye hızlı <strong>ve</strong> odaklı bir ekilde ula ılması saÝlanmı olur.
Klasör <strong>ve</strong> dosyalar nelerdir?<br />
Ï te, bilgisayar da yukarıda tarif ettiÝimiz düzenleme biçimine benzer<br />
i lemler yapar. Bilgisayar, birbirine baÝlı olan (bir bütün olu turan) tüm<br />
<strong>ve</strong>rileri (örneÝin bir mektup metni, bir resim, bir hesaplama tablosu, bir<br />
program, vs.) bir dosyada toplar. Bu <strong>ve</strong>ri dosyasını sanki bir konteyner<br />
gibi dü ünebilirsiniz; bu konteynere <strong>ve</strong>riler doldurulur. Her dosyaya bir<br />
ad <strong>ve</strong>rilir. Bilgisayar (<strong>ve</strong> dolayısıyla siz) <strong>ve</strong>rilen bu ad sayesinde, belirtilen<br />
bir dosyayı bulur.<br />
Windows’da dosya adları belirli kurallara uymak zorundadır. Bir dosya adı en<br />
fazla 255 karakterden olu abilir. A’dan Z’ye <strong>ve</strong>ya a’dan z’ye tüm harfler, 0’dan<br />
9’a kadar tüm rakamlar bo luklar <strong>ve</strong> diÝer karakterler dosya adında<br />
kullanılabilir. ÖrneÝin Brief an Müller geçerli bir dosya adı olabilir. <strong>Dosya</strong><br />
adında kullanılamayan i aretler unlardır: ” / \ | < >.<br />
<strong>Dosya</strong> adlarına bir de dosya uzantısı eklenebilir. <strong>Dosya</strong> uzantıları bir nokta <strong>ve</strong><br />
bu noktadan sonra gelen harflerden (genelde üç harftir) olu ur (örn. .TXT,<br />
.BMP, .EXE, .BAT, .INI, .DOC, vs.). <strong>Dosya</strong> uzantıları dosyanın türünü, ya da ba ka<br />
bir deyi le dosyanın hangi program ile açılıp i lenebileceÝini belirler.<br />
<strong>Dosya</strong> adını <strong>ve</strong> uzantısını büyük <strong>ve</strong>ya küçük harflerle yazabilirsiniz.<br />
Windows’da her iki yazım ekli de geçerlidir. Buna göre »Brief an Müller.doc«<br />
ile »brief an müller.doc« biçimindeki dosya adları Windows’da e it muamele<br />
görür. Gerek MS-DOS gerekse Windows 3.1’de dosya adı en fazla 8, dosya<br />
uzantısı ise en fazla 3 karakterden olu abiliyordu (”8.3 dosya adı” olarak da<br />
bilinir). Windows 95/98 <strong>ve</strong> Windows NT için böyle bir sınırlama olmasa da,<br />
gereksiz uzunlukta <strong>ve</strong> pratik olmayan dosya adlarından sakınıp en fazla 20<br />
karakterlik dosya adlarının kullanılması tavsiye edilir.<br />
. O . NERÏ <strong>Dosya</strong> adlarına ili kin kurallar<br />
Windows’da dosyaya, adına eklenen uzantıya baÝlı olarak bir de çe itli<br />
simgeler eklenir. A aÝıda simge <strong>ve</strong> dosya adı uzantılarına örnekler<br />
<strong>ve</strong>rilmi tir.<br />
Simge Açıklama<br />
<strong>Dosya</strong> uzantısı .bmp olan bu dosya bir grafik dosyasıdır.<br />
Bu tür dosyalar Windows 98’de yer alan Paint<br />
programıyla yaratılabilir (bkz. 4. bölüm).<br />
67
68<br />
Bloknot biçimindeki simge <strong>ve</strong> .txt eklindeki dosya<br />
uzantısı basit biçimli metinler içeren dosyaları temsil<br />
eder. Bu tür dosyalar örneÝin Windows-Editor<br />
programıyla yaratılabilir (bkz. 4. bölüm).<br />
Ïsimlerinin arkasında .doc uzantısını ta ıyan dosyalar<br />
da birer metin dosyasıdır fakat bu tür dosyalar ayrıca<br />
resimler <strong>ve</strong> biçimlendirilmi metin/yazı karakterleri<br />
içerebilir (örneÝin kalın yazı, italik yazı, vs. gibi). EÝer bir<br />
.doc dosyası üstteki simgeyi ta ıyorsa, Windows’un bir<br />
donatısı olan WordPad programıyla yaratılmı tır (bkz.<br />
4. bölüm). Alttaki simge ise, Word programı ile<br />
yaratılmı olan .doc dosyalarının ba ında bulunur.<br />
.xls uzantısını ta ıyan dosyalar hesaplama tabloları<br />
içerirler <strong>ve</strong> bir Windows programı olan Excel ile<br />
i lenirler.<br />
.htm <strong>ve</strong>ya .html uzantılı dosyalar internet sayfaları<br />
içerirler. Bu tür dosyalar Ïnternet Explorer ile açılıp<br />
ekrandan izlenebilir (bkz. 8. bölüm).<br />
.hlp uzantılı dosyalar kullanıcıya yönelik yardım<br />
metinleri içerir <strong>ve</strong> ba larında bir kitap simgesi vardır.<br />
Windows bu tür dosyaları bir programın yardım<br />
fonksiyonunu etkinle tirdiÝinizde (yardım talep<br />
ettiÝnizde) kullanır.<br />
.exe dosya uzantısını ta ıyan dosyalar program<br />
dosyalarıdır. EÝer eski MS-DOS programları söz konusu<br />
ise, bu dosyanın ba ına yanda gösterilen tipte bir<br />
pencere simgesi gelir.<br />
Windows program dosyalarının adlarına da .exe<br />
uzantısı eklenir. Ancak, bu programların tümünün<br />
kendine özgü bir simgesi vardır (yanda bir Windows<br />
donatısı olan hesap makinesinin simgesi<br />
gösterilmi tir).
. O . NERÏ<br />
Klasör <strong>ve</strong> dosyalar nelerdir?<br />
.bat uzantılı dosyalar MS-DOS komutları içeren belli<br />
ba lı dosyalardır. Bu dosyalarla programlara benzer<br />
uygulamalar yapılır.<br />
<strong>Dosya</strong>lar için kullanılan daha birçok simge vardır fakat bunlar dosya<br />
uzantısına <strong>ve</strong> Windows ile birlikte kurulu programlara baÝlıdır. Sizin<br />
Windows uygulamalarınızda dosya uzantıları görülmüyor mu?<br />
Onbirinci bölümde »Klasör <strong>ve</strong> dosyalar« kısmında dosya uzantılarını<br />
nasıl gösterebileceÝiniz tarif edilmektedir.<br />
Peki, klasörler nelerdir <strong>ve</strong> ne için kullanılırlar? Bu soruya da yine güncel<br />
ofis hayatından bir örnekle yakla alım: daha <strong>ve</strong>rimli çalı abilmek <strong>ve</strong><br />
»ortalıkta uçu an« düzensiz kaÝıt <strong>ve</strong> notlar arasında boÝulmamak için,<br />
mektup <strong>ve</strong> evraklar klasörlere koyulur. Bir klasör, bir ekilde birbiriyle<br />
ili kisi, baÝlantısı olan tüm evrakları saklar.<br />
Bilgisayar için de benzer bir durum söz konusudur. <strong>Dosya</strong>lar bilgisayarın<br />
belleÝine <strong>ve</strong>ya disketlere kaydedilir. Bilgisayarım penceresini açtıktan<br />
sonra bu pencerede yer alan bir sürücüye ait alt klasör penceresini<br />
açtıÝınız zaman (bkz. ileriki sayfalar), Windows size sürücüye<br />
kaydedilmi dosyaları gösterir. Windows bunu tıpkı bir ar ivde olduÝu<br />
gibi, içerik listesi eklinde, dosya adları <strong>ve</strong> diÝer bazı bilgiler ile birlikte<br />
gösterir.<br />
Yandaki pencere Kap02<br />
klasörden 33 dosyalık<br />
bir kesit<br />
göstermektedir.<br />
Galiba belirli bir dosyayı<br />
hemen bulmak o kadar<br />
kolay bir i deÝildir. Peki<br />
33 deÝil de birkaç bin<br />
dosya kaydettiyseniz<br />
durum ne olacaktır?<br />
69
BU NEDÏR?<br />
DÏ KKAT<br />
70<br />
Bu durumda belirli bir dosyayı bulmak çok güçle ecektir. Bu sanki bir<br />
yıÝın kaÝıt arasından yalnızca belirli bir mektubu çıkarmaya benzer.<br />
Windows, evrakların saklanması için, gerçek ofis hayatına benzer » ık«<br />
bir çözüm sunar: konu bakımından birbiriyle ili kili olan dosyalar ortak<br />
klasörlere yerle tirilir.<br />
Bir disket <strong>ve</strong>ya belleÝe<br />
açılan klasörler dosyalar<br />
<strong>ve</strong>ya alt klasörler içerebilir.<br />
Yandaki pencere Easy<br />
klasörünün içeriÝini<br />
göstermektedir. Easy<br />
klasöründe ba ka (alt)<br />
klasör simgeleri <strong>ve</strong> çe itli<br />
dosyalar yer almaktadır.<br />
Windows pencerelerindeki tüm klasörler temsili bir klasör simgesi ile<br />
gösterilir. Bu sayede görsel olarak klasörleri dosyalardan ayırt<br />
edebilirsiniz. Klasörlerde saklayacaÝınız dosyaları gruplara ayırırken<br />
esas alacaÝınız kriterleri siz belirlersiniz; dosyaları belirli özelliklere göre<br />
Klasörler de dosyalara benzer biçimde bir ad (<strong>ve</strong> klasör<br />
simgesi) ile donatılır. <strong>Dosya</strong> adlarına ili kin kurallar klasör<br />
adları için de aynen geçelidir. Ancak, dosyalarda kullanılan<br />
dosya uzantısı gibi bir ad uzantısı klasörlere genelde<br />
uygulanmaz. Klasörler bazen dizinler (Verzeichnis) olarak<br />
da anılır. Bu kavramı okuduÝunuzda aslında klasörlerin<br />
kastedildiÝini anlarsınız.<br />
Her dosya <strong>ve</strong> klasöre <strong>ve</strong>rilen ad kendine<br />
özgü olmalıdır. Bir klasöre aynı isimle<br />
iki klasör <strong>ve</strong>ya dosya yerle tiremezsiniz.<br />
Fakat bir dosya kendi (aynı) adı altında<br />
çe itli klasörlerde bulunabilir.<br />
ayırabilirsiniz<br />
(örn. tüm<br />
mektupları<br />
Mektuplar adlı<br />
bir klasöre,<br />
tüm hesapları<br />
da Hesaplar<br />
adlı ikinci bir<br />
klasöre<br />
yerle tirebilirsiniz,<br />
vs.).
Windows’un kullandıÝı sürücüler<br />
Windows’un kullandıÝı sürücüler<br />
<strong>Dosya</strong> <strong>ve</strong> klasörler disket,<br />
bellek <strong>ve</strong>ya CD-ROM’lara<br />
kaydedilir. Arbeitsplatz<br />
penceresini açtıÝınızda,<br />
Windows size bu<br />
saydıÝımız <strong>ve</strong>ri<br />
ta ıyıcılarının sürücülerini<br />
gösterir. Farklı sürücülerin<br />
farklı isim <strong>ve</strong> simgeleri<br />
vardır.<br />
Simgeler, ekilleri itibariyle<br />
sürücü türüne ili kin bir<br />
fikir <strong>ve</strong>rir.<br />
Yandaki iki simge disket sürücülerini temsil eder.<br />
Temsili disket ekli sürücünün hangi tip disketleri<br />
desteklediÝini ( = hangi tip disketlerle<br />
kullanılabildiÝini) gösterir. Yeni model bilgisayarların<br />
neredeyse tümünde 3,5 inçlik disketler<br />
kullanılmaktadır. Bu tip disketlerin geni liÝi <strong>ve</strong><br />
yüksekliÝi yakla ık 9 cm’dir <strong>ve</strong> saÝlam bir plastik kılıfla<br />
kaplıdırlar. Eski model bilgisayarlarda ise 5,25 inçlik<br />
disketler kullanılmaktadır; bunların çapı yakla ık 13,5<br />
cm’dir <strong>ve</strong> esnek bir plastik kılıfın içinde yer alırlar.<br />
Bu simge bellek sürücülerini temsil eder. Bu tür<br />
sürücüler, bilgisayara sabit olarak monte edilmi tir <strong>ve</strong><br />
bir disket gibi çıkarılamazlar. Ancak, bellekte çok daha<br />
fazla <strong>ve</strong>ri kaydedilebilir.<br />
EÝer bilgisayarınızın bir CD-ROM sürücüsü mevcut ise,<br />
bu sürücü yandaki simge ile belirtilir.<br />
71
72<br />
simgesiyle gösterilir. Bu el, sürücünün bir bilgisayar<br />
aÝı içinde kullanıma serbest olduÝunu ifade eder;<br />
yani aÝ içinde yer alan diÝer kullanıcılar da bu<br />
sürücüye eri ebilir. Aynı el simgesi aÝa açılan yazıcı<br />
<strong>ve</strong> klasörler için de kullanılır (ayrıca bkz. bölüm 9).<br />
. O . NERÏSürücüler bazen sol alt kö ede bulunan temsili bir el<br />
Konuyla ilgili olarak son soru udur: Sürücülere hangi adlar <strong>ve</strong>rilir? Arbeitsplatz<br />
penceresini açtıÝınızda, bilgisayarınıza kurulmu olan<br />
sürücülerin simge <strong>ve</strong> adlarını görebilirsiniz. Sürücülere <strong>ve</strong>rilen adlar<br />
bilgisayardan bilgisayara deÝi iklik gösterebilir. (örn. Data1 (D:), Sistem<br />
(C:) vs.). Fakat netice itibariyle tüm sürücüler basit bir emaya göre<br />
adlandırılmaktadır; bu ema Windows i letim sistemini kullanan tüm<br />
bilgisayarlar için geçerlidir:<br />
Sürücüler A’dan Z’ye kadar devam eden harflerle ifade edilir <strong>ve</strong> bu harfin<br />
arkasına üst üste iki nokta konur. Bu harfleri Bilgisayarım penceresinde<br />
görebilirsiniz.<br />
Disket sürücüsü genelde birinci sürücü kabul edilir <strong>ve</strong> bu nedenle A:<br />
harfi ile ifade edilmi tir.<br />
Íayet bilgisayarda ikinci bir disket sürücüsü mevcut ise, buna B: harfi<br />
<strong>ve</strong>rilir.<br />
Bilgisayara kurulu olan birinci bellek C: harfi ile ifade edilir.<br />
Disketlerle çalı ma<br />
Bilgisaylarla çalı ırken muhtemelen disket de kullanacaksınızdır.<br />
ÖrneÝin bellekten diskete dosyalar kopyalayabilir <strong>ve</strong> bu disketleri daha<br />
sonra bir ar ivde toplayabilirsiniz. Programlar CD-ROM üzerine olduÝu<br />
kadar halen diskete yüklü olarak da satı a sunulmaktadır. Programlarla<br />
yüklü bir disket satın aldıÝınızda, bu programları disketten<br />
bilgisayarınızın belleÝine kurmanız gerekir (bkz. 11. bölüm).<br />
Disketlerle çalı ırken dikkat edilmesi gereken bazı noktalar vardır.
. O . NERÏ<br />
Burada, saÝlam bir plastik kılıfıyla kaplı<br />
3,5 inçlik bir standart disket<br />
gösterilmi tir.<br />
Yapı kan kaÝıt etiket, disketin içeriÝini<br />
plastik kılıf üzerinde belirtmeniz içindir.<br />
Bir disketi daima bu etiketten tutmanızı<br />
tavsiye ederim (ba parmaÝınız etiketin<br />
üstünde, i aret parmaÝınız disketin<br />
diÝer yüzünde).<br />
Disketin alt kenarında bulunan metal<br />
sürgü (saÝa sola hareket kabiliyetlidir)<br />
plastik kılıf içinde yer alan manyetik<br />
diski toz, kir <strong>ve</strong> parmak izlerinden korur.<br />
Bu açıklık, arkasında bulunan plastik bir sürgü ile kapatıldıÝında diskete <strong>ve</strong>ri<br />
kaydedilebilir. Açıklık kapatılmadıÝı takdirde disket yazmaya kar ı korunmu<br />
olur, yani üzerine kayıt yapılamaz. Bahsi geçen açıklıÝın tam kar ısında, yani<br />
disketin üst sol kö esinde, bir açıklık bulunuyorsa söz konusu disket 1,44<br />
Mbyte kapasitelidir. 720 Kbyte kapasiteli disketlerde bu açıklık yoktur.<br />
Disketlerle çalı ma<br />
. O . NERÏDisketin saÝ üst kö esinde ufak dikdörtgen pencereye benzer bir açıklık vardır.<br />
Disketi yerle tirmek için,<br />
etiketinden tutup yandaki ekle<br />
uygun olarak sürücüye itin (metal<br />
sürgü sürücü giri ine yönelmi ,<br />
kaÝıt etiket üste bakıyor). Disket<br />
»tık« sesiyle sürücüye oturmalıdır.<br />
Disketi sürücüden çıkarmak için sürücü giri inin yanında <strong>ve</strong>ya altında<br />
bulunan çıkarma düÝmesine basın.<br />
Disketleri sürücüden çıkardıktan sonra bir disket kutusunda<br />
muhafaza etmelisiniz. Disketler toz, sıvı, a ırı ısı <strong>ve</strong> özellikle<br />
manyetik alanlardan korunmalıdır çünkü manyetik alan etkisi<br />
diskette <strong>ve</strong>ri kaybına yol açabilir (bu nedenle disketleri telefon,<br />
mönitör <strong>ve</strong>ya hoparlör gibi aletlerin yakınına koymayın).<br />
73
74<br />
Sürücü, dosya <strong>ve</strong> klasör<br />
pencerelerinin içeriÝini gösterme<br />
Windows, sürücülerin içeriÝini göstermek için çe itli olanaklar<br />
sunmaktadır.<br />
1 Arbeitsplatz<br />
simgesine çift<br />
tıklayın.<br />
2 Íimdi Arbeitsplatz<br />
penceresinde yer alan<br />
sürücülerden birinin simgesine<br />
(örn. C:) çift tıklayın.<br />
Windows sürücünün içeriÝini gösteren pencereyi açar. Bu pencerede,<br />
seçmi olduÝunuz sürücüye kaydedilmi olan klasör <strong>ve</strong> dosyaları<br />
görebilirsiniz. Bir simgeye tıkladıÝınızda klasör penceresinin sol<br />
kenarında ek bilgiler belirir.<br />
Kaydırma çubuÝu, araç çubuÝu, pencereyi kapatmaya yarayan kapat<br />
düÝmesi, vs. gibi pencere öÝeleriyle 1. bölümde tanı mı tınız..
. O . NERÏ<br />
Kaydırma çubukları ile klasör penceresinin içeriÝini tarayabilirsiniz.<br />
Pencerenin boyutunu deÝi tirme imkanının da mevcut olduÝunu<br />
hatırlayın. Bu i lemle ilgili adımlar 1. bölümde yer almaktadır.<br />
3 Bir klasörün simgesine<br />
çift tıklayın.<br />
Windows imdi üzerine<br />
tıkladıÝınız klasörün<br />
penceresini açar. Burada Tools,<br />
klasörü <strong>ve</strong>rilmi tir; bu klasörün<br />
de kendine ait alt klasörleri <strong>ve</strong><br />
dosyaları mevcuttur.<br />
Alt klasörlerin pencereleri<br />
simgelerine çift tıklayarak<br />
açılır.<br />
Pencerenin görülebilir içeriÝi<br />
pencerenin boyutuna baÝlıdır.<br />
Çok küçük pencerelerde sol<br />
sütun »Arbeitsplatz«<br />
gösterilmez.<br />
Sürücü, dosya <strong>ve</strong> klasör pencerelerinin içeriÝini gösterme<br />
75
. O . NERÏ<br />
76<br />
4 Bir alt klasörden ana klasöre dönmek için araç<br />
çubuÝunda yer alan Aufwärts düÝmesine tıklayın<br />
(not: araç çubuÝu, klasör penceresinin üst<br />
kenarında, menü çubuÝunun altında yer alır).<br />
Araç ÇubuÝunun solunda bulunan Vorwärts <strong>ve</strong> Rückwärts<br />
düÝmeleri klasör pencereleri arasında dola mayı<br />
mümkün kılar.<br />
Yanda belirtilen pencerede bir<br />
uygulamayla ili kili kısa bilgi<br />
penceresi gösterilmi tir.<br />
Bir üst <strong>ve</strong>ya ana<br />
klasöre dönmek<br />
için (ı) tu una da<br />
basabilirsiniz.
Açmı olduÝunuz klasör penceresinde Araç ÇubuÝu <strong>ve</strong> düÝmeler yok<br />
mu? Araç ÇubuÝunu görüntülemek istiyor musunuz?<br />
1 Menü çubuÝunda<br />
ANSICHT menüsüne<br />
tıklayın.<br />
Sürücü, dosya <strong>ve</strong> klasör pencerelerinin içeriÝini gösterme<br />
2 Açılan ANSICHT<br />
menüsünde SYMBOLLEISTE<br />
komutuna tıklayın.<br />
EÝer SYMBOLLEISTE komutunun alt menüsünde STANDARDSCHALTFLÄCHEN satırı<br />
onaylanmı (= i aretlenmi ) ise, klasörde menü çubuÝu altında yer alan<br />
araç çubuÝu gösterilir. STANDARDSCHALTFLÄCHEN satırına tıklayıp onayı<br />
kaldırdıÝınızda araç çubuÝu kaybolur. Standart düÝmeler komutunun<br />
altında yer alan diÝer iki komut ile Ardressleiste <strong>ve</strong> Links araç çubuÝu<br />
açılır <strong>ve</strong>ya kapatılır. ANSICHT menüsünde yer alan STATUSLEISTE komutuna<br />
tıklayarak pencerenin alt kenarında bulunan durum çubuÝunu açıp<br />
kapatabilirsiniz. Bu çubuk Windows pencerelerinin birçoÝunda<br />
açılabilir. ANSICHT menüsünde yer alan diÝer bir komut da WEBSEITE<br />
komutudur. Bu komut, internetteki Web sayfası içeriklerinin klasör<br />
penceresinin solunda görüntülenmesini saÝlar.<br />
gösterilir (standart olarak ayarlanmı tır). Klasör penceresi<br />
küçültüldüÝünde araç çubuÝundaki tüm düÝmeler gösterilemeyebilir.<br />
Bu durumda ANSICHT/SYMBOLLEISTE menüsünden SYMBOLUNTERSCHRIFTEN<br />
satırının onayını kaldırın; Windows bunun üzerine standart düÝme<br />
simgelerini daha pratik bir ebatta gösterecektir. Daha sonra simgeyi<br />
gösterdiÝinizde kısa bilgi penceresi içinde düÝmenin adı belirtilir.<br />
. O . NERÏ Araç çubuÝundaki Standard-Schaltflächen simgeleri altyazıyla birlikte<br />
77
78<br />
Windows’un her klasör için ayrı bir pencere açması sizi rahatsız mı<br />
ediyor? Bu durumu da deÝi tirebilirsiniz.<br />
1 ANSICHT<br />
menüsünü<br />
açın.<br />
2 ORDNEROPTIONEN<br />
komutuna tıklayın.<br />
3 Ordneroptionen ileti im kutusunun<br />
Allgemein tescil kartında »Angepasst<br />
an individuelle Einstellungen:« radyo<br />
düÝmesine tıklayın.<br />
4 Einstellungen<br />
düÝmesine tıklayın.<br />
5 Kar ınıza çıkan Benutzerdefinierte<br />
Einstellungen ileti im kutusunda »jeden<br />
Ordner im selben Fenster öffnen« radyo<br />
düÝmesine tıklayın.<br />
6 Ïleti im kutusunu <strong>ve</strong> Allgemein tescil kartını<br />
Schließen düÝmelerine tıklayarak kapatın.<br />
Bu i lemlerin üzerine, açılan tüm klasörler aynı pencerede gösterilir.
. O . NERÏ<br />
Sürücü, dosya <strong>ve</strong> klasör pencerelerinin içeriÝini gösterme<br />
Bilgisayarım penceresinde <strong>ve</strong>/<strong>ve</strong>ya ilgili alt klasör pencerelerinde<br />
deÝi ik simge boylarının kullanıldıÝını belki fark etmi sinizdir. Bazı<br />
pencereler klasör <strong>ve</strong> dosyalar için büyük simgeler kullanır, bazılarının<br />
kullandıÝı simgeler ise küçüktür. Simge ebatlarını araç çubuÝu<br />
üzerinden ayarlayabilirsiniz.<br />
1 Klasör penceresini,<br />
araç çubuÝundaki tüm<br />
düÝmeleri görebilecek<br />
boyuta getirin.<br />
2 Ansichten düÝmesinin<br />
saÝında bulunan siyah üçgene<br />
tıklayın.<br />
Windows, simge boyutunu ayarlama seçenekleri sunan bir menü açar.<br />
3Menüde yer<br />
alan Büyük Simgeler<br />
komut seçeneÝine<br />
tıklayın.<br />
Klasör <strong>ve</strong> dosya simgeleri büyük gösterilir.<br />
Bu görünüm seçeneklerini ANSICHT menüsü<br />
üzerinden de ayarlayabilirsiniz. Ïlgili<br />
komutlar orada mevcuttur. Etkin ayarlar,<br />
komutun önündeki bir nokta ile belirtilir.<br />
79
80<br />
4 Yukarıdaki i lemleri tekrarlayın,<br />
fakat bu defa KLEINE SYMBOLE komutuna<br />
tıklayın.<br />
Windows klasör <strong>ve</strong> dosyaları imdi küçük simgelerle gösterir.<br />
5 Yukarıdaki i lemleri tekrarlayın,<br />
fakat bu defa LISTE komutuna tıklayın.<br />
Penceredeki klasör <strong>ve</strong> listeler imdi liste eklindedir. Bu listede tüm<br />
klasör <strong>ve</strong> dosyalar alt alta dizili olarak gösterilir.
. O . NERÏ<br />
6Yukarıdaki i lemleri tekrarlayın,<br />
fakat bu defa DETAILS komutuna tıklayın.<br />
Klasör <strong>ve</strong> dosyaların boyutu, dosya tipleri <strong>ve</strong> yapılan son deÝi ikliklerin<br />
tarihi gibi ayrıntılar da imdi pencerede belirtilir.<br />
Bu görünüm seçeneklerini ANSICHT<br />
menüsü üzerinden de ayarlayabilirsiniz.<br />
Ïlgili komutlar orada mevcuttur. Etkin<br />
ayarlar, komutun önündeki bir nokta ile<br />
belirtilir.<br />
Sürücü, dosya <strong>ve</strong> klasör pencerelerinin içeriÝini gösterme<br />
Klasör penceresinin içeriÝini<br />
düzenleme<br />
Pencerelerde yer alan klasör <strong>ve</strong> dosya simgeleri belirli kriterlere göre<br />
düzenlenir. Bu düzenleme kriterlerini ANSICHT menüsündeki SYMBOLE AN-<br />
ORDNEN komutuyla deÝi tirebilirsiniz.<br />
1 Menü ÇubuÝunda önce<br />
ANSICHT’e <strong>ve</strong> sonra (açılan alt<br />
menüdeki) SYMBOLE ANORDNEN<br />
komutuna tıklayın.<br />
81
82<br />
2 Klasör <strong>ve</strong> dosyaları<br />
adlarına göre düzenlemek için,<br />
Nach Name komutuna<br />
tıklayın.<br />
3 Ansicht menüsünde Symbole anordnen/Nach<br />
Typ komutlarına sırasıyla<br />
tıklayın; Windows dosyaları türüne göre<br />
düzenler (dosya türünün dosyanın adına<br />
eklenen dosya uzantısıyla belirlendiÝini<br />
hatırlayın).<br />
4 Ansicht menüsünde Symbole<br />
anordnen/Nach Größe<br />
komutlarına sırasıyla tıklayın;<br />
Windows dosyaları imdi<br />
boyutlarına göre düzenler.<br />
5 Ansicht menüsünden Symbole anordnen/<br />
Nach Datum komutlarına tıkladıÝınızda,<br />
Windows pencere içeriÝini dosyalar üzerinde<br />
yapılan son deÝi ikliklerin tarihine göre düzenler.
ise, görünümü (simgeleri) direkt olarak<br />
düzenleme imkanı doÝar. Yapmanız<br />
gereken tek ey Simgeleri Yerle tir<br />
komutu üzerinden açılan satırlardan<br />
birine tıklayıp istediÝniz düzenleme<br />
kriterini seçmektir. Yandaki ekilde<br />
düzenleme alfabetik olarak, dosya<br />
adına göre yapılmı tır. »Dateiname«<br />
satır ba lıÝına tıkladıÝınızda düzenleme<br />
sırası tersine çevrilir (örn. Z ile ba layan<br />
adlar ilk sıraya alınır).<br />
. O . NERÏ EÝer Ansicht menüsünde Details seçili<br />
Sürücü, dosya <strong>ve</strong> klasör pencerelerinin içeriÝini gösterme<br />
Masa üstü de neticede bir klasörden ba ka bir ey deÝildir. Bu nedenle<br />
masa üstünde yer alan simgeleri de düzenleyebilirsiniz.<br />
1 SaÝ fare<br />
tu unu<br />
kullanarak masa<br />
üstünün bo bir<br />
alanına tıklayın.<br />
2 Açılan içerik menüsünden Symbole<br />
anordnen komutuna tıklayın <strong>ve</strong> bunun<br />
üzerine açılan alt menüden düzenleme<br />
kriterini seçip tıklayın.<br />
Windows daha sonra masa üstündeki simgeleri seçmi olduÝunuz<br />
düzenleme kriterine göre düzenler.<br />
83
84<br />
Masa üstündeki <strong>ve</strong>ya klasör penceresindeki simgelerin düzenini »derli<br />
toplu hale getirmek« için iki olanak mevcuttur. EÝer Ansicht/am Raster<br />
anordnen komutuna tıklarsanız Windows daÝınık simgeleri<br />
»varsayılan« sütun <strong>ve</strong> satırlara göre hizalar. Ansicht menüsündeki Symbole<br />
anordnen/automatisch anordnen komutuna tıkladıÝınızda<br />
Windows simgeleri otomatik olarak a aÝıdan yukarıya <strong>ve</strong> yan yana<br />
düzenler. Bu durumda masaüstündeki simgeleri istediÝiniz yere<br />
sürükleyemezsiniz, zira Windows sürüklediÝiniz simgeyi derhal eski<br />
konumuna yerle tirir. Ansicht menüsünde »Details« seçeneÝi seçili<br />
olduÝunda her iki komut am ( Raster anzeigen <strong>ve</strong> automatisch anordnen)<br />
devre dı ıdır, yani kullanılamaz .<br />
Windows, saÝ fare tu u ile masa üstündeki bir nesneye tıkladıÝınızda<br />
bir menü açar. Bu menüde üzerine tıkladıÝınız nesne ile ilgili olarak<br />
kullanabileceÝiniz komutlar yer alır. Bu tür menülere içeriÝe duyarlı<br />
menü <strong>ve</strong>ya basitçe içerik menüsü denir.<br />
Explorer’de dosya <strong>ve</strong> klasör düzeni<br />
Arbeitsplatz simgesi, <strong>ve</strong>ya daha ba ka bir deyi le, penceresi, bir sürücü<br />
<strong>ve</strong>ya klasörün içeriÝini görmek için ba vurulabilecek uygun bir seçimdir.<br />
Ancak, bir dezavantajı klasör hiyerar isini yansıtmamasıdır. Bu nedenle<br />
Windows’da sürücü, klasör <strong>ve</strong> dosyaların gösterimi için alternatif bir<br />
araç olarak Windows-Explorer adlı program sunulmaktadır (Türkçe<br />
sürümlerde Windows Gezgini olarak geçer). Bu programı 2. bölümde<br />
ba latmı tınız. Nasıl ba lattıÝınızı hatırlıyor musunuz?<br />
1 Start menüsünde Programme’ye <strong>ve</strong> açılan<br />
alt menüde Windows-Explorer’e tıklayın.
Explorer’de dosya <strong>ve</strong> klasör düzeni<br />
Explorer programı ba latılır<br />
<strong>ve</strong> yanda belirtilen pencere<br />
açılır.<br />
Bu pencerede yer alan<br />
birçok öÝeyi Arbeitsplatz<br />
penceresi <strong>ve</strong> ilgili alt<br />
pencerelerden<br />
hatırlayacaksınız.<br />
Menü, Araç <strong>ve</strong> Durum Çubukları Arbeitsplatz penceresindekine denktir.<br />
Yalnızca menü çubuÝuna EXTRAS adında bir menü eklenmi tir <strong>ve</strong> Explorer<br />
penceresi diÝer klasör pencerelerinden farklı olarak iki panoya<br />
ayırılmı tır.<br />
Pencerenin saÝ panosu Bilgisayarım penceresine, yani klasör<br />
pencerelerinin görünümüne denktir. <strong>Dosya</strong> <strong>ve</strong> klasörlerin simge <strong>ve</strong><br />
adları görülmektedir. Menü <strong>ve</strong> araç çubuÝu üzerinden pencere<br />
görünümünü deÝi tirebilirsiniz (büyük <strong>ve</strong>ya küçük simgeler, liste<br />
halinde görünüm, ayrıntılar, dosya <strong>ve</strong> klasörleri<br />
düzenleme). Bunu yapmak için daha önceki<br />
sayfalarda tarif edilen i lemleri uygularsınız.<br />
Asıl yenilik, Explorer penceresinin sol panosu <strong>ve</strong><br />
içeriÝidir. Sol panoda sürücüler <strong>ve</strong> klasör<br />
hiyerar isi gösterilmektedir. ÖrneÝin yandaki<br />
ekilde Text klasörü görülmektedir; bu klasörün<br />
alt klasörü Easy ’dir. Easy ’nin ise yine alt<br />
klasörleri mevcuttur (Kap01, Kap02 und Kap03).<br />
Bir sürücüde çok fazla klasör yer alıyorsa,<br />
panonun kaydırma çubuÝu ile tarama<br />
yapabilirsiniz. Sol panodaki sürücü <strong>ve</strong> klasör<br />
gösterimi sayesinde hangi sürücü <strong>ve</strong>ya klasörle<br />
çalı tıÝınızı hemen görebilirsiniz.<br />
85
86<br />
1 Bir sürücü <strong>ve</strong>ya klasörün<br />
simgesine tıklayın.<br />
Explorer, üzerine tıkladıÝınız sürücü <strong>ve</strong>ya klasörün içeriÝini saÝ panoda<br />
gösterir.<br />
Bazı klasör simgelerinin önünde, içinde eksi i areti olan küçük bir kare<br />
bulunur.<br />
2 Bu eksi i aretine<br />
tıkladıÝınızda Explorer alt<br />
klasörlerin simgelerini kaldırır.<br />
Klasör simgesinin önündeki karede bir artı i areti varsa, bu klasör alt<br />
klasörler içerir.<br />
3 Artı i aretine tıkladıÝınızda<br />
Explorer bir alt seviyedeki<br />
klasörleri gösterir.
. O . NERÏ<br />
4 Sol panodaki bir sürücü <strong>ve</strong>ya klasör simgesine tıklayarak<br />
sürücü <strong>ve</strong>ya klasörler arasında hızlı bir biçimde geçi<br />
yapabilirsiniz. TıkladıÝınız simgenin (yani sürücü <strong>ve</strong>ya<br />
klasörün) içeriÝi derhal saÝ panoda gösterilir.<br />
Durum çubuÝunda, seçili<br />
(i aretli) olan bir nesnenin<br />
(sürücü, klasör, dosya)<br />
kapladıÝı alan <strong>ve</strong> sürücünün<br />
kapasitesi gösterilir.<br />
Farklı sürücü <strong>ve</strong> klasörler arasında geçi yapma<br />
Farklı sürücü <strong>ve</strong> klasörler arasında<br />
geçi yapma<br />
GeçtiÝimiz sayfalarda, sürücü <strong>ve</strong> klasörlerde bulunan dosyaları Arbeitsplatz<br />
penceresi <strong>ve</strong>ya Explorer’i kullanarak gösterme biçimi açıklanmı tır.<br />
Artık öÝrendiklerinizi küçük bir uygulama ile deneme vakti gelmi tir.<br />
1 Arbeitsplatz<br />
penceresini açın <strong>ve</strong> C:<br />
sürücüsüne çift<br />
tıklayın. 2 C: sürücüsünün penceresinde<br />
Windows’un kaydedilmi olduÝu<br />
klasörü bulun (genelde aynı adı,<br />
Windows, ta ıyan bir klasördür) <strong>ve</strong><br />
simgesine tıklayarak açın.<br />
87
88<br />
3 System<br />
klasörünü bulun <strong>ve</strong><br />
simgeye çift<br />
tıklayarak klasör<br />
penceresini açın. 4 Íimdi Color adlı<br />
klasörün simgesine çift<br />
tıklayın; Color klasörünün<br />
penceresi açılır, klasör<br />
dosyalar pencerede<br />
görülür.<br />
5 A: sürücüsüne bir disket yerle tirin <strong>ve</strong><br />
sonra disket içeriÝini gösteren pencereye<br />
geçin.<br />
Disket içeriÝini gösteren<br />
pencereye ula mak için, araç<br />
çubuklarında yer alan Aufwärts<br />
(<strong>ve</strong>ya en soldaki Zurück)<br />
düÝmesine tıklayarak Arbeitsplatz<br />
penceresine kadar »geri gitmeli«<br />
<strong>ve</strong> sonra bu penceredeki disket<br />
sürücüsü simgesine çift<br />
tıklamalısınız.<br />
Yukarıdaki i lemleri sorunsuz bir<br />
ekilde uygulayabildiniz mi? E<strong>ve</strong>t? O halde dosyalarla çalı maya yönelik<br />
en önemli becerileri edinmi bulunuyorsunuz. EÝer cevabınız hayır ise,<br />
ilerdeki sayfaları da inceleyin; Windows’u kullanma becerinizi<br />
geli tirecek ek bilgi <strong>ve</strong> tarifler bulacaksınız.<br />
Fakat yukarıdaki uygulamanın bir amacı daha vardı: Color klasöründen<br />
disket içeriÝine geçi in ne kadar dolambaçlı olduÝunu fark ettiniz mi?<br />
Bir üst seviyedeki klasöre geçmek bile birkaç tıklama gerektirmekte.<br />
Explorer’de bu i lem biraz daha kolay, çünkü sol pano her sürücünün <strong>ve</strong><br />
klasörün simgesini doÝrudan göstermektedir. Ama belki siz<br />
çalı malarınızda Arbeitsplatz penceresini tercih ediyorsunuz? Klasör <strong>ve</strong><br />
sürücüler arasında geçi yapmanın daha profesyonel bir yolu da var.
. O . NERÏ<br />
1 Arbeitsplatz simgesi üzerinden C:<br />
sürücüsünde bulunan Color adlı<br />
Windows klasörüne geçin.<br />
2 Íimdi araç çubuÝuna<br />
bir göz atın.<br />
BildiÝimiz düÝmeli araç çubuÝunun altında, seçili olan klasörün adını<br />
gösteren bir diÝer araç çubuÝunun (Adressleiste) bulunması gerekir.<br />
EÝer görüntüde yer almıyorsa, bu<br />
araç çubuÝunu, Ansicht/Symbolleiste<br />
menüsü üzerinden<br />
Adressleiste‘nu seçerek<br />
görüntüleyebilirsiniz.<br />
3 Fare ile açılır listenin saÝındaki<br />
düÝmeye tıklayın .<br />
Farklı sürücü <strong>ve</strong> klasörler arasında geçi yapma<br />
Bu çubuÝun solunda Adresse yazılıdır <strong>ve</strong> ortası bir açılır listedir. Açılır<br />
listenin saÝ kenarında siyah üçgenli bir düÝme mevcuttur.<br />
89
BU NEDÏR?<br />
90<br />
Bunun üzerine Windows listeyi açar. Bu liste, Color klasörünün içinde<br />
yer aldıÝı (baÝlı bulunduÝu) hiyerar iyi Bilgisayarım <strong>ve</strong> üzerinden<br />
ula ılabilen bilgisayar sürücülerini gösterir.<br />
4 Gerekirse disket sürücüsünü kaydırma<br />
çubuÝu ile tarama yaparak bulun.<br />
5 Disket sürücüsünün<br />
simgesine tıklayın.<br />
Windows disket sürücüsünün içeriÝini pencerede gösterir.<br />
Açılır liste (<strong>ve</strong>ya diÝer adıyla seçme listesi), Windows’da belirli sabit<br />
seçeneklerin alt alta listelendiÝi bir elemandır. Etkin seçenek (yukarıdaki<br />
örnekte: açık klasör) olarak açılır listede gösterilir. Listede genelde yalnızca etkin<br />
olan seçenek, bir satır olarak gösterilir. Açılır listenin saÝında bulunan düÝmeye<br />
tıklandıÝında liste açılır <strong>ve</strong> içindeki seçenekler (bu örnekte klasör <strong>ve</strong> sürücüler)<br />
görülür. Açık listede yer alan bir seçeneÝe tıklamak bu seçeneÝi seçmek için<br />
yeterlidir.
Yeni bir klasör açma<br />
Bir sürücüde <strong>ve</strong>ya mevcut bir klasörde yeni bir klasör açmak için u<br />
i lemleri uygulayın:<br />
1 Ïlgili sürücü <strong>ve</strong>ya<br />
klasörün bulunduÝu<br />
pencereyi açın.<br />
2 SaÝ fare tu uyla<br />
pencerenin bo bir yerine<br />
tıklayın.<br />
Yeni bir klasör açma<br />
pencerelerinde deÝil, Explorer’de de bulabilirsiniz. Birçok program bilgi okuma<br />
<strong>ve</strong> kaydetmede kullanılan ileti im kutuları ile donatılmı tır. Açılır listeler bu<br />
ileti im kutularında da yer alır. Ancak burada yer alan açılır listenin adı Adresse<br />
deÝil de, (örneÝin Suchen in ileti im kutusunda) Suchen in <strong>ve</strong>ya (örn. Speichern<br />
unter ileti im kutusunda) Speichern in, vs.’dir.<br />
. O . NERÏKlasörler arası geçi i saÝlayan açılır listeyi yalnızca Arbeitsplatz penceresi <strong>ve</strong> alt<br />
Windows imdi uygulanabilecek komutları gösteren bir içerik menüsü<br />
açar.<br />
3 Yeni komutunu<br />
gösterin.<br />
91
92<br />
4 Açılan alt menüdeki Ordner<br />
komutuna tıklayın.<br />
Windows, pencerede Neuer<br />
Ordner adıyla (yeni) bir klasör<br />
yaratır. Bu yeni klasörün adı<br />
renkli bir fon üzerindedir, yani<br />
klasörün adı i aretlidir. Buna<br />
göre klasörün adını<br />
deÝi tirebilirsiniz.<br />
5 Klavye tu larını kullanarak<br />
klasöre yeni bir ad <strong>ve</strong>rin.<br />
Yandaki pencerede ad olarak<br />
Beispiele seçilmi tir. Ancak siz,<br />
geçerli olabilecek her dosya<br />
adını kullanabilirsiniz.
6 Sonra pencerenin<br />
bo bir alanına<br />
tıklayınız.<br />
Yeni bir dosya yaratmak<br />
Windows klasör adını i aretli durumdan çıkarır (renkli fon kalkar) <strong>ve</strong><br />
klasöre <strong>ve</strong>rilen ad geçerli olur.<br />
gibi ba ka ekillerde de yaratabilirsiniz. Klasör yaratma yöntemini Explorer’in<br />
saÝ panosunda da aynen uygulayabilirsiniz. Neticede masa üstü de sürekli açık<br />
olan bir klasörden ba ka bir ey deÝildir. Demek ki, yeni bir klasör yaratmaya<br />
yönelik yukarıdaki i lemler masa üstüne de uygulanabilir. Hatta WordPad <strong>ve</strong>ya<br />
Paint gibi uygulamalarda bile, dosyaların kaydedilmesine ili kin ileti im<br />
kutularını aracılıÝıyla yeni klasörler yaratılabilir, ilgili komutlar kullanılabilir.<br />
. O . NERÏ Yeni klasörleri Arbeitsplatz penceresi ya da ilgili alt pencerelerde yaratabildiÝiniz<br />
Yeni bir dosya yaratmak<br />
<strong>Dosya</strong>lar genelde sözcük i lemcisi, grafik vb. programlar ile yaratılır (bkz.<br />
4. bölüm). Bu bölümün ba ında deÝi ik tipte dosya türlerinin olduÝu<br />
belirtilmi ti (grafik, metin, vs. dosyaları). <strong>Dosya</strong> yaratmak için<br />
kullandıÝınız programlar dosyanın türünü otomatikman belirler. Fakat<br />
Windows ile yaratacaÝınız bir dosyanın türünü, ilgili programı<br />
ba latmadan belirleyebilirsiniz. Böylelikle bir mektup <strong>ve</strong>ya bo bir metin<br />
dosyası için bir taslak/ ablon olu turabilirsiniz (bu tür bir uygulamanın<br />
avantajlar ı 5. bölümde açıklanmaktadır).<br />
93
94<br />
1 SaÝ fare tu uyla<br />
pencerenin bo bir<br />
yerine tıklayın.<br />
3 Yeni dosyaya<br />
<strong>ve</strong>rmek istediÝiniz ismi<br />
(klavye ile) yazın.<br />
2 Fare ile içerik menüsünde<br />
yer alan neu komutuna tıklayıp,<br />
açılan alt menüden istediÝiniz<br />
dosya türünü (örn. Neu Textdatei)<br />
seçin.<br />
4 Pencerenin bo bir<br />
yerine tıklayın. Windows,<br />
<strong>ve</strong>rdiÝiniz ismi ta ıyan<br />
yeni bir dosya kurar.
yaz(a)madan önce ileti im kutusunun Speichern düÝmesine<br />
tıklamı olabilirsiniz. Bu durumda Windows Dateiname açılır<br />
listesinde (siz dosya adını yazmadan önce) belirtilen bir ad<br />
kullanır. Bir sonraki a amada, klasör <strong>ve</strong>ya dosya adlarını<br />
sonradan deÝi tirmeyi göreceksiniz.<br />
. O . NERÏYeni bir dosya <strong>ve</strong>ya klasör yaratırken, dosya <strong>ve</strong>ya klasör adını<br />
Klasör <strong>ve</strong> dosya adlarını deÝi tirme<br />
Klasör <strong>ve</strong> dosya adları sonradan basit bir ekilde deÝi tirilebilir:<br />
1 SaÝ fare tu uyla,<br />
adını deÝi tirmek<br />
istediÝiniz klasör<br />
<strong>ve</strong>ya dosya simgesine<br />
tıklayın.<br />
2 Ïçerik menüsünden Umbenennen<br />
komutuna tıklayın.<br />
Klasör <strong>ve</strong> dosya adlarını deÝi tirme<br />
(ANSICHT/ORDNEROPTIONEN menüsünden Ansicht teskil kartı, Dateinamenerweiterung<br />
bei bekannten Dateitypen ausblenden onay kutusu i aretlenmemi<br />
olmalıdır)?<br />
Yeni dosya adını girerken daha önce (Windows tarafından) tayin edilmi olan<br />
dosya uzantısı kaldırılır. Ancak, Windows bu dosya uzantısını dosya türlerini<br />
tanıyabilmek için kullanmaya<br />
devam eder.<br />
EÝer ekranda bu uyarı belirirse,<br />
uyarı kutusunu Nein düÝmesine<br />
tıklayarak kapatın <strong>ve</strong> dosya adını<br />
uzantısı ile birlikte yazın.<br />
DÏ KKAT Görünüm seçeneklerini dosya uzantılarını gösterecek ekilde ayarladınız mı<br />
95
96<br />
Windows, adını deÝi tirmek istediÝiniz klasör <strong>ve</strong>ya dosyanın adını<br />
(renkli bir fon ile) i aretler.<br />
3 Yeni klasör <strong>ve</strong>ya<br />
dosya adını klavye ile<br />
yazın. 4 Sol fare tu uyla masa<br />
üstünün bo bir yerine tıklayın.<br />
Windows klasör <strong>ve</strong>ya dosyanın adını nihai olarak deÝi tirir.<br />
5 Íimdi pencerenin bo bir<br />
alanına ikinci kez tıklayın. Böylece<br />
klasör/dosya adını i aretli<br />
durumdan çıkarırsınız.
. O . NERÏ<br />
EÝer bir dosya <strong>ve</strong>ya klasör<br />
i aretli iken (F3)- tu una<br />
basarsanız, adını<br />
deÝi tirebilirsiniz.<br />
Windows, dosya adına eklenen (<strong>ve</strong> dosya<br />
türünü belirten) dosya uzantısını saklama/<br />
gösterme imkanını tanır. Bu kitapta dosya<br />
uzantıları daima gösterilmektedir. <strong>Dosya</strong><br />
adlarını deÝi tirirken bir önceki adımda<br />
belirtilen sorunla kar ıla ılır: dosya uzantısı<br />
mutlaka muhafaza edilmelidir. Ancak, Umbenennen komutu maalesef<br />
dosya adını, dosya uzantısı ile birlikte i aretler. Yeni adın ilk harfini<br />
girdiÝinizde o ana kadar geçerli olan eski dosya adı <strong>ve</strong> dosya uzantısı<br />
kaybolur. Burada, yalnızca dosya adını <strong>ve</strong>ya yalnızca dosya adının bir<br />
kısmını deÝi tirmek için küçük bir hileye ba vurabiliriz; fare imleci<br />
i aretli alanda bulunduÝunda u ekli alır. Bu ekle metin imleci denir;<br />
bir metnin üzerinde belirdiÝinde, bu metin üzerinde deÝi iklik<br />
yapılabileceÝini gösterir.<br />
1 Adın ilk harfine tıklayın.<br />
TıkladıÝınız yerde, yanıp sönen dikey<br />
bir çizgi belirir, bu çizgi ekleme<br />
noktası olarak tabir edilir.<br />
2 Íimdi klavye ile gireceÝiniz harfler ekleme<br />
noktasının olduÝu yerden itibaren yazılır. Eski<br />
klasör <strong>ve</strong>ya dosya adı saÝa doÝru kayar.<br />
Peki, eski adın harflerini nasıl silersiniz? Ekleme<br />
noktasının saÝında kalan karakterler (Entf) tu u<br />
ile silinebilir. Ekleme noktasının solunda kalan<br />
karakterler ise (æ_)-tu uyla silinir. Bunun<br />
yanında (æ) <strong>ve</strong> (Ì) tu ları da metindeki ekleme<br />
noktasını kaydırmak için kullanılabilir.<br />
Klasör <strong>ve</strong> dosya adlarını deÝi tirme<br />
97
98<br />
Yukarıda belirtilen tu ları <strong>ve</strong> fonksiyonlarını unutmamanız gerekir, zira<br />
bu tu lar her türlü metin giri lerinde size yardımcı olacaktır. Özellikle<br />
mektup <strong>ve</strong> diÝer metinleri yazarken bu tu lardan faydalanmak<br />
isteyeceksiniz (bkz. 4. bölüm).<br />
Klasör <strong>ve</strong> dosyaları kopyalama<br />
<strong>Dosya</strong>lar, sabit diskte yer alan klasörler arasında (bir klasörden diÝerine)<br />
<strong>ve</strong>ya sabit disk ile disketler arasında (sabit diskten diskete <strong>ve</strong>ya tersine)<br />
kopyalanabilir. Daha sonra tekrar kullanılacak olan bir mektup metnini<br />
örnek alalım. Mektup metnini içeren dosyayı bir diskete kopyalayıp<br />
disketi ileride kullanmak üzere muhafaza edebilirsiniz. Yeni bir mektup<br />
yazarken, daha önce yazmı olduÝunuz bir mektup metnini ablon<br />
(örnek) olarak kullanmak istiyor fakat daha önce yazmı olduÝunuz<br />
mektubun biçimini korumak mı istiyorsunuz? Ïlk yazdıÝınız mektup<br />
dosyasını farklı bir ad altında yeni bir dosyaya kopyalayarak bu<br />
amacınıza ula abilirsiniz.<br />
Windows, dosya <strong>ve</strong> klasörleri tüm içerikleri ile birlikte kopyalamaya<br />
yönelik çe itli olanaklar sunmaktadır. A aÝıda, dosya <strong>ve</strong> klasörleri<br />
kopyalamak için uygulanan en önemli i lemler adım adım tarif<br />
edilmektedir. Ïlk örnekte bir dosyanın diskete kopyalanması tarif<br />
edilmektedir.<br />
1 Arbeitsplatz<br />
penceresini masa<br />
üstündeki simgesine çift<br />
tıklayarak açın.<br />
2 C: sürücüsünün<br />
simgesine çift tıklayın <strong>ve</strong> bu<br />
sürücüde Autoexec.bat<br />
dosyasını bulun.
Yukarıdaki arama i lemini Ansicht menüsünden Details komutuna<br />
tıklayarak kolayla tırabilirsiniz.<br />
3 A: disket sürücüsüne bo fakat<br />
biçimlenmi bir disket yerle tirin<br />
(disketlerin biçimlendirilmesiyle ilgili<br />
bilgiler bu bölümün sonunda <strong>ve</strong>rilecektir).<br />
5 Sonra disket sürücüsü<br />
(A:) simgesine çift tıklayın.<br />
4 Arbeitsplatz simgesine<br />
çift tıklayarak ikinci bir<br />
pencere açın.<br />
6 Açılan her iki pencereyi yan yana<br />
getirin.<br />
Klasör <strong>ve</strong> dosyaları kopyalama<br />
99
100<br />
7 SaÝ fare tu unu basılı tutarak Autoexec.bat<br />
dosyasını bulunduÝu pencereden<br />
disket sürücüsünün penceresine sürükleyin.<br />
8 SaÝ fare tu unu sürüklenen<br />
dosyanın simgesi hedef pencereye<br />
girdiÝinde serbest bırakın.<br />
Windows dosyayı imdi belirtilen<br />
pencereye (<strong>ve</strong> böylelikle diskete)<br />
kopyalar. Kopyalama i leminin<br />
a amaları kopyalama esnasında<br />
küçük bir pencereden gösterilir.<br />
9 Ïçerik menüsünden Hierher<br />
kopieren komutunu seçin.
BU NEDÏR?<br />
. O . NERÏ<br />
Bir disket ilk kullanımdan önce hazırlık i leminden geçirilmelidir. Bu<br />
i leme biçimleme (<strong>ve</strong>ya formatlama) denir. Bu i lemde disket üzerinde<br />
bir dizin/içindekiler listesi olu turulur. Windows, diskete kaydedilen<br />
klasör <strong>ve</strong> dosyaların adlarını bu dizine yerle tirir. Piyasada satılan<br />
disketlerin birçoÝu hazır biçimlenmi olarak satılmaktadır ama<br />
disketleri kendiniz de biçimleyebilirsiniz. Biçimleme i lemini bu<br />
bölümde yer alan »Bir disketi biçimleme« ba lıÝı altında göreceksiniz.<br />
Windows hata uyarısı gösterip diskete kaydetmeyi<br />
red mi ediyor? Disket büyük olasılıkla yazmaya<br />
karı korumalıdır. Bu durumda yazmaya kar ı<br />
korumayı kaldırmalısınız (bkz. bu bölümde yer<br />
alan »Disketlerle çalı ma« maddesi).<br />
1 Autoexec.bat dosyasını son<br />
i lem adımlarını tekrarlayarak<br />
bir kez daha diskete kopyalayın.<br />
Klasör <strong>ve</strong> dosyaları kopyalama<br />
Windows kopyalama<br />
esnasında, aynı adda bir<br />
dosyanın diskette zaten<br />
mevcut olduÝunu tespit<br />
eder. Bu durumda yandaki<br />
bilgi kutusu ekrana gelir.<br />
Kopyalama i lemini Nein<br />
düÝmesine tıklayarak iptal<br />
edebilirsiniz.<br />
EÝer Ja düÝmesine tıklarsanız, Windows diskete kaydedilmi olan<br />
dosyanın üzerine kaydeder.<br />
101
. O . NERÏ<br />
102<br />
Kopyalamak istediÝiniz bir dosya <strong>ve</strong>ya klasör<br />
hedef klasörde aynı ad altında mevcut ise<br />
Windows bu durumu bir uyarı ile belirtir. Bu<br />
durumda dosya <strong>ve</strong>ya klasörleri kopyalamaya<br />
devam edip etmeyeceÝinize karar <strong>ve</strong>rmelisiniz.<br />
Windows ile yalnızca bellek<br />
ile disket <strong>ve</strong>ya diÝer<br />
sürücüler arasında dosya <strong>ve</strong><br />
klasör kopyalamakla kalmaz,<br />
aynı sürücüde yer alan<br />
klasörler arasında dosya <strong>ve</strong><br />
klasörler de kopyalayabilirsiniz. Bunun için iki klasörün yer aldıÝı<br />
pencereleri açarsınız. Kopyalamak istediÝiniz dosyaları içeren klasöre<br />
kaynak klasör, dosya kopyalarını yerle tirmek istediÝiniz klasöre ise<br />
hedef klasör denir.<br />
Birden fazla dosyayı aynı anda<br />
kopyalama<br />
EÝer birden fazla dosyayı kopyalamak istiyorsanız, bir önceki bölümde<br />
tarif edilen yöntem pek pratik olmaz. Íimdi Beispiele klasöründen bir<br />
deÝil birkaç tane dosyayı birden Briefe klasörüne kopyalayacaÝız.<br />
1 C: sürücüsünün penceresini açın<br />
<strong>ve</strong> Beispiele ile Briefe adında iki yeni<br />
klasör yaratın.<br />
3 Ïkinci pencere olarak Briefe<br />
klasörünün penceresini açın.<br />
2 Beispiele klasörünün<br />
penceresini açın <strong>ve</strong> birkaç metin<br />
dosyası yaratın.
Yeni klasör <strong>ve</strong> dosyalar yaratma <strong>ve</strong> bir klasörün penceresini açma<br />
konuları önceki sayfalarda gösterilmi ti. Íimdi ise birden fazla dosyayı<br />
aynı anda kopyalamak için ihtiyaç duyduÝunuz i aretleme yöntemini<br />
öÝreneceksiniz:<br />
1 Her iki pencereyi yan<br />
yana getirin.<br />
2 Beispiele klasöründe,<br />
kopyalanacak ilk dosyanın<br />
üzerine tıklayın.<br />
Ard arda sıralanmı dosyaları i aretlemek için a aÝıdaki i lemleri<br />
uygulayın:<br />
1Kopyalanacak olan<br />
ilk dosyanın üzerine<br />
tıklayın.<br />
3 Kopyalanacak<br />
olan en son dosyanın<br />
üzerine tıklayın.<br />
Birden fazla dosyayı aynı anda kopyalama<br />
2 (Ó)<br />
tu unu basılı<br />
tutun.<br />
103
104<br />
Windows imdi ilk <strong>ve</strong> son<br />
kopyalanacak olan dosyaları <strong>ve</strong><br />
aralarında kalanları i aretler.<br />
Ï aretleme dosya adlarının renkli<br />
fona kavu masıyla belirtilir.<br />
Ard arda sıralanmı olmayan birden fazla dosyayı mı kopyalamak<br />
istiyorsunuz?<br />
1 (Strg)-tu unu<br />
basılı tutun.<br />
2 Kopyalanacak olan<br />
dosyalara tıklayın.
. O . NERÏ<br />
3 Kopyalama için bu defa saÝ fare tu uyla dosyalara<br />
tıklayın <strong>ve</strong> dosyaları tu u basılı tutarak hedef<br />
klasörüne sürükleyin. <strong>Dosya</strong>lar hedef klasörüne<br />
girdiÝinde fare tu unu serbest bırakın.<br />
Klasörleri de aynen<br />
dosyaları i aretlediÝiniz gibi<br />
i aretleyebilir <strong>ve</strong> fare ile<br />
sürükleyerek ba ka bir<br />
klasöre kopyalayabilirsiniz.<br />
4 Íimdi açılan içerik menüsünden<br />
Hierher kopieren komutunu tıklayın.<br />
Birden fazla dosyayı aynı anda kopyalama<br />
Windows, kaynak klasöründe i aretlenmi<br />
olan dosyaları imdi hedef klasörüne<br />
kopyalar. Bellekte yer alan klasörler<br />
arasındaki kopyalama i lemi genelde çok<br />
hızlı yapıldıÝından, kopyalama a amasını<br />
gösteren Kopyalanıyor bilgi penceresi<br />
açılmaz.<br />
105
106<br />
Bir klasördeki dosyayı aynı<br />
klasör içinde kopyalama<br />
ÖrneÝin, daha önce yazmı olduÝunuz bir mektup metninden olu an<br />
bir dosyayı yeni bir mektup yazmak için kullanmak ister misiniz? Ve<br />
bunu yaparken ilk mektup dosyasının korunmasını, herhangi bir<br />
deÝi ikliÝe uÝramamasını mı istiyorsunuz? O halde ilk mektup<br />
dosyasının bir kopyasını alabilir <strong>ve</strong> yazmak istediÝiniz yeni mektupta bu<br />
kopyayı esas alabilirsiniz. Bu durumda maalesef küçük bir sorunla<br />
kar ıla acaksınız: aynı klasör içerisinde kopyalama i lemi fare ile<br />
sürükleyerek yapılamamaktadır. Ayrıca, kopyalamada yeni dosya adının<br />
eski (kaynak) dosya adından farklı olması gerekmektedir (zaten aynı<br />
klasörde yer alan dosyaların birbirinden ayırd edilebilmeleri için farklı<br />
adlarda olmaları gerekmez mi?). Aynı klasör içerisinde kopyalamayı<br />
mümkün kılan bir yöntem mevcuttur.<br />
1 Kopyalamak<br />
istediÝiniz dosyayı<br />
i aretleyin.<br />
2 Pencerenin araç çubuÝunda<br />
yer alan Kopieren düÝmesine<br />
tıklayın.
. O . NERÏ<br />
3 Araç çubuÝunda yer<br />
alan Einfügen<br />
düÝmesine tıklayın.<br />
Bir klasördeki dosyayı aynı klasör içinde kopyalama<br />
Windows, i aretlenen dosyanın bir kopyasını aynı klasörün içine<br />
yerle tirir.<br />
Ï lem esnasında kopyanın adı, Kaynak <strong>Dosya</strong>sından farklı olacak ekilde<br />
deÝi tirilir. Kopyanın ba ına Kopie arkasına ise Kaynak <strong>Dosya</strong>nın adı<br />
yerle tirilir. Ïsterseniz kopyanın adını deÝi tirebilirsiniz.<br />
Windows’da i aretlenmi olan metin, dosya, grafikler, vs. yi kesme, kopyalama<br />
<strong>ve</strong> (tekrar) yerle tirme (Einfügen komutu) fonksiyonları mevcuttur. Kesilen <strong>ve</strong>ya<br />
kopyalanan kısımlar ara bellek olarak adlandırılan bir ara birime yerle tirilir.<br />
Kesilen <strong>ve</strong>ya kopyalanan kısımlar Einfügen komutu ile ara bellekten alınır <strong>ve</strong><br />
seçilen pencereye yapı tırılırlar.<br />
Ï aretlenmi bir kısım bu düÝme ile kesilip ara belleÝe aktarılır.<br />
Kesilen kısım pencereden kaybolur (kesilip çıkarılır). Kesme i lemi için<br />
Ausschneiden düÝmesi yerine (Strg)+(X) tu kombinasyonunu da<br />
kullanabilirsiniz.<br />
Bu düÝme ile (Kopyala), i aretlenen kısım ara belleÝe kopyalanır,<br />
etkin pencereden kaybolmaz. Kopyalama i lemi için bu düÝme yerine<br />
(Strg)+(C) tu kombinasyonunu da kullanabilirsiniz.<br />
Ara belleÝe yerle tirilen içeriÝi bu düÝmeye tıklayarak (Einfügen)<br />
tekrar etkin pencereye koyabilirsiniz. Böylelikle metinler, resimler<br />
<strong>ve</strong>ya dosyaları komut tabiriyle belirli yerlere yapı tırabilirsiniz.<br />
Yapı tırma i lemi için Einfügen düÝme yerine (Strg)+(V) tu<br />
kombinasyonunu da kullanabilirsiniz<br />
107
. O . NERÏ<br />
108<br />
Kes, Kopyala <strong>ve</strong> Yapı tır komutları<br />
yalnız dosya <strong>ve</strong> klasörlere deÝil,<br />
resim, metin, vb. lerine de<br />
uygulanabilir. Konuyla ilgili diÝer<br />
bilgiler 4. bölümde de belirtilmi tir.<br />
Klasör <strong>ve</strong> dosyaları ta ıma<br />
Aynı klasör içerisinde <strong>ve</strong>ya klasörler ya da sürücüler arasında kopyalama<br />
yapıldıÝı zaman i lemin neticesinde aynı içeriÝi ta ıyan iki dosya<br />
mevcut olur. Ancak, bazen bir dosyayı kopyalamak yerine yalnızca bir<br />
klasörden diÝerine ta ımak isteyebilirsiniz. Yani dosya hedef klasörüne<br />
ta ınacak <strong>ve</strong> kaynak klasöründen silinecektir. Bu i lem kopyalama<br />
i lemiyle benzerlik göstermektedir.<br />
1 Ïlgili dosyayı<br />
barındıran klasörün<br />
penceresini açın.<br />
4 Ta ımak istediÝiniz<br />
dosyayı (<strong>ve</strong>ya dosyaları) fare<br />
ile tıklayarak i aretleyin.<br />
2 <strong>Dosya</strong>yı içine ta ımak<br />
istediÝiniz hedef klasörünün<br />
penceresini açın.<br />
3 Pencereleri yan<br />
yana getirin.
. O . NERÏ<br />
5 Ï aretlenen dosyayı/dosyaları<br />
saÝ fare tu unu basılı tutarak<br />
kaynak penceresinden hedef<br />
penceresine sürükleyin.<br />
6 Fare tu unu serbest bırakın <strong>ve</strong> içerik<br />
menüsünden Hierher <strong>ve</strong>rschieben komutuna<br />
tıklayın.<br />
Windows, i aretlenmi<br />
olan dosyayı <strong>ve</strong>ya<br />
dosyaları Hedef<br />
Klasörüne ta ır <strong>ve</strong><br />
kaynak klasöründen<br />
kaldırır.<br />
Birden fazla dosyayı da, kopyalama<br />
i lemine benzer bir biçimde, i aretleyebilir<br />
<strong>ve</strong> ta ıyabilirsiniz. EÝer hedef klasöründe<br />
aynı adda bir dosya mevcut ise, Windows<br />
bu dosyayı diÝer dosya ile deÝi tirmek<br />
isteyip istemedi inizi sorar.<br />
Klasör <strong>ve</strong> dosyaları ta ıma<br />
109
110<br />
Bir disketi kopyalama<br />
Birçok klasör <strong>ve</strong> dosya tek bir diskete kaydedilmi olabilir. Windows, bir<br />
disketin içeriÝini tümüyle bir ba ka diskete kopyalama imkanını <strong>ve</strong>rir.<br />
1 <strong>Dosya</strong>larını kopyalamak<br />
istediÝiniz disketi (kaynak disket)<br />
disket sürücüsüne yerle tirin.<br />
3 Farenin saÝ tu uyla<br />
disket sürücüsü simgesine<br />
tıklayın.<br />
2 Arbeitsplatz<br />
penceresini açın.<br />
4 Ïçerik menüsünden DISKETTE<br />
KOPIEREN komutuna tıklayın.
Windows Disket Kopyala<br />
ileti im kutusunu açar.<br />
5 EÝer bilgisayarınızda birden fazla<br />
disket sürücüsü mevcut ise, kaynak disket<br />
<strong>ve</strong> hedef disket sürücülerini fare ile<br />
tıklayarak seçebilirsiniz.<br />
Windows kaynak disketin<br />
<strong>ve</strong>rilerini okumaya ba lar. Ï lem<br />
a amaları ekranda gösterilir.<br />
Windows, <strong>ve</strong>rileri okuduktan<br />
sonra disketi deÝi tirmenizi<br />
ister.<br />
6 Kopyalama i lemini<br />
ba latmak için Starten<br />
düÝmesine tıklayın.<br />
7 Kaynak disketi sürücüden<br />
alın <strong>ve</strong> sürücüye bo hedef<br />
disketini yerle tirin.<br />
Bir disketi kopyalama<br />
111
112<br />
8 OK düÝmesine<br />
tıklayın.<br />
10 (Hedef) Disketi<br />
sürücüden alın.<br />
Windows, daha önce okumu<br />
olduÝu <strong>ve</strong>rileri imdi yeni hedef<br />
disketine kaydeder. Ekrandaki<br />
ileti im kutusu i lem a amaları<br />
hakkında bilgi <strong>ve</strong>rir.<br />
Disketin kopyalanması<br />
tamamlandıÝında i lemin<br />
bittiÝine dair bir uyarı gösterilir.<br />
9 Disket kopyala ileti im<br />
kutusunu Schließen düÝmesine<br />
tıklayarak kapatın.<br />
Böylece kaynak disketin bir kopyasına sahip oldunuz.
. O . NERÏ<br />
Bir sürücüdeki <strong>ve</strong>ri miktarını <strong>ve</strong><br />
sürücü kapasitesini öÝrenme<br />
Bir disketinizde <strong>ve</strong>ya bilgisayarınızın belleÝine u ana kadar ne kadar<br />
<strong>ve</strong>ri kaydedildiÝini öÝrenmek ister misiniz? Ya da, bilgisayarınıza daha<br />
ne kadar <strong>ve</strong>ri kaydedebileceÝinizi (yani kapasiteyi) merak ediyor<br />
musunuz?<br />
1 Arbeitsplatz<br />
penceresini açın.<br />
Bir sürücüdeki <strong>ve</strong>ri miktarını <strong>ve</strong> sürücü kapasitesini öÝrenme<br />
Kopyalama i leminde hedef disketteki eski bilgiler silinir. Kopyalama<br />
yalnızca aynı türden iki <strong>ve</strong>ri ta ıyıcısı arasında yapılabilir. 3,5 inçlik bir<br />
disketin içeriÝinin 5,25 inçlik bir diskete kopyalanması bu ekilde<br />
mümkün deÝildir. 3,5 inç/720 Kbyte kapasiteli bir disketin <strong>ve</strong>rilerini<br />
1,44 Mbyte kapasiteli bir diskete kopyalamak istediÝinizde aynı ey<br />
geçerlidir.<br />
3 Ïçerik menüsünden EIGEN-<br />
SCHAFTEN komutunu tıklayın.<br />
2 Ïlgili sürücünün<br />
simgesine farenin saÝ<br />
tu uyla tıklayın.<br />
Görünüm Webseite Olarak ayarlandıÝı takdirde, pencerenin sol<br />
kenarında kapasite bilgileri <strong>ve</strong>rilir.<br />
113
114<br />
<strong>Dosya</strong> <strong>ve</strong> klasörleri silme<br />
Windows yanda gösterilen sürücü<br />
özellikleri penceresini açar ( (C:)<br />
Özellikleri ). Allgemein tescil<br />
kartında Kullanılan <strong>ve</strong> Bo alan<br />
ifadelerinin kar ısında,<br />
kaydedilen <strong>ve</strong>ri miktarı <strong>ve</strong> (kalan)<br />
kapasite, yani kaç baytın<br />
kaydedilebileceÝi, belirtilir.<br />
Yandaki ekilde sürücü olarak 720<br />
Kbyte toplam kapasiteli bir disket<br />
incelenmi tir.<br />
Belirli bir klasör <strong>ve</strong>ya dosyaya artık ihtiyaç duymadıÝınızı farz edelim. Bu<br />
klasör(leri) <strong>ve</strong>ya dosyayı/dosyaları çok basit bir ekilde silebilirsiniz.<br />
1 Silmek istediÝiniz dosya <strong>ve</strong>ya<br />
klasörü içeren klasörün<br />
penceresini açın.<br />
2 Silmeyi amaçladıÝınız<br />
dosya <strong>ve</strong>ya klasörü<br />
i aretleyin.
3 Fare imlecini silinecek olan dosya<br />
<strong>ve</strong>ya klasörün üzerine getirin <strong>ve</strong><br />
dosyayı/klasörü sol fare tu u basılı halde<br />
iken geri dönü üm kutusuna sürükleyin,<br />
yani geri dönü üm kutusuna ta ıyın.<br />
4 Fare imleci geri dönü üm<br />
kutusunun üzerine geldiÝi<br />
anda sol fare tu unu serbest<br />
bırakın.<br />
<strong>Dosya</strong> <strong>ve</strong> klasörleri silme<br />
Windows, i aretlenmi dosya/dosyaları <strong>ve</strong>ya klasörü/klasörleri imdi<br />
geri dönü üm kutusuna atar.<br />
115
116<br />
Yukarıdaki yöntem konforlu gözükse de bir dezavantajı vardır: bazen<br />
geri dönü üm kutusu ba ka pencerelerin altında kalır. Böyle bir<br />
durumda klasör <strong>ve</strong> dosyaları silmek için ba vurabileceÝiniz iki yöntem<br />
daha vardır.<br />
1 Ïlgili klasör <strong>ve</strong>ya<br />
dosyanın yer aldıÝı<br />
pencereyi açın.<br />
3 Ya da dosyayı i aretleyin<br />
<strong>ve</strong> Löschen düÝmesine tıklayın.<br />
Windows silme i leminden<br />
önce nesneyi (dosya/klasör)<br />
silmek istediÝinizden emin<br />
olup olmadıÝnızı sorar.<br />
2 Silmeyi dü ündüÝünüz dosya<br />
<strong>ve</strong>ya klasöre farenin saÝ tu uyla<br />
tıklayın <strong>ve</strong> beliren içerik menüsünden<br />
LÖSCHEN komutuna tıklayın.
. O . NERÏ<br />
Ï aretlenen nesne de imdi geri dönü üm kutusuna atılır.<br />
Ï aretlenmi bir<br />
dosya <strong>ve</strong>ya klasörü<br />
silmek için (Entf)tu<br />
una da<br />
basabilirsiniz..<br />
Silinmi dosyaları Geri Dönü üm Kutusundan geri alma<br />
4 Löschen von Dateien bestätigen<br />
ileti im kutusunda Ja<br />
düÝmesine tıklayın.<br />
Silinmi dosyaları Geri Dönü üm<br />
Kutusundan geri alma<br />
Yoksa, aslında ihtiyaç duyduÝunuz bir dosya <strong>ve</strong>ya klasörü farkında<br />
olmadan <strong>ve</strong>ya yanlı lıkla sildiniz mi? Silinen dosya <strong>ve</strong>ya klasörler geri<br />
dönü üm kutusunda bulundukları sürece geri alınabilir. Silinen bir<br />
dosyayı geri almak için iki yöntem mevcuttur.<br />
EÝer henüz silme i lemi esnasında yanlı dosya <strong>ve</strong>ya klasörü silmekte<br />
olduÝunuzu fark ediyorsanız<br />
1 SaÝ fare tu uyla, ilgili<br />
dosya <strong>ve</strong>ya klasörün<br />
bulunduÝu pencerenin bo<br />
bir yerine tıklayın.<br />
117
. O . NERÏ<br />
. O . NERÏ<br />
118<br />
2 Ïçerik menüsünden Rückgängig<br />
löschen komutuna tıklayın.<br />
Windows bu komutun üzerine son olarak silinen dosyayı geri dönü üm<br />
kutusundan geri alıp pencereye yerle tirir.<br />
Bu yöntem yalnızca ba ka bir i lemde<br />
bulunmadıÝınız takdirde i e yarar. Rückgängig<br />
komutu daima bir önceki Windows komutuna<br />
yöneliktir. EÝer dosya (artık) geri dönü üm<br />
kutusunda deÝil ise rückgängig komutu<br />
kullanılamaz.<br />
Son komutu geri alan komut düÝmesi pencerenin<br />
araç çubuÝunda da bulunur. EÝer bir dosya henüz<br />
silindiyse, bu düÝmeye tıklayın - silinen dosya geri<br />
dönü üm kutusundan geri alınır.<br />
EÝer hatalı silmeyi birkaç i lem yaptıktan sonra fark ederseniz silinen<br />
dosyaları »kurtarmak« için bir yöntem daha vardır.
1 Geri dönü üm kutusu<br />
simgesine çift tıklayın.<br />
3 Menü çubuÝundan<br />
Datei menüsünü açın <strong>ve</strong><br />
WIEDERHERSTELLEN komutuna<br />
tıklayın.<br />
Geri Dönü üm Kutusunu bo altma<br />
2 Geri dönü üm kutusunda<br />
yer alan silinmi dosya <strong>ve</strong>ya<br />
dosyaları i aretleyin.<br />
Windows seçilen (i aretlenen) dosyayı/dosyaları eski klasörüne geri<br />
gönderir.<br />
Geri Dönü üm Kutusunu bo altma<br />
Aslında bir dosya <strong>ve</strong>ya klasörü (»nesne«) sildiÝinizde Windows bunu<br />
yalnızca geri dönü üm kutusuna atar. Bunun neticesinde dosya <strong>ve</strong>ya<br />
klasör daha önce yer aldıÝı pencereden kaybolur. Ancak, dosya/klasör<br />
gerçek anlamda silinmediÝi için, sürücüde kayıtlı olmaya, yani yer<br />
kaplamaya devam eder. Gerçi Windows ara sıra geri dönü üm<br />
119
120<br />
kutusunun »dolu olup olmadıÝını« kontrol eder <strong>ve</strong> silinen en eski<br />
dosyaları otomatikman nihai olarak siler. Geri dönü üm kutusunu<br />
isterseniz, aralıklarla kendiniz de bo altabilirsiniz.<br />
1 Farenin saÝ<br />
tu uyla geri dönü üm<br />
kutusu simgesine<br />
tıklayın.<br />
2 Ïçerik<br />
menüsünden Papierkorb<br />
leeren komutuna<br />
tıklayın<br />
Windows, geri dönü üm kutusunu gerçekten bo altmak isteyip<br />
istemediÝinizi sorar.<br />
. O . NERÏ<br />
Geri dönü üm kutusunu<br />
bo alttıÝınızda dosyalar<br />
ebediyyen silinmi olur.<br />
3 Ja düÝmesine<br />
tıklayın.<br />
<strong>Dosya</strong>lar geri dönü üm kutusundan silinir<br />
<strong>ve</strong> kapladıkları kadar <strong>ve</strong>ri depolama alanı<br />
kapasiteye eklenir. Ï lem tamamlandıÝında<br />
geri dönü üm kutusu simgesi de bo bir<br />
kutu olarak görünür.
da anlayabilirsiniz.<br />
Geri dönü üm kutusunda en az bir silinmi dosya mevcut.<br />
. O . NERÏ Geri dönü ü kutusun silinen dosya bulunup bulunmadıÝını simgesine bakarak<br />
Geri dönü üm kutusu bo , herhangi bir silinmi dosya içermiyor.<br />
<strong>Dosya</strong> <strong>ve</strong> klasörler bulma<br />
Bir dosya <strong>ve</strong>ya alt klasörün hangi ana klasörde bulunduÝunu unutmu<br />
olabilirsiniz. Windows bu dosya <strong>ve</strong>ya klasörü ararken size yardımcı olur.<br />
1 Görev<br />
çubuÝundaki Start<br />
düÝmesine tıklayın.<br />
2 Start menüsünden Suchen<br />
komutuna tıklayın <strong>ve</strong> açılan alt<br />
menüde yer alan Dateien/Ordner<br />
komutuna tıklayın.<br />
<strong>Dosya</strong> <strong>ve</strong> klasörler bulma<br />
121
122<br />
Windows, Bul: Tüm <strong>Dosya</strong>lar ileti im kutusunu açar.<br />
3 Metin kutularına<br />
gerekli arama bilgilerini<br />
girin <strong>ve</strong> Starten<br />
düÝmesine tıklayın.<br />
Aranan dosyanın <strong>ve</strong>ya klasörün adı Name/Ort tescil kartında yer alan<br />
Name ifadesinin kar ısındaki metin kutusuna yazılır.<br />
EÝer dosya <strong>ve</strong>ya klasörün adını tüm ayrıntılarıyla biliyorsanız, adın<br />
tamamını yazabilirsiniz.<br />
Ancak, dosya <strong>ve</strong>ya klasör adları genelde tüm ayrıntılarıyla<br />
bilinmemektedir. Belki bildiÝiniz tek ey dosyanın Brief harfleriyle<br />
ba ladıÝıdır. Böyle bir durumda Name metin kutusuna yalnızca dosya<br />
adının ba langıcını yazın. Böylece, bu harflerle ba layan tüm dosya <strong>ve</strong><br />
klasörler ileti im kutusunun bulunan dosyalar penceresinde gösterilir.<br />
Arama i lemini sadece belirli bir dosya türüne uygulamak istediÝinizde,<br />
aranan dosyanın adını örneÝin Brief*.txt biçiminde yazabilirsiniz. Adda<br />
yer alan yıldız i aretine bilgisayar dilinde Wildcard i areti denmektedir.<br />
Bu * i areti, adda yer alan (fakat bilinmeyen) her harfin yerine geçer.<br />
Bilinmeyen harf kadar yıldız i areti kullanılabilir. Bu ekilde yapılan bir<br />
aramada bulunan dosyalar örneÝin Brief.txt, Brief3.txt, Brief an<br />
Müller.txt, Briefe.txt vs. eklinde gösterilir. Briefe adında bir klasör<br />
gösterilmeyecektir, zira bu örnekte kullanılan .txt dosya uzantısı<br />
klasörde bulunmaz. Mein Brief.txt dosyası da bulunamaz çünkü yazılan<br />
ad ile bu dosyanın adı örtü memektedir.
DÏ KKAT<br />
. O . NERÏ<br />
Bir disketi biçimleme<br />
Yeni bir disketi, kullanmadan ev<strong>ve</strong>l biçimlemelisiniz. Windows,<br />
biçimleme olarak anılan i lemde, disket üzerinde (klasör <strong>ve</strong> dosya<br />
adlarının yerle tirileceÝi) bir içindekiler dizini kurar. Windows ayrıca<br />
biçimleme esnasında disketin hatalı olup olmadıÝını kontrol eder.<br />
Daha önce kullanılmı olan<br />
bir disketi de yeniden<br />
biçimleyebilirsiniz. Ancak,<br />
bunu yaptıÝınızda disket<br />
üzerindeki tüm dosyalar<br />
silinir.<br />
Yeni satın aldıÝınız disketler genelde üretici tarafınan, Windows/MS-DOS<br />
ortamında kullanılabilecek ekilde biçimlenmi tir. Biçimlenmi disketlerin<br />
ambalajı üzerinde »Formatiert«, »DOS-Formatted« <strong>ve</strong>ya »Preformatted« vs.<br />
gibi ibareler bulunur, yani ambalaj içindeki disketlerin biçimlenmi olduÝu<br />
belirtilir. Bu durumda disketleri biçimleme i leminden vazgeçebilirsiniz.<br />
Yeni bir disketi biçimlemek için a aÝıda sıralanan i lem basamaklarını<br />
uygulayın:<br />
1 Yeni disketi sürücüye yerle tirin.<br />
Disketin yazmaya kar ı korumalı<br />
olmadıÝına dikkat edin.<br />
2 Arbeitsplatz<br />
penceresini açın.<br />
3 SaÝ fare tu uyla disket<br />
sürücüsünü temsil eden<br />
simgeye tıklayın.<br />
Bir disketi biçimleme<br />
123
124<br />
4 Ïçerik menüsünden<br />
FORMATIEREN komutuna<br />
tıklayın.<br />
Windows biçimlendir ileti im kutusunu açar. Bu ileti im kutusunda<br />
çe itli ayarlar arasından seçim yapılabilir.<br />
5 Start düÝmesine<br />
tıklayın.<br />
Biçimlendir ileti im kutusunda<br />
yer alan Speicherkapazität (kayıt<br />
kapasitesi) ifadesinin altında bir<br />
açılır liste yer almaktadır. Bu<br />
listeden 3,5 inçlik disketler için iki<br />
deÝi ik kayıt kapasitesi seçilebilir.<br />
3,5 inç disketlerinin kapasitesi 720<br />
Kbyte <strong>ve</strong>ya 1,44 Mbyte olabilir.<br />
Íayet bir disketi 1,44 Mbyte ayarı<br />
ile biçimlerseniz, üzerine daha<br />
fazla <strong>ve</strong>ri kaydedebilirsiniz.<br />
Art der Formatierung’da radyo<br />
düÝmelerine tıklayarak bir<br />
biçimlendirme ekli tayin<br />
edilebilir.
. O . NERÏ<br />
Yeni (henüz biçimlenmemi ) disketler daima Tam olarak biçimlenir<br />
(bkz. »Biçimlendir« ileti im kutusu, biçimleme türleri). Kullanılmı bir<br />
disket biçimlendir ileti im kutusunda yer alan Quick Format radyo<br />
düÝmesine tıklanarak silinebilir. Böylece yalnızca dizin <strong>ve</strong> kaydedilen<br />
dosyalar silinir. Biçimleme bu ekilde çok daha hızlı gerçekle ir.<br />
EÝer isterseniz, diskete bir ad <strong>ve</strong>rebilirsiniz. Bu adı Beschriftung metin<br />
kutusuna yazmalısınız (en fazla 11 karakter yazabilirsiniz).<br />
Bir disketin tümüyle biçimlenmesi biraz zaman alır.<br />
Ïleti im kutusunun alt kısmında<br />
biçimleme i leminin a amaları<br />
hakkında bilgi <strong>ve</strong>rilir.<br />
Windows, eÝer »BittiÝinde özet<br />
göster« onay kutusu seçili idiyse,<br />
biçimlemeden sonra diskete<br />
ili kin ayrıntılı bilgiler içeren bu<br />
pencereyi açar.<br />
1 Pencereyi<br />
Schließen<br />
düÝmesine<br />
tıklayarak kapatın.<br />
Artık diskete dosya <strong>ve</strong> klasörler kaydedebilirsiniz.<br />
2 Biçimlendir<br />
ileti im kutusundan<br />
çıkmak için buradaki<br />
Schließen düÝmesine<br />
tıklayın.<br />
Bir disketi biçimleme<br />
125
126<br />
Kısa bir bilgi kontrolü<br />
Ïlk üç bölümü bitirdiniz mi? O halde artık Windows’u kullanmak için<br />
gereken temel bilgi <strong>ve</strong> becerilere hakimsiniz. Bundan sonraki bölümler<br />
belirli program <strong>ve</strong> fonksiyonlarla ilgilidir. A aÝıdaki soruları u ana<br />
kadar edinmi olduÝunuz bilgileri sınamak için cevaplamayı deneyin.<br />
Bir pencerenin ekranı kaplamasını nasıl saÝlarsınız?<br />
Bir program nasıl kapatılır?<br />
Bir programı ba latmanın çe itli yolları vardır. Belirtin.<br />
Arbeitsplatz penceresinde <strong>ve</strong>ya Explorer’de yer alan bir program<br />
(EXE-dosyası) nasıl ba latılır?
<strong>Dosya</strong> adları nasıl <strong>ve</strong>rilir?<br />
Bir diskette hangi dosyaların yer aldıÝı nasıl tespit edilebilir?<br />
Arbeitsplatz penceresinde büyük simgeler nasıl gösterilir?<br />
Bir dosya <strong>ve</strong>ya klasörü nasıl kopyalarsınız?<br />
Bir dosya nasıl silinir?<br />
Kısa bir bilgi kontrolü<br />
127