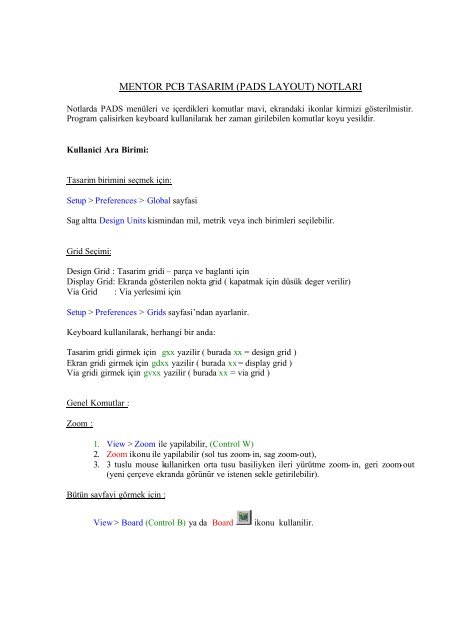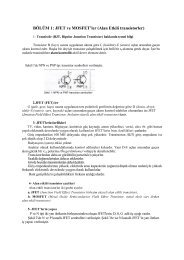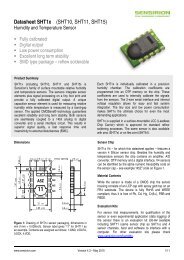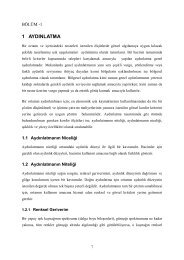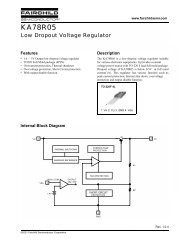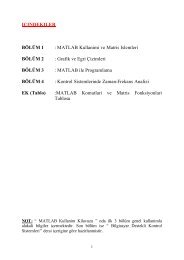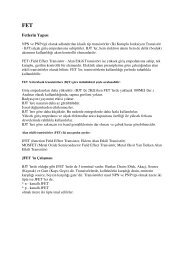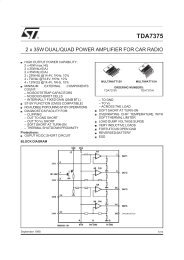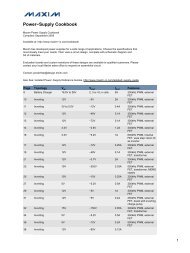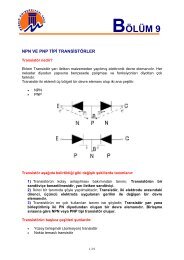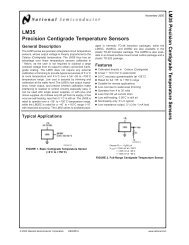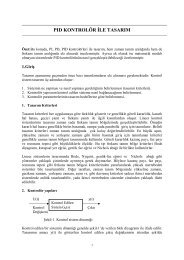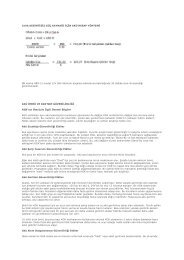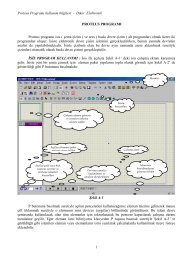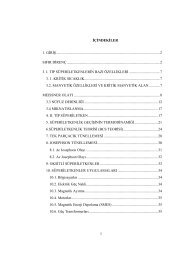MENTOR PCB TASARIM (PADS LAYOUT) NOTLARI - 320Volt
MENTOR PCB TASARIM (PADS LAYOUT) NOTLARI - 320Volt
MENTOR PCB TASARIM (PADS LAYOUT) NOTLARI - 320Volt
Create successful ePaper yourself
Turn your PDF publications into a flip-book with our unique Google optimized e-Paper software.
<strong>MENTOR</strong> <strong>PCB</strong> <strong>TASARIM</strong> (<strong>PADS</strong> <strong>LAYOUT</strong>) <strong>NOTLARI</strong><br />
Notlarda <strong>PADS</strong> menüleri ve içerdikleri komutlar mavi, ekrandaki ikonlar kirmizi gösterilmistir.<br />
Program çalisirken keyboard kullanilarak her zaman girilebilen komutlar koyu yesildir.<br />
Kullanici Ara Birimi:<br />
Tasarim birimini seçmek için:<br />
Setup > Preferences > Global sayfasi<br />
Sag altta Design Units kismindan mil, metrik veya inch birimleri seçilebilir.<br />
Grid Seçimi:<br />
Design Grid : Tasarim gridi – parça ve baglanti için<br />
Display Grid: Ekranda gösterilen nokta grid ( kapatmak için düsük deger verilir)<br />
Via Grid : Via yerlesimi için<br />
Setup > Preferences > Grids sayfasi’ndan ayarlanir.<br />
Keyboard kullanilarak, herhangi bir anda:<br />
Tasarim gridi girmek için gxx yazilir ( burada xx = design grid )<br />
Ekran gridi girmek için gdxx yazilir ( burada xx = display grid )<br />
Via gridi girmek için gvxx yazilir ( burada xx = via grid )<br />
Genel Komutlar :<br />
Zoom :<br />
1. View > Zoom ile yapilabilir, (Control W)<br />
2. Zoom ikonu ile yapilabilir (sol tus zoom-in, sag zoom-out),<br />
3. 3 tuslu mouse kullanirken orta tusu basiliyken ileri yürütme zoom-in, geri zoom-out<br />
(yeni çerçeve ekranda görünür ve istenen sekle getirilebilir).<br />
Bütün sayfayi görmek için :<br />
View > Board (Control B) ya da Board<br />
ikonu kullanilir.
Çizim sinirlarini görmek için:<br />
View > Extents (Control + Alt + E)<br />
Sayfayi yeniden çizmek için (redraw):<br />
Pan :<br />
View > Redraw (Control D)<br />
Redraw ikonu kullanilir .<br />
1. Mouse istenen merkeze getirilip orta tusa basilir (3 tuslu mouse).<br />
2. Kenar seritlerinden kaydirilir (windows pan seritleri).<br />
2. Mouse istenen yerdeyken Insert tusuna basilir.<br />
4. Tekerlekli mouse için tekerlek : yukari asagi, Shift + tekerlek : saga sola pan yapar.<br />
Window > Status menüsü ile Zoom ve Pan:<br />
Çikan penceredeki yesil dikdörtgenin yeri kaydirilinca pan yapar, dikdörgenin boyu<br />
mouse sag tusuyla status penceresi içinde yeni bir dikdörtgen çizerek degistirilir - bu da zoom<br />
etkisi yapar.<br />
Seçme Filtresi :<br />
Bostayken mouse sag click > Filter (Cntrl –Alt – F) :<br />
Design Items ve Drafting Items olarak gruplandirilmistir.<br />
ya da sag click > Select ….. seçenekleri ile istenenler seçilir.<br />
Anything : herhangi birsey<br />
Components: devre elemanlari<br />
Unions/Components: eleman gruplari veya elemanlar<br />
Clusters : Beraber islem gören elemanlar<br />
Nets: bir netin tümü + Select All : bütün netler<br />
Pin Pairs: bir netin pinleri<br />
Traces/Pins/Unroutes: net parçalari / pinler / ?<br />
Traces /Pins : Hat parçalari veya pinler<br />
Unroutes / Pins:?<br />
Pins/Vias/Tacks: via, pin,?<br />
Shapes : Kesme sinirlari,vs benzeri sekiller<br />
Documentation: döküman?<br />
Board Outline: kart kenari
Sirayla seçme (Cycle Pick):<br />
<strong>PCB</strong> üzerinde bir seçme islemi sirasinda seçilecek birden çok malzeme,net, vs. varsa, bunlar<br />
keyboarddaki TAB tusuna her basildiginda sira ile seçilir.<br />
<strong>TASARIM</strong> HAZIRLIKLARI<br />
Layer Ayarlarini yapmak:<br />
Setup > Layer Definitions sayfasi kullanilir.<br />
Layer sayisi girilir:<br />
Electrical Layers > Modify ile girilir (gelen Reassign penceresine OK).<br />
Layer isimleri girilir : Top Layer seçilir, istenen isim girilir (Örn: Primary Comp. Side)<br />
Electrical Layer Type > Component<br />
Plane Type > No Plane<br />
Routing direction > Vertical ( ya da Horizontal)<br />
Bottom Layer seçilir, benzer islem yapilir. Routing Direction en üsttekine<br />
dik olacak sekilde seçilir.<br />
Inner Layer 1 seçilir isim girilir. (Örn: Ground Plane vs.)<br />
Plane Type > CAM Plane<br />
Routing Direction > Any<br />
Assign Nets girilir > listeden net ismi seçilir > Add<br />
Inner Layer 2 seçilir, benzer islem yapilir. Besleme için iki ayri net bu katta<br />
olacaksa Assign Nets isleminde iki net birden seçilir, ve Plane Type ><br />
Mixed Plane seçilir.<br />
Layer Siralamasi (Stackup): Layers setup penceresinden > Thickness ile girilir.<br />
Üst ve alt kat bakir kalinliklarina 2 oz., iç katlara 1 oz. girilir. deger<br />
degistirmek için Thickness kismina çift tiklamak gerekir.<br />
Kalinlik 1 oz. = 17 mikron bakir kalinligi,<br />
Kalinlik 2 oz. = 35 mikron bakir kalinligi.<br />
Bakir kalinligi oz. (ounces) veya mil olabilir, pencerenin en altinda.<br />
Iç katlar arasi substrate katmaninin ismine Prepreg, kalinligi (35?) girilir.<br />
OK > OK ile pencereler kapatilir.
Grid ayarlari yapilir: g50 yazilirsa tasarim gridi 50 mil olur. gd50 yazilirsa ekran gridi 50 olur.<br />
Renk ayarlari yapilir: Setup > Display Colors sayfasi kullanilir.<br />
Renk ayarlarini saklamak için:<br />
Selected Colors kismindan seçilen bir renk istenen yere mouse sol tusu ile<br />
uygulanir. Apply to All Objects seçenegi kullanilirsa bütün layer ayni renk<br />
olur. Seçilen renk bir kolona uygulanip Apply to all Layers seçilirse bütün<br />
layerlar için ayni renk uygulanir.<br />
Pcad ile uyum için üst layer yesil, solder layer kirmizi yapilabilir.<br />
Görünmesi istenmeyen layerlar siyah renk yapilir.<br />
Baglantilar görünmeyecekse Other kisminda Connections siyah yapilir.<br />
Setup > Display Colors sayfasindayken Configuration kisminda Save tusuyla saklanabilir. Daha<br />
önce saklanmis olanlar buradan seçilerek kullanilabilir.<br />
Baslangiç dosyasi saklanmasi ve kullanilmasi:<br />
Yapilan layer ve renk ayarlari saklanarak yeni bir tasarima baslarken kullanilabilir. Çok katli<br />
tasarimlar için kat sayisina göre bütün ayarlar yapilip saklanabilir.<br />
File > Save as Startup File ile yapilan ayarlar saklanir.<br />
Yeni bir tasarima baslarken File > New seçildiginde sistem otomatik olarak baslangiç dosyasi<br />
sorar.<br />
Bos kart çizilmesi :<br />
Drafting Toolbar > Board Outline and Cutout ikonu kullanilir.<br />
Drafting Toolbar’i açinca alt sirada yeni ikonlar çikar. Board Outline and Cutout ikonu bu<br />
siradadir.<br />
Sag click > Rectangle (ya da Polygon, Circle) seçilerek kart dis sekli çizilir. Dikdörtgen çizilerek<br />
daha sonra kenarlari degistirilebilir. Dikdötgen girerken ilk köse mouse ile seçilir, ikinci köse ya<br />
mouse ile ya da keyboard’dan girilebilir.<br />
Ikinci köse koordinatlarini keyboard’dan girmek için sxx yy yazilir ve Spacebar’a basilir. xx = x<br />
koordinati, yy = y koordinati.
Kart dis çizimi yapilmisken Board Outline and Cutout ikonu bir daha kullanilirsa, sistem<br />
uyari verip kart çizimi bulundugunu, kart içine oyuk (Cutout) yapmak isteyip istemedigimizi<br />
sorar. Kart çizimi silinmedikçe yenisi yapilamaz.<br />
Kart dis çizimini degistirmek için:<br />
Dis çizimi yakalamak için sag click > Select board Outline kullanilir. Çizimin bir çizgisi<br />
yakalanir, üzerinde islem yapilabilir. Bütün çizimi seçmek için parçasi yakalandiktan sonra sag<br />
click > Select Shape kullanilir.<br />
Yapilabilecek islemler: Move – Pull Arc (kenari daire parçasi haline getirmek) – Split – Add<br />
Corner – Move miters (köse kirikliklarini kaydirma)<br />
Bütün çizim seçildiginde sag click > Add Miters komutu köselerde otomatik olarak 45 derecelik<br />
açi ile kiriklik yapar (pah verir).<br />
Kart içine freze oyugu koymak için:<br />
Drafting Toolbar > Board Outline and Cutout ikonu tekrar kullanilir. Dis çizim hazir<br />
oldugu için uyari verir, kabul edince oyuk çizimine geçer. Dis çizim için kullanilan yöntemlerle<br />
freze oyugu çizilir ve degistirilebilir.<br />
Yükseklik kisitli alan koymak için:<br />
Keepout ikonu<br />
kullanilir.<br />
Sag click > Rectangle vs. ile alan sinirlari çizilir, kisitlama penceresi (Add Keepout) çikar, burada<br />
Placement > Component Height seçilerek alan için maksimum yükseklik degeri girilir. Layer<br />
kismina kisitlamanin uygulanacagi layer ismi girilir. Ekranda sari taranmis olarak kisitlama alani<br />
görülebilir (keepout layer açiksa).<br />
Mekanik baglanti deligi eklemek için:<br />
ECO ikonu<br />
kullanilir.<br />
ECO Preferences penceresi açilir, Write ECO File pasif olmalidir. > OK ile çikilir.<br />
Add Components ikonu<br />
kullanilir.<br />
Library ve isim seçilerek delik komponenti getirilir ve istenen yere yerlestirilir.
Yerlesmis malzemeleri sabitlestirmek için:<br />
Select ikonu kullanilir, sag click > Select Components ile istenen eleman seçilir. Sag click ><br />
Query/Modify kulanilir. Layout Data kisminda Glued seçenegi aktif hale getirilir.<br />
Semadan Netlist Bilgisi Alinmasi:<br />
File > Import komutu kullanilir.<br />
Açilan pencerede netlist dosyasi sorulur (*.asc) , dosya seçilir > Open .<br />
Türkçe karakterlerle ilgili mesaj verebilir, > OK ile geçilir. Malzemeler ve baglantilar ekrana<br />
gelir. Malzemeler üstüste oldugu için Tools > Disperse Components komutu kullanilir.<br />
Iç katmanlarin net isimleri verilmesi gerekebilir. Bunun için Setup > Layer Definitions komutu<br />
kullanilir.<br />
Gnd Plane katmani listeden seçilir, Assign Nets komutuyla listeden GND neti seçilerek Add<br />
butonu ile eklenir.<br />
Power Plane katmani seçilir, Assign Nets ile üzerindeki netlerin isimleri ayni sekilde eklenir<br />
(+5V, +12V).<br />
Tasarim Kisitlamalari ve Üretim Bilgileri Girilmesi<br />
<strong>PCB</strong> yerlesimini etkileyen hat bosluklari, routing tercihleri ve hatlarin yüksek hiz kisitlamalari ile<br />
<strong>PCB</strong> üretimi için gerekli iletken katlarin yerlesimi ve dielektrik kalinliklari gibi bilgilerin<br />
girilmesi bu bölümün konusudur.<br />
Hat boslugu, kalinligi, vs. tanimlamak için (Genel hatlar) :<br />
Setup > Design Rules > Default > Clearance<br />
Açilan Clearance Rules : Default rules penceresinde islem yapilir.<br />
Clearance kisminda sol üstteki All kutusuna tiklayarak çikan pencereye girilen bosluk<br />
degeri bütün hatlara uygulanir (deger mil olarak girilir).
Hat kalinliklari Trace Width kismina minimum, tavsiye edilen ve maksimum olarak<br />
girilir (mil cinsinden).<br />
Same net kismina All seçilerek ayni net bosluklarina daha büyük bir deger girilir (Örn:<br />
tüm bosluklar 8 mil iken burasi 12 olabilir).<br />
Other kismindaki pencerelere de büyük deger (12 mil gibi) girilir.<br />
Routing yapilan katlari tanimlamak için:<br />
Setup > Design Rules > Default > Routing<br />
Layer Biasing kisminda baglanti yapilmayacak katlar seçilerek Remove ile listeden<br />
çikarilir. > OK.<br />
Islemler bitince Default ve Design Rules pencereleri kapatilir.<br />
Hat ismine bagli bosluk vermek için:<br />
Setup > Design Rules > Net<br />
Açilan pencerede listede istenen netler seçilir. Birden çok net seçilecekse Control tusu<br />
kullanilir. Bosluk degeri vermek için Clearance kutusu seçilir. Bu hatlar için istenen<br />
bosluk ve kalinlik degerleri girilir (daha önce genel hatlar için uygulanan yöntemle).<br />
Sartli bosluk degerleri vermek için (Örnek: yan yana gelen hatlar):<br />
Setup > Design Rules > Conditional Rules<br />
Gelen pencerede Define Conditional Rules kisminda yan yana gelme sartlari seçilir. Iki<br />
hat yanyana geldiginde yeni kural uygulanacaksa Source Rule Object ve Against Rule<br />
Object kisimlarinda Nets seçeneginde gelen listeden hat ismi seçilir. Altta Existing Rule<br />
Sets kismina bu kural çikar.<br />
Apply To Layer kisminda uygulanacak olan kat(lar) seçilir.<br />
Bosluk için Clearance seçenegine istenen bosluk girilir, yüksek hiz kisitlamalari için<br />
High Speed seçenegi kullanilir.
Eleman Yerlestirme Islemleri :<br />
Yerlestirme hazirliklari yapmak için :<br />
Grid ayarlanir: keyboard komutuyla tasarim gridi ve diger grid ayarlari yapilir.<br />
Malzeme dagitilir : Tools > Disperse Components<br />
Layer renkleri ayarlanir:<br />
View > Nets komutu kullanilir.<br />
Net ismi seçilir, Add ile sagdaki gruba eklenir. Net ismi sag grup içinden seçilerek sol alttaki renk<br />
tablosundan istenen renk verilir. Hatlarin görünmemesi için sag alttaki View Details kismindaki<br />
Traces Plus the Following Unroutes kutusu ve altindaki All Except Connected Plane Nets<br />
seçeneklari aktiflenir. Bu durumda ratsnestler görünür.<br />
Ratsnest kapatmak için Traces Plus the Following Unroutes kutusu pasif olmalidir. bu durumda<br />
padler gene de hat ismine bagli olacak sekilde renkli seçilebilir.<br />
Çok katli <strong>PCB</strong>’lerde ground ve besleme hatlari iç katmanlara baglanacagi için bu netlerin<br />
ratsnestlerinin kapali olmasi tercih edilir, ekrandaki karisikligi azaltmak açisindan.<br />
Ratsnest optimizasyonu için:<br />
Tools > Length Minimization komutu kullanilir. Ratsnest görüntüsünün içerigi degismeden<br />
karisiklik azalir.<br />
Eleman Yerlestirme Islemleri:<br />
Kartin sinir çizimi yoksa alttaki yerlestirme metodlari çalismaz ( parça yerlestirilemez ).<br />
Elemanlar hareket ettirilirken referans noktasi (origin) üç seçeneklidir:<br />
1. Cursor’un bulundugu nokta<br />
2. Elemanin origin’i<br />
3. Merkez noktasi<br />
Bu seçim Setup > Preferences > Design sayfasindaki Move Preferences kisminda yapilabilir.
Eleman yerini degistirmek için:<br />
Parça yakalanir, istenen yere çekilebilir, ya da mouse sag click > Move (Control E)<br />
Design Toolbar daki Move ikonuyla yer degistirilebilir. Eleman seçmek için alttaki<br />
arama komutu kullanilabilir.<br />
Grup halinde kaydirma yapilabilir.<br />
Elemani döndürmek için:<br />
Parça yakalanir, sag click > Rotate 90 (Control R) ile 90 derecelik araliklarla döndürülebilir.<br />
Herhangi bir açiya getirmek için:<br />
Sag click > Spin komutu kullanilir.<br />
Grup halinde döndürme yapiliyorsa her eleman kendi etrafinda döner.<br />
<strong>PCB</strong> içinde eleman aramak için :<br />
Keyboard’dan ssxx yazilir, burada xx eleman ismidir. Bu komut aranan elemani ekranda beyaz<br />
renkli olarak gösterir.<br />
Alternatif arama: Select ikonu aktifken sag click > Find > Ref. Des. grubu seçilerek<br />
eleman ismine göre (baslangiç harfine göre) arama yapilabilir. Find komutuyla çesitli aramalar<br />
yapilabilir, seçilen gruba bagli.<br />
Move ikonu aktifken bu arama komutlarindan biri girilirse aranan parça cursor’a gelir ve<br />
istenen yere kaydirilarak yerlestirilebilir.<br />
Elemanlari arka yüze geçirmek için:<br />
Eleman seçilmisken sag click > Flip Side kullanilir.<br />
Yerlestirme sirasinda DRC kisitlamalarini çalistirmak için:<br />
Keyboarddan drp yazilir. Bu DRC yi açar. drp (DRC Prevent)<br />
Hat kesisme kontrolu var, bosluk kontrolu yok : dri (DRC Ign. Clr.)<br />
Uyari verme modu için drw yazilir.<br />
drw (DRC Warning)<br />
Kapatmak için dro yazilir.<br />
dro (DRC OFF)
Bir grup elemani sirayla yerlestirmek için:<br />
Select ikonu aktifken > sag click > Select Components komutuyla malzemeler seçilir. Sag<br />
click > Move Sequential komutuyla sirayla yerlestirilir. Her elemani yerlestirmeden önce ekranda<br />
devam edip etmeyecegini sorgular.<br />
Alternatif metod:<br />
Select ikonu aktifken > sag click > Find komutuyla malzemeler seçilir. Action kisminda<br />
Move Sequential seçilir. Istenen malzemeler reference designator listesinden Control tusuyla<br />
gruplanarak seçilir. Apply komutuyla baslanir. Yerlestirmeden önce devem edip etmeyecegini<br />
sordugunda, tek tek soru sorulmasin diye Yes to All seçenegi kullanilir.<br />
Query / Modify kullanilarak yerlestirmek için:<br />
Eleman seçilir, sag click > Query / Modify komutuyla islem yapilir. Istenen koordinatlar ve açi<br />
Layout Data kismina girilir, elemanin yerlesecegi yüz de buradan seçilebilir.<br />
MANUAL ROUTING<br />
Ön Hazirliklar:<br />
Ekran renkleri ayarlanir:<br />
Setup > Display Colors komutu kullanilir.<br />
Ekranda karisiklik olmamasi için iç besleme katlari kapatilir (en sol isimsiz sütundaki kutulari<br />
pasiflestirilerek).<br />
Üst ve alt katlar için Attributes, Ref Des, Keepouts, Top Outline ve Bottom Outline sütunlari<br />
siyah renk seçilerek kapatilir.<br />
Connections kutusu açik yesil yapilir ( Ratsnest ).
Routing yapilacak katman çifti belirlenir:<br />
Seçilen iki katman arasinda via ile geçis yapilacaktir. Dört katli kartlar için co mponent ve solder<br />
layer seçilir. Interstitial via kullanilmadikça genelde bu iki layer kullanilacaktir.<br />
Setup > Preferences > Routing komutu kullanilir.<br />
Layer Pairs kisminda üst ve alt katmanlarin ismi seçilir, Pereferences kisminda “ Show trace<br />
Length” seçenegi pasiflestirilir.<br />
Routing açisi belirlenir:<br />
Setup > Preferences > Design komutu kullanilir.<br />
Line / Trace Angle kismindan istenen köse yapisi seçilir:<br />
Orthogonal (dik köseli hatlar)<br />
Diagonal (45 derece açili)<br />
Any (rastgele açili)<br />
Gridler ayarlanir:<br />
Keyboard’dan gxx yazilir, routing ve via gridleri xx degerine gelir.<br />
Gerçek hat kalinligi gösterim seçenegi ayarlanir:<br />
Keyboard’dan rxx yazinca xx milden kalin olan hatlar gerçek kalinliklarinda gösterilir.<br />
Seçilen bir netin görülmesi için ( highlight ) :<br />
Keyboard’dan nxx yazinca xx isimli net beyaz olarak gösterilir. Kapatmak için sadece n yazilir.<br />
Manual Routing Islemi :<br />
Select ikonu aktifken > sag click > Select Traces/Pins/Unroutes seçilir.<br />
Baglantinin yapilacagi katman laye r listesinden seçilir.<br />
Netin bir pini mouse ile seçilir, sag click > Route ( ya da F2) ile baglamaya baslanir. Yarida<br />
kesmek için ESC tusu kullanilir.<br />
Hat çekilirken köse tipi degistirmek için: sag click > Angle Mode ile istenen köse tipi seçilir.
Köse eklemek, silmek için:<br />
Her mouse click yeni köse ekler, köse silmek için sag click > Backup ya da keyboard’dan<br />
Backspace tusu kullanilir.<br />
Via ile diger yüze geçmek için: Shift + mouse click kullanilir. Bir önceki kösede via ile geçis için<br />
sag click > Layer Toggle kullanilir.<br />
Hatti tamamlamak için:<br />
Sag click > Complete ya da hizli iki click kullanilir. Hat çekilirken bitis pinine yaklasildiginda pin<br />
üzerinde arti içinde daireler seklinde bir isaret çikarsa , mouse clickle hat otomatik<br />
tamamlanacak demektir. Hat çekmekten vazgeçilirse Cntrl + click kullanilabilir.<br />
Hat sonuna via veya test noktasi koymak için:<br />
Iç katmanlara baglanti yapilirken veya test noktasi eklenirken bu özellik kullanilir. Hatti bitirmek<br />
için Cntrl + click kullanilir.<br />
Hat çekilirken sag click > End Via Mode. Seçenekler sunlardir:<br />
End Via : Via ile sonlandir,<br />
End No Via : Viasiz sonlandir,<br />
End Test Point: Test noktasiyla sonlandir.<br />
Hat ve parçalarini silmek için:<br />
Select ikonu<br />
aktifken > sag click > Select Anything<br />
Hattin bir parçasi silinecekse o parça seçilir, Delete tusuna basilir. Hatali islemi geri almak için<br />
Edit > Undo komutu kullanilabilir.<br />
Bütün hatti seçmek için Shift + click kullanilir.<br />
Hatti yeniden çekmek için:<br />
Hat baglantisina düzeltme yapmak için eskisini silmeden yeniden hat çekilebilir, eskisi otomatik<br />
olarak silinir.<br />
Hattin yeniden baslanacak yeri yakalanip sag click > Route komutu yeniden kullanilir. Eski hattin<br />
üzerinde bir noktaya gelindiginde rotute tamam sembolü çikarsa (arti içinde daire) hatti otomatik<br />
tamamlayabilir.
Hat kopyalamak için:<br />
Tekrarlanacak hattin ilk parçasi yakalanir. Shift + click ile son kismi seçilir. Edit > Copy (ya da<br />
Control C) komutu ile kopyasi cursor’a gelir. Kopyalanacagi pin üzerine giderek mouse click ile<br />
baglanir.<br />
Bu mod’dan çikmak için sag click > Cancel komutu veya Escape tusu kullanilir.<br />
Tüm hatlari silmek için:<br />
Select ikonu<br />
aktifken > sag click > Select All ile bütün hatla seçilir ve Delete tusu kullanilir.<br />
Iç katmanlara baglanti yapmak için (Gnd, Vcc vs.):<br />
Hatlarin görülmesi için View > Nets kisminda GND (VCC,vs.) neti seçilir.<br />
Traces plus the Following Unroutes kutusu aktiflenir. Sadece baglananlar görülsün diye :<br />
All except Connected Plane Nets seçilir.<br />
Hat sonuna via koyarak iç katmana baglamak için daha önce anlatilan End Via Mode komutu<br />
kullanilir.<br />
DRC konrolu:<br />
DRC yoluyla engeller veya oyuklar üzerinde hat çekilmesi engellemek için keyboarddan komut<br />
girilerek veya Setup > Preferences > Design sayfasindaki On-Line DRC seçenekleriyle DRC<br />
kontrolu açilir veya kapanir.<br />
Keyboarddan drp yazilir. Bu DRC yi açar. drp (DRC Prevent)<br />
Hat kesisme kontrolu var, bosluk kontrolu yok : dri (DRC Ign. Clr.)<br />
Uyari verme modu için drw yazilir.<br />
drw (DRC Warning)<br />
Kapatmak için dro yazilir.<br />
dro (DRC OFF)<br />
Via engelli ve yükseklik ksitli bölgeleri görebilmek için ilgili layer renklerini açmak gerekebilir.<br />
Çekilmis hatti düzeltmek için:<br />
Select ikonu aktifken > sag click > Select Traces / Pins ile hattin parçasi yakalanip sag click<br />
> Smooth komutuyla hat otomatik düzeltilebilir. Bu komut hatti en düzgün ve kisa sekile yeniden<br />
çizer.
Dinamik Routing islemleri:<br />
Dinamik Routing aktif oldugunda yeni hat çekilirken eskiler otomatik olarak kayar. Bu yogun bir<br />
bölgeden yeni hat geçirmek gibi islemlerde büyük kolaylik saglar.<br />
Bu islemler için DRC açik olmalidir : Keyboard’dan drp yazilarak açilir.<br />
Sag click > Select Unroutes / Pins komutuyla baglanacak pin yakalanir.<br />
Sag click > Dynamic Route kullanilir (ya da F3). DRC kapaliysa bu komuta girmez.<br />
Manual route hat çekme komutlari burada da geçerlidir. Hat baslatildiktan sonra sag click ><br />
Complete ile hat otomatik çekilebilir.<br />
Hatlarin tek tek autoroute yapilmasi için:<br />
Design Toolbar > Autoroute ikonu kullanilir.<br />
Baglanacak pine<br />
baglanabiliyorsa).<br />
mouse click ile bütün hat otomatik baglanir (layer degistirmeden<br />
Bus Routing:<br />
Birden fazla hat paralel olarak ayni anda çekilebilir.<br />
Design Toolbar > Bus Route ikonu kullanilir.<br />
Sag click > Select Pins / Vias / Tacks seçilir. Paralel gidecek hatlarin baslangiç pinleri pencere<br />
içine alinarak seçilir. Programin seçtigi pinden tek hat route edilir gibi islem yapilir, diger hatlar<br />
takip eder. Complete ile bitirilir. Baglanti yapilinca bütün hatlar otomatik olarak düzeltilir.<br />
Via gerektiren hatlarda: Shift + click ile via konur. Hatlarin birine via konamayacaksa routing<br />
durur. Degisik via yerlesimleri (bütün bus için) Control + Tab tuslari ile denenir. Uygun sekil<br />
seçilince devam edilir.
Iletken Poligon Yaratma (Copper Pour)<br />
Hazirlik islemleri:<br />
Ekranda gereksiz layerlar kapatilir. Setup > Display Colors komutu kullanilir. Gnd ve besleme<br />
layerlari kapatilir.<br />
Poligon çizimi için:<br />
Poligon için istenen layer ekrandaki listeden seçilir.<br />
Drafting Toolbar<br />
> Copper Pour ikonu kullanilir.<br />
Sag click ile çizilecek sekil cinsi seçilir (poligon, diskdörtgen, daire, vs.), çizim yapilir. Poligonsa<br />
Complete ile bitirilir, ya da çizim cinsine göre otomatik biter ve Add Drafting penceresi açilir.<br />
Buradan kenar kalinligi (Aperture width), bulundugu katman ve net ismi seçilir. Bu islem<br />
sonunda poligonun kenar çizgisi olusur, içi bostur.<br />
Poligon içini doldurmak (Flood) için:<br />
Iki yol kullanilabilir:<br />
1. Poligon kenari yakalanip sag click < Flood komutu kullanilir,<br />
2. Drafting Toolbar > Flood ikonu kullanilir.<br />
Proceed with Flood yazan bir pencere açilir > OK.<br />
Poligon özelliklerini degistirmek için:<br />
Poligon yakalanir, sag click > Query / Modify ile poligon kalinligi ve net ismi gibi özellikler<br />
degistirilebilir. Bu bilgiler yoksa ayni sekilde girilebilir.<br />
Kenar çizimini degistirmek için sag click<br />
Poligon dolgularini açmak ve kapamak için:<br />
Keyboard’dan po yazilir, bu komut dolgu açiksa kapar, kapaliysa açar (toggle).<br />
Dis sinir veya içteki hatlarda degisiklik yapildiginda dolgu (Flood) geçersiz olur.<br />
Poligon içinde bosluk ( void ) olusturmak için:
Drafting Toolbar<br />
> Copper Pour Cutout ikonu kullanilir. Poligon ile ayni sekilde çizilir.<br />
Dis sinir veya içteki hatlar degistiginde eski dolgu geçersiz olur. Yenilemek için:<br />
Tools > Pour Manager > Hatch komutu kullanilir. Asagidaki seçeneklerin biri seçilir ve Start<br />
komutu verilir.<br />
Hatch All: bütün poligonu gösterir<br />
Fast Hatch: siniri gösterir<br />
Bu islemden sonra tekrar flood islemi yapilmamalidir ?? Bu yapilan degisiklikleri yokedebilir??<br />
Poligon islemleri bittikten sonra DRC kontrolu yapilmasi tavsiye edilir.<br />
Parçali Toprak ve Besleme Poligon Katmani Yaratmak<br />
Üzerinde birden çok poligon olan besleme katmanlarinda poligonlari birbirinden ayirmak için<br />
özel islemler gerekir.<br />
Hazirlik islemleri:<br />
Besleme netlerine degisik renk uygulanir. Bunun için View > Nets komutu kullanilir. Önce<br />
listeden net ismi seçilir, daha sonra sol alttan istenen renk seçilir.<br />
Örn: +5V sari, +12V gri yapilabilir.<br />
Gereksiz layerlar kapanir. Setup > Display Colors ile power ve ground layer açilir, üst ve alt<br />
layerlar kapanir.<br />
Layer ayarlarin yapmak için:<br />
Setup > Preferences > Split / Mixed Plane sayfasinda:<br />
Mixed Plane Display kisminda Plane Thermal Indicators seçenegi aktiflenir.<br />
Automatic Actions kisminda sondaki hariç bütün seçenekler aktiflenir. OK ile çikilir.<br />
Dis sinirlari belirlemek için:<br />
Ekrandaki hat isimleri listesinden besleme katmani seçilir. Bu islem sonunda kartin dis<br />
sinirlarinin hemen içinde bir toplam poligon alani belirlenecektir.<br />
Select ikonu aktifken > sag click > Select Board Outline ile kart keanr çiziminin bir parçasi<br />
yakalanir, sag click > Select Shape ile bütün sinir seçilir.
Sag click > Create Plane Area ile istenen net ismi seçilir, burada daha büyük alan kapsayan netin<br />
ismi seçilmelidir. OK komutuyla islem tamamlanir ve ESC ile kart siniri seçme komutundan<br />
çikilir.<br />
Netleri ayirmak için:<br />
Drafting Toolbar > Auto Plane Separate ikonu kullanilir.<br />
Grid ayari yapilir (mesela g25).<br />
Bostayken sag click > Select Anything komutuyla poligon kenar sinirina mouse ile clicklenir,<br />
çizime baslanir (zoom yapip uygun bir yer seçmek gerekebilir). Kart üzerindeki besleme vialarini<br />
dagilimina dikkat ederek besleme netlerini birbirinden ayiracak ve besleme vialarini kopuk<br />
birakmayacak bir hat çizilir. Poligon kenarina çift clickleyerek bitirilir. Iki ayri poligon olusur.<br />
Gelen pencerede hat isimleri sorulur. Hat isimleri sirayla seçilir. Hat isimleri sonradan sekilleri<br />
yakalayip Query / Modify ile de verilebilir.<br />
Poligonlari netlere baglamak için:<br />
Tools > Pour Manager > Plane Connect komutu kullanilir. Start verilince program poligonlari<br />
doldurulmus olarak gösterir, eksik baglanti varsa renkli ratsnest ile gösterir.<br />
Layout Programi içinden Autoroute Programi Çalistirmak<br />
View > Nets komutuyla layer renkleri vs. ayarlanir:<br />
Besleme ve GND netleri açilir,<br />
Traces plus the Following Unroutes aktiflenir,<br />
All except Connected Plane Nets açilir.
Ratsnets boylari minimuma getirilir. Tools > Length Minimization (Control M).<br />
Pads Router linki açilir: Tools > <strong>PADS</strong> Router komutu kullanilir.<br />
Action kisminda Autoroute in Foreground aktiflenir,<br />
Preferences kisminda Grid aktiflenir, Setup ‘a basilir. Çikan pencerede bütün Snap to Grid<br />
kutulari pasiflestirilir. Output File ismi girilir.<br />
Proceed kutusu kullanilir. Yeni router penceresi açilir ve çalisir.<br />
Route islemi bitince yeni bir pencere açilir, baglanmis kart görünür.<br />
Autorouter ve eski layout penceresi kapatilir..<br />
Baglanmis Kartin DRC Kontrol Islemleri<br />
Kart tasarimi bittikten sonra bosluklarin, baglantilarin ve hizli hatlarin kontrol edilmesi gerekir.<br />
Tools > Verify Design komutu kullanilir.<br />
Tüm karti görmek için Board ikonu<br />
kullanilir.<br />
Bosluk kontrolü için Clearance kutusu aktiflenir. Setup çalistirilir. Clearance Checking Setup<br />
penceresi açilir.<br />
Burada : Net to All, Board Outline, Keepout, ve Drill to Drill seçenekleri aktiflenir.<br />
OK > START<br />
Verify design penceresi içinde hatali noktalarin listesi çikar. Disable Panning seçenegi kapatilarak<br />
hatalarin biri seçildiginde kart üzerinde hatali nokta merkeze gelir.<br />
ECO ile Sema Düzeltme<br />
<strong>PCB</strong> tasarimi sirasinda yapilan degisiklikler ECO yoluyla semaya aktarilarak sema otomatik<br />
olarak düzenlenir.<br />
ECO yu açmak için :<br />
ECO ikonu<br />
kullanilir. Çikan ECO preferences penceresinde
Write ECO File: AKTIF<br />
Append to File:<br />
PASIF<br />
Write ECO File after closing ECO toolbox : AKTIF olmalidir.<br />
Otomatik parça ismi (reference designator) degistirmek için:<br />
Yerlesim bittikten sonra kart üzerindeki yerine göre parçalara yeni reference designator<br />
verilebilir.<br />
ECO toolbar<br />
> Auto Renumber ikonu kullanilir.<br />
Siralama sekli seçilir. Siralanacak malzemelerin tipi baslangiç harflerine göre seçilir.<br />
Cell Size seçilir ( Örn: x = 1, y =1).<br />
Baslama yeri seçilir (alttan / üstten baslayarak) : Start Renumbering from (Top, Bottom) > OK.<br />
Parça isimleri degisir, ECO dosyasina yazilir. ECO dosyasinda (*.eco) önceki ve sonraki<br />
reference designator’lar görülebilir.<br />
Semaya aktarmak için:<br />
Pads Logic programiyla sema açilir.<br />
Tools > Backward Annotate from <strong>PCB</strong> komutu kullanilir.<br />
Istenen ECO dosyasi seçilir, OK.<br />
Tekrarlanan Devrelerle ilgili Islemler (Trunk, SLIC,vs benzeri)<br />
Bu gibi islemler Mentor programlarinda Design Reuse diye geçer, yani tasarimdaki bazi gruplarin<br />
yeniden kullanilmasi gibi. Trunk, SLIC gibi bir devre olusturan devre elemanlari grubu toplu<br />
halde saklanabilir, devreye eklenebilir, Semadan gelen elemanlar arasinda bu gruplar<br />
olusturulabilir. Seçilen eleman grubuna bir ‘reuse’ denir.<br />
Devre içinde bir ‘reuse’ olusturarak ve Make like Reuse ikonunu<br />
devreler ayni dizilisle gruplanabilir.<br />
kullanarak tekrarlanan<br />
Reuse grubu olusturmak için:<br />
Grubu olusturacak elemanlar move komutuyla biraraya getirilir.<br />
Select<br />
ikonu kullanilir > sag click > Select Components ile bütün grup seçilir.
sag click > Make Reuse komutu kullanilir. Program isim sorar, grup ismi girilir, dosya olarak<br />
saklanacaksa Save to File seçenegi aktiflenir.<br />
Deselection Report kutusu aktif olursa tekrarlanamayagi için çikarilan net isimleri görülür.<br />
Selection Report seçilenleri gösterir.<br />
Benzer gruplari devre içinde olusturmak için:<br />
Design Toolbar > Make like Reuse ikonu kullanilir. Devre içindeki benzer gruplar<br />
cursor’a gelir ve istenen yere kaydirilabilir.<br />
Grup parçalamak için:<br />
Grubu olusturan elemanlarda bir degisiklik yapilacaginda grubu parçalamak gerekir.<br />
Grup elemanlarindan biri seçilir, sag click > Select Reuse komutu kullanilir.<br />
Sag click > Break up Reuse komutuyla grup parçalanir.<br />
Önceden saklanmis gruplari eklemek için:<br />
ECO Toolbar ikonuna<br />
ikon dizisi çikar.<br />
basilir, yeni pencere açilir.WriteECO File pasiflestirilir > OK. Yeni<br />
Add Reuse ikonu kullanilir. Istenen grup ismi seçilir. Seçilen grup Cursor’a gelir ve istenen<br />
yere kaydirilabilir. Açilan Reuse Properties penceresinde Reference Designator seçimi<br />
(Designator Preferences kisminda) ve netlerin birlesmesi gibi seçimler yapilir.<br />
Ref. Designator seçenekleri:<br />
Same or Next Highest : ayni ya da bir sonraki<br />
Start at:<br />
eklenen parçalarin ref. des. baslangiç noktasi (eski siralama degisebilir)<br />
Increment by: kaç kaç artacagi (eski ref. des bu sayi kadar artar)<br />
Grup yapilan seçimlere göre ref. designatorler ayarlanmis olarak cursor’a gelir.<br />
Yeni bir grup eklenirse Start At degeri degismis olarak Reuse Properties penceresi açilir.<br />
Increment by seçenegi daha makul görünüyor. Bu durumda grup ef des.leri yüzer yüzer<br />
artirilabilir (örnek olarak).
Rapor Çikarma Islemleri<br />
File > Report ile girilir,<br />
Istenen rapor tipi seçilerek Apply tusu ile islem yapilir.<br />
Rapor tipleri:<br />
Unused<br />
: Kullanilmayan gate, malzeme ve pinler.<br />
Statistics<br />
: <strong>PCB</strong> istatistikleri<br />
Limits<br />
: Programin tasarim limitlerine yakinlik<br />
DFT Extended test point report : DFT detayli test noktalari<br />
Jumper list<br />
Net List without pin info : Pin bilgisi olayan net listesi<br />
Net List with pin info : Pin bilgisi olan net listesi<br />
Parts list 1<br />
: Malzeme listesi (sirali)<br />
Parts list 1<br />
: Malzeme listesi (malzeme ismine göre gruplu)<br />
Test points report : Test noktalari raporu<br />
Tools > Basic scripting > Basic Scripts komutuyla daha detayli raporlar çikarilabilir.<br />
Film Çiktisi Hazirlama ( Photo Plot ) Islemleri<br />
Filmler çikarilmadan önce poligonlarin içi doldurularak hazirlik yapilmasi gerekmektedir.<br />
Poligonlarin doldurulmasi için:<br />
Poligonlarin sadece disi saklandigindan içlerinin doldurulmasi gerekir (Flood). Atrica<br />
poligonlarin baglantilari tamamlanmalidir.<br />
Tools > Pour Manager > Flood sayfasi kullanilir.<br />
Flood All > Start komutlari kullanilir.<br />
Plane Connect sayfasinda Start komutuyla poligon baglantilari tamamlanir.<br />
Tasarim dosyalarinin yerlesimini ayarlamak için:<br />
Bütün Gerber, Drill vs. dosyalari CAM dosyasi olarak tanimlanir.<br />
File > CAM komutuna girilerek çikacak dosyalarin yeri ayarlanir. Yeni bir tasarimsa yeni bir<br />
directory yaratilir.
Directory yaratmak için CAM Directory kismindan < Create> seçilir, yeni bir isim girilir, sonra<br />
listeden yeni isim seçilir.<br />
Photo Plot dosyasi hazirlamak için:<br />
Define Cam Documents penceresindeki Add kutusu kullanilir. Add Documents penceresi açilir.<br />
Document name kismina dosya ismi girilir (örn: gerber_compside)<br />
Document Type kisminda istenen döküman tipi seçilir (toprak katmani hariç Gerber film için<br />
Routing / Split Plane, toprak katmani için CAM plane) .<br />
Çikan pencerede basilmasi istenen katman ismi seçilir.<br />
Output Device kisminda Photo seçilir.<br />
Customize Documents kisminda Layers sayfasi kullanilarak açilacak layer’lar seçilir:<br />
Layer Selections kismindan istenenler Add komutuyla Selected kismina eklenir.<br />
Other kismindan Board Outline seçilir.<br />
Items on Primary kisminda görülmesi istenenler açik olmalidir: (pads, traces, lines, vias,<br />
copper,vs)<br />
Preview kutusu kullanilarak çikti izlenebilir. Zoom kismina Board seçilirse tüm kart görülür.<br />
Zoom komutlari programin Zoom ikonuyla aynidir. Mouse sol ve sag tuslari (Zoom In / Zoom<br />
Out) kullanilir.<br />
Photo Plotter ayarlarini degistirmek için:<br />
Add Document penceresinde Device Setup komutu kullanilir.<br />
Add kutusu kullanilarak aperture eklenir. Shape kismindan sekli seçilir, width kismindan genisligi<br />
girilir.<br />
OK<br />
Define Cam Documents penceresine ulasana kadar pencereler kapatilir, Run kutusuyla islem<br />
baslatilir, çikan pencerede Yes seçilir.<br />
Birden çok çikti almak için (degisik layerlar) :<br />
Bütün layer çiktilari Cam Documents kisminda tanimliysa, tümü ayni anda seçilip Run komutu<br />
kullanilabilir.
Aperture listesi saklamak için:<br />
Define CAM Documents penceresinde Aperture Report komutu kullanilir, açilan pencerede Save<br />
komutu çalistirilir.<br />
LIBRARY SEMBOLÜ YARATMAK<br />
Parça tanimini olusturan sematik sembolü (CAE decal), parça sembolü (<strong>PCB</strong> decal), ve<br />
elektriksel parametrelerden <strong>PCB</strong> decal <strong>PADS</strong> Layout programiyla tanimlanir.<br />
<strong>PCB</strong> decal çizimi için:<br />
Tools > Decal Editor komutu kullanilir.<br />
Yeni bir pencere açilir, parça origini ile Name ve Type attribute’lar ekrana gelir.<br />
Pin eklemek için:<br />
Drafting Toolbar > Terminal ikonu kullanilir. Seçilen yere pin konur. Sirayla pinler<br />
konabilir. Step and Repeat fonksiyonuyla toplu halde pin konabilir.<br />
Step and Repeat komutuyla pinleri koymak için:<br />
Select ikonu aktifken sag click > Select Terminals komutu kullanilir. Bir pin seçilir, sag<br />
click > Step and Repeat komutu kullanilir. Istenen pin sayisi, aralik ve tekrar yönü seçilir.<br />
Dogrusal yerlesim için Linear, digerleri için Polar ve Radial sayfalari kullanilir.<br />
Padstack seçimi için:<br />
Setup > Padstacks komutu kullanilir, çikan pencerede pancanin takildigi taraf (Mounted Side), iç<br />
katmanlar (Inner Layer) ve karsi taraf (Opposite Side) için ayri ayri padstack tanimlanabilir.
Parameters kismina pad sekli ve ölçüsü girilir. Preview penceresinde pad görülür.<br />
Delik çapi Drill Size kismina girilir.<br />
Eleman dis görünüsü (Üst baski ) çizimi için:<br />
Drafting Toolbar > 2D Line ikonu kullanilir. Sag clickle çizilecek sekil seçilir.<br />
Engelleme alani (keepout) çizimi için:<br />
Drafting Toolbar > Keepout ikonu kullanilir. Sag clickle çizilecek sekil seçilir. Çizim<br />
yapilinca yeni bir pencere açilir ve engellemenin tipi sorulur. Seçenekler:<br />
Trace and Copper (hat ve sabit poligon konamaz)<br />
Copper Pour and Plane Area (net poligonu ve besleme poligonu? konamaz)<br />
Via and Jumper<br />
Test Point<br />
Engellemenin uygulanacagi layer(lar) seçilir.<br />
Parça yüksekligi bilgisi girilmesi için:<br />
Edit > Attributes komutu kullanilir.<br />
Browse Library Attributes kutusu kullanilir, çikan listeden Geometry.Height seçilir. Value<br />
penceresine istenen yükseklik (mil olarak) girilir.<br />
Close<br />
Baska atttribute’lar için de bu temel metod kullanilir.<br />
Reference designator yazisi eklemek için:<br />
Drafting Toolbar > Add New Label ikonu kullanilir.<br />
Attribute: kisminda Ref.Des. seçilir.<br />
Show: kisminda Value seçilir.<br />
Layer: kisminda Assembly Layer Top seçilir.<br />
x ve y pozisyonlari ile yazi boyu vs. seçilir. > OK<br />
Name ve Type attribute’larinin yerini ayarlamak için:
Select ikonu aktifken sag click > Select Text / Drawing komutu kullanilir. Name ve Text<br />
yazilari yakalanip kaydirilir.<br />
Sembolü saklamak için:<br />
Save ikonu<br />
kullanilir (ya da Control S). Library ve parça ismi seçilir, > OK.<br />
Parça tipinin girilmesi için:<br />
Çizimi yapilan elemanin library içinde bir parça olabilmesi için parça tipinin tanimlanmasi<br />
gerekir.<br />
File > Library komutu kullanilir. Gelen pencerede library ismi seçilir.<br />
Parts ikonu<br />
kullanilir, New komutuyla yeni parça tanimina baslanir. Yeni pencere açilir.<br />
Gelen pencerede General sayfasinda parça konnektörse Options kisminda Connector seçilir.<br />
Degilse Logic Family kismindan eleman tipi ve kullanilacak ref. des. baslangiç harfi (U, IC,vs.)<br />
seçilir. Parts Statistics kismina pin sayisi girilir.<br />
<strong>PCB</strong> Decals sayfasina geçilir. <strong>PCB</strong> decal ismi bulunur. Assign komutuyla sagdaki Assigned<br />
decals penceresine geçirilir.<br />
Attributes sayfasina geçilir. Ekelenecek attribute’lar eklenir. Minimum beklenen sunlardir:<br />
Description<br />
Cost<br />
Part Number<br />
Manufacturer #1<br />
Manufacturer #2<br />
(tanim eklenir)<br />
(bos)<br />
(ismi eklenir)<br />
(bos)<br />
(bos)<br />
Eklenen attribute bos kalacaksa Tab tusu kullanilarak Value penceresine geçilmeli, sonra tekrar<br />
Add komutu vs. kullanilmalidir.<br />
Pencereler kapatilip Library Manager – Preview penceresine dönülür.<br />
Konektörlere sema sembolü seçmek için:<br />
Part Information for Part pnceresinde Connector sayfasi kullanilir.
Add komutuyla Special Symbol pencereisinin yanindaki …. Kutusu çalistirilir, EXTIN ve<br />
EXTOUT sembolleri ek lenir.<br />
EXTIN sembolü için Pin Type kisminda Source, EXTOUT için Load seçilir.> OK<br />
Save Part to Library penceresi çikar, isim ve library ismi girilince parça saklanir.<br />
Decal Wizard yoluyla standard parça çizimlerini kullanmak için:<br />
Drafting Toolbar > Wizard ikonu kullanilir.<br />
Istenen malzeme tipine göre uygun sayfaya girilir. Seçenekler DIP, SOIC, QUAD, Polar, Polar<br />
SMD ve BGA/PGA dir.<br />
Istenen yön (yatay, düsey), pin sayisi seçilir.<br />
Silkscreen kisminda üst baski çiziminin pinden uzakligi (Spacing from pin Center), pinlerden<br />
disari tasma miktari (Outdent from First Pin Center ) ve çizilecek layer gibi bilgiler girilir.<br />
Malzeme tipine göre girilecekler degisebilir. Yapilan degisiklikler ekranda görülür.<br />
Pins kismina pin araligi, pad çapi, delik çapi ve sira araligi gibi bilgiler girilir.<br />
Bir numarali pin sekli girilir.<br />
Ölçü birimi en alttan degistirilebilir.<br />
Sembol çizimi sayfasindan çikmak için:<br />
File > Exit Decal Editör komutu ile <strong>PCB</strong> decal editörden çikilir.<br />
Montaj Opsiyonlari (<strong>PCB</strong> varyasyonlari)<br />
Ayni kartin bazi parçalari takilmayan varyasyonlari varsa, program bunlar için tasarimi<br />
degistirmeden ayri ayri islem yaparak malzeme listesi ve benzeri çiktilari otomatik verebilir.
Montaj Opsiyonu girmek için:<br />
Tools > Assembly Options komutu kullanilir.<br />
New Option’s name kismina opsiyonu tanimlayici bir isim girilir.<br />
Options kisminda Create komutu kullanilir. Verilen opsiyon ismi Name: kisminda görülür.<br />
Malzeme listesinden degisiklik yapilacak (takilmayacak) malzemeler seçilir. Malzemenin yeni<br />
statüsü üstteki Status kismindan seçilir. Malzeme degeri degistimek için Substituted seçenegi<br />
kullanilabilir. Bu durumda açilan pencerede part Type satirinda Active kutusuna tiklayarak çikan<br />
listeden yerine takilacak malzeme seçilebilir. Seçilen malzemenin paketi ayni olmazsa kabul<br />
edilmez.<br />
Opions kisminda Preview ile yeni opsiyonun yerlesim plani görülebilir.<br />
Opsiyonun malzeme listesini çikarmak için:<br />
Assembly Options pnceresindeki Options > Reports komutu kullanilir. Açilan Reports<br />
penceresinde Use Assembly Options seçenegi aktif olmalidir.<br />
Name: kismindan istenen opsiyon seçilir.<br />
Opsiyonun CAM çiktisini almak için:<br />
File > CAM > Add komutu kulanilir.<br />
Document Type kisminda Assembly seçilir.<br />
Customize Documents kisminda Assembly ikonuyla istenen opsiyon seçilir.<br />
Preview selections komutuyla opsiyonun montaj resmi (üst görünüs) ekranda görülebilir.<br />
Gömülü (Embedded) Grafik veya Obje Eklemek<br />
Baska program çiktilari <strong>PCB</strong> tasariminin içine yerlestirilebilir. Visual Basic, Excel, Word, Visual<br />
C++ gibi programlarin çiktilari kullanilabilir.<br />
Obje eklemek için:<br />
Edit > Insert New Object komutu kullanilir.<br />
Hazir bir dosyaysa Create from File seçenegi seçilir, Browse ile dosya seçilir. OK
Gelen grafik elemninin ölçüleri normal bir Windows objesi gibi köse ve kenarlardan<br />
degistirilebilir.<br />
Arka renk degisimi için:<br />
Eklenen cisim seçiliyken sag click > White Background komutu kullanilir. Bu komut ile arka<br />
renk dosyadan gelen renk ile ekranin arka rengi arasina degisir. Her basista diger seçenege geçer<br />
(toggle).<br />
Eklenen objede degisiklik yapmak için:<br />
Objenin üzerin iki defa clickleyerek edit durumuna geçilir. Bu durumda objenin yaratildigi oijinal<br />
program devreye girer. Edit isleminen sonra disarda bir nokaya clicklenic edit durumundan<br />
çikilir.<br />
ILERI TEKNIKLER:<br />
Cluster Islemleri:<br />
Birkaç eleman biraraya getirilip bir ünite olusturulur (cluster). Cluster toplu halde hareket eder,<br />
örnek olarak entegre devreler ve bypass kapasitörleri cluster yapilabilir.<br />
Cluster olusturmak için:<br />
Grruplanacak malzemeler yan yana getirilir (ya da yerlestirilir), daha sonra sag click > Select<br />
Components ile grup seçilir, sag click > Create Union komutu kullanilir (isim girilir).<br />
Bypass kapasitörüyle grup olustururken besleme hattina degisik bir renk vermek faydali olacaktir,<br />
özellikle bypass arka yüzde ise ve padler üstüste geliyorsa..<br />
Benzer cluster’lar olusturmak için:<br />
Select ikonu aktifken sag click > Select Unions / Components komutu kullanilir.<br />
Tekrarlamak istenen cluster seçilir, sap click > Create Like Unions komutu kullanilir. <strong>PCB</strong><br />
üzerindeki malzemelerden benzer gruplar olusur.
Parça sekli ayni olan malzemelerden ref. des. dikkate alinmadan gruplar olusturuldugu için<br />
gruplar rastgele olusabilir.<br />
Radyal Gridde Parça Yerlestirme:<br />
<strong>PCB</strong> yuvarlaksa veya bir kismi yuvarlaksa burada radyal grid kullanilabilir.<br />
Radyal gridi göstermek için:<br />
Keyboarddan gp yazilir. Ekrana radyal grid çikar. Tekrar yazilinca kapanir.<br />
Radyal grid merkezini kaydirmak için:<br />
Design Toolbar<br />
> Radial Move ikonu kullanilir.<br />
Polar Grid Origin kismina istenen radyal grid merkezinin koordinatlari yazilir.<br />
Inner Radius kismina çizgilerin baslayacagi minimum çap girilir.<br />
Delta Radius kismina çizgiler arasi mesafe girilir.<br />
Apply komutuyla grid yeni yerinde görülür.<br />
Elemanlari radyal gride yerlestirmek için:<br />
Seçilen elemanlar Radial Move ikonuyla yerlestirilir.<br />
Bu komut içindeyken ekranin sag altindaki koordinat bilgileri x koordinati (grid merkezine göre<br />
bagil koordinat) ve açi haline dönüsür. En sagdaki ölçü elemanin açisidir.<br />
Elemanlarin otomatik kaymasi (Nudge)<br />
Eleman yerleri degistirildiginde yeni konan bir eleman önceki bir taneyle üstüste geliyorsa, eski<br />
eleman otomatik kaydirilabilir.<br />
Setup > Preferences > Design sayfasinda Nudge kismi otomatik seçenegine getirilmelidir. Prompt<br />
seçilirse program kaydirmadan önce sorar.<br />
Hat Boyunun Kisitlanmasi<br />
Bazi hizli hatlari kisa tutmak için maksimum boy siniri konabilir.
Maksimum hat boyu girmek için:<br />
Setup > Design Rules komutu kullanilir.<br />
Net ikonu kullanilarak yeni pencere açilir. Burada istenen net listeden seçilir ve istenen kisitlama<br />
seçeneklerinden High Speed seçilir. Yeni pencere açilir.<br />
Rules kisminda Length: Maximum kismina istenen maksimum hat boyu girilir.<br />
Hat boyunu kontrol etmek için:<br />
Tools > Verify Design komutu kullanilir.<br />
High Speed seçenegi aktiflenir, Setup komutu kullanilir. Çikan pencerede Add Nets kutusu<br />
kullanilarak istenen net ismi seçilir. Tasks kisminda bütün seçenekler aktiflenir.<br />
Parameters komutu çalistirilir,<br />
Paralellism kisminda : Check Against için Nets/Pin Pairs,<br />
Report Details için Agressors/Victims seçilir.<br />
Other Checks kisminda: Check Against için Nets/Pin Pairs,<br />
Report Details için Agressors/Victims seçilir ve Include Copper kismi<br />
aktiflenir.<br />
Daisy Chains kisminda: Report Details için Stub seçilir.<br />
Report Segment Coordinates ve Repeat Violations Only aktiflenir. Remove Segments under Pads<br />
pasif hale getirilir.<br />
Iki pencere kapatilir, Verify Designs penceresinde Start komutu kullanilir.<br />
Hata yoksa, No Errors Found yazan mesaj penceresi çikar, hata varsa hata raporu çikar.<br />
SON