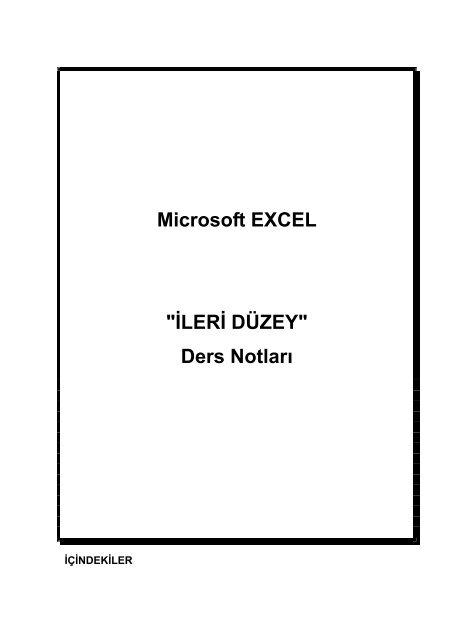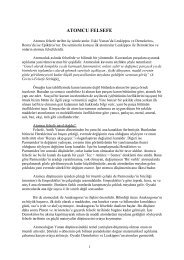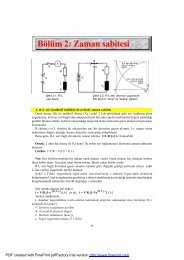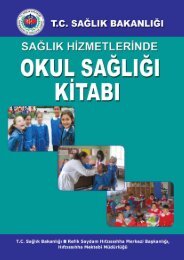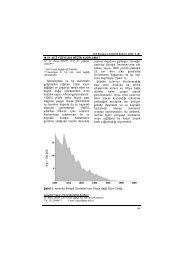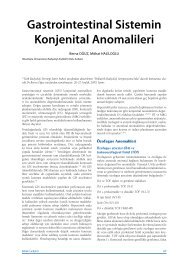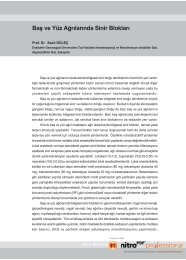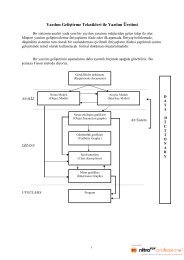Microsoft EXCEL "İLERİ DÜZEY" Ders Notları
Microsoft EXCEL "İLERİ DÜZEY" Ders Notları
Microsoft EXCEL "İLERİ DÜZEY" Ders Notları
- No tags were found...
You also want an ePaper? Increase the reach of your titles
YUMPU automatically turns print PDFs into web optimized ePapers that Google loves.
I. MAKROLARA. Makro NedirMakro: Sık yapılan işleri otomatikleştirir.Eğer Microsft Excel’de belirli ibir işi tekrarlı olarak (yinelemeli) yapıyorsanız, bu işi makroile otomatik hale getirebilirsiniz. Örneğin her ay sonu yaptığınız işlemler. Makro, belli bir işiyapmak üzere her istediğinizde çalıştırabileceğiniz bir Visual Basic modulü içersinedepolanmış komutlar ve fonksiyonlar dizisidir.B. Makro TürleriMakroları, oluşturma yöntemine göre iki grupta toplayabiliriz.• Kayıt (Record) Yöntemi ile makro oluşturma.• Visual Basic Editörü ile makro oluşturma.Makro kaydetmek tıpkı bir kasete müzik kaydetmeye benzer. Bir kez kaydedilen müzik nasıltekrar tekrar çalınabiliyorsa bir kez kaydedilen makro da tekrar tekrar çalıştırılabilir. Makrokaydetmeye yada yazmaya başlamadan önce makronun yapacağı işe göre kullanılacakkomutlar ve adımlar planlanmalıdır. Çünkü özellikle kayıt makrosu oluşturulurken bir hatayapılırsa hatayı düzeltme adımları da kaydedilecektir. Her yeni bir makro kaydedişinizde;makro, çalışma kitabına eklenen bir modül sayfasına saklanır.Visual Basic editörü ile de makro düzenlenebilir. Visual Basic Editörü ile makroları, birmodülden diğerine ya da çalışma kitapları arasında makro kopyalayabilir ve makro ya damodülün adını değiştirebilirsiniz .4
makronun erişeceği hücreler makro çalıştırıldığı anda aktif olan hücreye bağlı olarakdeğişecekse (göreceli adres kullanacaksa) Stop Recording Araç çubuğundaki RelativeReferences butonuna tıklayıp onu basılı duruma getirin, ancak bir müddet sonra hücreadresleri önceki aktif hücrelerden atkilenmeyecekse bu durumda Relative Referencebutonuna bir kez daha tıklayarak onu basılmamış duruma getirin. Bir makro içersinde hemmutlak hemde göreceli adresleme tekniğini birlikte kullanabilirsiniz. Her birinin etkisikendisinden sonra yapılan eylemleri etkiler.6. Kaydı bitirmek için Stop Recording düğmesine tıklayın..Not: Makro kayıt ederken genellikle temiz (hatasız) bir kullanım gerekir. Eğer kayıt sırasındahata yapılırsa bu hatalar makronun çalıştırılmasında da karşımıza gelir. Bunun dışında kayırederken durum çubuğunda “Recording” açıklaması yer alır.B. Makro Iletişim KutusuKaydedilen makroları çalıştırmak, yendien düzenleme ve silmek için makro iletişim kutusukullanılır.İletişim kutusu seçenekleri:Macro Name: Makronun adını içerir.Macros In : Listelenen makroların yer aldığı projeleri gösterir.Run: Seçilen makroyu çalıştırır.Step Into: Makronun ilk satırını göstererek işletim için göstergeci bu satırın başına getirir.Edit: Makro kodunu açarak görülmesini ve düzenlenmesini sağlar.Create: Yeni bir makro yaratmak için kod penceresi açar.Delete: Seçilen makroyu projeden çıkarır.6
C. Makro SenaryolarıMakroların kayıt edilerek yaratılması ve daha sonra istenildiği kadar kullanılması;gereksinimlere göre farklı işlerde kullanılmasını sağlar.Örneğin: Bir ay, ürün toplamının (ya da başka bir işlemin) diğer bir ürün ya da ay için deuygulanması. Bunun dışında yine her ay düzenlenen bütçe özetleme işleminin her ay otomatikolarak makro ile yapılması.Bunun dışında biçimleme işlemleri yapan makrolar, hesaplama işlemleri yapan makrolar,grafik çizen makrolar, veriler üzerinde toplu değişiklik yapan makrolar gibi makrolar yaratılır.Örnek: 142 numaralı ascii (Ä) karakterlerini i harfi ile değiştiren makronun kaydedilmesi.1. Tools menüsünden Macro oradan da Record New Macro’a tıklayınız.Record macro iletişim kutusu görüntülenecektir. Macro Name kutusuna makro adı olarakTurkceABC giriniz. Makroyu klavye kısayoluyla çalıştırmak istiyorsanız, Shortcut keykutusuna bir harf giriniz.2. Ok düğmesine tıklayınız.Edit menüsünden Replace ya da Klavyeden Ctrl-H kısayolunu kullanarak değiştirmekomutunu çalıştırınız. Find What kutusuna 142 (ALT+142) nolu ascii karakterini, Replacewith kutusuna da i harfini giriniz . Replace All düğmesine tıklayınız. Sayfadaki tüm ASCII142 karakterlerinin yerine i harfleri yazılacaktır.3. Stop Recording düğmesini tıklayarak, makro kaydını bitirin.D. Makroyu Çalıştırma YöntemleriExcelde hazıladığınız bir makroyu aşağıdaki ortamlardan çalıştıra bilirsiniz.1. <strong>Microsoft</strong> Excel Tool Menüsünden2. Düğme aracılığıyla3. Çizilen bir nesne ya da grafik aracılığıyla3. Klavye kısayoldan4. Araç çubuğundan5. Özel olaylara bağlı olarakİpucu: Çalışmakta olan bir makroyu durdurmak için ESC ye basınız.1. Makroyu <strong>Microsoft</strong> Excel Tool Menüsünden çalıştırmak1. Tools menüsünden, Macro menüsü oradan da istenine makro seçilir.2. Macro Name kutusunan, çalıştırmak istediğiniz makronun adını yazın.Yada altındakilisteden çalıştırmak istediğiniz makroyu seçin.3. Run düğmesine tıklayın.7
2. Makroyu bir düğme,çizim nesnesi yada grafik yardımı ile çalıştırmak.Çalışma kitabınızdaki bir butona ,çizim nesnesine yada grafiğe bir makro atayabilirsiniz.Buton, çizim nesnesi yada grafiğe tıkladığınızda bunlara atanmış olan makrolar otomatikolarak çalışırlar3. Bir nesneye bir makro atama adımları1. Makronun atanacağı nesneye tek tıklayarak nesneyi seçin.2. Seçili nesnenin üzerinde iken sağ tıklayıp açılan kısayol menüsünden Assign Macro yatıklayın.Varolan bir makroyu atamak için Macro Name kutusuna nesneye atanacak makronun adınıyazın ve OK düğmesine tıklayın.Eğer yeni kayıt makrosu kaydedip nesneye onu atamak istiyorsanız Record düğmesinetıklayın4. Makroyu Klavye kısayolundan çalıştırmakBu işlem iki yoldan yapılır:1. Makro (ilk defa) yaratılırken2. Makro yaratıldıktan sonra1. Tools menüsünden Macro komutunu seçin.2. Macro Name kutusuna yeni makronun adını yazın.3. Shortcut key kutusuna makro çalıştırmak için kullanacağınız harfi yazın.Mevcut bir makroya bir kısayol tuşu atamak istediğiniz zaman:1. Tools menüsünden Macro komutunu seçin.2. Option düğmesine tıklayın.3. Shortcut key kutusuna bir harf giriniz.Kısayol olarak CTRL + harf (küçük harfler için) veya CTRL+ SHIFT + harf (büyük harfiçin) tuşlarına basabilirsiniz. Kısayol tuşu olarak rakam yada özel karakter kullanamazsınız.Kısayol olarak tanımladığınız anahtara eğer önceden Excel tarafınfan bir makro atanmışsaönceki tanımlama geçersiz olacaktır. Tabiki sadece tanımladığınız makronun geçerli olduğuçalışma kitaplarında.5. Makroyu Araç çubuğu butonundan çalıştırmak.Bir makroyu var olan yada kendi oluşturacağınız bir araç çubuğundaki butondançalıştırabilirsiniz .Araç Çubuğu’na Makro Atama Adımları1. View menüsünden Toolbars komutunu seçilir.2. Customize komutunu seçin.8
Makro atamak istediğiniz araç çubuğu görüntüde değilse Toolbar sekmesine tıklayıpgörüntülenmesini istediğiniz araç çubuğunun başındaki onay kutusunu fare ile tıklayarakdoldurun.3. Commands sekmesine tıklayıp, Categories listesinden Macros bölümüne tıklayın vegörüntüye gelen Custom Button nesnesini bir araç çubuğunun üzerine sürükleyin.4. Araç çubuğunun üzerine sürüklediğiniz özel düğme nesnesine sağ tıklayrak açılanmenüden Assign Macro ya tıklayın.5. Macro Name kutusuna butona atamak istediğniz makronun adını yazın.6. Makroyu bir özel olaya bağlı olarak çalıştırmak.Excelde bir olay meydana geldiğinde bir makronun kendiliğinden devreye girmesi içinmakroya özel adlar verilebilir.Otomatik çalışan makro adları ;Auto_Open: Bu makronun etkin olduğu çalışma kitabı açılırken çalışır.Auto_Close: Bu makronun etkin olduğu çalışma kitabı kapatılırken çalışır.E. MAKRO DÜZENLENMEMakro düzenlemek, Record macro yöntemi ile kaydedilmiş makrolar üzerinde değişiklikyapmak ya da Create Macro yöntemi ile yeni makro geliştirmeyi kapsarRecord yöntemi ile geliştirilmiş makroları düzenlemek için:1. Tools menüüsünden Macro, oradan da Macros seçeneğine tıklayın .9
2. İstediğiniz makroyu seçin ve Edit düğmesine basın.Bu gelen ekran VBA dilinde kod yazmak yada önceden yazılmış makroları tekrardüzenlemek amacıyla kullanılan bir kod geliştirme ekranıdır.Makro kaydederken yapmış olduğunuz işlemlerin VBA dilindeki karşılıkları Sub Macro adıve End Sub deyimleri arasında göreceksiniz.Bu bölümde şimdilik yapabileceğimiz en basit işlem önceden kaydettiğimiz. bir makronuniçeriğini değiştirmek ve düzenlemektir.Not :Excel ve Makro modul sayfası arasında geçiş için Taskbar yada Klavyeden Alt-Tabkısayolunu kullanabilirsiniz .SheetEkle adıyla kaydettiğimiz makronun kodları aşağıdaki şekilde görünecektir.Sub SheetEkle()'' SheetEkle Macro' Macro recorded 2/5/98 by sau9'' Keyboard Shortcut: Ctrl+q'Sheets. AddEnd SubBaşlangıç olarak bu kodları satır satır açıklayıp ne işe yaradıklarını anlamaya çalışalım.10
Sub Sheetekle()Bu satır makromuzun adının Sheetekle olduğunu gösteriyor. Sub deyimi bunun bir altprogramolduğunu gösteriyor.Tek tırnak (‘) işareti ile başlayan satırlar programın çalışmasını etkilemez ancak programiçersine yazılacak açıklama satıraları tırnak işareti başlaması gerekir.Sheet.AddProgramın tek komut satırı olan bu satır Sheet tipinde bir nesne ekleneceğini gösteriyor.End subve programın bittiği satır.Sheet.Add satırını Sheet.Delete olarak değiştirip makromuzu bir kez de bu şekliyeçalıştıralım . Tabi makroyu çalıştırmadan önce Excel penceresine geçmek gerekir.Diğer bir örnek; Ascii karakterlerini Türkçe harfle değiştiren makronun Edit Macro ortamındadüzenlenmesi.1. Tools menüsünden Macro oradan da macros a tıklayınız2. Macro name kutusundan TurkceAbc adlı makroyu seçip Edit düğmesine tıklayınız.3. TurkceABC makrosu aşağıdaki şekilde görüntülenecektir.Sub TURKCEABC()'' TURKCEABC Macro' Macro recorded 2/5/98 by sau9'' Keyboard Shortcut: Ctrl+Shift+Q'Cells.Replace What:=”î”, Replacement:=”i”, LookAt:=xlPart, SearchOrder _:=xlByRows, MatchCase:=FalseEnd SubYukarıdaki örnek sadece 142 nolu ascii karakterini değiştirecek şekilde. Ancak çok sayısadafarklı karakterin değiştirilmesi isteniyosa her biri için teker teker kayıt makroları oluşturmakzaman alır bunun için elimizdeki bu kayıt makrosu üzerinde bazı değişiklikler yaparak busorunu çözelim.What =”î”gösterir.satırı aranan karakteri, Replacement=”i” satırı da yerine konacak karakteri11
Makromuzu aşağıdaki şekle getirelim.Sub TURKCEABC()'' TURKCEABC Macro' Macro recorded 2/5/98 by sau9'' Keyboard Shortcut: Ctrl+Shift+Q'Cells.Replace What:=”ÿ”, Replacement:=”i”, LookAt:=xlPart, SearchOrder _:=xlByRows, MatchCase:=FalseCells.Replace What:=”£”, Replacement:=”ü”, LookAt:=xlPart, SearchOrder _:=xlByRows, MatchCase:=FalseEnd SubExcel penceresine geçip makroyu çalıştırın.1. Create Macro yöntemi ile Makro oluşturmak.Tool menüsünden Macro ya oradan Macros’a tıklayın Macro Name kutusuna makroyavermek istediğiniz (yeni) adı yazıp Create butonuna tıklayın.Ardından Visual Basic editörü içinde:12
Sub makroadı()End SubAlanları görünecektir.Sub makroadı()-bu kısımda kodlarınızı yazın-End SubNot : Create yöntemi ile oluşturulan makrolar da aynen Record yöntemi ile kaydedilenmakrolar gibi çalıştırılırlar.13
III. <strong>EXCEL</strong> VBAVisual Basic for Application (VBA), <strong>Microsoft</strong> Visual Basic programlama dilinin nesnetemelli bir uyarlamasıdır. Nesneler <strong>Microsoft</strong> uygulamaları tarafından sağlanır.Visual Basic for Application, Excel içinde yer alır. Excel gibi diğer uygulamalar da VBA’ıdestekler. Visual Basic bilen kullanıcılar VBA’e alışmaları çok kolay olacaktır. Excel bilenkullanıcılar ise hem hem VBA’i öğrenecek hem de Visual Basic’i öğrenecektir.VBA, güçlü ve kolay kullanılan bir makro dili olarak geliştirilmiştir. Uzman ve yeni başlayankullanıcılar (kendi işleri ile ilgili) gereksinimlerini VBA ile kolayca çözebilecektir. VBAsayesinde diğer uygulamalarla da iletişim sağlanır. Birbirine bağlanabilen bu uygulamalar;<strong>Microsoft</strong> Excel, <strong>Microsoft</strong> Power Point, <strong>Microsoft</strong> Project ve Visual Basic ile yazılmışuygulamalar.A.Visual Basic EditörüExcel içinde bir makro ya da VBA kodu yazmak için Visual Basic araç çubuğu üzerinde yeralan “Visual Basic Editor” kullanılır.Eğer daha önce Excel ya da Word ortamında makro yazdıysanız, Visual Basic Düzenleyicisiilk başta daha önce görmediğiniz pencereler ve düğmelerle karışık gelecektir.Not: Visual Basic Düzenleyici içindeki özel bir pencere hakkında bilgi almak için, opencereyi açtıktan sonra F1 tuşuna basın.14
2. Procedure kutusundan isteğiniz procedure’ı seçin.3. Sub procedure’ınız hazır.Not: Burada procedure’ların adlarıyla ilgili olarak önemli bir konuyu açıklamak istiyorum.Bir komut düğmesine bir olay yordamı ekledikten sonra; örneğin Command1_Click,özellikler tablosundan Name özelliği ile kontrolün adı değiştirilirse Visual Basic bunu takipedemez ve eski procedure’ı genel bir procedure olarak modül genel düzeyine atar. Budurumda procedure yazılmadan önce adlandırma işleminin yapılması gerekir.3. FonksiyonlarVisual Basic procedure'ları sadece Sub olarak düzenlenmez. Bir diğer procedure yapısı daFunction olarak bilinen fonksiyonlardır.Bir procedure olarak düzenlenen fonskiyonlar belli bir işlemi kod olarak içeren ve bir değerigeri döndüren program parçalarıdır. Bir yordam olarak yaratılan fonksiyonların Sqr, Val gibiVisual Basic’te hazır olarak bulunan fonksiyonlarla ilişkisi yoktur. Fonksiyonlar kullanımbakımından bir işlemi yapan ve istenildiği yerde kullanılabilen bir kod birimidir. Örneğin birfaiz fonksiyonu istenildiği program içinde istenilen yerde çağırılarak kullanılır.Bir fonksiyon yordamının yapısı:[Private|Public][Static] Function yordam adı (argümanlar) [As tip]-deyimler-End FunctionFonksiyonlar ayrı bir yordam olarak düzenlenirler. Fonskiyonların kullanımında argümanlarönemlidir. Fonksiyonlar argümanları alırlar, bir dizi işlem yaparlar ve sonucu döndürürler.Sub yordamlar ile Function yordamlar arasında farklar şunlardır:• Bir fonksiyon değer döndürür ve genellikle bir eşitliğin sağında kullanılır.• Bir sub ise belli bir işi yapar. İşlemi tamamlar bir değer ya da parametre ile kullanımzorunluluğu yoktur.Function UcretHes(deger1, deger2, deger3)-deyimler-End FunctionYapısı:Ucret = UcretHes(gun, baz, katsayı)18
Fonsiyon yordamlar bir değeri elde etmemizi sağlarlar. Fonksiyonlar değişken gibi veri tipinesahiptirler. Bu veri tipi dönecek verinin tipini belirler. Fonksiyonlar bir hesaplamanın parçasıda olabilirler.Toplam = Ikramiye + UcretHes(gun, baz, katsayı) / 360Örneğin çapı verilen bir dairenin alanını hesaplayan bir fonskiyon ya da verilen dereceyifahrenheit’e çeviren bir fonksiyon gibi.Örnek: Dereceyi Fahrenheit'e çeviren fonksiyonFonksiyonun tanımı:Function Fahrenheit(x)Fahrenheit = x * 9 / 5 + 32End FunctionFonksiyonun kullanımı:Private Sub Command1_Click()Dim Değer As IntegerDeğer = InputBox(" ")MsgBox Fahrenheit(Değer)End SubC. NesnelerNesne (obkect) çalışma tablosu (worksheet), sayfa (sheet), sayfa üzerinde üzerinde bulunanbir aralık, çizim, grafik, bir düğme nesne olarak adlandırılır.Şekil: <strong>Microsoft</strong> Excel NesneleriExcel VBA'de işlevsel olan makrolar nesneler sayesinde yazılır. Nesneler (objects), Excel'dekontrol edilecek şeyleri temsil eder. Bunlar Workbook (Çalışma Tablosu), Rows (Satırlar),Cells (Hücreler), Charts (Grafik) vb bir şey olabilir.19
Nesnelerle işlem yapmak için iki önemli aracın bilinmesi gerekir. Bunlar: Methods (Metotlar)ve Properties (Özellikler) dir.Metotlar nesnelerle yapılacak işlemleri tanımlar. Örneğin bir alanın silinmesi uygun nesne(alan) ve uygun metot (silme işlemi) ile yapılır.Özellikler ise nesnenin özelliklerini gösterir. Örneğin hücrenin renkli ya da italik olarakyazılması gibi.NesneApplicationWorkbookWorksheetRangeChartAçıklamaExcel uygulamasının geneliExcel Çalışma KitabınıntamamıBir Çalışma Kitabındaki birÇalışma TablosuBir ya da daha çok hücreBir Çalışþma Tablosundaki birGrafikNesne tanımlanmasında nesnenin kendini kapsayan ve kendi içindeki nesne ile birlikteyapılmasından tam nesne tanımlaması ortaya çıkar:Application.Workbooks("butce").Worksheet("ocak").Range("a1")1. ÖzelliklerBir nesnenin özelliği onun rengi, uzunluğu gibi niteliklerini düzenlemek için kullanılır:Range("A1").Font.Bold = TrueCells(5,1).Font.Size = 342. Nesnelerinin Önemli ÖzellikleriHer nesnenin çok sayıda özelliği vardır. Aşağıdaki tabloda yaygın kullanılan özellikler yeralmaktadır:ÖzellikActiveCellActiveSheetActiveWorkbookBoldItalicColumnAçýklamaAktif pencerenin aktif hücresiAktif Çalışma Kitabının aktifÇalışma TablosuExcel'deki aktif ÇalışmaTablosuMetnin harflerinin kalıngörünmesiMetnin harflerinin yatıkgörünmesiBir alandaki ilk kolonutanımlayan sayı20
RowColumnWidthHightWidthRowHeightSelectionValueBir alandaki ilk satırıtanımlayan sayıBelirtilen alanda kolonlarıngenişliğiNesnenin yüksekliğiNesnenin genişliğiBelirtilen alandaki satırlarınyüksekliğiSeçilen alan ya da nesneBir hücrenin içindeki değer3. MetotlarMetotlar ise nesne-temelli programlamanın işlemlerini (komutlarını) oluştururlar. Her nesneolası işlemlerini metotlarıyla tanımlar.Metotların kullanımında nesne, ardından nokta ile metot kullanılır.Nesne.MetotActiveCell.ClearActiveWorkbook.Close4. Nesnelerin Önemli MetotlarıHer nesnenin çok sayıda metotu vardır. Aşağıdaki tabloda yaygın kullanılan metotlar yeralmaktadır:MetotAddClearCopyDeleteOpenCloseActivateAçıklamaAynı tipte yeni bir nesneyaratırBelirtilen alanın silinmesinisağlarAlanın panoya (clipboard)kopyalanmasını sağlar.Belirtilen nesneyi silerÇalışma Kitabını açarBelirtilen nesneyi kapatırBelirtilen nesneyi aktifleştirirÖrnek:Range("A1:B5").SelectRange("A1").ActivateRange("A1:B5").DeleteRange("B5").Value = "Ne haber?"21
D. GösterimExcel üzerinde işlem yaparken genellikle hücrelerdeki veriler kullanılır. Hücrelerle (cells)işlem yapmak için hücreler içindeki değerleri göstermek gerekir. Bu işlem için Range ve Cellsmetotları kullanılır.Range (“A1”)Cells(1,1)Değerleri:Range (“A1”).ValueCells(1,1).Value1. A1 gösterimi ile hücre ve aralik.Range metodunu kullanarak A1 gösterimi ile hücre y ada aralık seçebilirsiniz. Aşağıdakialtprogram A1:D5 aralığındaki hücrelerin görünümünu koyu (bold) olarak değiştirir.Sub AralıkFormatla()Workbooks("Book1").Sheets("Sheet1").Range("A1:D5").Font.Bold = TrueEnd SubAşağıdaki tablo Range metodu kullanarak Bazı A1 gösterimi adreslemeler yapılmıştır:GösterimRange("A1")Range("A1:B5")Range("C5:D9,G9:H16")Range("A:A")Range("1:1")Range("A:C")Range("1:5")Range("1:1,3:3,8:8")Range("A:A,C:C,F:F")AnlamıA1 hücresiA1 den B5 e kadarÇoklu aralık seçimiA kolonuBirinci satırA dan C kolonuna kadarBirinci satırdan beşinci satıra kadarBirinci, üçüncü, sekizinci satırA, C, ve F kolonları2. İndeks Numarası Kullanarak Hücre GösterimiSatır ve sütun index numaralarını kullarak tek bir hücre GÖSTERİMİ için Cell özelliğinikullanabilirisiniz. Bu özellik içeriği bir tek hücre olan bir aralık değerini döndürür.Aşağıdaki örnekte Cells(6,1) , sheet1 üzerindeki A6 hücresinin değerini Value özelliğikullanarak 10 yapmaktadır.Sub DegerGir()Worksheets("Sheet1").Cells(6, 1).Value = 10End SubCell özelliği tanımlı bir aralık içesinde döngü kurulacağı zaman oldukça kullanışlı olmaktadır.Çünkü indeks numarası olarak bir değişken kullanılmasına izin vermektedir.22
Aşağıdaki örnekte sheet1 in A1 den A20 ye kadat olan hücrelerine 1 den 20 ye kadar sayılaryazdırılmaktadır.Sub DegerGir()Dim counter As IntegerFor counter = 1 To 20Worksheets("Sheet1").Cells(counter, 3).Value = counterNext counterEnd SubNot: Eğer bir aralık içersindeki hücreler üzerinde işlem yapacaksanız bu durumdan Rangeözelliğini kullanınız.Örnek: Aşağıdaki örnekte değerleri artıran bir makro yazarak sayfa üzerinde düğmeleraracılığıyla çalıştırın3. Satır ve Sütunların GösterimiTüm satır yada tüm kolonla çalışmak için Rows ya da Columns özelliklerini kullanmakgerekir. Bu özellikler içeriği hücre aralığı olan bir aralık nesnesi dödürürler.Aşağıdaki örnekte Rows(1) , birinci satırı döndürür. ColorIndex özelliğinin değeri 46 yapılıphücredeki metnin rengi kırmızı yapılmaktadır.Sub KirmiziYap()Worksheets("Sheet1").Rows(1).Font.ColorIndex = 46End SubNot: Yukarıdaki örnekte gördüğümüz gibi altprogram adlarında Türkçe harf kullanmıyoruz.Aşağıdaki tablo Satır ve Sütun özelliklerini kullanarak, satır ve sütun işaret etmeyigöstermektedir.SeçimRows(1)RowsColumns(1)Columns("A")AnlamıBirinci satırÇalışma kitabındaki bütün satırlarBirinci kolonbirinci kolon23
ColumnsÇalışma kitabındaki tüm kolonlarAynı anda birden fazla kolon ya da satırla çalışıyorsanız, daha kolay erişim için, Unionmetodunu kullanarak bir nesne değişkeni tanımlayınız. Bu kolon ve satırların özelliklerinideğiştirmek istediğinizde de nesne değişkenini kullanınız.Aşağıdaki örnek çalışma kitabının sheet1 birindeki birinci, üçüncü, beşinci satırların biçiminiBold olarak değiştirmektedir.Sub BirKacSatır()Worksheets("Sheet1").ActivateDim myUnion As RangeSet myUnion = Union(Rows(1), Rows(3), Rows(5))myUnion.Font.Bold = TrueEnd Sub4. Kısayol Gösterimin KullanılmasıRange özelliğinin yanı sıra kısayol gösteriminde köşeli parantez içinde A1 gösterimini ya daaralık adını kullanılabilir. Bu gösterimde Range ifadesini ya da tırnak işaretlerini kullanmakzorunda değilsiniz.Aşağıdaki örnek A1:B5 aralığındaki hücre içeriklerini silmektedir.Sub ClearRange()Worksheets("Sheet1").[A1:B5].ClearContentsEnd SubAşağıdaki örnek MyRange olarak adlandırılmış hücrelere 30 değerini atanaktadır.Sub SetValue()[MyRange].Value = 30End Sub5. Adlandırılmış Hücrelerin GösterimiBu yöntemde bir adres gösterimi Range özelliğinin bir aralık adı ile birlikte kullanımındanmeydana gelmektedir.Aşağıdaki örnek MayBook.xls dosyasında MyRange olarak gösterilen aralığı italikyapmaktadır.Sub AralıkBicimle()Range("MyBook.xls!MyRange").Font.Italic = TrueEnd SubAşağıdaki örnek Report.xls çalışma kitanında bulunan Sheet1 deki Sales aralığının etrafınaçerçeve çizmektedir.Sub FormatSales()24
Range("[Report.xls]Sheet1!Sales").BorderAround weight:=xlthinEnd SubAralık seçmek için goto metodunu dakullanabilirsiniz.Goto metodu hem çalışma kitabını ve çalışma tablosunu aktif eder ardından da gösterilenaralığı seçer.Aşağıdaki örnek MyBook.xls çalışma kitabında bulunan MyRange aralığının ieçeriğinisilmektedir.Sub ClearRange()Application.Goto Reference:="MyBook.xls!MyRange"Selection.ClearContentsEnd SubAşağıdaki örnek aktif çalışma kitabı için aynı altprogramın nasıl yazılabileceğinigöstermektedir.Sub ClearRange()Application.Goto Reference:="MyRange"Selection.ClearContentsEnd SubAdlandırılmış aralıkta bulunan hücreler boyunca döngü örneği.Aşağıdaki örnek adlandılımış aralıktaki herbir hücre için döner ve değeri 50 den küçük olanbir hücreye rastlarsa bu hücrenin yazı rengini sarı yapar.Sub SariyaBoya()Const limit As Integer = 50For Each c In Range("MyRange")If c.Value < limit Thenc.Interior.ColorIndex = 27End IfNext cEnd Sub6. Göreceli AdreslemeBaşka hücre adreslerini referans kabul eden hücrelerle çalışmanın en yaygın yolu Offsetözelliğini kullanmaktır.Aşağıdaki örnekte aktif çalışma tablosundaki aktif hücrenin bir satır aşağı üç satır sağındakihücre çift alt çizgi ile biçimlendirilmektedir.Sub Underline()ActiveCell.Offset(1, 3).Font.Underline = xlDoubleEnd Sub25
Not: Makro kaydederken göreceli adresleme yapmak için makro kaydı sırasında Stop macrobutonunun yanındaki Relative References butonuna tıklayabilirsiniz.Hücre aralığı boyunca dönmek için döngü içersinde Cell özelliği ile birlikte değikenkullanbilirsiniz.Aşağıdaki örnekte 3. sütunun 1 den 20. satırına kadar 5 ten 100 e kadar 5 er 5 er artan sayılaryazdırılmaktadır.Counter değişkeni burada hem satır index numarası hemde hücreye atanacak değerinhesaplanmasında kullanılmıştır.Sub Dongu()Dim counter As IntegerFor counter = 1 To 20Worksheets("Sheet1").Cells(counter, 3).Value = counter * 5Next counterEnd Sub7. Range Nesnesi Kullanarak Hücre GösterimiRange nesnesi için bir nesne değişkeni tanımlarsanız , değişken adını kullanarak aralıküzerinde kolayca işlem yapabilrisiniz.Aşağıdaki örnekte MyRange adlı bir nesne değişkeni tanımlayıp değişkene aktif çalışmakitanının Sheet1’i üzerindenki A1:D5 aralığını atanarak,tanımlanan aralık Rand() fonksiyonukullanılarak rasgele sayılarla doldurulmaktadır.Sub Random()Dim myRange As RangeSet myRange = Worksheets("Sheet1").Range("A1:D5")myRange.Formula = "=RAND()"myRange.Font.Bold = TrueEnd Sub8. Çalişma Tablosundaki Bütün Hücrelerin GösterimiEğer Cell özelliğini index numarası kullanmadan bir çalışma tablosu üzerinden uygulasanız ,bu özellik çalışma tablosundaki bütün hücrelerin seçili olduğu bir nesne değeri döndürür.Aşağıdaki örnek aktif çalışma kitabına bağlı Sheet1 içiindeki tüm hücrelerin içeriğini siler.Sub ClearSheet()Worksheets("Sheet1").Cells.ClearContentsEnd Sub26
NOT: Bu doküman Faruk Çubukçu tarafından yazılmıştır. Ticari amaçlıkullanılamaz.27