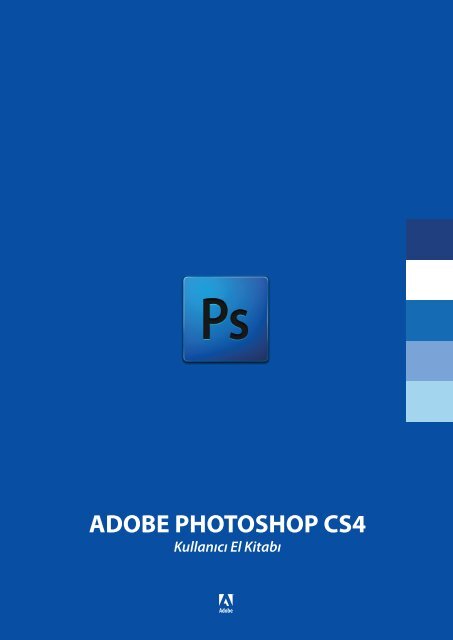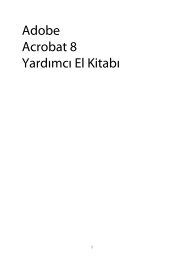ADOBE PHOTOSHOP CS4 - meb uzaktan…
ADOBE PHOTOSHOP CS4 - meb uzaktan…
ADOBE PHOTOSHOP CS4 - meb uzaktan…
You also want an ePaper? Increase the reach of your titles
YUMPU automatically turns print PDFs into web optimized ePapers that Google loves.
<strong>ADOBE</strong> <strong>PHOTOSHOP</strong> <strong>CS4</strong><br />
Kullanıcı El Kitabı
<strong>ADOBE</strong><br />
<strong>PHOTOSHOP</strong> <strong>CS4</strong><br />
Kullanıcı El Kitabı
İÇİNDEKİLER<br />
Arayüz 1<br />
Bridge 13<br />
Temeller 21<br />
Seçimler 33<br />
Katmanlar 43<br />
Fotoğraf Düzeni ve Ayarı 53<br />
Fotoğraf Rötuşlamak 63<br />
Boyamak 73<br />
Yazı 83<br />
Özel Efektler 93<br />
Web İçin Çalışmak 107<br />
Otomatikleştirmek 119
BÖLÜM<br />
1<br />
Arayüz<br />
Arayüz Turu<br />
Sekmeli Dokümanlar ile Çalışmak<br />
Panelleri Düzenlemek<br />
Özel Bir Çalışma Alanı Kaydetmek<br />
Ekran Modlarını Değiştirmek
Arayüz Turu<br />
A Menü Çubuğu<br />
B Seçenekler Çubuğu<br />
C Araçlar Paneli<br />
D Paneller<br />
E Sekme<br />
F Resim Dosyası<br />
Çalışma Alanı<br />
Bölüm 1<br />
Arayüz<br />
Çalışma Alanı; Resim dosyalarının düzenlendiği ortamdır. Çalışma Alanında, Menü Çubuğu,<br />
Seçenekler Çubuğu, Araçlar Paneli ve Paneller bulunur. Bu çubuklar, araçlar ve paneller ile resim<br />
dosyası üzerinde istenilen tüm değişiklikler yapılabilir. Çalışma Alanında istediğiniz ayarlamaları<br />
yapabilir ve bu ortamı kendinize göre düzenleyebilirsiniz. Çalışma Alanında bulunan paneller<br />
birbirinden bağımsızdır. Panellerden her birini ayrı ayrı açıp kapatabilir veya grup oluşturabilirsiniz.<br />
Çalışma Alanında açılan resim dosyasının etrafında görülen boş gri alan bu resim dosyası<br />
kaydedildiğinde görülmeyecek alandır. Bu boş gri alan sadece Photoshop’ta çalışırken görülebilir.<br />
Çalışma Alanında birden fazla resim dosyası açabilirsiniz ve bu resim dosyaları üzerinde<br />
çalışabilirsiniz. Açılan resim dosyalarının isimleri resmin hemen üzerinde bulunan sekmede görülür.<br />
Birden fazla resim dosyası ile çalışırken diğer bir resim dosyasına geçmek için resmin hemen<br />
üzerinde bulunan sekmedeki ismine tıklamanız yeterlidir.<br />
1
2<br />
Bölüm 1<br />
Arayüz<br />
Menü Çubuğu<br />
Menü Çubuğu, Photoshop ile bir resim üzerinde çalışırken kullanabileceğiniz bir çok komut ve<br />
ayarı içeren bir alandır. Bu alan içerisindeki seçenekler işlevlerine göre kategorilenmiştir.<br />
A Menü Çubuğu<br />
B Menü Başlığı<br />
Menülerin içerisinde bulunan seçeneklere Menü Çubuğu üzerinde bulunan Menü Başlıkları<br />
tıklanarak ulaşılabilir. Menü Başlıkları içerdikleri seçeneklerin birer özeti gibidir. Yeni bir resim<br />
dosyası oluşturmak, kaydedilmiş bir resim dosyasını açmak, açık olan resim dosyasını kapatmak ve<br />
resim dosyasını kaydetmek gibi seçeneklerin menü başlığı Dosya’dır. Çünkü bu menü seçenekleri<br />
dosya işlemleri ile ilgilidir. Diğer Menü Başlıkları da aynı mantıkla gruplanmıştır.<br />
Ekranda bir resim dosyası açıkken Menü Başlığı altında bulunan seçenekler aktiftir yani<br />
kullanılabilir durumdadır fakat bir resim dosyası açık değilse Menü Başlığı altında bulunan<br />
birçok seçenek pasiftir yani kullanılamaz durumdadır. Aktif seçeneklerin yazısı siyah, pasif olan<br />
seçeneklerin yazısı ise gri gösterilir. Pasif seçenekler seçilemezler.<br />
Menü Çubuğunda bulunan Menü Başlıklarını klavye tuşlarını kullanarak açabilir ve açılan Menü<br />
Başlıklarının içerisinde bulunan seçenekleri görebilirsiniz. Klavyede ALT tuşuna basıldığında Menü<br />
Çubuğunda bulunan Menü Başlıklarının birer harfinin altında çizgi belirir. Açılmak istenen Menü<br />
Başlığının altında bulunan harfe klavyeden basılır ve içerisinde bulunan seçenekler görülür.<br />
Çalışma Alanında Yeni Bir Dosya Açmak<br />
Çalışma Alanında yeni bir dosya açmak için klavye kısayolları veya fare kullanılabilir. Klavye<br />
kısayollarını kullanmak işlemleri daha hızlı gerçekleştirmeye yardımcı olur. Bir işlemi yapabilmek<br />
için aynı anda tuşlara basılması işlemine tuş kombinasyonu denir. CTRL tuşu ile beraber aynı anda<br />
N tuşuna basılır ise bu tuş kombinasyonu arasına artı konularak “CTRL + N” ifade edilir.
Çalışma Alanında yeni bir dosya açmak için:<br />
▶ Fare ile Menü Çubuğunda bulunan Dosya başlığına ve açılan menüden Yeni seçeneğine<br />
tıklanabilir.<br />
▶ Klavyeden ALT tuşu basılı iken Dosya menüsünü açmak için D harfine ve açılan menüden<br />
Yeni seçeneğini seçmek için Y harfine basılabilir.<br />
Bölüm 1<br />
Arayüz<br />
▶ Klavyeden CTRL tuşu ile beraber aynı anda N tuşuna yani CTRL + N tuş kombinasyonuna<br />
basılabilir.<br />
Herhangi bir yöntemle yeni bir dosya oluşturulmak istenildiğinde ekrana yeni dosyanın özelliklerini<br />
belirlemeyi sağlayan pencere gelir.<br />
Ad yazı kutusu, resim dosyasına verilmek istenen ismin yazıldığı kutudur. Ad kutusuna yeni<br />
dosyaya verilmek istenen isim yazılıp onaylandıktan sonra sekmede dosya ismi görülür.<br />
Hazır Ayar açılır menüsü, önceden belirlenmiş ve kullanılmaya hazır olan dosya ayar seçeneklerini<br />
listeler.<br />
Boyut açılır menüsü, Hazır Ayar açılır menüsünden seçilen önceden belirlenmiş ve kullanılmaya<br />
hazır olan dosya ayar seçeneklerinin boyutlarını listeler.<br />
Genişlik ve Yükseklik değer kutusu, resim dosyasının en ve boy değerlerinin ayarlandığı alandır,<br />
bu alanın yanında bulunan açılır menülerden genişlik ve yükseklik değerlerinin birimleri seçilir.<br />
Resim Boyutu alanı, resim için belirlenen Yükseklik ve Genişlik değerlerine göre boş resmin disk<br />
üzerinde kaplayacağı dosya büyüklüğünü gösterir.<br />
Bir resim birçok küçük karenin bir araya gelmesiyle oluşur. Bu karelere piksel denir. Birim uzunluğa<br />
düşen piksel sayısı ne kadar çok olursa resmin kalitesi o kadar yüksek olur. Buna çözünürlük denir.<br />
Çözünürlük değer kutusu, yazılan değeri, yanında bulunan açılır menüdeki değerlere göre birim<br />
uzunluğa düşen piksel sayısını ifade eder.<br />
Renk Modu açılır menüsü, resmin renk derinliğini seçmeyi sağlar.<br />
3
4<br />
Bölüm 1<br />
Arayüz<br />
Renk Modu açılır menüsünde bulunan seçenekler:<br />
Bitmap Modu, 1 bit derinliğe sahip olduğu için sadece Siyah ve Beyaz rengi içeren çalışma yapmayı<br />
sağlar.<br />
Gri Tonlamalı Modu, resim dosyasında sadece gri rengin tonlarını kullanmayı sağlar.<br />
RGB Renk Modu, Kırmızı (R), Yeşil (G), Mavi (B) renklerinin sırasıyla 0 ile 255 değerleri arasında<br />
aldığı değerlere göre renklerin gösterilmesini sağlar. Tüm renkler bu değerlerin karışımı ile oluşur.<br />
RGB renk modu web tasarımı ve dijital içeriklerin oluşturulmasında kullanılır. Bilgisayar ekranları<br />
renkleri RGB modu ile gösterirler.<br />
CMYK Renk Modu, Siyan (C), Macenta (M), Sarı (Y) ve Siyah (K) renklerinden oluşan çalışmalar<br />
için kullanılır. Tüm renkler bu değerlerin karışımı ile oluşur. CMYK renk modu masaüstü<br />
yayıncılıkta ve matbaaya gönderilecek çalışmalarda kullanılır.<br />
LAB Renk Modu, cihazlardan bağımsız renklerin parlaklıklarına göre ayrıldıkları renk modudur.<br />
Arka Plan İçeriği açılır menüsü, yeni resim dosyasının arkaplanını seçmeyi sağlar.<br />
Arka Plan açılır menüsünde bulunan seçenekler:<br />
Özel, arka planı beyaz olarak seçmeyi sağlar.<br />
Arka Plan Rengi, Araç Kutusundaki Arka Plan renginde bulunan renk ya da varsayılan Arka Plan<br />
rengi olan siyah renk olarak ayarlamayı sağlar.<br />
Transparan, açılan dosyanın arka planını şeffaf olarak ayarlamayı sağlar.<br />
Açılacak olan yeni resim dosyasının tüm seçenekleri ayarlandıktan sonra bu ayarlar kaydedilip<br />
daha sonra tekrar kullanılabilir. Seçilen bu ayarları kaydetmek için sağ tarafta bulunan Hazır Ayarı<br />
Kaydet butonuna tıklanır ve bu hazır ayara bir isim verilir.<br />
Önceden kaydedilmiş olan hazır ayarlara aynı pencerede bulunan Hazır Ayar açılır menüsünden<br />
ulaşılabilir.<br />
Önceden kaydedilmiş bir hazır ayarı silmek için Hazır Ayar açılır menüsünden hazır ayar ismi<br />
seçilir ve sağ tarafta bulunan Hazır Ayarı Sil butonuna tıklanır.<br />
Çalışma Alanında yeni dosya açmak için tüm ayarlamalar yapıldıktan sonra Tamam butonuna<br />
tıklanır ve tüm değişiklikler onaylanır.<br />
Çalışma Alanında Bir Dosya Kaydetmek<br />
Üzerinde çalışmalar yapılan resim dosyasını saklamak ve daha sonra tekrar kullanmak için kaydetme<br />
işlemi yapılır.<br />
Çalışma Alanında bir dosya kaydetmek için:<br />
▶ Fare ile Menü Çubuğunda bulunan Dosya başlığına ve açılan menüden Kaydet seçeneğine<br />
tıklanabilir.<br />
▶ Klavyeden ALT tuşu basılı iken Dosya menüsünü açmak için D harfine ve açılan menüden<br />
Kaydet seçeneğini seçmek için K harfine basılabilir.
▶ Klavyeden CTRL tuşu ile beraber aynı anda S tuşuna yani CTRL + S tuş kombinasyonuna<br />
basılabilir.<br />
Bölüm 1<br />
Arayüz<br />
Herhangi bir yöntemle dosya kaydedilmek istenildiğinde ekrana kaydedilecek dosyanın özelliklerini<br />
belirlemeyi sağlayan pencere gelir. Bu pencerede resim dosyasına istenilen isim verilir ve istenilen<br />
yere kaydedilir.<br />
Konum açılır menüsü, resim dosyasının bilgisayarda kaydedileceği alandır. Aynı işlem aynı<br />
pencerede sol tarafta bulunan konum simgelerine tıklanarak da yapılabilir.<br />
Dosya Adı yazı kutusu, resim dosyasına isim verilen yerdir.<br />
Format açılır menüsü, resim dosyasının türünün seçildiği yerdir. Bu açılır menüde bulunan<br />
seçenekler ile resim dosyası farklı türlerde kaydedilebilir.<br />
Kaydet ile Farklı Kaydet arasında fark vardır. İlk defa açılan ve düzenlenen resim dosyasında Kaydet<br />
butonuna tıklanırsa kaydedileceği konum, dosya adı ve dosya formatı açılan pencerede sorulur ama<br />
ikinci kez kaydet butonuna tıklanırsa aynı pencere gelmez ve sadece en son yapılan değişiklikler<br />
kaydedilir. Farklı Kaydet seçeneği her seferinde aktif olacaktır. Eğer resim dosyasının bulunduğu<br />
yeri, adı ya da dosya türü değiştirilmek istenirse bu işlemi Farklı Kaydet penceresi gelerek yapılabilir.<br />
Bir dosyayı daha sonra üzerinde yeniden çalışmak için kaydetmek istiyorsanız Photoshop’un kaynak<br />
dosya formatı olan PSD formatında kaydetmeniz tavsiye edilir.<br />
Kaydedilen Bir Dosyayı Açmak<br />
Kaydedilen bir resim dosyası ile tekrar çalışılmak istenirse o dosya açılır.<br />
Kaydedilen bir dosyayı açmak için:<br />
5
6<br />
Bölüm 1<br />
Arayüz<br />
▶ Fare ile Menü Çubuğunda bulunan Dosya başlığına ve açılan menüden Aç seçeneğine<br />
tıklanabilir.<br />
▶ Klavyeden ALT tuşu basılı iken Dosya menüsünü açmak için D harfine ve açılan menüden Aç<br />
seçeneğini seçmek için Ç harfine basılabilir.<br />
▶ Klavyeden CTRL tuşu ile beraber aynı anda O tuşuna yani CTRL + O tuş kombinasyonuna<br />
basılabilir.<br />
Herhangi bir yöntemle dosya açılmak istenildiğinde ekrana kaydedilecek dosyanın nereden<br />
açılacağını belirlemeyi sağlayan pencere gelir. Açılan pencere Kaydet penceresiyle aynıdır.<br />
Konum açılır menüsü, resim dosyasının bilgisayarda saklandığı yerleri gösteren listedir. Açılacak<br />
olan resim dosyasına sol tarafta bulunan konum simgeleri tıklanarak da ulaşılabilir. Listeden veya<br />
konum simgelerinden tıklanılan konumun içerisinde dosya ya da alt klasörler var ise pencerenin<br />
ortasında bulunan alanda isimleri ve simgeleri görülür. Orta alana gelen konumlarda bulunan ve<br />
açılmak istenilen dosya seçilir.<br />
Dosya Adı yazı kutusu, açılmak istenilen resim dosyasının isminin yazıldığı yerdir. Bilgisayarda çok<br />
fazla dosya ya da klasör varsa bunların arasından resim dosyasını bulmak zorlaşır. Açılmak istenilen<br />
dosyanın adı Dosya Adı bölümüne yazılırsa da dosyaya ulaşılabilir.<br />
Dosya Türü açılır menüsü, resim dosyasının türünün seçildiği bölümdür. Dosya türü biliniyorsa<br />
bu açılır menüden aynı türden olan dosyalar seçilerek kontrol edilebilir. JPG türünde dosya seçilirse<br />
sadece JPG türünde olan dosyalar gösterilir diğerleri gizlenir.<br />
Açılmak istenilen dosya bulunduktan sonra seçilir ve Tamam butonuna tıklanır.
Sekmeli Dökümanlar İle Çalışmak<br />
Bölüm 1<br />
Arayüz<br />
Çalışma Alanında birden fazla resim dosyasını sekmeler sayesinde rahatlıkla kullanabilirsiniz. Açılan<br />
resim dosyaları çalışma alanında yan yana sekmeler halinde listelenir. Her resim dosyasının ismi<br />
üstünde bulunan sekmede yazar. Resim dosyaları açıldıkça sırayla yan yana dizilirler. O an üzerinde<br />
çalışılan dosya, üstündeki sekmede yazan isminden ve sekmenin daha açık bir renk almasından<br />
anlaşılabilir. Birden fazla resim dosyası ile çalışırken diğer bir resim dosyasına geçmek için resmin<br />
hemen üzerinde bulunan sekmedeki ismine tıklamak yeterlidir. Resim dosyası ile çalıştıktan sonra<br />
kapatmak için resim dosyasının sekmedeki isminin yanında bulunan kapatma simgesi kullanılır.<br />
Resim dosyaları sırası ile kullanılıyorsa ekranda açık olan dosyalarının yeri taşınarak değiştirilebilir.<br />
Sekmeyi taşıyarak değiştirmek için üzerinde resim dosyasının ismi yazan sekmeyi fare ile tutup<br />
çekilerek diğer bir sekmenin soluna veya sağına yerleştirilir.<br />
Panelleri Düzenlemek<br />
Paneller<br />
Paneller, gruplar halinde üzerinde açılır menüleri, yazı kutularını, değer kutularını, işaretleme<br />
kutularını ve sürgü menülerini bulunduran çeşitli işlemleri gerçekleştirmek, ayarları belirlemek için<br />
kullanılan alanlardır. Çalışma Alanının sağ tarafında yer alırlar. Resim dosyası üzerinde çalışırken<br />
kullanılacak paneli ekrana getirmek için Menü Çubuğunda bulunan Pencere başlığından açılan<br />
menüden ilgili panel ismi tıklanır. O an ekranda açık olan panel isimleri Pencere başlığı altında<br />
yanında onay işaretleri ile gösterilir. Ekranda görünmeyen panellerin yanında onay işareti yoktur.<br />
Ekrana getirilen bir panel tekrar kaldırılmak istenirse Pencere başlığı altında bulunan menüden<br />
onay işareti kaldırılır. Çalışma Alanında paneller arası geçiş yapabilmek için panelin isminin yazdığı<br />
sekmeye tıklanır. Paneller üzerinde bulunmayan birçok seçeneğe, panelin sağ üst köşesinde yer alan<br />
Bağ Menüsünden ulaşılır.<br />
7
8<br />
Bölüm 1<br />
Arayüz<br />
Paneller geçici olarak gizlenebilir. Panelleri geçici olarak gizlemek için panelin isminin bulunduğu<br />
sekmeye çift tıklanılır. Panele ait tüm seçenekler ekrandan yok olur ve sadece panelin sekmedeki<br />
ismi kalır. Gizlenmiş paneli görünür hale getirebilmek için yine isminin bulunduğu sekmeye çift<br />
tıklanarak, panelin tüm seçeneklerinin ekrana gelmesi sağlanır. Paneller çalışma alnında fare ile<br />
sekmesinden tutulup çekilerek istenilen yere taşınabilir. Panelin sağ alt köşesinden fare ile basılıp<br />
çekilerek panelin boyutları değiştirilebilir.<br />
Araçlar Paneli<br />
Araçlar Paneli, resim üzerinde istenilen çalışmayı yapmak için görevlerine göre gruplanmış araçların<br />
bulunduğu çalışma alanının sol tarafında bulunan paneldir. Araçlar Panelinde, seçim yapmak, şekil<br />
veya resim çizmek, çizimleri boyamak ve resimler üzerinde değişiklikler yapmak için birçok araç<br />
mevcuttur. Araç panelinde bulunan ve aynı görevdeki araçlar kendi içlerinde gruplanmıştır. Araç<br />
panelindeki grupları açabilmek ve diğer seçenekleri görebilmek için o aracın üzerine sol fare tuşu<br />
ile basılı tutmak gerekir. Benzer görevi yapan diğer araçlar alt alta listelenecektir. Fareyle seçim<br />
yaptıktan sonra bu liste otomatik olarak kapanır ve eski gruplanmış haline geri döner.
Bölüm 1<br />
Arayüz<br />
Tek sütun ve çift sütun şeklinde görünümleri mevcuttur. Araçlar Panelinin en üstünde bulunan çift<br />
ok işaretine tıklanıldığı zaman tek sütun, tekrar tıklanıldığı zaman çift sütun görünümüne geçer.<br />
Seçenekler Çubuğu<br />
Seçenekler Çubuğu, Araçlar Panelinde bulunan bir araç seçildiğinde, o araca ait seçeneklerin<br />
sıralandığı alandır. Seçenekler sabit değildir. Araç çubuğundan seçilen araca göre seçenekler gelir,<br />
diğer bir araç seçildiğinde ise ona ait olan seçenekler gelir. Bu seçenekler; açılır menü, yazı kutusu,<br />
değer kutusu, işaretleme kutusu, simge ve benzeri şekilde olabilir.<br />
Özel Bir Çalışma Alanı Kaydetmek<br />
Resim dosyaları ile çalışırken farklı araçlar, menüler ve paneller kullanılır. Çalışma yapılacak resim<br />
dosyasında hangi araç, menü ve panel lazımsa ona göre düzenlemeler yapılır. Genellikle, kusur<br />
düzeltiliyorsa araçlar, renklerle çalışılıyorsa menüler, katmanlarla çalışıyorsa paneller kullanılır.<br />
Çalışmalarınızda gerekli olan, en çok kullandığınız ve en rahat çalıştığınızçalışma alanını belirleyip<br />
bu alanı kayıt ederek dilediğiniz zaman benzer bir çalışma ortamı ile çalışabilirsiniz.<br />
Çalışma Alanında tüm ayarlamalar yapıldıktan sonra Menü Çubuğunda bulunan Pencere<br />
Başlığından Çalışma Alanı seçeneği tıklanır. Çalışma Alanı seçeneği tıklanıldığında alt menü<br />
listesinden Çalışma Alanı Kaydet seçeneğiyle karşılaşılır. Bu seçenek tıklanıldığında panel<br />
konumları, klavye kısayolları ve menüler işaretlenerek ve çalışma alanına bir ad verilerek<br />
kaydedilebilir.<br />
9
10<br />
Bölüm 1<br />
Arayüz<br />
Menü Çubuğunda bulunan seçeneklere daha rahat ulaşabilmek için bu seçeneklere kısayollar<br />
atanabilir yani özel tuş kombinasyonları ilişkilendirilebilir. Menü Çubuğunda bulunan Pencere<br />
Başlığından Çalışma Alanı seçeneğine gelinir ve burada açılan alt listeden Klavye Kısayolları &<br />
Menüleri seçeneğini tıklanır. Klavye Kısayolları & Menüleri seçeneği açıldığında Menü Başlıkları<br />
ve alt seçenekleriyle karşılaşılır. Bu seçeneklerin yanlarında önceden tanımlanmış kısayolları görülür.<br />
Bir kısayola sahip olmayan seçenekler ise boş görülür. Boş görülen alana tıklayıp kendinize ait bir<br />
tuş kombinasyonuna basarak Photoshop’a tanıtabilir ve artık size ait olan bu tuş kombinasyonunu<br />
rahatlıkla kullanabilirsiniz.<br />
Çalışma alanında farklı değişiklikler yapıldığında tekrar eski düzene geçmek istenirse önceden<br />
kaydedilen çalışma alanı kullanılabilir. Tekrar kaydedilen çalışma alanını kullanmak için Menü<br />
Çubuğunda bulunan Pencere başlığından Çalışma Alanı seçeneğine gelinir ve açılan alt menüde<br />
çalışma alanı kaydedilen isimle görülür. Çalışma alanı ismi tıklanıldığında artık bu ayarların<br />
kullanılmasıyla ilgili açılan uyarı penceresine evet yanıtı verildikten sonra çalışma düzenine geçilir.<br />
Kaydedilen çalışma alanları istenildiği takdirde silinebilir. Kaydedilen çalışma alanını silmek için<br />
Menü Çubuğunda bulunan Pencere başlığından Çalışma Alanı seçeneği seçilir. Açılan alt liste<br />
menüsünden Çalışma Alanı Sil seçeneği tıklanır. Bu seçeneğe tıklanıldığı zaman ekrana gelen<br />
pencerede açılır menü listesi görülür. O ana kadar kaydedilen tüm çalışma alanları listelenir. Bu<br />
çalışma alanlarından silmek istenilen çalışma alanı seçebilir veya tümü birden silinebilir. Biri veya<br />
tümü seçildikten sonra sağ tarafta bulunan Sil butonuna tıklanır ve kaydedilmiş olan çalışma alanı<br />
silinecektir. Menü çubuğunda bulunan Pencere başlığına tıklanarak Çalışma Alanı seçildiği zaman<br />
silinen çalışma alanının ismi artık burada görünmeyecektir.<br />
Ekran Modlarını Değiştirmek<br />
Ekran Modları, resim dosyasının ekrandaki görünümünü ayarlamayı sağlar. Ekrandaki çubuklar<br />
gizlenebilir ya da, tam ekran çalışılabilir. Photoshop açıldığında ilk görünen ekran görüntüsü<br />
Standart Ekran Modudur. Ekran Modlarını kullanabilmek için Menü Çubuğunda bulunan<br />
Görünüm başlığından Ekran Modu seçeneğine tıklanır. Ekran modlarını değiştirmek için ayrıca<br />
Menü Çubuğunun sağ tarafında bulunan simgede kullanılabilir.<br />
Ekran Modu alt menü listesinden Tam Ekran Modu seçildiği takdirde ekranda bulunan bütün<br />
araçların, çubukların ve panellerin kaybolduğu görülür. Ekranda sadece resim dosyası kalır.<br />
Araçların, menülerin ve panellerin bulunduğu yerlere yani sol ve sağ köşelere fare ile yaklaşıldığında<br />
aslında kaybolmadığı, üzerinde fare ile gezinildiğinde açılmayı beklediği anlaşılır.
Resim dosyası üzerinde çalışma bittikten sonra tekrar eski moda yani Standart Ekran<br />
Moduna geçilebilir. Tam Ekran Modundan Standart Ekran Moduna geçmek için klavyeden<br />
F veya ESC tuşuna basılabilir. Menü Çubuğunda bulunan Görünüm başlığından Ekran<br />
Modu seçildiğinde Standart Ekran Modunda olunduğu yanında bulunan işaretten anlaşılır.<br />
Menü Çubuklarıyla Tam Ekran Modu seçildiğinde bütün çubuklar, araçlar ve paneller<br />
ekranda kalır sadece Windows’a ait olan Görev Çubuğu gizlenir.<br />
Bölüm 1<br />
Arayüz<br />
11
BÖLÜM<br />
2<br />
Bridge<br />
Bridge Arayüz Turu<br />
Bridge’den Resimleri Açmak<br />
Resimlere Göz Atmak<br />
Resimleri Bulmak<br />
Çıktı
Bridge Arayüzü Turu<br />
Bölüm 2<br />
Bridge<br />
Adobe Bridge ile, resim, ses, video ve diğer dosyalara kolayca erişebilir ve Photoshop’un destek<br />
verdiği dosya türlerini Photoshop’da düzenlemek için açabilirsiniz. Bridge, Dosyalara hızlı ve kolay<br />
ulaşabildiğiniz için iş akışınızı olumlu etkiler. Erişilen dosyaların özellikleri hakkında size detaylı<br />
bilgi verir.<br />
Bridge, basit dosya işlemlerini de yapmayı sağlar. Seçilen dosyaların isimlerini ve yerlerini<br />
değiştirebilir, taşıyabilir, kopyalayabilir, sıralayabilir veya silebilirsiniz.<br />
Bridge’i çalıştırmak için Menü Çubuğunda bulunan Bridge’i Başlat simgesine tıklanır Photoshop’tan<br />
bağımsız bir pencerede Bridge açılır.<br />
Bridge de bulunan özellikleri kullanarak resim dosyaları üzerinde Photoshop yazılımını<br />
kullanmadan bir çok değişiklik yapabilirsiniz. Bazı durumlarda değiştirilmek istenen dosyalarının<br />
değiştirilmesi için dosyalar Photoshop’a aktarılır ve çalışmaya Photoshop ortamında devam edilir.<br />
Resim dosyaları üzerinde renk, parlaklık, kontrast ve benzeri işlemler için dilerseniz üzerinde<br />
değişiklik yapmak için Bridge’in Camera Raw özelliğini kullanabilirsiniz. Camera Raw seçeneği ile<br />
açılan resim dosyalarındaki tüm renk tonları ayarlanabilir, kırmızı göz kusuru giderilebilir, resim<br />
döndürülebilir veya kırpılabilir. Camera Raw seçeneğinin asıl görevi Raw formatındaki resimlerin<br />
işlenmesidir. Ancak yukarıda belirtildiği gibi farklı amaçlar içinde kullanılabilir.<br />
Üzerinde çalışma yapılmış olan resim dosyası yapılan değişiklikler ile Photoshop’a aktarılır. Camera<br />
Raw özelliğinden faydalanmak için önce resim dosyası seçilir ve Bridge Menü çubuğunda bulunan<br />
Dosya başlığından Camera Raw’da Aç seçeneği tıklanır veya CTRL + R klavye kısayolu kullanılır.<br />
Görünümler<br />
Bridge’de birçok görünüm şekli mevcuttur. Görünümler çeşitli işlemler için farklı şekillerde<br />
özelleştirilmiştir. Bu görünümleri kullanabilmek için Menü Çubuğunda bulunan Pencere<br />
başlığından Çalışma Alanı seçeneği tıklanır ve istenen görünüm buradan seçilir veya Menü<br />
Çubuğu altında bulunan simgeler tıklanır.<br />
Şartlar Görünümü<br />
Şartlar görünümü Bridge yazılımı ile resim ararken kullanabilen en temel görünümdür. Görünüm<br />
13
14<br />
Bölüm 2<br />
Bridge<br />
seçildiğinde resimlerin listelendiği İçerik alanı ve önizlemelerinin yapıldığı Önizleme alanı belirir.<br />
İçerik alanında bulunan resimlerden herhangi biri tıklanıldığında sağ tarafta bulunan varsayılan<br />
olarak sağ tarafta bulunan önizleme alanından önizlemesi yapılabilir.<br />
Film Şeridi Görünümü<br />
Film Şeridi görünümünde Önizleme paneli üstte ve İçerik paneli aşağıya yerleşecektir. İçerik<br />
Panelinden bir resim seçildiğinde resmin detaylı bir hali önizleme de görünecektir.<br />
Meta Veriler Görünümü<br />
Meta Veriler görünümünde önizleme paneli kalkacak ve İçerik Panelinde resimler yatay şekilde<br />
ayrıntılarıyla görünecektir. Bu ayrıntılarda resim dosyasının adı, oluşturulma tarihi, boyutu, türü,<br />
derecesi, etiketi, değiştirilme tarihi, boyutları, çözünürlüğü ve renk profili bulunacaktır.
Çıktı Görünümü<br />
Çıktı görünümünde üst tarafa Önizleme Paneli, hemen altına İçerik Paneli ve sağ tarafa Çıktı<br />
sekmesi yerleşecektir. Çıktı sekmesi sayesinde resimler Web Galerisi veya PDF dökümanlarına<br />
dönüştürülebilir.<br />
Anahtar Sözcükler Görünümü<br />
Bölüm 2<br />
Bridge<br />
Anahtar Sözcükleri görünümünde resimler İçerik bölümünde yatay şekilde görülecektir. Bu<br />
görünüm resimlere anahtar sözcük atamak için en elverişli görünümdür. Anahtar sözcükler resimler<br />
aranırken daha hızlı bir şekilde bulunmasına olanak tanırlar.<br />
15
16<br />
Bölüm 2<br />
Bridge<br />
Önizleme Görünümü<br />
Önizleme görünümünde içerik sol tarafa dikey şekilde yerleşecektir. Sağ tarafa yerleşen önizleme<br />
paneli büyük yer tutacaktır.<br />
Işık Tablosu Görünümü<br />
Işık Tablosu görünümünde ekrandan tüm paneller kalkacak ve sadece içerik panelinde resimler<br />
görünecektir.
Klasörler Görünümü<br />
Klasörler görünümü konumda bulunan resimleri daha kolay bulmaya ve önizlemeye yarar.<br />
Önizleme Paneli sağ tarafa yerleşir.<br />
Bridge’den Resimleri Açmak<br />
Bölüm 2<br />
Bridge<br />
Bridge çalışma alanı, panellerden oluşan ve kullanıma göre değiştirilebilen bir yapıya sahiptir.<br />
Paneller sürüklenerek yerleri ve boyutları değiştirilebilir. Ayrıca çalışma alanının hazır değişik<br />
görünümleri de mevcuttur ve isteğe göre bu alanlarda kullanılabilir. Çalışma Alanını kendinize göre<br />
ayarlayabilir, kaydedebilir, silebilir veya sıfırlayıp varsayılan ayarda kullanabilirsiniz.<br />
17
18<br />
Bölüm 2<br />
Bridge<br />
Bridge çalışma alanında dosyalar açabilir, içeriğini görebilir ve dosya özelliklerini kontrol<br />
edebilirsiniz.<br />
Elektronik bir aygıtta bulunan resim veya fotoğrafları Bridge’de açmak için Bridge’in Menü<br />
Çubuğunda bulunan Dosya başlığı tıklanır ve açılan menüden Fotoğrafları Kameradan Al<br />
seçilir veya Menü Çubuğu altında bulunan fotoğraf makinesi şeklindeki simgesine tıklanır.<br />
Açılan Fotoğraf İndirici penceresi vasıtası ile elektronik aygıtta bulunan resim ve fotoğraflar<br />
sabit diskinize kayıt edilir ve Bridge içerisinde görüntülenir.<br />
Resimlere Göz Atmak<br />
Bridge ile dosya yönetimi kolaydır. Sol tarafta bulunan Klasörler Paneli’nde liste<br />
görünümündeki klasörler arasında gezilebilir.<br />
Bridge’de resim dosyalarına göz atmak için sol tarafta bulunan Klasörler paneli kullanılır.<br />
Klasörler Panelinde bilgisayarda bulunan bütün konumları görmek mümkündür. Bu bilgisayar<br />
konumlarında bulunan klasör simgelerinin yanında küçük üçgen simgeler vardır. Bu simgelere<br />
tıklanıldığında klasörler açılacak ve içindeki alt klasörler ve dosyalar görünür hale gelecektir.<br />
Dosya incelendikten sonra tekrar bir üst dizine yani klasör ortamına geçilmek istenirse Menü<br />
Çubuğu altında bulunan Geri Git simgesi kullanılabilir. İleri Git simgesi de tekrar dosyaya<br />
dönmeyi sağlar.
Resimleri Bulmak<br />
Bölüm 2<br />
Bridge<br />
Bridge, aranılan dosyaları rahat bulabilmek için alternatif çalışma alanlarına sahiptir. Bilgisayarda<br />
bulunan resim, ses, video ve diğer dosyaları değişik çalışma alanlarında arayabilirsiniz.<br />
Arama sonucunca karşınıza gelen dosyalar için değişik sıralama özelliklerini kullanarak istenildiği<br />
gibi görünmesini sağlayabilirsiniz.<br />
19
BÖLÜM<br />
3<br />
Temeller<br />
Tercihleri Ayarlamak<br />
Yakınlaştırmak ve Tuvali Çevirmek<br />
Yeniden Boyutlandırmak ve Resim Çözünürlüğü<br />
Tuvale Eklemek<br />
Tuvali Döndürmek<br />
Renk Seçmek<br />
Bir Fırça Ucunu Boyutlandırmak<br />
Geri Almak ve Geçmiş Paneli<br />
Kaydetmek ve Dosya Formatları<br />
Sıfırdan Bir Dosya Oluşturmak
Tercihleri Ayarlamak<br />
Bölüm 3<br />
Temeller<br />
Tercihler, Photoshop’ta bulunan özellikleri ayarlamak için seçeneklerin düzenlendiği bölümdür.<br />
Tercihler içerisinde, Genel, Arabirim, Dosya İşleme, Performans, İmleçler, Transparanlık ve Gamut,<br />
Birimler ve Cetveller, Kılavuz Izgara ve Dilimler, Eklentiler ve Metin, Camera Raw olmak üzere<br />
birçok ayarlanabilir bölüm mevcuttur.<br />
Tercihler penceresini açmak için:<br />
▶ Fareyle Menü Çubuğunda bulunan Düzen başlığına ve açılan menüden Tercihler seçeneğine<br />
tıklanabilir.<br />
▶ Klavyeden Alt tuşu basılı iken Düzen menüsünü açmak için Z harfine ve Tercihler seçeneğini<br />
seçmek için C harfine basılabilir.<br />
▶ Klavyeden CTRL + K tuş kombinasyonuna basılabilir.<br />
Açılan Tercihler penceresinde bulunan başlıklar arasında geçiş yapmak için sağ tarafta butonlar<br />
bulunur. Bir sonraki başlığa geçmek için İleri butonunu ve bir önceki ayara geçmek içinse Önceki<br />
butonunu kullanabilirsiniz.<br />
Sadece bir başlığın ayarları üzerinde çalışılacak ve diğer başlıkta bulunan ayarlar aynı bırakılacaksa<br />
sol tarafta bulunan başlıklardan ilgili konu başlığı seçilir.<br />
Tercihler’de bulunan başlıklardan değişik konularda birçok değişiklik yapılabilir. Örneğin Uyarı<br />
Pencereleri eski ayarlara dönülmek istenirse yine Tercihler penceresinde bulunan Tüm Uyarı<br />
İletişim Kutularını Sıfırla butonuna basılır. Devre dışı bırakılan tüm uyarı iletişim kutuları<br />
artık etkin olacağını ve bundan sonra ilk uygulanışında gösterileceğini belirten bir uyarı penceresi<br />
gelecektir. Uyarı İletişim Kutuları sıfırlanır ve bundan sonra varsayılan özellikleri ile kullanılır.<br />
21
22<br />
Bölüm 3<br />
Temeller<br />
Yakınlaştırmak ve Tuvali Çevirmek<br />
Photoshop’ta açılan resim dosyalarına istenilen oranda yakınlaştırarak daha detaylı bakılabilir.<br />
Yakınlaştırma işlemini gerçekleştirmek için:<br />
▶ Araç Panelinde bulunan Yakınlaştırma Aracına bir kez fare ile tıklanır. Fare işaretçisinin<br />
büyütece dönüştüğü görülür. Araç Panelindeki Yakınlaştırma aracına tıklanıldığına yukarıda<br />
bulunan Seçenekler Çubuğu Büyüteç seçenekleriyle otomatik değişecektir. Seçenekler Çubuğunda<br />
yan yana iki simge olan Yakınlaştır ve Uzaklaştır simgelerinden Yakınlaştır simgesine bir kez tıklanır.<br />
Resim dosyasında istenilen alana artı büyüteç şeklindeki fare işaretçisiyle tıklanıldığında o alanın<br />
alana yakınlaştığı görülür. Fareyle tek tek basarak veya fareyi basılı tutarak yakınlaştırmaya devam<br />
edilebilir.<br />
▶ Klavyeden sadece Z harfine basarak Yakınlaştırma işlemini aktifleştirebilirsiniz. Z harfine<br />
basıldığında fare işaretçisinin görüntüsü büyüteç olarak değişir ve bir önceki yöntemde olduğu gibi<br />
seçenekler çubuğu kontrol edilerek işleme devam edilir.<br />
▶ Fareyle Menü Çubuğunda bulunan Görünüm başlığına ve açılan menüden Yakınlaştır<br />
seçeneğine tıklanabilir.<br />
▶ Klavyeden ALT tuşu basılı iken Görünüm menüsünü açmak için N harfine ve Yakınlaştır<br />
seçeneğini seçmek için N harfine basılabilir.<br />
▶ Klavyeden CTRL + ”+” tuş kombinasyonuna basılabilir.<br />
Yakınlaştırma işlemi için uzun süre fareyle dökümana basılı tutulduğunda animasyonlu bir şekilde<br />
görüntünün yakınlaştığı görülür. Bu animasyonu etkinleştirmek için Menü Çubuğunda bulunan<br />
Düzen başlığından Tercihler seçeneği tıklanarak Genel seçilebilir. Açılan Tercihler penceresinden<br />
Animasyonlu Yakınlaştırma seçeneğinin yanındaki işaretleme kutusuna tıklayarak aktifleştirilir ve<br />
Tamam butonuna basılarak onaylanır.<br />
Yakınlaştırma seçeneklerini kullanmadan direk farenin kaydıma tekerliği kullanılarak da işlem<br />
yapılabilir. Tercihler penceresinden Genel seçilir, Kaydırma Tekeriyle Yakınlaştır işaretlenerek<br />
aktifleştirilir ve onaylamak için Tamam butonuna tıklanır.<br />
Yakınlaştırma işlemi yapılırken tüm resim dosyası yakınlaşır. Tıklanılan noktayı merkez kabul<br />
ederek merkezden yakınlaşma sağlanabilir. Yine Tercihler penceresinden Genel seçilir, Tıklanılan<br />
Noktayı Ortalayarak Yakınlaştır seçeneği işaretlenerek aktifleştirilir ve onaylanmak için Tamam<br />
butonuna tıklanılır.<br />
Resim dosyasında sadece seçilen alan büyütülebilir. Araç Panelinden Yakınlaştır aracına tıkladıktan<br />
sonra fareyle basıp sürükleyerek kare bir seçili alan oluşturulduğunda, seçili alan otomatik yakınlaşır.<br />
Resim dosyasındaki görüntü geçici olarak yakınlaştırılabilir. Yakınlaştırma aracını herhangi bir<br />
yöntemle seçtikten sonra H tuşu ile beraber farenin tuşuna basılı tutulursa görüntü geçici olarak<br />
yakınlaşacak ve elinizi çektiğiniz anda otomatik olarak eski haline dönecektir.<br />
Resim %100 büyütülerek yakınlaştırılabilir. Araç Panelinde bulunan Yakınlaştır araç simgesine çift<br />
tıklanırsa resim dosyası %100 olarak büyüyecektir.
Bölüm 3<br />
Temeller<br />
Resim ekrana sığdırılabilir. Araç Panelinde bulunan Yakınlaştır seçeneği seçildiğinde yukarıda<br />
bulunan Seçenekler Çubuğunda Ekrana Sığdır isimli bir buton yerleşecektir. Bu butona tıklayarak<br />
resim ekrana sığdırılır. Ekrana Sığdır seçeneğine Görünüm menüsünden de ulaşılabilir. Klavye<br />
kısayolu olarak CTRL + 0 tuş kombinasyonu kullanılır.<br />
Yakınlaştırma işlemi çok kez tekrarlanırsa veya uzun süre basılı tutulursa resmin artık piksellere<br />
ayrıldığı görülebilir. Her yaklaştırma işleminde piksel görüntüleri daha da büyüyecektir.<br />
Yakınlaştırma yapılan resim dosyasının tekrar eski haline dönmesi istenirse tam tersi seçeneği olan<br />
Uzaklaştır seçeneği de kullanılabilir.<br />
Uzaklaştırma işlemini gerçekleştirmek için:<br />
▶ Araç Panelinde bulunan Yakınlaştırma Aracına tıklanır. Fare işaretçisinin büyütece dönüştüğü<br />
görülür. Araç Panelindeki Yakınlaştırma aracına tıklanıldığına yukarıda bulunan Seçenekler<br />
Çubuğu Büyüteç seçenekleriyle otomatik değişecektir. Seçenekler Çubuğunda yan yana iki<br />
simge olan Yakınlaştır ve Uzaklaştır simgelerinden Uzaklaştır simgesine bir kez tıklanır. Resim<br />
dosyasında istenilen alana eksi büyüteç şeklindeki fare işaretçisiyle tıklanıldığında o alanın<br />
uzaklaştığı görülür. Fareyle tek tek basarak veya fareyi basılı tutarak uzaklaştırmaya<br />
devam edilebilir.<br />
▶ Klavyeden sadece Z harfine basarak Yakınlaştırma işlemini aktifleştirebilirsiniz. Z harfine<br />
basıldığında fare işaretçisinin görüntüsü büyüteç olarak değişir ve bir önceki yöntemde olduğu<br />
gibi seçenekler çubuğu kontrol edilerek yani eksi büyüteç seçilerek işleme devam edilir.<br />
▶ Fareyle Menü Çubuğunda bulunan Görünüm başlığına ve açılan menüden Uzaklaştır<br />
seçeneğine tıklanabilir.<br />
▶ Klavyeden ALT tuşu basılı iken Görünüm menüsünü açmak için N harfine ve Uzaklaştır<br />
seçeneğini seçmek için U harfine basılabilir.<br />
▶ Klavyeden CTRL + ”-” tuş kombinasyonuna basılabilir.<br />
23
24<br />
Bölüm 3<br />
Temeller<br />
Ekrandaki tuval görüntüsü döndürülebilir. Ekrandaki görüntüyü döndürmek için Menü<br />
Çubuğunun sağ tarafında bulunan Görünümü Döndür Aracı kullanılır. Tuvalin döndürülmesi<br />
işlemi tasarım ekranında bir döndürülmedir ve resim gerçekte döndürülmemektedir.<br />
Yeniden Boyutlandırmak ve Resim Çözünürlüğü<br />
Photoshop’ta kullanılan resim içeriği korunarak yeniden boyutlandırılabilir.<br />
Resim dosyasını yeniden boyutlandırmak için Menü Çubuğunda bulunan Görüntü başlığından<br />
Görüntü Boyutu seçeneğine tıklanır veya klavyeden ALT + CTRL + I tuş kombinasyonuna basılır.<br />
Ekrana görüntü boyutunu değiştirmek için Görüntü Boyutu penceresi açılır.
Bölüm 3<br />
Temeller<br />
Bir resim küçük karelerden oluşur. Bu karelere piksel denir. Birim uzunluğa düşen kare sayısı<br />
ne kadar çok olursa resmin kalitesi o kadar yüksek olur. Buna çözünürlük denir. Görüntü<br />
Penceresinden piksel ve belge boyutu değiştirilerek yeniden boyutlandırma işlemi yapılmış olur.<br />
Tuvale Eklemek<br />
Tuval Boyutu büyültülmesi gerektiğinde tuvale ekleme yapılır. Tuvale ekleme yapabilmek için Menü<br />
Çubuğunda bulunan Görüntü başlığından Tuval Boyutu seçeneğine tıklanır veya klavyeden ALT +<br />
CTRL + C tuş kombinasyonuna basılır. Ekrana gelen pencerede genişlik ve yükseklik ayarlanır, tuval<br />
büyütülürken hangi alanının sabit kalıp büyümenin hangi yönde olacağı belirlenir. ve Arka Plan<br />
rengi belirlenir. Benzer işlem tekrarlanarak istenildiğinde tuval küçültülebilir.<br />
Tuvali Döndürmek<br />
Tuvali Döndürme, çalışılan ekrandaki resmi istenilen açıda ve yönde döndürmeyi sağlar.<br />
Menü çubuğunda bulunan Görüntü başlığından Görüntü Döndürme seçeneği açıldığında açılı<br />
döndürme çeşitleri, yatay ve dikey olarak döndürme seçenekleri görülür.<br />
180 seçeneği, resmi 180 derece döndürür.<br />
90 CW seçeneği, resmi saat yönünde 90 derece döndürür.<br />
90 CCW seçeneği, resmi saate ters yönde 90 derece döndürür.<br />
Keyfi seçeneği, resmi sizin yazacağınız açıda sağa veya sola döndürür.<br />
Tuvali Yatay Çevir seçeneği, resmi kendi etrafında yatay çevirerek sol üst tarafının sağ üst tarafa<br />
gelmesini sağlar.<br />
Tuvali Dikey Çevir seçeneği, resmi kendi etrafında dikey çevirerek sol üst tarafının sağ alt tarafa<br />
gelmesini sağlar.<br />
25
26<br />
Bölüm 3<br />
Temeller<br />
Tuvali Yatay Çevirebilirsiniz<br />
Renk Seçmek<br />
Resim dosyasında renkleri kullanmak için Araç Panelinin en altında üst üste iki renkli kare görülür.<br />
Bu renklerden önde olana Ön Plan Rengi, arkada bulunan kareye ise Arka Plan Rengi denir.<br />
Photoshop’u başlattığınızda varsayılan ayar olarak Ön Plan Rengi siyah, Arka Plan Rengi beyaz<br />
gelir.<br />
Ön Plan ve Arka Plan kutularının yanında birde bu görüntünün küçük simgesi vardır. Resim<br />
dosyasında değiştirilen renklerin tekrar varsayılan ayara dönmesi için kullanılır. Ön Plan ve Arka<br />
Plan kutularının yanında iki yönlü ok simgesi görülür. Bu ok simgesi Ön Plan rengi ile Arka Plan<br />
rengini değiştirmek için kullanılır.
Bölüm 3<br />
Temeller<br />
Ön Plan rengi olarak bir renk seçmek için üstüne bir kez tıklanır ve Renk Seçici penceresi açılır.<br />
Renk Seçici penceresinde sol tarafta renk seçimi için renk alanı bulunur. Bu alanda fare sürüklenerek<br />
yakalamak istenen ton sağ tarafta bulunan Yeni önizlemesinden kontrol edilebilir. Seçilen rengin<br />
renk değerleri ile ilgili bilgiler Renk Seçici Penceresinde görülür. Başka bir dökümanda kullanılan<br />
rengi, renk değerlerini gösterme özelliği sayesinde tekrar kullanabilme olanağı sağlar.<br />
Resim dosyasında kullanılacak renkler Araç Panelinde bulunan Damlalık aracı kullanarak seçilebilir.<br />
Dökümanın herhangi bir yerinde kullanılmış olan rengi seçip tekrar aynı rengi kullanmayı sağlar.<br />
Araç Panelinden Damlalık aracı seçildikten sonra kullanılmak istenen rengin üzerine tıklanır ve Ön<br />
Plan Rengi damlalıkla emilen renkle yer değiştirir. Damlalık aracını seçmek için bir başka yöntem i<br />
harfine basmaktır. Damlalıkla renk seçildikten sonra artık bu renkle çalışmaya devam edilebilir.<br />
Renk değiştirmek için bir başka yöntemde Renk Paletini kullanmaktır. Renk Paletini açmak için<br />
Menü Çubuğunda bulunan Pencere başlığını kullanabilirsiniz veya F6 tuşuna basabilirsiniz.<br />
Renk Paleti açıldığında Araç Panelinde olduğu gibi Ön Plan ve Arka Plan Rengi görülür. Hemen<br />
yanında renk sürgüleri bulunur. Bu renk sürgülerini değiştirince Ön Plan Rengi de ona bağlı olarak<br />
değişir. Renk sürgülerinin hemen altında damlalık görülecektir. Renk Seçmek için renkli alan<br />
üzerinde damlalık fare ile sürüklenerek ayarlanabilir.<br />
27
28<br />
Bölüm 3<br />
Temeller<br />
Renk seçmek için kullanılan bir başka yöntemde Renk Örneklerini kullanmaktır. Renk Örnekleri<br />
Panelini açmak için Menü Çubuğunda bulunan başlığından Renk Örnekleri seçeneğine tıklanır.<br />
Renk Örnekleri sekmesine tıklanıldığında seçmek için birçok rengin muhafaza edildiği görülür. Bu<br />
renklerden herhangi biri seçilerek çalışmaya devam edilebilir. Doküman da kullanılan renk bu alana<br />
eklenebilir. Eklenmek istenen rengi buraya eklenip devamlı kullanmak için aynı paneldeki aşağıda<br />
bulunan Ön Plan renginin yeni renk örneğini oluşturmaya yarayan simgeye tıklanır. Arka Plan<br />
rengini değiştirmek için CTRL tuşu ile beraber istenilen renge fare ile tıklanır. Rengi silmek içinse<br />
sürüklenip çöp simgesine bırakılır.<br />
Bir Fırça Ucunu Boyutlandırmak<br />
Fırça uçları ile ilgili işlem yapabilmek için Photoshop’un Fırçalar Paneli kullanılır. Fırçalar paneli o<br />
an ekranda değil ise Menü Çubuğunda bulunan Pencere başlığından Fırçalar seçeneği ile ekranda<br />
görünür hale getirebilirsiniz. Klavyeden F5 tuşuna basmakta Fırçalar Panelini açmanın bir başka<br />
yoludur.
Bölüm 3<br />
Temeller<br />
Fırça panelinde sol tarafta bulunan başlıklarda Fırça Ucu Şekli seçeneği fırçanın çapını, yönünü,<br />
açısını, yuvarlaklığını, sertliğini ve darbe aralıklarını değiştirmeyi sağlar.<br />
Çap sürgülü seçeneği ile piksel değerinde fırçanın boyutu ayarlanır. Sürgü menüsü 2500 piksele<br />
kadar izin verir. Sürgü menüsünün hemen üstündeki metin kutusundan Piksel değeri el ile de<br />
girilebilir. Fırçanın boyut ayarlamaları yapılırken aynı pencerede en altta bulunan önizlemeden de<br />
fırçanın boyutu kontrol edilebilir.<br />
Fırçanın yönü değiştirilebilir. Fırçalar panelinde bulunan x ekseninde değiştir veya zıt yön olarak y<br />
yönünde değiştir seçeneklerini onaylayabilirsiniz.<br />
Fırçanın açısını değiştirebilirsiniz. Fırçalar panelindeki açı seçeneğinden değer girerek açısı<br />
ayarlanabilir. Hemen sağında bulunan simgedeki açı çubuğunu sağa sola çevirerek açı yine<br />
ayarlanabilir.<br />
Fırçanın ucu yuvarlaklaştırılabilir. Fırçalar panelinde bulunan Yuvarlaklık seçeneğinden fırçanın ucu<br />
yuvarlaklaştırılır veya keskinleştirilebilir. Hemen sağında bulunan simgedeki siyah noktaları çekerek<br />
yuvarlaklık ayarlanabilir.<br />
Fırçanın sertliği ayarlanabilir. Fırçalar panelinde bulunan Sertlik seçeneğinden fırçanın yumuşak<br />
veya sert çizilebileceği ayarlanabilir. Yine aynı pencerede bulunan önizlemeden fırçanın sertliği<br />
kontrol edilebilir.<br />
Fırçanın çizim darbelerinin arası açılabilir. Aralık değeri ne kadar yükseltilirse o kadar darbelerin<br />
arası açık olur ve düz bir çizgiden çok noktalı bir çizime benzer.<br />
Geri Almak ve Geçmiş Paneli<br />
Yapılan işlemden vazgeçmek yani geri almak için birçok yöntem mevcuttur.<br />
Geri alma işlemini gerçekleştirmek için:<br />
▶ Fareyle Menü Çubuğunda bulunan Düzen başlığına ve açılan menüden Geriye Adım<br />
seçeneğine tıklanabilir.<br />
▶ Klavyeden ALT tuşu basılı iken Düzen menüsünü açmak için Z harfine ve Geriye Adım<br />
seçeneğini seçmek için İ harfine basılabilir.<br />
▶ Klavyeden ALT + CTRL + Z tuş kombinasyonuna basılabilir.<br />
Geri alınan işlemden vazgeçilirse işlem yinelenebilir.<br />
Yineleme işlemini gerçekleştirmek için:<br />
▶ Fareyle Menü Çubuğunda bulunan Düzen başlığına ve açılan menüden Öne Adım<br />
seçeneğine tıklanabilir.<br />
▶ Klavyeden ALT tuşu basılı iken Düzen menüsünü açmak için Z harfine ve Öne Adım<br />
seçeneğini seçmek için Ö harfine basılabilir.<br />
▶ Klavyeden SHIFT + CTRL + Z tuş kombinasyonuna basılabilir.<br />
29
30<br />
Bölüm 3<br />
Temeller<br />
Geçmiş Paneli kullanılarak birden fazla işlem geri alınabilir. Geçmiş Panelini görünür hale getirmek<br />
için Menü çubuğunda bulunan Pencere başlığından Geçmiş seçeneği seçilir. Geçmiş Paneli sağ<br />
tarafta bulunan panellerin yanına gelir.<br />
Geçmiş Paneli yapılan tüm işlemleri izler. Çalışılan resim dosyasında yapılan her işlem yukarıdan<br />
aşağıya doğru komut isimleriyle adım adım buraya kaydedilir. Gerekli görülen yerlerde işlemi<br />
veya işlemleri geri alabilmeyi sağlar. Geçmiş panelinde bir işlemi geri almak için üstüne tıklamak<br />
yeterlidir. İstenildiği kadar işlem geri alınabilir. Geri alınan işlemden vazgeçilirse tekrar aşağıdan o<br />
adıma tıklanarak aktif hale gelir ve çalışmaya devam edilebilir.<br />
Resim dosyasında yapılan tüm işlemleri iptal edip resmin ilk açıldığı andaki orijinal halini<br />
kullanmak için en üstte bulunan resim dosyasının görünüm simgesine tıklanır. Resim orijinal haline<br />
döner ve baştan çalışılabilir.<br />
Kaydetmek ve Dosya Formatları<br />
Üzerinde çalışmalar yapılan resim dosyasını saklamak ve daha sonra tekrar kullanmak için kaydetme<br />
işlemi yapılır.<br />
Çalışma Alanında bir dosya kaydetmek için:<br />
▶ Fare ile Menü Çubuğunda bulunan Dosya başlığına ve açılan menüden Kaydet seçeneğine<br />
tıklanabilir.<br />
▶ Klavyeden ALT tuşu basılı iken Dosya menüsünü açmak için D harfine ve açılan menüden<br />
Kaydet seçeneğini seçmek için K harfine basılabilir.<br />
▶ Klavyeden CTRL tuşu ile beraber aynı anda S tuşuna yani CTRL + S tuş kombinasyonuna<br />
basılabilir.
Bölüm 3<br />
Temeller<br />
Herhangi bir yöntemle dosya kaydedilmek istenildiğinde ekrana kaydedilecek dosyanın özelliklerini<br />
belirlemeyi sağlayan pencere gelir. Bu pencerede resim dosyasına istenilen isim verilir ve istenilen<br />
yere kaydedilir.<br />
Resim dosyaları kaydedilirken kullanılacağı yere uygun bir formatta kaydedilir.<br />
JPEG, daha çok fotoğraflarda kullanılan bir resim sıkıştırma formatıdır.<br />
GIF, web de kullanımı tercih edilen resim formatıdır.<br />
TIFF, geniş kullanım özelliğine sahip bir Bitmap tabanlı formattır.<br />
PSD, Photoshop’un ham dosya kaydetme formatıdır. Dosya üzerinde daha sonradan değişiklik<br />
yapılması isteniyorsa resim dosyaları yapılan işlemlerin kolayca değiştirilebilmesi için bu formatta<br />
kayıt edilmelidir.<br />
Sıfırdan Bir Dosya Oluşturmak<br />
Çalışma Alanında yeni bir dosya açmak için klavye kısayolları veya fare kullanılabilir. Klavye<br />
kısayollarını kullanmak işlemleri daha hızlı gerçekleştirmeye yardımcı olur. Bir işlemi yapabilmek<br />
için aynı anda tuşlara basılması işlemine tuş kombinasyonu denir. CTRL tuşu ile beraber aynı anda<br />
N tuşuna basılır ise bu tuş kombinasyonu arasına artı konularak “CTRL + N” ifade edilir.<br />
Çalışma Alanında yeni bir dosya açmak için:<br />
▶ Fare ile Menü Çubuğunda bulunan Dosya başlığına ve açılan menüden Yeni seçeneğine<br />
tıklanabilir.<br />
▶ Klavyeden ALT tuşu basılı iken Dosya menüsünü açmak için D harfine ve açılan menüden<br />
Yeni seçeneğini seçmek için Y harfine basılabilir.<br />
▶ Klavyeden CTRL tuşu ile beraber aynı anda N tuşuna yani CTRL + N tuş kombinasyonuna<br />
basılabilir.<br />
Herhangi bir yöntemle yeni bir dosya oluşturulmak istenildiğinde ekrana yeni dosyanın özelliklerini<br />
belirlemeyi sağlayan pencere gelir.<br />
31
BÖLÜM<br />
4<br />
Seçimler<br />
Geometrik Seçimler Yapmak<br />
Seçimleri Değiştirmek<br />
Seçimleri Birleştirmek<br />
Hızlı Seçim Aracını Kullanmak<br />
Seçim Kenarlarını İnceltmek<br />
Hızlı Maske Modu Kullanmak<br />
Gelişmiş Renk Aralığı Komutu ile Seçmek<br />
Manyetik Kement Aracı ile Seçmek<br />
Arka Plan Silgisi Aracı Kullanmak<br />
Seçimleri Kaydetmek
Bölüm 4<br />
Seçimler<br />
Photoshop’ta resim dosyaları üzerinde işlemler yapabilmek için önce işlem yapılacak yerin<br />
seçilmesi gerekir. Seçim yapılan alan programa gösterildikten sonra işlem uygulanır. Böylece<br />
sadece istenen alanda değişiklik yapılmış olur. Seçilen alan üzerine filtreler ve renk dolguları<br />
uygulanabilir, kesme, kopyalama, yapıştırma gibi basit işlemler yapılabilir. Her resimde seçilecek<br />
alan farklı yapıya sahip olduğu için, her yapı için farklı seçme yöntemleri vardır.<br />
Seçim işlemini gerçekleştirebilmek birçok yöntem mevcuttur. Kement Araçları, Geometrik<br />
İşaretleme Araçları, Hızlı Seçim ve Sihirli Değnek Aracı, Renk Aralığı vs.<br />
Menü Çubuğunda bulunan Seç başlığı seçme işlemlerini yapabilmek ve düzenlemeler için<br />
hazırlanmış bir menüdür.<br />
Resim dosyasındaki görüntünün tamamını seçmek için Menü Çubuğunda bulunan Seç başlığından<br />
Tümü seçeneğine tıklanır yada klavye kısayolu olan CTRL + A tuş kombinasyonuna basılır. Resmin<br />
tamamının seçildiği görülür. Seçme işlemini iptal etmek için aynı menüden Seçimi Kaldır seçeneği<br />
kullanılır ya da klavye kısayolu olan CTRL + D tuş kombinasyonuna basılır. Resmin seçimden çıktığı<br />
görülür. Tekrar aynı alan seçilmek istenilirse aynı menüden Yeniden Seç tıklanır ya da klavye<br />
kısayolu olan SHIFT + CTRL + D tuş kombinasyonuna basılır. Böylece tekrar seçme işlemiyle vakit<br />
kaybedilmez. Seçilen alanın dışında kalan yerleri seçmek için yine aynı penceredeki Ters seçeneği<br />
kullanılır ya da klavyeden SHIFT + CTRL + I tuş kombinasyonu kullanılır.<br />
Seçilen alanda işlem yapılmadan önce seçili durumdayken sürüklenerek yeri değiştirilebilir.<br />
Menü Çubuğunda bulunan Seç Başlığı içindeki Renk Aralığı seçeneği ile aynı renk aralığında olan<br />
resimdeki bölümleri hızlı bir şekilde seçmeyi sağlar.<br />
Araç Panelinde bulunan Kement Aracı ile de seçim yapılacak yerle işaretlenerek seçme işlemi<br />
yapılabilir.<br />
Araç Panelinde bulunan Dikdörtgen, Oval, Tek Piksel İşaretleme araçlarıyla da kare, yuvarlak<br />
geometrik seçimler yapılır.<br />
33
34<br />
Bölüm 4<br />
Seçimler<br />
Geometrik Seçimler Yapmak<br />
Dikdörtgen, oval ve tek piksel işaretleme araçları ile geometrik seçimler yapılabilir.<br />
Geometrik Seçim aletlerinin kullanımı aynıdır. Araç Panelinden Dikdörtgen, Oval ya da Tek Satır<br />
İşaretleme araçlarından biri seçildikten sonra seçilmek istenen alana fareyle tıklanıp sürüklenir ve<br />
yeterli alan oluştuktan sonra bırakılır.<br />
Düzgün, tam geometrik şekiller için klavyeden SHIFT tuşu kullanılır. Dikdörtgen İşaretleme<br />
Aracında kullanılırsa Kare seçilebilir. Oval İşaretleme Aracında kullanılırsa Daire seçilebilir.<br />
Eğer resim dosyasında çalışılırken Kılavuz, Izgara, Katman, Dilim, Belge Sınırı gibi yapışması<br />
istenilen yer varsa Menü Çubuğunda bulunan Görünüm başlığından Yapış seçeneği aktif hale<br />
getirilir. Yapıştır seçeneği klavyeden seçilmek istenirse SHIFT + CTRL + Ş tuş kombinasyonu<br />
kullanılabilir. Yapışması istenen yer ise hemen altında bulunan Yapışma Yeri seçeneğinden<br />
ayarlanabilir. Seçim otomatik olarak bu seçeneklere yaklaşır.<br />
Geometrik Seçim Araçlarından biri seçildiği zaman yukarıda bulunan Seçenekler Çubuğunda bu<br />
araçlara ait simgeler yerleşir.
Yeni Seçim simgesi ile seçime başlayabilirsiniz.<br />
Seçime Ekle simgesi ile önceden seçilmiş alanla yeni seçilecek alanın bileşmesi sağlanır.<br />
Seçimden Çıkar simgesi ile seçili alandan istenilen bölüm çıkartılıp seçim daraltılabilir.<br />
Bölüm 4<br />
Seçimler<br />
Seçimle Kesiştir seçeneği ile seçilmiş iki alandan ortak olan alanı seçip diğer alanları çıkartmayı<br />
sağlar.<br />
Seçimleri Değiştirmek<br />
Kullanılan herhangi bir seçme yönteminden sonra seçim yapılan alan genişletilebilir, daraltılabilir,<br />
düzgünleştirilebilir, kenarına seçim yapılabilir veya geçiş yumuşatılabilir.<br />
Seçilen alan üzerinde değişiklik yapmak için Menü Çubuğundan Seç başlığı seçilerek Değiştir<br />
seçeneğine tıklanılır.<br />
Kenarı görüntü kusurlu olan resimler için Değiştir seçeneği menüsünden Kenarlık seçilerek<br />
kusurlu alan seçilir ve düzenleme yapılabilir. Keskin kenarlı ve düzgün olmayan seçimler için<br />
Düzgünleştir kullanılabilir.<br />
Seçimleri Birleştirmek<br />
Resim dosyasındaki bir görüntüde istenilen alan seçildikten sonra başka bir seçiminde bu seçimle<br />
birleşmesi istenirse Seçenekler Çubuğunda bulunan Seçime Ekle simgesi kullanılır. Farklı alanlarda<br />
seçim yapılsa dahi seçim alanı tek bir seçim alanına eklenir.<br />
Hızlı Seçim Aracını Kullanmak<br />
Hızlı Seçim Aracı, resim dosyasındaki renk kümelerini tek tıklama ile hızlı seçilmesini sağlar.<br />
Otomatik olarak aynı renkte olan bölümleri büyüklüğü fark etmeksizin seçer. Seçim alanı<br />
büyültülmek istenirse fareyle sürükleme işlemi de yapılabilir.<br />
35
36<br />
Bölüm 4<br />
Seçimler<br />
Araç Panelinde bulunan Hızlı Seçim Aracı tıklanıldığı zaman fare işaretçisinin değiştiği görülür.<br />
Yukarıda bulunan Seçenekler Çubuğuna hızlı seçim aracı ile ilgili seçenekler yerleşir.<br />
Yeni Seçim simgesi ile seçime başlayabilirsiniz.<br />
Seçime Ekle simgesi ile önceden seçilmiş alanla yeni seçilecek alanın bileşmesi sağlanır.<br />
Seçimden Çıkar simgesi ile seçili alandan istenilen bölüm çıkartılıp seçim daraltılabilir.<br />
Hızlı Seçim Aracının fırçasının boyutu değiştirilebilir. Seçenekler çubuğundan Fırça seçeneğine<br />
tıklanarak Çap’ı büyütülebilir veya küçültülebilir.<br />
Sihirli Değnek Aracı da Hızlı Seçim Aracı gibi aynı veya çok yakın renkte bulunan bölümleri hızlı<br />
şekilde seçmeyi sağlar. Resimde seçilmek istenen bölüme tek tıklama ile seçim işlemi gerçekleştirilir.<br />
Araç Panelinde bulunan Sihirli Değnek Aracı tıklanıldığı zaman fare işaretçisinin değiştiği görülür.<br />
Yukarıda bulunan Seçenekler Çubuğuna hızlı seçim aracı ile ilgili seçenekler yerleşir.<br />
Yeni Seçim simgesi ile seçime başlayabilirsiniz.<br />
Seçime Ekle simgesi ile önceden seçilmiş alanla yeni seçilecek alanın bileşmesi sağlanır.<br />
Seçimden Çıkar simgesi ile seçili alandan istenilen bölüm çıkartılıp seçim daraltılabilir.<br />
Seçimle Kesiştir seçeneği ile seçilmiş iki alandan ortak olan alanı seçip diğer alanları çıkartmayı<br />
sağlar.
Seçim Kenarlarını İnceltmek<br />
Seçim Kenarlarını inceltilerek pürüzler ve kusurlar azaltılabilir.<br />
Bölüm 4<br />
Seçimler<br />
Seçim işlemini herhangi bir yöntemle yapıldıktan sonra Seçenekler Çubuğundan Kenarları İncelt<br />
butonuna tıklanır. Ekrana açılan Kenarı İncelt penceresinde birçok seçenek mevcuttur.<br />
Çap sürgüsü ile kenarlara yumuşak geçiş uygulanabilir.<br />
Kontrast sürgüsü ile kenarların daha belirgin görülmesi sağlanır.<br />
Düzgünleştir sürgüsü ile keskin kenarla düzgünleştirilebilir.<br />
Geçiş Yumuşatma sürgüsü ile kenardaki renkler arasındaki renk geçişi yumuşatılır.<br />
Daralt / Genişlet sürgüsü ile seçim daraltılıp, genişletilebilir.<br />
Hızlı Maske Modu Kullanmak<br />
Hızlı Maske Modu seçim araçlarının dışında fırça ile boyama yapılarak seçilmesini sağlar. Hızlı<br />
Maske modu resimde seçimi koruyarak seçimin kenarlarını ayırmak içinde kullanılır.Hızlı Maske<br />
Modunu kullanmak için herhangi bir seçim yöntemiyle resimden alan seçilir. Araç Panelinin en<br />
altında bulunan Hızlı Maske Modunda Düzenle simgesine tıklanır ya da klavyede Q harfine basılır.<br />
Seçim yapılan alanı genişletmek için Fırça aracı ile beyaza boyayabilir, daraltmak içinse siyah renge<br />
boyayabilirsiniz. Hızlı Maske Modunda çıkmak için tekrar Araç Panelindeki simgesine tıklanabilir.<br />
37
38<br />
Bölüm 4<br />
Seçimler<br />
Gelişmiş Renk Aralığı Komutu İle Seçmek<br />
Renk Alanı seçme yöntemi istenen renk ya da renk alanlarını seçmeyi sağlar.<br />
Menü Çubuğunda bulunan Seç başlığından Renk Aralığı seçeneği tıklanır. Bu pencerede altta<br />
resim dosyasının bir ön izlemesi görülür. Pencerenin üst tarafında Seç Açılır Menüsünde değeri<br />
%50’den fazla olan renkleri hızlı seçebilmek için seçenekler mevcuttur. Bu seçenekler Kırmızılar,<br />
Sarılar, Yeşiller, Siyanlar, Maviler ve Macentalar’dır.<br />
Manyetik Kement Aracı İle Seçmek<br />
Resim dosyasından seçilmek istenilen alanı Kement Aracı, Çokgen Kement Aracı ve Manyetik<br />
Kement Aracı ile fareyi basıp sürükleyerek seçme işlemini geçekleştirebilirsiniz.
Bölüm 4<br />
Seçimler<br />
Araç Panelinde bulunan Kement Araçları tıklanıldığı zaman fare işaretçisinin değiştiği ve kement<br />
şeklini aldığı görülür. Yukarıda bulunan Seçenekler Çubuğuna kement seçme işlemiyle ilgili<br />
seçenekler yerleşir.<br />
Yeni Seçim simgesi ile seçime başlayabilirsiniz.<br />
Seçime Ekle simgesi ile önceden seçilmiş alanla yeni seçilecek alanın bileşmesi sağlanır.<br />
Seçimden Çıkar simgesi ile seçili alandan istenilen bölüm çıkartılıp seçim daraltılabilir.<br />
Seçimle Kesiştir seçeneği ile seçilmiş iki alandan ortak olan alanı seçip diğer alanları çıkartmayı<br />
sağlar.<br />
Seçim yapılırken o an klavyede bulunan CAPS LOCK tuşu açık ise fare işaretçisi kement yerine<br />
kementin kapladığı alan kadar olan bir daireye dönüşecektir.<br />
Kement araçlarından biri seçili iken klavyeden ALT tuşuna basılarak diğer bir kement aracına geçiş<br />
yapılabilir.<br />
Kement Aracı, serbest seçimler yapmak için uygundur.<br />
Araç Panelinde bulunan Kement Aracı ile seçim yapabilmek için resimde seçim yapılacak<br />
alandaki yere tıklamak gerekir. Elinizi kaldırmadan fareyi sürükleyerek seçim yapılacak yerin<br />
kenarından devam edilir. Seçme işlemini bitirmek için ilk tıkladığımız yere gidip fare işaretçisindeki<br />
yuvarlak simgeyi gördükten sonra aynı yere tıklamak gerekir. Tıklandıktan sonra seçim işleminin<br />
tamamlandığı görülür.<br />
Çokgen Kement Aracı, düzgün köşeli şekil seçimler yapabilmek için uygun kement seçeneğidir.<br />
39
40<br />
Bölüm 4<br />
Seçimler<br />
Çokgen Kement Aracı ile seçim yapılırken klavyeden SHIFT tuşu basılı tutulursa kaydırma<br />
yapmamıza izin vermez ve daha düzgün seçimler yapılmasını sağlar.<br />
Araç Panelinde bulunan Çokgen Kement Aracı ile seçim yapabilmek için resimde seçim yapılacak<br />
alandaki yere tıklamak gerekir. Çizilecek çokgenin her köşesi için bir kere fareyle tıklanılır. Seçme<br />
işlemini bitirmek için ilk tıklanılan yere gidip fare işaretçisindeki yuvarlak simgeyi gördükten sonra<br />
aynı yere tıklamak gerekir. Tıklandıktan sonra seçim işleminin tamamlandığı görülür.<br />
Manyetik Kement Aracı, resimde fare ile sürükleme işlemi yapılırken renkleri otomatik hizalayarak<br />
seçer. Renkleri tanıdığı için kullanıcıya hızlı bir şekilde işlem yapma kolaylığı sağlar.<br />
Araç Panelinde bulunan Manyetik Kement Aracı ile seçim yapabilmek için resimde seçim yapılacak<br />
alandaki yere tıklamak gerekir. Fareyi sürükleyerek seçim yapılacak yerin kenarından devam edilir.<br />
Fareyi sürükleme işlemi devam ederken otomatik olarak geçilen yerlere noktalar koyar. Eğer geçmek<br />
istenilen yerde nokta koymazsa ve seçim zorlanırsa fareyle tıklayarak nokta koyulabilir. Seçme<br />
işlemini bitirmek için ilk tıklanılan yere gidip fare işaretçisindeki yuvarlak simgeyi gördükten sonra<br />
aynı yere tıklamak gerekir. Tıklandıktan sonra seçim işleminin tamamlandığı görülür.<br />
Seçim işlemi yapılırken yanlış oluşan bir noktayı silip tekrar seçmek için silme tuşları kullanılır.<br />
İstenilen noktaları sondan başa doğru silerek tekrar çizime devam edilebilir.<br />
Seçme işleminin düzgün olduğu görülürse en baştaki tıklanılan noktaya gidip tıklamak yerine<br />
klavyeden ENTER tuşuna basılarak da seçme işlemi tamamlanabilir.<br />
Arka Plan Silgisi Aracı Kullanmak<br />
Arka Plan Silgisi Aracı ile seçim dışında kalan alan kolay silinebilir. Arka Plan Silgi Aracını<br />
kullanmak için önce alan seçilir. Araçlar Panelinde bulunan Arka Plan Silgisi Aracı tıklanır veya<br />
klavyeden E harfine basılır. Eğer Araçlar Panelinde bu araç görünmüyorsa Silgi Aracına basılı<br />
tutulur ya da yanındaki küçük üçgen simge tıklanır. Arka Plan Silgisi Aracı seçildikten sonra seçim<br />
alanının dışındaki bölüm fırçayla boyanır ve Arka Plan silinir.
Seçimleri Kaydetmek<br />
Resim dosyasında yapılan seçim kaydedilebilir ve daha sonra tekrar kullanılabilir.<br />
Bölüm 4<br />
Seçimler<br />
Seçim yöntemlerinden herhangi biri kullanıldıktan sonra Menü Çubuğunda bulunan Seç<br />
başlığından Seçimi Kaydet seçeneği tıklanarak seçim kaydedilir. Kaydedilen seçim Araç paletinde<br />
bulunan kanallar paletinde saklanır. Kanallar Paleti aktif değilse Menü çubuğunda bulunan<br />
Pencere başlığındaki Kanallar seçeneği aktif edilebilir.<br />
41
BÖLÜM<br />
5<br />
Katmanlar<br />
Katmanları Anlamak<br />
Katmanları Oluşturmak<br />
Katmanlar Panelinde Çalışmak<br />
Katmanları Kilitlemek<br />
Birden Fazla Katman ile Çalışmak<br />
Katmanları Bağlamak ve Düzleştirmek<br />
Bir Şekil Katmanı Eklemek<br />
Basit Katman Maskelemek<br />
Katman Karıştırma Modları ve Opaklık Kullanmak
Bölüm 5<br />
Katmanlar<br />
Katman, üzerinde çalıştığınız resim dosyalarınızın içindeki çizim, resim ve yazı gibi nesneleri<br />
ayrı ayrı barındıran öğelere verilen isimdir. Katmanlar aynı zamanda bu nesnelerin yığın<br />
sıralamasını da belirler. Yani katman sıralamasında en üstte olan resim dosyanızdada diğer<br />
nesnelerin üzerinde görünecektir.Katman Panelinde bulunan göz simgesini kullanarak katmanları<br />
gizleyebilir veya görünür hale getirilebilirsiniz.<br />
Katman Panelini açmak için Menü Çubuğunda bulunan Pencere Başlığından Katmanlar seçeneği<br />
aktif hale getirilir ya da klavyeden F7 tuşlanır.<br />
Katmanları Anlamak<br />
Değişik her bir öğe için farklı bir katman açılabilir. Açılan her katman bir önceki katmanın üstüne<br />
yerleşecektir. Belirli bir sırada katmanları yerleştirmek gerekir. Eğer altta kalan katmanda bulunan<br />
öğe görülmüyor ise alttaki katman, katmanlar panelinde tutup çekilerek üste taşınabilir.<br />
Çizim aynı anda ancak bir katmana yapılabilir. Birden fazla katman seçilmesi de mümkündür.<br />
Örneğin katmanları aynı anda taşımak istediğinizde birden fazla katmanı aynı anda seçebilirsiniz.<br />
Katmanları Oluşturmak<br />
Photoshop açıldığında çalışmaya başlanmak üzere Menü Çubuğunda bulunan Dosya başlığı<br />
altından Yeni seçeneği seçilir. Ekrana Yeni penceresi açılır. Açılan bu pencerede Arka Plan İçeriği<br />
açılır menüsünde Özel seçeneği arka planı beyaz olarak seçmeyi sağlar, Arka Plan Rengi seçeneği<br />
Araç Kutusundaki Arka Plan renginde bulunan renk ya da varsayılan Arka Plan rengi olan siyah<br />
renk olarak ayarlamayı sağlar, Transparan seçeneği açılan dosyanın arka planını şeffaf olarak<br />
ayarlamayı sağlar. Katman Paneline bakıldığında seçilen Arka Plan görünümünde bir adet Arka<br />
Plan isimli katman açılır. Bu katman resim dosyasının Arka Planı ile ilgili renkleri ve özellikleri<br />
taşıyacaktır.<br />
43
44<br />
Bölüm 5<br />
Katmanlar<br />
Arka Plan katmanı kilitli olarak gelecektir ve yeni bir öğe ekleneceği zaman otomatik yeni katmana<br />
atacaktır. Ayrıca Arka Plan katmanı kilitli olduğu için Arka Plan taşınamaz. Arka plan katmanları<br />
özel türde katmanlardır. Bir Arka Plan katmanını normal bir katmana dönüştürmek için üzerine çift<br />
tıklanır. Ekrana gelen pencerede Katmana bir isim girilir. Renk ile ilgili özelliklerde girildikten sonra<br />
onaylanır ve Arka Plan katmanının normal katmana dönüştüğü ve kilidinin kalktığı görülür.<br />
Arka Plan için uygun olduğu düşünülen bir katman Arka Plan Katmanı olarak ayarlanabilir. Uygun<br />
görülen katman seçildikten sonra Menü Çubuğunda bulunan Katman başlığından Yeni seçeneğine<br />
gelinir ve burada Katmandan Arka Plan seçeneği seçilir. Katmanın Arka Plan katmanına<br />
dönüştüğü görülür.<br />
Herhangi bir katmanda seçilen bir görüntü katmana dönüştürülebilir. Önce katmandaki istenen<br />
görüntü herhangi bir seçme yöntemiyle seçildikten sonra Menü çubuğunda bulunan Katman<br />
başlığından Yeni seçeneğine gelinir. Buradan Kopyala Yoluyla Katman seçeneğine tıklanır ve<br />
katmanlar panelinde yeni bir katmana seçilen alanın katman haline geldiği görülür.<br />
Katmanlar Panelinde Çalışmak<br />
Katmanlar Panelinde tüm katmanlar belirli bir sırayla üst üste bir yığın sırasıyla listelenirler. Bu<br />
listede öğeler ve özellikler bulunur. Bu katmanlar gizlenebilir ve görünür hale getirilebilir. Bir<br />
katmanı gizlemek için yanında bulunan göz simgesine tıklanılır. Göz kaybolunca katmandaki<br />
öğelerde gizlenir. Tekrar görünür hale getirmek için aynı yere tıklanır. Göz simgesi görülünce<br />
katmandaki öğelerde ekranda görünür hale gelir. Katmanda yapılan bu özellik grupta da<br />
kullanılabilir. Grup gizlenildiği zaman içerisinde bulunan katmanlardaki tüm görüntülerde gizlenir.
Bölüm 5<br />
Katmanlar<br />
Yeni bir katman açmak için Katmanlar Panelinin altında bulunan Yeni Katman Oluştur simgesine<br />
bir kez tıklanır. Yeni oluşan katman bir önceki katmanın üstüne yerleşir. Açılan katman şeffaf olarak<br />
oluşturulur.<br />
Bir katman silinmek istenilirse katman seçilir ve Katmanlar panelinin altında bulunan çöp kutusu<br />
simgesine bir kez tıklanır. Ekrana gelen silme işlemini onaylama penceresine evet dedikten sonra<br />
katman silinmiş olur.<br />
Katmanlar Panelinde çok sayıda katman varsa bunlar gruplanabilir. Katmanların gruplanması ile<br />
hem ekrandaki karışıklık giderilir hem de aranan bir dosya daha rahat bulunur. Kontrol panelinin<br />
altında bulunan Yeni Bir Grup Oluşturma simgesine bir kez tıklanır ve grup açılmış olur. O<br />
grupla ilgili olan katmanlar sürüklenerek grubun içerisine yerleştirilir. İstenilen sayıda grup<br />
açılabilir.<br />
Grubun içerisindeki katmanları gizleyebilir veya görünür hale getirebilirsiniz. Grup içerisindeki<br />
katmanları görüntüleyebilmek için Grup ismi yanındaki üçgen simgesine tıklanır. Tekrar<br />
gizleyebilmek için aynı üçgen simgesine tıklanır.<br />
Bir grup silinmek istenirse seçilir ve silme simgesine tıklanılır. Ekrana bir pencere açılır. Açılan<br />
bu pencerede Grup ve İçeriği seçilirse grup ve içerindeki katmanlar direk silinir, Sadece Grup<br />
seçilirse grup seçilir içerisindeki katmanlar bırakılır ve İptal seçilirse silme işleminden vazgeçilir.<br />
Çalışılan katmana isim verilebilir. Katman isimleri otomatik olarak artan sayıda gelir fakat daha<br />
anlaşılır olması için katmanların isimleri değiştirilebilir. Katman ismini değiştirmek için katman<br />
yazısı üzerine çift tıklanır ve isim yazılır. İsim yazıldıktan sonra klavyeden ENTER tuşu ile onaylanır.<br />
45
46<br />
Bölüm 5<br />
Katmanlar<br />
Çalışılan katmanların renkleri değiştirilebilir. Rengi değiştirilmek istenen katmana fare sağ tuşu ile<br />
tıklanılır. Ekrana gelen menüden Katman Özellikleri seçilir. Açılan pencerede hem katman ismini<br />
hem de rengini değiştirmeye yarayan iki seçenekle karşılaşılır. Diğer katmanların renkleri de aynı<br />
yöntemle değiştirilir ve kullanım kolaylığı sağlar. Bu işlem katmanların katmanlar panelinde kolayca<br />
algılanmasını sağlar.<br />
Bir katmanı kopyalamak için o katmanı sürükleyip yeni katman açma simgesi üzerine bırakılırsa<br />
katmanlar panelinde katman ismi kopya adında yeni bir kopya katman açılacaktır. Aynı yöntemle<br />
grupta kopyalanabilir. Grup kopyalandığında içerisinde bulunan katmanlarda kopyalanır.
Katmanların yerleri değiştirilebilir. Üste çıkarılmak istenen bir katman tutup çekilerek diğer<br />
katmanların üstüne taşınabilir. Alta indirilmek istenen bir katmanda yine tutularak diğer<br />
katmanların altına sürüklenerek taşınabilir.<br />
Bölüm 5<br />
Katmanlar<br />
Katmanlarla ilgili daha fazla işlem yapabilmek ve bu özellikleri görebilmek için sağ üst köşedeki Bağ<br />
Menü simgesine tıklanılır.<br />
Katmanları Kilitlemek<br />
Bir katmanlarda çalışırken başka bir katmandaki öğeleri yanlışlıkla bozmamak veya silmemek<br />
için o an çalışılmayan katman kilitlenebilir. Katmanın tünü kilitlenebileceği gibi belirli yerleri de<br />
kilitlenebilir.<br />
47
48<br />
Bölüm 5<br />
Katmanlar<br />
Katmanlar Panelinin üst tarafında bulunan Kilitle seçeneğinde değişik kilitleme simgeleri<br />
mevcuttur. Bu simgelerden transparan pikseller ve görüntü pikselleri kilitlenebilir veya konum yada<br />
katmanın tümü kilitlenebilir. Kilitli katmanda işlem yapılmak istendiğinde ekrana uyarı penceresi<br />
gelir ve katman kilitli olduğu için işlem yapılamayacağını iletir. Katman kilidini açmak için tekrar<br />
katman seçilir ve kilit simgesine tıklanır.<br />
Birden Fazla Katman İle Çalışmak<br />
Kullanılan her bir öğe için farklı katman açılır ve resim dosyasında çok fazla öğe ve özellik<br />
kullanılıyor ise katmanların sayıları da artacaktır ve bazen bulmak zorlaşır. Bu nedenle Katmanlara<br />
isim vermek dışında anlamlı gruplandırmalar yapılabilir. Her bir katman farklı bir gruba<br />
geçirildiğinde bulunması kolay olacaktır ve ekrandaki katman kalabalığı giderilecektir.<br />
Katmanları Bağlamak ve Düzleştirmek<br />
Kullanılan her bir öğe için farklı katman açılır. Resim dosyasında çok fazla öğe ve özellik<br />
kullanılıyor ise katmanların sayıları da artacaktır. Katmanların sayılarının artması istenen katmanı<br />
bulmayı zorlaştırır.<br />
Katmanları birleştirmek için önce birinci katman seçilir. Klavyeden SHIFT tuşuna basılı tutularak<br />
ikinci katman seçilir. İki katmanda seçili duruma gelir. Katmanlar Panelinin alt kısmında<br />
bulunan Katmanları Bağla simgesine tıklanır. Bağlanan katmanlar, hemen yanlarındaki zincir<br />
simgesinden anlaşılır. Daha sonra çalışılmak istenilen katman seçilir ve işlemlere devam edilir.<br />
Bağlanan katmanlar kendi aralarında ayrıdır fakat beraber hareket ederler. İstenilen sayıda katman<br />
bağlanılabilir. Bağlanan katmanlar tekrar çözülmek istenirse aynı işlem tekrarlanır.<br />
Çok sayıda katman bağlanabilir ve daha sonra çözülebilir. Çok sayıda katmanı birleştirmek yerine<br />
düzleştirmekte kullanılabilir fakat görüntü düzleştirildikten sonra geri katmanlara ayrılmaz.<br />
Düzleştirme yapılırken gereksiz katmanlar atılır ve dosya boyutunda küçülme olur.<br />
Düzleştirme işlemini yapmak için herhangi bir katmanda fare ile sağ tuş tıklanır ve menü<br />
seçeneklerinden Görüntüyü Düzleştir seçilir. Görüntüyü Düzleştir seçildikten sonra katmanlar tek<br />
Arka Plan katmanına dönecektir.
Bir Şekil Katmanı Eklemek<br />
Bölüm 5<br />
Katmanlar<br />
Resim dosyasına bir şekil eklendiğinde otomatik olarak o şekil bir katmana yerleşir. Şekil dışında<br />
kopyalanan resim ve metin yazmak içinde otomatik katman açılır. Şekil katmanı diğer katmanlar<br />
gibi katmanlar paneline yerleşir. Sol tarafında ekrana çizilen şeklin renginin ayarlanabileceği katman<br />
minik resmi bulunur. Bu minik resme çift tıklanarak şeklin rengi istenilen renkle değiştirilebilir.<br />
Minik resmin hemen yanında şeklin nerede bulunduğunu gösteren Vektörel Maske Minik Resmi<br />
simgesi bulunur.<br />
Basit Katman Maskelemek<br />
Üzerinde çalışılan katmana maske özelliği uygulanarak sadece katmanın istenilen alanının<br />
gösterilmesi sağlanabilir. Katmana maske eklemek için önce katman seçilir. Katmandan istenilen<br />
bölüm seçme araçlarından herhangi biri kullanılarak seçilir. Katman Panelinde alt tarafta bulunan<br />
Vektörel Maske Ekle simgesine tıklanır.<br />
49
50<br />
Bölüm 5<br />
Katmanlar<br />
Maskelenmiş katmanda zincir yani bağlama işareti görülüyor ise işlem yapılacak resim ekranda<br />
istenilen yere taşınabilir. Eğer bağlama işareti görünmüyorsa veya kapatılırsa maske sabitlenir ve<br />
arkadaki resim maskeden bağımsız olarak işlenebilir.<br />
Katman Karıştırma Modları ve Opaklık Kullanmak<br />
Katman Stili ya da Karıştırma Seçenekleri ile gelişmiş birçok özellik katman için kullanılabilir.<br />
Karıştırma seçeneklerini kullanmak için katman seçildikten sonra Katman Panelinin atında bulunan<br />
fx simgesi tıklanır.<br />
Açılan menüden yapılmak istenen bir stil seçilir. Eğer birden fazla stil eklenecek ise Karıştırma<br />
Seçenekleri tıklanır. Karıştırma Seçenekleri penceresi açılır. Karıştırma seçenekleri menüsünde<br />
açılan menüdeki seçeneklerin bulunduğu başlıklar sol tarafta görülür. Yapılmak istenen işlem bu sol<br />
taraftaki başlıklardan seçilir. Stiller ayarlandıktan sonra onaylanır. Eklenen tüm stiller katmanların<br />
altında efektler olarak isimleri listelenir. Uygulanan efektler gizlenebilir veya görünür hale<br />
getirilebilir. Bu özelliği vermek için katman altında bulunan efekt isminin yanındaki göz işaretine<br />
tıklanır. İptal etmek için yine aynı işlem uygulanır.<br />
Gölge başlığı ile katmana gölge verilir. Gölgenin şeffaflığı, açısı, uzaklığı, yayılması, boyutu<br />
ayarlanabilir.<br />
İç Gölge başlığı ile katmanın iç kısmına gölge verilir. İç gölgenin şeffaflığı, açısı, uzaklığı,<br />
boğulması, boyutu ayarlanabilir.<br />
Dış Işıma başlığı ile katmanın dış kenarına ışık verilir. Dış Işımanın şeffaflığı, yayılması, boyutu<br />
ayarlanabilir.<br />
İç Işıma başlığı ile katmanın iç kenarına ışık verilir. İç Işımanın şeffaflığı, boğulması, boyutu<br />
ayarlanabilir.
Bölüm 5<br />
Katmanlar<br />
Eğim Ver ve Kabart başlığı ile eğimli ya da kabartmalı görünüm verilir. Eğim Ver ve Kabartın stili,<br />
tekniği, yönü, boyutu, açısı, yüksekliği ayarlanabilir.<br />
Saten başlığı ile satenimsi görünüm verilir. Satenin şeffaflığı, açısı, uzaklığı, boyutu ayarlanabilir.<br />
Renk Kaplama başlığı ile katman seçilen renk ile kaplanır. Renk Kaplamanın rengi, modu ve<br />
şeffaflığı ayarlanabilir.<br />
Degrade Kaplama başlığı ile önceden hazırlanmış renk geçişleriyle katman kaplanır. Degrade<br />
Kaplamanın modu, şeffaflığı, açısı ayarlanabilir.<br />
Desen Kaplama başlığı ile önceden hazırlanmış desenler ile resim kaplanır. Desen Kaplamanın<br />
modu, şeffaflığı ve deseni ayarlanabilir.<br />
Kontur başlığı ile katmanın kenarına çerçeve verilir. Kontürün boyutu, konumu, modu, şeffaflığı,<br />
rengi ayarlanabilir.<br />
A Katmandaki görüntüler şeffaflaştırılabilir. Şeffaflaştırılma işlemi katman panelinin üst<br />
tarafında bulunan Opaklık seçeneğinden ayarlanabilir. Şeffaflaştırma işlemini yapmak için<br />
önce katman seçilir. Seçilen katmanın ne kadar şeffaflaşacağı Opaklık seçeneğindeki sürgüyü<br />
kullanılarak ayarlanabilir. Opaklık seçeneğinin sürgüsü ile opaklık ayarlanır iken aynı zamanda<br />
ekranda da görüntünün verdiğimiz değere göre değiştiği görülür. Şeffaflaştırılan katmanın<br />
tekrar eski haline gelmesi için Opaklık seçeneği %100 olarak ayarlanır.<br />
B Karışım Modu ile katmanlarda aynı alanda bulunan piksellerin değişik özelliklerle karışması<br />
sağlanır. Görüntüye gerçeklik sağlamak için uygun bir seçenektir. Karışım işleminin yapılması<br />
için Katman Panelinin sol üst tarafında bulunan açılır menü tıklanır. Bu açılan menüdeki<br />
seçenekler tek tek tıklanarak piksellerin karışımı izlenebilir.<br />
51
BÖLÜM<br />
6<br />
Fotoğraf Düzeni<br />
ve Ayarı<br />
Kırpmak<br />
Düzleştirmek<br />
Dönüştürmek<br />
Akıllı Nesneler ile Çalışmak<br />
İçeriğe Uygun Ölçek Kullanmak<br />
Histogramları Okumak<br />
Ayar Katmanlarını ve Ayarlamalar Panelini Kullanmak<br />
Tonları ve Düzeyleri Ayarlamak<br />
Katman Maskeleri ile Çalışmak<br />
Yeni Maskeler Panelinde Maskeler Kullanmak<br />
Kırpmak ile Önayarları Belirlemek<br />
Gölge / Açık Tonlar ile Ayarlama Yapmak<br />
Eğriler ile Ayarlama Yapmak<br />
Ton / Doygunluk ile Ayarlama Yapmak<br />
Titreşim ile Ayarlama Yapmak<br />
Soldurma, Yakma ve Sünger Araçlarını Kullanmak<br />
Keskinleştirmek
Kırpmak<br />
Bölüm 6<br />
Fotoğraf Düzeni ve Ayarı<br />
Kırpma Aracı, fotoğrafların seçilen bölümlerini alır, seçilmeyen bölümlerin kesilip atılmasını sağlar.<br />
Fotoğrafta bulunan gereksiz arka planları silmek için uygun bir araçtır.<br />
Fotoğrafta kırpma işlemi yapmak için Araç Panelinde bulunan Kırpma Aracı simgesine tıklanır<br />
veya klavyeden C harfine basılır. Fare işaretçisinin kırpma simgesine dönüştüğü görülür. Fotoğrafta<br />
seçilmek istenen bölüm kırpma aracıyla basıp sürüklenerek bir dörtgen içerisine alınır. Eğer bir yer<br />
fazla ya da eksik seçilirse dörtgenin kenarlarındaki küçük karelerden çekerek alan genişletilebilir<br />
ya da daraltılabilir. Küçük karelerin biraz dışına fare ile gelinirse döndürme okları çıkar ve seçili<br />
alandan kesilecek bölüm döndürülebilir. Seçim dışında kalan alanların siyahlaştığı görülür. Bu renk<br />
isteğe göre değiştirilebilir. Bu siyah alanlar atılacak alanlardır. Son olarak işlemi onaylamak için<br />
ENTER tuşuna basılır ve siyah alanların atıldığı, seçilen alanın ekranda kaldığı görülür.<br />
Bir başka kırpma yöntemi de herhangi bir seçim yöntemiyle seçim yapıldıktan sonra Menü<br />
Çubuğunda bulunan Görüntü başlığından Kırp seçeneğine tıklamaktır.<br />
Düzleştirmek<br />
Fotoğrafta kırpma işlemiyle beraber düzleştirme işlemi de yapılabilir. Düzleştirme eğik bir resmin<br />
kırpılırken eğikliğinin düzeltilmesini sağlar. Fotoğrafta düzleştirme işlemi yapabilmek için önce<br />
fotoğraftan alan seçilir. Alan seçildikten sonra Menü Çubuğunda bulunan Dosya başlığından<br />
Otomatikleştir seçeneğine gelinir. Açılan menüden Fotoğrafları Kırp ve Düzleştir seçeneği<br />
seçilir.<br />
Dönüştürmek<br />
Fotoğraflar önceden hazırlanmış şablonlar ile 3 boyutlu şekillere dönüştürülebilir.<br />
53
54<br />
Bölüm 6<br />
Fotoğraf Düzeni ve Ayarı<br />
Fotoğrafı 3 boyutlu şekle dönüştürmek için Menü Çubuğunda bulunan 3B başlığından<br />
Katmandan Yeni Şekil seçeneği seçilir. Katmandan Yeni Şekil seçeneği içerisinde birçok hazır<br />
format bulunur. Fotoğrafınızı koni, küp, silindir, kalın halka, şapka, piramit, halka, soda kutusu,<br />
küre, küresel panorama veya şarap şişesi şekline dönüştürebilirsiniz.<br />
Fotoğrafta seçilen herhangi bir bölümün seçimi dönüştürülebilir.<br />
Seçimi dönüştürmek için önce fotoğraftan alan seçilir. Alan seçildikten sonra Menü Çubuğunda<br />
bulunan Seç başlığından Seçimi Dönüştür seçeneğine tıklanır. Ekrana ayarlanabilir seçim<br />
dörtgeni gelir. Bu dörtgenin kenarlarındaki kareleri çekerek veya döndürerek seçim alanı değiştirilir.<br />
Klavyeden ENTER tuşuna basarak seçim onaylanır.<br />
Akıllı Nesneler İle Çalışmak<br />
Akıll nesneler katmanların birleştirilmesi işlemine benzerlik gösterir ancak birleştirilen bu katmanlar<br />
istenildiği zaman birbirinden ayrılabilir ve kolay bir şekilde değiştirebilir.<br />
Akıllı Nesne oluşturmak için Menü Çubuğunda bulunan Katman başlığından Akıllı Nesneler<br />
seçeneğinden Akıllı Nesneye Dönüştür tıklanır. Katmanlar Paneline bakıldığında Katmandaki<br />
görüntünün minik resminin yanına akıllı nesne simgesi eklendiği görülür. Dosya kaydedilir.<br />
Akıllı Nesneyi kullanmak için Menü Çubuğunda bulunan Dosya başlığından Akıllı Nesne Olarak<br />
Aç tıklanır ve açılır.
Bölüm 6<br />
Fotoğraf Düzeni ve Ayarı<br />
Akıllı Nesnelerin içeriği düzenlenebilir. Akıllı Nesnelerin içeriğinin düzenlenmesi için Menü<br />
Çubuğunda bulunan Katman başlığından Akıllı Nesneler seçilir ve açılan menüden İçeriği<br />
Düzenle tıklanır. Gerekli düzenlemeler yapıldıktan sonra kaydedilir.<br />
Akıllı Nesnelerin içeriği değiştirilebilir. Akıllı Nesne açıldıktan sonra içeriği güncellenir ve tekrar<br />
kaydedilir. Bir akıllı nesnenin değiştirilmesinden sonra bu akıllı nesnenin kullanıldığı tüm alanlar<br />
otomatik olarak değiştirilir<br />
Akıllı Nesne dışa aktarılabilir. Akıllı Nesneyi dışarı aktarmak için Menü Çubuğunda bulunan<br />
Katman başlığından İçeriği Dışa Aktar seçeneği tıklanır. Akıllı Nesne kendi formatında kaydedilir.<br />
Akıllı Nesne katmana dönüştürülebilir. Akıllı nesneyi katmana dönüştürmek için Menü Çubuğunda<br />
bulunan Katman başlığından Akıllı Nesneler seçeneği seçilir ve Rasterleştir tıklanır.<br />
İçeriğe Uygun Ölçek Kullanmak<br />
Bir resim dosyasını bir içeriğinin içerisinde kullanmak istediğinizde yeniden boyutlandırmanız<br />
gerekebilir. Resimlerin orantısız olarak boyutlandırılması resimleri deforme eder. Resimleri orantısız<br />
olarak boyutlandırırken içeriği korumak istiyorsanız İçeriğine Uygun Boyutunu Değiştirmek<br />
seçeneğini kullanabilirsiniz. Menü Çubuğunda bulunan Düzen başlığından İçeriğe Uygun Ölçek<br />
seçeneği tıklanır.<br />
Histogramları Okumak<br />
Histogram renkleri ve tonları incelemeyi sağlayan grafiklerdir. Histogram paneli kullanarak resim<br />
içerisindeki koyu renklerin, orta tonlu renklerin ve açık renklerin dağılımını gözlemleyebilirsiniz.<br />
Histogram Paneli ekranda değilse Menü Çubuğunda bulunan Pencere başlığından Histogram<br />
seçeneğine tıklanır.<br />
Histogram penceresinin görünümleri ayarlanabilir. Histogram panelinin sağ üst köşesinde bulunan<br />
Bağ Menüden bir görünüm şekli seçilir. Kompakt Görünüm seçeneğinde ekranda sadece grafik<br />
görünecektir. Genişletilmiş Görünüm seçeneğinde özellikler hakkındaki bilgilerde ekrana gelir.<br />
Tüm Kanallar Görünümü seçeneğinde Kırmızı, Yeşil ve Mavi rengin histogramları da ekrana gelir.<br />
55
56<br />
Bölüm 6<br />
Fotoğraf Düzeni ve Ayarı<br />
Histogram Panelinde Kanal seçeneğinden kanal görüntüleri de incelenebilir. RGB, Kırmızı, Yeşil,<br />
Mavi, Renk Parlaklığı ve Renkler olarak menü seçenekleri vardır.<br />
Ayar Katmanlarını ve Ayarlamalar Panelini Kullanmak<br />
Ayarlamalar Paneli, renk, stil ve ton hazır ve benzeri ayarlarının bulunduğu paneldir.<br />
Ayarlamalar paneli ekranda değilse Menü Çubuğunda bulunan Pencere başlığından Ayarlamalar<br />
seçeneği seçilerek ekrana getirilir.<br />
Ayarlamalar Panelinde yukarıda seçeneklerin simgeleri aşağıda menüleri bulunur. Parlaklık /<br />
Kontrast, Düzeyler, Eğriler, Pozlama, Titreşim, Ton / Doygunluk, Renk Dengesi, Siyah / Beyaz,<br />
Fotoğraf Filtresi, Kanal Karıştırıcı, Ters Çevir, Posterleştir, Eşik, Degrade Eşleme, Seçmeli Renk<br />
simgelerinin içerisinde birçok ayar bulunur. Bir simgeye tıklanıldığında onunla ilgili panele geçilir.<br />
Ayarlama yapılırken aynı zamanda dökümanda ayar izlenebilir. Çalışılan ayardan çıkıp tekrar<br />
Ayarlamalar ana paneline dönmek için Ayar Listesine geri dönmeyi sağlayan ok simgesine tıklanır.<br />
Resim dökümanına uygulanan her ayarlama için katman paneline bir ayar katmanı otomatik<br />
eklenir. Her biri kendi isminde üst üste listelenir. Ayar katmanında değişiklik yapılmak istenirse<br />
ayar katmanındaki minik resmine tıklanabilir. Minik resim tıklanıldığında ayar panelinde o ayarla<br />
ilgili olan seçenekler görünür ve değiştirmeye olanak sağlar.<br />
Tonları ve Düzeyleri Ayarlamak<br />
Düzeyler paneli ile gölgeler, orta tonlar ve vurgular ayarlanabilir, otomatik renk düzenlemeleri<br />
yapılabilir.<br />
Düzeyler panelini kullanmak için Ayarlamalar Panelinden Düzeyler simgesine tıklanır. Açılan<br />
pencereden farklı tonlardaki düzeyler seçilebilir ve kanalla ayarlanabilir. Yapılan değişikler<br />
önizlemeden izlenebilir.
Katman Maskeleri ile Çalışmak<br />
Bölüm 6<br />
Fotoğraf Düzeni ve Ayarı<br />
Üzerinde çalışılan katmana maske özelliği uygulanarak ilgili katmanın sadece belirli bir alanının<br />
görüntülenmesi sağlanabilir. Katmana maske eklemek için önce katman seçilir. Katmandan<br />
istenilen bölüm seçme araçlarından herhangi biri kullanılarak seçilir. Katman Panelinde alt tarafta<br />
bulunan Vektörel Maske Ekle simgesine tıklanır. Maskelenmiş katmanda zincir yani bağlama<br />
işareti görülüyor ise işlem yapılacak resim ekranda istenilen yere taşınabilir. Eğer bağlama işareti<br />
görünmüyor ise veya kapatılırsa maske sabitlenir ve arkadaki resim maskeden bağımsız olarak<br />
işlenebilir, taşınabilir.<br />
Yeni Maskeler Panelinde Maskeler Kullanmak<br />
Resim dosyasında maske işlemleri yapılacak ise Maskeler Paneli kullanılır. Maskeler Panelini ekrana<br />
getirmek için Menü Çubuğunda bulunan Pencere başlığından Maskeler seçilir.<br />
57
58<br />
Bölüm 6<br />
Fotoğraf Düzeni ve Ayarı<br />
Resim dosyasından herhangi bir seçim aracı ile seçim yapıldıktan sonra Maskeler Panelinde bulunan<br />
maske ekleme simgelerinden maske eklenir.<br />
Yoğunluk sürgü menüsü ile maskeli alan dışındaki görüntünün görünürlüğü ayarlanır. Geçiş<br />
Yumuşatma sürgü menüsü ile maske kenarları daha yumuşak geçişli görünür. Maske Kenarı<br />
butonu ile maskenin kenar ayarlamaları ayrı bir pencerede yapılır. Renk Aralığı butonu ile maskede<br />
renk değişimleri yapılabilir.<br />
Ters Çevir butonu ile seçilen alanın dışında bulunan alan seçilir.<br />
Maskeden Seçimi Yükle simgesi ile üzerinde çalışılan maskenin alanı seçilebilir.<br />
Maskeyi Uygula simgesi ile yapılan tüm maske işlemleri onaylanır.<br />
Maskeyi Devre Dışı Bırak / Etkinleştir simgesi ile maskeden vazgeçilebilir veya tekrar<br />
kullanılabilir hale getirilebilir.<br />
Sil simgesi ile maske silinebilir.<br />
Kırpmak için Önayarları Belirlemek<br />
Resim dosyasındaki görüntüye göre gereksiz yerler Kırpma Aracı ile seçilir ve kırpılarak atılır.<br />
Kırpma işlemi sınırlandırılabilir. Belirlenen değer ve birimleri dışına çıkmaması sağlanabilir.<br />
Kırpma Aracında sınırlandırma işlemi yapmak için:<br />
1 Araç Panelinde bulunan Kırpma Aracı fare ile tıklanır veya klavyeden C harfi tuşlanır.<br />
2 Seçenekler Çubuğuna Kırpma Aracının seçenekleri yerleşir.<br />
3 Genişlik ve Yükseklik değer kutusuna kırpma işleminin geçerli olacağı alan kadar değer<br />
yazılır. Genişlik ve Yükseklik değer kutularının ortasında bulunan Takas simgesi vasıtası ile<br />
Genişlik ve Yükseklik değerleri yer değiştirebilir. Son olarak görüntü üzerinde basıp sürüklenir<br />
ve verilen değerde kırpma işlemi yapılır.<br />
Gölge / Açık Tonlar ile Ayarlama Yapmak<br />
Resim dosyasındaki piksellerin açıklaştırılması yada koyulaştırıması işlemleri için kullanılır.<br />
Gölge / Açık Tonlar ayarlarını yapmak için Menü Çubuğunda bulunan Görüntü başlığından<br />
Ayarlamalar seçeneğindeki Gölge / Açık Tonlar simgesi tıklanır. Miktar sürgü menüleri ile<br />
beraber hem gölgeler hem de açık tonlar isteğe göre ayarlanabilir.<br />
Eğriler ile Ayarlama Yapmak<br />
Eğriler, fotoğrafın renklerini bir eğri yardımı ile ayarlamayı sağlar. Ayarlamalar Panelinden<br />
Eğriler seçeneği seçilerek ilgili seçeneklere ulaşılır. Bu menüde eğri modları, kanallar, eğrilerle<br />
çalışabileceğimiz alanlar ve birçok seçenek bulunur.
Ton / Doygunluk ile Ayarlamak<br />
Bölüm 6<br />
Fotoğraf Düzeni ve Ayarı<br />
Ton / Doygunluk görüntünün renk tonlarını değiştirmek için kullanılır. Ayarlamalar Panelinde<br />
bulunan Ton / Doygunluk simgesine tıklanarak ilgili seçeneklere ulaşılır. Bu pencerede ton<br />
doygunluk, açıklık ve sadece belli renk tonlarını artırma azaltma gibi seçeneklerde bulunur.<br />
Titreşim ile Ayarlamak<br />
Titreşim rengin doygunluğunun her piksel için farklı farklı uygulanarak dengeli bir şekilde<br />
değiştirmek için kullanılır. Ayarlamalar Panelinde bulunan Titreşim simgesine tıklanarak ilgili<br />
seçeneklere ulaşılır. Bu pencerede titreşim ve doygunluk seçenekleri bulunur.<br />
Soldurma, Yakma ve Sünger Araçlarını Kullanmak<br />
Araç Panelinde bulunan Soldurma Aracı, fotoğraftaki görüntüyü soldurarak daha açık renklerde<br />
görünmesini sağlar.<br />
59
60<br />
Bölüm 6<br />
Fotoğraf Düzeni ve Ayarı<br />
Araç Panelinde bulunan Yakma Aracı, fotoğraftaki görüntüyü yakarak daha koyu renklerde<br />
görünmesini sağlar.<br />
Araç Panelinde bulunan Sünger Aracı, fotoğraftaki görüntünün renk doygunluğunu ayarlamayı<br />
sağlar.<br />
Araç Panelinden Soldurma, Yakma veya Sünger Aracı seçildikten sonra resimde istenilen bölgelere<br />
fare ile sürülerek uygulanır. Otomatik değildir. Kullanıcı uygun olduğuna karar verene kadar<br />
uygulayabilir.
Keskinleştirmek<br />
Bölüm 6<br />
Fotoğraf Düzeni ve Ayarı<br />
Araç Panelinde bulunan Keskinleştirme Aracı, fotoğraftaki renklerin daha sertleşmesini , çevre<br />
piksellerden daha kolayca algılanmasını sağlar.<br />
Araç Panelinden Keskinlik Aracı seçildikten sonra resimde istenilen bölgelere fare ile sürülerek<br />
uygulanır. Otomatik değildir. Kullanıcı uygun olduğuna karar verene kadar uygulayabilir.<br />
61
BÖLÜM<br />
7<br />
Fotoğraf<br />
Rötuşlamak<br />
Nokta Düzeltme Fırçası Aracını Kullanmak<br />
Düzeltme Fırçası Aracını Kullanmak<br />
Yama Aracı Kullanmak<br />
Klonlama Damga Aracını Kullanmak<br />
Kırmızı Göz Kaldırma Aracını Kullanmak
Bölüm 7<br />
Fotoğraf Rötuşlamak<br />
Fotoğraflarda bulunan lekeler, kırmızı göz, renk ve görüntü bozulmaları gibi kusurlar leke<br />
kapatılarak, görüntü düzeltilerek, yamalanarak veya renkler kaynaştırılarak rötuşlanabilir.<br />
Nokta Düzeltme Fırçası Aracını Kullanmak<br />
Nokta Düzeltme Fırçası Aracı, fotoğrafta bulunan lekeleri kapatmayı sağlar. Düzeltilecek noktayı<br />
çevresindeki düzgün renkler ile otomatik kaynaştırarak lekeyi ortadan kaldırır.<br />
Nokta Düzeltme Fırçası Aracını kullanmak için:<br />
1 Araç Panelinde bulunan Nokta Düzeltme Fırçası Aracı tıklanır veya klavyeden J harfine<br />
basılır. Fare işaretçisinin değiştiği görülür.<br />
2 Fotoğraftaki lekeli alana fare ile tıklanır. Otomatik olarak düzgün renklerle lekeli alan kaynaşır<br />
ve leke yok olur.<br />
63
64<br />
Bölüm 7<br />
Fotoğraf Rötuşlamak<br />
Nokta Düzeltme Fırçası Aracını daha rahat kullanmak için fırça ucunun boyutunu<br />
değiştirebilirsiniz. Fırçanın ucu küçük lekeler için küçültülebilir veya geniş alanlarda kolay leke<br />
kapatmak için büyültülebilir.<br />
Fırça ucunu değiştirmek için:<br />
1 Araç Panelinde bulunan Nokta Düzeltme Fırçası Aracı tıklanır veya klavyeden J harfine<br />
basılır. Fare işaretçisinin değiştiği görülür.<br />
2 Seçenekler Çubuğu Nokta Düzeltme Fırçası Aracının seçeneklerini gösterir. Seçenekler<br />
Çubuğundan Fırça seçeneği tıklanır.<br />
Çap sürgü seçeneği değiştirilerek veya yanında bulunan değer kutusuna piksel cinsinden değeri<br />
yazılarak fırçanın boyutu ayarlanır.<br />
Sertlik sürgü seçeneği değiştirilerek veya yanında bulunan değer kutusuna yüzde cinsinden değer<br />
yazılarak fırçanın sertliği ayarlanır.<br />
Aralık sürgü seçeneği değiştirilerek veya yanında bulunan değer kutusuna yüzde cinsinden değer<br />
yazılarak fırça aralıkları ayarlanır.<br />
Bu seçeneğin altında Fırça açısı ve yuvarlaklığını gösteren ön izleme bulunur.<br />
Açı değer kutusuna derece cinsinden fırçanın yöneleceği yön yazılır.<br />
Yuvarlaklık değer kutusuna yüzde cinsinden fırçanın yuvarlaklığı yazılır.
Düzeltme Fırçası Aracını Kullanmak<br />
Bölüm 7<br />
Fotoğraf Rötuşlamak<br />
Düzeltme Fırçası Aracı, fotoğrafta bulunan lekeleri otomatik olarak değil, belirlediğiniz alanlar<br />
kaynak olarak kullanılıp kopyalayarak kapatmayı sağlar.<br />
Düzeltme Fırçası Aracını kullanmak için:<br />
1 Araç Panelinde bulunan Düzeltme Fırçası Aracı tıklanır veya klavyeden J harfine basılır. Fare<br />
işaretçisinin değiştiği görülür.<br />
2 Resim dosyasında bulunan istenilen alan görüntüsü klavyeden ALT tuşuna basılı tutarak<br />
hafızaya alınır.<br />
3 Fotoğraftaki lekeli alan fare ile sürülerek boyanır. Düzgün renklerle lekeli alan kapatılır ve leke<br />
yok olur.<br />
65
66<br />
Bölüm 7<br />
Fotoğraf Rötuşlamak<br />
Düzeltme Fırçası Aracını daha rahat kullanmak için fırça ucunun boyutunu değiştirebilirsiniz.<br />
Fırçanın ucu küçük lekeler için küçültülebilir veya geniş alanlarda kolay leke kapatmak için<br />
büyültülebilir.<br />
Fırça ucunu değiştirmek için:<br />
1 Araç Panelinde bulunan Düzeltme Fırçası Aracı tıklanır veya klavyeden J harfine basılır. Fare<br />
işaretçisinin değiştiği görülür.<br />
2 Seçenekler Çubuğu Düzeltme Fırçası Aracının seçeneklerini gösterir. Seçenekler Çubuğundan<br />
Fırça Seçeneği tıklanır.<br />
Çap sürgü seçeneği değiştirilerek veya yanında bulunan değer kutusuna piksel cinsinden değeri<br />
yazılarak fırçanın boyutu ayarlanır.<br />
Sertlik sürgü seçeneği değiştirilerek veya yanında bulunan değer kutusuna yüzde cinsinden değer<br />
yazılarak fırçanın sertliği ayarlanır.<br />
Aralık sürgü seçeneği değiştirilerek veya yanında bulunan değer kutusuna yüzde cinsinden değer<br />
yazılarak fırça aralıkları ayarlanır.<br />
Bu seçeneğin altında Fırça açısı ve yuvarlaklığını gösteren ön izleme bulunur.<br />
Açı değer kutusuna derece cinsinden fırçanın yöneleceği yön yazılır.<br />
Yuvarlaklık değer kutusuna yüzde cinsinden fırçanın yuvarlaklığı yazılır.<br />
Yama Aracı Kullanmak<br />
Yama Aracı, resim dosyasında bozuk olan görüntüyü resim üzerinde seçilen bir seçim alanından<br />
kopyalanan pikseller ile kaynaştırarak hataları gidermeyi sağlar.
Yama Aracını kullanmak için:<br />
Bölüm 7<br />
Fotoğraf Rötuşlamak<br />
1 Araç Panelinde bulunan Nokta Düzeltme Fırçası Aracı tıklanır veya klavyeden J harfine basılır.<br />
Nokta Düzeltme Fırçası Aracına basılı tutulur ve açılan seçeneklerden Yama Aracı seçilir veya<br />
aynı işlemin diğer yöntemi olan Nokta Düzeltme Fırçası Aracı yanında bulunan küçük üçgene<br />
basılır ve gelen menüden Yama Aracı seçilir. Bu alandan hangi seçeneğin seçileceği iş akışınıza<br />
göre farklılık gösterebilir. Fare İşaretçisinin yama simgesi olarak değiştiği görülür.<br />
2 Seçenekler Çubuğuna Yama Aracı ile ilgili olan seçenekler gelir. Yamalanacak alanın tanıtılması<br />
için Seçenekler Çubuğunda bulunan Kaynak veya Hedef seçeneği seçilir. Fotoğrafta bulunan<br />
düzgün alanı yamalamak için fareyle basılı tutulup başlangıç noktasından sürükleyerek alan<br />
çevrilir ve tekrar başlangıç noktasına tıklanarak düzgün alan belirlenmiş olur.<br />
3 Belirlemiş olduğunuz alanı sürükleyerek yama işlemini tamamlayabilirsiniz. Üst üste gelen<br />
görüntüler kaynaşır ve fotoğraf yamalanmış olur.<br />
Yama Aracı ile fotoğrafa desende yamalanabilir.<br />
67
68<br />
Bölüm 7<br />
Fotoğraf Rötuşlamak<br />
Yama Aracı kullanarak fotoğrafa desen yamalamak için:<br />
1 Araç Panelinde bulunan Nokta Düzeltme Fırçası Aracı tıklanır veya klavyeden J harfine basılır.<br />
Nokta Düzeltme Fırçası Aracına basılı tutulur ve açılan seçeneklerden Yama Aracı seçilir veya<br />
aynı işlemin diğer yöntemi olan Nokta Düzeltme Fırçası Aracı yanında bulunan küçük üçgene<br />
basılır ve gelen menüden Yama Aracı seçilir. Fare İşaretçisinin yama simgesi olarak değiştiği<br />
görülür.<br />
2 Seçenekler Çubuğuna Yama Aracı ile ilgili olan seçenekler gelir. Desen yamalanacak alanın<br />
tanıtılması için Seçenekler Çubuğunda bulunan Hedef seçeneği seçilir. Fotoğrafta bulunan<br />
alanda desen yamalamak için fareyle basılı tutulup başlangıç noktasından sürükleyerek alan<br />
çevrilir ve tekrar başlangıç noktasına tıklanarak alan belirlenmiş olur.<br />
3 Seçenekler Çubuğundan Desen Seçicisi tıklanır. Desen Seçicisinden istenilen desen tıklanır.<br />
Desen seçildikten sona hemen yanında bulunan Desen Kullan butonuna tıklanır. Seçilen hedef<br />
alan desenle kaynaşır.<br />
Klonlama Damga Aracını Kullanmak<br />
Klonlama Damga Aracı, resim dosyasında istenilen bir görüntüyü başka bir alana kopyalayarak<br />
çoğaltmayı veya üst üste boyayarak hataları gizlemeyi sağlar. İstenilen görüntüyü hafızasına alır<br />
ve resmin başka bir alanına boyanarak uygulanır. Klonlama Damga Aracı diğer açık dosyalara da<br />
uygulanabilir. Klonlama Damga Aracı uygulanır iken aynı katman üzerinde veya ayrı katmanlarda<br />
da çalışılabilir.
Klonlama Damga Aracını kullanmak için:<br />
Bölüm 7<br />
Fotoğraf Rötuşlamak<br />
1 Araç Panelinde bulunan Klonlama Damga Aracı tıklanır veya klavyeden S harfine basılır.<br />
Fare işaretçisinin değiştiği görülür.<br />
2 Resim dosyasında bulunan istenilen alan görüntüsü klavyeden ALT tuşuna basılı tutarak ve<br />
fareyle ilgili alana sürülerek hafızaya alınır.<br />
3 Hafızaya alma işlemi tamamlandıktan sonra kopyalama yapılacak alan fareyle sürülerek<br />
boyanması sağlanır. Yeterli derecede boyandıktan sonra işlem tamamlanmış olur.<br />
Klonlama Damga Aracını hafızaya alma veya boyanma işleminde daha rahat kullanmak için<br />
fırça ucunun boyutunu değiştirebilirsiniz. Fırçanın ucu küçük alanlarda detaylı çalışmak için<br />
küçültülebilir veya geniş alanlarda kolay boyama için büyültülebilir.<br />
Fırça ucunu değiştirmek için:<br />
1 Araç Panelinde bulunan Klonlama Damga Aracı tıklanır veya klavyeden S harfine basılır.<br />
Fare imleçinin değiştiği görülür.<br />
2 Seçenekler Çubuğu Klonlama Damga Aracının seçeneklerini gösterir. Seçenekler Çubuğundan<br />
Fırça Seçeneği tıklanır.<br />
3 İstenilen fırça ayarları belirlendikten sonra pikselleri kopyalamak için boyama işlemine<br />
başlanır.<br />
Ana Çap sürgü seçeneği değiştirilerek veya yanında bulunan değer kutusuna piksel cinsinden değeri<br />
yazılarak fırçanın boyutu ayarlanır.<br />
Sertlik sürgü seçeneği değiştirilerek veya yanında bulunan değer kutusuna yüzde cinsinden değer<br />
yazılarak fırçanın sertliği ayarlanır.<br />
Fırça Ucu seçeneklerinden görüntü üzerinde çalışmak için uygun olan seçilir. Fırça penceresinde<br />
seçilen bu ayarlar daha sonra da kullanmak üzere kaydedilebilir. Fırça penceresinin sağ üst tarafında<br />
bulunan Hazır Ayar Oluşturma simgesine tıklanır. Ekrana açılan Fırça Adı penceresinde Ad<br />
kutusuna fırçaya verilmek istenen isim yazılır. Onayladıktan sonra Fırça Ucu Şekli bölümünde<br />
fırçaların en sonuna yerleşir. Silinmek istenirse üzerinde fareyle sağ tuşa tıklanır ve Fırça Sil seçilir.<br />
69
70<br />
Bölüm 7<br />
Fotoğraf Rötuşlamak<br />
Kırmızı Göz Kaldırma Aracını Kullanmak<br />
Kırmızı Göz Aracı, flaşlı fotoğraf makinesi ile çekilen fotoğraflarda gözlerde oluşan kırmızılık<br />
kusurunu kaldırmayı sağlar.<br />
Kırmızı Göz Aracını kullanmak için:<br />
1 Araç Panelinde bulunan Nokta Düzeltme Fırçası Aracı tıklanır veya klavyeden J harfine basılır.<br />
Nokta Düzeltme Fırçası Aracına basılı tutulur ve açılan seçeneklerden Kırmızı Göz Aracı<br />
seçilir veya aynı işlemin diğer yöntemi olan Nokta Düzeltme Fırçası Aracı yanında bulunan<br />
küçük üçgene basılır ve gelen menüden Kırmızı Göz Aracı seçilir. Fare İşaretçisinin değiştiği<br />
görülür.<br />
2 Seçenekler Çubuğuna Kırmızı Göz Aracıyla ilgili seçenekler gelir. Göz Bebeği Boyutu sürgülü<br />
seçeneğini fareyle değiştirerek gözde uygulanacak alan yüzde oranında büyültülür veya<br />
küçültülür. Koyulaştırma Miktarı sürgülü seçeneğini fare ile değiştirerek uygulanacak renk<br />
yoğunluğu ayarlanır.<br />
3 Fotoğrafta gözde bulunan kırmızılık kusurlu bölgeye fareyle tıklanır.
Bölüm 7<br />
Fotoğraf Rötuşlamak<br />
71
BÖLÜM<br />
8<br />
Boyamak<br />
Fırçalar Panelini Kullanmak<br />
Renk ile Doldurmak<br />
Renk Değiştirmek<br />
Degrade Renkleri Kullanmak
Fırçalar Panelini Kullanmak<br />
Fırçalar Paneli, boyama işlemi yaparken fırçanın özelliklerini kolayca ayarlayabilmeyi sağlar.<br />
Bölüm 8<br />
Boyamak<br />
Fırça Paneli ekranda görünmüyor ise Menü Çubuğunda bulunan Pencere başlığından Fırçalar<br />
seçilir veya klavyeden F5 tuşuna basılır. Ekrana Fırçalar Paneli açılır. Fırçalar Panelinde Fırça Ucu<br />
şekilleri, boyutları ve çizerken kullanılacak ayarlar bulunur.<br />
Fırça panelinde sol tarafta bulunan başlıklarda Fırça Ucu Şekli seçeneği fırçanın çapını, yönünü,<br />
açısını, yuvarlaklığını, sertliğini ve darbe aralıklarını değiştirmeyi sağlar.<br />
Çap sürgülü seçeneği ile piksel değerinde fırçanın boyutu ayarlanır. Yanında bulunan değer<br />
kutusundan piksel değeri el ile de girilebilir. Fırçanın boyut ayarlamaları yapılırken aynı pencerede<br />
en altta bulunan ön izlemeden de fırçanın boyutu kontrol edilebilir.<br />
Fırçanın yönü değiştirilebilir. Fırçalar panelinde bulunan X Ekseninde Çevir veya zıt yön olarak Y<br />
Ekseninde Çevir seçeneklerini onaylayabilirsiniz.<br />
Fırçanın açısı değiştirilebilir. Fırçalar panelinde bulunan Açı seçeneğinden derece cinsinden değer<br />
girerek ayarlanabilir. Hemen sağında bulunan simgedeki açı çubuğu yönü çevrilerek açı yine<br />
ayarlanabilir.<br />
Fırçanın ucu yuvarlaklaştırılabilir veya keskinleştirilebilir. Fırçalar panelinde bulunan Yuvarlaklık<br />
seçeneğine yüzde cinsinden değer girilerek ayarlanabilir. Hemen sağında bulunan simgedeki siyah<br />
noktaları çekerek yuvarlaklık ayarlanabilir.<br />
73
74<br />
Bölüm 8<br />
Boyamak<br />
Fırçanın yumuşaklığı ve sertliği de ayarlanabilir. Fırçalar panelinde bulunan Sertlik sürgülü seçeneği<br />
değiştirilerek veya değer kutusuna yüzde cinsinden değer girilerek ayarlanabilir. Yine aynı pencerede<br />
bulunan ön izlemeden fırçanın sertliğini kontrol edebilirsiniz.<br />
Fırçanın çizim darbelerinin arası açılabilir. Aralık sürgülü seçeneği değiştirilerek veya değer kutusuna<br />
yüzde cinsinden değer girilerek ayarlanabilir. Aralık değeri ne kadar yükseltilirse o kadar darbelerin<br />
arası açık olur ve düz bir çizgiden çok noktalı bir çizime benzer.<br />
Fırçalar panelinde sol tarafta bulunan başlıklarda Şekil Dinamiği, Saçılma, Doku, Çifte Fırça,<br />
Renk Dinamiği, Diğer Dinamikleri Parazit, Islak Kenarlar, Pistole, Düzgünleştirme, Dokuyu Koru<br />
başlıkları ve tıklanıldığında kendilerine ait seçenekleri açılır. Bu başlıklar ile açı, yuvarlaklık, saçılma,<br />
doku, ton, doygunluk, parlaklık, saflık, opaklık ve akış değişimleri ayarlanabilir.<br />
Renk ile Doldurmak<br />
Resim dosyasının tamamı veya seçilen bir alan istenilen renkle doldurulabilir.
Boya Kovası Aracı ile renk doldurmak için:<br />
1 Bir seçim içerisine doldurma işlemi yapılacak ise önce seçim araçlarından herhangi birini<br />
kullanarak alan seçilir.<br />
2 Doldurulacak renk Araç Panelinde bulunan Ön Plan Rengine çift tıklanarak seçilir ve<br />
onaylanır.<br />
Bölüm 8<br />
Boyamak<br />
3 Araç Panelinden Boya Kovası Aracı tıklanır veya klavyeden G harfine basılır. Eğer Boya<br />
Kovası Aracı Araç Panelinde görünmüyor ise fareyle Degrade Aracına basılı tutarak ya da<br />
yanında bulunan küçük üçgene tıklayarak Boya Kovası Aracına ulaşılabilir. Fare işaretçisinin<br />
boya kovası simgesine dönüştüğü görülür.<br />
4 Seçim yapıldı ise seçimin içerisine yapılmadı ise resim dosyasındaki herhangi bir yere<br />
tıklanarak renk doldurulması sağlanır.<br />
Menüden Boya Kovası ile doldurma işlemi yapmak için:<br />
1 Seçim araçlarından herhangi birini kullanarak doldurulacak alan seçilir.<br />
2 Doldurulacak renk Araç Panelinde bulunan Ön Plan Rengine çift tıklanarak seçilir ve<br />
onaylanır.<br />
3 Menü Çubuğunda bulunan Düzen başlığından Dolgu seçeneği tıklanır veya klavyeden<br />
SHIFT + F5 tuş kombinasyonuna basılır. Ekrana Doldur penceresi açılır. İçerik kullan açılır<br />
menüsünden ön plan, arka plan, desen, siyah, beyaz, gri gibi seçenekler seçilebilir. Opaklık<br />
seçeneğinden şeffaflık ayarlanabilir.<br />
Seçilen alan desenle doldurulabilir.<br />
Seçilen alanı desenle doldurmak için:<br />
75
76<br />
Bölüm 8<br />
Boyamak<br />
1 Seçim araçlarından herhangi birini kullanarak doldurulacak alan seçilir.<br />
2 Doldurulacak renk Araç Panelinde bulunan Ön Plan Rengine çift tıklanarak seçilir ve<br />
onaylanır.<br />
3 Menü Çubuğunda bulunan Düzen başlığından Dolgu seçeneği tıklanır veya klavyeden<br />
SHIFT + F5 tuş kombinasyonuna basılır. Ekrana Doldur penceresi açılır. İçerik kullan açılır<br />
menüsünden desen seçeneğine tıklanır. Hemen altında bulunan Özel Desen seçeneğinden<br />
doldurulmak istenilen desen seçilir ve onaylanır. Ekranda seçilen alan desen ile doldurulmuş<br />
olur.<br />
4 Seçim işaretinden çıkmak için Menü Çubuğunda bulunan Seç başlığından Seçimi Kaldır<br />
seçeneğine tıklanır veya klavyeden CTRL + D tuş kombinasyonuna basılır.<br />
Resim dosyasında görüntülerin çevresine kenarlık olarak renk doldurulabilir.<br />
Seçilen alanın kenarına istenilen kalınlıkta renk doldurmak için:<br />
1 Seçim araçlarından herhangi biri kullanılarak alan belirlenir.<br />
2 Menü Çubuğunda bulunan Düzen başlığından Kontur seçeneğine tıklanır.<br />
3 Ekrana gelen Kontur penceresinden rengin ne kadar kalınlıkta uygulanacağı piksel cinsinden<br />
belirlenir. Altında bulunan Renk seçeneğinden doldurulacak kenarlık rengi seçilir. Konum<br />
seçeneğinden seçilen alanın içi, ortası veya dışı boyanabilir. Opaklık seçeneğinden de şeffaflık<br />
ayarlandıktan sonra onaylanır. Seçilen alana kenarlık doldurulmuş olur.
Renk Değiştirmek<br />
Bölüm 8<br />
Boyamak<br />
Resim dosyasında bulunan renklerin ton, doygunluk ve açıklığını değiştirerek renklerin değişmesini<br />
sağlayabilirsiniz.<br />
Resim dosyasında bulunan renkleri değiştirmek için:<br />
1 Rengi değiştirilmek istenilen alan herhangi bir seçme yöntemiyle seçilir.<br />
2 Menü çubuğunda bulunan Görüntü başlığından Ayarlamalar seçeneğinden Renk Değiştir<br />
tıklanır. Ekrana Renk Değiştir penceresi gelir.<br />
3 Fare işaretçisi Damlalık olarak değişir. Damlalık olarak değişen fare ile resimde değişilmesi<br />
istenen renk tonuna tıklanır. Renk Değiştir penceresinde resmin değişecek renk tonlarının ön<br />
izlemesi belirir. Ton, Doygunluk ve Açıklık sürgülü seçeneklerini değiştirerek veya yanlarındaki<br />
değer kutularına rakamsal değer yazarak renk değiştirilir ve hemen yanındaki sonuç ön<br />
izlemesinden rengin değişecek hali kontrol edilir. Ayarlar uygulandıktan sonra Tamam<br />
butonuna tıklanarak onaylanır.<br />
4 Seçme işlemi görüntüsünün kaldırılması için Menü Çubuğunda bulunan Seç başlığından<br />
Seçimi Kaldır tıklanır veya klavyeden CTRL + D tuş kombinasyonuna basılır ve resmin renk<br />
değişimi görülür.<br />
77
78<br />
Bölüm 8<br />
Boyamak<br />
Resim dosyasında bulunan renkleri Renk Değiştirme Aracı ile değiştirmek için:<br />
1 Araç Panelinde bulunan Ön plan rengi değiştirilmek istenen renk olarak ayarlanır.<br />
2 Araç Panelinde bulunan Renk Değiştirme Aracı tıklanır veya klavyeden B harfine basılır. Eğer<br />
Renk Değiştirme Aracı Araç Panelinde görünmüyor ise Araç Panelinde bulunan Fırça Aracına<br />
basılı tutulur veya hemen yanında bulunan küçük üçgen simgesine tıklanarak Renk Değiştirme<br />
Aracına ulaşılır.<br />
3 Ekranda rengi değiştirilmek istenen yere tıklanır veya fare ile basıp sürükleyerek uygulanır.<br />
Degrade Renkleri Kullanmak<br />
Degrade’ler hazır derece derece değişen renk geçişlerini içerisinde bulundurur ve yeni renk geçişleri<br />
oluşturup kullanmayı sağlar.<br />
Degrade Aracını kullanmak için:<br />
1 Araç Panelinde bulunan Degrade Aracına tıklanır veya klavyeden G harfine basılır. Fare<br />
işaretçisinin değiştiği görülür.<br />
2 Seçenekler Çubuğuna Degrade aracı ile ilgili seçenekler gelir. Degrade Seçicisi açılır<br />
menüsü açılarak içerisindeki hazır degrade’lerden biri seçilir.<br />
3 Ekranda başlamak istenilen noktaya basıp sürüklenerek çekilir. Bırakıldığı zaman tüm<br />
dosyanın degrade ile dolduğu görülür.<br />
Tüm dosyanın degrade’den etkilenmesi istenmezse sadece degrade uygulanmak istenen alan seçilir.<br />
Seçili alana degrade uygulamak için:<br />
1 Herhangi bir seçme yöntemi kullanılarak resim dosyasında degrade uygulanacak alan seçilir.<br />
2 Araç Panelinde bulunan Degrade Aracına tıklanır veya klavyeden G harfine basılır. Fare<br />
işaretçisinin değiştiği görülür.
Bölüm 8<br />
Boyamak<br />
3 Seçenekler Çubuğuna Degrade aracı ile ilgili seçenekler gelir. Degrade Seçicisi açılır menüsü<br />
açılarak içerisindeki hazır degrade’lerden biri seçilir.<br />
4 Seçili alanda basıp sürüklenerek çekilir. Bırakıldığı zaman seçili alanın degrade ile dolduğu<br />
görülür.<br />
Seçenekler Çubuğunda Doğrusal Degrade, Radyal Degrade, Açılı Degrade, Yansımış Degrade ve<br />
Baklava Degrade olmak üzere degrade’lerin değişik uygulamaları mevcuttur.<br />
Doğrusal Degrade seçeneği fare ile sürüklenen yönden renkleri düz şekilde gösterir.<br />
Radyal Degrade seçeneği renkleri içerden dışa artan yuvarlaklar olarak gösterir.<br />
79
80<br />
Bölüm 8<br />
Boyamak<br />
Açılı Degrade seçeneği renkleri içten dışa doğru yayılır şekilde gösterir.<br />
Yansımış Degrade seçeneği fare ile sürüklenen yönden renkleri yansımış halde düz gösterir.<br />
Baklava Degrade seçeneği renkleri baklava dilimleri halinde gösterir.<br />
Seçenekler Çubuğunda bulunan Opaklık seçeneği ile degradeleri daha şeffaf tonlarda<br />
uygulayabilirsiniz.<br />
Seçenekler Çubuğunda bulunan Tersini Çevir seçeneği ile degrade’deki ayarlanan renkler ters yönde<br />
uygulanabilir.<br />
Seçenekler Çubuğunda bulunan Renk Taklidi seçeneği ile çizilen renklerin birbirinden daha net<br />
ayrılmış gibi görünmelerini sağlar.
Hazır degrade’lere ek olarak yeni degrade oluşturabilirsiniz.<br />
Yeni degrade oluşturmak için:<br />
1 Degrade Seçicisine çift tıklanır.<br />
2 Ekrana Degrade Düzenleyicisi penceresi açılır.<br />
Bölüm 8<br />
Boyamak<br />
3 Renk Alanının üzerinde Renk ve Opaklık Durakları bulunur. Orta Nokta simgeleri sayesinde<br />
yeni duraklar eklenebilir. Renk ayarları değiştirerek yeni bir degrade oluşturulur.<br />
4 Ad kutusuna yeni degrade ismi yazılır ve Yeni butonuna tıklanır. Yeni degrade ekrandaki hazır<br />
degrade’lerin sonuna yerleşir. Tamam butonuna basılarak işlemler onaylanır.<br />
Degrade silmek için:<br />
1 Degrade Seçici açılır menüsü açılır.<br />
2 Silinmek istenen degrade üzerinde fare sağ tuşuna basılır.<br />
3 Degrade’yi Sil seçeneği seçilir ve Degrade Seçici penceresinden silinmiş olur.<br />
81
BÖLÜM<br />
9<br />
Yazı<br />
Nokta Yazım Alanı ile Çalışmak<br />
Paragraf Yazım Alanı ile Çalışmak<br />
Yol Yazım Alanı ile Çalışmak<br />
Yazıyı Çarpıtmak
Bölüm 9<br />
Yazı<br />
Resim dosyasına yazı yazabilirsiniz. Resim dosyasına yazı yazmak için Araç Panelinde bulunan<br />
Yazım Aracı kullanılır.<br />
Resim dosyasına yazı yazmak için:<br />
1 Araç Panelinde bulunan Yatay Yazım Aracı tıklanır veya klavyeden T harfine basılır. Fare<br />
işaretçisinin değiştiği görülür.<br />
2 Ekranda yazı yazılacak yere tıklanarak yazıya başlanılacak yer belirlenir ve yazıya başlanır.<br />
3 Alt satıra geçmek için ENTER tuşuna basılır ve yazıya devam edilir.<br />
4 Yazı yazımı bittikten sonra Seçenekler Çubuğunda bulunan Teslim simgesine tıklanarak<br />
onaylanır.<br />
Yazım Aracı 4 farklı araca sahiptir. Yazım araçları ile yatay ve dikey normal veya maske yazı<br />
oluşturulabilir.<br />
Yatay Yazım Aracı, yatay doğrultuda yan yana yazılar yazılmasını sağlar.<br />
Dikey Yazım Aracı, dikey doğrultuda alt alta yazılar yazılmasını sağlar.<br />
83
84<br />
Bölüm 9<br />
Yazı<br />
Yatay Yazım Maske Aracı, yatay doğrultuda yan yana maske yazılar yazılmasını sağlar.<br />
Dikey Yazım Maske Aracı, dikey doğrultuda alt alta maske yazılar yazılmasını sağlar.<br />
Yazım Maske Aracı ile harflerin içi tek renk veya desen ile doldurulabilir.<br />
Yazım Maske Aracı ile yazının içini doldurmak için:<br />
1 Araç Panelinde bulunan Yatay Yazım Maske Aracına tıklanır veya Klavyeden T tuşuna<br />
basılır. Eğer Araç Panelinde Yatay Yazım Maske Aracı görünmüyor ise fareyle Yatay Yazım<br />
Aracına basılı tutulur veya yanında bulunan küçük üçgen simgesine tıklayarak Yazım Araçları<br />
görülür ve buradan Yatay Yazım Maske Aracına ulaşılır.<br />
2 Ekranda yazı yazılmak istenen yere tıklanıldığı zaman ekranın kırmızılaşarak yazılan yazıların<br />
seçme işaretiyle belirtildiği görülür. Yazı bitip Seçenekler Çubuğunda bulunan Teslim<br />
simgesine tıklanıldığı zaman kırmızı maske alanı kalkar ve yazının kenarları seçilmiş olur.<br />
3 Bu yazıların içini başka bir renkle veya desenle dolması için Menü Çubuğunda bulunan<br />
Düzen başlığından Dolgu seçeneği tıklanır ve Doldur Penceresinden renk veya desen<br />
harflerin içini doldurur.
Yazım Maske Aracı ile yazıdaki harflerin içi resimde bulunan renk dokusu ile doldurulabilir.<br />
Yazım Maske Aracı ile resimden yazı örneği almak için:<br />
1 Çalışma Alanına bir resim açılır.<br />
Bölüm 9<br />
Yazı<br />
2 Araç Panelinde bulunan Yatay Yazım Maske Aracına tıklanır veya Klavyeden T tuşuna<br />
basılır. Eğer Araç Panelinde Yatay Yazım Maske Aracı görünmüyor ise fareyle Yatay Yazım<br />
Aracına basılı tutulur veya yanında bulunan küçük üçgen simgesine tıklayarak Yazım Araçları<br />
görülür ve buradan Yatay Yazım Maske Aracına ulaşılır.<br />
3 Resim üzerinde örnek alınacak yere tıklanır ve yazı yazılır. Yazı bitip Seçenekler Çubuğunda<br />
bulunan Teslim simgesine tıklanıldığı zaman kırmızı maske alanı kalkar ve örnek alınan yazı<br />
seçilmiş olur.<br />
4 Seçilen resim örneğini fare ile başka yere taşınabilir veya kopyalanıp başka dosyaya aktarılabilir.<br />
Harflerin içerisi resimle dolmuş olur.<br />
85
86<br />
Bölüm 9<br />
Yazı<br />
Resim dosyasına herhangi bir araçla yazı girildiğinde Katmanlar Paneline yeni bir Yazı Katmanı<br />
otomatik açılır. Katmanın ismi resim dosyasına yazılan yazı olur. Yazı katmanının isminin<br />
değiştirilmesi için katman ismine çift tıklanılır ve verilmek istenen isim yazılır. Yazı katmanlarının<br />
mini resminde T harfi bulunur. T harfi o katmanın yazı katmanı olduğunu ve içerinde yazı<br />
olduğunu belirtir. Önceden hazırlanmış bir metni değiştirmek için mini resimdeki T harfine tıklanır<br />
ve yazının değiştirilmeye hazır olduğu görülür.<br />
Resim dosyasına yazı yazılmadan önce özellikleri ayarlanabilir. Araç Panelinde bulunan Yazım Aracı<br />
tıklanıldığı zaman Seçenekler Çubuğu bu aracın özelliklerini gösterir.<br />
Metin Yönlendirmesi simgesi yatay yazılan yazıyı dikeye, dikey yazılan yazıyı yataya çevirir.<br />
Font Seçicisi açılır menüsünden kullanılan font değiştirilebilir.<br />
Font Stili açılır menüsünden font kalın, ince, eğik şekle dönüştürülebilir.<br />
Font Boyutu açılır menüsünden hazır puntolardan biri seçilerek yazının boyutu değiştirilir.<br />
Kenar Yumuşatma açılır menüsünden kenarın netliği, keskinliği, düzgünlüğü, kuvveti ayarlanır.<br />
Metni Sola Hizala simgesinden yazının sola yaslanması sağlanır<br />
Metni Ortala simgesinden yazının ortalanması sağlanır.<br />
Metni Sağa Hizala simgesinden yazının sağa yaslanması sağlanır.<br />
Metin Rengi simgesinden yazının renginin değiştirilmesi sağlanır.<br />
Çarpıtılmış Metin simgesinden yazı stili seçilerek yatay ve dikey olarak eğilebilir, sürgülü seçenek<br />
değiştirilerek veya yüzde cinsinden değer verilerek deformasyon yapılabilir.<br />
Karakter ve Paragraf Paneli simgesinden Karakter ve Paragraf Paneli ekranda gizlenebilir veya<br />
tekrar görünür hale getirilebilir.<br />
İptal simgesinden yapılan değişikler iptal edilebilir.<br />
Teslim simgesinden yapılan değişiklikler onaylanır.
Bölüm 9<br />
Yazı<br />
Resim dosyasına girilecek yazının özellikleri Karakter Panelinden ayarlanabilir. Karakter Panelini<br />
ekrana getirmek için Menü Çubuğunda bulunan Pencere başlığından Karakter seçilir veya Yazım<br />
Aracı Seçenekler Çubuğunda bulunan Karakter ve Paragraf Paneli simgesine tıklanarak açılır.<br />
Araçlar Panelinde Yazım Aracı seçildiğinde Seçenekler çubuğuna gelen seçeneklerden Font Seçicisi,<br />
Font Stili, Font Boyutu, Renk Seçici ve Kenar Yumuşaklığı mevcuttur. Karakter ve Paragraf<br />
panelinin aşağıdaki seçenekleri vardır.<br />
Satır Aralığı açılır menüsünden Alt alta yazılan yazıların arasında bulunan satır alanının boyutu<br />
ayarlanır.<br />
Karakter Aralığı açılır menüsünden harfler arasında oluşan boşluk boyutu ayarlanır.<br />
İzleme açılır menüsünden seçilen harfler izlenir.<br />
Yatay Ölçeklendir değer kutusuna yüzde cinsinden değer verilerek yazı bastırılır veya yükseltilir.<br />
Dikey Ölçeklendir değer kutusuna yüzde cinsinden değer verilerek yazı sıkıştırılır veya genişletilir.<br />
Satır Çizgisini Kaydırma değer kutusuna değer girilerek yazının satır çizgisinin yeri değiştirilir.<br />
Sahte Kalın simgesi ile seçilen yazı kalınlaştırılır.<br />
Sahte İtalik simgesi ile seçilen yazı eğilir.<br />
Tümü Büyük Harf simgesi ile küçük harf ile yazılan yazıları büyük harfe çevirir.<br />
Ufak Büyük Harfler simgesi ile boyut olarak küçük fakat harf olarak büyük hale çevrilir.<br />
Üst Simge simgesi ile yazı üst simgeye çevrilir. m 2 gibi birimler yazılır iken kullanılabilir.<br />
Alt Simge simgesi ile yazı alt simgeye çevrilir. H 2 SO 4 gibi kimyasal konuların yazılarında<br />
kullanılabilir.<br />
Altını Çiz simgesi ile yazının altına çizgi çekilir.<br />
Üstü Çizili simgesi ile yazının üstünden çizgi ile geçilir.<br />
Dil açılır menüsünden yazının yazılacağı dil seçilir. Dil çeşitli imle kurallarının ve destekleniyorsa<br />
yazım hatalarının giderilmesi için önemlidir.<br />
Resim dosyasına paragraf şeklinde yazı girilecek ise paragrafın özellikleri Paragraf Panelinden<br />
ayarlanabilir. Paragraf Panelini ekrana getirmek için Menü Çubuğunda bulunan Pencere başlığından<br />
Paragraf seçilir veya Yazım Aracı Seçenekler Çubuğunda bulunan Karakter ve Paragraf Paneli<br />
simgesine tıklanarak açılır.<br />
87
88<br />
Bölüm 9<br />
Yazı<br />
Metni Sola Hizala simgesi yazılan paragrafı sola yaslar.<br />
Metni Ortala simgesi yazılan paragrafı ortalar.<br />
Metni Sağa Hizala simgesi yazılan paragrafı sağa yaslar.<br />
Sonuncuyu Sola Blokla paragrafın son satırını sola yaslar..<br />
Sonuncuyu Ortala paragrafın son satırını ortalar.<br />
Sonuncuyu Sağa Blokla paragrafın son satırını sağa yaslar.<br />
Tümünü Blokla paragraftaki tüm yazıları sağa ve sola aynı anda yaslayarak düzgün görüntü sağlar.<br />
Sol Kenar Boşluğu Girintili seçeneği ile paragrafın sol tarafında verilecek olan boşluk ayarlanır.<br />
Sağ Kenar Boşluğu Girintili seçeneği ile paragrafın sağ tarafında verilecek olan boşluk ayarlanır.<br />
İlk Satır Girintili seçeneği ile paragrafın ilk satırı için soldan verilecek olan boşluk ayarlanır.<br />
Paragraftan Önce Boşluk Ekle seçeneği ile paragrafın üst kısmına boşluk uygulanır.<br />
Paragraftan Sonra Boşluk Ekle seçeneği ile paragrafın alt kısmına boşluk uygulanır.<br />
Tirele seçeneği onaylanır ise yazının satıra sığmadığı durumlarda kelimeye tire konularak diğer<br />
hecesine alt satırdan devam edilir. Onay işareti kaldırılırsa yazı tire işareti ile bölünmez ve kelime<br />
direk alt satıra kaydırılır.<br />
Nokta Yazım Alanı ile Çalışmak<br />
Nokta ile başlayan Yazım Alanı, bir alan sınırı belirtmeden sadece başlangıç noktası belirtilerek<br />
yazıya devam edilmeyi sağlar.<br />
Nokta Yazım Alanı ile çalışmak için:<br />
1 Araç Panelinden Yazım Aracına tıklanır veya klavyeden T harfine basılır. Fare işaretçisinin<br />
değiştiği görülür.<br />
2 Resim dosyasında yazı yazılacak yere tıklanır ve tıklanılan yere bir nokta geldiği görülür. İmleç<br />
yazı yazmaya hazırlanacak ve yanıp sönmeye başlayacaktır. Yazıyı yazarken noktadan çıkan bir<br />
çizgide harflerin altından devam edecektir. Klavyeden ENTER tuşuna basmadan bir alt satıra<br />
geçmez.<br />
3 Yazı yazma işlemi bittikten sonra Seçenekler Çubuğunda bulunan Teslim Et simgesine tıklanır<br />
ve yazı işlemi bitmiş olur.
Paragraf Yazım Alanı ile Çalışmak<br />
Paragraf Yazım Alanı, bir alan sınırı belirterek yazıyı o alana göre sığdırmayı sağlar. İstenildiği<br />
takdirde bu alan paragrafın genişliğine göre büyültülüp küçültülebilir.<br />
Paragraf Yazım Alanı ile çalışmak için:<br />
1 Araç Panelinden Yazım Aracına tıklanır veya klavyeden T harfine basılır. Fare işaretçisinin<br />
değiştiği görülür.<br />
Bölüm 9<br />
Yazı<br />
2 Resim dosyasında yazı yazılacak yere tıklanıp basılıp çekilir ve yazı yazmak için bir alan<br />
belirlenir. İmleç yazı yazmaya hazırlanacak ve yanıp sönmeye başlayacaktır. Yazıyı yazarken yazı<br />
alana sığmaz ise kelimeyi alt satıra kaydırır.<br />
3 Yazı yazma işlemi bittikten sonra Seçenekler Çubuğunda bulunan Teslim Et simgesine tıklanır<br />
ve yazı işlemi bitmiş olur.<br />
Yazılan paragraf belirlediğimiz alana sığmaz ise alanın kenarlarında oluşan küçük kare simgelerini<br />
basıp çekerek alan büyültülebilir.<br />
Yol Yazım Alanı ile Çalışmak<br />
Yol ile oluşturulan Yazım Alanı, yazının bir yolun üzerinden devam etmesini sağlar.<br />
Yol Yazım Alanı ile çalışmak için:<br />
1 Yol çizmek üzere Araç Panelinde bulunan Kalem Aracına tıklayarak veya klavyeden P harfine<br />
basılır. Fare işaretçisinin değiştiği görülür.<br />
2 Ekranda yazının izleyeceği yol Kalem Aracı ile çizilir.<br />
3 Yol çizildikten sonra Araç Panelinde bulunan Yatay Yazım Aracına tıklanarak veya klavyeden<br />
T harfine basılarak yazı yazılmaya hazırlanılır.<br />
89
90<br />
Bölüm 9<br />
Yazı<br />
4 Çizilen yolun başına tıklanır ve yazı yazılmaya başlanır. Yazı yazıldıkça yolu takip eder ve yazı<br />
yola göre yazılmış olur.<br />
5 Seçenekler Çubuğundan Teslim simgesine basılarak işlem onaylanır.<br />
Yazıyı Yamuklaştırmak<br />
Yazının görüntüsünü değiştirerek farklı bir efekt görünümüne sahip olması için çarpıtma<br />
yapabilirsiniz.
Yazılan bir yazıyı çarpıtmak için:<br />
1 Dosyaya çarpıtma yapılacak yazı yazılır ve seçilir.<br />
Bölüm 9<br />
Yazı<br />
2 Menü Çubuğunda bulunan Katman başlığından Metin seçeneği seçilir ve açılan menüden<br />
Metni Çarpıt tıklanır.<br />
3 Açılan Metni Çarpıt penceresinde Stil açılır menüsünden çarpıtma stili seçilir. Aynı pencerede<br />
yazının yönünü ayarlamak için yazı yatay veya dikey olarak işaretlenir. Ayrıca yüzde cinsinden<br />
değer girilerek yazı eğilebilir veya deforme edilebilir. Tamam butonuna basılarak işlem<br />
onaylanır.<br />
91
BÖLÜM<br />
10<br />
Özel Efektler<br />
Bir Katman Stili Eklemek<br />
Bir Katman Stilini Düzenlemek<br />
Bir Katman Stilini Kopyalamak<br />
Yeni Bir Stil Oluşturmak<br />
Filtre Galerisinde Çalışmak
Bölüm 10<br />
Özel Efektler<br />
Bir katmana Katman Stili veya Filtre eklenebilir. Bir katmana Katman Stili uygulamak için önce<br />
Karıştırma Seçenekleri penceresini açmak gerekir.<br />
Karıştırma Seçenekleri penceresini açmak değişik yöntemler vardır:<br />
▶ Menü Çubuğunda bulunan Katman başlığından Katman Stili seçeneğinden Karıştırma<br />
Seçenekleri tıklanır.<br />
▶ Katman Panelinde altta bulunan fx simgesine tıklanır ve açılan menüden Karıştırma<br />
Seçenekleri tıklanır.<br />
▶ Katman Panelinde bulunan ilgili katmana fare ile sağ tuşa basılır ve gelen menüden Karıştırma<br />
Seçenekleri tıklanır.<br />
Katman Stili penceresinde birçok efekt ve seçenekleri mevcuttur.<br />
Gölge Efekti<br />
Karışım Modu açılır menüsü ile resimle gölgenin karıştırma durumu seçilir.<br />
Gölge Rengi ile üzerine tıklanarak bir renk seçilir ve gölgenin rengi değiştirilir.<br />
Sağ tarafta bulunan ön izlemeden yapılan değişiklikler izlenir.<br />
Opaklık sürgülü seçeneğini değiştirerek veya değer kutusuna yüzde cinsinden değer girerek<br />
gölgenin şeffaflığı ayarlanır.<br />
Açı ile ışığın hangi taraftan geleceği simgenin yönü değiştirilerek veya değer kutusuna derece<br />
cinsinden değer yazılarak ayarlanır.<br />
Uzaklık ile gölgenin resimden ne kadar uzakta veya yakında olacağı sürgülü seçeneği değiştirerek<br />
veya değer kutusuna piksel değeri girilerek ayarlanır.<br />
93
94<br />
Bölüm 10<br />
Özel Efektler<br />
Yayılma ile gölgenin dağılacağı oran sürgülü seçenek değiştirilerek veya değer kutusuna yüzde<br />
cinsinden değe girilerek ayarlanır.<br />
Boyut ile gölgenin büyüklüğü sürgülü seçeneği değiştirerek veya değer kutusuna piksel değeri<br />
girilerek ayarlanır.<br />
Kontur ile gölgeye hazır kenarlık modelleri uygulanır.<br />
Parazit ile gölgeye rastgele noktalar sürgülü seçeneği değiştirilerek veya değer kutusuna yüzde<br />
cinsinden değer yazılarak eklenir.<br />
Yapılan tüm değişikler diğer zamanlarda da kullanılmak istenirse Yeni Stil butonuna tıklanarak stil<br />
olarak kaydedilir.<br />
İç gölge Efekti<br />
Karışım Modu açılır menüsü ile resimle iç gölgenin karıştırma durumu seçilir.<br />
İç Gölge Rengi ile üzerine tıklanarak bir renk seçilir ve iç gölgenin rengi değiştirilir.<br />
Sağ tarafta bulunan ön izlemeden yapılan değişiklikler izlenir.<br />
Opaklık sürgülü seçeneğini değiştirerek veya değer kutusuna yüzde cinsinden değer girerek iç<br />
gölgenin şeffaflığı ayarlanır.<br />
Açı ile ışığın hangi taraftan geleceği simgenin yönü değiştirilerek veya değer kutusuna derece<br />
cinsinden değer yazılarak ayarlanır.<br />
Uzaklık ile iç gölgenin kenardan ne kadar uzakta veya yakında olacağı sürgülü seçeneği değiştirerek<br />
veya değer kutusuna piksel değeri girilerek ayarlanır.<br />
Yayılma ile iç gölgenin dağılacağı oran sürgülü seçenek değiştirilerek veya değer kutusuna yüzde<br />
cinsinden değe girilerek ayarlanır.
Bölüm 10<br />
Özel Efektler<br />
Boyut ile iç gölgenin büyüklüğü sürgülü seçeneği değiştirerek veya değer kutusuna piksel değeri<br />
girilerek ayarlanır.<br />
Kontur ile iç gölgeye hazır kenarlık modelleri uygulanır.<br />
Parazit ile iç gölgeye rastgele noktalar sürgülü seçeneği değiştirilerek veya değer kutusuna yüzde<br />
cinsinden değer yazılarak eklenir.<br />
Yapılan tüm değişikler diğer zamanlarda da kullanılmak istenirse Yeni Stil butonuna tıklanarak stil<br />
olarak kaydedilir.<br />
Dış Işıma Efekti<br />
Karışım Modu açılır menüsü ile resimle dış ışımanın karıştırma durumu seçilir.<br />
Opaklık sürgülü seçeneğini değiştirerek veya değer kutusuna yüzde cinsinden değer girerek dış<br />
ışımanın şeffaflığı ayarlanır.<br />
Parazit ile dış ışımaya rastgele noktalar sürgülü seçeneği değiştirilerek veya değer kutusuna yüzde<br />
cinsinden değer yazılarak eklenir.<br />
Dış Işıma Rengi ile üzerine tıklanarak bir renk seçilir ve dış ışıma rengi değiştirilir.<br />
Degrade Rengi ile dış ışıma degrade olarak belirlenebilir.<br />
Sağ tarafta bulunan ön izlemeden yapılan değişiklikler izlenir.<br />
Teknik ile dış ışıma kesin veya yumuşak tekniklerde uygulanabilir.<br />
Yayılma ile dış ışımanın dağılacağı oran sürgülü seçenek değiştirilerek veya değer kutusuna yüzde<br />
cinsinden değe girilerek ayarlanır.<br />
Boyut ile dış ışımanın büyüklüğü sürgülü seçeneği değiştirerek veya değer kutusuna piksel değeri<br />
girilerek ayarlanır.<br />
95
96<br />
Bölüm 10<br />
Özel Efektler<br />
Kontur ile dış ışıma hazır kenarlık modelleri uygulanır.<br />
Aralık ile aralıklara kenarlık modelleri sürgülü seçeneği değiştirilerek veya değer kutusuna yüzde<br />
cinsinden değer girerek uygulanır<br />
Değişim ile dış ışımada bulunan degradeyi rastgele sürgülü seçeneği değiştirilerek veya değer<br />
kutusuna yüzde cinsinden değer girerek uygulanır.<br />
Yapılan tüm değişikler diğer zamanlarda da kullanılmak istenirse Yeni Stil butonuna tıklanarak stil<br />
olarak kaydedilir.<br />
İç Işıma Efekti<br />
Karışım Modu açılır menüsü ile resimle iç ışımanın karıştırma durumu seçilir.<br />
Opaklık sürgülü seçeneğini değiştirerek veya değer kutusuna yüzde cinsinden değer girerek iç<br />
ışımanın şeffaflığı ayarlanır.<br />
Parazit ile iç ışımaya rastgele noktalar sürgülü seçeneği değiştirilerek veya değer kutusuna yüzde<br />
cinsinden değer yazılarak eklenir.<br />
İç Işıma Rengi ile üzerine tıklanarak bir renk seçilir ve iç ışıma rengi değiştirilir.<br />
Degrade Rengi ile dış ışıma degrade olarak belirlenebilir.<br />
Sağ tarafta bulunan ön izlemeden yapılan değişiklikler izlenir.<br />
Teknik ile iç ışıma kesin veya yumuşak tekniklerde uygulanabilir.<br />
Kaynak ile iç ışıma ortaya veya kenara uygulanır.<br />
Boğ ile rengi boğarak sürgülü seçeneği değiştirilerek veya değer kutusuna yüzde cinsinden değer<br />
girilerek ayarlanır.
Bölüm 10<br />
Özel Efektler<br />
Boyut ile iç ışımanın büyüklüğü sürgülü seçeneği değiştirerek veya değer kutusuna piksel değeri<br />
girilerek ayarlanır.<br />
Kontur ile iç ışıma hazır kenarlık modelleri uygulanır.<br />
Aralık ile aralıklara kenarlık modelleri sürgülü seçeneği değiştirilerek veya değer kutusuna yüzde<br />
cinsinden değer girerek uygulanır<br />
Değişim ile iç ışımada bulunan degradeyi rastgele sürgülü seçeneği değiştirilerek veya değer<br />
kutusuna yüzde cinsinden değer girerek uygulanır.<br />
Yapılan tüm değişikler diğer zamanlarda da kullanılmak istenirse Yeni Stil butonuna tıklanarak stil<br />
olarak kaydedilir.<br />
Eğim Ver ve Kabart Efekti<br />
Stil açılır menüsü ile eğim ve kabartma için stil durumu seçilir.<br />
Teknik ile eğim ve kabartmaya sert, düzgün veya yumuşak teknikler uygulanabilir.<br />
Sağ tarafta bulunan ön izlemeden yapılan değişiklikler izlenir.<br />
Derinlik ile eğim ve kabartmanın kuvveti sürgülü seçeneği değiştirerek veya<br />
Yön ile yukarı veya aşağı yöne doğru eğim ve kabartma yamayı sağlar.<br />
Boyut ile eğim ve kabartmanın büyüklüğü sürgülü seçeneği değiştirerek veya değer kutusuna piksel<br />
değeri girilerek ayarlanır.<br />
Yumuşat ile eğimin yumuşama miktarı sürgülü seçeneği değiştirerek veya değer kutusuna piksel<br />
değeri girilerek ayarlanır.<br />
Açı ile ışığın hangi taraftan geleceği simgenin yönü değiştirilerek veya değer kutusuna derece<br />
cinsinden değer yazılarak ayarlanır.<br />
97
98<br />
Bölüm 10<br />
Özel Efektler<br />
Yükseklik ile üstte durma miktarı değer kutusuna derece cinsinden yazılarak ayarlanır.<br />
Parlama Konturu ile eğim ve kabartmaya hazır kenarlık modelleri uygulanır.<br />
Modu Vurgula ile eğim ve kabartma yapılır iken kullanılan rengi baskınlaştırır.<br />
Gölgeleme Modu ile eğim ve kabartma yapılı iken kullanılan gölgenin rengini baskınlaştırır.<br />
Opaklık sürgülü seçeneğini değiştirerek veya değer kutusuna yüzde cinsinden değer girerek modun<br />
ve gölgenin şeffaflığı ayarlanır.<br />
Yapılan tüm değişikler diğer zamanlarda da kullanılmak istenirse Yeni Stil butonuna tıklanarak stil<br />
olarak kaydedilir.<br />
Saten Efekti<br />
Karışım Modu açılır menüsü ile resimle satenin karıştırma durumu seçilir.<br />
Saten Rengi ile üzerine tıklanarak bir renk seçilir ve resme uygulanacak saten rengi değiştirilir.<br />
Sağ tarafta bulunan ön izlemeden yapılan değişiklikler izlenir.<br />
Opaklık sürgülü seçeneğini değiştirerek veya değer kutusuna yüzde cinsinden değer girerek satenin<br />
şeffaflığı ayarlanır.<br />
Açı ile ışığın hangi taraftan geleceği simgenin yönü değiştirilerek veya değer kutusuna derece<br />
cinsinden değer yazılarak ayarlanır.<br />
Uzaklık ile satenin kenardan ne kadar uzakta veya yakında olacağı sürgülü seçeneği değiştirerek veya<br />
değer kutusuna piksel değeri girilerek ayarlanır.<br />
Boyut ile satenin yayılacağı alan sürgülü seçeneği değiştirerek veya değer kutusuna piksel değeri<br />
girilerek ayarlanır.<br />
Kontur ile satene hazır kenarlık modelleri uygulanır.
Ters Çevir ile saten kenarlara veya resmin üzerine uygulanabilir.<br />
Bölüm 10<br />
Özel Efektler<br />
Yapılan tüm değişikler diğer zamanlarda da kullanılmak istenirse Yeni Stil butonuna tıklanarak stil<br />
olarak kaydedilir.<br />
Renk Kaplama Efekti<br />
Karışım Modu açılır menüsü ile resimle kaplanacak rengin karıştırma durumu seçilir.<br />
Kaplama Rengi ile üzerine tıklanarak bir renk seçilir ve resmin kaplanacağı renk değiştirilir.<br />
Sağ tarafta bulunan ön izlemeden yapılan değişiklikler izlenir.<br />
Opaklık sürgülü seçeneğini değiştirerek veya değer kutusuna yüzde cinsinden değer girerek rengin<br />
şeffaflığı ayarlanır.<br />
Yapılan tüm değişikler diğer zamanlarda da kullanılmak istenirse Yeni Stil butonuna tıklanarak stil<br />
olarak kaydedilir.<br />
99
100<br />
Bölüm 10<br />
Özel Efektler<br />
Degrade Kaplama Efekti<br />
Karışım Modu açılır menüsü ile resimle degradenin karıştırma durumu seçilir.<br />
Opaklık sürgülü seçeneğini değiştirerek veya değer kutusuna yüzde cinsinden değer girerek<br />
degradenin şeffaflığı ayarlanır.<br />
Degrade Seçici ile resme uygulanacak degrade seçilir.<br />
Ters ile uygulanan degradenin renklerini tersten gösterir.<br />
Stil açılır menüsü ile degradenin hazır stillerinden biri seçilerek hizalanır.<br />
Açı ile ışığın hangi taraftan geleceği simgenin yönü değiştirilerek veya değer kutusuna derece<br />
cinsinden değer yazılarak ayarlanır.<br />
Ölçek ile degrade boyutu sürgülü seçeneği değiştirerek veya değer kutusuna yüzde cinsinden değer<br />
girerek ayarlanır.<br />
Yapılan tüm değişikler diğer zamanlarda da kullanılmak istenirse Yeni Stil butonuna tıklanarak stil<br />
olarak kaydedilir.
Desen Kaplama Efekti<br />
Karışım Modu açılır menüsü ile resimle desenin karıştırma durumu seçilir.<br />
Bölüm 10<br />
Özel Efektler<br />
Opaklık sürgülü seçeneğini değiştirerek veya değer kutusuna yüzde cinsinden değer girerek desenin<br />
şeffaflığı ayarlanır.<br />
Desen Seçici ile resme uygulanacak desen seçilir.<br />
Ölçek ile desen boyutu sürgülü seçeneği değiştirerek veya değer kutusuna yüzde cinsinden değer<br />
girerek ayarlanır.<br />
Yapılan tüm değişikler diğer zamanlarda da kullanılmak istenirse Yeni Stil butonuna tıklanarak stil<br />
olarak kaydedilir.<br />
101
102<br />
Bölüm 10<br />
Özel Efektler<br />
Kontur Efekti<br />
Boyut ile kenar kalınlığı sürgülü seçeneği değiştirerek veya değer kutusuna piksel değeri girilerek<br />
ayarlanır.<br />
Konum ile kenarlık içe, kenar ortasına veya dışa uygulanır.<br />
Karışım Modu açılır menüsü ile resimle kenarın karıştırma durumu seçilir.<br />
Sağ tarafta bulunan ön izlemeden yapılan değişiklikler izlenir.<br />
Opaklık sürgülü seçeneğini değiştirerek veya değer kutusuna yüzde cinsinden değer girerek<br />
kenarlığın şeffaflığı ayarlanır.<br />
Dolgu Türü ile kenara Renk, Degrade veya Desen uygulanabilir.<br />
Kenarlık Rengi ile üzerine tıklanarak bir renk seçilir ve kenarlığın rengi değiştirilir.<br />
Yapılan tüm değişikler diğer zamanlarda da kullanılmak istenirse Yeni Stil butonuna tıklanarak stil<br />
olarak kaydedilir.<br />
Yeni Stil butonuna basılarak kaydedilen stiller Katman Stili penceresinde en üstte bulunan Stiller<br />
başlığının içerisine kaydedilir.<br />
Bir Katman Stili Eklemek<br />
Katman Stili penceresinde bulunan efektleri kullanarak stiller oluşturulabilir ve katmana eklenebilir.<br />
Bir katmana stil eklemek için:<br />
1 Menüden veya Katman Panelinden Katman Stili penceresi açılır.<br />
2 Önceden hazırlanmış bir stil eklenecek ise sol tarafta bulunan başlıklardan Stiller seçilir. Açılan<br />
stiller penceresinden katman stili seçilir ve onaylanır.
Bölüm 10<br />
Özel Efektler<br />
3 Yeni bir stil eklenecek ise sol tarafta bulunan başlıklardan verilmek istenen stil başlığı tıklanır.<br />
Stil başlığı tıklandıktan sonra ilgili stilin ayar pencereleri gelir. Gerekli tüm ayarlamalar<br />
yapıldıktan sonra işlem onaylanır. Tekrar bu ayarlanan stil kullanılmak istenir ise kaydedilir.<br />
Stil eklendikten sonra Katman Panelinde bulunan Katman isminin yanına fx simgesi gelir. Bu<br />
simge katmanda stil uygulandığını belirtir. Uygulanan tüm stillerin isimleri katmanın altına<br />
listelenir. Stil isimlerinin yanına bulunan göz işareti eğe tıklanarak kaldırılır ise katmandan o stil<br />
gizlenir. Tekrar tıklanarak görünür hal getirilebilir.<br />
Bir Katman Stilini Düzenlemek<br />
Katman Stili eklendikten sonra değişiklikler yapılabilir. Değişiklik yapılan stiller artık yeni halleriyle<br />
kullanılır.<br />
Katman Stilini düzenlemek için:<br />
1 Katmanın altına listelenen stil ismi çift tıklanır.<br />
2 O stile ait gelen pencerede istenilen değişiklikler yapılır.<br />
3 Değişiklikler onaylandıktan sonra artık değişiklik yapılmış stiller son hali ile görülür.<br />
Katmanın ismini değiştirmek için üzerinde fare ile çift tıklanılır. İsim yazıldıktan sonra klavyeden<br />
ENTER tuşu ile onaylanır.<br />
Bir Katman Stilini Kopyalamak<br />
Eklenen veya değiştirilen katman stili başka bir katman veya dosyada aynısı kullanılabilir.<br />
Katman Stilini kopyalamak için:<br />
1 Katman seçilir.<br />
103
104<br />
Bölüm 10<br />
Özel Efektler<br />
2 Menü Çubuğunda bulunan Katman başlığından Katman Stili seçeneği içerisinde bulunan<br />
Katman Stilini Kopyala seçeneğine tıklanır. Katman stili hafızaya alınmış olur.<br />
3 Başka bir katmana aynı stili uygulamak için ise Menü Çubuğunda bulunan Katman<br />
başlığından Katman Stili seçeneği içerisinde bulunan Katman Stilini Yapıştıra tıklanır. Aynı stil<br />
diğer katmana uygulanmış olur.<br />
Yeni Bir Stil Oluşturmak<br />
Hazır Stiller dışında istenilen kriterlerde efektler ayarlanarak yeni bir stil oluşturulabilir.<br />
Yeni Stil Oluşturmak için:<br />
1 Menüden veya Katman Panelinden Katman Stili penceresi açılır.<br />
2 Açılan pencerede gerekli ayarlamalar yapılır.<br />
3 Yeni Stil butonuna tıklanır. Ekrana gelen pencerede Ad kısmına stile verilmek istenen isim<br />
yazılır. Katman Efektleri ve katman karıştırma seçenekleri katılarak onaylanır.<br />
4 Kaydedilen stillere Katman Stili penceresinde bulunan Stiller başlığından ulaşılabilir.<br />
Filtre Galerisinde Çalışmak<br />
Filtre Galerisi ile çalışmak resim üzerinde çalışırken birden çok filtreyi deneyebilme ve filtre<br />
uygularken ön izlemeyi anında görüntüleme imkanını sağlar. Menüden seçim yapmak yerine Filtre<br />
Galerisi ile çalışmak daha rahat ve kullanışlıdır.<br />
Filtre Galerisini ile çalışmak için:<br />
1 Menü Çubuğunda bulunan Filtre başlığından Filtre Galerisi seçeneğine tıklanır.<br />
2 Filtre Galerisi penceresi 3 bölümlü şeklinde açılır. Birinci bölümde üzerinde çalışılan resim,<br />
ikinci bölümde Filtre isimleri, üçüncü bölümde ise filtrelerle ilgili seçenekler görülür.<br />
3 İstenen filtreler uygulandıktan sonra onaylanır ve filtre galerisinden çıkılır.<br />
Filtre Galerisinde Deforme Et, Doku, Fırça Darbeleri, Sanatsal, Stilize Et ve Taslak başlıkları<br />
içerisinde birçok filtre, bu filtrelerin içerisinde de birçok ayarlama seçeneği bulunur.
Bölüm 10<br />
Özel Efektler<br />
105
BÖLÜM<br />
11<br />
Web İçin Çalışmak<br />
Neden Dilimlemek Gerekli<br />
Kullanıcı Dilimleri Yaratmak<br />
Katman Tabanlı Dilimler Yaratmak<br />
Dilim Seçenekleri Eklemek<br />
Dilimleri İyileştirmek ve Kaydetmek<br />
Web Arayüzünü Kaydetme Türü<br />
Web’e Uygun Formatlı (GIF, JPEG, PNG) İyileştirme
Neden Dilimlemek Gerekli<br />
Bölüm 11<br />
Web İçin Çalışmak<br />
Photoshop’ta üzerinde çalışılan resim dosyaları, düzenlenen fotoğraflar veya tasarlanan sayfalar web<br />
ortamında kullanılmak üzere hazırlanabilir. Bir web sayfasını oluşturacak görsellerin dilimlenmesi,<br />
içeriğin hızlı yüklenmesini sağlar ve içeriğe etkileşim katmak için gereklidir.<br />
Kullanıcı Dilimleri Yaratmak<br />
Web için hazırlanan görüntüyü dilimlemek için:<br />
1 Araç Panelinde bulunan Dilim Aracına tıklanır veya klavyeden C harfine basılır. Dilim Aracı<br />
Araç Panelinde görünmüyor ise Araç Panelinde bulunan Kırpma Aracına basılı tutulur veya<br />
yanında bulunan küçük üçgen simgesine tıklanarak Dilim Aracına ulaşılır. Fare İşaretçisinin<br />
değiştiği görülür.<br />
2 Ekrandaki görüntüden dilimlenmek istenilen yer üzerinde basıp sürüklenir ve kare içerisine<br />
alınır. Dilimlenen bölümler kare bir çizgi içerisinde gösterilir. Her bir dilimde bir sayı<br />
görülür ve hemen yanında dilim seçenekleri simgesi bulunur. Dilimler oluşturulurken belirli<br />
bir mantık ile oluşturulur. Bir alana tıklanılması isteniyorsa o alan tek bir dilim olarak<br />
oluşturulmalıdır.<br />
Dilim Aracı seçildiğinde Seçenekler Çubuğu Dilim Aracının özelliklerini gösterir.<br />
Seçenekler Çubuğuna gelen Stil açılır menüsünde Normal, Sabit Boyut ve Sabit Boyut Oranı<br />
seçenekleri görülür. Photoshop kullanıcı dilimleri doğru bir şekilde kullanabilmek için gerektiğinde<br />
kendisi otomatik olarak dilim oluşturabilir.<br />
Normal seçeneği tıklandığında serbest boyutlarda dilimler oluşturulabilir.<br />
Sabit Boyut seçeneği tıklandığında Genişlik ve Yükseklik değer kutularına piksel cinsinden değer<br />
girilir. Oluşturulacak dilimlerin bu ölçüler dışına çıkması engellenecektir. Daha detaylı çalışma<br />
imkanı sağlar.<br />
107
108<br />
Bölüm 11<br />
Web İçin Çalışmak<br />
Sabit Boyut Oranı tıklandığında Genişlik değer kutusuna en için ve Yükseklik değer kutusuna boy<br />
için sayı girilir. Çizilen dilimler en ve boya göre çizilecektir ve istenildiği kadar büyültülecektir.
Bölüm 11<br />
Web İçin Çalışmak<br />
Kılavuz ile çalışmak için Menü Çubuğunda bulunan Görünüm başlığından Cetveller seçilir veya<br />
klavyeden CTRL + R tuş kombinasyonuna basılır. Cetvel ekrana gelince yatay çizgiler için cetvelin<br />
üst kısmından, dikey çizgiler için cetvelin yan kısmından basıp çekilir ve görüntüye kılavuz eklenir.<br />
Hazırlanan bu düzgün kılavuzların arasında kalan bölümleri dilim olarak kullanılmak istenirse<br />
kılavuz dilimi oluşturulur.<br />
Kılavuz dilimi oluşturmak için:<br />
1 Görüntü üzerinde dilimlenecek bölümler kılavuzla düzenlenir.<br />
2 Araç Panelinden Dilim Aracı seçilir. Seçenekler Çubuğu Dilim Aracının seçenekleri ile<br />
değişir. Bu seçeneklerden Kılavuzlardan Gelen Dilimler butonuna tıklanır. Ekrandaki görüntü<br />
otomatik olarak dilimlenir.<br />
109
110<br />
Bölüm 11<br />
Web İçin Çalışmak<br />
Katman Tabanlı Dilimler Yaratmak<br />
Katmanda bulunan görüntü veya öğe katman olarak dilimlenebilir.<br />
Katman Tabanlı Dilim yaratmak için:<br />
1 Katman Panelinden görüntünün veya öğenin bulunduğu katman seçilir.<br />
2 Menü Çubuğunda bulunan Katman başlığından Yeni Katman Tabanlı Dilim seçilir.<br />
3 Katmanın Dilimlere dönüştüğü görülür.<br />
Dilim Seçenekleri Eklemek<br />
Dilimleri seçmek için Dilim Seçimi Aracı kullanılır.
Dilim Seçimi Aracını kullanmak için:<br />
Bölüm 11<br />
Web İçin Çalışmak<br />
1 Araç Panelinde bulunan Dilim Seçim Aracı tıklanır veya klavyeden C harfine basılır. Eğer<br />
Dilim Seçim Aracı ekranda görünmüyor ise Araç Panelinde bulunan Kırpma Aracına basılı<br />
tutulur veya yanındaki küçük üçgen simgeye tıklanarak Dilim Seçim Aracına ulaşılır.<br />
2 Dilimleme yapılmış görüntüde seçilmek istenen dilime Dilim Seçim Aracı ile tıklanır.<br />
Dilimlenmiş görüntüde numaralar ve dilim seçenekleri simgesi görülür.<br />
Bu simgeye fare ile çift tıklanıldığında Dilim Seçenekleri penceresi açılır.<br />
Bu pencerede Dilim Türü olarak görüntü yada tablo seçilebilir.<br />
Ad bölümüne dilime verilmek istenen isim yazılır.<br />
URL bölümüne dilim tıklanıldığında gideceği web adresi yazılır.<br />
Hedef kutusunda web sitesinin görüntüleneceği bölüm belirtilir.<br />
Mesaj Metni kutusuna İnternet sitesi açıldığından tarayıcının durum çubuğunda görüntülenecek<br />
mesaj yazılır.<br />
Boyutlar bölümünde bulunan seçenekler dilimin genişliğini ve yüksekliğini belirtir.<br />
Görüntüde bulunan tüm dilimleri kaldırmak için Menü Çubuğunda bulunan Görünüm<br />
seçeneğinden Dilimleri Temizle seçilir. Ekrandaki tüm dilimlerin kalktığı görülür.<br />
Dilimlerin boyutları küçültülebilir veya büyültülebilir.<br />
Dilimlerin boyutunu değiştirmek için:<br />
111
112<br />
Bölüm 11<br />
Web İçin Çalışmak<br />
1 Araç Panelinde bulunan Dilim Seçim Aracı tıklanır veya klavyeden C harfine basılır. Eğer<br />
Dilim Seçim Aracı ekranda görünmüyor ise Araç Panelinde bulunan Kırpma Aracına basılı<br />
tutulur veya yanındaki küçük üçgen simgeye tıklanarak Dilim Seçim Aracına ulaşılır.<br />
2 Dilimleme yapılmış görüntüde seçilmek istenen dilime Dilim Seçim Aracı ile tıklanır.<br />
3 Dilim çizgilerinin kenarlarında oluşan küçük kare noktaları basıp çekerek dilimde büyültme<br />
veya küçültme yapılabilir.<br />
Görüntüler dilimlendikten sonra tekrar kullanıma göre birleştirilebilir.<br />
Dilimleri birleştirmek için:<br />
1. Araç Panelinde bulunan Dilim Seçim Aracı tıklanır veya klavyeden C harfine basılır. Eğer<br />
Dilim Seçim Aracı ekranda görünmüyor ise Araç Panelinde bulunan Kırpma Aracına basılı<br />
tutulur veya yanındaki küçük üçgen simgeye tıklanarak Dilim Seçim Aracına ulaşılır.<br />
2. Dilimleme yapılmış görüntüde seçilmek istenen dilime Dilim Seçim Aracı ile tıklanır.<br />
3. Klavyeden SHIFT tuşuna basılarak birleştirilmek istenen diğer dilimlere fare ile tıklanır.<br />
4. Seçilen birleştirilecek dilimler üzerinde fare ile sağ tuş yapılır. Açılan menüden Dilimleri<br />
Birleştir seçilir.
Görüntüde oluşturulan dilimler silinebilir.<br />
Dilimleri silmek için:<br />
Bölüm 11<br />
Web İçin Çalışmak<br />
1 Araç Panelinde bulunan Dilim Seçim Aracı tıklanır veya klavyeden C harfine basılır. Eğer<br />
Dilim Seçim Aracı ekranda görünmüyor ise Araç Panelinde bulunan Kırpma Aracına basılı<br />
tutulur veya yanındaki küçük üçgen simgeye tıklanarak Dilim Seçim Aracına ulaşılır.<br />
2 Dilimleme yapılmış görüntüde seçilmek istenen dilime Dilim Seçim Aracı ile tıklanır.<br />
3 Klavyeden SHIFT tuşuna basılarak silinmek istenen diğer dilimlere fare ile tıklanır.<br />
4 Seçilen silinecek dilimler üzerinde fare ile sağ tuş yapılır. Açılan menüden Dilimleri Sil seçilir.<br />
Dilimleri İyileştirmek ve Kaydetmek<br />
Web sayfası yaparken görüntüler fazla yer tutarsa bu görüntülerin boyutlarını küçülterek veya<br />
görüntü kalitesini düşürerek kullanmak gerekir. Bu tür iyileştirmeler için kaydetmeden önce<br />
ayarlamalar yapmak gerekir.<br />
Dilimleri kaydetmeden önce ayarlama yapmak için:<br />
1 Görüntüde dilimlenilmek istenen yerler Dilim Aracı, Kılavuz veya Katmanlardan ayarlanır.<br />
2 Menü Çubuğunda bulunan Dosya başlığından Web ve Aygıtları İçin Kaydet seçeneğine<br />
tıklanır veya klavyeden ALT + SHIFT + CTRL + S tuş kombinasyonuna basılır.<br />
3 Ekrana gelen Web ve Cihazları İçin Kaydet penceresinde bulunan Hazır Ayar açılır<br />
menüsünden bir iyileştirme seçeneği seçilir.<br />
113
114<br />
Bölüm 11<br />
Web İçin Çalışmak<br />
Web ve Cihazları İçin Kaydet penceresinde Orijinal, En İyileştirilmiş, 2 Kat ve 4 Kat görüntü<br />
şekilleri vardır. İyileştirme yaparken aynı zamanda eski hali ile yeni hali izlenebilir.<br />
Sol tarafta bir Araç Paneli vardır.<br />
Ekranda büyük bir görüntü varsa taşımak için El Aracına tıklanır veya klavyeden H harfine basılır.<br />
Ekranda bulunan dilimleri seçmek için Dilim Seçimi Aracına tıklanır veya klavyeden C harfine<br />
basılır.<br />
Ekrandaki görüntüyü yakınlaştırmak için Yakınlaştırma Aracına tıklanır veya klavyeden Z harfine<br />
basılır.<br />
Görüntüdeki bir rengi seçmek için Damlalık Aracına tıklanır veya klavyeden I harfine basılır.<br />
Renk değiştirmek için Damlalık Rengine tıklanır.<br />
Görüntüdeki dilimleri gizlemek için Dilim Görünebilirliği Değiştire tıklanır veya klavyeden Q<br />
harfine basılır.<br />
Web ve Cihazları İçin Kaydet penceresinin Sağ tarafında bulunan sütundan Hazır Ayar açılır<br />
menüsünden dilimin kaydedileceği resim formatı seçilir.<br />
Dilime tıklanıldığında Renk Tablosunda dilimde kullanılan tüm renkler görülür.<br />
Bu renkler üzerinde yeni renk ekleme, seçme, silme, değiştirme işlemleri de yapılabilir.<br />
Ayrıca renk taklidi, saydamlık, kalite, bulanıklaştırma ve matlaştırma seçenekleri değiştirilerek resim<br />
sıkıştırılıp dosyanın boyutu küçültülebilir.
Web Arayüzü Olarak Kaydetme<br />
Tüm dilimlemelerin iyileştirmeleri yapıldıktan sonra kaydedilir.<br />
Web Arayüzünü Kaydetmek için:<br />
1 Web ve Cihazları İçin Kaydetme penceresinden Kaydet butonuna basılır.<br />
2 Ekrana En İyileştirilmişi Farklı Kaydet penceresi gelir.<br />
3 Kaydedilmek istenen klasör konumu seçilir ve onaylanarak kaydedilir.<br />
Klasör incelendiği zaman tüm dilimlerin ayrı ayrı kaydedildiği görülür.<br />
Bölüm 11<br />
Web İçin Çalışmak<br />
115
116<br />
Bölüm 11<br />
Web İçin Çalışmak<br />
Web’e Uygun Formatlı (GIF, JPEG, PNG) İyileştirme<br />
JPEG genellikle fotoğraflarda kullanılan renk tonları sıkıştırılarak kullanılan dosya formatıdır.<br />
Hazır Ayar ile JPEG iyileştirme seçeneklerinden biri seçilir.<br />
Dosya Formatı ile JPEG dosya formatı görüntülenir.<br />
Sıkıştırma Kalitesi ile görüntü kalitesinin yüksek veya düşük olması ayarlanır.<br />
Ön izleme açılır menüsünden Windows, Machintosh veya Monitörde görünümü ayarlanır.<br />
Kalite seçeneği ile kalite yükseltilir veya düşürülür.<br />
Bulanıklaştır seçeneği ile görüntünün bulanıklığı ayarlanır.<br />
Mat seçeneği ile görüntünün matlığı ayarlanır.<br />
GIF seçenekleri<br />
Hazır Ayar ile GIF iyileştirme seçeneklerinden biri seçilir.<br />
Dosya Formatı ile GIF dosya formatı görüntülenir.<br />
Renk Azaltma açılır menüsünden renk sayısını değiştirilir.<br />
Renkler seçeneğinden renklerin azalması ayarlanır.<br />
Renk Taklidi Algoritması ile rengin dağılması deseni veya parazitli olması ayarlanır.<br />
Renk Taklidi ile yüzde olarak oranı ayarlanır.<br />
Mat seçeneği ile görüntünün matlığı ayarlanır.<br />
Saydamlık işaretleme kutusundan şeffaflığı ayarlanır.<br />
PNG seçenekleri<br />
Hazır Ayar ile PNG iyileştirme seçeneklerinden biri seçilir.<br />
Dosya Formatı ile PNG dosya formatı görüntülenir.<br />
Renk Azaltma açılır menüsünden renk sayısını değiştirilir.<br />
Renkler seçeneğinden renklerin azalması ayarlanır.<br />
Renk Taklidi Algoritması ile rengin dağılması deseni veya parazitli olması ayarlanır.<br />
Renk Taklidi ile yüzde olarak oranı ayarlanır.<br />
Mat seçeneği ile görüntünün matlığı ayarlanır.<br />
Saydamlık işaretleme kutusundan şeffaflığı ayarlanır.
Bölüm 11<br />
Web İçin Çalışmak<br />
117
BÖLÜM<br />
12<br />
Otomatikleştirmek<br />
Bir Eylem Yaratmak<br />
Bir Eylem ile Toplu İşlem Yapmak
Bölüm 12<br />
Otomatikleştirmek<br />
Otomatikleştirme, önceden hazırlanmış işler olan eylemlerin çalışıp birden fazla işi yapmasıdır.<br />
Aynı iş hem hatasız yapılır hem de zaman kazanılır.<br />
Eylem, yapılan bir veya birden fazla uygulamanın genel ismidir. Eylemler düzenli durması<br />
açısından küme adı verilen klasörlere yerleştirilir. Photoshop’ta Eylemler Paneli açıldığında klasörler<br />
içerisinde hazır eylemler ile karşılaşılır. Hazır eylemler kullanıldığı gibi ihtiyaca göre yeni eylemlerde<br />
kaydedilebilir.<br />
Eylem Paneli eylemler ile yapılacak tüm işlemlerin yürütüldüğü paneldir. Bu panelde eylem<br />
kaydedilebilir, yürütülebilir, klasör ve eylem oluşturulabilir veya silinebilir.<br />
Eylem panelini açmak için:<br />
Menü Çubuğunda bulunan Pencere başlığından Eylemler seçeneğine tıklanır veya klavyeden ALT<br />
+ F9 tuş kombinasyonuna basılır.<br />
119
120<br />
Bölüm 12<br />
Otomatikleştirmek<br />
Eylem Panelinde Klasörlerin ve Eylemlerin hemen önünde küçük üçgen simgeler görülür. Bu<br />
küçük üçgen simgeler klasörlerin içerisindeki eylemleri ve eylemlerde kullanılan işlerin seçeneklerini<br />
görmek içindir. Tıklanıldığı zaman aşağı doğru döner ve klasör veya eylemin içindekileri alt alta<br />
listeler. Tekrar aynı üçgene tıklanıldığı zaman yana döner ve liste gizlenir.<br />
Bir Eylem Yaratmak<br />
Yeni eylem klasörü açmak için:<br />
1 Eylemler Panelinin alt tarafında bulunan Yeni Küme simgesine tıklanır.<br />
2 Ekrana gelen Yeni Küme penceresine Klasöre verilmek istenen isim yazılır.<br />
3 Onaylandıktan sonra Eylemler Panelinde verilen isimle yeni bir klasörün oluştuğu görülür.
Yeni eylem yaratmak için:<br />
1 Eylemler Panelinin alt tarafında bulunan Yeni Eylem simgesine tıklanır.<br />
Bölüm 12<br />
Otomatikleştirmek<br />
2 Ekrana gelen Yeni Eylem penceresinde önce Eyleme verilecek Ad yazılır. Ad yazıldıktan sonra<br />
Ata açılır menüsünden eylemin yerleşeceği klasör seçilir. İşlev Tuşu açılır menüsünden bu<br />
eyleme bir kısayol tuş kombinasyonu seçilir. Renk seçeneğinden de buton modu kullanılırsa<br />
eylemin panelde görüleceği renk seçilir.<br />
3 Özellikler ayarlandıktan sonra onaylanır ve eylemin kaydı başlar. Eylemler Panelinin altında<br />
bulunan Kaydı Başlat simgesi otomatik çalışır. Tüm işler yapıldıktan sonra Eylemler Panelinde<br />
altta bulunan Oynatmayı / Kaydı Durdur simgesine tıklanır.<br />
Eylemi yürütmek için:<br />
1 Resim dosyasından eylem uygulanacak öğe, katman yada yazı seçilir.<br />
2 Eylemler Panelinden uygulanması istenen eylem seçilir.<br />
3 Yine Eylemler Panelinde altta bulunan Seçimi Oynat simgesine tıklanır.<br />
Yeni eylem oluşturur iken kısayol tuşu ataması yapıldı ise bu işleme gerek kalmadan direk kısayol<br />
tuş kombinasyonuna basılarak eylem yürütülür.<br />
Yanlış eylem yürütülür ise Menü Çubuğunda bulunan Pencere başlığından Geçmiş seçilerek<br />
ekrana Geçmiş Panelinin gelmesi sağlanır ve buradan eylemde yapılan tüm işlemler aynı anda geri<br />
alınabilir.<br />
121
122<br />
Bölüm 12<br />
Otomatikleştirmek<br />
Eylem veya klasör silmek için önce eylem veya klasör seçilir. Seçim işleminden sonra Eylem<br />
Panelinde altta bulunan Sil simgesine tıklanır ve işlem onaylanır. Klasör silinirken içinde bulunan<br />
eylemleri de otomatik siler.<br />
Eylemi başka klasöre taşımak için Eylemler Panelinde bulunan eylem fare ile tutulup taşınmak<br />
istenilen klasöre çekilir.<br />
Eylemin veya klasörün ismini değiştirmek için tam ismi üzerine çift tıklanır. İstenen isim yazılarak<br />
onaylanır.
Bölüm 12<br />
Otomatikleştirmek<br />
Eylemleri kullanır iken aynı zamanda ayarları da değiştirilebilir. Eylem ismi yanındaki boşluğa<br />
tıklanılırsa Eylem Seçenekleri penceresi açılır. Bu pencereden eylemin adı, bulunduğu klasör, kısayol<br />
tuş kombinasyonu ve buton modu görünümünde kullanılacak renk değiştirilebilir.<br />
Toplu olarak eylemleri yürütürken bazı eylemlerin uygulanmaması ayarlanabilir. Eylem Panelinde<br />
sol tarafta bulunan Öğeyi Değiştir seçeneğine fare ile tıklanıldığında onay işareti gelir ve eylem<br />
uygulanır, tekrar tıklanıldığında onay işareti kalkar ve eylem yürütülse bile uygulanmaz.<br />
Bir Eylem ile Toplu İşlem Yapmak<br />
Eylem ile toplu işlem, birden fazla resim dosyası üzerinde aynı işlemi otomatik olarak uygulamaktır.<br />
123
124<br />
Bölüm 12<br />
Otomatikleştirmek<br />
Eylem ile toplu iş yapmak için:<br />
1 Menü Çubuğunda bulunan Dosya başlığından Otomatikleştir tıklanarak Toplu İş seçilir.<br />
2 Ekrana gelen Toplu İş penceresinde Ata açılır menüsünden Eylemler penceresinde bulunan<br />
klasör isimlerinden biri seçilir. Eylem Seçeneği ile kaydedilen eylemlerden kullanılmak istenen<br />
seçilir. Kaynak ve Seç bölümünden toplu iş yapılması istenen dosyaların bulunduğu klasör<br />
seçilir. Hedef ve Seç seçeneğinden toplu iş yapılan dosyaların kaydedileceği klasör seçilir ve<br />
penceredeki işlemler onaylanır.<br />
3 Toplu İş penceresi onaylandıktan sonra otomatik olarak tüm dosyalarda sıra ile eylemler<br />
uygulanmaya başlar. Kaydetmek için onaylanır ve bir eylem ile birden çok resim dosyasına aynı<br />
iş yaptırılır.
Bölüm 12<br />
Otomatikleştirmek<br />
125