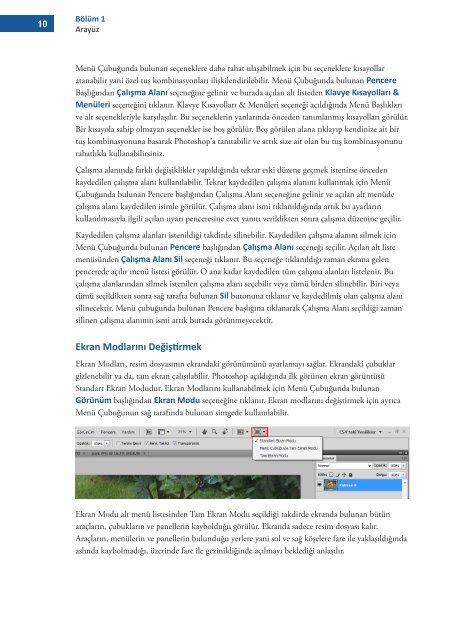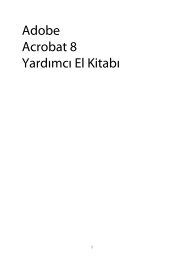ADOBE PHOTOSHOP CS4 - meb uzaktan…
ADOBE PHOTOSHOP CS4 - meb uzaktan…
ADOBE PHOTOSHOP CS4 - meb uzaktan…
Create successful ePaper yourself
Turn your PDF publications into a flip-book with our unique Google optimized e-Paper software.
10<br />
Bölüm 1<br />
Arayüz<br />
Menü Çubuğunda bulunan seçeneklere daha rahat ulaşabilmek için bu seçeneklere kısayollar<br />
atanabilir yani özel tuş kombinasyonları ilişkilendirilebilir. Menü Çubuğunda bulunan Pencere<br />
Başlığından Çalışma Alanı seçeneğine gelinir ve burada açılan alt listeden Klavye Kısayolları &<br />
Menüleri seçeneğini tıklanır. Klavye Kısayolları & Menüleri seçeneği açıldığında Menü Başlıkları<br />
ve alt seçenekleriyle karşılaşılır. Bu seçeneklerin yanlarında önceden tanımlanmış kısayolları görülür.<br />
Bir kısayola sahip olmayan seçenekler ise boş görülür. Boş görülen alana tıklayıp kendinize ait bir<br />
tuş kombinasyonuna basarak Photoshop’a tanıtabilir ve artık size ait olan bu tuş kombinasyonunu<br />
rahatlıkla kullanabilirsiniz.<br />
Çalışma alanında farklı değişiklikler yapıldığında tekrar eski düzene geçmek istenirse önceden<br />
kaydedilen çalışma alanı kullanılabilir. Tekrar kaydedilen çalışma alanını kullanmak için Menü<br />
Çubuğunda bulunan Pencere başlığından Çalışma Alanı seçeneğine gelinir ve açılan alt menüde<br />
çalışma alanı kaydedilen isimle görülür. Çalışma alanı ismi tıklanıldığında artık bu ayarların<br />
kullanılmasıyla ilgili açılan uyarı penceresine evet yanıtı verildikten sonra çalışma düzenine geçilir.<br />
Kaydedilen çalışma alanları istenildiği takdirde silinebilir. Kaydedilen çalışma alanını silmek için<br />
Menü Çubuğunda bulunan Pencere başlığından Çalışma Alanı seçeneği seçilir. Açılan alt liste<br />
menüsünden Çalışma Alanı Sil seçeneği tıklanır. Bu seçeneğe tıklanıldığı zaman ekrana gelen<br />
pencerede açılır menü listesi görülür. O ana kadar kaydedilen tüm çalışma alanları listelenir. Bu<br />
çalışma alanlarından silmek istenilen çalışma alanı seçebilir veya tümü birden silinebilir. Biri veya<br />
tümü seçildikten sonra sağ tarafta bulunan Sil butonuna tıklanır ve kaydedilmiş olan çalışma alanı<br />
silinecektir. Menü çubuğunda bulunan Pencere başlığına tıklanarak Çalışma Alanı seçildiği zaman<br />
silinen çalışma alanının ismi artık burada görünmeyecektir.<br />
Ekran Modlarını Değiştirmek<br />
Ekran Modları, resim dosyasının ekrandaki görünümünü ayarlamayı sağlar. Ekrandaki çubuklar<br />
gizlenebilir ya da, tam ekran çalışılabilir. Photoshop açıldığında ilk görünen ekran görüntüsü<br />
Standart Ekran Modudur. Ekran Modlarını kullanabilmek için Menü Çubuğunda bulunan<br />
Görünüm başlığından Ekran Modu seçeneğine tıklanır. Ekran modlarını değiştirmek için ayrıca<br />
Menü Çubuğunun sağ tarafında bulunan simgede kullanılabilir.<br />
Ekran Modu alt menü listesinden Tam Ekran Modu seçildiği takdirde ekranda bulunan bütün<br />
araçların, çubukların ve panellerin kaybolduğu görülür. Ekranda sadece resim dosyası kalır.<br />
Araçların, menülerin ve panellerin bulunduğu yerlere yani sol ve sağ köşelere fare ile yaklaşıldığında<br />
aslında kaybolmadığı, üzerinde fare ile gezinildiğinde açılmayı beklediği anlaşılır.