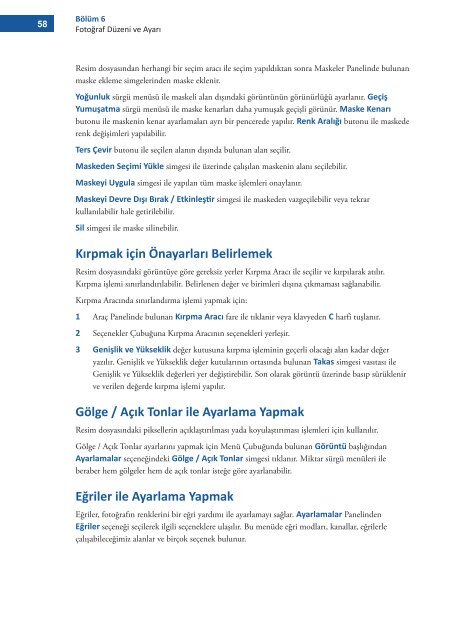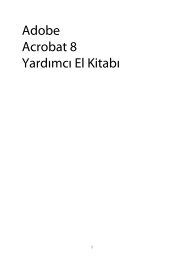ADOBE PHOTOSHOP CS4 - meb uzaktan…
ADOBE PHOTOSHOP CS4 - meb uzaktan…
ADOBE PHOTOSHOP CS4 - meb uzaktan…
Create successful ePaper yourself
Turn your PDF publications into a flip-book with our unique Google optimized e-Paper software.
58<br />
Bölüm 6<br />
Fotoğraf Düzeni ve Ayarı<br />
Resim dosyasından herhangi bir seçim aracı ile seçim yapıldıktan sonra Maskeler Panelinde bulunan<br />
maske ekleme simgelerinden maske eklenir.<br />
Yoğunluk sürgü menüsü ile maskeli alan dışındaki görüntünün görünürlüğü ayarlanır. Geçiş<br />
Yumuşatma sürgü menüsü ile maske kenarları daha yumuşak geçişli görünür. Maske Kenarı<br />
butonu ile maskenin kenar ayarlamaları ayrı bir pencerede yapılır. Renk Aralığı butonu ile maskede<br />
renk değişimleri yapılabilir.<br />
Ters Çevir butonu ile seçilen alanın dışında bulunan alan seçilir.<br />
Maskeden Seçimi Yükle simgesi ile üzerinde çalışılan maskenin alanı seçilebilir.<br />
Maskeyi Uygula simgesi ile yapılan tüm maske işlemleri onaylanır.<br />
Maskeyi Devre Dışı Bırak / Etkinleştir simgesi ile maskeden vazgeçilebilir veya tekrar<br />
kullanılabilir hale getirilebilir.<br />
Sil simgesi ile maske silinebilir.<br />
Kırpmak için Önayarları Belirlemek<br />
Resim dosyasındaki görüntüye göre gereksiz yerler Kırpma Aracı ile seçilir ve kırpılarak atılır.<br />
Kırpma işlemi sınırlandırılabilir. Belirlenen değer ve birimleri dışına çıkmaması sağlanabilir.<br />
Kırpma Aracında sınırlandırma işlemi yapmak için:<br />
1 Araç Panelinde bulunan Kırpma Aracı fare ile tıklanır veya klavyeden C harfi tuşlanır.<br />
2 Seçenekler Çubuğuna Kırpma Aracının seçenekleri yerleşir.<br />
3 Genişlik ve Yükseklik değer kutusuna kırpma işleminin geçerli olacağı alan kadar değer<br />
yazılır. Genişlik ve Yükseklik değer kutularının ortasında bulunan Takas simgesi vasıtası ile<br />
Genişlik ve Yükseklik değerleri yer değiştirebilir. Son olarak görüntü üzerinde basıp sürüklenir<br />
ve verilen değerde kırpma işlemi yapılır.<br />
Gölge / Açık Tonlar ile Ayarlama Yapmak<br />
Resim dosyasındaki piksellerin açıklaştırılması yada koyulaştırıması işlemleri için kullanılır.<br />
Gölge / Açık Tonlar ayarlarını yapmak için Menü Çubuğunda bulunan Görüntü başlığından<br />
Ayarlamalar seçeneğindeki Gölge / Açık Tonlar simgesi tıklanır. Miktar sürgü menüleri ile<br />
beraber hem gölgeler hem de açık tonlar isteğe göre ayarlanabilir.<br />
Eğriler ile Ayarlama Yapmak<br />
Eğriler, fotoğrafın renklerini bir eğri yardımı ile ayarlamayı sağlar. Ayarlamalar Panelinden<br />
Eğriler seçeneği seçilerek ilgili seçeneklere ulaşılır. Bu menüde eğri modları, kanallar, eğrilerle<br />
çalışabileceğimiz alanlar ve birçok seçenek bulunur.