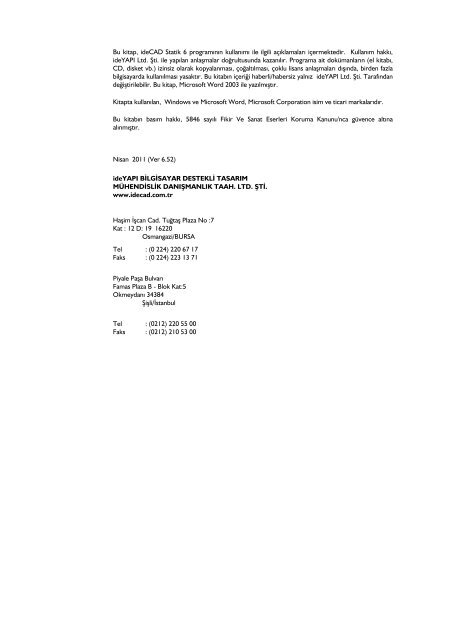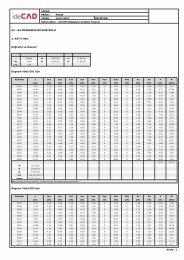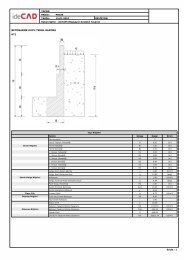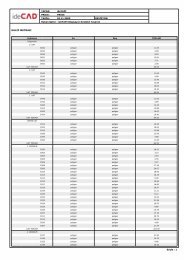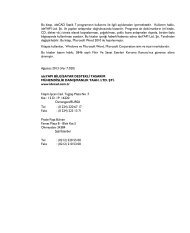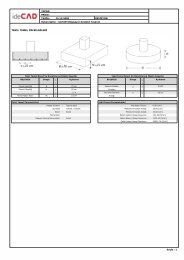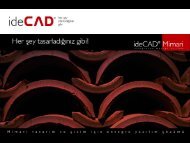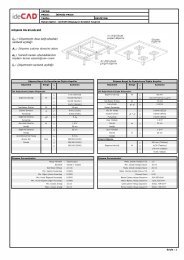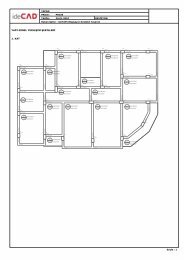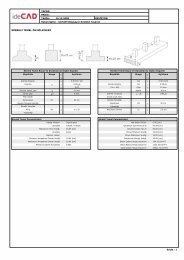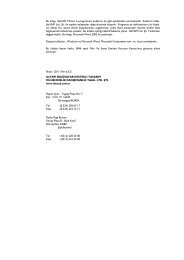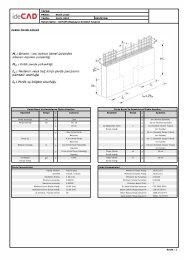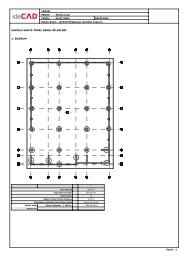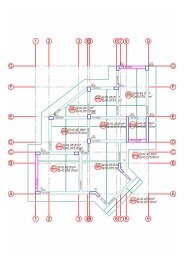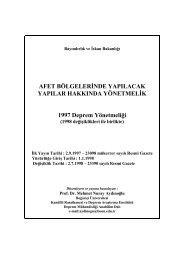Create successful ePaper yourself
Turn your PDF publications into a flip-book with our unique Google optimized e-Paper software.
Bu kitap, <strong>ideCAD</strong> <strong>Statik</strong> 6 programının kullanımı ile ilgili açıklamaları içermektedir. Kullanım hakkı,<br />
ideYAPI Ltd. Şti. ile yapılan anlaşmalar doğrultusunda kazanılır. Programa ait dokümanların (el kitabı,<br />
CD, disket vb.) izinsiz olarak kopyalanması, çoğaltılması, çoklu lisans anlaşmaları dışında, birden fazla<br />
bilgisayarda kullanılması yasaktır. Bu kitabın içeriği haberli/habersiz yalnız ideYAPI Ltd. Şti. Tarafından<br />
değiştirilebilir. Bu kitap, Microsoft Word 2003 ile yazılmıştır.<br />
Kitapta kullanılan, Windows ve Microsoft Word, Microsoft Corporation isim ve ticari markalarıdır.<br />
Bu kitabın basım hakkı, 5846 sayılı Fikir Ve Sanat Eserleri Koruma Kanunu'nca güvence altına<br />
alınmıştır.<br />
Nisan 2011 (Ver 6.52)<br />
ideYAPI BİLGİSAYAR DESTEKLİ TASARIM<br />
MÜHENDİSLİK DANIŞMANLIK TAAH. LTD. ŞTİ.<br />
www.idecad.com.tr<br />
Haşim İşcan Cad. Tuğtaş Plaza No :7<br />
Kat : 12 D: 19 16220<br />
Osmangazi/BURSA<br />
Tel : (0 224) 220 67 17<br />
Faks : (0 224) 223 13 71<br />
Piyale Paşa Bulvarı<br />
Famas Plaza B - Blok Kat:5<br />
Okmeydanı 34384<br />
Şişli/İstanbul<br />
Tel : (0212) 220 55 00<br />
Faks : (0212) 210 53 00
İÇİNDEKİLER<br />
Bölüm 1 Başlarken______________________________________________________________________1<br />
Programın Çalıştırılması ve İlk Ekran _______________________________________________________1<br />
Kullanıcı Etkileşimi _____________________________________________________________________2<br />
Ara yüz ______________________________________________________________________________2<br />
Menü _______________________________________________________________________________2<br />
Toolbarlar ve İkonlar ___________________________________________________________________3<br />
Kısa Yollar____________________________________________________________________________4<br />
Bilgi Satırı ____________________________________________________________________________6<br />
Obje Bilgilerininin Gösterilmesi ___________________________________________________________7<br />
Mesaj Satırı ___________________________________________________________________________7<br />
Diyaloglar ____________________________________________________________________________7<br />
Pencereler ___________________________________________________________________________8<br />
Kat Pencereleri________________________________________________________________________8<br />
Görünüş, Perspektif ve Aksonometrik Perspektif Pencereleri __________________________________10<br />
Plan Pencereleri ____________________________________________________________________10<br />
Görünüş Pencereleri ________________________________________________________________10<br />
Perspektif Pencereleri _______________________________________________________________12<br />
Aksonometrik Perspektif Pencereleri ___________________________________________________15<br />
Kesit ve Görünüş Pencereleri ___________________________________________________________17<br />
2B Pencereler________________________________________________________________________22<br />
Çalışılan pencereyi değiştirmek (Pencere seçmek) ___________________________________________23<br />
Bölüm 2 Programın Özelleştirilmesi_____________________________________________________ 25<br />
Toolbar , Menü Özelleştirme ve Kısa Yol Tanımlama _________________________________________25<br />
Obje Niteliklerinin Özelleştirilmesi _______________________________________________________27<br />
Genel Ayarlar ________________________________________________________________________29<br />
Görüntü konfigürasyonu________________________________________________________________33<br />
Bölüm 3 Temel Konular _______________________________________________________________ 35<br />
Obje Seçimi _________________________________________________________________________35<br />
Komut ve Bilgi Girişi___________________________________________________________________39<br />
Ölçek ______________________________________________________________________________42<br />
Girdi Birimleri________________________________________________________________________42<br />
Orijin ve Koordinat Kutusu _____________________________________________________________45<br />
Çizim Sınırı __________________________________________________________________________49<br />
Izgara Sistemi ________________________________________________________________________50<br />
Yardımcı Izgara Çizgileri________________________________________________________________54<br />
Düğüm Noktası ve Obje _______________________________________________________________55<br />
Obje Bağımlılık _______________________________________________________________________60<br />
I
İçindekiler<br />
II<br />
Düğüm Noktası İşlemleri ______________________________________________________________ 62<br />
Kat ve Kat Tanımları __________________________________________________________________ 67<br />
Zum ve Görüntü İşlemleri______________________________________________________________ 68<br />
Plan Ölçek Ayarları ___________________________________________________________________ 72<br />
Katman ____________________________________________________________________________ 73<br />
Objelerin Katlardaki Görünürlüğü________________________________________________________ 77<br />
Obje Kontur Çizimi___________________________________________________________________ 79<br />
<strong>Statik</strong> ile uyumlu yap __________________________________________________________________ 80<br />
Bölüm 4 Çizim Teknikleri ______________________________________________________________ 83<br />
Obje Yardımcı Toolbarları _____________________________________________________________ 83<br />
Obje Ayarları Diyalogları _______________________________________________________________ 83<br />
Geometri İkon Desteği ________________________________________________________________ 86<br />
Mimari Plan-Kalıp Planı ________________________________________________________________ 86<br />
Vazgeçme Metotları __________________________________________________________________ 88<br />
İmleçler ____________________________________________________________________________ 89<br />
Bölüm 5 Destek Komutları _____________________________________________________________ 91<br />
Dik Metodu _________________________________________________________________________ 91<br />
Dik Referans ________________________________________________________________________ 92<br />
Paralel Referans______________________________________________________________________ 93<br />
En Yakın Nokta ______________________________________________________________________ 94<br />
Orta Nokta _________________________________________________________________________ 94<br />
Lokal Nokta Tanımla__________________________________________________________________ 94<br />
Lokal Koordinat Sistemi Tanımla_________________________________________________________ 95<br />
Obje Bul ___________________________________________________________________________ 95<br />
Planda Bul __________________________________________________________________________ 96<br />
Perspektifte Bul______________________________________________________________________ 96<br />
Nesne Ekle _________________________________________________________________________ 97<br />
Bölüm 6 <strong>ideCAD</strong> <strong>Statik</strong> Objeleri ________________________________________________________ 99<br />
Aks________________________________________________________________________________ 99<br />
Kolon_____________________________________________________________________________ 114<br />
Kolon Başlığı _______________________________________________________________________ 151<br />
Kiriş ______________________________________________________________________________ 157<br />
Perdeler___________________________________________________________________________ 188<br />
Döşeme___________________________________________________________________________ 216<br />
Kirişsiz (mantar) döşeme____________________________________________________________ 231<br />
Nervüre dönüştür _________________________________________________________________ 235<br />
Kasede dönüştür __________________________________________________________________ 236<br />
Döşeme Kenarı _____________________________________________________________________ 252<br />
Radye Döşeme _____________________________________________________________________ 256
İçindekiler<br />
Kirişsiz (mantar) radye ______________________________________________________________265<br />
Kazık temel_________________________________________________________________________279<br />
Tekil temel _________________________________________________________________________285<br />
Sürekli temel________________________________________________________________________297<br />
Bağ Kirişi___________________________________________________________________________310<br />
Kubbe _____________________________________________________________________________318<br />
Tonoz _____________________________________________________________________________326<br />
Merdiven __________________________________________________________________________332<br />
Havuz _____________________________________________________________________________364<br />
İstinat Duvarı _______________________________________________________________________376<br />
Kuyu temel _________________________________________________________________________384<br />
Arazi ______________________________________________________________________________392<br />
Tarama ____________________________________________________________________________404<br />
Ölçülendirme _______________________________________________________________________420<br />
Kütüphane _________________________________________________________________________445<br />
Yazı_______________________________________________________________________________452<br />
Yazı çizim teknikleri __________________________________________________________________456<br />
Çizgi ______________________________________________________________________________457<br />
Eğri _______________________________________________________________________________461<br />
Çember ___________________________________________________________________________466<br />
Yay _______________________________________________________________________________469<br />
Elips ve Eliptik Şekiller ________________________________________________________________473<br />
Resim _____________________________________________________________________________478<br />
Kontur çizgileri ______________________________________________________________________480<br />
Bölüm 7 Analiz ______________________________________________________________________ 483<br />
Analiz öğeleri _______________________________________________________________________483<br />
<strong>Statik</strong> arayüz yardımcıları ______________________________________________________________483<br />
Yapısal Ağaç Görünümü ile çalışmak ___________________________________________________483<br />
<strong>Statik</strong> Birim Ayarları ________________________________________________________________485<br />
<strong>Statik</strong> materyaller ____________________________________________________________________486<br />
<strong>Statik</strong> kesit büyüklükleri ve tanımları _____________________________________________________491<br />
Analiz öncesi ayarlar__________________________________________________________________495<br />
Analiz ayarları _____________________________________________________________________495<br />
Genel betonarme parametreleri ______________________________________________________510<br />
Donatı Seçimi _____________________________________________________________________512<br />
Geometri Kontrolü_________________________________________________________________513<br />
Yük bilgilerinin tanımlanması ___________________________________________________________515<br />
Yükleme durumları___________________________________________________________________531<br />
Yaylar, Rijit bağlantılar, Sönüm Elemanları _________________________________________________539<br />
Zaman Tanım Alanında Hesap (Time History) _____________________________________________543<br />
III
İçindekiler<br />
IV<br />
Aşamalı inşaat hesabı _________________________________________________________________ 552<br />
Isı Yükleri Hesabı____________________________________________________________________ 556<br />
Rijitlik ve Kütle Merkezleri ____________________________________________________________ 559<br />
Analiz+Betonarme __________________________________________________________________ 559<br />
Döşeme Analizi _____________________________________________________________________ 560<br />
Temel Analizi_______________________________________________________________________ 560<br />
Bölüm 8 Kopyalama __________________________________________________________________ 561<br />
Kopyalama işlemleri _________________________________________________________________ 561<br />
Kat kopyala ______________________________________________________________________ 561<br />
Kopyala ve yapıştır_________________________________________________________________ 562<br />
Klonla___________________________________________________________________________ 564<br />
Obje çoğalt ______________________________________________________________________ 564<br />
Gelişmiş obje çoğalt________________________________________________________________ 565<br />
Kontur kopyala ve kontur yapıştır_____________________________________________________ 566<br />
Dosyaya kopyala __________________________________________________________________ 567<br />
Dosyadan yapıştır _________________________________________________________________ 567<br />
Arşivleme________________________________________________________________________ 568<br />
Kopyalama teknikleri_________________________________________________________________ 568<br />
Katlar arası kopyalama______________________________________________________________ 568<br />
Bir projeden başka bir projeye kopyalama ______________________________________________ 568<br />
2B-3B pencereler arası kopyalama işlemleri _____________________________________________ 568<br />
2B-2B pencereler arası kopyalama işlemleri ____________________________________________ 568<br />
Bölüm 9 Proje _______________________________________________________________________ 571<br />
Kaydetme İşlemleri __________________________________________________________________ 571<br />
Projeyi kaydet ____________________________________________________________________ 571<br />
Projeyi farklı kaydet________________________________________________________________ 571<br />
Sıkıştırarak kaydet _________________________________________________________________ 572<br />
Kabuk aktar ______________________________________________________________________ 572<br />
SAP2000 programına data aktarmak___________________________________________________ 572<br />
3DS export ______________________________________________________________________ 573<br />
DXF export______________________________________________________________________ 573<br />
DWG export _____________________________________________________________________ 574<br />
DWF export _____________________________________________________________________ 575<br />
VRML export_____________________________________________________________________ 575<br />
PDF Olarak Kaydet ________________________________________________________________ 576<br />
Ayarları kaydet ___________________________________________________________________ 577<br />
Şablon projesi oluşturmak ___________________________________________________________ 578<br />
Ekran Görüntüsü Kaydet____________________________________________________________ 578<br />
Otomatik kayıt ___________________________________________________________________ 579<br />
Proje yedeği______________________________________________________________________ 579
İçindekiler<br />
Eski versiyon olarak kaydet __________________________________________________________580<br />
Rapor kaydet _____________________________________________________________________581<br />
Yükleme İşlemleri____________________________________________________________________581<br />
Yeni proje ________________________________________________________________________581<br />
Proje Aç _________________________________________________________________________582<br />
3DS İmport_______________________________________________________________________582<br />
Dxf İmport _______________________________________________________________________583<br />
Dwg İmport ______________________________________________________________________583<br />
Ayarları yükle _____________________________________________________________________584<br />
Proje yedeklerinin yüklenmesi ________________________________________________________584<br />
Kaydedilmiş raporun yüklenmesi ______________________________________________________584<br />
Yazdırma/Çizdirme İşlemleri ___________________________________________________________585<br />
Kalem kalınlıkları ve renk ayarları______________________________________________________585<br />
Projeyi yazıcıya/çiziciye gönderme_____________________________________________________586<br />
<strong>ideCAD</strong> Wrep ____________________________________________________________________588<br />
Başka CAD programları ile veri alışverişi ________________________________________________588<br />
Prn/Plt dosyası olarak yazdırma _______________________________________________________588<br />
Raporların yazdırılması ______________________________________________________________588<br />
Bölüm 10 Betonarme ________________________________________________________________ 589<br />
Döşeme Donatıları ___________________________________________________________________589<br />
Kiriş Donatıları ______________________________________________________________________589<br />
Nervür Donatıları____________________________________________________________________589<br />
Kaset Donatıları _____________________________________________________________________590<br />
Kolon Donatıları _____________________________________________________________________590<br />
Perde Donatıları _____________________________________________________________________590<br />
Sürekli Temel Donatıları ______________________________________________________________590<br />
Tekil Temel Donatıları ________________________________________________________________591<br />
Bağ Kirişi Donatıları __________________________________________________________________591<br />
Radye Döşemesi Donatıları ____________________________________________________________591<br />
Filtre Olanakları _____________________________________________________________________592<br />
Bölüm 11 Çizim _____________________________________________________________________ 595<br />
Çizim Özellikleri_____________________________________________________________________595<br />
Çizim optimizasyonu _________________________________________________________________598<br />
Ters sehim tablosu ___________________________________________________________________599<br />
Benzer katların kiriş açılımı_____________________________________________________________599<br />
Temel Aplikasyon Planı _______________________________________________________________601<br />
Kalıp/Temel Planı Kesiti _______________________________________________________________601<br />
Kalıp Planı __________________________________________________________________________605<br />
Kolon Aplikasyon Planı ________________________________________________________________606<br />
Açılımlar ve Detaylar _________________________________________________________________606<br />
V
İçindekiler<br />
VI<br />
Kiriş Açılımları ______________________________________________________________________ 606<br />
Nervür Açılımları____________________________________________________________________ 606<br />
Kaset Açılımları _____________________________________________________________________ 607<br />
Perde Detayları _____________________________________________________________________ 607<br />
Kolon Düşey Açılımları _______________________________________________________________ 607<br />
Kiriş Mesnet Detayları________________________________________________________________ 607<br />
Kolon-Kiriş Birleşim Yatay Kesiti________________________________________________________ 608<br />
Temel Kiriş Açılımları ________________________________________________________________ 608<br />
Tekil Temel Detayları ________________________________________________________________ 608<br />
Bağ Kirişi Açılımları __________________________________________________________________ 608<br />
Etriye Çiz__________________________________________________________________________ 609<br />
Çiroz Çiz __________________________________________________________________________ 609<br />
Bölüm 12 3-B Görünüş ve Perspektif ___________________________________________________ 611<br />
Kesit ve Görünüş____________________________________________________________________ 611<br />
Kamera ___________________________________________________________________________ 631<br />
Kamera ayarları ___________________________________________________________________ 631<br />
Kamera tanımla ___________________________________________________________________ 631<br />
Işık kaynağı ________________________________________________________________________ 632<br />
Noktasal Işık Kaynağı Ayarları ________________________________________________________ 632<br />
Yönlendirilmiş Işık Kaynağı Ayarları____________________________________________________ 633<br />
Spot Işık Kaynağı Ayarları ___________________________________________________________ 634<br />
Noktasal ışık _____________________________________________________________________ 635<br />
Yönlendirilmiş ışık _________________________________________________________________ 636<br />
Spot ışık _________________________________________________________________________ 636<br />
Materyaller ________________________________________________________________________ 637<br />
Bileşik materyaller _________________________________________________________________ 637<br />
Bileşik materyalin herhangi bir objeye atanması __________________________________________ 637<br />
Materyal (yüzey dokusu) tanımı ______________________________________________________ 639<br />
Materyal diyalogu: _________________________________________________________________ 639<br />
Materyalin herhangi bir objeye atanması________________________________________________ 641<br />
3B Perspektif ve Katı Modelleme _______________________________________________________ 641<br />
Perspektif - Görünüş Pencereleri ve Görüntü Konfigürasyonu ______________________________ 641<br />
Görünüş Pencereleri _______________________________________________________________ 644<br />
Perspektif Pencereleri______________________________________________________________ 645<br />
Aksonometrik Perspektif Pencereleri __________________________________________________ 648<br />
Bölüm 13 2-Boyut ____________________________________________________________________ 651<br />
2B obje (ilkel obje) işlemleri ___________________________________________________________ 651<br />
İlkel objeler ______________________________________________________________________ 651<br />
Blok yap_________________________________________________________________________ 651<br />
Obje parçala _____________________________________________________________________ 651
İçindekiler<br />
Uzat ____________________________________________________________________________651<br />
Trim ____________________________________________________________________________652<br />
Break ___________________________________________________________________________653<br />
Ölçekle (Scale) ____________________________________________________________________653<br />
Fillet ____________________________________________________________________________654<br />
Chamfer _________________________________________________________________________654<br />
Simetri (mirror) ___________________________________________________________________655<br />
Ofset____________________________________________________________________________655<br />
Taşı _____________________________________________________________________________656<br />
Hızlı Taşıma ______________________________________________________________________656<br />
Teğet ___________________________________________________________________________656<br />
Alan ve Çevre_____________________________________________________________________657<br />
Uzaklık __________________________________________________________________________657<br />
Hizala ___________________________________________________________________________657<br />
Dağıt ____________________________________________________________________________658<br />
2B Çizimleri ________________________________________________________________________659<br />
2B Çizim pencereleri _______________________________________________________________659<br />
Kesit ____________________________________________________________________________659<br />
Görünüş _________________________________________________________________________660<br />
2B Çizim Oluştur __________________________________________________________________661<br />
Vektör Çizim Oluştur_______________________________________________________________662<br />
Vaziyet planı ______________________________________________________________________662<br />
Pafta Dizaynı________________________________________________________________________662<br />
Yeni Pafta Oluştur _________________________________________________________________663<br />
Pafta Ayarları _____________________________________________________________________663<br />
Pafta Bloğu Oluşturma ______________________________________________________________664<br />
Pafta Bloğu Ayarları ________________________________________________________________666<br />
Pafta Bloğu Ekle ___________________________________________________________________667<br />
Pafta Bloğu Güncelle _______________________________________________________________667<br />
Bölüm 14 Metrajlar ve Hesap Çıktıları__________________________________________________ 669<br />
Raporlar ___________________________________________________________________________669<br />
Hesap çıktıları_______________________________________________________________________671<br />
Rapor hazırlamak __________________________________________________________________671<br />
Seçmeli Raporlar___________________________________________________________________672<br />
Eleman bazında rapor almak _________________________________________________________672<br />
<strong>ideCAD</strong> Rapor programını kullanmak ____________________________________________________673<br />
Raporlarda birim ayarları ____________________________________________________________674<br />
Raporlara firma logosu eklemek_______________________________________________________674<br />
Raporlarda firma logosu silmek _______________________________________________________675<br />
Raporlara resim eklemek ____________________________________________________________675<br />
VII
İçindekiler<br />
Raporlarda indeks sayfaları __________________________________________________________ 678<br />
Raporları Pdf olarak kayıt etmek______________________________________________________ 678<br />
Raporları Txt olarak kayıt etmek______________________________________________________ 678<br />
Detaylandırılmış Yapı Metrajı __________________________________________________________ 679<br />
Birimler _________________________________________________________________________ 679<br />
Malzemelerin Tanımı_______________________________________________________________ 680<br />
Tanımlanan yapı bileşenlerin kayıt edilmesi______________________________________________ 681<br />
Kayıt edilmiş yapı bileşenlerin yüklenmesi_______________________________________________ 681<br />
Yapı malzemelerin objelere atanması __________________________________________________ 682<br />
Yapı Bileşenleri Metraj Raporları______________________________________________________ 703<br />
Maliyet Raporlarının Hazırlanması_____________________________________________________ 703<br />
DIN227 standardına göre metraj oluşturulması __________________________________________ 705<br />
II BV standardına göre metraj oluşturulması _____________________________________________ 705<br />
Donatı, kalıp ve beton metrajı________________________________________________________ 705<br />
<strong>Statik</strong> Metrajları AMP'ye Aktar _______________________________________________________ 706<br />
OSKA'dan Yükle __________________________________________________________________ 706<br />
AMP'den Yükle ___________________________________________________________________ 707<br />
Yapı Bileşenleri Veritabanını Oska'ya Aktar _____________________________________________ 707<br />
Yapı Bileşenleri Veritabanını AMP'ye Aktar______________________________________________ 708<br />
Bölüm 15 Teorik esaslar, teknoloji ve bilimsel yaklaşım ___________________________________ 709<br />
01.01 - Çubuk Taşıyıcı Sistemler______________________________________________________ 709<br />
01.01.01 - Kullanılan Sayısal Çözüm Yöntemleri: _________________________________________ 709<br />
01.01.02 - Çubuk Taşıyıcı Sistemin Sayısal Modeli:________________________________________ 709<br />
01.01.03 - Kullanılan Koordinat Sistemi: ________________________________________________ 709<br />
01.01.04 - Taşıyıcı Sistemin Davranış Ortamı: ___________________________________________ 709<br />
01.02 - Yüzeysel Taşıyıcı Sistemler ____________________________________________________ 710<br />
01.02.02.01 - Düzlem Elemanlı taşıyıcı Sistemler (Plaklar): _________________________________ 710<br />
01.02.02.01.06 - Nervürlü Kaset Plakları _______________________________________________ 710<br />
01.02.02.02 - Levhalar, Perdeler, Yüksek Gövdeli Kirişler __________________________________ 710<br />
01.02.02.03 - Eğri Yüzeyli Taşıyıcı Sistemler_____________________________________________ 710<br />
01.03 - Dinamik___________________________________________________________________ 710<br />
01.04 - Kesit Hesapları _____________________________________________________________ 710<br />
01.05 - Temel Hesapları ____________________________________________________________ 710<br />
Bölüm 16 Taşıyıcı Sistem Bilgi Girişleri__________________________________________________ 711<br />
Geometrik Bilgiler___________________________________________________________________ 711<br />
Koordinat Sistemi ___________________________________________________________________ 711<br />
Elemanların lokal koordinat sistemleri ve majör eksenleri ____________________________________ 711<br />
Elemanlarının teorik noktaları __________________________________________________________ 713<br />
Kolon ve perde boyutları______________________________________________________________ 717<br />
Kiriş boyutları ______________________________________________________________________ 720<br />
VIII
İçindekiler<br />
Döşeme Boyutları____________________________________________________________________725<br />
Yük Bilgileri_________________________________________________________________________727<br />
Düşey Yükler _______________________________________________________________________727<br />
İlave Sabit ve Hareketli Yükler __________________________________________________________732<br />
Yatay Yükler ________________________________________________________________________739<br />
Malzeme Bilgileri ____________________________________________________________________755<br />
Yapı güvenliği _______________________________________________________________________755<br />
Malzeme Karakteristikleri _____________________________________________________________756<br />
Kat Bilgileri _________________________________________________________________________761<br />
Parametreler _______________________________________________________________________761<br />
Bölüm 17 Çubuk Sistemlerin Çözümü __________________________________________________ 783<br />
Stifnes tesir sayıları ___________________________________________________________________783<br />
Stifnes matrisi ve stifnes denklemi _______________________________________________________784<br />
Çubuk Sistemlerinin Sınıflandırılması _____________________________________________________785<br />
Düzlem kafes kirişler _______________________________________________________________785<br />
Düzlem çerçeveler _________________________________________________________________785<br />
Düzlem ızgaralar___________________________________________________________________786<br />
Uzay kafes taşıyıcılar________________________________________________________________786<br />
Uzay çerçeveler ___________________________________________________________________787<br />
Çözüm Metotlar_____________________________________________________________________787<br />
Genel Tanımlamalar ________________________________________________________________788<br />
Yaklaşık Yöntemler_________________________________________________________________789<br />
Kesin Yöntemler___________________________________________________________________792<br />
<strong>ideCAD</strong> <strong>Statik</strong> Programı ve Üç Boyutlu Taşıyıcı Sistem_____________________________________793<br />
Sistem Çözümü _____________________________________________________________________798<br />
Dinamik Analiz ______________________________________________________________________798<br />
Kesitlerde Boyut Tahkiki ve Donatı Tayini_________________________________________________799<br />
Pafta Çizimleri ______________________________________________________________________800<br />
Programa Bilgi Girişi__________________________________________________________________801<br />
Taşıyıcı Sistemin Elemanları İle İlgili Bilgiler ________________________________________________801<br />
Data Kontrolü_______________________________________________________________________803<br />
Yapının Yatay Yüklerinin Saptanması _____________________________________________________803<br />
Düşey Yükler _______________________________________________________________________803<br />
Ek 1 – Uzay Çerçeve Çubuğunun Rijitlik Matrisi ____________________________________________804<br />
Ek 2 – 3 Katlı Bir Binanın Dinamik Analizi _________________________________________________805<br />
Bölüm 18 Programın 2007 Deprem Yönetmeliğine Uyumluluğu ___________________________ 811<br />
2.3. Düzensiz Binalar _________________________________________________________________811<br />
2.4. Elastik Deprem Yüklerinin Tanımlanması:Spektral İvme Katsayısı ___________________________811<br />
2.5. Elastik Deprem Yüklerinin Azaltılması:Deprem Yükü Azaltma Katsayısı ______________________812<br />
2.6. Hesap Yönteminin Seçilmesi ________________________________________________________813<br />
IX
İçindekiler<br />
X<br />
2.7. Eşdeğer Deprem Yükü Yöntemi ____________________________________________________ 813<br />
2.8. Mod Birleştirme Yöntemi__________________________________________________________ 814<br />
2.9. Zaman Tanım Alanında Hesap Yöntemleri ____________________________________________ 814<br />
2.10. Yer değiştirmelerin Sınırlandırılması, İkinci Mertebe Etkileri ve Deprem Derzleri _____________ 815<br />
2.13. Deprem Hesap Raporlarına İlişkin Kurallar ___________________________________________ 815<br />
3.1. Kapsam________________________________________________________________________ 815<br />
3.2. Genel Kurallar __________________________________________________________________ 815<br />
3.3. Süneklik Düzeyi Yüksek Kolonlar____________________________________________________ 816<br />
3.4. Süneklik Düzeyi Yüksek Kirişler_____________________________________________________ 816<br />
3.5. Süneklik Düzeyi Yüksek Çerçeve sistemlerinde Kolon-Kiriş Birleşim Bölgeleri ________________ 817<br />
3.6. Süneklik Düzeyi Yüksek Perdeler ___________________________________________________ 817<br />
3.7. Süneklik Düzeyi Normal Kolonlar ___________________________________________________ 818<br />
3.8. Süneklik Düzeyi Normal Kirişler ____________________________________________________ 818<br />
3.9. Süneklik Düzeyi Normal Çerçeve Sistemlerinde Kolon-Kiriş Birleşim Bölgeleri________________ 818<br />
3.10. Süneklik Düzeyi Normal Perdeler __________________________________________________ 818<br />
3.13. Betonarme Uygulama projesi Çizimlerine İlişkin Kurallar ________________________________ 818<br />
7.2. Binalardan bilgilerin toplanması _____________________________________________________ 819<br />
7.3. Yapı Elemanları Hasar Sınırları ve Hasar Bölgeleri _______________________________________ 819<br />
7.4. Deprem Hesabına İlişkin İlke ve Kurallar ______________________________________________ 819<br />
7.5. Depremde Bina Performansının Doğrusal Hesap Yöntemleri İle Belirlenmesi _________________ 820<br />
7.7. Bina Deprem Performansının Belirlenmesi ____________________________________________ 821<br />
7.8. Binalar İçin Hedeflenen Performans Düzeyleri _________________________________________ 821<br />
Düzensizlikler İçin Programda Yapılabilecek İşlemler________________________________________ 821<br />
Bölüm 19 Raporlar, Kullanılan Simgeler ve Açıklamaları __________________________________ 823<br />
Sayfa Başlığındaki Mesaj_______________________________________________________________ 823<br />
Yapı Uzay Çerçeve Eleman Bilgileri _____________________________________________________ 823<br />
Kullanıcı Tanımlı Elemanlar ____________________________________________________________ 824<br />
Kat Eşdeğer Yatay Kuvvetleri ve Genel Bilgileri ____________________________________________ 825<br />
Dinamik Hesap _____________________________________________________________________ 827<br />
Katlara Etkiyen Yatay Yükler___________________________________________________________ 828<br />
Düğüm Noktası Deplasmanları _________________________________________________________ 829<br />
Kat Deplasmanları ___________________________________________________________________ 829<br />
Elemanların Uç Kuvvetleri_____________________________________________________________ 830<br />
Göreli Kat Ötelemelerinin Sınırlandırılması________________________________________________ 831<br />
İkinci Mertebe Etkileri________________________________________________________________ 832<br />
A1 Burulma Düzensizliği ______________________________________________________________ 834<br />
A2-A3 Düzensizliği Kontrolü___________________________________________________________ 836<br />
A4 Taşıyıcı Sistem Eleman Eksenlerinin Paralel Olmaması ____________________________________ 840<br />
B1 Komşu Katlar Arası Dayanım Düzensizliği______________________________________________ 842<br />
B2 Komşu Katlar Arası Rijitlik Düzensizliği________________________________________________ 845
İçindekiler<br />
B3 Taşıyıcı Sistemin Düşey Elemanlarının Süreksizliği ________________________________________847<br />
R Katsayısının Seçim Nedeni ___________________________________________________________848<br />
Hesap Yönteminin Seçim Nedeni _______________________________________________________854<br />
Vis/Vik Oranları _____________________________________________________________________854<br />
Plak ve Döşeme Teorik Bilgileri_________________________________________________________855<br />
Plaklar (Kirişli ve kirişsiz döşemeler) ___________________________________________________855<br />
Döşeme Sonlu Eleman Hesap Bilgileri __________________________________________________867<br />
Kirişsiz Döşeme Zımbalama Kontrolleri ________________________________________________869<br />
Nervürler (Dişli Döşemeler) _________________________________________________________871<br />
Kasetler (Çift Doğrultuda Çalışan Dişli Döşemeler) _______________________________________882<br />
Kirişler ____________________________________________________________________________891<br />
Kiriş Uç Kuvvetleri _________________________________________________________________891<br />
Kirişlerin Yük Bilgileri ve Ankastrelik Tesirleri ____________________________________________892<br />
Deprem Yönetmeliği Kiriş Tahkikleri___________________________________________________895<br />
Kiriş Betonarmesi __________________________________________________________________898<br />
Kiriş Raporları_____________________________________________________________________909<br />
Kolonlar ___________________________________________________________________________911<br />
Burkulma Hesabı __________________________________________________________________911<br />
Kolon Uç Kuvvetleri ________________________________________________________________914<br />
Güçlü kolon kontrolleri _____________________________________________________________915<br />
Kolonların Kesme Güvenliği __________________________________________________________917<br />
Kolonda Maksimum Normal Kuvvet Kontrolü____________________________________________919<br />
Deprem Yönetmeliği Kolon Raporu (Güçlü Kolon ve Kesme Kuvveti Raporları) _________________919<br />
Kolon Betonarmesi_________________________________________________________________920<br />
Kolon Etriye(Enine Donatı) Hesabı ____________________________________________________927<br />
Kolon Raporları____________________________________________________________________931<br />
Kolon Kiriş Birleşim Bölgelerinin Kesme Güvenliği ________________________________________934<br />
Perdeler ___________________________________________________________________________937<br />
Perde için en olumsuz yükleme kombinasyonun bulunması _________________________________937<br />
Perde Uç Kuvvetleri ________________________________________________________________938<br />
Perde Uç Bölgeleri ve Kritik Perde Yüksekliği ____________________________________________939<br />
Tasarım Eğilme Momentleri __________________________________________________________941<br />
Perde yatay donatısı ________________________________________________________________942<br />
Perdelerin kesme güvenliği___________________________________________________________942<br />
Perde donatısının bulunması ve kesite yerleştirilmesi ______________________________________943<br />
Sürtünme Kesmesi Hesabı ___________________________________________________________946<br />
Tekil Temeller ______________________________________________________________________947<br />
Teorisi___________________________________________________________________________947<br />
Tekil Temel Raporları_______________________________________________________________950<br />
Kirişli ve kirişsiz radye döşemeler _____________________________________________________952<br />
Döşeme Sonlu Eleman Hesap Bilgileri __________________________________________________963<br />
XI
İçindekiler<br />
XII<br />
Kirişsiz Döşeme Zımbalama Kontrolleri ________________________________________________ 964<br />
Sürekli Temeller ____________________________________________________________________ 967<br />
Sürekli Temellerin <strong>Statik</strong> Hesap Sonuçları ________________________________________________ 968<br />
Sürekli Temel Kirişlerinin Donatıları _____________________________________________________ 968<br />
Teorik Esaslar Bölümünün Referansları __________________________________________________ 969<br />
İndeks _________________________________________________________________________________i
Bölüm 1 Başlarken<br />
Programın Çalıştırılması ve İlk Ekran<br />
Program bilgisayarınıza kurulduktan sonra programın çalışması için program donanımı (dongle) usb<br />
portuna takılmalıdır. Birden fazla programın kilidi kullanılıyorsa, kilitlerin hepsi usb portuna takılabilir.<br />
Program masa üstünden veya Başlat/Program klasöründen tıklanarak çalıştırılır.<br />
Program çalıştırıldığı anda Proje Aç ve Yeni Proje komutları aktif, diğerleri aktif değildir. Program ilk<br />
kez çalıştırıldığında kullanıcı ya yeni bir projeye başlar ya da mevcut bir projeyi açar. Yeni proje açmak<br />
için Yeni Proje ikonu tıklanır. Yeni proje diyalogu açılır.<br />
Yeni Proje diyalogunda, proje ayarlarını belirleyen üç seçenek bulunmaktadır.<br />
Son ayarları kullanarak başlat: Bu seçenek işaretlenirse, program bir önceki aşamada açılan projenin<br />
ayarlarını yeni projede aktif hale getirir. Bu seçenek altında ayrıca En son kullanılan materyaller ve<br />
En son kullanılan bileşik materyaller şeklinde iki seçenek daha mevcuttur. Bu seçenekler<br />
işaretlenirse, bir önceki aşamada açılan projenin materyalleri ve bileşik materyalleri yeni projede aktif<br />
hale gelir.<br />
Varsayılanı kullanarak başlat(Ayarları ilk hale getir): İşaretlenirse, program varsayılan(default) ayarlarla<br />
yeni bir proje açar.<br />
Şablon kullanarak başlat: İşaretlenirse program, hazırda bulanan proje şablonlarından birini seçerek<br />
yeni bir proje açar. Yeni projenin ayarı olarak kullanılmak istenen şablon, sol tuş ile tıklanır.<br />
Uygun bir seçenek seçilerek Aç butonu tıklanır. Böylece programda diğer komutlar da aktif duruma<br />
gelir.<br />
Daha önce bir proje kaydetmiş olabilirsiniz. O projeyi yüklemek için Proje Aç ikonu tıklanır. Proje<br />
Yükle diyalogunda gerekirse klasör değiştirilir. Açılacak proje tıklanır. Ön görüntü satırı aktif ise<br />
projenin görüntüsü diyalogda izlenir. Aç butonu tıklanarak seçilen proje açılabilir.<br />
Program çalıştırıldığında en son kayıt edilen proje otomatik açılıyorsa, projenin açılması,<br />
Ayarlar/Genel Ayarlar diyalogunda yer alan Açılışta Son Projeyi Yükle seçeneğine bağlıdır. Bu<br />
seçenek işaretli ise, son kayıt edilen proje, program çalıştırıldığında yukarıda bahsedildiği gibi otomatik<br />
açılır. Son kayıt edilen projenin, başlangıçta otomatik yüklenmesi istenmiyorsa, bu seçeneğin işareti<br />
kaldırılır. Bu durumda kullanıcının Proje/Aç ile projeyi açması gerekecektir.<br />
Bunlara ek olarak, programda çalışılan son dört proje, proje menüsü altında tutulur. Proje<br />
menüsünden ilgili projenin adının yer aldığı satır tıklanarak ilgili proje açılabilir.<br />
1
Giriş<br />
Kullanıcı Etkileşimi<br />
Ara yüz<br />
Menü<br />
2<br />
Program çalıştırıldığında karşımıza gelen ekrana programın “ara yüzü“ diyeceğiz. Ekranın en üst<br />
kısmında programın Başlık Çubuğu (Title Bar) yer alır. Burası, program adının ve üzerinde çalışılan<br />
projenin yazılı olduğu satırdır. Bunun hemen altında menüler yer alır. Programdaki komutlar<br />
menülerde yer alır. Menülerin altında ve ekranın sol tarafında toolbarlar bulunur. Toolbarlar,<br />
komutlara tek tıklamada ulaşmayı sağlayan komut ikonlarından oluşur.<br />
Varsayılan ayarlarla yeni bir proje açıldığında ekranda zemin kat planı penceresi, bu pencerenin<br />
sağında, perspektif penceresi ve yapı ağacı yer alır. Burada bilgi girişleri kat planı penceresinde yapılır.<br />
Kat planında girilen üç boyutlu objeler eş zamanlı olarak görüntü pencerelerinde görüntülenirler.<br />
Ekrandaki görüntü düzeni için programda farklı seçenekler mevcuttur. Farklı görüntü<br />
konfigürasyonları için Görüntü/Görüntü Konfigürasyonu satırını tıklayın. Açılan diyalogdan farklı bir<br />
konfigürasyon seçin. Tamam butonuna tıklayarak diyalogdan çıktığınızda görüntü konfigürasyonu<br />
değişecektir.<br />
Herhangi bir görüntüyü tam ekran olarak görmek isterseniz, ilgili görüntünün sağ üst köşesindeki ok<br />
şeklindeki butona tıklayın. İlgili görüntü ekranı kaplayacaktır. Tekrar önceki duruma dönmek için sağ<br />
üst köşedeki butona tekrar tıklayın.<br />
Görüntü pencerelerindeki görüntüyü değiştirmek de mümkündür. Bunun için, ilgili pencere üzerinde<br />
farenin sağ tuşu tıklanır. Açılan menüdeki Görüntü Değiştir alt menüsünden alt, üst, sol, sağ, ön, arka<br />
seçeneklerinden biri tıklanır. Yine aynı yerdeki Aksonometrik Görüntüler alt menüsünden tanımlı bir<br />
aksonometrik görüntü seçilebilir. İlgili satır tıklandıktan sonra ilgili pencere seçilen görüntüyü gösterir.<br />
Menüler, komutların belirli bir mantık çerçevesinde gruplara ayrılıp listelendiği bölümdür.<br />
Menü başlıkları, ilgili menünün içerdiği komutlar hakkında fikir verir. Örneğin; aks, kolon kiriş, çizgi vb.<br />
obje çizim komutları Çiz menüsünde, taşı, döndür, fillet, trim, obje özellikleri vb. projede bazı<br />
değişiklikler yapmak için kullanılan komutlar Değiştir menüsünde yer alır.
Giriş<br />
Menülerdeki komutları çalıştırmak için; fare imleci menü satırına götürülür ve farenin sol tuşu tıklanır.<br />
Fare imleci menü üzerinde kaydırılır. İstenilen komut satırı üzerine gelindiğinde sol tuş tıklanır.<br />
Yukarıda da değinildiği gibi, menülerdeki komutlar belirli bir mantık çerçevesinde gruplandırılmışlardır.<br />
Fakat, kullanıcı isterse bu düzeni kendi istekleri doğrultusunda değiştirebilir. ideYAPI menüleri<br />
özelleştirilebilir menülerdir. Araçlar/Özelleştir altından Özelleştir tıklanarak özelleştirme işlemi<br />
yapılabilir.<br />
Toolbarlar ve İkonlar<br />
İkon, komutu temsil eden simgedir. Toolbarlar ise, üzerinde ikonların yer aldığı araç çubuklarıdır.<br />
Toolbarlar kullanıcının komutlara erişiminde kolaylık sağlar. Menülerde komut aramak yerine,<br />
komutlara toolbardan tek tıklama ile ulaşmak önemli zaman tasarrufu ve çalışmada akıcılık sağlar.<br />
Programdaki toolbarlar, Sabit Toolbarlar ve Yüzer Toolbarlar olmak üzere iki kısma ayrılabilir. Sabit<br />
toolbarlar ekran kenarlarında sürekli olarak yer alırlar. Bu toolbarlarda programda sık kullanılan komut<br />
ikonları yer alır. Yüzer toolbarlar, bazı komutlar aktif iken ekranda beliren, ilgili komut modundan<br />
çıkıldığında tekrar kaybolan toolbarlardır. Bu toolbarlarda, ilgili mod ile ilişkili komutlar yer alır.<br />
Örneğin; kiriş çizim modu aktif iken ekrana gelen Kiriş toolbarında, Sürekli Kiriş, Eğrisel Kiriş ve Kiriş<br />
Ayarları gibi komut ikonları yer alır.<br />
Toolbarlar ve ikonlar, programda kullanılma sıklıklarına ve komutların birbirleri ile olan ilişkilerine göre<br />
düzenlenmişlerdir. Ancak bunlar kullanıcı tarafından özelleştirilebilir. Kullanıcı istediği ikonları<br />
toolbarlara ekleyip çıkartabilir, programa yeni toolbarlar ilave edebilir, toolbarları açıp kapatabilir.<br />
Toolbarları özelleştirmek için Araçlar/Özelleştir/Özelleştir tıklanır.<br />
Örnek komutlar ve ikonları:<br />
3
Giriş<br />
4<br />
Komut İkon<br />
Proje Kaydet<br />
Aks<br />
Yeni Proje<br />
Kısa Yollar<br />
Kısa yollar, komutların klavye ile çalıştırılmasını sağlar. Örneğin Ctrl ve W tuşuna aynı anda basılırsa<br />
Zoom Pencere komutu işletilir.<br />
Klavyenin varsayılan kısa yol tuşları aşağıdaki gibidir:<br />
Komut Kısa Yolu<br />
Analiz+Betonarme F9<br />
Çizdir Ctrl + P<br />
En Yakın Nokta F6<br />
Geri Al Ctrl + Z<br />
Hepsini Seç Ctrl + A<br />
Hiçbirini Seçme Ctrl + D<br />
Hızlı Çizim modu Ctrl + H<br />
İleri Al Ctrl + Y<br />
Mimari Plan/ Kapı planı Shift + Tab<br />
Kopyala Ctrl + C<br />
Obje Özellikleri Ctrl + E<br />
Orta Nokta F5
Giriş<br />
Önceki Pencere Alt + Down(Aşağı Ok)<br />
Proje Yükle Ctrl + O<br />
Projeyi Kaydet Ctrl + S<br />
Seçimi Kaydet Ctrl+Shift+C<br />
Seçimi Hatırla Ctrl+Shift+V<br />
Sil Delete<br />
Sonraki Pencere Alt + Up(Yukarı ok)<br />
Tam Ekran F8<br />
Tüm katlarda seç Crtl + B<br />
Yapıştır Ctrl + V<br />
Yardım F1<br />
Yeni Proje Ctrl + N<br />
Yeniden Oluştur F4<br />
Zoom Yakınlaş +<br />
Zoom Uzaklaş -<br />
Zoom Çizim Ctrl + X<br />
Zoom Pencere Crtl + W<br />
Kullanıcı, kısa yol tuşlarını özelleştirme ile istediği şekilde ayarlayabilir.<br />
5
Giriş<br />
Bilgi Satırı<br />
6<br />
Bilgi satırı programın sol alt köşesindedir.<br />
Bilgi Satırı<br />
Fare imleci obje üzerine geldiğinde, obje ile ilgili bilgiler burada kullanıcıya iletilir. Bu bilgiler, obje<br />
geometrik özellikleri ve obje isimleridir. Bazı örnekler:<br />
Obje Adı Bilgi Satırı Örnek<br />
Aks Ad/Orijine Olan Uzaklık 1 120 , 2 100 , A 350 vb<br />
Duvar Genişlik/yükseklik 20/230<br />
Kapı/Pencere Ad Genişlik/Yükseklik P1 120/150<br />
Kolon Ad 1.boyut/2.boyut S1 50/25, S10 25/70<br />
Kiriş Ad Genişlik/Yükseklik Duvar Yükü K10 25/50 325<br />
Panel Ad Genişlik/Uzunluk P1 25/550<br />
Tekil Temel Ad 1.boyut/2.boyut/Kalınlık T3 200/150/30<br />
Sürekli Temel Ad Genişlik/Yükseklik/Ampatman genişliği TK1 60/80/120<br />
Mahal Mahal Adı (Mahal adı verilmemişse Mahal) Salon, Parke, Mahal<br />
Döşeme Ad Yükseklik Zati Yük Hareketli Yük D1 d=12 G=450 Q=200<br />
Kullanıcı imlecin obje üzerinde olduğunu, objeyi seçebileceğini ve obje ile ilgili işlem yapabileceğini bilgi<br />
satırından anlar.
Giriş<br />
Obje Bilgilerininin Gösterilmesi<br />
Fare imleci, obje üzerine geldiğinde, obje ile ilgili bilgiler bir kutu ile kullanıcıya gösterilir. Bu bilgiler,<br />
obje geometrik özellikleri ve obje isimleridir.<br />
Mesaj Satırı<br />
Programın alt kısmında bulunur. Yapılan işlem ilgili bilgiler kullanıcıya bu satırda iletilir.<br />
Mesaj satırında yazılan bilgileri iki gruba ayırabiliriz.<br />
� Komutların işletilmesi sırasında ne işlem yapılacağı bilgisi;<br />
“Kütüphanenin yerleştirileceği noktayı belirleyin.” gibi.<br />
� Uyarılar;<br />
“Başlangıç ve bitiş noktaları aynı olamaz” gibi.<br />
Diyaloglar<br />
Mesaj Satırı<br />
Diyaloglar; parametreleri, bilgileri ve seçenekleri ekrana getiren araçlardır. Kullanıcı, parametreleri ve<br />
seçenekleri diyaloglarda izleyebilir ve/veya değiştirebilir. Diyaloglarda parametrelerin sınıflandırıldığı<br />
sekmeler vardır. Diyaloglarda bir parametreye ulaşmak için önce diyalog açılır, sonra sekme tıklanır.<br />
Aşağıda Ayarlar/Obje Ayarları/Aks Ayarları diyalogu görülmektedir.<br />
7
Giriş<br />
8<br />
Diyalogtan çıkarken imlecin son geldiği konum sizin için önemli olabilir. Bu olanak bir seçenek ile<br />
kullanıcıya bırakılmıştır. Son kullanılan sekmeyi hatırla (Ayarlar/Genel Ayarlar) seçeneği işaretli değilse,<br />
diyaloglara her girişte ilk sekme aktif hale gelir. Son sekmeyi hatırla (Ayarlar/Genel Ayarlar) seçeneği<br />
işaretli ise, diyaloglarda her zaman son tıklanan sekme aktiftir.<br />
Pencereler<br />
Pencereler:<br />
-Kat pencereleri<br />
-Kesit ve görünüş pencereleri<br />
- Görünüş, Perspektif ve Aksonometrik Perspektif Pencereleri<br />
-2 boyut pencereleri<br />
olarak sınıflandırılabilir. Kullanıcı pencereleri kullanarak proje üzerindeki hakimiyetini arttırır.<br />
Kat Pencereleri<br />
Kat pencereleri objelerin tanımlanıp, objeler üzerinde her türlü değişikliklerin yapılabildiği<br />
pencerelerdir. Program çalıştırılıp, yeni proje açıldığında “zemin kat” olarak adlandırılmış bir kat<br />
penceresi otomatik oluşur. Kullanıcı diğer kat pencerelerini Ayarlar/Kat Genel Ayarları diyalogunda<br />
oluşturur. Projenin herhangi bir aşamasında kullanıcı istediği kadar kat ekleyebilir veya çıkartabilir. Bu<br />
pencereleri zemin kat, bodrum kat, 1. Kat vb gibi mimari terimlerle adlandırabilir. Bir projede binanın<br />
kat sayısı kadar kat penceresi bulunur. Kat Genel Ayarları diyalogunda Aşağı Ekle, Yukarı Ekle butonları<br />
ile yeni katlar açılır. Aç butonu ile imlecin bulunduğu kat açılır. Sil butonu ile imlecin bulunduğu kat<br />
silinir. 0 (sıfır) no'lu kat mastır kat olduğu için silinemez. Kot ve yükseklik ilişkisi mastır kat referans<br />
alınarak ayarlanır. Tamam butonu ile diyalogdan çıkılır.
Giriş<br />
Kat pencereleri arasındaki ilişki program tarafından otomatik olarak ayarlanır. Katların yüksekliklerini<br />
veya kotlarını kullanıcı projenin herhangi bir aşamasında Kat Genel Ayarları diyalogunda değiştirebilir.<br />
Kat veya kot değiştirildiğinde kolon yükseklikleri, kiriş ve statik döşeme kotları otomatik olarak<br />
düzenlenir. Kat pencerelerinin çalışma alanı sonsuzdur. Projeye başlarken kullanıcı Çizim Sınırları<br />
komutuyla binanın plan görüntüsünü kapsayan bir çizim alanı (pafta) tanımlaması çalışmayı kolaylaştırır.<br />
Bunun için, Ayarlar/Genel Ayarlar/Izgara ve Sınırlar tıklanır. Çizim Sınırları alanında bulunan parametreler<br />
şunlardır.<br />
Sol Alt Köşe X ve Y : Paftanın sol alt köşesinin koordinatlarıdır.<br />
Sağ Üst Köşe X ve Y : Paftanın sağ üst köşesinin koordinatlarıdır.<br />
Kat pencerelerinde otomatik katman yönetimi vardır. Her bir kat penceresi, her bir katın planını<br />
temsil eder. Kat içinde bulunulduğu düşünülürse plana iki şekilde bakılabilir.<br />
� Üstten alta doğru bakış; başka bir deyişle mimari bakış, bu programda mimari plan modu olarak<br />
adlandırılır.<br />
� Alttan üste doğru bakış başka bir deyişle statik bakış, bu programda kalıp planı modu olarak<br />
adlandırılır.<br />
Kat Tavanı<br />
1. Kat<br />
Kat Tabanı<br />
Kalıp Planı Modu<br />
Mimari Plan Modu<br />
Kullanıcı mimari plandan, kalıp planına veya kalıp planından mimari plana klavyeden Shift + Tab tuşuna<br />
basarak veya toolbardan Mimari Plan/Kalıp Planı ikonunu tıklayarak geçebilir. Mimari veya kalıp planı<br />
modundayken bazı objeler görünür, bazıları görünmez, bazı objeler ise silik çizgilerle görünür.<br />
Mimari plan modundayken kirişler, statik döşemeler görünmediği gibi görünmeyen objelere ait<br />
komutlar da aktif değildir. Buna karşılık, mimari plana ait bütün objeler görünür. Temeller dahil bütün<br />
mimari objeler mimari plan modundayken tanımlanabilir.<br />
Kalıp planı modundayken kiriş ve statik döşemeleri tanımlayabilirsiniz. Katın ve üst katın duvarları silik<br />
çizgilerle görünür. Kalıp planı modundayken duvarlar, kirişleri tanımlamak için referans olurlar.<br />
Üst ve alt kat objelerin diğer katlardaki görünürlük durumu, Ayarlar/Objelerin Katlardaki Görünürlüğü<br />
diyalogunda belirlenir. Bu diyalogda, üst katın, alt katın ve içinde bulunulan katın içindeki objelerin<br />
plandaki görünüm renkleri ve hangi çizgi tipinde çizileceği ayarlanır.<br />
9
Giriş<br />
10<br />
Bazı objelere ait komutlar hem mimari plan modunda hem de kalıp planı modunda aktiftir.<br />
Görünüş, Perspektif ve Aksonometrik Perspektif Pencereleri<br />
3-Boyutlu kat pencereleri seçilen görüntü konfigürasyonuna göre çeşitli kısımlardan oluşur. Bu<br />
kısımlara pencere içinde pencere de diyebiliriz. Bu pencereleri dört ana gruba ayırabiliriz:<br />
� Plan pencereleri<br />
� Görünüş pencereleri<br />
� Perspektif pencereleri<br />
� Aksonometrik Perspektif pencereleri<br />
Plan Pencereleri<br />
Plan pencereleri her türlü veri girişinin üzerinde yapıldığı pencerelerdir. Her türlü 3-boyutlu (duvar,<br />
kiriş, kütüphane, döşeme, mahal vs.) ve 2-boyutlu (çizgi, çember, yay vs.) obje veri girişi bu<br />
pencerelerden yapılabilir, çizilen objelerin özellikleri değiştirilebilir. Veri girişlerinde kullanılan mimari<br />
mod/kalıp planı modu mantığı Kat Pencereleri başlığı altında anlatılmıştır.<br />
Görünüş Pencereleri<br />
Kat pencereleri içinde yer alan görünüş pencereleri, çizilen projeyi ön, arka, sol, sağ cephelerden ve<br />
üst ve alttan kuşbakışı görüntülemek için kullanılır.<br />
Çizim alanına girilen her türlü 3-boyutlu obje aynı anda görünüş pencerelerinde de (ilgili bakış<br />
açısından görünüyorsa) görüntülenir. Bu pencerelerde bulunan objeleri Tel Çerçeve, Saklı Çizgi ve<br />
Katı Model görüntü teknikleri ile görmek mümkündür.<br />
Tel çerçeve görüntü tekniğinde görüntüler sadece çizgiler şeklinde görüntülenirler. Saklı çizgi seçilirse,<br />
görüntüye giren obje yüzeyleri, ilgili obje ayarlarında seçilen obje çizim renkleri ile doldurulurlar. Katı<br />
model seçilmesi halinde, görüntüye giren objeler, ilgili objelere atanmış materyal dokuları ile<br />
doldurulurlar. Objelere materyal atanmamışsa, objeler kendi çizgi renkleri ile katı görüntü haline<br />
getirilirler.<br />
Görüntüleme tekniğini değiştirmek için;<br />
� İlgili görünüş penceresi üzerinde farenin sağ tuşunu tıklayın.<br />
� Açılan menüde fare imlecini Detay Düzeyi satırı üzerine getirin.<br />
� Burada açılan alt menüden Tel Çerçeve, Saklı Çizgi ya da Katı satırlarından istediğinizi farenin sol
Giriş<br />
tuşu ile tıklayın. İlgili görüntü penceresi seçilen detay düzeyine gelecektir.<br />
Bu üç teknik dışında, katı model görüntüleme ayarları istenirse kullanıcı tarafından belirli<br />
parametrelere müdahale edilmek sureti ile ayarlanabilir. Böyle bir ayarlama yapmak istiyorsanız;<br />
� İlgili görünüş penceresi üzerinde farenin sağ tuşunu tıklayın.<br />
� Açılan menüde fare imlecini Detay Düzeyi satırı üzerine getirin.<br />
� Burada açılan alt menüden İleri Ayarlar satırını farenin sol tuşu ile tıklayın.<br />
� Karşınıza gelen Render Ayarları diyalogunda gerekli değişiklikleri yapın ve Tamam butonunu<br />
tıklayarak diyalogdan çıkın.<br />
Render Ayarları diyalogundaki parametrelerle ilgili açıklamaları bu kitapta 3B Perspektif ve Katı<br />
Modelleme / Perspektif - Görünüş Pencereleri ve Görüntü Konfigürasyonu başlığı altında bulabilirsiniz.<br />
Görünüş pencerelerinin sağ üst köşesinde üç buton bulunur. Bu butonlardan;<br />
� En sağdaki (ok işaretli) farenin sol tuşu ile tıklanırsa, ilgili görünüş penceresi ekranın tamamını<br />
kaplar. Aynı buton tekrar tıklandığında görünüş penceresi eski büyüklük ve pozisyonuna geri<br />
döner.<br />
� Ortadaki buton tıklanırsa, buton üzerindeki N harfi 1’e dönüşür. Bir daha tıklanınca 1 rakamı<br />
tekrar N harfine dönüşür. Buton üzerinde N harfi varsa, ilgili görünüş penceresinde projedeki<br />
tüm katlar görüntülenir. Eğer buton üzerinde 1 rakamı varsa, ilgili görünüş penceresi sadece ilgili<br />
katı gösterir.<br />
� Soldaki buton ilgili pencerede sadece seçilen objeleri ya da tüm objeleri görüntülemek için<br />
kullanılır. Default olarak bu butonun üzerinde A harfi görülür. Buton farenin sol tuşu ile<br />
tıklandığında üzerindeki harf S’ye dönüşür. Butonun üzerinde A harfi varken, planda girilmiş tüm<br />
3-boyutlu objeler ilgili pencerede görülür. Sadece belirli objeler seçilip, sadece bu objelerin<br />
görüntülenmesi isteniyorsa ilgili objeler plan ya da diğer pencerelerden seçilir ve buton tıklanır.<br />
İlgili görünüş penceresinde seçili olmayan objeler gizlenir ve sadece seçili objeler görüntülenir.<br />
Seçili obje yoksa hiçbir obje görüntülenmez.<br />
Görünüş pencerelerindeki görüntüleri direk olarak yazıcıya/çiziciye göndermek mümkün değildir.<br />
Ancak buradaki görünüşlerin vektörel çizimleri oluşturularak, bunların çizim çıktısını almak<br />
mümkündür. Görünüşleri vektör çizime dönüştürmek için;<br />
� İlgili görünüş penceresi üzerinde farenin sağ tuşunu tıklayın.<br />
� Açılan menüde Vektör Çizimi Oluştur satırını tıklayın. Vektör Çizim Oluştur diyalogu karşınıza<br />
gelecektir.<br />
� Buradan Tamam butonunu tıklayın.<br />
11
Giriş<br />
12<br />
� Yeni bir 2-boyutlu pencere açılacak ve ilgili görünüş penceresindeki görünüş burada vektörel<br />
olarak oluşturulacaktır. Bu çizime iki boyutlu olarak müdahale edebilir, çizim çıktısını alabilirsiniz.<br />
Vektör çizimi oluştur diyalogunda,<br />
Kesit listesi : Tanımlanmış kesit çizgileri burada listelenir. İstenilen kesit çizgisi sol tuş ile seçilir. İşlem<br />
seçilen kesit çizgisine uygulanacaktır.<br />
Kesit ile trimle : Bu seçenek işaretli ise seçilen kesit hattı ile kesilen objeler, vektör çizimde kesilen<br />
yüzeyleri ile gösterilirler. Objeyi yüzeylerini keserek 3 boyutlu vektörel çizim almak istiyorsanız, bu<br />
seçeneği işaretleyin. Aksi durumda işaretlemeyin.<br />
Kesit yönünü değiştir : Seçilen kesit hattının bakış yönünü değiştirmek için işaretleyin. Seçenek işaretli<br />
ise kesit hattının önü arka, arkası ön; sağı sol, solu sağ olarak kullanılacaktır.<br />
Çizgi rengi : Oluşturulacak vektör çizimde kesilmeyen objelerin çizgi rengini belirler.<br />
Çizgi rengi (kesilenler) : Oluşturulacak vektör çiziminde kesilen objelerin çizim rengini belirler.<br />
Objeleri blokla: İşaretli ise objeler kendi içerisinde blok olarak hazırlanırlar. İşaretlenmezse tüm<br />
objeler tek tek çizgi olarak hazırlanırlar.<br />
Görünüş pencereleri herhangi bir anda başka bir görünüş, plan, perspektif ya da aksonometrik<br />
perspektif penceresine dönüştürülebilir. Bunun için;<br />
� İlgili görünüş penceresi üzerinde farenin sağ tuşunu tıklayın.<br />
� Açılan menüde fare imlecini Görüntü Değiştir satırı üzerine getirin.<br />
� Burada açılan alt menüden istediğiniz görüntü tipi üzerine farenin sol tuşu ile tıklayın. İlgili<br />
görünüş penceresi değişecektir.<br />
Perspektif Pencereleri<br />
Kat pencereleri içinde yer alan perspektif pencereleri, çizilen projeyi herhangi bir bakış açısından 3boyutlu<br />
olarak görüntülemek için kullanılır.<br />
Çizim alanına girilen her türlü 3-boyutlu obje aynı anda perspektif pencerelerinde de görüntülenir. Bu<br />
pencerelerde bulunan objeleri Tel Çerçeve, Saklı Çizgi ve Katı Model görüntü teknikleri ile görmek<br />
mümkündür.<br />
Tel çerçeve görüntü tekniğinde görüntüler sadece çizgiler şeklinde görüntülenir. Saklı çizgi seçilirse,<br />
görüntüye giren obje yüzeyleri, ilgili obje ayarlarında seçilen obje çizim renkleri ile doldurulur. Katı<br />
model seçilmesi halinde, görüntüye giren objeler, ilgili objelere atanmış materyal dokuları ile<br />
doldurulurlar. Objelere materyal atanmamışsa, objeler kendi çizgi renkleri ile katı görüntü haline<br />
getirilirler.
Giriş<br />
Görüntüleme tekniğini değiştirmek için;<br />
� İlgili görünüş penceresi üzerinde farenin sağ tuşunu tıklayın.<br />
� Açılan menüde fare imlecini Detay Düzeyi satırı üzerine getirin.<br />
� Burada açılan alt menüden Tel Çerçeve, Saklı Çizgi ya da Katı satırlarından istediğinizi farenin sol<br />
tuşu ile tıklayın. İlgili görüntü penceresi seçilen detay düzeyine gelecektir.<br />
Bu üç teknik dışında, katı model görüntüleme ayarları istenirse kullanıcı tarafından belirli<br />
parametrelere müdahale edilmek sureti ile ayarlanabilir. Böyle bir ayarlama yapmak istiyorsanız;<br />
� İlgili görünüş penceresi üzerinde farenin sağ tuşunu tıklayın.<br />
� Açılan menüde fare imlecini Detay Düzeyi satırı üzerine getirin.<br />
� Burada açılan alt menüden İleri Ayarlar satırını farenin sol tuşu ile tıklayın.<br />
� Karşınıza gelen Render Ayarları diyalogunda gerekli değişiklikleri yapın ve Tamam butonunu<br />
tıklayarak diyalogdan çıkın.<br />
Render Ayarları diyalogundaki parametrelerle ilgili açıklamaları bu kitapta 3B Perspektif ve Katı<br />
Modelleme / Perspektif - Görünüş Pencereleri ve Görüntü Konfigürasyonu başlığı altında bulabilirsiniz.<br />
Perspektif pencerelerinin sağ üst köşesinde üç buton bulunur. Bu butonlardan;<br />
� En sağdaki (ok işaretli) farenin sol tuşu ile tıklanırsa, ilgili görünüş penceresi ekranın tamamını<br />
kaplar. Aynı buton tekrar tıklandığında görünüş penceresi eski büyüklük ve pozisyonuna geri<br />
döner.<br />
� Ortadaki buton tıklanırsa, buton üzerindeki N harfi 1’e dönüşür. Bir daha tıklanınca 1 rakamı<br />
tekrar N harfine dönüşür. Buton üzerinde N harfi varsa, ilgili görünüş penceresinde projedeki<br />
tüm katlar görüntülenir. Eğer buton üzerinde 1 rakamı varsa, ilgili görünüş penceresi sadece ilgili<br />
katı gösterir.<br />
� Soldaki buton ilgili pencerede sadece seçilen objeleri ya da tüm objeleri görüntülemek için<br />
kullanılır. Default olarak bu butonun üzerinde A harfi görülür. Buton farenin sol tuşu ile<br />
tıklandığında üzerindeki harf S’ye dönüşür. Butonun üzerinde A harfi varken, planda girilmiş tüm<br />
3-boyutlu objeler ilgili pencerede görülür. Sadece belirli objeler seçilip, sadece bu objelerin<br />
görüntülenmesi isteniyorsa ilgili objeler plan ya da diğer pencerelerden seçilir ve buton tıklanır.<br />
İlgili görünüş penceresinde seçili olmayan objeler gizlenir ve sadece seçili objeler görüntülenir.<br />
Seçili obje yoksa hiçbir obje görüntülenmez.<br />
Perspektif pencerelerinde yapı modelini, farklı bakış açılarından bakarak incelemek mümkündür.<br />
İnteraktif Kamera ve Uçuş Modu komutları bu amaçla geliştirilmiştir.<br />
13
Giriş<br />
14<br />
İnteraktif Kamera komutu ile perspektif görüntüyü incelemek için;<br />
� İlgili perspektif penceresi üzerinde farenin sağ tuşunu tıklayın.<br />
� Açılan menüden İnteraktif Kamera satırını tıklayın. Fare imleci el haline dönüşecektir.<br />
� Perspektif penceresi üzerinde farenin sol tuşunu tıklayıp basılı tutarak imleci hareket ettirin.<br />
Perspektif dönecek, bakış açısı değişecektir.<br />
� Farenin sağ tuşunu tıklayıp basılı tutarak imleci yukarı aşağı hareket ettirin. İmlecin yukarı doğru<br />
hareketinde görüntü yakınlaşacak, aşağı doğru hareketinde uzaklaşacaktır.<br />
� Farenin sol tuşunu basılı tutup, aynı zamanda klavyeden Ctrl tuşunu da basılı tutar ve fare imlecini<br />
sağa-sola hareket ettirirseniz, görüntü sağa–sola kayacaktır. Bu durumda imleci yukarı-aşağı<br />
hareket ettirirseniz görüntü ileri-geri kayacaktır.<br />
� Farenin sağ tuşunu basılı tutup, aynı zamanda klavyeden Ctrl tuşunu da basılı tutar ve fare<br />
imlecini yukarı-aşağı hareket ettirirseniz, görüntü yukarı-aşağı kayacaktır.<br />
� İnteraktif Kamera modundan çıkmak için ilgili perspektif penceresi üzerinde fareyi çift tıklayın ya<br />
da klavyeden Esc tuşuna basın.<br />
Uçuş Modu komutu ile perspektif görüntüyü incelemek için;<br />
� İlgili perspektif penceresi üzerinde farenin sağ tuşunu tıklayın.<br />
� Açılan menüden Uçuş Modu satırını tıklayın. Fare imleci kaybolacaktır.<br />
� Fareyi hareket ettirin. Perspektif görüntü fare hareketine bağlı olarak değişecektir.<br />
� Bu sırada klavyeden sağ ve sol ok tuşlarını kullanarak görüntüyü sağa-sola, Page Up ve Page<br />
Down tuşlarını kullanarak da yukarı-aşağı kaydırabilirsiniz. Yukarı ve aşağı ok tuşları ile de<br />
görüntüyü yaklaştırıp uzaklaştırabilirsiniz. Hareket hızını klavyeden – ve + tuşlarına basarak<br />
ayarlayabilirsiniz. – tuşuna bastığınızda hareket yavaşlayacak, + tuşuna bastığınızda hareket<br />
hızlanacaktır. Bilgi satırında da hareket hızının ne olduğu yazılacaktır.<br />
� Uçuş modundan çıkmak için fareyi çift tıklayın ya da klavyeden Esc tuşuna basın.<br />
Perspektif pencerelerindeki görüntüleri direkt olarak yazıcıya/çiziciye göndermek mümkün değildir.<br />
Ancak buradaki perspektiflerin vektörel çizimleri oluşturularak, bunların çizim çıktısını almak<br />
mümkündür. Perspektifleri vektör çizime dönüştürmek için;<br />
� İlgili görünüş penceresi üzerinde farenin sağ tuşunu tıklayın.<br />
� Açılan menüde Vektör Çizimi Oluştur satırını tıklayın. Vektör Çizim Oluştur diyalogu karşınıza<br />
gelecektir.
Giriş<br />
� Buradan Tamam butonunu tıklayın.<br />
� Yeni bir 2-boyutlu pencere açılacak ve ilgili görünüş penceresindeki görünüş burada vektörel<br />
olarak oluşturulacaktır. Bu çizime iki boyutlu olarak müdahale edebilir, çizim çıktısını alabilirsiniz.<br />
Perspektif pencereleri herhangi bir anda görünüş, plan ya da aksonometrik perspektif penceresine<br />
dönüştürülebilir. Bunun için;<br />
� İlgili görünüş penceresi üzerinde farenin sağ tuşunu tıklayın.<br />
� Açılan menüde fare imlecini Görüntü Değiştir satırı üzerine getirin.<br />
� Burada açılan alt menüden istediğiniz görüntü tipi üzerine farenin sol tuşu ile tıklayın. İlgili<br />
görünüş penceresi değişecektir.<br />
Projede çeşitli noktalara kameralar yerleştirilip, bu kameralardan da perspektif görüntüleri incelemek<br />
mümkündür.<br />
� Çiz/Kamera Tanımla komutu ile plan penceresinde kamera tanımladıktan sonra herhangi bir<br />
pencere üzerinde farenin sağ tuşunu tıklayın.<br />
� Açılan menüde fare imlecini Varsayılan Görünüş satırı üzerine sürükleyin.<br />
� Burada açılan alt menüde tanımlı kameraların da isimleri görülecektir. İstediğiniz kamera satırını<br />
tıklayın. İlgili pencereye seçilen kamera bakış açısından perspektif görüntü gelecektir.<br />
Kamera perspektiflerinde de yukarıda anlatıldığı gibi İnteraktif Kamera ya da Uçuş Modu komutları ile<br />
kamera bakış açısını değiştirerek perspektifi inceleyebilir, aynı şekilde vektör çizim de<br />
oluşturabilirsiniz.<br />
Aksonometrik Perspektif Pencereleri<br />
Perspektif pencereleri yapıyı üç boyutlu olarak incelemek için geliştirilmiş pencerelerdir. Bu<br />
pencerelerdeki görüntülerin vektörel çizimini oluşturup çıktısını almak da mümkündür. Ancak<br />
perspektif pencerelerinden oluşturulacak vektör çıktılarında bakış yönünü ve ölçeği belirlemek<br />
zordur. Bu amaçla programda Aksonometrik Perspektif Pencereleri geliştirilmiştir.<br />
Aksonometrik perspektif pencerelerine geçmek için;<br />
� Herhangi bir pencere üzerinde farenin sağ tuşunu tıklayın.<br />
� Açılan menüde fare imlecini Aksonometrik Görüntüler satırı üzerine sürükleyin.<br />
� Açılan alt menüden istediğiniz aksonometrik perspektif satırını tıklayın. İlgili pencere seçilen<br />
aksonometrik görüntüye geçecektir.<br />
15
Giriş<br />
16<br />
Programda Güneydoğu, Kuzeybatı, Monometrik Taban vs. gibi standart aksonometrik görüntüler<br />
mevcuttur. Ancak kullanıcı isterse yeni aksonometrik görüntüler de tanımlayabilir ya da mevcut<br />
aksonometrik görüntülere müdahale edip istediği değişiklikleri yapabilir. Bu işlemler için;<br />
� Herhangi bir aksonometrik perspektif penceresi üzerinde farenin sağ tuşunu tıklayın.<br />
� Açılan menüden Aksonometrik Görüntü Ayarla satırını tıklayın.<br />
� Açılan diyalogda gerekli değişiklikleri yapın ve tamam butonunu tıklayarak diyalogdan çıkın.<br />
Diyalogda yer alan parametreler şunlardır:<br />
Ön Ayarlar: Tanımlı aksonometrik görüntüler bu tabloda listelenir. Listeye yeni aksonometrik<br />
görüntüler ekleyebilir ya da mevcut görüntü tiplerini listeden çıkartabilirsiniz.<br />
Yeni görüntü eklemek için Ön ayarlar kutusunun içinde farenin sağ tuşunu tıklayın ve açılan menüden<br />
Ekle satırını tıklayın. Yeni bir satır açılacaktır. Uygun bir isim girin ve parametreleri ayarlayın. İlgili<br />
görüntünün sağ tuş menüsünde yer almasını istiyorsanız, popup sütunundaki kutucuğu işaretleyin.<br />
Herhangi bir görüntüyü listeden silmek için ilgili görüntü adı üzerinde farenin sağ tuşunu tıklayın ve<br />
açılan menüden sil satırını tıklayın.<br />
Orijinallere Geri Dön: Varsayılan aksonometrik görüntü tiplerini ön görüntü listesine ekler.<br />
Normal: Bu buton basılı iken görüntünün bakış açısına müdahale edebilirsiniz. Farenin sol tuşunu basılı<br />
tutarak imleci sağdaki koordinat ön görüntü penceresi üzerinde kaydırın. Buradaki koordinat sistemi<br />
ve ilgili görüntü penceresindeki aksonometrik görüntü dönecektir. Bakış açısını aşağıdaki X, Y ve Z<br />
kutucuklarına derece cinsinden açı değeri girerek de ayarlayabilirsiniz.<br />
Serbest Çizgi: Bu buton basılı iken görüntünün ölçeğine müdahale edebilirsiniz. İmleci sağdaki<br />
koordinat ön görüntü penceresi üzerine getirin. X/Y/Z koordinat eksenlerinden birinin üzerine farenin<br />
sol tuşunu tıklayın ve tuşu basılı tutarak imleci sürükleyin. İlgili koordinat ekseninin ve ilgili penceredeki<br />
objelerin ölçeği değişecektir. Ölçek ve bakış açısını aşağıdaki X, Y, Z açı (derece) ve ölçek<br />
kutucuklarına değer girerek de ayarlayabilirsiniz.<br />
Ölçek: İlgili aksonometrik görüntü penceresindeki objelerin X, Y ve Z yönündeki ölçek değerlerini<br />
girin. Örneğin; görüntü penceresinde 4x4x4 boyutlarında küp şeklinde bir obje olsun. X için 1, Y için<br />
0.5, Z için 2 girelim. Bu ayarlamadan sonra ilgili aksonometrik görüntü penceresinden vektör çizim<br />
alalım ve boyutları ölçelim. X boyutu 4 , Y boyutu 2 , Z boyutu da 8 olacaktır.<br />
Açı: Görüntünün X, Y ve Z açıları (derece).<br />
Sıfırla: Varsayılan açı ve ölçek değerlerini geri yüklemek için tıklayın.<br />
Sağ el sistemi: Sağ el sistemi açıları ile çalışmak için işaretleyin.
Giriş<br />
Aksonometrik Perspektif pencerelerindeki görüntüleri direkt olarak yazıcıya/çiziciye göndermek<br />
mümkün değildir. Ancak buradaki perspektiflerin vektörel çizimleri oluşturularak, bunların ölçekli<br />
olarak çizim çıktısını almak mümkündür. Vektör çizime dönüştürmek için;<br />
� İlgili görünüş penceresi üzerinde farenin sağ tuşunu tıklayın.<br />
� Açılan menüde Vektör Çizimi Oluştur satırını tıklayın. Vektör Çizim Oluştur diyalogu karşınıza<br />
gelecektir.<br />
� Buradan Tamam butonunu tıklayın.<br />
� Yeni bir 2-boyutlu pencere açılacak ve ilgili görünüş penceresindeki görünüş burada vektörel<br />
olarak oluşturulacaktır. Bu çizime iki boyutlu olarak müdahale edebilir, çizim çıktısını alabilirsiniz.<br />
Aksonometrik Perspektif pencereleri herhangi bir anda görünüş, plan ya da perspektif penceresine<br />
dönüştürülebilir. Bunun için;<br />
� İlgili görünüş penceresi üzerinde farenin sağ tuşunu tıklayın.<br />
� Açılan menüde fare imlecini Varsayılan Görünüş satırı üzerine getirin.<br />
� Burada açılan alt menüden istediğiniz görüntü tipi üzerine farenin sol tuşu ile tıklayın. İlgili<br />
görünüş penceresi değişecektir.<br />
Kesit ve Görünüş Pencereleri<br />
Kesit ve görünüş pencerelerinde projenin kesit ve görünüşleri görüntülenir. Kesit hattı üzerindeki<br />
objeler kesilen, bakış doğrultusundaki diğer objeler ise görünendir.<br />
Kesit çizmek için Çiz/Kesit satırı veya toolbardan Kesit ikonu tıklanır. Kullanıcı iki nokta tıklayarak kesit<br />
hattını çizer. Bu anda imleç yukarı aşağı yönde kaydırılarak kesit hattı kırıklı çizilebilir. Kesit hattının<br />
bakış yönü için, önce klavyeden enter tuşuna basılır, sonra bakılacak yöne doğru imleç kaydırılır ve<br />
tıklanır. Bu aşamada Kesit Ayarları diyalogu açılır. Kesit Ayarları diyalogunda bulunan parametreler<br />
şunlardır.<br />
17
Giriş<br />
18<br />
� Genel Ayarlar Sekmesi<br />
Kesit Adı: Kesit penceresini sol üst köşesinde görünür. Kesit buraya yazılan terimle listelenir. “Sol Yan<br />
Görünüş”, “A-A Kesiti”, “Arka Cephe” gibi terimler yazılabilir.<br />
Kesit Tanımı: Kesitin hattı çizgisinin başlangıcında ve bitişinde yazılan ve planda görünen adıdır. 1, 2, A,<br />
a vb<br />
Aktif Katı Al: Seçildiğinde sadece çalışılan kata ait objelerin kesit ve görünüşü alınır. Seçilmezse tüm<br />
projeye ait objelerin kesit ve görünüşü alınır.<br />
Tüm Projeyi Al: Seçildiğinde tüm proje ait objelerin kesit ve görünüşü alınır. Seçilmezse sadece çalışılan<br />
kata ait objelerin kesit ve görünüşü alınır.<br />
Kesit Hattını Çiz: İşaretlenirse planda kesitin geçtiği yeri belirleyen çizgi görünür. Kesit hattının<br />
özellikleri Plan sekmesinde ayarlanabilir.<br />
Kesilecek Objeler: Seçilen objelerin kesiti alınır. Obje seçilmezse, ve o obje tanımlanmışsa, objenin<br />
kesitteki yeri boş bırakılır ve arkasında kalan diğer objeler görünür. Bu seçenek deneysel kesitlerde<br />
kullanıcıya projeyi daha sağlıklı inceleme imkanı verebilir. Bir kesit alındığında, katın statik döşemesiyle,
Giriş<br />
üst katın mimari döşemesi üst üste binebilir. Bu durumda kesit alırken mahal işaretlenmezse<br />
döşemeler üst üste çakışmaz. Kesite girecek objelerin listesi aşağıdaki gibidir.<br />
Kesilecek objeler<br />
Duvarlar<br />
Kolonlar<br />
Kirişler<br />
Mahaller<br />
Döşemeler<br />
Radye temeller<br />
Çatılar<br />
Kütüphaneler<br />
Temeller<br />
Sadece Seçilen Objeleri Al: Projede objeler seçildikten sonra, bu seçenek aktif hale getirilirse, sadece<br />
seçilen objelerin kesiti alınır. Obje seçilmezse ve yine de bu seçenek işaretlenirse ekrana uyarı gelir.<br />
Objeleri Blokla: Seçenek işaretli ise, kesit oluşturulduğunda her bir obje kendi içinde bloklanır ve bütün<br />
olarak seçilebilir. Blok olarak kesit oluştuğunuzda obje parçala ile blokları ihtiyacınıza göre<br />
parçalayabilirsiniz. Seçenek işaretlenmezse, her obje kendi içinde çizgilere ayrılır.<br />
� Plan Sekmesi<br />
Kesit çizgisinin plandaki görüntüsü ayarlanır. Kesit çizgisinin çizgi tipi ve rengi, kesit adının yazı tipi,<br />
yüksekliği ve rengi, kesit hattının ucuna konulan imlecin şekli ve rengi belirlenir.<br />
Yazı Tipi: Kesit hattının başlangıç ve bitiminde yazılan yazının -Kesit Tanımı(Çiz/Kesit/Genel Ayarlar)<br />
satırında tanımlanabilir- yazı tipidir. Yazı tipi (Arial yazısının üstünde) tıklandığında Yazı Tipi Ayarları<br />
diyalogu açılır. Bu diyalogda listelenen true type yazı tiplerinden biri seçilir. Seçilen yazı tipinin ön<br />
görüntüsü Örnek kutusunda izlenebilir. Kalın, italik, çizgi ortada ve altı çizgili efektleri işaretlenerek<br />
kullanılabilir.<br />
Yazı Tipi Yükseklik: Kesit hattının başlangıç ve bitiminde yazılan -Kesit Tanımı(Çiz/Kesit/Genel Ayarlar)<br />
satırında tanımlanabilir- yazının yüksekliğidir.<br />
İmleç: Kesitin bakış yönünü belirleyen şekildir. Kesit imleci, planda kesit hattının ucunda çizilir.<br />
19
Giriş<br />
20<br />
Yükseklik:Kesit imlecinin büyüklüğünü belirler. İmlecin tepe noktasının kesit hattına olan mesafesidir.<br />
Yükseklik büyüdükçe/küçüldükçe kesit hattına olan mesafe ve imleç boyutları belirli bir oranda<br />
büyütülür/küçültülür.<br />
Yazı Kotu:Kesit hattının başlangıç ve bitiminde yazılan -Kesit Tanımı(Çiz/Kesit/Genel Ayarlar) satırında<br />
tanımlanabilir- yazının kesit hattına olan mesafesidir. Sıfır değeri ile yazı kesit çizgisiyle aynı hizadadır.<br />
Değer büyüdükçe yazı, kesit hattının bakış yönüne doğru kesitten uzaklaşır.<br />
Çizgi Tipi: Kesit hattının plandaki görüntüsü için kullanılan çizgi tipleridir. Çizgi tiplerinin görüntüleri<br />
aşağıda tablo halinde verilmiştir. Uygun çizgi tipi sol tuş ile seçilir.<br />
Çizgi Tipi Görüntüsü<br />
Continuous<br />
Border<br />
Center<br />
Dashdot<br />
Dashed<br />
Dot<br />
Border<br />
Border2<br />
Border4<br />
Center<br />
Center2<br />
Center4<br />
Dashdot<br />
Dashdot2<br />
Dashdot4<br />
Dashed<br />
Dashed2<br />
Dashed4<br />
Dot<br />
Dot2<br />
Dot4
Giriş<br />
Hidden<br />
Phantom<br />
Hidden<br />
Hidden2<br />
Hidden4<br />
Phantom<br />
Phantom2<br />
Phantom4<br />
Kesit Rengi: Kesit hattının rengidir. Renk seçmek için, renk butonu farenin sol tuşu ile tıklanır ve sol tuş<br />
basılıyken, açılan renk paletinde fare sürüklenir. Uygun renk üzerinde farenin sol tuşu bırakılır.<br />
Yazı Rengi: Kesit hattının başlangıç ve bitiminde yazılan yazının rengidir. Renk seçmek için, renk<br />
butonu farenin sol tuşu ile tıklanır ve sol tuş basılıyken, açılan renk paletinde fare sürüklenir. Uygun<br />
renk üzerinde farenin sol tuşu bırakılır.<br />
� Kesit Sekmesi<br />
Kesilenler: Kesit hattının üzerinde bulunan objeler kesilen objelerdir. Kesilenler parametresiyle, kesilen<br />
objelerin dış kenarlarının rengi ayarlanır. Objenin rengi planda ne olursa olsun, kesit penceresinde,<br />
kesilen kısımlar, kesilenler rengi ile görünecektir. Renk seçmek için, renk butonu farenin sol tuşu ile<br />
tıklanır ve sol tuş basılıyken, açılan renk paletinde fare sürüklenir. Uygun renk üzerinde farenin sol<br />
tuşu bırakılır. Bu diyalogda Duvarlar, Çatılar, Temeller, Kapı/Pencereler, Beton, Temeller ve bunların<br />
dışında kalan diğer objeler için kesilenler rengi ayrı tanımlanabilir.<br />
Görünenler: Kesit hattının bakışı yönünde kesit hattı üzerinde kalmayan kısımlar, görünenlerdir.<br />
Görünenler parametresiyle bu kısımların rengi ayarlanır. Objenin rengi planda ne olursa olsun, kesit<br />
penceresinde, görünen kısımlar, görünenler rengi ile görünecektir. Renk seçmek için, renk butonu<br />
farenin sol tuşu ile tıklanır ve sol tuş basılıyken, açılan renk paletinde fare sürüklenir. Uygun renk<br />
üzerinde farenin sol tuşu bırakılır.<br />
Görünenler Uzak: Belirli bir uzaklıktan itibaren görünen objelerin rengi ve uzaklık değeridir. Bu<br />
seçenek daha uzakta bulunan objelerin görünen rengini farklılaştırmak için kullanılır. Örneğin<br />
Görünenler Uzak değeri 10 metre ise, 10 metreye kadar Görünenler rengi, 10 metreden sonra<br />
Görünenler Uzak rengi kullanılır. Renk seçmek için, renk butonu farenin sol tuşu ile tıklanır ve sol tuş<br />
basılıyken, açılan renk paletinde fare sürüklenir. Uygun renk üzerinde farenin sol tuşu bırakılır.<br />
Görünenler kapı/pencere: Belirli bir uzaklıktan itibaren görünen kapı/pencerenin rengi ve uzaklık<br />
değeridir. Bu seçenek daha uzakta bulunan kapı/pencerenin görünen rengini farklılaştırmak için<br />
kullanılır. Örneğin Görünenler Uzak değeri 10 metre ise, 10 metreye kadar Görünenler rengi, 10<br />
metreden sonra Görünenler kapı/pencere rengi kullanılır. Renk seçmek için, renk butonu farenin sol<br />
tuşu ile tıklanır ve sol tuş basılıyken, açılan renk paletinde fare sürüklenir. Uygun renk üzerinde farenin<br />
sol tuşu bırakılır.<br />
21
Giriş<br />
22<br />
Beton Taraması: Beton konstrüksiyonu taramasının rengidir. Beton konstrüksiyonunu oluşturan<br />
elemanlar kesilen statik döşemeler ve kirişlerdir. Tarama bu elemanların içine yapılır. Diyalogun alt<br />
kısmında bulunan Tarama/Beton seçeneği işaretli ise kullanılacaktır. Renk seçmek için, renk butonu<br />
farenin sol tuşu ile tıklanır ve sol tuş basılıyken, açılan renk paletinde fare sürüklenir. Uygun renk<br />
üzerinde farenin sol tuşu bırakılır.<br />
Duvar Taraması: Duvar taramasının rengidir. Diyalogun alt kısmında bulunan Tarama/Duvarlar seçeneği<br />
işaretli ise kullanılacaktır. Renk seçmek için, renk butonu farenin sol tuşu ile tıklanır ve sol tuş<br />
basılıyken, açılan renk paletinde fare sürüklenir. Uygun renk üzerinde farenin sol tuşu bırakılır.<br />
Çatı Taraması: Çatı taramasının rengidir. Diyalogun alt kısmında bulunan Tarama/Çatılar seçeneği<br />
işaretli ise kullanılacaktır. Renk seçmek için, renk butonu farenin sol tuşu ile tıklanır ve sol tuş<br />
basılıyken, açılan renk paletinde fare sürüklenir. Uygun renk üzerinde farenin sol tuşu bırakılır.<br />
Temel Taraması: Temel taramasının rengidir. Diyalogun alt kısmında bulunan Tarama/Temeller<br />
seçeneği işaretli ise kullanılacaktır. Renk seçmek için, renk butonu farenin sol tuşu ile tıklanır ve sol tuş<br />
basılıyken, açılan renk paletinde fare sürüklenir. Uygun renk üzerinde farenin sol tuşu bırakılır.<br />
Vektör: STY uzantılı dosyaların bulunduğu kutucuk tıklanır, liste açıldıktan sonra dosya tıklanır. Seçilen<br />
dosya vektör tarama için kullanılacak dosyadır. Beton kısımlar, duvarlar, temeller ve çatılar her biri<br />
için ayrı seçim yapılabilir.<br />
Bitmap: Varsayılan bitmap taramanın ön görüntüsüdür. Kutucuk tıklanır, Tarama Seçenekleri diyalogu<br />
açılır. İstenilen tarama sol tuş ile tıklanır. Taramanın ön görüntüsü Aktif Tarama kutusunda belirir.<br />
Tamam butonu tıklanarak Tarama Seçenekleri diyalogundan çıkılır. Seçilen tarama bitmap tarama için<br />
kullanılacaktır. Beton kısımlar, duvarlar, temeller ve çatılar her biri için ayrı seçim yapılabilir.<br />
Kullanıcı, istediği sayıda kesit hattı çizebilir. Kesit hatlarını görüntülemek için Araçlar/Kesit Görüntüle<br />
satırı tıklanır. Kesit Görüntüle diyalogu açılır. Bu diyalogda çizilmiş kesit hatlarının adları bulunmaktadır.<br />
İşlem yapılmak istenen kesit hattı tıklanır. Değiştir butonu ile kesit hattının yukarıda anlatılan özellikleri<br />
değiştirilebilir. Sil butonu ile kesit hattı silinir. Görüntüle butonu tıklandığında 3B objeler paralel<br />
projeksiyonla 2B çizgilere ve taramalara dönüştürülürler. Kesit ayrı bir pencerede (kesit görünüş,<br />
penceresi) görüntülenir.<br />
2B Pencereler<br />
3B objelerin parçalanıp 2B objelere dönüştürüldüğü pencerelerdir. Çatılar, kütüphaneler, duvarlar gibi<br />
bütün 3B objeler, iç dış ölçülendirme gibi akıllı objeler, çizgilere, taramalara ve basit yazılara<br />
dönüştürülürler.<br />
Araçlar/2B Çizim Oluştur komutuyla 2B pencerelerini oluşturabilirsiniz. Proje çizdirilmeden önce<br />
gerekebilecek son düzeltmeler bu pencerelerde yapılabilir. 2B pencereleri proje modellerinin<br />
oluşturulduğu ortamdan tamamen bağımsız pencerelerdir. Bunun yanında 2B pencerelerle kat<br />
pencereleri ve kesit pencereleri arasında Kopyala ve Yapıştır komutları kullanılarak bilgi aktarımı<br />
yapılabilir.
Giriş<br />
2B pencereleri istediğiniz anda ve istediğiniz sayıda kullanabilirsiniz.<br />
Araçlar/2B Çizim Oluştur satırı tıklandığında 2B Çizim Oluşturma diyalogu açılır. Bu diyalogda<br />
Oluşturma Seçenekleri bulunmaktadır.<br />
Seçilmiş Objeler: Sadece seçilen objelerin 2 boyuta aktarılmasını sağlar.<br />
Kesit Çizgileri: Kat penceresinde Kesit komutu ile tanımlanmış kesit çizgilerinin de 2 boyuta<br />
aktarılmasını sağlar. İşaretlenmezse kesit çizgileri aktarılmaz. Aktarılma sonucunda, kesit çizgileri, çizgi<br />
objesine dönüştürülür.<br />
Katlar arası görünen obje çizimleri: Ayarlar/Objelerin Katlardaki Görünürlüğü diyalogunda ayarlanabilen<br />
çizgilerin 2 boyuta aktarılıp aktarılmayacağını belirleyen parametredir. İşaretlenirse, bu çizgiler 2<br />
boyuta aktarılır. İşaretlenmezse aktarılmaz.<br />
Taramaları Parçala: İşaretlenirse, kullanıcı tanımlı ve parametrik tarama objeleri çizgi objelerine<br />
dönüştürülerek 2 boyuta aktarılır. İşaretlenmezse tarama objeleri tarama objesi olarak 2 boyuta<br />
aktarılır. Bitmap tarama objeleri her koşulda bitmap tarama objesi olarak 2 boyuta aktarılır.<br />
Kütüphaneleri Parçala: İşaretlenirse, kütüphane objeleri çizgi objelerine dönüştürülerek 2 boyuta<br />
aktarılır. İşaretlenmezse kütüphane objeleri kütüphane objeleri olarak 2 boyuta aktarılır.<br />
Merdivenleri Parçala: İşaretlenirse, merdiven objeleri çizgi objelerine dönüştürülerek 2 boyuta<br />
aktarılır. İşaretlenmezse merdiven objeleri merdiven objeleri olarak 2 boyuta aktarılır.<br />
Biçimli yazıyı parçala: İşaretlenirse, biçimli yazı komutuyla yazılan yazılar yazı objelerine<br />
dönüştürülerek 2 boyuta aktarılır. İşaretlenmezse biçimli yazı komutu ile yazılan yazılar biçimli yazı<br />
olarak aktarılır.<br />
Proje/Yeni 2B Penceresi komutuyla boş 2B penceresi oluşturabilir ve bu pencerede 2 boyutlu çizimler<br />
yapabilirsiniz.<br />
Çalışılan pencereyi değiştirmek (Pencere seçmek)<br />
� Ekranın altında bulunan mesaj satırında sağ klik yapın.<br />
� Mevcut bütün pencereler listelenir.<br />
� Listeden istediğiniz pencereyi farenin sol tuşu ile tıklayarak seçin. Seçtiğiniz pencere kapalı ise<br />
pencere otomatik açılacaktır.<br />
Ya da;<br />
� Pencere/Çizim satırını tıklayın.<br />
23
Giriş<br />
24<br />
� Mevcut pencereler kategorilerine göre sekmelere ayrılmıştır. “Kat planları”, “2B Pencereler”,<br />
“Kesitler”, “Paftalar” vb. Hangi kategoriye ait pencereyi seçmek istiyorsanız, o kategoriye ait<br />
sekmeyi tıklayın. Listeden istediğiniz pencerenin üstünde farenin sol tuşunu çift tıklayın. Pencere<br />
açılacaktır.<br />
� Listede herhangi bir pencere üzerinde farenin sağ tuşuna basın. Bir menü açılacaktır. Bu menüde,<br />
“Adlandır” , Aç ve Sil komutları bulunmaktadır. “Adlandır” komutu, pencerenin adının<br />
değiştirilmesini sağlar. Aynı işlemi pencere yazısının üstünde tek tıklama ile de yapabilirsiniz.<br />
“Aç”, pencereyi öne getirir(açar). “Sil”, pencereyi siler. (Silme işlemini geril almak mümkün<br />
değildir. Eğer bir pencere silinirse, o pencerede tanımlanmış bütün objeler de silinirler).<br />
Bir obje çizerken(obje modundayken) başka bir pencere seçtiniz ve işlem yaptınız. Herhangi bir anda<br />
pencereye tekrar geri döndüğünüzde obje modu devam edecektir ve böylece çizime kaldığınız yerden<br />
devam edebilirsiniz.<br />
Pencere/Önceki Pencere satırı tıklanırsa, program bir önceki pencereyi seçer. Ayrıca klavyeden Alt ve<br />
Down(Alt ok tuşu) tuşlarına aynı anda basılırsa önceki pencere seçilir.<br />
Pencere/Sonraki Pencere satırı tıklanırsa, program bir sonraki pencereyi seçer. Ayrıca klavyeden Alt ve<br />
Up(Üst ok tuşu) tuşlarına aynı anda basılırsa sonraki pencere seçilir.
Bölüm 2 Programın Özelleştirilmesi<br />
Toolbar , Menü Özelleştirme ve Kısa Yol Tanımlama<br />
Kullanıcı özelleştirme ile kendi düzenini programa yansıtabilir. Toolbarları ve menüleri istediği gibi<br />
düzenler. Yeni toolbar oluşturabilir, ikon ekleyebilir veya çıkartabilir. Menülere komut ekleyebilir veya<br />
çıkartabilir.<br />
Özelleştirme işlemi Özelleştirme diyalogunda yapılır. Kullanıcı Özelleştirme diyalogunu iki şekilde<br />
açabilir.<br />
� Araçlar/Özelleştir/Özelleştir tıklar veya<br />
� Herhangi bir toolbarın üzerinde farenin sağ tuşuna basar. Açılan menüden Özelleştir satırını tıklar.<br />
Diyalogda üç sekme bulunmaktadır.<br />
� Komutlar<br />
Komutlar sekmesinde, kategoride komutlar menü düzeninde listelenmiştir. Bu kategorilerde de, ilgili<br />
menüye ait komutlar bulunmaktadır. Ayrıca tüm komutların listelendiği Tüm Komutlar kategorisi de<br />
bulunmaktadır.<br />
25
Programın Özelleştirilmesi<br />
26<br />
Seçilen kategoriye göre sağ tarafta düğmeler (ikonlar) otomatik değişmektedir. İkonlar tıklandığında<br />
“Tanımlama” bölümünde ikonun ne olduğu ve ne iş yaptığı yazar.<br />
� Toolbarlar<br />
Toolbarlar bu sekmede listelenir. Listede bazı toolbarlar işaretlidir. İşaretli olan toolbarlar programda<br />
görünür. Aksi durumda görünmez.<br />
Ayrıca programda otomatik toolbar yönetimi de vardır. Çalışılan komuta göre bazı toolbarlar<br />
otomatik görünür, bazıları görünmez. Örneğin duvar modunda iken Duvar toolbarı program<br />
tarafından açılır. Moddan çıktıktan sonra kapatılır.<br />
Kullanıcı toolbarları istediği zaman açar istediği zaman kapatır.<br />
Yeni butonu ile yeni toolbarlar oluşturulabilir.<br />
Sil butonu ile toolbar silebilir.<br />
Sıfırla butonu ile default bir toolbar üzerinde yapılan değişiklikler iptal edilebilir. İlk haline getirilir.<br />
Hepsini Sıfırla butonu ile default toolbarlar üzerinde yapılan bütün değişikler iptal edilirler. İlk haline<br />
getirilirler.<br />
Menüyü Sıfırla butonu ile menüde yapılan bütün değişiklikler iptal edilir. İlk haline getirilir.<br />
Kullanıcı yeni bir toolbar tanımlamak için Yeni butonunu tıklar ve bir isim verir. Toolbar önce ikonsuz<br />
oluşturulur. Kullanıcı komutlar sekmesine geçer. Kategori seçer. Kategoriye göre listelenen<br />
düğmelerden(ikonlardan) istediği ikonu sürükleyip, yeni toolbara bırakır. Aynı işlemi diğer komutlar<br />
için de yapabilir.<br />
İkonlar mevcut toolbarlara veya menülere de sürüklenip bırakılabilir.<br />
Özelleştirme diyalogu açıkken ikon veya menü üzerinde farenin sağ tuşuna basılırsa bir menü açılır.<br />
Bu menüde şu komutlar bulunmaktadır.<br />
Sil: Tıklanan komutu menüden veya toolbardan çıkartır.<br />
Resim: Toolbarda komutun ikon olarak görünmesini sağlar.<br />
Yazı: Toolbarda veya menüde komutun yazı olarak görünmesini sağlar.<br />
Resim ve Yazı: Toolbarda veya menüde komutların hem yazı olarak hem de ikon olarak görünmesini<br />
sağlar.<br />
Yeni Grup Başlat: Menüye veya toolbara ayırıcı koyar.
Programın Özelleştirilmesi<br />
Toolbarlar sekmesinde “Yardımları Göster” işaretli ise toolbarda bir süre herhangi bir ikonun<br />
üzerinde beklenince oluşan yardım görülebilecektir.<br />
Toolbarları taşımak için toolbarı sürükleyip istediğiniz yere bırakın. Toolbarın kenarlarını çekiştirerek<br />
toolbarı farklı boyutlara getirebilirsiniz.<br />
Özelleştir diyalogunda herhangi bir komut farenin orta tuşuna atanabilir. Başka bir deyişle, farenin<br />
orta tuşunu kullanarak, herhangi bir komutu çalıştırabilirsiniz. Herhangi bir komut farenin orta tuşuna<br />
atanmak istenirse;<br />
� Özelleştir diyalogunda, atama yapmak istediğiniz komutun ikonunu düğmeler bölümünden seçin.<br />
� “Fareye ata” butonunu tıklayın.<br />
Özelleştir diyalogunu kapatın ve farenin orta tuşuna basın. Atadığınız komut çalışacaktır<br />
� Kısa yol tanımlama<br />
Kısa yol tanımlama sekmesinde tüm komutların listesi ekrana getirilir. Kullanıcı istediği komutu seçer<br />
ve klavyeden atamak istediği tuş veya tuşlara basar. Atanan kısa yol tuşunun başka komutla çakışıp<br />
çakışmadığı bilgisini program kullanıcıya iletir. Kısa yol tuşu çakışması varsa, çakışan komutlara ait kısa<br />
yol tuşları değiştirilebilir. Özelleştir kısa yol tuşları diyalogunda bulunan Sıfırla butonu kısa yolları<br />
varsayılan durumuna döndürür. Sil butonu is atanan bir kısa yolu iptal eder.<br />
Obje Niteliklerinin Özelleştirilmesi<br />
Programda kullanılan objeler kalınlık, yükseklik, renk, tarama, yazı tipi, yüzey dokusu vb. nitelikler<br />
taşırlar. Objeler bu niteliklerini ilgili obje ayarlarından alırlar.<br />
Obje ayar diyaloglarına girilip herhangi bir değişiklik yapılmazsa, yeni çizilen objelerde programdaki<br />
var olan ayarlar kullanılır. Programda ilk defa çalışılıyorsa bu ayarlar programın varsayılan (default)<br />
ayarlarıdır. Eğer programda daha önce çalışılmışsa, yeni proje açıldığında en son kaydedilen projede<br />
kullanılan ayarlar default olarak kullanılacaktır. Böyle bir durumda programın varsayılan (default)<br />
ayarlarına geri dönülmek istenirse;<br />
� Ayarlar/Ayarları İlk Haline Getir satırı tıklanır.<br />
� “Ayarlar ilk haline gelecek. Emin misiniz?” sorusu ekrana gelir.<br />
� Tamam butonu tıklanırsa ayarlar program default ayarlarına dönüşür.<br />
Çizilecek objelerin niteliklerini istenilen biçimde ayarlamak için, ilgili objenin ayarlarına girmek gerekir.<br />
Ayar diyaloglarını açan komutlar Ayarlar menüsünde yer alır. Örneğin; aks ayarlarını değiştirmek için:<br />
� Ayarlar/Obje Ayarları/Aks Ayarları tıklanır. Aks Ayarları diyalogu ekrana gelir.<br />
27
Programın Özelleştirilmesi<br />
28<br />
� Diyalog üzerinde istenilen değişiklikler yapılır.<br />
� Tamam butonu tıklanarak diyalogdan çıkılır. Bundan sonra çizilecek akslar için yeni ayarlar<br />
kullanılır.<br />
Diyalogdaki parametreler hakkında açıklayıcı bilgiler almak için, fare parametre yazılarının üzerine<br />
götürülür ve sağ tuş tıklanır. Açılan “Bu Nedir?” yada “What’s this?” yazısının üzerine farenin sol tuşu<br />
ile tıklandığında ilgili yardım açığa çıkacaktır. Programdaki bütün diyaloglarda bu yardımlar mevcuttur.<br />
Obje ayarlarına girmenin bir başka yolu da;<br />
� Toolbardan obje ikonu tıklandığında, ekranda obje ile ilgili diğer komutları içeren toolbar gelir.<br />
� Bu toolbardan obje ayarları butonu tıklanır. Obje ayarları diyalogu ekrana gelir.<br />
Yukarıda aks için yapılan işlemler, diğer objeler için de benzer biçimde yapılır. Bu şekilde yapılan<br />
ayarlar, yeni çizilecek objeler için geçerlidir. Mevcut (daha önce çizilmiş) objelerin özellikleri<br />
değişmez.<br />
Bir projedeki mevcut objelerin de ayarlarını değiştirmek mümkündür. Mevcut bir objenin ayarlarını<br />
değiştirmek için;<br />
� Değiştir/Obje Özellikleri tıklanır.<br />
� Değişen fare imleci, değiştirilecek obje üzerine getirilir. Farenin sol tuşu tıklandığında, ilgili obje<br />
ayarları diyalogu ekrana gelir.<br />
� Burada yapılmak istenen değişiklikler yapılır.<br />
� Tamam butonu farenin sol tuşu ile tıklanarak diyalog kapatılır. İlgili objenin özelliklerinin değiştiği<br />
görülür.<br />
Birden fazla objenin özelikleri aynı anda değiştirilmek istenirse; objeler farenin sol tuşu ile tıklanarak<br />
seçilir. Çizim alanındaki tüm aynı tip objeler aynı anda değiştirilmek istenirse, obje seçim işlemi daha<br />
pratik bir biçimde yapılabilir. Örneğin, tüm akslar değiştirilmek isteniyorsa;<br />
� Çiz/Objeler/Aks/Aks satırı veya Aks ikonu tıklanır.<br />
� Hemen ardından Düzen/Hepsini Seç tıklanır. Çizim alanındaki tüm akslar seçilmiş olur.<br />
� Objeler seçildikten sonra Değiştir/Obje Özellikleri tıklanır.<br />
� Açılan Ayarlar diyalogunda gerekli değişiklikler yapılır.<br />
� Tamam butonu tıklanarak diyalogdan çıkılır. Güncellenen ortak nitelikler seçilen bütün objelere<br />
uygulanır.
Programın Özelleştirilmesi<br />
Farklı tip objeler seçilip Değiştir/Obje Özellikleri tıklanırsa, bu objeye ait ayar diyalogu ekrana gelir. Bu<br />
diyalogda değişiklikler yapılıp tamam butonu tıklandıktan sonra, ilgili diyalog kapanır tekrar<br />
Değiştir/Obje Özellikleri komutu tıklanırsa seçilmiş başka bir obje ya da objelere ait diyalog ekrana<br />
gelir. Her obje tipi için ayarlar ayrı yapılır.<br />
Genel Ayarlar<br />
Genel Ayarlar diyalogu, programın genel durumuna ait özelliklerin özelleştirildiği diyalogdur. Bu<br />
diyalogda düğüm noktası atlama faktöründen, birimlere, ızgara ayarlarından çizim sınırlarına kadar bir<br />
çok seçenek ayarlanabilir. Genel Ayarlar diyaloguna, Ayarlar menüsü altında Genel Ayarlar satırı<br />
tıklanarak çalıştırılır. Bu diyalogda bulunan seçeneklerin açıklamaları şöyledir:<br />
Genel ayarlar sekmesi<br />
Renkler bölümü:<br />
Seçilmiş: Seçilmiş objelerin üzerinde, seçildiğini göstermek amacıyla izler oluşturulur. Bu seçenekte,<br />
bu izlerin rengi ayarlanır. Hangi renk ayarlandıysa, obje seçildiğinde, o renge bürünür.<br />
Arka plan: Çalışma düzleminin rengi ayarlanır.<br />
Otomatik kayıt : Programın belirtilen aralıkta, projenin otomatik yedeğini alması için kullanılır. İşlemi<br />
aktif hale getirmek içim “Otomatik kayıt” satırını işaretleyin ve Aralığa dakika cinsinden bir değer girin.<br />
Proje, çalışma sırasında otomatik olarak diske kayıt edilecektir. Projenin kayıt edileceği klasör,<br />
program klasörü altında autosave klasörüdür. Projeyi, daha önce kayıt etmişseniz, verdiğiniz isimle<br />
kayıt edilir. Henüz isim verilmediyse, isimsiz adıyla kayıt edilir.<br />
Kolon akslarını çiz : Duvar çizim hattını, kolon majör yönünü ve kirişlerin çizim hattını gösteren<br />
çizginin rengi ayarlanır. Seçenek işaretlenirse, bu hat planda gösterilir. İşaretlenmezse gösterilmez.<br />
Mahal alan hesabı : Mahal yerleştirilirken, mahal içinde duvar, merdiven veya kolon objesi varsa, mahal<br />
alanı hesaplanırken, bu objelerin alanlarının toplamını, mahal toplam alanından çıkartılması işlemi için<br />
kullanılır.<br />
Kolonları dikkate al işaretliyse, MahalAlanıNet = MahalAlanı – MahalİçindekiKolonlarınAlanı<br />
Merdivenleri dikkate al işaretliyse, MahalAlanıNet = MahalAlanı – MahalİçindekiMerdivenlerinAlanı<br />
Duvar işaretliyse, MahalAlanıNet = MahallAlanı – MahalİçindekiDuvalarınAlanı<br />
Seçeneklerin biri veya birkaçı aynı anda işaretlenebilir.<br />
Kayıt ederken yedekle (*.bak): Programın, kayıt işlemi sırasında, kayıt edilen projenin bir önceki<br />
halinin yedeğini otomatik oluşturması için kullanılır. Seçeneği aktif hale getirerek, projeyi kayıt işlemi<br />
sırasında projenin bir önceki halinin bak uzantılı bir kopyasını oluşturursunuz. Eğer projeyi kayıt<br />
29
Programın Özelleştirilmesi<br />
30<br />
ettiğiniz andaki çalışmanızın hatalı olduğunu düşünüyorsanız, projenin kayıt edilmemiş önceki haline<br />
".bak" dosyasını açarak ulaşabilirsiniz.<br />
Bak dosyasını açmak için,<br />
� Proje/Aç tıklayın.<br />
� Dosya tipleri satırından “Yedeklenmiş projeler (*.bak)” seçeneğini seçin.<br />
� Tamam butonunu tıklayın.<br />
� Yedek dosyası açılacaktır.<br />
Açılan yedek dosyasını farklı isimde kayıt etmeniz ve yeni bu oluşan proje ile çalışmayı sürdürmeniz<br />
daha doğru olacaktır.<br />
� Proje/Farklı Kaydet tıklayın.<br />
� Dosya ismi verin<br />
� Tamam butonunu tıklayın.<br />
Son sekmeyi hatırla : Diyaloglarda, özellikleri ayarlamak için çeşitli sekmeleri seçtiniz ve çıktınız.<br />
Tekrar aynı diyaloga girdiğinizde, diyalogu, diyalogdan çıktığınız pozisyonda görmek istiyorsanız, bu<br />
seçeneği işaretleyin. Örneğin, kiriş ayarlarını açın ve ileri ayarlar sekmesini tıklayın. Tamam butonunu<br />
tıklayarak diyalogdan çıkın. Son kullanılan sekmeyi hatırla seçeneği işaretli ise kiriş ayarlarına<br />
girdiğinizde, ileri ayarlar sekmesini karşınızda bulacaksınız.<br />
Açılışta son projeyi yükle: İşaretlenirse, son çalışılan proje, program açıldığında otomatik olarak<br />
yüklenir. İşaretlenmezse yüklenmez.<br />
Sağ tuş menü göster: Bu seçenek işaretli ise sağ menü, farenin sağ tuşuna basıldığı zaman açılır. Fareyi<br />
herhangi bir objenin üzerine getiriniz. Farenin sağ tuşuna basınız. O obje ile ilgili, en çok kullanılan<br />
komutların listesi açılacaktır. Böylece her defasında, menülere ve ikonlara fareyi kaydırarak zaman<br />
kaybetmezsiniz. Çizim alanında boş bir yeri sağ tuşla tıkladığınızda, zum işlemleri gibi objelerden<br />
bağımsız komutların listesine ulaşabilirsiniz. Seçenek işaretli değilse, farenin sağ tuşu komut tekrarı<br />
olarak çalışacaktır. Çizim yaparken ctrl tuşuna basılı tutarak farenin sağ tuşa basarsanız, bu seçeneğin<br />
işlevine göre tersinin çalışmasını sağlarsınız. Örneğin, seçenek işaretli olsun. Çizim sırasında ctrl tuşuna<br />
basılı tutarak farenin sağ tuşuna bastınız komut tekrarı çalışır.<br />
İmport ederken özel karakterleri tercüme et: Text import ile yazıyı çağırırken, text dosyasında<br />
kullanılan Türkçe karakterlerin, Türkçe olarak ekrana gelmesi isteniyorsa, işaretlenir.<br />
Obje bilgilerini fare üzerinde göster: İşaretli ise, fare obje üzerine getirilip bir süre bekletildiğinde,<br />
program obje ile ilgili bilgileri ekranda bir kutu içerisinde gösterir.
Programın Özelleştirilmesi<br />
Ayarları bütün çizim pencerelere uygula: Çalıştığınız çizim penceresinde objeler için yaptığınız<br />
ayarların o anda açık olan diğer pencereler için de geçerli olmasını istiyorsanız, yazıyı işaretleyin.<br />
OpenGl donanım hızlandırıcısını kullan: Ekran kartı, OpenGL destekli değilse ya da 3Boyutlu<br />
görüntüde sorunlar yaşanıyorsa bu seçeneğin işareti kaldırılarak sorun aşılabilir. Programda en iyi<br />
performans nvidia destekli ekran kartlarında alınabilmektedir.<br />
3Boyut çizim modunu aktif hale getir: Data giriş sırasında objelerin nasıl görüneceği planda gösterilir.<br />
Aynı şekilde bu seçenek işaretli olursa data giriş sırasında objeler 3Boyutlu perspektifte de gösterilir.<br />
İşaretlenmezse sadece planda gösterilir. Bu seçenek işaretli olsun olmasın 3 boyutta data girişi her<br />
zaman aktiftir. Sadece data giriş aşamasında iz gösterilmez.<br />
3Boyuttta ilkel objeleri göster: İşaretlendiğinde 3 boyutlu görüntülerde çizgi, çember, yazı gibi objeler<br />
gösterilir.<br />
3B'de antialias özelliğini aktif hale getir : İşaretlenirse perspektif pencerelerde kenarlar daha keskin ve<br />
net görünür. Bu özellik ekran kartı performansına göre kullanılabilir. Yetersiz kalan ekran kartında<br />
sistem yavaşlayabilecektir.<br />
Çizim sekmesi<br />
Düğüm noktalarını göster : Düğüm noktalarının planda görünüp görünmemesini sağlar. İşaretlenirse,<br />
düğüm noktaları planda görünür, işaretlenmezse görünmez.<br />
Yarıçap : Düğüm noktalarının gösterildiği durumda, planda görünen çapının ayarı bu satırda yapılır.<br />
Birimi pikseldir.<br />
Renk : Düğüm noktalarının gösterildiği durumda, planda görünen renginin burada yapılır.<br />
Yakalama duyarlılığı bölümü:<br />
D.N. Atlama faktörü : D.N. (Düğüm noktası) seçimi sırasında, tıklama işleminin ne kadar uzağa<br />
yapılabileceği ayarlanır. Farenin imleci, düğüm noktası yakınındayken d.n. atlama faktörü çevresinde<br />
bulunuyorsa, düğüm noktasını sol tuşu tıklayarak seçebilirsiniz. İmleç düğüm noktası üzerine<br />
getirildiğinde, imlecin şekli değişir. Bu durumda düğüm noktası seçilebilir. (birimi pikseldir)<br />
Seçme uzaklığı: Obje seçimi sırasında, tıklama işleminin ne kadar uzağa yapılabilineceği ayarlanır.<br />
Farenin imleci, objenin seçme uzaklığı ayarı çevresinde bulunuyorsa, objeyi seçebilirsiniz. Burada<br />
girilen değer ayrıca seçme zorluğunu/kolaylığını etkiler. (birimi pikseldir) Obje Seçimi; çizim sırasında<br />
oluşturduğunuz her bir eleman(kiriş, kolon, döşeme v.b), obje olarak adlandırılır. Objeler üzerinde<br />
değişiklik yapmak istendiğinde, farenin imleci obje üzerine getirilir ve sol tuş ile tıklanır. Bu işleme<br />
obje seçimi denir.<br />
Kilitlenme ayarları bölümü:<br />
31
Programın Özelleştirilmesi<br />
32<br />
Izgaraya kilitlen: İmlecin ızgara çizgilerinin kesişim noktalarını yakalaması için kullanılır. Kilitleme<br />
olanağı için satırı işaretleyin.<br />
Düğüm noktası kilitlen: İmlecin düğüm noktalarına atlaması(yakalaması) için kullanılır. Kilitleme olanağı<br />
satırı işaretleyin.<br />
Izgarayı düğüm noktası gibi yakala: Obje modunda iken imlecin ızgara noktalarını yakalamasını<br />
istiyorsanız işaretleyin.<br />
Dik (ortho) aktif: Dik modunu açmak isterseniz işaretleyin. Dik modu, objelerin 0 ve 90 derecede<br />
çizilmesi için kolaylık sağlar.<br />
Hızlı çizim modu: İşaretli değil ise hızlı çizim modu kapalıdır. Bu durumda program tarafından<br />
isimlendirilen objelerin isimlerini, çizim anında değiştirebilirsiniz. Hızlı çizim modu açıkken(işaret<br />
kaldırılırsa), program tarafından isimlendirilen objelerin isimlerini, çizim anında değiştiremezsiniz.<br />
Bunun amacı, obje isimleri önemsizse veya obje isimlendir ile daha sonra objeler isimlendirilecekse,<br />
daha az iş yapmaktır. Çizim anında Ctrl ve H tuşlarına birlikte basarak da hızlı çizim modunu açıp,<br />
kapatabilirsiniz. Hızlı çizim modunun açık veya kapalı olduğunu, alt satırda kullanıcıya iletilir.<br />
Sürekli çizim modu : Bu seçenek işaretli ise komut uygulandığında, program komutu sonlandırmaz.<br />
Aynı komut içerisinde işlem yapmanızı bekler. Komut ancak ESC tuşuna basıldığında sonlanır. Satır<br />
işaretli değilse, komut uygulandığında program komuttan çıkar ve tekrar komutu çalıştırmanızı bekler.<br />
Obje yapıştırırken koordinat al: Yapıştırırken, bloklanan objelerin, kopyalarken sahip olduğu<br />
koordinatlarına göre mi yerleştirileceği ya da kullanıcının ekstra koordinatları mı vereceği (işaretli ise)<br />
ayarlanır.<br />
Genel geometri kontrolü : Otomatik olarak genel geometri kontrolü yapılması için işaretleyin. Çizim<br />
yaparken karşılaşılabilecek olası hataları(geometrik hataları) anında önlemek için satırın işaretli kalması<br />
önerilir.<br />
Otomatik kontur objesi çizimi : Kütüphane, merdiven gibi üç boyutlu objeleri, daha hızlı çalışabilmek<br />
amacıyla(büyük projelerde çizimin yenilemesi sırasında zaman kaybını önlemek için), sadece dörtgen<br />
bir çerçeve haline otomatik dönüştürme işlemidir. Bu işlem sonucunda objeler, perspektif<br />
penceresinde, taşıma döndürme işlemleri sırasında detayları gösterilmeden dörtgen bir kutu şeklinde<br />
gösterilirler.<br />
Kolon ve perdelerin yatay boyutunu önce yaz : Bu seçenek işaretlendiğinde kalıp, kolon aplikasyon,<br />
rapor gibi kolon ve perde adlarının yazıldığı yerlerde, kolon ve perde boyutlarının x eksenine paralel<br />
boyutu önce yazılır. Örneğin yatayda 25 dikeyde 60 cm olan bir kolon tanımlayacak olalım. Program<br />
olanakları itibariye bu kolonu döndürerek istediğimiz gibi tanımlayabiliriz. Bu seçenek işaretlediğinde,<br />
tanım nasıl yapılırsa yapılsın kolon boyutları 25/60 şekilde yazılacaktır. Seçenek işaretlenmediğinde ise<br />
kolon boyutları tanımlama sırasında oluşturulduğu şekilde yazılacaktır.
Programın Özelleştirilmesi<br />
Izgara ve Sınırlar Sekmesi<br />
Detaylar için kitapta Izgara Sistemi ve Çizim Sınırları başlıklarını inceleyiniz.<br />
Aks sınırı : Aks sınırı çizgisinin çizim alanında görünüp görünmemesini istiyorsanız, işaretleyin. Aks<br />
sınırı, çizilen aksların aks ekran üzerindeki sınırını belirler.<br />
Kontur çizgileri : Detaylar için kitapta Kontur Çizgileri başlığını inceleyiniz.<br />
Yardımcı çizgiler : Detaylar için kitapta Yardımcı Izgara Çizgileri başlığını inceleyiniz.<br />
Girdi Birimleri Sekmesi<br />
Detaylar için kitapta Girdi Birimleri başlığını inceleyiniz.<br />
Görüntü konfigürasyonu<br />
Çalışma ekranını bölümlere ayıran Görüntü konfigürasyonu Görüntü menüsü altından ekrana getirilir.<br />
Görüntü konfigürasyonu diyalogunda hangi ekran şekli ile çalışılmak isteniyorsa, o seçenek<br />
işaretlenir.<br />
� Görüntü menüsünden Görüntü Konfigürasyonu satırını tıklayın.<br />
� Açılan diyalogda çalışmak istediğiniz ekranı seçin.<br />
� Tüm katlara uygulamak için Tüm katlara uygula seçeneğini işaretleyin.<br />
33
Programın Özelleştirilmesi<br />
34<br />
� Yeni projelerde seçtiğiniz ekranı kullanabilmek için Varsayılan olarak ata seçeneğini işaretleyin.<br />
� Tamam butonunu tıklayın ve diyalogu kapatın.<br />
Varsayılan olarak ata : Seçilen konfigürasyonu başka projelerde uygulamak üzere kayıt eder. Yeni<br />
proje açıldığında seçilen konfigürasyon geçerli olur.<br />
Tüm katlara uygula : Seçilen konfigürasyon mevcut projede tanımlanmış diğer katlarda da uygulanır.<br />
Zaten ayarlanmış görüntü konfigürasyonunu, görüntü konfigürasyonu ayarlarına girmeden diğer<br />
katlara uygulayabilmek için; Görüntü menüsünden Geçerli konfigürasyonu tüm katlara uygula<br />
satırını tıklayın.
Bölüm 3 Temel Konular<br />
Obje Seçimi<br />
Çizim alanına çizeceğiniz her eleman (aks, kolon, duvar, kiriş, çizgi, çember vb.) obje olarak<br />
adlandırılır. Objeleri silmek, taşımak, döndürmek, özelliklerini değiştirmek gibi işlemler için öncelikle<br />
ilgili objeleri seçmek gerekir. Bu işleme de Obje Seçimi adı verilir.<br />
Programda obje seçme işlemi için çeşitli yöntemler mevcuttur:<br />
Farenin sol tuşu ile seçim: Fare seçilecek obje üzerine getirilir ve farenin sol tuşu tıklanır. İlgili obje<br />
seçilmiş olur.<br />
Obje üzerine fare ile tıkla Obje seçildi<br />
Obje seçimi sırasında, tıklama işleminin objenin ne kadar uzağına tıklanarak yapılabileceği Seçme<br />
Uzaklığı(Ayarlar/Genel Ayarlar/Genel Ayarlar) kutucuğuna değer girilerek ayarlanabilir. Varsayılan değer<br />
5 pikseldir. Fare imleci, objenin seçme uzaklığı menzilinde bulunuyorsa, fare tıklandığında obje seçilir.<br />
Seçme uzaklığına girilen değer büyüdükçe obje daha uzak mesafeden seçilebilir. Değer küçüldükçe,<br />
seçim yapmak için imleci, objeye daha fazla yaklaşmak gerekecektir. Ekranın sol alt köşesindeki bilgi<br />
kutusunda seçilmek istenen objenin adı görünür. Bu anda imleç seçme uzaklığı menzilindedir. Bu<br />
aşamada farenin sol tuşu tıklanırsa, obje seçilecektir.<br />
Pencere(Window) seçim: Çizim alanında boş bir noktaya farenin sol tuşu ile tıklanır. Fare<br />
sürüklendiğinde bir çerçevenin de fare ile birlikte hareket ettiği görülür. Seçilecek objeler bu çerçeve<br />
Seçilecek objeleri çerçeve içine al Objeler seçildi<br />
içine alınır ve farenin sol tuşu tekrar tıklanır. Tamamı çerçeve içinde kalan objeler seçilecektir.<br />
35
Temel Konular<br />
36<br />
Crossing(Geçişli) seçim: Çizim alanında boş bir noktaya farenin sol tuşu ile tıklanır. Fare<br />
sürüklendiğinde bir çerçevenin de fare ile birlikte hareket ettiği görülür. Seçilecek objeler bu çerçeve<br />
içine alınır ya da çerçeve tarafından kestirilir (çerçeve çizgisi objelere temas eder). Klavyeden shift<br />
tuşu basılı tutularak fare kaydırılır. Farenin sol tuşu tekrar tıklanır. Çerçevenin dokunduğu ve tamamı<br />
çerçeve içinde kalan bütün objeler seçilmiş olur.<br />
Klavyeden shift ve alt tuşuna beraber basılır, geçişli seçim yapılırsa, bu seçimden sonra bütün seçimler<br />
Seçilecek objeler çerçevenin içinde<br />
kalsın ya da çerçeve ile kesişsin.<br />
geçişli seçim modunda yapılır. Tekrar seçim modunu eski haline getirmek için seçim yaparken Alt<br />
tuşuna basılması yeterlidir.<br />
Hepsini seç: Düzen/Hepsini Seç satırı ya da toolbardan Hepsini Seç ikonu tıklanır. Ayrıca klavyeden Ctrl<br />
ve A tuşlarına birlikte basarak da Hepsini Seç komutu çalıştırılabilir. Komut tek başına tıklanırsa ilgili<br />
çalışma penceresinde, katmanı kilitli ya da kapalı objeler dışındaki bütün objeler seçilir.<br />
Hepsini seç komutu ile birçok obje içerisinden sadece aynı tür objeleri seçmek de mümkündür.<br />
Bunun için;<br />
� Önce çizim menüsünden ya da toolbardan ilgili obje çizim komutu tıklanır (aks, duvar, kiriş vb.).<br />
� Ardından Düzen/Hepsini Seç komutu tıklanır. Çizim menüsünden hangi obje tıklandıysa, sadece o<br />
objeler (aks ise akslar, kolon ise kolonlar vb.) seçilir.<br />
Seçilen objeler ekranda renk değiştirir. Programda varsayılan seçilmiş obje rengi mavidir. Kullanıcı<br />
isterse, seçilmiş obje rengini değiştirebilir. Bunun için;<br />
� Ayarlar/Genel Ayarlar satırı tıklanır.<br />
Objeler seçildi<br />
� Açılan Genel Ayarlar diyalogunda, Genel Ayarlar sekmesinde Renkler bölümünden, “Seçilmiş”<br />
satırının karşısındaki renk kutucuğu farenin sol tuşu ile tıklanır.<br />
� Tuş basılı tutularak, açılan renk paleti üzerinde fare kaydırılır. İstenilen rengin üzerine<br />
gelindiğinde tuş serbest bırakılır.
Temel Konular<br />
� Tamam butonu tıklanıp diyalogdan çıkıldığında seçilen renk yeni seçilmiş obje rengi olarak atanır.<br />
Bir objeyi seçmek için üzerine tıkladığınızda, eğer objenin rengi değişmiyorsa (obje seçilmiyorsa),<br />
bunun bir sebebi olabilir. İlgili objenin katmanı kilitlidir. Kilidi açmak için;<br />
� Ayarlar/Katman Ayarları satırını ya da toolbardan Katman Ayarları ikonunu tıklayın.<br />
� Açılan Katman Ayarları diyalogunda, ilgili objenin karşısındaki kilit simgesinin üzerine farenin sol<br />
tuşu ile bir kez tıklayın. Kilit açılacaktır.<br />
� Tamam butonuna tıklayıp diyalogdan çıkın. Objenin üzerine tıkladığınızda obje seçilecektir.<br />
Obje seçimi zoom işlemlerinde de işe yarar. Zoom Seçim komutu obje seçimi ile birlikte kullanılır.<br />
� Çizim alanında yaklaşılmak istenen objeler yukarıda anlatılan yöntemler kullanılarak seçilir.<br />
� Görüntü/Zoom Seçim satırı tıklandığında program seçilen objeleri ekrana yakınlaştırır.<br />
Seçili objelerin seçimini iptal etmek için, yukarıda anlatılan Farenin sol tuşu ile seçim, pencere seçim,<br />
Crosing seçim işlemleri seçili objelere tekrar uygulanır. Örneğin; seçili bir objenin üzerine farenin sol<br />
tuşu ile tıklandığında, objenin seçimi iptal olur (obje, seçilmiş obje renginden tekrar kendi rengine geri<br />
döner).<br />
Objeleri pencere seçimle seçilmiş durumunu iptal etmek için Ctrl tuşuna basılı tutulur. Ctrl tuşu<br />
basılıylen seçili objeler pencere içerisine alınırsa seçilmişliği ortadan kalkar.<br />
Hepsini seç komutunun tersi olarak da programda Hiçbirini Seçme komutu mevcuttur. Hiçbirini<br />
Seçme komutu da Hepsini seç komutu mantığıyla çalışır. Düzen/Hiçbirini Seçme satırı ya da toolbardan<br />
Hiçbirini Seçme butonu tıklanır. Ayrıca klavyeden Ctrl ve D tuşlarına birlikte basılarak da Hiçbirini<br />
Seçme komutu çalıştırılabilir. Komut tek başına tıklanırsa ilgili çalışma penceresindeki seçili bütün<br />
objelerin seçimi iptal olur.<br />
Hiçbirini Seçme komutu ile seçili birçok obje içerisinden sadece aynı tür objelerin seçimini iptal etmek<br />
de mümkündür. Bunun için;<br />
� Önce çizim menüsünden ya da toolbardan ilgili obje çizim komutu tıklanır (aks, duvar, kiriş vb.).<br />
� Ardından hiçbirini seçme komutu tıklanır. Çizim menüsünden hangi obje tıklandıysa, sadece o<br />
objelerin (aks ise akslar, kolon ise kolonlar vb.) seçimi iptal olur.<br />
Bir önceki seçimi tekrar seçmek için Düzen/Son Seçim satırı tıklanır. Bu komut ile seçim yapılarak<br />
üzerinde çalışılan objeler tek seferde tekrar seçilebilir.<br />
Katlar arasında aynı koordinatta bulunan bir objeyi tüm katlarda tek seferde seçmek için Tüm katlarda<br />
seç komutu kullanılır. Özellikle kolon vb elemanlarda bu komut oldukça kullanışlıdır.<br />
37
Temel Konular<br />
38<br />
� Objeyi ilgili katta seçin.<br />
� Objenin üstünde farenin sağ tuşuna basın.<br />
� Tüm katlarda seç satırını tıklayın veya farenin sağ tuşuna basmadan önce klavyeden Ctrl+B<br />
tuşularına aynı anda basarak aynı işlemi yapabilirsiniz.<br />
Kalıp Planı Modu ile Mimari Plan Modu arasındaki geçişlerde objelerdeki seçilmişlik durumu iptal olur.<br />
Başka bir deyişle, bir modda seçilen objelerdeki seçim, diğer moda geçildiğinde iptal olur. Tekrar aynı<br />
moda geri dönüldüğünde daha önce seçilmiş objelerin tümünün seçilmemiş durumda geldiği görülür.<br />
Kalıp planı modu bulunduğunuz katın tavanını, mimari plan modu da bulunduğunuz katın tabanını ifade<br />
eder. Kiriş, statik döşeme vb. statik objeler kalıp planı modunda, duvar, kapı-pencere, mahal, temel<br />
vb. mimari objeler mimari plan modunda girilir. Aks, kolon vb. her iki moda ait objeler, her iki modda<br />
da girilebilir. Kısacası, kat tavanında yer alan objeler kalıp planı modunda, kat tabanında yer alan<br />
objeler mimari plan modunda girilir. Modlar arası geçiş Araçlar/Mimari Plan/Kalıp Planı Modu satırı<br />
tıklanarak, toolbardan Mimari Plan/Kalıp Planı butonu tıklanarak ya da klavyeden Shift+Tab tuşuna<br />
basılarak yapılabilir.<br />
Proje yaparken herhangi bir objeyi bulup seçmek için Obje Bul komutu kullanılır.<br />
� Düzen/Obje Bul satırını tıklayın.<br />
� Objenin adı satırına objenin planda görünen adını yazın.(S10, K104 vs)<br />
� Bul butonunu tıklayın.<br />
� Program objeye yaklaşacaktır. Seç butonunu tıklayın. Obje seçilecektir.<br />
� Esc tuşuna basarak diyalogdan çıkın.<br />
Programda belirli objeleri seçip bunları hafızaya alabilirsiniz. Daha sonra herhangi bir anda hafızaya<br />
alınan bu objeleri tek komutla seçmek mümkündür. Bu işlem Seçimi Kaydet ve Seçimi Hatırla<br />
komutları ile mümkün olur.<br />
� Çizim alanında istediğiniz objeleri yukarıda anlatılan yöntemlerle seçin.<br />
� Düzen/Seçim Grupları/Seçimi Kaydet satırını tıklayın. Seçili objeler belleğe alınacaktır.<br />
� Projenin daha sonraki aşamalarında bu objeleri tekrar seçili duruma getirmek isterseniz<br />
Düzen/Seçim Grupları/Seçimi Hatırla satırını tıklayın. Daha önce seçimi kaydedilen objeler<br />
seçilecektir.<br />
Seçimi Kaydet komutu ile belleğe alınan seçimler, geçici, kısa vadeli seçimler olarak nitelendirilebilir.<br />
Çünkü Seçimi Kaydet komutunun her kullanımında eski seçimler bellekten atılır ve yeni seçimler
Temel Konular<br />
belleğe alınır. Ancak programda kalıcı seçim grupları oluşturmak ve bunları proje ile birlikte muhafaza<br />
etmek mümkündür. Bu özellik özellikle büyük, komplike projelerde oldukça kullanışlıdır.<br />
Seçim Grubu oluşturmak için;<br />
� Öncelikle oluşturulacak seçim grubuna dahil olacak objeleri seçin.<br />
� Düzen/Seçim Grupları/Grup Listesi satırını tıklayın.<br />
� Grup Seçimi diyalogu ekrana gelecektir. Burada Grup Oluştur butonunu tıklayın.<br />
� Açılan diyalog satırına oluşturulacak seçim grubu için bir isim girin ve Tamam butonunu tıklayın.<br />
� Çizim alanında önceden seçilmiş bulunan objeler oluşturulan gruba dahil olacak ve grup ismi<br />
mevcut gruplar listesinde yerini alacaktır.<br />
Oluşturulan seçim gruplarındaki objeleri projenin herhangi bir aşamasında kolayca seçmek için;<br />
� Düzen/Seçim Grupları/Grup Listesi satırını tıklayın.<br />
� Açılan Grup Listesi diyalogu Mevcut Gruplar listesinden seçmek istediğiniz seçim grubunu farenin<br />
sol tuşu ile tıklayın.<br />
� Seç butonunu tıkladığınızda ilgili gruba dahil olan bütün objeler çizim alanında seçili duruma<br />
gelecektir. Bu şekilde birden fazla grubu tıklayıp Seç butonuna tıklayarak artarda seçebilirsiniz.<br />
� Seçilmiş bir grubu seçmekten vazgeçerseniz, mevcut gruplar listesinden ilgili grup isminin üzerine<br />
farenin sol tuşu ile tıklayın.<br />
� Hemen ardından Seçme butonunu tıklayın. İlgili grup objelerindeki seçim kalkacaktır.<br />
Herhangi bir seçim grubunu iptal etmek isterseniz, mevcut grup listesinden ilgili grup ismini tıklayın ve<br />
Grup Sil butonunu tıklayın. İlgili seçim grubu mevcut gruplar listesinden silinecektir.<br />
Komut ve Bilgi Girişi<br />
Program işi komutla yapar. İşi hangi koşullarda yapacağını, bilgi girişiyle anlar. Komut ve bilgi girişi için<br />
kullanılan araçlar klavye ve faredir. Sağ el ile fare kullanılırken, sol el ile klavye kullanılır. Fare ile bir<br />
tıklama ya da bir iş yapılırken, klavyeden shift, ctrl, F5, F6 vb tuşlar gerektiğinde sol el ile basılır.<br />
Programda komutlar menüde veya toolbarda bulunmaktadır. Toolbardan komut çalıştırmak için,<br />
farenin imleci, toolbarda komutu temsil eden ikon üzerine getirilir ve sol tuş tıklanır.<br />
Menüden komut çalıştırmak için;<br />
39
Temel Konular<br />
40<br />
� Farenin imleci komutun bulunduğu menü üzerine getirilir ve sol tuş tıklanır.<br />
� Menü açılır ve komut tıklanır.<br />
� Eğer komut bir alt menüdeyse önce alt menü tıklanır, alt menü açılır ve komut tıklanır.<br />
Aynı anda Mesaj Satırında, komut çalıştırılırken ne yapılması gerektiği adım adım kullanıcıya iletilir.<br />
Komut süresince bu mesajları izleyerek komut işleyişi hakkında yardım alınabilir.<br />
Komutlar çalıştırılırken komutla ilgilisi olmayan bütün objeler program tarafından kapatılır. Bu sayede<br />
komutun işletilmesi sırasında hangi objelerin kullanılması gerektiği kolaylıkla görülür. Örneğin, dış<br />
ölçülendirme yaparken sadece dış ölçülendirmeyi ilgilendiren duvar ve kolon gibi objeler aktiftir, diğer<br />
tüm objeler inaktiftir (silik durumda görünürler). Böylece hatalı obje seçimleri program tarafından<br />
engellenmiş olur.<br />
Programda komut çalıştırmanın başka bir yolu da sağ tuş menüyü kullanmaktır. Bu özellik,<br />
Ayarlar/Genel Ayarlar/Genel Ayarlar(Sağ Tuş ile Menü Göster) satırı işaretli ise geçerlidir. Farenin sağ<br />
tuşu tıklandığında en çok kullanılan komutların listelendiği menü açılacaktır. Komutu çalıştırmak için<br />
imleç komut üzerine getirilir ve sol tuş tıklanır. Eğer bir obje seçilir ve üzerinde sağ tuş tıklanırsa,<br />
seçilen objeye ait özel komutlar sağ tuş menüde listelenecektir.<br />
Ayarlar/Genel Ayarlar/Genel Ayarlar(Sağ Tuş ile Menü Göster) satırı işaretli değilse, sağ tuş menü aktif<br />
değildir. Başka bir deyişle farenin sağ tuşuna basmak sağ menüyü açmaz ama komut tekrarı yapar. Bu<br />
durumda Ctrl tuşu ile birlikte farenin sağ tuşuna basmak sağ tuş menüyü aktif hale getirir.<br />
Komut tekrarı, en son kullanılan komutu, menüye veya toolbara gerek kalmadan işletmektir. Komut<br />
tekrarı dört farklı metotla kullanılabilir.<br />
� Klavyeden enter tuşuna basmak<br />
� Ayarlar/Genel Ayarlar(Sağ Tuş ile Menü Göster) işaretliyken klavyeden Ctrl tuşu ile birlikte farenin
Temel Konular<br />
sağ tuşuna basmak<br />
� Ayarlar/Genel Ayarlar/Genel Ayarlar(Sağ Tuş ile Menü Göster) işaretli değilken farenin sağ tuşuna<br />
basmak<br />
� Sağ tuş menüde Son Komutu Tekrarla satırını tıklamak.<br />
Sürekli Çizim Modu olanağı ile, bir komuttan çıkmadan, seri biçimde obje tanımlanır. Bu seçenek<br />
işaretli ise komut uygulandığında, program komutu sonlandırmaz. Aynı komut içerisinde işlem<br />
yapmanızı bekler. Komut ancak ESC tuşuna basıldığında sonlanır. Satır işaretli değilse, komut<br />
uygulandığında program komuttan çıkar ve tekrar komutu çalıştırmanızı bekler.<br />
Sürekli Çizim Modu seçeneğini aktif/inaktif yapmak için,<br />
� Ayarlar/Genel Ayarlar satırını tıklayın.<br />
� Çizim sekmesinde bulunan Sürekli Çizim Modu satırını tıklayın.<br />
� Satır işaretli ise işaret kalkacak, sürekli çizim modu iptal edilecektir. Satır işaretli değilse,<br />
işaretlenecek, Sürekli Çizim Modu aktif hale gelecektir.<br />
Örneğin kullanıcı Aks komutunu çalıştırmak istesin;<br />
� Toolbardan Aks ikonu tıklanır.<br />
� Mesaj Satırında, “Aksın ilk noktasını verin” mesajı belirecektir.<br />
� Çizim alanında bir nokta tıklandığında mesaj satırındaki yazı, “Aksın ikinci noktasını verin”<br />
şeklinde değişecektir.<br />
� Çizim alanında bir nokta daha tıklandığında, aks oluşacaktır. Komutun çalışma süreci ve adımları<br />
mesaj satırıyla kullanıcının her an karşısındadır.<br />
Obje seçimi gerektiren komutlarda komutu çalıştırmak için bir veya birden fazla objeye ihtiyaç vardır.<br />
Bu komutların çalıştırılma mantığı “komut çalıştırılır - obje seçilir” veya “obje seçilir - komut çalıştırılır”<br />
şeklindedir. Örneğin;<br />
� Önce Değiştir/Obje Özellikleri tıklanır, sonra obje seçilir.<br />
Ya da;<br />
� Önce obje/objeler seçilir sonra Değiştir/ Obje Özellikleri komutu çalıştırılır.<br />
Duvar, kiriş, kolon vb. komutlarda, komut çalıştırmak için obje seçimi gerekmez. Bu komutlarda çizim<br />
alanı tıklanır ve obje oluşturulur.<br />
41
Temel Konular<br />
Ölçek<br />
42<br />
Bir komut çalıştırırken başka bir komut tıklanırsa, çalışılan komut iptal olur ve tıklanan komut aktif<br />
hale gelir.<br />
Bunun yanında bazı komutlar ilk çalışılan komutları iptal etmez. Bu komutlar, ara komut gibi çalışırlar.<br />
Bir komut çalıştırılırken, ara bir komut çalıştırılırsa, çalışılan ilk komut iptal olmadan, ara komut aktif<br />
olur , komut bittikten sonra ilk komut kaldığı yerden devam eder. Zoom Pencere, Kaydır, Lokal<br />
Nokta Tanımla, Paralel ve Dik Referans gibi komutlar ara komutlarıdır.<br />
Projede çalışma gerçek boyutta yapılır. Tanımlanan bir objenin boyutları gerçek boyutlardır. 1<br />
metrelik bir obje 1birim olarak kullanılır.<br />
Mimarinin geleneksel ölçeği olan 1/50, 1/100, 1/200 vs değerleri projenin çizdirilmesi (yazıcıya veya<br />
çiziciye gönderilmesi) aşamasında verilir. Ölçek değeri, Proje/Çizdir/Ölçek satırında tanımlanır.<br />
Projede kullanılan yazı yükseklikleri ve obje yazılarının objeye göre konumları ise, varsayılan (default)<br />
1/50 ölçeğine göre ayarlanmıştır. Proje 1/50 ölçeğinden farklı bir ölçekte çizdirilecekse, bu ayarlar<br />
değiştirilmelidir. Örneğin 1/100 ölçekte yapılacak bir projenin organizasyonu için yazı yükseklikleri<br />
varsayılan değere göre 2 kat büyütülmelidir.<br />
� Ölçek organizasyonu için proje ayarlarını proje başında yapmak, yapılan her bir ayarı diske<br />
kaydetmek mümkündür. 1/100 için ayrı bir ayar, 1/200 için ayrı bir ayar yapılabilir. 1/50 ölçekte<br />
proje için varsayılan değerler kullanılır.<br />
Girdi Birimleri<br />
Programda data girimi sırasında hangi birimin kullanılacağı Ayarlar/Genel Ayarlar diyalogunda “Girdi<br />
Birimleri“ sekmesinde belirlenir. Bu diyalogda seçilen birim, bütün diyaloglarda ,koordinatlarda ve<br />
ölçülendirmelerde etkili olur. Girdi birimleri, koordinat sisteminde, ölçülendirme vb tüm mimari<br />
öğelerde etkindir.
Temel Konular<br />
� Ayarlar/Genel Ayarlar satırı tıklanır.<br />
� “Girdi Birimleri” sekmesi tıklanır.<br />
Temel Birimler:<br />
Metre: İşaretlenirse, bütün birimler metre olur. Diyaloglardaki değişkenler, koordinatlar,<br />
ölçülendirmeler metre cinsinden tanımlanır.<br />
Santimetre: İşaretlenirse, bütün birimler santimetre olur. Diyaloglardaki değişkenler, koordinatlar,<br />
ölçülendirmeler santimetre cinsinden tanımlanır.<br />
Milimetre: İşaretlenirse, bütün birimler milimetre olur. Diyaloglardaki değişkenler, koordinatlar,<br />
ölçülendirmeler milimetre cinsinden tanımlanır.<br />
Fit ve kesirli inç: İşaretlenirse, bütün birimler fit ve kesirli inç olur. Diyaloglardaki değişkenler,<br />
koordinatlar, ölçülendirmeler bu birimde tanımlanır. Birim formatı örneğin 15 '-10 3/4 " şeklindedir.<br />
Fit ve ondalık basamaklı inç: İşaretlenirse, bütün birimler fit ve ondalık basamaklı inç olur.<br />
Diyaloglardaki değişkenler, koordinatlar, ölçülendirmeler bu birimde tanımlanır. Birim formatı<br />
örneğin 15 '- 10.7"şeklindedir.<br />
43
Temel Konular<br />
44<br />
Ondalık basamaklı fit: İşaretlenirse, bütün birimler ondalık basamaklı fit olur. Diyaloglardaki<br />
değişkenler, koordinatlar, ölçülendirmeler bu birimde tanımlanır. Birim formatı örneğin 15.89'<br />
şeklindedir.<br />
Kesirli inç: İşaretlenirse, bütün birimler kesirli inç olur. Diyaloglardaki değişkenler, koordinatlar,<br />
ölçülendirmeler bu birimde tanımlanır. Birim formatı örneğin 1901/2 " şeklindedir.<br />
Ondalık basamaklı inç: İşaretlenirse, bütün birimler ondalık basamaklı inç olur. Diyaloglardaki<br />
değişkenler, koordinatlar, ölçülendirmeler bu birimde tanımlanır. Birim formatı örneğin 190.7"<br />
şeklindedir.<br />
Biçim:<br />
Hane sayısı: Virgülden sonra kaç hane gösterileceğini belirler. Listeden istenilen sayı seçilir. Örneğin 2<br />
seçilirse, birimler virgülden sonra iki hane şeklinde gösterilecektir. 0 seçilirse birimlerin virgülden<br />
sonrası gösterilmeyecektir.<br />
Kesirler: Kesirli inç formatında yapılacak ölçülendirmenin hangi hassasiyette gösterileceğini belirler.<br />
Listede, 1/2, ¼, 1/8, 1/16, 1/32, 1/34 hassasiyetine kadar seçenekler bulunmaktadır. ”Kesir yok”<br />
seçilirse, birimler kesirsiz görünür.<br />
Ayrıca, bazı objelerin ayarlarında da -örneğin kapı/pencere ve ölçülendirme ayarları- “Birimler”<br />
sekmesi mevcuttur. Burada yapılan ayar, söz konusu obje için kullanır. Kapı/pencerede kullanılan<br />
ölçüler, iç, dış, kesit kot, plan kot ölçülendirmeleri burada belirlenen formatta yapılır.<br />
Kapı/Pencere için;<br />
� Ayarlar/Obje Ayarları/Kapı-Pencere Ayarları satırı tıklanır.<br />
� “Birimler” sekmesi tıklanır.<br />
Ölçülendirme için(örneğin iç ölçülendirme);<br />
� Ayarlar/Ölçülendirme/İç Ölçülendirme satırı tıklanır.<br />
� “Birimler” sekmesi tıklanır.<br />
Birimler sekmesindeki parametreler yukarıda açıklanan parametrelerle aynıdır. İlave olarak “Biçim”<br />
alanında aşağıdaki parametreler mevcuttur.<br />
Yuvarlama aralığı: Metre, santimetre ya da milimetre olarak yapılacak ölçülendirmenin yuvarlama<br />
aralığını belirler. Yuvarlama yok seçilirse, ölçülendirme tam değerinde yapılır. Aralık büyüdükçe<br />
ölçülendirme seçilen aralık kadar yuvarlanır.<br />
Sıfır birimi göster: İşaretli değilse, soldaki sıfır ve noktayı ölçülendirmede göstermez. Örneğin 0.20<br />
değerini, 20 olarak ölçülendirir. İşaretli ise 0.20 değeri 0.20 olarak ölçülendirilir.
Temel Konular<br />
Küçük kesir yazısı: Kesirli inç formatı seçildiğinde, kesir kısmının büyük/küçük gösterilmesini belirler.<br />
İşaretli ise kesir tam sayının biraz üstünde ve küçük, işareti değilse kesir tam sayının yanında aynı<br />
büyüklükte gösterilir.<br />
Sıfır fiti göster: 0 fitli ölçülendirmede (1 fitten küçük ölçü değerinde) 0’ın gösterilip gösterilmeyeceğini<br />
belirler. Örneğin işaretli değilse, 0' - 15" değerinde bir ölçüyü -15" olarak gösterir. İşaretli ise 0'-15"<br />
şeklinde gösterir.<br />
0-1 aralığında sıfır inç’i göster: Örneğin 8'-0 1/6 " değerine sahip bir ölçülendirme inç kısmı 0-1<br />
aralığındadır. Seçenek işaretli değilse 8'-0 1/6 " değeri 8'- olarak gösterilecektir. Başka bir deyişle 0-1<br />
aralığındaki inç değerleri gösterilmeyecektir.<br />
Mutlak sıfır inç’i göster: İnçin kesin sıfır olduğu ölçülendirme değerinde sıfır inçin gösterilip<br />
gösterilmeyeceğini belirler. Örneğin tam 10' değerinde bir ölçülendirme, eğer bu seçenek işaretli ise,<br />
10'-0" şeklinde gösterilecektir. İşaretli değilse 10"- şeklinde gösterilecektir.<br />
Ayrıca herhangi bir diyalogta çalışırken sayısal alanların birimleri istenildiği şekilde değiştirilebilir. İlgili<br />
satır üstünde farenin sağ tuşu tıklanır. Böylece satır üstünde birimleri gösteren bir menü açılır.<br />
Menüden arzu edilen birim seçilir.<br />
Orijin ve Koordinat Kutusu<br />
Orijin(0,0) ekranın sol alt köşesinde, daire ile gösterilen noktadır. Bu noktaya göre tanımlanan<br />
koordinatlar global koordinatlardır. Orijinden geçen yatay eksen x, dikey eksen y eksenidir. Plana dik<br />
eksen ise Z eksenidir.<br />
+<br />
y<br />
0,0 x<br />
+<br />
Koordinat sistemi, X (apsis), Y (ordinat), Z(kot), A(açı), L (uzunluk) parametreleriyle kullanılır. Bu<br />
parametrelerin kullanıldığı araç koordinat kutusudur. İmleç hareket ettikçe koordinat kutusu üzerinde<br />
bulunan değerler de değişir. İmlecin koordinat bilgileri koordinat kutusunda izlenebilir. Koordinat<br />
kutusu üzerindeki X, x ekseni koordinat bilgisinin Y, y ekseni koordinat bilgisinin, Z kot bilgisinin, L<br />
uzunluk bilgisinin, A ise açı bilgisinin tanımlanmasında kullanılır.<br />
45
Temel Konular<br />
46<br />
.<br />
X, Y, L, Z değerleri metre, santimetre, milimetre, fit ve inç cinsinden kullanılabilir. Bunun için;<br />
� Ayarlar/Genel Ayarlar tıklanır.<br />
� Açılan diyalogda Girdi Birimleri sekmesi tıklanır.Kategori listesi açılır. Temel Birimler, bölümünde<br />
birim seçilir.<br />
� Tamam butonu tıklanarak diyalogdan çıkılır.<br />
� Koordinat kutusuna yazılacak bilgiler, girdi birimi olarak seçilen birim cinsinden tanımlanır. A<br />
parametresi ise açıdır ve birimi derece cinsinden girilir.<br />
y<br />
0,0<br />
X1,Y1<br />
A1<br />
L1<br />
Uzunluğu olan herhangi bir objenin düzlemdeki konumu<br />
X2,Y2<br />
Koordinat kutusuna değer girmek için ya klavyeden X, Y, L ve A tuşları kullanılır ya da fare ile bu<br />
kutucuklar tıklanır. İmleç kutucukta iken, bilgi yazılır ve klavyeden enter tuşuna basılır. Enter tuşuna<br />
basıldıktan sonra satır kırmızı renge bürünür. Artık girilen değer kilitlenmiştir. İmleç hareket ettikçe<br />
kilitlenmeyen değerler değişecek, kilitlenen değerler ise sabit kalacaktır. Bu mantıkla X ve Y, A ve L<br />
satırları aynı anda kullanılabilir.<br />
Kolon, tekil temel gibi objeler uzunluk bilgisi gerektirmez. Bu objeler tanımlanırken tek nokta tıklanır.<br />
Bunun yanında çizgi, duvar, kiriş gibi objeler uzunlukları olduğu için iki nokta ile tanımlanabilir. Çalışma<br />
x
Temel Konular<br />
alanı içerisinde işlem yapılacak her nokta koordinat sistemi ile tanımlanabilir. Uzunluğu olan bir objeyi<br />
tanımlamak için, ya “başlangıç ve bitiş noktasının koordinat değerleri” bilinmeli veya “bir noktasının<br />
koordinat değeri, uzunluğu ve açısı” bilinmelidir.<br />
Yukarıdaki şekilde (X1 ,Y1) , (X2, Y2) sırasıyla objenin sol ve sağ uçlarının koordinatları, L1 uzunluğu,<br />
A1 ise açısıdır.<br />
� Önce obje tıklanır. İmleç obje moduna geçer.<br />
� Obje modundayken X tuşuna basılır, X1 değeri girilir, enter tuşuna basılır.<br />
� Y tuşuna basılır, Y1 değeri girilir ve enter tuşuna basılır.<br />
� Çizim alanında hangi nokta tıklanırsa, imleç koordinat kutusundaki değerlere kilitlenecektir ve<br />
girilen değerlerin belirlediği noktaya atlayacaktır.<br />
� Bu anda program ikinci noktanın yerinin belirlenmesini bekleyecektir. İmleç hareket ettikçe<br />
objenin sanal görüntüsü de imlece bağlı olarak değişecektir.<br />
� X tuşuna basılır, X2 girilir, enter tuşuna basılır.<br />
� Y tuşuna basılır, Y2 değeri girilir, enter tuşuna basılır.<br />
� Çizim alanı tıklanır.<br />
� Obje belirtilen koordinatlarda oluşacaktır.<br />
� Esc tuşuna basılarak moddan çıkılır. Obje çizimi tamamlanır.<br />
İstenirse, 2. nokta tanımlanırken x, y satırlarını kullanmak yerine A ve L satırları da kullanılabilir.<br />
� Klavyeden A tuşuna basılır ve A1 değeri girilir.<br />
� Enter tuşuna basılarak program girilen değere kilitlenir.<br />
� L tuşuna basılır ve L1 değeri girilir.<br />
� Enter tuşuna basılır.<br />
� Çizim alanı tıklanarak işlem tamamlanır. Obje çizimini sona erdirmek için Esc tuşuna basılır.<br />
47
Temel Konular<br />
48<br />
y<br />
0,0<br />
Üstteki şekilde (X1,Y1) objenin koordinatlarıdır.<br />
� Önce obje tıklanır. İmleç obje moduna geçer.<br />
� Obje modundayken X tuşuna basılır, X1 değeri girilir, enter tuşuna basılır.<br />
� Y tuşuna basılır, Y1 değeri girilir ve enter tuşuna basılır.<br />
� Bu anda çizim alanında hangi nokta tıklanırsa tıklansın, imleç koordinat kutusuna kilitlenecektir ve<br />
girilen değerlerin belirlediği noktaya atlayacaktır. Obje çizimini sonlandırmak için farenin sol tuşu<br />
tıklanır veya Enter tuşuna basılır. ESC tuşu ile moddan çıkılır.<br />
Uzunluğu olmayan bir obje düzlemde belirli bir açıyla tanımlanabilir.<br />
� Önce ilgili obje komutu tıklanır. İmleç obje moduna geçer.<br />
� Obje modundayken X tuşuna basılır, X1 değeri girilir, enter tuşuna basılır.<br />
� Y tuşuna basılır, Y1 değeri girilir ve enter tuşuna basılır.<br />
� Bu anda çizim alanında hangi nokta tıklanırsa tıklansın, imleç koordinat kutusuna kilitlenecektir ve<br />
girilen değerlerin belirlediği noktaya atlayacaktır .<br />
� Bu aşamada A tuşuna basılır. Açı değeri girilir ve enter tuşuna basılır. Bu anda çizim alanında hangi<br />
nokta tıklanırsa tıklansın, obje açıyla oluşacaktır.<br />
� ESC tuşuna basılarak moddan çıkılır.<br />
X1,Y1<br />
Uzunluğu olmayan herhangi bir objenin düzlemdeki konumu<br />
x
Temel Konular<br />
Koordinat kutusunda yazılan koordinat değerleri aksi belirtilmedikçe global orijin noktasına göredir.<br />
Kullanıcı projenin herhangi bir aşamasında istediği zaman lokal koordinatlara göre çalışabilir. Lokal<br />
koordinatlara göre çalışmak demek, orijin noktasını çizim alanında istenilen noktaya taşımak demektir.<br />
Bu işlem sayesinde büyük koordinat değerleriyle uğraşılmaz. Başka bir deyişle orijin istenilen bir nokta<br />
olabilir ve koordinat kutusuna yazılan X ve Y koordinatları bu noktaya göre girilebilir.<br />
Lokal orijin tanımlamak için Lokal Nokta Tanımla komutu kullanılır. Koordinat bilgisi girilmeden önce<br />
Araçlar/Yakalama/Lokal Nokta Tanımla komutu çalıştırılır ve uygun bir nokta tıklanır. Daha sonra<br />
belirlenen lokal orijin noktasına göre koordinat değerleri girilir.<br />
Lokal nokta tanımlandığında program, koordinat kutusunda X ve Y önündeki kutucuklara işaret koyar.<br />
Bu işaret lokal koordinatlarda çalışıldığını belirten işarettir. İşaret var oldukça girilen koordinat<br />
değerleri lokal değerlerdir. İşaret yoksa global koordinatlara göre çalışılıyor demektir. Kullanıcı istediği<br />
anda bu işaretleri kaldırabilir ve işaretleyebilir. İşaretleri kaldırmak veya tekrar işaretlemek için<br />
klavyeden G tuşu kullanılabilir. Lokal Nokta Tanımla komutu ile tanımlanan lokal koordinatların apsis<br />
ve ordinatları 0 ve 90 derecedir.<br />
Lokal koordinatlar sistemi herhangi bir açıda da tanımlanabilir. Başka bir deyişle, lokal koordinatların<br />
apsis ve ordinatları herhangi bir açıda tanımlanabilir. Bu tanımlama için, Lokal Koordinat Sistemi Tanımla<br />
ve Lokal Koordinat Sistemi Etkinleştir komutları kullanılır.<br />
� Araçlar/Yaklama/Lokal Koordinat Sistemi Tanımla satırı ya da toolbardan Lokal Koordinat Sistemi<br />
Tanımla ikonu tıklanır.<br />
� Program lokal koordinat sisteminin apsisini tanımlanmasını bekler.<br />
� İki nokta tıklanarak apsis tanımlanır. Lokal koordinat sisteminin apsisi belirli bir açıda tanımlanmak<br />
isteniyorsa 1.nokta tıklanır ve koordinat kutusunda A satırına açı değeri girilir ve klavyeden Enter<br />
tuşuna basılır. 2. nokta tıklanır, böylece lokal koordinat sisteminin apsisi tanımlanmış olur.<br />
Ordinat ise apsise diktir.<br />
� İşlem sonlandığında lokal koordinat sistemi otomatik olarak etkin duruma geçer.<br />
� Araçlar/Yakalama/Lokal Koordinat Sistemi Etkinleştir satırı ya da toolbardan Lokal Koordinat Sistemi<br />
Etkinleştir ikonu tıklanırsa, lokal koordinat iptal edilir ve tekrar global koordinatlara dönülür.<br />
Herhangi bir aşamada Lokal Koordinat Sistemi Etkinleştir komutu tekrar tıklanırsa, son<br />
tanımlanmış lokal koordinat sistemi kullanır.<br />
Çizim Sınırı<br />
Çizim sınırı, bir çizim penceresinin ekranda görüntülenecek alanını tarif eden değerlerdir. Projenin<br />
taban alanı-pafta- çizim sınırı ile tanımlanır. Çizim sınırları, orijin (0,0) noktasına göre girilen iki nokta<br />
koordinatı ile belirlenir. Orijin(0,0) ekranın sol alt köşesinde, daire ile gösterilen noktadır. Bu noktaya<br />
göre tanımlanan koordinatlar global koordinatlardır. Orijinden geçen yatay eksen x, dikey eksen y<br />
eksenidir.<br />
49
Temel Konular<br />
50<br />
+<br />
y<br />
0,0<br />
Çizim sınırlarını tanımlamak için;<br />
� Ayarlar/Genel Ayarlar tıklanır. Açılan diyalogda, Izgara ve Sınırlar sekmesi tıklanır. Sol Alt Köşe ve<br />
Sağ Üst Köşe için X ve Y koordinat bilgileri girilir. Koordinat bilgileri arasında kalan alan çizim<br />
sınırıdır.<br />
� Girilen çizim sınırı ayarlarının projedeki bütün pencerelere uygulanması isteniyorsa, Genel Ayarlar<br />
sekmesine geçilir. Dyalogda bulunan Ayarları bütün çizim pencerelerine uygula satırı işaretlenir.<br />
Girilen çizim sınırlarının sadece çalışılan pencere için geçerli olması isteniyorsa işaret konmaz.<br />
� Tamam butonunu tıklanarak diyalogdan çıkılır. Tariflenen çizim sınırlarının kapsadığı alanı<br />
görmek için Görüntü/Zoom Hepsi tıklanır.<br />
Çizim sınırlarını doğru tanımlamak, ekranda çizimin tümünü kolayca görmek açısından önemlidir. Bir<br />
projedeki bütün çizim paftaları için ayrı ayrı çizim sınırı ayarı yapılıp, çizimlerin daha düzenli olarak<br />
ekrana gelmesi sağlanabilir. Çizim sınırları gelişigüzel bırakılırsa, bir pencere ilk açıldığında çizim<br />
kısmen ya da ilgisiz bir zum faktöründe görülür.<br />
Çizim sınırları gerektiği gibi ayarlanırsa, çizim alırken de işe yarar. Proje/Çizdir tıklandığında “Çizici<br />
Ayarları” diyalogu açılır. Burada, çizim alanı bölümünden Limitler tıklanarak, çizim sınırlarında<br />
tanımlanan alanın içinde kalan çizimlerin çiziciye gönderilmesi sağlanır.<br />
Izgara Sistemi<br />
x<br />
+<br />
Izgara sistemi, yatay x ve düşey y eksenlerinden başlayarak, bu eksenlere paralel, eşit aralıklarla çizilen<br />
yatay ve düşey çizgilerden oluşur. Bu çizgiler sanal çizgilerdir. Başka bir deyişle, bu çizgiler çıktılarda<br />
çizilmez. Varsayılan ayarlarla yeni bir proje açıldığında beyaz zemin üzerinde gri çizgilerle çizilmiş bir<br />
ızgara sistemi görülür.
Temel Konular<br />
Projenin herhangi bir aşamasında ızgara açılıp kapatılabilir. Izgara çizgilerinin rengi, x ve y aralıkları<br />
ayarlanabilir. Izgara kesişim noktalarına atlanarak çizimler gerçekleştirilebilir.<br />
Izgarayı kapatıp açmak için;<br />
� Izgara çizgilerini göster(Ayarlar/Genel Ayarlar/Izgara ve Sınırlar) parametresinin önündeki kutucuğun<br />
üzerine farenin sol tuşu ile tıklanarak işaret kaldırılır.<br />
� Tamam butonu tıklanıp diyalogdan çıkılır. Izgara kapatılacak, çizim alanında görünmeyecektir.<br />
� Aynı şekilde Izgara çizgilerini göster(Ayarlar/Genel Ayarlar/Izgara ve Sınırlar) parametresi<br />
işaretlenirse ızgara yine açılacaktır.<br />
Izgara çizgilerinin rengini değiştirmek için;<br />
� Ayarlar/Genel Ayarlar tıklanır.<br />
� Açılan diyalogda, Izgara ve Sınırlar sekmesinde Izgara Ayarları bölümünde renk kutucuğu farenin<br />
sol tuşu ile tıklanır.<br />
� Tuş basılı tutularak, imleç açılan renk paleti üzerinde sürüklenir. İstenilen rengin üzerine<br />
gelindiğinde tuş bırakılır. Renk kutucuğunun seçilen rengi aldığı görülür.<br />
� Tamam butonu tıklanıp diyalogdan çıkıldığında ızgara rengi değişecektir.<br />
Izgara aralıklarını değiştirmek için;<br />
� Ayarlar/Genel Ayarlar tıklanır.<br />
51
Temel Konular<br />
52<br />
� Açılan diyalogda, Izgara ve Sınırlar sekmesine geçilir. Izgara Ayarları bölümünden X aralık ve Y<br />
aralık satırlarına X , Y, Z aralıkları için istenilen değerler yazılır. Bu değerler birbiriyle aynı<br />
olabileceği gibi, birbirinden farklı da olabilir.<br />
� Tamam butonu tıklanıp diyalogdan çıkıldığında ızgara sistemi, girilen yeni değerlere göre<br />
oluşturulacaktır.<br />
� Izgara ayarlarının projedeki bütün pencerelere uygulanması isteniyorsa, Genel Ayarlar sekmesine<br />
geçilir diyalogdaki Ayarları bütün çizim pencerelerine uygula satırı işaretlenir. Girilen ızgara<br />
ayarlarının sadece çalışılan pencere için geçerli olması isteniyorsa işaret konmaz.<br />
Izgaraya atlama (kilitlenme);<br />
� Ayarlar/Genel Ayarlar tıklanır.<br />
� Açılan diyalogda, Çizim sekmesinde Kilitlenme Ayarları bölümünde Izgaraya kilitlen yazısının<br />
önündeki kutucuk farenin sol tuşu ile tıklanarak işaretlenir.<br />
� Tamam butonu tıklanarak diyalogdan çıkılır. Bu aşamadan sonra, çizim alanında herhangi bir işlem<br />
yapılmak istenildiğinde fare imleci sadece ızgara kesişim noktalarına atlayacaktır.<br />
Izgaraya atlama modu, toolbarda bulunan Izgaraya Kilitlen ikonu tıklanarak da aktif ya da inaktif<br />
duruma getirilebilir.<br />
Izgaraya kilitlenme aktif iken imleç sadece ızgara kesişim noktalarını yakalayabilir. Bu durumda ızgara<br />
kesişim noktaları dışındaki noktalarda herhangi bir işlem yapmak mümkün değildir. Ancak hem ızgara<br />
kesişimlerini yakalamak, aynı zamanda diğer noktalarda da işlem yapabilmek için geliştirilmiş diğer bir<br />
özellik daha vardır. Bu özellik, ızgarayı düğüm noktası gibi yakalama özelliğidir. Bu durumda imleç obje<br />
modundayken ızgara kesişimleri üzerine getirildiğinde, düğüm noktası üzerine getirilmiş gibi ızgara<br />
kesişim noktasını yakalar. Bununla beraber obje düğüm noktaları ve çizim alanındaki diğer noktalarda<br />
da işlem yapmak mümkündür.<br />
Programın default (varsayılan) ayarlarında ızgarayı düğüm noktası gibi yakalama modu aktiftir. Bu<br />
modu kapatmak ya da kapalı ise açmak için;<br />
� Ayarlar/Genel Ayarlar satırı tıklanır.<br />
� Çizim sekmesi tıklanır. Izgarayı düğüm noktası gibi yakala satırının önündeki kutu farenin sol tuşu<br />
ile tıklanır.<br />
� Kutucuk işaretli ise işaret kalkacak, işaretli değil ise işaretlenecektir. Modun aktif olması için<br />
kutucuğun işaretli olması gerekir.<br />
� Tamam butonunu tıklanarak diyalogdan çıkılır.<br />
Aks sistemini kullanılarak aralıkları ve açıları değişen her türlü ızgara sistemi oluşturulabilir.
Temel Konular<br />
Aks çizmek için;<br />
� Çiz/Objeler/Aks/Aks veya toolbardan Aks ikonu tıklanır.<br />
� Fare imleci aks çizimine hazırdır. Klavyeden Boşluk tuşuna basılarak imleç yatay, düşey ve serbest<br />
(açılı) aks çizim pozisyonlarına getirilebilir.<br />
Yatay aks çizmek için(Sıfır Derece);<br />
� İmleç klavyeden Boşluk tuşuna basılarak yatay pozisyona getirilir.<br />
� Çizim alanından yatay aksın geçeceği bir nokta farenin sol tuşu ile tıklanır. Aks oluşacaktır.<br />
Çizilen akstan belli bir mesafede ve bu aksa paralel yeni akslar oluşturmak için;<br />
� Çiz/Objeler/Aks/Aks veya toolbardan Aks ikonu tıklanır.<br />
� Açılan Aks toolbarındaki aks ofset toolboxuna öteleme mesafesi girilir ve hemen yanındaki Aks<br />
Ofset ikonu tıklanır.<br />
� Mevcut aksa paralel ve girilen değer kadar mesafede yeni bir aks oluşur.<br />
� Aynı işlem tekrarlandığında oluşacak olan üçüncü aksın mesafesi ikinci aks baz alınarak belirlenir.<br />
Başka bir deyişle mesafe son çizilen aksa göre belirlenir.<br />
� İstenilen bir aksa göre mesafe vermek için önce ilgili aks seçilir.<br />
� Daha sonra aks ofset işlemi uygulanır. Ofset mesafesi (+) ya da (-) olarak verilebilir. Bu,<br />
oluşturulacak aksın bakış yönüne göre hangi tarafa doğru oluşturulacağını belirler.<br />
Düşey aks çizmek için(90 derece);<br />
� İmleç klavyeden Boşluk tuşuna basılarak düşey pozisyona getirilir.<br />
� Çizim alanından düşey aksın geçeceği bir nokta farenin sol tuşu ile tıklanır. Aks oluşacaktır.<br />
� Yatay aks çizimi için yukarıda anlatılan durumlar, düşey aks çiziminde de geçerlidir.<br />
Serbest (açılı) aks çizmek için;<br />
� İmleç klavyeden Boşluk tuşuna basılarak serbest (eğik) pozisyona getirilir.<br />
53
Temel Konular<br />
54<br />
� Çizim alanından eğik aksın geçeceği iki nokta farenin sol tuşu ile tıklanır. Aks oluşacaktır.<br />
Eğik aks çizebilmek için iki nokta koordinatı, ya da bir nokta, bir de eğim (açı) bilmek gerekir. Nokta<br />
koordinatları ve açı Koordinat Kutusu kullanılarak girilebilir. Yukarıda anlatılan aks ofset işlemleri eğik<br />
akslar için de geçerlidir.<br />
Yatay, düşey ve eğik akslar çizildikten sonra, bu aksların birbirlerini kestikleri noktalarda düğüm<br />
noktaları oluşur. İşte bu düğüm noktaları ızgara vazifesi görür. Toolbardan D.N. Kilitlen ikonu<br />
tıklanarak düğüm noktasına kilitlenme aktif hale getirilirse, fare imleci aks kesişim noktalarındaki bu<br />
düğüm noktalarına atlar. Bu şekilde çizimler kolayca oluşturulabilir. Akslarla oluşturulmuş ızgaranın<br />
başka bir avantajı da, ızgara sistemindeki herhangi bir aks taşınırsa, bu aksa bağlı diğer objeler de aksa<br />
bağımlı olarak hareket ederler. Fakat aksı silerseniz aks üzerindeki objeler silinmez. Başka bir deyişle,<br />
akslar ızgara olarak kullanıldıktan sonra istenirse silinebilir. Bu ızgara sistemi kullanılarak oluşturulan<br />
elemanlarda herhangi bir değişiklik olmaz.<br />
Yardımcı Izgara Çizgileri<br />
Ana ızgara çizgilerini eşit parçaya bölen yardımcı ızgara çizgileri ile çalışmak olasıdır. Izgara sistemi,<br />
yatay x ve düşey y eksenlerinden başlayarak, bu eksenlere paralel, eşit aralıklarla çizilen yatay ve düşey<br />
çizgilerden oluşur. Yardımcı ızgara çizgileri de anaızgara çizgilerin arasını bölen sanal çizgilerdir.<br />
Yardımcı ızgara çizgilerini kapatıp açmak için;<br />
� Yardımcı çizgiler(Ayarlar/Genel Ayarlar/Izgara ve Sınırlar) parametresinin önündeki kutucuğun<br />
üzerine farenin sol tuşu ile tıklanarak işaret konur.<br />
� Bölüm sayısına yardımcı ızgar çizgilerinin kaç bölümden oluşacağı bilgisi girilir.<br />
� Tamam butonu tıklanıp diyalogdan çıkılır.
Temel Konular<br />
� Aynı şekilde Yardımcı çizgiler(Ayarlar/Genel Ayarlar/Izgara ve Sınırlar) parametresinin işareti<br />
kaldırılırsa yardımcı ızgara çizgileri kapatılacaktır.<br />
Yardımcı ızgara çizgilerinin rengini değiştirmek için;<br />
� Ayarlar/Genel Ayarlar tıklanır.<br />
� Açılan diyalogda, Izgara ve Sınırlar sekmesinde Yarımcı çizgiler bölümünde renk kutucuğu<br />
farenin sol tuşu ile tıklanır.<br />
� Tuş basılı tutularak, imleç açılan renk paleti üzerinde sürüklenir. İstenilen rengin üzerine<br />
gelindiğinde tuş bırakılır. Renk kutucuğunun seçilen rengi aldığı görülür.<br />
� Tamam butonu tıklanıp diyalogdan çıkıldığında ızgara rengi değişecektir.<br />
Düğüm Noktası ve Obje<br />
Düğüm noktaları kısaca, objelerin geometrik bilgilerinin saklandığı koordinatlardır. Objeler düğüm<br />
noktalarına bağımlıdır. Düğüm noktaları çizim ekranında küçük daire şekilde gözükür. Bu kutucukların<br />
büyüklüğünü ve rengini ayarlamak mümkündür.<br />
� Ayarlar/Genel Ayarlar satırı tıklanarak Genel Ayarlar diyalogu açılır.<br />
� Burada, Çizim sekmesinde, D.N. Ayarları bölümünden Yarıçap hanesine istenilen değer yazılarak<br />
düğüm noktası yarıçapı ayarlanabilir. Varsayılan değer 1 pikseldir.<br />
� Düğüm noktası rengini değiştirmek için renk kutucuğuna farenin sol tuşu ile tıklanır. Tuş basılı<br />
tutularak, imleç açılan renk paleti üzerinde kaydırılır. İstenilen rengin üzerine gelindiğinde tuş<br />
bırakılır. Renk kutusu seçilen renge dönüşecektir.<br />
55
Temel Konular<br />
56<br />
� Bu ayarlardan sonra tamam butonu tıklanıp diyalogdan çıkıldığında, çizim alanında düğüm<br />
noktaları yeni ayarlarla gözükecektir.<br />
Düğüm noktalarının ekranda görünmesi için,<br />
� Ayarlar/Genel Ayarlar satırı tıklanarak Genel Ayarlar diyalogu açılır.<br />
� Çizim sekmesinde, D.N. Ayarları bölümünden “Düğüm noktalarını göster” satırının önündeki<br />
kutucuğa farenin sol tuşu ile tıklanarak işaret konur.<br />
� Tamam butonu tıklanıp diyalogdan çıkıldığında düğüm noktaları görünür hale gelecektir. Düğüm<br />
noktalarının ekranda görünmesi istenmiyorsa, “Düğüm noktalarını göster” kutucuğundaki işaret<br />
kaldırılır.<br />
Düğüm noktaları ile ilgili işlemler yapılırken, düğüm noktalarını yakalamak önemlidir. İmlecin düğüm<br />
noktalarını tam olarak yakalamasını sağlamak için düğüm noktasına atlama modu kullanılır. Düğüm<br />
noktalarına atlama modu toolbardan D.N. Kilitlen butonu farenin sol tuşu ile tıklanarak aktif/inaktif hale<br />
getirilebilir. Düğüm noktasına kilitlenme aktif iken, fare imleci düğüm noktalarına yaklaştırıldığında,<br />
imlecin işaretinin değiştiği görülür. Bu, imlecin düğüm noktasını yakaladığını gösterir.<br />
Izgaraya kilitlenme aktif iken imleç sadece ızgara kesişim noktalarını yakalayabilir. Bu durumda ızgara<br />
kesişim noktaları dışındaki noktalarda herhangi bir işlem yapmak mümkün değildir. Ancak hem ızgara<br />
kesişimlerini yakalamak, aynı zamanda diğer noktalarda da işlem yapabilmek için geliştirilmiş diğer bir<br />
özellik daha vardır. Bu özellik, ızgarayı düğüm noktası gibi yakalama özelliğidir. Bu durumda imleç obje<br />
modundayken ızgara kesişimleri üzerine getirildiğinde, düğüm noktası üzerine getirilmiş gibi ızgara<br />
kesişim noktasını yakalar. Ancak obje düğüm noktaları ve çizim alanındaki bütün noktalarda da işlem<br />
yapmak mümkündür.<br />
Program default (varsayılan) ayarlarında ızgarayı düğüm noktası gibi yakalama modu aktiftir. Bu modu<br />
kapatmak ya da kapalı ise açmak için;<br />
� Ayarlar/Genel Ayarlar satırı tıklanarak Genel Ayarlar diyalogu açılır.<br />
� Burada, Çizim sekmesinde, Kilitlenme ayarları bölümünde “Izgarayı düğüm noktası gibi yakala”<br />
satırının önündeki kutucuğu farenin sol tuşu ile tıklayın.<br />
� Kutucuk işaretli ise işaret kalkacak, işaretli değil ise işaretlenecektir. Modun aktif olması için<br />
kutucuğun işaretli olması gerekir.<br />
� Tamam butonunu tıklayarak diyalogdan çıkın.<br />
Düğüm noktasını yakalama mesafesinin de ayarı yapılabilir;<br />
� Ayarlar/Genel Ayarlar tıklanarak Genel Ayarlar sekmesine girilir.<br />
� Burada, “Yakalama duyarlılığı” bölümündeki D.N. atlama faktörü hanesine istenilen değer girilir.
Temel Konular<br />
Girilen değer büyüdükçe, imleç düğüm noktalarını daha uzak mesafeden yakalar.<br />
� Tamam butonu tıklanıp diyalogdan çıkıldığında girilen yeni değer geçerli olur. İmleç düğüm<br />
noktasına girilen D.N. atlama faktörü oranında yaklaştığı anda işareti değişir ve düğüm noktasını<br />
yakalar.<br />
Programdaki bütün objelerde, objelerin türüne göre bir ya da daha fazla düğüm noktası vardır.<br />
Düğüm noktası koordinatları değiştirildiğinde, bu düğüm noktalarına bağlı objelerin de koordinatları<br />
değişir, ya da objeler düğüm noktasına bağımlı olarak şekil değiştirirler.<br />
Kolon<br />
Düğüm Noktası<br />
Tek düğüm noktalı objelerde (örneğin kolon), objenin tamamı bu düğüm noktasına bağlı olduğu için,<br />
düğüm noktası taşındığı zaman obje de taşınır.<br />
İki ve daha fazla düğüm noktası bulunan objelerde (kiriş, duvar, çizgi , yay, çatı yüzeyi vs.), tek düğüm<br />
noktası taşındığı zaman, objelerin şekli değişir. Bu tip objelerin tümünü taşımak için, tüm düğüm<br />
noktalarının birlikte taşınması gerekir.<br />
Düğüm noktası taşımak için;<br />
Panel<br />
Düğüm Noktası<br />
� Değiştir/Düğüm Noktası Taşı tıklanır. İmlecin şekli değişir.<br />
Panel<br />
� Taşınacak düğüm noktaları farenin sol tuşu ile tıklanarak seçilir. Seçilen düğüm noktaları<br />
belirginleşir.<br />
� Taşınacak düğüm noktaları seçildikten sonra farenin sağ tuşu tıklanır. İmleç farklı bir görünüm<br />
alır.<br />
� Bir düğüm noktası ya da çizim alanında herhangi bir nokta farenin sol tuşu ile tıklanarak referans<br />
nokta olarak belirlenir.<br />
� Fare hareket ettirildiğinde seçilen düğüm noktaları hareket edecek, bu düğüm noktalarına bağlı<br />
objeler de yer ya da şekil değiştireceklerdir.<br />
İki ya da daha fazla düğüm noktası üst üste çakıştırıldığında tek düğüm noktası halini alır. Bunun<br />
sonucu olarak bu düğüm noktalarına bağlı objeler de birbirlerine bağımlı hale gelirler. Düğüm noktası<br />
taşındığında buna bağlı objeler de taşınır ya da yer değiştirirler.<br />
57
Temel Konular<br />
58<br />
Bazı durumlarda aynı düğüm noktasına bağımlı objeleri birbirinden bağımsız hale getirmek gerekebilir.<br />
Bunun için değişik yöntemler kullanılabilir. Bunlardan bir tanesi Taşı komutunu kullanmaktır. İlgili<br />
objeyi taşımak için;<br />
� Değiştir/Taşı satırı ya da toolbardan Taşı ikonu tıklanır.<br />
� İmleç objenin üzerine götürülüp farenin sol tuşu ile tıklanarak seçilir.<br />
� Farenin sağ tuşu tıklanır.<br />
� Çizim alanında herhangi bir nokta farenin sol tuşu ile tıklanıp fare hareket ettirilir. Fare ile birlikte<br />
seçilen objenin de hareket ettiği görülür.<br />
� Çizim alanına ikinci kez sol tuşla tıklandığında taşıma işlemi tamamlanmış olur. Taşınan obje ortak<br />
düğüm noktasından ayrılmış olur.<br />
Bir obje işaretlenip düğüm noktası tıklanarak düğüm noktası taşınabilir.<br />
� Obje tıklanarak seçilir.<br />
� İmleç, objenin düğüm noktası üzerine götürülür ve sol tuş ile tıklanır.<br />
� İmleç hareket ettirildikçe, düğüm noktasının da yer değiştiği görülür.<br />
� Düğüm noktası istenilen noktaya götürülür ve sol tuş tekrar tıklanır.<br />
Diğer bir yöntem ise Uç Noktası Edit komutunu kullanmaktır. Bu yöntem sadece duvar, kiriş, panel,<br />
sürekli temel ve bağ kirişi objelerinde geçerlidir.<br />
� Değiştir/Obje Edit/ Uç Noktası Edit satırı tıklanır.<br />
� Fare imleci ilgili objenin ortak düğüm noktasından ayrılmak istenen ucu üzerine götürülür ve<br />
farenin sol tuşu tıklanır.<br />
� Fare hareket ettirildiğinde ilgili ucun da fare ile birlikte hareket ettiği, objenin de buna bağımlı<br />
olarak şekil değiştirdiği görülür.<br />
� Çizim alanına ikinci kez sol tuş ile tıklandığında işlem tamamlanır. Sol tuş yerine sağ tuş tıklanarak<br />
işlem iptal de edilebilir.<br />
Birden fazla düğüm noktası barındıran objeleri ya da birçok objeden oluşan sistemleri döndürmek için<br />
düğüm noktası döndür komutu kullanılabilir.<br />
� Değiştir/Düğüm Noktası Döndür satırı veya toolbardan Düğüm Noktası Döndür ikonu tıklanır.<br />
� Döndürülecek objelere ait düğüm noktalarının tümü seçilir. ( Seçme işlemi noktalar üzerine
Temel Konular<br />
gidilip farenin sol tuşu ile tek tek tıklanarak yapılabilir. Düğüm noktalarını seçmenin başka bir yolu<br />
da window seçimdir. Çizim alanında boş bir noktaya farenin sol tuşu ile tıklanır. Fare<br />
sürüklendiğinde bir çerçevenin de fare ile birlikte hareket ettiği görülür. Seçilecek düğüm<br />
noktaları bu çerçeve içine alınır ve farenin sol tuşu tekrar tıklanır. Çerçeve içinde kalan noktaların<br />
seçildiği görülür.)<br />
� Farenin sağ tuşu tıklanır. İmlecin şekli değişecektir.<br />
� Döndürme eksenini belirlemek için, farenin sol tuşu ile iki nokta tıklanır. Tıklanan ilk nokta<br />
döndürme merkezidir. Seçilen düğüm noktalarına bağlı objeler bu merkeze göre dönecektir.<br />
� İkinci nokta tıklandıktan sonra fare hareket ettirildiğinde, seçilen düğüm noktalarına bağlı<br />
objelerin, belirlenen merkeze göre döndükleri görülür.<br />
� Farenin sol tuşu ile çizim alanına bir kez daha tıklanırsa, düğüm noktası döndürme işlemi<br />
tamamlanır.<br />
Aksların, merdivenlerin ve kütüphanelerin düğüm noktaları yoktur. Bu yüzden düğüm noktası taşı ve<br />
düğüm noktası döndür komutları bu objelerde çalışmaz. Bu objeleri taşımak için Değiştir/Taşı,<br />
döndürmek için de Değiştir/Döndür komutlarını kullanmak gerekir.<br />
Akslar birbirleri ile kesiştiklerinde, kesişim noktalarında düğüm noktaları oluşur. Düğüm noktalarına<br />
atlama özelliği kullanılarak, bu düğüm noktaları bir ızgara sistemi gibi kullanılabilir. Bu özellik çizimleri<br />
oluştururken büyük kolaylık sağlar. Herhangi bir aks taşındığında ya da döndürüldüğünde, ilgili aksın<br />
diğer akslarla kesiştiği düğüm noktalarının yeri değişir. Bu düğüm noktalarına bağlı objeler de aksa<br />
bağımlı olarak hareket ederler. Eğer aks diğer akslarla kesişemeyeceği bir yere taşınırsa, düğüm<br />
noktaları eski yerlerinde kalır.<br />
Kolonlar tek düğüm noktası bulunan elemanlardır. Bu yüzden düğüm noktası döndür komutu<br />
kolonlarda etkili olmaz. Kolonlar döndürülmek istendiğinde, döndür komutunu kullanmak yerinde<br />
olur. Kolonlara farklı köşelerinden kiriş, duvar, panel vb. bağlanmak istendiğinde, kolonun düğüm<br />
noktası dışındaki köşeleri yakalamak gerekebilir. Bu aşamada Gelişmiş Yakalama modu devreye girer.<br />
Araçlar/Yakalama/Gelişmiş Yakalama satırı veya toolbardan Gelişmiş Yakalama ikonu tıklanarak, gelişmiş<br />
yakalama modu aktif duruma getirilir. Bu durumda fare imleci kolon köşelerine yaklaştırıldığında,<br />
imlecin OK işaretini aldığı görülür. Bu, imlecin kolonun köşesini yakaladığı anlamına gelir. Bu yöntemle<br />
kolonların her köşesinden istenilen doğrultuda kiriş, duvar, panel vb. elemanlar çizmek mümkündür.<br />
Çizgi, çember, yay gibi ilkel objelerin birbirleri ile kesiştikleri noktalarda düğüm noktaları oluşmaz. Bu<br />
sebepten dolayı, bu tip kesişim noktalarını “Gelişmiş Yakalama” modu ile yakalamak mümkündür<br />
Çizgi<br />
Çember<br />
İlkel obje<br />
kesişimleri<br />
Çizgi<br />
Çizgi<br />
59
Temel Konular<br />
Obje Bağımlılık<br />
60<br />
ideYAPI programları, obje bağımlı programlardır. Programa veri girişleri obje bazında yapılır. Bu<br />
bağlamda, çizim ekranına çizilen her çizim obje olarak adlandırılır. Bu objeler akıllı objelerdir ve birçok<br />
özelliği içlerinde barındırırlar. Örneğin, çizim alanına çizilecek bir duvar sadece iki duvar çizgisi, iki sıva<br />
çizgisi ve bir de duvar taramasından oluşan bir obje değildir. Bu duvarın kalınlığı, yüksekliği, hatta birim<br />
ağırlığı vardır. Üç boyutlu görüntüsü, istenilen yerinden kesilerek kesiti alınabilir.<br />
Objelerde düğüm noktası mantığı vardır. Düğüm noktaları objelerin geometrik bilgilerinin saklandığı<br />
koordinatlardır. Objeler düğüm noktalarına bağımlıdır. ideYAPI programlarındaki bütün objelerde,<br />
objelerin türüne göre bir ya da daha fazla düğüm noktası vardır. Düğüm noktası koordinatları<br />
değiştirildiğinde, bu düğüm noktalarına bağlı objelerin de koordinatları değişir, ya da objeler düğüm<br />
noktasına bağımlı olarak şekil değiştirirler.<br />
Tek düğüm noktalı objelerde (örneğin kolon), objenin tamamı bu düğüm noktasına bağlı olduğu için,<br />
düğüm noktası taşındığı zaman obje de taşınır. İki ve daha fazla düğüm noktası bulunan objelerde<br />
(kiriş, duvar, çizgi , yay, çatı yüzeyi vs.), tek düğüm noktası taşındığı zaman, objelerin şekli değişir. Bu<br />
tip objelerin tümünü taşımak için, tüm düğüm noktalarının birlikte taşınması gerekir.<br />
İki ya da daha fazla düğüm noktası üst üste çakıştırıldığında tek düğüm noktası halini alır. Bunun<br />
sonucu olarak bu düğüm noktalarına bağlı objeler de birbirlerine bağımlı hale gelirler. Düğüm noktası<br />
taşındığında buna bağlı objeler de taşınır ya da yer değiştirirler.<br />
Örnek olarak;<br />
� Duvarlarla kare şeklinde bir poligon oluşturun. Duvarların uzunlukları 5 m, kalınlıkları 20 cm<br />
olsun.<br />
� Kapalı alana mahal oluşturun. Mimari döşemenin alanı m2 cinsinden hesaplanıp mahal içine<br />
yazılacaktır.<br />
� Duvar köşelerine 40x40 cm boyutlarında köşeye yanaşık kolonlar yerleştirin. Kolonlar mahal<br />
içine doğru diş yapsın.<br />
� Kolonları yerleştirdikten sonra mahalin m2 si de değişecektir.<br />
� Duvarlardan bir tanesini seçin. Değiştir/Obje Özellikleri satırını tıklayın.<br />
� Açılan Duvar Ayarları diyalogunda, kalınlık satırına 0.4 yazın.<br />
� Tamam butonunu tıklayıp diyalogdan çıkın. Seçmiş olduğunuz duvarın kalınlığı 20 cm iken 40 cm<br />
olacak, aynı zamanda, mahal alanı da değişecektir.<br />
� Çiz/Ölçülendirme/Kot Ölçülendirme satırını tıklayın.<br />
� Fare imlecini duvarlardan birinin üzerine getirin ve farenin sol tuşunu tıklayın.
Temel Konular<br />
� Duvarın üzerine duvar kotu yazılacaktır.<br />
� Aynı duvarı farenin sol tuşu ile tıklayıp seçin.<br />
� Toolbardan Obje Özellikleri ikonunu tıklayın.<br />
� Karşınıza gelen duvar ayarları diyalogundan duvar yüksekliği değerini değiştirin.<br />
� Tamam butonunu tıklayıp diyalogu kapatın. Kot değeri değişecektir.<br />
Örnekler çoğaltılabilir:<br />
� Çiz/Ölçülendirme/Dış Ölçülendirme satırını tıklayın.<br />
� Duvarlardan bir tanesini farenin sol tuşu ile tıklayın. Farenin sağ tuşunu tıklayın.<br />
� Sol tuş ile duvarın dış tarafında herhangi bir noktayı tıklayın. Dış ölçülendirme oluşacaktır.<br />
� Şimdi, Ayarlar/Obje Ayarları/Kapı/Pencere Ayarları satırını tıklayın.<br />
� Açılan diyalogdan pencere seçin. Tamam butonunu tıklayıp diyalogdan çıkın.<br />
� Çiz/Objeler/Kapı/Pencere satırını tıklayın.<br />
� Fare imlecini ölçülendirme yapılmış duvarın sağ ya da sol ucunun üstüne getirin. Sol tıklayın.<br />
Pencere duvara yerleştirilecektir.<br />
� Ölçülere bakın. Ölçüler kendini yenileyecektir.<br />
Devam edersek;<br />
� Değiştir/Düğüm Noktası Taşı satırını tıklayın.<br />
� Fare imlecini ölçülendirilmiş ve pencere yerleştirilmiş duvarın ucundaki kolonlardan birinin<br />
düğüm noktası üzerine getirin ve sol tuşu tıklayın.<br />
� Farenin sağ tuşunu bir kez tıklayıp seçilen düğüm noktası üzerine gelin ve tekrar sol tuşu tıklayın.<br />
� Fareyi sürükleyin. Fare ile birlikte kolonun hareket ettiği ve duvarların da uzunluk ve<br />
doğrultularının düğüm noktasına bağımlı olarak hareket ettiği görülecektir.<br />
� Çizim alanında herhangi bir noktayı sol tuş ile tıklayın. Düğüm noktasına hareketine bağımlı bütün<br />
objeler güncellenecektir.<br />
61
Temel Konular<br />
62<br />
Obje bağımlılığı ile ilgili örnekler çoğaltılabilir. Obje bağımlılığı sayesinde, eğer bir objede yapılan<br />
değişiklik başka objeleri de etkiliyorsa, bu etkiler program tarafından otomatik olarak diğer objelere<br />
de yansıtılır. Kullanıcı tarafından ek işler yapılmasına gerek yoktur.<br />
Düğüm Noktası İşlemleri<br />
Düğüm noktaları objelerin koordinat bilgilerinin saklandığı noktalardır. Objeler düğüm noktalarına<br />
bağımlıdır. Düğüm noktası koordinatları değiştirildiğinde objeler de buna bağlı olarak değişirler.<br />
Kolon<br />
Düğüm Noktası<br />
Düğüm noktaları ekranda gözükmüyorsa, düğüm noktalarının ekranda görünmesi için;<br />
� Ayarlar/Genel Ayarlar satırı tıklanarak Genel Ayarlar diyalogu açılır.<br />
� Çizim sekmesinde, “Düğüm noktalarını göster” satırının önündeki kutucuğa farenin sol tuşu ile<br />
tıklanarak işaret konur.<br />
� Tamam butonu tıklanıp diyalogdan çıkıldığında düğüm noktaları görünür hale gelecektir. Düğüm<br />
noktalarının ekranda görünmesi istenmiyorsa, “Düğüm noktalarını göster” kutucuğundaki işaret<br />
kaldırılır.<br />
Düğüm noktalarının ekrandaki büyüklüğünü ve rengini ayarlamak için;<br />
� Ayarlar/Genel Ayarlar satırı tıklanarak Genel Ayarlar diyalogu açılır.<br />
� Çizim sekmesi tıklanır.<br />
Duvar<br />
Düğüm Noktası<br />
Panel<br />
� D.N. Ayarları bölümünden Yarıçap hanesine istenilen değer yazılarak düğüm noktası yarıçapı<br />
ayarlanabilir. Varsayılan değer 1pikseldir.<br />
� Düğüm noktası rengini değiştirmek için renk kutucuğuna farenin sol tuşu ile tıklanır. Tuş basılı<br />
tutularak, imleç açılan renk paleti üzerinde kaydırılır. İstenilen rengin üzerine gelindiğinde tuş<br />
bırakılır. Renk kutusu seçilen renge dönüşecektir.<br />
� Tamam butonu tıklanıp diyalogdan çıkıldığında, çizim alanında düğüm noktaları yeni ayarlarla<br />
gözükecektir.
Temel Konular<br />
Düğüm noktaları ile ilgili işlemler yapılırken, düğüm noktalarını yakalamak önemlidir. İmlecin düğüm<br />
noktalarını tam olarak yakalamasını sağlamak için düğüm noktasına atlama modu kullanılır. Düğüm<br />
noktalarına atlama modu toolbardan D.N. Kilitlen ikonu farenin sol tuşu ile tıklanarak aktif/inaktif hale<br />
getirilebilir. Düğüm noktasına kilitlenme aktif iken, fare imleci düğüm noktalarına yaklaştırıldığında,<br />
imlecin şekli değişir. Bu, imlecin düğüm noktasını yakaladığını gösterir.<br />
Düğüm noktasını yakalama mesafesinin de ayarı yapılabilir.<br />
� Ayarlar/Genel Ayarlar tıklanarak Genel Ayarlar diyaloguna girilir.<br />
� Genel Ayarlar sekmesi tıklanır.<br />
� Burada, Yakalama duyarlılığı bölümündeki D.N. Atlama Faktörü hanesine istenilen değer girilir.<br />
Girilen değer büyüdükçe, imleç düğüm noktalarını daha uzak mesafeden yakalar.<br />
� Tamam butonu tıklanıp diyalogdan çıkıldığında girilen yeni değer geçerli olur. İmleç düğüm<br />
noktasına girilen D.N. Atlama Faktörü oranında yaklaştığı anda şekil değiştirir ve düğüm noktasını<br />
yakalar.<br />
ideYAPI programlarındaki bütün objelerde, objelerin türüne göre bir ya da daha fazla düğüm noktası<br />
vardır. Düğüm noktası koordinatları değiştirildiğinde, bu düğüm noktalarına bağlı objelerin de<br />
koordinatları değişir ya da objeler düğüm noktasına bağımlı olarak şekil değiştirirler.<br />
Tek düğüm noktalı objelerde (örneğin kolon), objenin tamamı bu düğüm noktasına bağlı olduğu için,<br />
düğüm noktası taşındığı zaman obje de taşınır. İki ve daha fazla düğüm noktası bulunan objelerde<br />
(kiriş, duvar, çizgi , yay, çatı yüzeyi vs.), tek düğüm noktası taşındığı zaman, objelerin şekli değişir.<br />
Bu tip objelerin tümünü taşımak için, tüm düğüm noktalarının birlikte taşınması gerekir.<br />
Düğüm noktası taşımak için;<br />
� Değiştir/Düğüm Noktası Taşı tıklanır. İmlecin şekli değişir.<br />
� Taşınacak düğüm noktaları farenin sol tuşu ile tıklanarak seçilir. Seçilen düğüm noktalarının rengi<br />
değişir.<br />
� Taşınacak düğüm noktaları seçildikten sonra farenin sağ tuşu tıklanır. İmleç farklı bir görünüm<br />
alır.<br />
� Bir düğüm noktası ya da çizim alanında herhangi bir nokta farenin sol tuşu ile tıklanarak referans<br />
nokta olarak belirlenir.<br />
� Fare hareket ettirildiğinde seçilen düğüm noktaları hareket edecek, bu düğüm noktalarına bağlı<br />
objeler de yer ya da şekil değiştireceklerdir.<br />
� Bu esnada referans nokta için koordinat bilgisi girilebilir. Klavyeden X tuşuna basılır. İmleç<br />
63
Temel Konular<br />
64<br />
koordinat kutusundaki X hanesine girer. X koordinat değeri girilir ve enter tuşuna basılır. Y<br />
koordinatı için de aynı işlem tekrarlanır. Çizim alanının herhangi bir yerine tıklandığında, referans<br />
nokta girilen koordinatlara yerleşir. Aynı şekilde, klavyeden L tuşu ile mesafe ve A tuşu ile de açı<br />
vermek mümkündür.<br />
İki ya da daha fazla düğüm noktası üst üste çakıştırıldığında tek düğüm noktası halini alır. Bunun<br />
sonucu olarak bu düğüm noktalarına bağlı objeler de birbirlerine bağımlı hale gelirler. Düğüm noktası<br />
taşındığında buna bağlı objeler de taşınır ya da yer değiştirirler.<br />
Bazı durumlarda aynı düğüm noktasına bağımlı objeleri birbirinden bağımsız hale getirmek gerekebilir.<br />
Bunun için değişik yöntemler kullanılabilir. Bunlardan bir tanesi Taşı komutunu kullanmaktır.<br />
İlgili objeyi taşımak için;<br />
� Değiştir/Taşı komutu tıklanır.<br />
� İmleç objenin üzerine götürülüp farenin sol tuşu ile tıklanarak seçilir.<br />
� Farenin sağ tuşu tıklanır.<br />
Taşınan<br />
duvar<br />
Birbirine bağlı bu duvarlardan bir<br />
tanesini Taşı komutu ile taşıyın<br />
� Çizim alanında herhangi bir nokta farenin sol tuşu ile tıklanıp fare hareket ettirilir. Fare ile birlikte<br />
seçilen objenin de hareket ettiği görülür.<br />
� Çizim alanına ikinci kez sol tuşla tıklandığında taşıma işlemi tamamlanmış olur. Taşınan obje ortak<br />
düğüm noktasından ayrılmış olur.<br />
Diğer bir yöntem ise Uç Noktası Edit komutunu kullanmaktır. Bu yöntem sadece duvar, kiriş, panel,<br />
sürekli temel ve bağ kirişi objelerinde geçerlidir.<br />
� Değiştir/Obje Edit/Uç Noktası Edit tıklanır.<br />
Taşınmış<br />
duvar<br />
Taşınan duvar, bağlı bulunduğu düğüm<br />
noktalarından kopacaktır<br />
� Fare imleci ilgili objenin ortak düğüm noktasından ayrılmak istenen ucu üzerine götürülür ve<br />
farenin sol tuşu tıklanır.
Temel Konular<br />
� Fare hareket ettirildiğinde ilgili ucun da fare ile birlikte hareket ettiği, objenin de buna bağımlı<br />
olarak şekil değiştirdiği görülür.<br />
� Çizim alanına ikinci kez sol tuş ile tıklandığında işlem tamamlanır. Sol tuş yerine sağ tuş tıklanarak<br />
işlem iptal de edilebilir.<br />
Uç Noktası Edit komutu ile şekildeki<br />
duvarın üst ucunu taşıyın<br />
Uç Noktası Edit komutu ile birlikte dik modu da kullanılmak istenirse, dik modunun çalışmadığı, uç<br />
noktası değiştirilen objenin x ya da y eksenlerine paralel gitmediği görülür. Dikliği sağlayabilmek için<br />
Lokal Nokta tanımla komutu kullanılmalıdır.<br />
� Değiştir/Obje Edit/Uç Noktası Edit tıklanır.<br />
� İmleç, değiştirilecek obje ucu üzerine getirilip farenin sol tuşu tıklanır.<br />
� Bu aşamada Araçlar/Yakalama/Lokal Nokta Tanımla satırı tıklanır.<br />
� İmleç, uç noktası değiştirilen objenin diğer ucundaki düğüm noktası üzerine götürülür. İmleç şekil<br />
değiştirince farenin sol tuşu ile tıklanır.<br />
� Klavyeden shift tuşu basılı tutularak ya da toolbardaki dik butonu tıklanarak dik modu aktif hale<br />
getirilirse, modun çalıştığı görülür.<br />
Birden fazla düğüm noktası barındıran objeleri ya da birçok objeden oluşan sistemleri döndürmek için<br />
düğüm noktası döndür komutu kullanılabilir.<br />
� Değiştir/Düğüm Noktası Döndür satırı tıklanır.<br />
Duvarın taşınan ucu bağlı bulunduğu<br />
noktadan ayrılacaktır<br />
� Döndürülecek objelere ait düğüm noktalarının tümü seçilir. ( Seçme işlemi noktalar üzerine<br />
gidilip farenin sol tuşu ile tek tek tıklanarak yapılabilir. Düğüm noktalarını seçmenin başka bir yolu<br />
da window seçimdir. Çizim alanında boş bir noktaya farenin sol tuşu ile tıklanır. Fare<br />
sürüklendiğinde bir çerçevenin de fare ile birlikte hareket ettiği görülür. Seçilecek düğüm<br />
noktaları bu çerçeve içine alınır ve farenin sol tuşu tekrar tıklanır. Çerçeve içinde kalan noktaların<br />
seçildiği görülür.)<br />
65
Temel Konular<br />
66<br />
� Farenin sağ tuşu tıklanır. İmlecin şekli değişecektir.<br />
� Döndürme eksenini belirlemek için, farenin sol tuşu ile iki nokta tıklanır. Tıklanan ilk nokta<br />
döndürme merkezidir. Seçilen düğüm noktalarına bağlı objeler bu merkeze göre dönecektir.<br />
� İkinci nokta tıklandıktan sonra fare hareket ettirildiğinde, seçilen düğüm noktalarına bağlı<br />
objelerin, belirlenen merkeze göre döndükleri görülür.<br />
� Farenin sol tuşu ile çizim alanına bir kez daha tıklanırsa, düğüm noktası döndürme işlemi<br />
tamamlanır.<br />
Düğüm noktası döndürürken dönme açısı nümerik olarak derece cinsinden verilebilir. Açıyı global ya<br />
da lokal koordinatlara göre vermek mümkündür.<br />
� Değiştir/Düğüm Noktası Döndür tıklanır.<br />
� Döndürülecek düğüm noktaları farenin sol tuşu ile seçilir ve sağ tuş tıklanır. Farenin sol tuşu ile<br />
döndürme ekseninin birinci ve ikinci noktaları tıklanarak seçilir (Lokal ve global açı arasındaki<br />
farkın algılanabilmesi için eğik bir eksen seçilmelidir).<br />
� Klavyeden A tuşuna basılır. İmleç Koordinat kutusundaki A hanesine girer.<br />
� İstenilen açı değeri (derece) buraya yazılır ve enter tuşuna basılır. Açı bu değere kilitlenir,<br />
kutucuk kırmızıya dönüşür.<br />
� Çizim alanında fare hareket ettirildiğinde, seçilen döndürme ekseninin yataya göre bu açıda<br />
kilitlendiği görülür. Bu global dönme açısıdır.<br />
� Dönme ekseninin mevcut pozisyonuna göre, girilen açı değeri kadar dönmesi isteniyorsa,<br />
klavyeden boşluk tuşuna basılır. Bu durumda girilen açı değeri eksenin mevcut açısına ilave edilir<br />
ve eksen bu pozisyona getirilir. Bu lokal dönme açısıdır.<br />
� Farenin sol tuşu tıklanarak işlem tamamlanır.<br />
Aksların düğüm noktaları yoktur. Bu yüzden düğüm noktası taşı ve düğüm noktası döndür komutları<br />
akslarda çalışmaz. Aksları taşımak için Değiştir/Taşı, döndürmek için de Değiştir/Döndür komutlarını<br />
kullanmak gerekir.<br />
Akslar birbirleri ile kesiştiklerinde, kesişim noktalarında düğüm noktaları oluşur. Düğüm noktalarına<br />
atlama özelliği kullanılarak, bu düğüm noktaları bir ızgara sistemi gibi kullanılabilir. Bu özellik çizimleri<br />
oluştururken büyük kolaylık sağlar. Herhangi bir aks taşındığında ya da döndürüldüğünde, ilgili aksın<br />
diğer akslarla kesiştiği düğüm noktalarının yeri değişir. Bu düğüm noktalarına bağlı objeler de aksa<br />
bağımlı olarak hareket ederler. Eğer aks diğer akslarla kesişemeyeceği bir yere taşınırsa, düğüm<br />
noktaları eski yerlerinde kalır.
Temel Konular<br />
Kolonlar tek düğüm noktası bulunan elemanlardır. Bu yüzden düğüm noktası döndür komutu<br />
kolonlarda etkili olmaz. Kolonlar döndürülmek istendiğinde, döndür komutunu kullanmak yerinde<br />
olur. Kolonlara farklı köşelerinden kiriş, duvar, panel vb. bağlanmak istendiğinde, kolonun düğüm<br />
noktası dışındaki köşeleri yakalamak gerekebilir. Bu aşamada Gelişmiş Yakalama modu devreye girer.<br />
Araçlar/Yakalama/Gelişmiş Yakalama satırı veya toolbardan Gelişmiş Yakalama ikonu tıklanarak, gelişmiş<br />
yakalama modu aktif duruma getirilir. Bu durumda fare imleci kolon köşelerine yaklaştırıldığında,<br />
imlecin şekil değiştirdiği görülür. Bu, imlecin kolonun köşesini yakaladığı anlamına gelir. Bu yöntemle<br />
kolonların her köşesinden istenilen doğrultuda kiriş, duvar, panel vb. elemanlar çizmek mümkündür.<br />
Kat ve Kat Tanımları<br />
ideYAPI programlarında kat bilgileri ayrı pencerelerde yer alır. Bir projede kat sayısı kadar kat<br />
penceresi bulunur. Yeni bir proje açıldığında, ekrana mastır kat penceresi gelir. Bu katın adı Zemin<br />
Kat, taban kotu sıfır, yüksekliği 3.3 metredir.<br />
Projeye yeni katlar ilave edilmek istendiğinde ya da mevcut katların yükseklik, kot ve isim bilgileri<br />
değiştirilmek istendiğinde;<br />
� Ayarlar/Kat Genel Ayarları tıklanır.<br />
� Kat Genel Ayarları diyalogu ekrana gelir. Burada görülen proje adı, projenin saklandığı dosya adı<br />
ile karıştırılmamalıdır. Proje kaydederken verilen proje dosya adı ile ilgisi yoktur.<br />
� Yukarı Ekle butonu farenin sol tuşu ile tıklandığında üstüde bulunulan katın üzerine bir kat<br />
eklenir.<br />
� Aşağı ekle butonu tıklanırsa aktif katın altına kat eklenir. Bu şekilde projeye istenildiği kadar kat<br />
açılabilir.<br />
67
Temel Konular<br />
68<br />
� Yeni eklenen katların kat yüksekliği, “Yeni kat yüksekliği” bölümünde tanımlanabilir. “Varsayılan<br />
yükseklik” işaretlendiğinde, açılan katların yüksekliği varsayılan yükseklik satırı yanında<br />
tanımlanabilen değer kadar alınır. “Son katla aynı” satırı işaretlenirse, açılan katların yüksekliği en<br />
son açılan kat ile aynı alınır.<br />
� Mevcut bir katı silmek için ilgili kat satırı farenin sol tuşu ile tıklanarak seçilir ve Sil butonu tıklanır.<br />
Ekrana “Bu işlemi iptal edemezsiniz. Devam etmek istiyor musunuz ?” uyarısı gelir. Soru<br />
onaylanırsa seçilen kat silinir. Kat silerken dikkatli olunmalıdır. Çünkü silinen katta girilmiş veriler<br />
varsa, katla birlikte bu veriler de silinecektir. Bu işlemin geri dönüşü yoktur. Mastır kat (sıfır<br />
numaralı kat) silinemez.<br />
� Tamam butonu tıklanarak diyalogdan çıkılır.<br />
Projeye kat ilave ettikçe program bu katlara otomatik olarak isim, kot ve yükseklik verir. Yukarı kat<br />
eklendikçe kat isimleri 1. Kat, 2. Kat, 3. Kat şeklinde artar. Aşağı eklenen kat isimleri de 1. Bodrum, 2.<br />
Bodrum, 3. Bodrum şeklinde arttırılır. Açılan her kata varsayılan yükseklik kadar yükseklik değeri<br />
verilir. Kat kotları da mastır kat (sıfır numaralı kat) taban kotu sıfır kabul edilerek düzenlenir.<br />
Otomatik olarak düzenlenen bu isim, kat yüksekliği ve kat kotları kullanıcı tarafından değiştirilebilir.<br />
İmleç değiştirilmek istenen kutucuğun üzerine getirilir ve farenin sol tuşu tıklanır. Eski isim ya da değer<br />
silinir ve yeni değer yazılır. Kat yükseklikleri ya da herhangi bir katın kotu değiştirildiğinde, diğer kotlar<br />
da bu değişiklikle bağlantılı olarak otomatik olarak düzenlenir. Kot değerleri katların taban kotlarını<br />
ifade eder.<br />
Kat pencerelerine girilecek objeler, katta bulundukları yere göre üç kısma ayrılabilir.<br />
� Kat tabanında yer alan objeler (duvar, temel, mahal, kapı-pencere vb.),<br />
� Kat tavanında yer alan objeler (kiriş, döşeme vb.),<br />
� Hem taban hem de tavanda yer alan objeler (kolon, aks vb.).<br />
Programda kat tabanı “Mimari Plan Modu”, kat tavanı da “Kalıp Planı Modu” olarak adlandırılır. Kat<br />
tabanında yer alan objeler mimari plan modunda girilebilir. Bu objeleri kalıp planı modunda girmek<br />
mümkün değildir. Bu durumun tersi kat tavanı objeleri için geçerlidir. Kolon, aks, çizgi gibi objeler ise<br />
her iki çizim modunda da girilebilir. Mimari Plan Modunda iken Kalıp Planı Moduna geçmek için<br />
Araçlar/Mimari Plan/Kalıp Planı satırı tıklanır. Bu işlem, klavyeden Shift+Tab tuşuna basılarak da<br />
yapılabilir.<br />
Zum ve Görüntü İşlemleri<br />
Proje yaparken, projenin çeşitli aşamalarında görüntüyü projenin belirli bölümlerine yaklaştırmak,<br />
projenin tümünü ya da bir kısmını görmek (görüntüyü büyütme/küçültme), yapılan çeşitli silme,<br />
kopyalama vb. gibi işlemlerden sonra görüntüde meydana gelebilecek bozulmalarını gidermek için<br />
yapılan işlemlerin tümü görüntü işlemleri olarak adlandırılır.
Temel Konular<br />
Görüntü ile ilgili komutlar programda görüntü menüsü altında toplanmıştır. Bunlar Yeniden Oluştur,<br />
Zoom komutları, Görüntü Kaydırma komutları, Çizim Ayarları ve Proje Takip Penceresi komutlarıdır.<br />
Bunun dışında görüntü işlemlerinde klavyedeki ok tuşları, (+) ve (-) tuşları, ayrıca yatay ve düşey<br />
kaydırma çubukları da etkin rol üstlenirler.<br />
Projenin herhangi bir aşamasında yapılabilecek obje silme, iki objeyi birbirine bağlama gibi işlemler<br />
sonucunda ekrandaki objelerin görünümünde bazı kalıntılar görülebilir. Bu durumu düzeltmek için<br />
Görüntü/Yeniden Oluştur tıklanır. Yeniden oluştur komutu bütün objeleri yeni baştan gözden geçirip<br />
olmaları gerektiği gibi ekrana getirir.<br />
Programda görüntüyü büyütmek, küçültmek, çizimin istenilen bölümlerine yaklaşmak için kullanılan<br />
zoom komutları vardır.<br />
Zum komutları çizimin herhangi bir bölümü merkez kabul ederek o merkeze doğru yaklaşmak veya<br />
uzaklaşmak için kullanılır.<br />
� Görüntü/Zoom tıklanır. Fare imleci büyüteç ve el şeklini alır.<br />
� Faresinin sol tuşu basılı tutularak, çizimin herhangi bir noktasında fare ileri hareket ettirilirse,<br />
noktaya yaklaşılır, fare geriye hareket ettirilirse noktadan uzaklaşılır.<br />
� Klavyeden ESC tuşuna basılırsa zoom modundan çıkılır.<br />
Zoom Pencere komutu çizimin herhangi bir bölümüne yaklaşmak için kullanılır.<br />
� Görüntü/Zoom Pencere tıklanır. Fare imleci büyüteç şeklini alır.<br />
� Ekranda yaklaşılmak istenen bölgeye yakın bir noktaya, farenin sol tuşu ile tıklanır.<br />
� Fare hareket ettirilerek, yaklaşılmak istenen bölge çerçeve içine alınır ve farenin sol tuşu ikinci<br />
kez tıklanır. Çerçeve içine alınan alan ekranı kaplar.<br />
69
Temel Konular<br />
70<br />
Çizim Ekranı Çizim Ekranı<br />
Yaklaşılmak istenilen alan<br />
pencere içine alınır<br />
Zoom Sınırlar komutu, ekranı çizim alanında çizilen objelerin tümü ekranda görünecek şekilde<br />
düzenler. Görüntü/Zoom Sınırlar tıklandığı anda, çizim alanındaki objelerin tümü ekranda görünür.<br />
Ayrıca farenin sol tuşu ile boş bir alanda çift tıklama yapılırsa zoom sınırlar komutu çalıştırılır.<br />
Görüntü/Zoom Hepsi, çizim sınırları ile tariflenen alanı ekrana getirir. Çizim sınırlarını değiştirmek için;<br />
� Ayarlar/Genel Ayarlar/Izgara ve Sınırlar/Çizim Sınırları tıklanır.<br />
� Açılan diyalogda sol alt köşe ve sağ üst köşe koordinat bilgileri girilir.<br />
� Tamam butonu tıklanıp diyalogdan çıkılır.<br />
Görüntü/Zoom Geri tıklandığında, ekran bir önceki görüntü durumuna geri döner.<br />
Zoom Seçim komutu ise seçilen objelere yaklaşmaya yarar. Yaklaşılmak istenen objeler seçilir.<br />
Görüntü/Zoom Seçim tıklanınca ekranın sadece seçilen objelerin tümünü gösterecek şekilde<br />
düzenlendiği görülür.<br />
Zum işlemlerini klavyenin nümerik kısmındaki (+) ve (-) tuşları ile dinamik olarak yapmak da<br />
mümkündür. (+) tuşu çizime yaklaştırır, (-) tuşu ise uzaklaştırır. Bunun yanında Zoom Yaklaş ve<br />
Zoom Uzaklaş komutları da aynı işlevi görür. Görüntü/Zoom In tıklanırsa, görüntü yakınlaşır,<br />
Görüntü/Zoom Out tıklanırsa görüntü uzaklaşır.<br />
Ayrıca farenin orta tekerliği ileri geri oynatılarak görüntü yakınlaştırılıp, uzaklaştırılabilir.<br />
Zoom faktörünü değiştirmeden çizim alanını kaydırmak, çizimin başka kısımlarını ekranda görmek için<br />
Kaydır komutu kullanılır.<br />
� Görüntü/Kaydır tıklanır.<br />
Pencere içine alınan alan ekranı<br />
kaplar
Temel Konular<br />
� Çizim alanının herhangi bir noktasına farenin sol tuşu ile tıklanır.<br />
� Tuş basılı tutularak fare istenilen yöne doğru kaydırılır. Görüntü de fare ile birlikte kayar.<br />
� Kaydır modundan çıkmak için klavyeden Esc tuşuna basılır. Ya da farenin sağ tuşu tıklanır ve<br />
açılan menüden İptal satırı tıklanır.<br />
Kaydırma işlemi uç tuşlu farelerde orta tuş kullanılarak da yapılabilir. Hangi bir noktada farenin orta<br />
tuşu basılı tutulup fare kaydırılırsa görüntü de kaydırılmış olur.<br />
Kaydırma işlemi klavyeden yukarı, aşağı, sağa ve sola ok tuşları kullanılarak da gerçekleştirilebilir.<br />
İstenilen yön tuşuna basmak yeterlidir. Bunun yanında görüntüyü kaydırmak için menüden Sola, Sağa,<br />
Yukarı, Aşağıya Kaydır komutları kullanılır.<br />
� Görüntü/Dikey Kaydır/Yukarı Kaydır tıklanırsa görüntü bir adım yukarıya doğru kayar.<br />
� Görüntü/Dikey Kaydır/Aşağı Kaydır tıklanırsa görüntü bir adım aşağıya doğru kayar.<br />
� Görüntü/Dikey Kaydır/Sola Kaydır tıklanırsa görüntü bir adım sola kayar.<br />
� Görüntü/Dikey Kaydır/Sağa Kaydır tıklanırsa görüntü bir adım sağa kayar.<br />
Kaydırma yapmak için kullanılabilecek bir başka araç da Proje Takip Penceresi’dir.<br />
� Görüntü/Proje Takip Penceresi tıklandığında Proje Takip Penceresi ekrana gelir. Aktif penceredeki<br />
mevcut bütün çizimler proje takip penceresinde görülür.<br />
� Buradaki çerçeve farenin sağ tuşu üzerinde basılı tutulup kaydırıldığında, aktif çizim<br />
penceresindeki görüntünün de eşzamanlı olarak kaydığı görülür.<br />
İde Yapı programlarında intelli fare de çalışır. İntelli farenin üzerindeki düğmeler döndürülerek<br />
görüntü kaydırılabilir.<br />
Görüntü işlemleri içinde yer alan bir başka komut da Çizim Detayları komutudur.<br />
� Toolbardan Katman ikonunu tıklayın. Katman Ayarları diyalogu ekrana gelir.<br />
� Çizim Detayları sekmesini tıklayın.<br />
� Obje ve objenin alt elemanlarının hiyerarşik düzendeki listesi açılacaktır.<br />
� Elemanların önündeki kutucuklar farenin sol tuşu ile tıklanır. OK işaretleri kalktığında çizimde<br />
görünmez, OK işareti kalkmadığında eleman çizimde görünür.<br />
71
Temel Konular<br />
Plan Ölçek Ayarları<br />
72<br />
Objelerin uzunluklarını, belirli bir ölçekte görebilmek için kullanılır. Plan Ölçek Ayarları diyalogunda<br />
ölçek değiştirildiğinde, program çizime otomatik zum yapar. Obje uzunluğu cetvelle monitör<br />
üzerinden ölçüldüğünde, cetvelde, tanımlanan ölçek oranında değer okunur. Örneğin Plan Ölçek<br />
Ayarı 1/50 yapılırsa, 10 metrelik bir obje, cetvelle monitör üzerinde ölçüldüğünde 20 cm. okunur. Bu<br />
diyalogda tanımlanan ölçek sadece görüntü üzerinde etkilidir, çıktı alındığında geçerli değildir. Çıktı<br />
ölçeği Çizdir diyalogunda tanımlanır. Plan Ölçek Ayarlarında tanımlanan ölçek ise sadece<br />
monitör(görüntü) üzerinde etkilidir.<br />
Plan ölçek ayarlarını değiştirmek için,<br />
� Görüntü/Plan Ölçek Ayarları satını tıklayın. Ya da Programın sağ alt köşesinde bulunan ölçek<br />
değerini çift tıklayın.<br />
� Plan Ölçek Diyalogu açılacaktır.<br />
Ölçek: Aşağı ok butonu tıkanınca 20, 50, 100 , 200, 500 sayılarını gösteren liste açılır. Çizim seçilen<br />
rakama göre ölçeklenecektir. Örneğin ölçek değeri 50 seçilirse, görüntü ölçeği 1/50 olacaktır. Tamam<br />
butonuna tıklanıp diyalogdan çıkılırsa hangi ölçeğin geçerli olduğu programın sağ alt köşesinde<br />
belirtilir. Ölçek değerinin yanında ise, hangi zum faktöründe bu ölçeğin geçerli olduğu bilgisi verilir.<br />
Kullanıcı zum yapmadığı sürece çizimler 1/50 ölçekli, %100 zum faktöründe görünecektir. %100<br />
zum faktöründe olması demek, obje uzunluklarının 1/50 tekniği ile tam anlamıyla ölçülebilmesi<br />
demektir. Herhangi bir anda zum yapıldığında ise zum ölçeği doğal olarak değişecektir. Aşağıdaki<br />
resimde görüntü ölçeği 1/50, zum faktörü ise %98’dir. Dolayısıyla çizimler 1/50 tekniğine göre %98<br />
farkla ölçülebilecektir.
Temel Konular<br />
Katman<br />
Tip , Yatay Uzunluk: Hangi tip monitör kullanıldığı burada belirlenir. Listede 19 ve 21 inç monitörler<br />
ile Özel Monitör seçenekleri bulunmaktadır. Bu 19 ve 21 inç monitörlerden biri seçildiğinde Yatay<br />
Uzunluk parametresi otomatik olarak değiştirilecektir. Monitörün yatay uzunluğu, Yatay Uzunluk<br />
parametresinde gösterilen değere uymuyorsa ya da başka bir monitör tipi kullanılıyorsa , listeden Özel<br />
Monitör seçeneğini seçilir. Özel monitör seçildiğinde Yatay uzunluk parametresi aktif hale gelecektir.<br />
Monitörün görüntü kısmının yatay uzunluğu cetvelle ölçülerek bulunan değer Yatay Uzunluk<br />
parametresi olarak girilir.<br />
Katman, kısaca obje kümesi diye tanımlanabilir. Katman mantığının temelinde objeleri gruplara<br />
ayırmak yatar. Her katmanda belirli objeler bulunur. Bu objeler projenin parçalarıdır. Katmanlar üst<br />
üste çakıştırıldığında proje ortaya çıkar. Katman mantığı ile projeyi yönetmek, denetlemek, olası<br />
hatalara karşı önlem almak daha kolaydır. Katmanı kapalı objeler çizim ekranında görünmezler.<br />
Üzerinde çalışılacak katmanlar açık tutulup, diğer katmanlar kapatılarak, sadece istenilen katmanlar<br />
üzerinde çalışılabilir. Bu durumda, projede mevcut diğer katmanlara ait objelerin sebep olabileceği<br />
karışıklıklar önlenmiş olur.<br />
Katman açıp kapatmak için;<br />
� Ayarlar/Katman Ayarları tıklanır. Katman Ayarları diyalogu ekrana gelir.<br />
� Buradaki Katman Ayarları sekmesinde kapatılmak istenen katmanın karşısındaki, açık sütununda<br />
yer alan kutucuktaki işaret farenin sol tuşu ile tıklanarak kaldırılır.<br />
� Bütün katmanlar kapatılıp sadece bir ya da birkaç katman açık bırakılacaksa, buradaki Hepsini<br />
Kapat butonunu kullanmak yerinde olur. Hepsini Kapat butonu farenin sol tuşu ile tıklanırsa, açık<br />
durumdaki bütün katmanlar kapatılır. Bunun ardından açık kalması istenen katman kutucukları<br />
yine sol tuş ile tıklanarak işaretlenir.<br />
� Aynı şekilde, kapalı olan tüm katmanları açmak için de Hepsini Aç butonu kullanılabilir.<br />
� Tamam butonu tıklanıp diyalogdan çıkıldığında, katman ayarları diyalogundaki açık sütunu işaretli<br />
bırakılan katmanlar ekranda görünür. Diğer katmanlar ekranda görünmez.<br />
73
Temel Konular<br />
74<br />
Katman Ayarları diyaloguna girmeden de katman açıp kapatmak mümkündür. Bu işlem toolbarda<br />
bulunan katman listesinden yapılabilir.<br />
� Toolbardaki katman kutusunun sağındaki aşağı ok butonu farenin sol tuşu ile tıklanarak katman<br />
listesi açılır.<br />
� Kapatılacak katmanın önündeki işaret farenin sol tuşu ile tıklanarak kaldırılır.<br />
� Çizim alanı tıklanıp çizime dönüldüğünde ilgili katman kapanır. Kapalı bir katman da aynı<br />
yöntemle açılabilir.<br />
Çizim alanında bulunan aynı katmana objeleri bir seferde kapatmak ve ya açmak için;<br />
� Değiştir/Katmanlar menüsünden Katmanları Sakla/Göster satırı tıklanır.<br />
� Açmak veya kapatmak istenen obje tıklanır.<br />
Bazı durumlarda, bazı objelerin ekranda görünmesi, fakat bu objelere yanlışlıkla müdahale etmemek<br />
için bunlara müdahalenin engellenmesi istenebilir. Bu iş için Katman Kilitleme kullanılır. Kilitlenen<br />
katmanlardaki objeler ekranda görünür, fakat bu objelere hiçbir şekilde müdahale edilemez. Katman<br />
kilitlemek için;
Temel Konular<br />
� Ayarlar/Katman Ayarları tıklanır. Katman ayarları diyalogu ekrana gelir.<br />
� Kilitlenmek istenen katmanın karşısındaki, kilitli sütununda yer alan kilit simgesi farenin sol tuşu ile<br />
tıklanır. Kilit simgesinin kapanıp kırmızıya dönüştüğü görülür.<br />
� Bütün katmanlar kilitlenip sadece bir ya da birkaç katman açık bırakılacaksa, buradaki Hepsini<br />
Kilitle butonunu kullanmak yerinde olur. Hepsini Kilitle butonu farenin sol tuşu ile tıklanırsa, açık<br />
durumdaki bütün katmanlar kilitlenir. Bunun ardından açık kalması istenen katman kutucukları<br />
yine sol tuş ile tıklanarak kilitler açılır.<br />
� Aynı şekilde, kilitli olan tüm katmanları açmak için de Hepsini Çöz butonu kullanılabilir.<br />
� Tamam butonu tıklanıp diyalogdan çıkıldığında ekranda tüm katmanlar görünür. Ancak katmanı<br />
kilitlenen objelere müdahale edilemez. Bu objelere tekrar müdahale edilmek istendiğinde, aynı<br />
yöntemle katmanı açmak gerekir.<br />
Katman kilitleme işlemi katman ayarlarına girilmeden de yapılabilir. Bunun için toolbarda bulunan<br />
katman listesi kullanılır.<br />
� Toolbardaki katman kutusuun sağındaki aşağı ok butonu farenin sol tuşu ile tıklanarak katman<br />
listesi açılır.<br />
� Kilitlenecek katmanın önündeki kilit simgesi farenin sol tuşu ile tıklanır. Simge kırmızı renge<br />
dönüşür.<br />
� Çizim alanı tıklanıp çizime dönüldüğünde ilgili katman kilitlenmiş olur.<br />
Çizim alanında bulunan aynı katmana ait objeleri bir seferde kitlemek veya kilidi çözmek için;<br />
� Değiştir/Katmanlar menüsünden Katmanları Kilitle/Çöz satırı tıklanır.<br />
� Kilitlenmesi veya çözülmesi istenen obje tıklanır.<br />
ideYAPI programlarında her obje kendi adını taşıyan ayrı bir katmanda yer alır. Örneğin; kolonlar<br />
kolon katmanında, taramalar tarama katmanındadır. Bunlar default katmanlardır ve bütün objeler<br />
çizilirken otomatik olarak bu katmanlara dahil edilirler. Ancak objeler mutlaka default katmanlarında<br />
bulunmak zorunda değildirler. Objeler çizilmeden önce ya da çizildikten sonra farklı katmanlara dahil<br />
edilebilirler. Bu katmanlar mevcut diğer katmanlar olabileceği gibi, yeni isimlerle yeni katmanlar da<br />
yaratmak mümkündür.<br />
75
Temel Konular<br />
76<br />
Bir objeyi kendi katmanından farklı bir katmanda çizmek için;<br />
� İlgili Obje (örn. Kolon) çizilir.<br />
� Toolbardaki Katman Toolboxunda ilgili objenin katmanı görülür. Buradaki aşağı ok butonu<br />
farenin sol tuşu ile tıklanır.<br />
� Açılan katman listesinden istenilen katman seçilir.<br />
� Bu aşamadan sonra çizilecek bu tip objeler (burada duvarlar) hep seçilen katmanda çizilecektir.<br />
� Tekrar objenin kendi katmanına dönülmek istendiğinde aynı işlem tekrarlanmalı, objenin kendi<br />
katmanı seçilmelidir.<br />
Mevcut bir objenin katmanını değiştirmek için;<br />
� İlgili obje seçilir.<br />
� Değiştir/Katmanlar/Obje Katmanı Değiştir tıklanır.<br />
� Açılan diyalogdan yeni bir katman farenin sol tuşu ile tıklanarak seçilir.<br />
� Tamam butonu tıklanıp diyalogdan çıkıldığında seçilen objenin katmanı değişir.<br />
Birden fazla ve farklı objeler seçilip bu işlem uygulanarak, bu objelerin tümü bir seferde aynı katmana<br />
alınabilir. Bu yöntemle, alternatif proje çizimlerini aynı pafta üzerinde, farklı katmanlarda saklamak<br />
mümkündür.<br />
Bu amaca yönelik bir tür katman mantığı olarak, programda Eskiz Modu olarak isimlendirilen bir tür<br />
katman mevcuttur.<br />
Araçlar/Eskiz Modu tıklandığında eskiz moduna geçilir. Eskiz modunda proje arka planda gri renk<br />
tonunda görünür. Burada ilkel objeler kullanılarak (çizgi, çember, yay, eğri,yazı) proje üzerinde çeşitli<br />
eskizler çizilebilir, alternatif fikirler üretilebilir. Çizilen ilkel objelerin ekranda daha belirgin görünmesi<br />
için çizgilere kalınlık verilebilir. Kalınlık verilecek çizgi ya da eğriler seçilir.<br />
� Değiştir/Obje Özellikleri tıklanır.<br />
� Açılan ilkel obje ayarları diyalogundan yeni çizgi kalınlığı seçilir.<br />
� Tamam butonu tıklanıp diyalogdan çıkıldığında çizgi kalınlıklarının değiştiği görülür.<br />
Eskiz modunda çizilen her şey eskiz katmanında yer alır. Eskiz modundan çıkıldığında eskiz katmanı<br />
kapanır ve bu çizimler ekranda görünmez. Eskiz modundan çıkmak için yine Araçlar/Eskiz Modu<br />
tıklanmalıdır.
Temel Konular<br />
Programda mevcut katmanlar dışında yeni, kullanıcı tanımlı katmanlar da yaratılabilir.<br />
� Ayarlar/Katman Ayarları tıklanır.<br />
� Açılan katman ayarları diyalogunda Yeni butonu farenin sol tuşu ile tıklanır. Katman listesinin<br />
sonuna Yeni Katman 1 ismi ile yeni bir katmanın ilave edildiği görülür.<br />
� Katman adı üzerine sol tuş ile tıklanıp, klavyeden katman için isim yazılır.<br />
� Tamam butonu tıklanarak diyalogdan çıkılırsa yeni katman programa ilave edilmiş olur.<br />
� Mevcut bir katmanı silmek için de aynı diyalogdan Sil butonunu tıklamak gerekir.<br />
Katman ayarları diyalogundaki diğer bir sekme de, bazı katmanların kendi içindeki alt katmanlarının<br />
kontrol edildiği Çizim Detayları sekmesidir. Alt katmanları bulunan katmanların çizimde görünmesi<br />
istenmeyen alt katmanları buradan kapatılabilir.<br />
Örneğin çizimlerde Kolon taramaları istenmiyorsa;<br />
� Ayarlar/Katman Ayarları satırını tıklayın.<br />
� Açılan Katman Ayarları diyalogunda Çizim Detayları sekmesini tıklayarak bu sekmeye geçin.<br />
� Katmanlar ve alt katmanlar listesi karşınıza gelecektir.<br />
� Burada, Kolon katmanı altındaki Kolon Taraması satırının önündeki kutucuğu farenin sol tuşu ile<br />
tıklayarak, kutucuktaki işareti kaldırın. Tamam butonunu tıklayarak diyalogdan çıkın.<br />
Çizim alanında mevcut bulunan ve bundan sonra tanımlayacağınız kapı/pencere objelerinin isim<br />
etiketleri artık ekranda görünmeyecek ve çizim çıktılarında basılmayacaktır.<br />
Objelerin Katlardaki Görünürlüğü<br />
Objelerin katlardaki görünürlüğü ile yapı elemanlarının bulunduğu yerden farklı kotlardaki ve<br />
katlardaki objelerin çizgi tiplerini ve renklerini ve çalışılan katta gösterilip gösterilmeyeceğini<br />
belirlersiniz.<br />
Mimari modunda iken mimari ve statik objelerin bir alt ve/veya bir üst kattaki izlerini planda<br />
gösterilebilirsiniz. Benzer şekilde kalıp planı modunda iken mimari ve statik objelerin bir alt ve/veya<br />
bir üst kattaki izlerini planda gösterebilirsiniz.<br />
77
Temel Konular<br />
78<br />
Mimari Mod/ <strong>Statik</strong> Objeler<br />
Üst Katı Göster: Mimari modda iken bir üst katın statik objelerinin izlerini işaretli ise gösterir.<br />
Aktif Katı Göster: Mimari modda iken aynı katın statik objelerinin izlerini işaretli ise gösterir.<br />
Alt Katı Göster: Mimari modda iken bir alt katın statik objelerinin izlerini işaretli ise gösterir.<br />
Mimari Mod/Mimari Objeler<br />
Üst Katı Göster: Mimari modda iken bir üst katın mimari objelerinin izlerini işaretli ise gösterir.<br />
Alt Katı Göster: Mimari modda iken bir alt katın mimari objelerinin izlerini işaretli ise gösterir.<br />
<strong>Statik</strong> Mod/ <strong>Statik</strong> Objeler<br />
Üst Katı Göster: Kalıp planı modunda iken bir üst katın statik objelerinin izlerini işaretli ise gösterir.<br />
Alt Katı Göster: Kalıp planı modunda iken bir alt katın statik objelerinin izlerini işaretli ise gösterir.<br />
<strong>Statik</strong> Mod /Mimari Objeler
Temel Konular<br />
Üst Katı Göster: Kalıp planı modunda iken bir üst katın mimari objelerinin izlerini işaretli ise gösterir.<br />
Aktif Katı Göster: Kalıp planı modunda iken aynı katın mimari objelerinin izlerini işaretli ise gösterir.<br />
Alt Katı Göster: Kalıp planı modunda iken bir alt katın mimari objelerinin izlerini işaretli ise gösterir.<br />
Renk: Obje izlerinin planda hangi renkte görüneceği belirlenir. Renk kutucuğu üzerine farenin sol<br />
tuşunu tıklayın. Tuşu basılı tutarak imleci açılan renk paleti üzerinde kaydırın. İstediğiniz renk üzerine<br />
geldiğinizde tuşu bırakın. Renk kutucuğu seçtiğiniz renge dönüşecektir. Kutucuk üzerine klavyeden<br />
shift tuşunu basılı tutarak tıklarsanız, ilgili renk için kalem numarası, dolayısı ile kalem kalınlığı<br />
seçebilirsiniz.<br />
Çizgi Tipi: Obje izlerinin planda hangi çizgi tipinde görüneceği belirlenir. Aşağı ok butonuna<br />
tıkladığınızda programdaki mevcut çizgi tipleri listesi açılır. Buradan istediğiniz çizgi tipini farenin sol<br />
tuşu ile tıklayarak seçin.<br />
Obje Kontur Çizimi<br />
Kütüphane, merdiven gibi üç boyutlu objeler ile bloklanmış 2 boyutlu objeleri, daha hızlı çalışabilmek<br />
amacıyla(büyük projelerde çizimin yenilenmesi sırasında zaman kaybını önlemek için), sadece dörtgen<br />
bir çerçeve haline dönüştürme işlemidir. Bu işlem sonucunda objeler, planda detayları gösterilmeden<br />
dörtgen bir kutu şeklinde gösterilirler.<br />
Bu işlem tek bir obje üzerinde yapılabilmesini sağlayan komut, Kontur Objelerini Seç komutudur. Ayrıca<br />
Tüm Kontur Objelerini Seç komutuyla da çalışılan çizim penceresindeki objeleri tek bir komutla kontur<br />
objesi haline getirmek mümkündür.<br />
Kontur obje haline getirilmiş bir objeyi gerçek görüntüsüne döndürmek için, Kontur Objelerini İptal Et,<br />
bir seferde tüm objeleri gerçek görüntüsüne döndürmek için ise, Tüm Kontur Objelerini İptal Et<br />
komutu kullanılır.<br />
Objeleri tek tek dış kontur haline getirmek için:<br />
� Görüntü/Obje Kontur Çizimi/Kontur Objelerini Seç satırını tıklayın.<br />
� Merdiven, kütüphane ya da blok objesini seçin.<br />
� Farenin sağ tuşuna basın.<br />
İşlemi iptal etmek için;<br />
Objeleri tek tek dış kontur haline getirmek için:<br />
� Görüntü/Obje Kontur Çizimi/Kontur Objelerini İptal Et satırını tıklayın.<br />
79
Temel Konular<br />
80<br />
� Kontur çizgisi haline getirilmiş objeyi tıklayın.<br />
� Farenin sağ tuşuna basın.<br />
Çizim penceresinde bulunan kontur çizimi haline gelebilecek tüm objeleri bir seferde, kontur çizimi<br />
haline getirmek için:<br />
� Görüntü/Obje Kontur Çizimi/Tüm Kontur Objelerini Seç satırını tıklayın.<br />
� İşlem otomatik yapılacaktır.<br />
İşlemi bir seferde iptal etmek için<br />
� Görüntü/Obje Kontur Çizimi/Tüm Kontur Objelerini İptal Et satırını tıklayın.<br />
� İşlem otomatik yapılacaktır.<br />
<strong>Statik</strong> ile uyumlu yap<br />
<strong>Statik</strong> ile uyumlu yap komutu, <strong>ideCAD</strong> Mimari programıyla yapılmış bir projenin katmanlarını statik<br />
programa göre otomatik düzenler. Program açık olan bazı katmanları otomatik kapatır, bazı<br />
katmanları ise otomatik açar.<br />
� Projeyi yükleyin.<br />
� Değiştir menüsünden <strong>Statik</strong> İle Uyumlu yap satırını tıklayın.<br />
Kapatılan Katmanlar<br />
Arazi<br />
Çatı<br />
Çatı Boşluğu<br />
Çatı Yüzeyi<br />
Duvar<br />
Giydirme Cephe<br />
Işık / Kamera<br />
Kapı / Pencere
Temel Konular<br />
Korkuluk<br />
Kütüphane<br />
Mahal<br />
Mahal Boşluğu<br />
Mahal Kenarı<br />
Profil Objesi<br />
Söve<br />
Geometrik Obje<br />
Dış Cephe Kaplaması<br />
Katman/Çizim Detayları sekmesinde açılan alt katmanlar:<br />
Kolon Adı<br />
Kolon Ölçülendirme<br />
Kolon Başlığı Adı<br />
Kolon Başlığı Boyutu<br />
Kiriş Taraması<br />
Kiriş Adı<br />
Kiriş Ölçülendirme<br />
Panel Taraması<br />
Panel Adı<br />
Panel Boyutu<br />
Bağ Kirişi Ölçülendirme<br />
Sürekli Temel Adı<br />
Sürekli Temel Boyutu<br />
81
Temel Konular<br />
82<br />
Tekil Temel Adı<br />
Tekil Temel Ölçülendirme<br />
Havuz Duvar Adı<br />
Havuz Konsol Döşeme Adı<br />
Havuz Yüzey Adı<br />
Katman/Çizim Detayları sekmesinde kapatılan alt katmanlar:<br />
Kolon Sıvası<br />
Döşeme Ayarlarında ise Yazılar sekmesinde Döşeme Bilgi Yazısı Aktif yapılır.
Bölüm 4 Çizim Teknikleri<br />
Obje Yardımcı Toolbarları<br />
Çiz menüsünden ya da toolbardan herhangi bir obje çizim komutu tıklandığında, bu obje ile ilgili diğer<br />
komut butonlarını içeren yardımcı toolbar ekrana gelir. Fare imleci bu toolbarda bulunan ikonların<br />
üzerine getirilip bir müddet bekletildiğinde, ilgili ikonun hangi komut olduğunu belirten yardım yazısı<br />
ekranda belirir. Bu yardımlara “balon yardım” denir.<br />
İkonlar üzerinde beklendiğinde balon yardımlar ortaya çıkmıyorsa;<br />
� Araçlar/Özelleştir/Özelleştir tıklayın. Özelleştir diyaloğu ekrana gelir. Bu diyalogda Seçenekler<br />
sekmesini tıklayın.<br />
� Buradaki “Açıklamaları Göster” yazısının önündeki kutucukları işaretleyin.<br />
� Tamam butonu tıklanır ve diyalogdan çıkılır.<br />
� Fare imleci toolbarlardaki ikonların üzerine getirilip beklendiğinde, ikonların hangi komut ikonu<br />
olduğunu belirten balon yardımlar görüntülenir.<br />
Yardımcı toolbarlardaki ikonlar tıklanarak, gerekli komutlara menülere girmeden ulaşılır. Bu da arama<br />
süresini ve tıklama sayısını azaltacağı için, zamandan önemli tasarruf sağlar. Bu sayede programın<br />
öğrenim süreci de kısalır.<br />
Aşağıdaki tabloda, obje modunda ekrana gelen toolbarlarından bazıları görülmektedir:<br />
Obje Adı Toolbar<br />
Aks<br />
Kiriş<br />
Merdiven<br />
Obje Ayarları Diyalogları<br />
Programda kullanılan objeler, kalınlık, yükseklik, genişlik ve çeşitli parametrik ayarlarını programda<br />
mevcut ayarlardan alırlar. Bu ayarlar, programın default ayarları olabileceği gibi, programda en son<br />
83
Çizim Teknikleri<br />
84<br />
çalışılıp kaydedilen projeye ait ayarlar da olabilir. Programda en son kaydedilen projeye ait ayarlardan<br />
programın default ayarlarına geri dönülmek istenirse;<br />
� Ayarlar/Ayarları İlk Haline Getir tıklanır.<br />
� Ekrana gelen “Ayarlar, ilk haline gelecek. Emin misiniz?” sorusuna, Evet butonu tıklanarak yanıt<br />
verildiğinde, programın default ayarları geri yüklenir. Başka bir deyişle, programdaki tüm ayarlar<br />
ilk haline döner.<br />
Yeni bir projede, proje ayarlarını belirleyen üç seçenek bulunmaktadır. Bu seçenekler “Yeni Proje”<br />
komutu tıklandığında ekrana gelir.<br />
Son ayarları kullanarak başlat: Bu seçenek işaretlenirse, program bir önceki aşamada açılan projenin<br />
ayarlarını yeni projede aktif hale getirir. Bu seçenek altında ayrıca “En son kullanılan materyaller” ve<br />
“En son kullanılan bileşik materyaller” şeklinde iki seçenek daha mevcuttur. Bu seçenekler<br />
işaretlenirse, bir önceki aşamada açılan projenin materyalleri ve bileşik materyalleri yeni projede aktif<br />
hale gelir.<br />
Varsayılanı kullanarak başlat(Ayarları ilk hale getir): İşaretlenirse, program varsayılan(default) ayarlarla<br />
yeni bir proje açar.<br />
Şablon kullanarak başlat: İşaretlenirse, hazırda bulanan proje şablonlarından birini seçerek yeni bir<br />
proje açılır. Dört adet klasörde dört tane şablon bulunmaktadır. Seçilen şablona göre obje ayarları<br />
ayarlanacaktır.<br />
Obje özellikleri, kullanıcı tarafından da değiştirilebilir. Objeler çizilmeden önce ya da çizildikten sonra<br />
kullanıcı obje özelliklerini istediği gibi ayarlayabilir.<br />
Obje özelliklerini, objeleri çizmeden önce ayarlamak için;<br />
� Ayarlar menüsünden özellikleri değiştirilmek istenen obje ayarları satırı tıklanır.<br />
� İlgili obje ayar diyalogu ekrana gelir.<br />
� Burada arzu edilen değişiklikler yapılır.<br />
� Tamam butonu farenin sol tuşu ile tıklanıp diyalog kapatılır. Yapılan ayarlar bundan sonra<br />
çizilecek bu tip objelerde geçerli olur. Daha önce çizilen objelerin özellikleri değişmez.<br />
Mevcut objelerin özelliklerini değiştirmek için;<br />
� Değiştir/Obje Özellikleri tıklanır.<br />
� Değişen fare imleci, değiştirilecek obje üzerine getirilir. Farenin sol tuşu tıklandığında, ilgili obje<br />
ayarları diyalogu ekrana gelir.
Çizim Teknikleri<br />
� Burada yapılmak istenen değişiklikler yapıldıktan sonra, tamam butonu farenin sol tuşu ile<br />
tıklanarak diyalog kapatılır. İlgili objenin özelliklerinin değiştiği görülür.<br />
Birden fazla objenin özelikleri aynı anda değiştirilmek istenirse;<br />
� Objeler farenin sol tuşu ile tıklanarak seçilir.<br />
� Çizim alanındaki tüm aynı tip objeler aynı anda değiştirilmek istenirse, obje seçim işlemi daha<br />
pratik bir biçimde yapılabilir. Örneğin; tüm kirişler değiştirilmek isteniyorsa, Çiz/Objeler/Kiriş<br />
tıklanır. Hemen ardından Düzen/Hepsini Seç tıklanır. Çizim alanındaki tüm kirişler seçilmiş olur.<br />
� Objeler seçildikten sonra Değiştir/Obje Özellikleri tıklanır.<br />
� Açılan ayarlar diyalogunda gerekli değişiklikler yapılır ve tamam butonu tıklanarak diyalogdan<br />
çıkılır. Güncellenen ortak nitelikler seçilen bütün objelere uygulanır.<br />
Farklı tip objeler seçilip Değiştir/Obje Özellikleri tıklanırsa, bu objelere ait ayar diyalogları sıra ile<br />
ekrana gelir. Bir diyalogda değişiklikler yapılıp tamam butonu tıklandıktan sonra, ilgili diyalog kapanır<br />
ve seçilmiş başka bir obje ya da objelere ait diyalog ekrana gelir. Her obje tipi için ayarlar ayrı ayrı<br />
yapılır.<br />
Obje ayarlarına girip burada arzu edilen ayarları yapmak bazen oldukça zaman alıcı bir iştir. Özellikle<br />
kapı-pencere yerleştirirken bu iş sıkıcı bir hal alabilir. Böyle bir durumda, yeni çizilecek objelerde<br />
kullanılmak istenen ayarlar, eğer projede mevcut olan objelerden herhangi birinin ayarları ise, ayarları<br />
mevcut objelerden güncelleme olanağı vardır. Mevcut bir objeden ayar güncellemek için;<br />
� Değiştir/Objeden Ayarları Al tıklanır.<br />
� Değişen fare imleci ayarların güncelleneceği obje üzerine sürüklenir ve sol tuş tıklanır. Bu<br />
işlemden sonra çizilecek bu tür objeler, bu objenin ayarları ile çizilecektir.<br />
Çizilmiş bir objenin ayarlarını çizilmiş başka bir objede kullanabilmek için;<br />
� Değiştir/Objeden Ayarları Al satırını ya da toolbardan Objeden Ayarları Al ikonunu tıklayın.<br />
� Ayarların güncelleneceği obje üzerine farenin sol tuşu ile tıklayın.<br />
� Değiştir/Objeye Ayarları Ver satırını ya da toolbardan Objeye Ayarları Ver ikonunu tıklayın.<br />
� Ayarların uygulanacağı objeler üzerine tıklayın.<br />
Obje ayarlarının yapıldığı ayar diyalogları, bazı objeler için bir, bazı objeler için de birden fazla sekme<br />
içerir (Genel Ayarlar, İleri Ayarlar, Etiket Ayarları, Birimler vs.).<br />
85
Çizim Teknikleri<br />
86<br />
Bu sekmelerden her biri tıklandığında, objenin farklı grup parametrelerini içeren diyaloglar ekrana<br />
gelir. Programın bu diyaloglarda son kullanılan sekmeyi hatırlama özelliği vardır. Başka bir deyişle,<br />
herhangi bir diyalogdan çıkılırken, diyalog hangi sekmede kalmışsa, bu diyalog tekrar açıldığında yine<br />
aynı sekmede açılacaktır.<br />
Bu özellik Ayarlar/Genel Ayarlar diyalogunda Genel Ayarlar sekmesinde değiştirilebilir.<br />
� Ayarlar/Genel Ayarlar tıklanır.<br />
� Açılan Genel Ayarlar diyalogunda “Son kullanılan sekmeyi hatırla” satırının işareti kaldırılır veya<br />
işaretlenir.<br />
Geometri İkon Desteği<br />
“Çiz” menüsünden herhangi bir “obje çizim” ikonu tıklandığında, program tıklanan objenin çizim<br />
moduna geçer. Bununla birlikte, ilgili objenin adını taşıyan bir yüzer toolbar da ekranda belirir. İlgili<br />
objelerin tanımlanmasında değişik yöntemler kullanmak gerekiyorsa, objeyi bu yöntemlerle çizim<br />
yapmayı sağlayacak komutun ikonları bu toolbarda yer alır. Bu olanağı geometri ikon desteği diye<br />
adlandırıyoruz. Programda her objenin kendine özgü geometri ikon desteği mevcuttur.<br />
Örneğin Merdiven komutu tıklandığında açılan toolbarda, merdiven objesi ile igili diğer komutlar<br />
bulunur. Geometri ikon desteği sayesinde, menülerde gezinmeye gerek kalmadan, birbiri ile ilişkili<br />
komutlara kolayca ulaşılır. Bu olanak kullanıcıya çok önemli zaman tasarrufu ve programı öğrenme<br />
kolaylığı sağlar.<br />
Mimari Plan-Kalıp Planı<br />
ideYAPI programları pencere mantığı ile çalışılır. Pencereler, kat pencereleri ve çizim pencereleri<br />
olmak üzere iki kısma ayrılır.<br />
Kat pencereleri üç boyutlu pencerelerdir. Duvar, kolon, kiriş, döşeme vb. üç boyutlu objeler sadece<br />
bu pencerelerde girilebilir. Kat pencerelerine girilen objeler katları, kat pencereleri de üst üste<br />
gelerek binanın tamamını oluştururlar. Bu pencerelerde kesit, görünüş ve 3-Boyutlu görüntü almak<br />
mümkündür.
Çizim Teknikleri<br />
Kat pencereleri iki kısımda incelenebilir. Herhangi bir kattaki objelerin bir kısmı katın tabanında, bir<br />
kısmı katın tavanında, bir kısmı da hem tabanında hem de tavanında yer alır. ideYAPI programlarında<br />
bilgi girişleri bu taban-tavan mantığı ile yapılır. Buna göre her kat penceresinin bir tavanı, bir de tabanı<br />
vardır. Kat tavanı “Kalıp Planı Modu”, kat tabanı da “Mimari Plan Modu” olarak adlandırılır.<br />
Kat Tavanı<br />
1. Kat<br />
Kat Tabanı<br />
Duvar, kapı-pencere, temel objeleri vs. gibi objeler kat tabanında yer alır. Bu yüzden, bu objeler<br />
sadece Mimari Plan Modunda çizilebilir. Kalıp Planı Modunda iken, bu objelere ait komutlar inaktif<br />
olurlar. Kiriş, döşeme vb. objeler ise kat tavanında yer alırlar. Mimari plan modu objelerinin tersine,<br />
bu objeler de Mimari Plan Modu aktif iken, inaktif olurlar. Aks, kolon vb. objeler ise her iki modda da<br />
çizilebilirler. Çünkü bu objeler hem kat tavanı, hem de kat tabanında mevcuttur.<br />
Modlar arası geçiş yapmak için;<br />
Kalıp Planı Modu<br />
Mimari Plan Modu<br />
� Araçlar/(Mimari Plan/Kalıp Planı) tıklanır.<br />
� Komut tıklandığı sırada Mimari Plan Modunda bulunuluyorsa, Kalıp Planı Moduna, Kalıp Planı<br />
Modunda bulunuluyorsa, Mimari Plan Moduna geçilir.<br />
� Aynı işlem klavyeden Shift+Tab tuşuna basılarak, ya da toolbardan Mimari Plan/Kalıp Planı ikonu<br />
tıklanarak da yapılabilir.<br />
Bir katın kalıp planı, bir üst katın mimarı planını taşıyacak olan sistemdir. Bu yüzden, kalıp planında<br />
girilecek kiriş ve döşemelerin, bir üst katın mimari planı ile uyum içinde olması gerekir. Programda bu<br />
işi kolaylaştırıcı önemli bir özellik mevcuttur. Bir katta girilen duvarlar, bu katın altında yer alan katın<br />
kalıp planı modunda, silik sanal çizgiler olarak görünür. Düğüm noktasına kilitlenme aktif ise, fare<br />
imleci bu duvarların düğüm noktalarına da atlar. Bu imkan sayesinde kalıp planları süratle ve hatasız bir<br />
biçimde oluşturulabilir.<br />
Farklı moddaki bir objenin nasıl görüneceği Objelerin Katlardaki Görünürlüğü diyalogunda tanımlanır.<br />
� Ayarlar/Objelerin Katlardaki Görünürlüğü satırı tıklanır.<br />
87
Çizim Teknikleri<br />
88<br />
� Açılan görünüm ayarları yapılır.<br />
Çizim pencereleri iki boyutlu pencerelerdir. Kat pencerelerindeki Kalıp Planı/Mimari Plan mantığı bu<br />
pencerelerde geçerli değildir. Bu pencerelerde sadece ilkel obje (çizgi, çember, yay, eğri vb.) çizimleri<br />
ve bu objelerle ilgili (fillet, chamfer, trim, uzat vb.) işlemler yapılabilir. Üç boyutlu obje çizim komutları<br />
ve bunlarla ilgili diğer komutlar bu pencerelerde aktif değildir.<br />
Çizim pencerelerinden kopyalanan objeler kat pencerelerine yapıştırılabilir, fakat kat pencerelerinden<br />
kopyalanan objeler çizim pencerelerine yapıştırılamaz. Bununla birlikte, çizim penceresinden, başka<br />
bir çizim penceresine kopyalama yapılabileceğinden, 3 boyuttaki objeler 2 boyuta aktarılarak,<br />
çalışılmak istenen 2 boyut çizim penceresine yapıştırılabilir. Kesit, görünüş, plan ve açılım pencereleri,<br />
çizim penceresi sınıfına girerler.<br />
Yeni çizim penceresi açmak için Proje/Yeni 2B Penceresi tıklanır. Açılan 2-boyutlu çizim penceresinde<br />
2-boyutlu ilkel objeler (çizgi, çember, yay, eğri vs.) kullanılarak çizimler yapılabilir.<br />
Vazgeçme Metotları<br />
Mod, komutların çalıştırıldığı andır. Örneğin, kullanıcı toolbardan kolon ikonunu tıklar. İmleç şekil<br />
değiştirir ve artık kolon çizimi gerçekleşecektir. Kullanıcı “kolon modundadır” denir.<br />
Komut çalıştırıldığında, komuttan vazgeçmek ya da moddan çıkmak için çeşitli yöntemler vardır.<br />
Yöntemlerden her biri ihtiyaca göre seçilir ve kullanılır.<br />
� Klavyeden Esc tuşuna basılırsa, hangi aşamada olursa olsun komut iptal olur.<br />
� Sağ Tuş Menü Göster (Ayarlar/Genel Ayarlar/Genel Ayarlar) aktifse, moddayken farenin sağ tuşuna<br />
basılır, çıkan menüden iptal satırı tıklanırsa, komut iptal olur.<br />
� Sağ Tuş Menü Göster (Ayarlar/Genel Ayarlar/Genel Ayarlar) aktif değilse, farenin sağ butonuna<br />
basılırsa komut iptal olur.<br />
� Sağ Tuş Menü Göster (Ayarlar/Genel Ayarlar/Genel Ayarlar) aktifse, moddayken klavyeden Ctrl<br />
tuşu basılıyken farenin sağ tuşuna basılırsa komut iptal olur.<br />
� Sağ Tuş Menü Göster (Ayarlar/Genel Ayarlar/Genel Ayarlar) aktif değilse, moddayken klavyeden<br />
Ctrl tuşu basılıyken, farenin sağ tuşuna basılır, çıkan menüden iptal satırı tıklanırsa, komut iptal<br />
olur.<br />
� Moddayken başka bir komut çalıştırılırsa komut iptal olur. Bununla beraber modun herhangi bir
Çizim Teknikleri<br />
İmleçler<br />
aşamasında iken bazı komutlar çalıştırılırsa, komut iptal olmaz. Önce o komut işletilir, sonra mod<br />
kaldığı yerden devam eder. Komutu iptal etmeyen komutlar şunlardır: “Zoom Pencere, Zoom<br />
Geri, Zoom Çizim, Zoom Hepsi, Lokal Nokta, Dik Referans, Paralel Referans, Izgara Kilitleme,<br />
Dik, Düğüm Noktası Kilitlenme, Kaydır, Gelişmiş Yakalama, En Yakın Nokta, Orta Nokta, Uç<br />
nokta, Kesişim, Hepsini Seçi Hiçbirini Seçme, Seçimi Ters Çevir ve Özelleştir”<br />
Sürekli tıklama gerektiren modlarda lokal undo son tıklamayı geri alır. Örneğin duvar tanımlarken<br />
sırayla 1. nokta, 2. nokta tıklanır ve 1.duvar oluşur. Mod devam eder. 2. duvarın 2.noktası tıklanır ve<br />
2. duvar oluşur. Mod devam eder. 3.duvarın 2.noktası tıklanır. Bu aşamada toolbardan Lokal Undo<br />
veya Düzen/Lokal Undo tıklanırsa 3.duvarın 2. noktası iptal olur fakat mod devam eder. Mod 3.<br />
Duvarın 2. Noktasının tıklanmasını bekler.<br />
Programda çalışırken fare imleci çeşitli şekillere girer. Fare imlecinin şekli programdaki aktif modun<br />
bir göstergesidir.<br />
İmleç modda iken (aks, kolon, kiriş vb. obje çizim modları, ya da taşı, döndür, düğüm noktası taşı vb.),<br />
düğüm noktalarına atlama özelliği vardır. Modda olmasına rağmen imleç düğüm noktalarına<br />
atlamıyorsa, düğüm noktasına kilitlenme inaktiftir. Aktif duruma getirmek için toolbardaki Düğüm<br />
Noktalarına Kilitlen ikonu farenin sol tuşu ile tıklanır.<br />
İmleç herhangi bir düğüm noktasına yaklaştırıldığında şekli değişir. Bu, imlecin düğüm noktasını tam<br />
olarak yakaladığının göstergesidir.<br />
Izgaraya düğüm noktası gibi yakala(Ayarlar/Genel Ayarlar/Çizim/Kilitleme Ayarları) seçeneği işaretli ise,<br />
imleç hem düğüm noktalarını (toolbarda Düğüm Noktalarına Kilitlen basılıyken) hem de ızgarayı düğüm<br />
noktası gibi yakalar. İşaretli değilse imleç, sadece düğüm noktalarına yakalar.<br />
Hiçbir mod aktif değilse, imleç boş durumdadır. Boş imleç hiçbir biçimde düğüm noktalarına<br />
kilitlenmez.<br />
Bazı komutlar, birkaç aşamalı komutlardır (taşı, döndür, betonarme hesap aksı vb.). Bu tür komutların<br />
farklı aşamalarında imleç de farklı şekiller alır.<br />
İmlecin şekillerinden bazıları, aşağıdaki tabloda örnek olarak verilmiştir:<br />
Komut İmleç Komut İmleç<br />
Boş<br />
Döşeme<br />
Düğüm Noktası<br />
Yakalama<br />
Çizgi<br />
Duvar Kapı-Pencere<br />
89
Çizim Teknikleri<br />
90<br />
Kiriş<br />
Izgara kesişimi<br />
yakalama<br />
Kolon Zoom Pencere
Bölüm 5 Destek Komutları<br />
Dik Metodu<br />
Obje çizerken, objelerin X ya da Y doğrultusunda (dik) çizilmesini sağlamak için dik modu kullanılır.<br />
Dik modu aktif iken objeler yalnız 0 ya da 90 derece açılarda çizilebilirler.<br />
� Ayarlar/Genel Ayarlar tıklanır.<br />
� Açılan Genel Ayarlar diyalogunda, “Çizim” sekmesi tıklanır.<br />
� Dik (ortho) satırının önündeki kutucuk farenin sol tuşu ile tıklanarak işaretlenir.<br />
� Tamam butonu tıklanıp diyalogdan çıkıldığında dik modu aktif hale gelir. Dik modu toolbardan<br />
Dik ikonu tıklanarak da açılıp kapatılabilir.<br />
Dik modunu kullanmanın başka bir yolu da klavyeden shift tuşuna basmaktır. Shift tuşu basılı tutularak<br />
obje çizimleri yapılırsa, objeler dik, yani yatay ya da düşey çizilecektir. Tuş bırakıldığında dik modu da<br />
inaktif olacaktır.<br />
Shift tuşunun başka bir özelliği de çizimlerde gönye vazifesi görmesidir. Çizilen bir obje (duvar, kiriş,<br />
çizgi vb.) herhangi bir noktanın hizasında son bulacaksa, obje çizilirken shift tuşu basılı tutulur ve fare<br />
imleci ilgili nokta üzerine kaydırılır. İmleç şekli değiştiğinde farenin sol tuşu tıklanır. Çizilen obje tam<br />
bu nokta hizasında sonlanır.<br />
Duvar çizimine başla Sunu basılı tutarak imleci<br />
mevcut duvarın düğüm<br />
noktasına yaklaştır. OK<br />
işaretini görünce tıkla<br />
Duvar düğüm<br />
noktası hizasına<br />
kadar çizilecektir<br />
Objeleri çizim alanında dik olarak çizmek ya da çizim alanına dik olarak yerleştirmek için, dik modu<br />
yerine koordinat kutusu da kullanılabilir.<br />
� Obje çizimi sırasında klavyeden A tuşuna basılır. İmleç koordinat kutusundaki A hanesine girer.<br />
91
Destek Komutları<br />
92<br />
� Buraya, amaca göre 0 ya da 90 yazılır. Girilen değerler derece cinsinden açı değerleridir. Enter<br />
tuşuna basıldığında kutucuk kırmızıya dönüşür.<br />
� Fare çizim alanı üzerinde kaydırılarak çizilen objenin yönü belirlenir ve sol tuş tıklanır. Obje dik<br />
olarak çizilir.<br />
Dik Referans<br />
Çizilecek objenin, mevcut bir objeye ya da iki nokta verilerek tariflenen doğrultuya dik olarak<br />
çizilmesini sağlamak için dik referans kullanılır. Referans belirlemek için;<br />
� Toolbardan Dik Referans ikonu tıklanır. Fare imlecinin şekli değişir.<br />
� İmleç referans olarak alınacak obje üzerine kaydırılır ve sol tuş tıklanır. Tıklanan obje seçilecek ve<br />
referans obje olarak atanacaktır. Bu aşamadan sonra çizilecek objeler belirlenen referans objenin<br />
doğrultusuna dik olarak çizilir.<br />
Dik referans olarak<br />
obje seç<br />
Referans olarak obje seçmek yerine, referans doğrultu da belirlenebilir.<br />
� Dik Referans ikonu tıklanır.<br />
� Çizim alanı üzerinde referans olarak belirlenecek doğrultunun birinci noktası, farenin sol tuşu ile<br />
tıklanır.<br />
İki nokta<br />
tıklayarak<br />
referans<br />
doğrultusu belirle<br />
Çizilecek objeler, sadece<br />
referans objeye dik yönde<br />
çizilebilir (ok yönünde).<br />
Çizilecek objeler<br />
sadece referans<br />
doğrultuya dik<br />
yönde çizilebilir<br />
(ok yönünde)<br />
� Bu aşamada açı verilmek istenirse, klavyeden A tuşuna basılır. İmleç koordinat kutusundaki A<br />
hanesine girer. Buraya istenen açı değeri (derece) girilir ve enter’a basılır. Kutucuk kırmızıya<br />
dönüşerek girilen açı değerine kilitlenir.<br />
� Çizim alanında farenin sol tuşu tıklanarak ikinci nokta belirlenir. Bundan sonra çizilecek objeler
Destek Komutları<br />
belirlenen referans doğrultuya dik olarak çizilir.<br />
Dik referansı iptal etmek için, toolbardaki Dik Referans butonu ikinci kez tıklanır.<br />
Paralel Referans<br />
Çizilecek objenin, mevcut bir objeye ya da iki nokta verilerek tariflenen doğrultuya paralel olarak<br />
çizilmesini sağlamak için paralel referans kullanılır. Referans belirlemek için;<br />
� Toolbardan Referans/Paralel referans ikonu tıklanır. Fare imlecinin şekli değişir.<br />
� İmleç referans olarak alınacak obje üzerine kaydırılır ve sol tuş tıklanır. Tıklanan obje seçilecek ve<br />
referans obje olarak atanacaktır. Bu aşamadan sonra çizilecek objeler belirlenen referans objenin<br />
doğrultusuna paralel olarak çizilir.<br />
Paralel referans<br />
olarak obje seç<br />
Referans olarak obje seçmek yerine, referans doğrultu da belirlenebilir.<br />
� Toolbardan Paralel Referans ikonu tıklanır. Fare imlecinin şekli değişir.<br />
� Çizim alanı üzerinde referans olarak belirlenecek doğrultunun birinci noktası, farenin sol tuşu ile<br />
tıklanır.<br />
� Bu aşamada açı verilmek istenirse, klavyeden A tuşuna basılır. İmleç koordinat kutusundaki A<br />
hanesine girer. Buraya istenen açı değeri (derece) girilir ve enter’a basılır. Kutucuk kırmızıya<br />
dönüşerek girilen açı değerine kilitlenir.<br />
� Çizim alanında farenin sol tuşu tıklanarak ikinci nokta belirlenir. Bundan sonra çizilecek objeler<br />
belirlenen referans doğrultuya paralel olarak çizilir.<br />
Paralel referansı iptal etmek için toolbardaki Paralel Referans butonu ikinci kez tıklanır.<br />
İki nokta<br />
tıklayarak referans<br />
doğrultu belirle<br />
Çizilecek objeler, sadece<br />
referans objeye paralel<br />
yönde çizilebilir (ok<br />
yönünde)<br />
Çizilecek objeler<br />
sadece referans<br />
doğrultuya paralel<br />
yönde çizilebilir (ok<br />
yönünde)<br />
93
Destek Komutları<br />
En Yakın Nokta<br />
94<br />
En yakın nokta modu, çizim alanında çizgi, çember, yay, bezier, nurbs gibi ilkel objelerin herhangi bir<br />
noktasından yakalanmasını sağlar.<br />
En yakın Nokta modu, Araçlar/Yakalama/En Yakın Nokta satırı tıklanarak ya da klavyeden F6 tuşuna<br />
basılarak aktif ya da inaktif duruma getirilir.<br />
İlkel obje birleşimleri oluşturulurken En Yakın Nokta modu aktif hale getirilirse, objelerin birbirlerine<br />
bağlantıları kolayca yapılır. Eğer objelere tam ortadan bağlantı yapılacaksa, En Yakın Nokta modu<br />
yerine Orta Nokta modu kullanılabilir. Orta Nokta modu aktif iken imleç objeleri orta noktalarından<br />
yakalar.<br />
En Yakın Nokta modu, iki boyutlu çizim pencerelerinde ölçülendirme yaparken de işe yarar.<br />
� Klavyeden F6 tuşuna basılarak En Yakın Nokta aktif yapılır.<br />
� Çiz/Ölçülendirme/Serbest Ölçülendirme tıklanır.<br />
� Fare imleci ölçülendirilecek çizgiler üzerine götürülerek sol tuş tıklanır. İmleç çizgileri tam<br />
yakalar.<br />
� Bu şekilde ölçülendirme noktaları tıklandıktan sonra farenin sağ tuşu tıklanır. Sol tuş ile çizim<br />
alanında iki nokta tıklanarak ölçülendirme hattı belirlenir.<br />
Orta Nokta<br />
Orta nokta modu, objeler tıklandığında, imlecin objeyi tam ortasından yakalamasını sağlar.<br />
Araçlar/Yakalama/Orta Nokta tıklandığında orta nokta modu aktif hale gelir. Klavyeden F5 tuşuna<br />
basılarak da orta nokta komutu aktif ya da inaktif duruma getirilir.<br />
Orta nokta aktif iken objelerin üzerinde tıklandığında, fare imleci objenin orta noktasını otomatik<br />
bulur ve sol tuş tıklandığında imleç objenin ortasına atlar.<br />
Lokal Nokta Tanımla<br />
Koordinat kutusunda yazılan koordinat değerleri aksi belirtilmedikçe global orijin noktasına göredir.<br />
Kullanıcı projenin herhangi bir aşamasında istediği zaman lokal koordinatlara göre çalışabilir. Lokal<br />
koordinatlara göre çalışmak demek, orijin noktasını çizim alanında istenilen noktaya taşımak demektir.<br />
Bu işlem sayesinde büyük koordinat değerleriyle uğraşılmaz. Başka bir deyişle orijin istenilen bir nokta<br />
olabilir ve koordinat kutusuna yazılan X ve Y koordinatları bu noktaya göre girilebilir.
Destek Komutları<br />
Lokal orijin tanımlamak için Lokal Nokta Tanımla komutu kullanılır. Koordinat bilgisi girilmeden önce<br />
Araçlar/Yakalama/Lokal Nokta Tanımla komutu çalıştırılır ve uygun bir nokta tıklanır. Daha sonra<br />
belirlenen lokal orijin noktasına göre koordinat değerleri girilir.<br />
Lokal nokta tanımlandığında program, koordinat kutusunda X ve Y önündeki kutucuklara işaret koyar.<br />
Bu işaret lokal koordinatlarda çalışıldığını belirten işarettir. İşaret var oldukça girilen koordinat<br />
değerleri lokal değerlerdir. İşaret yoksa global koordinatlara göre çalışılıyor demektir. Kullanıcı istediği<br />
anda bu işaretleri kaldırabilir ve işaretleyebilir. İşaretleri kaldırmak veya tekrar işaretlemek için<br />
klavyeden G tuşu kullanılabilir. Lokal Nokta Tanımla komutu ile tanımlanan lokal koordinatların apsis<br />
ve ordinatları 0 ve 90 derecedir.<br />
Lokal Koordinat Sistemi Tanımla<br />
Obje Bul<br />
Koordinat kutusunda yazılan koordinat değerleri aksi belirtilmedikçe global orijin noktasına göredir.<br />
Kullanıcı projenin herhangi bir aşamasında istediği zaman lokal koordinatlara göre çalışabilir. Lokal<br />
koordinatlara göre çalışmak demek, orijin noktasını çizim alanında istenilen noktaya taşımak demektir.<br />
Bu işlem sayesinde büyük koordinat değerleriyle uğraşılmaz. Başka bir deyişle orijin istenilen bir nokta<br />
olabilir ve koordinat kutusuna yazılan X ve Y koordinatları bu noktaya göre girilebilir.<br />
Lokal koordinatlar sistemi herhangi bir açıda da tanımlanabilir. Başka bir deyişle, lokal koordinatların<br />
apsis ve ordinatları herhangi bir açıda tanımlanabilir. Bu tanımlama için, Lokal Koordinat Sistemi Tanımla<br />
ve Lokal Koordinat Sistemi Etkinleştir komutları kullanılır.<br />
� Araçlar/Yaklama/Lokal Koordinat Sistemi Tanımla satırı ya da toolbardan Lokal Koordinat Tanımla<br />
ikonu tıklanır.<br />
� Program lokal koordinat sisteminin apsisini tanımlanmasını bekler.<br />
� İki nokta tıklanarak apsis tanımlanır. Lokal koordinat sisteminin apsisi belirli bir açıda tanımlanmak<br />
isteniyorsa 1.nokta tıklanır ve koordinat kutusunda A satırına açı değeri girilir ve klavyeden Enter<br />
tuşuna basılır. 2. nokta tıklanır, böylece lokal koordinat sisteminin apsisi tanımlanmış olur.<br />
Ordinat ise apsise diktir.<br />
� İşlem sonlandığında lokal koordinat sistemi otomatik olarak etkin duruma geçer.<br />
� Araçlar/Yakalama/Lokal Koordinat Sistemi Etkinleştir satırı ya da toolbardan Lokal Koordinat Sistemi<br />
Etkinleştir ikonu tıklanırsa, lokal koordinat iptal edilir ve tekrar global koordinatlara dönülür.<br />
Herhangi bir aşamada Lokal Koordinat Sistemi Etkinleştir komutu tekrar tıklanırsa, son<br />
tanımlanmış lokal koordinat sistemi kullanır.<br />
Proje yaparken herhangi bir objeyi bulup seçmek için Obje Bul komutu kullanılır.<br />
95
Destek Komutları<br />
96<br />
� Düzen/Obje Bul satırını tıklayın.<br />
� Objenin adı satırına objenin planda görünen adını yazın.(S10, K104 vs)<br />
� Bul butonunu tıklayın.<br />
� Program objeye zum yapacaktır. Seç butonunu tıklayın. Obje seçilecektir.<br />
� Esc tuşuna basarak diyalogdan çıkın.<br />
Planda Bul<br />
Planda Bul komutu 3 boyutlu perspektifte var olan bir objeyi planda bulur ve ekranı o objeye<br />
yakınlaştırır. Perspektif görüntüde çalışırken objenin planda nerede olduğunu gösterir.<br />
� 3 boyutlu perspektif görüntüde bir obje seçin.<br />
� Farenin sağ tuşuna basın.<br />
� Açılan menüden Planda Bul satırını tıklayın.<br />
Perspektifte Bul<br />
Perspektifte Bul komutu plan görünüşünde var olan bir objeyi, perspektifte bulur ve ekranı o objeye<br />
yakınlaştırır. Planda çalışırken objenin 3 boyutlu perspektif görüntüde nerede olduğunu gösterir.<br />
� Planda bir obje seçin.<br />
� Farenin sağ tuşuna basın.<br />
� Açılan menüden Perspektif Bul satırını tıklayın.
Destek Komutları<br />
Nesne Ekle<br />
Nesne Ekle komutuyla, başka bir programın dosyası projeye eklenebilir. Başka bir deyişle, ses,<br />
görüntü, herhangi bir doküman(word, excel, pdf), çizim dosyası vb başka programlara ait çalışmalar<br />
proje içerisine alınabilir.<br />
İşlemi yapmak için:<br />
� Düzen/Nesne Ekle satırını tıklayın.<br />
� Çizim alanında bir nokta tıklayın.<br />
� İmleci hareket ettirin. Oluşan dörtgenin ikinci noktasını verin.<br />
� Nesne Ekle diyalogu açılacaktır.<br />
� Örneğin bir listeden “WordPad Dokümanı” satırını seçin.<br />
� WordPad programı çalışacaktır. Bu programda ya bir dosya açın ya da herhangi bir metin<br />
oluşturun.<br />
� WordPad programında çıkış tıkladığınızda, WordPad kapanacak, proje içerisinde simge<br />
görünecektir. Bu simge eklenen WordPad dosyasıdır.<br />
Eklenen nesnenin içeriğini değiştirmek veya içeriğini incelemek için:<br />
� Yerleştirilmiş nesneyi tıklayın.<br />
� Farenin sağ tuşuna basın. Nesne Edit satırını tıklayın.<br />
� Nesneyi değiştirebileceğiniz, nesneye ait program açılacaktır.<br />
� Gerekli değişiklikleri yapıp, nesneye ait programdan çıkın.<br />
97
Destek Komutları<br />
98
Bölüm 6 <strong>ideCAD</strong> <strong>Statik</strong> Objeleri<br />
Aks<br />
Aks Çizim Yardımcıları<br />
Aks toolbarı<br />
Çiz/Objeler/Aks/Aks satırı ya da toolbardan Aks ikonu tıklandığında Aks Toolbarı açığa çıkar. Aks<br />
Toolbarının üzerinde, aksla ilgili sık kullanılan diğer komutlara tek tıklama ile erişim sağlayan komut<br />
ikonları bulunur.<br />
Aks toolbarındaki komut ikonları soldan sağa sırasıyla şunlardır:<br />
Aks ikonu. Tıklandığında fare imlecinin şekli değişir ve aks çizimine hazır hale gelir.<br />
Yay Aks ikonu. Tıklandığında fare imleci yay aks çizimine hazır hale gelir.<br />
3 Noktadan Yay Aks ikonu. Tıklandığında fare imleci 3 Noktadan Yay Aks çizimine hazır hale gelir.<br />
Aks Ofset ikonu. Bir akstan belli bir mesafede yeni aks ve akslar üretmek için kullanılır. Bu ikon<br />
tıklandığında, en son çizilen ya da seçili akstan, aks ofset kutucuğunda yazılı değer (m) kadar mesafeye<br />
yeni bir aks çizilir.<br />
Aks Çizim Tipini Değiştir ikonu. Yatay, düşey ve serbest aks çizim modları arasında geçiş yapmak için<br />
kullanılır. Klavyeden Boşluk tuşu bu ikon yerine kullanılabilir.<br />
Aks Etiketi Taşı ikonu. Aks adı ile dairesini bir yerden başka bir yere taşır. Geometrik anlamda<br />
birbirine yakın olup da iç içe geçen aks dailerini düzenlemek için kullanılabilir.<br />
Aks Ayarları ikonu. Tıklanırsa Aks Ayarları diyalogu açılır. Açılan diyalogda çizilecek aksların çeşitli<br />
özellikleri ayarlanabilir.<br />
Aks klavye destekleri<br />
Çiz/Objeler/Aks/Aks ya da toolbardan Aks ikonu tıklandığında fare imlecinin şekli değişir. Bu şekil yatay<br />
aks, düşey aks ve serbest (açılı) aks çizimi durumları için farklıdır. Yatay, düşey ve serbest aks çizim<br />
modları arasında geçiş yapmak için klavyeden Boşluk tuşu kullanılır. Klavyeden boşluk tuşuna<br />
basıldığında fare imlecinin değiştiği görülür.<br />
99
<strong>ideCAD</strong> <strong>Statik</strong> Objeleri<br />
100<br />
Hızlı çizim modu açık ise – Ctrl+H tuşlarına basılarak açılıp kapatılabilir – program aks isimlerini<br />
otomatik olarak arttırır. Ancak, hızlı çizim modu kapatılırsa, aks çizimi esnasında aksa istenilen isim<br />
girilebilir. Hızlı çizim modu aktif ise yatay ve düşey akslar tek tıklamada çizilir. Hızlı çizim modu inaktif<br />
ise ilk tıklamadan sonra program aks ismi girmenizi bekler. İstenilen isim klavye kullanılarak girilir.<br />
Girilmezse program aksa sıradaki ismi otomatik olarak verecektir. İkinci kez tıklandığında aks çizilir.<br />
Serbest (açılı) aks çizimi esnasında klavye kullanılabilir. Bu tip akslara koordinat noktası, uzunluk ya da<br />
açı verilmek istendiğinde koordinat kutusu kullanılır. Koordinat kutusundaki X kutucuğuna X<br />
koordinat değeri, Y kutucuğuna Y koordinat değeri, L kutucuğuna uzunluk değeri (m), A kutucuğuna<br />
da açı değeri (derece) girilir. Bu kutucuklara fare ile üzerine tıklanarak girilebileceği gibi, klavyeden X,<br />
Y, L ve A tuşlarına basılarak da girilebilir.<br />
Aks ofset komutu ile aks üretilirken, enter tuşu işe yarar. İlk aks ofset, aks ofset tuşu ile yapıldıktan<br />
sonra, aks ofset kutucuğuna değer yazılıp enter tuşuna basıldığında aks ofset komutu çalışır ve<br />
belirtilen mesafeye aks çizilir. Tekrar enter tuşuna basıldığında, tekrar aks ofset moduna girilir ve<br />
işlem tekrarlanır. Bu yöntemle akslar çok seri bir biçimde üretilebilir.<br />
Aks ayarları<br />
� Ayarlar/Obje Ayarları/Aks Ayarları veya toolbardan Aks ikonu tıkladıktan sonra açılan Aks<br />
toolbarından Ayarlar ikonunu tıklayın.<br />
� Aks Ayarları diyalogu ekrana gelecektir.<br />
� Aks ayarları diyalogunda istediğiniz değişiklikleri yapın.<br />
� Tamam butonunu tıklayın.<br />
� Yapılan ayarlara göre aks çizimi gerçekleştirin.<br />
Aks ayarları diyalogu sırasıyla Genel Ayarlar, Etiket Ayarları, Bilgi Yazısı ve Birimler olmak üzere dört<br />
sekmeden oluşur. Bu sekmelerin her birinde akslarla ilgili, kullanıcı tarafından değiştirilebilir<br />
parametreler mevcuttur.
<strong>ideCAD</strong> <strong>Statik</strong> Objeleri<br />
Bu parametrelerle ilgili açıklayıcı bilgiler programda “Bu Nedir?” yardımı (What’s This? Help) olarak<br />
mevcuttur. Yardımı açığa çıkarmak için fare imleci ilgili parametre yazısının üzerine götürülür. Farenin<br />
sağ tuşu tıklanır. Açılan “Bu Nedir?” (What’s This?) yazısının üzerine sol tuş ile tıklandığında ilgili<br />
yardım açığa çıkar.<br />
Genel Ayarlar Sekmesi:<br />
Aks Adı ve Eki: Aksın adı, aksın planda daire içerisinde görünen adıdır. Eki satırına girilen karakter ise<br />
aks adının sonuna eklenir. Örneğin: ek olarak 1 girilirse A aksı A1, B aksı B1, 1 aksı 11 olarak<br />
isimlendirilir. Bu parametre projeye ara akslar ilave edilirken kullanılabilir (B ile C aksları arasına yeni<br />
bir aks ilave ederken B1 ya da B’ aksı gibi).<br />
101
<strong>ideCAD</strong> <strong>Statik</strong> Objeleri<br />
102<br />
Aks Sınırına Uzat. Satırı işaretlenirse, aks uzunlukları program tarafından otomatik olarak düzenlenir.<br />
Burada etkili parametreler “Kontur çizgisi” ve “Aks sınırı” parametreleridir. Kontur çizgisini kesen<br />
aksların uçları, kontur çizgisine göre belirlenen “aks sınırına” kadar uzatılır.<br />
Kontur çizgisini ayarlamak için Değiştir/Obje Edit/Aks/Kontur Çizgileri ya da Değiştir/Obje Edit/Aks/Kontur<br />
Hesapla komutları(kontur hesapla sağ tuş menüden de çalıştırılabilir), aks sınırını ayarlamak için de<br />
Değiştir/Obje Edit/Aks/Aks Sınırı komutu kullanılır. “Aks sınırına uzat” seçeneği işaretlenmezse aks tarifi<br />
serbest (açılı) aks komutu ile yapılmalı, aks uzunluğu koordinat kutusu yardımı ile kullanıcı tarafından<br />
verilmelidir. Buradaki diğer iki parametre de “Sol delta” ve “Sağ delta” parametreleridir. Bu<br />
parametreler aksın, sol ya da sağ ucunu uzatmak veya kısaltmak için kullanılır. Girilen sayı negatif veya<br />
pozitif olabilir. Negatif değer, aksın ilgili ucunun kısalacağını, pozitif değer ise uzayacağını belirtir.<br />
Çizgi Tipleri: Kontur içi ve kontur dışı çizgi tipi parametreleri ile aksın kontur içinde ve dışında kalan<br />
kısımları için ayrı ayrı çizgi tipleri ve çizgi renkleri atanabilir. Çizgi tipi seçmek için;<br />
� Çizgi tipi kutusunun sağ kısmındaki aşağı ok tuşu farenin sol tuşu ile tıklanır.<br />
� Açılan çizgi tipleri listesinden istenen çizgi tipi farenin sol tuşu ile tıklanarak seçilir.<br />
İlgili çizginin rengini belirlemek için;<br />
� Renk kutusu farenin sol tuşu ile tıklanıp tuş basılı tutularak açılan renk paleti üzerinde kaydırılır.<br />
� İstenen rengin üzerine gelindiğinde tuş bırakılır. Renk kutucuğu seçilen renge dönüşür.<br />
� Shift tuşu ile birlikte tıklanırsa, ilgili rengin kalem kalınlığı ayarlanabilir.<br />
“Kontur içi çizgileri çiz” seçeneği işaretlenirse aks kontur içinde, kontur içi çizgi tipi özellikleriyle<br />
çizilir. Aksi takdirde aksın kontur içindeki kısmı çizilmez.<br />
Etiket Ayarları Sekmesi:<br />
Etiket Yarıçapı: Aks etiket dairesinin yarıçapı girilir.<br />
Etiket Yüksekliği: Etiket yazı yüksekliğidir. Otomatik etiket yüksekliği işaretli ise etiket daire yarıçapına<br />
göre program tarafından otomatik olarak belirlenir. İsim yazısı çift karakterli olduğu zaman etiket<br />
yüksekliği otomatik olarak yarıya düşürülür. Otomatik etiket yüksekliği işaretlenmezse program etiket<br />
yüksekliğine müdahale etmez. Bu durumda yazıların etiket dairesi dışına taşıp taşmadığı kullanıcı<br />
tarafından kontrol edilmelidir.<br />
Etiket Rengi: Aks dairesinin rengidir. Farenin sol tuşu ile tıklanıp tuş basılı tutularak açılan renk paleti<br />
üzerinde kaydırılır. İstenen rengin üzerine gelindiğinde tuş bırakılır. Renk kutucuğu seçilen renge<br />
dönüşür. Shift tuşu ile birlikte tıklanırsa, ilgili rengin kalem kalınlığı ayarlanabilir.<br />
Yazı Rengi: Aks isim yazısının rengidir. Farenin sol tuşu ile tıklanıp tuş basılı tutularak açılan renk paleti<br />
üzerinde kaydırılır. İstenen rengin üzerine gelindiğinde tuş bırakılır. Renk kutucuğu seçilen renge
<strong>ideCAD</strong> <strong>Statik</strong> Objeleri<br />
dönüşür. Shift tuşu ile birlikte tıklanırsa, ilgili rengin kalem kalınlığı ayarlanabilir. Bu parametrenin<br />
hemen altındaki buton tıklandığında “Yazı Tipi Ayarları” diyalogu ekrana gelir. Buradan aks isim yazı<br />
tipi ayarlanabilir.<br />
Sol etiket var, sağ etiket var: Etiketler, aksların sol ve sağ uçlarında yer alan etiket dairesi ve isim<br />
yazısından oluşur. Aks uçlarından herhangi birinde etiket istenmiyorsa, ilgili kutucuktaki işaret<br />
kaldırılır. Kutucukların ikisi de boş bırakılırsa çizilecek akslar etiketsiz olur.<br />
Sol ve Sağ Etiket Yeri: Aks etiketlerinin aks uçlarına göre X ve Y koordinatlarıdır. Burada kullanılan<br />
koordinat bilgileri lokal koordinat bilgileridir. Aksın ilgili ucu orijin noktası, aksın doğrultusu da X<br />
ekseni olarak kabul edilir. Girilen koordinat bilgileri aks etiket dairesinin merkez noktasının, aks ucuna<br />
(lokal orijin noktası) göre koordinatlarını belirtir.<br />
Otomatik Etiket Yüksekliği: Satır işaretli ise, aks dairesinin içerisine yazılan yazılar aks dairesine<br />
sığmıyorsa yazı otomatik olarak küçültülür. Bu durumda etiket yüksekliğine müdahale edilemez. Satır<br />
işaretli değilse , Etiket Yarıçapı ve Etiket Yüksekliğine ayrı ayrı müdahale edilebilir.<br />
Yatay Yazı: Bu kutucuk işaretlenirse, aks isim yazıları her zaman yatay X eksenine paralel olacaktır.<br />
İşaretlenmezse, isim yazıları aksın kendi doğrultusunda yazılır.<br />
Bilgi Yazısı Sekmesi:<br />
Bilgi Yazısı Var(Orijine uzaklık): Bilgi yazısı, yatay ve düşey aksların sol uçlarında yer alan, aksın global<br />
X ya da Y ekseninden mesafesini gösteren yazıdır. Seçenek işaretlenirse bilgi yazısı aks üzerinde yer<br />
alır. Aksın global eksene göre konumuna bağlı olarak bilgi yazısı negatif ya da pozitif olabilir. Eğik<br />
akslarda bilgi yazısı hiçbir zaman yazılmaz.<br />
A<br />
1250<br />
Uzaklık<br />
Bilgi yazısı<br />
Uzaklık: Bilgi yazısının aks ucundan mesafesi. Bilgi yazısının aks üzerindeki konumunu belirler.<br />
Yükseklik: Bilgi yazısının yüksekliği. Bilgi yazısının boyutunu belirler.<br />
Yazı Rengi: Yazı rengi kutucuğu farenin sol tuşu ile tıklanıp tuş basılı tutularak açılan renk paleti<br />
üzerinde kaydırılır. İstenen rengin üzerine gelindiğinde tuş bırakılır. Renk kutucuğu seçilen renge<br />
dönüşür. Shift tuşu ile birlikte tıklanırsa, ilgili rengin kalem kalınlığı ayarlanabilir. Bu parametrenin<br />
hemen altındaki buton tıklandığında “Yazı Tipi Ayarları” diyalogu ekrana gelir. Buradan bilgi yazısının<br />
yazı tipi ayarlanabilir.<br />
103
<strong>ideCAD</strong> <strong>Statik</strong> Objeleri<br />
104<br />
Birimler Sekmesi:<br />
Aks bilgi yazısının birimini ve formatını belirler.<br />
Temel Birimler:<br />
Metre: İşaretlenirse, bilgi yazsının birimi metre olur.<br />
Santimetre: İşaretlenirse, bilgi yazsının birimi santimetre olur.<br />
Milimetre: İşaretlenirse, bilgi yazsının birimi milimetre olur.<br />
Fit ve kesirli inç: İşaretlenirse, bilgi yazısının birimi fit ve kesirli inç olur. Birim formatı örneğin 15 '-10<br />
3/4 " şeklindedir.<br />
Fit ve ondalık basamaklı inç: İşaretlenirse, bilgi yazsının birimi fit ve ondalık basamaklı inç olur. Birim<br />
formatı örneğin 15 '- 10.7"şeklindedir.<br />
Ondalık basamaklı fit: İşaretlenirse, bilgi yazsının birimi ondalık basamaklı fit olur. Birim formatı<br />
örneğin 15.89' şeklindedir.<br />
Kesirli inç: İşaretlenirse, bilgi yazsının birimi kesirli inç olur. Birim formatı örneğin 1901/2 "<br />
şeklindedir.<br />
Ondalık basamaklı inç: İşaretlenirse, bilgi yazısının birimi ondalık basamaklı inç olur. Birim formatı<br />
örneğin 190.7" şeklindedir.<br />
Biçim:<br />
Hane sayısı: Virgülden sonra kaç hane gösterileceğini belirler. Listeden istenilen sayı seçilir. Örneğin 2<br />
seçilirse, birimler virgülden sonra iki hane şeklinde gösterilecektir. 0 seçilirse birimlerin, virgülden<br />
sonrası gösterilmeyecektir.<br />
Kesirler: Kesirli inç formatında yapılacak ölçülendirmenin hangi hassasiyette gösterileceğini belirler.<br />
Listede, 1/2, ¼, 1/8, 1/16, 1/32, 1/34 hassasiyetine kadar seçenekler bulunmaktadır. ”Kesir yok”<br />
seçilirse, birimler kesirsiz görünür.<br />
Yuvarlama aralığı: Metre, santimetre ya da milimetre olarak yapılacak ölçülendirmenin yuvarlama<br />
aralığını belirler. Yuvarlama yok seçilirse, ölçülendirme tam değerinde yapılır. Aralık büyüdükçe<br />
ölçülendirme seçilen aralık kadar yuvarlanır.<br />
Sıfır birimi göster: İşaretli değilse, soldaki sıfır ve noktayı ölçülendirmede göstermez. Örneğin 0.20<br />
değerini, 20 olarak ölçülendirir. İşaretli ise 0.20 değeri 0.20 olarak ölçülendirilir.
<strong>ideCAD</strong> <strong>Statik</strong> Objeleri<br />
Küçük kesir yazısı: Kesirli inç formatı seçildiğinde, kesir kısmının büyük/küçük gösterilmesini belirler.<br />
İşaretli ise kesir tam sayının biraz üstünde ve küçük, işareti değilse kesir tam sayının yanında aynı<br />
büyüklükte gösterilir.<br />
Sıfır fiti göster: 0 fitli ölçülendirmede (1 fitten küçük ölçü değerinde) 0’ın gösterilip gösterilmeyeceğini<br />
belirler. Örneğin işaretli değilse, 0' - 15" değerinde bir ölçüyü -15" olarak gösterir. İşaretli ise 0'-15"<br />
şeklinde gösterir.<br />
0-1 aralığında sıfır inç’i göster: Örneğin 8'-0 1/6 " değerine sahip bir ölçülendirme inç kısmı 0-1<br />
aralığındadır. Seçenek işaretli değilse 8'-0 1/6 " değeri 8'- olarak gösterilecektir. Başka bir deyişle 0-1<br />
aralığındaki inç değerleri gösterilmeyecektir.<br />
Mutlak sıfır inç’i göster: İnçin kesin sıfır olduğu ölçülendirme değerinde sıfır inçin gösterilip<br />
gösterilmeyeceğini belirler. Örneğin tam 10' değerinde bir ölçülendirme, eğer bu seçenek işaretli ise,<br />
10'-0" şeklinde gösterilecektir. İşaretli değilse 10"- şeklinde gösterilecektir.<br />
Bulunduğu mod<br />
<strong>ideCAD</strong> <strong>Statik</strong> programında kat planlarında iki mod bulunur. Mimari Plan modu kat tabanını, Kalıp<br />
Planı modu kat tavanını belirtir. Akslar hem kalıp planı çizimlerinde, hem de mimari plan çizimlerinde<br />
gerekli objelerdir. Bu sebeple akslar her iki modda da gözükür ve aks çizimi her iki modda da<br />
yapılabilir. Aksların hangi modda çizildiği önemli değildir.<br />
Modlar arası geçiş klavyeden shift+tab tuşuna basılarak ya da Araçlar/Mimari Plan-Kalıp Planı modu<br />
tıklanarak sağlanır.<br />
Aks Çizimi<br />
Aks (yatay-düşey-eğik)<br />
Aks çizmenin en kolay yolu, aksları ekranda grafik olarak, fare ve klavye yardımı ile çizmektir. Aks<br />
çizmek için:<br />
� Çiz/Objeler/Aks/Aks satırını ya da toolbardan Aks ikonunu farenin sol tuşu ile tıklayın.<br />
� Fare imlecinin şekli değişecektir. İmleç aks çizimine hazırdır.<br />
� Çizim alanının herhangi bir yerine farenin sol tuşu ile tıklayın. Bu işlem, aksın 1. noktasını<br />
belirleyecektir. Noktanın koordinatlarını girmek isterseniz, koordinat kutusunu kullanabilirsiniz.<br />
Bunun için tıklamayı yapmadan önce klavyeden X tuşuna basın. İmleç koordinat kutusundaki X<br />
hanesine girecektir. Buraya X koordinat değerini girin ve enter tuşuna basın. X kutucuğu girilen<br />
koordinat değerine kilitlenecek, kırmızı renge dönüşecektir. Y koordinatını girmek için klavyeden<br />
Y tuşuna basın ve aynı şekilde değeri girip enter tuşuna basın. Bu işlemlerden sonra farenin sol<br />
tuşu ile çizim alanının herhangi bir yerini tıkladığınızda, imleç belirlemiş olduğunuz noktaya<br />
gidecek ve aks çizimine başlayacaktır.<br />
105
<strong>ideCAD</strong> <strong>Statik</strong> Objeleri<br />
106<br />
� Aksın 2. noktasını belirlemek için, tekrar çizim alanını tıklayın. İkinci noktayı belirlerken de<br />
yukarıda anlatıldığı şekilde koordinat bilgisi girebilirsiniz. Buna ilaveten, eğer elinizde koordinat<br />
bilgisi yerine açı bilgisi varsa, açı da girebilirsiniz. Açı girmek için klavyeden A tuşuna basın. İmleç<br />
koordinat kutusundaki A hanesine gidecektir. Buraya açı değerini (derece) girin ve enter tuşuna<br />
basın. Çizilmekte olan aksın doğrultusu, girilen açı değerine kilitlenecektir. Farenin sol tuşunu<br />
tıkladığınızda aks çizilecektir. (Hızlı çizim modu açıksa)<br />
Ctrl tuşu basılı tutularak H tuşuna basılırsa Hızlı Çizim Modu kapatılır veya açılır. Kapalı veya açık<br />
olduğu, alt satırda kullanıcıya iletilir. Hızlı çizim modu kapalı ise program sizden aksın adını<br />
onaylamanızı ister. Bu durumda, aksın adını ister değiştirirsiniz, ister enter tuşuna basarak mevcut aks<br />
ismini kullanırsınız. Bu alternatife göre son maddeyi tekrar düzenleyelim. Aksın adını değiştirin enter<br />
tuşuna basın veya aksın adı değişmeyecekse enter tuşuna basın. Aks çizilecektir.<br />
Aks ayarlarından “Aks sınırına uzat” seçeneği işaretli değilse, program aks uzunluğunu belirleme<br />
işlemini de kullanıcıya bırakır. Bu durumda aksın ikinci noktası belirlenmeden önce klavyeden L tuşuna<br />
basılır. Koordinat kutusundaki L hanesine aksın uzunluk değeri girilir ve enter tuşuna basılır. Böylece<br />
aksın uzunluğu da belirlenir ve aksın ikinci noktası tıklanır.<br />
Yukarıda anlatılan aks çizimi serbest (açılı) aks çizim yöntemidir. <strong>ideCAD</strong> <strong>Statik</strong> programında yatay ve<br />
düşey aks çizimi için kolaylıklar mevcuttur. Çiz/Objeler/Aks/Aks tıklanıp aks komutu çalıştırıldığında<br />
klavyeden boşluk tuşuna basılarak ya da açığa çıkan aks yardımcı toolbarından Aks Çizim Tipini Değiştir<br />
ikonu tıklanarak fare imleci yatay ve düşey serbest aks çizimi pozisyonlarına getirilebilir. Bu durumda<br />
çizim alanında tek bir nokta tıklandığında, imlecin pozisyonuna göre bu noktadan geçen yatay ya da<br />
düşey aks çizilir. Burada dikkat edilmesi gereken husus, Aks sınırına uzat(Ayarlar/Obje Ayarları/Aks<br />
Ayarları) seçeneğinin işaretli olmasıdır. Bu seçenek işaretli ise aks, belirlenen aks sınırlarına göre<br />
otomatik olarak çizilir. İşaretli değilse aks kısa bir parça olarak çizilir.<br />
Serbest Aks imleci<br />
Yay şeklinde eğrisel aks çizimi<br />
Düşey Aks<br />
Yatay Aks<br />
Eğrisel aks çizimi iki yöntemle yapılabilir. Bunlardan birisi Yay Aks, diğeri de 3 Noktadan Yay Aks<br />
komutunu kullanmaktır.
<strong>ideCAD</strong> <strong>Statik</strong> Objeleri<br />
F<br />
Yay Aks komutu kullanarak eğrisel aks çizimi için:<br />
� Çiz/Objeler/Aks/Yay Aks satırını veya Aks ikonunu tıkladıktan sonra açığa çıkan yardımcı toolbardan<br />
Yay Aks ikonunu tıklayın.<br />
� Çizim alanında bir noktaya tıklayın. Bu nokta çizeceğiniz aks yayının merkez noktası olacaktır.<br />
� Fareyi sürükleyerek yayın yarıçapına ve başlangıç noktasına karar verin ve ikinci bir noktayı<br />
tıklayın. Bu işlem sırasında yarıçap belirlerken koordinat kutusunu da kullanabilirsiniz. İkinci<br />
tıklamayı yapmadan önce klavyeden L tuşuna basın. Yarıçap değerini girin ve enter tuşuna basın.<br />
Fareyi sürüklediğinizde imleç merkezden girilen değer kadar gidecek ve çizim alanında bir<br />
çember görüntüsü oluşacaktır. Farenin sol tuşunu tıklayın ve aks çizimine başlayın.<br />
� Fareyi saat akrebinin tersi yönünde sürükleyin ve aksın biteceği nokta üzerine geldiğinizde sol<br />
tuşu tıklayın. Yay aksınız çizilecektir.<br />
3 Noktadan Yay Aks komutunu kullanarak eğrisel aks çizimi için:<br />
� Çiz/Objeler/Aks/3 Noktadan Yay Aks satırını veya Aks ikonunu tıkladıktan sonra açığa çıkan<br />
yardımcı toolbardan 3 Noktadan Yay Aks ikonunu tıklayın.<br />
� Çizim alanında aksın başlangıç ve bitiş noktalarını farenin sol tuşu ile tıklayarak belirleyin.<br />
� Fareyi sürüklediğinizde aksın sanal görüntüsü fare hareketine bağlı olarak hareket eder. Üçüncü<br />
noktayı da farenin sol tuşu ile tıklayıp belirlediğinizde aks oluşur.<br />
Aks ofset<br />
2<br />
Yay Aks<br />
örnekleri<br />
2<br />
F<br />
Aks Ofset, daha önce çizilmiş bir akstan belirli bir mesafede, o aksa paralel yeni bir aks türetmek için<br />
geliştirilmiştir. Bu yöntemle aks ara mesafeleri girilerek projedeki akslar çok seri bir biçimde<br />
üretilebilir. İki şekilde kullanılabilir.<br />
107
<strong>ideCAD</strong> <strong>Statik</strong> Objeleri<br />
108<br />
� En son çizilen akstan öteleyerek;<br />
� Çiz/Objeler/Aks/Aks satırını veya Aks ikonunu tıklayın.<br />
� Aks yardımcı toolbarı ekrana gelecektir.<br />
� Aks toolbarı üzerindeki Aks Ofset toolboxuna istediğiniz mesafeyi girin. Girilen değer pozitif ya da<br />
negatif olabilir. Değerin pozitif ya da negatif olması çizilecek aksın mevcut aksın hangi tarafına<br />
doğru öteleneceğini belirtir. Örneğin; referans alınan aks yatay bir aks ise ve aks ofset mesafesi<br />
pozitif ise, yeni aks mevcut aksın üst tarafına çizilir. Mesafe negatif girilirse, yeni aks mevcut aksın<br />
alt tarafına çizilir.<br />
� Aks Ofset ikonunu tıklayın.<br />
� Aks çizilecektir. (Hızlı çizim modu kapalı ise aksın adını değiştirin veya enter tuşuna basılarak<br />
varsayılan adı onaylayın)<br />
� İşlemi tekrarlamak için enter tuşuna basın.<br />
� Aks Ofset kutusuna yeni değer girin.<br />
� Aks Ofset ikonunu tıklayın.<br />
� En son çizilen akstan, girilen değer kadar mesafede yeni bir aks çizilecektir.<br />
Yukarıda anlatılan yöntem akslar sıralı olarak girilirken çok pratik bir yöntemdir. Ancak mevcut aks<br />
sisteminin arasına yeni akslar ilave etmek de gerekebilir. Bu durumda mevcut akslardan herhangi<br />
birine göre mesafe verilmesi gerekir. Bunun için:<br />
� Referans olarak alacağınız aksı farenin sol tuşu ile tıklanarak seçin.<br />
� Yukarıdaki anlatılan adımları uygulayın.<br />
� Yeni çizdiğiniz aksın mesafesi seçtiğiniz aksa göre ayarlanacaktır.<br />
Aks sınırı<br />
Aks Sınırı, aks kenarı (kontur çizgisinin geçtiği hat) ile aks etiketi (aks balonu) arasındaki mesafeyi<br />
tanımlar. Aks Sınırı sayesinde çizilen aksların uzunlukları program tarafından otomatik olarak ayarlanır.<br />
Aks uzunluklarının aks sınırına göre otomatik olarak ayarlanması için, ilgili akslar için aks ayarlarında<br />
“Aks sınırına uzat” seçeneğinin işaretlenmiş olması gerekir. Programın default ayarlarında bu seçenek<br />
işaretlidir.
<strong>ideCAD</strong> <strong>Statik</strong> Objeleri<br />
Aks sınırı, kontur çizgisine göre tanımlanır. Kontur çizgisi değiştirildiği zaman aks sınırı da değişir.<br />
Bunun sonucu olarak, aks sınırına bağımlı olan aksların uzunlukları da değişir.<br />
C<br />
A<br />
Aks sınırı<br />
Kontur Çizgisi<br />
Aks sınırını ayarlamak için:<br />
� Değiştir/Obje Edit/Aks Sınırı satırını tıklayın.<br />
� Karşınıza Aks Sınırı Ayarları diyalogu gelecektir.<br />
� Bu pencerede sol, sağ, alt ve üst aks sınırı mesafelerini girin. Bu mesafeler birbirinden farklı<br />
olabilir.<br />
� Tamam butonunu tıklayın.<br />
� Aks sınırı değişecektir.<br />
Aks sınırı çizgisinin ekranda gözüküp gözükmemesi kullanıcının seçime bağlıdır. Aks sınırı çizgisini<br />
ekranda görüntülemek için;<br />
� Ayarlar/Genel Ayarlar satırını tıklayın.<br />
� Genel Ayarlar diyalogu ekrana gelecektir.<br />
A<br />
“Aks sınırına uzat”<br />
aktif<br />
“Aks sınırına uzat”<br />
aktif değil<br />
� Izgara ve sınırlar sekmesinde Aks Sınırı satırını tıklayın. Önünde işaret varsa işaret kalkacaktır.<br />
İşaret yoksa işaretlenecektir.<br />
� İşaretleyip, Tamam butonunu tıklayın. Çizim alanında aks sınırı çizgisi görünecektir.<br />
C<br />
1<br />
1<br />
Aks sınırı<br />
109
<strong>ideCAD</strong> <strong>Statik</strong> Objeleri<br />
110<br />
Aks sınırı çizgisinin ekranda gözüküp gözükmemesinin çizimlere herhangi bir etkisi yoktur. Ekranda<br />
görünse bile yazıcı/çizici çıktılarında çizilmeyecektir.<br />
Aks çizim teknikleri<br />
Aks taşı<br />
Aksları taşımak için taşı komutu kullanılır. Herhangi bir aksı taşımak için:<br />
� Değiştir/Taşı satırını tıklayın.<br />
� Fare imlecini taşınacak aks üzerine getirin ve sol tuş ile tıklayarak seçin .<br />
� Aks seçili hale geldikten (mavi renge dönüştükten) sonra, farenin sağ tuşunu tıklayın. Fare<br />
imlecinin şekli değişecektir.<br />
� Tekrar sol tuşu tıklayın ve fareyi çizim alanı üzerinde kaydırın. Bu aşamada aksı istenilen<br />
mesafeye taşımak için koordinat kutusundan uzunluk girebilirsiniz. Klavyeden L tuşunu tıklayın.<br />
� İmleç koordinat kutusu üzerindeki L kutucuğuna girer. Buraya aksın taşınacağı mesafeyi yazın ve<br />
klavyeden enter tuşuna basın.<br />
� Fareyi çizim alanında aksı taşımak istediğiniz yöne kaydırın. Bu aşamada klavyeden shift tuşunu<br />
basılı tutarak fare imlecinin dik olarak hareket etmesini sağlayabilirsiniz. Aks belirlediğiniz mesafe<br />
kadar hareket edecek, bu mesafe sınırlarının dışına çıkmayacaktır.<br />
� Aks istenilen yere getirilince farenin sol tuşunu tıklayın. Böylece aks taşınacaktır.<br />
Aksların taşınması, bunlara bağlı objelerin durumunu da etkiler. Bir aks taşınınca, bu aksın diğer<br />
akslarla kesiştiği noktalar değişir. Aksların kesişim noktalarında bulunan düğüm noktaları da, yeni<br />
kesişim noktalarına taşınır. Bu düğüm noktaları ile birlikte, bunlara bağlı objeler de taşınır, uzar veya<br />
şekil değiştirirler.<br />
Örneğin; Taşınan bir aksın üzerindeki kolonlar, kirişler, duvarlar ve bu duvarlar üzerindeki kapıpencereler<br />
de aksla birlikte taşınır. Bu duvar ve kirişlere bağlı diğer duvar ve kirişler uzar ya da kısalır,<br />
döşeme ve mahaller büyür ya da küçülür, mahallerin alanları otomatik olarak güncellenir, iç ve dış<br />
ölçülendirmeler varsa bunlar da otomatik olarak güncellenir.<br />
Aks kesişimlerinde yer almayan düğüm noktaları aksların hareketinden etkilenmezler. Bu noktaların da<br />
aksla birlikte hareketini sağlamak için, düğüm noktasından geçen ikinci bir aks çizilerek taşınacak aksla<br />
kesiştirilmelidir.<br />
Taşınan aks, taşındığı yerde artık daha önce kesiştiği akslarla kesişmiyorsa, bu aks üzerindeki düğüm<br />
noktalarına bağlı objeler, aksın taşınmasından etkilenmezler. Ancak daha sonra kontur çizgileri<br />
büyütülüp aksın önceden kesiştiği akslarla yeniden kesişmesi sağlanırsa, Görüntü/Yeniden Oluştur
<strong>ideCAD</strong> <strong>Statik</strong> Objeleri<br />
tıklanır tıklanmaz, aks taşınmadan önce bu aks kesişimlerinde bulunan düğüm noktaları otomatik<br />
olarak aks kesişimlerine taşınırlar.<br />
Aks etiketini (dairesini) taşı<br />
Aksların pozisyonu birbirine yakın olduğunda aks daireleri üst üste denk gelebilir ve planda karışıklık<br />
oluşturabilir. Bu durumu gidermek için aks dairesini ve yazısını başka bir konuma taşımak<br />
isteyebilirsiniz. Bunu için Aks Etiketini Taşı komutunu kullanabilirsiniz.<br />
� Toolbardan Aks ikonunu tıklayın.<br />
� Aks Etiketini Taşı ikonunu tıklayın.<br />
� İlgili aksa yakınlaşın ve aks dairesini tıklayın.<br />
� Farenin imlecini sürükleyerek aks dairesini dileğiniz pozisyona getirin ve farenin sol tuşunu tekrar<br />
tıklayın.<br />
Aks döndür<br />
Aksları döndürmek için döndür komutu kullanılır. Herhangi bir aksı döndürmek için:<br />
� Değiştir/Döndür ya da toolbardan Döndür ikonunu tıklayın.<br />
� Fare imlecini döndürülecek aks üzerine getirin ve sol tuşu tıklayarak döndürülecek aksı seçin.<br />
� Aks seçili hale geldikten (mavi renge dönüştükten) sonra, farenin sağ tuşunu tıklayın. Fare<br />
imlecinin şekli değişir.<br />
� Farenin sol tuşu ile döndürme merkez noktasını tıklayın. Bu aks üzerinde uygun bir nokta olabilir.<br />
Fareyi sürükleyerek döndürme kolunu belirlemek için ikinci bir nokta tıklayın. En son tıklanan bu<br />
iki nokta döndürme ekseni belirler. Fare sürüklendiğinde, seçilen aks belirlenen merkeze göre<br />
döner. Bu aşamada aksı istenilen ölçüde döndürmek için koordinat kutusundan açı girilebilir. Açı<br />
girmek için klavyeden A tuşuna basın.<br />
� İmleç koordinat kutusundaki A kutucuğuna girecektir. Buraya istediğiniz açı değerini (derece)<br />
yazın ve enter tuşuna basın.<br />
� Çizim alanı üzerinde fareyi hareket ettirdiğinizde aks girdiğiniz açı kadar dönecektir. Bu dönme<br />
global koordinat sistemine göre olacaktır. Örneğin; Açı koordinat kutusuna girdiğimiz açı 45<br />
derece olsun. Bu durumda aksın eski açısı iptal olacak ve aks planda 45 derece açıya gelecektir.<br />
� Bu aşamada klavyeden boşluk tuşuna basılarak fare hareket ettirilirse, aks açısı değişecektir.<br />
Boşluk tuşuna basıldıktan sonra açı lokal olarak algılanır. Başka bir deyişle girilen açı değeri aksın<br />
mevcut açısına eklenir ve bu açı aksın yeni açısı olur. Örneğin; aksın mevcut açısı 20 derece ise ve<br />
111
<strong>ideCAD</strong> <strong>Statik</strong> Objeleri<br />
112<br />
koordinat kutusuna girilen değer 45 derece ise, aksın yeni açısı 20+45=65 derece olacaktır.<br />
� Aks istenilen pozisyona geldiğinde farenin sol tuşunu tıklayarak döndürme işlemini tamamlayın.<br />
Aksların hareketi, bunlara bağlı objelerin durumunu da etkiler. Bir aks döndürülünce, bu aksın diğer<br />
akslarla kesiştiği noktalar değişir. Aksların kesişim noktalarında bulunan düğüm noktaları da, yeni<br />
kesişim noktalarına taşınır. Bu düğüm noktaları ile birlikte, bunlara bağlı objeler de taşınır, uzar veya<br />
şekil değiştirirler.<br />
Aks kesişimlerinde yer almayan düğüm noktaları aksların hareketinden etkilenmezler. Bu noktaların da<br />
aksla birlikte hareketini sağlamak için, düğüm noktasından geçen ikinci bir aks çizilerek döndürülecek<br />
aksla kesiştirilmelidir.<br />
Döndürülen aks, döndürüldüğü yerde artık daha önce kesiştiği akslarla kesişmiyorsa, bu aks<br />
üzerindeki düğüm noktalarına bağlı objeler, aksın döndürülmesinden etkilenmezler. Ancak daha sonra<br />
kontur çizgileri büyütülüp aksın önceden kesiştiği akslarla yeniden kesişmesi sağlanırsa,<br />
Görüntü/Yeniden Oluştur tıklanır tıklanmaz, aks taşınmadan önce bu aks kesişimlerinde bulunan düğüm<br />
noktaları otomatik olarak aks kesişimlerine taşınırlar.<br />
Aks-Kontur çizgisi ilişkisi<br />
<strong>ideCAD</strong> <strong>Statik</strong> programında akslar çizilirken, aks uzunlukları otomatik olarak belirlenir (Aks Ayarları<br />
diyalogu, Genel Ayarlar sekmesinden “Aks sınırına uzat” seçeneği işaretli ise). Aks uzunluğunu<br />
belirleyen parametreler “Aks Sınırı” ve “Kontur Çizgileri”dir. Değiştir/Obje Edit/Aks/Aks Sınırı<br />
tıklandığında Aks Sınırı Ayarları diyalogu ekrana gelir. Bu diyalogdan aks sınırının kontur çizgisi sol, sağ,<br />
alt ve üst noktalarına göre mesafeleri belirlenir. Aks sınırı kontur çizgisine bağlıdır. Kontur çizgisi<br />
değiştirildiğinde aks sınırı da değişir ve aks uzunlukları da buna bağlı olarak değişir.<br />
Aks sınırı dışına çizilen aksların uzunlukları otomatik olarak belirlenmez. Aks sınırı dışına serbest (açılı)<br />
aks komutu ile çizilen aksların uzunluğu koordinat kutusu yardımıyla kullanıcı tarafından belirlenebilir.<br />
Yatay ve düşey aks çizim komutlarıyla çizilen aksların uzunluğunu belirlemek ise mümkün değildir.<br />
Bunlar standart uzunlukta kısa akslar olarak çizilirler. Aks sınırı dışına taşan aksların uzunluklarının<br />
program tarafından otomatik olarak ayarlanmasını sağlamak için kontur çizgisi bu aksları da kapsayacak<br />
biçimde büyütülmelidir. Kontur çizgisini değiştirmek için:<br />
� Değiştir/Obje Edit/Aks/Kontur Çizgileri tıklanır.<br />
� Fare imlecinin şekli kontur çizgisi çizim moduna geçer.<br />
� Çizim alanında istenilen noktalar farenin sol tuşu ile tıklanarak kapalı bir poligon oluşturulur.<br />
Oluşturulan kapalı poligon yeni kontur poligonudur.<br />
Dik açılı (dikdörtgen ya da karesel) kontur poligonu oluşturabilmek için fare imlecinin ızgaraya<br />
kilitlenme özelliğinden faydalanılabilir. İmlecin ızgaraya kilitlenmesi için Genel Ayarlar diyalogunda,<br />
Çizim sekmesinde, kilitlenme kısmındaki Izgaraya Kilitlen kutucuğunun işaretlenmesi yeterlidir. Bu<br />
durumda fare imleci çizim alanına tıklandığında sadece ızgara kesişim noktalarına atlayacaktır.
<strong>ideCAD</strong> <strong>Statik</strong> Objeleri<br />
Kontur çizgilerini tam yapı sınırlarına göre ayarlamaya çalışmayın. Başlangıçta kontur çizgisini projenizi<br />
tamamen içine alacak şekilde yaklaşık olarak ayarlayın. Aks, duvar, kolon, kiriş, mahal vb. bilgi<br />
girişlerini yaptıktan sonra sağ tuş menüsünden Kontur Hesapla satırını tıklayın. Program kontur<br />
çizgilerini tüm katlarda yapı sınırlarına göre ayarlayacak, sonuç olarak aks uzunlukları da otomatik<br />
olarak ayarlanmış olacaktır.<br />
Aksların ölçülendirilmesi<br />
Aksla dış ölçülendirme ile ölçülendirilir. Aksları ölçülendirmek için ölçülendirme ayarlarında bulunan<br />
Aks seçeneğini işaretlemek ve dış ölçülendirme yapmak yeterli olacaktır.<br />
Aksları ölçülendirmek için;<br />
� Ayarlar/Ölçülendirme/Ölçülendirme Ayarları satırını tıklayın.<br />
� “Ölçülendirme Ayarları” diyalogu açılacaktır.<br />
� Ölçülendirme çizgileri bölümünde bulunan Aks satırını işaretleyin.<br />
� Sistemde daha önceden tanımlı değilse aksları tanımlayın.<br />
� Duvar, kiriş, panel veya sürekli temel için dış ölçülendirme yapın.<br />
� Dış ölçülendirmede akslar da ölçülendirilecektir.<br />
Akslarla ızgara oluşturmak<br />
Yatay, düşey ve eğik akslar çizildikten sonra, bu aksların birbirlerini kestikleri noktalarda düğüm<br />
noktaları oluşur. İşte bu düğüm noktaları ızgara vazifesi görür. Toolbardan D.N. Kilitlen butonu<br />
tıklanarak düğüm noktasına kilitlenme aktif hale getirilirse, fare imleci aks kesişim noktalarındaki bu<br />
düğüm noktalarına atlar. Bu şekilde çizimler kolayca oluşturulabilir.<br />
Akslarla oluşturulmuş ızgaranın başka bir avantajı da, ızgara sistemindeki herhangi bir aks taşınırsa, bu<br />
aksa bağlı diğer objeler de aksa bağımlı olarak hareket ederler. Fakat aksı silerseniz aks üzerindeki<br />
objeler silinmez. Başka bir deyişle, akslar ızgara olarak kullanıldıktan sonra istenirse silinebilir. Bu<br />
ızgara sistemi kullanılarak oluşturulan elemanlarda herhangi bir değişiklik olmaz.<br />
Aksın diğer objelerle ilişkisi<br />
Akslarda yapılabilecek taşıma, döndürme gibi değişiklikler, bu akslarla ilişkisi bulunan diğer objeleri de<br />
etkiler.<br />
Akslar kesiştirildiğinde, kesişim noktalarında düğüm noktaları oluşur. Bu düğüm noktalarına bağlı<br />
objeler ve bu objelere bağımlı diğer objeler, aksların taşınması ya da döndürülmesinden etkilenirler.<br />
Aks taşındığında, diğer akslarla kesişim noktaları değişir. Bu kesişim noktalarına bağlı objeler de bu<br />
113
<strong>ideCAD</strong> <strong>Statik</strong> Objeleri<br />
Kolon<br />
114<br />
düğüm noktaları ile birlikte hareket ederler. Aks kesişim noktalarına bağlı olmayan düğüm noktaları,<br />
aksların hareketinden etkilenmez. Aksların silinmesi halinde de diğer objeler bundan etkilenmezler.<br />
Aks kesişimlerinde yer almayan düğüm noktaları aksların hareketinden etkilenmezler. Bu noktaların da<br />
aksla birlikte hareketini sağlamak için, düğüm noktasından geçen ikinci bir aks çizilerek taşınacak aksla<br />
kesiştirilmelidir.<br />
Taşınan aks, taşındığı yerde artık daha önce kesiştiği akslarla kesişmiyorsa, bu aks üzerindeki düğüm<br />
noktalarına bağlı objeler, aksın taşınmasından etkilenmezler. Ancak daha sonra kontur çizgileri<br />
büyütülüp aksın önceden kesiştiği akslarla yeniden kesişmesi sağlanırsa, Görüntü/Yeniden Oluştur<br />
tıklanır tıklanmaz, aks taşınmadan önce bu aks kesişimlerinde bulunan düğüm noktaları otomatik<br />
olarak aks kesişimlerine taşınırlar.<br />
Kolon çizim yardımcıları<br />
Kolon toolbarı<br />
Kolon toolbarı Çiz/Objeler/Kolon (Dikdörtgen Kolon/Daire Kolon/Poligon Kolon) tıklanınca ekrana gelir.<br />
Kolon toolbarının üzerinde, kolonlarla ilgili çeşitli komutların ikonları yer alır. Bu ikonlar tıklanarak<br />
komutlara menülerde gezinmeden, tek tıklamada ulaşılır.<br />
Kolon toolbarındaki komut ikonları soldan sağa sırasıyla şunlardır:<br />
Dikdörtgen Kolon ikonu. Dikdörtgen kolon komutunu çalıştırır. Kolon boyutları Kolon Boyut<br />
kutucuklarından girilebilir.<br />
Daire Kolon ikonu. Daire kolon komutunu çalıştırır.<br />
Poligon Kolon ikonu. Poligon kolon komutunu çalıştırır. Poligon kolon ayarlarında seçili bulunan<br />
poligon kolonu çizer. İstenilen poligon kolonu çizmek için önce poligon kolon ayarlarına girilip, ilgili<br />
kolon buradan seçilmeli, ya da poligon kolon kütüphanesinde böyle bir kolon bulunmuyorsa, poligon<br />
kolon ayarlarında çizilip, poligon kolon kütüphanesine eklenmelidir.<br />
Kolon Başlığı ikonu. Kolon başlığı çizer. Kolon başlığı kirişsiz döşemeli sistemlerde kullanılan bir<br />
elemandır.<br />
Varsayılan Kaçıklıklı Kolon ikonu. Kolon ayarları diyalogundaki mevcut kaçıklık değerlerine göre kolon<br />
çizer. Kolon modundayken klavyeden 1 tuşuna basarak da çalıştırılabilir.
<strong>ideCAD</strong> <strong>Statik</strong> Objeleri<br />
Kenara Yanaşık Kolon ikonu. Kolon ayarlarına girmeden, kenara yanaşık dikdörtgen kolon tariflemek<br />
için kullanılır. Kolon düğüm noktası kolonun sol kenarının orta noktasında yer alır. Diğer kenara<br />
yanaşık kolon için, kolonun boyutlarını ters girmek gerekir. (örneğin; 50/25 yerine 25/50). Kolon<br />
modundayken klavyeden 2 tuşuna basarak da çalıştırılabilir.<br />
Köşeye Yanaşık Kolon ikonu. Kolon ayarlarına girmeden, köşeden tanımlı dikdörtgen kolon tariflemek<br />
için kullanılır. Default olarak kolon düğüm noktası kolunun sol üst köşesinde yer alır. Kolon<br />
modundayken klavyeden 3 tuşuna basarak da çalıştırılabilir.<br />
Ortalanmış Kolon ikonu. Ortalanmış kolon için kolaylık. Düğüm noktası kolonun tam ortasında yer<br />
alır. Kolon modundayken klavyeden 4 tuşuna basarak da çalıştırılabilir.<br />
Simetri X ikonu. Tıklandığında kolonun lokal X eksenine göre simetrisini alır. Aynı işlem klavyeden<br />
boşluk tuşuna basılarak da yapılabilir.<br />
Duvarları Kolonlarla Böl ikonu. Basılı pozisyonda ise, üzerine kolon yerleştirilen duvar, kiriş, panel<br />
objeleri, kolonun yerleştirildiği noktadan otomatik olarak ikiye bölünür ve kolona bağlanır.<br />
Kolonla Bölünen Objeleri Otomatik Adlandır ikonu. Basılı pozisyonda ise üzerine kolon<br />
yerleştirildikten sonra bölünen kiriş ve panel objeleri otomatik olarak isimlendirilir.<br />
Kolon boyut kutucukları. Bu kutucuklara dikdörtgen kolon için boyut değerleri girilir. Çizilecek<br />
kolonun boyutları kolon ayarlarına girmeden buradan ayarlanabilir. Kolon çizilirken boyutlar planda<br />
kolon sanal görüntüsünün oluştuğu ilk tıklamadan sonra da değiştirilebilir. Yapılan değişiklik anında<br />
çizime yansır.<br />
Manto kenarını değiştir ikonu. Güçlendirme projelerinde kolon elemanına manto yapar veya yapılan<br />
bir mantonun kalınlığını değiştirir.<br />
Manto kenarını kaldır ikonu. Güçlendirme projelerinde, mantolanmış kolon elemanının mantosunu<br />
kaldırır.<br />
Kolon Ayarları ikonu. Kolon ayarları diyalogunu açar. Bu diyalog kolonlarla ilgili parametreleri içerir.<br />
Ayrıca diyalog içinden poligon kolonlarla ilgili ilave parametreleri içeren Poligon Kolon Ayarları<br />
diyaloguna geçiş vardır.<br />
Kolon klavye destekleri<br />
Dikdörtgen ve poligon kolon çiziminde boşluk ve enter tuşları oldukça işe yarar.<br />
Dikdörtgen ve poligon kolon çizilirken, klavyeden boşluk tuşuna basılırsa kolonun yönü simetrik<br />
olarak değişir. İlk tıklamadan sonra, fare hareket ettirildiğinde kolon düğüm noktası etrafında döner.<br />
Boşluk kullanılarak kolon istenilen konuma getirilir ve kolon ikinci bir tıklama ile ya da enter tuşuna<br />
basıldığında kolon çizimi tamamlanır.<br />
115
<strong>ideCAD</strong> <strong>Statik</strong> Objeleri<br />
116<br />
Kolon modundayken klavyeden 1, 2, 3, 4 tuşları sırasıyla, Varsayılan Kaçıklıklı Kolon, Kenara Yanaşık<br />
Kolon, Köşeye Yanaşık Kolon ve Ortalanmış Kolon komutlarını aktif hale getirir.<br />
Daire kolon çizilirken kolon çapı Kolon boyut kutucuğunda ilk kutucukta girilir. Daire Kolon ikonu<br />
tıklandıktan sonra daire kolonun merkezinin yer alacağı nokta tıklanır. Sanal daire görüntüsü girilen<br />
çap mesafesi kadardır. Fare hareket ettirildiğinde kolon düğüm noktası etrafında döner. Farenin sol<br />
tuşu tekrar tıklandığında ya da enter tuşuna basıldığında daire kolon oluşacaktır.<br />
Kolon ayarları diyalogu<br />
Kolon ayarları diyalogu, kolonlarla ilgili parametreleri içeren diyalogdur. Tek başına her türlü kolon<br />
parametresini içinde barındırmaz. Poligon ve daire kolonlarla ilgili bir kısım parametreler Poligon<br />
Kolon Ayarları diyalogundan ayarlanır. Bu sebeple Kolon Ayarları diyalogunda, gerektiğinde Poligon<br />
Kolon Ayarlarına geçişi sağlayan Poligon kolon butonu mevcuttur.<br />
Kolon ayarlarına müdahale etmek için:<br />
� Ayarlar/Obje Ayarları/Kolon Ayarları veya kolon çizimi aktif iken toolbarda oluşan Kolon Ayarları<br />
ikonunu sol tuş ile tıklayın.<br />
� Kolon Ayarları diyalogu ekrana gelecektir.<br />
� Kolon Ayarları diyalogunda istediğiniz ayarları yapın.<br />
� Tamam butonunu tıklayın.<br />
� Yapılan ayarlara göre kolon çizimini gerçekleştirin.<br />
Yapılan kolon ayarları çizilecek kolonlar için geçerlidir. Mevcut (çizilmiş kolonların ayarlarını<br />
değiştirmek de mümkündür. Bunun için;<br />
� Ayarları değiştirilecek kolonlar farenin sol tuşu ile tıklanarak seçildikten sonra Değiştir/Obje<br />
Özellikleri tıklanır.<br />
� Ekrana gelen Kolon Ayarları diyalogunda istenen değişiklikler yapılır ve tamam butonu tıklanarak<br />
diyalog kapatılır.<br />
� Yapılan değişiklikler seçilen kolonlara uygulanacaktır.<br />
Kolon ayarları diyalogu, “Genel Ayarlar”, “Yazılar”, “<strong>Statik</strong>/Betonarme”, “Mantolama” ve “Yapı<br />
Bileşenleri” olmak üzere dört sekmeden oluşur.<br />
Genel Ayarlar Sekmesi:
<strong>ideCAD</strong> <strong>Statik</strong> Objeleri<br />
Kolon Adı: Kolon numarası girilir. Program bu rakamın önüne S harfi getirerek kolonu isimlendirir.<br />
Kolonlar çizildikten sonra istenirse farklı biçimde de isimlendirilebilir. Mutlaka S harfi kullanma<br />
zorunluluğu yoktur.<br />
Aktif Tarama: Kolon için geçerli olan tarama tipidir. Tarama üzerine tıklandığında Tarama Ayarları<br />
diyalogu açılır. Bu diyalogdaki tarama tablosundan tarama tipi seçilir, tarama ve arka plan renk<br />
seçimleri yapılır. Tamam butonu tıklanarak kapatıldığında aktif tarama kutucuğu yapılan seçimlere göre<br />
şekillenip renklenir.<br />
Renk: Kolon kenar çizgilerinin rengidir. Farenin sol tuşu ile tıklanıp tuş basılı tutularak açılan renk<br />
paleti üzerinde kaydırılır. İstenen rengin üzerine gelindiğinde tuş bırakılır. Renk kutucuğu seçilen renge<br />
dönüşür. Shift tuşu ile birlikte tıklanırsa, ilgili rengin kalem kalınlığı ayarlanabilir.<br />
Daire Kolon Nokta Sayısı: Daire kolon köşe noktası sayısı girilir. Varsayılan değer 40’tır. Girilebilecek<br />
minimum değer 10’dur. 10’dan küçük değer girilirse 10 olarak alınır. Tek sayı girilirse program +1<br />
ilave eder. Başka bir deyişle, örn. 11 girilirse, 12 olarak alınır.<br />
Çizgi Tipi: Planda kolonu oluşturan çizginin çizgi tipi seçilir. Kutucukların sağındaki aşağı ok butonları<br />
tıklandığında çizgi tipleri listesi açılır. Bu listeden istenen çizgi tipi farenin sol tuşu ile tıklanarak seçilir.<br />
Genişlik/Yükseklik: Kolonun boyutları girilir. Programda default olarak Genişlik kolonun plandaki yatay<br />
boyutunu (en), Yükseklik de plandaki düşey boyutunu (boy) ifade eder. Kolonlar planda her türlü<br />
konumda (açıda) bulunabilirler. Bu durumda boyutlardan hangisinin Genişlik, hangisinin Yükseklik<br />
olduğunu anlamak için, Ayarlar/Genel Ayarlar/Genel Ayarlar sekmesinden “Kolon akslarını çiz” seçeneği<br />
işaretlenir. Planda kolonların her birinin düğüm noktalarından çıkan oklar belirir. Bu oklar ilgili kolonun<br />
lokal +X yönünü gösterir. Okun gösterdiği yöndeki kolon boyutu Genişlik, buna dik olan kolon<br />
boyutu da Yüksekliktir.<br />
Kaçıklık X/Kaçıklık Y: Dikdörtgen kolonlar için X ve Y kaçıklıkları girilir. Kaçıklıklar kolonun sol üst<br />
köşesine göre verilir. Kaçıklık X ve Y sıfır olduğu zaman, kolon düğüm noktası kolonun sol üst<br />
köşesinde yer alır. X kaçıklığa pozitif (+) değer girildiği zaman, kolon yatay olarak sola doğru kayar.<br />
Negatif (-) değer girilirse, sağa doğru kayar. Y kaçıklığa pozitif (+) değer girilirse kolon düşey olarak<br />
yukarıya doğru, negatif (-) değer girilirse aşağıya doğru kayar. Girilen kaçıklık değerlerine göre kolon<br />
düğüm noktası kolonun içinde ya da dışında yer alabilir. Ancak kolon düğüm noktasının kolon içinde<br />
kalmasında fayda vardır. Kaçıklık girilirken koordinatlar lokal olarak düşünülmelidir. Bir örnekle<br />
açıklarsak; Boyutları X=0.5 Y=0.25 olarak girilen bir kolonun plandaki doğrultusu ne olursa olsun,<br />
kaçıklıkları kolon ayarlarında belirlenen bu boyutlara göre olacaktır. Buradaki durumda X ekseni 50/25<br />
boyutlarındaki kolonun 50 cm’lik üst kenarından, Y ekseni de 25 cm’ lik sol kenarından geçer.<br />
Ayarlar/Genel Ayarlar/Genel Ayarlar sekmesinden “Kolon akslarını çiz” seçeneği işaretlenirse, kolon<br />
düğüm noktasına ok çizilir. Okun gösterdiği yön +X yönüdür. Kolon yerleştirilirken döndürülürse,<br />
koordinat takımı da kolonla birlikte döner. Bu şekilde kolon kaçıklıklarını ayarlamak son derece<br />
kolaylaşır.<br />
Üst Kot/Kot: Üst Kot ve Kot parametreleri kolonun üst ve alt düğüm noktalarını yönetir. Üst Kot ve<br />
Kot değerleri sıfır olduğu zaman, kolon alt düğüm noktası kat tabanında, üst düğüm noktası kat<br />
tavanında yer alır. Başka bir deyişle kolon yüksekliği kat yüksekliğine eşittir. Üst Kot hanesine pozitif<br />
(+) değer girilirse kolon üst düğüm noktası girilen değer kadar yukarıya kayar, kolon yukarıya doğru<br />
117
<strong>ideCAD</strong> <strong>Statik</strong> Objeleri<br />
118<br />
uzar. Negatif değer girilirse kolon kısalır. Aynı şekilde Kot hanesine pozitif değer girilirse kolon düğüm<br />
noktası girilen değer kadar yukarıya doğru kayar, dolayısı ile kolon kısalır. Negatif değer girilmesi<br />
durumunda kolon alt düğüm noktası aşağıya kayacağı için, kolon boyu uzar. Kolonlara Üst Kot ve Kot<br />
girilirken, katlar arası çakışmaları ya da süreksizlikleri önlemek için dikkatli olunmalıdır.<br />
Eğiklik: Kolon üst ve alt düğüm noktaları arasındaki yatay mesafeyi belirler. Eğik kolon tanımlamak için<br />
buraya değer girilir.<br />
Büyüme Sınırları: Dikdörtgen kolonlarda kolon boyutları değiştirilirse, kolonun hangi yönlere doğru<br />
büyüyüp küçülebileceği bu parametrelerle belirlenir. Kolonlar işaretli kutucukların belirttiği yönler<br />
doğrultusunda büyüyüp küçülebilir. Buradaki –X, +X, -Y ve +Y yönleri kolona göre, lokal olarak<br />
düşünülmelidir. Ayarlar/Genel Ayarlar/ Genel Ayarlar sekmesindeki, “Kolon akslarını çiz” seçeneği aktif<br />
ise, planda kolonun düğüm noktasından ok çizilir. Bu ok ilgili kolonun lokal +X yönünü gösterir.<br />
Büyüme sınırları bu şartlara göre belirlenmelidir.<br />
Sıva Var: Kolonlarda sıva çizilecekse işaretlenir. Bu seçenek işaretliyse, kolon çevresine Sıva Kalınlığı<br />
satırında girilen değer kadar sıva çizilir. Çizilen sıvanın rengi Sıva Rengi satırında ayarlanabilir. Kolon<br />
duvar gibi başka sıva atanabilen unsurlar birleştiğinde sıva birleşimleri otomatik yapılır ve<br />
kesişimlerdeki fazla çizgiler temizlenir. Sıvalar mimari objeler oldukları için Kalıp Planı modunda kolon<br />
sıvaları çizilmez.<br />
Sıva: Kolonların plandaki sıva rengidir. Farenin sol tuşu ile tıklanıp tuş basılı tutularak açılan renk paleti<br />
üzerinde kaydırılır. İstenen rengin üzerine gelindiğinde tuş bırakılır. Renk kutucuğu seçilen renge<br />
dönüşür. Shift tuşu ile birlikte tıklanırsa, ilgili rengin kalem kalınlığı ayarlanabilir.<br />
Sıva Kalınlığı: Planda çizilecek sıva kalınlığı girilir. “Sıva” seçeneği işaretlenirse geçerli olur. Bu seçenek<br />
işaretlenmezse kolonlara sıva çizilmez. Kolon sıvaları sadece Mimari Plan modunda çizilir. Sıvalar<br />
mimari objeler oldukları için Kalıp Planı modunda kolon sıvaları çizilmez.<br />
Sıva Rengi: Kolonun sıva rengini, tıkladığınızda ekrana çıkan renk paletinden seçebilirsiniz. Shift tuşu ile<br />
birlikte tıklanırsa, ilgili rengin kalem kalınlığı ayarlanabilir. Burada girilen kalem kalınlık değeri sadece<br />
püskürtmeli ploterlarda kullanılır.<br />
Çizgi Tipi: Kolon sıvasının planda görünen çizginin çizgi tipi ayarlanır. Düz, sürekli, düz nokta vs çizgi<br />
tiplerinden biri listeden seçilebilir.<br />
Poligon Kolon: Bu buton tıklanarak Poligon Kolon Ayarları diyaloguna geçiş yapılabilir. Poligon Kolon<br />
Ayarları diyalogunda poligon kolonlarla ilgili parametreler ayarlanır. Geniş açıklama Poligon Kolon<br />
Ayarları diyalogu bölümünde yapılmıştır.<br />
Materyal: Kolonların katı modelde üzerine kaplanacak materyal seçilir. Kolon seçilen materyal ile<br />
kaplanır ve katı modelde bu şekilde görüntülenir. Farenin sol tuşu ile aşağı ok butonu üzerine tıklanır.<br />
Açılan materyal listesinden uygun materyal seçilir. Tanımlı materyal yoksa liste boş gelir. Materyal<br />
ekleme işlemi Ayarlar/Materyaller satırı tıklanarak açılan diyalogdan yapılır.
<strong>ideCAD</strong> <strong>Statik</strong> Objeleri<br />
Gerçek Doku Uzunluğu: Doku uzunluğu girilir. Örneğin; 1 metre girilirse seçilen materyal dokusu<br />
genişliği 1 metre olarak alınır ve seçilen obje üzerine kaplanır. Dokunun kare şeklinde olduğu<br />
düşünülürse obje yüzeyleri 1x1 ebadında dokular yan yana dizilerek kaplanır.<br />
Yazılar Sekmesi:<br />
İsim X/ İsim Y: Kolon Adı yazısının kolon sol üst köşesine göre X ve Y koordinatları girilir. Yazı X<br />
değeri pozitif girilirse isim yazısı sola, negatif olursa sağa kayar. Yazı Y değeri pozitif olursa isim yazısı<br />
yukarıya, negatif olursa aşağıya kayar.<br />
Boyut X/Boyut Y: Kolon Boyut yazısının kolon sağ üst köşesine göre X ve Y koordinatları girilir. Boyut<br />
X değeri pozitif olursa boyut yazısı sola, negatif olursa sağa kayar. Boyut Y değeri pozitif olursa boyut<br />
yazısı yukarıya, negatif olursa aşağıya kayar.<br />
İsmin Yeri: Kolon isminin kolona göre yazılacağı konumu diyalogtaki şekle göre belirleyin. Program<br />
kolon oluşturulduğunda seçilen konuma göre ismi yerleştirecektir.<br />
Boyutun Yeri: Kolon boyutunun kolona göre yazılacağı konumu diyalogtaki şekle göre belirleyin.<br />
Program kolon oluşturulduğunda seçilen konuma göre ismi yerleştirecektir.<br />
İsim ve boyut birlikte: Kolon ad ve boyutunun birlikte yazılmasını istiyorsanız işaretleyin.<br />
İsim Yükseklik, Renk ve Yazı tipi: Kolon adı yazısının yüksekliği girilir. Renk kutusu farenin sol tuşu ile<br />
tıklanıp tuş basılı tutularak açılan renk paleti üzerinde kaydırılır. İstenen rengin üzerine gelindiğinde tuş<br />
bırakılır. Renk kutucuğu seçilen renge dönüşür. Shift tuşu ile birlikte tıklanırsa, ilgili rengin kalem<br />
kalınlığı ayarlanabilir. Hemen alttaki buton tıklanırsa, Yazı Tipi Ayarları diyalogu açılır. Bu diyalogdan<br />
Kolon Ad Yazısı, yazı tipi ayarlanır. Kolon yazıları sadece Kalıp Planı modunda görünür. Yazılar yatay<br />
olarak yazılır.<br />
Boyut Yükseklik, Renk ve Yazı tipi: Kolon boyut yazısının yüksekliği girilir. Renk kutusu farenin sol tuşu<br />
ile tıklanıp tuş basılı tutularak açılan renk paleti üzerinde kaydırılır. İstenen rengin üzerine gelindiğinde<br />
tuş bırakılır. Renk kutucuğu seçilen renge dönüşür. Shift tuşu ile birlikte tıklanırsa, ilgili rengin kalem<br />
kalınlığı ayarlanabilir. Hemen alttaki buton tıklanırsa, Yazı Tipi Ayarları diyalogu açılır. Bu diyalogdan<br />
Kolon Boyut Yazısı, yazı tipi ayarlanır. Kolon yazıları sadece Kalıp Planı modunda görünür. Yazılar<br />
yatay olarak yazılır.<br />
<strong>Statik</strong>/Betonarme Sekmesi:<br />
<strong>Statik</strong> Materyal: Kolon elemanında kullanılacak statik materyali listeden seçin. <strong>Statik</strong> materyal<br />
betonarme elemanı olarak Yapı Ağacında Materyaller altında tanımlanabilir.<br />
Tanımlı kesit parametreleri: Elemanın kesit ve geometrik özellikleri otomatik belirlenir ve bunlar<br />
yönetmeliklere uygun değerlerdir. Bununla birlikte eleman kesit özelliklerini değiştirmek isterseniz bu<br />
satırı işaretleyin ve ilgili değerleri programa verin. Program sıfır bırakılan değerleri otomatik olarak<br />
hesaplar, sıfırdan farklı girişleri, girilen değer kadar kabul eder.<br />
119
<strong>ideCAD</strong> <strong>Statik</strong> Objeleri<br />
120<br />
2 aksı atalet momenti : Eleman minör atalet momentidir. Örneğin 50/25 dikdörtgen bir kolonda 2 aksı<br />
atalet momenti 25.25.25.50 / 12 = olarak hesaplanır.<br />
3 aksı atalet momenti: Eleman majör atalet momentidir. Örneğin 50/25 dikdörtgen bir kolonda 3 aksı<br />
atalet momenti 50.50.50.25 / 12 olarak hesaplanır.<br />
Burulma atalet momenti: Eleman burulma rijitliğini tanımlayan atalet momentidir.<br />
En kesit alanı: Elemanın kesit alan değeridir. Örneğin 50/25 dikdörtgen bir kolonda elemanın en kesit<br />
alanı 50.25=625’dir.<br />
2 yönünde kesme alanı: Eleman minör yöndeki kesme alanıdır. 50/25 dikdörtgen bir kolonda<br />
5/6.50.25 olarak alınır. Kesme alanı= 5/6 . b . d<br />
3 yönünde kesme alanı: Eleman major yöndeki kesme alanıdır. Kesme alanı= 5/6 b d<br />
Bu kolon konsol döşemeyi taşıyor: Kolon konsol bir döşemenin mesnedi ise bu seçenek<br />
işaretlenmelidir. Aksi durumda işaretlenmemelidir.<br />
Donatı korozyonu çarpanı: Yapı performans analizinde kullanılan bir orandır. Bu satıra yazılan oranla,<br />
deprem yönetmeliğinde belirtilen korozyon şartlarına maruz kalmış mevcut yapılarda, donatılarda<br />
oluşan yıpranma, yapının performans hesabında dikkate alınabilir. Bu satırda tanımlanan değer,<br />
elemanları mevcut donatı alanlarıyla çarpılır ve çarpım sonucunda bulunan değer donatı alanı olarak<br />
dikkate alınır. YeniAlan=çarpan*YeniAlan<br />
Yetersiz kenetlenme boyu akma gerilmesi çarpanı: Elemanların çelik akma gerilmesini azaltmak için<br />
kullanılır. Bu satıra girilen değer, elemanın çekil akma değeri ile çarpılır.<br />
YeniÇelikAkmaDeğeri=çarpan*MevcutÇelikAkmaDeğeri<br />
Daire kolon etriye tipleri : Etriye seçildiğinde, daire kolonda sadece etriye dizaynı yapılacaktır. Etriye -<br />
çiroz seçildiğinde, daire kolonda hem etriye dizaynı yapılacak hem de düşey donatılar çiroz ile<br />
birbirine bağlanacak demektir.<br />
Alt uç sarılma bölgesi uzunluğu : Kolon sarılma bölgeleri deprem yönetliğinde belirtilen hususlara göre<br />
otomatik bulunur. Sarılma bölgelerinde, etriye sıklaştırması yapılır.<br />
Program bulsun seçeneği işaretlendiğinde yönetmelik koşullarına otomatik düzenleme yapılır.<br />
Ancak, örneğin su basman perdeleri veya yüksek duvarların bağlandığı kolonlar için alt sarılma bölgesi<br />
uzunluğunun farklı bir değerde düzenlenmesi istenebilir. Bu durumda Tanımlı satırında değer girilerek<br />
kolon alt uçu sarılma bölgesi istenilen uzunlukta oluşturulabilir. Uzunluk değerini kolon boyunda<br />
verirseniz, kolonda tamamıyla etriye sıklaştırması yapmış olursunuz.
<strong>ideCAD</strong> <strong>Statik</strong> Objeleri<br />
Çoklu etriye dizaynı : İşaretlenirse program kolonda çift etriye dizaynı yapabilir demektir. Çift etriye<br />
dizaynı, kolonun boyutlarına ve düşey donatı sayısına bağlı olarak otomatik belirlenir. Kolonda çift<br />
etriye dizaynı yapılmadığı durumlarda yönetmelik koşullarına göre çiroz dizaynı yapılır.<br />
Aplikasyonda daima dışında detaylandır : Seçenek işaretlendiğinde kolon, kolon aplikasyon planında<br />
yerinde detaylandırılmaz, bunun yerine kolon, ölçülendirilmiş plan görüntüsü şeklinde çizilir. Detay<br />
açılımı ise pafta kenarında ayrıca gösterilir.<br />
Mantolama Sekmesi:<br />
Mantolama materyali: Mantolam bölgesine ait statik materali listeden seçin.<br />
Kalınlık: Güçlendirilecek kolonun mantolama kalınlığı girilir. Program burada yazılan değer kadar<br />
mantolama kenarı oluşturur.<br />
Renk: Mantolamanın planda görünen rengi buradan belirlenir. Fare ile kutucukları tıklayarak tarama<br />
seçeneklerinden istediğinizi seçin.<br />
Eksenel yük kontrolünde kullanılacak alan:<br />
Deprem yönetmeliği ve TS500'de belirtilen eksenel yük kontrollerinde kolon alanı olarak hangi<br />
bölgenin dikkate alınacağını belirleyen seçeneklerdir. Mantolama yapılan kolon için 3 seçenek<br />
belirtilmiştir. “Sadece manto kısmını kullan”, “Sadece çekirdek kısmını kullan”, “Tamamını kullan”.<br />
Deprem yönetmeliğinde bu kontrol Ac>=Nd/(0.5fck), TS500'de ise Ac>= Nd/(0.9fcd) olarak<br />
belirtilmiştir. Bu kontrol, kullanıcının belirlediği alan için programda otomatik yapılacaktır. Mantolama<br />
yapılmayan kolonlar için, bu seçeneklerin geçerliği yoktur.<br />
Alt uçta etriye sıklaştırması var: Lineer olmayan performans analiz için gerekli bir bilgidir. İncelenen<br />
yapıya ait mevcut kolonun alt ucunda etriye sıklaştırması var ise işaretlenir. Yoksa işaretlenmez.<br />
Üst uçta etriye sıklaştırması var: Lineer olmayan performans analiz için gerekli bir bilgidir. İncelenen<br />
yapıya ait mevcut kolonun üst ucunda etriye sıklaştırması var ise işaretlenir. Yoksa işaretlenmez.<br />
Isı Parametreleri Sekmesi:<br />
Tanımlı ısı parametreleri : İşaretlendiğinde eleman bazında T1 ve T2 ısı yüklemelerini aktif hale getirir.<br />
Isı farkı (T1) = T1 yüklemesinin ısı farkı verilir.<br />
Isı farkı (T2) = T2 yüklemesinin ısı farkı verilir.<br />
Rijitlik azaltma faktörleri : İlgili eleman için ısı hesabında kulllanılacak rijitlik azaltma faktörünü verilir.<br />
Rijitlik Azaltması Sekmesi<br />
121
<strong>ideCAD</strong> <strong>Statik</strong> Objeleri<br />
122<br />
Bu sekme, sadece kirişler seçilip Obje Özellikleri ile kiriş ayarları açıldığında görünür. Bu sekmede<br />
kirişler rijitllikleri, deprem, düşey, rüzgar ve toprak itkisi yüklemeleri için ayrı ayrı belirli bir çapan<br />
değeriyle azaltılabilir. Rijitlik azaltması, eleman elastisite modülü ya da atalet momenti bazında<br />
seçenekli olarak uygulanabilir.<br />
Yapılan seçime göre azaltma faktörü verilir ve azaltma faktörünün elastisite modülü mü yoksa atalet<br />
momenti için mi uygulanacağını belirtilir.<br />
Yapı Bileşenleri Sekmesi:<br />
Yapı Bileşenleri Ekle : Detaylı yapı bileşenleri metrajı için tanımlanan yapı malzemelerini objeye atar.<br />
� Yapı bileşenleri butonunu tıklayın.<br />
� Bileşen Seçimi diyalogu açılacaktır.<br />
� Bu diyalogda, sol tarafta bulunan listeden malzeme ile ilgili klasörü tıklayın. Kullanmak istediğiniz<br />
malzemeyi tıklayın.<br />
� Sağ tarafta bulunan parametreleri ayarlayın.<br />
� Tamam butonu tıklayın. “Bileşen Seçimi” diyalogu kapanacaktır. Yapı Bileşenleri sekmesinde<br />
malzeme ait özet bir satır görünecektir. Bir objeye birden fazla malzeme ataması yapılabilir.<br />
Bileşen seçimi diyalogunda bulunan parametreler şunlardır:<br />
Kullanım bölümünde ;<br />
Değişiklik yok: Söz konusu obje için atanacak malzemenin miktarı, daha önce malzeme tanımında<br />
belirlendiği büyüklükte kullanılması istendiği zaman işaretlenir.<br />
Yüzde oranı: Bu satır, daha önce malzeme tanımında belirlenen miktarın, aynı diyalogda bulunan<br />
“Değer 1” satırında girilen değer kadar yüzdesi ile kullanılmak istendiği zaman işaretlenir. Örneğin,<br />
malzeme miktarı 70 ise, “Değer 1” satırında 40 yazıyorsa, malzeme miktarı %40*70 kadar<br />
kullanılacak demektir.<br />
Yeni tanımlı: Bu satır, daha önce malzeme tanımında belirlenen miktarın yerine aynı diyalogda<br />
bulunan “Değer 1” satırında girilen miktarın kullanılması için işaretlenir.<br />
Çarpan: Bu satır, daha önce malzeme tanımında belirlenen miktar ile aynı diyalogda bulunan “Değer<br />
1” satırında girilen değerin çarpımın sonucunda bulunan değerin miktar olarak kullanılması için<br />
işaretlenir.<br />
Kesirli : Bu satır, daha önce malzeme tanımında belirlenen miktarın aynı diyalogda bulunan “Değer 1”<br />
ve “Değer 2” satırlarında girilen değerlerin oluşturduğu kesir değeri kadar kullanılması için işaretlenir.<br />
“Değer 1” pay “Değer 2” paydadır.
<strong>ideCAD</strong> <strong>Statik</strong> Objeleri<br />
Oranla: Malzemenin hangi ölçeğe –alana, çevreye, uzunluğa vs- , bölgeye -yan alan, üst, kenar vs-<br />
oranlanacağı belirlenir. Oranla liste kutusunun içeriği işlem yapılan objeye ve malzemenin ölçüsüne<br />
göre otomatik belirlenir. Örneğin kolon için işlem yapılıyorsa farklı bir liste, kütüphane için işlem<br />
yapılıyorsa farklı bir liste, hacim ise farklı bir liste, alan ise farklı bir liste oluşacaktır.<br />
Oranla listesinde kolon objesi ve malzeme ölçüsüne göre beliren satırlar şunlardır.<br />
Kolon<br />
Ölçü Listede çıkan Açıklama<br />
Sabit Bağımsız Kullanılan sabit ölçü, miktar olarak aynen<br />
kullanılacak demektir.<br />
Uzunluk<br />
Alan<br />
Hacim<br />
Bağımsız Malzeme tanımlanırken bulunan uzunluk<br />
ölçüsü, uzunluk değeri olarak aynen<br />
kullanılacak demektir.<br />
Çevre Malzeme tanımlanırken bulunan uzunluk<br />
ölçüsü ile kolon çevresi çarpılarak,<br />
malzemenin uzunluğu bulunacak<br />
demektir.<br />
Yükseklik Malzeme tanımlanırken bulunan uzunluk<br />
ölçüsü ile kolonun yüksekliği çarpılarak,<br />
malzemenin uzunluğu bulunacak<br />
demektir.<br />
Bağımsız Malzeme tanımlanırken bulunan alan<br />
ölçüsü, malzemenin alanı olarak aynen<br />
kullanılacak demektir.<br />
Yan alan Malzeme tanımlanırken bulunan alan<br />
ölçüsü, kolonun yan alanlarının toplamı<br />
ile çarpılarak kullanılacak demektir.<br />
En kesit alanı Malzeme tanımlanırken bulunan alan<br />
ölçüsü, kolonun en kesiti ile çarpılarak<br />
kullanılacak demektir.<br />
Bağımsız Malzeme tanımlanırken bulunan hacim<br />
ölçüsü, malzemenin hacmi olarak aynen<br />
kullanılacak demektir.<br />
Hacim Malzeme tanımlanırken bulunan hacim<br />
ölçüsü ile kolon hacmi çarpılarak<br />
123
<strong>ideCAD</strong> <strong>Statik</strong> Objeleri<br />
124<br />
Sayı<br />
kullanılacak demektir.<br />
Bağımsız Malzeme tanımlanırken bulunan sayı<br />
ölçüsü, malzeme sayısı olarak aynen<br />
kullanılacak demektir.<br />
Sayı Malzeme tanımlanırken bulunan sayı<br />
ölçüsü, malzeme sayısı olarak aynen<br />
kullanılacak demektir.<br />
Poligon Kolon ayarları diyalogu<br />
Poligon Kolon ayarları, Poligon Kolon Ayarları diyalogundan yapılır.<br />
� Ayarlar/Obje Ayarları/Kolon Ayarları tıklanır, Kolon Ayarları diyalogundan Poligon Kolon butonunu<br />
tıklanır.<br />
� Poligon Kolon Ayarları Diyalogu ekrana gelecektir.<br />
Poligon Kolon Ayarları diyalogundaki pencere ve parametreler şunlardır:<br />
Tasarım Penceresi: Arka planı siyah renkli çizim penceresidir. Poligon kolonun görüntüsü izlenir.<br />
Poligon kolon ekranında yeni butonu tıklanarak bir kolon oluşturabilir veya daha önce oluşturulmuş<br />
kolonlardan biri üzerinde değişiklik yapabilirsiniz. Poligon kolonun her köşe noktasında bir düğüm<br />
noktası olacak şekilde oluşturmalı ve kolonun sadece köşe noktalarının koordinatlarını girmelisiniz.<br />
Kolon üzerinde var olan bir düğüm noktasının koordinatını değiştirmek için imlecinizi düğüm noktası<br />
üzerine getirip farenizin sol tuşunu tıklayın. Düğüm noktasını yakalamış olursunuz. İmlecinizi ekran<br />
üzerinde hareket ettirdiğinizde düğüm noktası da hareket eder diyalog kutusundaki X ve Y kutularına<br />
düğüm noktasının yeni koordinatını yazıp Uygula butonunu tıklayın. Düğüm noktanız yeni koordinatına<br />
taşınmış olur. Kolonun herhangi bir kenarında yeni bir düğüm noktası oluşturmak için kolon kenarı<br />
üzerinde çift tıklayın. Tıkladığınız yerde yeni bir düğüm noktası oluşur. Bu düğüm noktasını, istediğiniz<br />
yere taşıyabilirsiniz. Kolon üzerindeki bir düğüm noktasını silmek için imlecinizi sileceğiniz düğüm<br />
noktası üzerine getirin. Farenizin sol tuşunu tıklayarak düğüm noktasını yakalayın. Bu düğüm noktasını,<br />
en yakın düğüm noktalarından birinin üzerine götürüp tıklayın. Böylece düğüm noktasını iptal etmiş<br />
olursunuz.<br />
X/Y: Poligon kolon köşe noktaları taşınırken, X ve Y kutucuklarından nokta koordinatı girilebilir.<br />
Koordinat değerleri girilip Uygula butonuna basıldığında, ilgili düğüm noktası verilen koordinatlara<br />
taşınır. Minör aks açısını kullan seçeneği işaretlenirse, girilecek değerler minör koordinat düzlemine<br />
göre alınacaktır.<br />
Orijin: Orijin butonu, poligon kolonun orijinini değiştirmek için kullanılır. Poligon kolon çizime,<br />
herhangi bir noktasından tutularak yerleştirilir. Bu nokta kolonun orijin noktasıdır. Önce Orijin<br />
butonu tıklanır. Ardından tasarım penceresinde bir nokta tıklanır. Tıklanan nokta orijine taşınır ve<br />
kolon da buna göre yer değiştirir. Başka bir deyişle, kolon düğüm noktası tariflenen orijin noktasında<br />
yer alır. Kolonun düğüm noktası, kolon tanım noktasıdır.
<strong>ideCAD</strong> <strong>Statik</strong> Objeleri<br />
Minör Aks Açısı: Poligon kolon, planda herhangi bir açıda olabilir. Bu nedenle, poligon kolonu<br />
tanımlarken, söz konusu açıda bulunan bir koordinat sistemine göre köşe noktalarını belirlemek büyük<br />
avantaj getirecektir. Minör aks açısı, bu koordinat sisteminin açısını belirlemeye yarar. “Minör aks açısı<br />
kullan” kutucuğu işaretlenirse kullanılır. Koordinat takımı ve ızgara sistemi girilen açı kadar saatin tersi<br />
yönünde döndürülür. Girilecek X ve Y değerleri de bu sisteme göre dikkate alınır.<br />
Kolon Adı: Çalışılan poligon kolonun adı. Sadece kullanıcı açısından anlam ifade eder. Çizimlerde<br />
kullanılmaz. Poligon kolonu tanımlayacak bir isim ya da cümle girilebilir. Girilmesi zorunlu değildir.<br />
Izgara: Tasarım penceresindeki ızgara ile ilgili parametrelerdir. Açık kutusu işaretlenirse, tasarım<br />
penceresinde ızgara görüntülenir. Kilitlen işaretlenirse, tasarım penceresinde imleç ızgara noktalarına<br />
atlar. Bu sayede koordinat değerleri girilmeden, ızgara noktalarına atlanarak poligon kolonlar kolayca<br />
oluşturulabilir. X ve Y veri kutularına, ızgara X ve Y aralıkları girilir. Minör aks açısı kullanılırsa, ızgara<br />
sistemi de bu açı oranında döner.<br />
Zoom: Büyüt ve Küçült butonları tasarım penceresindeki görüntüyü büyültüp küçültür. Sınırlar<br />
butonu, çizim sınırları içindeki alanı görüntüler. Zoom butonu tıklanıp imleç tasarım penceresi üzerine<br />
sürüklendiğinde, imlecin şeklinin değiştiği görülür. Bu aşamada tasarım penceresi üzerine farenin sol<br />
tuşu ile tıklanırsa, tıklanan nokta belli bir oranda büyütülür. Tasarım penceresi üzerine tıklamadan<br />
ikinci defa zoom butonu tıklanırsa, tasarım penceresinin orta noktasına göre görüntü yakınlaşır.<br />
Yeni: Yeni butonu tıklandığında karşınıza bir diyalog gelir . Program yeni açılacak kolon dosyası için bir<br />
isim ister. İsim girilip Tamam butonu tıklandığında tasarım penceresinde yeni bir kolon görüntüsü<br />
açılır. Girilen isim de kolon isim listesinde yerini alır.<br />
Kaydet: Tıklandığında bir diyalog açılır. Buraya bir isim girilip tamam butonu tıklandığında tasarım<br />
penceresinde görülen (aktif) kolon poligon kolon kütüphanesine kaydedilir ve kolon isim listesinde<br />
yerini alır. Kaydedilen kolon kütüphaneden silinmediği sürece bütün projelerde tekrar kullanılabilir.<br />
Sil: Tasarım ekranında görünen, kolon listesinde seçili (aktif) kolonu, poligon kolon kütüphanesinden<br />
siler. Tıklandığında “Kolonu gerçekten silmek istiyor musunuz?” sorusu ekrana gelir. Soruya evet<br />
butonu tıklanarak yanıt verilirse kolon silinir. Silinen kolonu tekrar geri getirmek mümkün değildir.<br />
Uyarı: Tasarım penceresinde yapılan zoom işlemleri ile ilgili uyarılar bu satırda verilir.<br />
Bulunduğu mod<br />
Kolon hem mimari plan modunda hem de Kalıp Planı modunda bulunur. Her iki modda da kolon<br />
çizilebilir ve görüntülenir. Yalnız, kolon isim ve boyut yazıları sadece kalıp planında görüntülenir.<br />
Kolon sıvası ise yalnız mimari modda görünür.<br />
Modlar arası geçiş klavyeden shift+tab tuşuna basılarak yapılabilir.<br />
125
<strong>ideCAD</strong> <strong>Statik</strong> Objeleri<br />
Kolon çizimi<br />
126<br />
Dikdörtgen kolon<br />
Projelerde kullanılan en yaygın kolon tipi dikdörtgen ve kare kolonlardır. Bu tip kolonları çizmek için<br />
Dikdörtgen Kolon komutu kullanılır.<br />
Dikdörtgen kolon çizmek için:<br />
� Toolbardan Kolon ikonunu veya Çiz/Objeler/Kolon/Dikdörtgen Kolon satırını tıklayın.<br />
� İmleç, değişecektir.<br />
� Çizim alanının herhangi bir noktasına veya obje kesişim noktalarına farenin sol tuşunu tıklayın.<br />
� Kolonun görüntüsü ekranda belirecektir.<br />
� Boşluk tuşuna basarak ya da kolon toolbarından simetri X ikonunu tıklayarak, kolonun simetrisini<br />
alabilirsiniz.<br />
� Kolon toolbarındaki kaçıklık butonlarını kullanarak farklı kaçıklıkta kolon tanımlayabilirsiniz.<br />
� Kolon toolbarında, kolon boyutlarını değiştirebilirsiniz.<br />
� Çizim alanında herhangi bir nokta tıklandıktan sonra, fareyi hareket ettirerek kolonu kendi<br />
etrafında döndürebilirsiniz.<br />
� Kolon uygun pozisyona geldikten sonra farenin sol tuşuna tıklayarak ya da Enter tuşuna basarak<br />
kolon çizimini bitirin. Kolon çizilecektir. (Hızlı çizim modu kapalı ise kolonun adını değiştirin veya<br />
enter tuşuna basarak varsayılan adı onaylayın)<br />
� Moddan çıkmak için ESC tuşuna basın.<br />
Çizilen kolonun ayarları, kolon ayarlarındaki mevcut ayarlar olacaktır. Kolon ayarları kolon çiziminden<br />
önce değiştirilebileceği gibi, kolon çizildikten sonra da değiştirilebilir. Kolon özelliklerini kolon<br />
çizilmeden önce ayarlamak için Ayarlar/Obje Ayarları/Kolon Ayarları tıklanmalı, açılan kolon ayarları<br />
diyalogunda gerekli değişiklikler yapıldıktan sonra kolon çizimi gerçekleştirilmelidir.<br />
Çizilmiş bir kolonun özelliklerini sonradan değiştirmek için ilgili kolon seçilip, Değiştir/Obje Özellikleri<br />
butonu tıklanarak kolon ayarlarına girilmelidir. Bu durumda kolon ayarlarında yapılan değişiklikler<br />
sadece seçili kolon ya da kolonlar için geçerli olacaktır.<br />
Çizilen kolonun boyutları Obje Özellikleri komutuyla ile kolon ayarlarına girilerek değiştirilemez. Kolon<br />
boyutu değiştirmek için, Değiştir/Obje Edit/Kolon Boyutları komutu kullanılır.
<strong>ideCAD</strong> <strong>Statik</strong> Objeleri<br />
Dikdörtgen kolon- Kenara yanaşık<br />
Kenara yanaşık kolon, kolonun üst kenarını kenara çakışık çizerken, sol kenarı ortalar. Kolon düğüm<br />
noktası kolon sol kenarının ortasında yer alır. Kolon dik olarak kesişen iki aksın kesişim noktasına<br />
yerleştirildiğinde, kolon ayarlarında Yükseklik olarak verilen kenar akslardan biri ile çakışır, diğeri<br />
tarafından ortalanır. Kenara Yanaşık Kolon komutu, bu tür kolonların Kolon Ayarları diyaloguna girilip<br />
kaçıklık ayarı yapmadan kolayca çizilebilmesi amacıyla geliştirilmiştir.<br />
Kenara yanaşık kolon çizmek için:<br />
� Toolbardan Kolon ikonunu veya Çiz/Objeler/Kolon/Dikdörtgen Kolon satırını tıklayın.<br />
� Kolon toolbarı ekrana gelecektir.<br />
� Kolon toolbarında bulunan Kenara Yanaşık Kolon ikonunu tıklayın. Klavyeden 2 tuşuna basarak da<br />
komutu çalıştırabilirsiniz.<br />
� Çizim alanının herhangi bir noktasına veya obje kesişim noktalarına farenin sol tuşunu tıklayın.<br />
� Kolonun görüntüsü ekranda belirecektir.<br />
� Kolon toolbarındaki kaçıklık butonlarını kullanarak bu çizimden vazgeçebilir farklı kaçıklıkta kolon<br />
tanımlayabilirsiniz.<br />
� Kolon toolbarında, kolon boyutlarını değiştirebilirsiniz.<br />
� Çizim alanında herhangi bir nokta tıklandıktan sonra, fareyi hareket ettirerek kolonu kendi<br />
etrafında döndürebilirsiniz.<br />
� Kolon uygun pozisyona geldikten sonra farenin sol tuşuna tıklayarak ya da Enter tuşuna basarak<br />
kolon çizimini bitirin. Kolon çizilecektir. (Hızlı çizim modu kapalı ise kolonun adını değiştirin veya<br />
enter tuşuna basarak varsayılan adı onaylayın)<br />
� Moddan çıkmak için ESC tuşuna basın.<br />
Dikdörtgen kolon - Köşeye yanaşık<br />
Köşeye yanaşık kolon, kolon ayarlarındaki kaçıklığı ne olursa olsun, kolon kenarlarını akslara<br />
çakıştırarak çizer. Kolon düğüm noktası kolon köşesinde yer alır (başlangıçta sol üst köşe). Akslar<br />
kolonun köşe noktasından geçer. Köşeye Yanaşık Kolon komutu, bu tür kolonların Kolon Ayarları<br />
diyaloguna girilip kaçıklık ayarı yapmadan kolayca çizilebilmesi amacıyla geliştirilmiştir.<br />
Köşeye yanaşık kolon çizmek için:<br />
� Toolbardan Kolon ikonunu veya Çiz/Objeler/Kolon/Dikdörtgen Kolon satırını tıklayın.<br />
127
<strong>ideCAD</strong> <strong>Statik</strong> Objeleri<br />
128<br />
� Açılan kolon toolbarından Köşeye Yanaşık Kolon ikonunu tıklayın. Klavyeden 3 tuşuna basarak da<br />
komutu çalıştırabilirsiniz.<br />
� Çizim alanının herhangi bir noktasına veya obje kesişim noktalarına farenin sol tuşunu tıklayın.<br />
� Kolonun görüntüsü ekranda belirecektir.<br />
� Kolon toolbarındaki kaçıklık butonlarını kullanarak bu çizimden vazgeçebilir farklı kaçıklıkta kolon<br />
tanımlayabilirsiniz.<br />
� Kolon toolbarında, kolon boyutlarını değiştirebilirsiniz.<br />
� Boşluk tuşuna basarak ya da kolon toolbarından simetri X ikonunu tıklayarak, kolonun simetrisini<br />
alabilirsiniz.<br />
� Çizim alanında herhangi bir nokta tıklandıktan sonra, fareyi hareket ettirerek kolonu kendi<br />
etrafında döndürebilirsiniz.<br />
� Kolon uygun pozisyona geldikten sonra farenin sol tuşuna tıklayarak ya da Enter tuşuna basarak<br />
kolon çizimini bitirin. Kolon çizilecektir. (Hızlı çizim modu kapalı ise kolonun adını değiştirin veya<br />
enter tuşuna basarak varsayılan adı onaylayın)<br />
� Moddan çıkmak için ESC tuşuna basın.<br />
Dikdörtgen kolon – Ortalanmış<br />
Ortalanmış kolon, kolon ayarlarındaki kaçıklığı ne olursa olsun, kolonu ortalayarak çizmeye yarar.<br />
Kolon düğüm (yakalama) noktası, kolonun tam ortasında yer alır. Akslar kolon orta noktasından geçer.<br />
Ortalanmış Kolon komutu, bu tür kolonların Kolon Ayarlarına girilip kaçıklık ayarı yapmadan kolayca<br />
çizilebilmesi amacıyla geliştirilmiştir.<br />
� Toolbardan Kolon ikonunu veya Çiz/Objeler/Kolon/Dikdörtgen Kolon satırını tıklayın.<br />
� Açılan Kolon toolbarından Ortalanmış Kolon ikonunu tıklayın. Klavyeden 4 tuşuna basarak da<br />
komutu çalıştırabilirsiniz.<br />
� Çizim alanının herhangi bir noktasına veya obje kesişim noktalarına farenin sol tuşunu tıklayın.<br />
� Kolonun görüntüsü ekranda belirecektir.<br />
� Kolon toolbarındaki kaçıklık butonlarını kullanarak bu çizimden vazgeçebilir farklı kaçıklıkta kolon<br />
tanımlayabilirsiniz.<br />
� Kolon toolbarında, kolon boyutlarını değiştirebilirsiniz.
<strong>ideCAD</strong> <strong>Statik</strong> Objeleri<br />
� Çizim alanında herhangi bir nokta tıklandıktan sonra, fareyi hareket ettirerek kolonu kendi<br />
etrafında döndürebilirsiniz.<br />
� Kolon uygun pozisyona geldikten sonra farenin sol tuşuna tıklayarak ya da Enter tuşuna basarak<br />
kolon çizimini bitirin. Kolon çizilecektir. (Hızlı çizim modu kapalı ise kolonun adını değiştirin veya<br />
enter tuşuna basarak varsayılan adı onaylayın)<br />
� Moddan çıkmak için ESC tuşuna basın.<br />
Daire kolon<br />
Daire kolon çizimi, dikdörtgen kolon çiziminden farklıdır. Daire Kolon çizmek için:<br />
� Çiz/Objeler/Kolon/Daire Kolon veya toolbardan Kolon ikonunu tıkladıktan sonra açılan kolon<br />
toolbarından Daire Kolon ikonunu tıklayın.<br />
� İmlecin şekli değişecektir.<br />
� Kolon boyut kutucuğunda Kolon Eni satırına daire kolonun çapını girin.<br />
� Kolon toolbarındaki kaçıklık butonlarını kullanarak farklı kaçıklıklı daire kolon seçebilirsiniz.<br />
� Çizim alanında herhangi bir yeri veya bir düğüm noktasını tıklayın.<br />
� Sanal daire görüntüsü girilen çap mesafesi kadardır.<br />
� Fare hareket ettirildiğinde kolon düğüm noktası etrafında dönecektir.<br />
� Farenin sol tuşu tekrar tıklandığında ya da enter tuşuna basıldığında daire kolon oluşacaktır.<br />
Oluşan daire kolonun rengi, yüzey dokusu vb. parametrelerini mevcut kolon ayarlarından<br />
alacaktır.<br />
Poligon kolon<br />
Poligon kolonlar, dikdörtgen ve daire kolon tanımı dışındaki kolonlardır. Poligon kolonlar L, T şeklinde<br />
olabileceği gibi, en genel, açılı formlarda da olabilirler. Bu tipteki kolonların şekli öncelikle poligon<br />
kolon ayarlarında belirlenir. Tariflenen kolonlar poligon kolon kütüphanesine kaydedilir. Oluşturulup<br />
poligon kolon kütüphanesine kaydedilen bu kolonlar daha sonra Çiz/Objeler/Kolon/Poligon Kolon<br />
komutu ile projede kullanılır.<br />
Poligon kolon çizmek için:<br />
� Çiz/Objeler/Kolon/Poligon Kolon veya toolbardan Kolon ikonunu tıkladıktan sonra açılan kolon<br />
toolbarından Poligon Kolon ikonunu tıklayın.<br />
129
<strong>ideCAD</strong> <strong>Statik</strong> Objeleri<br />
130<br />
� Bu aşamada herhangi bir poligon kolon seçili değilse, program poligon kolon ayarlarına girecek<br />
sizden bir poligon kolon seçmenizi veya oluşturmanızı bekleyecektir. Poligon kolon seçtikten<br />
sonra “Tamam” butonu ile Poligon Kolon ayarları diyalogunu kapatın.<br />
� Farenin imleci değişecektir.<br />
� Çizim alanında poligon kolonu yerleştirmek istediğiniz noktaya farenin sol tuşu ile tıklayın.<br />
� Poligon kolonun, varsayılan görüntüsü ekranda belirecektir.<br />
� Boşluk tuşuna basarak ya da kolon toolbarından simetri X ikonunu tıklayarak, kolonun simetrisini<br />
alabilirsiniz.<br />
� Çizim alanında herhangi bir nokta tıklandıktan sonra, fareyi hareket ettirerek kolonu kendi<br />
etrafında döndürebilirsiniz.<br />
� Kolon uygun pozisyona geldikten sonra farenin sol tuşuna tıklayarak ya da Enter tuşuna basarak<br />
kolon çizimini bitirin. Kolon çizilecektir. (Hızlı çizim modu kapalı ise kolonun adını değiştirin veya<br />
enter tuşuna basarak varsayılan adı onaylayın)<br />
� Moddan çıkmak için ESC tuşuna basın.<br />
Poligon kolona dönüştür<br />
Poligon kolon çizmek için pratik yöntemlerden biri de poligon kolona dönüştür komutudur. Çizgiyle<br />
oluşturulmuş poligon kolon konturunu poligon kolona dönüştürür. Aşağıdaki şekilde görülen poligon<br />
kolonu Poligon Kolona Dönüştür ile oluşturalım.<br />
25 35<br />
25<br />
35<br />
� Toolbardan Düğüm Noktalarına Kilitlen ikonunu tıklayarak düğüm noktasına atlamayı iptal edin.<br />
� Toolbardan Sürekli Çizgi ikonunu tıklayın.<br />
� Çizim alanında herhangi bir yeri sol tuş ile tıklayın. Çizginin ilk noktası belirlenecektir.<br />
� Zoom Pencere ile tıkladığınız noktayı büyütün.<br />
� L tuşuna basın. 0.60 yazıp enter tuşuna basın. L satırı kırmızıya boyanacak ve imleç 0.60’a
<strong>ideCAD</strong> <strong>Statik</strong> Objeleri<br />
kilitlenecektir.<br />
� Shift tuşunu basılı tutun ve imleci sağa doğru kaydırın ve sol tuş ile tıklayın. Çizginin ikinci noktası<br />
belirlenecektir.<br />
� L tuşuna basın ve 0.25 yazıp enter tuşuna basın. Shift tuşunu basılı tutun ve imleci yukarıya doğru<br />
kaydırın. Sol tuşu tıklayın.<br />
� L tuşuna basın ve 0.35 yazıp enter tuşuna basın. Shift tuşunu basılı tutun ve imleci sola doğru<br />
kaydırın. Sol tuşu tıklayın.<br />
� L tuşuna basın ve 0.35 yazıp enter tuşuna basın. Shift tuşunu basılı tutun ve imleci yukarıya doğru<br />
kaydırın. Sol tuşu tıklayın.<br />
� L tuşuna basın ve 0.25 yazıp enter tuşuna basın. Shift tuşunu basılı tutun ve imleci sola doğru<br />
kaydırın. Sol tuşu tıklayın.<br />
� Toolbardan Düğüm Noktasına Atla butonunu tıklayarak düğüm noktasına atlamayı açın.<br />
� İlk başladığınız noktaya imleci götürün ve imleç şekli değiştirince sol tuş ile tıklayın. Moddan<br />
çıkmak için klavyeden Esc tuşuna basın.<br />
� Oluşturduğunuz çizgilerin hepsini seçin.<br />
� Değiştir/Dönüştür/Kapalı Poligonu Poligon Kolona satırını tıklayın. Poligon kolon oluşacaktır.<br />
� Poligon kolonu kayıt etmek için, poligon kolonu seçin.<br />
� Toolbardan Obje Özellikleri ikonunu tıklayın. Açığa çıkan Poligon Kolon ayarlarında Poligon Kolon<br />
butonunu tıklayın. Sakla butonunu tıklayıp, bir isim verin.<br />
Yukarıda anlatılan yöntemle her türlü poligon kolon kolayca oluşturulabilir. Eğik kenarlı, yamuk şekilli<br />
kolonları oluştururken kolaylık olması amacı ile önce kolonun yer alacağı noktadan geçen akslar çizilir.<br />
Akslar paralel ve dik referans olarak kullanılarak, açılarla uğraşmadan poligon kolonun plandaki şekli<br />
çizgilerle kolayca çizilir. Ortaya çıkan kapalı poligon, poligon kolona dönüştürülür.<br />
Eğik kolon<br />
Programda eğik kolon oluşturmak için:<br />
� Ayarlar/Obje Ayarları/Kolon Ayarları satırını tıklayın.<br />
� Açılan Kolon Ayarları diyalogu, Genel Ayarlar sekmesinde Eğiklik parametresine bir değer girin.<br />
Burada girilecek değer kolon alt ve üst noktaları arasındaki mesafeyi ifade eder.<br />
131
<strong>ideCAD</strong> <strong>Statik</strong> Objeleri<br />
132<br />
� Tamam butonunu tıklayarak diyalogdan çıkın.<br />
� Toolbardan Kolon ikonunu tıklayın. İmleç kolon çizim moduna geçecektir.<br />
� İmlecin ucundaki kolon ön görüntüsü çift kolon şeklinde olacaktır. Bu görüntülerden biri kolonun<br />
altını, diğeri kolonun üstünü gösterir.<br />
� Çizim alanına tıklayın. İmleci hareket ettirdiğinizde eğik kolon fare imlecinin hareketine bağlı<br />
olarak dönecektir.<br />
� İkinci bir tıklama yaptığınızda kolon yerleşecektir.<br />
Kolon Ayarları diyaloguna tekrar girip buradaki Eğiklik parametresini tekrar sıfır girmediğiniz sürece<br />
gireceğiniz tüm kolonlar (dikdörtgen, daire, poligon) eğik kolon olacaktır.<br />
Eğiklik parametresi tanımlanmış kolonlar için ilgili kolonun ayarlarına sonradan girilerek değiştirilemez.<br />
Bu parametreyi mutlaka kolonları tanımlamadan önce belirlemek gerekir.<br />
Kolon mantolama<br />
Kolon mantolama, kolonun taşıma gücünün arttırılması için kullanılan bir yöntemdir. Kolonlarda oluşan<br />
hasar derecesine göre bir, iki, üç ya da dört taraftan mantolama yapılabilir. Mantolama, mevcut kolon<br />
etrafına boyuna takviye donatısının yerleştirilmesi ve bu donatının etriye ile sarılması ve nihayetinde<br />
mevcut kolonun çevresinin beton dökülerek kapatılması işlemlerine denir. Kolonun mantolaması ile,<br />
kolon enkesit alanı artırılırken aynı zamanda donatı yüzdesi de bir miktar artırılmış olunur.<br />
Kolon mantolama çizimleri programda kolon aplikasyonunda otomatik çizilirler.<br />
Manto kenarını değiştir<br />
Kolon mantolama programda “Manto kenarını değiştir” komutu ile yapılır. Komut çalıştırılır, kolonun<br />
tıklanan kenarına kalınlık değeri verilir ve komuttan çıkıldığında program mantoyu tıklanan kenar için<br />
oluşturulur. Komut çalışırken kolon ortası tıklanırsa, kolonun tüm kenarları için tek bir kalınlık<br />
verilebilir.<br />
� Toolbardan “kolon” ikonunu tıklayın.<br />
� “Manto kenarını değiştir” ikonunu tıklayın.<br />
� Mantolama yapmak istediğiniz kolonu herhangi bir kenarını veya kolonun ortasını tıklayın.<br />
� Manto kalınlığı girin.<br />
� Tamam butonunu tıklayın. Kolon mantosu oluşacaktır.
<strong>ideCAD</strong> <strong>Statik</strong> Objeleri<br />
Manto yapılmış kolonun manto kalınlığını değiştirmek için de “manto kenarını değiştir” komutu<br />
kullanılır.<br />
Manto kenarını kaldır<br />
Manto yapılmış kolonun mantosunu iptal etmek, “Manto kenarını kaldır” komutu kullanılır.<br />
� Toolbardan kolon ikonunu tıklayın.<br />
� “Manto kenarını kaldır” ikonunu tıklayın.<br />
� Mantolu kolonun herhangi bir kenarını veya kolonun ortasını tıklayın.<br />
� Manto iptal edilecektir.<br />
Kolon mantosu malzeme bilgileri ve pursantaj değerleri<br />
Kolon mantosu ve çekirdek kısmın malzeme bilgileri proje genel ayarlarında her biri için ayrıca<br />
seçilirler.<br />
� Ayarlar/Proje Genel Ayarları satırını tıklayın.<br />
� Sırasıyla beton ve çelik sınıfı sekmelerini tıklayın ve sırasıyla kolon manto satırından çelik ve beton<br />
sınıflarını listeden seçin.<br />
Kolon manto kısmının betonarmesine ilişkin minimum pursantaj değerleri kolon parametreleri<br />
diyalogunda ayarlanabilir.<br />
� yarlar/<strong>Statik</strong> Materyaller satırını tıklayın.<br />
� Kolon Mantolama satırınındaki kutucuğu işaretleyip sırasıyla kolon manto sütunundaki çelik ve<br />
beton sınıflarını listeden seçin.<br />
Kolon manto kısmının betonarmesine ilişkin minimum pursantaj değerleri kolon parametreleri<br />
diyalogunda ayarlanabilir.<br />
� Betonarme/Parametreler/Kolon Parametreleri satırını tıklayın.<br />
� Diyalogda “mantolama yüzdesi” satırına istediğiniz değeri girin.<br />
Ayrıca, aynı diyalogda "Minimum olarak kullan" seçeneği bulunmaktadır. Bu seçenek işaretli değilse<br />
program, “mantolama yüzdesi” satırında yazan pursantaj değeri kadar donatıyı mantoya koyar.<br />
Minimum olarak kullan seçeneği işaretli ise, mantonun betonarme hesabı yapılır ve hesap sonucuna<br />
çıkan donatı ile mantolama yüzdesinde hesaplanan donatı karşılaştırılır. Hangisi büyükse o kadar<br />
donarı mantoya konur.<br />
133
<strong>ideCAD</strong> <strong>Statik</strong> Objeleri<br />
134<br />
Kolon mantosu varken eksenel yük kontrolü<br />
Mühendis kolon mantosu oluşturduğunda yönetmeliklerde belirtilen eksenel yük kontrolleri sırasında<br />
kullanılacak olan kolon alanını kolon ayarları diyalogunda belirtir. Deprem yönetmeliğinde bu kontrol<br />
Ac>=Nd/(0.5fck), TS500'de ise Ac>= Nd/(0.9fcd) olarak belirtilmiştir.<br />
� Ayarlar/Obje Ayarları/Kolon Ayarları satırını tıklayın.<br />
� “<strong>Statik</strong>/Betonarme” sekmesini tıklayın.<br />
� “Eksenel yük kontrolünde kullanılacak alan” başlığındaki “sadece manto olarak kullan”, “sadece<br />
çekirdek kısmını kullan” veya “tamamını kullan” seçeneklerden projenize uygun olanı işaretleyin.<br />
� “Tamam” butonunu tıklayarak diyalogu kapatın.<br />
Kolon çizim teknikleri<br />
Kolon boyutları<br />
Kolon Boyutları komutu, seçilen bir ve birden fazla kolonun boyutlarını tamamıyla değiştirme veya<br />
belirli bir sayıda attırmak veya belirli bir sayıda azaltmak için kullanılır. Dikdörtgen ve daire kolonlar<br />
için geçerlidir. Herhangi bir kolonun boyutlarını büyütmek ya da küçültmek için:<br />
� Kolon veya kolonları seçin.<br />
� Değiştir/Obje Edit/Kolon/Kolon Boyutları satırını ya da toolbardan Kolon Boyutları ikonunu tıklayın.<br />
� “Uzun kenar doğrultusu” ve “Kısa kenar doğrultusu” satırlarına istediğiniz değeri girin. (Örneğin,<br />
Uzun kenar doğrultusu=50, Kısa kenar doğrultusu =25 yazılırsa, kolon veya kolonlar 50/25 olur.<br />
Uzun kenar doğrultusu =+5, Kısa kenar doğrultusu=-5 yazılırsa, kolonun veya kolonların uzun<br />
kenar boyutu 5 artar, Kısa kenar boyutu 5 azalır) Eğer seçtiğiniz kolon ya da kolonlar daire<br />
kolonsa Daire kolon yarıçapı olarak (+) ya da (-) işareti ile birlikte ilave ya da çıkarılacak değer ya<br />
da işaretsiz yeni kolon yarıçapı girin.<br />
� Tamam butonunu tıklayın.<br />
Bu diyalogdaki “Kolonun Boyutlarını ters çevir” seçeneği işaretlenirse, seçilen kolonların boyutları ters<br />
çevrilir. Başka bir deyişle, kolonun kısa kenarı ile uzun kenarı yer değiştirir. Bu seçenek dikdörtgen<br />
kolonlar için geçerlidir.<br />
“Tüm katlara uygula” seçeneği işaretlenirse, yapılan boyut değişiklikleri seçili kolonlar için tüm katlarda<br />
uygulanır. Aksi durumda değişiklikler sadece kolonların seçildiği (aktif) katta geçerli olur. Diğer<br />
katlardaki kolonlar değişikliğe uğramazlar.
<strong>ideCAD</strong> <strong>Statik</strong> Objeleri<br />
Diyalogdan bir seferde hem kolon boyutlarını değiştirmek, hem de kolon boyutlarını ters çevirmek<br />
mümkün değildir. “Kolonun boyutlarını ters çevir” seçeneği işaretlenirse, boyut kutucuklarına yazılan<br />
değerler geçerli olmaz. Seçilen kolonların sadece boyutları ters çevrilir.<br />
Kolon trimle<br />
Kolon Trimle komutu kolon kenarlarını deforme etmek için kullanılır. Dikdörtgen ve poligon<br />
kolonlarda geçerlidir. Daire kolonlarda kullanılmaz. Bu yöntemle poligon kolonların boyutları da<br />
rahatlıkla değiştirilebilir. Kolon trimle komutu ile trimlenen bir dikdörtgen kolon dikdörtgen kolon<br />
özelliğini kaybeder ve poligon kolon sınıfına girer. Kolon trimle komutunun kullanımı aşağıda<br />
anlatılmıştır:<br />
� Dikdörtgen kolon çizin.<br />
� Değiştir/Obje Edit/Kolon/Kolon Trimle satırını ya da toolbardan Kolon Trimle ikonunu tıklayın.<br />
� Kolonu tıklayın. Deforme edilecek (değiştirilecek) kolon kenarını tıklayın. Referans obje seçin<br />
(aks,kolon, duvar vb.)<br />
� Kolon Trimle Komutuna Örnekler:<br />
Kolonun kenarını duvara<br />
kadar uzatacağız.<br />
S1<br />
50/25<br />
Soldaki şekli çizin. Değiştir/Obje Edit/Kolon/Kolon Trimle satırını ya da toolbardan Kolon Trimle ikonunu<br />
tıklayın.<br />
� S1 kolonunu tıklayıp seçin ve kolonun sol kenarını tıklayın.<br />
� Kirişi tıklayın. Sağdaki şekil oluşacaktır.<br />
Poligon kolonların boyutlarını değiştirmek için:<br />
Kolon trimle<br />
komutundan sonra<br />
S1<br />
50/25<br />
135
<strong>ideCAD</strong> <strong>Statik</strong> Objeleri<br />
136<br />
S1<br />
Aks<br />
Bu kenarı aksa<br />
kadar uzatalım<br />
� Şekli çizin. Kolon trimle ikonunu tıklayın.<br />
� S1 kolonunu tıklayın. Kolon kenarını tıklayın.<br />
� Aksı tıklayın. Poligon kolon aşağıdaki şekilde görüldüğü gibi büyüyecektir.<br />
Aynı yöntemle poligon kolonların boyutlarını küçültmek de mümkündür.<br />
Kolona mesnetlenen konsol plak döşemeler<br />
Balkon döşemeleri, sahanlıklar gibi konsol davranışı gösteren plak döşemelerin bir kenarı veya önemli<br />
sayılabilecek bir kısmı kolona otuyorsa, , konsol döşemeyi taşıdığı bilgisi o kolonun ayarlarında<br />
tanımlanmalıdır.<br />
� Kolonu seçin.<br />
� Toolbardan “obje özellikleri” tıklayın.<br />
� Kolon ayarlarında statik/betonarme sekmesinde “bu kolon konsol döşemeyi taşıyor” seçeneğini<br />
işaretleyin.<br />
� Tamam butonunu tıklayın ve diyalogdan çıkın.<br />
Kolonlarda sıva<br />
Kolon sıvaları kullanıcının isteğine bağlı olarak planda otomatik olarak çizilir. Sıvaların çizilmesi için:<br />
� Ayarlar/Obje Ayarları/Kolon Ayarları satırını tıklayın.<br />
� Açılan Kolon Ayarları diyalogunda, “Kolonlarda sıva var” seçeneğini işaretleyin.<br />
S1<br />
Aks
<strong>ideCAD</strong> <strong>Statik</strong> Objeleri<br />
� Sıva kalınlığı kutucuğuna sıva kalınlık değerini girin.<br />
� Tamam butonunu tıklayıp diyalogu kapatın.<br />
Bu işlemi yaptıktan sonra çizeceğiniz kolonlar sıvalı olacaktır. Eğer kolonları sıvasız çizdiyseniz;<br />
� Planda ilgili kolonları seçin ve Değiştir/Obje Özellikleri satırını ya da toolbardan Obje Özellikleri<br />
ikonunu tıklayın. Kolon ayarları diyalogu ekrana gelecektir.<br />
� “Kolonlarda sıva var” seçeneğini işaretleyin ve sıva kalınlığı girin.<br />
� Tamam butonunu tıklayıp diyalogdan çıkın.<br />
� Seçtiğiniz kolonlar sıvanacaktır.<br />
Kolon sıvaları sadece Mimari Plan modunda çizilir. Kalıp Planı moduna geçildiğinde sıvalar gözükmez.<br />
Kalıp planı modu ve mimari plan modu arası geçiş klavyeden shift+tab tuşuna basılarak sağlanır.<br />
Sağlıklı kolon-duvar bileşimlerinde, kolon ve duvar sıvalarının bir bütünlük oluşturması, trimlemelerin<br />
doğru biçimde yapılmış olması gerekir. Kolon duvar birleşimlerinde kolon ve duvar sıvaları birbirini<br />
tamamlamıyorsa, bu birleşimin hatalı olduğunun göstergesidir. Böyle bir durumda bileşimi kontrol<br />
etmek için;<br />
� Değiştir/Düğüm Noktası Taşı satırını tıklayın.<br />
� Fare imlecini kolon düğüm noktası üzerine getirin ve sol tuşu tıklayın. Kolon düğüm noktasının<br />
rengi değişecektir. Bu renk değişimi düğüm noktasının seçildiğinin işaretidir.<br />
� Farenin sağ tuşunu tıklayın ve seçtiğiniz kolon düğüm noktası üzerine getirerek sol tuşu tekrar<br />
tıklayın.<br />
� Fareyi sürüklediğinizde kolon da imlece bağlı olarak sürüklenecektir. Doğru yapılmış bir<br />
bileşimde kolona bağlı duvarların da kolonla birlikte hareket etmesi gerekir. Eğer hareket<br />
etmiyorlarsa duvarlar kolona bağlı değildir.<br />
� ESC tuşuna basarak düğüm noktası taşıma işlemini iptal edin. Düğüm noktası ilk noktasına geri<br />
dönecektir.<br />
Birleşimde bağlantı problemi tespit edilirse, duvarlar kolona tekrar bağlanmalıdır. Mevcut duvarları<br />
tekrar kolona bağlamak için Uç Noktası Edit komutu kullanılabilir;<br />
� Değiştir/Obje Edit/Uç Noktası Edit satırını veya toolbardan Uç Noktası Edit ikonunu tıklayın.<br />
� Fare imlecini duvar üzerinde, duvarın ilgili ucuna yakın bir noktaya getirin ve sol tuşu tıklayın.<br />
Duvarın ucu yakalanacaktır.<br />
137
<strong>ideCAD</strong> <strong>Statik</strong> Objeleri<br />
138<br />
� İmleci hareket ettirdiğinizde duvar da imleçle birlikte hareket edecektir. İmleci kolon düğüm<br />
noktası üzerine ya da kolon üzerinde duvarı bağlamak istediğiniz noktaya getirin ve farenin sol<br />
tuşunu tıklayın.<br />
� Duvar, tıkladığınız noktadan kolona bağlanacaktır.<br />
� Kolona bağlanan diğer duvarlar için de aynı işlemi uygulayın.<br />
Duvarlar kolona bağlandıkları zaman, kolon ve duvar sıvaları da birbirleriyle bütünleşecektir.<br />
Kolon alt ve üst kotları<br />
Kolonların alt ve üst noktaları bulunduğu katın tabanında, bulunduğu katın tavanındadır. Programda<br />
kotlara müdahale edilmezse, kolon kat tabanından kat tavanına kadar uzanır ve kolon yüksekliği kat<br />
yüksekliğine eşittir. Bazı durumlarda (kademeli yapılarda vs.), bazı kolonların yüksekliklerini kat<br />
yüksekliğinden farklı yapmak gerekebilir. Bunun için Kolon Ayarları/Genel Ayarlar sekmesindeki “Üst<br />
Kot” ve “Kot” kutucuklarına değerler girmek gerekir.<br />
Üst Kot ve Kot parametreleri kolonun üst ve alt düğüm noktalarını yönetir. Üst Kot ve Kot değerleri<br />
sıfır olduğu zaman, kolon alt düğüm noktası kat tabanında, üst düğüm noktası kat tavanında yer alır.<br />
Başka bir deyişle kolon yüksekliği kat yüksekliğine eşittir. Üst Kot hanesine pozitif (+) değer (metre)<br />
girilirse kolon üst düğüm noktası girilen değer kadar yukarıya kayar, kolon yukarıya doğru uzar.<br />
Negatif değer girilirse kolon kısalır. Aynı şekilde Kot hanesine pozitif değer girilirse kolon düğüm<br />
noktası girilen değer kadar yukarıya doğru kayar, dolayısı ile kolon kısalır. Negatif değer girilmesi<br />
durumunda kolon alt düğüm noktası aşağıya kayacağı için, kolon boyu uzar.<br />
Kolonlara Üst Kot ve Kot girilirken, katlar arası çakışmaları ya da süreksizlikleri önlemek için dikkatli<br />
olunmalıdır. Örneğin; zemin katta üst kot değeri olarak 1 girildiyse, 1. Katta aynı kolon için kot değeri<br />
1 (m) olmalıdır. 1. Kattaki kolonun kot değeri sıfır bırakılırsa kolonlar çakışacaktır. Yanı şekilde zemin<br />
katta üst kot değeri olarak -1 (m) girildiyse, 1. Katta aynı kolon için kot değeri -1 (m) olmalıdır. 1.<br />
Kattaki kolonun kot değeri sıfır bırakılırsa kolonlar süreksiz olacak, zemin ve 1. Kattaki kolonlar<br />
arasında 1 metrelik bir boşluk olacaktır.<br />
Kolon düğüm noktası ve gelişmiş yakalama<br />
Kolonlar yapıları itibarı ile planda tek düğüm noktasına sahiptirler. Kolon düğüm noktası, verilen kolon<br />
kaçıklıklarına göre kolonun herhangi bir noktasında, hatta kolonun dışında olabilir. Kolonların katlar<br />
arası sürekliliği bakımından, birbiri ile süreklilik arz eden kolonların düğüm noktası koordinatları her<br />
katta aynı olmalıdır. Düğüm noktası koordinatları farklı kolonlar sürekli olmazlar. Kolon girişi<br />
yapılırken buna dikkat edilmelidir.<br />
Kolonlara kiriş, duvar vb. objeler bağlanırken genelde düğüm noktaları kullanılır. Başka bir deyişle, fare<br />
imlecinin düğüm noktalarını yakalama özelliği kullanılarak objeler kolonlara düğüm noktalarından<br />
bağlanır. Fakat bazı durumlarda kiriş ya da duvarların kolona düğüm noktası dışında herhangi bir<br />
noktadan ya da köşe noktasından bağlanması gerekebilir.
<strong>ideCAD</strong> <strong>Statik</strong> Objeleri<br />
Fare imlecinin düğüm noktalarını yakalaması için toolbardan Düğüm Noktalarına Kilitlen ikonuna<br />
basmak gerekir. Bu ikon basılı durumda iken obje çizim modlarında fare imleci kolon düğüm<br />
noktalarına yaklaştırıldığında OK işaretine dönüşecek, düğüm noktasını tam olarak yakalayacaktır.<br />
Böylece kolon düğüm noktasına herhangi bir objeyi bağlama işlemi kolayca yapılacaktır.<br />
Ancak imleç kolonun düğüm noktası dışındaki köşelerini yakalamaz. Yakalamasını sağlamak için<br />
Araçlar/Yakalama/Gelişmiş Yakalama satırını tıklamak veya toolbardan Gelişmiş Yakalama ikonunu<br />
tıklamak gerekir. Gelişmiş Yakalama ikonu ile birlikte, Düğüm Noktalarına Kilitlen ikonu da basılı<br />
olmalıdır. Gelişmiş Yakalama, Düğüm Noktalarına Kilitlen ile birlikte çalışır. Gelişmiş Yakalama aktif iken,<br />
obje çizim modunda imleç kolon köşelerine yaklaştırıldığında işaret değiştirerek, kolon köşelerini<br />
yakalar. Böylelikle objeleri kolonun herhangi bir köşesine bağlamak mümkün olur.<br />
Şekil 1’de görüldüğü gibi S2 kolonuna X yönünde sürekli olmayan iki kiriş birleşmektedir. Bu<br />
sistemin nasıl tarifleneceğini uygulamalı olarak inceleyelim.<br />
S1<br />
50/25<br />
K1 25/50<br />
S2<br />
25/200<br />
K2 25/50<br />
S3<br />
50/25<br />
Şekil 1<br />
� Kolonları girin. S1 ve S2 kolonun düğüm noktaları sol alt köşede, S3 kolonun düğüm noktası sol<br />
üst köşede bulunmaktadır. K1 kirişini girmek için, kiriş butonunu tıklayın. Fareyi kaydırarak S1<br />
kolonuna ait düğüm noktasının üzerinde gelin -imleç değişecektir - ve sol tuşu tıklayın. S2<br />
kolonuna ait düğüm noktasının üzerine gelin ve boşluk tuşuna basarak kirişi alttan tanımlı yapın,<br />
sol tuşu tekrar tıklayın. Moddan çıkmak için klavyeden Esc tuşuna basın.<br />
� K2 kirişini girmek için, farenin sağ tuşunu tıklayın. Sağ tuş menüsünde, komut tekrarını seçin.<br />
Fareyi S2 kolonun sağ üst köşesine götürün ve klavyeden ctrl tuşunu basılı tutun. İmleç<br />
değişecektir. Ctrl tuşuna basarak gelişmiş yakalamayı aktif hale getirdik. Sol tuşu tıklayın. Ctrl<br />
tuşunu bırakın. Fareyi S3 kolonuna ait düğüm noktasının üzerine kaydırın, imleç OK işaretini<br />
alınca sol tuşu tekrar tıklayın.<br />
� Kiriş-kolon birleşimi kolonun herhangi bir noktasından olabilir. Şekil 2<br />
139
<strong>ideCAD</strong> <strong>Statik</strong> Objeleri<br />
140<br />
� Kolonları girin. S1 düğüm noktası sol alt köşede, S2 ve S3 kolonlarının düğüm noktası sol üst<br />
S2<br />
300/25<br />
K1 25/50<br />
S1<br />
25/50<br />
K2 25/50<br />
Şekil 2<br />
S3<br />
25/50<br />
köşede bulunmaktadır.<br />
� K1 kirişini girmek için, kiriş butonunu tıklayın. Fareyi kaydırarak S1 kolonuna ait düğüm<br />
noktasının üzerinde gelin ve sol tuşu tıklayın. S2 kolonuna ait düğüm noktasının üzerine gelin ve<br />
boşluk tuşuna basarak kirişi üstten tanımlı yapın, sol tuşu tekrar tıklayın. Moddan çıkmak için<br />
klavyeden Esc tuşuna basın.<br />
� K2 kirişini girmek için, farenin sağ tuşunu tıklayın. S3 kolonuna ait düğüm noktasının üzerine<br />
fareyi kaydırın, sol tuşu tıklayın. Fareyi aşağıya doğru kaydırın ve klavyeden shift tuşuna basılı<br />
tutun -dik modu aktif hale gelecektir, böylece dikey çizebileceksiniz - S2 kolonun üzerine gelince<br />
sol tuşu tekrar tıklayın.<br />
� Moddan çıkmak için Esc tuşuna basın.<br />
� Poligon kolonun bir çok köşesinde kiriş-kolon birleşimi olabilir. Şekil3
<strong>ideCAD</strong> <strong>Statik</strong> Objeleri<br />
S2<br />
50/30<br />
K1<br />
Şekil 3<br />
Yukarıdaki şekilde görülen sistem için, gelişmiş yakalama ile kolonların istediğiniz köşesini yakalayabilir,<br />
kirişleri kolonlara bağlayabilirsiniz.<br />
Dikdörtgen kolonun kaçıklık ve boyutlarını değiştirmek<br />
Dikdörtgen kolon kaçıklıkları kolon ayarları diyalogundan ayarlanabileceği gibi Kolon Boyutları<br />
komutları da kullanılabilir.<br />
� Dikdörtgen kolonların kaçıklığını kolon boyutları komutu ile değiştirmek için:<br />
� Kaçıklığı değiştirilecek kolon veya kolonları seçin.<br />
� Değiştir/Obje Edit/Kolon/Kolon Boyutları satırını tıklayın.<br />
� Kaçıklık X veya Kaçıklık Y satırlarına istediğiniz değeri girin.<br />
� Kolonun kaçıklığı diğer katlarda uygulanacaksa alt kısımdaki katlar listesinde ilgili katı veya katları<br />
işaretleyin.<br />
� Tamam butonunu tıklayın.<br />
� Dikdörtgen kolonların kaçıklığını kolon ayarları ile değiştirmek için:<br />
� Kaçıklığı değiştirilecek kolon farenin sol tuşu ile tıklanarak seçilir.<br />
� Kolon seçildikten sonra, Değiştir/Obje Özellikleri tıklanır.<br />
S2<br />
K2<br />
� Kolon Ayarları diyaloğu ekrana gelir.<br />
S3<br />
50/30<br />
� Kaçıklık X ve Kaçıklık Y kutucuklarına X ve Y kaçıklıkları girilir. Kaçıklıklar kolonun sol üst<br />
köşesine göre verilir. Kaçıklık X ve Y sıfır olduğu zaman, kolon düğüm noktası kolonun sol üst<br />
köşesinde yer alır. X kaçıklığa pozitif (+) değer girildiği zaman, kolon yatay olarak sola doğru<br />
kayar. Negatif (-) değer girilirse, sağa doğru kayar.<br />
� Y kaçıklığa pozitif (+) değer girilirse kolon düşey olarak yukarıya doğru, negatif (-) değer girilirse<br />
aşağıya doğru kayar. Birim metredir. Girilen kaçıklık değerlerine göre kolon düğüm noktası<br />
kolonun içinde ya da dışında yeralabilir. Ancak kolon düğüm noktasının kolon içinde kalmasında<br />
fayda vardır. Kaçıklık girilirken koordinatlar lokal olarak düşünülmelidir. Bir örnekle açıklarsak;<br />
Boyutları X=0.5 Y=0.25 olarak girilen bir kolonun plandaki doğrultusu ne olursa olsun,<br />
141
<strong>ideCAD</strong> <strong>Statik</strong> Objeleri<br />
142<br />
kaçıklıkları kolon ayarlarında belirlenen bu boyutlara göre olacaktır. Buradaki durumda X ekseni<br />
50/25 boyutlarındaki kolonun 50 cm’lik üst kenarından, Y ekseni de 25 cm’lik sol kenarından<br />
geçer. Kolon yerleştirilirken döndürülürse, koordinat takımı da kolonla birlikte döner. Bu şekilde<br />
kolon kaçıklıklarını ayarlamak son derece kolaylaşır.<br />
� Tamam butonu tıklanarak diyalog kapatılır. Girilen kaçıklıklar seçilen kolona uygulanır.<br />
Kolon kaçıklığı için girilen değerler lokal kolon eksenlerine göre uygulanır. Bu sayede kolon<br />
kaçıklıklarını ayarlamak son derece kolaydır. Ayarlar/Genel Ayarlar/Genel Ayarlar sekmesinden “Kolon<br />
Akslarını Çiz” seçeneği işaretlenirse, planda kolon düğüm noktasından bir ok çizildiği görülür. Bu ok<br />
sadece ekranda görünür. Açık bırakılsa bile çizimlerde çıkmaz. Ok kolonun lokal X eksenini, ok yönü<br />
de +X yönünü ifade eder. Kolon kaçıklıkları bu lokal koordinat takımına göre düşünülmelidir.<br />
� Dikdörtgen kolonun boyutlarını kolon boyutları komutu ile değiştirmek için:<br />
� Boyutu değiştirilecek kolon(lar) farenin sol tuşu ile tıklanarak seçin.<br />
� Değiştir/Obje Edit/Kolon/Kolon Boyutları satırını tıklayın.<br />
� “Uzun kenar doğrultusu” ve “Kısa kenar doğrultusu” satırlarına istediğiniz değeri girin. (Örneğin,<br />
Uzun kenar doğrultusu=50, Kısa kenar doğrultusu=25 yazılırsa, kolon veya kolonlar 50/25 olur.<br />
Uzun kenar doğrultusu=+5, Kısa kenar doğrultusu=-5 yazılırsa, kolonun veya uzun kenar<br />
boyutu 5 artar, kısa kenar boyutu 5 azalır)<br />
� Kolonun kaçıklığı diğer katlarda uygulanacaksa alt kısımdaki katlar listesinde ilgili katı veya katları<br />
işaretleyin.<br />
� Tamam butonunu tıklayın.<br />
Bu diyalogdaki “Kolon boyutlarını ters çevir” seçeneği işaretlenirse, seçilen kolonların boyutları ters<br />
çevrilir. Başka bir deyişle, kolonun kısa kenarı ile uzun kenarı yer değiştirir. Bu seçenek dikdörtgen<br />
kolonlar için geçerlidir.<br />
� Dikdörtgen kolonların boyutlarını kolon ayarları ile değiştirmek için:<br />
� Kaçıklığı değiştirilecek kolon farenin sol tuşu ile tıklanarak seçilir.<br />
� Kolon seçildikten sonra, Değiştir/Obje Özellikleri tıklanır.<br />
� Kolon Ayarları diyaloğu ekrana gelir.<br />
� Genişlik ve Yükseklik satırlarına istenilen değerler girilir.<br />
� Tamam butonu tıklanarak diyalog kapatılır.<br />
� Girilen boyutlar seçilen kolona uygulanır.
<strong>ideCAD</strong> <strong>Statik</strong> Objeleri<br />
Daire kolonun kaçıklık ve boyutunu değiştirmek<br />
Daire kolon kaçıklığı kolon ayarlarından değiştirilir. Daire kolon kaçıklığını değiştirmek için;<br />
� Kaçıklığı değiştirilecek kolon farenin sol tuşu ile tıklanarak seçilir.<br />
� Kolon seçildikten sonra, Değiştir/Obje Özellikleri tıklanır.<br />
� Kolon Ayarları diyalogu ekrana gelir.<br />
� Kaçıklık X ve Kaçıklık Y kutucuklarına X ve Y kaçıklıkları girilir. Kaçıklıklar kolonun sol alt<br />
köşesine göre verilir. Kaçıklık X ve Y sıfır olduğu zaman, kolon düğüm noktası kolonun sol üst<br />
köşesinde yer alır. X kaçıklığa pozitif (+) değer girildiği zaman, kolon yatay olarak sola doğru<br />
kayar. Negatif (-) değer girilirse, sağa doğru kayar. Y kaçıklığa pozitif (+) değer girilirse kolon<br />
yukarıya doğru, negatif (-) değer girilirse aşağıya doğru kayar. Birim metredir. Girilen kaçıklık<br />
değerlerine göre kolon düğüm noktası kolonun içinde ya da dışında yer alabilir. Ancak kolon<br />
düğüm noktasının kolon içinde kalmasında fayda vardır.<br />
� Tamam butonu tıklanarak diyalog kapatılır. Girilen kaçıklıklar seçilen kolona uygulanır.<br />
Kolon boyutları komutuyla da daire kolonun kaçıklığı değiştirilebilir.<br />
� Kaçıklığı değiştirilecek daire kolonları farenin sol tuşu ile tıklayarak seçin.<br />
� Değiştir/Obje Edit/Kolon/Kolon Boyutları satırını tıklayın.<br />
� Kolon Boyutları diyalogu ekrana gelecektir.<br />
� Kaçıklık X veya Kaçıklık Y satırlarına istediğiniz kaçıklık değerini yazın. Yazılacak değerin önüne<br />
(+) ya da (-) işaretleri getirilirse, değer mevcut yarıçapa eklenir ya da mevcut yarıçaptan<br />
çıkartılır.<br />
� Tamam butonunu tıklayıp diyalogu kapattığınızda daire kolonun/kolonların kaçıklığı değişecektir.<br />
Daire kolonun boyutu değiştirilmek istendiğinde kullanılacak komut Kolon Boyutları komutudur.<br />
� Boyutu değiştirilecek (büyütülecek ya da küçültülecek) daire kolonları farenin sol tuşu ile<br />
tıklayarak seçin.<br />
� Değiştir/Obje Edit/Kolon/Kolon Boyutları satırını tıklayın.<br />
� Kolon Boyutları diyalogu ekrana gelecektir.<br />
� “Daire kolon yarıçapı” kutucuğuna yeni yarıçap değerini yazın. Yazılacak değerin önüne (+) ya da<br />
(-) işaretleri getirilirse, değer mevcut yarıçapa eklenir ya da mevcut yarıçaptan çıkartılır.<br />
143
<strong>ideCAD</strong> <strong>Statik</strong> Objeleri<br />
144<br />
� Tamam butonunu tıklayıp diyalogu kapattığınızda daire kolonun/kolonların boyutu değişecektir.<br />
Poligon kolonun kaçıklık ve boyutlarını değiştirmek<br />
Mevcut bir poligon kolonun kaçıklığı Poligon Kolon Ayarlarından değiştirilebilir. Bunun için:<br />
� Kaçıklığı değiştirilecek poligon kolonu farenin sol tuşu ile tıklanarak seçin.<br />
� Değiştir/Obje Özellikleri satırını ya da toolbardan Obje Özellikleri ikonunu tıklayın.<br />
� Açılan Kolon Ayarları diyalogundan Poligon Kolon butonunu tıklayın.<br />
� Poligon Kolon Ayarları diyalogu ekrana gelecektir. Buradaki Tasarım Penceresinde seçilen poligon<br />
kolon görüntülenecektir.<br />
� Orijin butonunu farenin sol tuşu ile tıklayın.<br />
� Tasarım penceresi üzerinde poligon kolonun düğüm noktasını taşımak istediğiniz noktaya farenin<br />
sol tuşu ile tıklayın. (Noktaları yakalamak için kolaylık olması açısından buradaki ızgara aralıklarını<br />
istediğiniz gibi ayarlayabilir, ızgaraya kilitlenme özelliğinden faydalanabilirsiniz)<br />
� Poligon kolonun kaçıklığı değişecektir.<br />
� Tamam butonuna tıklayarak önce Poligon Kolon Ayarları diyalogunu, sonra da Kolon Ayarları<br />
diyalogunu kapatın.<br />
� Planda poligon kolonun kaçıklığı değişecektir.<br />
Poligon kolon boyutlarını değiştirmek için iki ayrı yöntem kullanılabilir. Bunlardan birincisi Poligon<br />
Kolon Ayarlarından değiştirmek, diğeri de Kolon Trimle komutunu kullanmaktır. Poligon kolon boyutunu<br />
poligon kolon ayarlarından değiştirmek için:<br />
� Boyutları değiştirilecek poligon kolonu farenin sol tuşu ile tıklayarak seçin.<br />
� Değiştir/Obje Özellikleri satırını ya da toolbardan Obje Özellikleri ikonunu tıklayın.<br />
� Açılan Kolon Ayarları diyalogundan Poligon Kolon butonunu tıklayın.<br />
� Poligon Kolon Ayarları diyalogu ekrana gelecektir. Buradaki Tasarım Penceresinde seçilen poligon<br />
kolon görüntülenecektir.<br />
� Poligon kolonun her köşe noktasında bir düğüm noktası bulunur. Kolon üzerinde var olan bir<br />
düğüm noktasının koordinatını değiştirmek için imlecinizi düğüm noktası üzerine getirip farenizin<br />
sol tuşunu tıklayın. Düğüm noktasını yakalamış olursunuz. İmlecinizi ekran üzerinde hareket<br />
ettirdiğinizde düğüm noktası da hareket eder diyalog kutusundaki X ve Y kutularına düğüm
<strong>ideCAD</strong> <strong>Statik</strong> Objeleri<br />
noktasının yeni koordinatını yazıp Uygula butonunu tıklayın. Düğüm noktanız yeni koordinatına<br />
taşınmış olur. Kolonun herhangi bir kenarında yeni bir düğüm noktası oluşturmak için kolon<br />
kenarı üzerinde çift tıklayın. Tıkladığınız yerde yeni bir düğüm noktası oluşur. Bu düğüm<br />
noktasını, istediğiniz yere taşıyabilirsiniz. Kolon üzerindeki bir düğüm noktasını silmek için<br />
imlecinizi sileceğiniz düğüm noktası üzerine getirin. Farenizin sol tuşunu tıklayarak düğüm<br />
noktasını yakalayın. Bu düğüm noktasını, en yakın düğüm noktalarından birinin üzerine götürüp<br />
tıklayın. Böylece düğüm noktasını iptal etmiş olursunuz. Poligon kolon köşe noktalarını taşıyarak,<br />
kolonun boyutlarını değiştirin.<br />
� Tamam butonunu tıklayarak önce Poligon Kolon Ayarları, sonra da Kolon Ayarları diyaloglarından<br />
çıkın.<br />
� Poligon kolonun boyutları planda da değişecektir.<br />
Poligon kolon boyutlarını değiştirmenin diğer bir yolu da, Kolon Trimle komutunu kullanmaktır. Bu<br />
yöntem yukarıda anlatılan yönteme göre daha pratiktir.<br />
� Araçlar/Yakalama/Gelişmiş Yakalama satırını tıklayarak, Gelişmiş Yakalama modunu aktif hale<br />
getirin.<br />
� Çiz/Objeler/Aks/Aks satırını tıklayın. Poligon kolonun değiştirilecek kenarının köşe noktalarını<br />
tıklayarak, bu kenarla çakışık bir aks çizin.<br />
� Farenin sağ tuşunu tıklayarak komut tekrarı yapın.<br />
� Açılan aks toolbarındaki aks ofset toolboxuna kolonun boyutuna ilave etmek istediğiniz uzunluk<br />
değerini girin (metre) ve Aks Ofset ikonunu tıklayın. İlk çizdiğiniz akstan, girdiğiniz değer kadar<br />
mesafeye bir aks çizilecektir. Çizilen bu aksı kolon kenarını bu aksa kadar uzatmak için<br />
kullanacağız.<br />
� Değiştir/Obje Edit/Kolon/Kolon Trimle satırını tıklayın.<br />
� Poligon kolonu tıklayın.<br />
� Değiştirilecek kolon kenarını (üzerine çakışık aks çizilen kenarı) tıklayın.<br />
� En son çizilen aksı (aks ofset ile çizilen) tıklayın.<br />
� Kolonun belirtilen kenarı aksa gelecektir.<br />
� Kolon boyutu değiştirildikten sonra, çizilen yardımcı aksları silebilirsiniz.<br />
Yukarıdaki işlem aşağıdaki şekil desteği ile anlatılmıştır:<br />
145
<strong>ideCAD</strong> <strong>Statik</strong> Objeleri<br />
146<br />
S1<br />
Aks<br />
Bu kenarı aksa<br />
kadar uzatalım<br />
� Şekli çizin. Kolon trimle butonunu tıklayın.<br />
� S1 kolonunu tıklayın. Kolon kenarını tıklayın.<br />
� Aksı tıklayın. Poligon kolon aşağıdaki şekilde görüldüğü gibi büyüyecektir.<br />
Aynı yöntemle poligon kolonların boyutlarını küçültmek de mümkündür.<br />
Yarım daire (yay) şeklinde poligon kolon tanımlamak<br />
Programda yarım daire şeklinde poligon kolon oluşturmanın bir kaç yöntemi bulunmaktadır.<br />
� Çiz/İlkel Objeler/Yay/Yay/merkez-yarıçap-açılar satırını tıklayın.<br />
� Çizim alanında fare ile tıklayarak yarım daireyi çizin.<br />
� Toolbardan Ofset butonunu tıklayın.<br />
� Ofset değeri olarak poligon kolonun kalınlığı kadar girin.<br />
� Yayı seçin ve ofset komutunu uygulayın. İç içe iki yay oluşacaktır.<br />
� Toolbardan Çizgi ikonunu tıklayın.<br />
� Yayların uçlarını kapatın.<br />
� Yayları ve çizgileri seçin.<br />
� Değiştir/Dönüştür/Poligon Kolon satırını tıklayın.<br />
Aşağıdaki yöntem de kullanılabilir:<br />
S1<br />
Aks
<strong>ideCAD</strong> <strong>Statik</strong> Objeleri<br />
� Çiz/İlkel Objeler/Yay/Yay/merkez-yarıçap-açılar satırını tıklayın.<br />
� Çizim alanında fare ile tıklayarak yarım daireyi çizin.<br />
� Yayı seçin ve Değiştir/Dönüştür/Kirişe dönüştür (panele dönüştür ya da duvara dönüştür de<br />
olabilir) satırını tıklayın. Parça sayısını verin ve tamam butonu tıklayın.<br />
� Kirişe dönüştürmedeki amaç, kiriş düğüm noktalarını çizgi ile dolaşarak poligon kolonun şeklini<br />
oluşturmaktır.<br />
� Gelişmiş yakalama modunu aktif hale getirin ve sürekli çizgi ikonunu tıklayın. Kirişin çevresini,<br />
kirişe dönüştürerek oluşturduğunuz her bir düğüm noktasını yakalayarak dolaşın.<br />
Yay<br />
Yay<br />
Kiriş parçaları ve<br />
üzerinde çizgi var<br />
Yay<br />
Kiriş<br />
parçala<br />
� Kirişe dönüştürerek oluşturduğunuz kirişleri silin.<br />
� Yayı silin. Sadece çiziler kalacaktır. Çizgileri seçin ve poligon kolana dönüştür satırını tıklayın.<br />
147
<strong>ideCAD</strong> <strong>Statik</strong> Objeleri<br />
148<br />
Sadece<br />
çizgiler<br />
S1<br />
Poligon Kolon<br />
� Sonuç yukarıdaki gibi olacaktır. Kolonu, poligon kolon ayarlarında saklayarak kütüphanenize<br />
ekleyebilirsiniz.<br />
Yarım daire kolonu panel objesi olarak tanımlamak için:<br />
� Yayla (merkez-yarıçap-açılarla) yarım daireyi çizin.<br />
� Yayı seçin ve panele dönüştür satırını tıklayın. Parça sayısını verin ve tamam butonunu tıklayın.<br />
Kolonları tek tek seçerek isimlendirmek<br />
Kolonlar çizilirken program tarafından otomatik olarak isimlendirilirler. Kolon isimleri standart olarak<br />
S1, S2, S3... biçiminde arttırılır. İstenirse, kolon girişlerine başlanmadan önce kolon ayarlarına girilir ve<br />
kolon numarası önceden ayarlanır. Bundan sonra kolonlar sıralı olarak girilirse yeniden isimlendirmeye<br />
gerek kalmaz.<br />
Ancak kolonlar sıralı olarak girilmediyse ve isimler sıraya sokulmak isteniyorsa;<br />
� Değiştir/Obje Edit/Obje Adlandır satırını tıklayın.<br />
� Açılan diyalogda kullanılacak ilk kolon ismini girin. Örneğin, S1 (isteğe göre C1, K1 de olabilir.<br />
Ancak kolonlar genelde S indisi ile gösterilirler.). Tamam butonu tıklayıp diyalogu kapatın.<br />
� Fare ile yeniden isimlendirilecek kolonları, üzerlerine tıklayarak isimlendirme sırasına göre seçin.<br />
Son kolon da seçildikten sonra klavyeden Enter tuşuna basın.<br />
� Kolonlar tıklama sırasına göre S1’den başlayarak isimlendirilir.<br />
İsimlendirmeye istenen numaradan başlanabilir. Örneğin; ilk isim olarak S12 verilirse, ilk tıklanan kolon<br />
S12, ikinci tıklanan kolon S13 şeklinde rakamlar arttırılarak isimlendirilir.
<strong>ideCAD</strong> <strong>Statik</strong> Objeleri<br />
Kolonları otomatik isimlendirmek<br />
Kolonlar çizilirken program tarafından otomatik olarak isimlendirilirler. Kolon isimleri standart olarak<br />
S1, S2, S3... biçiminde arttırılır. İstenirse, kolon girişlerine başlanmadan önce kolon ayarlarına girilir ve<br />
kolon numarası önceden ayarlanır. Bundan sonra kolonlar sıralı olarak girilirse yeniden isimlendirmeye<br />
gerek kalmaz.<br />
Ancak kolonlar sıralı olarak girilmediyse ve isimler sıraya sokulmak isteniyorsa;<br />
� Değiştir/Obje Edit/Otomatik Adlandır satırını tıklayın.<br />
� Otomatik Adlandırma Seçenekleri diyalogu açılacaktır. Bu diyalogta yapağınız adlandırma<br />
kriterlerine göre ilgili seçenekleri işaretleyin. Tamam butonunu tıklayın.<br />
� Kolonları seçin. (Hepsini Seç komutunuyla kolonların hepsini seçebilirsiniz.)<br />
� Farenin sağ tuşuna basın.<br />
� Açılan diyalogda, Kolonlar sekmesinde, kullanılacak ilk kolon ismini girin. Örneğin, S1 (isteğe göre<br />
C1, K1 de olabilir. Ancak kolonlar genelde S indisi ile gösterilirler.).<br />
� İsteğe göre diğer parametlerini verin ve Tamam butonu tıklayıp diyalogu kapatın.<br />
� Verdiğiniz kriterlere göre kolonlar isimlendirilmiştir.<br />
İsimlendirmeye istenen numaradan başlanabilir. Örneğin; ilk isim olarak S12 verilirse, ilk tıklanan kolon<br />
S12, ikinci tıklanan kolon S13 şeklinde rakamlar arttırılarak isimlendirilir.<br />
Kolonda etriye sıklaştırma bölgesi uzunlukları<br />
Kolon sarılma bölgeleri deprem yönetmeliğinde belirtilen hususlara göre otomatik bulunur. Sarılma<br />
bölgelerinde ise etriye sıklaştırması yapılır.<br />
Kolon alt ve üst uçlarında oluşturulan sarılma bölgeleri uzunluğu, en büyük kolon boyutundan, 500<br />
mm'den veya kolon temiz yüksekliğinin 1/6'sından az olmayacak şekilde düzenlenir.<br />
Bununla birlikte kolon sıklaştırma bölgesi uzunluğu manuel olarak da ayarlanabilir. Özellikle su basman<br />
perdelerinin bağlandığı veya kısmı duvarların örüldüğü kısa kolonlarda, alt sıklaştırma bölgesi uzunluğu<br />
istenilen bir değerde ayarlanabilir veya gerekirse kolonda tam sıklaştırma yapılabilir.<br />
149
<strong>ideCAD</strong> <strong>Statik</strong> Objeleri<br />
150<br />
Kolon alt sıklaştırma uzunluğu değerini değiştirmek için;<br />
� İlgili kolonu veya kolonları seçin.<br />
� Kolonun üstünde farenin sağ tuşunu tıklayın ve açılan menüde Özellikler satırını tıklayın.<br />
� Kolon Ayaları diyalogu açılacaktır. <strong>Statik</strong>/Betonarme sekmesini tıklayın. Al uç sarılma bölgesi<br />
uzunluğu kısmında, Program bulsun seçeneği işaretlendiğinde yönetmelik koşullarına otomatik<br />
düzenleme yapılır.<br />
� Tanımlı seçin ve değer girin.<br />
� Tamam tıklayarak diyalogu kapatın.<br />
Betonarmede kolonlara ilişkin olumsuzluk uyarıları ve anlamları<br />
Analiz sonrasında kolon betonarme diyalogunda kolon isminin olduğu sütunda bazı uyarılar kısaltıılmış<br />
simge halinde verilir. Bu uyarılar, yönetmelik açısından bir olumsuzluğu bildirir.<br />
Kolon betonarme diyalogunda verilen uyarıların anlamları şunlardır.<br />
B: Kolon-Kiriş Birleşim Kesme Güvenliği sağlamıyor. Kiriş genişliği veya kolonun ilgili yöndeki<br />
boyutunu artırmak çözüm olabliir.<br />
K: Kolon Orta Bölgesi Kesme Güvenliği sağlamıyor. Kolon boyutları yetersiz gelmektedir.<br />
E: Kolon Maksimum normal kuvvet kontrolü sağlamıyor. (Ndmax> 0.5Acfck) Kolon boyutları yetersiz<br />
gelmektedir.<br />
M: Maksimum pursantaj değeri aşılmıştır. Kolon boyutları yetersiz gelmektedir.<br />
ab: Kolon TDY Madde 3.4.3.1'i sağlamıyor demektir. Kolon kısa boyutunu arttırmak çözüm olabilir.<br />
As(-) : Yetersiz donatı durumu. Donatı seçiminde yeter büyüklükte donatı çapı işaretlenmemiş olabilir.<br />
Z: Kirişsiz döşeme veya kiriş radyede zımbalama dayanımını aşılıyor. Plak kalınlığını arttırmak veya<br />
başlık plağı teşkil etmek çözüm olabilir.<br />
Kolonun diğer objelerle ilişkisi<br />
Kolonlar planda tek düğüm noktası bulunan düşey taşıyıcı elemanlardır. Duvarlar, kirişler ve paneller<br />
kolonlara, kolonun herhangi bir noktasından bağlanabilirler. Duvar ya da kiriş kolona hangi<br />
noktasından bağlanmış olursa olsun, bağlantı noktası kolon düğüm noktasıdır. Kolon düğüm noktası<br />
Değiştir/Düğüm Noktası Taşı komutu ile taşındığında, kolona bağlı duvar ve kirişlerin kolonla birlikte<br />
hareket etmesi gerekir. Eğer hareket etmiyorlarsa, ilgili obje kolona bağlı değildir. Bu gibi bir durumda
<strong>ideCAD</strong> <strong>Statik</strong> Objeleri<br />
Değiştir/Uç Noktası Edit komutu ile bağlantı yeniden yapılmalıdır. Çünkü bağlantılar sağlıklı yapılmazsa<br />
döşeme oluştururken sorunlar yaşanır. Döşemeler ve mahaller ya oluşturulamaz ya da yanlış<br />
oluşturulur. Duvar ve kirişler döşemelerin sınırlarını belirledikleri için hatalı bağlantılar döşemelerde<br />
de sorunlara yol açar. Aynı durum döşeme ve mahal kenarları için de geçerlidir.<br />
Kolon-duvar birleşimlerinin doğru yapılıp yapılmadığı sıvalardan belli olur. Kolon ve duvar sıvalarının<br />
bütünlük oluşturması, sıvaların kolon ya da duvarlar çizgilerini kesmemesi gerekir. Bunun sağlanması<br />
için, kolonun duvarlarla birleştiği noktada bir düğüm noktasının oluşturulması, bu düğüm noktasının<br />
kolon ve bu kolona birleşen duvarların ortak düğüm noktası olması gerekir. Tek parça bir duvarın<br />
üzerine bir kolon yerleştirilecekse, öncelikle duvar kolonun yerleştirileceği noktadan iki parçaya<br />
bölünmeli ve kolon bu noktaya yerleştirilmelidir. Kolon toolbarında bulunan Duvarları Kolonlarla Böl<br />
ikonu duvar bölme işini otomatik yapmaktadır. Duvarları Kolonlarla Böl ikonu basılıyla(aktifse) kolon<br />
duvar üzerinde tanımlanınca kolonun altında kalan duvar otomatikman ikiye bölünür ve kolon-duvar<br />
kesişimi tam anlamıyla yapılmış olunur. Böylece kolon-duvar çizgileri ve sıvaları otomatik temizlenir.<br />
Bu ikon basılı değilse(inaktifse) kolon duvarın üzerinde tanımlanınca, kolonun altında kalan duvar<br />
bölünmeyecek ve sıva-çizgi kesişimleri temizlenmeyecektir. Bu durumda ya duvar yeniden iki parça<br />
olarak tanımlanmalı ya da Uç Noktası Edit ile duvar ucu kolona bağlanmalıdır. Duvarları Kolonlarla Böl<br />
seçeneği ancak özel durumlar için inaktif hale getirilmelidir.<br />
Kolonların döşeme (mahal) içine yaptığı çıkıntılar (dişler) mahalin alanından düşülür. Örneğin; kolon<br />
boyutları büyütülür (dolayısıyla kolon dişi büyürse) mahal alanı küçülür.<br />
Tekil temeller yalnızca kolon altına tanımlanabilen elemanlardır. Tekil temel çizebilmek için öncelikle<br />
kolonlara ihtiyaç vardır. Herhangi bir kolon silindiğinde de, kolon altına tanımlı tekil temel (varsa)<br />
silinir. Program bu konuda kullanıcıya uyarı mesaj iletecektir.<br />
Kolon Başlığı<br />
Kolon başlığı çizim yardımcıları<br />
Kolon başlığı toolbarı<br />
Çiz/Objeler/Kolon/Kolon Başlığı tıklandığında Kolon Başlığı Toolbarı ekrana gelir. Kolon başlığı toolbarının<br />
üzerinde, kolon başlıkları ile ilgili çeşitli komutların ikonları yer alır. Bu ikonlar tıklanarak komutlara<br />
menülerde gezinmeden, tek tıklamada ulaşılır.<br />
Kolon başlığı toolbarı üzerindeki komut ikonları soldan sağa sırasıyla şunlardır.<br />
Dikdörtgen Kolon ikonu. Kolon çizim komutunu çalıştırır. Kolon komutu ile birlikte kolon başlığı<br />
toolbarı da kapanır ve kolon toolbarı ekrana gelir.<br />
151
<strong>ideCAD</strong> <strong>Statik</strong> Objeleri<br />
152<br />
Varsayılan Kolon Başlığı ikonu. Kolon başlığı ayarlarındaki kaçıklık değerlerine göre kolon başlığı çizer.<br />
Moddayken klavyeden 1 tuşu da bu komutu çalıştırır.<br />
Kenara Yanaşık Kolon Başlığı ikonu. Kolon başlığı ayarlarına girmeden, kenara yanaşık kolon başlığı<br />
tariflemek için kullanılır. Moddayken klavyeden 2 tuşu da bu komutu çalıştırır.<br />
Köşeye Yanaşık Kolon Başlığı ikonu. Kolon başlığı ayarlarına girmeden, köşeye yanaşık kolon başlığı<br />
tariflemek için kullanılır. Moddayken klavyeden 3 tuşu da bu komutu çalıştırır.<br />
Ortalanmış Kolon Başlığı ikonu. Ortalanmış kolon başlığı için kolaylık. Moddayken klavyeden 4 tuşu<br />
da bu komutu çalıştırır.<br />
Boyutları Ters Çevir ikonu. Kolon başlığı boyutlarını ters çevirir.<br />
Kolon Başlık Genişliği kutusu. Kolon başlığı genişlik değeri kolon başlığı ayarlarına girilmeden buradan<br />
girilebilir.<br />
Kolon Başlık Yüksekliği kutusu. Kolon başlığı yükseklik değeri kolon başlığı ayarlarına girilmeden<br />
buradan girilebilir .<br />
Kolon Başlığı Ayarları ikonu. Kolon Başlığı Ayarları diyalogunu açar. Kolon başlığı ile ilgili çeşitli<br />
parametreler buradan ayarlanabilir.<br />
Kolon başlığı klavye destekleri<br />
Kolon başlığı çizimi esnasında kolon başlığı yerleştirmek için fare ile kolon üzerine ilk tıklamayı<br />
yaptıktan sonra klavyeden boşluk tuşuna basılarak kolon başlığı boyutları ters çevrilebilir. Ayrıca kolon<br />
başlığı modundayken 1, 2, 3, 4 tuşları sırasıyla, “Varsayılan Kolon Başlığı”, “Kenara Yanaşık Kolon<br />
Başlığı”, “Köşeye Yanaşık Kolon Başlığı”, “Ortalanmış Kolon Başlığı” komutlarını çalıştırır.<br />
Kolon başlığı ayarları diyalogu<br />
Kolon başlıkları ilgili parametreler Kolon Başlığı Ayarları diyalogunda yer alır. Kolon başlığı çiziminden<br />
önce kolon başlığı ayarlarına girip, kolon başlığı parametrelerini kontrol etmek, yapılması gereken<br />
değişiklikler varsa bu değişiklikleri yapmakta fayda vardır. Fakat bu ihmal edilse bile, çizilen kolon<br />
başlıklarının ayarları daha sonra da değiştirilebilir. Kolon başlığı özelliklerini ayarlamak için:<br />
� Ayarlar/Obje Ayarları/Kolon Başlığı Ayarları satırını tıklayın.<br />
� Kolon Başlığı Ayarları diyalogu ekrana gelecektir.<br />
� Diyalogda istediğiniz ayarları yapın.<br />
� Tamam butonunu tıklayarak diyalogu kapatın ve kolon başlığı çizimini gerçekleştirin.
<strong>ideCAD</strong> <strong>Statik</strong> Objeleri<br />
Kolon başlığı çizimini gerçekleştirdikten sonra kolon başlıklarının ayarlarını değiştirmek isterseniz:<br />
� Ayarlarını değiştirmek istediğiniz kolon başlıklarını farenin sol tuşu ile tıklayarak seçin.<br />
� Değiştir/Obje Özellikleri satırını tıklayın.<br />
� Açılan kolon başlığı ayarları diyalogunda gerekli değişiklikleri yapın.<br />
� Tamam butonunu tıklayıp diyalogu kapatın. Yaptığınız değişiklikler seçmiş olduğunuz kolon<br />
başlıklarına yansıyacaktır.<br />
Kolon başlığı ayarları diyalogu iki sekmeden oluşur. Bunlar sırası ile Genel Ayarlar, İleri Ayarlar<br />
sekmeleridir.<br />
Genel Ayarlar sekmesi:<br />
Başlık adı: Kolon başlığının adı. Kolon başlığı girilirken, kolon başlığı adının sonundaki rakam birer<br />
arttırılarak kolon başlığı adı otomatik oluşturulur. Kolon başlığı tanımlandıktan sonra kolon başlığı adını<br />
değiştirmek mümkündür.<br />
Renk: Kolon başlığı kenar çizgilerinin rengidir. Farenin sol tuşu ile tıklanıp tuş basılı tutularak açılan<br />
renk paleti üzerinde kaydırılır. İstenen rengin üzerine gelindiğinde tuş bırakılır. Renk kutucuğu seçilen<br />
renge dönüşür. Sol tuş shift tuşu ile birlikte tıklanırsa, ya da sağ tuş tıklanırsa ilgili rengin kalem kalınlığı<br />
ayarlanabilir.<br />
Materyal: Kolon başlıklarının katı modelde üzerine kaplanacak materyal seçilir. Kolon başlığı seçilen<br />
materyal ile kaplanır ve katı modelde bu şekilde görüntülenir. Farenin sol tuşu ile aşağı ok butonu<br />
üzerine tıklanır. Açılan materyal listesinden uygun materyal seçilir. Tanımlı materyal yoksa liste boş<br />
gelir. Materyal ekleme işlemi Ayarlar/Materyaller satırı tıklanarak açılan diyalogdan yapılır.<br />
Gerçek Doku Uzunluğu: Doku uzunluğu girilir (metre). Örneğin; 1 girilirse seçilen materyal dokusu<br />
genişliği 1 metre olarak alınır ve seçilen obje üzerine kaplanır. Dokunun kare şeklinde olduğu<br />
düşünülürse obje yüzeyleri 1x1 ebadında dokular yan yana dizilerek kaplanır.<br />
Kot: Kolon başlığının üst yüzeyinin kat tavanına göre kotunu ifade eder. Negatif (-) ya da pozitif (+)<br />
değer girilebilir.<br />
Boyut X/Boyut Y: Kolon başlığının boyutları girilir . Programda default olarak Boyut X kolon başlığının<br />
plandaki yatay boyutunu (en), Boyut Y’ de plandaki düşey boyutunu (boy) ifade eder. Kolon başlıkları<br />
bağlı bulundukları kolonlara bağımlı olarak planda her türlü konumda (açıda) bulunabilirler.<br />
Kaçıklık X/Kaçıklık Y: X ve Y kaçıklıkları girilir. Kaçıklıklar kolon başlığının sol üst köşesine göre verilir.<br />
Kaçıklık X ve Y sıfır olduğu zaman, kolon başlığı sol üst köşe noktası kolon düğüm noktası ile çakışır. X<br />
kaçıklığa pozitif (+) değer girildiği zaman, kolon başlığı yatay olarak sola doğru kayar. Negatif (-) değer<br />
girilirse, sağa doğru kayar. Y kaçıklığa pozitif (+) değer girilirse kolon başlığı düşey olarak yukarıya<br />
doğru, negatif (-) değer girilirse aşağıya doğru kayar.<br />
153
<strong>ideCAD</strong> <strong>Statik</strong> Objeleri<br />
154<br />
Yükseklik: Kolon başlığının düşey (z yönündeki) yüksekliği.<br />
Tabla yüksekliği: Kolon başlığı üzerine yerleştirilecek yatay tablanın yüksekliği (kalınlık).<br />
Tabla Boyut X/ Tabla Boyut Y: Tablanın X ve Y yönlerinde kolon başlığına ilave edilecek boyutu.<br />
Örneğin; kolon başlığı X boyutu 1.5 girilmişse ve Tabla Boyut X’de 0.2 girilirse, Tablanın X yönündeki<br />
boyutu 1.5+0.2=1.7 metre olacaktır.<br />
İleri Ayarlar Sekmesi:<br />
Ad Yazısı Yükseklik: Kolon başlığı adı yazısının yüksekliği girilir. Renk kutusu farenin sol tuşu ile tıklanıp<br />
tuş basılı tutularak açılan renk paleti üzerinde kaydırılır. İstenen rengin üzerine gelindiğinde tuş<br />
bırakılır. Renk kutucuğu seçilen renge dönüşür. Shift tuşu ile birlikte tıklanırsa, ilgili rengin kalem<br />
kalınlığı ayarlanabilir. Hemen alttaki buton tıklanırsa, Yazı Tipi Ayarları diyalogu açılır. Bu diyalogdan<br />
Kolon Başlığı Ad Yazısı, yazı tipi ayarlanır. Yazılar yatay olarak yazılır.<br />
Boyut Yazısı Yükseklik: Kolon başlığı boyut yazısının yüksekliği girilir. Renk kutusu farenin sol tuşu ile<br />
tıklanıp tuş basılı tutularak açılan renk paleti üzerinde kaydırılır. İstenen rengin üzerine gelindiğinde tuş<br />
bırakılır. Renk kutucuğu seçilen renge dönüşür. Shift tuşu ile birlikte tıklanırsa, ilgili rengin kalem<br />
kalınlığı ayarlanabilir. Hemen alttaki buton tıklanırsa, Yazı Tipi Ayarları diyalogu açılır. Bu diyalogdan<br />
Kolon Başlığı Boyut Yazısı, yazı tipi ayarlanır. Yazılar yatay olarak yazılır.<br />
Yazı X/Yazı Y: Kolon Başlığı Adı yazısının kolon başlığı sol üst köşesine göre X ve Y koordinatları girilir.<br />
Yazı X değeri pozitif girilirse isim yazısı sola, negatif olursa sağa kayar. Yazı Y değeri pozitif olursa isim<br />
yazısı yukarıya, negatif olursa aşağıya kayar.<br />
Boyut X/Boyut Y: Kolon Başlığı Boyut yazısının kolon başlığı sağ üst köşesine göre X ve Y<br />
koordinatları girilir. Boyut X değeri pozitif olursa boyut yazısı sola, negatif olursa sağa kayar. Boyut Y<br />
değeri pozitif olursa boyut yazısı yukarıya, negatif olursa aşağıya kayar.<br />
Bulunduğu mod<br />
Kolon başlığı hem mimari plan modu, hem de kalıp planı modunda girilebilir. Kalıp planı modunda<br />
girilen kolon başlıkları kolon üst ucunda yer alır. Bu kolon başlıkları kirişsiz (mantar) döşemeli<br />
sistemlerde kullanılırlar. Mimari plan modunda girilen kolon başlıkları kolon alt ucunda yer alırlar.<br />
Bunlar da kirişsiz (mantar) radye temel sistemlerinde kullanılırlar.<br />
Mimari Plan Modu/Kalıp Planı Modu arası geçiş klavyeden Shift+Tab tuşlarına birlikte basılarak<br />
sağlanabilir.
<strong>ideCAD</strong> <strong>Statik</strong> Objeleri<br />
Kolon başlığı çizimi<br />
Kolon başlığı<br />
Kolon başlığı çizebilmek için öncelikle tanımlanmış kolonlara ihtiyaç vardır. Önce kolonlar çizilir ve<br />
kolon başlıkları bu kolonlar üzerine yerleştirilirler. Kolon başlığı çiziminden önce Ayarlar/Obje<br />
Ayarları/Kolon Başlığı Ayarları satırını tıklayarak kolon başlığı ayarları diyaloguna girmek ve çizilecek<br />
kolon başlığı ile ilgili ayarları kontrol etmekte fayda vardır. Kolon başlığı çizmek için:<br />
� Çiz/Objeler/Kolon/Kolon Başlığı satırını tıklayın.<br />
� Fare imlecini kolon başlığını yerleştirmek istediğiniz kolon üzerine sürükleyin ve farenin sol<br />
tuşunu tıklayın.<br />
� Kolon başlığı X ve Y boyutları birbirinden farklı ise bu aşamada klavyeden boşluk tuşuna basarak<br />
boyutları ters çevirebilirsiniz.<br />
� İkinci defa farenin sol tuşunu tıkladığınızda kolon başlığı yerleşecektir.<br />
� Bu şekilde başka kolonlar üzerine de kolon başlığı yerleştirme işlemine devam edebilirsiniz.<br />
Moddan çıkmak için klavyeden Esc tuşuna basın ya da farenin sağ tuşuna tıklayıp açılan menüden<br />
iptal satırını tıklayın.<br />
Ortalanmış kolon başlığı<br />
Ortalanmış kolon başlığı, kolonun kolon başlığının tam ortasına oturduğu durumdur. Kolon başlığı<br />
ayarlarına girilip kaçıklık ayarı yapmadan ortalanmış kolon başlığı çizme kolaylığı için Ortalanmış Kolon<br />
Başlığı komutu geliştirilmiştir. Ortalanmış kolon başlığı çizimi yapmak için:<br />
� Çiz/Objeler/Kolon/Kolon Başlığı satırını tıklayın.<br />
� Açılan Kolon Başlığı toolbarından Ortalanmış Kolon Başlığı ikonunu tıklayın.<br />
� Fare imlecini kolon başlığı yerleştirmek istediğiniz kolonun üzerine getirin ve tıklayın.<br />
� Kolon başlığının sanal görüntüsü ekranda belirecektir. Bu aşamada kolon başlığı toolbarındaki<br />
kolon başlığı genişliği ve kolon başlığı yüksekliği kutucuklarındaki değerleri değiştirmek sureti ile<br />
çizmekte olduğunuz kolon başlığının boyutlarını ayarlayabilirsiniz.<br />
� Klavyeden boşluk tuşuna basarak kolon başlığının boyutlarını ters çevirebilirsiniz. (Eni ve boyu<br />
birbirine eşit kolon başlıklarında bu işlem geçersizdir)<br />
� Kolon başlığını istediğiniz duruma getirdikten sonra farenin sol tuşunu ikinci kez tıklayın. Hızlı<br />
çizim modu açıksa kolon başlığı çizilecektir. (Hızlı çizim modu Ctrl+H tuşlarına birlikte basılarak<br />
155
<strong>ideCAD</strong> <strong>Statik</strong> Objeleri<br />
156<br />
açılıp kapatılabilir). Hızlı çizim modu kapalıysa program sizden kolon başlığı adını onaylamanızı<br />
bekleyecektir. Kolon başlığı adını klavyeyi kullanarak değiştirebilirsiniz. Farenin sol tuşunu bir kez<br />
daha tıkladığınızda kolon başlığı ortalanmış olarak çizilecektir.<br />
Köşeye yanaşık kolon başlığı<br />
Köşeye yanaşık kolon başlığı, kolonun tekil temelin köşelerinden birine oturduğu durumdur. Kolon<br />
başlığı ayarlarına girilip kaçıklık ayarı yapmadan köşeye yanaşık kolon başlığı çizme kolaylığı için Köşeye<br />
Yanaşık Kolon Başlığı komutu geliştirilmiştir. Köşeye yanaşık kolon başlığı çizimi yapmak için:<br />
� Çiz/Objeler/Kolon/Kolon Başlığı satırını tıklayın.<br />
� Açılan Kolon Başlığı toolbarından Köşeye Yanaşık Kolon Başlığı ikonunu tıklayın.<br />
� Fare imlecini kolon başlığı yerleştirmek istediğiniz kolonun üzerine getirin ve tıklayın.<br />
� Kolon başlığının sanal görüntüsü ekranda belirecektir. Bu aşamada kolon başlığı toolbarındaki<br />
kolon başlığı genişliği ve kolon başlığı yüksekliği kutucuklarındaki değerleri değiştirmek sureti ile<br />
çizmekte olduğunuz kolon başlığının boyutlarını ayarlayabilirsiniz.<br />
� Klavyeden boşluk tuşuna basarak kolon başlığının boyutlarını ters çevirebilirsiniz. (Eni ve boyu<br />
birbirine eşit kolon başlıklarında bu işlem geçersizdir)<br />
� Kolon başlığını istediğiniz duruma getirdikten sonra farenin sol tuşunu ikinci kez tıklayın. Hızlı<br />
çizim modu açıksa kolon başlığı çizilecektir. (Hızlı çizim modu Ctrl+H tuşlarına birlikte basılarak<br />
açılıp kapatılabilir). Hızlı çizim modu kapalıysa program sizden kolon başlığı adını onaylamanızı<br />
bekleyecektir. Kolon başlığı adını klavyeyi kullanarak değiştirebilirsiniz. Farenin sol tuşunu bir kez<br />
daha tıkladığınızda kolon başlığı köşeye yanaşık olarak çizilecektir.<br />
Kenara yanaşık kolon başlığı<br />
Kenara yanaşık kolon başlığı, kolonun kenarının kolon başlığının kenarlarından birine, ilgili kenarı<br />
ortalayarak çakıştığı durumdur. Kolon başlığı ayarlarına girilip kaçıklık ayarı yapmadan kenara yanaşık<br />
kolon başlığı çizme kolaylığı için Kenara Yanaşık Kolon Başlığı komutu geliştirilmiştir. Kenara yanaşık<br />
kolon başlığı çizimi için:<br />
� Çiz/Objeler/Kolon/Kolon Başlığı satırını tıklayın.<br />
� Açılan Kolon Başlığı toolbarından Kenara Yanaşık Kolon Başlığı ikonunu tıklayın.<br />
� Fare imlecini kolon başlığı yerleştirmek istediğiniz kolonun üzerine getirin ve tıklayın.<br />
� Kolon başlığının sanal görüntüsü ekranda belirecektir. Bu aşamada kolon başlığı toolbarındaki<br />
kolon başlığı genişliği ve kolon başlığı yüksekliği kutucuklarındaki değerleri değiştirmek sureti ile<br />
çizmekte olduğunuz kolon başlığının boyutlarını ayarlayabilirsiniz.
<strong>ideCAD</strong> <strong>Statik</strong> Objeleri<br />
Kiriş<br />
� Klavyeden boşluk tuşuna basarak kolon başlığının boyutlarını ters çevirebilirsiniz. (Eni ve boyu<br />
birbirine eşit kolon başlıklarında bu işlem geçersizdir)<br />
� Kolon başlığını istediğiniz duruma getirdikten sonra farenin sol tuşunu ikinci kez tıklayın. Hızlı<br />
çizim modu açıksa kolon başlığı çizilecektir. (Hızlı çizim modu Ctrl+H tuşlarına birlikte basılarak<br />
açılıp kapatılabilir). Hızlı çizim modu kapalıysa program sizden kolon başlığı adını onaylamanızı<br />
bekleyecektir. Kolon başlığı adını klavyeyi kullanarak değiştirebilirsiniz. Farenin sol tuşunu bir kez<br />
daha tıkladığınızda kolon başlığı kenara yanaşık olarak çizilecektir.<br />
Kiriş çizim yardımcıları<br />
Kiriş toolbarı<br />
Kiriş Toolbarı, Çiz/Objeler/Kiriş tıklandığında ekrana gelir. Kiriş toolbarının üzerinde, kirişlerle ilgili çeşitli<br />
komutların ikonları yer alır. Bu ikonlar tıklanarak komutlara menülerde gezinmeden, tek tıklamada<br />
ulaşılır.<br />
Kiriş toolbarındaki komut ikonları soldan sağa sırasıyla şunlardır.<br />
Kiriş ikonu. Kiriş komutunu çalıştırır.<br />
Eğrisel Kiriş ikonu. Eğrisel formda kiriş çizer.<br />
Yay Kiriş ikonu. Yay formda kiriş çizer.<br />
Dairesel Kiriş ikonu. Dairesel formda kiriş çizer.<br />
Sürekli Yay kiriş ikonu. Ardı ardına, sürekli formda yay kiriş çizer.<br />
Kaçıklık ikonu. Kirişin bakış yönüne göre alttan, üstten, ortadan tanımlamak için kullanılır. Aynı işlem<br />
klavyeden boşluk tuşuna basılarak da yapılabilir.<br />
Kesişimlerle Böl ikonu. Basılı ise, kiriş-kiriş, kiriş-panel kesiştiğinde, kesişen objelerin kesişim<br />
noktalarından otomatik olarak bölünerek birbirlerine bağlanmalarını sağlar.<br />
Bölen Objeyi Otomatik Adlandır ikonu. Basılı ise çizilecek kiriş objesi kestiği objelerden parçalara<br />
ayrılır ve en soldaki parçadan başlanarak otomatik olarak isimlendirilir.<br />
157
<strong>ideCAD</strong> <strong>Statik</strong> Objeleri<br />
158<br />
Bölünen Objeleri Otomatik Adlandır ikonu. Basılı ise kiriş tarafından bölünen objeler otomatik olarak<br />
adlandırılır.<br />
Kolonlarla Bölünen Objeleri Otomatik Adlandır ikonu. Basılı ise kolon tarafından bölünen objeler<br />
otomatik olarak adlandırılır.<br />
Objelere Eğim Ver ikonu. Kiriş, döşeme ve kolon sistemini verilen açı veya eğime göre eğer.<br />
Kiriş ikonu. Kiriş Ayarları diyalogun açar.<br />
Kiriş klavye destekleri<br />
Kiriş çizimi esnasında, kirişin ilk noktası çizim alanında tıklandıktan sonra ekranda kirişin sanal bir<br />
görüntüsü oluşur. Fare hareketine bağlı olarak bu sanal kiriş görüntüsü de şekil değiştirir. Bu esnada<br />
klavyeden Boşluk tuşuna basılarak çizilmekte olan kirişin alttan, ortadan yada üstten tanımlı olması<br />
sağlanabilir.<br />
Kiriş çizerken koordinat kutusu kullanılarak kirişin başlangıç/bitiş noktalarının koordinatları, kiriş<br />
uzunluğu ya da kirişin plandaki açısı belirlenebilir. Koordinat kutusundaki X ve Y kutucuklarından<br />
nokta koordinatları, L kutucuğundan uzunluk, A kutucuğundan açı (derece) girilebilir. Bu kutucuklara<br />
veri girmek için fare ile tıklamak yerine, kısaca klavyeden X, Y, L ve A tuşlarına basılarak girilebilir.<br />
Kiriş ayarları diyalogu<br />
Kirişlerle ilgili parametreler Kiriş Ayarları diyalogunda yer alır. Kiriş çiziminden önce kiriş ayarlarına<br />
girip, kiriş parametrelerini kontrol etmek, yapılması gereken değişiklikler varsa bu değişiklikleri<br />
yapmakta fayda vardır. Fakat bu ihmal edilse bile, çizilen kirişlerin ayarları daha sonra da değiştirilebilir.<br />
Kiriş özelliklerini ayarlamak için:<br />
� Mimari plandaysanız toolbardan Mimari Plan/Kalıp Planı ikonunu tıklayarak kalıp planı moduna<br />
geçin.<br />
� Ayarlar/Obje Ayarları/Kiriş Ayarları veya Kiriş ikonunu tıklandıktan sonra ekrana gelen Kiriş<br />
Toolbarından, Kiriş Ayarları butonunu tıklayın.<br />
� Kiriş Ayarları diyalogu ekrana gelecektir.<br />
� Kiriş Ayarları diyalogunda istediğiniz ayarları yapın.<br />
� Tamam butonunu tıklayarak diyalogu kapatın ve kiriş çizimini gerçekleştirin.<br />
Kiriş çizimini gerçekleştirdikten sonra kirişlerin ayarlarını değiştirmek isterseniz:<br />
� Ayarlarını değiştirmek istediğiniz kirişleri farenin sol tuşu ile tıklayarak seçin.
<strong>ideCAD</strong> <strong>Statik</strong> Objeleri<br />
� Değiştir/Obje Özellikleri ikonunu tıklayın.<br />
� Açılan kiriş ayarları diyalogunda gerekli değişiklikleri yapın.<br />
� Tamam butonunu tıklayıp diyalogu kapatın. Yaptığınız değişiklikler seçmiş olduğunuz kirişlere<br />
yansıyacaktır.<br />
Kiriş ayarları diyalogu yedi sekmeden oluşur. Bunlar sırası ile Genel Ayarlar, Yazılar ve Yazı Tipleri,<br />
<strong>Statik</strong>/Betonarme, Donatılar, Çatlamış Kesitler/Korozyon ve Yapı Bileşenleri sekmeleridir.<br />
Genel Ayarlar Sekmesi:<br />
Kiriş Adı: Buraya girilen rakamın önüne K indisi getirilerek kiriş adı oluşturulur (K1, K15 gibi). Program<br />
bu isimleri kirişlerin çiziliş sırasına göre arttırır. Kiriş isimleri kirişler çizildikten sonra da değiştirilebilir.<br />
Değiştirilen kiriş isimleri K indisli olmak zorunda değildir. Herhangi bir isim kullanılabilir.<br />
Genişlik: Kiriş genişliği girilir. Kiriş genişliği, kirişin plandaki genişliğini ifade eder. Sarkık kirişlerde kiriş<br />
genişliği kiriş yüksekliğinden daha küçük, yatık kirişlerde ise daha büyüktür.<br />
159
<strong>ideCAD</strong> <strong>Statik</strong> Objeleri<br />
160<br />
Yükseklik: Kiriş yüksekliği girilir. Kiriş yüksekliği kat tavanından başlayarak aşağıya doğru kirişin<br />
yüksekliğini belirler. Kiriş yüksekliği girilirken kat yüksekliği ve alttaki duvar yükseklikleri göz önüne<br />
alınmalıdır. Zira bu yükseklikler kullanıcı kontrolündedir. Program herhangi bir otomatik ayarlama<br />
yapmaz.<br />
Kot: Kiriş üst yüzünün kat tavanından ölçülen düşey mesafesi (kotu). (+) ya da (–) değer olabilir. Ters<br />
kiriş için (+), düşük kiriş için (–) girilir.<br />
Sağ uç kotu: Kiriş sağ ucu için kot değeri girilir. Bu parametre eğik kiriş tariflemek için kullanılır.<br />
Aktif Tarama: Kiriş için geçerli olan tarama tipidir. Tarama üzerine tıklandığında Tarama Ayarları<br />
diyalogu açılır. Bu diyalogda, tarama tipleri tablosundan istenen tarama tipinin üzerine farenin sol tuşu<br />
ile tıklanarak tarama tipi seçilir. Tarama rengi ve zemin rengi kutucuklarının üzerine farenin sol tuşu ile<br />
tıklanıp tuş basılı tutularak açılan renk paleti üzerinde kaydırılır. İstenen rengin üzerine gelindiğinde tuş<br />
bırakılır. Renk kutucuğu seçilen renge dönüşür. Shift tuşu ile birlikte tıklanırsa, ilgili rengin kalem<br />
kalınlığı ayarlanabilir. Tamam butonu tıklanarak diyalog kapatılır ve kiriş ayarları diyaloguna geri<br />
dönülür. Aktif tarama kutucuğunda seçilen tarama tipi seçilen renklerle görüntülenir.<br />
Renk: Kiriş kenar çizgilerinin rengidir. Farenin sol tuşu ile tıklanıp tuş basılı tutularak açılan renk paleti<br />
üzerinde kaydırılır. İstenen rengin üzerine gelindiğinde tuş bırakılır. Renk kutucuğu seçilen renge<br />
dönüşür. Shift tuşu ile birlikte tıklanırsa, ilgili rengin kalem kalınlığı ayarlanabilir. Kalem kalınlıkları<br />
ekranda fark edilmez. Çizim kağıda çizdirilirken geçerlidir.<br />
Alt/Üst/Orta/Tanımlı: Kirişin nereden tanımlı olacağını belirleyen seçeneklerdir. Kirişin iki ucundaki<br />
düğüm noktalarını birleştiren sanal kiriş aksı, bakış yönüne göre kirişin üst kenarı ile çakışacaksa üst, alt<br />
kenarı ile çakışacaksa alt, kirişin tam ortasından geçecekse orta seçeneği işaretlenir. Sanal kiriş aksı<br />
başka bir hattan geçecekse Tanımlı seçeneği işaretlenir ve alttaki veri giriş kutucuğuna, kiriş üst<br />
kenarına göre mesafe girilir. Verilen mesafe kiriş kalınlığından fazla olmamalıdır.<br />
Materyal: Kirişlerin katı modelde üzerine kaplanacak materyal seçilir. Kiriş seçilen materyal ile<br />
kaplanır ve katı modelde bu şekilde görüntülenir. Farenin sol tuşu ile aşağı ok butonu üzerine tıklanır.<br />
Açılan materyal listesinden uygun materyal seçilir. Tanımlı materyal yoksa liste boş gelir. Materyal<br />
ekleme işlemi Ayarlar/Materyaller satırı tıklanarak açılan diyalogdan yapılır.<br />
Gerçek Doku Uzunluğu: Doku uzunluğu girilir. Örneğin; 1 metre girilirse seçilen materyal dokusu<br />
genişliği 1 metre olarak alınır ve seçilen obje üzerine kaplanır. Dokunun kare şeklinde olduğu<br />
düşünülürse obje yüzeyleri 1x1 ebadında dokular yan yana dizilerek kaplanır.<br />
Yazılar Sekmesi:<br />
Bu sekmede kiriş isim ve boyut yazılarının kirişin neresinde yer alacağı belirlenir. Kiriş isim ve boyut<br />
yazıları birlikte ya da ayrı yazdırılabilir, kirişin içinde ya da üstünde yer alabilir. İsim ve boyut yazılarının<br />
birlikte yazılması için “İsim ve Boyut Birlikte” seçeneğinin işaretlenmesi gerekir.<br />
İsim X/Yazı Y: Kiriş Adı yazısının kiriş sol üst (yazı kirişin üstündeyse) ya da alt köşesine (yazı kirişin<br />
içindeyse) göre X ve Y koordinatları girilir. Yazı X değeri pozitif girilirse yazı kenardan sağa doğru,<br />
negatif girilirse sola doğru kayar. Yazı Y değeri pozitif olursa yazı yukarıya, negatif olursa aşağıya kayar.
<strong>ideCAD</strong> <strong>Statik</strong> Objeleri<br />
Burada belirtilen yönler bakış yönüne göre düşünülmelidir. İsim ve boyut birlikte yazdırılıyorsa yazılar<br />
bu koordinatlara göre yerleştirilir.<br />
Boyut X/Boyut Y: Kiriş Boyutu yazısının kiriş sağ üst (yazı kirişin üstündeyse) ya da alt köşesine (yazı<br />
kirişin içindeyse) göre X ve Y koordinatları girilir. Boyut X değeri pozitif girilirse yazı kenardan sola<br />
doğru, negatif girilirse sağa doğru kayar. Yazı Y değeri pozitif olursa yazı yukarıya, negatif olursa<br />
aşağıya kayar. Burada belirtilen yönler bakış yönüne göre düşünülmelidir. İsim ve boyut birlikte<br />
yazdırılıyorsa kullanılmaz.<br />
Yazı Tipleri Sekmesi:<br />
Kiriş Adı Ayarları ve Kiriş Boyutu Ayarları şeklinde iki kısma ayrılır. Kiriş Adı Ayarları bölümündeki<br />
parametreler kiriş ad yazısını, Kiriş Boyutu Ayarları bölümündeki parametreler de kiriş boyutu yazısını<br />
yönetir.<br />
Yükseklik: Yazı yüksekliği girilir .<br />
Renk: Yazı rengi ayarlanır. Renk kutucuğunun üzerine farenin sol tuşu ile tıklanıp, fare imleci açılan<br />
renk paleti üzerinde kaydırılır. İstenen rengin üzerine gelindiğinde tuş serbest bırakılır. Renk kutucuğu<br />
seçilen renge dönüşür. Renk kutucuğu klavyeden shift tuşu ile birlikte tıklanırsa, ilgili rengin kalem<br />
kalınlığı ayarlanabilir.<br />
Yazı rengi satırının hemen altındaki buton tıklanırsa, Yazı Tipi Ayarları diyalogu açılır. Bu diyalogdan<br />
yazı tipleri ayarlanır. Yazı tipi ve yazı efekti seçilir. Seçilen tip ve efekte göre örnek yazı örnek<br />
penceresinde görülür. Tamam butonu tıklanarak diyalog kapatılır ve kiriş ayarları diyaloguna geri<br />
dönülür.<br />
<strong>Statik</strong>/Betonarme Sekmesi:<br />
<strong>Statik</strong> Materyal: Kiriş elemanında kullanılacak statik materyali listeden seçin. <strong>Statik</strong> materyal<br />
betonarme elemanı olarak Yapı Ağacında Materyaller altında tanımlanabilir.<br />
Tanımlı kesit parametreleri: Elemanın kesit ve geometrik özellikleri otomatik belirlenir ve bunlar<br />
yönetmeliklere uygun değerlerdir. Bununla birlikte eleman kesit özelliklerini değiştirmek isterseniz bu<br />
satırı işaretleyin ve ilgili değerleri programa verin. Program sıfır bırakılan değerleri otomatik olarak<br />
hesaplar, sıfırdan farklı girişleri, girilen değer kadar kabul eder.<br />
2 aksı atalet momenti : Eleman minör atalet momentidir. Kiriş elemanlarında sıfırdır.<br />
3 aksı atalet momenti: Eleman majör atalet momentidir. Örneğin 50/25 dikdörtgen bir kirişin 3 aksı<br />
atalet momenti 50.50.50.25 / 12 olarak hesaplanır. Döşeme bağlı kirişlerde kiriş atalet momenti<br />
tablalı kesit özelliklerine göre hesaplanır.<br />
Burulma atalet momenti: Eleman burulma rijitliğini tanımlayan atalet momentidir.<br />
161
<strong>ideCAD</strong> <strong>Statik</strong> Objeleri<br />
162<br />
En kesit alanı: Elemanın kesit alan değeridir. Örneğin 50/25 dikdörtgen bir kiriş elemanın en kesit alanı<br />
50.25=625’dir.<br />
2 yönünde kesme alanı: Eleman minör yöndeki kesme alanıdır. 50/25 kirişte 5/6.50.25 olarak alınır.<br />
Kesme alanı= 5/6 . b . d<br />
3 yönünde kesme alanı: Eleman major yöndeki kesme alanıdır. Kesme alanı= 5/6 b d<br />
d1: Kirişlerde, sol mesnedin rijit kolunun mesafesidir. Program bu değeri otomatik hesaplamaktadır.<br />
Aksi bir değerle çalışılmayacaksa, sıfır bırakılmalıdır.<br />
d2: Kirişlerde, sağ mesnedin rijit kolunun mesafesidir. Program bu değeri otomatik hesaplamaktadır.<br />
Aksi bir değerle çalışılmayacaksa, sıfır bırakılmalıdır.<br />
Pilye Açısı: Kiriş pilyesinin kaç derece ile kırılacağı girilir. Pilye, kolon yüzünden moment sıfır noktasına<br />
kadar getirilir ve buraya yazan değer kadar kırılır.<br />
Pilye/Toplam min: Kirişte, açıklıktaki toplam donatı alanının minimum yüzde kaçının pilye olarak<br />
düzenleneceğini belirler. Bu değer, donatı seçiminde tanımlanabilinen düz ve pilye çapları ile analiz<br />
ayarlarında tanımlanabilinen "iki donatı arasındaki minimum mesafe" , "donatı marjı" ve "Donatı<br />
seçimine izin verilen kombinasyon aralığı" ile beraber kullanılır.<br />
Pilye/Toplam max: Kirişte, açıklıktaki toplam donatı alanının maksimum yüzde kaçının pilye olarak<br />
düzenleneceğini belirler. Bu değer, donatı seçiminde tanımlanabilinen düz ve pilye çapları ile analiz<br />
ayarlarında tanımlanabilinen "iki donatı arasındaki minimum mesafe", "donatı marjı" ve "Donatı<br />
seçimine izin verilen kombinasyon aralığı" ile beraber kullanılır.<br />
Uygunluk ya da denge Burulması: İşaretlendiğinde kirişlerdeki burulma kontrolü uygunluk burulması<br />
durumuna göre kontrol edilir. Td=Tcr alınır. İşaretlenmediğinde kiriş denge burulmasına göre<br />
kontrol edilir.<br />
Tcr=Kesitin burulmada çatlama dayanımı<br />
Td=Kontrolde kullanılan burulma momenti değeri<br />
Uygunluk burulması = Eğer bir sistemde burulma momentinin bulunması denge için zorunlu<br />
değilse, bu burulma uygunluk burulmasıdır.<br />
Seçenek işaretli değilse kirişlerdeki burulma kontrolü denge burulması durumuna göre kontrol edilir.<br />
Td=Tdhesap<br />
Td=Kontrolde kullanılan burulma momenti değeri<br />
Tdhesap=Analiz sonrasında bulunan en büyük tasarım burulma momenti
<strong>ideCAD</strong> <strong>Statik</strong> Objeleri<br />
Denge burulması=Yapı elemanı ve sistemi dengeyi sağlamak için burulma momentine gereksinimi<br />
varsa, burulma denge burulmasıdır.<br />
Bu kiriş konsol döşemeyi taşıyor: Kiriş konsol bir döşemenin mesnedi ise bu seçenek işaretlenmelidir.<br />
Aksi durumda işaretlenmemelidir.<br />
Çift Etriye: Kirişe çift kiriş parametrelerinde tanımlanabilen etriye şartı dışında çift etriye isteniyorsa<br />
tıklanarak işaretlenir.<br />
Pilyesiz dizayn: Seçenek işaretlenirse kirişlerde pilye dizaynı yapılmaz. Üst ve alt düz donatılandırma<br />
ile kiriş donatılandırılır.<br />
Çift Pilye: Kirişte çift pilye kırılması isteniyorsa bu seçenek tıklanarak işaretlenmelidir.<br />
Duvar Yükü: Listeden uygun duvar yükünü seçiniz. Listedeki duvar yükleri yük kütüphanesinde<br />
tanımlanmış yüklerdir. Bu değerlerden farklı bir değeri duvar yükü olarak belirtmek isterseniz, listeden<br />
kullanıcı tanımlı satırını seçin ve uygun değeri verin. Değer, kirişin üzerinde bulunan duvarın 1<br />
metresindeki ağırlığı olarak tanımlanmalıdır.<br />
Buraya girilen değerlerin dikkate alınması için Proje Genel Ayarlarında diğer başlığı altında kiriş yükleri<br />
grubunda bulunan "Kullanıcı Tanımlı Yük" seçeneğinin aktif hale getirilmesi gerekmektedir. Bu seçenek<br />
aktifse ve gerçekten kirişin üzerinde duvar bulunuyorsa, duvar yükü satırına mutlaka değer girilmelidir.<br />
Aksi durumda duvar yükleri sıfır hesaplanır. Proje Genel ayarlarında "<strong>ideCAD</strong> Mimari duvarlarından<br />
al" seçeneği aktif hale getirilirse, <strong>ideCAD</strong> Mimari programında kirişin üzerinde tanımlanmış duvarın<br />
ağırlığı program tarafından otomatik olarak kirişe verilir. <strong>ideCAD</strong> Mimari duvarları kullanılacaksa,<br />
“Kullanıcı Tanımlı Yük “ seçeneği inaktif duruma getirilebilir.<br />
“<strong>ideCAD</strong> Mimari duvarlarından al” seçeneği ile Kullanıcı tanımlı yük seçeneklerinin ikisi birden aynı<br />
anda aktif hale getirilebilir. Bu durumda, <strong>ideCAD</strong> Mimari programında kirişin üzerinde tanımlanmış<br />
duvarın ağırlığı ile kullanıcının tanımladığı duvarın ağırlığı toplanarak kullanılır<br />
Duvar yükü değeri girilirken aşağıdaki formül uygulanabilir:<br />
Duvar Yükü[kg/m]= Duvar Ağırlığı[kg/m 2 ] x ( kat yüksekliği[m] - üst katın kiriş yüksekliği[m] )<br />
Hareketli yük: Kiriş üzerinde tanımlabilecek ekstra ilave hareketli yüktür. Kirişe sistemin dışında ekstra<br />
yük tanımlanacaksa kullanılabilir. Listeden uygun değeri seçiniz. Listedeki yükler yük kütüphanesinde<br />
tanımlanmış yüklerdir. Bu değerlerden farklı bir değeri yük olarak belirtmek isterseniz, listeden<br />
kullanıcı tanımlı satırını seçin ve uygun değeri verin.<br />
Isı Parametreleri Sekmesi:<br />
Tanımlı ısı parametreleri : İşaretlendiğinde eleman bazında T1 ve T2 ısı yüklemelerini aktif hale getirir.<br />
Isı farkı (T1) = T1 yüklemesinin ısı farkı verilir.<br />
163
<strong>ideCAD</strong> <strong>Statik</strong> Objeleri<br />
164<br />
Isı farkı (T2) = T2 yüklemesinin ısı farkı verilir.<br />
Rijitlik azaltma faktörleri : İlgili eleman için ısı hesabında kulllanılacak rijitlik azaltma faktörünü verilir.<br />
Çatlamış Kesitler/Korozyon Sekmesi:<br />
TDY 3.2.3 maddesini uygula : TDY 2007 Madde 3.2.3 göre “taşıyıcı Sistem Hesabında Kullanılacak<br />
Kesit Rijitlikleri Bölüm 2'de verilen yöntemlerle yapılacak taşıyıcı sistem hesabında çatlamamış<br />
kesite ait kesit rijitlikleri kullanılacaktır. Ancak, kendi düzlemleri içindeki perdelere saplanan kirişlerde<br />
ve bağ kirişli (boşluklu) perdelerin bağ kirişlerinde çatlamış kesite ait değerler kullanılabilir. “<br />
Perdenin kendi düzleminde her iki taraftan bağlanan kirişlerde bu seçenek aktif hale getirilirse, kirişin<br />
atlalet momenti %50 oranında otomatik olarak azaltırlır.<br />
Komple sıklaştırma: Kirişlerde etriye sıklaştırması deprem yönetmeliği koşullarına göre yapılır.<br />
Yönetmeliğe göre sıklaştırma bölgesi, kolon yüzünden itibaren kiriş derinliğinin 2 katı kadar bir<br />
mesafede oluşturulur. Bu seçenek işaretli ise, yönetmelik koşullarına ve kiriş uzunluğuna bakılmaksızın<br />
kirişte komple etriye sıklaştırılması yapılır.<br />
Donatı korozyonu çarpanı : Yapı performans analizinde kullanılan bir orandır. Bu satıra yazılan oranla,<br />
deprem yönetmeliğinde belirtilen korozyon şartlarına maruz kalmış mevcut yapılarda, donatılarda<br />
oluşan yıpranma, yapının performans hesabında dikkate alınabilir. Bu satırda tanımlanan değer,<br />
elemanları mevcut donatı alanlarıyla çarpılır ve çarpım sonucunda bulunan değer donatı alanı olarak<br />
dikkate alınır.<br />
YeniMevcutAlan=çarpan*MevcutAlan<br />
Yetersiz bindirme ve kenetlenme çarpanı: Yapı performans analizinde kullanılan bir orandır. Mevcut<br />
yapılar için kullanılır. Deprem yönetmeliğinde tanımlanan yetersiz bindirme ve kenetlenme olan<br />
elemanların çelik akma gerilmesini azatmak için kullanılır. Bu satıra girilen değer, elemanın çelik akma<br />
değeri ile çarpılır.<br />
YeniFyk=çarpan*MevcutFyk<br />
Sol uçta etriye sıklaştırması var: Nonlineer performans analiz için gerekli bir bilgidir. İncelenen yapıya<br />
ait söz konusu kirişin sol ucunda etriye sıklaştırması var ise işaretlenir. Yoksa işaretlenmez.<br />
Sağ uçta etriye sıklaştırması var: Nonlineer performans analiz için gerekli bir bilgidir. İncelenen yapıya<br />
ait söz konusu kirişi sağ ucunda etriye sıklaştırması var ise işaretlenir. Yoksa işaretlenmez.<br />
TS500 Çatlak Sınırı: Kiriş elemanlarının çatlak kontrolü için hangi üst sınırın dikkate alınacağı ilgili<br />
seçenek işaretlenerek belirlenir. Üst sınır değerleri TS500’de belirtilen değerlerdir.<br />
TS500 Sehim Sınırları: Sehim kontrolü üst sınırlarını veriniz. Değerler TS500'den alınmıştır. "Sehim<br />
denetle" seçeneği işaretlenirse, "sehim şartı sehim denetimi gerektirmeyen yükseklik koşulu sağlansa"<br />
da kirişlerde ani ve zamana bağlı sehim denetimi yapılır.
<strong>ideCAD</strong> <strong>Statik</strong> Objeleri<br />
Rijitlik Azaltması Sekmesi<br />
Bu sekme, sadece kirişler seçilip Obje Özellikleri ile kiriş ayarları açıldığında görünür. Bu sekmede<br />
kirişler rijitllikleri, deprem, düşey, rüzgar ve toprak itkisi yüklemeleri için ayrı ayrı belirli bir çapan<br />
değeriyle azaltılabilir. Rijitlik azaltması, eleman elastisite modülü ya da atalet momenti bazında<br />
seçenekli olarak uygulanabilir.<br />
Yapılan seçime göre azaltma faktörü verilir ve azaltma faktörünün elastisite modülü mü yoksa atalet<br />
momenti için mi uygulanacağını belirtilir.<br />
Kısmi Rijitlik Sekmesi<br />
Bu sekme, sadece kirişler seçilip Obje Özellikleri ile ayarları çağrıldığında görünür. Kiriş sol ve sağ<br />
uçlarındaki serbestlik/ankastrelik durumunu değiştirmek için kullanılabilir. Yönetmeliğe uygun tasarım<br />
için normal durumlarda müdahale etme gereği olmayan bu parametrelere, gereksinim duyduğunuzda<br />
ilgili yöndeki seçeneği işaretleyerek değiştirebilirsiniz. i, elemanın sol ucu, j elemanın sağ ucudur. Yay<br />
değeri büyüdükçe ilgili uç daha az deplasman yapacaktır. Değiştirmek isteğiniz parametrenin uygun<br />
eksendeki değerlerine müdahale edebilirisiniz<br />
Donatılar Sekmesi:<br />
Kiriş açılımlarında, kiriş donatılarının komşu kirişe geçiş koşulları bu sekmede düzenlenir. Kiriş<br />
donatıları kirişlerin çerçeve süreklilik koşullarına göre program tarafından otomatik düzenlenirler.<br />
Ancak belirli durumlar için donatı geçiş koşulları aşağıdaki parametrelerden ayarlanabilir.<br />
Donatıları sol uçta kıvır : Kiriş sürekli değilse donatılar ilgili mesnette gönye yapılarak çizilirler. Kiriş<br />
sürekli ise donatılar da sürekli çizilirler. Bu seçenek kiriş sürekli olsa bile donatılarda gönye yapılmasını<br />
sağlar. Donatılar sol kolon mesnetinde kolon içine kıvrılırlar.<br />
Sağ uçta kirişi sürekli kabul et : Kiriş sürekli ise, sürekli kirişler otomatik olarak aynı sürekli olurlar ve<br />
bu seçenek otomatik olarak işaretlidir. Eğer seçenek iptal edilirse, iptal edilen kiriş sürekli çizilmez sağ<br />
uçta komşu kirişten kopartılır. Örneğin 2 açıklıklı sürekli kiriş sistemi düşünelim. Normalde 1. açıklık<br />
için "sağ uçta kirişi sürekli kabul et" seçeneği işaretlidir. Eğer işaret kaldırılırsa, 1. ve 2. kirişler ayrı<br />
parçalar olarak çizilirler.<br />
Sağ uçta kısmi donatı geçişi yap : Sürekli ama genişlikleri farklı kirişler için konulmuş bu seçenek,<br />
donatıların belirli bir oranının diğer kirişe geçip geçmeyeceğini düzenler. Genişlikleri farklı sürekli iki<br />
kirişte, bu seçenek işaretlenirse, kiriş genişliklerinin bölümünden bulunan oran kadar bir oran dikkate<br />
alınarak donatı geçişi düzenlenir. Örneğin 1.kiriş 50, 2. kiriş 25 cm genişliklerinde olsun. 25/50=0.5<br />
oranı bulunur. Donatı adetleri, örneğin düz donatı adedi 4 olsun. 2 adet donatı kısmi geçiş yapacak 2<br />
adet donatı ise gönye ile kesilecektir.<br />
Donatıları sağ uçta kıvır : Kiriş sürekli değilse donatılar ilgili mesnette gönye yapılarak çizilirler. Kiriş<br />
sürekli ise donatılar da sürekli çizilirler. Bu seçenek kiriş sürekli olsa bile donatılarda gönye yapılmasını<br />
sağlar. Donatılar sağ kolon mesnetinde kolon içine kıvrılırlar.<br />
165
<strong>ideCAD</strong> <strong>Statik</strong> Objeleri<br />
166<br />
Düz donatıları sağ uçta komşu kirişle sürekli çiz : Sürekli kirişlerde düz donatılar mümkün olduğunda 12<br />
metre koşulunu sağlayacak şekilde tek parça düzenlenir. Kısacası alt mesnette ek yapılmadan geçilir.<br />
Bu seçenek işaretli değilse düz donatılar, mesnette kesilerek yerleştirilir<br />
Yapı Bileşenleri Sekmesi:<br />
Yapı Bileşenleri Ekle : Detaylı yapı bileşenleri metrajı için tanımlanan yapı malzemelerini objeye atar.<br />
� Yapı bileşenleri butonunu tıklayın.<br />
� Bileşen Seçimi diyalogu açılacaktır.<br />
� Bu diyalogda, sol tarafta bulunan listeden malzeme ile ilgili klasörü tıklayın. Kullanmak istediğiniz<br />
malzemeyi tıklayın.<br />
� Sağ tarafta bulunan parametreleri ayarlayın.<br />
� Tamam butonu tıklayın. “Bileşen Seçimi” diyalogu kapanacaktır. Yapı Bileşenleri sekmesinde<br />
malzeme ait özet bir satır görünecektir. Bir objeye birden fazla malzeme ataması yapılabilir.<br />
Bileşen seçimi diyalogunda bulunan parametreler şunlardır:<br />
Kullanım bölümünde ;<br />
Değişiklik yok: Söz konusu obje için atanacak malzemenin miktarı, daha önce malzeme tanımında<br />
belirlendiği büyüklükte kullanılması istendiği zaman işaretlenir.<br />
Yüzde oranı: Bu satır, daha önce malzeme tanımında belirlenen miktarın, aynı diyalogda bulunan<br />
“Değer 1” satırında girilen değer kadar yüzdesi ile kullanılmak istendiği zaman işaretlenir. Örneğin,<br />
malzeme miktarı 70 ise, “Değer 1” satırında 40 yazıyorsa, malzeme miktarı %40*70 kadar<br />
kullanılacak demektir.<br />
Yeni tanımlı: Bu satır, daha önce malzeme tanımında belirlenen miktarın yerine aynı diyalogda<br />
bulunan “Değer 1” satırında girilen miktarın kullanılması için işaretlenir.<br />
Çarpan: Bu satır, daha önce malzeme tanımında belirlenen miktar ile aynı diyalogda bulunan “Değer<br />
1” satırında girilen değerin çarpımın sonucunda bulunan değerin miktar olarak kullanılması için<br />
işaretlenir.<br />
Kesirli : Bu satır, daha önce malzeme tanımında belirlenen miktarın aynı diyalogda bulunan “Değer 1”<br />
ve “Değer 2” satırlarında girilen değerlerin oluşturduğu kesir değeri kadar kullanılması için işaretlenir.<br />
“Değer 1” pay “Değer 2” paydadır.<br />
Oranla: Malzemenin hangi ölçeğe –alana, çevreye, uzunluğa vs- , bölgeye -yan alan, üst, kenar vs-<br />
oranlanacağı belirlenir. Oranla liste kutusunun içeriği işlem yapılan objeye ve malzemenin ölçüsüne
<strong>ideCAD</strong> <strong>Statik</strong> Objeleri<br />
göre otomatik belirlenir. Örneğin kolon için işlem yapılıyorsa farklı bir liste, kütüphane için işlem<br />
yapılıyorsa farklı bir liste, hacim ise farklı bir liste, alan ise farklı bir liste oluşacaktır.<br />
Oranla listesinde kiriş objesi ve malzeme ölçüsüne göre beliren satırlar şunlardır.<br />
Kiriş<br />
Ölçü Listede çıkan Açıklama<br />
Sabit Bağımsız Kullanılan sabit ölçü, miktar olarak aynen<br />
kullanılacak demektir.<br />
Uzunluk<br />
Bağımsız Malzeme tanımlanırken bulunan uzunluk<br />
ölçüsü, uzunluk değeri olarak aynen<br />
kullanılacak demektir.<br />
Ön uzunluk Malzeme tanımlanırken bulunan uzunluk<br />
ölçüsü ile kiriş bakış yönüne göre ön<br />
tarafının uzunluğu çarpılarak,<br />
malzemenin uzunluğu bulunacak<br />
demektir.<br />
Arka uzunluk Malzeme tanımlanırken bulunan uzunluk<br />
ölçüsü ile kiriş bakış yönüne göre arka<br />
tarafının uzunluğu çarpılarak,<br />
malzemenin uzunluğu bulunacak<br />
demektir.<br />
Ortalama uzunluk Malzeme tanımlanırken bulunan uzunluk<br />
ölçüsü ile kirişin ön ve arka yüzlerin<br />
uzunluğundan bulunan ortalama uzunluk<br />
değeri çarpılarak, malzemenin uzunluğu<br />
bulunacak demektir.<br />
Ortalama yükseklik Malzeme tanımlanırken bulunan uzunluk<br />
ölçüsü ile kirişin sol ve sağ uçlarının<br />
yüksekliğinin ortalaması alınarak bulunan<br />
uzunluk değeri çarpılarak, malzemenin<br />
uzunluğu bulunacak demektir.<br />
Kalınlık Malzeme tanımlanırken bulunan uzunluk<br />
ölçüsü ile kiriş kalınlığı çarpılarak,<br />
malzemenin uzunluğu bulunacak<br />
demektir.<br />
167
<strong>ideCAD</strong> <strong>Statik</strong> Objeleri<br />
168<br />
Alan<br />
Bağımsız Malzeme tanımlanırken bulunan alan<br />
ölçüsü miktar olarak aynen kullanılacak<br />
demektir.<br />
Ön alan Malzeme tanımlanırken bulunan alan<br />
ölçüsü ile, kirişin bakış yönüne göre ön<br />
tarafta kalan yüzeyin alanı çarpılarak<br />
bulunacak değer, malzeme alanı olarak<br />
kullanılacak demektir.<br />
Arka alan Malzeme tanımlanırken bulunan alan<br />
ölçüsü ile, kirişin bakış yönüne göre arka<br />
tarafta kalan yüzeyin alanı ile çarpılarak<br />
bulunacak değer, malzeme alanı olarak<br />
kullanılacak demektir.<br />
Ön ve arka alan Malzeme tanımlanırken bulunan alan<br />
ölçüsü ile kirişin ön ve arka alanlarının<br />
toplamı çarpılarak bulunan değer,<br />
malzeme alanı olarak kullanılacak<br />
demektir.<br />
Başlangıç alanı Malzeme tanımlanırken bulunan alan<br />
ölçüsü ile kirişin bakış yönüne göre sol<br />
tarafta kalan yüzeyin alanı çarpılarak<br />
bulunacak değer, malzeme alanı olarak<br />
kullanılacak demektir.<br />
Bitiş alanı Malzeme tanımlanırken bulunan alan<br />
ölçüsü ile kirişin bakış yönüne göre sağ<br />
tarafta kalan yüzeyin alanı çarpılarak<br />
bulunacak değer, malzeme alanı olarak<br />
kullanılacak demektir.<br />
Başlangıç ve bitiş alanı Malzeme tanımlanırken bulunan alan<br />
ölçüsü ile kirişin sol ve sağ tarafta kalan<br />
yüzey alanlarının toplamı çarpılarak<br />
bulunan değer, malzeme alanı olarak<br />
kullanılacak demektir.<br />
Üst alan Malzeme tanımlanırken bulunan alan<br />
ölçüsü ile, kirişin üstünde kalan yüzeyin<br />
alanı çarpılarak bulunacak değer,<br />
malzeme alanı olarak kullanılacak<br />
demektir.
<strong>ideCAD</strong> <strong>Statik</strong> Objeleri<br />
Hacim<br />
Sayı<br />
Bulunduğu mod<br />
Alt alan Malzeme tanımlanırken bulunan alan<br />
ölçüsü ile, kirişin altında kalan yüzeyin<br />
alanı çarpılarak bulunacak değer,<br />
malzeme alanı olarak kullanılacak<br />
demektir.<br />
Üst ve alt alan Malzeme tanımlanırken bulunan alan<br />
ölçüsü ile kirişin üst ve alt tarafında kalan<br />
yüzey alanlarının toplamı çarpılarak<br />
bulunan değer, malzeme alanı olarak<br />
kullanılacak demektir.<br />
Yan alan Malzeme tanımlanırken bulunan alan<br />
ölçüsü ile, kirişin yanlarında kalan<br />
yüzeylerin her biri çarpılarak bulunan<br />
toplam değer, malzeme alanı olarak<br />
kullanılacak demektir.<br />
Bağımsız Malzeme tanımlanırken bulunan hacim<br />
ölçüsü, hacim değeri olarak aynen<br />
kullanılacak demektir.<br />
Hacim Malzeme tanımlanırken bulunan hacim<br />
ölçüsü ile kiriş hacmi çarpılarak<br />
kullanılacak demektir.<br />
Bağımsız Malzeme tanımlanırken bulunan sayı<br />
ölçüsü, malzeme sayısı olarak aynen<br />
kullanılacak demektir.<br />
Sayı Malzeme tanımlanırken bulunan sayı<br />
ölçüsü, malzeme sayısı olarak aynen<br />
kullanılacak demektir.<br />
Kirişler yalnız Kalıp Planı modunda yani kat tavanında bulunur. Mimari Plan modundayken kiriş çizim<br />
ve ayar komutları inaktiftir. Aktif duruma gelmeleri için klavyeden Shift+Tab tuşuna basarak Kalıp<br />
Planı moduna geçmek gerekir.<br />
169
<strong>ideCAD</strong> <strong>Statik</strong> Objeleri<br />
Kiriş çizimi<br />
170<br />
Kiriş<br />
Kiriş çizimi ekrandan grafik olarak gerçekleştirilir. Kiriş çizimine başlanmadan önce kalıp planı<br />
modundayken Ayarlar/Obje Ayarları/Kiriş Ayarları satırını tıklayıp kiriş ayarlarına girmek, ayarları kontrol<br />
etmekte fayda vardır. Kiriş çizmek için:<br />
� Kalıp planı modunda değilseniz, klavyeden shift+tab tuşuna basarak kalıp planı moduna geçin.<br />
� Çiz/Objeler/Kiriş satırını veya toolbarda bulunan Kiriş ikonunu farenin sol tuşu ile tıklayın.<br />
� Fare imlecini kolonun üzerine getirin. İmleç şekil değiştirince farenin sol tuşunu tıklayın.<br />
� Kirişin ilk noktasını belirledikten sonra, imleci ikinci kolon üzerine getirin. İmleç şekil değiştirince,<br />
klavyeden boşluk tuşu ile kirişin çizim hattını değiştirebilirsiniz. Sol tuşu tekrar tıklayın.<br />
� Kiriş çizilecektir. Moddan çıkmak için klavyeden ESC tuşuna basın.<br />
� (Hızlı çizim modu kapalı ise kirişin adını değiştirin veya enter tuşuna basarak varsayılan adı<br />
onaylayın)<br />
Kirişler boydan boya kolonların üzerinden girilebilir. Bu durumda program kirişleri kolonlarla otomatik<br />
bölecektir. Kiriş toolbarında bulunan “Bölen objeyi otomatik olarak adlandır” ikonu basılı ise kirişler<br />
otomatik isimlendirilecektir. n açıklıklı bir sistemde n tıklama yerine 2 tıklama ile kirişler girilebilir.<br />
� Aynı aks üzerinde birden fazla kolon tanımlayın.<br />
� Kiriş ikonunu tıklatın.<br />
� 1.kolonu tıklayın.<br />
� Son kolonu tıklayın.<br />
� Kiriş boydan boya girilecektir.<br />
Tanımlanmış mevcut bir kirişin üzerinde kolon tanımlanabilir. Kolon unutulduğunda kirişi silmeden<br />
kullanıcı yeni bir kolon tanımlayabilmektedir. Kiriş toolbarında bulunan “Bölünen objeyi otomatik<br />
olarak adlandır” ikonu basılı ise kirişler otomatik isimlendirilecektir<br />
Kirişler, üstteki katın taşıyıcılarıdır. Bir üst kattaki duvarlar çizildiyse, kalıp planı modunda bu duvarlar<br />
silik çizgiler halinde görünürler. Bu çizgiler kirişleri çizerken büyük kolaylık sağlarlar. Ayrıca, düğüm<br />
noktalarına kilitlenme aktif ise fare imleci bu duvarların düğüm noktalarını yakalar. Bu sayede kalıp<br />
planını oluşturmak son derece kolaylaşır.
<strong>ideCAD</strong> <strong>Statik</strong> Objeleri<br />
Eğrisel Kiriş<br />
Eğrisel Kiriş ile fare ile tıklanan her nokta arasına eğri formda kiriş tanımı yapılabilir. Kolonlar arasında<br />
istenilen noktalar tıklanarak eğri formda kiriş veya kirişler tanımlanabilir.<br />
� Eğrisel kiriş tanımlayacağınız iki kolon girin.<br />
� Kiriş ikonunu tıklayın. Açılan Kiriş toolbarından Eğrisel Kiriş ikonunu tıklayın.<br />
� Bir kolonu tıklayın. İmleci hareket ettirerek isteğiniz forma uyan eğrili verin ve sol tuşu tekrar<br />
tıklayın.<br />
� Eğrisel form devam ettirilecekse aynı şekilde başka bir nokta tıklayın.<br />
� Son olarak eğrisel kirişin bağlanacağı kolonu tıklayın.<br />
� Komutu bitirmek için farenin sağ tuşuna basın.<br />
Yay Kiriş<br />
Yay formunda kiriş tanımlamak için Yay Kiriş komutu kullanılır.<br />
� Yay kiriş tanımlayacağınız iki kolon girin. İki kolonun tam ortasını belirleyin. O nokta yayın<br />
merkezi olarak verilecek.<br />
� Kiriş ikonunu tıklayın. Açılan Kiriş toolbarından Yay Kiriş ikonunu tıklayın.<br />
� Merkez olarak belirlediğiniz noktayı farenin sol tuşu ile tıklayın.<br />
� Fareyi hareket ettirdiğinizde imleç dairesel bir form alacaktır.<br />
� Yay kiriş saat akrebinin tersi yönünde oluşacaktır. Bu nedenle 1. nokta olarak vereceğiniz kolon,<br />
yayın yönünü belirleyecektir. Örneğin yatay düzleme göre yay üste kalacaksa sağ taraftaki<br />
kolonu, altta kalacaksa sol taraftaki kolonu tıklayacaksınız.<br />
� Tıklama işleminden sonra fareyi sürükleyin. İkinci kolonun üzerine gelince yay tamamlanacaktır.<br />
� Kolunun üstünde sol tuşu tıklayın ve moddan çıkmak için ESC tuşuna basın.<br />
Dairesel Kiriş<br />
Daire formunda kiriş tanımlamak için Dairesel Kiriş komutu kullanılır. Komu bitirildiğinde program,<br />
daire kiriş formundaki objeyi, 180 derecelik iki kiriş şeklinde dikkate alarak hesabını ve çizimini yapar.<br />
171
<strong>ideCAD</strong> <strong>Statik</strong> Objeleri<br />
172<br />
� Dairesel kiriş tanımlayacağınız iki kolon girin. İki kolonun tam ortasını belirleyin. O nokta dairenin<br />
merkezi olarak verilecek.<br />
� Kiriş ikonunu tıklayın. Açılan Kiriş toolbarından Dairesel Kiriş ikonunu tıklayın.<br />
� Merkez olarak belirlediğiniz noktayı farenin sol tuşu ile tıklayın.<br />
� Fareyi hareket ettirdiğinizde imleç dairesel bir form alacaktır. Form, girdiğiniz kolonlara denk<br />
gelecektir.<br />
� Farenin sol tuşunu tıkayın. Dairsel kiriş oluşacaktır.<br />
� Moddan çıkmak için ESC tuşuna basın.<br />
Dairesel kiriş üzerinde birden fazla kolon varsa dairsel kirişi ara noktalarda o kolonlara<br />
mesnetleyemezsiniz. Her bir kolon arasında sürekli yay kiriş komutu ile kirişleri tanımlamalısınız.<br />
Sürekli Yay Kiriş<br />
Birden fazla noktayı kullarak yay veya dairesel formda kiriş tanımlamak için Sürekli Yay Kiriş komutunu<br />
kullanabilirsiniz.<br />
� Yay veya dairsel formu belirleyecek kolonlar tanımlayın.<br />
� Kiriş ikonunu tıklayın. Açılan Kiriş toolbarından Sürekli Yay Kiriş ikonunu tıklayın.<br />
� İlk kolonu tıkayın.<br />
� Fareyi sürükleyin. Yay formu verecek şekilde ara nokta tıklayın. Sisteminize göre birden fazla ara<br />
nokta tıklayabilirsiniz.<br />
� Yay kirişin diğer kolona mesnetlendiği konuma geldiğinizde kolonu tıklayın.<br />
� Bu şekilde yay formunu tamamlayın.<br />
� Son kolona geldiğinizde farenin sağ tuşunu tıklayın.<br />
� Moddan çıkmak için ESC tuşuna basın.
<strong>ideCAD</strong> <strong>Statik</strong> Objeleri<br />
Eğik kiriş<br />
Kirişlerin iki ucu bulunur. Programda her iki uca ayrı kot vermek mümkündür. Eğik kiriş tanımı da bu<br />
sayede gerçekleştirilir.<br />
Ayarlar/Obje Ayarları/Kiriş Ayarları diyalogu, Genel Ayarlar sekmesinde kot ille ilgili iki parametre<br />
bulunur. Bunlardan Kot parametresi, (kat tavanına göre) kiriş sol uç kotunu, Sağ uç kotu parametresi<br />
de kiriş sağ uç kotunu yönetir. Buraya girilecek değerler metre cinsindendir ve negatif (-) ya da pozitif<br />
(+) olabilir.<br />
Bu parametre kutucuklarına gerekli değerler girilerek eğik kirişler oluşturulabilir. Kotlar kirişler<br />
tanımlanmadan önce ayarlanabileceği gibi, kirişler çizildikten sonra da ayarlanabilir.<br />
Kiriş çizim teknikleri<br />
Temel-Kiriş Yönü Belirle<br />
Temel-Kiriş Yönü Belirle komutu, kirişlerin ve sürekli temel kirişlerinin bakış yönlerini değiştirmek için<br />
kullanılır. Kiriş bakış yönü, kiriş yazılarının yönlerinden anlaşılır. Kiriş bakış yönünü değiştirmek için:<br />
� Değiştir/Obje Edit/Kiriş-Temel/Temel-Kiriş Yönü Belirle satırını tıklayın.<br />
� Yönünü değiştirmek istediğiniz kirişin önce sağ ucuna, sonra da sol ucuna farenin sol tuşu ile<br />
tıklayın.<br />
� Farenin sağ tuşuna basın.<br />
� Kiriş yazılarının, dolayısıyla kirişin ters döndüğünü göreceksiniz.<br />
Kiriş ve temel yönleri mimari olarak önemli değildir. Ancak statik olarak süreklilik durumları açısından<br />
önemlidir.<br />
Uç noktası edit (Kiriş)<br />
Kirişlerin uç noktalarını bulunduğu yerden alıp başka bir noktaya bağlamak için Uç Noktası Edit komutu<br />
kullanılır. Bu işlem mevcut kiriş bağlantılarında bazı değişiklikler yapmak ya da hatalı bağlantıları<br />
düzeltmek için kullanılır. Kirişin ucu başka bir objeye bağlı ise (kolon, kiriş vs.), düğüm noktası bağlı<br />
bulunduğu obje ya da objelerle ortaktır. Kirişi bu düğüm noktasından koparmak için Uç Noktası Edit<br />
kullanmak gerekir. Kiriş ucu başka bir objeye bağlı değilse, uç noktasını taşıma işlemi Düğüm Noktası<br />
Taşı komutu ile de yapılabilir.<br />
Herhangi bir kirişin uç noktasını değiştirmek için:<br />
� Değiştir/Obje Edit/Uç Noktası Edit satırını veya toolbardan Uç Noktası Edit ikonunu tıklayın.<br />
173
<strong>ideCAD</strong> <strong>Statik</strong> Objeleri<br />
174<br />
� Kirişin değiştirmek istediğiniz ucuna yakın bir yere farenin sol tuşu ile tıklayın.<br />
� Fare imlecini sürüklediğinizde tıklanan kiriş ucu da imleçle birlikte sürüklenecektir. İmleci<br />
istediğiniz noktaya getirin ve farenin sol tuşunu tıklayın.<br />
� Kirişin ilgili ucu son tıkladığınız noktaya taşınacaktır.<br />
Uç noktası edit komutunu uygulamanın başka bir yolu,<br />
� Kirişi seçin.<br />
� Fareyi kirişin ucunda bulunan düğüm noktasının üzerine getirin. İmleç şekil değiştirecektir.<br />
� Farenin sol tuşunu tıklayın.<br />
� Fareyi hareket ettirdiğinizde ilgili kirişin ucu da fare ile birlikte hareket edecektir. İstediğiniz<br />
herhangi bir noktaya tıklayın. Kirişin ucu taşınacaktır. Kirişin ucunu boş bir noktaya<br />
taşıyabileceğiniz gibi, başka bir düğüm noktasıyla da birleştirebilirsiniz.<br />
Ters kiriş, düşük kiriş, ara kat kirişi<br />
<strong>ideCAD</strong> <strong>Statik</strong> programında 3B bilgi girişleri plan bazında yapılır. Kirişler de plan bazında grafik olarak<br />
çizilen objelerdir. Ters kiriş, ara kat kirişi, düşük kiriş gibi tanımlamalar kirişlerin kotları ile ilgili<br />
tanımlamalardır. Bu tür kirişler normal kiriş olarak çizilir. Çizildikten sonra kiriş ayarlarından kotları<br />
değiştirilir. Kiriş kotunu değiştirmek için:<br />
� Kotunu değiştirmek istediğiniz kirişi, farenin sol tuşu ile üstüne tıklayarak seçin.<br />
� Değiştir/Obje Özellikleri satırını tıklayın.<br />
� Açılan Kiriş Ayarları diyalogu Genel Ayarlar sekmesinde değilse, tıklayarak Genel Ayarlar<br />
sekmesine geçin.<br />
� Kiriş kotu kutusuna istediğiniz kot değerini girin. Bu değer pozitif (+) ya da negatif (-) olabilir.<br />
Kiriş üst yüzeyinin kat tavanından düşey mesafesini (kotunu ifade eder. Ters kiriş isteniyorsa (+)<br />
değer, düşük kiriş isteniyorsa (-) değer girilir.<br />
� Tamam butonunu tıklayıp diyalogu kapatın. İşlem tamamlanacaktır.<br />
Kirişlere kot verilirken bunların bağlantılı olduğu kolon, kiriş vb. diğer elemanlar da düşünülmeli,<br />
bunlarda da gereken ayarlar yapılmalıdır. Örneğin; 50 cm yüksekliğinde bir kirişi ters kiriş yapacağımızı<br />
düşünelim. Kirişe bağlı döşemenin yüksekliği 12 cm olsun. Bu durumda kirişe verebileceğimiz<br />
maksimum kot 38 cm olmalıdır. Kirişe 50 cm kot verirsek döşemenin kenarı açıkta kalır, kirişe<br />
oturmaz.
<strong>ideCAD</strong> <strong>Statik</strong> Objeleri<br />
Ara kat kirişi çizerken, planda iki kiriş üst üste çizilir. İki kirişin üst üste çizilebilmeleri için kotlarının<br />
farklı olması gerekir. Bunun için; ilk çizilen kirişin yukarıda anlatılan şekilde kotu değiştirilir. Daha sonra<br />
üzerine bir kiriş daha çizilir. İlk çizilen kirişin kotları değiştirilmeden üzerine yeni bir kiriş çizilmek<br />
istenirse, program bu kirişin çizimine izin vermeyecektir.<br />
Basit (saplama) kiriş<br />
Basit kiriş (saplama kiriş) denilince, kirişlere mesnetlenen kirişler anlaşılır. Kirişlerin bir ya da her iki<br />
ucu kolon ya da panel yerine kirişe mesnetlenebilir.<br />
Kiriş ucunun kolon yerine kiriş üzerine oturduğu durumlarda, kirişin kolona bağlanmasından farklı<br />
olarak programda dikkat edilmesi gereken bazı hususlar, uyulması gereken bazı kurallar vardır. Basit<br />
kiriş tanımlamak için:<br />
� Öncelikle kirişin mesnetleneceği noktaları belirleyin. Bunun en kolay yolu bu noktaları akslar<br />
çizerek belirlemektir. Basit kirişin mesnetleneceği kirişler üzerinden (yoksa) kirişlere paralel<br />
akslar çizin. Daha sonra basit kirişin geçeceği hattı bir aksla belirleyin. Çizilen akslar mesnet<br />
kirişler üzerinde kesişecek, kesiştikleri noktalarda düğüm noktaları oluşacaktır. Bu sayede fare<br />
imlecinin düğüm noktalarını yakalama özelliğini kullanarak, bu noktaları kolayca yakalayacak ve<br />
basit kirişinizi çizebileceksiniz. Düğüm noktası oluşturmak için çizdiğiniz fazla (yardımcı) aksları,<br />
kirişi çizdikten sonra silebilirsiniz.<br />
� Kiriş Toolbarında bulunan Kesişimlerle Böl seçeneğini basılı(aktif) hale getirin. Kiriş ikonunu<br />
tıklayarak kiriş komutunu çalıştırın. Kiriş toolbarı kiriş modundayken açığa çıkar.<br />
� Mevcut kirişler üzerinde akslarla belirlediğiniz düğüm noktalarını fare ile yakalayıp tıklayarak kiriş<br />
çizimini gerçekleştirin.<br />
� ESC tuşuna basın. Kiriş tanımlanmıştır.<br />
Basit kirişin mesnetlendiği kirişlerin üzerinde, kirişin mesnetlendiği noktadan itibaren kiriş ad ve boyut<br />
yazıları bir kez daha yazılacaktır. Bu, basit kirişin mesnetlendiği kirişe başarılı bir şekilde bağlandığının<br />
göstergesidir. Eğer mesnet noktasından itibaren kiriş adının bir kez daha yazıldığını görmüyorsanız, bu<br />
bağlantının yapılamadığı anlamına gelir.<br />
Basit kirişlerde kiriş toolbarında bulunan Bölünen Objeleri Otomatik Adlandır seçeneğini inaktif(ikon<br />
basılı halde değil) hale getirmek daha yararlı olacaktır. Bu seçenek inaktifken bölünen kiriş iki parça<br />
halinde aynı isimde oluşturulacak, buna karşın isimleri aynı olduğu için detay çizimleri tek parça olarak<br />
oluşturulacaktır. Bölünen Objeleri Otomatik Adlandır seçeneği aktif ise(ikon basılı halde) kiriş yine iki<br />
parça oluşturulacak, bununla birlikte kiriş isimleri farklı olacak, kiriş detay çizimleri de bölünen nokta<br />
mesnet kabul edilerek oluşturulacaktır. Basit kiriş tanımlarken Bölünen Objeleri Otomatik Adlandır<br />
seçeneğini özel koşullar oluşursa, aktif hale getirebilirsiniz.<br />
175
<strong>ideCAD</strong> <strong>Statik</strong> Objeleri<br />
176<br />
Kirişi panele dönüştürmek<br />
Projenin herhangi bir aşamasında projeci, üstelik döşemesi tanımlanmış kirişleri, bodrum çevre<br />
perdeleri gibi iki kolon girilmiş panellere dönüştürme ihtiyacı hissedebilir. Bu işlem için programda,<br />
“Kirişi panele dönüştür” komutu geliştirilmiştir. “Kirişi panele dönüştür” komutunu kullanmazsak,<br />
kirişin yerine panel tanımlayabilmek için mevcut döşemeyi ve kirişi silmek zorunda kalırız. Halbuki<br />
“Kirişi panele dönüştür” komutu ile bunu tek seferde yapabilme olanağı vardır.<br />
� Panele dönüştürülecek kirişi veya kirişleri seçin.<br />
� Farenin sağ tuşuna basın ve Panele Dönüştür satırını veya Değiştir/Dönüştür/Kirişi Panele satırını<br />
tıklayın.<br />
� Panel Ayarları diyalogu açılacaktır.<br />
� Gerekirse boyut veya betonarme malzeme özelliklerini değiştirin.<br />
� Tamam butonunu tıklayın.<br />
� Mevcut data girişi bozulmadan kiriş panele otomatik dönüştürülecektir.<br />
Kirişin panele bağlanması<br />
Kiriş panel objesine panel uç noktalarından bağlanıyorsa, düğüm noktasından bağlanmalıdır. Kiriş<br />
ucunun panel üzerine oturduğu durumlarda dikkat edilecek bazı noktalar vardır. Bu durumda:<br />
� Öncelikle kirişin mesnetleneceği noktaları belirleyin. Bunun en kolay yolu bu noktalara akslar<br />
çizerek belirlemektir. Kirişin mesnetleneceği panel üzerinden (yoksa) panele paralel aks çizin.<br />
Daha sonra kirişin geçeceği hattı bir aksla belirleyin. Çizilen akslar panel üzerinde kesişecek,<br />
kesiştikleri noktada düğüm noktası oluşacaktır. Bu sayede fare imlecinin düğüm noktalarını<br />
yakalama özelliğini kullanarak, bu noktaları kolayca yakalayacak ve kirişinizi çizebileceksiniz.<br />
Düğüm noktası oluşturmak için çizdiğiniz fazla (yardımcı) aksları, kirişi çizdikten sonra<br />
silebilirsiniz.<br />
� Kiriş Toolbarında bulunan Kesişimlerle Böl seçeneğini basılı(aktif) hale getirin. Kiriş ikonunu<br />
tıklayarak kiriş komutunu çalıştırın. Kiriş toolbarı kiriş modundayken açığa çıkar.<br />
� Mevcut panel üzerinde akslarla belirlediğiniz düğüm noktalarını fare ile yakalayın. İkinci noktayı da<br />
tıklayıp kiriş çizimini gerçekleştirin.<br />
� ESC tuşuna basın. Kiriş tanımlanmıştır.<br />
Kirişin mesnetlendiği panelin üzerinde kirişin mesnetlendiği noktadan itibaren panel ad ve boyut<br />
yazıları bir kez daha yazılacaktır. Bu, kirişin mesnetlendiği panele başarılı bir şekilde bağlandığının
<strong>ideCAD</strong> <strong>Statik</strong> Objeleri<br />
göstergesidir. Eğer mesnet noktasından itibaren panel adının bir kez daha yazıldığını görmüyorsanız,<br />
bu bağlantının yapılamadığı anlamına gelir.<br />
Kiriş toolbarında bulunan Bölünen objeleri Otomatik Adlandır seçeneğini inaktif(ikon basılı halde değil)<br />
hale getirmek daha yararlı olacaktır. Bu seçenek inaktifken bölünen panel iki parça halinde aynı isimde<br />
oluşturulacak, buna karşın isimleri aynı olduğu için detay çizimleri tek parça olarak oluşturulacaktır.<br />
Bölünen objeleri Otomatik Adlandır seçeneği aktif ise(ikon basılı halde) panel yine iki parça<br />
oluşturulacak, bununla birlikte panel isimleri farklı olacak, panel detay çizimleri de bölünen nokta<br />
mesnet kabul edilerek oluşturulacaktır. Panele kiriş bağlarken Bölünen objeleri Otomatik Adlandır<br />
seçeneğini özel koşullar oluşursa, aktif hale getirebilirsiniz.Döşeme kenarının kirişe, panele<br />
bağlanması<br />
Döşeme kenarları, döşemelerin kirişle ya da duvarla kapatılmayan kenarlarındaki sınırlarını belirlemek<br />
için kullanılan objelerdir. Döşeme kenarı kiriş ya da panele bağlanırken dikkat edilmesi gereken bazı<br />
noktalar vardır.<br />
Döşeme kenarı kiriş ya da panele uç noktalarından bağlanıyorsa mutlaka düğüm noktasından<br />
bağlanmalıdır. Gelişmiş yakalama modu aktif iken fare imleci kiriş ve panel uçlarını düğüm noktası<br />
bulunmayan köşelerden de yakalar. Bu yüzden gelişmiş yakalama aktif ise daha dikkatli olunmalı ya da<br />
kapatılmalıdır.<br />
Döşeme kenarı kiriş ya da panele uç noktasından değil de, üzerindeki herhangi bir noktadan<br />
bağlanacaksa, Döşeme Toolbarında bulunan Kesişimlerle Böl seçeneği basılı(aktif) hale getirilmelidir.<br />
Döşeme toolbarında bulunan Bölünen Objeleri Otomatik Adlandır seçeneğini inaktif(ikon basılı halde<br />
değil) hale getirmek daha yararlı olacaktır. Bu seçenek inaktifken bölünen kiriş ya da panel iki parça<br />
halinde aynı isimde oluşturulacak, buna karşın isimleri aynı olduğu için detay çizimleri tek parça olarak<br />
oluşturulacaktır. Bölünen Objeleri Otomatik Adlandır seçeneği aktif ise(ikon basılı halde) panel ya da<br />
kiriş yine iki parça oluşturulacak, bununla birlikte panel ya da kiriş isimleri farklı olacak, panel ya da<br />
kirişin detay çizimleri de bölünen nokta mesnet kabul edilerek oluşturulacaktır.<br />
Yukarıda anlatılan kurallara uyulmazsa, daha sonra döşeme oluştururken problemler yaşanacak,<br />
döşemeler ya oluşmayacak ya da hatalı olarak oluşacaklardır.<br />
Konsol kiriş<br />
Konsol kiriş deyince bir ucu kolon ya da panele mesnetli diğer ucu boşta kiriş anlaşılır. Konsol kirişler<br />
de diğer kirişler gibi çizilir. Konsol kiriş çizmek için:<br />
� Mimari moddayken Çiz/Objeler/Kiriş satırını ya da toolbardan Kiriş ikonunu tıklayın.<br />
� Konsol kirişin bağlanacağı kolon üzerine gelin ve kirişin bağlanacağı noktayı (kolon düğüm noktası<br />
ya da kolon üzerinde herhangi bir nokta) tıklayın.<br />
� Fare imlecini kirişin çizileceği yöne doğru kaydırın. Eğer kiriş yatay ya da düşey yönde çizilecekse<br />
fareyi sürüklerken klavyeden Shift tuşunu basılı tutun. Shift tuşu kirişin dik olarak çizilmesini<br />
177
<strong>ideCAD</strong> <strong>Statik</strong> Objeleri<br />
178<br />
sağlayacaktır.<br />
� Kiriş bilinen bir açıda ise, klavyeden A tuşuna basın. İmleç koordinat kutusundaki A hanesine<br />
girecektir. Buraya açı değerini yazın (derece) ve klavyeden Enter tuşuna basın. Fareyi çizim alanı<br />
üzerinde sürüklendiğinde kirişin girilen açı doğrultusunda gittiği görülecektir.<br />
� Çizilen kirişin uzunluğunu belirlemek için klavyeden L tuşuna basın. İmleç koordinat kutusunda L<br />
hanesine girecektir. Buraya uzunluk değerini girin ve klavyeden Enter tuşuna basın. Fareyi<br />
sürüklediğinizde kiriş girilen doğrultuda girilen uzunluk kadar uzayacak, daha ileriye<br />
gitmeyecektir.<br />
� Farenin sol tuşunu tıklayın. Konsol kiriş çizimi tamamlanacaktır.<br />
Konsol kiriş çizerken doğrultu ve uzunlukları koordinat kutusu ile belirlemek yerine akslardan da<br />
faydalanılabilir. Kirişin boş ucunun bulunacağı noktada önce iki aks kesiştirilir. Daha sonra kolondan<br />
başlayıp bu aks kesişim noktasında biten konsol kiriş çizilir. Kiriş çizildikten sonra düğüm noktası<br />
oluşturmak için çizilen akslar eğer projede gerekli değilse silinir.<br />
Konsollar komutu<br />
Analizi sonucunda kirişlerin konsol olarak donatılıp donatılmayacağı otomatik olarak tespit edilir.<br />
Bununla beraber, bazı kirişlere konsol olarak donatılandırmak veya konsol olarak donatılacak kirişi<br />
normal kiriş olarak donatılandırmak isteyebilirsiniz. Bunun için konsollar komutu kullanılır.<br />
� Değiştir/Obje Edit/Kiriş-Temel/Konsollar satırını tıklayın.<br />
� Kirişi tıklayın. Diyalog açılacaktır. Sol ucu boşta konsol yapılacaksa sol konsol, sağ ucu boşta<br />
konsol yapılacaksa sağ konsol, program otomatik bulacaksa, program otomatik yazısını tıklayın.<br />
� Tamam butonu üstünde farenin sol tuşu tıklayıp, diyalogu kapatın.<br />
� Kirişi tekrar seçin. Betonarme menüsünden kiriş donatıları satırını seçin. Açılan penceredeki<br />
betonarme tuşuna basın.<br />
Betonarme sonunda konsol olmayan kiriş, konsol kiriş olarak görünüyorsa:<br />
� Değiştir/Obje Edit/Kiriş-Temel/Konsollar tıklayın. Kirişi tıklayın.<br />
� Konsol değil satırını tıklayın.<br />
� Tamam butonu üstünde farenin sol tuşu tıklayıp, diyalogu kapatın.<br />
� Kirişi tekrar seçin. Betonarme menüsünden Kiriş Donatıları satırını seçin. Açılan diyalogda<br />
Betonarme butonunu tıklayın. Konsol kirişin betonarme hesabı tekrar yapıldı.
<strong>ideCAD</strong> <strong>Statik</strong> Objeleri<br />
Alın kirişi<br />
Alın kirişi balkon kenarlarına konulan taşıyıcı olmayan süs kirişleridir. Bu kirişler mimari programda<br />
kullanılabilir. Fakat proje statik olarak çözdürülecekse statik programda kullanılmamalıdır.<br />
Alın kirişlerini balkonun şekline göre kırma ya da yuvarlak olarak çizmek mümkündür.<br />
Kirişlerin ölçülendirilmesi<br />
Kirişlere de arzu edilirse iç ve dış ölçülendirme yapılabilir.<br />
Kirişlere dış ölçülendirme yapmak için,<br />
� Çiz/Ölçülendirme/Dış Ölçülendirme satırını tıklayın.<br />
� Ölçülendirilecek kirişleri farenin sol tuşu ile üzerlerine tıklayarak seçin.<br />
� Farenin sağ tuşunu tıklayın.<br />
� Ölçülendirmenin hangi kirişe paralel olmasını istiyorsanız, o kirişin karşısına farenin sol tuşu ile<br />
tıklayın. Ölçülendirme yapılacaktır.<br />
Kirişlere iç ölçülendirme yapmak için;<br />
� Çiz/Ölçülendirme/İç Ölçülendirme satırını tıklayın.<br />
� Farenin sol tuşu ile iki nokta tıklayarak kirişleri kesen bir ölçülendirme hattı belirleyin.<br />
Belirlediğiniz hat üzerinde iç ölçülendirme oluşacaktır.<br />
İç ölçülendirme çizim alanında herhangi bir açıda olabilir. Ölçü hattı taşınır ya da döndürülürse, ya da<br />
kirişlerde herhangi bir değişiklik olursa ölçüler otomatik olarak güncellenir<br />
Kirişe mesnetlenen konsol plak döşemeler<br />
Balkon döşemeleri, sahanlıklar gibi konsol davranışı gösteren plak döşemelerin bir kenarı veya önemli<br />
sayılabilecek bir kısmı kirişe otuyorsa, , konsol döşemeyi taşıdığı bilgisi o kirişin ayarlarında<br />
tanımlanmalıdır.<br />
� Kirişi seçin.<br />
� Toolbardan “obje özellikleri” tıklayın.<br />
� Kiriş ayarlarında statik/betonarme sekmesinde “Bu kiriş konsol döşemeyi taşıyor” seçeneğini<br />
işaretleyin.<br />
179
<strong>ideCAD</strong> <strong>Statik</strong> Objeleri<br />
180<br />
� Tamam butonunu tıklayın ve diyalogdan çıkın.<br />
Kiriş üzerinde kolon tanımlamak<br />
Kolon, kiriş üzerine 2 farklı şekilde oturabilir.<br />
� Kolon, kirişin herhangi bir noktasına oturabilir.<br />
Kolonun oturduğu kirişin bulunduğu katta, kolon girilmez, buna karşın kiriş sanki kolon varmış gibi iki<br />
parça halinde girilir. Bu iki parçanın bağlandığı düğüm noktasının koordinatı, kiriş üzerine oturan<br />
kolonun düğüm noktasının koordinatı ile aynı olmalıdır. Kolon, kolonun oturduğu kirişin üst katlarında<br />
ise kendi koordinatlarında tanımlanır. 3 boyutlu taşıyıcı sistemde kolon-kiriş birleşimi aynı düğüm<br />
noktası numarası ile numaralandırılmış olduğu görülmelidir.<br />
� Kolon konsol kirişin ucuna oturabilir.<br />
Bu durum 1997 deprem yönetmeliğinde yasaklanmıştır. Bununla birlikle kullanıcı programda bu tür<br />
bir veri girebilir.<br />
Konsol kirişin bulunduğu katta ve alt katlarda konsol kirişe oturan kolon girilmez. Konsol kirişe oturan<br />
kolon, konsol kirişin bulunduğu katın bir üst katından itibaren girilir. Bu datayı girerken, kolonun<br />
düğüm noktası ile konsol kirişin ucundaki düğüm noktasının koordinatları aynı olmalıdır. 3 boyutlu<br />
taşıyıcı sistemde kolon-konsol kiriş birleşimi aynı düğüm noktası numarası ile numaralandırılmış olduğu<br />
görülmelidir.<br />
Her iki durumda da hesap yapılıp deprem yönetmeliği genel raporu alındığında düzensizlik<br />
durumlarında B3 düzensizliği görülür. Program, B3 türü düzensizlik ile ilgili tüm yönetmelik koşullarını<br />
otomatik uygular.<br />
Kirişe dönüştür<br />
Yay objesini kullanıp parça sayısı vererek dairsel formda kirişler tanımlanabilir. Bu yöntemle<br />
tanımlanan kirişlerin betonarmesi ve çizimi parça sayısı kadar kiriş kabul edilerek yapılır.<br />
� Yay veya çember çizin.<br />
� Kalıp Planı moduna geçin.<br />
� Yay veya çemberi, imleci üzerine getirerek farenin sol tuşu ile seçin.<br />
� Değiştir/Dönüştür/Kirişe Dönüştür satırını tıklayın.<br />
� Karşınıza gelen kiriş sayısını verin satırına yay veya çember üzerinde çizilecek kiriş sayısını verin.<br />
Program yay ya da çemberi tek parça kiriş haline dönüştürmez. Çember ya da yay üzerine<br />
burada vereceğiniz sayıda kiriş parçası yerleştirir. Kiriş sayısı arttıkça, oluşacak kiriş de daire ya da
<strong>ideCAD</strong> <strong>Statik</strong> Objeleri<br />
çembere daha çok yaklaşır. Örneğin; bir çemberi kirişe dönüştürüyorsanız ve duvar sayısını 8<br />
verirseniz, sekizgen kiriş elde edersiniz, kiriş sayısını 20 verirseniz yirmi köşeli kiriş elde<br />
edersiniz. Sayı arttıkça eğrisellik hassasiyeti artacaktır.<br />
� Tamam butonunu tıklayın.<br />
� Yay veya çember kirişe dönüşecektir.<br />
Yay veya çemberi kirişe dönüştürmeden önce, kiriş ayarlarında, kirişin özelliklerini ayarlayabilirsiniz.<br />
Oluşan dairesel kirişin yönü istediğiniz gibi değilse Düzen/Geri Al ya da toolbardan Geri al ikonunu<br />
tıklayarak işlemi geri alın. Kiriş ayarlarına girip Alt-Üst-Orta seçimi yaptıktan sonra kirişe dönüştürme<br />
işlemini tekrar uygulayın.<br />
Kirişe dönüştür işleminden sonra yay veya çemberi silinmez. Kullanıcı isterse siler. Kolayca seçip<br />
silmek için Shift+Tab tuşuna basıp Mimari Plan moduna geçin. Burada yay ya da çemberi kolayca<br />
seçip silin. Tekrar Tab tuşuna basın ve kalıp planı moduna geri dönün.<br />
Kirişlerde sehim kontrolleri<br />
Kirişlerde sehim kontrolleri ani ve zamana bağlı sehim değerleri olarak TS500’de önerilen yönteme<br />
göre yapılmaktadır.<br />
Program, aksi belirtilmediği sürece, sadece sehim hesabı gerektirmeyen yükseklik koşulu dışında kalan<br />
kirişlerin sehim hesaplarını ve kontrollerini yapar. İlgili kirişin ayarlarında “Sehim şartını her zaman<br />
denetle” seçeneği işaretlenirse, o kiriş, yükseklik sınırlarına bakılmaksızın sehim denetimlerine<br />
sokulur.<br />
TS500’e göre sehim hesabı gerektirmeyen yükseklik/açıklık oranları:<br />
Basit mesnet = 1 / 10, Kenar açıklık = 1 / 12, İç Açıklık = 1 / 15, Konsol kirişler = 1 / 5<br />
Bir kirişin sehim denetimini yüksekliğie bağlı kalmadan programa her koşulda yaptırmak için,<br />
� Kirişi veya kirişleri seçin ve obje özelliklerine girin. Kiriş Ayarları diyalogu açılacaktır.<br />
� Çatlamış kesitler/Korozyon sekmesini tıklayın.<br />
� Diyalogta bulunan “Sehim şartını her zaman denetle” seçeneğinin önüne işaret koyun.<br />
TS500’de göre sehim üst sınırları kirişin bulunduğu yere göre belirlenmiştir. Programda varsayılan<br />
olarak bu değerler, Ani sehim için açıklık/360, toplam sehim için açıklık/240 alınmaktadır. Ancak<br />
duruma göre üst snırlar değiştirilebilir.<br />
Programda sehim üst sınır koşullarını değiştirmek için;<br />
� Kirişi veya kirişleri seçin ve obje özelliklerine girin. Kiriş Ayarları diyalogu açılacaktır.<br />
181
<strong>ideCAD</strong> <strong>Statik</strong> Objeleri<br />
182<br />
� Çatlamış kesitler/Korozyon sekmesini tıklayın.<br />
� Diyalogta bulunan “TS500 Sehim sınırlar” bölümünden ilgili sınır koşulunu seçin. Tamam<br />
butonunu tıklayarak diyalogu kapatın.<br />
Analiz sonucunda kiriş, sehim üst sınırlarını aşarda program sehim ile ilgili uyarı verecektir. Kiriş<br />
raporu alınarak sehim ile ilgili hesap detayları incelenebilir.<br />
Kirişlerde çatlak kontrolleri<br />
Programda çatlak kontrolleri TS500’de önerilen yönteme göre yapılmaktadır. Çatlak sınırı değeri<br />
çevre koşulana göre değişmektedir. Yapının bulunduğu ortama göre üst sınır değer, kiriş ayarları<br />
diyalogunda değiştirilebilir.<br />
Çatlak kontrolü üst sınırını değiştirmek için;<br />
� Kirişi veya kirişleri seçin ve obje özelliklerine girin. Kiriş Ayarları diyalogu açılacaktır.<br />
� Çatlamış kesitler/Korozyon sekmesini tıklayın.<br />
� Diyalogta bulunan “TS500 çatlak sınırları” bölümünden ilgili sınır koşulunu seçin. Tamam<br />
butonunu tıklayarak diyalogu kapatın.<br />
Analiz sonucunda kiriş, çatlak üst sınırlarını aşarda program, çatlak ile ilgili uyarı verecektir. Kiriş<br />
raporu alınarak çatlak ile ilgili hesap detayları incelenebilir.<br />
Kirişlerde burulma kontrolleri ve donatıları<br />
Programda burulma kontrolleri ve gerektiği durumlarda burulma donatılarının hesabı TS500’e göre<br />
yapılmaktadır. TS500’de tanımı yapılan denge ve uygunluk burulması durumu programda seçenek<br />
Konsol döşemenin<br />
mesnetlendiği kiriş<br />
T burulma<br />
Konsol kirişin<br />
mesnetlendiği kiriş<br />
T burulma
<strong>ideCAD</strong> <strong>Statik</strong> Objeleri<br />
olarak kullanıcıya bırakılmıştır. İlgili kirişin hangi burulma davranışını göstereceğini belirleyen projeci,<br />
kiriş ayarlarında ilgili seçeneği seçmelidir. Program varsayılan olarak kirişleri, uygunluk burulmasına<br />
göre kontrol etmektedir.<br />
Uygunluk burulması, eğer bir sistemde burulma momentinin bulunması denge için zorunlu değilse, bu<br />
burulma uygunluk burulmasıdır.<br />
Denge burulması, yapı elemanı ve sistemi dengeyi sağlamak için burulma momentine gereksinimi<br />
varsa, burulma denge burulmasıdır.<br />
� Kirişin burulma davranışını programa belirtmek için;<br />
� Kirişi veya kirişleri seçin ve obje özelliklerine girin. Kiriş Ayarları diyalogu açılacaktır.<br />
� <strong>Statik</strong>/Betonarme sekmesini tıklayın.<br />
� Diyalogta; eğer kiriş uygunluk burulmasına göre davranıyorsa, “Uygunluk burulması denetimi”<br />
seçeneğini işaretleyin. Eğer kiriş denge burulmasına göre davranıyorsa, seçeneğin işaretini<br />
kaldırın.<br />
� Tamam butonunu tıklayarak diyalogu kapatın.<br />
Uygunluk burulması durumunda; Td=Tcr alınır.<br />
Denge burulması durumunda; Td=Tdhesap alınır.<br />
Tcr=Kesitin burulmada çatlama dayanımı<br />
Td=Kontrolde kullanılan burulma momenti değeri<br />
Tdhesap=Analiz sonrasında bulunan en büyük tasarım burulma momenti<br />
Analiz sonucunda kiriş, burulma kontrolünden geçer ve kiriş TS500’de verilen üst sınırı aşarsa<br />
program, raporda ve betonarme diyalogında uyarı verir. Gerekli görüldüğü durumlarda burulma<br />
donatıları, ilave boyuna ve enine donatı olarak kirişe yerleştiririlir.<br />
Hesap detayları kiriş raporlarında incelenebilir.<br />
Askı donatısı hesabı<br />
Kiriş kiriş kesişimlerinde, program, ana kirişin mesnetinde gerektiği durumlarda askı donatısı olarak<br />
ilave etriye düzenlemesi yapar. Saplama kirişin kesme kuvvetinin dikkate alındığı hesapta, taşıyan<br />
kirişte bulunan mevcut enine donatıların dışında ek olarak askı donatıları otomatik olarak dizayn edilir.<br />
183
<strong>ideCAD</strong> <strong>Statik</strong> Objeleri<br />
184<br />
Askı donatısı hesabında, taşıyan kirişteki mevcut etriyelerin, askı donatısı olarak yerleştirilecek etriye<br />
alanından düşülüp düşülmeyeceği projeci tarafından ayarlanabilmektedir. Bunun için;<br />
� Betonarme menüsünden Kiriş Parametreleri satırını tıklayın.<br />
� Kiriş Parametreleri diyalogu açılacaktır.<br />
� Mevcut etriyeler dikkate alınacaksa, “Askı donatısı hesabında mevcut etriyeleri dikkate al”<br />
seçeneğini işaretleyin. Aksi durumda işareti kaldırın.<br />
� Tamam butonunu tıklayarak diyalogu kapatın.<br />
Analiz yaptığınızda program, seçiminize göre etriye düzenlemesini otomatik yapacaktır.<br />
Gerekli etriye alanı;<br />
Ash= F / fywd ( h 1 / h 2 )<br />
F= Saplanan kirişin mesnet kuvveti. Öbür taraftan saplanan başka bir kiriş varsa, iki kirişin mesnet<br />
kuvvetlerinin toplamıdır.<br />
fywd= Askı donatısı olarak kullanıcak etriye donatısının akma dayanımı<br />
Ash= Askı donatısı alanı<br />
b w1 + h 2<br />
h 2 h 1<br />
F<br />
b w1
<strong>ideCAD</strong> <strong>Statik</strong> Objeleri<br />
Kirişlerde komple etriye sıklaştırması<br />
Kirişlerde etriye sıklaştırması deprem yönetmeliği koşullarına göre yapılır. Yönetmeliğe göre<br />
sıklaştırma bölgesi, kiriş sol ve sağ ucunda kolon yüzünden itibaren kiriş derinliğinin 2 katı kadar bir<br />
mesafede oluşturulur.<br />
Bununla birlikte istenirse kirişte komple etriye sıklaştırması yapılabilir.<br />
Kirişlerde komple etriye sıklaştırması yapmak için;<br />
� Kiriş ikonunu tıklayın ve açılan toolbardan Özellikler ikonunu tıklayın.<br />
� Kiriş Ayarları diyalogu ekrana gelecektir.<br />
� <strong>Statik</strong>/Betonarme sekmesini tıklayın.<br />
� Etriye Parametreleri altında bulunan Komple sıklaştırma seçeneğini işaretleyin.<br />
� Tamam butonunu tıklayarak diyalogu kapatın.<br />
TDY Madde 3.4.3.1 kontrolleri<br />
Kiriş açılımlarında mesnet bölgesinde, boyuna donatıların mesnet içerisine uzatılma koşullarını<br />
düzenleyen Deprem Yönetmeliği madde 3.4.3.1, programda seçenek olarak konulmuştur.<br />
Madde 3.4.3.1 uygulanması durumunda program, kirişe mesnet olan kolonun genişliğinin ve kiriş<br />
yüksekliğinin yönetmelikteki koşullara uygun olup olmadığını denetler, uygunsuzluk durumunda<br />
projeci uyarılır ve mesnet içersine uzatılan boyuna ve ilave donatılarının uzunlukları, belirtilen koşula<br />
göre otomatik düzenlenir.<br />
Koşul, projeci tarafıdan uygulanmasa, boyuna donatıların mesnet içerisindeki uzunlukları kiriş<br />
yükseklğinden pas payları çıkarılarak bulunan uzunluk kadar düzenlenir.<br />
185
<strong>ideCAD</strong> <strong>Statik</strong> Objeleri<br />
186<br />
Madde 3.4.3.1 koşulunun uygulanması ve hangi koşullara göre uygulanacağı ile ilgili parametri<br />
gerekirse düzenlemek için;<br />
� Betonarme menüsünden Kiriş Parametreleri satırını tıklayın.<br />
� Kiriş Parametreleri diyalogu açılacaktır.<br />
� Eğer koşul uygulanacaksa “TDY Madde 3.4.3.1 kontrolü” satırını işaretleyin. Uygulanmayacaksa<br />
işareti kaldırın.<br />
� TDY Madde 3.4.3.1 kontrolü satırını işaretledikten sonra gereki ise diğer parametleri değiştirin.<br />
Normal durumlarda bu parametreleri değiştirme gerekliliği bulunamaktadır. Varsayılan değerler<br />
yönetmeliğe uygun değerlerdir.<br />
� Tamam butonunu tıklayarak diyalogtan çıkın.<br />
Hesap sonucunda kiriş açılımlarındaki donatılar seçtiğiniz koşullara göre düzenlecektir.<br />
Betonarmede kirişlere ilişkin olumsuzluk uyarıları ve anlamları<br />
Analiz sonrasında kiriş betonarme diyalogunda kolon isminin olduğu sütunda bazı uyarılar kısaltıılmış<br />
simge halinde verilir. Bu uyarılar, yönetmelik açısından bir olumsuzluğu bildirir.<br />
K: Kirişin kesme güvenliği sağlamıyor. Kiriş boyutlarını arttırın.
<strong>ideCAD</strong> <strong>Statik</strong> Objeleri<br />
M: Maksimum pursantaj değeri aşılıyor. ro= As / [b.(h-pp)] > romax .<br />
S: TS500 ani ve zamana bağlı sehim koşulları sağlamıyor. Kiriş boyutlarını arttırın.<br />
N: Nd
<strong>ideCAD</strong> <strong>Statik</strong> Objeleri<br />
Perdeler<br />
188<br />
Diğer bir yöntem ise, panel ve kiriş iki kolon arasına tanımlanıyorsa, paneli gelişmiş yakalama ile<br />
kolonların iç tarafından iç tarafına, kirişi de kolon düğüm noktalarından tariflemektir. Bu durumda<br />
panel ve kiriş düğüm noktaları çakışmayacağı için hem panel hem de kiriş rahatlıkla tariflenebilir.<br />
Panel çizim yardımcıları<br />
Panel toolbarı<br />
Panel toolbarı, Çiz/Objeler/Panel tıklandığında ekrana gelir. Panel toolbarının üzerinde yer alan ikonlara<br />
tıklayarak panellerle birlikte sıkça kullanılması gerekebilen komutlara menülerde dolaşmadan ulaşma<br />
imkanı vardır.<br />
Panel toolbarındaki komut ikonları soldan sağa sırasıyla şunlardır.<br />
Panel ikonu. Panel komutunu çalıştırır.<br />
Güçlendirme perdesi ikonu. Güçlendirme için perde çizer.<br />
Eğrisel Panel ikonu. Eğrisel formda panel çizer. Ancak analiz ve betonarme açısından şu an için<br />
programda işlevi yoktur.<br />
Yay Panel ikonu. Yay formda panel çizer. Ancak analiz ve betonarme açısından şu an için programda<br />
işlevi yoktur.<br />
Dairesel Panel ikonu. Dairesel formda panel çizer. Ancak analiz ve betonarme açısından şu an için<br />
programda işlevi yoktur.<br />
Sürekli Yay Panel ikonu. Ardı ardına, sürekli formda yay panel çizer. Ancak analiz ve betonarme<br />
açısından şu an için programda işlevi yoktur.<br />
Kaçıklık ikonu. Panelin bakış yönüne göre alttan, üstten, ortadan tanımlamak için kullanılır. Aynı işlem<br />
klavyeden boşluk tuşuna basılarak da yapılabilir.<br />
Kesişimlerle Böl ikonu. Basılı ise, kiriş-kiriş, kiriş-panel kesiştiğinde, kesişen objelerin kesişim<br />
noktalarından otomatik olarak bölünerek birbirlerine bağlanmalarını sağlar.<br />
Bölen Objeyi Otomatik Adlandır ikonu. Basılı ise çizilecek panel objesi kestiği objelerden parçalara<br />
ayrılır ve en soldaki parçadan başlanarak otomatik olarak isimlendirilir.
<strong>ideCAD</strong> <strong>Statik</strong> Objeleri<br />
Bölünen Objeleri Otomatik Adlandır ikonu. Basılı ise panel tarafından bölünen objeler otomatik olarak<br />
adlandırılır.<br />
Kolonlarla Bölünen Objeleri Otomatik Adlandır ikonu. Basılı ise kolon tarafından bölünen objeler<br />
otomatik olarak adlandırılır.<br />
Panel Ayarları ikonu. Pane Ayarları diyalogunu açar.<br />
Panel klavye destekleri<br />
Panel çizimi esnasında, panelin ilk noktası çizim alanında tıklandıktan sonra ekranda panelin sanal bir<br />
görüntüsü oluşur. Fare hareketine bağlı olarak bu sanal panel görüntüsü de şekil değiştirir. Bu esnada<br />
klavyeden Boşluk tuşuna basılarak çizilmekte olan panelin alttan, ortadan yada üstten tanımlı olması<br />
sağlanabilir.<br />
Panel çizerken koordinat kutusu kullanılarak panelin başlangıç/bitiş noktalarının koordinatları, panel<br />
uzunluğu ya da panelin plandaki açısı belirlenebilir. Koordinat kutusundaki X ve Y kutucuklarından<br />
nokta koordinatları, L kutucuğundan uzunluk, A kutucuğundan açı girilebilir. Bu kutucuklara veri<br />
girmek için fare ile tıklamak yerine, kısaca klavyeden X, Y, L ve A tuşlarına basılarak girilebilir.<br />
Panel ayarları diyalogu<br />
Panel Ayarları diyalogu panellerle ilgili parametrelerin bulunduğu diyalogdur. Çizilen paneller panel<br />
ayarları diyalogunda verilen parametrelere göre çizilirler. Çizilmiş panellerin parametrelerinde<br />
değişiklikler yapılmak istenirse obje özellikleri komutu ile ilgili panelin ayarlarına girilip, ayarlarda<br />
değişiklikler yapılabilir.<br />
Panel ayarlarını yapmak için:<br />
� Ayarlar/Obje Ayarları/Panel Ayarları satırını tıklayın.<br />
� Açılan panel ayarları diyalogunda istediğiniz değişiklikleri yapın. Buradaki parametrelerle ilgili<br />
açıklamalar aşağıda yapılmıştır.<br />
� Tamam butonunu tıklayıp diyalogdan çıkın. Bu aşamadan sonra çizeceğiniz paneller yaptığınız<br />
ayarlarla çizilecektir.<br />
Mevcut (önceden çizilmiş) panel ya da panellerin ayarlarını değiştirmek için:<br />
� Ayarlarını değiştirmek istediğiniz panel ya da panelleri farenin sol tuşu ile tıklayarak seçin.<br />
� Değiştir/Obje Özellikleri satırını tıklayın.<br />
� Açılan panel ayarları diyalogunda gerekli değişiklikleri yapın. (Eğer birden fazla panel seçildi ise,<br />
seçilen panellerin sadece değiştirilen parametreleri değişerek ortak olacak, ortak olmayan<br />
189
<strong>ideCAD</strong> <strong>Statik</strong> Objeleri<br />
190<br />
parametreler değiştirilmeyecektir. Örneğin; 20 ve 25 cm genişliğinde paneller seçilmiş olsun.<br />
Panel ayarlarında yükseklik parametresi 2.5 yapılırsa bu panellerin ikisinin de yükseklikleri 2.5<br />
metre olacak, genişlikleri yine 20 ve 25 cm kalacaktır).<br />
� Tamam butonuna tıklayıp diyalogu kapattığınızda, panellerin özellikleri değişecektir.<br />
Panel Ayarları diyalogunda sırasıyla Genel Ayarlar, Yazılar, Yazı Tipleri, <strong>Statik</strong>/Betonarme/Güçlendirme<br />
ve Yapı Bileşenleri olmak üzere altı sekme bulunur.<br />
Genel Ayarlar Sekmesi:<br />
Panel Adı: Buraya girilen rakamın önüne P indisi getirilerek panel adı oluşturulur (P1, P15 gibi).<br />
Program bu isimleri panellerin çiziliş sırasına göre arttırır. Panel isimleri paneller çizildikten sonra da<br />
değiştirilebilir. Değiştirilen panel isimleri P indisli olmak zorunda değildir. Herhangi bir isim<br />
kullanılabilir.<br />
Panel Genişliği: Panel genişliği girilir . Panel genişliği, panelin plandaki genişliğini ifade eder.<br />
Üst Kot/Kot: Üst Kot ve Kot parametreleri panelin üst ve alt düğüm noktalarını yönetir. Üst Kot ve<br />
Kot değerleri sıfır olduğu zaman, panel alt düğüm noktası kat tabanında, üst düğüm noktası kat<br />
tavanında yer alır. Başka bir deyişle panel yüksekliği kat yüksekliğine eşittir. Üst Kot hanesine pozitif<br />
(+) değer girilirse panel üst düğüm noktası girilen değer kadar yukarıya kayar, panel yukarıya doğru<br />
uzar. Negatif değer girilirse panel kısalır. Aynı şekilde Kot hanesine pozitif değer girilirse panel düğüm<br />
noktası girilen değer kadar yukarıya doğru kayar, dolayısı ile panel kısalır. Negatif değer girilmesi<br />
durumunda panel alt düğüm noktası aşağıya kayacağı için, panel boyu uzar. Panellerde Üst Kot ve Kot<br />
girilirken, katlar arası çakışmaları ya da süreksizlikleri önlemek için dikkatli olunmalıdır.
<strong>ideCAD</strong> <strong>Statik</strong> Objeleri<br />
Panel Rengi: Panel kenar çizgilerinin rengidir. Farenin sol tuşu ile tıklanıp tuş basılı tutularak açılan renk<br />
paleti üzerinde kaydırılır. İstenen rengin üzerine gelindiğinde tuş bırakılır. Renk kutucuğu seçilen renge<br />
dönüşür. Shift tuşu ile birlikte tıklanırsa, ilgili rengin kalem kalınlığı ayarlanabilir. Kalem kalınlıkları<br />
ekranda fark edilmez. Çizim kağıda çizdirilirken geçerlidir.<br />
Aktif Tarama: Panel için planda geçerli olan tarama tipidir. Tarama üzerine tıklandığında Tarama<br />
Ayarları diyalogu açılır. Bu diyalogda, tarama tipleri tablosundan istenen tarama tipinin üzerine farenin<br />
sol tuşu ile tıklanarak tarama tipi seçilir. Tarama rengi ve zemin rengi kutucuklarının üzerine farenin<br />
sol tuşu ile tıklanıp tuş basılı tutularak açılan renk paleti üzerinde kaydırılır. İstenen rengin üzerine<br />
gelindiğinde tuş bırakılır. Renk kutucuğu seçilen renge dönüşür. Shift tuşu ile birlikte tıklanırsa, ilgili<br />
rengin kalem kalınlığı ayarlanabilir. Tamam butonu tıklanarak diyalog kapatılır ve kiriş ayarları<br />
diyaloguna geri dönülür. Aktif tarama kutucuğunda seçilen tarama tipi seçilen renklerle görüntülenir.<br />
Alt/Üst/Orta/Tanımlı: Panelin nereden tanımlı olacağını belirleyen seçeneklerdir. Panelin iki ucundaki<br />
düğüm noktalarını birleştiren sanal panel aksı, bakış yönüne göre panelin üst kenarı ile çakışacaksa üst,<br />
alt kenarı ile çakışacaksa alt, panelin tam ortasından geçecekse orta seçeneği işaretlenir. Sanal panel<br />
aksı başka bir hattan geçecekse Tanımlı seçeneği işaretlenir ve alttaki veri giriş kutucuğuna, panel üst<br />
kenarına göre mesafe girilir. Verilen mesafe panel kalınlığından fazla olmamalıdır.<br />
Materyal: Panellerin katı modelde üzerine kaplanacak materyal seçilir. Panel seçilen materyal ile<br />
kaplanır ve katı modelde bu şekilde görüntülenir. Farenin sol tuşu ile aşağı ok butonu üzerine tıklanır.<br />
Açılan materyal listesinden uygun materyal seçilir. Tanımlı materyal yoksa liste boş gelir. Materyal<br />
ekleme işlemi Araçlar/Materyaller satırı tıklanarak açılan diyalogdan yapılır.<br />
Gerçek Doku Uzunluğu: Doku uzunluğu girilir. Örneğin; 1 metre girilirse seçilen materyal dokusu<br />
genişliği 1 metre olarak alınır ve seçilen obje üzerine kaplanır. Dokunun kare şeklinde olduğu<br />
düşünülürse obje yüzeyleri 1x1 ebadında dokular yan yana dizilerek kaplanır.<br />
Yazılar Sekmesi:<br />
Bu sekmede panel isim ve boyut yazılarının panelin neresinde yer alacağı belirlenir. Panel isim ve<br />
boyut yazıları birlikte ya da ayrı yazdırılabilir, panelin içinde ya da üstünde yer alabilir. İsim ve boyut<br />
yazılarının birlikte yazılması için “İsim ve Boyut Birlikte” seçeneğinin işaretlenmesi gerekir.<br />
İsim X/İsim Y: Panel Adı yazısının panel sol üst (yazı panelin üstündeyse) ya da alt köşesine (yazı<br />
panelin içindeyse) göre X ve Y koordinatları girilir. Yazı X değeri pozitif girilirse yazı kenardan sağa<br />
doğru, negatif girilirse sola doğru kayar. Yazı Y değeri pozitif olursa yazı yukarıya, negatif olursa<br />
aşağıya kayar. Burada belirtilen yönler bakış yönüne göre düşünülmelidir. İsim ve boyut birlikte<br />
yazdırılıyorsa yazılar bu koordinatlara göre yerleştirilir.<br />
Boyut X/Boyut Y: Panel Boyutu yazısının panel sağ üst (yazı panelin üstündeyse) ya da alt köşesine<br />
(yazı panelin içindeyse) göre X ve Y koordinatları girilir. Boyut X değeri pozitif girilirse yazı kenardan<br />
sola doğru, negatif girilirse sağa doğru kayar. Yazı Y değeri pozitif olursa yazı yukarıya, negatif olursa<br />
aşağıya kayar. Burada belirtilen yönler bakış yönüne göre düşünülmelidir. İsim ve boyut birlikte<br />
yazdırılıyorsa kullanılmaz.<br />
Yazı Tipleri Sekmesi:<br />
191
<strong>ideCAD</strong> <strong>Statik</strong> Objeleri<br />
192<br />
Panel Adı Ayarları ve Panel Boyutu Ayarları şeklinde iki kısma ayrılır. Panel Adı Ayarları bölümündeki<br />
parametreler panel ad yazısını, Panel Boyutu Ayarları bölümündeki parametreler de panel boyutu<br />
yazısını yönetir.<br />
Yükseklik: Yazı yüksekliği girilir .<br />
Renk: Yazı rengi ayarlanır. Renk kutucuğunun üzerine farenin sol tuşu ile tıklanıp, fare imleci açılan<br />
renk paleti üzerinde kaydırılır. İstenen rengin üzerine gelindiğinde tuş serbest bırakılır. Renk kutucuğu<br />
seçilen renge dönüşür. Renk kutucuğu klavyeden shift tuşu ile birlikte tıklanırsa, ilgili rengin kalem<br />
kalınlığı ayarlanabilir.<br />
Yazı rengi satırının hemen altındaki buton tıklanırsa, Yazı Tipi Ayarları diyalogu açılır. Bu diyalogdan yazı<br />
tipleri ayarlanır. Yazı tipi ve yazı efekti seçilir. Seçilen tip ve efekte göre örnek yazı örnek<br />
penceresinde görülür. Tamam butonu tıklanarak diyalog kapatılır ve kiriş ayarları diyaloguna geri<br />
dönülür.<br />
<strong>Statik</strong>/Betonarme Sekmesi:<br />
<strong>Statik</strong> Materyal: Panel elemanında kullanılacak statik materyali listeden seçin. <strong>Statik</strong> materyal<br />
betonarme elemanı olarak Yapı Ağacında Materyaller altında tanımlanabilir.<br />
Tanımlı kesit parametreleri: Elemanın kesit ve geometrik özellikleri otomatik belirlenir ve bunlar<br />
yönetmeliklere uygun değerlerdir. Bununla birlikte eleman kesit özelliklerini değiştirmek isterseniz bu<br />
satırı işaretleyin ve ilgili değerleri programa verin. Program sıfır bırakılan değerleri otomatik olarak<br />
hesaplar, sıfırdan farklı girişleri, girilen değer kadar kabul eder.<br />
2 aksı atalet momenti : Eleman minör atalet momentidir. .<br />
3 aksı atalet momenti: Eleman majör atalet momentidir.<br />
Burulma atalet momenti: Eleman burulma rijitliğini tanımlayan atalet momentidir.<br />
En kesit alanı: Elemanın kesit alan değeridir.<br />
2 yönünde kesme alanı: Eleman minör yöndeki kesme alanıdır. 50/25 kirişte 5/6.50.25 olarak alınır.<br />
Kesme alanı= 5/6 . b . d<br />
3 yönünde kesme alanı: Eleman major yöndeki kesme alanıdır. Kesme alanı= 5/6 b d<br />
Kabul olarak modelle: Panel, sonlu elemanlar yöntemi ile modellenecekse bu seçenek işaretlenir. Bir<br />
alttaki sonlu eleman genişliği kullanılarak panel ağlara bölünerek hesaplanacaktır. Seçenek<br />
işaretlenmezse panel tek parça levha olarak modellenecektir.<br />
Sonlu eleman genişliği: Panel kabul olarak modellendiğinde aktif hale gelir. Panelin sonlu eleman<br />
çözümünde kullanılacak en büyük genişlik değeri girilir.
<strong>ideCAD</strong> <strong>Statik</strong> Objeleri<br />
Su basman/tüm katlarda devam etmeyen panel: Girilmiş bir panelin özellikleri açıkdığında aktif hale<br />
gelir. Eğer panel bir subasman perdesi ya da tüm kat boyunca devam etmeyen bir panel ise bu<br />
seçenek işaretlenir. İşaretlendiğinde ilgili perde, R katsayısı, alfas hesabı ve B1 düzensizliği etki alanına<br />
dahil edilmez.<br />
Bu panel konsol döşemeyi taşıyor: Panel konsol bir döşemenin mesnedi ise bu seçenek<br />
işaretlenmelidir. Aksi durumda işaretlenmemelidir.<br />
Alt uçta etriye sıklaştırması var: Güçlendirme projeleri için doğrusal performans analizinde dikkate<br />
alınacak bir seçenektir. Mevcut elemanda alt uçta etriye sıklaştırması yapılmışsa bu seçenek işaretlenir.<br />
Üst uçta etriye sıklaştırması var: Güçlendirme projeleri için doğrusal performans analizinde dikkate<br />
alınacak bir seçenektir. Mevcut elemanda alt uçta etriye sıklaştırması yapılmışsa bu seçenek işaretlenir.<br />
Donatı korozyonu çarpanı : Yapı performans analizinde kullanılan bir orandır. Bu satıra yazılan oranla,<br />
deprem yönetmeliğinde belirtilen korozyon şartlarına maruz kalmış mevcut yapılarda, donatılarda<br />
oluşan yıpranma, yapının performans hesabında dikkate alınabilir. Bu satırda tanımlanan değer,<br />
elemanları mevcut donatı alanlarıyla çarpılır ve çarpım sonucunda bulunan değer donatı alanı olarak<br />
dikkate alınır. YeniMevcutAlan=çarpan*MevcutAlan<br />
Yetersiz bindirme ve kenetlenme çarpanı: Yapı performans analizinde kullanılan bir orandır. Mevcut<br />
yapılar için kullanılır. Deprem yönetmeliğinde tanımlanan yetersiz bindirme ve kenetlenme olan<br />
elemanların çelik akma gerilmesini azatmak için kullanılır. Bu satıra girilen değer, elemanın çelik akma<br />
değeri ile çarpılır. YeniFyk=çarpan*MevcutFyk<br />
Donatı Sekmesi:<br />
Güçlendirme perdesi: Girilen panel güçlendirme perdesi ise, bu satır işaretlenmelidir.<br />
Sol kolonu başlık olarak kullan: Güçlendirme perdesinin solunda bulunan kolonu, programın perde<br />
başlığı olarak kabul etmesi isteniyorsa seçenek işaretlenir.<br />
Sağ kolonu başlık olarak kullan: Güçlendirme perdesinin sağında bulunan kolonu, programın perde<br />
başlığı olarak kabul etmesi isteniyorsa seçenek işaretlenir.<br />
Bağlantı (Rot): Güçlendirme perdesini kolon ve kirişe bağlayacak donatıların uzunluk, aralık ve çapı bu<br />
grupta düzenlenir. İlgili değerleri girin.<br />
Başlık donatısı :<br />
Varsayılan değer 0.50'dir. Bu parametre; yönetmelik gereği perdede uç donatısı düzenlenecekse,<br />
perde uç donatısı miktarı için toplam donatı miktarına göre bir alt limit oluşturur. Başka bir deyişle uç<br />
donatısı miktarı, yönetmelik koşullarının yanında, en az bu satıra verilen oran kadar düzenlenenir.<br />
193
<strong>ideCAD</strong> <strong>Statik</strong> Objeleri<br />
194<br />
Yönetmeliğe göre, Hw/lw > 2.0 olan perdelerin planda her iki ucuna perde uç bölgeleri oluşturulur.<br />
Perde uç bölgelerinin uzunluğu lu, aşağıdaki koşullara göre düzenlenir. (Hw perdenin rijit bodrum<br />
üstünden ölçülen toplam yüksekliği)<br />
Kritik perde yüksekliği boyunca lu >= 2 bw ve lu >= 0.2 lw<br />
Kritik perde yüksekliği dışında lu >= bw ve lu >= 0.1 bw<br />
Hw/lw
<strong>ideCAD</strong> <strong>Statik</strong> Objeleri<br />
� Bileşen Seçimi diyalogu açılacaktır.<br />
� Bu diyalogda, sol tarafta bulunan listeden malzeme ile ilgili klasörü tıklayın. Kullanmak istediğiniz<br />
malzemeyi tıklayın.<br />
� Sağ tarafta bulunan parametreleri ayarlayın.<br />
� Tamam butonu tıklayın. “Bileşen Seçimi” diyalogu kapanacaktır. Yapı Bileşenleri sekmesinde<br />
malzeme ait özet bir satır görünecektir. Bir objeye birden fazla malzeme ataması yapılabilir.<br />
Bileşen seçimi diyalogunda bulunan parametreler şunlardır:<br />
Kullanım bölümünde ;<br />
Değişiklik yok: Söz konusu obje için atanacak malzemenin miktarı, daha önce malzeme tanımında<br />
belirlendiği büyüklükte kullanılması istendiği zaman işaretlenir.<br />
Yüzde oranı: Bu satır, daha önce malzeme tanımında belirlenen miktarın, aynı diyalogda bulunan<br />
“Değer 1” satırında girilen değer kadar yüzdesi ile kullanılmak istendiği zaman işaretlenir. Örneğin,<br />
malzeme miktarı 70 ise, “Değer 1” satırında 40 yazıyorsa, malzeme miktarı %40*70 kadar<br />
kullanılacak demektir.<br />
Yeni tanımlı: Bu satır, daha önce malzeme tanımında belirlenen miktarın yerine aynı diyalogda<br />
bulunan “Değer 1” satırında girilen miktarın kullanılması için işaretlenir.<br />
Çarpan: Bu satır, daha önce malzeme tanımında belirlenen miktar ile aynı diyalogda bulunan “Değer<br />
1” satırında girilen değerin çarpımın sonucunda bulunan değerin miktar olarak kullanılması için<br />
işaretlenir.<br />
Kesirli : Bu satır, daha önce malzeme tanımında belirlenen miktarın aynı diyalogda bulunan “Değer 1”<br />
ve “Değer 2” satırlarında girilen değerlerin oluşturduğu kesir değeri kadar kullanılması için işaretlenir.<br />
“Değer 1” pay “Değer 2” paydadır.<br />
Oranla: Malzemenin hangi ölçeğe –alana, çevreye, uzunluğa vs- , bölgeye -yan alan, üst, kenar vs-<br />
oranlanacağı belirlenir. Oranla liste kutusunun içeriği işlem yapılan objeye ve malzemenin ölçüsüne<br />
göre otomatik belirlenir. Örneğin kolon için işlem yapılıyorsa farklı bir liste, kütüphane için işlem<br />
yapılıyorsa farklı bir liste, hacim ise farklı bir liste, alan ise farklı bir liste oluşacaktır.<br />
Oranla listesinde panel objesi ve malzeme ölçüsüne göre beliren satırlar şunlardır.<br />
Panel<br />
Ölçü Listede çıkan Açıklama<br />
Sabit Bağımsız Kullanılan sabit ölçü, miktar olarak aynen<br />
195
<strong>ideCAD</strong> <strong>Statik</strong> Objeleri<br />
196<br />
Uzunluk<br />
Alan<br />
kullanılacak demektir.<br />
Bağımsız Malzeme tanımlanırken bulunan uzunluk<br />
ölçüsü, uzunluk değeri olarak aynen<br />
kullanılacak demektir.<br />
Ön uzunluk Malzeme tanımlanırken bulunan uzunluk<br />
ölçüsü ile panel bakış yönüne göre ön<br />
tarafının uzunluğu çarpılarak,<br />
malzemenin uzunluğu bulunacak<br />
demektir.<br />
Arka uzunluk Malzeme tanımlanırken bulunan uzunluk<br />
ölçüsü ile panel bakış yönüne göre arka<br />
tarafının uzunluğu çarpılarak,<br />
malzemenin uzunluğu bulunacak<br />
demektir.<br />
Ortalama uzunluk Malzeme tanımlanırken bulunan uzunluk<br />
ölçüsü ile panelin ön ve arka yüzlerin<br />
uzunluğundan bulunan ortalama uzunluk<br />
değeri çarpılarak, malzemenin uzunluğu<br />
bulunacak demektir.<br />
Ortalama yükseklik Malzeme tanımlanırken bulunan uzunluk<br />
ölçüsü ile panelin sol ve sağ uçlarının<br />
yüksekliğinin ortalaması alınarak bulunan<br />
uzunluk değeri çarpılarak, malzemenin<br />
uzunluğu bulunacak demektir.<br />
Kalınlık Malzeme tanımlanırken bulunan uzunluk<br />
ölçüsü ile panel kalınlığı çarpılarak,<br />
malzemenin uzunluğu bulunacak<br />
demektir.<br />
Bağımsız Malzeme tanımlanırken bulunan alan<br />
ölçüsü miktar olarak aynen kullanılacak<br />
demektir.<br />
Ön alan Malzeme tanımlanırken bulunan alan<br />
ölçüsü ile, panelin bakış yönüne göre ön<br />
tarafta kalan yüzeyin alanı çarpılarak<br />
bulunacak değer, malzeme alanı olarak<br />
kullanılacak demektir.<br />
Arka alan Malzeme tanımlanırken bulunan alan
<strong>ideCAD</strong> <strong>Statik</strong> Objeleri<br />
ölçüsü ile, panelin bakış yönüne göre<br />
arka tarafta kalan yüzeyin alanı ile<br />
çarpılarak bulunacak değer, malzeme<br />
alanı olarak kullanılacak demektir.<br />
Ön ve arka alan Malzeme tanımlanırken bulunan alan<br />
ölçüsü ile panelin ön ve arka alanlarının<br />
toplamı çarpılarak bulunan değer,<br />
malzeme alanı olarak kullanılacak<br />
demektir.<br />
Başlangıç alanı Malzeme tanımlanırken bulunan alan<br />
ölçüsü ile panelin bakış yönüne göre sol<br />
tarafta kalan yüzeyin alanı çarpılarak<br />
bulunacak değer, malzeme alanı olarak<br />
kullanılacak demektir.<br />
Bitiş alanı Malzeme tanımlanırken bulunan alan<br />
ölçüsü ile panelin bakış yönüne göre sağ<br />
tarafta kalan yüzeyin alanı çarpılarak<br />
bulunacak değer, malzeme alanı olarak<br />
kullanılacak demektir.<br />
Başlangıç ve bitiş alanı Malzeme tanımlanırken bulunan alan<br />
ölçüsü ile panelin sol ve sağ tarafta kalan<br />
yüzey alanlarının toplamı çarpılarak<br />
bulunan değer, malzeme alanı olarak<br />
kullanılacak demektir.<br />
Üst alan Malzeme tanımlanırken bulunan alan<br />
ölçüsü ile, panelin üstünde kalan yüzeyin<br />
alanı çarpılarak bulunacak değer,<br />
malzeme alanı olarak kullanılacak<br />
demektir.<br />
Alt alan Malzeme tanımlanırken bulunan alan<br />
ölçüsü ile, panelin altında kalan yüzeyin<br />
alanı çarpılarak bulunacak değer,<br />
malzeme alanı olarak kullanılacak<br />
demektir.<br />
Üst ve alt alan Malzeme tanımlanırken bulunan alan<br />
ölçüsü ile panelin üst ve alt tarafında<br />
kalan yüzey alanlarının toplamı çarpılarak<br />
bulunan değer, malzeme alanı olarak<br />
kullanılacak demektir.<br />
197
<strong>ideCAD</strong> <strong>Statik</strong> Objeleri<br />
198<br />
Hacim<br />
Sayı<br />
Bulunduğu mod<br />
Yan alan Malzeme tanımlanırken bulunan alan<br />
ölçüsü ile, panelin yanlarında kalan<br />
yüzeylerin her biri çarpılarak bulunan<br />
toplam değer, malzeme alanı olarak<br />
kullanılacak demektir.<br />
Bağımsız Malzeme tanımlanırken bulunan hacim<br />
ölçüsü, hacim değeri olarak aynen<br />
kullanılacak demektir.<br />
Hacim Malzeme tanımlanırken bulunan hacim<br />
ölçüsü ile panel hacmi çarpılarak<br />
kullanılacak demektir.<br />
Bağımsız Malzeme tanımlanırken bulunan sayı<br />
ölçüsü, malzeme sayısı olarak aynen<br />
kullanılacak demektir.<br />
Sayı Malzeme tanımlanırken bulunan sayı<br />
ölçüsü, malzeme sayısı olarak aynen<br />
kullanılacak demektir.<br />
Paneller hem Mimari Plan modu, hem de Kalıp Planı modunda bulunurlar. Panel çizim komutu her iki<br />
modda da aktiftir.<br />
Panel çizimi<br />
Panel<br />
Paneller, betonarme bodrum perdelerini çizmek için kullanılabileceği gibi kat perdelerini tanımlamak<br />
için de kullanılabilir. Panel çizimini gerçekleştirmeden önce Ayarlar/Obje Ayarları/Panel Ayarları satırını<br />
tıklayıp panel ayarlarına girerek panel çizim parametreleri kontrol edilmelidir. Gerçi panel ayarları<br />
paneller çizildikten sonra da Obje Özellikleri komutu ile değiştirilebilir fakat önceden ayarları kontrol<br />
etmekte fayda vardır. Panel çizmek için:<br />
� Toolbarda bulunan Panel ikonunu ya da Çiz/Objeler/Panel satırını farenin sol tuş ile tıklayın.<br />
� Fare imlecini çizim alanı üzerinde panel çizimini başlatmak istediğiniz nokta üzerine getirin (bu<br />
panelin bağlanacağı bir kolon düğüm noktası ya da herhangi bir nokta olabilir). İmleç şekil<br />
değiştirince sol tuş ile tıklayın.<br />
� Panelin ilk noktasını belirledikten sonra, imleci ikinci noktanın üzerine getirin. İmleç şekil
<strong>ideCAD</strong> <strong>Statik</strong> Objeleri<br />
değiştirince, klavyeden boşluk tuşu ile panelin çizim hattını değiştirebilirsiniz. (Boşluk panel<br />
ayarları diyalogundaki alt-üst-orta seçimini panel çizimi esnasında değiştirmeye yarar). Farenin sol<br />
tuşunu tekrar tıklayın.<br />
� Panel çizim modundan (komutundan) çıkmak için klavyeden Esc tuşuna basın.<br />
� Panel çizilecektir. (Hızlı çizim modu kapalı ise panelin adını değiştirin veya enter tuşuna basarak<br />
varsayılan adı onaylayın)<br />
Paneller boydan boya kolonların üzerinden girilebilir. Bu durumda program panelleri kolonlarla<br />
otomatik bölecektir. Panel toolbarında bulunan “Bölen objeyi otomatik olarak adlandır” ikonu<br />
basılı ise paneller otomatik isimlendirilecektir. n açıklıklı bir sistemde n tıklama yerine 2 tıklama ile<br />
paneller girilebilir.<br />
� Aynı aks üzerinde birden fazla kolon tanımlayın.<br />
� Panel ikonunu tıklatın.<br />
� 1.kolonu tıklayın.<br />
� Son kolonu tıklayın.<br />
� Panel boydan boya girilecektir.<br />
Tanımlanmış mevcut bir panelin üzerinde kolon tanımlanabilir. Kolon unutulduğunda paneli silmeden<br />
kullanıcı yeni bir kolon tanımlayabilmektedir. Panel toolbarında bulunan “Bölünen objeyi otomatik<br />
olarak adlandır” ikonu basılı ise paneller otomatik isimlendirilecektir<br />
Eğrisel Panel<br />
Eğrisel panel ile fare ile tıklanan her nokta arasına eğri formda panel tanımı yapılabilir. İstenilen<br />
noktalar tıklanarak eğri formda panel veya paneller tanımlanabilir. Ancak bu şu an için eğrisel perdelerin<br />
betonarme ve çizim anlamında programda herhangi bir işlevi yoktur.<br />
� Panel ikonunu tıklayın. Açılan Panel toolbarından Eğrisel Panel ikonunu tıklayın.<br />
� Bir nokta tıklayın. İmleci hareket ettirerek isteğiniz forma uyan eğrili verin ve sol tuşu tekrar<br />
tıklayın.<br />
� Eğrisel form devam ettirilecekse aynı şekilde başka bir nokta tıklayın.<br />
� Son olarak eğrisel panelin biteceği noktayı tıklayın.<br />
� Komutu bitirmek için farenin sağ tuşuna basın.<br />
199
<strong>ideCAD</strong> <strong>Statik</strong> Objeleri<br />
200<br />
Yay Panel<br />
Yay formunda panel tanımlamak için Yay Panel komutu kullanılır. Ancak bu şu an için eğrisel perdelerin<br />
betonarme ve çizim anlamında programda herhangi bir işlevi yoktur.<br />
� Panel ikonunu tıklayın. Açılan Panel toolbarından Yay Panel ikonunu tıklayın.<br />
� Merkez olarak belirlediğiniz noktayı farenin sol tuşu ile tıklayın.<br />
� Fareyi hareket ettirdiğinizde imleç dairesel bir form alacaktır.<br />
� Yay panel saat akrebinin tersi yönünde oluşacaktır. Bu nedenle 1. nokta olarak vereceğiniz<br />
koordinat, yayın yönünü belirleyecektir. Örneğin yatay düzleme göre yay üste kalacaksa sağ<br />
taraftaki noktayı, altta kalacaksa sol taraftaki noktayı tıklayacaksınız.<br />
� Tıklama işleminden sonra fareyi sürükleyin. İkinci noktanın üzerine gelince yay tamamlanacaktır.<br />
� Kolunun üstünde sol tuşu tıklayın ve moddan çıkmak için ESC tuşuna basın.<br />
Dairesel Panel<br />
Daire formunda panel tanımlamak için Dairesel Panel komutu kullanılır. Komu bitirildiğinde program,<br />
daire panel formundaki objeyi, 180 derecelik iki panel şeklinde dikkate alacaktır. Ancak bu şu an için<br />
eğrisel perdelerin betonarme ve çizim anlamında programda herhangi bir işlevi yoktur.<br />
� Panel ikonunu tıklayın. Açılan Panel toolbarından Dairesel Panel ikonunu tıklayın.<br />
� Merkez olarak belirlediğiniz noktayı farenin sol tuşu ile tıklayın.<br />
� Fareyi hareket ettirdiğinizde imleç dairesel bir form alacaktır. Form, girdiğiniz kolonlara denk<br />
gelecektir.<br />
� Farenin sol tuşunu tıkayın. Dairsel panel oluşacaktır.<br />
� Moddan çıkmak için ESC tuşuna basın.<br />
Sürekli Yay Panel<br />
Birden fazla noktayı kullarak yay veya dairesel formda panel tanımlamak için Sürekli Yay Panel<br />
komutunu kullanabilirsiniz. Ancak bu şu an için eğrisel perdelerin betonarme ve çizim anlamında<br />
programda herhangi bir işlevi yoktur.<br />
� Panel ikonunu tıklayın. Açılan Panel toolbarından Sürekli Yay Panel ikonunu tıklayın.
<strong>ideCAD</strong> <strong>Statik</strong> Objeleri<br />
� İlk noktayı tıkayın.<br />
� Fareyi sürükleyin. Yay formu verecek şekilde ara nokta tıklayın. Sisteminize göre birden fazla ara<br />
nokta tıklayabilirsiniz.<br />
� İşlemi bitirmek istediğiniz koodinata gelerek yay formunu tamamlayın.<br />
� Farenin sağ tuşunu tıklayın.<br />
� Moddan çıkmak için ESC tuşuna basın.<br />
Güçlendirme perdesi<br />
Güçlendirme projelerinde iki kolon arasında, katlar arasıda kiriş üzerinden kiriş üzerine girilebilen<br />
perdelerdir.<br />
� Toolbarda bulunan Panel ikonunu tıklayın. Açılan toolbardan “Güçlendirme Perdesi” ikonunu<br />
tıklayın.<br />
� Fare imlecini çizim alanı üzerinde güçlendirme perdesi çizimini başlatmak istediğiniz nokta<br />
üzerine getirin (bu panelin bağlanacağı bir kolon düğüm noktası ya da herhangi bir nokta olabilir).<br />
İmleç şekil değiştirince sol tuş ile tıklayın.<br />
� Perdenin ilk noktasını belirledikten sonra, imleci ikinci noktanın üzerine getirin. İmleç şekil<br />
değiştirince, klavyeden boşluk tuşu ile perdenin çizim hattını değiştirebilirsiniz. (Boşluk panel<br />
ayarları diyalogundaki alt-üst-orta seçimini panel çizimi esnasında değiştirmeye yarar). Farenin sol<br />
tuşunu tekrar tıklayın.<br />
� Perde çizim modundan (komutundan) çıkmak için klavyeden Esc tuşuna basın.<br />
� Perde çizilecektir. (Hızlı çizim modu kapalı ise perdenin adını değiştirin veya enter tuşuna<br />
basarak varsayılan adı onaylayın)<br />
Güçlendirme perdesinin solunda ve/veya sağında bulunan kolonları başlık olarak kullanmak için;<br />
� Güçlendirme perdesini seçin.<br />
� Farenin sol tuşuna basın ve “Özellikler” satırını tıklayın.<br />
� Güçlendirme sekmesinde “sol kolonu başlık olarak kullan” ve/veya “sağ kolonu başlık olarak<br />
kullan” seçeneklerini işaretleyin.<br />
� Tamam butonunu tıklayarak diyalogdan çıkın.<br />
201
<strong>ideCAD</strong> <strong>Statik</strong> Objeleri<br />
Panel çizim teknikleri<br />
202<br />
Uç noktası edit (panel)<br />
Panellerin uç noktalarını bulunduğu yerden alıp başka bir noktaya bağlamak için Uç Noktası Edit<br />
komutu kullanılır. Bu işlem mevcut panel bağlantılarında bazı değişiklikler yapmak ya da hatalı<br />
bağlantıları düzeltmek için kullanılır. Panelin ucu başka bir objeye bağlı ise (kolon, kiriş vs.), düğüm<br />
noktası bağlı bulunduğu obje ya da objelerle ortaktır. Paneli bu düğüm noktasından koparmak için Uç<br />
Noktası Edit komutunu kullanmak gerekir. Panel ucu başka bir objeye bağlı değilse, uç noktasını taşıma<br />
işlemi Düğüm Noktası Taşı komutu ile de yapılabilir.<br />
Herhangi bir panelin uç noktasını değiştirmek için:<br />
� Değiştir/Obje Edit/Uç Noktası Edit satırını veya toolbardan Uç Noktası Edit ikonunu tıklayın.<br />
� Panelin değiştirmek istediğiniz ucuna yakın bir yere farenin sol tuşu ile tıklayın.<br />
� Fare imlecini sürüklediğinizde tıklanan panel ucu da imleçle birlikte sürüklenecektir. İmleci<br />
istediğiniz noktaya getirin ve farenin sol tuşunu tıklayın.<br />
� Panelin ilgili ucu son tıkladığınız noktaya taşınacaktır.<br />
Uç noktası edit komutu, yukarıda anlatıldığı şekilde duvarlar ve kirişler için de geçerlidir.<br />
Uç noktası edit komutunu uygulamanın başka bir yolu,<br />
� Paneli seçin.<br />
� Fareyi panelin ucunda bulunan düğüm noktasının üzerine getirin. İmleç şekil değiştirecektir.<br />
� Farenin sol tuşunu tıklayın.<br />
� Fareyi hareket ettirdiğinizde ilgili panelin ucu da fare ile birlikte hareket edecektir. İstediğiniz<br />
herhangi bir noktaya tıklayın. Kirişin ucu taşınacaktır. Kirişin ucunu boş bir noktaya<br />
taşıyabileceğiniz gibi, başka bir düğüm noktasıyla da birleştirebilirsiniz.<br />
Paneli kirişe dönüştürmek<br />
Projenin herhangi bir aşamasında projeci, kirişleri, bodrum çevre perdeleri gibi iki kolon girilmiş ve<br />
ayrıca döşemesi tanımlanmış panelleri kirişe dönüştürme ihtiyacı hissedebilir. Bu işlem için programda,<br />
“Paneli kirişe dönüştür” komutu geliştirilmiştir. “Paneli kirişe dönüştür” komutunu kullanmadan,<br />
panelin yerine kiriş tanımlayabilmek için mevcut döşemeyi ve paneli silmek zorunda kalırız. Halbuki<br />
“Paneli kirişe dönüştür” komutu ile bunu tek seferde yapabilme olanağı vardır.
<strong>ideCAD</strong> <strong>Statik</strong> Objeleri<br />
� Kirişe dönüştürülecek paneli veya panelleri seçin.<br />
� Farenin sağ tuşuna basın ve Kirişe Dönüştür satırını veya Değiştir/Dönüştür/Paneli Kirişe satırını<br />
tıklayın.<br />
� Kiriş Ayarları diyalogu açılacaktır.<br />
� Gerekirse boyut veya betonarme malzeme özelliklerini değiştirin.<br />
� Tamam butonunu tıklayın.<br />
Mevcut paneller kirişe otomatik olarak dönüştürülecektir.<br />
Panele kiriş ve döşeme kenarı bağlamak<br />
Kiriş panel objesine panel uç noktalarından bağlanıyorsa, düğüm noktasından bağlanmalıdır. Kiriş<br />
ucunun panel üzerine oturduğu durumlarda dikkat edilecek bazı noktalar vardır. Bu durumda:<br />
� Öncelikle kirişin ve döşeme kenarının mesnetleneceği noktaları belirleyin. Bunun en kolay yolu<br />
bu noktaları akslar çizerek belirlemektir. Kirişin ve döşeme kenarının mesnetleneceği panel<br />
üzerinden (yoksa) panele paralel aks çizin. Daha sonra kirişin veya döşeme kenarının geçeceği<br />
hattı bir aksla belirleyin. Çizilen akslar panel üzerinde kesişecek, kesiştikleri noktada düğüm<br />
noktası oluşacaktır. Bu sayede fare imlecinin düğüm noktalarını yakalama özelliğini kullanarak, bu<br />
noktaları kolayca yakalayacak ve kirişinizi veya döşeme kenarını çizebileceksiniz. Düğüm noktası<br />
oluşturmak için çizdiğiniz fazla (yardımcı) aksları, kirişi veya döşeme kenarını çizdikten sonra<br />
silebilirsiniz.<br />
� Toolbarda bulunan Kesişimlerle Böl seçeneğini basılı(aktif) hale getirin.<br />
� Mevcut panel üzerinde akslarla belirlediğiniz düğüm noktalarını fare ile yakalayın. İkinci noktayı<br />
de tıklayıp kiriş çizimini gerçekleştirin.<br />
� ESC tuşuna basın. Çizimi tamamlayın<br />
Kirişin veya döşeme kenarının mesnetlendiği panelin üzerinde kirişin veya döşeme kenarının<br />
mesnetlendiği noktadan itibaren panel ad ve boyut yazıları bir kez daha yazılacaktır. Bu, kirişin veya<br />
döşeme kenarının mesnetlendiği panele başarılı bir şekilde bağlandığının göstergesidir. Eğer mesnet<br />
noktasından itibaren panel adının bir kez daha yazıldığını görmüyorsanız, bu bağlantının yapılamadığı<br />
anlamına gelir.<br />
Kiriş veya döşeme toolbarında bulunan Bölünen objeleri Otomatik Adlandır seçeneğini inaktif(ikon basılı<br />
halde değil) hale getirmek daha yararlı olacaktır. Bu seçenek inaktifken bölünen panel iki parça halinde<br />
aynı isimde oluşturulacak, buna karşın isimleri aynı olduğu için detay çizimleri tek parça olarak<br />
oluşturulacaktır. Bölünen objeleri Otomatik Adlandır seçeneği aktif ise(ikon basılı halde) panel yine iki<br />
parça oluşturulacak, bununla birlikte panel isimleri farklı olacak, panel detay çizimleri de bölünen<br />
203
<strong>ideCAD</strong> <strong>Statik</strong> Objeleri<br />
204<br />
nokta mesnet kabul edilerek oluşturulacaktır. Panele kiriş veya döşeme kenarı bağlarken Bölünen<br />
objeleri Otomatik Adlandır seçeneğini özel koşullar oluşursa, aktif hale getirebilirsiniz.<br />
Yukarıda anlatılan kurallara uyulmazsa, daha sonra döşeme oluştururken problemler yaşanacak,<br />
döşemeler ya oluşmayacak ya da hatalı olarak oluşacaklardır.<br />
Perdeye mesnetlenen konsol plak döşemeler<br />
Balkon döşemeleri, sahanlıklar gibi konsol davranışı gösteren plak döşemelerin bir kenarı veya önemli<br />
sayılabilecek bir kısmı perdeye otuyorsa, konsol döşemeyi taşıdığı bilgisi o perdenin ayarlarında<br />
tanımlanmalıdır.<br />
� Paneli seçin.<br />
� Toolbardan “obje özellikleri” tıklayın.<br />
� Panel ayarlarında statik/betonarme sekmesinde “Bu perde konsol döşemeyi taşıyor” seçeneğini<br />
işaretleyin.<br />
� Tamam butonunu tıklayın ve diyalogdan çıkın.<br />
Panel üstüne kiriş tanımlamak<br />
Panel üzerine kiriş tanımlanmak için panelin ve kirişin düşey düzlemde çakışmamasını sağlayacak<br />
şekilde kotunun ve yüksekliğinin ayarlanması yeterlidir. Önce panel kendi yüksekliğinde çizilir. Sonra<br />
kiriş, panelin üstüne çizilir.<br />
Panelin ve kirişin yükseklikleri ve/veya kotları çakışıyorsa, program, panelin üzerine kiriş çizilmesine<br />
izin verilmez.<br />
Asansör perdesi<br />
Asansör perdeleri genelde U biçiminde düzenlenen perdelerdir. U şeklinde asansör perdesini<br />
tanımlamanın programda iki yolu vardır. Bunlardan birincisi U perdeyi poligon kolon olarak<br />
tanımlamak, ikincisi de panel olarak tanımlamaktır.<br />
Poligon kolon olarak tanımlamak için:<br />
� Toolbardan Sürekli Çizgi satırını tıklayın.<br />
� Çizgilerle planda U şeklinde kapalı bir poligon oluşturun. Poligonu oluştururken çizgileri dik<br />
çizmek için toolbardan dik ikonunu tıklayıp çizgilerin dik çizilmesini sağlayın. Çizgilere uzunluk<br />
vermek için ise koordinat kutusundaki L kutucuğunu kullanın. Çizginin ilk noktasını çizim alanında<br />
tıkladıktan sonra klavyeden L tuşuna basın. İmlecin koordinat kutusundaki L kutucuğuna girdiğini<br />
göreceksiniz. Buraya uzunluk değerini girin ve enter tuşuna basın. Kutucuk kırmızıya dönüşecek
<strong>ideCAD</strong> <strong>Statik</strong> Objeleri<br />
ve girilen değere kilitlenecektir. Fareyi çizim alanında çizgiyi çizmek istediğiniz yönde sürükleyin<br />
ve sol tuşunu tıklayın. Çizgi çizilecektir. Bu şekilde U şeklinde kapalı poligonu çizin.<br />
� Çizdiğiniz poligonun bütün çizgilerini fare ile üzerlerine tıklayarak ya da çerçeve içine alarak<br />
seçin.<br />
� Değiştir/Dönüştür/Poligon Kolona satırını tıklayın.<br />
� Çizgilerle belirlenen U şeklindeki alan poligon kolona dönüşecektir. Bu U şeklinde bir asansör<br />
perdesidir.<br />
Poligon kolon olarak oluşturulan asansör perdesinin altına temel, tekil temel olarak tariflenebilir.<br />
Perdelerin açık kalan tarafına kiriş ya da duvar tariflenemez. Çünkü U şeklindeki eleman tek parça<br />
olarak modellenmiştir. Bu bir çubuk elemandır ve kolon üzerindeki her nokta aynı çubuğun uç<br />
noktası, dolayısı ile aynı noktadır. Kiriş ve duvarların da başlangıç ve bitiş noktaları aynı olamayacağına<br />
göre, U şeklinde poligon kolonun iki ucunu kiriş ya da duvarla kapatmak mümkün değildir.<br />
Asansör perdesi için ikinci yöntem de perde tanımlamada panel objesi kullanmaktır.<br />
� Toolbardan Panel satırını tıklayın.<br />
� Çizim alanında U perdenin başlayacağı noktayı farenin sol tuşu ile tıklayın. (Panellerin dik çizilmesi<br />
için toolbardan Dik ikonunu tıklayarak dik modunu açın.)<br />
� Panele uzunluk vermek için klavyeden L tuşuna basın. İmlecin koordinat kutusundaki L<br />
kutucuğuna girdiğini göreceksiniz. Buraya uzunluk değerini girin ve enter tuşuna basın. Kutucuk<br />
kırmızıya dönüşecek ve girilen değere kilitlenecektir. Fare imlecini paneli çizmek istediğiniz<br />
yönde sürükleyin ve sol tuşu tıklayarak paneli çizin.<br />
� Diğer iki kenarın çizimini de aynı şekilde gerçekleştirin. Asansör perdesi çizimini tamamlayın.<br />
Panellerle oluşturduğunuz bu asansör perdesi üç parça panelden oluşur. Açık kalan taraf duvar ve kiriş<br />
ile kapatılabilir.<br />
Panel ile oluşturulan asansör perdesinin altına tekil temel tariflenemez. Bu durumda temeller sürekli<br />
temel olarak tariflenmelidir. Panel uç noktaları arasına temel kirişleri tariflenerek perde altı temelleri<br />
oluşturulur.<br />
Rijit bodrum katı numarası<br />
Bodrum katlarında rijit çevre(bodrum çevre) perdelerinin bulunduğu en üst katı temsil eder. Bu<br />
parametre programa Proje Genel Ayarlarında girilir. Buraya girilen kat numarası hangi kattan<br />
itibaren(girilen kat dahil) rijit bodrum alınacağını belirler.<br />
205
<strong>ideCAD</strong> <strong>Statik</strong> Objeleri<br />
206<br />
2.8<br />
2.8<br />
2.8<br />
2.8<br />
2.8<br />
�0.0<br />
0<br />
-2.8<br />
-5.6<br />
Toprak seviyesi<br />
Yukarıda altta 2 katta bodrum çevre perdesi dizayn edilmiş bir yapının perspektif görüntüsü<br />
görünmektedir. Bu yapının kat tanımı programda “Kat Genel Ayarları” diyalogunda mimari kotlar<br />
kullanılarak aşağıdaki şekilde yapılmış olsun:<br />
No İsim Kot Yükseklik<br />
2 2.Normal Kat 5.6 2.8<br />
1 1.Normal kat 2.8 2.8<br />
0* Zemin Kat 0 2.8<br />
-1 1.Bodrum -2.8 2.8<br />
-2 2.Bodrum -5.6 2.8<br />
8.4<br />
5.6<br />
2.8<br />
2<br />
1<br />
-1<br />
-2<br />
Bu örnekte bodrum çevre perdesi -1 numaralı katın tavanından başladığı için rijit bodrum numarası<br />
değeri Proje Genel Ayarlarında -1 olarak tanımlanır. -1 numaralı katın tavanı dahil olmak üzere altta<br />
kalan tüm katlar rijit bodrum katı olarak dikkate alınacaktır. Kısacası, rijit bodrumun numarası “Kat<br />
Genel Ayarları” diyalogunda hangi kata denk geliyorsa, “Proje Genel Ayarları” diyalogunda o numara
<strong>ideCAD</strong> <strong>Statik</strong> Objeleri<br />
yazılır. Deprem yönetmeliği kriterleri bu bildirime göre uygulanacaktır. Kat bilgileri raporunda hangi<br />
katların rijit kat tanımına dahil edildiği kontrol edilebilir. Bu raporda rijit kat tanımı yapılmış satırlarda<br />
Hi sütunu boş(yazısız) görünür. Sistemde rijit bodrum kat tanımı yoksa, alttan olmayan bir katın<br />
numarası rijit kat numarası satırına yazılır.<br />
Panellerin ölçülendirilmesi<br />
Panellere de arzu edilirse iç ve dış ölçülendirme yapılabilir.<br />
Panellere dış ölçülendirme yapmak için,<br />
� Çiz/Ölçülendirme/Dış Ölçülendirme satırını tıklayın.<br />
� Ölçülendirilecek panelleri farenin sol tuşu ile üzerlerine tıklayarak seçin.<br />
� Farenin sağ tuşunu tıklayın. Ölçülendirmenin hangi panele paralel olmasını istiyorsanız, o panelin<br />
karşısına farenin sol tuşu ile tıklayın. Ölçülendirme yapılacaktır.<br />
Panelleri iç ölçülendirme yapmak için;<br />
� Çiz/Ölçülendirme/İç Ölçülendirme satırını tıklayın.<br />
� Farenin sol tuşu ile iki nokta tıklayarak panelleri kesen bir ölçülendirme hattı belirleyin.<br />
Belirlediğiniz hat üzerinde iç ölçülendirme oluşacaktır.<br />
� İç ölçülendirme çizim alanında herhangi bir açıda olabilir. Ölçü hattı taşınır ya da döndürülürse, ya<br />
da panellerde herhangi bir değişiklik olursa ölçüler otomatik olarak güncellenir.<br />
Panele dönüştür<br />
Yay objesini kullanıp parça sayısı vererek dairsel formda paneller tanımlanabilir. Bu yöntemle<br />
tanımlanan perdelerin betonarmesi ve çizimi parça sayısı kadar panel kabul edilerek yapılır. Eğrisel ya<br />
da dairesel paneller oluşturmak için Panele Dönüştür komutu kullanılır.<br />
� Yay veya çember çizin.<br />
� Yay veya çemberi, imleci üzerine getirerek farenin sol tuşu ile seçin.<br />
� Değiştir/Dönüştür/Eğrisel Objeyi Panele satırını tıklayın.<br />
� Karşınıza gelen panel sayısını verin satırına yay veya çember üzerinde çizilecek panel sayısını<br />
verin. Program yay ya da çemberi tek parça panel haline dönüştürmez. Çember ya da yay<br />
üzerine burada vereceğiniz sayıda panel parçası yerleştirir. Panel sayısı arttıkça, oluşacak panel de<br />
daire ya da çembere daha çok yaklaşır. Örneğin; bir çemberi panele dönüştürüyorsanız ve duvar<br />
sayısını 8 verirseniz, sekizgen panel elde edersiniz, panel sayısını 20 verirseniz yirmi köşeli panel<br />
207
<strong>ideCAD</strong> <strong>Statik</strong> Objeleri<br />
208<br />
elde edersiniz. Sayı arttıkça eğrisellik hassasiyeti artacaktır.<br />
� Tamam butonunu tıklayın.<br />
� Yay veya çember panele dönüşecektir.<br />
Yay veya çemberi panele dönüştürmeden önce, panel ayarlarında, panelin özelliklerini<br />
ayarlayabilirsiniz. Oluşan dairesel panelin yönü istediğiniz gibi değilse Düzen/Geri al ya da toolbardan<br />
Geril Al ikonunu tıklayarak işlemi geri alın. Panel ayarlarına girip Alt-Üst-Orta seçimi yaptıktan sonra<br />
panele dönüştürme işlemini tekrar uygulayın.<br />
Panele dönüştürme işleminden sonra panele dönüştürülen yay veya çember silinmez. Kullanıcı isterse<br />
siler. Kolayca seçip silmek için toolbardan yay ikonunu tıklayın. Ardından Düzen/Hepsini Seç ya da<br />
toolbardan Hepsini Seç ikonunu tıklayın. Çizim alanındaki yay objeleri seçilecektir. Klavyeden Delete<br />
tuşuna basıp yayları silebilirsiniz. Aynı işlemi çemberler için de yapabilirsiniz.<br />
Panellerin kabuk olarak modellenmesi<br />
Paneller tek levha kabulü ile modelleneceği gibi, sonlu elemanlara bölünmüş kabul olarak da<br />
modellenebilir. Özelikle yapı boyunca önemli boşlukları içeren panellerin kabul olarak modellenmesi<br />
ile daha hassas bir çözüm yapılabilir.<br />
Panel verilen en büyük genişlik değeri ile otomatik olarak sonlu<br />
elemanlara bölünür. İki kolon arasına oturan panellerde kolon<br />
panel bağlantısı, kolona denk gelen koordinatlarda son eleman sayısı<br />
kadar bağlantı çubuklarıyla sağlanır.<br />
Panelleri kabuk olarak modellemek için;<br />
� Panel ikonunu tıkladıktan sonra Panel Ayarları ikonunu tıklayın.<br />
� Panel Ayarları diyogunda <strong>Statik</strong>/Betonarme sekmesini tıklayın.<br />
� Kabuk olarak modelle seçeneğini işaretleyin.<br />
� Alt satırda gerekirse sonlu eleman genişliğini değiştirin.<br />
� Tamam butonunu tıklayarak diyalogu kapatın.<br />
Panellerde kapı - pencere veya kısmi boşluklar<br />
Panelleri sonlu elemanlara yönetimine göre modelleyerek, panel üzerinde istenilen boyut ve şekilde<br />
boşluk açılabilir. Boşluk açmak için programda kapı/pencere objesi kullanılır. Kapı/pencere<br />
kütüphanesinden istenilen tip ve şekilde obje seçilerek panele tanımlanır.
<strong>ideCAD</strong> <strong>Statik</strong> Objeleri<br />
� Panel objesi tanımlayın ve özelliklerine girerek kabuk olarak modelle seçeneğini işaretleyin.<br />
� Toolbardan Mimari plan/Kalıp planı ikonunu tıklayarak kalıp planı modundan mimari plan moduna<br />
geçin.<br />
� Toolbarda Kapı/Pencere ikonu aktif hale gelecektir. İkonu tıklayın.<br />
� Kapı/Pencere toolbarıdan Ayarlar ikonunu tıklayın.<br />
� Kapı/Pencere Ayarları diyalogu açılacaktır.<br />
� Diyalogta listeden istediğiniz tipte bir obje seçin ve Yerleşim sekmesine geçerek boyut ve kotlarla<br />
ilgili parametrelerini ayarlayın.<br />
� Tamam butonunu tıklayarak diyalogu kapatın.<br />
� İmleç kapı/pencere görünümünde olacaktır. Toolbardan gerekirse Duvar ucundan uzaklık<br />
değerine panel üzerindeki konuma göre bir değer yazın.<br />
� İmleci panel üzerine getirin ve sol tuş ile kapı/pencereyi yerleştirin.<br />
� 3 boyutlu perspektifte açtığnız boşluğu izleyebilirsiniz.<br />
Su basman perdeleri<br />
Bina tabanında su pasman perdeleri tanımlamak için, perde objesi kullanılır. Perde objesi ilgili katta<br />
üstten kot verilerek tanımlanır, kabuk olarak modellebir ve perde ayarlarında “subasman” seçeneği<br />
işaretlenir. Böylelikle ilgili perde, panel için verilen süneklik koşulları, kesme kuvveti kontrolleri ve B1<br />
türü düzensizlikler gibi bazı düzensizliklerden muaf tutulur.<br />
� Bir perdeyi su basman perdesi olarak tanımlamak için;<br />
� Yapının en alt katındayken su basman perdelerini olması gerektiği konumda tanımlayın.<br />
� Perdelerin özelliklerine girin. Genel Ayarlar sekmesinde üst kot değerine, kat tavanına göre su<br />
basman yüksekliğini belirleyecek şekilde bir değer girin.<br />
� <strong>Statik</strong>/Betonarme sekmesinde Su basman/tüm katlarda devam etmeyen panel ve Kabuk olarak<br />
modelle seçeneklerini işaretleyin.<br />
� Tamam butonunu tıklayın ve diyogu kapatın.<br />
209
<strong>ideCAD</strong> <strong>Statik</strong> Objeleri<br />
210<br />
Tüm yapı boyunca devam etmeyen paneller<br />
TDY yönetmeliğinde, bir panelin süneklik koşulu anlamında R katsayısını belirlemesi ve toplam kesme<br />
kontrolleri gibi kontrollere katılabilmesi için tüm yapı boyunca inşa edilmesi gerekliliği bildirilmiştir. Bu<br />
manada, eğer bir panel, tüm yapı boyunca tanımlı olmayacaksa, programa, o paneli üst katta devam<br />
etmeyen panel olarak bildirmek, yönetmeliğe daha uygun bir yaklaşım olacaktır.<br />
Bunun için;<br />
� Üst kata devam etmeyen perdelerin ayarlarına girin.<br />
� Perdelerin özelliklerine girin. <strong>Statik</strong>/Betonarme sekmesinde Su basman/tüm katlarda devam<br />
etmeyen panel seçeneğini işaretleyin.<br />
� Tamam butonunu tıklayın ve diyogu kapatın.<br />
Panel başlık bölgesi uzunlukları<br />
Aksi belirtilmediği sürece program, perde uç bölge uzunluklarını TDY'de belirtilen koşullara göre<br />
belirler. Bununla birlikte projeci, isterse başlık bölgesi uzunluğunu belirli değerlerde düzenleyebilir.<br />
TDY'ye göre, Hw/lw > 2.0 olan perdelerin planda her iki ucuna perde uç bölgeleri oluşturulur. Perde<br />
uç bölgelerinin uzunluğu lu, aşağıdaki koşullara göre düzenlenir. (Hw perdenin rijit bodrum üstünden<br />
ölçülen toplam yüksekliği)<br />
Kritik perde yüksekliği boyunca lu ≥ 2 bw ve lu ≥ 0.2 lw<br />
Kritik perde yüksekliği dışında lu ≥ bw ve lu ≥ 0.1 bw<br />
Hw/lw ≤ 2 ise perdede uç bölgesi düzenlenmez. Lu=0’dır.<br />
Programda, panel uç bölgeleri istenirse manuel olarak da düzenlenebilir.<br />
� Panel veya panelleri seçin.<br />
� Toolbardan Özellikler ikonunu tıklayın.<br />
� Panel Ayarları diyalogu açılacaktır.<br />
� Donatı sekmesini tıklayın.<br />
� Başlık donatısı kısmında bulunan Başlık bölgesi uzunluğu seçeneği görülecektir. Burada, Program<br />
bulsun işaretlenirse, ilgili perde için başlık bölgesi uzunluğu yukarıda sözü edilen TDY koşullarına<br />
göre düzenlenir. Kullanıcı bulsun işaretlenirse, ilgiliperde için sol ve/veya sağ satırlarında verilen<br />
uzunluk değerleri kadar başlık bölgesi uzunluğu düzenlenir.
<strong>ideCAD</strong> <strong>Statik</strong> Objeleri<br />
Betonarmede panellere ilişkin olumsuzluk uyarıları ve anlamları<br />
Analiz sonrasında kolon betonarme diyalogunda kolon isminin olduğu sütunda bazı uyarılar kısaltıılmış<br />
simge halinde verilir. Bu uyarılar, yönetmelik açısından bir olumsuzluğu bildirir.<br />
Panel betonarme diyalogunda verilen uyarıların anlamları şunlardır.<br />
K: Panelde kayma güvenliği sağlamıyor. Panel kalınlığını arttırmak çözüm olabilir.<br />
E: Maksimum normal kuvvet kontrolü sağlamıyor. Panel boyutları yetersiz gelmektedir.<br />
M: Maksimum pursantaj değeri aşılmıştır. Panel boyutları yetersiz gelmektedir.<br />
ab: TDY Madde 3.4.3.1'i sağlamıyor demektir. Panel kısa boyutunu arttırmak çözüm olabilir.<br />
As(-) : Yetersiz donatı. Donatı seçiminde yeter büyüklükte donatı çapı işaretlenmemiş olabilir.<br />
Z: Kirişsiz döşeme veya kiriş radyede zımbalama dayanımını aşılıyor. Plak kalınlığını arttırmak veya<br />
başlık plağı teşkil etmek çözüm olabilir.<br />
Panel ve Perde Parametreleri<br />
Perde Uç<br />
�<br />
a<br />
Beton örtüsü<br />
lu<br />
lgövde<br />
lu<br />
Panel içindeki donatının ağırlık merkezinden lw betonun dış yüzüne olan mesafesidir.<br />
� Minimum Pursantaj ( � min )<br />
lw≥7bw<br />
Perde Gövdesi Perde Uç<br />
Varsayılan değeri 0.025’ dir. Perdeye konulacak boyuna donatının minimum değerini belirleyen<br />
orandır. Perdenin brüt alanının Minimum Pursantaj parametresi ile çarpımı minimum donatı alanını<br />
belirler. Program perdeye konulacak donatıyı bu alandan az olmayacak şekilde seçer.<br />
bw<br />
211
<strong>ideCAD</strong> <strong>Statik</strong> Objeleri<br />
212<br />
MinimumDonatıAlanı=lw * bw * � min<br />
� Maksimum Pursantaj ( � max )<br />
Varsayılan değeri 0.03’ dir. Perdeye konulacak boyuna donatının maksimum değerini belirleyen<br />
orandır. Perdenin brüt alanının Maksimum Pursantaj parametresiyle ile çarpımı maksimum donatı<br />
alanını belirler. Program perdeye konulması gereken donatıyı, bu alan ile karşılaştırır. Perdeye<br />
konulması gereken donatı alanı fazla ise, pursantaj değerini aşan perde için kesit yetersiz uyarısı<br />
Perde Donatıları diyalogunda kullanıcıya iletilir.<br />
MaksimumDonatıAlanı (cm2) = � max * b * h<br />
� Minimum Enine Donatı Aralığı<br />
Birimi cm, varsayılan değeri ise 10 cm’ dir. Programda perdeye konulacak etriyenin aralığı(s) bu<br />
parametrede belirtilen değerden az olmayacak şekilde seçilir.<br />
Deprem yönetmeliğinde belirtilen etriye aralığı ile ilgili koşullar, programda otomatik<br />
uygulanmaktadır. Minimum Etriye Aralığı parametresine yazılan değer ancak deprem yönetmeliğinden<br />
daha olumsuz bir durum oluşturursa kullanılır.<br />
Deprem yönetmeliğinde kritik perde yüksekliği boyunca etriye aralığı için minimum koşul 100 mm ≥<br />
s ≥ 50 mm ve s ≤ bw/2 olarak, kritik perde yüksekliği dışında kalan kısım için minimum koşul s ≤ bw<br />
ve s ≤ 200 mm olarak verilmiştir.<br />
� Maksimum Enine Donatı Aralığı<br />
Birimi cm, varsayılan değeri ise 25 cm’ dir. Programda perdeye konulacak etriyenin aralığı(s) bu<br />
parametrede belirtilen değerden fazla olmayacak şekilde seçilir.<br />
Deprem yönetmeliğinde belirtilen etriye aralığı ile ilgili koşullar, programda otomatik<br />
uygulanmaktadır. Maksimum Etriye Aralığı parametresine yazılan değer ancak deprem<br />
yönetmeliğinden daha olumsuz bir durum oluşturursa kullanılır.<br />
Deprem yönetmeliğinde kritik perde yüksekliği boyunca etriye aralığı için verilen üst sınır değerler, so<br />
≤ 100 mm ve so ≤ bw , kritik perde yüksekliği dışında kalan kısım için üst sınır so ≤ 200 mm ve so ≤<br />
bw olarak verilmiştir.<br />
� Uç Donatısı/Toplam Donatı (%)<br />
Varsayılan değer 50’dir. Bu parametre perdede uç donatısı düzenlenecekse, perde uç donatısının,<br />
perde içerisindeki toplam donatının en az % kaçından oluşacağını belirler.<br />
Hw/lw > 2.0 olan perdelerin planda her iki ucuna perde uç bölgeleri oluşturulur. Perde uç<br />
bölgelerinin uzunluğu lu, aşağıdaki koşullara göre düzenlenir. (Hw perdenin rijit bodrum üstünden<br />
ölçülen toplam yüksekliği)
<strong>ideCAD</strong> <strong>Statik</strong> Objeleri<br />
Kritik perde yüksekliği boyunca lu ≥ 2 bw ve lu ≥ 0.2 lw<br />
Kritik perde yüksekliği dışında lu ≥ bw ve lu ≥ 0.1 bw<br />
Hw/lw ≤ 2 ise perdede uç bölgesi düzenlenmez. Lu=0’dır.<br />
Deprem yönetmeliğinde belirtilen uç donatı ile ilgili koşullar, programda otomatik uygulanmaktadır.<br />
Uç Donatısı/Toplam yazılan değer ancak deprem yönetmeliğinden daha olumsuz bir durum<br />
oluşturursa kullanılır.<br />
Uç donatısı miktarıyla ile ilgili koşullar,<br />
Kritik perde yüksekliği boyunca perde uç donatısı Asmin≥ 0.001 bw lw ve en az 4ф14<br />
Kritik perde yüksekliği dışında perde uç donatısı Asmin≥ 0.002 bw lw ve en az 4ф14<br />
Uç Donatısı/Toplam Donatı (kullanıcı değiştirebilir) %50<br />
� Minimum Donatı Aralığı<br />
Birimi cm, varsayılan değeri 10 cm’ dir. İki boyuna donatı arasındaki minimum aralığı belirler.<br />
Program perdeyi iki boyuna donatı arasındaki aralığın bu parametrede yazılan değerden daha az küçük<br />
olmamasını sağlayacak şekilde donatılandırır.<br />
� Maksimum Donatı Aralığı<br />
Birimi cm, varsayılan değeri 25 cm’ dir. İki boyuna donatı arasındaki maksimum aralığı belirler.<br />
Program perdeyi iki boyuna donatı arasındaki aralığın bu parametrede yazılan değerden daha fazla<br />
olmamasını sağlayacak şekilde donatılandırır.<br />
Deprem yönetmeliğinde belirtilen donatı aralığı ile ilgili koşullar, programda otomatik<br />
uygulanmaktadır. Maksimum Donatı Aralığı parametresine yazılan değer ancak deprem<br />
yönetmeliğinden daha olumsuz bir durum oluşturursa kullanılır.<br />
Deprem yönetmeliğinde donatı aralığı için verilen üst sınır değer, ≤ 25 cm olarak verilmiştir. Bu şarta<br />
ilaveten iki çiroz arası mesafe en fazla 25 � etriye olduğundan iki donatı arasındaki mesafe kontrol<br />
edilirken bu koşulda dikkate alınır.<br />
� Minimum Uç Pursantajı ( � min uç)<br />
Varsayılan değer 0.001’dir. Bu parametre perdede uç donatısı düzenlenecekse, perde uç donatısının<br />
minimum alanını belirleyen orandır.<br />
MinimumUçDonatısıAlanı=lw * bw * � min uç<br />
213
<strong>ideCAD</strong> <strong>Statik</strong> Objeleri<br />
214<br />
Hw/lw > 2.0 olan perdelerin planda her iki ucuna perde uç bölgeleri oluşturulur. Perde uç<br />
bölgelerinin uzunluğu lu, aşağıdaki koşullara göre düzenlenir. (Hw perdenin rijit bodrum üstünden<br />
ölçülen toplam yüksekliği)<br />
Kritik perde yüksekliği boyunca lu ≥ 2 bw ve lu ≥ 0.2 lw<br />
Kritik perde yüksekliği dışında lu ≥ bw ve lu ≥ 0.1 bw<br />
Hw/lw ≤ 2 ise perdede uç bölgesi düzenlenmez. Lu=0’dır.<br />
Deprem yönetmeliğinde belirtilen uç donatısı ile ilgili koşullar, programda otomatik uygulanmaktadır.<br />
Minimum Uç Pursantajı parametresinde yazılan değer ancak deprem yönetmeliğinden daha olumsuz<br />
bir durum oluşturursa kullanılır.<br />
Uç donatısı miktarıyla ile ilgili koşullar,<br />
Kritik perde yüksekliği boyunca perde uç donatısı Asmin≥ 0.001 bw lw ve en az 4ф14<br />
Kritik perde yüksekliği dışında perde uç donatısı Asmin≥ 0.002 bw lw ve en az 4ф14<br />
Ayrıca Uç Donatısı/Toplam Donatı parametresi (kullanıcı değiştirebilir) oranı %50 kullanılır.<br />
� Minimum Gövde Pursantajı ( � min gövde)<br />
Varsayılan değer 0.0025’dir. Bu parametre perde bölgesine konulacak donatının minimum oranıdır.<br />
MinimumGövdeDonatısıAlanı= lgövde* bw* � min gövde<br />
Hw/lw > 2.0 olan perdelerde,<br />
MinimumGövdeDonatısıAlanı= lw* bw* � min gövde<br />
Deprem yönetmeliğinde belirtilen gövde donatısı ile ilgili koşullar, programda otomatik<br />
uygulanmaktadır. Minimum Gövde Pursantajı parametresinde yazılan değer ancak deprem<br />
yönetmeliğinden daha olumsuz bir durum oluşturursa kullanılır.<br />
� Minimum Boyut Oranı<br />
Varsayılan değer 7’dir. Bir boyutu diğer boyutunun en yedi katı olan düşey taşıyıcı elemanlar perde<br />
olarak kullanılacaktır.<br />
lw / bw ≥ MinimumBoyutOranı ise kolon, perdedir.<br />
Deprem yönetmeliğinde belirtilen minimum boyut oranı ile ilgili koşul, programda otomatik<br />
uygulanmaktadır. Minimum Boyut Oranı parametresinde yazılan değer ancak deprem
<strong>ideCAD</strong> <strong>Statik</strong> Objeleri<br />
yönetmeliğinden daha olumsuz bir durum oluşturursa kullanılır. Deprem yönetmeliğinde bu oran 7<br />
olarak verilmektedir. Bu parametre ancak 7’den büyük değerlerde dikkate alınır.<br />
� Sürtünme kesmesi hesabı :<br />
Sürtünme kesmesi hesabı için kesme - sürtünme katsayısı değeri, değişik durumlar için tablodan<br />
seçilir.<br />
Tabloda işaretlenerek seçilen ve TS500'de tanımlanan Kesme -sürtünme katsayısı değerleri şunlardır :<br />
Birdöküm beton(monolotik) = 1.4<br />
Pürüzlendirilmiş yüzey = 1.0<br />
Pürüzlendirilmemiş yüzey = 0.6<br />
Panelin diğer objelerle ilişkisi<br />
Paneller kolonlar arasına iki kolonu birbirine bağlayacak biçimde tariflenebileceği gibi, tek başlarına da<br />
kullanılabilir. Paneller kolonlara kolonun her noktasından bağlanabilir.<br />
Kiriş, panel ve döşeme kenarları panele gövde kısmından bağlanırken Kesişimlerle Böl aktif değilse aktif<br />
hale getirilmelidir. Aksi takdirde bağlantı yapılmaz ve bu hata ileride döşeme tariflerken karşınıza<br />
çıkar.<br />
Herhangi bir panel silinince, bu panele bağlı döşemeler de silinir. Panel döşemelerin sınırlarını<br />
belirlediği için, sınırları silinen döşeme de silinir. Bu durum statik döşemeler için geçerlidir. Mimari<br />
döşemelerin çevresindeki paneller silinse bile panellerin altındaki duvarlar silinmedikçe, bunlar da<br />
silinmezler.<br />
Panel altına tekil temel tanımlanamaz. Panelin bir ucundan diğer ucuna sürekli temel kirişi<br />
tanımlanabilir.<br />
215
<strong>ideCAD</strong> <strong>Statik</strong> Objeleri<br />
Döşeme<br />
Döşeme çizim yardımcıları<br />
216<br />
Döşeme toolbarı<br />
Çiz/Objeler/Döşeme/Döşeme ya da toolbardan Döşeme ikonu tıklandığında Döşeme Toolbarı ekrana<br />
gelir. Döşeme toolbarındaki ikonlar tıklanarak, menülerde komut aramadan tek tıklamada döşeme ile<br />
ilgili diğer komutlara ulaşılabilir.<br />
Döşeme toolbarında yer alan komut ikonları soldan sağa sırasıyla şunlardır:<br />
Döşeme ikonu. Kalıp planı modunda döşeme oluşturmak için kullanılır. İkon tıklanıp sınırları kiriş,<br />
döşeme kenarı ya da panellerle tariflenmiş kapalı bir alana farenin sol tuşu ile tıklanarak döşeme<br />
oluşturulur.<br />
Duvar Üstü Döşeme ikonu. Duvar üzerine kiriş girmeden döşeme yerleştirebilmek için kullanılır. Bu<br />
objeyi kullanmak için duvarlarla çevrilmiş bir alanı tıklamak yeterlidir.<br />
Döşeme Boşluğu ikonu. Bu ikon tıklandıktan sonra mevcut bir döşeme üzerinde kapalı bir poligon<br />
çizilerek döşeme boşluğu (yırtık) açılır.<br />
Kesişimlerle Böl ikonu. Döşeme kenarı tıklandığında aktif duruma geçer. Basılı ise,<br />
çizilen döşeme başka objelerle kesiştiğinde, kesişen objelerin kesişim noktalarından otomatik olarak<br />
bölünerek birbirlerine bağlanmalarını sağlar.<br />
Bölünen Objeleri Otomatik Adlandır ikonu. Döşeme kenarı tıklandığında aktif duruma geçer. Basılı ise<br />
çizilen döşeme kenarı tarafından bölünen objeler otomatik olarak adlandırılır.<br />
Döşeme Yazısı Taşı ikonu. Döşemeler üzerindeki döşeme yazı bloklarını taşımak için kullanılır. İkon<br />
tıklandıktan sonra fare döşeme yazısı üzerine getirilir. Sol tuş tıklanıp sürüklenir. Yazı da fare imleci ile<br />
birlikte sürüklenir. İstenen noktaya gelindiğinde tekrar sol tuş tıklanarak yazı bırakılır.<br />
Nervüre Dönüştür ikonu. Döşemeleri nervürlü döşemeye dönüştürür. Öncesinde döşeme<br />
tanımlamak gereklidir.<br />
Kasede Dönüştür ikonu. Döşemeleri kaset döşemeye dönüştürür. Öncesinde döşeme tanımlamak<br />
gereklidir.<br />
Betonarme Hesap Aksı ikonu. Betonarme hesap akslarını çizer.
<strong>ideCAD</strong> <strong>Statik</strong> Objeleri<br />
Betonarme Aksı Edit ikonu. Betonarme hesap akslarının özelliklerini değiştirir.<br />
Betonarme Aksı Sil ikonu Betonarme hesap akslarını döşeme üstünden siler.<br />
Döşeme Ofset ikonu. Duvar üstü döşeme tanımlandıktan sonra döşeme çevre çizgisinin duvar<br />
içindeki konumunu belirler. Duvar Üstü Döşeme alanını değiştirir.<br />
Objelere Eğim Ver ikonu. Kiriş, döşeme ve kolon sistemini verilen açı veya eğime göre eğer.<br />
Noktasal Döşeme Yükü ikonu. Döşeme üstünde sabit veya hareketli noktasal yük tanımlar.<br />
Çizgisel Döşeme Yükü ikonu. Döşeme üstünde sabit veya hareketli yayılı yük tanımlar.<br />
Döşeme Ayarları ikonu. Tıklandığında Döşeme Ayarları diyalogu açılır. Döşeme, nervür ve kaset<br />
parametreleri bu diyalogdan ayarlanır.<br />
Döşeme Ayarları<br />
Döşeme Ayarları diyalogu döşemelerle ilgili ayarların yapıldığı diyalogdur. Kalıp planı modunda iken<br />
açılan döşeme ayarları diyalogunda statik döşemelerle ilgili parametreler yer alır.<br />
Döşeme ayarları döşemeler oluşturulmadan önce yapılabileceği gibi, döşemeler oluşturulduktan sonra<br />
da yapılabilir. Döşemelerle ilgili ayarlara müdahale etmek için:<br />
� Çiz/Objeler/Döşeme/Döşeme Ayarları satırını tıklayın.<br />
� Açılan döşeme ayarları diyalogunda gerekli değişiklikleri yapın.<br />
� Tamam butonunu tıklayıp diyalogu kapatın. Bundan sonra çizeceğiniz döşemeler yaptığınız<br />
ayarlara göre çizilecektir.<br />
Mevcut bir döşemenin ayarlarını değiştirmek için:<br />
� Ayarlarını değiştirmek istediğiniz döşeme ya da döşemeleri üzerlerine farenin sol tuşu ile<br />
tıklayarak seçin.<br />
� Değiştir/Obje Özellikleri satırını tıklayın. Döşeme ayarları diyalogu ekrana gelecektir.<br />
� Burada istediğiniz değişiklikleri yapın ve tamam butonunu tıklayarak diyalogdan çıkın.<br />
� Yaptığınız değişiklikler seçmiş olduğunuz döşemelere uygulanacaktır. Döşemelerin birbirinden<br />
farklı özellikleri varsa ve bunlara müdahale edilmediyse, bu özelliklerde herhangi bir değişiklik<br />
olmayacaktır.<br />
217
<strong>ideCAD</strong> <strong>Statik</strong> Objeleri<br />
218<br />
Genel Ayarlar Sekmesi:<br />
Döşeme Adı: Döşemenin adıdır. Buraya girilen rakamın önüne D indisi getirilerek döşemenin adı<br />
oluşturulur ve planda döşeme üzerine yazılır. Döşemenin çiziliş sırasına göre rakam artırılır (D1, D2,<br />
D3.... gibi). Döşeme adları istenirse sonradan Obje Adlandır komutu ile değiştirilebilir. İsim indisi D<br />
indisi ile başlamak zorunda değildir. Yeniden adlandırmada farklı indisler kullanılabilir.<br />
Döşeme Rengi: Döşeme kenar çizgilerinin rengi ayarlanır. Renk kutucuğunun üzerine farenin sol tuşu<br />
ile tıklanıp, fare imleci açılan renk paleti üzerinde kaydırılır. İstenen rengin üzerine gelindiğinde tuş<br />
serbest bırakılır. Renk kutucuğu seçilen renge dönüşür. Renk kutucuğu klavyeden shift tuşu ile birlikte<br />
tıklanırsa, ilgili rengin kalem kalınlığı ayarlanabilir.<br />
Döşeme Açısı : Döşemenin tabanla yaptığı açıdır. (Çatı döşemeler gibi). Eğimli kotları tam olarak<br />
girilmiş bir çerçeveye döşeme yerleştirildiğinde program, döşemenin tabanla yaptığı açıyı otomatik<br />
belirler. Ancak istenirse farklı bir açı da buraya girilebilir.<br />
Eğik döşemenin referans aksını çiz : Tabanla sıfır dereceden farklı açısı bulanan döşemelerin(eğimli<br />
döşemelerin) referans aksını planda göstermek için kullanılır.<br />
Döşeme Rengi: Döşeme adının rengi ayarlanır. Renk kutucuğunun üzerine farenin sol tuşu ile tıklanıp,<br />
fare imleci açılan renk paleti üzerinde kaydırılır. İstenen rengin üzerine gelindiğinde tuş serbest
<strong>ideCAD</strong> <strong>Statik</strong> Objeleri<br />
bırakılır. Renk kutucuğu seçilen renge dönüşür. Renk kutucuğu klavyeden shift tuşu ile birlikte<br />
tıklanırsa, ilgili rengin kalem kalınlığı ayarlanabilir.<br />
Kalınlık: Döşeme yüksekliği girilir. Döşeme kat tavanından başlar ve verilen yükseklik kadar aşağıya<br />
doğru sarkar. Döşeme yüksekliği artırılırsa, döşeme aşağıya doğru kalınlaşır.<br />
Kot: Döşeme kotu girilir. Kot sıfır olduğu zaman, döşeme üst yüzeyi kat tavanı ile çakışır. Pozitif değer<br />
girilirse döşeme kat tavanından yukarıya doğru yükselir, negatif değer girilirse kat tavanının altına<br />
düşer. Düşük döşeme elde etmek için negatif değer girilmelidir.<br />
Materyal: Döşemelerin katı modelde üzerine kaplanacak materyali seçilir. Döşeme seçilen materyal<br />
ile kaplanır ve katı modelde bu şekilde görüntülenir. Farenin sol tuşu ile aşağı ok butonu üzerine<br />
tıklanır. Açılan materyal listesinden uygun materyal seçilir. Tanımlı materyal yoksa liste boş gelir.<br />
Materyal ekleme işlemi Ayarlar/Materyaller satırı tıklanarak açılan diyalogdan yapılır.<br />
Gerçek Doku Uzunluğu: Doku uzunluğu girilir. Örneğin; 1 girilirse seçilen materyal dokusu genişliği 1<br />
olarak alınır ve seçilen obje üzerine kaplanır. Dokunun kare şeklinde olduğu düşünülürse obje<br />
yüzeyleri 1x1 ebadında dokular yan yana dizilerek kaplanır.<br />
Bileşik materyal kullan: Bileşik materyaller döşemenin kesitte farklı malzeme görünümünde<br />
çizilmesine olanak tanır. İşaretlenirse, “Bileşik Materyal” editöründe tanımlanmış materyallerin<br />
kullanılmasını sağlar. Satır işaretlendikten sonra altta listede bulunan bileşik materyallerden bir tanesi<br />
farenin sol tuşu ile seçilir. Seçilen bileşik materyale göre döşemenin kesitteki görünümünü değiştirir.<br />
Bütün materyalleri ters çevir: İşaretlenirse döşemede kullanılan materyaller ters çevrilirler. Kesit<br />
alındığında mahal kesit alanında üstte görünen tarama altta, altta görünen tarama üstte görünür.<br />
Kaplama: Listeden kaplama yükü için uygun olan değeri seçiniz. Listede çıkan değerler, döşeme yük<br />
kütüphanesinde tanımlanmış değerlerdir ve sadece kaplama ağırlığına göre hazırlanmışlardır.<br />
Döşemenin betonarme ağırlığı analiz sırasında otomatik eklenecektir. Listedeki bir değeri kullanmak<br />
yerine başka bir değer kullanacaksanız, listeden "kullanıcı tanımlıyı" seçin ve bir değer girin. Nervür ve<br />
kaset döşemelerde de beton ağırlığı analiz sırasında otomatik olarak eklenir.<br />
Q: Listeden hareketli yük için uygun olan değeri seçiniz. Listede çıkan değerler, döşeme yük<br />
kütüphanesinde tanımlanmış değerlerdir.Listedeki bir değeri kullanmak yerine başka bir değer<br />
kullanacaksanız, listeden "kullanıcı tanımlıyı" seçin ve bir değer girin.<br />
Yazılar Sekmesi:<br />
Döşeme bilgi yazısı: Döşeme adının, yüksekliğinin ve yük bilgilerinin döşeme üzerine yazılması<br />
isteniyorsa işaretlenir.<br />
Daire çapı: Döşeme etiket dairesi çapını verin.<br />
Öteleme X, Y: Döşeme dairesinin yerleştirilen konumuna göre yatay ve dikey öteleme mesafelerini<br />
verin.<br />
219
<strong>ideCAD</strong> <strong>Statik</strong> Objeleri<br />
220<br />
İsim Rengi: Döşeme isim rengi. Renk seçmek için farenin sol tuşunu renk kutusu üstüne tıklayın ve<br />
basılı tutarak açılan renk paleti üzerinde kaydırın. İstediğiniz rengin üzerine geldiğinizde bırakın.<br />
Parametre Rengi: Döşeme üzerinde tanımlanan kaplama ve hareketli yük ile döşeme yüksekliği<br />
yazılarının rengi ayarlanır. Renk kutucuğunun üzerine farenin sol tuşu ile tıklanıp, fare imleci açılan<br />
renk paleti üzerinde kaydırılır. İstenen rengin üzerine gelindiğinde tuş serbest bırakılır. Renk kutucuğu<br />
seçilen renge dönüşür. Renk kutucuğu klavyeden shift tuşu ile birlikte tıklanırsa, ilgili rengin kalem<br />
kalınlığı ayarlanabilir.<br />
Daire Rengi: Döşeme adı ile yüksekliğini içine alan dairenin rengi ayarlanır. Renk kutucuğunun üzerine<br />
farenin sol tuşu ile tıklanıp, fare imleci açılan renk paleti üzerinde kaydırılır. İstenen rengin üzerine<br />
gelindiğinde tuş serbest bırakılır. Renk kutucuğu seçilen renge dönüşür. Renk kutucuğu klavyeden shift<br />
tuşu ile birlikte tıklanırsa, ilgili rengin kalem kalınlığı ayarlanabilir.<br />
Yazı Yerleşimi: Döşeme üzerinde döşeme dairesinin konumu seçilir.<br />
Nervür Sekmesi:<br />
Başlangıç Diş Genişliği (D1): Referans kirişten ya da referans olarak verilen doğrultu ekseninden,<br />
başlangıç nervür kirişinin (dişinin) yüzüne kadar olan mesafe .<br />
Nervür Diş Aralığı (D2): İki nervür dişi arasındaki temiz mesafe .<br />
Kiriş Genişliği (W): Nervür dişlerinin plandaki genişliği.<br />
Kiriş Yüksekliği (H): Nervür dişinin yüksekliği .<br />
Nervür Rengi: Nervür kirişlerinin plandaki çizim rengidir. Renk kutucuğunun üzerine farenin sol tuşu<br />
ile tıklanıp, fare imleci açılan renk paleti üzerinde kaydırılır. İstenen rengin üzerine gelindiğinde tuş<br />
serbest bırakılır. Renk kutucuğu seçilen renge dönüşür. Renk kutucuğu klavyeden shift tuşu ile birlikte<br />
tıklanırsa, ilgili rengin kalem kalınlığı ayarlanabilir. Nervür rengi kalıp planı çizimlerinde geçerli olduğu<br />
için mimari olarak önem taşımaz. Mimari projelerde nervür dişleri sadece kesitlerde gösterilir. Bu<br />
parametre kesitlerdeki nervür dişi rengini etkilemez.<br />
Kaset Sekmesi:<br />
Burada 1.Kirişler bölümündeki parametreler seçilen birinci doğrultudaki kaset kirişlerini, 2.Kirişler<br />
bölümündeki parametreler de seçilen ikinci doğrultudaki kaset kirişlerini ilgilendirir.<br />
Başlangıç Diş Genişliği (D1): İlgili doğrultudaki referans kirişten ya da referans olarak verilen doğrultu<br />
ekseninden, başlangıç kaset kirişinin (dişinin) yüzüne kadar olan mesafe.<br />
Diş Aralığı (D2): İlgili doğrultudaki iki kaset dişi arasındaki temiz mesafe.<br />
Kiriş Genişliği (W): İlgili doğrultudaki Kaset dişlerinin plandaki genişliği.
<strong>ideCAD</strong> <strong>Statik</strong> Objeleri<br />
Kiriş Yüksekliği (H): Kaset kirişlerinin yüksekliği.<br />
Kiriş Rengi: Kaset kirişlerinin plandaki çizim rengidir. Renk kutucuğunun üzerine farenin sol tuşu ile<br />
tıklanıp, fare imleci açılan renk paleti üzerinde kaydırılır. İstenen rengin üzerine gelindiğinde tuş<br />
serbest bırakılır. Renk kutucuğu seçilen renge dönüşür. Renk kutucuğu klavyeden shift tuşu ile birlikte<br />
tıklanırsa, ilgili rengin kalem kalınlığı ayarlanabilir. Kaset rengi kalıp planı çizimlerinde geçerli olduğu<br />
için mimari olarak önem taşımaz. Mimari projelerde kaset dişleri sadece kesitlerde gösterilir. Bu<br />
parametre kesitlerdeki kaset dişi rengini etkilemez.<br />
<strong>Statik</strong> Sekmesi:<br />
<strong>Statik</strong> Materyal: Elemanda kullanılacak statik materyali listeden seçin. <strong>Statik</strong> materyal betonarme<br />
elemanı olarak Yapı Ağacında Materyaller altında tanımlanabilir.<br />
Sonlu elemanlar genişliği : Döşeme hesabında esas alınacak maksimum sonlu eleman genişliğini girilir.<br />
Program döşemeleri yamuk formda sonlu elemanlara bölerek döşeme analizini yapar. Sonlu eleman<br />
genişliği, bu satıra girilen değeri aşmamak kaydıyla döşeme şekline göre otomatik ayarlanır.<br />
Moment hesap aksı: Döşeme momentlerinin 3 boyutlu görüntüde hangi eksene göre gösterileceğini<br />
belirleyen parametredir. Buraya girilen değer yatay x eksenine göre hesap açısıdır. Normalde global X<br />
eksenine paralel olan bir döşemenin momentleri yatay ve dikey yönde gösterilir. Bu parametre<br />
değiştirilerek farklı eksenlere göre moment hesabı 3 boyutlu görüntüde görülebilir. Bununla birlikte<br />
bilindiği üzere döşeme betonarmesi için programda betonarme hesap aksı tanımlanır. Betonarme<br />
hesap aklarının bu parametre ile bir ilgisi bulunmamaktadır. Program betonarme hesabını döşeme<br />
betonarme hesap akslarına göre yapar.<br />
Betonarme hesap akslarını oluştur: Döşeme yerleştirildiğinde döşeme betonarmesi için döşemede<br />
tanımlanması gereken betonarme hesap akslarının program tarafından otomatik oluşturulması için bu<br />
seçenek işaretlenebilir. Bu durumda tanımlanan her bir döşemede döşemenin tam ortasından yatay ve<br />
dikey iki adet betonarme hesap aksı oluşturulur. Seçenek işaretlenmezse, kullanıcı döşeme<br />
betonarmesi için “betonarme hesap aksı” komutunu kullanarak dileği şekilde ve sayıda betonarme<br />
hesap aksı tanımlayabilir.<br />
Betonarme hesap akslarını göster: Döşeme betonarmesinin yapılacağı doğrultuyu gösteren betonarme<br />
hesap akslarının döşeme üzerlerinde gösterilmesi isteniyorsa işaretlenir. Bu gösterim sadece bilgi<br />
amaçlıdır ve kalıp ve/veya donatı planlarında çizilmez.<br />
Rijit diyagram indeksi: Rijit diyaframları gruplandırlandıran numaradır. Örneğin tek rijit diyaframlı<br />
projelerde bu değer, tüm döşemelerde 1'dir. Farklı rijit diyaframlı sistemlerde, diyaframkar 2, 3 vb<br />
şekilde indekslenecektir.<br />
Rijit diyaframı otomatik oluştur: Seçenek işaretlendiğinde döşeme, rijit diyafram indeksine göre<br />
belirlenen rjit diyagram sistemine dahil edilecektir. Aynı indeks numarasına sahip tüm döşemeler aynı<br />
rijit diyafram içerisinde olacaktır.<br />
Rijit diyafram oluşturma: Seçenek işaretlendiğinde döşeme, rijit tanımlı diyafram indeksi numarasında<br />
olsa bile,o rjit diyagram sistemine dahil edilemeyecektir. O döşemenin çevresindeki kolonlar kattan<br />
221
<strong>ideCAD</strong> <strong>Statik</strong> Objeleri<br />
222<br />
bağımsız deplasman yapabilecektir. Döşeme var olsa bile rijit diyagrafa bağlamak istemediğiniz<br />
durumda işareleyiniz.<br />
Bağlantı ne olursa olsun rijit diyafram oluştur: Seçenek işaretlendiğinde döşemenin pozisyonu ne<br />
olursa olsun, rijit diyafram indeksinde yazan numaraya göre döşemeler, aynı rijit diyafram sistemi<br />
içerisinde kabul edilecektir. Örneğin arada boşluk olan iki kulleli sistemlerde bu seçeneğe ihtiyaç<br />
duyacaksınız.<br />
Sehim Sekmesi:<br />
TS500 Sehim sınırları: Sehim kontrolü üst sınırlarını veriniz. Değerler TS500'den alınmıştır. "Sehim<br />
denetle" seçeneği işaretlenirse, "sehim şartı sehim denetimi gerektirmeyen yükseklik koşulu sağlansa"<br />
da kirişlerde ani ve zamana bağlı sehim denetimi yapılır.<br />
Hasır Donatı Sekmesi:<br />
Hasır donatı kullan: Objede hazır donatı tasarımı yapmak için seçeneği işaretleyin.<br />
Otomatik tanımlı hasır donatı: Analiz sonucunda hasır donatı seçimini programın yaptığı seçim olarak<br />
dizayn etmek istiyorsanız bu seçeneği işaretleyin. Program hesaba göre en uygun gelen hasır donatıyı<br />
kullanacaktır.<br />
Kullanıcı tanımlı hasır donatı: Analiz sonucu ne olursa olsun, programın hasır donatı olarak sizin<br />
verdiğiniz donatıları kullanmasını istiyorsanız, bu seçeneği işaretleyin. Ardından, "Altta" ve "Üstte"<br />
kullanılmak üzere listeden hasır donatıları seçin.<br />
Üstte, Altta: Kullanıcı tanımlı hasır donatı için kesitin üstünde ve altında kullanılacak donatıyı seçin.<br />
Yapı Bileşenleri Sekmesi:<br />
Yapı Bileşenleri Ekle : Detaylı yapı bileşenleri metrajı için tanımlanan yapı malzemelerini objeye atar.<br />
� Yapı bileşenleri butonunu tıklayın.<br />
� Bileşen Seçimi diyalogu açılacaktır.<br />
� Bu diyalogda, sol tarafta bulunan listeden malzeme ile ilgili klasörü tıklayın. Kullanmak istediğiniz<br />
malzemeyi tıklayın.<br />
� Sağ tarafta bulunan parametreleri ayarlayın.<br />
� Tamam butonu tıklayın. “Bileşen Seçimi” diyalogu kapanacaktır. Yapı Bileşenleri sekmesinde<br />
malzeme ait özet bir satır görünecektir. Bir objeye birden fazla malzeme ataması yapılabilir.<br />
Bileşen seçimi diyalogunda bulunan parametreler şunlardır:
<strong>ideCAD</strong> <strong>Statik</strong> Objeleri<br />
Kullanım bölümünde ;<br />
Değişiklik yok: Söz konusu obje için atanacak malzemenin miktarı, daha önce malzeme tanımında<br />
belirlendiği büyüklükte kullanılması istendiği zaman işaretlenir.<br />
Yüzde oranı: Bu satır, daha önce malzeme tanımında belirlenen miktarın, aynı diyalogda bulunan<br />
“Değer 1” satırında girilen değer kadar yüzdesi ile kullanılmak istendiği zaman işaretlenir. Örneğin,<br />
malzeme miktarı 70 ise, “Değer 1” satırında 40 yazıyorsa, malzeme miktarı %40*70 kadar<br />
kullanılacak demektir.<br />
Yeni tanımlı: Bu satır, daha önce malzeme tanımında belirlenen miktarın yerine aynı diyalogda<br />
bulunan “Değer 1” satırında girilen miktarın kullanılması için işaretlenir.<br />
Çarpan: Bu satır, daha önce malzeme tanımında belirlenen miktar ile aynı diyalogda bulunan “Değer<br />
1” satırında girilen değerin çarpımın sonucunda bulunan değerin miktar olarak kullanılması için<br />
işaretlenir.<br />
Kesirli : Bu satır, daha önce malzeme tanımında belirlenen miktarın aynı diyalogda bulunan “Değer 1”<br />
ve “Değer 2” satırlarında girilen değerlerin oluşturduğu kesir değeri kadar kullanılması için işaretlenir.<br />
“Değer 1” pay “Değer 2” paydadır.<br />
Oranla: Malzemenin hangi ölçeğe –alana, çevreye, uzunluğa vs- , bölgeye -yan alan, üst, kenar vs-<br />
oranlanacağı belirlenir. Oranla liste kutusunun içeriği işlem yapılan objeye ve malzemenin ölçüsüne<br />
göre otomatik belirlenir. Örneğin kolon için işlem yapılıyorsa farklı bir liste, kütüphane için işlem<br />
yapılıyorsa farklı bir liste, hacim ise farklı bir liste, alan ise farklı bir liste oluşacaktır.<br />
Oranla listesinde döşeme objesi ve malzeme ölçüsüne göre beliren satırlar şunlardır.<br />
Döşeme<br />
Ölçü Listede çıkan Açıklama<br />
Sabit Bağımsız Kullanılan sabit ölçü, miktar olarak aynen<br />
kullanılacak demektir.<br />
Uzunluk<br />
Bağımsız Malzeme tanımlanırken bulunan uzunluk<br />
ölçüsü, uzunluk değeri olarak aynen<br />
kullanılacak demektir.<br />
Çevre Malzeme tanımlanırken bulunan uzunluk<br />
ölçüsü ile döşemenin çevresi çarpılarak,<br />
malzemenin uzunluğu bulunacak<br />
demektir.<br />
Alan Bağımsız Malzeme tanımlanırken bulunan alan<br />
ölçüsü miktar olarak aynen kullanılacak<br />
223
<strong>ideCAD</strong> <strong>Statik</strong> Objeleri<br />
224<br />
Hacim<br />
Sayı<br />
Duvar Üstü Döşeme Ayarları<br />
demektir.<br />
Üst alan Malzeme tanımlanırken bulunan alan<br />
ölçüsü ile, döşemenin üstünde kalan<br />
yüzeyin alanı çarpılarak bulunacak değer,<br />
malzeme alanı olarak kullanılacak<br />
demektir.<br />
Alt alan Malzeme tanımlanırken bulunan alan<br />
ölçüsü ile, döşemenin altında kalan<br />
yüzeyin alanı çarpılarak bulunacak değer,<br />
malzeme alanı olarak kullanılacak<br />
demektir.<br />
Üst ve alt alan Malzeme tanımlanırken bulunan alan<br />
ölçüsü ile döşemenin üst ve alt tarafında<br />
kalan yüzey alanlarının toplamı çarpılarak<br />
bulunan değer, malzeme alanı olarak<br />
kullanılacak demektir.<br />
Bağımsız Malzeme tanımlanırken bulunan hacim<br />
ölçüsü, hacim değeri olarak aynen<br />
kullanılacak demektir.<br />
Hacim Malzeme tanımlanırken bulunan hacim<br />
ölçüsü ile döşeme hacmi çarpılarak<br />
kullanılacak demektir.<br />
Bağımsız Malzeme tanımlanırken bulunan sayı<br />
ölçüsü, malzeme sayısı olarak aynen<br />
kullanılacak demektir.<br />
Sayı Malzeme tanımlanırken bulunan sayı<br />
ölçüsü, malzeme sayısı olarak aynen<br />
kullanılacak demektir.<br />
Duvar üstü döşeme Ayarları diyalogu duvar üstü döşeme ile ilgili ayarların yapıldığı diyalogdur. Kalıp<br />
planı modunda Döşeme komutundayken açılan duvar üstü döşeme ayarları diyalogunda mimari<br />
döşemelerle (mahal) ilgili parametreler yer alır.<br />
Duvar üstü döşeme ayarları duvar üstü döşemeler oluşturulmadan önce yapılabileceği gibi, duvar üstü<br />
döşemeler oluşturulduktan sonra da yapılabilir. Duvar üstü döşemelerle ilgili ayarlara müdahale etmek<br />
için:
<strong>ideCAD</strong> <strong>Statik</strong> Objeleri<br />
� Toolbardan Döşeme ikonunu tıklayın.<br />
� Duvar Üstü Döşeme ikonunu tıklayın.<br />
� Açılan Duvar Üstü Döşeme Ayarları diyalogunda gerekli değişiklikleri yapın.<br />
� Tamam butonunu tıklayıp diyalogu kapatın. Bundan sonra çizeceğiniz döşemeler yaptığınız<br />
ayarlara göre çizilecektir.<br />
Mevcut bir duvar üstü döşemenin ayarlarını değiştirmek için:<br />
� Ayarlarını değiştirmek istediğiniz duvar üstü döşeme ya da duvar üstü döşemelerin üzerlerine<br />
farenin sol tuşu ile tıklayarak seçin.<br />
� Değiştir/Obje Özellikleri satırını tıklayın. Duvar üstü döşeme ayarları diyalogu ekrana gelecektir.<br />
� Burada istediğiniz değişiklikleri yapın ve tamam butonunu tıklayarak diyalogdan çıkın.<br />
� Yaptığınız değişiklikler seçmiş olduğunuz Duvar üstü döşemelere uygulanacaktır. Duvar üstü<br />
döşemelerin birbirinden farklı özellikleri varsa ve bunlara müdahale edilmediyse, bu özelliklerde<br />
herhangi bir değişiklik olmayacaktır.<br />
Duvar Üstü Döşeme Ayarları diyalogu, kalıp plan modunda görüntülenir. Genel Ayarlar, Yazılar ve<br />
Birimler olmak üzere iki sekmeden oluşur.<br />
Genel Ayarlar Sekmesi:<br />
Kalınlık: Döşeme kalınlığı girilir. Mahal kalınlığı, kat tabanından yukarıya doğru ölçülen değerdir. Mahal<br />
kalınlığı artırılırsa, mahal yukarıya doğru kalınlaşır.<br />
Kot: Döşem kotu girilir . Kot sıfır olduğu zaman, döşeme alt yüzeyi kat tabanı ile çakışır. Pozitif değer<br />
girilirse döşeme kat tabanından yukarıya doğru yükselir, negatif değer girilirse kat tabanının altına<br />
düşer.<br />
Renk: Döşeme kenar çizgilerinin rengi ayarlanır. Renk kutucuğunun üzerine farenin sol tuşu ile<br />
tıklanıp, fare imleci açılan renk paleti üzerinde kaydırılır. İstenen rengin üzerine gelindiğinde tuş<br />
serbest bırakılır. Renk kutucuğu seçilen renge dönüşür. Renk kutucuğu klavyeden shift tuşu ile birlikte<br />
tıklanırsa, ilgili rengin kalem kalınlığı ayarlanabilir.<br />
Materyal: Döşemelerin katı modelde üzerine kaplanacak materyal seçilir. Döşeme seçilen materyal<br />
ile kaplanır ve katı modelde bu şekilde görüntülenir. Farenin sol tuşu ile aşağı ok butonu üzerine<br />
tıklanır. Açılan materyal listesinden uygun materyal seçilir. Tanımlı materyal yoksa liste boş gelir.<br />
Materyal ekleme işlemi Ayarlar/Materyaller satırı tıklanarak açılan diyalogdan yapılır.<br />
225
<strong>ideCAD</strong> <strong>Statik</strong> Objeleri<br />
226<br />
Gerçek Doku Uzunluğu: Doku uzunluğu girilir. Örneğin; 1 metre girilirse seçilen materyal dokusu<br />
genişliği 1 metre olarak alınır ve seçilen obje üzerine kaplanır. Dokunun kare şeklinde olduğu<br />
düşünülürse obje yüzeyleri 1x1 ebadında dokular yan yana dizilerek kaplanır.<br />
Bileşik materyal kullan: Bileşik materyaller döşemenin kesitte farklı malzeme görünümünde<br />
çizilmesine olanak tanır. İşaretlenirse, “Bileşik Materyal” editöründe tanımlanmış materyallerin<br />
kullanılmasını sağlar. Satır işaretlendikten sonra altta listede bulunan bileşik materyallerden bir tanesi<br />
farenin sol tuşu ile seçilir. Seçilen bileşik materyal göre mahalin kesitteki görünümünü değiştirir.<br />
Bütün materyalleri ters çevir: İşaretlenirse döşemede kullanılan materyaller ters çevrilirler. Kesit<br />
alındığında döşeme kesit alanında üstte görünen tarama altta, altta görünen tarama üstte görünür.<br />
Yazılar Sekmesi:<br />
Alan yazısını yaz: Döşeme etiketinin ve alanının döşeme üzerine yazılması isteniyorsa işaretlenir.<br />
İsim ve Boyut arasındaki mesafe: Döşeme üzerine yazılan döşeme yazı bloğunda döşeme adı yazısı ile<br />
boyut yazısı (alan) arasındaki uzaklık girilir .<br />
Döşeme Adı: Buraya döşemenin adı girilir (salon, mutfak vs.). Döşeme adı, menüden ya da toolbardan<br />
direkt tıklanarak döşeme ayarlarına girildiğinde inaktif olur. Döşeme oluşturulduktan sonra farenin sol<br />
tuşu ile tıklanarak seçilip Değiştir/Obje Özellikleri tıklanarak döşeme ayarlarına girilirse, aktif olur.<br />
Kutucuğa döşeme adı girilip tamam butonu tıklanır ve diyalog kapatılır. Girilen döşeme adı planda ilgili<br />
döşeme üzerine yazılır.<br />
Ad yüksekliği: Döşeme üzerine yazılan mahal isim yazısının yüksekliği.<br />
Kaplama Adı: Döşeme kaplamasının adı girilir (parke, seramik vb.). Her zaman aktiftir.<br />
Boyut yüksekliği: Döşeme üzerine yazılan alan yazısının yüksekliği.<br />
Yazı Rengi: İlgili yazı rengi kutucuklarından mahal ad ve boyut yazılarının rengi ayrı ayarlanır. Renk<br />
kutucuğunun üzerine farenin sol tuşu ile tıklanıp, fare imleci açılan renk paleti üzerinde kaydırılır.<br />
İstenen rengin üzerine gelindiğinde tuş serbest bırakılır. Renk kutucuğu seçilen renge dönüşür. Renk<br />
kutucuğu klavyeden shift tuşu ile birlikte tıklanırsa, ilgili rengin kalem kalınlığı ayarlanabilir.<br />
Yazı rengi satırının hemen altındaki butonlar tıklanırsa, Yazı Tipi Ayarları diyalogu açılır. Bu diyalogdan<br />
yazı tipleri ayarlanır. Yazı tipi ve yazı efekti seçilir. Seçilen tip ve efekte göre örnek yazı örnek<br />
penceresinde görülür. Tamam butonu tıklanarak diyalog kapatılır ve mahal ayarları diyaloguna geri<br />
dönülür.<br />
Birimler:<br />
Döşemeyi ilgilendiren bütün ölçü değerlerinin birimini ve formatını belirler.
<strong>ideCAD</strong> <strong>Statik</strong> Objeleri<br />
Metre: İşaretlenirse, bütün birimler metre olur. Diyaloglardaki değişkenler, koordinatlar,<br />
ölçülendirmeler metre cinsinden tanımlanır.<br />
Santimetre: İşaretlenirse, bütün birimler santimetre olur. Diyaloglardaki değişkenler, koordinatlar,<br />
ölçülendirmeler santimetre cinsinden tanımlanır.<br />
Milimetre: İşaretlenirse, bütün birimler milimetre olur. Diyaloglardaki değişkenler, koordinatlar,<br />
ölçülendirmeler milimetre cinsinden tanımlanır.<br />
Fit: İşaretlenirse, bütün birimler fit olur. Diyaloglardaki değişkenler, koordinatlar, ölçülendirmeler bu<br />
birimde tanımlanır.<br />
İnç: İşaretlenirse, bütün birimler inç olur. Diyaloglardaki değişkenler, koordinatlar, ölçülendirmeler bu<br />
birimde tanımlanır.<br />
Hane sayısı: Virgülden sonra kaç hane gösterileceğini belirler. Listeden istenilen sayı seçilir. Örneğin 2<br />
seçilirse, birimler virgülden sonra iki hane şeklinde gösterilecektir. 0 seçilirse birimler, virgülden<br />
sonrası gösterilmeyecektir.<br />
Yapı Bileşenleri Sekmesi:<br />
Yapı Bileşenleri Ekle : Detaylı yapı bileşenleri metrajı için tanımlanan yapı malzemelerini objeye atar.<br />
� Yapı bileşenleri butonunu tıklayın.<br />
� Bileşen Seçimi diyalogu açılacaktır.<br />
� Bu diyalogda, sol tarafta bulunan listeden malzeme ile ilgili klasörü tıklayın. Kullanmak istediğiniz<br />
malzemeyi tıklayın.<br />
� Sağ tarafta bulunan parametreleri ayarlayın.<br />
� Tamam butonu tıklayın. “Bileşen Seçimi” diyalogu kapanacaktır. Yapı Bileşenleri sekmesinde<br />
malzeme ait özet bir satır görünecektir. Bir objeye birden fazla malzeme ataması yapılabilir.<br />
Bileşen seçimi diyalogunda bulunan parametreler şunlardır:<br />
Kullanım bölümünde ;<br />
Değişiklik yok: Söz konusu obje için atanacak malzemenin miktarı, daha önce malzeme tanımında<br />
belirlendiği büyüklükte kullanılması istendiği zaman işaretlenir.<br />
Yüzde oranı: Bu satır, daha önce malzeme tanımında belirlenen miktarın, aynı diyalogda bulunan<br />
“Değer 1” satırında girilen değer kadar yüzdesi ile kullanılmak istendiği zaman işaretlenir. Örneğin,<br />
malzeme miktarı 70 ise, “Değer 1” satırında 40 yazıyorsa, malzeme miktarı %40*70 kadar<br />
kullanılacak demektir.<br />
227
<strong>ideCAD</strong> <strong>Statik</strong> Objeleri<br />
228<br />
Yeni tanımlı: Bu satır, daha önce malzeme tanımında belirlenen miktarın yerine aynı diyalogda<br />
bulunan “Değer 1” satırında girilen miktarın kullanılması için işaretlenir.<br />
Çarpan: Bu satır, daha önce malzeme tanımında belirlenen miktar ile aynı diyalogda bulunan “Değer<br />
1” satırında girilen değerin çarpımın sonucunda bulunan değerin miktar olarak kullanılması için<br />
işaretlenir.<br />
Kesirli : Bu satır, daha önce malzeme tanımında belirlenen miktarın aynı diyalogda bulunan “Değer 1”<br />
ve “Değer 2” satırlarında girilen değerlerin oluşturduğu kesir değeri kadar kullanılması için işaretlenir.<br />
“Değer 1” pay “Değer 2” paydadır.<br />
Oranla: Malzemenin hangi ölçeğe –alana, çevreye, uzunluğa vs- , bölgeye -yan alan, üst, kenar vs-<br />
oranlanacağı belirlenir. Oranla liste kutusunun içeriği işlem yapılan objeye ve malzemenin ölçüsüne<br />
göre otomatik belirlenir. Örneğin kolon için işlem yapılıyorsa farklı bir liste, kütüphane için işlem<br />
yapılıyorsa farklı bir liste, hacim ise farklı bir liste, alan ise farklı bir liste oluşacaktır.<br />
Oranla listesinde duvar üstü döşeme objesi ve malzeme ölçüsüne göre beliren satırlar şunlardır.<br />
Döşeme<br />
Ölçü Listede çıkan Açıklama<br />
Sabit Bağımsız Kullanılan sabit ölçü, miktar olarak aynen<br />
kullanılacak demektir.<br />
Uzunluk<br />
Alan<br />
Bağımsız Malzeme tanımlanırken bulunan uzunluk<br />
ölçüsü, uzunluk değeri olarak aynen<br />
kullanılacak demektir.<br />
Çevre Malzeme tanımlanırken bulunan uzunluk<br />
ölçüsü ile döşemenin çevresi çarpılarak,<br />
malzemenin uzunluğu bulunacak<br />
demektir.<br />
Bağımsız Malzeme tanımlanırken bulunan alan<br />
ölçüsü miktar olarak aynen kullanılacak<br />
demektir.<br />
Üst alan Malzeme tanımlanırken bulunan alan<br />
ölçüsü ile, döşemenin üstünde kalan<br />
yüzeyin alanı çarpılarak bulunacak değer,<br />
malzeme alanı olarak kullanılacak<br />
demektir.<br />
Alt alan Malzeme tanımlanırken bulunan alan<br />
ölçüsü ile, döşemenin altında kalan
<strong>ideCAD</strong> <strong>Statik</strong> Objeleri<br />
Hacim<br />
Sayı<br />
Bulunduğu mod<br />
yüzeyin alanı çarpılarak bulunacak değer,<br />
malzeme alanı olarak kullanılacak<br />
demektir.<br />
Üst ve alt alan Malzeme tanımlanırken bulunan alan<br />
ölçüsü ile döşemenin üst ve alt tarafında<br />
kalan yüzey alanlarının toplamı çarpılarak<br />
bulunan değer, malzeme alanı olarak<br />
kullanılacak demektir.<br />
Bağımsız Malzeme tanımlanırken bulunan hacim<br />
ölçüsü, hacim değeri olarak aynen<br />
kullanılacak demektir.<br />
Hacim Malzeme tanımlanırken bulunan hacim<br />
ölçüsü ile döşeme hacmi çarpılarak<br />
kullanılacak demektir.<br />
Bağımsız Malzeme tanımlanırken bulunan sayı<br />
ölçüsü, malzeme sayısı olarak aynen<br />
kullanılacak demektir.<br />
Sayı Malzeme tanımlanırken bulunan sayı<br />
ölçüsü, malzeme sayısı olarak aynen<br />
kullanılacak demektir.<br />
Döşemeler kalıp planı modunda yer alır. Kalıp planı ve mimari plan arası geçiş klavyeden Shift+Tab<br />
tuşuna basılarak ya da toolbardaki Kalıp Planı Modu ikonu tıklanarak yapılabilir.<br />
Döşeme çizimi<br />
Döşeme<br />
Döşeme oluşturabilmek için öncelikle döşeme sınırlarının belirlenmesi gerekir. <strong>Statik</strong> döşemelerin<br />
sınırları kirişler, paneller ya da döşeme kenarları ile belirlenir.<br />
Döşemelerin sınırlarını oluşturan elemanlar birbirlerine hatasız olarak bağlanmalı, alan tam olarak<br />
kapatılmalıdır. Bu aşamada yapılacak hatalar döşemelerin oluşturulamaması ya da hatalı oluşturulması<br />
sonucunu doğurur.<br />
Döşeme tanımlarken öncelikle kolon, kiriş, panel, döşeme kenarı gibi objeleri gerektiği gibi tanımlayıp,<br />
döşemeleri en sona bırakmak data girişini daha da kolaylaştıracaktır. Sözü edilen bu objeler gerektiği<br />
229
<strong>ideCAD</strong> <strong>Statik</strong> Objeleri<br />
230<br />
gibi tanımlandıktan sonra döşemeleri oluşturmak son derece hızlıdır. Yine de programda herhangi bir<br />
sıra olmadığı gözden kaçırılmamalıdır.<br />
Döşeme oluşturmak için:<br />
� Toolbardan Döşeme ikonunu tıklayın. Fare imlecinin şekli değişecektir.<br />
� Fare imlecini döşeme oluşturmak istediğiniz kapalı alan üzerine sürükleyin.<br />
� Farenin sol tuşunu tıklayın. Döşeme yazı bloğu çizim alanı üzerinde belirecek ve döşeme<br />
oluşacaktır.<br />
� Döşeme yerleştirirken klavyeden Ctrl tuşunu basılı tutarsanız, program sizden döşeme yazı<br />
bloğunun yerini belirlemenizi bekleyecektir. Döşeme yazı bloğu döşemenin ortasına<br />
yerleştirilmeyecek, sizin belirleyeceğiniz bir yere yerleştirilecektir. Bu durumda fare imlecini<br />
uygun bir yere sürükleyerek sol tuşu tıklayın. Döşeme oluşacaktır.<br />
� Başka döşemeler tanımlanacaksa, aynı işlemi o alan için de yapın. Aksi durumda ESC tuşuna basın<br />
ve döşeme modundan çıkın.<br />
� Hızlı çizim modu kapalıysa program sizden döşemeye bir isim vermenizi bekleyecektir.<br />
Klavyeden döşeme ismi girin (isterseniz isim girmeyebilirsiniz) ve farenin sol tuşunu tekrar<br />
tıklayın. Döşeme olacaktır. (Hızlı çizim modu klavyeden Ctrl+H tuşlarına birlikte basılarak açılıp<br />
kapatılır. Tuşlara basıldığında ekranın en altındaki bilgi satırında “Hızlı çizim modu açık” ya da<br />
“Hızlı çizim modu kapalı” ifadeleri görülür.)<br />
Kiriş, panel, döşeme kenarı gibi objeler tariflenirken, bunların bağlantı noktalarına özellikle dikkat<br />
edilmelidir. Hatalı bağlantılar döşeme oluşturulması esnasında kendini hemen belli eder. Döşeme<br />
oluşturulamaz ya da hatalı oluşturulur.<br />
Döşemenin oluşturulamaması veya hatalı oluşması durumunda yapılabilecek kontroller şunlardır:<br />
� Döşeme ayarları diyaloguna girin (Ayarlar/Obje Ayarları/Döşeme Ayarları) ve döşeme kotunu<br />
kontrol edin. Hata varsa düzeltin ve tamam butonunu tıklayarak diyalogdan çıkın. Oluşturulacak<br />
döşeme çevre kirişlere dokunmalıdır.<br />
� Çevre kirişleri tek tek seçip Değiştir/Obje Özellikleri satırını tıklayarak ilgili kirişin ayarlarına girin<br />
ve kiriş kotlarını kontrol edin. Hata varsa düzeltin ve tamam butonunu tıklayarak diyalogdan<br />
çıkın.<br />
� Döşemenin dış sınırını oluşturan poligonun köşelerindeki düğüm noktalarını kontrol edin.<br />
Değiştir/Düğüm Noktası Taşı satırını tıklayın. Fare imlecini köşe noktasında yer alan düğüm noktası<br />
üzerine sürükleyin ve değişince farenin sol tuşunu tıklayın. Sağ tuşu tıklayıp tekrar düğüm noktası<br />
üzerine gelin ve değişince tekrar sol tuşu tıklayın. Fareyi sürükleyin. Fare hareketi ile birlikte<br />
düğüm noktasına bağlı elemanlar da hareket edecektir. Hareket etmeyen eleman (kiriş, kolon,<br />
panel ve döşeme kenarı) varsa, bu eleman diğer elemanlara bağlı değildir. Klavyeden Esc tuşuna<br />
basarak düğüm noktası taşımayı iptal edin. Bu şekilde bütün köşeleri kontrol edin. Düğüm
<strong>ideCAD</strong> <strong>Statik</strong> Objeleri<br />
noktalarına bağlı olmadığını tespit ettiğiniz elemanları ilgili noktalara bağlayın.<br />
Döşeme oluşturulduktan sonra farenin sol tuşu ile üzerine tıklayarak döşemeyi seçin. Bu şekilde<br />
döşeme sınırlarını ekranda net olarak görürsünüz. Eğer oluşturulan döşeme bulunması gereken<br />
sınırların dışına taşıyorsa ya da sınırların içini tam olarak kaplamıyorsa, döşeme hatalı oluşmuştur.<br />
Bunun sebebi yine köşe noktalarındaki bağlantı problemleridir. Yukarıda anlatılan şekilde köşe<br />
noktalarını kontrol edin ve hatalı bağlantıları düzeltin. Hatalar düzeltildikten sonra döşeme doğru<br />
olarak oluşturulabilir.<br />
Mahal oluştururken problem yaşamamak için, kiriş ve panellere saplama kiriş ve döşeme kenarı<br />
bağlarken dikkatli olunmalı, kiriş ve döşeme kenarı, başka bir kirişe tanımlarken kiriş toolbarında<br />
bulunan Kesişimlerle Böl seçeneği aktif hale (basılı) getirilmelidir. (Kesişimlerle Böl, aksi belirtilmediği<br />
sürece programda aktif halde bulunmaktadır)<br />
Kirişsiz (mantar) döşeme<br />
Döşeme kenarı kullanarak kirişsiz döşeme tanımlamak<br />
Programda <strong>ideCAD</strong> 5.43 versiyonundan<br />
sonra döşeme kenarı kullanılarak kirişsiz<br />
döşeme tanımı yapılabilmektedir. Bunun için<br />
döşeme kenarı komutuyla kolonları içine<br />
alacak şekilde kapalı bir kontur tanımlanır.<br />
Sonra döşeme komutuyla istenilen kalınlıkta<br />
döşeme yerleştirilir. Döşeme analizi<br />
yapıldığında kirişsiz döşeme hesabı da<br />
yapılmış olunur. Kirişsiz döşeme hesabında<br />
sadece düşey yükler dikkate alınır, yatay<br />
yükler hiç bir şekilde kirişsiz döşeme<br />
hesabında dikkate alınmaz.<br />
Döşeme yerleştirildiğinde döşeme ile birlikte her iki yön için de birer adet betonarme hesap aksı<br />
oluşturulmaktadır. Döşeme betonarmesi bu hesap aksları dikkate alınarak yapılmaktadır. Ancak<br />
kullanıcı kirişsiz döşemede oluşan çekme ve basınç bölgelerini dikkate alarak birden fazla betonarme<br />
hesap aksı tanımlaması ve gerekirse donatı adet, çap ve çizimlerine müdahale etmesi yerinde olur.<br />
� Toolbardan “Döşeme Kenarı” ikonunu tıklayın.<br />
� Sırayla noktaları vererek kolonlar içinde kalacak şekilde kirişsiz döşeme şeklini çizin.<br />
� “Döşeme” ikonunu tıklayın. Açılan toolbardan “Döşeme Ayarları” ikonunu tıklayın. “Döşeme<br />
Ayarları” diyalogu açılacaktır.<br />
� Diyalogda döşeme yüksekliği, sabit ve hareketli yük değerini; bulunla birlikte gerekli gördüğünüz<br />
diğer değişiklikleri yapın. “Tamam” butonunu tıklayarak diyalogu kapatın.<br />
231
<strong>ideCAD</strong> <strong>Statik</strong> Objeleri<br />
232<br />
� Döşeme kenarı ile belirlediğiniz kapalı alanı tıklayın. Program çizdiğiniz döşeme kanarını sınır<br />
kabul ederek döşemeyi oluşturacaktır.<br />
� Döşeme analizi butonunu tıklayın. Kirişsiz döşemenin analizi de yapılacaktır.<br />
Kirişsiz döşemenin çekme ve basınç bölgeleri 3 boyutlu çerçevede kolaylıkla incelenebilinir. Bunun<br />
için;<br />
� Perspektif görüntü üstünde farenin sağ tuşuna basın<br />
� Açılan menüden “3B Çerçeve” satırını tıklayın.<br />
� Perspektif görüntüsü tel çerçeve haline dönüşecek ve “Sonuçları Görüntüleme” diyalogu<br />
açılacaktır.<br />
� “Döşeme Sonuçları” satırını işaretleyin.<br />
Tel çerçeve üzerinde kirişsiz döşemeye ait diyagram görünecektir. “Kabuk Sonuçları” bölümünden<br />
M11, M21 seçenekleri ile sırasıyla asal ve diğer yön istikametinde moment diyagramları da<br />
çizilebilecektir.<br />
Diyagramdaki renk değişimden çekme ve basınç bölgelerini görsel anlamda izleyebilir, fareyi de<br />
diyagram üzerinde gezdirerek nümerik değerlere de ulaşabilirsiniz. Ayrıca hangi rengin hangi nümerik<br />
değere de denk geldiği diyalogdan takip edilebilir.<br />
AS1 ve AS2 ile sırasıyla asal ve minör yöndeki donatı alanları görülebilir. “Üst donatı alanları” seçeneği<br />
işaretlenirse, diyagramda döşemenin üst bölgesindeki donatı miktarları gösterilir. Seçenek işaretli<br />
değilse, alt bölgelerdeki donatı miktarları gösterilir. Fareyi diyagram üzerinde gezdirerek döşemeye ait<br />
nümerik değerleri de görebilirsiniz. Ayrıca hangi rengin hangi nümerik değere de denk geldiği yandaki<br />
renk paletinden takip edilebilir. “Lokal aksları çiz” seçeneği işaretli ise, AS1 ve AS2 değerlerinin hangi<br />
istikamete ait olduğunu gösteren oklar döşeme üzerinde çizilir.<br />
AS1 ve AS2 işaretliyken “Mevcut donatı alanı” satırı tıklanarak donatı çap ve aralık tanımlanabilecek<br />
satır aktif hale getirilir. Bu satıra donatı ve aralık değeri girilerek, grafikte eş zamanlı renk değişimi<br />
gözlenir. Girilen donatı miktarına yeterli alanlar kırmızı renge dönüştürülür. Bu işlem hem “üst donatı<br />
alanları” seçeneği tıklanarak üst bölge içinde yapılır, hem seçenek kaldırılarak alt bölge için yapılır. Bu<br />
şekilde programda döşeme için gerekli donatı hem çekme hem de basınç bölgeleri için belirlemiş<br />
olunur.<br />
Gerekli incelemeden sonra kullanıcı programın çizim olanaklarını kullanarak kalıp planını hazırlayabilir.<br />
Kirişsiz döşemede programa zımbalama tahkikini yaptırmak<br />
Kirişsiz döşemede zımbalama tahkiki, döşeme analizi yapıldığında otomatik yapılır. Sonuçlar<br />
“Betonarme/Kolon Başlığı” satırını tıklanarak incelebilir, sonuçlar döşeme raporunda basılır.
<strong>ideCAD</strong> <strong>Statik</strong> Objeleri<br />
Döşeme boşluğu<br />
Döşeme Boşluğu komutu oluşturulmuş döşemeler üzerinde boşluk açmak, başka bir deyişle<br />
döşemeleri yırtmak için kullanılır. Döşeme üzerinde boşluk açmak için:<br />
� Çiz/Objeler/Döşeme/Döşeme Boşluğu satırını tıklayın.<br />
� Fare imlecini boşluk açmak istediğiniz döşeme üzerine getirin.<br />
� Döşeme boşluğu komutu ile açılan Rota toolbarından boşluk formuna göre bir stil seçin.<br />
� Farenin sol tuşu ile döşeme üzerine tıklamak suretiyle boşluk poligonunu oluşturun.<br />
� Poligonu rahatça çizebilmek için önceden akslarla poligon sınırlarını belirleyebilir, aks<br />
kesişimlerinde oluşacak düğüm noktaları vasıtası ile boşluk poligonunu kolayca çizebilirsiniz.<br />
İşlemi tamamladıktan sonra aksları silebilirsiniz.<br />
Oluşturulan poligonu kesen bir kesen bir kesit alınırsa ya da perspektif penceresinde, izlenirse çizilen<br />
kapalı poligonun döşemede boşluk oluşturduğu görülür.<br />
Program, kalıp planında boşluk çevresine donatı düzenlemesini otomatik yapar. Döşeme üzerinde<br />
boşluk açıldığında program, üstte ve altta varsayılan olarak 2 adet 12’lik donatı yerleştirir. Projeci<br />
dilerse bu donatıları değiştirebilir ve çizdirmeyebilir. Bunun için;<br />
� Döşeme boşluğunu döşeme üzerinde mimari plana uygun şekilde tanımlayın.<br />
� Döşeme boşluğunu seçin ve sağ tuş işle Özelliklerini tıkayın.<br />
� Döşeme Boşluk Ayarları diyalogu açılacaktır.<br />
233
<strong>ideCAD</strong> <strong>Statik</strong> Objeleri<br />
234<br />
� Diyalogta donatıyı istediğiniz donatı olarak değiştirin.<br />
� Tamam butonunu tıklayarak diyalogu kapatın.<br />
� Döşeme analizi yapıp kalıp planı aldığınızda girilen donatı, boşluk kenarında altta ve üstte<br />
çizilecektir.<br />
� Döşeme boşluk donatıları kalıp planında çizdirilmecekse, Boşluk donatısı satırının işareti<br />
kaldırılmalıdır.<br />
Duvar üstü döşeme<br />
Duvar Üstü Döşeme ile duvarlarla tariflenmiş bir alana kiriş çizmeden döşeme tanımlayabilirsiniz.<br />
Tanımlanan bu döşeme, statik döşeme değil, mahal döşemesinin tavanda çizilmiş halidir. Bu<br />
döşemenin hesabı <strong>ideCAD</strong> <strong>Statik</strong> programında yapılamaz. Hesap yapabilmek için sistem<br />
değiştirilmeli, duvar üstü döşemeler silinerek, kirişli plak tanımı yapılmalıdır.<br />
Mahal döşemesini duvarın üstünde tanımlamak isterseniz Duvar Üstü Döşeme komutunu<br />
kullanabilirsiniz.<br />
Duvar Üstü Döşeme tanımlamak için:<br />
� Fare imlecini duvar üstü döşeme oluşturmak istediğiniz kapalı alan üzerine sürükleyin. Farenin sol<br />
tuşunu tıklayın. Duvar üstü döşeme yazı bloğu mahalin ortasında belirecek ve döşeme<br />
oluşacaktır.<br />
� Duvar üstü döşeme yerleştirirken klavyeden Ctrl tuşunu basılı tutarsanız, program sizden duvar<br />
üstü döşeme yazı bloğunun yerini belirlemenizi bekleyecektir. Yazı bloğu döşemenin ortasına<br />
yerleştirilmeyecek, sizin belirleyeceğiniz bir yere yerleştirilecektir. Bu durumda fare imlecini<br />
uygun bir yere sürükleyerek sol tuşu tıklayın. Mahal oluşacaktır.<br />
� Başka duvar üstü döşemeler tanımlanacaksa, aynı işlemi o alan için de yapın. Aksi durumda ESC<br />
tuşuna basın ve duvar üstü döşeme modundan çıkın.<br />
Döşeme ofset<br />
Döşeme Ofset komutu mahal tanımlandıktan sonra mahal çevre çizgisinin duvar içindeki konumunu<br />
belirler. Mahal alanını değiştirir.<br />
Mahal yerleştirildiğinde, program, mahal sınırını duvarın içerisinde oluşturur. Döşeme ofset komutu<br />
mahal sınırını, sıva içine, sıva dışına, duvar dışına, duvar katmanlı(bileşik materyal tanımlı) ise, her bir<br />
katmanın sınırına taşır.<br />
� Duvarlarla kapalı bir alan tanımlayın.
<strong>ideCAD</strong> <strong>Statik</strong> Objeleri<br />
� Duvar ikonu tıklayın.<br />
� Duvar toolbarından Döşeme Ofset ikonu tıklayın.<br />
� Fare imlecini mahal sınırını değiştirmek istediğiniz duvarın üzerine getirin.<br />
� Sınırı belirledikten sonra farenin sol tuşunu tıklayın.<br />
� Mahal alanı değişecek, alan değeri de güncellenecektir.<br />
“Döşeme Ofset” komutu “Duvar Üstü Döşeme” objesi için de kullanılabilir.<br />
� Duvarlarla kapalı bir alan tanımlayın.<br />
� Kalıp planı moduna geçin.<br />
� Döşeme ikonu tıklayın.<br />
� Döşeme toolbarından Duvar Üstü Döşeme komutunu çalıştırın.<br />
� Duvar üstü döşemeyi duvarların oluşturduğu alana oluşturun.<br />
� Döşeme ikonu tıklayın.<br />
� Döşeme Ofset ikonu tıklayın.<br />
� Fare imlecini sınırını değiştirmek isteğiniz duvarın üzerine getirin.<br />
� Sınırı belirledikten sonra farenin sol tuşunu tıklayın.<br />
� Duvar üstü döşeme alanı değişecek, alan değeri de güncellenecektir.<br />
Nervüre dönüştür<br />
Nervüre Dönüştür komutu oluşturulmuş döşemeleri nervürlü(tek doğrultuda çalışan dişli döşeme)<br />
döşeme haline dönüştürmek için geliştirilmiştir. Nervüre dönüştürmek için öncelikle nervüre<br />
dönüştürülecek döşemelerin oluşturulmuş olması gerekir. Nervürlü döşeme oluşturmak için:<br />
� Döşeme oluşturun.<br />
� Döşeme toolbarından Nervüre Dönüştür ikonu tıklayın.<br />
� Nervüre dönüştürülecek döşemeyi tıklayın ve farenin sağ tuşuna basın.<br />
� Referans için üstüne tıklama sureti ile bir kiriş seçin ya da iki nokta tıklayarak bir doğrultu<br />
235
<strong>ideCAD</strong> <strong>Statik</strong> Objeleri<br />
236<br />
belirleyin. Seçilen kirişin doğrultusu ya da iki nokta tıklanarak belirlenen doğrultu nervür<br />
kirişlerinin doğrultusunu belirler.<br />
� Döşeme nervürlü döşemeye dönüşecektir.<br />
Nervür boyutlarını, döşeme ayarlarında, nervür başlığı altında ayarlayabilirsiniz.<br />
Çizilen bir nervürü iptal etmek için:<br />
� Döşeme toolbarından Nervüre Dönüştür ikonunu tıklayın.<br />
� Nervürü tıklayın. Nervür iptal olacak, sadece döşeme kalacaktır.<br />
Mimari proje çizimlerinde nervürlü döşemeler sadece kesitlerde gösterilir. Nervür dişlerini kesecek<br />
şekilde kesit alındığında nervürler kesitte çıkar. Kesit penceresinde tarama kullanılarak, nervürler<br />
arasındaki dolgular (asmolen döşeme sistemleri için) gösterilebilir.<br />
Nervürü oluştururken tip nervürün kaçıncı nervür olarak kabul edileceği önemlidir. Bunun için nervür<br />
oluşturmadan önce döşeme ayarlarında, nervür başlığını seçin. Tipik nervür 1 ve Tipik nervür 2<br />
satırlarına yerleştirirken referans alınan yerden itibaren kaçıncı nervür, hesap nervürü olacaksa o<br />
rakamı girin.(Negatif veya pozitif değer olabilir, -1, 2 ,4 gibi.). Her nervür için iki adet tip nervür<br />
tanımlanabilir. Bu olanak açıklıkları değişen çok kenarlı nervürlerde(L tipi gibi), farklı açıklıklar için<br />
hesap yaptırılmasını ve çizimin alınmasını sağlar. Tip nervürler, ayırt edilebilmesi için, planda farklı<br />
renkte çizilir. Sürekli nervürlerin, tip nervürleri de sürekli olmak zorundadır. Başka bir deyişle aynı<br />
hizaya gelmelidir. Tip nervürleri, genel obje editle nervür tanımladıktan sonra da belirleyebilirsiniz.<br />
Tip nervür tanımlamanın başka bir yolu ise, tipik kiriş belirle komutunu kullanmaktır. Nervür<br />
oluşturduktan sonra, Değiştir/Obje Edit/Döşeme/Tipik Kiriş Belirle satırını tıklayın. Nervür dişlerini (2<br />
tane) tıklayın. Tek tipik kiriş istiyorsanız, aynı nervür üzerine iki kez tıklayabilirsiniz.<br />
Kasede dönüştür<br />
Kasede dönüştür komutu oluşturulmuş döşemeleri kaset döşeme(çift doğrultuda çalışan dişli döşeme)<br />
haline dönüştürmek için geliştirilmiştir. Kasede dönüştürmek için öncelikle kasede dönüştürülecek<br />
döşemelerin oluşturulmuş olması gerekir. Kaset döşeme oluşturmak için:<br />
� Döşeme oluşturun.<br />
� Döşeme toolbarından Kasede Dönüştür ikonunu tıklayın.<br />
� Döşemeyi tıklayın ve farenin sağ tuşuna basın.<br />
� 1.Referans için bir kirişi üzerine tıklamak sureti ile seçin ya da iki nokta tıklayarak doğrultu<br />
belirleyin. Bu birinci kaset kirişlerinin doğrultusunu belirler.<br />
� 2.Referans için başka bir kirişi üzerine tıklamak sureti ile seçin ya da iki nokta tıklayarak doğrultu
<strong>ideCAD</strong> <strong>Statik</strong> Objeleri<br />
belirleyin. Bu ikinci kaset kirişlerinin doğrultusunu belirler.<br />
� Kaset döşeme oluşacaktır.<br />
Kaset boyutları, döşeme ayarlarında, kaset sekmesinden ayarlanabilir.<br />
Çizilen bir kaset döşemesini iptal etmek:<br />
� Kasete Dönüştür ikonunu tıklayın.<br />
� Kaseti tıklayın. Kaset iptal olacak, sadece döşeme kalacaktır.<br />
Mimari proje çizimlerinde kaset döşemeler sadece kesitlerde gösterilir. Kaset dişlerini kesecek şekilde<br />
kesit alındığında kasetler kesitte çıkar.<br />
Kaseti oluştururken tip kasetin kaçıncı kaset olarak kabul edileceği önemlidir. Bunun için kaset<br />
oluşturmadan önce döşeme ayarlarında, kaset başlığını seçin. Tipik kaset 1 ve Tipik kaset 2 satırlarına<br />
yerleştirirken referans alınan yerden itibaren kaçıncı kaset, hesap kaseti olacaksa o rakamı<br />
girin.(Negatif veya pozitif değer olabilir, -1, 2 ,4 gibi.) Her kaset için iki adet tip kaset(X ve Y<br />
doğrultusu için) tanımlanabilir. Tip kasetlerin ayırt edilebilmesi için, planda farklı renkte çizilir. Sürekli<br />
kasetlerin, tip kasetleri de sürekli olmak zorundadır. Başka bir deyişle aynı hizaya gelmelidir.<br />
Tip kasetleri, genel obje editle kaset tanımladıktan sonra da belirleyebilirsiniz.<br />
Tip kaset tanımlamanın başka bir yolu ise, tipik kiriş belirle komutunu kullanmaktır. Nervür<br />
oluşturduktan sonra, Değiştir/Obje Edit/Döşeme/Tipik Kiriş Belirle tıklayın. Kaset dişlerini tıklayın. Her<br />
iki yön içinde bu işlemi yapın.<br />
Döşeme çizim teknikleri<br />
Döşeme yazısı taşı<br />
Döşemeler üzerine yazılan yazı blokları taşı komutu ile taşınamaz. Döşeme yazılarını taşımak için<br />
Döşeme Yazısı Taşı komutu geliştirilmiştir. Döşeme yazısı taşımak için:<br />
� Döşeme oluşturun.<br />
� Döşeme ikonunu tıkladıktan sonra açığa çıkan toolbarda Döşeme Yazısı Taşı ikonunu tıklayın.<br />
� Döşeme yazısını farenin sol tuşu ile tıklayın. Fare imlecini yazıyı döşeme üzerinde taşımak<br />
istediğiniz noktaya götürün. Döşeme yazı bloğu da fare ile birlikte hareket edecektir.<br />
� Farenin sol tuşunu tekrar tıkladığınızda döşeme yazısı taşınacaktır.<br />
237
<strong>ideCAD</strong> <strong>Statik</strong> Objeleri<br />
238<br />
Objelere eğim ver<br />
Objelere Eğim Ver komutu ile eğik sistem tanımladığınızda kirişlerin ve kolonların kotu da otomatik<br />
değişir. Tanımlanan sistemi 3 boyutlu görüntüden takip edebilirsiniz.<br />
Kotları tanımlanmamış tabanlı yatay pozisyonda bir döşemeyi eğik döşeme haline getirmek için<br />
Objelere Eğim Ver komutu kullanılabilir.<br />
� Kirişleri tanımlayın ve döşeme oluşturun.<br />
� Döşeme ikonunu tıkladıktan sonra açığa çıkan toolbarda Objelere Eğim Ver ikonunu tıklayın.<br />
� Eğik döşeme olarak tanımlayacağınız döşemeleri seçin.<br />
� Farenin sağ tuşunu tekrar basın. Program "Döşeme bağlı objeleri de seçmek ister misiniz?"<br />
sorusunu soracaktır.<br />
� Tamam butonunu tıklayın.<br />
� Eğim vermek isteğinizi yönü belirtmek üzere sırasıyla iki nokta tıklayın. Seçtiğiniz nokta eğim<br />
düzleminin başlangıcını belirleyecektir.<br />
� İşlemden sonra Eğim Seçenekleri diyalogu açılacaktır. Diyalogda eğimle ilgili bilgileri verin.<br />
� Tamam butonunu tıkladığınızda eğim oluşacaktır.<br />
Eğim seçenekleri diyalogunda bulunan parametreler şunlardır :<br />
Başlangıç noktası : Eğimin başlayacağı konumu işaret eder. Başlangıç noktası bölümünde verilen<br />
değerler, eğimin başlangıcının hangi kottan başlayacağını gösterir.
<strong>ideCAD</strong> <strong>Statik</strong> Objeleri<br />
Başlangıç kotu : Sağ seçilen seviyeye göre başlangıç kotunu verin.<br />
Kat tavanına göre kot seçilirse, verilen kot değeri, çalışılan katın tabanından alınır.<br />
Kat tabanına göre kot seçilirse, verilen kot değeri, çalışılan katın tabanından alınır.<br />
Global kot seçilirse, verilen kot değeri, çalışılan katlardan bağımsız olarak kat genelde tanımlanan sıfır<br />
kotundan alınır.<br />
Bitiş noktası : Eğimin biteceği konumu işaret eder. Bitiş noktası bölümünde verilen değerler, eğimin<br />
hangi açı veya eğimle bitirileceğini gösterir.<br />
Bitiş kotu = Başlangıç kotu + : Bu seçenek işaretlendiğinde, satıra yazılan değer aktif olur ve bu<br />
değer, eğimin biteceği toplam kotu gösterir. Verilen değer Başlangıç Kotu satırında yazılan değer ile<br />
toplanır ve bitiş kotunu belirlenir.<br />
Açı : Bu seçenek işaretlendiğinde eğim verilen açı değeri ile belirlenir ve bitiş noktası bulunur.<br />
Oran : Bu seçenek işaretlendiğinde eğim, verilen yüzde oran kadar oluşturulur.<br />
Döşeme ayarlarında Eğik döşeme açısını değiştirebilir veya yeni bir eğim verebilirsiniz. Kolon ve kiriş<br />
ayarlarında her bir objenin kotlarını düzenleyebilirsiniz. Ancak Objelere Eğim Ver komutu bu işlemi<br />
otomatik yapar.<br />
Konsol döşeme<br />
Döşeme tanımlamak için öncelikle döşemenin sınırlarını tanımlamak gerekir. Döşeme sınırları kalıp<br />
planı modunda kiriş ve panellerle belirlenir. Balkon ve sahanlık gibi konsol döşemelerin tüm<br />
kenarlarında kiriş ya da paneller yer almaz. Bu tür döşeme sınırları döşeme kenarı kullanılarak<br />
tanımlanır. Konsol döşemenin kolon, panel ve/veya kirişe mesnetlendiği durumlarda, mesnetlenen<br />
elemanın ayarlarında (kiriş, panel ve/veya kolon) statik sekmesinde, “Bu kiriş, panel ve/veya kolon<br />
konsol döşeme taşıyor” seçeneği işaretlenmelidir.<br />
Döşeme kenarı kolonlar arasına iki kolonu birbirine bağlayacak biçimde tariflenebileceği gibi, kirişten<br />
kirişe ve kirişten kolona da bağlanabilir. Döşeme kenarı, çok açıklıklı, kırıklıklı olabilir. Köşe sayısında<br />
sınır yoktur. Döşeme kenarları kolonlara kolonun her noktasından bağlanabilir.<br />
Döşeme kenarları kirişe gövde kısmından bağlanırken Kesişimlerle Böl aktif değilse aktif hale<br />
getirilmelidir. Aksi takdirde bağlantı yapılmaz ve bu hata ileride kiriş tariflerken karşınıza çıkar.<br />
(Kesişimlerle Böl, aksi belirtilmediği sürece programda aktif halde bulunmaktadır)<br />
Herhangi bir döşeme kenarı silinince, bu döşeme kenarına bağlı döşemeler de silinir. Döşeme kenarı<br />
döşemelerin sınırlarını belirlediği için, sınırları silinen mahal de silinir.<br />
239
<strong>ideCAD</strong> <strong>Statik</strong> Objeleri<br />
240<br />
Yay Şeklinde Konsol Döşeme<br />
Kiriş olmayan kenarlarda yay şeklinde konsol döşeme oluşturmak gerektiğinde, yay objesi yardımcı<br />
obje olarak kullanılabilir.<br />
� Toolbardan Döşeme Kenarı ikonunu tıklayın.<br />
� Yay Döşeme Kenarı ikonunu tıklayın.<br />
� Fareyi hareket ettirdiğinizde imleç dairesel bir form alacaktır.<br />
� Yay panel saat akrebinin tersi yönünde oluşacaktır. Bu nedenle 1. nokta olarak vereceğiniz<br />
koordinat, yayın yönünü belirleyecektir. Örneğin yatay düzleme göre yay üste kalacaksasağ<br />
taraftaki noktayı, altta kalacaksa sol taraftaki noktayı tıklayacaksınız.<br />
� Tıklama işleminden sonra fareyi sürükleyin. İkinci noktanın üzerine gelince yay tamamlanacaktır.<br />
� Sol tuşu tıklayın ve moddan çıkmak için ESC tuşuna basın.<br />
� Döşeme komutunu kullarak konsol döşemeyi oluşturun.<br />
Hasır Donatı Ayarları<br />
Hasır donatı tipleri programda önceden hazırlanmıştır. Bununla birlikte hasır donatı çap ve aralıklarını<br />
projeci isteği şekilde ayarlayabilir. Bunun için Hasır Donatı Ayarları diyalogu kullanılır.<br />
Hasır Donatı Ayarları diyalogunda yeni bir tip tanımlamak için;<br />
� Betonarme menüsünden Hasır Ayarları satırını tıklayın.<br />
� Açılan Hasır Ayarları diyalogunda Ekle butonunu tıklayın. Ekle butonu mevcut listede yeni bir satır<br />
açar.<br />
� Yeni satırda, Tipi, Boyu, Eni, Kesit Alanı gibi sütunlarda gerekli bilgileri girin.<br />
� Tamam butonunu tıkayarak diyalogu kapatın.<br />
Hasır Donatı Ayarları diyalogunda mevcut bir tipi silmek için;<br />
� Betonarme menüsünden Hasır Ayarları satırını tıklayın.<br />
� Açılan Hasır Ayarları diyalogunda Sil butonunu tıklayın.<br />
� Tamam butonunu tıkayarak diyalogu kapatın.
<strong>ideCAD</strong> <strong>Statik</strong> Objeleri<br />
Hasır Donatı Ayarları diyalogunda tipleri programın varsayılan tipleri haline getirmek için;<br />
� Betonarme menüsünden Hasır Ayarları satırını tıklayın.<br />
� Açılan Hasır Ayarları diyalogunda Varsayılan butonunu tıklayın.<br />
� Tamam butonunu tıkayarak diyalogu kapatın.<br />
Hasır Donatı<br />
Kirişli kirişsiz tüm döşemeleri hasır donatı ile donatılandırmak için, döşeme ayarlarında hasır donatı<br />
sekmesinde Hasır donatı kullan seçeneğini işaretlemek yeterlidir. Seçenekler arasında otomatik hasır<br />
donatı seçimi ya da manuel hasır donatı kullanımı bulunmaktadır.<br />
Hasır donatı için;<br />
� Döşeme yerleştirdikten sonra ilgili döşemeleri seçerek veya döşeme yerleşirmeden önce<br />
döşeme ayarlarına ekrana getirin.<br />
� Döşeme Ayarları diyalogunda Hasır Donatı sekmesini tıklayın.<br />
� Hasır Donatı Kullan seçeneğini işaretleyin.<br />
� Seçim bölümünden otomatik ya da manuel hasır donatı satırlarından birini işaretleyin.<br />
� Manuel hasır donatı seçmeniz durumunda Üstte ve Altta kullanılacak hasır donatı tipini seçin.<br />
� Tamam butonunu tıklayarak diyalogu kapatın.<br />
Döşeme analizinden sonra hasır donatıları Döşeme Betonarme diyalogunda görebilir, kalıp planı alarak<br />
hasır donatıları çizdiribilirsiniz.<br />
Düşük döşeme<br />
Düşük döşeme, döşeme ayarları diyalogundan ayarlanır. Döşeme kotu hanesine (-) değer girilerek<br />
döşemeler düşürülür.<br />
Döşeme kotunu ister döşeme tanımlamadan önce, ister döşeme tanımladıktan sonra Obje Özellikleri<br />
komutu ile tanımlayabilirsiniz.<br />
� Fare imlecini kotu düşürülecek döşeme üzerine sürükleyin ve farenin sol tuşunu tıklayarak<br />
döşemeyi seçin.<br />
� Farenin sağ tuşunu tıklayın ve açılan menüden Özellikler satırını tıklayın.<br />
241
<strong>ideCAD</strong> <strong>Statik</strong> Objeleri<br />
242<br />
� Açılan Döşeme Ayarları diyalogunda Kot değerini değiştirin (örneğin: -0.2 ya da –0.38 gibi.).<br />
� Tamam butonunu tıklayarak diyalogdan çıktığınızda ilgili döşemenin kotu düşürülecektir.<br />
Döşeme kotunun düştüğü, perspektif pencerelerinde anında görüntülenecektir.<br />
Sahanlık döşemesi<br />
Merdiven sahanlığı kalıp planı modunda döşeme tariflenerek yapılır. Merdivenin etrafı genellikle kiriş<br />
ya da panellerle çevrilidir. Sahanlık döşemesi tarif edebilmek için, sahanlık döşemesinin kiriş ya da<br />
panellerle belirlenmeyen sınırlarını döşeme kenarı ile belirlemek gerekir.<br />
Ara sahanlık döşemesi tariflenirken önce kiriş ve döşemeyi kat kotunda tariflemek, daha sonra obje<br />
özellikleri yaparak kiriş ve döşeme kotlarını düşürmek, yapılabilecek olası hataları önlemek açısından<br />
daha uygundur.<br />
Saçaklar<br />
Saçak döşemesi tanımlarken mahal objesini kullanmak yerine döşeme objesi kullanılmalıdır. Böylece<br />
döşeme kullanıldığında, kesitte kiriş ve döşemeden oluşan beton konstrüksiyonu bir bütün olarak<br />
görünecektir.<br />
Saçak döşemesi tariflerken dikkat edilecek bazı hususlar vardır. Saçak döşemesinin sınırlarını<br />
belirlemek için çepeçevre döşeme kenarları tariflendikten sonra, bu çepeçevre döşeme alanını<br />
köşelerden çapraz döşeme kenarları ile bölmek gerekir. Bu işlem yapılmazsa, tariflenecek tek<br />
döşeme, döşeme kenarları ile kapatılmış alanın tümünü kaplar. Bu durumda bu döşeme ile mevcut<br />
diğer döşemeler çakışır. Sonuç olarak istenenden farklı bir durum ortaya çıkar. Ancak, binayı<br />
çepeçevre saracak olan bu saçak döşemesi birkaç köşe noktasından döşeme kenarları ile parçalara<br />
bölünür ve birkaç döşeme olarak tariflenirse, döşeme sınırları istenilen şekilde olur.<br />
Mahaller ve döşemeler<br />
Mahaller kat tabanında (mimari plan modunda) tanımlanırlar. Mahallerin üzerine planda mahalin adı,<br />
alanı ve kaplamasının adı yazılır. Mahali çevreleyen duvarlarda mahal alanını etkileyecek herhangi bir<br />
değişiklik yapılması durumunda, mahal üzerindeki alan otomatik olarak güncellenir.<br />
Döşemeler ise kat tavanında (kalıp planı modunda) tariflenirler. Mimari projelerde döşemeler kesitler<br />
için önemlidir. Kesitlerde döşemeler kirişlerle bir bütünlük oluştururlar. Mahaller ise, döşemelerin<br />
üzerinde kaplama çizgisi olarak tanımlanabilirler alınırken kesite hem döşemeler hem de mahaller<br />
dahil edilebilir. Kesite girilecek objeler seçeneklidir. Döşemelerin veya mahallerin kesite girip<br />
girmeyeceği kullanıcı inisiyatifindedir. Kesite girilecek objeler<br />
� Kesit Görüntüle ikonu tıklandıktan sonra ekrana gelen Kesit Al diyalogundan Değiştir butonu<br />
tıklanır.
<strong>ideCAD</strong> <strong>Statik</strong> Objeleri<br />
� Kesit diyalogu ekrana gelir.<br />
� Kesilecek Objelerden, istenilen seçeneğin işareti kaldırılır veya işaret konur.<br />
� Tamam butonu tıklanarak diyalogdan çıkılır ve Kesit Al diyalogunda Görüntüle butonu tıklanarak<br />
kesit oluşturulur.<br />
Döşeme oluştururken dikkat edilecek hususlar<br />
Döşeme oluştururken problem yaşamamak için bazı hususlara dikkat edilmelidir. Bunlara dikkat<br />
edilmezse döşeme oluşturamama ve oluşan döşemelerin hatalı olması, sınırlardan dışarı taşması gibi<br />
sorunlarla karşılaşılır.<br />
Döşeme sınırları kiriş, panel ve döşeme kenarları ile belirlenir. Kirişler, paneller ve döşeme kenarları<br />
tariflenirken bunların birbirlerine uç noktalarından yapılan bağlantılarında, bağlantı mutlaka düğüm<br />
noktalarından yapılmalıdır. Bağlantı yapılırken düğüm noktalarını tam çakıştırmak için Düğüm<br />
noktalarına kilitlen modunun açık olması gerekir. Bu durumda, obje çizim modunda iken imleç düğüm<br />
noktalarına yaklaştırıldığında şekil değiştirir. Bu işaret imlecin düğüm noktasını tam olarak yakaladığının<br />
göstergesidir.<br />
Gelişmiş Yakalama, döşeme kenarlarını, panelleri ve kirişleri, kolonlara bağlarken kullanılabilir. Bu<br />
objeleri gelişmiş yakalamayı kullanarak kolonların istediğiniz köşesine bağlayabilirsiniz. Bağlantıyı<br />
kolonun üzerinde herhangi bir noktadan da yapabilirsiniz.<br />
Kiriş ya da döşeme kenarı, başka bir kirişin uç noktaları dışında, orta kısmından herhangi bir noktaya<br />
bağlanıyorsa, bu bağlantı yapılmadan önce, kiriş toolbarında bulunan Kesişimlerle Böl modu aktif<br />
duruma getirilmelidir. (Kesişimlerle Böl, aksi belirtilmediği sürece programda aktif halde<br />
bulunmaktadır). Aksi durumda kiriş, panel veya döşeme kenarı, kirişle tam kesişmez. Tam kesişmeyen<br />
kirişlerin veya döşeme kenarlarının oluşturduğu alanlarda döşeme tanımlanamaz ya da döşeme<br />
konturu istenenden farklı şekilde oluşur.<br />
Döşemeye kot verirken, döşeme ayarlarında verilen kotlara dikkat edilmelidir. Döşeme kotu (-) veya<br />
(+) değerde olabilir. Kot çevre kirişlerinin yüksekliği dışına çıkmamalıdır. Aksi takdirde döşeme,<br />
kesitte, görünüşte ve perspektifte farklı bir konumda görülebilir.<br />
Yukarıda anlatılan hususlar önemlidir. Yapılacak hatalar, döşeme oluşturamama ya da hatalı döşeme<br />
oluşturma sonucunu doğurur.<br />
Döşemelerin diğer objelerle ilişkisi<br />
Kirişler, paneller ve döşeme kenarları döşemelerin sınırlarını oluştururlar. Döşeme sınırlarını<br />
tanımlayan bu elemanlardan herhangi biri silindiğinde, ilgili döşemeler de silinir. Bu gibi durumlarda<br />
program kullanıcıyı uyarır.<br />
243
<strong>ideCAD</strong> <strong>Statik</strong> Objeleri<br />
244<br />
Noktasal Döşeme Yükü<br />
Döşeme üzerinde tekil yük tanımlamak için kullanılır. Noktasal döşeme yükünün yük değerlerini<br />
Döşeme Yükü Ayarında tanımlayabilirsiniz.<br />
� Çiz/Noktasal Yük satırını tıklayın.<br />
� Fare imlecini noktasal döşeme yükünü yerleştirmek istediğiniz noktanın üzerine getirip tıklayın.<br />
Noktasal döşeme yükünüz çizilecektir.<br />
Çizgisel Döşeme Yükü<br />
Döşeme üzerinde çizgisel yük (duvar, parapet vb.) tanımlamak için kullanılır. Çizgisel döşeme yükünün<br />
yük değerlerini Döşeme Yükü Ayarında tanımlayabilirsiniz.<br />
� Çiz/Objeler/Döşeme/Çizgisel Döşeme Yükü satırını tıklayın.<br />
� Farenin sol tuşu ile çizgisel yükünüzün başlangıç ve bitiş noktalarını tıklayın.<br />
Betonarme Hesap Aksı<br />
Betonarme hesabında kullanılacak momentleri belirlemek için plaklar üzerinde betonarme hesap aksı<br />
tanımlanır. Betonarme hesap aksları betonarme hesabında hangi momentlerin kullanılacağını belirler.<br />
Bu nedenle betonarme hesap aksının yeri önemlidir.<br />
Betonarme hesap aksları, döşeme ayarlarında Betonarme hesap akslarını oluştur seçeneği aktifse,<br />
döşeme oluşturulurken, otomatik olarak her iki yön için oluşturulur. Bu seçenek aktif değilse, döşeme<br />
analizi yapmadan betonarme hesap aksları kullanıcı tarafından tariflenmelidir. Döşeme hesap aksları<br />
otomatik ya da manüel, birden fazla ve açılı çizilebilirler. Bu olanak sayesinde, özellikle yamuk kenarlı<br />
ve L tipi gibi açıklıkları değişen döşemelerde istenilen sayıda betonarme hesap aksı geçirilerek, her<br />
değişen açıklık için donatı hesaplanabilir ve çizdirilebilir.<br />
Geometrisi dörtgen olan plaklarda, momentler çoğunlukla döşemelerin ortalarında maksimumdur. Bu<br />
tür sistemlerde betonarme hesap aksı döşemenin ortasından geçirilmesi emniyet açısından yararlı<br />
olacaktır. Çok kenarlı ve yamuk sistemlerde, döşeme seçilip 3 boyutlu çerçeve kullanılarak döşemenin<br />
çekme ve basınç bölgeleri her hesap aksı için ve/veya x,y yönleri için incelenebilir. Olumsuz durum bu<br />
şekilde belirlendikten sonra birden fazla betonarme hesap aksı kullanılarak o döşeme için en uygun<br />
betonarme hesabı yapılır. Betonarme hesap aksları aynı döşemede birden fazla olabilir ve kullanıcı<br />
betonarme hesap akslarını tanımladıkça program her hesap aksını otomatik numaralandırır. Planda<br />
betonarme hesap aksları plağın üzerinde numarası yazılmış çizgi şeklinde görünecektir. Örneğin 4<br />
adet hesap aksı tanımlanan bir plakta sırasıyla 1,2,3,4 diye numaralanmış hesap aksları görünecektir.<br />
Program betonarme hesap aksının geçtiği hatta döşemenin süreklilik ve mesnetlenme durumlarını<br />
otomatik algılar. Plak döşemenin kenarlarında kirişler, perdeler, kolonlar olabileceği gibi, bazı kenarları<br />
boşta da olabilir. Plak kenarlarında kolon ve perde ankastre mesnettir. Kenar kiriş ise, mesnet plağın
<strong>ideCAD</strong> <strong>Statik</strong> Objeleri<br />
süreksiz olması durumunda basit, sürekli olması durumunda ise ankastredir. Her plak kendi<br />
mesnetlenme durumuna göre otomatik değerlendirilir. Plak döşemelerin mesnetlenmesinde<br />
programda herhangi bir sınır yoktur. Mesnetlenme karma, plak döşemesinin köşe sayısı da n tane<br />
olabilir. Çift ve tek doğrultuda çalışan plaklar, balkon döşemeleri, sahanlıklar, saçaklar geometrisi ve<br />
mesnetlenme şekli ne olursa olsun programda kolaylıkla çözülebilir.<br />
Plağa betonarme hesap aksı tanımlandığında program plağın çalışma şeklini ve çalışma şekline göre<br />
plağa ne tip donatı atılacağını otomatik belirler. Bununla beraber kullanıcı özel durumlarda Betonarme<br />
Hesap Aksı Edit komutunu kullanarak plağın çalışma şekline ve donatı tipine müdahale edebilir.<br />
Betonarme hesap akslarını oluşturmak veya yenilerini eklemek için,<br />
� Döşeme ayarlarında <strong>Statik</strong> sekmesinde Betonarme hesap akslarını göster seçeneğini işaretleyin.<br />
Böylece çizilen betonarme hesap aksları, döşeme üzerinde izlenebilecektir.<br />
� Döşemeleri oluşturulduktan sonra, döşeme toolbarında bulunan Betonarme hesap aksı ikonunu<br />
tıklayın. Sürekliliğe dikkat ederek, döşemeleri seçin. Mouse’un sağ tuşuna basın.<br />
� Sol tuşu tıklayın. İlk nokta oluşacaktır. Mouse imlecini sürükleyerek ikinci noktayı tıklayın. İkinci<br />
noktayı verirken koordinat kutusunda açı girebilirsiniz. 0 veya 90 derece ile çizilecekse, koordinat<br />
kutusunda 0 veya 90 derece açı verilebileceği gibi, klavyeden shift tuşuna basılı tutularak bu açılar<br />
kolayca tariflenebilir.<br />
� Betonarme hesap aksı bir döşeme için farklı yönlerden en az birer adet tariflenmelidir.<br />
Betonarme Hesap Aksı Edit<br />
Döşeme analizi sonucunda döşemenin çalışma şekli ve ne tip donatı atılacağı otomatik olarak tespit<br />
edilir. Bununla beraber, betonarme hesap aksı edit ile döşemenin çalışma şekli ve donatı tipi<br />
değiştirilebilir.<br />
Kullanıcı Değiştir/Obje Edit/Döşeme/Betonarme Hesap Aksı Edit komutunu çalıştırıp betonarme<br />
hesap aksı üzerinde tıkladığında karşısına bir diyalog açılır. Bu diyalogda, tıklama yapılan Betonarme<br />
Hesap Aksı’nın varsayılan çalışma şekli ve donatı tipi işaretlenmiştir. Kullanıcı özel durumlar için bu<br />
diyalogda varsayılan seçimi değiştirebilir.<br />
Aks tipi sekmesi :<br />
Donatı tipi:<br />
Düz+Pilye : Seçildiğinde, işlem yapılan donatı aksının düz ve pilyeden oluşan donatı tipi şeklinde<br />
dizayn edileceğini belirtir. Donatı düz ve pilye şeklinde atılacaktır.<br />
Alt düz donatı: Seçildiğinde işlem yapılan donatı aksının altta düz donatı olacağını belirtir. Donatı üstte<br />
bir tane düz donatı şeklinde atılacaktır.<br />
245
<strong>ideCAD</strong> <strong>Statik</strong> Objeleri<br />
246<br />
Konsol donatısı: Konsol döşemeler için kullanılacak donatı tipidir. İşlem yapılan donatı aksının konsol<br />
donatısı olarak dizayn edileceğini belirtir.<br />
Üstte düz donatı: Seçildiğinde işlem yapılan donatı aksının üstte düz donatı olacağını belirtir. Donatı<br />
üstte bir tane düz donatı şeklinde atılacaktır.<br />
Altta ve üstte düz donatı: Seçildiğinde, işlem yapılan donatı aksının altta ve üstte düz donatı tipi<br />
şeklinde dizayn edileceğini belirtir. Donatı altta ve üstte birer düz donatı şeklinde atılacaktır.<br />
Geçerli olduğu mesafe: Kullanılan donatının döşemede kaç metrelik mesafeye yerleştirileceği belirtilir.<br />
Buraya yazılan değerin değiştirilmesi döşeme donatı adedini etkiler. Örneğin, geçerli olduğu mesafe 4<br />
metre, döşeme donatısı ise fi8/36 olsun. Donatı adedi 400 cm/36=11.11; 12 adet 8'lik donatı<br />
konulacak demektir.<br />
Çalışma şekilleri:<br />
Betonarme hesap aksı doğrultusunda belirlenen çalışma şekilleri ve donatı tipleri şunlarıdır.<br />
Çalışma Şekli Açıklaması Donatı Tipi<br />
Çift yön kısa<br />
Tek yön kısa<br />
Çift yön uzun<br />
Tek yön uzun<br />
Plak çift doğrultuda çalışan bir plaktır ve<br />
betonarme hesap aksı plağın kısa kenar<br />
yönünde bulunmaktadır. (Luzun/Lkısa
<strong>ideCAD</strong> <strong>Statik</strong> Objeleri<br />
Aks tipi sekmesinde donatı tipi olarak “altta ve üstte düz donatı” seçilirse aktif hale gelir. Bu<br />
sekmedeki parametreler altta ve üstte konulacak düz donatıların dizayn edilme koşullarını değiştirir.<br />
Döşeme alt ve üst bölgesinin her biri için:<br />
Gerekli donatıyı hesapla: Seçenek işaretlenirse, hesap sonucunda bulunan donatı değeri kullanılır.<br />
(Dizayn momentinden bulunan donatı miktarı minimum donatı oranlarıyla karşılaştırılır hangi büyükse<br />
o kullanılır).<br />
Gerekli donatıyı hesapla: Seçenek işaretlenirse, hesap sonucunda bulunan donatı değeri kullanılır.<br />
(Dizayn momentinden bulunan donatı miktarı minimum donatı oranlarıyla karşılaştırılır hangi büyükse<br />
o kullanılır).<br />
Üstteki (veya alttaki) donatıyı aynen kullan: Döşemede bu parametre bu diyalogda “alttaki donatı<br />
aynen kullan” şeklinde, radyede ise “üstteki donatıyı aynen kullan” şeklinde görülecektir. Döşemede<br />
açıklıkta moment altta, radye döşemede ise açıklıkta moment üsttedir. Bu seçenek işaretlendiğinde<br />
döşeme için alt donatının aynısı, üstte; radye için ise, üst donatının aynısı altta kullanılacak demektir.<br />
Verilen donatıyı kullan: İşaretlenirse, hesap sonucunda bulunan donatı yerine bu satırda girilen donatı<br />
kullanılır. Program girilen donatının yetmediği (momentin tepe yaptığı) bölgelere ek olarak parçasal<br />
donatı atar. En az minimum koşulları sağlayan donatı kullanılmalıdır. (Verilen donatı minimum donatı<br />
koşulunu sağlamalıdır).<br />
Kıvrım yap : İşaretlenirse, düz donatı başta ve sonda kiriş içerisine kıvrılır. İşaretlenmezse donatı<br />
kıvrılmadan bırakılır.<br />
Geçerli mesafe boyunca gerekli donatıyı hesapla: İşaretlenirse, donatı aksının geçerli olduğu mesafe<br />
içinde kalan bölgede maksimum momenti karşılayacak şekilde donatı hesabı yapılır. İşaretlenmezde<br />
sadece donatı aksı üzerindeki momenti karşılayacak donatı hesabı yapılır.<br />
Düz donatı dizaynında mesnet ilaveleri<br />
Programda kirişli ve kirişsiz döşemeler için alt ve üste düz donatı dizaynı yapıldığında, mesnet<br />
momentlerinin karşılanması için ilave donatı bölgelerinin belirlenmesi ve düz donatının durumuna<br />
göre, mesnette ilave çap ve adedin belirlenmesi zorunluluğu ortaya çıkmaktadır. Donatı hesap aksının<br />
alt ve üst düz olarak seçilmesi durumunda, plak analizi sonucunda gerekli görülen mesnetlerde<br />
program otomatik ilave bölgeleri oluşturur. Donatı hesabı ile ilave donatıların çap ve adedini belirler.<br />
Sonuçlar Betonarme/Döşeme/İlave Donatılar sekmesinde verilirler. Sekmede tabloda, ilave donatıya ait<br />
detay bilgiler, grafikte ise ilave donatının hangi bölgeye ait olduğu bilgisi verilir. Mavi alanlar üst ilave<br />
donatılarının bölgelerini, kırmızı alanlar ise, alt ilave donatıların bölgelerini temsil ederler.<br />
İlave Sekmesi:<br />
No: İlavenin numaradır. Program tarafından otomatik atanır.<br />
247
<strong>ideCAD</strong> <strong>Statik</strong> Objeleri<br />
248<br />
Tip: İlave donatının alt donatı mı, üst donatı mı olduğu bilgisidir. Alt yazarsa ilave donatı altta, üst<br />
yazarsa, ilave donatı üsttedir.<br />
Konum x : İlave donatısının bulunduğu bölgenin global y eksenine olan mesafesidir.<br />
Konum y : İlave donatısının bulunduğu bölgenin global x eksenine olan mesafesidir.<br />
En : İlave donatısının bulunduğu bölgenin genişliğidir.<br />
Boy : İlave donatısının bulunduğu bölgenin yüksekliğidir.<br />
Donatı: İlave donatısının bulunduğu bölgeye konulacak olan ilave donatının çap ve aralığıdır.<br />
Sayı: İlave donatısının bulunduğu bölgeye konulacak olan ilave donatının sayısıdır.<br />
Ger.As: İlave donatının bulunduğu bölgede hesap veya yönetmelik gereği konulması gereken donatı<br />
miktarıdır.<br />
Mevcut As: İlave donatının bulunduğu bölgeye konulmuş donatının miktardır.<br />
Dizayn momenti: İlave donatının bulunduğu bölgede en büyük donatıyı veren momenttir. (t/m)<br />
Yükleme: Dizayn momentin hesaplandığı en olumsuz yükleme şekli yazılır.<br />
Grafik bölümünde ise plağın çizimi bulunmaktadır. Plak üzerinde ilave donatı bölgeleri gösterilir. Üstte<br />
tablodan seçilen ilave bu grafikte takip edilebilir.<br />
Betonarme Hesap Aksı Sil<br />
� Değiştir/Obje Edit/Döşeme/ Betonarme Hesap Aksı Sil satırını tıklayın.<br />
� Mouse’un imlecini betonarme hesap aksının üzerine götürün ve sol tuş ile tıklayın.<br />
� Betonarme hesap aksı silinecektir.<br />
Döşeme parça boylarının çizdirilmesi<br />
Kalıp planında döşeme donatılarının her bir kıvrımın uzunluğu ile birlikte donatı toplam uzunluğu<br />
donatının üstüne yazdırılabilir. Bunun için,<br />
� Çizim menüsünden herhangi bir çizim tıklayın.<br />
� İleri Ayarlar sekmesinde "Donatı uzunluklarını yaz” seçeneği işaretleyin.<br />
� Kalıp ya da temel aplikasyon planı aldığınızda parça boylar donatı üzerinde gösterilecektir.
<strong>ideCAD</strong> <strong>Statik</strong> Objeleri<br />
Döşemelerde sehim kontrolleri<br />
Döşemelerde sehim kontrolleri ani ve zamana bağlı sehim değerleri olarak TS500’de önerilen<br />
yönteme göre yapılmaktadır.<br />
Program, aksi belirtilmediği sürece, sadece<br />
sehim hesabı gerektirmeyen yükseklik koşulu<br />
dışında kalan döşemelerin sehim hesaplarını ve<br />
kontrollerini yapar. İlgili döşemenin ayarlarında<br />
“Sehim şartını her zaman denetle”<br />
seçeneği işaretlenirse, o döşeme, yükseklik<br />
sınırlarına bakılmaksızın sehim denetimlerine<br />
sokulur.<br />
TS500’e göre sehim hesabı gerektirmeyen yükseklik/açıklık oranları şunlardır:<br />
Tek doğrultuda çalışan döşemeler:<br />
Basit mesnet = 1 / 20, Kenar açıklık = 1 / 25, İç Açıklık = 1 / 30, Konsollar= 1 / 10<br />
Çift doğrultda çalışan döşemeler (kısa kenar açıklığı baz alınır):<br />
Basit mesnet = 1 / 25, Kenar açıklık = 1 / 30, İç Açıklık = 1 / 35<br />
Dişli döşemeler:<br />
Basit mesnet = 1 / 20, Kenar açıklık = 1 /12, İç Açıklık = 1 / 150, Konsollar= 1 / 5<br />
Bir döşemenin sehim denetimini yüksekliğie bağlı kalmadan programa her koşulda yaptırmak için,<br />
� Döşeme veya döşemeleri seçin ve obje özelliklerine girin. Döşeme Ayarları diyalogu açılacaktır.<br />
� Sehim sekmesini tıklayın.<br />
� Diyalogta bulunan “Sehim şartını her zaman denetle” seçeneğinin önüne işaret koyun.<br />
TS500’de göre sehim üst sınırları kirişin bulunduğu yere göre belirlenmiştir. Programda varsayılan<br />
olarak bu değerler, Ani sehim için açıklık/360, toplam sehim için açıklık/240 alınmaktadır. Ancak<br />
duruma göre üst snırlar değiştirilebilir.<br />
Programda sehim üst sınır koşullarını değiştirmek için;<br />
� Döşemeyi veya döşemeleri seçin ve obje özelliklerine girin. Döşeme Ayarları diyalogu açılacaktır.<br />
� Sehim sekmesini tıklayın.<br />
249
<strong>ideCAD</strong> <strong>Statik</strong> Objeleri<br />
250<br />
� Diyalogta bulunan “TS500 Sehim sınırlar” bölümünden ilgili sınır koşulunu seçin.<br />
� Tamam butonunu tıklayarak diyalogu kapatın.<br />
Analiz sonucunda döşeme, sehim üst sınırlarını aşarda program sehim ile ilgili uyarı verecektir.<br />
Döşeme raporu alınarak sehim ile ilgili hesap detayları incelenebilir.<br />
Rijit diyaframlar<br />
Döşemeler sonsuz rijit diyaframlardır ve programda döşeme ayarlarında yapılan tanıma göre farklı<br />
diyaframlar aynı proje içerisinde tanımlanabilir.<br />
1<br />
2<br />
Şekilde örnek çizimde görüldüğü üzere, her bir döşeme sistemi kendi içerisinde rijit diyafram<br />
oluşturmaktadır. Programda döşeme tanımı yapılırken rijit diyafram indeks numaraları sayesinde farklı<br />
rijit diyaframlar aynı kat içerisinde tanımlanabilirler.<br />
Program aralarında eleman bağlantısı olmayan farklı kütlelerin rijit diyafram sayısını otomatik<br />
bulmaktadır. Bununla birlikte ortak kütlelerin olduğu sistemlerde döşemeler girilirken döşeme<br />
ayarlarında rijit diyafram düzeni ile ilgili bilgiler düzenlenibilir Aynı diyafram içerisinde olan<br />
döşemelerin diyafram numarası aynı verilir.<br />
Döşeme ayarlarında bulunan seçenekler şunlardır:<br />
3<br />
2<br />
1 3<br />
1<br />
2
<strong>ideCAD</strong> <strong>Statik</strong> Objeleri<br />
Rijit diyagram indeksi: Rijit diyaframları gruplandırlandıran numaradır. Örneğin tek rijit diyaframlı<br />
projelerde bu değer, tüm döşemelerde 1'dir. Farklı rijit diyaframlı sistemlerde, diyaframlar 2, 3 vb<br />
şekilde indekslenecektir.<br />
Rijit diyaframı otomatik oluştur: Seçenek işaretlendiğinde döşeme, rijit diyafram indeksine göre<br />
belirlenen rjit diyagram sistemine dahil edilecektir. Aynı indeks numarasına sahip tüm döşemeler aynı<br />
rijit diyafram içerisinde olacaktır.<br />
Rijit diyafram oluşturma: Seçenek işaretlendiğinde döşeme, rijit tanımlı diyafram indeksi numarasında<br />
olsa bile,o rjit diyagram sistemine dahil edilemeyecektir. O döşemenin çevresindeki kolonlar kattan<br />
bağımsız deplasman yapabilecektir. Döşeme var olsa bile rijit diyagrafa bağlamak istemediğiniz<br />
durumda işareleyiniz.<br />
Bağlantı ne olursa olsun rijit diyafram oluştur: Seçenek işaretlendiğinde döşemenin pozisyonu ne<br />
olursa olsun, rijit diyafram indeksinde yazan numaraya göre döşemeler, aynı rijit diyafram sistemi<br />
içerisinde kabul edilecektir. Örneğin arada boşluk olan iki kulleli sistemlerde bu seçeneğe ihtiyaç<br />
duyacaksınız.<br />
Betonarmede döşeme, kaset ve nervürlere ilişkin olumsuzluk uyarıları ve<br />
anlamları<br />
Analiz sonrasında döşeme, nervür ve kasey betonarme diyaloglarında iismin olduğu sütunda bazı<br />
uyarılar kısaltıılmış simge halinde verilir. Bu uyarılar, yönetmelik açısından bir olumsuzluğu bildirir.<br />
Betonarme diyaloglarında verilen uyarıların anlamları şunlardır.<br />
Döşemeler:<br />
Çd: Döşeme çift donatılı kesite çalışmaktadır. Döşemelerde çift donatıya izin vermiyoruz. Döşeme<br />
kalınlığını arttırın.<br />
Min: Döşeme TS500 minimum kalınlık kontrolünü sağlamıyor. Döşeme kalınlığını arttırın.<br />
251
<strong>ideCAD</strong> <strong>Statik</strong> Objeleri<br />
252<br />
S : Döşeme TS500 sehim koşullarını sağlamıyor. Döşeme kalınlığını arttırın.<br />
As(-) : Yetersiz donatı. Donatı seçiminde yeter büyüklükte donatı çapı işaretlenmemiş olabilir.<br />
Nervür ve kasetler:<br />
M: Maksimum pursantaj değeri aşılıyor. Diş boyutlarını arttırın.<br />
S: TS500 ani ve zamana bağlı sehim koşulları sağlamıyor. Diş boyutlarını arttırın.<br />
Min: TS500 minimum boyut koşullarını sağlamıyor.<br />
As(-) : Yetersiz donatı. Donatı seçiminde yeter büyüklükte donatı çapı işaretlenmemiş olabilir.<br />
Döşeme Kenarı<br />
Döşeme Kenarı çizim yardımcıları<br />
Döşeme Kenarı toolbarı<br />
Çiz/Objeler/Döşeme Kenarı/Döşeme Kenarı ya da toolbardan Döşeme Kenarı ikonu tıklandığında Döşeme<br />
Kenarı toolbarı ekrana gelir. Döşeme Kenarı toolbarındaki ikonlar tıklanarak, menülerde komut<br />
aramadan tek tıklamada döşeme ile ilgili diğer komutlara ulaşılabilir.<br />
Döşeme Kenarı toolbarında yer alan komutlar sırasıyla şunlardır:<br />
Döşeme ikonu. Kalıp planı modunda döşeme oluşturmak için kullanılır. İkon tıklanıp sınırları kiriş,<br />
döşeme kenarı ya da panellerle tariflenmiş kapalı bir alana farenin sol tuşu ile tıklanarak döşeme<br />
oluşturulur.<br />
Döşeme Kenarı ikonu. <strong>Statik</strong> döşemelerin panel ya da kiriş ile kapatılmayan kenarları, döşeme kenarı<br />
ile kapatılmak zorundadır. Çünkü döşeme oluşturulabilmesi için döşeme sınırlarının belirlenmesi<br />
gerekir. Bu ikon tıklanarak döşeme kenarı çizilir.<br />
Eğrisel Döşeme Kenarı ikonu. Eğrisel formda konsol ya da ucu boşta döşeme tanımında, boş kenarın<br />
sınırlarını belirlemek için kullanılır.<br />
Yay Döşeme Kenarı ikonu. Yay formda konsol ya da ucu boşta döşeme tanımında, boş kenarın<br />
sınırlarını belirlemek için kullanılır.
<strong>ideCAD</strong> <strong>Statik</strong> Objeleri<br />
Dairesel Döşeme Kenarı ikonu. Dairesel formda konsol ya da ucu boşta döşeme tanımında, boş<br />
kenarın sınırlarını belirlemek için kullanılır.<br />
Sürekli Döşeme Kenarı ikonu. Ardı ardına, sürekli formda döşeme kenarı çizer.<br />
Döşeme Kenarı ayarları<br />
Döşeme Kenarı Ayarları diyalogunda, döşeme kenarının rengi, çizgi tipi, planda görünen çizgi kalınlığı<br />
gibi görsel ayarları ayarlanır.<br />
Döşeme Kenarı ayarları döşeme kenarları oluşturulmadan önce yapılabileceği gibi, döşeme kenarları<br />
oluşturulduktan sonra da yapılabilir. Döşeme kenarının ayarlarına müdahale etmek için:<br />
� Döşeme Kenarı satırı tıkladıktan sonra Ayarlar ikonunu tıklayın.<br />
� Açılan Döşeme Kenarı Ayarları diyalogunda gerekli değişiklikleri yapın.<br />
� Tamam butonunu tıklayıp diyalogu kapatın. Bundan sonra çizeceğiniz döşemeler yaptığınız<br />
ayarlara göre çizilecektir.<br />
Mevcut bir döşeme kenarının ayarlarını değiştirmek için:<br />
� Ayarlarını değiştirmek istediğiniz döşeme kenarını ya da döşeme kenarılarınınn üzerlerine farenin<br />
sol tuşu ile tıklayarak seçin.<br />
� Değiştir/Obje Özellikleri satırını tıklayın. Döşeme Kenarı Ayarları diyalogu ekrana gelecektir.<br />
� Burada istediğiniz değişiklikleri yapın ve tamam butonunu tıklayarak diyalogdan çıkın.<br />
� Yaptığınız değişiklikler seçmiş olduğunuz döşemelere uygulanacaktır. Döşemelerin birbirinden<br />
farklı özellikleri varsa ve bunlara müdahale edilmediyse, bu özelliklerde herhangi bir değişiklik<br />
olmayacaktır.<br />
Diyalogta yer alan ayarlar şunlardır:<br />
253
<strong>ideCAD</strong> <strong>Statik</strong> Objeleri<br />
254<br />
Renk: Döşeme kenarının rengi ayarlanır. Shift tuşu ile birlikte tıklanırsa, ilgili rengin kalem kalınlığı<br />
ayarlanabilir. Burada girilen kalem kalınlık değeri sadece püskürtmeli ploterlarda kullanılır.<br />
Çizgi Kalınlığı: Döşeme kenarının kalınlığı ayarlanır. Burada verilen kalınlık sadece ekranda görünür.<br />
Proje çizdirildiğinde, dikkate alınmaz. Çizicide dikkate alınacak kalem kalınlığını kalem kalınlıkları<br />
bölümünden veya rengi kutucuğunu shift tuşu ile birlikte tıklayarak yapabilirsiniz.<br />
Çizgi Tipi: Döşeme kenarının çizgi tipi ayarlanır. (Sürekli çizgi, kesik kesik, çizgi nokta çizgi v.b.)<br />
Bulunduğu mod<br />
Döşeme kenarı hem statik hem de mimari planda çizilebilir. <strong>Statik</strong> moda kullanılan döşeme kenarı,<br />
balkon, merdiven sahanlıkları ya da kirişsiz döşeme vb konstrüksiyonlarda kiriş ya da panel olmayan<br />
kenarları tamamlamak için kullanılır. Mimari plan modunda ise, kirişsiz radye döşeme veya kirişli<br />
radyelerde sürekli temel olmayan kenarlarda kullanılır. Mimari programda ise mahallerin duvar<br />
olmayan kenarınını kapatmak için kullanılır.<br />
Döşeme Kenarı çizimi<br />
Döşeme kenarı<br />
Döşemelerin kenarları kiriş ya da panellerle çevrilidir. Ancak bazı durumlarda (balkonlar, merdiven<br />
sahanlıkları vs.) döşemelerin bazı kenarları bu elemanlarla kapatılmaz, boştadır. Buna rağmen döşeme<br />
tanımlayabilmek için döşeme sınırlarının bir şekilde tanımlanması gerekir. Programında bu iş için<br />
döşeme kenarları geliştirmiştir. Döşeme kenarları döşeme sınırı belirlemeye yarayan objelerdir.<br />
Döşemelerin kiriş ve panellerle tanımlanmayan sınırları döşeme kenarı ile tanımlanır.<br />
Döşeme kenarı çizmek için:<br />
� Toolbardan Döşeme Kenarı ikonunu tıklayın.<br />
� İmlecin şekli değişecektir.<br />
� Çizim alanını farenin sol tuşu ile tıklayarak istediğiniz kadar döşeme kenarı çizin.<br />
� Klavyeden Esc tuşuna basarak döşeme kenarı çizimini sonlandırın.<br />
Döşeme kenarı kolonlar arasına iki kolonu birbirine bağlayacak biçimde tariflenebileceği gibi, kirişten<br />
kirişe ve kirişten kolona da bağlanabilir. Döşeme kenarı, çok açıklıklı, kırıklıklı olabilir. Köşe sayısında<br />
sınır yoktur. Döşeme kenarları kolonlara kolonun her noktasından bağlanabilir.<br />
Döşeme kenarları kirişe gövde kısmından bağlanırken Kesişimlerle Böl aktif değilse aktif hale<br />
getirilmelidir. Aksi takdirde bağlantı yapılmaz ve bu hata ileride kiriş tariflerken karşınıza çıkar.<br />
(Kesişimlerle Böl, aksi belirtilmediği sürece programda aktif halde bulunmaktadır).
<strong>ideCAD</strong> <strong>Statik</strong> Objeleri<br />
Herhangi bir döşeme kenarı silinince, bu döşeme kenarına bağlı döşemeler de silinir.<br />
Eğrisel Döşeme Kenarı<br />
Eğrisel döşeme kenarı ile fare ile tıklanan her nokta arasında eğri formda döşeme kenarı tanımı<br />
yapılabilir. İstenilen noktalar tıklanarak eğri formda konsol, ucu boşta döşeme veya radye, kirişsiz<br />
döşeme veya kirişsiz radye tanımı yapılabilir.<br />
� Bir nokta tıklayın. İmleci hareket ettirerek isteğiniz forma uyan eğrili verin ve sol tuşu tekrar<br />
tıklayın.<br />
� Eğrisel form devam ettirilecekse aynı şekilde başka bir nokta tıklayın.<br />
� Son olarak eğrisel döşeme kenarının biteceği noktayı tıklayın.<br />
� Komutu bitirmek için farenin sağ tuşuna basın.<br />
Yay Döşeme Kenarı<br />
Yay formunda döşeme kenarı tanımlamak için Yay Döşeme Kenarı komutu kullanılır.<br />
� Döşeme Kenarı ikonunu tıklayın. Açılan Döşeme Kenarı toolbarından Yay Döşeme Kenarı ikonunu<br />
tıklayın.<br />
� Merkez olarak belirlediğiniz noktayı farenin sol tuşu ile tıklayın.<br />
� Fareyi hareket ettirdiğinizde imleç dairesel bir form alacaktır.<br />
� Yay döşeme kenarı saat akrebinin tersi yönünde oluşacaktır. Bu nedenle 1. nokta olarak<br />
vereceğiniz koordinat, yayın yönünü belirleyecektir. Örneğin yatay düzleme göre yay üste<br />
kalacaksa sağ taraftaki noktayı, altta kalacaksa sol taraftaki noktayı tıklayacaksınız.<br />
� Tıklama işleminden sonra fareyi sürükleyin. İkinci noktanın üzerine gelince yay tamamlanacaktır.<br />
� Kolunun üstünde sol tuşu tıklayın ve moddan çıkmak için ESC tuşuna basın.<br />
Dairesel Döşeme Kenarı<br />
Daire formunda döşeme kenarı tanımlamak için Dairesel Döşeme Kenarı komutu kullanılır.<br />
� Döşeme Kenarı ikonunu tıklayın. Açılan Döşeme Kenarı toolbarından Dairesel Döşeme Kenarı<br />
ikonunu tıklayın.<br />
� Merkez olarak belirlediğiniz noktayı farenin sol tuşu ile tıklayın.<br />
255
<strong>ideCAD</strong> <strong>Statik</strong> Objeleri<br />
256<br />
� Fareyi hareket ettirdiğinizde imleç dairesel bir form alacaktır. Form, girdiğiniz kolonlara denk<br />
gelecektir.<br />
� Farenin sol tuşunu tıkayın. Dairsel panel oluşacaktır.<br />
� Moddan çıkmak için ESC tuşuna basın.<br />
Sürekli Döşeme Kenarı<br />
Birden fazla noktayı kullarak yay veya dairesel formda döşeme tanımlamak için Sürekli Döşeme Kenarı<br />
komutunu kullanabilirsiniz.<br />
� Döşeme Kenarı ikonunu tıklayın. Açılan toolbarından Sürekli Döşeme Kenarı ikonunu tıklayın.<br />
� İlk noktayı tıkayın.<br />
� Fareyi sürükleyin. Yay formu verecek şekilde ara nokta tıklayın. Sisteminize göre birden fazla ara<br />
nokta tıklayabilirsiniz.<br />
� İşlemi bitirmek istediğiniz koodinata gelerek yay formunu tamamlayın.<br />
� Farenin sağ tuşunu tıklayın.<br />
� Moddan çıkmak için ESC tuşuna basın.<br />
Radye Döşeme<br />
Döşeme çizim yardımcıları<br />
Döşeme toolbarı<br />
Çiz/Objeler/Döşeme/Döşeme ya da toolbardan Döşeme ikonu tıklandığında Döşeme Toolbarı ekrana<br />
gelir. Döşeme toolbarındaki ikonlar tıklanarak, menülerde komut aramadan tek tıklamada döşeme ile<br />
ilgili diğer komutlara ulaşılabilir.<br />
Döşeme toolbarında yer alan komut ikonları soldan sağa sırasıyla şunlardır:
<strong>ideCAD</strong> <strong>Statik</strong> Objeleri<br />
Döşeme ikonu. Kalıp planı modunda döşeme oluşturmak için kullanılır. İkon tıklanıp sınırları kiriş,<br />
döşeme kenarı ya da panellerle tariflenmiş kapalı bir alana farenin sol tuşu ile tıklanarak döşeme<br />
oluşturulur.<br />
Döşeme Boşluğu ikonu. Bu ikon tıklandıktan sonra mevcut bir döşeme üzerinde kapalı bir poligon<br />
çizilerek döşeme boşluğu (yırtık) açılır.<br />
Döşeme Kenarı ikonu. <strong>Statik</strong> döşemelerin panel ya da kiriş ile kapatılmayan kenarları, döşeme kenarı<br />
ile kapatılmak zorundadır. Çünkü döşeme oluşturulabilmesi için döşeme sınırlarının belirlenmesi<br />
gerekir. Bu ikon tıklanarak döşeme kenarı çizilir.<br />
Kesişimlerle Böl ikonu. Döşeme kenarı tıklandığında aktif duruma geçer. Basılı ise, çizilen döşeme<br />
başka objelerle kesiştiğinde, kesişen objelerin kesişim noktalarından otomatik olarak bölünerek<br />
birbirlerine bağlanmalarını sağlar.<br />
Bölünen Objeleri otomatik Adlandır ikonu. Döşeme kenarı tıklandığında aktif duruma geçer. Basılı ise<br />
çizilen döşeme kenarı tarafından bölünen objeler otomatik olarak adlandırılır.<br />
Döşeme Yazısı Taşı ikonu. Döşemeler üzerindeki döşeme yazı bloklarını taşımak için kullanılır. İkon<br />
tıklandıktan sonra fare döşeme yazısı üzerine getirilir. Sol tuş tıklanıp sürüklenir. Yazı da fare imleci ile<br />
birlikte sürüklenir. İstenen noktaya gelindiğinde tekrar sol tuş tıklanarak yazı bırakılır.<br />
Döşeme Ofset ikonu. Duvar üstü döşeme tanımlandıktan sonra döşeme çevre çizgisinin duvar<br />
içindeki konumunu belirler. Duvar Üstü Döşeme alanını değiştirir.<br />
Eğimli Döşeme İkonu. Döşemeyi ve döşemeye bağlı kirişleri belirli bir açıyla eğik çerçeve sistemi<br />
haline getirir.<br />
Döşeme Ayarları ikonu. Tıklandığında Döşeme Ayarları diyalogu açılır. Döşeme, nervür ve kaset<br />
parametreleri bu diyalogdan ayarlanır.<br />
Döşeme ayarları<br />
Döşeme Ayarları diyalogu döşemelerle ilgili ayarların yapıldığı diyalogdur. Kalıp planı modunda iken<br />
açılan döşeme ayarları diyalogunda statik döşemelerle ilgili parametreler yer alır.<br />
Döşeme ayarları döşemeler oluşturulmadan önce yapılabileceği gibi, döşemeler oluşturulduktan sonra<br />
da yapılabilir. Döşemelerle ilgili ayarlara müdahale etmek için:<br />
� Çiz/Objeler/Döşeme/Döşeme Ayarları satırını tıklayın.<br />
� Açılan döşeme ayarları diyalogunda gerekli değişiklikleri yapın.<br />
� Tamam butonunu tıklayıp diyalogu kapatın. Bundan sonra çizeceğiniz döşemeler yaptığınız<br />
ayarlara göre çizilecektir.<br />
257
<strong>ideCAD</strong> <strong>Statik</strong> Objeleri<br />
258<br />
Mevcut bir döşemenin ayarlarını değiştirmek için:<br />
� Ayarlarını değiştirmek istediğiniz döşeme ya da döşemelerin üzerlerine farenin sol tuşu ile<br />
tıklayarak seçin.<br />
� Değiştir/Obje Özellikleri satırını tıklayın. Döşeme ayarları diyalogu ekrana gelecektir.<br />
� Burada istediğiniz değişiklikleri yapın ve tamam butonunu tıklayarak diyalogdan çıkın.<br />
� Yaptığınız değişiklikler seçmiş olduğunuz döşemelere uygulanacaktır. Döşemelerin birbirinden<br />
farklı özellikleri varsa ve bunlara müdahale edilmediyse, bu özelliklerde herhangi bir değişiklik<br />
olmayacaktır.<br />
Genel Ayarlar Sekmesi:<br />
Döşeme Adı: Döşemenin adıdır. Buraya girilen rakamın önüne D indisi getirilerek döşemenin adı<br />
oluşturulur ve planda döşeme üzerine yazılır. Döşemenin çiziliş sırasına göre rakam artırılır (D1, D2,<br />
D3.... gibi). Döşeme adları istenirse sonradan Obje Adlandır komutu ile değiştirilebilir. İsim indisi D<br />
indisi ile başlamak zorunda değildir. Yeniden adlandırmada farklı indisler kullanılabilir.<br />
Döşeme Rengi: Döşeme kenar çizgilerinin rengi ayarlanır. Renk kutucuğunun üzerine farenin sol tuşu<br />
ile tıklanıp, fare imleci açılan renk paleti üzerinde kaydırılır. İstenen rengin üzerine gelindiğinde tuş
<strong>ideCAD</strong> <strong>Statik</strong> Objeleri<br />
serbest bırakılır. Renk kutucuğu seçilen renge dönüşür. Renk kutucuğu klavyeden shift tuşu ile birlikte<br />
tıklanırsa, ilgili rengin kalem kalınlığı ayarlanabilir.<br />
Döşeme Açısı : Döşemenin tabanla yaptığı açıdır. (Çatı döşemeler gibi). Eğimli kotları tam olarak<br />
girilmiş bir çerçeveye döşeme yerleştirildiğinde program, döşemenin tabanla yaptığı açıyı otomatik<br />
belirler. Ancak istenirse farklı bir açı da buraya girilebilir.<br />
Eğik döşemenin referans aksını çiz : Tabanla sıfır dereceden farklı açısı bulanan döşemelerin(eğimli<br />
döşemelerin) referans aksını planda göstermek için kullanılır.<br />
Döşeme Rengi: Döşeme adının rengi ayarlanır. Renk kutucuğunun üzerine farenin sol tuşu ile tıklanıp,<br />
fare imleci açılan renk paleti üzerinde kaydırılır. İstenen rengin üzerine gelindiğinde tuş serbest<br />
bırakılır. Renk kutucuğu seçilen renge dönüşür. Renk kutucuğu klavyeden shift tuşu ile birlikte<br />
tıklanırsa, ilgili rengin kalem kalınlığı ayarlanabilir.<br />
Kalınlık: Döşeme yüksekliği girilir. Döşeme kat tavanından başlar ve verilen yükseklik kadar aşağıya<br />
doğru sarkar. Döşeme yüksekliği artırılırsa, döşeme aşağıya doğru kalınlaşır.<br />
Kot: Döşeme kotu girilir. Kot sıfır olduğu zaman, döşeme üst yüzeyi kat tavanı ile çakışır. Pozitif değer<br />
girilirse döşeme kat tavanından yukarıya doğru yükselir, negatif değer girilirse kat tavanının altına<br />
düşer. Düşük döşeme elde etmek için negatif değer girilmelidir.<br />
Materyal: Döşemelerin katı modelde üzerine kaplanacak materyali seçilir. Döşeme seçilen materyal<br />
ile kaplanır ve katı modelde bu şekilde görüntülenir. Farenin sol tuşu ile aşağı ok butonu üzerine<br />
tıklanır. Açılan materyal listesinden uygun materyal seçilir. Tanımlı materyal yoksa liste boş gelir.<br />
Materyal ekleme işlemi Ayarlar/Materyaller satırı tıklanarak açılan diyalogdan yapılır.<br />
Gerçek Doku Uzunluğu: Doku uzunluğu girilir. Örneğin; 1 girilirse seçilen materyal dokusu genişliği 1<br />
olarak alınır ve seçilen obje üzerine kaplanır. Dokunun kare şeklinde olduğu düşünülürse obje<br />
yüzeyleri 1x1 ebadında dokular yan yana dizilerek kaplanır.<br />
Bileşik materyal kullan: Bileşik materyaller döşemenin kesitte farklı malzeme görünümünde<br />
çizilmesine olanak tanır. İşaretlenirse, “Bileşik Materyal” editöründe tanımlanmış materyallerin<br />
kullanılmasını sağlar. Satır işaretlendikten sonra altta listede bulunan bileşik materyallerden bir tanesi<br />
farenin sol tuşu ile seçilir. Seçilen bileşik materyale göre döşemenin kesitteki görünümünü değiştirir.<br />
Bütün materyalleri ters çevir: İşaretlenirse döşemede kullanılan materyaller ters çevrilirler. Kesit<br />
alındığında mahal kesit alanında üstte görünen tarama altta, altta görünen tarama üstte görünür.<br />
Kaplama: Listeden kaplama yükü için uygun olan değeri seçiniz. Listede çıkan değerler, döşeme yük<br />
kütüphanesinde tanımlanmış değerlerdir ve sadece kaplama ağırlığına göre hazırlanmışlardır.<br />
Döşemenin betonarme ağırlığı analiz sırasında otomatik eklenecektir. Listedeki bir değeri kullanmak<br />
yerine başka bir değer kullanacaksanız, listeden "kullanıcı tanımlıyı" seçin ve bir değer girin. Nervür ve<br />
kaset döşemelerde de beton ağırlığı analiz sırasında otomatik olarak eklenir.<br />
259
<strong>ideCAD</strong> <strong>Statik</strong> Objeleri<br />
260<br />
Q: Listeden hareketli yük için uygun olan değeri seçiniz. Listede çıkan değerler, döşeme yük<br />
kütüphanesinde tanımlanmış değerlerdir.Listedeki bir değeri kullanmak yerine başka bir değer<br />
kullanacaksanız, listeden "kullanıcı tanımlıyı" seçin ve bir değer girin.<br />
Nervür Sekmesi:<br />
Radye döşemede işlevi yoktur.<br />
Kaset Sekmesi:<br />
Radye döşemede işlevi yoktur.<br />
<strong>Statik</strong> Sekmesi:<br />
<strong>Statik</strong> Materyal: Elemanda kullanılacak statik materyali listeden seçin. <strong>Statik</strong> materyal betonarme<br />
elemanı olarak Yapı Ağacında Materyaller altında tanımlanabilir.<br />
Sonlu elemanlar genişliği : Radye döşeme hesabında esas alınacak maksimum sonlu eleman genişliğini<br />
girilir. Program döşemeleri yamuk formda sonlu elemanlara bölerek radye döşeme analizini yapar.<br />
Sonlu eleman genişliği, bu satıra girilen değeri aşmamak kaydıyla radye döşeme şekline göre otomatik<br />
ayarlanır.<br />
Betonarme hesap akslarını oluştur: Radye döşeme yerleştirildiğinde döşeme betonarmesi için<br />
döşemede tanımlanması gereken betonarme hesap akslarının program tarafından otomatik<br />
oluşturulması için bu seçenek işaretlenebilir. Bu durumda tanımlanan her bir döşemede döşemenin<br />
tam ortasından yatay ve dikey iki adet betonarme hesap aksı oluşturulur. Seçenek işaretlenmezse,<br />
kullanıcı döşeme betonarmesi için “betonarme hesap aksı” komutunu kullanarak dileği şekilde ve<br />
sayıda betonarme hesap aksı tanımlayabilir.<br />
Betonarme hesap akslarını göster: Radye döşeme betonarmesinin yapılacağı doğrultuyu gösteren<br />
betonarme hesap akslarının döşeme üzerlerinde gösterilmesi isteniyorsa işaretlenir. Bu gösterim<br />
sadece bilgi amaçlıdır ve kalıp ve/veya donatı planlarında çizilmez.<br />
Moment hesap aksı: Radye döşeme momentlerinin 3 boyutlu görüntüde hangi eksene göre<br />
gösterileceğini belirleyen parametredir. Buraya girilen değer yatay x eksenine göre hesap açısıdır.<br />
Normalde global X eksenine paralel olan bir döşemenin momentleri yatay ve dikey yönde gösterilir.<br />
Bu parametre değiştirilerek farklı eksenlere göre moment hesabı 3 boyutlu görüntüde görülebilir.<br />
Bununla birlikte bilindiği üzere döşeme betonarmesi için programda betonarme hesap aksı tanımlanır.<br />
Betonarme hesap aklarının bu parametre ile bir ilgisi bulunmamaktadır. Program betonarme hesabını<br />
döşeme betonarme hesap akslarına göre yapar.<br />
Çap: Sehpa donatısının çapı girilir.<br />
Sayı: Sehpa donatısının metrekaredeki sayısı girilir.
<strong>ideCAD</strong> <strong>Statik</strong> Objeleri<br />
Boyutlar: Sehpa donatısının boyutları girilir. Sehpa donatısının yüksekliği, döşeme yüksekliğinden pas<br />
payı çıkartılarak bulunur. Yüksekliğe yazılacak negatif veya pozitif değer, programın hesapladığı<br />
yükseklik değerine eklenir.<br />
Yapı Bileşenleri Sekmesi:<br />
Yapı Bileşenleri Ekle : Detaylı yapı bileşenleri metrajı için tanımlanan yapı malzemelerini objeye atar.<br />
� Yapı bileşenleri butonunu tıklayın.<br />
� Bileşen Seçimi diyalogu açılacaktır.<br />
� Bu diyalogda, sol tarafta bulunan listeden malzeme ile ilgili klasörü tıklayın. Kullanmak istediğiniz<br />
malzemeyi tıklayın.<br />
� Sağ tarafta bulunan parametreleri ayarlayın.<br />
� Tamam butonu tıklayın. “Bileşen Seçimi” diyalogu kapanacaktır. Yapı Bileşenleri sekmesinde<br />
malzeme ait özet bir satır görünecektir. Bir objeye birden fazla malzeme ataması yapılabilir.<br />
Bileşen seçimi diyalogunda bulunan parametreler şunlardır:<br />
Kullanım bölümünde ;<br />
Değişiklik yok: Söz konusu obje için atanacak malzemenin miktarı, daha önce malzeme tanımında<br />
belirlendiği büyüklükte kullanılması istendiği zaman işaretlenir.<br />
Yüzde oranı: Bu satır, daha önce malzeme tanımında belirlenen miktarın, aynı diyalogda bulunan<br />
“Değer 1” satırında girilen değer kadar yüzdesi ile kullanılmak istendiği zaman işaretlenir. Örneğin,<br />
malzeme miktarı 70 ise, “Değer 1” satırında 40 yazıyorsa, malzeme miktarı %40*70 kadar<br />
kullanılacak demektir.<br />
Yeni tanımlı: Bu satır, daha önce malzeme tanımında belirlenen miktarın yerine aynı diyalogda<br />
bulunan “Değer 1” satırında girilen miktarın kullanılması için işaretlenir.<br />
Çarpan: Bu satır, daha önce malzeme tanımında belirlenen miktar ile aynı diyalogda bulunan “Değer<br />
1” satırında girilen değerin çarpımın sonucunda bulunan değerin miktar olarak kullanılması için<br />
işaretlenir.<br />
Kesirli : Bu satır, daha önce malzeme tanımında belirlenen miktarın aynı diyalogda bulunan “Değer 1”<br />
ve “Değer 2” satırlarında girilen değerlerin oluşturduğu kesir değeri kadar kullanılması için işaretlenir.<br />
“Değer 1” pay “Değer 2” paydadır.<br />
Oranla: Malzemenin hangi ölçeğe –alana, çevreye, uzunluğa vs- , bölgeye -yan alan, üst, kenar vs-<br />
oranlanacağı belirlenir. Oranla liste kutusunun içeriği işlem yapılan objeye ve malzemenin ölçüsüne<br />
261
<strong>ideCAD</strong> <strong>Statik</strong> Objeleri<br />
262<br />
göre otomatik belirlenir. Örneğin kolon için işlem yapılıyorsa farklı bir liste, kütüphane için işlem<br />
yapılıyorsa farklı bir liste, hacim ise farklı bir liste, alan ise farklı bir liste oluşacaktır.<br />
Oranla listesinde radye döşeme objesi ve malzeme ölçüsüne göre beliren satırlar şunlardır.<br />
Döşeme<br />
Ölçü Listede çıkan Açıklama<br />
Sabit Bağımsız Kullanılan sabit ölçü, miktar olarak aynen<br />
kullanılacak demektir.<br />
Uzunluk<br />
Alan<br />
Bağımsız Malzeme tanımlanırken bulunan uzunluk<br />
ölçüsü, uzunluk değeri olarak aynen<br />
kullanılacak demektir.<br />
Çevre Malzeme tanımlanırken bulunan uzunluk<br />
ölçüsü ile döşemenin çevresi çarpılarak,<br />
malzemenin uzunluğu bulunacak<br />
demektir.<br />
Bağımsız Malzeme tanımlanırken bulunan alan<br />
ölçüsü miktar olarak aynen kullanılacak<br />
demektir.<br />
Üst alan Malzeme tanımlanırken bulunan alan<br />
ölçüsü ile, döşemenin üstünde kalan<br />
yüzeyin alanı çarpılarak bulunacak değer,<br />
malzeme alanı olarak kullanılacak<br />
demektir.<br />
Alt alan Malzeme tanımlanırken bulunan alan<br />
ölçüsü ile, döşemenin altında kalan<br />
yüzeyin alanı çarpılarak bulunacak değer,<br />
malzeme alanı olarak kullanılacak<br />
demektir.<br />
Üst ve alt alan Malzeme tanımlanırken bulunan alan<br />
ölçüsü ile döşemenin üst ve alt tarafında<br />
kalan yüzey alanlarının toplamı çarpılarak<br />
bulunan değer, malzeme alanı olarak<br />
kullanılacak demektir.<br />
Hacim Bağımsız Malzeme tanımlanırken bulunan hacim<br />
ölçüsü, hacim değeri olarak aynen<br />
kullanılacak demektir.
<strong>ideCAD</strong> <strong>Statik</strong> Objeleri<br />
Sayı<br />
Bulunduğu mod<br />
Hacim Malzeme tanımlanırken bulunan hacim<br />
ölçüsü ile döşeme hacmi çarpılarak<br />
kullanılacak demektir.<br />
Bağımsız Malzeme tanımlanırken bulunan sayı<br />
ölçüsü, malzeme sayısı olarak aynen<br />
kullanılacak demektir.<br />
Sayı Malzeme tanımlanırken bulunan sayı<br />
ölçüsü, malzeme sayısı olarak aynen<br />
kullanılacak demektir.<br />
Radye döşemeler mimari planı modunda yer alır. Kalıp planı ve mimari plan arası geçiş klavyeden<br />
Shift+Tab tuşuna basılarak ya da toolbardaki Kalıp Planı Modu ikonu tıklanarak yapılabilir.<br />
Radye Döşeme çizimi<br />
Radye döşeme<br />
Radye döşeme oluşturabilmek için öncelikle döşeme sınırlarının belirlenmesi gerekir. Radye<br />
döşemelerin sınırları sürekli temeller ya da döşeme kenarları ile belirlenir.<br />
Döşemelerin sınırlarını oluşturan elemanlar birbirlerine hatasız olarak bağlanmalı, alan tam olarak<br />
kapatılmalıdır. Bu aşamada yapılacak hatalar döşemelerin oluşturulamaması ya da hatalı oluşturulması<br />
sonucunu doğurur.<br />
Radye döşeme oluşturmak için:<br />
� Mimari plan modunda toolbardan Döşeme ikonunu tıklayın. Fare imlecinin şekli değişecektir.<br />
� Fare imlecini radye döşeme oluşturmak istediğiniz sürekli temellerle çevrilmiş kapalı alan üzerine<br />
sürükleyin.<br />
� Farenin sol tuşunu tıklayın. Döşeme yazı bloğu çizim alanı üzerinde belirecek ve döşeme<br />
oluşacaktır.<br />
� Döşeme yerleştirirken klavyeden Ctrl tuşunu basılı tutarsanız, program sizden döşeme yazı<br />
bloğunun yerini belirlemenizi bekleyecektir. Döşeme yazı bloğu döşemenin ortasına<br />
yerleştirilmeyecek, sizin belirleyeceğiniz bir yere yerleştirilecektir. Bu durumda fare imlecini<br />
uygun bir yere sürükleyerek sol tuşu tıklayın. Döşeme oluşacaktır.<br />
� Başka radye döşemeler tanımlanacaksa, aynı işlemi o alan için de yapın. Aksi durumda ESC<br />
263
<strong>ideCAD</strong> <strong>Statik</strong> Objeleri<br />
264<br />
tuşuna basın ve döşeme modundan çıkın.<br />
� Hızlı çizim modu kapalıysa program sizden döşemeye bir isim vermenizi bekleyecektir.<br />
Klavyeden döşeme ismi girin (isterseniz isim girmeyebilirsiniz) ve farenin sol tuşunu tekrar<br />
tıklayın. Döşeme olacaktır. (Hızlı çizim modu klavyeden Ctrl+H tuşlarına birlikte basılarak açılıp<br />
kapatılır. Tuşlara basıldığında ekranın en altındaki bilgi satırında “Hızlı çizim modu açık” ya da<br />
“Hızlı çizim modu kapalı” ifadeleri görülür.)<br />
Sürekli temel, döşeme kenarı gibi objeler tariflenirken, bunların bağlantı noktalarına özellikle dikkat<br />
edilmelidir. Hatalı bağlantılar döşeme oluşturulması esnasında kendini hemen belli eder. Döşeme<br />
oluşturulamaz ya da hatalı oluşturulur.<br />
Döşemenin oluşturulamaması veya hatalı oluşması durumunda yapılabilecek kontroller şunlardır:<br />
� Döşeme ayarları diyaloguna girin (Ayarlar/Obje Ayarları/Döşeme Ayarları) ve döşeme kotunu<br />
kontrol edin. Hata varsa düzeltin ve tamam butonunu tıklayarak diyalogdan çıkın. Oluşturulacak<br />
döşeme çevre temel kirişlerine dokunmalıdır.<br />
� Çevre temel kirişleri tek tek seçip Değiştir/Obje Özellikleri satırını tıklayarak ilgili temel kirişi<br />
ayarlarına girin ve temel kiriş kotlarını kontrol edin. Hata varsa düzeltin ve tamam butonunu<br />
tıklayarak diyalogdan çıkın.<br />
� Döşemenin dış sınırını oluşturan poligonun köşelerindeki düğüm noktalarını kontrol edin.<br />
Değiştir/Düğüm Noktası Taşı satırını tıklayın. Fare imlecini köşe noktasında yer alan düğüm noktası<br />
üzerine sürükleyin ve değişince farenin sol tuşunu tıklayın. Sağ tuşu tıklayıp tekrar düğüm noktası<br />
üzerine gelin ve değişince tekrar sol tuşu tıklayın. Fareyi sürükleyin. Fare hareketi ile birlikte<br />
düğüm noktasına bağlı elemanlar da hareket edecektir. Hareket etmeyen eleman (sürekli temel,<br />
kolon, panel ve döşeme kenarı) varsa, bu eleman diğer elemanlara bağlı değildir. Klavyeden Esc<br />
tuşuna basarak düğüm noktası taşımayı iptal edin. Bu şekilde bütün köşeleri kontrol edin. Düğüm<br />
noktalarına bağlı olmadığını tespit ettiğiniz elemanları ilgili noktalara bağlayın.<br />
Döşeme oluşturulduktan sonra farenin sol tuşu ile üzerine tıklayarak döşemeyi seçin. Bu şekilde<br />
döşeme sınırlarını ekranda net olarak görürsünüz. Eğer oluşturulan döşeme bulunması gereken<br />
sınırların dışına taşıyorsa ya da sınırların içini tam olarak kaplamıyorsa, döşeme hatalı oluşmuştur.<br />
Bunun sebebi yine köşe noktalarındaki bağlantı problemleridir. Yukarıda anlatılan şekilde köşe<br />
noktalarını kontrol edin ve hatalı bağlantıları düzeltin. Hatalar düzeltildikten sonra döşeme doğru<br />
olarak oluşturulabilir.<br />
Döşeme oluştururken problem yaşamamak için, sürekli temele ve panellere saplama sürekli temel ve<br />
döşeme kenarı bağlarken dikkatli olunmalı, sürekli temel ve döşeme kenarı, başka bir sürekli temele<br />
tanımlarken temel toolbarında bulunan Kesişimlerle Böl seçeneği aktif hale (basılı) getirilmelidir.<br />
(Kesişimlerle Böl, aksi belirtilmediği sürece programda aktif halde bulunmaktadır)
<strong>ideCAD</strong> <strong>Statik</strong> Objeleri<br />
Kirişsiz (mantar) radye<br />
Döşeme kenarı kullanarak kirişsiz radye tanımlamak<br />
Programda <strong>ideCAD</strong> 5.43 versiyonundan sonra döşeme kenarı kullanılarak kirişsiz radye tanımı<br />
yapılabilmektedir. Bunun için döşeme kenarı komutuyla kolonları içine alacak şekilde kapalı bir kontur<br />
tanımlanır. Sonra döşeme komutuyla istenilen kalınlıkta döşeme yerleştirilir. Temel analizi yapıldığında<br />
kirişsiz radye hesabı da yapılmış olunur.<br />
Radye döşemesi yerleştirildiğinde döşeme ile birlikte her iki yön için de birer adet betonarme hesap<br />
aksı oluşturulmaktadır. Döşeme betonarmesi bu hesap aksları dikkate alınarak yapılmaktadır. Döşeme<br />
hesap aksı özelliklerine girilerek donatı yerleştirme şeklinin belirtilmesi gerekmektedir. Kirişsiz radye<br />
döşeme donatıları düz+pilye olarak yerleştirilebileceği gibi; üst düz, alt düz donatı şeklinde de<br />
yerleştirilebilir. Kullanıcı kirişsiz döşemede oluşan çekme ve basınç bölgelerini dikkate alarak isterse<br />
birden fazla betonarme hesap aksı da tanımlayabilir.<br />
Toolbardan “Döşeme Kenarı” ikonunu tıklayın.<br />
� Sırayla noktaları vererek kolonlar içinde kalacak şekilde kirişsiz döşeme şeklini çizin.<br />
� “Döşeme” ikonunu tıklayın. Açılan toolbardan “Döşeme Ayarları” ikonunu tıklayın. “Döşeme<br />
Ayarları” diyalogu açılacaktır.<br />
� Diyalogda döşeme yüksekliği, sabit ve hareketli yük değerini; bulunla birlikte gerekli gördüğünüz<br />
diğer değişiklikleri yapın. “Tamam” butonunu tıklayarak diyalogu kapatın.<br />
� Döşeme kenarı ile belirlediğiniz kapalı alanı tıklayın. Program çizdiğiniz döşeme kanarını sınır<br />
kabul ederek döşemeyi oluşturacaktır.<br />
� Döşeme toolbarından “betonarme hesap aksı edit” ikonunu tıklayın.<br />
� Betonarme hesap akslarını tıklayın ve donatı yerleştirme düzenini gerek gördüğünüz şekilde<br />
değiştirin. (Radye döşemeleri seçip, betonarme hesap aksı tıklanırsa, değişiklik tüm hesap aksları<br />
için tek seferde yapılmış olunur).<br />
265
<strong>ideCAD</strong> <strong>Statik</strong> Objeleri<br />
266<br />
� Temel analizi butonunu tıklayın. Radye döşemenin analizi yapılacaktır.<br />
Kirişsiz döşemenin çekme ve basınç bölgeleri 3 boyutlu çerçevede kolaylıkla incelenebilinir. Bunun<br />
için;<br />
� Perspektif görüntü üstünde farenin sağ tuşuna basın<br />
� Açılan menüden “3B Çerçeve” satırını tıklayın.<br />
� Perspektif görüntüsü tel çerçeve haline dönüşecek ve “Sonuçları Görüntüleme” diyalogu<br />
açılacaktır.<br />
� “Döşeme Sonuçları” satırını işaretleyin.<br />
Tel çerçeve üzerinde kirişsiz döşemeye ait diyagram görünecektir. “Kabuk Sonuçları” bölümünden<br />
M11, M21 seçenekleri ile sırasıyla asal ve diğer yön istikametinde moment diyagramları da<br />
çizilebilecektir.<br />
Diyagramdaki renk değişimden çekme ve basınç bölgelerini görsel anlamda izleyebilir, fareyi de<br />
diyagram üzerinde gezdirerek nümerik değerlere de ulaşabilirsiniz. Ayrıca hangi rengin hangi nümerik<br />
değere de denk geldiği diyalogdan takip edilebilir.<br />
AS1 ve AS2 ile sırasıyla asal ve minör yöndeki donatı alanları görülebilir. “Üst donatı alanları” seçeneği<br />
işaretlenirse, diyagramda döşemenin üst bölgesindeki donatı miktarları gösterilir. Seçenek işaretli<br />
değilse, alt bölgelerdeki donatı miktarları gösterilir. Fareyi diyagram üzerinde gezdirerek döşemeye ait<br />
nümerik değerleri de görebilirsiniz. Ayrıca hangi rengin hangi nümerik değere de denk geldiği yandaki<br />
renk paletinden takip edilebilir. “Lokal aksları çiz” seçeneği işaretli ise, AS1 ve AS2 değerlerinin hangi<br />
istikamete ait olduğunu gösteren oklar döşeme üzerinde çizilir.<br />
AS1 ve AS2 işaretliyken “Mevcut donatı alanı” satırı tıklanarak donatı çap ve aralık tanımlanabilecek<br />
satır aktif hale getirilir. Bu satıra donatı ve aralık değeri girilerek, grafikte eş zamanlı renk değişimi<br />
gözlenir. Girilen donatı miktarına yeterli alanlar kırmızı renge dönüştürülür. Bu işlem hem “üst donatı<br />
alanları” seçeneği tıklanarak üst bölge içinde yapılır, hem seçenek kaldırılarak alt bölge için yapılır. Bu<br />
şekilde programda döşeme için gerekli donatı hem çekme hem de basınç bölgeleri için belirlemiş<br />
olunur.<br />
Gerekli incelemeden sonra kullanıcı programın çizim olanaklarını kullanarak kalıp planını hazırlayabilir.<br />
Kirişsiz radye döşemede programa zımbalama tahkikini yaptırmak<br />
Kirişsiz radye döşemede zımbalama tahkiki, döşeme analizi yapıldığında otomatik yapılır. Sonuçlar<br />
“Betonarme/Kolon Başlığı” satırını tıklanarak incelebilir, sonuçlar döşeme raporunda basılır.
<strong>ideCAD</strong> <strong>Statik</strong> Objeleri<br />
Radye döşemesi boşluğu<br />
Döşeme Boşluğu komutu oluşturulmuş döşemeler üzerinde boşluk açmak, başka bir deyişle<br />
döşemeleri yırtmak için kullanılır. Döşeme üzerinde boşluk açmak için:<br />
� Çiz/Objeler/Döşeme/Döşeme Boşluğu satırını tıklayın.<br />
� Fare imlecini boşluk açmak istediğiniz döşeme üzerine getirin.<br />
� Döşeme boşluğu komutu ile açılan Rota toolbarından boşluk formuna göre bir stil seçin.<br />
� Farenin sol tuşu ile döşeme üzerine tıklamak suretiyle boşluk poligonunu oluşturun.<br />
� Poligonu rahatça çizebilmek için önceden akslarla poligon sınırlarını belirleyebilir, aks<br />
kesişimlerinde oluşacak düğüm noktaları vasıtası ile boşluk poligonunu kolayca çizebilirsiniz.<br />
İşlemi tamamladıktan sonra aksları silebilirsiniz.<br />
Oluşturulan poligonu kesen bir kesen bir kesit alınırsa ya da perspektif penceresinde, izlenirse çizilen<br />
kapalı poligonun döşemede boşluk oluşturduğu görülür.<br />
Program, kalıp planında boşluk çevresine donatı düzenlemesini otomatik yapar. Döşeme üzerinde<br />
boşluk açıldığında program, üstte ve altta varsayılan olarak 2 adet 12’lik donatı yerleştirir. Projeci<br />
dilerse bu donatıları değiştirebilir ve çizdirmeyebilir. Bunun için;<br />
� Döşeme boşluğunu döşeme üzerinde mimari plana uygun şekilde tanımlayın.<br />
� Döşeme boşluğunu seçin ve sağ tuş işle Özelliklerini tıkayın.<br />
� Döşeme Boşluk Ayarları diyalogu açılacaktır.<br />
267
<strong>ideCAD</strong> <strong>Statik</strong> Objeleri<br />
268<br />
� Diyalogta donatıyı istediğiniz donatı olarak değiştirin.<br />
� Tamam butonunu tıklayarak diyalogu kapatın.<br />
� Döşeme analizi yapıp kalıp planı aldığınızda girilen donatı, boşluk kenarında altta ve üstte<br />
çizilecektir.<br />
� Döşeme boşluk donatıları kalıp planında çizdirilmecekse, Boşluk donatısı satırının işareti<br />
kaldırılmalıdır.<br />
Sehpa donatıları<br />
Kirişsiz radye döşeme çizimlerinde, üst düz donatıların yukarıda tutulmasını sağlayan sehpa donatıları<br />
programda otomatik olarak atılmaktadır. Sehpa donatısının parametreleri radye döşeme ayarlarında<br />
ayarlanabilmektedir.<br />
� Mimari modda değilseniz, toolbardan mimari kalıp planı ikonunu tıklayın.<br />
� Döşeme ikonunu tıklayın. Toolbardan ayarlar ikonunu tıklayın.<br />
� <strong>Statik</strong> sekmesini tıkayın. Sehpa donatısı bölümünde dilediğiniz ayarı yapın.
<strong>ideCAD</strong> <strong>Statik</strong> Objeleri<br />
Çap: Sehpa donatısının çapı girilir.<br />
Sayı: Sehpa donatısının metrekaredeki sayısı girilir.<br />
Boyutlar: Sehpa donatısının boyutları girilir. Sehpa donatısının yüksekliği, döşeme yüksekliğinden pas<br />
payı çıkartılarak bulunur. Yüksekliğe yazılacak negatif veya pozitif değer, programın hesapladığı<br />
yükseklik değerine eklenir.<br />
Sehpa donatıları, metraja otomatik yansımaktadır. Boyutları aynı olan sehpa donatılarının toplamı,<br />
farklı olanlar ise ayrıca toplam olarak metrajda belirtilmektedir.<br />
Çoklu eşlenik winkler yay yöntemi<br />
Kirişsiz radye temellerde bu seçenek ile aksi belirtilmediği sürece tüm zeminde aynı yatak katsayısı<br />
kullanılır ve bu yatak katsayısı değeri analiz ayarlarında Temel sekmesinde programa verilir. Yatak<br />
katsayısı kesin belirlenebilir değerden ziyade, belli zemin grupları için yaklaşık değerler söz konusudur.<br />
Bu bağlamda, mat temellerde, yatak katsayısını zemine yayacak bir yöntemin kullanırlığı söz konusu<br />
olacaktır. Program, Winkler Yay Yöntemi ile yay değerlerini zemine yayacaktır. Bu yöntemi kullanmak<br />
için, Analiz Ayarlarında Çoklu Eşlenik Winkler Yay Yöntemi seçeneğini işaretleyin.<br />
Diyalogta şekilde verilen uzunluk ve yay faktörleri değerleri, Winkler Yöntemi için uygundur. Ancak<br />
gerekirse değiştirebilirsiniz. Uzunluk oranlarını alanların büyüklüklerini belirleyecek şekilde, B bölgesi<br />
ve C faktörlerini ise A bölgesi yay değerlerine göre birer oran olarak verin. Program bu değerleri<br />
ortalamada Ko yatak katsayısına eşitleyecek şekilde otomatik olarak düzenleyecektir.<br />
W = Program tarafından saptanan radye taban bölgesinin eni<br />
H = Program tarafından saptanan radye taban bölgesinin diğer boyutu<br />
db / W = Diyalogtan B bölgesi genişliği için alınan oran<br />
269
<strong>ideCAD</strong> <strong>Statik</strong> Objeleri<br />
270<br />
dc / W = Diyalogtan C bölgesi genişliği için alınan oran<br />
ydb= W . ( db / W)<br />
hdb= H . (db / W)<br />
ydc= W . ( dc / W)<br />
hdc= H . (dc / W)<br />
Aa = A bölgesi alan değeri = (W – ydb - ydc ). (H - hdb – hdc)<br />
Ba=B bölgesi alan değeri = (W –ydc).(H-hdc) - Aa<br />
Ca=C bölgesi alan değeri = W . H - Ba - Aa<br />
Ko= Diyalogtan alınan Zemin Yatak Katsayısı değeri<br />
Faktör_b= Diyalogtan alınan B bölgesi faktörü<br />
Faktör_c = Diyalogtan alınan B bölgesi faktörü<br />
Ortalama_Yatak_Katsayısı = ( Aa + Ba + Ca ) / (Aa+ Faktör_b . Ba + Faktör_c . Ca )<br />
Ks(a) = Ortalama_Yatak_Katsayısı . Ko<br />
Ks(b) = b_faktör . Ks(a)<br />
Ks(c) = c_faktör . Ks(a)<br />
Temel analizi sonrasında her bir bölge için Ks(a), Ks(b) ve Ks(c) yatak katsayıları kullanılır.<br />
Radye döşeme çizim teknikleri<br />
Döşeme yazısı taşı<br />
Döşemeler üzerine yazılan yazı blokları taşı komutu ile taşınamaz. Döşeme yazılarını taşımak için<br />
Döşeme Yazısı Taşı komutu geliştirilmiştir. Döşeme yazısı taşımak için:<br />
� Döşeme oluşturun.<br />
� Döşeme ikonunu tıkladıktan sonra açığa çıkan toolbarda Döşeme Yazısı Taşı ikonunu tıklayın.<br />
� Döşeme yazısını farenin sol tuşu ile tıklayın. Fare imlecini yazıyı döşeme üzerinde taşımak
<strong>ideCAD</strong> <strong>Statik</strong> Objeleri<br />
istediğiniz noktaya götürün. Döşeme yazı bloğu da fare ile birlikte hareket edecektir.<br />
� Farenin sol tuşunu tekrar tıkladığınızda döşeme yazısı taşınacaktır.<br />
Konsol radye döşeme<br />
Döşeme tanımlamak için öncelikle döşemenin sınırlarını tanımlamak gerekir. Döşeme sınırları mimari<br />
plan modunda sürekli temel ve panellerle belirlenir. Konsol radye döşemelerin tüm kenarlarında<br />
sürekli temel ya da paneller yer almaz. Bu tür döşeme sınırları döşeme kenarı kullanılarak tanımlanır.<br />
Döşeme kenarı kolonlar arasına iki kolonu birbirine bağlayacak biçimde tariflenebileceği gibi, sürekli<br />
temelden temele ve sürekli temelden kolona da bağlanabilir. Döşeme kenarı, çok açıklıklı, kırıklıklı<br />
olabilir. Köşe sayısında sınır yoktur. Döşeme kenarları kolonlara kolonun her noktasından bağlanabilir.<br />
Döşeme kenarları sürekli temele gövde kısmından bağlanırken Kesişimlerle Böl aktif değilse aktif hale<br />
getirilmelidir. Aksi takdirde bağlantı yapılmaz ve bu hata ileride radye döşemesi tariflerken karşınıza<br />
çıkar. (Kesişimlerle Böl, aksi belirtilmediği sürece programda aktif halde bulunmaktadır)<br />
Herhangi bir döşeme kenarı silinince, bu döşeme kenarına bağlı döşemeler de silinir. Döşeme kenarı<br />
döşemelerin sınırlarını belirlediği için, sınırları silinen mahal de silinir.<br />
Düşük radye döşeme<br />
Düşük radye döşeme, döşeme ayarları diyalogundan ayarlanır. Döşeme kotu hanesine (-) değer<br />
girilerek döşemeler düşürülür.<br />
Döşeme kotunu ister döşeme tanımlamadan önce, ister döşeme tanımladıktan sonra Obje Özellikleri<br />
komutu ile tanımlayabilirsiniz.<br />
� Fare imlecini kotu düşürülecek döşeme üzerine sürükleyin ve farenin sol tuşunu tıklayarak<br />
döşemeyi seçin.<br />
� Farenin sağ tuşunu tıklayın ve açılan menüden Özellikler satırını tıklayın.<br />
� Açılan Döşeme Ayarları diyalogunda Kot değerini değiştirin (örneğin: -0.2 ya da –0.38 gibi.).<br />
� Tamam butonunu tıklayarak diyalogdan çıktığınızda ilgili döşemenin kotu düşürülecektir.<br />
Döşeme kotunun düştüğü, perspektif pencerelerinde anında görüntülenecektir.<br />
Radye döşemesi oluştururken dikkat edilecek hususlar<br />
Radye döşeme oluştururken problem yaşamamak için bazı hususlara dikkat edilmelidir. Bunlara dikkat<br />
edilmezse döşeme oluşturamama ve oluşan döşemelerin hatalı olması, sınırlardan dışarı taşması gibi<br />
sorunlarla karşılaşılır.<br />
271
<strong>ideCAD</strong> <strong>Statik</strong> Objeleri<br />
272<br />
Radye döşeme sınırları sürekli temel, panel ve döşeme kenarları ile belirlenir. Sürekli temeller,<br />
paneller ve döşeme kenarları tariflenirken bunların birbirlerine uç noktalarından yapılan<br />
bağlantılarında, bağlantı mutlaka düğüm noktalarından yapılmalıdır. Bağlantı yapılırken düğüm<br />
noktalarını tam çakıştırmak için Düğüm noktalarına kilitlen modunun açık olması gerekir. Bu durumda,<br />
obje çizim modunda iken imleç düğüm noktalarına yaklaştırıldığında şekil değiştirir. Bu işaret imlecin<br />
düğüm noktasını tam olarak yakaladığının göstergesidir.<br />
Gelişmiş Yakalama, döşeme kenarlarını, panelleri ve sürekli temelleri, kolonlara bağlarken kullanılabilir.<br />
Bu objeleri gelişmiş yakalamayı kullanarak kolonların istediğiniz köşesine bağlayabilirsiniz. Bağlantıyı<br />
kolonun üzerinde herhangi bir noktadan da yapabilirsiniz.<br />
Sürekli temel ya da döşeme kenarı, başka bir sürekli temelin uç noktaları dışında, orta kısmından<br />
herhangi bir noktaya bağlanıyorsa, bu bağlantı yapılmadan önce, sürekli temel toolbarında bulunan<br />
Kesişimlerle Böl modu aktif duruma getirilmelidir. (Kesişimlerle Böl, aksi belirtilmediği sürece<br />
programda aktif halde bulunmaktadır). Aksi durumda sürekli temel, panel veya döşeme kenarı, sürekli<br />
temelle tam kesişmez. Tam kesişmeyen sürekli temellerin veya döşeme kenarlarının oluşturduğu<br />
alanlarda radye döşeme tanımlanamaz ya da radye döşeme konturu istenenden farklı şekilde oluşur.<br />
Döşemeye kot verirken, döşeme ayarlarında verilen kotlara dikkat edilmelidir. Döşeme kotu (-) veya<br />
(+) değerde olabilir. Kot çevre sürekli temellerin yüksekliği dışına çıkmamalıdır. Aksi takdirde<br />
döşeme, kesitte, görünüşte ve perspektifte farklı bir konumda görülebilir.<br />
Yukarıda anlatılan hususlar önemlidir. Yapılacak hatalar, döşeme oluşturamama ya da hatalı döşeme<br />
oluşturma sonucunu doğurur.<br />
Radye döşemelerin diğer objelerle ilişkisi<br />
Sürekli temeller, paneller ve döşeme kenarları döşemelerin sınırlarını oluştururlar. Döşeme sınırlarını<br />
tanımlayan bu elemanlardan herhangi biri silindiğinde, ilgili döşemeler de silinir. Bu gibi durumlarda<br />
program kullanıcıyı uyarır.<br />
Döşeme kenarlarındaki sürekli temel ya da kolon boyutlarında yapılacak herhangi bir değişiklik, eğer<br />
döşemeyi etkiliyorsa, otomatik olarak döşemeye yansır. Döşeme alanı otomatik olarak güncellenir.<br />
Noktasal Döşeme Yükü<br />
Radye döşeme üzerinde tekil yük tariflemek için kullanılır. Noktasal döşeme yükünün yük değerlerini<br />
Döşeme Yükü Ayarında tanımlayabilirsiniz.<br />
� Çiz/Noktasal Yük satırını tıklayın.<br />
� Mouse imlecini noktasal döşeme yükünü yerleştirmek istediğiniz noktanın üzerine getirip tıklayın.<br />
Noktasal döşeme yükünüz çizilecektir.
<strong>ideCAD</strong> <strong>Statik</strong> Objeleri<br />
Çizgisel Döşeme Yükü<br />
Radye döşeme üzerinde çizgisel yük (duvar, parapet vb.) tariflemek için kullanılır. Çizgisel döşeme<br />
yükünün yük değerlerini Döşeme Yükü Ayarında tanımlayabilirsiniz.<br />
� Çiz/Objeler/Döşeme/Çizgisel Döşeme Yükü satırını tıklayın.<br />
� Mouse’unuzla çizgisel yükünüzün başlangıç ve bitiş noktalarını tıklayın.<br />
Çizgisel döşeme yükü girerken dikkat edilmesi gereken bir husus:<br />
Betonarme Hesap Aksı<br />
Betonarme hesabında kullanılacak momentleri belirlemek için plaklar üzerinde betonarme hesap aksı<br />
tanımlanır. Betonarme hesap aksları betonarme hesabında hangi momentlerin kullanılacağını belirler.<br />
Bu nedenle betonarme hesap aksının yeri önemlidir.<br />
Betonarme hesap aksları, döşeme ayarlarında Betonarme hesap akslarını oluştur seçeneği aktifse,<br />
döşeme oluşturulurken, otomatik olarak her iki yön için oluşturulur. Bu seçenek aktif değilse, döşeme<br />
analizi yapmadan betonarme hesap aksları kullanıcı tarafından tariflenmelidir. Döşeme hesap aksları<br />
ister otomatik, ister manüel çizilsin, istenirse birden fazla ve açılı çizilebilir. Bu olanak sayesinde,<br />
özellikle yamuk kenarlı ve L tipi gibi açıklıkları değişen döşemelerde istenilen sayıda betonarme hesap<br />
aksı geçirilerek, her değişen açıklık için donatı hesaplanabilir ve çizdirilebilir.<br />
Geometrisi dörtgen olan plaklarda, momentler çoğunlukla döşemelerin ortalarında maksimumdur. Bu<br />
tür sistemlerde betonarme hesap aksı döşemenin ortasından geçirilmesi emniyet açısından yararlı<br />
olacaktır. Çok kenarlı ve yamuk sistemlerde, döşeme seçilip 3 boyutlu çerçeve kullanılarak döşemenin<br />
çekme ve basınç bölgeleri her hesap aksı için ve/veya x,y yönleri için incelenebilir. Olumsuz durum bu<br />
şekilde belirlendikten sonra birden fazla betonarme hesap aksı kullanılarak o döşeme için en uygun<br />
betonarme hesabı yapılır. Betonarme hesap aksları aynı döşemede birden fazla olabilir ve kullanıcı<br />
betonarme hesap akslarını tanımladıkça program her hesap aksını otomatik numaralandırır. Planda<br />
betonarme hesap aksları plağın üzerinde numarası yazılmış çizgi şeklinde görünecektir. Örneğin 4<br />
adet hesap aksı tanımlanan bir plakta sırasıyla 1,2,3,4 diye numaralanmış hesap aksları görünecektir.<br />
Program betonarme hesap aksının geçtiği hatta döşemenin süreklilik ve mesnetlenme durumlarını<br />
otomatik algılar. Plak döşemenin kenarlarında sürekli temeller, perdeler, kolonlar olabileceği gibi, bazı<br />
kenarları boşta da olabilir. Plak kenarlarında kolon ve perde ankastre mesnettir. Kenar kiriş ise,<br />
mesnet plağın süreksiz olması durumunda basit, sürekli olması durumunda ise ankastredir. Her plak<br />
kendi mesnetlenme durumuna göre otomatik değerlendirilir. Plak döşemelerin mesnetlenmesinde<br />
programda herhangi bir sınır yoktur. Mesnetlenme karma, plak döşemesinin köşe sayısı da n tane<br />
olabilir. Çift ve tek doğrultuda çalışan plaklar, balkon döşemeleri, sahanlıklar, saçaklar geometrisi ve<br />
mesnetlenme şekli ne olursa olsun programda kolaylıkla çözülebilir.<br />
Plağa betonarme hesap aksı tanımlandığında program plağın çalışma şeklini ve çalışma şekline göre<br />
plağa ne tip donatı atılacağını otomatik belirler. Bununla beraber kullanıcı özel durumlarda Betonarme<br />
Hesap Aksı Edit komutunu kullanarak plağın çalışma şekline ve donatı tipine müdahale edebilir.<br />
273
<strong>ideCAD</strong> <strong>Statik</strong> Objeleri<br />
274<br />
Betonarme hesap akslarını oluşturmak veya yenilerini eklemek için,<br />
� Döşeme ayarlarında <strong>Statik</strong> sekmesinde Betonarme hesap akslarını göster seçeneğini işaretleyin.<br />
Böylece çizilen betonarme hesap aksları, döşeme üzerinde izlenebilecektir.<br />
� Döşemeleri oluşturulduktan sonra, döşeme toolbarında bulunan Betonarme hesap aksı ikonunu<br />
tıklayın. Sürekliliğe dikkat ederek, döşemeleri seçin. Mouse’un sağ tuşuna basın.<br />
� Sol tuşu tıklayın. İlk nokta oluşacaktır. Mouse imlecini sürükleyerek ikinci noktayı tıklayın. İkinci<br />
noktayı verirken koordinat kutusunda açı girebilirsiniz. 0 veya 90 derece ile çizilecekse, koordinat<br />
kutusunda 0 veya 90 derece açı verilebileceği gibi, klavyeden shift tuşuna basılı tutularak bu açılar<br />
kolayca tariflenebilir.<br />
� Betonarme hesap aksı bir döşeme için farklı yönlerden en az birer adet tariflenmelidir.<br />
Betonarme Hesap Aksı Edit<br />
Döşeme analizi sonucunda döşemenin çalışma şekli ve ne tip donatı atılacağı otomatik olarak tespit<br />
edilir. Bununla beraber, betonarme hesap aksı edit ile döşemenin çalışma şekli ve donatı tipi<br />
değiştirilebilir.<br />
Kullanıcı Değiştir/Obje Edit/Döşeme/Betonarme Hesap Aksı Edit komutunu çalıştırıp betonarme<br />
hesap aksı üzerinde tıkladığında karşısına bir diyalog açılır. Bu diyalogda, tıklama yapılan Betonarme<br />
Hesap Aksı’nın varsayılan çalışma şekli ve donatı tipi işaretlenmiştir. Kullanıcı özel durumlar için bu<br />
diyalogda varsayılan seçimi değiştirebilir.<br />
Aks tipi sekmesi :<br />
Donatı tipi:<br />
Düz+Pilye : Seçildiğinde, işlem yapılan donatı aksının düz ve pilyeden oluşan donatı tipi şeklinde<br />
dizayn edileceğini belirtir. Donatı düz ve pilye şeklinde atılacaktır.<br />
Alt düz donatı: Seçildiğinde işlem yapılan donatı aksının altta düz donatı olacağını belirtir. Donatı üstte<br />
bir tane düz donatı şeklinde atılacaktır.<br />
Konsol donatısı: Konsol döşemeler için kullanılacak donatı tipidir. İşlem yapılan donatı aksının konsol<br />
donatısı olarak dizayn edileceğini belirtir.<br />
Üstte düz donatı: Seçildiğinde işlem yapılan donatı aksının üstte düz donatı olacağını belirtir. Donatı<br />
üstte bir tane düz donatı şeklinde atılacaktır.<br />
Altta ve üstte düz donatı: Seçildiğinde, işlem yapılan donatı aksının altta ve üstte düz donatı tipi<br />
şeklinde dizayn edileceğini belirtir. Donatı altta ve üstte birer düz donatı şeklinde atılacaktır.
<strong>ideCAD</strong> <strong>Statik</strong> Objeleri<br />
Geçerli olduğu mesafe: Kullanılan donatının döşemede kaç metrelik mesafeye yerleştirileceği belirtilir.<br />
Buraya yazılan değerin değiştirilmesi döşeme donatı adedini etkiler. Örneğin, geçerli olduğu mesafe 4<br />
metre, döşeme donatısı ise fi8/36 olsun. Donatı adedi 400 cm/36=11.11; 12 adet 8'lik donatı<br />
konulacak demektir.<br />
Çalışma şekilleri:<br />
Betonarme hesap aksı doğrultusunda belirlenen çalışma şekilleri ve donatı tipleri şunlarıdır.<br />
Çalışma Şekli Açıklaması Donatı Tipi<br />
Çift yön kısa<br />
Tek yön kısa<br />
Çift yön uzun<br />
Tek yön uzun<br />
Plak çift doğrultuda çalışan bir plaktır ve<br />
betonarme hesap aksı plağın kısa kenar<br />
yönünde bulunmaktadır. (Luzun/Lkısa
<strong>ideCAD</strong> <strong>Statik</strong> Objeleri<br />
276<br />
Gerekli donatıyı hesapla: Seçenek işaretlenirse, hesap sonucunda bulunan donatı değeri kullanılır.<br />
(Dizayn momentinden bulunan donatı miktarı minimum donatı oranlarıyla karşılaştırılır hangi büyükse<br />
o kullanılır).<br />
Üstteki (veya alttaki) donatıyı aynen kullan: Döşemede bu parametre bu diyalogda “alttaki donatı<br />
aynen kullan” şeklinde, radyede ise “üstteki donatıyı aynen kullan” şeklinde görülecektir. Döşemede<br />
açıklıkta moment altta, radye döşemede ise açıklıkta moment üsttedir. Bu seçenek işaretlendiğinde<br />
döşeme için alt donatının aynısı, üstte; radye için ise, üst donatının aynısı altta kullanılacak demektir.<br />
Verilen donatıyı kullan: işaretlenirse, hesap sonucunda bulunan donatı yerine bu satırda girilen donatı<br />
kullanılır. Program girilen donatının yetmediği (momentin tepe yaptığı) bölgelere ek olarak parçasal<br />
donatı atar. En az minimum koşulları sağlayan donatı kullanılmalıdır. (Verilen donatı minimum donatı<br />
koşulunu sağlamalıdır).<br />
Kıvrım yap : İşaretlenirse, düz donatı başta ve sonda kiriş içerisine kıvrılır. İşaretlenmezse donatı<br />
kıvrılmadan bırakılır.<br />
Geçerli mesafe boyunca gerekli donatıyı hesapla: İşaretlenirse, donatı aksının geçerli olduğu mesafe<br />
içinde kalan bölgede maksimum momenti karşılayacak şekilde donatı hesabı yapılır. İşaretlenmezde<br />
sadece donatı aksı üzerindeki momenti karşılayacak donatı hesabı yapılır.<br />
Düz donatı dizaynında mesnet ilaveleri<br />
Programda kirişli ve kirişsiz döşemeler için alt ve üste düz donatı dizaynı yapıldığında, mesnet<br />
momentlerinin karşılanması için ilave donatı bölgelerinin belirlenmesi ve düz donatının durumuna<br />
göre, mesnette ilave çap ve adedin belirlenmesi zorunluluğu ortaya çıkmaktadır. Donatı hesap aksının<br />
alt ve üst düz olarak seçilmesi durumunda, plak analizi sonucunda gerekli görülen mesnetlerde<br />
program otomatik ilave bölgeleri oluşturur. Donatı hesabı ile ilave donatıların çap ve adedini belirler.<br />
Sonuçlar Betonarme/Döşeme/İlave Donatılar sekmesinde verilirler. Sekmede tabloda, ilave donatıya ait<br />
detay bilgiler, grafikte ise ilave donatının hangi bölgeye ait olduğu bilgisi verilir. Mavi alanlar üst ilave<br />
donatılarının bölgelerini, kırmızı alanlar ise, alt ilave donatıların bölgelerini temsil ederler.<br />
İlave Sekmesi:<br />
No: İlavenin numaradır. Program tarafından otomatik atanır.<br />
Tip: İlave donatının alt donatı mı, üst donatı mı olduğu bilgisidir. Alt yazarsa ilave donatı altta, üst<br />
yazarsa, ilave donatı üsttedir.<br />
Konum x : İlave donatısının bulunduğu bölgenin global y eksenine olan mesafesidir.<br />
Konum y : İlave donatısının bulunduğu bölgenin global x eksenine olan mesafesidir.<br />
En : İlave donatısının bulunduğu bölgenin genişliğidir.<br />
Boy : İlave donatısının bulunduğu bölgenin yüksekliğidir.
<strong>ideCAD</strong> <strong>Statik</strong> Objeleri<br />
Donatı: İlave donatısının bulunduğu bölgeye konulacak olan ilave donatının çap ve aralığıdır.<br />
Sayı: İlave donatısının bulunduğu bölgeye konulacak olan ilave donatının sayısıdır.<br />
Ger.As: İlave donatının bulunduğu bölgede hesap veya yönetmelik gereği konulması gereken donatı<br />
miktarıdır.<br />
Mevcut As: İlave donatının bulunduğu bölgeye konulmuş donatının miktardır.<br />
Dizayn momenti: İlave donatının bulunduğu bölgede en büyük donatıyı veren momenttir. (t/m)<br />
Yükleme: Dizayn momentin hesaplandığı en olumsuz yükleme şekli yazılır.<br />
Grafik bölümünde ise plağın çizimi bulunmaktadır. Plak üzerinde ilave donatı bölgeleri gösterilir. Üstte<br />
tablodan seçilen ilave bu grafikte takip edilebilir.<br />
Betonarme Hesap Aksı Sil<br />
� Değiştir/Obje Edit/Döşeme/ Betonarme Hesap Aksı Sil satırını tıklayın.<br />
� Mouse’un imlecini betonarme hesap aksının üzerine götürün ve sol tuş ile tıklayın.<br />
� Betonarme hesap aksı silinecektir.<br />
Radye döşeme parça boylarının çizdirilmesi<br />
Temel aplikasyon planında radye döşeme donatılarının her bir kıvrımın uzunluğu ile birlikte donatı<br />
toplam uzunluğu donatının üstüne yazdırılabilir. Bunun için,<br />
� Çizim menüsünden herhangi bir çizim tıklayın.<br />
� İleri Ayarlar sekmesinde "Donatı uzunluklarını yaz” seçeneği işaretleyin.<br />
� Kalıp ya da temel aplikasyon planı aldığınızda parça boylar donatı üzerinde gösterilecektir.<br />
Kademe yapan kirişsiz radye plaklar<br />
Kotları birbiriden farklı kıvrım yapan kirişsiz radye plakları programda tanımlamak için, radye<br />
döşemenin kotunu değiştirmek gerekir. Farklı kotlardaki radye döşemelerin sınırları birbirine ortak<br />
çizilen döşeme kenarlarıyla sınırlandırılır. Örneğin yan yana iki radyenin ortasına tek bir döşeme kenarı<br />
tanımlanır, iki plağın her birinin kotları ayarlanır. Program iki radye arasındaki bağlantıyı otomatik<br />
olarak dikey bir plakla sağlar.<br />
277
<strong>ideCAD</strong> <strong>Statik</strong> Objeleri<br />
278<br />
Bu tarz kademeli radye sistemleri, zemin yapı etkileşimli çözümle analiz yapılmalıdır.<br />
� Ayarlar menüsünden Analiz Ayarları satırını tıklayın.<br />
� Analiz Ayarları diyalogu açılacaktır.<br />
� Temel sekmesine geçin.<br />
� Zemin yapı etkileşimi dikkate al seçeneğini işaretleyin.<br />
� Tamam butonunu tıklayarak diyalogu kapatın.<br />
Basit bir kademeli yapı örneği yapacak olursak;<br />
� İki gözlü bir sistem olacak şekilde kolon, kiriş ve döşemeleri girin. Sağdaki kolonların kotunu 1.5<br />
metre olarak düzenleyin.<br />
� Mimari plan moduna geçin.<br />
� Döşeme kenarı ikonu tıklayın.<br />
� İki gözü birbirinden ayıracak şekilde döşeme kenarlarını tanımlayın.<br />
� Radye döşeme ikonunu tıklayın. Ayarlarında kotu sıfır verin.<br />
� Sol göze radye döşemeyi yerleştirin.
<strong>ideCAD</strong> <strong>Statik</strong> Objeleri<br />
� Tekrar Radye Döşeme ikonunu tıklayın.<br />
� Ayarlarında kotu -1.5 metre verin. Sağ göze yerleştirin.<br />
� 3 boyutlu görüntüyü 3 boyutlu çerçeve olarak değiştirin.<br />
� 3 boyutlu çerçeveye geçtiniz zaman açığa çıkan Sonuçları Görüntüleme toolbarında Radye Döşeme<br />
sonuçlarını tıklayın.<br />
� Analiz butonunu tıklayarak yapının analizini yapın.<br />
� 3 boyutlu çerçeve radye sisteminin birbirine bağlandığını gözlemleyebilirsiniz.<br />
Betonarmede radyelere ilişkin olumsuzluk uyarıları ve anlamları<br />
Analiz sonrasında radye betonarme diyalogunda radyeisminin olduğu sütunda bazı uyarılar kısaltıılmış<br />
simge halinde verilir. Bu uyarılar, yönetmelik açısından bir olumsuzluğu bildirir.<br />
Radye betonarme diyalogunda verilen uyarıların anlamları şunlardır.<br />
Çd: Radye çift donatılı kesite çalışmaktadır. Radye plaklarda çift donatıya izin vermiyoruz. Radye<br />
kalınlığını arttırın.<br />
Min: Radye TS500 minimum kalınlık kontrolünü sağlamıyor. Döşeme kalınlığını arttırın.<br />
S : Radye TS500 sehim koşullarını sağlamıyor. Döşeme kalınlığını arttırın.<br />
As(-) : Yetersiz donatı. Donatı seçiminde yeter büyüklükte donatı çapı işaretlenmemiş olabilir.<br />
Zg : Radye döşemede zemin emniyet değeri aşılıyor. Zg > Zgemn.<br />
Kazık temel<br />
Kazık temel çizim yardımcıları<br />
Kazık temel toolbarı<br />
Çiz/Objeler/Kazık Temel satırı veya toolbardan Kazı Temel ikonu tıklandığında Kazık Temel toolbarı<br />
açılır. Kazık Temel toolbarında kazık temel tanımını sağlayan ikonlar bulunur.<br />
279
<strong>ideCAD</strong> <strong>Statik</strong> Objeleri<br />
280<br />
Kazık temel toolbarında yer alan komut ikonları soldan sağa sırasıyla şunlardır:<br />
Çakma kazık ikonu. Kazık objesi tanımlar.<br />
Kazık yarıçapı ikonu. Tanımlanacak kazık temelin yarıçap değeri.<br />
Kazık yüksekliği ikonu. Tanımlanacak kazık temelin bulunduğu kattan aşağıya doğru yüksekliği.<br />
Ayarlar ikonu. Kazık temel ayarlarını ekrana açar.<br />
Kazık temel ayarları<br />
Kazık temel data girişi ile ilgili ayarlar kazık temel ayarlarında yapılır. Çizilen kazık temeller kendi<br />
ayarlarının bu diyalogtan alır. Mevcut(çizilmiş) kazık temellerin ayarlarını değiştirmek için Obje<br />
Özellikleri komutu ile bu diyaloga girilerek istenen kazık temeller için istenen değişiklikler yapılabilir.<br />
Kazık temelleri ayarlamak için:<br />
� Ayarlar/Obje Ayarları/Kazıkl Ayarları satırını veya toolbardan Kazık Temel ikonunu tıkladıktan sonra<br />
açılan Kazık Temel toolbarından Ayarlar ikonunu tıklayın.<br />
� Kazık Ayarları diyalogu ekrana gelecektir.<br />
� Burada istediğiniz parametrelerde istediğiniz değişiklikleri yapın.<br />
� Tamam butonunu tıklayıp diyalogdan çıkın.<br />
� Yaptığınız ayarlar bundan sonra çizeceğiniz kazık temeller için geçerli olacaktır.<br />
Mevcut kazık temellerin ayarlarını değiştirmek için:<br />
� Önce ayarlarını değiştirmek istediğiniz kazık temelleri fare ile üzerlerine tıklayarak seçin.<br />
� Değiştir/Obje Özellikleri satırını tıklayın.<br />
� Açılan Kazık Temel Ayarları diyalogunda gerekli değişiklikleri yapın ve Tamam butonunu tıklayıp<br />
diyalogdan çıkın.<br />
� Yaptığınız değişiklikler seçtiğiniz kazık temellere uygulanacaktır.<br />
Kazık Temel Ayarları diyalogunda Genel Ayarlar ve İleri Ayarlar olmak üzere iki sekme bulunur. Bu<br />
sekmeler üzerinde yer alan parametreler aşağıda açıklanmıştır.
<strong>ideCAD</strong> <strong>Statik</strong> Objeleri<br />
Genel Ayarlar Sekmesi<br />
Kazık Adı : Kazık objesinin adını verin. Bu ad, çizim, rapor ve metrajda kullanılacak addır.<br />
Dış çerçeve rengi : Kazık objesinin dış çerçeve rengini verin. Renk paletini tıklayarak istediğiniz rengi<br />
seçin.<br />
Çizgi tipi : Kazık objesinin çizgi tipini listeden seçerek belirleyin.<br />
Yarıçap : Kazık objesinin yarıçapı değeridir. Kazık objesi tanımlanırken verilen bu değer ayrıca<br />
diyalogta da değiştirilebilir.<br />
Nokta sayısı : Dairesel bir obje olan kazı temelin çizimdeki dairsellik özelliğini keskinleştiren noktası<br />
değeridir. Değer arttıkça kazık temelin çizimi daha fazla noktanın birleştirilmesi ile yapılır.<br />
Yükseklik : Kazık objesinin yükseklik değeridir. Kazık objesi tanımlanırken verilen bu değer ayrıca<br />
diyalogta da değiştirilebilir.<br />
İleri Ayarlar Sekmesi<br />
<strong>Statik</strong> Materyal: Elemanda kullanılacak statik materyali listeden seçin. <strong>Statik</strong> materyal betonarme<br />
elemanı olarak Yapı Ağacında Materyaller altında tanımlanabilir.<br />
Ad Yazısı/Yükseklik: Kazık temel ad yazısının plandaki yüksekliği girilir . Yazı boyutunu belirler.<br />
281
<strong>ideCAD</strong> <strong>Statik</strong> Objeleri<br />
282<br />
Ad Yazısı/Yazı X-Yazı Y: Kazık Temel Adı yazısının temel sol üst köşesine göre X ve Y koordinatları<br />
girilir. Yazı X değeri pozitif girilirse yazı köşeden sola doğru, negatif girilirse sağa doğru kayar. Yazı Y<br />
değeri pozitif olursa yazı yukarıya, negatif olursa aşağıya kayar. Burada belirtilen yönler bakış yönüne<br />
göre düşünülmelidir.<br />
Ad Yazısı/Renk: Kazık temel ad yazısının rengi ayarlanır. Renk kutucuğunun üzerine farenin sol tuşu ile<br />
tıklanıp, fare imleci açılan renk paleti üzerinde kaydırılır. İstenen rengin üzerine gelindiğinde tuş<br />
serbest bırakılır. Renk kutucuğu seçilen renge dönüşür. Renk kutucuğu klavyeden shift tuşu ile birlikte<br />
tıklanırsa, ilgili rengin kalem kalınlığı ayarlanabilir.<br />
Yazı rengi satırının hemen altındaki buton tıklanırsa, Yazı Tipi Ayarları diyalogu açılır. Bu diyalogdan<br />
yazı tipleri ayarlanır. Yazı tipi ve yazı efekti seçilir. Seçilen tip ve efekte göre örnek yazı örnek<br />
penceresinde görülür. Tamam butonunu tıklanarak diyalog kapatılır ve kiriş ayarları diyaloguna geri<br />
dönülür.<br />
Boyut Yazısı/Yükseklik: Boyut yazısının plandaki yüksekliği girilir . Yazı boyutunu belirler.<br />
Boyut Yazısı /Boyut X-Boyut Y: Boyut yazısının temel sol üst köşesine göre X ve Y koordinatları girilir.<br />
Yazı X değeri pozitif girilirse yazı köşeden sağa doğru, negatif girilirse sola doğru kayar. Yazı Y değeri<br />
pozitif olursa yazı yukarıya, negatif olursa aşağıya kayar. Burada belirtilen yönler bakış yönüne göre<br />
düşünülmelidir.<br />
Boyut Yazısı /Renk: Boyut yazısının rengi ayarlanır. Renk kutucuğunun üzerine farenin sol tuşu ile<br />
tıklanıp, fare imleci açılan renk paleti üzerinde kaydırılır. İstenen rengin üzerine gelindiğinde tuş<br />
serbest bırakılır. Renk kutucuğu seçilen renge dönüşür. Renk kutucuğu klavyeden shift tuşu ile birlikte<br />
tıklanırsa, ilgili rengin kalem kalınlığı ayarlanabilir.<br />
Yazı rengi satırının hemen altındaki buton tıklanırsa, Yazı Tipi Ayarları diyalogu açılır. Bu diyalogdan yazı<br />
tipleri ayarlanır. Yazı tipi ve yazı efekti seçilir. Seçilen tip ve efekte göre örnek yazı örnek<br />
penceresinde görülür. Tamam butonunu tıklanarak diyalog kapatılır ve kiriş ayarları diyaloguna geri<br />
dönülür.<br />
Materyal: Sağ taraftaki ok işaretini tıkladığınızda mevcut materyal listesi açılır. Kazık temel renderlerde<br />
buradan seçilecek materyalle kaplanarak görüntülenir.<br />
Gerçek doku uzunluğu: Doku uzunluğu girilir. Örneğin; 1 metre girilirse seçilen materyal dokusu<br />
genişliği 1 metre olarak alınır ve seçilen obje üzerine kaplanır. Dokunun kare şeklinde olduğu<br />
düşünülürse obje yüzeyleri 1x1 ebadında dokular yanyana dizilerek kaplanır.<br />
Bulunduğu mod<br />
Kazık temeller kat tabanında çizildikleri için Mimari Plan modunda yer alırlar. Kalıp Planı modunda<br />
iken kazık temeller gözükmez. Kalıp planı modunda kazık temel çizmek de mümkün değildir. Kazık<br />
temel çizim ve ayar komutları kalıp planı modunda iken inaktiftir. Klavyeden Shift + Tab tuşuna<br />
basılarak Mimari Plan moduna geçilirse kazık temel çizim ve ayar komutları aktif duruma geçer. İlgili
<strong>ideCAD</strong> <strong>Statik</strong> Objeleri<br />
katta çizilmiş kazık temeller varsa planda görüntülenirler. Eğer çizili kazık temeller var olduğu halde<br />
gözükmüyorsa, katman ayarlarına girilip tekil temel katmanı açılmalıdır.<br />
Kazık temel çizimi<br />
Kazık temel<br />
Kazık temel, kirişsiz radye temel ile birlikte tanımlanır. Sistemde önce kirişsiz radye tanımı yapılır<br />
sonra kazık temeller yerleştirilir. Analiz üst yapı etkileşimli çözümle yapılır.<br />
Kazık temel çizmeden önce Kazık Temel Ayarları diyaloguna girerek kazık temelle ilgili varsayılan<br />
ayarları değiştirebilirsiniz. Ayarı değiştirme işlemi kazık temel tanımlandıktan sonra obje özellikleri ile<br />
de yapılabilir.<br />
Kazık temellerin yarıçapı ve yüksekliği kazık temel tanımlanırken yardımcı toolbardan girilebilir. Kazık<br />
temel yerleştirildikten sonra obje özelliklerine girerek kazık temelin geometrik özellikleri<br />
değiştirilebilir.<br />
Kazık temellerin hesap ile ilgili ayarlar Kazık Temel Parametreleri diyalogunda değiştirilebilir. Varsayılan<br />
değerler hesap için uygundur ancak modelinize göre değişiklik yapmak isteyebilirsiniz. Kazık<br />
parametreleri Betonarme/Parametreler menüsü altında bulunmaktadır.<br />
Kazık temel analizi için zemin katmanlarının tanımlanması gereklidir. Zemin katmanları Ayarlar/Zemin<br />
Katmanları satırı tıklanarak açılan diyalog sayesinde tanımlanr. Zemin katmanları eğer analiz öncesinde<br />
tanımlanmazsa program sizden analiz sırasında zemin katmanlarını tanımlamanızı isteyecektir.<br />
Kazık temel çizmek için;<br />
� Sisteminizde kirişsiz radye tanımı yapın.<br />
� Mimari plan modunda Kazık ikonunu tıklayın. Fare imleci değişerek kazık temel çizimine hazır<br />
hale gelecektir.<br />
� Yardımcı toolbardan kazık temel yüksekliğini ve yarıçapını girin.<br />
� İmleci kaydırarak istediğin noktaların üstünde farenin sol tuşunu tıklayın.<br />
� İşlemi bitirdikten sonra ESC tuşuna basarak kazık temel modundan çıkın.<br />
283
<strong>ideCAD</strong> <strong>Statik</strong> Objeleri<br />
Kazık temel çizim teknikleri<br />
284<br />
Zemin katmanları<br />
Kazık temeller için kazık temellerin inşaa edileceği zemine ilişkin zemin katmanları tanımlamak<br />
gerekir.<br />
� Ayarlar/Zemin katmanları satırını tıklayın.<br />
� Zemin katmanları diyalogu açılacaktır.<br />
� Diyalogta belirli yükseklik boyunca farklı katmanlar için, her bir katmana ait zemin<br />
parametrelerini vererek tanımları yapın.<br />
� Tamam butonuna basarak diyalogu kapatın.<br />
Kazık temel tanımlanmış bir projede, zemin katmanları analizden önce tanımlanmazsa program analiz<br />
sırasında zemin katmanları diyalogunu otomatik açacak ve projeciden katmanları tanımlamasını<br />
bekleyecektir.<br />
Zemin katmanları diyalogunda tanımlanacak değerler sırasıyla, Zemin yüksekliği, Yatak katsayısı,<br />
Düşey yük faktörü, Aderans katsayısı, Drenajsız Kesme Dayanımı olarak verilmektedir.<br />
Kazık temel parametreleri<br />
Kazık temellerin hesabı iil ilgili parametreleri Kazık Parametreleri diyalgunda bulunmaktadır. Kazık<br />
parametreleri diyalogunda kazık tipi “uç kazıkları” veya sürtünme kazıkları olarak seçilebilir.<br />
Parametrelerde ayrıca, “Taşıma gücü kapasite katsayısı” ve “güvenlik katsayısı” değerleri verilir.<br />
Kazık parametreleri açmak için, Betonarme/Parametreler/ Kazık Parametreleri satırı tıklanır.<br />
Taşıma gücü kapasite katsayısı (Nc)= Kazığın taşıma gücü kapasitesini hesaplamada kullanılan taşıma<br />
kapasite katsayısı Nc, genel olarak 9 alınır.
<strong>ideCAD</strong> <strong>Statik</strong> Objeleri<br />
Güvenlik katsayısı : İzin verilen toplam taşıma gücü kapasitesinin hesaplanmasında kullanılan güvenlik<br />
katsayısı, aşırı oturmaları engelleyecek büyüklükte seçilmelidir.<br />
Qa = Qu / GüvenlikKatsayısı<br />
Qu=Kazığın nihai taşıma gücü momenti<br />
Qa=Kazığın izin verilen(emniyetli) taşıma gücü momenti<br />
Yük aktarımına göre kazık tipi: Kazığın uç kazık mı yoksa sürtüme kazık olarak mı hesabının yapılacağı<br />
bilgisini verin.<br />
Kazık temel ve kirişsiz radye temel ilişkisi<br />
Kazık temel tanımlamak için önce kirişsiz radye temel plağı tanımlanır. Kiriş radye plakları için kullanım<br />
kitabında kirişsiz radye temel başlığını inceleyiniz.<br />
Proje ayarlarında tanımlanan zemin yatak katsayısı kazık temel dışındaki temel sistemleri için<br />
kullanılması, kazık temel tanımı sonrasında bu değerin sıfırlanması uygun olacaktır. Kazık temellerin<br />
inşaa edileceği zeminin parametleri, zemin katmanları diyalogun tanımlanması dolayısıyla kazık<br />
temellerin yatak katsayısı, analiz sırasında zemin katmanları diyalogundan alınacaktır.<br />
Kazık temellerin analiz sonuçları ve raporları<br />
Kazık temellerin analiz sonuçları kazık temel raporlarında verilir. Kazık temellere ait hesap sonuçları<br />
ve raporları, Rapor menüsü altında alınabilir.<br />
� Rapor menüsü altından Kazık satırını tıklayın.<br />
� Rapor programı açılacak ve analizini yaptığınız kazık temellere ait bilgiler basılacaktır.<br />
� Page Up, Page Down tuşları ile raporun sayfaları arasında doşabilir, Yazdır komutu ile raporu<br />
yazıcıya gönderebilirsiniz.<br />
Tekil temel<br />
Tekil temel çizim yardımcıları<br />
Tekil temel toolbarı<br />
Çiz/Objeler/Temeller/Tekil Temel satırı veya toolbardan Tekil Temel ikonu tıklandığında Tekil Temel<br />
toolbarı ekrana gelir. Tekil temel toolbarında tekil temel çiziminde gerekli komutlara erişimi<br />
285
<strong>ideCAD</strong> <strong>Statik</strong> Objeleri<br />
286<br />
kolaylaştıran komut ikonları bulunur. Bu komutlara menülerde komut aramadan tek tıklamada<br />
ulaşılabilir.<br />
Tekil temel toolbarında yer alan komut ikonları soldan sağa sırasıyla şunlardır:<br />
Varsayılan Tekil Temel ikonu. Tekil temel ayarları diyalogundaki mevcut kaçıklık değerlerine göre tekil<br />
temel çizer. Klavyeden 1 tuşuna basarak da komut çalıştırılır.<br />
Kenara Yanaşık Tekil Temel ikonu. Tekil temel ayarlarından kaçıklık ayarı yapılmadan kenara yanaşık<br />
tekil temel çizmek içindir. Kenara yanaşık tekil temelde kolon tekil temelin kenarına çakışık olarak<br />
kenarı ortalar. Klavyeden 2 tuşuna basarak da komut çalıştırılır.<br />
Köşeye Yanaşık Tekil Temel ikonu. Tekil temel ayarlarından kaçıklık ayarı yapılmadan köşeye yanaşık<br />
tekil temel çizmek içindir. Köşeye yanaşık tekil temelde kolon tekil temelin köşesinde yer alır.<br />
Klavyeden 3 tuşuna basarak da komut çalıştırılır.<br />
Ortalanmış Tekil Temel ikonu. Tekil temel ayarlarına girip kaçıklık ayarı yapmaya gerek kalmadan<br />
kolonu ortalayan tekil temeller çizmek içindir. Klavyeden 4 tuşuna basarak da komut çalıştırılır.<br />
Boyutları Ters Çevir ikonu. Tekil temel çizimi esnasında ilk tıklamadan sonra tıklanırsa, tekil temel<br />
boyutlarını ters çevirir.<br />
Temel Eni kutucuğu. Tekil temelin kolon X boyutuna paralel boyutu. Tekil temel çizimi esnasında ilk<br />
tıklamadan sonra boşluk tuşuna basılarak temel eni ile boyu değiştirilebilir.<br />
Temel Boyu kutucuğu. Tekil temelin kolon Y boyutuna paralel boyutu. Tekil temel çizimi esnasında ilk<br />
tıklamadan sonra boşluk tuşuna basılarak temel boyu ile eni değiştirilebilir.<br />
Tekil Temel Ayarları ikonu. Tekil Temel Ayarları diyalogunu açar.<br />
Tekil temel klavye desteği<br />
Tekil temel çiziminde klavye desteği olarak boşluk tuşu kullanılır.<br />
Temel çizimi esnasında ilk tıklamadan sonra klavyeden boşluk tuşuna basılırsa, temelin girilen en ve<br />
boyu yer değiştirir. Örneğin; boyutu 200/300 olarak verilmiş temel 300/200 şeklinde çizilir. Çizim<br />
esnasında boşluk tuşuna basıldığında bu ekranda gözlenir. Temelin eni ve boyu birbirine eşitse işlevi<br />
yoktur.<br />
Köşeye ve kenara yanaşık ya da herhangi bir kaçıklıktaki tekil temellerin çizimi sırasında yine ilk<br />
tıklamadan fare hareket ettirilirse, kendi etrafında döner. Fare hareket ettirildikçe temel kolon<br />
etrafında, kolon kenarlarına paralel yönde dönecektir. Bu şekilde temelin yönü ayarlanır.
<strong>ideCAD</strong> <strong>Statik</strong> Objeleri<br />
Temel çizimi esnasında klavyeden 1,2.3,4 tuşlarına basılırsa, varsayılan tekil temel, kenara yanaşık<br />
tekil temel, köşeye yanaşık tekil temel ve ortalanmış tekil temel seçimi yapılabilir.<br />
Tekil temel ayarları<br />
Tekil temellerle ilgili ayarlar Tekil Temel Ayarları diyalogundan yapılır. Çizilen tekil temeller ayarlarını<br />
bu diyalogdan alırlar. Mevcut (çizilmiş) tekil temellerin ayarlarını değiştirmek için Obje Özellikleri<br />
komutu ile yine bu diyaloga girilerek istenen temeller için istenen değişiklikler yapılabilir.<br />
Tekil temelleri ayarlamak için:<br />
� Ayarlar/Obje Ayarları/Temel Ayarları/Tekil Temel Ayarları satırını veya toolbardan Tekil Temel<br />
ikonunu tıkladıktan sonra açılan Tekil Temel toolbarından Ayarlar ikonunu tıklayın.<br />
� Tekil Temel Ayarları diyalogu ekrana gelecektir.<br />
� Burada istediğiniz parametrelerde istediğiniz değişiklikleri yapın.<br />
� Tamam butonunu tıklayıp diyalogdan çıkın.<br />
� Yaptığınız ayarlar bundan sonra çizeceğiniz tekil temeller için geçerli olacaktır.<br />
Mevcut tekil temellerin ayarlarını değiştirmek için:<br />
� Önce ayarlarını değiştirmek istediğiniz tekil temelleri fare ile üzerlerine tıklayarak seçin.<br />
� Değiştir/Obje Özellikleri satırını tıklayın.<br />
� Açılan tekil temel Ayarları diyalogunda gerekli değişiklikleri yapın ve tamam butonunu tıklayıp<br />
diyalogdan çıkın.<br />
� Yaptığınız değişiklikler seçtiğiniz tekil temellere uygulanacaktır.<br />
Tekil Temel Ayarları diyalogunda Genel Ayarlar ve İleri Ayarlar olmak üzere iki sekme bulunur. Bu<br />
sekmeler üzerinde yer alan parametreler aşağıda açıklanmıştır.<br />
287
<strong>ideCAD</strong> <strong>Statik</strong> Objeleri<br />
288<br />
Genel Ayarlar sekmesi:<br />
Temel Adı: Tekil temelin adıdır. Buraya girilen rakamın önüne T harfi getirilerek tekil temelin adı<br />
oluşturulur ve planda temel üzerine yazılır. Temellerin çiziliş sırasına göre rakam artırılır (T1, T2,<br />
T3.... gibi). Tekil temel adları istenirse sonradan Obje Adlandır komutu ile değiştirilebilir. İsim indisi T<br />
olmak zorunda değildir. Yeniden adlandırmada farklı indisler kullanılabilir.<br />
Dış Çerçeve Rengi: Tekil temel dış konturunun (dış çizgilerinin) rengidir. Farenin sol tuşu ile tıklanıp<br />
tuş basılı tutularak açılan renk paleti üzerinde kaydırılır. İstenen rengin üzerine gelindiğinde tuş<br />
bırakılır. Renk kutucuğu seçilen renge dönüşür. Shift tuşu ile birlikte tıklanırsa, ilgili rengin kalem<br />
kalınlığı ayarlanabilir. Kalem kalınlıkları ekranda fark edilmez. Çizim kağıda çizdirilirken geçerlidir.<br />
İç Çerçeve Rengi: Kolon çevresindeki çerçevenin rengidir. Farenin sol tuşu ile tıklanıp tuş basılı<br />
tutularak açılan renk paleti üzerinde kaydırılır. İstenen rengin üzerine gelindiğinde tuş bırakılır. Renk<br />
kutucuğu seçilen renge dönüşür. Shift tuşu ile birlikte tıklanırsa, ilgili rengin kalem kalınlığı ayarlanabilir.<br />
Kalem kalınlıkları ekranda fark edilmez. Çizim kağıda çizdirilirken geçerlidir.<br />
Bağlantı Çizgisi Rengi: İç çerçeve ile dış çerçeve köşe noktalarını birbirine bağlayan çizgilerin rengidir.<br />
Farenin sol tuşu ile tıklanıp tuş basılı tutularak açılan renk paleti üzerinde kaydırılır. İstenen rengin<br />
üzerine gelindiğinde tuş bırakılır. Renk kutucuğu seçilen renge dönüşür. Shift tuşu ile birlikte tıklanırsa,<br />
ilgili rengin kalem kalınlığı ayarlanabilir. Kalem kalınlıkları ekranda fark edilmez. Çizim kağıda<br />
çizdirilirken geçerlidir. Bağlantı çizgileri temel trapez kesitli ise (kenarda yükseklik ile kolon hizasında<br />
yükseklik birbirinden farklı ise) çizilir. İki yüksekliğin birbirine eşit olduğu durumlarda temel<br />
dikdörtgen kesitli olacağı için bağlantı çizgisi çizilmez.
<strong>ideCAD</strong> <strong>Statik</strong> Objeleri<br />
Çerçeve Uzaklığı: Kolonun tekil temele oturduğu yerde tekil temel üzerinde kolonu çevreleyen bir<br />
çerçeve çizdirilebilir. Bu kutucuğa çerçevenin kolon yüzünden mesafesi girilir. Çerçevenin çizilmesi<br />
isteniyorsa “İç çerçeve var” seçeneğine işaret konur. Bu seçenek işaretlenmezse çerçeve çizilmez.<br />
Boyut X: Tekil temelin, üzerine oturan kolonun X boyutuna paralel boyutudur. Kolon X boyutu,<br />
kolon aksı yönündeki kolon boyutudur. Kolon aksı kolon düğüm noktasından çizilen ok işaretidir.<br />
Ayarlar/Genel Ayarlar/ Genel sekmesinden “Kolon akslarını çiz” seçeneği işaretli ise ekranda kolon<br />
üzerinde gözükür.<br />
Boyut Y: Tekil temelin, üzerine oturan kolonun Y boyutuna paralel boyutudur. Kolon Y boyutu, kolon<br />
aksına dik yöndeki boyuttur.<br />
Kaçıklık X: Tekil temelin kolon lokal X ekseni yönündeki kaçıklığıdır. Kaçıklık X sıfır olursa, tekil<br />
temelin sol kenarı kolonun sol kenarı ile çakışır. Pozitif olursa, tekil temelin sol kenarı kolon sol<br />
kenarından girilen değer kadar sola kayar. Negatif olursa, tekil temelin sol kenarı, kolon sol<br />
kenarından girilen değer kadar sağa kayar. Yönler kolon lokal eksenlerine göre düşünülmelidir.<br />
Kaçıklık Y: Tekil temelin kolon lokal Y ekseni yönündeki kaçıklığıdır. Kaçıklık Y sıfır olursa, tekil<br />
temelin üst kenarı kolonun üst kenarı ile çakışır. Pozitif olursa, tekil temelin üst kenarı kolon üst<br />
kenarından girilen değer kadar yukarıya kayar. Negatif olursa, tekil temelin üst kenarı, kolon üst<br />
kenarından girilen değer kadar aşağıya kayar. Yönler kolon lokal eksenlerine göre düşünülmelidir.<br />
Kenarda Yükseklik: Tekil temelin kenardaki düşey (z yönündeki) yüksekliğidir. Trapez kesitli tekil<br />
temeller yapılmak istenirse kenarda temel yüksekliği kolon hizasındaki temel yüksekliğinden küçük<br />
olmalıdır. Dikdörtgen kesitli tekil temeller için kenarda ve kolon hizasındaki yükseklikler birbirine eşit<br />
olmalıdır.<br />
Kolon Kenarında Yükseklik: Tekil temelin kolon yüzü hizasındaki düşey (z yönündeki) yüksekliğidir.<br />
Trapez kesitli tekil temeller yapılmak istenirse kolon hizasındaki temel yüksekliği kenardaki temel<br />
yüksekliğinden büyük olmalıdır. Dikdörtgen kesitli tekil temeller için kenarda ve kolon hizasındaki<br />
yükseklikler birbirine eşit olmalıdır.<br />
Kot: Tekil temelin kat tabanına göre kotudur. Kot sıfır olduğu zaman tekil temelin üst yüzeyi kat<br />
tabanı ile çakışıktır. Kot hanesine negatif değer girilirse temel kat tabanından aşağıya doğru kayar.<br />
Pozitif değerler temeli kat tabanından yukarıya doğru kaydırır. Tekil temel kotu değiştirilirse, temele<br />
oturan kolon kotunun da buna göre değiştirilmesi gerekir. Değiştirilmezse kolon temele oturmaz.<br />
Materyal: Temellerin katı modelde üzerine kaplanacak materyal seçilir. Temel seçilen materyal ile<br />
kaplanır ve katı modelde bu şekilde görüntülenir. Farenin sol tuşu ile aşağı ok butonu üzerine tıklanır.<br />
Açılan materyal listesinden uygun materyal seçilir. Tanımlı materyal yoksa liste boş gelir. Materyal<br />
ekleme işlemi Araçlar/Materyaller satırı tıklanarak açılan diyalogdan yapılır.<br />
Gerçek Doku Uzunluğu: Doku uzunluğu girilir. Örneğin; 1 metre girilirse seçilen materyal dokusu<br />
genişliği 1 metre olarak alınır ve seçilen obje üzerine kaplanır. Dokunun kare şeklinde olduğu<br />
düşünülürse obje yüzeyleri 1x1 ebadında dokular yan yana dizilerek kaplanır.<br />
İleri Ayarlar sekmesi:<br />
289
<strong>ideCAD</strong> <strong>Statik</strong> Objeleri<br />
290<br />
<strong>Statik</strong> Materyal: Elemanda kullanılacak statik materyali listeden seçin. <strong>Statik</strong> materyal betonarme<br />
elemanı olarak Yapı Ağacında Materyaller altında tanımlanabilir.<br />
Ad Yazısı/Yükseklik: Tekil temel ad yazısının plandaki yüksekliği girilir . Yazı boyutunu belirler.<br />
Ad Yazısı/Yazı X-Yazı Y: Tekil Temel Adı yazısının panel sol üst köşesine göre X ve Y koordinatları<br />
girilir. Yazı X değeri pozitif girilirse yazı köşeden sola doğru, negatif girilirse sağa doğru kayar. Yazı Y<br />
değeri pozitif olursa yazı yukarıya, negatif olursa aşağıya kayar. Burada belirtilen yönler bakış yönüne<br />
göre düşünülmelidir.<br />
Ad Yazısı/Renk: Tekil temel ad yazısının rengi ayarlanır. Renk kutucuğunun üzerine farenin sol tuşu ile<br />
tıklanıp, fare imleci açılan renk paleti üzerinde kaydırılır. İstenen rengin üzerine gelindiğinde tuş<br />
serbest bırakılır. Renk kutucuğu seçilen renge dönüşür. Renk kutucuğu klavyeden shift tuşu ile birlikte<br />
tıklanırsa, ilgili rengin kalem kalınlığı ayarlanabilir.<br />
Yazı rengi satırının hemen altındaki buton tıklanırsa, Yazı Tipi Ayarları diyalogu açılır. Bu diyalogdan<br />
yazı tipleri ayarlanır. Yazı tipi ve yazı efekti seçilir. Seçilen tip ve efekte göre örnek yazı örnek<br />
penceresinde görülür. Tamam butonunu tıklanarak diyalog kapatılır ve kiriş ayarları diyaloguna geri<br />
dönülür.<br />
Boyut Yazısı/Yükseklik: Boyut yazısının plandaki yüksekliği girilir . Yazı boyutunu belirler.<br />
Boyut Yazısı /Boyut X-Boyut Y: Boyut yazısının panel sol üst köşesine göre X ve Y koordinatları girilir.<br />
Yazı X değeri pozitif girilirse yazı köşeden sağa doğru, negatif girilirse sola doğru kayar. Yazı Y değeri<br />
pozitif olursa yazı yukarıya, negatif olursa aşağıya kayar. Burada belirtilen yönler bakış yönüne göre<br />
düşünülmelidir.<br />
Boyut Yazısı /Renk: Boyut yazısının rengi ayarlanır. Renk kutucuğunun üzerine farenin sol tuşu ile<br />
tıklanıp, fare imleci açılan renk paleti üzerinde kaydırılır. İstenen rengin üzerine gelindiğinde tuş<br />
serbest bırakılır. Renk kutucuğu seçilen renge dönüşür. Renk kutucuğu klavyeden shift tuşu ile birlikte<br />
tıklanırsa, ilgili rengin kalem kalınlığı ayarlanabilir.<br />
Yazı rengi satırının hemen altındaki buton tıklanırsa, Yazı Tipi Ayarları diyalogu açılır. Bu diyalogdan yazı<br />
tipleri ayarlanır. Yazı tipi ve yazı efekti seçilir. Seçilen tip ve efekte göre örnek yazı örnek<br />
penceresinde görülür. Tamam butonunu tıklanarak diyalog kapatılır ve kiriş ayarları diyaloguna geri<br />
dönülür.<br />
Yapı Bileşenleri Sekmesi:<br />
Yapı Bileşenleri Ekle : Detaylı yapı bileşenleri metrajı için tanımlanan yapı malzemelerini objeye atar.<br />
� Yapı bileşenleri butonunu tıklayın.<br />
� Bileşen Seçimi diyalogu açılacaktır.<br />
� Bu diyalogda, sol tarafta bulunan listeden malzeme ile ilgili klasörü tıklayın. Kullanmak istediğiniz
<strong>ideCAD</strong> <strong>Statik</strong> Objeleri<br />
malzemeyi tıklayın.<br />
� Sağ tarafta bulunan parametreleri ayarlayın.<br />
� Tamam butonu tıklayın. “Bileşen Seçimi” diyalogu kapanacaktır. Yapı Bileşenleri sekmesinde<br />
malzeme ait özet bir satır görünecektir. Bir objeye birden fazla malzeme ataması yapılabilir.<br />
Bileşen seçimi diyalogunda bulunan parametreler şunlardır:<br />
Kullanım bölümünde ;<br />
Değişiklik yok: Söz konusu obje için atanacak malzemenin miktarı, daha önce malzeme tanımında<br />
belirlendiği büyüklükte kullanılması istendiği zaman işaretlenir.<br />
Yüzde oranı: Bu satır, daha önce malzeme tanımında belirlenen miktarın, aynı diyalogda bulunan<br />
“Değer 1” satırında girilen değer kadar yüzdesi ile kullanılmak istendiği zaman işaretlenir. Örneğin,<br />
malzeme miktarı 70 ise, “Değer 1” satırında 40 yazıyorsa, malzeme miktarı %40*70 kadar<br />
kullanılacak demektir.<br />
Yeni tanımlı: Bu satır, daha önce malzeme tanımında belirlenen miktarın yerine aynı diyalogda<br />
bulunan “Değer 1” satırında girilen miktarın kullanılması için işaretlenir.<br />
Çarpan: Bu satır, daha önce malzeme tanımında belirlenen miktar ile aynı diyalogda bulunan “Değer<br />
1” satırında girilen değerin çarpımın sonucunda bulunan değerin miktar olarak kullanılması için<br />
işaretlenir.<br />
Kesirli : Bu satır, daha önce malzeme tanımında belirlenen miktarın aynı diyalogda bulunan “Değer 1”<br />
ve “Değer 2” satırlarında girilen değerlerin oluşturduğu kesir değeri kadar kullanılması için işaretlenir.<br />
“Değer 1” pay “Değer 2” paydadır.<br />
Oranla: Malzemenin hangi ölçeğe –alana, çevreye, uzunluğa vs- , bölgeye -yan alan, üst, kenar vs-<br />
oranlanacağı belirlenir. Oranla liste kutusunun içeriği işlem yapılan objeye ve malzemenin ölçüsüne<br />
göre otomatik belirlenir. Örneğin kolon için işlem yapılıyorsa farklı bir liste, kütüphane için işlem<br />
yapılıyorsa farklı bir liste, hacim ise farklı bir liste, alan ise farklı bir liste oluşacaktır.<br />
Oranla listesinde tekil temel objesi ve malzeme ölçüsüne göre beliren satırlar şunlardır.<br />
Tekil Temel<br />
Ölçü Listede çıkan Açıklama<br />
Sabit Bağımsız Kullanılan sabit ölçü, miktar olarak aynen<br />
kullanılacak demektir.<br />
Uzunluk Bağımsız Malzeme tanımlanırken bulunan uzunluk<br />
ölçüsü, uzunluk değeri olarak aynen<br />
291
<strong>ideCAD</strong> <strong>Statik</strong> Objeleri<br />
292<br />
kullanılacak demektir.<br />
Çevre Malzeme tanımlanırken bulunan uzunluk<br />
ölçüsü ile tekil temelin çevresi<br />
çarpılarak, malzemenin uzunluğu<br />
bulunacak demektir.<br />
Yükseklik Malzeme tanımlanırken bulunan uzunluk<br />
ölçüsü ile tekil temelin yüksekliği<br />
çarpılarak, malzemenin uzunluğu<br />
bulunacak demektir.<br />
Alan Bağımsız Malzeme tanımlanırken bulunan alan<br />
ölçüsü miktar olarak aynen kullanılacak<br />
demektir.<br />
Hacim<br />
Sayı<br />
Bulunduğu mod<br />
Bağımsız Malzeme tanımlanırken bulunan hacim<br />
ölçüsü, hacim değeri olarak aynen<br />
kullanılacak demektir.<br />
Hacim Malzeme tanımlanırken bulunan hacim<br />
ölçüsü ile döşeme hacmi çarpılarak<br />
kullanılacak demektir.<br />
Bağımsız Malzeme tanımlanırken bulunan sayı<br />
ölçüsü, malzeme sayısı olarak aynen<br />
kullanılacak demektir.<br />
Sayı Malzeme tanımlanırken bulunan sayı<br />
ölçüsü, malzeme sayısı olarak aynen<br />
kullanılacak demektir.<br />
Tekil temeller kat tabanında çizildikleri için Mimari Plan modunda yer alırlar. Kalıp Planı modunda iken<br />
tekil temeller gözükmez. Kalıp planı modunda tekil temel çizmek de mümkün değildir. Tekil temel<br />
çizim ve ayar komutları kalıp planı modunda iken inaktiftir. Klavyeden Shift + Tab tuşuna basılarak<br />
Mimari Plan moduna geçilirse tekil temel çizim ve ayar komutları aktif duruma geçer. İlgili katta<br />
çizilmiş tekil temeller varsa planda görüntülenirler. Eğer çizili tekil temeller var olduğu halde<br />
gözükmüyorsa, katman ayarlarına girilip tekil temel katmanı açılmalıdır.
<strong>ideCAD</strong> <strong>Statik</strong> Objeleri<br />
Tekil temel çizimi<br />
Tekil temel çizimi<br />
Tekil temel çizimi yapmak için ön koşul kolon çizmektir. Öncelikle kolonların çizilmesi gerekir. Çünkü<br />
tekil temeller kolon altına tanımlanabilirler.<br />
Tekil temel çiziminden önce Tekil Temel Ayarları diyaloguna girilip çizilecek tekil temellerle ilgili<br />
ayarları kontrol etmek, değişiklikler yapmak gerekiyorsa bunları yapmakta fayda vardır. Ayrıca, tekil<br />
temeller çizildikten sonra da çizilmiş tekil temellerin ayarlarını değiştirmek gerekir.<br />
Tekil temelin plandaki Boyut X ve Boyut Y boyutlarının altına tarifleneceği kolonun boyutlarını içine<br />
alacak büyüklükte olmasına dikkat edilmelidir. Kolonun herhangi bir boyutu tekil temel boyutları dışına<br />
taşıyorsa tekil temel tariflenemez.<br />
Tekil temel çizmek için:<br />
� Öncelikle kolon çizin.<br />
� Tekil Temel ikonunu tıklayın. Fare imleci değişerek tekil temel çizimine hazır hale gelecektir.<br />
� İmleci altına tekil temel çizmek istediğiniz kolonun üzerine götürün ve tıklayın.<br />
� Tekil temelin sanal görüntüsü ekranda belirecektir. Bu aşamada tekil temel toolbarındaki temel<br />
eni ve temel boyu kutucuklarındaki değerleri değiştirmek sureti ile çizmekte olduğunuz tekil<br />
temelin boyutlarını ayarlayabilirsiniz.<br />
� Klavyeden boşluk tuşuna basarak temelin boyutlarını ters çevirebilirsiniz. (Eni ve boyu birbirine<br />
eşit tekil temellerde bu işlem anlamsızdır)<br />
� Fareyi hareket ettirerek tekil temeli kolon etrafında döndürebilirsiniz. (Ortalanmış tekil<br />
temellerde bu işlemin anlamı yoktur)<br />
� Temeli istediğiniz duruma getirdikten sonra farenin sol tuşunu ikinci kez tıklayın. Hızlı çizim<br />
modu açıksa tekil temel çizilecektir. (Hızlı çizim modu Ctrl+H tuşlarına birlikte basılarak açılıp<br />
kapatılabilir). Hızlı çizim modu kapalıysa program sizden tekil temel adını onaylamanızı<br />
bekleyecektir. Temelin adını klavyeyi kullanarak değiştirebilirsiniz. Farenin sol tuşunu bir kez<br />
daha tıkladığınızda tekil temel çizilecektir.<br />
Ortalanmış tekil temel<br />
Ortalanmış tekil temel, kolonun tekil temelin tam ortasına oturduğu durumdur. Tekil temel ayarlarına<br />
girilip kaçıklık ayarı yapmadan ortalanmış tekil temel çizme kolaylığı için Ortalanmış Tekil Temel<br />
komutu geliştirilmiştir. Ortalanmış tekil temel çizimi yapmak için:<br />
293
<strong>ideCAD</strong> <strong>Statik</strong> Objeleri<br />
294<br />
� Tekil Temel ikonunu tıklayın.<br />
� Açılan Tekil Temel toolbarından Ortalanmış Tekil Temel ikonunu tıklayın.<br />
� Fare imlecini altına temel çizmek istediğiniz kolonun üzerine getirin ve tıklayın. Ya da klavyeden 4<br />
tuşuna basın.<br />
� Tekil temelin sanal görüntüsü ekranda belirecektir. Bu aşamada tekil temel toolbarındaki temel<br />
eni ve temel boyu kutucuklarındaki değerleri değiştirmek sureti ile çizmekte olduğunuz tekil<br />
temelin boyutlarını ayarlayabilirsiniz.<br />
� Klavyeden boşluk tuşuna basarak temelin boyutlarını ters çevirebilirsiniz. (Eni ve boyu birbirine<br />
eşit tekil temellerde bu işlem geçersizdir)<br />
� Temeli istediğiniz duruma getirdikten sonra farenin sol tuşunu ikinci kez tıklayın. Hızlı çizim<br />
modu açıksa tekil temel çizilecektir. (Hızlı çizim modu Ctrl+H tuşlarına birlikte basılarak açılıp<br />
kapatılabilir). Hızlı çizim modu kapalıysa program sizden tekil temel adını onaylamanızı<br />
bekleyecektir. Temelin adını klavyeyi kullanarak değiştirebilirsiniz. Farenin sol tuşunu bir kez<br />
daha tıkladığınızda tekil temel ortalanmış olarak çizilecektir.<br />
Köşeye yanaşık tekil temel<br />
Köşeye yanaşık tekil temel, kolonun tekil temelin köşelerinden birine oturduğu durumdur. Tekil temel<br />
ayarlarına girilip kaçıklık ayarı yapmadan köşeye yanaşık tekil temel çizme kolaylığı için Köşeye Yanaşık<br />
Tekil Temel komutu geliştirilmiştir. Köşeye yanaşık tekil temel çizimi yapmak için:<br />
� Tekil Temel ikonunu tıklayın.<br />
� Açılan Tekil Temel toolbarından Köşeye Yanaşık Tekil Temel ikonunu tıklayın. Ya da klavyeden 3<br />
tuşuna basın.<br />
� Fare imlecini altına temel çizmek istediğiniz kolonun üzerine getirin ve tıklayın.<br />
� Tekil temelin sanal görüntüsü ekranda belirecektir. Bu aşamada tekil temel toolbarındaki temel<br />
eni ve temel boyu kutucuklarındaki değerleri değiştirmek sureti ile çizmekte olduğunuz tekil<br />
temelin boyutlarını ayarlayabilirsiniz.<br />
� Klavyeden boşluk tuşuna basarak temelin boyutlarını ters çevirebilirsiniz. (Eni ve boyu birbirine<br />
eşit tekil temellerde bu işlem geçersizdir)<br />
� Fareyi hareket ettirerek tekil temeli kolon etrafında döndürebilirsiniz.<br />
� Temeli istediğiniz duruma getirdikten sonra farenin sol tuşunu ikinci kez tıklayın. Hızlı çizim<br />
modu açıksa tekil temel çizilecektir. (Hızlı çizim modu Ctrl+H tuşlarına birlikte basılarak açılıp<br />
kapatılabilir). Hızlı çizim modu kapalıysa program sizden tekil temel adını onaylamanızı<br />
bekleyecektir. Temelin adını klavyeyi kullanarak değiştirebilirsiniz. Farenin sol tuşunu bir kez
<strong>ideCAD</strong> <strong>Statik</strong> Objeleri<br />
daha tıkladığınızda tekil temel köşeye yanaşık olarak çizilecektir.<br />
Kenara yanaşık tekil temel<br />
Kenara yanaşık tekil temel, kolonun kenarının tekil temelin kenarlarından birine, ilgili kenarı<br />
ortalayarak çakıştığı durumdur. Tekil temel ayarlarına girilip kaçıklık ayarı yapmadan kenara yanaşık<br />
tekil temel çizme kolaylığı için Kenara Yanaşık Tekil Temel komutu geliştirilmiştir. Kenara yanaşık tekil<br />
temel çizimi için:<br />
� Çiz/Tekil Temel satırını tıklayın.<br />
� Açılan Tekil Temel toolbarından Kenara Yanaşık Tekil Temel ikonunu tıklayın. Ya da klavyeden 2<br />
tuşuna basın.<br />
� Fare imlecini altına temel çizmek istediğiniz kolonun üzerine getirin ve tıklayın.<br />
� Tekil temelin sanal görüntüsü ekranda belirecektir. Bu aşamada tekil temel toolbarındaki temel<br />
eni ve temel boyu kutucuklarındaki değerleri değiştirmek sureti ile çizmekte olduğunuz tekil<br />
temelin boyutlarını ayarlayabilirsiniz.<br />
� Klavyeden boşluk tuşuna basarak temelin boyutlarını ters çevirebilirsiniz. (Eni ve boyu birbirine<br />
eşit tekil temellerde bu işlem geçersizdir)<br />
� Temeli istediğiniz duruma getirdikten sonra farenin sol tuşunu ikinci kez tıklayın. Hızlı çizim<br />
modu açıksa tekil temel çizilecektir. (Hızlı çizim modu Ctrl+H tuşlarına birlikte basılarak açılıp<br />
kapatılabilir). Hızlı çizim modu kapalıysa program sizden tek,il temel adını onaylamanızı<br />
bekleyecektir. Temelin adını klavyeyi kullanarak değiştirebilirsiniz. Farenin sol tuşunu bir kez<br />
daha tıkladığınızda tekil temel kenara yanaşık olarak çizilecektir.<br />
Tekil temel çizim teknikleri<br />
Kenarda ve kolon kenarında yükseklik<br />
Tekil temellerin temel kenarındaki ve kolon hizasındaki kenarındaki, temelin kesit karakterini belirler.<br />
Bu yükseklikler Tekil Temel ayarları diyalogundan ayarlanır.<br />
Kenarda ve kolon kenarında yükseklik birbirine eşitse, temel dikdörtgen kesitli olacaktır. Ayrıca<br />
plandaki temel çiziminde tekil temel iç ve dış çerçevesini birleştiren bağlantı çizgileri çizilmeyecektir.<br />
Trapez kesitli tekil temel elde etmek için kenarda ve kolon hizasında yükseklik değerleri birbirinden<br />
farklı girilir. Kenarda yüksekli kolon hizasında yükseklikten küçük olmalıdır. Bu şekilde bir düzenleme<br />
yapılırsa tekil temel plan çiziminde iç ve dış çerçeve köşeleri bağlantı çizgileri ile birleştirilir. Temel<br />
kesiti trapez şeklinde oluşacaktır.<br />
295
<strong>ideCAD</strong> <strong>Statik</strong> Objeleri<br />
296<br />
Kesitte ve planda tekil temeller<br />
Mimari projelerde planda temeller çizilmez. Temellerin kesitlerde gösterilmesi istenebilir. <strong>ideCAD</strong><br />
<strong>Statik</strong> programında kesitler planda girilen 3-Boyutlu objelerden otomatik olarak üretilir ve çizilir. Bu<br />
sebeple temelleri planda girmek gerekir.<br />
Planda girilen tekil temellerin planda görüntülenmemesi için:<br />
� Ayarlar/Katman Ayarları satırı ya da toolbardan Katman Ayarları ikonu tıklanır.<br />
� Katman Ayarları diyalogu ekrana gelir.<br />
� Tekil Temel satırındaki X işaretli kutucuğun üzerine farenin sol tuşu ile tıklanarak işaret kaldırılır.<br />
� Tamam butonu tıklanarak diyalog kapatılır.<br />
� Plandaki tekil temeller, tekil temel katmanı kapatıldığı için görünmez.<br />
Kesit alınmak istendiğinde yukarıda anlatılan şekilde katman ayarları diyalogu açılır. Bu defa Tekil<br />
Temel satırı, Açık sütunundaki kutucuğun üzerine farenin sol tuşu ile tıklanarak kutucuk işaretlenir.<br />
Tamam butonu tıklanıp diyalog kapatıldığında tekil temel katmanı açılır ve temeller planda görünürler.<br />
Kesit görüntüleme esnasında tekil temel katmanının açık olması gerekir. Katmanı kapalı objeler kesite<br />
dahil edilmezler.<br />
Tekil temelin diğer objelerle ilişkisi<br />
Tekil temellerin direkt olarak bağımlı oldukları objeler kolonlardır. Tekil temel tanımlayabilmek için<br />
öncelikle kolonlara ihtiyaç vardır. Kolon yoksa, tekil temel de çizilemez.<br />
Altına tekil temel tariflenmiş bir kolon silinirse, kolonla birlikte tekil temel de silinir. Kolon farenin sol<br />
tuşu ile seçilip, silmek için klavyeden Delete tuşuna basıldığında “S* kolonu silindiğinde T* temeli de<br />
silinecektir. S* kolonunu silmek istiyor musunuz?” şeklinde bir soru diyalogu gelir. Evet butonu<br />
tıklanırsa kolon ve tekil temel birlikte silinirler.<br />
Altında tekil temel bulunan kolonların boyutları değiştirilirken, kolon boyutlarının tekil temel dışına<br />
çıkmamasına dikkat edilmelidir. Program boyut değişikliği işleminde bu koşulu kontrol etmez.<br />
Tekil temeller kat tabanında yer alırlar. Dolayısıyla planda diğer mimari objelerle (duvar, kapı-pencere,<br />
mahal, kütüphane vs.) çakışırlar. Ancak mimari projelerde plan çizimlerinde tekil temeller gösterilmez.<br />
Tekil temellerin sadece kesitlerde gösterilmesi gerekir. Bu durumda plan çizimi alınmadan önce<br />
Katman Ayarları diyalogundan tekil temel katmanı kapatılarak, tekil temellerin çizimlerde çıkmaması<br />
sağlanabilir.
<strong>ideCAD</strong> <strong>Statik</strong> Objeleri<br />
Sürekli temel<br />
Sürekli temel çizim yardımcıları<br />
Sürekli temel toolbarı<br />
Çiz/Objeler/Temeller/Sürekli Temel satırı veya Sürekli Temel ikonu tıklandığında sürekli temel toolbarı<br />
ekrana gelir. Sürekli Temel toolbarının üzerinde Sürekli Temel ikonu ve Sürekli Temel Ayarları ikonu<br />
yer alır.<br />
Sürekli temel toolbarındaki komut ikonları soldan sağa sırasıyla şunlardır:<br />
Sürekli Temel ikonu. Sürekli temel kirişi çizim komutunu çalıştırır. Çizim alanı üzerinde farenin sol<br />
tuşu tıklanmak sureti ile sürekli temel çizimi yapılır.<br />
Simetri X ikonu. İlk tıklama yapılıp sürekli temel çizimine başlandıktan sonra tıklanırsa, sürekli temelin<br />
eksenine göre simetrisini alır.<br />
Kaçıklık ikonu. Sürekli temelin tanım eksenini (alt-üst-orta) değiştirir. Aynı işlem klavyeden boşluk<br />
tuşuna basılarak da yapılabilir.<br />
Kesişimlerle Böl ikonu. Basılı ise, çizilen sürekli temel başka objelerle kesiştiğinde, kesişen objelerin<br />
kesişim noktalarından otomatik olarak bölünerek birbirlerine bağlanmalarını sağlar.<br />
Bölen Objeyi Otomatik Adlandır ikonu. Basılı ise çizilecek sürekli temel objesi kestiği objelerden<br />
parçalara ayrılır ve en soldaki parçadan başlanarak otomatik olarak isimlendirilir.<br />
Bölünen Objeleri otomatik Adlandır ikonu. Basılı ise çizilen sürekli temel tarafından bölünen objeler<br />
otomatik olarak adlandırılır.<br />
Sürekli Temel Ayarları ikonu. Tıklandığında Sürekli Temel Ayarları diyalogu ekrana gelir. Sürekli temel<br />
kirişleri ile ilgili çeşitli parametreler burada ayarlanır. Yapılan ayarlar çizilecek sürekli temellere<br />
uygulanır.<br />
Sürekli temel klavye desteği<br />
Sürekli çizimi esnasında, sürekli temelin ilk noktası çizim alanında tıklandıktan sonra ekranda sürekli<br />
temelin sanal bir görüntüsü oluşur. Fare hareketine bağlı olarak bu sanal sürekli temel görüntüsü de<br />
şekil değiştirir. Bu esnada klavyeden Boşluk tuşuna basılarak ya da temel toolbarında Kaçıklık ikonunu<br />
tıklayarak çizilmekte olan sürekli temelin alttan, ortadan ya da üstten tanımlı olması sağlanabilir. Alt-<br />
297
<strong>ideCAD</strong> <strong>Statik</strong> Objeleri<br />
298<br />
üst-orta tanımlamaları temel kirişine göredir. Ampatmanlar dikkate alınmaz. Alt ve üst ampatmanları<br />
bulunan bir sürekli temelin plan çizimine bakıldığında üst ve alttaki çizgiler ampatman çizgileridir.<br />
Ortadaki iki çizgi temel kirişinin alt ve üst çizgileridir.<br />
Sürekli temel çizerken koordinat kutusu kullanılarak temelin başlangıç/bitiş noktalarının koordinatları,<br />
temel uzunluğu ya da temelin plandaki açısı belirlenebilir. Koordinat kutusundaki X ve Y<br />
kutucuklarından nokta koordinatları (metre), L kutucuğundan uzunluk, A kutucuğundan açı (derece)<br />
girilebilir. Bu kutucuklara veri girmek için fare ile tıklamak yerine, kısaca klavyeden X, Y, L ve A<br />
tuşlarına basılarak girilebilir. Özellikle konsol sürekli temel çizerken koordinat kutusu faydalı olur.<br />
Sürekli temelleri kolonlara bağlarken klavyeden Ctrl tuşuna basılarak kolon köşelerini yakalamak<br />
mümkün olur. Ctrl tuşu basılı tutulduğu sürece gelişmiş yakalama aktiftir.<br />
Sürekli temel ayarları<br />
Sürekli temellerle ilgili parametreler Sürekli Temel Ayarları diyalogunda yer alır. Sürekli temeller<br />
çizilirken, buradaki ayarlara göre oluşturulurlar. Ayarlara müdahale edilmezse, çizilen sürekli temeller<br />
programdaki default (varsayılan) ayarlara göre oluşturulurlar.<br />
Çizilecek sürekli temellerin parametrelerini ayarlamak için:<br />
� Ayarlar/Obje Ayarları/Temel Ayarları/Sürekli Temel Ayarları satırını ya da Sürekli Temel ikonunu<br />
tıkladıktan sonra açığa çıkan temel toolbarından Ayarlar ikonunu tıklayın.<br />
� Sürekli Temel Ayarları diyalogu ekrana gelecektir.<br />
� Bu diyalogda istediğiniz değişiklikleri yapın ve tamam butonunu tıklayın.<br />
� Yaptığınız ayarlarla sürekli temel çizimine başlayabilirsiniz.<br />
Mevcut sürekli temellerin ayarlarını değiştirmek için:<br />
� Değiştirmek istediğiniz sürekli temel ya da temelleri farenin sol tuşu ile tıklayarak seçin.<br />
� Değiştir/Obje Özellikleri satırını tıklayın.<br />
� Açılan Sürekli Temel Ayarları diyalogunda istediğiniz değişiklikleri yapın.<br />
� Tamam butonunu tıklayıp diyalogu kapatın.<br />
� Yaptığınız değişiklikler seçmiş olduğunuz temellere uygulanacaktır. Sadece değiştirilen<br />
parametreler seçilen bütün temellerde değiştirilecektir. Temellerin birbirlerinden farklı özellikleri<br />
(varsa) korunacaktır.
<strong>ideCAD</strong> <strong>Statik</strong> Objeleri<br />
Genel Ayarlar Sekmesi:<br />
Temel Adı: Sürekli temelin adıdır. Buraya girilen rakamın önüne TK indisi getirilerek sürekli temelin<br />
adı oluşturulur ve planda temel üzerine yazılır. Temellerin çiziliş sırasına göre rakam artırılır (TK1,<br />
TK2, TK3.... gibi). Sürekli temel adları istenirse sonradan Obje Adlandır komutu ile değiştirilebilir. İsim<br />
indisi TK olmak zorunda değildir. Yeniden adlandırmada farklı indisler kullanılabilir.<br />
İç Çizgi Rengi: Planda temel kirişi sınırlarını gösteren içteki iki çizginin rengidir. Farenin sol tuşu ile<br />
tıklanıp tuş basılı tutularak açılan renk paleti üzerinde kaydırılır. İstenen rengin üzerine gelindiğinde tuş<br />
bırakılır. Renk kutucuğu seçilen renge dönüşür. Shift tuşu ile birlikte tıklanırsa, ilgili rengin kalem<br />
kalınlığı ayarlanabilir. Kalem kalınlıkları ekranda fark edilmez. Çizim kağıda çizdirilirken geçerlidir.<br />
Dış Çizgi Rengi: Planda temel dış çizgilerinin rengidir. Bu çizgiler ampatmanları gösterir. Ampatman<br />
genişliği sıfır alınırsa çizilmezler. Farenin sol tuşu ile tıklanıp tuş basılı tutularak açılan renk paleti<br />
üzerinde kaydırılır. İstenen rengin üzerine gelindiğinde tuş bırakılır. Renk kutucuğu seçilen renge<br />
dönüşür. Shift tuşu ile birlikte tıklanırsa, ilgili rengin kalem kalınlığı ayarlanabilir. Kalem kalınlıkları<br />
ekranda fark edilmez. Çizim kağıda çizdirilirken geçerlidir.<br />
Temel Kiriş Genişliği: Temel kirişinin plandaki genişliği girilir. Planda temel kirişi çizgileri içteki pembe<br />
renkli iki çizgidir (default ayarlara göre). Diyalog üzerindeki şekilde gösterilmiştir.<br />
Temel Kiriş Yüksekliği: Temel kirişinin yüksekliği (z yönünde düşey yükseklik). Diyalog üzerindeki<br />
şekilde gösterilmiştir.<br />
Kot: Temel kirişinin üst yüzeyinin kat tabanından düşey (z yönünde) mesafesi. Kot değeri sıfır olursa<br />
temel kirişi üst yüzeyi kat tabanı ile çakışıktır. Pozitif değer girilirse temel kat tabanından yukarıya<br />
299
<strong>ideCAD</strong> <strong>Statik</strong> Objeleri<br />
300<br />
doğru, negatif değer girilirse aşağıya doğru hareket eder. Temel kotu değiştirilirken, ilgili temel<br />
üzerine oturan kolonların kotları da göz önünde bulundurulmalı, gerekirse değiştirilmelidir.<br />
Alt/Üst/Orta/Tanımlı: Sürekli temelin nereden tanımlı olacağını belirleyen seçeneklerdir. Sürekli<br />
temelin iki ucundaki düğüm noktalarını birleştiren sanal temel aksı, bakış yönüne göre temel kirişinin<br />
üst kenarı ile çakışacaksa üst, alt kenarı ile çakışacaksa alt, temelin tam ortasından geçecekse orta<br />
seçeneği işaretlenir. Sanal temel aksı başka bir hattan geçecekse Tanımlı seçeneği işaretlenir ve alttaki<br />
veri giriş kutucuğuna, temel kirişi üst kenarına göre mesafe girilir. Verilen mesafe temel kirişi<br />
kalınlığından fazla olmamalıdır. Temel kirişi kenar çizgileri en dıştaki çizgiler değildir. En dıştaki çizgiler<br />
ampatman çizgileridir. Orta kısmındaki iki çizgi temel kirişi çizgileridir. Sanal temel aksı ortadaki bu iki<br />
çizgi arasında ya da bu çizgilere çakışık olabilir. Bu çizgiler dışına çıkamaz.<br />
Üst H1: Temel bakış yönüne göre üst ampatmanın dış kenarının düşey (z yönündeki) yüksekliği.<br />
Diyalog üzerindeki kesit şemasında gösterilmiştir.<br />
Üst H2: Temel bakış yönüne göre üst ampatmanın iç kenarının (temel kiriş yüzü tarafındaki ampatman<br />
kenarının) düşey (z yönündeki) yüksekliği (metre). Diyalog üzerindeki kesit şemasında gösterilmiştir.<br />
Üst Ampatman: Temel bakış yönüne göre üst ampatmanın plandaki genişliği. Üst ampatmanı<br />
kaldırmak için bu değer sıfır girilir. Yapı sınır durumları gereği ampatmanlardan birini kaldırmak<br />
gerekebilir.<br />
Alt H1: Temel bakış yönüne göre üst ampatmanın dış kenarının düşey (z yönündeki) yüksekliği.<br />
Diyalog üzerindeki kesit şemasında gösterilmiştir.<br />
Alt H2: Temel bakış yönüne göre üst ampatmanın iç kenarının (temel kiriş yüzü tarafındaki ampatman<br />
kenarının) düşey (z yönündeki) yüksekliği. Diyalog üzerindeki kesit şemasında gösterilmiştir.<br />
Alt Ampatman: Temel bakış yönüne göre üst ampatmanın plandaki genişliği. Alt ampatmanı kaldırmak<br />
için bu değer sıfır girilir. Yapı sınır durumları gereği ampatmanlardan birini kaldırmak gerekebilir.<br />
H1 ve H2 değerleri birbirine eşit olursa ampatmanlar dikdörtgen kesitli olur. Trapez kesitli temeller<br />
isteniyorsa H1 değerleri H2 değerlerinden küçük olmalıdır.<br />
Materyal: Temellerin katı modelde üzerine kaplanacak materyal seçilir. Temel seçilen materyal ile<br />
kaplanır ve katı modelde bu şekilde görüntülenir. Farenin sol tuşu ile aşağı ok butonu üzerine tıklanır.<br />
Açılan materyal listesinden uygun materyal seçilir. Tanımlı materyal yoksa liste boş gelir. Materyal<br />
ekleme işlemi Ayarlar/Materyaller satırı tıklanarak açılan diyalogdan yapılır.<br />
Gerçek Doku Uzunluğu: Doku uzunluğu girilir. Örneğin; 1 metre girilirse seçilen materyal dokusu<br />
genişliği 1 metre olarak alınır ve seçilen obje üzerine kaplanır. Dokunun kare şeklinde olduğu<br />
düşünülürse obje yüzeyleri 1x1 ebadında dokular yan yana dizilerek kaplanır.<br />
İleri Ayarlar Sekmesi:
<strong>ideCAD</strong> <strong>Statik</strong> Objeleri<br />
Yazılarla ilgili Temel Adı Ayarları ve Temel Boyutu Ayarları şeklinde iki kısım vardır. Temel Adı<br />
Ayarları bölümündeki parametreler temel ad yazısını, Temel Boyutu Ayarları bölümündeki<br />
parametreler de temel boyutu yazısını yönetir.<br />
Yazı X/Yazı Y: Temel Adı yazısının temel kirişi sol üst (yazı temel kirişinin üstündeyse) ya da alt<br />
köşesine (yazı temel kirişinin içindeyse) göre X ve Y koordinatları girilir. Yazı X değeri pozitif girilirse<br />
yazı kenardan sağa doğru, negatif girilirse sola doğru kayar. Yazı Y değeri pozitif olursa yazı yukarıya,<br />
negatif olursa aşağıya kayar. Burada belirtilen yönler bakış yönüne göre düşünülmelidir. İsim ve boyut<br />
birlikte yazdırılıyorsa yazılar bu koordinatlara göre yerleştirilir.<br />
Boyut X/Boyut Y: Temel Kirişi Boyutu yazısının temel kirişi sağ üst (yazı temel kirişinin üstündeyse) ya<br />
da alt köşesine (yazı temel kirişinin içindeyse) göre X ve Y koordinatları girilir. Boyut X değeri pozitif<br />
girilirse yazı kenardan sola doğru, negatif girilirse sağa doğru kayar. Yazı Y değeri pozitif olursa yazı<br />
yukarıya, negatif olursa aşağıya kayar. Burada belirtilen yönler bakış yönüne göre düşünülmelidir. İsim<br />
ve boyut birlikte yazdırılıyorsa kullanılmaz.<br />
Yazılacak Yazılar seçeneklerinden temel isim ve boyut yazılarının temel kirişinin neresine yazılacağı<br />
seçilir. “İsim ve boyut birlikte” seçeneği işaretlenirse bu satırın altındaki seçimler dikkate alınır ve<br />
temel adı ve boyutu ayrı yazılır. İşaretlenmezse üstündeki seçimler dikkate alınır, temel ad ve boyutu<br />
birlikte yazılır.<br />
Yazı Yüksekliği: Yazı yüksekliği girilir .<br />
Yazı Rengi: Yazı rengi ayarlanır. Renk kutucuğunun üzerine farenin sol tuşu ile tıklanıp, fare imleci<br />
açılan renk paleti üzerinde kaydırılır. İstenen rengin üzerine gelindiğinde tuş serbest bırakılır. Renk<br />
kutucuğu seçilen renge dönüşür. Renk kutucuğu klavyeden shift tuşu ile birlikte tıklanırsa, ilgili rengin<br />
kalem kalınlığı ayarlanabilir.<br />
Yazı rengi satırının hemen altındaki buton tıklanırsa, Yazı Tipi Ayarları diyalogu açılır. Bu diyalogdan<br />
yazı tipleri ayarlanır. Yazı tipi ve yazı efekti seçilir. Seçilen tip ve efekte göre örnek yazı örnek<br />
penceresinde görülür. Tamam butonunu tıklanarak diyalog kapatılır ve kiriş ayarları diyaloguna geri<br />
dönülür.<br />
<strong>Statik</strong> Sekmesi:<br />
<strong>Statik</strong> Materyal: Elemanda kullanılacak statik materyali listeden seçin. <strong>Statik</strong> materyal betonarme<br />
elemanı olarak Yapı Ağacında Materyaller altında tanımlanabilir.<br />
Pilye açısı : Temel kirişi pilyesinin kaç derece ile kırılacağı girilir. Pilye, kolon yüzünden moment sıfır<br />
noktasına kadar getirilir ve buraya yazan değer kadar kırılır.<br />
Min pilye / Toplam : Sürekli temel kirişinde, açıklıktaki toplam donatı alanının minimum yüzde kaçının<br />
pilye olarak düzenleneceğini belirler. Bu değer, donatı seçiminde tanımlanabilinen düz ve pilye çapları<br />
ile proje genel ayarlarında tanımlanabilinen "iki donatı arasındaki minimum mesafe" , "donatı marjı" ve<br />
"Donatı seçimine izin verilen kombinasyon aralığı" ile beraber kullanılır.<br />
301
<strong>ideCAD</strong> <strong>Statik</strong> Objeleri<br />
302<br />
Max. pilye / toplam : Sürekli temel kirişinde, açıklıktaki toplam donatı alanının maksimum yüzde<br />
kaçının pilye olarak düzenleneceğini belirler. Bu değer, donatı seçiminde tanımlanabilinen düz ve pilye<br />
çapları ile proje genel ayarlarında tanımlanabilinen "iki donatı arasındaki minimum mesafe" , "donatı<br />
marjı" ve "Donatı seçimine izin verilen kombinasyon aralığı" ile beraber kullanılır.<br />
Çift pilye : Temel kirişinde çift pilye kırılması isteniyorsa bu seçenek işaretlenmelidir.<br />
Donatılar : Bu bölümde Montaj, Pilye, Düz, Gövde satırları ve Sol, Birleştir, Sağ sütunları görülür. Geç:<br />
İlgili montaj, pilye ve düz donatı çubuklarının süreklilik arz eden mesnetlerde komşu kirişlere<br />
geçmesini istiyorsanız geç kutucuklarına işaret koyun. Birleştir: İki taraftaki montaj, düz ya da gövde<br />
donatı çubuklarının birleştirilmesi için birleştir kutucuğuna işaret koyun. Bu durumda donatı çap ve<br />
adetleri eşit ise donatılar kesilmez birleştirilir. Eşit değil ise çap ve adetlere müdahale edip eşitlediğiniz<br />
takdirde, donatıları birleştirebilirsiniz.<br />
Yapı Bileşenleri Sekmesi:<br />
Yapı Bileşenleri Ekle : Detaylı yapı bileşenleri metrajı için tanımlanan yapı malzemelerini objeye atar.<br />
� Yapı bileşenleri butonunu tıklayın.<br />
� Bileşen Seçimi diyalogu açılacaktır.<br />
� Bu diyalogda, sol tarafta bulunan listeden malzeme ile ilgili klasörü tıklayın. Kullanmak istediğiniz<br />
malzemeyi tıklayın.<br />
� Sağ tarafta bulunan parametreleri ayarlayın.<br />
� Tamam butonu tıklayın. “Bileşen Seçimi” diyalogu kapanacaktır. Yapı Bileşenleri sekmesinde<br />
malzeme ait özet bir satır görünecektir. Bir objeye birden fazla malzeme ataması yapılabilir.<br />
Bileşen seçimi diyalogunda bulunan parametreler şunlardır:<br />
Kullanım bölümünde ;<br />
Değişiklik yok: Söz konusu obje için atanacak malzemenin miktarı, daha önce malzeme tanımında<br />
belirlendiği büyüklükte kullanılması istendiği zaman işaretlenir.<br />
Yüzde oranı: Bu satır, daha önce malzeme tanımında belirlenen miktarın, aynı diyalogda bulunan<br />
“Değer 1” satırında girilen değer kadar yüzdesi ile kullanılmak istendiği zaman işaretlenir. Örneğin,<br />
malzeme miktarı 70 ise, “Değer 1” satırında 40 yazıyorsa, malzeme miktarı %40*70 kadar<br />
kullanılacak demektir.<br />
Yeni tanımlı: Bu satır, daha önce malzeme tanımında belirlenen miktarın yerine aynı diyalogda<br />
bulunan “Değer 1” satırında girilen miktarın kullanılması için işaretlenir.
<strong>ideCAD</strong> <strong>Statik</strong> Objeleri<br />
Çarpan: Bu satır, daha önce malzeme tanımında belirlenen miktar ile aynı diyalogda bulunan “Değer<br />
1” satırında girilen değerin çarpımın sonucunda bulunan değerin miktar olarak kullanılması için<br />
işaretlenir.<br />
Kesirli : Bu satır, daha önce malzeme tanımında belirlenen miktarın aynı diyalogda bulunan “Değer 1”<br />
ve “Değer 2” satırlarında girilen değerlerin oluşturduğu kesir değeri kadar kullanılması için işaretlenir.<br />
“Değer 1” pay “Değer 2” paydadır.<br />
Oranla: Malzemenin hangi ölçeğe –alana, çevreye, uzunluğa vs- , bölgeye -yan alan, üst, kenar vs-<br />
oranlanacağı belirlenir. Oranla liste kutusunun içeriği işlem yapılan objeye ve malzemenin ölçüsüne<br />
göre otomatik belirlenir. Örneğin kolon için işlem yapılıyorsa farklı bir liste, kütüphane için işlem<br />
yapılıyorsa farklı bir liste, hacim ise farklı bir liste, alan ise farklı bir liste oluşacaktır.<br />
Oranla listesinde sürekli temel objesi ve malzeme ölçüsüne göre beliren satırlar şunlardır.<br />
Sürekli Temel<br />
Ölçü Listede çıkan Açıklama<br />
Sabit Bağımsız Kullanılan sabit ölçü, miktar olarak aynen<br />
kullanılacak demektir.<br />
Uzunluk<br />
Bağımsız Malzeme tanımlanırken bulunan uzunluk<br />
ölçüsü, uzunluk değeri olarak aynen<br />
kullanılacak demektir.<br />
Ortalama uzunluk Malzeme tanımlanırken bulunan uzunluk<br />
ölçüsü ile sürekli temelin ön ve arka<br />
yüzlerin uzunluğundan bulunan ortalama<br />
uzunluk değeri çarpılarak, malzemenin<br />
uzunluğu bulunacak demektir.<br />
Kalınlık Malzeme tanımlanırken bulunan uzunluk<br />
ölçüsü ile sürekli temelin kalınlığı<br />
çarpılarak, malzemenin uzunluğu<br />
bulunacak demektir.<br />
Yükseklik Malzeme tanımlanırken bulunan uzunluk<br />
ölçüsü ile sürekli temelin yüksekliği<br />
çarpılarak, malzemenin uzunluğu<br />
bulunacak demektir.<br />
Alan Bağımsız Malzeme tanımlanırken bulunan alan<br />
ölçüsü miktar olarak aynen kullanılacak<br />
demektir.<br />
303
<strong>ideCAD</strong> <strong>Statik</strong> Objeleri<br />
304<br />
Hacim<br />
Sayı<br />
Bulunduğu mod<br />
Bağımsız Malzeme tanımlanırken bulunan hacim<br />
ölçüsü, hacim değeri olarak aynen<br />
kullanılacak demektir.<br />
Hacim Malzeme tanımlanırken bulunan hacim<br />
ölçüsü ile sürekli temelin hacmi<br />
çarpılarak kullanılacak demektir.<br />
Bağımsız Malzeme tanımlanırken bulunan sayı<br />
ölçüsü, malzeme sayısı olarak aynen<br />
kullanılacak demektir.<br />
Sayı Malzeme tanımlanırken bulunan sayı<br />
ölçüsü, malzeme sayısı olarak aynen<br />
kullanılacak demektir.<br />
Sürekli temeller kat tabanında çizildikleri için Mimari Plan modunda yer alırlar. Kalıp Planı modunda<br />
iken sürekli temeller ekranda gözükmez. Kalıp planı modunda sürekli temel çizmek de mümkün<br />
değildir. Sürekli temel çizim ve ayar komutları kalıp planı modunda iken inaktiftir. Klavyeden Shift +<br />
Tab tuşuna basılarak Mimari Plan moduna geçilirse sürekli temel çizim ve ayar komutları aktif duruma<br />
geçer. İlgili katta çizilmiş sürekli temeller varsa planda görüntülenirler. Eğer çizili sürekli temeller var<br />
olduğu halde gözükmüyorsa, katman ayarlarına girilip sürekli temel katmanı açılmalıdır.<br />
Sürekli temel çizimi<br />
Sürekli temel<br />
Sürekli temel çizimi ekranda fare yardımı ile grafik olarak yapılır. Sürekli temeller kolondan kolona<br />
bağlanır.<br />
Sürekli temellerin özellikleri temel çiziminden önce ya da sonra ayarlanabilir. Ancak, temel çizimine<br />
başlamadan önce Sürekli Temel Ayarlarına girip ayarları kontrol etmek, yapılması gereken değişiklikleri<br />
yapmakta fayda vardır.<br />
Sürekli temel çizmek için:<br />
� Çiz/Sürekli Temel satırını farenin sol tuşu ile tıklayın.<br />
� Temelin ilk ucunun bulunacağı nokta üzerine gelip (örneğin kolon düğüm noktası) farenin sol<br />
tuşunu tıklayın. Tıklanan bu noktada temelin ilk noktası oluşacaktır (kolon üzerine tıklandıysa<br />
temelin ilk ucu bu noktadan kolona bağlanacaktır).
<strong>ideCAD</strong> <strong>Statik</strong> Objeleri<br />
� Klavyeden boşluk tuşuna basarak ya da temel toolbarında bulunan Kaçıklık ikonunu tıklayarak<br />
sürekli temelin çizim hattını değiştirebilirsiniz. Boşluk tuşu sürekli temel ayarları diyalogundaki<br />
Alt-Üst-Orta seçenekleri arası geçişi sağlar.<br />
� Temelin ilk noktasını belirledikten sonra çizim alanında temelin diğer ucunun yer alacağı nokta<br />
üzerine gelin ve farenin sol tuşunu tıklayın.<br />
� Temel çizilecektir. (Hızlı çizim modu kapalı ise sürekli temelin adını değiştirin veya enter tuşuna<br />
basarak varsayılan adı onaylayın)<br />
� Sürekli temel çizimini sonlandırmak için klavyeden Esc tuşuna basarak moddan çıkın.<br />
Yukarıda da belirtildiği gibi sürekli temeller genelde kolonları birbirine bağlar. Bazı durumlarda konsol<br />
temel kirişlerinin yapılması gerekebilir. Konsol temeller bir ucu kolonda diğer ucu boşta bulunan temel<br />
kirişleridir. Bu tür temelleri çizerken temel uzunluğu koordinat kutusu kullanılarak belirlenebilir.<br />
Sürekli temel çizim modunda iken kolon üzerine tıklanıp temelin bir ucu kolona bağlandıktan sonra<br />
klavyeden L tuşuna basılır. İmleç koordinat kutusundaki L hanesine girecektir. Buraya uzunluk girilir ve<br />
enter tuşuna basılır. Kutucuk kırmızı renge dönüşür ve girilen değere kilitlenir. Fare imleci temelin<br />
uzanacağı yöne doğru sürüklenir ve ikinci bir tıklama ile temelin ikinci ucu da belirlenir ve temel çizimi<br />
tamamlanır. Aynı şekilde klavyeden A tuşu ile koordinat kutusundaki A hanesine girmek ve buradan<br />
temel açısı belirlemek de mümkündür.<br />
Sürekli temeller boydan boya kolonların üzerinden girilebilir. Bu durumda program temelleri<br />
kolonlarla otomatik bölecektir. Sürekli Temel toolbarında bulunan “Bölen objeyi otomatik olarak<br />
adlandır” ikonu basılı ise sürekli temeller otomatik isimlendirilecektir. n açıklıklı bir sistemde n tıklama<br />
yerine 2 tıklama ile sürekli temel girilebilir.<br />
� Aynı aks üzerimde birden fazla kolon tanımlayın.<br />
� Çiz/Sürekli Temel satırını tıklatın.<br />
� 1.kolonu tıklayın.<br />
� Son kolonu tıklayın.<br />
� Temel boydan boya girilecektir.<br />
Tanımlanmış mevcut bir sürekli temelin üzerinde kolon tanımlanabilir. Kolon unutulduğunda temeli<br />
silmeden kullanıcı yeni bir kolon tanımlayabilmektedir. Sürekli Temel toolbarında bulunan “Bölünen<br />
objeyi otomatik olarak adlandır” ikonu basılı ise temeller otomatik isimlendirilecektir<br />
305
<strong>ideCAD</strong> <strong>Statik</strong> Objeleri<br />
306<br />
Sürekli temel kaçıklıkları<br />
Sürekli temel kaçıklıkları komutu, mevcut bir sürekli temelin doğrultusunu ve sanal aksını değiştirmek<br />
için kullanılır. Sanal temel aksı temelin iki ucundaki düğüm noktalarını birbirine bağlayan doğrudur.<br />
Temel aksının değişmesi, sürekli temelin kaçıklığının değişmesi anlamına gelir.<br />
Sürekli temeller çizdikten sonra sürekli temel kaçıklıkları komutu ile kaçıklık değiştirmek için:<br />
� Değiştir/Obje Edit/Kiriş-Temel/Sürekli Temel Kaçıklıkları satırını tıklayın.<br />
� Fare imlecini kaçıklığını değiştireceğiniz temel kirişi üzerine sürükleyin ve sol tuşu tıklayın. Temel<br />
seçilecektir.<br />
� Farenin sağ tuşunu tıklayın. İmlecin şekli değişecektir.<br />
� Farenin sol tuşu ile iki nokta tıklayarak temel sanal aksının taşınacağı ekseni belirleyin.<br />
� Sürekli temel belirlenen yeni eksen üzerine taşınacaktır.<br />
Bu şekilde temel kaçıklığı değiştirildiğinde temelin değişir fakat düğüm noktalarının yeri değişmez.<br />
Şöyle ki; örneğin iki ucundan kolonlara bağlı bir sürekli temelin kaçıklığını sürekli temel kaçıklıkları<br />
komutu ile değiştirelim. Temel kolonların dışına taşınsa ve kolonlarla bağlantısız gibi gözükse bile,<br />
kolonla bağlantısı kopmayacaktır. Düğüm noktası taşı komutu ile kolon düğüm noktası taşınırsa,<br />
sürekli temelin ilgili ucunun da kolon hareketine bağlı olarak hareket ettiği görülecektir.<br />
Kiriş - Temel yönü belirt (sürekli temel)<br />
Kiriş-Temel Yönü Belirt komutu, kirişlerin ve sürekli temel kirişlerinin bakış yönlerini değiştirmek için<br />
kullanılır. Sürekli temel bakış yönü, temel yazılarının yönlerinden anlaşılır. Sürekli temel bakış yönünü<br />
değiştirmek için:<br />
� Değiştir/Obje Edit/Kiriş-Temel/Kiriş-Temel Yönü Belirt satırını tıklayın.<br />
� Yönünü değiştirmek istediğiniz sürekli temelin önce sağ ucuna, sonra da sol ucuna farenin sol<br />
tuşu ile tıklayın.<br />
� Farenin sağ tuşuna basın.<br />
� Sürekli temel yazılarının, dolayısıyla sürekli temelin ters döndüğünü göreceksiniz.<br />
Kiriş ve temel yönleri mimari olarak önemli değildir. Ancak statik olarak süreklilik durumları açısından<br />
önemlidir.
<strong>ideCAD</strong> <strong>Statik</strong> Objeleri<br />
Uç noktası edit<br />
Sürekli temellerin uç noktalarını bulunduğu yerden alıp başka bir noktaya bağlamak için Uç Noktası<br />
Edit komutu kullanılır. Bu işlem mevcut temel kirişi bağlantılarında bazı değişiklikler yapmak ya da<br />
hatalı bağlantıları düzeltmek için kullanılır. Temel kirişinin ucu kolona bağlı ise, düğüm noktası bağlı<br />
bulunduğu obje ya da objelerle ortaktır. Temeli bu düğüm noktasından koparmak için Uç Noktası Edit<br />
kullanmak gerekir. Sürekli temelin ucu başka bir objeye bağlı değilse, uç noktasını taşıma işlemi Düğüm<br />
Noktası Taşı komutu ile de yapılabilir.<br />
Herhangi bir temel kirişinin uç noktasını değiştirmek için:<br />
� Değiştir/Obje Edit Uç Noktası Edit satırını veya toolbardan Uç Noktası Edit ikonunu tıklayın.<br />
� Sürekli temelin değiştirmek istediğiniz ucuna yakın bir yere farenin sol tuşu ile tıklayın.<br />
� Fare imlecini sürüklediğinizde tıklanan temel kirişinin ucu da imleçle birlikte sürüklenecektir.<br />
İmleci istediğiniz noktaya getirin ve farenin sol tuşunu tıklayın.<br />
� Temelin ilgili ucu son tıkladığınız noktaya taşınacaktır.<br />
Uç Noktası Edit komutu, yukarıda anlatıldığı şekilde duvarlar ve kirişler için de geçerlidir.<br />
Uç noktası edit komutunu uygulamanın başka bir yolu,<br />
� Sürekli Temeli seçin.<br />
� Fareyi temelin ucunda bulunan düğüm noktasının üzerine getirin. İmleç şekil değiştirecektir.<br />
� Farenin sol tuşunu tıklayın.<br />
� Fareyi hareket ettirdiğinizde ilgili temelin ucu da fare ile birlikte hareket edecektir. İstediğiniz<br />
herhangi bir noktaya tıklayın. Temelin ucu taşınacaktır. Temelin ucunu boş bir noktaya<br />
taşıyabileceğiniz gibi, başka bir düğüm noktasıyla da birleştirebilirsiniz.<br />
Kesitte ve planda sürekli temeller<br />
Mimari projelerde planda temeller çizilmez. Temellerin kesitlerde gösterilmesi istenebilir. <strong>ideCAD</strong><br />
<strong>Statik</strong> programında kesitler planda girilen 3Boyutlu objelerden otomatik olarak üretilir ve çizilir. Bu<br />
sebeple temelleri planda girmek gerekir.<br />
Planda girilen sürekli temellerin planda görüntülenmemesi için:<br />
� Ayarlar/Katman Ayarları satırını veya toolbardan Katman Ayarları ikonunu tıklayın.<br />
� Katman Ayarları diyalogu ekrana gelecektir.<br />
307
<strong>ideCAD</strong> <strong>Statik</strong> Objeleri<br />
308<br />
� Temel satırındaki X işaretli kutucuğun üzerine farenin sol tuşu ile tıklayarak işareti kaldırın.<br />
� Tamam butonunu tıklayarak diyalogu kapatın.<br />
� Plandaki sürekli temeller, temel katmanı kapatıldığı için görünmeyecektir.<br />
Kesit alınmak istendiğinde yukarıda anlatılan şekilde katman ayarları diyalogu açılır. Bu defa Temel<br />
satırı, açık sütunundaki kutucuğun üzerine farenin sol tuşu ile tıklanarak kutucuk işaretlenir. Tamam<br />
butonu tıklanıp diyalog kapatıldığında temel katmanı açılır ve sürekli temeller planda görünürler. Kesit<br />
görüntüleme esnasında Temel katmanının açık olması gerekir. Katmanı kapalı olursa sürekli temeller<br />
kesite dahil edilmezler.<br />
Sürekli temellerin ölçülendirilmesi<br />
Mimari uygulama projelerinde, sürekli temellere de arzu edilirse iç ve dış ölçülendirme yapılabilir.<br />
Sürekli temellere dış ölçülendirme yapmak için,<br />
� Çiz/Ölçülendirme/Dış Ölçülendirme satırını tıklayın.<br />
� Ölçülendirilecek sürekli temelleri farenin sol tuşu ile üzerlerine tıklayarak seçin.<br />
� Farenin sağ tuşunu tıklayın.<br />
� Ölçülendirmenin hangi sürekli temele paralel olmasını istiyorsanız, o sürekli temelin karşısına<br />
farenin sol tuşu ile tıklayın. Ölçülendirme yapılacaktır.<br />
Sürekli temellere iç ölçülendirme yapmak için;<br />
� Çiz/Ölçülendirme/İç Ölçülendirme satırını tıklayın.<br />
� Farenin sol tuşu ile iki nokta tıklayarak sürekli temelleri kesen bir ölçülendirme hattı belirleyin.<br />
Belirlediğiniz hat üzerinde iç ölçülendirme oluşacaktır.<br />
� İç ölçülendirme çizim alanında herhangi bir açıda olabilir. Ölçü hattı taşınır ya da döndürülürse, ya<br />
da sürekli temellerde herhangi bir değişiklik olursa ölçüler otomatik olarak güncellenir.<br />
Dilatasyonlu yapılarda sürekli temeller<br />
Dilasyonla birbirinden ayrılmış yapılarda sürekli temeller, birbirine yakın kolonları içerisine alacak<br />
şekilde tanımlanabilirler. Bu temellerin kapsadığı kolonlar rijit kollarla birbirine bağlanarak sisteme<br />
otomatik dahil edilirler.
<strong>ideCAD</strong> <strong>Statik</strong> Objeleri<br />
Sürekli temeller dilasyon derzini kesecek şekilde açıklık boyunca tanımlanacağı gibi, dilatasyonla<br />
ayrılan kolonları, genişlik boyunca da kapsayacak şekilde tanımlanabilirler.<br />
Betonarmede sürekli temellere ilişkin olumsuzluk uyarıları ve anlamları<br />
Analiz sonrasında sürekli temel betonarme diyalogunda sürekli temel isminin olduğu sütunda bazı<br />
uyarılar kısaltıılmış simge halinde verilir. Bu uyarılar, yönetmelik açısından bir olumsuzluğu bildirir.<br />
Sürekli temel betonarme diyalogunda verilen uyarıların anlamları şunlardır.<br />
K: Kayma güvenliği sağlamıyor. Temel boyutlarını arttırın.<br />
Zg : Zemin eminiyet değeri aşılıyor. Zg>Zgem.<br />
As(-) : Yetersiz donatı. Donatı seçiminde yeter büyüklükte donatı çapı işaretlenmemiş olabilir.<br />
Sürekli temelin diğer objelerle ilişkisi<br />
Sürekli temeller kolonlara bağlanır. Bir dizideki ikiden fazla kolon altına sürekli temel tariflenirken,<br />
temellerin her kolona bağlanması, temelin kolon altından kolona tıklanmadan geçirilmemesi gerekir.<br />
Temelin kolon altından, kolona tıklanmadan geçirilmesi durumunda temel kolona bağlanmaz. Buna<br />
dikkat edilmelidir.<br />
Sürekli temeller kat tabanında yer alırlar. Dolayısıyla planda diğer mimari objelerle (duvar, kapıpencere,<br />
mahal, kütüphane vs.) çakışırlar. Ancak mimari projelerde plan çizimlerinde sürekli temeller<br />
gösterilmez. Sürekli temellerin sadece kesitlerde gösterilmesi gerekir. Bu durumda plan çizimi<br />
alınmadan önce Ayarlar/Katman Ayarlarından Temel katmanı kapatılarak, sürekli temellerin çizimlerde<br />
çıkmaması sağlanabilir.<br />
309
<strong>ideCAD</strong> <strong>Statik</strong> Objeleri<br />
Bağ Kirişi<br />
Bağ kirişi çizim yardımcıları<br />
310<br />
Kiriş toolbarı<br />
Mimari plan modundayken, Çiz/Objeler/Kiriş/Bağ Kirişi tıklandığında toolbar ekrana gelir.<br />
Bağ Kirişi ikonu. Bağ kirişi çizim komutunu çalıştırır.<br />
Kaçıklık ikonu. Kirişin bakış yönüne göre alttan, üstten, ortadan tanımlamak için kullanılır. Aynı işlem<br />
klavyeden space-bar tuşuna basılarak da yapılabilir.<br />
Ayarlar ikonu. Bağ kirişi ayarlarını açar.<br />
Bağ kirişi klavye destekleri<br />
Bağ kirişi çizimi esnasında, bağ kirişin ilk noktası çizim alanında tıklandıktan sonra ekranda bağ kirişin<br />
sanal bir görüntüsü oluşur. Fare hareketine bağlı olarak bu sanal bağ kiriş görüntüsü de şekil değiştirir.<br />
Bu esnada klavyeden Boşluk tuşuna basılarak çizilmekte olan bağ kirişin alttan, ortadan yada üstten<br />
tanımlı olması sağlanabilir.<br />
Bağ kirişi çizerken koordinat kutusu kullanılarak bağ kirişin başlangıç/bitiş noktalarının koordinatları,<br />
bağ kiriş uzunluğu ya da bağ kirişin plandaki açısı belirlenebilir. Koordinat kutusundaki X ve Y<br />
kutucuklarından nokta koordinatları, L kutucuğundan uzunluk, A kutucuğundan açı girilebilir. Bu<br />
kutucuklara veri girmek için fare ile tıklamak yerine, kısaca klavyeden X, Y, L ve A tuşlarına basılarak<br />
girilebilir.<br />
Bağ kiriş ayarları diyalogu<br />
Kirişlerle ilgili parametreler Bağ Kirişi Ayarları diyalogunda yer alır. Bağ kirişi çiziminden önce bağ kirişi<br />
ayarlarına girip, bağ kirişi parametrelerini kontrol etmek, yapılması gereken değişiklikler varsa bu<br />
değişiklikleri yapmakta fayda vardır. Fakat bu ihmal edilse bile, çizilen bağ kirişlerin ayarları daha sonra<br />
da değiştirilebilir. Bağ kirişi özelliklerini ayarlamak için:<br />
� Mimari plan modundayken Ayarlar/Obje Ayarları/Bağ Kirişi Ayarları veya Kiriş ikonunu tıklandıktan
<strong>ideCAD</strong> <strong>Statik</strong> Objeleri<br />
sonra ekrana gelen Kiriş Toolbarından, bağ Kirişi Ayarları butonunu tıklayın.<br />
� Bağ Kirişi Ayarları diyalogu ekrana gelecektir.<br />
� Bağ Kirişi Ayarları diyalogunda istediğiniz ayarları yapın.<br />
� Tamam butonunu tıklayarak diyalogu kapatın ve bağ kirişi çizimini gerçekleştirin.<br />
Bağ kirişi çizimini gerçekleştirdikten sonra bağ kirişlerinin ayarlarını değiştirmek isterseniz:<br />
� Ayarlarını değiştirmek istediğiniz bağ kirişlerini farenin sol tuşu ile tıklayarak seçin.<br />
� Değiştir/Obje Özellikleri ikonunu tıklayın.<br />
� Açılan bağ kirişi ayarları diyalogunda gerekli değişiklikleri yapın.<br />
� Tamam butonunu tıklayıp diyalogu kapatın. Yaptığınız değişiklikler seçmiş olduğunuz bağ<br />
kirişlerine yansıyacaktır.<br />
Genel Ayarlar Sekmesi:<br />
Kiriş Adı: Buraya girilen rakamın önüne K indisi getirilerek kiriş adı oluşturulur (K1, K15 gibi). Program<br />
bu isimleri kirişlerin çiziliş sırasına göre arttırır. Kiriş isimleri kirişler çizildikten sonra da değiştirilebilir.<br />
Değiştirilen kiriş isimleri K indisli olmak zorunda değildir. Herhangi bir isim kullanılabilir.<br />
Genişlik: Kiriş genişliği girilir. Kiriş genişliği, kirişin plandaki genişliğini ifade eder. Sarkık kirişlerde kiriş<br />
genişliği kiriş yüksekliğinden daha küçük, yatık kirişlerde ise daha büyüktür.<br />
Yükseklik: Kiriş yüksekliği girilir. Kiriş yüksekliği kat tavanından başlayarak aşağıya doğru kirişin<br />
yüksekliğini belirler. Kiriş yüksekliği girilirken kat yüksekliği ve alttaki duvar yükseklikleri göz önüne<br />
311
<strong>ideCAD</strong> <strong>Statik</strong> Objeleri<br />
312<br />
alınmalıdır. Zira bu yükseklikler kullanıcı kontrolündedir. Program herhangi bir otomatik ayarlama<br />
yapmaz.<br />
Kot: Kiriş üst yüzünün kat tavanından ölçülen düşey mesafesi (kotu). (+) ya da (–) değer olabilir. Ters<br />
kiriş için (+), düşük kiriş için (–) girilir.<br />
Renk: Kiriş kenar çizgilerinin rengidir. Farenin sol tuşu ile tıklanıp tuş basılı tutularak açılan renk paleti<br />
üzerinde kaydırılır. İstenen rengin üzerine gelindiğinde tuş bırakılır. Renk kutucuğu seçilen renge<br />
dönüşür. Shift tuşu ile birlikte tıklanırsa, ilgili rengin kalem kalınlığı ayarlanabilir. Kalem kalınlıkları<br />
ekranda fark edilmez. Çizim kağıda çizdirilirken geçerlidir.<br />
Aktif Tarama: Kiriş için geçerli olan tarama tipidir. Tarama üzerine tıklandığında Tarama Ayarları<br />
diyalogu açılır. Bu diyalogda, tarama tipleri tablosundan istenen tarama tipinin üzerine farenin sol tuşu<br />
ile tıklanarak tarama tipi seçilir. Tarama rengi ve zemin rengi kutucuklarının üzerine farenin sol tuşu ile<br />
tıklanıp tuş basılı tutularak açılan renk paleti üzerinde kaydırılır. İstenen rengin üzerine gelindiğinde tuş<br />
bırakılır. Renk kutucuğu seçilen renge dönüşür. Shift tuşu ile birlikte tıklanırsa, ilgili rengin kalem<br />
kalınlığı ayarlanabilir. Tamam butonu tıklanarak diyalog kapatılır ve kiriş ayarları diyaloguna geri<br />
dönülür. Aktif tarama kutucuğunda seçilen tarama tipi seçilen renklerle görüntülenir.<br />
Alt/Üst/Orta/Tanımlı: Kirişin nereden tanımlı olacağını belirleyen seçeneklerdir. Kirişin iki ucundaki<br />
düğüm noktalarını birleştiren sanal kiriş aksı, bakış yönüne göre kirişin üst kenarı ile çakışacaksa üst, alt<br />
kenarı ile çakışacaksa alt, kirişin tam ortasından geçecekse orta seçeneği işaretlenir. Sanal kiriş aksı<br />
başka bir hattan geçecekse Tanımlı seçeneği işaretlenir ve alttaki veri giriş kutucuğuna, kiriş üst<br />
kenarına göre mesafe (metre) girilir. Verilen mesafe kiriş kalınlığından fazla olmamalıdır.<br />
Materyal: Kirişlerin katı modelde üzerine kaplanacak materyal seçilir. Kiriş seçilen materyal ile<br />
kaplanır ve katı modelde bu şekilde görüntülenir. Farenin sol tuşu ile aşağı ok butonu üzerine tıklanır.<br />
Açılan materyal listesinden uygun materyal seçilir. Tanımlı materyal yoksa liste boş gelir. Materyal<br />
ekleme işlemi Ayarlar/Materyaller satırı tıklanarak açılan diyalogdan yapılır.<br />
Gerçek Doku Uzunluğu: Doku uzunluğu girilir. Örneğin; 1 girilirse seçilen materyal dokusu genişliği 1<br />
metre olarak alınır ve seçilen obje üzerine kaplanır. Dokunun kare şeklinde olduğu düşünülürse obje<br />
yüzeyleri 1x1 ebadında dokular yan yana dizilerek kaplanır.<br />
Yazılar Sekmesi:<br />
Bu sekmede kiriş isim ve boyut yazılarının kirişin neresinde yer alacağı belirlenir. Kiriş isim ve boyut<br />
yazıları birlikte ya da ayrı yazdırılabilir, kirişin içinde ya da üstünde yer alabilir. İsim ve boyut yazılarının<br />
birlikte yazılması için “İsim ve Boyut Birlikte” seçeneğinin işaretlenmesi gerekir.<br />
İsim X/Yazı Y: Kiriş Adı yazısının kiriş sol üst (yazı kirişin üstündeyse) ya da alt köşesine (yazı kirişin<br />
içindeyse) göre X ve Y koordinatları girilir. Yazı X değeri pozitif girilirse yazı kenardan sağa doğru,<br />
negatif girilirse sola doğru kayar. Yazı Y değeri pozitif olursa yazı yukarıya, negatif olursa aşağıya kayar.<br />
Burada belirtilen yönler bakış yönüne göre düşünülmelidir. İsim ve boyut birlikte yazdırılıyorsa yazılar<br />
bu koordinatlara göre yerleştirilir.
<strong>ideCAD</strong> <strong>Statik</strong> Objeleri<br />
Boyut X/Boyut Y: Kiriş Boyutu yazısının kiriş sağ üst (yazı kirişin üstündeyse) ya da alt köşesine (yazı<br />
kirişin içindeyse) göre X ve Y koordinatları girilir. Boyut X değeri pozitif girilirse yazı kenardan sola<br />
doğru, negatif girilirse sağa doğru kayar. Yazı Y değeri pozitif olursa yazı yukarıya, negatif olursa<br />
aşağıya kayar. Burada belirtilen yönler bakış yönüne göre düşünülmelidir. İsim ve boyut birlikte<br />
yazdırılıyorsa kullanılmaz.<br />
Yazı Tipleri Sekmesi:<br />
Kiriş Adı Ayarları ve Kiriş Boyutu Ayarları şeklinde iki kısma ayrılır. Kiriş Adı Ayarları bölümündeki<br />
parametreler kiriş ad yazısını, Kiriş Boyutu Ayarları bölümündeki parametreler de kiriş boyutu yazısını<br />
yönetir.<br />
Yükseklik: Yazı yüksekliği girilir .<br />
Renk: Yazı rengi ayarlanır. Renk kutucuğunun üzerine farenin sol tuşu ile tıklanıp, fare imleci açılan<br />
renk paleti üzerinde kaydırılır. İstenen rengin üzerine gelindiğinde tuş serbest bırakılır. Renk kutucuğu<br />
seçilen renge dönüşür. Renk kutucuğu klavyeden shift tuşu ile birlikte tıklanırsa, ilgili rengin kalem<br />
kalınlığı ayarlanabilir.<br />
Yazı rengi satırının hemen altındaki buton tıklanırsa, Yazı Tipi Ayarları diyalogu açılır. Bu diyalogdan<br />
yazı tipleri ayarlanır. Yazı tipi ve yazı efekti seçilir. Seçilen tip ve efekte göre örnek yazı örnek<br />
penceresinde görülür. Tamam butonunu tıklanarak diyalog kapatılır ve kiriş ayarları diyaloguna geri<br />
dönülür.<br />
<strong>Statik</strong>/Betonarme Sekmesi:<br />
<strong>Statik</strong> Materyal: Kiriş elemanında kullanılacak statik materyali listeden seçin. <strong>Statik</strong> materyal<br />
betonarme elemanı olarak Yapı Ağacında Materyaller altında tanımlanabilir.<br />
Yapı Bileşenleri Sekmesi:<br />
Yapı Bileşenleri Ekle : Detaylı yapı bileşenleri metrajı için tanımlanan yapı malzemelerini objeye atar.<br />
� Yapı bileşenleri butonunu tıklayın.<br />
� Bileşen Seçimi diyalogu açılacaktır.<br />
� Bu diyalogda, sol tarafta bulunan listeden malzeme ile ilgili klasörü tıklayın. Kullanmak istediğiniz<br />
malzemeyi tıklayın.<br />
� Sağ tarafta bulunan parametreleri ayarlayın.<br />
� Tamam butonu tıklayın. “Bileşen Seçimi” diyalogu kapanacaktır. Yapı Bileşenleri sekmesinde<br />
malzeme ait özet bir satır görünecektir. Bir objeye birden fazla malzeme ataması yapılabilir.<br />
Bileşen seçimi diyalogunda bulunan parametreler şunlardır:<br />
313
<strong>ideCAD</strong> <strong>Statik</strong> Objeleri<br />
314<br />
Kullanım bölümünde ;<br />
Değişiklik yok: Söz konusu obje için atanacak malzemenin miktarı, daha önce malzeme tanımında<br />
belirlendiği büyüklükte kullanılması istendiği zaman işaretlenir.<br />
Yüzde oranı: Bu satır, daha önce malzeme tanımında belirlenen miktarın, aynı diyalogda bulunan<br />
“Değer 1” satırında girilen değer kadar yüzdesi ile kullanılmak istendiği zaman işaretlenir. Örneğin,<br />
malzeme miktarı 70 ise, “Değer 1” satırında 40 yazıyorsa, malzeme miktarı %40*70 kadar<br />
kullanılacak demektir.<br />
Yeni tanımlı: Bu satır, daha önce malzeme tanımında belirlenen miktarın yerine aynı diyalogda<br />
bulunan “Değer 1” satırında girilen miktarın kullanılması için işaretlenir.<br />
Çarpan: Bu satır, daha önce malzeme tanımında belirlenen miktar ile aynı diyalogda bulunan “Değer<br />
1” satırında girilen değerin çarpımın sonucunda bulunan değerin miktar olarak kullanılması için<br />
işaretlenir.<br />
Kesirli : Bu satır, daha önce malzeme tanımında belirlenen miktarın aynı diyalogda bulunan “Değer 1”<br />
ve “Değer 2” satırlarında girilen değerlerin oluşturduğu kesir değeri kadar kullanılması için işaretlenir.<br />
“Değer 1” pay “Değer 2” paydadır.<br />
Oranla: Malzemenin hangi ölçeğe –alana, çevreye, uzunluğa vs- , bölgeye -yan alan, üst, kenar vs-<br />
oranlanacağı belirlenir. Oranla liste kutusunun içeriği işlem yapılan objeye ve malzemenin ölçüsüne<br />
göre otomatik belirlenir. Örneğin kolon için işlem yapılıyorsa farklı bir liste, kütüphane için işlem<br />
yapılıyorsa farklı bir liste, hacim ise farklı bir liste, alan ise farklı bir liste oluşacaktır.<br />
Oranla listesinde bağ kirişi objesi ve malzeme ölçüsüne göre beliren satırlar şunlardır.<br />
Kiriş<br />
Ölçü Listede çıkan Açıklama<br />
Sabit Bağımsız Kullanılan sabit ölçü, miktar olarak aynen<br />
kullanılacak demektir.<br />
Uzunluk<br />
Bağımsız Malzeme tanımlanırken bulunan uzunluk<br />
ölçüsü, uzunluk değeri olarak aynen<br />
kullanılacak demektir.<br />
Ön uzunluk Malzeme tanımlanırken bulunan uzunluk<br />
ölçüsü ile kiriş bakış yönüne göre ön<br />
tarafının uzunluğu çarpılarak,<br />
malzemenin uzunluğu bulunacak<br />
demektir.
<strong>ideCAD</strong> <strong>Statik</strong> Objeleri<br />
Alan<br />
Arka uzunluk Malzeme tanımlanırken bulunan uzunluk<br />
ölçüsü ile kiriş bakış yönüne göre arka<br />
tarafının uzunluğu çarpılarak,<br />
malzemenin uzunluğu bulunacak<br />
demektir.<br />
Ortalama uzunluk Malzeme tanımlanırken bulunan uzunluk<br />
ölçüsü ile kirişin ön ve arka yüzlerin<br />
uzunluğundan bulunan ortalama uzunluk<br />
değeri çarpılarak, malzemenin uzunluğu<br />
bulunacak demektir.<br />
Ortalama yükseklik Malzeme tanımlanırken bulunan uzunluk<br />
ölçüsü ile kirişin sol ve sağ uçlarının<br />
yüksekliğinin ortalaması alınarak bulunan<br />
uzunluk değeri çarpılarak, malzemenin<br />
uzunluğu bulunacak demektir.<br />
Kalınlık Malzeme tanımlanırken bulunan uzunluk<br />
ölçüsü ile kiriş kalınlığı çarpılarak,<br />
malzemenin uzunluğu bulunacak<br />
demektir.<br />
Bağımsız Malzeme tanımlanırken bulunan alan<br />
ölçüsü miktar olarak aynen kullanılacak<br />
demektir.<br />
Ön alan Malzeme tanımlanırken bulunan alan<br />
ölçüsü ile, kirişin bakış yönüne göre ön<br />
tarafta kalan yüzeyin alanı çarpılarak<br />
bulunacak değer, malzeme alanı olarak<br />
kullanılacak demektir.<br />
Arka alan Malzeme tanımlanırken bulunan alan<br />
ölçüsü ile, kirişin bakış yönüne göre arka<br />
tarafta kalan yüzeyin alanı ile çarpılarak<br />
bulunacak değer, malzeme alanı olarak<br />
kullanılacak demektir.<br />
Ön ve arka alan Malzeme tanımlanırken bulunan alan<br />
ölçüsü ile kirişin ön ve arka alanlarının<br />
toplamı çarpılarak bulunan değer,<br />
malzeme alanı olarak kullanılacak<br />
demektir.<br />
315
<strong>ideCAD</strong> <strong>Statik</strong> Objeleri<br />
316<br />
Başlangıç alanı Malzeme tanımlanırken bulunan alan<br />
ölçüsü ile kirişin bakış yönüne göre sol<br />
tarafta kalan yüzeyin alanı çarpılarak<br />
bulunacak değer, malzeme alanı olarak<br />
kullanılacak demektir.<br />
Bitiş alanı Malzeme tanımlanırken bulunan alan<br />
ölçüsü ile kirişin bakış yönüne göre sağ<br />
tarafta kalan yüzeyin alanı çarpılarak<br />
bulunacak değer, malzeme alanı olarak<br />
kullanılacak demektir.<br />
Başlangıç ve bitiş alanı Malzeme tanımlanırken bulunan alan<br />
ölçüsü ile kirişin sol ve sağ tarafta kalan<br />
yüzey alanlarının toplamı çarpılarak<br />
bulunan değer, malzeme alanı olarak<br />
kullanılacak demektir.<br />
Üst alan Malzeme tanımlanırken bulunan alan<br />
ölçüsü ile, kirişin üstünde kalan yüzeyin<br />
alanı çarpılarak bulunacak değer,<br />
malzeme alanı olarak kullanılacak<br />
demektir.<br />
Alt alan Malzeme tanımlanırken bulunan alan<br />
ölçüsü ile, kirişin altında kalan yüzeyin<br />
alanı çarpılarak bulunacak değer,<br />
malzeme alanı olarak kullanılacak<br />
demektir.<br />
Üst ve alt alan Malzeme tanımlanırken bulunan alan<br />
ölçüsü ile kirişin üst ve alt tarafında kalan<br />
yüzey alanlarının toplamı çarpılarak<br />
bulunan değer, malzeme alanı olarak<br />
kullanılacak demektir.<br />
Yan alan Malzeme tanımlanırken bulunan alan<br />
ölçüsü ile, kirişin yanlarında kalan<br />
yüzeylerin her biri çarpılarak bulunan<br />
toplam değer, malzeme alanı olarak<br />
kullanılacak demektir.<br />
Hacim Bağımsız Malzeme tanımlanırken bulunan hacim<br />
ölçüsü, hacim değeri olarak aynen<br />
kullanılacak demektir.
<strong>ideCAD</strong> <strong>Statik</strong> Objeleri<br />
Sayı<br />
Bulunduğu mod<br />
Hacim Malzeme tanımlanırken bulunan hacim<br />
ölçüsü ile kiriş hacmi çarpılarak<br />
kullanılacak demektir.<br />
Bağımsız Malzeme tanımlanırken bulunan sayı<br />
ölçüsü, malzeme sayısı olarak aynen<br />
kullanılacak demektir.<br />
Sayı Malzeme tanımlanırken bulunan sayı<br />
ölçüsü, malzeme sayısı olarak aynen<br />
kullanılacak demektir.<br />
Bağ kirişleri yalnız Mimari Plan modunda bulunur. Kalıp Planı modundayken bağ kirişi çizim ve ayar<br />
komutları inaktiftir. Aktif duruma gelmeleri için klavyeden Shift+Tab tuşuna basarak Mimari Planı<br />
moduna geçmek gerekir.<br />
Bağ Kirişi çizimi<br />
Bağ Kirişi<br />
Bağ kirişi çizimi ekrandan grafik olarak gerçekleştirilir. Bağ kirişi çizimine başlanmadan önce mimari<br />
planı modundayken Ayarlar/Obje Ayarları/Bağ Kirişi Ayarları satırını tıklayıp kiriş ayarlarına girmek,<br />
ayarları kontrol etmekte fayda vardır. Bağ kirişi çizmek için:<br />
� Kalıp planı modundaysanız, klavyeden shift+tab tuşuna basarak mimari planı moduna geçin.<br />
� Çiz/Objeler/Kiriş/Bağ Kirişi satırını veya toolbarda bulunan Bağ Kirişi ikonunu farenin sol tuşu ile<br />
tıklayın.<br />
� Fare imlecini kolonun üzerine getirin. İmleç şekil değiştirince farenin sol tuşunu tıklayın.<br />
� Kirişin ilk noktasını belirledikten sonra, imleci ikinci kolon üzerine getirin. İmleç şekil değiştirince,<br />
klavyeden boşluk tuşu ile kirişin çizim hattını değiştirebilirsiniz. Sol tuşu tekrar tıklayın.<br />
� Kiriş çizilecektir. Moddan çıkmak için klavyeden ESC tuşuna basın.<br />
� (Hızlı çizim modu kapalı ise kirişin adını değiştirin veya enter tuşuna basarak varsayılan adı<br />
onaylayın)<br />
317
<strong>ideCAD</strong> <strong>Statik</strong> Objeleri<br />
Kubbe<br />
318<br />
Bağ kirişin diğer objelerle ilişkisi<br />
Bağ kirişleri kolonlara kolonun herhangi bir noktasından bağlanabilirler. Kiriş kolon düğüm noktasına<br />
bağlanacaksa düğüm noktasına kilitlenme modu açık olmalıdır. Düğüm noktasına kilitlenme toolbardan<br />
ikonu tıklanarak açılıp kapatılabilir. Açık ise, obje çizim modlarındaki fare imleci düğüm noktalarına<br />
yaklaştırıldığında işaret değiştirerek düğüm noktalarını yakalar.<br />
Bağ kirişi kolon köşe noktalarından herhangi birine bağlanacaksa gelişmiş yakalama modunun açılması<br />
gerekir. Gelişmiş yakalama modu Araçlar/Yakalama/Gelişmiş Yakalama ya da toolbardaki ikonu<br />
tıklanarak açılıp kapatılabilir. Gelişmiş yakalama modunun çalışması için düğüm noktalarına kilitlenme<br />
modunun da açık olması gerekir.<br />
Bağ kirişi kolonun herhangi bir noktasına bağlanacaksa, düğüm noktasına kilitlenme modu kapatılıp<br />
kolon üzerine tıklanarak kiriş kolona bağlanabilir. Bağ kirişinin kolona bağlanıp bağlanmadığını kontrol<br />
etmek için düğüm noktası taşı komutu kullanılabilir. Kolon düğüm noktası taşındığında kolon ile birlikte<br />
kolona bağlı bağ kiriş ucunun da taşınması gerekir. Eğer bağ kiriş ucu olduğu yerde kalıyor, kolon ile<br />
birlikte hareket etmiyorsa, bu kirişin kolona bağlanmadığının göstergesidir.<br />
Kubbe çizim yardımcıları<br />
Kubbe toolbarı<br />
Kubbe ikonu. Kubbe çizer.<br />
Yay Kubbe ikonu. Yay şeklinde yarım, çeyrek vb. kubbe çizer.<br />
3 Noktadan Yay Kubbe ikonu. 3 noktadan yay tekniği ile yay kubbe (yarım, çeyrek vb.) çizer.<br />
Kubbe - Tonoz Mesnetlerini Tanımla. Kubbe veya tonozun herhangi bir kenarını dönme ve/veya<br />
ötelemeye tutulu hale getirir.<br />
Kubbe toolbarı üzerindeki Kubbe Yüksekliği kutucuğuna kubbe yükseklik değeri girilebilir. Kubbe<br />
ayarları diyaloguna girmeye gerek kalmaz.<br />
Ayarları ikonu. Kubbe Ayarları diyalogunu açar. Buradan kubbe parametrelerine müdahale edilebilir.
<strong>ideCAD</strong> <strong>Statik</strong> Objeleri<br />
Kubbe ayarları<br />
Kubbe ile ilgili parametreler Kubbe Ayarları diyalogundan ayarlanır. Bu ayarlar kubbe çiziminden önce<br />
ya da sonra yapılabilir. Çizilecek kubbelerle ilgili ayarlama yapmak için:<br />
� Ayarlar/Obje Ayarları/Çatı/Kubbe Ayarları satırını tıklayın. Kubbe Ayarları diyalogu ekrana gelecektir.<br />
� Burada gerekli düzenlemeleri yapın ve Tamam butonunu tıklayın.<br />
� Diyalog kapanacaktır. Yapılan ayarlar çizeceğiniz kubbeler için geçerli olacaktır.<br />
Mevcut kubbeler varsa, bunlar yapılan ayar değişikliklerinden etkilenmeyecektir. Mevcut kubbelerde<br />
ayar değişikliği yapmak için:<br />
� Değiştirmek istediğiniz kubbeyi farenin sol tuşu ile tıklayarak seçin.<br />
� Farenin sağ tuşunu tıklayın. Açılan menüden Özellikler satırını tıklayın.<br />
� Kubbe Ayarları diyalogu açılacaktır. Gerekli değişiklikleri yapın ve Tamam butonunu tıklayın.<br />
� Diyalog kapanacaktır. Yapılan değişiklikler seçilen kubbeye uygulanacaktır.<br />
Genel Sekmesi:<br />
Kubbe Parametreleri bölümünde kubbe saçağının kat tabanından kotu, kubbe yüksekliği, kubbe<br />
yarıçapı, oluk genişliği ve oluk yüksekliği girilebilir. Kubbe yarıçapı sadece obje özellikleri değiştirilirken<br />
319
<strong>ideCAD</strong> <strong>Statik</strong> Objeleri<br />
320<br />
(mevcut bir kubbenin ayarlarına müdahale edilirken) aktiftir ve değiştirilebilir. Bu parametreler<br />
diyalogda şekille açıklanmıştır.<br />
Yine bu bölümdeki üç saçak tipinden biri seçilir. Saçak tipleri şekil ile gösterilmiştir.<br />
Çatı oluğu var: Bu kutucuk işaretlenirse kubbe saçağının etrafına oluk çizilir. Oluk, plan ve kesitlerde<br />
çıkmaz. Sadece perspektif ve diğer görüntü pencerelerinde görüntülenir.<br />
Yatay parça sayısı: Kubbenin kaç yatay parçadan (halka) oluşturulacağını belirler. Parça sayısı arttıkça<br />
kubbe hatları yuvarlaklaşır.<br />
Düşey parça sayısı: Kubbenin kaç düşey parçadan (dilim) oluşturulacağını belirler. Parça sayısı arttıkça<br />
kubbe hatları yuvarlaklaşır.<br />
Kalınlık: Kubbe kalınlığı girilir.<br />
Materyaller-Renkler Sekmesi:<br />
Renk: Renk kutucuğunun üzerine farenin sol tuşu ile tıklanıp, fare imleci açılan renk paleti üzerinde<br />
kaydırılır. İstenen rengin üzerine gelindiğinde tuş serbest bırakılır. Renk kutucuğu seçilen renge<br />
dönüşür. Renk kutucuğu klavyeden shift tuşu ile birlikte tıklanırsa, ilgili rengin kalem kalınlığı<br />
ayarlanabilir.<br />
Materyal: Katı modelde ilgili kısım üzerine kaplanacak materyal seçilir. İlgili yüzeyler seçilen materyal<br />
ile kaplanır ve Katı modellerde bu şekilde görüntülenir. Farenin sol tuşu ile aşağı ok butonu üzerine<br />
tıklanır. Açılan materyal listesinden uygun materyal seçilir. Tanımlı materyal yoksa liste boş gelir.<br />
Materyal ekleme işlemi Ayarlar/Materyaller satırı tıklanarak açılan diyalogdan yapılır.<br />
Gerçek Doku Uzunluğu: Doku uzunluğu girilir. Örneğin; 1 girilirse seçilen materyal dokusu genişliği 1<br />
olarak alınır ve seçilen obje üzerine kaplanır. Dokunun kare şeklinde olduğu düşünülürse obje<br />
yüzeyleri 1x1 ebadında dokular yan yana dizilerek kaplanır.<br />
<strong>Statik</strong> Sekmesi:<br />
<strong>Statik</strong> Materyal: Kubbe elemanında kullanılacak statik materyali listeden seçin. <strong>Statik</strong> materyal<br />
betonarme elemanı olarak Yapı Ağacında Materyaller altında tanımlanabilir.<br />
Sabit yük: Kubbenin kalınlıktan oluşan betonarme ağırlığı dışındaki sabit dış yükler girilir. (kg/m2)<br />
Hareketli yük: Kubbenin hesabında kullanılacak hareketli yük değeri girilir. (kg/m2)<br />
Sonlu eleman genişliği: Kabuk hesabında esas alınacak maksimum sonlu eleman genişliğini girilir.<br />
Program kabukları yamuk formda sonlu elemanlara bölerek analizini yapar. Sonlu eleman genişliği, bu<br />
satıra girilen değeri aşmamak kaydıyla kabuk şekline göre otomatik ayarlanır.<br />
Yapı Bileşenleri Sekmesi:
<strong>ideCAD</strong> <strong>Statik</strong> Objeleri<br />
Yapı Bileşenleri Ekle : Detaylı yapı bileşenleri metrajı için tanımlanan yapı malzemelerini objeye atar.<br />
� Yapı bileşenleri butonunu tıklayın.<br />
� Bileşen Seçimi diyalogu açılacaktır.<br />
� Bu diyalogda, sol tarafta bulunan listeden malzeme ile ilgili klasörü tıklayın. Kullanmak istediğiniz<br />
malzemeyi tıklayın.<br />
� Sağ tarafta bulunan parametreleri ayarlayın.<br />
� Tamam butonu tıklayın. “Bileşen Seçimi” diyalogu kapanacaktır. Yapı Bileşenleri sekmesinde<br />
malzemeye ait özet bir satır görünecektir. Bir objeye birden fazla malzeme ataması yapılabilir.<br />
Bileşen seçimi diyalogunda bulunan parametreler şunlardır:<br />
Kullanım bölümünde ;<br />
Değişiklik yok: Söz konusu obje için atanacak malzemenin miktarı, daha önce malzeme tanımında<br />
belirlendiği büyüklükte kullanılması istendiği zaman işaretlenir.<br />
Yüzde oranı: Bu satır, daha önce malzeme tanımında belirlenen miktarın, aynı diyalogda bulunan<br />
“Değer 1” satırında girilen değer kadar yüzdesi ile kullanılmak istendiği zaman işaretlenir. Örneğin,<br />
malzeme miktarı 70 ise, “Değer 1” satırında 40 yazıyorsa, malzeme miktarı %40*70 kadar<br />
kullanılacak demektir.<br />
Yeni tanımlı: Bu satır, daha önce malzeme tanımında belirlenen miktarın yerine aynı diyalogda<br />
bulunan “Değer 1” satırında girilen miktarın kullanılması için işaretlenir.<br />
Çarpan: Bu satır, daha önce malzeme tanımında belirlenen miktar ile aynı diyalogda bulunan “Değer<br />
1” satırında girilen değerin çarpımın sonucunda bulunan değerin miktar olarak kullanılması için<br />
işaretlenir.<br />
Kesirli : Bu satır, daha önce malzeme tanımında belirlenen miktarın aynı diyalogda bulunan “Değer 1”<br />
ve “Değer 2” satırlarında girilen değerlerin oluşturduğu kesir değeri kadar kullanılması için işaretlenir.<br />
“Değer 1” pay “Değer 2” paydadır.<br />
Oranla: Malzemenin hangi ölçeğe –alana, çevreye, uzunluğa vs- , bölgeye -yan alan, üst, kenar vs-<br />
oranlanacağı belirlenir. Oranla liste kutusunun içeriği işlem yapılan objeye ve malzemenin ölçüsüne<br />
göre otomatik belirlenir. Örneğin kolon için işlem yapılıyorsa farklı bir liste, kütüphane için işlem<br />
yapılıyorsa farklı bir liste, hacim ise farklı bir liste, alan ise farklı bir liste oluşacaktır.<br />
Bulunduğu mod<br />
Kubbe hem mimari hem de statik modda çizilebilir ve görüntülenir.<br />
321
<strong>ideCAD</strong> <strong>Statik</strong> Objeleri<br />
Kubbe Çizimi<br />
322<br />
Kubbe<br />
Kubbe çizmek için geliştirilmiştir. Bu komutla kubbe çizmek, çember çizmek kadar basittir. 3-Boyutlu<br />
plan penceresinde çizilir.<br />
� Çiz/Kubbe-Tonoz/Kubbe satırını tıklayın.<br />
� Çizim alanına farenin sol tuşu ile tıklayarak kubbenin merkezini belirleyin.<br />
� Fareyi merkezden dışarıya doğru sürükleyin. Kubbenin sanal görüntüsü fare imleci ile birlikte<br />
hareket edecektir.<br />
� Kubbe yarıçapını girmek için klavyeden L tuşuna basın. İmleç koordinat kutusundaki L<br />
kutucuğuna girecektir.<br />
� Buraya kubbe yarıçapı (metre) girin ve klavyeden Enter tuşuna basın. Kutucuk kırmızıya<br />
dönüşecek, girilen uzunluk değerine kilitlenecektir. Çizim alanındaki kubbe görüntüsü de bu<br />
yarıçapa kilitlenecektir.<br />
� Çizim alanını tıklayın. Kubbe çizilecektir.<br />
Yay kubbe<br />
Kubbe komutu ile dairesel kubbeler çizilir. Tam daireyi tamamlamayan yarım kubbelerin çizimi için<br />
Yay Kubbe komutu geliştirilmiştir. Yay kubbe çizmek için:<br />
� Çiz/Kubbe-Tonoz/Yay Kubbe satırını tıklayın.<br />
� Çizim alanına farenin sol tuşu ile tıklayarak kubbenin merkezini belirleyin.<br />
� Fareyi merkezden dışarıya doğru sürükleyin. Kubbenin sanal görüntüsü fare imleci ile birlikte<br />
hareket edecektir.<br />
� Kubbe yarıçapını girmek için klavyeden L tuşuna basın. İmleç koordinat kutusundaki L<br />
kutucuğuna girecektir.<br />
� Buraya kubbe yarıçapı (metre) girin ve klavyeden Enter tuşuna basın. Kutucuk kırmızıya<br />
dönüşecek, girilen uzunluk değerine kilitlenecektir. Çizim alanındaki kubbe görüntüsü de bu<br />
yarıçapa kilitlenecektir.<br />
� Fare imlecini saatin tersi yönünde hareket ettirin. Fare ile birlikte yay kubbenin de hareket ettiği,<br />
şeklinin değiştiği görülecektir. Bu aşamada açı da girebilirsiniz. Klavyeden A tuşuna basın. İmleç
<strong>ideCAD</strong> <strong>Statik</strong> Objeleri<br />
koordinat kutusundaki A kutucuğuna girecektir. Açı (global) değerini yazın (derece) ve Enter<br />
tuşuna basın. Fareyi hareket ettirdiğinizde yayın girilen açıda kaldığı görülecektir.<br />
� Çizim alanını tıklayın. Yay kubbe çizilecektir.<br />
Kubbe statik hesapları<br />
Sonlu eleman kuvvetlerinin anlamları ve kuvvet eksenleri<br />
M 11<br />
F 11<br />
T 12<br />
F 12<br />
M 12<br />
M11, M22, M12 : Düğüm noktasının bir ve iki doğrultusunda oluşan eğilme momentleri<br />
T13, T23 : Düğüm noktasının üç yönünde bir ve iki doğrultusunda oluşan kuvetler<br />
M 22<br />
F11, F22, F12 : Sonlu elemanın bir ve iki doğrultusunda oluşan kuvvetler<br />
F 22<br />
T 23<br />
323
<strong>ideCAD</strong> <strong>Statik</strong> Objeleri<br />
324<br />
Kubbe yük ve malzeme bilgilerinin tanımlanması<br />
Kubbe sabit ve hareketli yükleri, kubbe ayarları diyalogunda statik sekmesinde tanımlanmaktadır.<br />
Betonarme yükü dışındaki bütün dış yükler girilir.<br />
Kubbenin beton ve çelik sınıfları, proje genel ayarları diyalogunda sırasıyla beton ve çelik sınıfı<br />
sekmelerinde seçilmektedir.<br />
Kubbe mesnet özelliklerinin ayarlanması<br />
Kubbe hesabını yapmadan önce kubbe kenarlarının mesnetlenme özelliklerinin belirlenmesi gereklidir.<br />
Kubbe toolbarında bulunan “Kubbe-tonoz mesnetlerini tanımla” komutuyla kubbenin kenarlarını<br />
dönme ve/veya ötelemeye tutulu hale getirmek mümkündür.<br />
� Kubbe ikonunu tıklayın. Açılan toolbardan “Kubbe-tonoz mesnetlerini tanımla” ikonunu tıklayın.<br />
� “Mesnet tanımla” diyalogu açılacaktır.<br />
� Mesnetlenme özelliğini değiştirmek istediğiniz kubbe kenarını tıklayın.<br />
� Mesnet tanımla diyalogunda istediğiniz seçeneği işaretleyin. Ötelemeye ankastre işaretlenirse,<br />
seçilen kenar analizde öteleme yapmayacak demektir. Dönmeye ankastre işaretlenirse, seçilen<br />
kenar dönme yapmayacak demektir.<br />
� Tamam butonunu tıklayarak diyalogdan çıkın.<br />
Kubbe analizi<br />
Yerleştirilmiş bir kubbenin analizini yapmak için “Kubbe ve Tonoz Analizi” komutu kullanılır. Kubbe<br />
yerleştirildikten sonra “Kubbe ve Tonoz Mesnetlerini Tanımla komutuyla kubbenin kenarlarının<br />
mesnetlenme koşulları belirlenir. Kenarlar dönmeye ve/veya ötelemeye ankastre tanımlanabilir.<br />
Kubbe analizi sonlu elemanlar yöntemi ile yapılır. Sonlu elemanlar 4 düğüm noktalı, 12 serbest<br />
dereceli, yamuk plak elemanlarıdır. Varsayılan maksimum sonlu elemanlar genişliği 0.25 metredir.<br />
Sonlu eleman genişliği, bu satıra girilen değeri aşmamak kaydıyla kabuk şekline göre otomatik<br />
ayarlanır. Sistem çözülür, kubbenin düğüm noktası deplasmanları ve uç kuvvetleri hesaplanır.<br />
Kubbenin yük bilgeleri sabit ve hareketli yük değerleri olarak “Kubbe Ayarları” diyalogunda “<strong>Statik</strong>”<br />
sekmesinde kg/m2 cinsinden tanımlanır. Sabit yük değeri olarak kalınlıktan oluşan betonarme ağırlığı<br />
dışındaki ağırlıklar tanımlanır.<br />
Kubbe herhangi bir proje içerisinde tanımlanabilir fakat kubbenin çerçeve sistemiyle fiziksel bir<br />
paylaşımı yoktur. Kubbede oluşan tesirler çerçeve sistemine aktarılmazlar.<br />
� Kubbe yerleştirin.
<strong>ideCAD</strong> <strong>Statik</strong> Objeleri<br />
� Kubbe ayarlarında sabit ve hareketli yükleri tanımlayın.<br />
� Kubbe toolbarından “Kubbe ve tonoz mesnetlerini tanımla” ikonunu tıklayın.<br />
� Sırasıyla kubbenin kenarlarını seçerek, dönme ve/veya ötelemeye ankastre olup olmadığını<br />
belirleyin.<br />
� Toolbardan “Kubbe ve tonoz analizi” butonunu tıklayın.<br />
� Kubbe analizi yapılmış olacaktır.<br />
Kubbe kuvvetlerinin ve donatı alanlarının incelenmesi<br />
Kubbenin çekme ve basınç bölgeleri, deplasmanları, donatı miktarları ve kuvvetleri 3 boyutlu<br />
çerçevede incelenir. Bunun için;<br />
� Perspektif görüntü üstünde farenin sağ tuşuna basın. Açılan menüden “3B Çerçeve” satırını<br />
tıklayın.<br />
� Perspektif görüntüsü tel çerçeve haline dönüşecektir ve “Sonuçları görüntüleme” diyalogu<br />
açılacaktır.<br />
“Kubbe ve Tonoz Sonuçları” satırını işaretleyin.3 boyutlu görüntüde kubbeye ait diyagram<br />
görünecektir. AS1 ve AS2 işaretlenerek sırasıyla asal ve minör yöndeki donatı alanları görülebilir.<br />
“Üst donatı alanları” seçeneği işaretlenirse, diyagramda kabuğun üst bölgesindeki donatı miktarları<br />
gösterilir. Seçenek işaretli değilse, alt bölgelerdeki donatı miktarları gösterilir. Fareyi diyagram<br />
üzerinde gezdirerek kubbeye ait nümerik değerleri de görebilirsiniz. Ayrıca hangi rengin hangi<br />
nümerik değere de denk geldiği yandaki renk paletinden takip edilebilir.<br />
AS1 ve AS2 işaretliyken “Mevcut donatı alanı” satırı tıklanarak donatı çap ve aralık tanımlanabilecek<br />
satır aktif hale getirilir. Bu satıra donatı ve aralık değeri girilerek, grafikte eş zamanlı renk değişimi<br />
gözlenir. Girilen donatı miktarına yeterli alanlar beyaz renge dönüştürülür. Bu işlem hem “üst donatı<br />
alanları” seçeneği tıklanarak üst bölge içinde yapılır, hem seçenek kaldırılarak alt bölge için yapılır. Bu<br />
şekilde programda kubbe için gerekli donatı hem çekme hem de basınç bölgeleri için belirlemiş<br />
olunur. Bu aşamadan sonra kullanıcı programın çizim olanaklarını ile kubbe donatı çizimini yapmalıdır.<br />
325
<strong>ideCAD</strong> <strong>Statik</strong> Objeleri<br />
Tonoz<br />
Tonoz çizim yardımcıları<br />
326<br />
Tonoz toolbarı<br />
Tonoz ikonu. Tonoz çizer.<br />
Sınır Tonoz ikonu. Sınır tonoz çizer.<br />
Tonoz Mesnetlerini Tanımla. Tonozun herhangi bir kenarını dönme ve/veya ötelemeye tutulu hale<br />
getirir.<br />
Tonoz Ayarları ikonu. Tonoz Ayarları diyalogunu açar. Buradaki tonoz parametrelerine müdahale<br />
edilebilir.<br />
Tonoz ayarları<br />
Tonoz parametreleri Tonoz Ayarları diyalogundan ayarlanır. Tonoz ayarlarına tonoz çizilmeden önce<br />
ya da çizildikten sonra müdahale edilebilir. Tonoz Ayarlarına müdahale etmek için:<br />
� Ayarlar/Obje Ayarları/Kubbe-Tonoz/Tonoz Ayarları satırını tıklayın. Tonoz Ayarları diyalogu ekrana<br />
gelecektir.<br />
� Burada gerekli değişiklikleri yapın ve Tamam butonunu tıklayın.<br />
Yapılan ayarlar bundan sonra çizilecek tonozlar için geçerli olacaktır. Mevcut tonozların ayarlarını<br />
değiştirmek için:<br />
� Ayarlarını değiştirmek istediğiniz tonozu, üzerine farenin sol tuşu ile tıklayarak seçin.<br />
� Farenin sağ tuşunu tıklayın.<br />
� Açılan menüden Özellikler satırını tıklayın. Tonoz Ayarları diyalogu ekrana gelecektir.<br />
� Gerekli değişiklikleri yapın. Tamam butonunu tıklayarak diyalogdan çıkın.<br />
Bu şekilde yapılan değişiklikler seçilen tonoz ya da tonozlara uygulanacaktır.<br />
Tonoz Ayarları diyalogu iki sekmeden oluşur. Bunlar; Genel Ayarlar ve Dokular sekmeleridir.
<strong>ideCAD</strong> <strong>Statik</strong> Objeleri<br />
Genel Ayarlar Sekmesi:<br />
Saçak Tipi: Şekil ile gösterilen üç saçak tipinden biri seçilir.<br />
Özel Boyut: Bu seçenek işaretlenirse sağdaki bilgi kutularına tonoz genişliği ve tonoz yüksekliği<br />
girilebilir. Birim metredir.<br />
Orijinal boyut: Bu seçenek işaretlenirse, tonoz kesiti için seçilen çizgi, yay vb. objelerin boyutları<br />
kullanılır.<br />
Yön: Sağ ya da sol seçeneklerinden biri tıklanarak seçilir. Tonoz kalınlığının (Z yönünde) içe doğrumu<br />
yoksa dışa doğru mu olacağı belirlenir. Sol seçilirse kalınlık dışa doğru, sağ seçilirse içe doğru verilir.<br />
Kaçıklık: Tonozun plandaki kaçıklığı seçilir. Sağ, orta ve sol seçenekleri tonoz aksının nereden<br />
geçeceğini (tonozun nereden tanımlı olacağını belirler). Bakış yönüne göre sağ üstten tanımlı, ortadan<br />
tanımlı, sol alttan tanımlı tonozu ifade eder. Alttan tanımlı tonozun uçlarındaki düğüm noktaları alt<br />
köşelerinde, üstten tanımlı ise üst köşelerinde yer alır. Ortadan tanımlı tonozun düğüm noktaları<br />
tonoz uç kenarlarının ortasında bulunur.<br />
Parça Sayısı: Yay ya da eğrisel tonozlar oluşturulurken, bunların kaç parça halinde oluşturulacağı girilir.<br />
Parça sayısı arttıkça tonoz hatları yuvarlaklaşır. Parça sayısı tonoz girilmeden önce belirlenir. Mevcut<br />
(çizilmiş) bir tonozun parça sayısını değiştirmek mümkün değildir. Tonoz değiştirilirken bu parametre<br />
inaktif olur.<br />
Kot: Tonozun en alt noktasının kat tabanından kotu girilir (metre).<br />
Kalınlık: Tonoz kaplamasının kalınlığı girilir (metre).<br />
Dokular Sekmesi:<br />
Bu sekmede tonoz alt ve üst yüzeyi için renk ve materyal seçilir. Taban yüzü alt yüzey, ofset yüzü üst<br />
yüzeydir.<br />
Renk: Renk kutucuğunun üzerine farenin sol tuşu ile tıklanıp, fare imleci açılan renk paleti üzerinde<br />
kaydırılır. İstenen rengin üzerine gelindiğinde tuş serbest bırakılır. Renk kutucuğu seçilen renge<br />
dönüşür. Renk kutucuğu klavyeden shift tuşu ile birlikte tıklanırsa, ilgili rengin kalem kalınlığı<br />
ayarlanabilir.<br />
Materyal: Katı modelde ilgili kısım üzerine kaplanacak materyal seçilir. İlgili yüzeyler seçilen materyal<br />
ile kaplanır ve Katı modellerde bu şekilde görüntülenir. Farenin sol tuşu ile aşağı ok butonu üzerine<br />
tıklanır. Açılan materyal listesinden uygun materyal seçilir. Tanımlı materyal yoksa liste boş gelir.<br />
Materyal ekleme işlemi Ayarlar/Materyaller satırı tıklanarak açılan diyalogdan yapılır.<br />
Gerçek Doku Uzunluğu: Doku uzunluğu girilir. Örneğin; 1 girilirse seçilen materyal dokusu genişliği 1<br />
olarak alınır ve seçilen obje üzerine kaplanır. Dokunun kare şeklinde olduğu düşünülürse obje<br />
yüzeyleri 1x1 ebadında dokular yan yana dizilerek kaplanır.<br />
327
<strong>ideCAD</strong> <strong>Statik</strong> Objeleri<br />
328<br />
<strong>Statik</strong> Sekesi:<br />
<strong>Statik</strong> Materyal: Tonoz elemanında kullanılacak statik materyali listeden seçin. <strong>Statik</strong> materyal<br />
betonarme elemanı olarak Yapı Ağacında Materyaller altında tanımlanabilir.<br />
Sabit yük: Tonozun kalınlıktan oluşan betonarme ağırlığı dışındaki sabit dış yükler girilir. (kg/m2)<br />
Hareketli yük: Tonozun hesabında kullanılacak hareketli yük değeri girilir. (kg/m2)<br />
Sonlu eleman genişliği: Kabuk hesabında esas alınacak maksimum sonlu eleman genişliğini girilir.<br />
Program kabukları yamuk formda sonlu elemanlara bölerek analizini yapar. Sonlu eleman genişliği, bu<br />
satıra girilen değeri aşmamak kaydıyla kabuk şekline göre otomatik ayarlanır.<br />
Yapı Bileşenleri Sekmesi:<br />
Yapı Bileşenleri Ekle : Detaylı yapı bileşenleri metrajı için tanımlanan yapı malzemelerini objeye atar.<br />
� Yapı bileşenleri butonunu tıklayın.<br />
� Bileşen Seçimi diyalogu açılacaktır.<br />
� Bu diyalogda, sol tarafta bulunan listeden malzeme ile ilgili klasörü tıklayın. Kullanmak istediğiniz<br />
malzemeyi tıklayın.<br />
� Sağ tarafta bulunan parametreleri ayarlayın.<br />
� Tamam butonu tıklayın. “Bileşen Seçimi” diyalogu kapanacaktır. Yapı Bileşenleri sekmesinde<br />
malzemeye ait özet bir satır görünecektir. Bir objeye birden fazla malzeme ataması yapılabilir.<br />
Bileşen seçimi diyalogunda bulunan parametreler şunlardır:<br />
Kullanım bölümünde ;<br />
Değişiklik yok: Söz konusu obje için atanacak malzemenin miktarı, daha önce malzeme tanımında<br />
belirlendiği büyüklükte kullanılması istendiği zaman işaretlenir.<br />
Yüzde oranı: Bu satır, daha önce malzeme tanımında belirlenen miktarın, aynı diyalogda bulunan<br />
“Değer 1” satırında girilen değer kadar yüzdesi ile kullanılmak istendiği zaman işaretlenir. Örneğin,<br />
malzeme miktarı 70 ise, “Değer 1” satırında 40 yazıyorsa, malzeme miktarı %40*70 kadar<br />
kullanılacak demektir.<br />
Yeni tanımlı: Bu satır, daha önce malzeme tanımında belirlenen miktarın yerine aynı diyalogda<br />
bulunan “Değer 1” satırında girilen miktarın kullanılması için işaretlenir.
<strong>ideCAD</strong> <strong>Statik</strong> Objeleri<br />
Çarpan: Bu satır, daha önce malzeme tanımında belirlenen miktar ile aynı diyalogda bulunan “Değer<br />
1” satırında girilen değerin çarpımın sonucunda bulunan değerin miktar olarak kullanılması için<br />
işaretlenir.<br />
Kesirli : Bu satır, daha önce malzeme tanımında belirlenen miktarın aynı diyalogda bulunan “Değer 1”<br />
ve “Değer 2” satırlarında girilen değerlerin oluşturduğu kesir değeri kadar kullanılması için işaretlenir.<br />
“Değer 1” pay “Değer 2” paydadır.<br />
Oranla: Malzemenin hangi ölçeğe –alana, çevreye, uzunluğa vs- , bölgeye -yan alan, üst, kenar vs-<br />
oranlanacağı belirlenir. Oranla liste kutusunun içeriği işlem yapılan objeye ve malzemenin ölçüsüne<br />
göre otomatik belirlenir. Örneğin kolon için işlem yapılıyorsa farklı bir liste, kütüphane için işlem<br />
yapılıyorsa farklı bir liste, hacim ise farklı bir liste, alan ise farklı bir liste oluşacaktır.<br />
Bulunduğu mod<br />
Tonoz hem mimari hem de statik modda çizilebilir ve görüntülenir.<br />
Tonoz Çizimi<br />
Tonoz<br />
Tonoz kesiti yay, eğri ya da doğrusal şekillerde olabilir. Tonoz çizmeden önce çizim alanına yay, eğri<br />
ya da çizgilerle tonoz kesitinin formu çizilir. Bundan sonra tonoz çizim işlemine geçilir.<br />
� Çizgi, yay ya da eğri komutlarını kullanarak çizim alanına tonoz kesitinin şeklini çizin.<br />
� Çiz/Kubbe-Tonoz/Tonoz satırını tıklayın.<br />
� Çizim alanında farenin sol tuşu ile tıklayarak kesit formunu belirlemek için çizmiş olduğunuz<br />
çizgileri, yay ya da eğriyi seçin.<br />
� Farenin sağ tuşunu tıklayın İmleç değişecektir.<br />
� Farenin sol tuşu ile çizim alanına tıklayın. Tıklanan nokta tonozun başlangıç noktası olacaktır.<br />
� Fare imlecini sürükleyin. Tonoz fare imleci ile birlikte uzayacaktır. Klavyeden boşluk tuşuna<br />
basarak tonozun altta, üstten ya da ortadan tanımlı olmasını sağlayabilirsiniz. Tekrar sol tuşu<br />
tıklayarak tonozun ikinci noktasını belirleyin. Tonoz çizilecektir.<br />
� Fareyi sürükleyip sol tuşu tıklayarak istediğiniz sayıda tonoz çizin.<br />
� Tonoz çizimini bitirmek için farenin sağ tuşunu tıklayın.<br />
329
<strong>ideCAD</strong> <strong>Statik</strong> Objeleri<br />
330<br />
Sınır tonoz<br />
Sınır tonoz, çizim alanında dört nokta tıklanarak gerçekleştirilir. Tonoz çiziminde olduğu gibi önce<br />
çizim alanına yay, eğri ya da çizgilerle tonoz kesitinin formu çizilir. Daha sonra sınır tonoz çizimine<br />
geçilir.<br />
� Çiz/Tubbe-Tonoz/ Sınır Tonoz satırını tıklayın.<br />
� Çizim alanında farenin sol tuşu ile tıklayarak çizgileri, yay ya da eğriyi seçin.<br />
� Farenin sağ tuşunu tıklayın. İmleç değişecektir.<br />
� Farenin sol tuşu ile çizim alanına tıklayın. Bu sınır tonozun ilk noktasını belirleyecektir.<br />
� Sırasıyla iki, üç ve dördüncü noktaları da farenin sol tuşu ile tıklayarak belirleyin.<br />
� Sınır tonoz çizimi tamamlanacaktır.<br />
Tonoz statik hesapları<br />
Sonlu eleman kuvvetlerinin anlamları ve kuvvet eksenleri<br />
M 11<br />
F 11<br />
T 12<br />
F 12<br />
M 12<br />
M11, M22, M12 : Düğüm noktasının bir ve iki doğrultusunda oluşan eğilme momentleri<br />
T13, T23 : Düğüm noktasının üç yönünde bir ve iki doğrultusunda oluşan kuvetler<br />
M 22<br />
F11, F22, F12 : Sonlu elemanın bir ve iki doğrultusunda oluşan kuvvetler<br />
F 22<br />
T 23
<strong>ideCAD</strong> <strong>Statik</strong> Objeleri<br />
Tonoz yük ve malzeme bilgilerinin tanımlanması<br />
Tonoz sabit ve hareketli yükleri, tonoz ayarları diyalogunda statik sekmesinde tanımlanmaktadır.<br />
Betonarme ağırlığı dışındaki bütün dış yükler sabit yük olarak girilir.<br />
Tonozun beton ve çelik sınıfları, proje genel ayarları diyalogunda sırasıyla beton ve çelik sınıfı<br />
sekmelerinde seçilmektedir.<br />
Tonoz mesnet özelliklerinin ayarlanması<br />
Tonoz hesabını yapmadan önce tonoz kenarlarının mesnetlenme özelliklerinin belirlenmesi gereklidir.<br />
Tonoz toolbarında bulunan “Tonoz mesnetlerini tanımla” komutuyla tonozun kenarlarını dönme<br />
ve/veya ötelemeye tutulu hale getirmek mümkündür.<br />
� Tonoz ikonunu tıklayın. Açılan toolbardan “Tonoz mesnetlerini tanımla” ikonunu tıklayın.<br />
� “Mesnet tanımla” diyalogu açılacaktır.<br />
� Mesnetlenme özelliğini değiştirmek istediğiniz tonoz kenarını tıklayın.<br />
� Mesnet tanımla diyalogunda istediğiniz seçeneği işaretleyin. Ötelemeye ankastre işaretlenirse,<br />
seçilen kenar analizde öteleme yapmayacak demektir. Dönmeye ankastre işaretlenirse, seçilen<br />
kenar dönme yapmayacak demektir.<br />
� Tamam butonunu tıklayarak diyalogdan çıkın.<br />
Tonoz analizi<br />
Yerleştirilmiş bir tonozun analizini yapmak için “Kubbe ve Tonoz Analizi komutu kullanılır. Tonoz<br />
yerleştirildikten sonra “Tonoz Mesnetlerini Tanımla” komutuyla tonozun kenarlarının mesnetlenme<br />
koşulları belirlenir. Kenarlar dönmeye ve/veya ötelemeye ankastre tanımlanabilir.<br />
Tonoz analizi sonlu elemanlar yöntemi ile yapılır. Sonlu elemanlar 4 düğüm noktalı, 12 serbest<br />
dereceli, yamuk plak elemanlarıdır. Varsayılan maksimum sonlu elemanlar genişliği 0.25 metredir.<br />
Sonlu eleman genişliği, bu satıra girilen değeri aşmamak kaydıyla kabuk şekline göre otomatik<br />
ayarlanır. Sistem çözülür, Tonozun düğüm noktası deplasmanları ve uç kuvvetleri hesaplanır.<br />
Tonozun yük bilgileri sabit ve hareketli yük değerleri olarak “Tonoz Ayarları” diyalogunda “<strong>Statik</strong>”<br />
sekmesinde kg/m2 cinsinden tanımlanır. Sabit yük değeri olarak kalınlıktan oluşan betonarme ağırlığı<br />
dışındaki ağırlıklar tanımlanır.<br />
Tonoz herhangi bir proje içerisinde tanımlanabilir fakat tonozun çerçeve sistemiyle fiziksel bir<br />
paylaşımı yoktur. Tonozda oluşan tesirler çerçeve sistemine aktarılmazlar.<br />
� Tonoz yerleştirin.<br />
331
<strong>ideCAD</strong> <strong>Statik</strong> Objeleri<br />
332<br />
� Tonoz ayarlarında sabit ve hareketli yükleri tanımlayın.<br />
� Tonoz toolbarından “Tonoz mesnetlerini tanımla” ikonunu tıklayın.<br />
� Sırasıyla tonozun kenarlarını seçerek, dönme ve/veya ötelemeye ankastre olup olmadığını<br />
belirleyin.<br />
� Toolbardan “Kubbe ve tonoz analizi” butonunu tıklayın.<br />
� Tonoz analizi yapılmış olacaktır.<br />
Tonoz kuvvetlerinin ve donatı alanlarının incelenmesi<br />
Tonozun çekme ve basınç bölgeleri, deplasmanları, donatı miktarları ve kuvvetleri 3 boyutlu<br />
çerçevede incelenir. Bunun için;<br />
� Perspektif görüntü üstünde farenin sağ tuşuna basın. Açılan menüden “3B Çerçeve” satırını<br />
tıklayın.<br />
� Perspektif görüntüsü tel çerçeve haline dönüşecektir ve “Sonuçları görüntüleme” diyalogu<br />
açılacaktır.<br />
“Kubbe ve Tonoz Sonuçları” satırını işaretleyin.3 boyutlu görüntüde kubbeye ait diyagram<br />
görünecektir. AS1 ve AS2 işaretlenerek sırasıyla asal ve minör yöndeki donatı alanları görülebilir.<br />
“Üst donatı alanları” seçeneği işaretlenirse, diyagramda kabuğun üst bölgesindeki donatı miktarları<br />
gösterilir. Seçenek işaretli değilse, alt bölgelerdeki donatı miktarları gösterilir. Fareyi diyagram<br />
üzerinde gezdirerek kubbeye ait nümerik değerleri de görebilirsiniz. Ayrıca hangi rengin hangi<br />
nümerik değere de denk geldiği yandaki renk paletinden takip edilebilir.<br />
AS1 ve AS2 işaretliyken “Mevcut donatı alanı” satırı tıklanarak donatı çap ve aralık tanımlanabilecek<br />
satır aktif hale getirilir. Bu satıra donatı ve aralık değeri girilerek, grafikte eş zamanlı renk değişimi<br />
gözlenir. Girilen donatı miktarına yeterli alanlar beyaz renge dönüştürülür. Bu işlem hem “üst donatı<br />
alanları” seçeneği tıklanarak üst bölge içinde yapılır, hem seçenek kaldırılarak alt bölge için yapılır. Bu<br />
şekilde programda kubbe için gerekli donatı hem çekme hem de basınç bölgeleri için belirlemiş<br />
olunur. Bu aşamadan sonra kullanıcı programın çizim olanaklarını ile tonoz donatı çizimini yapmalıdır.<br />
Merdiven<br />
Merdiven çizim yardımcıları<br />
Merdiven toolbarı<br />
Merdiven Toolbarı üzerinde merdiven ile ilgili komutlara tek tıklamada ulaşmayı sağlayan komut ikonları<br />
yer alır. Merdiven ikonu tıklandığında merdiven toolbarı ekrana gelir.
<strong>ideCAD</strong> <strong>Statik</strong> Objeleri<br />
Merdiven toolbarında yer alan komut ikonları soldan sağa sırasıyla şunlardır:<br />
Merdiven ikonu. Merdiven çizim komutunu çalıştırır. Daha önce arşive kayıt edilmiş bir merdiveni<br />
çizim alanına yerleştirir.<br />
Yeni Merdiven Oluştur ikonu. Rota komutu ile çizilen bir alanı kullanarak yeni bir merdiven oluşturur.<br />
Merdiven Alanı Ekle ikonu. Mevcut bir merdivene sahanlık ve kıvrımlı kısım gibi merdiven parçaları<br />
ekler.<br />
Merdiven Deformasyonu ikonu. Merdiven deformasyonu modunu çalıştırır.<br />
Korkuluk Sakla/Göster ikonu. Korkuluk Sakla/Göster komutu merdiven korkuluklarını kapatıp açar.<br />
Korkuluk istenmeyen merdiven kenarlarında korkuluklar bu komut kullanılarak kapatılır.<br />
Korkuluk Sayısı Edit ikonu. Korkuluk sayısını değiştirmek için kullanılır.<br />
Merdiven Mesnetlerini Tanımla ikonu. Merdivenin herhangi bir kenarını dönme ve/veya ötelemeye<br />
tutulu hale getirir.<br />
Merdiven Kaydet ikonu. Çizim alanındaki herhangi bir merdiveni merdiven kütüphanesine ekler.<br />
Merdiven kütüphanesine kaydedilen merdiven başka projelerde tekrar kullanılabilir.<br />
Yerleştirme Noktası ikonu. İmlecin merdiven objesini yakalama noktasını değiştirir.<br />
Simetri Y ikonu. Merdiven çıkış yönünü değiştirir.<br />
Merdiven Betonarme Hesap Aksı. Merdiven sahanlık ve kollarında betonarme hesabın yapılacağı hattı<br />
belirleyen bir aks tanımlar.<br />
Merdiven Ayarları ikonu. Merdiven Ayarları diyalogunu açar. Merdiven parametreleri bu diyalogdan<br />
ayarlanır.<br />
Merdiven deformasyonu toolbarı<br />
Merdiven Deformasyonu ikonu. Merdiveni yakalama noktalarını açığa çıkartır, yakalama noktalarını<br />
yakalayarak merdiveni deforme eder.<br />
333
<strong>ideCAD</strong> <strong>Statik</strong> Objeleri<br />
334<br />
Birincil Düğüm Noktası Ekle ikonu Mevcut bir merdivende yeni yakalama noktaları oluşturur ve<br />
merdiveni yakalama noktalarından yakalayıp deforme etmeye yarar.<br />
Birincil Düğüm Noktası Sil ikonu. Birincil Düğüm Noktası Ekle ikonu ile oluşturulan düğüm noktalarını<br />
siler.<br />
Merdiven Deformasyonunu İptal Et ikonu. Merdiven deformasyonu komutu ile yapılan değişiklikleri<br />
geri alır.<br />
İkincil Merdiven Deformasyonu ikonu. İkincil merdiven yakalama noktalarını hareket ettirerek<br />
merdiveni deforme etmek için kullanılır. Çıkış hattı ve merdiven korkuluklarını etkiler.<br />
İkincil Düğüm Noktası Ekle ikonu. Merdivende çıkış hattı ve korkuluk üzerinde yeni yakalama<br />
noktaları (düğüm noktaları) oluşturur<br />
İkinci Düğüm Noktası Sil ikonu. İkincil Düğüm Noktası Ekle ikonu ile oluşturulan düğüm noktalarını<br />
siler.<br />
İkincil Merdiven Deformasyonunu İptal Et ikonu. İkincil merdiven deformasyonu komutu ile yapılan<br />
değişiklikleri iptal eder.<br />
Merdiven klavye desteği<br />
Merdiven çizimi esnasında boşluk tuşu veya 1 tuşu ile merdivenin yakalama noktası değiştirilir.<br />
Merdiven tıklandıktan sonra seçili merdivenin sanal görüntüsü ekranda belirir. Bu esnada boşluk<br />
tuşuna basılırsa, imlecin merdiveni farklı noktalardan yakaladığı görülür. Art arda boşluk tuşuna<br />
basılarak merdiven yakalama noktası değiştirilebilir. Merdiven toolbarında bulunan Y simetri ikonu<br />
merdivenin simetrisini alır. Ayrıca klavyeden 2 tuşuna basılırsa merdivenin simetrisi alınabilir.<br />
Merdiven ayarları<br />
Merdiven kütüphanesi ve bu merdivenlerle ilgili parametreler Merdiven Ayarları diyalogunda yer alır.<br />
� Ayarlar/Obje Ayarları/Merdiven Ayarları satırını tıklayın.<br />
� Merdiven Ayarları diyalogu ekrana gelecektir.<br />
� İstediğiniz merdiven, korkuluk ve küpeşte tiplerini seçin ve gerekli parametrik ayarlamaları yapın.<br />
� Tamam butonunu tıklayarak diyalogdan çıkın.<br />
Yapılan ayarlar bundan sonra çizilecek merdivenler için geçerli olacaktır. Mevcut bir merdivenin<br />
ayarlarını değiştirmek için:<br />
� Değiştirmek istediğiniz merdiveni farenin sol tuşu ile tıklayın. Merdiven seçilecektir.
<strong>ideCAD</strong> <strong>Statik</strong> Objeleri<br />
� Merdiven üzerinde farenin sağ tuşunu tıklayın.<br />
� Açılan menüden Özellikler satırını tıklayın. Merdiven Ayarları diyalogu karşınıza gelecektir.<br />
� Gerekli değişiklikleri yapın ve Tamam butonunu tıklayın. Diyalog kapanacak, yaptığınız<br />
değişiklikler seçmiş olduğunuz merdivene uygulanacaktır.<br />
Merdiven Ayarları diyalogu iki farklı şekilde karşımıza çıkar. Ayarlar/Obje Ayarları/Merdiven Ayarları satırı<br />
tıklandığında ekrana gelen Merdiven Ayarları diyalogu ile mevcut merdiveni değiştirmek için Özellikler<br />
tıklandığında açılan Merdiven Ayarları diyalogu arasında farklar vardır. Bu diyaloglardan birincisinde<br />
sekiz sekme bulunurken, ikincisinde on sekme bulunur. Diyaloglardaki parametrelerle ilgili açıklamalar<br />
aşağıdadır:<br />
Merdiven Tipleri Sekmesi:<br />
Bu sekmede diyalogun sol tarafındaki pencerede Merdiven Kütüphanesi yer alır. Merdivenler tiplerine<br />
göre klasörler altında düzenlenmiştir. Çizilecek merdiven bu klasörler altından seçilir.<br />
Seçilen merdivenin plan görüntüsü sağ üstte, üç boyutlu görüntüsü de sağ altta görüntülenir. 3B<br />
görüntüyü yaklaştırmak, uzaklaştırmak, döndürmek mümkündür. Bu şekilde merdiven özellikleri üç<br />
boyutlu olarak incelenebilir. Diğer sekmelerde yapılacak parametre değişiklikleri anında buradaki 3B<br />
görüntüye uygulanır.<br />
335
<strong>ideCAD</strong> <strong>Statik</strong> Objeleri<br />
336<br />
Farenin sol tuşu basılı tutularak fare 3B görüntü üzerinde yukarı-aşağı. Sağa-sola hareket ettirilerek 3B<br />
merdiven görüntüsü döndürülür. Farenin sağ tuşu basılı tutularak fare yukarı-aşağı hareket ettirilirse,<br />
3B merdiven yaklaşıp uzaklaşır. Klavyeden Ctrl tuşu ve farenin sol tuşu basılı tutularak fare 3B görüntü<br />
üzerinde hareket ettirilirse merdiven X-Y düzleminde (ızgara düzlemi), Ctrl tuşu ve farenin sağ tuşu<br />
basılı tutularak hareket ettirilirse Y-Z düzleminde (ızgara düzlemine dik düzlem) hareket eder.<br />
Merdiven tanımı satırında merdiven için yazılmış tanım görülür. Bu satıra kullanıcı müdahale edemez.<br />
Çıkış yönünü çevir: İşaretlendiğinde merdiven kollarının çıkış yönünü değiştirir. Örneğin soldan sağa<br />
çıkan bir merdiveni sağdan sola çıkan merdiven yapar.<br />
Parametreler-2B Görüntü Sekmesi:<br />
Bu sekme çizim alanında mevcut bir merdivenin özelliklerine müdahale etmek üzere merdiven<br />
özelliklerine girildiğinde ekrana gelir.<br />
Sol tarafta merdiven genişliği, uzunluğu, korkuluk genişliği, kalınlığı, yüksekliği vb. parametrelerin listesi<br />
görülür. Bu parametrelerin her birine müdahale edilebilir. Değerlerde yapılan değişiklikler anında ilgili<br />
merdivene uygulanır.<br />
Sağ tarafta merdivenin 2B plan görüntüsü görülür. Yapılan değişiklikler anında bu görüntüye de yansır.<br />
3B Görüntü Sekmesi:<br />
Bu sekme mevcut bir merdivenin ayarlarını değiştirmek üzere merdiven ayarlarına girildiğinde<br />
mevcuttur. Burada merdivenin 3B görüntüsü görülür. Farenin sol tuşu basılı tutularak fare 3B görüntü<br />
üzerinde yukarı-aşağı. Sağa-sola hareket ettirilerek 3B merdiven görüntüsü döndürülür. Farenin sağ<br />
tuşu basılı tutularak fare yukarı-aşağı hareket ettirilirse, 3B merdiven yaklaşıp uzaklaşır. Klavyeden Ctrl<br />
tuşu ve farenin sol tuşu basılı tutularak fare 3B görüntü üzerinde hareket ettirilirse merdiven X-Y<br />
düzleminde (ızgara düzlemi), Ctrl tuşu ve farenin sağ tuşu basılı tutularak hareket ettirilirse Y-Z<br />
düzleminde (ızgara düzlemine dik düzlem) hareket eder.<br />
3B görüntünün altında yer alan komutlarla, 3B görüntü üzerinde merdiven korkuluklarının yerleri<br />
değiştirilebilir, limon kirişli merdivenlerin limon kirişleri açılıp kapatılabilir.<br />
Korkuluk Taşı: Buton tıklanır. Fare imleci 3B merdiven modeli üzerinde taşınmak istenen korkuluk<br />
üzerine getirilir. Farenin sol tuşu tıklanıp basılı tutularak fare hareket ettirilir. Fare ile birlikte ilgili<br />
korkuluğun da hareket ettiği görülür. Korkuluk istenen pozisyona getirilince sol tuş bırakılır.<br />
Korkulukları ilk haline getir: Korkuluk taşı komutu ile yerleri değiştirilen korkuluklar tekrar eski<br />
yerlerine getirilmek istenirse bu buton tıklanır. Korkuluklar eski yerlerine geri döner.<br />
Limon Kiriş Sakla: Limon kirişli merdivenlerde herhangi bir limon kirişinin çizilmemesi istenebilir. Bu<br />
durumda ilgili limon kirişlerini kaldırmak için bu buton tıklanır. İlgili limon kirişi farenin sol tuşu ile<br />
tıklandığında, limon kiriş kalkar (saklanır).
<strong>ideCAD</strong> <strong>Statik</strong> Objeleri<br />
Bütün Limon kirişleri göster: Saklanan limon kirişlerin tekrar gösterilmesi isteniyorsa bu buton tıklanır.<br />
Limon kirişler geri gelir.<br />
Konstrüksiyon Sekmesi:<br />
Konstrüksiyon Tipleri: Düz, kırımlı, limon kirişli ve rampa tipi merdiven sistemlerinden biri farenin sol<br />
tuşu ile tıklanarak seçilir.<br />
Basamak Parametreleri: D1 basamak kaplaması çıkıntı uzunluğu, D2 rıht kaplaması kalınlığı, D3<br />
basamak kaplaması kalınlığıdır. Birimler metredir. Kaplama istenmiyorsa bu değerler sıfır girilir.<br />
Limon Kiriş Parametreleri: LK1 ve LK2 limon kiriş yüksekliğini tayin eder. Şekil üzerinde gösterilmiştir.<br />
Kalınlık parametresi de limon kiriş kalınlığıdır. Birim metredir.<br />
Merdiven Kotu: Merdiven alt noktasının kat tabanından ölçülen kotudur . Pozitif ya da negatif olabilir.<br />
Korkuluk yüzeyi sayısı: Korkuluk yüzey sayısı, korkuluk düşey yüzey sayısını (korkuluk kesitini)<br />
belirler. Korkuluk yüzey sayısı 4 olursa, korkuluk kesiti karesel olur. Korkuluk yüzey sayısı arttırıldıkça<br />
korkuluk kesiti daireye yaklaşır.<br />
No.lu basamaktan itibaren no.ları yazma: Buraya girilen basamak numarasından sonraki basamaklar<br />
merdiven üzerinde numaralandırılmaz.<br />
Kesit hattını çiz: Merdiven üzerine kesit hattı çizilmesi isteniyorsa işaretlenir. Kesit hattı, planda<br />
merdivenin görünen ve görünmeyen kısımlarını belirtmek için merdiven üzerine çift çapraz çizgi<br />
şeklinde çizilen hattır.<br />
1. ve 2. Kaplama Çizgisi: Planda merdiven üzerinde kaplamaları gösteren çizgilerin nasıl çizileceğini<br />
belirleyen parametrelerdir. Par1 ve Par2 merdivenin sağ ve sol kenarındaki kaplama çizgilerinin<br />
uzunluklarıdır. Tam seçeneği seçilirse kaplama çizgisi merdivenin bir kenarından diğer kenarına kadar<br />
çizilir. Oransal seçilirse girilen Par1 ve Par2 uzunluklarının merdiven genişliğine oranlarına göre çizilir.<br />
Sabit uzunluk seçilirse Par1 ve Par2 uzunlukları kadar çizilir.<br />
Tanımlama: Merdiven tanım satırıdır. Değiştirilebilir. Ancak merdivene herhangi bir etkisi olmaz.<br />
Sadece tanımlama değişmiş olur.<br />
Alanlar Sekmesi:<br />
Merdiven Alanı: Kutucuğun sağındaki aşağı ok butonu tıklandığında alan listesi açılır. Buradaki her alan<br />
bir merdiven kolunu temsil eder. Merdiven tek koldan ibaretse listede tek alan bulunur. Buradaki<br />
parametreler her merdiven kolu için (alan) ayrı ayarlanır.<br />
Basamaklar:<br />
337
<strong>ideCAD</strong> <strong>Statik</strong> Objeleri<br />
338<br />
Bu bölümde basamak ve rıht sayısını belirleyen parametreler yer alır. Yapılan seçimlere ve girilen<br />
değerlere göre ilgili alanın basamak sayısı, basamak genişliği, rıht sayısı ve rıht yüksekliği otomatik<br />
ayarlanır.<br />
Basamak sayısı belirleyici parametre: Bu seçenek seçilirse, sağdaki kutucuğa ilgili alan (merdiven kolu)<br />
için istenen basamak sayısı girilir. Kol uzunluğu ve yüksekliği bellidir ve girilen sayıya göre basamak<br />
genişliği ve rıht yüksekliği otomatik olarak hesaplanır ve ilgili kutucuklara yazılır. Bu durumda basamak<br />
genişliği ve yüksekliği değerlerine müdahale edilemez. Müdahale için ilgili seçenekler seçilmelidir.<br />
Fakat bu parametreler değiştirilince de doğal olarak basamak sayısı değişecektir. Çünkü kol uzunluk<br />
ve yüksekliği sabit olduğuna göre bu parametreler birbirine bağımlıdır.<br />
Basamak yüksekliği belirleyici parametre: Seçenek işaretlenir ve sağındaki kutucuğa istenen rıht<br />
yüksekliği girilir. Girilen rıht yüksekliği sabit tutulur. Basamak genişliği ve basamak sayısı girilen<br />
basamak yüksekliğine bağlı olarak belirlenir.<br />
Basamak genişliği belirleyici parametre: Seçenek işaretlenir ve sağındaki kutucuğa istenen basamak<br />
genişliği girilir. Bu durumda basamak genişliği sabit tutularak rıht yüksekliği ve basamak sayısı bu<br />
değere bağlı olarak hesaplanır.<br />
Son basamak üst kot seviyesinde: Bu seçenek işaretlenirse rıht sayısı basamak sayısı belirleyici<br />
parametre değeri kadar olur. Örneğin; basamak sayısı belirleyici parametre 7 ise ilgili kolda 7 rıht<br />
olacaktır. Bu, basamak sayısının 6 olması anlamına gelir. 7.inci basamak da vardır fakat bu basamak<br />
sahanlık ya da merdivenin birleştiği döşeme kotundadır. Seçenek işaretlenmezse rıht sayısı, basamak<br />
sayısı belirleyici parametre değerinden bir fazladır. Yani, basamak sayısı belirleyici parametre 7 ise,<br />
ilgili kolda 8 rıht olacaktır. Bu durumda basamak sayısı da 7 olacaktır. Son basamak sahanlıktan bir rıht<br />
yüksekliği kadar altta olacaktır.<br />
İlk/son basamakta kaplamaya göre yükseklik ayarlaması: Merdivende kaplama kullanılıyorsa, rıht<br />
yüksekliklerinin kaplama kalınlıkları dikkate alınarak ayarlanması için uygun seçenek işaretlenir.<br />
Kaplamaya göre yükseklik ayarlaması bazı kollarda ilk basamakta, bazı kollarda da son basamakta<br />
yapılır.<br />
Dengeleme ve Standartlar:<br />
Başlangıçtaki dengelenmemiş basamak adedi: Dönen merdivenlerde dengelemenin başlayacağı<br />
basamak buradan belirlenir. Örneğin; 2 girilirse, başlangıçtaki iki basamak için dengeleme yapılmaz.<br />
Üçüncü basamaktan itibaren dengelemeye başlanır.<br />
Bitişteki dengelenmemiş basamak adedi: Dönen merdivenlerde dengelemenin hangi basamakta<br />
biteceğini belirleyen parametredir. Örneğin; 2 girilirse dengeleme sondan üçüncü basamakta bitirilir.<br />
Son iki basamak için dengeleme yapılmaz.<br />
Minimum basamak genişliği: Dengeleme yapılırken minimum basamak genişliğinin ne kadar olabileceği<br />
bu kutucuğa girilir (metre). Nonlineer dengeleme metodu seçilirse müdahale edilebilir. Sabit ve lineer<br />
dengeleme metotları seçildiğinde kullanıcı müdahale edemez.
<strong>ideCAD</strong> <strong>Statik</strong> Objeleri<br />
Dengeleme metodu olarak üç metot mevcuttur. Kullanıcı bunlardan istediğini seçebilir. Bunlar Sabit,<br />
lineer ve Nonlineer dengeleme metotlarıdır. Dengelemeler seçilen metoda göre yapılır ve anında<br />
merdivenin 2B ve 3B görüntülerine yansır. Bunlar ilgili sekmelerden izlenebilir.<br />
Açı: Merdivenin eğimidir (derece). Otomatik olarak hesaplanıp bu kutucuğa yazılır. Kullanıcı müdahale<br />
edemez. Merdiven kol uzunluğu ve yüksekliği, basamak ve rıhta bağlı olarak değişir.<br />
B+2R: Adım uzunluğunu ifade eder. Birim metredir. Burada B basamak genişliğini, R rıht yüksekliğini<br />
temsil eder. B ya da R değiştiğinde otomatik değişir.<br />
B-R: Rahatlığı ifade eder. Birim metredir. B basamak genişliği, R rıht yüksekliğidir. B ya da R<br />
değiştiğinde otomatik değişir.<br />
B+R: Güvenliği ifade eder. Birim metredir. B basamak genişliği, R rıht yüksekliğidir. B ya da R<br />
değiştiğinde otomatik değişir.<br />
Basamak Numaraları:<br />
Basamak numaraları ile ilgili parametrelerdir. Sola, sağa ya da çıkış hattına yanaşık seçeneklerinden biri<br />
seçilerek, merdiven basamak numaralarının basamakların neresine yazılacağına karar verilir.<br />
Bu seçeneklerin sağındaki yazı tipi butonu tıklandığında Yazı Tipi Ayarları diyalogu ekrana gelir. Bu<br />
diyalogdan basamak yazıları için yazı tipi ve yazı efekti seçilir. Tamam butonu tıklanarak diyalog<br />
kapatılır. Butonun üzerindeki yazı örneği seçilen yazı tipi ve efektini yansıtır.<br />
X Ofset/Y Ofset: X ofset basamak yazılarını yatay olarak, Y Ofset de düşey olarak kaydırmak için<br />
kullanılır. Değerler pozitif ya da negatif olabilir. Birim metredir.<br />
Açı: Basamak yazılarının açısı girilir. Açı sıfır iken yazılar basamaklara paralel olurlar. Merdiven<br />
döndürülürse yazılar da merdivenle birlikte döner. Ancak Global Açı seçeneği işaretlenirse global<br />
açılar dikkate alınır. Merdivenin açısı ne olursa olsun, yazıların açısı burada yazılan açı olacaktır. Açı<br />
birimi derecedir.<br />
Yükseklik: Basamak yazılarının yüksekliği (metre).<br />
Kesit:<br />
Kesit çizgileri ile ilgili ayarlar bu bölümde yapılır. D, L, 1, 2, ve 3 parametreleri şekil üzerinde<br />
gösterilmiştir. Buna göre ilgili kutucuklara gerekli değerler girilir. D, L, 1 ve 3 parametrelerinin birimi<br />
metre, 2 (açı) parametresinin birimi derecedir.<br />
Kesit hattı var kutucuğu işaretlenirse ilgili merdiven alanı (kolu) üzerine kesit hattı girilen<br />
parametrelere göre çizilir. İşaretlenmezse kesit hattı çizilmez.<br />
Kesit çizgisinde ok çiz kutucuğu işaretlenirse, kesit hattında çıkış hattı çizgisinin ucuna ok çizilir.<br />
İşaretlenmezse çizilmez.<br />
339
<strong>ideCAD</strong> <strong>Statik</strong> Objeleri<br />
340<br />
<strong>Statik</strong> Sekmesi:<br />
Alan adı: Merdiven bölgesini gösteren adın göründüğü satırdır. Hangi alandaysak o alanın statik<br />
değerlerini değiştiriyoruz demektir. İleri ve geri ok tuşları ile bir önceki veya bir sonraki alanlara geçiş<br />
yapabilirisiniz.<br />
Sabit yük: Merdivenin kalınlıktan oluşan betonarme ağırlığı dışındaki sabit dış yükler girilir.<br />
Hareketli yük: Merdiven hesabında kullanılacak hareketli yük değeri girilir.<br />
<strong>Statik</strong> Materyal: Merdiven elemanında kullanılacak statik materyali listeden seçin. <strong>Statik</strong> materyal<br />
betonarme elemanı olarak Yapı Ağacında Materyaller altında tanımlanabilir.<br />
Sonlu eleman genişliği: Kabuk hesabında esas alınacak maksimum sonlu eleman genişliğini girilir.<br />
Program kabukları yamuk formda sonlu elemanlara bölerek analizini yapar. Sonlu eleman genişliği, bu<br />
satıra girilen değeri aşmamak kaydıyla kabuk şekline göre otomatik ayarlanır.<br />
Donatıları 3B'de göster: Merdiven analizi sonucunda hesaplanan donatıların 3boyutta, katı model<br />
görüntüsünde çizilip çizilmeyeceğini düzenleyen seçenektir. 3B perspektifte donatıları görmek<br />
istiyorsanız seçeneği işaretleyin. Donatıları daha belirgin görebilmek için merdiven yüzey kaplamasında<br />
doku olarak kullanılan materyallere şeffaflık özelliği verilebilir.<br />
Görünüm Sekmesi:<br />
Çizgi Tipleri: Planda merdiveni oluşturan çizgiler için ayrı çizgi tipi seçilir. Kutucukların sağındaki aşağı<br />
ok butonları tıklandığında çizgi tipleri listesi açılır. Bu listeden istenen çizgi tipi farenin sol tuşu ile<br />
tıklanarak seçilir. Çizgiler soldaki şekil üzerinde kırmızı renkli rakamlarla numaralandırılmıştır.<br />
Renkler: Planda merdiveni oluşturan çizgiler için ayrı renk seçilir. Çizgiler diyalogun solundaki şekil<br />
üzerinde mavi rakamlarla numaralandırılmıştır. Renk kutucuğunun üzerine farenin sol tuşu ile tıklanıp,<br />
fare imleci açılan renk paleti üzerinde kaydırılır. İstenen rengin üzerine gelindiğinde tuş serbest<br />
bırakılır. Renk kutucuğu seçilen renge dönüşür. Renk kutucuğu klavyeden shift tuşu ile birlikte<br />
tıklanırsa, ilgili rengin kalem kalınlığı ayarlanabilir.<br />
Etiket çiz : İşaretlenirse merdiven üzerinde rıht sayısı, basamak yüksekliği ve genişliği gösterilir.<br />
İşaretlenmezse gösterilmez.<br />
Toplam basamak numaraları : İşaretlemezse, rıht sayısı, basamak yüksekliği ve genişliği her kolda ayrı<br />
gösterilir. İşaretlenirse, toplam değerler gösterilir.<br />
Etiket yazı tipi : Rıht sayısı, basamak yükseklik ve genişlik yazısının yazı tipi seçilir.<br />
Etiket rengi: Rıht sayısı, basamak yükseklik ve genişlik yazısının yazı rengi seçilir.<br />
Etiket yüksekliği: Rıht sayısı, basamak yükseklik ve genişlik yazısının yazı yüksekliği girilir.
<strong>ideCAD</strong> <strong>Statik</strong> Objeleri<br />
Korkuluk Sekmesi:<br />
Küpeşte Profilleri: Küpeşte listesinden bir küpeşte farenin sol tuşu ile tıklanarak seçilir. Seçilen küpeşte<br />
kesiti, küpeşte ekranında görüntülenir.<br />
Korkuluk Profilleri: Korkuluk listesinden bir korkuluk farenin sol tuşu ile tıklanarak seçilir. Seçilen<br />
korkuluk görüntüsü, korkuluk ekranında görüntülenir.<br />
Birimler:<br />
Temel Birimler: Ölçülendirmenin hangi birimde yapılacağı belirtilir. Ölçülendirme metre, santimetre,<br />
milimetre, fit ve kesirli inç, fit ve ondalık basamaklı inç, ondalık basamaklı fit, kesirli inç, ondalık<br />
basamaklı inç birimlerinden biriyle yapılabilir. Örneğin 4 metrelik bir mesafe santimetre seçilirse 400,<br />
milimetre seçilirse 4000, fit ve kesirli inç seçilirse, 13’ – 11” , fit ve ondalık basamaklı inç seçilirse 13’<br />
– 1.5” , ondalık basamaklı fit seçilirse 13.12’, kesirli inç seçilirse 1571/2” , ondalık basamaklı inç<br />
seçilirse 155.5” şeklinde gösterilecektir.<br />
Hane sayısı: Ondalık basamaklı ölçülendirme tipi seçildiğinde aktif hale gelir. Ölçülendirmenin<br />
virgülden sonra kaç hane gösterileceğini belirler. Sıfır girilirse virgülden sonra hane gösterilmez, 1<br />
girilirse bir hane, 2 girilirse iki hane vb. gösterilir. Program ölçüleri belirtilen hane sayısına göre<br />
yuvarlayarak yazar. Mimari projelerde genelde ölçülendirme birimi metre ise iki hane, santimetre ise<br />
bir hane dikkate alınır.<br />
Yuvarlama aralığı: Metre, santimetre ya da milimetre olarak yapılacak ölçülendirmenin yuvarlama<br />
aralığını belirler. Yuvarlama yok seçilirse, ölçülendirme tam değerinde yapılır. Aralık büyüdükçe<br />
ölçülendirme seçilen aralık kadar yuvarlanır.<br />
Sıfır birimi göster: İşaretli değilse, soldaki sıfır ve noktayı ölçülendirmede göstermez. örneğin 0.20<br />
değerini, 20 olarak ölçülendirir. İşaretli ise 0.20 değeri 0.20 olarak ölçülendirilir.<br />
Kesirler: Kesirli inç formatında yapılacak ölçülendirmenin hangi hassasiyette gösterileceğini belirler.<br />
Kesirsiz ya da 1/64 hassasiyetine kadar kesirli ölçülendirme yapılabilir.<br />
Küçük kesir yazısı: Kesirli inç formatı seçildiğinde, kesir kısmının büyük/küçük gösterilmesini belirler.<br />
İşaretli ise kesir tam sayının biraz üstünde ve küçük, işareti değilse kesir tam sayının yanında aynı<br />
büyüklükte gösterilir.<br />
Sıfır fiti göster: 0 fitli ölçülendirmede (1 fitten küçük ölçü değerinde) 0’ın gösterilip gösterilmeyeceğini<br />
belirler. Örneğin işaretli değilse, 0' - 15" değerinde bir ölçüğü -15" olarak gösterir. İşaretli ise 0'-15"<br />
şeklinde gösterir.<br />
0-1 aralığında sıfır inç i göster: Örneğin 8'-0 1/6 " değerine sahip bir ölçülendirme inç kısmı 0-1<br />
aralığındadır. Seçenek işaretli değilse 8'-0 1/6 " değeri 8'- olarak gösterilecektir. Başka bir deyişle 0-1<br />
aralığındaki inç değerleri gösterilmeyecektir.<br />
341
<strong>ideCAD</strong> <strong>Statik</strong> Objeleri<br />
342<br />
Mutlak inçi göster: İnçin mutlak sıfır olduğu ölçülendirme değerinde sıfır inçin gösterilip<br />
gösterilmeyeceğini belirler. Örneğin tam 10' değerinde bir ölçülendirme, eğer bu seçenek işaretli ise,<br />
10'-0" şeklinde gösterilecektir. İşaretli değilse 10"- şeklinde gösterilecektir.<br />
Materyaller Sekmesi:<br />
Gövde dokusu, kaplama dokusu, küpeşte dokusu ve korkuluk dokusu kısımlarından gövde, kaplama,<br />
küpeşte ve korkuluklara ayrı materyal atanır. İlgili yüzeyler seçilen materyal ile kaplanır ve renderlerde<br />
bu şekilde görüntülenir. Farenin sol tuşu ile aşağı ok butonu üzerine tıklanır. Açılan materyal<br />
listesinden uygun materyal seçilir. Tanımlı materyal yoksa liste boş gelir. Materyal ekleme işlemi<br />
Ayarlar/Materyaller satırı tıklanarak açılan diyalogdan yapılır.<br />
Gerçek Doku Uzunluğu: Doku uzunluğu girilir (metre). Örneğin; 1 girilirse seçilen materyal dokusu<br />
genişliği 1 metre olarak alınır ve seçilen obje üzerine kaplanır. Dokunun kare şeklinde olduğu<br />
düşünülürse obje yüzeyleri 1x1 ebadında dokular yan yana dizilerek kaplanır.<br />
Yapı Bileşenleri Sekmesi:<br />
Yapı Bileşenleri Ekle : Detaylı yapı bileşenleri metrajı için tanımlanan yapı malzemelerini objeye atar.<br />
� Yapı bileşenleri butonunu tıklayın.<br />
� Bileşen Seçimi diyalogu açılacaktır.<br />
� Bu diyalogda, sol tarafta bulunan listeden malzeme ile ilgili klasörü tıklayın. Kullanmak istediğiniz<br />
malzemeyi tıklayın.<br />
� Sağ tarafta bulunan parametreleri ayarlayın.<br />
� Tamam butonu tıklayın. “Bileşen Seçimi” diyalogu kapanacaktır. Yapı Bileşenleri sekmesinde<br />
malzemeye ait özet bir satır görünecektir. Bir objeye birden fazla malzeme ataması yapılabilir.<br />
seçimi diyalogunda bulunan parametreler şunlardır:<br />
Kullanım bölümünde ;<br />
Değişiklik yok: Söz konusu obje için atanacak malzemenin miktarı, daha önce malzeme tanımında<br />
belirlendiği büyüklükte kullanılması istendiği zaman işaretlenir.<br />
Yüzde oranı: Bu satır, daha önce malzeme tanımında belirlenen miktarın, aynı diyalogda bulunan<br />
“Değer 1” satırında girilen değer kadar yüzdesi ile kullanılmak istendiği zaman işaretlenir. Örneğin,<br />
malzeme miktarı 70 ise, “Değer 1” satırında 40 yazıyorsa, malzeme miktarı %40*70 kadar<br />
kullanılacak demektir.<br />
Yeni tanımlı: Bu satır, daha önce malzeme tanımında belirlenen miktarın yerine aynı diyalogda<br />
bulunan “Değer 1” satırında girilen miktarın kullanılması için işaretlenir.
<strong>ideCAD</strong> <strong>Statik</strong> Objeleri<br />
Çarpan: Bu satır, daha önce malzeme tanımında belirlenen miktar ile aynı diyalogda bulunan “Değer<br />
1” satırında girilen değerin çarpımın sonucunda bulunan değerin miktar olarak kullanılması için<br />
işaretlenir.<br />
Kesirli : Bu satır, daha önce malzeme tanımında belirlenen miktarın aynı diyalogda bulunan “Değer 1”<br />
ve “Değer 2” satırlarında girilen değerlerin oluşturduğu kesir değeri kadar kullanılması için işaretlenir.<br />
“Değer 1” pay “Değer 2” paydadır.<br />
Oranla: Malzemenin hangi ölçeğe –alana, çevreye, uzunluğa vs- , bölgeye -yan alan, üst, kenar vs-<br />
oranlanacağı belirlenir. Oranla liste kutusunun içeriği işlem yapılan objeye ve malzemenin ölçüsüne<br />
göre otomatik belirlenir. Örneğin kolon için işlem yapılıyorsa farklı bir liste, kütüphane için işlem<br />
yapılıyorsa farklı bir liste, hacim ise farklı bir liste, alan ise farklı bir liste oluşacaktır.<br />
Oranla listesinde merdiven objesi ve malzeme ölçüsüne göre beliren satırlar şunlardır:<br />
Merdiven<br />
Ölçü Listede çıkan Açıklama<br />
Sabit Bağımsız Kullanılan sabit ölçü, miktar olarak aynen<br />
kullanılacak demektir.<br />
Uzunluk<br />
Alan<br />
Bağımsız Malzeme tanımlanırken bulunan uzunluk<br />
ölçüsü, uzunluk değeri olarak aynen<br />
kullanılacak demektir.<br />
Çıkış hattı uzunluğu Malzeme tanımlanırken bulunan uzunluk<br />
ölçüsü ile merdivenin çıkış hattı uzunluğu<br />
çarpılarak, malzemenin uzunluğu<br />
bulunacak demektir.<br />
Bağımsız Malzeme tanımlanırken bulunan alan<br />
ölçüsü, malzemenin alanı olarak aynen<br />
kullanılacak demektir.<br />
Üst alan Malzeme tanımlanırken bulunan alan<br />
ölçüsü, merdivenin üst yüzeyinin alanı ile<br />
çarpılarak kullanılacak demektir.<br />
Hacim Bağımsız Malzeme tanımlanırken bulunan hacim<br />
ölçüsü, malzemenin hacmi olarak aynen<br />
kullanılacak demektir.<br />
Sayı Bağımsız Malzeme tanımlanırken bulunan sayı<br />
ölçüsü, malzeme sayısı olarak aynen<br />
kullanılacak demektir.<br />
343
<strong>ideCAD</strong> <strong>Statik</strong> Objeleri<br />
344<br />
Bulunduğu mod<br />
Sayı Malzeme tanımlanırken bulunan sayı<br />
ölçüsü, malzeme sayısı olarak aynen<br />
kullanılacak demektir.<br />
Rıht sayısı Malzeme tanımlanırken bulunan sayı<br />
ölçüsü, merdivenin rıht sayısı ile<br />
çarpılarak kullanılacak demektir.<br />
Merdiven hem mimari hem de statik çizim modlarında çizilebilir. Klavyeden Shif+Tab tuşuna basılarak<br />
kalıp planı modundan mimari plan moduna geçilebilir.<br />
Merdiven çizimi<br />
Merdiven<br />
Merdiven çizimi, merdiven kütüphanesinde bulunan merdivenlerden uygun merdiven tipinin seçilip<br />
çizim alanına yerleştirilmesi sureti ile yapılır. Merdivenler çeşitli tiplerde hazırlanıp kütüphaneye atılmış<br />
3B parametrik objelerdir. Parametrelerine müdahale edilerek ve merdiven deformasyon komutları<br />
kullanılarak, mevcut merdiven tiplerinden yeni merdiven tipleri üretmek de mümkündür.<br />
Merdiven çizmek için:<br />
� Merdiven ikonunu tıklayın.<br />
� Seçilen merdivenin sanal görüntüsü ekrana gelir. Açığa çıkan toolbarda Merdiven Ayarları ikonunu<br />
tıklayın.<br />
� Eğer daha önce bir merdiven seçilmediyse, “seçili merdiven bulunamadı” mesajını iletecektir.<br />
Tamam butonuna basın.<br />
� Merdiven Ayarları diyalogu karşınıza çıkacaktır.<br />
� Merdiven ayarları diyalogunda merdiven tipleri sekmesinde sınıflandırılmış klasörleri çift<br />
tıklayarak merdiven tiplerine ulaşabilirsiniz.<br />
� Merdiveni seçin. Gerekli ayarları yapın. Bu diyalogda daha ayrıntılı bilgi almak için yazıların veya<br />
şekillerin üzerinde farenin sağ butonuna basın. “Bu nedir” yardımı çıkacaktır.<br />
� Tamam butonunu tıklayın. Diyalog kapanacak merdivenin izi görünecektir.<br />
� Bu arada klavyeden boşluk tuşuna basarsanız, merdivenin tutma noktasını değiştirebilirsiniz.<br />
Merdiven toolbarından “Y simetri” ikonu tıklarsanız merdivenin simetrisini alabilirsiniz.
<strong>ideCAD</strong> <strong>Statik</strong> Objeleri<br />
� Çizim alanında merdiveni yerleştirmek istediğiniz noktaya götürün ve sol tuş ile tıklayın.<br />
� Fareyi hareket ettirdiğinizde merdiven tıklanan bu nokta etrafında fare hareketine bağlı olarak<br />
dönecektir. Farenin sol tuşunu ikinci defa tıklayın.<br />
� Merdiven oluşacaktır.<br />
Merdiven boyutlarını ve diğer parametreleri ayarlamak için:<br />
� Ayarlamak istediğiniz merdiveni farenin sol tuşu ile tıklayarak seçin.<br />
� İmleç merdiven üzerinde iken farenin sağ tuşunu tıklayın.<br />
� Açılan menüden Özellikler satırını farenin sol tuşu ile tıklayın.<br />
� Merdiven ayarları diyalogu açılacaktır. Açılan bu diyalog merdiven çizmeden önce açılan<br />
merdiven ayarları diyalogundan farklıdır. Burada merdivenin boyutlarına, basamak genişliği, rıht<br />
yüksekliği gibi parametrelerine müdahale edebilirsiniz. (Merdiven ayarlarındaki parametrelerle<br />
ilgili bilgiler Merdiven Ayarları başlığı altında anlatılmıştır.) Gerekli değişiklikleri yapın ve Tamam<br />
butonunu tıklayın.<br />
� Yaptığınız değişiklikler seçtiğiniz merdivene uygulanacaktır.<br />
Merdiven yerleştirirken önce merdiveni çizim alanında boş bir yere yerleştirip ayarlarını yapmak, daha<br />
sonra yerine taşımak daha uygun olur. Çünkü kütüphaneden seçeceğiniz merdivenin boyutları sizin<br />
çizmek istediğiniz merdivenin boyutlarında olmayabilir. Merdiven istenilen boyut ve özelliklere<br />
getirildikten sonra geriye sadece merdiveni yerine taşımak kalır. Merdiveni taşımak için:<br />
� Değiştir/Taşı satırını tıklayın.<br />
� Taşınacak merdiveni farenin sol tuşu ile tıklayarak seçin.<br />
� Farenin sağ tuşunu tıklayın.<br />
� Araçlar/Yakalama/Gelişmiş Yakalama satırını tıklayın. Bu şekilde gelişmiş yakalama modu aktif hale<br />
gelecektir. Gelişmiş yakalama aktif iken merdiveni köşe noktalarından rahatça yakalayabilirsiniz.<br />
� Fare imlecini merdiveni yakalamak istediğiniz köşe noktası üzerine sürükleyin. İmleç OK işaretini<br />
dönüşünce farenin sol tuşunu tıklayın.<br />
� Fareyi hareket ettirdiğinizde merdiven de fare ile birlikte hareket edecektir.<br />
� Merdiveni yerleştirmek istediğiniz nokta üzerine geldiğinizde imleç OK işaretine dönüşecektir.<br />
Sol tuşu tıklayın. Merdiven yerleşecektir.<br />
345
<strong>ideCAD</strong> <strong>Statik</strong> Objeleri<br />
346<br />
Yeni bir merdiven oluşturmak<br />
Merdivenin yapısı, sahanlık ve kıvrımlı kol alanlarından ve ayrıca merdivenin çıkış yönünü gösteren<br />
“çıkış hattı” yönü bilgilerinden oluşur ve bu nedenle merdiven oluştururken, programa, sahanlık mı<br />
yoksa kıvrımlı kol mu olacağı bilgisini içeren dataların verilmesi ve bir de çıkış hattı yönünün<br />
belirtilmesi gerekir.<br />
Programda, rota objesi ile sırayla merdivenin ilgili alanını belirleyen sınır belirtilir ve yine rota objesi ile<br />
merdivenin çıkış hattını gösteren yön çizilir. Rota objesi, merdiven alanına dönüştürülür ve sonra işlem<br />
başka alanların oluşturulması ve kendine eklenmesi şeklinde bir sıra ile yapılır.<br />
Örneğin bir sahanlıklı, iki kollu U tipi bir merdiven oluşturacak olalım:<br />
� Toolbardan Rota komutunu tıklayın.<br />
� Merdivenin 1.kolonu belirten kapalı alanı koordinat bilgilerini girerek tanımlayın. Dikdörtgen bir<br />
şekil tanımlayacaksınız.<br />
� Ardından yine rota komutunu kullanarak dikdörtgen alanın orta noktasında, çıkış yönünü<br />
gösteren düz bir çizgi tanımlayın. 1. nokta altta, 2. nokta üstte ise merdivenin çıkış yönü, alltan<br />
üste doğru olacaktır.<br />
1. merdiven kolu dış konturu<br />
Çıkış hattını belirten rota<br />
� Toolbardan Merdiven ikonunu tıklayın. Açılan toolbardan Yeni Merdiven Oluştur ikonunu tıklayın.<br />
� Merdiven kolu dış konturunu tıklayın. Rota komutunu tekrar tıklayın.<br />
� Çizdiğimiz “Çıkış hattı” çizgisini tıklayın.<br />
� Merdiven alanları diyalogu açılacaktır. Diyalogta, merdiven kolu ile ilgili geometrik parametreleri<br />
düzenleyin. Bu kısım merdivenin kolu olacağı için “Tip”, merdiven olarak seçili kalacaktır.
<strong>ideCAD</strong> <strong>Statik</strong> Objeleri<br />
� Tamam butonunu tıklayarak işlemi bitirin.<br />
� Merdivenin 1.kolu oluşacaktır. 3Boyutlu görüntüde görüntü izlenebilir.<br />
Merdivenin sahanlık kısmını biraz önce oluşturduğumuz merdivenin koluna ekleyeceğiz. Bu işlem için<br />
yine Rota objesini kullanacağız. Rota objesi ile sahanlığı gösteren bir kontur ve çıkış hattını belirten bir<br />
çizgi çizeceğiz.<br />
� Toolbardan Rota komutunu tıklayın.<br />
� Sahanlığı kenar sınırını koordinatlarıyla çizin.<br />
� Rota komutunu tekrar tıklayın.<br />
� Çıkış hattı çizgisini, 1.merdiven kolu çıkış hattının bittiği noktadan başlayarak, sahanlığı<br />
ortalayarak çizin.<br />
347
<strong>ideCAD</strong> <strong>Statik</strong> Objeleri<br />
348<br />
� Toolbardan Merdiven ikonunu tıklayın. Açılan toolbardan Merdiven Alanı Ekle ikonunu tıklayın.<br />
� “1.aşamada oluşturduğunuz merdiven kolunu” tıklayın.<br />
� Sahanlık olarak çizdiğiniz dış konturu tıklayın.<br />
� 2. kısım için “Çıkış hattı” olarak çizdiğiniz rota objesini tıklayın.<br />
� Merdiven alanları diyalogu açılacaktır. Bu kısım sahanlık olacağından “Tip” kısmından, sahanlık<br />
seçin.<br />
� Tamam butonunu tıklayın.<br />
1.aşamada oluşan kol<br />
Sahanlık kolu dış konturu<br />
Çıkış hattını belirten rota<br />
Bu aşamada merdivenin 3. alanını, sahanlığa bağlanan basamaklı son kısmını oluşturacağız.
<strong>ideCAD</strong> <strong>Statik</strong> Objeleri<br />
� Toolbardan Rota komutunu tıklayın.<br />
� 3.kısım kenar sınırını koordinatlarıyla çizin.<br />
� Rota komutunu tekrar tıklayın.<br />
� Çıkış hattı çizgisini, sahanlığa ait çıkış hattının bittiği noktadan başlayarak, 3.kısmı ortalayarak<br />
çizin.<br />
� Toolbardan Merdiven ikonunu tıklayın. Açılan toolbardan Merdiven Alanı Ekle ikonunu tıklayın.<br />
� “2.aşamada oluşturduğunuz sahanlığı” tıklayın.<br />
� 3. kısım için çizdiğiniz dış konturu tıklayın.<br />
� 3. kısım için çizdiğiniz “Çıkış hattı” çizgisini tıklayın.<br />
� Merdiven alanları diyalogu açılacaktır. Bu kısım basamaklı olacağından “Tip” kısmından, merdiven<br />
seçin ve ilgil parametreleri ayarlayın.<br />
� Tamam butonunu tıklayın.<br />
� Merdiven oluşacaktır.<br />
2.aşamada oluşan sahanlık<br />
3. kol dış konturu<br />
Çıkış hattını belirten rota<br />
349
<strong>ideCAD</strong> <strong>Statik</strong> Objeleri<br />
350<br />
Bu şekilde düzenlenen merdivenler başka projelerde de kullanmak amacı ile kaydedilebilir. Merdiven<br />
Kaydet komutu bu amaçla geliştirilmiştir. Bu komutla çizim alanındaki herhangi bir merdiven,<br />
merdiven kütüphanesine eklenebilir. Daha detaylı açıklama Merdiven Kaydet başlığı altında mevcuttur.<br />
Merdiven sahanlığı<br />
Merdiven kütüphanesinde bulunan merdivenlerin bazıları sahanlıklı, bazıları da sahanlıksızdır. Sahanlık<br />
gerektiğinde onu tanımlama işlemi döşeme kullanılarak yapılacağı gibi, merdiven alanı ekle komutu ile<br />
herhangi bir merdivene sahanlık ekleyerek de tanımlama yapılabilir.<br />
Mevcut merdivenlerden yeni merdiven tipleri türetme<br />
<strong>ideCAD</strong> merdivenlerinde birincil ve ikincil deformasyon noktaları bulunur. Bu noktalar taşınarak<br />
mevcut merdivenlerden yeni tip merdivenler türetmek mümkündür. Deformasyon işlemi için<br />
Merdiven Deformasyonu ve İkincil Merdiven Deformasyonu komutları kullanılır. Deformasyon<br />
yapılmasına olanak tanıyan düğüm noktaları ise Birincil Düğüm Noktası Ekle ile İkincil Düğüm Noktası<br />
Ekle komutlarıyla oluşturulur. Bu komutların kullanımı ile ilgili detaylı bilgiler ilgili konu başlıkları altında<br />
verilmiştir.<br />
Deforme edilerek farklı şekilde düzenlenen merdivenler merdiven kütüphanesine kaydedilebilir.<br />
Merdiven kütüphanesine kaydedilen merdivenler başka projelerde de kullanılabilir. Merdiven<br />
kaydetmek için Merdiven Kaydet komutu geliştirilmiştir. Daha detaylı açıklama Merdiven Kaydet başlığı<br />
altında mevcuttur.
<strong>ideCAD</strong> <strong>Statik</strong> Objeleri<br />
Merdiven çizim teknikleri<br />
Merdiven Edit<br />
Merdiven özelliklerini değiştirmek için Merdiven Edit komutu geliştirilmiştir. Bu komut ile merdivenin<br />
ayarlarına girilip çeşitli parametrelerine müdahale edilebilir. Merdiven ayarlarında yer alan<br />
parametreler Merdiven Ayarları başlığı altında anlatılmıştır. Merdiven Edit komutu ile merdiven<br />
özelliklerini değiştirmek için:<br />
� Değiştir/Obje Edit/Merdiven/Merdiven Edit satırını tıklayın.<br />
� Özelliklerini değiştirmek istediğiniz merdiven üzerine farenin sol tuşu ile tıklayın.<br />
� Merdiven Ayarları diyalogu ekrana gelecektir. Gerekli değişiklikleri yapın ve Tamam butonunu<br />
tıklayarak diyalogdan çıkın.<br />
Aynı işlemi farklı yöntemlerle de yapabilirsiniz:<br />
� İlgili merdiveni seçin.<br />
� Değiştir/Obje Özellikleri satırını tıklayın.<br />
� Merdiven Ayarları diyalogu ekrana gelecektir.<br />
Ya da;<br />
� Merdiveni farenin sol tuşu ile tıklayarak seçin.<br />
� Merdiven üzerinde farenin sağ tuşunu tıklayın.<br />
� Açılan menüden Özellikler satırını tıklayın.<br />
� Merdiven Ayarları diyalogu ekrana gelecektir. Gerekli değişiklikleri yapın ve Tamam butonunu<br />
tıklayarak diyalogdan çıkın. Yapılan değişiklikler merdivene uygulanacaktır.<br />
Merdiven deformasyonu<br />
Merdiven deformasyonu komutu, bir merdiveni belirli noktalarından(birincil düğüm noktası) tutup<br />
deforme ederek değişik merdiven şekilleri oluşturmak için kullanılır. Merdiven sadece deformasyon<br />
noktalarından deforme edilebilir. Bu deformasyon noktaları merdiven konturu üzerinde yer alırlar.<br />
Noktaların yeri değiştirildiğinde, merdivenin şekli de buna bağlı olarak değişir.<br />
Merdiven deformasyonu için:<br />
351
<strong>ideCAD</strong> <strong>Statik</strong> Objeleri<br />
352<br />
� Değiştir/Obje Edit/Merdiven/Merdiven Deformasyonu satırını tıklayın.<br />
� Çizim alanındaki mevcut merdivenler üzerinde, merdiveni deforme edebileceğiniz noktalar<br />
işaretlenecektir.<br />
� Fare imlecini taşımak istediğiniz nokta üzerine getirin ve sol tuşu tıklayın.<br />
� Fareyi sürükleyin. Tıklanan nokta fare ile birlikte hareket edecektir. Taşınan nokta ile birlikte<br />
merdiven de deforme olacak, şekli değişecektir.<br />
� Farenin sol tuşunu tıklayın. İlgili nokta tıklanan yere taşınacaktır.<br />
Merdivenleri bu şekilde deforme ederek gerekli geometriye uydurmak mümkündür. Bu işlemi<br />
yapmadan önce aksları kesiştirerek deformasyon noktalarının taşınacağı noktaları belirlemekte fayda<br />
vardır. Merdiven deformasyon işlemi tamamlandıktan sonra bu aksları silebilirsiniz.<br />
Merdiven Deformasyonu komutu kullanılarak düzenlenen merdivenler başka projelerde de kullanmak<br />
amacı ile kaydedilebilir. Merdiven Kaydet komutu bu amaçla geliştirilmiştir. Bu komutla çizim<br />
alanındaki herhangi bir merdiven, merdiven kütüphanesine eklenebilir. Daha detaylı açıklama<br />
Merdiven Kaydet başlığı altında mevcuttur.<br />
Birincil düğüm noktası ekle<br />
Merdivende yeni yakalama noktaları (düğüm noktaları) oluşturarak, düğüm noktası deformasyonu ile<br />
merdiveninin değiştirilmesini sağlar.<br />
� Toolbardan Merdiven ikonunu tıklayın.<br />
� Merdiven toolbarından Merdiven Deformasyonu ikonunu tıklayın.<br />
� Merdiven Deformasyonu toolbarından Birincil Düğüm Noktası Ekle ikonunu tıklayın.<br />
� Fare imlecini çizim alanında merdiven dış kontunun üzerinde uygun bir yere getirin ve sol tuşu<br />
tıklayın.<br />
� Program tıkladığınız noktada yeni bir düğüm noktası oluşturacaktır.<br />
Birincil düğüm noktası sil<br />
Merdiven üzerinde Birinci Düğüm Noktası Ekle komutu ile oluşturulan düğüm noktalarını silmek için<br />
kullanılır.<br />
� Toolbardan Merdiven ikonunu tıklayın.<br />
� Merdiven toolbarından Merdiven Deformasyonu ikonunu tıklayın.
<strong>ideCAD</strong> <strong>Statik</strong> Objeleri<br />
� Merdiven Deformasyonu toolbarından Birincil Düğüm Noktası Sil ikonunu tıklayın.<br />
� Fare imlecini merdiven üzerinde bulunan düğüm noktalarından birinin üzerine getirin.<br />
� Program tıkladığınız düğüm noktasını silecektir.<br />
Merdiven daha önceden silinen düğüm noktası kullanılarak deforme edildiyse, düğüm noktası<br />
silindiğinde, deforme edilen nokta, ilk pozisyonuna otomatik olarak geri gelecektir.<br />
Merdiven deformasyonunu iptal et<br />
Merdiven Deformasyonu kullanarak değiştirdiğiniz merdiveni yine eski haline getirmek için:<br />
� Değiştir/Obje Edit/Merdiven/Merdiven Deformasyonunu İptal Et satırını tıklayın.<br />
� Eski haline getirmek istediğiniz merdiveni farenin sol tuşu ile tıklayın.<br />
� Merdiven deformasyonları iptal olacak, merdiven önceki haline geri dönecektir.<br />
İkincil merdiven deformasyonu<br />
İkincil Merdiven Deformasyonu komutu da merdiven üzerinde bazı noktaları hareket ettirerek<br />
merdivende farklı düzenlemelere gitmek için kullanılır. İkincil merdiven deformasyon noktaları<br />
korkuluklar ve çıkış hattı çizgisi üzerinde yer alır. Korkuluklar üzerinde yer alan deformasyon<br />
noktalarının hareketi sadece korkulukların formunu etkiler. Çıkış hattı çizgisi üzerinde yer alan<br />
noktaların hareketi ise çıkış hattını ve buna bağlı olarak basamak genişliklerini, merdiven<br />
dengelemesini etkiler.<br />
İkincil merdiven deformasyonu için:<br />
� Değiştir/Obje Edit/Merdiven/İkincil Merdiven Deformasyonu satırını tıklayın.<br />
� Çizim alanındaki mevcut merdivenler üzerinde, merdiveni deforme edebileceğiniz noktalar<br />
işaretlenecektir.<br />
� Fare imlecini taşımak istediğiniz nokta üzerine getirin ve sol tuşu tıklayın.<br />
� Fareyi sürükleyin. Tıklanan nokta fare ile birlikte hareket edecektir. Taşınan nokta ile birlikte bu<br />
noktaya bağlı korkuluklar ya da çıkış hattı da deforme olacaktır.<br />
� Farenin sol tuşunu tıklayın. İlgili nokta tıklanan yere taşınacaktır.<br />
Merdivenleri bu şekilde deforme ederek gerekli geometriye uydurmak mümkündür. Bu işlemi<br />
yapmadan önce aksları kesiştirerek deformasyon noktalarının taşınacağı noktaları belirlemekte fayda<br />
vardır. Merdiven deformasyon işlemi tamamlandıktan sonra bu aksları silebilirsiniz.<br />
353
<strong>ideCAD</strong> <strong>Statik</strong> Objeleri<br />
354<br />
Bu şekilde düzenlenen merdivenler başka projelerde de kullanmak amacı ile kaydedilebilir. Merdiven<br />
Kaydet komutu bu amaçla geliştirilmiştir. Bu komutla çizim alanındaki herhangi bir merdiven,<br />
merdiven kütüphanesine eklenebilir. Daha detaylı açıklama Merdiven Kaydet başlığı altında mevcuttur.<br />
İkincil düğüm noktası ekle<br />
Merdivende yeni yakalama noktaları (düğüm noktaları) oluşturarak, düğüm noktası deformasyonu ile<br />
merdiveninin değiştirilmesini sağlar.<br />
� Toolbardan Merdiven ikonunu tıklayın.<br />
� Merdiven toolbarından Merdiven Deformasyonu ikonunu tıklayın.<br />
� Merdiven Deformasyonu toolbarından İkincil Düğüm Noktası Ekle ikonunu tıklayın.<br />
� Fare imlecini çizim alanında merdiven üzerinde(korkuluk ya da çıkış hattı üzerinde) uygun bir<br />
yere getirin ve sol tuşu tıklayın.<br />
� Program tıkladığınız noktada yeni bir düğüm noktası oluşturacaktır.<br />
İkincil düğüm noktası sil<br />
Merdiven üzerinde İkincil Düğüm Noktası Ekle komutu ile oluşturulan düğüm noktalarını silmek için<br />
kullanılır.<br />
� Toolbardan Merdiven ikonunu tıklayın.<br />
� Merdiven toolbarından Merdiven Deformasyonu ikonunu tıklayın.<br />
� Merdiven Deformasyonu toolbarından İkincil Düğüm Noktası Sil ikonunu tıklayın.<br />
� Fare imlecini merdiven üzerinde bulunan düğüm noktalarından birinin üzerine getirin.<br />
� Program tıkladığınız düğüm noktasını silecektir.<br />
Merdiven daha önceden silinen düğüm noktası kullanılarak deforme edildiyse, düğüm noktası<br />
silindiğinde, deforme edilen nokta, ilk pozisyonuna otomatik olarak geri gelecektir.<br />
İkincil merdiven deformasyonunu iptal et<br />
İkincil Merdiven Deformasyonu kullanılarak merdivende yapılan değişikliklerden vazgeçilir, merdiven<br />
tekrar eski haline döndürülmek istenirse, İkincil Merdiven Deformasyonunu iptal Et komutu kullanılır.<br />
Bunun için:
<strong>ideCAD</strong> <strong>Statik</strong> Objeleri<br />
� Değiştir/Obje Edit/Merdiven/İkincil Merdiven Deformasyonunu İptal Et satırını tıklayın.<br />
� Eski haline getirmek istediğiniz merdiveni farenin sol tuşu ile tıklayın.<br />
� İkincil Merdiven deformasyonları iptal olacak, merdiven önceki haline geri dönecektir.<br />
Korkuluk sakla / göster<br />
Merdiven kütüphanesinden alınan merdivenlerin her iki tarafında da korkuluklar bulunur. Merdiven<br />
çizim alanına yerleştirildikten sonra, korkuluk bulunmaması gereken merdiven kenarlarındaki<br />
korkuluklar Korkuluk Sakla/Göster komutu kullanılarak kaldırılır. Korkulukları saklamak için:<br />
� Değiştir/Obje Edit/Merdiven/Korkuluk Sakla/Göster satırını tıklayın.<br />
� Fare imlecini kaldırmak istediğiniz korkuluk üzerine getirin ve sol tuşu tıklayın. Korkuluk<br />
kalkacaktır.<br />
Kaldırılan korkuluğu tekrar çizmek isterseniz merdiven kenarını tekrar tıklayın. Korkuluk geri<br />
gelecektir.<br />
Korkuluk sayısı edit<br />
Korkuluk sayılarını ayarlamak için geliştirilmiştir. Çizim alanında mevcut merdivenler üzerindeki her<br />
korkuluk dizisi için ayrı korkuluk sayıları ayarlanabilir.<br />
� Değiştir/Obje Edit/Merdiven/Korkuluk Sayısı Edit satırını tıklayın.<br />
� Merdiven üzerinde korkuluk sayısını değiştirmek istediğiniz korkuluk dizisi üzerine farenin sol<br />
tuşu ile tıklayın.<br />
� Açılan diyalogda yeni korkuluk sayısını girin ve Tamam butonunu tıklayın. Korkuluk sayısı<br />
değişecektir.<br />
Merdiven kaydet<br />
Merdivenler çizim alanına yerleştirildikten sonra merdiven deformasyon komutları ile deforme edilip,<br />
geometrileri değiştirilebilir veya roto objesi kullanılarak yeni bir merdiven oluşturulabilir. Bu yöntemle<br />
geometrisi değiştirilerek yeniden düzenlenen merdivenleri tekrar kullanabilmek için, merdiven<br />
kütüphanesine kaydetmek mümkündür.<br />
Bu işlem Merdiven Kaydet komutu kullanılarak yapılır. Merdiven kaydetmek için:<br />
� Değiştir/Obje Edit/Merdiven/Merdiven Kaydet satırını tıklayın.<br />
355
<strong>ideCAD</strong> <strong>Statik</strong> Objeleri<br />
356<br />
� Kaydetmek istediğiniz merdiveni farenin sol tuşu ile tıklayın.<br />
� Merdiven Kaydet diyalogu ekrana gelecektir. Merdiveninize bir dosya ismi verin ve uygun bir<br />
klasör altına geçtikten sonra Tamam butonunu tıklayın.<br />
� Yeni bir diyalog ekrana gelecektir. Burada merdiven için uygun bir tanım yazın. Bu tanım<br />
merdiven ayarları diyalogundaki merdiven tanımı satırında gözükecektir. Merdiven seçimi için<br />
merdiven dosyalarını tararken merdivenin tipi hakkında fikir verir.<br />
� Tamam butonunu tıklayın. Merdiven kaydedilecektir.<br />
Merdiven kütüphanesine kaydedilen merdiven herhangi bir projede istenildiği zaman kullanılabilir.<br />
Merdiven kaydedilirken, merdivenin program klasörü altındaki Stair klasörü altına kaydedilmesine<br />
dikkat edilmelidir. Çünkü, merdiven ayarlarından sadece bu klasör altındaki merdivenlere ulaşılabilir.<br />
Merdiven ve merdiven parametreleri hakkında<br />
Merdivenin karmaşık bir yapısı vardır. Bu yapıyı oluşturan parametrelere Merdiven Ayarları diyalogu<br />
altından müdahale edilebilir. Merdivenin dengelenmesi, kullanıcı tarafından girilen parametrelere göre<br />
otomatik olarak yapılır. Dengelemenin doğru yapılabilmesi için, parametrelerin doğru girilmesi<br />
gerekir. Bu parametrelerin birbirlerine bağımlı olduğu da unutulmamalıdır.<br />
Merdivenin dengelenmesinde rol oynayan başlıca parametreler merdiven kol uzunluğu, merdiven<br />
yüksekliği, rıht yüksekliği, basamak genişliği, basamak sayısı, başlangıç ve bitişteki dengelenmemiş<br />
basamak sayısı olarak sayılabilir. Bu parametrelerle ilgili detaylı açıklamalar Merdiven Ayarları başlığı<br />
altında mevcuttur.<br />
Merdiven kot ve yükseklikleri<br />
Merdiven kot ve yükseklikleri kullanıcı tarafından istenildiği gibi ayarlanır. Bu ayarlama merdiven<br />
ayarları diyalogundan yapılır. Bu işlemleri merdiven çizim alanına yerleştirdikten sonra merdiven<br />
ayarlarına girerek yapmak daha uygundur. Merdiven kotu merdiveni yerleştirmeden önce de<br />
ayarlanabilir fakat merdiven yüksekliğini ayarlamak ancak merdiven çizildikten sonra mümkündür.<br />
� Farenin sol tuşu ile merdiveni tıklayarak seçin.<br />
� Merdiven üzerinde farenin sağ tuşunu tıklayın.<br />
� Açılan menüden Özellikler satırını tıklayın. Merdiven Ayarları diyalogu ekrana gelecektir.<br />
� “Parametreler-2B Görüntü” sekmesinden merdiven yüksekliği parametresini değiştirin.<br />
� “Konstrüksiyon” sekmesinden Kot parametresini değiştirin. Kot ilgili kat tabanından merdiven<br />
tabanına kadar olan mesafedir. Bu değer negatif de olabilir.
<strong>ideCAD</strong> <strong>Statik</strong> Objeleri<br />
� Tamam butonunu tıklayarak diyalogu kapatın.<br />
Merdivenin dengelenmesi<br />
Merdiven dengelemesi, kullanıcı tarafından girilen ya da seçilen parametrelere göre program<br />
tarafından otomatik olarak yapılır. Merdiven çizim alanına yerleştirildikten sonra seçilip ayarlarına<br />
girilerek dengeleme parametreleri değiştirilebilir.<br />
� Farenin sol tuşu ile merdiveni tıklayarak seçin.<br />
� Merdiven üzerinde farenin sağ tuşunu tıklayın.<br />
� Açılan menüden Özellikler satırını tıklayın. Merdiven Ayarları diyalogu ekrana gelecektir.<br />
� “Alanlar” sekmesinden merdiven dengeleme parametrelerinde gerekli değişiklikleri yapın. Çok<br />
kollu merdivenlerde her merdiven kolu için ilgili alan seçilerek dengeleme parametreleri<br />
ayarlanır.<br />
� Tamam butonunu tıklayarak diyalogu kapatın.<br />
Parametrelerle ilgili açıklamalar aşağıdadır:<br />
Basamak sayısı belirleyici parametre: Bu seçenek seçilirse, sağdaki kutucuğa ilgili alan (merdiven kolu)<br />
için istenen basamak sayısı girilir. Kol uzunluğu ve yüksekliği bellidir ve girilen sayıya göre basamak<br />
genişliği ve rıht yüksekliği otomatik olarak hesaplanır ve ilgili kutucuklara yazılır. Bu durumda basamak<br />
genişliği ve yüksekliği değerlerine müdahale edilemez. Müdahale için ilgili seçenekler seçilmelidir.<br />
Fakat bu parametreler değiştirilince de doğal olarak basamak sayısı değişecektir. Çünkü kol uzunluk<br />
ve yüksekliği sabit olduğuna göre bu parametreler birbirine bağımlıdır.<br />
Basamak yüksekliği belirleyici parametre: Seçenek işaretlenir ve sağındaki kutucuğa istenen rıht<br />
yüksekliği girilir. Girilen rıht yüksekliği sabit tutulur. Basamak genişliği ve basamak sayısı girilen<br />
basamak yüksekliğine bağlı olarak belirlenir.<br />
Basamak genişliği belirleyici parametre: Seçenek işaretlenir ve sağındaki kutucuğa istenen basamak<br />
genişliği girilir. Bu durumda basamak genişliği sabit tutularak rıht yüksekliği ve basamak sayısı bu<br />
değere bağlı olarak hesaplanır.<br />
Son basamak üst kot seviyesinde: Bu seçenek işaretlenirse rıht sayısı basamak sayısı belirleyici<br />
parametre değeri kadar olur. Örneğin; basamak sayısı belirleyici parametre 7 ise ilgili kolda 7 rıht<br />
olacaktır. Bu, basamak sayısının 6 olması anlamına gelir. 7.inci basamak da vardır fakat bu basamak<br />
sahanlık ya da merdivenin birleştiği döşeme kotundadır. Seçenek işaretlenmezse rıht sayısı, basamak<br />
sayısı belirleyici parametre değerinden bir fazladır. Yani, basamak sayısı belirleyici parametre 7 ise,<br />
ilgili kolda 8 rıht olacaktır. Bu durumda basamak sayısı da 7 olacaktır. Son basamak sahanlıktan bir rıht<br />
yüksekliği kadar altta olacaktır.<br />
357
<strong>ideCAD</strong> <strong>Statik</strong> Objeleri<br />
358<br />
İlk/son basamakta kaplamaya göre yükseklik ayarlaması: Merdivende kaplama kullanılıyorsa, rıht<br />
yüksekliklerinin kaplama kalınlıkları dikkate alınarak ayarlanması için uygun seçenek işaretlenir.<br />
Kaplamaya göre yükseklik ayarlaması bazı kollarda ilk basamakta, bazı kollarda da son basamakta<br />
yapılır.<br />
Başlangıçtaki dengelenmemiş basamak adedi: Dönen merdivenlerde dengelemenin başlayacağı<br />
basamak buradan belirlenir. Örneğin; 2 girilirse, başlangıçtaki iki basamak için dengeleme yapılmaz.<br />
Üçüncü basamaktan itibaren dengelemeye başlanır.<br />
Bitişteki dengelenmemiş basamak adedi: Dönen merdivenlerde dengelemenin hangi basamakta<br />
biteceğini belirleyen parametredir. Örneğin; 2 girilirse dengeleme sondan üçüncü basamakta bitirilir.<br />
Son iki basamak için dengeleme yapılmaz.<br />
Minimum basamak genişliği: Dengeleme yapılırken minimum basamak genişliğinin ne kadar olabileceği<br />
bu kutucuğa girilir (metre). Nonlineer dengeleme metodu seçilirse müdahale edilebilir. Sabit ve lineer<br />
dengeleme metotları seçildiğinde kullanıcı müdahale edemez.<br />
Dengeleme metodu olarak üç metot mevcuttur. Kullanıcı bunlardan istediğini seçebilir. Bunlar Sabit,<br />
lineer ve nonlineer dengeleme metotlarıdır. Dengelemeler seçilen metoda göre yapılır ve anında<br />
merdivenin 2B ve 3B görüntülerine yansır. Bunlar ilgili sekmelerden izlenebilir.<br />
Açı: Merdivenin eğimidir. Otomatik olarak hesaplanıp bu kutucuğa yazılır. Kullanıcı müdahale edemez.<br />
Merdiven kol uzunluğu ve yüksekliği, basamak ve rıhta bağlı olarak değişir.<br />
B+2R: Adım uzunluğunu ifade eder. Burada B basamak genişliğini, R rıht yüksekliğini temsil eder. B ya<br />
da R değiştiğinde otomatik değişir.<br />
B-R: Rahatlığı ifade eder. B basamak genişliği, R rıht yüksekliğidir. B ya da R değiştiğinde otomatik<br />
değişir.<br />
B+R: Güvenliği ifade eder. B basamak genişliği, R rıht yüksekliğidir. B ya da R değiştiğinde otomatik<br />
değişir.<br />
Merdiven statik hesapları<br />
Merdiven mesnet özelliklerinin ayarlanması<br />
Merdiven hesabını yapmadan önce merdiven kenarlarının mesnetlenme özelliklerinin belirlenmesi<br />
gereklidir. (Varsayılan mesnetlenme değiştirilmek istenirse). Merdiven toolbarında bulunan “Merdiven<br />
mesnetlerini tanımla” komutuyla merdiven kenarlarını dönme ve/veya ötelemeye tutulu hale getirmek<br />
mümkündür.<br />
� Merdiven ikonunu tıklayın. Açılan toolbardan “Merdiven mesnetlerini tanımla” ikonunu tıklayın.<br />
� “Mesnet tanımla” diyalogu açılacaktır.
<strong>ideCAD</strong> <strong>Statik</strong> Objeleri<br />
� Mesnetlenme özelliğini değiştirmek istediğiniz merdiven kenarını tıklayın.<br />
� Mesnet tanımla diyalogunda istediğiniz seçeneği işaretleyin. Ötelemeye ankastre işaretlenirse,<br />
seçilen kenar analizde öteleme yapmayacak demektir. Dönmeye ankastre işaretlenirse, seçilen<br />
kenar dönme yapmayacak demektir.<br />
� Tamam butonunu tıklayarak diyalogdan çıkın.<br />
Merdiven yük ve malzeme bilgilerinin tanımlanması<br />
Merdiven sabit ve hareketli yükleri, merdiven ayarları diyalogunda statik sekmesinde<br />
tanımlanmaktadır. Betonarme ağırlığı dışındaki bütün dış yükler sabit yük olarak girilir.<br />
Merdivenin beton ve çelik sınıfları, aynı sekmede statik materyal listesinden seçilir.<br />
Merdiven betonarme hesap akslarının tanımlanması<br />
Merdiven hesap, betonarme ve çizim için betonarme hesap aksı tanımlanmalıdır. Program merdiven<br />
donatı hesabını, hesap aksının geçtiği konumdaki uç kuvveti bilgilenden yola çıkarak yapar.<br />
Merdiven betonarme hesap aksları, sürekli olan alanları kapsayacak süreklilikte tanımlanmalıdır.<br />
Örneğin, 3 kollu bir merdivende hesap aksları, sahanlık ile sol kol'u tek hesap aksı ve aynı mantıkla<br />
sahanlık ile diğer kolu da kendi içinde tek hesap aksı şeklinde tanımlanmalıdır. Bu işlem ile donatılar ve<br />
merdiven kesitleri kendi sürekliliği içersinde çizilebilir. Hesap aksı tanımlama sırasında birden fazla alan<br />
seçme olanağı vardır.<br />
Bir merdivende betonarme hesap aksı tanımlamak için;<br />
� Toolbardan Merdiven ikonunu tıklayın.<br />
� Açılan Merdiven toolbardan Merdiven Betonarme Hesap Aksı Çiz ikonu tıklayın.<br />
� İmleci merdiven üzerine getirin.<br />
� Birbiriyle sürekli olan alanları sırayla seçin. Sürekli olmayanları seçim dışında bırakın.<br />
� Farenin sağ tuşuna basın.<br />
� Alanların ortasında denk gelecek şekilde bir nokta verin.<br />
� İmleci alanlara paralel doğrultuda kaydırın ve ikinci noktayı verin.<br />
� Hesap aksı oluşacaktır.<br />
� Aynı şekilde diğer alanların hesap akslarını tanımlayın. Bu işlei merdivenin her yönü için<br />
359
<strong>ideCAD</strong> <strong>Statik</strong> Objeleri<br />
360<br />
yapabilirsiniz.<br />
Merdiven betonarme hesap aksı tanımlanmış bir merdiven analiz yapıldığında merdivenin donatıları,<br />
çizimi ve raporları otomatik olarak hazırlanacaktır.<br />
Merdiven Betonarme Hesap Akslarının Değiştirilmesi<br />
Merdivende tanımlanmış betonarme hesap aksınının özellikleri Merdiven Betonarme Hesap Aksı<br />
Değiştir komutu ile değiştirilir.<br />
� Toolbardan Merdiven ikonunu tıklayın.<br />
� Açılan Merdiven toolbardan Merdiven Betonarme Hesap Aksı Değiştir ikonu tıklayın.<br />
� Daha önce merdiven üzerinde tanımladığınız hesap akslarından birini tıklayın.<br />
� Merdiven Betonarme Hesap Aksı Parametreleri diyalogu açılacaktır.<br />
Kesit oluştur: Seçenek işaretlenirse merdiven çiziminde, hesap aksın geçtiği konumdan merdiven<br />
kesiti hazırlanır. İşaretlenmezse kesit hazırlanmaz.<br />
Sadece kendi alanı için: Merdiven hesap aksının sadece tanımlanan alanda aktif olacağını gösteren<br />
seçenektir. Örneğin kıvrım-sahanlığı olan bir medivende, hesap aksı hem kıvrım hem sahanlık için tek<br />
seferde tanımlanabilir. Bu seçenek işaretli değilse, donatılar her iki alanda sürekli kabul edillecektir.<br />
Seçenek işaretlenirse, donatılar kendi alanlarda hesaplanacak ve çizilecektir.<br />
Merdiven betonarme hesap akslarının silinmesi<br />
Merdivende tanımlanmış betonarme hesap aksılarını silme işlemi Merdiven Betonarme Hesap Aksını<br />
Sil komutu ile yapılır.<br />
� Toolbardan Merdiven ikonunu tıklayın.<br />
� Açılan Merdiven toolbardan Merdiven Betonarme Hesap Aksını Sil ikonu tıklayın.
<strong>ideCAD</strong> <strong>Statik</strong> Objeleri<br />
� Daha önce merdiven üzerinde tanımladığınız hesap akslarından birini tıklayın.<br />
� Aks silinecektir.<br />
Merdiven analizi<br />
Yerleştirilmiş bir merdivenin analizini yapmak için “Merdiven analizi komutu kullanılır. Merdiven<br />
yerleştirildikten sonra “Merdiven Mesnetlerini Tanımla” komutuyla merdivenin kenarlarının<br />
mesnetlenme koşulları belirlenir. Kenarlar dönmeye ve/veya ötelemeye ankastre tanımlanabilir.<br />
Merdiven analizi sonlu elemanlar yöntemi ile yapılır. Sonlu elemanlar 4 düğüm noktalı, 12 serbest<br />
dereceli, yamuk plak elemanlarıdır. Varsayılan maksimum sonlu elemanlar genişliği 0.25 metredir.<br />
Sonlu eleman genişliği, bu satıra girilen değeri aşmamak kaydıyla kabuk şekline göre otomatik<br />
ayarlanır. Sistem çözülür, kubbenin düğüm noktası deplasmanları ve uç kuvvetleri hesaplanır.<br />
Merdiven yük bilgileri sabit ve hareketli yük değerleri olarak “Merdiven Ayarları” diyalogunda<br />
“<strong>Statik</strong>/Betonarme” sekmesinde tanımlanır. Sabit yük değeri olarak kalınlıktan oluşan betonarme<br />
ağırlığı dışındaki ağırlıklar tanımlanır. Bunun için yerleştirilen merdiven seçilir ve özelliklerine girilir.<br />
<strong>Statik</strong> sekmesinde sırasıyla alanlar dolaşılarak yükler tanımlanır.<br />
Merdiven herhangi bir proje içerisinde tanımlanabilir fakat merdivenin çerçeve sistemiyle fiziksel bir<br />
paylaşımı yoktur. Merdivende oluşan tesirler çerçeve sistemine aktarılmazlar.<br />
� Merdiven yerleştirin.<br />
� Merdiven ayarlarında her bir alan için sabit ve hareketli yükleri tanımlayın.<br />
� Merdiven toolbarından “Merdiven mesnetlerini tanımla” ikonunu tıklayın.<br />
� Sırasıyla merdiven kenarlarını seçerek, dönme ve/veya ötelemeye ankastre olup olmadığını<br />
belirleyin.<br />
� Merdiven betonarme hesap akslarını tanımlayın.<br />
� Toolbardan “Merdiven analizi” butonunu tıklayın.<br />
� Merdiven analizi yapılmış olacaktır.<br />
361
<strong>ideCAD</strong> <strong>Statik</strong> Objeleri<br />
362<br />
Sonlu eleman kuvvetlerinin anlamları ve kuvvet eksenleri<br />
M 11<br />
F 11<br />
M11, M22, M12 : Düğüm noktasının bir ve iki doğrultusunda oluşan eğilme momentleri<br />
T13, T23 : Düğüm noktasının üç yönünde bir ve iki doğrultusunda oluşan kuvetler<br />
M 22<br />
F11, F22, F12 : Sonlu elemanın bir ve iki doğrultusunda oluşan kuvvetler<br />
M 11<br />
M 22<br />
T 12<br />
F 12<br />
N<br />
V<br />
2<br />
F 22<br />
T 23
<strong>ideCAD</strong> <strong>Statik</strong> Objeleri<br />
Merdiven betonarme sonuçlarının incelenmesi<br />
Merdiven betonarme sonuçlarını ekrandan incemek için merdiven betonarmesi diyalogu kullanılır.<br />
� Betonarme menüsü altında bulunan Merdiven satırını tıklayın.<br />
� Merdiven Betonarmesi diyalogu açılacaktır.<br />
� Bu diyalogta her bir merdivene ait her bir alanın analiz sonuçları betonarmesi ve donatıları<br />
görülebilir.<br />
� Donatı değiştirmek için ilgili satırda ilgili donatının üzerinde çift tıklanır.<br />
� Tamam butonunu tıklayarak diyalogu kapatın.<br />
Merdiven raporları<br />
Hesap aksları tanımlanmış ve analizi yapılmış merdivene ait hesap çıktısı raporları, Rapor menüsü<br />
altında alınabilir.<br />
� Rapor menüsü altından Merdiven Genel Raporu satırını tıklayın.<br />
� Rapor programı açılacak ve sistemde analizini yaptığınız merdiven veya merdivenlere ait bilgiler<br />
basılacaktır.<br />
� Page Up, Page Down tuşları ile raporun sayfaları arasında doşabilir, Yazdır komutu ile raporu<br />
yazıcıya gönderebilirsiniz.<br />
Merdiven çizimleri<br />
Hesap aksları tanımlanmış ve analizi yapılmış merdivene ait çizimler, Çizim menüsü altından<br />
hazırlanabilir.<br />
� Çizim menüsü altından Merdiven Çizimleri satırını tıklayın.<br />
� Çizim özelikleri diyalogu açılacaktır. Bu diyalogta farklı bir durum varsa çizimle ilgili ilgili<br />
parametreleri değişirin.<br />
� Tamam butonunu tıkladığınızda merdiven çizimi oluşturulacaktır.<br />
Merdiven kuvvetlerinin ve donatı alanlarının incelenmesi<br />
Merdivenin çekme ve basınç bölgeleri, deplasmanları, donatı miktarları ve kuvvetleri 3 boyutlu<br />
çerçevede incelenir. Bunun için;<br />
363
<strong>ideCAD</strong> <strong>Statik</strong> Objeleri<br />
Havuz<br />
364<br />
� Perspektif görüntü üstünde farenin sağ tuşuna basın. Açılan menüden “3B Çerçeve” satırını<br />
tıklayın.<br />
� Perspektif görüntüsü tel çerçeve haline dönüşecektir ve “Sonuçları görüntüleme” diyalogu<br />
açılacaktır.<br />
Sağ alt köşede Yükleme tıklanarak listeden herhangi bir yükleme durumu seçebilirsiniz. Merdiven<br />
sonuçları için1.4G+1.6Q yüklemesi en olumsuz olacaktır.<br />
AS1 ve AS2 işaretliyken “Mevcut donatı alanı” satırı tıklanarak donatı çap ve aralık tanımlanabilecek<br />
satır aktif hale getirilir. Bu satıra donatı ve aralık değeri girilerek, grafikte eş zamanlı renk değişimi<br />
gözlenir. Girilen donatı miktarına yeterli alanlar beyaz renge dönüştürülür. Bu işlem hem “üst donatı<br />
alanları” seçeneği tıklanarak üst bölge içinde yapılır, hem seçenek kaldırılarak alt bölge için yapılır. Bu<br />
şekilde programda kubbe için gerekli donatı hem çekme hem de basınç bölgeleri için incelenmiş<br />
olunur.<br />
Havuz çizim yardımcıları<br />
Havuz toolbarı<br />
Havuz Toolbarı, toolbardan Havuz ikonu tıklanınca ekrana gelir. Üzerinde havuz çizimini ve havuz<br />
duvar ve döşeme özelliklerinin ayarlanmasını sağlayan komutlar mevcuttur.<br />
Havuz toolbarındaki komutlar sırasıyla şunlardır:<br />
Havuz ikonu. Çizgi ya da Rota ile tanımlanmış kapalı bir alanı Havuz objesine oluşturur.<br />
Havuz Yüzeyi Eğimi Düzenle ikonu. Havuz taban döşemesinin eğimini düzenler.<br />
Havuz Yüzey Özelliklerini Ayarla ikonu. Havuz taban döşemesinin özelliklerini düzenler.<br />
Havuz Duvar Özeliklerini Ayarla ikonu. Havuzu sınırlayan duvarların özeliklerini düzenler.<br />
Havuz Konsol Döşeme Özelliklerini Ayarla ikonu. Havuzun üst tarafında havuz duvarlarına<br />
mesnetlenmiş döşeme kısmının özelliklerini düzenler.<br />
İlkel Objeleri Sil ikonu. Havuz tanımlarken kullanılan çizgi, rota vb objelerin havuz oluştuktan sonra<br />
silinip silinmeyeceği seçeneğini ayarlar.
<strong>ideCAD</strong> <strong>Statik</strong> Objeleri<br />
Ayarlar ikonu. Havuz objesinin genel özelliklerini ayarlar.<br />
Havuz Ayarları<br />
Havuzlarla ilgili parametreler Havuz Ayarları diyalogunda yer alır. Havuz parametrelerine müdahale<br />
etmek için:<br />
� Ayarlar/Obje Ayarları/Havuz Ayarları satırını tıklayın. Havuz Ayarları diyalogu ekrana gelecektir.<br />
� Bu diyalogdan havuzun görünümü ve statik dizaynı ile ilgili ayarlarını yapabilirsiniz. İstediğiniz<br />
değişiklikleri yaptıktan sonra Tamam butonunu tıklayarak diyalogdan çıkın.<br />
Yaptığınız ayarlar çizeceğiniz havuzlar için geçerli olacaktır. Mevcut (çizilmiş) havuzların ayarlarını<br />
değiştirmek için:<br />
� Fare imlecini üzerinde değişiklik yapmak istediğiniz havuzun üzerine sürükleyin ve farenin sol<br />
tuşunu tıklayarak taramayı seçin.<br />
� Farenin sağ tuşunu tıklayın ve açılan menüden Özellikler satırını sol tuş ile tıklayın.<br />
� Açılan Havuz Ayarları diyalogunda ilgili değişiklikleri yapın.<br />
� Tamam butonunu tıklayıp diyalogu kapattığınızda, seçilen havuzun özelliklerinin değiştiği<br />
görülecektir.<br />
Havuz Ayarları diyalogunda bulunan parametreler şunlardır:<br />
365
<strong>ideCAD</strong> <strong>Statik</strong> Objeleri<br />
366<br />
Genel Ayarlar Sekmesi:<br />
Kot: Havuzun yerden yüksekliğini (kotunu) girin. Sıfır kat tabanıyla havuz tabanı çakışıktır.<br />
Renk:Havuz çizgilerinin rengini girin. Buton tıkladığında açılan diyalogtan istediniz rengi seçebilirsiniz.<br />
Görünmeyen duvarların çizgi tipi: Havuz içerisinde arka planda kalan duvar çizgilerin çizgi tipini<br />
listeden belirleyin.<br />
Su: Katı model için, suyun materyalini (dokusunu) açılan listeden seçin.<br />
Gerçek doku uzunluğu: Doku uzunluğu girilir. Örneğin; 1 girilirse seçilen materyal dokusu genişliği 1<br />
birim olarak alınır ve seçilen obje üzerine kaplanır. Dokunun kare şeklinde olduğu düşünülürse obje<br />
yüzeyleri 1x1 ebadında dokular yanyana dizilerek kaplanır.<br />
Staik Sekmesi:<br />
<strong>Statik</strong> Materyal: Havuz hesabında kullanılacak betonarme malzemeyi listeden seçin. <strong>Statik</strong> materyal<br />
betonarme elemanı olarak Yapı Ağacında Materyaller altında tanımlanabilir.<br />
Su birim ağırlığı: Suyun birim hacim ağırlığı girilir. Programın varsayılan değeri 1 t/m3’e eşittir ve<br />
normal koşullarda değiştirmenize gerek yoktur.<br />
Zemin birim ağırlığı: Havuzun oturduğu zeminin birim hacim ağırlığını verin.<br />
Yatak kaysayısı: Havuzun oturduğu zeminin yatak katsayısını verin.<br />
Sonlu eleman genişliği: Kabuk hesabında esas alınacak maksimum sonlu eleman genişliğini girilir.<br />
Program kabukları yamuk formda sonlu elemanlara bölerek analizini yapar. Sonlu eleman genişliği, bu<br />
satıra girilen değeri aşmamak kaydıyla kabuk şekline göre otomatik ayarlanır.<br />
Yapı Bileşenleri Sekmesi:<br />
Yapı Bileşenleri Ekle : Detaylı yapı bileşenleri metrajı için tanımlanan yapı malzemelerini objeye atar.<br />
� Yapı bileşenleri butonunu tıklayın.<br />
� Bileşen Seçimi diyalogu açılacaktır.<br />
� Bu diyalogda, sol tarafta bulunan listeden malzeme ile ilgili klasörü tıklayın. Kullanmak istediğiniz<br />
malzemeyi tıklayın.<br />
� Sağ tarafta bulunan parametreleri ayarlayın.<br />
� Tamam butonu tıklayın. “Bileşen Seçimi” diyalogu kapanacaktır. Yapı Bileşenleri sekmesinde<br />
malzemeye ait özet bir satır görünecektir. Bir objeye birden fazla malzeme ataması yapılabilir.
<strong>ideCAD</strong> <strong>Statik</strong> Objeleri<br />
seçimi diyalogunda bulunan parametreler şunlardır:<br />
Kullanım bölümünde ;<br />
Değişiklik yok: Söz konusu obje için atanacak malzemenin miktarı, daha önce malzeme tanımında<br />
belirlendiği büyüklükte kullanılması istendiği zaman işaretlenir.<br />
Yüzde oranı: Bu satır, daha önce malzeme tanımında belirlenen miktarın, aynı diyalogda bulunan<br />
“Değer 1” satırında girilen değer kadar yüzdesi ile kullanılmak istendiği zaman işaretlenir. Örneğin,<br />
malzeme miktarı 70 ise, “Değer 1” satırında 40 yazıyorsa, malzeme miktarı %40*70 kadar<br />
kullanılacak demektir.<br />
Yeni tanımlı: Bu satır, daha önce malzeme tanımında belirlenen miktarın yerine aynı diyalogda<br />
bulunan “Değer 1” satırında girilen miktarın kullanılması için işaretlenir.<br />
Çarpan: Bu satır, daha önce malzeme tanımında belirlenen miktar ile aynı diyalogda bulunan “Değer<br />
1” satırında girilen değerin çarpımın sonucunda bulunan değerin miktar olarak kullanılması için<br />
işaretlenir.<br />
Kesirli : Bu satır, daha önce malzeme tanımında belirlenen miktarın aynı diyalogda bulunan “Değer 1”<br />
ve “Değer 2” satırlarında girilen değerlerin oluşturduğu kesir değeri kadar kullanılması için işaretlenir.<br />
“Değer 1” pay “Değer 2” paydadır.<br />
Oranla: Malzemenin hangi ölçeğe –alana, çevreye, uzunluğa vs- , bölgeye -yan alan, üst, kenar vs-<br />
oranlanacağı belirlenir. Oranla liste kutusunun içeriği işlem yapılan objeye ve malzemenin ölçüsüne<br />
göre otomatik belirlenir. Örneğin kolon için işlem yapılıyorsa farklı bir liste, kütüphane için işlem<br />
yapılıyorsa farklı bir liste, hacim ise farklı bir liste, alan ise farklı bir liste oluşacaktır.<br />
Oranla listesinde merdiven objesi ve malzeme ölçüsüne göre beliren satırlar şunlardır:<br />
Havuz<br />
Ölçü Listede çıkan Açıklama<br />
Sabit Bağımsız Kullanılan sabit ölçü, miktar olarak aynen<br />
kullanılacak demektir.<br />
Uzunluk Bağımsız Malzeme tanımlanırken bulunan uzunluk<br />
ölçüsü, uzunluk değeri olarak aynen<br />
kullanılacak demektir.<br />
Alan Bağımsız Malzeme tanımlanırken bulunan alan<br />
ölçüsü, malzemenin alanı olarak aynen<br />
kullanılacak demektir.<br />
367
<strong>ideCAD</strong> <strong>Statik</strong> Objeleri<br />
368<br />
İç alan Malzeme tanımlanırken bulunan alan<br />
ölçüsü, havuzun iç alanları ile çarpılarak<br />
kullanılacak demektir.<br />
Dış alan Malzeme tanımlanırken bulunan alan<br />
ölçüsü, havuzun dış alanları ile çarpılarak<br />
kullanılacak demektir.<br />
Döşeme alanı Malzeme tanımlanırken bulunan alan<br />
ölçüsü, havuzun döşeme alanları ile<br />
çarpılarak kullanılacak demektir.<br />
Duvar dahil alan Malzeme tanımlanırken bulunan alan<br />
ölçüsü, duvarlar dahil edilerek bulunan<br />
alan ile çarpılarak kullanılacak demektir.<br />
Duvar hariç alan Malzeme tanımlanırken bulunan alan<br />
ölçüsü, duvarlar dahil edilmeyerek<br />
bulunan alan ile çarpılarak kullanılacak<br />
demektir.<br />
Konsol döşeme alanı Malzeme tanımlanırken bulunan alan<br />
ölçüsü, havuzun duvarlarına oturan<br />
konsol döşeme alanı ile çarpılarak<br />
kullanılacak demektir.<br />
Toplam alan Malzeme tanımlanırken bulunan alan<br />
ölçüsü, havuzun alanlarının toplamıile<br />
çarpılarak kullanılacak demektir.<br />
Hacim Bağımsız Malzeme tanımlanırken bulunan hacim<br />
ölçüsü, malzemenin hacmi olarak aynen<br />
kullanılacak demektir.<br />
Su hacmi Malzeme tanımlanırken bulunan hacim<br />
ölçüsü, malzemenin hacmi olarak aynen<br />
kullanılacak demektir.<br />
Beton hacmi Malzeme tanımlanırken bulunan hacim<br />
ölçüsü, betonun hacmi olarak aynen<br />
kullanılacak demektir.<br />
Sayı Bağımsız Malzeme tanımlanırken bulunan sayı<br />
ölçüsü, malzeme sayısı olarak aynen<br />
kullanılacak demektir.
<strong>ideCAD</strong> <strong>Statik</strong> Objeleri<br />
Bulunduğu mod<br />
Havuz yapıdan bağımsızdır ve yapıya herhangi bir etkisi aktarılmaz. Hem mimari hem de statik moda<br />
herhangi bir katta tanımlanabilir.<br />
Havuz Çizimi<br />
Havuz<br />
Programda, rota objesi ile havuzun çevresini belirleyen sınır belirtilir rota objesi, Havuz komutuyla<br />
havuz objesine dönüştürülür.<br />
� Toolbardan Rota komutunu tıklayın.<br />
� Havuzun dış konturunu belirleyecek şekilde kapalı bir alan oluşturun. Rota objesini kullanırken<br />
düz bir hat seçilebileceği gibi, eğrisel veyua dairesel bir hatta kullanılabilir.<br />
� İşlem bittiğinde, toolbardan Havuz ikonunu tıklayın.<br />
� Çizdiğiniz rota objesini sol tuş ile tıklayın.<br />
� Farenin sağ tuşuna basın ve işlemi bitirin.<br />
� Havuz objesi çizilmiş olacaktır.<br />
Havuz, taban döşemesi, havuz duvarları ve duvarlara oturan konsol döşeme elemanlarından<br />
oluşmaktadır. Bunların özellikleri, Havuz toolbarında var olan ilgili komut çalıştırılarak değiştirilebilir.<br />
Havuz yüzeyi eğimini düzenle<br />
Havuz oluşturulduktan sonra havuzun taban döşemesinin eğimi ayarlanabilir. Bunun için havuz<br />
oluşturulduktan sonra Havuz Yüzeyi Eğimini Düzenle komutu kullanılır.<br />
� Havuz oluşturun.<br />
� Toolbardan Havuz ikonunu tıkladıktan sonra açılan havuz toolbarından Havuz Yüzeyi Eğimini<br />
Düzenle ikonunu tıklayın.<br />
� Farenin imlecini havuzun üzerine getirin ve havuz döşemesini tıklayın.<br />
� Program bu aşamada, eğim için bir yön isteyecektir.<br />
� İki noktayı doğrultu belirleyecek şekilde havuz döşemesi üzerinde sırayla iki kez tıklayın.<br />
369
<strong>ideCAD</strong> <strong>Statik</strong> Objeleri<br />
370<br />
� Havuz Yüzeyi Eğimi diyalogu açılacaktır.<br />
� Bu diyalogta bulunan parametreleri projenize ait değerlere uyacak şekilde düzenleyin.<br />
� Tamam butonunu tıklayarak diyalogu kapatın.<br />
Derinlik farkı: Bu diyalog açılmadan önce, imleç ile belirtilen yönü baz alarak havuz yüzeyinin solu ile<br />
sağı arasındaki yükseklik farkını verin. Yüksekliğe göre yüzey açısı otomatik değişecektir.<br />
Yüzey açısı: Yüzey açısını verirseniz yükseklik otomatik değişecektir. Eğimin yönü olarak, bu diyalog<br />
açılmadan önce, imleç ile belirtilen yön baz alınacaktır.<br />
Planda eğim açısı: Bu diyalog açılmadan önce imleç ile belirtilen ekseni baz alınarak oluşturulacak<br />
eğimi, açı girerek belirleyin.<br />
Havuz yüzeyi özelliklerini ayarla<br />
Havuz oluşturulduktan sonra havuzun taban döşemesinin kalınlık, derinlik, eğim, su seviyesi vb<br />
özellikleri ayarlanabilir. Bunun için havuz oluşturulduktan sonra Havuz Yüzeyi Özelliklerini Ayarla<br />
komutu kullanılır.<br />
� Havuz oluşturun.<br />
� Toolbardan Havuz ikonunu tıkladıktan sonra açılan havuz toolbarından Havuz Yüzeyi<br />
Özelliklerini Ayarla ikonunu tıklayın.<br />
� Farenin imlecini havuzun üzerine getirin ve havuz döşemesini tıklayın.<br />
� Havuz Yüzeyi Ayarları diyalogu açılacaktır.<br />
� Bu diyalogta bulunan parametreleri projenize ait değerlere uyacak şekilde düzenleyin.<br />
� Tamam butonunu tıklayarak diyalogu kapatın.
<strong>ideCAD</strong> <strong>Statik</strong> Objeleri<br />
Özelikler Sekmesi:<br />
Havuz döşemesi kalınlığı: Havuz taban döşemesinin kalınlığını verin.<br />
Derinlik: Havuzun döşeme üzerinden su yüzeyine ölçülen yüksekliği verin.<br />
Derinlik farkı: Yüzey açısını belirleyen parametredir. Bu diyalog açılmadan önce, imleç ile belirtilen<br />
yönü baz alarak havuz yüzeyinin solu ile sağı arasındaki yükseklik farkını verin. Yüksekliğe göre yüzey<br />
açısı otomatik değişecektir.<br />
Planda eğim açısı: Bu diyalog açılmadan önce imleç ile belirtilen eksen baz alınarak oluşturulacak eğimi,<br />
açı girerek belirleyin.<br />
Su seviyesi: Havuzun içerisinde dolacak suyun seviyesini belirtin.<br />
Döşeme materyali : Havuz tabanının katı modelde gösterilecek görüntüsünü listeden seçin.<br />
Gerçek doku uzunluğu: Doku uzunluğu girilir. Örneğin; 1 girilirse seçilen materyal dokusu genişliği 1<br />
birim olarak alınır ve seçilen obje üzerine kaplanır. Dokunun kare şeklinde olduğu düşünülürse obje<br />
yüzeyleri 1x1 ebadında dokular yanyana dizilerek kaplanır.<br />
371
<strong>ideCAD</strong> <strong>Statik</strong> Objeleri<br />
372<br />
Su görünür: Katı modelde suyun görünmesini istiyorsanız işaretleyin. Aksi durumda işaretlemeyin.<br />
<strong>Statik</strong> Sekmesi:<br />
Moment hesap açısı - Otomatik ya da kullanıcı tanımlı değer: Otomatik seçimde, çoğu durumda tercih<br />
edilen seçenektir. Ancak özel sistemlerde hesap açısını istediğiniz değerde verin.<br />
Havuz duvar özelliklerini ayarla<br />
Havuz oluşturulduktan sonra havuzun kenarlarını sınırlayan hazuz duvarlarının kalınlık, kot, kaçıklık<br />
vb özellikleri ayarlanabilir. Bunun için havuz oluşturulduktan sonra Havuz Duvar Özelliklerini Ayarla<br />
komutu kullanılır.<br />
� Havuz oluşturun.<br />
� Toolbardan Havuz ikonunu tıkladıktan sonra açılan havuz toolbarından Havuz Duvar<br />
Özelliklerini Ayarla ikonunu tıklayın.<br />
� Farenin imlecini havuzun üzerine, herhangi bir duvara getirin ve havuz duvarını tıklayın.<br />
� Havuz Duvar Ayarları diyalogu açılacaktır.<br />
� Bu diyalogta bulunan parametreleri projenize ait değerlere uyacak şekilde düzenleyin.<br />
� Tamam butonunu tıklayarak diyalogu kapatın.
<strong>ideCAD</strong> <strong>Statik</strong> Objeleri<br />
Genel Ayarlar Sekmesi:<br />
Duvar kalınlığı: Özellikleri değiştirilen havuz duvarının kalınlığını verin.<br />
Üst kot: Havuz duvarının üst kotunu verin. Havuz duvarlarının yüksekliği havuz yüksekliği kadardır.<br />
Üst kot değerine girilen değere göre havuz duvarının yüksekliği değişecektir. + veya - değer<br />
verilebilir.<br />
Sol üst kot: Buraya girilen değerle havuz duvarının sol üst köşenin yüksekliğini değiştirir. Sisteminize<br />
göre uygun bir değer verin. Örneğin , 200 cm yüksekliğinde bir duvarın sol üst kotunu 25 verirseniz,<br />
200'den 225'e giden tabanı sabit eğimli bir duvar tanımlamış olursunuz. Havuzun taban eğimini<br />
değiştirmek için ise "havuz yüzeyi eğimi düzenle" komutunu kullanabilirsiniz.<br />
Sağ üst kot: Buraya girilen değerle havuz duvarının sağ üst köşenin yüksekliğini değiştirir. Sisteminize<br />
göre uygun bir değer verin. Örneğin , 200 cm yüksekliğinde bir duvarın sağ üst kotunu 25 verirseniz,<br />
200'den 225'e giden tabanı sabit eğimli bir duvar tanımlamış olursunuz. Havuzun taban eğimini<br />
değiştirmek için ise "havuz yüzeyi eğimi düzenle" komutunu kullanabilirsiniz.<br />
Yüzey dokusu: Katı model için, havuz duvarının yan yüzeylerine ait materyalini (dokusunu) açılan<br />
listeden seçin.<br />
Üst -alt yüzey : Katı model için, havuz duvarının üst ve alt yüzeylerie ait materyallerini (dokularını)<br />
açılan listeden seçin.<br />
Gerçek doku uzunluğu: Doku uzunluğu girilir. Örneğin; 1 girilirse seçilen materyal dokusu genişliği 1<br />
birim olarak alınır ve seçilen obje üzerine kaplanır. Dokunun kare şeklinde olduğu düşünülürse obje<br />
yüzeyleri 1x1 ebadında dokular yanyana dizilerek kaplanır.<br />
Kaçıklık: Havuz duvarının plandaki kaçıklığını verin. Üst, orta alt ve herhagi bir tanımda girilen değere<br />
göre duvarın plandaki konumu değişecektir.<br />
<strong>Statik</strong> Sekmesi:<br />
Zemin kotu: Havuz duvarının zemine temas ettiği taraftaki toprağın yüksekliğini belirleyen kottur.<br />
Havuz konsol özelliklerini ayarla<br />
Havuzun üst tarafında, havuz duvarlarına mesnetlenmiş döşeme kısmının özelliklerini düzenler.<br />
� Havuz oluşturun.<br />
� Toolbardan Havuz ikonunu tıkladıktan sonra açılan havuz toolbarından Havuz Konsol<br />
Özelliklerini Ayarla ikonunu tıklayın.<br />
� Farenin imlecini havuzun üzerine, herhangi bir duvara getirin ve havuz duvarını tıklayın.<br />
373
<strong>ideCAD</strong> <strong>Statik</strong> Objeleri<br />
374<br />
� Havuz Konsol Döşeme Ayarları diyalogu açılacaktır.<br />
� Bu diyalogta bulunan parametreleri projenize ait değerlere uyacak şekilde düzenleyin.<br />
� Tamam butonunu tıklayarak diyalogu kapatın.<br />
Genel Ayarlar Sekmesi:<br />
Genişlik: Havuz konsol döşemesinin genişlik değeridir.<br />
Kalınlık: Havuz konsol döşemesinin kalınlığıdir.<br />
Materyal: Katı model için, havuz duvarının yan yüzeylerine ait materyalini (dokusunu) açılan listeden<br />
seçin.<br />
Gerçek doku uzunluğu: Doku uzunluğu girilir. Örneğin; 1 girilirse seçilen materyal dokusu genişliği 1<br />
birim olarak alınır ve seçilen obje üzerine kaplanır. Dokunun kare şeklinde olduğu düşünülürse obje<br />
yüzeyleri 1x1 ebadında dokular yanyana dizilerek kaplanır.<br />
<strong>Statik</strong> Sekmesi:<br />
Hareketli Yük: Havuz konsol döşemesinde dikkate alınacak hareketli yük değeridir.
<strong>ideCAD</strong> <strong>Statik</strong> Objeleri<br />
Havuz statik hesapları<br />
Havuz analizi<br />
Havuz analizi sonlu elemanlar yöntemi ile yapılır. Sonlu elemanlar 4 düğüm noktalı, 12 serbest<br />
dereceli, yamuk plak elemanlarıdır. Varsayılan maksimum sonlu elemanlar genişliği 0.25 metredir.<br />
Sonlu eleman genişliği, bu satıra girilen değeri aşmamak kaydıyla kabuk şekline göre otomatik<br />
ayarlanır. Sistem çözülür, havuzun düğüm noktası deplasmanları ve uç kuvvetleri hesaplanır.<br />
Havuz herhangi bir proje içerisinde tanımlanabilir fakat havuzun çerçeve sistemiyle fiziksel bir<br />
paylaşımı yoktur. Havuzda oluşan tesirler çerçeve sistemine aktarılmazlar.<br />
Havuz analizini yapmak için;<br />
� Havuz tanımlayın.<br />
� Özelliklerinde yük vb parametreleri tanımlayın.<br />
� Toolbardan Havuz Analizi butonunu tıklayın.<br />
� Havuz analizini yapmış olacaksınız.<br />
Havuz sonlu eleman kuvvetlerinin anlamları ve kuvvet eksenleri<br />
M 11<br />
F 11<br />
T 12<br />
F 12<br />
M 12<br />
F 22<br />
T 23<br />
M11, M22, M12 : Düğüm noktasının bir ve iki doğrultusunda oluşan eğilme momentleri<br />
T13, T23 : Düğüm noktasının üç yönünde bir ve iki doğrultusunda oluşan kuvetler<br />
M 22<br />
375
<strong>ideCAD</strong> <strong>Statik</strong> Objeleri<br />
376<br />
F11, F22, F12 : Sonlu elemanın bir ve iki doğrultusunda oluşan kuvvetler<br />
Havuz kuvvetlerinin ve donatı alanlarının 3B çerçevede incelenmesi<br />
Havuz analizi sonucunda program, 3Boyutlu çerçevde havuz kuvvet ve donatı alanlarınının<br />
incelenmesine olanak verir. İnceleme sonucunda projeci, havuz kalıp donatı çizim planlarını manuel<br />
hazırlar.<br />
Havuz çekme ve basınç bölgeleri, deplasmanları, donatı miktarları ve kuvvetleri 3 boyutlu çerçevede<br />
incelenir. Bunun için;<br />
� Havuz analizi yaptıktan sonra perspektif görüntü üstünde farenin sağ tuşuna basın. Açılan<br />
menüden “3B Çerçeve” satırını tıklayın.<br />
� Perspektif görüntüsü tel çerçeve haline dönüşecektir ve “Sonuçları görüntüleme” diyalogu<br />
açılacaktır.<br />
� “Havuz Sonuçları” satırını işaretleyin. “Kabuk sonuçları” bölümünden havuz üzerinde<br />
momentleri, kesme ve normal kuvvetleri ve merdivenin deplasmanını gösteren seçenekleri<br />
işaretleyebilirsiniz.<br />
Perspektifte sağ alt köşede yükleme ikonu tıklanarak listeden herhangi bir yükleme durumu<br />
seçebilirsiniz. AS1 ve AS2 işaretliyken “Mevcut donatı alanı” satırı tıklanarak donatı çap ve aralık<br />
tanımlanabilecek satır aktif hale getirilir. Bu satıra donatı ve aralık değeri girilerek, grafikte eş zamanlı<br />
renk değişimi gözlenir. Girilen donatı miktarına yeterli alanlar beyaz renge dönüştürülür. Bu işlem<br />
hem “üst donatı alanları” seçeneği tıklanarak üst bölge içinde yapılır, hem seçenek kaldırılarak alt<br />
bölge için yapılır. Bu şekilde programda havuz için gerekli donatı hem çekme hem de basınç bölgeleri<br />
için belirlemiş olunur. Bu aşamadan sonra kullanıcı programın çizim olanaklarını ile havuz donatı<br />
çizimini yapmalıdır.<br />
İstinat Duvarı<br />
İstinat duvarı çizim yardımcıları<br />
İstinat duvarı toolbarı<br />
İstinat Duvarı toolbarı, toolbardan İstinat Duvarı ikonu tıklanınca ekrana gelir. Üzerinde istinat duvarı<br />
çizimi sağlayacak komutla birlikte, çizilmesine yardımcı olacak komutlar da bulunmaktadır.<br />
Toolbardaki ikonların anlamları soldan sağa doğru sırasıyla şunlardır:
<strong>ideCAD</strong> <strong>Statik</strong> Objeleri<br />
Toolbardaki ikonların anlamları soldan sağa doğru sırasıyla şunlardır:<br />
İstinat Duvarı ikonu. İstinat duvarı çizer.<br />
Kuyu Temel ikonu. Kuyu temel tanımlar.<br />
Simetri X ikonu. Çizilen elemanın simetrisini alır.<br />
Kaçıklık ikonu. İstinat duvarının bakış yönüne göre alttan, üstten, ortadan tanımlamakiçin kullanılır.<br />
Aynı işlem klavyeden boşluk tuşuna basılarak da yapılabilir.<br />
Ayarlar ikonu. İstinat duvarı tanımlamadan önce geometrik ve statik parametrelerinidüzenler.<br />
İstinat duvarı ayarları<br />
İstinat duvarı ile ilgili parametreler İstinat Duvarı Ayarları diyalogunda yer alır. İlgili parametrelere<br />
müdahale etmek için:<br />
� İstinat Duvarı toolbarını ve sonra açılan toolbardan Ayarlar ikonunu tıklayın. İstinat Duvarı Ayarları<br />
diyalogu ekrana gelecektir.<br />
� Bu diyalogdan istinat duvarın görünümünü, geometik ve statik parametreleri ile ilgili ayarlarını<br />
yapabilirsiniz. İstediğiniz değişiklikleri yaptıktan sonra Tamam butonunu tıklayarak diyalogdan<br />
çıkın.<br />
Yaptığınız ayarlar çizeceğiniz istinat duvarları için geçerli olacaktır. Mevcut (çizilmiş) istinat duvarlarının<br />
ayarlarını değiştirmek için:<br />
� Fare imlecini üzerinde değişiklik yapmak istediğiniz havuzun üzerine sürükleyin ve farenin sol<br />
tuşunu tıklayarak taramayı seçin.<br />
� Farenin sağ tuşunu tıklayın ve açılan menüden Özellikler satırını sol tuş ile tıklayın.<br />
� Açılan İstinat Duvarı Ayarları diyalogunda ilgili değişiklikleri yapın.<br />
� Tamam butonunu tıklayıp diyalogu kapattığınızda, seçilen havuzun özelliklerinin değiştiği<br />
görülecektir.<br />
İstinat Duvarı Ayarları diyalogunda bulunan parametreler şunlardır:<br />
377
<strong>ideCAD</strong> <strong>Statik</strong> Objeleri<br />
378<br />
Genel Ayarlar Sekmesi:<br />
İstinat duvarı adı: İstinat duvarının metrajda ve raporda görünecek adını girin.<br />
Aktif tarama: İstinat duvarının rengini ve tarama tipini tıklandığında açılan pencereden seçin.<br />
İstinat duvarı rengi: İstinat duvarının rengini ve tarama tipini tıklandığında açılan pencereden seçin.<br />
Çizgi tipi: Listeden istinat duvarının planda görünen çizgi tipini belirleyin.<br />
Materyal: Renderda kullanılmak üzere elaman dokusu seçin. Doku seçilmezse, renderda istinat<br />
duvarının kendi rengi kullanılır.<br />
Gerçek doku uzunluğu: Doku uzunluğu girilir. Örneğin; 1 birim girilirse seçilen materyal dokusu<br />
genişliği 1 birim olarak alınır ve seçilen obje üzerine kaplanır. Dokunun kare şeklinde olduğu<br />
düşünülürse obje yüzeyleri 1x1 ebadında dokular yanyana dizilerek kaplanır.<br />
Kaçıklık: İstinat duvarın nereden tanımlı olacağını belirleyen seçeneklerdir. İstinat duvarın iki ucundaki<br />
düğüm noktalarını birleştiren sanal aks, bakış yönüne göre istinat duvarın üst kenarı ile çakışacaksa üst,<br />
alt kenarı ile çakışacaksa alt, tam ortasından geçecekse orta seçeneği işaretlenir. Sanal kiriş aksı başka<br />
bir hattan geçecekse Tanımlı seçeneği işaretlenir ve alttaki veri giriş kutucuğuna, istinat duvarının üst<br />
kenarına göre mesafe girilir.<br />
Yapı önem katsayısı: TDY’e göre istinat duvarı için ön görülen yapı önem katsayısını giriniz.
<strong>ideCAD</strong> <strong>Statik</strong> Objeleri<br />
Deprem azaltma katsayısı: TDY’e göre istinat duvarı için deprem kuvveti hesabına kullanılacak azaltma<br />
katsayısını giriniz.<br />
Zemin birim hacim ağırlığı: İstinat duvarının oturduğu zeminin birim hacim ağırlığını giriniz.<br />
Zemin kayma direnci açısı: Zemin cinsine göre kayma direncei açısı değerini giriniz.<br />
Zemin emniyet gerilmesi: Zemin cinsine göre zeminin taşıyabilceği en büyük gerilme değerini giriniz.<br />
Yatak kaysayısı: Zemin cinsine göre zeminin yatak katsayısı değerini giriniz.<br />
Sursaj yükü (aktif taraf): Varsa aktif taraftaki sursarj yük değerini giriniz.<br />
Sürtünme katsayısı: Zemin cinsine göre zeminin sürtünme katsayısı değerini veriniz.<br />
<strong>Statik</strong> materyal: İstinat duvarı hesap ve betonarmesinde kullanılacak betonarme malzemeyi listeden<br />
seçin.<br />
Sonlu eleman genişliği: Kabuk hesabında kullanılmak üzere programın seçebileceği en büyük sonlu<br />
eleman genişliği değerini verin.<br />
Deprem bölgesi: İstinat duvarının inşa edileceği bölge göre bir seçim yapnız. Program etki yer ivmesini<br />
bu seçime göre otomatik alacaktır.<br />
1.Deprem Bölgesi Ao=0.40<br />
2.Deprem Bölgesi Ao=0.30<br />
3.Deprem Bölgesi Ao=0.20<br />
4.Deprem Bölgesi Ao=0.10<br />
Tanımlı Ao: Deprem yönetmeliğinde deprem bölgelerine göre belirtilen etkin yer ivmesi katsayısı<br />
yerine kendi belirlediğiniz değeri kullanmak için bu satırı işaretleyin ve kendi Ao değerini olarak uygun<br />
değeri verin.<br />
Boyutlar Sekmesi:<br />
Boyutlar: Diyalogta yanda gösterilen çizime göre boyutlar programa verilir.<br />
Taban dişi: Taban dişi olacaksa seçenek işaretlenir ve taban dişi boyutları girilir.<br />
Zemin parametreleri: Aktif ve pasif taraftaki toprağın yüksekliklerini ayarlayın. Ayrıca aktif tarafta<br />
bulunan toprağın istinat duvarı ile yaptığı açıyı da tanımlayabilirsiniz. Aktif ve pasif taraftaki toprağın<br />
yüksekliklerini ayarlayın. Ayrıca aktif tarafta bulunan toprağın istinat duvarı ile yaptığı açıyı da<br />
tanımlayabilirsiniz. Yaptığınız değişikleri yandaki çizimde anında izleyebilirsiniz.<br />
379
<strong>ideCAD</strong> <strong>Statik</strong> Objeleri<br />
380<br />
Yapı Bileşenleri Sekmesi:<br />
Yapı Bileşenleri Ekle : Detaylı yapı bileşenleri metrajı için tanımlanan yapı malzemelerini objeye atar.<br />
� Yapı bileşenleri butonunu tıklayın.<br />
� Bileşen Seçimi diyalogu açılacaktır.<br />
� Bu diyalogda, sol tarafta bulunan listeden malzeme ile ilgili klasörü tıklayın. Kullanmak istediğiniz<br />
malzemeyi tıklayın.<br />
� Sağ tarafta bulunan parametreleri ayarlayın.<br />
� Tamam butonu tıklayın. “Bileşen Seçimi” diyalogu kapanacaktır. Yapı Bileşenleri sekmesinde<br />
malzemeye ait özet bir satır görünecektir. Bir objeye birden fazla malzeme ataması yapılabilir.<br />
seçimi diyalogunda bulunan parametreler şunlardır:<br />
Kullanım bölümünde ;<br />
Değişiklik yok: Söz konusu obje için atanacak malzemenin miktarı, daha önce malzeme tanımında<br />
belirlendiği büyüklükte kullanılması istendiği zaman işaretlenir.<br />
Yüzde oranı: Bu satır, daha önce malzeme tanımında belirlenen miktarın, aynı diyalogda bulunan<br />
“Değer 1” satırında girilen değer kadar yüzdesi ile kullanılmak istendiği zaman işaretlenir. Örneğin,<br />
malzeme miktarı 70 ise, “Değer 1” satırında 40 yazıyorsa, malzeme miktarı %40*70 kadar<br />
kullanılacak demektir.<br />
Yeni tanımlı: Bu satır, daha önce malzeme tanımında belirlenen miktarın yerine aynı diyalogda<br />
bulunan “Değer 1” satırında girilen miktarın kullanılması için işaretlenir.<br />
Çarpan: Bu satır, daha önce malzeme tanımında belirlenen miktar ile aynı diyalogda bulunan “Değer<br />
1” satırında girilen değerin çarpımın sonucunda bulunan değerin miktar olarak kullanılması için<br />
işaretlenir.<br />
Kesirli : Bu satır, daha önce malzeme tanımında belirlenen miktarın aynı diyalogda bulunan “Değer 1”<br />
ve “Değer 2” satırlarında girilen değerlerin oluşturduğu kesir değeri kadar kullanılması için işaretlenir.<br />
“Değer 1” pay “Değer 2” paydadır.<br />
Oranla: Malzemenin hangi ölçeğe –alana, çevreye, uzunluğa vs- , bölgeye -yan alan, üst, kenar vs-<br />
oranlanacağı belirlenir. Oranla liste kutusunun içeriği işlem yapılan objeye ve malzemenin ölçüsüne<br />
göre otomatik belirlenir. Örneğin kolon için işlem yapılıyorsa farklı bir liste, kütüphane için işlem<br />
yapılıyorsa farklı bir liste, hacim ise farklı bir liste, alan ise farklı bir liste oluşacaktır.<br />
Oranla listesinde merdiven objesi ve malzeme ölçüsüne göre beliren satırlar şunlardır:
<strong>ideCAD</strong> <strong>Statik</strong> Objeleri<br />
İstinat Duvarı<br />
Ölçü Listede çıkan Açıklama<br />
Sabit Bağımsız Kullanılan sabit ölçü, miktar olarak aynen<br />
kullanılacak demektir.<br />
Uzunluk Bağımsız Malzeme tanımlanırken bulunan uzunluk<br />
ölçüsü, uzunluk değeri olarak aynen<br />
kullanılacak demektir.<br />
Alan Bağımsız Malzeme tanımlanırken bulunan alan<br />
ölçüsü, malzemenin alanı olarak aynen<br />
kullanılacak demektir.<br />
Hacim Bağımsız Malzeme tanımlanırken bulunan hacim<br />
ölçüsü, malzemenin hacmi olarak aynen<br />
kullanılacak demektir.<br />
Hacmi Malzeme tanımlanırken bulunan hacim<br />
ölçüsü, malzemenin hacmi olarak aynen<br />
kullanılacak demektir.<br />
Sayı Bağımsız Malzeme tanımlanırken bulunan sayı<br />
ölçüsü, malzeme sayısı olarak aynen<br />
kullanılacak demektir.<br />
Bulunduğu mod<br />
İstinat duvarı yapıdan bağımsızdır ve yapıya herhangi bir etkisi aktarılmaz. Hem mimari hemde statik<br />
moda herhangi bir katta tanımlanabilir.<br />
İstinat duvarı çizimi<br />
İstinat duvarı<br />
İstinat duvarı iki nokta tıklanarak çizilir ve ardı ardına birden fazla nokta tıklayarak sürekli modta istinat<br />
duvarı çizilebilir. İstinat duvarı çizmeden önce ayarlarına girip, boyutlarını, statik hesaba ait parametleri<br />
ve zemin ile ilgili seçenekleri düzenlemek gerekir.<br />
İstinat duvarı çizmek için;<br />
� Toolbardan İstinat Duvarı ikonunu tıklayın. Açılan toolbardan Ayarlar ikonunu tıklayın.<br />
381
<strong>ideCAD</strong> <strong>Statik</strong> Objeleri<br />
382<br />
� İstinat duvarı ile ilgili seçenekleri düzenleyin ve Tamam butonunu tıklayarak diyalogu kapatın.<br />
� Fareyi uygun koordinata getirerek istinat duvarın 1. noktasını verin. 1. noktayı tıklamadan önce<br />
space-bar tuşuna basarak istinat duvarının kaçıklığını ayarlayın.<br />
� Fareyi sürekleyip, gerekirse koordinat kutusundan koordinat veya uzunluk bilgilerini vererek<br />
2.noktası tıklayın.<br />
� İstinat duvarı çizimi sürecekse, aynı şekilde 3. noktayı verin ve konstrüksüyon tamamlanınca ESC<br />
tuşuna basarak komutu bitirin.<br />
İstinat duvarı statik hesapları, çizimi ve raporları<br />
İstinat duvarı analizi<br />
İstinat duvarı herhangi bir proje içerisinde tanımlanabilir fakat istinat<br />
duvarının çerçeve sistemiyle fiziksel bir paylaşımı yoktur. Etkiler<br />
çerçeve sistemine aktarılmazlar.<br />
İstinat duvarı analizini yapmak için;<br />
� İstinat duvarı tanımlayın.<br />
� Özelliklerinde yük vb parametreleri tanımlayın.<br />
� Toolbardan İstinat Duvarı Analizi butonunu tıklayın.<br />
� İstinat duvarın analizini yapmış olacaksınız.<br />
İstinat duvarı betonarme sonuçlarının incelenmesi<br />
İstinat duvarı betonarme sonuçlarını ekrandan incemek için istinat duvarı betonarme diyalogu<br />
kullanılır.<br />
� Betonarme menüsü altında bulunan İstinat Duvarı satırını tıklayın.<br />
� İstinat Duvarı Betonarme diyalogu açılacaktır.<br />
� Diyalogta istinat duvarı ile ilgili varsa olumsuzluk durumları gösterirlir.<br />
� Ayrıca diyalogta, her bir istinat duvarının analiz sonuçları, donatıları ve tahkikleri listelenir.<br />
� Donatı değiştirmek için ilgili satırda ilgili donatının üzerinde çift tıklanır.
<strong>ideCAD</strong> <strong>Statik</strong> Objeleri<br />
� Tamam butonunu tıklayarak diyalogu kapatın.<br />
İstinat duvarı çizimleri<br />
İstinat duvarına ait çizimler, Çizim menüsü altından hazırlanabilir.<br />
� Çizim menüsü altından İstinat Duvarı Açılımları satırını tıklayın.<br />
� Çizim özelikleri diyalogu açılacaktır. Bu diyalogta farklı bir durum varsa çizimle ilgili ilgili<br />
parametreleri değişirin.<br />
� Tamam butonunu tıkladığınızda istinat duvarı çizimi oluşturulacaktır.<br />
İstinat duvarı raporları<br />
İstinat duvarına ait hesap çıktısı raporları, Rapor menüsü altında alınabilir.<br />
� Rapor menüsü altından İstinat Duvarı satırını tıklayın.<br />
� Rapor programı açılacak ve sistemde analizini yaptığınız istinat duvarlarına ait bilgiler basılacaktır.<br />
� Page Up, Page Down tuşları ile raporun sayfaları arasında doşabilir, Yazdır komutu ile raporu<br />
yazıcıya gönderebilirsiniz.<br />
383
<strong>ideCAD</strong> <strong>Statik</strong> Objeleri<br />
Kuyu temel<br />
384<br />
Kuyu temel çizim yardımcıları<br />
Kuyu temel toolbarı<br />
Çiz/Objeler/Kuyu Temel satırı veya toolbardan Kuyu Temel ikonu tıklandığında İstinat Duvarı toolbarı<br />
ekrana gelir. İstinat temel toolbarında kuyu temel tanımı için gerekli komut bulunur.<br />
Toolbardaki ikonların anlamları soldan sağa doğru sırasıyla şunlardır:<br />
İstinat Duvarı ikonu. İstinat duvarı çizer.<br />
Kuyu Temel ikonu. Kuyu temel tanımlar.<br />
Simetri X ikonu. Çizilen elemanın simetrisini alır.<br />
Kaçıklık ikonu. İstinat duvarının bakış yönüne göre alttan, üstten, ortadan tanımlamak için kullanılır.<br />
Aynı işlem klavyeden boşluk tuşuna basılarak da yapılabilir.<br />
Ayarlar ikonu. İstinat duvarı tanımlamadan önce geometrik ve statik parametrelerini düzenler.<br />
Kuyu temel klavye desteği<br />
Kuyu temel çizme anında klaveyden boşluk (space - bar) tuşuna ve 2’ye basılırsa kuyu temel üst, alt<br />
veya ortadan çizilerek temelin kaçıklığı değiştirilir. 1tuşu ise kuyu temelin simetrisini alır.<br />
Kuyu temel ayarları<br />
Kuyu temelle ilgili ayarlar kuyu temel ayarları diyalogunda yapılır. Çizilecek kuyu temel varsayılan<br />
ayarlarını bu diyalogtan alır. Mevcut (çizilmiş) kuyu temelin ayarları ayıca obje özellikleri ile değiştirilir.<br />
Kuyu temel ayarlarına girmek için;<br />
� Toolbardan Kuyu Temel ikonunu tıkladıktan sonra açılan Kuyu Temel toolbarından Ayarlar<br />
ikonunu tıklayın.<br />
� Kuyu Temel Ayarları diyalogu ekrana gelecektir.
<strong>ideCAD</strong> <strong>Statik</strong> Objeleri<br />
� Burada istediğiniz parametrelerde istediğiniz değişiklikleri yapın.<br />
� Tamam butonunu tıklayıp diyalogdan çıkın.<br />
� Yaptığınız ayarlar bundan sonra çizeceğiniz kuyu temeller için geçerli olacaktır.<br />
Mevcut kuyu temellerin ayarlarını değiştirmek için:<br />
� Önce ayarlarını değiştirmek istediğiniz kuyu temelleri fare ile üzerlerine tıklayarak seçin.<br />
� Değiştir/Obje Özellikleri satırını tıklayın.<br />
� Açılan kuyu temel ayarları diyalogunda gerekli değişiklikleri yapın ve tamam butonunu tıklayıp<br />
diyalogdan çıkın.<br />
� Yaptığınız değişiklikler seçtiğiniz kuyu temellere uygulanacaktır.<br />
Kuyu Temel Ayarları diyalogunda Genel Ayarlar, Boyutlar ve İleri Ayarlar olmak üzere üç sekme<br />
bulunur. Bu sekmeler üzerinde yer alan parametreler aşağıda açıklanmıştır.<br />
Genel Ayarlar sekmesi.<br />
Kuyu temel adı. Kuyu temelin metrajda ve raporda görünecek adıdır.<br />
385
<strong>ideCAD</strong> <strong>Statik</strong> Objeleri<br />
386<br />
Aktif tarama: Kuyu temelin tarama şeklidir. Tarama kutucuğu tıklandığında açılan pencereden uygun<br />
tarama tipi seçilir.<br />
Renk: Kuyu temelin planda ve 3 boyutlu modelde görünen rengidir. Renk kutucuğu tıklandığında<br />
açılan pencereden uygun renk seçilir.<br />
Çizgi tipi. Tıklandığında açılan listeden kuyu temel planda görünen çizgisinin çizgi tipi seçilir.<br />
Materyal: Katı modelde kullanılmak üzere elaman dokusu seçin. Doku seçilmezse, katı modelde kuyu<br />
temelin kendi rengi kullanılır.<br />
Gerçek doku uzunluğu : Doku uzunluğu girilir. Örneğin; uzunluk 1 metre girilirse seçilen materyal<br />
dokusu genişliği 1 metre olarak alınır ve seçilen obje üzerine kaplanır. Dokunun kare şeklinde olduğu<br />
düşünülürse obje yüzeyleri 1x1 ebadında dokular yanyana dizilerek kaplanır.<br />
Kaçıklık: Kuyu temelin nereden tanımlı olacağını belirleyen seçeneklerdir. Kuyu temelin iki ucundaki<br />
düğüm noktalarını birleştiren sanal aks, bakış yönüne göre kuyu temelin üst kenarı ile çakışacaksa üst,<br />
alt kenarı ile çakışacaksa alt, tam ortasından geçecekse orta seçeneği işaretlenir. Sanal temel aksı<br />
başka bir hattan geçecekse Tanımlı seçeneği işaretlenir ve alttaki veri giriş kutucuğuna, kuyu temelin<br />
üst kenarına göre mesafe girilir.<br />
Yapı önem katsayısı : TDY'e göre kuyu temel için ön görülen yapı önem katsayısı girilir.<br />
Deprem azaltma katsayısı : TDY'e göre kuyu temel için deprem kuvveti hesabına kullanılacak azaltma<br />
katsayısı girilir.<br />
Zemin birim hacim ağırlığı : Kuyu temelin inşaa edileceği zeminin birim hacim ağırlığı girilir.<br />
Zemin kayma direnci açısı : Kuyu temelin inşaa edileceği zeminin kayma direnci açısı değeri girilir.<br />
Zemin emniyet gerilmesi : Kuyu temelin inşaa edileceği zeminin zemin emniyet değeri girilir.<br />
Sursaj yükü(aktif taraf) : Aktif taraf sursaj yükü girilir.<br />
Sürtünme katsayısı : Kuyu temelin inşaa edileceği zeminin cinsine göre sürtünme katsayısı değeri girilir.<br />
Kohezyon : Zemin türüne göre zeminin kohezyon değerini verin.<br />
<strong>Statik</strong> materyal : Kuyu temel hesap ve betonarmesinde kullanılacak betonarme malzemeyi listeden<br />
seçilir.<br />
Sonlu eleman genişliği : Kabuk hesabında kullanılmak üzere programın seçebileceği en büyük sonlu<br />
eleman genişliği değerini verin.<br />
Deprem bölgesi: Kuyu temelin inşa edileceği bölge göre bir seçim yapnız. Program etki yer ivmesini<br />
bu seçime göre otomatik alacaktır.
<strong>ideCAD</strong> <strong>Statik</strong> Objeleri<br />
1.Deprem Bölgesi Ao=0.40<br />
2.Deprem Bölgesi Ao=0.30<br />
3.Deprem Bölgesi Ao=0.20<br />
4.Deprem Bölgesi Ao=0.10<br />
Tanımlı Ao: Deprem yönetmeliğinde deprem bölgelerine göre belirtilen etkin yer ivmesi katsayısı<br />
yerine kendi belirlediğiniz değeri kullanmak için bu satırı işaretleyin ve kendi Ao değerini olarak uygun<br />
değeri verin.<br />
Temel ile zemin arasındaki sürtünmeyi ihmal et : İşaretlenirse zemin ile duvar arasında oluşan sürtünme<br />
durumu ihmal edilir.<br />
Hesaplanmış sürtünme açısı değerini kullan : Sürtünme açısı değerini girin veya hesapla bulunan değerini<br />
kullanın.<br />
Kullanıcı tanımlı sürtünme açısı : Sürtünme açısı değerini girin veya hesapla bulunan değerini kullanın.<br />
Negatif zemin gerilmesi kontrolü yap : İşaretlenirse hesap sonucunda negatif zemin gerilme oluşması<br />
halinde program kullanıcıyı uyarır. İşaretlenmezse negatif zemin gerilmesi hali ihmal edilir.<br />
Yük kombinasyonu kontrolü yap : TS 500 de verilen yük kombinasyonları aynı zamanda koruyucu ve<br />
devirici kuvvetlerin dengesi anlamına gelir. Kombinasyonların Bu dengeyi sağlaması istendiği takdirde<br />
bu kontroller yaptırılmalıdır.<br />
Kombinasyonlar :<br />
0.9G + 1.6Hs (depremsiz) ve 0.9G + Hs + Hd (depremli)<br />
G : Düşey itki<br />
Hs : <strong>Statik</strong> yatay itki<br />
Hd : Dinamik yatay itki<br />
Bu kombinasyonlara göre;<br />
0.9 Mkoruyucu > 1.6 Mdevirici (depremsiz)<br />
0.9Mkoruyucu > Mdevirici (depremli) kontrolleri vardır.<br />
Aynı kontroller kaydırıcı kuvvetler için de geçerlidir. Seçenek işaretlendiğinde bu kontroller yapılır,<br />
işaretlenmediğinde kontroller yapılmaz.<br />
387
<strong>ideCAD</strong> <strong>Statik</strong> Objeleri<br />
388<br />
Boyutlar Sekmesi<br />
Temel genişliği: Kuyu temelin genişliği girilir.<br />
Temel yüksekliği : Kuyu temelin yüksekliği girilir.<br />
Kot : Kuyu temelin taban kotunu verin. Sıfır değeri ile kuyu temel, global koordinat sisteminde z<br />
ekseninde sıfır noktasındadır.<br />
Seviye sayısı: Kuyu temelde kademe(seviye) sayısını verin Vereceğiniz sayıya göre altta genişlik<br />
bilgilerini düzenleyin.<br />
Seviye yükseklikleri: Her bir seviyenin yükseklik değerleri girilir.<br />
Zemin yüksekliği: Kuyu temelin toprak tarafında kalan dolgu (zemin yüksekiği) verilir. Girilen değeri,<br />
yandaki şekilde izleyebilirsiniz.<br />
Yapı Bileşenleri Sekmesi:<br />
Yapı Bileşenleri Ekle : Detaylı yapı bileşenleri metrajı için tanımlanan yapı malzemelerini objeye atar.<br />
� Yapı bileşenleri butonunu tıklayın.<br />
� Bileşen Seçimi diyalogu açılacaktır.<br />
� Bu diyalogda, sol tarafta bulunan listeden malzeme ile ilgili klasörü tıklayın. Kullanmak istediğiniz<br />
malzemeyi tıklayın.<br />
� Sağ tarafta bulunan parametreleri ayarlayın.<br />
� Tamam butonu tıklayın. “Bileşen Seçimi” diyalogu kapanacaktır. Yapı Bileşenleri sekmesinde<br />
malzemeye ait özet bir satır görünecektir. Bir objeye birden fazla malzeme ataması yapılabilir.<br />
Yapı Bileşenleri Sekmesi diyalogunda bulunan parametreler şunlardır:<br />
Kullanım bölümünde ;<br />
Değişiklik yok: Söz konusu obje için atanacak malzemenin miktarı, daha önce malzeme tanımında<br />
belirlendiği büyüklükte kullanılması istendiği zaman işaretlenir.<br />
Yüzde oranı: Bu satır, daha önce malzeme tanımında belirlenen miktarın, aynı diyalogda bulunan<br />
“Değer 1” satırında girilen değer kadar yüzdesi ile kullanılmak istendiği zaman işaretlenir. Örneğin,<br />
malzeme miktarı 70 ise, “Değer 1” satırında 40 yazıyorsa, malzeme miktarı %40*70 kadar<br />
kullanılacak demektir.
<strong>ideCAD</strong> <strong>Statik</strong> Objeleri<br />
Yeni tanımlı: Bu satır, daha önce malzeme tanımında belirlenen miktarın yerine aynı diyalogda<br />
bulunan “Değer 1” satırında girilen miktarın kullanılması için işaretlenir.<br />
Çarpan: Bu satır, daha önce malzeme tanımında belirlenen miktar ile aynı diyalogda bulunan “Değer<br />
1” satırında girilen değerin çarpımın sonucunda bulunan değerin miktar olarak kullanılması için<br />
işaretlenir.<br />
Kesirli : Bu satır, daha önce malzeme tanımında belirlenen miktarın aynı diyalogda bulunan “Değer 1”<br />
ve “Değer 2” satırlarında girilen değerlerin oluşturduğu kesir değeri kadar kullanılması için işaretlenir.<br />
“Değer 1” pay “Değer 2” paydadır.<br />
Oranla: Malzemenin hangi ölçeğe –alana, çevreye, uzunluğa vs- , bölgeye -yan alan, üst, kenar vs-<br />
oranlanacağı belirlenir. Oranla liste kutusunun içeriği işlem yapılan objeye ve malzemenin ölçüsüne<br />
göre otomatik belirlenir. Örneğin kolon için işlem yapılıyorsa farklı bir liste, kütüphane için işlem<br />
yapılıyorsa farklı bir liste, hacim ise farklı bir liste, alan ise farklı bir liste oluşacaktır.<br />
Oranla listesinde kuyu temel objesi ve malzeme ölçüsüne göre beliren satırlar şunlardır:<br />
Kuyu Temel<br />
Ölçü Listede çıkan Açıklama<br />
Sabit Bağımsız Kullanılan sabit ölçü, miktar olarak aynen<br />
kullanılacak demektir.<br />
Uzunluk Bağımsız Malzeme tanımlanırken bulunan uzunluk<br />
ölçüsü, uzunluk değeri olarak aynen<br />
kullanılacak demektir.<br />
Alan Bağımsız Malzeme tanımlanırken bulunan alan<br />
ölçüsü, malzemenin alanı olarak aynen<br />
kullanılacak demektir.<br />
Hacim Bağımsız Malzeme tanımlanırken bulunan hacim<br />
ölçüsü, malzemenin hacmi olarak aynen<br />
kullanılacak demektir.<br />
Hacmi Malzeme tanımlanırken bulunan hacim<br />
ölçüsü, malzemenin hacmi olarak aynen<br />
kullanılacak demektir.<br />
Sayı Bağımsız Malzeme tanımlanırken bulunan sayı<br />
ölçüsü, malzeme sayısı olarak aynen<br />
kullanılacak demektir.<br />
389
<strong>ideCAD</strong> <strong>Statik</strong> Objeleri<br />
390<br />
Bulunduğu mod<br />
Kuyu temel yapıdan bağımsızdır ve yapıya herhangi bir etkisi aktarılmaz. Hem mimari hemde statik<br />
moda herhangi bir katta tanımlanabilir.<br />
Kuyu temel çizimi<br />
Kuyu temel çizimi<br />
Kuyu temel iki nokta tıklanarak çizilir ve ardı ardına birden fazla nokta tıklayarak sürekli modta kuyu<br />
temel çizilebilir. Kuyu temel çizmeden önce ayarlarına girip, boyutlarını, statik hesaba ait parametleri<br />
ve zemin ile ilgili seçenekleri düzenlemek gerekir.<br />
Kuyu temel çizmek için;<br />
� Toolbardan kuyu temel ikonunu tıklayın. Açılan toolbardan Ayarlar ikonunu tıklayın. Kuyu temel<br />
ile ilgili seçenekleri düzenleyin ve Tamam butonunu tıklayarak diyalogu kapatın.<br />
� Fareyi uygun koordinata getirerek kuyu temelin 1. noktasını verin. 1. noktayı tıklamadan önce<br />
boşluk (space-bar) tuşuna basarak kuyu temelin kaçıklığını ayarlayın.<br />
� Fareyi sürekleyip, gerekirse koordinat kutusundan koordinat veya uzunluk bilgilerini vererek<br />
2.noktası tıklayın.<br />
� Kuyu temel çizimi sürecekse, aynı şekilde 3. noktayı verin ve konstrüksüyon tamamlanınca ESC<br />
tuşuna basarak komutu bitirin.<br />
Kuyu temel statik hesapları, çizimi ve raporları<br />
Kuyu temel analizi<br />
Kuyu temel herhangi bir proje içerisinde tanımlanabilir fakat kuyu temellerin çerçeve sistemiyle<br />
fiziksel bir paylaşımı yoktur. Etkiler çerçeve sistemine aktarılmazlar.<br />
Kuyu temel analizini yapmak için;<br />
� Kuyu temel tanımlayın.<br />
� Özelliklerinde yük vb parametreleri tanımlayın.<br />
� Toolbardan Kuyu Temel Analizi butonunu tıklayın.<br />
� Kuyu temel analizini yapmış olacaksınız.
<strong>ideCAD</strong> <strong>Statik</strong> Objeleri<br />
Kuyu temel betonarme sonuçlarının incelenmesi<br />
Kuyu temel betonarme sonuçlarını ekrandan incemek için istinat duvarı betonarme diyalogu kullanılır.<br />
� Betonarme menüsü altında bulunan Kuyu Temel satırını tıklayın.<br />
� Kuyu Temel Betonarme diyalogu açılacaktır.<br />
� Diyalogta kuyu temel ile ilgili varsa olumsuzluk durumları gösterirlir.<br />
� Ayrıca diyalogta, her bir kuyu temelin analiz sonuçları, donatıları ve tahkikleri listelenir.<br />
� Donatı değiştirmek için ilgili satırda ilgili donatının üzerinde çift tıklanır.<br />
� Tamam butonunu tıklayarak diyalogu kapatın.<br />
Kuyu temel çizimleri<br />
Kuyu temele ait çizimler, Çizim menüsü altından hazırlanabilir.<br />
� Çizim menüsü altından Kuyu Temel Çizimleri satırını tıklayın.<br />
� Çizim özelikleri diyalogu açılacaktır. Bu diyalogta farklı bir durum varsa çizimle ilgili ilgili<br />
parametreleri değişirin.<br />
� Tamam butonunu tıkladığınızda kuyu temel çizimi oluşturulacaktır.<br />
Kuyu temel raporları<br />
Kuyu temellere hesap çıktısı raporları, Rapor menüsü altında alınabilir.<br />
� Rapor menüsü altından Kuyu Temel satırını tıklayın.<br />
� Rapor programı açılacak ve sistemde analizini yaptığınız kuyu temellere ait bilgiler basılacaktır.<br />
� Page Up, Page Down tuşları ile raporun sayfaları arasında doşabilir, Yazdır komutu ile raporu<br />
yazıcıya gönderebilirsiniz.<br />
391
<strong>ideCAD</strong> <strong>Statik</strong> Objeleri<br />
Arazi<br />
Arazi çizim yardımcıları<br />
392<br />
Arazi toolbarı<br />
Arazi toolbarı, mimari plan modundayken Arazi ikonu tıklanınca açılır. Arazi toolbarı üzerinde bulunan<br />
yardımcı ikonlar, arazi tanımı için kolaylık sağlar.<br />
Arazi toolbarı üzerinde bulunan komutlar sırasıyla şunlardır:<br />
Arazi poligonu ikonu. Arazinin kenar çizgilerini çizerek bir kütle oluşturur. İkon tıklandığında açılan<br />
”rota” toolbarı sayesinde düz, eğrisel veya çok kenarlı eğrisel kontur çizmek mümkündür.<br />
Kot noktası ikonu. Arazi üzerinde tıklanan noktada bir kot noktası oluşturur ve ilgili kot değerini de<br />
kot ölçüsü olarak ayrıca gösterir.<br />
Kot çizgisi ikonu. Arazi üzerinde çizilen bir hat boyunca kot noktaları oluşturur ve ilgili kot<br />
değerlerini de kot ölçüleri olarak ayrıca gösterir.<br />
Plato ikonu. Arazi üzerinde plato oluşturur.<br />
Boşluk ikonu. Arazide boşluk açar.<br />
Alt bölge ikonu. Arazi de alt bölge tanımlar.<br />
Arazi ve alt bölgeleri seç ikonu. Araziyi ve ona bağlı olan tüm objeleri seçer.<br />
Araziden kot al ikonu. Plato tanımlarken verilen noktaların kotlarını arazi kotlarından otomatik<br />
alınması sağlar.<br />
Kot kutucuğu. Arazi tanımlarken kot değeri bu kutucuğa girilir.<br />
Ayarlar ikonu. Arazi objesinin ayarlarını yapar.<br />
Arazi ayarları<br />
Arazi ile ilgili parametreler arazi ayarları diyalogunda verilir.<br />
� Mimari plan modunda Ayarlar/Obje Ayarları/Arazi Ayarları satırını veya toolbardan Arazi ikonunu
<strong>ideCAD</strong> <strong>Statik</strong> Objeleri<br />
tıkladıktan sonra açılan yardımcı toolbardan Ayarlar ikonunu tıklayın. Arazi Ayarları diyalogu ekrana<br />
gelecektir.<br />
� Bu diyalogta görsel veya sayısal çeşitli ayarlar yapın ve Tamam butonunu tıklayarak diyalogu<br />
kapatın.<br />
Yaptığınız ayarlar çizeceğiniz Arazi için geçerli olacaktır. Mevcut (çizilmiş) arazinin ayarlarını<br />
değiştirmek için:<br />
� Fare imlecini üzerinde değişiklik yapmak istediğiniz arazi üzerine sürükleyin ve farenin sol tuşunu<br />
tıklayarak araziyi seçin.<br />
� Farenin sağ tuşunu tıklayın ve açılan menüden Özellikler satırını sol tuş ile tıklayın.<br />
� Açılan arazi ayarları diyalogunda yapmak istediğiniz değişiklikleri yapın.<br />
� Tamam butonunu tıklayıp diyalogu kapattığınızda, verilen ayarların uygulandığı görülecektir.<br />
Arazi Ayarları diyalogundaki yer alan parametre ve değişkenlerin açıklamaları aşağıda verilmiştir.<br />
Genel Ayarlar Sekmesi<br />
Arazi detaylandırması: Arazinin detay düzeyini belirleyen göstergedir. Soldan sağ doğru çekilen ibre ile<br />
daha detaylı bir arazi çizimi oluştursunuz. İbreyi, bilgisayarınızın donanım gücüne göre en optimum<br />
performans verecek bir düzeye getirebilirsiniz.<br />
Arazi poligonu çizgilerini kot çizgileri olarak kullan : Yükseltisi farklı düğüm noktaları arasında kalan<br />
arazi çizgilerinin eğimlerini doğrusallaştırır.<br />
Renk ve Çizgi Tipleri Sekmesi<br />
Sırasıyla arazi poligonu, kot noktası, kot hattı, Plato, Boşluk ve Alt Bölge elemanlarının renk ve çizgi<br />
tipleri listeye tıklayarak belirlenir.<br />
Arazi Materyalleri Sekmesi<br />
393
<strong>ideCAD</strong> <strong>Statik</strong> Objeleri<br />
394<br />
Materyaller : Sırasıyla Arazi, Kesim Materyali, Zemin elemanlarının materyal tipi tıklandığında açılan<br />
listeden seçilir.<br />
Gerçek doku uzunluğu : Doku uzunluğu girilir. Örneğin; 1 metre girilirse seçilen materyal dokusu<br />
genişliği 1 metre olarak alınır ve seçilen obje üzerine kaplanır. Dokunun kare şeklinde olduğu<br />
düşünülürse obje yüzeyleri 1x1 ebadında dokular yanyana dizilerek kaplanır.<br />
Açı: Dokunun açısını verilir. Açı değeri ile dokunun açısını düzleminin yönüne göre ayarlayabilirsiniz.<br />
Alt Materyaller Sekmesi<br />
Materyaller : Sırasıyla Plato, Boşluk, Boşluk Kısmı, Alt Bölge elemanlarının materyal tipi tıklandığında<br />
açılan listeden seçilir.<br />
Gerçek doku uzunluğu : Doku uzunluğu girilir. Örneğin; 1 metre girilirse seçilen materyal dokusu<br />
genişliği 1 metre olarak alınır ve seçilen obje üzerine kaplanır. Dokunun kare şeklinde olduğu<br />
düşünülürse obje yüzeyleri 1x1 ebadında dokular yanyana dizilerek kaplanır.<br />
Açı: Dokunun açısını verilir. Açı değeri ile dokunun açısını düzleminin yönüne göre ayarlayabilirsiniz.<br />
Ölçülendirme Sekmesi<br />
Yazı dx : Kesit kot yazısının kesit çizgisi üzerindeki yerini belirleyen x koordinatıdır.<br />
Yazı dy : Kesit kot yazısının kesit çizgisi üzerindeki yerini belirleyen y koordinatıdır.<br />
Yazı yüksekliği : Kot yazısının yazı yüksekliğidir.<br />
Açı: Kot yazısının açısıdır.<br />
Yazı tipi kutucuğu : Tıklandığında yazı tipi diyalagu açılır. Diyalogta kot yazısının yazı tipi seçilir.<br />
Kot gösterim şekli : Kot pozitif değerinin gösterim şeklini seçin.<br />
Renkler : Kot yazısı ve çizgisinin renkleri ayarlanır. Ayrıca kutucuk shift tuşu ile birlikte tıklanırsa, ilgili<br />
rengin kalem kalınlığı ayarlanabilir. Burada girilen kalem kalınlık değeri sadece püskürtmeli ploterlarda<br />
kullanılır.<br />
Birimler:<br />
Temel Birimler: Ölçülendirmenin hangi birimde yapılacağı belirtilir. Ölçülendirme metre, santimetre,<br />
milimetre, fit ve kesirli inç, fit ve ondalık basamaklı inç, ondalık basamaklı fit, kesirli inç, ondalık<br />
basamaklı inç birimlerinden biriyle yapılabilir. Örneğin 4 metrelik bir mesafe santimetre seçilirse 400,<br />
milimetre seçilirse 4000, fit ve kesirli inç seçilirse, 13’ – 11” , fit ve ondalık basamaklı inç seçilirse 13’<br />
– 1.5” , ondalık basamaklı fit seçilirse 13.12’, kesirli inç seçilirse 1571/2” , ondalık basamaklı inç<br />
seçilirse 155.5” şeklinde gösterilecektir.
<strong>ideCAD</strong> <strong>Statik</strong> Objeleri<br />
Hane sayısı: Ondalık basamaklı ölçülendirme tipi seçildiğinde aktif hale gelir. Ölçülendirmenin<br />
virgülden sonra kaç hane gösterileceğini belirler. Sıfır girilirse virgülden sonra hane gösterilmez, 1<br />
girilirse bir hane, 2 girilirse iki hane vb. gösterilir. Program ölçüleri belirtilen hane sayısına göre<br />
yuvarlayarak yazar. Mimari projelerde genelde ölçülendirme birimi metre ise iki hane, santimetre ise<br />
bir hane dikkate alınır.<br />
Yuvarlama aralığı: Metre, santimetre ya da milimetre olarak yapılacak ölçülendirmenin yuvarlama<br />
aralığını belirler. Yuvarlama yok seçilirse, ölçülendirme tam değerinde yapılır. Aralık büyüdükçe<br />
ölçülendirme seçilen aralık kadar yuvarlanır.<br />
Sıfır birimi göster: İşaretli değilse, soldaki sıfır ve noktayı ölçülendirmede göstermez. örneğin 0.20<br />
değerini, 20 olarak ölçülendirir. İşaretli ise 0.20 değeri 0.20 olarak ölçülendirilir.<br />
Kesirler: Kesirli inç formatında yapılacak ölçülendirmenin hangi hassasiyette gösterileceğini belirler.<br />
Kesirsiz ya da 1/64 hassasiyetine kadar kesirli ölçülendirme yapılabilir.<br />
Küçük kesir yazısı: Kesirli inç formatı seçildiğinde, kesir kısmının büyük/küçük gösterilmesini belirler.<br />
İşaretli ise kesir tam sayının biraz üstünde ve küçük, işareti değilse kesir tam sayının yanında aynı<br />
büyüklükte gösterilir.<br />
Sıfır fiti göster: 0 fitli ölçülendirmede (1 fitten küçük ölçü değerinde) 0’ın gösterilip gösterilmeyeceğini<br />
belirler. Örneğin işaretli değilse, 0' - 15" değerinde bir ölçüğü -15" olarak gösterir. İşaretli ise 0'-15"<br />
şeklinde gösterir.<br />
0-1 aralığında sıfır inç i göster: Örneğin 8'-0 1/6 " değerine sahip bir ölçülendirme inç kısmı 0-1<br />
aralığındadır. Seçenek işaretli değilse 8'-0 1/6 " değeri 8'- olarak gösterilecektir. Başka bir deyişle 0-1<br />
aralığındaki inç değerleri gösterilmeyecektir.<br />
Mutlak inçi göster: İnçin mutlak sıfır olduğu ölçülendirme değerinde sıfır inçin gösterilip<br />
gösterilmeyeceğini belirler. Örneğin tam 10' değerinde bir ölçülendirme, eğer bu seçenek işaretli ise,<br />
10'-0" şeklinde gösterilecektir. İşaretli değilse 10"- şeklinde gösterilecektir.<br />
Bulunduğu mod<br />
Arazi objesi Mimari Plan modunda yer alır. Kalıp Planı modunda iken araziler planda gözükmez.. Arazi<br />
objesinin çizim ve ayar komutları kalıp planı modunda iken inaktif durumda olduklarından, arazi<br />
çizmek için Shift + Tab tuşuna basılarak Mimari Plan moduna geçilmelidir.<br />
Arazi Çizimi<br />
Arazi<br />
Arazi tanımlamak için önce mimari moda geçilir, mimari modunda arazi ikonu aktif hale gelir.<br />
Arazi çizmek için;<br />
395
<strong>ideCAD</strong> <strong>Statik</strong> Objeleri<br />
396<br />
� Kalıp planı modundaysanız toolbardan Mimari Plan / Kalıp Planı ikonunu tıklayın.<br />
� Toolbardan arazi ikonunu tıklayın. Ekranda arazi toolbarının yanında Rota Bölümleri isimli bir<br />
toolbar daha görünecektir.<br />
� Rota Bölümleri toolbarında düz, dairesel ve çok kenarlı eğrisel kontur çizmek için kulanılan ikonlar<br />
bulunur. Arazi tanımlarken ihtiyaca göre bu ikonlar kullanılır.<br />
� Arazinin köşelerini çizim ekranında sırasıyla tıklayın. Tıklama işlemi anında toolbarda bulunan Kot<br />
kutucuğuna tıkladığınız noktanın kotunu yazın.<br />
� Arazinin konturunu tanımlayıp, başladığınız noktaya geldiğinizde program Arazi komutunu<br />
bitirecek ve aynı zamanda Arazi objesi de oluşturulmuş olacaktır.<br />
Kot Noktası<br />
Arazi üzerinde tıklanan noktada bir kot noktası oluşturur ve o noktanın kot değerini de kot ölçüsü<br />
olarak ayrıca gösterir. Gerekli olduğu durumlarda kot noktasının özeliklerine girilerek o noktanın hem<br />
koordinatları hem de kot değeri değiştirilebilir.<br />
� Kalıp planı modundaysanız toolbardan Mimari Plan / Kalıp Planı ikonunu tıklayın.<br />
� Toolbardan Arazi ikonunu tıklayın.<br />
� Açılan Arazi toolbarından Kot Noktası ikonunu tıklayın. Kot kutucuğuna noktanın kotunu yazın.<br />
� Arazi üzerinde bir nokta tıklayın.<br />
� Kot noktası oluşacaktır.<br />
Tanımlanmış kot noktasının koordinatlarını, kotunu ve diğer özelliklerini ayarlamak için;<br />
� Kot noktasını seçin.
<strong>ideCAD</strong> <strong>Statik</strong> Objeleri<br />
� Toolbardan Obje Özellikleri ikonunu tıklayın.<br />
� Kot Noktası diyalogu açılacaktır.<br />
� Bu diyalogta, nokta numarası, koordinatlar, kot, çizgi tipi vb kot noktasının özellikleri<br />
bulunmaktadır.<br />
� Değişiklikleri yapın ve Tamam butonunu tıklayarak diyalogu kapatın.<br />
Kot Çizgisi<br />
Arazi üzerinde çizilen bir hat boyunca kot noktaları oluşturur ve ilgili kot değerlerini de kot ölçüleri<br />
olarak ayrıca gösterir. Gerekli olduğu durumlarda kot çizgisinin özeliklerine girilerek hattın hem<br />
koordinatları hem de kot değerleri değiştirilebilir.<br />
� Kalıp planı modundaysanız toolbardan Mimari Plan / Kalıp Planı ikonunu tıklayın.<br />
� Toolbardan Arazi ikonunu tıklayın.<br />
� Açılan Arazi toolbarından Kot Çizgisi ikonunu tıklayın.<br />
� Kot çizgisi tıklandığında açılan Rota Bölümleri toolbarında düz, dairesel ve çok kenarlı eğrisel hat<br />
çizmek için kullanılan ikonlar bulunur. Duruma göre uygun ikonu tıklayın.<br />
� Arazi üzerinde bir noktaları tıklayın. Noktalarını verirken Kot kutucuğuna noktaların kotlarını<br />
yazın.<br />
� Kot çizgisi oluşacaktır.<br />
Tanımlanmış kot çizgisinin koordinatlarını, kotunu ve diğer özelliklerini ayarlamak için;<br />
� Kot çizgisini seçin.<br />
� Toolbardan Obje Özellikleri ikonunu tıklayın.<br />
� Kot Değişikliği diyalogu açılacaktır.<br />
� Bu diyalogta, nokta numarası, koordinatlar, kot, çizgi tipi vb kot noktasının özellikleri<br />
bulunmaktadır.<br />
� Değişiklikleri yapın ve Tamam butonunu tıklayarak diyalogu kapatın.<br />
Plato<br />
Plato arazi üzerinde belirli kotlarda düzlükler tanımlar.<br />
397
<strong>ideCAD</strong> <strong>Statik</strong> Objeleri<br />
398<br />
� Kalıp planı modundaysanız toolbardan Mimari Plan / Kalıp Planı ikonunu tıklayın.<br />
� Toolbardan Arazi ikonunu tıklayın. Açılan arazi toolbarında Plato ikonunu tıklayın.<br />
� Ayrıca ekranda arazi toolbarının yanında Rota Bölümleri isimli bir toolbar daha görünecektir.<br />
� Rota Bölümleri toolbarında düz, dairesel ve çok kenarlı eğrisel kontur çizmek için kulanılan ikonlar<br />
bulunur. Plato tanımlarken ihtiyaca göre bu ikonlar kullanılır.<br />
� Fareyi daha önce tanımladığınız arazinin üstüne getirin.<br />
� Platonun köşelerini çizim ekranında sırasıyla tıklayın. Tıklama işlemi anında toolbarda bulunan Kot<br />
kutucuğuna tıkladığınız noktanın kotunu yazın.<br />
� Platonun konturunu tanımlayıp, başladığınız noktaya geldiğinizde işlem tamamlanmış olacaktır.<br />
Boşluk (Arazi)<br />
Tanımlı bir arazi veya arazi parçası üzerinde boşluk açar.<br />
� Kalıp planı modundaysanız toolbardan Mimari Plan / Kalıp Planı ikonunu tıklayın.<br />
� Toolbardan Arazi ikonunu tıklayın.<br />
� Açılan Arazi toolbarından Boşluk ikonunu tıklayın.<br />
� Boşluk tıklandığında açılan Rota Bölümleri toolbarında düz, dairesel ve çok kenarlı eğrisel hat<br />
çizmek için kullanılan ikonlar bulunur. Duruma göre uygun ikonu tıklayın.<br />
� Arazi üzerinde bir noktaları tıklayın. Noktalarını verirken Kot kutucuğuna noktaların kotlarını<br />
yazın.<br />
� Boşluk oluşacaktır.<br />
Tanımlanmış kot çizgisinin koordinatlarını, kotunu ve diğer özelliklerini ayarlamak için;<br />
� Boşluğu seçin.<br />
� Toolbardan Obje Özellikleri ikonunu tıklayın.<br />
� Arazi Boşluğu diyalogu açılacaktır.<br />
� Bu diyalogta, değişiklikleri yapın ve Tamam butonunu tıklayarak diyalogu kapatın.
<strong>ideCAD</strong> <strong>Statik</strong> Objeleri<br />
Alt bölge<br />
Alt Bölge arazi üzerinde arazi şekline uyan belirli yüzeylerdir. Yol vb. elemanları alt bölge komutunu<br />
kullanarak tanımlayabilirsiniz.<br />
� Kalıp planı modundaysanız toolbardan Mimari Plan / Kalıp Planı ikonunu tıklayın.<br />
� Toolbardan Arazi ikonunu tıklayın. Açılan arazi toolbarında Alt Bölge ikonunu tıklayın.<br />
� Ayrıca ekranda arazi toolbarının yanında Rota Bölümleri isimli bir toolbar daha görünecektir.<br />
� Rota Bölümleri toolbarında düz, dairesel ve çok kenarlı eğrisel kontur çizmek için kulanılan ikonlar<br />
bulunur. Alt bölge tanımlarken ihtiyaca göre bu ikonlar kullanılır.<br />
� Fareyi daha önce tanımladığınız arazinin üstüne getirin.<br />
� Alt bölge elemanının köşelerini çizim ekranında sırasıyla tıklayın.<br />
� Konturu tanımlayıp, başladığınız noktaya geldiğinizde işlem tamamlanmış olacaktır.<br />
Arazi Çizim Teknikleri<br />
Araziye kalınlık vermek<br />
Arazi tanımlandıktan sonra araziyi bir kütle olarak görebilmek ona kalınlık verebiliriz.<br />
� Araziyi tanımladıktan sonra işaretleyin.<br />
� Toolbardan özellikler butonunu tıklayın.<br />
� Araziyi çift tıklayarak arazinin özelliklerine girin.<br />
� Açılan diyalogta altta Zemin seçeğini işaretleyin.<br />
� Derinlik satırı aktif hale gelecektir.<br />
� Derinliğe arazi kalınlığına uygun gelecek şekilde bir değer girin.<br />
� Aynı zamanda materyal kısımında arazi için uygun bulacağınız bir materyal atayın.<br />
Bu işlemden sonra arazi 3 boyut ekranında bir kütle olarak görünecektir.<br />
399
<strong>ideCAD</strong> <strong>Statik</strong> Objeleri<br />
400<br />
Arazi kotunu öteleyerek değiştirmek<br />
Arazi çizildiğinde arazinin kotları global taban kotlarına göre oluşturulur. Bu durum arazi ayarlarında<br />
bulunan“Kot Öteleme satırının sıfır olup olmamasıyla bağlıdır.<br />
Kot öteleme değeri arazinin tüm öğelerini global koordinat tabanına göre kotu öteler. Bu değer sıfır<br />
verildiğinde düğüm noktası kotları global taban noktasına baz alınan yüksekli değerlerini ifade eder.<br />
Sıfırdan farklı bir değer girildiğinde kot değerleri girilen değer kadar rölatif ötelenir. Örneğin +5.00 m.<br />
verilen öteleme değeri sonunda, kotu +2.00 m olan yükselti değeri, +7.00; -1.00 olan yükselti değeri<br />
ise +4.00 olarak hesaplanır.<br />
� Araziyi çift tıklayarak arazinin özelliklerine girin.<br />
� Açılan diyalogta altta Kot öteleme satırına bir değer girin.<br />
� Uygun bir değer girin.<br />
� Tamam butonunu tıklayarak diyalogu kapatın.<br />
Arazi ve arazi elemanların özelliklerini değiştirmek<br />
Çizilmiş bir arazinin özelikleri eleman çift tıklandığında açılan ayarlar diyalogunda değiştirilir. Arazi<br />
içerisinde plato, boşluk, alt bölge vb elemanlar tanımladıkça bu elemanlar sekme olarak arazi<br />
ayarlarında görünürler.<br />
Ayrıca her bir elemanın kendi özellikleri kendisinin özelliklerine giriler değiştirilebilir.<br />
� Bir arazi tanımlayın.<br />
� Araziyi seçin ve sağ klik özelikleri tıklayın.<br />
� Arazi objesi alt elemanlarıla birlikte ekrana gelecektir.<br />
Arazi ve arazi elemanlarının özelliklerinde bulunan değişken ve seçeneklerin açıklamaları şunlardır:<br />
Düğüm noktalarını kot değeri olarak düzenle : Araziyi oluşturan tüm noktaların kot<br />
değerlerini yan satırda girilen kot değerine getirir. Bu seçenekle arazinin kotunu tek seferde<br />
istediğiniz düzeye getirebilirsiniz.<br />
Kot değişikliği : Bu bölümde araziyi oluşturan noktalarının listesi tablo olarak verilmiştir. Tabloda<br />
sırasıyla düğüm noktası numaraları, koordinatlar ve düğüm noktasının etiketlendirme ayarlarının<br />
yapılacağı bir seçenek bulunur.
<strong>ideCAD</strong> <strong>Statik</strong> Objeleri<br />
Nokta No : Arazinin ilgili düğüm noktasına verilen numaradır. Satır tıklandığında, tıklanan satıra ait düğüm<br />
noktası, yanda 3 boyutlu izleme ekranında ayrıca gösterilmektedir.<br />
x : İlgili satıra ait düğüm noktasının global koordinat takıma göre verilen apsis bilgisidir.<br />
y : İlgili satıra ait düğüm noktasının global koordinat takıma göre verilen ordinat bilgisidir.<br />
z: İlgili satıra ait düğüm noktasının global koordinat takıma göre kotudur. Kot değerini girerek ilgili düğüm<br />
noktasının kotunu değiştirebilirsiniz.<br />
Ölçü : Arazi düğüm noktalarını gösteren etiket ölçüsünün planda var olup olamayacağını belirleyen<br />
sütundur. Tıklandığında ölçü ayarları açılır ve ölçüye ait görsel seçenekler düzenlenir.<br />
Arazi detaylandırılması: Arazinin detay düzeyini belirleyen göstergedir. Soldan sağ doğru çekilen ibre<br />
ile daha detaylı bir arazi çizimi oluştursunuz. İbreyi, dilgisayarınızın donanım gücüne göre en optimum<br />
performans verecek bir düzeye getirebilirsiniz.<br />
Poligon kenarlarını kot çizgileri olarak kullan : Yükseltisi farklı düğüm noktaları arasında kalan arazi<br />
çizgilerinin eğimlerini doğrusallaştırır.<br />
Kot öteleme : Global koordinat tabanına göre kotu öteler. Bu değer sıfır verildiğinde düğüm noktası<br />
kotları global taban noktasına baz alınan yüksekli değerlerini ifade eder. Sıfırdan farklı bir değer<br />
girildiğinde kot değerleri girilen değer kadar rölatif ötelenir. Örneğin +5.00 m. verilen öteleme değeri<br />
sonunda, kotu +2.00 m olan yükselti değeri, +7.00; -1.00 olan yükselti değeri ise +4.00 olarak<br />
hesaplanır.<br />
Çizgi tipi : Arazi çizgisinin planda görünen çizgi tipini listeden seçin.<br />
Renk : Arazinin rengini tıklandığında açılacak olan renk paletinden seçin.<br />
Materyal : Arazinin materyal tipini listeden seçebilirsiniz.<br />
Kesim materyali : Arazi ile arazi boşluğu arasında kalan kesitin materyalini listeden seçin.<br />
Zemin : Arazi objesiyle oluşturulacak zeminin kalınlığı verilir.<br />
Eş yükselti eğrileri ile arazi tanımlamak<br />
Araziyi eş yükselti eğrileri ile tanımlamak için önce arazi komutu ile sıfır kotunda arazi objesi<br />
tanımlanır. Daha sonra Kot Çizgisi komutu kullanılarak eş yükselti eğrileri çizilir. Son aşamada ise kot<br />
çizgilerinin özellliklerine girilerek eş yükselti eğrilerinin kotları açılan diyalogta programa verilir.<br />
401
<strong>ideCAD</strong> <strong>Statik</strong> Objeleri<br />
402<br />
Hafriyat hesabı için arazi parçalarına hafriyat adım değeri vermek<br />
Harfiyat hesabı için arazi ve arazi parçalarına numara verilir. Numarası aynı olan arazi ve arazi<br />
parçalarının harfiyatları tek seferde toplam değer olarak, ayrı ayrı numalandırılan arazi veya arazi<br />
parçalarının harfiyatları ise ayrı bir kalemler olarak hesaplanır ve gösterillir.<br />
� Araziyi çift tıklayarak arazinin özelliklerine girin.<br />
� Açılan diyalogta her bir parça için ayrıca gösterilen Hafriyat Adımı satırına değer verin.<br />
� Aynı değerde olan parçalar aynı kalemnde farklı değerde olan parçalar ayrı bir kalemde hafriyat<br />
hesabına dahil edileceklerdir. Örneğin arazi için kendi içinde bir adım değeri ( örneğin 1), tüm<br />
platolar kendi içinde bir adım (örneğin 2) değeri, boşluklar kendi içinde bir adım değeri(örneğin<br />
3), alt bölgeler kendi içinde bir adım değeri(örneğin 4) verebilir, hafriyat hesabında bu kısımları<br />
ayrı satırlar olarak izleme olanağını kullanabilirisiniz.Tamam butonunu tıklayarak diyalogu kapatın.<br />
Hafriyat hesabı<br />
Arazi tanımlandıktan sonra hafriyat hesabı arazi objenin hafriyat sekmesinde yapılır.<br />
Öncelikle hafriyat hesabı için razi ve arazi parçalarına numara verilir. Numarası aynı olan arazi ve arazi<br />
parçalarının harfiyatları tek seferde toplam değer olarak, ayrı ayrı numalandırılan arazi veya arazi<br />
parçalarının harfiyatları ise ayrı bir kalemler olarak hesaplanır ve gösterillir.<br />
� Araziyi çift tıklayarak arazinin özelliklerine girin.<br />
� Açılan diyalogta her bir parça için ayrıca gösterilen Hafriyat Adımı satırına değer verin.<br />
� Aynı değerde olan parçalar aynı kalemnde farklı değerde olan parçalar ayrı bir kalemde hafriyat<br />
hesabına dahil edileceklerdir. Örneğin arazi için kendi içinde bir adım değeri ( örneğin 1), tüm<br />
platolar kendi içinde bir adım (örneğin 2) değeri, boşluklar kendi içinde bir adım değeri(örneğin<br />
3), alt bölgeler kendi içinde bir adım değeri(örneğin 4) verebilir, hafriyat hesabında bu kısımları<br />
ayrı satırlar olarak izleme olanağını kullanabilirisiniz.Tamam butonunu tıklayarak diyalogu kapatın.<br />
Bu işlemden sonra Hafriyat sekmesinde Hafriyat seçeneği işaretlenerek hafriyat hesabı yapılır.<br />
� Araziyi çift tıklayarak arazinin özelliklerine girin.<br />
� Açılan diyalogta Hafriyat sekmesini tıklayın.<br />
� Hafriyat sekmesin Hafriyat satırını işaretleyin.<br />
� Diyalogta tabloda hafriyat değerleri görülecektir.<br />
� Harfiyat hesabı sonucunda "negatif toplam " hafriyat sonucunda araziden çıkarılan toprak
<strong>ideCAD</strong> <strong>Statik</strong> Objeleri<br />
miktarını, pozitif toplam ise dolgu miktarını gösterir.<br />
Arazi kot ölçüleri ve ayarları<br />
Arazi tanımlandıktan sonra arazi düğüm noktlarında arazi kotları gösterilir. Arazi kotlarının<br />
gösterilmesi veya gösterilmemesi seçeneğe bağlı olmasının yanında kotun şekli, kot çizgisi ve yazısının<br />
rengi gibi görsel ayarları arazi diyalogunda ölçü sekmesinde ayarlanır.<br />
� Araziyi çizmeden önce ölçü özelliklerini ayarlamak için;<br />
� Toolbardan Arazi ikonunu tıklayın.<br />
� Açılan Arazi toolbarında Ayarlar butonunu tıklayın.<br />
� Ölçülendirme sekpmesini tıklayın.<br />
� Varsayılan ayarların dışında değiştirmek istediğiniz özellikleri ayarlayın.<br />
� Tamam butonunu tıklayarak diyalogu kapatın.<br />
Araziyi çizdikten sonra ölçü özelliklerini ayarlamak için;<br />
� Araziyi çift tıklayarak arazinin özelliklerine girin.<br />
� Açılan diyalogta Ölçülendirme sekmesini tıklayın.<br />
� Uygun gördüğünüz değişiklikleri yapın.<br />
� Tamam butonunu tıklayın.<br />
403
<strong>ideCAD</strong> <strong>Statik</strong> Objeleri<br />
Tarama<br />
Tarama çizim yardımcıları<br />
404<br />
Tarama toolbarı<br />
Tarama toolbarı, toolbardan Tarama ikonu tıklanınca ekrana gelir. Üzerinde tarama seçeneklerine ve<br />
tarama ayarlarına tek tıklamada ulaşmayı sağlayan ikonlar mevcuttur.<br />
Tarama toolbarındaki komut ikonları soldan sağa sırasıyla şunlardır:<br />
Parametrik tarama ikonu. Parametrik tarama çizmek için tıklanır.<br />
Tanımlı tarama ikonu. Tanımlı tarama çizmek için tıklanır.<br />
Bitmap tarama ikonu. Bitmap tarama çizmek için tıklanır.<br />
Tarama boşluğu ikonu. Tarama objesinde boşluk açmak için kullanılır.<br />
Kullanıcı tanımlı tarama oluştur ikonu. Çizilen ilkel objelerden tarama stili oluşturur.<br />
Tarama Ayarları ikonu. Tıklandığında Tarama Ayarları diyalogu açılır. Buradan tarama tipi seçilir ve<br />
taramalarla ilgili çeşitli parametrelere müdahale edilebilir.<br />
Otomatik Tarama İkonu. Tarama objesini mahal, döşeme, duvar üstü döşeme üzerine ve ayrıca<br />
çizgilerle oluşturulmuş (düğüm noktaları birleştirilmiş) kapalı alana taramayı kenarlarını dolaşmadan<br />
otomatik yerleştirmek için kullanılır.<br />
Tarama Boşluğu Bul ikonu. Otomatik tarama modundayken çalışır. Basılıyken aktiftir ya da basılı<br />
değilken aktif değildir. Aktifse, çizgilerle oluşturulmuş iç içe kapalı iki alandan dıştaki alana tarama<br />
oluştururken, içteki alanı boşluk olarak bırakır.<br />
Kenarlarda Çizgi Çiz ikonu. Basılı ise tarama oluşturulduğunda tarama çevresinde otomatik çizgi<br />
oluşturur. Basılı değilse tarama çevresinde çizgi oluşturmaz.<br />
Tarama ayarları<br />
Taramalarla ilgili parametreler Tarama Ayarları diyalogunda yer alır. Tarama parametrelerine müdahale<br />
etmek için:
<strong>ideCAD</strong> <strong>Statik</strong> Objeleri<br />
� Ayarlar/Obje Ayarları/Tarama Ayarları satırını tıklayın. Tarama Ayarları diyalogu ekrana gelecektir.<br />
� Bu diyalogdan tarama tipi seçimi yapabilir ya da çeşitli tarama parametrelerine müdahale<br />
edebilirsiniz. İstediğiniz değişiklikleri yaptıktan sonra Tamam butonunu tıklayarak diyalogdan<br />
çıkın.<br />
Yaptığınız ayarlar çizeceğiniz taramalar için geçerli olacaktır. Mevcut (çizilmiş) taramaların ayarlarını<br />
değiştirmek için:<br />
� Fare imlecini üzerinde değişiklik yapmak istediğiniz tarama üzerine sürükleyin ve farenin sol<br />
tuşunu tıklayarak taramayı seçin.<br />
� Farenin sağ tuşunu tıklayın ve açılan menüden Özellikler satırını sol tuş ile tıklayın.<br />
� Açılan tarama ayarları diyalogunda seçtiğiniz tarama tipi ile ilgili yapmak istediğiniz değişiklikleri<br />
yapın.<br />
� Tamam butonunu tıklayıp diyalogu kapattığınızda, seçilen tarama özelliklerinin değiştiği<br />
görülecektir.<br />
Tarama Ayarları diyalogundaki parametreler dört bölüm altında toplanmıştır. Bunlar Genel, Parametrik<br />
Tarama, Tanımlı Tarama ve Bitmap tarama bölümleridir. Her bölüm altındaki parametreler ilgili<br />
tarama tipine, Genel bölümündeki parametreler tüm tarama tiplerine etki eder.<br />
Genel:<br />
Tarama Açısı: Taramanın açısı girilir (derece). Taramalar girilen eğimde çizilirler.<br />
Ofset Mesafesi: Ofset mesafesi taramayı tarifli sınırlar dışına taşırmak ya da tanımlı sınırlardan içeriye<br />
çekmek için kullanılır. Örneğin; mahal üzerine tariflenen taramalar duvar sıva çizgilerini aşıp duvar<br />
çizgisine kadar çizilirler. Ancak bu kutuya sıva kalınlığı negatif olarak girilirse (örn. Sıva kalınlığı 2.5 cm<br />
ise –0.025), tarama çizgileri sıva çizgisinde sona erecektir.<br />
Tarama Rengi: Tarama rengini belirler. Renk kutucuğu üzerine farenin sol tuşu ile tıklanıp basılı<br />
tutularak fare açılan renk paleti üzerinde kaydırılır. İstenen rengin üzerine gelindiğinde tuş bırakılır.<br />
Kutucuk seçilen renge dönüşür ve taramalar bu renkle çizilirler. Klavyeden shift tuşuna basılarak renk<br />
kutusu üzerine farenin sol tuşu ile tıklanırsa bir diyalog açılır. Buradan ilgili renk için kalem kalınlığı<br />
girilebilir (mm). Bu kalınlıklar çiziciden çizim alınırken kullanılır.<br />
Parametrik Tarama:<br />
Açı: Parametrik taramada iki grup çizgi vardır. Birinci grup çizgiler her zaman yatay (0 o ) çizilir. İkinci<br />
grup çizgiler buraya girilen açı değerine göre çizilirler. Açı 90 o derece olduğu zaman, yatay ve düşey<br />
çizgiler birbirleri ile dik kesiştirilerek parametrik tarama oluşturulur. Açı değiştirilince tarama da bu<br />
açıya göre oluşturulur.<br />
405
<strong>ideCAD</strong> <strong>Statik</strong> Objeleri<br />
406<br />
Yatay Tarama Aralığı: Yatay tarama çizgileri arasındaki mesafe (metre). Bu çizgiler her zaman yatay<br />
olarak çizilir. Açıları tarama açısı değiştirilirse değişir.<br />
Dikey Tarama Aralığı: Dikey tarama çizgileri arasındaki mesafe (metre). Bu çizgilerin yatay tarama<br />
çizgileri ile arasındaki açı bu bölümdeki açı parametresi ile belirlenir.<br />
Tanımlı Tarama:<br />
Bu bölümde tanımlı tarama kütüphanesinde mevcut taramaların bir listesi vardır. Listeden istenen<br />
tarama farenin sol tuşu ile tıklanarak seçilir. Sağ tarafta seçilen tarama görüntülenir. Tanımlı tarama<br />
kütüphanesine yeni tarama tipleri eklenebilir. Bu işlem “Programa Tanımlı Tarama Eklemek” başlığı<br />
altında anlatılmıştır.<br />
Oran: Tanımlı taramanın boyutunu ayarlamak için kullanılır. 1 girilirse tarama özgün boyutlarında<br />
çizilir. 1’den küçük değerler tarama boyutunu küçültür, 1’den büyük değerler ise büyütür.<br />
Bitmap Tarama:<br />
Arka plan rengi: Bitmap taramanın arka plan rengi seçilir. Renk kutucuğu üzerine farenin sol tuşu ile<br />
tıklanıp basılı tutularak fare açılan renk paleti üzerinde kaydırılır. İstenen rengin üzerine gelindiğinde<br />
tuş bırakılır. Kutucuk seçilen renge dönüşür.<br />
Tarama örneği üzerine farenin sol tuşu ile tıklanırsa Tarama Seçenekleri diyalogu açılır. Buradaki<br />
bitmap tarama seçenekleri listesinden istenen tarama tipi farenin sol tuşu ile tıklanarak seçilip Tamam<br />
butonuna tıklanarak, bitmap tarama tipi değiştirilir.<br />
Bulunduğu mod<br />
Tarama her iki modda da çizilebilir. Mimari plan modunda çizilen taramalar mimari plan modunda,<br />
kalıp planı modunda çizilen taramalar da kalıp planı modunda görüntülenirler.<br />
Tarama çizimi<br />
Parametrik tarama<br />
Belli aralıklarla çizilen çizgilerin kesiştirilmesi ile oluşturulan tarama tipidir. Tarama Ayarları<br />
diyalogunda, bu iki çizginin arasındaki mesafe, kendi aralarındaki açı ve taramanın global açısı<br />
ayarlanabilir.<br />
Tarama üç şekilde yapılır:<br />
Mahal üzerine;<br />
� Mahal oluşturun.
<strong>ideCAD</strong> <strong>Statik</strong> Objeleri<br />
� Çiz/Tarama/Parametrik Tarama satırını tıklayın.<br />
� Toolbardan Otomatik Tarama ikonunu tıklayın.<br />
� Mahal üzerine tıklayın. Tarama oluşacaktır.<br />
Serbest Tarama;<br />
� Çiz/Tarama/Parametrik Tarama satırını tıklayın.<br />
� Çizim alanında farenin sol tuşu ile tıklayarak kapalı bir poligon oluşturun.<br />
� Poligonu kapattığınızda tarama oluşacaktır.<br />
Çizgilerle oluşturulmuş kapalı alana;<br />
� Çizgilerle kapalı alan oluşturun.<br />
� Çiz/Tarama/Parametrik Tarama satırını tıklayın.<br />
� Toolbardan Otomatik Tarama ikonunu tıklayın.<br />
� Kapalı alan içinde bir yer tıklayın. Tarama oluşacaktır.<br />
Tanımlı tarama<br />
Kullanıcı tanımlı tarama, çeşitli tarama şekillerinin kullanıcı tarafından tanımlanmasına olanak veren<br />
taramadır. Programda kullanıma hazır bir çok tanımlı tarama mevcuttur. Bu tarama tipleri tarama<br />
ayarları diyalogundan seçilip kullanılabilir. Kullanıcı bu tarama kütüphanesine yeni tarama tipleri de<br />
ekleyebilir.<br />
Tarama üç şekilde yapılır:<br />
Mahal üzerine;<br />
� Mahal oluşturun.<br />
� Çiz/Tarama/Tanımlı Tarama satırını tıklayın.<br />
� Toolbardan Otomatik Tarama ikonunu tıklayın.<br />
� Mahal üzerine tıklayın. Tarama oluşacaktır.<br />
Serbest Tarama;<br />
407
<strong>ideCAD</strong> <strong>Statik</strong> Objeleri<br />
408<br />
� Çiz/Tarama/Tanımlı Tarama satırını tıklayın.<br />
� Çizim alanında farenin sol tuşu ile tıklayarak kapalı bir poligon oluşturun.<br />
� Poligonu kapattığınızda tarama oluşacaktır.<br />
Çizgilerle oluşturulmuş kapalı alana;<br />
� Çizgilerle kapalı alan oluşturun.<br />
� Çiz/Tarama/Parametrik Tarama satırını tıklayın.<br />
� Toolbardan Otomatik Tarama ikonunu tıklayın.<br />
� Kapalı alan içinde bir yer tıklayın. Tarama oluşacaktır.<br />
Bitmap tarama<br />
Bitmap taramayı üç şekilde kullanabilirsiniz:<br />
Mahal üzerine;<br />
� Mahal oluşturun.<br />
� Çiz/Tarama/Bitmap Tarama satırını tıklayın.<br />
� Toolbardan Otomatik Tarama ikonunu tıklayın.<br />
� Mahal üzerine tıklayın. Tarama oluşacaktır.<br />
Serbest Tarama için;<br />
� Çiz/Tarama/Bitmap Tarama satırını tıklayın.<br />
� Çizim alanında farenin sol tuşu ile tıklayarak kapalı bir poligon oluşturun.<br />
� Poligonu kapattığınızda tarama oluşacaktır.<br />
Çizgilerle oluşturulmuş kapalı alana;<br />
� Çizgilerle kapalı alan oluşturun.<br />
� Çiz/Tarama/Parametrik Tarama satırını tıklayın.<br />
� Toolbardan Otomatik Tarama ikonunu tıklayın.
<strong>ideCAD</strong> <strong>Statik</strong> Objeleri<br />
� Kapalı alan içinde bir yer tıklayın. Tarama oluşacaktır.<br />
Serbest bitmap taramayı görünüş ya da planlar üzerinde boyama malzemesi olarak kullanabilirsiniz.<br />
Tarama ve arka plan renkleri ile çeşitli kombinasyonlar oluşturup, birçok renk tonu elde edebilirsiniz.<br />
Bu şekilde oldukça renkli avam projeleri elde edebilirsiniz.<br />
Tarama Boşluğu<br />
Tarama boşluğu komutu oluşturulmuş taramalar üzerinde boşluk açmak için kullanılır. Tarama<br />
üzerinde boşluk açmak için:<br />
� Tarama oluşturun.<br />
� Çiz//Tarama/Tarama Boşluğu satırını tıklayın.<br />
� Fare imlecini boşluk açmak istediğiniz tarama üzerine getirin. Farenin sol tuşu ile tarama üzerine<br />
tıklamak suretiyle boşluk poligonunu oluşturun. Poligonu rahatça çizebilmek için önceden akslarla<br />
poligon sınırlarını belirleyebilir, aks kesişimlerinde oluşacak düğüm noktaları vasıtası ile boşluk<br />
poligonunu kolayca çizebilirsiniz. İşlemi tamamladıktan sonra aksları silebilirsiniz.<br />
� İşlem bittiğinde taramada boşluk açılacaktır.<br />
Tarama çizim teknikleri<br />
Obje taramaları<br />
Duvar, kolon, panel vb. obje taramaları ilgili obje ayar diyaloglarından seçilir. Bu objeler bitmap tarama<br />
ile taranırlar. Objelere tarama atamak için:<br />
� Ayarlar/Obje Ayarları menüsünden ilgili obje ayarlarına girin.<br />
� Açılan diyalogda Aktif Tarama kutusunun üzerine farenin sol tuşu ile tıklayın.<br />
� Tarama seçenekleri diyalogu ekrana gelecektir. Bu diyalogdan tarama tipi, tarama rengi ve zemin<br />
rengi seçebilirsiniz. İlgili objelerin taramasız olmasını istiyorsanız boş tarama tipini seçin.<br />
� Tamam butonunu tıklayarak diyalogların ikisini de kapattığınızda, bu aşamadan sonra çizeceğiniz<br />
bu tip objeler, yeni belirlediğiniz tarama özellikleri ile çizilecektir.<br />
Bu taramalar çizimlere de yansır. Çizimlerde tarama istenmiyorsa, tarama seçeneklerinden boş<br />
tarama tipi seçilmelidir.<br />
409
<strong>ideCAD</strong> <strong>Statik</strong> Objeleri<br />
410<br />
Mahal taraması, tarama - kütüphane ilişkisi<br />
Mimari proje üzerinde mahal taraması tek tıklama ile yapılır. Mahal taraması için her üç tarama tipi de<br />
kullanılabilir (parametrik, tanımlı ve bitmap tarama). Mahal üzerine tarama tanımlamak için:<br />
� Mahal tanımayın, üzerine kütüphane objesi yerleştirin.<br />
� Çiz Tarama/(Parametrik/Tanımlı/Bitmap)Tarama satırlarından birini tıklayın.<br />
� Fare imlecini taranmasını istediğiniz mahal üzerine sürükleyin ve farenin sol tuşunu tıklayın.<br />
� Toolbardan Otomatik Tarama ikonunu tıklayın.<br />
� Mahali tıklayın. Mahal taranacak, bununla birlikte kütüphane taranmayacaktır.<br />
Tefrişin taranmaması için gerekli koşul ise, tefrişin direk mahal üzerine tariflenmesi gereğidir. Tefriş<br />
elemanı önce ilgili mahal dışına yerleştirilir, daha sonra mahal üzerine taşınırsa, yapılacak tarama bu<br />
tefriş üzerini de kaplar.<br />
Mahal taraması, tarama - kapı/pencere ilişkisi<br />
Mahal üzerine tarama tanımlandığında, tarama objesi kapının açılış yönünü gösteren yaya denk gelirse,<br />
tarama bu yayda otomatik temizlenir. Başka deyişle, kapının açılış yayı taranmaz.<br />
� Duvarlarla kapalı alan oluşturun.<br />
� Mahal yerleştirin.<br />
� Açılış yayı mahal üzerine denk gelecek şekilde, duvara kapı yerleştirin.<br />
� Çiz Tarama/(Parametrik/Tanımlı/Bitmap)Tarama satırlarından birini tıklayın.<br />
� Toolbardan Otomatik Tarama ikonunu tıklayın.<br />
� Fare imlecini taranmasını istediğiniz mahal üzerine sürükleyin ve farenin sol tuşunu tıklayın.<br />
� Mahali tıklayın.<br />
� Mahal taranacak, bununla beraber açılış yayı taranmayacaktır.<br />
Serbest tarama<br />
Tarama serbest olarak hem 3B hem de 2B pencerelerde çeşitli amaçlar için kullanılabilir. Serbest<br />
tarama çizmek için:
<strong>ideCAD</strong> <strong>Statik</strong> Objeleri<br />
� Çiz Tarama/(Parametrik/Tanımlı/Bitmap)Tarama satırlarından birini tıklayın.<br />
� Taramak istediğiniz alanın köşe noktalarını farenin sol tuşu ile tıklayarak kapalı bir poligon<br />
oluşturun.<br />
� Oluşturulan kapalı poligonun içi taranacaktır.<br />
Serbest tarama kullanılarak kesitlerde dolgu malzemelerini göstermek, avam projelerinde cepheler ve<br />
planlar üzerinde boyamalar yapmak mümkündür. Aynı büyüklükte alanların tekrar taranması<br />
gerekiyorsa, her seferinde aynı poligonu tekrar oluşturmak gerekmez. Klonla komutu kullanılarak<br />
taramalar çoğaltılabilir:<br />
� Değiştir/Klonla satırını tıklayın.<br />
� Fare imlecini çoğaltmak istediğiniz tarama üzerine getirin ve farenin sol tuşunu tıklayın. Tarama<br />
seçilecektir.<br />
� Farenin sağ tuşunu tıklayın.<br />
� Sol tuşu tıklayarak baz nokta belirleyin.<br />
� Fareyi sürüklediğinizde, taramanın sanal görüntüsü fare imleci ile birlikte hareket edecektir.<br />
İstediğiniz noktaya geldiğinizde sol tuşu tıklayın.<br />
� Taramanın bir kopyası oluşacaktır.<br />
� Fareyi hareket ettirip sol tuşu tıklayarak istediğiniz sayıda kopya yaratabilirsiniz. İşlemi bitirmek<br />
istediğinizde klavyeden Esc tuşuna basın.<br />
Diğer bir çoğaltma yöntemi de Kopyala/Yapıştır yöntemidir:<br />
� Düzen/Kopyala satırını tıklayın.<br />
� Farenin sol tuşu ile kopyalanacak tarama üzerine tıklayın.<br />
� Farenin sağ tuşunu tıklayın.<br />
� Sol tuş ile referans nokta belirleyin (taramanın uygun bir köşe noktası olabilir). Tarama hafızaya<br />
kopyalandı.<br />
� Düzen/Yapıştır satırını tıklayın.<br />
� Fareyi çizim alanında uygun noktaya sürükleyin ve sol tuşu tıklayın. Kopyaladığınız taramanın<br />
aynısı ilgili noktaya çizilecektir.<br />
� Farenin sağ tuşunu tıklayın. Açılan menüden Son Komutu Tekrarla satırını tıklayarak çoğaltma<br />
411
<strong>ideCAD</strong> <strong>Statik</strong> Objeleri<br />
412<br />
işlemine devam edebilirsiniz.<br />
Otomatik Tarama<br />
Tarama objesini mahal, döşeme, duvar üstü döşeme üzerine ve ayrıca çizgilerle oluşturulmuş (düğüm<br />
noktaları birleştirilmiş) kapalı alana yerleştirmek için tıklanır.<br />
� Çiz Tarama/(Parametrik/Tanımlı/Bitmap)Tarama satırlarından birini tıklayın.<br />
� Tarama toolbarından Otomatik Tarama ikonunu tıklayın.<br />
� Taramak istediğiniz alanı, mahali ve/veya döşemeyi tıklayın.<br />
� Tarama oluşturulacaktır.<br />
Tarama boşluğu bul<br />
Tarama Boşluğu Bul komutu, çizgilerle oluşturulmuş iç içe kapalı iki alandan dıştaki alana tarama<br />
oluştururken, içteki alanı boşluk olarak bırakılması için kullanılır.<br />
Örnek verecek olursak;<br />
� Dörtgen çizgi komutu ile dörtgen şeklinde bir kapalı alan oluşturun.<br />
� Tekrar dörtgen çizgi komutu ile, ilk çizdiğiniz dörtgen çizgi içerisinde kalacak şekilde, 2. bir kapalı<br />
alan oluşturun. (Kısacası iç içe geçmiş iki dörtgen çizgi oluşturun).<br />
� Çiz Tarama/(Parametrik/Tanımlı/Bitmap)Tarama satırlardan birini tıklayın.<br />
� Tarama toolbarından Otomatik Tarama ikonunu tıklayın.<br />
� Tarama toolbarında Tarama Boşluğu Bul ikonunu basılı değilse, tıklayarak basılı hale getirin.<br />
� Oluşturduğunuz iç içe iki alandan dış ile iç alan arasında kalan bölgede herhangi bir nokta tıklayın.<br />
� Program taramayı içteki alanı boşluk bırakarak oluşturacaktır.<br />
Tarama referans noktası tanımla<br />
Tarama objesini yerleştirdikten sonra, taramanın dengeleme şeklini değiştirir. Tarama ilk yapıldığında,<br />
taramanın dengelemesi tarama yapılan alanın sol alt noktası referans alınarak yapılır. Tarama Referans<br />
Noktası Tanımla komutu ile taramanın referans noktasının yeri değiştirilir. Referans noktasın<br />
değiştirilen taramanın da dengelemesi yeni tanımlanan referans noktasına göre yeniden oluşur.
<strong>ideCAD</strong> <strong>Statik</strong> Objeleri<br />
� Tarama oluşturun.<br />
� Değiştir/Obje Edit/Tarama Referans Noktası Tanımla satırını tıklayın.<br />
� Oluşturduğunuz taramayı tıklayarak seçin.<br />
� Farenin sağ tuşuna basın.<br />
� Bu aşamada taramanın sol alt köşesinde “+ “ şekil belirecektir. Bu şekil mevcut taramanın<br />
referans noktasını gösteren şekildir.<br />
� Herhangi bir nokta tıklayın.<br />
� Tıkladığınız noktaya göre taramanın referans noktası değişecek, tarama dengelemesi de otomatik<br />
yenilenecektir.<br />
Kesit taramaları<br />
Kesitlerde, kesilen duvarlar, beton kısımlar ve çatılar kullanıcının seçimine bağlı olarak otomatik olarak<br />
taranırlar. Bu seçim kesit ayarları diyalogundan ilgili tarama seçeneklerini işaretleyip, tarama tipi<br />
seçilerek yapılır. Kesit ayarları diyalogu plan üzerinde kesit hattı belirlenirken ekrana gelir. Bu<br />
diyalogdaki Kesit sekmesinde kullanıcı, “Duvarları tara”, “Beton kısımları tara” ve “Çatıları tara”<br />
seçeneklerinden istediklerini işaretler. Kesit, yapılan seçimlere göre oluşturulur.<br />
Kesitlerdeki dolgu malzemesi gösterimleri serbest tarama ile yapılabilir. Çiz/Tarama satırı altından<br />
istenen tarama komut satırı tıklanır. Taranması istenen alanın köşe noktaları farenin sol tuşu ile<br />
tıklanarak kapalı poligon oluşturulur. Oluşturulan kapalı poligonun içi taranır.<br />
Yapılan taramalar klonla ya da kopyala/yapıştır komutları kullanılarak çoğaltılabilir. Detaylı bilgi için<br />
bkz. Serbest Tarama.<br />
Taramanın kullanılabileceği diğer alanlar<br />
Bitmap tarama, avam projesi çizerken plan ve cephelerde boyama malzemesi olarak kullanılabilir.<br />
Bitmap taramaların, tarama ve zemin renkleri ile farklı kombinasyonlar yapılarak çeşitli renk tonları<br />
elde etmek mümkündür.<br />
Kullanıcı Tanımlı Tarama Oluştur<br />
<strong>ideCAD</strong> <strong>Statik</strong> programındaki mevcut tanımlı taramalara yeni tarama tipleri eklemek için aşağıdaki<br />
işlemler yapılır.<br />
En basit anlamda herhangi bir çizgiyi taramaya dönüştürebilirsiniz.<br />
� Bir çizgi çizin.<br />
413
<strong>ideCAD</strong> <strong>Statik</strong> Objeleri<br />
414<br />
� Çiz/Tarama/Kullanıcı Tanımlı Tarama Oluştur satırını tıklayın.<br />
� Oluşturduğumuz şekli seçin ve farenin sağ butonunu tıklayın.<br />
� Tanımlı Tarama diyalogu açılacaktır. Bu diyalogta oluşturduğumuz taramanın öngörüntüsünü<br />
izleyebilirsiniz.<br />
� Tarama adı satırına bir ad yazın.<br />
� Kaydet butonunu tıklayın.<br />
� Taramayı Kaydet diyalogu açılacaktır. Bu diyalogta “Hatch” klasörüne Dosya adı satırına bir dosya<br />
adı vererek taramayı diske kayıt edin.<br />
� Ayarlar/Obje Ayarları/Tarama Ayarları diyalogunda oluşturduğunuz taramayı bulabilirsiniz.<br />
Daha detaylı bir örnek verecek olursak:<br />
� Taramanın tipik şeklini belirleyen çizimi çizgilerle oluşturacağız. Oluşturacağımız şeklin genişliği<br />
ve yüksekliği aynı olması tercih edilebilir. Kare şeklinde çizilmeyen tipik şeklin kullanılması<br />
sonucunda, taramada boşluklar oluşacaktır. Taramada boşluklar oluşması istenmiyorsa, tarama<br />
tipinin boyutların aynı yapılması tercih edilmelidir. Tipik tarama şeklimiz örneğin 50x50 cm<br />
boyutunda dörtgen + (artı) ve çevresinde çember olan bir şekil olsun.<br />
� Toolbardan Sürekli Çizgi ikonunu tıklayın.<br />
� Klavyeden x tuşuna basın, sıfıra basın, enter tuşuna basın.<br />
� Klavyeden y tuşuna basın, sıfıra basın, enter tuşuna basın.<br />
� Çizim alanını tıklayın. Çizginin ilk noktası orijin noktasında oluşacaktır.<br />
� Klavyeden x tuşuna basın, 50 cm değerine karşılık gelen değeri yazın (metre ile çalışıyorsanız 0.50<br />
vs) enter tuşuna basın.<br />
� Klavyeden y tuşuna basın, sıfıra basın, enter tuşuna basın.<br />
� Çizim alanını tıklayın. Çizginin ikinci noktası oluşacaktır. ESC tuşu ile moddan çıkın.<br />
� Toolbardan tekrar Sürekli Çizgi ikonunu tıklayın.<br />
� Klavyeden x tuşuna basın, 25 cm değerine karşılık gelen değeri yazın enter tuşuna basın.<br />
� Klavyeden y tuşuna basın, -25 cm değerine karşılık gelen değeri yazın enter tuşuna basın.<br />
� Çizim alanını tıklayın. Çizginin ilk noktası oluşacaktır.
<strong>ideCAD</strong> <strong>Statik</strong> Objeleri<br />
� Klavyeden x tuşuna basın, 25 cm değerine karşılık gelen değeri yazın, enter tuşuna basın.<br />
� Klavyeden y tuşuna basın, 25 cm değerine karşılık gelen değeri yazın, enter tuşuna basın.<br />
� Çizim alanını tıklayın. Çizginin ikinci noktası oluşacaktır. ESC tuşu ile moddan çıkın.<br />
� Toolbardan tekrar Sürekli Çizgi ikonunu tıklayın.<br />
� Çember ikonunu tıklayın<br />
� Klavyeden x tuşuna basın, 25 cm değerine karşılık gelen değeri yazın enter tuşuna basın.<br />
� Klavyeden y tuşuna basın, sıfır yazın, enter tuşuna basın.<br />
� Çizim alanını tıklayın. Çemberin merkezini belirlemiş olacaksınız.<br />
� Klavyeden L tuşuna basın, 25 cm değerine karşılık gelen değeri yazın, enter tuşuna basın.<br />
� Çizim alanını tıklayın. Bu şekilde + ve çevresinde çember olan şekil oluşmuş olacaktır.<br />
� ESC tuşu ile moddan çıkın.<br />
� Çiz/Tarama/Kullanıcı Tanımlı Tarama Oluştur satırını tıklayın.<br />
� Oluşturduğumuz şekli seçin.<br />
� Farenin sağ butonunu tıklayın.<br />
� Tanımlı Tarama diyalogu açılacaktır. Bu diyalogda oluşturduğumuz taramanın ön görüntüsünü<br />
izleyebilirsiniz.<br />
� Tarama adı satırına bir ad yazın.<br />
� Kaydet butonunu tıklayın.<br />
� Taramayı Kaydet diyalogu açılacaktır. Bu diyalogda “Hatch” klasörüne Dosya adı satırına bir dosya<br />
adı vererek taramayı diske kayıt edin.<br />
� Ayarlar/Obje Ayarları/Tarama Ayarları diyalogunda oluşturduğunuz taramayı bulabilirsiniz.<br />
Tanımlı tarama dosyasının içeriği<br />
<strong>ideCAD</strong> <strong>Statik</strong> programındaki mevcut tanımlı taramalara makro ile yeni tarama tipleri eklemek de<br />
mümkündür. Bu bölümde bu işlemin nasıl yapılacağı bir örnekle anlatılacaktır.<br />
415
<strong>ideCAD</strong> <strong>Statik</strong> Objeleri<br />
416<br />
� Taramanın kağıt üzerinde tasarlanması<br />
Tanımlanacak taramanın öncelikle kağıt üzerinde tasarlanmasında fayda vardır.<br />
<strong>ideCAD</strong> <strong>Statik</strong> programında tarama birim kare içine tariflenen karakteristik çizgilerden oluşur. Tarama<br />
yapılan alana bu birim kareler sürekli olarak yerleştirilir ve tarama ortaya çıkar. Bu yüzden,<br />
oluşturulmak istenen taramanın karakteristik (tekrarlanan) kısmı 1x1 kare içine çizilmeli ve karenin sol<br />
alt köşesi orijin (0,0) noktası kabul edilerek çizgilerin uç noktası koordinatları bu orijine göre<br />
belirlenmelidir.<br />
Örneğin, aşağıda görülen tarama tipini programa ekleyelim.<br />
Aşağıda şekilde görüldüğü gibi taramanın tekrarlayan kısmı, birim kare içine çizilir ve çizgilerin<br />
koordinat noktaları belirlenir.<br />
� Taramanın makro olarak yazılması<br />
Bundan sonraki aşama taramanın makro olarak yazılmasıdır. Bu işlem için herhangi bir kelime işlemci<br />
programını kullanabilirsiniz. Windows paketlerindeki Not Defteri (Notepad) programı bu iş için<br />
uygundur. Başlat menüsü, Programlar\Donatılar altından Not Defteri programını çalıştırın.<br />
Kolaylık olması amacı ile Programklasörü\Hatch klasörü altından mevcut bir *.sty dosyasını açıp,<br />
üzerinde gerekli değişiklikleri yaparak taramayı eklemek daha uygun olacaktır.<br />
Her tarama dosyasının başında değişmeyen başlık satırı yer alır.
<strong>ideCAD</strong> <strong>Statik</strong> Objeleri<br />
IDEMIMAR_HATCH_FILE<br />
İkinci satır, tarama için sizin vereceğiniz isimdir. İstediğiniz ismi verebilirsiniz.<br />
TARAMA1<br />
Takip eden iki satırda varsayılan ölçek yazılır. Bu değer, <strong>ideCAD</strong> <strong>Statik</strong> programı içerisinde, tarama<br />
ayarları diyalogundan değiştirilebilir.<br />
DEFAULT_SCALE<br />
1<br />
Bundan sonraki satırlarda çizgiler tariflenir. Birinci satır çizgi tanımlaması, takip eden nümerik satırlar<br />
da sırasıyla çizginin birinci ve ikinci noktalarının x ve y koordinatlarıdır.<br />
LINE<br />
0.5<br />
0<br />
0.5<br />
0.2<br />
Her çizgi için aynı işlem tekrarlanır ve makro yazma işlemi tamamlanır.<br />
Yukarıda koordinatları verilen taramanın makrosu aşağıda verilmiştir.<br />
IDEMIMAR_HATCH_FILE<br />
TARAMA1<br />
DEFAULT_SCALE<br />
1<br />
LINE<br />
0.5<br />
0<br />
0.5<br />
417
<strong>ideCAD</strong> <strong>Statik</strong> Objeleri<br />
418<br />
0.2<br />
LINE<br />
0<br />
0.5<br />
0.2<br />
0.5<br />
LINE<br />
0.5<br />
0.8<br />
0.5<br />
1<br />
LINE<br />
0.8<br />
0.5<br />
1<br />
0.5<br />
LINE<br />
0.2<br />
0.8<br />
0.8<br />
0.8<br />
LINE<br />
0.2
<strong>ideCAD</strong> <strong>Statik</strong> Objeleri<br />
0.2<br />
0.8<br />
0.2<br />
LINE<br />
0.2<br />
0.2<br />
0.2<br />
0.8<br />
LINE<br />
0.8<br />
0.2<br />
0.8<br />
0.8<br />
Bu dosyayı Tarama1.sty ismini verin ve ideyapı \ Hatch klasörü altına kaydedin. Böylece tarama<br />
programa eklenmiş oldu.<br />
<strong>ideCAD</strong> <strong>Statik</strong> programını çalıştırın. Ayarlar/Obje Ayarları/Tarama Ayarları satırını tıklayın. Tarama<br />
Ayarları diyalogu açılacaktır. Tanımladığınız taramayı, Tanımlı Tarama kısmında Tarama1.sty dosya<br />
adı ile bulacaksınız.<br />
Aynı karakteristik (tekrarlanan) taramayı oluşturan çizgileri 0.5 x 0.5 kare içine çizip koordinatlarını<br />
buna göre belirlemiş olsaydık (yukarıda verilen makrodaki koordinat değerlerini ikiye bölüp girseydik)<br />
elde edeceğimiz tarama tipi aşağıdaki gibi olacaktı.<br />
419
<strong>ideCAD</strong> <strong>Statik</strong> Objeleri<br />
420<br />
Bunun anlamı, eğer tarama birim kare üzerinde tariflenirse, aralarda boşluk olmaz. Aralara boşluk<br />
bırakılması isteniyorsa, tarama birimden daha küçük bir kare üzerinde tariflenmelidir.<br />
Ölçülendirme<br />
Ölçülendirme çizim yardımcıları<br />
Ölçülendirme toolbarı<br />
Ölçülendirme ikonu tıklandığında Ölçülendirme Toolbarı da ekrana gelir. Toolbar üzerinde sık kullanılan<br />
ölçülendirme komutlarına tek tıklamada ulaşım sağlayan ikonlar bulunur.<br />
Ölçülendirme toolbarında yer alan komut ikonları soldan sağa sırasıyla şunlardır:<br />
Dış Ölçülendirme ikonu. Tıklandığında dış ölçülendirme komutu çalışır. Dış ölçüler akıllı ölçülerdir.<br />
Ölçülendirilen duvarlar üzerinde yapılacak herhangi bir değişiklik anında ölçülere yansır.<br />
İç Ölçülendirme ikonu. Tıklandığında iç ölçülendirme komutu çalışır. İç ölçüler de akıllı ölçülerdir.<br />
Yapılan değişikliklerde anında güncellenirler.<br />
Serbest Ölçülendirme ikonu. Tıklandığında serbest ölçülendirme komutu çalışır.<br />
Kesişim Ölçülendirme ikonu. Tıklandığında kesişim ölçülendirme komutu çalışır<br />
Etiket ikonu. Etiket komutunu çalıştırır. Ölçülendirme etiketi çizilir.<br />
Kot Ölçülendirme ikonu. Kot ölçüleri akıllı ölçülerdir. Mahal ve duvarlar üzerine yerleştirilen kotlar,<br />
duvar, mahal kot ve yüksekliklerinin değiştirilmesi durumunda otomatik olarak güncellenirler.<br />
Kesit Kot ikonu. Kesit Kot komutu, kesit ve görünüş pencerelerinde kot ölçülendirme yapmak için<br />
kullanılır. Sadece 2B çizim pencerelerinde aktiftir. Ölçülendirme konumu değiştirildiğinde otomatik<br />
olarak güncellenir.<br />
Açı Ölçülendirme ikonu. İki obje arasında kalan açıyı ölçülendirir.<br />
Çap Ölçülendirme ikonu. Daire veya yay ve yay veya daire aksla çizilmiş objeleri çap ya da çarıçap<br />
olarak ölçülendirir.<br />
Ölçülendirme Ayarları ikonu. Tıklandığında hangi ölçülendirme tipi aktif ise (iç, dış, kesişim vs.) o<br />
ölçülendirme ile ilgili parametrelerin bulunduğu ölçülendirme ayarları diyalogunu açar.
<strong>ideCAD</strong> <strong>Statik</strong> Objeleri<br />
Ölçülendirme Ayarları<br />
Ölçülendirme Ayarları diyalogundaki parametreler, dış ve serbest ölçülendirme ile ilgili parametrelerdir.<br />
Ölçülendirme Ayarları diyaloguna girip ölçülendirme parametrelerini değiştirmek için:<br />
� Ayarlar/Ölçülendirme/Ölçülendirme Ayarları satırını tıklayın. Ölçülendirme Ayarları diyalogu ekrana<br />
gelecektir.<br />
� Gerekli değişiklikleri yapın. Tamam butonunu tıklayarak diyalogdan çıkın.<br />
Yapılan değişiklikler bundan sonra çizilecek serbest ya da dış ölçülendirmelerde geçerli olacaktır.<br />
Mevcut (çizilmiş) serbest ya da dış ölçülendirmenin ayarlarında değişiklik yapmak için:<br />
� İlgili ölçülendirmeyi farenin sol tuşu ile üzerine tıklayarak seçin.<br />
� Farenin sağ tuşunu tıklayın.<br />
� Açılan menüden Özellikler satırını farenin sol tuşu ile tıklayın.<br />
� Ölçülendirme Ayarları diyalogu ekrana gelecektir. Gerekli değişiklikleri yapın ve Tamam<br />
butonunu tıklayarak diyalogdan çıkın. Yapılan değişiklikler ölçülere yansıyacaktır.<br />
Ölçülendirme Ayarları diyalogunda yer alan parametreler aşağıda açıklanmıştır:<br />
Ölçülendirme Ayarları:<br />
421
<strong>ideCAD</strong> <strong>Statik</strong> Objeleri<br />
422<br />
Yazı: Bu bölümde yazı yüksekliği, yazının çizgiden yatay, düşey mesafeleri ilgili kutulara girilir. Yazı tipi<br />
butonu tıklanırsa Yazı Tipi Ayarları diyalogu açılır. Bu diyalogdan ölçülendirme yazı tipi ve özellikleri<br />
ayarlanır.<br />
Renkler: Bu bölümde ölçülendirme yazısı, ölçülendirme çizgileri ve ayraçların rengi ayrı belirlenebilir.<br />
Renk kutucuklarının üzerine farenin sol tuşu tıklanıp tuş basılı tutularak açılan renk paleti üzerinde<br />
kaydırılır. İstenen rengin üzerine gelindiğinde tuş bırakılır. Renk kutucuğu seçilen renge dönüşür. Shift<br />
tuşu ile birlikte tıklanırsa, ilgili rengin kalem kalınlığı ayarlanabilir.<br />
Ölçülendirme çizgileri: Bu bölüm yalnız “Toplam” seçeneği hariç dış ölçülendirme için geçerlidir.<br />
Buradaki seçimlere göre dış ölçülendirme oluşturulur. “Toplam” tüm hatların toplam uzunluğunu<br />
verir. “Akslar” ölçülendirme hattı üzerine denk gelen aksların ölçülerini verir.<br />
“Duvarlar/Kirişler/Paneller” seçilen hattaki her duvar/kiriş/panel parçasının uzunluklarını gösterir.<br />
“Kapı/Pencere” seçilen hatta, duvarlar üzerine yerleştirilmiş kapı/pencerelerin orta noktaları<br />
arasındaki mesafeleri gösterir. “Kolonlar” ise dış ölçülendirme hattında seçilen kolonların<br />
uzunluklarını gösterir<br />
Ofset Mesafesi: “Objeye bağlı” seçeneği işaretlenirse, ölçülendirme hattı son seçilen duvardan girilen<br />
ofset mesafesi değeri kadar mesafeye çizilir. Kutucuk işaretlenmezse, ölçülendirme çizim alanında fare<br />
ile iki nokta tıklamak suretiyle belirlenen hat üzerine çizilir.<br />
Ayraç: Ölçülendirmede kullanılabilecek iki ayıraç tipinden biri seçilir.<br />
Ölçek değeri : Ölçülendirme hattı üzerinde yazan gerçek uzunluk değerleri, burada yazılan değerle<br />
çarpılır ve çarpım sonucunda bulunan değer ölçü değeri olarak kullanılır. Örneğin, ölçülendirme hattı<br />
değerleri 120, 200, 350 olsun. Ölçek değerine 2 yazılırsa, 120, 200, 250 uzunlukları, ölçülendirme<br />
hattında, 240, 400, 700 şeklinde yazılacaktır.<br />
Ölçü tipi: Bu bölümdeki parametreler, ölçülendirme çizgileri ile ilgili parametrelerdir. Bunlar diyalog<br />
üzerinde şekillerle gösterilmiştir.<br />
Mesafeler: Ölçü çizgisinin detay uzunluk ayarları yapılır. Diyalog üzerinde şekillerde neyin neresini<br />
ayarladığı gösterilmiştir.<br />
Hat ötelenmesi: Ölçülendirme hatları arasındaki mesafe girilir.<br />
Aks ölçüsünde kolonları kullan : İşaretlenirse, dış ölçülendirmede, aksların ölçülendirdiği hatta ayrıca<br />
kolonlar da ölçülendirilir.<br />
İçteki kesişimleri dikkate al: İşaretlenirse, dış ölçülendirmede, duvar/kiriş/panellerin ölçülendirildiği<br />
hatta duvar üzerinde bulunan duvar-duvar, panel üzerinde bulunan panel-panel veya panel-kiriş, kiriş<br />
üzerinde bulunan kiriş-kiriş veya panel-panel kesişimleri de ayrıca gösterilir.<br />
Kapı/Pencere yüksekliğini yaz: İşaretlenirse, ölçülendirme hattında kapı/pencere genişliği ölçü<br />
değerinin üzerinde, kapı/pencere yükseklik değerini de yazar.
<strong>ideCAD</strong> <strong>Statik</strong> Objeleri<br />
Sıvaları dikkate al: İşaretlenirse, duvarı, iç ölçü çizgisinde, duvar sıvasından duvar sıvasına kadar genişlik<br />
alarak gösterir. İşaretlenmezse, duvar, duvar genişliği kadar ölçülendirir.<br />
Toplam hatta içteki mesafeyi kullan: İşaretlenirse, iç ölçülendirmenin toplam hattı, duvarın dışından<br />
dışına çizilir ve ölçülendirme yapılır. İşaretlenmezse, iç ölçülendirmenin toplam hattı, duvarın içinden<br />
içine çizilir ve ölçülendirme yapılır.<br />
Birimler:<br />
Temel Birimler: Ölçülendirmenin hangi birimde yapılacağı belirtilir. Ölçülendirme metre, santimetre,<br />
milimetre, fit ve kesirli inç, fit ve ondalık basamaklı inç, ondalık basamaklı fit, kesirli inç, ondalık<br />
basamaklı inç birimlerinden biriyle yapılabilir. Örneğin 4 metrelik bir mesafe santimetre seçilirse 400,<br />
milimetre seçilirse 4000, fit ve kesirli inç seçilirse, 13’ – 11” , fit ve ondalık basamaklı inç seçilirse 13’<br />
– 1.5” , ondalık basamaklı fit seçilirse 13.12’, kesirli inç seçilirse 1571/2” , ondalık basamaklı inç<br />
seçilirse 155.5” şeklinde gösterilecektir.<br />
Hane sayısı: Ondalık basamaklı ölçülendirme tipi seçildiğinde aktif hale gelir. Ölçülendirmenin<br />
virgülden sonra kaç hane gösterileceğini belirler. Sıfır girilirse virgülden sonra hane gösterilmez, 1<br />
girilirse bir hane, 2 girilirse iki hane vb. gösterilir. Program ölçüleri belirtilen hane sayısına göre<br />
yuvarlayarak yazar. Mimari projelerde genelde ölçülendirme birimi metre ise iki hane, santimetre ise<br />
bir hane dikkate alınır.<br />
Yuvarlama aralığı: Metre, santimetre ya da milimetre olarak yapılacak ölçülendirmenin yuvarlama<br />
aralığını belirler. Yuvarlama yok seçilirse, ölçülendirme tam değerinde yapılır. Aralık büyüdükçe<br />
ölçülendirme seçilen aralık kadar yuvarlanır.<br />
Sıfır birimi göster: İşaretli değilse, soldaki sıfır ve noktayı ölçülendirmede göstermez. örneğin 0.20<br />
değerini, 20 olarak ölçülendirir. İşaretli ise 0.20 değeri 0.20 olarak ölçülendirilir.<br />
Kesirler: Kesirli inç formatında yapılacak ölçülendirmenin hangi hassasiyette gösterileceğini belirler.<br />
Kesirsiz ya da 1/64 hassasiyetine kadar kesirli ölçülendirme yapılabilir.<br />
Küçük kesir yazısı: Kesirli inç formatı seçildiğinde, kesir kısmının büyük/küçük gösterilmesini belirler.<br />
İşaretli ise kesir tam sayının biraz üstünde ve küçük, işareti değilse kesir tam sayının yanında aynı<br />
büyüklükte gösterilir.<br />
Sıfır fiti göster: 0 fitli ölçülendirmede (1 fitten küçük ölçü değerinde) 0’ın gösterilip gösterilmeyeceğini<br />
belirler. Örneğin işaretli değilse, 0' - 15" değerinde bir ölçüğü -15" olarak gösterir. İşaretli ise 0'-15"<br />
şeklinde gösterir.<br />
0-1 aralığında sıfır inç i göster: Örneğin 8'-0 1/6 " değerine sahip bir ölçülendirme inç kısmı 0-1<br />
aralığındadır. Seçenek işaretli değilse 8'-0 1/6 " değeri 8'- olarak gösterilecektir. Başka bir deyişle 0-1<br />
aralığındaki inç değerleri gösterilmeyecektir.<br />
Mutlak inçi göster: İnçin mutlak sıfır olduğu ölçülendirme değerinde sıfır inçin gösterilip<br />
gösterilmeyeceğini belirler. Örneğin tam 10' değerinde bir ölçülendirme, eğer bu seçenek işaretli ise,<br />
10'-0" şeklinde gösterilecektir. İşaretli değilse 10"- şeklinde gösterilecektir.<br />
423
<strong>ideCAD</strong> <strong>Statik</strong> Objeleri<br />
424<br />
Kot ayarları<br />
3B plan pencerelerine yerleştirilen plan kot ölçülerinin parametreleri, Kot Ölçülendirme Ayarları<br />
diyalogunda yer alır. Kot ölçülendirme parametrelerine müdahale etmek için:<br />
� Ayarlar/Ölçülendirme/Kot Ayarları satırını tıklayın.<br />
� Kot Ayarları diyalogu ekrana gelecektir. Burada gerekli değişiklikleri yapın ve Tamam butonunu<br />
tıklayın.<br />
Bu şekilde yapacağınız ayarlar, çizilecek kot ölçüleri için geçerli olacaktır. Mevcut bir kotun ayarlarını<br />
değiştirmek için:<br />
� Değişiklik yapmak istediğiniz kotun üzerine farenin sol tuşu ile tıklayın.<br />
� Farenin sağ tuşunu tıklayın. Açılan menüden Özellikler satırını tıklayın.<br />
� Gerekli değişiklikleri yapın. Tamam butonunu tıklayarak diyalogu kapatın. Değişiklikler seçmiş<br />
olduğunuz kota yansıyacaktır.<br />
Kot değeri, kot ayarları diyalogundan değiştirilemez. Çünkü kot ölçüleri akıllı ölçülerdir ve üzerinde<br />
yer aldıkları duvar, kiriş, kolon, mahal ya da döşeme kotunu gösterirler. Duvar, döşeme ya da kat<br />
yükseklik ve kotlarında yapılacak herhangi bir değişiklik anında kot ölçülerine yansır. Kot ölçülendirme<br />
obje üzerinde tanımlanmazsa, kot değeri olarak kat kotunun değerini gösterir.<br />
Kot değerinin değiştirilmesi isteniyorsa, ilgili kot obje parçala ile parçalanıp, Yazı Değiştir komutu ile<br />
değer değiştirilebilir.<br />
� Değiştir/Obje Parçala satırını tıklayın.<br />
� Değerini değiştirmek istediğiniz kot ölçüsü üzerine farenin sol tuşu ile tıklayın.<br />
� Farenin sağ tuşunu tıklayın. Kot ölçüsü parçalanarak yazı, çember ve çizgilere ayrılacaktır.<br />
� Değiştir/Obje Edit/Yazı Değiştir satırını tıklayın.<br />
� Parçalamış olduğunuz kot ölçü bloğundaki ölçü yazısını farenin sol tuşu ile tıklayın.<br />
� Farenin sağ tuşunu tıklayın. Yazı Değiştir diyalogu ekrana gelecektir.<br />
� Yazıyı değiştirin ve Tamam butonunu tıklayın. Diyalog kapanacak ve yazı değişecektir.<br />
Obje parçala ile parçalanan kot ölçüsü artık otomatik olarak kendini yenileme özelliğini yitirir.<br />
Döşeme, duvar, kolon, kiriş ve kat yükseklik ve kotlarında yapılacak değişikliklerden etkilenmez.
<strong>ideCAD</strong> <strong>Statik</strong> Objeleri<br />
Kot Ayarları diyalogundaki parametreler aşağıda açıklanmıştır.<br />
Etiket: Kot etiketi ile ilgili parametreler şekil üzerinde gösterilmiştir. Açı birimi derecedir.<br />
Renk Ayarları: Kot ölçüsünün yazı ve etiket renkleri seçilir. Renk kutucuklarının üzerine farenin sol<br />
tuşu tıklanıp tuş basılı tutularak açılan renk paleti üzerinde kaydırılır. İstenen rengin üzerine<br />
gelindiğinde tuş bırakılır. Renk kutucuğu seçilen renge dönüşür. Shift tuşu ile birlikte tıklanırsa, ilgili<br />
rengin kalem kalınlığı ayarlanabilir.<br />
Yazı: Yazı dx ve Yazı dx ve Yazı dy kutularına girilen değerler girilerek yazının etikete göre yeri<br />
ayarlanır.<br />
Yazı Yüksekliği: Kot yazısının yüksekliği ayarlanır.<br />
Yazı tipi butonuna tıklandığında yazı tipleri diyalogu açılır. Buradan kot yazısının yazı tipi ile ilgili<br />
seçimler yapılır ve tamam butonuna tıklanır. Buton üzerindeki örnek yazı yapılan seçimlere göre<br />
değişir. Etiket yazısı bu yazı karakteri ile yazılır.<br />
Mahal taban seviyesini yaz: İşaretlenirse, kot mahal üzerine yerleştirildiğinde, kot değeri, mahal<br />
yüksekliği ile mahal kotu toplanarak gösterilir. İşaretlenmezse , sadece mahal yüksekliği kot yüksekliği<br />
olarak gösterilir.<br />
Global kot: Global kot işaretlenirse, kot ölçülendirme değeri yapı tabanına göre verilir. İşaretlenmezse<br />
değer, kat tabanına göre verilir.<br />
Birimler:<br />
425
<strong>ideCAD</strong> <strong>Statik</strong> Objeleri<br />
426<br />
Temel Birimler: Ölçülendirmenin hangi birimde yapılacağı belirtilir. Ölçülendirme metre, santimetre,<br />
milimetre, fit ve kesirli inç, fit ve ondalık basamaklı inç, ondalık basamaklı fit, kesirli inç, ondalık<br />
basamaklı inç birimlerinden biriyle yapılabilir. Örneğin 4 metrelik bir mesafe santimetre seçilirse 400,<br />
milimetre seçilirse 4000, fit ve kesirli inç seçilirse, 13’ – 11” , fit ve ondalık basamaklı inç seçilirse 13’<br />
– 1.5” , ondalık basamaklı fit seçilirse 13.12’, kesirli inç seçilirse 1571/2” , ondalık basamaklı inç<br />
seçilirse 155.5” şeklinde gösterilecektir.<br />
Hane sayısı: Ondalık basamaklı ölçülendirme tipi seçildiğinde aktif hale gelir. Ölçülendirmenin<br />
virgülden sonra kaç hane gösterileceğini belirler. Sıfır girilirse virgülden sonra hane gösterilmez, 1<br />
girilirse bir hane, 2 girilirse iki hane vb. gösterilir. Program ölçüleri belirtilen hane sayısına göre<br />
yuvarlayarak yazar. Mimari projelerde genelde ölçülendirme birimi metre ise iki hane, santimetre ise<br />
bir hane dikkate alınır.<br />
Yuvarlama aralığı: Metre, santimetre ya da milimetre olarak yapılacak ölçülendirmenin yuvarlama<br />
aralığını belirler. Yuvarlama yok seçilirse, ölçülendirme tam değerinde yapılır. Aralık büyüdükçe<br />
ölçülendirme seçilen aralık kadar yuvarlanır.<br />
Sıfır birimi göster: İşaretli değilse, soldaki sıfır ve noktayı ölçülendirmede göstermez. örneğin 0.20<br />
değerini, 20 olarak ölçülendirir. İşaretli ise 0.20 değeri 0.20 olarak ölçülendirilir.<br />
Kesirler: Kesirli inç formatında yapılacak ölçülendirmenin hangi hassasiyette gösterileceğini belirler.<br />
Kesirsiz ya da 1/64 hassasiyetine kadar kesirli ölçülendirme yapılabilir.<br />
Küçük kesir yazısı: Kesirli inç formatı seçildiğinde, kesir kısmının büyük/küçük gösterilmesini belirler.<br />
İşaretli ise kesir tam sayının biraz üstünde ve küçük, işareti değilse kesir tam sayının yanında aynı<br />
büyüklükte gösterilir.<br />
Sıfır fiti göster: 0 fitli ölçülendirmede (1 fitten küçük ölçü değerinde) 0’ın gösterilip gösterilmeyeceğini<br />
belirler. Örneğin işaretli değilse, 0' - 15" değerinde bir ölçüğü -15" olarak gösterir. İşaretli ise 0'-15"<br />
şeklinde gösterir.<br />
0-1 aralığında sıfır inç i göster: Örneğin 8'-0 1/6 " değerine sahip bir ölçülendirme inç kısmı 0-1<br />
aralığındadır. Seçenek işaretli değilse 8'-0 1/6 " değeri 8'- olarak gösterilecektir. Başka bir deyişle 0-1<br />
aralığındaki inç değerleri gösterilmeyecektir.<br />
Mutlak inçi göster: İnçin mutlak sıfır olduğu ölçülendirme değerinde sıfır inçin gösterilip<br />
gösterilmeyeceğini belirler. Örneğin tam 10' değerinde bir ölçülendirme, eğer bu seçenek işaretli ise,<br />
10'-0" şeklinde gösterilecektir. İşaretli değilse 10"- şeklinde gösterilecektir.<br />
Kesit kot ayarları<br />
Kesit kot ayarları diyalogunda, kesit kot ölçülendirme parametreleri yer alır. Kesit ve görünüşlerde<br />
kullanılır. Kesit kot ölçüleri sadece 2B pencerelerde aktiftir. Kesit pencereleri de 2B pencerelerdir. 3B<br />
pencerelerde kesit kot ayarlarına girilemez. Kesit kot ayarlarına müdahale etmek için:<br />
� Kesit penceresinde değilseniz, kesit penceresine geçin.
<strong>ideCAD</strong> <strong>Statik</strong> Objeleri<br />
� Ayarlar/Ölçülendirme/Kesit Kot Ayarları satırını tıklayın. Kesit Kot Ayarları diyalogu ekrana<br />
gelecektir.<br />
� Burada gerekli değişiklikleri yapın. Tamam butonunu tıklayarak diyalogdan çıkın.<br />
Yapılan ayarlar çizilecek kesit kot ölçüleri için geçerli olacaktır. Mevcut bir kotun ayarlarını<br />
değiştirmek için:<br />
� Değişiklik yapmak istediğiniz kesit kot ölçüsünün üzerine farenin sol tuşu ile tıklayın.<br />
� Farenin sağ tuşunu tıklayın. Açılan menüden Özellikler satırını tıklayın.<br />
� Açılan Kesit Kot Ayarları diyalogunda gerekli değişiklikleri yapın. Tamam butonunu tıklayarak<br />
diyalogu kapatın. Değişiklikler seçmiş olduğunuz kesit kot ölçüsüne yansıyacaktır.<br />
Kot değeri, kesit kot ayarları diyalogundan değiştirilemez. Çünkü kesit kot ölçüleri akıllı ölçülerdir ve<br />
bulundukları kotu gösterirler. Ölçü bloğu taşındığında, kot ölçüsü de otomatik olarak bulunduğu kota<br />
göre değişir.<br />
Kot değerinin değiştirilmesi isteniyorsa, ilgili kot obje parçala ile parçalanıp, Yazı Değiştir komutu ile<br />
değer değiştirilebilir:<br />
� Değiştir/Obje Parçala satırını tıklayın.<br />
� Değerini değiştirmek istediğiniz kot ölçüsü üzerine farenin sol tuşu ile tıklayın.<br />
� Farenin sağ tuşunu tıklayın. Kot ölçüsü parçalanarak yazı, çember ve çizgilere ayrılacaktır.<br />
� Değiştir/Obje Edit/Yazı Değiştir satırını tıklayın.<br />
� Parçalamış olduğunuz kot ölçü bloğundaki ölçü yazısını farenin sol tuşu ile tıklayın.<br />
� Farenin sağ tuşunu tıklayın. Yazı Değiştir diyalogu ekrana gelecektir.<br />
� Yazıyı değiştirin ve Tamam butonunu tıklayın. Diyalog kapanacak ve yazı değişecektir.<br />
Obje parçala ile parçalanan kesit kot ölçüsü artık otomatik olarak kendini yenileme özelliğini yitirir.<br />
Ölçü bloğu taşınsa bile, kot değeri değişmez.<br />
Kesit Kot Ayarları diyalogundaki parametreler aşağıda açıklanmıştır:<br />
427
<strong>ideCAD</strong> <strong>Statik</strong> Objeleri<br />
428<br />
Boyut Ayarları: Kot etiketi ile ilgili parametreler şekil üzerinde gösterilmiştir. Değerler değiştirilmek<br />
sureti ile etiket boyutu ayarlanabilir.<br />
Renk Ayarları: Kesit Kot ölçüsünün yazı ve etiket renkleri seçilir. Renk kutucuklarının üzerine farenin<br />
sol tuşu tıklanıp tuş basılı tutularak açılan renk paleti üzerinde kaydırılır. İstenen rengin üzerine<br />
gelindiğinde tuş bırakılır. Renk kutucuğu seçilen renge dönüşür. Shift tuşu ile birlikte tıklanırsa, ilgili<br />
rengin kalem kalınlığı ayarlanabilir.<br />
Yazı Kaçıklıkları: Yazı dx ve Yazı dx ve Yazı dy kutularına girilen değerler girilerek yazının etikete göre<br />
yeri ayarlanır.<br />
Yazı Yüksekliği: Kot yazısının yüksekliği ayarlanır.<br />
Hane Sayısı: Ölçülendirme yapılırken virgülden sonra kaç haneye kadar yazılacağı bu kutucuğa girilir.<br />
Ölçü değeri girilen hane sayısına göre yuvarlanarak yazılır.<br />
Yazı tipi butonuna tıklandığında yazı tipleri diyalogu açılır. Buradan kot yazısının yazı tipi ile ilgili<br />
seçimler yapılır ve tamam butonuna tıklanır. Buton üzerindeki örnek yazı yapılan seçimlere göre<br />
değişir. Etiket yazısı bu yazı karakteri ile yazılır.<br />
Birimler:<br />
Temel Birimler: Ölçülendirmenin hangi birimde yapılacağı belirtilir. Ölçülendirme metre, santimetre,<br />
milimetre, fit ve kesirli inç, fit ve ondalık basamaklı inç, ondalık basamaklı fit, kesirli inç, ondalık<br />
basamaklı inç birimlerinden biriyle yapılabilir. Örneğin 4 metrelik bir mesafe santimetre seçilirse 400,<br />
milimetre seçilirse 4000, fit ve kesirli inç seçilirse, 13’ – 11” , fit ve ondalık basamaklı inç seçilirse 13’<br />
– 1.5” , ondalık basamaklı fit seçilirse 13.12’, kesirli inç seçilirse 1571/2” , ondalık basamaklı inç<br />
seçilirse 155.5” şeklinde gösterilecektir.
<strong>ideCAD</strong> <strong>Statik</strong> Objeleri<br />
Hane sayısı: Ondalık basamaklı ölçülendirme tipi seçildiğinde aktif hale gelir. Ölçülendirmenin<br />
virgülden sonra kaç hane gösterileceğini belirler. Sıfır girilirse virgülden sonra hane gösterilmez, 1<br />
girilirse bir hane, 2 girilirse iki hane vb. gösterilir. Program ölçüleri belirtilen hane sayısına göre<br />
yuvarlayarak yazar. Mimari projelerde genelde ölçülendirme birimi metre ise iki hane, santimetre ise<br />
bir hane dikkate alınır.<br />
Yuvarlama aralığı: Metre, santimetre ya da milimetre olarak yapılacak ölçülendirmenin yuvarlama<br />
aralığını belirler. Yuvarlama yok seçilirse, ölçülendirme tam değerinde yapılır. Aralık büyüdükçe<br />
ölçülendirme seçilen aralık kadar yuvarlanır.<br />
Sıfır birimi göster: İşaretli değilse, soldaki sıfır ve noktayı ölçülendirmede göstermez. örneğin 0.20<br />
değerini, 20 olarak ölçülendirir. İşaretli ise 0.20 değeri 0.20 olarak ölçülendirilir.<br />
Kesirler: Kesirli inç formatında yapılacak ölçülendirmenin hangi hassasiyette gösterileceğini belirler.<br />
Kesirsiz ya da 1/64 hassasiyetine kadar kesirli ölçülendirme yapılabilir.<br />
Küçük kesir yazısı: Kesirli inç formatı seçildiğinde, kesir kısmının büyük/küçük gösterilmesini belirler.<br />
İşaretli ise kesir tam sayının biraz üstünde ve küçük, işareti değilse kesir tam sayının yanında aynı<br />
büyüklükte gösterilir.<br />
Sıfır fiti göster: 0 fitli ölçülendirmede (1 fitten küçük ölçü değerinde) 0’ın gösterilip gösterilmeyeceğini<br />
belirler. Örneğin işaretli değilse, 0' - 15" değerinde bir ölçüğü -15" olarak gösterir. İşaretli ise 0'-15"<br />
şeklinde gösterir.<br />
0-1 aralığında sıfır inç i göster: Örneğin 8'-0 1/6 " değerine sahip bir ölçülendirme inç kısmı 0-1<br />
aralığındadır. Seçenek işaretli değilse 8'-0 1/6 " değeri 8'- olarak gösterilecektir. Başka bir deyişle 0-1<br />
aralığındaki inç değerleri gösterilmeyecektir.<br />
Mutlak inçi göster: İnçin mutlak sıfır olduğu ölçülendirme değerinde sıfır inçin gösterilip<br />
gösterilmeyeceğini belirler. Örneğin tam 10' değerinde bir ölçülendirme, eğer bu seçenek işaretli ise,<br />
10'-0" şeklinde gösterilecektir. İşaretli değilse 10"- şeklinde gösterilecektir.<br />
Kesişim ölçülendirme ayarları<br />
Kesişim ölçülendirme parametrelerine müdahale etmek için:<br />
� Ayarlar/Ölçülendirme/Ölçülendirme Ayarları satırı tıklandıktan sonra açılan ölçülendirme<br />
toolbarından, Kesişim Ölçülendirme ikonunu tıklayın.<br />
� Ölçülendirme Ayarları diyalogu ekrana gelecektir. Burada gerekli değişiklikleri yapın.<br />
� Tamam butonunu tıklayıp diyalogdan çıkın.<br />
Kesişim ölçülendirme ayarları, ölçülendirmeyi yapılmadan önce yapılmalıdır. Mevcut kesişim<br />
ölçülendirmelerin ayarları değiştirilemez.<br />
429
<strong>ideCAD</strong> <strong>Statik</strong> Objeleri<br />
430<br />
Kesişim Ölçülendirme diyalogundaki parametreler aşağıda açıklanmıştır.<br />
Ölçülendirme yazı yüksekliği, çizgi ve ayraç boyutları ile ilgili parametreler diyalogda şekillerle<br />
gösterilmiştir. İlgili kutucuklara değerler girilir (mm).<br />
Hatlar arası mesafe: Toplam ve boyut hatları ölçülendirme hatları arasındaki mesafedir (metre).<br />
Hane sayısı: Virgülden sonraki hane sayısı girilir. Genellikle ölçülendirme birimi metre seçilirse 2,<br />
santimetre seçilirse 1 girilir. Kullanıcı istediği değeri girebilir. Ölçülendirme küsuratları girilen hane<br />
sayısına göre yazılır.<br />
Yazı tipi: Buton tıklandığında yazı tipi ayarları diyalogu açılır. Buradan yazı tipi ile ilgili seçimler yapılıp<br />
tamam butonu tıklanır. Ölçülendirmeler seçilen yazı tipi ile yapılır.<br />
Ölçülendirme birimi: Bu bölümden kullanılacak ölçülendirme birimi seçilir.<br />
Renkler: Kesişim ölçülendirme yazı, ölçülendirme hattı ve ayraçlar için ayrı renkler seçilir. Renk<br />
kutucuklarının üzerine farenin sol tuşu tıklanıp tuş basılı tutularak açılan renk paleti üzerinde kaydırılır.<br />
İstenen rengin üzerine gelindiğinde tuş bırakılır. Renk kutucuğu seçilen renge dönüşür. Shift tuşu ile<br />
birlikte tıklanırsa, ilgili rengin kalem kalınlığı ayarlanabilir.<br />
Çizilen Boyut Hatları: Kesişim ölçülendirmede iki ölçülendirme hattı çizdirilebilir. Bunlardan birisi<br />
toplam, diğeri detay ölçü hattıdır. Çizilmesi istenen boyut hattının önündeki kutucuk tıklanarak<br />
işaretlenir.<br />
Birimler:<br />
Temel Birimler: Ölçülendirmenin hangi birimde yapılacağı belirtilir. Ölçülendirme metre, santimetre,<br />
milimetre, fit ve kesirli inç, fit ve ondalık basamaklı inç, ondalık basamaklı fit, kesirli inç, ondalık<br />
basamaklı inç birimlerinden biriyle yapılabilir. Örneğin 4 metrelik bir mesafe santimetre seçilirse 400,<br />
milimetre seçilirse 4000, fit ve kesirli inç seçilirse, 13’ – 11” , fit ve ondalık basamaklı inç seçilirse 13’<br />
– 1.5” , ondalık basamaklı fit seçilirse 13.12’, kesirli inç seçilirse 1571/2” , ondalık basamaklı inç<br />
seçilirse 155.5” şeklinde gösterilecektir.<br />
Hane sayısı: Ondalık basamaklı ölçülendirme tipi seçildiğinde aktif hale gelir. Ölçülendirmenin<br />
virgülden sonra kaç hane gösterileceğini belirler. Sıfır girilirse virgülden sonra hane gösterilmez, 1<br />
girilirse bir hane, 2 girilirse iki hane vb. gösterilir. Program ölçüleri belirtilen hane sayısına göre<br />
yuvarlayarak yazar. Mimari projelerde genelde ölçülendirme birimi metre ise iki hane, santimetre ise<br />
bir hane dikkate alınır.<br />
Yuvarlama aralığı: Metre, santimetre ya da milimetre olarak yapılacak ölçülendirmenin yuvarlama<br />
aralığını belirler. Yuvarlama yok seçilirse, ölçülendirme tam değerinde yapılır. Aralık büyüdükçe<br />
ölçülendirme seçilen aralık kadar yuvarlanır.<br />
Sıfır birimi göster: İşaretli değilse, soldaki sıfır ve noktayı ölçülendirmede göstermez. örneğin 0.20<br />
değerini, 20 olarak ölçülendirir. İşaretli ise 0.20 değeri 0.20 olarak ölçülendirilir.
<strong>ideCAD</strong> <strong>Statik</strong> Objeleri<br />
Kesirler: Kesirli inç formatında yapılacak ölçülendirmenin hangi hassasiyette gösterileceğini belirler.<br />
Kesirsiz ya da 1/64 hassasiyetine kadar kesirli ölçülendirme yapılabilir.<br />
Küçük kesir yazısı: Kesirli inç formatı seçildiğinde, kesir kısmının büyük/küçük gösterilmesini belirler.<br />
İşaretli ise kesir tam sayının biraz üstünde ve küçük, işareti değilse kesir tam sayının yanında aynı<br />
büyüklükte gösterilir.<br />
Sıfır fiti göster: 0 fitli ölçülendirmede (1 fitten küçük ölçü değerinde) 0’ın gösterilip gösterilmeyeceğini<br />
belirler. Örneğin işaretli değilse, 0' - 15" değerinde bir ölçüğü -15" olarak gösterir. İşaretli ise 0'-15"<br />
şeklinde gösterir.<br />
0-1 aralığında sıfır inç i göster: Örneğin 8'-0 1/6 " değerine sahip bir ölçülendirme inç kısmı 0-1<br />
aralığındadır. Seçenek işaretli değilse 8'-0 1/6 " değeri 8'- olarak gösterilecektir. Başka bir deyişle 0-1<br />
aralığındaki inç değerleri gösterilmeyecektir.<br />
Mutlak inçi göster: İnçin mutlak sıfır olduğu ölçülendirme değerinde sıfır inçin gösterilip<br />
gösterilmeyeceğini belirler. Örneğin tam 10' değerinde bir ölçülendirme, eğer bu seçenek işaretli ise,<br />
10'-0" şeklinde gösterilecektir. İşaretli değilse 10"- şeklinde gösterilecektir.<br />
Etiket ayarları<br />
Etiket ayarları etiket çizilmeden önce ya da çizildikten sonra değiştirilebilir.<br />
Çizilecek etiketler için ayar yapmak için:<br />
� Ayarlar/Ölçülendirme/Etiket Ayarları satırını tıklayın.<br />
� Etiket Ayarları diyalogu ekrana gelecektir. Burada gerekli düzenlemeleri yapın.<br />
� Tamam butonunu tıklayarak diyalogu kapatın. Bu aşamadan sonra çizeceğiniz etiketlerde yapmış<br />
olduğunuz ayarlar geçerli olacaktır.<br />
Mevcut etiketlerin ayarlarında değişiklik yapmak istiyorsanız:<br />
� Ayarlarını değiştirmek istediğiniz etiket ya da etiketleri farenin sol tuşu ile tıklayarak seçin.<br />
� Seçtiğiniz etiketlerden birinin üzerinde farenin sağ tuşunu tıklayın.<br />
� Açılan menüden Özellikler satırını tıklayın. Etiket ayarları diyalogu ekrana gelecektir.<br />
� Gerekli değişiklikleri yapın ve Tamam butonunu tıklayın. Yaptığınız değişiklikler seçilen etiketlere<br />
uygulanacaktır.<br />
Etiket Ayarları diyalogundaki parametreler aşağıda açıklanmıştır:<br />
431
<strong>ideCAD</strong> <strong>Statik</strong> Objeleri<br />
432<br />
Çizim Rengi/Yazı Rengi: Etiket ve etiket yazısının rengi ayrı seçilebilir. Renk kutucuklarının üzerine<br />
farenin sol tuşu tıklanıp tuş basılı tutularak açılan renk paleti üzerinde kaydırılır. İstenen rengin üzerine<br />
gelindiğinde tuş bırakılır. Renk kutucuğu seçilen renge dönüşür. Shift tuşu ile birlikte tıklanırsa, ilgili<br />
rengin kalem kalınlığı ayarlanabilir.<br />
Yazı yüksekliği: Etiket yazısının yüksekliği girilir (metre).<br />
Yazı tipi butonu tıklandığında Yazı Tipi Ayarları diyalogu açılır. Buradan Yazı Tipi ve efekti ile ilgili<br />
seçimler yapılır. Tamam butonu tıklanarak diyalogdan çıkıldığında etiket yazı tipi değiştirilmiş olur.<br />
Etiket çizgisi ucu: Şekil ile gösterilen dört tip etiket ucundan biri seçilir.<br />
Etiket X ve Y: Etiket ucunun boyutları girilir (metre). Şekil ile gösterilmiştir.<br />
Açı ölçülendirme ayarları<br />
Açı ölçülendirme ayarları işlemden önce ya da işlemden sonra değiştirilebilir.<br />
Çizilecek ölçünün ayarlarını yapmak için:<br />
� Ölçülendirme toolbarını tıkladıktan sonra açılan toolbardan Açı Ölçülendirme ikonunu tıklayın.<br />
� Ayarlar ikonunu tıklayın.<br />
� Açı Ölçülendirme Ayarları diyalogu ekrana gelecektir. Burada gerekli düzenlemeleri yapın.<br />
� Tamam butonunu tıklayarak diyalogu kapatın. Bu aşamadan sonra yapacağınız ölçülendirmelerde<br />
yapmış olduğunuz ayarlar geçerli olacaktır.<br />
Mevcut ölçülendirmenin ayarlarında değişiklik yapmak istiyorsanız:<br />
� Ayarlarını değiştirmek istediğiniz açı ölçülendirme çizgisini farenin sol tuşu ile tıklayarak seçin.
<strong>ideCAD</strong> <strong>Statik</strong> Objeleri<br />
� Seçtiğiniz ölçü çizgisinin üzerinde farenin sağ tuşunu tıklayın.<br />
� Açılan menüden Özellikler satırını tıklayın. Açı Ölçülendirme Ayarları diyalogu ekrana gelecektir.<br />
� Gerekli değişiklikleri yapın ve Tamam butonunu tıklayın. Yaptığınız değişiklikler seçilen<br />
ölçülendirme objelerine uygulanacaktır.<br />
Açı Ölçülendirme Ayarları diyalogundaki parametreler aşağıda açıklanmıştır:<br />
Açı Ölçülendirme Ayarları sekmesi:<br />
Yazı: Bu bölümde yazı yüksekliği, yazının çizgiden yatay, düşey mesafeleri ilgili kutulara girilir. Yazı tipi<br />
butonu tıklanırsa Yazı Tipi Ayarları diyalogu açılır. Bu diyalogdan ölçülendirme yazı tipi ve özellikleri<br />
ayarlanır.<br />
Renkler: Bu bölümde ölçülendirme yazısı, ölçülendirme çizgileri ve ayraçların rengi ayrı belirlenebilir.<br />
Renk kutucuklarının üzerine farenin sol tuşu tıklanıp tuş basılı tutularak açılan renk paleti üzerinde<br />
kaydırılır. İstenen rengin üzerine gelindiğinde tuş bırakılır. Renk kutucuğu seçilen renge dönüşür. Shift<br />
tuşu ile birlikte tıklanırsa, ilgili rengin kalem kalınlığı ayarlanabilir.<br />
Ok tipi: Bu bölümde ölçülendimede işleminde kullanılabilecek ok tipleri gösterilmiştir. Uygun tipteki<br />
ok sol tuş ile seçilir.<br />
Yazı yönü: Ölçülendirme değerinin konumu ayarlanır.<br />
Ok büyütme faktörü: Ölçülendirme okunun büyüklüğünü belirleyen çarpan verilir.<br />
Birimler sekmesi:<br />
433
<strong>ideCAD</strong> <strong>Statik</strong> Objeleri<br />
434<br />
Temel Birimler: Ölçülendirmenin hangi birimde yapılacağı belirtilir. Ölçülendirme metre, santimetre,<br />
milimetre, fit ve kesirli inç, fit ve ondalık basamaklı inç, ondalık basamaklı fit, kesirli inç, ondalık<br />
basamaklı inç birimlerinden biriyle yapılabilir. Örneğin 4 metrelik bir mesafe santimetre seçilirse 400,<br />
milimetre seçilirse 4000, fit ve kesirli inç seçilirse, 13’ – 11” , fit ve ondalık basamaklı inç seçilirse 13’<br />
– 1.5” , ondalık basamaklı fit seçilirse 13.12’, kesirli inç seçilirse 1571/2” , ondalık basamaklı inç<br />
seçilirse 155.5” şeklinde gösterilecektir.<br />
Hane sayısı: Ondalık basamaklı ölçülendirme tipi seçildiğinde aktif hale gelir. Ölçülendirmenin<br />
virgülden sonra kaç hane gösterileceğini belirler. Sıfır girilirse virgülden sonra hane gösterilmez, 1<br />
girilirse bir hane, 2 girilirse iki hane vb. gösterilir. Program ölçüleri belirtilen hane sayısına göre<br />
yuvarlayarak yazar. Mimari projelerde genelde ölçülendirme birimi metre ise iki hane, santimetre ise<br />
bir hane dikkate alınır.<br />
Yuvarlama aralığı: Metre, santimetre ya da milimetre olarak yapılacak ölçülendirmenin yuvarlama<br />
aralığını belirler. Yuvarlama yok seçilirse, ölçülendirme tam değerinde yapılır. Aralık büyüdükçe<br />
ölçülendirme seçilen aralık kadar yuvarlanır.<br />
Sıfır birimi göster: İşaretli değilse, soldaki sıfır ve noktayı ölçülendirmede göstermez. örneğin 0.20<br />
değerini, 20 olarak ölçülendirir. İşaretli ise 0.20 değeri 0.20 olarak ölçülendirilir.<br />
Kesirler: Kesirli inç formatında yapılacak ölçülendirmenin hangi hassasiyette gösterileceğini belirler.<br />
Kesirsiz ya da 1/64 hassasiyetine kadar kesirli ölçülendirme yapılabilir.<br />
Küçük kesir yazısı: Kesirli inç formatı seçildiğinde, kesir kısmının büyük/küçük gösterilmesini belirler.<br />
İşaretli ise kesir tam sayının biraz üstünde ve küçük, işareti değilse kesir tam sayının yanında aynı<br />
büyüklükte gösterilir.<br />
Sıfır fiti göster: 0 fitli ölçülendirmede (1 fitten küçük ölçü değerinde) 0’ın gösterilip gösterilmeyeceğini<br />
belirler. Örneğin işaretli değilse, 0' - 15" değerinde bir ölçüğü -15" olarak gösterir. İşaretli ise 0'-15"<br />
şeklinde gösterir.<br />
0-1 aralığında sıfır inç i göster: Örneğin 8'-0 1/6 " değerine sahip bir ölçülendirme inç kısmı 0-1<br />
aralığındadır. Seçenek işaretli değilse 8'-0 1/6 " değeri 8'- olarak gösterilecektir. Başka bir deyişle 0-1<br />
aralığındaki inç değerleri gösterilmeyecektir.<br />
Mutlak inçi göster: İnçin mutlak sıfır olduğu ölçülendirme değerinde sıfır inçin gösterilip<br />
gösterilmeyeceğini belirler. Örneğin tam 10' değerinde bir ölçülendirme, eğer bu seçenek işaretli ise,<br />
10'-0" şeklinde gösterilecektir. İşaretli değilse 10"- şeklinde gösterilecektir.<br />
Çap ölçülendirme ayarları<br />
Çap ölçülendirme ayarları işlemden önce ya da işlemden sonra değiştirilebilir.<br />
Çizilecek ölçünün ayarlarını yapmak için:<br />
� Ölçülendirme toolbarını tıkladıktan sonra açılan toolbardan Çap Ölçülendirme ikonunu tıklayın.
<strong>ideCAD</strong> <strong>Statik</strong> Objeleri<br />
� Ayarlar ikonunu tıklayın.<br />
� Çap Ölçülendirme Ayarları diyalogu ekrana gelecektir. Burada gerekli düzenlemeleri yapın.<br />
� Tamam butonunu tıklayarak diyalogu kapatın. Bu aşamadan sonra yapacağınız ölçülendirmelerde<br />
yapmış olduğunuz ayarlar geçerli olacaktır.<br />
Mevcut ölçülendirmenin ayarlarında değişiklik yapmak istiyorsanız:<br />
� Ayarlarını değiştirmek istediğiniz açı ölçülendirme çizgisini farenin sol tuşu ile tıklayarak seçin.<br />
� Seçtiğiniz ölçü çizgisinin üzerinde farenin sağ tuşunu tıklayın.<br />
� Açılan menüden Özellikler satırını tıklayın. Çap Ölçülendirme Ayarları diyalogu ekrana gelecektir.<br />
� Gerekli değişiklikleri yapın ve Tamam butonunu tıklayın. Yaptığınız değişiklikler seçilen<br />
ölçülendirme objelerine uygulanacaktır.<br />
Çap Ölçülendirme Ayarları diyalogundaki parametreler aşağıda açıklanmıştır:<br />
Çap Ölçülendirme Ayarları sekmesi:<br />
Yazı: Bu bölümde yazı yüksekliği, yazının çizgiden yatay, düşey mesafeleri ilgili kutulara girilir. Yazı tipi<br />
butonu tıklanırsa Yazı Tipi Ayarları diyalogu açılır. Bu diyalogdan ölçülendirme yazı tipi ve özellikleri<br />
ayarlanır.<br />
435
<strong>ideCAD</strong> <strong>Statik</strong> Objeleri<br />
436<br />
Renkler: Bu bölümde ölçülendirme yazısı, ölçülendirme çizgileri ve ayraçların rengi ayrı belirlenebilir.<br />
Renk kutucuklarının üzerine farenin sol tuşu tıklanıp tuş basılı tutularak açılan renk paleti üzerinde<br />
kaydırılır. İstenen rengin üzerine gelindiğinde tuş bırakılır. Renk kutucuğu seçilen renge dönüşür. Shift<br />
tuşu ile birlikte tıklanırsa, ilgili rengin kalem kalınlığı ayarlanabilir.<br />
Önek: Çap ölçülendirmede kullanılacak simgeyi belirlenir.<br />
Hesapla: Çap ölçülendirmenin yarıçapa göre mi yoksa çapa göre mi yapılacağını belirlenir.<br />
Ok tipi: Bu bölümde ölçülendimede işleminde kullanılabilecek ok tipleri gösterilmiştir. Uygun tipteki<br />
ok sol tuş ile seçilir.<br />
Ok büyütme faktörü: Ölçülendirme okunun büyüklüğünü belirleyen çarpan verilir.<br />
Birimler sekmesi:<br />
Temel Birimler: Ölçülendirmenin hangi birimde yapılacağı belirtilir. Ölçülendirme metre, santimetre,<br />
milimetre, fit ve kesirli inç, fit ve ondalık basamaklı inç, ondalık basamaklı fit, kesirli inç, ondalık<br />
basamaklı inç birimlerinden biriyle yapılabilir. Örneğin 4 metrelik bir mesafe santimetre seçilirse 400,<br />
milimetre seçilirse 4000, fit ve kesirli inç seçilirse, 13’ – 11” , fit ve ondalık basamaklı inç seçilirse 13’<br />
– 1.5” , ondalık basamaklı fit seçilirse 13.12’, kesirli inç seçilirse 1571/2” , ondalık basamaklı inç<br />
seçilirse 155.5” şeklinde gösterilecektir.<br />
Hane sayısı: Ondalık basamaklı ölçülendirme tipi seçildiğinde aktif hale gelir. Ölçülendirmenin<br />
virgülden sonra kaç hane gösterileceğini belirler. Sıfır girilirse virgülden sonra hane gösterilmez, 1<br />
girilirse bir hane, 2 girilirse iki hane vb. gösterilir. Program ölçüleri belirtilen hane sayısına göre<br />
yuvarlayarak yazar. Mimari projelerde genelde ölçülendirme birimi metre ise iki hane, santimetre ise<br />
bir hane dikkate alınır.<br />
Yuvarlama aralığı: Metre, santimetre ya da milimetre olarak yapılacak ölçülendirmenin yuvarlama<br />
aralığını belirler. Yuvarlama yok seçilirse, ölçülendirme tam değerinde yapılır. Aralık büyüdükçe<br />
ölçülendirme seçilen aralık kadar yuvarlanır.<br />
Sıfır birimi göster: İşaretli değilse, soldaki sıfır ve noktayı ölçülendirmede göstermez. örneğin 0.20<br />
değerini, 20 olarak ölçülendirir. İşaretli ise 0.20 değeri 0.20 olarak ölçülendirilir.<br />
Kesirler: Kesirli inç formatında yapılacak ölçülendirmenin hangi hassasiyette gösterileceğini belirler.<br />
Kesirsiz ya da 1/64 hassasiyetine kadar kesirli ölçülendirme yapılabilir.<br />
Küçük kesir yazısı: Kesirli inç formatı seçildiğinde, kesir kısmının büyük/küçük gösterilmesini belirler.<br />
İşaretli ise kesir tam sayının biraz üstünde ve küçük, işareti değilse kesir tam sayının yanında aynı<br />
büyüklükte gösterilir.<br />
Sıfır fiti göster: 0 fitli ölçülendirmede (1 fitten küçük ölçü değerinde) 0’ın gösterilip gösterilmeyeceğini<br />
belirler. Örneğin işaretli değilse, 0' - 15" değerinde bir ölçüğü -15" olarak gösterir. İşaretli ise 0'-15"<br />
şeklinde gösterir.
<strong>ideCAD</strong> <strong>Statik</strong> Objeleri<br />
0-1 aralığında sıfır inç i göster: Örneğin 8'-0 1/6 " değerine sahip bir ölçülendirme inç kısmı 0-1<br />
aralığındadır. Seçenek işaretli değilse 8'-0 1/6 " değeri 8'- olarak gösterilecektir. Başka bir deyişle 0-1<br />
aralığındaki inç değerleri gösterilmeyecektir.<br />
Mutlak inçi göster: İnçin mutlak sıfır olduğu ölçülendirme değerinde sıfır inçin gösterilip<br />
gösterilmeyeceğini belirler. Örneğin tam 10' değerinde bir ölçülendirme, eğer bu seçenek işaretli ise,<br />
10'-0" şeklinde gösterilecektir. İşaretli değilse 10"- şeklinde gösterilecektir.<br />
Bulundukları modlar<br />
İç Ölçülendirme ve Dış Ölçülendirme sadece mimari plan modunda bulunur. Bunlar sadece mimari plan<br />
modunda çizilir ve görüntülenirler. Kalıp planı modundayken iç ve dış ölçülendirme komutları aktif<br />
değildir.<br />
Serbest Ölçülendirme, Kesişim Ölçülendirme, Çap Ölçülendirme, Açı Ölçülendirme, Kot ve Etiket hem<br />
kalıp, hem de mimari plan modunda aktiftir. Bunlar her iki modda da kullanılabilir ve görüntülenirler.<br />
Kesit Kot komutu 3B çizim pencerelerinde aktif değildir. Sadece 2B (kesit, görünüş pencereleri vs.)<br />
çizim pencerelerine geçildiği zaman aktif duruma gelir.<br />
Ölçülendirme çizimi<br />
Dış ölçülendirme<br />
Dış ölçülendirme yapmak için Dış Ölçülendirme komutu kullanılır. Bu komut ile dış ölçülendirme<br />
yapmak son derece pratiktir. Ayrıca, yapılan ölçülerin özelliği, ölçülerin akıllı ölçüler olmasıdır. Ölçüler<br />
yapıldıktan sonra kirişlerde yapılacak herhangi bir değişiklik anında ölçülere yansır. Kullanıcının ölçüleri<br />
yeniden düzenlemesine gerek kalmaz.<br />
Dış ölçülendirme yapmak için:<br />
� Çiz/Ölçülendirme/Dış Ölçülendirme satırını tıklayın.<br />
� Ölçülendirilecek kirişleri farenin sol tuşu ile üzerlerine tıklayarak seçin.<br />
� Farenin sağ tuşunu tıklayın.<br />
� Ölçülendirmenin hangi kirişe paralel olmasını istiyorsanız, o kirişin karşısına farenin sol tuşu ile<br />
tıklayın. Ölçülendirme yapılacaktır.<br />
437
<strong>ideCAD</strong> <strong>Statik</strong> Objeleri<br />
438<br />
İç ölçülendirme<br />
İç ölçülendirme yapmak için İç Ölçülendirme komutu kullanılır. Bu komut ile iç ölçülendirme yapmak<br />
son derece pratiktir. Ayrıca, yapılan ölçülerin özelliği, ölçülerin akıllı ölçüler olmasıdır. Ölçüler<br />
yapıldıktan sonra kirişlerde yapılacak herhangi bir değişiklik anında ölçülere yansır. Kullanıcının ölçüleri<br />
yeniden düzenlemesine gerek kalmaz.<br />
İç ölçülendirme yapmak için:<br />
� Çiz/Ölçülendirme/İç Ölçülendirme satırını tıklayın.<br />
� Farenin sol tuşu ile iki nokta tıklayarak kirişleri kesen bir ölçülendirme hattı belirleyin.<br />
Belirlediğiniz hat üzerinde iç ölçülendirme oluşacaktır.<br />
İç ölçülendirme çizim alanında herhangi bir açıda olabilir. Ölçü hattı taşınır ya da döndürülürse, ya da<br />
kirişlerde herhangi bir değişiklik olursa ölçüler otomatik olarak güncellenir.<br />
Serbest ölçülendirme<br />
Serbest ölçülendirme, genel olarak her yerde kullanılabilecek, verilen noktalar arasını ölçülendiren<br />
ölçülendirme tipidir. Serbest ölçülendirme için:<br />
� Çiz/Ölçülendirme/Serbest Ölçülendirme satırını tıklayın.<br />
� Aralarını ölçülendirmek istediğiniz noktaları farenin sol tuşu ile tıklayarak işaretleyin. Akslar ya da<br />
çizgiler arasını ölçülendiriyorsanız, çizgi ya da aksları kolayca yakalamak için En Yakın Nokta<br />
modunu açın. En Yakın Nokta klavyeden F6 tuşuna basılarak açılıp kapatılabilir.<br />
� Noktaları işaretledikten sonra farenin sağ tuşunu tıklayın.<br />
� Farenin sol tuşu ile çizim alanında iki nokta tıklayarak ölçülendirme hattını belirleyin. İşaretlenen<br />
noktalar ölçülendirilecektir.<br />
Ölçülendirilen noktaların yerinin değişmesi serbest ölçüleri etkilemez. Bu durumda yeniden<br />
ölçülendirme yapmak gerekir.<br />
Kot ölçülendirme<br />
Kot ölçülendirme, plan üzerinde farklı kotları belirtmek için yapılır. Kot ölçülendirme için:<br />
� Çiz/Ölçülendirme/Kot Ölçülendirme satırını tıklayın.<br />
� Plan penceresinde kotunu belirtmek istediğiniz noktaya farenin sol tuşu ile tıklayın.
<strong>ideCAD</strong> <strong>Statik</strong> Objeleri<br />
� Kot çizilecektir.<br />
Kot ölçüleri akıllı ölçülerdir. Üzerinde bulunduğu duvar, kolon, kiriş, mahal ya da döşemenin kotu ya<br />
da yüksekliği değiştirildiğinde otomatik olarak güncellenirler. Kat yüksekliği değiştiğinde, ya da başka<br />
katlara kopyalandıklarında da otomatik olarak bulundukları kot değerini gösterirler.<br />
Kot değeri değiştirilmek isteniyorsa, ilgili kot obje parçala ile parçalanıp, Yazı Değiştir komutu ile<br />
değer değiştirilebilir:<br />
� Değiştir/Obje Parçala satırını tıklayın.<br />
� Değerini değiştirmek istediğiniz kot ölçüsü üzerine farenin sol tuşu ile tıklayın.<br />
� Farenin sağ tuşunu tıklayın. Kot ölçüsü parçalanarak yazı, çember ve çizgilere ayrılacaktır.<br />
� Değiştir/Obje Edit/Yazı Değiştir satırını tıklayın.<br />
� Parçalamış olduğunuz kot ölçü bloğundaki ölçü yazısını farenin sol tuşu ile tıklayın.<br />
� Farenin sağ tuşunu tıklayın. Yazı Değiştir diyalogu ekrana gelecektir.<br />
� Yazıyı değiştirin ve Tamam butonunu tıklayın. Diyalog kapanacak ve yazı değişecektir.<br />
Obje parçala ile parçalanan kot ölçüsü artık otomatik olarak kendini yenileme özelliğini yitirir.<br />
Döşeme, duvar ve kat yükseklik ve kotlarında yapılacak değişikliklerden etkilenmez.<br />
Kesit kot<br />
Kesit Kot komutu ile kesit ve görünüşlerde kat kotu vb. kotları göstermek için kullanılır. Bu komut<br />
sadece kesit, görünüş vb. 2-boyutlu çizim pencerelerinde kullanılabilir. 3-boyutlu çizim pencerelerinde<br />
aktif değildir.<br />
Kesit kot ölçülendirmesi yapmak için:<br />
� Çiz/Ölçülendirme/Kesit Kot satırını tıklayın.<br />
� Kesit ya da görünüş üzerinde kot vermek istediğiniz noktaya farenin sol tuşu ile tıklayın. Kot<br />
simgesi tıklanan noktada belirecektir.<br />
� Klavyeden boşluk tuşuna basarak etiketi sağa doğru kaydırabilirsiniz.<br />
� Etiketi sola doğru kaydırmak istiyorsanız önce S tuşuna basın. Daha sonra boşluk tuşuna basın.<br />
Etiket sola doğru kayacaktır.<br />
� Kot etiketi istediğiniz pozisyona geldiğinde farenin sol tuşunu tıklayın. İşlem tamamlanacaktır.<br />
439
<strong>ideCAD</strong> <strong>Statik</strong> Objeleri<br />
440<br />
Kesit Kot ölçüleri de akıllı ölçülerdir. Ölçü taşınırsa, gösterdiği değer değişir. Değişmemesini<br />
istiyorsanız:<br />
� Değiştir/Obje Parçala satırını tıklayın.<br />
� İlgili kot üzerine farenin sol tuşu ile tıklayın.<br />
� Farenin sağ tuşunu tıklayın. Kesit kot ölçü bloğu parçalanacaktır. Bu durumda ölçü taşınsa bile<br />
değer değişmeyecektir.<br />
Obje parçala komutu ile parçalanmış kesit kot değerini değiştirmek isterseniz:<br />
� Değiştir/Obje Edit/Yazı Değiştir satırını tıklayın.<br />
� Kesit Kot yazısı üzerine farenin sol tuşu ile tıklayın.<br />
� Farenin sağ tuşunu tıklayın. Yazı Değiştir diyalogu ekrana gelecektir.<br />
� Değeri değiştirin ve Tamam butonunu tıklayın.<br />
Kesişim Ölçülendirme<br />
Kesişim ölçülendirme genellikle akslar arası ölçülendirme için kullanılır. Ancak uygun olan her yerde<br />
kullanılabilir. Kesişim ölçülendirme iki şekilde yapılabilir.<br />
Noktalar işaretlenerek kesişim ölçülendirme:<br />
� Çiz/Ölçülendirme/Kesişim Ölçülendirme satırını tıklayın.<br />
� Ölçülendirilecek noktaları farenin sol tuşu ile tıklayarak işaretleyin.<br />
� Farenin sağ tuşunu tıklayın.<br />
� Farenin sol tuşu ile iki nokta tıklayarak ölçülendirme hattını belirleyin. Ölçülendirme yapılacaktır.<br />
Aks ya da çizgiler seçilerek kesişim ölçülendirme:<br />
� Farenin sol tuşu ile aralarını ölçülendireceğiniz aks ya da çizgileri seçin.<br />
� Çiz/Ölçülendirme/Kesişim Ölçülendirme satırını tıklayın.<br />
� Farenin sağ tuşunu tıklayın.<br />
� Farenin sol tuşu ile iki nokta tıklayarak, işaretlenen çizgi ya da aksları kesen ölçülendirme hattını<br />
belirleyin.
<strong>ideCAD</strong> <strong>Statik</strong> Objeleri<br />
� Kesişim ölçülendirme, belirlenen hat üzerinde yapılacaktır.<br />
Kesişim ölçülendirmeler objelere bağımlı değildir. İlgili aks ya da çizgilerin aralıkları değiştirilirse<br />
kendilerini güncellemezler. Böyle bir durumda ölçüler kullanıcı tarafından yeniden düzenlenmelidir.<br />
Etiket<br />
Etiket çizmek için:<br />
� Çiz/Ölçülendirme/Etiket satırını tıklayın.<br />
� Çizim alanında farenin sol tuşu ile üç nokta tıklayın. İki parçalı etiket çizim alanında belirecek,<br />
etiket yazısı için bir diyalog ekrana gelecektir.<br />
� Açılan diyaloga yazıyı girin ve tamam butonunu tıklayın. Etiket çizilecektir.<br />
Etiket çizildikten sonra, etiket ayarlarına müdahale edilebilir. Bunun için ilgili etiket üzerinde farenin<br />
sağ tuşu tıklanır. Açılan menüden Özellikler satırı tıklandığında Etiket Ayarları diyalogu açılır. Burada<br />
istenen parametreler değiştirilip Tamam butonuna basılır.<br />
Ancak Etiket yazısını Etiket Ayarlarından değiştirmek mümkün değildir. Etiket yazısı değiştirilmek<br />
istenirse ya etiket silinip tekrar çizilir, ya da mevcut etiket Obje Parçala ile parçalanır. Parçalanan<br />
etiket bloğunun yazısı Yazı Değiştir komutu ile değiştirilir. Adım adım izah etmek gerekirse:<br />
� Değiştir/Obje Parçala satırını tıklayın.<br />
� Fare imlecini yazısını değiştirmek istediğiniz etiket üzerine sürükleyin ve önce sol tuşu sonra da<br />
sağ tuşu tıklayın. Etiket bloğu yazı ve çizgilere ayrılacaktır.<br />
� Değiştir/Obje Edit/Yazı Değiştir satırını tıklayın.<br />
� Etiket yazısı üzerinde farenin önce sol, sonra sağ tuşunu tıklayın.<br />
� Açılan Yazı Değiştir diyalogunu yeni yazıyı girin ya da gerekli değişikliği yapın.<br />
� Tamam butonunu tıklayarak diyalogdan çıkın. Yazı değişecektir.<br />
Bu şekilde parçalanıp yazısı değiştirilen etiket tekrar blok haline getirilemez. Blok halinde olmadığı için,<br />
taşınmak ya da döndürülmek istendiğinde etiket tek tıklamada seçilemez. Etiketi oluşturan yazı ve<br />
çizgi objelerinin her biri ayrı seçilmelidir.<br />
Açı ölçülendirme<br />
Açı ölçülendirme, iki obje arasında kalan açının değerini hesaplar ve o açıyı, açısal bir ölçü çizgisi<br />
tekniği ile planda gösterir.<br />
441
<strong>ideCAD</strong> <strong>Statik</strong> Objeleri<br />
442<br />
� Toolbardan Ölçülendirme ikonunu tıklayın. Açılan toolbardan Açı Ölçülendirme ikonunu tıklayın.<br />
� Birbiriyle kesişen veya kesişebilecek iki obje gereklidir.<br />
� Sırayla 1. ve 2. objeyi tıklayın.<br />
� İmlecin şekli, açısal ölçünün şekline dönecektir. Fareyi sürükleyerek açının konumuna karar verin.<br />
� Sürüklenen miktara göre ölçünün büyüklüğü de değişecektir.<br />
� Sol tuşu tıklayarak ölçülendirme işlemini bitirin.<br />
Çap ölçülendirme<br />
Çap ölçülendirme, daire, yay, çember şeklindeki objelerin çapını ya da yarı çapını hesaplar ve<br />
hesapladığı değeri çap ölçülendirme tekniği ile obje üzerinde gösterir.<br />
� Yay ve çember vb objeler gereklidir. Örneğin Yay Aks tanımlanmış olsun ve bunun yarıçapını<br />
ölçülendirelim.<br />
� Toolbardan Ölçülendirme ikonunu tıklayın. Açılan toolbardan Çap Ölçülendirme ikonunu tıklayın.<br />
� Yay aksı sol tuş ile tıklayın.<br />
� İmlecin şekli, çap ölçünün şekline dönecektir. Fareyi sürükleyerek ölçünün yay üstündeki<br />
konumuna karar verin.<br />
� Sol tuşu tıklayın. İmleç çap ya da yarı çap değeri şekline dönecektir. Fareyi sürükleyerek çap ya<br />
da yarıçap ölçüsünün ölçü hattı üstündeki konumuna karar verin.<br />
� Sol tuşu tıklayın. Ölçülendirme yapılacaktır.<br />
Ölçülendirme çizim teknikleri<br />
Ölçülendirmeye parça ekle/çıkar<br />
Mevcut bir ölçülendirmeye, ölçülendirmeyi silmeden yeni bir objeyi eklemek veya çıkarmak için parça<br />
ekle/çıkar komutu kullanılır. Örneğin bir duvar çizdiniz ve dış ölçülendirme yaptınız. Ardından yeni bir<br />
duvar çizdiniz. Bu duvarı ölçülendirmeye dahil etmek için bu komutu kullanabilirsiniz. Parça ekle çıkar<br />
iç ve dış ölçülendirmede aks, duvar, kiriş, sürekli temel objeleri için kullanılabilir.<br />
� İç veya dış ölçülendirme yapın.<br />
� Ölçülendirmeyi seçin.
<strong>ideCAD</strong> <strong>Statik</strong> Objeleri<br />
� Değiştir/Obje Edit/Ölçülendirme/Ölçülendirmeye Parça Ekle/Çıkar veya ölçülendirmenin üzeride<br />
iken farenin sağ butonunu tıkladıktan sonra açılan menüden Ölçülendirme/Ölçülendirmeye Parça<br />
Ekle/Çıkar satırını tıklayın.<br />
� Seçilebileceğiniz objeler aktif, seçemeyeceğiniz objeler inaktif duruma gelecektir.<br />
� Ölçülendirmeye eklemek istediğiniz herhangi bir objeyi(aks, duvar vs.) veya objeleri seçin.<br />
� Farenin sağ tuşuna basın. Komut sonlanacak ve ölçülendirme yenilenecektir.<br />
Ölçülendirme yazılarını taşı<br />
Ölçülendirme üzerindeki ölçü yazıları taşı komutu ile taşınamaz. Bu işlem için “Ölçülendirme yazılarını<br />
taşı” komutu kullanılır. Bu komut ile ölçülendirme parçalanmadan ölçü yazılarının yerleri<br />
değiştirilebilinir.<br />
� Değiştir/Obje Edit/Ölçülendirme/Ölçülendirme yazısı taşı satırını tıklayın.<br />
� Taşımak istediğiniz ölçü yazısını tıklayın.<br />
� Taşımak istediğiniz yeri tıklayın.<br />
� Ölçü yazısı bu şekilde taşınacaktır.<br />
Bir seferde ancak bir ölçü yazısı taşınabilir.<br />
Ölçülendirme yazısını göster/kapat<br />
Ölçülendirmeye ait bazı ölçü yazılarının görünmesi istenmiyorsa, bu komutla ölçü yazıları kapatılabilir.<br />
Kapatılan ölçü yazıları ise yine bu komutla açılabilir. Bu komut, ölçülendirmenin patlatılıp ölçü<br />
yazılarının silinmesi yerine kullanılır.<br />
� Değiştir/Obje Edit/Ölçülendirme/Ölçülendirme yazısı göster/kapat satırını tıklayın.<br />
� Kapatmak istediğiniz ölçü yazılarını sırayla tıklayın.<br />
� ESC tuşu ile komuttan çıktığınızda, seçtiğiniz ölçü yazıları görünmeyecektir.<br />
Kapatılan ölçü yazılarını tekrar görünür hale getirmek için;<br />
� Değiştir/Obje Edit/Ölçülendirme/Ölçülendirme yazısı göster/kapat satırını tıklayın.<br />
� Daha önce kapatılmış ölçü yazıları, silik bir durumda ekranda belirecektir.<br />
� Görünmesini istediğiniz ölçü yazılarını sırayla tıklayın.<br />
443
<strong>ideCAD</strong> <strong>Statik</strong> Objeleri<br />
444<br />
� ESC tuşu ile komuttan çıktığınızda, seçtiğiniz ölçü yazıları ekranda tekrar görünecektir.<br />
Ölçülendirme yazılarını ilk haline getir<br />
Bu komut, ölçülendirme yazısı taşı ve ölçülendirme yazısı göster/kapat ile ölçülendirme objesi<br />
üzerinde yapılan değişikleri bir seferde iptal etmek ve ilk oluşturulduğu duruma getirmek için kullanılır.<br />
� Değiştir/Obje Edit/Ölçülendirme/Ölçülendirme yazılarını ilk haline getir satırını tıklayın.<br />
� Ölçülendirmeyi tıklayın.<br />
� Uyarı diyalogunda “Evet” butonunu tıkladığınızda ölçülendirme ilk haline gelecektir.<br />
Ölçülendirme ölçeğini değiştirmek<br />
Programda ölçülendirme yapıldığında ölçü değerleri 1’e 1 değerlerdir. Başka bir değişle 1 birimlik bir<br />
uzunluk 1 birim olarak görünür. Ölçülendirme ölçeği ile ölçü değerleri istenilen bir sayı kadar<br />
büyültülebilir veya küçültülebilir<br />
İşlemi yapmak için,<br />
� Ayarlar/Ölçülendirme/Ölçülendirme Ayarları satırını tıklayın.<br />
� Ölçülendirme ayarları diyalogunda ölçek satırına istediğiniz değeri girin.<br />
� diyalogdan çıkın ve örneğin bir dış ölçülendirme yapın.<br />
� Ölçülendirme bittiğinde, ölçülendirme değerleri, ölçek satırına girdiğiniz değer ile çarpılmış<br />
durumda yazılacaktır.<br />
Bu özellik, özellikle farklı ölçeklerde hazırlanmış çizimlerin aynı paftada kullanılması sonucunda oluşan<br />
ölçek farklılığını ortadan kaldırır.<br />
Etiket yazısını değiştir<br />
Etiket ölçülendirme ile yazılan yazıların içeriğini değiştirmek için bu komut kullanılır.<br />
� Değiştir/Obje Edit/Ölçülendirme/Etiket yazısı değişti satırını tıklayın.<br />
� İçeriğini değiştirmek istediğiniz etiket yazısını tıklayın.<br />
� Açılan diyalogda istediğiniz yazıyı yazın.<br />
� Tamam butonunu tıklayın. Yazı değişecektir.
<strong>ideCAD</strong> <strong>Statik</strong> Objeleri<br />
Akıllı ölçüler<br />
İç Ölçülendirme, Dış Ölçülendirme, Kot ve Kesit Kot akıllı ölçülerdir.<br />
Duvar kalınlıkları değiştirildiğinde, duvarlar ya da ölçülendirme hattı taşındığında, iç ölçülendirmeler<br />
otomatik olarak güncellenirler.<br />
Duvar uzunlukları, duvarlar üzerindeki kapı/pencere boyutları değiştiğinde ya da kapı/pencere silinip<br />
eklendiğinde dış ölçülendirmeler otomatik olarak güncellenir. Kullanıcının ölçüleri düzeltmesine ya da<br />
yeniden ölçülendirme yapmasına gerek kalmaz.<br />
Kot ölçüleri üzerinde bulundukları döşeme, duvar, kiriş, kolon kot ya da yüksekliği değiştirilirse,<br />
otomatik olarak güncellenir. Kat yükseklik ve kotlarında yapılacak herhangi bir değişiklik de kot<br />
ölçülerini otomatik olarak etkiler. Bir kattan başka bir kata kopyalana kot ölçüsü otomatik olarak<br />
kopyalandığı kotu gösterir.<br />
Kesit kot ölçüleri de taşınırlarsa, otomatik olarak güncellenirler.<br />
Akıllı ölçüler, obje parçala komutu ile patlatılırlarsa, akıllı ölçü olmaktan çıkarlar. 2Boyutlu ilkel obje<br />
halini alırlar. Başka bir deyişle, değişiklik durumunda güncellenmezler.<br />
Serbest Ölçülendirme ve kesişim ölçülendirmenin kendini güncelleme özelliği yoktur.<br />
Kütüphane<br />
Kütüphane çizim yardımcıları<br />
Kütüphane toolbarı<br />
Kütüphane Toolbarı, Kütüphane ikonu tıklanınca açılır. Kütüphane toolbarı üzerinde bulunan komut<br />
ikonları soldan sağa sırasıyla şunlardır:<br />
Yerleştirme Noktası ikonu. Tıklandığında imlecin kütüphane objesini yakalama noktasını değiştirir.<br />
Kütüphane Ayarları ikonu. Kütüphane Ayarları diyalogunu açar.<br />
445
<strong>ideCAD</strong> <strong>Statik</strong> Objeleri<br />
446<br />
Kütüphane klavye desteği<br />
Çizim alanına kütüphane yerleştirilirken, tıklama yapılmadan önce boşluk tuşuna basılarak ya da<br />
kütüphane toolbarından Yerleştirme Noktası ikonunu tıklayarak, imlecin kütüphane objesini yakalama<br />
noktaları değişir. Ayrıca, kütüphane yerleştirilirken koordinat kutusu kullanılabilir. Klavyeden X ve Y<br />
tuşları kullanılarak X ve Y koordinatları, A tuşu kullanılarak kütüphanenin açısı belirlenebilir.<br />
Kütüphane yerleştirilirken fare hareket ettirilirse, kütüphane kendi etrafında döner.<br />
Kütüphane ayarları<br />
Ayarlar/Obje Ayarları/Kütüphane Ayarları tıklandığında, Kütüphane Ayarları diyalogu açılır. Bu diyalogdaki<br />
tefriş kütüphanesinden tefriş seçilir ve bu tefrişlerle ilgili parametreler ayarlanır. Kütüphane Ayarları<br />
için:<br />
� Ayarlar/Obje Ayarları/Kütüphane Ayarları satırını tıklayın. Kütüphane Ayarları diyalogu ekrana<br />
gelecektir.<br />
� Diyalogdaki klasörler altından obje seçin. Parametreleri ayarlayın.<br />
� Tamam butonunu tıklayarak diyalogdan çıkın. Seçilen objeyi çizmeye hazırsınız.<br />
Tefriş elemanları, kütüphane ayarları diyalogunda toplanmış, türlerine göre klasörler altında<br />
düzenlenmiştir. Buradan herhangi bir tefriş elemanı seçildiğinde, diyalogun sağ üst köşesinde ilgili<br />
elemanın plan görüntüsü, bunun altında da 3-boyutlu görüntüsü görüntülenir. Diyalogdaki<br />
parametreler aşağıdaki gibidir:<br />
X uzunluk: Seçilen elemanın X boyutu (eni). Değiştirilebilir.<br />
Y uzunluk: Seçilen elemanın Y boyutu (boyu). Değiştirilebilir.<br />
Z uzunluk: Seçilen elemanın Z boyutu (yüksekliği). Değiştirilebilir.<br />
Yüzde kutucukları kullanılarak ilgili boyut (X, Y, Z) yüzde olarak da büyütülüp küçültülebilir. Yüzde ve<br />
boyut hanelerindeki değerler birbirine bağımlıdır. Bir hanedeki değer değişikliği diğer haneleri de<br />
etkiler. Aynı oran seçeneği işaretli ise, yüzde oranlarından herhangi biri değiştirildiğinde, diğer yüzde<br />
haneleri ve buna bağlı olarak X, Y ve Z haneleri de değişir. Yüzde hanesinde 100 yazıyorsa, kütüphane<br />
orijinal boyutu ile çizilir. 50 yazılırsa orijinal boyutunun yarısı, 200 yazıyorsa orijinal boyutunun iki katı<br />
büyüklüğünde çizilir.<br />
Aynı oran: Kütüphanenin herhangi bir yönünde boyut değişikliği yapıldığında, diğer yöndeki<br />
boyutlarında aynı oranda otomatik değiştirilmesi için kullanılır. Örneğin x uzunluğu, 2 iken 4 yapılırsa,<br />
bu seçenek işaretliyse, y ve z uzunlukları da, 4/2=2 katı kadar otomatik değiştirilir.<br />
Taramayı temizle: Kütüphane tarama üzerine yerleştirildiğinde, kütüphanenin altında kalan taramanın<br />
temizlenmesi(trimlenmesi) isteniyorsa bu seçenek işaretlenir. Aksi durumda işaretlenmez.
<strong>ideCAD</strong> <strong>Statik</strong> Objeleri<br />
Kot: Seçilen elemanın kat tabanından ölçülen kotu. Değiştirilebilir.<br />
Açı: Seçilen elemanın çizim alanındaki açısı (derece). Tefriş çizilirken açısı fare ile birlikte değişir. Bu<br />
aşamada açı değeri koordinat kutusundan girilebilir. Ancak eleman yerleştirildikten sonra Obje<br />
Özellikleri ile kütüphane ayarlarına girilip açısı buradan da değiştirilebilir.<br />
Renk: Kütüphane objesinin plandaki çizim rengi. Renk kutucuğunun üzerine farenin sol tuşu tıklanıp<br />
tuş basılı tutularak açılan renk paleti üzerinde kaydırılır. İstenen rengin üzerine gelindiğinde tuş<br />
bırakılır. Renk kutucuğu seçilen renge dönüşür. Shift tuşu ile birlikte tıklanırsa, ilgili rengin kalem<br />
kalınlığı ayarlanabili0r.<br />
Materyalleri 3B Göster: İşaretlenirse, sağ taraftaki 3B kütüphane görüntüsü, ilgili kütüphaneye atanmış<br />
dokularla kaplanmış olarak görüntülenir. İlgili dokular kütüphane objesine <strong>ideCAD</strong> Render<br />
programında atanmıştır. Dokular değiştirilmek istenirse, kütüphane dosyası <strong>ideCAD</strong> Render<br />
programında açılıp yeni materyaller tanımlanmak sureti ile dokular değiştirilebilir. Dokuları <strong>ideCAD</strong><br />
Mimari programında da değiştirmek mümkündür. Materyal sekmesindeki ilk listede objenin değişik<br />
materyallerle oluşturulmuş bölümleri, ikinci listede ise bu bölümde atanan materyaller görünmektedir.<br />
Birinci listeden bölüm seçilip, ikinci listeden materyal değiştirildiğinde, bu seçenek aktifse, materyal<br />
değişiklikleri 3B penceresinde izlenebilir. Ayarlar/Materyaller diyalogunda tanımlanmış materyallerin<br />
her biri istenirse, kütüphane objesi için kullanılabilir.<br />
Materyal: Kutucukların sağındaki aşağı ok butonları tıklandığında, ilgili kütüphane için mevcut<br />
materyallerin listesi açılır. Bu materyallerden herhangi biri fare ile tıklanıp seçilebilir. Yeni materyaller<br />
eklemek için ilgili kütüphane dosyası <strong>ideCAD</strong> Render programında açılıp, yeni materyaller eklenmeli<br />
ya da mevcut materyallerde değişiklik yapılmalıdır.<br />
Yapı Bileşenleri Sekmesi:<br />
Yapı Bileşenleri Ekle : Detaylı yapı bileşenleri metrajı için tanımlanan yapı malzemelerini objeye atar.<br />
� Yapı bileşenleri butonunu tıklayın.<br />
� Bileşen Seçimi diyalogu açılacaktır.<br />
� Bu diyalogda, sol tarafta bulunan listeden malzeme ile ilgili klasörü tıklayın. Kullanmak istediğiniz<br />
malzemeyi tıklayın.<br />
� Sağ tarafta bulunan parametreleri ayarlayın.<br />
� Tamam butonu tıklayın. “Bileşen Seçimi” diyalogu kapanacaktır. Yapı Bileşenleri sekmesinde<br />
malzeme ait özet bir satır görünecektir. Bir objeye birden fazla malzeme ataması yapılabilir.<br />
Bileşen seçimi diyalogunda bulunan parametreler şunlardır:<br />
Kullanım bölümünde ;<br />
447
<strong>ideCAD</strong> <strong>Statik</strong> Objeleri<br />
448<br />
Değişiklik yok: Söz konusu obje için atanacak malzemenin miktarı, daha önce malzeme tanımında<br />
belirlendiği büyüklükte kullanılması istendiği zaman işaretlenir.<br />
Yüzde oranı: Bu satır, daha önce malzeme tanımında belirlenen miktarın, aynı diyalogda bulunan<br />
“Değer 1” satırında girilen değer kadar yüzdesi ile kullanılmak istendiği zaman işaretlenir. Örneğin,<br />
malzeme miktarı 70 ise, “Değer 1” satırında 40 yazıyorsa, malzeme miktarı %40*70 kadar<br />
kullanılacak demektir.<br />
Yeni tanımlı: Bu satır, daha önce malzeme tanımında belirlenen miktarın yerine aynı diyalogda<br />
bulunan “Değer 1” satırında girilen miktarın kullanılması için işaretlenir.<br />
Çarpan: Bu satır, daha önce malzeme tanımında belirlenen miktar ile aynı diyalogda bulunan “Değer<br />
1” satırında girilen değerin çarpımın sonucunda bulunan değerin miktar olarak kullanılması için<br />
işaretlenir.<br />
Kesirli : Bu satır, daha önce malzeme tanımında belirlenen miktarın aynı diyalogda bulunan “Değer 1”<br />
ve “Değer 2” satırlarında girilen değerlerin oluşturduğu kesir değeri kadar kullanılması için işaretlenir.<br />
“Değer 1” pay “Değer 2” paydadır.<br />
Oranla: Malzemenin hangi ölçeğe –alana, çevreye, uzunluğa vs- , bölgeye -yan alan, üst, kenar vs-<br />
oranlanacağı belirlenir. Oranla liste kutusunun içeriği işlem yapılan objeye ve malzemenin ölçüsüne<br />
göre otomatik belirlenir. Örneğin kolon için işlem yapılıyorsa farklı bir liste, kütüphane için işlem<br />
yapılıyorsa farklı bir liste, hacim ise farklı bir liste, alan ise farklı bir liste oluşacaktır.<br />
Oranla listesinde kütüphane objesi ve malzeme ölçüsüne göre beliren satırlar şunlardır:<br />
Kütüphane<br />
Ölçü Listede çıkan Açıklama<br />
Sabit Bağımsız Kullanılan sabit ölçü, miktar olarak aynen<br />
kullanılacak demektir.<br />
Uzunluk<br />
Bağımsız Malzeme tanımlanırken bulunan uzunluk<br />
ölçüsü, uzunluk değeri olarak aynen<br />
kullanılacak demektir.<br />
X boyu Malzeme tanımlanırken bulunan uzunluk<br />
ölçüsü ile kütüphanenin X boy değeri<br />
çarpılarak, malzemenin uzunluğu<br />
bulunacak demektir.<br />
Y boyu Malzeme tanımlanırken bulunan uzunluk<br />
ölçüsü ile kütüphanenin Y boy değeri<br />
çarpılarak, malzemenin uzunluğu<br />
bulunacak demektir.
<strong>ideCAD</strong> <strong>Statik</strong> Objeleri<br />
Z boyu Malzeme tanımlanırken bulunan uzunluk<br />
ölçüsü ile kütüphanenin Z boy değeri<br />
çarpılarak, malzemenin uzunluğu<br />
bulunacak demektir.<br />
Alan Bağımsız Malzeme tanımlanırken bulunan alan<br />
ölçüsü, alan değeri olarak aynen<br />
kullanılacak demektir.<br />
Hacim Bağımsız Malzeme tanımlanırken bulunan hacim<br />
ölçüsü, hacim değeri olarak aynen<br />
kullanılacak demektir.<br />
Sayı<br />
Bulunduğu mod<br />
Bağımsız Malzeme tanımlanırken bulunan sayı<br />
ölçüsü, sayı değeri olarak aynen<br />
kullanılacak demektir.<br />
Sayı Malzeme tanımlanırken bulunan sayı<br />
ölçüsü, sayı değeri olarak aynen<br />
kullanılacak demektir.<br />
Kütüphane objeleri genellikle mimari plan modunda kullanılmalarına rağmen, her iki modda da<br />
çizilebilirler. Mimari modda çizilen kütüphaneler mimari modda, kalıp planı modunda çizilen<br />
kütüphane objeleri kalıp planı modunda görüntülenirler. Ayrıca 2B kesit ve görünüş pencerelerinde de<br />
kütüphane kullanılabilir.<br />
Kütüphane çizimi<br />
Kütüphane (Tefriş)<br />
<strong>ideCAD</strong> <strong>Statik</strong> programında tefriş olarak, kütüphanedeki tefriş elemanları kullanılır. Tefriş elemanları<br />
<strong>ideCAD</strong> Render programı kullanılarak oluşturulmuş elemanlardır. Tefriş kütüphanesi kullanıcılar<br />
tarafından yeni elemanlar eklenerek zenginleştirilebilir.<br />
Kütüphane çizmek için:<br />
� Kütüphane ikonunu tıklayın.<br />
� Kütüphane ayarlarında seçili kütüphane dosyası varsa, ilgili tefriş elemanının görüntüsü fare<br />
imlecinin ucunda belirecektir. Yoksa, “Kütüphane seçilmemiş. Bir tane seçin” uyarısı ekrana<br />
gelecektir. Tamam butonu tıklandığında Kütüphane ayarları diyalogu açılacaktır. Buradan bir<br />
kütüphane seçin ve tamam butonunu tıklayın. Diyalog kapanacak, imleç kütüphane çizimine hazır<br />
449
<strong>ideCAD</strong> <strong>Statik</strong> Objeleri<br />
450<br />
hale gelecektir.<br />
� Bu aşamada klavyeden boşluk tuşuna basılırsa, fare imlecinin kütüphaneyi yakalama noktası<br />
değişir. İmlecin kütüphane objesini farklı köşelerinden, kenar ortalarından yakalaması sağlanabilir.<br />
� Kütüphaneyi yerleştirmek istediğiniz noktayı farenin sol tuşu ile tıklayın. Bu işlemi yaparken<br />
isterseniz koordinat kutusunu kullanabilir, X ve Y değerleri girerek, kütüphane objesini istediğiniz<br />
koordinatlara yerleştirebilirsiniz. Koordinat girmek için klavyeden X tuşuna basın. İmleç<br />
koordinat kutusundaki X kutucuğuna girecektir. Buraya X koordinatını girin ve enter tuşuna<br />
basın. Kutucuk kırmızı renge dönüşerek bu değere kilitlenecektir. Aynı işlemi klavyeden Y tuşunu<br />
tıklayarak, Y koordinatı girmek için de yapın. Çizim alanını tıkladığınızda imleç koordinatları<br />
girilen noktaya atlayacaktır.<br />
� Fareyi hareket ettirdiğinizde, kütüphane objesi tıklanan nokta etrafında fare ile birlikte<br />
dönecektir. Son tıklamadan önce klavyeden shift tuşuna basarak objenin X ya da Y eksenlerine<br />
paralel olmasını sağlayabilirsiniz. İsterseniz koordinat kutusundaki A kutucuğundan açı değeri girip<br />
enter’e basarak kütüphanenin istediğiniz açıda çizilmesini sağlayabilirsiniz.<br />
� Farenin sol tuşunu tıklayın. Kütüphane çizimi tamamlanacaktır.<br />
Kütüphane çizim teknikleri<br />
Kütüphane döndür, taşı<br />
Çizim alanına yerleştirilmiş kütüphane objelerini taşımak için Taşı komutu kullanılır.<br />
� Değiştir/Taşı satırını tıklayın.<br />
� Fare imlecini taşınacak kütüphane objesi üzerine getirin ve sol tuşu tıklayarak seçin.<br />
� Farenin önce sağ tuşunu, sonra sol tuşunu tıklayın.<br />
� Fareyi hareket ettirdiğinizde ilgili kütüphane objesi de fare imleci ile birlikte hareket edecektir.<br />
Kütüphaneyi taşımak istediğiniz noktaya farenin sol tuşunu tıklayın. Kütüphane taşınacaktır.<br />
Bu şekilde birden fazla kütüphane objesini seçip aynı anda taşıyabilirsiniz.<br />
Direkt olarak mahal üzerine yerleştirilen kütüphaneler, üzerine yerleştirildikleri mahalle bağımlı<br />
olurlar. Şöyle ki; ilgili mahal tarandığında kütüphaneler taranmaz.<br />
Çizim alanına yerleştirilmiş, mevcut bir kütüphaneyi döndürmek iki şekilde mümkündür.<br />
Kütüphaneler kütüphane ayarlarından açı değiştirilerek ya da döndür komutu kullanılarak<br />
döndürülebilir.<br />
Kütüphane ayarları diyalogundan açıya müdahale ederek döndürmek için:
<strong>ideCAD</strong> <strong>Statik</strong> Objeleri<br />
� Döndürülecek kütüphane objesi üzerinde farenin sağ tuşunu tıklayın.<br />
� Açılan menüden Özellikler satırını tıklayın. Kütüphane ayarları diyalogu ekrana gelecektir.<br />
� Buradan Açı kutucuğuna istediğiniz değeri girin. Gireceğiniz açı global açı olarak dikkate<br />
alınacaktır.<br />
� Tamam butonunu tıklayarak diyalogdan çıkın. İlgili obje girdiğiniz açıda dönecektir.<br />
Döndür komutu ile kütüphane objesi döndürmek için:<br />
� Değiştir/Döndür satırını tıklayın.<br />
� Fare imlecini döndürmek istediğiniz kütüphane objesi üzerine sürükleyin ve sol tuşu tıklayarak<br />
objeyi seçin.<br />
� Farenin sağ tuşunu tıklayın.<br />
� Sol tuş ile iki nokta tıklayarak döndürme eksenini belirleyin. Tıklanan ilk nokta döndürme<br />
merkezi olacak, obje bu merkeze göre dönecektir.<br />
� Fare hareket ettirildiğinde obje dönecektir. Sol tuşu tıklayarak işlemi tamamlayın.<br />
2B ve 3B kütüphaneler<br />
2-Boyutlu kütüphane elemanları sadece yerleştirildikleri pencerede görüntülenirler. Bunlar kesitlerde<br />
dikkate alınamazlar. 3-Boyutlu görüntü pencerelerinde de görüntülenmezler. 3-Boyutlu kütüphaneler,<br />
2Boyuta aktarılınca 2-Boyutlu parçalanarak 2-Boyutlu ilkel objeler haline gelirler.<br />
3-Boyutlu kütüphaneler kesitlerde dikkate alınabilir ve 3-Boyutlu görüntü pencerelerinde<br />
görüntülenir.<br />
Kütüphanelerin kesitlerde çıkması için, kesit ayarları diyalogundan, kesilecek objeler bölümündeki<br />
“Kütüphaneler” seçeneğinin işaretlenmesi gerekir. Kesit Ayarları diyalogu planda kesit hattı<br />
belirlenirken ekrana gelir. Aynı diyaloga Kesit Al ikonu tıklandıktan sonra açılan Kesit Al diyalogundan<br />
Değiştir butonu tıklanarak da ulaşılabilir.<br />
Kütüphane-tarama ilişkisi<br />
Kütüphane objesi tarama üzerine direk yerleştirilebilir. Tarama üzerine yerleştirilen kütüphanelerin<br />
taramayı temizlemesi, kütüphane ayarlarında bulunan “taramayı temizle” seçeneğinin aktif hale<br />
getirilmesine bağlıdır. Bu seçenek işaretli ise, kütüphane tarama üzerine yerleştirildiğinde tarama<br />
temizlenir, işaretli değilse temizlenmez.<br />
451
<strong>ideCAD</strong> <strong>Statik</strong> Objeleri<br />
Yazı<br />
452<br />
Kütüphaneye yeni elemanlar eklemek<br />
<strong>ideCAD</strong> <strong>Statik</strong> programındaki tefriş elemanları <strong>ideCAD</strong> Render programında oluşturulmuştur.<br />
Kullanıcı isterse <strong>ideCAD</strong> Render programında yeni tefriş elemanları hazırlayıp, tefriş kütüphanesine<br />
ekleyebilirler. <strong>ideCAD</strong> Render programına DXF, DWG ve 3DS formatında dosyalar import etmek de<br />
mümkündür. Bu formatlarda diğer programlarda hazırlanmış dosyaları <strong>ideCAD</strong> Render programına<br />
import etmek ve buradan da <strong>ideCAD</strong> <strong>Statik</strong> tefriş kütüphanesine eklemek de mümkündür.<br />
Yazı çizim teknikleri<br />
Yazı toolbarı<br />
Çiz/Yazı tıklandığında Yazı Toolbarı da ekrana gelir. Yazı Toolbarı üzerinde Yazı komut ikonundan başka<br />
Yazı İmport ve Yazı Ayarları komut ikonları da bulunur. Bu ikonlar tıklanarak ilgili komutlara menülere<br />
gitmeden ulaşılır.<br />
Yazı toolbarındaki komut ikonları soldan sağa sırasıyla şunlardır:<br />
Yazı ikonu. Yazı komutunu çalıştırır. Çizim alanına yazı yazmak için kullanılır.<br />
Biçimli Yazı ikonu. Yazıyı belirli formatta, sekme veya sutünlarla ayrılmış düzende yazılmasına olanak<br />
tanır.<br />
Yazı İmport ikonu. Text formatında herhangi bir programda yazılmış herhangi bir metni çizim alanına<br />
yapıştırır.<br />
Yazı Ayarları ikonu. Yazı parametrelerinin bulunduğu Yazı Ayarları diyalogunu açar.<br />
Yazı Ayarları<br />
Çizim alanına yazılan yazı objeleri özelliklerini Yazı Ayarları diyalogundan alırlar. Yazı ayarları yazı<br />
yazılmadan önce ya da yazıldıktan sonra yapılabilir. Yazılacak yazılarla ilgili ayarlama yapmak için:<br />
� Ayarlar/Obje Ayarları/Yazı Ayarları satırını tıklayın.<br />
� Açılan Yazı Objesi Ayarları diyalogunda gerekli değişiklikleri yapın.
<strong>ideCAD</strong> <strong>Statik</strong> Objeleri<br />
� Tamam butonunu tıklayarak diyalogdan çıkın.<br />
Yapılan ayarlar yazılacak yazılar için geçerli olacaktır. Mevcut yazılar bu değişiklikten etkilenmezler.<br />
Mevcut yazıların ayarlarında değişiklik yapmak için:<br />
� Ayarlarını değiştirmek istediğiniz yazıları farenin sol tuşu ile tıklayarak seçin.<br />
� Seçtiğiniz yazılardan birinin üzerinde farenin sol tuşunu tıklayın.<br />
� Ekrana gelen Yazı Objesi Ayarları diyalogunda gerekli değişiklikleri yapın ve Tamam butonunu<br />
tıklayın. Yapılan değişiklikler seçilen yazılara uygulanacaktır.<br />
Yazı Objesi Ayarları diyalogunda yer alan parametreler şunlardır:<br />
Harf Yüksekliği: Yazının yüksekliği girilir (metre).<br />
Satır arası Yüksekliği: İki yazı satırı arasındaki mesafe girilir (metre).<br />
Renk: Yazının rengi seçilir. Renk kutucuğunun üzerine farenin sol tuşu ile tıklanıp, fare imleci açılan<br />
renk paleti üzerinde kaydırılır. İstenen rengin üzerine gelindiğinde tuş serbest bırakılır. Renk kutucuğu<br />
seçilen renge dönüşür. Renk kutucuğu klavyeden shift tuşu ile birlikte tıklanırsa, ilgili rengin kalem<br />
kalınlığı ayarlanabilir.<br />
Yazı Tipi butonu: Yazı tipi butonu tıklandığında Yazı Tipi Ayarları diyalogu açılır. Buradan Yazı Tipi ve<br />
efekti ile ilgili seçimler yapılır. Tamam butonu tıklanarak diyalogdan çıkıldığında etiket yazı tipi<br />
değiştirilmiş olur.<br />
Bulunduğu mod<br />
Yazı hem mimari plan modunda hem de kalıp planı modunda yazılabilir. Bir modda yazılan yazı<br />
objeleri diğer modda da görüntülenir. Yazılar 2-boyutlu objeler oldukları için 2B çizim pencerelerinde<br />
de yazılabilirler.<br />
Yazı çizimi<br />
Yazı<br />
Çizim alanına yazı yazmak için:<br />
� Çiz/ Yazı satırını tıklayın.<br />
� Çizim alanının herhangi bir noktasına sol tuş ile tıklayın.<br />
� Fareyi yazı yazmak istediğiniz yöne doğru sürükleyin ve tekrar sol tuşu tıklayın. Bu işlem, yazının<br />
453
<strong>ideCAD</strong> <strong>Statik</strong> Objeleri<br />
454<br />
açısını belirleyecektir.<br />
� Tekrar sol tuşu tıklayın. Fareyi yukarı ya da aşağı sürükleyin ve yazının büyüklüğüne karar verin.<br />
(Koordinat kutusuna L değerine bilgi girip enter tuşuna basarsanız, yazı yüksekliğini ayarlamış<br />
olursunuz)<br />
� Sol tuşu tıklayın.<br />
� Klavyeyi kullanarak yazıyı yazın.<br />
� Alt satıra geçmek için bir defa enter tuşuna basın.<br />
� Yazıyı sonlandırmak için ise iki defa enter tuşuna basın.<br />
� Yazının rengini ve satır aralığını, ilkel obje renklerinden ayarlayın.<br />
Yazılmış bir yazının yüksekliğini veya içeriğini Yazı Değiştir komutu ile yapabilirsiniz.<br />
Biçimli Yazı<br />
Yazıyı belirli formatta, sekme veya sutünlarla ayrılmış düzende yazılmasına olanak tanır.<br />
� Çiz/Biçimli Yazı satırını tıklayın.<br />
� Çizim alanının herhangi bir noktasına sol tuş ile tıklayın.<br />
� Fareyi yazı yazmak istediğiniz yöne doğru sürükleyin ve tekrar sol tuşu tıklayın. Bu işlem, yazının<br />
açısını belirleyecektir.<br />
� İşlem bittiğinde yazı yazabilceğiniz bir diyalog ekrana gelecektir.<br />
� Diyalogtaki olanakları kullanarak yazıya istediğiniz biçimi vererek metni serbestçe yazabilirsiniz.<br />
Sekme satırında sutünlar oluşturabilir, yazıya tablo görünümünde bir düzen verebilirsiniz.
<strong>ideCAD</strong> <strong>Statik</strong> Objeleri<br />
Yazı İmport<br />
Yazı İmport komutu herhangi bir programda yazılıp TXT formatında kaydedilmiş bir metni çizim<br />
alanına yapıştırmak için kullanılır. Böyle bir metni çizim alanına taşımak için:<br />
� Çiz/Yazı İmport satırını tıklayın.<br />
� Açılan pencereden import etmek istediğiniz yazı dosyasını seçin.<br />
� Tamam butonunu tıklayın.<br />
� Metnin sınırları çizim alanında belirecek, fare hareketine bağlı olarak hareket edecektir.<br />
� İstediğiniz noktayı farenin sol tuşu ile tıklayın. Fare hareket ettirildiğinde sanal metin görüntüsü<br />
tıklanan nokta etrafında dönecektir.<br />
� Metni istenen açıya getirin. Bu işlemi yaparken koordinat kutusundan da faydalanabilirsiniz.<br />
Klavyeden A tuşunu tıklayın ve metin için açı girin. Enter tuşuna basıp açıyı sabitleyin.<br />
� Farenin sol tuşunu bir kez daha tıkladığınızda metin çizim alanında görüntülenecektir.<br />
Dos ortamında hazırlanmış text dosyalarının içeriğinde Türkçe karakterleri karakterler varsa, import<br />
etmeden önce Ayarlar/Genel Ayarlar/ İmport ederken özel karakterleri tercüme et satırı işaretlenmelidir.<br />
Bu satır işaretli değilse import işlemi sonunda Türkçe karakterler okunur durumda olmayacaktır.<br />
Yazı İmport komutu ile import edilen metnin yazı tipi ayarları ve hatta içeriği değiştirilebilir, gerekli<br />
düzeltmeler yapılabilir. Yazı yüksekliği, satır arası yüksekliği, yazı rengi ve yazı tipi parametreleri Yazı<br />
Ayarları diyalogundan değiştirilir. Yazının içeriğini değiştirmek içinse Yazı Değiştir komutu kullanılır. Bu<br />
komutların kullanımı ile ilgili detaylar ilgili konu başlıkları altında anlatılmıştır.<br />
455
<strong>ideCAD</strong> <strong>Statik</strong> Objeleri<br />
Yazı çizim teknikleri<br />
456<br />
Yazı değiştir<br />
Çizim alanında mevcut herhangi bir yazı bloğunun içeriğinde değişiklik yapmak için Yazı Değiştir<br />
komutu geliştirilmiştir. Yazı değiştirmek için:<br />
� Değiştir/Obje Edit/Yazı Değiştir satırını tıklayın.<br />
� Değiştirmek istediğiniz yazı bloğu üzerinde farenin önce sol sonra da sağ tuşunu tıklayın.<br />
� Açılan Yazı Değiştir diyalogundan yazı metnini ve yazı yüksekliğini değiştirebilirsiniz. Değişiklikleri<br />
yapın ve Tamam butonunu tıklayın.<br />
� Yapılan değişiklikler seçmiş olduğunuz yazıya uygulanacaktır.<br />
Mevcut yazıları başka projelerde kullanma<br />
Projelerde sık kullanılan rutin yazılar olabilir. Bu yazıları her projede tekrar yazmak gerekmez. Bir kez<br />
yazılan yazılar blok dosyalarına kaydedilerek başka projelerde de rahatça kullanılabilir. Bu iş için<br />
Dosyaya Kopyala ve Dosyadan Yapıştır komutları geliştirilmiştir.<br />
Mevcut yazıları blok olarak kaydetmek için:<br />
� Proje/Dosyaya Kopyala satırını tıklayın.<br />
� Kaydetmek istediğiniz yazı ya da yazıları farenin sol tuşu ile tıklayarak seçin.<br />
� Farenin sağ tuşunu tıklayın. Fare imlecinin şekli değişecektir.<br />
� Çizim alanında bir noktayı farenin sol tuşu ile tıklayın. Bu nokta seçilen yazı bloğunun yakalama<br />
noktası olacaktır.<br />
� Açılan diyalogda bir dosya ismi verin ve kaydet butonunu tıklayın.<br />
� Seçtiğiniz yazı ya da yazılar verdiğiniz isimle *.blk uzantılı dosyaya kaydedilecektir.<br />
Bu şekilde kaydettiğiniz yazıları herhangi bir projede çizim alanına yapıştırmak için:<br />
� Proje/Dosyadan Yapıştır satırını tıklayın.<br />
� Açılan diyalogda ilgili klasör altından .blk uzantılı blok dosyasını farenin sol tuşu ile tıklayarak<br />
seçin.
<strong>ideCAD</strong> <strong>Statik</strong> Objeleri<br />
Çizgi<br />
� Aç butonunu tıkladığınızda diyalog kapanacak, yazı bloğunun sanal görüntüsü ekrana gelecektir.<br />
� Fareyi yazıyı yerleştirmek istediğiniz noktaya sürükleyin ve sol tuşu tıklayın. Yazı tıklanan noktaya<br />
yapışacaktır.<br />
Dxf, Dwg dosyalarında yazılar<br />
<strong>ideCAD</strong> <strong>Statik</strong> programındaki dosyaları DXF ve DWG formatlarında kaydetmek mümkündür. DXF ve<br />
DWG formatında dosya export ederken fontların hangi tipte export edileceği kullanıcı tarafından<br />
seçilir. Fontlar DXF ve DWG dosyalarına dış çizgi, AutoCAD standart fontu ya da Autocad R14 ve<br />
üzeri versiyonlarına True Type font olarak export edilebilir.<br />
Dış çizgi olarak aktar seçeneği seçilirse, DXF ya da DWG dosyası açıldığında yazıları değiştirmek<br />
mümkün olmaz. Çünkü aktarma esnasında yazılar çizgilere dönüştürülür, yazı objesi olmaktan çıkarlar.<br />
AutoCAD standart fontu ya da True Type font olarak aktarılan fontları değiştirmek mümkündür.<br />
Çizgi çizim yardımcıları<br />
İlkel objeler toolbarı<br />
İlkel Objeler toolbarı Sürekli Çizgi ikonu tıklandığında ekrana gelir. Toolbar üzerinde ilkel obje<br />
komutlarının ikonları yer alır.<br />
İlkel Objeler toolbarında yer alan komut ikonları soldan sağa sırasıyla şunlardır:<br />
Tek Çizgi ikonu. Tek parça çizgi çizer.<br />
Sürekli Çizgi ikonu. Sürekli çizgiler çizer. Esc tuşuna basıldığında çizgi çizim modundan çıkar.<br />
Dörtgen Çizgi ikonu. Dörtgen çizgi çiziminde kolaylık sağlar.<br />
Rota ikonu. Düz, eğri ve yay modunda sürekli çizgi forumda obje çizer.<br />
Çember ikonu. Çember çizer.<br />
Yay(Merkez-Yarıçap-Açılar) ikonu. Merkez-yarıçap-açılar tekniği ile yay çizer.<br />
Yay 3-Noktadan ikonu. 3 noktadan yay tekniği ile yay çizer.<br />
457
<strong>ideCAD</strong> <strong>Statik</strong> Objeleri<br />
458<br />
Elips Köşeler ikonu. İki köşe noktası ile elips çizer.<br />
Elips Merkez-Köşeler ikonu. Bir merkez, bir köşe noktası ile elips çizer.<br />
Elips Orta Nokta-Eksen ikonu. Orta noktadan çıkarılan iki dikme ile elips çizer.<br />
Eliptik Yay-Köşeler ikonu. İki köşe ve iki yay uzunluğu ile eliptik yay çizer.<br />
Eliptik Yay-Merkez Köşeler ikonu. Bir merkez ve iki yay uzunluğu ile eliptik yay çizer.<br />
Eliptik Yay Orta Nokta-Eksen ikonu. Orta noktadan çıkarılan iki dikme ve iki yay uzunluğu ile eliptik<br />
yay çizer.<br />
İlkel Obje Ayarları ikonu. İlkel Obje Ayarları diyalogunu açar. Çizgi, çember, yay vb. ilkel obje<br />
parametreleri ayarlanır.<br />
İlkel obje ayarları<br />
Programda çizgi, çember, yay, eğri vb. iki boyutlu objeler ilkel objeler olarak adlandırılır. Bu tür<br />
objelerle ilgili parametreler İlkel Obje Ayarları diyalogu altında toplanmıştır. Bu parametreler bütün<br />
ilkel objeler için ortak parametrelerdir.<br />
Çizilecek çizgilerle ilgili ayarlar için:<br />
� Sürekli Çizgi ikonunu tıklayın.<br />
� Ekrana gelen çizgi toolbarından İlkel Obje Ayarları ikonunu tıklayın.<br />
� İlkel Obje Ayarları diyalogu ekrana gelecektir.<br />
� Burada gerekli ayarları yapın ve tamam butonunu tıklayın.<br />
Yapılan ayarlar çizilecek çizgiler için geçerli olacaktır. Mevcut çizgilerin ayarlarında değişiklik yapmak<br />
için:<br />
� Ayarlarını değiştirmek istediğiniz çizgileri farenin sol tuşu ile tıklayarak seçin.<br />
� Seçilen çizgilerden birinin üzerinde farenin sağ tuşunu tıklayın.<br />
� Açılan menüden Özellikler satırını tıklayın.<br />
� İlkel Obje Ayarları diyalogu ekrana gelecektir.<br />
� Gerekli değişiklikleri yapın ve Tamam butonunu tıklayın. Diyalog kapanacak, yapılan değişiklikler<br />
seçilen çizgilere uygulanacaktır.
<strong>ideCAD</strong> <strong>Statik</strong> Objeleri<br />
İlkel obje ayarları diyalogunda yer alan parametreler şunlardır:<br />
Çizgi Rengi: İlkel obje rengi seçilir. Renk kutucuğunun üzerine farenin sol tuşu ile tıklanıp, fare imleci<br />
açılan renk paleti üzerinde kaydırılır. İstenen rengin üzerine gelindiğinde tuş serbest bırakılır. Renk<br />
kutucuğu seçilen renge dönüşür. Renk kutucuğu klavyeden shift tuşu ile birlikte tıklanırsa, ilgili rengin<br />
kalem kalınlığı ayarlanabilir<br />
Çizgi Kalınlığı: Çizgi kalınlığı seçilir. Kutucuğun yanındaki aşağı ok butonu tıklandığında kalınlık listesi<br />
açılır. İstenen kalınlık farenin sol tuşu ile listeden tıklanarak belirlenir. Burada seçilen kalınlık sadece<br />
ekranda geçerlidir. Çizim çıktılarına etki etmez.<br />
Çizgi Tipi: Çizgi tipi seçilir. Kutucuğun yanındaki aşağı ok butonu tıklandığında çizgi tipleri listesi açılır.<br />
İstenen çizgi tipi farenin sol tuşu ile tıklanarak seçilir.<br />
Bulunduğu mod<br />
Çizgi hem mimari plan modunda hem de kalıp planı modunda çizilebilir. Bir modda çizilen çizgi<br />
objeleri diğer modda da görüntülenir. Çizgiler 2-boyutlu objeler oldukları için 2B çizim pencerelerinde<br />
de çizilebilirler.<br />
Çizgi çizimi<br />
Tek çizgi<br />
� Sürekli Çizgi ikonunu tıklatın<br />
� İlkel Obje toolbarından Tek Çizgi ikonunu tıklayın.<br />
� Çizim alanında herhangi bir noktayı farenin sol tuşu ile tıklayın. Bu çizginin başlangıç noktasıdır.<br />
� Fareyi sürükleyin ve sol tuşu tıklayarak çizginin bitiş noktasını belirleyin.<br />
� Çizgi çizilecektir. Başka obje çizilmeyecekse, moddan çıkmak için Esc tuşuna basın<br />
Sürekli çizgi<br />
� Sürekli Çizgi ikonunu tıklayın.<br />
� Çizim alanında herhangi bir noktayı farenin sol tuşu ile tıklayın. Bu çizginin başlangıç noktasıdır.<br />
� Fareyi sürükleyin ve sol tuşu tıklayarak çizginin bitiş noktasını belirleyin.<br />
� Çizgi çizilecektir. Program çizgi modundan çıkmayacak, ilk çizilen çizginin bitiş noktası başlangıç<br />
noktası kabul edilerek çizgi çizimine devam edilecektir.<br />
459
<strong>ideCAD</strong> <strong>Statik</strong> Objeleri<br />
460<br />
� Yeni noktalar tıklayarak çizgi çizimine devam edin.<br />
� Çizgi çizim modundan çıkmak için klavyeden Esc tuşuna basın. Program çizgi modundan<br />
çıkacaktır.<br />
Dörtgen çizgi<br />
Dörtgen çizgi komutu dörtgen çizgi çiziminde kolaylık sağlar.<br />
� Sürekli Çizgi ikonunu tıklatın<br />
� Dörtgen Çizgi ikonunu tıklayın.<br />
� Çizim alanında herhangi bir noktayı farenin sol tuşu ile tıklayın. Bu ilk çizginin başlangıç noktasıdır.<br />
� Fareyi sürükleyin ve sol tuşu tıklayarak çizginin bitiş noktasını belirleyin. Noktayı tıklamadan önce<br />
klavyeden A tuşuna basarak koordinat kutusundan çizginin eğimini (derece), L tuşuna basarak da<br />
çizginin uzunluğunu (metre) girebilirsiniz.<br />
� Çizgi çizilecektir.<br />
� Fareyi çizdiğiniz çizgiye dik olarak sürükleyin. Çizilen çizginin iki ucundan, bu çizgiye dik iki çizgi<br />
fare hareketine bağlı olarak hareket edecektir. Uzunluk vermek için yine koordinat kutusunu<br />
kullanabilirsiniz.<br />
� Üçüncü bir noktayı farenin sol tuşu ile tıklayın. Dörtgen çizgi çizimi tamamlanacaktır.<br />
Rota<br />
Rota objesi düz, eğri ve yay modunda sürekli çizgi forumda obje çizer. Rota objesi, Merdiven, havuz<br />
gibi objeleri oluşturmak için kullanılan yardımcı bir komuttur.<br />
� Çizgi toolbarından veya toolbadan rota objesi komutunu tıklayın.<br />
� Rota bölümleri adında yüzer bir toolbar açıklacaktır. Bu toolbarda düz, yay ve eğrisel formda rota<br />
oluşturmak için butonlar bulunmaktadır.
<strong>ideCAD</strong> <strong>Statik</strong> Objeleri<br />
� Çizeceğiniz şekle göre ilgili butonu tıklayın.<br />
� İşlemi bitirmek için ESC tuşuna basın.<br />
Çizgi çizim teknikleri<br />
Eğri<br />
İlkel obje kesişimlerini yakalamak<br />
Çizgi, çember ve yay objelerinin kesiştikleri noktalarda düğüm noktaları oluşmaz. Bu yüzden düğüm<br />
noktası yakalama modu açık olsa bile fare imleci obje çizim modunda bu kesişimleri yakalamaz. Bu tür<br />
ilkel obje kesişimlerini tam olarak yakalamak için Kesişim modu geliştirilmiştir. Kesişim modunu aktif<br />
hale getirmek için:<br />
� Araçlar/Yakalama/Kesişim satırını tıklayın ya da klavyeden F8 tuşuna basın.<br />
� Ekranın altı kısmındaki bilgi çubuğunda “Kesişim aktif” yazısı görülecek, kesişim modu aktif<br />
duruma geçecektir.<br />
� Kesişim modunu kapatmak için tekrar Araçlar/Yakalama/Kesişim satırını tıklamak ya da klavyeden<br />
F8 tuşuna basmak yeterlidir.<br />
Kesişim modu aktif duruma getirildikten sonra çizgi çizimi iki ilkel objenin kesiştiği noktadan<br />
başlatılabilir.<br />
� Sürekli Çizgi ikonunu tıklayın.<br />
� Fare imlecini ilkel obje kesişiminin üzerine getirin.<br />
� Farenin sol tuşunu tıklayın. İmleç tam kesişimi yakalayacaktır.<br />
� İkinci bir nokta tıklayarak çizgi çizimini bitirin. Çizgi modundan çıkmak için klavyeden Esc tuşuna<br />
basın.<br />
Eğri çizim yardımcıları<br />
Eğri ve Serbest Çizgi toolbarları<br />
Çiz/Eğri alt menüsü altından Nurbs, Kapalı Nurbs, Bezier ve Kapalı Bezier satırlarından herhangi biri<br />
tıklanınca Eğri Toolbarı ekrana gelir. Eğri Toolbarı üzerinde yer alan komut ikonları soldan sağa sırasıyla<br />
şunlardır.<br />
461
<strong>ideCAD</strong> <strong>Statik</strong> Objeleri<br />
462<br />
Bezier ikonu. Bezier eğrisi çizim komutunu çalıştırır.<br />
Nurbs ikonu. Nurbs eğrisi çizim komutunu çalıştırır.<br />
Kapalı Bezier ikonu. Kapalı Bezier eğrisi çizim komutunu çalıştırır.<br />
Kapalı Nurbs ikonu. Kapalı Nurbs eğrisi çizim komutunu çalıştırır.<br />
İlkel Obje Ayarları ikonu. İlkel Obje Ayarları diyalogunu açar.<br />
Çiz/İlkel Objeler/Çizgi/Serbest Çizgi satırı tıklanınca Serbest Çizgi toolbarı ekrana gelir. Üzerinde yer alan<br />
ikonlar soldan sağa sırasıyla şunlardır:<br />
Serbest Çizgi ikonu. Serbest çizgi çizimi komutunu çalıştırır.<br />
Tablet Basınç Kullan ikonu. Touchscreen ekran kullanılıyorsa aktif hale gelir.<br />
İlkel Obje Ayarları ikonu. İlkel Obje Ayarları diyalogunu açar. Çizgi, çember, yay. eğri vb. ilkel obje<br />
parametreleri buradan ayarlanır.<br />
İlkel obje ayarları<br />
Programda çizgi, çember, yay, eğri vb. iki boyutlu objeler ilkel objeler olarak adlandırılır. Bu tür<br />
objelerle ilgili parametreler İlkel Obje Ayarları diyalogu altında toplanmıştır. Bu parametreler bütün<br />
ilkel objeler için ortak parametrelerdir.<br />
Çizilecek eğrilerle ilgili ayarlar için:<br />
� Ayarlar/İlkel Obje Ayarları ikonunu tıklayın.<br />
� İlkel Obje Ayarları diyalogu ekrana gelecektir.<br />
� Burada gerekli ayarları yapın ve tamam butonunu tıklayın.<br />
Yapılan ayarlar çizilecek eğriler için geçerli olacaktır. Mevcut eğrilerin ayarlarında değişiklik yapmak<br />
için:<br />
� Ayarlarını değiştirmek istediğiniz eğrileri farenin sol tuşu ile tıklayarak seçin.
<strong>ideCAD</strong> <strong>Statik</strong> Objeleri<br />
� Seçilen eğrilerden birinin üzerinde farenin sağ tuşunu tıklayın.<br />
� Açılan menüden Özellikler satırını tıklayın.<br />
� İlkel Obje Ayarları diyalogu ekrana gelecektir.<br />
� Gerekli değişiklikleri yapın ve Tamam butonunu tıklayın. Diyalog kapanacak, yapılan değişiklikler<br />
seçilen eğrilere uygulanacaktır.<br />
İlkel obje ayarları diyalogunda yer alan parametreler şunlardır:<br />
Çizgi Rengi: İlkel obje rengi seçilir. Renk kutucuğunun üzerine farenin sol tuşu ile tıklanıp, fare imleci<br />
açılan renk paleti üzerinde kaydırılır. İstenen rengin üzerine gelindiğinde tuş serbest bırakılır. Renk<br />
kutucuğu seçilen renge dönüşür. Renk kutucuğu klavyeden shift tuşu ile birlikte tıklanırsa, ilgili rengin<br />
kalem kalınlığı ayarlanabilir<br />
Çizgi Kalınlığı: Çizgi kalınlığı seçilir. Kutucuğun yanındaki aşağı ok butonu tıklandığında kalınlık listesi<br />
açılır. İstenen kalınlık farenin sol tuşu ile listeden tıklanarak belirlenir. Burada seçilen kalınlık sadece<br />
ekranda geçerlidir. Çizim çıktılarına etki etmez.<br />
Çizgi Tipi: Çizgi tipi seçilir. Kutucuğun yanındaki aşağı ok butonu tıklandığında çizgi tipleri listesi açılır.<br />
İstenen çizgi tipi farenin sol tuşu ile tıklanarak seçilir.<br />
Bulunduğu mod<br />
Eğriler hem mimari plan modunda hem de kalıp planı modunda çizilebilir. Bir modda çizilen eğri<br />
objeleri diğer modda da görüntülenir. Eğriler 2-boyutlu objeler oldukları için 2B çizim pencerelerinde<br />
de çizilebilirler.<br />
Eğri çizimi<br />
Bezier<br />
� Çiz/İlkel Objeler/Eğri/Bezier satırını tıklayın.<br />
� Çizim alanında farenin sol tuşu ile tıklayarak istediğiniz sayıda nokta belirleyin.<br />
� Noktaları belirledikçe, noktaların konumuna göre Bezier eğrisi de şekillenecektir.<br />
� Eğri çizimini bitirmek için farenin sol tuşunu çift tıklayın.<br />
Eğriyi çizdikten sonra üzerinde herhangi bir şekil değişikliği yapmak isterseniz:<br />
� Fare imleci boştayken değiştirmek istediğiniz eğriyi farenin sol tuşu ile üzerine tıklayarak seçin.<br />
463
<strong>ideCAD</strong> <strong>Statik</strong> Objeleri<br />
464<br />
� İmleci Bezier düğüm noktalarının üzerine getirin. İmleç şekil değiştirince sol tuşu tıklayın. (İmlecin<br />
şekil değiştirmesi düğüm noktasının yakalandığını gösterir. Noktaları yakalayabilmek için Düğüm<br />
Noktasına Kilitlen modunun açık olması gerekir. Açık değilse toolbardan Düğüm Noktasına<br />
Kilitlen ikonunu tıklayarak açın.)<br />
� Fare imlecini sürükleyin. Düğüm noktası imleçle birlikte hareket edecektir. İstediğiniz noktaya<br />
geldiğinizde sol tuşu tıklayarak işlemi tamamlayın.<br />
Kapalı bezier<br />
� Çiz/İlkel Objeler/Eğri/Kapalı Bezier satırını tıklayın.<br />
� Çizim alanında farenin sol tuşu ile tıklayarak istediğiniz sayıda nokta belirleyin.<br />
� Noktaları belirledikçe, noktaların konumuna göre Kapalı Bezier eğrisi de şekillenecektir.<br />
� Eğri çizimini bitirmek için farenin sol tuşunu çift tıklayın.<br />
Eğriyi çizdikten sonra üzerinde herhangi bir şekil değişikliği yapmak isterseniz:<br />
� Fare imleci boştayken değiştirmek istediğiniz eğriyi farenin sol tuşu ile üzerine tıklayarak seçin.<br />
� İmleci Kapalı Bezier düğüm noktalarının üzerine getirin. İmleç şekil değiştirince sol tuşu tıklayın.<br />
(İmlecin şekil değiştirmesi düğüm noktasının yakalandığını gösterir. Noktaları yakalayabilmek için<br />
Düğüm Noktasına Kilitlen modunun açık olması gerekir. Açık değilse toolbardan Düğüm Noktasına<br />
Kilitlen ikonunu tıklayarak açın.)<br />
� Fare imlecini sürükleyin. Düğüm noktası imleçle birlikte hareket edecektir. İstediğiniz noktaya<br />
geldiğinizde sol tuşu tıklayarak işlemi tamamlayın.<br />
Nurbs<br />
� Çiz/İlkel Objeler/Eğri/NURBS satırını tıklayın.<br />
� Çizim alanında farenin sol tuşu ile tıklayarak istediğiniz sayıda nokta belirleyin.<br />
� Noktaları belirledikçe, noktaların konumuna göre NURBS eğrisi de şekillenecektir.<br />
� Eğri çizimini bitirmek için farenin sol tuşunu çift tıklayın.<br />
Eğriyi çizdikten sonra üzerinde herhangi bir şekil değişikliği yapmak isterseniz:<br />
� Fare imleci boştayken değiştirmek istediğiniz eğriyi farenin sol tuşu ile üzerine tıklayarak seçin.<br />
� İmleci NURBS düğüm noktalarının üzerine getirin. İmleç şekil değiştirince sol tuşu tıklayın.
<strong>ideCAD</strong> <strong>Statik</strong> Objeleri<br />
(İmlecin şekil değiştirmesi noktanın yakalandığını gösterir. Noktaları yakalayabilmek için Düğüm<br />
Noktasına Kilitlen modunun açık olması gerekir. Açık değilse toolbardan Düğüm Noktasına Kilitlen<br />
ikonunu tıklayarak açın.)<br />
� Fare imlecini sürükleyin. Düğüm noktası imleçle birlikte hareket edecektir. İstediğiniz noktaya<br />
geldiğinizde sol tuşu tıklayarak işlemi tamamlayın.<br />
Kapalı nurbs<br />
� Çiz/İlkel Objeler/Eğri/Kapalı NURBS satırını tıklayın.<br />
� Çizim alanında farenin sol tuşu ile tıklayarak istediğiniz sayıda nokta belirleyin.<br />
� Noktaları belirledikçe, noktaların konumuna göre Kapalı NURBS eğrisi de şekillenecektir.<br />
� Eğri çizimini bitirmek için farenin sol tuşunu çift tıklayın.<br />
Eğriyi çizdikten sonra üzerinde herhangi bir şekil değişikliği yapmak isterseniz:<br />
� Fare imleci boştayken değiştirmek istediğiniz eğriyi farenin sol tuşu ile üzerine tıklayarak seçin.<br />
� İmleci Kapalı NURBS düğüm noktalarının üzerine getirin. İmleç şekil değiştirince sol tuşu tıklayın.<br />
� Fare imlecini sürükleyin. Düğüm noktası imleçle birlikte hareket edecektir. İstediğiniz noktaya<br />
geldiğinizde sol tuşu tıklayarak işlemi tamamlayın.<br />
Serbest çizgi<br />
� Çiz/İlkel Objeler/Çizgi/Serbest Çizgi satırını tıklayın.<br />
� Çizim alanında farenin sol tuşunu tıklayıp basılı tutarak fareyi sürükleyin.<br />
� Kalemle yazar gibi serbest çizgi çizilecektir. Fareyi bıraktığınızda çizgi çizimi bitecektir.<br />
� Moddan çıkmak için klavyeden Esc tuşuna basın.<br />
Serbest çizgi çizildikten sonra üzerinde herhangi bir şekil değişikliği yapmak mümkün değildir.<br />
Eskiz modu<br />
<strong>ideCAD</strong> <strong>Statik</strong> programında projelerin arka planında eskiz çizimleri yapmak, notlar almak amacı ile<br />
eskiz modu geliştirilmiştir.<br />
Eskiz moduna geçmek için Araçlar/Eskiz Modu satırı tıklanır ya da toolbardan Eskiz Modu ikonu tıklanır.<br />
465
<strong>ideCAD</strong> <strong>Statik</strong> Objeleri<br />
Çember<br />
466<br />
Eskiz moduna geçildiğinde üzerinde çalışılan kat penceresindeki objeler (duvar, kolon vs.) ekranda<br />
gölge biçiminde görülürler.<br />
Açılan Eskiz Toolbarı üzerinde serbest çizgi, bezier, nurbs, kapalı bezier, kapalı nurbs, çizgi, çember,<br />
yay, yazı, etiket, etiket ayarları, ilkel obje ayarları ve eskiz modu ikonları bulunur.<br />
Bu ikonlar tıklanmak suretiyle ilgili ilkel obje komutlarına kolayca ulaşılabilir, eskizler çizilebilir, notlar<br />
alınabilir. Toolbar üzerindeki Eskiz ikonu tıklandığında eskiz modu kapanır ve kat penceresine geri<br />
dönülür. Kat penceresi üzerinde eskiz modunda girilen objeler görünmez.<br />
Eskiz modunda girilen objelerin eskiz modundan çıkıldıktan sonra görünmesi istenirse:<br />
� Ayarlar/Katman Ayarları tıklanır.<br />
� Açılan Katman Ayarları diyalogunda Eskiz satırının karşısındaki kutucuk farenin sol tuşu ile<br />
tıklanarak işaretlenir.<br />
� Tamam butonu tıklanarak diyalogdan çıkılır. Eskiz modu objeleri kat planı üzerinde<br />
görüntülenirler.<br />
Eskiz modu hem 2B hem de 3B çizim pencerelerinde kullanılabilir.<br />
Çember çizim yardımcıları<br />
İlkel Objeler toolbarı<br />
Çember ikonu tıklanınca İlkel Objeler toolbarı ekrana gelir.<br />
İlkel Objeler toolbarında yer alan komut ikonları soldan sağa sırasıyla şunlardır:<br />
Tek Çizgi ikonu. Tek parça çizgi çizer.<br />
Sürekli Çizgi ikonu. Sürekli çizgiler çizer.
<strong>ideCAD</strong> <strong>Statik</strong> Objeleri<br />
Dörtgen Çizgi ikonu. Dörtgen çizgi çiziminde kolaylık sağlar.<br />
Çember ikonu. Çember çizer.<br />
Yay(Merkez-Yarıçap-Açılar) ikonu. Merkez-yarıçap-açılar tekniği ile yay çizer.<br />
Yay 3-Noktadan ikonu. 3 noktadan yay tekniği ile yay çizer.<br />
Elips Köşeler ikonu. İki köşe noktası ile elips çizer.<br />
Elips Merkez-Köşeler ikonu. Bir merkez, bir köşe noktası ile elips çizer.<br />
Elips Orta Nokta-Eksen ikonu. Orta noktadan çıkarılan iki dikme ile elips çizer.<br />
Eliptik Yay-Köşeler ikonu. İki köşe ve iki yay uzunluğu ile eliptik yay çizer.<br />
Eliptik Yay-Merkez Köşeler ikonu. Bir merkez ve iki yay uzunluğu ile eliptik yay çizer.<br />
Eliptik Yay Orta Nokta-Eksen ikonu. Orta noktadan çıkarılan iki dikme ve iki yay uzunluğu ile eliptik<br />
yay çizer.<br />
İlkel Obje Ayarları ikonu. İlkel Obje Ayarları diyalogunu açar. Çizgi, çember, yay vb. ilkel obje<br />
parametreleri ayarlanır.<br />
İlkel obje ayarları<br />
Programda çizgi, çember, yay, eğri vb. iki boyutlu objeler ilkel objeler olarak adlandırılır. Bu tür<br />
objelerle ilgili parametreler İlkel Obje Ayarları diyalogu altında toplanmıştır. Bu parametreler bütün<br />
ilkel objeler için ortak parametrelerdir.<br />
Çizilecek çemberlerle ilgili ayarlar için:<br />
� Çember ikonunu tıklayın.<br />
� Ekrana gelen İlkel Obje toolbarından İlkel Obje Ayarları ikonunu tıklayın.<br />
� İlkel Obje Ayarları diyalogu ekrana gelecektir.<br />
� Burada gerekli ayarları yapın ve tamam butonunu tıklayın.<br />
Yapılan ayarlar çizilecek çemberler için geçerli olacaktır. Mevcut çemberlerin ayarlarında değişiklik<br />
yapmak için:<br />
� Ayarlarını değiştirmek istediğiniz çemberleri farenin sol tuşu ile tıklayarak seçin.<br />
467
<strong>ideCAD</strong> <strong>Statik</strong> Objeleri<br />
468<br />
� Seçilen çemberlerden birinin üzerinde farenin sağ tuşunu tıklayın.<br />
� Açılan menüden Özellikler satırını tıklayın.<br />
� İlkel Obje Ayarları diyalogu ekrana gelecektir.<br />
� Gerekli değişiklikleri yapın ve Tamam butonunu tıklayın. Diyalog kapanacak, yapılan değişiklikler<br />
seçilen çemberlere uygulanacaktır.<br />
İlkel obje ayarları diyalogunda yer alan parametreler şunlardır:<br />
Çizgi Rengi: İlkel obje rengi seçilir. Renk kutucuğunun üzerine farenin sol tuşu ile tıklanıp, fare imleci<br />
açılan renk paleti üzerinde kaydırılır. İstenen rengin üzerine gelindiğinde tuş serbest bırakılır. Renk<br />
kutucuğu seçilen renge dönüşür. Renk kutucuğu klavyeden shift tuşu ile birlikte tıklanırsa, ilgili rengin<br />
kalem kalınlığı ayarlanabilir<br />
Çizgi Kalınlığı: Çizgi kalınlığı seçilir. Kutucuğun yanındaki aşağı ok butonu tıklandığında kalınlık listesi<br />
açılır. İstenen kalınlık farenin sol tuşu ile listeden tıklanarak belirlenir. Burada seçilen kalınlık sadece<br />
ekranda geçerlidir. Çizim çıktılarına etki etmez.<br />
Çizgi Tipi: Çizgi tipi seçilir. Kutucuğun yanındaki aşağı ok butonu tıklandığında çizgi tipleri listesi açılır.<br />
İstenen çizgi tipi farenin sol tuşu ile tıklanarak seçilir.<br />
Bulunduğu mod<br />
Çemberler hem mimari plan modunda hem de kalıp planı modunda çizilebilir. Bir modda çizilen<br />
çember objeleri diğer modda da görüntülenir. Çemberler 2-boyutlu objeler oldukları için 2B çizim<br />
pencerelerinde de çizilebilirler.<br />
Çember çizimi<br />
Çember<br />
Çember çizmek için:<br />
� Çember ikonunu tıklayın.<br />
� Çizim alanında çemberin merkezi olacak noktayı farenin sol tuşu ile tıklayın.<br />
� Fareyi merkezden dışarıya doğru hareket ettirin. Çemberin görüntüsü ekranda belirecektir.<br />
� Çemberin yarıçapına karar verin. Yarıçapı nümerik olarak da girebilirsiniz. Bunun için koordinat<br />
kutusunu kullanabilirsiniz. (Klavyeden L tuşuna basın. İmleç koordinat kutusundaki L kutucuğuna<br />
girecektir. Değeri yazın (metre) ve Enter tuşuna basın. İmleç belirlenen daire merkezinden
<strong>ideCAD</strong> <strong>Statik</strong> Objeleri<br />
Yay<br />
itibaren girilen değere kilitlenecektir.)<br />
� Farenin sol tuşunu bir kez daha tıklayın. Çember çizilecektir.<br />
Çemberi çizdikten sonra yarıçapını değiştirmek isterseniz:<br />
� Farenin sol tuşu ile çemberi tıklayın. Çember seçilecektir.<br />
� Fare imlecini çember üzerindeki düğüm noktası üzerine getirin. İmleç şekil değiştirince<br />
dönüşünce tıklayın. (İmlecin şekil değiştirmesi noktanın yakalandığını gösterir. Noktaları<br />
yakalayabilmek için Düğüm Noktasına Kilitlen modunun açık olması gerekir. Açık değilse<br />
toolbardan Düğüm Noktasına Kilitlen ikonunu tıklayarak açın.)<br />
� Fareyi hareket ettirdiğinizde çember yarıçapı da harekete bağlı olarak değişecektir. Farenin sol<br />
tuşunu tıklayın. İşlem tamamlanacaktır.<br />
Yay çizim yardımcıları<br />
İlkel Objeler toolbarı<br />
İlkel Objeler Toolbarı, Çiz/İlkel Objeler/Yay alt menüsünden 3-Noktadan ya da Merkez-Yarıçap-Açılar<br />
satırlarından biri tıklandığında ekrana gelir.<br />
İlkel Objeler toolbarında yer alan komut ikonları soldan sağa sırasıyla şunlardır:<br />
Tek Çizgi ikonu. Tek parça çizgi çizer.<br />
Sürekli Çizgi ikonu. Sürekli çizgiler çizer.<br />
Dörtgen Çizgi ikonu. Dörtgen çizgi çiziminde kolaylık sağlar.<br />
Çember ikonu. Çember çizer.<br />
Yay(Merkez-Yarıçap-Açılar) ikonu. Merkez-yarıçap-açılar tekniği ile yay çizer.<br />
Yay 3-Noktadan ikonu. 3 noktadan yay tekniği ile yay çizer.<br />
Elips Köşeler ikonu. İki köşe noktası ile elips çizer.<br />
469
<strong>ideCAD</strong> <strong>Statik</strong> Objeleri<br />
470<br />
Elips Merkez-Köşeler ikonu. Bir merkez, bir köşe noktası ile elips çizer.<br />
Elips Orta Nokta-Eksen ikonu. Orta noktadan çıkarılan iki dikme ile elips çizer.<br />
Eliptik Yay-Köşeler ikonu. İki köşe ve iki yay uzunluğu ile eliptik yay çizer.<br />
Eliptik Yay-Merkez Köşeler ikonu. Bir merkez ve iki yay uzunluğu ile eliptik yay çizer.<br />
Eliptik Yay Orta Nokta-Eksen ikonu. Orta noktadan çıkarılan iki dikme ve iki yay uzunluğu ile eliptik<br />
yay çizer.<br />
İlkel Obje Ayarları ikonu. İlkel Obje Ayarları diyalogunu açar. Çizgi, çember, yay vb. ilkel obje<br />
parametreleri ayarlanır.<br />
İlkel obje ayarları<br />
Programda çizgi, çember, yay, eğri vb. iki boyutlu objeler ilkel objeler olarak adlandırılır. Bu tür<br />
objelerle ilgili parametreler İlkel Obje Ayarları diyalogu altında toplanmıştır. Bu parametreler bütün<br />
ilkel objeler için ortak parametrelerdir.<br />
Çizilecek yaylarla ilgili ayarlar için:<br />
� Ayarlar/İlkel Obje Ayarları satırını tıklayın.<br />
� Ekrana gelen Yay toolbarından İlkel Obje Ayarları ikonunu tıklayın.<br />
� İlkel Obje Ayarları diyalogu ekrana gelecektir.<br />
� Burada gerekli ayarları yapın ve tamam butonunu tıklayın.<br />
Yapılan ayarlar çizilecek yaylar için geçerli olacaktır. Mevcut yayların ayarlarında değişiklik yapmak için:<br />
� Ayarlarını değiştirmek istediğiniz yayları farenin sol tuşu ile tıklayarak seçin.<br />
� Seçilen yaylardan birinin üzerinde farenin sağ tuşunu tıklayın.<br />
� Açılan menüden Özellikler satırını tıklayın.<br />
� İlkel Obje Ayarları diyalogu ekrana gelecektir.<br />
� Gerekli değişiklikleri yapın ve Tamam butonunu tıklayın. Diyalog kapanacak, yapılan değişiklikler<br />
seçilen yaylara uygulanacaktır.<br />
İlkel obje ayarları diyalogunda yer alan parametreler şunlardır:
<strong>ideCAD</strong> <strong>Statik</strong> Objeleri<br />
Çizgi Rengi: İlkel obje rengi seçilir. Renk kutucuğunun üzerine farenin sol tuşu ile tıklanıp, fare imleci<br />
açılan renk paleti üzerinde kaydırılır. İstenen rengin üzerine gelindiğinde tuş serbest bırakılır. Renk<br />
kutucuğu seçilen renge dönüşür. Renk kutucuğu klavyeden shift tuşu ile birlikte tıklanırsa, ilgili rengin<br />
kalem kalınlığı ayarlanabilir<br />
Çizgi Kalınlığı: Çizgi kalınlığı seçilir. Kutucuğun yanındaki aşağı ok butonu tıklandığında kalınlık listesi<br />
açılır. İstenen kalınlık farenin sol tuşu ile listeden tıklanarak belirlenir. Burada seçilen kalınlık sadece<br />
ekranda geçerlidir. Çizim çıktılarına etki etmez.<br />
Çizgi Tipi: Çizgi tipi seçilir. Kutucuğun yanındaki aşağı ok butonu tıklandığında çizgi tipleri listesi açılır.<br />
İstenen çizgi tipi farenin sol tuşu ile tıklanarak seçilir.<br />
Bulunduğu mod<br />
Yaylar hem mimari plan modunda hem de kalıp planı modunda çizilebilir. Bir modda çizilen yay<br />
objeleri diğer modda da görüntülenir. Yaylar 2-boyutlu objeler oldukları için 2B çizim pencerelerinde<br />
de çizilebilirler.<br />
Yay çizimi<br />
3-Noktadan<br />
3-Noktadan Yay, programdaki iki yay çizim tekniğinden birisidir. Bu komutu kullanarak yay çizmek için:<br />
� Çiz/İlkel Objeler/Yay/3-Noktadan satırını tıklayın.<br />
� Çizim alanında farenin sol tuşu ile herhangi bir nokta tıklayın. Bu nokta çizilecek yay parçasının ilk<br />
ucu olacaktır.<br />
� Fareyi sürükleyin ve sol tuş ile tıklayarak ikinci bir nokta belirleyin. BU nokta yayın ikinci ucu<br />
olacaktır.<br />
� Fareyi hareket ettirdiğinizde yay parçası fareye bağlı olarak şekil değiştirecektir.<br />
� Yay istediğiniz duruma geldiğinde sol tuşu tıklayın. Yay çizimi tamamlanacaktır.<br />
Yayı çizdikten sonra değiştirmek isterseniz. Düğüm noktalarına müdahale edebilirsiniz. Yay üzerinde<br />
iki uçlarda, bir de orta kısımda olmak üzere üç düğüm noktası bulunur.<br />
� Farenin sol tuşu ile yayı tıklayın. Yay seçilecektir.<br />
� Fare imlecini yay üzerinde müdahale etmek istediğiniz düğüm noktası üzerine getirin. İmleç şekil<br />
değiştirince noktayı tıklayın. (İmlecin şekil değiştirmesi noktanın yakalandığını gösterir. Noktaları<br />
yakalayabilmek için Düğüm Noktasına Kilitlen modunun açık olması gerekir. Açık değilse<br />
toolbardan Düğüm Noktasına Kilitlen ikonunu tıklayarak açın.)<br />
471
<strong>ideCAD</strong> <strong>Statik</strong> Objeleri<br />
472<br />
� Fareyi hareket ettirdiğinizde tıklanan nokta da fare ile birlikte hareket edecek, ya değişecektir.<br />
Farenin sol tuşunu tıklayın. İşlem tamamlanacaktır.<br />
Merkez-yarıçap-açılar<br />
Yay (Merkez-Yarıçap-Açılar), programdaki iki yay çizim tekniğinden birisidir. Bu komutu kullanarak yay<br />
çizmek için:<br />
� Çiz/İlkel Objeler/Yay/ Merkez-Yarıçap-Açılar satırını tıklayın.<br />
� Çizim alanında farenin sol tuşu ile herhangi bir nokta tıklayın. Bu nokta çizilecek yay parçasının<br />
merkez noktasıdır.<br />
� Fareyi sürükleyin. Sanal bir çember görüntüsü fare ile birlikte hareket edecektir. Çemberin<br />
yarıçapına karar verin. Yarıçapı nümerik olarak da girebilirsiniz. Bunun için koordinat kutusunu<br />
kullanabilirsiniz. (Klavyeden L tuşuna basın. İmleç koordinat kutusundaki L kutucuğuna girecektir.<br />
Değeri yazın (metre) ve Enter tuşuna basın. İmleç belirlenen daire merkezinden itibaren girilen<br />
değere kilitlenecektir.)<br />
� Farenin sol tuşunu tıklayın.<br />
� Fare imlecini saatin akrebinin tersi yönde hareket ettirin. Yay fare imlecine bağlı olarak çizilmeye<br />
başlanacaktır. Bu esnada koordinat kutusu kullanarak yay açısı girebilirsiniz. (Klavyeden A tuşuna<br />
basın. İmleç koordinat kutusundaki A kutucuğuna girecektir. Değeri yazın (derece) ve Enter<br />
tuşuna basın. İmleç girdiğiniz global açı değerine kilitlenecektir.)<br />
� Farenin sol tuşunu tıklayın. Yay çizilecektir.<br />
Yayı çizdikten sonra değiştirmek isterseniz. Düğüm noktalarına müdahale edebilirsiniz. Yay üzerinde<br />
iki uçlarda, bir de orta kısımda olmak üzere üç düğüm noktası bulunur.<br />
� Farenin sol tuşu ile yayı tıklayın. Yay seçilecektir.<br />
� Fare imlecini yay üzerinde müdahale etmek istediğiniz düğüm noktası üzerine getirin. İmleç şekil<br />
değiştirince noktayı tıklayın. (İmlecin şekil değiştirmesi noktanın yakalandığını gösterir. Noktaları<br />
yakalayabilmek için Düğüm Noktasına Kilitlen modunun açık olması gerekir. Açık değilse<br />
toolbardan Düğüm Noktasına Kilitlen ikonunu tıklayarak açın.)<br />
� Fareyi hareket ettirdiğinizde tıklanan nokta da fare ile birlikte hareket edecek, ya değişecektir.<br />
Farenin sol tuşunu tıklayın. İşlem tamamlanacaktır.
<strong>ideCAD</strong> <strong>Statik</strong> Objeleri<br />
Elips ve Eliptik Şekiller<br />
Elips çizim yardımcıları<br />
İlkel Objeler toolbarı<br />
İlkel Objeler Toolbarı, toolbardan Elips Köşeler ikonu tıklandığında ekrana gelir.<br />
İlkel Objeler toolbarında yer alan komut ikonları soldan sağa sırasıyla şunlardır:<br />
Tek Çizgi ikonu. Tek parça çizgi çizer.<br />
Sürekli Çizgi ikonu. Sürekli çizgiler çizer.<br />
Dörtgen Çizgi ikonu. Dörtgen çizgi çiziminde kolaylık sağlar.<br />
Çember ikonu. Çember çizer.<br />
Yay(Merkez-Yarıçap-Açılar) ikonu. Merkez-yarıçap-açılar tekniği ile yay çizer.<br />
Yay 3-Noktadan ikonu. 3 noktadan yay tekniği ile yay çizer.<br />
Elips Köşeler ikonu. İki köşe noktası ile elips çizer.<br />
Elips Merkez-Köşeler ikonu. Bir merkez, bir köşe noktası ile elips çizer.<br />
Elips Orta Nokta-Eksen ikonu. Orta noktadan çıkarılan iki dikme ile elips çizer.<br />
Eliptik Yay-Köşeler ikonu. İki köşe ve iki yay uzunluğu ile eliptik yay çizer.<br />
Eliptik Yay-Merkez Köşeler ikonu. Bir merkez ve iki yay uzunluğu ile eliptik yay çizer.<br />
Eliptik Yay Orta Nokta-Eksen ikonu. Orta noktadan çıkarılan iki dikme ve iki yay uzunluğu ile eliptik<br />
yay çizer.<br />
İlkel Obje Ayarları ikonu. İlkel Obje Ayarları diyalogunu açar. Çizgi, çember, yay vb. ilkel obje<br />
parametreleri ayarlanır.<br />
473
<strong>ideCAD</strong> <strong>Statik</strong> Objeleri<br />
474<br />
Bulunduğu mod<br />
Elipsler hem mimari plan modunda hem de kalıp planı modunda çizilebilir. Bir modda çizilen elips<br />
objeleri diğer modda da görüntülenir. Elipsler 2-boyutlu objeler oldukları için 2B çizim pencerelerinde<br />
de çizilebilirler.<br />
Elips çizimi<br />
Elips köşeler<br />
İki köşe noktası ile elips çizer. Bu komutu kullanarak elips çizmek için:<br />
� Toolbardan Elips Köşeler ikonunu tıklayın.<br />
� Çizim alanında farenin sol tuşu ile herhangi bir nokta tıklayın. Bu nokta çizilecek elipsin ilk ucu<br />
olacaktır.<br />
� Fareyi sürükleyin ve sol tuş ile tıklayarak ikinci bir nokta belirleyin.<br />
� Elips çizilecektir.<br />
� Komuttan çıkmak için ESC tuşuna basın.<br />
Elipsi çizdikten sonra değiştirmek isterseniz, düğüm noktalarına müdahale edebilirsiniz. Elips üzerinde<br />
iki kenarda, bir de orta kısımda olmak üzere üç düğüm noktası bulunur.<br />
� Farenin sol tuşu ile elipsi tıklayın. Elips seçilecektir.<br />
� Fare imlecini elips üzerinde müdahale etmek istediğiniz düğüm noktası üzerine getirin. İmleç<br />
şekil değiştirince noktayı tıklayın. (İmlecin şekil değiştirmesi noktanın yakalandığını gösterir.<br />
Noktaları yakalayabilmek için Düğüm Noktasına Kilitlen modunun açık olması gerekir. Açık değilse<br />
toolbardan Düğüm Noktasına Kilitlen ikonunu tıklayarak açın.)<br />
� Fareyi hareket ettirdiğinizde tıklanan nokta da fare ile birlikte hareket edecek, ya değişecektir.<br />
Farenin sol tuşunu tıklayın. İşlem tamamlanacaktır.<br />
Elips merkez - köşeler<br />
Bir merkez, bir köşe noktası ile elips çizer. Bu komutu kullanarak elips çizmek için:<br />
� Toolbardan Elips Köşeler ikonunu tıklayın.<br />
� Açılan toolbardan Elips Merkez-Köşeler ikonunu tıklayın.
<strong>ideCAD</strong> <strong>Statik</strong> Objeleri<br />
� Çizim alanında farenin sol tuşu ile herhangi bir nokta tıklayın. Bu nokta çizilecek elipsin merkezi<br />
olacaktır.<br />
� Fareyi sürükleyin ve sol tuş ile tıklayarak ikinci bir nokta belirleyin.<br />
� Elips çizilecektir.<br />
� Komuttan çıkmak için ESC tuşuna basın.<br />
Elipsi çizdikten sonra değiştirmek isterseniz, düğüm noktalarına müdahale edebilirsiniz. Elips üzerinde<br />
iki kenarda, bir de orta kısımda olmak üzere üç düğüm noktası bulunur.<br />
� Farenin sol tuşu ile elipsi tıklayın. Elips seçilecektir.<br />
� Fare imlecini elips üzerinde müdahale etmek istediğiniz düğüm noktası üzerine getirin. İmleç<br />
şekil değiştirince noktayı tıklayın. (İmlecin şekil değiştirmesi noktanın yakalandığını gösterir.<br />
Noktaları yakalayabilmek için Düğüm Noktasına Kilitlen modunun açık olması gerekir. Açık değilse<br />
toolbardan Düğüm Noktasına Kilitlen ikonunu tıklayarak açın.)<br />
� Fareyi hareket ettirdiğinizde tıklanan nokta da fare ile birlikte hareket edecek, elips değişecektir.<br />
Farenin sol tuşunu tıklayın. İşlem tamamlanacaktır.<br />
Elips orta nokta - eksen<br />
Orta noktadan çıkarılan iki dikme ile elips çizer. Bu komutu kullanarak elips çizmek için:<br />
� Toolbardan Elips Köşeler ikonunu tıklayın.<br />
� Açılan toolbardan Elips Orta Nokta-Eksen ikonunu tıklayın.<br />
� Çizim alanında farenin sol tuşu ile herhangi bir nokta tıklayın. Bu nokta çizilecek elipsin merkezi<br />
olacaktır.<br />
� Fareyi sürükleyin ve sol tuş ile tıklayarak ikinci bir nokta belirleyin.<br />
� Fareyi diğer istikamette sürükleyin, sol tuş ile tıklayarak üçüncü bir nokta belirleyin.<br />
� Elips çizilecektir.<br />
� Komuttan çıkmak için ESC tuşuna basın.<br />
Elipsi çizdikten sonra değiştirmek isterseniz, düğüm noktalarına müdahale edebilirsiniz. Elips üzerinde<br />
iki kenarda, bir de orta kısımda olmak üzere üç düğüm noktası bulunur.<br />
� Farenin sol tuşu ile elipsi tıklayın. Elips seçilecektir.<br />
475
<strong>ideCAD</strong> <strong>Statik</strong> Objeleri<br />
476<br />
� Fare imlecini elips üzerinde müdahale etmek istediğiniz düğüm noktası üzerine getirin. İmleç<br />
şekil değiştirince noktayı tıklayın. (İmlecin şekil değiştirmesi noktanın yakalandığını gösterir.<br />
Noktaları yakalayabilmek için Düğüm Noktasına Kilitlen modunun açık olması gerekir. Açık değilse<br />
toolbardan Düğüm Noktasına Kilitlen ikonunu tıklayarak açın.)<br />
� Fareyi hareket ettirdiğinizde tıklanan nokta da fare ile birlikte hareket edecek, elips değişecektir.<br />
Farenin sol tuşunu tıklayın. İşlem tamamlanacaktır.<br />
Eliptik yay - köşeler<br />
İki köşe ve iki yay uzunluğu ile eliptik yay çizer. Bu komutu kullanarak eliptik yay çizmek için:<br />
� Toolbardan Elips Köşeler ikonunu tıklayın.<br />
� Açılan toolbardan Eliptik Yay-Köşeler ikonunu tıklayın.<br />
� Çizim alanında farenin sol tuşu ile herhangi bir nokta tıklayın. Bu nokta çizilecek yayın 1.köşesi<br />
olacaktır.<br />
� Fareyi sürükleyin ve sol tuş ile tıklayarak ikinci bir nokta belirleyin. Bu nokta çizilecek yayın<br />
2.köşesi olacaktır<br />
� Fareyi tekrar sürükleyin. Ekranda bir yay parçası belirecektir. Yayın uzunluğunu belirledikten<br />
sonra sol tuşu tıklayın.<br />
� Fareyi ters istikamette sürükleyin. Başlangıç noktasından diğer istikamete bir yay parçası daha<br />
belirecektir. Yay parçası uygun uzunluğa gelince sol tuşu tıklayın.<br />
� Eliptik yay çizilecektir.<br />
� Komuttan çıkmak için ESC tuşuna basın.<br />
Eliptik yayı çizdikten sonra değiştirmek isterseniz, düğüm noktalarına müdahale edebilirsiniz. Yay<br />
üzerinde üç kenarda, bir de orta kısımda olmak üzere dört düğüm noktası bulunur.<br />
� Farenin sol tuşu ile elipsi tıklayın. Elips seçilecektir.<br />
� Fare imlecini elips üzerinde müdahale etmek istediğiniz düğüm noktası üzerine getirin. İmleç<br />
şekil değiştirince noktayı tıklayın. (İmlecin şekil değiştirmesi noktanın yakalandığını gösterir.<br />
Noktaları yakalayabilmek için Düğüm Noktasına Kilitlen modunun açık olması gerekir. Açık değilse<br />
toolbardan Düğüm Noktasına Kilitlen ikonunu tıklayarak açın.)<br />
� Fareyi hareket ettirdiğinizde tıklanan nokta da fare ile birlikte hareket edecek, eliptik yay<br />
değişecektir. Farenin sol tuşunu tıklayın. İşlem tamamlanacaktır.
<strong>ideCAD</strong> <strong>Statik</strong> Objeleri<br />
Eliptik yay merkez – köşeler<br />
Bir merkez ve iki yay uzunluğu ile eliptik yay çizer. Bu komutu kullanarak eliptik yay çizmek için:<br />
� Toolbardan Elips Köşeler ikonunu tıklayın.<br />
� Açılan toolbardan Eliptik Yay Merkez-Köşeler ikonunu tıklayın.<br />
� Çizim alanında farenin sol tuşu ile herhangi bir nokta tıklayın. Bu nokta çizilecek yayın merkezi<br />
olacaktır.<br />
� Fareyi sürükleyin ve sol tuş ile tıklayarak ikinci bir nokta belirleyin. Bu nokta çizilecek yayın<br />
büyüklüğünü belirleyecektir.<br />
� Fareyi tekrar sürükleyin. Ekranda bir yay parçası belirecektir. Yayın uzunluğunu belirledikten<br />
sonra sol tuşu tıklayın.<br />
� Fareyi ters istikamette sürükleyin. Başlangıç noktasından diğer istikamete bir yay parçası daha<br />
belirecektir. Yay parçası uygun uzunluğa gelince sol tuşu tıklayın.<br />
� Eliptik yay çizilecektir.<br />
� Komuttan çıkmak için ESC tuşuna basın.<br />
Eliptik yayı çizdikten sonra değiştirmek isterseniz, düğüm noktalarına müdahale edebilirsiniz. Yay<br />
üzerinde üç kenarda, bir de orta kısımda olmak üzere dört düğüm noktası bulunur.<br />
� Farenin sol tuşu ile elipsi tıklayın. Elips seçilecektir.<br />
� Fare imlecini elips üzerinde müdahale etmek istediğiniz düğüm noktası üzerine getirin. İmleç<br />
şekil değiştirince noktayı tıklayın. (İmlecin şekil değiştirmesi noktanın yakalandığını gösterir.<br />
Noktaları yakalayabilmek için Düğüm Noktasına Kilitlen modunun açık olması gerekir. Açık değilse<br />
toolbardan Düğüm Noktasına Kilitlen ikonunu tıklayarak açın.)<br />
� Fareyi hareket ettirdiğinizde tıklanan nokta da fare ile birlikte hareket edecek, eliptik yay<br />
değişecektir. Farenin sol tuşunu tıklayın. İşlem tamamlanacaktır.<br />
Eliptik yay orta nokta – Eksen<br />
Orta noktadan çıkarılan iki dikme ve iki yay uzunluğu ile eliptik yay çizer. Bu komutu kullanarak eliptik<br />
yay çizmek için:<br />
� Toolbardan Elips Köşeler ikonunu tıklayın.<br />
� Açılan toolbardan Eliptik Orta Nokta-Eksen ikonunu tıklayın.<br />
477
<strong>ideCAD</strong> <strong>Statik</strong> Objeleri<br />
Resim<br />
478<br />
� Çizim alanında farenin sol tuşu ile herhangi bir nokta tıklayın. Bu nokta çizilecek yayın merkezi<br />
olacaktır.<br />
� Fareyi sürükleyin ve sol tuş ile tıklayarak ikinci bir nokta belirleyin. Bu nokta çizilecek yayın<br />
büyüklüğünü belirleyecektir.<br />
� Fareyi tekrar sürükleyin. Elipsin diğer istikametteki büyüklüğünü belirleyin ve sol tuşu tıklayın.<br />
� Fareyi sürüklediğinizde ekranda bir yay parçası belirecektir. Yayın uzunluğunu belirledikten sonra<br />
sol tuşu tıklayın.<br />
� Fareyi ters istikamette sürükleyin. Diğer istikamete bir yay parçası daha belirecektir. Yay parçası<br />
uygun uzunluğa gelince sol tuşu tıklayın.<br />
� Eliptik yay çizilecektir.<br />
� Komuttan çıkmak için ESC tuşuna basın.<br />
Eliptik yayı çizdikten sonra değiştirmek isterseniz, düğüm noktalarına müdahale edebilirsiniz. Yay<br />
üzerinde üç kenarda, bir de orta kısımda olmak üzere dört düğüm noktası bulunur.<br />
� Farenin sol tuşu ile elipsi tıklayın. Elips seçilecektir.<br />
� Fare imlecini elips üzerinde müdahale etmek istediğiniz düğüm noktası üzerine getirin. İmleç<br />
şekil değiştirince noktayı tıklayın. (İmlecin şekil değiştirmesi noktanın yakalandığını gösterir.<br />
Noktaları yakalayabilmek için Düğüm Noktasına Kilitlen modunun açık olması gerekir. Açık değilse<br />
toolbardan Düğüm Noktasına Kilitlen ikonunu tıklayarak açın.)<br />
� Fareyi hareket ettirdiğinizde tıklanan nokta da fare ile birlikte hareket edecek, eliptik yay<br />
değişecektir. Farenin sol tuşunu tıklayın. İşlem tamamlanacaktır.<br />
Resim<br />
Bitmap’ler resim dosyalarıdır. ideYAPI programları kullanılarak ya da herhangi bir programda<br />
oluşturulmuş bitmap dosyaları Bitmap komutu kullanılarak çizim alanına yapıştırılabilir. Program<br />
*.bmp , *.jpg, *.jpeg, *.tiff , *.png, *.tga, *.sgi, *.pcx, *.psd, *.cut, *.afp, *.ico, *.cur, *.ani, *.pcd,<br />
*.fpx, *.pbm, *.pgm, *.ppm, *.sct, *.ras, *.xpm, *.xwd, *.wfm, *.wpg formatlarını destekler. Çizim<br />
alanına resim yapıştırmak için:<br />
� Çiz/Resim satırını tıklayın.<br />
� Seçili resim yoksa program sizi uyaracaktır. Tamam butonunu tıkladığınızda Bitmap Ayarları<br />
diyalogu açılacaktır.
<strong>ideCAD</strong> <strong>Statik</strong> Objeleri<br />
� Bu diyalogdan Ön görüntü alanını ve ya Göz at butonunu tıklayın. Açılan Resim Ayarları<br />
diyalogundan bir resim dosyası seçin ve Tamam butonunu tıklayın.<br />
� Seçilen resim “Ön Görüntü” alanında görüntülenecektir. Resim boyutlarını ayarlayın ve Tamam<br />
butonunu tıklayarak diyalogdan çıkın.<br />
� Fare imleci ile birlikte resim çerçevesi ekranda görüntülenecektir.<br />
� Resmi yapıştıracağınız noktayı farenin sol tuşu ile tıklayın. Resim çizim alanına yapıştırılacaktır.<br />
Yapıştırılan resmin yeri taşı komutu kullanılarak değiştirilebilir. Ancak resim döndürülemez.<br />
Bitmap Ayarları diyalogundaki parametreler şunlardır:<br />
Genişlik: Resmin çizim alanındaki genişliği.<br />
Yükseklik: Resmin çizim alanındaki yüksekliği.<br />
Yükseklik genişlikle orantılı: Kutucuk farenin sol tuşu ile tıklanarak işaretlenirse, resmin yüksekliği<br />
girilen genişliğe göre, resmin orijinal en/boy oranına uygun olarak ayarlanır.<br />
Açı : Resmin derece cinsinden açısıdır. Resim döndürülmek istendiğinde bu satıra değer girilir.<br />
Simetri: İşaretlenirse seçili resmin simetrisi alınır.<br />
Resmi projede kaydet : İşaretlenirse, resim proje içerisinde saklanır. Bu seçenekle proje kayıt<br />
edildiğinde, resmin dış ortamda bulunmasına gerek kalmaz. Proje içerisinde saklanır. İşaretlenmezse ,<br />
resim proje içerisinde saklanmaz. Program resmi, eklendiği klasörde arar. Proje başka bilgisayara<br />
götürüldüğünde, resim de beraberinde eklenen klasör adresinde götürülmelidir.<br />
Resimlerin çizdirilmesi<br />
Resim komutu kullanılarak çizim alanına yapıştırılan resimler Çizdir komutu ile çizdirilebilir. Resimlerin<br />
çizim alanına yapıştırılması ile ilgili açıklamalar Bitmap başlığı altındadır.<br />
Çizim alanına yapıştırılan resimler de diğer objeler gibi Çizdir komutu kullanılarak çizdirilir.<br />
� Proje/Çizdir satırını tıklayın. Çizici Ayarları diyalogu ekrana gelecektir.<br />
� Buradan Pencere Seç butonunu tıklayın.<br />
� Açılan Pencere Seçimi diyalogundan Seç butonunu tıklayın.<br />
� Çizim alanında çizdirmek istediğiniz resmin bir köşesini farenin sol tuşu ile tıklayın.<br />
479
<strong>ideCAD</strong> <strong>Statik</strong> Objeleri<br />
480<br />
� Fare imlecini tıkladığınız köşenin çapraz köşesine sürükleyerek resmi pencere içine alın ve farenin<br />
sol tuşunu tekrar tıklayın.<br />
� Pencere Seçimi diyalogu tekrar karşınıza gelecektir. Tamam butonunu tıklayarak diyalogu kapatın.<br />
� Çizici Ayarları diyalogu ekrana gelecektir. Ölçek seçin.<br />
� Ayarlar butonunu tıklayın. Karşınıza gelen diyalogda kağıt yönünü, kağıt boyutunu ayarlayın,<br />
çizimin gönderileceği yazıcıyı/çiziciyi seçin. Tamam butonunu tıklayarak diyalogdan çıkın.<br />
� Çizimin ön görüntüsünü görmek için Ön görüntüle ve Bas butonunu tıklayın.<br />
� Ön görüntü istediğiniz gibi değilse Kapat butonunu tıklayarak tekrar çizici Ayarları diyaloguna<br />
dönün ve gerekli ayarları yapın.<br />
� Tekrar Ön görüntüle ve Bas butonunu tıklayın.<br />
� Çizdir butonunu tıklayın.<br />
� Açılan Çizdir diyalogunda gerekli ayarları yaptıktan sonra Tamam butonuna basın. Resim çiziciye<br />
gönderilecektir.<br />
Kontur çizgileri<br />
Kontur çizgileri<br />
Kontur çizgisi, poligonal bir alanı tanımlar. Kenar çizgileri, aks kenarını sınırlar. Kontur çizgisi<br />
değiştirildiğinde, program, çizilmiş aksları yeni kontura göre tekrar oluşturur.<br />
� Değiştir/Obje Edit/Aks/Kontur Çizgileri satırını tıklayın.<br />
� Çizim alanında köşe noktalarını sol tuş ile tıklayarak belirleyin.<br />
� Poligonu kapatın (Birinci noktayı tekrar tıkladığınızda poligon kapanacaktır).<br />
� Kontur çizgisi tanımlanacaktır.<br />
Kontur çizgilerinin ekranda gözüküp gözükmemesi seçime bağlıdır. Bunun için;<br />
� Ayarlar/Genel Ayarlar satırını tıklayın.<br />
� Genel Ayarlar penceresi ekrana gelecektir.<br />
� Izgara ve Sınırlar sekmesini tıklayın.
<strong>ideCAD</strong> <strong>Statik</strong> Objeleri<br />
� Çizim Aksı grubundan Kontur Çizgileri satırını tıklayın. Önünde işaret varsa işaret kalkacaktır.<br />
İşaret yoksa işaretlenecektir.<br />
İşareti kaldırıp, Tamam butonunu tıklarsanız, çizim alanında kontur çizgisi görünmez.<br />
Kontur hesapla<br />
Kontur Hesapla komutu, projenizdeki tüm kontur çizgilerini otomatik olarak düzenlenmesini sağlar.<br />
İşlemi başlatmak için Değiştir/Obje Edit/Aks/Kontur Hesapla veya sağ tuş menüden Kontur Hesapla<br />
satırını tıklamanız yeterlidir. Tüm katlardaki kontur çizgileriniz üç boyutlu çiziminizin sınırlarına<br />
çekilecektir.<br />
Kontur çizgilerinin işlevleri<br />
Programda Aks sınırı kontur çizgisine göre tanımlanır. Tanımlanan aks sınırına bağlı olarak aks sınırları<br />
otomatik olarak belirlenir. Akslar girilirken aks uzunluğu girmeye gerek yoktur. Kontur çizgisi<br />
değiştiğinde aks sınırı otomatik olarak değiştiği için aks uzunlukları da otomatik olarak ayarlanır.<br />
Kullanıcının aks uzunlukları ile uğraşmasına gerek kalmaz.<br />
Kullanıcı Aks uzunluklarını kontur çizgilerinden bağımsız yapmak, uzunlukları kendisi belirlemek<br />
isterse, bu da mümkündür. Bunun için Aks Ayarları diyalogundaki Genel Ayarlar sekmesinden “Aks<br />
sınırına uzat” seçeneğindeki işaret kaldırılmalıdır.<br />
481
<strong>ideCAD</strong> <strong>Statik</strong> Objeleri<br />
482
Bölüm 7 Analiz<br />
Analiz öğeleri<br />
<strong>Statik</strong> arayüz yardımcıları<br />
Yapısal Ağaç Görünümü ile çalışmak<br />
Yapıya ait tüm statik öğelerin ağaç yapısı mantığı ile listelenmesidir. <strong>Statik</strong> materyaller, eleman<br />
kesitleri, düğüm noktaları gibi tüm statik bileşenlere bu ağaç kullanılarak ulaşılabilir. Ayrıca analiz<br />
ayarları, yükleme durumları ve kombinasyonalar vb elementler yapı ağacında listelenir.<br />
Yapısal ağaç görünümü iki sekmeden oluşmaktadır. İlki Veri adını verdiğimiz sekme, diğeri ise Sonuç<br />
sekmesidir.<br />
Veri sekmesinde yapı elemanlarının bütüm statik verileri klasörler halinde listelenir. Tüm verilere bu<br />
listeden ulaşıp değiştirmek veya bilgi edinmek olasıdır.<br />
483
Analiz<br />
484<br />
Sonuç sekmesinde analiz sonrasında hesaplanan sonuçlar listelenir. Gruplara ayrılmış listede,<br />
incelenmek istenen statik sonuçlar seçilir. Seçime göre sonuçlar, 3 boyutlu çerçevede gösterilir.<br />
Bunlar, uç kuvvet diyagramları, deplasmanlar, donatı alanları vb her türlü statik sonuçlardır.<br />
Eğer açık değilse yapı ağacına ağacını açmak için herhangi bir pencere farenin sağ tuşunu tıklayıp<br />
açıklan menüden Yapısal Ağaç Görünümü tıklanır.<br />
Ayrıca Araçlar/Görüntü Konfügürasyonu komutu ile ulaşabilinen diyalogta sağ alta bulunan görüntü tipini<br />
seçerek yapısal ağaç görünümlü düzene geçilebilir.
Analiz<br />
<strong>Statik</strong> Birim Ayarları<br />
<strong>Statik</strong> hesap prosödürü ve ve çıktıları için kullanılacak birimlerin ayarları da ayrıca yapılabilir. Birim<br />
ayarı yapılabilen büyüklükler şunlardır:<br />
Bu diyalogta ayarlanan tüm birimler statikle ilgili kısımlarda kullanılır.<br />
Birim Ayarları diyaloguna ulaşmak için;<br />
� Yapısal Ağaç görünümünde bulunan Dizayn satırı üzerinde farenin sağ tuşuna basın.<br />
� Açılan menüden Dizayn Ayarları satırını tıklayın.<br />
� Dizayn Ayarları diyalogunda istediğiniz birim ayarlarını yapın.<br />
� Tamam butonunu tıklayarak diyalogtan çıkın.<br />
485
Analiz<br />
486<br />
Ayrıca herhangi bir diyalogta çalışırken sayısal alanların birimleri istenildiği şekilde değiştirilebilir. İlgili<br />
satır üstünde farenin sağ tuşu tıklanır. Böylece satır üstünde birimleri gösteren bir menü açılır.<br />
Menüden arzu edilen birim seçilir.<br />
<strong>Statik</strong> materyaller<br />
Betonarme malzeme tanımlamak<br />
Betonarme yapıların analizini, hesabını ve çizimini yapan programın betonarme malzeme tanımı, doğal<br />
olarak birinci öncelikle yer edinmiştir. Bu bağlamda kiriş, kolon, döşeme vb elemanların statik<br />
malzemeleri, analizden önce mutlaka tanımlanmalı ve elemanlara atanmalıdır. Yine de programda bir<br />
yeni bir proje açtığınızda, varsayılan olarak BS20-S420 materyali betonarme elemanlara atanmaktadır.<br />
Eğer projeniz farklı bir betonarme malzeme tanımı gerektiriyorsa o tanımı bir projeci olarak<br />
programda yapmalısınız.<br />
Betonarme malzemenin tanımı yapmak için;<br />
� Yapısal Ağaç görünümünde bulunan Materyaller satırı üzerinde farenin sağ tuşuna basın.<br />
� Açılan menüden Yeni materyal ekle satırını tıklayın.<br />
� <strong>Statik</strong> Materyal Özellikleri diyalogu açılacaktır.<br />
� Materyal tipi listesinden Beton seçin<br />
� Seçiminize göre diyalogta seçimize özel değerler listelenecektir.
Analiz<br />
Beton karakteristik basınç dayanımı satırında varsayılan olarak 20 görünecektir. Bu değer beton olarak<br />
BS20 sınıfını tanımlamaktadır. Gerekirse listeden başka bir seçim yapın. Seçtiğiniz beton tipine göre<br />
beton karakteristik çekme dayanımı, k1 sabiti, elastisite ve kayma modülleri otomatik olarak<br />
değişecektir.<br />
Donatı seçimini, “eğilme donatısı akma gerilmesi” satırında seçeceksiniz. Örneğin 420 değeri S420<br />
sınıfını tanımlamaktadır. Gerekirse listeden başka bir seçim yapın.<br />
Etriye olarak “etriye akma gerilmesini satırından” bir değer olarak seçeceksiniz. Yine burada örneğin<br />
420 değeri S420 donatı sınıfını tanımlamaktadır.<br />
“Beton karakteristik basınç dayanımı” veya “eğilme donatısı akma gerilmesi” satırlarına herhangi başka<br />
bir değer de yazabilirsiniz ancak bu durumda beton karakteristik çekme dayanımı, k1 sabiti, elastisite<br />
ve kayma modülleri vb diğer değerleri de seçtiğiniz malzemeye uyacak şekilde değiştirmelisiniz.<br />
Beton ve çelik sınıflarını değiştirmek<br />
Herhangi bir betonarme eleman tanımladığınızda o elemana bir statik materyal atamalısınız. Projenin<br />
herhangi bir aşamasında atadığınız betonarme materyalleri bir nedenle değiştirmek isteyebilirsiniz.<br />
Uzun prosedür yeni bir statik materyal tanımlamak ve betonarme elemanın ayarlarında o materyali<br />
atamaktır. Ancak <strong>Statik</strong> Materyaller komutunu bu işlemi kolaylaştırıcı bir komut olarak kullanılmak<br />
size zaman kazandıracaktır.<br />
487
Analiz<br />
488<br />
� Ayarlar menüsünden <strong>Statik</strong> Materyaller satırını tıklayın.<br />
� <strong>Statik</strong> Materyal Değiştir diyalogu açılacaktır.<br />
� Diyalogda programda var olan tüm betonarme elemanların listesini göreceksiniz.<br />
� İlgili elemanı işaretledikten sonra, açılan listeden uygun beton, donatı tipini ve etriye çeşidini<br />
seçin.<br />
� İşlemden sonra Tamam butonunu tıklayarak diyalogu kapatın.<br />
İşlemi yaptıktan sonra program, seçtiğiniz malzemeleri statik materyal olarak otomatik<br />
tanımlayacaktır. Bu materyalleri yapı ağaç yapısında görebilir ve gerekirse özelliklerini de<br />
değiştirebilirsiniz.<br />
Herhangi bir statik materyal tanımı yapmak<br />
Programda statik elemanlar için en genel halde materyal tanımı yapılabilir. Betonarme, çelik gibi<br />
belirgin materyallerin yanında, tanım anında ilgili parametreler de değiştirilerek herhangi bir<br />
dayanımda başka bir materyaller de tanımlanabilir.
Analiz<br />
<strong>Statik</strong> materyal tanımlamak için;<br />
� Yapısal Ağaç görünümünde bulunan Materyaller satırı üzerinde farenin sağ tuşuna basın.<br />
� Açılan menüden Yeni materyal ekle satırını tıklayın.<br />
� <strong>Statik</strong> Materyal Özellikleri diyalogu açılacaktır.<br />
� Materyal tipi listesinden Beton, Çelik ya da Diğer tanımlarından birini seçin.<br />
� Seçiminize göre diyalogda seçimize özel değerler listelenecektir.<br />
� Projeci duruma göre gerekirse değerler değiştirilebilir. Ancak normal durumlarda program<br />
seçilen malzeme tipine göre uygun değerleri otomatik olarak ekrana getirecektir.<br />
� Tamam butonunu tıklayarak diyalogtan çıkın.<br />
<strong>Statik</strong> materyalleri arşive kayıt etmek<br />
Tanımlanmış veya tanımlanmakta olduğunuz herhangi bir statik materyali daha sonra kullanılmak üzere<br />
diske kayıt edip arşivleyebilirsiniz.<br />
� Yapısal Ağaç görünümünde bulunan Materyaller satırı altında bulunan herhangi bir materyali<br />
üstünde çift tıklayın.<br />
� Materyalin özellikleri diyalog olarak açılacaktır.<br />
� Diyalogda Arşive Ekle butonunu tıklayın.<br />
489
Analiz<br />
490<br />
� Arşive Ekle diyalogu açılacaktır. Bu diyalogda Mevcut ve Yeni olarak iki seçenek ekrana gelecektir.<br />
Yeni, arşivde yeni bir kategori oluşturur. Mevcut ise daha önce tanımlanmış bir kategoriyi<br />
seçmenize olarak tanır.<br />
� Yeni seçerseniz bir kategori ismi verin.<br />
� Mevcut seçerseniz var olan kategorilerden birini seçin.<br />
� Tamam butonunu tıklayarak diyalogu kapatın.<br />
<strong>Statik</strong> materyalleri arşivden yüklemek<br />
Daha önce arşive kayıt edilmiş statik materyalleri bir projeye dahil etmek için <strong>Statik</strong> Materyal<br />
Özellikleri diyalogunda bulunan Arşivden Yükle butonu kullanılır.<br />
� Yapısal Ağaç görünümünde bulunan Materyaller satırı üzerinde farenin sağ tuşuna basın.
Analiz<br />
� Açılan menüden Yeni materyal ekle satırını tıklayın.<br />
� <strong>Statik</strong> Materyal Özellikleri diyalogu açılacaktır.<br />
� Diyalogda Arşivden Yükle butonunu tıklayın.<br />
� Materyal kütüphanesi diyalogu açılacaktır. Diyalogda kayıtlı herhangi bir materyali seçin.<br />
� İkinci sütunda seçtiğiniz materyalin değerleri ekrana gelecektir.<br />
� Tamam butonunu tıklayın ve diyalogu kapatın.<br />
<strong>Statik</strong> kesit büyüklükleri ve tanımları<br />
Betonarme objelerin kesit özellikleri<br />
<strong>Statik</strong> eleman kesit büyüklükleri ve geometrisi kiriş, kolon, perde vb elemanlar için otomatik bulunur.<br />
Örneğin dikdörtgen bir kolonun atalet büyüklükleri, dikdörtgen bir kesit şeklinde, herhangi bir kirişin<br />
atalet büyüklükleri ise ilişkide bulunduğu döşemenin konumuna göre dikdörtgen veya tablalı kesit<br />
kabulü ile tespit edilir. İki kolon bir kiriş tanımlayıp analiz yapıldığında, söz konusunu elemanların statik<br />
analizde dikkate alınacak kesitleri de zaten otomatik tanımlanmış olunur.<br />
Analiz sonrasında projede kullanılan kesitler Yapısal Ağaç görünümünde Kesitler altında izlenebilir.<br />
En genel hali ile kesit tanımlamak<br />
Betonarme elemanların statik kesit özelliklerinin program tarafından otomatik bulunduğundan söz<br />
etmiştik. Bununla birlikte bilindiği üzere programda çelik objeler de bulunmakta ve bu objelerin data<br />
girişi de yapılabilmektedir. Dolayısıyla çelik objelerin kesitlerinin tanımı da en genel hali yapılabilme<br />
olağımız da vardır. Kesit tanımından önce statik materyalleri de tanımlamak gerekir ki, kesitin<br />
malzeme özelliği de böylelikle belirleyebilelim.<br />
En genel hali ile kesit tanımı yapmak için;<br />
� Yapısal Ağaç görünümünde bulunan Kesitler satırı üzerinde farenin sağ tuşuna basın.<br />
� Açılan menüden Yeni kesit ekle satırını tıklayın.<br />
� Kesit Ayarları diyalogu açılacaktır.<br />
� Ayarlar sekmesinde kesitin adını yazın ve materyalini seçin.<br />
� Alt kısımda profil bölümünden Tek listesinden projenize uygun kesit tipini seçin.<br />
491
Analiz<br />
492<br />
� Seçtiğiniz tipin şekline göre, altta kesit büyüklüklerini gösteren bir tablo çıkacaktır. Yan kısımda<br />
da kesitin şekli plan görüntüsünde çizilecektir.<br />
� Gerekirse kesit büyüklüklerine müdahale edebilirsiniz.<br />
� Değerler sekmesini tıklayın.<br />
� Bu sekmede seçtiğiniz kesitin atalet ve alan bilgileri listelenecektir.<br />
� Kullanıcı tanımlı değerler seçeneği işaretlendiğinde söz konusu değerler, değiştirilebilir duruma<br />
gelecektir.<br />
� Bu değerler üzerinde çalışılan kesitin uygun olan değerleridir. İhtiyaca göre yeni değerler de<br />
tanımlanabilir.<br />
� Tamam butonunu tıklayın ve diyalogu kapatın.<br />
Tanımladığınız kesit, Yapısal Ağaç görünümünde Kesitler satırı altında listelenecektir.<br />
Birleşik bir kesit tanımlamak<br />
Çelik objelerde kullanılmak üzere önce tek bir kesit olarak tanımlanan kesitleri, kesitin şekline göre<br />
programın belirleyeceği bir yöntemle birleşik kesit haline getirmek ve çelik objelerde kullanabilmek<br />
mümkündür.<br />
Örneğin iki L profili birleşik kesit haline getirelim :<br />
� Önce statik materyal tanımı yapalım.<br />
� Yapısal Ağaç görünümünde bulunan Materyaller satırı üzerinde farenin sağ tuşuna basıp, Yeni<br />
Materyal Ekle satırını tıklayın.<br />
� <strong>Statik</strong> Materyal Özellikleri diyalogunda Materyal Tipini Çelik seçin. Materyal adına da bir isim<br />
verin. (Örneğin Çelik malzeme gibi)<br />
� Tamam butonunu tıklayarak diyalogu kapatın.<br />
� Yapısal Ağaç görünümünde bulunan Kesitler satırı üzerinde farenin sağ tuşuna basın.<br />
� Açılan menüden Yeni kesit ekle satırını tıklayın.<br />
� Kesit Ayarları diyalogu açılacaktır.<br />
� Ayarlar sekmesinde kesitin adını yazın ve materyali az önce tanımladığımız “Çelik malzemesi”<br />
seçin.
Analiz<br />
� Profil tipi bölümünden Tek profil listesini tıklayın.<br />
� Listeden Eşit Kollu L profil seçin.<br />
� Tamam butonunu tıklayarak diyalogu kapatın. Kesitler satırında tanımladığımız kesit<br />
görünecektir.<br />
� Tekrar Yapısal Ağaç görünümünde bulunan Kesitler satırı üzerinde farenin sağ tuşuna basın.<br />
� Açılan menüden Yeni kesit ekle satırını tıklayın.<br />
� Profil tipi bölümünden Birleşik seçeneğini seçin.<br />
� Listeden Birleşik Eşit Kollu L seçin. (Bu liste kullandığınız profile göre değişiklik gösterecektir.)<br />
� Yöntem listesinden örneğin İki profil arka arkaya seçin. (Bu liste kullandığınız profile göre<br />
değişiklik gösterecektir.)<br />
� Birleşik Kesitler diyalogu açılacaktır.<br />
� Kullanıcı Tanımlı satırı altında, biraz önce tanımladığımız profili seçin.<br />
� Tamam butonunu tıklayın.<br />
� Kesit Ayarları diyaloguna geri döneceğiz.<br />
� Tamam butonunu tıklayıp diyalogu kapatın.<br />
Tanımladığınız birleşik kesit, Yapısal Ağaç görünümünde Kesitler satırı altında listelenecektir.<br />
493
Analiz<br />
494<br />
Kesitleri arşive kayıt etmek<br />
Programın bulduğu otomatik kesitlerinden başka, tanımlanmış veya tanımlanmakta olduğunuz<br />
herhangi bir statik kesiti daha sonra kullanılmak üzere diske kayıt edip arşivleyebilirsiniz.<br />
� Yapısal Ağaç görünümünde bulunan Kesitler satırı altında bulunan herhangi bir kesitin üstünde saü<br />
tuşa basıp, Özelikler tıklayın.<br />
� Kesit Ayarları diyalog olarak açılacaktır.<br />
� Diyalogda Arşive Ekle butonunu tıklayın.<br />
� Arşive Ekle diyalogu açılacaktır. Bu diyalogda Kesit kütüphanesi ve Kategori olarak iki liste ekrana<br />
gelecektir.<br />
� Kesit kütüphanesinden mevcut bir tanım seçebilir ya da kendiniz yeni bir tanım yapabilirsiniz.<br />
� Mevcut tanımlardan birini seçerseniz , kategori listesinde ayrıca Profiller listelenecektir. Uygun<br />
profil tanımını seçin.<br />
� Tamam butonunu tıklayarak diyalogu kapatın.<br />
Kesitleri arşinden yüklemek<br />
Daha önce arşive kayıt edilmiş kesitleri bir projeye dahil etmek için Kesit Ayarları diyalogunda bulunan<br />
Arşivden Yükle butonu kullanılır.<br />
� Yapısal Ağaç görünümünde bulunan Kesitler satırı üzerinde farenin sağ tuşuna basın.<br />
� Açılan menüden Yeni Kesit Ekle satırını tıklayın.<br />
� Kesit Ayarları diyalogu açılacaktır.<br />
� Diyalogda Arşivden Yükle butonunu tıklayın.
Analiz<br />
� Kesit kütüphanesi diyalogu açılacaktır. Diyalogda kayıtlı herhangi bir kesit seçin.<br />
� İkinci sütunda seçtiğiniz materyalin değerleri ve görüşüşü ekrana gelecektir.<br />
� Tamam butonunu tıklayın ve diyalogu kapatın.<br />
Analiz öncesi ayarlar<br />
Analiz ayarları<br />
Analiz ayarları diyalogunda, yönetmelik seçenekleri, yük güvenlik ile ilgili parametreler, temeli ve<br />
yapının genelini kapsayan kriterler belirtilir ve değiştirilir. Analiz ayarları diyalogunda bütün<br />
parametrelerin varsayılan değerleri vardır ve bu değerler, 1.deprem bölgesi baz alınarak yönetmeliğe<br />
uygun kriterlerle düzenlenmiştir. Modelinizin yapısına ve durumuna göre bu ayarları değiştirmeniz<br />
uygun olabilecektir. Bu diyalogdaki parametreleri bilmek ve modelinize uygun seçenekleri seçmek siz<br />
projecilerin sorumluluğundadır.<br />
Analiz ayarları diyalogu ilk kez analiz yaptığınızda ekrana otomatik olarak açılır. Sonraki analizlerde<br />
Analiz menüsü altından Analiz Ayarları satırı tıklanarak açılabilir.<br />
Analiz ayarları diyalogunda yer olan seçenekler şunlardır:<br />
495
Analiz<br />
496<br />
Genel Ayarlar Sekmesi<br />
Otomatik betonarme dizaynı : Analiz sonrasında yapının betonarme dizaynının programca yapılıp<br />
yapılmayacağını düzenleyen parametredir. Normal koşullarda, Türk Deprem Yönetmeliği ve Türk<br />
Standartlarına uygun dizayn için bu seçenek işaretli kalmalıdır. Bu seçenekle program, kolon, kiriş,<br />
döşeme vb statik elemanların betonarme dizaynını en olumsuz yükleme durumlarına göre otomatik<br />
yapar.<br />
Döşeme analizi ve betonarme dizaynı: İşaretlendiğinde program, analiz sırasında sistemdeki kirişli<br />
kirişsiz plakların ve dişli döşemelerin analizlerini ve betonarmelerini de otomatik yapar. Ancak çerçeve<br />
tasarımı için döşeme analizinin ve betonarmesinin yapılması zorunlu değildir. Analiz süresinin kısalığı<br />
önemliyse döşeme analizini daha sonra döşeme analizi butonu ile de yapabilirsiniz.<br />
Temel analizi ve betonarme dizaynı: İşaretlendiğinde program, analiz sırasında sistemdeki tüm<br />
temellerin analizini de yapar. Yapı temel etkileşimli analiz yapmıyorsanız, çerçeve tasarımı için temel<br />
analizinin yapılması zorunlu değildir. Analiz süresinin kısalığı önemliyse temel analizini en sonda temel<br />
analizi butonu ile de yapabilirsiniz.
Analiz<br />
Yapı elemanları için tepki spekturmu sonuçlarını hesapla : Bu seçenek işaretlenirse tepki<br />
spekturumundan bulunan "respx" ve "respy" davranış spekturum durumları, yatay yüklemeler olarak<br />
ayrıca sisteme etki ettirilirler. Eleman uç kuvvetlerinin değerleri respx ve respy yüklemeleri olarak<br />
raporlarda ve betonarme diyaloglarında incelenebilmek amacıyla listelenir.<br />
TDY Seçenekleri Sekmesi<br />
Yönetmelik kontrolleri : 3 boyutlu çerçeve analizi süresince modelin Türk Standartları ve Deprem<br />
Yönetmeliği açısından denetlenip denetlenmeyeceğini düzenleyen seçenektir. Normal koşullarda bu<br />
seçeneği işaretlemelisiniz.<br />
Eşdeğer yatay yükleri rijit diyaframın merkezine uygula: Bu seçenek işaretlenirse analiz sonucu<br />
bulunan eşdeğer yatay kat kuvvetleri, rijit diyaframın ağırlık merkezlerine eksantrisite dikkate alınarak<br />
etki ettirilir. Bu seçenek sadece TDY 1975’e göre çözüm yapıldığında etkin hale gelir.<br />
Mod birleştirme yöntemi ile hesaplanan yatay yükleri rijit diyagrama uygula: Bu seçenek işaretlenirse<br />
mod birleşitirme yöntemi ile yatay kat kuvvetleri, rijit diyaframın ağırlık merkezlerine eksantrisite<br />
dikkate alınarak etki ettirilir. TDY 1997 ve 2007’e göre analiz yapıyorsanız bu seçeneği işaretleyin.<br />
Diyaframda eksantrik moment yüklemesi ile tepki spektrumu çözümünü kullan: Bu seçenek<br />
işaretlenirse, elemanların her biri için hesaplanan tepki spektrumu ile dinamik analiz yapılır, kat<br />
eksantrisiteleri ayrı bir yükleme durumunda noktasal moment olarak dikkate alınır. Sistemde rijit<br />
diyafram bulunmuyorsa bu seçeneği işaretlemelisiniz. Türk Deprem Yönetmeliği (TDY), rijit diyagram<br />
bulunmayan sistemlere izin vermemektedir. Dolayısıyla bu seçenek ile analiz yaptığınızda TDY<br />
koşulları program tarafından kontrol edilmeyecektir.<br />
Dış merkezlik etkisinde rijitlik merkezini de dikkate al : Bu seçenek işaretlenirse, dış merkezlik<br />
hesaplanırken rijitlik merkezi ile kütle merkezi arasındaki fark , %5 dışmerkezliğe eklenir. Bunun<br />
sonucunda sistemde daha büyük burulma momenti oluşur. Programda versiyon 5.500’den sonra<br />
rijitlik merkezliğin dış merkezliğe etkisi kullanıcı seçimine bırakılmıştır.<br />
ex= | Ym-Yr | + 0.05 * By<br />
ey= | Xm-Xr | + 0.05 * Bx<br />
İşaretlenmezse, dış merkezlik kullanılmaz.<br />
ex= 0.05 * By<br />
ey= 0.05 * Bx olarak olarak dikkate alınır.<br />
Xm, Ym = Kütle merkezinin apsisi ve ordinatıdır.<br />
Xr, Yr = Rijitlik merkezinin apsisi ve ordinatıdır.<br />
Bx = Yatay bina boyutudur.<br />
497
Analiz<br />
498<br />
By = Dikey bina boyutudur.<br />
Rijit diyafram kütlelerini diyafram merkezinde yoğunlaştır: Seçenek tepki spektrumu çözümünde etkin<br />
hale gelir. İşaretlenirse, dinamik analizde rijit diyaframa ait olan objelerin toplam kütlesi noktasal kütle<br />
olarak rijit diyaframın ağırlık merkezinde etki ettirilir, işaretlenmezse her objenin kütlesi kendi<br />
konumlarında dikkate alınır.<br />
Bina önem katsayısı: Bina önem katsayısı değeri, binanın kullanım amacına göre deprem<br />
yönetmeliğinden okunur ve bu satıra kullanıcı tarafından yazılır. Hesap yöntemi olarak, eski veya yeni<br />
deprem yönetmeliği seçimine göre, buraya yazılan değer program tarafından gerektiği şekilde<br />
kullanılır.<br />
Yapı tipi katsayısı X, Y: Yapı tipi katsayısı değeri, bina sistemine göre eski deprem yönetmeliğinden<br />
okunur ve bu satıra kullanıcı tarafından yazılır. 1997 deprem yönetmeliğine göre bu satırın herhangi<br />
bir işlevi yoktur ve eski deprem yönetmeliğine göre hesap yapılacaksa bu parametrenin önemi vardır.<br />
Zemin hakim periyodu sn. (To): Zemin Hakim Periyodu değeri, zemin cinsine göre eski deprem<br />
yönetmeliğinden okunur ve bu satıra kullanıcı tarafından yazılır. 1997 deprem yönetmeliğine göre bu<br />
satırın herhangi bir işlevi yoktur ve eski deprem yönetmeliğine göre hesap yapılacaksa bu<br />
parametrenin önemi vardır.<br />
Taşıyıcı sistem davranış katsayısı (R) X: Taşıyıcı sistem davranış katsayısı değeri, bina türüne göre<br />
1997 veya 2007 deprem yönetmeliğinden okunur ve bu satıra yazılır. Yazılabilecek değerler, yerinde<br />
dökme betonarme binalar için aşağıda tablolaştırılmıştır.<br />
1997 yönetmeliği seçilirse, R katsayısı x ve y yönü için aynı girilmelidir. 2007 deprem yönetmeliğinde<br />
X ve Y yönü için farklı R girilebilir.<br />
Taşıyıcı sistem davranış katsayısı (R) Y: Taşıyıcı sistem davranış katsayısı değeri, bina türüne göre<br />
1997 veya 2007 deprem yönetmeliğinden okunur ve bu satıra yazılır. Yazılabilecek değerler, yerinde<br />
dökme betonarme binalar için aşağıda tablolaştırılmıştır.<br />
1997 yönetmeliği seçilirse, R katsayısı x ve y yönü için aynı girilmelidir. 2007 deprem yönetmeliğinde<br />
X ve Y yönü için farklı R girilebilir.<br />
Üst rijit bodrum katı numarası: Bodrum katlarında rijit çevre(bodrum çevre) perdelerinin bulunduğu<br />
en üst katı temsil eder. Bu parametre programa Proje Genel Ayarlarında girilir. Buraya girilen kat<br />
numarası hangi kattan itibaren (girilen kat dahil) rijit bodrum alınacağını belirler.
Analiz<br />
2.8<br />
2.8<br />
2.8<br />
2.8<br />
2.8<br />
Toprak seviyesi<br />
Yukarıda altta 2 katta bodrum çevre perdesi dizayn edilmiş bir yapının perspektif görüntüsü<br />
görünmektedir. Bu yapının kat tanımı programda “Kat Genel Ayarları” diyalogunda mimari kotlar<br />
kullanılarak aşağıdaki şekilde yapılmış olsun:<br />
No İsim Kot Yükseklik<br />
2 2.Normal Kat 5.6 2.8<br />
1 1.Normal kat 2.8 2.8<br />
0* Zemin Kat 0 2.8<br />
-1 1.Bodrum -2.8 2.8<br />
-2 2.Bodrum -5.6 2.8<br />
8.4<br />
5.6<br />
2.8<br />
�0.0<br />
0<br />
-2.8<br />
-5.6<br />
2<br />
1<br />
-1<br />
-2<br />
Bu örnekte bodrum çevre perdesi -1 numaralı katın tavanından başladığı için rijit bodrum numarası<br />
değeri Proje Genel Ayarlarında -1 olarak tanımlanır. -1 numaralı katın tavanı dahil olmak üzere altta<br />
kalan tüm katlar rijit bodrum katı olarak dikkate alınacaktır. Kısacası, rijit bodrumun numarası “Kat<br />
Genel Ayarları” diyalogunda hangi kata denk geliyorsa, “Proje Genel Ayarları” diyalogunda o numara<br />
499
Analiz<br />
500<br />
yazılır. Deprem yönetmeliği kriterleri bu bildirime göre uygulanacaktır. Kat bilgileri raporunda hangi<br />
katların rijit kat tanımına dahil edildiği kontrol edilebilir. Bu raporda rijit kat tanımı yapılmış satırlarda<br />
Hi sütunu boş(yazısız) görünür. Sistemde rijit bodrum kat tanımı yoksa, alttan olmayan bir katın<br />
numarası rijit kat numarası satırına yazılır.<br />
Deprem bölgesi: Deprem bölgesi, farenin sol tuşu ile tıklanarak diyalogdan seçilir. Seçilen deprem<br />
bölgesine göre program etkin yer ivmesini belirler. Etkin yer ivmeleri 1997 ve 2007 Deprem<br />
Yönetmeliğinde deprem bölgesine göre aşağıda belirtildiği şekilde tablolaştırılmıştır.<br />
1.Deprem Bölgesi Ao=0.40<br />
2.Deprem Bölgesi Ao=0.30<br />
3.Deprem Bölgesi Ao=0.20<br />
4.Deprem Bölgesi Ao=0.10<br />
Mühendis, yukarıda belirtilen etkin yer ivmesi değerleri dışında, istediği bir değeri “Tanımlı Ao”<br />
satırına yazarak programda kullanabilir.<br />
Yönetmelik: Modelin hangi yönetmeliğe göre denetleneceği ilgili seçenek işaretlenerek bilirtilir. Yeni<br />
yapıları TDY 2007 yönetmeliğine göre dizayn etmek gerekir.<br />
Süneklik düzeyi x , y: Bina, süneklik düzeyi yüksek olarak yapılacaksa, yüksek, bina tasarımı Süneklik<br />
düzeyi normal olarak yapılacaksa, normal, süneklik düzeyi karma yapılacaksa, karma seçeneği<br />
işaretlenir. Bina tasarımı Süneklik düzeyi yüksek olarak yapılacaksa, yüksek, bina tasarımı Süneklik<br />
düzeyi normal olarak yapılacaksa, normal, süneklik düzeyi karma yapılacaksa, karma seçeneği<br />
işaretlenir.<br />
1997 yönetmeliği seçilirse, Süneklik x ve Süneklik Y aynı süneklikte seçilmelidir. 2007 deprem<br />
yönetmeliğinde X ve Y yönü farklı süneklikte seçilebilir.<br />
Kolon kiriş kesme güvenliğinde konsol ve basit kirişleri dikkate al: Bu seçenek, kolon-kiriş kesme<br />
güvenliği kontrolünde basit ve konsol kirişlerin dikatte alınıp alınmayacağı belirtir. İşaretlenirse, bir<br />
kenarı boş, diğer kenarı kolona oturan veya bir kenarı kirişe diğer kenarı kolona oturan kirişlerin<br />
kolon mesneti, kolon-kiriş kesme güvenliğine girer, işaretlenmezse bu elemanlar kontrole<br />
sokulmazlar.<br />
Sistem Seçenekleri Sekmesi<br />
Kabuklar : Sistemde bulunan döşemelerin, merdivenlerin, kubbeler ve tonozların hesaplarında hangi<br />
etkilerin dikkate alınacağı belirtilir. Moment, kesme kuvveti ve normal kuvvetlerin hesaplanıp<br />
hesaplanmayacağı ayrı ayrı seçeneklerle projeciye bırakılmıştır.<br />
Rijit kolları dikkate al: Kirişlerin, kolon ve perdelere oturduğu noktalar, kolon ve panellerin teorik<br />
düşey eksenlerinin, yani ağırlık merkezi eksenlerinin(G) bulunduğu noktaya oturma mecburiyetleri
Analiz<br />
yoktur. Kirişler, kolon ve panelin en kesit geometrisi üzerinde herhangi bir noktada oturabilirler. Bu<br />
durumda, kolon teorik noktasından itibaren kiriş ucuna kadar olan mesafe "rijit bir kol" olarak kabul<br />
edilir ve bölgedeki elemanın rijitliği kirişe göre sonsuzdur. Seçenek işaretlenirse sistemde rijit kollar<br />
dikkate alınır, işaretlenmezse kirişler, kolonların ve perdelerin orta noktalarından bağlandığı kabul<br />
edilirler.<br />
Düşey yükleme hesabı için rijit diyafram kabulü yap : Düşey yüklemede rijit diyafram kabulunun yapılıp<br />
yapılmayacağını belirtin.<br />
Aşamalı İnşaat Hesabı Sekmesi<br />
Nonlineer inşaat aşaması hesabı : Bu seçenekte, her bir aşamada göz önüne alınacak kat sayısını<br />
verirsiniz.<br />
Örneğin, 10 katlı bir yapı için bu değeri 1 verirsek:<br />
Zati ve öz ağırlıkların var olduğu aşama için adım sayısı = 1.kat, 2.kat, 3.kat.....8.kat, 9.kat,<br />
10.kat(10.aşama); toplam 10 adımda yükleme...<br />
Duvar ve kaplama yüklerin var olduğu aşama için 10. aşamada yükleme...<br />
Hareketli yüklerin var olduğu aşama 10.aşamada yükleme...<br />
Örneğin, 10 katlı bir yapı için bu değeri 2 verirsek:<br />
Zati ve öz ağırlıkların var olduğu aşama için = 1 ve 2.kat, 3 ve 4.kat......,7 ve 8.kat, 9 ve<br />
10.kat(5.aşama); toplam 5 adımda yükleme...<br />
Duvar ve kaplama yüklerin var olduğu aşama için 5. aşamada yükleme...<br />
Hareketli yüklerin var olduğu aşama 5. aşamada yükleme...<br />
Kat inşaat süresi : Katların inşaat süreleri aynı ise bu satırda, gün olarak katın inşaat(yapım) süresini<br />
girilir. Örneğin 10 katlı binada gün sayısını 10 verirseniz, her bir kat 10 günlük süresinde inşaa edilecek<br />
demektir. Tüm katların inşaat süresi 10'ar günden 100 gün olacak demektir. Katların inşaat süreleri<br />
farklı olacaksa, altsatırda bulunan "Katlarda farklı inşaat süreleri kullan" seçeneğini işaretlenir.<br />
İlk katın(aşamanın) yükleme süresi : İkinci kat inşaatına başlanması için geçecek süre verilir.<br />
Katlarda farklı aşama süreleri kullan : Her bir katın inşaat süreleri gün olarak verilir. Katların inşaat<br />
süreleri aynı olacaksa, bu satırı işaretlemek yerine yukarıda bulanan "Aşama inşaat süresi" satırını<br />
kullanabilirsiniz.<br />
Beton karakteristiğinin zamana bağlı değişimi (CEB-FIB 90) : CEB-FIB 1990 yönetmeliğinde belirtilen<br />
esaslar kullanırlarak betonun zaman bağlı değişimi dikkate aslınmasını sağlayan seçeneklerdir.<br />
501
Analiz<br />
502<br />
Zamana bağlı elastisite modulü: İnşaat yapım süresince betonun elastisite modülünün değişmesinden<br />
kaynaklanacak etkileri dikkate almak için bu seçeneği işaretleyin.<br />
CEB-FIB 1990'e göre elastisite modülünün zamana bağlı değişimi: Betonun 28 günlük elastisite modülü<br />
için;<br />
Ec=Eco . (fcm/fcmo) ^ (1/3)<br />
Eco=21500 N/mm2<br />
fcmo=10 N/mm2<br />
fcm = Betonun 28 günlük karakteristik basınç dayanımı<br />
28 gün dışındaki yaşlarda betonun elastisite modülünü aşağıdaki bağıntıdan hesaplanabilir;<br />
Ec(t)= Ec. e ^ [ s / 2 . ( 1 - ( 28 / ( t / t1 ) ^0.5) ]<br />
Ec= 28 günlük betonun elastisite modülü<br />
s = Çimento tipi katsayısı (yandaki satırda verilen)<br />
t = Betonun yaşı (gün)<br />
t1 = 1 gün<br />
Sünme etkileri : İnşaat yapım süresince sünmeden doğacak etkileri dikkate almak için bu seçeneği<br />
işaretleyin.<br />
Rötre etkileri : İnşaat yapım süresince rötreden doğacak etkileri dikkate almak için bu seçeneği<br />
işaretleyin.<br />
Çimento tipi katsayısı : CEB-FIB 1990 yönetmeliğine göre betonun zamana bağlı dayanımı<br />
hesaplanırken kullanılan s (çimento tipi) katsayısı değeridir.<br />
Çabuk mukavemet kazanan yüksek mukavemetli çimentolar için= 0.2<br />
Normal ve çabuk mukavemet kazanan çimentolar için = 0.25<br />
Geç mukavemet kazanan çimentolar için = 0.38<br />
Bağıl Nem RH (%) : Yapının bulunduğu ortamın neme ilişkin yüzde oranını verin.<br />
Rötre katsayısı (Bsc) : Çimento türüne bağlı bir katsayı olan Bsc, normal ve çabuk mukavemet kazanan<br />
çimentolar için 5, çabuk mukavemet kazanan yüksek mukavemetli çimentolar için 8 ve geç<br />
mukavemet kazanan çimentolar için 4 alınabilir.
Analiz<br />
Rötre başlangıç günü : Betonun sertleşmesi için beklenen süreyi verin.<br />
Süperpoze ölü yüklerin (duvar, kaplama vs) uygulanma süresi : Bu satırda, duvar ve kaplama yüklerinin<br />
var olduğu aşama için geçecek süreyi verin.<br />
1. Zati ve öz ağırlıkların var olduğu aşama ; aşamadaki kat sayısı hesap adım sayısını belirler.<br />
2. Duvar ve kaplama yüklerinin var olduğu aşama ; tüm katlar inşaa edildikten sonra, duvar ve kaplama<br />
yüklerinin var olduğu aşama sonraki hesap adımıdır.<br />
3. Hareketli yüklerin var olduğu aşama; nihayetinde en son aşama hareketli yüklerin var olacağı<br />
aşamadır ki, bu aşama da son hesap adımıdır.<br />
Son aşamada hareketli yükleri uygula: Aşamalı inşaat hesabı adımları:<br />
1. Zati ve öz ağırlıkların var olduğu aşama ; aşamadaki kat sayısı hesap adım sayısını belirler.<br />
2. Duvar ve kaplama yüklerinin var olduğu aşama ; tüm katlar inşaa edildikten sonra, duvar ve kaplama<br />
yüklerinin var olduğu aşama sonraki hesap adımıdır.<br />
3. Hareketli yüklerin var olduğu aşama; nihayetinde en son aşama hareketli yüklerin var olacağı<br />
aşamadır ki, bu aşama da son hesap adımıdır.<br />
Bu seçenek 3. aşamanın yapılıp yapılmayacağını belirler. 3. dizayn sonuçlarına etki ettirilmez.<br />
Sistemdeki hareketli yükler, doğrusal statik analiz sonucunda bulunan tesirlerle dikkate alınır.<br />
Hareketli yük katsayısı: Hareketli yüklerin var olduğu aşamada uygulanacak hareketli yük katsayısı<br />
verilir.<br />
Hareketli yüklerin uygunlanma süresi :<br />
1. Zati ve öz ağırlıkların var olduğu aşama ; aşamadaki kat sayısı hesap adım sayısını belirler.<br />
2. Duvar ve kaplama yüklerinin var olduğu aşama ; tüm katlar inşaa edildikten sonra, duvar ve kaplama<br />
yüklerinin var olduğu aşama sonraki hesap adımıdır.<br />
3. Hareketli yüklerin var olduğu aşama; nihayetinde en son aşama hareketli yüklerin var olacağı<br />
aşamadır ki, bu aşama da son hesap adımıdır.<br />
Bu satırda, hareketli yüklerinin var olduğu aşama için geçecek süre verilir.<br />
Çatlamış beton modeli kullanımı : Rijitlik azaltması için uygun seçeneği işaretlenir.<br />
503
Analiz<br />
504<br />
Isı Yükleri Sekmesi<br />
Tüm yapı için tek ısı farkını kullan : Tüm yapı için aynı ısı farkını dikkate almak için bu seçenek<br />
işaretlenir.<br />
Isı farkı (T1) : T1 ısı yüklemesinde esas alınacak ısı farkı değerini verilir.<br />
Isı farkı (T2) : T2 ısı yüklemesinde esas alınacak ısı farkı değerini verilir.<br />
Her bir kat için farklı ısı farkını dikkate al: Her bir kat için ayrı ayrı ısı farklarını dikkate almak için bu<br />
satır tıklanır ve T1 ve 2 sutünlarında her bir kat için T1 ve T2 yüklemesi ısı değerleri verilir.<br />
Isı yükleri için rijitlik azaltma faktörleri : Isı hesabında çatlamış eleman rijitliğini belirleyen azatma<br />
değeri verilir.<br />
Elastisite modülü değiştir : İşaretlenirse, yan kısımda verilen azaltma katsayısı, elemanın elastisite<br />
modulü ile çarpılır.<br />
Ecr = x.Ec<br />
Ec=Eleman elastisite modulü<br />
x=Azaltma faktörü<br />
Icr=Çatlamış elemanın elastisite modulü<br />
Atalet momenti değiştir : İşaretlenirse, yan kısımda verilen azaltma katsayısı, elemanın atalet momenti<br />
ile çarpılır.<br />
Icr = x.Ic<br />
Ic=Eleman atalet momenti<br />
x=Azaltma faktörü<br />
Icr=Çatlamış kesit atalet momenti<br />
Temel – Zemin Sekmesi<br />
Toprak birim ağırlığı: Toprak birim ağırlığı girilir. Kil= 2.10 t/m3 ; Bahçe toprağı=1.70 t/m3 ; Kum<br />
çakıl(nemli) için=1.80 t/m3 ; Kum çakıl(yaş) için=2.0 t/m3 ; Aşınmış kenarlı selinti =1.90 t/m3 ;<br />
Keskin kenarlı kırma taş =1.80 t/m3 değerleri girilebilir.<br />
Yatak katsayısı: Zemin yatak katsayısı değeri girilir. Zemin türüne göre ortalama yatak katsayısı (Ko<br />
t/m3) değerleri şunlardır:
Analiz<br />
Balçık; turba Ko 50000; Kaya Ko>200000<br />
Zemin emniyet gerilmesi : Zemin cinsine göre belirlenen zemin emniyet gerilmesi değeri girilir. Zemin<br />
raporuna göre belirlenir.<br />
Deprem yüklemeleri kullanıldığında zemin emniyet gerilmesini artır : İşaretlenirse, deprem<br />
yönetmeliği 12.3.2.1 maddesine istinaden temel hesabının depremli yapılması durumunda girilen<br />
zemin emniyet gerilmesi program tarafından verilen değer kadar yüzde attırılır ve temeller bu emniyet<br />
gerilmesine göre kontrol edilirler. Bu değer maksimum %50 olabilir.<br />
Temellerin zemin gerilmesini ortalamaya göre yap: İşaretli ise tüm yüklemelerden oluşan zemin<br />
gerilmelerinin ortalamaları alınarak, zemin gerilmesi kontrolü yapılır.<br />
Temellerin zemin emniyet kontrolünde deprem yüklerini kullan: Temel analizi sonucunda zemin<br />
emniyet kontrolünde deprem etkilerinin dikkate alınması isteniyorsa işaretlenir. Bu durumda<br />
G+Q+E, G+Q-E, 0.9G+E ve 0.9G-E deprem kombinasyonları da zemin emniyet kontrolünde<br />
dikkate alınmış olunur.<br />
Temellerde negatif zemin gerilmesi kontrolü yap: Temel analizi sonucunda negatif zemin gerilmeleri<br />
çıkabilir. Bu seçenek işaretliyse, eğer temelde negatif gerilme oluşmuşsa, program, hesap sonucunda<br />
olumsuzluk mesajı verecektir.<br />
Radye temellerin zemin emniyet kontrolünü ortalama gerilmeye göre yap: İşaretli ise, radye<br />
döşemelerde tüm yüklemelerden oluşan zemin gerilmelerinin ortalamaları alınarak, zemin gerilmesi<br />
kontrolü yapılır.<br />
Kirişsiz radyelerin zemin emniyet kontrolünde deprem yüklerini kullan: Kirişsiz radyede, temel analizi<br />
sonucunda zemin emniyet kontrolünde deprem etkilerinin dikkate alınması isteniyorsa işaretlenir. Bu<br />
durumda G+Q+E, G+Q-E, 0.9G+E ve 0.9G-E deprem kombinasyonları da zemin emniyet<br />
kontrolünde dikkate alınmış olur.<br />
Radye temellerde negatif zemin gerilmesi kontrolü yap: Temel analizi sonucunda negatif zemin<br />
gerilmeleri çıkabilir. Bu seçenek işaretliyse, eğer temelde negatif gerilme oluşmuşsa, program, hesap<br />
sonucunda olumsuzluk mesajı verecektir.<br />
Zemin yapı etkileşimi dikkate al : İşaretlenirse temeller üst yapı ile birlikte etkileşimli çözülürler.<br />
Temel çökmelerinden oluşan uç kuvvetler üst yapıda dikkate alınır. İşaretlenmezse üst yapı ve<br />
temelayrı ayrı çözülür. Tekil temeller üst yapı etkileşimli çözüme dahil değildir.<br />
.Mat temellerde Çoklu Eşlenik Winkler Yay yöntemini kullan: Kirişsiz radye temellerde bu seçenek ile<br />
aksi belirtilmediği sürece tüm zeminde aynı yatak katsayısı kullanılır ve bu yatak katsayısı değeri analiz<br />
ayarlarında Temel sekmesinde programa verilir. Yatak katsayısı kesin belirlenebilir değerden ziyade,<br />
belli zemin grupları için yaklaşık der ğerler söz konusudur. Bu bağlamda, mat temellerde, yatak<br />
505
Analiz<br />
506<br />
katsayısını zemine yayacak bir yöntemin kullanırlığı söz konusu olacaktır. Program, Winkler Yay<br />
Yöntemi ile yay değerlerini zemine yayacaktır. Bu yöntemi kullanmak için bu seçeneği işaretleyin.<br />
Diyalogta şekilde verilen uzunluk ve yay faktörleri değerleri, Winkler Yöntemi için uygundur. Ancak<br />
gerekirse değiştirebilirsiniz. Uzunluk oranlarını alanların büyüklüklerini belirleyecek şekilde, B bölgesi<br />
ve C faktörlerini ise A bölgesi yay değerlerine göre birer oran olarak verin. Program bu değerleri<br />
ortalamada Ko yatak katsayısına eşitleyecek şekilde otomatik olarak düzenleyecektir.<br />
Yük – Güvenlik Sekmesi<br />
Zati yük faktörü: Zati yüklerin ne kadar arttırılacağını belirleyen değer girilir. Bu değer taşıma gücüne<br />
göre 1.4'dür.<br />
Hareketli yük faktörü: Hareketli yüklerin ne kadar arttırılacağını belirleyen değer girilir. Bu değer<br />
taşıma gücüne göre 1.6'dır.<br />
Ak hesabı için duvar birim ağırlığı: 2007 Deprem Yönetmeliğinde B1 düzensizliğinin belirlenmesinde<br />
kullanılan Ak değerinin hesabı için gerekli duvar birim ağırlığı girilir. Bu satır “Diğer” sekmesinde<br />
belirlenebilen "kullanıcı tanımlı yayılı yükten al" seçeneği aktif hale getirilirse kullanılır. Bununla beraber<br />
sistemde <strong>ideCAD</strong> Mimari duvarları varsa, zaten duvar tanımlı olduğu için bu değer kullanılmaz.<br />
Alt kat Ak değerini üstteki katla aynı kullan: Kirişlere tanımlanan duvar yükleri çalışılan katın duvarlarını<br />
değil doğal olarak bir üst katın duvarlarını temsil etmektedir (Proje <strong>ideCAD</strong> Mimari programında<br />
yapılmamışsa, çünkü <strong>ideCAD</strong> Mimari programında her katta duvar yükleri duvar objesi ile<br />
tanımlanabilmektedir). Bu sebeple projenin en alt katı için, duvar ağırlığı girilemeyecektir.<br />
Programda, kirişlerin üzerinde tanımlanan duvar ağırlıkları kullanılarak B1 kontrolünü esas teşkil eden<br />
Ak değeri hesaplanır. En alt katta duvar değeri tanımlanamadığı için Ak değerini doğal olarak<br />
belirsizdir. Bu seçenek en alt kat için Ak değerinin bir üst katla aynı kullanılmasını sağlar. Seçenek<br />
işaretli ise en alt katın Ak değeri bir üst katla aynı alınacaktır. Ak değerini bir üst katla aynı alınmasını<br />
istemiyorsanız, “Analiz” menüsü altındaki “Kat parametreleri” diyalogunda Ak değerini kendiniz<br />
tanımlayabilirsiniz.
Analiz<br />
Hesap donatısı toleransı (%): Donatı seçilirken seçilen donatının ne kadar eksik seçilebileceğini<br />
belirleyen yüzdedir. Örneğin 100 cm2 donatı gerektiren bir kesite örneğin %2 tolerans girildiyse,<br />
donatı 98 cm2 seçilebilecek demektir. Tolerans en fazla %5 olabilir. Örneğin, tolerans %0 girilirse<br />
seçilen donatı her zaman 100 cm2'den fazla olacaktır. Buraya girilen tolerans değeri, kesite<br />
gerekenden daha az donatı konulmasına sebebiyet verebilecektir. Bu yüzden bu satıra, sıfırdan farklı<br />
bir değer girerken kesite, gerekenden daha az donatı konulacağı göz önüne alınmalıdır.<br />
Kesit kontrolü toleransı (%) : Kesit tahkiki yapılırken kesit tahkikinin ne kadar bir toleransla<br />
yapılacağını belirler. Örneğin kirişlerde kesme kuvveti kontrolünde, 100 ton üst sınır olsun. Kiriş<br />
kesme kuvveti ise, 102 ton olsun. Bu satıra örneğin %3 tolerans girildiyse, kesme kuvveti 102-<br />
102*0,03= 98,94 ton olacak bu durumda kiriş üst sınır 100 ton olduğundan program kesit yetersiz<br />
mesajı vermeyecektir. Buna karşın tolerans %0 bırakılırsa kesit yetersiz çıkacaktır. Buraya girilen<br />
tolerans değeri, kurtarmayan kesitleri kurtarabilir. Bu yüzden bu satıra, sıfırdan farklı bir değer<br />
girerken emniyetsiz yönde kalınacağı göz önüne alınmalıdır. Tolerans en fazla %5 olabilir.<br />
TS500 yeniden dağılım maddesini uygula: İşaretlenirse, programda sistem çözüldükten sonra TS500<br />
2000 baskısında belirtilen yeniden dağılım maddesi sisteme uygulanır. İşaretlenmezse uygulanmaz.<br />
Yeniden dağılım maddesi, yapının doğrusal elastik davrandığı varsayımına dayalı çözümleme yapılan<br />
sistemlerde mesnet momentlerini belirli bir oranda azaltmaya olanak verir. (TS500 madde 6.3.8) Buna<br />
karşın program açıklık momentlerini de denge koşunu sağlayacak şekilde yeniden hesaplar ve bunun<br />
sonucunda açıklık momentleri artar. Yeniden dağılım programda sadece kirişlerde dikkate alınır.<br />
Mesnetlerde,<br />
ro - ro'
Analiz<br />
508<br />
% eksiltme değeri :<br />
a) Konutlarda, bürolarda ve işhanlarında %20'den %80'e kadar<br />
b) Hafif çalışma yapılan işyeri, atölye, imalathane ve mağazalarda %10'dan %40'a<br />
kadar uygulanır.<br />
Güçlendirme Sekmesi<br />
Analiz tipi: Doğrusal performans analizinde deprem yükünün eşdeğer deprem yükü yöntemine göre<br />
mi yoksa mod birleştirme yöntemine göre mi belirleneceği seçilir.<br />
Yapının bilgi düzeyi : Deprem yönetmeliğinde 7.2 Bilgi Toplanması başlığında tanımlanan koşullara<br />
göre yapının bilgi düzeyi seçilir. Bilgi düzeyi katsayıları;<br />
Sınırlı - > 0.75<br />
Orta -> 0.90<br />
Kapsamlı -> 1.00<br />
Hedeflenen performans düzeyi : Güçlendirilecek binanın hedeflenen performans düzeyini listeden<br />
seçin. Binanın kullanım amacına göre belirlenmesi gereken performans düzeyleri deprem<br />
yönetmeliğinde Madde 7.8'de ve Tablo 7.7'de belirtilmiştir. Seçilen performans düzeyine göre yapının<br />
performans değerlendirmesi program tarafından yapılacak ve rapor olarak hazırlanacaktır. Binanın<br />
performans değerlendirmesi, deprem yönetmeliği Madde 7.7'de belirtilen esaslara göre yapılır.<br />
Hedeflenen performans düzeyi için deprem aşılma olasılıkları : Güçlendirilecek binanın hedeflenen<br />
performans düzeyi için deprem aşılma olasılığını listeden seçin. Binanın kullanım amacına göre<br />
seçilmesi gereken aşılma olasılığı ile ilgili bilgiler, deprem yönetmeliğinde Madde 7.8'de ve Tablo
Analiz<br />
7.7'de belirtilmiştir. İşaretlenen seçeneğe göre yapının performans değerlendirmesi program<br />
tarafından yapılacak ve raporlanacaktır.<br />
Yönetmeliğe göre aşılma olasılıkları ivme spektrum ordinat değerlerini belirler. Aşılma olasığı 50 yılda<br />
%10 olan binanın deprem hesabında ivme spektrum ordinatları madde 2.4'de belirtilen değerlerle<br />
aynı alınır. Aşılma olasılığı 50 yılda %50 olan binanın deprem hesabında ivme spektrum ordinatları,<br />
madde 2.4'de belirtilen değerlerin yarısı alınır. Aşılma olasılığı 50 yılda %2 olan binanın deprem<br />
hesabında ivme spektrum ordinatları madde 2.4'de belirtilen değerlerin 1.5 katı alınır.<br />
Gevrek elemanları göçme bölgesinde say : Kesme ile kırılan elemanlar deprem yönetmeliğinde gevrek<br />
eleman olarak tanımlanmıştır. Yönetmeliğe göre gevrek elemanlar göçen elemanlardır ve kesinlikle<br />
güçlendirilmelidir. Gevrek elemanları zaten güçlendireceğiniz için ,isterseniz bu seçeneği<br />
işaretlemeyerek onları yapı performans hesabına katmayabilirsiniz. Bu durumda program ayrıca<br />
güçlendirilecek elemanlar başlığında gevrek elemanları listeleyecektir. İşaretlerseniz, gevrek elemanlar<br />
direk göçme bölgesinde değerlendirmeye katılacaktır.<br />
Kirişlerde tablayı dikkate al:İşaretlenirse kirişin kesiti, tablalı kesit olarak dikkate alınır ve tablada<br />
bulunan döşemeye ait donatılar, kirişlerin mevcut donatı alanlarına katılır. İşaretlenmezse kirişin kesiti<br />
dikdörtgen kesit olarak kabul edilir ve tablada bulunan döşmeye ait donatılar, kirişlerin mevcut donatı<br />
alanlarına katılmaz.<br />
Kolon Vr hesabında çirozları dikkate al : İşaretlenirse kolonda bulunan çirozlar, kolon etriyesine ilave<br />
edilerek kolon Vr hesabında dikkate alınır. İşaretlenmezse alınmaz.<br />
Analiz kapsamı:<br />
Güçlendirilmiş ve güçlendirilmemiş yapının tam analizi : Seçenek işaretlendiğinde, datası girilmiş,<br />
mantolama ve/ya güçlendirme perdeleri ile güçlendirilmiş yapının, güçlendirilmiş hali ile iki aşama<br />
şeklinde performans analizi yapılır. Analiz sonrasında istenirse güçlendirme seçmeli raporlarda, iki<br />
halin karşılaştırmalı sonuçları raporlanabilir.<br />
Girilen haliyle yapının performans analizi : Seçenek işaretlendiğinde, veri olarak hazırlanan yapının<br />
performans analizini yapar.<br />
Diğer Sekmesi<br />
Rapor alırken uygunluk kontrolü yap: Rapor alınırken yönetmelik açısından uygunluk koşulları<br />
listelenmek isteniyorsa, işaretlenir. Seçenek işaretlenmezse, program, olumuzluk durumlarını raporun<br />
başında projeciye bildirmeyecektir.<br />
Alfam hesabında perde momentleri toplamına kiriş momentlerini de dahil et: 1997 deprem<br />
yönetmeliğine göre perde toplam momentinin bina tabanında oluşan devrilme momentine oranı<br />
olarak belirten alfam değeri, perde toplam momentine kendi düzlemi içerisindeki kirişlerin<br />
momentleri de eklenerek hesaplanabilir. Bu duruma istinaden bu seçenek işaretlenirse, kiriş<br />
momentleri toplam perde momentlerine eklenir ve sonuç olarak alfam değerinin daha büyük<br />
çıkmasına sebebiyet verir. İşaretlenmezse perde momentlerine kiriş momentleri eklenmez.<br />
509
Analiz<br />
510<br />
İsimler: Eleman isimlendirmenin nasıl olacağı seçilir. Bu kısımda belirlenen seçenek ile kat<br />
parametrelerinde girilen kat indisi beraber kullanılır. Örnek verilecek olursa, kat parametrelerinde<br />
girilen kat indisi 1 olsun. İsimlendirme olarak da K101 seçeneği işaretlensin. S1 ismi S101 olarak<br />
dikkate alınacaktır. Kat genel parametrelerinde indis girilmeseydi S01 olacaktı. İsimlendirmede K1001<br />
seçeneği işaretli ise, S1 ismi S1001 olarak dikkate alınacaktır. Kat genel parametrelerinde indis<br />
girilmeseydi bu isimlendirme S001 şeklinde olacaktı.<br />
Kiriş yükleri: Duvar yükleri tanımı üç yöntemle yapılabilir. Bunlardan biri <strong>ideCAD</strong> Mimari programında<br />
tanımlanmış duvarları dikkate almak, ikincisi kiriş ayarlarda tanımlanmış duvar yüklerini dikkate almak,<br />
üçüncüsü ile her ikisini birden programa toplatarak kullandırmaktır. <strong>ideCAD</strong> Mimari programında<br />
duvarlar tanımlanmamışsa ve projede bu seçenek işaretliyse duvar yükleri sıfır alınacaktır.<br />
"Kullanıcı Tanımlı Yayılı Yükten Al" seçeneği aktif ise, duvarların yükü, Kiriş Ayarları diyalogunda <strong>Statik</strong><br />
sekmesinde tanımlanan duvar değeri dikkate alınarak hesaplanır. Bu seçenek işaretlendiyse <strong>ideCAD</strong><br />
Mimari programında duvar tanımlanış olsa dahi, <strong>ideCAD</strong> Mimari duvarları dikkate alınmaz, kiriş<br />
ayarlarında tanımlanan duvar yükü dikkate alınır. "<strong>ideCAD</strong> Mimari duvarlarından al" seçeneği ile<br />
Kullanıcı tanımlı yayılı yükten al seçeneklerinin ikisi birden aynı anda aktif hale getirilebilir. Bu<br />
durumda, <strong>ideCAD</strong> Mimari programında kirişin üzerinde tanımlanmış duvarın ağırlığı ile kullanıcının<br />
tanımladığı duvarın ağırlığı toplanarak kullanılır.<br />
Genel betonarme parametreleri<br />
Minimum donatı aralığı: Donatı seçimi ekranında tariflenebilen donatı çaplarının, donatı yerleştirilmesi<br />
sırasında nasıl kullanılacağını belirleyen parametrelerden biridir. Buraya yazan değerden küçük aralıklı<br />
donatı yerleştirilmesi yapılmaz. Bu koşul sağlanmadığı sürece çap bir arttırılır.<br />
Donatı seçimini için izin verilen kombinasyon aralığı: Donatı seçimi sırasında, kullanılacak çaplar<br />
arasındaki farkı belirleyen değerdir. Örneğin, kirişin düz ve pilye donatısı için donatı seçiminde 12, 14,<br />
16 ve 18'lik çaplar işaretlenmiş olsun. Bu satıra 2 yazıldıysa, düz ve pilye çapları 12 ve 16 (veya 14 ve<br />
18) olabilecek demektir.<br />
Maksimum ilave sayısı: Kiriş betonarmesinde ilaveler için maksimum sınırı belirleyen satırdır.<br />
Betonarme sırasında bu satırda yazılan değer aşıldığında çap arttırılır. Çapın arttırılabilmesi için, donatı<br />
seçimde kullanılabilecek çap değerlerinin yeterli büyüklükte seçilmesi koşuldur. Son çapta ise program<br />
koyabildiği kadar ilaveyi kesite yerleştirir.<br />
Minimum pilye alt kalan pilye boyu L/2: Pilyenin kırılıp kırılmamasını belirleyen değerdir. Kirişlerde<br />
pilye moment sıfır noktasından kırılır. Kırıldıktan sonra altta kalan parça bu satırda yazan değerden<br />
küçük ise pilye kırılmaz. Bu şart bu sekmede bulunan L/2 satırı işaretlenmezse uygulanır. L/2 satırı<br />
işaretlenirse, minimum pilye alt kalanda yazan değer ile, kiriş uzunluğunun yarısı karşılaştırılır ve hangi<br />
değer büyükse, o kullanılır.<br />
Aralarında açı farklı küçük kirişleri sürekli kabul et: Kirişler arasındaki açı, belirtilen açıdan küçük ise bu<br />
kirişler sürekli kiriş olarak çizilecektir. Bu değer 30 dereceden fazla olamaz.
Analiz<br />
Daha kısa donatıları birleştir: Açılımlarda kullanılan düz, montaj ve gövde donatılarının nasıl<br />
kesileceğini belirleyen parametredir. Bu seçenek işaretli değilse, donatılarının adet ve çaplarına<br />
bakılmaksızın donatılar her mesnette kesilirler. Seçenek işaretli ise, adet ve çapları aynı olan donatılar<br />
bu satıra yazılan değer kadar (varsayılan değer 12 metredir) birleştirilirler. Donatı 12 metreye<br />
ulaştığında en yakın mesnette kesilir. Örneğin dört açıklıklı bir kiriş sistemi düşünelim. Açıklıklar sırası<br />
ile - 4 m - 3.5m - 4 m - 5 m - olsun ve montaj donatıları da her kiriş için 2 adet 12’lik donatı olsun.<br />
Donatı maksimum boyu da bu satırda 12 m verilmiş olsun. Seçenek işaretli ise donatı 3. mesnede<br />
kadar uzatılacak (toplam 11.5 m
Analiz<br />
512<br />
Donatı Seçimi<br />
Programın betonarme elemanlarda kullanabileceği donatı çaplarını Donatı Seçimi diyalogunda<br />
istediğiniz şekilde düzenleyebilirsiniz. Her bir eleman için, tek tek seçimini yapacağınız donatı çapları,<br />
en ekonomik sonucu verecek sekilde analiz sonrasında elemanlara otomatik yerleştirilirler.<br />
� Betonarme/ Donatı Seçimi satırını tıklayın. Donatı Seçimi diyalogu açılacaktır.<br />
� Bu diyalogda, Kiriş, Kolon, Panel, Döşeme, Tekil Temel, Sürekli Temel, Nervür elemanlarının<br />
betonarmelerin kullanılabilecek donatı çaplarını belirleyebilirsiniz. Örneğin, döşeme sekmesini<br />
tıklayın. Donatı satırı karşındaki, 8, 10, 12, 14 ve 16 vs sütunlarına ait kutuları sol tuş ile<br />
işaretleyin, diğer donatıların işaretini kaldırın.<br />
� Betonarme sonucunda işaretli olan çaplar kullanabilecek, işaretli olmayan çaplar<br />
kullanılmayacaktır.<br />
� Tamam butonu tıklayın. Donatı seçimi diyalogu kapanacaktır.<br />
Parametreler<br />
Parametreler sistemin betonarme hesabında ve donatı yerleştirilmesi aşamasında programın hangi<br />
kriterlere uyacağını belirler. Programda Betonarme menüsü altında bulunan parametrelerin varsayılan<br />
değerleri, Türk Standartlarında ve deprem yönetmeliğinde belirtilen esaslara göre ayarlanmıştır.<br />
Kullanıcı bu parametreleri değiştirmediği sürece varsayılan değerler kullanılır. Parametreleri bulunan<br />
elemanlar sırasıyla şunlardır:<br />
� Betonarme menüsünde, Parametreler satırını tıklayarak elemanların listelendiği alt menüyü açın.
Analiz<br />
� Alt menüde, parametrelerini değiştirmek istediğiniz elemanın satırını tıklayın.<br />
Geometri Kontrolü<br />
Geometri kontrolü, herhangi bir katta geometrik ve yerleşim olarak problemli ve boyut olarak<br />
yönetmeliği aykırı objelerin varlığını kontrol etmek için kullanılır. Program, kontrol sonunda ekrana<br />
sonuçları listeler ve söz konusu objeleri projecinin tercihlerine göre otomatik seçer.<br />
� Toolbardan Geometri Kontrolü ikonunu tıklayın.<br />
� Ekrana gelen diyalogda, geometri kontrolü yapılacak durumları işaretleyin, kontrolün tüm katlar<br />
için yapılıp yapılmayacağını belirtin ve minimum obje uzunluğunu girin( Sıfır değeri uzunluk<br />
kontrolü yapılmayacak demektir).<br />
� Tamam butonunu tıklayın. Program, problemli durumların bulunup bulunmadığını bir diyalogla<br />
bildirecek, varsa problemli objeleri listeleyecektir.<br />
� Minimum obje uzunluğu:<br />
Kısa duvarlar, kısa kirişler ve kısa sürekli temellerin boyları min. obje uzunluğu ile karşılaştırılacak ve<br />
bu uzunluktan kısa objeler işaretlenecektir.<br />
� Kısa objeler<br />
İşaretlendiğinde Minimum Obje Uzunluğu satırında girilen değerden daha küçük açıklıklı objeler<br />
varsa program bu objeleri listeler.<br />
� Hatalı kiriş/panel kesişimleri<br />
513
Analiz<br />
514<br />
Birbirini kesen ve statik olarak ilişki olmayan kiriş ve/veya paneller varsa sayısı listelenir. Bu durum<br />
kirişin ve/veya panelin, başka kirişi ve/veya paneli pas geçmesinden kaynaklanabilir.<br />
� Hatalı Kolon/kiriş-panel kesişimleri:<br />
Birbirini kesen ve statik olarak ilişkili olmayan kiriş, panel ve kolonlar varsa listelenir. Bu durum kirişin<br />
veya panelin kolonu pas geçmesinden kaynaklanır.<br />
� Düşey süreklilik<br />
Kolon, panel gibi düşey elemanların ara katlarda kesilmesi ve hatalı temel oluşturması durumunu<br />
kontrol eder. Kolonların ve panellerin kotları ya da eleman kaçıklıkları hatalı verildiğinde ortaya çıkar.<br />
� Aynı isimli objeler:<br />
İsimleri aynı olan objeleri tespit eder. Aynı isimli objenin gerekliliğini kontrol edin.<br />
� Yetersiz ve hatalı hesap aksı çizilmiş döşemeler:<br />
<strong>Statik</strong> döşemelerde, hesap aksı çizilmediği ya da sadece bir yönde çizildiği durumlarda rapor edilir.<br />
� Döşeme kotları:<br />
Döşemelerin kirişlerle ilişkisini kontrol eder. Örneğin bir döşemenin kotu, hiç bir kirişe<br />
bağlanmayacak şekilde verilirse bu hata ile karşılaşılır.<br />
� Mesnetsiz kirişler<br />
İki ucu boşta kalan kirişlerin kontrolü yapılır. Kiriş en az bir noktasından başka bir elemana<br />
bağlanmalıdır.<br />
� Eğimli döşemeleri denetle<br />
Çatı döşemeleri gibi eğimli sistemlerde döşemelerin kurallara uygun girilip girilmediğini kontrol eder.<br />
� Kaset ve nervür döşemeler<br />
Kaset ve nervür döşemelerin çözümü için gerekli olan hesap dişinin varlığını ve kendi içerisindeki<br />
süreklilik durumlarını kontrol eder.<br />
� <strong>Statik</strong> özellikleri kullanıcı tanımlı elemanlar<br />
Kesit parametrelerine müdahale edilmiş objeleri listeler.<br />
� <strong>Statik</strong> materyalleri hatalı objeler
Analiz<br />
<strong>Statik</strong> materyal tanımı yapılmamış objeleri listeler.<br />
� Hatalı açıyla yerleştirilmiş olası objeler<br />
Küçük açısı objeleri listeler. Bu objelerin açılarının projeye uygun olup olmadığını kontrol edin.<br />
� Objelerin boyutlarını yönetmeliklere göre denetle<br />
Seçenek işaretlendiğinde objelerin TDY 2007 ve TS500’e göre uygunluğu kontrol edilir. Örneğin<br />
döşeme yükseklik kontrolü TS500’de verilen formüle göre yapılır.<br />
� Hatalı pencere yerleşimi:<br />
Pencerelerin duvarın içinde kalıp kalmadığının kontrolü yapılır.<br />
� Hatalı kapı yerleşimi:<br />
Kapıların panel içinde kalıp kalmadığının kontrolü yapılır.<br />
Yük bilgilerinin tanımlanması<br />
Yük kütüphanesi<br />
Döşeme ve kiriş elemanları için, düzgün yayılı, sabit veya hareketli yükleri, katman mantığı ile<br />
tanımlayıp kütüphane olarak arşivlemek ve istenilen anda herhangi bir projede kullanabilmek olasıdır.<br />
515
Analiz<br />
516<br />
Örneğin bir döşemede kullanılan herhangi bir kaplama malzemelesinin tüm katmanlarını, kendi<br />
yükseklikleri ile tanımlayıp, birim hacim ağırlıklarını vererek kaplama malzemesinin toplam ağırlığı<br />
programa hesaplatılabilir ve arşive kayıt edilebilir.<br />
Yine kiriş için örneğin bir duvar malzemenin sıvasını, kendi kalınlığını, aradaki yalıtım malzemesinin<br />
özelliğini yük olarak belirtmek mümkündür.<br />
Programda varsayılan olarak bazı yükler tanımlanmıştır. Var olandan başka, ihtiyacınıza göre yeni yük<br />
tanımları yapabilirsiniz.<br />
� Programda yük kütüphanesine erişmek için;<br />
� Ayarlar menüsünden Yük Kütüphanesi satırını tıklayın.<br />
� Yük kütüphanesi diyalogu açılacaktır.<br />
� Bu diyalogta döşeme ve kiriş sabit yükleri ile hareketli yükleri belirten tablolar göreceksiniz.<br />
Döşeme yük kütüphanesi
Analiz<br />
Üstteki tablo döşeme kaplama kısmının toplam ağırlığını gösterir. Yük değeri sütunu, altta tabloda<br />
girilen detaylı yük tanımlamasından otomatik hesaplanır. Örneğin, karo kaplamasının yük analizini<br />
yapacak olalım. Bir alttaki tabloda karonun kalınlığı, birim ağırlığı; Harç yüksekliği, harcın birim ağırlığı,<br />
tesviye betonu ve birim ağırlığı gibi karo kaplamasını oluşturan tüm bileşenler tek tek tanımlanır. Tüm<br />
satırların toplamı o katmanın tüm bileşenleridir ve üstteki tabloda görünen Yük değeri, tüm<br />
bileşenlerin ağırları toplamıdır.<br />
Örneğin listede bulunmayan mermer kaplamasının tanımını yapacak olalım:<br />
� Üstteki tabloda bir satır açın ve Yeni Döşeme Yük ismini, Mermer olarak değiştirin.<br />
� Bir alttaki tabloya geçin.<br />
� 1. satırda mermerin kendisini tanımlayalım: Mermerin adı, mermer kalınlığı, birim ağırlığını girin.<br />
Son satırda, bunların çarpımında bu katmanın ağırlığı görülür.<br />
� 2. satırda mermerin harcını tanımlayalım: Harcın adı, kalınlığı, birim ağırlığı girin. Son satırda,<br />
bunların çarpımında bu katmanın ağırlığı görülür.<br />
� 3. satırda mermerin tesviye harcını tanımlayalım:. Harcın adı, kalınlığı, birim ağırlığı girilir. Son<br />
satırda, bunların çarpımında bu katmanın ağırlığı görülür.<br />
� 4. satırda tavan sıvasını tanımlayalım: Adı, kalınlığı, birim ağırlığı girilir. Son satırda, bunların<br />
çarpımında bu katmanın ağırlığı görülür.<br />
Bu katmanların hepsi, mermer olarak üsteki tabloda, tek satırda görülür, toplam ağırlığı otomatik<br />
olarak tüm satırların toplamı olarak görülür ve Döşeme tanımlarken kendi ayarlarında döşeme yükü<br />
olarak seçilebilir. Döşeme raporlarında yük analizinde listelenir.<br />
517
Analiz<br />
518<br />
Kiriş yük kütüphanesi<br />
Üsteki tablo, kirişlerde kullanılacak yükleri gösterir. Yük değeri sütunu, alttaki tabloda girilen detaylı<br />
yük tanımlamasından otomatik hesaplanır. Örneğin, 19 cm tuğla duvarın yük analizini yapacak olalım.<br />
Döşeme yük kütüphanesinde anlatıldığına benzer şekilde bir alttaki tabloda tuğlanın kalınlığı, birim<br />
ağırlığı, sıva kalınlığı, sıvanın birim ağırlığı gibi tuğla duvarı oluşturan tüm katmanları tek tek<br />
tanımlayabilir. Bu tabloda da o ağırlıkların toplam değeri görünür.<br />
Kiriş tanımlarken kendi ayarlarında, kiriş duvar yükü olarak burada tanımlanmış yük değerleri<br />
seçilebilir. Ayrıca yükler, yük analizi başlığı altında raporlanır.<br />
Hareketli yük kütüphanesi
Analiz<br />
Listede TS498'de göre daha önceden girilmiş hareketli yük değerleri görülmektedir. Yeni butonunu<br />
tıklayarak kendiniz hareketli yük değeri tanımı yapabilirsiniz. Değerler, döşemeler gibi hareketli yük<br />
tanımlanan elemanların diyaloglarında görülecektir.<br />
Kirişlerde Duvar Yüklerinin Ayarlanması<br />
<strong>ideCAD</strong> <strong>Statik</strong> programında kirişlere duvar yükü iki farklı durum için tanımlanabilir.<br />
� <strong>ideCAD</strong> Mimari programında çizilmiş mimari bir projeye <strong>ideCAD</strong> <strong>Statik</strong> programında devam<br />
etmek:<br />
a) <strong>ideCAD</strong> Mimari programında oluşturulmuş duvarların yükünü otomatik olarak statikte kullanmak:<br />
Bu durumda, duvarlar mimari proje zaten tariflenmiştir. <strong>ideCAD</strong> Mimari duvarlarını kullanmak<br />
istiyorsanız, proje genel ayarlarında, diğer sekmesinde bulunan “<strong>ideCAD</strong> Mimari duvarlarından al”<br />
seçeneğini işaretlemelisiniz. <strong>ideCAD</strong> <strong>Statik</strong> programında mimaride girilmiş duvar yükleri, kapı/pencere<br />
boşlukları düşülerek otomatik olarak dikkate alınacaktır.<br />
Not: <strong>ideCAD</strong> Mimari programında duvar tanımlarken duvarın hacim ağırlığı<br />
girilebilmektedir.<br />
b) <strong>ideCAD</strong> Mimari programında oluşturulmuş duvarların yükünü kullanmadan, kullanıcı tanımlı duvar<br />
yükü kullanmak:<br />
Bu durumda, duvarlar mimari proje tariflenmesine karşın <strong>ideCAD</strong> Mimari duvarlarının yüklerini<br />
kullanmak istemiyorsunuz demektir. Bu koşulda; proje genel ayarlarında, diğer sekmesinde bulunan<br />
“kullanıcı tanımlı yük” seçeneğini işaretlemelisiniz. Projenizde oluşturduğunuz kirişlere, duvar<br />
yüklerini, nümerik değer olarak girmelisiniz.<br />
� Kiriş ayarlarını tıklayın.<br />
� <strong>Statik</strong> sekmesini tıklayın.<br />
� Yükler kısmından ilgili değeri girin.<br />
c) Hem <strong>ideCAD</strong> Mimari programında oluşturulmuş duvarların yükünü, hem de kullanıcı tanımlı duvar<br />
yükünü kullanmak:<br />
Bazı özel koşullarda ikisini birden kullanmak isteyebilirsiniz. Bu durumda, proje genel ayarlarında,<br />
diğer sekmesinde bulunan “<strong>ideCAD</strong> Mimari duvarlarından al” ile “Kullanıcı tanımlı yük”<br />
519
Analiz<br />
520<br />
seçeneklerinin ikisini birden işaretlemelisiniz. <strong>ideCAD</strong> <strong>Statik</strong> programında mimaride girilmiş duvar<br />
yükleri, kullanıcı tanımlı duvar yükleri ile toplanarak dikkate alınacaktır.<br />
� Paftaya çizdirilmiş mimari bir projenin datalarını <strong>ideCAD</strong> <strong>Statik</strong> programında girmek:<br />
Bu durumda, proje genel ayarlarında, diğer sekmesinde bulunan “kullanıcı tanımlı yük” seçeneği<br />
işaretlenmelidir. Projenizde oluşturduğunuz kirişlere, duvar yüklerini, nümerik değer olarak<br />
girmelisiniz.<br />
� Kiriş ayarlarını tıklayın.<br />
� <strong>Statik</strong> sekmesini tıklayın.<br />
� Yükler kısmından ilgili değeri girin.<br />
Döşemelerde sabit ve hareketli yüklerin tanımlanması<br />
Döşemelerin kaplama ve hareketli yükleri<br />
Döşemelerin üzerinde bulunan her türlü malzemenin ağırlığı döşemeye kaplama yükü olarak<br />
tanımlanmalıdır. Döşemeler tanımlandığı anda ise kendisine ait beton ağırlığı kaplama yüküne otomatik<br />
eklenir. Bu bilgiler yük kütüphanesinde girilip kullanılabileceği gibi döşeme ayarlarında da 1 birim<br />
uzunluğundaki ağırlık olarak da direk yazılabilir.<br />
Nervür ve kaset döşemelerde, kaplama ağırlığı, dolgu malzemesi ağırlığı ile toplanarak girilmelidir.<br />
Nervür ve kaset dişlerinin beton ağırlığı ise program tarafından otomatik olarak eklenir.<br />
Döşemelerde ve nervürlerde yükleri tanımlamak için;<br />
� Ayarlar/Döşeme Ayarları satırını tıklayın.<br />
� Genel Ayarlar sekmesinde Yükler kısmını tıklayarak ilgili değeri seçin.
Analiz<br />
Çizgisel döşeme yükü<br />
Döşeme üzerinde çizgisel yük (duvar, parapet vb.) tariflemek için kullanılır. Çizgisel döşeme yükünün<br />
yük değerlerini Döşeme Yükü ayarında tanımlayabilirsiniz.<br />
� Çiz/Objeler/Döşeme/Çizgisel Döşeme Yükü satırını tıklayın.<br />
� Farenin sol tuşu ile çizgisel yükünüzün başlangıç ve bitiş noktalarını tıklayın.<br />
Noktasal döşeme yükü<br />
Döşeme üzerinde tekil yük tariflemek için kullanılır. Noktasal döşeme yükünün yük değerlerini<br />
Döşeme Yükü Ayarında tanımlayabilirsiniz.<br />
� Çiz/Noktasal Yük satırını tıklayın.<br />
� Fare imlecini noktasal döşeme yükünü yerleştirmek istediğiniz noktanın üzerine getirip tıklayın.<br />
Noktasal döşeme yükünüz çizilecektir.<br />
Düzgün yayılı yük ekle<br />
Herhangi bir elemana dış yük olarak düzgün formda yayılı yükler tanımlanabilir. Tanımlama işlemi 3<br />
boyutlu çerçeve üzerinde ya da yapısal ağaç görünümde Elemanlar listesinde yapılabilir.<br />
� 3 boyutlu görüntü üzerinde sağ tuşa basın ve açılan menüden 3 Boyutlu Çerçeve satırını tıklayın.<br />
� 3 boyutlu çerçeve modu açılacaktır.<br />
� Herhangi bir çubuk (kiriş kolon vs) elemanın üzerinde sağ tuşa basın.<br />
� Açılan menüden Düzgün Yayılı Yük Ekle satırını tıklayın.<br />
� Düzgün Yayılı Eleman Yükleri diyalogu açılacaktır.<br />
� Diyalogdaki satırları takip ederek değerleri tanımlayın.<br />
521
Analiz<br />
522<br />
Değer: Mevcut yükün özelliklerine bakıyorsanız, o yük değerini görürsünüz. Yeni bir düğüm noktası<br />
yükü ekliyorsanız, yük değerini verin.<br />
Sol uzaklık: Mevcut yükün özelliklerine bakıyorsanız, uzaklık değerini görürsünüz. Yeni bir yük<br />
tanımlıyorsanız, yükün sol ucunun, eleman sol ucuna olan uzaklığını verin.<br />
Sağ uzaklık: Mevcut yükün özelliklerine bakıyorsanız, uzaklık değerini görürsünüz. Yeni bir yük<br />
tanımlıyorsanız, yükün sağ ucunun, eleman sağ ucuna olan uzaklığını verin.<br />
Açıklama: Mevcut yükün özelliklerine bakıyorsanız, o yükün açıklaması gösterilir. Duruma göre<br />
değiştirebilirsiniz.Yeni bir yükü tanımlıyorsanız, tanımlayacağınız yükün açıklamasını yazın.<br />
Yükleme durumu: Mevcut yükün özelliklerine bakıyorsanız, o yükün hangi yükleme durumu için<br />
geçerli olduğu gösterilir. Yeni bir düğüm noktası yükü ekliyorsanız, listeden tanımlayacağınız yükün<br />
geçerli olacağı yükleme durumunu seçin. Eğer sistemde yükleme durumları tanımlı değilse, program<br />
sizden tanımlamanızı isteyecektir.<br />
Koordinat sistemi: Girilen yük değerlerinin eleman lokal eksenlerine göre mi verildiğini yoksa global<br />
eksenlere göre mi verildiğini belirtin.<br />
Yön: Yükün hangi yönde geçerli olduğu bilgisini verin. X, Y, Z yukarıdaki seçime göre global ya da<br />
lokal koordinat sistemine göre yönünü, G ise bu yükün sabit(düşey) yük olduğunu gösterir.<br />
Trapez yük ekle<br />
Herhangi bir elemana dış yük olarak trapez formda yükler tanımlanabilir. Tanımlama işlemi 3 boyutlu<br />
çerçeve üzerinde ya da yapısal ağaç görünümde Elemanlar listesinde yapılabilir.
Analiz<br />
� 3 boyutlu görüntü üzerinde sağ tuşa basın ve açılan menüden 3 Boyutlu Çerçeve satırını tıklayın.<br />
� 3 boyutlu çerçeve modu açılacaktır.<br />
� Herhangi bir çubuk (kiriş kolon vs) elemanın üzerinde sağ tuşa basın.<br />
� Açılan menüden Trapez Yük Ekle satırını tıklayın.<br />
� Trapez Eleman Yükleri diyalogu açılacaktır.<br />
� Diyalogdaki satırları takip ederek değerleri tanımlayın.<br />
Değer 1: Mevcut yükün özelliklerine bakıyorsanız, o yük değerini görürsünüz. Yeni bir düğüm noktası<br />
yükü ekliyorsanız, yük değerini verin. Bu değer trapez yükün 1.tepe değeridir.<br />
Değer 2: Mevcut yükün özelliklerine bakıyorsanız, o yük değerini görürsünüz. Yeni bir düğüm noktası<br />
yükü ekliyorsanız, yük değerini verin. Bu değer trapez yükün 2.tepe değeridir.<br />
Sol uzaklık: Mevcut yükün özelliklerine bakıyorsanız, uzaklık değerini görürsünüz. Yeni bir yük<br />
tanımlıyorsanız, yükün sol ucunun, eleman sol ucuna olan uzaklığını verin.<br />
Sağ uzaklık: Mevcut yükün özelliklerine bakıyorsanız, uzaklık değerini görürsünüz. Yeni bir yük<br />
tanımlıyorsanız, yükün sağ ucunun, eleman sağ ucuna olan uzaklığını verin.<br />
Açıklama: Mevcut yükün özelliklerine bakıyorsanız, o yükün açıklaması gösterilir. Duruma göre<br />
değiştirebilirsiniz.Yeni bir yükü tanımlıyorsanız, tanımlayacağınız yükün açıklamasını yazın.<br />
Yükleme durumu: Mevcut yükün özelliklerine bakıyorsanız, o yükün hangi yükleme durumu için<br />
geçerli olduğu gösterilir. Yeni bir düğüm noktası yükü ekliyorsanız, listeden tanımlayacağınız yükün<br />
523
Analiz<br />
524<br />
geçerli olacağı yükleme durumunu seçin. Eğer sistemde yükleme durumları tanımlı değilse, program<br />
sizden tanımlamanızı isteyecektir.<br />
Koordinat sistemi: Girilen yük değerlerinin eleman lokal eksenlerine göre mi verildiğini yoksa global<br />
eksenlere göre mi verildiğini belirtin.<br />
Yön: Yükün hangi yönde geçerli olduğu bilgisini verin. X, Y, Z yukarıdaki seçime göre global ya da<br />
lokal koordinat sistemine göre yönünü, G ise bu yükün sabit(düşey) yük olduğunu gösterir.<br />
Noktasal Yük Ekle<br />
Herhangi bir elemana dış yük olarak noktasal yük tanımlanabilir. Tanımlama işlemi 3 boyutlu çerçeve<br />
üzerinde ya da yapısal ağaç görünümde Elemanlar listesinde yapılabilir. Noktasal yük, kuvvet olarak<br />
tanımlanabileceği gibi moment olarak da tanımlanabilir.<br />
� 3 boyutlu görüntü üzerinde sağ tuşa basın ve açılan menüden 3 Boyutlu Çerçeve satırını tıklayın.<br />
� 3 boyutlu çerçeve modu açılacaktır.<br />
� Herhangi bir çubuk (kiriş kolon vs) elemanın üzerinde sağ tuşa basın.<br />
� Açılan menüden Noktasal Yük Ekle satırını tıklayın.<br />
� Noktasal Eleman Yükleri diyalogu açılacaktır.<br />
� Diyalogdaki satırları takip ederek değerleri tanımlayın.
Analiz<br />
Değer X, Y, Z : Sırasıyla X, Y ve Z yönü istikametinde yük değerlerini verin. Mevcut yükün<br />
özelliklerine bakıyorsanız, o yük değerini görürsünüz. Duruma göre değiştirebilirsiniz. X, Y, Z yönleri<br />
alttaki seçime göre global ya da lokal koordinatların eksenleridir.<br />
Uzaklık: Düşey elemanlarda alt uç, yatay elemanlarda sol uça göre uzaklık değerini verin. Mevcut<br />
yükün özelliklerine bakıyorsanız, daha önce girilmiş değeri görürsünüz<br />
Açıklama: Mevcut yükün özelliklerine bakıyorsanız, o yükün açıklaması gösterilir. Duruma göre<br />
değiştirebilirsiniz.Yeni bir yükü tanımlıyorsanız, tanımlayacağınız yükün açıklamasını yazın.<br />
Yükleme durumu: Mevcut yükün özelliklerine bakıyorsanız, o yükün hangi yükleme durumu için<br />
geçerli olduğu gösterilir. Yeni bir düğüm noktası yükü ekliyorsanız, listeden tanımlayacağınız yükün<br />
geçerli olacağı yükleme durumunu seçin. Eğer sistemde yükleme durumları tanımlı değilse, program<br />
sizden tanımlamanızı isteyecektir.<br />
Koordinat sistemi: Girilen yük değerlerinin eleman lokal eksenlerine göre mi verildiğini yoksa global<br />
eksenlere göre mi verildiğini belirtin.<br />
Tip: Tanımlanan yük momentse moment, kuvvetse kuvvet seçeneğini işaretleyin. Mevcut yükün<br />
özelliklerine bakıyorsanız, daha önce girilmiş değeri görürsünüz.<br />
Yamuk trapez eleman yükü ekle<br />
Herhangi bir elemana dış yük olarak yamuz trapez formunda yükler tanımlanabilir. Tanımlama işlemi 3<br />
boyutlu çerçeve üzerinde ya da yapısal ağaç görünümde Elemanlar listesinde yapılabilir.<br />
� 3 boyutlu görüntü üzerinde sağ tuşa basın ve açılan menüden 3 Boyutlu Çerçeve satırını tıklayın.<br />
� 3 boyutlu çerçeve modu açılacaktır.<br />
� Herhangi bir çubuk (kiriş kolon vs) elemanın üzerinde sağ tuşa basın.<br />
� Açılan menüden Yamuk Trapez Eleman Yükü Ekle satırını tıklayın.<br />
� Yamuk Trapez Eleman Yükleri diyalogu açılacaktır.<br />
� Diyalogdaki satırları takip ederek değerleri tanımlayın.<br />
525
Analiz<br />
526<br />
Değer 1: Mevcut yükün özelliklerine bakıyorsanız, o yük değerini görürsünüz. Yeni bir düğüm noktası<br />
yükü ekliyorsanız, yük değerini verin. Bu değer trapez yükün 1.tepe değeridir.<br />
Değer 2: Mevcut yükün özelliklerine bakıyorsanız, o yük değerini görürsünüz. Yeni bir düğüm noktası<br />
yükü ekliyorsanız, yük değerini verin. Bu değer trapez yükün 2.tepe değeridir.<br />
Sol uzaklık: Mevcut yükün özelliklerine bakıyorsanız, uzaklık değerini görürsünüz. Yeni bir yük<br />
tanımlıyorsanız, yükün sol ucunun, eleman sol ucuna olan uzaklığını verin.<br />
Sağ uzaklık: Mevcut yükün özelliklerine bakıyorsanız, uzaklık değerini görürsünüz. Yeni bir yük<br />
tanımlıyorsanız, yükün sağ ucunun, eleman sağ ucuna olan uzaklığını verin.<br />
Açıklama: Mevcut yükün özelliklerine bakıyorsanız, o yükün açıklaması gösterilir. Duruma göre<br />
değiştirebilirsiniz.Yeni bir yükü tanımlıyorsanız, tanımlayacağınız yükün açıklamasını yazın.<br />
Yükleme durumu: Mevcut yükün özelliklerine bakıyorsanız, o yükün hangi yükleme durumu için<br />
geçerli olduğu gösterilir. Yeni bir düğüm noktası yükü ekliyorsanız, listeden tanımlayacağınız yükün<br />
geçerli olacağı yükleme durumunu seçin. Eğer sistemde yükleme durumları tanımlı değilse, program<br />
sizden tanımlamanızı isteyecektir.<br />
Koordinat sistemi: Girilen yük değerlerinin eleman lokal eksenlerine göre mi verildiğini yoksa global<br />
eksenlere göre mi verildiğini belirtin.<br />
Yön: Yükün hangi yönde geçerli olduğu bilgisini verin. X, Y, Z yukarıdaki seçime göre global ya da<br />
lokal koordinat sistemine göre yönünü, G ise bu yükün sabit(düşey) yük olduğunu gösterir.
Analiz<br />
Parabolik yük ekle<br />
Herhangi bir elemana dış yük olarak parobolik formda yükler tanımlanabilir. Tanımlama işlemi 3<br />
boyutlu çerçeve üzerinde ya da yapısal ağaç görünümde Elemanlar listesinde yapılabilir.<br />
� 3 boyutlu görüntü üzerinde sağ tuşa basın ve açılan menüden 3 Boyutlu Çerçeve satırını tıklayın.<br />
� 3 boyutlu çerçeve modu açılacaktır.<br />
� Herhangi bir çubuk (kiriş kolon vs) elemanın üzerinde sağ tuşa basın.<br />
� Açılan menüden Parabolik Yük Ekle satırını tıklayın.<br />
� Parabolik Eleman Yükleri diyalogu açılacaktır.<br />
� Diyalogdaki satırları takip ederek değerleri tanımlayın.<br />
Değer 1 , Değer 2, Değer 3 : Mevcut yükün özelliklerine bakıyorsanız, o yük değerlerini görürsünüz.<br />
Yeni bir düğüm noktası yükü ekliyorsanız, yük değerini sırasıyla verin.<br />
Açıklama: Mevcut yükün özelliklerine bakıyorsanız, o yükün açıklaması gösterilir. Duruma göre<br />
değiştirebilirsiniz.Yeni bir yükü tanımlıyorsanız, tanımlayacağınız yükün açıklamasını yazın.<br />
Yükleme durumu: Mevcut yükün özelliklerine bakıyorsanız, o yükün hangi yükleme durumu için<br />
geçerli olduğu gösterilir. Yeni bir düğüm noktası yükü ekliyorsanız, listeden tanımlayacağınız yükün<br />
geçerli olacağı yükleme durumunu seçin. Eğer sistemde yükleme durumları tanımlı değilse, program<br />
sizden tanımlamanızı isteyecektir.<br />
527
Analiz<br />
528<br />
Koordinat sistemi: Girilen yük değerlerinin eleman lokal eksenlerine göre mi verildiğini yoksa global<br />
eksenlere göre mi verildiğini belirtin.<br />
Yön: Yükün hangi yönde geçerli olduğu bilgisini verin. X, Y, Z yukarıdaki seçime göre global ya da<br />
lokal koordinat sistemine göre yönünü, G ise bu yükün sabit(düşey) yük olduğunu gösterir.<br />
Genel trapez yük ekle<br />
Herhangi bir elemana dış yük olarak genel formda trapez yükler tanımlanabilir. Tanımlama işlemi 3<br />
boyutlu çerçeve üzerinde ya da yapısal ağaç görünümde Elemanlar listesinde yapılabilir.<br />
� 3 boyutlu görüntü üzerinde sağ tuşa basın ve açılan menüden 3 Boyutlu Çerçeve satırını tıklayın.<br />
� 3 boyutlu çerçeve modu açılacaktır.<br />
� Herhangi bir çubuk (kiriş kolon vs) elemanın üzerinde sağ tuşa basın.<br />
� Açılan menüden Genel Trapez Yük Ekle satırını tıklayın.<br />
� Genel Trapez Eleman Yükleri diyalogu açılacaktır.<br />
� Diyalogdaki satırları takip ederek değerleri tanımlayın.<br />
Değer 1, Değer 2, Değer 3, Değer 4 : Mevcut yükün özelliklerine bakıyorsanız, o yük değerlerini<br />
görürsünüz. Yeni bir düğüm noktası yükü ekliyorsanız, yük değerini sırasıyla verin.
Analiz<br />
Sol uzaklık 1: Mevcut yükün özelliklerine bakıyorsanız, uzaklık değerini görürsünüz. Yeni bir yük<br />
tanımlıyorsanız, değer 1 yükün sol ucunun, eleman sol ucuna olan uzaklığını verin.<br />
Sol uzaklık 2: Mevcut yükün özelliklerine bakıyorsanız, uzaklık değerini görürsünüz. Yeni bir yük<br />
tanımlıyorsanız, değer 2 yükün sol ucunun, eleman sol ucuna olan uzaklığını verin.<br />
Sağ uzaklık 1: Mevcut yükün özelliklerine bakıyorsanız, uzaklık değerini görürsünüz. Yeni bir yük<br />
tanımlıyorsanız, değer 3 yükün sağ ucunun, eleman sağ ucuna olan uzaklığını verin.<br />
Sağ uzaklık 2: Mevcut yükün özelliklerine bakıyorsanız, uzaklık değerini görürsünüz. Yeni bir yük<br />
tanımlıyorsanız, değer 4 yükün sağ ucunun, eleman sağ ucuna olan uzaklığını verin.<br />
Yükleme durumu: Mevcut yükün özelliklerine bakıyorsanız, o yükün hangi yükleme durumu için<br />
geçerli olduğu gösterilir. Yeni bir düğüm noktası yükü ekliyorsanız, listeden tanımlayacağınız yükün<br />
geçerli olacağı yükleme durumunu seçin. Eğer sistemde yükleme durumları tanımlı değilse, program<br />
sizden tanımlamanızı isteyecektir.<br />
Koordinat sistemi: Girilen yük değerlerinin eleman lokal eksenlerine göre mi verildiğini yoksa global<br />
eksenlere göre mi verildiğini belirtin.<br />
Yön: Yükün hangi yönde geçerli olduğu bilgisini verin. X, Y, Z yukarıdaki seçime göre global ya da<br />
lokal koordinat sistemine göre yönünü, G ise bu yükün sabit(düşey) yük olduğunu gösterir.<br />
Düğüm noktası yükü ekle<br />
Herhangi bir düğüm noktasına dış yük olarak noktasal yük tanımlanabilir. Tanımlama işlemi 3 boyutlu<br />
çerçeve üzerinde ya da yapısal ağaç görünümde Düğüm Noktası listesinde yapılabilir. Noktasal yük,<br />
kuvvet olarak tanımlanabileceği gibi moment olarak da tanımlanabilir.<br />
� 3 boyutlu görüntü üzerinde sağ tuşa basın ve açılan menüden 3 Boyutlu Çerçeve satırını tıklayın.<br />
� 3 boyutlu çerçeve modu açılacaktır.<br />
� Sonuçları Görüntüleme diyalogunda Düğüm Noktaları satını işaretleyerek düğüm noktalarının 3<br />
boyutlu çerçevede görünmesini sağlayın.<br />
� Herhangi bir düğüm noktası üzerinde sağ tuşa basın.<br />
� Açılan menüden Düğüm Noktası Yükü Ekle satırını tıklayın.<br />
� Düğüm Noktası Yükü diyalogu açılacaktır.<br />
� Diyalogdaki satırları takip ederek değerleri tanımlayın.<br />
529
Analiz<br />
530<br />
Değer: Mevcut yükün özelliklerine bakıyorsanız, o yük değerini görürsünüz. Duruma göre<br />
değiştirebilirsiniz.Yeni bir düğüm noktası yükü ekliyorsanız, yük değerini verin.<br />
Açıklama: Mevcut yükün özelliklerine bakıyorsanız, o yükün açıklaması gösterilir. Duruma göre<br />
değiştirebilirsiniz.Yeni bir düğüm noktası yükü ekliyorsanız, tanımlayacağınız yükün açıklamasını yazın.<br />
Yükleme durumu: Mevcut yükün özelliklerine bakıyorsanız, o yükün hangi yükleme durumu için<br />
geçerli olduğu gösterilir. Duruma göre değiştirebilirsiniz. Yeni bir düğüm noktası yükü ekliyorsanız,<br />
listeden tanımlayacağınız yükün geçerli olacağı yükleme durumunu seçin. Eğer sistemde yükleme<br />
durumları tanımlı değilse, program sizden tanımlamanızı isteyecektir.<br />
Yük tipi: Tanımlanan yük momentse moment, kuvvetse kuvvet seçeneğini işaretleyin. Mevcut yükün<br />
özelliklerine bakıyorsanız, daha önce girilmiş değeri görürsünüz.<br />
Yön: Yükün hangi yönde geçerli olduğu bilgisini verin. X, Y, Z yukarıdaki seçime göre global ya da<br />
lokal koordinat sistemine göre yönünü, G ise bu yükün sabit(düşey) yük olduğunu gösterir.<br />
Noktasal kütle ekle<br />
Herhangi bir düğüm noktasına kütle konulabilir. Tanımlama işlemi 3 boyutlu çerçeve üzerinde ya da<br />
yapısal ağaç görünümde Düğüm Noktası listesinde yapılabilir. Noktasal kütle, öteleme kütlesi olarak<br />
tanımlanabileceği gibi dönme kütlesi (açısal atalet) olarak da verilebilir.<br />
� 3 boyutlu görüntü üzerinde sağ tuşa basın ve açılan menüden 3 Boyutlu Çerçeve satırını tıklayın.<br />
� 3 boyutlu çerçeve modu açılacaktır.<br />
� Sonuçları Görüntüleme diyalogunda Düğüm Noktaları satını işaretleyerek düğüm noktalarının 3<br />
boyutlu çerçevede görünmesini sağlayın.<br />
� Herhangi bir düğüm noktası üzerinde sağ tuşa basın.
Analiz<br />
� Açılan menüden Yeni Noktasal Kütle Ekle satırını tıklayın.<br />
� Noktasal Kütle diyalogu açılacaktır.<br />
� Diyalogdaki satırları takip ederek değerleri tanımlayın.<br />
Öteleme kütlesi: Düğüm noktasında deplasman yaptıracak noktasal kütle değerini verin.<br />
Dönme kütlesi: Düğüm noktasında deplasman yaptıracak noktasal kütle değerini verin.<br />
X ofset: Duruma göre düğüm noktasından global x koordinatı boyunca bir öteleme mesafesi girin.<br />
Kütle, girilen değer büyüklüğünde x ekseni boyunca kaydırılacaktır.<br />
Y ofset: Duruma göre düğüm noktasından global y koordinatı boyunca bir öteleme mesafesi girin.<br />
Kütle, girilen değer büyüklüğünde y ekseni boyunca kaydırılacaktır.<br />
Z ofset: Duruma göre düğüm noktasından global z(düşey) koordinatı boyunca bir öteleme mesafesi<br />
girin. Kütle, girilen değer büyüklüğünde z ekseni boyunca kaydırılacaktır.<br />
Yükleme durumları<br />
Doğrusal statik analiz yükleme durumları<br />
Analiz yapıldığında doğrusal statik analiz durumları program tarafından otomatik eklenmektedir.<br />
Bunlar sırasıyla, kütle merkezinde X ve Y yön için iki tane yatay, kütle merkezinden %5 eksantrik 4<br />
tane yatay, G ve Q olmak üzere iki tane düşey yüklemelerdir. Bu yüklemler Türk Deprem<br />
Yönetmeliğine uygun yüklemelerdir ve ayrıca tanımlama yapılmasına gerek yoktur. Eğer sistemde<br />
rüzgar ve toprak yükleri tanımlandıysa program o yükler için de otomatik yük durumları<br />
oluşturmaktadır.<br />
Yükleme durumları yapısal ağaç görünümde Analiz klasörü altında gösterilir.<br />
531
Analiz<br />
532<br />
Bunların dışında ekstra yükleme durumlarına ihtiyaç duyulduğunda onları programda tanımlamak<br />
mümkündür.<br />
� Yapısal ağaç görünümünde Analiz klasörünü açın.<br />
� <strong>Statik</strong> Analiz/Doğrusal <strong>Statik</strong> Analiz altında bulunan Yükleme Durumları satırı üstünde sağ tuşa<br />
basın.<br />
� Açılan menüde Yeni Yükleme satırını tıklayın.<br />
� Doğrusal <strong>Statik</strong> Analiz Yükleme Durumu diyalogu açılacaktır.<br />
� Bu diyalogtda bulunan bilgileri programa verin.<br />
Yükleme adı: Yükleme durumunun adı girilir.<br />
Açıklama : Yükleme durumunu açıklayan bir tanım yazılır.<br />
Sabit yükleri kullan: Yükleme durumuna sabit veya hareketli yüklerden gelen yüklerin katılıp<br />
katılmayacağını belirleyen seçeneklerdir. Sabit yükleri kullan işaretlerseniz, ilgili yük durumuna duvar,
Analiz<br />
zati ağırlıklar ve döşeme kaplama vb sabit olarak tanımlanmış yükler de katılırlar. Deprem yüklemesi<br />
tanımlıyorsanız bu seçeneği işaretlemeyin.<br />
Sabit yükleri kullan: Hareketli yükleri işaretlerseniz örneğin döşeme üzerinde tanımlı hareketli yükler<br />
ilgili yükleme durumuna katılırlar. Deprem yüklemesi tanımlıyorsanız bu seçeneği işaretlemeyin.<br />
Dizaynda kullan: İlgili yükleme durumunu kullanarak hesaplanan uç kuvvetlerin betonarme dizaynında<br />
dikkate alınıp alınmayacağı bilgisidir. İşaretlenirse dikkate alınır.<br />
Doğrusal olmayan statik analiz yükleme durumları<br />
Doğrusal olmayan statik analiz yapmak(nonlineer statik analiz) için en bir tane az yükleme durumu<br />
tanımlamak gerelir. Doğrusal olmayan statik analiz yükleme durumu için doğrusal analiz yükleme<br />
durumlarının öncesinde tanımlanmış olması gereklidir. Herhangi bir sistemde analiz yaptığınızda<br />
program zaten doğrusal analiz yükleme durumlarını otomatik oluşturacaktır. Doğrusal olmayan statik<br />
analiz durumu tanımlamak için;<br />
� Yapısal ağaç görünümünde Analiz klasörünü açın.<br />
� <strong>Statik</strong> Analiz/Doğrusal Olmayan <strong>Statik</strong> Analiz satırı üstünde sağ tuşa basın.<br />
� Açılan menüde Yeni Doğrusal Olmayan Analiz Durumu satırını tıklayın.<br />
� Doğrusal Olmayan <strong>Statik</strong> Analiz diyalogu açılacaktır.<br />
� Bu diyalogda Yükleme Adı satırına bir açıklama yazın.<br />
� Yeni Satır Ekle butonunu tıklayın.<br />
� Açılan satırda, Yükleme Durumu sütununda bir yükleme seçin ve gerekirse faktöre bir değer yazın.<br />
� Tamam butonunu tıklayarak diyalogu kapatın.<br />
533
Analiz<br />
534<br />
Yükleme adı: Yükleme durumunun adı girilir.<br />
Faktör ve Yükleme Durumu: Doğrusal olmayan statik analiz için hangi yükleme durumlarının<br />
kullanılacağını belirtin. Bu tabloda satır açmak için yan tarafta bulunan Yeni Satır Ekle ikonunu tıklayın.<br />
Daha sonra tabloda, listeden yükleme durumlarını seçin. Faktörünü girin.<br />
Dizaynda kullan: İlgili yükleme durumunu kullanarak hesaplanan uç kuvvetlerin betonarme dizaynında<br />
dikkate alınıp alınmayacağı bilgisidir. İşaretlenirse dikkate alınır<br />
Modal analiz durumları<br />
Modal analiz durumlarında modal analiz için Mod Sayısı, Yakınsama Değeri ve İterasyon Sayısı bilgileri<br />
verilir. Herhangi bir sistemde analiz yaptığınızda program otomatik olarak zaten modal analiz için bir<br />
tane modal analiz durumu oluşturacaktır. Bununla birlikte projeci, gerekirse ekstra modal analiz<br />
durumu tanımlayabilir.<br />
Modal analiz yükleme durumları yapısal ağaç görünümde Analiz klasörü altında gösterilir.<br />
Modal analiz durumu tanımlamak için;<br />
� Yapısal ağaç görünümünde Analiz klasörünü açın.<br />
� Modal Analiz altında Modal Analiz Durumları satırı üstünde sağ tuşa basın.<br />
� Açılan menüde Yeni Modal Analiz Durumu satırını tıklayın.
Analiz<br />
� Modal Analiz Durumu diyalogu açılacaktır.<br />
� Bu diyalogda istenilen bilgileri verin.<br />
� Tamam butonunu tıklayarak diyalogu kapatın.<br />
Durum adı : Bir tanım girin.<br />
Mod sayısı: Modal analizde dikkate alınacak mod sayısını verin. Program mod yeterlilik kontrolünü<br />
TDY'ne göre otomatik yapacaktır. Yeteriz durumda girilen sayı arttırılmalıdır.<br />
Yakınsama değeri: Modal analizde kullanılacak yakınsama değerini girin. Varsayılan değer uygundur.<br />
İterasyon sayısı: Modal analizde kabul edilecek iterasyon sayısını verin. Varsayılan değer uygundur.<br />
Davranış spektrumu fonksiyonu<br />
Davranış spektrum fonksiyonunda zemin sınıfına göre periyotları belirlenen Spektrum Eğrisi tanımı<br />
yapılır. TDY’e göre dört zemin grubuna hazırlanmış spektrum eğrisi yanında projeci kendi spektrum<br />
eğrisini de oluşturma imkanına sahiptir. Herhangi bir sistemde ilk kez analiz yaptığınızda program<br />
projeciye spektrum fonksiyonu tanımlamasını isteyecektir. Bununla birlikte projeci, gerekirse daha<br />
sonra ekstra spektrum fonksiyonu tanımı yapabilir.<br />
535
Analiz<br />
536<br />
Fonksiyon adı: Bir tanım girilir.<br />
Spektrum çarpanı : Bu satıra girilen oran ile ivme spektrum ordinatları çarpılır. Deprem yönetmeliği<br />
madde 7.8.1'de mevcut binaların değerlendirmesinde, 50 yılda aşılma olasılığı %50 olan binalarda ivme<br />
spektrumu ordinatının 0.5, %2 olan binalarda 1.5 katı olarak belirtilmiştir. Yeni binalarda bu değer 1<br />
alınmalıdır.<br />
Zemin sınıfı: Spektrum eğrisini belirleyen yerel zemin sınıfları yapınızın oturduğu zemine göre<br />
belirleyin. Seçtiğiniz zemin sınıfına göre spektrum eğrisi diyalogun sağ tarafında gösterilecektir.<br />
Tanımlı : Dinamik hesapta kullanılacak ve yerel zemin sınıfına göre belirlenen spektrum karakteristik<br />
periyotları, deprem yönetmeliğinde zemin cinsine göre belirlenen değerlerin dışında herhangi bir<br />
tanımda da tariflenebilir. Bu satır işaretli ise TA ve TB satırlarına yazılan değerlerden elde edilen<br />
değerlere göre spektrum eğrisi belirlenir.<br />
Belirt: Deprem yönetmeliğinde zemin cinsine göre belirlenen spektrum eğrisi dışında herhangi bir eğri<br />
tanımlamak için kullanılır. Bu satırı işaretleyip, Belirt butonuna basarak istediğiniz tanımı yapabilirsiniz.<br />
Davranış spektrum durumu<br />
Programda analiz yapıldığında davranış spektrum durumu yönetmeliğe uygun olarak x ve y yönü için<br />
otomatik oluşturmaktadır ve normal koşullarda bunları değiştirmenize gerek yoktur. Davranış<br />
spekturum durumunda sönüm oranı, yönsel birleştirme yöntemi ve spektrum ivme katsayını değerleri<br />
verilir.<br />
Davranış spektrum durumuı yapısal ağaç görünümde Analiz klasörü altında gösterilir.
Analiz<br />
Durum adı : Bir tanım verilir.<br />
Sönüm oranı: Türk Deprem Yönetmeliğinde elastik ivme spektrumu %5 sönüm oranı için<br />
tanımlanmıştır. 0.05 değeri uygundur.<br />
Modal analiz durumu: Davranış spektrum durumunun hangi modal durum için uygulanacağı seçilir.<br />
Yönsel Birleştirme Yöntemi: Modal kombinasyon, her bir yer değiştirme, kuvvet veya gerilme değeri<br />
için hareket yönüne bağlı olarak tek bir değer üretir. Bu yönlere ait değerlerle tek bir sonuç üretmek<br />
amacıyla belirli yöntemler kullanılır ve birleştirilir. Yönsel birleştirme yöntemi için iki yöntemden birini<br />
seçebilirsiniz.<br />
SRSS ( Square Root of the Sum of Squares) Yöntemi (Karelerin Toplamının Kare Kökü)<br />
ABS (Absolute Sum) Yöntemi (Mutlak Değerlerin Toplamı)<br />
Faktör: Yönsel birleştirme yönteminde ABS (Absolute Sum) Yöntemi (Mutlak Değerlerin Toplamı)<br />
seçildiğinde bir Faktör belirtmek gerekir. 0 ile 1 arasında bir değer girilebilir.<br />
Faktör=Girilen değer<br />
R1, R2, R3 = Her yön için modal kombinasyon değerleri<br />
R1 + Faktör .( R2 + R3 )<br />
R2 + Faktör .( R1 + R3 )<br />
R3 + Faktör . ( R1 + R2 )<br />
537
Analiz<br />
538<br />
R= Spektral davranış, R1, R2, R3'ün en büyüğü<br />
Girdi fonksiyonları: Davranış spektrumun fonksiyonunun ilgili yöndeki çarpanını belirleyin. Programın<br />
analiz sırasında belirlediği değerler TDY 2007 yönetmeliğine uygun değerlerdir ve aksini belirtmek<br />
durumunda olmadığınız sürece bunları değiştirmenize gerek yoktur.<br />
Faktör = g. Ao. I (Programda analiz yapıldığında otomatik hesaplanır.)<br />
Fonksiyon= Spektrum eğrisini belirten davranış spektrum fonksiyonu (programda analiz yapıldığında<br />
otomatik oluşturulur)<br />
g= Yer çekimi ivmesi<br />
Ao = Etkin yer ivmesi<br />
I = Yapı önem katsayısı<br />
Kombinasyonlar<br />
Programda analiz yapıldığında kombinasyonlar yönetmeliğe uygun olarak otomatik tanımlanmaktadır.<br />
TS500’e göre oluşturulan bu kombinasyonlar, eleman betonarmelerinde en olumsuz dizaynı tespit<br />
etmek için kullanılırlar.<br />
Kombinasyonlar yapısal ağaç görünümde Analiz klasörü altında gösterilirler.<br />
Programın otomatik tanımladığı kombinasyonlar dışında projeci, gerekirse kendi kombinasyonlarını da<br />
tanımlama olanağına sahiptir. Bunun için;<br />
� Yapısal ağaç görünümünde, Analiz klasörü altında Kombinasyonlar satırı üstünde sağ tuşa basın.<br />
� Açılan menüden Yeni Kombinasyon Ekle satırını tıklayın.<br />
� Kombinasyon Ayarları diyalogu satırı açılacaktır.<br />
� Diyalogda Kombinasyon Adı satırına bir tanım yazın.<br />
� Yeni Satır Ekle butonunu tıklayın.<br />
� Açılan satırda yükleme durumundan bir yükleme seçin<br />
� Faktörde o yüklemenin çarpanını verin.<br />
� Tekrar Yeni Satır Ekle butonunu tıklayın.<br />
� Yükleme durumundan kombinasyonu tamamlamak istediğiniz yüklemeyi seçin ve faktörünü girin.
Analiz<br />
� Tamam butonunu tıklayarak diyalogu kapatın.<br />
Kombinasyon adı: Bir tanım girin.<br />
Yükleme durumu ve faktör: Her bir satırda kombinasyonu oluşturacak yüklemeyi seçin ve çarpanını<br />
verin.<br />
Betonarme dizaynda kullan: Tabloda tanımlanan yükleme kombinasyona göre betonarme dizaynı<br />
yapılacaksa bu seçeneği işaretleyin. Bu seçenek işaretlendiğinde, herhangi bir betonarme elemanın<br />
dizayn tesirleri bu yükleme kombinasyondan hesaplanabilir.<br />
Zemin gerilmesi kontrolünde kullan: Tabloda tanımlanan yükleme kombinasyonu temellerde zemin<br />
emniyet gerilmesi kontrolünde kullanılacaksa bu seçeneği işaretleyin. İşaretlerseniz temel sisteminizin<br />
en büyük zemin gerilmesi bu kombinasyonla hesaplanabilir.<br />
Yaylar, Rijit bağlantılar, Sönüm Elemanları<br />
Yaylar<br />
Herhangi bir düğüm noktasına veya düğüm noktaları arasına yay elemanı tanımlamak için ilgili düğüm<br />
noktaları seçilerek Yeni Yay Ekle komutu kullanılır.<br />
539
Analiz<br />
540<br />
� 3 boyulu görüntüde sağ tuşa basın ve açılan menüden 3 boyutlu çerçeve satırını tıklayın.<br />
� Düğüm noktalarının görünmesi için Sonuçları görüntüleme ekranında bulunan Düğüm<br />
Noktaları satırını tıklayın.<br />
� Düğüm noktası ya da düğüm noktalarını seçin.<br />
� Herhangi birinin üzerinde sağ tuşa basın. Açılan menüden Yeni Yay Ekle satırını tıklayın.<br />
� Yay diyalogu açılacaktır.<br />
� Diyalogda gerekli değerleri girin.<br />
� Tamam butonunu tıklayarak diyalogu kapatın.<br />
Tanımlanan Yay elemanları yapısal ağaç görünümünde Yay klasörü altında görülebilmektedir. Girilmiş<br />
yay elemanın değerlerini değiştirmek için;<br />
� Yay klasörü altında bulunan yay elemanın üstünde sağ tuşa basın.<br />
� Özellikler satırını tıklayın.<br />
Girilmiş bir yay elemanı silmek için;<br />
� Yay klasörü altında bulunan yay elemanın üstünde sağ tuşa basın.<br />
� Sil satırını tıklayın.
Analiz<br />
Sönüm elemanları<br />
Herhangi bir düğüm noktasına veya düğüm noktaları arasına sönüm elemanı tanımlamak için ilgili<br />
düğüm noktaları seçilerek Sönüm Elemanı Ekle komutu kullanılır.<br />
� 3 boyulu görüntüde sağ tuşa basın ve açılan menüden 3 boyutlu çerçeve satırını tıklayın.<br />
� Düğüm noktalarının görünmesi için Sonuçları görüntüleme ekranında bulunan Düğüm<br />
Noktaları satırını tıklayın.<br />
� Düğüm noktası ya da düğüm noktalarını seçin.<br />
� Herhangi birinin üzerinde sağ tuşa basın. Açılan menüden Sönüm Elemanı Ekle satırını tıklayın.<br />
� Sönüm Elemanı diyalogu açılacaktır.<br />
� Diyalogda gerekli değerleri girin.<br />
� Tamam butonunu tıklayarak diyalogu kapatın.<br />
Tanımlanan Sönüm elemanları yapısal ağaç görünümünde Sönüm Elemanları klasörü altında<br />
görülebilmektedir. Girilmiş sönüm elemanın değerlerini değiştirmek için;<br />
� Sönüm Elemanları klasörü altında bulunan yay elemanın üstünde sağ tuşa basın.<br />
� Özellikler satırını tıklayın.<br />
Girilmiş bir sönüm elemanı silmek için;<br />
� Sönüm Elemanları klasörü altında bulunan sönüm elemanın üstünde sağ tuşa basın.<br />
� Sil satırını tıklayın.<br />
541
Analiz<br />
542<br />
Rijit bağlantılar<br />
Düğüm noktaları arasına rijit bağlantı elemanı tanımlamak için ilgili düğüm noktaları seçilerek Rijit<br />
Bağlantı Ekle komutu kullanılır.<br />
� 3 boyulu görüntüde sağ tuşa basın ve açılan menüden 3 boyutlu çerçeve satırını tıklayın.<br />
� Düğüm noktalarının görünmesi için Sonuçları görüntüleme ekranında bulunan Düğüm<br />
Noktaları satırını tıklayın.<br />
� Düğüm noktalarını seçin.<br />
� Herhangi birinin üzerinde sağ tuşa basın. Açılan menüden Rjit Bağlantı Ekle satırını tıklayın.<br />
� Rijit Bağlantı diyalogu açılacaktır.<br />
� Diyalogda rijit bağlantının hangi yön için tutulu olup olmadığı belirtin.<br />
� Tamam butonunu tıklayarak diyalogu kapatın.<br />
Tanımlanan Rjit bağlantı elemanları yapısal ağaç görünümünde Rijit Bağlantılar klasörü altında<br />
görülebilmektedir. Girilmiş bir rijit bağlantı elemanın değerlerini değiştirmek için;<br />
� Rijit Bağlantılar klasörü altında bulunan rijit bağlantı elemanın üstünde sağ tuşa basın.<br />
� Özellikler satırını tıklayın.<br />
Girilmiş bir sönüm elemanı silmek için;<br />
� Rijit bağlantılar klasörü altında bulunan rijit bağlantı elemanın üstünde sağ tuşa basın.<br />
� Sil satırını tıklayın.
Analiz<br />
Zaman Tanım Alanında Hesap (Time History)<br />
Zaman tanım alanı fonksiyonları<br />
Zaman tanım alanı fonksiyonu deprem kayıtlarının hız ve zaman grafiği tanımlanmalıdır. Program<br />
klasöründe geçmiş dönemde meydana gelmiş bazı depremlerin ivme kayıtlarını bulunmaktadır. Bu<br />
ivme kayıtlarını kullanarak zaman tanım alanı fonksiyonu tanımlanabileceği gibi, projeci yapının<br />
durumuna göre ivme kayıtlarını bilmek durumundadır.<br />
Türk Deprem Yönetmeliği’ne göre analizde kullanılmak üzere en az üç adet deprem kaydı<br />
belirlenmelidir. İvme kayıtlarının uyması gereken koşullar deprem yönetmeliğinin 2.9.1 bölümünde<br />
verilmiştir. Bu koşullar aşağıdaki gibidir:<br />
� Kuvvetli yer hareketi süresi, binanın doğal titreşim periyodunun 5 katından ve 15 saniyeden daha<br />
kısa olmayacaktır.<br />
� Deprem yer hareketlerinin sıfır periyoda karşı gelen spektral ivme değerlerinin ortalaması Ao. g<br />
‘den daha küçük olmayacaktır.<br />
� Her bir ivme kaydına göre %5 sönüm oranı için bulunan spektral ivme değerlerinin ortalaması,<br />
göz önüne alınan deprem doğrultusundaki birinci (hakim) periyot T1’e göre 0.2T1 ile 2T1<br />
arasındaki periyotlar için, yönetmelikte tasarım için bölüm 2.4’te tanımlanan spektrumun Sae(t)<br />
elastik spektral ivmelerinin %90’ından daha az olmayacaktır.<br />
543
Analiz<br />
544<br />
Zaman tanım alanı fonksiyonu tanımlamak için;<br />
� Yapısal ağaç görünümünde, Analiz/Zaman Tanım Alanı Analizi altında Zaman Tanım Alanı<br />
Fonksiyonları satırı üstünde sağ tuşa basın.<br />
� Açılan menüden Yeni Zaman Tanım Alanı Fonksiyonu Ekle satırını tıklayın.<br />
� Zaman Tanım Alanı Fonksiyonu diyalogu açılacaktır.<br />
� Fonksiyon Tipi listesinden Tanımlı seçin.<br />
� Zaman Tanım Alanı Belirle diyalogu açılacaktır. Diyalogdaki İmport butonunu tıklayın.<br />
� Açılan diyalogda Dosya Aç butonunu tıklayın.<br />
� Bilgisayarınızda Program klasörü altında bulunan Time History ivme kayıtları klasörünü bulun.<br />
Tıkladığınızda ivme kayıtlarının listesini göreceksiniz.<br />
� Klasörden örneğin “17Agustos1999Kocaeli_EW.txt” dosyasını seçin ve aç butonunu tıklayın.<br />
� Tamam butonunu basıp import yaptığınız diyalogu kapatın.<br />
� Zaman Tanım Alanı Belirle diyaloguna geri döneceksiniz. Diyalogda import ettiğiniz eğrinin çizimi<br />
görebilirsiniz.<br />
� Tamam butonlarını tıklayarak diyalogları kapatın.<br />
Tanımlı1 fonsiyonu yapısal ağaç görünümünde Zaman Tanım Alanı Fonksiyon klasörü altında<br />
görülecektir.<br />
Zaman tanım alanı durumları<br />
Fonksiyon tanımları yapıldıktan sonra her bir fonksiyon için X ve Y yönünde analiz durumu<br />
oluşturulmalıdır. Analiz durumu tanımında temel olarak zaman aralıkları, girdi fonksiyonları tanımları<br />
ve Rayleigh sönüm oranı bildirimi yer almaktadır.<br />
Zaman tanım alanı durumu tanımlamak için;<br />
� Önce bir önceki başlıkta anlatıldığı üzere, fonksiyonu tanımlayın.<br />
� Yapısal ağaç görünümünde, Analiz/Zaman Tanım Alanı Analizi altında Zaman Tanım Durumları<br />
satırı üstünde sağ tuşa basın.<br />
� Açılan menüden Yeni Zaman Tanım Alanı Durumu Ekle satırını tıklayın.
Analiz<br />
� Zaman Tanım Durumu Fonksiyonu diyalogu açılacaktır.<br />
� Girdi Fonksiyonları bölümünde Yeni Satır Ekle butonunu tıklayın.<br />
� Fonksiyon sütununda Tanımlı1 görülecektir. Yükleme olarak örneğin ivme DX ‘i seçin.<br />
� Faktör olarak Etkin yer ivmesi katsayısı Ao, Bina önem katsayısı (I) ve taşıyıcı davranış katsayısı<br />
(R) ve ivme kaydının ölçekleme değerinin(Alfaa) hesaba katılması gerekmektedir.<br />
Faktör= Ao.I.Alfaa / R<br />
� Kütle katsayısı ve stiffness katsayısı değerlerini girin.<br />
Dinamik analizde sönüm oranı hesaba sönüm katsayısı ile yansıtılmaktadır. Zaman tanım alanında<br />
analizde ise rayleigh sönüm denklemi ile hesaba katılır. Denklem kütle ve rijitlik katsayılarından<br />
oluşmaktadır ve bu katsayılar yapıya göre değişmektedir.<br />
Kütle katsayısı = a0= 2.ξi.ωi − a1.ωi ωi<br />
Rijitlik katsayısı= a1= (2.ξj.ωj – 2.ξi.ωi)/( ωj ωj -ωi ωi )<br />
İ, j = Yapının ilk ve son periyot değerleridir.<br />
ξi, ξj = Yapının i ve j’inci periyotlarında sönüm oranlarıdır. %5 alınabilir.<br />
ωi, ωj= Yapının i ve j’inci açısal frekanslarıdır.<br />
� Zaman tanımları bölümümde Başlangıç, Bitiş zamanlarını, her adımdaki artışı, ara sonuç<br />
hesaplama adımı değerlerini verin.<br />
� Tamam butonunu tıklayarak diyalogu kapatın.<br />
545
Analiz<br />
546<br />
Zaman tanım alanı kombinasyonlarının belirlenmesi<br />
Programda analiz yapıldığında deprem, düşey ve varsa toprak ve rüzgar yüklemelerinin<br />
kombinasyonlar yönetmeliğe uygun olarak otomatik tanımlanmaktadır. TS500’e göre oluşturulan bu<br />
kombinasyonlar, eleman betonarmelerinde en olumsuz dizaynı tespit etmek için kullanılırlar.<br />
Zaman tanım alanında analizin betonarme dizaynına en olumsuz yükleme kombinasyonları sonucuyla<br />
dikkate alınması için Kombinasyon tanımları yapılmalıdır. Kombinasyon tanımları programa, yapısal<br />
ağaç görünümünde Kombinasyonlar klasöründe tanımlanır.<br />
� Yapısal ağaç görünümünde, Analiz klasörü altında Kombinasyonlar satırı üstünde sağ tuşa basın.<br />
� Açılan menüden Yeni Kombinasyon Ekle satırını tıklayın.<br />
� Kombinasyon Ayarları diyalogu satırı açılacaktır.<br />
� Diyalogda Kombinasyon Adı satırına bir tanım yazın.<br />
� Yeni Satır Ekle butonunu tıklayın.<br />
� Açılan satırda yükleme durumundan bir Zaman Tanım Alanı Durumu seçin<br />
� Faktörde o yüklemenin çarpanını verin.<br />
� Tekrar Yeni Satır Ekle butonunu tıklayın.<br />
� Yükleme durumundan kombinasyonu tamamlamak istediğiniz yüklemeyi seçin ve faktörünü girin.<br />
� Tamam butonunu tıklayarak diyalogu kapatın.
Analiz<br />
Zaman tanım alanı analizinin yapılması<br />
Zaman tanım alanı fonksiyonu, durumu ve kombinayonları tanımlandıktan sonra zaman tanım alanında<br />
analiz, Analiz + Betonarme butonu ile yapılır. Toolbardan Analiz + Betonarme butonunu tıklayın.<br />
Grafik fonksiyonları göster<br />
Zaman tanım alanı analizi sonrasında 3 boyutlu çerçevede herhangi bir elemanın zaman tanım alanına<br />
ait uç kuvvetleri zamana bağlı olarak Grafik Fonksiyonları Göster komutuyla incelenebilir.<br />
� Zaman tanım alanı analizi yaptıktan sonra 3 boyutlu görüntü üzerinde farenin sağ tuşuna basın.<br />
� Açılan menüden 3 boyutlu çerçeve seçin.<br />
� Herhangi bir elemanın üstünde sağ tuşa basın.<br />
� Açılan menüden Grafik Fonksiyonları Göster satırını tıklayın.<br />
� Grafik fonksiyonları gösterimi diyalogu açılacaktır.<br />
� Diyalogta ilgili elemanın inlemek istediğiniz uç kuvvetini seçin ve gerekirse bir zaman aralığı verin.<br />
� Diyalogun alt kısmında seçtiğiniz uç kuvvete göre bir diyagram çizilecektir.<br />
� Tamam butonunu tıklayarak diyalogu kapatın.<br />
Zemin Yapı Etkileşimli Çözüm<br />
Temel sistemlerin yapı temel etkileşimli çözümü<br />
547
Analiz<br />
548<br />
Yapıların deprem yükleri hesabında, kayma dalgasının düşük olduğu zeminlere oturan yapılar için,<br />
zemin yapı etkileşimin dikkate alınması deprem yönetmeliğince zorunlu tutulmaktadır.<br />
Program radye sistemler ve sürekli temeller için yapı etkileşimli çözümü tamamıyla otomatik<br />
yapmaktadır. Bunun için yapının tamamı ile birlikte temel sistemi de tanımlanmış olmalıdır.<br />
Yapı-temel etkileşimli çözüm yapmak için;<br />
� Ayarlar menüsünden Analiz Ayarları satırını tıklayın.<br />
� Temel-Zemin sekmesini tıklayın.<br />
� Zemin yapı etkileşimi dikkate al seçeneğini işaretleyin.<br />
� Tamam butonunu tıklayarak diyalogu kapatın.<br />
� Sistemi Analiz+Betonarme ile çözdüğümüzde yapı temel etkileşimli çözüm de yapmış<br />
olacaksınız.<br />
Tekil temel sistemlerin yapı temel etkileşimli çözümleri<br />
Zemin yapı etkileşimi, yapının şekil değiştirmesinin zemin gerilmelerini ve zeminin deformasyonunun<br />
da yapı iç kuvvetlerini etkilemesidir. Bu etkileşimi yansıtmak için ise, kolon altlarına elastik yay<br />
tanımlaması yapmak gerekmektedir. Elastik yaylar ilgili kolonun temele bağlanan düğüm noktasında<br />
tanınlanmalıdır. Bunun için 3 boyutlu çerçeve görüntüde ilgili kolonun alt düğüm noktası seçilerek Yay<br />
Ekle komutu ile yay tanımı yapılır.<br />
Yay katsayıların nasıl hesaplanacağına ilişkin formüller “fema 356” yönetmeliğinde bulunmaktadır.<br />
Mühendis temel sistemine göre bu formülleri kullanıp yay katsayılarını programda girebilir.<br />
y<br />
B<br />
z<br />
L L≥B<br />
x
Analiz<br />
Temellerde, L ve B sırasıyla, kolon orta akslarının arasında kalan uzunluğun yarısı alınabilir. Buna göre<br />
büyük değer her zaman L ve x ekseni L yönünde kabul edilmelidir.<br />
Yüzeyde x yönü yay rijitliği:<br />
K x,<br />
sur<br />
� 0.<br />
65<br />
GB<br />
�<br />
�<br />
� L �<br />
� 3.<br />
4�<br />
� �1.<br />
2�<br />
2 � v � � B � �<br />
�<br />
�<br />
Yüzeyde y yönü yay rijitliği:<br />
K y,<br />
sur<br />
� 0.<br />
65<br />
GB<br />
�<br />
�<br />
� L � L<br />
� 3.<br />
4�<br />
� � 0.<br />
4 � 0.<br />
8�<br />
2 � v � � B � B �<br />
�<br />
�<br />
Yüzeyde z yönü yay rijitliği:<br />
K z,<br />
sur<br />
� 0.<br />
75<br />
GB<br />
�<br />
�<br />
� L �<br />
� 1.<br />
55�<br />
� � 0.<br />
8�<br />
1�<br />
v � � B � �<br />
�<br />
�<br />
Yüzeyde x ekseni etrafında dönme yay rijitliği<br />
K xx,<br />
sur<br />
� 2.<br />
4<br />
GB<br />
3<br />
�<br />
�<br />
� L �<br />
� 0.<br />
4�<br />
� � 0.<br />
1�<br />
1�<br />
v � � B � �<br />
�<br />
�<br />
Yüzeyde y ekseni etrafında dönme yay rijitliği<br />
K yy,<br />
sur<br />
� 2.<br />
4<br />
GB<br />
3<br />
�<br />
�<br />
� L �<br />
� 0.<br />
4�<br />
� � 0.<br />
034�<br />
1�<br />
v � � B � �<br />
�<br />
�<br />
Yüzeyde z ekseni etrafında burulma yay rijitliği<br />
K zz,<br />
sur<br />
� 2.<br />
45 �<br />
�<br />
� L �<br />
� GB<br />
3<br />
0.<br />
53�<br />
� � 0.<br />
51�<br />
� � B � �<br />
�<br />
�<br />
Zemin kayma modülü,<br />
S<br />
2<br />
c<br />
G<br />
m<br />
9.<br />
81<br />
�<br />
�<br />
� m =Zemin birim hacim ağırlığı (t/m3)<br />
549
Analiz<br />
550<br />
Sc=S dalgası hızı (m/sn)<br />
v=Zeminin poisson oranı<br />
Temel derinliği düzeltme faktörleri (temel toprak altındaysa kullanılacak) :<br />
h<br />
x yönü öteleme;<br />
�<br />
�x<br />
� �1�<br />
0.<br />
21<br />
�<br />
�<br />
y yönü öteleme;<br />
� y � �<br />
x<br />
z yönü öteleme;<br />
D ��<br />
�<br />
��<br />
� hd �<br />
1�1.<br />
6<br />
B ��<br />
� 2<br />
��<br />
� BL<br />
�BL� 0<br />
. 4<br />
��<br />
��<br />
��<br />
��<br />
� 1 D<br />
� � � �<br />
� B ��<br />
� �<br />
� � d B �L<br />
2 3<br />
�<br />
�<br />
�<br />
z � �1�<br />
�2<br />
� 2.<br />
6 ��.<br />
1 0.<br />
32<br />
�<br />
� 21 B � L ��<br />
� � BL ��<br />
� �<br />
��<br />
x ekseni etrafında dönme;<br />
� �0.<br />
2<br />
d<br />
�<br />
�<br />
2d<br />
� 2d<br />
� B<br />
�xx<br />
�1�<br />
2.<br />
5 1�<br />
�1�<br />
� �<br />
B � B � B � L �<br />
�<br />
�<br />
y etrafında dönme;<br />
0.<br />
6 � 1.<br />
9 �0.<br />
6�<br />
� d �<br />
�<br />
� d � � d �<br />
�yy<br />
�1�1.<br />
4�<br />
� 1.<br />
5 � 3.<br />
7�<br />
� � � �<br />
� L � � � L � � D � �<br />
�<br />
�<br />
z ekseni etrafında burulma;<br />
d D
Analiz<br />
0.<br />
9<br />
� B ��<br />
d �<br />
� zz �1�<br />
2.<br />
6�1�<br />
��<br />
�<br />
� L ��<br />
B �<br />
Her yönde yukarıdaki K değerleri � değerleriyle çarpılır.<br />
Kemb � �Ksur<br />
Euler Burkulma Analizi<br />
Euler burkulma durumu<br />
Euler burkulma analizi yapmak için önce Mod sayısı, yakınsama değeri, İterasyon sayısı ve hangi<br />
yükleme durumu için analiz yapılacağı bilgisinin verileceği bir durum tanımı yapılır.<br />
Euler analiz durumu tanımlamak için;<br />
� Yapısal ağaç görünümünde Analiz klasörünü açın.<br />
� Euler Burkulma Analizi satırı altında bulunan Euler Burkulma Durumları satırı üstünde sağ tuşa<br />
basın.<br />
� Açılan menüde Yeni Euler Burkulma Durumları satırını tıklayın.<br />
� Euler Burkulma Analizi diyalogu açılacaktır.<br />
� Bu diyalogda istenilen bilgileri verin.<br />
� Tamam butonunu tıklayarak diyalogu kapatın.<br />
551
Analiz<br />
552<br />
Durum adı : Bir tanım girin.<br />
Mod sayısı: Euler burkulma analizinde dikkate alınacak mod sayısını verin.<br />
Yakınsama değeri: Analizde kullanılacak yakınsama değerini girin. Varsayılan değer uygundur.<br />
İterasyon sayısı: Analizde kabul edilecek iterasyon sayısını verin. Varsayılan değer uygundur.<br />
Girdiler: Yükleme durumu sütunundan analizin hangi yükleme veya yüklemeler için yapıcağınız<br />
belirleyin ve faktör girin. Yeni satır ekle ile yüklemeleri ardı arda duruma ekleyebilirsiniz.<br />
Euler burkulma analizinin yapılması<br />
Euler burkulma durumu tanımlandıktan sonra analizi Analiz + Betonarme butonu ile yapılır.<br />
Toolbardan Analiz + Betonarme butonunu tıklayın.<br />
Aşamalı inşaat hesabı<br />
Aşamalı inşaat hesabını programa yaptırmak için Analiz Ayarları diyalagunda Aşamalı İnşaat Hesabı<br />
sekmesinde Nonlineer inşaat aşaması hesabı seçeneğini aktif hale getirip, aynı sekmede bulunan<br />
parametreleri düzenlemek gerekir. Ardından yapu analizi başlatıldığında aşamalı inşaat hesabı da<br />
yapılmış olur.
Analiz<br />
� Analiz menüsünden Analiz Ayarları satırını tıklayın.<br />
� Açılan diyalogta Aşamalı İnşaat Hesabı sekmesini tıklayın.<br />
� Sekmede, Noonlineer inşaat aşaması hesabı seçeneğini işaretleyin.<br />
� İlgili parametreleri ayarlayın.<br />
� Tamam butonunu tıklayarak diyalogu kapatın.<br />
� Analiz + betonarme butonu ile yapının analizini yapın.<br />
Analiz ayarlarında aşamalı inşaat hesabı ile ilgili parametreler şunlardır:<br />
Nonlineer inşaat aşaması hesabı : Bu seçenekte, her bir aşamada göz önüne alınacak kat sayısını<br />
verirsiniz.<br />
Örneğin, 10 katlı bir yapı için bu değeri 1 verirsek:<br />
Zati ve öz ağırlıkların var olduğu aşama için adım sayısı = 1.kat, 2.kat, 3.kat.....8.kat, 9.kat,<br />
10.kat(10.aşama); toplam 10 adımda yükleme...<br />
Duvar ve kaplama yüklerin var olduğu aşama için 10. aşamada yükleme...<br />
Hareketli yüklerin var olduğu aşama 10.aşamada yükleme...<br />
Örneğin, 10 katlı bir yapı için bu değeri 2 verirsek:<br />
Zati ve öz ağırlıkların var olduğu aşama için = 1 ve 2.kat, 3 ve 4.kat......,7 ve 8.kat, 9 ve<br />
10.kat(5.aşama); toplam 5 adımda yükleme...<br />
553
Analiz<br />
554<br />
Duvar ve kaplama yüklerin var olduğu aşama için 5. aşamada yükleme...<br />
Hareketli yüklerin var olduğu aşama 5. aşamada yükleme...<br />
Kat inşaat süresi : Katların inşaat süreleri aynı ise bu satırda, gün olarak katın inşaat(yapım) süresini<br />
girilir. Örneğin 10 katlı binada gün sayısını 10 verirseniz, her bir kat 10 günlük süresinde inşaa edilecek<br />
demektir. Tüm katların inşaat süresi 10'ar günden 100 gün olacak demektir. Katların inşaat süreleri<br />
farklı olacaksa, altsatırda bulunan "Katlarda farklı inşaat süreleri kullan" seçeneğini işaretlenir.<br />
İlk katın(aşamanın) yükleme süresi : İkinci kat inşaatına başlanması için geçecek süre verilir.<br />
Katlarda farklı aşama süreleri kullan : Her bir katın inşaat süreleri gün olarak verilir. Katların inşaat<br />
süreleri aynı olacaksa, bu satırı işaretlemek yerine yukarıda bulanan "Aşama inşaat süresi" satırını<br />
kullanabilirsiniz.<br />
Beton karakteristiğinin zamana bağlı değişimi (CEB-FIB 90) : CEB-FIB 1990 yönetmeliğinde belirtilen<br />
esaslar kullanırlarak betonun zaman bağlı değişimi dikkate aslınmasını sağlayan seçeneklerdir.<br />
Zamana bağlı elastisite modulü: İnşaat yapım süresince betonun elastisite modülünün değişmesinden<br />
kaynaklanacak etkileri dikkate almak için bu seçeneği işaretleyin.<br />
CEB-FIB 1990'e göre elastisite modülünün zamana bağlı değişimi: Betonun 28 günlük elastisite modülü<br />
için;<br />
Ec=Eco . (fcm/fcmo) ^ (1/3)<br />
Eco=21500 N/mm2<br />
fcmo=10 N/mm2<br />
fcm = Betonun 28 günlük karakteristik basınç dayanımı<br />
28 gün dışındaki yaşlarda betonun elastisite modülünü aşağıdaki bağıntıdan hesaplanabilir;<br />
Ec(t)= Ec. e ^ [ s / 2 . ( 1 - ( 28 / ( t / t1 ) ^0.5) ]<br />
Ec= 28 günlük betonun elastisite modülü<br />
s = Çimento tipi katsayısı (yandaki satırda verilen)<br />
t = Betonun yaşı (gün)<br />
t1 = 1 gün<br />
Sünme etkileri : İnşaat yapım süresince sünmeden doğacak etkileri dikkate almak için bu seçeneği<br />
işaretleyin.
Analiz<br />
Rötre etkileri : İnşaat yapım süresince rötreden doğacak etkileri dikkate almak için bu seçeneği<br />
işaretleyin.<br />
Çimento tipi katsayısı : CEB-FIB 1990 yönetmeliğine göre betonun zamana bağlı dayanımı<br />
hesaplanırken kullanılan s (çimento tipi) katsayısı değeridir.<br />
Çabuk mukavemet kazanan yüksek mukavemetli çimentolar için= 0.2<br />
Normal ve çabuk mukavemet kazanan çimentolar için = 0.25<br />
Geç mukavemet kazanan çimentolar için = 0.38<br />
Bağıl Nem RH (%) : Yapının bulunduğu ortamın neme ilişkin yüzde oranını verin.<br />
Rötre katsayısı (Bsc) : Çimento türüne bağlı bir katsayı olan Bsc, normal ve çabuk mukavemet kazanan<br />
çimentolar için 5, çabuk mukavemet kazanan yüksek mukavemetli çimentolar için 8 ve geç<br />
mukavemet kazanan çimentolar için 4 alınabilir.<br />
Rötre başlangıç günü : Betonun sertleşmesi için beklenen süreyi verin.<br />
Süperpoze ölü yüklerin (duvar, kaplama vs) uygulanma süresi : Bu satırda, duvar ve kaplama yüklerinin<br />
var olduğu aşama için geçecek süreyi verin.<br />
1. Zati ve öz ağırlıkların var olduğu aşama ; aşamadaki kat sayısı hesap adım sayısını belirler.<br />
2. Duvar ve kaplama yüklerinin var olduğu aşama ; tüm katlar inşaa edildikten sonra, duvar ve kaplama<br />
yüklerinin var olduğu aşama sonraki hesap adımıdır.<br />
3. Hareketli yüklerin var olduğu aşama; nihayetinde en son aşama hareketli yüklerin var olacağı<br />
aşamadır ki, bu aşama da son hesap adımıdır.<br />
Son aşamada hareketli yükleri uygula: Aşamalı inşaat hesabı adımları:<br />
1. Zati ve öz ağırlıkların var olduğu aşama ; aşamadaki kat sayısı hesap adım sayısını belirler.<br />
2. Duvar ve kaplama yüklerinin var olduğu aşama ; tüm katlar inşaa edildikten sonra, duvar ve kaplama<br />
yüklerinin var olduğu aşama sonraki hesap adımıdır.<br />
3. Hareketli yüklerin var olduğu aşama; nihayetinde en son aşama hareketli yüklerin var olacağı<br />
aşamadır ki, bu aşama da son hesap adımıdır.<br />
Bu seçenek 3. aşamanın yapılıp yapılmayacağını belirler. 3. dizayn sonuçlarına etki ettirilmez.<br />
Sistemdeki hareketli yükler, doğrusal statik analiz sonucunda bulunan tesirlerle dikkate alınır.<br />
Hareketli yük katsayısı: Hareketli yüklerin var olduğu aşamada uygulanacak hareketli yük katsayısı<br />
verilir.<br />
555
Analiz<br />
556<br />
Hareketli yüklerin uygunlanma süresi :<br />
1. Zati ve öz ağırlıkların var olduğu aşama ; aşamadaki kat sayısı hesap adım sayısını belirler.<br />
2. Duvar ve kaplama yüklerinin var olduğu aşama ; tüm katlar inşaa edildikten sonra, duvar ve kaplama<br />
yüklerinin var olduğu aşama sonraki hesap adımıdır.<br />
3. Hareketli yüklerin var olduğu aşama; nihayetinde en son aşama hareketli yüklerin var olacağı<br />
aşamadır ki, bu aşama da son hesap adımıdır.<br />
Bu satırda, hareketli yüklerinin var olduğu aşama için geçecek süre verilir.<br />
Çatlamış beton modeli kullanımı : Rijitlik azaltması için uygun seçeneği işaretlenir..<br />
Isı Yükleri Hesabı<br />
Isı yükleri kombinasyonları<br />
Isı yükleri hesabı iki adet ısı farkının ısı yüklemeleri olarak dikkate alınması ile yapılır. T1 ve T2 olarak<br />
verilen ısı değerleri, T1 ve T2 yüklemesi olarak kombinasyonlara etki ettirilirler.<br />
TS500 göre ısı yükleri kombinasyonları;<br />
G + 1.2Q + 1.2 T1<br />
ve<br />
G + 1.2Q + 1.2 T2<br />
şeklinde uygulanır.<br />
Tüm yapı ısı farkları tanımlamak<br />
Tüm yapı için iki adet ısı farkı değeri tanımlamak için Analiz Ayarları diyalogunda Isı yükleri sekmesi<br />
kullanılır.
Analiz<br />
� Analiz menüsünden Analiz Ayarları satırını tıklayın.<br />
� Açılan diyalogta Isı Yükleri sekmesini tıklayın.<br />
� Tüm yapı için tek ısı farkını dikkate al seçeneğini işaretleyin.<br />
� T1 ve T2 olarak iki adet ısı farkı değeri verin.<br />
� Tamam butonunu tıklayarak diyalogtan çıkın.<br />
Kat bazında ısı farkları tanımlamak<br />
Kat bazında için iki adet ısı yüklemesi tanımlamak için Analiz Ayarları diyalogunda Isı yükleri sekmesi<br />
kullanılır. Bu sekmede Her bir kat için farklı ısı farkını dikkate al seçeneği işaretlenerek her bir kat için<br />
farklı ısı farkı değerleri girilebilir.<br />
� Analiz menüsünden Analiz Ayarları satırını tıklayın.<br />
� Açılan diyalogta Isı Yükleri sekmesini tıklayın.<br />
� Her bir kat için farklı ısı farkını dikkate al seçeneğini işaretleyin.<br />
� Her bir kata ait T1 ve T2 değerlerini iki adet ısı farkı değeri olarak verin.<br />
� Tamam butonunu tıklayarak diyalogtan çıkın.<br />
Eleman bazında ısı farkları tanımlamak<br />
Eleman(kiriş, kolon, panel) bazında için iki adet ısı yüklemesi tanımlamak için önce elemanlar<br />
tanımlanır, sonra özelliklerinde Isı Parametreleri sekmesi açılarak ısı farkı değerleri verilir.<br />
557
Analiz<br />
558<br />
� Kiriş, perde veya kolon tanımlayın.<br />
� Elemanları seçin.<br />
� Toolbardan Özellikler ikonunu tıklayın.<br />
� Elemanların ayarlarına ilişkin diyalog açılacaktır.<br />
� Diyalogta Isı Parametreleri sekmesini tıklayın.<br />
� T1 ve T2 değerlerini iki adet ısı farkı değeri olarak verin.<br />
� Tamam butonunu tıklayarak diyalogu kapatın.<br />
Isı yükleri için rijitlik azaltma faktörleri tanımlamak<br />
Isı hesabı için kiri, kolon ve panel elemanlarına uygulanacak çatlamış eleman rijitliğini belirleyen<br />
azaltma değerleri verebilir.<br />
� Analiz menüsünden Analiz Ayarları satırını tıklayın.<br />
� Açılan diyalogta Isı Yükleri sekmesini tıklayın.<br />
Elastisite modülü değiştir : İşaretlenirse, yan kısımda verilen azaltma katsayısı, elemanın elastisite<br />
modulü ile çarpılır.
Analiz<br />
Ecr = x.Ec<br />
Ec=Eleman elastisite modulü<br />
x=Azaltma faktörü<br />
Icr=Çatlamış elemanın elastisite modulü<br />
Atalet momenti değiştir : İşaretlenirse, yan kısımda verilen azaltma katsayısı, elemanın atalet momenti<br />
ile çarpılır.<br />
Icr = x.Ic<br />
Ic=Eleman atalet momenti<br />
x=Azaltma faktörü<br />
Icr=Çatlamış kesit atalet momenti<br />
Rijitlik ve Kütle Merkezleri<br />
Analiz yapıldıktan sonra program ekranda rijitlik ve kütle merkezlerini gösterir. Kütle merkezi KM,<br />
rijitlik merkezi de RM simgeleri ile gösterilir.<br />
Yük ve geometrik olarak tam simetrik projelerde rijitlik ve kütle merkezleri üst üste çakışık olur.<br />
Böyle bir durumda rijitlik ve kütle merkezleri üst üste çakışmıyorsa, sistemin simetrisinde bir problem<br />
var demektir. Sistem geometrisi ve yükleri tekrar gözden geçirilip, simetriyi bozan durum ortadan<br />
kaldırılmalıdır.<br />
Yapı sistemlerinde rijitlik ve kütle merkezinin çakışması istenen bir durumdur. Bu iki merkez üst üste<br />
çakışmıyorsa bile, birbirlerine olabildiğince yakın olmalarına özen gösterilmelidir.<br />
Sistem geometrisinde yapılacak değişiklikler rijitlik merkezini etkiler. Örneğin; herhangi bir kolonun<br />
boyutlarını değiştirin ve Analiz+Betonarme yapın. Rijitlik merkezinin değiştiğini göreceksiniz.<br />
Sistem yüklerinde yapılacak değişiklikler ise kütle merkezini etkiler. Örneğin; herhangi bir kiriş<br />
üzerindeki duvar yükü değerini değiştirin ya da kolon veya kirişler üzerine tekil (noktasal) yük<br />
tanımlayın. Tekrar Analiz+Betonarme yapıldığında kütle merkezi değişecektir.<br />
Analiz+Betonarme<br />
Analiz + Betonarme, temel dahil, döşeme analizi dışındaki tüm analizleri yapar. Analiz/ Analiz +<br />
Betonarme satırını, ya da toolbardan Analiz + Betonarme butonunu tıklayın veya F9 tuşuna basın.<br />
Karşınıza üç seçenekli bir diyalog açılacaktır.<br />
559
Analiz<br />
560<br />
Analiz+Betonarme sırasında hangi analizlerin yapılması gerektiği Analiz Ayarlarında seçilebilir.<br />
� Ayarlar menüsünden Analiz Ayarları satırını tıklayın.<br />
� Analiz Ayarları diyalogu açılacaktır.<br />
� Diyalogta Genel Ayarlar sekmesinde bulunan satırlardan analizini yaptırmak istediğiniz seçenekleri<br />
işaretleyin.<br />
� Tamam butonunu tıklayarak diyalogu kapatın.<br />
Döşeme Analizi<br />
Analiz+Betonarme komutu ile döşeme analizi yaptırmadıysanız, ilgili katta döşeme analizini Döşeme<br />
Analizi butonu ile yaptırabilirsiniz.<br />
� Döşeme analizi ikonunu tıklayın.<br />
� Çalışılan katta döşemeler sonlu elemanlar yöntemine göre çözülecek ve betonarme hesabı<br />
otomatik olarak yapılacaktır.<br />
Pencere menüsünden diğer katlar seçilerek, her bir katın döşeme analizini yaptırabilirsiniz.<br />
Temel Analizi<br />
Analiz/Temel Analizi satırını tıklayın. Eğer sistemde radye döşeme varsa, temel analizi önce yapılmalı,<br />
sonra, Analiz menüsünden Radye Döşeme Analizi satırı tıklanmalıdır. Analiz+Betonarme yapıldıysa,<br />
temel analizi yapılmasına gerek yoktur.
Bölüm 8 Kopyalama<br />
Kopyalama işlemleri<br />
Kat kopyala<br />
Kat kopyalama bir kattaki objeleri diğer kata kopyalar. Bu objeler sadece seçilen objeler olabileceği<br />
gibi, tüm objelerde olabilir.<br />
� Kat kopyalama için birden çok kata ihtiyacınız vardır. Kat genel ayarlarında bu katları tanımlayın<br />
ve katları açın.<br />
� Düzen/Kat Kopyala satırını tıklayın.<br />
� Açılan diyalogda kopyalama yapılacak katları işaretleyin, yapılmayacak işaretleri kaldırın. Ayrıntılı<br />
bilgi için, fare imlecini yazıların üzerine getirerek, farenin sağ tuşuna basın. “bu nedir” yazısını<br />
tıklayın . Bu nedir(what’s this Help) yardımı açığa çıkacaktır.<br />
� Tamam butonu üstünde sol tuş ile tıkladığınızda çalıştığınız kattaki objeler, diğer katlara<br />
kopyalanacaktır.<br />
Kat kopyalama diyalogundaki parametreler şunlardır:<br />
Diyalogda bulunan liste Kat ve Kopyala sütunlarından oluşur. Kat sütununda projede aktif kat dışındaki<br />
mevcut katlar, kopyalama sütununda ise bunların her biri için kutucuklar mevcuttur. Kopyalama<br />
yapılacak katların karşısındaki kutucuklar işaretlenir, kopyalama yapılmayacak katların karşısındaki<br />
kutucuklardaki işaretler farenin sol tuşu ile kutucuk üzerine tıklanarak kaldırılır.<br />
Hepsini seç butonu tıklanırsa kopya sütunundaki tüm kutucuklar işaretlenir. Hiçbirini seçme butonu<br />
tıklandığında ise tüm kutucuklardaki işaretler kaldırılır.<br />
Eski objeleri sil: Kopyala sütununda işaret konmuş katlardaki bütün objelerin silinip, yerine<br />
kopyalanacak kattaki objelerin yerleştirilmesine olanak tanır. İşaretli ise, kopyalama işlemine maruz<br />
kalan kattaki bütün veriler silinir.<br />
Yalnız aktif çalışma modu objelerini kopyala: İşaretlenmiş ise mimari modda bulunuluyorsa, sadece<br />
mimari modda görüntülenen objeler, kalıp planı modunda bulunuluyorsa sadece kalıp planı modunda<br />
görüntülenen objeler kopyalanır. İşaretli değilse hem mimari hem de kalıp planı objeleri kopyalanır.<br />
Kontur çizgilerini kopyala: İşaretlenmiş ise, çalışılan katın kontur çizgisini, seçilen katlara kopyalar.<br />
Sadece seçili objeleri kopyala: İşaretlenmiş ise sadece seçili objeler kopyalanacaktır. Objeler aktif katta<br />
Kat Kopyala komutu çalıştırılmadan önce işaretlenir.<br />
561
Kopyalama<br />
562<br />
Hepsini Seç: Diyalogdaki tüm katları bir seferde seçer.<br />
Hiçbirini Seçme: Diyalogdaki seçili tüm katların seçimini kaldırır.<br />
Kopyala ve yapıştır<br />
Programda istenen objeleri bir kattan diğer bir kata ya da bir projeden diğer bir projeye kopyalamak<br />
mümkündür. Aynı proje içinde kopyalama yapılacaksa Kopyala ve Yapıştır komutları bu iş için<br />
yeterlidir. Bir projeden diğer bir projeye kopyalama yapılacaksa Dosyaya Kopyala ve Dosyadan<br />
Yapıştır komutları kullanılır.<br />
Kopyalama yapılırken dikkat edilecek konu şudur. 3-boyutlu kat pencerelerinden kopyalanan objeler<br />
sadece 3-boyutlu kat pencerelerine yapıştırılabilirler. Kopyalanan objelerin 3-boyutlu ya da 2-boyutlu<br />
objeler olması bu kuralı değiştirmez. 2-boyutlu çizim pencerelerinden kopyalanan objeler hem 2boyutlu,<br />
hem de 3-boyutlu pencerelere yapıştırılabilirler.<br />
Kopyala, Yapıştır, Dosyaya Kopyala ve Dosyadan Yapıştır komutlarının kullanımı aşağıda anlatılmıştır.<br />
Kopyalama yapmak için:<br />
� Düzen/Kopyala satırını farenin sol tuşu ile tıklayın.<br />
� Kopyalanacak objeleri seçin.<br />
� Seçilen objelerin kopyalanması için farenin sağ tuşuna basın.<br />
� Baz noktayı farenin sol tuşu ile belirleyin<br />
� Objeler belleğe alınacaktır.<br />
Yapıştır ikiye ayrılır:<br />
� Kattan Kata Yapıştır,<br />
� Kat Genel Ayarlarından bir kat açın. (1.kat olsun.)<br />
� Kopyalanacak objelerin bulunduğu katı seçin. (Zemin kat).<br />
� Düzen/Kopyala satırını farenin sol tuşu ile tıklayın.<br />
� Kopyalanacak objeleri seçin. Objelerin seçildiğini üzerlerinde beliren renkli işaret kutucuklarından<br />
anlayabilirsiniz.<br />
� Seçilen objelerin kopyalanması için farenin sağ tuşuna basın.
Kopyalama<br />
� Hedef katı tıklayarak o pencereyi aktif hale getirin.<br />
� Düzen/Yapıştır satırını sol tuş ile tıklayın.<br />
� Emin misiniz? sorusuna evet cevabını verdiğinizde kat kopyalama gerçekleşir.<br />
� Genel ayarlardan obje yapıştırırken koordinat al modu açık ise, kopyalama sırasında yeni<br />
koordinatları, Koordinat Kutusunu kullanarak veya çizim alanını tıklayarak girebilirsiniz.<br />
Kopyala komutunu klavyeden Ctrl+C tuşlarını birlikte kullanarak da çalıştırabilirsiniz.<br />
Yapıştır komutunu klavyeden Ctrl+V tuşlarını birlikte kullanarak da çalıştırabilirsiniz.<br />
� Kat İçinde Yapıştır,<br />
� Genel ayarlardan obje yapıştırırken koordinat al modunu açın.<br />
� Düzen/Kopyala satırını sol tuşu ile tıklayın.<br />
� Kopyalanacak objeleri seçin.<br />
� Seçilen objelerin kopyalanması için farenin sağ tuşuna basın.<br />
� Düzen/Yapıştır satırını sol tuş ile tıklayın.<br />
� Birinci noktayı belirlemek için çizim alanını sol tuş ile tıklayın.<br />
� Fareyi sürükleyerek sol tuşu tekrar tıklayın.<br />
� Objeler çoğaltılacaktır.<br />
Dosyaya Kopyala:<br />
� Proje/Dosyaya Kopyala satırını tıklayın.<br />
� Kopyalanacak objeleri seçin.<br />
� Farenin sağ tuşunu tıklayın.<br />
� Sol tuş ile baz noktayı verin.<br />
� Karşınıza Blok Kaydet penceresi gelecektir.<br />
� Dosya Adı satırına bir isim yazın(uzantısı BLK) ve Tamam butonunu tıklayın.<br />
563
Kopyalama<br />
564<br />
� Seçilen objeler verdiğiniz isimle BLK uzantılı dosya altında saklanacaktır.<br />
Dosyadan Yapıştır:<br />
� Proje/Dosyadan Yapıştır satırını tıklayın.<br />
� Karşınıza Blok Yükle penceresi gelecektir.<br />
� BLK uzantılı dosyalardan birini çift tıklayarak seçin.<br />
� Emin misiniz? sorusuna evet cevabını verdiğinizde blok yerleştirme işlemi gerçekleşir.<br />
� Genel ayarlardan obje yapıştırırken koordinat al modu açık ise, yapıştırma sırasında yeni<br />
koordinatları, Koordinat Kutusunu kullanarak veya çizim alanını tıklayarak girebilirsiniz.<br />
Klonla<br />
Klonla komutu pencere içinde (kat ya da çizim penceresi) objeleri kopyalamak için geliştirilmiştir.<br />
Klonla komutu kullanarak kopyalama yapmak için:<br />
� Değiştir/Klonla satırını tıklayın.<br />
� Obje ya da objeleri seçin. (Örneğin duvar)<br />
� Farenin sağ tuşuna basın.<br />
� Baz noktayı belirlemek için, farenin sol tuşu ile istediğiniz noktayı tıklayın.<br />
� Fareyi sürükleyin ve tekrar sol tuşu tıklayın.<br />
� Obje klonlanacaktır.<br />
� Seri klonlamak için farenin sol tuşuna tekrar basabilirsiniz.<br />
Obje çoğalt<br />
Çalışılan çizimde objeleri belirli aralıkta ve sayıda türetmek için kullanılır.<br />
� Obje seçin.<br />
� Değiştir/Obje Çoğalt satırını tıklayın.<br />
� Obje Çoğaltma penceresi karşınıza gelecektir.<br />
� Gerekli ayarları yapın.
Kopyalama<br />
� Tamam butonunu tıklayın.<br />
� Obje çoğaltılacaktır.<br />
Obje Çoğalt satırının aktif olması için daha önceden obje veya objelerin seçilmiş olması gereklidir.<br />
Obje Çoğalt diyalogundaki parametreler şunlardır:<br />
Obje sayısı: Seçilen obje ya da objelerden kaçar adet üretileceğini bu kutucuğa yazılır.<br />
X Aralık: Üretilecek obje ya da objelerin yatay yöndeki öteleme mesafesi girilir (metre). (X yönünde<br />
çoğaltılmayacaksa sıfır girilir)<br />
Y Aralık: Üretilecek obje ya da objelerin düşey yöndeki öteleme mesafesi girilir (metre). (Y yönünde<br />
çoğaltılmayacaksa sıfır girilir)<br />
Çoğaltma Tipi: Soldaki seçenek seçilirse iki obje arasındaki mesafe girilen X ve Y aralığı kadar olur.<br />
Sağdaki seçenek seçilirse X ve Y aralıkları obje sayısına bölünür. İki obje arası mesafe bu değer kadar<br />
olur. Başka bir deyişle girilen obje sayısı kadar obje girilen aralığa sığdırılır.<br />
Gelişmiş obje çoğalt<br />
Gelişmiş obje çoğalt komutu objeleri belirli bir hat üzerinde çoğaltmak için geliştirilmiştir. Bu çoğaltma<br />
hattı çizgi, çember, yay, ya da eğrilerden oluşabilir.<br />
Gelişmiş obje çoğaltma yapmak için:<br />
� Öncelikle çoğaltma hattını çizgi, çember, yay, eğri (açık ya da kapalı Bezier, Nurbs) objeleri<br />
çizerek belirleyin. Çoğaltma hattı sadece bir çember, çizgi, yay olabileceği gibi bunların<br />
kombinasyonundan da meydana gelebilir.<br />
� Değiştir/Gelişmiş Obje Çoğalt satırını tıklayın.<br />
� Çizim alanında çoğaltmak istediğiniz obje ya da objeleri farenin sol tuşu ile tıklayarak seçin.<br />
� Farenin sağ tuşunu tıklayın.<br />
� Farenin sol tuşu ile tıklayarak baz noktayı verin. (Baz nokta herhangi bir nokta olabileceği gibi,<br />
genellikle obje düğüm noktalarından biri olarak verilir. Objeler bu nokta baz alınarak çoğaltılır.<br />
Baz noktalar çoğaltma hattı üzerinde yer alır.)<br />
� Çizim alanında ikinci bir noktayı sol tuş ile tıklayarak taban yönü belirleyin.<br />
� Çoğaltma hattını oluşturan obje ya da objeleri (çizgi, çember, yay vs.) farenin sol tuşu ile<br />
tıklayarak seçin.<br />
565
Kopyalama<br />
566<br />
� Seçim bittikten sonra farenin sağ tuşunu tıklayın. Gelişmiş Obje Çoğaltma diyalogu ekrana<br />
gelecektir.<br />
� Bu diyalogda gerekli ayarları yapın ve Tamam butonunu tıklayın. Objeler verilen parametrelere<br />
ve seçilen hatta göre çoğaltılacaktır.<br />
Gelişmiş Obje Çoğalt diyalogundaki parametreler şunlardır:<br />
Uzaklık: Seçilirse objeler buraya girilen aralık (metre) baz alınarak çoğaltılırlar. Çoğaltılan iki objenin<br />
baz noktaları arasındaki uzaklık, bu kutucuğa girilen mesafe kadar olur.<br />
Adet: Seçilirse objeler buraya girilen adet baz alınarak çoğaltılırlar. Çoğaltma hattı üzerine bu sayıda<br />
obje eşit aralıklarla yerleştirilirler.<br />
Objeleri döndür: İşaretlenirse, çoğaltılan objeler çoğaltma hattındaki eğim değişikliklerine bağlı olarak<br />
döndürülerek çoğaltılırlar.<br />
Yol objelerini sil: İşaretlenirse objeler çoğaltıldıktan sonra referans çoğaltma hattı silinir.<br />
İşaretlenmezse çoğaltma hattı silinmez.<br />
Kontur kopyala ve kontur yapıştır<br />
Kontur Kopyala ve Kontur Yapıştır komutları bir kattaki kontur çizgisini başka bir kata kopyalamak için<br />
geliştirilmiştir.<br />
Kontur kopyalamak için:<br />
� Kontur çizgisi tanımlayın.<br />
� Düzen/Kontur Kopyala satırını farenin sol tuşu ile tıklayın.<br />
� Kontur çizgisi belleğe alınacaktır.<br />
Kontur Yapıştırmak için:<br />
� Kat Genel Ayarlarından bir kat açın. (Hedef kat)<br />
� Hedef katı tıklayarak o pencereyi aktif hale getirin.<br />
� Düzen/Kontur Yapıştır satırını sol tuş ile tıklayın. Kontur yapıştır gerçekleşecektir.<br />
� Genel ayarlardan obje yapıştırırken koordinat al modu açık ise, kopyalama sırasında yeni<br />
koordinatları girebilirsiniz.
Kopyalama<br />
Dosyaya kopyala<br />
Oluşturulan makro çizimler, dosyada kaydedilerek istenildiği zaman yeni çalışmalarda kullanılabilir.<br />
3-boyutlu kat pencerelerinden kopyalanan objeler sadece 3-boyutlu kat pencerelerine<br />
yapıştırılabilirler. Kopyalanan objelerin 3-boyutlu ya da 2-boyutlu objeler olması bu kuralı değiştirmez.<br />
2-boyutlu çizim pencerelerinden kopyalanan objeler hem 2-boyutlu, hem de 3-boyutlu pencerelere<br />
yapıştırılabilirler.<br />
Dosyaya kopyalama yapmak için:<br />
� Proje/Dosyaya Kopyala satırını tıklayın.<br />
� Kopyalanacak objeleri seçin.<br />
� Farenin sağ tuşunu tıklayın.<br />
� Sol tuş ile baz noktayı verin.<br />
� Karşınıza Blok Kaydet penceresi gelecektir.<br />
� Dosya Adı satırına bir isim yazın(uzantısı BLK) ve Tamam butonunu tıklayın.<br />
� Seçilen objeler verdiğiniz isimle BLK uzantılı dosya altında saklanacaktır.<br />
Dosyaya kopyaladığınız bu objeleri Dosyadan Yapıştır komutuyla tekrar kullanabilirsiniz.<br />
Dosyadan yapıştır<br />
Dosyaya Kopyala komutuyla diske kaydedilen çizim grupları Dosyadan Yapıştır komutuyla başka bir<br />
çizimde kullanılabilir.<br />
� Proje/Dosyadan Yapıştır satırını tıklayın.<br />
� Karşınıza Blok Yükle penceresi gelecektir.<br />
� BLK uzantılı dosyalardan birini çift tıklayarak seçin.<br />
� Emin misiniz? sorusuna evet cevabını verdiğinizde blok yerleştirme işlemi gerçekleşir.<br />
� Genel ayarlardan obje yapıştırırken koordinat al modu açık ise, yapıştırma sırasında yeni<br />
koordinatları, Koordinat Kutusunu kullanarak veya çizim alanını tıklayarak girebilirsiniz.<br />
567
Kopyalama<br />
568<br />
Arşivleme<br />
Projelerde sık, rutin olarak kullanılan objeler, dosyaya kopyalamak sureti ile arşivlenebilir. Bu şekilde<br />
oluşturulacak obje blokları projelerde dosyadan yapıştırılarak kullanılabilir.<br />
Projeler arşivlenmek isteniyorsa, projenin bir kopyasını yedeklemek yeterli olacaktır. Projeyi ister .ide<br />
formatında ister .cde formatında kaydedilerek arşivlenebilirler. .cde formatı, sıkıştırılmış bir format<br />
olduğundan kayıt edilen projeler .ide formatına göre diskte daha az yer tutarlar.<br />
Herhangi bir projeyi .cde (Sıkıştırılmış dosya) formatında kaydetmek için, Sıkıştırarak Kaydet komutu,<br />
.ide formatında kayıt etmek için Kaydet komutu kullanılır.<br />
Kopyalama teknikleri<br />
Katlar arası kopyalama<br />
Katlar arası kopyalama işlemleri için Kat Kopyala ya da Kopyala-Yapıştır komutları kullanılabilir. Bu<br />
komutların kullanılması ile ilgili detaylar ilgili konu başlıkları altında anlatılmıştır.<br />
Kat kopyalama yapılırken herhangi bir kata yanlışlıkla istenmeyen kopyalama yapılırsa paniğe gerek<br />
yoktur. İlgili kat penceresi aktif hale getirilip Düzen/Geri Al satırını tıklayın. Kopyalanan objeler geri<br />
alınacak, varsa eski objeler geri gelecektir. Ancak yanlış kopyalama yapıldıktan sonra proje kaydedilip<br />
programdan çıkılırsa, eski objeler geri alınamaz.<br />
Bir projeden başka bir projeye kopyalama<br />
Bir projeden başka bir projeye kopyalama yapmak için Dosyaya Kopyala ve Dosyadan Yapıştır<br />
komutları kullanılır. Bu komutların kullanımı ilgili konu başlıkları altında detaylı olarak anlatılmıştır.<br />
2B-3B pencereler arası kopyalama işlemleri<br />
3-boyutlu kat pencerelerinden kopyalanan objeler sadece 3-boyutlu kat pencerelerine<br />
yapıştırılabilirler. Kopyalanan objelerin 3-boyutlu ya da 2-boyutlu objeler olması bu kuralı değiştirmez.<br />
2-boyutlu çizim pencerelerinden kopyalanan objeler hem 2-boyutlu, hem de 3-boyutlu pencerelere<br />
yapıştırılabilirler. 3 boyutlu çizim pencerelerinde bulunan objeleri 2 boyut çizim penceresine<br />
kopyalayabilmek için objeler önce, 2 boyuta aktarılmalıdır, daha sonra 2 boyut -2 boyut arasında<br />
kopyalama yapılmalıdır.<br />
2B-2B pencereler arası kopyalama işlemleri<br />
2 boyut penceresinde bulunan çizimleri başka 2 boyut penceresine aktarmak için, Kopyala ve Yapıştır<br />
komutları kullanılır. Bir penceredeki objeler seçilir ve Kopyala komutu ile belleğe alınır. Daha sonra
Kopyalama<br />
objelerin yerleştirileceği pencereye geçilir. Yapıştır komutu ile bellekteki objeler buraya yapıştırılır.<br />
Kopyalama ve yapıştırma işlemleri “Kopyala ve yapıştır” başlığı altında adım adım anlatılmıştır.<br />
569
Kopyalama<br />
570
Bölüm 9 Proje<br />
Kaydetme İşlemleri<br />
Projeyi kaydet<br />
ideYAPI programlarında oluşturulan projeler 6 versiyonundan sonra IDE6 uzantılı dosyalarda<br />
saklanırlar. Program yeni proje açarken kullanıcıdan proje ismi sormaz. Proje açıldıktan sonra ilk defa<br />
kaydedilirken bir proje ismi ister. Proje, girilen bu isimle kaydedilir.<br />
Proje kaydetmek için:<br />
� Proje/ Kaydet satırını tıklayın.<br />
� Proje ilk defa kaydediliyorsa “Proje Kaydet” diyalogu ekrana gelecektir.<br />
� Buradan istediğiniz klasörün altına geçin.<br />
� Dosya adı satırına proje dosyası için bir isim yazın.<br />
� Tamam butonunu tıklayın. Proje verdiğiniz isimle kaydedilecektir.<br />
� Bundan sonraki aşamalarda data girdikçe Proje/Kaydet satırını ya da toolbardaki Kaydet butonunu<br />
tıklayarak projeyi kaydedin. Proje dosyası her seferinde yeni girilen bilgilerle güncellenecektir.<br />
Projeyi diskete kaydetmek istiyorsanız bunu program içinden yapmanız önerilmez. Önce Hard disk’e<br />
kaydedin. Daha sonra Windows altından diskete kopyalayın. Disket üzerinde çalışmak hem daha fazla<br />
zaman alır, hem de projenin diskete sığmadığı durumlarda program sizi uyarmaz.<br />
Projeyi farklı kaydet<br />
Projeyi farklı kaydet komutu genelde projenin bir kopyasını almak için kullanılır. Üzerinde çalışılan bir<br />
proje farklı bir isimle, farklı bir yere kaydedilebilir. Mevcut proje dosyası mevcut ismi ile bırakılır ve<br />
proje yeni bir kopya olarak farklı bir isimle ya da farklı bir klasör/dizin altına kaydedilebilir. Bu<br />
işlemden sonra eski proje dosyası kapanır, yeni dosya üzerinde çalışılmaya devam edilir.<br />
Projeyi farklı kaydetmek için:<br />
� Proje/Farklı Kaydet satırını tıklayın. Proje Kaydet penceresi ekrana gelecektir.<br />
� Projeyi mevcut proje dosyasının bulunduğu klasör altına kaydetmek istiyorsanız Proje adı satırına<br />
farklı bir isim girin. Aynı isimle kaydetmek istiyorsanız başka bir klasöre geçin.<br />
571
Analiz<br />
572<br />
� Tamam butonunu tıklayın.<br />
� Projenin bir kopyası yaratılacaktır. Üzerinde çalışılan bu proje olacaktır. Önceki proje dosyası<br />
kapatılacaktır.<br />
Sıkıştırarak kaydet<br />
Projeyi arşivlemek ve büyüklüğünü azaltmak için kullanılır. “Sıkıştırarak Kaydet” komuyla kayıt edilen<br />
projeler sıkıştırıldığı için “Kaydet” komutuyla kayıt edilen (.ide6) projelere göre büyüklüğü daha az<br />
olur.<br />
Projeyi sıkıştırarak kayıt etmek için:<br />
� Proje/Sıkıştırarak Kaydet satırını tıklayın. Proje Kaydet penceresi ekrana gelecektir.<br />
� Projeyi mevcut proje dosyasının bulunduğu klasör altına kaydetmek istiyorsanız Proje adı satırına<br />
farklı bir isim girin. Aynı isimle kaydetmek istiyorsanız başka bir klasöre geçin.<br />
� Tamam butonunu tıklayın.<br />
� Sıkıştırılmış proje .cde uzantılı olarak kayıt edilecektir.<br />
Kabuk aktar<br />
Merdiven, döşeme, kubbe ve tonoz bilgilerini S2K formatında Sap2000® programına aktarır.<br />
� Araçlar/Kabuk aktar komutunu tıklayın.<br />
� Merdiven, döşeme, kubbe veya tonoz seçin.<br />
� Dosya adı verin ve Tamam butonunu tıklayın.<br />
SAP2000 programına data aktarmak<br />
Projenizin herhangi bir aşamasında çalıştığınız modeli SAP2000 programına mdb formatında veri<br />
aktarımı yapabilirsiniz.<br />
� Proje/Sap2000 Veri Tabanı Olarak Kaydet komutunu tıklayın.<br />
� Dosya adı verin ve Tamam butonunu tıklayın.
3DS export<br />
Analiz<br />
<strong>ideCAD</strong> <strong>Statik</strong> programında oluşturulan projeler 3DS formatında kaydedilebilir. Bunun için 3ds export<br />
komutu kullanılır.<br />
� Proje/Export/3DS satırını tıklayın.<br />
� 3DS Export diyalogu açılacaktır.<br />
� Dosya adı satırına bir isim yazın.<br />
� Tamam butonunu tıklayın.<br />
DXF export<br />
<strong>ideCAD</strong> <strong>Statik</strong> programında oluşturulan projeler DXF formatında kaydedilebilir. Bunun için DXF<br />
export komutu kullanılır.<br />
� DXF olarak kaydetmek istediğiniz kat ya da çizim penceresine geçin.<br />
� Proje/Export/DXF satırını tıklayın.<br />
� Dxf Kaydet penceresi ekrana gelecektir.<br />
� Dosya Adı satırına bir isim yazın.<br />
� Tamam butonunu tıklayın.<br />
� DWG/DXF Export Seçenekleri diyalogu açılacaktır. Bu diyalogda gerekli parametreleri ayarlayın.<br />
� Tamam butonunu tıklayın.<br />
DWG/DXF export seçenekleri<br />
Blok olarak kaydet: Objelerin blok(bütün) olarak aktarılması sağlanır. Cad ortamında objeler blok<br />
olarak karşınıza gelecektir.<br />
Parçalanmış olarak kaydet: Objeleri oluşturulan her bir çizginin, ayrı çizgi objesi olarak aktarılması<br />
sağlanır.<br />
2 boyutlu objeleri export et : Sadece 2 boyut objelerini export eder.<br />
3 boyutlu objeleri export et : Sadece 3 boyutlu objeleri export eder.<br />
2 ve 3 boyutlu objeleri export et: Tüm objeleri export eder.<br />
573
Analiz<br />
574<br />
Dış çizgi olarak aktar: Çizimde kullanılan true type fontların, vektörel fontlara dönüştürülürken, dış<br />
çizgilere aktarılacağını belirler. Tüm fontlar çizgi olarak hazırlanırlar.<br />
AutoCAD standart fontu olarak aktar: Çizimde kullanılan true type fontların, vektörel fontlara<br />
dönüştürülürken, AutoCAD standart fontu olarak aktarılacağını belirler. (AutoCAD, AutoDesk<br />
firmasının tescilli markasıdır.)<br />
True type olarak aktar: AutoCAD R13 ve üstü versiyonlarına fontları True Type olarak aktarılacağı<br />
belirlenir.<br />
Yazı boyları küçült : İşaretlendiğinde yazıların büyüklükleri AutoCAD programının yazı büyüklerine<br />
uyacak şekilde küçültülür.<br />
En yakın renklere dönüştür: Mevcut renkleri en yakın renklere dönüştürür.<br />
Temel renklere dönüştür: Mevcut renkleri temel renklere dönüştürür<br />
DWG export<br />
<strong>ideCAD</strong> <strong>Statik</strong> programında oluşturulan projeler DWG formatında kaydedilebilir. Bunun için DWG<br />
export komutu kullanılır.<br />
� DWG olarak kaydetmek istediğiniz kat ya da çizim penceresine geçin.<br />
� Proje/Export/DWG satırını tıklayın.<br />
� Dwg Kaydet penceresi ekrana gelecektir.<br />
� Dosya Adı satırına bir isim yazın.<br />
� DWG/DXF Export Seçenekleri diyalogu açılacaktır. Bu diyalogda gerekli parametreleri ayarlayın.<br />
� Tamam butonunu tıklayın.<br />
DWG/DXF export seçenekleri<br />
Blok olarak kaydet: Objelerin blok(bütün) olarak aktarılması sağlanır. Cad ortamında objeler blok<br />
olarak karşınıza gelecektir.<br />
Parçalanmış olarak kaydet: Objeleri oluşturulan her bir çizginin, ayrı çizgi objesi olarak aktarılması<br />
sağlanır.<br />
2 boyutlu objeleri export et : Sadece 2 boyut objelerini export eder.<br />
3 boyutlu objeleri export et : Sadece 3 boyutlu objeleri export eder.
2 ve 3 boyutlu objeleri export et: Tüm objeleri export eder.<br />
Analiz<br />
Dış çizgi olarak aktar: Çizimde kullanılan true type fontların, vektörel fontlara dönüştürülürken, dış<br />
çizgilere aktarılacağını belirler. Tüm fontlar çizgi olarak hazırlanırlar.<br />
AutoCAD standart fontu olarak aktar: Çizimde kullanılan true type fontların, vektörel fontlara<br />
dönüştürülürken, AutoCAD standart fontu olarak aktarılacağını belirler. (AutoCAD, AutoDesk<br />
firmasının tescilli markasıdır.)<br />
True type olarak aktar: AutoCAD R13 ve üstü versiyonlarına fontları True Type olarak aktarılacağı<br />
belirlenir.<br />
Yazı boyları küçült : İşaretlendiğinde yazıların büyüklükleri AutoCAD programının yazı büyüklerine<br />
uyacak şekilde küçültülür.<br />
En yakın renklere dönüştür: Mevcut renkleri en yakın renklere dönüştürür.<br />
Temel renklere dönüştür: Mevcut renkleri temel renklere dönüştürür<br />
DWF export<br />
<strong>ideCAD</strong> <strong>Statik</strong> programında oluşturulan projeler DWF formatında kaydedilebilir. Bunun için Dwf<br />
export komutu kullanılır.<br />
� Proje/Export/DWF satırını tıklayın.<br />
� DWF Export diyalogu açılacaktır.<br />
� Dosya adı satırına bir isim yazın.<br />
� Tamam butonunu tıklayın.<br />
VRML export<br />
<strong>ideCAD</strong> <strong>Statik</strong> programında oluşturulan projeler VRML formatında kaydedilebilir. Bunun için Vrml<br />
export komutu kullanılır.<br />
� Proje/Export/WRML satırını tıklayın.<br />
� VRML Export diyalogu açılacaktır.<br />
� Dosya adı satırına bir isim yazın.<br />
� Tamam butonunu tıklayın.<br />
575
Analiz<br />
576<br />
PDF Olarak Kaydet<br />
Proje, çizim, detay, açılım ve 3 boyutlu proje datasının pdf dosyası olarak aktarılmasını sağlayan PDF<br />
Aktar komutu, Proje menüsü altında bulunmaktadır.<br />
PDF aktar komutu sayesinde;<br />
� <strong>ideCAD</strong>'e gerek duymadan projenin başkaları tarafından incelenebilir.<br />
� 3 boyutlu modelin aktarılması sonucunda pdf dosyasında 3 boyutlu olarak incelenebilir.<br />
� Tüm proje pdf olarak yazabilir<br />
� Mimari veya kalıp planı modu seçimi ile çizimler ayrıca mimari ve statik katman olarak ayrılabilir.<br />
� Proje menüsünden PDF Olarak Kaydet satırını tıklayın.<br />
� PDF aktar diyalogu açılacaktır.<br />
� Diyalogda bir dosya adı verin.<br />
� PDF aktarma ile ilgili seçenekler belirecektir.<br />
� Seçenekleri düzenledikten sonra Tamam butonunu tıklayın.
Çizimler : PDF olarak aktarmak istediğiniz çizimleri seçin.<br />
Kat planı modu:<br />
Analiz<br />
Hepsini aktar -> <strong>Statik</strong> ve mimari modunda bulunan elemanlara bakmaksızın tüm projeyi PDF olarak<br />
aktarır.<br />
Mimari tasarımı aktar -> Sadece mimari modunda bulunan elemanları aktarır.<br />
<strong>Statik</strong> tasarımı aktar -> Sadece statik modunda bulunan elemanları aktarır.<br />
Kesitler : Projede kesit hattı tanımlanmışsa, kesitin geçtiği konumdan elemanlar kesilerek kalan kısım 3<br />
boyutlu veri şeklinde pdf olarak ayrıca aktarılır.<br />
Kesit yönünü değiştir seçeneği ile kesilen kısım bakış yönü ters yöne çevrilerekdeğiştirilir. Örneğin<br />
aşağıdan yukarıya bakılarak hazırlanan görüntü, yukarıdan aşağıya bakılacak şekilde değiştirilir.<br />
Renk : Altta bulunan Materyal kutucuğunda herhangi bir doku seçilmediyse, kesitte kesilen kısımlar<br />
renk kutucuğunda seçilen renk ile boyanır.<br />
Materyal : Kesitte kesilen kısımlar matertal kutucuğunda seçilen doku ile kaplanır.<br />
Gerçek doku uzunluğu : Doku uzunluğu girilir. Örneğin; 1 metre girilirse seçilen materyal dokusu<br />
genişliği 1 metre olarak alınır ve seçilen obje üzerine kaplanır. Dokunun kare şeklinde olduğu<br />
düşünülürse obje yüzeyleri 1x1 ebadında dokular yanyana dizilerek kaplanır.<br />
Ayarları kaydet<br />
Çizim ekranınızın ve çiziminizde kullanacağınız objelerin ayarlarını istediğiniz gibi düzenleyebilir ve bu<br />
ayarları daha sonraki bir projede kullanmak üzere saklayabilirsiniz.<br />
� Ayarlar/Ayarları Kaydet satırını tıklayın.<br />
� Karşınıza Ayarları Kaydet penceresi gelecektir.<br />
� Dosya Adı satırına bir isim yazın (uzantısı SET).<br />
� Tamam butonunu tıklayın.<br />
� Yaptığınız bütün ayarlar verdiğiniz isim ile diskinize kayıt edilecektir.<br />
577
Analiz<br />
578<br />
Şablon projesi oluşturmak<br />
Programda ayarı yapılmış boş bir proje şablon olarak kayıt edilebilir. Şablonlar tipik projelerdir. Yeni<br />
proje açılırken, daha önce kayıt edilmiş herhangi bir şablon seçilebilir. Proje açılırken seçilen şablonun<br />
ayarları yeni projede de aktif hale getirilir.<br />
Şablonlar, program klasöründe template klasörü altında saklanırlar. Template klasörü altında default<br />
proje dosyası ve program kurulumu sırasında programın oluşturduğu klasörler vardır. Bu klasörlerden<br />
birisi User klasörüdür. Yeni bir şablon User klasörüne kayıt edilebilir. Bununla birlikte Windows<br />
Gezgininizi kullanarak Template klasörü içerinde şablonları sınıflandıracak başka klasörler de<br />
açabilirsiniz.<br />
Bir şablon projesi oluşturmak için:<br />
� Şablon olarak kayıt etmek istediğiniz, ayarları yapılmış bir projedesiniz. Bu proje ayarını yaptığınız<br />
bir proje olabilir. Böyle bir proje varsa, projeyi yükleyebilir kullanmayacaksanız datalarını<br />
silebilirsiniz. Datayı kullanmak isterseniz, şablonu bu şekilde de oluşturabilirsiniz. Bu şekilde kayıt<br />
edilmiş bir şablonu kullanarak açtığınız projede datalar da yüklenecektir.<br />
� Proje/Farklı Kaydet satırını tıklayın.<br />
� Proje kaydet diyalogu açılacaktır. Bu diyalogda program klasörü altında bulunan template<br />
klasörüne gidin.<br />
� User klasörünü ya da daha önce oluşturduysanız, oluşturduğunuz klasörü çift tıklayın.<br />
� Dosya adı kısmına bir isim verin. Tamam butonunu tıklayın. Şablon proje oluşacaktır.<br />
Şablon projesinin bir açıklama yazısı ve ikonu da oluşturulabilir. Şablon dosyasıyla aynı isimde bir .txt<br />
dosyası ile bir ikon(.ico) dosyası oluşturulur ve şablon dosyasının bulunduğu klasöre kopyalanır.<br />
Örneğin şablon dosyasının adı şablon.ide olsun, açıklama yazısı text formatında, şablon.txt, ikon<br />
dosyası ile resim formatında şablon.ico olacaktır.<br />
Ekran Görüntüsü Kaydet<br />
Program çizim alanında belirlediğiniz herhangi bir görüntüyü resim(bmp, jpeg, tiff, png vs) olarak kayıt<br />
edebilirisiniz.<br />
Ekran görüntüsü kayıt etmek için:<br />
� Proje/Ekran Görüntüsü Kaydet satırını tıklayın.<br />
� Resim Kaydet diyalogu açılacaktır.
Analiz<br />
Ekran : İşaretlenirse, çalışılan çizim penceresinde mevcut zoom faktörünün belirlediği alanın kayıt<br />
edilmesini sağlar.<br />
Çizim Sınırları: İşaretlenirse, çalışılan çizim penceresinde bulunan tüm çizimleri kapsayan alanın kayıt<br />
edilmesini sağlar.<br />
Limitler : İşaretlenirse, Ayarlar//Genel Ayarlar/Izgara ve Sınırlar/Çizim Sınırları bölümünde belirtilen<br />
koordinat değerlerin oluşturduğu alanın kayıt edilmesini sağlar.<br />
Pafta: İşaretlenirse, pafta penceresinde bulunan bütün çizimlerin oluşturduğu alanın kayıt edilmesini<br />
sağlar. Bu seçenek pafta penceresi aktif haldeyken seçilebilir.<br />
Pencere : İşaretlenirse, Pencere Seç butonu ile belirlenebilen alanın kayıt edilmesini sağlar. Önce<br />
Pencere Seç butonu tıklanır: Pencere Seçimi diyalogunda Seç butonu tıklanır. Fare ile çizim alanında iki<br />
nokta belirlenir. Tamam butonu tıklanarak Pencere Seçimi diyaloguna geri dönülür. Pencere Seçimi<br />
diyalogunda Tamam butonu tıklanır. Bu aşamadan sonra Pencere seçeneği seçilebilir.<br />
� Yukarıda açıklanan bilgilerin ışığında hangi görüntünün kayıt edileceği belirlendikten sonra Resim<br />
Kaydet diyalogunda Tamam butonu tıklayın.<br />
� Dosya Kaydet diyalogu açılır. Altta Dosya Tipleri bölümünde hangi formatta kayıt edeceğinizi<br />
belirleyin.<br />
� Dosya Adı satırına bir isim yazın ve Tamam butonunu tıklayın.<br />
Otomatik kayıt<br />
Programda isterseniz otomatik kayıtı aktif hale getirebilirsiniz. Otomatik kayıt, çiziminizin diske<br />
otomatik olarak kayıt edilmesini sağlar.<br />
� Ayarlar/Genel Ayarlar satırını tıklayın.<br />
� Otomatik Kayıt bölümünde, Aktif satırını işaretleyin, Aralık satırına istediğiniz değeri girin.<br />
� Tamam butonunu tıklayın.<br />
Yapılan kayıt Autosave dizini altına eğer çiziminize bir isim vermemişseniz isimsiz.ide6 olarak bir isim<br />
vermişseniz, verdiğiniz proje ismi.ide6 olarak kayıt edilir. Kayıt verilen zaman aralıklarında periyodik<br />
olarak tekrarlanır.<br />
Proje yedeği<br />
Projenin otomatik olarak bir yedeği oluşturulabilir. Yedek proje dosyaları proje dosyası ile aynı ismi<br />
taşırlar ve proje dosyasının bulunduğu klasör altına kaydedilirler. Yalnız yedek proje dosyalarının<br />
uzantıları *.bak şeklindedir.<br />
579
Analiz<br />
580<br />
Programın proje yedeği oluşturması kullanıcının seçimine bağlıdır. Yedek proje dosyası oluşturulmasını<br />
istiyorsanız:<br />
� Ayarlar/Genel Ayarlar satırını tıklayın. Genel Ayarlar diyalogu ekrana gelecektir.<br />
� “Kaydederken yedekle” kutucuğunu işaretleyin.<br />
� Tamam butonunu tıklayarak diyalogdan çıkın.<br />
Kaydederken yedek al, programın, kayıt işlemi sırasında, kayıt edilen projenin bir önceki halinin<br />
yedeğini otomatik oluşturması için kullanılır. Seçeneği aktif hale getirerek, projeyi kayıt işlemi sırasında<br />
projenin bir önceki halinin bak uzantılı bir kopyasını oluşturursunuz. Eğer projeyi kayıt ettiğiniz andaki<br />
çalışmanızın hatalı olduğunu düşünüyorsanız, projenin kayıt edilmemiş önceki haline ".bak" dosyasını<br />
açarak ulaşabilirsiniz.<br />
Bak dosyasını açmak için,<br />
� Proje/Aç tıklayın.<br />
� Dosya tipleri satırından “Yedeklenmiş projeler (*.bak)” seçeneğini seçin.<br />
� Tamam butonunu tıklayın.<br />
� Yedek dosyası açılacaktır.<br />
Açılan yedek dosyasını farklı isimde kayıt etmeniz ve yeni bu oluşan proje ile çalışmayı sürdürmeniz<br />
daha doğru olacaktır.<br />
� Proje/Farklı Kaydet tıklayın.<br />
� Dosya ismi verin.<br />
� Tamam butonunu tıklayın.<br />
Eski versiyon olarak kaydet<br />
6.0012 versiyonundan sonra program, projeleri eski versiyon formatında kayıt edebilmektedir.<br />
Çalıştığınız bir projeyi eski bir versiyon formatında kayıt etmek için;<br />
� Proje menüsünden Eski Versiyon Olarak Kaydet satırını tıklayın.<br />
� Listede yer alan versiyon numaralarından birini seçin.<br />
� Tamam butonunu tıklayın.
� Bir dosya ismi verin.<br />
Rapor kaydet<br />
Analiz<br />
<strong>ideCAD</strong> Rapor programı <strong>ideCAD</strong> <strong>Statik</strong> programı ile birlikte çalışan bir programdır. Araçlar/Metraj<br />
satırı tıklandığında <strong>ideCAD</strong> Rapor programı çalışır. Duvar, iç sıva ve tavan sıvası metrajları otomatik<br />
olarak oluşturulup bu programda görüntülenir.<br />
Raporu kaydetmek için:<br />
� Dosya/Kaydet ya da Farklı Kaydet satırını tıklayın.<br />
� Açılan diyalogda dosya adı satırına rapor dosyası için bir isim verin.<br />
� Tamam butonunu tıklayın. Rapor dosya adı.rpt olarak kaydedilecektir.<br />
Kaydedilen rapor, istenildiği zaman <strong>ideCAD</strong> Rapor programı çalıştırılıp tekrar açılabilir.<br />
Yükleme İşlemleri<br />
Yeni proje<br />
Program çalıştırıldığı anda Proje Aç ve Yeni Proje komutları aktif, diğerleri aktif değildir. Program ilk<br />
kez çalıştırıldığında kullanıcı ya yeni bir projeye başlar ya da mevcut bir projeyi açar. Yeni proje açmak<br />
için Yeni Proje ikonu tıklanır. Yeni proje diyalogu açılır.<br />
Yeni Proje diyalogunda, proje ayarlarını belirleyen üç seçenek bulunmaktadır.<br />
Son ayarları kullanarak başlat: Bu seçenek işaretlenirse, program bir önceki aşamada açılan projenin<br />
ayarlarını yeni projede aktif hale getirir. Bu seçenek altında ayrıca “En son kullanılan materyaller” ve<br />
“En son kullanılan bileşik materyaller” şeklinde iki seçenek daha mevcuttur. Bu seçenekler<br />
işaretlenirse, bir önceki aşamada açılan projenin materyalleri ve bileşik materyalleri yeni projede aktif<br />
hale gelir.<br />
Varsayılanı kullanarak başlat(Ayarları ilk hale getir): İşaretlenirse, program varsayılan(default) ayarlarla<br />
yeni bir proje açar.<br />
Şablon kullanarak başlat: İşaretlenirse, hazırda bulunan proje şablonlarından birini seçerek yeni bir<br />
proje açılır. Dört adet klasörde dört tane şablon bulunmaktadır. Yeni projenin ayarı olarak kullanılmak<br />
istenen şablon, sol tuş ile tıklanır.<br />
Uygun bir seçenek seçilerek Aç butonu tıklanır. Böylece programda yeni bir proje açılmış olur.<br />
581
Analiz<br />
582<br />
Proje Aç<br />
Programı ilk defa çalıştırıyorsanız veya projeyi kapatmışsanız;<br />
� Proje/Aç satırını tıklayın.<br />
� Ekrana Proje Yükle penceresi gelecektir.<br />
� Bu pencerede daha önce kayıt edilmiş projelerden birini çift tıklayın.<br />
� İlgili proje açılacaktır. Kat genel ayarlarından varsa diğer katları da açabilirsiniz. Herhangi bir<br />
projede çalışıyorsanız ve bu projeyi kayıt etmemişseniz program, projeyi kayıt edip<br />
etmeyeceğinizi soracaktır. Soru iptal edilmezse, çalışılan proje kapatılacak, yüklenen proje<br />
açılacaktır.<br />
3DS İmport<br />
3ds dosyaları açmak için:<br />
� Proje/İmport/3DS satırını tıklayın.<br />
� İmport Ayarları diyalogu açılacaktır.<br />
� Bu diyalogda gerekli parametreleri ayarlayın.<br />
� Tamam butonunu tıklayın. Dosya açılacaktır.<br />
İmport Ayarları<br />
Orijinal Boyutlar : İmport edilen dosyanın x, y, z düzlemindeki boyutları izlenebilir.<br />
Yeni Boyutlar : İmport edilen dosyanın x, y, z düzlemindeki boyutları değiştirilebilir.<br />
Yüzde: İmport edilen dosyanın x, y, x düzlemindeki boyutlarının girilen yüzde kadar bir oranla<br />
değiştirilmesi sağlar.<br />
Aynı oran: İşaretlendiğinde, import edilen dosyasının “Yeni Boyutlar” bölümündeki x, y, z<br />
değerlerinden herhangi biri değiştirildiğinde, diğer boyutlarının da aynı oranda değişmesi sağlanır.<br />
Orijin : İmport edilen dosyasının orijinin çizim alanında hangi koordinatlara import edileceği belirlenir.<br />
Kameraları import et: İmport edilen 3ds dosyasının içeriğinde kamera tanımlıysa, bu kameraların da<br />
import edilip edilmeyeceği belirlenir. İşaretliyse kameralar import edilir, işaretli değilse import<br />
edilmez.
Analiz<br />
Işık kaynaklarını import et: İmport edilen 3ds dosyasının içeriğinde ışık kaynağı tanımlıysa, bu ışık<br />
kaynaklarının da import edilip edilmeyeceği belirlenir. İşaretliyse kameralar import edilir, işaretli<br />
değilse import edilmez.<br />
Dxf İmport<br />
DXF formatındaki dosyaları programa yüklemek için:<br />
� Proje/İmport/DXF satırını tıklayın.<br />
� Dxf Yükle diyalogu açılacaktır.<br />
� DXF uzantılı dosyalardan birini farenin sol tuşu ile tıklayın.<br />
� Aç butonunu tıklayın. DWG/DXF İmport Seçenekleri diyalogu açılacaktır.<br />
� Gerekli parametreleri ayarlayın. Tamam butonunu tıklayın. Dosya açılacaktır.<br />
DXF/DWG İmport Seçenekleri<br />
Renkler : İmport edilen dosyadaki renklerin programda hangi renklerle kullanılacağı seçeneği<br />
belirlenir.<br />
3 boyutlu objeleri import et: İşaretlenirse import edilen dosyadaki 3 boyutlu objeler de import edilir.<br />
İşaretlenmezse, sadece 2 boyutlu objeler import edilir.<br />
İmport edilmiş objeleri seç: İşaretlenirse, import işlemi sonucunda, import edilen tüm objeler<br />
otomatik seçilir.<br />
İmport edilmiş objeleri blokla: İşaretlenirse, import edilen objeler tek bir blok objesi haline getirilir.<br />
Dwg İmport<br />
DWG formatındaki dosyaları programa yüklemek için:<br />
� Proje/İmport/DWG satırını tıklayın.<br />
� Dwg Yükle diyalogu açılacaktır.<br />
� DWG uzantılı dosyalardan birini farenin sol tuşu ile tıklayın.<br />
� Aç butonunu tıklayın. DWG/DXF İmport Seçenekleri diyalogu açılacaktır.<br />
� Gerekli parametreleri ayarlayın. Tamam butonunu tıklayın. Dosya açılacaktır.<br />
583
Analiz<br />
584<br />
DXF/DWG İmport Seçenekleri<br />
Renkler : İmport edilen dosyadaki renklerin programda hangi renklerle kullanılacağı seçeneği<br />
belirlenir.<br />
3 boyutlu objeleri import et: İşaretlenirse import edilen dosyadaki 3 boyutlu objeler de import edilir.<br />
İşaretlenmezse, sadece 2 boyutlu objeler import edilir.<br />
İmport edilmiş objeleri seç: İşaretlenirse, import işlemi sonucunda, import edilen tüm objeler<br />
otomatik seçilir.<br />
İmport edilmiş objeleri blokla: İşaretlenirse, import edilen objeler tek bir blok objesi haline getirilir.<br />
Ayarları yükle<br />
Daha önce kaydettiğiniz ayarları tekrar kullanabilirsiniz.<br />
� Proje/Ayarları Yükle satırını tıklayın.<br />
� Karşınıza Ayarları Yükle diyalogu gelecektir.<br />
� Ayar dosyalarından birini çift tıklayın.(Ayar dosyalarının uzantısı SET ‘tir)<br />
� Yeni proje açtığınızda, bu dosyada bulunan ayarlar aktif hale gelecektir.<br />
Proje yedeklerinin yüklenmesi<br />
Program tarafından otomatik oluşturulan proje yedekleri .BAK uzantılı dosyalardır. BAK uzantılı bir<br />
proje dosyasını açmak için:<br />
� Proje/Yükle satırını tıklayın. Proje Yükle diyalogu ekrana gelecektir.<br />
� Dosya tipi kutucuğunun sağ tarafındaki aşağı ok butonunu farenin sol tuşu ile tıklayın.<br />
� Açılan listeden Yedek Dosyalar (*.bak) satırını tıklayın.<br />
� *.bak uzantılı dosyalar görüntülenecektir. Farenin sol tuşu ile açmak istediğiniz BAK dosyasını<br />
seçin.<br />
� Aç butonunu tıklayın. Yedek proje açılacaktır.<br />
Kaydedilmiş raporun yüklenmesi<br />
� Daha önce kaydettiğiniz bir metraj raporunu tekrar açmak için önce <strong>ideCAD</strong> Rapor programını
Analiz<br />
çalıştırın. <strong>ideCAD</strong> Rapor programı, ideYAPI program klasörü altındaki iderpt.exe dosyasıdır. Çift<br />
tıklayarak çalıştırın.<br />
� Buradan Dosya/Aç satırını tıklayın.<br />
� Açılan Rapor Dosyası Aç diyalogundan açmak istediğiniz rapor dosyasını seçin ve Aç butonunu<br />
tıklayın.<br />
� Seçilen rapor açılacaktır.<br />
Yazdırma/Çizdirme İşlemleri<br />
Kalem kalınlıkları ve renk ayarları<br />
Programda kalem kalınlıkları ve renk ayarları projenin herhangi bir aşamasında yapılabilir. Çizimlerde<br />
10x12 büyüklüğündeki renk paleti üzerinde bulunan 120 renk kullanılabilir. Bu renklerin her biri<br />
kullanıcı tarafından özelleştirilebilir renklerdir. Ayrıca yine kullanıcı tarafından belirlenebilen 20 farklı<br />
kalem kalınlığı kullanılabilir.<br />
Kalem kalınlıkları ve renkleri ayarlamak için;<br />
� Ayarlar/Kalem & Renk Ayarları satırını tıklayın.<br />
� Kalem ve Renk Ayarları diyalogu ekrana gelecektir.<br />
� Diyalogun sol tarafında kalem numaralarını ve bu kalemlere karşılık gelen kalem kalınlıklarını<br />
gösteren liste yer alır. Kalınlık sütunundaki değerler milimetre cinsindendir ve değiştirilebilir.<br />
Değerleri değiştirmek için ilgili hücre üzerine farenin sol tuşu ile tıklayın ve yeni değeri girin.<br />
Kalem kalınlık listesinin sağında yer alan renk paleti 10x12 büyüklüğündedir. Her renk kutucuğunun<br />
altında (1-P5), (12-P12) şeklinde numaralar bulunur. Sol taraftaki numara (1, 12, 113 vs.) ilgili rengin<br />
renk paleti üzerindeki konumunu, sağ taraftaki numara ise (P1, P11 vs.) ilgili renge atanmış olan kalem<br />
numarasını belirtir.<br />
Kutucukların renkleri ve kalem numaraları kullanıcı tarafından değiştirilebilir. Renk değiştirmek için;<br />
� Rengini değiştirmek istediğiniz renk kutucuğu üzerinde farenin sol tuşunu tıklayın.<br />
� Açılan renk diyalogunda istediğiniz rengi belirleyin ve Tamam butonunu tıklayarak diyalogu<br />
kapatın.<br />
� İlgili kutucuk seçilen renge bürünecektir. Aynı zamanda mevcut projede bu rengin kullanıldığı<br />
bütün objelerin rengi de değişecektir. Renkli çıktı alınması durumunda ilgili objeler yeni seçilen<br />
renkte basılacaktır.<br />
585
Analiz<br />
586<br />
Kalem numarası değiştirmek için;<br />
� Kalem numarasını değiştirmek istediğiniz renk kutucuğu üzerinde farenin sağ tuşunu tıklayın.<br />
� Açılan kalem numaraları diyalogunda yeni kalem numarası girin ve Tamam butonunu tıklayarak<br />
diyalogdan çıkın. İlgili renge girilen kalem numarası atanacak, kutucuğun altındaki kalem numarası<br />
değişecektir.<br />
Kalem kalınlıkları diyalogunda girilecek kalem numarası 1-20 arasında bir değer olmak zorundadır. Bu<br />
aralığın dışında bir değer girilirse dikkate alınmaz ve mevcut kalem numarası korunur.<br />
Kalem numaraları ve renkler obje ayar diyaloglarından da seçilebilir ancak kalem kalınlığı ve renk<br />
değişikliği yapılamaz.<br />
Obje ayar diyaloglarında renk seçmek için;<br />
� Renk seçimini değiştirmek istediğiniz renk kutucuğu üzerinde farenin sol tuşunu tıklayın.<br />
� Tuşu basılı tutarak fare imlecini açılan renk paleti üzerinde sürükleyin ve istediğiniz rengin<br />
üzerine gelindiğinde tuşu serbest bırakın.<br />
� Renk kutusu seçilen renge bürünecektir.<br />
Seçilen rengin kalem numarasını değiştirmek için;<br />
� Renk kutucuğunun üzerinde farenin sağ tuşunu tıklayın.<br />
� Açılan Kalem Numaraları diyalogunda 1-20 aralığında bir kalem numarası girin ve Tamam<br />
butonunu tıklayarak diyalogdan çıkın.<br />
� İlgili rengin kalem numarası, dolayısıyla kalem kalınlığı (seçilen kalem farklı kalınlıktaysa)<br />
değişecektir.<br />
Projeyi yazıcıya/çiziciye gönderme<br />
Programda çıktı alabilmeniz için Printer veya plotter’ınızı destekleyen yazılımı(driver) Windows<br />
programına yüklemelisiniz.<br />
� Proje/Çizdir satırını tıklayın.<br />
� Karşınıza Çizici Ayarları diyalogu gelecektir.<br />
� Bu pencerede gerekli ayarları yapın.<br />
� Ön görüntüle ve Bas butonuna tıklayın.
Analiz<br />
� Karşınıza çizimin ön görüntüsü gelecektir. (Eğer bir yazıcı tanımlı değilse “Sistemde Kurulu Yazıcı<br />
bulunamadı” mesajı ekrana gelecektir.)<br />
� Çizdir butonunu tıklayın.<br />
� Çiziminiz printer'a veya plotter’a gönderilecektir.<br />
Püskürtmeli printer veya plotter kullanıyorsanız, Kalem Kalınlıkları butonunu tıklayarak çizgi<br />
kalınlıklarını ayarlayabilirsiniz. Kalemli plotter kullanıyorsanız, kalem ayarlarını printer/plotter<br />
ayarlarında yapmalısınız.<br />
Çizici Ayarları diyalogunda bulunan parametreler şunlardır:<br />
Çizim Alanı: Bu bölümde çizdirilecek alanı belirlemek için dört seçenek vardır. Bunlar Ekran, Çizim<br />
sınırları, Limitler ve Pencere seçenekleridir. Ekran seçeneği seçilirse çizim alanının ekranda görünen<br />
kısmı, Çizim sınırları seçilirse tanımlı çizim sınırları içinde kalan kısım, limitler seçilirse çizimlerin<br />
tamamı çizdirilir. Pencere seçeneği seçilirse çizdirilmek istenen alan çerçeve içine alınmak suretiyle<br />
çizdirilir (Bu seçeneğin yanındaki Pencere Seç butonu tıklanır. Açılan Pencere Seç diyalogundan Seç<br />
butonu tıklanır ve çizdirilecek kısım çerçeve içine alınır. Tekrar pencere seç diyalogu ekrana gelir.<br />
Tamam butonu tıklandıktan sonra tekrar çizici ayarları diyalogu ekrana gelir.)<br />
True Type Fontlar: İçi Dolu seçeneği seçilirse yazılar içi dolu basılır. İçi Boş seçeneği seçilirde yazıların<br />
sadece dış hatları basılır. İçleri doldurulmaz. Mürekkep tasarrufu sağlar.<br />
Yerleştirme ve Ölçek: “Kağıda göre ölçekle” kutucuğu işaretlenirse seçilen çizim alanı seçilen kağıda<br />
sığdırılır. Bu durumda Ölçek satırına değer girilemez. “Kağıda göre Ölçekle” kutucuğu işaretlenmezse<br />
Ölçek satırına çizim ölçeği girilir. Çizim girilen ölçekte yapılır. Orijin X ve Orijin Y kutucukları seçilen<br />
çizimi çizim alanında kaydırmak içindir. Bu değerler seçilen çizim alanının sol alt köşesinin, kağıdın sol<br />
alt köşesine göre koordinatlarıdır. Buralara pozitif/negatif değerler (metre) girilerek çizimin kağıt<br />
üzerindeki yerleşimi ayarlanır.<br />
Ayarlar butonu: Tıklandığında baskı ayarları diyalogu açılır. Bu diyalogdan yazıcı/çizici, kağıt boyutu,<br />
kağıt yönü gibi parametreler ayarlanır.<br />
Kalem Kalınlıkları butonu: Tıklandığında Kalem Kalınlıkları diyalogu açılır. Burada renk kutucuklarının<br />
üzerine tıklanarak her renk için kalem kalınlığı verilir. Kalem kalınlıkları kalemli çiziciler dışındaki yazıcı<br />
ve çizicilerde geçerlidir. Kalemli çiziciler için kalem kalınlık ayarları çizicinin kendi sürücüsünden<br />
yapılmalıdır.<br />
Ön görüntüle ve Bas butonu: Tıklandığında çizimin ön görüntüsü ekrana gelir. Çizdirmeden önce son<br />
kontroller burada yapılır. Düzeltmeler gerekiyorsa Kapat butonu tıklanarak tekrar çizici ayarlarına geri<br />
dönülür ve gerekli değişiklikler yapılır. Ön görüntü istenilen şekle geldiğinde Çizdir butonu tıklanarak<br />
çizim çiziciye gönderilir.<br />
Tüm Renkleri Siyah Yazdır: Paftadaki tüm renklerin printer/plotter'dan siyah olarak basılması için<br />
kullanılır. Bu seçenek sayesinde renkli ploterlarda, çizgileri gri tonlama yapmadan tam siyah çizdirmek<br />
mümkündür.<br />
587
Analiz<br />
588<br />
<strong>ideCAD</strong> Wrep<br />
<strong>ideCAD</strong> Wrep, <strong>ideCAD</strong> <strong>Statik</strong> programının olanakları sınırlandırılmış ücretsiz versiyonudur. <strong>ideCAD</strong><br />
<strong>Statik</strong> programında yapılmış projeler <strong>ideCAD</strong> Wrep programında açılıp çizdirilebilir. Projeler üzerinde<br />
düzeltmeler de yapılabilir. Ancak <strong>ideCAD</strong> Wrep programında bilgi girişleri sınırlandırılmıştır. Aks,<br />
kolon, duvar vb. objeler tanımlanamaz. Burada sadece çizgi, çember, yay vb. , programda ilkel obje<br />
olarak adlandırılan objelerin çizilmesine müsaade edilir.<br />
<strong>ideCAD</strong> Wrep programını çalıştırmak için donanım kilidi gerekmez. <strong>ideCAD</strong> Wrep herhangi bir<br />
bilgisayara kurulup proje çıktıları bu programla alınabilir.<br />
Başka CAD programları ile veri alışverişi<br />
<strong>ideCAD</strong> <strong>Statik</strong> programında oluşturulan çizimler DXF ve DWG formatlarında kaydedilerek AutoCAD<br />
ve diğer çizim ve mimari programlara aktarılabilir. Diğer programlarda oluşturulup DXF ya da DWG<br />
formatında kaydedilmiş çizimler de <strong>ideCAD</strong> <strong>Statik</strong>’te açılabilir. DXF ve DWG kaydetmek ya da<br />
yüklemek için proje menüsü altındaki İmport ve Export menüleri altındaki komutlar kullanılır. Bu<br />
komutların kullanımı DXF İmport, DWG İmport, DXF Export ve DWG Export başlıkları altında<br />
anlatılmıştır.<br />
Prn/Plt dosyası olarak yazdırma<br />
Projeyi çizdirmek için bir çizici yoksa, çizim prn/plt formatında diske yazdırılabilir. Bu formattaki<br />
dosyalar daha sonra ilgili çiziciye direkt olarak gönderilebilir.<br />
Çıktı almak istediğiniz çizicinin sürücüsünü (driver) kendi bilgisayarınıza yükleyin. “Projeyi<br />
Yazıcıya/Çiziciye Gönderme” başlığı altında anlatıldığı biçimde ayarları yapın. Çizdir komutu ile çiziciye<br />
gönderdiğinizde karşınıza yazıcı ayarları gelecektir. Burada dosyaya yazdır seçeneğini seçerek çizimi<br />
dosyaya yazdırın. Bu dosyayı diskete kopyalayın ve çizicinin bağlı olduğu bilgisayara götürün. Dos<br />
komut sistemine geçin ve komut satırına “copy dosyaadi lpt1” yazıp enter tuşuna basın. Paftanız<br />
çizilecektir.<br />
Raporların yazdırılması<br />
Raporlar, rapor programında rapor açıldıktan sonra Yazdır/Yazdır satırı tıklanarak yazıcıya gönderilir.<br />
Yazıcı yoksa “Dosyaya yazdır” seçeneği seçilir. Tamam butonu tıklandığında program bir dosya ismi<br />
girmenizi ister. Dosya adı girilip Tamam butonu tıklandığında rapor girilen isimle *.prn uzantılı olarak<br />
diske kaydedilir. Bu dosya disket ya da network kanalı ile yazıcının bağlı olduğu bilgisayara kopyalanır.<br />
Dos komut sistemine geçilir ve komut satırına “copy dosyaadi lpt1” yazıp enter tuşuna basılır. Rapor<br />
yazdırılacaktır.
Bölüm 10 Betonarme<br />
Döşeme Donatıları<br />
� Döşeme analizinden sonra Betonarme menüsündeki Döşeme satırını tıklayın. Döşeme<br />
Betonarme diyalogu ekrana gelecektir. Ayrıntılı bilgi için, Mouse imlecini yazıların üzerine<br />
getirerek, Mouse’un sağ tuşuna basın. “bu nedir” yazısını tıklayın . Bu nedir(what’s this Help)<br />
yardımı açığa çıkacaktır.<br />
� Donatı satırları çift tıklandığında, donatı değişikliği yapılabilir.<br />
Diyalogdan çıkmak için Tamam butonu üstünde Mouse’un sol tuşunu tıklayın.<br />
Diyalogda shift tuşu ve ctrl tuşu ile birden fazla satır seçebilir , shift tuşuna basılı tutarak birden fazla<br />
elamanın donatılarını bir seferde değiştirebilirsiniz.<br />
Kiriş Donatıları<br />
� Analiz+Betonarmeden sonra Betonarme menüsündeki Kiriş satırını tıklayın. Kiriş Betonarme<br />
diyalogu ekrana gelecektir. Ayrıntılı bilgi için, Mouse imlecini yazıların üzerine getirerek,<br />
Mouse’un sağ tuşuna basın. “bu nedir” yazısını tıklayın . Bu nedir(what’s this Help) yardımı açığa<br />
çıkacaktır.<br />
� Donatıların listelendiği hücreler çift tıklandığında, donatı değişikliği yapılabilir.<br />
� Diyalogdan çıkmak için Tamam butonu üstünde Mouse’un sol tuşunu tıklayın.<br />
Diyalogda shift tuşu ve ctrl tuşu ile birden fazla satır seçebilir , shift tuşuna basılı tutarak birden fazla<br />
elamanın donatılarını, boyutlarını bir seferde değiştirebilirsiniz.<br />
Nervür Donatıları<br />
� Döşeme analizinden sonra Betonarme menüsündeki Nervür satırını tıklayın. Nervür Betonarme<br />
diyalogu ekrana gelecektir. Ayrıntılı bilgi için, Mouse imlecini yazıların üzerine getirerek,<br />
Mouse’un sağ tuşuna basın. “bu nedir” yazısını tıklayın . Bu nedir(what’s this Help) yardımı açığa<br />
çıkacaktır.<br />
� Donatıların listelendiği hücreler çift tıklandığında, donatı değişikliği yapılabilir.<br />
� Diyalogdan çıkmak için Tamam butonu üstünde Mouse’un sol tuşunu tıklayın.<br />
Diyalogda shift tuşu ve ctrl tuşu ile birden fazla satır seçebilir , shift tuşuna basılı tutarak birden fazla<br />
elamanın donatılarını, boyutlarını bir seferde değiştirebilirsiniz.<br />
589
Betonarme<br />
Kaset Donatıları<br />
590<br />
� Döşeme analizinden sonra Betonarme menüsündeki Kaset satırını tıklayın. Kaset Betonarme<br />
diyalogu ekrana gelecektir. Ayrıntılı bilgi için, Mouse imlecini yazıların üzerine getirerek,<br />
Mouse’un sağ tuşuna basın. “bu nedir” yazısını tıklayın . Bu nedir(what’s this Help) yardımı açığa<br />
çıkacaktır.<br />
� Donatıların listelendiği hücreler çift tıklandığında, donatı değişikliği yapılabilir.<br />
� Diyalogdan çıkmak için Tamam butonu üstünde Mouse’un sol tuşunu tıklayın.<br />
Diyalogda shift tuşu ve ctrl tuşu ile birden fazla satır seçebilir , shift tuşuna basılı tutarak birden fazla<br />
elamanın donatılarını, boyutlarını bir seferde değiştirebilirsiniz.<br />
Kolon Donatıları<br />
� Analizden sonra Betonarme menüsündeki Kolon satırını tıklayın. Kolon Betonarme diyalogu<br />
ekrana gelecektir. Ayrıntılı bilgi için, Mouse imlecini yazıların üzerine getirerek, Mouse’un sağ<br />
tuşuna basın. “bu nedir” yazısını tıklayın . Bu nedir(what’s this Help) yardımı açığa çıkacaktır.<br />
� Donatıların listelendiği hücreler çift tıklandığında, donatı değişikliği yapılabilir.<br />
� Diyalogdan çıkmak için Tamam butonu üstünde Mouse’un sol tuşunu tıklayın.<br />
Diyalogda shift tuşu ve ctrl tuşu ile birden fazla satır seçebilir , shift tuşuna basılı tutarak birden fazla<br />
elamanın donatılarını, boyutlarını bir seferde değiştirebilirsiniz.<br />
Perde Donatıları<br />
� Analizden sonra Betonarme menüsündeki Perde satırını tıklayın. Perde Betonarme diyalogu<br />
ekrana gelecektir. Ayrıntılı bilgi için, Mouse imlecini yazıların üzerine getirerek, Mouse’un sağ<br />
tuşuna basın. “bu nedir” yazısını tıklayın . Bu nedir(what’s this Help) yardımı açığa çıkacaktır.<br />
� Donatıların listelendiği hücreler çift tıklandığında, donatı değişikliği yapılabilir.<br />
� Diyalogdan çıkmak için Tamam butonu üstünde Mouse’un sol tuşunu tıklayın.<br />
Diyalogda shift tuşu ve ctrl tuşu ile birden fazla satır seçebilir , shift tuşuna basılı tutarak birden fazla<br />
elamanın donatılarını, boyutlarını bir seferde değiştirebilirsiniz.<br />
Sürekli Temel Donatıları<br />
� Analizden sonra Betonarme menüsündeki Sürekli Temel satırını tıklayın. Sürekli Temel<br />
Betonarme diyalogu ekrana gelecektir. Ayrıntılı bilgi için, Mouse imlecini yazıların üzerine
Betonarme<br />
getirerek, Mouse’un sağ tuşuna basın. “bu nedir” yazısını tıklayın . Bu nedir(what’s this Help)<br />
yardımı açığa çıkacaktır.<br />
� Donatıların listelendiği hücreler çift tıklandığında, donatı değişikliği yapılabilir.<br />
� Diyalogdan çıkmak için Tamam butonu üstünde Mouse’un sol tuşunu tıklayın.<br />
Diyalogda shift tuşu ve ctrl tuşu ile birden fazla satır seçebilir , shift tuşuna basılı tutarak birden fazla<br />
elamanın donatılarını, boyutlarını bir seferde değiştirebilirsiniz.<br />
Tekil Temel Donatıları<br />
� Analizden sonra Betonarme menüsündeki Tekil Temel satırını tıklayın. Tekil Temel Betonarme<br />
diyalogu ekrana gelecektir. Ayrıntılı bilgi için, Mouse imlecini yazıların üzerine getirerek,<br />
Mouse’un sağ tuşuna basın. “bu nedir” yazısını tıklayın . Bu nedir(what’s this Help) yardımı açığa<br />
çıkacaktır.<br />
� Donatıların listelendiği hücreler çift tıklandığında, donatı değişikliği yapılabilir.<br />
� Diyalogdan çıkmak için Tamam butonu üstünde Mouse’un sol tuşunu tıklayın.<br />
Diyalogda shift tuşu ve ctrl tuşu ile birden fazla satır seçebilir , shift tuşuna basılı tutarak birden fazla<br />
elamanın donatılarını, boyutlarını bir seferde değiştirebilirsiniz.<br />
Bağ Kirişi Donatıları<br />
� Analizden sonra Betonarme menüsündeki Bağ Kirişi satırını tıklayın. Bağ Kirişi Betonarme<br />
diyalogu ekrana gelecektir. Ayrıntılı bilgi için, Mouse imlecini yazıların üzerine getirerek,<br />
Mouse’un sağ tuşuna basın. “bu nedir” yazısını tıklayın . Bu nedir(what’s this Help) yardımı açığa<br />
çıkacaktır.<br />
� Donatıların listelendiği hücreler çift tıklandığında, donatı değişikliği yapılabilir.<br />
� Diyalogdan çıkmak için Tamam butonu üstünde Mouse’un sol tuşunu tıklayın.<br />
Diyalogda shift tuşu ve ctrl tuşu ile birden fazla satır seçebilir , shift tuşuna basılı tutarak birden fazla<br />
elamanın donatılarını, boyutlarını bir seferde değiştirebilirsiniz.<br />
Radye Döşemesi Donatıları<br />
� Temel analizi ve radye döşeme analizi yaptıktan sonra Betonarme menüsündeki Radye Döşeme<br />
satırını tıklayın. Döşeme Betonarme diyalogu ekrana gelecektir. Ayrıntılı bilgi için, Mouse imlecini<br />
yazıların üzerine getirerek, Mouse’un sağ tuşuna basın. “bu nedir” yazısını tıklayın . Bu<br />
nedir(what’s this Help) yardımı açığa çıkacaktır.<br />
591
Betonarme<br />
592<br />
� Donatıların listelendiği hücreler çift tıklandığında, donatı değişikliği yapılabilir.<br />
� Diyalogdan çıkmak için Tamam butonu üstünde Mouse’un sol tuşunu tıklayın.<br />
Diyalogda shift tuşu ve ctrl tuşu ile birden fazla satır seçebilir , shift tuşuna basılı tutarak birden fazla<br />
elamanın donatılarını, boyutlarını bir seferde değiştirebilirsiniz.<br />
Filtre Olanakları<br />
Kiriş Donatılarında Filtre<br />
B (=…) : Kiriş genişliği<br />
H (=…) : Kiriş yüksekliği<br />
OLUMSUZ : Olumsuz kirişler<br />
KULKON : Kullanıcı tanımlı konsol<br />
SOLKON : Sol konsol<br />
SAGKON : Sağ konsol<br />
VD(=…) : Tasarım kesme kuvveti<br />
PUR_ACK_ALT(=…)PAA : Alt açıklık pursantajı (1000 ile çarpılmış değer yazılacak)<br />
PUR_ACK_UST(=…)PAU : Üst açıklık pursantajı (1000 ile çarpılmış değer yazılacak)<br />
PUR_SOL_ALT(=…)PLA : Sol alt pursantaj (1000 ile çarpılmış değer yazılacak)<br />
PUR_SOL_UST(=…)PLU : Sol üst pursantaj (1000 ile çarpılmış değer yazılacak)<br />
PUR_SAG_ALT(=…)PRA : Sağ alt pursantaj (1000 ile çarpılmış değer yazılacak)<br />
PUR_SAG_UST(=…)PRU : Sağ üst pursantaj (1000 ile çarpılmış değer yazılacak)<br />
ADT_ACK_ALT(=…)AAA : Açıklık alt kısımdaki donatı adedi<br />
ADT_ACK_UST(=…)AAU : Açıklık üst kısımdaki donatı adedi<br />
ADT_SOL_ALT(=…)ALA : Sol alt kısımdaki donatı adedi<br />
ADT_SOL_UST(=…)ALU : Sol üst kısımdaki donatı adedi<br />
ADT_SAG_ALT(=…)ARA : Sağ alt kısımdaki donatı adedi<br />
ADT_SAG_UST(=…)ARU: Sağ üst kısımdaki donatı adedi<br />
PİLYE (=…) : Pilye adedi<br />
DUZ (=…) : Düz adedi<br />
ILV_SOL_UST(=…)ILU : Sol üst ilave donatısı adedi
Betonarme<br />
ILV_SOL_ALT(=…)ILA : Sol alt ilave donatısı adedi<br />
ILV_SAG_UST(=…)IRU : Sağ üst ilave donatısı adedi<br />
ILV_SAG_ALT(=…)IRA : Sağ alt ilave donatısı adedi<br />
MOM_ACK_ALT(>…)MAA : Açıklık alt momenti<br />
MOM_ACK_UST(>…)MAU : Açıklık üst momenti<br />
MOM_SOL_ALT(>…)MLA : Sol alt moment<br />
MOM_SOL_UST(>…)MLU : Sol üst moment<br />
MOM_SAG_ALT(>…)MRA : Sağ alt moment<br />
MOM_SAG_UST(>…)MRU : Sağ üst moment<br />
EKSIKAS : Donatısı eksik kirişler<br />
Sürekli Temel Donatılarında Filtre<br />
B (=…) : Temel kirişi genişliği<br />
H (=…) : Temel kirişi yüksekliği<br />
OLUMSUZ : Olumsuz temel kirişleri<br />
KULKON : Kullanıcı tanımlı konsol<br />
SOLKON : Sol konsol<br />
SAGKON : Sağ konsol<br />
VD(=…) : Tasarım kesme kuvveti<br />
PUR_ACK_ALT(=…)PAA : Alt açıklık pursantajı (1000 ile çarpılmış değer yazılacak)<br />
PUR_ACK_UST(=…)PAU : Üst açıklık pursantajı (1000 ile çarpılmış değer yazılacak)<br />
PUR_SOL_ALT(=…)PLA : Sol alt pursantaj (1000 ile çarpılmış değer yazılacak)<br />
PUR_SOL_UST(=…)PLU : Sol üst pursantaj (1000 ile çarpılmış değer yazılacak)<br />
PUR_SAG_ALT(=…)PRA : Sağ alt pursantaj (1000 ile çarpılmış değer yazılacak)<br />
PUR_SAG_UST(=…)PRU : Sağ üst pursantaj (1000 ile çarpılmış değer yazılacak)<br />
ADT_ACK_ALT(=…)AAA : Açıklık alt kısımdaki donatı adedi<br />
ADT_ACK_UST(=…)AAU : Açıklık üst kısımdaki donatı adedi<br />
ADT_SOL_ALT(=…)ALA : Sol alt kısımdaki donatı adedi<br />
ADT_SOL_UST(=…)ALU : Sol üst kısımdaki donatı adedi<br />
ADT_SAG_ALT(=…)ARA : Sağ alt kısımdaki donatı adedi<br />
593
Betonarme<br />
594<br />
ADT_SAG_UST(=…)ARU : Sağ üst kısımdaki donatı adedi<br />
PİLYE (=…) : Pilye adedi<br />
DUZ (=…) : Düz adedi<br />
ILV_SOL_UST(=…)ILU : Sol üst ilave donatısı adedi<br />
ILV_SOL_ALT(=…)ILA : Sol alt ilave donatısı adedi<br />
ILV_SAG_UST(=…)IRU : Sağ üst ilave donatısı adedi<br />
ILV_SAG_ALT(=…)IRA : Sağ alt ilave donatısı adedi<br />
MOM_ACK_ALT(>…)MAA : Açıklık alt momenti<br />
MOM_ACK_UST(>…)MAU: Açıklık üst momenti<br />
MOM_SOL_ALT(>…)MLA : Sol alt moment<br />
MOM_SOL_UST(>…)MLU : Sol üst moment<br />
MOM_SAG_ALT(>…)MRA : Sağ alt moment<br />
MOM_SAG_UST(>…)MRU : Sağ üst moment<br />
MAXZGER (>…)ZG : Maksimum zemin gerilmesi<br />
ZEMGER(>…)ZEM : Ortalama zemin gerilmesi<br />
Kolon Donatılarında Filtre<br />
OLUMSUZ : Olumsuz kolonlar<br />
BİRLEŞİM : Birleşimleri güvensiz kolonlar<br />
ZYF (=…) : Zayıf kolonlar<br />
PUR (=…) : Pursantaj (1000 ile çarpılmış değer yazılacak)<br />
ACFCK(=…) : Kolon uç bölgesi brüt enkesit alanı * Beton karakteristik silindir basınç dayanımı<br />
B (=…) : Kolon B boyutu<br />
H (=…) : Kolon H boyutu<br />
KISA : Kısa kolonlar (Kısa kolon tanımı kapsamına giren kolonlar)<br />
VD : Tasarım kesme kuvveti<br />
ASWS : Etriye alanı<br />
SGPUR(=…) : <strong>Statik</strong>çe gerekli pursantaj (1000 ile çarpılmış değer yazılacak)<br />
USTMAF(=…) : Üst ucu mafsal kolonlar<br />
ALTMAF(=…) : Alt ucu mafsal kolonlar
Bölüm 11 Çizim<br />
Çizim Özellikleri<br />
Çizim menüsü altında herhangi bir komutu tıkladığınızda ilgili elemanın çizimini hazırlarsınız. Çizim<br />
hazırlanmadan önceki adıma, ekrana Çizim Özellikleri diyalogu açılır. Bu diyalogda kalıp, aplikasyon ve<br />
açılımlara yönelik seçenekler bulunmaktadır. Çizim özellikleri diyalogu her çizimde aynı düzende açılır<br />
ancak ker çizim kendisine özgü seçenekleri dikkate alacaktır.<br />
� Çizim menüsünü tıklayın.<br />
� Herhangi bir çizim tıklayın.<br />
� Çizim özellikleri diyalogu ekrana gelecektir.<br />
Genel Ayarlar Sekmesi :<br />
Renkler bölümü:<br />
Bu bölümde sırasıyla donatı yazısı, donatı çizgisi, donatı poz yazısı, donatı poz dairesi, toplam donatı<br />
uzunluğu yazısı, ölçü yazısı, ölçü çizgisi, obje adı, obje gövdesi, aks adı ve aks dairesi elamanlarının<br />
çizim renkleri ayarlanabilir Renk paletindeki renk butonları, shift tuşu ile birlikte tıklanırsa, ilgili rengin<br />
kalem kalınlığı ayarlanabilir. Burada girilen kalem kalınlık değeri sadece püskürtmeli ploterlarda<br />
kullanılır.<br />
Yükseklikler bölümü:<br />
595
Çizim<br />
596<br />
Bu bölümde sırayla donatı yazısı, donatı poz yazısı, toplam donatı uzunluğu, ölçü yazısı, obje adı yazısı,<br />
aks adı yazısı yükseklikleri ile iki donatı ve donatı ile yazı arasında kalan mesafeler, ayrıca yazı tipi<br />
seçimi yapılabilir.<br />
Pafta Sekmesi:<br />
Pafta genişliği: Alt kısımda tariflenen standart pafta boyutları da seçilebildiği gibi, herhangi bir pafta eni<br />
değeri de girilebilir.<br />
Pafta yüksekliği: Alt kısımda tariflenen standart pafta boyutları da seçilebildiği gibi, herhangi bir pafta<br />
boyu değeri de girilebilir.<br />
Ölçek: Açılımlar hangi ölçekte çizilecekse o değer girilir.<br />
Sol: Pafta sınırının aks sınırından sol tarafa olan uzaklığı girilir.<br />
Sağ: Pafta sınırının aks sınırından sağ tarafa olan uzaklığı girilir.<br />
Üst: Pafta sınırının aks sınırından üst tarafa olan uzaklığı girilir.<br />
Alt: Pafta sınırının aks sınırından alt tarafa olan uzaklığı girilir.<br />
Sınır çizgisi rengi: Çerçeve rengini, tıkladığınızda ekrana çıkan renk paletinden seçebilirsiniz. Shift tuşu<br />
ile birlikte tıklanırsa, ilgili rengin kalem kalınlığı ayarlanabilir. Burada girilen kalem kalınlık değeri sadece<br />
püskürtmeli yazıcılarda kullanılır.<br />
Yazı rengi Paftanın altına yazılan yazının rengini, tıkladığınızda ekrana çıkan renk paletinden<br />
seçebilirsiniz. Shift tuşu ile birlikte tıklanırsa, ilgili rengin kalem kalınlığı ayarlanabilir. Burada girilen<br />
kalem kalınlık değeri sadece püskürtmeli yazıcılarda kullanılır.<br />
İleri Ayarlar Sekmesi<br />
Sadece seçili objeleri al: Sadece seçilen objelerin açılımı alınmak isteniyorsa işaretlenir. Bu seçenek ile<br />
sadece seçilen elemanları çizdirebilirsiniz.<br />
Donatı poz numaralarını çiz. İşaretlenirse, çizimlerde donatıların poz numaraları gösterilir.<br />
İşaretlenmezse gösterilmez.<br />
Çirozları dahil et: İşaretlenirse çirozlara da poz numarası verilir.<br />
Donatı donatı uzunluklarını yaz: İşaretlenirse, kalıp planında döşeme donatılarının her bir kıvrımın<br />
uzunluğu ile birlikte donatı toplam uzunluğu donatının üstüne yazılır. İşaretlenmezse, sadece donatının<br />
toplam uzunluğu donatı üzerine yazılır.
Çizim<br />
Donatıyı global numaralandır: Poz numaraların tüm proje için yapılması isteniyorsa işaretlenir. Aksi<br />
durumda poz numaraları her bir pafta için kendi içinde verilirler.<br />
Blokları isme göre düzenle:Açılımlarda, objeler paftaya yerleştirme yapılırken eleman isimlerine göre<br />
yerleştirilmek isteniyorsa işaretlenir. işaretlenmezse, açılımlar paftanın en ekonomik kullanılması<br />
ilkesine göre yerleştirilir. İsim dikkate alınmaz. İsimler karışık olabilir. Obje isimleri; örneğin kirişten<br />
bahsediliyorsa, K101, K104 v.b. gibi isimleridir. Açılım ise, kiriş açılımı, temel açılımı, nervür açılımı<br />
v.b’dir.<br />
Kolon düşey açılımda kot ver: İşaretlenirse kolon düşey açılımı çizimlerinde kiriş üzerlerine ayrıca kot<br />
ölçülendirmesi yapılır.<br />
Temellerde üst düz donatıyı kıvır: İşaretlenirse, temel açılımında düz donatı, sürekli olmayan mesnette<br />
kiriş içine kıvrılarak çizilir. İşaretlenmezse, düz donatı sürekli olmayan mesnette kıvrılmadan bırakılır.<br />
Moment0 noktasına göre oluştur: Kirişlerde, pilyelerin düşey hesap moment sıfır noktasına göre<br />
kırılarak çizilmesi isteniyorsa işaretlenir. İşaretli değilse, pilyelerin kırım yeri, mesnetten 30 cm veya<br />
kiriş yüksekliğinin yarısı kadardır.<br />
Perde detayında düşey kesit göster: İşaretlendiğinde, perde açılımlarında, deprem yönetmeliğinde<br />
madde 7.13.2.4 belirtildiği gibi perdenin düşey kesiti de çizilir. Aksi durumda çizilmez.<br />
Kolon alt sarılma bölgesi 1.5lb: İşaretlenmezse, deprem yönetmeliğinde şekil 7.3'de şematik olarak<br />
gösterilen kolon sarılma bölgesindeki şartlar dikkate alınır. a kolon sarılma bölgesi uzunluğu, bmax<br />
kolon boyutlarından büyük olanı, ln kolon temiz yüksekliği ise, a>= bmax ; a>=ln/6 ve a>=50 cm<br />
olarak kontrol edilir ve sarılma bölgesi etriyeleri “a” kadar çizilir. İşaretlenirse, kolon sarılma bölgesi<br />
1.5lb kadar hesaplanır ve sarılma bölgesi etriyeleri bu değer kadar çizilir.<br />
Kolon düşey açılımlarında sadece majör aks: İşaretlenirse, kolon düşey açılımı her bir kolon için sadece<br />
majör aksı doğrultusunda alınır. İşaretlenmezse, kolona saplanan her kiriş doğrultusunda alınır.<br />
Açılımlarda ankraj boyu L/4: İşaretlenirse, komşu açıklığın 1/4'ü ve lb hesaplanır, açılımlarda montaj<br />
ve pilyeler hangisi büyükse komşu açıklığa o kadar uzatılır. İşaretlenmezse sadece lb kadar uzatılır. (lb<br />
donatı kilitlenme boyu. Lb hesabı için TS500'e bakınız.)<br />
Çizim optimizasyonunu çalıştır: İşaretlenirse program çizimlerdeki karışıkları gidermek için bazı<br />
yazıların yerlerini otomatik kaydırır.<br />
Tüm katlar: Tüm katların çizimlerini tek seferde hazırlar.<br />
Bloklar arası mesafe: Bloklar arası minimum yatay mesafe girilir. Blok, donatılarıyla, kesitleriyle ve<br />
ölçülendirmesiyle her bir açılımın kendisidir.<br />
Satır arası yüksekliği: Bloklar arası minimum dikey mesafe girilir. Blok, donatılarıyla, kesitleriyle ve<br />
ölçülendirmesiyle her bir açılımın kendisidir.<br />
597
Çizim<br />
598<br />
Sıradaki bloklar arasındaki yükseklik farkı:Sıradaki(dikey doğrultuda) bulunan her bir bloğun<br />
maksimum yükseklik farkı girilir. Yerleştirilecek bloğun yüksekliği ile daha önce yerleştirilmiş bloğun<br />
yüksekliği arasındaki fark, bu satıra yazılan değerden küçük ise yerleşim yapılır. Büyük ise yerleşim<br />
yapılmaz. Bir sonraki sıraya bırakılır. Blok, donatılarıyla, kesitleriyle ve ölçülendirmesiyle her bir<br />
açılımın kendisidir.<br />
Tablo Ayarları Sekmesi<br />
Donatı tablosu oluştur: İşaretlenirse, donatılar tiplere ayrılır ve adedi, çapı, boyu, tipi ve ağırlıklarını<br />
belirten bir tablo oluşturularak donatı metrajı çizimde gösterilir.<br />
Döşemeler için donatı uzunlukları tablosu oluştur: İşaretlenirse kalıp ve temel aplikasyonlarda plak<br />
donatılarının her bir kıvrımına ait parçasının uzunluklarını tiplere ayırarak gösteren tabloyu çizimin<br />
kenarında oluşturur.<br />
Diğer objeler için donatı tablosu uzunlukları oluştur: İşaretlenirse her bir kıvrımına ait parçasının<br />
uzunluklarını tiplere ayırarak gösteren tabloyu çizimin kenarında oluşturur.<br />
Pafta bazında donatı tablosu oluştur : İşaretlenirse çizimlerde birden fazla paftalarda, metraj her bir<br />
paftadaki çizim için ayrı ayrı hazırlanıp, son paftada toplamı verilir. İşaretlenmezse, toplam metraj her<br />
bir paftada gösterilir. Örneğin 3 paftalık bir kiriş açılımı olsun. Seçenek işaretli ise, 1. paftada sadece o<br />
paftadaki kirişlerin metrajı, 2. paftada sadece 2.paftada bulunan kirişlerin metrajı, 3. paftada ise, 1. , 2.<br />
ve 3. paftadaki bulunan tüm kirişlerin toplamı metraj olarak verilir. Seçenek işaretli değilse, 1., 2. ve 3.<br />
paftalarda 1. ,2. ,3. paftadaki tüm kirişler gösterilir.<br />
Ters sehim tablosu: Kalıp planı hazırlarken kiriş ve döşemelerin toplam sehim değerlerini ekrana<br />
getirir ve projecinin seçimine göre tablo olarak çizime yerleştirir.<br />
Tablo, tablo yazısı ve donatı çizimi renkleri: Renk paletinden istenilen renk ayarı yapılabilir.<br />
Çizim optimizasyonu<br />
Çizimlerde üst üste denk gelen yazıları otomatik olarak başka bir konuma kaydıran çizim<br />
optimizasyonu, Çizim Özellikleri diyalogunda işaretlenerek aktif hale getirilebilir.<br />
Çizim optimizasyonu ile program, tüm çizimi otomatik olarak gözden geçirir ve algoritmasına uygun<br />
olarak bazı yazıların yerlerini kaydırır. Çizimde karışıklıkları mümkün olduğunca en aza indirir.<br />
Çizim optimizasyonu için:<br />
� Çizim menüsünden herhangi bir çizimi tıklayın.<br />
� Çizim Özellikleri diyalogu açılacaktır.<br />
� İleri Ayarlar sekmesinde yer alan Çizim Optimizasyonu seçeneğini işaretleyin.
� Tamam butonunu tıklayarak çizimi oluşturun.<br />
Program optimizasyonu çalıştırarak çizimi düzeltecektir.<br />
Ters sehim tablosu<br />
Çizim<br />
Kalıp planında kirişlerin ve döşemelerin sehim değerlerini ters sehim tablosu yerleştirmek<br />
mümkündür. Program kalıp planı hazırlarken kiriş ve döşemelerin toplam sehim değerlerini ekrana<br />
getirir ve projecinin seçimine göre tablo olarak çizime yerleştirir.<br />
� Çizim menüsünden herhangi bir çizimi tıklayın.<br />
� Çizim Özellikleri diyalogu açılacaktır.<br />
� Tablo Ayarları sekmesinde yer alan Ters Sehim Tablosu seçeneğini işaretleyin.<br />
� Tamam butonunu tıklayın.<br />
� Ters Sehim Tablosu seçimi diyalogu açılacaktır.<br />
� Tablodan ters sehim değeri olarak kabul edilecek kiriş ve döşemeleri seçin.<br />
� Tamam butonunu tıklayarak diyalogu kapatın.<br />
Program kalıp planı paftasında ayrıca ters sehim tablosunu da hazırlayacaktır.<br />
Benzer katların kiriş açılımı<br />
Aynı yüke ve geometriye sahip katların kiriş açılımlarınının farklı katlarda tekrar tekrar çizdirilmesine<br />
gerek yoktur. Bu özelliklere sahip katlardan birini asıl kat kabul edip o katta açılımları hazırlatmak<br />
benzer katların donatılarını ise asıl kat çizimleri üzerine yazdırmak projeciye pafta tasarrufu<br />
sağlayabilecektir.<br />
599
Çizim<br />
600<br />
Benzer katların kiriş açılımları, montaj, ilave ve düz donatılar için düzenlenir ve her bir donatının<br />
donatı miktarı kat adıyla birlikte asıl kat donatısının yanına yazılır<br />
Benzer katta açılım düzenlemek için;<br />
� Projenizde benzer katları belirleyin.<br />
� Çizim menüsünden Kiriş Açılımı satırını tıklayın.<br />
� Çizim Özellikleri diyalogu açılacaktır.<br />
� Bu diyalogda, Benzer Katlar sekmesini tıklayın.<br />
� Asıl katın üst satırında benzer kat olarak asıl kat adını seçin.<br />
� Her bir kat için bu işlemi yapın.<br />
� Tamam butonunu tıklayarak kiriş açılımını alın.
Temel Aplikasyon Planı<br />
� Çizim/Temel Aplikasyon Planı satırını tıklayın.<br />
Çizim<br />
� Temel aplikasyon planında, ölçülendirme çizgileri blok olarak düzenlenmiştir. Obje parçala ile<br />
blokları alt bloklarına ayırabilirsiniz. Alt bloklarda yine obje parçala ile çizgi ve yazılara ayrılabilir.<br />
� Çizimlerde 2 boyut editleme olanaklarını kullanarak değişiklik ve ilaveler yapabilirsiniz. (Taşı,<br />
klonla, simetri, döndür, ofset, Trim vb.)<br />
Kalıp/Temel Planı Kesiti<br />
Kalıp planı kesiti kalıp planı oluşturulurken otomatik hazırlanacağı gibi, kalıp planı oluşturduktan sonra<br />
da kesit hattı geçirilerek istenilen sayıda oluşturulabilir.<br />
Kalıp planı kesitinin kalıp planı alırken otomatik oluşturulması, Çizim Özellikleri diyalogunda<br />
Kalıp/temel planı kesiti seçeneğine bağlıdır.<br />
� Çizim/Kalıp Planı satırını tıklayın.<br />
� Çizim Özellikleri diyalogu açılacaktır.<br />
� İleri Ayarlar sekmesini tıklayın.<br />
� Kalıp/temel planı kesiti oluştur seçeneğini işaretleyin veya işaretini kaldırın.<br />
� Tamam butonu tıkladığınızda seçiminize göre işlem yapılacaktır.<br />
601
Çizim<br />
602<br />
Kalıp planı çizimiyle, kalıp planı kesitleri otomatik hazırlansa bile istenilen sayıda ve doğrultuda yeni<br />
kesit hatları tanımlanabilir. Kesit hatlarını kullanmak suretiyle kesitler, çizimde istenilen bir konuma<br />
yerleştirilebilir. Kalıp planı kesit hatları kalıp planı penceresinde kullanılır.<br />
� Bir Kalıp planı alın.<br />
� Çizim menüsünden Kalıp/Temel planı kesiti satırını tıklayın.<br />
� Kesit almak istediğiniz konuma imleci götürerek herhangi bir noktayı farenin sol tuşu ile<br />
tıklayın.Kesit hattının ilk noktası belirecektir.<br />
� İmleci belirli bir açıda kaydırın. Yeterli mesafede sol tuşu tekrar tıklayın.<br />
� Bu aşamada tekrar sol tuşu tıklayarak kademeli kesit hattı oluşturabilirsiniz.<br />
� Kesit hattı çizildikten sonra klavyeden Enter tuşuna basın. (Farenin imleci göz halini alacaktır)<br />
� Kesit hattının bakış yönünü belirlemek için, kesit hattının altına veya üstüne doğru imleci kaydırın<br />
ve sol tuşu tıklayın.<br />
� Kesitin sanal görüntüsü belirecektir. Sanal görüntü, çizilen kesit hattına dik doğrultuda hareket<br />
eder.<br />
� Sanal görüntüyü uygun konuma getirin ve farenin sol tuşunu tıklayın.<br />
� Kesit oluşacaktır.<br />
Hazırlanan kesitlerin özellikleri kesit hattı özelliklerinde verilen bilgilerle belirlenir. Kesit özelliklerini<br />
değiştirmek için;<br />
� Kalıp planında görünen kesit hattı çizgisini işaretleyin.<br />
� Toolbardan Özellikler ikonunu tıklayın.<br />
� <strong>Statik</strong> Kesit Özellikleri diyalogu açılacaktır.<br />
� Diyalogda istediğiniz ayarları yapın ve Tamam butonunu tıklayın.<br />
Yapılan değişikliğin mevcut kesite aktarılması için kesitin yeniden yerleştirilmesi gerekir. Bunun için;<br />
� Kalıp planında görünen kesit hattı çizgisini işaretleyin.<br />
� Hattın üstünde farenin sağ tuşuna basın.<br />
� Açılan menüden Kesit Oluştur satırını tıklayın.
Çizim<br />
� Kesitin sanal görüntüsü belirecektir. Sanal görüntü, çizilen kesit hattına dik doğrultuda hareket<br />
eder.<br />
� Sanal görüntüyü uygun konuma getirin ve farenin sol tuşunu tıklayın.<br />
� Kesit oluşacaktır.<br />
� Bu aşamalardan önce veya sonra eski kesiti silebilirsiniz.<br />
<strong>Statik</strong> Kesit Özelikleri diyalogunda bulunan seçenekler şunlardır:<br />
Genel Ayarlar Sekmesi<br />
Kesit adı : Kesitin planda görünen adıdır. Örneğin 1 yazılırsa kesit hattının başlangıcına ve bitişine 1<br />
yazılır.<br />
Tanım : Kesit çiziminin altında yazılan olan tanımdır. (A - A KESİTİ vb) Tanım satırı boş bırakılırsa,<br />
Kesit adı satırında yazan ad ile otomatik bir tanım oluşturulur. Örneğin kesit adı satırında 1 yazılırsa o<br />
kesitin tanımı otomatik olarak 1-1 KESİTİ şeklinde görülür. Tanım satırına herhangi bir tanım yazılırsa,<br />
kesit çizimi altında yazılan o tanım gösterilir.<br />
Yazı yüksekliği : Kesit hattının başlangıç ve bitişinde yazılan kesit adı yazısının yazı yüksekliğidir.<br />
Yazı kotu : Kesit hattının başlangıç ve bitişinde yazılan kesit adı yazısının kesit hattından itibaren<br />
uzaklığıdır.<br />
603
Çizim<br />
604<br />
Yükseklik : Kesit hattının başlangıç ve bitişine konan yön işaretinin boyutudur. Yön işaretinin ne olacağı<br />
diyalogun altında seçenek olarak bulunmaktadır. Bu satıra yazılan değer büyüdükçe işaretin yüksekliği<br />
de büyür ve böylelikle işaret daha da büyük çizilir.<br />
Çizgi rengi : Kesit hattı ve kesit çizgisinin planda görünen rengidir. Kutucuk tıklanarak renk paleti açılır<br />
ve listeden bir renk seçilir.<br />
Yazı rengi : Kesit hattının başlangıç ve bitişinde yazılan kesit adı yazısının rengidir.Kutucuk tıklanarak<br />
renk paleti açılır ve listeden bir renk seçilir.<br />
Çizgi tipi : Kesit hattının çizgi tipidir. Seçilen tipe göre kesit hattı çizilir.<br />
Yazı tipi : Kesit hattının başlangıç ve bitişinde yazılan kesit adı yazısının yazı tipidir. Yazı tipi kutucu<br />
tıklanarak yazı tipi diyalog açılır. Diyalogda uygun yazı tipi seçilir.<br />
İmleç tipi : Kesit hattının başlangıç ve bitişine konan yön işaretinin tipidir. Kullanılmak istenen işaret,<br />
fare imleci onun üstündeyken farenin sol tuşunu tıklamak suretiyle seçilir.<br />
Kesit Sekmesi<br />
Kesilenlerin rengi : Kesilen objelerin rengini, tıklandığında ekrana gelen renk paletinden seçin.<br />
Kesilenlerin taraması : Kesilen objelerin taramasını tıklandığında açılan tarama seçeneklerinden birini<br />
seçerek belirleyin.<br />
Görünenlerin rengi : Görünen objelerin rengini tıklandığında açılan renk paletinden seçin.<br />
Kesit ofset : Hazırlanan kesitin toplam yüksekliğini belirleyen değerdir. Değer büyüdükçe kesit<br />
düzleminin yüksekliği de artar.<br />
Kesit çizgi rengi : Kesit düzleminin bittiği hizada, görünen objelerin kesimini gösteren çizginin rengidir.<br />
Tıklandığında açılan renk paletinden uygun rengi seçin.
Çizim<br />
Aksları çiz : Kesit düzlemini kesen aksların kesitte gösterilip gösterilmeyeceğini belirleyen seçenektir.<br />
Seçenek işaretlendiğinde akslar kesitte gösterilir.<br />
Ofset : Kesitte gösterilen aksların, aks daireleriyle, kesit düzlemi arasındaki kalan mesafeyi belirtir.<br />
Değer büyüdükçe aks daireleri kesite daha uzak kalır.<br />
Daire yarıçapı : Kesitte gösterilen aks dairelerinin yarıçapıdır. Aks daireleri aks isimlerini çevreler.<br />
Değer büyüdükçe aks daireleri de büyür.<br />
Yazı yüksekliği : Kesitte gösterilen aks isimlerinin yazı yüksekliğidir. Değer büyüdükçe isimler daha<br />
büyük harfle yazılır. Hemen altta bulunan "otomatik yazı yüksekliği" seçeneği işaretli ise, "Yazı<br />
yüksekliği" pasif olur ve aks yazıları aks dairelerinin içine otomatik sığdırılır.<br />
Otomatik yazı yüksekliği : "Otomatik yazı yüksekliği" seçeneği işaretli ise, hemen üstte bulunan "Yazı<br />
yüksekliği" değeri inaktif olur ve aks yazıları aks dairelerinin içine otomatik sığdırılır.<br />
Çizgi rengi : Kesitte gösterilen aks dairelerinin çizgi rengidir. Renk kutucuğu tıklandığında açılan renk<br />
paletinden uygun rengi seçin.<br />
Yazı rengi : Kesitte gösterilen aks yazılarının yazı rengidir. Renk kutucuğu tıklandığında açılan renk<br />
paletinden uygun rengi seçin.<br />
Çizgi tipi : Aks daireleri ile kesit düzlemi arasında çizilen çizginin çizgi tipidir. Listeden uygun çizgi tipini<br />
seçin.<br />
Yazı tipi : Kesitte gösterilen aks yazılarının yazı tipidir. Yazı tipi kutucuğu tıklandığında açılan yazı tipi<br />
listesinden uygun yazı tipini seçin.<br />
Tüm aksları çiz : Seçenek işaretlendiğinde, veri girişi sırasında tanımlanan tüm aksları, kesitte kendi<br />
konumlarında gösterir.<br />
Betonarme kesit akslarını çiz : Seçenek işaretlendiğinde, veri girişi sırasında tanımlanan ancak sadece<br />
kolonları kesen aksları, kesitte kendi konumlarında gösterir.<br />
Aks boyutlarını ilave et : Seçenek işaretlenirse, kesitte gösterilen aksların araları ölçülendirilir.<br />
İşaretlenmezse ölçülendirilmez.<br />
Kalıp Planı<br />
� Çizim/Kalıp Planı satırını tıklayın.<br />
� Kalıp planı yeni bir pencerede oluşturulacaktır.<br />
Kalıp planında, donatılar ve ölçülendirme çizgileri blok olarak düzenlenmiştir. Özellikle donatı kalıp<br />
planında donatı taşıma işi fazlaca yapılabileceğinden, bloklar taşıma işlemini oldukça<br />
605
Çizim<br />
606<br />
kolaylaştırmaktadır. Obje parçala ile blokları alt bloklarına ayırabilirsiniz. Alt bloklarda yine obje<br />
parçala ile çizgi ve yazılara ayrılabilir.<br />
Kolon Aplikasyon Planı<br />
� Çizim/Kolon Aplikasyon Planı satırını tıklayın.<br />
� Kolon aplikasyon planında, kolonlar, etriye detayları ve ölçülendirme çizgileri blok olarak<br />
düzenlenmiştir. Obje parçala ile blokları alt bloklarına ayırabilirsiniz. Alt bloklarda yine obje<br />
parçala ile çizgi ve yazılara ayrılabilir.<br />
� Proje menüsünden Genel Çizim Dosyası Kaydet satırını tıklayın. Açılan diyalogda dosya adı<br />
satırına bir dosya adı yazın ve Tamam butonu üstünde Mouse’un sol tuşunu tıklayın. Kolon<br />
aplikasyon planını tekrar çağırabilmek üzere saklanmıştır.<br />
Açılımlar ve Detaylar<br />
Not:<br />
Kiriş Açılımları<br />
Detay ve açılım çizimlerinde 2 boyut editleme olanaklarını kullanarak değişiklik ve<br />
ilaveler yapabilirsiniz. (Taşı, klonla, simetri, döndür, ofset, trim vs)<br />
� Çizim/Kiriş Açılımları satırını tıklayın. Çalışılan katın kirişleri, açılım ayarlarında belirtilen ölçek ve<br />
pafta boyutuna göre, otomatik olarak dizayn edilecektir. Paftaya sığma durumuna göre, bir ve<br />
birden çok kiriş açılımı penceresi oluşturabilir. İlgili pencere, Pencere menüsü altında bulunan<br />
listeden seçilebilir.<br />
� Kiriş açılımlarında, kirişler, donatıları ve ölçülendirme çizgileriyle blok olarak düzenlenmiştir.<br />
Özellikle taşıma işi fazlaca yapılabileceğinden, bloklar taşıma işlemini oldukça kolaylaştırmaktadır.<br />
Obje parçala ile blokları alt bloklarına ayırabilirsiniz. Alt bloklarda yine obje parçala ile çizgi ve<br />
yazılara ayrılabilir.<br />
Nervür Açılımları<br />
� Çizim/Nervür Açılımları satırını tıklayın. Çalışılan katın tip(nervür tanımlarken döşeme ayarlarında<br />
oluşturulan) nervürleri, açılım ayarlarında belirtilen ölçek ve pafta boyutuna göre, otomatik<br />
olarak dizayn edilecektir. Paftaya sığma durumuna göre, bir ve birden çok nervür açılım<br />
penceresi oluşturabilir. İlgili pencere, Pencere menüsü altında bulunan listeden seçilebilir.<br />
� Nervür açılımlarında, nervürler, donatıları ve ölçülendirme çizgileri ile blok olarak<br />
düzenlenmiştir. Obje parçala ile blokları alt bloklarına ayırabilirsiniz. Alt bloklarda yine obje<br />
parçala ile çizgi ve yazılara ayrılabilir.
Kaset Açılımları<br />
Çizim<br />
� Çizim/Kaset Açılımları satırını tıklayın. Çalışılan katın tip(nervür tanımlarken döşeme ayarlarında<br />
oluşturulan) kasetleri, açılım ayarlarında belirtilen ölçek ve pafta boyutuna göre, otomatik olarak<br />
dizayn edilecektir. Paftaya sığma durumuna göre, bir ve birden çok kaset açılım penceresi<br />
oluşturabilir. İlgili pencere, Pencere menüsü altında bulunan listeden seçilebilir.<br />
� Kaset açılımlarında, kasetler, donatıları ve ölçülendirme çizgileri ile blok olarak düzenlenmiştir.<br />
Obje parçala ile blokları alt bloklarına ayırabilirsiniz. Alt bloklarda yine obje parçala ile çizgi ve<br />
yazılara ayrılabilir.<br />
Perde Detayları<br />
� Çizim/Perde Detayları satırını tıklayın. Çalışılan katın perdeleri, açılım ayarlarında belirtilen ölçek<br />
ve pafta boyutuna göre, otomatik olarak dizayn edilecektir. Paftaya sığma durumuna göre, bir ve<br />
birden çok perde detayı penceresi oluşturabilir. İlgili pencere, Pencere menüsü altında bulunan<br />
listeden seçilebilir.<br />
� Perde detaylarında, perdeler, donatıları ve ölçülendirme çizgileri ile blok olarak düzenlenmiştir.<br />
Obje parçala ile blokları alt bloklarına ayırabilirsiniz. Alt bloklarda yine obje parçala ile çizgi ve<br />
yazılara ayrılabilir.<br />
Kolon Düşey Açılımları<br />
� Çizim/Kolon Düşey Açılımı satırını tıklayın. Çalışılan katın kolonları, açılım ayarlarında belirtilen<br />
ölçek ve pafta boyutuna göre, otomatik olarak dizayn edilecektir. Paftaya sığma durumuna göre,<br />
bir ve birden çok kolon düşey açılımı penceresi oluşturabilir. İlgili pencere, Pencere menüsü<br />
altında bulunan listeden seçilebilir.<br />
� Kolon düşey açılımında, tüm kolon-kiriş birleşimleri, donatıları ve ölçülendirme çizgileri ile blok<br />
olarak düzenlenmiştir. Obje parçala ile blokları alt bloklarına ayırabilirsiniz. Alt bloklarda yine<br />
obje parçala ile çizgi ve yazılara ayrılabilir.<br />
Kiriş Mesnet Detayları<br />
Aynı yüke ve geometriye sahip katların kiriş açılımlarının tekrar çizdirilmesine gerek yoktur. Bu<br />
özelliklere sahip katların sadece mesnet ilaveleri ve montajları değişiktir. Kiriş mesnet detayları<br />
herhangi bir katta mesnet ilavelerinin ve montajların 1/50 tekniğinde çizdirilmesi için kullanılır.<br />
� Çizim/Kiriş Mesnet Detayları satırını tıklayın.<br />
� Kiriş mesnet detayları, açılım ayarlarında belirtilen ölçek ve pafta boyutuna göre, otomatik olarak<br />
dizayn edilecektir<br />
607
Çizim<br />
608<br />
Kiriş mesnet detaylarında, donatılar, yazılar ve ölçülendirme çizgileriyle blok olarak düzenlenmiştir.<br />
Özellikle taşıma işi fazlaca yapılabileceğinden, bloklar taşıma işlemini oldukça kolaylaştırmaktadır. Obje<br />
parçala ile blokları alt bloklarına ayırabilirsiniz. Alt bloklarda yine obje parçala ile çizgi ve yazılara<br />
ayrılabilir.<br />
Kolon-Kiriş Birleşim Yatay Kesiti<br />
� Çizim/Kolon-Kiriş Birleşim Yatay kesici satırını tıklayın. Çalışılan katın kolon-kiriş birleşimleri, açılım<br />
ayarlarında belirtilen ölçek ve pafta boyutuna göre, otomatik olarak dizayn edilecektir. Paftaya<br />
sığma durumuna göre, bir ve birden açılım penceresi oluşturabilir. İlgili pencere, Pencere menüsü<br />
altında bulunan listeden seçilebilir.<br />
� Çizimlerde, tüm kolon-kiriş birleşimleri, blok olarak düzenlenmiştir. Obje parçala ile blokları alt<br />
bloklarına ayırabilirsiniz. Alt bloklarda yine obje parçala ile çizgi ve yazılara ayrılabilir.<br />
Temel Kiriş Açılımları<br />
� Çizim/Temel Kiriş Açılımları satırını tıklayın. Temel kirişleri, açılım ayarlarında belirtilen ölçek ve<br />
pafta boyutuna göre, otomatik olarak dizayn edilecektir. Paftaya sığma durumuna göre, bir ve<br />
birden çok temel kiriş açılımı penceresi oluşturabilir. İlgili pencere, Pencere menüsü altında<br />
bulunan listeden seçilebilir.<br />
� Temel kiriş açılımlarında, kirişler, donatıları ve ölçülendirme çizgileri blok olarak düzenlenmiştir.<br />
Özellikle taşıma işi fazlaca yapılabileceğinden, bloklar taşıma işlemini oldukça kolaylaştırmaktadır.<br />
Obje parçala ile blokları alt bloklarına ayırabilirsiniz. Alt bloklarda yine obje parçala ile çizgi ve<br />
yazılara ayrılabilir.<br />
Tekil Temel Detayları<br />
� Çizim/Tekil Temel Detayı satırını tıklayın. Tekil temeller, açılım ayarlarında belirtilen ölçek ve pafta<br />
boyutuna göre, otomatik olarak dizayn edilecektir. Paftaya sığma durumuna göre, bir ve birden<br />
çok tekil temel detayı penceresi oluşturabilir. İlgili pencere, Pencere menüsü altında bulunan<br />
listeden seçilebilir.<br />
� Tekil temel detaylarında, temeller, donatıları ve ölçülendirme çizgileriyle blok olarak<br />
düzenlenmiştir. Özellikle taşıma işi fazlaca yapılabileceğinden, bloklar taşıma işlemini oldukça<br />
kolaylaştırmaktadır. Obje parçala ile blokları alt bloklarına ayırabilirsiniz. Alt bloklarda yine obje<br />
parçala ile çizgi ve yazılara ayrılabilir.<br />
Bağ Kirişi Açılımları<br />
� Çizim/Bağ Kirişi Açılımları satırını tıklayın. Bağ kirişleri, açılım ayarlarında belirtilen ölçek ve pafta<br />
boyutuna göre, otomatik olarak dizayn edilecektir. Paftaya sığma durumuna göre, bir ve birden<br />
çok temel kiriş açılımı penceresi oluşturabilir. İlgili pencere, Pencere menüsü altında bulunan
Etriye Çiz<br />
Çiroz Çiz<br />
listeden seçilebilir.<br />
Çizim<br />
� Bağ kirişi açılımlarında, kirişler, donatıları ve ölçülendirme çizgileriyle blok olarak düzenlenmiştir.<br />
Özellikle taşıma işi fazlaca yapılabileceğinden, bloklar taşıma işlemini oldukça kolaylaştırmaktadır.<br />
Obje parçala ile blokları alt bloklarına ayırabilirsiniz. Alt bloklarda yine obje parçala ile çizgi ve<br />
yazılara ayrılabilir.<br />
Program kolonlarda boyuna donatılarda deprem yönetmeliğinde belirtilen standartlara göre otomatik<br />
etriye ve çiroz çizer. Bununla beraber kullanıcı kendi inisiyatifini kullanarak etriye çizimi yapabilir.<br />
Örneğin yukarıdaki soldaki kolonda çirozları iptal edip, sağdaki kolonda görüldüğü gibi etriye çizelim,<br />
� Kolon aplikasyonda, kolonu obje parçala ile parçalayın.<br />
� Çirozları silin.<br />
� Çiz menüsünde donatı alt menüsü altındaki etriye çiz satırını tıklayın.<br />
� Etriyenin bağlanmasını istediğiniz(yukarıdaki çizimde ortadaki donatılar) boyuna donatı dairelerini<br />
sırayla tıklayın. İlk donatıyı tıkladığınızda etriye çizilecektir.<br />
Program kolonlarda boyuna donatılarda deprem yönetmeliğinde belirtilen standartlara göre otomatik<br />
çiroz çizer. Bununla beraber kullanıcı çiroz çiz ile ihtiyaca göre -poligon kolonlarda bu ihtiyaç açığa<br />
çıkabilecektir- çiroz ilavesi yapabilir.<br />
� Kolon aplikasyonda, kolonu obje parçala ile parçalayın<br />
� Çiz /Donatı/Çiroz Çiz satırını tıklayın.<br />
� Poligon kolon içerisinde çiroz çizmek istediğiniz iki boyuna donatısını sol tuş ile sırayla tıklayın.<br />
609
Çizim<br />
610<br />
� Çiroz’un pozisyonunu değiştirmek için boşluk tuşuna basın.<br />
� Çizimi tamamlamak için, farenin sol tuşunu tıklayın.
Bölüm 12 3-B Görünüş ve Perspektif<br />
Kesit ve Görünüş<br />
Kesit ve görünüş çizim yardımcıları<br />
Kesit ve görünüş toolbarı<br />
Kesit ve görünüş toolbarı, toolbardan Kesit Hattı ikonunu veya Çiz/Kesit komutu tıklanınca açılır.<br />
Kesit ve görünüş toolbarında bulunan komutlar sırasıyla şunlardır:<br />
Kesit Hattı ikonu. Bir hat çizer ve hattın geçtiği konuma göre kesit hazırlar.<br />
Görünüş Hattı ikonu. Bir hat çizer ve hattın geçtiği konuma göre görünüş hazırlar.<br />
OK ikonu. Görünüş ve kesit hattı çizme işlemini bitirir ve komutu bir sonraki aşamaya getirir.<br />
Ayarlar ikonu. Kesit ve görünüş hazırlanırken hangi parametre ve seçeneklerin dikkate alınacağı<br />
ayarlanır.<br />
Kesit ve görünüş ayaları<br />
Kesit ve görünüş ayarları diyalogunda kesit ve görünüş ile ilgili parametreler ve seçenekleri ayarlanır.<br />
� Kesit ve görünüş ayarlarını ekrana getirmek için;<br />
� Toolbardan Kesit Hattı ikonunu tıklayın.<br />
� Açılan toolbardan Ayarlar ikonunu tıklayın.<br />
� Kesit ve görünüş ile ilgili ayarlar diyalogu ekrana gelecektir.<br />
Çizilmiş bir hattın ayarlarını çağırmak için;<br />
611
3 Boyut, Görünüş ve Perspektif<br />
612<br />
� Çizilmiş kesit hattını çift tıklayın veya hattı işaretleyip farenin sağ tuşuna bastıktan sonra aşılan<br />
menüde Özellikler satırını tıklayın.<br />
� Ayarlar ekrana gelecektir.<br />
Çizilmiş kesit ve görünüş hatlarının ayarları, Kesit/Görünüş Listesi komutu kullanılarak da açılabilir.<br />
� Toolbardan Kesit/Görünüş Listesi ikonunu tıklayın.<br />
� Planda var olan tüm kesit ve görünüş hatlarının listesi görünecektir.<br />
� İlgili hattı işaretleyin ve diyalogda bulunan Özellikler butonunu tıklayın.<br />
� Ayarlar ekrana gelecektir.<br />
Genel Ayarlar Sekmesi :<br />
Kesit adı : Kesitin veya görünüş hattının planda görünen adıdır. Örneğin 1 yazılırsa hattın başlangıcına<br />
ve bitişine 1 yazılır<br />
Tanım : Kesit veya görünüş çiziminin altında yazılan olan tanımdır. (A - A KESİTİvb) Tanım satırı boş<br />
bırakılırsa, Kesit adı satırında yazan ad ile otomatik bir tanım oluşturulur. Örneğin kesit adı satırında 1<br />
yazılırsa o kesitin tanımı otomatik olarak 1-1 KESİTİ şeklinde görülür. Tanım satırına herhangi bir<br />
tanım yazılırsa, kesit veya görünüş çizimi altında yazılan o tanım gösterilir.
3 Boyut, Görünüş ve Perspektif<br />
Çizgi rengi :Kesit veya görünüş hattının planda görünen çizgisinin rengidir. Renk kutusu tıklandığında<br />
açılan renk paletinden uygun olan rengi seçebilirsiniz.<br />
Çizgi tipi :Kesit veya görünüş hattının planda görünen çizgisinin çizgi tipidir. Çizgi tipi listesini<br />
tıklayarak uygun bir tip seçebilirsiniz.<br />
Kesit hattını çiz : Seçenek işaretli ise kesit veya görünüş hattı planda gösterilir. Seçeneğin işareti<br />
kaldırılırsa hattın kendisi çizim planında gösterilmez. Eğer kesit hattı planda görünmez yapılırsa, artık<br />
seçilemez hale gelir. Hattı tekrar görülebilir ve seçilebilir haline getirmek için toolbardan<br />
Kesit/Görünüş Listesi komutunu kullanmanız ve hattın özelliklerini o diyalogdan değiştirmeniz gerekir.<br />
Yazı yüksekliği : Kesit veya görünüş hattının başlangıç ve bitişinde yazılan kesit adı yazısının yazı<br />
yüksekliğidir.<br />
Yazı kotu : Kesit veya görünüş hattının başlangıç ve bitişinde yazılan kesit adı yazısının kesit veya<br />
görünüş hattından itibaren uzaklığıdır.<br />
Yazı rengi : Kesit hattının başlangıç ve bitişinde yazılan kesit adı yazısının rengidir. Kutucuk tıklanarak<br />
renk paleti açılır ve listeden bir renk seçilir.<br />
Yazı tipi : Kesit veya görünüş hattının başlangıç ve bitişinde yazılan kesit veya görünüş adı yazısının yazı<br />
tipidir. Yazı tipi kutucu tıklanarak yazı tipi diyalog açılır. Diyalogda uygun yazı tipi seçilir.<br />
İmleç -> Yükseklik : Kesit veya görünüş hattının başlangıç ve bitişine konan yön işaretinin boyutudur.<br />
Yön işaretinin ne olacağı diyalogun altında seçenek olarak bulunmaktadır. Bu satıra yazılan değer<br />
büyüdükçe işaretin yüksekliği de büyür ve böylelikle işaret daha da büyük çizilir.<br />
İmleç tipi :Kesit veya görünüş hattının başlangıç ve bitişine konan yön işaretinin tipidir. Kullanılmak<br />
istenen işaret, fare imleci onun üstündeyken farenin sol tuşunu tıklamak suretiyle seçilir.<br />
İçte kalan çizgileri temizle ve çizgi uzunluğu: Bu seçenek, kesit veya görünüş hattının yapı konturu<br />
içerinde kalan kısmının çizilip çizilmeyeceğini düzenler. Seçenek işaretli değilse, kesit ve görünüş hattı<br />
yapı konturu içinde de gösterilir. Seçenek işaretli ise kesit hattı ancak çizgi uzunluk değeri kadar yapı<br />
konturu içinde gösterilir.<br />
613
3 Boyut, Görünüş ve Perspektif<br />
614<br />
Kesit Sekmesi<br />
Bu diyalogda kesilen objelerin renkleri, tarama şekilleri ve kalem kalınlığı değerleri ayarlanır. Kesilen<br />
objeler, Beton, duvar, kapı/pencere, Kaplama, Çatı, Temel, Arazi, Havuz ve Diğer olmak üzere farklı<br />
obje tiplerine ayrılmış olup, her tip için kalınlık, renk ve tarama tipi düzenlemesi yapılabilir.<br />
Tip: Kesite giren objelerin tiplere ayrılmış listesidir.<br />
Kalınlık : Kesilen objelerin kesit çizgisi renk kutucuğunda seçilen renge göre belirlenir. Aynı zamanda<br />
her rengin bir kalem kalınlığı bulunmaktadır. Kalınlık satırında atanan rengin kalınlık değeri<br />
görülmektedir.<br />
Renk: Kesilen objenin obje tipine göre renkleri ayarlanabilir. Renk kutucuğuna tıklayarak bir renk<br />
seçilir. Rengin kalem kalınlığı ise, renk kutusu üzerinde farenin sağ tuşuna basılarak belirlenir.<br />
Tarama var : Seçenek işaretlenirse kesilen objenin içi taranacak demektir. Seçenek işaretli değilse<br />
objenin içi taranmadan boş bırakılacak demektir.<br />
Bileşik materyal tarama seçenekleri : Bu seçeneğin etkin olabilmesi için diyalogda yanda bulunan<br />
Tarama Var seçeneğinin işaretli gereklidir.<br />
Bileşik taramaları kullan seçeneği işaretli ise, kesitte, duvar ve mahallere kendi ayarlarında atanan<br />
bileşik materyaller etkin olur ve objeler kendi bileşik materyali ile taranırlar.<br />
Sadece çizgileri çiz seçeneği işaretli ise, duvar ve mahallere kendi ayarlarında atanan bileşik<br />
materyallerin taramaları çizilmez, sadece katman çizgileri çizilir.
3 Boyut, Görünüş ve Perspektif<br />
Kesit taramalarını kullan seçeneği işaretli ise, diyalogda yanda bulunan tarama tipi etkin olur ve kesitte<br />
objeler seçilen tarama tipiyle taranırlar.<br />
Sıva : :Kesitte, objelerde sıva olup olmayacağını belirleyen seçenektir.<br />
Sıva - > Renk : Kesitte gösterilecek sıvanın rengidir. Renk kutucuğu tıklanarak renk paletinden bir<br />
renk seçilebilir.<br />
Sıva -> İç sıva : Yapının iç tarafında kalan sıvanın kalınlığıdır.<br />
Sıva -> Dış sıva : Yapının dış cephesi tarafında kalan sıvanın kalınlığıdır.<br />
Nervür/kaset altlarını kapat : Dişli döşemelerde, dişler arasında kalan boşluğun kesitte kapatılıp<br />
kapatılmayacağını düzenler. Seçenek işaretli ise, dişlerin arası çizgi ile kapatılır.<br />
Görünüş Sekmesi<br />
Kesit ve görünüşlerde görünüşte bulunan objeler, kesit ve görünüş düzleminden uzaklaştıkça, farklı<br />
seviye gruplarına ayrılarak, her farklı seviyede, obje ve obje grupları olarak farklı renk ve kalem<br />
numarası tanımlanmak suretiyle, farklı renklerde ve farklı kalem kalınlıklarıyla çizilebilirler. Projede<br />
seviye sayısı, kalem kalınlıkları ve renkler kullanıcı tarafından düzenlenebilir.<br />
Görünüş seviyeleri kalem listesi :1'den 9 kadar oluşturulan kalem listesinde, kalem numaralarına göre<br />
renk ve kalem kalınlığı ayarlanır. Renkler ve kalınlar: Görünüşte seviyelemeye giren objelerin renkleri<br />
ve renk indekslerine bağlı kalem kalınlıkları belirlenir. Renkler farenin sol tuşuna basılır tutularak açılan<br />
renk paketinden seçilir. Seçilen renge bağlı olarak kalem kalınlıkları ise renk kutusu üzerinde farenin<br />
615
3 Boyut, Görünüş ve Perspektif<br />
616<br />
sağ tuşuna basılarak veya Ayarlar/Kalem Kalınlıkları diyalogunda düzenlerek ayarlanır. Seviyelemeye<br />
giren objeler seçilen renklere göre çizilirler. Çizdirme aşamasında ise kalem kalınlıkları dikkate alınır.<br />
Seviye sayısı : Kesit ve görünüşte dikkate alınan seviyelere atanacak kalem sayısıdır. Bu satırda girilen<br />
değere göre seviyelerde uygulanacak renkler belirlenir. Örneğin 3 farklı seviyelemesi olan bir<br />
görünüşte, seviye sayısı 5 girilirse, 1. seviye 1.renkle; 2. seviye 2. renkle; 3.seviye 3. renkle; 4.seviye 4.<br />
renkle; 5.seviye 5. renkle çizilir... Seviye sayısı 3 girilirse, 1.seviye 1.renkle; 2. seviye 2.renkle; 3., 4. ve<br />
5. seviyeler 3.renkle çizilirler... Seviye sayısı 1 girilse, tüm seviyeler 1.renkle çizilir.<br />
Obje tipleri: Görünüşe girecek elemanlar, belirli seviyeye göre farklı renk ve kalemlerde çizilebileceği<br />
gibi, buna ilave olarak, aynı seviyede bulunan objeler de, tiplere ayrılmış olup, onlar için farklı renk ve<br />
kalem kalınlığı düzenlenebilir. .Obje tipleri, listede görüldüğü üzere belirtilmiş olup, onlara ilk ve son<br />
kalem kalınlığı verilerek farklı kalem kalınlıkları uygulanabilir.<br />
Tek kalem kullan ve İlk seviye rengi: Bu seçenek işaretli ise ilgili obje tipi için kullanılacak kalem<br />
kalınlığı, ilk seviye renginde verilen rengin kalem kalınlığı ile aynı olur. Seçenek işaretli değilse, ilk<br />
seviye rengi kutucuğunda seçilen rengin kalınlığı baz alınarak, seviye sayısı satırında verilen kalem sayısı<br />
kadar kalem kalınlık aralığı dikkate alınır. Örneğin Söve için, ilk seviye rengi 1.kalem numarasında<br />
seçilen renk ile aynı verilmiş olunsun. Seviye sayısı da örneğin 3 olsun. Tek kalem kullan seçeneği<br />
işaretli ise söve kalem kalınlığı, 1.kalem için verilen kalınlık değeri kadar alınacaktır. Tek kalem işaretli<br />
değilse, sırayla 1., 2. ve 3, kalem numaraları için verilen kalem kalınlık değerleri kullanılacaktır.<br />
Seviyelerde kullanılacak kalem kalınlıkları Seviyelerde kullanılan sütununda ayrıca gösterilmektedir.<br />
Çatı taraması : Çatıların görünüşte taranıp taranmayacağını belirleyen seçenektir. Seçenek işaretli ise<br />
çatı, tarama kutucuğunda seçilen tarama tipine göre taranır.<br />
Seviyeleme Sekmesi
3 Boyut, Görünüş ve Perspektif<br />
Kesit ve görünüşlerde görünüşte bulunan objeler, kesit ve görünüş düzleminden uzaklaştıkça, farklı<br />
seviye gruplarına ayrılarak, her farklı seviyede, obje ve obje grupları olarak farklı renk ve kalem<br />
numarası tanımlanmak suretiyle, farklı renklerde ve farklı kalem kalınlıklarıyla çizilebilirler. Bu<br />
diyalogda seviyeleme işleminin hangi yönteme göre yapılacağı belirlenir.<br />
Seviyeleme yöntemi: Projenize uygun olan seviyeleme tipini farenin sol tuşu ile tıklamak süretiyle<br />
belirleyin.<br />
Eşit uzaklık: Görünen objenin derinliği, Görünüş sekmesinde verilen kalem sayına bölünür ve renk ve<br />
kalem kalınlıkları görünüşte eşit aralıklarda değişir. Seviye bazlı: Mevcut yapı elemanlarının kesit veya<br />
görünüş hattına yakın ya da uzak olma konumlarına bakılarak seviyeler otomatik hesaplanır.<br />
Kullanıcı tanımlı : Ayarla butonu tıklanmak süretiyle seviyeler, kullanıcı tarafından proje üstünde<br />
işaretlenerek belirlenir.<br />
Seviyeleri göster : Seviyelerin nereden geçtiği ön izleme ile kullanıcıya gösterilir.<br />
Kat Genel Ayaları Sekmesi<br />
Kiriş seviyeleri : Kesit ve görünüşte kiriş izlerinin gösterilip gösterilmeyeceğini belirleyen seçenektir.<br />
Seçenek işaretlenirse kirişler, seçilen çizgi tipine ve rengine göre ve verilen uzunluk değeri göre<br />
görünüşte gösterilir.<br />
Çizgi rengi: Kiriş izinin görünüşte çizilecek rengidir. Renk kutucuğu tıklanarak açılan renk paletinden<br />
bir renk seçilir.<br />
617
3 Boyut, Görünüş ve Perspektif<br />
618<br />
Çizgi tipi : Kiriş izinin görünüşte çizilecek çizgisinin tipidir. Çizgi tipi listesinden uygun bir tip seçilir.<br />
Kat seviye çizgileri : Kat seviye çizgilerini düzenleyen seçeneklerdir. Şekle göre verilen bölgeleri<br />
işaretlemek suretiyle kat çizgilerinin görünüşte nasıl gösterileceğini belirleyin.<br />
Yerleşim: Seçime göre kat seviye çizgileri görünüşte gösterilir. Farenin sol tuşunu tıklayarak seçiminizi<br />
yapın.<br />
Uzunluk : Kat seviye çizgilerinin kesit veya görünüş düzleminden dışarıya ne kadar uzunlukta<br />
çizileceğini belirler.<br />
Çizgi rengi : Kat seviye çizgilerinin rengidir. Renk kutucuğu tıklanarak açılan renkpaletinden bir renk<br />
seçilir.<br />
Çizgi tipi : Kat seviye çizgilerinin çizgi tipidir. Çizgi tipi listesinden uygun bir tip seçilir.<br />
Kat seviye çizgileri: Kesit veya görünüşte kat isimlerinin nasıl gösterileceğini gösteren seçenekleridir.<br />
Sol : Kesit veya görünüş düzleminin solunda kat isimlerini yazar.<br />
Sağ : Kesit veya görünüş düzleminin sağında kat isimlerini yazar.<br />
Kotları yaz : Kat çizgileri üstünde kat yüksekliklerini kat sayısına paralel olarak toplam değeriyle<br />
gösterir.<br />
İşaretçileri ekle : Kat çizgileri üstünde kot işareti ekler.<br />
Yazı yükseliği : Kat isimleri yazılarının yazı yüksekliğidir. Değer büyüdükçe yazının boyutu da büyür.<br />
Yazı rengi : Kat isimleri yazılarının yazı rengidir. Renk kutucuğu tıklanarak açılan renk paletinden bir<br />
renk seçilir.<br />
Çizgi rengi : Kat hizalarını gösteren çizginin çizgi tipidir. Çizgi tipi listesinden uygun bir tip seçilir.<br />
Yazı tipi : Kat isimleri yazılarını yazı tipidir.<br />
Ek Seçenekler Sekmesi
3 Boyut, Görünüş ve Perspektif<br />
Kesit adı: Seçenek işaretlenirse, kesit veya görünüş çizimini altına kesitin veya görünüşün adı yazılır.<br />
Yazı yüksekliği : Kesit veya görünüşte yazılan kesit adı yazısının yazı yüksekliğidir.<br />
Yazı rengi : Kesit veya görünüşte yazılan kesit adı yazısının rengidir.<br />
Yazı tipi: Kesit veya görünüşte yazılan kesit adı yazısını yazı tipidir.<br />
Sonek : Kesit adı yazısından sonra yazılmasını istenen metindir.<br />
Malzeme listeleri : Seçenek işaretlenirse, kesite çizilen elemanlara ait malzeme listesini kesitte<br />
gösterir. Malzeme listesi allta yazı detayları diyalogu tıklanarak hazırlanabilir.<br />
Yazı yüksekliği : Malzeme yazılarının yazı yüksekliğidir.<br />
Yazı rengi : Malzeme yazılarının yazı rengidir.<br />
Çizgi rengi : Malzeme listesini işaret eden çizgilerin çizgi tipidir.<br />
Yazı tipi : Malzeme yazılarının yazı tipidir.<br />
Yazı detayları: Malzeme listesinin düzenlendiği bölümdür. Buton tıklandığında Yazı Detayları adıyla bir<br />
diyalog açılır. Diyalogda, Beton, mahal dolgusu, nervürler, kasetler, sıva, boşluklar için yazı girilebilir.<br />
Girilen yazılar kesitte ilgili eleman için oklar çıkılarak gösterilir.<br />
619
3 Boyut, Görünüş ve Perspektif<br />
620<br />
Mahal isimlerini yaz : Mahallerin isimlerini kesitte kendi konumlarında gösterir. Mahal isimleri mahal<br />
ayarlarında tanımlanan mahaller için düzenlenebilmektedir.<br />
Yazı yüksekliği : Mahal isim yazısının yazı yüksekliğidir.<br />
Yazı rengi : Mahal isim yazısının yazı rengidir.<br />
Kot ölçüleri : Kesit ve görünüşte gösterilecek eleman kotlarını düzenler. Şekle göre parametreleri<br />
verin.<br />
Sol : Kotları, kesit veya görünüş çiziminin solunda gösterir.<br />
Sağ : Kotları, kesit veya görünüş çiziminin sağında gösterir.<br />
Uzaklık: Kot ölçüsünün objeden uzaklığı verilir.<br />
Ana hat : Kiriş, kapı/pencere ve detaylar için 1. hatta kot ölçüsü düzenler.<br />
İkinci hat: Kapı/pencere ve detaylar için 1. hattın yazına 2. hatta kot ölçüsü düzenler.<br />
Perspektif etkisi : Kesit ve görünüşte, arka arkaya kalan obje çizgilerinin birbirine değip<br />
değmeyeceğini girilen uzunluk değeri kadar düzenler.<br />
Korkulukta: Seçenek korkuluklar için ayrılmıştır. Uzaklık değerini verin.<br />
Dikey çizgilere uygula : Seçenek işaretli ise perspektif etkisi ayrıca dikey istikamette çizilen kesit ve<br />
görünüş çizgileri için de uygulanır.<br />
Aks Çizgileri Sekmesi
Aks özellikleri : Aks sisteminin kesit/görünüş çiziminde yerleşimini belirler.<br />
3 Boyut, Görünüş ve Perspektif<br />
Üst seçeneği işaretli ise, kesit/görünüş düzleminde bulunan akslar, kesit/görünüş çiziminin üst<br />
bölgesinde gösterilir. (Çizimin üstüne alta verilen değer kadar uzatılır.)<br />
Alt seçeneği işaretli ise, kesit/görünüş düzleminde bulunan akslar, kesit/görünüş çiziminin alt<br />
bölgesinde gösterilir. (Çizimin altına alta verilen değer kadar uzatılır.)<br />
Orta seçeneği işaretli ise, kesit/görünüş düzleminde bulunan akslar, kesit/görünüş çizimi boyunca<br />
devam ettirilir.<br />
Yerleşim : Kesit ve görünüşte çizilen aksların özellikleri ayarlanır.<br />
Daire yarıçapı : Kesit/görünüş çiziminde gösterilen aks sisteminde, aks dairelerin büyüklüğünü<br />
belirleyen yarıçap değeridir.<br />
Yazı yüksekliği :Kesit/görünüş çiziminde gösterilen aks sisteminde, aks daireleri içerisinde yazılan aks<br />
isimlerinin yazı büyüklüğünü belirleyen değerdir.<br />
Otomatik yazı yüksekliği : Otomatik yazı yüksekliği işaretli ise, kesit/görünüş çiziminde gösterilen aks<br />
sisteminde, aks daireleri içerisinde kalan aks isimlerinin büyüklüğü, aks dairesi büyüklüğüne göre<br />
otomatik belirlenir, verilen yazı yüksekliği dikkate alınmaz.<br />
Çizgi rengi : Kesit/görünüş çiziminde gösterilen aks sisteminde, aks çizgilerinin rengini belirler.<br />
Tıklanınca açılan renk diyalogundan başka bir renk seçebilirsiniz.<br />
621
3 Boyut, Görünüş ve Perspektif<br />
622<br />
Yazı rengi : Kesit/görünüş çiziminde gösterilen aks sisteminde, aks yazılarının rengini belirler.<br />
Tıklanınca açılan renk diyalogundan başka bir renk seçebilirsiniz.<br />
Çizgi tipi : Kesit/görünüş çiziminde gösterilen aks sisteminde, aks çizgilerinin çizgi tipini belirler.<br />
Tıklanınca açılan listeden başka bir tip seçebilirsiniz.<br />
Yazı tipi : Kesit/görünüş çiziminde gösterilen aks sisteminde, aks yazılarınının yazı tipini belirler.<br />
Tıklanınca açılan listeden başka bir tip seçebilirsiniz.<br />
Uzatma seçenekleri: Son katta tanımlanmış bir çatı varsa akslar, çatı sınır kabul ederek çatı<br />
kenarlarına kadar uzatılır. Çatı yoksa duvar, kolon gibi objeler sınır kabul edilir. Çizgilere uzat seçeneği<br />
işaretli ise tüm akslar, çatı veya duvar vb objelerin formuna göre uzatılır. Kontura uzat seçeneği işaretli<br />
ise tüm akslar, çatı veya duvar vb objelerin üst noktasına göre bir hizaya kadar uzatılır. Bu<br />
seçeneklerin uygulanabilmesi için "yerleşim" seçeneklerinden "orta" seçeneğinin işaretsiz olması<br />
gerekir.<br />
Gösterim seçenekleri, aks sistemi içerisinden hangi aksların kesit/görünüş çiziminde gösterileceğini<br />
belirler.<br />
Tüm aksları göster : Kesit/görünüş düzlemi içerisinde bulunan tüm aksları gösterir.<br />
Betonarme kesitinin akslarını göster : Kesit/görünüş düzlemi içerisinde bulunan ve kolon, kiriş ve<br />
perdelerin vb elemanların üstünden geçen ve betonarme konstrüksüyonunu belirleyen aksları<br />
gösteririr.<br />
Arazi Sekmesi
3 Boyut, Görünüş ve Perspektif<br />
Kesit ve görünüşte, arazi objesinin kesit çizgilerine ilişkin, arazi arkasında kalan çizgilerin görünür veya<br />
saklanır olma özellerini ve çizgi tiplerini belirleyen sekmedir. Şekle bakarak seçenekleri belirleyin.<br />
Saklı obje çizgilerini çiz: Arazi arkasında kalan objelerin çizgilerini seçilen çizgi tipiyle kesit veya<br />
görünüşte çizer.<br />
Saklı arazi çizgilerini çiz : Arazi objesi arkasında kalan arazi çizgilerini seçilen çizgi tipiyle kesit ve<br />
görünüşte çizer.<br />
Çizgi tipi : Saklı çizgilerin çizgi tipi listeden seçilir.<br />
Bu rengi kullan : Eğer seçenek işaretlenirse, saklı çizgiler seçilen renkte çizilirler.<br />
Kesit ve Görünüş Çizimi<br />
Kesit<br />
Kesit, işlem olarak görünüşle aynı algoritmayı ifade etse de, işlem sonunda farklı bir görüntüyü açığa<br />
çıkarmaktadır. Kesit olarak ifade ettiğimiz hat, bina içinden geçirilen bir düzlemi belirler. Düzlem<br />
içinde kalan tüm kesilen, düzlemin önünde bulunan diğer objeler ise görünün objeler olarak<br />
değerlendirilir.<br />
Program kesit ve görünüşü aslında otomatik olarak ayırmakla beraber, kesit alınmak isteniyorsa kesit,<br />
görünüş alınıyorsa görünüş hattı çizmek gereklidir.<br />
Kesit almak için önce kesit kattı çizilir:<br />
� Çiz/Kesit satırını veya toolbardan Kesit Hattı ikonunu tıklayın.<br />
� Çizim alanında iki nokta tıklayarak kesit hattını belirleyin.<br />
� Klavyeden Enter tuşuna basın.<br />
� Kesit yönünü belirlemek için tekrar çizim alanını tıklayın. Kesit hattının görüntülenmesini<br />
istediğiniz tarafını tıklayın.<br />
� Kesit hattı oluşacaktır.<br />
Kesit hattı bir obje olduğundan seçilip ayarlarına girilebilir. Kesit ayarlarında, alınacak kesit için<br />
parametreler bulunmaktadır.<br />
Kesiti görüntülemek için Kesit Listesi komutu kullanılabileceği gibi, kesit ayarlarında bulunan Oluştur<br />
butonu da kullanılabilir.<br />
� Çizilen kesit hattını çift tıklayın.<br />
623
3 Boyut, Görünüş ve Perspektif<br />
624<br />
� Kesit özellikleri açılacaktır.<br />
� Oluştur butonunu tıklayın.<br />
� Kesit oluşacaktır.<br />
Görünüş<br />
Görünüş, işlem olarak kesitle aynı algoritmayı ifade etse de, işlem sonunda farklı bir görüntü elde<br />
edilecektir. Görünüş olarak ifade ettiğimiz hat, bina dışından geçirilen bir düzlemi belirler. Düzlem<br />
önünde kalan tüm objeler görünüş penceresinde bulunacak objelerdir<br />
Program kesit ve görünüşü aslında otomatik olarak ayırmakla beraber, kesit alınmak isteniyorsa kesit,<br />
görünüş alınıyorsa görünüş hattı çizmek gereklidir.<br />
� Görünüş almak için önce görünüş hattı çizilir:<br />
� Çiz/Kesit satırını veya toolbardan Kesit Hattı ikonunu tıklayın.<br />
� Açılan toolbardan Görünüş Hattı ikonunu tıklayın.<br />
� Çizim alanında iki nokta tıklayarak görünüş hattını belirleyin. Ön görünüş için binanın önünden,<br />
arka görünüş için binanın arkasından geçirebilirsiniz.<br />
� Klavyeden Enter tuşuna basın.<br />
Çizim alanı üzerinde kesit hattını tanımlayarak, binanın bulunduğu tarafı tıklayın. Görünüş hattı bir obje<br />
olduğundan seçilip ayarlarına girilebilir. Görünüş ayarlarında, alınacak görünüş için parametreler<br />
bulunmaktadır.<br />
Görünüşü görüntülemek için Kesit Listesi komutu kullanılabileceği gibi, görünüş ayarlarında bulunan<br />
Oluştur butonu da kullanılabilir.<br />
� Çizilen görünüş hattını çift tıklayın.<br />
� Görünüş özellikleri açılacaktır.<br />
� Oluştur butonunu tıklayın.<br />
� Görünüş oluşacaktır.
Kesit/Görünüş Listesi<br />
3 Boyut, Görünüş ve Perspektif<br />
Kesit/görünüş listesi, projede bulunan kesit ve görünüş hatlarını liste olarak ekrana getirir. Diyalogda<br />
listelenen hatların özellikleri ayarlanabilir, silinebilir veya kesit/görünüş oluşturma işlemi ile<br />
kesit/görünüş çizimi yapılabilir.<br />
Oluştur : İmlecin üstünde bulunduğu kesit veya görünüşü hazırlar ve 2 boyutlu pencere olarak projeye<br />
ekler. Hazırlanan kesit/görünüş ekrana getirilir.<br />
Seçilenleri oluştur : Seçilen satırlara ait kesit ve görünüşleri sırasıyla hazırlar ve 2 boyutlu pencereler<br />
olarak projeye ekler. Son hazırlanan kesit/görünüş ekrana getirilir.<br />
Blok Olarak Oluştur : İmlecin üstünde bulunduğu kesit veya görünüşü blok olarak çalışan katın içine<br />
alır. Bu sayede veri ile kesit/görünüş birlikte görüntülenebilir.<br />
Blok açısını kilitle : Seçenek işaretli ise, blok oluşturma işlemi sırasında, kesit veya görünüşün yerleşimi,<br />
kesit ve görünüş hattına paralel bir açı ile yapılır. Seçenek işaretlenmezse açı serbesttir.<br />
Özellikler: İmlecin üstünde bulunduğu kesit ve görünüşün özelliklerini açar. Açılan diyalogda kesit ve<br />
görünüşün parametre ve özellikleri ayarlanır.<br />
Sil: İmlecin üstünde bulunduğu kesit ve görünüşü siler.<br />
625
3 Boyut, Görünüş ve Perspektif<br />
Kesit ve Görünüş Çizim Yardımcıları<br />
626<br />
Malzeme Listeleri<br />
Kesilen elemanların yapım malzemelerini bir liste olarak kesitte göstermek mümkündür. Bunun kesit<br />
özelliklerinde düzenleme yapılır.<br />
� Malzeme listesi hazırlanacak kesit hattını çift tıklayın.<br />
� Kesit/Görünüş Özellikleri diyalogu açılacaktır.<br />
� Ek Seçenekler sekmesini tıklayın.<br />
� Malzeme Listeleri bölümünde Yazı Detayları butonunu tıklayın.<br />
� Yazı detayları diyalogu açılacaktır.
3 Boyut, Görünüş ve Perspektif<br />
� Diyalogda, beton, mahal dolgusu, nervürler, kasetler, sıva, boşluklar için malzeme yazılarını<br />
düzenleyin.<br />
� Diyalogda Kalınlığı ilave et seçeneği işaretlenirse, kesit yazısını yanında eleman kalınlıkları da<br />
otomatik ilave edilir. (Sıva 2.5 cm gibi)<br />
� Tamam butonunu tıklayarak Yazı Detayları diyaloğunu kapatın.<br />
� İlgili kesit oluşturulduğunda malzemeler, liste olarak gösterilecektir.<br />
Kesit/Görünüşte Perspektif etkisi<br />
Kesit veya görünüşte, arka arkaya gelen obje çizgilerinin birbirine değip değmeyeceğini belirleyen<br />
perspektif etkisi seçeneği kesit/görünüş özelliklerinde Ek Seçenekler sekmesinde bulunmaktadır.<br />
Verilen uzunluk değerine bağlı olarak birleşin objeler arasında bir miktar boşluk bırakılır.<br />
� Kesit/görünüş hattını çift tıklayın.<br />
� Kesit/Görünüş Özellikleri diyalogu açılacaktır.<br />
� Ek Seçenekler sekmesini tıklayın.<br />
� Perspektif etkisi seçeneğini işaretleyin.<br />
Korkulukta: Seçenek korkuluklar için ayrılmıştır. Uzaklık değerini verin.<br />
Dikey çizgilere uygula : Seçenek işaretli ise perspektif etkisi ayrıca dikey istikamette çizilen kesit ve<br />
görünüş çizgileri için de uygulanır.<br />
Kesit ve görünüşte mahal isimlerinin yazılması<br />
Mahal isimleri mahal ayarlarında tanımlanan mahaller için düzenlenebilmektedir ve kesitte gösterilmesi<br />
için kesit özelliklerinde seçenek olarak konulmuştur. Seçenek aktif hale getirilirse, mahallerin isimleri<br />
kesitte kendi konumlarında gösterilir.<br />
627
3 Boyut, Görünüş ve Perspektif<br />
628<br />
� Kesit/görünüş hattını çift tıklayın.<br />
� Kesit/Görünüş Özellikleri diyalogu açılacaktır.<br />
� Ek Seçenekler sekmesini tıklayın.<br />
� Mahal isimlerini yaz seçeneğini işaretleyin.<br />
Mahal isimlerini yaz : Mahallerin isimlerini kesitte kendi konumlarında gösterir. Mahal isimleri mahal<br />
ayarlarında tanımlanan mahaller için düzenlenebilmektedir.<br />
Yazı yüksekliği : Mahal isim yazısının yazı yüksekliğidir.<br />
Yazı rengi : Mahal isim yazısının yazı rengidir.<br />
Kesit/görünüşte seviyeleme ve renk ve kalem kalınlıkları<br />
Kesit ve görünüşlerde görünüşte bulunan objeler, kesit ve görünüş düzleminden uzaklaştıkça, farklı<br />
seviye gruplarına ayrılarak, her farklı seviyede, obje ve obje grupları olarak farklı renk ve kalem<br />
numarası tanımlanmak suretiyle, farklı renklerde ve farklı kalem kalınlıklarıyla çizilebilirler. Projede<br />
seviye sayısı, kalem kalınlıkları ve renkler kullanıcı tarafından düzenlenebilir.<br />
� Kesit/görünüş hattını çift tıklayın.<br />
� Kesit/Görünüş Özellikleri diyalogu açılacaktır.<br />
� Görünüş sekmesini tıklayın.
3 Boyut, Görünüş ve Perspektif<br />
Görünüş seviyeleri kalem listesi :1'den 9 kadar oluşturulan kalem listesinde, kalem numaralarına göre<br />
renk ve kalem kalınlığı ayarlanır.<br />
Renkler ve kalınlar: Görünüşte seviyelemeye giren objelerin renkleri ve renk indekslerine bağlı kalem<br />
kalınlıkları belirlenir. Renkler farenin sol tuşuna basılır tutularak açılan renk paketinden seçilir. Seçilen<br />
renge bağlı olarak kalem kalınlıkları ise renk kutusu üzerinde farenin sağ tuşuna basılarak veya<br />
Ayarlar/Kalem Kalınlıkları diyalogunda düzenlerek ayarlanır. Seviyelemeye giren objeler seçilen<br />
renklere göre çizilirler. Çizdirme aşamasında ise kalem kalınlıkları dikkate alınır.<br />
Seviye sayısı : Kesit ve görünüşte dikkate alınan seviyelere atanacak kalem sayısıdır. Bu satırda girilen<br />
değere göre seviyelerde uygulanacak renkler belirlenir. Örneğin 3 farklı seviyelemesi olan bir<br />
görünüşte, seviye sayısı 5 girilirse, 1. seviye 1.renkle; 2. seviye 2. renkle; 3.seviye 3. renkle; 4.seviye 4.<br />
renkle; 5.seviye 5. renkle çizilir... Seviye sayısı 3 girilirse, 1.seviye 1.renkle; 2. seviye 2.renkle; 3., 4. ve<br />
5. seviyeler 3.renkle çizilirler... Seviye sayısı 1 girilse, tüm seviyeler 1.renkle çizilir.<br />
Obje tipleri: Görünüşe girecek elemanlar, belirli seviyeye göre farklı renk ve kalemlerde çizilebileceği<br />
gibi, buna ilave olarak, aynı seviyede bulunan objeler de, tiplere ayrılmış olup, onlar için farklı renk ve<br />
kalem kalınlığı düzenlenebilir. .Obje tipleri, listede görüldüğü üzere belirtilmiş olup, onlara ilk ve son<br />
kalem kalınlığı verilerek farklı kalem kalınlıkları uygulanabilir.<br />
Tek kalem kullan ve ilk seviye rengi: Bu seçenek işaretli ise ilgili obje tipi için kullanılacak kalem<br />
kalınlığı, ilk seviye renginde verilen rengin kalem kalınlığı ile aynı olur. Seçenek işaretli değilse, ilk<br />
seviye rengi kutucuğunda seçilen rengin kalınlığı baz alınarak, seviye sayısı satırında verilen kalem sayısı<br />
kadar kalem kalınlık aralığı dikkate alınır. Örneğin Söve için, ilk seviye rengi 1.kalem numarasında<br />
seçilen renk ile aynı verilmiş olunsun. Seviye sayısı da örneğin 3 olsun. Tek kalem kullan seçeneği<br />
işaretli ise söve kalem kalınlığı, 1.kalem için verilen kalınlık değeri kadar alınacaktır. Tek kalem işaretli<br />
değilse, sırayla 1., 2. ve 3, kalem numaraları için verilen kalem kalınlık değerleri kullanılacaktır.<br />
629
3 Boyut, Görünüş ve Perspektif<br />
630<br />
Seviyelerde kullanılacak kalem kalınlıkları : Seviyelerde kullanılan sütununda ayrıca gösterilmektedir.<br />
Çatı taraması : Çatıların görünüşte taranıp taranmayacağını belirleyen seçenektir. Seçenek işaretli ise<br />
çatı, tarama kutucuğunda seçilen tarama tipine göre taranır.<br />
Görünüşte dikkate alınacak seviyeleme düzeni: seviyeleme sekmesinde seçilen yönteme göre<br />
belirlenir.<br />
� Kesit/görünüş hattını çift tıklayın.<br />
� Kesit/Görünüş Özellikleri diyalogu açılacaktır.<br />
� Seviyeleme sekmesini tıklayın.<br />
Seviyeleme yöntemi: Projenize uygun olan seviyeleme tipini farenin sol tuşu ile tıklamak süretiyle<br />
belirleyin.<br />
Eşit uzaklık: Görünen objenin derinliği, Görünüş sekmesinde verilen kalem sayına bölünür ve renk ve<br />
kalem kalınlıkları görünüşte eşit aralıklarda değişir.<br />
Seviye bazlı: Mevcut yapı elemanlarının kesit veya görünüş hattına yakın ya da uzak olma konumlarına<br />
bakılarak seviyeler otomatik hesaplanır.<br />
Kullanıcı tanımlı : Ayarla butonu tıklanmak süretiyle seviyeler, kullanıcı tarafından proje üstünde<br />
işaretlenerek belirlenir.<br />
Seviyeleri göster : Seviyelerin nereden geçtiği ön izleme ile kullanıcıya gösterilir.
Kamera<br />
Kamera ayarları<br />
� Ayarlar/Kamera Ayarları satırını tıklayın.<br />
� Karşınıza Kamera Ayarları penceresi gelecektir.<br />
� Burada istediğiniz değişikliği yapın.<br />
� Tamam butonuna basın.<br />
� Kamera tanımlayın.<br />
Kamera tanımla<br />
� Çiz/Kamera Tanımla satırını tıklayın.<br />
� Çizim alanını tıklayın.<br />
� Enter tuşuna basın.<br />
� Fareyi oynatarak kamerayı döndürün.<br />
� İstediğiniz yöne geldiğinde, farenin sol tuşunu tıklayın.<br />
� Kamera yerleşecektir.<br />
3 Boyut, Görünüş ve Perspektif<br />
Projede çeşitli noktalara kameralar yerleştirilip, bu kameralardan da perspektif görüntüleri incelemek<br />
mümkündür.<br />
� Çiz/Kamera komutu ile plan penceresinde kamera tanımladıktan sonra herhangi bir görünüş ya da<br />
perspektif penceresi üzerinde farenin sağ tuşunu tıklayın.<br />
� Açılan menüde fare imlecini Görüntü değiştir satırı üzerine sürükleyin.<br />
� Burada açılan alt menüde tanımlı kameraların da isimleri görülecektir. İstediğiniz kamera satırını<br />
tıklayın. İlgili pencereye seçilen kamera bakış açısından perspektif görüntü gelecektir.<br />
Kamera perspektiflerinde de İnteraktif Kamera ya da Uçuş Modu komutları ile kamera bakış açısını<br />
değiştirerek perspektifi inceleyebilir, aynı şekilde vektör çizim de oluşturabilirsiniz. Bu komutlar<br />
hakkındaki detaylı açıklamaları Görünüş, Perspektif ve Aksonometrik Perspektif Pencereleri başlığı altında<br />
bulabilirsiniz.<br />
631
3 Boyut, Görünüş ve Perspektif<br />
Işık kaynağı<br />
632<br />
Işık Kaynağı Ayarları ışık kaynağı çizim alanına yerleştirmeden önce ya da yerleştirdikten sonra<br />
yapılabilir.<br />
Noktasal Işık Kaynağı Ayarları<br />
Işık yerleştirilmeden önce noktasal ışık ayarlarını değiştirmek için:<br />
� Ayarlar/Işık Kaynağı Ayarlar/Noktasal Işık Kaynağı Ayarları satırını tıklayın.<br />
� Işık Kaynağı Ayarları diyalogu ekrana gelecektir.<br />
� Gerekli değişiklikleri yapın.<br />
� Tamam butonunu tıklayarak diyalogdan çıkın. Yapılan ayarlar çizilecek ışıklara uygulanacaktır.<br />
Mevcut bir ışığın ayarlarında değişiklik yapmak için:<br />
� Değiştirmek istediğiniz ışığı farenin sol tuşu ile tıklayarak seçin.<br />
� Değiştir/Obje Özellikleri satırını tıklayın.<br />
� Açılan Noktasal Işık Kaynağı Ayarları diyalogunda istediğiniz değişiklikleri yapın.<br />
� Tamam butonunu tıklayın. Diyalog kapanacak, yapılan değişiklikler seçmiş olduğunuz ışığa<br />
uygulanacaktır.<br />
Noktasal Işık Kaynağı Ayarları diyalogundaki parametreler şunlardır:<br />
Işık şiddeti: Işık kaynağının etki alanını belirler. Değer büyüdükçe ışığın parlaklığı ve etki alanı artar.<br />
Kot: Işık kaynağının kat tabanına göre kotu.<br />
Kaynak Numarası: Işık kaynağı numarasıdır. Planda her ışık kaynağına bir numara verilir. Yerleştirilen<br />
her ışık kaynağı için bu numara otomatik olarak arttırılır.<br />
Gündüz aktif: Işığın gündüz aktif olması isteniyorsa işaretlenir.<br />
Işık rengi: Işık rengi seçilir. Renk kutucuğunun üzerine farenin sol tuşu ile tıklanıp, fare imleci açılan<br />
renk paleti üzerinde kaydırılır. İstenen rengin üzerine gelindiğinde tuş serbest bırakılır. Renk kutucuğu<br />
seçilen renge dönüşür.
3 Boyut, Görünüş ve Perspektif<br />
Çizim rengi: Işık kaynağının plandaki çizim rengi. Renk kutucuğunun üzerine farenin sol tuşu ile<br />
tıklanıp, fare imleci açılan renk paleti üzerinde kaydırılır. İstenen rengin üzerine gelindiğinde tuş<br />
serbest bırakılır. Renk kutucuğu seçilen renge dönüşür. Renk kutucuğunun üzerine klavyeden shift<br />
tuşu basılı tutularak tıklanırsa, seçili renk için kalem kalınlığı girilebilir.<br />
Yazı rengi: Işık kaynağı numarasının plandaki rengi. Renk kutucuğunun üzerine farenin sol tuşu ile<br />
tıklanıp, fare imleci açılan renk paleti üzerinde kaydırılır. İstenen rengin üzerine gelindiğinde tuş<br />
serbest bırakılır. Renk kutucuğu seçilen renge dönüşür. Renk kutucuğunun üzerine klavyeden shift<br />
tuşu basılı tutularak tıklanırsa, seçili renk için kalem kalınlığı girilebilir.<br />
Yönlendirilmiş Işık Kaynağı Ayarları<br />
Işık yerleştirilmeden önce yönlendirilmiş ışık ayarlarını değiştirmek için:<br />
� Ayarlar/Işık Kaynağı Ayarlar/Yönlendirilmiş Işık Kaynağı Ayarları satırını tıklayın.<br />
� Işık Kaynağı Ayarları diyalogu ekrana gelecektir.<br />
� Gerekli değişiklikleri yapın.<br />
� Tamam butonunu tıklayarak diyalogdan çıkın. Yapılan ayarlar çizilecek ışıklara uygulanacaktır.<br />
Mevcut bir ışığın ayarlarında değişiklik yapmak için:<br />
� Değiştirmek istediğiniz ışığı farenin sol tuşu ile tıklayarak seçin.<br />
� Değiştir/Obje Özellikleri satırını tıklayın.<br />
� Açılan Yönlendirilmiş Işık Kaynağı Ayarları diyalogunda istediğiniz değişiklikleri yapın.<br />
� Tamam butonunu tıklayın. Diyalog kapanacak, yapılan değişiklikler seçmiş olduğunuz ışığa<br />
uygulanacaktır.<br />
Yönlendirilmiş Işık Kaynağı Ayarları diyalogundaki parametreler şunlardır:<br />
Işık şiddeti: Işık kaynağının etki alanını belirler. Değer büyüdükçe ışığın parlaklığı ve etki alanı artar.<br />
Sönüm katsayısı: Işığın sönmeye başlayacağı uzaklığı belirler.<br />
Doğrultu: Işık kaynağının yatayla yaptığı açı. Saat akrebi yönünde pozitif, saat akrebi tersi yönünde<br />
negatif değer girilir. Birimi derecedir.<br />
Kot: Işık kaynağının kat tabanına göre kotu.<br />
Yukarı bakış açısı: Işık kaynağının yatay X-Y düzlemi (kat düzlemi) ile yaptığı düşey açı.<br />
633
3 Boyut, Görünüş ve Perspektif<br />
634<br />
Kaynak Numarası: Işık kaynağı numarasıdır. Planda her ışık kaynağına bir numara verilir. Yerleştirilen<br />
her ışık kaynağı için bu numara otomatik olarak arttırılır.<br />
Gündüz aktif: Işığın gündüz aktif olması isteniyorsa işaretlenir.<br />
Işık rengi: Işık rengi seçilir. Renk kutucuğunun üzerine farenin sol tuşu ile tıklanıp, fare imleci açılan<br />
renk paleti üzerinde kaydırılır. İstenen rengin üzerine gelindiğinde tuş serbest bırakılır. Renk kutucuğu<br />
seçilen renge dönüşür.<br />
Çizim rengi: Işık kaynağının plandaki çizim rengi. Renk kutucuğunun üzerine farenin sol tuşu ile<br />
tıklanıp, fare imleci açılan renk paleti üzerinde kaydırılır. İstenen rengin üzerine gelindiğinde tuş<br />
serbest bırakılır. Renk kutucuğu seçilen renge dönüşür. Renk kutucuğunun üzerine klavyeden shift<br />
tuşu basılı tutularak tıklanırsa, seçili renk için kalem kalınlığı girilebilir.<br />
Yazı rengi: Işık kaynağı numarasının plandaki rengi. Renk kutucuğunun üzerine farenin sol tuşu ile<br />
tıklanıp, fare imleci açılan renk paleti üzerinde kaydırılır. İstenen rengin üzerine gelindiğinde tuş<br />
serbest bırakılır. Renk kutucuğu seçilen renge dönüşür. Renk kutucuğunun üzerine klavyeden shift<br />
tuşu basılı tutularak tıklanırsa, seçili renk için kalem kalınlığı girilebilir.<br />
Spot Işık Kaynağı Ayarları<br />
Işık yerleştirilmeden önce spot ışık ayarlarını değiştirmek için:<br />
� Ayarlar/Işık Kaynağı Ayarlar/Spot Işık Kaynağı Ayarları satırını tıklayın.<br />
� Işık Kaynağı Ayarları diyalogu ekrana gelecektir.<br />
� Gerekli değişiklikleri yapın.<br />
� Tamam butonunu tıklayarak diyalogdan çıkın. Yapılan ayarlar çizilecek ışıklara uygulanacaktır.<br />
Mevcut bir ışığın ayarlarında değişiklik yapmak için:<br />
� Değiştirmek istediğiniz ışığı farenin sol tuşu ile tıklayarak seçin.<br />
� Değiştir/Obje Özellikleri satırını tıklayın.<br />
� Açılan Spot Işık Kaynağı Ayarları diyalogunda istediğiniz değişiklikleri yapın.<br />
� Tamam butonunu tıklayın. Diyalog kapanacak, yapılan değişiklikler seçmiş olduğunuz ışığa<br />
uygulanacaktır.<br />
Spot Işık Kaynağı Ayarları diyalogundaki parametreler şunlardır:<br />
Işık şiddeti: Işık kaynağının etki alanını belirler. Değer büyüdükçe ışığın parlaklığı ve etki alanı artar.
Sönüm katsayısı: Işığın sönmeye başlayacağı uzaklığı belirler.<br />
Spot konisinin açıklığı: Spot ışığında aktif hale gelir. Spot ışığın çapını ifade eder.<br />
3 Boyut, Görünüş ve Perspektif<br />
Doğrultu: Işık kaynağının yatayla yaptığı açı. Saat akrebi yönünde pozitif, saat akrebi tersi yönünde<br />
negatif değer girilir. Birimi derecedir.<br />
Yükseklik: Işık kaynağının kat tabanına göre kotu.<br />
Yukarı bakış açısı: Işık kaynağının yatay X-Y düzlemi (kat düzlemi) ile yaptığı düşey açı.<br />
Kaynak Numarası: Işık kaynağı numarasıdır. Planda her ışık kaynağına bir numara verilir. Yerleştirilen<br />
her ışık kaynağı için bu numara otomatik olarak arttırılır.<br />
Gündüz aktif: Işığın gündüz aktif olması isteniyorsa işaretlenir.<br />
Işık rengi: Işık rengi seçilir. Renk kutucuğunun üzerine farenin sol tuşu ile tıklanıp, fare imleci açılan<br />
renk paleti üzerinde kaydırılır. İstenen rengin üzerine gelindiğinde tuş serbest bırakılır. Renk kutucuğu<br />
seçilen renge dönüşür.<br />
Çizim rengi: Işık kaynağının plandaki çizim rengi. Renk kutucuğunun üzerine farenin sol tuşu ile<br />
tıklanıp, fare imleci açılan renk paleti üzerinde kaydırılır. İstenen rengin üzerine gelindiğinde tuş<br />
serbest bırakılır. Renk kutucuğu seçilen renge dönüşür. Renk kutucuğunun üzerine klavyeden shift<br />
tuşu basılı tutularak tıklanırsa, seçili renk için kalem kalınlığı girilebilir.<br />
Yazı rengi: Işık kaynağı numarasının plandaki rengi. Renk kutucuğunun üzerine farenin sol tuşu ile<br />
tıklanıp, fare imleci açılan renk paleti üzerinde kaydırılır. İstenen rengin üzerine gelindiğinde tuş<br />
serbest bırakılır. Renk kutucuğu seçilen renge dönüşür. Renk kutucuğunun üzerine klavyeden shift<br />
tuşu basılı tutularak tıklanırsa, seçili renk için kalem kalınlığı girilebilir.<br />
Noktasal ışık<br />
� Çiz/Işık Kaynağı/Noktasal satırını tıklayın.<br />
� Çizim alanında noktasal ışığı yerleştirmek istediğiniz noktayı farenin sol tuşu ile tıklayın.<br />
� Noktasal ışık oluşacaktır.<br />
� Noktasal Işık Ayarlarını Değiştirmek:<br />
� Çiz/Işık Kaynağı Ayarları satırını tıklayın.<br />
� Karşınıza Noktasal Işık Ayarları penceresi gelecektir.<br />
� Burada istediğiniz değişikliği yapın.<br />
635
3 Boyut, Görünüş ve Perspektif<br />
636<br />
� Noktasal Işık Oluşturduktan Sonra Ayarlarını Değiştirmek:<br />
� Değiştir/Obje Özellikleri satırını tıklayın. İmlecin şekli değişecektir.<br />
� İmleci değiştirmek istediğiniz ışık kaynağının üzerine getirerek farenin sol tuşunu tıklayın.<br />
� İlgili ışık kaynağının ayarlarını gösteren diyalog karşınıza gelecektir.<br />
� İstediğiniz değişiklikleri yapın.<br />
� Tamam butonunu tıklayın.<br />
Yönlendirilmiş ışık<br />
� Çiz/Işık Kaynağı/Yönlendirilmiş satırını tıklayın.<br />
� Yönlendirilmiş ışığı tanımlamak istediğiniz noktayı farenin sol tuşu ile tıklayın.<br />
� Enter tuşuna basın. Fareyi hareket ettirerek ışık kaynağını istediğiniz yöne döndürün.<br />
� İstediğiniz yöne geldiğinde, farenin sol tuşunu tıklayın.<br />
� Işık kaynağı yerleşecektir.<br />
Spot ışık<br />
� Çiz/Işık Kaynağı /Spot satırını tıklayın.<br />
� Spot ışığı tanımlamak istediğiniz noktayı farenin sol tuşu ile tıklayın.<br />
� Enter tuşuna basın. Fareyi hareket ettirerek ışık kaynağını istediğiniz yöne döndürün.<br />
� İstediğiniz yöne geldiğinde, farenin sol tuşunu tıklayın.<br />
� Işık kaynağı yerleşecektir.<br />
� Spot Işık Kaynağı Ayarlarını Değiştirmek:<br />
� Spot ışık kaynağı oluşturun.<br />
� Değiştir/Obje Özellikleri satırını tıklayın. İmlecin şekli değişecektir.<br />
� İmleci değiştirmek istediğiniz ışık kaynağının üzerine getirerek farenin sol tuşunu tıklayın.
� İlgili ışık kaynağının ayarlarını gösteren diyalog karşınıza gelecektir.<br />
� Değişiklikleri yapın.<br />
� Tamam butonunu tıklayın.<br />
Materyaller<br />
Bileşik materyaller<br />
3 Boyut, Görünüş ve Perspektif<br />
Bileşik materyaller, sıva, duvar, şap, izolasyon tabakaları gibi farklı materyallerin bir grupta<br />
toplanmasıdır. Bileşik materyal ile tanımlanmış objeler, plan ve kesit düzleminde tanımlanmış materyal<br />
özellikleriyle çizilirler. Bir obje üzerinde pratikte olabilecek bütün tabakaların programda hangi çizim<br />
tekniği ile çizileceği kullanıcı tarafından bileşik materyal olarak tanımlanır ve bu bileşik materyal<br />
istenilen objeye obje ayarları diyalogunda atanır.<br />
� Ayarlar/Bileşik Materyaller satırını tıklayın.<br />
� Bileşik Materyaller diyalogu açılacaktır. Bu diyalogda en solda materyalin görünümü,ortada bileşik<br />
materyal listesi, sağ da ise bileşik materyal parametreleri bulunmaktadır.<br />
� Yeni bir bileşik materyal tanımlamak için “Yeni Materyal” butonunu tıklayın.<br />
� Bileşik materyaller listesinde “Yeni Materyal” isimli bir satır oluşacaktır. Yeni Materyal ismi bu<br />
aşamada değiştirebilir. Ayrıca aynı anda Yeni Materyal satırı altında Boş Katman isimli bir katman<br />
da oluşturulmuştur. Yeniden Adlandır butonunu tıklayarak Boş Katman ismini değiştirebilirsiniz.<br />
� Yeni Katman butonu ile başka katmanlar da oluşturabilirsiniz. Katman oluşturdukça sağ tarata<br />
materyallerin görünümü değişecektir. Her katman, bileşik materyalin tabakasını temsil<br />
etmektedir. Sağ taraftaki parametreleri kullanarak katmanın kalınlığını, rengini, tarama tipini<br />
değiştirebilirsiniz.<br />
� Katman tanımlama işlemi bitince Tamam butonunu tıkayın ve diyalogdan çıkın. Tanımladığınız<br />
katmanı istediğiniz objeye atayın.<br />
Bileşik materyalin herhangi bir objeye atanması<br />
� Bileşik materyal atamak istediğiniz objenin ayarlar diyalogunu tıklayın. (Örneğin Ayarlar/Duvar<br />
Ayarları)<br />
� Obje ayarları diyalogunda “Bileşik Materyal Kullan” satırını işaretleyin. Listeden kullanmak<br />
istediğiniz bileşik materyali seçin. Bileşik materyal tanımlı değilse, “Ayarlar/Bileşik Materyaller “<br />
satırını tıklayarak tanımlama yapabilirsiniz.<br />
637
3 Boyut, Görünüş ve Perspektif<br />
638<br />
� Tamam butonunu tıklayarak diyalogdan çıkın.<br />
Bileşik materyal editörü diyalogu<br />
Materyal kalınlığı: Tanımlanan bileşik materyalin hangi kalınlıkta oluşturulduğu bilgisi yazar.<br />
Kalınlık : Oluşturulan katmanın kalınlığı bu satırda tanımlanır.<br />
Kalınlığı sabitle : Herhangi bir işlevi yoktur.<br />
Ana katman : Katmanın durumunu belirler. Bileşik materyal birden fazla katman tanımından<br />
oluşabildiği için, bir katman ana katman olarak tanımlanır. Bileşik materyal atanmış objeler<br />
kesiştirildiğinde kesişimler ana katmanlar baz alınarak yapılır. Normalde, aynı özellikte katmanlarla<br />
birleştirilmiş objelerin kesişimleri ana katmana bağlı değildir. Başka bir deyişle, her katman aynı yönde<br />
denk geldiği için kesişim kendiliğinden oluşacaktır. Farklı özellikte katmanlar birleştirildiğinde ise,<br />
kesişimin hangi katmanı baz alınarak yapılacağı ana katmanla belirlenir. Kesişimlerde ana katmanlar<br />
birbirlerine uzatılarak birleştirilecektir. Diğer katmanlar ise, objenin birleştiği noktada bitirilecektir.<br />
Aktif tarama : Seçilen katmanın hangi taramada çizileceği belirlenir. Tıklanarak açılan tarama<br />
seçenekleri diyalogunda istenilen tarama tipi seçilir.<br />
Tarama rengi : Seçilen taramanın hangi renkte çizileceği belirlenir. Renk kutucuğu üzerine tıklanıp<br />
açılan renk paleti üzerinde fare imleci sürüklenerek değiştirilebilir.<br />
Arka plan rengi : Taramanın altında kalan zeminin rengidir. Renk kutucuğu üzerine tıklanıp açılan renk<br />
paleti üzerinde fare imleci sürüklenerek değiştirilebilir.<br />
Sınır çizgisi rengi: Taramanın sınırını belirleyen rengin çizgisi ayarlanır. Renk kutucuğu üzerine tıklanıp<br />
açılan renk paleti üzerinde fare imleci sürüklenerek değiştirilebilir.<br />
Yeni Materyal : Yeni bir materyal oluşturmak istendiğinde bu buton tıklanır. Tıklandığında sol tarafta<br />
Bileşik Materyal listesinde “Yeni Materyal” ve altında “Boş Katman” satırı açılır.<br />
Yeni Katman : Yeni bir katman açılmak istendiğinde bu buton tıklanır. Tıklandığında sol tarafta, işaretli<br />
materyalin altında yeni bir“Boş Katman” satırı açılır.<br />
Kopyala : Tıklandığında işaretli olan satırın kopyasını oluşturur.<br />
Materyal Yükle: Tıklandığında “Bileşik Materyal Listesi” diyalogu açılır. Bu diyalogda daha önceden<br />
saklanmış bileşik materyallerin listesi bulunmaktadır. İstenilen materyal seçilip ve Tamam butonuna<br />
tıklandığında, materyal çalışılan projeye yüklenmiş olur.<br />
Materyal Kaydet: Tanımlanmış bir materyali sonradan kullanılmak üzere kayıt etmeye yarar. Saklanmış<br />
bir materyal “Materyal Yükle “butonu ile yüklenir.<br />
Katman Kaydet : Çalışılan bir katmanı sonradan kullanılmak üzere kayıt etmek için kullanılır.
Katman Yükle: Daha önce kayıt edilmiş bir katmanı yüklemek için kullanılır.<br />
3 Boyut, Görünüş ve Perspektif<br />
Yeniden Adlandır: Çalışılan bileşik materyalin ya da katmanın isminin değiştirilmesi için kullanılır.<br />
Kaldır : Tanımlanmış bir materyalin ya da katmanın silinmesi için kullanılır.<br />
Materyal (yüzey dokusu) tanımı<br />
Materyaller duvar, kolon döşeme vb. 3-boyutlu objelere atanarak, bu objelerin render ve katı model<br />
görüntülerindeki doku, transparanlık gibi özelliklerini belirlerler. Materyaller kullanıcı tarafından<br />
tanımlanır ve çeşitli objelere atanabilirler. Materyal tanımlamak için:<br />
� Ayarlar/Materyaller satırını tıklayın.<br />
� Açılan Materyaller diyalogundan Oluştur butonunu tıklayın.<br />
� Materyal Editörü diyalogu ekrana gelecektir.<br />
� Buradan parametreleri ayarlayın.<br />
� Seç butonları üzerine tıklandığında Yüzey Dokuları diyalogu ekrana gelir. Yüzey dokusu seçip<br />
tamam butonuna tıklayarak doku seçimlerini yapın.<br />
� Materyal Adı satırına oluşturulacak materyal için uygun bir isim yazın.<br />
� Tamam butonunu tıklayın. Materyal Editörü diyalogu kapanacaktır.<br />
� Materyaller diyalogundaki materyal listesi ekranına tanımlanan materyalin ismi eklenecektir.<br />
� Tekrar Yarat butonunu tıklayıp Materyal Editörü diyaloguna girerek yeni materyaller<br />
tanımlayabilirsiniz.<br />
� Materyal listesinden mevcut bir materyali farenin sol tuşu ile tıklayarak seçip, Değiştir butonunu<br />
tıklayarak materyal editörüne girebilir, buradan seçtiğiniz materyalin özelliklerini<br />
değiştirebilirsiniz.<br />
� Tamam butonunu tıklayın. Materyal diyalogu kapanacaktır.<br />
Materyal diyalogu:<br />
Oluştur: Tıklandığında Materyal Editörü diyalogu açılır. Buradan yeni materyal tanımlanır.<br />
Değiştir: Önce materyal listesinden bir materyal seçilir. Değiştir butonu tıklandığında materyal editörü<br />
açılır. Buradan, seçilen materyalin ayarlarında değişiklikler yapılabilir.<br />
639
3 Boyut, Görünüş ve Perspektif<br />
640<br />
Sil: Materyal listesinden materyal seçilip tıklandığında, seçilen materyal silinir.<br />
Kullanılmayan Materyalleri Sil: Tıklandığında projede herhangi bir objede kullanılmamış tüm<br />
materyalleri kaldırır.<br />
Arşivden Yükle: Daha önceden kayıt edilmiş materyalleri projeye ekler. Tıklandığında açılan diyalogda<br />
shift ve/veya ctrl tuşuna basarak birden fazla materyal tek seferde projeye alabilirsiniz.<br />
Materyal Editörü diyalogu:<br />
Çevre rengi: Malzemenin kendi rengidir.<br />
Yayılma rengi: Malzemenin ışık aldığı zamanki rengidir.<br />
Speküler renk: Parlaklık rengidir.<br />
Opasite ve yansıtma<br />
Parlaklık ve parlaklık şiddetiyle, materyal tanımlanmış objenin ışık aldığındaki parlaklık değerleri<br />
girilebilir. Şeffaflık objelere geçirgenlik yani arkasını gösterme özelliği kazandırır. Değer 100 girilirse<br />
materyal tamamen şeffaf görünecek ve altında, arkasında veya üstündeki diğer objeleri gösterecek,<br />
kendi dokusu görünmeyecektir. 50 olduğunda yarı yarıya çalışır. Yani arkasını gösterme özelliği yarıya<br />
düşerken kendi dokusunu da gösterir. Yansıma materyale etrafındaki objeleri yansıtma özelliği<br />
kazandırır. Değer 100 olduğunda materyal kaplanan obje tamamen ayna özelliğinde olur. Aydınlanma<br />
bu materyalin tanımlandığı nesnelere ışık kaynağı özelliği kazandırır. Örneğin bir küreye aydınlanma<br />
değeri verilmiş materyal kaplanır ve radiosity hesabı yapılırsa ışık kaynağı özelliği gösterir.<br />
Doku1: Önündeki kutucuk işaretli ise burada seçili doku kullanılacaktır. İşaretli değilse renkler<br />
kısmında tanımlı renkler materyal olarak alınır.<br />
Doku2: Önündeki kutucuk işaretli iken seç butonuna basılıp bir doku seçildiğinde belirtilen oranlarda<br />
doku 1’le karışarak materyali oluşturacaktır.<br />
Opaklık: Yüzey dokusunun siyah ve beyaz olma durumuna göre opaklık özelliği ayarlanır. Bu özelliği<br />
anlamak için üzeri yazılı olan dokulardan birini seçin. Opaklık değeri arttırıldıkça siyah kısımlar<br />
doku1’de tanımlanan dokuyla kaplanırken beyaz kısımların şeffaflığı artacaktır. Dokuların hangi<br />
kısımlarının opak (siyah), hangi kısımların şeffaf (beyaz) olduğunu anlamak için herhangi bir boyama<br />
programında dokuları açıp grey scale olarak bakılabilir.<br />
Kabartma: Bu özellik dokuların derz, girinti çıkıntılar gibi özelliklerini en iyi hale getirmek için kullanılır.<br />
Doku 1’e düz bir doku tanımlayın. Kabartmaya derzli bir doku tanımlayın. Değeri 100 yapın ve render<br />
alın. Düz doku üzerinde, kabartmada seçilen doku derzleri oluşacaktır. Kabartma özelliğini, doku1 ve<br />
kabartmada aynı dokuyu seçip doku kabartmalarını daha iyi vurgulayarak da kullanmak mümkündür.<br />
Parlaklık: Objenin ışık alma durumuna göre aydınlanan bölgesinde seçilen doku görülür.
3 Boyut, Görünüş ve Perspektif<br />
Yansıma: Materyal kaplanan obje yada yüzey, yansımada tanımlanan materyali de gösterir. Aynı<br />
zamanda yansıma değeri olarak girilen değer kadar yansıma yapar. Değer 100 olduğunda materyalini<br />
de koruyarak ayna özelliği gösterir. Değer 50 olduğunda yansıtma özelliği yarıya düşer. Not: Bu<br />
yansımanın opasite ve yansıtma bölümündeki yansımadan farkı ayna özelliğini alırken kendi materyalini<br />
de korumasıdır.<br />
Kaydet: Oluşturulan materyali materyal listesine ekler. Hem <strong>ideCAD</strong> <strong>Statik</strong>’te hem <strong>ideCAD</strong><br />
Render’da istenilen projenin içinde materyal editöründen tekrar yüklenmek suretiyle kullanılabilir.<br />
Yükle: Kaydedilen materyaller, yükle butonun basarak materyal listesinden seçilip kullanılabilir.<br />
Ortam ve yaygın renk aynı olsun: İşaretli ise yaygın renge müdahale edilemez, ortam rengiyle aynı<br />
renk alınır.<br />
Seçili objelere uygula: Seçili objeler varken, bu seçenek aktif hale getirilip tamam butonuna tıklanırsa,<br />
seçili tüm objelere materyal kaplanır.<br />
Materyalin herhangi bir objeye atanması<br />
� Materyal atamak istediğiniz objenin ayarlar diyalogunu tıklayın. (Örneğin Ayarlar/Duvar Ayarları)<br />
� Obje ayarları diyalogunda “Materyal görünüşü” bölümünde, duvarın her bir yüzüne ait listeden<br />
kullanmak istediğiniz materyali seçin. Materyal tanımlı değilse, “Ayarlar/Materyaller “ satırını<br />
tıklayarak tanımlama yapabilirsiniz.<br />
� Tamam butonunu tıklayarak diyalogdan çıkın<br />
3B Perspektif ve Katı Modelleme<br />
Perspektif - Görünüş Pencereleri ve Görüntü Konfigürasyonu<br />
Perspektif ve görünüş pencereleri, planda çizilen 3-boyutlu objelerin yapılan seçime göre ön, arka, sol,<br />
sağ, alt, üst ve çeşitli yönlerden perspektif görüntülerinin görüntülendiği pencerelerdir. Yapılan<br />
görüntü konfigürasyonuna göre bu pencereler plan penceresinin çevresinde yer alırlar. Bu<br />
pencerelerin sağ üst köşesinde üç buton bulunur. Bu butonlardan;<br />
� En sağdaki (ok işaretli) farenin sol tuşu ile tıklanırsa, ilgili görünüş penceresi ekranın tamamını<br />
kaplar. Aynı buton tekrar tıklandığında görünüş penceresi eski büyüklük ve pozisyonuna geri<br />
döner.<br />
� Ortadaki buton tıklanırsa, buton üzerindeki N harfi 1’e dönüşür. Bir daha tıklanınca 1 rakamı<br />
tekrar N harfine dönüşür. Buton üzerinde N harfi varsa, ilgili görünüş penceresinde projedeki<br />
tüm katlar görüntülenir. Eğer buton üzerinde 1 rakamı varsa, ilgili görünüş penceresi sadece ilgili<br />
katı gösterir.<br />
641
3 Boyut, Görünüş ve Perspektif<br />
642<br />
� Soldaki buton ilgili pencerede sadece seçilen objeleri ya da tüm objeleri görüntülemek için<br />
kullanılır. Default olarak bu butonun üzerinde A harfi görülür. Buton farenin sol tuşu ile<br />
tıklandığında üzerindeki harf S’ye dönüşür. Butonun üzerinde A harfi varken, planda girilmiş tüm<br />
3-boyutlu objeler ilgili pencerede görülür. Sadece belirli objeler seçilip, sadece bu objelerin<br />
görüntülenmesi isteniyorsa ilgili objeler plan ya da diğer pencerelerden seçilir ve buton tıklanır.<br />
İlgili görünüş penceresinde seçili olmayan objeler gizlenir ve sadece seçili objeler görüntülenir.<br />
Seçili obje yoksa hiçbir obje görüntülenmez.<br />
Ekrandaki görüntü konfigürasyonunu seçmek için:<br />
� Görüntü/Görüntü Konfigürasyonu satırını tıklayın.<br />
� Görüntü Konfigürasyonu diyalogu ekrana gelecektir.<br />
� Buradaki mevcut konfigürasyonlardan birini seçin ve Tamam butonunu tıklayın.<br />
� Diyalog kapanacak, ekran seçilen konfigürasyona göre düzenlenecektir.<br />
Görüntü ve perspektif pencereleri üzerinde farenin sağ tuşu tıklandığında açılan menüde “Görüntü<br />
Değiştir” satırı yer alır. Fare bu satırın üzerine getirildiğinde bir alt menü açılır. Bu menü üzerinde<br />
çeşitli görünüş ve perspektif görüntülere geçişi sağlayan komut satırları vardır. Bunlar Üst, Alt, Ön,<br />
Arka, Sağ, Sol, Perspektif ve Aksonometrik görünüşlerdir. Aksonometrik satırı altında bir menü daha<br />
açılır. Burada KuzeyDoğu, KuzeyBatı, GüneyDoğu ve GüneyBatı aksonometrik görüntü vb seçenekleri<br />
yer alır. Aksonometrik Görüntü Ayarlar satırı tıklanarak yeni aksonometrik görüntü seçenekleri ilave<br />
edilebilir.<br />
Yeni aksonometrik görüntü seçenekleri ilave etmek için:<br />
� Görüntü penceresi üzerinde farenin sağ tuşunu tıklayın.<br />
� Açılan menüden Görüntü Değiştir/Aksonometrik Görüntüler menüsünden aksonometrik bir<br />
görüntü seçin.<br />
� Aksonometrik Görüntü penceresi üzerinde farenin sağ tuşunu tıklayın Aksonometrik Görüntü<br />
Ayarla satırını tıklayın.<br />
� Aksonometrik Görüntü Ayarları diyalogunda bulunan aksonometrik tablo üzerinde farenin sağ<br />
tuşunu tıklayın ve açılan menüden Ekle satırını tıklayın.<br />
� Açılan diyalogda yeni aksonometrik görüntü için bir isim girin diğer parametreleri istediğiniz gibi<br />
ayarlayın. ve Tamam butonunu tıklayın.<br />
� Tamam butonunu tıklayarak diyalogdan çıkın.<br />
� Yeni eklediğiniz seçenek sağ tuş menüde yerini alacaktır.
3 Boyut, Görünüş ve Perspektif<br />
Görüntü pencerelerinde farenin sağ tuşu tıklanınca açılan menüden detay düzeyi de değiştirilebilir. Sağ<br />
tuş menüdeki Detay Düzeyi alt menüsünde Tel Çerçeve, Saklı Çizgi ve Katı olmak üzere üç türlü<br />
detay düzeyi vardır. İlgili satırlar tıklanarak penceredeki görüntü değiştirilebilir. Standart üç seçenek<br />
dışında, görüntüde daha ileri düzey değişiklikler yapmak da mümkündür. Bunun için:<br />
� Görüntü penceresi üzerinde farenin sağ tuşunu tıklayın.<br />
� Detay Düzeyi/İleri Ayarlar satırını tıklayın. Render Ayarları diyalogu karşınıza gelecektir.<br />
� Burada gerekli değişiklikleri yapın ve Tamam butonunu tıklayın. Yaptığınız ayarlar ilgili görüntü<br />
penceresine uygulanacaktır.<br />
Render Ayarları diyalogundaki parametreler:<br />
Sis var: İşaretlenirse sis etkisi dikkate alınır. Sis rengi, minimum sis uzaklığı ve maksimum sis uzaklığı<br />
sisi etkileyen parametrelerdir.<br />
Sis Rengi: Sis rengini seçmek için, renk butonu farenin sol tuşu ile tıklanır ve sol tuş basılıyken, açılan<br />
renk paletinde fare sürüklenir. Uygun renk üzerinde farenin sol tuşu bırakılır.<br />
Minimum Başlangıç Uzaklığı ve Sis Bitiş Uzaklığı: Minimum sis uzaklığı değeri kameradan itibaren sisin<br />
başladığı uzaklığı belirler. Minimum sis uzaklığından itibaren sis başlar ve maksimum sis uzaklığına<br />
kadar devam eder. Maksimum sis uzaklığı değerinden daha uzakta bulunan objeler sisten dolayı<br />
görünmezler. Birimi metredir.<br />
Kamera<br />
Sis yok<br />
Minimum Başlangıç<br />
Uzaklığı<br />
Sis var.<br />
Objeler sisli ortamda<br />
görünür.<br />
Sis Bitiş<br />
Uzaklığı<br />
Objeler<br />
yoğun sisten<br />
dolayı<br />
görünmez<br />
Gölgelendirme: Düz ya da yumuşak seçeneklerinden biri seçilir. Düz seçilirse gölge hatları keskin<br />
olur. Gölgeler keskin çizgilerle gösterilir. Yumuşak seçilirse, gölge hatları keskin (belirgin) değildir.<br />
Gölgelerin oluşması için ışık kaynağı tanımlamak gerekir.<br />
Z Buffer Seçenekleri: Düşük bitli ekran kartları kullanılıyorsa, obje yüzeylerinde boşluklar oluşabilir.<br />
Normal standartlardaki ekran katları için Min. uzaklık ve max. uzaklık satırlarında yazan varsayılan<br />
değerler OpenGl render için uygundur. Görüntüde problem varsa min uzaklık satırına görüntüyü<br />
bozmayan en büyük değer, max. uzaklık satırına görüntüyü bozmayan en küçük değer girilir. Max<br />
uzaklık, min uzaklıktan küçük olamaz.<br />
Doku kaplama: Buradaki seçeneklerden biri seçilir. Yukarıdan aşağıya doğru inildikçe görüntü kalitesi<br />
artar. Diğer taraftan görüntü kalitesinin ekran kartı ile de ilgisi vardır.<br />
643
3 Boyut, Görünüş ve Perspektif<br />
644<br />
Görüntüleme: Buradaki üç seçenekten biri seçilir. Perspektif seçeneği tel çerçeve görüntüsüdür. Saklı<br />
(hidden) bakış yönüne göre görünmeyen hatların saklandığı görüntüdür. Katı seçeneği seçilirse<br />
dokularla kaplı katı modelleme yapılır.<br />
Diğer bölümündeki parametrelerden “Tüm katları göster” seçeneği işaretlenirse, ilgili pencerede tüm<br />
katlar (yapının tamamı) görüntülenir.<br />
Görünüş Pencereleri<br />
Kat pencereleri içinde yer alan görünüş pencereleri, çizilen projeyi ön, arka, sol, sağ cephelerden ve<br />
üst ve alttan kuşbakışı görüntülemek için kullanılır.<br />
Çizim alanına girilen her türlü 3-boyutlu obje aynı anda görünüş pencerelerinde de (ilgili bakış<br />
açısından görünüyorsa) görüntülenir. Bu pencerelerdeki objeleri Tel Çerçeve, Saklı Çizgi ve Katı<br />
Model görüntü teknikleri ile görmek mümkündür.<br />
Tel çerçeve görüntü tekniğinde görüntüler sadece çizgiler şeklinde görüntülenir. Saklı çizgi seçilirse,<br />
görüntüye giren obje yüzeyleri, ilgili obje ayarlarında seçilen obje çizim renkleri ile doldurulur. Katı<br />
model seçilmesi halinde, görüntüye giren objeler, ilgili objelere atanmış materyal dokuları ile<br />
doldurulurlar.<br />
Görüntüleme tekniğini değiştirmek için;<br />
� İlgili görünüş penceresi üzerinde farenin sağ tuşunu tıklayın.<br />
� Açılan menüde fare imlecini Detay Düzeyi satırı üzerine getirin.<br />
� Burada açılan alt menüden Tel Çerçeve, Saklı Çizgi ya da Katı satırlarından istediğinizi farenin sol<br />
tuşu ile tıklayın. İlgili görüntü penceresi seçilen detay düzeyine gelecektir.<br />
Bu üç teknik dışında, katı model görüntüleme ayarları istenirse kullanıcı tarafından belirli<br />
parametrelere müdahale edilmek sureti ile ayarlanabilir. Böyle bir ayarlama yapmak istiyorsanız;<br />
� İlgili görünüş penceresi üzerinde farenin sağ tuşunu tıklayın.<br />
� Açılan menüde fare imlecini Detay Düzeyi satırı üzerine getirin.<br />
� Burada açılan alt menüden İleri Ayarlar satırını farenin sol tuşu ile tıklayın.<br />
� Karşınıza gelen Render Ayarları diyalogunda gerekli değişiklikleri yapın ve Tamam butonunu<br />
tıklayarak diyalogdan çıkın.<br />
Render Ayarları diyalogundaki parametrelerle ilgili açıklamaları bu kitapta 3B Perspektif ve Katı<br />
Modelleme / Perspektif - Görünüş Pencereleri ve Görüntü Konfigürasyonu başlığı altında bulabilirsiniz.<br />
Görünüş pencerelerinin sağ üst köşesinde üç buton bulunur. Bu butonlardan;
3 Boyut, Görünüş ve Perspektif<br />
� En sağdaki (ok işaretli) farenin sol tuşu ile tıklanırsa, ilgili görünüş penceresi ekranın tamamını<br />
kaplar. Aynı buton tekrar tıklandığında görünüş penceresi eski büyüklük ve pozisyonuna geri<br />
döner.<br />
� Ortadaki buton tıklanırsa, buton üzerindeki N harfi 1’e dönüşür. Bir daha tıklanınca 1 rakamı<br />
tekrar N harfine dönüşür. Buton üzerinde N harfi varsa, ilgili görünüş penceresinde projedeki<br />
tüm katlar görüntülenir. Eğer buton üzerinde 1 rakamı varsa, ilgili görünüş penceresi sadece ilgili<br />
katı gösterir.<br />
� Soldaki buton ilgili pencerede sadece seçilen objeleri ya da tüm objeleri görüntülemek için<br />
kullanılır. Default olarak bu butonun üzerinde A harfi görülür. Buton farenin sol tuşu ile<br />
tıklandığında üzerindeki harf S’ye dönüşür. Butonun üzerinde A harfi varken, planda girilmiş tüm<br />
3-boyutlu objeler ilgili pencerede görülür. Sadece belirli objeler seçilip, sadece bu objelerin<br />
görüntülenmesi isteniyorsa ilgili objeler plan ya da diğer pencerelerden seçilir ve buton tıklanır.<br />
İlgili görünüş penceresinde seçili olmayan objeler gizlenir ve sadece seçili objeler görüntülenir.<br />
Seçili obje yoksa hiçbir obje görüntülenmez.<br />
Görünüş pencerelerindeki görüntüleri direkt olarak yazıcıya/çiziciye göndermek mümkün değildir.<br />
Ancak buradaki görünüşlerin vektörel çizimleri oluşturularak, bunların çizim çıktısını almak<br />
mümkündür. Görünüşleri vektör çizime dönüştürmek için;<br />
� İlgili görünüş penceresi üzerinde farenin sağ tuşunu tıklayın.<br />
� Açılan menüde Vektör Çizimi Oluştur satırını tıklayın. Vektör Çizimi Oluştur diyalogu karşınıza<br />
gelecektir.<br />
� Buradan Tamam butonunu tıklayın.<br />
� Yeni bir 2-boyutlu pencere açılacak ve ilgili görünüş penceresindeki görünüş burada vektörel<br />
olarak oluşturulacaktır. Bu çizime iki boyutlu olarak müdahale edebilir, çizim çıktısını alabilirsiniz.<br />
Görünüş pencereleri herhangi bir anda başka bir görünüş, plan, perspektif ya da aksonometrik<br />
perspektif penceresine dönüştürülebilir. Bunun için;<br />
� İlgili görünüş penceresi üzerinde farenin sağ tuşunu tıklayın.<br />
� Açılan menüde fare imlecini Görüntü Değiştir satırı üzerine getirin.<br />
� Burada açılan alt menüden istediğiniz görüntü tipi üzerine farenin sol tuşu ile tıklayın. İlgili<br />
görünüş penceresi değişecektir.<br />
Perspektif Pencereleri<br />
Kat pencereleri içinde yer alan perspektif pencereleri, çizilen projeyi herhangi bir bakış açısından 3boyutlu<br />
olarak görüntülemek için kullanılır.<br />
645
3 Boyut, Görünüş ve Perspektif<br />
646<br />
Çizim alanına girilen her türlü 3-boyutlu obje aynı anda perspektif pencerelerinde de görüntülenir. Bu<br />
pencerelerdeki objeleri Tel Çerçeve, Saklı Çizgi ve Katı Model görüntü teknikleri ile görmek<br />
mümkündür.<br />
Tel çerçeve görüntü tekniğinde görüntüler sadece çizgiler şeklinde görüntülenir. Saklı çizgi seçilirse,<br />
görüntüye giren obje yüzeyleri, ilgili obje ayarlarında seçilen obje çizim renkleri ile doldurulur. Katı<br />
model seçilmesi halinde, görüntüye giren objeler, ilgili objelere atanmış materyal dokuları ile<br />
doldurulurlar.<br />
Görüntüleme tekniğini değiştirmek için;<br />
� İlgili görünüş penceresi üzerinde farenin sağ tuşunu tıklayın.<br />
� Açılan menüde fare imlecini Detay Düzeyi satırı üzerine getirin.<br />
� Burada açılan alt menüden Tel Çerçeve, Saklı Çizgi ya da Katı satırlarından istediğinizi farenin sol<br />
tuşu ile tıklayın. İlgili görüntü penceresi seçilen detay düzeyine gelecektir.<br />
Bu üç teknik dışında, katı model görüntüleme ayarları istenirse kullanıcı tarafından belirli<br />
parametrelere müdahale edilmek sureti ile ayarlanabilir. Böyle bir ayarlama yapmak istiyorsanız;<br />
� İlgili görünüş penceresi üzerinde farenin sağ tuşunu tıklayın.<br />
� Açılan menüde fare imlecini Detay Düzeyi satırı üzerine getirin.<br />
� Burada açılan alt menüden İleri Ayarlar satırını farenin sol tuşu ile tıklayın.<br />
� Karşınıza gelen Render Ayarları diyalogunda gerekli değişiklikleri yapın ve Tamam butonunu<br />
tıklayarak diyalogdan çıkın.<br />
Render Ayarları diyalogundaki parametrelerle ilgili açıklamaları bu kitapta 3B Perspektif ve Katı<br />
Modelleme / Perspektif - Görünüş Pencereleri ve Görüntü Konfigürasyonu başlığı altında bulabilirsiniz.<br />
Görünüş pencerelerinin sağ üst köşesinde üç buton bulunur. Bu butonlardan;<br />
� En sağdaki (ok işaretli) farenin sol tuşu ile tıklanırsa, ilgili görünüş penceresi ekranın tamamını<br />
kaplar. Aynı buton tekrar tıklandığında görünüş penceresi eski büyüklük ve pozisyonuna geri<br />
döner.<br />
� Ortadaki buton tıklanırsa, buton üzerindeki N harfi 1’e dönüşür. Bir daha tıklanınca 1 rakamı<br />
tekrar N harfine dönüşür. Buton üzerinde N harfi varsa, ilgili görünüş penceresinde projedeki<br />
tüm katlar görüntülenir. Eğer buton üzerinde 1 rakamı varsa, ilgili görünüş penceresi sadece ilgili<br />
katı gösterir.<br />
� Soldaki buton ilgili pencerede sadece seçilen objeleri ya da tüm objeleri görüntülemek için<br />
kullanılır. Default olarak bu butonun üzerinde A harfi görülür. Buton farenin sol tuşu ile
3 Boyut, Görünüş ve Perspektif<br />
tıklandığında üzerindeki harf S’ye dönüşür. Butonun üzerinde A harfi varken, planda girilmiş tüm<br />
3-boyutlu objeler ilgili pencerede görülür. Sadece belirli objeler seçilip, sadece bu objelerin<br />
görüntülenmesi isteniyorsa ilgili objeler plan ya da diğer pencerelerden seçilir ve buton tıklanır.<br />
İlgili görünüş penceresinde seçili olmayan objeler gizlenir ve sadece seçili objeler görüntülenir.<br />
Seçili obje yoksa hiçbir obje görüntülenmez.<br />
Perspektif pencerelerinde yapı modelini, farklı bakış açılarından bakarak incelemek mümkündür.<br />
İnteraktif Kamera ve Uçuş Modu komutları bu amaçla geliştirilmiştir.<br />
İnteraktif Kamera komutu ile perspektif görüntüyü incelemek için;<br />
� İlgili perspektif penceresi üzerinde farenin sağ tuşunu tıklayın.<br />
� Açılan menüden İnteraktif Kamera satırını tıklayın. Fare imleci el haline dönüşecektir.<br />
� Perspektif penceresi üzerinde farenin sol tuşunu tıklayıp basılı tutarak imleci hareket ettirin.<br />
Perspektif dönecek, bakış açısı değişecektir.<br />
� Farenin sağ tuşunu tıklayıp basılı tutarak imleci yukarı aşağı hareket ettirin. İmlecin yukarı doğru<br />
hareketinde görüntü yakınlaşacak, aşağı doğru hareketinde uzaklaşacaktır.<br />
� Farenin sol tuşunu basılı tutup, aynı zamanda klavyeden Ctrl tuşunu da basılı tutar ve fare imlecini<br />
sağa-sola hareket ettirirseniz, görüntü sağa–sola kayacaktır. Bu durumda imleci yukarı-aşağı<br />
hareket ettirirseniz görüntü ileri-geri kayacaktır.<br />
� Farenin sağ tuşunu basılı tutup, aynı zamanda klavyeden Ctrl tuşunu da basılı tutar ve fare<br />
imlecini yukarı-aşağı hareket ettirirseniz, görüntü yukarı-aşağı kayacaktır.<br />
� İnteraktif Kamera modundan çıkmak için ilgili perspektif penceresi üzerinde fareyi çift tıklayın ya<br />
da klavyeden Esc tuşuna basın.<br />
Uçuş Modu komutu ile perspektif görüntüyü incelemek için;<br />
� İlgili perspektif penceresi üzerinde farenin sağ tuşunu tıklayın.<br />
� Açılan menüden Uçuş Modu satırını tıklayın. Fare imleci kaybolacaktır.<br />
� Fareyi hareket ettirin. Perspektif görüntü fare hareketine bağlı olarak değişecektir.<br />
� Bu sırada klavyeden sağ ve sol ok tuşlarını kullanarak görüntüyü sağa-sola, Page Up ve Page<br />
Down tuşlarını kullanarak da yukarı-aşağı kaydırabilirsiniz. Yukarı ve aşağı ok tuşları ile de<br />
görüntüyü yaklaştırıp uzaklaştırabilirsiniz.<br />
� Uçuş modundan çıkmak için fareyi çift tıklayın ya da klavyeden Esc tuşuna basın.<br />
647
3 Boyut, Görünüş ve Perspektif<br />
648<br />
Perspektif pencerelerindeki görüntüleri direkt olarak yazıcıya/çiziciye göndermek mümkün değildir.<br />
Ancak buradaki perspektiflerin vektörel çizimleri oluşturularak, bunların çizim çıktısını almak<br />
mümkündür. Perspektifleri vektör çizime dönüştürmek için;<br />
� İlgili görünüş penceresi üzerinde farenin sağ tuşunu tıklayın.<br />
� Açılan menüde Vektör Çizimi Oluştur satırını tıklayın. Vektör Çizimi Oluştur diyalogu karşınıza<br />
gelecektir.<br />
� Buradan Tamam butonunu tıklayın.<br />
� Yeni bir 2-boyutlu pencere açılacak ve ilgili görünüş penceresindeki görünüş burada vektörel<br />
olarak oluşturulacaktır. Bu çizime iki boyutlu olarak müdahale edebilir, çizim çıktısını alabilirsiniz.<br />
Perspektif pencereleri herhangi bir anda görünüş, plan ya da aksonometrik perspektif penceresine<br />
dönüştürülebilir. Bunun için;<br />
� İlgili görünüş penceresi üzerinde farenin sağ tuşunu tıklayın.<br />
� Açılan menüde fare imlecini Görüntü Değiştir satırı üzerine getirin.<br />
� Burada açılan alt menüden istediğiniz görüntü tipi üzerine farenin sol tuşu ile tıklayın. İlgili<br />
görünüş penceresi değişecektir.<br />
Projede çeşitli noktalara kameralar yerleştirilip, bu kameralardan da perspektif görüntüleri incelemek<br />
mümkündür.<br />
� Çiz/Kamera komutu ile plan penceresinde kamera tanımladıktan sonra herhangi bir pencere<br />
üzerinde farenin sağ tuşunu tıklayın.<br />
� Açılan menüde fare imlecini Görüntü değiştir satırı üzerine sürükleyin.<br />
� Burada açılan alt menüde tanımlı kameraların da isimleri görülecektir. İstediğiniz kamera satırını<br />
tıklayın. İlgili pencereye seçilen kamera bakış açısından perspektif görüntü gelecektir.<br />
Kamera perspektiflerinde de yukarıda anlatıldığı gibi İnteraktif Kamera ya da Uçuş Modu komutları ile<br />
kamera bakış açısını değiştirerek perspektifi inceleyebilir, aynı şekilde vektör çizim de<br />
oluşturabilirsiniz.<br />
Aksonometrik Perspektif Pencereleri<br />
Perspektif pencereleri yapıyı üç boyutlu olarak incelemek için geliştirilmiş pencerelerdir. Bu<br />
pencerelerdeki görüntülerin vektörel çizimini oluşturup çıktısını almak da mümkündür. Ancak<br />
perspektif pencerelerinden oluşturulacak vektör çıktılarında bakış yönünü ve ölçeği belirlemek<br />
zordur. Bu amaçla programda Aksonometrik Perspektif Pencereleri geliştirilmiştir.
Aksonometrik Perspektif Penceresi’ne geçmek için;<br />
� Herhangi bir pencere üzerinde farenin sağ tuşunu tıklayın.<br />
� Açılan menüde fare imlecini Görüntü Değiştir satırı üzerine sürükleyin.<br />
� Burada açılan alt menüde imleci Aksonometrik Görüntüler satırı üzerine sürükleyin.<br />
3 Boyut, Görünüş ve Perspektif<br />
� Açılan alt menüden istediğiniz aksonometrik perspektif satırını tıklayın. İlgili pencere seçilen<br />
aksonometrik görüntüye geçecektir.<br />
Programda Güneydoğu, Kuzeybatı, Monometrik Taban vs. gibi standart aksonometrik görüntüler<br />
mevcuttur. Ancak kullanıcı isterse yeni aksonometrik görüntüler de tanımlayabilir ya da mevcut<br />
aksonometrik görüntülere müdahale edip istediği değişiklikleri yapabilir. Bu işlemler için;<br />
� Herhangi bir aksonometrik perspektif penceresi üzerinde farenin sağ tuşunu tıklayın.<br />
� Açılan menüden Aksonometrik Görüntü Ayarla satırını tıklayın.<br />
� Açılan diyalogda gerekli değişiklikleri yapın ve tamam butonunu tıklayarak diyalogdan çıkın.<br />
Diyalogda yer alan parametreler şunlardır:<br />
Ön Ayarlar: Tanımlı aksonometrik görüntüler bu tabloda listelenir. Listeye yeni aksonometrik<br />
görüntüler ekleyebilir ya da mevcut görüntü tiplerini listeden çıkartabilirsiniz.<br />
Yeni görüntü eklemek için bu pencere üzerinde farenin sağ tuşunu tıklayın ve açılan menüden Ekle<br />
satırını tıklayın. Yeni bir satır açılacaktır. Uygun bir isim girin ve parametreleri ayarlayın. İlgili<br />
görüntünün sağ tuş menüsünde yer almasını istiyorsanız, popup sütunundaki kutucuğu işaretleyin.<br />
Herhangi bir görüntüyü listeden silmek için ilgili görüntü adı üzerinde farenin sağ tuşunu tıklayın ve<br />
açılan menüden sil satırını tıklayın.<br />
Orijinallere Geri Dön: Varsayılan aksonometrik görüntü tiplerini ön görüntü listesine ekler.<br />
Normal: Bu buton basılı iken görüntünün bakış açısına müdahale edebilirsiniz. Farenin sol tuşunu basılı<br />
tutarak imleci sağdaki koordinat ön görüntü penceresi üzerinde kaydırın. Buradaki koordinat sistemi<br />
ve ilgili görüntü penceresindeki aksonometrik görüntü dönecektir. Bakış açısını aşağıdaki X, Y ve Z<br />
kutucuklarına derece cinsinden açı değeri girerek de ayarlayabilirsiniz.<br />
Serbest Çizgi: Bu buton basılı iken görüntünün ölçeğine müdahale edebilirsiniz. İmleci sağdaki<br />
koordinat ön görüntü penceresi üzerine getirin. X/Y/Z koordinat eksenlerinden birinin üzerine farenin<br />
sol tuşunu tıklayın ve tuşu basılı tutarak imleci sürükleyin. İlgili koordinat ekseninin ve ilgili penceredeki<br />
objelerin ölçeği değişecektir. Ölçek ve bakış açısını aşağıdaki X, Y, Z açı (derece) ve ölçek<br />
kutucuklarına değer girerek de ayarlayabilirsiniz.<br />
649
3 Boyut, Görünüş ve Perspektif<br />
650<br />
Ölçek: İlgili aksonometrik görüntü penceresindeki objelerin X, Y ve Z yönündeki ölçek değerlerini<br />
girin. Örneğin; görüntü penceresinde 4x4x4 boyutlarında küp şeklinde bir obje olsun. X için 1, Y için<br />
0.5, Z için 2 girelim. Bu ayarlamadan sonra ilgili aksonometrik görüntü penceresinden vektör çizim<br />
alalım ve boyutları ölçelim. X boyutu 4 metre, Y boyutu 2 metre, Z boyutu da 8 metre olacaktır.<br />
Açı: Görüntünün X, Y ve Z açıları (derece).<br />
Sıfırla: Varsayılan açı ve ölçek değerlerini geri yüklemek için tıklayın.<br />
Sağ el sistemi: Sağ el sistemi açıları ile çalışmak için işaretleyin.<br />
Aksonometrik Perspektif pencerelerindeki görüntüleri direkt olarak yazıcıya/çiziciye göndermek<br />
mümkün değildir. Ancak buradaki perspektiflerin vektörel çizimleri oluşturularak, bunların ölçekli<br />
olarak çizim çıktısını almak mümkündür. Vektör çizime dönüştürmek için;<br />
� İlgili görünüş penceresi üzerinde farenin sağ tuşunu tıklayın.<br />
� Açılan menüde Vektör Çizimi Oluştur satırını tıklayın. Vektör Çizimi Oluştur diyalogu karşınıza<br />
gelecektir.<br />
� Buradan Tamam butonunu tıklayın.<br />
� Yeni bir 2-boyutlu pencere açılacak ve ilgili görünüş penceresindeki görünüş burada vektörel<br />
olarak oluşturulacaktır. Bu çizime iki boyutlu olarak müdahale edebilir, çizim çıktısını alabilirsiniz.<br />
Aksonometrik Perspektif pencereleri herhangi bir anda görünüş, plan ya da perspektif penceresine<br />
dönüştürülebilir. Bunun için;<br />
� İlgili görünüş penceresi üzerinde farenin sağ tuşunu tıklayın.<br />
� Açılan menüde fare imlecini Görüntü Değiştir satırı üzerine getirin.<br />
Burada açılan alt menüden istediğiniz görüntü tipi üzerine farenin sol tuşu ile tıklayın. İlgili görünüş<br />
penceresi değişecektir.
Bölüm 13 2-Boyut<br />
2B obje (ilkel obje) işlemleri<br />
İlkel objeler<br />
Çizgi, çember, yay, eğri (nurbs, kapalı nurbs, bezier, kapalı bezier, serbest çizgi), yazı objeleri<br />
programda ilkel obje olarak adlandırılır. İlkel objeler 2-boyutlu objelerdir. Hem 3-boyutlu kat<br />
pencerelerinde, hem de 2-boyutlu çizim pencerelerinde kullanılabilirler.<br />
İlkel objeler ayarlarını İlkel Obje Ayarları diyalogundan alırlar. Sadece yazı objesi Yazı Ayarları<br />
diyalogundan ayarlanır.<br />
Blok yap<br />
Seçilen iki boyutlu objeleri bir obje haline getirir. Blok haline getirilen obje, tek tıklama seçilir, taşınır.<br />
2 boyutlu objeleri bloklamak için;<br />
� Değiştir/Blok Yap satırını tıklayın.<br />
� Bloklanacak 2 boyutlu objeleri seçin.<br />
� Farenin sol tuşuna basın.<br />
Bloklanan objeleri parçalamak için Obje Parçala komutu kullanılır.<br />
Obje parçala<br />
Bloklanmış objeleri, ilkel objelere ayırır. Bunun yanında, bazı 3 boyutlu objeler(kütüphane, merdiven),<br />
ölçülendirme hatları, kotlar, etiketler, statik çizimler Obje Parçala komutuyla çizgi, yay, çember vs<br />
objelerine ayrılabilir.<br />
� Değiştir/Obje Parçala komutunu tıklayın.<br />
� Parçalanabilen bir obje seçin.(Merdiven, ölçülendirme hattı vs)<br />
� Farenin sol tuşuna basın.<br />
Uzat<br />
Uzat komutu, seçilen bir çizginin, belirlenen 2 boyutlu bir objenin (çizgi, çember vb.) sınırına -<br />
doğrultusu da olabilir- kadar uzatılması için kullanılır.<br />
651
2-Boyut<br />
652<br />
� Kesit alın, 2 Boyuta aktarın veya birbirini kesmeyen ancak kesebilecek iki çizgi çizin.<br />
� Uzat ikonunu tıklayın.<br />
� 1. Çizgiyi tıklayın.<br />
� Sağ tuşu tıklayın.<br />
� 2. Çizgi tıklayın.<br />
� 2. çizgi 1. çizgiye kadar uzatılacaktır.<br />
Trim<br />
Trim komutu, çizim alanında seçtiğiniz 2 Boyutlu herhangi bir objenin (bu bir çember, kesişen çizgiler,<br />
yay olabilir), bir kesme kenarından itibaren kalan parçalarını silmek için kullanılır. Silinecek nesne,<br />
seçilen objenin içinde ya da dışında olabilir, ama aynı zamanda onunla kesişmelidir. Trim işlemi,<br />
silinecek nesnenin tamamını silmez; kesişen çizgilerin taşmış kısımlarını, kesişme yerinden siler.<br />
� Kesit alın, 2 Boyuta aktarın veya birbirini kesen iki Çizgi çizin.<br />
� Trim ikonunu tıklayın.<br />
� 1. çizgiyi tıklayın. Bu çizgiden sonrası kesilecek.<br />
� Sağ tuşu tıklayın.<br />
� 2. çizgiyi tıklayın. Tıkladığınız taraf silinecektir.<br />
� Aynı anda birden fazla çizgiyi trimlemek:<br />
� Trim ikonunu tıklayın.
� Dik çizgiyi seçin. Farenin sağ tuşuna basın.<br />
2-Boyut<br />
� Sağdaki paralel çizgileri kesecek şekilde iki nokta vererek çoklu trimi gerçekleştirin. Moddan<br />
çıkmak için Esc tuşuna basın.<br />
Break<br />
Break komutu, çizim alanında seçtiğiniz 2 Boyutlu herhangi bir objenin (çizgi, çember, yay) belli bir<br />
kısmını silmek için kullanılır.<br />
� Kesit alın, 2 Boyuta aktarın veya bir çizgi çizin.<br />
� Break ikonu tıklayın.<br />
� Çizgiye tıklayın. İmlecin şekli değişecektir.<br />
� Çizgi üzerinde iki nokta işaretleyin. İşaretlenen iki nokta arası silinecektir.<br />
Not: Çemberde seçme işlemi saat akrebinin yönünde yapılırsa seçilen iki nokta<br />
arasının dışındaki çizgi silinir.<br />
Ölçekle (Scale)<br />
Ölçekle komutu, 2 boyutlu objelerin (çizgi, çember, yay) şekillerinin büyüklüğünü değiştirme olanağı<br />
sağlar.<br />
� Kesit alın veya 2 boyuta aktarın.<br />
� Değiştir/İlkel Objeler/Ölçekle/Ölçekle satırını tıklayın.<br />
� Değiştirmek istediğiniz objeleri seçin.<br />
� Farenin sağ tuşuna basın. İmlecin şekli değişecektir. Baz noktayı verdikten sonra objeleri büyültüp<br />
küçültebilirsiniz.<br />
653
2-Boyut<br />
654<br />
Ölçekle (referans), ölçekle komutuyla aynı işlevi yerine getirir. Farklı yanı ise objelerin büyültülüp<br />
küçültme oranına nümerik olarak müdahale edebilmemizdir.<br />
� Kesit alın veya 2 boyuta aktarıp çizgi çizin.<br />
� Değiştir/Ölçekle/Ölçekle (Referans) satırını tıklayın.<br />
� Değiştirmek istediğiniz objeleri seçin.<br />
� Farenin sağ tuşuna basın. İmlecin şekli değişecektir.<br />
� Farenin sol tuşu ile tıklayarak baz noktayı verin.<br />
� Karşınıza gelen diyalogda mevcut ölçeği girin (örneğin 1) ve Tamam butonunu tıklayın.<br />
� Aynı diyalog tekrar karşınıza gelecektir. İstediğiniz ölçeği girin (örneğin 2). Seçilen objeler<br />
ölçeklenecektir. Verdiğimiz örneğe göre çizim alanında uzunluğu 1 metre olan bir çizginin<br />
uzunluğu 2 metreye çıkacaktır. Eğer ilk değer 2 ikinci değer 1 girilseydi, 1 metre olan bir çizginin<br />
uzunluğu 0.5 metreye düşürülecekti.<br />
Fillet<br />
Fillet komutu, çizim alanında seçtiğiniz 2 Boyutlu iki doğruyu, yayları veya çemberleri belirli bir<br />
yarıçapta uygun bir yay kullanarak birleştirir.<br />
� Kesit alın, 2 Boyuta aktarın veya birbirini kesen iki çizgi çizin. (Birbirini kesmeyen fakat yayla<br />
birleştirilebilecek durumda olan iki çizgide olabilir.)<br />
� Fillet ikonunu tıklayın. Çıkan toolbarda Ayarlar ikonunu tıklayın.<br />
� Fillet ve Chamfer Ayarları diyalogu açılacaktır. Yarıçap satırına metre cinsinden Fillet işlemi<br />
sırasında, birleştirmede kullanılacak yayın yarıçapını girin ve Tamam butonunu tıklayın.<br />
� 1. çizgiyi tıklayın.<br />
� 2. çizgiyi tıklayın.<br />
� Çizgiler girilen yarıçapta birleşecektir.<br />
Chamfer<br />
Chamfer komutu, çizim alanında seçtiğiniz 2 Boyutlu iki doğruyu kesişme noktalarından itibaren belli<br />
bir miktar kısaltır ve kısalan uçlar yeni bir doğru parçasıyla birleştirilir.<br />
� Kesit alın, 2 Boyuta aktarın veya birbirini kesen iki çizgi çizin. (Birbirini kesmeyen fakat
irleştirilebilecek durumda olan iki çizgide olabilir.)<br />
� Chamfer ikonunu tıklayın. Çıkan toolbarda Ayarlar ikonunu tıklayın.<br />
2-Boyut<br />
� Fillet ve Chamfer Ayarları diyalogu açılacaktır. 1. ve 2. uzaklık satırlarına metre cinsinden<br />
tanımlanır. 1.uzaklık, chamfer işlemi sırasında, seçilen ilk doğrunun, kesişme noktasından itibaren<br />
ne kadar kısalacağını belirler. Kesişme noktası, chamfer işlemi sonucunda, seçilen iki doğrunun<br />
birleştiği noktadır. 2.uzaklık ise seçilen ikinci doğrunun, kesişme noktasından itibaren ne kadar<br />
kısalacağını belirler. Kesişme noktası, chamfer işlemi sonucunda, seçilen ikinci doğrunun<br />
birleştiği noktadır<br />
� 1. çizgiyi tıklayın.<br />
� 2. çizgiyi tıklayın.<br />
� Çizgiler başka bir çizgi aracılığı ile birleşecektir.<br />
Simetri (mirror)<br />
<strong>ideCAD</strong> <strong>Statik</strong> programında hem 2-boyut hem de 3-boyutta simetri alınabilir. Simetrik projelerde<br />
projenin bir tarafı çizildikten sonra diğer taraf Simetri komutu kullanılarak kolayca çoğaltılabilir.<br />
Simetri almak için:<br />
� Simetri ikonunu tıklayın.<br />
� Simetrisini alacağınız objelerin silinmesini istiyorsanız ekrana gelen simetri toolbarındaki ikonun<br />
basılı olmasına dikkat edin. Basılı değilse farenin sol tuşu ile tıklayarak basılı hale getirin. Simetrisi<br />
alınan objelerin silinmemesini istiyorsanız ikonun basılı olmamasına dikkat edin.<br />
� Objeleri seçin.<br />
� Farenin sağ tuşuna basın.<br />
� Çizim alanını tıklayarak, simetri ekseninin 1.noktasını verin.<br />
� Tekrar tıklayarak simetriyi sonlandırın. Esc tuşu ile modu bitirin.<br />
Ofset<br />
Ofset ile, 2 boyutlu bir çizim öğesinin (çizgi, çember, yay) içe ya da dışa doğru belli bir mesafede<br />
paralelini alabilirsiniz.<br />
� Kesit alın veya 2 Boyuta aktarın veya Çizgi çizin.<br />
655
2-Boyut<br />
656<br />
� Ofset ikonunu tıklayın.<br />
� Açılan ofset toolbarındaki ofset mesafesi kutusuna ofset mesafesini (metre) girin.<br />
� Objeyi seçin.<br />
� Ofset yönünü belirlemek için çizim alanını tıklayın.<br />
� Bitirmek için farenin sağ tuşuna basın.<br />
Taşı<br />
Programda iki ve üç boyutlu tüm objeler taşınabilir.<br />
� Komuta menüden Değiştir/Taşı komutuyla ulaşılabilir. Yada;<br />
� Taşınacak obje yada objeler seçilir. Herhangi bir obje üzerindeyken sağ tuşa basılır. Açılan sağ tuş<br />
menüden taşı komutu seçilir.<br />
� Taşıma için baz nokta sol tuşla seçilerek verilir.<br />
� Objenin taşınacağı nokta sol tuşla tıklanır.<br />
Hızlı Taşıma<br />
Hızlı taşıma, çizim paftalarısın çalışan, taşıma işlemini kolaylaştıran bir komuttur. Hızlı taşıma ile<br />
blokların içinde kalan objeleri, blokları parçalamadan taşınmasına olanak verir. Ayrıca taşı komutundaki<br />
gibi bir refereans noktası vermeden objeyi taşımasını sağlar.<br />
� Çizim menüsünden bir örneğin kiriş açılımı alın.<br />
� Klavyeden M tuşuna basın. Kiriş açılımda yazılar ve donatı çizgileri aynı blok içerisindedir.<br />
� Bir yazının üstüne gelin son tuşu tıklayın.<br />
� Yazıyı yeni konuma getirin tekrar sol tuşu tıkayın.<br />
� Blok hareket etmeden sadece yazı taşınacaktır.<br />
Teğet<br />
Tıklanan bir noktadan, seçilen yay veya çembere teğet çizer.<br />
� Araçlar/Yakalama/Teğet satırını tıklayın.
� Yay veya çemberi seçin.<br />
� Teğet çizilecek noktayı belirleyin.<br />
� Tıklanan noktadan seçilen yay ya da çembere teğet çizilecektir.<br />
Alan ve Çevre<br />
Noktalarla belirlenen kapalı bir poligonun alanını ve çevresini m2 ve metre cinsinden hesaplar.<br />
� Araçlar/Alan satırını tıklayın.<br />
� Alanı ve çevresini ölçmek istediğiniz alanın köşe noktalarını sırayla tıklayın.<br />
� Program tıklanan noktaların belirlediği poligonun çevresini ve alanını hesaplayacaktır.<br />
Uzaklık<br />
2-Boyut<br />
Tıklanan iki noktanın birbirine olan yatay, dikey ve tıklama doğrultusundaki uzaklıkları ile iki noktadan<br />
geçen doğrunun açısını hesaplar. Uzaklıklar metre, açı derece cinsindendir.<br />
� Araçlar/Uzaklık satırını tıklayın.<br />
� Sırasıyla 1 ve 2. noktaları tıklayın.<br />
� Tıklanan noktaların uzaklık ve açı bilgileri hesaplanacaktır.<br />
Açı<br />
Seçilen iki obje arasındaki açıyı hesaplar. Açı birimi derecedir.<br />
� Araçlar/Açı satırını tıklayın.<br />
� Sırasıyla iki obje seçin<br />
� Seçilen iki obje arasındaki açı değeri ve onu 180 dereceye bağlayan geniş açı değeri<br />
hesaplanacaktır.<br />
Hizala<br />
Hizala komutu, bir elemanı belirli bir objeyi referans alarak, o elemanın doğrultusuna göre dizer.<br />
Hizala komutu tıklandığında Hizala toolbarı açılır.<br />
657
2-Boyut<br />
658<br />
Hizala toolbarında, hizalama işleminin hangi tarafta ve doğrultuda olacağını belirleyen ikonlar bulunur.<br />
Sola hizala<br />
Sağa hizala<br />
Üste hizala<br />
Alta hizala<br />
Çizilen bir yola göre hizala<br />
Seçilen obje kenarına göre hizala<br />
En yakın noktaya hizala<br />
Objenin merkezine hizala<br />
� Toolbardan Objeleri Hizala ikonunu tıklayın.<br />
� Hizala toolbarı açılacaktır.<br />
� Toolbardan işleminize uygun gelen hizalama yöntemini seçin.<br />
� Hizalanacak objeyi veya objeleri seçin.<br />
� Referans objeyi seçin.<br />
� İşlem tamamlanacaktır.<br />
Dağıt<br />
Objeleri seçilen dağıtma yöntemine göre eşit olarak dağıtır.<br />
Dağıtma yöntemleri;<br />
Dikey Dağıt<br />
Yatay Dağıt<br />
Çizilen Bir Yola Göre Dağıt
Seçilen Objenin Kenarına Göre Dağıt<br />
Hepsi birden komut olarak Dağıt toolbarında bulunmaktadır.<br />
� Toolbardan Objeleri Dağıt ikonunu tıklayın.<br />
� Hizala toolbarı açılacaktır.<br />
� Toolbardan işleminize uygun gelen dağıtma yöntemini seçin.<br />
� Dağıtılacak objeyi veya objeleri seçin.<br />
� Referans objeyi seçin.<br />
2B Çizimleri<br />
2B Çizim pencereleri<br />
2-Boyut<br />
3B objelerin parçalanıp 2B objelere dönüştürüldüğü pencerelerdir. Çatılar, kütüphaneler, duvarlar gibi<br />
bütün 3B objeler, iç dış ölçülendirme gibi akıllı objeler, çizgilere, taramalara ve basit yazılara<br />
dönüştürülürler.<br />
2 Boyut Çizim Oluştur komutuyla 2B pencerelerini oluşturabilirsiniz. Proje çizdirilmeden önce<br />
gerekebilecek son düzeltmeler bu pencerelerde yapılabilir. 2B pencereleri proje modellerinin<br />
oluşturulduğu ortamdan tamamen bağımsız pencerelerdir. Bunun yanında 2B pencerelerle kat<br />
pencereleri ve kesit pencereleri arasında Kopyala komutu, Yapıştır komutu ile bilgi aktarımı yapılabilir.<br />
2B pencereleri istediğiniz anda ve istediğiniz sayıda kullanabilirsiniz.<br />
Yeni 2B Çizim Penceresi komutuyla boş 2B penceresi oluşturabilir ve bu pencerede 2 boyutlu çizimler<br />
yapabilirsiniz.<br />
Kesit<br />
Program kesit ve görünüşü otomatik olarak ayırmaktadır. Çizilen hattın üzerinden geçen objeler<br />
kesite, uzakta bulunan objeler görünüşe girmektedir.<br />
Kesit almak için:<br />
� Çiz/Kesit satırını tıklayın.<br />
659
2-Boyut<br />
660<br />
� Çizim alanında iki nokta tıklayarak kesit hattını belirleyin.<br />
� Klavyeden Enter tuşuna basın.<br />
� Kesit yönünü belirlemek için tekrar çizim alanını tıklayın. Kesit hattının görüntülenmesini<br />
istediğiniz tarafını tıklamalısınız.<br />
� Ekrana açılan Kesit diyalogunda gerekli ayarları yapın ve tamam butonunu tıklayın.<br />
� Araçlar/Kesit Görüntüle satırını tıklayın ve ekrana gelen kesit diyalogundan Görüntüle butonunu<br />
tıklayın. Kesit çizilecektir.<br />
� Pencere/Proje Çizimleri satını tıklayarak Kesit penceresinden başka pencerelere geçiş<br />
yapabilirsiniz.<br />
Kesit penceresinde, kesit kot ölçülendirme ile kotları tanımlayabilirsiniz. Yine iki boyut komut<br />
olanakları (çizgi, yazı, ofset, simetri, uzat vb.) ile kesit üzerinde değişiklikler yapabilirsiniz. Kesiti<br />
saklamak için "genel çizim dosyası" kaydet komutunu kullanın.<br />
Görünüş<br />
Görünüş, kesit ile aynı şeydir. Tek fark, görünüş isteniyorsa kesit hattı binanın dışından geçirilir. Bina<br />
kesilmez.<br />
Görünüş almak için:<br />
� Çiz/Kesit satırını veya toolbardan Kesit ikonunu tıklayın.<br />
� Çizim alanında iki nokta tıklayarak kesit hattını belirleyin. Kesit hattı binayı kesmemelidir.<br />
Örneğin; Ön görünüş için binanın önünden, arka görünüş için binanın arkasından geçirilmelidir.<br />
� Klavyeden Enter tuşuna basın.<br />
� Çizim alanı üzerinde kesit hattını tanımlayarak, binanın bulunduğu tarafı tıklayın.<br />
� Ekrana açılan Kesit diyalogunda gerekli ayarları yapın ve tamam butonunu tıklayın.<br />
� Araçlar/Kesit Görüntüle satırını tıklayın ve ekrana gelen kesit al diyalogundan Görüntüle butonunu<br />
tıklayın. Görünüş çizilecektir.<br />
� Pencere/Proje Çizimleri satını tıklayarak Kesit penceresinden başka pencerelere geçiş<br />
yapabilirsiniz.<br />
Görünüş üzerinde tüm iki boyutlu çizim olanaklarından yararlanabilirsiniz. Kesit kot, serbest ve<br />
kesişim ölçülendirme kullanarak ölçülendirmeleri yapabilirsiniz.
2B Çizim Oluştur<br />
2-Boyut<br />
Kat planlarını çizime göndermeden önce, çizim üzerinde bazı son rötuşları yapmak gerekebilir. Bu<br />
düzeltmeler 3-boyutlu kat penceresinde yapılamıyorsa ilgili pencere iki boyuta aktarılabilir. İki boyuta<br />
aktarmak, ilgili kat planının iki boyutlu bir kopyasını çıkarmaktır.<br />
İki boyuta aktarmak için:<br />
� İki boyuta aktarmak istediğiniz çizimin bulunduğu kat penceresine geçin.<br />
� Araçlar/2B Çizim Oluştur satırını tıklayın. 2B Çizim Oluşturma diyalogu açılır. Bu diyalogda<br />
Oluşturma Seçenekleri bulunmaktadır.<br />
� Yeni bir 2-boyutlu çizim penceresi açılacak, aktif kat planındaki çizimler burada iki boyutlu olarak<br />
oluşturulacaktır.<br />
Seçilmiş Objeler: Sadece seçilen objelerin 2 boyuta aktarılmasını sağlar.<br />
Kesit Çizgileri: Kat penceresinde Kesit komutu ile tanımlanmış kesit çizgilerinin de 2 boyuta<br />
aktarılmasını sağlar. İşaretlenmezse kesit çizgileri aktarılmaz. Aktarılma sonucunda, kesit çizgileri, çizgi<br />
objesine dönüştürülür.<br />
Katlar arası görünen obje çizimleri: Ayarlar/Objelerin Katlardaki Görünürlüğü diyalogunda ayarlanabilen<br />
çizgilerin 2 boyuta aktarılıp aktarılmayacağını belirleyen parametredir. İşaretlenirse, bu çizgiler 2<br />
boyuta aktarılır. İşaretlenmezse aktarılmaz.<br />
Taramaları Parçala: İşaretlenirse, kullanıcı tanımlı ve parametrik tarama objelerinin çizgi objelerine<br />
dönüştürülerek 2 boyuta aktarılır. İşaretlenmezse tarama objeleri tarama objesi olarak 2 boyuta<br />
aktarılır. Bitmap tarama objeleri her koşulda bitmap tarama objesi olarak 2 boyuta aktarılır.<br />
Kütüphaneleri Parçala: İşaretlenirse, kütüphane objeleri çizgi objelerine dönüştürülerek 2 boyuta<br />
aktarılır. İşaretlenmezse kütüphane objeleri kütüphane objeleri olarak 2 boyuta aktarılır.<br />
Merdivenleri Parçala: İşaretlenirse, merdiven objeleri çizgi objelerine dönüştürülerek 2 boyuta<br />
aktarılır. İşaretlenmezse merdiven objeleri merdiven objeleri olarak 2 boyuta aktarılır.<br />
Proje/Yeni 2B Penceresi komutuyla boş 2B penceresi oluşturabilir ve bu pencerede 2 boyutlu çizimler<br />
yapabilirsiniz.<br />
İki boyuta aktarılan üç boyutlu objeler artık üç boyutlu obje olma özelliğini yitirirler. Örneğin; kat<br />
planında tek başına bir obje olan bir duvar objesi iki boyuta aktarıldığında iki duvar çizgisi, iki duvar<br />
sıvası çizgisi ve duvar taramasından oluşur. Çizgiler ve tarama ayrı iki boyutlu objelerdir. Bu çizgilerin<br />
ve taramanın özelliklerine müdahale edilebilir.<br />
661
2-Boyut<br />
662<br />
İki boyutlu kesit ve görünüş pencereleri de tekrar iki boyuta aktarılabilir. Bu pencerelerde bulunan<br />
kesişim ölçülendirme, kesit kot ölçülendirme gibi ölçü blokları yazı, çizgi vb. bileşenlerine ayrılırlar.<br />
Kesit kot ölçüleri akıllı ölçü özelliğini yitirirler.<br />
Vektör Çizim Oluştur<br />
Görünüş, perspektif ve aksonometrik perspektif pencerelerindeki görüntüleri direkt olarak<br />
yazıcıya/çiziciye göndermek mümkün değildir. Ancak buradaki görünüşlerin vektörel çizimleri<br />
oluşturularak, bunların çizim çıktısını almak mümkündür. Görünüş ve perspektifleri vektör çizime<br />
dönüştürmek için;<br />
� İlgili görünüş/perspektif penceresi üzerinde farenin sağ tuşunu tıklayın.<br />
� Açılan menüde Vektör Çizimi Oluştur satırını tıklayın. Vektör Çizimi Oluştur diyalogu karşınıza<br />
gelecektir.<br />
� Buradan Tamam butonunu tıklayın.<br />
Yeni bir 2-boyutlu pencere açılacak ve ilgili görünüş/perspektif penceresindeki görünüş burada<br />
vektörel olarak oluşturulacaktır. Bu çizime iki boyutlu olarak müdahale edebilir, çizim çıktısını<br />
alabilirsiniz.<br />
Vaziyet planı<br />
Vaziyet planı oluşturmak için önce uygun kat planını iki boyuta aktarın. Daha sonra istediğiniz kesit<br />
pencerelerinden kesitleri kopyalayın ve bu planın uygun yerlerine yapıştırın. Kopyala/Yapıştır işlemleri<br />
“Kopyala ve yapıştır” başlığı altında adım adım anlatılmıştır.<br />
Yapıştıracağınız kesit pencerelerindeki kot ölçülerini, kopyalama yapmadan önce Obje Parçala<br />
komutunu kullanarak ya da iki boyuta aktarmak sureti ile parçalayın. Bu işlemi yapmazsanız akıllı kot<br />
ölçüleri vaziyet planı üzerinde yapıştırıldıkları yere göre kendilerini güncellerler. Kot ölçüleri hatalı<br />
olur.<br />
Pafta Dizaynı<br />
Çeşitli çizim pencerelerindeki 2b veya 3boyut çizimleri bloklayıp, tek bir paftada toplayabilmek için,<br />
programda pafta dizaynı komutları geliştirilmiştir. Pafta dizaynı için, önce bir pafta oluşturulur.<br />
Herhangi bir çizim penceresinden bloklanan obje ya da obje grupları bu paftaya yerleştirilir. Paftaya<br />
yerleştirilmiş bu çizimlerin kaynağı projenin herhangi bir aşamasında değişmiş olsalar dahi, blok<br />
güncelleme komutuyla paftadaki bloklarda otomatik güncellenir.<br />
Pafta dizaynı ile her türlü 2 boyut, 3 boyut çizimler birleştirilebilir, resim (bmp, jpg vs) eklenebilir.<br />
Vaziyet planları, kesitler, görünüşler, detaylar pafta dizaynı ile bir paftada birleştirilebilir.
Pafta dizaynı işleminde kullanılabilecek komutlar aşağıda anlatılmıştır.<br />
Yeni Pafta Oluştur<br />
2-Boyut<br />
Pafta dizaynı için, boş yeni bir pafta oluşturur. Pafta oluşturulurken pafta boyutları, kenar çizgileri,<br />
kenar boşlukları vs pafta ile ilgili ayarlar yapılır.<br />
Pafta oluşturmak için;<br />
� Araçlar menüsünden Pafta Dizaynı/Yeni Pafta Oluştur satırını tıklayın.<br />
� Pafta Ayarları diyalogu açılacaktır.<br />
� Bu diyalogda gerekli ayarları yapın.<br />
� Tamam butonunu tıklayın.<br />
� Yeni bir pafta oluşacaktır.<br />
Pafta Ayarları<br />
Kağıt boyutu<br />
Kağıt seçimi listesinden A, B, C, US formatı ve tip listesinden formatlara ait kağıt tipi seçilir. Kağıt tipi<br />
seçildiğinde Genişlik ve Yükseklik satırlarında seçilen kağıdın boyutları görünür. Herhangi bir boyutta<br />
kağıt tanımlamak için, Kağıt Seçimi listesinden Serbest seçilir ve Genişlik, Yükseklik satırlarına kağıdın<br />
genişlik ve yükseklik değerleri girilir. Dikey ve Yatay seçenekleriyle kağıdın pozisyonu belirlenebilir.<br />
Kağıt Konturu<br />
Kağıdı göster: İşaretlenirse, kağıt çizim alanı üzerinde beyaz zemin şeklinde gösterilir. İşaretlenmezse<br />
gösterilmez.<br />
Kağıt kontur çizgisi rengi: Kağıdın çevresine çizilen kağıt konturunun (kağıdı sınırlayan çizginin) rengi<br />
ayarlanır.<br />
Kağıt kontur çizgisi çizgi tipi: Kağıdın çevresine çizilen kağıt konturunun (kağıdı sınırlayan çizginin) çizgi<br />
tipi listeden seçilir.<br />
Sınır Çizgisi:<br />
Üst, Alt, Sol, Sağ marj: Paftanın içine çizilecek dörtgen çizginin paftanın kenarından ne kadar boşluk<br />
bırakılacağı bu satırlara girilen değerlerle belirlenir.<br />
Göster: İşaretlenirse, pafta içinde çizilen sınır çizgisi gösterilir. İşaretlenmezse gösterilmez.<br />
663
2-Boyut<br />
664<br />
Yazdır: İşaretlenirse, pafta içinde çizilen sınır çizgisi yazıcıya/çiziciye gönderilir. . İşaretlenmezse çıktıda<br />
çizilmez.<br />
Sınır çizgisi rengi: Pafta içinde çizilen sınır çizgisinin rengi ayarlanır.<br />
Sınır çizgisi çizgi tipi : Pafta içinde çizilen sınır çizgisinin çizgi tipi ayarlanır.<br />
Pafta adı : Paftanın adı girilir.<br />
Pafta Bloğu Oluşturma<br />
Paftaya yerleştirmek amacıyla, herhangi bir çizim penceresindeki çizimi hafızaya ya da diske kayıt<br />
edilmesini sağlar. Pafta bloğu oluşturulduktan sonra, bloğun yerleştirileceği paftada Pafta Bloğu Ekle<br />
komutuyla blok yerleştirilir. Pafta bloğu dört ayrı komutla oluşturulur.<br />
Yeni Pafta Bloğu – Tüm Çizimler<br />
Çalışılan çizim penceresindeki çizimlerin tamamını tek tıklamayla blok haline getirir ve hafızaya ya da<br />
diske kayıt eder.<br />
� Araçlar/Pafta Bloğu/Yeni Pafta Bloğu - Tüm Çizimler satırını tıklayın.<br />
� Çizim alanında herhangi bir nokta tıklayın. Tıkladığınız nokta bloğun yerleştirme noktası olacaktır.<br />
� Pafta Blok Ayarları diyalogu açılacaktır. Bu diyalogda, bir blok adı verin. Ölçek belirleyin.<br />
� Arşive kaydet satırını işaretli bırakırsanız, blok diske kayıt edilecektir.<br />
� Tamam butonunu tıklayın.<br />
Yeni Pafta Bloğu– Dörtgen<br />
Çalışılan çizim penceresinde, çizilen bir dörtgen çerçevenin içinde kalan objeleri keserek hafızaya ya<br />
da diske kayıt eder.<br />
� Araçlar/Pafta Bloğu/Yeni Pafta Bloğu - Dörtgen satırını tıklayın.<br />
� Çizim alanında bloklamak istediğiniz alanın köşesini tıklayın.<br />
� Fareyi hareket ettirin. Dörtgen çizginin ikinci noktasını tıklayın.<br />
� Çizim alanında herhangi bir noktayı tıklayın. Tıkladığınız nokta bloğun yerleştirme noktası<br />
olacaktır.
� Pafta Blok Ayarları diyalogu açılacaktır. Bu diyalogda, bir blok adı verin. Ölçek belirleyin.<br />
2-Boyut<br />
� Bloğun çevresini bir çizgi ile belirtmek istiyorsanız, Kontur çiz satırını işaretleyin. Kontur rengi ve<br />
Kontur çizgi tipi satırlarında, bu çizginin rengi ve çizgi tipi ayarlanabilir.<br />
� Arşive kaydet satırını işaretli bırakırsanız, blok diske kayıt edilecektir.<br />
� Tamam butonunu tıklayın.<br />
Yeni Pafta Bloğu– Poligon<br />
Çalışılan çizim penceresinde, çizilen bir poligonun(4 den fazla köşenin belirlediği alanın) içinde kalan<br />
objeleri keserek hafızaya ya da diske kayıt eder.<br />
� Araçlar/Pafta Bloğu/Yeni Pafta Bloğu - Poligon satırını tıklayın.<br />
� Çizim alanında bloklamak istediğiniz alanın köşesinden birini tıklayın.<br />
� Fareyi hareket ettirin. Sırasıyla diğer noktaları tıklayın. İlk noktayı tıkladığınızda, poligon<br />
tamamlanmış olacaktır.<br />
� Çizim alanında herhangi bir noktayı tıklayın. Tıkladığınız nokta bloğun yerleştirme noktası<br />
olacaktır.<br />
� Pafta Blok Ayarları diyalogu açılacaktır. Bu diyalogda, bir blok adı verin. Ölçek belirleyin.<br />
� Bloğun çevresini bir çizgi ile belirtmek istiyorsanız, Kontur çiz satırını işaretleyin. Kontur rengi ve<br />
Kontur çizgi tipi satırlarında, bu çizginin rengi ve çizgi tipi ayarlanabilir.<br />
� Arşive kaydet satırını işaretli bırakırsanız, blok diske kayıt edilecektir.<br />
� Tamam butonunu tıklayın.<br />
Yeni Pafta Bloğu– Çember<br />
Çalışılan çizim penceresinde, çizilen bir çemberin içinde kalan objeleri keserek hafızaya ya da diske<br />
kayıt eder.<br />
� Araçlar/Pafta Bloğu/Yeni Pafta Bloğu - Çember satırını tıklayın.<br />
� Çizim alanını tıklayın. Tıkladığınız nokta çemberin merkezidir.<br />
� Fareyi hareket ettirin. Çemberin çapını belirleyin ve tekrar tıklayın.<br />
� Çizim alanında herhangi bir noktayı tıklayın. Tıkladığınız nokta bloğun yerleştirme noktası<br />
665
2-Boyut<br />
666<br />
olacaktır.<br />
� Pafta Blok Ayarları diyalogu açılacaktır. Bu diyalogda, bir blok adı verin. Ölçek belirleyin.<br />
� Bloğun çevresini bir çizgi ile belirtmek istiyorsanız, Kontur çiz satırını işaretleyin. Kontur rengi ve<br />
Kontur çizgi tipi satırlarında, bu çizginin rengi ve çizgi tipi ayarlanabilir.<br />
� Arşive kaydet satırını işaretli bırakırsanız, blok diske kayıt edilecektir.<br />
� Tamam butonunu tıklayın.<br />
Pafta Bloğu Ayarları<br />
Pafta bloğu ayarları diyalogunda, bloğun ölçeği, adı, arşivlenip arşivlenmeyeceği gibi özellikleri<br />
ayarlanır. Araçlar/Pafta Bloğu/Yeni Pafta Bloğu –Tüm Çizimler, Çember, Dörtgen, Poligon komutlarından<br />
biri kullanılarak blok oluşturulur. Blok oluşturma işlemi aşamasının sonucunda Pafta Bloğu Ayarları<br />
açılır.<br />
� Araçlar/Pafta Bloğu/Yeni Pafta Bloğu –Tüm Çizimler, Çember, Dörtgen, Poligon satırlarından birini<br />
tıklayın.<br />
� İşlemi bitirin.<br />
� Pafta Bloğu Ayarları diyalogu açılacaktır.<br />
Pafta bloğu oluşturma ve yerleştirme işleminden sonra da pafta bloğu ayarları değiştirilebilir.<br />
� Yerleştirilmiş pafta bloğundan birini seçin.<br />
� Farenin sağ tuşuna basın.<br />
� Özellikler satırını tıklayın.<br />
Blok Adı: Bloklanan pafta bloğunun adıdır.<br />
Ölçek : Bloklanan pafta bloğunun ölçeğidir.<br />
Kontur çiz: İşaretlenirse, bloklanan pafta bloğunun çevresinde bir çizgi çizilmesini sağlar.<br />
Kontur rengi: Pafta bloğunun çevresine çizilen çizginin rengi ayarlanır.<br />
Kontur çizgi tipi: Pafta bloğunun çevresine çizilen çizginin çizgi tipi ayarlanır.
Pafta Bloğu Ekle<br />
Yeni Pafta Bloğu Oluştur komutlarıyla oluşturulmuş pafta bloklarını, çizim alanına yerleştirir.<br />
� Araçlar/Pafta Dizaynı/Pafta Bloğu Ekle satırını tıklayın.<br />
� Pafta Blokları diyalogu açılacaktır.<br />
� Bu diyalogda seçmek istediğiniz bloğu çift tıklayın.<br />
� Diyalog kapanacak, pafta bloğunun görüntüsü imleçte görünecektir.<br />
� Çizim alanında herhangi bir nokta tıklayın ve bloğu yerleştirin.<br />
Pafta Bloğu Güncelle<br />
2-Boyut<br />
Paftaya yerleştirilmiş pafta bloklarının kaynak çizimi projenin herhangi bir aşamasında değiştiğinde,<br />
Pafta Bloğu Güncelle komutuyla yerleştirilmiş pafta blokları otomatik güncellenir. Bir çizimi pafta bloğu<br />
olarak blokladığınız ve çizim alanına yerleştirdiniz. Çizimi değiştirdiniz. Değişikliklerin yerleştirdiğiniz<br />
bu blokta etkili olması için Pafta Bloğu Güncelle komutunu kullanınız.<br />
� 2 boyutlu veya 3 boyutlu bir çizim oluşturunuz. (Örneğin duvar çizebilirsiniz).<br />
� Araçlar/Pafta Dizaynı/Yeni Pafta Oluştur komutuyla pafta tanımlayın.<br />
� Örnek çizimin olduğu penceredeyken, Araçlar/Pafta Dizaynı/Yeni Pafta Bloğu – Tüm Çizimler<br />
satırını tıklayın ve çizimi yukarıda anlatıldığı şekilde bloklayın.<br />
� Bir önceki aşamada oluşturduğunuz paftadayken, Araçlar/Pafta Dizaynı/Pafta Bloğu Ekle satırını<br />
tıklayın ve blokladığınız bu bloğu seçin, çizim alanına yerleştirin.<br />
� Örnek çizimin olduğu pencereye geçin ve çizdiğiniz duvarlarda değişiklikler yapın. Örneğin duvar<br />
genişliğini değiştirin, taşıyın vb.<br />
� Pafta penceresine geçin.<br />
� Araçlar/Pafta Dizaynı/Pafta Bloğu Güncelle satırını tıklayın.<br />
� Yerleştirdiğiniz bloğu tıklayın ve farenin sağ tuşuna basın.<br />
� Pafta bloğu yaptığınız değişikliklere göre otomatik yenilenecektir.<br />
667
2-Boyut<br />
668
Bölüm 14 Metrajlar ve Hesap Çıktıları<br />
Raporlar<br />
Yönetmelik Ve Geometrik Uygunluk Kontrolü<br />
Proje genel ayarlarında, rapor almadan önce projede yönetmelik ve geometrik uygunluk kontrolü yap<br />
seçeneğini aktif hale getirin. Rapor alınırken, varsa, program problemli durumları listeleyecektir. Proje<br />
geneldeki seçenek işaretli değilse, liste görünmeyecek. Bununla beraber, seçenek işaretli olsun<br />
olmasın, projede problem olduğunda bu problemler raporun ilk sayfasında basılacak ve raporun her<br />
sayfa başlığında projede hataların tespit edildiği basılacaktır.<br />
Listedeki problemlerin çözülmesi gereklidir. Liste aşağıda açıklanmıştır.<br />
� Katların herhangi birinde 0.70’ten küçük alfai var, sistem rijitliğini arttırın:<br />
Herhangi katta güçlü kolonlara gelen kesme kuvvetinin tüm kolonlara gelen kesme kuvvetine oranı<br />
%70'den küçük olması durumu. Kolonların boyutları büyütülecek. Deprem yönetmeliğinde ilgili<br />
madde 7.3.6<br />
� Projede kesiti yetersiz veya kurallara uymayan objeler var:<br />
Betonarme menüsünden kolon, kiriş donatılarında olumsuz elemanlar incelenecek, olumsuz koşullar<br />
kesit büyütülerek ortadan kaldırılacak. (Kolon ve kirişlerde filtreden sadece olumsuzlar listelenebilir).<br />
Perde donatılarında eksik As olup olmadığı kontrol edilecek. Temellerde zemin emniyeti olumsuz<br />
çıkan tekil veya sürekli temellerin varlığı kontrol edilecek.<br />
� Projede ni
Rapor ve Metraj<br />
670<br />
� Göreli ötelemesi çok yüksek kat veya katlar var, sistem rijitliğini arttırın:<br />
Göreli kat ötelemesi deprem yönetmeliğinde, madde 6.10.1'de belirtilen değerlerin altında kalmak<br />
zorundadır. Bu sebeple sistem rijitliği attırılmalıdır.<br />
� İkinci mertebe gösterge değeri çok büyük, sistem rijitliğini arttırın:<br />
Deprem yönetmeliğinde madde 6.10.2.1'de ikinci mertebe etkileri sınırlandırılmıştır.<br />
Projede “Eşdeğer Deprem Yükü Yöntemi” uygulanamaz. Lütfen dinamik analiz yapın:<br />
Sistemde deprem yönetmeliği tablo 6.6'da belirtilen koşullar var. Proje genel ayarlarından deprem<br />
analizi yöntemi olarak mod birleştirme yöntemi seçilerek analiz tekrarlanacak.<br />
� Sistemde paneller var ve R katsayısı 7’den büyük:<br />
Sistemde bodrum çevre perdesi (deprem yönetmeliği madde 6.7.2.4'de tanımlanan) dışında paneller<br />
varsa, proje genel ayarlarındaki Süneklik düzeyi katsayısı 7 olacak.<br />
� R katsayısı 7, ve perde eğilme momentlerinin toplam devrilme momentine oranı 0.75’ten büyük:<br />
R katsayısı madde 6.5.2.2 ye göre tekrar hesaplanacak. alfam katsayısı “Deprem Yönetmeliği Genel<br />
Raporu” , R katsayısının seçim nedeni başlığı altında basılmaktadır. Hesaplanan Süneklik katsayısı proje<br />
genel ayarlarında girilecek ve tekrar analiz yapılacak.<br />
� Projede mevcut donatısı gerekenden az olan döşemeler var:<br />
Projede eksik As'li döşemeler var. Betonarme menüsünden döşeme donatıları satırını tıklayın. Eksik<br />
As'li döşemeleri gözden geçirin. Donatı ilave edin.<br />
Projede mevcut donatısı gerekenden az olan kirişler var:<br />
Projede eksik As'li kirişler var. Betonarme menüsünden kiriş donatıları satırını tıklayın. Tüm katları<br />
listeleyin ve filtreden eksik As'leri listeleyin. Donatı ilave edin.<br />
� Projede mevcut donatısı gerekenden az olan kolonlar var:<br />
Projede eksik As'li kolonlar var. Betonarme menüsünden kolon donatıları satırını tıklayın. Tüm katları<br />
listeleyin ve fazlaAs sütununda negatif değer olup olmadığını kontrol edin. Donatı ilave edin.<br />
� Projede mevcut donatısı gerekenden az olan sürekli temeller var:<br />
Projede eksik As'li sürekli temeller var. Betonarme menüsünden sürekli temel donatıları satırını<br />
tıklayın. Donatı alanları bölümde her bir temel için fazlaAs bölümünde negatif değer olup olmadığını<br />
kontrol edin. Donatı ilave edin.
� Projede mevcut donatısı gerekenden az olan tekil temeller var:<br />
Rapor ve Metraj<br />
Projede eksik As'li tekil temeller var. Betonarme menüsünden tekil temel donatıları satırını tıklayın.<br />
Donatı alanları bölümde her bir temel için fazlaAs bölümünde negatif değer olup olmadığını kontrol<br />
edin. Donatı ilave edin<br />
� Proje parametreleri değişti ve yük analizi yapılmadı:<br />
Yük analizi yaptırın.<br />
� Proje parametreleri değişti ve deprem kuvvetleri analizi yapılmadı:<br />
Deprem kuvvetleri analizi yaptırın.<br />
� Proje parametreleri değişti ve 3 boyutlu çerçeve analizi yapılmadı:<br />
3 boyutlu çerçeve analizi yaptırın.<br />
� Karma sistem seçilmiş ve perde eğilme momentlerinin toplamı devrilme momenti oranı, 0.40’tan<br />
küçük<br />
Deprem yönetmeliği 6.5.3.2 -a maddesinde söz edilen koşul yerine getirilmiyor. (alfam
Rapor ve Metraj<br />
672<br />
Seçmeli Raporlar<br />
Seçmeli raporlar, hesap çıktıları tek seferde alınmasını sağlar ve bununla birlikte hangi rapor<br />
başlıklarının hesap çıktısı olarak düzenleneceğini ayarlar.<br />
Seçmeli raporlar diyalogunda programda alınabilecek tüm raporların listesi görünür. Listede hesap<br />
çıktısı alınmak istenen başlıklara işaret konur, alınmak istemeyen başlıklar işaretlenmez. Ayrıca Seçmeli<br />
Raporlar diyalogunda projeye ve zemine ait bilgiler de düzenlenebilir ve firma logosunun da rapora<br />
dahil edilmesi sağlanabilir.<br />
Seçmeli rapora almak için;<br />
� Rapor/Seçmeli Raporlar satırını tıklayın. Açılan diyalogda, rapor ile ilgili değişik seçenekler<br />
görülecektir.<br />
� Gerekli düzenlemeler açıldıktan sonra, Görüntüle butonu tıkladığınızda <strong>ideCAD</strong> Rapor programı<br />
çalışacaktır. Rapor, <strong>ideCAD</strong> Rapor programı altında sayfa sayfa görüntülenecektir<br />
Eleman bazında rapor almak<br />
Rapor menüsü altında listelenen Seçmeli Rapor ve Metraj satırı dışındaki bütün satırlar, sadece ilgili<br />
başlıklara göre rapor verir. Örneğin sadece kiriş hesapları alınacaksa, Rapor menüsündeki Kiriş<br />
hesapları satırı tıklanmalıdır.<br />
Seçmeli raporlar diyalogunda aktif kat, tüm proje veya sadece seçili elemanları hazırlatacak seçenekler<br />
bulunmaktadır.<br />
Herhangi bir elemanı seçip Rapor menüsünden ilgili elemanın raporu alındığında sadece seçilen<br />
elemanın hesap çıktıları rapor olarak düzenlenecektir.<br />
Güçlendirme raporları<br />
Güçlendirme raporları ile güçlendirme uygulaması için kullanılabilecek raporları listeler. Komut<br />
çalıştırıldığında raporların listesi görünür. Listede hesap çıktısı alınmak istenen başlıklara işaret konur.<br />
Ayrıca Güçlendirme Raporları diyalogunda proje ve zemine ait bilgiler de düzenlenebilir ve firma<br />
logosu da rapora dahil edilebilir.
Güçlendirme raporu almak için;<br />
Rapor ve Metraj<br />
� Rapor/Güçlendirme Raporları satırını tıklayın. Açılan diyalogda, rapor ile ilgili değişik seçenekler<br />
görülecektir.<br />
� Gerekli düzenlemeler açıldıktan sonra, Görüntüle butonu tıkladığınızda <strong>ideCAD</strong> Rapor programı<br />
çalışacaktır. Rapor, <strong>ideCAD</strong> Rapor programı altında sayfa sayfa görüntülenecektir.<br />
Raporu yazdırmak<br />
Rapor, <strong>ideCAD</strong> Rapor programı altında sayfa sayfa görüntülenecektir. Printer hazır ise, Yazdırma<br />
menüsünden Yazdır satırını tıklayın. Tek, çift veya tüm sayfalar seçeneğinden birini işaretleyin ve<br />
Tamam butonunu tıklayın. Printer Ayarları diyalogunda Tamam butonunu tıklayın. Proje çıktıları<br />
yazdırılacaktır.<br />
<strong>ideCAD</strong> Rapor programını kullanmak<br />
<strong>ideCAD</strong> Rapor programı ideYAPI tarafından geliştirilmiş bir rapor oluşturma ve yazdırma programıdır.<br />
<strong>ideCAD</strong> Rapor dosyaları *.rpt uzantılıdır. Oluşturulan raporlar RPT uzantısı ile kaydedilir ve daha<br />
sonra yine <strong>ideCAD</strong> Rapor programında açılabilir.<br />
Program içerisinde herhangi bir rapor veya metraj alınması ile otomatik açılan <strong>ideCAD</strong> Rapor<br />
programı, ayrıca program klasörü altından da direk açılabilir. Ancak rapor hazırlama işlemi ancak<br />
program içerisinden çalıştırıldığında yapılmaktadır.<br />
673
Rapor ve Metraj<br />
674<br />
<strong>ideCAD</strong> rapor programının temel işlevi raporları ekranda görüntülemek ve onları yazıcıya<br />
göndermektir. Bununla birlikte kullanıma yönelik bazı kolaylıklar da <strong>ideCAD</strong> Rapor programına<br />
eklenmiştir.<br />
Raporlarda birim ayarları<br />
Hesap çıktılarının birimleri rapor programı içerisnde ayarlanır.<br />
� Bir rapor alın.<br />
� Program <strong>ideCAD</strong> Rapor programını açacaktır.<br />
� Rapor programı içerisinde toolbardan Birim Ayarları ikonunu tıklayın.<br />
� Birim seçenekleri diyalogu ekrana gelecektir.<br />
� Listedeki büyüklüklere göre birimleri ayarlayın.<br />
� Tamam butonunu tıklayarak diyalogu kapatın.<br />
Raporlara firma logosu eklemek<br />
Program çıktılarında, firma logosunu da bastırabilme olanağı vardır. Firma logosu, rapor sayfalarının<br />
sağ üst köşesinde gösterilecektir.<br />
Firma logosu, rapor hazırlanmadan önce seçmeli raporlar diyalogunda rapor seçilebileceği gibi, rapor<br />
aldıktan sonra rapor programı içinde de seçilebilir.<br />
Seçmeli Raporlar diyalogunda:
� Rapor/Seçmeli Raporlar satırını tıklayın.<br />
� <strong>Statik</strong> Rapor Ayarları diyalogu görülecektir.<br />
� Diyalogda Firma Logosu Seçiniz yazını tıklayın.<br />
Rapor ve Metraj<br />
� Resim Yükle diyalogu açılacaktır. Bu diyalogda daha önce firma logosunu kayıt ettiğiniz klasöre<br />
geçiş yapın ve herhangi bir resim formatında kayıt ettiğiniz firma logosunu seçin.<br />
� Aç butonunu tıklayın. <strong>Statik</strong> Rapor Ayarları diyaloguna geri döneceksiniz.<br />
� Seçmeli raporlar diyalogunda seçtiğiniz logonun ön görüntü gösterilecektir.<br />
� Tamam butonunu tıklayarak diyalogu kapatın.<br />
Rapor programı içerisinde:<br />
� Bir rapor alın.<br />
� Rapor programında Değiştir menüsü altında bulunan Firma Logosu Ekle satırını tıklayın.<br />
� Resim Yükle diyalogu açılacaktır. Bu diyalogda daha önce firma logosunu kayıt ettiğiniz klasöre<br />
geçiş yapın ve herhangi bir resim formatında kayıt ettiğiniz firma logosunu seçin.<br />
� Aç butonunu tıklayın. <strong>Statik</strong> Rapor Ayarları diyaloguna geri döneceksiniz.<br />
� <strong>Statik</strong> Rapor Ayarları diyalogunda seçtiğiniz logonun ön görüntü gösterilecektir.<br />
� Tamam butonunu tıklayarak diyalogu kapatın.<br />
Bu aşamadan sonra her raporda firma logonuz da görülecektir.<br />
Raporlarda firma logosu silmek<br />
Rapor sayfaların başına eklenen firma logosunu silmek için:<br />
Rapor programı içerisinde:<br />
� Bir rapor alın.<br />
� Rapor programında Değiştir menüsü altında bulunan Firma Logosu Sil satırını tıklayın.<br />
Raporlara resim eklemek<br />
Rapor programı içerisinde rapor sayfasının herhangi bir satırına resim eklemek mümkündür.<br />
675
Rapor ve Metraj<br />
676<br />
� Bir rapor alın.<br />
� Rapor programında Ekle menüsü altında bulunan Resim satırını tıklayın.<br />
� Resim Ekle diyalogu açılacaktır. Eklemek istediğiniz resmi resmin bulunduğu klasörden seçin.<br />
� Aç butonunu tıklayın.<br />
� Fare imlecini uygun satıra götürün sol tuşa basın.<br />
� Resim çerçevesi ekranda görüntülenecektir. Çerçeve tamamlandıktan sonra tekrar sol tuşu<br />
tıklayın.<br />
� Resim rapor alanına yapıştırılacaktır.<br />
Rapor sayfalarının görünümü<br />
<strong>ideCAD</strong> Rapor programı içerisinde sayfaları incelemek için bazı olanaklar geliştirilmiştir:<br />
Sayfa görünümü:<br />
Sayfaları bir ekran tek tek ya da bir ekranda çift çift görüntüleme seçeneğidir. Rapor programı<br />
içerisinde toolbardan Tek sayfa veye çift sayfa ikonlarını tıklayarak işlemi gerçekleştirebilirsiniz.<br />
Zoom İşlemleri:<br />
Zoom işlemleri sayfayı yakınlaştırır veya uzaklaştırır. Toolbardan Zoom In, Zoom Out veya Zoom Asıl<br />
Ebat ikonlarını tıklayarak komutları çalıştırabilirsiniz. Ayrıca klavyeden + ve - tuşları zum işlemini<br />
gerçekleştirir.<br />
Genişliğe uydur:<br />
Sayfanın görüntüsünü ekranın genişliğine uyacak şekilde yakınlaştırır veya uzaklaştırır. Rapor programı<br />
içerisinde, toolbardan ikonu tıklayarak komutu çalıştırabilirsiniz.<br />
Yüksekliğe uydur:<br />
Sayfanın görüntüsünü ekranın yüksekliğine uyacak şekilde yakınlaştırır veya uzaklaştırır. Rapor<br />
programı içerisinde, toolbardan ikonu tıklayarak komutu çalıştırabilirsiniz.
Yazı tipleri ve yazı büyüklükleri:<br />
Rapor ve Metraj<br />
Raporların yazı tipleri ve şekilleri her başlık ve bilgi için ayrıca ayarlanabilir. Rapor programı içerisinde,<br />
toolbardan Yazı Tipi ikonlarını tıklayarak komutları çalıştırabilirsiniz.<br />
Sayfa marjları :<br />
Raporda sayfa kenar boşluklarının büyüklüklerini ayarlanabilir. Bunun Sayfa Kenarları komutu kullanılır.<br />
Rapor programı içerisinde, toolbardan Sayfa Kenarları ikonunu tıklayarak komutları çalıştırabilirsiniz.<br />
Sayfa numarası ayarları:<br />
Bir rapor hazırlandığında program, raporun sayfa numaralarını otomatik düzenler. Bununla birlikte<br />
projeci, paporların sayfa numaralarını herhangi bir anda düzenleyebilir. Toolbardan Sayfa Numaraları<br />
ikonunu tıklayarak komutu çalıştırabilirsiniz.<br />
Sekmeler<br />
Rapor programı içerisinde Sekmeler ikonu tıklandığında her sayfada sayfayı bölen çizgiler görüntülenir.<br />
Bu çizgiler tabloların sütun genişliklerini düzenler. Herhangi bir sekmeyi farenin sol tuşu ile<br />
çekiştirdiğinizde, sekme çizgisinin denk geldiği sütunun da genişliği değişir.<br />
Raporda proje hata uyarılarını takip etmek<br />
Rapor alındığında program, eğer varsa, yönetmeliklere uygun olmayan durumları listeler ve ayrıca<br />
rapor içerisinde ilgili elemanların yanına kırmızı renkte Çarpı işaretleri yerleştirir. Uygun olan<br />
elemanların yanına ise yeşil renkli Tamam işareti yerleştirir.<br />
Proje hataları işlemi rapor içerisinde yönetmelik açısından uygunsuz elemanlara ulaşmak için<br />
geliştirilmiştir. Bir rapor alındığında zaman rapor yüzlerce sayfa tutabilir. Uygun olmayan elemanları<br />
kolayca görebilmek için bu olanak kullanılabilir.<br />
Rapor alındıktan sonra hataları sırasıyla ekrana getiren bu olanaklara, Proje Hataları menüsünden<br />
ulaşıldığı gibi, ayrıca toolbardan da ulaşılabilir. Klavyeden de kısa yol tuşları ile kullanılabilir<br />
Bir sonraki : İmleci bir sonraki hataya götürür. Ayrıca F6 tuşu.<br />
Bir önceki : İmleci bir önceki hataya götürür. Ayrıca F5 tuşu<br />
İlk hata : İmleci ilk hatanın bulunduğu konuma götürür. Ayrıca F7 tuşu.<br />
Son hata: İmleci son hatanın bulunduğu konuma götürür. Ayrıca F8 tuşu.<br />
677
Rapor ve Metraj<br />
678<br />
Raporlarda indeks sayfaları<br />
Rapor alındığında sayfa düzeni içerisinde çıktılar görünür. Rapor sayfaları kendi başlığı içerisinde<br />
gruplandırılmıştır. Her başlığın sayfası bellidir. Raporda indeks özelliği başlıkları sayfa numaraları<br />
şeklinde görebilmeyi sağlar. İndeks sayfasında her başlık liste olarak gösterilir ve karşısında sayfa<br />
numarası yazılır.<br />
İndeks sayfasında başlığın karşısındaki sayfa numarasına tıklanabilir. Tıklama işlemi sonrasında imleç,<br />
ilgili sayfaya otomatik gider.<br />
Raporda indeks sayfasına ulaşmak için<br />
� Rapor alın.<br />
� Rapor programında toolbardan İndeks göster ikonunu tıklayın.<br />
� Tekrar rapor için toolbardan Rapor göster ikonunu tıklayın.<br />
Raporları Pdf olarak kayıt etmek<br />
Raporları Pdf uzantılı dosya olara kayıt etmek için rapor programı içerisinde farklı kaydet komutu<br />
kullanılır.<br />
� Rapor alın.<br />
� Rapor programı içerisinde Dosya/Farklı Kaydet satırını tıklayın.<br />
� Açılan diyalogdaki dosya tipi satırı üzerine farenin sol tuşu ile tıklayın ve açılan listeden Pdf<br />
Doküman (*.pdf) satırını seçin.<br />
� Bir isim verin.<br />
Raporları Txt olarak kayıt etmek<br />
Oluşturulan metraj raporları, *.rpt formatının yanı sıra *,txt formatında da kaydedilebilirler. TXT<br />
formatında kaydedilen metraj rapor dosyaları TXT formatı okuyan programlar tarafından açılabilirler.<br />
TXT formatında kayıt yapılırken her rapor sayfasını ayrı kaydetmek gerekir. Çünkü TXT kaydet<br />
sadece aktif sayfayı kaydeder.<br />
TXT kaydetmek için;<br />
� Dosya/Farklı Kaydet satırını tıklayın.<br />
� Açılan diyalogdaki dosya tipi satırı üzerine farenin sol tuşu ile tıklayın ve açılan listeden Text
Dosyaları (*.txt) satırını seçin.<br />
Rapor ve Metraj<br />
� Dosya adı satırına bir isim girin ve Kaydet butonunu tıklayın. Diyalog kapanacak, aktif metraj<br />
raporu sayfası *.txt uzantılı olarak kaydedilecektir. Bu dosyayı daha sonra TXT okuyabilen<br />
herhangi bir programda açabilirsiniz (MS Excel, MS Word vb.).<br />
Detaylandırılmış Yapı Metrajı<br />
Birimler<br />
Önce metrajı oluşturan malzemelerin büyüklüklerini belirleyen birimler tanımlanır. Bunun için;<br />
� Araçlar/Yapı Bileşenleri Tasarla satırını tıklayın.<br />
� Açılan Kategori Ayarları diyalogunda, sağ tarafta bulunan “Birim Oluştur” butonunu tıklayın.<br />
� Sol tarafta “Yeni Birim” adıyla bir satır oluşacaktır. Sağ tarafta ise yeni birime ait değiştirilebilir<br />
başka satırlar da oluşacaktır. Bu birimin özellikleri bu satırlarda belirlenecektir.<br />
Birim tanımında ait satırlar;<br />
Adı : Birimin adı yazılır. Örneğin birim metre ise, metre, metrekare ise m2 vb adlar verebilirsiniz.<br />
Tip: Birim olarak tanımladığımız bileşenin hangi birimi temsil ettiğini belirler. Listeden, boy, alan,<br />
hacim, kütle, zaman, enerji, sayı seçeneklerinden biri seçilir. Örneğin alan seçilirse, tanımladığımız<br />
birim, alan birimi olacaktır.<br />
Dönüştürme oranı: Tanımladığımız birimin, satırın yanında yazan birimi baz alınarak hangi birime<br />
dönüştürüleceği bilgisi girilir. Tip satırında listelenen her büyüklüğün default değerleri vardır. Örneğin,<br />
tip satırında boy büyüklüğü seçildiğinde, boy değeri default 1 metredir. Birim örneğin santimetre<br />
olarak kullanılacaksa, dönüştürme oranına 100 yazılarak birim santimetre haline getirilmiş olunur.<br />
Benzer şekilde, örneğin tip satırında alan büyüklüğü seçildiğinde, alan büyüklüğünün değeri default<br />
metrekaredir. Birim, örneğin kilometrekare olarak kullanılacaksa, dönüştürme satırına 0.0001 yazılır.<br />
Tip listesinde bulunan büyüklüklerin default birimleri şunlardır:<br />
Boy -> Metre<br />
Alan -> Metrekare<br />
Hacim -> Metreküp<br />
Kütle -> Kilogram<br />
Zaman -> Dakika<br />
679
Rapor ve Metraj<br />
680<br />
Enerji -> Jul<br />
Para birimi -> Tanımlanan birim para birimi ise para birimi seçilir.<br />
Sayı<br />
Genel<br />
Malzemelerin Tanımı<br />
Detaylandırılmış metraj için metrajda kullanılacak malzemelerin tanımı yapılır. Malzemelerin adı, birimi<br />
ve hangi büyüklüğü(hacim, uzunluk, alan vs) temsil ettiği belirlenir.<br />
� Araçlar/Yapı Bileşenleri Tasarla satırını tıklayın.<br />
� Açılan Kategori Ayarları diyalogda, sağ tarafta bulunan “Malzeme Oluştur” butonunu tıklayın.<br />
� Sol tarafta “Yeni Malzeme” adıyla bir satır oluşacaktır. Sağ tarafta ise yeni malzemeye ait<br />
değiştirilebilir başka satırlar da oluşacaktır.<br />
Adı: Malzemenin adı girilir. (Boya, sıva, beton vb)<br />
Kısa tanımı: Malzemenin tanımı girilebilir.<br />
Açıklaması: Malzeme ile ilgili detaylı bilgiler bu satıra girilebilir.<br />
Oranla: Malzemenin hangi ölçüye oranlanacağı seçilir.<br />
Oranla listesinde bulunan terimlerin açıklamaları şunlardır:<br />
Sabit -> Malzeme birimsiz bir ölçüde kullanılacak.<br />
Uzunluğa orantılı -> Malzeme, uzunluk ölçüsüne orantılanarak kullanılacak (örneğin tel, donatı,<br />
küpeşte vs).<br />
Alana orantılı -> Malzeme, alan ölçüsüne orantılanarak kullanılacak (örneğin fayans, parke, iç sıva vs).<br />
Hacme orantılı -> Malzeme, hacim ölçüsüne orantılanarak kullanılacak (örneğin beton, su vs).<br />
Sayıya orantılı -> Malzeme adet olarak kullanılacak.<br />
Miktar oranı 1: Malzemenin diyalogda bir alt satırda tanımlanan birim 1 birimi itibariyle ne kadar<br />
miktarda olduğu bilgisi girilir.
Rapor ve Metraj<br />
Birim 1: Malzemenin diyalogda bir üst satırda tanımlanan miktar oranı 1 miktarın birimini belirler.<br />
Listeden daha önce “Birimler” butonu ile tanımlanan birimlerden biri seçilir.<br />
Miktar oranı 2: Malzemenin diyalogda bir altta tanımlanan birim 2 birimi itibariyle ne kadar miktarda,<br />
“Miktar oranı 1” içerisinde bulunduğu bilgisi girilir.<br />
Birim 2: Malzemenin diyalogda bir üst satırda tanımlanan miktar oranı 2 miktarın birimini belirler.<br />
Listeden daha önce “Birimler” butonu ile tanımlanan birimlerden biri seçilir.<br />
Birim maliyeti: Malzemenin birim maliyetinin değeri girilir.<br />
Para birimi : Malzeme maliyet hesabının hangi para birimiyle yapılacağı belirlenir. Listeden daha önce<br />
“Birimler” butonu ile tanımlanan para birimlerinden biri seçilir.<br />
Tanımlanan yapı bileşenlerin kayıt edilmesi<br />
Yapı Bileşenleri Tasarla ile tanımlanan bileşenler yine aynı diyalogda, farklı zamanlarda kullanılmak<br />
üzere diske kayıt edilir.<br />
� Araçlar/Yapı Bileşenleri Tasarla satırını tıklayın.<br />
� Açılan Kategori Ayarları diyalogda, sağ tarafta bulunan “Kaydet” butonunu tıklayın.<br />
� Bu diyalogda tanımlanan tüm bileşenler kayıt edilecektir.<br />
Kayıt edilmiş yapı bileşenlerin yüklenmesi<br />
Daha önceden kayıt edilmiş yapı bileşenlerini yüklemek için,<br />
� Araçlar/Yapı Bileşenleri Tasarla satırını tıklayın.<br />
� Açılan Kategori Ayarları diyalogda, sağ tarafta bulunan “Yükle” butonunu tıklayın.<br />
� “Yapı Bileşenleri Yükle” diyalogu açılacaktır. Bu diyalogda, yüklemek istediğiniz klasörü tıklayın.<br />
� Tamam butonunu tıkladığınızda bileşenler yüklenecektir.<br />
� Kayıt edilmiş yapı bileşeni silmek istediğinizde “Yapı Bileşenleri Yükle” diyalogunda Sil butonunu<br />
tıklayın.<br />
681
Rapor ve Metraj<br />
682<br />
Yapı malzemelerin objelere atanması<br />
“Yapı Bileşenleri Tasarla” komutuyla tanımlanmış malzemeleri objelere atama işlemi her objelerin<br />
kendisine ait ayar diyalogunda , “Yapı Bileşenleri” sekmesinde, “Yapı Bileşenleri Ekle” butonu ile<br />
yapılır.<br />
� Ayarlar menüsünden malzeme ataması yapmak istediğiniz objenin ayarına ilişkin satırı tıklayın.<br />
� Obje ayarları diyalogu açılacaktır.<br />
� “Yapı Bileşenleri” sekmesini tıklayın.<br />
� “Yapı Bileşenleri Ekle” butonunu tıklayın. Bileşen Seçimi diyalogu açılacaktır.<br />
� Bu diyalogda, sol tarafta bulunan listeden malzeme ile ilgili klasörü tıklayın. Kullanmak istediğiniz<br />
malzemeyi tıklayın.<br />
� Sağ tarafta bulunan parametreleri ayarlayın.<br />
� Tamam butonu tıklayın. “Bileşen Seçimi” diyalogu kapanacaktır. Yapı Bileşenleri sekmesinde<br />
malzeme ait özet bir satır görünecektir. Bir objeye birden fazla malzeme ataması yapılabilir.<br />
Programda malzeme ataması yapılabilen objeler şunlardır:<br />
Duvar, mahal, kapı/pencere, kolon, kiriş, panel, döşeme, duvar üstü döşeme, radye döşeme, sürekli<br />
temel, tekil temel, bağ kirişi, çatı, çatı yüzeyi, merdiven, kütüphane.<br />
Bileşen seçimi diyalogunda bulunan parametreler şunlardır:<br />
Kullanım bölümünde ;<br />
Değişiklik yok: Söz konusu obje için atanacak malzemenin miktarı, daha önce malzeme tanımında<br />
belirlendiği büyüklükte kullanılması istendiği zaman işaretlenir.<br />
Yüzde oranı: Bu satır, daha önce malzeme tanımında belirlenen miktarın, aynı diyalogda bulunan<br />
“Değer 1” satırında girilen değer kadar yüzdesi ile kullanılmak istendiği zaman işaretlenir. Örneğin,<br />
malzeme miktarı 70 ise, “Değer 1” satırında 40 yazıyorsa, malzeme miktarı %40*70 kadar<br />
kullanılacak demektir.<br />
Yeni tanımlı: Bu satır, daha önce malzeme tanımında belirlenen miktarın yerine aynı diyalogda<br />
bulunan “Değer 1” satırında girilen miktarın kullanılması için işaretlenir.<br />
Çarpan: Bu satır, daha önce malzeme tanımında belirlenen miktar ile aynı diyalogda bulunan “Değer<br />
1” satırında girilen değerin çarpımın sonucunda bulunan değerin miktar olarak kullanılması için<br />
işaretlenir.
Rapor ve Metraj<br />
Kesirli : Bu satır, daha önce malzeme tanımında belirlenen miktarın aynı diyalogda bulunan “Değer 1”<br />
ve “Değer 2” satırlarında girilen değerlerin oluşturduğu kesir değeri kadar kullanılması için işaretlenir.<br />
“Değer 1” pay “Değer 2” paydadır.<br />
Oranla: Malzemenin hangi ölçeğe –alana, çevreye, uzunluğa vs- , bölgeye -yan alan, üst, kenar vs-<br />
oranlanacağı belirlenir. Oranla liste kutusunun içeriği işlem yapılan objeye ve malzemenin ölçüsüne<br />
göre otomatik belirlenir. Örneğin kolon için işlem yapılıyorsa farklı bir liste, kütüphane için işlem<br />
yapılıyorsa farklı bir liste, hacim ise farklı bir liste, alan ise farklı bir liste oluşacaktır.<br />
Oranla listesinde obje ve malzeme ölçüsüne göre beliren satırlar şunlardır.<br />
Kütüphane<br />
Ölçü Listede çıkan Açıklama<br />
Sabit Bağımsız Kullanılan sabit ölçü, miktar olarak aynen<br />
kullanılacak demektir.<br />
Uzunluk<br />
Bağımsız Malzeme tanımlanırken bulunan uzunluk<br />
ölçüsü, uzunluk değeri olarak aynen<br />
kullanılacak demektir.<br />
X boyu Malzeme tanımlanırken bulunan uzunluk<br />
ölçüsü ile kütüphanenin X boy değeri<br />
çarpılarak, malzemenin uzunluğu<br />
bulunacak demektir.<br />
Y boyu Malzeme tanımlanırken bulunan uzunluk<br />
ölçüsü ile kütüphanenin Y boy değeri<br />
çarpılarak, malzemenin uzunluğu<br />
bulunacak demektir.<br />
Z boyu Malzeme tanımlanırken bulunan uzunluk<br />
ölçüsü ile kütüphanenin Z boy değeri<br />
çarpılarak, malzemenin uzunluğu<br />
bulunacak demektir.<br />
Alan Bağımsız Malzeme tanımlanırken bulunan alan<br />
ölçüsü, alan değeri olarak aynen<br />
kullanılacak demektir.<br />
Hacim Bağımsız Malzeme tanımlanırken bulunan hacim<br />
ölçüsü, hacim değeri olarak aynen<br />
kullanılacak demektir.<br />
683
Rapor ve Metraj<br />
684<br />
Sayı<br />
Çatı<br />
Bağımsız Malzeme tanımlanırken bulunan sayı<br />
ölçüsü, sayı değeri olarak aynen<br />
kullanılacak demektir.<br />
Sayı Malzeme tanımlanırken bulunan sayı<br />
ölçüsü, sayı değeri olarak aynen<br />
kullanılacak demektir.<br />
Ölçü Listede çıkan Açıklama<br />
Sabit Bağımsız Kullanılan sabit ölçü, miktar olarak aynen<br />
kullanılacak demektir.<br />
Uzunluk<br />
Alan<br />
Bağımsız Malzeme tanımlanırken bulunan uzunluk<br />
ölçüsü, uzunluk değeri olarak aynen<br />
kullanılacak demektir.<br />
Çevre Malzeme tanımlanırken bulunan uzunluk<br />
ölçüsü ile çatının çevresi çarpılarak,<br />
malzemenin uzunluğu bulunacak<br />
demektir.<br />
Kalınlık Malzeme tanımlanırken bulunan uzunluk<br />
ölçüsü ile çatının kalınlığı çarpılarak,<br />
malzemenin uzunluğu bulunacak<br />
demektir.<br />
Bağımsız Malzeme tanımlanırken bulunan alan<br />
ölçüsü, alan değeri olarak aynen<br />
kullanılacak demektir.<br />
Alan Malzeme tanımlanırken bulunan alan<br />
ölçüsü, çatının alanı ile çarpılarak,<br />
malzemenin alanı bulunacak demektir.<br />
Hacim Bağımsız Malzeme tanımlanırken bulunan hacim<br />
ölçüsü, hacim değeri olarak aynen<br />
kullanılacak demektir.<br />
Sayı Bağımsız Malzeme tanımlanırken bulunan sayı<br />
ölçüsü, sayı değeri olarak aynen
Çatı Yüzeyi<br />
kullanılacak demektir.<br />
Rapor ve Metraj<br />
Sayı Malzeme tanımlanırken bulunan sayı<br />
ölçüsü, sayı değeri olarak aynen<br />
kullanılacak demektir.<br />
Kenar sayısı Malzeme tanımlanırken bulunan sayı<br />
ölçüsü ile çatının kenar sayısı çarpılarak<br />
bulunan sayı değeri, malzemenin sayısı<br />
olarak kullanılacak demektir.<br />
Ölçü Listede çıkan Açıklama<br />
Sabit Bağımsız Kullanılan sabit ölçü, miktar olarak aynen<br />
kullanılacak demektir.<br />
Uzunluk<br />
Alan<br />
Bağımsız Malzeme tanımlanırken bulunan uzunluk<br />
ölçüsü, uzunluk değeri olarak aynen<br />
kullanılacak demektir.<br />
Çevre Malzeme tanımlanırken bulunan uzunluk<br />
ölçüsü ile çatının çevresi çarpılarak,<br />
malzemenin uzunluğu bulunacak<br />
demektir.<br />
Kalınlık Malzeme tanımlanırken bulunan uzunluk<br />
ölçüsü ile çatının kalınlığı çarpılarak,<br />
malzemenin uzunluğu bulunacak<br />
demektir.<br />
Bağımsız Malzeme tanımlanırken bulunan alan<br />
ölçüsü, alan değeri olarak aynen<br />
kullanılacak demektir.<br />
Alan Malzeme tanımlanırken bulunan alan<br />
ölçüsü, çatının alanı ile çarpılarak,<br />
malzemenin alanı bulunacak demektir.<br />
Hacim Bağımsız Malzeme tanımlanırken bulunan hacim<br />
ölçüsü, hacim değeri olarak aynen<br />
kullanılacak demektir.<br />
685
Rapor ve Metraj<br />
686<br />
Sayı<br />
Kolon<br />
Bağımsız Malzeme tanımlanırken bulunan sayı<br />
ölçüsü, malzeme sayısı olarak aynen<br />
kullanılacak demektir.<br />
Sayı Malzeme tanımlanırken bulunan sayı<br />
ölçüsü, malzeme sayısı olarak aynen<br />
kullanılacak demektir.<br />
Kenar sayısı Malzeme tanımlanırken bulunan sayı<br />
ölçüsü ile çatının kenar sayısı çarpılarak<br />
malzemenin sayısı bulunacak demektir.<br />
Ölçü Listede çıkan Açıklama<br />
Sabit Bağımsız Kullanılan sabit ölçü, miktar olarak aynen<br />
kullanılacak demektir.<br />
Uzunluk<br />
Alan<br />
Bağımsız Malzeme tanımlanırken bulunan uzunluk<br />
ölçüsü, uzunluk değeri olarak aynen<br />
kullanılacak demektir.<br />
Çevre Malzeme tanımlanırken bulunan uzunluk<br />
ölçüsü ile kolon çevresi çarpılarak,<br />
malzemenin uzunluğu bulunacak<br />
demektir.<br />
Yükseklik Malzeme tanımlanırken bulunan uzunluk<br />
ölçüsü ile kolonun yüksekliği çarpılarak,<br />
malzemenin uzunluğu bulunacak<br />
demektir.<br />
Bağımsız Malzeme tanımlanırken bulunan alan<br />
ölçüsü, malzemenin alanı olarak aynen<br />
kullanılacak demektir.<br />
Yan alan Malzeme tanımlanırken bulunan alan<br />
ölçüsü, kolonun yan alanlarının toplamı<br />
ile çarpılarak kullanılacak demektir.<br />
En kesit alanı Malzeme tanımlanırken bulunan alan<br />
ölçüsü, kolonun en kesiti ile çarpılarak
Hacim<br />
Sayı<br />
Kapı/pencere<br />
kullanılacak demektir.<br />
Rapor ve Metraj<br />
Bağımsız Malzeme tanımlanırken bulunan hacim<br />
ölçüsü, malzemenin hacmi olarak aynen<br />
kullanılacak demektir.<br />
Hacim Malzeme tanımlanırken bulunan hacim<br />
ölçüsü ile kolon hacmi çarpılarak<br />
kullanılacak demektir.<br />
Bağımsız Malzeme tanımlanırken bulunan sayı<br />
ölçüsü, malzeme sayısı olarak aynen<br />
kullanılacak demektir.<br />
Sayı Malzeme tanımlanırken bulunan sayı<br />
ölçüsü, malzeme sayısı olarak aynen<br />
kullanılacak demektir.<br />
Ölçü Listede çıkan Açıklama<br />
Sabit Bağımsız Malzeme tanımlanırken bulunan uzunluk<br />
ölçüsü, uzunluk değeri olarak aynen<br />
kullanılacak demektir.<br />
Uzunluk<br />
Bağımsız Malzeme tanımlanırken bulunan uzunluk<br />
ölçüsü, uzunluk değeri olarak aynen<br />
kullanılacak demektir.<br />
En Malzeme tanımlanırken bulunan uzunluk<br />
ölçüsü ile kapı/pencere eni çarpılarak,<br />
malzemenin uzunluğu bulunacak<br />
demektir.<br />
Kalınlık Malzeme tanımlanırken bulunan uzunluk<br />
ölçüsü ile kapı/pencerenin kalınlığı<br />
çarpılarak, malzemenin uzunluğu<br />
bulunacak demektir.<br />
Alan Bağımsız Malzeme tanımlanırken bulunan alan<br />
ölçüsü miktar olarak aynen kullanılacak<br />
687
Rapor ve Metraj<br />
688<br />
demektir.<br />
Alan Malzeme tanımlanırken bulunan alan<br />
ölçüsü, kapı/pencerenin alanı ile<br />
çarpılarak kullanılacak demektir.<br />
Hacim Bağımsız Malzeme tanımlanırken bulunan hacim<br />
ölçüsü, malzemenin hacim miktarı olarak<br />
aynen kullanılacak demektir.<br />
Sayı Bağımsız Malzeme tanımlanırken bulunan sayı<br />
ölçüsü, malzeme sayısı olarak aynen<br />
kullanılacak demektir.<br />
Duvar<br />
Sayı Malzeme tanımlanırken bulunan sayı<br />
ölçüsü, malzeme sayısı olarak aynen<br />
kullanılacak demektir.<br />
Açılış sayısı Malzeme tanımlanırken bulunan sayı<br />
ölçüsü açılış sayısı(kapı/pencerenin<br />
yapısına göre program otomatik bulur)<br />
ile çarpılarak açılış sayısı miktarı<br />
bulunacak demektir.<br />
Ölçü Listede çıkan Açıklama<br />
Sabit Bağımsız Kullanılan sabit ölçü, miktar olarak aynen<br />
kullanılacak demektir.<br />
Uzunluk<br />
Bağımsız Malzeme tanımlanırken bulunan uzunluk<br />
ölçüsü, uzunluk değeri olarak aynen<br />
kullanılacak demektir.<br />
Ön uzunluk Malzeme tanımlanırken bulunan uzunluk<br />
ölçüsü ile duvar bakış yönüne göre ön<br />
tarafının uzunluğu çarpılarak,<br />
malzemenin uzunluğu bulunacak<br />
demektir.<br />
Arka uzunluk Malzeme tanımlanırken bulunan uzunluk<br />
ölçüsü ile duvar bakış yönüne göre arka<br />
tarafının uzunluğu çarpılarak,
Alan<br />
Rapor ve Metraj<br />
malzemenin uzunluğu bulunacak<br />
demektir.<br />
Ortalama uzunluk Malzeme tanımlanırken bulunan uzunluk<br />
ölçüsü ile duvarın ön ve arka yüzlerin<br />
uzunluğundan bulunan ortalama uzunluk<br />
değeri çarpılarak, malzemenin uzunluğu<br />
bulunacak demektir.<br />
Ortalama yükseklik Malzeme tanımlanırken bulunan uzunluk<br />
ölçüsü ile duvarın sol ve sağ uçlarının<br />
yüksekliğinin ortalaması alınarak bulunan<br />
uzunluk değeri çarpılarak, malzemenin<br />
uzunluğu bulunacak demektir.<br />
Kalınlık Malzeme tanımlanırken bulunan uzunluk<br />
ölçüsü ile duvar kalınlığı çarpılarak,<br />
malzemenin uzunluğu bulunacak<br />
demektir.<br />
Bağımsız Malzeme tanımlanırken bulunan alan<br />
ölçüsü miktar olarak aynen kullanılacak<br />
demektir.<br />
Ön alan Malzeme tanımlanırken bulunan alan<br />
ölçüsü ile, duvarın bakış yönüne göre ön<br />
tarafta kalan yüzeyin alanı çarpılarak<br />
bulunacak değer, malzeme alanı olarak<br />
kullanılacak demektir.<br />
Arka alan Malzeme tanımlanırken bulunan alan<br />
ölçüsü ile, duvarın bakış yönüne göre<br />
arka tarafta kalan yüzeyin alanı ile<br />
çarpılarak bulunacak değer, malzeme<br />
alanı olarak kullanılacak demektir.<br />
Ön ve arka alan Malzeme tanımlanırken bulunan alan<br />
ölçüsü ile duvarın ön ve arka alanlarının<br />
toplamı çarpılarak bulunan değer,<br />
malzeme alanı olarak kullanılacak<br />
demektir.<br />
Başlangıç alanı Malzeme tanımlanırken bulunan alan<br />
ölçüsü ile duvarın bakış yönüne göre sol<br />
tarafta kalan yüzeyin alanı çarpılarak<br />
bulunacak değer, malzeme alanı olarak<br />
689
Rapor ve Metraj<br />
690<br />
Hacim<br />
kullanılacak demektir.<br />
Bitiş alanı Malzeme tanımlanırken bulunan alan<br />
ölçüsü ile duvarın bakış yönüne göre sağ<br />
tarafta kalan yüzeyin alanı çarpılarak<br />
bulunacak değer, malzeme alanı olarak<br />
kullanılacak demektir.<br />
Başlangıç ve bitiş alanı Malzeme tanımlanırken bulunan alan<br />
ölçüsü ile duvarın sol ve sağ tarafında<br />
kalan yüzey alanlarının toplamı çarpılarak<br />
bulunan değer, malzeme alanı olarak<br />
kullanılacak demektir.<br />
Üst alan Malzeme tanımlanırken bulunan alan<br />
ölçüsü ile, duvarın üstünde kalan yüzeyin<br />
alanı çarpılarak bulunacak değer,<br />
malzeme alanı olarak kullanılacak<br />
demektir.<br />
Alt alan Malzeme tanımlanırken bulunan alan<br />
ölçüsü ile, duvarın altında kalan yüzeyin<br />
alanı çarpılarak bulunacak değer,<br />
malzeme alanı olarak kullanılacak<br />
demektir.<br />
Üst ve alt alan Malzeme tanımlanırken bulunan alan<br />
ölçüsü ile duvarın üst ve alt tarafında<br />
kalan yüzey alanlarının toplamı çarpılarak<br />
bulunan değer, malzeme alanı olarak<br />
kullanılacak demektir.<br />
Yan alan Malzeme tanımlanırken bulunan alan<br />
ölçüsü ile, duvarın yanlarında kalan<br />
yüzeylerin her biri çarpılarak bulunan<br />
toplam değer, malzeme alanı olarak<br />
kullanılacak demektir.<br />
Bağımsız Malzeme tanımlanırken bulunan hacim<br />
ölçüsü, hacim değeri olarak aynen<br />
kullanılacak demektir.<br />
Hacim Malzeme tanımlanırken bulunan hacim<br />
ölçüsü ile duvar hacmi çarpılarak<br />
kullanılacak demektir.
Sayı<br />
Merdiven<br />
Rapor ve Metraj<br />
Bağımsız Malzeme tanımlanırken bulunan sayı<br />
ölçüsü, malzeme sayısı olarak aynen<br />
kullanılacak demektir.<br />
Sayı Malzeme tanımlanırken bulunan sayı<br />
ölçüsü, malzeme sayısı olarak aynen<br />
kullanılacak demektir.<br />
Ölçü Listede çıkan Açıklama<br />
Sabit Bağımsız Kullanılan sabit ölçü, miktar olarak aynen<br />
kullanılacak demektir.<br />
Uzunluk<br />
Alan<br />
Bağımsız Malzeme tanımlanırken bulunan uzunluk<br />
ölçüsü, uzunluk değeri olarak aynen<br />
kullanılacak demektir.<br />
Çıkış hattı uzunluğu Malzeme tanımlanırken bulunan uzunluk<br />
ölçüsü ile merdivenin çıkış hattı uzunluğu<br />
çarpılarak, malzemenin uzunluğu<br />
bulunacak demektir.<br />
Bağımsız Malzeme tanımlanırken bulunan alan<br />
ölçüsü, malzemenin alanı olarak aynen<br />
kullanılacak demektir.<br />
Üst alan Malzeme tanımlanırken bulunan alan<br />
ölçüsü, merdivenin üst yüzeyinin alanı ile<br />
çarpılarak kullanılacak demektir.<br />
Hacim Bağımsız Malzeme tanımlanırken bulunan hacim<br />
ölçüsü, malzemenin hacmi olarak aynen<br />
kullanılacak demektir.<br />
Sayı Bağımsız Malzeme tanımlanırken bulunan sayı<br />
ölçüsü, malzeme sayısı olarak aynen<br />
kullanılacak demektir.<br />
Sayı Malzeme tanımlanırken bulunan sayı<br />
ölçüsü, malzeme sayısı olarak aynen<br />
kullanılacak demektir.<br />
691
Rapor ve Metraj<br />
692<br />
Kiriş<br />
Rıht sayısı Malzeme tanımlanırken bulunan sayı<br />
ölçüsü, merdivenin rıht sayısı ile<br />
çarpılarak kullanılacak demektir.<br />
Ölçü Listede çıkan Açıklama<br />
Sabit Bağımsız Kullanılan sabit ölçü, miktar olarak aynen<br />
kullanılacak demektir.<br />
Uzunluk<br />
Bağımsız Malzeme tanımlanırken bulunan uzunluk<br />
ölçüsü, uzunluk değeri olarak aynen<br />
kullanılacak demektir.<br />
Ön uzunluk Malzeme tanımlanırken bulunan uzunluk<br />
ölçüsü ile kiriş bakış yönüne göre ön<br />
tarafının uzunluğu çarpılarak,<br />
malzemenin uzunluğu bulunacak<br />
demektir.<br />
Arka uzunluk Malzeme tanımlanırken bulunan uzunluk<br />
ölçüsü ile kiriş bakış yönüne göre arka<br />
tarafının uzunluğu çarpılarak,<br />
malzemenin uzunluğu bulunacak<br />
demektir.<br />
Ortalama uzunluk Malzeme tanımlanırken bulunan uzunluk<br />
ölçüsü ile kirişin ön ve arka yüzlerin<br />
uzunluğundan bulunan ortalama uzunluk<br />
değeri çarpılarak, malzemenin uzunluğu<br />
bulunacak demektir.<br />
Ortalama yükseklik Malzeme tanımlanırken bulunan uzunluk<br />
ölçüsü ile kirişin sol ve sağ uçlarının<br />
yüksekliğinin ortalaması alınarak bulunan<br />
uzunluk değeri çarpılarak, malzemenin<br />
uzunluğu bulunacak demektir.<br />
Kalınlık Malzeme tanımlanırken bulunan uzunluk<br />
ölçüsü ile kiriş kalınlığı çarpılarak,<br />
malzemenin uzunluğu bulunacak<br />
demektir.
Alan<br />
Rapor ve Metraj<br />
Bağımsız Malzeme tanımlanırken bulunan alan<br />
ölçüsü miktar olarak aynen kullanılacak<br />
demektir.<br />
Ön alan Malzeme tanımlanırken bulunan alan<br />
ölçüsü ile, kirişin bakış yönüne göre ön<br />
tarafta kalan yüzeyin alanı çarpılarak<br />
bulunacak değer, malzeme alanı olarak<br />
kullanılacak demektir.<br />
Arka alan Malzeme tanımlanırken bulunan alan<br />
ölçüsü ile, kirişin bakış yönüne göre arka<br />
tarafta kalan yüzeyin alanı ile çarpılarak<br />
bulunacak değer, malzeme alanı olarak<br />
kullanılacak demektir.<br />
Ön ve arka alan Malzeme tanımlanırken bulunan alan<br />
ölçüsü ile kirişin ön ve arka alanlarının<br />
toplamı çarpılarak bulunan değer,<br />
malzeme alanı olarak kullanılacak<br />
demektir.<br />
Başlangıç alanı Malzeme tanımlanırken bulunan alan<br />
ölçüsü ile kirişin bakış yönüne göre sol<br />
tarafta kalan yüzeyin alanı çarpılarak<br />
bulunacak değer, malzeme alanı olarak<br />
kullanılacak demektir.<br />
Bitiş alanı Malzeme tanımlanırken bulunan alan<br />
ölçüsü ile kirişin bakış yönüne göre sağ<br />
tarafta kalan yüzeyin alanı çarpılarak<br />
bulunacak değer, malzeme alanı olarak<br />
kullanılacak demektir.<br />
Başlangıç ve bitiş alanı Malzeme tanımlanırken bulunan alan<br />
ölçüsü ile kirişin sol ve sağ tarafta kalan<br />
yüzey alanlarının toplamı çarpılarak<br />
bulunan değer, malzeme alanı olarak<br />
kullanılacak demektir.<br />
Üst alan Malzeme tanımlanırken bulunan alan<br />
ölçüsü ile, kirişin üstünde kalan yüzeyin<br />
alanı çarpılarak bulunacak değer,<br />
malzeme alanı olarak kullanılacak<br />
demektir.<br />
693
Rapor ve Metraj<br />
694<br />
Hacim<br />
Sayı<br />
Panel<br />
Alt alan Malzeme tanımlanırken bulunan alan<br />
ölçüsü ile, kirişin altında kalan yüzeyin<br />
alanı çarpılarak bulunacak değer,<br />
malzeme alanı olarak kullanılacak<br />
demektir.<br />
Üst ve alt alan Malzeme tanımlanırken bulunan alan<br />
ölçüsü ile kirişin üst ve alt tarafında kalan<br />
yüzey alanlarının toplamı çarpılarak<br />
bulunan değer, malzeme alanı olarak<br />
kullanılacak demektir.<br />
Yan alan Malzeme tanımlanırken bulunan alan<br />
ölçüsü ile, kirişin yanlarında kalan<br />
yüzeylerin her biri çarpılarak bulunan<br />
toplam değer, malzeme alanı olarak<br />
kullanılacak demektir.<br />
Bağımsız Malzeme tanımlanırken bulunan hacim<br />
ölçüsü, hacim değeri olarak aynen<br />
kullanılacak demektir.<br />
Hacim Malzeme tanımlanırken bulunan hacim<br />
ölçüsü ile kiriş hacmi çarpılarak<br />
kullanılacak demektir.<br />
Bağımsız Malzeme tanımlanırken bulunan sayı<br />
ölçüsü, malzeme sayısı olarak aynen<br />
kullanılacak demektir.<br />
Sayı Malzeme tanımlanırken bulunan sayı<br />
ölçüsü, malzeme sayısı olarak aynen<br />
kullanılacak demektir.<br />
Ölçü Listede çıkan Açıklama<br />
Sabit Bağımsız Kullanılan sabit ölçü, miktar olarak aynen<br />
kullanılacak demektir.<br />
Uzunluk Bağımsız Malzeme tanımlanırken bulunan uzunluk<br />
ölçüsü, uzunluk değeri olarak aynen<br />
kullanılacak demektir.
Alan<br />
Rapor ve Metraj<br />
Ön uzunluk Malzeme tanımlanırken bulunan uzunluk<br />
ölçüsü ile panel bakış yönüne göre ön<br />
tarafının uzunluğu çarpılarak,<br />
malzemenin uzunluğu bulunacak<br />
demektir.<br />
Arka uzunluk Malzeme tanımlanırken bulunan uzunluk<br />
ölçüsü ile panel bakış yönüne göre arka<br />
tarafının uzunluğu çarpılarak,<br />
malzemenin uzunluğu bulunacak<br />
demektir.<br />
Ortalama uzunluk Malzeme tanımlanırken bulunan uzunluk<br />
ölçüsü ile panelin ön ve arka yüzlerin<br />
uzunluğundan bulunan ortalama uzunluk<br />
değeri çarpılarak, malzemenin uzunluğu<br />
bulunacak demektir.<br />
Ortalama yükseklik Malzeme tanımlanırken bulunan uzunluk<br />
ölçüsü ile panelin sol ve sağ uçlarının<br />
yüksekliğinin ortalaması alınarak bulunan<br />
uzunluk değeri çarpılarak, malzemenin<br />
uzunluğu bulunacak demektir.<br />
Kalınlık Malzeme tanımlanırken bulunan uzunluk<br />
ölçüsü ile panel kalınlığı çarpılarak,<br />
malzemenin uzunluğu bulunacak<br />
demektir.<br />
Bağımsız Malzeme tanımlanırken bulunan alan<br />
ölçüsü miktar olarak aynen kullanılacak<br />
demektir.<br />
Ön alan Malzeme tanımlanırken bulunan alan<br />
ölçüsü ile, panelin bakış yönüne göre ön<br />
tarafta kalan yüzeyin alanı çarpılarak<br />
bulunacak değer, malzeme alanı olarak<br />
kullanılacak demektir.<br />
Arka alan Malzeme tanımlanırken bulunan alan<br />
ölçüsü ile, panelin bakış yönüne göre<br />
arka tarafta kalan yüzeyin alanı ile<br />
çarpılarak bulunacak değer, malzeme<br />
alanı olarak kullanılacak demektir.<br />
695
Rapor ve Metraj<br />
696<br />
Ön ve arka alan Malzeme tanımlanırken bulunan alan<br />
ölçüsü ile panelin ön ve arka alanlarının<br />
toplamı çarpılarak bulunan değer,<br />
malzeme alanı olarak kullanılacak<br />
demektir.<br />
Başlangıç alanı Malzeme tanımlanırken bulunan alan<br />
ölçüsü ile panelin bakış yönüne göre sol<br />
tarafta kalan yüzeyin alanı çarpılarak<br />
bulunacak değer, malzeme alanı olarak<br />
kullanılacak demektir.<br />
Bitiş alanı Malzeme tanımlanırken bulunan alan<br />
ölçüsü ile panelin bakış yönüne göre sağ<br />
tarafta kalan yüzeyin alanı çarpılarak<br />
bulunacak değer, malzeme alanı olarak<br />
kullanılacak demektir.<br />
Başlangıç ve bitiş alanı Malzeme tanımlanırken bulunan alan<br />
ölçüsü ile panelin sol ve sağ tarafta kalan<br />
yüzey alanlarının toplamı çarpılarak<br />
bulunan değer, malzeme alanı olarak<br />
kullanılacak demektir.<br />
Üst alan Malzeme tanımlanırken bulunan alan<br />
ölçüsü ile, panelin üstünde kalan yüzeyin<br />
alanı çarpılarak bulunacak değer,<br />
malzeme alanı olarak kullanılacak<br />
demektir.<br />
Alt alan Malzeme tanımlanırken bulunan alan<br />
ölçüsü ile, panelin altında kalan yüzeyin<br />
alanı çarpılarak bulunacak değer,<br />
malzeme alanı olarak kullanılacak<br />
demektir.<br />
Üst ve alt alan Malzeme tanımlanırken bulunan alan<br />
ölçüsü ile panelin üst ve alt tarafında<br />
kalan yüzey alanlarının toplamı çarpılarak<br />
bulunan değer, malzeme alanı olarak<br />
kullanılacak demektir.<br />
Yan alan Malzeme tanımlanırken bulunan alan<br />
ölçüsü ile, panelin yanlarında kalan<br />
yüzeylerin her biri çarpılarak bulunan<br />
toplam değer, malzeme alanı olarak
Hacim<br />
Sayı<br />
Mahal<br />
kullanılacak demektir.<br />
Rapor ve Metraj<br />
Bağımsız Malzeme tanımlanırken bulunan hacim<br />
ölçüsü, hacim değeri olarak aynen<br />
kullanılacak demektir.<br />
Hacim Malzeme tanımlanırken bulunan hacim<br />
ölçüsü ile panel hacmi çarpılarak<br />
kullanılacak demektir.<br />
Bağımsız Malzeme tanımlanırken bulunan sayı<br />
ölçüsü, malzeme sayısı olarak aynen<br />
kullanılacak demektir.<br />
Sayı Malzeme tanımlanırken bulunan sayı<br />
ölçüsü, malzeme sayısı olarak aynen<br />
kullanılacak demektir.<br />
Ölçü Listede çıkan Açıklama<br />
Sabit Bağımsız Kullanılan sabit ölçü, miktar olarak aynen<br />
kullanılacak demektir.<br />
Uzunluk<br />
Alan<br />
Bağımsız Malzeme tanımlanırken bulunan uzunluk<br />
ölçüsü, uzunluk değeri olarak aynen<br />
kullanılacak demektir.<br />
Çevre Malzeme tanımlanırken bulunan uzunluk<br />
ölçüsü ile mahalin çevresi çarpılarak,<br />
malzemenin uzunluğu bulunacak<br />
demektir.<br />
Bağımsız Malzeme tanımlanırken bulunan alan<br />
ölçüsü miktar olarak aynen kullanılacak<br />
demektir.<br />
Üst alan Malzeme tanımlanırken bulunan alan<br />
ölçüsü ile, mahalin üstünde kalan yüzeyin<br />
697
Rapor ve Metraj<br />
698<br />
Hacim<br />
Sayı<br />
Döşeme<br />
alanı çarpılarak bulunacak değer,<br />
malzeme alanı olarak kullanılacak<br />
demektir.<br />
Alt alan Malzeme tanımlanırken bulunan alan<br />
ölçüsü ile, mahalin altında kalan yüzeyin<br />
alanı çarpılarak bulunacak değer,<br />
malzeme alanı olarak kullanılacak<br />
demektir.<br />
Üst ve alt alan Malzeme tanımlanırken bulunan alan<br />
ölçüsü ile mahalin üst ve alt tarafında<br />
kalan yüzey alanlarının toplamı çarpılarak<br />
bulunan değer, malzeme alanı olarak<br />
kullanılacak demektir.<br />
Bağımsız Malzeme tanımlanırken bulunan hacim<br />
ölçüsü, hacim değeri olarak aynen<br />
kullanılacak demektir.<br />
Hacim Malzeme tanımlanırken bulunan hacim<br />
ölçüsü ile mahal hacmi çarpılarak<br />
kullanılacak demektir.<br />
Bağımsız Malzeme tanımlanırken bulunan sayı<br />
ölçüsü, malzeme sayısı olarak aynen<br />
kullanılacak demektir.<br />
Sayı Malzeme tanımlanırken bulunan sayı<br />
ölçüsü, malzeme sayısı olarak aynen<br />
kullanılacak demektir.<br />
Ölçü Listede çıkan Açıklama<br />
Sabit Bağımsız Kullanılan sabit ölçü, miktar olarak aynen<br />
kullanılacak demektir.<br />
Uzunluk Bağımsız Malzeme tanımlanırken bulunan uzunluk<br />
ölçüsü, uzunluk değeri olarak aynen<br />
kullanılacak demektir.
Alan<br />
Hacim<br />
Sayı<br />
Rapor ve Metraj<br />
Çevre Malzeme tanımlanırken bulunan uzunluk<br />
ölçüsü ile döşemenin çevresi çarpılarak,<br />
malzemenin uzunluğu bulunacak<br />
demektir.<br />
Bağımsız Malzeme tanımlanırken bulunan alan<br />
ölçüsü miktar olarak aynen kullanılacak<br />
demektir.<br />
Üst alan Malzeme tanımlanırken bulunan alan<br />
ölçüsü ile, döşemenin üstünde kalan<br />
yüzeyin alanı çarpılarak bulunacak değer,<br />
malzeme alanı olarak kullanılacak<br />
demektir.<br />
Alt alan Malzeme tanımlanırken bulunan alan<br />
ölçüsü ile, döşemenin altında kalan<br />
yüzeyin alanı çarpılarak bulunacak değer,<br />
malzeme alanı olarak kullanılacak<br />
demektir.<br />
Üst ve alt alan Malzeme tanımlanırken bulunan alan<br />
ölçüsü ile döşemenin üst ve alt tarafında<br />
kalan yüzey alanlarının toplamı çarpılarak<br />
bulunan değer, malzeme alanı olarak<br />
kullanılacak demektir.<br />
Bağımsız Malzeme tanımlanırken bulunan hacim<br />
ölçüsü, hacim değeri olarak aynen<br />
kullanılacak demektir.<br />
Hacim Malzeme tanımlanırken bulunan hacim<br />
ölçüsü ile döşeme hacmi çarpılarak<br />
kullanılacak demektir.<br />
Bağımsız Malzeme tanımlanırken bulunan sayı<br />
ölçüsü, malzeme sayısı olarak aynen<br />
kullanılacak demektir.<br />
Sayı Malzeme tanımlanırken bulunan sayı<br />
ölçüsü, malzeme sayısı olarak aynen<br />
kullanılacak demektir.<br />
699
Rapor ve Metraj<br />
700<br />
Radye döşeme<br />
Ölçü Listede çıkan Açıklama<br />
Sabit Bağımsız Kullanılan sabit ölçü, miktar olarak aynen<br />
kullanılacak demektir.<br />
Uzunluk<br />
Alan<br />
Hacim<br />
Bağımsız Malzeme tanımlanırken bulunan uzunluk<br />
ölçüsü, uzunluk değeri olarak aynen<br />
kullanılacak demektir.<br />
Çevre Malzeme tanımlanırken bulunan uzunluk<br />
ölçüsü ile döşemenin çevresi çarpılarak,<br />
malzemenin uzunluğu bulunacak<br />
demektir.<br />
Bağımsız Malzeme tanımlanırken bulunan alan<br />
ölçüsü miktar olarak aynen kullanılacak<br />
demektir.<br />
Üst alan Malzeme tanımlanırken bulunan alan<br />
ölçüsü ile, döşemenin üstünde kalan<br />
yüzeyin alanı çarpılarak bulunacak değer,<br />
malzeme alanı olarak kullanılacak<br />
demektir.<br />
Alt alan Malzeme tanımlanırken bulunan alan<br />
ölçüsü ile, döşemenin altında kalan<br />
yüzeyin alanı çarpılarak bulunacak değer,<br />
malzeme alanı olarak kullanılacak<br />
demektir.<br />
Üst ve alt alan Malzeme tanımlanırken bulunan alan<br />
ölçüsü ile döşemenin üst ve alt tarafında<br />
kalan yüzey alanlarının toplamı çarpılarak<br />
bulunan değer, malzeme alanı olarak<br />
kullanılacak demektir.<br />
Bağımsız Malzeme tanımlanırken bulunan hacim<br />
ölçüsü, hacim değeri olarak aynen<br />
kullanılacak demektir.<br />
Hacim Malzeme tanımlanırken bulunan hacim<br />
ölçüsü ile döşeme hacmi çarpılarak<br />
kullanılacak demektir.
Sayı<br />
Sürekli Temel<br />
Rapor ve Metraj<br />
Bağımsız Malzeme tanımlanırken bulunan sayı<br />
ölçüsü, malzeme sayısı olarak aynen<br />
kullanılacak demektir.<br />
Sayı Malzeme tanımlanırken bulunan sayı<br />
ölçüsü, malzeme sayısı olarak aynen<br />
kullanılacak demektir.<br />
Ölçü Listede çıkan Açıklama<br />
Sabit Bağımsız Kullanılan sabit ölçü, miktar olarak aynen<br />
kullanılacak demektir.<br />
Uzunluk<br />
Bağımsız Malzeme tanımlanırken bulunan uzunluk<br />
ölçüsü, uzunluk değeri olarak aynen<br />
kullanılacak demektir.<br />
Ortalama uzunluk Malzeme tanımlanırken bulunan uzunluk<br />
ölçüsü ile süreli temelin ön ve arka<br />
yüzlerin uzunluğundan bulunan ortalama<br />
uzunluk değeri çarpılarak, malzemenin<br />
uzunluğu bulunacak demektir.<br />
Kalınlık Malzeme tanımlanırken bulunan uzunluk<br />
ölçüsü ile sürekli temelin kalınlığı<br />
çarpılarak, malzemenin uzunluğu<br />
bulunacak demektir.<br />
Yükseklik Malzeme tanımlanırken bulunan uzunluk<br />
ölçüsü ile sürekli temelin yüksekliği<br />
çarpılarak, malzemenin uzunluğu<br />
bulunacak demektir.<br />
Alan Bağımsız Malzeme tanımlanırken bulunan alan<br />
ölçüsü miktar olarak aynen kullanılacak<br />
demektir.<br />
Hacim Bağımsız Malzeme tanımlanırken bulunan hacim<br />
ölçüsü, hacim değeri olarak aynen<br />
kullanılacak demektir.<br />
701
Rapor ve Metraj<br />
702<br />
Sayı<br />
Tekil Temel<br />
Hacim Malzeme tanımlanırken bulunan hacim<br />
ölçüsü ile sürekli temelin hacmi<br />
çarpılarak kullanılacak demektir.<br />
Bağımsız Malzeme tanımlanırken bulunan sayı<br />
ölçüsü, malzeme sayısı olarak aynen<br />
kullanılacak demektir.<br />
Sayı Malzeme tanımlanırken bulunan sayı<br />
ölçüsü, malzeme sayısı olarak aynen<br />
kullanılacak demektir.<br />
Ölçü Listede çıkan Açıklama<br />
Sabit Bağımsız Kullanılan sabit ölçü, miktar olarak aynen<br />
kullanılacak demektir.<br />
Uzunluk<br />
Bağımsız Malzeme tanımlanırken bulunan uzunluk<br />
ölçüsü, uzunluk değeri olarak aynen<br />
kullanılacak demektir.<br />
Çevre Malzeme tanımlanırken bulunan uzunluk<br />
ölçüsü ile tekil temelin çevresi<br />
çarpılarak, malzemenin uzunluğu<br />
bulunacak demektir.<br />
Yükseklik Malzeme tanımlanırken bulunan uzunluk<br />
ölçüsü ile tekil temelin yüksekliği<br />
çarpılarak, malzemenin uzunluğu<br />
bulunacak demektir.<br />
Alan Bağımsız Malzeme tanımlanırken bulunan alan<br />
ölçüsü miktar olarak aynen kullanılacak<br />
demektir.<br />
Hacim Bağımsız Malzeme tanımlanırken bulunan hacim<br />
ölçüsü, hacim değeri olarak aynen<br />
kullanılacak demektir.
Sayı<br />
Rapor ve Metraj<br />
Hacim Malzeme tanımlanırken bulunan hacim<br />
ölçüsü ile döşeme hacmi çarpılarak<br />
kullanılacak demektir.<br />
Bağımsız Malzeme tanımlanırken bulunan sayı<br />
ölçüsü, malzeme sayısı olarak aynen<br />
kullanılacak demektir.<br />
Sayı Malzeme tanımlanırken bulunan sayı<br />
ölçüsü, malzeme sayısı olarak aynen<br />
kullanılacak demektir.<br />
Yapı Bileşenleri Metraj Raporları<br />
� Araçlar/Hesaplar/Yapı Bileşenleri metrajını tıklayın.<br />
� diyalogda , “katlara göre grupla”, “yapı bileşenlere göre grupla” satırlarından birini seçin.<br />
� Tamam butonunu tıklayın. Rapor oluşacaktır.<br />
Maliyet Raporlarının Hazırlanması<br />
Maliyet hesabı için para birimi, malzemenin birim maliyeti ve malzemede kullanılan materyalin miktarı<br />
tanımlanır. Bu aşamadan sonra söz konusu malzeme objeye atanır ve yapı bileşenleri metrajında<br />
maliyet hesabı seçilerek rapor hazırlanır.<br />
Önce para birimi tanımlayalım;<br />
� Araçlar/Yapı Bileşenleri Tasarla satırını tıklayın.<br />
� Açılan Kategori Ayarları diyalogda, birimler klasörünü tıklayın.<br />
� Sağ tarafta bulunan “Birim Oluştur” butonunu tıklayın.<br />
� Sol tarafta “Yeni Birim” adıyla bir satır oluşacaktır. Sağ tarafta ise yeni birime ait değiştirilebilir<br />
başka satırlar da oluşacaktır.<br />
� “Adı” satırına örneğin Lira yazın.<br />
� “Tip” liste kutusundan “Para birimi” satırını işaretleyin. “Dönüştürme oranı“ise 1 kalsın.<br />
Metrekare ve kg birimlerini tanımayalım:<br />
� Sağ tarafta bulunan “Birim Oluştur” butonunu tıklayın.<br />
703
Rapor ve Metraj<br />
704<br />
� Sol tarafta “Yeni Birim” adıyla bir satır oluşacaktır. Sağ tarafta ise yeni birime ait değiştirilebilir<br />
başka satırlar da oluşacaktır.<br />
� “Adı” satırına m2 yazın.<br />
� “Tip” liste kutusundan “Alan” satırını işaretleyin. “Dönüştürme oranı“ise 1 kalsın.<br />
� Sağ tarafta bulunan “Birim Oluştur” butonunu tıklayın.<br />
� Sol tarafta “Yeni Birim” adıyla bir satır oluşacaktır.<br />
� “Adı” satırına kg yazın.<br />
� “Tip” liste kutusundan “Kütle” satırını işaretleyin. “Dönüştürme oranı“ise 1 kalsın.<br />
Malzeme tanımayalım.<br />
� Materyaller klasörünü tıklayın.<br />
� Sağ tarafta bulunan “Malzeme Oluştur” butonunu tıklayın.<br />
� “Adı” satırına örneğin Boya yazın.<br />
� “Oranla” liste kutusundan “Alana orantılı” seçin.<br />
� “Miktar oranı 1”, 1 kalsın.<br />
� “Birim 1” liste kutusundan m2 seçin.<br />
� “Miktar oranı 2”, satırına 1 m2 alanda kaç kg. boya gideceğini yazın. (Örnek 100 olsun)<br />
� “Birim 1” liste kutusundan kg seçin.<br />
� “Para birimi” liste kutusundan lira seçin.<br />
� Bu bilgiler girildikten sonra altta 1 m2 içinde 0.25 m3 boya malzemesi ifadesi görülecektir. “Birim<br />
maliyeti” satırına, bu miktarın maliyetini yazın. Örneğin 680 000 olsun.<br />
� Tamam butonunu tıklayıp, diyalogu kapatın.<br />
� Araçlar/Hesaplar/Yapı Bileşenleri metrajını tıklayın.<br />
� diyalogda , listeden “Maliyet hesabı“ satırını işaretleyin. Altta kullanılacak param birimini<br />
işaretleyip liseden lirayı seçin.<br />
� Tamam butonunu tıklayın. Metraj raporu programı çalışacak ekrana maliyet raporu açılacaktır.
DIN227 standardına göre metraj oluşturulması<br />
� Araçlar/Hesaplar/DIN227 standardına Göre Metraj satırını tıklayın.<br />
� Metraj oluşacaktır.<br />
II BV standardına göre metraj oluşturulması<br />
� Araçlar/Hesaplar/II BV standardına Göre Metraj satırını tıklayın.<br />
� Açılan diyalogda gerekli seçenekleri işaretleyin.<br />
� Metraj oluşacaktır.<br />
Donatı, kalıp ve beton metrajı<br />
� Metraj almak için, Rapor/Metraj satırını tıklayın.<br />
Rapor ve Metraj<br />
� Metraj, <strong>ideCAD</strong> Rapor programı altında sayfa sayfa görüntülenecektir. Printer hazır ise, Yazdırma<br />
menüsünden Yazdır satırını tıklayın. Tek, çift veya tüm sayfalar seçeneğinden birini işaretleyin ve<br />
Tamam butonunu tıklayın. Printer Ayarları diyalogunda Tamam butonunu tıklayın. Proje çıktıları<br />
yazdırılacaktır.<br />
� Printer hazır ise, Yazdırma menüsünden Yazdır satırını tıklayın. Açılan Yazdır diyalogunda,<br />
Tamam butonunun üstünde sol tuş ile tıklayın. Metraj yazdırılacaktır.<br />
� Dosya menüsünden kaydet satırını tıklayın. Dosya adı satırına bir dosya adı yazın ve Tamam<br />
butonunun üstünde sol tuş ile tıklayın. Metraj kayıt edilecektir.<br />
� Rapor menüsünden Çıkış satırını tıklatın. Metraj kapanacaktır.<br />
Printer’ın deskjet veya laser olması tercih edilmelidir. Çıktılar grafik basıldığı için, iğneli printerlarda<br />
verim alınamamaktadır. Ayrıca printerın Windows programına tanıtılması gereklidir.<br />
Oluşturulan metraj raporları, *.rpt formatının yanı sıra *,txt formatında da kaydedilebilirler. TXT<br />
formatında kaydedilen metraj rapor dosyaları TXT formatı okuyan programlar tarafından açılabilirler.<br />
TXT formatında kayıt yapılırken her rapor sayfasını ayrı kaydetmek gerekir. Çünkü TXT kaydet<br />
sadece aktif sayfayı kaydeder.<br />
TXT kaydetmek için;<br />
� Dosya/Farklı Kaydet satırını tıklayın.<br />
� Açılan diyalogdaki dosya tipi satırı üzerine farenin sol tuşu ile tıklayın ve açılan listeden Text<br />
705
Rapor ve Metraj<br />
706<br />
Dosyaları (*.txt) satırını seçin.<br />
� Dosya adı satırına bir isim girin ve Kaydet butonunu tıklayın. Diyalog kapanacak, aktif metraj<br />
raporu sayfası *.txt uzantılı olarak kaydedilecektir. Bu dosyayı daha sonra TXT okuyabilen<br />
herhangi bir programda açabilirsiniz (MS Excel, MS Word vb.).<br />
<strong>Statik</strong> Metrajları AMP'ye Aktar<br />
Projenin kalıp, donatı ve beton metrajlarını AMP programına aktarmak için;<br />
� Araçlar menüsü altında bulunan Hesaplar satırını tıklayın.<br />
� Açılan menüden <strong>Statik</strong> Metrajları AMP'ye Aktar satırını tıklayın.<br />
� Bir dosya adı verin ve Tamam butonunu tıklayın.<br />
OSKA'dan Yükle<br />
Oska ile veri paylaşımı için Oska programının <strong>ideCAD</strong> ile entegrasyon sağlayan sürümünün<br />
bilgisayarınızda kurulu olması gereklidir. Oska programı, C sürücünde, E-oska klasörü altında<br />
bulunmakta, <strong>ideCAD</strong>'de ise varsayılan olarak bu klasör olarak kabul edilmektedir.<br />
Program başka bir klasöre kuruluysa, <strong>ideCAD</strong> kurulum klasörü altında bulunan oska.ini dosyasında<br />
değişiklik yapılmalıdır.<br />
Oska.ini dosyasını örneğin Notepad programı ile açtığınızda dosyanın içeriği aşağıdaki şekilde<br />
görünecektir.<br />
[OSKA_DB_IMPORT]<br />
Value=C:\e-Oska\Oska_IdeCAD\oskaide.osx<br />
[OSKA_EXPORT_FOLDER]<br />
Value=C:\e-Oska\Oska_IdeCAD\<br />
[OSKA_CONVERTER]<br />
Value=OskaCAD.exe<br />
Dosya içeriğinde yazılı olan "C:\e-Oska" hedef dizini Oska programının kurulduğu dizin adı olarak<br />
değiştirilmeli ve dosya da değiştirilmiş şekilde kayıt edilmelidir.
Rapor ve Metraj<br />
Oska'dan <strong>ideCAD</strong>'e poz yükleme iki farklı durum için yapılabilir. Kullanıcının tanımladığı Özel Pozlar<br />
ve Kurum Pozları..<br />
Oska'dan poz yüklemek için;<br />
� Araçlar menüsünden Yapı Bileşenleri Tasarla satırını tıklayın.<br />
� Kategori Ayarları diyalogu açılacaktır.<br />
� Diyalogta bulunan OSKA'dan Yükle (Özel Pozlar) veya OSKA'dan Yükle (Kurum Pozları)<br />
butonlarından birini tıklayın.<br />
� Oska veritabanı (*.osx) seçin.<br />
� Pozlar projede kullanılmak üzere yüklenecektir.<br />
AMP'den Yükle<br />
AMP'den <strong>ideCAD</strong>'e yapı bileşeni yüklemek için;<br />
� Araçlar menüsünden Yapı Bileşenleri Tasarla satırını tıklayın.<br />
� Kategori Ayarları diyalogu açılacaktır.<br />
� Diyalogta bulunan AMP'den Yükle butonunu tıklayın.<br />
� AMP veritabanının bulunduğu klasöre geçin ve mdb dosyasını çift tıklayın.<br />
� Pozlar projede kullanılmak üzere yüklenecektir.<br />
Yapı Bileşenleri Veritabanını Oska'ya Aktar<br />
Oska ile veri paylaşımı için Oska programının <strong>ideCAD</strong> ile entegrasyon sağlayan sürümünün<br />
bilgisayarınızda kurulu olması gereklidir. Oska programı, C sürücünde, E-oska klasörü altında<br />
bulunmakta, <strong>ideCAD</strong>'de ise varsayılan olarak bu klasör olarak kabul edilmektedir.<br />
Program başka bir klasöre kuruluysa, <strong>ideCAD</strong> kurulum klasörü altında bulunan oska.ini dosyasında<br />
değişiklik yapılmalıdır.<br />
Oska.ini dosyasını örneğin Notepad programı ile açtığınızda dosyanın içeriği aşağıdaki şekilde<br />
görünecektir.<br />
[OSKA_DB_IMPORT]<br />
Value=C:\e-Oska\Oska_IdeCAD\oskaide.osx<br />
[OSKA_EXPORT_FOLDER]<br />
707
Rapor ve Metraj<br />
708<br />
Value=C:\e-Oska\Oska_IdeCAD\<br />
[OSKA_CONVERTER]<br />
Value=OskaCAD.exe<br />
Dosya içeriğinde yazılı olan "C:\e-Oska" hedef dizini Oska programının kurulduğu dizin adı olarak<br />
değiştirilmeli ve dosya da değiştirilmiş şekilde kayıt edilmelidir.<br />
� Projede bulunan yapı bileşenlerini Oska programına aktarmak için;<br />
� Araçlar menüsü altında bulunan Hesaplar satırını tıklayın.<br />
� Açılan menüden Yapı Bileşenleri Veritabanını Oska'ya Aktar satırını tıklayın.<br />
Yapı Bileşenleri Veritabanını AMP'ye Aktar<br />
Projede bulunan yapı bileşenlerini AMP programına aktarmak için;<br />
� Araçlar menüsü altında bulunan Hesaplar satırını tıklayın.<br />
� Açılan menüden Yapı Bileşenleri Veritabanını AMP'ye Aktar satırını tıklayın.
Bölüm 15 Teorik esaslar, teknoloji ve bilimsel yaklaşım<br />
01.01 - Çubuk Taşıyıcı Sistemler<br />
01.01.01 - Kullanılan Sayısal Çözüm Yöntemleri:<br />
Stifnes Matrisleri Metodu ile hiçbir bloklama tekniği kullanılmaz.<br />
Sparse Matris oluşturarak uygulanan bir çözüm<br />
Taşıyıcı sistemin Stifnes Matrisi kod numaraları metodu ile oluşturulur.<br />
Çözümlerde hiçbir şekilde ampirik formül kullanılmaz.<br />
01.01.02 - Çubuk Taşıyıcı Sistemin Sayısal Modeli:<br />
Uzay çerçeve çubuğu. Her düğüm noktasında 3 öteleme 3 dönme vardır.<br />
Stifnesleri EIxx, EIzz, AE, GJ 'dir.<br />
Çubukların stifnes matrisleri 12x12 boyutundadır.<br />
Katlarda Mastır jointler otomatik olarak alınır.<br />
Katlardaki düğüm noktaları depended joint kabul edilir.<br />
Bağımsız olması istenirse, programa bildirilir.<br />
01.01.03 - Kullanılan Koordinat Sistemi:<br />
Kartezyen Koordinat Sistemi kullanılır.<br />
01.01.04 - Taşıyıcı Sistemin Davranış Ortamı:<br />
Elastik Ortam<br />
709
Teorik esaslar, teknoloji ve bilimsel yaklaşım<br />
710<br />
01.02 - Yüzeysel Taşıyıcı Sistemler<br />
01.02.02.01 - Düzlem Elemanlı taşıyıcı Sistemler (Plaklar):<br />
Sonlu elemanlar 4 düğüm noktalı, 12 serbest dereceli, dikdörtgen plak elemanlarıdır. Yükler düğüm<br />
noktalarına etkiyen noktasal, iki düğüm noktası arasında çizgisel ve eleman üzerinde yayılı olabilir.<br />
01.02.02.01.06 - Nervürlü Kaset Plakları<br />
Uzayda sonlu eleman çubuklar.<br />
01.02.02.02 - Levhalar, Perdeler, Yüksek Gövdeli Kirişler<br />
Sonlu Elemanlar<br />
Yüksek gövdeli kirişler çubuk gibi modellenirler.<br />
01.02.02.03 - Eğri Yüzeyli Taşıyıcı Sistemler<br />
Eğri Yüzeyli Taşıyıcı sistemler modellenemez.<br />
01.03 - Dinamik<br />
Uzayda ve kütleleri katlarda toplanmış çok kütleli sistem.<br />
Eigen Value (özel değer) değerleri vektörlerinin üretimi.<br />
Eksantrisite analizi kartezyen eksen takımları doğrultusuna göredir. Ancak sistem istenilen açıya<br />
döndürülebilir.<br />
01.04 - Kesit Hesapları<br />
Plastisite Teorisi (Taşıma gücü)<br />
01.05 - Temel Hesapları<br />
Radye ve tekil temeller elastik zemine oturan plak teorisine göre çözülür. Sonlu elemanlar 4 düğüm<br />
noktalı 12 serbest dereceli, dikdörtgen plak elemanlardır.<br />
Sürekli temeller elastik zemine oturan ızgara çubuklar olarak modellenir. Ancak kenar açıklıklarda min<br />
, iç açıklıklarda min moment alınır. Aynı şekilde mesnetler için de kontrolü yapılır.
Bölüm 16 Taşıyıcı Sistem Bilgi Girişleri<br />
Geometrik Bilgiler<br />
Koordinat Sistemi<br />
Global eksen takımının orijin noktası kat planında, sol alt köşede daire ile gösterilen yerdir. Yatay<br />
eksen x, kat planının düzlemini içerisinde x eksenine dik eksen y , plana dik doğrultudaki eksen ise z<br />
ile gösterilir. Elemanlar global eksenin herhangi bir noktasında tanımlanabilir. Kullanıcı elemanı<br />
gördüğü gibi tanımlar. Program girilen elemanları birbiriyle otomatik ilişkilendirir. Eleman teorik<br />
düğüm noktaları program çıktılarında her zaman global eksen takımına göre belirtilirler. Eksen takımı<br />
projenin herhangi bir noktasında olabilir.<br />
y<br />
Yapı tabanı<br />
Elemanların lokal koordinat sistemleri ve majör eksenleri<br />
Kolonların ve panellerin majör aksı ve açısı<br />
� Kolonların lokal y ekseni tanımı<br />
Etrafında büyük atalet momenti veren eksendir.<br />
� Kolonlar için lokal y ekseninin düzlemdeki konumu<br />
x<br />
“Yapı Uzay Çerçeve Elemanları” raporunda verilen Cos, Sin kolonun lokal y ekseninin konumunu<br />
verir. Cos ve Sin önündeki işaretler eksenin birim çemberdeki yerini gösterir ve Arccos veya arcsin<br />
değeri kolon lokal y eksenin global eksenle yaptığı açıdır.<br />
y<br />
Yapı tabanı<br />
x<br />
711
Plak ve Döşeme Teorik Bilgileri<br />
712<br />
(- ; +) 2.bölge<br />
(- ; -) 3.bölge<br />
Cos = 0 ve Sin =1 ise açı 90 derecedir. Dolayısıyla kolonun y ekseni aşağıdaki gibidir.<br />
y<br />
x<br />
X ekseni ise y eksenine dik sağa doğrudur.<br />
(+ ; +) 1.bölge<br />
(+ , -) 4.bölge<br />
Cos = 0.93969 ve Sin = 0.34202 ise açı 20 derecedir. Dolayısıyla kolonun y ekseni aşağıdaki gibidir.<br />
(Cos ve Sin değerleri pozitif olduğu için y ekseni 1. bölgededir)<br />
x<br />
y<br />
Cos = 1 ve Sin =0 ise açı 90 derecedir. Kolonun y ekseni aşağıdaki gibidir.
x<br />
x ekseni aşağıya doğrudur.<br />
Plak ve Döşeme Teorik Bilgileri<br />
Cos =0.939 ve Sin =-0.3420 ise, Cos pozitif Sin negatif olduğu için y ekseni 4. bölgededir. Açı –20<br />
derecedir.<br />
x<br />
Kirişlerin majör aksı ve açısı<br />
� Kirişler için lokal y ekseninin düzlemdeki konumu<br />
“Yapı Uzay Çerçeve Elemanları” raporunda verilen Cos, Sin kirişin global x ekseninin konumunu –<br />
plandaki açısını- verir. Kiriş lokal koordinat sistemi aşağıdaki gibidir.<br />
z<br />
Elemanlarının teorik noktaları<br />
y<br />
y<br />
y<br />
Kolonların ve panellerin teorik noktaları<br />
Dikdörtgen, daire kolonlar ve perdelerin teorik noktaları kendi ağırlık merkezleridir. Teorik<br />
noktalarının koordinatları ise “Yapı Uzay Çerçeve Elemanları” raporunda verilen Ex1(x0), Ey1(y0)<br />
değerleridir.<br />
x<br />
713
Plak ve Döşeme Teorik Bilgileri<br />
714<br />
y<br />
Ex1(x0)<br />
Ey1(y0)<br />
En genel hali ile poligon kolonların teorik noktaları<br />
x<br />
Poligon kolonların şekli ne olursa olsun program, poligon kolonların geometrik merkezini otomatik<br />
hesaplar. Poligon kolonların teorik noktası ise kendi geometrik merkezleridir. Teorik noktalarının<br />
koordinatları ise “Yapı Uzay Çerçeve Elemanları” raporunda verilen Ex1(x0), Ey1(y0) değerleridir.<br />
Örneğin, aşağıda özellikleri verilen poligon kolonun geometrik merkezini ve teorik noktasının<br />
koordinatlarını elle hesaplayıp programla karşılaştıralım.<br />
y<br />
2 m<br />
2<br />
0.3<br />
0.6<br />
2 m<br />
0.30<br />
Global Eksen Takımı<br />
Program Çıktısı<br />
Ex1(x0) = 2.19 metre<br />
Ey1(y0) = 2.89 metre<br />
x<br />
Kolonun global eksene göre geometrik merkezinin el ile hesabında poligon kolon iki parçaya bölünür.<br />
Parçaların geometrik merkezlerinin global eksene olan uzaklıkları önemlidir. <strong>Statik</strong> moment alınırsa,
�<br />
1.<br />
70 * 0.<br />
30 * 2.<br />
15 � 0.<br />
30<br />
x = Ex1(x0)=<br />
1.<br />
70 * 0.<br />
30 �<br />
�<br />
1.<br />
70 * 0.<br />
30 * 3.<br />
15 � 0.<br />
30<br />
y = Ey1(y0)=<br />
1.<br />
70 * 0.<br />
30 �<br />
olarak bulunur.<br />
Kirişlerin uç noktaları<br />
* 0.<br />
60<br />
0.<br />
30 * 0.<br />
60<br />
* 0.<br />
60<br />
0.<br />
30 * 0.<br />
60<br />
* 2.<br />
30<br />
* 2.<br />
15<br />
= 2.19 metre<br />
= 2.89 metre<br />
Plak ve Döşeme Teorik Bilgileri<br />
Kirişler, kolonlar ve panellerle birleşebilir; bu durumda kiriş uç noktası kiriş orta ekseninin kolonla<br />
birleştiği noktalardır.<br />
Sol uç<br />
Sağ uç<br />
Kirişler, kirişlerle ile birleşebilir; bu durumda kiriş uç noktası, kiriş orta eksenlerinin birleştiği<br />
noktalardır.<br />
Sol uç Sağ uç<br />
Kirişin ucu boşta olabilir; bu durumda kiriş uç noktası, kiriş orta ekseninin bittiği noktadır.<br />
715
Plak ve Döşeme Teorik Bilgileri<br />
716<br />
Sol uç<br />
Rijit kollar<br />
Kirişlerin, kolon ve panellere oturduğu noktalar, kolon ve panellerin teorik düşey eksenlerinin, yani<br />
ağırlık merkezi eksenlerinin(G) bulunduğu noktaya oturma mecburiyetleri yoktur. Kirişler, kolon ve<br />
panelin en kesit geometrisi üzerinde herhangi bir noktada oturabilirler. Bu durumda, kolon teorik<br />
noktasından itibaren kiriş ucuna kadar olan mesafe “rijit bir kol” olarak kabul edilir. En genel haliyle<br />
rijit kol aşağıdaki gibidir.<br />
Rijit kol<br />
G<br />
Rijit kol<br />
“Yapı Uzay Çerçeve Elemanları” raporunda, rijit kolların kolon ağırlık merkezine göre koordinatları<br />
Ex1(x0), Ey1(x0) , Ex2 ,Ey2 sütunlarında basılmaktadır.<br />
Ex1(x0)<br />
G<br />
Ey1(y0)<br />
Kolon ve kirişler birbirleri ile hiçbir kurala bağlı kalmadan gelişi güzel birleşebilirler. Kolonlar herhangi<br />
bir poligonal en kesite sahip olabilirler.<br />
G<br />
G<br />
Ex2<br />
Ey2
K1<br />
Kolon ve perde boyutları<br />
Kolon ve perdenin eni ve boyu<br />
Plak ve Döşeme Teorik Bilgileri<br />
Kolon boyutlarını girerken deprem yönetmeliği koşullarına dikkat edilmelidir. Dikdörtgen kolonların<br />
en küçük boyutu 250 mm’den ve en kesit alanı 75 000 mm2’ den daha az olamaz. Dairesel kolonun<br />
çapı en az 300 mm olmalıdır.<br />
Deprem yönetmeliğinde perdeler, planda uzun kenarının kısa kenarına oranı en az yedi olan taşıyıcı<br />
elemanlar olarak tanımlanmıştır. Bu şartı sağlayan kolonlar, programda perde olarak kabul edilirler.<br />
Perde kalınlığı, kat yüksekliğinin 1/15’inden 200 mm’ den az olamaz. Kritik perde yüksekliği boyunca<br />
perde kalınlığı, kat yüksekliğinin 1/12’sinden az olamaz.<br />
Kullanıcı data girerken kolonların enini ve boyunu tanımlar. Kullanıcı kolonun eni ve boyu satırına isteği<br />
değerleri yazabilir. Bu aşamada kullanıcı kolonu yerleştirirken, kolon uzun kenarının hangi doğrultuyu<br />
gösterdiği önemlidir. Örneğin eni 50 boyu 25 seçilen bir kolon ile, eni 25 boyu 50 seçilen bir kolonun<br />
uzun kenarları planda aynı doğrultuyu gösterecek şekilde yerleştirildiğinde statik olarak aralarında hiç<br />
bir fark yoktur.<br />
Kolon eni 50, boyu 25, kolon uzun kenarı global x eksenine paralel olarak girilsin;<br />
S1 50/25<br />
S1<br />
K2<br />
K3<br />
S1<br />
K1<br />
Planda kolon boyutları 50/25 olarak görünecek , Yapı Uzay Çerçeve Elemanları raporunda Cos=0,<br />
Sin=1 olarak basılacaktır. Buna göre kolon majör aksının açısı 90 derecedir.<br />
Kolon eni 25, boyu 50, kolon 90 derece döndürülerek uzun kenarı yine global x eksenine paralel<br />
olarak girilsin;<br />
S1 25/50<br />
K2<br />
717
Plak ve Döşeme Teorik Bilgileri<br />
718<br />
Planda kolon boyutları 25/50 görünmesine karşın Yapı Uzay Çerçeve Elemanları raporunda Cos=0,<br />
Sin=1 olarak görünecektir. Program kolonların majör aksını otomatik ayarlamaktadır. Kolonların<br />
düzlemdeki konumu her iki örnekte de aynı olduğu için, majör aksının açısı da aynıdır. İki kolon<br />
arasında bir fark yoktur.<br />
� Kolon boyutlarının değiştirilmesi<br />
Kullanıcı kolon boyutlarını uzun ve kısa kenar doğrultusu değerini vererek değiştirir. Kolonun<br />
düzlemdeki konumu ne olursa olsun program, kolon boyutlarını verilen değerlere göre otomatik<br />
ayarlar. Aynı anda farklı açılardaki kolonların boyutları değiştirilebilir.<br />
Atalet momentleri<br />
Kolonlara ait Imajor ve Iminör atalet momentleri ile Iburul burulma atalet momentleri kendi asal<br />
eksenlerinde program tarafından otomatik bulunur.<br />
Kolon atalet momentleri Yapı Uzay Çerçeve Elemanları raporunda Iburul, Imajor, Iminör sütunlarında<br />
m 4 cinsinden basılmaktadır. Kullanıcı isterse, burulma atalet momentini Betonarme/Parametre/Kolon<br />
Parametreleri diyalogunda Burulma rijitliğini Dikkate Al seçeneğini iptal ederek burulma rijitliğini<br />
kolonlarda ihmal edebilir. Bu durumda Yapı Uzay Çerçeve Elemanları raporunda Iburul burulma atalet<br />
momenti sıfır olarak görünecektir.<br />
b<br />
h<br />
3<br />
b h<br />
Imajor=<br />
12<br />
3<br />
bh<br />
ve Iminör=<br />
12<br />
Poligon kolonların atalet momentleri şekli ne olursa olsun otomatik bulunmaktadır. Programda daire<br />
kolonlar ise bir çok noktadan oluşan poligon kolonlardır. Programda daire kolonların atalet momenti<br />
poligon kolonlara uygulanan algoritma ile bulunmaktadır. Daire kolonların nokta sayısı default 40’dır<br />
ve daire kolon tasarımı için yeterlidir. Bununla beraber data aşamasında nokta sayısı Kolon Ayarları<br />
diyalogunda istenirse değiştirilebilir.<br />
Daire kolonlarda; r yarıçap olmak üzere,<br />
4<br />
�r<br />
Imajor=Iminör=<br />
4<br />
b = uzun kenar boyutu<br />
h = kısa kenar boyutu<br />
Minör aksın açısı
Plak ve Döşeme Teorik Bilgileri<br />
olarak hesaplanabilir. Bu formülle programın daire kolonlar için bulduğu atalet momenti<br />
karşılaştırılabilir.<br />
Kolon atalet momentlerinin değiştirilmesi<br />
Program kolon atalet momentlerini verilen en ve boy değerlerine göre otomatik hesaplamaktadır.<br />
Bununla beraber özellikle güçlendirme projelerinde elemanların atalet momentlerinin değiştirilmesi<br />
istenebilir. Kolon atalet momentleri Kolon Ayarları/<strong>Statik</strong>/Betonarme sekmesinde ix, iy, iz satırlarında<br />
m 4 cinsinden tanımlanabilir.<br />
ix satırına kolon burulma atalet momenti, iy satırına kolon majör atalet momenti, iz satırına kolon<br />
minör atalet momenti girilir. Aksi durumda bu satırlar boş bırakılmalıdır.<br />
60/25 bir kolonun atalet momentlerinin hesabı ve programda tanımlanması:<br />
Imajor=<br />
Iminör=<br />
0. 6 * 0.<br />
25<br />
12<br />
3<br />
3<br />
0.<br />
6 * 0.<br />
25<br />
12<br />
= 0.045 4<br />
m iy satırına girilir<br />
= 0.0078 4<br />
m ix satırına girilir.<br />
Yapı Uzay Çerçeve Elemanları raporunda Kullanıcı Tanımlı Elemanlar başlığında tanımlanan değerler<br />
raporlanır.<br />
Kolon alanları<br />
Program kolon alanlarını verilen en ve boy değerlerine göre otomatik hesaplamaktadır. Kolon alanları<br />
Yapı Uzay Çerçeve Elemanları raporunda A sütununda m 2 cinsinden basılmaktadır.<br />
b<br />
h<br />
Alan = A = b*h<br />
b = uzun kenar boyutu<br />
h = kısa kenar boyutu<br />
Minör aksın açısı<br />
Poligon kolonların alanları şekli ne olursa olsun otomatik bulunmaktadır. Daire kolonlar ise bir çok<br />
noktadan oluşan poligon kolonlardır. Programda daire kolonların alanı poligon kolonlara uygulanan<br />
algoritma ile bulunmaktadır. Daire kolonların nokta sayısı default 40’dır ve daire 40’dır ve daire kolon<br />
719
Plak ve Döşeme Teorik Bilgileri<br />
720<br />
tasarımı için yeterlidir. Bununla beraber data aşamasında nokta sayısı Kolon Ayarları diyalogunda<br />
istenirse değiştirilebilir.<br />
2<br />
0.30<br />
0.6<br />
A= 2<br />
� r olarak hesaplanabilir.<br />
El ile kontrolde iki dikdörtgen parçasının alanı toplanabilir.<br />
A= 0.3*2 + 0.3*0.3 = 0.69 m2<br />
Kolon alan değerlerinin değiştirilmesi<br />
Daire kolonlarda r yarıçap olmak üzere,<br />
Özellikle güçlendirme projelerinde elemanların alan değerlerinin değiştirilmesi istenebilir. Kolonun<br />
alan değeri, Kolon Ayarları/<strong>Statik</strong>/Betonarme sekmesinde Alan satırına m2 cinsinden tanımlanabilir.<br />
60/25 bir kolonun alan değerinin programda tanımlanması:<br />
Alan = 0.6 * 0.25 =0.15 m2 alan satırına girilir.<br />
Yapı Uzay Çerçeve Elemanları raporunda Kullanıcı Tanımlı Elemanlar başlığında girilen alan değerleri<br />
alan sütununda raporlanır.<br />
Kiriş boyutları<br />
Program Çıktısı<br />
A= 0.69 m2<br />
0.30<br />
Kiriş genişliği ve yüksekliği<br />
Kiriş boyutlarını girerken deprem yönetmeliği koşullarına dikkat edilmelidir. Kiriş gövde genişliği en az<br />
250 mm olmalıdır. Gövde genişliği, kiriş yüksekliği ile kirişin birleştiği kolonun kirişe dik genişliğinin<br />
toplamını geçemez. Kiriş yüksekliği döşeme kalınlığının 3 katından ve 300 mm den daha az, kiriş gövde<br />
genişliğinin 3.5 katından fazla olamaz. Kiriş yüksekliği, serbest açıklığın ¼’ünden daha fazla olamaz.<br />
Aksi durumda kiriş gövdesinin her iki yüzüne, kiriş yüksekliği boyunca gövde donatısı<br />
konulmalıdır.(Program gövde donatısını otomatik hesaplamakta ve yerleştirmektedir.) Toplam gövde<br />
donatısı alanı, sağ ve sol kenar mesnetlerinde üst ve alt boyuna donatı alanlarının toplamının en<br />
büyüğünün %30’undan daha az olmamalıdır. Gövde donatısı çapı 12 mm‘den az, aralığı ise 300 mm’<br />
den fazla olamaz.
Plak ve Döşeme Teorik Bilgileri<br />
Yukarıdaki koşullar, kolonlara mafsallı olarak bağlanan betonarme ya da ön gerilmeli prefabrike<br />
kirişler, bağ kirişli(boşluklu) perdelerin bağ kirişleri ve çerçeve kirişlerine kolon-kiriş düğüm noktaları<br />
dışında bağlanan ikincil kirişler için geçerli değildir.<br />
Sehim kontrolü gerektirmeyen yükseklik açıklık cinsinden koşulları<br />
Basit Mesnetli Kenar Açıklık İç açıklık Konsol<br />
Kiriş 1/10 1/12 1/15 1/5<br />
Kiriş genişliği ve yüksekliği Kiriş Ayarları diyalogunda yukarıdaki koşullar dikkate alınarak metre<br />
cinsinden tanımlanır.<br />
Kiriş atalet momentleri<br />
� Kiriş hesap açıklığı<br />
Kiriş temiz açıklığı kullanılır. (Ln)<br />
Rijit kol Ln<br />
Rijit kol<br />
Kiriş temiz açıklığı Kiriş Donatıları diyalogunda Donatı Alanları sekmesinde Tem.Ack satırında<br />
izlenebilir. Ayrıca Yapı Uzay Çerçeve Elemanları raporunda L satırında, Kiriş Donatıları raporunda Ln<br />
sütununda basılmaktadır.<br />
721
Plak ve Döşeme Teorik Bilgileri<br />
722<br />
� Kiriş tabla genişliğinin bulunması<br />
b1<br />
b b<br />
bw an bw<br />
� için şu değerler kullanılabilir:<br />
Tek açıklıklı basit mesnetli kirişler �=1<br />
Sürekli kirişler(kenar açıklık) �=0.8<br />
Sürekli kirişler(orta açıklık) �=0.6<br />
Konsol kirişlerde �=1.5<br />
Kiriş tabla genişliği Kiriş Donatıları diyalogunda Donatı Alanları sekmesinde Tabla satırında cm.<br />
cinsinden izlenebilir. Ayrıca Kiriş Donatıları raporunda Kirişlerin Hesap Sonuçları başlığında Tabla<br />
sütununda basılmaktadır.<br />
� Kirişlerin atalet momenti hesabı<br />
hf<br />
Simetrik kesitlerde,<br />
b = bw + 1/5 lp<br />
Simetrik olmayan kesitlerde,<br />
b = b1 + 1/10 lp<br />
lp = � ln<br />
b � bw+12 hf (simetrik kesit)<br />
b � b1+6 hf (asimetrik kesit)<br />
veya<br />
b � bw+½ an (simetrik kesit)<br />
b � b1+½ an (asimetrik kesit)<br />
Program kirişlerin atalet momentlerini kendi asal eksenlerinde otomatik hesaplar. Kiriş kesitleri,<br />
dikdörtgen veya tablalı olabilir.<br />
Kiriş atalet momentleri Yapı Uzay Çerçeve Eleman Bilgileri raporunda Imajor sütununda<br />
4<br />
m cinsinden basılmaktadır.
25<br />
72<br />
25<br />
El ile hesabı;<br />
Geometrik merkezin üst kenara dik mesafesi,<br />
�<br />
y =<br />
50<br />
38<br />
0.<br />
12 * 0.<br />
235 * 0.<br />
06 * 2 � 0.<br />
25<br />
0.<br />
235 * 0.<br />
12 * 2 �<br />
* 0.<br />
50<br />
0.<br />
25 * 0.<br />
50<br />
* 0.<br />
25<br />
= 0.19 m<br />
Üst kenardan geçen eksene göre tüm kesitin atalet momenti,<br />
3<br />
3<br />
Iust = 1/3 * 0.235 * 0 . 12 * 2 + 1/3 * 0.25 * 0 . 5 = 0.0106<br />
4<br />
m<br />
Plak ve Döşeme Teorik Bilgileri<br />
Paralel eksen teoremi, tüm kesitin asal eksenine göre atalet momentini bulmak için kullanılabilir.<br />
Iust = Imajor + Alan *<br />
2<br />
y �<br />
2<br />
4<br />
Imajor = 0.0106 – (0.25*0.5 + 0.235*0.12*2) * 0 . 19 = 0.0041 m bulunur.<br />
Betonarme kitaplarında tablalı kirişlerin atalet momentlerini hesaplamak için tablolar verilmektedir. Bu<br />
tablolar, tablalı kirişin atalet momenti hesabını oldukça kolaylaştırmaktadır.<br />
� Çatlamış kirişin atalet momenti<br />
İki perde arasında kalan kirişlerin ataleti yerine, çatlamış kesitin atalet momentleri kullanılır. Çatlamış<br />
kesitin atalet momenti aşağıdaki formülle hesaplanır. (Betonarme Yapılar Sy:279 Zekai Celep Nahit<br />
Kumbasar 1998)<br />
Içatlamış =<br />
Program Çıktısı<br />
4<br />
Imajor= 0.0026 m<br />
12<br />
Program Çıktısı<br />
Ig<br />
0.<br />
2<br />
2<br />
� h �<br />
1�<br />
3�<br />
�<br />
� ln �<br />
4<br />
Imajor= 0.0041 m<br />
El ile hesabı;<br />
Imajor = 1/12 * 25 * 3<br />
50 = 0.0026<br />
Ig = Kesitin atalet momenti (m2)<br />
h= Kiriş yüksekliği (m)<br />
ln= Kiriş temiz açıklığı (m)<br />
4<br />
m<br />
723
Plak ve Döşeme Teorik Bilgileri<br />
724<br />
72<br />
25<br />
El ile hesabı;<br />
72<br />
38<br />
0.<br />
0041<br />
Içatlamış=Imajor= 0.2<br />
=0.0008 m<br />
2<br />
� 0.<br />
50 �<br />
1�3�<br />
�<br />
� 6.<br />
25 �<br />
4 bulunur.<br />
Yapı Uzay Çerçeve Eleman Bilgileri raporunda Imajor sütununda, kullanıldıysa çatlamış kesitin atalet<br />
momenti 4<br />
m cinsinden basılır.<br />
� Kiriş atalet momentlerinin değiştirilmesi<br />
Program kiriş atalet momentlerini otomatik hesaplamaktadır. Bununla beraber projelerinde<br />
elemanların atalet momentlerinin değiştirilmesi istenebilir. Atalet momentleri Kiriş<br />
Ayarları/<strong>Statik</strong>/Betonarme sekmesinde ix, iy satırlarında cinsinden tanımlanabilir.<br />
ix satırına kiriş burulma atalet momenti, iy satırına kesitin atalet momenti girilir. Aksi durumda bu<br />
satırlar boş bırakılmalıdır.<br />
Yapı Uzay Çerçeve Elemanları raporunda Kullanıcı Tanımlı Elemanlar başlığında tanımlanan değerler<br />
raporlanır.<br />
Kiriş alanları<br />
Program kiriş alanlarını otomatik hesaplamaktadır. Kiriş alan değerleri Yapı Uzay Çerçeve Elemanları<br />
raporunda A sütununda m2 cinsinden basılmaktadır.<br />
38<br />
12<br />
12<br />
Program Çıktısı<br />
4<br />
Imajor= 0.0008 m<br />
ln=625 cm<br />
Program Çıktısı<br />
A= 0.18<br />
2<br />
m<br />
A = 0.72 * 0.12 + 0.25* 0.38 = 0.1817 m2<br />
� Kiriş alanlarının değiştirilmesi<br />
25<br />
Özellikle güçlendirme projelerinde elemanların alan değerlerinin değiştirilmesi istenebilir. Kolonun<br />
alan eğeri, Kolon Ayarları/<strong>Statik</strong>/Betonarme sekmesinde Alan satırına cinsinden tanımlanabilir. Yapı<br />
Uzay Çerçeve Elemanları raporunda Kullanıcı Tanımlı Elemanlar başlığında girilen alan değerleri alan<br />
sütununda raporlanır.
Döşeme Boyutları<br />
Kirişli döşemeler<br />
Plak ve Döşeme Teorik Bilgileri<br />
İki doğrultuda çalışan kirişli döşemeler için minimum döşeme kalınlığı aşağıdaki bağıntıdan<br />
hesaplanabilir.<br />
500 cm<br />
�n<br />
s � as �<br />
hf � �1�<br />
20 �<br />
15 � � 4 �<br />
m<br />
ve hf � 8cm<br />
olmalıdır.<br />
lsn = Döşemenin kısa kenar doğrultuda serbest açıklık (cm)<br />
m= Uzun kenarın kısa kenara oranı<br />
as = Sürekli olan kenarların toplam uzunluğunun döşeme çevresi uzunluğuna oranı<br />
hf=375/(15+20/1.33) * [1-0.21/4] =11.82 cm. Döşeme kalınlığı en az 12 cm seçilmelidir.<br />
Sehim kontrolü gerektirmeyen yükseklik açıklık cinsinden koşulları<br />
İki doğrultuda<br />
çalışan döşeme<br />
(küçük açıklık)<br />
Tek doğrultuda<br />
çalışan döşeme<br />
375 cm<br />
Basit Mesnetli Kenar Açıklık İç Açıklık Konsol<br />
1/25 1/30 1/35 1/12<br />
1/20 1/25 1/30 1/10<br />
Örneğin 150 cm uzunluğunda bir konsol döşeme en az 150/12 = 12.5 cm yüksekliğinde yapılırsa<br />
sehim kontrolü gerektirmez.<br />
725
Plak ve Döşeme Teorik Bilgileri<br />
726<br />
Tek doğrultuda çalışan plaklar için döşeme yüksekliği en az 8 cm olmalıdır. Üzerinden taşıt geçen<br />
döşemelerde kalınlık en az 12 cm olmalıdır.<br />
Döşeme yüksekliği Döşeme Ayarları diyalogunda Genel Ayarlar sekmesinde Yükseklik satırında metre<br />
cinsinden tanımlanır.<br />
Döşeme yükseklikleri Döşeme Donatıları raporunda basılırlar.<br />
Kirişsiz döşemeler<br />
Kirişsiz döşemeler için minimum döşeme kalınlığı aşağıdaki bağıntıdan belirlenen değerden ve 200 mm<br />
den az olamaz.<br />
�t<br />
hf �<br />
30<br />
� t =Döşeme uzun kenar açıklığı (mm)<br />
Tabla ve başlık boyutları için uyulması gereken ön koşullar aşağıda verilmiştir.<br />
�l1/20<br />
�30 cm<br />
�0.4l1<br />
�l1/10<br />
�l1/10<br />
hf�15<br />
to�1/2t<br />
Bir Doğrultuda Çalışan Dişli Döşemeler (Nervürler)<br />
Bir doğrultuda çalışan dolgulu veya dolgusuz dişli döşemelerde dişler arasındaki mesafe serbest uzaklık<br />
70 cm’ den fazla olmamalıdır. Tablanın en az serbest diş aralığının 1/10’u kalınlıkta ve 5 cm’ den ince<br />
olmaması gerekir. Diş genişliği de en az 10 cm olmalıdır. Toplam diş yüksekliğinin (plakla beraber)<br />
serbest açıklığa oranı, basit mesnetli tek açıklı döşemelerde 1/20, sürekli döşemelerde 1/25,<br />
konsollarda ise 1/10’ den az olamaz.<br />
Bir doğrultuda çalışan dişli döşemelerin açıklığı 4 metreden fazla ise, taşıyıcı dişlere dik, aynı boyutta<br />
ve aynı donatılı olan enine dişler düzenlenmelidir. Açıklığın 4 metre ile 7 metre olduğu durumlarda bir<br />
enine diş, açıklığın 7 metreden büyük olduğu durumlarda ise iki enine diş düzenlenmelidir.<br />
Kullanıcı enine diş koşullarını kaset döşeme tanımlayarak yerine getirir.<br />
l1<br />
�0.4l1<br />
�l1/10<br />
hf�15
Plak ve Döşeme Teorik Bilgileri<br />
Döşeme Ayarları diyalogunda, Genel Ayarlar sekmesinde Yükseklik satırında dişli döşemelerin tabla<br />
yüksekliği, iki diş arasındaki mesafe ve diş yüksekliği Nervür sekmesinde tanımlanır.<br />
Dişli döşemelerin boyutları Nervür raporunda basılmaktadır.<br />
Çift Doğrultuda Çalışan Dişli Döşemeler (Kasetler)<br />
Çift doğrultuda çalışan dolgulu veya dolgusuz kaset döşemelerde dişler arasındaki mesafe serbest<br />
uzaklık 70 cm’ den fazla olmamalıdır. Tablanın en az serbest diş aralığının 1/10’u kalınlıkta ve 5 cm’den<br />
ince olmaması gerekir. Diş genişliği de en az 10 cm olmalıdır. Toplam diş yüksekliğinin (plakla<br />
beraber) serbest açıklığa oranı, basit mesnetli tek açıklı döşemelerde 1/20, sürekli döşemelerde 1/25,<br />
konsollarda ise 1/10’ den az olamaz.<br />
İki doğrultuda çalışan döşemeler için minimum döşeme kalınlığı aşağıdaki bağıntıdan hesaplanabilir.<br />
�n<br />
s � as �<br />
hf � �1�<br />
20 �<br />
15 � � 4 �<br />
m<br />
ve hf � 8cm<br />
olmalıdır.<br />
lsn = Döşemenin kısa kenar doğrultuda serbest açıklık (cm)<br />
m= Uzun kenarın kısa kenara oranı<br />
as = Sürekli olan kenarların toplam uzunluğunun döşeme çevresi uzunluğuna oranı<br />
Döşeme Ayarları diyalogunda, Genel Ayarlar sekmesinde Yükseklik satırında kaset döşemelerin tabla<br />
yüksekliği, iki diş arasındaki mesafe ve diş yüksekliği ise Kaset sekmesinde tanımlanır. Kaset<br />
döşemelerin boyutları Kaset raporunda basılmaktadır.<br />
Yük Bilgileri<br />
Düşey Yükler<br />
Öz ağırlıktan oluşan düşey yükler<br />
Öz ağırlıklar, beton birim hacim ağırlığı ile eleman boyutlarının çarpılması sonucunda otomatik<br />
hesaplanır. Beton birim hacim ağırlığı Proje Genel Ayarları Yük Güvenlik sekmesinde Beton Birim<br />
Hacim Ağırlığı değeri default 2.5 t/m 3 olarak verilmektedir. Kullanıcı bu değeri değiştirebilir.<br />
25/50 boyutlarında, 2.8 yüksekliğinde bir kolonun öz ağırlıktan oluşan düşey yükü,<br />
Ng � 0. 25 * 0.<br />
5 * 2.<br />
8 * 2.<br />
5 � 0.<br />
875t<br />
olarak otomatik hesaplanacaktır.<br />
727
Plak ve Döşeme Teorik Bilgileri<br />
728<br />
Kaplama yükleri<br />
Döşemelerin üzerinde bulunan her türlü malzemenin ağırlığıdır. Kullanıcı malzeme yüklerini hesaplar<br />
ve Döşeme Ayarları diyalogunda Genel Ayarlar sekmesinde Kaplama G satırında tanımlanır. Döşeme<br />
öz ağırlığından oluşan yük bu değere katılmamalıdır. Program döşeme öz ağırlığını otomatik<br />
hesaplamaktadır.<br />
12 cm kalınlığındaki parke bir döşemenin kaplama yükü:<br />
Ahşap Parke 0.025 * 800 =20 kg/m2<br />
Tesviye Betonu(3 cm.)0.030 * 2200 =66 kg/m2<br />
Sıva(2.5 cm) 0.025 * 2000 =50 kg/m2<br />
Toplam =136 kg/m2<br />
Kaplama G satırına 136 yazılır.<br />
Döşeme yüksekliğinden oluşan 0.12*2500 = 300 kg/m2 değeri yukarıdaki değere program tarafından<br />
otomatik olarak eklenir. Döşeme yerleştirildiğinde, ekranda döşeme G sabit yükü 436 kg/m2 olarak<br />
görünür.<br />
Nervür ve kaset döşemelerde, kaplama ağırlığı, dolgu malzemesi ağırlığı ile toplanarak girilmelidir.<br />
Nervür ve kaset dişlerinin beton ağırlığı ise program tarafından otomatik olarak eklenir.<br />
Nervür veya kaset döşeme yerleştirildiğinde yukarıdaki değere, 0.07*500=175 kg/m2 döşeme<br />
kalınlığı değeri otomatik eklenir ve çizim ekranında G, 550 kg/m2 olarak görünür. Nervür analizi<br />
sonunda geri kalan dişlerin 0.1*0.25*2*2500 = 125 kg/m2 ağırlığı program tarafından hesaplanır ve<br />
toplam G değerine eklenir.<br />
40 40<br />
10 10<br />
100<br />
Duvar yükleri<br />
7<br />
25<br />
25 cm’lik sadece<br />
dolgu tuğlası ağırlığı = 225 kg/m2<br />
Karo mozaik = 50 kg/m2<br />
Karo mozaik harcı = 60 kg/m2<br />
Sıva = 40 kg/m2<br />
Toplam = 375 kg/m2<br />
Kullanıcı Döşeme ayarlarında Kaplama G satırına 375 kg/m2<br />
yazar.<br />
Duvar yükleri tanımı üç yöntemle yapılabilir. Bunlardan biri <strong>ideCAD</strong> Mimari programında tanımlanmış<br />
duvarları dikkate almak, ikincisi kiriş ayarlarda tanımlanmış duvar yüklerini dikkate almak, üçüncüsü ile<br />
her ikisini birden programa toplatarak kullandırmaktır.
Plak ve Döşeme Teorik Bilgileri<br />
Proje Genel Ayarlarında Diğer sekmesinde “<strong>ideCAD</strong> Mimari Duvarlarından Al” seçeneği aktif ise<br />
duvar yükleri <strong>ideCAD</strong> Mimari programında tanımlanmış duvarlardan hesaplanır. Duvarın genişliği,<br />
yüksekliği bellidir. Duvarlar kirişin üzerinde herhangi bir konumda ve geometride olabilir. Üzerinde<br />
kapı/pencere boşlukları olabilir.<br />
<strong>ideCAD</strong> Mimari programında � du var = 1300 kg/m3 default olarak verilmektedir. Bu değer kullanılan<br />
tuğlaya göre değişebilmektedir. Kullanıcı bu değeri kullanacağı duvar tipine göre değiştirmelidir. Duvar<br />
birim ağırlığını 1300 kg/m3 olan, 0.20 m kalınlığında 2.30 m yüksekliğinde bir duvarın metresinin ağırlığı<br />
1300*0.2*2.3=598 kg/m olarak hesaplanabilir.<br />
Şekildeki kirişin duvardan oluşan yük diyagramı aşağıdaki gibi olacaktır.<br />
q = � duvar * d * h<br />
q’ = � duvar *d*(h-h’)<br />
�duvar<br />
kiriş<br />
h’<br />
q = � duvar * d * h<br />
kiriş<br />
d<br />
h<br />
729
Plak ve Döşeme Teorik Bilgileri<br />
730<br />
Duvarın özellikleri d=0.2 m, h=2.3 m, h’= 1.4 m, � du var = 1300 kg/m3 olarak verilsin. Bu duvarın<br />
başlangıç noktasının soldan mesafesi 3.5 m , kiriş açıklığı ise 7 m olsun. Kirişin sadece bu duvardan<br />
oluşan ankastrelik kesme kuvvetleri ve momentleri, kiriş yükleri raporunda,<br />
Vg1= 0.346 t Vg2= 1.209 t (kirişin sol ve sağ ankastrelik kesme kuvvetleri)<br />
Mg1= 0.663 tm Mg2=1.247 tm (kirişin sol ve sağ ankastrelik momentler)<br />
olarak izlenebilir. Kiriş yükleri raporu Rapor menüsünden alınabilir.<br />
<strong>ideCAD</strong> Mimari programında duvarlar tanımlanmamışsa ve projede bu seçenek işaretliyse duvar<br />
yükleri sıfır alınacaktır.<br />
Proje Genel Ayarlarında Diğer sekmesinde “Kullanıcı Tanımlı Yayılı Yükten Al” seçeneği aktif ise,<br />
duvarların yükü, Kiriş Ayarları diyalogunda <strong>Statik</strong> sekmesinde tanımlanan duvar değeri dikkate alınarak<br />
hesaplanır. Bu seçenek işaretlendiyse <strong>ideCAD</strong> Mimari programında duvar tanımlanış olsa dahi,<br />
<strong>ideCAD</strong> Mimari duvarları dikkate alınmaz, kiriş ayarlarında tanımlanan duvar yükü dikkate alınır.<br />
Duvar yükü kg/m cinsinden eşdeğer düzgün yayılıdır.<br />
Duvar değeri girilirken aşağıdaki formül uygulanabilir.<br />
DuvarDeğeri [kg/m] = DuvarAğırlığı [kg/m2] * (KatYüksekliği [m] – KirişYüksekliği[m])<br />
DuvarDeğeri q olarak girilmiş bir kirişin yük diyagramı aşağıdaki şekilde olacaktır.<br />
Kiriş duvar yükünden oluşan ankastrelik kesme kuvveti aşağıdaki formülden hesaplanabilir. (q=<br />
650kg/m, ln=7 m olsun)<br />
qln<br />
Vq1=Vq2 =<br />
2<br />
ln<br />
Mg1=Mg2=<br />
12<br />
2<br />
q<br />
=<br />
=<br />
Ln (temiz açıklık)<br />
0.<br />
65 * 7<br />
2<br />
0.<br />
65 * 7 * 7<br />
12<br />
kiriş<br />
= 2.275 t (Sol ve sağ ankastrelik kesme kuvveti)<br />
= 2.654 tm (Sol ve sağ ankastrelik momenti)<br />
q
Plak ve Döşeme Teorik Bilgileri<br />
“<strong>ideCAD</strong> Mimari duvarlarından al” seçeneği ile Kullanıcı tanımlı yayılı yükten al seçeneklerinin ikisi<br />
birden aynı anda aktif hale getirilebilir. Bu durumda, <strong>ideCAD</strong> Mimari programında kirişin üzerinde<br />
tanımlanmış duvarın ağırlığı ile kullanıcının tanımladığı duvarın ağırlığı toplanarak kullanılır<br />
Kiriş Yükleri raporunda yukarıdaki değerler izlenebilir.<br />
Döşeme Hareketli Yükleri<br />
Döşeme(plak, nervür veya kaset) üzerinde bulunabilecek kaplamanın ve betonarme konstrüksiyonun<br />
dışındaki insan, eşya vb her türlü yüklerdir. Çeşitli yapı tipleri ve mahallerine göre hesapta<br />
kullanılabilecek hareketli yükler ağıdaki tabloda gösterilmiştir.<br />
Hareketli Yükler kg/m 2<br />
Çatı arası odalar 150<br />
Zaman zaman kullanılan çatılar (yatay veya 1/20 ye kadar eğimli) 200<br />
Konut, teras oda ve koridorlar, bürolar, konutlardaki 50 m ’ye kadar olan dükkanlar,<br />
hastane odaları<br />
Konut toleranslarının kullanılması ve çiçeklik bahçe yapılması (yatay veya 1/20 ye kadar<br />
eğimli)<br />
Hastanelerin mutfakların muayene odaları, poliklinik odaları, sınıflar, yatakhaneler, amfiler 350<br />
Konut merdivenleri (sahanlık ve merdiven girişleri dahil) 350<br />
Camiler 500<br />
Tiyatro ve sinemalar 500<br />
Mağazalar 500<br />
Toplantı ve bekleme salonları 500<br />
Spor, dans ve sergi salonları 500<br />
Tribünler (Oturma yeri sabit olan) 500<br />
Lokantalar 500<br />
Kütüphaneler 500<br />
200<br />
350<br />
731
Plak ve Döşeme Teorik Bilgileri<br />
732<br />
Arşivler 500<br />
Hafif ağırlıklı atölyeler 500<br />
Büyük mutfaklar kantinler 500<br />
Mezbahalar 500<br />
Fırınlar 500<br />
Büyükbaş hayvan ahırları 500<br />
Balkonlar 10 m2’‘ye kadar 500<br />
Büro, hastane okul, tiyatro, sinema, kütüphane ve depo benzeri genel yapı koridorları 500<br />
Umumi açık yapılarda büro hastane okul, tiyatro, kütüphane kitaplık vb merdivenler<br />
(sahanlık ve merdiven girişleri dahil)<br />
Tribünler (Oturma yeri sabit olmayan) 750<br />
Garajlar (Toplam ağırlığı 2.5 tona kadar olan araçlar için) 500<br />
Hareketli yükler, Döşeme Ayarları diyalogunda Genel Ayarlar sekmesinde Q satırında kg/m2<br />
cinsinden tanımlanır.<br />
İlave Sabit ve Hareketli Yükler<br />
Noktasal Yükler<br />
Proje üzerinde kirişler, kolonlar veya plak döşemeler üzerinde herhangi bir noktaya bir veya birden<br />
fazla sayıda tanımlanabilen sabit veya hareketli ilave yüklerdir. Programda noktasal yükler ton(t)<br />
cinsinden tanımlanır.<br />
� Kirişlerde noktasal yükler<br />
Noktasal yükün sabit ve hareketli değeri Noktasal-Çizgisel Yük diyalogunda G ve Q satırında ton<br />
cinsinden tanımlanır. Çiz menüsünden Noktasal Yük satırı tıklanır ve kiriş üzerinde herhangi bir<br />
noktaya yerleştirilir.<br />
Çizim alanında kiriş üzerine yerleştirilen noktasal yük çizim penceresinde aşağıdaki gibi görünür.<br />
500
G (Sabit)<br />
lo Q (Hareketli)<br />
ln<br />
G=1000 kg<br />
Q=350 kg<br />
ln=5 m<br />
lo=2 m<br />
Plak ve Döşeme Teorik Bilgileri<br />
Kirişin sadece bu noktasal yükten oluşan ankastrelik kesme kuvvetleri ve momentleri, kolon donatıları<br />
diyalogunda Kuvvetler sekmesinde veya kiriş yükleri raporunda ekstra satırında aşağıdaki değerlerle<br />
görünecektir.<br />
Mg1= 0.720 tm Mq1=0.252 tm (sol ucun sabit ve hareketli ankastrelik momentleri)<br />
Vg1= 0.648 t Vq1=0.227 t (sol ucun sabit ve hareketli kesme kuvvetleri)<br />
Mg2=-0.480 tm Mq2=-0.168 tm (sağ ucun sabit ve hareketli ankastrelik momentleri)<br />
Vg2= 0.352 t Vq1=0.123 t (sol ucun sabit ve hareketli kesme kuvvetleri)<br />
ln (kiriş temiz açıklığı)<br />
lo (noktasal yükün kirişin sol ucuna olan mesafesi)<br />
� Kolonlarda noktasal yükler<br />
Noktasal yükün sabit ve hareketli değeri Noktasal-Çizgisel Yük diyalogunda G ve Q satırında ton<br />
cinsinden tanımlanır. Çiz menüsünden Noktasal Yük satırı tıklanır ve kolon üzerinde herhangi bir<br />
noktaya yerleştirilir. Noktasal yük diyalogunda “Tekil Yüklerde Eksantristeden Doğan Momentleri<br />
Kullan” seçeneği işaretli ise noktasal yükün kolon üzerinde yerleştirilen nokta önemlidir. Bu durumda<br />
eksenel yükün kolon üzerindeki geometrik yerinin, kolon ağırlık merkezine olan mesafesinden<br />
kaynaklanan momentler sistemde dikkate alınacaktır.<br />
ex<br />
G (sabit)<br />
Q (hareketli)<br />
ey<br />
“Tekil Yüklerde Eksantristeden Doğan Momentleri Kullan” işaretli değilse, noktasal yük kolonun hangi<br />
noktasına yerleştirilirse yerleştirilsin , noktasal yük, sadece tekil yük olarak etki ettirilir.<br />
“Tekil Yüklerde Eksantristeden Doğan Momentleri Kullan” işaretliyse noktasal yükün kolonun<br />
üzerinde yerleştirildiği noktadan doğan momentler ayrıca dikkate alınır.<br />
733
Plak ve Döşeme Teorik Bilgileri<br />
734<br />
30 cm<br />
Programda sadece 30/60 boyutlarında S1 kolonu tanımlandığında Kat parametrelerindeki G toplam<br />
yapı ağırlığı değeri,<br />
G= 0.6 * 0.3 * 2.8 * 2.5 = 1.26 ton olarak görünecektir.<br />
Betonarme/Kolon donatılarında tz1=tz2 alt ve üst düğüm noktalarındaki eksenel yük değerleri<br />
sistemde başka bir eleman olmadığı için tz1=tz2=1.26 ton olacaktır.<br />
S1 kolonu üzerinde aşağıdaki gibi noktasal yük tanımlanırsa,<br />
30 cm<br />
S1<br />
S1<br />
60 cm<br />
0.3<br />
Kat parametrelerindeki sırasıyla G ve Q değerleri yapı sabit ve hareketli ağırlıkları,<br />
G= (0.6 * 0.3 * 2.8 * 2.5) + 0.90 = 2.16 ton<br />
Q=0.4 ton olarak görünecektir.<br />
Kat yüksekliği = 2.80 m<br />
Beton birim hacim ağırlığı = 2.5 t/m2<br />
G = 900 kg<br />
Q = 400 kg<br />
0.15<br />
60 cm<br />
Kat yüksekliği = 2.80 m<br />
Beton birim hacim ağırlığı = 2.5 t/m2<br />
Betonarme/Kolon donatılarında G yüklemesine ait tz1=tz2 alt ve üst düğüm noktasındaki eksenel yük<br />
değerleri sistemde başka bir eleman olmadığı için tz1=tz2=2.16 ton olacaktır. G yüklemesine ait<br />
tz1=tz2 değerleri tz1=tz2=0 olarak görünecektir. G ve Q yüklemelerine ait kolon momentleri<br />
sırasıyla mx1=mx2 ve my1=my2 “Tekil Yüklerde Eksantristeden Doğan Momentleri Kullan” işaretli<br />
değilse sıfır görünecektir. İşaretli ise alt ve üst düğüm noktalarında kolon momentleri aşağıdaki gibi<br />
olacaktır.<br />
mx1=mx2= 0.15*0.90 = 0.135 tm (G yüklemesi için)
mx1=mx2= 0.15*0.40 = 0.06 tm (Q yüklemesi için)<br />
my1=my2= 0.30*0.90 = 0.27 tm (G yüklemesi için)<br />
my1=my2= 0.30*0.40 = 0.12 tm (Q yüklemesi için)<br />
� Plak döşemeler üzerindeki noktasal yükler<br />
Plak ve Döşeme Teorik Bilgileri<br />
Noktasal yükün sabit ve hareketli değeri Noktasal-Çizgisel Yük diyalogunda G ve Q satırında ton<br />
cinsinden tanımlanır. Çiz menüsünden Noktasal Yük satırı tıklanır ve döşeme üzerine yerleştirilir.<br />
Noktasal yükün döşeme üzerindeki konumu sistemi etkiler. Döşeme üzerinde n tane noktasal yük<br />
tanımlanabilir. Noktasal yükler döşeme analizinde ve betonarme hesabında, noktasal yükler yük<br />
katsayılarıyla çarpılarak dikkate alınırlar. Döşeme üzerine yerleştirilen noktasal yükler, döşemeye bağlı<br />
kirişlerin döşemeden aldığı yükleri, dolayısıyla ankastrelik tesirlerini de değiştirirler.<br />
K1<br />
D1<br />
d = 12 cm<br />
G=450 kg/m2<br />
Q=200 kg/m2<br />
G = 900 kg<br />
Q = 400 kg<br />
2<br />
Noktasal yük yerleştirilmeden önce D1 döşemesinin ortasındaki açıklık ve mesnet momentleri,<br />
1 numaralı hesap aksı üzerindeki momentler(tm),<br />
Sol mesnet Açıklık Sağ mesnet<br />
0.036 0.474 -1.213<br />
2 numaralı hesap aksı üzerindeki momentler(tm),<br />
Sol mesnet Açıklık Sağ mesnet<br />
0.057 0.875 0.057<br />
1<br />
Noktasal yük yerleştirildikten sonra D1 döşemesinin ortasındaki açıklık ve mesnet momentleri,<br />
735
Plak ve Döşeme Teorik Bilgileri<br />
736<br />
1 numaralı hesap aksı üzerindeki momentler(tm),<br />
Sol mesnet Açıklık Sağ mesnet<br />
0.037 0.572 -1.274<br />
2 numaralı hesap aksı üzerindeki momentler(tm),<br />
Sol mesnet Açıklık Sağ mesnet<br />
olacaktır.<br />
0.058 0.967 0.078<br />
Noktasal yük yerleştirilmeden önce örnek K1 kirişinin ankastrelik tesirleri aşağıdaki gibidir. (Kiriş<br />
yükleri raporunda D1 döşemesi satırında izlenebilir)<br />
Mg1= 1.597 tm Mq1=0.710 tm (sol ucun sabit ve hareketli ankastrelik momentleri).<br />
Vg1= 1.615 t Vq1=0.718 t (sol ucun sabit ve hareketli kesme kuvvetleri)<br />
Mg2=-1.548 tm Mq2=-0.688 tm (sağ ucun sabit ve hareketli ankastrelik momentleri)<br />
Vg2= 1.459 t Vq2=0.648 t (sol ucun sabit ve hareketli kesme kuvvetleri)<br />
Noktasal yük yerleştirildiğinde örnek K1 kirişinin ankastrelik tesirleri değişir. (Kiriş yükleri raporunda<br />
D1 döşemesi satırında izlenebilir)<br />
Mg1= 1.657 tm Mq1=0.737 tm (sol ucun sabit ve hareketli ankastrelik momentleri).<br />
Vg1= 1.676 t Vq1=0.745 t (sol ucun sabit ve hareketli kesme kuvvetleri)<br />
Mg2=-1.595 tm Mq2=-0.709 tm (sağ ucun sabit ve hareketli ankastrelik momentleri)<br />
Vg2= 1.497 t Vq2=0.665 t (sol ucun sabit ve hareketli kesme kuvvetleri)<br />
Noktasal yükün döşeme üzerindeki konumu değiştirildiğinde yukarıdaki değerler de değişecektir.<br />
Görüldüğü gibi noktasal yükün döşeme üzerindeki yeri önemlidir.<br />
Noktasal yükler nervür ve kaset döşemelerinde dikkate alınmaz. Sadece plak döşemelerde<br />
kullanılabilir.
Çizgisel yükler<br />
Plak ve Döşeme Teorik Bilgileri<br />
Çizgisel yükler plak döşemeler üzerinde tanımlanırlar. Döşeme üzerine duvarlar, parapetler, balkon<br />
korkulukları gibi yapı elemanlarının ağırlıkları çizgisel yük ile programa girilebilirler. Döşeme üzerinde<br />
n tane çizgisel yük tanımlanabilir. Çizgisel yükler döşeme analizinde ve betonarme hesabında yük<br />
katsayılarıyla çarpılarak dikkate alınırlar. Döşeme üzerine yerleştirilen çizgisel yükler, döşemeye bağlı<br />
kirişlerin döşemeden aldığı yükleri, dolayısıyla ankastrelik tesirlerini de değiştirirler.<br />
Çizgisel yükün sabit ve hareketli değeri Noktasal Yük diyalogunda G ve Q satırında ton cinsinden<br />
tanımlanır. Çiz menüsünden Noktasal Yük satırı tıklanır ve döşeme üzerine iki nokta verilerek<br />
yerleştirilir.<br />
Çizgisel yük yerleştirilmeden önce D1 döşemesinin ortasındaki açıklık ve mesnet momentleri,<br />
1 numaralı hesap aksı üzerindeki momentler(tm),<br />
Sol mesnet Açıklık Sağ mesnet<br />
0.036 0.474 -1.213<br />
K1<br />
D1<br />
d = 12 cm<br />
G=450 kg/m2<br />
Q=200 kg/m2<br />
2 numaralı hesap aksı üzerindeki momentler(tm),<br />
Sol mesnet Açıklık Sağ mesnet<br />
olacaktır.<br />
2<br />
G = 900 kg<br />
Q = 400 kg<br />
0.058 0.967 0.078<br />
Çizgisel yük yerleştirildikten sonra D1 döşemesinin ortasındaki açıklık ve mesnet momentleri,<br />
1 numaralı hesap aksı üzerindeki momentler(tm),<br />
1<br />
737
Plak ve Döşeme Teorik Bilgileri<br />
738<br />
Sol mesnet Açıklık Sağ mesnet<br />
0.035 0.611 -1.388<br />
2 numaralı hesap aksı üzerindeki momentler(tm),<br />
Sol mesnet Açıklık Sağ mesnet<br />
0.059 1.136 0.086<br />
Çizgisel yük yerleştirilmeden önce örnek K1 kirişinin ankastrelik tesirleri aşağıdaki gibidir. (Kiriş<br />
yükleri raporunda D1 döşemesi satırında izlenebilir)<br />
Mg1= 1.597 tm Mq1=0.710 tm (sol ucun sabit ve hareketli ankastrelik momentleri).<br />
Vg1= 1.615 t Vq1=0.718 t (sol ucun sabit ve hareketli kesme kuvvetleri)<br />
Mg2=-1.548 tm Mq2=-0.688 tm (sağ ucun sabit ve hareketli ankastrelik momentleri)<br />
Vg2= 1.459 t Vq2=0.648 t (sol ucun sabit ve hareketli kesme kuvvetleri)<br />
Çizgisel yük yerleştirildiğinde örnek K1 kirişinin ankastrelik tesirleri değişir.<br />
Mg1= 1.695 tm Mq1=0.753 tm (sol ucun sabit ve hareketli ankastrelik momentleri).<br />
Vg1= 1.703 t Vq1=0.757 t (sol ucun sabit ve hareketli kesme kuvvetleri)<br />
Mg2=-1.645 tm Mq2=-0.731 tm (sağ ucun sabit ve hareketli ankastrelik momentleri)<br />
Vg2= 1.544 t Vq2=0.686 t (sol ucun sabit ve hareketli kesme kuvvetleri)<br />
Çizgisel yükün döşeme üzerindeki konumu değiştirildiğinde yukarıdaki değerler de değişecektir.<br />
Görüldüğü gibi çizgisel yükün döşeme üzerindeki yeri önemlidir. Çizgisel yükler nervür ve kaset<br />
döşemelerinde dikkate alınmaz. Sadece plak döşemelerde kullanılabilir.<br />
Saplama kirişlerin yükleri<br />
Kiriş kiriş kesişimlerinin birbirleriyle etkileşimleri, programda, 3 boyutlu sistemlerin çözüm yöntemleri<br />
açısından değerlendirilmelidir. Saplanan kirişin çözülüp saplama yükünün taşıyan kirişe verilmesi ancak<br />
2 boyutlu analizde izlenen yaklaşık bir yöntemdir. Bu bağlamda, programda, hiçbir yaklaşık model<br />
kullanılmamaktadır. Gerçek üç boyutlu analiz yapıldığından, sistemde tek bir çerçeve vardır. O da<br />
binanın kendisidir ve kiriş-kiriş birleşimleri de bu çerçevenin içerisinde yer alır. Analiz sonucunda ise<br />
her düğüm noktasının uç kuvvetleri bir seferde hesaplanmaktadır. Kiriş-kiriş birleşimleri bir düğüm<br />
noktası olduğuna göre bu tür birleşimlerde de sadece düğüm noktası dengesinden bahsedilebilir.
Plak ve Döşeme Teorik Bilgileri<br />
Dolayısıyla, “saplama yükü” şeklinde bir ifade <strong>ideCAD</strong> <strong>Statik</strong> programında kullanılamaz. Böyle bir yük<br />
de yoktur, o noktanın uç kuvvetleri açısından dengesi söz konusudur.<br />
Yatay Yükler<br />
Katın toplam sabit yüklerinin hesaplanması<br />
Eleman öz ağırlıklarından oluşan yükler, kaplama yükleri, noktasal ve çizgisel sabit yükler, döşeme<br />
sabit yüklerin ton cinsinden toplamıdır. Katlara ait toplam sabit yükler, Analiz Kat Parametreleri<br />
diyalogunda kat parametreleri sekmesinde G sütununda görülebilir. Rapor menüsünden Kat Genel<br />
bilgileri raporunda raporlanır.<br />
G=450<br />
Q=200<br />
400<br />
Parametreleri diyalogunda kat parametreleri sekmesinde G sütununda görülebilir. Rapor menüsünden<br />
Kat Genel bilgileri raporunda raporlanır.<br />
Kolonlar 50/25 cm : Kirişler 25/50 cm : Tüm kirişlerde duvar 325 kg/m : döşeme d=12 cm: Beton<br />
birim hacim ağırlığı=2.5 t/m3: Kat yükseklikleri 2.80 m<br />
Kolonlar: En*Boy*BetonBirimAğırlığı*Yükseklik*Adet<br />
Gkolon = 0.5*0.25*2.8*2.5*8=7 t<br />
G=450<br />
Q=350<br />
G=450<br />
Q=200<br />
430<br />
Kirişler: Genişlik*Yükseklik*BetonBirimAğırlığı*TemizAçıklık*Adet<br />
300<br />
385<br />
739
Plak ve Döşeme Teorik Bilgileri<br />
740<br />
Gkiriş=0.25*0.50*2.5*[(4-0.5)*2+(4.3-0.5-0.5)*2+(4.3-0.5-0.25)+(3.85-0.25-0.25)*2+(3.85-0.25-<br />
0.5)+(3-0.25)*2]=10.14 t.<br />
Döşemeler: DöşemeNetAlanı*G<br />
Gdöşeme=0.45*(3.75*3.35*+3.8*3.35+3.8*2.75)=16.084 t.<br />
Duvarlar: DuvarAğırlığı*KirişTemizAçıklığı*adet<br />
Gduvar=0.325*[(4-0.5)*2+(4.3-0.5-0.5)*2+(4.3-0.5-0.25)+(3.85-0.25-0.25)*2+(3.85-0.25-<br />
0.5)+(3-0.25)*2]=10.546 t.<br />
Katın toplam sabit yükü G=7+10.14+16.084=43.771 t. olarak hesaplanacaktır.<br />
Katın toplam hareketli yüklerinin hesaplanması<br />
Döşeme hareketli yükler, noktasal ve çizgisel hareketli yüklerin ton cinsinden toplamıdır. Katlara ait<br />
toplam hareketli yükler, Analiz Kat Parametreli diyalogunda kat parametreleri sekmesinde Q<br />
sütununda görülebilir. Rapor menüsünden Kat Genel bilgileri raporunda raporlanır.<br />
Yukarıdaki projenin bir katının toplam hareketli yükü;<br />
Katın toplam hareketli yükü Q=0.200*(3.75*3.35*+3.8*3.35)+0.350*3.8*2.75=8.716 t. olarak<br />
hesaplanacaktır.<br />
Deprem yüklerinin hesaplanması<br />
Deprem yükleri programda x ve y yönü olmak üzere iki doğrultuda hesaplanır. Kullanıcı deprem<br />
yüklerini eşdeğer deprem yükleri göre mi veya dinamik yüklere göre mi belirleyeceğine Proje Genel<br />
Ayarları diyalogunda Deprem sekmesinde seçer. Eşdeğer deprem yüküne göre hesap yapabilmek<br />
Deprem Yönetmeliğinde belirli kriterlere bağlanmıştır.<br />
Eşdeğer deprem yükünün uygulanabileceği binalar;<br />
Deprem<br />
Bölgesi<br />
1, 2<br />
1, 2<br />
Bina Türü Toplam Yükseklik Sınırı<br />
A1 türü burulma düzensizliği olmayan, varsa her bir katta<br />
� bi � 2 koşulunu sağlayan binalar<br />
A1 türü burulma düzensizliği olmayan, varsa her bir katta<br />
� bi � 2 koşulunu sağlayan ve ayrıca B2 türü düzensizliği<br />
olmayan binalar<br />
Hn � 25 m<br />
Hn � 60 m
Plak ve Döşeme Teorik Bilgileri<br />
3.4 Tüm binalar Hn � 75 m<br />
Yukarıdaki tanımların kapsamına girmeyen binalarda eşdeğer deprem yükü yöntemi uygulanmaz.<br />
Dinamik yüklere göre hesap yapılmalıdır. Ayrıca hiç bir koşula bakmaksızın tüm binalar dinamik<br />
yüklere göre çözülebilir. Zaten programda versiyon 4 den sonra eşdeğer deprem yükü yöntemine<br />
göre hesap yapma olanağı kaldırılmıştır.<br />
Deprem yükleri ister eşdeğer yüklere göre, ister dinamik yüklere göre belirlensin rijitlik merkezi ile<br />
kütle merkezinin arasındaki eksantrikliğe, dik doğrultudaki en büyük bina boyutunun %5’i eklenerek<br />
bulunan toplam dış merkezlik kadar kaydırılarak dikkate alınır. Kaydırma yatay yönde sağda ve solda,<br />
dikey yönde üste ve alttadır. Böylece her iki yön için 4 adet yükleme yapılır. Deprem<br />
yüklemelerinden oluşan uç kuvvetleri Betonarme diyaloglarında ve Rapor menüsü altından alınabilen<br />
Uç Kuvvetleri raporunda E1, E2, E3 ve E4 değerlerinin karşılığı olarak takip edilebilir.<br />
y<br />
Xr R<br />
ex � Ym � Yr � 0.<br />
05<br />
Yr<br />
By<br />
ey � Xm � Xr � 0.<br />
05 Bx<br />
Bx<br />
R=Rijitlik merkezi<br />
M=Kütle merkezi<br />
X M<br />
By<br />
Ym<br />
Deprem kuvvetlerinin yükleme pozisyonları aşağıdaki şekilde gösterilmiştir.<br />
x<br />
741
Plak ve Döşeme Teorik Bilgileri<br />
742<br />
Deprem x<br />
Her bir yüklemenin kuvvet değerleri, dış merkezliği ve yükleme sonucunda oluşan kat burulmaları,<br />
Rapor menüsü altından alınan Katlara Etkiyen Yatay Yükler raporunda takip edilebilir.<br />
� Deprem yüklerinin süperpozisyonu<br />
4 adet deprem yüklemesinden hesaplanan eleman uç kuvvetleri düşey hesap sonucunda bulunan<br />
eleman uç kuvvetleriyle süperpoze edilir. Süperpoze edilmiş uç kuvvetler varsa rüzgar ve toprak itkisi<br />
yüklemeleriyle karşılaştırılarak en olumsuz durum bulunur ve betonarme hesabında kullanılır,<br />
Süperpoze TS500 de tanımlanan katsayılara göre yapılırlar.<br />
1.0 G + 1.0 Q + 1.0 E ve 1.0 G + 1.0 Q - 1.0 E veya;<br />
1.4G + 1.6 Q veya,<br />
E1 yüklemesi<br />
(x yönü + ex)<br />
Deprem y<br />
E3 yüklemesi<br />
(y yönü + ey)<br />
0.9 G +1.0 E ve 0.9 G - E<br />
� Eşdeğer deprem yükleri<br />
Her bir katın kat ağırlıkları hesaplanır.<br />
Deprem x<br />
E2 yüklemesi<br />
(x yönü - ex)<br />
Deprem y<br />
E4 yüklemesi<br />
(y yönü - ey)
wi=gi + n qi<br />
Plak ve Döşeme Teorik Bilgileri<br />
gi: i. katın toplam sabit yüküdür. Programda Kat Parametreleri diyalogunda G sütununda listelenir.<br />
(ton)<br />
qi:i. katın toplam hareketli yüküdür. Programda Kat Parametreleri diyalogunda Q sütununda listelenir.<br />
(ton)<br />
n:Hareketli yük katılım katsayısı<br />
Binanın Kullanım Amacı n<br />
Depo, antrepo, vb 0.80<br />
Okul, öğrenci yurdu, spor tesisi, sinema, tiyatro, konser salonu, garaj, lokanta, mağaza,<br />
vb.<br />
0.60<br />
Konut, işyeri, otel, hastane, vb. 0.3<br />
Endüstri binalarında; sabit ekipman ağırlıkları için (vinç kaldırma yükleri kat ağılıkları<br />
hesabında dikkate alınmayacaktır)<br />
Binanın toplam ağırlığı hesaplanır. Binanın toplam ağırlığı her bir kata ait wi’lerin toplamıdır.<br />
N<br />
W ��<br />
wi<br />
i�1<br />
Spektrum karakteristik periyotları Proje Genel Ayarları diyalogunda Dinamik Analiz sekmesinde zemin<br />
sınıfına göre kullanıcı tarafından seçilir. Bu periyotlar spektrum eğrisini belirler.<br />
1997 Deprem yönetmeliğinde yerel zemin sınıflarına göre spektrum karakteristik periyotları aşağıdaki<br />
gibi verilmiştir.<br />
Yerel zemin sınıfı<br />
T A<br />
(saniye)<br />
T B<br />
(saniye)<br />
Z1 0.10 0.30<br />
Z2 0.15 0.40<br />
Z3 0.15 0.60<br />
Z4 0.20 0.90<br />
1<br />
743
Plak ve Döşeme Teorik Bilgileri<br />
744<br />
Yerel zemin sınıfları<br />
Yerel Zemin<br />
Sınıfı<br />
Tablo 12.1’e Göre Zemin Grubu ve En Üst Zemin Tabakası Kalınlığı (h 1)<br />
Z1 (A) grubu zeminler<br />
h 1 � 15 m olan (B) grubu zeminler<br />
Z2 h 1 > 15 m olan (B) grubu zeminler<br />
h 1 � 15 m olan (C) grubu zeminler<br />
Z3 15 m < h 1 � 50 m olan (C) grubu zeminler<br />
h 1 � 10 m olan (D) grubu zeminler<br />
Z4 h 1 > 50 m olan (C) grubu zeminler<br />
h 1 > 10 m olan (D) grubu zeminler<br />
Zemin Grupları<br />
Zemin Grubu<br />
(A)<br />
(B)<br />
Zemin Grubu<br />
Tanımı<br />
Masif volkanik kayaçlar<br />
ve ayrışmamış sağlam<br />
metamorfik kayaçlar,<br />
sert çimentolu tortul<br />
kayaçlar....<br />
Çok sıkı kum,<br />
çakıl.........<br />
Sert kil ve siltli<br />
kil...........<br />
Tüf ve aglomera gibi<br />
gevşek volkanik<br />
kayaçlar, süreksizlik<br />
düzlemleri bulunan<br />
ayrılmış çimentolu<br />
tortul kayaçlar......<br />
Stand.<br />
Penetr.<br />
(N/30)<br />
Relatif<br />
Sıkılık<br />
(%)<br />
Serbest<br />
Basınç<br />
Direnci<br />
(kPa)<br />
Kayma<br />
Dalgası<br />
Hızı<br />
(m/s)<br />
- - >1000 >1000<br />
>50 85-100 - >700<br />
>32 - >400 >700<br />
- - 500-1000 700-1000<br />
Sıkı kum, çakıl............... 30-50 65-85 - 400-700<br />
Çok katı kil ve siltli<br />
kil....<br />
16-32 - 200-400 300-700
(C)<br />
(D)<br />
Yumuşak süreksizlik<br />
düzlemleri bulunan çok<br />
ayrışmış metamorfik<br />
kayaçlar ve çimentolu<br />
tortul<br />
kayaçlar................<br />
Orta sıkı kum,<br />
çakıl........<br />
Plak ve Döşeme Teorik Bilgileri<br />
- -
Plak ve Döşeme Teorik Bilgileri<br />
746<br />
Deprem Bölgesi Ao<br />
1 0.40<br />
2 0.30<br />
3 0.20<br />
4 0.10<br />
Bina önem katsayısı I, binanın kullanım amacı ve türüne göre belirlenir.<br />
Binanın Kullanım Amacı veya Türü I<br />
1. Deprem sonrası kullanımı gereken binalar ve tehlikeli madde içeren binalar<br />
a) Deprem sonrasında hemen kullanılması gerekli binalar:<br />
(Hastaneler,dispanserler, sağlık ocakları, itfaiye bina ve tesisleri, PTT ve diğer haberleşme<br />
tesisleri, ulaşım istasyonları ve terminalleri, enerji üretim ve dağıtım tesisleri; vilayet,<br />
kaymakamlık ve belediye yönetim binaları, ilk yardım ve afet planlama istasyonları)<br />
1.5<br />
b) Toksik, patlayıcı, parlayıcı, vb özellikleri olan maddelerin bulunduğu veya depolandığı<br />
binalar<br />
2. İnsanların uzun süreli ve yoğun olarak bulunduğu ve değerli eşyanın saklandığı binalar<br />
a) Okullar, diğer eğitim bina ve tesisleri, yurt ve yatakhaneler, askeri kışlalar, cezaevleri,<br />
vb.<br />
b) Müzeler<br />
3. İnsanların kısa süreli ve yoğun olarak bulunduğu binalar<br />
Spor tesisleri, sinema, tiyatro ve konser salonları, vb.<br />
1.4<br />
1.2
4. Diğer binalar<br />
Plak ve Döşeme Teorik Bilgileri<br />
Yukarıdaki tanımlara girmeyen diğer binalar (Konutlar, işyerleri, oteller, bina türü endüstri<br />
yapıları, vb)<br />
Deprem yükü azaltma katsayısı Ra(T) aşağıdaki formülle hesaplanır.<br />
0 < T < T A ise Ra(T) = 1.5 + (R – 1.5) T / T A<br />
T > T A<br />
ise Ra(T) = R alınır.<br />
T programda hesaplanan doğal titreşim periyodu Tr ve R ise taşıyıcı sistem davranış katsayısıdır.<br />
Toplam eşdeğer deprem yükü Vt aşağıdaki formülle hesaplanır.<br />
Vt = W A(T) / Ra(T) ≥ 0.10 Ao I W<br />
F N +�F<br />
F i<br />
Vt<br />
w N<br />
w i<br />
w 2<br />
w 1<br />
H i<br />
Hn<br />
F N +�F<br />
HN � 25 m ise � FN<br />
= 0.07 T1 Vt � 0.<br />
2 Vt<br />
F i<br />
Vt<br />
w N<br />
w i<br />
w i<br />
w 1<br />
H i<br />
Hn<br />
Fbk<br />
Fbk=Ao I w bk /1.5<br />
1.0<br />
w bk<br />
747
Plak ve Döşeme Teorik Bilgileri<br />
748<br />
Katlara etkiyen yatay kuvvetler;<br />
Fi = (Vt - � FN<br />
)<br />
wiHi<br />
N<br />
� ( wjHj)<br />
j�1<br />
Formülüyle hesaplanır.<br />
Rijit çevre perdelerinin bulunduğu katlarda Fi,<br />
Fi=Fbk=Ao I Wbk /1.5 formülüyle hesaplanır. Wbk i.bodrum katın toplam ağırlığıdır.<br />
G=450<br />
Q=200<br />
400<br />
300<br />
385<br />
G=450<br />
Q=350<br />
G=450<br />
Q=200<br />
Kolonlar 50/25 cm : Kirişler 25/50 cm : Tüm kirişlerde duvar 325 kg/m : döşeme d=12 cm: Beton<br />
birim hacim ağırlığı=2.5 t/m3: Kat yükseklikleri 2.80 m. : Zemin sınıfı Z4 : R=8 : I=1<br />
Sistemin eşdeğer deprem yüklerini, yukarıda anlatılan yöntemle hesaplayalım.<br />
430<br />
Kat Genel Ayarları diyalogunda kat ağırlıkları incelenebilmektedir.<br />
Kat No G (t) Q (t) Hyk W=G + n Q (t)<br />
2 43.771 8.716 0.3<br />
46.3858<br />
1 43.771 8.716 0.3<br />
46.3858<br />
Hn=8.4
Zemin 43.771 8.716 0.3 46.3858<br />
1.Bodrum 72.473 8.716 0.3 75.0878<br />
Toplam Ağırlık [W] (t)<br />
(1.bodrum rijit kat olduğundan hesaba<br />
katılmaz)<br />
139.1574<br />
Plak ve Döşeme Teorik Bilgileri<br />
Bu projede Tr birinci doğal titreşim periyodu 0.26592 olarak hesaplanacaktır. Dinamik Analiz<br />
raporunda bu değer basılmaktadır.<br />
Z4 zemin sınıfının karakteristik periyotları yukarıdaki tablodan bakılırsa, T<br />
T A =0.2 ; T B =0.9 olduğu görülür. Tr=0.26592 ve T A =0.2 � Tr � T B =0.9 aralığında olduğundan<br />
S(Tr)=2.5 alınır.<br />
Deprem yükü azaltma katsayısı Ra(T) ise, Tr=0.26592 > T A =0.2 olduğundan, R alınacaktır.<br />
Ra(Tr)=8<br />
Spektral ivme katsayısı A(T),<br />
A(Tr) = Ao I S(Tr)=0.4 *1 *2.5 = 1 olarak bulunur.<br />
Toplam eşdeğer deprem yükü,<br />
Vt = W A(T) / Ra(T) = 139.1574 * 1 / 8 = 17.39 t. ≥<br />
Alt sınır = 0.10 Ao I W = 0.1 * 0.4 * 1 * 139.15.74 =5.56 t olduğundan,<br />
Vt= 17.39 t bulunur.<br />
2. kat yatay kuvveti = 17.39 *<br />
1.kat yatay kuvveti = 17.39 *<br />
Zemin yatay kuvveti = 17.39 *<br />
46.<br />
39 * 2.<br />
8<br />
46.<br />
39 * 2.<br />
8<br />
46.<br />
39 * 8.<br />
4<br />
46.<br />
39 * 5.<br />
6<br />
�<br />
46.<br />
39 * 5.<br />
6<br />
46.<br />
39 * 5.<br />
6<br />
�<br />
46.<br />
39 * 2.<br />
8<br />
�<br />
�<br />
46.<br />
39 * 2.<br />
8<br />
�<br />
46.<br />
39 * 5.<br />
6<br />
46.<br />
39 * 8.<br />
4<br />
46.<br />
39 * 8.<br />
4<br />
�<br />
46.<br />
39 * 8.<br />
4<br />
=8.7 t<br />
= 5.8 t.<br />
= 2.9 t.<br />
Bodrum kat yatay kuvveti = 0.4 * 1 * 75.0878 /1.5= 20.02 t. (Fi=Fbk=Ao I Wbk /1.5)<br />
749
Plak ve Döşeme Teorik Bilgileri<br />
750<br />
8.7<br />
5.8<br />
2.9<br />
20.02<br />
� Dinamik deprem yükleri<br />
Dinamik hesapta modal değerlerin tayininde kullanılan yöntem Vianello Stodola metodudur. Bu<br />
metotla tekil kütleli sistemlerin serbest titreşim hesabı kesin bir şekilde yapılabilir. Önce, yapının ilgili<br />
deprem doğrultusundaki yatay deplasman bileşenlerine ait flexibilite matrisi kurulur. Daha sonra, kat<br />
ağırlıklarından bina kütle matrisi elde edilir. Bu iki matristen ve başlangıç karakteristik vektöründen<br />
hareket edilerek, yapılan ardışık yaklaşım hesapları sonunda, her mod için özel açısal frekans ve<br />
karakteristik vektörler bulunur. Elde edilen karakteristik vektörler belirli katsayılar yardımıyla<br />
normalleştirilir. Böylece, yapının normalleştirilmiş serbest titreşim modları ve özel açısal frekansları ve<br />
periyotları tayin edilmiş olur.<br />
� Modal süperpozisyon yöntemi ile dinamik hesap yapıldığı zaman genelde aşağıdaki işlem sırası<br />
takip edilir:<br />
� Dinamik hesabın kaç mod için yapılacağı saptanır.<br />
� Yapı yatay rijitlik matrisi oluşturulur. Bu matriste gerekli düzenlemeler yapılarak titreşmeyen<br />
düşey ve dönme deplasmanları elimine edilmiş olur. Böylece, binanın kat döşemesi düzlemi<br />
içinde birbirine dik iki yöndeki titreşimlerine karşı gelen indirgenmiş rijitlik matrisi elde edilir.<br />
Arzu edilirse,binanın titreşimleri yatay düzlemde sadece bir yöne etki ettirilebilir.<br />
� Köşegen kütle matrisi oluşturulur.<br />
� Bina için, indirgenmiş yatay rijitlik matrisi ve köşegen kütle matrisi yardımı ile göz önüne alınan<br />
her mod için özel açısal frekans hesaplanır.<br />
� İterasyon yolu ile, karakteristik vektörler bulunur.<br />
� Normalleştirmek için gerekli bölme kat sayıları bulunur ve modların katkı çarpanları hesaplanır.
Plak ve Döşeme Teorik Bilgileri<br />
� Her mod için maksimum davranış spektral ivmeleri hesaplanır veya eğriden okunur.<br />
� Her mod için kat hizasına etkiyen modal yükler bulunur.<br />
� Her kat için, için Tam Karesel Birleştirme (CQC Complete Quadratic Combination ) yolu ile<br />
maksimum kat yükleri hesaplanır.<br />
Dinamik deprem yükleri Dinamik analiz raporunda X ve Y yönü Maksimum yükler başlığı Eşdeğer<br />
deprem yükleri ile birlikte basılır.<br />
Rüzgar yükleri<br />
Rüzgar yükleri programa x ve y yönü olmak üzere iki doğrultuda tanımlanabilir. Rüzgar kuvvetleri kat<br />
düzleminde ve kütle merkezinde tanımlanırlar ve %5 eksantrisite dikkate alınarak 4 adet yükleme<br />
yapılarak hesaba katılırlar. M yapının kütle merkezi ve global koordinatlara göre x ekseni yatay<br />
pozisyonda olmak üzere, programda tanımlanan Rüzgar x ve Rüzgar y yatay kuvvetlerinin<br />
pozisyonları aşağıdaki şekilde görülmektedir.<br />
Rüzgar x<br />
M<br />
Rüzgar y<br />
Kullanıcı x ve y doğrultusundaki rüzgar kuvvetlerini TS498‘de açıklanan esaslara göre hesaplar ve Kat<br />
Parametreleri diyalogunda tanımlar. Rüzgar hesabından bulunan uç kuvvetleri, Betonarme<br />
diyaloglarında ve Rapor menüsü altından alınabilen Uç Kuvvetleri raporunda W1, W2, W3 ve W4<br />
yüklemesi olarak takip edilebilir. 4 adet rüzgar yüklemelerin kat planındaki konumları aşağıda<br />
verilmiştir.<br />
751
Plak ve Döşeme Teorik Bilgileri<br />
752<br />
Rüzgar x<br />
Her bir yüklemenin kuvvet değerleri, eksantristeleri ve yükleme sonucunda oluşan kat burulmaları,<br />
Rapor menüsü altından alınan Katlara Etkiyen Yatay Yükler raporunda takip edilebilir.<br />
� Rüzgar yüklerinin süperpozisyonu<br />
4 adet rüzgar yüklemesinden hesaplanan eleman uç kuvvetleri düşey hesap sonucunda bulunan<br />
eleman uç kuvvetleriyle süperpoze edilir. Süperpoze edilmiş uç kuvvetler deprem ve varsa toprak<br />
itkisi yüklemeleriyle karşılaştırılarak en olumsuz durum bulunur ve betonarme hesabında kullanılır,<br />
Süperpoze TS500 de tanımlanan katsayılara göre yapılırlar.<br />
1.0 G + 1.3 Q + 1.3 W ve 1.0 G + 1.3 Q - 1.3 W veya;<br />
1.4G + 1.6 Q veya,<br />
0.9 G +1.3 W ve 0.9 G -1.3 W<br />
Toprak İtkisinden Oluşan Yükler<br />
M<br />
W1 yüklemesi<br />
(x yönü +0.05)<br />
M<br />
Rüzgar y<br />
W3 yüklemesi<br />
(y yönü +0.05)<br />
Rüzgar x<br />
Toprak itkisi, yatay ve düşey yönde iki adet olmak üzere herhangi bir eksantrisite değeri verilerek Kat<br />
Parametreleri diyalogunda tanımlanabilir. Toprak itkisinden oluşan yükler, sistemde bulunan panellere<br />
M<br />
W2 yüklemesi<br />
(x yönü -0.05)<br />
M<br />
Rüzgar y<br />
W4 yüklemesi<br />
(y yönü -0.05)
Plak ve Döşeme Teorik Bilgileri<br />
girilen yatay yük değil, kat düzlemine etkiyen, tüm elemanların uç kuvvetlerini belirleyen ve sabit<br />
hareketli düşey yükler ile deprem yüklerinin süperpoze edilerek eleman betonarmelerine katkısı göz<br />
önüne alınan bir yüklemedir. Kat Parametreleri diyalogunda toprak itkisi tanımlamasında kullanılan<br />
parametreler şunlardır.<br />
Parametre Açıklama<br />
ToprakX1 (ton) X yönü toprak itkisi 1.bileşke kuvvetidir.<br />
EksTx1 (metre) ToprakX1 kuvvetinin x eksenine dik mesafesidir.<br />
ToprakX2 (ton) Varsa X yönü toprak itkisi 2.bileşke kuvvetidir.<br />
EksTx2 (metre) ToprakX2 kuvvetinin x eksenine dik mesafesidir.<br />
ToprakY1 (ton) Y yönü toprak itkisi 1.bileşke kuvvetidir.<br />
EksTy1 (metre) ToprakY1 kuvvetinin y eksenine dik mesafesidir.<br />
ToprakY2 (ton) Varsa Y yönü toprak itkisi 2.bileşke kuvvetidir.<br />
EksTy2 (metre) ToprakY2 kuvvetinin y eksenine dik mesafesidir.<br />
753
Plak ve Döşeme Teorik Bilgileri<br />
ToprakX1<br />
754<br />
y<br />
H1 yüklemesi<br />
y<br />
EksTy1<br />
H3 yüklemesi<br />
EksTx1<br />
ToprakY1<br />
Toprak itkisi hesabından bulunan uç kuvvetleri, Betonarme diyaloglarında ve Rapor menüsü altından<br />
alınabilen Uç Kuvvetleri raporunda H1, H2, H3 ve H4 yüklemesi olarak takip edilebilir.<br />
Her bir yüklemenin kuvvet değerleri, eksantrisiteleri ve yükleme sonucunda oluşan kat burulmaları,<br />
Rapor menüsü altından alınan Katlara Etkiyen Yatay Yükler raporunda takip edilebilir.<br />
� Toprak bileşke yüklerinin süperpozisyonu<br />
4 adet toprak bileşke kuvvetinden oluşan eleman uç kuvvetlerinin her biri düşey hesap sonucuyla elde<br />
edilen eleman uç kuvvetleriyle süperpoze edilirler. Süperpoze edilmiş uç kuvvetler deprem ve varsa<br />
rüzgar yüklemeleriyle karşılaştırılarak en olumsuz durum bulunur ve betonarme hesabında kullanılır.<br />
Toprak itkisinin TS500 de verilmiş süperpoze katsayıları aşağıdaki gibidir.<br />
1.4 G + 1.6 Q + 1.6 H ve 1.4 G + 1.6 Q – 1.6 H veya<br />
0.9 G + 1.6 H ve 0.9 G – 1.6 H<br />
ToprakX2<br />
x<br />
x<br />
y<br />
EksTx2<br />
Varsa H2 yüklemesi<br />
y<br />
EksTy2<br />
Varsa H4 yüklemesi<br />
x<br />
ToprakY2<br />
x
Malzeme Bilgileri<br />
Yapı güvenliği<br />
Plak ve Döşeme Teorik Bilgileri<br />
Yapıya etkiyen yüklerin ve gerçek dayanımının hesaplardaki varsayılandan değişik olabileceği göz<br />
önüne bulundurularak, yük etkileri belirli bir katsayı(yük faktörleri) ile büyütür, dayanım (malzeme<br />
katsayısı) ise küçültülürler.<br />
Yük güvenlik katsayıları<br />
Ön görülen yük katsayıları ve dikkate alınması gereken yük kombinezonları aşağıdaki gibidir.<br />
Yalnız düşey yükler için;<br />
1.4 G + 1.6 Q<br />
Rüzgar yükünün söz konusu olduğu durumlarda;<br />
1.0 G + 1.3 Q + 1.3 W veya<br />
1.4 G +1.6 Q veya<br />
0.9 G + 1.3 W<br />
Depremin söz konusu olduğu durumlarda;<br />
1.0 G + 1.0 Q + 1.0 E veya<br />
1.4 G + 1.6 Q veya<br />
0.9 G + 1.0 E<br />
Yatay toprak basıncı söz konusuysa;<br />
1.4 G + 1.6 Q + 1.6 H veya<br />
0.9 G + 1.6 H<br />
Programda sabit ve hareketli yük katsayıları, Proje Genel Ayarları diyalogunda Yük-Güvenlik<br />
sekmesinde değiştirilebilir. Diğer yük katsayılarına müdahale edilemez.<br />
755
Plak ve Döşeme Teorik Bilgileri<br />
756<br />
Malzeme güvenlik katsayıları<br />
Hesaplarda kullanılacak “malzeme hesap dayanımı”, karakteristik malzeme dayanımı belirli bir<br />
malzeme katsayısına bölünerek elde edilir.<br />
fck<br />
Beton için fcd =<br />
� mc<br />
fyk<br />
Çelik için fyd=<br />
� ms<br />
fctk<br />
(basınç) ve fctd =<br />
� mc<br />
(çekme)<br />
� mc (beton güvenlik katsayısı) yerinde dökülen beton için 1.5, ön döküm için ise 1.4 alınmalıdır.<br />
Betonda kalite denetiminin gerektiği gibi yapılamayacağı kuşkusu olan durumlarda � mc =1.7 veya<br />
daha büyük alınmalıdır.<br />
Donatı çeliği için ise � ms (çelik güvenlik katsayısı) � ms =1.15 alınmalıdır.<br />
Proje menüsünde Proje Genel Ayarları diyalogunda Yük-Güvenlik sekmesinde, bu katsayılara kullanıcı<br />
müdahale edebilmektedir. Aksi belirtilmediği sürece yük güvenlik katsayıları yukarıda verilen<br />
değerlerde kullanılırlar.<br />
Malzeme Karakteristikleri<br />
Beton karakteristik dayanımları<br />
Beton tanımlaması ve sınıflandırılması basınç dayanımına göre yapılır. Basınç dayanımı, taban çapı 15<br />
cm ve yüksekliği 30 cm olan, suda 20˚C � 2˚C sıcaklıkta saklanmış, 28 günlük standart deney<br />
silindirlerinden elde edilir.<br />
Betonun çekme dayanımı, eksenel çekme deneylerinden elde edilen değerlerdir. fctm deneylerden<br />
elde edilecek ortalama çekme dayanımı, fctk ise karakteristik çekme dayanımıdır. Betonun<br />
karakteristik çekme dayanımı aşağıdaki formülden hesaplanabilir.<br />
fctk=1.1 fck (kg/cm²)<br />
fctk=0.35 fck (N/mm²)<br />
Karakteristik çekme dayanımı, denenecek eksenel çekme numunelerin bu değerden düşük olma<br />
olasılığı %10 olan değerdir.<br />
Beton karakteristik basınç (fck) ve çekme(fctk) dayanımları beton sınıflarına göre aşağıda tablo olarak<br />
verilmiştir.
Beton<br />
Dayanımı<br />
Normal<br />
Yüksek<br />
Beton Sınıfı<br />
fck, Beton Basınç Dayanımı<br />
(kg/cm²)<br />
Plak ve Döşeme Teorik Bilgileri<br />
fctk, Beton Çekme Dayanımı<br />
(kg/cm²)<br />
BS14 (C14) 140 13<br />
BS16 (C16) 160 14<br />
BS20 (C20) 200 16<br />
BS25 (C25) 250 18<br />
BS30 (C30) 300 19<br />
BS35 (C35) 350 21<br />
BS40 (C40) 400 22<br />
BS45 (C44) 450 23<br />
BS50 (C50) 500 25<br />
Beton sınıfını, Proje menüsünde Proje Genel Ayarları diyalogunda beton Sınıfları sekmesinde seçilir.<br />
Program seçilen beton sınıfına göre yukarıda tabloda verilen değerleri kullanır.<br />
Kullanıcı beton karakteristik basınç ve çekme dayanımlarını kiriş, kolon, perde objeleri için kiriş, kolon<br />
ve perde ayarlarında değiştirebilir. Değiştirilen değerler eleman adıyla, Yapı Uzay Çerçeve Eleman<br />
Bilgileri raporunda Kullanıcı Tanımlı Elemanlar başlığı altında rapor edilirler.<br />
Beton hesap basınç ve çekme dayanımı<br />
Hesaplarda kullanılacak “malzeme hesap dayanımı”, karakteristik malzeme dayanımı belirli bir<br />
malzeme katsayısına bölünerek elde edilir.<br />
fck<br />
Beton için fcd =<br />
� mc<br />
fctk<br />
(basınç) ve fctd =<br />
� mc<br />
(çekme)<br />
� mc (beton güvenlik katsayısı) yerinde dökülen beton için 1.5, ön döküm için ise 1.4 alınmalıdır.<br />
Betonda kalite denetiminin gerektiği gibi yapılamayacağı kuşkusu olan durumlarda � mc =1.7 veya<br />
daha büyük alınmalıdır.<br />
Proje menüsünde Proje Genel Ayarları diyalogunda Yük-Güvenlik sekmesinde, bu katsayılara<br />
kullanıcı müdahale edebilmektedir. Aksi belirtilmediği sürece yük güvenlik katsayıları yukarıda<br />
verilen değerlerde kullanılırlar.<br />
757
Plak ve Döşeme Teorik Bilgileri<br />
758<br />
Beton hesap basınç (fcd) ve çekme(fctd) dayanımları beton sınıflarına göre, � mc =1.5 kullanılarak<br />
aşağıda tablo olarak verilmiştir.<br />
Beton Sınıfı<br />
fck, Beton<br />
Basınç dayanımı<br />
(kg/cm²)<br />
fctk, Beton Çekme<br />
Dayanımı<br />
(kg/cm²)<br />
fcd, Beton Hesap<br />
Basınç Dayanımı<br />
(kg/cm²)<br />
fctd, Beton<br />
Hesap Çekme<br />
Dayanımı<br />
(kg/cm²)<br />
BS14 (C14) 140 13 99.333333333 8.666666667<br />
BS16 (C16) 160 14 106.6666667 9. 333333333<br />
BS20 (C20) 200 16 133.33333333 10.6666667<br />
BS25 (C25) 250 18 166.6666667 12<br />
BS30 (C30) 300 19 20 12.66666667<br />
BS35 (C35) 350 21 233.33333333 14<br />
BS40 (C40) 400 22 266.6666667 14.6666667<br />
BS45 (C44) 450 23 300 15.33333333333<br />
BS50 (C50) 500 25 333.33333333 16.66666667<br />
Çelik Akma Dayanımı<br />
Betonun çekme dayanımı çok düşük olduğundan, kesitin çekme bölgesindeki gerilmeleri karşılamak<br />
için çelik çubuklar yerleştirilir. Çelik çekme ve basınç altında benzer özellikler gösteren bir<br />
malzemedir. Çeliğin gerilme-birim deformasyon özellikleri çekme deneylerinden elde edilir. Doğal<br />
setlikteki çelikte belirli bir akma sınırı vardır. Bu sınıra ulaşıncaya kadar gerilme ve birim uzama<br />
arasındaki ilişki doğrusaldır. Akma sınırına ulaştıktan sonra gerilme sabit kalırken, birim uzama artar.<br />
Gerilmenin sabit kaldığı bu ana “akma sahanlığı” denir. Akma sahanlığını bir “pekleşme” davranışı izler.<br />
Pekleşme sınırına ulaşıldığında, gerilme tekrar artmaya başlar, kesit küçülür ve numune bu noktada<br />
kopar.<br />
Çeliğin akma sınırındaki gerilmesi “akma gerilmesi” veya “akma dayanımı” olarak adlandırılır.<br />
Çeliğin sınıflandırılması, minimum akma dayanımına ve imalat şekline göre yapılır.<br />
Çelik Akma ve çekme dayanımları çelik sınıflarına göre aşağıdaki tabloda verilmiştir.<br />
Çelik sınıfını, Proje menüsünde Proje Genel Ayarları diyalogunda Çelik Sınıfları sekmesinde seçilir.<br />
Program seçilen çelik sınıfına göre aşağıda tabloda verilen değerleri kullanır.
Donatı Sınıfı<br />
fyk, Çelik Akma Dayanımı<br />
(kg/cm²)<br />
S220 (BC I) 2200<br />
S420 (BC III) 4200<br />
S500(BC III) 5000<br />
Plak ve Döşeme Teorik Bilgileri<br />
Kullanıcı çelik akma dayanımlarını kiriş, kolon, perde objeleri için kiriş, kolon ve perde ayarlarında<br />
gerekli gördüğü takdirde değiştirebilir. Değiştirilen değerler eleman adıyla, Yapı Uzay Çerçeve<br />
Eleman Bilgileri raporunda Kullanıcı Tanımlı Elemanlar başlığı altında rapor edilirler.<br />
Çelik Hesap Dayanımı<br />
Hesaplarda kullanılacak “malzeme hesap dayanımı”, karakteristik malzeme dayanımı belirli bir<br />
malzeme katsayısına bölünerek elde edilir.<br />
fyk<br />
Çelik için fyd=<br />
� ms<br />
Donatı çeliği için � ms (çelik güvenlik katsayısı) � ms =1.15 alınmalıdır.<br />
Proje menüsünde Proje Genel Ayarları diyalogunda Yük-Güvenlik sekmesinde, bu katsayılara kullanıcı<br />
müdahale edebilmektedir. Aksi belirtilmediği sürece yük güvenlik katsayıları yukarıda verilen<br />
değerlerde kullanılırlar.<br />
Çelik hesap dayanımları çelik sınıflarına göre, � ms =1.15 kullanılarak aşağıda tablo olarak verilmiştir.<br />
Donatı Sınıfı<br />
fyk, Çelik Akma Dayanımı<br />
(kg/cm²)<br />
fyd, Hesap Dayanımı<br />
(kg/cm²)<br />
S220 (BC I) 2200 1913.043478<br />
S420 (BC III) 4200 3652.173913<br />
S500(BC III) 5000 4347.826087<br />
Betonun Elastisite Modülü<br />
Normal ağırlıktaki betonlar için j günlük betonun elastisite modülü aşağıdaki bağıntıdan hesaplanır.<br />
Ecj=10270 fckj + 140 000 (kg/cm²)<br />
759
Plak ve Döşeme Teorik Bilgileri<br />
760<br />
Ecj=3250 fckj + 14 000 (N/mm²)<br />
Programda, aksi belirtilmediği sürece 28 günlük betonun elastisite modülü kullanılır. Kullanıcı betonun<br />
elastisite modülünü t/m² cinsinden kiriş, kolon, perde objeleri için kiriş, kolon ve perde ayarlarında<br />
gerekli gördüğü takdirde değiştirebilir. Değiştirilen değerler eleman adıyla, Yapı Uzay Çerçeve<br />
Eleman Bilgileri raporunda Kullanıcı Tanımlı Elemanlar başlığı altında rapor edilirler. 28 günlük<br />
betonun elastisite modülü beton sınıfına göre tablosu aşağıdadır.<br />
Beton Sınıfı<br />
fck, Beton<br />
Basınç dayanımı<br />
(kg/cm²)<br />
Elastisite Modülü<br />
(kg/cm²)<br />
Elastisite Modülü<br />
(t/m²)<br />
BS14 (C14) 140 261516.2787 2615162.787<br />
BS16 (C16) 160 269906.3663 2699063.663<br />
BS20 (C20) 200 285239.7328 2852397.328<br />
BS25 (C25) 250 302382.9578 3023829.578<br />
BS30 (C30) 300 317881.6179 3178816.179<br />
BS35 (C35) 350 332134.1068 3321341.068<br />
BS40 (C40) 400 345400 3454000<br />
BS45 (C44) 450 357859.5993 3578595.993<br />
BS50 (C50) 500 369644.1813 3696441.813<br />
Çeliğin Elastisite Modülü<br />
Programda aksi belirtilmediği sürece, aşağıda tabloda listelen elastisite modülü değerleri kullanır.<br />
Kullanıcı çeliğin elastisite modülünü t/m² cinsinden kiriş, kolon, perde objeleri için kiriş, kolon ve<br />
perde ayarlarında gerekli gördüğü takdirde değiştirebilir. Değiştirilen değerler eleman adıyla, Yapı<br />
Uzay Çerçeve Eleman Bilgileri raporunda Kullanıcı Tanımlı Elemanlar başlığı altında rapor edilirler.<br />
Donatı Sınıfı<br />
S220 (BC I )<br />
S420 (BC III)<br />
S500 (BC III)<br />
Çeliğin Elastisite<br />
Modülü (kg/cm²)<br />
Çeliğin Elastisite<br />
Modülü (t/m²)<br />
2.10 6 2.10 7
Kat Bilgileri<br />
Üstü Serbest Kolonlar<br />
Plak ve Döşeme Teorik Bilgileri<br />
Döşeme rijit diyafram olduğu için düğüm noktalarındaki deplasmanlar aksi belirtilmediği sürece kat<br />
deplasmanlarıyla ortaktır. Kat deplasmanları X ve Y doğrultusunda iki adet öteleme, Z ekseni<br />
doğrultusunda bir dönmeden ibarettir. Düğüm noktalarının uç tesirleri, kat deplasmanları cinsinden<br />
hesaplanır.<br />
Döşemelerin kesintiye uğradığı rijit diyaframların bölündüğü düğüm noktalarında “Üstü Serbest<br />
Kolon” tanımıyla bu düğüm noktalarının deplasmanlarını kat deplasmanlarından bağımsız hale<br />
getirilebilir.<br />
Parametreler<br />
Parametreler sistemin betonarme hesabında ve donatı yerleştirilmesi aşamasında programın hangi<br />
kriterlere uyacağını belirler. Programda Bildirim menüsü altında bulunan parametrelerin varsayılan<br />
değerleri, Türk Standartlarında ve deprem yönetmeliğinde belirtilen esaslara göre ayarlanmıştır.<br />
Kullanıcı bu parametreleri değiştirmediği sürece varsayılan değerler kullanılır.<br />
Döşeme Parametreleri<br />
Tek ve çift doğrultuda çalışan plak döşemeler için değiştirilebilir parametreler şunladır.<br />
b<br />
� Pas payı<br />
d’<br />
Radye Döşeme içindeki çekme donatısının ağırlık merkezinden betonun dış yüzüne olan mesafesidir.<br />
Birimi cm’ dir. Varsayılan değeri d’=1.5 cm’ dir.<br />
� Minimum Asal Çekme Pursantajı<br />
Çift doğrultuda çalışan plak döşemelerde, döşemenin kısa kenar doğrultusundaki çekme pursantajıdır.<br />
Varsayılan değer 0.0025’dir. Döşemenin açıklığında, hesap sonucunda bulunan momentten donatı<br />
alanı hesaplanır. Bu alan, ayrıca Minimum Çekme Pursantajı kullanılarak hesaplanan minimum donatı<br />
alanıyla karşılaştırılır. Hangisi büyük ise o alan kullanılır ve döşemenin kısa kenar doğrultusuna o<br />
alandan bulunan donatı miktarı atılır.<br />
761
Plak ve Döşeme Teorik Bilgileri<br />
762<br />
12 cm yüksekliğinde, pas payı 1.5 cm olan bir döşemenin kısa kenar doğrultusunda hesapla bulunan<br />
momenti 0.34 tm olsun. Bu döşemenin kısa kenar doğrultusuna konulacak donatı aşağıdaki yöntemle<br />
hesaplanır.<br />
100 cm genişliğinde, 12 cm yüksekliğinde, 1.5 cm pas payı ve 0.27 tm için donatı alanı hesaplanır.<br />
(BS16 ve S220 için As=1.71 cm²)<br />
Minimum donatı, Asmin= b * (d-d’) * MinÇekmePur= 100 * 10.5 * 0.0025 = 2.62 cm²<br />
Asmin > As olduğundan kullanılacak donatı miktarı Asgereken=2.62 cm²’ dir.<br />
Minimum asal çekme pursantajı büyüdükçe kesite konulacak minimum donatı miktarı artar.<br />
� Minimum Diğer Çekme Pursantajı<br />
Çift doğrultuda çalışan plak döşemelerde, döşemenin uzun kenar doğrultusundaki çekme<br />
pursantajıdır. Varsayılan değer 0.0025’dir. Döşemenin açıklığında, hesap sonucunda bulunan<br />
momentten donatı alanı hesaplanır. Bu alan, ayrıca Minimum Diğer Çekme Pursantajı kullanılarak<br />
hesaplanan minimum donatı alanıyla karşılaştırılır. Hangisi büyük ise o alan kullanılır ve döşemenin<br />
uzun kenar doğrultusuna o alandan bulunan donatı miktarı atılır.<br />
b=100 cm genişliğinde, d=12 cm yüksekliğinde, d’=1.5 cm pas payı ve M=0.42 tm için donatı alanı<br />
hesaplanır. (BS20 ve S220 için As=2.128 cm²)<br />
Minimum donatı hesaplanır. Asmin= b * (d-d’) * MinDiğerÇekmePur= 100 * (12 - 1.5) * 0.0025 =<br />
2.62 cm²<br />
Asmin > As olduğundan kullanılacak donatı miktarı Asgereken=2.62 cm²’ dir.<br />
Minimum diğer çekme pursantajı büyüdükçe kesite konulacak minimum donatı miktarı artar.<br />
Donatı yerleştirirken, iki doğrultudaki donatı üst üste geldiğinden, bir<br />
Not:<br />
doğrultudaki faydalı yüksekliğin(d-d’) diğerinden değişik olması doğaldır. Ancak<br />
her iki doğrultudaki faydalı yüksekliğin aynı alınmasında bir sakıca yoktur. (Uğur<br />
Ersoy, Betonarme 2 Sy:34, Ağustos 1995)<br />
� Minimum Hurdi Pursantajı<br />
Uzun kenarı kısa kenarından 2 kat daha fazla olan plak döşemelerde (Luzun/Lkısa≥2), kısa kenar<br />
doğrultusundaki çekme pursantajıdır. Varsayılan değer 0.0025’dir. Döşemenin açıklığında, hesap<br />
sonucunda bulunan momentten donatı alanı hesaplanır. Bu alan, ayrıca Minimum Hurdi Pursantajı<br />
kullanılarak hesaplanan minimum donatı alanıyla karşılaştırılır. Hangisi büyük ise o alan kullanılır ve<br />
hurdi döşemenin kısa kenar doğrultusuna o alandan bulunan donatı miktarı atılır.<br />
Minimum donatı, Asmin= b * (d-d’) * MinHurdiPur<br />
� Minimum Hurdi Diğer Pursantajı
Plak ve Döşeme Teorik Bilgileri<br />
Uzun kenarı kısa kenarından 2 kat daha fazla olan plak döşemelerde (Luzun/Lkısa≥2), uzun kenar<br />
doğrultusundaki çekme pursantajıdır. Varsayılan değer 0.0005’dir. Döşemenin açıklığında, hesap<br />
sonucunda bulunan momentten donatı alanı hesaplanır. Bu alan, ayrıca Minimum Hurdi Pursantajı<br />
kullanılarak hesaplanan minimum donatı alanıyla karşılaştırılır. Hangisi büyük ise o alan kullanılır ve<br />
hurdi döşemenin kısa kenar doğrultusuna o alandan bulunan donatı miktarı atılır.<br />
Minimum donatı, Asmin= b * (d-d’) * MinHurdiDiğerPur<br />
� Minimum Donatı Aralığı<br />
Birimi cm’ dir. Plak döşemelerde donatı seçilirken, bu parametre dikkate alınır. İki donatı arasındaki<br />
mesafe minimum donatı aralığından az kalırsa donatı çapı arttırılır. Varsayılan değer 10 cm’ dir.<br />
Kullanıcı bu değeri değiştirmediği sürece iki donatı arasındaki mesafenin 10 cm’ in altına düşmesine<br />
müsaade edilmez.<br />
Donatı arttırmada kullanılabilecek donatı çapları, Betonarme menüsü altında bulunan Donatı Seçimi<br />
diyalogunda bulunmaktadır. Bu diyalogda kullanıcı plak döşemeler için hangi donatıların kullanılacağını<br />
işaretler. Donatı seçimi bu diyalogda izin verilen çaplar için yapılır. Örneğin kullanıcı bu çapları, 8’lik,<br />
10’luk olarak işaretlemiş olsun. İki donatı arasındaki minimum aralık önce 8’lik, sağlamıyorsa, sonra<br />
10’luk donatı için bakılır. 10’luk donatı için de iki donatı arasındaki minimum donatı aralığı yeterli<br />
değilse, arttırılacak yeterli donatı çapı işaretlenmediği için program eksik alan(eksikAs) uyarısı<br />
verecektir. Bu durumda kullanılabilecek donatı çapları, Donatı Seçimi diyalogunda yeterli sayıda<br />
işaretlenmelidir.<br />
Programda, b=100 cm genişliğinde, d=14 cm yüksekliğinde, d’=1.5 cm pas payı ve M=1.919 tm<br />
değerlerine sahip bir döşemede donatı aralığının belirlenmesi. Parametrelerde iki donatı arasındaki<br />
minimum mesafe 10 cm.<br />
Minimum donatı hesaplanır. Asmin= b * (d-d’) * MinÇekmePur= 100 * (14 - 1.5) * 0.0025 = 3.125<br />
cm²<br />
As > Asmin olduğundan kesite konulacak donatı Asgereken=8.538 cm² ‘dir.<br />
Önce 8‘lik donatı için, seçilen �8/6(8.38 cm²), 6
Plak ve Döşeme Teorik Bilgileri<br />
764<br />
Bu parametrenin varsayılan değeri 1.5 ‘ dir. Bu parametrede yazılan değer ile plak kalınlığı çapılır.<br />
Bulunan değer maksimum donatı aralığıdır ve iki donatı arasındaki mesafe bu parametreden<br />
hesaplanan değerden fazla olamaz.<br />
Programda, b=100 cm genişliğinde, d=12 cm yüksekliğinde, d’=1.5 cm pas payı ve M=0.249 tm<br />
değerlerine sahip bir döşemede donatı aralığının belirlenmesi. Parametrelerde Maksimum Donatı<br />
aralığı 20 cm, Maksimum donatı aralığı x*d değeri 1.5 olarak girilsin.<br />
M=0.249 tm için donatı alanı hesaplanır. BS20 ve S220 için As=1.07 cm²<br />
Minimum donatı hesaplanır. Asmin= b * (d-d’) * MinÇekmePur= 100 * (12 - 1.5) * 0.0025 = 2.625<br />
cm²<br />
Asmin > As olduğundan kesite konulacak donatı Asgereken=2.625 cm² ‘dir.<br />
Maksimum donatı aralığı, 20 cm ve 1.5d=1.5*12=18 cm, iki donatı arasındaki mesafe 18 cm’i<br />
geçemez.<br />
8’lik donatı için bakılırsa, seçilen donatı �8/18(2.79 cm2) (�8/36 düz + �8/36 pilye) ‘dir.<br />
� İlave Donatı Minimum Donatı Aralığı<br />
Döşemelerde ilave donatıların arasındaki minimum mesafeyi sınırlayan parametredir. Plak<br />
döşemelerde ilave donatı seçilirken, bu parametre dikkate alınır. İki ilave donatı arasındaki mesafe<br />
minimum donatı aralığından az kalırsa donatı çapı arttırılır.<br />
Donatı arttırmada kullanılabilecek donatı çapları, Betonarme menüsü altında bulunan Donatı Seçimi<br />
diyalogunda bulunmaktadır. Bu diyalogda kullanıcı plak döşemeler için hangi donatıların kullanılacağını<br />
işaretler. Donatı seçimi bu diyalogda izin verilen çaplar için yapılır. Örneğin kullanıcı bu çapları, 8'lik,<br />
10'luk olarak işaretlemiş olsun. İki donatı arasındaki minimum aralık önce 8'lik, sağlamıyorsa, sonra<br />
10'luk donatı için bakılır. 10'luk donatı için de iki donatı arasındaki minimum donatı aralığı yeterli<br />
değilse, arttırılacak yeterli donatı çapı işaretlenmediği için program eksik alan (eksikAs) uyarısı<br />
verecektir. Bu durumda kullanılabilecek donatı çapları, Donatı Seçimi diyalogunda yeterli sayıda<br />
işaretlenmelidir<br />
� İlave Donatı Maksimum Donatı Aralığı<br />
Döşemelerde iki ilave donatı arasındaki mesafeyi sınırlayan parametredir. İki ilave donatı arasındaki<br />
mesafe burada yazılan değerden fazla seçilmez. Maksimum donatı aralığı x*d parametresiyle<br />
karşılaştırılır ve küçük olan kullanılır.<br />
� İlave Maksimum donatı aralığı x*d<br />
Döşemelerde ilave donatıların arasındaki maksimum mesafeyi sınırlayan parametredir. Bu<br />
parametrede yazılan değer ile plak kalınlığı çapılır. Bulunan değer maksimum donatı aralığıdır ve iki<br />
donatı arasındaki mesafe bu parametreden hesaplanan değerden fazla seçilmez.
Kiriş Parametreleri<br />
� Pas payı<br />
bw<br />
Plak ve Döşeme Teorik Bilgileri<br />
Kiriş içindeki çekme veya basınç donatısının ağırlık merkezinden betonun dış yüzüne olan mesafesidir.<br />
Birimi cm’ dir. Varsayılan değeri d’=3 cm’ dir.<br />
� Minimum Açıklık Çekme Pursantajı<br />
d’<br />
Varsayılan değeri 0.003 ‘dür. Kirişte çekme bölgesine konulacak minimum donatıyı belirleyen<br />
parametredir. Bu parametre kirişte açıklığında alta ve kiriş mesnedinde üstte kullanılır. Donatı hiçbir<br />
koşulda bu parametreyle belirlenen sınırdan az olamaz.<br />
Minimum donatı, Asmin=MinÇekmePursantajı* bw * (h-d’ ) olarak hesaplanır. Ayrıca,<br />
fctd<br />
�min � 0.<br />
8 koşuluna bakılır.<br />
fyd<br />
Ashesap, hesap momentinden(en olumsuz kombinezondan hesaplanan momentten) bulunan donatı<br />
miktarı olmak üzere,<br />
Asmin < Ashesap ise kesite konulacak donatı miktarı Ashesap,<br />
Asmin>As hesap ise kesite konulacak donarı miktarı Asmin olmaktadır.<br />
Programda, 25/50 boyutlarında açıklıkta M=1.737 tm momente sahip, pas payı d’=3 cm olan,<br />
minimum açıklık çekme pursantajı 0.003 olan bir kirişe konulacak donatının belirlenmesi,<br />
M=1.737 tm için kesitin betonarmesi yapılır. BS20 ve S220 için Ashesap=1.95 cm² bulunur.<br />
Minimum donatı hesaplanır. Asmin=0.003*25*(50-3)=3.525 cm² ve<br />
Asmin= 0.8* 25*(50-3)*10.667/1910.03=5.24 cm².<br />
h<br />
Asmin>Ashesap olduğundan kesite konulacak donatı alanı, As=5.24 cm²’ dir.<br />
765
Plak ve Döşeme Teorik Bilgileri<br />
766<br />
Kirişlerde mesnette üstteki çekme bölgesinde minimum donatı oranı için, deprem yönetmeliğinde<br />
belirtilen ve aşağıdaki bağıntıda verilen koşula mutlaka uyulmaktadır.<br />
fctd<br />
� ü �<br />
fyd<br />
MinimumÜstteÇekmeDonatısıAlanı= bw * (h-h’) * � ü olarak belirlenir.<br />
Deprem yönetmeliğinde belirtilen “1. ve 2. Derece deprem bölgelerinde, taşıyıcı kirişlerde mesnette<br />
bulunan alttaki basınç donatısı, aynı mesnedin üstünde bulunan çekme donatısının %50’sinden daha az<br />
olamaz. Ancak 3. ve 4. Deprem bölgelerinde bu oran %30’a indirilebilir” maddesine programda<br />
uyulmaktadır. Buna göre,<br />
1. ve 2. Deprem bölgelerinde,<br />
MinimumAlttaBasınçDonatısıAlanı=MesnetteÜsttekiMevcutDonatı/2<br />
3. ve 4. Deprem bölgelerinde,<br />
MinimumAlttaBasınçDonatısıAlanı=3* MesnetteÜsttekiMevcutDonatı/10<br />
olacaktır.<br />
� Maksimum Çekme Pursantajı<br />
Varsayılan değeri 0.02’ dir. Kirişe konulacak çekme donatısının(mesnette üst donatı, açıklıkta alt<br />
donatı) üst sınırını belirler. Donatı hiçbir koşulda bu parametreyle belirlenen sınırdan fazla olamaz.<br />
Fazla olması durumunda program maksimum pursantajın fazla olduğu kiriş için “kesit yetersiz” mesajı<br />
verecektir.<br />
Programda açıklıkta M=18.562 tm momentine sahip bir bw=25 H=50 cm boyutlarında pas payı<br />
d’=3 cm olan kirişin BS20 ve S220 malzemeleri için donatısı As=18.562 cm² bulunmuştur. Bu kirişin<br />
maksimum pursantaj kontrolü aşağıdaki gibi yapılır.<br />
As 18.<br />
562<br />
Kiriş pursantajı hesaplanır. � � � � 0.<br />
027 bulunur.<br />
bw ( h � h'<br />
) 25 ( 50 � 3)<br />
� =0.027 > 0.02 olduğu için bu kirişte kesit yetersizdir. Kirişin boyutları yeterince büyütülmelidir.<br />
Not:<br />
� Çift Etriye İçin Min. B<br />
Deprem yönetmeliğinde kiriş maksimum pursantajı değeri 0.02 olarak verilmiştir.<br />
Kullanıcı programda bu parametreyi 0.02’den büyük tanımlasa bile, program<br />
maksimum pursantajı deprem yönetmeliğinin ön gördüğü 0.02 olarak<br />
kullanacaktır. Kullanıcı bu parametreyi ancak 0.02 den küçük bir tanımlayabilir.
Plak ve Döşeme Teorik Bilgileri<br />
Birimi cm, varsayılan değeri 40 cm.’ dir. Kiriş genişliği bu parametreyle karşılaştırılır. Kiriş genişliği bu<br />
parametrede yazan minimum genişlik değerini aşmadığı sürece kirişler çift kollu bir etriye ile<br />
donatılandırılırlar. Aksi durumda 2 tane çift kollu etriye ile donatılandırılırlar. Donatılandırma projede<br />
bulunan tüm kirişler için yapılır.<br />
Ayrıca, Kiriş Ayarları diyalogunda <strong>Statik</strong>/Betonarme sekmesinde Çift Etriye seçeneği işaretlenirse, Çift<br />
Etriye İçin Min B parametresine bakılmadan o kiriş çift etriye ile donatılandırılır. Başka bir deyişle bu<br />
ayar hangi kiriş veya kirişler için yapıldıysa sade o kiriş ve kirişlere çift etriye atılır.<br />
� Gövde Demiri İçin H<br />
Birimi cm, varsayılan değeri 60 cm’ dir. Kiriş yüksekliği bu parametrede yazan değerden fazla ise<br />
kirişe gövde donatısı yerleştirilir.<br />
Minimum gövde donatısı alanı,<br />
Asgovde=0.001*b*(h-d') bağıntısından hesaplanır. Bu donatı, gövdenin iki yüzene eşit olarak, en az 10<br />
mm çaplı çubuklardan ve çubuk aralığı 30 cm'yi geçmeyecek şekilde düzenlenir.<br />
Programda parametrede girilen değer ne olursa belirtilen gövde donatısının düzenlenmesine ilişkin<br />
Deprem Yönetmeliğinde belirtilen koşullara mutlaka uyulur.<br />
Deprem yönetmeliğinde bu koşul, “kiriş yüksekliği, serbest açıklığın ¼’ünden fazla olmamalıdır. Aksi<br />
durumda kiriş yüksekliğinin her iki yüzüne, kiriş yüksekliği boyunca gövde donatısı konulacaktır.<br />
Toplam gövde donatısı alanı, sağ ve sol mesnet kesitlerinde üst ve alt boyunca donatı alanları<br />
toplamının en büyüğünün %30’undan daha az olmayacaktır. Gövde donatısı çapı 12 mm’ den az,<br />
aralığı ise 300 mm’ den fazla olmayacaktır.” Olarak belirtilmiştir.<br />
Bu durumda kiriş yüksekliği serbest açıklığının ¼’ünden fazla ise, deprem yönetmeliğindeki koşul,<br />
değilse, bu parametrede belirtilen koşul dikkate alınacaktır.<br />
Kullanıcı, kirişlere konulacak gövde donatılarının çapını Gövde Çapı parametresiyle<br />
belirleyebilmektedir. Gövde Çapı parametresinin varsayılan değeri 12 mm’ dir ve değiştirildiği<br />
takdirde, koşullar ne olursa olsun değiştirilen değer gövde donatısı çapı olarak dikkate alınacaktır.<br />
Varsayılan değerlerle kirişe konulacak gövde donatısı sayıları(Gövde Demiri İçin H=60; Gövde<br />
Çapı=12, ln kiriş serbest açıklığı),<br />
Koşul<br />
Kiriş yüksekliği (h)<br />
61-90 cm için<br />
Kiriş yüksekliği (h)<br />
91-119 cm için<br />
Kiriş yüksekliği (h)<br />
>119 için<br />
h≥ln/4 2�12 4�12 Her 30 cm’ de 4�12 ye ek 2�12<br />
767
Plak ve Döşeme Teorik Bilgileri<br />
768<br />
h
Plak ve Döşeme Teorik Bilgileri<br />
Deprem yönetmeliğinde belirtilen etriye aralığı ile ilgili koşullar, programda otomatik<br />
uygulanmaktadır. Etriye Maksimum Aralığı parametresine yazılan değer ancak deprem<br />
yönetmeliğinden daha olumsuz bir durum oluşturursa kullanılır. Deprem yönetmeliğinde kiriş sarılma<br />
bölgesindeki etriye için belirtilen koşullar şunlardır.<br />
sk ≤ h/4<br />
sk ≤ 8 � (�=en küçük boyuna donatı için)<br />
sk ≤ 150 mm<br />
� Montaj Maksimum Aralığı<br />
Birimi cm, varsayılan değeri 25 cm’ dir. Kiriş genişliği bu parametreye bölünür ve kirişe konulacak<br />
minimum montaj sayısı belirlenir. Kirişe her koşulda en iki adet 12’lik montaj donatısı atılır.<br />
MontajDonatıSayısı=KirişGenişliği / MontajMaksimumAralığı ≥ 2 adet montaj<br />
Betonarme menüsü altında Donatı Seçimi Diyalogunda Kiriş-Bağ Kirişi sekmesinde kirişte<br />
kullanılabilecek montaj donatısının çapı belirlenebilir. Bu diyalogda montaj donatısı olarak 10’luk çap<br />
seçilse dahi kirişlere en az 12’lik montaj donatısı atılır.<br />
Programda yukarıdaki Montaj Maksimum Aralığı parametresi daha olumsuz bir durum oluşturmadığı<br />
sürece, montaj donatısının belirlenmesinde esas alınan koşul deprem yönetmeliğinde belirtilen<br />
koşuldur. Kirişin iki ucundaki mesnet üst donatılarının büyük olanının en az ¼’ ü tüm kiriş boyunca<br />
sürekli olarak devam ettirilmektedir. Başka bir deyişle, kirişte mesnette üst donatılarının büyük<br />
olanının en az ¼’ ü montaj donatısı olarak atılmaktadır.<br />
Bir kiriş için,<br />
≤5 sk<br />
Kiriş sarılma<br />
bölgesi<br />
=2h<br />
h<br />
Kiriş orta bölgesi<br />
(minimum enine donatı<br />
TS500’e göre)<br />
Kiriş sarılma<br />
bölgesi<br />
=2h<br />
769
Plak ve Döşeme Teorik Bilgileri<br />
770<br />
MontajDonatıAlanıBüyük=SolMesnetÜstDonatısı ile SağMesnetMevcutÜstDonatısı alanlarından<br />
büyük olanıdır.<br />
MontajDonatıAlanı=MontajDonatıAlanıBüyük/4<br />
MontajDonatıAlanı’ ndan montajın donatısının adedi ve çapı bulunur ve kirişe atılır.<br />
� Gövde Çapı<br />
Gövde Çapı parametresinin varsayılan değeri 12 mm’ dir. Kullanıcı, kirişlere konulacak gövde<br />
donatılarının çapını Gövde Çapı parametresiyle belirleyebilmektedir ve değiştirildiği takdirde, koşullar<br />
ne olursa olsun değiştirilen değer gövde donatısı çapı olarak dikkate alınacaktır.<br />
� Burulma Rijitliğini Dikkate Al<br />
Analizde, kirişlerin burulma rijitliğinin dikkate alınıp alınmama seçeneğidir. İşaretli ise kirişin kendi<br />
ekseni etrafında burulma momenti hesaplanır. İşaretli olmadığı durumda kirişlerin burulma rijitliği sıfır<br />
alınır ve kiriş burulma momenti sıfır çıkar.<br />
Burulma rijitliğinin alınması durumda, bir kiriş üzerine oturan basit bir kirişin mesnetlerinde eğilme<br />
momentinin sıfırdan farklı çıkması doğaldır.<br />
Kirişlerin betonarme hesabında burulma momentleri dikkate alınarak herhangi bir işlem yapılmaz.<br />
Kiriş burulma atalet momentleri Yapı Uzay Çerçeve Eleman bilgileri raporunda Iburul satırında<br />
basılmaktadır. Burulma Rijitliği dikkate alınmazsa bu raporda Iburul değerleri sıfır görünecektir.<br />
Program kiriş burulma atalet momentlerini otomatik hesaplamaktadır. Bununla beraber özellikler<br />
güçlendirme projelerinde elemanların kiriş atalet momentlerinin değiştirilmesi istenebilir. Burulma<br />
atalet momentleri Kiriş Ayarları/<strong>Statik</strong>/Betonarme sekmesinde ix satırlarında m 4 cinsinden<br />
tanımlanabilir. Yapı Uzay Çerçeve Elemanları raporunda Kullanıcı Tanımlı Elemanlar başlığında<br />
tanımlanan değerler raporlanır.<br />
Nervür – Kaset Parametreleri<br />
bw<br />
� Pas payı<br />
e<br />
d’<br />
hf<br />
h
Plak ve Döşeme Teorik Bilgileri<br />
Nervür ve kaset dişlerinin içindeki çekme veya basınç donatısının ağırlık merkezinden betonun dış<br />
yüzüne olan mesafesidir. Birimi cm’ dir. Varsayılan değeri d’=1.5 cm’ dir.<br />
� Minimum Çekme Pursantajı<br />
Varsayılan değeri 0.003 ‘dür. Nervür-Kaset dişinde çekme bölgesine konulacak minimum donatıyı<br />
belirleyen parametredir. Nervür ve kaset dişlerinde, bu parametre diş açıklığında alta, diş mesnedinde<br />
üstte kullanılır. Donatı hiçbir koşulda bu parametreyle belirlenen sınırdan az olamaz.<br />
Minimum donatı, Asmin=MinÇekmePursantajı* bw * (h-d’ ) � 1.56(2�10) olarak hesaplanır.<br />
Ashesap, hesap momentinden(en olumsuz kombinezondan hesaplanan momentten) bulunan donatı<br />
miktarı olmak üzere,<br />
Asmin < Ashesap ise kesite konulacak donatı miktarı Ashesap,<br />
Asmin>As hesap ise kesite konulacak donarı miktarı Asmin olmaktadır.<br />
Programda, 10/32 boyutlarında açıklıkta M=1.12 tm momente sahip, pas payı d’=1.5 cm olan,<br />
minimum açıklık çekme pursantajı 0.003 olan bir nervür dişine konulacak donatının belirlenmesi,<br />
M=1.12 tm için kesitin betonarmesi yapılır. BS20 ve S220 için Ashesap=2.02 cm² bulunur.<br />
Minimum donatı hesaplanır. Asmin=0.003*10*(32-1.5)=0.915 cm²<br />
Ashesap > Asmin olduğundan kesite konulacak donatı alanı, As=2.02 cm²’ dir.<br />
� Maksimum Çekme Pursantaj<br />
Varsayılan değeri 0.02’ dir. Nervür-kaset dişine konulacak çekme donatısının(mesnette üst donatı,<br />
açıklıkta alt donatı) üst sınırını belirler. Donatı hiçbir koşulda bu parametreyle belirlenen sınırdan fazla<br />
olamaz. Fazla olması durumunda program maksimum pursantajın fazla olduğu nervür-kaset dişi için<br />
“kesit yetersiz” mesajı verecektir.<br />
Programda açıklıkta M=3.75 tm momentine sahip bir bw=10 H=32 cm boyutlarında pas payı d’=1.5<br />
cm olan bir kaset dişinin BS20 ve S220 malzemeleri için donatısı As= 8.52 cm² bulunmuştur. Bu dişin<br />
maksimum pursantaj kontrolü aşağıdaki gibi yapılır.<br />
As 8.<br />
52<br />
Kiriş pursantajı hesaplanır. � �<br />
�<br />
� 0.<br />
027 bulunur.<br />
bw ( h � h'<br />
) 10 ( 32 �1.<br />
5)<br />
� =0.027 > 0.02 olduğu için bu dişte kesit yetersizdir. Dişin boyutları yeterince büyütülmelidir.<br />
� Gövde Demiri İçin H<br />
771
Plak ve Döşeme Teorik Bilgileri<br />
772<br />
Birimi cm, varsayılan değeri 60 cm’ dir. Nervür-kaset dişinin yüksekliği bu parametrede yazan<br />
değerden fazla ise dişe 2�10 gövde donatısı yerleştirilir.<br />
� Minimum Etriye Aralığı<br />
Birimi cm, varsayılan değeri ise 10 cm’ dir. Programda nervür-kaset dişine konulacak etriyenin aralığı<br />
bu parametrede belirtilen değerden az olmayacak şekilde seçilir.<br />
� Maksimum Etriye Aralığı<br />
Birimi cm, varsayılan değeri ise 20 cm’ dir. Programda nervür-kaset dişine konulacak etriyenin aralığı<br />
bu parametrede belirtilen değerden fazla olmayacak şekilde seçilir.<br />
� Çift Etriye İçin Min. B<br />
Birimi cm, varsayılan değeri 40 cm.’ dir. Nervür-kaset dişinin genişliği bu parametreyle karşılaştırılır.<br />
Dişin genişliği bu parametrede yazan minimum genişlik değerini aşmadığı sürece dişler çift kollu bir<br />
etriye ile donatılandırılırlar. Aksi durumda 2 tane çift kollu etriye ile donatılandırılırlar.<br />
Kolon Parametreleri<br />
b<br />
� Pas payı<br />
Kolon içindeki donatının ağırlık merkezinden betonun dış yüzüne olan mesafesidir. Birimi cm’ dir.<br />
Varsayılan değeri d’=2.5 cm’ dir.<br />
� Minimum Pursantaj ( � min )<br />
Varsayılan değeri 0.01’ dir. Kolona konulacak boyuna donatının minimum değerini belirleyen orandır.<br />
Kolonun brüt alanının Minimum Pursantaj parametresi ile çarpımı minimum donatı alanını belirler.<br />
Program kolona konulacak donatıyı bu alandan az olmayacak şekilde seçer.<br />
MinimumDonatıAlanı (cm2) = � min * b * h<br />
h<br />
Programda, 25/60 boyutlarında, Mxd=1.665 tm, Myd=7.214 tm, Nd=9.138 t. tesirlerine maruz<br />
kolonda program kolonda donatı alanının bulunması,
Asmin =0.01 * 25 * 60 = 15 cm2 olarak bulunur.<br />
Mxd=1.665 tm, Myd=7.214 tm, Nd=9.138 t. tesirlerinden hesaplanan donatı,<br />
Ashesap=8.068 cm2 (Malzeme BS20 ve S220 için)<br />
Plak ve Döşeme Teorik Bilgileri<br />
Asmin>Ashesap olduğundan kesite konulacak donatı, As=15 cm2 ‘dir. Bu alan ile donatının çap ve<br />
adedi belirlenir.<br />
� Maksimum Pursantaj ( � max )<br />
Varsayılan değeri 0.03’ dir. Kolona konulacak boyuna donatının maksimum değerini belirleyen orandır.<br />
Kolonun brüt alanının Maksimum Pursantaj parametresiyle ile çarpımı maksimum donatı alanını<br />
belirler. Program kolona konulması gereken donatıyı, bu alan ile karşılaştırır. Kolona konulması<br />
gereken donatı alanı fazla ise, pursantaj değerini aşan kolon için kesit yetersiz uyarısı Kolon<br />
Donatıları diyalogunda kullanıcıya iletilir.<br />
MaksimumDonatıAlanı (cm2) = � max * b * h<br />
Programda, 25/60 boyutlarında, Mxd=4.008 tm, Myd=12.485 tm, Nd=20.176 t. tesirlerine maruz<br />
kolonda program kolonda donatı alanının bulunması,<br />
Asmin =0.01 * 25 * 60 = 15 cm2 olarak bulunur.<br />
Asmax =0.03 * 25 * 60 = 45 cm2 olarak bulunur.<br />
Mxd=4.008 tm, Myd=12.485 tm, Nd=20.176 t. tesirlerinden hesaplanan donatı,<br />
Ashesap=45.362 cm2 (Malzeme BS20 ve S220 için)<br />
Ashesap> Asmin olduğundan As=45.362 cm2 kullanılır.<br />
As
Plak ve Döşeme Teorik Bilgileri<br />
774<br />
� Maksimum Etriye Aralığı<br />
Birimi cm, varsayılan değeri ise 20 cm’ dir. Programda kolonun orta bölgesine konulacak etriyenin<br />
aralığı(so) bu parametrede belirtilen değerden fazla olmayacak şekilde seçilir.<br />
Deprem yönetmeliğinde belirtilen etriye aralığı ile ilgili koşullar, programda otomatik<br />
uygulanmaktadır. Maksimum Etriye Aralığı parametresine yazılan değer ancak deprem<br />
yönetmeliğinden daha olumsuz bir durum oluşturursa kullanılır.<br />
Deprem yönetmeliğinde kolon orta bölgesindeki etriye aralığı için verilen üst sınırlar şunlardır.<br />
so ≤ 200 mm<br />
so ≤ bmin/2<br />
Kolonun diğer bölgeleri için(sarılma bölgesi ve kuşatılmamış-kuşatılmış kiriş bölgesi) etriyenin<br />
aralıklarıyla ilgili deprem yönetmeliğinde verilen koşullar programda otomatik uygulanmaktadır.<br />
Kolon Bölgesi Uzunluğu<br />
Kuşatılmamış Kolon-Kiriş Birleşim<br />
Bölgesi<br />
Kolona bağlanan kirişin yüksekliği kadar<br />
Kolon Sarılma Bölgesi ≥ bmax , ≥ ln/6, ≥ 500 mm<br />
Kolon Orta Bölgesi<br />
Kuşatılmamış Kolon-Kiriş Birleşim<br />
Bölgesi<br />
Kuşatılmamış Kolon-Kiriş Birleşim Bölgesinde Etriye Aralığı Koşulları<br />
sj ≤ 100 mm.<br />
Kolon Sarılma Bölgesinde Etriye Aralığı Koşulları<br />
sc ≤ 200 mm.<br />
sc ≤ bmin/2<br />
Kuşatılmış Kolon-Kiriş Birleşim Bölgesinde Etriye Aralığı Koşulları<br />
sj ≤ 150 mm.<br />
Kolonun alt ve üst uçlarında tanımlanan sarılma bölgeleri<br />
arasında kalan bölge<br />
Kolona bağlanan kirişin yüksekliği kadar
� Burulma Rijitliğini Dikkate Al<br />
Plak ve Döşeme Teorik Bilgileri<br />
Analizde, kolonların burulma rijitliğinin dikkate alınıp alınmama seçeneğidir. İşaretli ise kolonun kendi<br />
ekseni etrafında burulma momenti hesaplanır. İşaretli olmadığı durumda kolonların burulma rijitliği<br />
sıfır alınır ve kolon burulma momenti sıfır çıkar.<br />
Kolonların betonarme hesabında burulma momentleri dikkate alınarak herhangi bir işlem yapılmaz.<br />
Kolon burulma atalet momentleri Yapı Uzay Çerçeve Eleman bilgileri raporunda Iburul satırında<br />
basılmaktadır. Burulma Rijitliği dikkate alınmazsa bu raporda Iburul değerleri sıfır görünecektir.<br />
Program kolon burulma atalet momentlerini otomatik hesaplamaktadır. Bununla beraber özellikler<br />
güçlendirme projelerinde elemanların kolon atalet momentlerinin değiştirilmesi istenebilir. Burulma<br />
atalet momentleri Kolon Ayarları/<strong>Statik</strong>/Betonarme sekmesinde ix satırlarında m 4 cinsinden<br />
tanımlanabilir. Yapı Uzay Çerçeve Elemanları raporunda Kullanıcı Tanımlı Elemanlar başlığında<br />
tanımlanan değerler raporlanır.<br />
Sürekli Temel Parametreleri<br />
a1 bw a2 a1 bw a2<br />
� Pas payı<br />
Temel kirişi içindeki donatının ağırlık merkezinden betonun dış yüzüne olan mesafesidir. Birimi cm’<br />
dir. Varsayılan değeri d’=5 cm’ dir.<br />
� Minimum Çekme Pursantajı<br />
b<br />
h1<br />
d’<br />
Varsayılan değeri 0.003 ‘dür. Temel kirişinde çekme bölgesine konulacak minimum donatıyı<br />
belirleyen parametredir. Bu parametre temel kirişin açıklığında alta ve temel kirişin mesnedinde üstte<br />
kullanılır. Donatı hiçbir koşulda bu parametreyle belirlenen sınırdan az olamaz.<br />
Minimum donatı, Asmin=MinÇekmePursantajı* bw * (h-d’ ) ve<br />
h<br />
b<br />
h1<br />
d’<br />
h<br />
775
Plak ve Döşeme Teorik Bilgileri<br />
776<br />
fctd<br />
� min � 0.<br />
8 koşuluna bakılır.<br />
fyd<br />
Ashesap, hesap momentinden bulunan donatı miktarı olmak üzere,<br />
Asmin < Ashesap ise kesite konulacak donatı miktarı Ashesap,<br />
Asmin>As hesap ise kesite konulacak donarı miktarı Asmin olmaktadır.<br />
� Minimum Etriye Aralığı<br />
Birimi cm, varsayılan değeri ise 10 cm’ dir. Programda temel kirişine konulacak etriyenin aralığı bu<br />
parametrede belirtilen değerden az olmayacak şekilde seçilir.<br />
� Maksimum Etriye Aralığı<br />
Birimi cm, varsayılan değeri ise 20 cm’ dir. Programda temel kirişine konulacak etriyenin aralığı bu<br />
parametrede belirtilen değerden fazla olmayacak şekilde seçilir.<br />
� Maksimum Tevzi Aralığı<br />
Birimi cm, varsayılan değeri ise 20 cm’ dir. Programda temelin ampatmanına konulacak tevzi(dağıtma)<br />
donatısının aralığı bu parametrede belirtilen değerden fazla olmayacak şekilde seçilir.<br />
� Çift Etriye İçin Min. B<br />
Birimi cm, varsayılan değeri 40 cm.’ dir. Temel kirişinin genişliği bu parametreyle karşılaştırılır.<br />
Genişlik bu parametrede yazan minimum genişlik değerini aşmadığı sürece temel kirişi çift kollu bir<br />
etriye ile donatılandırılırlar. Aksi durumda her 40 cm içine çift kollu etriye bir etriye açılır.<br />
� Ampatman Minimum Donatı Oranı( � amp )<br />
Varsayılan değeri 0.002 ‘dür. Sürekli temelde ampatmana konulacak minimum donatıyı belirleyen<br />
parametredir. Ampatman donatısı hiç bir koşulda bu parametreyle belirlenen sınırdan az olamaz.<br />
Minimum donatı ampatman momentinden bulunan hesap donatısı ile karşılaştırılır. Büyük olan<br />
kullanılır.<br />
Asmin = (h1-d’) * 100 * � amp<br />
AsMin>Ashesap ise Asmin, değilse, Ashesap kullanılır.<br />
40 cm ampatman yüksekliğine sahip bir temelde ampatman hesabından açığı çıkan moment 0.478<br />
tm olsun. Ampatmana konulacak donatı,<br />
M=0.478 tm den kesit hesabı Ashesap=0.375 tm (BS20 ve S220)
Asmin= (40-5) * 100 * 0.002= 7 cm2<br />
Plak ve Döşeme Teorik Bilgileri<br />
Asmin>Ashesap olduğundan Asmin kullanılır. Sürekli temel parametrelerinde verilen Ampatman<br />
Minimum Donatı Aralığı, Ampatman Maksimum Donatı Aralığı ve Donatı Seçim diyalogunda<br />
Ampatman Donatısı parametreleri de kullanılarak ampatmanın donatı çapı ve aralığı belirlenir<br />
7 cm2için seçilen donatı �14/21 (7.33 cm2)<br />
� Ampatman Minimum Donatı Aralığı<br />
Birimi cm, varsayılan değeri ise 10 cm’ dir. Programda sürekli temelde ampatmana konulacak<br />
donatının aralığı bu parametrede belirtilen değerden az olmayacak şekilde seçilir.<br />
� Ampatman Maksimum Donatı Aralığı<br />
Birimi cm, varsayılan değeri ise 25 cm’ dir. Programda sürekli temelde ampatmana konulacak<br />
donatının aralığı bu parametrede belirtilen değerden fazla olmayacak şekilde seçilir.<br />
� Gövde Demiri İçin Minimum H<br />
Birimi cm, varsayılan değeri 60 cm’ dir. Temel kirişin yüksekliği bu parametrede yazan değerden fazla<br />
ise temel kirişine gövde donatısı yerleştirilir.<br />
Asgovde=0.001*b*(h-d') bağıntısından hesaplanır. Bu donatı, gövdenin iki yüzene eşit olarak, en az 10<br />
mm çaplı çubuklardan ve çubuk aralığı 30 cm'yi geçmeyecek şekilde düzenlenir.<br />
Bu donatı, yüksekliği 60-90 cm olan kirişlerde iki yüzde birer tane olmak üzere en az bir çift, 90-120<br />
cm olan kirişlerde iki çift, her 30 cm yükseklik için bir çift ilave edilerek atılır.<br />
� Maksimum Montaj Donatı Aralığı<br />
Birimi cm, varsayılan değeri 25 cm’ dir. Temel kirişinin genişliği bu parametreye bölünür ve kirişe<br />
konulacak minimum montaj sayısı belirlenir. Temel kirişine her koşulda en iki adet montaj donatısı<br />
atılır.<br />
MontajDonatıSayısı=TemelKirişGenişliği / MaksimumMontajAralığı ≥ 2 adet montaj<br />
Betonarme menüsü altında Donatı Seçimi Diyalogunda Sürekli Temel sekmesinde temel kirişinde<br />
kullanılabilecek montaj donatısının çapı belirlenebilir.<br />
� Hesapta Deprem Momentlerini Kullan<br />
Varsayılan durumu işaretli olmasıdır. Temel hesabında üst yapıdan gelen düşey (sabit ve hareketli)<br />
yüklemeden oluşan kolon tesirleri dışında 4 adet deprem yüklemelerinden oluşan kolon tesirleri de<br />
hesaba katılır ve en olumsuz kombinezona göre sürekli temel hesapları yapılır. İşaretli değilse, sadece<br />
düşey yüklemeden oluşan kolon momentleri hesaba katılırlar.<br />
777
Plak ve Döşeme Teorik Bilgileri<br />
778<br />
İşaretli ise, raporda Sürekli Temel Donatıları raporunda Temele Gelen Kolon Yükleri başlığı altında G<br />
ve Q sütunları ile birlikte E1, E2, E3 ve E4 sütunlarında Mx, My, N satırlarında sıfırdan farklı değerler<br />
görülür. Aksi durumda E1, E2, E3 ve E4 sütunlarında bilgi yazmaz.<br />
Tekil Temel Parametreleri<br />
� Pas payı<br />
bx<br />
Tekil temel içindeki donatının ağırlık merkezinden betonun dış yüzüne olan mesafesidir. Birimi cm’<br />
dir. Varsayılan değeri d’=5 cm’ dir.<br />
� Minimum Pursantaj<br />
Varsayılan değeri 0.002 ‘dür. Tekil temelde konulacak minimum donatıyı belirleyen parametredir.<br />
Donatı hiç bir koşulda bu parametreyle belirlenen sınırdan az olamaz.<br />
X doğrultusu minimum donatı, Asminx=MinimumPursantaj * bx * (h-d’ ) olarak hesaplanır.<br />
Y doğrultusu minimum donatı, Asminy=MinimumPursantaj * by * (h-d’ ) olarak hesaplanır.<br />
Ashesap, hesap momentinden bulunan donatı miktarı olmak üzere,<br />
Asmin < Ashesap ise kesite konulacak donatı miktarı Ashesap,<br />
Asmin>Ashesap olduğundan Asmin kullanılır. Tekil temel parametrelerinde verilen Minimum Donatı<br />
Aralığı, Maksimum Donatı Aralığı ve Donatı Seçimi diyalogunda Tekil Temel sekmesinde verilen<br />
donatı parametreleri de kullanılarak kullanılacak donatı çapı ve aralığı belirlenir<br />
� Maksimum Donatı Aralığı<br />
by<br />
d’<br />
Birimi cm, varsayılan değeri ise 25 cm’ dir. Programda tekil temele konulacak donatının aralığı bu<br />
parametrede belirtilen değerden fazla olmayacak şekilde seçilir.<br />
h
� Minimum Donatı Aralığı<br />
Plak ve Döşeme Teorik Bilgileri<br />
Birimi cm, varsayılan değeri ise 10 cm’ dir. Programda tekil temele konulacak donatının aralığı bu<br />
parametrede belirtilen değerden az olmayacak şekilde seçilir.<br />
� Hesapta Kolon Momentlerini Kullan<br />
Varsayılan durumu işaretli olmasıdır. İşaretli değilse temel hesabında üst yapıdan gelen düşey ve<br />
deprem yüklemelerinden oluşan kolon tesirlerinden sadece normal kuvvetler dikkate alınırlar. Kolon<br />
momentleri hesaba katılmazlar. Bu durumda, Tekil Temel raporunda Temele Gelen Kolon Yükleri<br />
başlığı altında Mx ve My değerlerinde bilgi yazmaz.<br />
� Hesapta Deprem Normal Kuvvetlerini Kullan<br />
Varsayılan durumu işaretli olmasıdır. İşaretli değilse temel hesabında üst yapıdan gelen düşey ve<br />
deprem yüklemelerinden oluşan kolon tesirlerinden sadece düşey normal kuvvetler dikkate alınırlar.<br />
Deprem yüklemelerinden oluşan normal kuvvetler hesaba katılmazlar. Bu durumda, Tekil Temel<br />
raporunda Temele Gelen Kolon Yükleri başlığı altında E1, E2, E3 ve E4 sütunlarında N değerlerinde<br />
bilgi yazmaz.<br />
Bağ Kirişi Parametreleri<br />
bw<br />
� Pas payı<br />
d’<br />
h<br />
Bağ kirişi içindeki çekme veya basınç donatısının ağırlık merkezinden betonun dış yüzüne olan<br />
mesafesidir. Birimi cm’ dir. Varsayılan değeri d’=3 cm’ dir.<br />
� Minimum Açıklık Çekme Pursantajı<br />
Varsayılan değeri 0.003 ‘dür. Bağ kirişinde çekme bölgesine konulacak minimum donatıyı belirleyen<br />
parametredir. Donatı hiçbir koşulda bu parametreyle belirlenen sınırdan az olamaz.<br />
Minimum donatı, Asmin=MinÇekmePursantajı* bw * (h-d’ ) olarak hesaplanır.<br />
Ashesap, hesap momentinden bulunan donatı miktarı olmak üzere,<br />
779
Plak ve Döşeme Teorik Bilgileri<br />
780<br />
Asmin < Ashesap ise kesite konulacak donatı miktarı Ashesap,<br />
Asmin>As hesap ise kesite konulacak donarı miktarı Asmin olmaktadır.<br />
� Maksimum Çekme Pursantaj<br />
Varsayılan değeri 0.02’ dir. Bağ kirişine konulacak çekme donatısının üst sınırını belirler. Donatı hiçbir<br />
koşulda bu parametreyle belirlenen sınırdan fazla olamaz. Fazla olması durumunda program<br />
maksimum pursantajın fazla olduğu bağ kirişi için “kesit yetersiz” mesajı verecektir.<br />
� Çift Etriye İçin Min. B<br />
Birimi cm, varsayılan değeri 40 cm.’ dir. Bağ kirişi genişliği bu parametreyle karşılaştırılır. Bağ kirişi<br />
genişliği bu parametrede yazan minimum genişlik değerini aşmadığı sürece bağ kirişleri çift kollu bir<br />
etriye ile donatılandırılırlar. Aksi durumda 2 tane çift kollu etriye ile donatılandırılırlar.<br />
� Gövde Demiri İçin H<br />
Birimi cm, varsayılan değeri 60 cm’ dir. Bağ kirişinin yüksekliği bu parametrede yazan değerden fazla<br />
ise kirişe gövde donatısı yerleştirilir.<br />
Asgovde=0.001*b*(h-d') bağıntısından hesaplanır. Bu donatı, gövdenin iki yüzene eşit olarak, en az 10<br />
mm çaplı çubuklardan ve çubuk aralığı 30 cm'yi geçmeyecek şekilde düzenlenir.<br />
� Minimum Etriye Aralığı<br />
Birimi cm, varsayılan değeri ise 10 cm’ dir. Programda bağ kirişine konulacak etriyenin aralığı bu<br />
parametrede belirtilen değerden az olmayacak şekilde seçilir.<br />
� Maksimum Etriye Aralığı<br />
Birimi cm, varsayılan değeri ise 20 cm’ dir. Programda bağ kirişine konulacak etriyenin aralığı bu<br />
parametrede belirtilen değerden fazla olmayacak şekilde seçilir.<br />
� Montaj Maksimum Aralığı<br />
İşlevi yoktur<br />
Radye Döşemesi Parametreleri<br />
b<br />
d<br />
d’
� Pas payı<br />
Plak ve Döşeme Teorik Bilgileri<br />
Radye döşemesi içindeki çekme donatısının ağırlık merkezinden betonun dış yüzüne olan mesafesidir.<br />
Birimi cm’ dir. Varsayılan değeri d’=1.5 cm’ dir.<br />
� Minimum Asal Çekme Pursantajı<br />
Çift doğrultuda çalışan radye döşemelerde, döşemenin kısa kenar doğrultusundaki çekme<br />
pursantajıdır. Varsayılan değer 0.0025’dir. Radye döşemesinin açıklığında, hesap sonucunda bulunan<br />
momentten donatı alanı hesaplanır. Bu alan, ayrıca Minimum Çekme Pursantajı kullanılarak hesaplanan<br />
minimum donatı alanıyla karşılaştırılır. Hangisi büyük ise o alan kullanılır ve döşemenin kısa kenar<br />
doğrultusuna o alandan bulunan donatı miktarı atılır.<br />
� Minimum Diğer Çekme Pursantajı<br />
Çift doğrultuda çalışan radye döşemelerde, döşemenin uzun kenar doğrultusundaki çekme<br />
pursantajıdır. Varsayılan değer 0.0025’dir. Döşemenin açıklığında, hesap sonucunda bulunan<br />
momentten donatı alanı hesaplanır. Bu alan, ayrıca Minimum Diğer Çekme Pursantajı kullanılarak<br />
hesaplanan minimum donatı alanıyla karşılaştırılır. Hangisi büyük ise o alan kullanılır ve döşemenin<br />
uzun kenar doğrultusuna o alandan bulunan donatı miktarı atılır.<br />
� Minimum Hurdi Pursantajı<br />
Uzun kenarı kısa kenarından 2 kat daha fazla olan radye döşemelerde (Luzun/Lkısa≥2), kısa kenar<br />
doğrultusundaki çekme pursantajıdır. Varsayılan değer 0.0025’dir. Döşemenin açıklığında, hesap<br />
sonucunda bulunan momentten donatı alanı hesaplanır. Bu alan, ayrıca Minimum Hurdi Pursantajı<br />
kullanılarak hesaplanan minimum donatı alanıyla karşılaştırılır. Hangisi büyük ise o alan kullanılır ve<br />
hurdi döşemenin kısa kenar doğrultusuna o alandan bulunan donatı miktarı atılır.<br />
Minimum donatı, Asmin= b * (d-d’) * MinHurdiPur<br />
� Minimum Hurdi Diğer Pursantajı<br />
Uzun kenarı kısa kenarından 2 kat daha fazla olan radye döşemelerde (Luzun/Lkısa≥2), uzun kenar<br />
doğrultusundaki çekme pursantajıdır. Varsayılan değer 0.0005’dir. Döşemenin açıklığında, hesap<br />
sonucunda bulunan momentten donatı alanı hesaplanır. Bu alan, ayrıca Minimum Hurdi Pursantajı<br />
kullanılarak hesaplanan minimum donatı alanıyla karşılaştırılır. Hangisi büyük ise o alan kullanılır ve<br />
hurdi döşemenin kısa kenar doğrultusuna o alandan bulunan donatı miktarı atılır.<br />
Minimum donatı, Asmin= b * (d-d’) * MinHurdiDiğerPur<br />
� Minimum Donatı Aralığı<br />
Birimi cm’ dir. Radye döşemelerde donatı seçilirken, bu parametre dikkate alınır. İki donatı arasındaki<br />
mesafe minimum donatı aralığından az kalırsa donatı çapı arttırılır. Varsayılan değer 10 cm’ dir.<br />
Kullanıcı bu değeri değiştirmediği sürece iki donatı arasındaki mesafenin 10 cm’ in altına düşmesine<br />
müsaade edilmez.<br />
781
Plak ve Döşeme Teorik Bilgileri<br />
782<br />
Donatı arttırmada kullanılabilecek donatı çapları, Betonarme menüsü altında bulunan Donatı Seçimi<br />
diyalogunda bulunmaktadır. Bu diyalogda kullanıcı plak döşemeler için hangi donatıların kullanılacağını<br />
işaretler. Donatı seçimi bu diyalogda izin verilen çaplar için yapılır. Örneğin kullanıcı bu çapları, sadece<br />
12’lik, 14’lük olarak işaretlemiş olsun. İki donatı arasındaki minimum aralık önce 12’lik, sağlamıyorsa,<br />
sonra 14’lk donatı için bakılır. 14’lük donatı için de iki donatı arasındaki minimum donatı aralığı yeterli<br />
değilse, arttırılacak yeterli donatı çapı işaretlenmediği için program eksik alan(eksikAs) uyarısı<br />
verecektir. Bu durumda kullanılabilecek donatı çapları, Donatı Seçimi diyalogunda yeterli sayıda<br />
işaretlenmelidir.<br />
� Maksimum Donatı Aralığı<br />
Birimi cm, varsayılan değeri 20 cm’dir. İki donatı arasındaki mesafe bu parametrede yazılan değerden<br />
fazla olamaz. Maksimum donatı aralığı x*d parametresiyle birlikte kullanılır.<br />
� Maksimum donatı aralığı x*d<br />
Bu parametrenin varsayılan değeri 1.5 ‘ dir. Bu parametrede yazılan değer ile plak kalınlığı çapılır.<br />
Bulunan değer maksimum donatı aralığıdır ve iki donatı arasındaki mesafe bu parametreden<br />
hesaplanan değerden fazla olamaz.<br />
� İlave Donatı Minimum Donatı Aralığı<br />
Döşemelerde ilave donatıların arasındaki minimum mesafeyi sınırlayan parametredir. Plak<br />
döşemelerde ilave donatı seçilirken, bu parametre dikkate alınır. İki ilave donatı arasındaki mesafe<br />
minimum donatı aralığından az kalırsa donatı çapı arttırılır.<br />
Donatı arttırmada kullanılabilecek donatı çapları, Betonarme menüsü altında bulunan Donatı Seçimi<br />
diyalogunda bulunmaktadır. Bu diyalogda kullanıcı plak döşemeler için hangi donatıların kullanılacağını<br />
işaretler. Donatı seçimi bu diyalogda izin verilen çaplar için yapılır. Örneğin kullanıcı bu çapları, 8'lik,<br />
10'luk olarak işaretlemiş olsun. İki donatı arasındaki minimum aralık önce 8'lik, sağlamıyorsa, sonra<br />
10'luk donatı için bakılır. 10'luk donatı için de iki donatı arasındaki minimum donatı aralığı yeterli<br />
değilse, arttırılacak yeterli donatı çapı işaretlenmediği için program eksik alan (eksikAs) uyarısı<br />
verecektir. Bu durumda kullanılabilecek donatı çapları, Donatı Seçimi diyalogunda yeterli sayıda<br />
işaretlenmelidir<br />
� İlave Donatı Maksimum Donatı Aralığı<br />
Döşemelerde iki ilave donatı arasındaki mesafeyi sınırlayan parametredir. İki ilave donatı arasındaki<br />
mesafe burada yazılan değerden fazla seçilmez. Maksimum donatı aralığı x*d parametresiyle<br />
karşılaştırılır ve küçük olan kullanılır.<br />
� İlave Maksimum donatı aralığı x*d<br />
Döşemelerde ilave donatıların arasındaki maksimum mesafeyi sınırlayan parametredir. Bu<br />
parametrede yazılan değer ile plak kalınlığı çapılır. Bulunan değer maksimum donatı aralığıdır ve iki<br />
donatı arasındaki mesafe bu parametreden hesaplanan değerden fazla seçilmez.
Bölüm 17 Çubuk Sistemlerin Çözümü<br />
Stifnes tesir sayıları<br />
Yapı statiğinde stifnes, belirli bir doğrultuda birim bir deplasman elde edebilmek için, taşıyıcı sisteme<br />
etki ettirilmesi gereken kuvvet demektir ve genellikle k harfi ile gösterilir. Bu tanımın tamam<br />
olabilmesi için, elde edilmek istenen deplasmanın ve etki ettirilmesi gereken doğrultu yön ve etki<br />
noktalarının açık olarak belirtilmesi gerekir.<br />
Bu açıklığı elde etmek amacıyla, söz konusu taşıyıcı elemanın, kabul edilen bütün serbestlik dereceleri<br />
birer ok ile ve okun başı, kabul edilen işaret kaidesine göre pozitif yönü göstermek üzere, bir şekil<br />
üstünde gösterilir. Doğru kuvvetler ve ötelemeler için doğru, momentler ve dönmeler için ise eğri bir<br />
ok kullanılır ve bütün oklar sıra ile numaralandırılır. Okun numarası ve şekil üzerindeki yeri, o kuvvet<br />
ve deplasmanın etki noktasını, okun ekseni ve başlığın yönü ise, söz konusu kuvvet ve deplasmanın<br />
doğrultu ve yönünü açık olarak belli eder.<br />
Aşağıdaki şekilde, [1] yalnız eksenel kuvvet taşıyan bir kafes kiriş çubuğunun, [2] kağıt düzlemi<br />
içerisinde eğilmeye maruz bir düzlem çerçeve çubuğunun ve [3] iki ayrı düzlemde eğilmeye maruz<br />
kalmış bir uzay çerçeve çubuğun serbestlik dereceleri gösterilmiştir.<br />
3<br />
AE<br />
1 2<br />
[1] 2 serbestlik derecesi<br />
2 5<br />
AE,EIxz<br />
1 4<br />
G<br />
6<br />
[2] 6 serbestlik derecesi<br />
4<br />
1<br />
Kuvvetin etki edildiği yerdeki okun numarasını i ile ve birim deplasmanın bulunduğu yerdeki okun<br />
numarasını da j ile gösterirsek, bir taşıyıcı elemanın kij stifnes sayısını şu şekilde tanımlayabiliriz.<br />
kij, Taşıyıcı elemanın tanımlanmış bütün serbestlik dereceleri doğrultusundaki deplasmanlar sıfır iken,<br />
yalnız j oku doğrultusunda birim bir deplasman oluşturabilmek için, i doğrultusunda elamana dıştan<br />
etki etmesi gereken kuvvetidir.<br />
5<br />
x<br />
z<br />
y<br />
3<br />
9<br />
6<br />
AE,EIxz,EIzz 12<br />
2 8<br />
GJ 10<br />
11<br />
7<br />
[3] 12 serbestlik derecesi<br />
783
Çubuk Sistemlerin Çözümü<br />
784<br />
Eğer, i=j ise, yani kii sayısı için yukarıdaki tanımı biraz değiştirerek şöyle ifade etmek daha uygundur.<br />
Taşıyıcı elemanın tanımlanmış bütün serbestlik dereceleri doğrultusundaki deplasmanlar sıfır iken,<br />
yalnız i oku doğrultusunda birim bir deplasman oluşturabilmek için, gene i doğrultusunda elamana<br />
dıştan etki etmesi gereken kuvvetidir.<br />
Taşıyıcı elemanın geometrisi ve elastik parametreleri ile bu kij değerlerine, birim deplasmanla ilgili<br />
olmalarından dolayı tesir katsayıları denmektedir. Toplam serbestlik derecesi N olan bir elemanın,<br />
stifnes tesir katsayılarının adedi N² dir. Bu katsayılar birbirinden tamamen bağımsız değildirler.<br />
Aralarında statik denge denklemlerini sağladıkları gibi, kij=kji dir.<br />
Örneğin yukarıdaki şekilde kafes çubuğun birinci serbestlik derecesi doğrultusu tutulur ve ikinci<br />
doğrultuda birim bir deplasman düşünülürse, bu duruma anlatan stifnes tesir sayıları<br />
AE<br />
AE<br />
k22 � ve k12 � �<br />
L<br />
L<br />
olarak bulunur. Aynı şekilde, ikici doğrultu hareketten mahrum bırakılır ve çubuğa birinci doğrultuda<br />
birim deplasman verilirse,<br />
AE<br />
AE<br />
k11 � ve k21 � �<br />
L<br />
L<br />
elde edilir. Burada örneğin, k 21 , yalnız birinci doğrultuda birim bir deplasman var iken, ikinci<br />
doğrultuda etki etmesi gereken kuvvet demektir ve<br />
pl<br />
d � (d, deplasman; P kuvvet; A kesit alanı, E elastisite modülü)<br />
AE<br />
formülünden d=1 yazılarak elde edilir.<br />
Stifnes matrisi ve stifnes denklemi<br />
Bir taşıyıcı elemanın N² adetteki stifnes tesir katsayılarını içeren NxN boyutlu kare matrise stifnes<br />
matrisi denir ve [k] ile gösterilir. Bir stifnes matrisindeki kij genel teriminin ilk indisi i, matristeki satır<br />
numarasına, ikinci indisi j ise, matrisin sütun numarasına denk düşer.<br />
Serbestlik derecesi iki olan kafes bir çubuğun uç kuvvetlerini p1, p2 ve uç deplasmanlarını da d1,d2 ile<br />
gösterirsek, stifnes katsayılarının tanımından yararlanarak, uç kuvvetleri ile aşağıdaki bağıntıyı<br />
yazabiliriz.<br />
p<br />
�k<br />
�<br />
�k21<br />
k �<br />
�<br />
k22�<br />
d<br />
AE � 1<br />
�<br />
L ��<br />
1<br />
�1�<br />
�<br />
1 �<br />
� 1 �� 11 12 � 1 �� � 1 �<br />
p2<br />
d2<br />
d<br />
d2
olur. Genel olarak aynı ifadeyi<br />
{p} =[k] {d}<br />
Çubuk Sistemlerin Çözümü<br />
şeklinde yazabiliriz ki, bu denkleme, çubuğun stifnes denklemi denir. Burada, {p}, yük kolon vektörü,<br />
{d} deplasman kolon vektörü, [k] stifnes matrisidir. Görülüyor ki, stifnes matrisi çubuğun uç<br />
deplasmanlarını, mütekabil doğrultulardaki uç kuvvetlere bağlayan bir rijitlik parametresi rolündedir.<br />
Bir stifnes denkleminden bahsederken, hiç kuşkusuz o denklemin bağlı olduğu eksen takımını<br />
belirtmek gerekir. Çünkü, her değişik eksen takımına yeni bir stifnes matrisi karşılık gelir. Herhangi<br />
bir eksen takımına göre hazırlanan bir stifnes matrisi, seçilen diğer bir eksen takımına dönüştürülebilir.<br />
Stifnes denkleminde, hatırda tutulacak önemli bir konu, stifnes tesir katsayılarının elde edilmesinde<br />
kullanılan eksen takımı ile kuvvet ve deplasmanların bağlı olduğu eksen takımının aynı oluşudur.<br />
Çubuk Sistemlerinin Sınıflandırılması<br />
Düğüm noktalarındaki serbestlik derecesi sayısı ve uzayda işgal ettiği geometrik konum bakımından,<br />
çubuklardan oluşmuş taşıyıcı sistemler beş büyük gurupta toplanabilir. Bunlar, düzlem kafes kirişler,<br />
düzlem çerçeveler, düzlem ızgaralar, uzay kafes kirişler ve uzay çerçevelerdir. Her ne kadar, stifnes<br />
matrisleri metodu ile analiz esasları, bu guruplardan her biri için aynı ise de, gerek programlama,<br />
gerekse pratik hesap işlemleri bakımından guruplar arasında epey farklar vardır.<br />
Düzlem kafes kirişler<br />
Bütün çubuklar birbirlerine mafsallı olarak bağlıdırlar. Taşıyıcı sistemin YZ düzleminde bulunduğu ve<br />
kuvvetlerin bu düzlem içinde etkidiği kabul edilir. Her düğüm noktasında biri yatay, diğeri düşey<br />
olmak üzere iki serbestlik derecesi vardır. Sistemin düşey yükleri, hem düğüm noktalarına, hem de<br />
çubuklar üzerine etkileyebilir. Üzerinde yük olmayan çubuklarda sadece eksenel kuvvet, üzerinde yük<br />
olan çubuklarda da eksenel kuvvete ilaveten eğilme momentleri doğar. Düğüm noktaları uçlarında<br />
momentler sıfırdır. Çubukların stifnes matrisi 4x4 büyüklüğündedir.<br />
z<br />
Düzlem çerçeveler<br />
y<br />
2<br />
1<br />
2 ötelenme<br />
2 3<br />
1 AE<br />
4<br />
i j<br />
Genellikle, çubuklar birbirlerine rijit bağlıdır. Bazı çubukların uçlarının mafsallı olması sistemin cinsinde<br />
bir değişiklik yapmaz. Değişiklik sadece, mafsallı çubukların temel stifnes sayılarında olur. Düzlem<br />
çerçevenin YZ-düzleminde bulunduğu kabul edilir. Dolayısı ile dış yükler bu düzlem içinde etkirler.<br />
Dış yükler, ya doğrudan doğruya düğüm noktalarına veya çubuklar üzerine gelebilir. Çubuklarda<br />
eksenel kuvvet, yz düzlemi içinde eğilme momenti ve kesme kuvveti bulunur. YZ düzlemi aynı<br />
785
Çubuk Sistemlerin Çözümü<br />
786<br />
zamanda, çubukların asal atalet eksenlerinden birini içeren bir simetri düzlemidir. Çubuk<br />
eksenlerinden x ekseni daima X’ e paralel yani kağıt düzlemine dik olarak, okuyucuya doğru<br />
yöneltilmiştir. Sistemin her düğüm noktasında iki ötelenme ve bir dönmeden ibaret üç serbestlik<br />
derecesi bulunabilir. Çubukların stifnes matrisi 6x6 büyüklüğündedir.<br />
Düzlem ızgaralar<br />
Genellikle, çubuklar birbirlerine rijit olarak bağlıdırlar. Arada mafsal bağlar bulunabilir. Taşıyıcı<br />
sistemin, yatay XY düzleminde bulunduğu ve yüklerin bu düzleme dik Z doğrultusunda etkidiği kabul<br />
edilir. Çubuklar birbirlerine, eğilme momentinden başka, burulma momenti de aktarabilirler. Her<br />
düğüm noktasında bir düşey ötelenme, ve birbirlerine dik iki doğrultuda iki dönme olmak üzere, üç<br />
serbestlik derecesi vardır. Çubukların asal eksenlerinden x ekseni, daima yatay XY düzlemi içindedir<br />
ve dolayısı ile çubuk eğilmeleri daima yz düzlemi içinde oluşur. Çubuklarda kesit tesiri olarak kesme<br />
kuvveti, eğilme ve burulma momenti doğar. Eksenel uzamalar ve eksenel kuvvetler ihmal edilirler.<br />
Çubukların stifnes matrisi 6x6 büyüklüğündedir.<br />
z<br />
y 2<br />
1 4<br />
Uzay kafes taşıyıcılar<br />
Bütün çubuklar birbirlerine mafsallı bağlıdırlar ve sadece eksenel kuvvete maruzdurlar. Yükler<br />
herhangi bir doğrultuda düğümlere veya çubuklara etkiyebilir. Taşıyıcı sistem uzayda herhangi bir<br />
konumda bulunabilir. Düğüm noktalarında birbirlerine dik doğrultuda olmak üzere, üç ötelenmeden<br />
ibaret üç serbestlik derecesi vardır. Çubukların stifnes matrisleri 6x6 büyüklüğündedir.<br />
x<br />
x<br />
x<br />
z<br />
y<br />
z<br />
y<br />
1<br />
2<br />
1<br />
2 ötelenme<br />
1 dönme<br />
2<br />
1 ötelenme<br />
2 dönme<br />
3<br />
3 ötelenme<br />
1 E Ixx, AE 4<br />
3 i 3 j<br />
2<br />
1<br />
2 3<br />
3 i<br />
E Ixx, GJ<br />
5<br />
j<br />
3<br />
2 5<br />
AE<br />
i j<br />
6<br />
6<br />
4
Uzay çerçeveler<br />
Çubuk Sistemlerin Çözümü<br />
Genellikle, çubuklar birbirlerine rijit olarak bağlıdırlar. Taşıyıcı sistem uzayda herhangi bir konumda<br />
bulunabilir. Yükler herhangi doğrultuda düğümlere veya çubuklara etkiyebilir. Bir düğüm noktasında<br />
birbirlerine dik doğrultularda, üç ötelenme ve üç dönmeden ibaret altı serbestlik derecesi vardır. En<br />
kesitlerin atalet eksen doğrultuları istenilen herhangi bir konumda bulunabilir. Çubuklarda eksenel<br />
kuvvet, kesme kuvveti ve burulma tesirlerine ilaveten, her iki atalet ekseni etrafında da eğilme<br />
oluşabilir. Çubukların stifnes matrisleri 12x12 büyüklüğündedir.<br />
Çözüm Metotlar<br />
1<br />
4<br />
3<br />
6<br />
5<br />
3 ötelenme<br />
3 dönme<br />
2<br />
1<br />
Taşıyıcı sistem elemanlarının geometrik konumları, analitik hesaplarda kullanılan stifnes matrisleri ve<br />
özellikle düğüm noktalarındaki serbestlik dereceleri üç boyutlu olan programlar, gerçek üç boyutlu<br />
analiz yapabilen programlardır.<br />
<strong>ideCAD</strong> <strong>Statik</strong> hem taşıyıcı elemanlarının geometrik konumu bakımından, hem de düğüm<br />
noktalarındaki serbestlik dereceleri bakımından hiçbir kabul ve varsayım yapmayan kesin üç boyutlu<br />
bir analiz programıdır. Bir düzleme indirgenebilen düzlem çerçeve tanımı ve özellikle bunların<br />
birbirleri ile ortogonal olması ve olmaması gibi tanımlamalara gerek yoktur.<br />
Program içinde, betonarme kat döşemelerinin kendi düzlemleri içinde sonsuz rijit olması kabulünden<br />
başka, kesin analitik çözümden ayrılan, hiçbir varsayım veya yaklaşıklık yoktur.<br />
Halbuki, üç boyutlu analiz yaptığı ileri sürülen ve pratikte birçok inşaat mühendisi tarafından kullanılan<br />
bazı paket programların, gerçekte çok ciddi varsayımlar ve yaklaşıklıklar içerdikleri ve sadece özel bazı<br />
uzay çerçeve tipleri için uygun oldukları gözden uzak tutulmamalıdır.<br />
Aşağıda yaklaşık üç boyutlu analiz metotları ile, <strong>ideCAD</strong> <strong>Statik</strong> programı tarafından kullanılan kesin ve<br />
en genel üç boyutlu analiz metodunun karşılaştırılması yapılmıştır.<br />
Pratikte, paket program kullanan inşaat mühendislerinin, hangi programların üç boyutlu kesin hesap<br />
yaptığı, hangilerinin yaklaşık olduğu ve hangilerinin sadece bazı özel ortogonal veya ortogonal olmayan<br />
düzlem çerçeve halleri için geçerli olduğu konusunda bilinçli bir değerlendirme ve sorgulama<br />
yapmasında büyük yarar olacağına işaret edilmiştir.<br />
5<br />
4<br />
2<br />
3<br />
6<br />
9<br />
12<br />
i<br />
EIxx,Eızz,AE,GJ<br />
10<br />
7<br />
j<br />
8<br />
11<br />
787
Çubuk Sistemlerin Çözümü<br />
788<br />
Genel Tanımlamalar<br />
� Ortogonal Yapılar<br />
Her şeyden önce, bütün binaların taşıyıcı sistemlerinin daima üç boyutlu olduğunu belirtmeliyiz. Plan<br />
bazında geometrileri ne olursa olsun taşıyıcı sistemlerin hepsi çerçeve, perde veya bunların<br />
karışımından oluşan bir uzay çerçevedir.<br />
Kolon ve kirişlerin plandaki konumlarına göre bu yapıları ortogonal ve ortogonal olmayan sistemler<br />
olarak iki ana gruba ayırmak mümkündür. Aslında ortogonal bir yapı ortogonal olmayan sistemin özel<br />
bir halidir. Yeri gelmişken ilgili tanımlamaları yaparak ortogonal kavramını biraz açalım.<br />
Yapıyı oluşturan uzay çerçeveyi, birbirinden bağımsız düzlem çerçeveler ile ifade ettiğimizde, her<br />
çerçevenin diğer çerçevelerle 90 derecelik açıyla kesişme koşulunu sağlayan yapılara “Ortogonal” yapı<br />
denilebilir. Daha karmaşık bir ifadeyle, düşey sürekliliğin sağlandığı, birbirlerine dik kesişen noktalarda<br />
geometrik ve deplasman uygunluk koşullarını gerçekleştiren yapılar ortogonal karakterdedir<br />
denilebilir. Ortogonalden küçük eğimli açılarla sapmalar yapan taşıyıcı sistemler de ortogonal sınıfına<br />
dahil edilebilir. Bunlara ”Küçük Açılı Ortogonal Yapılar” denir. Ortogonal ve küçük açılı ortogonal<br />
yapılar için örnekler, sırası ile [1] ve [2]’ de verilmiştir.<br />
[1] Ortogonal Yapı Örneği [2] Küçük Açılı Ortogonal Yapı Örneği<br />
� Bağımsız Açılı Ortogonal Yapılar<br />
Ayrıca, çok özel bir durum olan, pratikte karşılaşılması oldukça zor olan bağımsız düzlem<br />
çerçevelerden oluşan yapıları da ortogonal yapı kapsamına alabiliriz. Bu tarz yapıları “Bağımsız Açılı<br />
Ortogonal Yapılar” olarak ta tanımlayabilir. [3]
� Ortogonal Olmayan Yapılar<br />
Çubuk Sistemlerin Çözümü<br />
“Ortogonal Olmayan Yapılar” ise, yukarıdaki tanımlamaya uymayan diğer tüm yapılardır ve örnekleri<br />
[4]’ de verilmektedir.<br />
Uygulamada mimari ve estetik nedenlerle modern ve gösterişli yapılar yapmanın amaçlandığı<br />
durumlarda taşıyıcı sistemin ortogonal olmayan elemanlardan oluşmasına sık rastlanmaktadır. Bazı<br />
hallerde ise, arsanın biçimi yapı planının gelişigüzel şekillerden meydana gelmesini zorunlu kılarken,<br />
statik sistem ister istemez ortogonal olmayan elemanlardan oluşabilmektedir.<br />
Çok katlı yapıların hesabında kullanılan yöntemler, hesapta yapılan kabullerin gerçeğe yakınlığına<br />
bakılarak yaklaşık ve kesin yöntemler diye iki ana gurupta toplanmaktadır. Yaklaşık yöntemlerin<br />
hemen hemen hepsi ancak ortogonal yapılara uygulanabilmektedir.<br />
Yaklaşık Yöntemler<br />
� Ortogonal Sistemler İçin<br />
[3] Bağımsız Açılı Ortogonal Yapı Örneği<br />
Poligonal Yapı Düzensiz Yapı<br />
[4] Ortogonal Olmayan Plan Örneği<br />
789
Çubuk Sistemlerin Çözümü<br />
790<br />
Sadece ortogonal yapılara uygulanabilen yöntemlerin başında Muto metodu gelmektedir. Bazı diğer<br />
yaklaşık metotlar Özmen (1978) ve Zorbozan (1981) tarafından ayrıntıları ile ele alınmıştır. Ortogonal<br />
sistemler için geliştirilmiş yaklaşık yöntem kullanan bir paket program Sucuoğlu (1993) tarafından<br />
değerlendirilmiştir.<br />
Ortogonal sistemler için geliştirilmiş yaklaşık yöntemlerin dayandığı varsayımlar şöyle özetlenebilir:<br />
� Bina modeli bağımsız düzlem çerçevelerden meydana gelmektedir. Başka bir deyişle taşıyıcı<br />
sistem bağımsız düzlem çerçeveler ile temsil edilmektedir.<br />
� Her çerçeve ancak kendi düzlemi içinde rijitliğe sahiptir.<br />
� Düzlem çerçeveler, ortak kolonları ve kat seviyelerindeki rijit döşeme diyaframları ile<br />
birleştirilerek tüm binanın üç boyutlu analitik tanımı yapılmaktadır.<br />
� İki ayrı çerçevenin kesişme noktasında yer alan bir kolon, bu iki çerçeveden gelen yükler altında<br />
birim uzama uygunluk koşulunu sağlamaz.<br />
� Düşey taşıyıcı elemanların kendi eksenlerine göre burulma rijitlikleri ihmal edilmiştir.<br />
Bu yaklaşık yöntemle sadece, düzlem sistemleri kesişmeyen yapılar ve düzlem sistemleri birbirine dik<br />
olan yapılar belli bir yaklaşıklıkla hesaplanabilir. Bu yaklaşıklık, yapı yukarıdaki kabullerin tümüne uygun<br />
olsa bile gerçek çözümden çok önemli sapmalar gösterebilir. Çerçeveleri dik kesişen yapılarda girişim<br />
yapan alt sistemleri hesapta bağımsız olarak ele alabilmek için kesişme noktalarında bulunan düşey<br />
taşıyıcılara ait kesit asal eksenlerinin o noktadan geçen düzlem sistemlerin doğrultuları ile çakışması ve<br />
bu noktalardaki düşey sürekliliğin yaklaşık olarak sağlandığının kabul edilmesi gerekir.<br />
Bu yaklaşık yöntemlerin esası, kesin hesapta çok bilinmeyenli olan problemi, az bilinmeyenli probleme<br />
indirgeyerek çözmeye dayanır. Yaklaşık yöntemlerde izlenen metot aşağıdaki işlemleri yapar.<br />
� Alt sistemler kullanıcı veya program tarafından oluşturulur. Sözü edilen alt sistem düzlem<br />
çerçevelerdir. Çerçevelerin düğüm noktalarında üç adet deplasmanı vardır .Her üç deplasman<br />
çerçeve düzleminde olmak zorundadır.<br />
� Her çerçeve de bulunan çubukların düzlem içindeki eleman rijitlik matrisleri oluşturulur.<br />
� Her çerçeve için yapı analizinden tanıdığımız süperpozisyon yöntemi ile sistem rijitlik matrisi<br />
kurulur.<br />
� İndirgeme yöntemi ile, çerçevelerin yatay rijitlik matrisi elde edilir.<br />
� Bu aşamada bütün çerçeveler için elde edilmiş olan rijitlik matrisleri kullanılarak,yapı yatay rijitlik<br />
matrisi kurulur. Matris oluşturulurken her bir çerçevenin x ekseniyle yaptığı açı ve çerçevenin<br />
orijin noktasına olan dik uzaklığı işin içine kalır. Bu kare matrisin düşey boyutu, yapı kat adedinin<br />
üç katı kadardır.<br />
� Yapıya kat hizasında etkiyen yükler ve Deprem Yönetmeliği’ne göre hesaplanan kat burulma
momentleri ile sistem yük vektörü oluşturulur.<br />
Çubuk Sistemlerin Çözümü<br />
� Yapı global denklem takımı çözülerek her katın iki ötelenme deplasmanı bir adet kat dönmeleri<br />
bulunur.<br />
� Analitik yöntemlerle global kat deplasmanları her çerçevenin kendi düşey düzlemine aktarılarak,<br />
her çerçevenin her katındaki deplasmanları bulunur. Bilinen deplasmanlardan yola çıkılarak her<br />
çerçeve için düşey ve yatay deplasman ve düzlem içindeki dönme hesaplanır.<br />
� Her çerçevenin tüm elemanlarının uç kuvvetleri bulunur.<br />
Bu yöntemle, kiriş ve kolon uçlarında bir moment, bir eksenel kuvvet ve bir kesme kuvveti hesaplanır.<br />
Kolon uzama deformasyonlarının ihmal edildiği durumda kolonların yatay hesap sonucu normal<br />
kuvvetleri sıfır çıkar. Bu tarz programlardan kirişlerin ve kolonların burulma momentlerini<br />
hesaplamalarını beklemek doğru değildir. Kirişlerde normal kuvvetler de sıfır çıkar.<br />
� Ortogonal Olmayan Sistemler İçin<br />
Çakıroğlu ve Özmen (1979) tarafından yapılan bir çalışmada, ortogonal olmayan çerç0evelerden<br />
oluşan yapılar için de yaklaşık bir hesap metodu geliştirilmiştir. Bu yöntemde kat kolonlarının sadece o<br />
kattaki kesme kuvveti ile orantılı göreceli yer değiştirme yaptıkları kabul edilmiş böylece, her katın<br />
hesabı diğer katlardan bağımsız kurulup çözülebilen üç bilinmeyenli bir denklem takımı yardımı ile<br />
yapılabilmiştir.<br />
Zorbozan (1983)’ın Doktora çalışmasında deplasman yönteminin değişik bir uygulaması yapılarak,<br />
ortogonal olmayan sistemler için dolaylı bir alt sistem kullanılmış ve bir ardışık yaklaşım metodu<br />
kullanılarak birkaç adımda sonuca gidilmiştir.<br />
Geliştirilen yaklaşık yöntemler dayandıkları varsayımların sağlandığı her tür yapıda güvenle<br />
kullanılabilirler. Bu yöntemlerin genel özellikleri yapıyı alt sistemlerle tarif etmeleridir. Alt sistemler<br />
bazen düzlem çerçeveler, bazen de düşey taşıyıcı elemanlar olabilir. Alt sistemlerin çerçeveler olduğu<br />
programlarda kirişlerin antimetrik deformasyon yaptıkları varsayılarak ortogonal olmayan yapılar da<br />
bazı önlemlerle ortogonal sistemler için geliştirilmiş programlarla çözülebilirler.<br />
Alt sistemler, sistemdeki ortogonal karakteri bozan kirişlerin tam orta noktalarından ayrılarak<br />
idealleştirilir. Bu durumda daha işin başında, söz konusu kirişin moment sıfır noktasının kirişin tam<br />
ortasında oluşacağını kabul etmiş oluyoruz. Eğer, hesap moment sıfır noktası yeri değişirse (çoğu<br />
durumda değişir) hesabın bu nokta dikkate alınarak yeni baştan yapılması gerekir.<br />
Ortogonal olmayan sistem için uygulanan yaklaşık yöntemlerin dayandığı varsayımlar şunlardır:<br />
� Alt sistemler, ortak kolonları ve kat seviyelerindeki rijit döşeme diyaframları ile birleştirilerek tüm<br />
binanın üç boyutlu analitik tanımı yapılır.<br />
� Düşey taşıyıcı elemanların kendi eksenlerine göre burulma rijitlikleri ihmal edilmiştir.<br />
791
Çubuk Sistemlerin Çözümü<br />
792<br />
Bu Yaklaşık yöntemin ayrıntıları için Zorbozan (1983)’ın Doktora Tezi incelenmelidir. Sonuçların kesin<br />
yöntemden sapma miktarı, yapılan ardışık yaklaşım sayısına bağlıdır. Ortogonal sistemlerin yaklaşık<br />
yöntemlerine göre tek üstünlüğü, dayandığı varsayımlara uyan ortogonal olmayan yapı sistemlerini de<br />
çözebilmesidir.<br />
Kesin Yöntemler<br />
Ortogonal olmayan taşıyıcı sistemlerden oluşan çok katlı yapıların yatay yüklere göre kesin hesabında,<br />
problemin özelliği gereği, doğrudan alt sistem kullanma olanağı ortadan kalkmaktadır. Bu durumda<br />
burulma ve boy değiştirmeler ihmal edilse bile, yapının tüm düğüm noktalarında iki doğrultudaki<br />
dönmeleri ile tüm katlardaki üç yer değiştirme bileşenini (iki öteleme bir dönme) almak<br />
gerekmektedir.<br />
Kesin yöntemler, deplasman metodunun çok katlı yapılara uygulanması ile geliştirilen bilinmeyen sayısı<br />
çok fazla olan yöntemlerdir. Bu programlar ortogonal veya ortogonal olmayan genel amaçlı her türlü<br />
yapı sistemini çözebilen niteliktedir. Wilson (1970. 1980. 1992) tarafından geliştirilen ve SAP serisi<br />
olan bilinen programlar ile <strong>ideCAD</strong> <strong>Statik</strong> programı (1998) kesin hesap yöntemi kullanan paket<br />
programlardır.<br />
<strong>ideCAD</strong> <strong>Statik</strong> programı yukarıda sözü edilen programlar ile tamamen aynı kesin hesap yöntemleri<br />
kullanarak çözüme giden gerçek anlamda üç boyutlu bir paket programdır. Bu programda, kat<br />
düzlemleri kendi içinde sonsuz rijitliğe sahip varsayılır. Aynı katta bulunan tüm düğüm noktalarının iki<br />
yöndeki yer değiştirme ve dönmeleri birbirlerine bağlıdır. Ancak, kullanıcı herhangi bir kattaki<br />
herhangi bir düğüm noktasının deplasmanlarını bağımsız kılabilir.<br />
Yapının bir tek taşıyıcı sistemi vardır ve bu taşıyıcı sistem bir uzay çerçevedir. Çerçeve elemanları<br />
kolonlar, kirişler, perdeler ve panel elemanlarıdır. Paneller iki kolon arasında kalan düşey perdelerdir.<br />
Elemanlar uzayda herhangi bir konumda ve açıda olabilirler. Ara katlar ve herhangi bir şekilde<br />
kademelenme olabilir. Kısaca, uzay çubuklar, düşey perdeler ve paneller ile modellenebilen her tür<br />
yapı <strong>ideCAD</strong> <strong>Statik</strong> ile üç boyutlu olarak tam kesinlikle çözülebilir.<br />
<strong>ideCAD</strong> <strong>Statik</strong> programının kullandığı en genel üç boyutlu analiz metodundaki işlemlerin sırası aşağıda<br />
özetlenmiştir.<br />
� Yapının uzayda tarif edilen düğüm noktaları katlardaki kolon/kiriş birleşimleri veya kiriş<br />
birleşimleridir. Her düğüm noktasının altı adet deplasman bileşeni vardır. Kullanıcı tarafından aksi<br />
belirtilmediği sürece, tüm katlarda tüm düğüm noktalarının X ve Y- yatay deplasmanları ile Z<br />
ekseni etrafında dönmesi ortaktır. Diğer üç deplasman bileşeni Z-düşey eksenindeki<br />
düşey deplasman ile X ve Y ekseni etrafındaki dönmedir. Rijit diyaframların olmadığı ara katlarda<br />
alt deplasman da birbirinden bağımsız atanır.<br />
� Çubuk ve panel elemanların kendi rijitlik matrisleri kendi lokal eksenlerinde oluşturulur. Kiriş ve<br />
kolonların rijitlik matrisleri 12x12 boyutundadır. Panel elemanların rijitlik matrisleri ise 6x6<br />
boyutundadır.<br />
� Eleman lokal rijitlik matrisleri, doğrultu kosinüsleri yardımı ile yapı global rijitliklerine<br />
dönüştürülür. Bu işlem düğüm noktalarındaki bağımlılığı dikkate alarak özel çubuk
transformasyon matrisleri yardımı ile yapılır.<br />
� Yapı global rijitlik matrisi oluşturulur.<br />
Çubuk Sistemlerin Çözümü<br />
� Yapının global rijitlik matrisi ve yük vektörü özel bir Gauss eliminasyon yöntemi ile çözülür ve<br />
global koordinatlardan kat deplasmanları bulunur.<br />
� Deplasmanlar eleman koordinatlarında hesaplanır.<br />
� Her çubuk için 12 adet çubuk uç kuvvetleri bulunur.<br />
Kiriş ve kolonların uç kuvvetleri Tx, Ty, Nz, Mx, My, Mz<br />
Panel elemanların uç kuvvetleri N, T, M<br />
<strong>ideCAD</strong> <strong>Statik</strong> Programı ve Üç Boyutlu Taşıyıcı Sistem<br />
Her bina esasında üç boyutludur. Bu programda ele alınan tüm binalar da, üç boyutlu olarak kabul<br />
edilecek ve binanın taşıyıcı sistemini oluşturan parçalar olarak, üç boyutlu davranış gösteren kolon ve<br />
kirişlerden, sadece düzlemleri içinde hareket serbestliği olan rijit kat döşemelerinden ve nihayet düşey<br />
deprem panellerinden söz edilecektir. Genelde, <strong>ideCAD</strong> <strong>Statik</strong> programı betonarme binalar için<br />
yazılmıştır.<br />
Kolon ve kirişler herhangi bir poligonal en kesite sahip olan, sabit atalet momentli prizmatik<br />
çubuklardır. Kolon ve kirişler uzayda en genel geometrik konumda olabilirler. Dolayısı ile, kolon ve<br />
kirişlerin her ucunda üç ötelenme ve her uçta dönmeden ibaret altı serbestlik derecesi vardır. Kolon<br />
ve kirişlerin her iki ucunda da, bir eksenel kuvvet, bir burulma momenti, iki kesme kuvveti ve iki<br />
eğilme momenti bulunur. Topluca, üç doğrusal kuvvet ve üç momentten oluşan altı adet kuvvet<br />
bileşeni vardır. [1]<br />
Kiriş atalet eksenlerinden biri düşey, diğeri yatay XY-düzlemi içindedir. Kolon asal atalet eksenleri ise<br />
uzayda herhangi bir konumda bulunabilir. Her katta kendi düzlemi içinde sonsuz rijit kabul edilen<br />
betonarme döşemelerin bulunduğu varsayılmıştır. Bu döşemelerin, yatay düzlem içinde birbirine dik<br />
iki doğrultuda yatay deplasman ile düşey eksen etrafında bir dönme yaptıkları, dolayısı ile toplam üç<br />
serbestlik derecesine sahip oldukları varsayılır. Kirişlerin ve kolonların uç deplasmanları, bu rijit kat<br />
döşemesinin deplasmanları cinsinden hesaplanır. Dolayısı ile,sistemin ana bilinmeyenleri, her kat<br />
döşemesine ait iki ötelenme ve bir dönmeden ibaret üç serbestlik derecesidir. Diğer tüm çubukların<br />
ve panellerin uç serbestlik dereceleri, bu rijit kat döşemelerinin serbestlik derecelerine bağımlı olarak<br />
ifade edilir. Kirişlerin kolon veya panellere oturdukları noktalar, kolon veya panellerin teorik düşey<br />
eksenlerinin, yani ağırlık merkezi eksenlerinin bulunduğu noktalar olması mecburiyeti yoktur. Kirişler,<br />
kolon veya panelin en kesit geometrisi üzerinde herhangi bir noktaya oturabilirler. Bu takdirde, kolon<br />
veya panel ağırlık merkezini gösteren G-noktasından itibaren, kirişin oturduğu noktaya kadar olan<br />
mesafe ”rijit bir kol” olarak kabul edilir. Ağırlık merkezinden gayri yerlerde uçları bulunan genel<br />
konumdaki bir kiriş ile, bunun i ve j uçlarındaki rijit kolları ve kirişin perspektif görünüşü ve uç<br />
deplasman numaraları aşağıdaki şekilde[2] gösterilmiştir.<br />
793
Çubuk Sistemlerin Çözümü<br />
794<br />
y<br />
Rijit kol<br />
alfa<br />
dx<br />
3<br />
1<br />
dy<br />
x<br />
j<br />
i<br />
8<br />
11<br />
Plan Perspektif<br />
[1] Lokal Eksenlerde Kolon Uç Deplasmanları<br />
4<br />
G<br />
1<br />
i<br />
2<br />
5<br />
Plan<br />
3<br />
6<br />
2<br />
5<br />
1 Perspektif<br />
i<br />
4<br />
[2] Lokal Eksenlerde Kiriş Uç Deplasmanları<br />
2<br />
5<br />
6<br />
10<br />
G<br />
12<br />
4<br />
7<br />
7<br />
10<br />
1<br />
j<br />
3<br />
9<br />
8<br />
11<br />
9<br />
12<br />
11<br />
j<br />
Rijit kol<br />
8<br />
10<br />
7
Çubuk Sistemlerin Çözümü<br />
Düşey düzlemdeki bir deprem paneli önce, bir levha sonlu eleman olarak ele alınır ve bu sonlu<br />
elemanın rijitlik matrisi [3]’de gösterildiği gibi, panelin üst ve alt başlarındaki kesit orta noktalarından<br />
ibaret iki noktaya indirgenir. Bu iki nokta panel düzlemi içinde yatay ve düşey ötelenmeler ile, gene<br />
panel düzlemi içinde bir dönmeden ibaret üçer serbestlik derecesine sahiptir. Dolayısı ile, 6x6 boyutlu<br />
bir rijitlik matrisi vardır. Düşey panellerin düzlemlerine dik doğrultuda rijitlikleri bulunmadığı<br />
varsayılmıştır. Bir panelin genel konumu ve uçlarındaki kuvvetler [4] de verilmiştir.<br />
r<br />
2<br />
y<br />
1<br />
�<br />
Plan<br />
Ub Wlt Wrt<br />
Ut<br />
[3] Panel Elemanlar Lokal Deplasmanları<br />
1 2<br />
5 6<br />
3<br />
4<br />
4<br />
[4] Panel Elemanı Uç Kuvvetleri<br />
� Taşıyıcı Sistemin Global Eksenlere Transformasyonu<br />
3<br />
x<br />
4<br />
h<br />
Wlb Ut<br />
d<br />
Wrb<br />
3,P<br />
1<br />
2,Ml<br />
1,V<br />
3,P<br />
d<br />
2,Mb<br />
1,V<br />
h<br />
795
Çubuk Sistemlerin Çözümü<br />
796<br />
Kolon ve kirişler en genel geometrik konumda uzayda herhangi iki düğüm noktası arasında<br />
bulundukları için, önce bunların çubuk eksenlerinin doğrultu kosinüsleri uç noktalarını<br />
koordinatlarından, en kesit asal atalet eksenlerinin doğrultu kosinüsleri ise, data hazırlama sırasında<br />
tarif edilen eksenlerin yönlerinden vektör çarpımları yolu ile bulunur.<br />
Üç boyutlu bir çubuğun, y-çubuk ekseni ile, buna dik iki doğrultudaki x ve z-asal atalet eksenlerinin<br />
hesaplanan doğrultu kosinüsleri f-matrisi içinde, aşağıdaki şekilde yazılabilir:<br />
�l<br />
x mx<br />
nx<br />
�<br />
� �<br />
�� t � �ly<br />
my<br />
ny<br />
�<br />
( 1 )<br />
� �<br />
�lz<br />
mz<br />
nz<br />
�<br />
Bu f-matrisinin nümerik olarak bilinmesi halinde üçlü transformasyon çarpımı formülü kullanılarak<br />
global eksenlerdeki rijitlik matrisi elde edilir:<br />
T<br />
�� �� T �� k �T �<br />
� ( 2 )<br />
k global yerel<br />
Burada, (T)=çubuğun her iki ucundaki doğrultu kosinüsleri matrisinin köşegenlerinde barındıran bir<br />
transformasyon matrisidir. Aşağıda kirişlerin, kolonların ve deprem panellerinin doğrultu kosinüs<br />
matrisleri verilmiştir.<br />
� Kirişlerin Transformasyon Matrisi:<br />
��� t<br />
Burada,<br />
�my<br />
/ Q<br />
�<br />
�ly<br />
�<br />
��<br />
l n Q<br />
� y y /<br />
2 1/<br />
2<br />
Q ( 1�<br />
ny<br />
)<br />
� ly<br />
/ Q<br />
my<br />
� my<br />
ny<br />
/ Q<br />
0�<br />
�<br />
ny<br />
�<br />
�<br />
Q��<br />
( 3 )<br />
� ( 4 )<br />
� x � ( X j � X i ) ; � y � ( Yj<br />
� Yi<br />
) ; � z � ( Z j � Zi<br />
)<br />
(5)<br />
ly � � x / L ; my<br />
��<br />
y / L ; ny<br />
� � z / L<br />
( 6 )<br />
Kolonların Transformasyon Matrisi:<br />
[t ] =<br />
Cos �<br />
Sin �<br />
0 0 0 tx<br />
0 0 1 0 0 0
Çubuk Sistemlerin Çözümü<br />
Sin � - Cos �<br />
0 0 0 ty<br />
0 0 0 Cos �<br />
Sin �<br />
0<br />
0 0 0 0 0 1<br />
0 0 0 Sin � - Cos �<br />
0<br />
tx � � d x (sin � ) � dy<br />
(cos � )<br />
( 8 )<br />
tz � � dx<br />
(cos� ) � dy<br />
(sin�<br />
)<br />
( 9 )<br />
Burada B=Lokal 1 ‘inci asal atalet eksenini global X-eksenin ile yaptığı açıdır ve ayrıca, dx ve<br />
dy=kolon ağırlık merkezinin XY- koordinat eksenlerinin orijinine olan uzaklığının sırası ile, X ve Y<br />
global eksenleri doğrultularındaki izdüşümleridir.<br />
Panellerin Transformasyon Matrisi:<br />
[ t]<br />
=<br />
Cos �<br />
Sin �<br />
-r 0 0<br />
0 0 0 1 0<br />
0 0 0 0 1<br />
Burada, B=Panelin plandaki uzunlamasına orta ekseninin X-ekseni ile yaptığı açı, r=orijininden<br />
itibaren plandaki en kesitin uzunlamasına orta eksenine olan en yakın uzaklıktır. Bir panelin rijitlik<br />
matrisi terimleri ise şöyle ifade edilmektedir:<br />
k 11� 2E<br />
I / h<br />
( 11 )<br />
k 22 � E I / h<br />
( 12 )<br />
k 33 � EI<br />
/ h<br />
( 13 )<br />
Burada, h=panelin yüksekliği, I=plandaki en kesit alanın en büyük atalet momenti, A=plandaki en<br />
kesit alanıdır.<br />
797
Çubuk Sistemlerin Çözümü<br />
798<br />
Panellerin rijitlik matrisleri de, benzer şekilde global eksen takımlarına transforme edilir. Daha sonra,<br />
Kod Numaraları algoritmik yöntemi kullanılarak, binaya ait tüm taşıyıcı sistemin global eksenlerdeki<br />
sistem rijitlik matrisi elde edilir.<br />
Sistemin rijitlik matrisinin serbestlik derecesi sayısı N,aşağıdaki formülle ifade edilebilir.<br />
Burada, NJ=sistemdeki toplam düğüm sayısı, NK=binanın rijit kat döşemesi sayısıdır.<br />
N � 3 � N J�<br />
3�NK<br />
Sistem Çözümü<br />
Her yüklemeye ait sistem yük vektörü ve sistem rijitlik matrisi teşkil edildikten sonra , dinamik bir<br />
bellek kullanım algoritması kullanılarak, ideYAPI tarafından geliştirilmiş olan özel bir Gauss eliminasyon<br />
metodu yardımı ile, sistemin deplasmanları çözülür.<br />
Rijitlik matrisinin içindeki hiçbir sıfır değeri ile aritmetik işlem yapılmaz. Böylece, sistemin denklem<br />
takımlarının Gauss eliminasyon metodu ile çözümü, mümkün olan en kısa zamanda gerçekleştirilir.<br />
Sıfırlarla aritmetik işlem yapılmasını önleyen dinamik bellek kullanımı algoritmasının temelinde, her<br />
rijitlik teriminin dört yanındaki sıfır olmayan değerlerin indislerinin depolanması yatar. Böylece, sıfırları<br />
otomatikman saf dışı bırakan bir numaralama sistemi elde edilmiş olur. Dolayısı ile rijitlik matrisinin<br />
bilgisayarda işgal ettiği bellek miktarı da, minimuma indirgenmiş olur.<br />
Sistemin çözümünden elde edilen kat deplasmanları, kolon, kiriş ve panel rijitlik matrislerinin yerine<br />
konarak, her yükleme hali için bu elemanların her birinin iki ucundaki çubuk ve panel uç kuvvetleri<br />
elde edilir. Ayrıca, TS 500’ün gerektirdiği tüm yük kombinasyonları ve varsa kullanıcının istediği ek yük<br />
kombinasyonları göz önüne alınarak, her çubuk ve panelin her iki ucundaki uç kuvvetleri her yük<br />
kombinasyonu için hesaplanır.<br />
Dinamik Analiz<br />
Dinamik hesapta modal değerlerin tayininde kullanılan yöntem Vianello Stodola metodudur. Bu<br />
metotla tekil kütleli sistemlerin serbest titreşim hesabı kesin bir şekilde yapılabilir. Önce, yapının ilgili<br />
deprem doğrultusundaki yatay deplasman bileşenlerine ait flexibilite matrisi kurulur. Daha sonra, kat<br />
ağırlıklarından bina kütle matrisi elde edilir. Bu iki matristen ve başlangıç karakteristik vektöründen<br />
hareket edilerek, yapılan ardışık yaklaşım hesapları sonunda, her mod için özel açısal frekans ve<br />
karakteristik vektörler bulunur. Elde edilen karakteristik vektörler belirli katsayılar yardımıyla<br />
normalleştirilir. Böylece, yapının normalleştirilmiş serbest titreşim modları ve özel açısal frekansları ve<br />
periyotları tayin edilmiş olur.<br />
Modal süperpozisyon yöntemi ile dinamik hesap yapıldığı zaman genelde aşağıdaki işlem sırası takip<br />
edilir:<br />
� Dinamik hesabın kaç mod için yapılacağı saptanır.
Çubuk Sistemlerin Çözümü<br />
� Yapı yatay rijitlik matrisi oluşturulur. Bu matriste gerekli düzenlemeler yapılarak titreşmeyen<br />
düşey ve dönme deplasmanları elimine edilmiş olur. Böylece, binanın kat döşemesi düzlemi<br />
içinde birbirine dik iki yöndeki titreşimlerine karşı gelen indirgenmiş rijitlik matrisi elde edilir.<br />
Arzu edilirse,binanın titreşimleri yatay düzlemde sadece bir yöne inhisar ettirilebilir.<br />
� Köşegen kütle matrisi oluşturulur.<br />
� Bina için, indirgenmiş yatay rijitlik matrisi ve köşegen kütle matrisi yardımı ile göz önüne alınan<br />
her mod için özel açısal frekans hesaplanır.<br />
� İterasyon yolu ile, karakteristik vektörler bulunur.<br />
� Normalleştirmek için gerekli bölme kat sayıları bulunur ve modların katkı çarpanları hesaplanır.<br />
� Her mod için maksimum davranış spektral ivmeleri hesaplanır veya eğriden okunur.<br />
� Her mod için kat hizasına etkiyen modal yükler bulunur.<br />
� Her kat için, için Tam Karesel Birleştirme (CQC Complete Quadratic Combination ) yolu ile<br />
maksimum kat yükleri hesaplanır.<br />
� Bulunan kat yükleri ile (her iki yön için), minimum kat burulmaları şartı da dikkate alınarak,<br />
yatay yükler altında sistemin analizine devam edilir.<br />
Modal süperpozisyon yöntemi ile üç katlı bir binanın dinamik analizine ait sayısal örnek EK 2’de<br />
özetlenmiştir.<br />
Kesitlerde Boyut Tahkiki ve Donatı Tayini<br />
Her çubuk elemanı için, bütün yük kombinasyonlarındaki eksenel kuvvet, burulma momenti, iki<br />
eksenli eğilmeye ait kesme kuvvetleri ve eğilme momentleri elde edildikten sonra, bu çubukların her<br />
iki ucunda, en kesit boyutlarını tahkiki yapılır.<br />
Taşıma gücü metodu kullanılarak ve en kritik yük kombinasyonu göz önüne alınarak her çubuğun iki<br />
ucunda donatı tayini yapılır. Donatılar, kolonlarda köşelerde konsantre olduğundan ve ayrıca köşeler<br />
arasında kenarlar boyunca eşit yayılı olduğuna göre iki eksenli eğilme için hesaplanır. Kirişlerde donatı<br />
tek eksenli eğilmeye göre tayin edilir. Minimum ve maksimum donatı koşulları özellikle tahkik edilir.<br />
Panellerde donatılar düşey ve yatay doğrultularda ve panelin her iki yüzü için ayrı hesaplanır.<br />
Plak çözümleri sonlu elemanlar yöntemiyle yapılır. Plağa noktasal ve/veya çizgisel yükle tarif edilebilir.<br />
Boşluklar herhangi bir geometride tariflenerek plak analizinde dikkate alınır. Plak üzerinde n tane<br />
hesap aksı geçirilerek ve her bir aks için döşeme donatı hesabı yapılabilir ve çizdirilebilir. Plak moment<br />
diyagramları çizdirilebilir.<br />
799
Çubuk Sistemlerin Çözümü<br />
Pafta Çizimleri<br />
800<br />
Yapılan statik ve dinamik yük analizlerinin ve tayin edilen donatıların ışığında, plotter makinesinin<br />
eşliğinde, sistemin her katı için ayrı olmak üzere, kalıp planları, kolon aplikasyon planları, döşeme,<br />
donatı planları, kiriş boyuna görünüşü, en kesiti ve donatı açılım planları ve diğer ayrıntılar çizilir.<br />
<strong>ideCAD</strong> <strong>Statik</strong> programının çizimi ile ilgili çıktı modüllerinin listesi aşağıda verilmiştir.<br />
Kat Planları<br />
Kalıp Planı<br />
Donatı Planı<br />
Kolon Aplikasyon Planı<br />
Kolon Düşey Açılımları<br />
Kolon Kiriş Birleşim Yatay Kesiti<br />
Perde Detayları<br />
Etriye Detayları<br />
Kat Kiriş Resimleri<br />
Kat Kiriş Detayları<br />
Kaset Kiriş Detayları<br />
Nervür Kiriş Detayları<br />
Temel Planları<br />
Temel Aplikasyon Planı<br />
Tekil Temel Detayları<br />
Kaset Temel Aplikasyon Planı<br />
Radye Temel Aplikasyon Planı<br />
Temel Kiriş Resimleri<br />
Sürekli Temel Kiriş Detayları
Bağ Kiriş Detayları<br />
Metrajlar<br />
Kalıp Metrajı<br />
Beton Metrajı<br />
Demir Metrajı<br />
Programa Bilgi Girişi<br />
Çubuk Sistemlerin Çözümü<br />
Programa giriş bilgileri Windows platformunda, programın üstün CAD teknolojiyle verilir. Yardım<br />
menüleri ve görsel data girişi kullanıcıya büyük rahatlık sağlar.<br />
TS 500 Betonarme, TS 498 Yükler ve ayrıca, 1997 , 2007 Deprem Yönetmeliği şartları otomatik<br />
olarak kontrol edilir. Burada, şu an yürürlükteki şartnamelerden alınmış değerler “default” olarak<br />
tanımlıdır. İstenildiğinde kullanıcı tarafından değiştirilebilir. Programa önce, ele alınan bina ile ilgili<br />
genel bilgiler girilir. Bu bilgiler, kat adedi, deprem bölgesi ile ilgili bilgiler, beton ve donatı ile ilgili<br />
malzeme bilgileri, zemin parametreleri olarak sıralanabilir. Daha sonra her kata ait geometrik ve<br />
taşıyıcı sistem bilgileri girilir.<br />
Taşıyıcı Sistemin Elemanları İle İlgili Bilgiler<br />
Eksen Takımları<br />
Eksen takımları programın data girişleri kullanım kitabında ayrıntıları ile tarif edilmiştir. Burada,<br />
algoritmik anlamda genel olarak kısaca ele alınmıştır. Daha detaylı bilgi için, program yardım butonu<br />
veya kullanım kitabına başvurulmalıdır. Taşıyıcı elemanlar girilmeden önce yapının global eksen takımı<br />
seçilir. Orijin, planda herhangi bir nokta olabilir. Yatay eksenler X ve Y ile, düşey eksen Z ile gösterilir.<br />
Elemanlar programın kendi grafik editöründe üç boyutlu olarak girilir. Kullanıcı elemanı gördüğü<br />
şekilde tanımlar. <strong>ideCAD</strong> <strong>Statik</strong> programı girilen tüm elemanları birbiriyle ilişkilendirir.<br />
Akslar<br />
Data girimi için aks tarifi gerekmez. Akslar sadece aplikasyon için tanımlanabilir. Akslar uzayda<br />
herhangi bir konumda olabilirler. Yatay düzlemde bir aks tanımlayabilmek için gerekli olan minimum<br />
bilgiler verilmelidir. Eğer, girilen aks X-eksenine paralel ise, sadece X eksenine olan mesafesi girilir.<br />
Genel konumlu akslar, üzerinde üzerine barındırdıkları herhangi iki noktanın koordinatları aracılığıyla<br />
tanımlanır. Birbirlerine paralel akslar, daha önce girilmiş olanından türetilebilir.<br />
Kolonlar<br />
Kolon tanımı için önce kolonun x ve y boyutu tanımlanır. Program kolon majör ve minör aksları<br />
otomatik seçer. Majör ve minör aksın kesişme noktası düzlemde bir nokta tanımlar. Kolonun saptanan<br />
801
Çubuk Sistemlerin Çözümü<br />
802<br />
bu noktaya göre dx ve dy kaçıklıkları ile kolon boyutları verildiğinde kolonun yatay düzlemde yeri<br />
sabitlenmiş olur. dx ve dy kaçıklıkları en çok kullanılan duruma göre butonlar yardımıyla nümerik<br />
değerlerle uğraşmadan kolaylıkla verilebilir. Kolon oluşturulduğunda uzaydaki yeri, düğüm ve çubuk<br />
numaraları otomatik olarak oluşturulur. 3 boyutlu taşıyıcı sistem istenildiği anda alınabilir.<br />
Program üç ayrı kolon tipi belirleyebilir.<br />
Dikdörtgen kolonlar<br />
� Daire kolonlar<br />
� En genel şekliyle poligon kolonlar<br />
Kolona ait Ix ve Iy atalet momentleri program tarafından kendi asal eksenlerinde hesaplanır. Yine,<br />
kolonun büyük atalet momentine ait majör aksın yatayla yaptığı açı program tarafından tayin edilir.<br />
Kolon boyu kat genel bölümünde girilen kat koordinatları yardımıyla hesaplanır. Eğer kolonun üst ve<br />
alt ucu genel kat kotundan farklı ise, kolon uçlarının koordinatları programa ayrıca verilir.<br />
Kolonun burulma rijitliğine kullanıcı müdahale edebilir. Burulma rijitliği sıfır girilirse kolon burulma<br />
rijitliğini kullanıcı ihmal ediyor demektir. Ayrıca, kolonun iki tam kat arasında bir düğüm noktası tanımı<br />
yapılmak istenirse (ara kat kirişi için) bu bilgi kullanıcı tarafından girilir.<br />
Kolonun üst veya alt ucunun deplasmanlarını ilgili katların deplasmanlarından bağımsız kılmak<br />
gerekirse, yeni düğüm noktası serbestliği tanımlanabilir.<br />
Son olarak kolon temele kadar devam etmeyip konsol ucuna veya kiriş üzerine biniyorsa bu durumu<br />
da göz önüne almak mümkündür. Simetrik sistemlerde data üretme butonları kullanılarak önemli<br />
zaman tasarrufu sağlanır. Ayrıca, çok kombinasyonlu filtre (layer) olanakları sayesinde sadece ilgili<br />
datalar (kat veya eleman) görüntülenebilir. Poligon ve tüp kolonlar grafik olarak sisteme tanıtılırlar.<br />
Çizgiyle poligon kolon konturları çizilip poligon kolona dönüştür komutuyla poligon kolon kolayca<br />
tariflenebilir.<br />
Kirişler<br />
Kiriş tanımı için sağında veya solundaki elemanları fare ile seçmek yeterlidir. Sağ ve sol uçtaki<br />
elemanlar;kolon, panel, kiriş veya boş uç olabilir. Aksı otomatik olarak seçilir. Kiriş üstünden geçen<br />
asal x ekseni ile belirtilen kiriş aksı arasındaki delta mesafesi işareti ile bildirildiğinde kirişin konumu<br />
sabitlenmiş olur.<br />
Kirişler döşemelerden otomatik olarak yük alırlar, bu işlemi program kendisi yapar. Kiriş üzerinde var<br />
olan duvar yükü ile TS 498 kapsamı dışında yükler istenirse ayrıca sabit ve hareketli yük olmak üzere<br />
en genel yük olarak programa verilebilir. Program default olarak kiriş üst kotunu kat genel bölümünde<br />
girilen kat kotundan alır. Eğer kiriş açılı (düşeyde) ve/veya ters kiriş özelliğinde ise sol ve sağ uç<br />
kotlarına ilave bilgi verilerek bu durum belirtilir.<br />
Kirişlerin de burulma rijitliğine kolonlarda olduğu gibi müdahale edilebilir. Burulma rijitliği sıfır yazılırsa<br />
kiriş burulma rijitliği ihmal ediliyor demektir.
Paneller<br />
Çubuk Sistemlerin Çözümü<br />
Panel tanımı için sağında veya solundaki elemanları fare ile seçmek yeterlidir. Sağ ve sol uçtaki<br />
elemanlar, kolon veya panel olabilir. Panel aksı otomatik olarak seçilir. Panel üstünden geçen asal x<br />
ekseni ile belirtilen panel aksı arasındaki delta mesafesi işareti ile bildirildiğinde panelin konumu<br />
sabitlenmiş olur.<br />
Döşemeler, Nervürler ve Kasetler<br />
Döşemeler, nervürler ve kasetler tanımı için, kapalı bölgenin içine farenin sol tuşuyla tıklanması<br />
yeterlidir. Çevre elemanları kirişler, kolonlar, paneller veya boş uç program tarafından otomatik<br />
tanınır.<br />
Data Kontrolü<br />
Yapının üç boyutlu modeli oluşturulmadan önce, girilen tüm bilgiler program tarafından gözden<br />
geçirilerek mantıksal hata yapılıp yapılmadığı kontrol edilir. Yapılan hatalar eleman ve kat bazında<br />
listelenir. Bu hatalar giderilmeden model oluşturulamaz.<br />
Yapının Yatay Yüklerinin Saptanması<br />
Yapı yatay yükleri Deprem Yönetmeliği’nde açıklanan şekliyle program tarafından hesaplanır. Ayrıca<br />
yatay kat kuvvetleri kullanıcı tarafından girilerek rüzgar ve toprak itkisi hesabı üç boyutlu olarak<br />
yapılabilir.<br />
Yapıya etkiyen dış kuvvet burulma momentleri program tarafından hesaplanır. Yatay kat kuvvetleri ve<br />
yapı eksantrikliğine bakılarak X-yönünde iki ve Y-yönünde iki olmak üzere toplam dört adet burulma<br />
momenti hesaplanır<br />
Böylece, her kat hizasında ağırlık merkezine etkiyen X-yönü deprem yükleri Y-yönü deprem yükleri<br />
ve artı-eksi yön değiştirebilen burulma momentleri hesaplanmış olur.<br />
Düşey Yükler<br />
Düşey yükler döşemelerden kirişlere aktarılan yayılı yükler ile kullanıcı tarafından ek olarak girilmiş<br />
diğer dış yüklerden oluşur.<br />
Çubukların eksenleri boyunca etkiyen yükler ile açıklıkta etkiyen tekil yüklerin ankastrelik uç<br />
etkilerinin ters işaretleri, düğüm noktasına etkiyen dış yükler olarak kabul edilir.<br />
Döşemelerden kirişlere aktarılan yük, sonlu elemanların mesnet reaksiyonlarıdır. Bu yüzden yükün<br />
şekli üçgen trapez veya düzgün yük değildir. Herhangi bir eğride olabilir. Ayrıca döşemeye bildirilen<br />
noktasal ve/veya çizgisel yüklerde düşey yük olarak kirişlere aktarılır. Kiriş yükleri 3 boyutlu olarak<br />
çizdirilip incelenebilir.<br />
803
Çubuk Sistemlerin Çözümü<br />
Ek 1 – Uzay Çerçeve Çubuğunun Rijitlik Matrisi<br />
804<br />
�� k<br />
�H<br />
.<br />
�<br />
�.<br />
S<br />
�.<br />
.<br />
�<br />
�.<br />
.<br />
�<br />
�.<br />
.<br />
�<br />
� G<br />
� i .<br />
xyz �<br />
��<br />
H .<br />
�<br />
�.<br />
� S<br />
�<br />
�<br />
. .<br />
�.<br />
.<br />
�<br />
�.<br />
.<br />
�<br />
��<br />
G<br />
� j .<br />
.<br />
.<br />
D<br />
Ci<br />
.<br />
.<br />
.<br />
.<br />
� D<br />
C j<br />
.<br />
.<br />
.<br />
.<br />
Ci<br />
Ai<br />
.<br />
.<br />
� Ci<br />
B<br />
.<br />
.<br />
.<br />
.<br />
.<br />
.<br />
.<br />
.<br />
T<br />
.<br />
.<br />
.<br />
.<br />
� T<br />
Çeşitli Notasyonların Tanımları<br />
Temel Stifnes<br />
Sayılar<br />
Diğer Stifnes<br />
sayılar<br />
.<br />
.<br />
� Gi<br />
.<br />
.<br />
.<br />
Ei<br />
Gi<br />
.<br />
.<br />
.<br />
.<br />
.<br />
F<br />
H . . . . � G j �<br />
�<br />
. � S . . . . �<br />
. . � D C j . . �<br />
�<br />
. . � Ci<br />
B . . �<br />
�<br />
. . . . � T . �<br />
Gi<br />
. . . . F<br />
�<br />
�<br />
H . . . . G j �<br />
�<br />
. S . . . . �<br />
. . D � C<br />
�<br />
j . .<br />
�<br />
. . � C j A �<br />
j . .<br />
�<br />
. . . . T . �<br />
�<br />
G j . . . . E j ��<br />
xyz<br />
Yz-Düzleminde Eğilme xy-Düzleminde Eğilme<br />
Ci<br />
�<br />
C j �<br />
D �<br />
El<br />
A a<br />
x<br />
i � ix<br />
L<br />
El<br />
A a<br />
x<br />
j � jx<br />
L<br />
El<br />
B � b<br />
x<br />
x<br />
L<br />
�a�b� ix<br />
Elx<br />
x 2<br />
L<br />
Elx<br />
x 2<br />
L<br />
�a�b� jx<br />
El<br />
�aa2b� x<br />
ix � jx � x 3<br />
AE<br />
S � Eksenel Rijitliği<br />
L<br />
El x =x atalet ekseni etrafındaki eğilme rijitliği<br />
El z =z atalet ekseni etrafındaki eğilme rijitliği<br />
L<br />
Gi<br />
�<br />
G j �<br />
H �<br />
El<br />
E a<br />
z<br />
i � iz<br />
L<br />
El<br />
E a<br />
z<br />
j � jz<br />
L<br />
El<br />
F � b<br />
z<br />
z<br />
L<br />
�a�b� iz<br />
Elz<br />
z 2<br />
L<br />
Elz<br />
z 2<br />
L<br />
�a�b� jz<br />
El<br />
�aa2b� 2<br />
iz � jz � z 3<br />
GJ<br />
T � Burulma Rijitliği<br />
L<br />
L
Çubuk Sistemlerin Çözümü<br />
a ix =i ucunda x atalet ekseni etrafında birim dönme yaptırtabilmek için gerekli momentin katsayısı<br />
Normal olarak a ix =4'tür.<br />
a iz =i ucunda z atalet ekseni etrafında birim dönme yaptırtabilmek için gerekli momentin katsayısı.<br />
Normal olarak a iz =4'tür.<br />
b =i ucunda birim dönme var iken j ucundaki moment katsayısı. Normal olarak b =4'tür<br />
aix<br />
3�<br />
i<br />
4 � � i�<br />
j<br />
a jx<br />
3�<br />
i<br />
4 � � i�<br />
j<br />
3�<br />
i�<br />
j<br />
b<br />
4 � � i�<br />
j<br />
Uçları yarı bağlı çubuklarda bu katsayılarda düzeltme yapılır.<br />
aix<br />
3�<br />
i<br />
4 � � i�<br />
j<br />
a jx<br />
3�<br />
i<br />
4 � � i�<br />
j<br />
3�<br />
i�<br />
j<br />
b<br />
4 � � i�<br />
j<br />
� i , � j = Sırası ile, i ve j ucundaki bağlılık oranı (Tam bağlı uçlarda � i =%100, mafsallı uçlarda<br />
� i =%0)<br />
Ek 2 – 3 Katlı Bir Binanın Dinamik Analizi<br />
Dinamik hesap için Şekil E1'de gösterilen 3-katlı bir düzlem çerçeve örnek olarak alınmıştır. Bu<br />
örnek, Çakıroğlu ve arkadaşları (1974) kitabından aynen alınmıştır. Sistemin eğilme ve alan rijitlikleri<br />
aşağıda verilmiştir:<br />
Kesit EI (t/m 2 ) EA (ton)<br />
NP 34 3 297 -<br />
IP 16 552.3 122 640<br />
IP 20 1 249.5 173 670<br />
IP 22 1 690.5 191 130<br />
Katlarda X deplasman bileşenine ait indirgenmiş (düzenlenmiş) flexibilite matrisi<br />
�13.<br />
0423<br />
6.<br />
8708<br />
�1<br />
�<br />
� �3<br />
�� F �<br />
�� S � 6.<br />
8708 6.<br />
1048 2.<br />
4608 �10<br />
m / t<br />
�<br />
�<br />
�2.<br />
5283<br />
2.<br />
4608<br />
2.<br />
5283�<br />
1.<br />
8656<br />
�<br />
�<br />
�<br />
805
Çubuk Sistemlerin Çözümü<br />
806<br />
ve yerçekimi ivmesi g �9. 81m<br />
/ sn alınarak kütle matrisi<br />
�2.<br />
0387<br />
�<br />
� 2<br />
�M �� 0 3.<br />
0581 0 t sn / m<br />
�<br />
�<br />
�<br />
0<br />
bulunur. Buradan;<br />
�26.<br />
5896<br />
0<br />
0<br />
21.<br />
0116<br />
0<br />
3.<br />
0581<br />
�<br />
� �3<br />
2<br />
�F��M�� 14.<br />
0075 18.<br />
6691 7.<br />
5254 �10<br />
sn<br />
�<br />
�<br />
� 5.<br />
1544<br />
7.<br />
5254<br />
bulunur. Karakteristik vektör;<br />
�D �<br />
�1�<br />
� �<br />
� �1�<br />
� �<br />
�1�<br />
2<br />
�<br />
�<br />
�<br />
�<br />
7.<br />
7318�<br />
�<br />
7.<br />
7052�<br />
�<br />
olarak tahmin edilirse, ardışık yaklaşım hesapları sonunda sistemin birinci normal moduna ait özel<br />
açısal frekans;<br />
w ı � 4.<br />
837 l / sn<br />
ve karakteristik vektör;<br />
�D �<br />
� 1 �<br />
� �<br />
T � �0.<br />
66773�<br />
� �<br />
�0.<br />
27482�<br />
olarak bulunur. sistemin 2'nci ve 3'üncü normal modlarına ait özel açısal frekansları ile karakteristik<br />
vektörlerde yapılan hesaplar sonunda sistemin birinci normal moduna ait özel açısal frekansı;<br />
� �1<br />
�<br />
� �<br />
� �<br />
� �<br />
�0.<br />
66546�<br />
w � . 69 l / sn<br />
�D� � 0.<br />
72899 w<br />
� . 32 l / sn<br />
�D� 2<br />
12 2<br />
3<br />
� 0.<br />
25427 �<br />
� �<br />
22 3 � ��<br />
�<br />
�<br />
0.<br />
66546�<br />
�1<br />
�<br />
�
3.00<br />
3.00<br />
3.00<br />
0.52463<br />
0.35031<br />
0.14416<br />
1.Mod<br />
6.00m<br />
Şekil E1 – 3 Katlı Bir Çelik Çerçeve<br />
+<br />
W 1=20 ton<br />
NP 34<br />
W 2=30 ton<br />
NP 34<br />
W 3=30 ton<br />
NP 34<br />
Şekil E2 – Titreşim Modları<br />
0.32686<br />
0.29352<br />
IP 16<br />
IP 20<br />
IP 22<br />
0.44837<br />
Çubuk Sistemlerin Çözümü<br />
0.11928<br />
0.49911<br />
2.Mod 3.Mod<br />
0.31217<br />
W 1=4.837 W 2=12.69 W 3=22.32<br />
+<br />
-<br />
+<br />
807
Çubuk Sistemlerin Çözümü<br />
808<br />
olarak elde edilir. �D �1, �D �2ve �D�3karakteristik vektörlerinin normalleştirilmesi için önce,<br />
2 �D� �M��D� � C i<br />
i<br />
bağıntısı yardımıyla<br />
i<br />
C 1�1.<br />
9061 C2<br />
� 2.<br />
2303 C3<br />
� 2.<br />
1317<br />
değerleri hesaplanır. Aynı indisli vektörlerin elemanları bu sayılara bölünürse;<br />
T �� �j�M���� �1<br />
j<br />
normalizasyon şartı sağlanır ve<br />
�� ������ 1 2 �3<br />
�0.<br />
52463<br />
�<br />
�<br />
�<br />
0.<br />
35031<br />
�<br />
�0.<br />
14418<br />
� 0.<br />
44837<br />
0.<br />
32686<br />
0.<br />
29352<br />
0.<br />
11928�<br />
�<br />
� 0.<br />
31217<br />
�<br />
0.<br />
46911 �<br />
�<br />
normalleştirilmiş karakteristik vektörler matrisi elde edilir. Sistemin böylece elde edilmiş olan serbest<br />
titreşim modları Şekil E2'de gösterilmiştir.<br />
Yapının özel periyotları ise<br />
T1 �2� / w1<br />
�1.<br />
30 sn , T2 � 2� / w2<br />
�0.<br />
495sn<br />
, T3 �2� / w3<br />
� 0.<br />
282 sn<br />
olarak hesaplanmaktadır. Temel hareketine ait maksimum ivme değerinin<br />
2<br />
amaks � 0. 33g<br />
�3.<br />
27 m / sn<br />
ve yapının kritik sönüm oranının da h = 0.05 olduğu kabul edilmektedir. Bu değerler yardımı ile El<br />
Centro spektrumu diyagramından sırası ile,<br />
2<br />
T1 � 1. 300 sn için Sa1<br />
�0.<br />
71�3.<br />
27 �2.<br />
322 m / sn<br />
2<br />
T2 � 0. 495sn<br />
için Sa2<br />
�1.<br />
39�<br />
3.<br />
27 � 4.<br />
545m<br />
/ sn<br />
2<br />
T3 � 0. 282 sn için Sa3<br />
�1.<br />
57 �3.<br />
27 �5.<br />
134 m / sn<br />
değerleri alınır. Daha sonra
� M1<br />
� � 2.<br />
0387 �<br />
� � � �<br />
� M2<br />
��<br />
� 3.<br />
0581 �<br />
� � � �<br />
� M3<br />
� � 3.<br />
0581 �<br />
ve<br />
olduğu gözönünde tutularak<br />
� i �<br />
��� �T��U� ����<br />
T i<br />
x<br />
�U� �1�<br />
� �<br />
x � �1�<br />
� �<br />
�1�<br />
� M1<br />
�<br />
T � �<br />
i � M2<br />
�<br />
� �<br />
� M3<br />
�<br />
1 2.<br />
5818 � � 9831 . 0 2 � � 7231 . 0 3 � �<br />
katkı çarpanları elde edilir. Etkin kütleler bu katkı çarpanlarının kareleridir. Dolayısı ile,<br />
2<br />
M1<br />
��1<br />
�<br />
2<br />
M2<br />
��<br />
2<br />
�<br />
2<br />
M3<br />
� �<br />
3<br />
�<br />
M e �<br />
6.<br />
666<br />
0.<br />
966<br />
0.<br />
523<br />
8.<br />
155<br />
elde edilir. Her mod için katlara etkiyen modal yatay yükler de<br />
�q�i� � i Sai<br />
�M����i � 6.<br />
41 �<br />
� �<br />
� �<br />
� �<br />
� 2.<br />
64 �<br />
�q � � 6.<br />
42 �q � � 4.<br />
47 �q �<br />
1<br />
2<br />
� � 4.<br />
08 �<br />
� �<br />
� �<br />
� �<br />
� 4.<br />
01 �<br />
� 0.<br />
90 �<br />
� �<br />
3 � � � 3.<br />
54 �<br />
� �<br />
� 5.<br />
33 �<br />
Çubuk Sistemlerin Çözümü<br />
olarak bulunur. Yapının deprem sırasında elastoplastik deformasyon yaptığı gözönünde tutulur ve<br />
süneklik oranı 6 alınırsa elastik boyutlandırmada kullanılacak düğüm noktası yükleri yukarıdaki<br />
değerleri 6'ya bölerek<br />
�1.<br />
068 �<br />
� �<br />
1 � �<br />
� �<br />
� 0.<br />
444�<br />
� � 0.<br />
680 �<br />
� �<br />
� �<br />
� �<br />
� 0.<br />
668 �<br />
�q � � 1.<br />
070 �q � � 0.<br />
745 �q �<br />
2<br />
� 0.<br />
150 �<br />
� �<br />
3 � � � 0.<br />
590 �<br />
� �<br />
� 0.<br />
888 �<br />
şeklinde elde edilir. Maksimum kat yükleri için aşağıdaki kareler ortalaması metodu kullanılır.<br />
�<br />
�q � � �q� 2<br />
max i<br />
809
Çubuk Sistemlerin Çözümü<br />
810<br />
Böylece,<br />
�q �<br />
�1.<br />
275 �<br />
� �<br />
max � �1.<br />
431 �<br />
� �<br />
�1.<br />
191 �<br />
bulunur. Arzu edilirse, her mod için kat kesme kuvvetleri hesaplanır ve bunların kareler ortalaması<br />
alınarak, muhtemel maksimum kat kesme kuvvetleri aşağıdaki gibi hesaplanır.
Bölüm 18 Programın 2007 Deprem Yönetmeliğine Uyumluluğu<br />
Bu bölümde bulunan bilgiler Yönetmelik ile birlikte kullanıldığı zaman anlaşılır olmaktadır. Ayrıca<br />
<strong>ideCAD</strong> <strong>Statik</strong> çıktıları ile incelenmesi faydalı olur. Deprem Yönetmeliğinde her madde gayet açık<br />
şekilde ifade edilmiştir. Bu yüzden çok özet bir üslup seçilmiştir.<br />
2.3. Düzensiz Binalar<br />
2.3.2.1 A1 ve B2 türü düzensizlikler otomatik olarak saptanmaktadır. A1 burulma düzensizliği<br />
tüm yatay yüklemeler için ara adımları ile birlikte çıktılarda listelenir. B2 yumuşak kat düzensizliği tüm<br />
yatay yüklemeler için ara adımlar ile birlikte çıktılarda listelenir.<br />
2.3.2.2 Deprem kuvvetlerinin taşıyıcı sistem elemanları arasında güvenle aktarıldığı kullanıcı<br />
inisiyatifinde hesapla doğrulanır. A2 ve A3 türü düzensizlikte dikkate alınan düşey elemanların adları ve<br />
uç kuvvetleri, ayrıntılı olarak tüm yatay yüklemeler için çıktılarda listelenir.<br />
2.3.2.3 B1 Komşu katlar arası rijitlik düzensizliği otomatik tahkik edilir. Hiçbir suretle nci
Programın 2007 Deprem Yönetmeliğine Uyumu<br />
2.5. Elastik Deprem Yüklerinin Azaltılması:Deprem Yükü Azaltma<br />
Katsayısı<br />
812<br />
2.5.1.1 Taşıyıcı sistem davranış katsayısı kontrolü yapılır.<br />
2.5.1.2 Kullanıcı denetimindedir. Bir doğrultuda yüksek veya karma , buna dik doğrultuda normal<br />
olan sistemler normal kabul edilir.<br />
2.5.1.3 Farklı R katsayısı tanımlanabilir. Kullanıcı denetimindedir.<br />
2.5.1.4 Kullanıcı denetimindedir.<br />
2.5.1.5 a,b,c durumları kullanıcı denetimindedir. Uygun olmayan katsayı seçilirse kullanıcı uyarılır,<br />
kullanılması gereken R katsayısı belirtilir.<br />
2.5.1.6 Kullanıcı denetimindedir.<br />
2.5.2.1 Süneklik düzeyi yüksek boşluksuz betonarme perdeler ile süneklik düzeyi yüksek<br />
betonarme çerçevelerin birlikte tasarlandığı sistemlerde R katsayısı kontrol edilir. R=7 kullanılabilmesi<br />
için kesme kuvveti oranının %75'den daha fazla olup olmadığına bakılır. Fazla ise kullanıcı uyarılır.<br />
2.5.2.2 Kesme kuvveti 0 .75 ile 1.0 aralığında da kontrol yapılarak kullanıcı uygun R katsayısını<br />
girmeye zorlanır. R katsayısı deprem yönetmeliği genel raporunda belirtilir.<br />
2.5.2.3 Otomatik kontrol yapılır. Değerler çıktılarda gösterilir.<br />
2.5.3.1 Kesme kuvveti 0 .75’den büyük olup olmadığı kontrol edilerek kullanıcı uygun R katsayısını<br />
girmeye zorlanır. R katsayısı deprem yönetmeliği genel raporunda belirtilir. (Hn>25 koşulu için)<br />
2.5.3.2 Otomatik kontrol yapılmaz. Kullanıcı denetimindedir.<br />
2.5.4.1 Kullanıcı belirtir.<br />
verilmez.<br />
a-) Otomatik kontrol yapılır. Kesme kuvveti oranının 0.40’dan küçük olmasına izin<br />
b-) Kesme kuvveti oranı kontrolü yapılır. 2/3’den büyük olması durumunda kullanıcının R<br />
katsayısını değiştirmesi için uyarılır. R katsayısı değeri kullanıcı denetiminde diyalogda<br />
tekrar girilip hesap yaptırılır.<br />
c-) Kesme kuvveti oranı 0.4, 2/3 aralığında olup olmadığı kontrol edilir ve kullanıcı uyarılır.<br />
Uygun R katsayısı çıktılarda önerilir. R katsayısı değeri kullanıcı denetiminde diyalogda<br />
tekrar girilip hesap yaptırılır.<br />
2.5.4.2 Uygulanır. Rijit kat tanımı kullanıcı inisiyatifindedir.
Programın 2007 Deprem Yönetmeliğine Uyumu<br />
2.5.5 Ana taşıyıcıları prefabrike ve çelik olan binalar <strong>ideCAD</strong> <strong>Statik</strong>'in kapsamı dışındadır.<br />
2.6. Hesap Yönteminin Seçilmesi<br />
2.7.1 Programda “Mod Birleştirme Yöntemi” ile hesap uygulanmaktadır. Eşdeğer deprem yükü<br />
yöntemi seçilmesine izin verilmez.<br />
2.6.2 Eşdeğer deprem yükü yönteminin uygulanmasına izin verilmez.<br />
2.7. Eşdeğer Deprem Yükü Yöntemi<br />
<strong>ideCAD</strong> <strong>Statik</strong> 4’ten itibaren bu yöntem kaldırılmıştır.Kullanıcı programda dinamik hesap yöntemi<br />
seçer.<br />
2.7.1.1 Uygulanır.<br />
2.7.1.2 Uygulanır.<br />
2.7.2.1 Uygulanır.<br />
2.7.2.2 Uygulanır.<br />
2.7.2.3 Uygulanır.<br />
2.7.2.4 Uygulanır.<br />
2.7.3.1 Uygulanır.<br />
2.7.3.2 Kolon düğüm noktalarının deplasmanlarını katın deplasmanlarından ayırmak için <strong>ideCAD</strong><br />
<strong>Statik</strong> programında üstü serbest kolon tanımı getirilmiştir. Kullanıcı gereken kolonları bu şekilde<br />
tanımlamak zorundadır. Katta kaç tane bağımsız rijit diyafram varsa yapı bu sayı kadar ayrı ayrı<br />
hesaplanmalıdır. Her hesapta ilgili rijit diyafram içinde olmayan kolonlar üstü serbest tanımlanmalıdır.<br />
Ancak yapı bir defa da tüm kolonları itibariyle ve tek bir rijit diyafram olarak çalışıp düşey yükler<br />
açısından emniyetli tarafta kalınması sağlanmalıdır.<br />
2.7.3.3 Kullanıcı eşdeğer hesap yükü yöntemi seçemez. Dolayısıyla bu durumun oluşması olası<br />
değildir.<br />
2.7.4.1 Kullanıcı eşdeğer hesap yükü yöntemi seçemez. Program bina birinci doğal periyodunu<br />
dinamik hesap yaparak bulur.<br />
2.7.4.2 Bina birinci doğal periyodunu N>13 olan binalarda 0.1N’den büyük alınmaz.<br />
2.7.5 Otomatik uygulanır.<br />
813
Programın 2007 Deprem Yönetmeliğine Uyumu<br />
2.8. Mod Birleştirme Yöntemi<br />
814<br />
2.8 Her katta Kaydırılmış kütle merkezlerinin her birinde birbirine dik doğrultuda iki yatay<br />
serbestlik derecesi ile düşey eksen etrafında dönme serbestlik derecesi göz önüne alınır. Bu amaç için<br />
önce Yapı 3 boyutlu Stifness matrisi son deplasmanları, Yukarıda tanımlanan serbestlik dereceleri<br />
olacak şekilde düzenlenir. Titreşim yapmayan serbestlik derecelerine karşılık gelen satır ve sütunlar<br />
elimine edilerek yalnız titreşim yapan doğrultuları kapsayan indirgenmiş Stifness matrisi bulunur.<br />
Matris (3*kat adedi) *(3*kat adedi) boyutundadır. Matematik yöntemle özel değerler ve özel<br />
vektörler ve periyotlar hesaplanır. Her mod için o moddaki deplasmanların katılım miktarını<br />
karakterize eden katkı çarpanları (katılım oranı) hesaplanır. Böylece her modun etkin kütlesi bulunur.<br />
İvme spektrumu eğrisi ve her modun periyotu ve deprem yükü azaltma katsayısından yola çıkılarak<br />
Spa(Tr) hesaplanır. Her mod için binaya etkiyen toplam tasarım yükü deprem yükü bulunur. Her<br />
mod, her kat ve her serbestlik derecesi için F kuvvetleri hesaplanır.<br />
2.8.1 Uygulanır.<br />
2.8.2.1 Uygulanır.<br />
2.8.2.2 Kolon düğüm noktalarının deplasmanlarını katın deplasmanlarından ayırmak için <strong>ideCAD</strong><br />
<strong>Statik</strong>'te üstü serbest kolon tanımı getirilmiştir. Kullanıcı gereken kolonları bu şekilde tanımlamak<br />
zorundadır. Katta kaç tane bağımsız rijit diyafram varsa yapı bu sayı kadar ayrı ayrı hesaplanmalıdır.<br />
Her hesapta ilgili rijit diyafram içinde olmayan kolonlar üstü serbest tanımlanmalıdır. Ancak yapı bir<br />
defa da tüm kolonları itibariyle ve tek bir rijit diyafram olarak çalışıp düşey yükler açısından emniyetli<br />
tarafta kalınması sağlanmalıdır.<br />
2.8.3.1 Titreşim modu yeterlilik kontrolü otomatik yapılır. Yetersiz mod sayısı tespit edilirse<br />
çıktılarda belirtilir.<br />
2.8.3.2 Uygulanır. Çıktılarda listelenir.<br />
2.8.4.1 Hiç bir durumda karelerin karekökü yöntemi kullanılmaz.<br />
2.8.4.2 Her durumda maksimum mod katkılarının birleştirilmesi için Tam Karesel Birleştirme<br />
(CQC Complete Quadratic Combination ) Kuralı uygulanır. Çapraz Korelasyon Katsayıları Hesabında<br />
modal sönüm oranı %5 alınır.<br />
2.8.5 Uygulanır. Detaylarıyla çıktılarda gösterilir.<br />
2.8.6 Uygulanır. Detaylarıyla çıktılarda gösterilir.<br />
2.9. Zaman Tanım Alanında Hesap Yöntemleri<br />
2.9 Uygulanır.
Programın 2007 Deprem Yönetmeliğine Uyumu<br />
2.10. Yer değiştirmelerin Sınırlandırılması, İkinci Mertebe Etkileri ve<br />
Deprem Derzleri<br />
2.10.1.1 Uygulanır.<br />
2.10.1.2 Uygulanır. Detaylarıyla çıktılarda listelenir. Verilen koşullara uygun olmayan durum varsa<br />
çıktılarda belirtilir. Ancak yapısal olmayan (cephe elemanları) gevrek elemanların kullanılabilirlik<br />
kontrolü yapılmaz.<br />
6.10.2.1 Uygulanır.<br />
6.10.2.2 Uygulanır detaylarıyla çıktılarda listelenir.<br />
6.10.3 Kullanıcı denetimindedir.<br />
2.13. Deprem Hesap Raporlarına İlişkin Kurallar<br />
2.13.1 Uygulanır.<br />
2.13.2 Uygulanır.<br />
2.13.3 Uygulanır.<br />
2.13.4 Uygulanır.<br />
3.1. Kapsam<br />
7.1.1 Uygulanır.<br />
3.2. Genel Kurallar<br />
3.2.1.1 Kullanıcı süneklik düzeyine karar verir. Program süneklik düzeyi yüksek sistemler için tüm<br />
koşulları uygular.<br />
3.2.1.2 Kullanıcı süneklik düzeyine karar verir. Program süneklik düzeyi normal sistemler için tüm<br />
koşulları uygular.<br />
3.2.2 Uygulanır.<br />
3.2.3 Otomatik uygulanır. Ayrıca kullanıcı istediği gibi müdahale edebilir.<br />
3.2.4 Kesit hesaplarında Taşıma gücü yöntemi uygulanır.<br />
815
Programın 2007 Deprem Yönetmeliğine Uyumu<br />
816<br />
3.2.5.1 Uygulanır. Kullanıcı inisiyatifindedir.<br />
3.2.5.3 Otomatik kontrol yapmaz.<br />
2.2.5.4 Otomatik kontrol yapmaz.<br />
3.2.6 Otomatik uygulanır.<br />
3.2.8 Otomatik uygulanır.<br />
3.3. Süneklik Düzeyi Yüksek Kolonlar<br />
3.3.1.1 Otomatik kontrol yapmaz.<br />
3.3.1.2 Uygulanır. Otomatik kontrol edilir.<br />
3.3.2.1 Uygulanır. Otomatik kontrol edilir.<br />
3.3.2.2 Uygulanır. Otomatik kontrol edilir.<br />
3.3.3 Uygulanır. Kolon düşey açılım detaylarında ayrıntılarıyla çizilir.<br />
3.3.4 Otomatik uygulanır. Tüm kontroller yapılır. Kolon düşey açılımlarında detaylarıyla çizilir.<br />
Çıktılarda detaylarıyla listelenir.<br />
3.3.5 Otomatik uygulanır.<br />
3.3.6.1 Otomatik uygulanır.<br />
3.3.6.2 Otomatik uygulanır.<br />
3.3.6.3 Program açısından Denklem 7.4'ün mutlaka sağlanması gerekir. Sağlanmadığı takdirde<br />
olumsuzluk çıktılarda rapor edilir. Kullanıcı yapı rijitliğini arttırarak hesabı tekrar eder.<br />
3.3.7 Otomatik uygulanır. Çıktılarda detaylı listelenir. Olumsuz durum çıktıda raporlanır.<br />
3.3.8 Uygulanır. Kullanıcının kolonu kısa kolon olarak işaretlenmesi gerekir.<br />
3.4. Süneklik Düzeyi Yüksek Kirişler<br />
3.4.1 Kullanıcı inisiyatifindedir.<br />
3.4.2.1 Otomatik uygulanır.
3.4.2.2 Otomatik uygulanır.<br />
3.4.2.3 Otomatik uygulanır.<br />
3.4.2.4 Otomatik uygulanır.<br />
3.4.2.5 Otomatik uygulanır.<br />
3.4.3 Otomatik uygulanır.<br />
3.4.4 Otomatik uygulanır.<br />
3.4.5 Otomatik uygulanır. Çıktılarda detaylı listelenir.<br />
Programın 2007 Deprem Yönetmeliğine Uyumu<br />
3.5. Süneklik Düzeyi Yüksek Çerçeve sistemlerinde Kolon-Kiriş Birleşim<br />
Bölgeleri<br />
7.5 Otomatik uygulanır. Olumsuzluk olması durumunda çıktılarda bariz görünecek şekilde<br />
GÜVENSİZ yazılır.<br />
3.6. Süneklik Düzeyi Yüksek Perdeler<br />
3.6.1.1 Düşey taşıyıcı elemanın perde olup olmadığı 1/7 oranına göre otomatik belirlenir. Perde<br />
kalınlığı ile ilgili seçim kullanıcı inisiyatifindedir.<br />
3.6.1.2 Kullanıcı inisiyatifindedir. Kullanıcı kontrol eder.<br />
3.6.1.3 Kullanıcı inisiyatifindedir. Kullanıcı kontrol eder.<br />
3.6.2.1 Uç bölgeleri otomatik teşkil edilir. Perde kalınlığı ile ilgili seçim kullanıcı inisiyatifindir.<br />
3.6.2.2 Uygulanmaz. Kullanıcı perdenin %20 azalmasına müsaade etmeden parçalı panel objeleri<br />
ile model kurabilir.<br />
3.6.2.3 Kullanıcı inisiyatifindedir.<br />
3.6.2.4 Tanımlanan şekilde perde teşkili yapılamaz.<br />
3.6.3 Uygulanır.<br />
3.6.4 Otomatik uygulanır.<br />
3.6.5 Otomatik uygulanır.<br />
817
Programın 2007 Deprem Yönetmeliğine Uyumu<br />
818<br />
3.6.6.1 Otomatik uygulanır.<br />
3.6.6.2 Kontrol edilmez.<br />
3.6.6.3 Kontrol edilir. Çıktılarda detaylarıyla basılır. Kullanıcı uyarılır.<br />
3.6.7.1 Otomatik kontrol edilir. Kullanıcı uyarılır. Çıktılarda detaylarıyla basılır<br />
3.6.7.2 Kullanıcı programa kontrol ettirebilir. Çıktısını alabilir.<br />
3.6.8.2 Otomatik yapılmaz.<br />
3.6.8.3 Yeniden dağılım yapılmaz.<br />
3.6.8.4 Yapılmaz.<br />
3.7. Süneklik Düzeyi Normal Kolonlar<br />
3.7 Uygulanır.<br />
3.8. Süneklik Düzeyi Normal Kirişler<br />
3.8 Uygulanır.<br />
3.9. Süneklik Düzeyi Normal Çerçeve Sistemlerinde Kolon-Kiriş Birleşim<br />
Bölgeleri<br />
3.9 Uygulanır.<br />
3.10. Süneklik Düzeyi Normal Perdeler<br />
3.10 Uygulanır.<br />
3.13. Betonarme Uygulama projesi Çizimlerine İlişkin Kurallar<br />
3.13.1 Otomatik yazılır.<br />
3.13.1.2 Otomatik yazılır.<br />
3.13.1.3 Kanca kıvrım detaylarını kullanıcı çizebilir.<br />
3.13.2.1 Otomatik çizilir.
3.13.2.2 Otomatik çizilir.<br />
3.13.2.3 Otomatik çizilir.<br />
3.13.2.4 Otomatik çizilir.<br />
3.13.3 Otomatik çizilir<br />
7.2. Binalardan bilgilerin toplanması<br />
Programın 2007 Deprem Yönetmeliğine Uyumu<br />
7.2 Toplanan bilgiler eleman bazında tanımlanabilmektedir. Korozyon oranı girilebilmektedir.<br />
Çıktılarda girilen bilgiler belirtilmektedir<br />
7.2.16 Kullanıcı tablodan seçer. Çıktılarda seçilen düzey belirtilir.<br />
7.3. Yapı Elemanları Hasar Sınırları ve Hasar Bölgeleri<br />
7.3 Eleman hasar bölgeleri otomatik hesaplanır.<br />
7.4. Deprem Hesabına İlişkin İlke ve Kurallar<br />
7.4.1 Doğrusal hesap yöntemi kullanılmaktadır.<br />
7.4.2 Uygulanır. Kullanıcı spektrum çarpanı tanımlayabilir. Çıktılarda gösterilir.<br />
7.4.3 Uygulanır.<br />
7.4.4 Uygulanır.<br />
7.4.5 Uygulanır.<br />
7.4.6 Uygulanır.<br />
7.4.7 Uygulanır.<br />
7.4.8 Uygulanır.<br />
7.4.9 Kullanıcı tablodan seçer. Seçime göre otomatik uygulanır.<br />
7.4.10 Uygulanır.<br />
7.4.11 Uygulanır.<br />
7.4.12 Uygulanır.<br />
819
Programın 2007 Deprem Yönetmeliğine Uyumu<br />
820<br />
7.4.13 Uygulanır.<br />
7.4.14 Kullanıcı inisiyatifinde dikkate alınır.<br />
7.4.15 Bindirme boyu katsayısı girilebilir. Akma gerilmesi değeri bu değere göre otomatik<br />
azaltılır. Çıktılarda basılır.<br />
7.4.16 Kullanıcı inisiyatifinde dikkate alınır.<br />
7.4.17 Uygulanır.<br />
7.5. Depremde Bina Performansının Doğrusal Hesap Yöntemleri İle<br />
Belirlenmesi<br />
7.5 Deprem performansı bu yöntemle belirlenir.<br />
7.5.1.1 Eşdeğer deprem yükü yöntemi seçilmişse kat sayısı, bina yüksekliği ve nbi koşulları kontrol<br />
edilir. Kullanıcı uyarılır. Ra=1 alınır. � ile çarpılır.<br />
7.5.1.2 Mod birleştirme yönetimi seçilebilir. Ra=1 alınır.<br />
7.5.2.1 Uygulanır.<br />
7.5.2.2 “Sünek” ve “gevrek” elemanlar otomatik belirlenir. a, b, c bentleri otomatik yapılır.<br />
7.5.2.3 Uygulanır.<br />
a-) İzin verilmez.<br />
b-) Uygulanır.<br />
c-) Kullanıcı eleman bazında tablodan işaretler.<br />
7.5.2.4 Uygulanmaz.<br />
7.5.2.5 Uygulanır.<br />
7.5.2.6 Kontrol edilir. Sağlamayan elemanlar çıktılarda belli olacak şekilde listelenir.<br />
7.5.3 Kontrol edilir. Sağlamayan elemanlar çıktılarda belli olacak şekilde listelenir.<br />
7.6.11 Uygulanır.
7.7. Bina Deprem Performansının Belirlenmesi<br />
7.4 Otomatik belirlenir. Sonuçlar çıktılarda detaylı basılır.<br />
7.8. Binalar İçin Hedeflenen Performans Düzeyleri<br />
Programın 2007 Deprem Yönetmeliğine Uyumu<br />
7.8.1 Otomatik belirlenir. Sonuçlar çıktılarda detaylı basılır. Kullanıcı spektrum çarpanı<br />
tanımlayabilir. Çıktılarda gösterilir.<br />
7.8.2 Kullanıcı program çıktılarından bakarak değerlendirebilir.<br />
Düzensizlikler İçin Programda Yapılabilecek İşlemler<br />
Düzensizlik Önlem<br />
A1 Burulma Düzensizliği<br />
A2 Döşeme Süreksizlik ve<br />
A3 Planda Çıkıntı<br />
Düzensizliği<br />
A4 Taşıyıcı Sistem<br />
Elemanlarının Paralel<br />
Olmama Düzensizliği<br />
B1 Zayıf Kat Düzensizliği<br />
�bi > 1.2 ise, ek dış merkezlik arttırılarak<br />
eşdeğer deprem yükü yöntemine göre hesap<br />
yapılabilir.<br />
�bi > 2.0 dinamik hesap yapılması zorunludur.<br />
Dinamik analiz yapılırsa, �bi koşuluna<br />
bakılmasına gerek yoktur.<br />
Deprem yükünün döşemelerden kolon ve<br />
perdelere iletildiği hesapla gösterilir.<br />
Dik iki doğrultudaki deprem etkisinden bulunan<br />
iç kuvvetler birleştirilir.<br />
0.6
Programın 2007 Deprem Yönetmeliğine Uyumu<br />
822<br />
Düzensizlik Önlem<br />
Göreli kat ötelemesi<br />
İkinci Mertebe Etkileri<br />
Perde iki ucundan kolona oturabilir.<br />
Göreli kat ötelemesi ≤0.035 ve ≤0.02/R koşulu<br />
sağlanır.<br />
İkinci mertebe gösterge değerinin ≤0.12<br />
koşulunu sağlaması sağlanır.<br />
Programda<br />
Yapılan<br />
Program dikkate<br />
almaz. Kullanıcı<br />
önlem almak<br />
zorundadır.<br />
Otomatik<br />
kontrol edilir ve<br />
koşul<br />
sağlanmazsa<br />
sistem rijitliğinin<br />
arttırılması için<br />
kullanıcı uyarılır.<br />
Otomatik<br />
kontrol edilir ve<br />
koşul<br />
sağlanmazsa<br />
sistem rijitliğinin<br />
arttırılması için<br />
kullanıcı uyarılır.
Bölüm 19 Raporlar, Kullanılan Simgeler ve Açıklamaları<br />
Bu bölümde; raporda kullanılan tüm simgeler, rapor başlıklarına göre sıralanarak açıklanmıştır.<br />
Hesaplarda kullanılan kapalı formüller belirtilmiş, hangi değerin nasıl bulunduğu anlatılmıştır.<br />
Sayfa Başlığındaki Mesaj<br />
Projede olumsuzluklar var ise “PROJEDE YÖNETMELİKLERE UYGUN OLMAYAN DURUMLAR<br />
TESPİT EDİLDİ” mesajı her çıktı sayfasının başına yazılır. Olumsuzlukların neler olduğu ise çıktıların<br />
birinci sayfasında listelenir.<br />
Yapı Uzay Çerçeve Eleman Bilgileri<br />
Simgeler<br />
Eleman :Elemanın adı. Kullanıcı tarafından elemanın yapı uzay çerçeve bilgilerinden biri<br />
değiştirilirse, eleman adının yanına “*” işareti konulur. K01*, S1* vs.<br />
İ :Kiriş elemanlarının sol uç düğüm noktasının numarası. Kolon elemanının alt uç düğüm<br />
noktasının numarası<br />
j :Kiriş elemanlarının sağ uç düğüm noktasının numarası. Kolon elemanının üst uç düğüm<br />
noktasının numarası<br />
L :Elemanın boyu. [m] Kirişlerde teorik boy. Kolonlarda düğüm noktasından düğüm<br />
noktasına olan boy (“Elemanların Teorik Noktaları” konu başlığına bakınız)<br />
IBurul :Elemanın burulma ataleti [m4]<br />
IMajor :Elemanın majör atalet momenti [m4]<br />
IMinor :Elemanın Minör atalet momenti [m4]<br />
A :Elemanın alanı [m2]<br />
Cos :Elemanın plandaki açısının cosinüsü Kirişlerde i-j vektörünün yatayla yaptığı açının<br />
cosinüsü. Kolonlarda majör atalet düzlemine dik vektörün yatayla yaptığı açının cosinüsü. Uzun kenarı<br />
x eksenine paralel bir dikdörtgen kolonun açısı 90 derecedir.<br />
Sin :Elemanın plandaki açısının sinüsü<br />
Ex1(Xo) :Kolonlarda kolonun ağırlık merkezi x apsisi. [m] Kirişlerde, kirişin sol ucundaki teorik<br />
düğüm noktası ile kirişin sol ucu arasındaki eksantrisitenin x eksenine paralel mesafesi<br />
823
Raporlar, Kullanılan Simgeler ve Açıklamaları<br />
824<br />
Ey1(Yo) :Kolonlarda kolonun ağırlık merkezi y ordinatı. [m] Kirişlerde, kirişin sol ucundaki teorik<br />
düğüm noktası ile kirişin sol ucu arasındaki eksantrisitenin y eksenine paralel mesafesi<br />
Ex2 :Kirişin sağ ucundaki teorik düğüm noktası ile kirişin sağ ucu arasındaki eksantrisitenin x<br />
eksenine paralel mesafesi [m]<br />
Ey2 :Kirişin sağ ucundaki teorik düğüm noktası ile kirişin sağ ucu arasındaki eksantrisitenin y<br />
eksenine paralel mesafesi [m]<br />
Kullanıcı Tanımlı Elemanlar<br />
Kullanıcı, kolon, kiriş, perde gibi elemanların malzeme ve geometrik bilgilerini değiştirirse, değiştirilen<br />
elemanların değiştirilen bilgileri bu başlık altında raporlanır.<br />
Simgeler<br />
Eleman :Değiştirilen elemanın adı.<br />
Kat :Değiştirilen elemanın kat numarası.<br />
2<br />
fck :Elemanın beton karakteristik basınç dayanımıdır. [ kgf / cm ]<br />
k1 :Elemanın kesitinde, beton basınç bloğu derinliğinin tarafsız eksen derinliğine oranıdır.<br />
Kullanıcı müdahale etmemişse (değer yazılı değilse), varsayılan beton sınıfına göre aşağıda tabloda<br />
listelenen k1 değerleri kullanılmıştır.<br />
BS14-BS25 BS30 BS35 BS40 BS45 BS50<br />
0.85 0.82 0.79 0.76 0.73 0.70<br />
2<br />
fctk :Elemanın beton karakteristik çekme dayanımıdır. [ kgf / cm ]<br />
2<br />
fyk :Elemanın çelik akma dayanımıdır. [ kgf / cm ]<br />
2<br />
elast. :Elemanın elastisite modülüdür. ( t / m ). Kullanıcı müdahale etmediyse, (değer yazılı<br />
değilse), elastisite modülü hesabında aşağıdaki formül kullanılır.<br />
Ecj �10270 fcj �140000<br />
Ecj= j günlük betonun elastisite modülü (kgf/cm2) ; fcj = j günlük betonun<br />
silindirik basınç dayanımı [kgf/cm2]<br />
ix :Elemanın burulma atalet momentidir. [ m ]<br />
4<br />
iy :Elemanın majör atalet momentidir. [ m ]<br />
4
Raporlar, Kullanılan Simgeler ve Açıklamaları<br />
iz :Elemanın minör atalet momentidir. [ 4<br />
m ]<br />
2<br />
alan :Elemanın alanıdır. [ m ]<br />
Ex1 :Kirişlerde, kirişin sol ucundaki teorik düğüm noktası ile kirişin sol ucu arasındaki<br />
eksantrisitenin x eksenine paralel mesafesi [m]<br />
Ey1 :Kirişlerde, kirişin sol ucundaki teorik düğüm noktası ile kirişin sol ucu arasındaki<br />
eksantrisitenin y eksenine paralel mesafesi [m]<br />
Ex2 :Kirişin sağ ucundaki teorik düğüm noktası ile kirişin sağ ucu arasındaki eksantrisitenin x<br />
eksenine paralel mesafesi [m]<br />
Ey2 :Kirişin sağ ucundaki teorik düğüm noktası ile kirişin sağ ucu arasındaki eksantrisitenin y<br />
eksenine paralel mesafesi [m]<br />
� i :Kirişin sol mesnedinin ankastre durumunu belirleyen satırdır. 1 tam ankastredir. 1'den<br />
küçük değerde verilen sayının derecesine göre ankastrelik değeri de azalır.<br />
� j :Kirişin sağ mesnedinin ankastre durumunu belirleyen satırdır. 1 tam ankastredir. 1'den<br />
küçük değerde verilen sayının derecesine göre ankastrelik değeri de azalır.<br />
Açıklamalar<br />
Bu başlık altında listelenen tüm değerler statik ve betonarme hesabı direk etkilemektedir. Dolayısıyla<br />
kullanıcılar söz konusu değerleri kullanırken çok dikkatli olmalıdırlar.<br />
Kat Eşdeğer Yatay Kuvvetleri ve Genel Bilgileri<br />
Simgeler<br />
gi :Binanın i. katındaki toplam sabit yük [t]<br />
qi :Binanın i. katındaki toplam hareketli yük [t]<br />
HYKK:Hareketli yük katılım katsayısız<br />
wi:Binanın i. katının hareketli yük katılım katsayısı kullanılarak hesaplanan ağırlığı [t]<br />
Hi :Binanın i. katının temel üstünden itibaren ölçülen yüksekliği (Bodrum katlarında rijit çevre<br />
perdelerinin bulunduğu binalarda i’inci katın zemin kat döşemesi üstünden itibaren ölçülen yüksekliği )<br />
Bu durumda, rijit çevre perdelerin bulunduğu katlarda hiç bir değer yazılmaz. [m]<br />
Fi(x) :Eşdeğer deprem yükü yönteminde i. kata etkiyen eşdeğer deprem yükü (x yönü) [t]<br />
825
Raporlar, Kullanılan Simgeler ve Açıklamaları<br />
826<br />
Fi(y) :Eşdeğer deprem yükü yönteminde i. kata etkiyen eşdeğer deprem yükü (y yönü) [t]<br />
Xa,Ya :Katın ağırlık merkezlerinin koordinatlarıdır.[m]<br />
Rx, Ry : Katın rijitlik merkezlerinin koordinatlarıdır. [m]<br />
Açıklamalar<br />
Fi(x) , Fi(y) nin bulunması:<br />
X ve Y yönü için;<br />
� Doğal Titreşim Periyodu Tr hesaplanır. Zemin cinsine göre belirlenen spektrum eğrisinde T<br />
yerine, Tr konularak (Denklem 6.2a,b,c) S(Tr) hesaplanır.<br />
S(T) = 1+1.5T/ T A ( 0 � T � T ) Denklem 6.2a<br />
A<br />
S(T) = 2.5 (T A � T � T ) Denklem 6.2b<br />
B<br />
S(T) = 2.5( T B /T) 8 . 0<br />
( T � T ) Denklem 6.2c<br />
B<br />
� (Denklem 6.3a,b) de T yerine Tr konularak Ra(Tr) hesaplanır. Tr>T A ise Ra(Tr)=R dir.<br />
Ra(T) = 1.5 + (R - 1.5)T/ T A ( 0 � T � T ) Denklem 6.3a<br />
Ra(T) = R ( Tr > T A ) Denklem 6.3b<br />
� A(T)= Ao I S(T) (Denklem 6.1) denklemiyle ile A(Tr) hesaplanır.<br />
A<br />
� Vt = W. A(T1) / Ra(T1) (Denklem 6.4) ile Vt hesaplanır. Bu formülde bulunan A(T1) ve Ra(T1),<br />
sırasıyla A(Tr) ve Ra(Tr) dir. Vt değeri 0.10 Ao I W değerinden büyük veya eşit olmalıdır.<br />
� Hn>25 ise � Fn = 0.07 T1 Vt (denklem 6.8) kullanılarak �Fn hesaplanır. Hn � 25 ise � Fn =0<br />
‘dır. � Fn 0.2Vt den küçük ya da eşit olmalıdır.<br />
� (Denklem 6.9) kullanılarak her kat için Fi hesaplanır.<br />
Fi = (Vt - N F<br />
wiHi<br />
� )<br />
N<br />
�( wjHj)<br />
j�1
Raporlar, Kullanılan Simgeler ve Açıklamaları<br />
� Rijit çevre perdelerinin bulunduğu katlarda Fi Madde 6.7.2.4 belirtilen esaslara göre hesaplanır.<br />
Fi=Fbk=Ao I Wbk /1.5. Bu formüldeki Wbk, ilgili katın Wi ‘sidir.<br />
Burada kullanılan simgeler için ayrıca dinamik hesap yapılmışsa dinamik hesap başlığı altında, yarı<br />
dinamik hesap yapıldıysa yarı dinamik hesap başlığı altında rapor edilir.<br />
Dinamik Hesap<br />
Simgeler<br />
W :Binanın hareketli yük katılım katsayısı kullanılarak bulunan toplam ağırlığı [t]<br />
T1a :Binanın ampirik bağıntı ile hesaplanan birinci doğal titreşim periyodu [s]<br />
Hn :Binanın temel üstünden itibaren ölçülen toplam yüksekliği (Bodrum katlarında rijit çevre<br />
perdelerinin bulunduğu binalarda zemin kat döşemesi üstünden itibaren ölçülen toplam<br />
yükseklik) [m]<br />
� Fnx :Binanın N'inci katına (tepesine) etkiyen ek eşdeğer deprem yükü ( x yönü) [t]<br />
� Fny :Binanın N'inci katına (tepesine) etkiyen ek eşdeğer deprem yükü ( y yönü) [t]<br />
Vt(x) :Eşdeğer deprem yükü yönteminde x doğrultusunda binaya etkiyen toplam eşdeğer<br />
deprem yükü (taban kesme kuvveti) [t]<br />
Vt(y) :Eşdeğer deprem yükü yönteminde y doğrultusunda binaya etkiyen toplam eşdeğer<br />
deprem yükü (taban kesme kuvveti) [t]<br />
VtB(x) :Mod birleştirme yönteminde x doğrultusunda modlara ait katkıların birleştirilmesi ile<br />
bulunan bina toplam deprem yükü (taban kesme kuvveti) [t]<br />
VtB(y) :Mod birleştirme yönteminde y doğrultusunda modlara ait katkıların birleştirilmesi ile<br />
bulunan bina toplam deprem yükü (taban kesme kuvveti) [t]<br />
� :Mod birleştirme yöntemi ile hesaplanan büyüklüklerin alt sınırlarının belirlenmesi için<br />
kullanılan katsayı<br />
Ao :Etkin yer ivmesi katsayısı<br />
I :Bina önem katsayısı<br />
Tr :Binanın r'inci titreşim periyodu [s]<br />
S(Tr) :Tr için hesaplanan spektrum katsayısı<br />
827
Raporlar, Kullanılan Simgeler ve Açıklamaları<br />
828<br />
Açıklamalar;<br />
X ve Y yönü için,<br />
� Her modda, serbest titreşim periyodu (w), doğal titreşim periyodu (Tr), (Denklem 6.2)<br />
kullanılarak spektrum katsayısı S(Tr), (Denklem 6.1) kullanılarak spektral ivme katsayısı A(Tr),<br />
(Denklem 6.3) kullanılarak deprem yükü azaltma katsayısı Ra(Tr), (Denklem 6.15) kullanılarak<br />
ivme spekturum ordinatı Spa(Tr), etkin modal kütle Mr, C katsayısı ve katkı çarpanı hesaplanır,<br />
sırasıyla listelenir.<br />
Spa(Tr) = A(Tr) g / Ra(Tr) Denklem 6.15<br />
� Hesaba katılacak titreşim modu sayısı kontrol edilir. (Madde 6.8.3.1) (Bu madde eşdeğer deprem<br />
yüküne göre hesap yapılırsa uygulanmaz)<br />
Bina toplam kütlesi= W/g (g yerçekimi ivmesi=9.81 m/ s 2 )<br />
Bina toplam kütlesinin %90’nı hesaplanır.<br />
Bina toplam kütlesinin %5’i hesaplanır.<br />
� Toplam etkin modal kütle bulunur ve bina toplam kütlesi ile karşılaştırılır. Toplam etkin modal<br />
kütle, bina toplam kütlesinden büyükse mod sayısı yeterlidir.<br />
� Sırasıyla karakteristik mod vektörleri, normalleştirilmiş yapı serbest titreşim modları yapı kat<br />
maksimum ivmeleri, yapı kat modal kütleleri, yapı kat elastik deprem yükleri, yapı kat tasarım<br />
deprem yükleri hesaplanır.<br />
� Kat maksimum yükleri, eşdeğer ve dinamik yükler olmak üzere listelenir. Rijit bodrum çevre<br />
perdelerinin bulunduğu katta bu değerler sıfırdır. Bu yüklerin toplamları Madde 6.8.5’e göre<br />
karşılaştırılır. Vt(x)< � VtB(x) ve Vt(y)< � VtB(y) ise dinamik analizle bulunan bütün iç<br />
kuvvetler; x yönü için, � Vt(<br />
x)<br />
/ VtB(<br />
x)<br />
; y yönü için �Vt( y)<br />
/ VtB(<br />
y)<br />
katsayılarıyla otomatik<br />
olarak çarpılırlar. (Bu madde eşdeğer deprem yüküne göre hesap yapılırsa uygulanmaz. Sadece<br />
eşdeğer deprem yükü yöntemine göre bulunan kat maksimum yükleri listelenir.)<br />
Katlara Etkiyen Yatay Yükler<br />
Simgeler<br />
ex :Katın burulma momenti hesabında kullanılan eksantrisite [m]<br />
ey :Katın burulma momenti hesabında kullanılan eksantrisite [m]<br />
Fx :Kullanılan yönteme göre hesaplanan, X yönü kat deprem kuvveti [t]
Raporlar, Kullanılan Simgeler ve Açıklamaları<br />
Fy :Kullanılan yönteme göre hesaplanan, Y yönü kat deprem kuvveti [t]<br />
Mb :Kata etkiyen burulma momenti [tm]<br />
Düğüm Noktası Deplasmanları<br />
Simgeler<br />
Dn :Düğüm noktası numarası<br />
X,Y,Z :Düğüm noktası koordinatları [m]<br />
G1 :Düğüm noktasının global x ekseni doğrultusundaki deplasman bileşeni kod numarası<br />
G2 :Düğüm noktasının global y ekseni doğrultusundaki deplasman bileşeni kod numarası<br />
G3 :Düğüm noktasının global z ekseni doğrultusundaki deplasman bileşeni kod numarası<br />
G4 :Düğüm noktasının global x ekseni etrafındaki deplasman bileşeni kod numarası<br />
G5 :Düğüm noktasının global y ekseni etrafındaki deplasman bileşeni kod numarası<br />
G6 :Düğüm noktasının global z ekseni etrafındaki deplasman bileşeni kod numarası<br />
U(x) :Düğüm noktasının global x ekseni doğrultusundaki deplasmanı [mm]<br />
U(y) :Düğüm noktasının global y ekseni doğrultusundaki deplasmanı [mm]<br />
U(z) :Düğüm noktasının global z ekseni doğrultusundaki deplasmanı [mm]<br />
R(x) :Düğüm noktasının global x ekseni etrafındaki deplasmanı[radyan]<br />
R(y) :Düğüm noktasının global y ekseni etrafındaki deplasmanı [radyan]<br />
R(z) :Düğüm noktasının global z ekseni etrafındaki deplasmanı [radyan]<br />
Kat Deplasmanları<br />
Simgeler<br />
� x :Katın mastır düğüm noktasının ( kütle merkezinin ) x deplasmanı [mm]<br />
� y :Katın mastar düğüm noktasının ( kütle merkezinin ) y deplasmanı [mm]<br />
829
Raporlar, Kullanılan Simgeler ve Açıklamaları<br />
830<br />
� :Katın mastar düğüm noktasının ( kütle merkezinin ) dönmesi [radyan]<br />
Elemanların Uç Kuvvetleri<br />
Simgeler<br />
� Kolonlar ve paneller<br />
1 indisler alt ucu simgelemektedir.<br />
2 indisler üst ucu simgelemektedir.<br />
majör düzlem:Kolonun majör (büyük) atalet momentinin hesaplandığı düzlem. Uzun kenarı eksenine<br />
paralel bir dikdörtgen kolonun majör düzlemi , x eksenine paraleldir.<br />
tx1 :Kolonun uzun kenarı doğrultusundaki kesme kuvveti majör düzlemdeki kesme kuvveti [t]<br />
ty1 :Kolonun kısa kenarı doğrultusundaki kesme kuvveti majör düzleme dik düzlemdeki<br />
kesme kuvveti [t]<br />
tz1 :Kolonun eksenel kuvveti [t]<br />
mx1 :Kolonun kısa kenarı doğrultusundaki moment majör düzleme dik düzlemdeki moment<br />
[tm]<br />
my1 :Kolonun uzun kenarı doğrultusundaki moment majör düzlemdeki moment [tm]<br />
mb1 :Kolonun burulma momenti [tm]<br />
� Kirişler<br />
1 indisler sol ucu simgelemektedir.<br />
2 indisler sağ ucu simgelemektedir.<br />
tz1 :Kesme kuvveti<br />
my1 :Eğilme momenti<br />
mb1 :Burulma momenti<br />
Açıklamalar
Raporlar, Kullanılan Simgeler ve Açıklamaları<br />
Kolonlarda, 0.70< � i
Raporlar, Kullanılan Simgeler ve Açıklamaları<br />
832<br />
Simge Birimi Açıklaması<br />
d(i)SLA mm<br />
d(i-1)SLA mm<br />
Kat sütununda yazan katın sol-alt köşesinde hesaplanan yatay yer<br />
değiştirme<br />
Kat sütununda yazan katın bir alt katında sol-alt köşesinde<br />
hesaplanan yatay yer değiştirme<br />
∆(i)SLA mm = d(i)SLA - d(i-1)SLA<br />
d(i)SĞA mm<br />
d(i-1)SĞA mm<br />
Kat sütununda yazan katın sağ-alt köşesinde hesaplanan yatay yer<br />
değiştirme<br />
Kat sütununda yazan katın bir alt katında sağ-alt köşesinde<br />
hesaplanan yatay yer değiştirme<br />
∆(i)SĞA mm = d(i)SĞA - d(i-1)SĞA<br />
d(i)SĞU mm<br />
d(i-1)SĞU mm<br />
Kat sütununda yazan katın sağ-üst köşesinde hesaplanan yatay yer<br />
değiştirme<br />
Kat sütununda yazan katın bir alt katında sağ-üst köşesinde<br />
hesaplanan yatay yer değiştirme<br />
∆(i)SĞU mm = d(i)SĞU - d(i-1)SĞU<br />
hi m Kat sütununda yazan katın yüksekliğidir.<br />
∆(i)max mm ∆(i)SLA, ∆(i)SLU, ∆(i)SĞA, ∆(i)SĞU den en büyüğüdür.<br />
∆(i)max/hi<br />
İkinci Mertebe Etkileri<br />
Teorisi<br />
∆(i)max/hi değeridir.<br />
Üst sınır ile otomatik kontrol edilir.<br />
∆(i)max/hi ≤ 0.035 ve ∆(i)max/hi ≤ 0.02 / R şartı sağlanıyorsa<br />
Göreli Kat Ötelemeleri Sınırı sağlanıyor demektir. Şart<br />
sağlanmıyorsa, program sistem rijitliğinin arttırılması yönünde mesaj<br />
verecektir.<br />
Göz önüne alınan deprem doğrultusunda her bir katta, İkinci Mertebe Gösterge Değeri, � i ’nin<br />
aşağıda verilen koşulu sağlayıp sağlamaması durumudur, Bu koşul sağlanırsa ikinci mertebe etkileri<br />
yürürlükteki betonarme ve çelik yapı yönetmeliklerine göre değerlendirilecektir.<br />
Program bu koşulun saplanmaması durumunda sistem rijitliğinin arttırılması yönünde kullanıcıyı uyarır.
Raporlar, Kullanılan Simgeler ve Açıklamaları<br />
N<br />
( �i<br />
) ort�<br />
Wj<br />
j�1<br />
� i �<br />
�<br />
Vihi<br />
0.<br />
12<br />
(� i)<br />
ort = Her bir kolon veya perde için, ardışık iki kat arasındaki yer değiştirme farkını ifade eden<br />
göreli kat ötelemelerinin ( ∆i = di – d (i-1)) ortalamasıdır.<br />
V i<br />
= i. katın ilgili doğrultudaki kat kesme kuvvetidir.<br />
hi = i. katın yüksekliğidir.<br />
N<br />
� W j = i. kattan itibaren en üst kata kadar olan katların hareketli yük katılım katsayısı kullanılarak<br />
j�1<br />
hesaplanmış ağırlıklarının toplamlarıdır.<br />
Raporları<br />
İkinci mertebe etkileri ile ilgili bilgiler Deprem Yönetmeliği Genel basılmaktadır. Rapor almak için<br />
Rapor menüsünden Deprem Yönetmeliği Genel Raporu satırı tıklanır. Bu raporda kullanılan<br />
notasyonların açıklamaları şunlardır.<br />
Simge Birimi Açıklaması<br />
Kat Raporun basıldığı katın adı veya numarasıdır.<br />
(∆i)ort mm<br />
Vi t<br />
Kat sütununda yazan katta her bir kolon veya perde için, ardışık iki<br />
kat arasındaki yer değiştirme farkını ifade eden göreli kat<br />
ötelemelerinin ( ∆i = di – d (i-1)) ortalamasıdır.<br />
Kat sütununda yazan katta katın ilgili doğrultudaki kat kesme<br />
kuvvetidir.<br />
hi m Kat sütununda yazan katın yüksekliğidir.<br />
∑wj t<br />
Kat sütununda yazan kattan itibaren en üst kata kadar olan katların<br />
hareketli yük katılım katsayısı kullanılarak hesaplanmış ağırlıklarının<br />
toplamlarıdır.<br />
Vi.hi tm = Vi * hi değeri<br />
θi<br />
İkinci mertebe etkisi gösterge değeri. 0.12 den küçük eşit olup<br />
olmadığına otomatik bakılır. Gösterge değeri 0.12 den büyükse<br />
program istem rijitliğinin arttırılması yönünde kullanıcıyı uyarır.<br />
833
Raporlar, Kullanılan Simgeler ve Açıklamaları<br />
A1 Burulma Düzensizliği<br />
834<br />
Teorisi<br />
Yapının birbirine dik iki deprem doğrultusundan herhangi biri için, herhangi bir katta en büyük göreli<br />
kat ötelemesinin o katta aynı doğrultudaki ortalama göreli ötelemeye oranı olarak tanımlanan<br />
burulma düzensizliği katsayısının 1.2 den büyük olması durumudur.<br />
�� i� min<br />
�i<br />
max<br />
�<br />
�<br />
imax<br />
bi �<br />
�<br />
�1.<br />
2<br />
�iortalama<br />
( �i<br />
max � �i<br />
min ) / 2<br />
Açıklaması<br />
Burada kat ortalama yatay değiştirmesi bina döşemesinin rijit diyafram gibi davrandığı kabul edilerek,<br />
en küçük ve en büyük yer değiştirmelerin ortalaması alınmıştır. Burulma türü düzensizlik deprem<br />
kuvvetinin etkidiği kat kütle merkezi ile kat rijitlik merkezinin birbirinden ayrık olması ile belirgin<br />
duruma gelir.<br />
Deprem Yönetmeliği’nde dinamik hesap taşıyıcı sistemin davranışının belirlenmesinde daha etkili bir<br />
yöntem kabul edildiği için, � � 2.<br />
0 olması durumunda, birinci ve ikinci deprem bölgelerinde dinamik<br />
bi<br />
Deprem<br />
Doğrultusu<br />
�� i� max
Raporlar, Kullanılan Simgeler ve Açıklamaları<br />
hesap yapılması zorunlu kılınmıştır. Burulma düzensizliği katsayısının 1.2< �bi � 2.0 olması<br />
durumunda ise, katlara etkiyen eşdeğer deprem yükü için kabul edilen � %5 ek dış merkezliğin<br />
Di �bi<br />
� �2 / 1.<br />
2<br />
� katsayısı ile arttırılması öngörülür.<br />
<strong>ideCAD</strong> <strong>Statik</strong> programında, program yapıda A1 düzensizliği çıkması durumunda hiçbir koşulda<br />
eşdeğer deprem yükü yönteminin uygulanmasına müsaade etmez. A1 düzensizliği oluştuğu<br />
durumlarda kullanıcı hesabı dinamik analiz ile yapmak durumundadır. Hatta 4.0 versiyonundan itibaren<br />
Eşdeğer Deprem Yükü yöntemi program seçeneklerinden çıkartılmıştır.<br />
Raporları<br />
A1 türü düzensizlikleri ile ilgili bilgiler Deprem Yönetmeliği Genel raporunda Düzensizlikler başlığı<br />
altında basılmaktadır. Rapor almak için Rapor menüsünden Deprem Yönetmeliği Genel Raporu satırı<br />
tıklanır. Bu raporda A1 türü düzensizlikler ile ilgili kullanılan notasyonların açıklamaları şunlardır.<br />
Simge Birimi Açıklaması<br />
Kat İlgili katın adı veya numarası<br />
�� i�max1 mm<br />
�� i�min1 mm<br />
Kat sütununda yazan katta 1. Deprem yüklemesinden (E1)<br />
hesaplanan maksimum göreli kat ötelemesi<br />
Kat sütununda yazan katta 1. Deprem yüklemesinden (E1)<br />
hesaplanan minimum göreli kat ötelemesi<br />
�� i��rt1 mm ��� i�max1+�� i�min1] / 2<br />
�bi1<br />
�� i�max2 mm<br />
�� i�min2 mm<br />
1. deprem yüklemesinden oluşan burulma düzensizliği katsayısı.<br />
�� i�max1 / �� i��rt1<br />
Kat sütununda yazan katta 2. Deprem yüklemesinden (E2)<br />
hesaplanan maksimum göreli kat ötelemesi<br />
Kat sütununda yazan katta 2. Deprem yüklemesinden (E2)<br />
hesaplanan minimum göreli kat ötelemesi<br />
�� i��rt2 mm ��� i�max2+�� i�min2] / 2<br />
�bi2<br />
�� i�max3 mm<br />
2. deprem yüklemesinden oluşan burulma düzensizliği katsayısı.<br />
�� i�max2 / �� i��rt2<br />
Kat sütununda yazan katta 3. Deprem yüklemesinden (E3)<br />
hesaplanan maksimum göreli kat ötelemesi<br />
835
Raporlar, Kullanılan Simgeler ve Açıklamaları<br />
836<br />
�� i�min3 mm<br />
Kat sütununda yazan katta 3. Deprem yüklemesinden (E3)<br />
hesaplanan minimum göreli kat ötelemesi<br />
�� i��rt3 mm ��� i�max3+�� i�min3] / 2<br />
�bi3<br />
�� i�max4 mm<br />
�� i�min4 mm<br />
3. deprem yüklemesinden oluşan burulma düzensizliği katsayısı.<br />
�� i�max3 / �� i��rt3<br />
Kat sütununda yazan katta 4. Deprem yüklemesinden (E4)<br />
hesaplanan maksimum göreli kat ötelemesi<br />
Kat sütununda yazan katta 4. Deprem yüklemesinden (E4)<br />
hesaplanan minimum göreli kat ötelemesi<br />
�� i��rt4 mm ��� i�max4+�� i�min4] / 2<br />
�bi4<br />
4. deprem yüklemesinden oluşan burulma düzensizliği katsayısı.<br />
�� i�max4 / �� i��rt4<br />
Herhangi bir katta, �bi1, �bi2, �bi3 , �bi4 değerinden biri 1.2 den büyükse yapıda A1 burulma<br />
düzensizliği vardır.<br />
A2-A3 Düzensizliği Kontrolü<br />
Teorisi<br />
Herhangi bir kattaki döşemede; merdiven ve asansör boşlukları dahil, boşluk alanları toplamının kat<br />
brüt alanının 1/3 ünden fazla olması durumu, deprem yüklerinin kolon ve perde gibi düşey taşıyıcı<br />
elemanlara güvenle aktarabilmesini güçleştiren yerel döşeme boşluklarının bulunması durumu ve<br />
döşemenin düzlem içi rijitlik ve dayanımında ani değişikliklerin bulunması döşeme süreksizliği A2<br />
düzensizliği olarak tanımlanır.<br />
Bina kat planlarında çıkıntı yapan kısımların birbirine dik iki doğrultudaki boyutlarının her ikisinin de,<br />
binanın o katının aynı doğrultulardaki toplam plan boyutlarının %20'sinden daha büyük olması<br />
durumu A3 düzensizliği durumudur.<br />
A2 türü düzensizlikler:
Raporlar, Kullanılan Simgeler ve Açıklamaları<br />
� Ab<br />
A<br />
> 1/3 ise A2 türü düzensizlik vardır.<br />
�Ab = Boşluk alanları toplamı<br />
A = Brüt kat alanı<br />
A3 türü düzensizlikler:<br />
Lx<br />
ax > 0.2 Lx ve aynı zamanda ay> 0.2 Ly ise A3 türü düzensizlik vardır.<br />
Açıklaması<br />
Ab Ab1<br />
ay<br />
Ly<br />
ax ax<br />
Lx<br />
ax ax ax<br />
Lx<br />
ay<br />
ay<br />
Ly<br />
Deprem kuvvetinin yapıda kütlenin yoğun olarak bulunduğu döşemelerde meydana geldiği kabul<br />
edildiği için, bu yüklerin döşemelerde mesnetlik yapan kiriş, kolon ve perde gibi elemanlara iletmesi<br />
önemlidir. Döşeme boşluklarının bulunması ve özellikle döşemenin doğrudan kolon ve perdeye<br />
837<br />
ay<br />
Ab2<br />
Ly
Raporlar, Kullanılan Simgeler ve Açıklamaları<br />
838<br />
mesnetlendiği kirişsiz döşemelerde bu mesnetlenme kenarında boşlukların bulunması, kuvvet iletimini<br />
zorlaştıracak ve gerilme yığılmalarına sebep olacaktır. Bunun gibi, döşeme kalınlığında ani sayılabilecek<br />
değişiklikler de deprem kuvvetlerinin iletilmesinde ani gerilme yığılmalarına sebep olabilir. Bu<br />
düzensizliğin bulunduğu binalarda, kat döşemelerin kendi düzlemleri içinde deprem kuvvetlerini,<br />
kolon ve perde gibi düşey taşıyıcı elemanlarına güvenle aktarabildiği gösterilmelidir. Deprem<br />
yönetmeliğimde bir hesap ayrıntısı verilmemiş olup, hesap kabulleri ve çözümleme yönteminin proje<br />
mühendisi tarafından seçilmesi gerekmektedir.<br />
L, T, H ve U şeklindeki döşemeler deprem kuvvetlerini diğer elemanlara iletirken rijit diyafram gibi<br />
davrandığı kabulü doğru olmayabilir. Bu durumda sistem döşemenin kollarında düzlemleri içinde<br />
birbirine göre relatif yer değiştirme yapabilir. Döşemede oluşan deprem yüklerin kiriş, kolon ve perde<br />
gibi elemanlara paylaştırılmasında döşemenin düzlem içi eğilmenin de göz önüne alınması ve bu<br />
kuvvetlerin güvenle elemanlar arası aktarabildiğinin gösterilmesi gerekir.<br />
<strong>ideCAD</strong> <strong>Statik</strong> programında seçilen bir döşeme kesiti, seçilen kolonlardaki deprem kesme<br />
kuvvetlerinin oluşturduğu momentlerle tahkik edilerek, kesitteki beton basınç dayanımının yeterli olup<br />
olmadığı kontrol edilebilir. Yeterli değilse programın söz konusu döşeme kesiti için önerdiği donatı<br />
alanı kesitin altına ve üstüne yerleştirilebilir.<br />
Raporları<br />
A2-A3 türü düzensizlikleri ile ilgili bilgiler A2-A3 türü düzensizlikler raporu ile basılmaktadır. Rapor<br />
almak için, projede A2-A3 düzensizliği kontrolü yapacağınız hatta projenin o bölgesindeki kiriş ve<br />
döşemeleri kesen bir çizgi ve bir aks seçilir. Seçilen aks moment kolunun yerini belirler. Çizgi ve aksı<br />
seçildikten sonra Rapor menüsünden önce Deprem Yönetmeliği, sonra A2-A3 Düzensizliği Kontrolü<br />
satırını tıklanır. A2-A3 Düzensizliği Kontrolü diyalogundaki parametreler tahkikte hangi kolonların<br />
hangi moment koluyla dikkate alınacağını belirler. A2-A3 türü düzensizliklere ait raporda kullanılan<br />
notasyonların açıklamaları şunlardır.<br />
Doğrultu ve Konum<br />
Her bir deprem<br />
yüklemesinde<br />
Simge Birimi Açıklaması<br />
� derece<br />
x1, y1,<br />
x2, y2<br />
m<br />
A2-A3 düzensizlikte kullanılan aksın, global koordinat takımına göre<br />
açısı.<br />
A2-A3 düzensizlikte kullanılan aksın global koordinat takımına göre<br />
koordinatları.<br />
Sin � A2-A3 düzensizlikte kullanılan aksa açının sinüsü.<br />
Cos � A2-A3 düzensizlikte kullanılan aksa açının cosinüsü<br />
Kolon Düzensizlik kontrolünde kullanılan kolonun adı.<br />
Cos �<br />
Kolon majör atalet düzlemine dik vektörün yatayla yaptığı açının<br />
cosinüsü.
Raporlar, Kullanılan Simgeler ve Açıklamaları<br />
Simge Birimi Açıklaması<br />
Sin �<br />
Kolon majör atalet düzlemine dik vektörün yatayla yaptığı açının<br />
sinüsü. Uzun kenarı x eksenine paralel bir dikdörtgen kolonun açısı 90<br />
derecedir.<br />
e m Moment kolunun uzunluğudur.<br />
txu t<br />
tyu t<br />
txa t<br />
tya t<br />
inci katta x ekseni doğrultusunda kolonun üst ucuna etkiyen kesme<br />
kuvvetidir<br />
i’inci katta y ekseni doğrultusunda kolonun üst ucuna etkiyen kesme<br />
kuvvetidir<br />
(i+1)’inci katta x ekseni doğrultusunda kolonun alt ucuna etkiyen<br />
kesme kuvvetidir<br />
(i+1)’inci katta y ekseni doğrultusunda kolonun alt ucuna etkiyen<br />
kesme kuvvetidir<br />
Vux t = txu * sin [arcsin(aksa_ait_açı)]<br />
Vuy t = tyu * cos [arcsin(aksa_ait_açı)]<br />
Vax t = txa * sin [arcsin (aksa_ait_açı)]<br />
Vay t = tya * cos [arcsin(aksa_ait_açı)]<br />
Vu T = Vux + Vuy<br />
Va t = Vax+Vay<br />
V t = Va-Vu<br />
M tm = V * e<br />
D m Tahkikin yapıldığı kesitin yüksekliğidir.<br />
B m Tahkikin yapıldığı kesitin genişliğidir.<br />
W m³ Kesitin mukavemet momentidir.<br />
fctd Kgf/cm²<br />
Sigma t/m²<br />
Beton karakteristik hesap dayanımı. (Çekme) Hesap dayanımı, beton<br />
karakteristik çekme dayanımının, statik ayarlarda tanımlanabilen beton<br />
güvenlik katsayısına bölümüyle elde edilmiştir.<br />
= M/W<br />
Bu değer fctd den küçükse beton basınç çekmesi yeterlidir mesajı<br />
yazılır. Büyükse yeterli değildir mesajı yazılır.<br />
839
Raporlar, Kullanılan Simgeler ve Açıklamaları<br />
840<br />
Simge Birimi Açıklaması<br />
Td t Donatının basınç kuvvetidir<br />
As cm² Plağın her iki yüzüne de konulacak donatı miktarıdır.<br />
A4 Taşıyıcı Sistem Eleman Eksenlerinin Paralel Olmaması<br />
Teorisi<br />
Taşıyıcı sistemin düşey elemanlarının plandaki asal eksenlerinin, göz önüne alınan birbirine dik yatay<br />
deprem doğrultularına paralel olmaması, taşıyıcı eleman eksenlerinin paralel olmaması durumudur.<br />
b<br />
x deprem<br />
doğrultusu a<br />
Bu tür düzensizliklerin bulunduğu binalarda, elemanların asal eksen doğrultusundaki iç kuvvetler<br />
aşağıdaki denkleme göre elde edilecektir.<br />
Ba = ± Bax ± 0.30 Bay<br />
Ba = ± 0.30 Bax ± Bay<br />
Bax, taşıyıcı sistem elemanlarının a asal ekseni doğrultusunda, x doğrultusundaki depremden oluşan iç<br />
kuvvet büyüklüğü, Bay, taşıyıcı sistem elemanlarının a asal ekseni doğrultusunda, x’e dik y<br />
doğrultusundaki depremden oluşan iç kuvvet büyüklüğü Ba ise, taşıyıcı sistem elemanlarının a asal<br />
ekseni doğrultusunda tasarıma esas iç kuvvet büyüklüğüdür.<br />
Açıklaması<br />
y<br />
b a<br />
b<br />
x<br />
a<br />
a<br />
b<br />
b<br />
a<br />
b<br />
a<br />
y deprem<br />
doğrultusu<br />
Sistemde, herhangi bir kolonun majör ekseni global koordinat takımına göre 0 ya da 90 dereceden<br />
farklı olacak şekilde yerleştirildiğinde o sistemde A4 düzensizliği var demektir. Aynı şekilde, sistemde<br />
bulunan poligon kolonlar her koşulda A4 düzensizliği oluştururlar. Çünkü poligon kolonların majör<br />
ekseni, 0 ya da 90 derece değildir. Herhangi bir açıdadır. Program poligon kolonların majör eksenini
Raporlar, Kullanılan Simgeler ve Açıklamaları<br />
otomatik bulmakta, majör ekseni 0 ya da 90 dereceden farklı olduğu durumda ise A4 düzensizliği<br />
tespit etmektedir.<br />
Raporları<br />
A4 düzensizliği ile ilgili bilgiler Deprem Yönetmeliği Genel Raporu ile basılmaktadır. Rapor almak için<br />
Rapor menüsünden Deprem Yönetmeliği Genel Raporu tıklanır. A4 türü düzensizliği başlığı altında,<br />
sistemde eğer A4 düzensizliği varsa “SİSTEMDE A4 DÜZENSİZLİĞİ TESPİT EDİLMİŞTİR. MADDE<br />
6.7.5 UYGULANMIŞTIR” mesajı yazılır. Aksi durumda “SİSTEMDE ELEMANLARIN TÜMÜ YATAY<br />
VEYA DÜŞEYDEDİR” mesajı yazılır. A4 düzensizliğinin uygulanması durumunda, elemanların asal<br />
eksen doğrultusundaki iç kuvvet büyüklüklerine yukarıdaki denklem uygulanarak sonuçlar her bir<br />
deprem doğrultusu için bu başlık altında listelenir. Burada listelenen büyüklükleri, elemanların<br />
tasarımında kullanılan büyüklüklerdir. Raporda kullanılan notasyonların açıklamaları şunlardır.<br />
Simge Birimi Açıklaması<br />
Eleman Adı Düzensizliğin uygulandığı taşıyıcı elemanın adı.<br />
tx1 t Alt uçta minör* aks doğrultusunda kesme kuvvetidir.<br />
ty1 t Alt uçta majör* aks doğrultusunda kesme kuvvetidir.<br />
tz1 t Alt uçta normal (düşey) kuvvettir.<br />
mx1 tm Alt uçta minör aks etrafında eğilme momentidir.<br />
my1 tm Alt uçta majör aks etrafında eğilme momentidir.<br />
mb1 tm Alt uçta kolon düşey ekseni etrafında burulma momentidir.<br />
tx2 t Üst uçta minör aks doğrultusunda kesme kuvvetidir.<br />
ty2 t Üst uçta majör aks doğrultusunda kesme kuvvetidir.<br />
tz2 t Üst uçta normal (düşey) kuvvettir.<br />
mx2 tm Üst uçta minör aks etrafında eğilme momentidir.<br />
my2 tm Üst uçta majör aks etrafında eğilme momentidir.<br />
mb2 tm Üst uçta kolon düşey ekseni etrafında burulma momentidir.<br />
* majör ve minör aks tanımı için “Elemanların Lokal Koordinat Sistemleri ve majör Eksenleri”<br />
konusunu inceleyebilirsiniz.<br />
841
Raporlar, Kullanılan Simgeler ve Açıklamaları<br />
B1 Komşu Katlar Arası Dayanım Düzensizliği<br />
842<br />
Teorisi<br />
Betonarme binalarda, birbirine dik iki deprem doğrultusunun herhangi birinde, herhangi bir kattaki<br />
etkili kesme alanı’nın, bir üst kattaki etkili kesme alanı’na oranı olarak tanımlanan Dayanım<br />
Düzensizliği Katsayısı �ci’nin 0.80’den küçük olması durumudur.<br />
Dayanım düzensizliği katsayısı:<br />
�ci<br />
�<br />
��Ae�i � A �<br />
�<br />
�<br />
e i�1<br />
Etkili kesme alanı:<br />
0.<br />
80<br />
�Ae��Aw��Ag�0 . 15�<br />
Ak<br />
Ae = Herhangi bir katta, göz önüne alınan deprem doğrultusunda etkili kesme alanıdır.<br />
Ag = Herhangi bir katta, göz önüne alınan deprem doğrultusuna paralel doğrultuda perde olarak<br />
çalışan taşıyıcı sistem elemanlarının en kesit alanlarının toplamıdır.<br />
Ak = Herhangi bir katta, göz önüne alınan deprem doğrultusuna paralel kargir dolgu duvar alanlarının<br />
(kapı ve pencere boşlukları hariç) toplamıdır.<br />
Yapılarda depremden dolayı doğan kolon ve perde kesme kuvvetleri ve momentleri üst katlara doğru<br />
azalır. Buna uygun olarak bina yüksekliği boyunca kolon ve perde kapasitelerinin yukarıya doğru<br />
azalarak değişimi beklenir. Bu suretle taşınması gerekecek etki ile taşınabilecek etki arasında uygun bir<br />
değişim oluşturulur ve oluşabilecek bir deprem hasarının dengeli bir biçimde dağılmasını sağlar.<br />
Katların yatay kuvvet taşıma kapasitesine kargir duvarlar da etkili olur. Birbirini takip eden iki katta<br />
düşey kolon ve perde kesitlerinde önemli değişiklikler olmamasına rağmen, alt katta kargir duvarların<br />
bulunmaması, bu katın taşıma kapasitesini azaltır ve deprem hasarının bu katta yoğunlaşmasına sebep<br />
olur. B1 düzensizliğinin bulunduğu binalarda i’ inci kattaki dolgu duvarı alanlarının toplamı bir üst<br />
kattaki duvarlarına göre daha fazla ise, dayanım düzensizliği katsayısının hesabında dolgu duvarları göz<br />
önüne alınmayacaktır. Bu tür düzensizliğin bulunduğu duvarlarda eğer, 0.60 ≤ �ci,min < 0.80 ise,<br />
olumsuzluğun giderilmesi için, taşıyıcı davranış katsayısı 1.25*�ci,min ile çarpılarak küçültülecek ve<br />
böylece toplam deprem etkisi büyütülecek ve binanın tümüne her iki doğrultuda uygulanacaktır. Buna<br />
karşılık �ci,min < 0.60 durumuna izin verilmediği için, zayıf katın kolon ve perde kesitleri uygun<br />
şekilde arttırılarak bu oranın büyümesi sağlanacaktır.
Raporlar, Kullanılan Simgeler ve Açıklamaları<br />
Açıklaması<br />
Mimari tasarım <strong>ideCAD</strong> mimari programı kullanılarak yapılmışsa, duvar etkili alanları toplamı, <strong>ideCAD</strong><br />
Mimari’de tanımlanmış duvar objelerin özellikleri kullanılarak bulunur. Çünkü <strong>ideCAD</strong> Mimari<br />
programında tanımlanan duvarın kalınlığı ve uzunluğu belirtilebilmektedir.<br />
Mimari tasarım <strong>ideCAD</strong> Mimari programında yapılmamışsa, duvar yükleri nümerik bir değer olarak<br />
kg/m cinsinden kirişlerin üstünde tanımlanacaktır. Bu durumda o kirişin üzerindeki duvarın deprem<br />
doğrultusundaki alanı, kiriş uzunluğu, kat yüksekliği ve duvar birim hacim ağırlığı kullanılarak bulunur.<br />
DuvarYüksekliği = KatYüksekliği*0.821428571 (Ortalama duvar yüksekliği)<br />
DuvarKalınlığı=DuvarYükü/(DuvarBirimAğırlığı*DuvarYüksekliği)<br />
X yönü;<br />
Ak=DuvarKalınlığı*KirişUzunluğu*Cos(kirişaçısı)<br />
Y yönü;<br />
Ak=DuvarKalınlığı*KirişUzunluğu*Sin(kirişaçısı)<br />
(∑Ae) i+1<br />
(∑Ae) i<br />
Kirişlere tanımlanan duvar yükleri çalışılan katın duvarlarını değil doğal olarak bir üst katın duvarlarını<br />
temsil etmektedir. Bu sebeple projenin en alt katı için, duvar ağırlığı girilemeyecektir. En alt katta<br />
duvar değeri tanımlanamadığı için Ak değerini doğal olarak belirsizdir. Bu sebeple Kat parametreleri<br />
843
Raporlar, Kullanılan Simgeler ve Açıklamaları<br />
844<br />
diyalogunda her kat için Ak değeri kullanıcı tarafından tanımlanabilmektedir. Kullanıcı isterse, sadece<br />
en alt katta Ak değeri girerek, diğer katları programa otomatik hesaplatabilir.<br />
0.60 ≤ �ci,min < 0.80 aralığında R katsayısı 1.25*�ci,min ile otomatik olarak çarpılmaktadır. �ci,min<br />
< 0.60 ise, kolon ve perdelerin kesitlerinin büyütülmesi için kullanıcı raporlarda uyarılmaktadır.<br />
Raporları<br />
B1 düzensizliği ile ilgili bilgiler Deprem Yönetmeliği Genel Raporu ile basılmaktadır. Rapor almak için<br />
Rapor menüsünden Deprem Yönetmeliği Genel Raporu tıklanır. B1 türü düzensizliği başlığı altında, B1<br />
düzensizliği kontrolünde kullanılan notasyonlar basılırlar. Raporda kullanılan notasyonların açıklamaları<br />
şunlardır.<br />
Simge Birimi Açıklaması<br />
Kat Düzensizliğin uygulandığı katın adıdır.<br />
∑Aw(i+1) m2<br />
∑Ag(i+1) m2<br />
∑Ak(i+1) m2<br />
∑Ae(i+1) m2<br />
Bir üst kattaki kolon en kesiti etkin gövde alanları Aw'ların<br />
toplamıdır.<br />
Bir üst katta göz önüne alınan deprem doğrultusuna paralel olarak<br />
perde olarak çalışan taşıyıcı sistem elemanlarının enkesit alanlarının<br />
toplamıdır.<br />
Bir üst katta göz önüne alınan deprem doğrultusuna paralel kagir<br />
dolgu duvar alanlarının ( kapı ve pencere boşlukları düşülmüş)<br />
toplamıdır.<br />
Bir üst katta göz önüne alınan deprem doğrultusunda etkili kesme<br />
alanıdır.<br />
∑Aw(i) m2 Kattaki kolon en kesiti etkin gövde alanları Aw'ların toplamıdır.<br />
Ag(i) m2<br />
∑Ak(i) m2<br />
Katta göz önüne alınan deprem doğrultusuna paralel perde olarak<br />
çalışan taşıyıcı sistem elemanlarının enkesit alanlarının toplamıdır.<br />
Katta göz önüne alınan deprem doğrultusuna paralel kagir dolgu<br />
duvar alanlarının ( kapı ve pencere boşlukları düşülmüş) toplamıdır.<br />
∑Ae(i) M2 Katta göz önüne alınan deprem doğrultusunda etkili kesme alanıdır.<br />
�ci Katın dayanım düzensizliği katsayısı<br />
1.25(�ci)min değeri, R Katsayısının Seçim Nedeni başlığında rapor edilir. R katsayısı da 1.25(�ci)min<br />
çarpılmış olarak R Katsayısının Seçim Nedeni başlığında yazılmaktadır. Bu yüzden hesap öncesinde<br />
girilen R ile seçilen R arasında çarpımımdan dolayı fark olması doğaldır.
Raporlar, Kullanılan Simgeler ve Açıklamaları<br />
B2 Komşu Katlar Arası Rijitlik Düzensizliği<br />
Teorisi<br />
Birbirine dik iki deprem doğrultusunun herhangi biri için, herhangi bir i’ inci kattaki ortalama göreli kat<br />
ötelemesinin bir üst kattaki ortalama göreli kat ötelemesine oranı olarak tanımlanan Rijitlik<br />
Düzensizliği Katsayısı �ki ’nin 1.5’tan fazla olması durumudur.<br />
� ki<br />
�� i� min<br />
�<br />
� min � �<br />
�<br />
iortalama<br />
�<br />
i imax<br />
�1.<br />
5<br />
�i<br />
�1ortalama �(<br />
i�1)<br />
min � �(<br />
i�1)<br />
max<br />
Açıklaması<br />
Deprem<br />
Doğrultusu<br />
�� i� max<br />
B2 düzensizliği hesap yönteminin seçiminde etkili olan düzensizliktir. <strong>ideCAD</strong> statik programında 4<br />
versiyonundan sonra eşdeğer deprem yükü yönteminin uygulanmasına hiçbir koşulda müsaade<br />
edilmez. Kullanıcı hesabı dinamik analiz ile yapmak durumundadır.<br />
845
Raporlar, Kullanılan Simgeler ve Açıklamaları<br />
846<br />
Raporları<br />
B2 türü düzensizlikleri ile ilgili bilgiler Deprem Yönetmeliği Genel raporunda Düzensizlikler başlığı<br />
altında basılmaktadır. Rapor almak için Rapor menüsünden Deprem Yönetmeliği Genel Raporu satırı<br />
tıklanır. B2 türü düzensizlikleri ile ilgili kullanılan notasyonların açıklamaları şunlardır.<br />
Simge Birimi Açıklaması<br />
Kat İlgili katın adı veya numarasıdır.<br />
�� i�ort1 mm<br />
�� i+1)ort1 mm<br />
�ki1<br />
�� i�ort2 mm<br />
�� i+1)ort2 mm<br />
�ki2<br />
�� i�ort3 mm<br />
�� i+1)ort3 mm<br />
�ki3<br />
�� i�ort4 mm<br />
�� i+1)ort4 mm<br />
�ki4<br />
Kat sütununda yazan katta 1. deprem yüklemesinden hesaplanan<br />
ortalama göreli kat ötelemesi<br />
Kat sütununda yazan kattın bir üst katında 1. deprem yüklemesinden<br />
hesaplanan ortalama göreli kat ötelemesi<br />
Kat sütununda yazan katta 1. deprem yüklemesinden hesaplanan<br />
rijitlik düzensizliği katsayısı<br />
Kat sütununda yazan katta 2. deprem yüklemesinden hesaplanan<br />
ortalama göreli kat ötelemesi<br />
Kat sütununda yazan kattın bir üst katında 2. deprem yüklemesinden<br />
hesaplanan ortalama göreli kat ötelemesi<br />
Kat sütununda yazan katta 3. deprem yüklemesinden hesaplanan<br />
rijitlik düzensizliği katsayısı<br />
Kat sütununda yazan katta 3. deprem yüklemesinden hesaplanan<br />
ortalama göreli kat ötelemesi<br />
Kat sütununda yazan kattın bir üst katında 3. deprem yüklemesinden<br />
hesaplanan ortalama göreli kat ötelemesi<br />
Kat sütununda yazan katta 3. deprem yüklemesinden hesaplanan<br />
rijitlik düzensizliği katsayısı<br />
Kat sütununda yazan katta 4. deprem yüklemesinden hesaplanan<br />
ortalama göreli kat ötelemesi<br />
Kat sütununda yazan kattın bir üst katında 4. deprem yüklemesinden<br />
hesaplanan ortalama göreli kat ötelemesi<br />
Kat sütununda yazan katta 4. deprem yüklemesinden hesaplanan<br />
rijitlik düzensizliği katsayısı<br />
�ki ‘ lerden biri 1.50’ den büyükse B2 komşu katlar arası rijitlik düzensizliği vardır.
Raporlar, Kullanılan Simgeler ve Açıklamaları<br />
B3 Taşıyıcı Sistemin Düşey Elemanlarının Süreksizliği<br />
Teorisi<br />
Taşıyıcı sistemin düşey elemanlarının (kolon veya perdelerin) bazı katlarda kaldırılarak kirişlerin veya<br />
guseli kolonların üstüne veya ucuna oturtulması, ya da üst kattaki perdelerin altta kolonlara veya<br />
kirişlere oturtulması bu düzensizliği oluşturur.<br />
a b<br />
c<br />
a = Bütün deprem bölgelerinde, kolonların binanın herhangi bir katında konsol kirişlerin veya alttaki<br />
kolonlarda oluşturulan guselerin üstüne veya ucuna oturtulmasına hiçbir zaman izin verilmez.<br />
b= Kolonun iki ucundan mesnetli bir kirişe oturması durumunda, kirişin bütün kesitlerinde ve ayrıca<br />
göz önüne alınan deprem doğrultusunda bu kirişin bağlandığı düğüm noktalarına birleşen diğer kiriş<br />
ve kolonların bütün kesitlerinde, düşey yükler ve depremin ortak etkisinden oluşan tüm iç kuvvet<br />
değerleri %50 oranında arttırılacaktır.<br />
c= Üst kattaki perdenin her iki ucundan altta kolonlara oturtulması durumunda, bu kolonlarda düşey<br />
yükler ve depremin ortak etkisinden oluşan tüm iç kuvvet değerleri %50 arttırılacaktır. Perdeye<br />
mesnetlik yapan kolonların sarılma bölgesindeki enine donatı bütün kolon boyunca devam<br />
ettirilecektir. (Program bu sistem için herhangi bir önlem almaz).<br />
d<br />
847
Raporlar, Kullanılan Simgeler ve Açıklamaları<br />
848<br />
d= Perdelerin binanın herhangi bir katında, kendi düzlemleri içinde kirişlerin üstüne açıklık ortasında<br />
oturtulmasına hiçbir zaman izin verilmez.<br />
Açıklaması<br />
Deprem etkilerinin karşılanmasında, taşıyıcı sistemin düzgün çerçeve sisteminin sağlanması, kolon ve<br />
perdelerden oluşan düşey taşıyıcı elemanların bina yüksekliği boyunca sürekli devam etmesi, yapının<br />
davranışını önemli ölçüde etkiler. Bunlardaki süreksizler taşıyıcı sistemde çerçeve oluşmasını engeller.<br />
Depremin düşey bileşeninin yataydan daha küçük olması ve taşıyıcı sistemin boyutlanmasında düşey<br />
yüklerin etkili olması nedeniyle, depremin düşey bileşeni göz önüne alınmaz. Ancak, düşey taşıyıcı<br />
elemanın süreksiz olması, depremin düşey bileşeni nedeniyle bu elemanlarda oluşan normal kuvvetler<br />
kirişlerde önemli eğilme etkileri oluşturur. Ayrıca kolon ve perdelerdeki süreksizlikler de<br />
mesnetlendikleri kirişlerde önemli yer değiştirmelere ve ikinci mertebe etkilerine sebep olabilir.<br />
Bütün bu nedenlerle taşıyıcı sistemde düşey eleman süreksizliğinden kaçınmak en uygun yoldur. Bu<br />
sebeplerden dolayı Deprem Yönetmeliği bu tür düzensizlikleri yasaklamış ve deprem yüklerini<br />
arttırmıştır.<br />
Raporları<br />
B3 türü düzensizlikleri ile ilgili bilgiler Deprem Yönetmeliği Genel raporunda Düzensizlikler başlığı<br />
altında basılmaktadır. Rapor almak için Rapor menüsünden Deprem Yönetmeliği Genel Raporu satırı<br />
tıklanır. B3 türü düzensizlikleri ile ilgili kullanılan notasyonların açıklamaları şunlardır.<br />
Simge Birimi Açıklaması<br />
Eleman B3 düzensizliği çıkartan elemanın adıdır.<br />
Kat B3 düzensizliği çıkan katın adı veya numarasıdır.<br />
Sistemde B3 düzensizliği varsa bu tablodaki bilgiler basılır. İlgili düğüm noktasına bağlı tüm kiriş ve<br />
kolonların bütün kesitlerinde tüm yüklemeler için elde edilen tüm iç kuvvetler %50 oranında<br />
otomatik attırılır. B3 düzensizliği yoksa, “Taşıyıcı Sistemin Düşey Elemanlarında Süreksizlik<br />
Bulunmamaktadır.” mesajı rapor edilir.<br />
R Katsayısının Seçim Nedeni<br />
Devrilme Momenti Kontrolü<br />
Teorisi<br />
�m , süneklik düzeyi yüksek perdelerin tabanında elde edilen eğilme momentleri toplamının, binanın<br />
tümü için tabanda meydana gelen toplam devrilme momentleri oranıdır.
Raporlar, Kullanılan Simgeler ve Açıklamaları<br />
�Mperde<br />
� �Km<br />
�m<br />
�<br />
�Mperde<br />
� �Mkolon<br />
Devrilme momentleri kontrolleri Deprem Yönetmeliği Genel raporunda basılmaktadır.<br />
� M perde = İlgili katta ve ilgili deprem yüklemesinde, perde momentlerinin toplamı<br />
� M kolon = İlgili katta ve ilgili deprem yüklemesinde, kolon momentlerinin toplamı<br />
� Km<br />
= İlgili katta ve ilgili deprem yüklemesinde, perde düzlemindeki kiriş momentlerinin toplamı.<br />
Bu momentleri “Proje Genel Ayarları” diyalogunda “Alfam hesabında perde momentleri toplamına<br />
kiriş momentlerini de dahil et” seçeneğini işaretlenirse dikkate alınır. Aksi durumda dikkate alınmaz.<br />
Açıklaması<br />
Programda devrilme momenti kontrolleri 4 adet deprem yüklemesi için yapılır. Deprem yüklemeleri<br />
daha önce de anlatıldığı üzere E1 ve E2 yatay x(global), E3 ve E4 dikey y(global) olarak tanımlanır.<br />
Kolon ve perde momentleri ise kendi lokal eksenlerinde betonarme diyaloglarında kuvvetler-donatı<br />
alanları sekmesinde veya raporlarda Eleman Uç Kuvvetleri raporunda verilmektedir. Her kolonun<br />
veya perdenin x ve y ekseni majör aksının konumuna göre değişecektir Örneğin bir kolon veya bir<br />
perde için görünen mx değeri global x eksenini döndüren moment değil, kolon veya perdenin lokal x<br />
eksenini döndüren momenttir. Bu konuda detaylı bilgi için lütfen “Elemanların lokal koordinat<br />
sistemleri ve majör eksenleri” başlığını inceleyiniz.<br />
E1 ve E2 deprem yüklemeleri x global doğrultuda yapıldığı için devrilme momenti kontrolü, kolon ve<br />
perde momentlerinden sadece x global eksenini döndüren momentlerden seçilerek yapılır. Konum<br />
gereği kolonun veya perdenin mx veya my moment değerlerinden herhangi biri x global eksenini<br />
döndüren moment olarak karşımıza çıkacaktır. Kolon veya perdenin lokal x ekseni 0 veya 90<br />
dereceden farklı ise, perde veya kolon momentleri global x eksenine iz düşürülür. Toplam moment<br />
izdüşümlerinin vektörel toplamıdır. Mx = mx * cos(�) + my * sin(�) ; burada �, kolon majör<br />
ekseninin x global ekseni ile yaptığı açıdır.<br />
Aynı şekilde, E3 ve E4 deprem yüklemeleri y global doğrultuda yapıldığı için devrilme momenti<br />
kontrolü, kolon ve perde momentlerinden sadece y global eksenini döndüren momentlerden<br />
seçilerek yapılır. Yine konum gereği kolonun veya perdenin mx veya my moment değerlerinden<br />
herhangi biri y global eksenini döndüren moment olarak karşımıza çıkacaktır. Kolon veya perdenin<br />
lokal x ekseni 0 veya 90 dereceden farklı ise, perde veya kolon momentleri global y eksenine iz<br />
düşürülür. Toplam moment, izdüşümlerinin vektörel toplamıdır. My = mx * sin(�) + my * cos(�) ;<br />
burada �, kolon majör ekseninin x global ekseni ile yaptığı açıdır.<br />
Moment değerlerinin mutlak değeri alınarak hesaba katılır.<br />
849
Raporlar, Kullanılan Simgeler ve Açıklamaları<br />
850<br />
Global y ekseni<br />
Herhangi bir deprem doğrultusunda:<br />
Perdeler<br />
PMx= P1mx + P2my + [P3my * cos(�) – P3mx * sin(�)]<br />
PMy= P1my + P2mx + [P3mx * cos(�) + P3 my * sin(�)]<br />
Toplam Devrilme Momenti<br />
Mx � Fx1H<br />
1�<br />
Fx2<br />
( H1<br />
� H2<br />
) � Fx3(<br />
H1<br />
� H2<br />
� H3)<br />
� ...... � Fix<br />
( H1<br />
� H2<br />
� .... � Hi)<br />
My � Fy1H<br />
1�<br />
Fy2<br />
( H1<br />
� H2<br />
) � Fy3(<br />
H1<br />
� H2<br />
� H3)<br />
� ...... � Fiy<br />
( H1<br />
� H2<br />
� .... � Hi)<br />
Fxi=x yönünde(yataya paralel) i.katın katın kat kesme kuvveti (t) (kat parametrelerinde yazan değer)<br />
Fyi=x yönünde(yataya dik) i.katın katın kat kesme kuvveti (t) (kat parametrelerinde yazan değer)<br />
Mx=x yönünde toplam devrilme momenti (tm)<br />
My=y yönünde toplan devrilme momenti (tm)<br />
Hi=i.katın kat yüksekliği (m)<br />
� m<br />
P1<br />
mx<br />
x<br />
S1<br />
y<br />
my<br />
x<br />
S3<br />
y<br />
my<br />
mx<br />
P3<br />
x<br />
y<br />
my<br />
mx x<br />
mx my<br />
Global x ekseni<br />
S2<br />
y<br />
my<br />
mx<br />
x<br />
y<br />
P2<br />
y<br />
my<br />
x<br />
mx
Raporlar, Kullanılan Simgeler ve Açıklamaları<br />
Perde düzlemindeki kiriş momentleri dikkate alınmazsa,<br />
PMx<br />
Pmy<br />
� mx � ve my<br />
Mx<br />
My<br />
� �<br />
Perde düzlemindeki kiriş momentleri dikkate alınırsa,<br />
PMx � KMx<br />
Pmy �KMy<br />
� mx �<br />
ve � my �<br />
Mx<br />
My<br />
Raporları<br />
Devrilme momenti kontrolleri Deprem Yönetmeliği Genel raporunda R Katsayısının Seçim Nedeni<br />
başlığı altında basılmaktadır. Rapor almak için Rapor menüsünden Deprem Yönetmeliği Genel Raporu<br />
satırı tıklanır. Bu raporlarda kullanılan notasyonların açıklamaları şunlardır.<br />
Simge Birimi Açıklaması<br />
Kat Devrilme momenti yapılan katın adı veya numarası<br />
Pmx tm<br />
Pmy tm<br />
En alt katta(bodrum perdesi üstünde) ve ilgili deprem<br />
yüklemesinden dolayı kattaki perdelerin yatay x istikametine iz<br />
düşürülmüş momentlerin toplamı<br />
En alt katta(bodrum perdesi üstünde) ve ilgili deprem<br />
yüklemesinden dolayı kattaki perdelerin yatay y istikametine iz<br />
düşürülmüş momentlerin toplamı<br />
Mx tm Yatay x istikametine iz düşürülmüş toplam devrilme momenti<br />
My tm Dikey y istikametine iz düşürülmüş toplam devrilme momenti<br />
Kmx tm<br />
Kmy tm<br />
Yatay x istikametine iz düşürülmüş perde düzlemindeki kiriş<br />
momentlerinin toplamı<br />
Dikey y istikametine iz düşürülmüş perde düzlemindeki kiriş<br />
momentlerinin toplamı<br />
�Mx (Pmx+Kmx) /Mx<br />
�My (Pmy+Kmx)/My<br />
851
Raporlar, Kullanılan Simgeler ve Açıklamaları<br />
852<br />
Süneklik Düzeyi Yüksek/Karma Yapı Tasarımda R katsayısı ve Devrilme<br />
momenti kontrolü<br />
Süneklik düzeyi yüksek tasarım yapıldığında önce R katsayı 7 alınmalı, analizden sonra �m değerine<br />
bakılmalıdır. �m değeri 0.75 den büyük ise R=10-4*�m bağıntısından R katsayısı hesaplanmalı ve R<br />
katsayısını Proje Genel Ayarları diyalogunda değiştirmek suretiyle yapı analizini tekrarlanmalıdır.<br />
Devrilme momenti kontrollerinin raporlandığı çıktılarda, listenin sonunda maksimum �m ve bu<br />
maksimum değere göre hesaplaman R=10-4*�m değerlerini de ayrıca raporlanır.<br />
Süneklik düzeyi karma yapı tasarımında �m değerinin 0.4 dan küçük veya eşit olmasına müsaade<br />
edilmez. �m değerinin 0.4 ve 2/3 aralığında olması durumunda R katsayısı, R=4 + 3*�m değeri<br />
hesaplanarak hesap tekrar edilmelidir.<br />
�m değerinin 2/3 den büyük veya eşit olması durumunda R=6 alınarak hesap tekrar edilmelidir.<br />
Sistemde rijit bodrum var ise, rijit bodrumum bir üst katındaki �m değerleri dikkate alınır.<br />
Aşağıdaki tabloda taşıyıcı sistemler için kısıtlama koşulları görülmektedir.<br />
Taşıyıcı<br />
Sistem<br />
Çerçeve<br />
Çerçeve<br />
+ Perde<br />
Perde<br />
Süneklik<br />
Düzeyi<br />
Davranış<br />
Katsayısı (R) Yapı Önem<br />
Katsayısı (I)<br />
Normal R=4 I
Raporlar, Kullanılan Simgeler ve Açıklamaları<br />
Boşluklu<br />
Perde<br />
Normal R=4<br />
Kesme kuvveti kontrolü<br />
Yüksek R=7 I
Raporlar, Kullanılan Simgeler ve Açıklamaları<br />
854<br />
2007 deprem yönetmeliğine göre analiz yapıldığında yukarı işlem �s (kesme kuvvetleri oranı) göre<br />
yapılır.<br />
Sırasıyla, deprem bölgesi, bina önem katsayısı, bina toplam yüksekliği, girilen R katsayısı, seçilen R<br />
katsayısı, 1.25( � c)min değeri listelenir. R katsayısının uygunluğu rapor edilir.<br />
Hesap Yönteminin Seçim Nedeni<br />
Sırasıyla deprem bölgesi, Bina toplam yüksekliği, düzensizlik durumları ve katsayıları (A1 için � bi, B2<br />
için � ki) ve kullanılan hesap yöntemi rapor edilir.<br />
Vis/Vik Oranları<br />
Simgeler<br />
Vis1 :Binanın i. katında (Mra + Mrü) � 1.2 (Mri + Mrj) denkleminin (Denklem 7.3) hem<br />
alttaki hem de üsteki düğüm noktalarında sağlandığı kolonlarda , 1. deprem yüklemesinden<br />
hesaplanan kesme kuvvetlerinin toplamı [t]<br />
Vik1 :Binanın i. katında tüm kolonlarda 1. deprem yüklemesinden hesaplanan kesme<br />
kuvvetlerinin toplamı [t]<br />
� i1 :i. katta 1. deprem yüklemesinden hesaplanan Vis1/Vik1 oranı<br />
Vis2 :Binanın i. katında Denklem 7.3'ün hem alttaki hem de üsteki düğüm noktalarında<br />
sağlandığı kolonlarda , 2. deprem yüklemesinden hesaplanan kesme kuvvetlerinin toplamı [t]<br />
Vik2 :Binanın i. katında tüm kolonlarda 2. deprem yüklemesinden hesaplanan kesme<br />
kuvvetlerinin toplamı [t]<br />
� i2 :i. katta 2. deprem yüklemesinden hesaplanan Vis2/Vik2 oranı<br />
Vis3 :Binanın i. katında Denklem 7.3'ün hem alttaki hem de üsteki düğüm noktalarında<br />
sağlandığı kolonlarda , 3. deprem yüklemesinden hesaplanan kesme kuvvetlerinin toplamı [t]<br />
Vik3 :Binanın i. katında tüm kolonlarda 3. deprem yüklemesinden hesaplanan kesme<br />
kuvvetlerinin toplamı [t]<br />
� i3 :i. katta 3. deprem yüklemesinden hesaplanan Vis3/Vik3 oranı<br />
Vis4 :Binanın i. katında Denklem 7.3'ün hem alttaki hem de üsteki düğüm noktalarında<br />
sağlandığı kolonlarda , 4. deprem yüklemesinden hesaplanan kesme kuvvetlerinin toplamı [t]
Raporlar, Kullanılan Simgeler ve Açıklamaları<br />
Vik4 :Binanın i. katında tüm kolonlarda 4. deprem yüklemesinden hesaplanan kesme<br />
kuvvetlerinin toplamı [t]<br />
� i4 :i. katta 4. deprem yüklemesinden hesaplanan Vis4/Vik4 oranı<br />
Açıklamalar<br />
Herhangi bir deprem yüklemesinde ve herhangi bir katta, � i < 0.70 olmasına izin verilmez.<br />
0.70< � i
Raporlar, Kullanılan Simgeler ve Açıklamaları<br />
856<br />
betonarme hesap akslarını tanımladıkça program hesap akslarını otomatik numaralandırır. Planda<br />
betonarme hesap aksları plağın üzerinde numarası yazılmış çizgi şeklinde görünecektir. Örneğin 4<br />
adet hesap aksı tanımlanan bir plakta sırasıyla 1,2,3,4 diye numaralanmış hesap aksları olarak<br />
görünecektir.<br />
Program betonarme hesap aksının geçtiği hatta döşemenin süreklilik ve mesnetlenme durumlarını<br />
otomatik algılar. Plak döşemenin kenarlarında kirişler, perdeler, kolonlar olabileceği gibi, bazı kenarları<br />
boşta da olabilir. Plak kenarlarında kolon ve perde ankastre mesnettir. Kenar kiriş ise, mesnet, plağın<br />
süreksiz olması durumunda basit, sürekli olması durumunda ise ankastredir. Her plak kendi<br />
mesnetlenme durumuna göre otomatik değerlendirilir. Plak döşemelerin mesnetlenmesinde<br />
programda herhangi bir sınır yoktur. Mesnetlenme karma, plak döşemesinin köşe sayısı da n tane<br />
olabilir. Çift ve tek doğrultuda çalışan plaklar, balkon döşemeleri, sahanlıklar, saçaklar geometrisi ve<br />
mesnetlenme şekli ne olursa olsun programda kolaylıkla çözülebilir.<br />
Konsol döşemenin kolon, panel ve/veya kirişe mesnetlendiği durumlarda, mesnetlenen elemanın<br />
ayarlarında (kiriş, panel ve/veya kolon) statik sekmesinde, “Bu kiriş, panel ve/veya kolon konsol<br />
döşeme taşıyor” seçeneği işaretlenmesi uygun olur.<br />
Plağa betonarme hesap aksı tanımlandığında program plağın çalışma şeklini ve çalışma şekline göre<br />
plağa ne tip donatı atılacağını otomatik belirler. Bununla beraber kullanıcı özel durumlarda Betonarme<br />
Hesap Aksı Edit komutunu kullanarak plağın çalışma şekline ve donatı tipine müdahale edebilir.<br />
Betonarme hesap aksı doğrultusunda belirlenen çalışma şekilleri ve donatı tipleri<br />
Döşeme analizi sonucunda döşemenin çalışma şekli ve ne tip donatı atılacağı otomatik olarak tespit<br />
edilir. Bununla beraber, betonarme hesap aksı edit ile döşemenin çalışma şekli ve donatı tipi<br />
değiştirilebilir.<br />
Kullanıcı Değiştir/Obje Edit/Döşeme/Betonarme Hesap Aksı Edit komutunu çalıştırıp betonarme<br />
hesap aksı üzerinde tıkladığında karşısına bir diyalog açılır. Bu diyalogda, tıklama yapılan Betonarme<br />
Hesap Aksı’nın varsayılan çalışma şekli ve donatı tipi işaretlenmiştir. Kullanıcı özel durumlar için bu<br />
diyalogda varsayılan seçimi değiştirebilir.<br />
Aks tipi sekmesi :<br />
Donatı tipi:<br />
Düz+Pilye : Seçildiğinde, işlem yapılan donatı aksının düz ve pilyeden oluşan donatı tipi şeklinde<br />
dizayn edileceğini belirtir. Donatı düz ve pilye şeklinde atılacaktır.<br />
Alt düz donatı: Seçildiğinde işlem yapılan donatı aksının altta düz donatı olacağını belirtir. Donatı üstte<br />
bir tane düz donatı şeklinde atılacaktır.<br />
Konsol donatısı: Konsol döşemeler için kullanılacak donatı tipidir. İşlem yapılan donatı aksının konsol<br />
donatısı olarak dizayn edileceğini belirtir.
Raporlar, Kullanılan Simgeler ve Açıklamaları<br />
Üstte düz donatı: Seçildiğinde işlem yapılan donatı aksının üstte düz donatı olacağını belirtir. Donatı<br />
üstte bir tane düz donatı şeklinde atılacaktır.<br />
Altta ve üstte düz donatı: Seçildiğinde, işlem yapılan donatı aksının altta ve üstte düz donatı tipi<br />
şeklinde dizayn edileceğini belirtir. Donatı altta ve üstte birer düz donatı şeklinde atılacaktır.<br />
Geçerli olduğu mesafe: Kullanılan donatının döşemede kaç metrelik mesafeye yerleştirileceği belirtilir.<br />
Buraya yazılan değerin değiştirilmesi döşeme donatı adedini etkiler. Örneğin, geçerli olduğu mesafe 4<br />
metre, döşeme donatısı ise fi8/36 olsun. Donatı adedi 400 cm/36=11.11; 12 adet 8'lik donatı<br />
konulacak demektir.<br />
Çalışma şekilleri:<br />
Betonarme hesap aksı doğrultusunda belirlenen çalışma şekilleri ve donatı tipleri şunlarıdır.<br />
Çalışma Şekli Açıklaması Donatı Tipi<br />
Çift yön kısa<br />
Tek yön kısa<br />
Çift yön uzun<br />
Tek yön uzun<br />
Plak çift doğrultuda çalışan bir plaktır ve<br />
betonarme hesap aksı plağın kısa kenar<br />
yönünde bulunmaktadır. (Luzun/Lkısa
Raporlar, Kullanılan Simgeler ve Açıklamaları<br />
858<br />
Döşeme alt ve üst bölgesinin her biri için:<br />
Gerekli donatıyı hesapla: Seçenek işaretlenirse, hesap sonucunda bulunan donatı değeri kullanılır.<br />
(Dizayn momentinden bulunan donatı miktarı minimum donatı oranlarıyla karşılaştırılır hangi büyükse<br />
o kullanılır).<br />
Gerekli donatıyı hesapla: Seçenek işaretlenirse, hesap sonucunda bulunan donatı değeri kullanılır.<br />
(Dizayn momentinden bulunan donatı miktarı minimum donatı oranlarıyla karşılaştırılır hangi büyükse<br />
o kullanılır).<br />
Üstteki (veya alttaki) donatıyı aynen kullan: Döşemede bu parametre bu diyalogda “alttaki donatı<br />
aynen kullan” şeklinde, radyede ise “üstteki donatıyı aynen kullan” şeklinde görülecektir. Döşemede<br />
açıklıkta moment altta, radye döşemede ise açıklıkta moment üsttedir. Bu seçenek işaretlendiğinde<br />
döşeme için alt donatının aynısı, üstte; radye için ise, üst donatının aynısı altta kullanılacak demektir.<br />
Verilen donatıyı kullan: işaretlenirse, hesap sonucunda bulunan donatı yerine bu satırda girilen donatı<br />
kullanılır. Program girilen donatının yetmediği (momentin tepe yaptığı) bölgelere ek olarak parçasal<br />
donatı atar. En az minimum koşulları sağlayan donatı kullanılmalıdır. (Verilen donatı minimum donatı<br />
koşulunu sağlamalıdır).<br />
Kıvrım yap : İşaretlenirse, düz donatı başta ve sonda kiriş içerisine kıvrılır. İşaretlenmezse donatı<br />
kıvrılmadan bırakılır.<br />
Geçerli mesafe boyunca gerekli donatıyı hesapla: İşaretlenirse, donatı aksının geçerli olduğu mesafe<br />
içinde kalan bölgede maksimum momenti karşılayacak şekilde donatı hesabı yapılır. İşaretlenmezde<br />
sadece donatı aksı üzerindeki momenti karşılayacak donatı hesabı yapılır.<br />
Düz donatı dizaynında mesnet ilaveleri<br />
Programda kirişli ve kirişsiz döşemeler için alt ve üste düz donatı dizaynı yapıldığında, mesnet<br />
momentlerinin karşılanması için ilave donatı bölgelerinin belirlenmesi ve düz donatının durumuna<br />
göre, mesnette ilave çap ve adedin belirlenmesi zorunluluğu ortaya çıkmaktadır. Donatı hesap aksının<br />
alt ve üst düz olarak seçilmesi durumunda, plak analizi sonucunda gerekli görülen mesnetlerde<br />
program otomatik ilave bölgeleri oluşturur. Donatı hesabı ile ilave donatıların çap ve adedini belirler.<br />
Sonuçlar Betonarme/Döşeme/İlave Donatılar sekmesinde verilirler. Sekmede tabloda, ilave donatıya ait<br />
detay bilgiler, grafikte ise ilave donatının hangi bölgeye ait olduğu bilgisi verilir. Mavi alanlar üst ilave<br />
donatılarının bölgelerini, kırmızı alanlar ise, alt ilave donatıların bölgelerini temsil ederler.<br />
İlave Sekmesi:<br />
No: İlavenin numaradır. Program tarafından otomatik atanır.<br />
Tip: İlave donatının alt donatı mı, üst donatı mı olduğu bilgisidir. Alt yazarsa ilave donatı altta, üst<br />
yazarsa, ilave donatı üsttedir.<br />
Konum x : İlave donatısının bulunduğu bölgenin global y eksenine olan mesafesidir.
Raporlar, Kullanılan Simgeler ve Açıklamaları<br />
Konum y : İlave donatısının bulunduğu bölgenin global x eksenine olan mesafesidir.<br />
En : İlave donatısının bulunduğu bölgenin genişliğidir.<br />
Boy : İlave donatısının bulunduğu bölgenin yüksekliğidir.<br />
Donatı: İlave donatısının bulunduğu bölgeye konulacak olan ilave donatının çap ve aralığıdır.<br />
Sayı: İlave donatısının bulunduğu bölgeye konulacak olan ilave donatının sayısıdır.<br />
Ger.As: İlave donatının bulunduğu bölgede hesap veya yönetmelik gereği konulması gereken donatı<br />
miktarıdır.<br />
Mevcut As: İlave donatının bulunduğu bölgeye konulmuş donatının miktardır.<br />
Dizayn momenti: İlave donatının bulunduğu bölgede en büyük donatıyı veren momenttir. (t/m)<br />
Yükleme: Dizayn momentin hesaplandığı en olumsuz yükleme şekli yazılır.<br />
Grafik bölümünde ise plağın çizimi bulunmaktadır. Plak üzerinde ilave donatı bölgeleri gösterilir. Üstte<br />
tablodan seçilen ilave bu grafikte takip edilebilir.<br />
Döşemelerin Analizi, Betonarmesi ve Donatıları<br />
Döşeme analizinde kullanılacak yükler yayılı, noktasal ve çizgisel olabilir. Yük değerleri sabit yük(g) ve<br />
hareketli yük(q) olarak tanımlanır. Yükler döşeme analizinde yük katsayıları ile çarpılarak kullanılırlar.<br />
AnalizdeKullanılanToplamYük=SabitYükFaktörü x g + HareketliYükFaktörü x q<br />
Betonarme hesap aksları tanımlandıktan sonra her katta Analiz menüsünden Döşeme Analizi satırı<br />
veya toolbardan Döşeme Analizi butonu tıklanır. Program her betonarme hesap aksı için plağın<br />
analizini, betonarmesini ve donatı hesabını otomatik yapar. Betonarme hesap aksı geçirilmeyen<br />
döşemelerin betonarmesi ve donatı hesabı yapılmaz.<br />
Analiz sırasında plağın çalışma şekli ve donatı tipi belirlenir. Betonarme hesap aksı doğrultusundaki<br />
hesap momentleri belirlenir. Hesap momentleri belirlendikten sonra 1 m genişlik için, mesnet ve<br />
açıklıkta plağın hesap momenti, kalınlığı, pas payı, malzeme bilgileri ve parametreleri kullanılarak<br />
taşıma gücü yöntemine göre betonarmesi yapılır. Plak kesitinde çift donatı çıkarsa, döşeme için kesit<br />
yetersiz mesajı kullanıcıya iletilir. Betonarme sonunda bulunan donatı alanları, parametrelerde<br />
belirlenen minimum donatı şartları ile karşılaştırılır. Açıklıkta donatı seçilir. Mesnetlenme durumuna<br />
göre sürekli döşemelerde komşu döşemeden gelen donatılar da dikkate alınarak mesnetlerde<br />
döşemenin donatıları bulunur. Plakta donatı seçerken hangi donatıların kullanılacağı Betonarme<br />
menüsü altında Donatı Seçimi diyalogunda kullanıcı belirtilebilir. Sonuçlar Betonarme/Döşeme satırı<br />
tıklanarak açılan Döşeme Betonarme diyalogunda incelenebilir.<br />
859
Raporlar, Kullanılan Simgeler ve Açıklamaları<br />
860<br />
Döşeme Hesap Sonuçlarının İncelenmesi<br />
� Döşeme Donatıları Döşemeler Sekmesi<br />
Döşemeler betonarme hesap aksına göre listelenir. Bir döşemede birden fazla betonarme hesap aksı<br />
olabileceğinden aynı betonarme hesap aksı sayısı kadar satırda listelenecektir.<br />
Bu sekmede bulunan sütunların açıklamaları aşağıdadır.<br />
İsim<br />
Plağın planda görünen ismidir. (D1, D2, D10 vb) Eksik donatı durumunda plağın ismi yerine As(-)!<br />
yazısı görünür.<br />
No<br />
Her bir plak için otomatik olarak numaralan Betonarme hesap aksının numarasıdır.(1,2,3,4 vb) Aynı<br />
plakta birden fazla hesap aksı olabileceğinden İsim sütununda aynı plak birden fazla satırda<br />
görünebilecektir. Her betonarme aksı numarası diyalogda bir satır ifade etmektedir.<br />
Sol üst ilave<br />
İlgili betonarme hesap aksında sol mesnette hesaplanan ilave donatının çapı ve cm cinsinden aralığıdır.<br />
Üzerinde çift tıklama yapılırsa donatının çapı ve aralığı değiştirilebilir.<br />
Üstte düz<br />
İlgili betonarme hesap aksında üstte hesaplanan düz donatının çapı ve cm cinsinden aralığıdır.<br />
Üzerinde çift tıklama yapılırsa donatının çapı ve aralığı değiştirilebilir.<br />
Altta düz<br />
İlgili betonarme hesap aksında altta hesaplanan düz donatının çapı ve cm cinsinden aralığıdır. Üzerinde<br />
çift tıklama yapılırsa donatının çapı ve aralığı değiştirilebilir.
Raporlar, Kullanılan Simgeler ve Açıklamaları<br />
Pilye<br />
İlgili betonarme hesap aksında, açıklıkta hesaplanan donatının çapı ve cm cinsinden aralığıdır. Donatı<br />
tipi düz+pilye seçiliyse ise bu sütunda yazan pilye ile diğer pilyenin arasını ifade eder. Üzerinde çift<br />
tıklama yapılırsa donatının çapı ve aralığı değiştirilebilir.<br />
Sağ üst ilave<br />
İlgili betonarme hesap aksında sağ mesnette hesaplanan ilave donatının çapı ve cm cinsinden aralığıdır.<br />
Üzerinde çift tıklama yapılırsa donatının çapı ve aralığı değiştirilebilir.<br />
� Momentler ve Donatı Alanları Sekmesi<br />
Bu sekmede momentler, donatı alan değerleri ve malzeme karakteristik değerleri verilmektedir.<br />
Bu sekmede bulunan notasyonların açıklamaları aşağıdadır.<br />
Moment (Sol üstte)<br />
İlgili betonarme hesap aksında sol mesnettin üst kesitindeki maksimum momenttir. İlgili betonarme<br />
hesap aksının ne olduğu bilgisi diyalogun başlık yazısında izlenebilir.<br />
Moment – (Açıklık üstte)<br />
İlgili betonarme hesap aksının üst kesitinde açıklıktaki maksimum momenttir. Açıklıktaki donatı<br />
hesabında bu moment kullanılır. Birimi tm’dir. İlgili betonarme hesap aksının ne olduğu bilgisi<br />
diyalogun başlık yazısında izlenebilir.<br />
Moment – (Açıklık altta)<br />
İlgili betonarme hesap aksının alt kesitinde açıklıktaki maksimum momenttir. Açıklıktaki donatı<br />
hesabında bu moment kullanılır. Birimi tm’dir. İlgili betonarme hesap aksının ne olduğu bilgisi<br />
diyalogun başlık yazısında izlenebilir.<br />
Moment (Sağ üstte)<br />
İlgili betonarme hesap aksında sağ mesnettin üst kesitindeki maksimum momenttir. İlgili betonarme<br />
hesap aksının ne olduğu bilgisi diyalogun başlık yazısında izlenebilir.<br />
As(Hesaplanan) – (Sol üstte)<br />
İlgili betonarme hesap aksının sol mesnedinin üst kesitinde Moment– (sol üstte) satırında yazan<br />
momentten 1 metre genişlik için hesaplanan donatı miktarıdır.<br />
861
Raporlar, Kullanılan Simgeler ve Açıklamaları<br />
862<br />
As(Hesaplanan) – (Açıklık üstte)<br />
İlgili betonarme hesap aksının üst kesitinde Moment– (açıklık üstte) satırında yazan momentten 1<br />
metre genişlik için hesaplanan donatı miktarıdır.<br />
As(Hesaplanan) – (Açıklık altta)<br />
İlgili betonarme hesap aksının alt kesitinde Moment– (açıklık altta) satırında yazan momentten 1<br />
metre genişlik için hesaplanan donatı miktarıdır.<br />
As(Hesaplanan) – (Sağ üstte)<br />
İlgili betonarme hesap aksının sağ mesnedinin üst kesitinde Moment– (sağ üstte) satırında yazan<br />
momentten 1 metre genişlik için hesaplanan donatı miktarıdır.<br />
As(Gereken) – (Sol üstte)<br />
Betonarme hesap aksının sol mesnedinin üst kesitinde, momentten hesaplanan donatı alanı ile<br />
şartname gereği konması gereken donatı alanından büyük olanıdır. Birimi cm2’dir.<br />
As(Gereken) – (Açıklık üstte)<br />
Betonarme hesap aksının üst kesitinde, momentten hesaplanan donatı alanı ile şartname gereği<br />
konması gereken donatı alanından büyük olanıdır. Birimi cm2’dir.<br />
As(Gereken) – (Açıklık altta)<br />
Betonarme hesap aksının alt kesitinde, momentten hesaplanan donatı alanı ile şartname gereği<br />
konması gereken donatı alanından büyük olanıdır. Birimi cm2’dir.<br />
100 cm genişliğinde, 12 cm yüksekliğinde, 1.5 cm pas payı ve moment 0.27 tm olsun.<br />
Taşıma gücü yöntemine göre BS16 ve S220 malzemeleri için As(hesaplanan) =1.71 cm² olarak<br />
bulunur.<br />
Minimum donatı, Asmin= b * (d-d’) * MinÇekmePur= 100 * 10.5 * 0.0025 = 2.62 cm²’ dir<br />
Asmin > As olduğundan kullanılacak donatı miktarı As(Gereken)=2.62 cm²’ dir.<br />
As(Gereken) – (Sağ üstte)<br />
Betonarme hesap aksının sağ mesnedinin üst kesitinde, momentten hesaplanan donatı alanı ile<br />
şartname gereği konması gereken donatı alanından büyük olanıdır. Birimi cm2’dir.
Raporlar, Kullanılan Simgeler ve Açıklamaları<br />
As(Mevcut) – (Sol üstte)<br />
Betonarme hesap aksının sol mesnedinde üst kesitinde bulunan bütün donatıların(soldan ve sağdan<br />
gelen pilyeler ve ilave donatılar) miktarıdır. Birimi cm2’dir.<br />
As(Mevcut) – (Açıklık üstte)<br />
Betonarme hesap aksının üst kesitinde bulunan bütün donatıların(soldan ve sağdan gelen pilyeler ve<br />
ilave donatılar) miktarıdır. Birimi cm2’dir.<br />
Örneğin bu satırda 5.306 değeri olsun. Döşemeler sekmesine bakıldığında bu mesnette ilave donatı<br />
ф8/20 ve sağ komşudan �8/36 pilye gelmekte, kendi pilyesi ise yine ф8/36 olarak görülmektedir.<br />
As(Mevcut) satırında görünen değer, bu üç donatının toplamı olan 5.306 değeridir.<br />
As(Mevcut) – (Açıklık altta)<br />
Betonarme hesap aksının alt kesitinde bulunan bütün donatıların(soldan ve sağdan gelen pilyeler ve<br />
ilave donatılar) miktarıdır. Birimi cm2’dir.<br />
Örneğin bu satırda 2.793 değeri olsun. Döşemeler sekmesine bakıldığında orta sütununda düz ve pilye<br />
için donatı ф8/36 değeri görülmektedir. As(Mevcut)- Max(Açıklık) satırında görünen değer, ф8/36<br />
düz + ф8/36 pilyenin toplamı olan 2.793 değeridir.<br />
As(Mevcut) – (Sağ üstte)<br />
Betonarme hesap aksının sağ mesnedinde üst kesitinde bulunan bütün donatıların(soldan ve sağdan<br />
gelen pilyeler ve ilave donatılar) miktarıdır. Birimi cm2’dir.<br />
Beton fck<br />
Plağa ait betonun karakteristik basınç dayanımıdır. Proje Genel Ayarları diyalogunda Beton<br />
sekmesinde Döşeme için seçilen beton sınıfına göre belirlenmiştir. Birimi kg/cm2 dir.<br />
Beton fcd<br />
Beton için kullanılan karakteristik hesap basınç dayanımıdır. Proje Genel Ayarları diyalogunda Beton<br />
Sınıfları sekmesinde Döşeme için seçilen beton sınıfına göre belirlenmiştir. Hesap dayanımı, beton<br />
karakteristik basınç dayanımının, Proje Genel Ayarları diyalogunda Yük-Güvenlik sekmesinde<br />
tanımlanabilen beton güvenlik katsayısına bölümüyle elde edilmiştir. Birimi kg/cm2dir.<br />
863
Raporlar, Kullanılan Simgeler ve Açıklamaları<br />
864<br />
Beton fctd<br />
Beton karakteristik hesap çekme dayanımıdır. Proje Genel Ayarları diyalogunda Beton Sınıfları<br />
sekmesinde Döşeme için seçilen beton sınıfına göre belirlenmiştir. Hesap dayanımı, beton<br />
karakteristik çekme dayanımının, Proje Genel Ayarları diyalogunda Yük-Güvenlik sekmesinde<br />
tanımlanabilen beton güvenlik katsayısına bölümüyle elde edilmiştir. Birimi kg/cm2 dir.<br />
Çelik fyk<br />
Çelik akma dayanımıdır. Proje Genel Ayarları diyalogunda Çelik Sınıfları sekmesinde Döşeme için<br />
seçilen çelik sınıfına göre belirlenmiştir. Birimi kg/cm2’dir.<br />
Çelik fyd<br />
Çelik hesap dayanımıdır. Proje Genel Ayarları diyalogunda Çelik Sınıfları sekmesinde Döşeme için<br />
seçilen çelik sınıfına göre belirlenmiştir. Hesap dayanımı, çelik akma dayanımının, Proje Genel Ayarları<br />
diyalogunda Yük-Güvenlik sekmesinde tanımlanabilen çelik güvenlik katsayısına bölümüyle elde<br />
edilmiştir. Birimi kg/cm2’dir.<br />
Moment diyagramı<br />
İlgili hesap aksı üzerinde hesaplanan momentin diyagramı çizilir. Üstte yükleme kombinasyonu<br />
bölümünden dilediğiniz yüklemeyi seçebilirsiniz.<br />
� İlave Donatılar Sekmesi<br />
No: İlavenin numaradır. Program tarafından otomatik atanır.<br />
Tip: İlave donatının alt donatı mı, üst donatı mı olduğu bilgisidir. Alt yazarsa ilave donatı altta, üst<br />
yazarsa, ilave donatı üsttedir.<br />
Konum x : İlave donatısının bulunduğu bölgenin global y eksenine olan mesafesidir.<br />
Konum y : İlave donatısının bulunduğu bölgenin global x eksenine olan mesafesidir.<br />
En : İlave donatısının bulunduğu bölgenin genişliğidir.<br />
Boy : İlave donatısının bulunduğu bölgenin yüksekliğidir.<br />
Donatı: İlave donatısının bulunduğu bölgeye konulacak olan ilave donatının çap ve aralığıdır.<br />
Sayı: İlave donatısının bulunduğu bölgeye konulacak olan ilave donatının sayısıdır.<br />
Ger.As: İlave donatının bulunduğu bölgede hesap veya yönetmelik gereği konulması gereken donatı<br />
miktarıdır.
Raporlar, Kullanılan Simgeler ve Açıklamaları<br />
Mevcut As: İlave donatının bulunduğu bölgeye konulmuş donatının miktardır.<br />
Dizayn momenti: İlave donatının bulunduğu bölgede en büyük donatıyı veren momenttir. (t/m)<br />
Yükleme: Dizayn momentin hesaplandığı en olumsuz yükleme şekli yazılır.<br />
Grafik bölümünde ise plağın çizimi bulunmaktadır. Plak üzerinde ilave donatı bölgeleri gösterilir. Üstte<br />
tablodan seçilen ilave bu grafikte takip edilebilir.<br />
Raporları<br />
Plak döşemelerinin hesap sonuçlarını yazıcıdan almak için Rapor menüsünden Döşeme satırı tıklanır.<br />
Bu raporda kullanılan notasyonların açıklamaları şunlardır.<br />
� Hesap ön bilgileri<br />
Döşeme hesabında kullanılan ve yukarıda tanımları yapılan parametreler basılır.<br />
� Döşeme <strong>Statik</strong>-Betonarme Sonuçları ve Donatıları<br />
Simge Birimi Açıklaması<br />
Aks<br />
Kat<br />
L m<br />
Plağın kalıp planında görünen ismi ile betonarme hesap aksının<br />
numarasıdır. Aynı plakta birden fazla hesap aksı olabileceğinden bu<br />
sütununda aynı plak birden fazla satırda görünebilecektir. (D101<br />
1Aks, D101 2Aks vb)<br />
Plak döşemesinin bulunduğu kattır (Zemin kat, 1.Normal kat vb).<br />
Bu terimleri kullanıcı Kat Genel Ayarları diyalogunda değiştirebilir.<br />
Plak döşemesinin ilgili betonarme hesap aksı doğrultusundaki temiz<br />
açıklığıdır.<br />
G kg/m2 Döşemenin sabit yüküdür.<br />
Q kg/m2 Döşemenin hareketli yüküdür.<br />
Msol tm<br />
Assol cm2<br />
İlgili betonarme hesap aksında sol mesnette hesaplanan momentin<br />
değeridir. Sol mesnetteki donatının hesabında bu moment<br />
kullanılmıştır.<br />
Betonarme hesap aksının solunda, momentten hesaplanan donatı<br />
alanı ile şartname gereği konması gereken donatı alanından büyük<br />
olanıdır.<br />
DntSol mm/cm Betonarme hesap aksının solundaki mesnette ilave adet ve çapıdır.<br />
865
Raporlar, Kullanılan Simgeler ve Açıklamaları<br />
866<br />
Mack tm<br />
Asack cm2<br />
Dntaçk<br />
(çap/aralık) İlave yoksa bu simgede değer basılmaz. Boştur.<br />
mm/cm<br />
(çap/aralık)<br />
Msağ tm<br />
Assağ<br />
DntSağ<br />
cm2<br />
mm/cm<br />
(çap/aralık)<br />
� Döşeme Düz Donatıları<br />
İlgili betonarme hesap aksının açıklığında hesaplanan momentin<br />
değeridir. Açıklık donatısının hesabında bu moment kullanılmıştır.<br />
Betonarme hesap aksının açıklığında, momentten hesaplanan donatı<br />
alanı ile şartname gereği konması gereken donatı alanından büyük<br />
olanıdır.<br />
Betonarme hesap aksının açıklığında bulunan donatının çapı ve<br />
aralığıdır. İlave yoksa bu simgede değer basılmaz. Boştur.<br />
İlgili betonarme hesap aksında sağ mesnette hesaplanan momentin<br />
değeridir. Sağ mesnetteki donatının hesabında bu moment<br />
kullanılmıştır.<br />
Betonarme hesap aksının sağında, momentten hesaplanan donatı<br />
alanı ile şartname gereği konması gereken donatı alanından büyük<br />
olanıdır.<br />
Betonarme hesap aksının sağındaki mesnette ilave adet ve çapıdır.<br />
İlave yoksa bu simgede değer basılmaz. Boştur.<br />
Simge Birimi Açıklaması<br />
Aks<br />
Plağın kalıp planında görünen ismi ile betonarme hesap aksının<br />
numarasıdır. Aynı plakta birden fazla hesap aksı olabileceğinden bu<br />
sütununda aynı plak birden fazla satırda görünebilecektir. (D101<br />
1Aks, D101 2Aks vb)<br />
No İlavenin numaradır. Program tarafından otomatik atanır.<br />
Kat<br />
Tip<br />
Kon.X m<br />
Kon.Y m<br />
Plak döşemesinin bulunduğu kattır (Zemin kat, 1.Normal kat vb).<br />
Bu terimleri kullanıcı Kat Genel Ayarları diyalogunda değiştirebilir<br />
İlave donatının alt donatı mı, üst donatı mı olduğu bilgisidir. Alt<br />
yazarsa ilave donatı altta, üst yazarsa, ilave donatı üsttedir.<br />
İlave donatısının bulunduğu bölgenin global x eksenine olan<br />
mesafesidir.<br />
İlave donatısının bulunduğu bölgenin global y eksenine olan<br />
mesafesidir.
Raporlar, Kullanılan Simgeler ve Açıklamaları<br />
En m İlave donatısının bulunduğu bölgenin genişliğidir.<br />
Boy İlave donatısının bulunduğu bölgenin yüksekliğidir.<br />
Donatı adet mm/cm<br />
Ger.As cm2<br />
İlave donatısının bulunduğu bölgeye konulacak olan ilave donatının<br />
adet, çap ve aralığıdır.<br />
İlave donatının bulunduğu bölgede hesap veya yönetmelik gereği<br />
konulması gereken donatı miktarıdır.<br />
Me.As cm2 İlave donatının bulunduğu bölgeye konulmuş donatının miktardır.<br />
Dizayn Mom. t/m<br />
İlave donatının bulunduğu bölgede en büyük donatıyı veren<br />
momenttir.<br />
Yükleme tm Dizayn momentin hesaplandığı en olumsuz yükleme şekli yazılır.<br />
Döşeme Sonlu Eleman Hesap Bilgileri<br />
Döşeme sonlu eleman bilgileri raporu olmak için, Rapor menüsünden Döşeme ve ardından Döşeme<br />
sonuçları satırı tıklanır<br />
a<br />
b<br />
d<br />
3<br />
c<br />
e<br />
2<br />
Sonlu eleman<br />
f<br />
h<br />
g<br />
1<br />
3<br />
M12<br />
Simge Birimi Açıklaması<br />
moment açısı<br />
1<br />
M22<br />
D.n Adı Döşeme sonlu elemanına ait düğüm noktalarının numaralarıdır.<br />
Kat Sonlu eleman bilgilerinin bulunduğu katın adıdır.<br />
2<br />
M11<br />
867
Raporlar, Kullanılan Simgeler ve Açıklamaları<br />
868<br />
a<br />
F12<br />
x m Düğüm noktasının global orijine apsisidir.<br />
y m Düğüm noktasının global orijine ordinatıdır.<br />
z m Düğüm noktasının yüksekliğidir.<br />
Depl. mm Düğüm noktasının düşey deplasmanıdır.<br />
M11 tm 1 ekseni doğrultusundaki moment (2 ekseni etrafındaki moment).<br />
M22 2 ekseni doğrultusundaki moment (1 ekseni etrafındaki moment)<br />
T13 t<br />
T23 t<br />
b<br />
Normali 1 ekseni olan yüzeydeki (şekilde abcd ve/veya efgh<br />
düzlemlerinde) 3 ekseni doğrultusundaki kuvvet. Birimi ton.<br />
Normali 2 ekseni olan yüzeydeki (şekilde bcef ve/veya adeh<br />
düzlemlerinde) 3 ekseni doğrultusundaki kuvvet. Birimi ton.<br />
F11 t 1 ekseni doğrultusundaki kuvvettir.<br />
F22 t 2 ekseni doğrultusundaki kuvvettir.<br />
F12 t<br />
3<br />
T23<br />
d<br />
c<br />
2<br />
e<br />
F22<br />
f<br />
h<br />
g<br />
T13<br />
1<br />
Normali 1 ekseni olan yüzeydeki( şekilde abcd veya efgh<br />
düzlemlerinde) 2 ekseni doğrultusundaki kuvvet. Birimi ton.<br />
F11
Raporlar, Kullanılan Simgeler ve Açıklamaları<br />
Kirişsiz Döşeme Zımbalama Kontrolleri<br />
Plağa uygulanan kesme kuvveti, zımbalama alanına bölünerek zımbalama gerilmesi, beton çekme<br />
dayanımı zımbalama alanı ile çarpılarak zımbalama dayanımı bulunur. Zımbalama alanı, kolon<br />
yüzünden d/2 uzaklığında oluşan zımbalama çevresinin faydalı yükseklik(d) ile çarpılması ile hesaplanır.<br />
Faydalı yükseklik, zımbalama tablası kullanılacaksa, döşeme ve zımbalama tablasının yüksekliği,<br />
kullanılmayacaksa, sadece döşeme yüksekliğinden döşeme pas payının çıkartılmasıyla elde edilir.<br />
h,b, zımbalama kontrolünün yapıldığı kolon boyutlarını , kolon yüzünden d/2 uzaklığında oluşan çevre<br />
Up ile gösterilirse,<br />
Up= (h+ d) + (b+d) + (h+ d) + (b+d)<br />
Zımbalama alanı,<br />
Alan= Up. d<br />
Zımbalama dayanımı Vpr, zımbalama alanı ile beton çekme dayanımının çarpımından bulunabilir.<br />
Vpr=fctd . Up . d<br />
Zımbalama yükü Vpd,<br />
Vpd = (N2 – N1) – Alan * p<br />
N1 = Kolon başlığının üstünde bulunan – bir üst kattaki- kolonun yük katsayılarıyla çarpılmış düşey<br />
kuvvetidir. Üst katta kolon yoksa sıfır alınır.<br />
N2 = Kolon başlığına ait kolonun yük katsayılarıyla çarpılmış düşey kuvvetidir.<br />
q = Yük katsayılarıyla çarpılmış toplam döşeme yüküdür.<br />
Vpd > Vpr ise kolon zımbalama kontrolünü aşıyor demektir. Program raporlarda hata uyarısı<br />
verecektir.<br />
60/25 bir kolonun zımbalama tahkiki, N2= 88.288 t, N1=73.477 t, fctd=10.435 kg/cm2, döşeme<br />
yüksekliği=12 cm, pas payı=1.5 cm, g=450 kg/m2, q=200 kg/m2<br />
d=12-1.5=10,5<br />
Up= 2*[(60+10.5)+(25+10.5)]=212 cm<br />
Ap=212*10.5=2226 cm2<br />
p=0.45*1.4+0.2*1.6=0.95 t/m2<br />
869
Raporlar, Kullanılan Simgeler ve Açıklamaları<br />
870<br />
Vpd = (88.288-73.477)- 0.95*0.2226 =14.59953 ton<br />
Vpr = 104.36 * 2.12 * 0.105=23.23 ton<br />
Vpd
Raporlar, Kullanılan Simgeler ve Açıklamaları<br />
N2 t<br />
alınır.<br />
Kolon başlığına ait kolonun yük katsayılarıyla çarpılmış düşey<br />
kuvvetidir.<br />
p1 t/m² Yük katsayılarıyla çarpılmış döşeme yüküdür.<br />
d1 m<br />
Vpr2 t<br />
alan2 m²<br />
Up2 m<br />
p2 t/m²<br />
d2 m<br />
Nervürler (Dişli Döşemeler)<br />
Teorisi<br />
Tabla yüksekliği girilmişse, (tabla yüksekliği + döşeme yüksekliği –<br />
pas payı), girilmemişse, sadece (döşeme yüksekliği-pas payı)<br />
Zımbala kontrolünde, tabla yüksekliği girilmişse sadece döşeme<br />
faydalı yüksekliği baz alınarak hesaplanan zımbalama yüküdür. Tabla<br />
yüksekliği girilmemişse, boş gözükür.<br />
Vpr2=(N2 – N1) – Alan2 * p2<br />
Zımbala kontrolünde, tabla yüksekliği girilmişse sadece döşeme<br />
faydalı yüksekliği baz alınarak hesaplanan zımbalama alanıdır. Tabla<br />
yüksekliği girilmemişse, boş gözükür.<br />
alan2=Up2.d2<br />
Zımbala kontrolünde, tabla yüksekliği girilmişse sadece döşeme<br />
faydalı yüksekliği baz alınarak hesaplanan zımbalama çevresidir.<br />
Tabla yüksekliği girilmemişse, boş gözükür.<br />
Up2=2 (hx+by + 2d2)<br />
Yük katsayılarıyla çarpılmış döşeme yüküdür. Tabla yüksekliği<br />
girilmemişse, boş gözükür.<br />
Tabla yüksekliği girilmişse, boş gözükür, girilmemişse, sadece<br />
(döşeme yüksekliği-pas payı)<br />
Dişli döşemeler sık kirişlerden oluşan döşeme sistemidir. Bu kirişler bir veya iki doğrultuda ve arada<br />
boşluklar bırakılarak oluşturulur. Bir doğrultudaki döşemelerde yüklerin diş doğrultusunda bunlara dik<br />
kirişlere iletildiği kabul edilir. Bunun sonucu olarak, dişlerle aynı doğrultudaki kolonları birleştiren<br />
kirişlerin yükleri, dişlerinkine benzer olarak ortaya çıkar ve bunları da diş yüksekliğinde oluşturmak<br />
mümkün olur. Ancak kolonlarla bağlantılarını sağlamak ve deprem gibi, yatay yüklerden gelecek<br />
etkileri karşılamak için genişlikleri büyük tutulur. Dişlerin araları boş olabileceği gibi, taşıyıcı olamayan<br />
hafif bloklarla doldurularak düz bir tavan yüzeyi de elde edilebilir.<br />
871
Raporlar, Kullanılan Simgeler ve Açıklamaları<br />
872<br />
Boyutlandırılmalarında dişler ayrı ele alınırsa da, üst plakla olan ilişkilerinden dolayı yükün taşınmasında<br />
birbirine yardım ederler. Bu yardımın arttırılması için özellikle açıklığı büyük ve yüksekliği fazla olan<br />
dişlerin, enine bir dişle, momentin büyük olduğu açıklık ortasından bağlanmaları uygun olur.<br />
Dişli döşemelerde döşeme yükünün açıklığı küçük olan kirişlere iletilmesi dişlerin doğrultusunun<br />
seçiminde genellikle etkili olur. Buna göre dişleri döşemenin uzun kenarına paralel seçmek uygun<br />
düşer. Ancak, bir döşeme sisteminde dişlerin doğrultusunu döşeme gözünden gözüne değiştirmek,<br />
hem dişlerin sürekliliğini sağlayamayacağından ve hem de mesnet teşkil eden kirişlerde gereksiz<br />
burulma momenti ortaya çıkacağından uygun değildir. Özellikle, balkon gibi konsollarda dişlerin yük<br />
taşıma doğrultusunda bulunması ve iç kısma doğru sürekliliğin sağlanması önemlidir. Dişlere paralel<br />
kirişler, düşey yükleri az kirişlerdir. Buna karşılık, genellikle kolonları birleştirdiklerinden, özellikle<br />
yatay yüklerin taşınmasında bir çerçeve oluşturur ve daha çok zorlanırlar. Bu nedenle bu kirişlerin<br />
kesitleri deprem etkisi düşünülerek dişlerden daha büyük seçilmelidir.<br />
Dişli döşemelerin kesit etkilerinin bulunması için yapılacak statik hesaplar ve boyutlandırılmaları<br />
kirişler gibi yapılır. Programda tipik dişler olarak tanımladığımız dişler, hesapta kiriş gibi kullanılacak<br />
olan dişlerdir. Kullanıcı nervür sistemini tanımlar. Dişlerin geometrik özellikleri (dişler arasındaki<br />
aralık,diş genişliği ve yüksekliği gibi), döşeme kalınlığı ve döşeme üzerinde bulunan sabit ve hareketli<br />
yükler bellidir.<br />
Tipik diş<br />
Nervür dişlerinin hesabı için kullanıcı Tipik Kiriş Belirle komutuyla tipik bir diş belirler. Her nervür<br />
döşemesinde iki adet tipik diş tanımlanabilir. Böylece L tipi gibi değişik geometriye sahip döşemelerde<br />
farklı açıklıklar için hesap yapılabilir. Tipik kirişlerin hesabı ve betonarmesi nervür hesabının temelini<br />
teşkil eder.<br />
İki komşu nervürün tipik dişleri aynı hizaya gelmezse dişler sürekli olmazlar. Bu nedenle dişler<br />
tanımlanırken dişlerin aralıkları birbirine denk gelecek şekilde seçilmeli ve tipik dişler sistem sürekli ise<br />
aynı hizaya gelecek şekilde seçilmelidir. Dişli döşemelerin hesabı tipik kirişlerin çözülmesi ile yapılır.<br />
Çizimler, tipik kirişlerin açılımları ve nervür döşemelerin kalıp planında gösterilmesi şeklindedir.<br />
Nervür üzerinde kalan plakta üstte dişlere dik doğrultuda dağıtma donatısı yerleştirilmelidir. Kullanıcı<br />
dağıtma donatısı çizimi için betonarme hesap akslarını yardımcı unsur olarak kullanabilir. Dişli<br />
döşemelerde betonarme hesap aksının hesap açısından bir işlevi yoktur. Sadece dağıtma donatısı<br />
çizimi için kullanılır.<br />
Dişli döşemelerde dişlerle, dişlerin mesnetlendiği çerçeve kirişleri arasında ızgara kesişim söz<br />
konusudur. Bu kesişimlerde düşey istikamette(z ekseni doğrultunda) kesme kuvveti ve nervür sürekli<br />
ise y ekseni etrafında eğilme momenti hesaplanır. Sistemde bulunan dişlerin kesme kuvvetleri, bu<br />
dişlerin mesnetlendiği çerçeve kirişlerine etki ettirilir. Çerçeve kirişlerinin nervür döşemesinden aldığı<br />
yükler, dişlerin kesme kuvvetleridir.
Raporlar, Kullanılan Simgeler ve Açıklamaları<br />
z<br />
Diş<br />
Yukarıdaki şekilde nervür dişlerinin lokal eksenleri ve uç kuvvetleri görülmektedir. Kuvvet ve<br />
momentlerin yönü sağ el işaret kaidesine göre belirlenir.<br />
Dişli döşemeler bir kiriş sistemi gibi de tanımlanabilirler. Bu sistemde her nervür dişi bir kiriş objesi ve<br />
nervür dişlerinin arasında kalan plaklar ise döşeme (plak) objesi olarak girilir. 3 boyutlu analiz<br />
yapıldığında sistem bir bütün olarak çözülecektir. Yukarıda anlatıldığı gibi, çerçeve kirişleri üzerine<br />
dişlerin kesme kuvvetleri yük olarak etki ettirilmeyecek, çerçeve kirişleri ve dişler 3 boyutlu analiz<br />
içerisinde rijitlikleri oranında kendi hakkı olan tesirleri alacaktır.<br />
Nervür analizi, betonarmesi ve donatı seçimi<br />
Her kat için Analiz menüsünden Döşeme Analizi satırı veya toolbardan Döşeme Analizi butonu<br />
tıklanır. Program her nervür analizini, betonarmesini ve donatı hesabını otomatik yapar. Tipik diş<br />
tanımlanmayan nervür döşemelerin analizi yapılmaz.<br />
Nervür üzerinde kullanılan yükler aşağıdaki gibi hesaplanır.<br />
e<br />
b<br />
y<br />
Tipik diş<br />
Tipik diş<br />
e/2 b<br />
b<br />
e/2<br />
e<br />
x<br />
hf<br />
h’<br />
h<br />
tz<br />
Diş<br />
My<br />
y<br />
873
Raporlar, Kullanılan Simgeler ve Açıklamaları<br />
874<br />
Tipik dişin üzerinde bulunan sabit yüklerin hesabı,<br />
Dişin kendi ağırlığı,<br />
ZatiYük = bw * h * BetonBirimAğırlığı<br />
Kaplama yükünden ve plak zatisinden gelen,<br />
SabitYük=KaplamaG * b + e/2 * hf * BetonBirimAğırlığı * 2<br />
KaplamaG değeri, Döşeme Ayarları diyalogunda Genel Ayarlar sekmesinde ve BetonBirimAğırlığı,<br />
Proje Genel Ayarları diyalogunda Yük-Güvenlik sekmesinde tanımlanabilmektedir.<br />
Tipik dişin üzerinde bulunan hareketli yükün hesabı<br />
ToplamHareketliYük= Q * b<br />
Q değeri, Döşeme Ayarları diyalogunda Genel Ayarlar sekmesinde tanımlanabilmektedir. Yükler<br />
belirlendikten sonra dişlerin atalet momentleri ve ankastrelik tesirleri hesaplanır. Sistem sabit ve<br />
hareketli yükler altında çözülerek, her bir dişin solunda ve sağında sabit ve hareketli yüklemelere ait<br />
mesnet momentleri ve kesme kuvvetleri hesaplanır. Diş süreli değilse, mesnet momenti sıfırdır.<br />
Donatı hesabında kullanılmak üzere bu tesirler sabit ve hareketli yük katsayılarıyla çarpılır, mesnette<br />
mesnet momenti ve kesme kuvveti, açıklıkta açıklık momenti bulunur.<br />
Hesapta kullanılacak etkiler belirlendikten sonra, mesnet ve açıklıkta dişin kalınlığı, pas payı, malzeme<br />
bilgileri ve parametreleri kullanılarak taşıma gücü yöntemine göre betonarmesi yapılır. Diş kesitinde<br />
açıklıkta çift donatı çıkarsa ve maksimum pursantaj aşarsa, kesit yetersiz mesajı kullanıcıya iletilir.<br />
Betonarme sonunda bulunan donatı alanları, parametrelerde belirlenen minimum donatı şartları ile<br />
karşılaştırılır. Açıklıkta donatı seçilir. Montaj ve dişler sürekli ise komşu dişten gelen donatılar da<br />
dikkate alınarak mesnetlerde ilave donatılar hesaplanır. Dişlerde donatı seçerken hangi donatıların<br />
kullanılacağı Betonarme menüsü altında Donatı Seçimi diyalogunda belirtilebilir. Sonuçlar<br />
Betonarme/Nervür Donatıları satırı tıklanarak açılan Nervür Betonarme diyalogunda incelenebilir.<br />
Nervür Döşemesi Hesap Sonuçlarının İncelenmesi<br />
� Kirişler Sekmesi
Raporlar, Kullanılan Simgeler ve Açıklamaları<br />
İsim<br />
Nervür döşemesinin planda görünen ismi ile tipik dişin numarasıdır. (D1,1, D1,2 D2,1 vb). Tipik diş<br />
aynı nervür döşemesinde 2 tane olabileceğinden İsim sütununda aynı nervür dişi birden fazla satırda<br />
görünebilecektir. Her nervür dişi diyalogda bir satır ifade etmektedir.<br />
B<br />
Nervür tipik dişin genişliğidir. Birimi cm. ‘dir.<br />
H<br />
Nervür tipik dişin yüksekliğidir. Birimi cm. ‘dir.<br />
SolÜst<br />
Sol mesnette üstte atılan ilave donatının adedi ve çapıdır. Üzerinde çift tıklama yapılırsa donatının<br />
çapı ve adedi değiştirilebilir. İlave yoksa hücre boştur.<br />
SolAlt<br />
Sol mesnette altta atılan ilave donatının adedi ve çapıdır. Üzerinde çift tıklama yapılırsa donatının çapı<br />
ve adedi değiştirilebilir. İlave yoksa hücre boştur.<br />
Montaj<br />
Kesitin üstünde etriyeyi tutması için yerleştirilen montaj donatısının adedi ve çapıdır. Montaj donatısı<br />
minimum 1.56 (2����) cm² atılır.<br />
Düz<br />
Açıklıkta açıklık momentinden veya parametrelerdeki minimum koşullardan bulunan düz donatının<br />
adedi ve çapıdır. Üzerinde çift tıklama yapılırsa donatının çapı ve adedi değiştirilebilir.<br />
Pilye<br />
Açıklıkta açıklık momentinden veya parametrelerdeki minimum koşullardan bulunan pilyenin adedi ve<br />
çapıdır. Üzerinde çift tıklama yapılırsa donatının çapı ve adedi değiştirilebilir. Pilyesiz dizayn için,<br />
Betonarme/Donatı Seçimi/Nervür-Kaset sekmesinde pilyede kullanılacak donatıların işaretlerinin<br />
kaldırılması yeterlidir.<br />
SağÜst<br />
Sağ mesnette üstte atılan ilave donatının adedi ve çapıdır. Üzerinde çift tıklama yapılırsa donatının<br />
çapı ve adedi değiştirilebilir. İlave yoksa hücre boştur.<br />
875
Raporlar, Kullanılan Simgeler ve Açıklamaları<br />
876<br />
SağAlt<br />
Sağ mesnette altta atılan ilave donatının adedi ve çapıdır. Üzerinde çift tıklama yapılırsa donatının çapı<br />
ve adedi değiştirilebilir. İlave yoksa hücre boştur.<br />
Etriye<br />
Nervür dişine konulacak etriyenin çapı ve orta bölge ve sıklaştırma bölgesi aralığıdır. Aralığın birimi<br />
cm’ dir. Nervür dişlerinde sıklaştırma yapılmadığı için sıklaştırma bölgesi için verilen aralık değeri<br />
çizimde gösterilmez.<br />
Etriye seçiminde Nervür parametrelerinde tanımlanan maksimum ve minimum etriye aralıkları<br />
dikkate alınır.<br />
Kuvvetler ve Donatı Alanları Sekmesi<br />
Yük<br />
Nervür analizi G sabit yüklere, Q hareketli yüklere göre yapılır. Bu sütunda uç kuvvetlerinin hangi<br />
yüklemeye (G ve Q) ait olduğu bilgisi verilir. G satırında sabit yüklemeden oluşan uç kuvvetleri, Q<br />
satırında hareketli yüklemeden oluşan uç kuvvetleri izlenebilir.<br />
tz1<br />
Tipik dişin sol ucunda oluşan kesme kuvvetidir. Birimi tondur. G satırında sabit yükten, Q satırında<br />
hareketli yükten oluşan kesme kuvvetleri izlenebilir.<br />
my1<br />
Tipik dişin sol ucunda oluşan momenttir. Birimi tm’ dir. G satırında sabit yükten, Q satırında hareketli<br />
yükten oluşan momentler izlenebilir.<br />
tz2<br />
Tipik dişin sağ ucunda oluşan kesme kuvvetidir. Birimi tondur. G satırında sabit yükten, Q satırında<br />
hareketli yükten oluşan kesme kuvvetleri izlenebilir.<br />
my1<br />
Tipik dişin sağ ucunda oluşan momenttir. Birimi tm’ dir. G satırında sabit yükten, Q satırında hareketli<br />
yükten oluşan momentler izlenebilir.<br />
Beton fck<br />
Nervüre ait betonun karakteristik basınç dayanımıdır. Proje Genel Ayarları diyalogunda Beton<br />
sekmesinde Döşeme için seçilen beton sınıfına göre belirlenmiştir. Birimi kg/cm2 dir.
Raporlar, Kullanılan Simgeler ve Açıklamaları<br />
Beton fcd<br />
Beton için kullanılan karakteristik hesap basınç dayanımıdır. Proje Genel Ayarları diyalogunda Beton<br />
Sınıfları sekmesinde Döşeme için seçilen beton sınıfına göre belirlenmiştir. Hesap dayanımı, beton<br />
karakteristik basınç dayanımının, Proje Genel Ayarları diyalogunda Yük-Güvenlik sekmesinde<br />
tanımlanabilen beton güvenlik katsayısına bölümüyle elde edilmiştir. Birimi kg/cm2 dir.<br />
Beton fctd<br />
Beton karakteristik hesap çekme dayanımıdır. Proje Genel Ayarları diyalogunda Beton Sınıfları<br />
sekmesinde Döşeme için seçilen beton sınıfına göre belirlenmiştir. Hesap dayanımı, beton<br />
karakteristik çekme dayanımının, Proje Genel Ayarları diyalogunda Yük-Güvenlik sekmesinde<br />
tanımlanabilen beton güvenlik katsayısına bölümüyle elde edilmiştir. Birimi kg/cm2’ dir.<br />
Çelik fyk<br />
Çelik akma dayanımıdır. Proje Genel Ayarları diyalogunda Çelik Sınıfları sekmesinde Döşeme için<br />
seçilen çelik sınıfına göre belirlenmiştir. Birimi kg/cm2 dir.<br />
Çelik fyd<br />
Çelik hesap dayanımıdır. Proje Genel Ayarları diyalogunda Çelik Sınıfları sekmesinde Döşeme için<br />
seçilen çelik sınıfına göre belirlenmiştir. Hesap dayanımı, çelik akma dayanımının, Proje Genel Ayarları<br />
diyalogunda Yük-Güvenlik sekmesinde tanımlanabilen çelik güvenlik katsayısına bölümüyle elde<br />
edilmiştir. Birimi kg/cm2 dir.<br />
� Hesap Momentleri ve Donatı Alanları<br />
Moment ve donatı alanları nervür dişinde sol mesnette üstte ve altta, sağ mesnette üstte ve altta ,<br />
açıklıkta üstte(montaj) ve altta(düz+pilye) olarak verilmektedir. Donatı alanları, HesaplananAs-<br />
Şartname-Mevcut formatında, hesap momentleri ise bu değerlerin altında görülebilir. Hesap<br />
momentleri yük katsayılarıyla çarpılmış olarak kullanılır. Donatı hesapları taşıma gücüne göre yapılır.<br />
Önce sol mesnette, G yüklemesine ait my1 momenti sabit yük katsayısıyla, Q yüklemesine ait my1<br />
momenti ise hareketli yük katsayısıyla çarpılır, toplamı alınır ve hesap momenti bulunur.<br />
Sağ mesnette, G yüklemesine ait my1 momenti sabit yük katsayısıyla, Q yüklemesine ait my1<br />
momenti ise hareketli yük katsayısıyla çarpılır ve toplamı alınır hesap momenti bulunur.<br />
Sol ve sağ mesnette yük katsayılarıyla çarpılmış uç kuvvetleri kullanılarak maksimum açıklık momenti<br />
hesaplanır.<br />
Açıklık momenti, malzeme ve kesit bilgileri kullanılarak donatı alanı bulunur. Donatı alanı ortada altta<br />
bulunan Hesaplanan As hücresinde izlenebilir. Nervür – kaset parametrelerinde yazan minimum<br />
pursantaj değeri dikkate alınarak şartname gereği konması gereken donatı alanı hesaplanır. Şartname<br />
877
Raporlar, Kullanılan Simgeler ve Açıklamaları<br />
878<br />
gereği kesite konması gereken donatı alanı ile hesap as karşılaştırılır. Donatı alanlarından hangisi<br />
büyükse ortada altta bulunan Şartname hücresinde o değer izlenir. Kesite konulacak donatı alanı<br />
şartname hücresinde yazan donatı alanıdır. Bu donatı alanına göre açıklıkta kesite konulacak donatının<br />
çapı ve adedi seçilir. Açıklıkta pilye kullanılacaksa, donatı düz+pilye olarak belirlenir. Seçilen donatının<br />
alanı, ortada altta Mevcut hücresinde izlenir.<br />
Açıklıkta üstte kesite konulacak montaj donatısı belirlenir. Montaj donatısı çapı donatı seçiminde<br />
belirlenen çaptır ve 2 tanedir.<br />
Mesnette üstte mesnede ait hesap momenti, malzeme ve kesit bilgileri kullanılarak donatı alanı<br />
bulunur. Donatı alanı solda ve sağda bulunan Hesaplanan As hücresinde izlenebilir. Nervür – kaset<br />
parametrelerinde yazan minimum pursantaj değeri dikkate alınarak şartname gereği konması gereken<br />
donatı alanı hesaplanır. Şartname gereği kesite konması gereken donatı alanı ile hesap as karşılaştırılır.<br />
Donatı alanlarından hangisi büyükse hücresinde o değer izlenir. Kesite konulacak donatı alanı<br />
şartname hücresinde yazan donatı alanıdır. Komşu açıklıklardan ve kendi açıklığından gelen montaj ve<br />
pilyeler de düşülerek donatı alanı yeterli değilse, ilave donatı değeri bulunur ve ilave donatının çapı ve<br />
adedi belirlenir. Mesnette bulunan toplam donatı miktarı Mevcut hücresinde izlenir.<br />
Nervürlerde altta mesnette hesap momenti yoktur. Dolayısıyla Hesaplanan As ve Şartname<br />
hücreleri sıfırdır. Mevcut hücresinde komşu ve kendi açıklığından gelen düz donatıların toplamı izlenir.<br />
Raporları<br />
Nervür döşemelerinin hesap sonuçlarını yazıcıdan almak için Rapor menüsünden Nervür-Kaset Kirişi<br />
Yük Analizi ve Nervür satırı tıklanır. Bu raporlarda kullanılan notasyonların açıklamaları şunlardır.<br />
� Nervür – Kaset Kirişi Yük Analizi<br />
Simge Birimi Açıklaması<br />
Tipik<br />
Katı<br />
Nervür tipik dişin kalıp planında görünen ismi ile tipik dişin<br />
numarasıdır. Aynı nervür döşemesinde birden fazla tipik diş<br />
olabileceğinden bu sütunda aynı döşeme birden fazla satırda<br />
görünebilecektir. (N101-1, N101-2, N103-1 vb)<br />
Nervür döşemesinin bulunduğu kattır (Zemin kat, 1.Normal kat<br />
vb). Bu terimleri kullanıcı Kat Genel Ayarları diyalogunda<br />
değiştirebilir.<br />
Ln m İlgili nervür dişinin temiz açıklığıdır.<br />
Nereden<br />
Nervür dişine etki eden yükün niteliğidir. Nervür dişini yük analizi üç<br />
satırda verilir. Bunlar, kendi ağırlığından oluşan zati yükler, nervür<br />
döşemesinde tanımlanmış sabit ve hareketli yükler ve toplamdır.<br />
Zati yükler zati olarak, sabit ve hareketli yükler ise, nervür<br />
döşemesinin adıyla yazılırlar. Toplam satırında ise sabit+zati<br />
yüklerden hesaplanan ankastrelik kesme kuvvetlerinin ve
Raporlar, Kullanılan Simgeler ve Açıklamaları<br />
G/Q kg/m2<br />
momentlerin toplamı ile hareketli yüklerden oluşan ankastrelik<br />
kesme kuvvetleri ve momentleri görülür.<br />
Nervür döşemesinde tanımlanmış sırasıyla sabit ve hareketli yükün<br />
değeridir.<br />
Mg1 tm Sol uçta sabit yükten hesaplanan ankastrelik momenttir.<br />
Mq1 tm Sol uçta hareketli yükten hesaplanan ankastrelik momenttir.<br />
Vg1 t Sol uçta sabit yükten hesaplanan ankastrelik kesme kuvvetidir.<br />
Vq1 t Sol uçta hareketli yükten hesaplanan ankastrelik kesme kuvvetidir.<br />
Mg2 tm Sağ uçta sabit yükten hesaplanan ankastrelik momenttir.<br />
Mq2 tm Sağ uçta hareketli yükten hesaplanan ankastrelik momenttir.<br />
Vg2 t Sağ uçta sabit yükten hesaplanan ankastrelik kesme kuvvetidir.<br />
Vq2 t Sağ uçta hareketli yükten hesaplanan ankastrelik kesme kuvvetidir.<br />
Eşdeğer G t/m Sabit yükün eşdeğer düzgün yayılı yük karşılığıdır.<br />
Eşdeğer Q t/m Sabit yükün eşdeğer düzgün yayılı yük karşılığıdır.<br />
� Nümerik Örnekler<br />
e<br />
N101 Tipik diş<br />
bw<br />
e=50 cm; b=10 cm; h=32 cm; hf=7cm , Gkaplama=150 kg/m; Q=250 kg/m,<br />
BetonBirimAğırlığı=2.5 t/m3 ln=4.3 m olsun. (b=e/2+bw+e/2)<br />
ZatiYük = bw * h * BetonBirimAğırlığı<br />
hf<br />
h<br />
h’<br />
ZatiYük = 0.1 *0.32 * 2.5= 0.08 t/m (eşdeğerg de yazılan değer)<br />
e<br />
Mg1= Mg2= eşdeğerg * ln*ln / 12 = 0.08 * 4.3*74.3/ 12 = 0.123 tm (zatiden)<br />
879
Raporlar, Kullanılan Simgeler ve Açıklamaları<br />
880<br />
Vg1=Vg2= eşdeğerq * ln /2 = 0.08 * 4.3 / 2 = 0.172 t (zatiden)<br />
SabitYük= KaplamaG * b + e/2 * hf * BetonBirimAğırlığı * 2<br />
SabitYük= 0.150 * 0.60 + 0.25*0.07*2.5*2 = 0.178 t/m (eşdeğerg yazılan<br />
değer)<br />
Mg1= Mg2= eşdeğerg * ln*ln / 12 = 0.178 * 4.3*4.3 / 12 = 0.274 tm (N101’den gelen)<br />
Vg1=Vg2= eşdeğerq * ln /2 = 0.178 * 4.3 / 2 = 0.383 t (N101’den gelen)<br />
Toplam sabit yükten oluşan ankastrelik tesirler,<br />
ToplamMg1=Mg2= 0.123+0.274 =0.397 tm<br />
ToplamVg1=Vg2= 0.172+0.383= 0.555 t<br />
HareketliYük= Q * b<br />
HareketliYük = 0.200 * 0.6 = 0.12 t/m (eşdeğerg yazılan değer)<br />
ToplamMq1= Mq2= eşdeğerg * ln*ln / 12 = 0.12 * 4.3*4.3 / 12 = 0.185<br />
ToplamVq1=Vq2= eşdeğerq * ln /2 = 0.12 * 4.3 / 2 = 0.258 t<br />
� Nervür kirişlerinin donatıları<br />
Simge Birimi Açıklaması<br />
Kiriş<br />
Katı<br />
Nervür tipik dişin kalıp planında görünen ismidir. Aynı nervür<br />
döşemesinde birden fazla tipik diş olabileceğinden bu sütunda aynı<br />
döşeme birden fazla satırda görünebilecektir. Her satırda üç alt<br />
satır(nervür bölgesi) bulunmaktadır. Bunlar, sırasıyla, sol mesnet,<br />
açıklık ve sağ mesnet bölgeleridir. Sol mesnet için “sol”, açıklık için<br />
“nervür döşemesini ismi”, sağ mesnette için ise “sağ” terimleri yazılır<br />
ve bu terimlerin karşılığında ise moment, donatı alanları, donatı adet<br />
ve çapları verilir.<br />
Nervür döşemesinin bulunduğu kattır (Zemin kat, 1.Normal kat<br />
vb). Bu terimleri kullanıcı Kat Genel Ayarları diyalogunda<br />
değiştirebilir.<br />
bw m Nervür dişinin genişliğidir.<br />
hk m Nervür dişinin yüksekliğidir.
Raporlar, Kullanılan Simgeler ve Açıklamaları<br />
Ln m Nervür dişinin temiz açıklığıdır.<br />
Mdüst tm<br />
MdAlt tm<br />
Hes.AsÜst cm2<br />
Hes.AsAlt cm2<br />
Mev.AsÜst cm2<br />
Mev.AsAlt cm2<br />
Montaj<br />
Düz<br />
Pilye<br />
Pilye<br />
adedi mm<br />
cinsinden<br />
çapı<br />
adedi mm<br />
cinsinden<br />
çapı<br />
adedi mm<br />
cinsinden<br />
çapı<br />
adedi mm<br />
cinsinden<br />
çapı<br />
Dişin ilgili bölgesinde üst tarafta en fazla çekme donatısı çıkaran<br />
dizayn momentidir. Dizayn momenti sabit ve hareketli<br />
yüklemelerden oluşan momentin, sabit ve hareketli yük katsayılarıyla<br />
çarpılıp toplanmasından elde edilir. (1.4G+1.6Q)<br />
Dişin ilgili bölgesinde alt tarafta en fazla çekme donatısı çıkaran<br />
dizayn momentidir. Mesnette(sol ve sağda) bu değer sıfırdır.<br />
Açıklıkta ise maksimum momenttir. Maksimum moment, sabit ve<br />
hareketli yük katsayılarıyla çarpılmış durumdadır. (1.4G+1.6Q)<br />
Dişin ilgili bölgesinde Mdüst momentinden hesaplanan donatı<br />
alanıyla, şartname gereği konması gereken donatı alanından büyük<br />
olanıdır. Bu alan, donatı seçiminde kullanılan alandır.<br />
Dişin ilgili bölgesinde Mdalt momentinden hesaplanan donatı alanıyla,<br />
şartname gereği konması gereken donatı alanından büyük olanıdır.<br />
Bu alan, donatı seçiminde kullanılan alandır.<br />
Dişin ilgili bölgesinde bulunan tüm donatıların toplamıdır. Bu<br />
toplamda mesnette üstte, komşu açıklıktan gelen pilyeler, montajlar,<br />
ilaveler ve kendi açıklığından gelen pilyeler dahildir. Açıklıkta üstte<br />
ise montaj donatısının karşılığıdır.<br />
Dişin ilgili bölgesinde bulunan tüm donatıların toplamıdır. Mesnette<br />
altta, komşu açıklıktan ve kendi açıklığından gelen düzlerin<br />
toplamıdır. Açıklıkta ise altta Hes.As Alt değerinden seçilen<br />
donatının karşılığıdır.<br />
Açılıkta üstte atılan montaj donatısının adedi ve çapıdır.<br />
Açıklıkta altta atılan düz donatının adedi ve çapıdır.<br />
Açıklıkta altta atılan pilyenin adedi ve çapıdır. Donatı yoksa boş<br />
bırakılır.<br />
Açıklıkta altta atılan pilyenin adedi ve çapıdır. Donatı yoksa bol<br />
bırakılır.<br />
881
Raporlar, Kullanılan Simgeler ve Açıklamaları<br />
882<br />
Gövde<br />
Etriye<br />
adedi mm<br />
cinsinden<br />
çapı<br />
çap/aralık<br />
(mm/cm)<br />
Nervür dişinin gövdesine atılan gövde donatısının adedi ve çapıdır.<br />
Nervür dişine konulacak etriyenin çapı, orta bölge ve sıklaştırma<br />
bölgesi aralığıdır. Nervür açılımında dişlerde deprem tesiri olmadığı<br />
için sıklaştırma bölgesi oluşturulmaz.<br />
Kasetler (Çift Doğrultuda Çalışan Dişli Döşemeler)<br />
Teorisi<br />
Kasetler, açıklıkların büyük ve yüklerin ağır olduğu sistemlerde kullanılırlar. Yükler iki doğrultudaki<br />
dişlerle paylaştırılarak çerçeve kirişlerine taşınır. Kaset döşemelerde her iki doğrultuda atılan dişler<br />
ızgara bir kesişim oluşturur. Dişlerin araları boş olabileceği gibi, taşıyıcı olamayan hafif bloklarla<br />
doldurularak düz bir tavan yüzeyi de elde edilebilir.<br />
Kaset döşemelerin kesit etkilerinin bulunması için yapılacak statik hesaplar ve boyutlandırılmaları<br />
kirişler gibi yapılır. Programda tipik dişler olarak tanımladığımız dişler, hesapta kiriş gibi kullanılacak<br />
olan dişlerdir. Kullanıcı kaset sistemini tanımlar. Dişlerin geometrik özellikleri (dişler arasındaki<br />
aralık,diş genişliği ve yüksekliği gibi), döşeme kalınlığı ve döşeme üzerinde bulunan sabit ve hareketli<br />
yükler bellidir.<br />
Kaset dişlerinin belirlenmesi için kullanıcı Tipik Kiriş Belirle komutuyla tipik diş belirler. Her kaset<br />
döşemesinde her yönde birer adet olmak üzere iki adet tipik diş tanımlanabilir. Tipik kirişlerin hesabı<br />
ve betonarmesi kaset hesabının temelini teşkil eder.
Raporlar, Kullanılan Simgeler ve Açıklamaları<br />
İki komşu kasetin tipik dişleri aynı hizaya gelmezse dişler sürekli olmazlar. Bu nedenle dişler<br />
tanımlanırken dişlerin aralıkları birbirine denk gelecek şekilde seçilmeli ve tipik dişler sistem sürekli ise<br />
aynı hizaya gelecek şekilde belirlenmelidir. Dişli döşemelerin hesabı tipik kirişlerin çözülmesi ile<br />
yapılır. Çizimler, tipik kirişlerin açılımları ve kaset döşemelerin kalıp planında gösterilmesi şeklindedir.<br />
Kaset üzerinde kalan plakta iki yönde dağıtma donatısı yerleştirilmelidir. Kullanıcı dağıtma donatısı<br />
çizimi için betonarme hesap akslarını yardımcı unsur olarak kullanabilir. Kaset döşemelerde<br />
betonarme hesap aksının hesap açısından bir işlevi yoktur. Sadece dağıtma donatısı çizimi için<br />
kullanılır.<br />
Kaset döşemelerde dişlerle, dişlerin mesnetlendiği çerçeve kirişleri arasında ızgara kesişim söz<br />
konusudur. Bu kesişimlerde düşey istikamette(z ekseni doğrultunda) kesme kuvveti ve kaset sürekli<br />
ise y ekseni etrafında eğilme momenti hesaplanır. Sistemde bulunan dişlerin kesme kuvvetleri, bu<br />
dişlerin mesnetlendiği çerçeve kirişlerine etki ettirilir. Çerçeve kirişlerinin kaset döşemesinden aldığı<br />
yükler, dişlerin kesme kuvvetleridir.<br />
Diş<br />
Yukarıdaki şekilde kaset dişlerinin lokal eksenleri ve uç tz kuvvetleri görülmektedir. Kuvvet ve<br />
momentlerin z pozitif yönü sağ el işaret kaidesine göre belirlenir.<br />
Dişli döşemeler bir kiriş sistemi gibi de tanımlanabilirler. Bu sistemde her kaset dişi bir kiriş objesi ve<br />
kaset dişlerinin arasında kalan plaklar ise döşeme (plak) objesi olarak girilir. 3 boyutlu analiz<br />
yapıldığında sistem bir bütün olarak çözülecektir. Yukarıda anlatıldığı gibi, çerçeve kirişleri üzerine<br />
dişlerin kesme kuvvetleri yük olarak etki ettirilmeyecek, çerçeve kirişleri ve dişler 3 boyutlu analiz<br />
içerisinde rijitlikleri oranında kendi hakkı olan tesirleri alacaktır.<br />
Kaset analizi, betonarmesi ve donatı seçimi<br />
y<br />
x<br />
Her kat için Analiz menüsünden Döşeme Analizi satırı veya toolbardan Döşeme Analizi butonu<br />
tıklanır. Program kaset döşemesinin analizini, betonarmesini ve donatı hesabını otomatik yapar. Tipik<br />
diş tanımlanmayan kaset döşemelerin analizi yapılmaz. Kaset üzerinde kullanılan yükler aşağıdaki gibi<br />
hesaplanır.<br />
Diş<br />
My<br />
y<br />
883
Raporlar, Kullanılan Simgeler ve Açıklamaları<br />
884<br />
Tipik dişin üzerine gelen yükler hesaplanır. Eşdeğer g ve q olarak denklemi yazarsak,<br />
EşdeğerG= DöşemeG*DöşemeAlanı/ToplamNervürDışUzunluğu (t/m)<br />
EşdeğerQ= DöşemeQ*DöşemeAlanı/ToplamNervürDışUzunluğu (t/m)<br />
Yükler belirlendikten sonra dişlerin atalet momentleri ve ankastrelik tesirleri hesaplanır. Sistem sabit<br />
ve hareketli yükler altında çözülerek, her bir dişin solunda ve sağında sabit ve hareketli yüklemelere<br />
ait mesnet momentleri ve kesme kuvvetleri hesaplanır. Diş süreli değilse, mesnet momenti sıfırdır.<br />
Donatı hesabında kullanılmak üzere bu tesirler sabit ve hareketli yük katsayılarıyla çarpılır ve mesnette<br />
mesnet momenti ve kesme kuvveti ve açıklıkta açıklık momenti bulunur.<br />
Hesapta kullanılacak etkiler belirlendikten sonra, mesnet ve açıklıkta dişin kalınlığı, pas payı, malzeme<br />
bilgileri ve parametreleri kullanılarak taşıma gücü yöntemine göre betonarmesi yapılır. Diş kesitinde<br />
açıklıkta çift donatı çıkarsa ve maksimum pursantaj aşılırsa, kesit yetersiz mesajı kullanıcıya iletilir.<br />
Betonarme sonunda bulunan donatı alanları, parametrelerde belirlenen minimum donatı şartları ile<br />
karşılaştırılır. Açıklıkta donatı seçilir. Montaj ve mesnetlenme durumuna göre sürekli dişlerde komşu<br />
dişten gelen donatılar da dikkate alınarak mesnetlerde ilave donatılar bulunur. Dişlerde donatı<br />
seçerken hangi donatıların kullanılacağı Betonarme menüsü altında Donatı Seçimi diyalogunda<br />
kullanıcı belirtilebilir. Sonuçlar Betonarme/Kaset Donatıları satırı tıklanarak açılan Kaset Betonarme<br />
diyalogunda incelenebilir.<br />
Kaset Döşemesi Hesap Sonuçlarının İncelenmesi<br />
� Kirişler Sekmesi<br />
İsim<br />
e<br />
Tipik diş<br />
bw<br />
Tipik diş<br />
e/2 b<br />
b<br />
e/2<br />
e<br />
hf<br />
h’<br />
h
Raporlar, Kullanılan Simgeler ve Açıklamaları<br />
Kaset döşemesinin planda görünen ismi ile tipik dişin numarasıdır. (D1,1, D1,2 D2,1 vb). Tipik diş aynı<br />
nervür döşemesinde 2 tane olabileceğinden İsim sütununda aynı nervür dişi birden fazla satırda<br />
görünebilecektir. Her nervür dişi diyalogda bir satır ifade etmektedir.<br />
B<br />
Nervür tipik dişin genişliğidir. Birimi cm. ‘dir.<br />
H<br />
Nervür tipik dişin yüksekliğidir. Birimi cm. ‘dir.<br />
SolÜst<br />
Sol mesnette üstte atılan ilave donatının adedi ve çapıdır. Üzerinde çift tıklama yapılırsa donatının<br />
çapı ve adedi değiştirilebilir. İlave yoksa hücre boştur.<br />
SolAlt<br />
Sol mesnette altta atılan ilave donatının adedi ve çapıdır. Üzerinde çift tıklama yapılırsa donatının çapı<br />
ve adedi değiştirilebilir. İlave yoksa hücre boştur.<br />
Montaj<br />
Kesitin üstünde etriyeyi tutması için yerleştirilen montaj donatısının adedi ve çapıdır. Montaj donatısı<br />
minimum 1.56 (2����) cm² atılır.<br />
Düz<br />
Açıklıkta açıklık momentinden veya parametrelerdeki minimum koşullardan bulunan düz donatının<br />
adedi ve çapıdır. Üzerinde çift tıklama yapılırsa donatının çapı ve adedi değiştirilebilir.<br />
Pilye<br />
Açıklıkta açıklık momentinden veya parametrelerdeki minimum koşullardan bulunan pilyenin adedi ve<br />
çapıdır. Üzerinde çift tıklama yapılırsa donatının çapı ve adedi değiştirilebilir. Pilyesiz dizayn için,<br />
Betonarme/Donatı Seçimi/Nervür-Kaset sekmesinde pilyede kullanılacak donatıların işaretlerinin<br />
kaldırılması yeterlidir.<br />
SağÜst<br />
Sağ mesnette üstte atılan ilave donatının adedi ve çapıdır. Üzerinde çift tıklama yapılırsa donatının<br />
çapı ve adedi değiştirilebilir. İlave yoksa hücre boştur.<br />
SağAlt<br />
885
Raporlar, Kullanılan Simgeler ve Açıklamaları<br />
886<br />
Sağ mesnette altta atılan ilave donatının adedi ve çapıdır. Üzerinde çift tıklama yapılırsa donatının çapı<br />
ve adedi değiştirilebilir. İlave yoksa hücre boştur.<br />
Etriye<br />
Kaset dişine konulacak etriyenin çapı ve orta bölge ve sıklaştırma bölgesi aralığıdır. Aralığın birimi cm’<br />
dir. Nervür dişlerinde sıklaştırma yapılmadığı için sıklaştırma bölgesi için verilen aralık değeri çizimde<br />
gösterilmez.<br />
Etriye seçiminde Nervür parametrelerinde tanımlanan maksimum ve minimum etriye aralıkları<br />
dikkate alınır.<br />
� Kuvvetler ve Donatı Alanları Sekmesi<br />
Yük<br />
Kaset analizi G sabit yüklere ve Q hareketli yüklere göre yapılır. Bu sütunda uç kuvvetlerinin hangi<br />
yüklemeye (G ve Q) ait olduğu bilgisi verilir. G satırında sabit yüklemeden oluşan uç kuvvetleri, Q<br />
satırında hareketli yüklemeden oluşan uç kuvvetleri izlenebilir.<br />
tz1<br />
Tipik dişin sol ucunda oluşan kesme kuvvetidir. Birimi tondur. G satırında sabit yükten, Q satırında<br />
hareketli yükten oluşan kesme kuvvetleri izlenebilir.<br />
my1<br />
Tipik dişin sol ucunda oluşan momenttir. Birimi tm’ dir. G satırında sabit yükten, Q satırında hareketli<br />
yükten oluşan momentler izlenebilir.<br />
tz2<br />
Tipik dişin sağ ucunda oluşan kesme kuvvetidir. Birimi tondur. G satırında sabit yükten, Q satırında<br />
hareketli yükten oluşan kesme kuvvetleri izlenebilir.<br />
my1<br />
Tipik dişin sağ ucunda oluşan momenttir. Birimi tm’ dir. G satırında sabit yükten, Q satırında hareketli<br />
yükten oluşan momentler izlenebilir.<br />
Beton fck<br />
Nervüre ait betonun karakteristik basınç dayanımıdır. Proje Genel Ayarları diyalogunda Beton<br />
sekmesinde Döşeme için seçilen beton sınıfına göre belirlenmiştir. Birimi kg/cm2’ dir.
Raporlar, Kullanılan Simgeler ve Açıklamaları<br />
Beton fcd<br />
Beton için kullanılan karakteristik hesap basınç dayanımıdır. Proje Genel Ayarları diyalogunda Beton<br />
Sınıfları sekmesinde Döşeme için seçilen beton sınıfına göre belirlenmiştir. Hesap dayanımı, beton<br />
karakteristik basınç dayanımının, Proje Genel Ayarları diyalogunda Yük-Güvenlik sekmesinde<br />
tanımlanabilen beton güvenlik katsayısına bölümüyle elde edilmiştir. Birimi kg/cm2’ dir.<br />
Beton fctd<br />
Beton karakteristik hesap çekme dayanımıdır. Proje Genel Ayarları diyalogunda Beton Sınıfları<br />
sekmesinde Döşeme için seçilen beton sınıfına göre belirlenmiştir. Hesap dayanımı, beton<br />
karakteristik çekme dayanımının, Proje Genel Ayarları diyalogunda Yük-Güvenlik sekmesinde<br />
tanımlanabilen beton güvenlik katsayısına bölümüyle elde edilmiştir. Birimi kg/cm2’ dir.<br />
Çelik fyk<br />
Çelik akma dayanımıdır. Proje Genel Ayarları diyalogunda Çelik Sınıfları sekmesinde Döşeme için<br />
seçilen çelik sınıfına göre belirlenmiştir. Birimi kg/cm2’ dir.<br />
Çelik fyd<br />
Çelik hesap dayanımıdır. Proje Genel Ayarları diyalogunda Çelik Sınıfları sekmesinde Döşeme için<br />
seçilen çelik sınıfına göre belirlenmiştir. Hesap dayanımı, çelik akma dayanımının, Proje Genel Ayarları<br />
diyalogunda Yük-Güvenlik sekmesinde tanımlanabilen çelik güvenlik katsayısına bölümüyle elde<br />
edilmiştir. Birimi kg/cm2’ dir.<br />
� Hesap Momentleri ve Donatı Alanları<br />
Moment ve donatı alanları kaset dişinde sol mesnette üstte ve altta, sağ mesnette üstte ve altta ,<br />
açıklıkta üstte(montaj) ve altta(düz+pilye) olarak verilmektedir. Donatı alanları, HesaplananAs-<br />
Şartname-Mevcut formatında, hesap momentleri ise bu değerlerin altında görülebilir. Hesap<br />
momentleri yük katsayılarıyla çarpılmış olarak kullanılır. Donatı hesapları taşıma gücüne göre yapılır.<br />
Önce sol mesnette, G yüklemesine ait my1 momenti sabit yük katsayısıyla, Q yüklemesine ait my1<br />
momenti ise hareketli yük katsayısıyla çarpılır, toplamı alınır ve hesap momenti bulunur.<br />
Sağ mesnette, G yüklemesine ait my1 momenti sabit yük katsayısıyla, Q yüklemesine ait my1<br />
momenti ise hareketli yük katsayısıyla çarpılır ve toplamı alınır hesap momenti bulunur.<br />
Sol ve sağ mesnette yük katsayılarıyla çarpılmış uç kuvvetleri kullanılarak maksimum açıklık momenti<br />
hesaplanır.<br />
Açıklık momenti, malzeme ve kesit bilgileri kullanılarak donatı alanı bulunur. Donatı alanı ortada altta<br />
bulunan Hesaplanan As hücresinde izlenebilir. Nervür – kaset parametrelerinde yazan minimum<br />
pursantaj değerleri de dikkate alınarak şartname gereği konması gereken donatı alanı hesaplanır.<br />
887
Raporlar, Kullanılan Simgeler ve Açıklamaları<br />
888<br />
Şartname gereği kesite konması gereken donatı alanı ile hesap as karşılaştırılır. Donatı alanlarından<br />
hangisi büyükse ortada altta bulunan Şartname hücresinde o değer izlenir. Kesite konulacak donatı<br />
alanı şartname hücresinde yazan donatı alanıdır. Bu donatı alanına göre açıklıkta kesite konulacak<br />
donatının çapı ve adedi seçilir. Açıklıkta pilye kullanılacaksa, donatı düz+pilye olarak belirlenir. Seçilen<br />
donatının alanı, ortada altta Mevcut hücresinde izlenir.<br />
Açıklıkta üstte kesite konulacak montaj donatısı belirlenir. Montaj donatısı çapı donatı seçiminde<br />
belirlenen çaptır ve 2 tanedir. Açıklıkta üstte kesite konması<br />
Mesnette üstte mesnede ait hesap momenti, malzeme ve kesit bilgileri kullanılarak donatı alanı<br />
bulunur. Donatı alanı solda ve sağda bulunan Hesaplanan As hücresinde izlenebilir. Nervür – kaset<br />
parametrelerinde yazan minimum pursantaj değeri dikkate alınarak şartname gereği konması gereken<br />
donatı alanı hesaplanır. Şartname gereği kesite konması gereken donatı alanı ile hesap as karşılaştırılır.<br />
Donatı alanlarından hangisi büyükse hücresinde o değer izlenir. Kesite konulacak donatı alanı<br />
şartname hücresinde yazan donatı alanıdır. Komşu açıklıklardan ve kendi açıklığından gelen montaj ve<br />
pilyeler de düşülerek donatı alanı yeterli değilse, ilave donatı değeri bulunur ve ilave donatının çapı ve<br />
adedi belirlenir. Mesnette bulunan toplam donatı miktarı Mevcut hücresinde izlenir.<br />
Kasetlerde altta mesnette hesap momenti yoktur. Dolayısıyla Hesaplanan As ve Şartname<br />
hücreleri sıfırdır. Mevcut hücresinde komşu ve kendi açıklığından gelen düz donatıların toplamı izlenir.<br />
Raporları<br />
Kaset döşemelerinin hesap sonuçlarını yazıcıdan almak için Rapor menüsünden Nervür-Kaset Kirişi<br />
Yük Analizi ve Kaset satırı tıklanır. Bu raporlarda kullanılan notasyonların açıklamaları şunlardır.<br />
� Nervür – Kaset Kirişi Yük Analizi<br />
Simge Birimi Açıklaması<br />
Tipik<br />
Katı<br />
Kaset tipik dişin kalıp planında görünen ismi ile tipik dişin<br />
numarasıdır. Aynı kaset döşemesinde birden fazla tipik diş<br />
olabileceğinden bu sütunda aynı döşeme birden fazla satırda<br />
görünebilecektir. (D101-1, D101-2, D103-1 vb)<br />
Kaset döşemesinin bulunduğu kattır (Zemin kat, 1.Normal kat vb).<br />
Bu terimleri kullanıcı Kat Genel Ayarları diyalogunda değiştirebilir.<br />
Ln m İlgili kaset dişinin temiz açıklığıdır.<br />
Nereden<br />
Kaset dişine etki eden yükün niteliğidir. Kaset dişini yük analizi üç<br />
satırda verilir. Bunlar, kendi ağırlığından oluşan zati yükler, kaset<br />
döşemesinde tanımlanmış sabit ve hareketli yükler ve toplamdır.<br />
Zati yükler zati olarak, sabit ve hareketli yükler ise, kaset<br />
döşemesinin adıyla yazılırlar. Toplam satırında ise sabit+zati
Raporlar, Kullanılan Simgeler ve Açıklamaları<br />
G/Q kg/m2<br />
yüklerden hesaplanan ankastrelik kesme kuvvetlerinin ve<br />
momentlerin toplamı ile hareketli yüklerden oluşan ankastrelik<br />
kesme kuvvetleri ve momentleri görülür.<br />
Kaset döşemesinde tanımlanmış sırasıyla sabit ve hareketli yükün<br />
değeridir.<br />
Mg1 tm Sol uçta sabit yükten hesaplanan ankastrelik momenttir.<br />
Mq1 tm Sol uçta hareketli yükten hesaplanan ankastrelik momenttir.<br />
Vg1 t Sol uçta sabit yükten hesaplanan ankastrelik kesme kuvvetidir.<br />
Vq1 t Sol uçta hareketli yükten hesaplanan ankastrelik kesme kuvvetidir.<br />
Mg2 tm Sağ uçta sabit yükten hesaplanan ankastrelik momenttir.<br />
Mq2 tm Sağ uçta hareketli yükten hesaplanan ankastrelik momenttir.<br />
Vg2 t Sağ uçta sabit yükten hesaplanan ankastrelik kesme kuvvetidir.<br />
Vq2 t Sağ uçta hareketli yükten hesaplanan ankastrelik kesme kuvvetidir.<br />
Eşdeğer G t/m Sabit yükün eşdeğer düzgün yayılı yük karşılığıdır.<br />
Eşdeğer Q t/m Sabit yükün eşdeğer düzgün yayılı yük karşılığıdır.<br />
� Kaset kirişlerinin donatıları<br />
Simge Birimi Açıklaması<br />
Kiriş<br />
Katı<br />
Kaset tipik dişin kalıp planında görünen ismidir. Aynı kaset<br />
döşemesinde birden fazla tipik diş olabileceğinden bu sütunda aynı<br />
döşeme birden fazla satırda görünebilecektir. Her satırda üç alt<br />
satır(kaset bölgesi) bulunmaktadır. Bunlar, sırasıyla, sol mesnet,<br />
açıklık ve sağ mesnet bölgeleridir. Sol mesnet için “sol”, açıklık için<br />
“kaset döşemesini ismi”, sağ mesnette için ise “sağ” terimleri yazılır<br />
ve bu terimlerin karşılığında ise moment, donatı alanları, donatı adet<br />
ve çapları verilir.<br />
Kaset döşemesinin bulunduğu kattır (Zemin kat, 1.Normal kat vb).<br />
Bu terimleri kullanıcı Kat Genel Ayarları diyalogunda değiştirebilir.<br />
bw m Kaset dişinin genişliğidir.<br />
hk m Kaset dişinin yüksekliğidir.<br />
889
Raporlar, Kullanılan Simgeler ve Açıklamaları<br />
890<br />
Ln m Kaset dişinin temiz açıklığıdır.<br />
Mdüst tm<br />
MdAlt tm<br />
Hes.AsÜst cm2<br />
Hes.AsAlt cm2<br />
Mev.AsÜst cm2<br />
Mev.AsAlt cm2<br />
Montaj<br />
Düz<br />
Pilye<br />
Pilye<br />
adedi mm<br />
cinsinden<br />
çapı<br />
adedi mm<br />
cinsinden<br />
çapı<br />
adedi mm<br />
cinsinden<br />
çapı<br />
adedi mm<br />
cinsinden<br />
çapı<br />
Dişin ilgili bölgesinde üst tarafta en fazla çekme donatısı çıkaran<br />
dizayn momentidir. Dizayn momenti sabit ve hareketli<br />
yüklemelerden oluşan momentin, sabit ve hareketli yük katsayılarıyla<br />
çarpılıp toplanmasından elde edilir. (1.4G+1.6Q)<br />
Dişin ilgili bölgesinde alt tarafta en fazla çekme donatısı çıkaran<br />
dizayn momentidir. Mesnette(sol ve sağda) bu değer sıfırdır.<br />
Açıklıkta ise maksimum momenttir. Maksimum moment, sabit ve<br />
hareketli yük katsayılarıyla çarpılmış durumdadır. (1.4G+1.6Q)<br />
Dişin ilgili bölgesinde Mdüst momentinden hesaplanan donatı<br />
alanıyla, şartname gereği konması gereken donatı alanından büyük<br />
olanıdır. Bu alan, donatı seçiminde kullanılan alandır.<br />
Dişin ilgili bölgesinde Mdalt momentinden hesaplanan donatı alanıyla,<br />
şartname gereği konması gereken donatı alanından büyük olanıdır.<br />
Bu alan, donatı seçiminde kullanılan alandır.<br />
Dişin ilgili bölgesinde bulunan tüm donatıların toplamıdır. Bu<br />
toplamda mesnette üstte, komşu açıklıktan gelen pilyeler, montajlar,<br />
ilaveler ve kendi açıklığından gelen pilyeler dahildir. Açıklıkta üstte<br />
ise montaj donatısının karşılığıdır.<br />
Dişin ilgili bölgesinde bulunan tüm donatıların toplamıdır. Mesnette<br />
altta, komşu açıklıktan ve kendi açıklığından gelen düzlerin<br />
toplamıdır. Açıklıkta ise altta Hes.As Alt değerinden seçilen<br />
donatının karşılığıdır.<br />
Açılıkta üstte atılan montaj donatısının adedi ve çapıdır.<br />
Açıklıkta altta atılan düz donatının adedi ve çapıdır.<br />
Açıklıkta altta atılan pilyenin adedi ve çapıdır. Donatı yoksa boş<br />
bırakılır.<br />
Açıklıkta altta atılan pilyenin adedi ve çapıdır. Donatı yoksa bol<br />
bırakılır.
Raporlar, Kullanılan Simgeler ve Açıklamaları<br />
Kirişler<br />
Gövde<br />
Etriye<br />
adedi mm<br />
cinsinden<br />
çapı<br />
çap/aralık<br />
(mm/cm)<br />
Kiriş Uç Kuvvetleri<br />
Kaset dişinin gövdesine atılan gövde donatısının adedi ve çapıdır.<br />
Kaset dişine konulacak etriyenin çapı, orta bölge ve sıklaştırma<br />
bölgesi aralığıdır. Nervür açılımında dişlerde deprem tesiri olmadığı<br />
için sıklaştırma bölgesi oluşturulmaz.<br />
Kiriş uç kuvvetleri Betonarme menüsü altında Kiriş Donatıları diyalogunda Kuvvetler-Donatı Alanları<br />
sekmesinde tablo halinde verilmektedir. Bu tabloda kullanılan notasyonların açıklamaları şu şekildedir.<br />
Simge Birimi Açıklaması<br />
Yük<br />
Kiriş uç kuvvetleri hesaplanırken kullanılan yüklemenin adıdır. E1,<br />
E2, E3, E4 sırasıyla kütle merkezinden x yönü için +%5, -%5, y<br />
yönü için +%5, -%5 kaydırılmış deprem yüklemeleri, G sabit<br />
yüklerden oluşan düşey hesap, Q hareketli yüklerden oluşan düşey<br />
hesap, W1, W2, W3, W4 rüzgar ve H1, H2, H3, H4 toprak itkisi<br />
yüklemeleridir.<br />
ty1 t Kiriş sol ucunda y ekseni* doğrultusundaki normal kuvvetidir.<br />
tz1 t Kiriş sol ucunda düşey doğrultusundaki kesme kuvvetidir.<br />
tx1 t Kiriş sol ucunda x ekseni doğrultusundaki kesme kuvvetidir.<br />
my1 tm Kiriş sol ucunda y ekseni* etrafındaki eğilme momentidir.<br />
mb1 tm Kiriş sol ucundaki burulma momentidir.<br />
mx1 tm Kiriş sol ucunda x ekseni etrafındaki eğilme momentidir.<br />
ty2 t Kiriş sağ ucunda y ekseni* doğrultusundaki normal kuvvetidir.<br />
tz2 t Kiriş sağ ucunda düşey doğrultusundaki kesme kuvvetidir.<br />
tx2 t Kiriş sağ ucunda x ekseni doğrultusundaki kesme kuvvetidir.<br />
my2 tm Kiriş sağ ucunda y ekseni* etrafındaki eğilme momentidir.<br />
891
Raporlar, Kullanılan Simgeler ve Açıklamaları<br />
892<br />
Simge Birimi Açıklaması<br />
mb2 tm Kiriş sağ ucundaki burulma momentidir.<br />
mx2 tm Kiriş sağ ucunda x ekseni etrafındaki eğilme momentidir.<br />
* Kiriş eksen tanım için “Elemanların Lokal Koordinat Sistemleri ve majör Eksenleri” konusunu<br />
inceleyebilirsiniz.<br />
Kirişlerin Yük Bilgileri ve Ankastrelik Tesirleri<br />
Açıklaması<br />
Sistemde bulunan düşey sabit ve hareketli yükler ile kirişlerin ankastrelik tesirleri bulunur. Kiriş<br />
üzerinde bulunan duvarlar, noktasal yükler; döşemeye bağlı olarak döşemeden gelen döşeme yükleri<br />
ve yine döşeme üzerinde bulunan noktasal ve çizgisel yükler kirişlerin ankastrelik tesirlerini belirler.<br />
� Eşdeğer yayılı yükten oluşan ankastelik tesirler<br />
Kirişlerdeki eşdeğer yayılı yükler, kiriş üzerinde tanımlanmış duvar yükü ile kirişin kendi ağırlığından<br />
hesaplanan yüklerdir.<br />
Kirişlerde yayılı yükten oluşan ankastrelik momentler aşağıdaki formülle hesaplanır.<br />
M1 = M2 = ± q * ln * ln / 12<br />
q = Kiriş üzerindeki eşdeğer yayılı yük (t/m)<br />
ln = Kiriş temiz açıklığı (m)<br />
ln (temiz açıklık)<br />
M1 = Kirişin sol ucundaki ankastrelik momenti. (tm)<br />
M2 = Kirişin sağ ucundaki ankastrelik momenti. (tm)<br />
kiriş<br />
q
Raporlar, Kullanılan Simgeler ve Açıklamaları<br />
Programda bir kirişte sabit yükten hesaplanan ankastrelik moment sol uçta, Mg1, sağ uçta ise Mg2<br />
olarak; hareketli yükten hesaplanan ankastrelik moment sol uçta, Mq1, sağ uçta ise Mq2 olarak<br />
sembolize edilmiştir.<br />
Kirişlerde yayılı yükten oluşan ankastrelik kesme kuvveti aşağıdaki formülle hesaplanır.<br />
V 1 = V2 = q * ln / 2 + (M1+M2) / ln<br />
q = Kiriş üzerindeki eşdeğer yayılı yük (t/m)<br />
ln = Kiriş temiz açıklığı (kolonlarda düşülmüş değer) (m)<br />
V 1= Kirişin sol ucundaki ankastrelik kesme kuvveti (t)<br />
V 2= Kirişin sağ ucundaki ankastrelik kesme kuvveti (t)<br />
M1=Sol uçta ankastrelik moment (tm)<br />
M2=Sağ uçta ankastrelik moment (tm)<br />
Programda bir kirişte sabit yükten hesaplanan ankastrelik kesme kuvveti sol uçta, Vg1, sağ uçta ise<br />
Vg2 olarak; hareketli yükten hesaplanan ankastrelik kesme kuvveti sol uçta, Vq1, sağ uçta ise Vq2<br />
olarak sembolize edilmiştir.<br />
� Noktasal yükten oluşan ankastre tesirler<br />
lo<br />
Kirişlerde noktasal yükten oluşan ankastrelik momentler aşağıdaki formülle hesaplanır.<br />
M1 = P * lo * ( ln – lo ) * ( ln – lo ) / ( ln * ln )<br />
M2 = P * lo * lo * ( ln – lo ) / (ln * ln )<br />
lo = Kiriş üzerinde tanımlanmış noktasal yükün kiriş sol ucuna olan mesafesi (m)<br />
ln = Kiriş temiz açıklığı (m)<br />
P (sabit ya da hareketli)<br />
ln<br />
M1=Sol uçta ankastrelik moment (tm)<br />
M2=Sağ uçta ankastrelik moment (tm)<br />
893
Raporlar, Kullanılan Simgeler ve Açıklamaları<br />
894<br />
Kirişlerde noktasal yükten oluşan ankastrelik kesme kuvvetleri aşağıdaki formülle hesaplanır.<br />
M1 = P * lo * ( ln – lo ) * ( ln – lo ) / ( ln * ln ) + ( M1 + M2 ) / ln<br />
M2 = P * lo * lo * ( ln – lo ) / (ln * ln ) + ( M1+ M2 ) / ln<br />
lo = Kiriş üzerinde tanımlanmış noktasal yükün kiriş sol ucuna olan mesafesi (m)<br />
ln = Kiriş temiz açıklığı (m)<br />
M1=Sol uçta ankastrelik moment (tm)<br />
M2=Sağ uçta ankastrelik moment (tm)<br />
� Döşemeden oluşan ankastre tesirler<br />
Döşemelerin yükleri kirişlere sonlu elemanların mesnet reaksiyonlarından oluşturulan parabolik bir<br />
eğri şeklinde aktarılırlar. Bu eğrinin oluşturduğu fonksiyona göre ankastrelik kesme kuvvetleri ve<br />
momentler programda otomatik olarak hesaplanır. Dolayısıyla programda üçgen, trapez, düzgün<br />
şeklinde yaklaşık yük dağılımından bahsedilemez.<br />
Raporları<br />
Kiriş Yükleri raporu Rapor menüsü altında Kiriş Yükleri satırı tıklanarak hazırlanır. Bu raporda<br />
kullanılan notasyonların açıklamaları şunlardır.<br />
Simge Birimi Açıklaması<br />
Kiriş Yük bilgilerinin verildiği kirişin adıdır.<br />
Katı Yük bilgilerinin verildiği kirişin bulunduğu katın adıdır.<br />
Kiriş temiz açıklığıdır / Kirişte noktasal yük tanımlanmışsa kiriş<br />
Ln / lo m üzerinde tanımlanmış bu yükün kirişin sol ucuna mesafesidir. Bu bilgi<br />
ekstra satırının olduğu satırda görünür.<br />
Yükün hangi elemandan etkidiği veya yükün niteliğini açıklayan terim<br />
yazılır. “Zati”, kirişin kendi ağırlığından oluşan tesirleri; “Duvar”,<br />
Nereden<br />
kirişin üzerindeki duvar ağırlığından oluşan tesirleri; “Ekstra”, kiriş<br />
üzerindeki tanımlanmış noktasal yükten oluşan tesirleri,”D1” ,“D2”<br />
vb, döşemelerden oluşan tesirleri işaret eder.<br />
G / Q<br />
kg /m2<br />
veya kg<br />
Sırasıyla sabit ve hareketli yüklerin değerleridir. Döşemlere ait<br />
satırlarda kg /m2 cinsinden, noktasal yüke(ekstra yüke) ait satırlarda<br />
ise kg cinsinden belirtiriler.<br />
Mg1 tm<br />
Kiriş sol ucunda sabit yükten hesaplanan kiriş ankastrelik<br />
momentidir.
Raporlar, Kullanılan Simgeler ve Açıklamaları<br />
Simge Birimi Açıklaması<br />
Mq1 tm<br />
Vg1 t<br />
Vq1 t<br />
Mg2 tm<br />
Mq2 tm<br />
Vg2 t<br />
Vq2 t<br />
Kiriş sol ucunda hareketli yükten hesaplanan kiriş ankastrelik<br />
momentidir.<br />
Kiriş sol ucunda sabit yükten oluşan kiriş ankastrelik kesme<br />
kuvvetidir.<br />
Kiriş sol ucunda hareketli yükten oluşan kiriş ankastrelik kesme<br />
kuvvetidir.<br />
Kiriş sağ ucunda sabit yükten hesaplanan kiriş ankastrelik<br />
momentidir.<br />
Kiriş sağ ucunda hareketli yükten hesaplanan kiriş ankastrelik<br />
momentidir.<br />
Kiriş sağ ucunda sabit yükten oluşan kiriş ankastrelik kesme<br />
kuvvetidir.<br />
Kiriş sağ ucunda hareketli yükten oluşan kiriş ankastrelik kesme<br />
kuvvetidir.<br />
Eşd. G t/m Sabit yükün eşdeğer düzgün yayılı yük karşılığıdır.<br />
Eşd. Q t/m Hareketli yükün eşdeğer düzgün yayılı yük karşılığıdır.<br />
Deprem Yönetmeliği Kiriş Tahkikleri<br />
Boyuna donatı koşullarının kontrolü<br />
Kiriş mesnetlerinde üstteki çekme donatısının minimum oranı,<br />
� ü � fcd / fyd bağıntısı ile kontrol edilir. Program sol mesnet oranını “Sol � ü “ sağ mesnet oranını ise<br />
“Sağ � ü ” simgeleriyle raporlar. Mesnette hiç bir koşulda ,<br />
fcd / fyd < � ü = Asmevcut / bw * d olmasına izin verilmez. Gerekirse donatı arttırılır. (Bu koşul<br />
kiriş-kiriş birleşimli –basit- mesnetlerde kontrol edilmez.)<br />
bw = kiriş genişliği<br />
d = kirişin pas payı düşülmüş yüksekliği<br />
Asmevcut = mesnetteki mevcut donatı alanı<br />
fctd = kirişin betonunun tasarım çekme dayanımı<br />
fyd = kirişin boyuna donatısının tasarım akma dayanımı<br />
895
Raporlar, Kullanılan Simgeler ve Açıklamaları<br />
896<br />
Kiriş mesnetlerindeki alt donatı, 1.ve 2. deprem bölgelerinde aynı mesnetteki üst donatının %50’sinden az<br />
olamaz. 3. ve 4. deprem bölgelerinde bu oran %30’a indirilir.<br />
1. ve 2. deprem bölgelerinde, programda, Asmesnetalt< Asmesnetüst * 50 / 100 olmasına hiç bir<br />
koşulda izin verilmez. Gerekirse donatı arttırılır. (Basit mesnetler hariç)<br />
3. ve 4. deprem Asmesnetalt< Asmesnetüst * 30 / 100 olmasına izin verilmez. Gerekirse donatı<br />
(Basit mesnetler hariç)<br />
Açıklık ve mesnetlerde çekme donatısı oranı TS500’de verilen maksimum değerden ve %2’den fazla<br />
olamaz.<br />
TS500’de de bu oran %2 verilmiştir. Donatı hiçbir koşulda bu koşulla belirlenen sınırdan fazla<br />
olamaz. Fazla olması durumunda program maksimum pursantajın fazla olduğu kiriş için “kesit<br />
yetersiz” mesajı verecektir.<br />
Programda açıklıkta M=18.562 tm momentine sahip bir bw=25 H=50 cm boyutlarında pas payı<br />
d’=3 cm olan kirişin BS20 ve S220 malzemeleri için donatısı As=18.562 cm² bulunmuştur. Bu kirişin<br />
maksimum pursantaj kontrolü aşağıdaki gibi yapılır.<br />
As 18.<br />
562<br />
Kiriş pursantajı hesaplanır. � � � � 0.<br />
027 bulunur.<br />
bw ( h � h'<br />
) 25(<br />
50 � 3)<br />
� =0.027 > 0.02 olduğu için bu kirişte kesit yetersizdir. Kirişin boyutları yeterince büyütülmelidir.<br />
Kirişlerin Kesme Güvenliği<br />
Ve = Vdy ± ( Mpi + Mpj ) / ln hesaplanır.<br />
Ve
Raporlar, Kullanılan Simgeler ve Açıklamaları<br />
Raporları<br />
Simge Birimi Açıklaması<br />
İsim Deprem tahkiki bilgilerinin verildiği kirişin adıdır.<br />
Kat Deprem tahkiki bilgilerinin verildiği kirişin bulunduğu katın adıdır.<br />
bw m Kirişin gövde genişliğidir.<br />
hk m Kiriş yüksekliğidir.<br />
ln m Kiriş temiz açıklığıdır.<br />
fctd kgf/cm2 Kirişin betonunun tasarım çekme dayanımıdır.<br />
fyd kgf/cm2 Kirişin betonunun tasarım basınç dayanımıdır.<br />
Sol � ü<br />
Sağ � ü<br />
Vr t<br />
Kirişin sol mesnedinin üst tarafında mevcut çekme donatıdan<br />
hesaplanan donatı oranıdır.<br />
Sol � ü = Assolüstmevcut/ [bw * (h-pas payı)]<br />
Kirişin sağ mesnedinin üst tarafında mevcut çekme donatıdan<br />
hesaplanan donatı oranıdır.<br />
Sol � ü = Assolüstmevcut/ [bw * (hk-pas payı)]<br />
Kiriş kesitinin kesme dayanımıdır. Deprem yönetmeliğine göre,<br />
Vr=0.22 * fcd * bw * (hk-pas payı)<br />
Vei t Kirişin sol ucunda hesaplanan kesme kuvvetidir.*<br />
Vej t Kirişin sağ ucunda hesaplanan kesme kuvvetidir.*<br />
Vdyi t<br />
Vdyj t<br />
Mpiüst tm<br />
Mpialt tm<br />
Mpjüst tm<br />
Mpjalt tm<br />
Kirişin sol ucunda ve kolon yüzünde düşey yüklerden meydana<br />
gelen basit kiriş kesme kuvvetidir.<br />
Kirişin sağ ucunda ve kolon yüzünde düşey yüklerden meydana<br />
gelen basit kiriş kesme kuvvetidir.<br />
Kirişin sol ucunda üstte çekme çıkartacak yön için hesaplanan<br />
pekleşmeli taşma gücü momentidir.<br />
Kirişin sol ucunda altta çekme çıkartacak yön için hesaplanan<br />
pekleşmeli taşıma gücü momentidir.<br />
Kirişin sağ ucunda üstte çekme çıkartacak yön için hesaplanan<br />
pekleşmeli taşıma gücü momentidir.<br />
Kirişin sağ ucunda altta çekme çıkartacak yön için hesaplanan<br />
pekleşmeli taşıma gücü momentidir.<br />
897
Raporlar, Kullanılan Simgeler ve Açıklamaları<br />
898<br />
* Depremin soldan, sağdan etkimesi durumları sonucunda, sol ve sağ uç için en olumsuz kesme<br />
kuvveti hesabı yapılır. (Vei ve Vej). Bunun için;<br />
(Mpiüst+Mpjalt), (Mpialt+Mpjüst) hesaplanır. Büyük olan alınır. (Mpmax olsun).<br />
Sol uç için; Vei=Vdyi + Mpmax/ln<br />
Sağ uç için; Vej=Vdyj + Mpmax/ln hesaplanır.<br />
Kiriş Betonarmesi<br />
Kirişlerde en olumsuz yükleme kombinasyonun bulunması<br />
Kiriş mesnetlerinde donatı hesabında kullanılacak moment deprem, düşey, varsa rüzgar ve toprak<br />
yüklemelerinin süperpozisyonundan bulunur. Programda mesnetlerdeki donatı hesabı sol ve sağ<br />
mesnette üstte ve altta yapılır. Açıklıkta altta ise düşey yüklemeden oluşan momentler yük katsayıları<br />
ile çarpılarak kullanılır ve donatı hesabı yapılır. Kiriş düşey yükleme itibariyle ters çalışıyorsa, açıklıkta<br />
üst bölge için de donatı hesabı yapılır. Hesap sonuçlarında en büyük donatı alanını veren yükleme<br />
kombinasyonu, söz konusu kiriş bölgesi için en olumsuz yükleme kombinasyonudur.<br />
Yük kombinezonları aşağıdaki gibidir. Mesnetlerde;<br />
1.4 G + 1.6 Q (G–Sabit yüklerden, Q hareketli yüklerden yapılan düşey yükleme )<br />
G + Q � E1 (E1, E2, E3, E4 yatay ve düşey yönde %5 kaydırılmış deprem yüklemesi)<br />
G + Q � E2<br />
G + Q � E3<br />
G + Q � E4<br />
0.9 G + Q � E1<br />
0.9 G + Q � E2<br />
0.9 G + Q � E3<br />
0.9 G + Q � E4<br />
G + 1.3 Q � 1.3 W1 (W1, W2, W3, W4 rüzgar yüklemeleri)<br />
G + 1.3 Q � 1.3 W2
Raporlar, Kullanılan Simgeler ve Açıklamaları<br />
G + 1.3 Q � 1.3 W3<br />
G + 1.3 Q � 1.3 W4<br />
0.9 G � 1.3 W1<br />
0.9 G � 1.3 W2<br />
0.9 G � 1.3 W3<br />
0.9 G � 1.3 W4<br />
1.4 G + 1.6 Q � 1.6 H1 (H1, H2, H3, H4 toprak itkisi yüklemeleri)<br />
1.4 G + 1.6 Q � 1.6 H2<br />
1.4 G + 1.6 Q � 1.6 H3<br />
1.4 G + 1.6 Q � 1.6 H4<br />
0.9 G � 1.6 H1<br />
0.9 G � 1.6 H2<br />
0.9 G � 1.6 H3<br />
0.9 G � 1.6 H4<br />
Açıklıkta;<br />
1.4 G + 1.6 Q (G–Sabit yüklerden, Q hareketli yüklerden yapılan düşey yükleme )<br />
Kiriş Donatıları diyalogunda veya raporlarda örneğin G + Q – E4 \ Alt şeklinde görülen bir yazıdan<br />
anlaşılan şu olmalıdır. G + Q – E4 yüklemesi yukarıda listelenen yüklemelerin en olumsuzudur. Kiriş<br />
mesnedinde alt düğüm noktasında G sabit , Q hareketli düşey yüklemelerden oluşan momentler<br />
toplanmış, E4 4. deprem yüklemesinden oluşan momentten çıkartılmış ve söz konusu mesnette<br />
hesap momenti bulunmuştur. Kirişin bu mesnetteki donatı alanı bu yüklemede en büyüktür.<br />
Kiriş donatı hesabı<br />
Kiriş donatı hesabı taşıma gücü ilkelerine göre yapılmaktadır.<br />
899
Raporlar, Kullanılan Simgeler ve Açıklamaları<br />
b<br />
900<br />
hf<br />
Md = hesap momenti (tm)<br />
bw = kiriş genişliği (cm)<br />
b = tabla genişliği (cm)<br />
hf = tabla yüksekliği (cm)<br />
As = kiriş çekme bölgesi donatı miktarı (cm2)<br />
As’= kiriş basınç bölgesi donatı miktarı (cm2)<br />
fcd = beton karakteristik hesap dayanımı (kg/cm2)<br />
fyd = çelik hesap dayanımı (kg/cm2)<br />
Aşağıdaki parametreler hesaplanır.<br />
2h'<br />
� �1�<br />
; �1 �1�<br />
� ;<br />
2<br />
0.<br />
646 �<br />
mL � 0.<br />
0679375 �1<br />
; �<br />
1<br />
d �<br />
h<br />
3 � 0,<br />
000404 fyd<br />
Kesit dikdörtgen kesit ise, w � 0.<br />
00001 fcd bw h<br />
2<br />
kesit tablalı kesit ise,<br />
olarak hesaplanacaktır.<br />
Md<br />
m �<br />
W<br />
m � mL<br />
ise,<br />
As’<br />
As<br />
bw<br />
�<br />
m � e �<br />
e � 0.<br />
4348�<br />
d ( �1<br />
�1.<br />
6 �d<br />
) ; f � �d<br />
; � � ; � �<br />
d<br />
1.<br />
15 f � m � e 1�<br />
�<br />
d<br />
h’<br />
As’<br />
As<br />
bw<br />
h’<br />
h’<br />
h<br />
Md<br />
w � 0.<br />
00001<br />
fcd b h<br />
2
Raporlar, Kullanılan Simgeler ve Açıklamaları<br />
100000 � w<br />
As � ; As'� � As Kesit çift donatılıdır. As çekme bölgesinde, As’ basınç bölgesindedir.<br />
fyd h<br />
m � mL<br />
ise,<br />
� �<br />
�1<br />
�<br />
�<br />
2<br />
1<br />
�14.<br />
7194<br />
3.<br />
2<br />
m<br />
Kesit dikdörtgen kesit ise ( hf=0 );<br />
� � �d<br />
ise<br />
�<br />
m � e �<br />
e � 0.<br />
4348�<br />
d ( �1<br />
�1.<br />
6 �d<br />
) ; f � �d<br />
; � � ; � �<br />
d<br />
1.<br />
15 f � m � e 1�<br />
�<br />
100000 � w<br />
As � ; As'� � As Kesit çift donatılıdır. As çekme bölgesinde, As’ basınç bölgesindedir.<br />
fyd h<br />
� � �d<br />
ise<br />
� � 0 ve<br />
100000 � w<br />
As � Kesit tek donatılıdır. As çekme bölgesindedir.<br />
h fyd<br />
Kesit tablalı kesit ise ( hf>0 );<br />
0.<br />
5063 hf<br />
� � ise<br />
h<br />
� � �d<br />
ise<br />
�<br />
m � e �<br />
e � 0.<br />
4348�<br />
d ( �1<br />
�1.<br />
6 �d<br />
) ; f � �d<br />
; � � ; � �<br />
d<br />
1.<br />
15 f � m � e 1�<br />
�<br />
100000 � w<br />
As � ; As'� � As Kesit çift donatılıdır. As çekme bölgesinde, As’ basınç bölgesindedir.<br />
fyd h<br />
� � �d<br />
ise<br />
� � 0 ve<br />
100000 � w<br />
As � Kesit tek donatılıdır. As çekme bölgesindedir.<br />
h fyd<br />
901
Raporlar, Kullanılan Simgeler ve Açıklamaları<br />
902<br />
0.<br />
5063hf<br />
� � ise<br />
h<br />
w<br />
2<br />
1 � 0.<br />
00001b<br />
w h fcd<br />
;<br />
Md<br />
mm �<br />
w1<br />
hf<br />
b<br />
j � ; m1 � 0.<br />
255 ( �1)<br />
( �1<br />
� j)<br />
j<br />
h<br />
bw<br />
2.<br />
3 m<br />
� 1<br />
1 � ; m2 � mm<br />
� m1<br />
; �<br />
'<br />
d � �d<br />
� 0.<br />
554<br />
�1<br />
� j<br />
m2 � mL<br />
ise<br />
b<br />
(<br />
bw<br />
�1)<br />
j<br />
�<br />
'<br />
2 � �d<br />
� �1<br />
; m2 � 0.<br />
8696 �2<br />
( 0.<br />
5 �1<br />
� 0.<br />
8 �2<br />
) ; m3 � mm<br />
� m1<br />
� m2<br />
� � 3<br />
�<br />
m 15 . 1<br />
3 ; � � �1<br />
� �2<br />
� �3<br />
; � �<br />
�3<br />
�<br />
100000 � w<br />
As � ; As'� � As Kesit çift donatılıdır. As çekme bölgesinde, As’ basınç bölgesindedir.<br />
fyd h<br />
m2 � mL<br />
ise<br />
�<br />
2<br />
1 � �<br />
1<br />
�14.<br />
7194 m2<br />
� �<br />
; � � �1<br />
� �2<br />
3.<br />
2<br />
� � �<br />
'<br />
d ise<br />
� � 0 ve<br />
� � �<br />
'<br />
d ise<br />
2<br />
�1<br />
100000 � w<br />
As � Kesit tek donatılıdır. As çekme bölgesindedir.<br />
h fyd<br />
�<br />
'<br />
2 � �d<br />
� �1<br />
; m2 � 0.<br />
8696 �2<br />
( 0.<br />
5 �1<br />
� 0.<br />
8 �2<br />
) ; m3 � m �m1<br />
�m2<br />
� � 3<br />
�<br />
m 15 . 1<br />
3 ; � � �1<br />
� �2<br />
� �3<br />
; � �<br />
�3<br />
�
Raporlar, Kullanılan Simgeler ve Açıklamaları<br />
100000 � w<br />
As �<br />
1<br />
; As'� � As Kesit çift donatılıdır. As çekme bölgesinde, As’ basınç bölgesindedir.<br />
fyd h<br />
30/50 boyutlarında, Md=6.835 tm, pas payı=3 cm, fyd=3652.174 kg/cm2, fcd=133.333 kg/cm2<br />
olan dikdörtgen kesitli kirişin donatısının el ile hesabı<br />
2 * 3<br />
� �1�<br />
2 � 0.<br />
88 ; � 1 �1.<br />
88 ; mL � 0.<br />
0679375 * 1.<br />
88 * 1.<br />
88 � 0.<br />
2401183<br />
50<br />
0.<br />
646 * 1.<br />
88<br />
� d �<br />
=0.271363<br />
3 � 0.<br />
000404 * 3652.<br />
174<br />
w=0.00001*133.33*25*50*50=83.33125<br />
m = 6.835 / 83.33125 = 0.082<br />
m � mL<br />
olduğundan,<br />
1.<br />
88 �<br />
� �<br />
1.<br />
88<br />
* 1.<br />
88<br />
� � �d<br />
olduğundan,<br />
�<br />
3.<br />
2<br />
14.<br />
7194 * 0.<br />
082<br />
�<br />
0.<br />
11075<br />
As=100000*0.11075*83.33125 / ( 50 * 3652.174)=5.054 cm2 (çekme bölgesinde)<br />
25/60 boyutlarında, Md=30.287 tm, pas payı=3 cm, fyd=1913.043 kg/cm2, fcd=106.667 kg/cm2<br />
olan dikdörtgen kesitli kirişin donatısının el ile hesabı<br />
2 * 3<br />
� �1�<br />
� 0.<br />
90 ; � 1 �1�<br />
0.<br />
90 �1.<br />
90 ; mL � 0.<br />
0679375 * 1.<br />
90 * 1.<br />
90 � 0.<br />
2452<br />
60<br />
0.<br />
646 * 1.<br />
90<br />
� d �<br />
� 0.<br />
3253 ; w1 � 0.<br />
00001*<br />
106.<br />
667 * 25 * 60 * 60 � 96<br />
3 � 0.<br />
000404 * 1913.<br />
043<br />
30.<br />
287<br />
mm � �<br />
96<br />
0.<br />
31548<br />
e � 0.<br />
4348 * 0.<br />
3253 * ( 1.<br />
90 �1.<br />
6 * 0.<br />
3253)<br />
�<br />
0.<br />
90<br />
f �<br />
* 0.<br />
3253 �<br />
1.<br />
15<br />
0.<br />
25458<br />
0.<br />
1951<br />
903
Raporlar, Kullanılan Simgeler ve Açıklamaları<br />
904<br />
0.<br />
31548 � 0.<br />
1951<br />
0.<br />
3253<br />
� �<br />
� 0.<br />
321 ; � � � 0.<br />
479<br />
0.<br />
25458 � 0.<br />
31548 � 0.<br />
1951<br />
1�<br />
0.<br />
321<br />
100000 * 0.<br />
479 * 96<br />
As � =40.072 cm2 (çekme bölgesinde)<br />
1913.<br />
043 * 60<br />
A<br />
'<br />
s � 0.<br />
321*<br />
40.<br />
072 =12.863 cm2 (basınç bölgesinde)<br />
25/60 boyutlarında, Md=52.697 tm, b=169 cm, hf=12cm, pas payı=3 cm, fyd=1913.043 kg/cm2,<br />
fcd=106.667 kg/cm2 olan tablalı kirişin donatısının el ile hesabı<br />
2 * 3<br />
� �1�<br />
� 0.<br />
90 ; � 1 �1�<br />
0.<br />
90 �1.<br />
90 ; mL � 0.<br />
0679375 * 1.<br />
90 * 1.<br />
90 � 0.<br />
2452<br />
60<br />
0.<br />
646 * 1.<br />
90<br />
� d �<br />
� 0.<br />
3253 ; w � 0.<br />
00001*<br />
106.<br />
667 * 169 * 60 * 60 � 648.<br />
962<br />
3 � 0.<br />
000404 * 1913.<br />
043<br />
52.<br />
697<br />
m � �<br />
648.<br />
962<br />
0.<br />
0812<br />
1.<br />
90 � 1.<br />
90 * 1.<br />
90 �14.<br />
7194 * 0.<br />
0812<br />
� �<br />
� 0.<br />
1081><br />
0.5063*12/60=0.1006<br />
3.<br />
2<br />
25 * 60 * 60 * 106.<br />
667<br />
w �<br />
� 96<br />
100000<br />
52.<br />
697<br />
m � �<br />
96<br />
0.<br />
5489<br />
12<br />
169<br />
j � � 0.<br />
20 ; m1 � 0.<br />
255 * ( �1)<br />
* ( 1.<br />
90 � 0.<br />
20)<br />
* 0.<br />
20 � 0.<br />
499392<br />
60<br />
25<br />
2.<br />
3 * 0.<br />
499932<br />
� 1 �<br />
� 0.<br />
675648 ; m2 � 0.<br />
5489 � 0.<br />
499392 � 0.<br />
04535<br />
1.<br />
90 � 0.<br />
2<br />
�<br />
'<br />
d �<br />
0.<br />
3253<br />
�<br />
169<br />
0.<br />
554 * (<br />
25<br />
�<br />
1)<br />
* 0.<br />
20<br />
*<br />
2<br />
1.<br />
90<br />
m2 � 0.<br />
04535 � mL<br />
� 0.<br />
2452 olduğundan,<br />
�<br />
0.<br />
9971
Raporlar, Kullanılan Simgeler ve Açıklamaları<br />
1.<br />
90 � 1.<br />
90 * 1.<br />
90 �14.<br />
7194 * 0.<br />
04535<br />
� �<br />
� 0.<br />
057699 < 0.9971<br />
3.<br />
2<br />
100000 * 0.<br />
1081*<br />
648.<br />
962<br />
As � =61.09 cm2 (çekme bölgesinde)<br />
60 * 1913.<br />
043<br />
30/70 boyutlarında, Md=138.403 tm, b=174 cm, hf=12cm, pas payı=3 cm, fyd=3652.174 kg/cm2,<br />
fcd=133.333 kg/cm2 olan tablalı kirişin donatısının el ile hesabı<br />
2 * 3<br />
� �1�<br />
� 0.<br />
914 ; � 1 �1�<br />
0.<br />
914 �1.<br />
914 ; mL � 0.<br />
0679375 * 1.<br />
914 * 1.<br />
914 � 0.<br />
2489<br />
70<br />
0.<br />
646 * 1.<br />
914<br />
� d �<br />
� 0.<br />
2763<br />
3 � 0.<br />
000404 * 3652.<br />
174<br />
w � 0.<br />
00001*<br />
133.<br />
333 * 174 * 70 * 70 �1136.<br />
77<br />
138.<br />
403<br />
m � � 0.<br />
1218 < 0.2489<br />
1136.<br />
77<br />
1.<br />
914 � 1.<br />
914 * 1.<br />
914 �14.<br />
7191*<br />
0.<br />
1218<br />
0.<br />
5063 * 12<br />
� �<br />
� 0.<br />
1725 > � 0.<br />
0868<br />
3.<br />
2<br />
70<br />
138.<br />
403<br />
w1 � 0.<br />
00001*<br />
30 * 70 * 70 * 133.<br />
33 �196<br />
; mm � � 0.<br />
706<br />
196<br />
12<br />
174<br />
J � � 0.<br />
1714 ; m1 � 0.<br />
255 * ( �1)<br />
* ( 1.<br />
914 � 0.<br />
1714)<br />
* 0.<br />
1714 � 0.<br />
366<br />
70<br />
30<br />
2.<br />
3 * 0.<br />
366<br />
� 1 �<br />
� 0.<br />
483 ; m2 � 0.<br />
706 � 0.<br />
366 � 0.<br />
34<br />
1.<br />
914 � 0.<br />
1714<br />
�<br />
'<br />
d �<br />
� 2 �<br />
0.<br />
2763<br />
0.<br />
5258<br />
�<br />
�<br />
174<br />
0.<br />
554 * (<br />
30<br />
0.<br />
483<br />
�<br />
�<br />
0.<br />
0428<br />
1)<br />
* 0.<br />
1714<br />
*<br />
2<br />
1.<br />
914<br />
�<br />
0.<br />
5258<br />
m2 � 0.<br />
8696 * 0.<br />
0428 * ( 0.<br />
5 * 1.<br />
914 � 0.<br />
8 * 0.<br />
04828)<br />
�<br />
m3 �<br />
0.<br />
706 � 0.<br />
366 � 0.<br />
0342 �<br />
0.<br />
3058<br />
0.<br />
0342<br />
905
Raporlar, Kullanılan Simgeler ve Açıklamaları<br />
906<br />
1.<br />
15 * 0.<br />
3058<br />
� 3 �<br />
�<br />
0.<br />
914<br />
0.<br />
3846<br />
� � 0. 483 � 0.<br />
0428 � 0.<br />
3846 �<br />
� �<br />
0.<br />
3846<br />
0.<br />
91014<br />
�<br />
0.<br />
422<br />
100000 * 0.<br />
91014 * 196<br />
As �<br />
�<br />
3652.<br />
174 * 70<br />
A<br />
'<br />
s � 0.<br />
422 * 69.<br />
777 �<br />
29.<br />
456<br />
0.<br />
91014<br />
69.<br />
777<br />
30/70 boyutlarında, Md=35 tm, pas payı=3 cm, BS20/S420 olan dikdörtgen kirişin donatısının Zekai<br />
Celep – Nahit Kumbasar Betonarme Yapılar Kitabı ile hesabı,<br />
Zekai Celep – Nahit Kumbasar Betonarme Yapılar Kitabı Tablo 4 =><br />
kd = d (cm) / Md ( kNm)<br />
/ b(<br />
m)<br />
kd = 47 / 35 * 10 / 0.<br />
25 = 1.26 => ks = 3.26, ks’ = 1.2<br />
d’ / d = 3 / 45 = 0.07 => � d =1.0 �<br />
'<br />
d = 1.0<br />
As = ks* � d * Md (kNm) / d (cm) = 3.26 * 1 * 35 * 10 / 47 = 24.28 cm2<br />
As’ = ks’ *<br />
�<br />
'<br />
d * Md(kNm) / d(cm) = 1.2 * 1 * 35 * 10 / 47 = 8.94 cm2<br />
Aynı örneği <strong>ideCAD</strong> <strong>Statik</strong> programının algoritmasıyla el ile yaparsak,<br />
2 * 3<br />
� �1�<br />
� 0.<br />
88 ; � 1 �1�<br />
0.<br />
88 �1.<br />
88 ; mL � 0.<br />
0679375 * 1.<br />
88 * 1.<br />
88 � 0.<br />
2401183<br />
50<br />
0.<br />
646 * 1.<br />
88<br />
� d �<br />
� 0.<br />
25857 ; w1 � 0.<br />
00001*<br />
200 * 25 * 50 * 50 �125<br />
3 � 0.<br />
000404 * 4200<br />
35<br />
m � � 0.<br />
28 >0.24<br />
125<br />
e �<br />
0.<br />
4348 * 0.<br />
25857 * ( 1.<br />
88 �1.<br />
6 * 0.<br />
25857)<br />
�<br />
0.<br />
16485201
Raporlar, Kullanılan Simgeler ve Açıklamaları<br />
0.<br />
88<br />
f � * 0.<br />
25857 �<br />
1.<br />
15<br />
0.<br />
19786<br />
0.<br />
28 � 0.<br />
16485201<br />
0.<br />
25857<br />
� �<br />
� 0.<br />
3678 ; � � � 0.<br />
409<br />
0.<br />
197486 � 0.<br />
28 � 0.<br />
16475201<br />
1�<br />
0.<br />
3678<br />
100000 * 0.<br />
409 * 128<br />
As � =24.93 cm2 (çekme bölgesinde)<br />
4200 * 50<br />
A<br />
'<br />
s � 0.<br />
3678 * 24.<br />
93 =9.16 cm2 (basınç bölgesinde)<br />
Zekai Celep – Nahit Kumbasar Betonarme Yapılar Kitabı ile program betonarme hesabı karşılaştırılması<br />
30/60, pas payı=3 cm, BS25/S420, Md = 50 tm<br />
<strong>ideCAD</strong> <strong>Statik</strong> programında, As = 30.30 cm 2 As’ = 2.30 cm 2<br />
Zekai Celep – Nahit Kumbasar Betonarme Yapılar Kitabı ile hesap,<br />
kd = d(cm) / Md ( kNm)<br />
/ b(<br />
m)<br />
kd = 57 / 50 * 10 / 0.<br />
3 = 1.4 olduğundan ks = 3.43, ks’ = 0.30<br />
d’ / d = 3 / 57 = 0.05 olduğundan � d = 1.0 �’ d = 1.0<br />
As = ks * � d* Md(kNm) / d(cm) = 3.43 * 1 * 50 * 10 / 57 = 30.10 cm 2<br />
As’ = ks’ * �’ d * Md(kNm) / d(cm) = 0.30 * 1 * 50 * 10 / 57 = 2.63 cm 2<br />
30/50, pas payı=5 cm., BS25/S420, Md = 50 tm.<br />
<strong>ideCAD</strong> <strong>Statik</strong> programında, As = 36.93 cm 2 As’ = 14.83 cm 2<br />
Zekai Celep – Nahit Kumbasar Betonarme Yapılar Kitabı ile hesap,<br />
kd = d(cm) / Md ( kNm)<br />
/ b(<br />
m)<br />
kd = 45 / 50 * 10 / 0.<br />
3 = 1.10 ise ks = 3.25, ks’ = 1.3<br />
d’ / d = 5 / 45 = 0.11 ise, � d = 1.02, �’ d = 1.045<br />
907
Raporlar, Kullanılan Simgeler ve Açıklamaları<br />
908<br />
As = ks * � d * Md(kNm) / d(cm) = 3.25 * 1.02 * 50 * 10 / 45 = 36.83 cm 2<br />
As’ = ks’ * �’ d * Md(kNm) / d(cm) = 1.3 * 1.045 * 50 * 10 / 45 = 15.09 cm 2<br />
Kiriş Etriye Hesabı<br />
Kirişlerde pilye olsa bile, kiriş etriye hesabında pilyeler dikkate alınmaz. Kiriş etriye hesabında<br />
kullanılacak kesme kuvveti deprem yönetmeliğinde belirtilen bağıntı ile hesaplanır.<br />
Ve = Vdy ± ( Mpi + Mpj ) / ln<br />
Vcr hesaplanır.<br />
Vcr=0.65 fctd bw d<br />
Ve – Vdy >= 0.5 Vd ise Vc=0 alınır. Aksi durumda, Vc= 0.8 Vcr hesaplanır. (Vd=Yük katsayılarıyla<br />
çarpılmış düşey yükler ve deprem yüklerinin ortak etkisi altında hesaplanan kesme kuvvetidir.)<br />
Vr, kesitin taşıyabileceği maksimum kesme kuvveti değeridir. Etriye hesabında kullanılan dizayn kesme<br />
kuvveti Ve’nin Vr' yi aşmasına izin verilmez.<br />
Vr' nin hesabında izlenen yol:<br />
Vw= Kesme donatısının kesme dayanımına katkısıdır.<br />
Vw= (Asw/s) * fywd * d<br />
Vr=Vc+Vw.<br />
Vmaks= 0.22 * fcd * bw * d<br />
Vmaks < Vr ise kesit yetersizdir. Program uyarı verecektir. Kesit yetersiz değilse aşağıdaki bağıntıdan<br />
kayma donatısı bulunur.<br />
Asw Ve � Vc<br />
� ≥ 0.3 * (fctd / fywd) * b<br />
s fywd<br />
d<br />
Yukarıdaki kayma donatısı değeri kirişlerde sıklaştırma bölgesine konulacaktır.
Raporlar, Kullanılan Simgeler ve Açıklamaları<br />
Kiriş Raporları<br />
Kirişlerin Betonarme Hesap Sonuçları<br />
Simge Birimi Açıklaması<br />
Kiriş<br />
Bu sütunda her bir kirişin bilgileri 3 satır içerisinde raporlanmaktadır.<br />
Sol satırı kirişin sol mesnedini, kirişin plandaki adının yazıldığı satır<br />
kirişin açıklığını, sağ satırı ise kirişin sağ mesnedini belirtmektedir.<br />
Kat Raporu basılan kirişin kat genel ayarlarında belirtilen katıdır.<br />
Üst<br />
Alt<br />
Ve t<br />
Vd t<br />
Vcr t<br />
Vc t<br />
Kirişin sol(1.satır) ve sağ(3.satır) mesnetlerinde, kesitin üst tarafında<br />
en fazla çekme donatısı çıkaran yükleme kombinasyonunun adıdır.<br />
Kirişin Sol(1.satır) ve Sağ(3.satır) mesnetlerinde, kesitin alt tarafında<br />
en fazla çekme donatısı çıkaran yükleme kombinasyonunun adıdır.<br />
Enine donatı hesabında esas alınan kesme kuvvetidir. *<br />
Ve = Vdy ± ( Mpi + Mpj ) / ln<br />
Yük katsayıları ile çarpılmış düşey yükler ve depremin ortak etkisi<br />
altında hesaplanan kesme kuvvetidir.<br />
Eğik çatlamayı oluşturan kesme kuvvetidir.<br />
Vcr=0.65 fctd bw d<br />
Betonun kesme dayanımına katkısıdır. Ve – Vdy >= 0.5 Vd ise<br />
Vc=0 alınır. Aksi durumda, Vc= 0.8 Vcr hesaplanır.<br />
Asw/s cm2/m 1 metredeki etriye donatısının alanıdır.<br />
Tabla cm<br />
AçkMom tm<br />
TS500 de açıklanmış formüller kullanılarak hesaplanan tabla<br />
genişliğidir. *<br />
Kiriş orasındaki momentin değeridir. (Bu değer her zaman düşey yük<br />
faktörüyle çarpılmış değerdir. 1.4G+1.6Q)<br />
AçkMomYeri m Açıklık momentinin sol mesnede mesafesidir.<br />
Moment0 m<br />
Kirişin moment sıfır noktasının sol ve sağ ucuna olan mesafesidir. Sol<br />
ucu değeri 1.satırda, sağ ucu değeri 3. satırda yazılır.<br />
* Ayrıntılı bilgi için kirişlerin kesme güvenliği konusunu inceleyiniz.<br />
* Tabla hesabı ayrıntılı bilgi için Taşıyıcı Sistem Bilgileri” başlığı altındaki “Kiriş Boyutları” konusunu<br />
inceleyiniz.<br />
Kiriş Donatıları<br />
Simge Birimi Açıklaması<br />
Kiriş<br />
Bu sütunda her bir kirişin bilgileri 3 satır içerisinde raporlanmaktadır.<br />
Sol satırı kirişin sol mesnedini, kirişin plandaki adının yazıldığı satır<br />
kirişin açıklığını, sağ satırı ise kirişin sağ mesnedini belirtmektedir.<br />
909
Raporlar, Kullanılan Simgeler ve Açıklamaları<br />
910<br />
Kiriş Donatıları<br />
Simge Birimi Açıklaması<br />
Kat Raporu basılan kirişin kat genel ayarlarında belirtilen katıdır.<br />
bw m Kirişin gövde genişliğidir.<br />
hk m Kirişin yüksekliğidir.<br />
ln m<br />
MdÜst tm<br />
MdAlt tm<br />
Kiriş kolona mesnetliyse ,kolon içinden kolon içene; kiriş başka bir<br />
kirişe mesnetli ise kiriş ortasından kiriş ortasına; kiriş, kirişe ve<br />
kolona mesnetliyse kiriş orasından kolon kenarına ölçülen uzaklıktır.<br />
Kirişin ilgili bölgesinde üst tarafta en fazla çekme donatısı çıkaran<br />
dizayn momentidir.<br />
Kirişin ilgili bölgesinde alt tarafta en fazla çekme donatısı çıkaran<br />
dizayn momentidir.<br />
Hes.AsÜst cm2 Kirişin ilgili bölgesinde üst tarafta hesaplanan donatı alanıdır.<br />
Hes.AsAlt cm2 Kirişin ilgili bölgesinde alt tarafta hesaplanan donatı alanıdır.<br />
Mev. AsÜst cm2 Kirişin ilgili bölgesinde üst tarafta mevcut(toplam) donatı alanıdır.<br />
Mev..AsAlt cm2 Kirişin ilgili bölgesinde alt tarafta mevcut donatı alanıdır.<br />
Montaj adet - çap Kirişin montaj donatısıdır.<br />
Düz adet - çap Kirişin düz donatısıdır.<br />
Pilye adet - çap Kirişin pilye donatısıdır.<br />
Gövde adet - çap Kirişin gövde donatısıdır.<br />
Etriye<br />
çap/aralık/ara<br />
lık<br />
Üst ilave adet – çap<br />
Alt ilave adet - çap<br />
Kirişin etriyesidir. Sırasıyla etriye çapı, kiriş açıklığındaki etriye aralığı<br />
ve kiriş sıklaştırma bölgesindeki etriye aralığı belirtilir.<br />
İlgili mesnette (1.satır sol mesnet, 3. satır sağ mesnet) kesitin çekme<br />
bölgesinde bulunan donatının adet çapıdır.<br />
İlgili mesnette (1.satır sol mesnet, 3. satır sağ mesnet) kesitin basınç<br />
bölgesinde bulunan donatının adet çapıdır.
Raporlar, Kullanılan Simgeler ve Açıklamaları<br />
Kolonlar<br />
Burkulma Hesabı<br />
Teorisi<br />
Kolon burkulma hesapları, analiz sırasında P delta etkileri dikkate alınmamışsa, Şubat 2000 TS500<br />
de açıklanan Moment Büyütme Yöntemine göre yapılmaktadır.<br />
Duraylılık (stabilite) göstergesi hesaplanır.<br />
N<br />
�<br />
di<br />
�<br />
� �1.<br />
5�<br />
i<br />
i �<br />
Vfi<br />
0.<br />
05<br />
� i = i katındaki göreli kat ötelenmesi<br />
Ndi<br />
� =i katındaki her bir kolonun tasarım eksenel kuvvetinin eksenden eksene ölçülen kolon<br />
� i<br />
boyuna bölünmesinden elde edilen değerlerin toplamı<br />
V fi = i katındaki toplam kesme kuvveti<br />
Yukarıdaki koşul sağlanıyorsa, o katta yeterli rijitlik bulunduğu ve yanal ötelenmenin önlenmiş olduğu<br />
varsayılır. Aksi durumda yanal ötelenmenin önlenmemiş olduğu varsayılır.<br />
Sırasıyla alt ve üst düğüm noktasında, � �I � kolonlar için hesaplanır.<br />
�<br />
I = Kolon atalet momenti<br />
� = Eksenden eksene ölçülen kolon boyu<br />
Sırasıyla alt ve üst düğüm noktasında, �� I � kirişler için hesaplanır.<br />
�<br />
I =Kolonun üst düğüm noktasına bağlanan kirişlere ait çatlanmış kesitin atalet momentidir<br />
Içatlamış=<br />
Ig<br />
0.<br />
2<br />
2<br />
� h �<br />
1�<br />
3�<br />
�<br />
� l �<br />
� n �<br />
911
Raporlar, Kullanılan Simgeler ve Açıklamaları<br />
912<br />
ln=Kiriş temiz açıklığıdır.<br />
h=Kiriş yüksekliğidir.<br />
Ig=Kiriş atalet momentidir.<br />
Kolon ucu dönmesi engelleme katsayıları ve ortalaması hesaplanır.<br />
� I �<br />
�� �<br />
� � �<br />
� � kolon<br />
a<br />
� I �<br />
�� �<br />
� � �kiriş<br />
� m � 0.<br />
5(<br />
�a<br />
� �b<br />
)<br />
ve<br />
� I �<br />
�� �<br />
� � �<br />
� � kolon<br />
b<br />
� I �<br />
�� �<br />
� � �kiriş<br />
� a = Alt düğüm noktasında kolon ucu dönmesi engelleme katsayısı<br />
� b = Üst düğüm noktasında kolon ucu dönmesi engelleme katsayısı<br />
� m = Kolon ucu dönmesi engelleme katsayıları ortalaması<br />
Kolon etkili boyu katsayısı k yanal ötelenmesi önlenmiş ve önlenmemiş kat kolonları için hesaplanır.<br />
Yanal ötelenmesi önlenmiş kat kolonları için;<br />
k=0.7 + 0.05( � a + � b ) � (0.85 + 0.05 � a ) � 1<br />
Yanal ötelenmesi önlenmemiş kat kolonları için;<br />
20 � �<br />
� m < 2 ise, k � m 1 � �m<br />
20<br />
� m ≥ 2 ise, k � 0.<br />
9 1 � �m<br />
Bir ucu mafsallı olan yanal ötelenmesi önlenmemiş kolonlarda, k=2+0.3 �b alınır.<br />
Kolon etkili boyu hesaplanır.<br />
k k ln � �<br />
Kolon burkulma yükü hesaplanır.
Raporlar, Kullanılan Simgeler ve Açıklamaları<br />
2<br />
� ( EI)<br />
Nk<br />
�<br />
2<br />
�<br />
k<br />
Kolon etkili eğilme rjitliği (EI), aşağıdaki denklemden elde edilir.<br />
�EI� veya,<br />
�EI� 0.<br />
2EcI<br />
c � EsI<br />
�<br />
s<br />
1�<br />
Rm<br />
0.<br />
4EcI<br />
�<br />
c<br />
1�<br />
Rm<br />
Burada EcIc tüm kolon kesitinin eğilme rijitliği, EsIs de boyuna donatı kesitinin, eleman kesiti ağırlık<br />
merkezine göre oluşturduğu eğilme rijitliğidir. Sünme oranı Rm, yanal ötelenmesi önlenmiş<br />
sistemlerde, düşey yüklerden elde edilen kolon hesap eksenel kuvvetindeki kalıcı yük katsayısının,<br />
toplam değere oranıdır.<br />
Ngd<br />
Rm �<br />
Nd<br />
Sünme oranı Rm, yanal ötelenmesi önlenmemiş sistemlerde ise, tüm kat kolonları hesap kesme<br />
kuvvetlerindeki (Vd) kalıcı yük katkısı toplamının, hesap kesme kuvvetleri toplamına oranıdır.<br />
�Vgd<br />
R m � (Tüm kat için)<br />
�Vd<br />
Yatay ötelenmesi önlenmiş kat kolonlarında moment büyütme katsayısı;<br />
Cm<br />
� � �1.<br />
0<br />
Nd<br />
1�1.<br />
3<br />
Nk<br />
Burada,<br />
Cm=0.6 + 0.4 (M1/M2) ≥ 0.4 ; M1≤ M2<br />
Kolon uçları arasında etkiyen herhangi bir yatay yük varsa Cm=1.0 alınır.<br />
Tasarımda kullanılacak tasarım momenti � ile çarpılır.<br />
Md= � M2<br />
Yanal ötelenmesi önlenmemiş kat kolonlarında, tüm kat kolonları için;<br />
913
Raporlar, Kullanılan Simgeler ve Açıklamaları<br />
914<br />
1<br />
� �<br />
�<br />
�N<br />
1 � 1.<br />
3<br />
d<br />
�Nk<br />
1.<br />
0<br />
Burada � N d ve �N k , o kattaki basınç elemanlarının taşıdıkları eksenel tasarım yüklerinin toplamı<br />
ve kritik kolon yüklerinin toplamıdır. Bu değerler aşağıdaki koşulu sağlamalıdır. Sağlamıyorsa kolon<br />
boyutlarının büyütülmesi yönünde kullanıcı uyarılır.<br />
� Nd ≤ 0.45 � k N<br />
Yanal ötelenmesi önlenmemiş kat kolonlarının her biri için ayrıca bireysel � değerleri de hesaplanır. Bu<br />
hesaplarda Cm=1.0 alınmalıdır. Hesap momentinin bulunmasında, � ve �s değerlerinden büyük olanı<br />
kullanılır.<br />
Md = � M2 veya Md = �s M2 (büyük olan Md kullanılır.)<br />
Ancak, serbest boy ile bulunan narinlik oranı,<br />
� �k<br />
�<br />
�� �<br />
i<br />
��<br />
� �<br />
35<br />
Nd<br />
fckAc<br />
olan kolonların hesap momentlerinin bulunmasında, � ve �s değerlerinin çarpımı kullanılır.<br />
Md = � �s M2<br />
Ac=Gövde kesiti beton alanıdır.<br />
fck=Beton karakteristik basınç dayanımıdır.<br />
Kolon Uç Kuvvetleri<br />
Kolon uç kuvvetleri Betonarme menüsü altında Kolon Donatıları diyalogunda Kuvvetler-Donatı<br />
Alanları sekmesinde tablo halinde verilmektedir. Bu tabloda kullanılan notasyonların açıklamaları şu<br />
şekildedir.<br />
Simge Birimi Açıklaması<br />
Yük<br />
Kolon uç kuvvetleri hesaplanırken kullanılan yüklemenin adıdır. E1,<br />
E2, E3, E4 sırasıyla kütle merkezinden x yönü için +%5, -%5, y<br />
yönü için +%5, -%5 kaydırılmış deprem yüklemeleri, G sabit<br />
yüklerden oluşan düşey hesap, Q hareketli yüklerden oluşan düşey<br />
hesap, W1, W2, W3, W4 rüzgar ve H1, H2, H3, H4 toprak itkisi<br />
yüklemeleridir.
Raporlar, Kullanılan Simgeler ve Açıklamaları<br />
Simge Birimi Açıklaması<br />
ty1 t Alt uçta majör* aks doğrultusunda kesme kuvvetidir.<br />
tz1 t Alt uçta normal (düşey) kuvvettir.<br />
tx1 t Alt uçta minör* aks doğrultusunda kesme kuvvetidir.<br />
my1 tm Alt uçta majör aks etrafında eğilme momentidir.<br />
mb1 tm Alt uçta kolon düşey ekseni etrafında burulma momentidir.<br />
mx1 tm Alt uçta minör aks etrafında eğilme momentidir.<br />
ty2 t Üst uçta majör aks doğrultusunda kesme kuvvetidir.<br />
tz2 t Üst uçta normal (düşey) kuvvettir.<br />
tx2 t Üst uçta minör aks doğrultusunda kesme kuvvetidir.<br />
my2 tm Üst uçta majör aks etrafında eğilme momentidir.<br />
mb2 tm Üst uçta kolon düşey ekseni etrafında burulma momentidir.<br />
mx2 tm Üst uçta minör aks etrafında eğilme momentidir.<br />
* majör ve minör aks tanımı için “Elemanların Lokal Koordinat Sistemleri ve majör Eksenleri”<br />
konusunu inceleyebilirsiniz.<br />
Güçlü kolon kontrolleri<br />
Deprem yönetmeliğinde belirtilen “Kolonların kirişlerinden daha güçlü olması koşulu” otomatik olarak<br />
kontrol edilir.<br />
Sadece çerçevelerden veya perde ve çerçevelerin birleşiminden oluşan taşıyıcı sistemlerde, her kolon<br />
– kiriş düğüm noktasına birleşen kolonların taşıma gücü momentlerinin toplamı, o düğüm noktasına<br />
birleşen kirişlerin taşıma gücü momentleri toplamından en az %20 daha büyük olacaktır.<br />
(Mra+Mrü) ≥ 1.2( Mri + Mrj)<br />
Mra = Kolonun veya perdenin serbest yüksekliğinin alt ucunda fcd ve fyd’ ye göre hesaplanan taşıma<br />
gücü momenti<br />
915
Raporlar, Kullanılan Simgeler ve Açıklamaları<br />
916<br />
Mrü = Kolonun veya perdenin serbest yüksekliğinin üst ucunda fcd ve fyd’ ye göre hesaplanan taşıma<br />
gücü momenti<br />
Mri = Kirişin sol ucu i’ deki kolon veya perde yüzünde fcd ve fyd’ye göre hesaplanan pozitif veya<br />
negatif taşıma gücü momenti<br />
Mrj = Kirişin sağ ucu j’ deki kolon veya perde yüzünde fcd ve fyd’ye göre hesaplanan negatif veya<br />
Mrü<br />
pozitif taşıma gücü momenti,<br />
Düğüm noktasına birleşen kolonların her ikisinde de Nd≤ 0.10 Ac fck olması durumunda veya<br />
Tek katlı binalarda ve çok katlı binaların en üst katındaki düğüm noktalarında veya Kirişlerin saplandığı<br />
perdenin zayıf doğrultuda kolon gibi çalışması durumunda, yukarıdaki koşulun sağlanması zorunlu<br />
değildir.<br />
Nd = Yük katsayıları ile çarpılmış düşey yükler ve deprem yüklerinin ortak etkisi altında hesaplanan<br />
eksenel kuvvet. (Kolonu en olumsuz yapan yükleme kombinasyonuna göre hesaplanır)<br />
Ac = Kolonun en kesit alanı<br />
fck = Betonun karakteristik basınç dayanımı<br />
Düğüm noktasına birleşen kolonların birinde Nd ≥ 0.10 Ac fck olması ve sistemde (Mra+Mrü) ≥<br />
1.2( Mri + Mrj) koşulunu sağlamayan kolonların olması durumunda, göz önüne alınan deprem<br />
doğrultusunda binanın herhangi i’ inci bir katında,<br />
� i �<br />
Vis<br />
Vik<br />
�<br />
0.<br />
70<br />
Mra<br />
Deprem Yönü Deprem Yönü<br />
Mrj Mri Mrj Mri<br />
koşulu sağlanıyorsa, ilgili katın alt ve/veya üstündeki bazı kolonlarda (Mra+Mrü) ≥ 1.2( Mri + Mrj)<br />
‘ün sağlanmamasına izin verilir.<br />
Mra<br />
Mrü
Raporlar, Kullanılan Simgeler ve Açıklamaları<br />
Nd ≤ 0.10 Ac fck koşulunu sağlayan kolonlar (Mra+Mrü) ≥ 1.2( Mri + Mrj) koşulunu sağlamasa bile<br />
Vis’ nin hesabında kullanılabilir.<br />
Vik = Binanın i’inci katındaki tüm kolonlarda göz önüne alınan deprem doğrultusunda hesaplanan<br />
kesme kuvvetlerinin toplamı<br />
Vis = Binanın i’inci katında, (Mra+Mrü) ≥ 1.2( Mri + Mrj)’ ün hem alttaki hem de üstteki düğüm<br />
noktalarında sağlandığı kolonlarda, göz önüne alınan deprem doğrultusunda hesaplanan kesme<br />
kuvvetlerinin toplamı<br />
i<br />
i<br />
� i � Vis<br />
Vik<br />
� 0.<br />
70 ’ in sağlanması durumunda 0.70 < < 1.00 aralığında (Mra+Mrü) ≥ 1.2( Mri<br />
+ Mrj)’ ün hem alttaki, hem de üstteki düğüm noktalarında sağladığı kolonlara etki eden eğilme<br />
momentleri ve kesme kuvvetleri (1/ ) oranı ile çarpılarak attırılır.<br />
�<br />
�<br />
Herhangi bir katta<br />
uyarılacaktır.<br />
�i � Vis<br />
Vik<br />
� 0.<br />
70 koşulu sağlamıyorsa, kullanıcı program tarafından<br />
Programda güçlü kolon kontrolü ile ilgi bilgiler Kolon Donatıları diyalogunda Zayıf Kolon Bilgileri<br />
sekmesinde gösterilmektedir. Mra+Mrü) ≥ 1.2( Mri + Mrj) koşulunu sağlamayan kolonlar ise, yine<br />
aynı diyalogda Kolonlar sekmesinde ZK sütununda işaretlenir.<br />
Kolonların Kesme Güvenliği<br />
(Mra+Mrü) ≥ 1.2( Mri + Mrj) bağıntısının sağlanıp sağlanmadığına bakılır.<br />
Mra = Kolonun veya perdenin serbest yüksekliğinin alt ucunda fcd ve fyd’ ye göre hesaplanan taşıma<br />
gücü momenti<br />
Mrü = Kolonun veya perdenin serbest yüksekliğinin üst ucunda fcd ve fyd’ ye göre hesaplanan taşıma<br />
gücü momenti<br />
Mri = Kirişin sol ucu i’ deki kolon veya perde yüzünde fcd ve fyd’ye göre hesaplanan pozitif veya<br />
negatif taşıma gücü momenti<br />
Mrj = Kirişin sağ ucu j’ deki kolon veya perde yüzünde fcd ve fyd’ye göre hesaplanan negatif<br />
veya pozitif taşıma gücü momenti,<br />
917
Raporlar, Kullanılan Simgeler ve Açıklamaları<br />
918<br />
(Mra+Mrü) ≥ 1.2( Mri + Mrj) sağlanıyorsa Mü ve Ma aşağıdaki bağıntılardan hesaplanır;<br />
Mpi=1.4Mra (Pekleşmeli taşıma gücü momenti)<br />
Mpj=1.4Mrü (Pekleşmeli taşıma gücü momenti)<br />
� Mp � Mpi � Mpj<br />
Mhü(i)=Çalışılan katta kolon üst ucundaki momenttir.<br />
Mha(i)=Çalışılan katta kolon alt ucundaki momenttir.<br />
Mha(i+1)=Çalışılan katın bir üst katında kolon alt ucundaki momenttir.<br />
Mhü(i-1)=Çalışılan katın bir alt katında kolon üst ucundaki momenttir.<br />
Mhü(<br />
i)<br />
Mü � � Mp<br />
Mhü(<br />
i)<br />
� Mha(<br />
i �1)<br />
Mha(<br />
i)<br />
Ma � � Mp<br />
Mha(<br />
i)<br />
� Mhü(<br />
i �1)<br />
(Mra+Mrü) ≥ 1.2( Mri + Mrj) koşulu sağlanmıyorsa Mü ve Ma aşağıdaki bağıntılardan hesaplanır;<br />
Mü=1.4Mra<br />
Ma=1.4Mrü<br />
Mra<br />
Deprem Yönü Deprem Yönü<br />
Mrj Mri Mrj Mri<br />
Mrü<br />
Mra<br />
Mrü<br />
Kolonların enine donatı hesabına esas alınan kesme kuvveti Ve hesaplanır.
Raporlar, Kullanılan Simgeler ve Açıklamaları<br />
Ve � ( Ma<br />
� Mb<br />
) / � n<br />
� n = Kolonun kirişler arasında kalan yüksekliğidir.<br />
Ve ≤ 0.22 Aw fcd veya Ve ≤ Vr=0.65 fctd Aw (Aw kolon alanı) ise o kolonun kesme güvenliği<br />
sağlanmıştır. Değilse sağlanmamıştır ve kullanıcı kolon donatılarında K mesajı ile uyarılır.<br />
Kolonda Maksimum Normal Kuvvet Kontrolü<br />
Ndmax<br />
Her kolon için Ac � bağıntısı otomatik kontrol edilir. Sağlamıyorsa kullanıcı kolon<br />
0.<br />
5fck<br />
donatılarında E mesajı ile uyarılır.<br />
Ac = Kolon brüt alanıdır.<br />
Ndmax = Yük katsayıları kullanarak, sadece düşey yüklere göre veya düşey yükler ve deprem<br />
yüklerine göre hesaplanan eksenel kuvvettir.<br />
fck = Betonun karakteristik silindir basınç dayanımıdır.<br />
Deprem Yönetmeliği Kolon Raporu (Güçlü Kolon ve Kesme Kuvveti<br />
Raporları)<br />
Kolonların deprem yönetmeliği ile ilgili kontrolleri Deprem Yönetmeliği Kolon Raporunda<br />
basılmaktadır. Rapor almak için Rapor menüsünden Deprem Yönetmeliği ve Deprem Yönetmeliği<br />
Kolon Raporu satırı tıklanır. Bu raporda kullanılan notasyonların açıklamaları şunlardır.<br />
Simge Birimi Açıklaması<br />
İsim Kontrol yapılan kolonun adıdır.<br />
Kat Kontrole yapılan kolonun katıdır.<br />
Yön Kontrolün hangi yönde yapıldığı bilgisi verilir. majör* veya minör.<br />
İlgili kattaki kolon zayıf kolon olarak hesaplanmışsa başka bir deyişle<br />
Zk<br />
(Mra+Mrü) ≥ 1.2( Mri + Mrj) koşulu sağlanmıyorsa bu sütuna +<br />
işareti konulur. Kolon güçlü kolon ise hiçbir işaret yoktur.<br />
İlgili kattaki kolonun üst ve alt uçlarında (Mra+Mrü) ≥ 1.2( Mri +<br />
Maf<br />
Mrj) sağlanıp sağlanmadığı bilgisidir. Sağlanmayan ucun adı yazılır.<br />
(Alt veya Üst). Koşul sağlanırsa boş bırakılır.<br />
919
Raporlar, Kullanılan Simgeler ve Açıklamaları<br />
920<br />
Simge Birimi Açıklaması<br />
Mra tm Üst kattaki kolonun alt ucunda hesaplanan taşıma gücü momentidir.<br />
Mrü tm İlgili kattaki kolonun üst ucunda hesaplanan taşıma gücü momentidir.<br />
Mrj+ tm<br />
Mrj- tm<br />
Mri+ tm<br />
Mri- tm<br />
Kirişin sağ ucunda kolon veya perde yüzünde hesaplanan pozitif<br />
taşıma gücü momentidir.<br />
Kirişin sağ ucunda kolon veya perde yüzünde hesaplanan negatif<br />
taşıma gücü momentidir.<br />
Kirişin sol ucunda kolon veya perde yüzünde hesaplanan pozitif<br />
taşıma gücü momentidir.<br />
Kirişin sol ucunda kolon veya perde yüzünde hesaplanan negatif<br />
taşıma gücü momentidir.<br />
Mha(i+1) tm Çalışılan katın bir üst katında kolon alt ucundaki momenttir.<br />
Mha(i) tm Çalışılan katta kolon alt ucundaki momenttir.<br />
Mhü(i) tm Çalışılan katta kolon üst ucundaki momenttir.<br />
Mhü(i-1) tm Çalışılan katın bir alt katında kolon üst ucundaki momenttir.<br />
Mpü tm Çalışılan katta kolon üst ucunda hesaplanan pekleşmeli momenttir<br />
Mpa tm Çalışılan katta kolon alt ucunda hesaplanan pekleşmeli momenttir<br />
Mü tm<br />
Ma tm<br />
Ve t<br />
Kolonun serbest yüksekliğinin üst ucunda, kolon kesme kuvvetinin<br />
hesabında esas alınan momentidir.<br />
Kolonun serbest yüksekliğinin alt ucunda, kolon kesme kuvvetinin<br />
hesabında esas alınan momentidir.<br />
Kolon enine donatı hesabında esas alınan kesme kuvvetidir.<br />
Ve=(Mü+Ma)/ln<br />
Vmax t Vr=0.65fctdAw ve 0.22Awfcd nin küçük olanıdır.<br />
* majör ve minör aks tanımı için “Elemanların Lokal Koordinat Sistemleri ve majör Eksenleri”<br />
konusunu inceleyebilirsiniz.<br />
Kolon Betonarmesi<br />
Kolon için en olumsuz yükleme kombinasyonun bulunması<br />
Kolon donatı hesabında kullanılan hesap tesirleri(Mxd, Myd, Nd ) deprem, düşey, varsa rüzgar ve<br />
toprak yüklemelerinin süperpozisyonundan bulunur. Programda TS500 de verilen yük katsayıları
Raporlar, Kullanılan Simgeler ve Açıklamaları<br />
kullanılarak her bir yükleme için alt ve üst düğüm noktalarında kolon donatı hesabı yapılır. Hesap<br />
sonuçlarında en büyük donatı alanını veren yükleme, söz konusu kolon için en olumsuz yükleme<br />
kombinasyonudur.<br />
Yük kombinezonları aşağıdaki gibidir.<br />
1.4 G + 1.6 Q (G–Sabit yüklerden, Q hareketli yüklerden yapılan düşey yükleme )<br />
G + Q � E1 (E1, E2, E3, E4 yatay ve düşey yönde %5 kaydırılmış deprem yüklemesi)<br />
G + Q � E2<br />
G + Q � E3<br />
G + Q � E4<br />
0.9 G + Q � E1<br />
0.9 G + Q � E2<br />
0.9 G + Q � E3<br />
0.9 G + Q � E4<br />
G + 1.3 Q � 1.3 W1 (W1, W2, W3, W4 rüzgar yüklemeleri)<br />
G + 1.3 Q � 1.3 W2<br />
G + 1.3 Q � 1.3 W3<br />
G + 1.3 Q � 1.3 W4<br />
0.9 G � 1.3 W1<br />
0.9 G � 1.3 W2<br />
0.9 G � 1.3 W3<br />
0.9 G � 1.3 W4<br />
1.4 G + 1.6 Q � 1.6 H1 (H1, H2, H3, H4 toprak itkisi yüklemeleri)<br />
1.4 G + 1.6 Q � 1.6 H2<br />
1.4 G + 1.6 Q � 1.6 H3<br />
921
Raporlar, Kullanılan Simgeler ve Açıklamaları<br />
922<br />
1.4 G + 1.6 Q � 1.6 H4<br />
0.9 G � 1.6 H1<br />
0.9 G � 1.6 H2<br />
0.9 G � 1.6 H3<br />
0.9 G � 1.6 H4<br />
Kolon Donatıları diyalogunda veya raporlarda örneğin G + Q – E4 \ Alt şeklinde görülen bir yazıdan<br />
anlaşılan şu olmalıdır. G + Q – E4 yüklemesi yukarıda listelenen yüklemelerin en olumsuzudur. Kolon<br />
alt düğüm noktasında G sabit , Q hareketli düşey yüklemelerden oluşan mx1, my1, tz1 toplanmış, E4<br />
4. deprem yüklemesinden oluşan mx1, my1, tz1 çıkartılmış ve kolon Mxd, Myd ve Nd hesap tesirleri<br />
bulunmuştur. Kolon donatı alanı bu yüklemede en büyüktür.<br />
Kolon Donatısının Bulunması<br />
Programda kolonların betonarme hesabı taşıma gücü yöntemi kullanılarak iki eksenli eğilmeye göre<br />
yapılır. Kullanılan yöntem Adnan Çakıroğlu – Erkan Özer’ in “eğik eğilme ve eksenel kuvvet<br />
etkisindeki dikdörtgen betonarme kesitlerde taşıma gücü formüleri” kitabında açıkladığı yöntemdir.<br />
h Nd<br />
b<br />
y<br />
Myd<br />
Mxd<br />
Myd : Kolon y lokal ekseni etrafındaki süperpozisyon sonucunda bulunan eğilme momentidir.<br />
Mxd : Kolon x lokal ekseni etrafındaki süperpozisyon sonucunda bulunan eğilme momentidir.<br />
Nd : Süperpozisyon sonucunda bulunan eksenel basınç kuvvetidir.<br />
b,h: kesitin x ve y eksenleri doğrultularındaki kenar uzunluklarıdır.<br />
fck : Beton karakteristik basınç dayanımıdır.<br />
fyk: Çelik akma dayanımıdır.<br />
x
Raporlar, Kullanılan Simgeler ve Açıklamaları<br />
Önce aşağıdaki birimsiz parametreler hesaplanır.<br />
Nd<br />
n � ,<br />
bhfck<br />
Mxd Myd<br />
mx � , my �<br />
2<br />
2<br />
bh fck b hfck<br />
S220 donatı çeliğine ait formüller:<br />
n < 0.20 ise;<br />
m = mx + k my , (my ≤ mx)<br />
k = (3 - 6.65 n) my + 2.65 n + 0.10<br />
� = 2.86 m + 2.92 n n - 1.78 n<br />
0.20 ≤ n ≤ 0.30 ise;<br />
m = mx + k my , (my ≤ mx)<br />
k = (-1.33 - 15 n) my - 1.4 n + 0.91<br />
� = 2.92 m - 1.92<br />
n > 0.3 ise,<br />
m = mx + k my , (my ≤ mx)<br />
k = (3.67 – 1.67 n) my + 0.85 – 1.2 n<br />
� = 2.92 m +0.65 n n + 0.254 n –0.33<br />
S420 ve üsttü çeliğe ait formüller:<br />
n < 0.20 ise;<br />
m = mx + k my , (my ≤ mx)<br />
k = (2 - 6.65 n) my + 2.65 n + 0.20<br />
� = 2.86 m + 2.92 n n - 1.48 n<br />
0.20 ≤ n ≤ 0.30 ise;<br />
m = mx + k my , (my ≤ mx)<br />
923
Raporlar, Kullanılan Simgeler ve Açıklamaları<br />
924<br />
k = (-4.33 - 25 n) my - 2.05 n + 1.14<br />
� = 2.92 m - 1.92<br />
n > 0.3 ise,<br />
m = mx + k my , (my ≤ mx)<br />
k = (3.67 – 1.67 n) my + 0.75 – 0.75 n<br />
� = 2.92 m +0.62 n n + 0.254 n –0.32<br />
k2 katsayısı hesaplanır.<br />
m 0.<br />
8<br />
k2 �<br />
n �<br />
0.<br />
2<br />
�<br />
m<br />
� 0.<br />
2<br />
n<br />
Yukarıdaki adı geçen kitaptaki abaktan donatı yerleştirme durumuna göre k1 katsayısı bulunur.<br />
Aşağıdaki bağıntıdan kolon donatısı hesaplanır.<br />
As=k1 k2 � b h fck / fyk<br />
k1 katsayısı, kolonlarda donatı yerleştirme durumuna göre belirlenir. Analiz sonucunda program<br />
donatıyı dört köşede eşit donatı olması durumuna göre yerleştirir. Kullanıcı analizden sonra herhangi<br />
bir aşamada kolonların donatı yerleştirme durumunu değiştirebilir.<br />
Donatı yerleştirme durumları şunlardır:<br />
Dört kenar boyunca eşit ve düzgün yayılı donatı hali<br />
Programın varsayılan donatı yerleştirme durumudur. Kolon donatı alanı her kenarda eşit donatı olacak<br />
şekilde yerleştirilir.<br />
4�16-köşe<br />
6�18-kenar<br />
60<br />
Köşelerde ve kenar ortalarında toplam sekiz eşit donatı hali<br />
25
Raporlar, Kullanılan Simgeler ve Açıklamaları<br />
Kullanıcı Kolon Donatıları diyalogundan işaretleyerek seçer. Program gerekirse donatı adet ve çapını<br />
otomatik değiştirir.<br />
12�14<br />
Bu örnekte çiroz aralığı Deprem Yönetmeliği şartına uymuyor. Kullanıcı yapmamalı.<br />
Toplam donatının 3/16 sının köşelerde, 1/16 sının kenar ortalarında bulunması hali<br />
Kullanıcı Kolon Donatıları diyalogundan işaretleyerek seçer. Program gerekirse donatı adet ve çapını<br />
otomatik değiştirir.<br />
12�14<br />
60<br />
60<br />
Bu örnekte çiroz aralığı Deprem Yönetmeliği şartına uymuyor. Kullanıcı yapmamalı.<br />
Karşılıklı iki kenarda eşit ve düzgün yayılı donatı hali<br />
25<br />
25<br />
Kullanıcı Kolon Donatıları diyalogundan işaretleyerek seçer. Program gerekirse donatı adet ve çapını<br />
otomatik değiştirir.<br />
925
Raporlar, Kullanılan Simgeler ve Açıklamaları<br />
926<br />
8�16<br />
Bu örnekte çiroz aralığı Deprem Yönetmeliği şartına uymuyor. Kullanıcı yapmamalı.<br />
80/30 boyutlarında Myd= -54.303 tm, Mxd=26.514 tm, Nd=14.746, fck=200 kg/cm2(BS20),<br />
fyk=4200(S420) kg/cm2 bir kolonun dört kenar boyunca eşit ve düzgün yayılı donatı haline göre<br />
betonarme hesabı el ile hesabı (Program çıktısı; Ashesap=78.003 cm2, Asmevcut=78.54 cm2 (4�14<br />
+ 36�16):<br />
Nd<br />
n � ,<br />
bhfck<br />
Mxd Myd<br />
mx � , my �<br />
2<br />
2<br />
bh fck b fck<br />
14.<br />
746<br />
54.<br />
303<br />
n �<br />
� 0.<br />
0307 mx �<br />
� 0.<br />
141<br />
0.<br />
8 * . 03 * 2000<br />
2<br />
0.<br />
3 * 0.<br />
80 * 2000<br />
my �<br />
0.<br />
30<br />
26.<br />
514<br />
2<br />
60<br />
* 0.<br />
8 * 2000<br />
n < 0.3 olduğundan<br />
�<br />
0.<br />
184<br />
k = (2 - 6.65 n) my + 2.65 n + 0.20<br />
k = (2 – 6.65 * 0.0307) * 0.184 + 2.65 * 0.0307 + 0.20 = 0.6117<br />
m = mx + k my<br />
m = 0.141 + 0.6117 * 0.184 = 0.254<br />
� = 2.86 m + 2.92 n n - 1.48 n<br />
� = 2.86 * 0.254 + 2.92 * 0.0307 * 0.0307 – 1.48 * 0.0307 = 0.684<br />
h � 2 * PasPayi 0.<br />
80 � 2 * 0.<br />
025<br />
� �<br />
�<br />
� 0.<br />
937 (Pas payı = 2.5 cm)<br />
h<br />
0.<br />
80<br />
25<br />
m 0.<br />
8 0.<br />
254 0.<br />
8<br />
� 0.<br />
2 * � 0.<br />
2<br />
k2 �<br />
n � �<br />
0.<br />
0307 0.<br />
937<br />
� 0.<br />
857<br />
m<br />
0.<br />
254<br />
� 0.<br />
2<br />
� 0.<br />
2<br />
n<br />
0.<br />
0307
Raporlar, Kullanılan Simgeler ve Açıklamaları<br />
Abaktan k1 = 1.17 okunur.<br />
As = k1 k2 � b h fck / fyk<br />
As = 1.17 * 0.857 * 0.684 * 80 * 30 * 200/4200<br />
As = 78.38 cm2 bulunur. Seçilen donatı 4�14 + 36�16 = 78.54 cm2 ‘dir.<br />
Pursantaj = 78.54 / (80*300) = 0.033 > 0.03 olduğundan program bu kolon için kolon donatılarında<br />
maksimum pursantaj aşılıyor (M) mesajı ile kullanıcıyı uyaracaktır.<br />
Kolon Etriye(Enine Donatı) Hesabı<br />
Kolon etriye hesabı kolon sıklaştırma bölgesi için deprem yönetmeliğinde ön görülen formüllerle<br />
yapılır. Kolonun her iki yönü için(majör ve minör) aşağıdaki hesaplar yapılır. Büyük olan Ash kullanılır.<br />
bk : En dıştaki enine eksenler arasındaki uzaklık<br />
Nd : Süperpozisyon sonucunda bulunan eksenel basınç kuvvetidir. (Betonarme hesapta kullanılan<br />
değer)<br />
b,h: Kesitin x ve y eksenleri doğrultularındaki kenar uzunluklarıdır.<br />
Ac : Kolonun brüt en kesit alanıdır. (Ac=b*h)<br />
pp : Kolon pas payı<br />
Ack: Sargı donatısının dışından dışına alınan ölçü içinde kalan çekirdek beton alanıdır. Ack= (b-2*pp) *<br />
(h-2*pp )<br />
EtriyeDonatıAlan=Kullanılacak etriye donatısının alanı (Örneğin 8’lik donatı 0.50 cm2 dir.)<br />
EtriyeKolSayısı=Kolon kesitinde bulunan etriye ve çirozların toplam kol sayısıdır.<br />
bk= b – 2*pp + 0.8 (majör için) (8’lik etriye kabul)<br />
bk = h- 2*pp + 0.8 (minör için) (8’lik etriye kabul)<br />
(Ash1/s) = 0.3 bk [(Ac/Ack) – 1 ] (fck/fywk) ve<br />
(Ash2/s) = 0.075 bk (fck/fywk) hesaplanır.<br />
(Ash1/s) ve (Ash2/s) den büyüğü (Ash/s) ’ dir.<br />
Nd ≤0.2 Ac fck ise<br />
927
Raporlar, Kullanılan Simgeler ve Açıklamaları<br />
928<br />
(Ash/s) = 2/3 * (Ash/s) dikkatte alınır.<br />
Kolondaki çiroz sayısı deprem yönetmeliği şartları (7.3.4’e göre) baz alınarak bulunur. Çiroz ile<br />
beraber kolonda kullanılan etriye kol sayısı bulunur. (EtriyeKolSayısı) (Örneğin 50 cm genişliğinde bir<br />
kolonun bu genişlikteki çirozu 1 tanedir. Etriye kol sayısı ise 3 dür.)<br />
s = EtriyeDonatıAlan*EtriyeKolsayısı / (Ash/s)<br />
Kolon etriye hesabı kolon orta bölgesi için 1 metredeki enine donatı miktarı:<br />
majör ve minörde her iki yön ayrı olmak üzere Ve değeri hesaplanır. (Ayrıntılı bilgi için “Kolonların<br />
Kesme Güvenliği” başlığını inceleyiniz.) Programda ve, majör yön için Vemaj, minör yön için Vemin<br />
notasyonu kullanılmaktadır.<br />
Betonun kesme dayanıma katkısı hesaplanır.<br />
majör yön için;<br />
Vcrmaj= 0.65 * fctd * b * (d-pp)<br />
Vcmaj=0.8 * Vcrmaj (Vemaj≥ 0.5* Vd ve aynı zamanda Nd ≤ 0.05 Ac fck ise) aksi durumda,<br />
Vcmaj=0 alınır.<br />
fctd : Beton hesap çekme dayanımı<br />
fywd:Enine donatının tasarım akma dayanımı<br />
b : Kolon majör düzleminde kolon genişliği<br />
d : Kolonun minör düzlemindeki genişliği<br />
pp:Kolon pas payı<br />
Vd:Yükleme kombinasyonundan hesaplanmış en olumsuz kesme kuvveti<br />
Nd :Yükleme kombinasyonundan hesaplanmış en olumsuz eksenel kuvvet.<br />
Asws1 = (Vemaj-Vcmaj) / (fyd * (b-pp) )<br />
Aswminimum = 0.3 * fctd * (b-pp) / fyd (TS500 min koşul)<br />
Aswsmaj = Asws1 ve Aswminimum dan büyük olanıdır.<br />
Kullanılan etriye donatı çapına göre aralık bulunur.
Raporlar, Kullanılan Simgeler ve Açıklamaları<br />
s_majör = EtriyeDonatıAlanı*EtriyeKolsayısı / (Aswmaj)<br />
Minör yön için;<br />
Vcrmin= 0.65 * fctd * (b-pp) * d<br />
Vcmin=0.8 * Vcrmin (Vemin≥ 0.5* Vd ve aynı zamanda Vd ≤ 0.5 Ac fck ise) aksi durumda,<br />
Vcmin=0 alınır.<br />
Asws1 = (Vemin-Vcmin) / (fyd * (d-pp))<br />
Aswminimum = 0.3 * fctd * (d-pp) / fyd (TS500 min koşul)<br />
Aswsmin = Asws1 ve Aswminimum dan büyük olanıdır.<br />
s_minör = EtriyeDonatıAlanı*EtriyeKolsayısı / (Aswmin)<br />
s_majör ve s_minör karşılaştırılır ve küçük olan kolon orta bölgesi aralığıdır. Bu aralık ayrıca<br />
yönetmelik koşulları ile karşılaştırılır ve elverişsiz olan kullanılır.<br />
50/25 bir kolonun el ile etriye hesabı<br />
BS20(fck=200), Etriye S220(fywk=2200), Nd=10.11 ton, pas payı=2.5 cm, Vemaj=7.06 t.,<br />
Vemin=3.84 t, Vcrmin=7.80 t., Vcrmaj=6.59 t.<br />
majör;<br />
bk= 50 – 2*2.5 + 0.8 = 45.8 cm<br />
(Ash1/s) = 0.3* 45.8*[ (50*25/ 45.8*20.8)-1] * 200/2200 =0.3898<br />
(Ash2/s) = 0.0075 * 45.8 * 200/2200= 0.0333<br />
(Ash/s)= 0.3898 dir.<br />
Nd
Raporlar, Kullanılan Simgeler ve Açıklamaları<br />
930<br />
bk= 25 – 2*2.5 + 0.8 = 20.8 cm<br />
(Ash1/s) = 0.3* 20.8*[ (50*25/ 45.8*20.8)-1] * 200/2200 =0.177<br />
(Ash2/s) = 0.0075 * 25.8 * 200/2200= 0.00175<br />
(Ash/s)= 0.177 dir.<br />
Nd 8 cm<br />
Bu hesaplara göre kolon etriye sarılma bölgesi aralığı 6 cm’ dir. Yönetmelik koşullarına uygundur.<br />
Orta bölge:<br />
majör;<br />
Asws1 = (7.06 – 6.89) / (1.91304*47.5) = 0.00187 cm2 /cm = 0.187 cm2/m<br />
Aswminimum= 0.3 * 0.010667 * 47.5 / 1.91304 = 0.079 cm2/cm = 7.95 cm2/m<br />
Aswsmaj = 7.95 cm2/ m (Kolon donatıları çıktılarında basılan değer)<br />
aralıkmajor = 0.5 *3 / 0.0795 = 18.9 cm<br />
minör;<br />
Asws1 = çok küçük önemsiz<br />
Aswminimum= 0.3 * 0.010667 * 22.5 / 1.91304 = 0.0376 cm2/cm = 3.76 cm2/m<br />
Aswsmaj = 3.76 cm2/ m (Kolon donatıları çıktılarında basılan değer)<br />
aralıkminör = 0.5 * 2 / 0.0376 = 26.5 cm<br />
kolon orta bölgesi aralığı = 18.9 cm. Deprem yönetmeliği ve TS500 koşulları dolayısı ile seçilen<br />
aralık= 12 cm. dir.<br />
Bu hesaplara göre kolon etriye sarılma bölgesi aralığı 6 cm’ dir. orta bölge aralığı ise 12 cm dir.<br />
Program ayrıca birleşim bölgesi için minimum koşulları dikkate alarak da ayrıca etriye aralığı hesaplar.
Raporlar, Kullanılan Simgeler ve Açıklamaları<br />
Bu örnek için minimum 10 cm’dir. (Kuşatılmamış kolon-kiriş birleşim bölgesinin minimum koşullarına<br />
istinaden) Buna göre kolon etriyesi çıktılarda, �8/12/6/10 şeklinde görünecektir.<br />
Kolon Raporları<br />
Kolonların betonarme, burkulma ve donatı hesapları bu raporda basılmaktadır. Rapor almak için<br />
Rapor menüsünden Kolon Betonarme satırı tıklanır. Bu raporda kullanılan notasyonların açıklamaları<br />
şunlardır.<br />
Kolon Betonarme Hesap Sonuçları<br />
Simge Birimi Açıklaması<br />
İsim Kolonun planda görünen adıdır.<br />
Kat Kolonun katıdır.<br />
Ndmax t<br />
Kolonda en büyük eksenel kuvveti veren kombinasyondan<br />
hesaplanan eksenel kuvvettir.<br />
Yükleme Ndmax değerinin bulunduğu yükleme kombinasyonudur.<br />
Ndmin t<br />
Kolonda en küçük eksenel kuvveti veren kombinasyondan<br />
hesaplanan eksenel kuvvettir.<br />
Yükleme Ndmin değerinin bulunduğu yükleme kombinasyonudur.<br />
Acfck t<br />
Ashmaj cm2<br />
Ashmin cm2<br />
VeMaj t<br />
Vemin t<br />
Vcrmaj t<br />
Kolon alanı ile beton karakteristik basınç dayanımının çarpımıdır.<br />
Ac*fck<br />
Kolon majör* düzleminde s enine donatı aralığına karşı gelen<br />
yükseklik boyunca kolon uç bölgesindeki tüm etriye kollarının ve<br />
çirozların en kesit alanı değerlerinin majör düzleme dik doğrultudaki<br />
izdüşümlerinin toplamıdır. Kolon uzun kenarına paralel etriyelerin ve<br />
çirozların toplam alanlarının izdüşümleridir. (1)<br />
Kolon minör* düzleminde s enine donatı aralığına karşı gelen<br />
yükseklik boyunca kolon uç bölgesindeki tüm etriye kollarının ve<br />
çirozların en kesit alanı değerlerinin minör düzleme dik doğrultudaki<br />
izdüşümlerinin toplamı Kolon kısa kenarına paralel etriyelerin ve<br />
çirozların toplam alanlarının izdüşümleridir. (1)<br />
Kolonda majör* düzlemde enine donatı hesabında esas alınan kesme<br />
kuvvetidir. Ve=(Mü+Ma)/ln (2)<br />
Kolonda minör düzlemde enine donatı hesabında esas alınan kesme<br />
kuvvetidir. Ve=(Mü+Ma)/ln (2)<br />
Majör düzlemde betonun kesme dayanımına katkısıdır.<br />
Vcrmaj=0.65 fctd .bw .d (bw:majör düzleminde kolon genişliği, d:<br />
minör düzleminde kolon genişliği-pas payı)<br />
931
Raporlar, Kullanılan Simgeler ve Açıklamaları<br />
932<br />
Kolon Betonarme Hesap Sonuçları<br />
Simge Birimi Açıklaması<br />
Vcrmin t<br />
Vcmaj t<br />
Vcmin t<br />
Minör düzlemde betonun kesme dayanımına katkısıdır.<br />
Vcrmaj=0.65 fctd .bw .d (bw:majör düzleminde kolon genişliği-pp,<br />
d: minör düzleminde kolon genişliği-pas payı)<br />
Majör düzlemde betonun kesme dayanımına katkısıdır. Vemaj≥ 0.5*<br />
Vd ve aynı zamanda Vd≥ 0.5 Vd ise Vcmaj=0 aksi durumda<br />
Vcmaj=0.8 * Vcrmaj değeri kullanılır. (Vd, Yükleme<br />
kombinasyonundan hesaplanmış en olumsuz kesme kuvveti, Nd ise<br />
en olumsuz eksenel kuvvettir.<br />
Minör düzlemde betonun kesme dayanımına katkısıdır. Vemin 0.5*<br />
Vd ve aynı zamanda Vd≥ 0.5 Vd ise Vcmin=0 aksi durumda<br />
Vcmin=0.8 * Vcrmin değeri kullanılır. (Vd, Yükleme<br />
kombinasyonundan hesaplanmış en olumsuz kesme kuvveti, Nd ise<br />
en olumsuz eksenel kuvvettir.<br />
Asws/maj cm2 1 metredeki kayma donatısı alanı (majör düzlemde)<br />
Asws/maj cm2 1 metredeki kayma donatısı alanı (minör düzlemde)<br />
* majör ve minör düzlemi tanımı için “Elemanların Lokal Koordinat Sistemleri ve majör Eksenleri”<br />
konusunu inceleyebilirsiniz.<br />
(1) Ash formülü için “Kolon Etriye Hesabı” konusunu inceleyebilirsiniz.<br />
(2) Vemaj ve Vemin değerlerinin nasıl hesaplandığı “Kolonların Kesme Güvenliği” konusunda<br />
anlatılmıştır.<br />
Değer<br />
İkinci Mertebe Momentleri(Moment Büyütme Yöntemi)<br />
Simge Birimi Açıklaması<br />
Kat Burkulma hesabının yapıldığı katın adıdır.<br />
Duyarlılık<br />
Duraylılık (stabilite) göstergesidir.<br />
di m i. katın en büyük göreli kat ötelemesidir.<br />
i katındaki her bir kolonun tasarım eksenel kuvvetinin eksenden<br />
Top.Ndi/Li t/m eksene ölçülen kolon boyuna bölünmesinden elde edilen<br />
değerlerin toplamıdır.<br />
i katındaki toplam kesme kuvvetidir. E1 ve E2 deprem<br />
Vfi t yüklemelerinde x yönü, E3 ve E4 deprem yüklemelerinde y yönü<br />
kat kesme kuvveti kullanılır.
Raporlar, Kullanılan Simgeler ve Açıklamaları<br />
İkinci Mertebe Momentleri(Moment Büyütme Yöntemi)<br />
Simge Birimi Açıklaması<br />
x yönü +%5 eksantristesindeki deprem yüklemesinin adıdır. Bu<br />
Yükleme E1<br />
sütuna “duraylılık”, “di”, “Top.Ndi/Li” ve “Vfi” değerlerinin E1<br />
yüklemesi sonucunda bulunan sonuçları yazılır.<br />
x yönü -%5 eksantristesindeki deprem yüklemesinin adıdır. Bu<br />
Yükleme E2<br />
sütuna “duraylılık”, “di”, “Top.Ndi/Li” ve “Vfi” değerlerinin E2<br />
yüklemesi sonucunda bulunan sonuçları yazılır.<br />
y yönü -%5 eksantristesindeki deprem yüklemesinin adıdır. Bu<br />
Yükleme E3<br />
sütuna “duraylılık”, “di”, “Top.Ndi/Li” ve “Vfi” değerlerinin E3<br />
yüklemesi sonucunda bulunan sonuçları yazılır.<br />
y yönü +%5 eksantristesindeki deprem yüklemesinin adıdır. Bu<br />
Yükleme E4<br />
sütuna “duraylılık”, “di”, “Top.Ndi/Li” ve “Vfi” değerlerinin E4<br />
yüklemesi sonucunda bulunan sonuçları yazılır.<br />
Duraylılık göstergesi 0.05 den küçük ya da eşit ise “yatay ötelenme önlenmiş” mesajı yazılır. Aksi<br />
durumda “yatay ötelenme önlenmemiş” mesajı yazılır.<br />
İsim Burkulma kontrolü yapılan kolonun planda görünen ismidir.<br />
Kat Burkulma kontrolü yapılan kolonun katıdır.<br />
Yön Kontrolün hangi yönde yapıldığı bilgisi verilir. majör* veya minör.<br />
� a<br />
Kolon alt ucunda kolon ucu dönmesi engelleme katsayısıdır.<br />
� b<br />
Kolon üst ucunda kolon ucu dönmesi engelleme katsayısıdır.<br />
k Kolon etkili boyu katsayısıdır.<br />
Nk t Kolon burkulma yüküdür.<br />
Nd t<br />
M1, M2 tm<br />
x ve y doğrultusundaki momentlerin süperpoze edilmesi<br />
sonucunda en büyük donatıyı veren yükleme kombinasyonuna<br />
göre hesaplanan eksenel kuvvettir.<br />
x ve y doğrultusundaki momentlerin süperpoze edilmesi<br />
sonucunda en büyük donatıyı veren yükleme kombinasyonuna<br />
göre hesaplanan alt ve üst düğüm noktasındaki momentlerdir.<br />
CM Moment katsayısıdır.<br />
El � İlgili kolon için hesaplanan arttırma katsayısıdır.<br />
Seç �<br />
Kat için hesaplanan arttırma katsayısı ile eleman için hesaplanan<br />
arttırma katsayısından büyük olanıdır.<br />
* majör ve minör düzlemi tanımı için “Elemanların Lokal Koordinat Sistemleri ve majör Eksenleri”<br />
konusunu inceleyebilirsiniz<br />
Kolonların Donatıları<br />
933
Raporlar, Kullanılan Simgeler ve Açıklamaları<br />
934<br />
Simge Birimi Açıklaması<br />
hx m Kolonun uzun kenar uzunluğu<br />
by m Kolonun kısa kenar uzunluğu<br />
Yükleme Kolonda en fazla donatıyı çıkaran kombinasyon<br />
N,Mx,My t, tm, tm<br />
Kombinasyondan hesaplanan betonarme hesaba esas dizayn<br />
kuvvetleri<br />
MevAs cm2 Kolondaki mevcut donatı alanı<br />
Köşe Köşe donatısı adet ve çapı<br />
Kenar Kenar donatısı adet ve çapı<br />
Kolon Kiriş Birleşim Bölgelerinin Kesme Güvenliği
Raporlar, Kullanılan Simgeler ve Açıklamaları<br />
Kuşatılmış birleşim koşulları<br />
b w1 ve b w2 � 3/4 b<br />
b w3 ve b w4 � 3/4 h<br />
As1<br />
C1<br />
Va<br />
Vü<br />
Vkol=min (Va ,Vü)<br />
Kolonların Donatıları<br />
Simge Birimi Açıklaması<br />
h m Tahkikin yapıldığı yöne paralel kolon boyutudur.<br />
Kiriş 1 Sol taraftaki kirişin adıdır.<br />
bw1 m Kiriş 1’in genişliğidir.<br />
Kiriş 2 Sağ taraftaki kirişin adıdır.<br />
bj m<br />
As2<br />
C2<br />
bw3<br />
bw1<br />
Deprem<br />
doğrultusu bw1
Raporlar, Kullanılan Simgeler ve Açıklamaları<br />
936<br />
Kolonların Donatıları<br />
Simge Birimi Açıklaması<br />
As1j cm2 1. kirişin sağ ucunun üst tarafındaki donatı miktarıdır.<br />
As1j cm2 1. kirişin sağ ucunun alt tarafındaki donatı donatısıdır.<br />
As2j cm2 2. kirişin sağ ucunun üst tarafındaki donatı miktarıdır.<br />
As2j cm2 2. kirişin sağ ucunun alt tarafındaki donatı donatısıdır.<br />
Vkol t<br />
Tahkik edilen birleşimin üstünde ve altında hesaplanan kolon kesme<br />
kuvvetlerinin küçük olanıdır.<br />
Ve (+) t 1.25fyk(As1j + As2i) - Vkol<br />
Ve (-) t 1.25fyk(As1i + As2j) - Vkol<br />
VeMax t<br />
Birleşim<br />
Birleşimin taşıyabileceği maksimum kesme kuvvetidir.<br />
Vemax=0.60.bj.fcd (kuşatılmış birleşimlerde)<br />
Vemax=0.45.bj.fcd (kuşatılmamış birleşimlerde)<br />
Birleşimin kuşatılmış veya kuşatılmamış bilgisi yazılır. Kirişlerin<br />
kolona dört taraftan birleşmesi, her bir kirişin genişliğinin kolon<br />
genişliğinin 3/4’ünden daha az olmaması durumunda, kolon kiriş<br />
birleşimi kuşatılmış birleşim, aksi durumda kuşatılmamış birleşim<br />
olarak tanımlanır.<br />
Herhangi bir deprem doğrultusunda Ve > Vemax ise, birleşim güvenli değildir. Bu durumda program<br />
“Betonarme” menüsü altındaki “Kolon Donatıları” diyalogunda söz konusu kolon için B uyarısı verir.<br />
Çıktılarda ise, GÜVENSİZ tümcesi yazılır.<br />
� Ve(+)=1.25 fyk (As1j+ As2i) - Vkol hesaplanır. (İncelenen kiriş 0 veya 90 dereceden farklı bir<br />
açıda ise Ve değeri Cos ile çarpılarak x eksenine, Sin ile çarpılarak y eksenine iz düşürülür.<br />
Kirişe ait alfa değeri eleman uç kuvvetleri raporunda basılmaktadır.)<br />
� Ve(-)=1.25 fyk (As1i+ As2j) - Vkol hesaplanır. (İncelenen kiriş 0 veya 90 dereceden farklı bir<br />
açıda ise Ve değeri Cos ile çarpılarak x eksenine, Sin ile çarpılarak y eksenine iz düşürülür.<br />
Kirişe ait alfa değeri eleman uç kuvvetleri raporunda basılmaktadır.)<br />
� Ve(+) veya Ve(-)< Vemax ise kesme güvenliği sağlanıyordur. Değilse sağlanmıyordur. Bu<br />
durumda GÜVENSİZ mesajı rapor edilir.<br />
Birleşimin hangi istikametinde(kirişlerinde) güvensizlik olduğunu anlamak için, kolon donatıları<br />
diyalogunda B yazan kolon seçilir ve “Rapor/Deprem Yönetmeliği/Kolon Kiriş Kesme Güvenliği”<br />
raporu alınır. Güvensiz yazan satırdaki kirişler, söz konusu kirişlerdir.
Raporlar, Kullanılan Simgeler ve Açıklamaları<br />
Perdeler<br />
Programda kolon kiriş kesme güvenliği kontrolünden geçememiş birleşimler olsa dahi (B problemi),<br />
program rapor çıktısı alınmasına izin verir (projede hatalar tespit edildi mesajı vermez), bununla<br />
birlikte raporda güvensiz tümcesini yazar. Kullanıcı yönetmelik gereği bütün güvensiz birleşimleri,<br />
güvenli birleşim durumuna getirmek zorundadır.<br />
Kolon kesme güvenliği kontrolünde, kiriş orta noktası kolonu kesmiyorsa bj değeri sıfır çıktığından<br />
dolayı program bu birleşimi kolon kesme güvenliği kontrolünde dikkate almaz. Bunun nedeni, bu<br />
birleşimde kiriş teorik ekseni kolon üzerinden geçmemesidir. Özellikle nervürlü-kasetli sistemlerde<br />
“yatık” olarak tanımladığım kirişlerde bu durum karşımıza çok çıkmaktadır. Kullanıcılarımızın bu<br />
hususu göz önüne alarak gerekirse tasarımlarını gözden geçirmesi gereklidir.<br />
Perde için en olumsuz yükleme kombinasyonun bulunması<br />
Perde donatı hesabında kullanılan hesap tesirleri (Mxd, Myd, Nd ) deprem, düşey, varsa rüzgar ve<br />
toprak yüklemelerinin süperpozisyonundan bulunur. Programda TS500 de verilen yük katsayıları<br />
kullanılarak her bir yükleme için alt ve üst düğüm noktalarında perde donatı hesabı yapılır. Hesap<br />
sonuçlarında en büyük donatı alanını veren yükleme, söz konusu perde için en olumsuz yükleme<br />
kombinasyonudur.<br />
Yük kombinezonları aşağıdaki gibidir.<br />
1.4 G + 1.6 Q (G–Sabit yüklerden, Q hareketli yüklerden yapılan düşey yükleme )<br />
G + Q � E1 (E1, E2, E3, E4 yatay ve düşey yönde %5 kaydırılmış deprem yüklemesi)<br />
G + Q � E2<br />
G + Q � E3<br />
G + Q � E4<br />
0.9 G + Q � E1<br />
0.9 G + Q � E2<br />
0.9 G + Q � E3<br />
0.9 G + Q � E4<br />
G + 1.3 Q � 1.3 W1 (W1, W2, W3, W4 rüzgar yüklemeleri)<br />
G + 1.3 Q � 1.3 W2<br />
937
Raporlar, Kullanılan Simgeler ve Açıklamaları<br />
938<br />
G + 1.3 Q � 1.3 W3<br />
G + 1.3 Q � 1.3 W4<br />
0.9 G � 1.3 W1<br />
0.9 G � 1.3 W2<br />
0.9 G � 1.3 W3<br />
0.9 G � 1.3 W4<br />
1.4 G + 1.6 Q � 1.6 H1 (H1, H2, H3, H4 toprak itkisi yüklemeleri)<br />
1.4 G + 1.6 Q � 1.6 H2<br />
1.4 G + 1.6 Q � 1.6 H3<br />
1.4 G + 1.6 Q � 1.6 H4<br />
0.9 G � 1.6 H1<br />
0.9 G � 1.6 H2<br />
0.9 G � 1.6 H3<br />
0.9 G � 1.6 H4<br />
Perde Donatıları diyalogunda veya raporlarda örneğin G + Q – E4 \ Alt şeklinde görülen bir yazıdan<br />
anlaşılan şu olmalıdır. G + Q – E4 yüklemesi yukarıda listelenen yüklemelerin en olumsuzudur. Perde<br />
alt düğüm noktasında G sabit , Q hareketli düşey yüklemelerden oluşan mx1, my1, tz1 toplanmış, E4<br />
4. deprem yüklemesinden oluşan mx1, my1, tz1 çıkartılmış ve kolon Mxd, Myd ve Nd hesap tesirleri<br />
bulunmuştur. Perde donatı alanı bu yüklemede en büyüktür.<br />
Perde Uç Kuvvetleri<br />
Panel uç kuvvetleri Betonarme menüsü altında Perde Betonarme diyalogunda Kuvvetler-Donatı<br />
Alanları sekmesinde tablo halinde verilmektedir. Bu tabloda kullanılan notasyonların açıklamaları şu<br />
şekildedir.<br />
Simge Birimi Açıklaması<br />
Yük<br />
Perde uç kuvvetleri hesaplanırken kullanılan yüklemenin adıdır. E1,<br />
E2, E3, E4 sırasıyla kütle merkezinden x yönü için +%5, -%5, y<br />
yönü için +%5, -%5 kaydırılmış deprem yüklemeleri, G sabit
Raporlar, Kullanılan Simgeler ve Açıklamaları<br />
Simge Birimi Açıklaması<br />
yüklerden oluşan düşey hesap, Q hareketli yüklerden oluşan düşey<br />
hesap, W1, W2, W3, W4 rüzgar ve H1, H2, H3, H4 toprak itkisi<br />
yüklemeleridir.<br />
ty1 t Alt uçta majör* aks doğrultusunda kesme kuvvetidir.<br />
tz1 t Alt uçta normal (düşey) kuvvettir.<br />
tx1 t Alt uçta minör* aks doğrultusunda kesme kuvvetidir.<br />
my1 tm Alt uçta majör aks etrafında eğilme momentidir.<br />
mb1 tm Alt uçta kolon düşey ekseni etrafında burulma momentidir.<br />
mx1 tm Alt uçta minör aks etrafında eğilme momentidir.<br />
ty2 t Üst uçta majör aks doğrultusunda kesme kuvvetidir.<br />
tz2 t Üst uçta normal (düşey) kuvvettir.<br />
tx2 t Üst uçta minör aks doğrultusunda kesme kuvvetidir.<br />
my2 tm Üst uçta majör aks etrafında eğilme momentidir.<br />
mb2 tm Üst uçta kolon düşey ekseni etrafında burulma momentidir.<br />
mx2 tm Üst uçta minör aks etrafında eğilme momentidir.<br />
* majör ve minör aks tanımı için “Elemanların Lokal Koordinat Sistemleri ve majör Eksenleri”<br />
konusunu inceleyebilirsiniz.<br />
Perde Uç Bölgeleri ve Kritik Perde Yüksekliği<br />
Yüksekliği(Hw) uzunluğundan(lw) 2 kat fazla olan perdelerde, perde uç bölgeleri oluşturulur. Perde<br />
yüksekliği, perdenin temele bağlanan kottan, perdenin yapı içerisindeki en üst noktasına ölçülen<br />
yüksekliğidir. Sistemde rijit bodrum tanımı varsa, perde yüksekliği, temel kotundan değil,rijit bodrum<br />
katından itibaren ölçülür.<br />
939
Raporlar, Kullanılan Simgeler ve Açıklamaları<br />
940<br />
Hw=24 m.<br />
8.kat<br />
7.kat<br />
6.kat<br />
5.kat<br />
4.kat<br />
3.kat<br />
2.kat<br />
1.kat<br />
Kritik perde yüksekliği Hcr, aşağıdaki koşulları sağlayacak şekilde belirlenir.<br />
Hcr lw ; Hcr ≥ Hw / 6 ; Hcr < 2 lw<br />
Yukarıdaki çizime göre Hcr:<br />
Hcr=24/6 = lw= 4 metredir. Soldaki rijit bodrum olmayan duruma göre kritik perde yüksekliği Hcr,<br />
1. ve 2. katta; sağdaki rijit bodrum olduğu duruma göre kritik perde yüksekliği Hcr, 4. ve 3. katta ve<br />
temel noktasına kadar kritik perde yüksekliği devam ettirileceğinden, 2. ve 1. katta da oluşturulacaktır.<br />
Bunun dışındaki katlar kritik perde yüksekliği dışındaki katlar olarak tanımlanır.<br />
Perde uç bölgelerinin uzunluğu ve minimum donatı miktarları aşağıdaki gibi hesaplanır.<br />
Kritik perde yüksekliği boyunca perde uç bölgesi uzunluğu;<br />
lu ≥ 2 bw veya lu ≥0.1 lw<br />
3 m. 3 m. 3 m. 3 m. 3 m. 3 m. 3 m.<br />
3 m.<br />
Hw=18 m.<br />
8.kat<br />
7.kat<br />
6.kat<br />
5.kat<br />
4.kat<br />
3.kat<br />
2.kat<br />
1.kat<br />
temel seviyesi<br />
temel seviyesi<br />
lw=4 m lw=4 m<br />
3 m. 3 m. 3 m. 3 m. 3 m. 3 m. 3 m.<br />
3 m.<br />
rijit bodrum<br />
seviyesi
Raporlar, Kullanılan Simgeler ve Açıklamaları<br />
Tasarım Eğilme Momentleri<br />
Hw / ℓw > 2.0 koşulunu sağlayan perdelerde tasarıma esas eğilme momentleri kritik perde yüksekliği<br />
boyunca sabit bir değer olarak, perde tabanında oluşan eğilme momentine eşit alınır. Kritik perde<br />
yüksekliğinin sona erdiği kesitin üstünde ise, perdenin tabanında ve tepesinde hesaplanan momentleri<br />
birleştiren doğruya paralel olan doğrusal moment diyagramı uygulanır. Çevresinde rijit perdeler<br />
bulunan bodrumlu binalarda sabit perde momenti, kritik perde yüksekliği boyunca göz önüne<br />
alınır.Doğrusal moment diyagramı ile hesaplanan perde tasarım eğilme momentleri kullanılarak<br />
perdenin donatısı hesaplanır. Perde tasarım eğilme momentleri “perde betonarme” raporunda<br />
basılmaktadır.<br />
Tasarım eğilme<br />
momenti<br />
Tasarım eğilme momentleri raporu panel betonarmesi raporunda basılmaktadır.<br />
Simge Birimi Açıklaması<br />
İsim Perdenin planda görünen adıdır.<br />
Kat Perdenin katıdır.<br />
My3ü tm<br />
My4ü tm<br />
My1a tm<br />
My2a tm<br />
Hesap eğilme<br />
momenti<br />
Hw<br />
Hcr Hcr<br />
Tasarım eğilme<br />
momenti<br />
Hesap eğilme<br />
momenti<br />
Perdeli sistem Perdeli - çerçeveli sistem<br />
Hw<br />
E3 deprem yüklemesi ile perdenin üst ucunda hesaplanan tasarım<br />
eğilme momentidir.<br />
E4 deprem yüklemesi ile perdenin üst ucunda hesaplanan tasarım<br />
eğilme momentidir.<br />
E1 deprem yüklemesi ile perdenin alt ucunda hesaplanan tasarım<br />
eğilme momentidir.<br />
E2 deprem yüklemesi ile perdenin alt ucunda hesaplanan tasarım<br />
eğilme momentidir.<br />
941
Raporlar, Kullanılan Simgeler ve Açıklamaları<br />
942<br />
Simge Birimi Açıklaması<br />
My3a tm<br />
My4a tm<br />
Hw m<br />
E3 deprem yüklemesi ile perdenin alt ucunda hesaplanan tasarım<br />
eğilme momentidir.<br />
E4 deprem yüklemesi ile perdenin alt ucunda hesaplanan tasarım<br />
eğilme momentidir.<br />
Temel üstünden veya zemin kat döşemesinden itibaren ölçülen<br />
toplam perde yüksekliğidir<br />
Hcr m Kritik perde yüksekliğidir.<br />
Perde yatay donatısı<br />
Perdenin her iki yüzündeki gövde donatılarının toplam enkesit alanı, düşey ve yatay donatıların her biri<br />
için, perde uç bölgelerinin arasında kalan perde gövdesi brüt enkesit alanının 0.0025’inden az<br />
yapılmaz. Hw / ℓw ≥ 2.0 olması durumunda perde gövdesi, perdenin tüm kesiti olarak göz önüne<br />
alınır ve perde gövdesinde boyuna ve enine donatı aralığı 25 cm’ den fazla seçilmez.<br />
Kat yüksekliği 3 m olan, 25/400 perde için;<br />
0.0025*25*400=25 cm2, bir yüzde 12.5 cm2 donatı.<br />
12’lik donatı kullanırsak, 12.5/1.13=11 adet donatı ,300/11=27.27 cm arayla,<br />
Maksimum donatı aralığı 25 cm olacağından yatay gövde = ø12 /25 olur.<br />
Perdelerin kesme güvenliği<br />
1997 ve 2007 deprem yönetmeliğinde Vr, aşağıdaki bağıntı ile tanımlanmıştır.<br />
Vr � A ch ( 0.<br />
65fctd<br />
� �shfywd<br />
)<br />
Perde tasarım uç kuvvetlerinden en olumsuz yükleme kombinasyonundan en büyük Vd değeri tespit<br />
edilir. 2007 deprem yönetmeliğine göre kontrol edilecekse, Vd=1.5Vd alınır.<br />
Yukarıdaki bağıntıda Vr yerine Vd konularak, �sh hesaplanır.<br />
2 yüz için etriye alanı:<br />
Ash = � sh * b * s / 2<br />
Ash = Yatay gövde donatısı alanı<br />
b = Perde kalınlığı
Raporlar, Kullanılan Simgeler ve Açıklamaları<br />
s = İki etriye arasındaki mesafe<br />
Perdenin her iki yüzündeki gövde donatılarının toplam enkesit alanı, düşey ve yatay donatıların her biri<br />
için, perde uç bölgelerinin arasında kalan perde gövdesi brüt enkesit alanının 0.0025’inden az<br />
yapılmaz. Hw / ℓw ≥ 2.0 olması durumunda perde gövdesi, perdenin tüm kesiti olarak göz önüne<br />
alınır ve perde gövdesinde boyuna ve enine donatı aralığı 25 cm’ den fazla seçilmez.<br />
Ash> 0.0025 * b * h olmalıdır.<br />
b = Perde kalınlığı<br />
h= perde uzunluğu<br />
Ash’a değerine göre perde yatay donatısı seçilir. Seçilen donatıya göre tekrar �sh hesaplanır.<br />
� sh = 2 * Ash / (s * b)<br />
Yukarıdaki �sh kullanılarak, tekrar Vr hesaplanır.<br />
Vr � A ch ( 0.<br />
65fctd<br />
� �shfywd<br />
)<br />
Vmax = 0.22 Ach fcd hesaplanır.<br />
Vr < Vmax olmalıdır. Bu koşul sağlamıyorsa, perde kesme güvenliği aşılıyor demektir ve program söz<br />
konusu perdeler için kesit yetersiz uyarısı verir.<br />
Ach = Boşluksuz perdenin, bağ kirişli perdede her bir perde parçasının brüt enkesit alanıdır.<br />
fctd =Betonun hesap çekme dayanımıdır.<br />
fywd = Etriye donatısının hesap akma dayanımıdır.<br />
fcd = Betonun hesap basınç dayanımıdır.<br />
Perde donatısının bulunması ve kesite yerleştirilmesi<br />
Programda perdelerin betonarme hesabı taşıma gücü yöntemi kullanılarak iki eksenli eğilmeye göre ,<br />
perde tasarım momentleri kullanılarak yapılır. (Perdelerin zayıf yönündeki atalet momentleri<br />
kullanılmamışsa kısa doğrultudaki eğilme momenti sıfırdır). Kullanılan yöntem Adnan Çakıroğlu –<br />
Erkan Özer’ in “eğik eğilme ve eksenel kuvvet etkisindeki dikdörtgen betonarme kesitlerde taşıma gücü<br />
formüleri” kitabında açıkladığı yöntemdir. Hesap yöntemi detayları, örnekler ve ampirik formüller için<br />
bu kitapta bulunan“Kolon Donatısının Bulunması” başlığını inceleyiniz.<br />
943
Raporlar, Kullanılan Simgeler ve Açıklamaları<br />
944<br />
Perde betonarme hesabı sonucunda bulunan donatı miktarı hiç bir koşulda kesitin %1’inden az<br />
olmasına izin verilmez.<br />
Perde betonarme hesabı sonucunda bulunan donatı miktarı kesite yerleştirilirken, perdenin varsa<br />
solda ve sağda oluşturulmak üzere uç bölgeleri ve gövde bölgesi tespit edilir. Uç bölgesi kriterleri<br />
“Perde Uç Bölgeleri ve Kritik Perde Yüksekliği” bağlığı altında anlatılmıştır.<br />
“Betonarme” menüsü altında “Parametreler/Panel parametreleri” diyalogunda perdenin toplam<br />
donatı alanının ne kadarının uç bölgesine yerleştirileceği koşulu kullanıcı tarafından<br />
tanımlanabilmektedir. (Uç donatı/Toplam donatı). Bu parametrenin varsayılan değeri %50’dir.<br />
İstenirse bu oran değiştirilebilir. Perdede uç donatı teşkil edilecekse, hesap sonucunda bulunan toplam<br />
donatının “uç donatı/toplam donatı” oranı kadar alan uç bölgesine yerleştirilir. Bu alan hiç bir koşulda<br />
aşağıdaki donatı değerlerinden az olamaz.<br />
Kritik perde yüksekliğinde;<br />
uç bölgesi minimum donatı alanı As ≥ 0.001 bw*lw veya 4ø14<br />
Kritik perde yüksekliği dışında;<br />
uç bölgesi minimum donatı alanı As ≥ 0.002*bw *lw veya 4ø14<br />
En alt katta 25/200 boyutlarında Myd=-261.751 tm, Mxd=0, Nd=69.656 t, fck=200 kg/cm2(BS20),<br />
fyk=4200(S420) kg/cm2, kat yükseklikleri 3 m , 5 kat dolayısıyla Hw=15 m, Hcr=2.50 m olan bir<br />
betonarm hesabı el ile hesabı ve donatı yerleşimi<br />
n = 69.656 / ( 0.25*2*2000)=0.069656<br />
mx=261,751/(2*2*0.25*2000)=0.1308<br />
my=0<br />
k=(2-6.65*n)*0+2.65*0.06956+0.20=0.3843<br />
m=0.1308 + 0.3843*0=0.1308<br />
� =2.86*0.1308+2.92*0.069656*0.069656-1.48*0.069656 = 0.28516<br />
α=(2-2*0.025)/2=0.975 (pas payı=2.5 cm)<br />
k2=[(0.1308*0.8/0.069656*0.975)+0.2]/ [(0.1308/0.069656)+0.2]=0.837<br />
Abaktan k1 =1.206 okunur.<br />
As= 1.206 * 0.837*0.28516*200*25*200/4200=68.53 cm2 bulunur.
Raporlar, Kullanılan Simgeler ve Açıklamaları<br />
Minimum As = 25*200* 0.01=50 cm2 olduğundan bu perde için As=68.53 cm2 alınır.<br />
Uç bölgesine düşen donatı alanı Asuç= %50 * 68.53=34.256 cm2 (%50 panel parametresinden)<br />
Minimum uç bölgesi MinAsuç= 0.002*200*25=10 cm2 (kritik perde boyunca olacak çünkü perde en<br />
alt katta ve kritik perde yüksekliği içinde)<br />
Asuç > MinAsuç olduğundan uç bölgelerine 34.256 cm2 donatı yerleştirilecektir.<br />
Gövde bölgesine de 34.256 cm2 donatı yerleştirilecektir.<br />
Perdenin betonarme hesap ve sonuçları panel raporunda basılmaktadır.<br />
Simge Birimi Açıklaması<br />
İsim Perdenin planda görünen adıdır.<br />
Kat Perdenin katıdır.<br />
lw m Perdenin uzunluğudur.<br />
bw m Perdenin genişliğidir.<br />
Yükleme Perdede en fazla donatıyı çıkaran kombinasyondur.<br />
N, Mxd, Myd t, tm, tm<br />
Kombinasyondan hesaplanan betonarme hesaba esas dizayn<br />
kuvvetleri<br />
MevAs cm2 Perdenin kesitine konulan donatı miktarıdır.<br />
Sol adet, çap<br />
Orta adet, çap<br />
Sol adet, çap<br />
Perdede uç bölgesi teşkil edilmişse, perdenin sol uç bölgesine<br />
yerleştirilen donatının adedi ve çapıdır. Uç bölgesi teşkil edilmemişse<br />
sütun boş görünür.<br />
Perdenin gövde bölgesine yerleştirilen donatının adedi ve çapıdır.<br />
Uç bölgesi teşkil edilmişse, perdenin tamamına yerleştirilen<br />
donatının adedi ve çapıdır.<br />
Perdede uç bölgesi teşkil edilmişse, perdenin sağ uç bölgesine<br />
yerleştirilen donatının adedi ve çapıdır. Uç bölgesi teşkil edilmemişse<br />
sütun boş görünür.<br />
YatayGöv çap/aralık Perdedeki yatay gövde donatısının çapı ve aralığıdır.<br />
UçEtr çap/aralık<br />
Vd t<br />
Perdede uç bölgesi teşkil edilmişse, uç bölgesinde kullanılan<br />
etriyenin çapı ve aralığıdır. Uç bölgesi teşkil edilmemişse bu sütun<br />
boş görünür.<br />
Perde kesme güvenliği kontrolünde kullanılan en büyük kesme<br />
kuvvetidir.<br />
945
Raporlar, Kullanılan Simgeler ve Açıklamaları<br />
946<br />
Simge Birimi Açıklaması<br />
Vr t Kesme dayanımıdır.*<br />
*Kesme dayanımı hesabı için “Perde kesme güvenliği” başlığını inceleyiniz.<br />
Sürtünme Kesmesi Hesabı<br />
Sürtünme kesmesi hesabı perdeler için TS500 Şubat 2000 baskısında tanımlanan yönteme göre yapılır.<br />
Sürtünme kesmesi dayanımı aşağıdaki denklemden hesaplanır.<br />
V r<br />
� A wf . fyd.<br />
�<br />
Awf =Yalnızca birleşme düzlemine dik doğrultuda düzenlenmiş donatı çubuklarının toplam alanıdır.<br />
fyd=Çelik hesap dayanımıdır.<br />
� = Kesme sürtünme katsayısıdır. Programda panel parametrelerinde tablodan seçilebilmektedir.<br />
Birdöküm beton (monolitik) 1.4<br />
Pürüzlendirilmiş yüzey 1,0<br />
Pürüzlendirilmemiş yüzey 0.6<br />
Yukarıdan hesaplanan Vr’nin en büyük eksenel yük Vd’den küçük olmasına müsaade edilmez.<br />
Vr ≥ Vd olmalıdır. Ayrıca<br />
Vd ≤ 0.2.fcd.Ac olmalıdır.<br />
fcd=Beton hesap dayanımıdır. En büyük 250 kg/cm2 alınır.<br />
Ac=Perde alanıdır.<br />
Sürtünme kesmesi raporu, “Rapor/Seçmeli Raporlar” satırı tıklandığında açılan diyalogdan<br />
işaretlenerek alınabilir.<br />
Simge Birimi Açıklaması<br />
İsim Perdenin planda görünen adıdır.<br />
Kat Perdenin katıdır.
Raporlar, Kullanılan Simgeler ve Açıklamaları<br />
Simge Birimi Açıklaması<br />
lw m Perdenin uzunluğudur.<br />
bw m Perdenin genişliğidir.<br />
Çapı mm<br />
Perdede bulunan boyuna donatıların çapıdır. Farklı çaplar aralarına –<br />
konularak gösterilir.<br />
Adet Çapı sütunda belirtilen donatının kaç adet olduğunu gösterir.<br />
Awf cm2 Adet ve çapı sütunlarında belirtilen donatıların toplam alanıdır.<br />
fcd t/m2 Beton hesap dayanımıdır.<br />
fyd t/m2 Çelik hesap dayanımıdır.<br />
�<br />
Tekil Temeller<br />
Hesapta kullanılan kullanıcı tarafından belirtilmiş kesme sürtünme<br />
katsayısıdır<br />
Vr t Sürtünme kesmesi dayanımıdır.<br />
0.2Acfcd t Sürtünme kesmesi dayanımıdır. (0.22*fcd*lw*bw)<br />
Teorisi<br />
Vd t En olumsuz yükleme kombinasyonundan hesaplanan eksenel yüktür.<br />
Hesap yöntemi<br />
Tekil temeller, tek bir kolon için düzenlenen temel türüdür. Programda tekil temel kare veya<br />
dikdörtgen formda tanımlanır. Tekil temel kesiti dikdörtgen veya trapez olabilir. Tanımlama<br />
aşamasında boyutları belirtilen tekil temeller, programda sonlu elemanlara bölünerek, elastik zemine<br />
oturan plak teorisiyle çözülürler. Herhangi bir kolon tıklanarak tanımlanan tekil temellere, kolondan<br />
her bir yükleme kombinasyonu için, x ve y yönünde 2 adet eğilme momenti ve bir normal kuvvet etki<br />
ettirilmektedir. Hesap sonucunda, zemin gerilmeleri tekil temel plağının her bir kenarında ve plak<br />
ortalarında 4.şer adet olmak üzere toplam 12 noktada tüm yüklemelere göre otomatik tespit edilirler.<br />
Zemin gerilmeleri, “Betonarme/Tekil Temel/Zemin Gerilmeleri” diyalogunda görülebilir. Bu diyalogda<br />
tekil temelde bütün yüklemeler göz önüne alılarak hesaplanmış minimum ve maksimum gerilme<br />
değerleri de gösterilir. Maksimum gerilme, zemin emniyet gerilmesinden büyük ise, temel zemin<br />
gerilmesi açısından kurtarmıyordur ve program, tekil temel için olumsuz uyarısı verir. Zemin gerilmesi<br />
947
Raporlar, Kullanılan Simgeler ve Açıklamaları<br />
948<br />
ile ilgili ikinci uyarı, “Proje Genel Ayarları” diyalogunda “Yük-güvenlik” sekmesinde “Temellerde<br />
negatif zemin gerilmesi kontrolü yap” seçeneği işaretliyse ve tekil temelde“negatif zemin gerilmesi”<br />
çıkması durumunda verilir.<br />
Tekil temelde kayma güvenliği<br />
Tekil temel hesabında hesap kesme kuvveti(Vd) eğik çatlamayı oluşturan kesme kuvveti ile<br />
karşılaştırılır. Eğik çatlamayı oluşturan kesme kuvveti Vcr her iki yön için aşağıdaki formülle hesaplanır.<br />
Vcrx=0.65 * fctd * bx * (h–d’)<br />
Vcry= 0.65 fctd * by * (h-d’)<br />
Vcrx > Vdx veya Vcry> Vdy ise tekil temelde kayma güvenliği sağlamıyordur. Bu durumda program<br />
olumsuzluk uyarısı verecektir.<br />
bx = tekil temelin 1. boyutu<br />
by = tekil temelin diğer boyutu<br />
fctd = beton karakteristik hesap dayanımı<br />
h = tekil temel yüksekliği<br />
d’= paspayı<br />
Tekil temelde zımbalama tahkiki<br />
Tekil temellerde zımbalama tahkiki TS500’de belirtilen yönteme göre yapılır.<br />
Önce zımbalama çevresi hesaplanır.<br />
d= h - d’<br />
bx<br />
Bx<br />
by<br />
By<br />
d’<br />
h
Raporlar, Kullanılan Simgeler ve Açıklamaları<br />
Up= (bx + d) + ( by+d) + (bx+ d) + (by+d)<br />
Zımbalama dayanımı Vpr, zımbalama alanı ile beton çekme dayanımının çarpımından bulunabilir.<br />
Vpr=fctd . Up . d<br />
Zımbalama yükü Vpd,<br />
Vpd = N1 – Fa<br />
Fa = (bx+d) (by+d) . Gerilme<br />
N1 = Temel eksenel yüküdür.<br />
Gerilme (�p��= Zımbalama çevresinde hesaplanan zemin gerilmesidir.<br />
Vpd > Vpr ise tekil temel zımbalama kontrolünü aşıyor demektir. Program raporlarda hata uyarısı<br />
verecektir.<br />
Tekil Temel Betonarme<br />
Tekil temel plak eleman olması dolayısıyla, momentler her iki doğrultuda ayrıca 1 metre genişlik için<br />
bulunur. Tekil temel betonarmesi, trapez ya da dikdörtgen kesit özelliklerine göre 1 metre genişlik<br />
için yapılır ve bulunan donatı kesitin tamamına yerleştirilir.<br />
Kesit hesabı sonucu bulunan As değeri, tekil temel parametrelerinde tanımlanabilen minimum<br />
pursantaj değeri ile karşılaştırılır ve büyük olan As değeri kullanılarak kullanılabilecek donatı çaplarına<br />
göre donatı çap ve adeti belirlenir.<br />
X doğrultusu minimum donatı, Asminx=MinimumPursantaj * bx * (h-d’ ) olarak hesaplanır.<br />
Y doğrultusu minimum donatı, Asminy=MinimumPursantaj * by * (h-d’ ) olarak hesaplanır.<br />
Ashesap, hesap momentinden bulunan donatı miktarı olmak üzere,<br />
Asmin < Ashesap ise kesite konulacak donatı miktarı Ashesap,<br />
Asmin>Ashesap olduğundan Asmin kullanılır. Tekil temel parametrelerinde verilen Minimum Donatı<br />
Aralığı, Maksimum Donatı Aralığı ve Donatı Seçimi diyalogunda Tekil Temel sekmesinde verilen<br />
donatı parametreleri de kullanılarak kullanılacak donatı çapı ve aralığı belirlenir<br />
949
Raporlar, Kullanılan Simgeler ve Açıklamaları<br />
950<br />
Tekil Temel Raporları<br />
Temellere gelen kolon yükleri<br />
Temel raporlarında, raporun başında, iki düşey, 4 deprem, varsa, 4 rüzgar ve 4 toprak itkisi<br />
yüklemelerinden oluşan kolon ve panel yükleri, bir tablo halinde basılırlar. Bu tablo incelenerek,i<br />
temellere hangi kolondan ne kadar moment ve eksenel yük aktarıldığı izlenebilir.<br />
Simge Birimi Açıklaması<br />
Kolon Düşey elemanın planda görünen adıdır.<br />
x,y m Düşey eleman teorik noktasının global eksene göre koordinatlarıdır.<br />
� derece Düşey elemanın majör eksenin global x eksenine yaptığı açıdır. (1)<br />
N t<br />
Mx tm<br />
My tm<br />
E1, E2, E3,<br />
E4<br />
Düşey elemanın yandaki sütunda belirtilen yüklemeye ait normal<br />
kuvvetidir.<br />
Düşey elemanın yandaki sütunda belirtilen yüklemeye ait, global x<br />
eseni etrafındaki momentidir.<br />
Düşey elemanın yandaki sütunda belirtilen yüklemeye ait, global y<br />
eseni etrafındaki momentidir.<br />
Deprem yüklemeleridir. (2)<br />
G, Q Sırasıyla sabit ve hareketli yüklerden oluşan düşey yüklemelerdir.<br />
W1, W2,<br />
W3, W4<br />
H1, H2, H3,<br />
H4<br />
Rüzgar yüklemeleridir. (3)<br />
Toprak itkisi yüklemeleridir. (3)<br />
(1) Majör ve minör aks tanımı için “Elemanların Lokal Koordinat Sistemleri ve majör Eksenleri”<br />
konusunu inceleyebilirsiniz.<br />
(2) Deprem yüklemeleri için “Taşıyıcı Sistem Bilgi Girişleri” konusu altında anlatılan “Deprem Yükleri”<br />
başlığını inceleyiniz.<br />
(3) Rüzgar ve toprak itkisi yüklemeleri için “Taşıyıcı Sistem Bilgi Girişleri” konusu altında anlatılan<br />
“Rüzgar Yükleri” ve “Toprak itkisinden oluşan yükler” başlığını inceleyiniz.<br />
Tekil temel statik betonarme sonuçları ve donatıları<br />
Simge Birimi Açıklaması<br />
Eleman Tekil temelin planda görünen adıdır.
Raporlar, Kullanılan Simgeler ve Açıklamaları<br />
Simge Birimi Açıklaması<br />
hx m Tekil temelin tanımlandığı kolonun 1. kenar uzunluğudur.<br />
by m Tekil temelin tanımlandığı kolonun 2. kenar uzunluğudur.<br />
Hx m Tekil temelin 1. kenar uzunluğudur.<br />
By m Tekil temelin 2. kenar uzunluğudur.<br />
hf m Tekil temelin kalınlığıdır.<br />
ZG t/m²<br />
Vdx t<br />
Vdy t<br />
Tekil temelin hesap sonucunda en olumsuz yükleme sonucunda<br />
hesaplanan zemin gerilmesi değeridir. Bu değer zemin emniyet<br />
gerilmesi ile karşılaştırılarak temelin zemin emniyet açısından güvenli<br />
olup olmadığı tespit edilir.<br />
1. doğrultuda tekil temelde hesaplanan kesme kuvvetidir. Eğik<br />
çatlamayı oluşturan kesme kuvveti ile karşılaştırılarak temelde kayma<br />
güvenliği kontrolü yapılır.<br />
2. doğrultuda tekil temelde hesaplanan kesme kuvvetidir. Eğik<br />
çatlamayı oluşturan kesme kuvveti ile karşılaştırılarak temelde kayma<br />
güvenliği kontrolü yapılır.<br />
MaxMx tm 1. doğrultuda donatı hesabında kullanılan eğilme momentidir.<br />
MaxMy tm 2. doğrultuda donatı hesabında kullanılan eğilme momentidir.<br />
Vpr t<br />
Vpd t<br />
Tekil temelin zımbalama dayanımıdır. (*)<br />
Vpr=fctd . Up . d<br />
Tekil temelin zımbalama yüküdür. (*)<br />
Vpd = N1 – Fa<br />
�p t Zımbalama kesitinde oluşan kayma gerilmesidir.<br />
Vcrx t<br />
Vcry t<br />
Asx cm²<br />
Asy cm²<br />
1. doğrultuda eğik çatlamayı oluşturan kesme kuvvetidir.<br />
Vcrx=0.65 * fctd * hx * (h–paspayı)<br />
2. doğrultuda eğik çatlamayı oluşturan kesme kuvvetidir.<br />
Vcry=0.65 * fctd * by * (h–paspayı)<br />
1. doğrultuda MaxMx eğilme momentinden hesaplanan mevcut<br />
donatı alanıdır.<br />
2. doğrultuda MaxMy eğilme momentinden hesaplanan mevcut<br />
donatı alanıdır.<br />
Dntx adet - çap 1. doğrultuda Asx değerine karşılık gelen donatının adet ve çapıdır.<br />
Dnty adet - çap 2. doğrultuda Asx değerine karşılık gelen donatının adet ve çapıdır<br />
951
Raporlar, Kullanılan Simgeler ve Açıklamaları<br />
952<br />
* Daha detaylı bilgi için tekil temelde zımbalama dayanımı başlığını inceleyiniz.<br />
Kirişli ve kirişsiz radye döşemeler<br />
Teorisi<br />
Radye döşeme analizi elastik zemine oturan sonlu elemanlar yöntemi ile yapılır. Sonlu elemanlar 4<br />
düğüm noktalı, 12 serbest dereceli plak elemanlarıdır. Yükler, kolon ve perde elemanlardan temel<br />
sistemine otomatik aktarılırlar.<br />
Kullanıcı Döşeme Ayarları diyalogunda her bir döşemenin sonlu eleman genişliğini belirleyebilir.<br />
Varsayılan sonlu elemanlar genişliği 0.25 metredir.<br />
Radye döşemeler belirlenen genişlikte sonlu elemanlara bölünürler. Sonlu elemanların köşe<br />
noktalarında oluşturulan düğüm noktaları program tarafından otomatik numaralandırılırlar.<br />
Oluşturulan dikdörtgen plakların geometrik özellikleri ve yük bilgileri bellidir. Sistem çözülür, düğüm<br />
noktası deplasmanları, uç kuvvetler ve zemin gerilmeleri hesaplanır.<br />
Kirişsiz radye tasarımında, döşeme kenarı objesi kullanılarak sistemi çevreleyen bir kontur tanımlanır.<br />
Bu kontur içerisine ise radye döşeme plağı yerleştirilir. Kirişsiz döşeme tanımında sürekli temel objesi<br />
kullanılmaz.<br />
Kirişli radye tasarımında, kolonlar uygun yükseklikteki sürekli temellerle bağlanır. Sürekli temellerin<br />
arasında kalan kapalı alana ise radye döşeme tanımlanır.<br />
Programda kirişli radye ile kirişsiz radye hesabında yöntem farklılığı vardır.<br />
Kirişli radyede, sürekli temelle bağlı kolonlardan gelen düşey yükler kullanılarak önce radye döşeme<br />
üzerinde oluşan ortalama hareketli ve sabit yükler bulunur. Bu yükler radye döşeme üzerinde G ve Q<br />
değeri olarak görünürler. Daha sonra bu yükler kullanılarak sistem ters döndürülmüş kirişli plak gibi<br />
çözülür ve sürekli temelle gelen yükler tespit edilir. En sonunda ise, sürekli temel üzerindeki yükler ile<br />
sürekli temelin solunda ve sağında bulunan deprem ve düşeyden hesaplanmış momentler de dikkate<br />
alınarak kirişli radye çözümü tamamlanır.<br />
Kirişsiz radyede ise, sistem bir seferde çözülür. Çözümde kolondaki deprem ve düşey uç kuvvetler<br />
radye plağı üzerinde direk etki ettirilirler.<br />
Betonarme Hesap Aksları<br />
Betonarme hesabında kullanılacak momentleri belirlemek için plaklar üzerinde betonarme hesap aksı<br />
tanımlanır. Betonarme hesap aksları betonarme hesabında hangi momentlerin kullanılacağını belirler.<br />
Bu nedenle betonarme hesap aksının yeri önemlidir.<br />
Radye döşeme tanımlandığında program otomatik olarak döşemenin ortasından iki adet betonarme<br />
hesap aksı oluşturur. Radye Kuvvetleri incelenerek, plağın olumsuz bölgeleri belirlendikten sonra
Raporlar, Kullanılan Simgeler ve Açıklamaları<br />
birden fazla betonarme hesap aksı kullanılarak o döşeme için en uygun betonarme hesabı yapılabilir.<br />
Betonarme hesap aksları aynı döşemede birden fazla olabilir ve kullanıcı betonarme hesap akslarını<br />
tanımladıkça program hesap akslarını otomatik numaralandırır. Planda betonarme hesap aksları plağın<br />
üzerinde numarası yazılmış çizgi şeklinde görünecektir. Örneğin 4 adet hesap aksı tanımlanan bir<br />
plakta sırasıyla 1,2,3,4 diye numaralanmış hesap aksları olarak görünecektir.<br />
Program betonarme hesap aksının geçtiği hatta plağın süreklilik ve mesnetlenme durumlarını otomatik<br />
algılar. Plakta kirişler, perdeler, kolonlar olabileceği gibi, bazı kenarları boşta da olabilir. Plak<br />
kenarlarında kolon ve perde ankastre mesnettir. Kenar sürekli temel ise, mesnet, plağın süreksiz<br />
olması durumunda basit, sürekli olması durumunda ise ankastredir. Her plak kendi mesnetlenme<br />
durumuna göre otomatik değerlendirilir.<br />
Plağa betonarme hesap aksı tanımlandığında program plağın çalışma şeklini ve çalışma şekline göre<br />
plağa ne tip donatı atılacağını otomatik belirler. Bununla beraber kullanıcı özel durumlarda Betonarme<br />
Hesap Aksı Edit komutunu kullanarak plağın çalışma şekline ve donatı tipine müdahale edebilir.<br />
Betonarme hesap aksı doğrultusunda belirlenen çalışma şekilleri ve donatı tipleri<br />
Temel analizi sonucunda plağın çalışma şekli ve ne tip donatı atılacağı otomatik olarak tespit edilir.<br />
Bununla beraber, betonarme hesap aksı edit ile plağın çalışma şekli ve donatı tipi değiştirilebilir.<br />
Kullanıcı Değiştir/Obje Edit/Döşeme/Betonarme Hesap Aksı Edit komutunu çalıştırıp betonarme<br />
hesap aksı üzerinde tıkladığında karşısına bir diyalog açılır. Bu diyalogda, tıklama yapılan Betonarme<br />
Hesap Aksı’nın varsayılan çalışma şekli ve donatı tipi işaretlenmiştir. Kullanıcı özel durumlar için bu<br />
diyalogda varsayılan seçimi değiştirebilir.<br />
Aks tipi sekmesi :<br />
Donatı tipi:<br />
Düz+Pilye : Seçildiğinde, işlem yapılan donatı aksının düz ve pilyeden oluşan donatı tipi şeklinde<br />
dizayn edileceğini belirtir. Donatı düz ve pilye şeklinde atılacaktır.<br />
Alt düz donatı: Seçildiğinde işlem yapılan donatı aksının altta düz donatı olacağını belirtir. Donatı üstte<br />
bir tane düz donatı şeklinde atılacaktır.<br />
Konsol donatısı: Konsol döşemeler için kullanılacak donatı tipidir. İşlem yapılan donatı aksının konsol<br />
donatısı olarak dizayn edileceğini belirtir.<br />
Üstte düz donatı: Seçildiğinde işlem yapılan donatı aksının üstte düz donatı olacağını belirtir. Donatı<br />
üstte bir tane düz donatı şeklinde atılacaktır.<br />
Altta ve üstte düz donatı: Seçildiğinde, işlem yapılan donatı aksının altta ve üstte düz donatı tipi<br />
şeklinde dizayn edileceğini belirtir. Donatı altta ve üstte birer düz donatı şeklinde atılacaktır.<br />
953
Raporlar, Kullanılan Simgeler ve Açıklamaları<br />
954<br />
Geçerli olduğu mesafe: Kullanılan donatının plakta kaç metrelik mesafeye yerleştirileceği belirtilir.<br />
Buraya yazılan değerin değiştirilmesi radye donatı adedini ve radye hesabını dikkate alınacağı bölgeyi<br />
belirler.<br />
Çalışma şekilleri:<br />
Betonarme hesap aksı doğrultusunda belirlenen çalışma şekilleri ve donatı tipleri şunlarıdır.<br />
Çalışma Şekli Açıklaması Donatı Tipi<br />
Çift yön kısa<br />
Tek yön kısa<br />
Çift yön uzun<br />
Tek yön uzun<br />
Plak çift doğrultuda çalışan bir plaktır ve<br />
betonarme hesap aksı plağın kısa kenar<br />
yönünde bulunmaktadır. (Luzun/Lkısa
Raporlar, Kullanılan Simgeler ve Açıklamaları<br />
Gerekli donatıyı hesapla: Seçenek işaretlenirse, hesap sonucunda bulunan donatı değeri kullanılır.<br />
(Dizayn momentinden bulunan donatı miktarı minimum donatı oranlarıyla karşılaştırılır hangi büyükse<br />
o kullanılır).<br />
Üstteki (veya alttaki) donatıyı aynen kullan: Döşemede bu parametre bu diyalogda “alttaki donatı<br />
aynen kullan” şeklinde, radyede ise “üstteki donatıyı aynen kullan” şeklinde görülecektir. Döşemede<br />
açıklıkta moment altta, radye döşemede ise açıklıkta moment üsttedir. Bu seçenek işaretlendiğinde<br />
döşeme için alt donatının aynısı, üstte; radye için ise, üst donatının aynısı altta kullanılacak demektir.<br />
Verilen donatıyı kullan: İşaretlenirse, hesap sonucunda bulunan donatı yerine bu satırda girilen donatı<br />
kullanılır. Program girilen donatının yetmediği (momentin tepe yaptığı) bölgelere ek olarak parçasal<br />
donatı atar. En az minimum koşulları sağlayan donatı kullanılmalıdır. (Verilen donatı minimum donatı<br />
koşulunu sağlamalıdır).<br />
Kıvrım yap : İşaretlenirse, düz donatı başta ve sonda kiriş içerisine kıvrılır. İşaretlenmezse donatı<br />
kıvrılmadan bırakılır.<br />
Geçerli mesafe boyunca gerekli donatıyı hesapla: İşaretlenirse, donatı aksının geçerli olduğu mesafe<br />
içinde kalan bölgede maksimum momenti karşılayacak şekilde donatı hesabı yapılır. İşaretlenmezde<br />
sadece donatı aksı üzerindeki momenti karşılayacak donatı hesabı yapılır.<br />
Düz donatı dizaynında mesnet ilaveleri<br />
Programda kirişli ve kirişsiz radyeler için alt ve üste düz donatı dizaynı yapıldığında, mesnet<br />
momentlerinin karşılanması için ilave donatı bölgelerinin belirlenmesi ve düz donatının durumuna<br />
göre, mesnette ilave çap ve adedin belirlenmesi zorunluluğu ortaya çıkmaktadır. Donatı hesap aksının<br />
alt ve üst düz olarak seçilmesi durumunda, temel analizi sonucunda gerekli görülen mesnetlerde<br />
program otomatik ilave bölgeleri oluşturur. Donatı hesabı ile ilave donatıların çap ve adedini belirler.<br />
Sonuçlar Betonarme/Radye Döşeme/İlave Donatılar sekmesinde verilirler. Sekmede tabloda, ilave<br />
donatıya ait detay bilgiler, grafikte ise ilave donatının hangi bölgeye ait olduğu bilgisi verilir. Mavi<br />
alanlar üst ilave donatılarının bölgelerini, kırmızı alanlar ise, alt ilave donatıların bölgelerini temsil<br />
ederler.<br />
İlave Sekmesi:<br />
No: İlavenin numarasıdır. Program tarafından otomatik atanır.<br />
Tip: İlave donatının alt donatı mı, üst donatı mı olduğu bilgisidir. Alt yazarsa ilave donatı altta, üst<br />
yazarsa, ilave donatı üsttedir.<br />
Konum x : İlave donatısının bulunduğu bölgenin global y eksenine olan mesafesidir.<br />
Konum y : İlave donatısının bulunduğu bölgenin global x eksenine olan mesafesidir.<br />
En : İlave donatısının bulunduğu bölgenin genişliğidir.<br />
955
Raporlar, Kullanılan Simgeler ve Açıklamaları<br />
956<br />
Boy : İlave donatısının bulunduğu bölgenin yüksekliğidir.<br />
Donatı: İlave donatısının bulunduğu bölgeye konulacak olan ilave donatının çap ve aralığıdır.<br />
Sayı: İlave donatısının bulunduğu bölgeye konulacak olan ilave donatının sayısıdır.<br />
Ger.As: İlave donatının bulunduğu bölgede hesap veya yönetmelik gereği konulması gereken donatı<br />
miktarıdır.<br />
Mevcut As: İlave donatının bulunduğu bölgeye konulmuş donatının miktardır.<br />
Dizayn momenti: İlave donatının bulunduğu bölgede en büyük donatıyı veren momenttir. (t/m)<br />
Yükleme: Dizayn momentin hesaplandığı en olumsuz yükleme şekli yazılır.<br />
Grafik bölümünde ise plağın çizimi bulunmaktadır. Plak üzerinde ilave donatı bölgeleri gösterilir. Üstte<br />
tablodan seçilen ilave bu grafikte takip edilebilir.<br />
Radye Döşeme Hesap Sonuçlarının İncelenmesi<br />
� Radye Döşeme Donatıları Döşemeler Sekmesi<br />
Döşemeler betonarme hesap aksına göre listelenir. Bir döşemede birden fazla betonarme hesap aksı<br />
olabileceğinden aynı betonarme hesap aksı sayısı kadar satırda listelenecektir.<br />
Bu sekmede bulunan sütunların açıklamaları aşağıdadır.<br />
İsim<br />
Plağın planda görünen ismidir. (RD1, RD2, RD10 vb) Eksik donatı durumunda plağın ismi yerine As(-)!<br />
yazısı görünür.<br />
No<br />
Her bir plak için otomatik olarak numaralan Betonarme hesap aksının numarasıdır.(1,2,3,4 vb) Aynı<br />
plakta birden fazla hesap aksı olabileceğinden İsim sütununda aynı plak birden fazla satırda<br />
görünebilecektir. Her betonarme aksı numarası diyalogda bir satır ifade etmektedir.<br />
Sol üst ilave<br />
İlgili betonarme hesap aksında sol mesnette hesaplanan ilave donatının çapı ve cm cinsinden aralığıdır.<br />
Üzerinde çift tıklama yapılırsa donatının çapı ve aralığı değiştirilebilir.
Raporlar, Kullanılan Simgeler ve Açıklamaları<br />
Üstte düz<br />
İlgili betonarme hesap aksında üstte hesaplanan düz donatının çapı ve cm cinsinden aralığıdır.<br />
Üzerinde çift tıklama yapılırsa donatının çapı ve aralığı değiştirilebilir.<br />
Altta düz<br />
İlgili betonarme hesap aksında altta hesaplanan düz donatının çapı ve cm cinsinden aralığıdır. Üzerinde<br />
çift tıklama yapılırsa donatının çapı ve aralığı değiştirilebilir.<br />
Pilye<br />
İlgili betonarme hesap aksında, açıklıkta hesaplanan donatının çapı ve cm cinsinden aralığıdır. Donatı<br />
tipi düz+pilye seçiliyse ise bu sütunda yazan pilye ile diğer pilyenin arasını ifade eder. Üzerinde çift<br />
tıklama yapılırsa donatının çapı ve aralığı değiştirilebilir.<br />
Sağ üst ilave<br />
İlgili betonarme hesap aksında sağ mesnette hesaplanan ilave donatının çapı ve cm cinsinden aralığıdır.<br />
Üzerinde çift tıklama yapılırsa donatının çapı ve aralığı değiştirilebilir.<br />
� Momentler ve Donatı Alanları Sekmesi<br />
Bu sekmede momentler, donatı alan değerleri ve malzeme karakteristik değerleri verilmektedir.<br />
Bu sekmede bulunan notasyonların açıklamaları aşağıdadır.<br />
Moment (Sol üstte)<br />
İlgili betonarme hesap aksında sol mesnettin üst kesitindeki maksimum momenttir. İlgili betonarme<br />
hesap aksının ne olduğu bilgisi diyalogun başlık yazısında izlenebilir.<br />
Moment – (Açıklık üstte)<br />
İlgili betonarme hesap aksının üst kesitinde açıklıktaki maksimum momenttir. Açıklıktaki donatı<br />
hesabında bu moment kullanılır. Birimi tm’dir. İlgili betonarme hesap aksının ne olduğu bilgisi<br />
diyalogun başlık yazısında izlenebilir.<br />
Moment – (Açıklık altta)<br />
İlgili betonarme hesap aksının alt kesitinde açıklıktaki maksimum momenttir. Açıklıktaki donatı<br />
hesabında bu moment kullanılır. Birimi tm’dir. İlgili betonarme hesap aksının ne olduğu bilgisi<br />
diyalogun başlık yazısında izlenebilir.<br />
957
Raporlar, Kullanılan Simgeler ve Açıklamaları<br />
958<br />
Moment (Sağ üstte)<br />
İlgili betonarme hesap aksında sağ mesnettin üst kesitindeki maksimum momenttir. İlgili betonarme<br />
hesap aksının ne olduğu bilgisi diyalogun başlık yazısında izlenebilir.<br />
As(Hesaplanan) – (Sol üstte)<br />
İlgili betonarme hesap aksının sol mesnedinin üst kesitinde Moment– (sol üstte) satırında yazan<br />
momentten 1 metre genişlik için hesaplanan donatı miktarıdır.<br />
As(Hesaplanan) – (Açıklık üstte)<br />
İlgili betonarme hesap aksının üst kesitinde Moment– (açıklık üstte) satırında yazan momentten 1<br />
metre genişlik için hesaplanan donatı miktarıdır.<br />
As(Hesaplanan) – (Açıklık altta)<br />
İlgili betonarme hesap aksının alt kesitinde Moment– (açıklık altta) satırında yazan momentten 1<br />
metre genişlik için hesaplanan donatı miktarıdır.<br />
As(Hesaplanan) – (Sağ üstte)<br />
İlgili betonarme hesap aksının sağ mesnedinin üst kesitinde Moment– (sağ üstte) satırında yazan<br />
momentten 1 metre genişlik için hesaplanan donatı miktarıdır.<br />
As(Gereken) – (Sol üstte)<br />
Betonarme hesap aksının sol mesnedinin üst kesitinde, momentten hesaplanan donatı alanı ile<br />
şartname gereği konması gereken donatı alanından büyük olanıdır. Birimi cm2’dir.<br />
As(Gereken) – (Açıklık üstte)<br />
Betonarme hesap aksının üst kesitinde, momentten hesaplanan donatı alanı ile şartname gereği<br />
konması gereken donatı alanından büyük olanıdır. Birimi cm2’dir.<br />
As(Gereken) – (Açıklık altta)<br />
Betonarme hesap aksının alt kesitinde, momentten hesaplanan donatı alanı ile şartname gereği<br />
konması gereken donatı alanından büyük olanıdır. Birimi cm2’dir.<br />
100 cm genişliğinde, 50 cm yüksekliğinde, 5 cm pas payı, minimum donatı;<br />
Asmin= b * (d-d’) * MinÇekmePur= 100 * 45 * 0.0025 =11.25 cm²’ dir
Raporlar, Kullanılan Simgeler ve Açıklamaları<br />
As(Gereken) – (Sağ üstte)<br />
Betonarme hesap aksının sağ mesnedinin üst kesitinde, momentten hesaplanan donatı alanı ile<br />
şartname gereği konması gereken donatı alanından büyük olanıdır. Birimi cm2’dir.<br />
As(Mevcut) – (Sol üstte)<br />
Betonarme hesap aksının sol mesnedinde üst kesitinde bulunan bütün donatıların(soldan ve sağdan<br />
gelen pilyeler ve ilave donatılar) miktarıdır. Birimi cm2’dir.<br />
As(Mevcut) – (Açıklık üstte)<br />
Betonarme hesap aksının üst kesitinde bulunan bütün donatıların(soldan ve sağdan gelen pilyeler ve<br />
ilave donatılar) miktarıdır. Birimi cm2’dir.<br />
As(Mevcut) – (Açıklık altta)<br />
Betonarme hesap aksının alt kesitinde bulunan bütün donatıların(soldan ve sağdan gelen pilyeler ve<br />
ilave donatılar) miktarıdır. Birimi cm2’dir.<br />
As(Mevcut) – (Sağ üstte)<br />
Betonarme hesap aksının sağ mesnedinde üst kesitinde bulunan bütün donatıların(soldan ve sağdan<br />
gelen pilyeler ve ilave donatılar) miktarıdır. Birimi cm2’dir.<br />
Beton fck<br />
Plağa ait betonun karakteristik basınç dayanımıdır. Proje Genel Ayarları diyalogunda Beton<br />
sekmesinde Döşeme için seçilen beton sınıfına göre belirlenmiştir. Birimi kg/cm2 dir.<br />
Beton fcd<br />
Beton için kullanılan karakteristik hesap basınç dayanımıdır. Proje Genel Ayarları diyalogunda Beton<br />
Sınıfları sekmesinde Döşeme için seçilen beton sınıfına göre belirlenmiştir. Hesap dayanımı, beton<br />
karakteristik basınç dayanımının, Proje Genel Ayarları diyalogunda Yük-Güvenlik sekmesinde<br />
tanımlanabilen beton güvenlik katsayısına bölümüyle elde edilmiştir. Birimi kg/cm2dir.<br />
Beton fctd<br />
Beton karakteristik hesap çekme dayanımıdır. Proje Genel Ayarları diyalogunda Beton Sınıfları<br />
sekmesinde Döşeme için seçilen beton sınıfına göre belirlenmiştir. Hesap dayanımı, beton<br />
karakteristik çekme dayanımının, Proje Genel Ayarları diyalogunda Yük-Güvenlik sekmesinde<br />
tanımlanabilen beton güvenlik katsayısına bölümüyle elde edilmiştir. Birimi kg/cm2 dir.<br />
959
Raporlar, Kullanılan Simgeler ve Açıklamaları<br />
960<br />
Çelik fyk<br />
Çelik akma dayanımıdır. Proje Genel Ayarları diyalogunda Çelik Sınıfları sekmesinde Döşeme için<br />
seçilen çelik sınıfına göre belirlenmiştir. Birimi kg/cm2’dir.<br />
Çelik fyd<br />
Çelik hesap dayanımıdır. Proje Genel Ayarları diyalogunda Çelik Sınıfları sekmesinde Döşeme için<br />
seçilen çelik sınıfına göre belirlenmiştir. Hesap dayanımı, çelik akma dayanımının, Proje Genel Ayarları<br />
diyalogunda Yük-Güvenlik sekmesinde tanımlanabilen çelik güvenlik katsayısına bölümüyle elde<br />
edilmiştir. Birimi kg/cm2’dir.<br />
Moment diyagramı<br />
İlgili hesap aksı üzerinde hesaplanan momentin diyagramı çizilir. Üstte yükleme kombinasyonu<br />
bölümünden dilediğiniz yüklemeyi seçebilirsiniz.<br />
� İlave Donatılar Sekmesi<br />
No: İlavenin numarasıdır. Program tarafından otomatik atanır.<br />
Tip: İlave donatının alt donatı mı, üst donatı mı olduğu bilgisidir. Alt yazarsa ilave donatı altta, üst<br />
yazarsa, ilave donatı üsttedir.<br />
Konum x : İlave donatısının bulunduğu bölgenin global y eksenine olan mesafesidir.<br />
Konum y : İlave donatısının bulunduğu bölgenin global x eksenine olan mesafesidir.<br />
En : İlave donatısının bulunduğu bölgenin genişliğidir.<br />
Boy : İlave donatısının bulunduğu bölgenin yüksekliğidir.<br />
Donatı: İlave donatısının bulunduğu bölgeye konulacak olan ilave donatının çap ve aralığıdır.<br />
Sayı: İlave donatısının bulunduğu bölgeye konulacak olan ilave donatının sayısıdır.<br />
Ger.As: İlave donatının bulunduğu bölgede hesap veya yönetmelik gereği konulması gereken donatı<br />
miktarıdır.<br />
Mevcut As: İlave donatının bulunduğu bölgeye konulmuş donatının miktardır.<br />
Dizayn momenti: İlave donatının bulunduğu bölgede en büyük donatıyı veren momenttir. (t/m)<br />
Yükleme: Dizayn momentin hesaplandığı en olumsuz yükleme şekli yazılır.
Raporlar, Kullanılan Simgeler ve Açıklamaları<br />
Grafik bölümünde ise plağın çizimi bulunmaktadır. Plak üzerinde ilave donatı bölgeleri gösterilir. Üstte<br />
tablodan seçilen ilave bu grafikte takip edilebilir.<br />
Raporları<br />
Plak döşemelerinin hesap sonuçlarını yazıcıdan almak için Rapor menüsünden Döşeme satırı tıklanır.<br />
Bu raporda kullanılan notasyonların açıklamaları şunlardır.<br />
� Hesap ön bilgileri<br />
Döşeme hesabında kullanılan ve yukarıda tanımları yapılan parametreler basılır.<br />
� Döşeme <strong>Statik</strong>-Betonarme Sonuçları ve Donatıları<br />
Simge Birimi Açıklaması<br />
Aks<br />
Kat<br />
L m<br />
Plağın kalıp planında görünen ismi ile betonarme hesap aksının<br />
numarasıdır. Aynı plakta birden fazla hesap aksı olabileceğinden bu<br />
sütununda aynı plak birden fazla satırda görünebilecektir. (D101<br />
1Aks, D101 2Aks vb)<br />
Plak döşemesinin bulunduğu kattır (Zemin kat, 1.Normal kat vb).<br />
Bu terimleri kullanıcı Kat Genel Ayarları diyalogunda değiştirebilir.<br />
Plak döşemesinin ilgili betonarme hesap aksı doğrultusundaki temiz<br />
açıklığıdır.<br />
G kg/m2 Döşemenin sabit yüküdür.<br />
Q kg/m2 Döşemenin hareketli yüküdür.<br />
Msol tm<br />
Assol cm2<br />
DntSol<br />
mm/cm<br />
(çap/aralık)<br />
Mack tm<br />
İlgili betonarme hesap aksında sol mesnette hesaplanan momentin<br />
değeridir. Sol mesnetteki donatının hesabında bu moment<br />
kullanılmıştır.<br />
Betonarme hesap aksının solunda, momentten hesaplanan donatı<br />
alanı ile şartname gereği konması gereken donatı alanından büyük<br />
olanıdır.<br />
Betonarme hesap aksının solundaki mesnette ilave adet ve çapıdır.<br />
İlave yoksa bu simgede değer basılmaz. Boştur.<br />
İlgili betonarme hesap aksının açıklığında hesaplanan momentin<br />
değeridir. Açıklık donatısının hesabında bu moment kullanılmıştır.<br />
Asack cm2 Betonarme hesap aksının açıklığında, momentten hesaplanan donatı<br />
961
Raporlar, Kullanılan Simgeler ve Açıklamaları<br />
962<br />
Dntaçk<br />
mm/cm<br />
(çap/aralık)<br />
Msağ tm<br />
Assağ<br />
DntSağ<br />
cm2<br />
mm/cm<br />
(çap/aralık)<br />
� Döşeme Düz Donatıları<br />
alanı ile şartname gereği konması gereken donatı alanından büyük<br />
olanıdır.<br />
Betonarme hesap aksının açıklığında bulunan donatının çapı ve<br />
aralığıdır. İlave yoksa bu simgede değer basılmaz. Boştur.<br />
İlgili betonarme hesap aksında sağ mesnette hesaplanan momentin<br />
değeridir. Sağ mesnetteki donatının hesabında bu moment<br />
kullanılmıştır.<br />
Betonarme hesap aksının sağında, momentten hesaplanan donatı<br />
alanı ile şartname gereği konması gereken donatı alanından büyük<br />
olanıdır.<br />
Betonarme hesap aksının sağındaki mesnette ilave adet ve çapıdır.<br />
İlave yoksa bu simgede değer basılmaz. Boştur.<br />
Simge Birimi Açıklaması<br />
Aks<br />
Plağın kalıp planında görünen ismi ile betonarme hesap aksının<br />
numarasıdır. Aynı plakta birden fazla hesap aksı olabileceğinden bu<br />
sütununda aynı plak birden fazla satırda görünebilecektir. (D101<br />
1Aks, D101 2Aks vb)<br />
No İlavenin numaradır. Program tarafından otomatik atanır.<br />
Kat<br />
Tip<br />
Kon.X m<br />
Kon.Y m<br />
Plak döşemesinin bulunduğu kattır (Zemin kat, 1.Normal kat vb).<br />
Bu terimleri kullanıcı Kat Genel Ayarları diyalogunda değiştirebilir<br />
İlave donatının alt donatı mı, üst donatı mı olduğu bilgisidir. Alt<br />
yazarsa ilave donatı altta, üst yazarsa, ilave donatı üsttedir.<br />
İlave donatısının bulunduğu bölgenin global x eksenine olan<br />
mesafesidir.<br />
İlave donatısının bulunduğu bölgenin global y eksenine olan<br />
mesafesidir.<br />
En m İlave donatısının bulunduğu bölgenin genişliğidir.<br />
Boy İlave donatısının bulunduğu bölgenin yüksekliğidir.<br />
Donatı adet mm/cm<br />
İlave donatısının bulunduğu bölgeye konulacak olan ilave donatının<br />
adet, çap ve aralığıdır.
Raporlar, Kullanılan Simgeler ve Açıklamaları<br />
Ger.As cm2<br />
İlave donatının bulunduğu bölgede hesap veya yönetmelik gereği<br />
konulması gereken donatı miktarıdır.<br />
Me.As cm2 İlave donatının bulunduğu bölgeye konulmuş donatının miktardır.<br />
Dizayn Mom. t/m<br />
İlave donatının bulunduğu bölgede en büyük donatıyı veren<br />
momenttir.<br />
Yükleme tm Dizayn momentin hesaplandığı en olumsuz yükleme şekli yazılır.<br />
Döşeme Sonlu Eleman Hesap Bilgileri<br />
Döşeme sonlu eleman bilgileri raporu olmak için, Rapor menüsünden Döşeme ve ardından Döşeme<br />
sonuçları satırı tıklanır<br />
a<br />
b<br />
d<br />
3<br />
c<br />
e<br />
2<br />
Sonlu eleman<br />
f<br />
h<br />
g<br />
1<br />
3<br />
M12<br />
Simge Birimi Açıklaması<br />
moment açısı<br />
D.n Adı Döşeme sonlu elemanına ait düğüm noktalarının numaralarıdır.<br />
Kat Sonlu eleman bilgilerinin bulunduğu katın adıdır.<br />
x m Düğüm noktasının global orijine apsisidir.<br />
y m Düğüm noktasının global orijine ordinatıdır.<br />
z m Düğüm noktasının yüksekliğidir.<br />
1<br />
M22<br />
Depl. mm Düğüm noktasının düşey deplasmanıdır.<br />
2<br />
M11<br />
963
Raporlar, Kullanılan Simgeler ve Açıklamaları<br />
964<br />
a<br />
F12<br />
M11 tm 1 ekseni doğrultusundaki moment (2 ekseni etrafındaki moment).<br />
M22 2 ekseni doğrultusundaki moment (1 ekseni etrafındaki moment)<br />
T13 t<br />
T23 t<br />
b<br />
Normali 1 ekseni olan yüzeydeki (şekilde abcd ve/veya efgh<br />
düzlemlerinde) 3 ekseni doğrultusundaki kuvvet. Birimi ton.<br />
Normali 2 ekseni olan yüzeydeki (şekilde bcef ve/veya adeh<br />
düzlemlerinde) 3 ekseni doğrultusundaki kuvvet. Birimi ton.<br />
F11 t 1 ekseni doğrultusundaki kuvvettir.<br />
F22 t 2 ekseni doğrultusundaki kuvvettir.<br />
F12 t<br />
3<br />
T23<br />
d<br />
c<br />
2<br />
e<br />
F22<br />
f<br />
h<br />
Kirişsiz Döşeme Zımbalama Kontrolleri<br />
g<br />
T13<br />
1<br />
Normali 1 ekseni olan yüzeydeki( şekilde abcd veya efgh<br />
düzlemlerinde) 2 ekseni doğrultusundaki kuvvet. Birimi ton.<br />
F11<br />
Plağa uygulanan kesme kuvveti, zımbalama alanına bölünerek zımbalama gerilmesi, beton çekme<br />
dayanımı zımbalama alanı ile çarpılarak zımbalama dayanımı bulunur. Zımbalama alanı, kolon<br />
yüzünden d/2 uzaklığında oluşan zımbalama çevresinin faydalı yükseklik(d) ile çarpılması ile hesaplanır.<br />
Faydalı yükseklik, zımbalama tablası kullanılacaksa, döşeme ve zımbalama tablasının yüksekliği,<br />
kullanılmayacaksa, sadece döşeme yüksekliğinden döşeme pas payının çıkartılmasıyla elde edilir.
Raporlar, Kullanılan Simgeler ve Açıklamaları<br />
h,b, zımbalama kontrolünün yapıldığı kolon boyutlarını , kolon yüzünden d/2 uzaklığında oluşan çevre<br />
Up ile gösterilirse,<br />
Up= (h+ d) + (b+d) + (h+ d) + (b+d)<br />
Zımbalama alanı,<br />
Alan= Up. d<br />
Zımbalama dayanımı Vpr, zımbalama alanı ile beton çekme dayanımının çarpımından bulunabilir.<br />
Vpr=fctd . Up . d<br />
Zımbalama yükü Vpd,<br />
Vpd = (N2 – N1) – Alan * p<br />
N1 = Kolon başlığının üstünde bulunan – bir üst kattaki- kolonun yük katsayılarıyla çarpılmış düşey<br />
kuvvetidir. Üst katta kolon yoksa sıfır alınır.<br />
N2 = Kolon başlığına ait kolonun yük katsayılarıyla çarpılmış düşey kuvvetidir.<br />
q = Yük katsayılarıyla çarpılmış toplam döşeme yüküdür.<br />
Vpd > Vpr ise kolon zımbalama kontrolünü aşıyor demektir. Program raporlarda hata uyarısı<br />
verecektir.<br />
60/25 bir kolonun zımbalama tahkiki, N2= 88.288 t, N1=73.477 t, fctd=10.435 kg/cm2, döşeme<br />
yüksekliği=12 cm, pas payı=1.5 cm, g=450 kg/m2, q=200 kg/m2<br />
d=12-1.5=10,5<br />
Up= 2*[(60+10.5)+(25+10.5)]=212 cm<br />
Ap=212*10.5=2226 cm2<br />
p=0.45*1.4+0.2*1.6=0.95 t/m2<br />
Vpr = (88.288-73.477)- 0.95*0.2226 =14.59953 ton<br />
Vpd = 104.36 * 2.12 * 0.105=23.23 ton<br />
Vpd
Raporlar, Kullanılan Simgeler ve Açıklamaları<br />
966<br />
Simge Birimi Açıklaması<br />
Başlık<br />
Zımbalama kontrolü için planda girilmesi zorunlu olan kolon başlığı<br />
objesinin adıdır. (KB101, KB102 vb)<br />
Kat Kolon başlığının bulunduğu katın numarasıdır.<br />
hx m<br />
by m<br />
Hx m<br />
Bx m<br />
Vpr1 t<br />
alan1 m²<br />
Up1 m<br />
N1 t<br />
N2 t<br />
Kolon başlığı tanımlanan-zımbalama kontrolünde yükü esas alınankolonun<br />
1. boyutudur.<br />
Kolon başlığı tanımlanan-zımbalama kontrolünde yükü esas alınankolonun<br />
1. boyutudur.<br />
Zımbalama kontrolü için planda girilmesi zorunlu olan kolon<br />
başlığının 1. boyutudur.(Kolon başlığı yüksekliği sıfır girilmişse, –bu<br />
raporda D2 sütunu boşsa- hesapta bir önemi yoktur).<br />
Zımbalama kontrolü için planda girilmesi zorunlu olan kolon<br />
başlığının 2. boyutudur.(Kolon başlığı yüksekliği sıfır girilmişse, –bu<br />
raporda D2 sütunu boşsa- hesapta bir önemi yoktur).<br />
Zımbala kontrolünde, tabla yüksekliği girilmemişse sadece döşeme<br />
faydalı yüksekliği baz alınarak hesaplanan zımbalama yüküdür.<br />
Vpr1=(N2 – N1) – Alan1 * p1<br />
Zımbala kontrolünde, tabla yüksekliği girilmemişse sadece döşeme<br />
faydalı yüksekliği baz alınarak hesaplanan zımbalama alanıdır.<br />
alan1=Up1.d1<br />
Zımbala kontrolünde, tabla yüksekliği girilmemişse sadece döşeme<br />
faydalı yüksekliği baz alınarak hesaplanan zımbalama çevresidir.<br />
Up1=2 (hx+by + 2d1)<br />
Kolon başlığının üstünde bulunan – bir üst kattaki- kolonun yük<br />
katsayılarıyla çarpılmış düşey kuvvetidir. Üst katta kolon yoksa sıfır<br />
alınır.<br />
Kolon başlığına ait kolonun yük katsayılarıyla çarpılmış düşey<br />
kuvvetidir.<br />
p1 t/m² Yük katsayılarıyla çarpılmış döşeme yüküdür.<br />
d1 m<br />
Tabla yüksekliği girilmişse, (tabla yüksekliği + döşeme yüksekliği –<br />
pas payı), girilmemişse, sadece (döşeme yüksekliği-pas payı)
Raporlar, Kullanılan Simgeler ve Açıklamaları<br />
Vpr2 t<br />
alan2 m²<br />
Up2 m<br />
p2 t/m²<br />
d2 m<br />
Sürekli Temeller<br />
Simgeler<br />
Aks :Radye döşemesinin adı ve hesap aksı<br />
L :Döşemenin ilgili doğrultudaki temiz açıklığı [m]<br />
Zımbala kontrolünde, tabla yüksekliği girilmişse sadece döşeme<br />
faydalı yüksekliği baz alınarak hesaplanan zımbalama yüküdür. Tabla<br />
yüksekliği girilmemişse, boş gözükür.<br />
Vpr2=(N2 – N1) – Alan2 * p2<br />
Zımbala kontrolünde, tabla yüksekliği girilmişse sadece döşeme<br />
faydalı yüksekliği baz alınarak hesaplanan zımbalama alanıdır. Tabla<br />
yüksekliği girilmemişse, boş gözükür.<br />
alan2=Up2.d2<br />
Zımbala kontrolünde, tabla yüksekliği girilmişse sadece döşeme<br />
faydalı yüksekliği baz alınarak hesaplanan zımbalama çevresidir.<br />
Tabla yüksekliği girilmemişse, boş gözükür.<br />
Up2=2 (hx+by + 2d2)<br />
Yük katsayılarıyla çarpılmış döşeme yüküdür. Tabla yüksekliği<br />
girilmemişse, boş gözükür.<br />
Tabla yüksekliği girilmişse, boş gözükür, girilmemişse, sadece<br />
(döşeme yüksekliği-pas payı)<br />
G :Radye döşemesinin sabit yüke ait gerileme değeri [kg/m 2 ]<br />
Q :Radye döşemesinin hareketli yüke ait gerilme değeri [kg/m 2 ]<br />
D :Radye döşemesinin yüksekliği [m]<br />
MSol :İlgili doğrultunun solunda hesaplanan moment [tm]<br />
AsSol :İlgili doğrultunun solunda (sol mesnet) olması gerekli donatı alanı [cm2]<br />
DntSol :Sol mesnetteki ilave adet ve çapı<br />
MAck :İlgili doğrultunun açıklığında hesaplanan moment [tm]<br />
AsAck :İlgili doğrultunun açıklığında olması gerekli donatı alanı [cm2]<br />
967
Raporlar, Kullanılan Simgeler ve Açıklamaları<br />
968<br />
DntAck :Açıklıktaki donatı adet ve çapı<br />
MSağ :İlgili doğrultunun sağında hesaplanan moment [tm]<br />
AsSağ :İlgili doğrultunun sağında (sağ mesnet) olması gerekli donatı alanı [cm2]<br />
DntSağ :Sağ mesnetteki ilave adet ve çapı<br />
Açıklamalar<br />
G ve Q değerleri toplanarak zemin emniyetinden küçük olup olmadığı karşılaştırılır. Radye kirişlerine<br />
ait donatılar Sürekli Temel Kirişlerini Donatıları başlığında basılmaktadır. Sistem radye ise sürekli<br />
kirişlerde basılan zemin gerilmesi değeri sıfır gözükür. Zemin gerilme tahkiki radye döşemelerinde<br />
yapılmalıdır.<br />
Sürekli Temellerin <strong>Statik</strong> Hesap Sonuçları<br />
Simgeler<br />
i :Temelin sol ucundaki kolonun adı<br />
j :Temelin sağ ucundaki kolonun adı<br />
tz1 :Temelin sol ucundaki kesme kuvveti [t]<br />
my1 :Temelin sol ucundaki eğilme momenti [tm]<br />
mb1 :Temelin sol ucundaki burulma momenti [tm]<br />
tz2 :Temelin sağ ucundaki kesme kuvveti [t]<br />
my2 :Temelin sağ ucundaki eğilme momenti [tm]<br />
mb2 :Temelin sağ ucundaki burulma momenti [tm]<br />
Sürekli Temel Kirişlerinin Donatıları<br />
Simgeler<br />
ZG :Zemin gerilmesi Zemin gerilme tahkiki radye döşemelerinde G Q değerleri toplanarak<br />
yapılmalıdır. [t/m2]<br />
Bü :Üst ampatman genişliği [m]
Raporlar, Kullanılan Simgeler ve Açıklamaları<br />
Ba :Alt ampatman genişliği [m]<br />
Ln :Açıklık [m]<br />
MdÜst :Kirişin ilgili bölgesinde üst tarafta en fazla çekme donatısı çıkaran dizayn momenti. [tm]<br />
MdAlt :Kirişin ilgili bölgesinde alt tarafta en fazla çekme donatısı çıkaran dizayn momenti [tm]<br />
Hes.AsÜst :Kirişin ilgili bölgesinde üst tarafta hesaplanan donatı alanı [cm2]<br />
Hes.AsAlt :Kirişin ilgili bölgesinde alt tarafta hesaplanan donatı alanı [cm2]<br />
Mev.AsÜst :Kirişin ilgili bölgesinde üst tarafta mevcut donatı alanı [cm2]<br />
Mev.AsAlt :Kirişin ilgili bölgesinde alt tarafta mevcut donatı alanı [cm2]<br />
Teorik Esaslar Bölümünün Referansları<br />
� Çakıroğlu, A., Özden, E., Özmen, G.,(1974),”Yapı Sistemlerinin Hesabı için Matris Metotları ve<br />
Elektronik Hesap Makinesi Programları”, İstanbul.<br />
� Çakıroğlu, A., Özmen, G., (1979), “Ortogonal Olmayan Çerçevelerden Oluşan Yapılar için<br />
Geliştirilmiş Muto Yöntemi”, İ.T.Ü. Dergisi, Cilt 37, Sayı 2, s.25-34, İstanbul.<br />
� Özmen, G., (1978), “Ortogonal Taşıyıcı Sistemlerden Oluşan Çok Katlı Yapıların Yatay Yüklere<br />
Göre Hesabı”, İ.T.Ü. Dergisi, Cilt 36, Sayı 1 s. 25-34, İstanbul<br />
� Stamatto, M.C., Stafford, S.B.,(1969) “An Approximate Method for the Three Dimensional<br />
Analysis of Tall Buildings”, Proc. Instn. Civ. Engrs., s. 361-379.<br />
� Söz konusu referans O.D.T.Ü.’de hazırlanmış bir program değerlendirme testidir. İlgili firmanın,<br />
firmamıza yaptığı talep üzerine kaynak adı belirtilmemiştir.<br />
� Tezcan, S.S., (1970), “Çubuk Sistemlerin Elektronik Hesap Makineleri İle Çözümü” İstanbul<br />
Teknik Üniversitesi Kütüphanesi, Elektronik Hesap Bilimleri Enstitüsü Yayınları, No.12, İstanbul.<br />
� Wilson, E.L., (1970), “SOLID SAP-A <strong>Statik</strong> Analysis Program for Three Dimensional Solid<br />
Structures”, University of California, Structural Engineering Laboratory, Report No.UC-SESM<br />
71-19<br />
� Wilson, E.L., Dovey II.II., Habibullah, A., (1980).”TABS80, Three Dimensional Analysis of<br />
Building Systems Theoretical Manual”.<br />
� Wilson, E.L., Habibullah, A., (1992), “Sap90,Structural Analysis, User Manual”.<br />
� Zorbozan, M., (1981),”Direkt Deplasman Metodu ile Ortogonal Taşıyıcı Sistemlerden oluşan<br />
969
Raporlar, Kullanılan Simgeler ve Açıklamaları<br />
970<br />
Çok Katlı Yapıların Yatay Yüklere Göre Hesabı için Bir EHM Programı /YAYOI”, İ.T.Ü. İnşaat<br />
Fakültesi, İstanbul.<br />
� Zorbozan, M., (1983),”Ortogonal Olmayan Taşıyıcı Sistemlerden Oluşan Çok Katlı Yapıların<br />
Yatay Yüklere Göre Hesabı için Bir Yöntem”,Doktora Tezi, İ.T.Ü İnşaat Fakültesi, Fen Bilimleri<br />
Enstitüsü, İstanbul.<br />
� Laboratory, Report No.UC-SESM 71-19<br />
� Wilson, E.L., Dovey II.II., Habibullah, A., (1980).”TABS80, Three Dimensional Analysis of<br />
Building Systems Theoretical Manual”.<br />
� Zekai Celep, Nahit Kumbasar, (1998). “Betonarme Yapılar”<br />
� Zekai Celep, Nahit Kumbasar, (2000). “Deprem Mühendisliğine Giriş”<br />
� Adnan Çakıroğlu, Erkan Özer, “Eğik Eğilme ve Eksenel Kuvvet Etkisindeki Dikdörtgen<br />
Betonarme Kesitlerde Taşıma Gücü Formülleri”<br />
� Uğur Ersoy, (1987), “Betonarme Temel İlkeler ve Taşıma Gücü Hesabı”<br />
� Uğur Ersoy, (1995), “Betonarme II Döşeme ve Temeller”
İndeks<br />
.<br />
.3ds.........................................................................................................................................................573, 582<br />
.bak.........................................................................................................................................................579, 584<br />
.cde ................................................................................................................................................................572<br />
.dwf ................................................................................................................................................................575<br />
.dwg ...............................................................................................................................................573, 574, 583<br />
.dxf .................................................................................................................................................................583<br />
.ico..................................................................................................................................................................578<br />
.ide .................................................................................................................................................................571<br />
.set..........................................................................................................................................................577, 584<br />
.vrml...............................................................................................................................................................575<br />
2<br />
2007 deprem yönetmeliği ..............................................................................................................................500<br />
2B Çizim Oluştur ...........................................................................................................................................661<br />
2B Çizim pencereleri......................................................................................................................................659<br />
2B ve 3B kütüphaneler...................................................................................................................................451<br />
2B-2B pencereler arası kopyalama işlemleri..................................................................................................568<br />
2B-3B pencereler arası kopyalama işlemleri...................................................................................................568<br />
2D Pencereler..................................................................................................................................................22<br />
3<br />
3 boyut çizim modunu aktif hale getir ..............................................................................................................31<br />
3Boyuttta ilkel objeleri göster ..........................................................................................................................31<br />
3ds Export......................................................................................................................................................573<br />
3DS İmport ....................................................................................................................................................582<br />
3-Noktadan ....................................................................................................................................................471<br />
6<br />
6.13. Deprem Hesap Raporlarına İlişkin Kurallar ...........................................................................................815<br />
7<br />
7.4.Süneklik Düzeyi Kirişler............................................................................................................................816<br />
A<br />
A1 Burulma Düzensizliği.................................................................................................................................834<br />
A2-A3 Düzensizliği Kontrolü..........................................................................................................................836<br />
A4 Taşıyıcı Sistem Eleman Eksenlerinin Paralel Olmaması .............................................................................840<br />
ab hatası .........................................................................................................................................................185<br />
Açı ..................................................................................................................................................................657<br />
Açı ölçülendirme ............................................................................................................................................441<br />
Açı ölçülendirme ayarları................................................................................................................................432<br />
Açılı döşeme...................................................................................................................................................238<br />
i
Açılımlarda ankraj boyu.................................................................................................................................. 597<br />
Açılışta son projeyi yükle.............................................................................................................................. 1, 30<br />
Ağaç yapısı...................................................................................................................................................... 483<br />
Ak hesabı için duvar birim ağırlığı................................................................................................................... 506<br />
Akıllı ölçüler ................................................................................................................................................... 445<br />
Aks ......................................................................................................................................... 100, 107, 108, 109<br />
Aks (yatay-düşey-eğik) ................................................................................................................................... 105<br />
Aks ayarları..................................................................................................................................................... 100<br />
Aks Ayarları.................................................................................................................................................... 100<br />
Aks dairesini taşı............................................................................................................................................. 111<br />
Aks döndür .................................................................................................................................................... 111<br />
Aks etiketini taşı............................................................................................................................................. 111<br />
Aks klavye destekleri........................................................................................................................................ 99<br />
Aks ofset ................................................................................................................................................ 107, 108<br />
Aks sınırı......................................................................................................................................................... 108<br />
Aks taşı........................................................................................................................................................... 110<br />
Aks toolbarı...................................................................................................................................................... 99<br />
Aksın diğer objelerle ilişkisi ............................................................................................................................ 113<br />
Aks-Kontur çizgisi ilişkisi ................................................................................................................................ 112<br />
Aksların ölçülendirilmesi ................................................................................................................................ 113<br />
Akslarla ızgara oluşturmak ............................................................................................................................. 113<br />
Aksonometrik Perspektif Pencereleri ...................................................................................................... 15, 648<br />
Aktif Katı Göster ........................................................................................................................................ 78, 79<br />
Alan................................................................................................................................................................ 657<br />
Alfam hesabında perde momentleri toplamına kiriş momentlerini de dahil et............................................... 509<br />
Alın kirişi ........................................................................................................................................................ 179<br />
Alt bölge......................................................................................................................................................... 399<br />
Alt düz donatı......................................................................................................................... 245, 274, 856, 953<br />
Alt kat Ak değerini üstteki katla aynı kullan.................................................................................................... 506<br />
Alt Katı Göster ................................................................................................................................................. 78<br />
Altta ve üstte düz donatı ........................................................................................................ 246, 274, 857, 953<br />
AMP ............................................................................................................................................................... 706<br />
Ampatman Maksimum Donatı Aralığı ............................................................................................................ 777<br />
Ampatman Minimum Donatı Aralığı............................................................................................................... 777<br />
Ampatman Minimum Donatı Oranı ............................................................................................................... 776<br />
AMP'den Yükle............................................................................................................................................... 707<br />
Analiz ayarları................................................................................................................................................. 495<br />
Analiz öncesi ayarlar....................................................................................................................................... 495<br />
Analiz+Betonarme ........................................................................................................................................ 559<br />
Ani sehim ....................................................................................................................................................... 249<br />
Ao Etkin Yer İvmesi Katsayısı......................................................................................................................... 745<br />
Aralarında açı farklı küçük kirişleri sürekli kabul et ........................................................................................ 510<br />
Arayüz................................................................................................................................................................ 2<br />
Arazi............................................................................................................................................................... 392<br />
Arazi ayarları .................................................................................................................................................. 392<br />
Arazi Çizim Teknikleri ................................................................................................................................... 399<br />
Arazi Çizimi.................................................................................................................................................... 395<br />
Arazi kot ölçüleri ve ayarları .......................................................................................................................... 403<br />
Arazi kotunu öteleyerek değiştirmek............................................................................................................. 400<br />
ii
Raporlar, Kullanılan Simgeler ve Açıklamaları<br />
Arazi ve arazi elemanların özelliklerini değiştirmek........................................................................................400<br />
Araziye kalınlık vermek ..................................................................................................................................399<br />
Arka plan ..........................................................................................................................................................29<br />
Arşivleme .......................................................................................................................................................568<br />
As(Gereken) – Max(Açıklık) ...................................................................................................................862, 958<br />
As(Gereken) – Sol ..................................................................................................................862, 863, 958, 959<br />
As(Hesaplanan) – Max(Açıklık)...............................................................................................................862, 958<br />
Asansör perdesi..............................................................................................................................................204<br />
Askı donatısı alanı ...........................................................................................................................................184<br />
Askı donatısı hesabı ........................................................................................................................................183<br />
Askı donatısı hesabında mevcut etriyeleri dikkate al ......................................................................................184<br />
Aşağı Kaydır......................................................................................................................................................71<br />
Aşamalı İnşaat Hesabı .............................................................................................................................501, 552<br />
Atalet momentleri ..........................................................................................................................................718<br />
Ayak ..............................................................................................................394, 423, 425, 428, 430, 433, 436<br />
Ayarları bütün çizim pencerelere uygula ..........................................................................................................31<br />
Ayarları kaydet ...............................................................................................................................................577<br />
Ayarları yükle..................................................................................................................................................584<br />
Aynı anda birden fazla çizgiyi trimlemek.........................................................................................................652<br />
B<br />
B1 Komşu Katlar Arası Dayanım Düzensizliği.................................................................................................842<br />
B2 Komşu Katlar Arası Rijitlik Düzensizliği ....................................................................................................845<br />
B3 Taşıyıcı Sistemin Düşey Elemanlarının Süreksizliği ....................................................................................847<br />
Bağ Kirişi Açılımları.........................................................................................................................................608<br />
Bağ Kirişi Donatıları........................................................................................................................................591<br />
Bağ Kirişi Parametreleri..................................................................................................................................779<br />
Bağımsız Açılı Ortogonal Yapılar ....................................................................................................................788<br />
Basit (saplama) kiriş........................................................................................................................................175<br />
Başka CAD programları ile veri alışverişi........................................................................................................588<br />
Beton fcd................................................................................................................................................863, 959<br />
Beton fck................................................................................................................................................863, 959<br />
Beton fctd...............................................................................................................................................864, 959<br />
Beton hesap basınç ve çekme dayanımı .........................................................................................................757<br />
Beton karakteristik basınç ve çekme dayanımları...........................................................................................756<br />
Beton metrajı .................................................................................................................................................705<br />
Beton sınıfları..................................................................................................................................................758<br />
Beton Sınıfları .................................................................................................................................................757<br />
Beton ve çelik sınıflarını değiştirmek ..............................................................................................................487<br />
Betonarme Hesap Aksı...........................................................................................................244, 245, 273, 274<br />
Betonarme Hesap Aksı Edit ...................................................................................................245, 274, 856, 953<br />
Betonarme Hesap Aksı Sil ......................................................................................................................248, 277<br />
Betonarme Hesap Aksları.......................................................................................................................855, 952<br />
Betonarme hesap akslarını göster ..........................................................................................................245, 274<br />
Betonarme malzeme tanımlamak...................................................................................................................486<br />
Betonarme objelerin kesit özellikleri..............................................................................................................491<br />
Betonarme Uygulama projesi Çizimlerine İlişkin Kurallar ..............................................................................818<br />
Betonarmede döşeme, kaset ve nervürlere ilişkin olumsuzluk uyarıları ve anlamları.....................................251<br />
iii
Betonarmede kolonlara ilişkin olumsuzluk uyarıları ve anlamları ................................................................... 150<br />
Betonarmede panellere ilişkin olumsuzluk uyarıları ve anlamları ................................................................... 211<br />
Betonarmede radyelere ilişkin olumsuzluk uyarıları ve anlamları................................................................... 279<br />
Betonarmede sürekli temellere ilişkin olumsuzluk uyarıları ve anlamları ....................................................... 309<br />
Betonun Elastisite Modülü ............................................................................................................................. 759<br />
Bezier............................................................................................................................................................. 463<br />
Bileşen Seçimi diyalogu ...122, 166, 195, 222, 227, 261, 291, 302, 313, 321, 328, 342, 367, 380, 388, 447, 682<br />
Bileşik Materyal Editörü Diyalogu .................................................................................................................. 638<br />
Bileşik materyalin herhangi bir objeye atanması..................................................................................... 637, 641<br />
Bileşik materyaller.......................................................................................................................................... 637<br />
Bilgi Satırı ........................................................................................................................................................... 6<br />
Bina önem katsayısı................................................................................................................................ 498, 746<br />
Bir Doğrultuda Çalışan Dişli Döşemelerin boyutları ..................................................................................... 726<br />
Bir projeden başka bir projeye kopyalama..................................................................................................... 568<br />
Birim Ayarları ................................................................................................................................................. 485<br />
Birimler .................................................................................................................................................... 42, 679<br />
Birincil düğüm noktası ekle ............................................................................................................................ 352<br />
Birincil düğüm noktası sil................................................................................................................................ 352<br />
Birleşik bir kesit tanımlamak .......................................................................................................................... 492<br />
Bitmap............................................................................................................................................................ 478<br />
Bitmap tarama................................................................................................................................................ 408<br />
Blok Oluşturma.............................................................................................................................................. 664<br />
Blok yap ......................................................................................................................................................... 651<br />
Bloklar arası mesafe ....................................................................................................................................... 597<br />
Blokları isme göre düzenle............................................................................................................................. 597<br />
Bodrum çevre perdeleri................................................................................................................................. 188<br />
Boşluk (Arazi)................................................................................................................................................. 398<br />
Boşluk donatısı ............................................................................................................................................... 233<br />
Boyuna donatı koşullarının kontrolü.............................................................................................................. 895<br />
Bölen objeyi otomatik olarak adlandır............................................................................................ 170, 199, 305<br />
Bölünen objeleri Otomatik Adlandır .............................................................................................. 175, 177, 203<br />
Bölünen objeyi otomatik olarak adlandır........................................................................................ 170, 199, 305<br />
Break.............................................................................................................................................................. 653<br />
Bu kiriş konsol döşemeyi taşıyor.................................................................................................................... 179<br />
bu kolon konsol döşemeyi taşıyor.................................................................................................................. 136<br />
Bu perde konsol döşemeyi taşıyor................................................................................................................. 204<br />
Bulunduğu mod105, 125, 169, 198, 229, 254, 263, 292, 304, 317, 344, 369, 395, 406, 449, 453, 459, 463,<br />
468, 471, 474<br />
Bulunduğu mod (Döşeme kenarı).................................................................................................................. 254<br />
Bulundukları modlar....................................................................................................................... 321, 329, 437<br />
Burkulma Hesabı............................................................................................................................................ 911<br />
Burulma kontrolleri ve donatısı...................................................................................................................... 182<br />
Burulma Rijitliğini Dikkate Al.................................................................................................................. 770, 775<br />
C<br />
Chamfer......................................................................................................................................................... 654<br />
Chamfer Ayarları............................................................................................................................................ 655<br />
Crossing seçim................................................................................................................................................. 36<br />
iv
Raporlar, Kullanılan Simgeler ve Açıklamaları<br />
Ç<br />
Çalışılan pencereyi değiştirmek (Pencere seçmek) ..........................................................................................23<br />
çalışma şekilleri ve donatı tipleri.............................................................................................246, 275, 857, 954<br />
Çap ölçülendirme...........................................................................................................................................442<br />
Çap ölçülendirme ayarları ..............................................................................................................................434<br />
Çatlamış kirişin atalet momenti ......................................................................................................................723<br />
Çeliğin Elastisite Modülü ................................................................................................................................760<br />
Çelik Akma Dayanımı.....................................................................................................................................758<br />
Çelik fyd .................................................................................................................................................864, 960<br />
Çelik fyk .................................................................................................................................................864, 960<br />
Çelik Hesap Dayanımı ....................................................................................................................................759<br />
Çelik Sınıfları...................................................................................................................................................758<br />
Çember..........................................................................................................................................................468<br />
Çerçeve rengi.................................................................................................................................................596<br />
Çevre .............................................................................................................................................................657<br />
Çevre rengi ....................................................................................................................................................640<br />
Çift Doğrultuda Çalışan Dişli Döşemelerin boyutları......................................................................................727<br />
Çift Etriye İçin Min. B .............................................................................................................766, 772, 776, 780<br />
Çiroz Çiz........................................................................................................................................................609<br />
Çizgi toolbarı..................................................................................................................................................457<br />
Çizgilerle çevrilmiş alana tarama oluşturmak .................................................................................................412<br />
Çizgisel döşeme yükü.....................................................................................................................................521<br />
Çizgisel Döşeme Yükü ...........................................................................................................................244, 273<br />
Çizgisel yükler ................................................................................................................................................737<br />
Çizim Detayları ..........................................................................................................................................71, 77<br />
Çizim paftalarının birleştirilmesi .....................................................................................................................662<br />
Çizim Sınırı .......................................................................................................................................................49<br />
Çoklu eşlenik yay yöntemi..............................................................................................................................269<br />
Çubuk Sistemlerin Çözümü ...........................................................................................................................783<br />
Çubuk Sistemlerinin Sınıflandırılması ..............................................................................................................785<br />
Çubuk Taşıyıcı Sistemin Sayısal Modeli:..........................................................................................................709<br />
Çubuk Taşıyıcı Sistemler ................................................................................................................................709<br />
D<br />
D.N. Atlama faktörü.........................................................................................................................................31<br />
Dağıt...............................................................................................................................................................658<br />
Daha kısa donatıları birleştir...........................................................................................................................511<br />
Daire kolon ....................................................................................................................................................129<br />
Daire kolonun kaçıklık ve boyutunu değiştirmek............................................................................................143<br />
Dairesel döşeme boşluğu ...............................................................................................................................233<br />
Dairesel Döşeme Kenarı ................................................................................................................................255<br />
Dairesel Kiriş ..................................................................................................................................................171<br />
Dairesel kiriş (Kirişe dönüştür).......................................................................................................................180<br />
Dairesel konsol döşeme .................................................................................................................................240<br />
Dairesel Panel.................................................................................................................................................200<br />
Davranış spektrum durumu............................................................................................................................536<br />
Davranış spektrumu fonksiyonu.....................................................................................................................535<br />
v
Dayanım düzensizliği katsayısı........................................................................................................................ 842<br />
Denge burulması.................................................................................................................................... 162, 183<br />
Deprem bölgesi ............................................................................................................................................. 500<br />
Deprem Yönetmeliği Kiriş Tahkikleri............................................................................................................. 895<br />
Deprem Yönetmeliği Kolon Raporu (Güçlü Kolon ve Kesme Kuvveti Raporları) .......................................... 919<br />
Deprem yüklerinin hesaplanması ................................................................................................................... 740<br />
Deprem yüklerinin süperpozisyonu ............................................................................................................... 742<br />
Deprem Yükü Azaltma Katsayısı............................................................................................................ 747, 812<br />
Derz............................................................................................................................................................... 308<br />
Detay Düzeyi ........................................................................................................................................... 13, 646<br />
Detaylandırılmış Yapı Metrajı ......................................................................................................................... 679<br />
Devrilme Momenti Kontrolü ......................................................................................................................... 848<br />
DIN227 standartına göre metraj oluşturulması.............................................................................................. 705<br />
Dış merkezlik etkisinde rijitlik merkezini de dikkate al .................................................................................. 497<br />
Dış ölçülendirme............................................................................................................................................ 437<br />
Diğer objeler için donatı tablosu uzunlukları oluştur...................................................................................... 598<br />
Dik Metodu...................................................................................................................................................... 91<br />
Dik Referans .................................................................................................................................................... 92<br />
Dikdörtgen kolon........................................................................................................................................... 126<br />
Dikdörtgen kolon - Köşeye yanaşık ............................................................................................................... 127<br />
Dikdörtgen kolon – Ortalanmış ..................................................................................................................... 128<br />
Dikdörtgen kolon- Kenara yanaşık................................................................................................................. 127<br />
Dikdörtgen kolonun kaçıklık ve boyutlarını değiştirmek ................................................................................ 141<br />
Dilastasyon..................................................................................................................................................... 308<br />
Dilatasyonlu yapılarda sürekli temeller........................................................................................................... 308<br />
Dinamik.......................................................................................................................................................... 710<br />
Dinamik Analiz............................................................................................................................................... 798<br />
Dinamik deprem yükleri ................................................................................................................................ 750<br />
Dinamik Hesap .............................................................................................................................................. 827<br />
Dişli Döşemeler Teorisi ................................................................................................................................. 871<br />
Diyaloglar........................................................................................................................................................... 7<br />
Doğal titreşim periyodu ................................................................................................................................. 745<br />
Doğrusal olmayan statik analiz yükleme durumları ........................................................................................ 533<br />
Doğrusal statik analiz yükleme durumları ...................................................................................................... 531<br />
Doku2............................................................................................................................................................ 640<br />
Donanım Kilidi ................................................................................................................................................... 1<br />
Donatı metrajı................................................................................................................................................ 705<br />
Donatı parça uzunlukları tablosu oluştur........................................................................................................ 598<br />
Donatı poz numaralarını çiz ........................................................................................................................... 596<br />
Donatı Seçimi................................................................................................................................................. 512<br />
Donatı seçimini için izin verilen kombinasyon aralığı...................................................................................... 510<br />
Donatı tablosu oluştur.................................................................................................................................... 598<br />
Donatı, kalıp ve beton metrajı........................................................................................................................ 705<br />
Donatıyı global numaralandır ......................................................................................................................... 597<br />
Dosyadan yapıştır........................................................................................................................................... 567<br />
Dosyaya kopyala ............................................................................................................................................ 567<br />
Dörtgen çizgi.................................................................................................................................................. 460<br />
Döşeme ......................................................................................................... 229, 235, 237, 244, 245, 273, 274<br />
Döşeme analizi ve betonarme dizaynı:........................................................................................................... 496<br />
vi
Raporlar, Kullanılan Simgeler ve Açıklamaları<br />
Döşeme ayarları .....................................................................................................................................217, 257<br />
Döşeme boşluğu.....................................................................................................................................233, 267<br />
Döşeme Boyutları ..........................................................................................................................................725<br />
Döşeme donatı parça boylarını yaz ................................................................................................................596<br />
Döşeme Donatıları .........................................................................................................................................589<br />
Döşeme Donatıları Döşemeler Sekmesi ................................................................................860, 864, 956, 960<br />
Döşeme Hareketli Yükleri..............................................................................................................................731<br />
Döşeme Hesap Sonuçlarının İncelenmesi...............................................................................................860, 956<br />
Döşeme kenarı...............................................................................................................................................254<br />
Döşeme Kenarı ayarları..................................................................................................................................253<br />
Döşeme Kenarı çizimi ....................................................................................................................................254<br />
Döşeme Kenarı toolbarı.................................................................................................................................252<br />
Döşeme kenarının kirişe, panele bağlanması ..................................................................................................177<br />
Döşeme Ofset................................................................................................................................................234<br />
Döşeme oluştururken dikkat edilecek hususlar......................................................................................243, 271<br />
Döşeme Parametreleri...................................................................................................................................761<br />
Döşeme raporları ...................................................................................................................................865, 961<br />
Döşeme Sonlu Eleman Hesap Bilgileri....................................................................................................867, 963<br />
Döşeme toolbarı ....................................................................................................................................216, 256<br />
Döşeme yazısı taşı ..................................................................................................................................237, 270<br />
Döşeme yük kütüphanesi ...............................................................................................................................516<br />
Döşemeden oluşan ankastre tesirler .......................................................................................................894<br />
Döşemelerde sabit ve hareketli yüklerin tanımlanması ..................................................................................520<br />
Döşemelerde sehim kontrolleri .....................................................................................................................249<br />
Döşemelerin Analizi, Betonarmesi ve Donatıları............................................................................................859<br />
Döşemelerin diğer objelerle ilişkisi.........................................................................................................243, 272<br />
Döşemelerin kaplama ve hareketli yükleri .....................................................................................................520<br />
Döşemenin çalışma şekilleri ve donatı tipleri..........................................................................................856, 953<br />
Duvar .....................................................................................................................................................181, 208<br />
Duvar üstü döşeme ........................................................................................................................................234<br />
Duvar yükleri..................................................................................................................................................728<br />
Duvarları Kolonlarla Böl .................................................................................................................................151<br />
Düğüm noktalarını göster.................................................................................................................................31<br />
Düğüm Noktası Atlama Faktörü.......................................................................................................................56<br />
Düğüm Noktası Deplasmanları ......................................................................................................................829<br />
Düğüm Noktası Döndür...................................................................................................................................58<br />
Düğüm Noktası İşlemleri..................................................................................................................................62<br />
Düğüm Noktası Kilitlen ....................................................................................................................................56<br />
Düğüm Noktası Taşı.........................................................................................................................................57<br />
Düğüm Noktası ve Obje ..................................................................................................................................55<br />
Düğüm noktası yükü ekle...............................................................................................................................529<br />
Düşey yükleme hesabı için rijit diyafram kabulü yap ......................................................................................501<br />
Düşey Yükler..................................................................................................................................................727<br />
Düşük döşeme .......................................................................................................................................241, 271<br />
Düz donatı dizaynında mesnet ilaveleri ..................................................................................247, 276, 858, 955<br />
Düz+Pilye..............................................................................................................................245, 274, 856, 953<br />
Düzensiz Binalar.............................................................................................................................................811<br />
Düzensizlikler İçin Programda İşlemler ..........................................................................................................821<br />
vii
Düzgün yayılı yük ekle.................................................................................................................................... 521<br />
Düzlem çerçeveler......................................................................................................................................... 785<br />
Düzlem Elemanlı taşıyıcı Sistemler (Plaklar):.................................................................................................. 710<br />
Düzlem ızgaralar ............................................................................................................................................ 786<br />
Düzlem kafes kirişler ..................................................................................................................................... 785<br />
DWF export................................................................................................................................................... 575<br />
Dwg Export ................................................................................................................................................... 574<br />
Dwg İmport ................................................................................................................................................... 583<br />
DWG/DXF Export Seçenekleri ............................................................................................................. 573, 574<br />
Dxf Export ..................................................................................................................................................... 573<br />
Dxf İmport..................................................................................................................................................... 583<br />
Dxf, Dwg dosyalarında yazılar........................................................................................................................ 457<br />
E<br />
E mesajı.......................................................................................................................................................... 919<br />
Eğik döşeme................................................................................................................................................... 238<br />
Eğik kiriş......................................................................................................................................................... 173<br />
Eğik kolon ...................................................................................................................................................... 131<br />
Eğimli döşeme................................................................................................................................................ 238<br />
Eğri ve Serbest Çizgi toolbarları..................................................................................................................... 461<br />
Eğri Yüzeyli Taşıyıcı Sistemler........................................................................................................................ 710<br />
Eğrisel döşeme boşluğu.................................................................................................................................. 233<br />
Eğrisel Döşeme Kenarı................................................................................................................................... 255<br />
Eğrisel Kiriş ............................................................................................................................................ 171, 199<br />
Eksantriste ..................................................................................................................................................... 497<br />
Eksen takımı................................................................................................................................................... 711<br />
Elastik Deprem Yüklerinin Azaltılması:Deprem Yükü Azaltma Katsayısı........................................................ 812<br />
Elastik Deprem Yüklerinin Tanımlanması:Spektral İvme Katsayısı ................................................................. 811<br />
Eleman bazında ısı farkları tanımlamak........................................................................................................... 557<br />
Eleman bazında rapor almak.......................................................................................................................... 672<br />
Elemanların lokal koordinat sistemleri ve major eksenleri ............................................................. 711, 849, 853<br />
Elemanların Uç Kuvvetleri.............................................................................................................................. 830<br />
Elemanlarının teorik noktaları ........................................................................................................................ 713<br />
Elips merkez - köşeler .................................................................................................................................. 474<br />
Elips köşeler................................................................................................................................................... 474<br />
Elips orta nokta - eksen ................................................................................................................................. 475<br />
Eliptik yay - köşeler........................................................................................................................................ 476<br />
Eliptik yay merkez – köşeler .......................................................................................................................... 477<br />
Eliptik yay orta nokta – Eksen........................................................................................................................ 477<br />
En genel hali ile kesit tanımlamak................................................................................................................... 491<br />
En genel hali ile poligon kolonların teorik noktaları........................................................................................ 714<br />
En Yakın Nokta................................................................................................................................................ 94<br />
Eskiz modu .................................................................................................................................................... 465<br />
Eskiz Modu ....................................................................................................................................................... 76<br />
Eş yükselti eğrileri .......................................................................................................................................... 397<br />
Eş yükselti eğrileri ile arazi tanımlamak.......................................................................................................... 401<br />
Eşdeğer deprem yükleri......................................................................................................................... 742, 750<br />
Eşdeğer Deprem Yükü Yöntemi .................................................................................................................... 813<br />
Eşdeğer yayılı yükten oluşan ankastelik tesirler .................................................................................... 892<br />
viii
Raporlar, Kullanılan Simgeler ve Açıklamaları<br />
Etiket..............................................................................................................................................................441<br />
Etiket ayarları .................................................................................................................................................431<br />
Etiket yazısını değiştir .....................................................................................................................................444<br />
etkin yer ivmesi ..............................................................................................................................................500<br />
Etriye Çiz .......................................................................................................................................................609<br />
Etriye Maksimum Aralığı.................................................................................................................................768<br />
Etriye Minimum Aralığı...................................................................................................................................768<br />
Euler Burkulma Analizi ...................................................................................................................................551<br />
Euler burkulma analizinin yapılması ................................................................................................................552<br />
Euler burkulma durumu .................................................................................................................................551<br />
F<br />
Fareye ata.........................................................................................................................................................27<br />
Fillet................................................................................................................................................................654<br />
Fillet Ayarları ..................................................................................................................................................654<br />
Fillet ve Chamfer Ayarları.......................................................................................................................654, 655<br />
Filtre Olanakları..............................................................................................................................................592<br />
Fit ..................................................................................................................394, 423, 425, 428, 430, 433, 436<br />
G<br />
Geçişli seçim.....................................................................................................................................................36<br />
Gelişmiş obje çoğalt........................................................................................................................................565<br />
Gelişmiş Yakalama......................................................................................................................................59, 67<br />
Genel Ayarlar ...................................................................................................................................................29<br />
Genel betonarme parametreleri ....................................................................................................................510<br />
Genel geometri kontrölü..................................................................................................................................32<br />
Genel trapez yük ekle ....................................................................................................................................528<br />
Genişliğe uydur:..............................................................................................................................................676<br />
Geometri İkon Desteği.....................................................................................................................................86<br />
Geometri Kontrolü.........................................................................................................................................513<br />
Geometrik Bilgiler ..........................................................................................................................................711<br />
Girdi Birimleri.............................................................................................................................................42, 45<br />
Göreli Kat Ötelemelerinin Sınırlandırılması ....................................................................................................831<br />
Görüntü............................................................................................................................................................68<br />
Görüntü Değiştir ........................................................................................................................15, 17, 648, 650<br />
Görüntü Konfigürasyonu ................................................................................................................................641<br />
Görünüş .................................................................................................................................................624, 660<br />
Görünüş Pencereleri ................................................................................................................................10, 644<br />
Görünüş, Perspektif ve Aksonometrik Perspektif Pencereleri.........................................................................10<br />
Gövde Çapı ....................................................................................................................................................770<br />
Gövde Demiri İçin H......................................................................................................................767, 771, 780<br />
Gövde Demiri İçin Minimum H......................................................................................................................777<br />
Gövde donatısı ...............................................................................................................................................720<br />
Grafik fonksiyonları göster .............................................................................................................................547<br />
Guse ...............................................................................................................................................................180<br />
Güçlendirme perdesi......................................................................................................................................201<br />
Güçlü kolon kontrolleri ..................................................................................................................................915<br />
Güçlü Kolon ve Kesme Kuvveti Raporları.......................................................................................................919<br />
ix
H<br />
Hafriyat hesabı ............................................................................................................................................... 402<br />
Hafriyat hesabı için arazi parçalarına hafriyat adım değeri vermek................................................................. 402<br />
Hareketli yük faktörü..................................................................................................................................... 506<br />
Hareketli yük kütüphanesi ............................................................................................................................. 518<br />
Hasır Donatı................................................................................................................................................... 241<br />
Hasır Donatı Ayarları ..................................................................................................................................... 240<br />
Hasp................................................................................................................................................................... 1<br />
Hatlar arası mesafe................................................................................................................................. 430, 597<br />
Havuz..................................................................................................................................................... 364, 369<br />
Havuz analizi .................................................................................................................................................. 375<br />
Havuz Ayarları................................................................................................................................................ 365<br />
Havuz çizim yardımcıları ................................................................................................................................ 364<br />
Havuz Çizimi.................................................................................................................................................. 369<br />
Havuz duvar özelliklerini ayarla...................................................................................................................... 372<br />
Havuz konsol özelliklerini ayarla .................................................................................................................... 373<br />
Havuz kuvvetlerinin ve donatı alanlarının 3B çerçevede incelenmesi............................................................. 376<br />
Havuz sonlu eleman kuvvetlerinin anlamları ve kuvvet eksenleri................................................................... 375<br />
Havuz statik hesapları .................................................................................................................................... 375<br />
Havuz toolbarı ............................................................................................................................................... 364<br />
Havuz yüzeyi eğimini düzenle ........................................................................................................................ 369<br />
Havuz yüzeyi özelliklerini ayarla..................................................................................................................... 370<br />
Herhangi bir statik materyal tanımı yapmak................................................................................................... 488<br />
Hesap çıktıları ................................................................................................................................................ 671<br />
Hesap donatısı toleransı................................................................................................................................. 507<br />
Hesap Momentleri ve Donatı Alanları.................................................................................................... 877, 887<br />
Hesap Yönteminin Seçim Nedeni ................................................................................................................. 854<br />
Hesap Yönteminin Seçilmesi.......................................................................................................................... 813<br />
Hesapta Deprem Momentlerini Kullan .......................................................................................................... 777<br />
Hesapta Deprem Normal Kuvvetlerini Kullan ............................................................................................... 779<br />
Hesapta Kolon Momentlerini Kullan .............................................................................................................. 779<br />
Hızlı Taşıma ................................................................................................................................................... 656<br />
Hizala ............................................................................................................................................................. 657<br />
I<br />
II BV standartına göre metraj oluşturulması ................................................................................................... 705<br />
Isı yükleri........................................................................................................................................................ 504<br />
Isı Yükleri Hesabı ........................................................................................................................................... 556<br />
Isı yükleri için rijitlik azaltma faktörleri tanımlamak........................................................................................ 558<br />
Isı yükleri kombinasyonları............................................................................................................................. 556<br />
Izgara çizgilerini göster..................................................................................................................................... 51<br />
Izgara Sistemi ................................................................................................................................................... 50<br />
Izgarayı düğüm noktası gibi yakala.................................................................................................................... 32<br />
Izgarayı düğüm noktası gibi yakalama......................................................................................................... 52, 56<br />
İ<br />
İç ölçülendirme .............................................................................................................................................. 438<br />
<strong>ideCAD</strong> Rapor programını kullanmak ............................................................................................................ 673<br />
x
Raporlar, Kullanılan Simgeler ve Açıklamaları<br />
<strong>ideCAD</strong> <strong>Statik</strong> Programı ve Üç Boyutlu Taşıyıcı Sistem .................................................................................793<br />
İdeCAD Wrep................................................................................................................................................588<br />
İkinci Mertebe Etkileri....................................................................................................................................832<br />
İkincil düğüm noktası ekle ..............................................................................................................................354<br />
İkincil düğüm noktası sil..................................................................................................................................354<br />
İkincil merdiven deformasyonu ......................................................................................................................353<br />
İkincil merdiven deformasyonunu iptal et ......................................................................................................354<br />
İlave Donatı Maksimum Donatı Aralığı ...........................................................................................................764<br />
İlave Donatı Maksimum donatı aralığı x*d ......................................................................................................782<br />
İlave Donatı Minimum Donatı Aralığı .....................................................................................................764, 782<br />
İlave Maksimum donatı aralığı x*d..................................................................................................................764<br />
İlave Sabit ve Hareketli Yükler .......................................................................................................................732<br />
İlkel obje ayarları ....................................................................................................................458, 462, 467, 470<br />
İlkel obje kesişimlerini yakalamak...................................................................................................................461<br />
İlkel objeler.....................................................................................................................................................651<br />
İlkel objeler toolbarı .......................................................................................................................................457<br />
İlkel Objeler toolbarı ......................................................................................................................466, 469, 473<br />
İmleçler ............................................................................................................................................................89<br />
İmport ederken özel karakterleri tercüme et ................................................................................................455<br />
İmport ederken özel karakterleri tercüme et: .................................................................................................30<br />
İnç..................................................................................................................394, 423, 425, 428, 430, 433, 436<br />
İnteraktif Kamera .....................................................................................................................................14, 647<br />
İsimler.............................................................................................................................................................510<br />
İstinat duvarı...................................................................................................................................................381<br />
İstinat Duvarı..................................................................................................................................................376<br />
İstinat duvarı analizi ........................................................................................................................................382<br />
İstinat duvarı ayarları ......................................................................................................................................377<br />
İstinat duvarı betonarme sonuçlarının incelenmesi.........................................................................................382<br />
İstinat duvarı çizimleri.....................................................................................................................................383<br />
İstinat duvarı raporları ....................................................................................................................................383<br />
İstinat duvarı statik hesapları, çizimi ve raporları............................................................................................382<br />
İstinat duvarı toolbarı......................................................................................................................................376<br />
J<br />
Jpeg ................................................................................................................................................................478<br />
K<br />
K mesajı..........................................................................................................................................................917<br />
Kabuk aktar ....................................................................................................................................................572<br />
Kabuk olarak modelle.............................................................................................................................208, 209<br />
Kademe yapan kirişsiz radye plaklar...............................................................................................................277<br />
Kalem kalınlıkları.............................................................................................................................................585<br />
Kalıp metrajı ...................................................................................................................................................705<br />
Kalıp Planı.......................................................................................................................................................605<br />
Kalıp Planı Kesiti .............................................................................................................................................601<br />
Kalıp/Temel Planı Kesiti..................................................................................................................................601<br />
Kamera.............................................................................................................................................15, 631, 648<br />
Kamera ayarları ..............................................................................................................................................631<br />
xi
Kamera tanımla.............................................................................................................................................. 631<br />
Kapalı bezier .................................................................................................................................................. 464<br />
Kapalı nurbs ................................................................................................................................................... 465<br />
Kaplama yükleri.............................................................................................................................................. 728<br />
Kasede dönüştür ............................................................................................................................................ 236<br />
Kaset Açılımları .............................................................................................................................................. 607<br />
Kaset analizi, betonarmesi ve donatı seçimi................................................................................................... 883<br />
Kaset Donatıları ............................................................................................................................................. 590<br />
Kaset Döşemelerin boyutları.......................................................................................................................... 727<br />
Kaset Döşemesi Hesap Sonuçlarının İncelenmesi .......................................................................................... 884<br />
Kaset kirişlerinin donatıları............................................................................................................................. 889<br />
Kaset raporları ............................................................................................................................................... 888<br />
Kasetler (Çift Doğrultuda Çalışan Dişli Döşemeler) ...................................................................................... 882<br />
Kasetler Teorisi.............................................................................................................................................. 882<br />
Kat bazında ısı farkları tanımlamak ................................................................................................................. 557<br />
Kat Bilgileri..................................................................................................................................................... 761<br />
Kat Deplasmanları.......................................................................................................................................... 829<br />
Kat Eşdeğer Yatay Kuvvetleri ve Genel Bilgileri ............................................................................................. 825<br />
Kat kopyala .................................................................................................................................................... 561<br />
Kat Pencereleri .................................................................................................................................................. 8<br />
Kat ve Kat Tanımları ........................................................................................................................................ 67<br />
Katın toplam hareketli yüklerinin hesaplanması ............................................................................................. 740<br />
Katın toplam sabit yüklerinin hesaplanması.................................................................................................... 739<br />
Katlar arası kopyalama ................................................................................................................................... 568<br />
Katlara etkiyen yatay kuvvetler ...................................................................................................................... 748<br />
Katlara Etkiyen Yatay Yükler.......................................................................................................................... 828<br />
Katman............................................................................................................................................................. 73<br />
Katmanları Kilitle/Çöz ...................................................................................................................................... 75<br />
Katmanları Sakla/Göster................................................................................................................................... 74<br />
Katmanlı duvar, Tabakalı duvar, Tabakalı Malzeme, Tabakalı Döşeme,......................................................... 637<br />
Kaydedilmiş raporun yüklenmesi ................................................................................................................... 584<br />
Kaydır............................................................................................................................................................... 70<br />
Kaydırılmış kütle merkezi............................................................................................................................... 814<br />
Kayıt ederken yedekle (*.bak).......................................................................................................................... 29<br />
Kayıt edilmiş yapı bileşenlerin yüklenmesi...................................................................................................... 681<br />
Kayma güvenliği.............................................................................................................................................. 896<br />
Kazık temel ............................................................................................................................................ 279, 283<br />
Kazık temel ayarları........................................................................................................................................ 280<br />
Kazık temel çizim teknikleri ........................................................................................................................... 284<br />
Kazık temel çizim yardımcıları........................................................................................................................ 279<br />
Kazık temel çizimi .......................................................................................................................................... 283<br />
Kazık temel parametreleri ............................................................................................................................. 284<br />
Kazık temel toolbarı....................................................................................................................................... 279<br />
Kazık temel ve kirişsiz radye temel ilişkisi...................................................................................................... 285<br />
Kazık temellerin analiz sonuçları ve raporları................................................................................................. 285<br />
Kenara yanaşık kolon başlığı........................................................................................................................... 156<br />
Kenara yanaşık tekil temel ............................................................................................................................. 295<br />
Kenarda ve kolon kenarında yükseklik........................................................................................................... 295<br />
Kesin Yöntemler ............................................................................................................................................ 792<br />
xii
Raporlar, Kullanılan Simgeler ve Açıklamaları<br />
Kesişim Ölçülendirme ....................................................................................................................................440<br />
Kesişim ölçülendirme ayarları.........................................................................................................................429<br />
Kesişimlerle Böl......................................................................................175, 176, 177, 203, 231, 239, 254, 264<br />
Kesit .......................................................................................................................................................623, 659<br />
Kesit Hesapları ...............................................................................................................................................710<br />
Kesit kontrolü toleransı ..................................................................................................................................507<br />
Kesit kot.........................................................................................................................................................439<br />
Kesit kot ayarları ............................................................................................................................................426<br />
Kesit oluştur ...................................................................................................................................................360<br />
Kesit taramaları ..............................................................................................................................................413<br />
Kesit ve Görünüş............................................................................................................................................611<br />
Kesit ve Görünüş Pencereleri...........................................................................................................................17<br />
Kesit yetersiz..................................................................................................................................................908<br />
Kesitlerde Boyut Tahkiki ve Donatı Tayini .....................................................................................................799<br />
Kesitleri arşinden yüklemek ...........................................................................................................................494<br />
Kesitleri arşive kayıt etmek ............................................................................................................................494<br />
Kesitte ve planda sürekli temeller ..................................................................................................................307<br />
Kesitte ve planda tekil temeller ......................................................................................................................296<br />
Kesme kuvveti kontrolü .................................................................................................................................853<br />
Kısa Yollar ..........................................................................................................................................................4<br />
Kilit.....................................................................................................................................................................1<br />
Kiriş ........................................................................................................................................................170, 317<br />
Kiriş - Temel yönü belirt (sürekli temel) ........................................................................................................306<br />
Kiriş Açılımları ................................................................................................................................................606<br />
Kiriş alanları ....................................................................................................................................................724<br />
Kiriş alanlarının değiştirilmesi..........................................................................................................................724<br />
Kiriş atalet momentleri...................................................................................................................................721<br />
Kiriş atalet momentlerinin değiştirilmesi ........................................................................................................724<br />
Kiriş ayarları diyaloğu..............................................................................................................................158, 310<br />
Kiriş Betonarmesi ...........................................................................................................................................898<br />
Kiriş boyutları .................................................................................................................................................720<br />
Kiriş donatı hesabı ..........................................................................................................................................899<br />
Kiriş Donatıları ...............................................................................................................................................589<br />
Kiriş Etriye Hesabı..........................................................................................................................................908<br />
Kiriş genişliği ve yüksekliği ..............................................................................................................................720<br />
Kiriş hesap açıklığı...........................................................................................................................................721<br />
Kiriş klavye destekleri.............................................................................................................................158, 310<br />
Kiriş Mesnet Detayları....................................................................................................................................607<br />
Kiriş Parametreleri .........................................................................................................................................765<br />
Kiriş sarılma bölgesi........................................................................................................................................768<br />
Kiriş tabla genişliğinin bulunması.....................................................................................................................722<br />
Kiriş toolbarı...........................................................................................................................................157, 310<br />
Kiriş Uç Kuvvetleri .........................................................................................................................................891<br />
Kiriş üzerinde kolon tanımlamak ....................................................................................................................180<br />
Kiriş yük kütüphanesi .....................................................................................................................................518<br />
Kiriş yükleri ....................................................................................................................................................510<br />
Kirişe Dönüştür ..............................................................................................................................................181<br />
Kirişe mesnetlenen konsol plak döşemeler ....................................................................................................179<br />
xiii
Kirişi panele dönüştürmek ............................................................................................................................. 176<br />
Kirişin diğer objelerle ilişkisi ................................................................................................................... 187, 318<br />
Kirişin panele bağlanması ...............................................................................................................................176<br />
Kirişler............................................................................................................................................................ 891<br />
Kirişler için lokal y ekseninin düzlemdeki konumu......................................................................................... 713<br />
Kirişler Sekmesi...................................................................................................................................... 874, 884<br />
Kirişlerde çatlak kontrolleri............................................................................................................................ 182<br />
Kirişlerde Duvar Yüklerinin Ayarlanması........................................................................................................ 519<br />
Kirişlerde en olumsuz yükleme kombinasyonun bulunması ........................................................................... 898<br />
Kirişlerde noktasal yükler............................................................................................................................... 732<br />
Kirişlerde Sehim Kontrolleri........................................................................................................................... 181<br />
Kirişlerin atalet momenti hesabı..................................................................................................................... 722<br />
Kirişlerin Kesme Güvenliği ............................................................................................................................. 896<br />
Kirişlerin majör aksı ve açısı ........................................................................................................................... 713<br />
Kirişlerin ölçülendirilmesi............................................................................................................................... 179<br />
Kirişlerin Transformasyon Matrisi: ................................................................................................................. 796<br />
Kirişlerin uç noktaları ..................................................................................................................................... 715<br />
Kirişlerin Yük Bilgileri ve Ankastrelik Tesirleri ............................................................................................... 892<br />
Kirişli döşemelerin boyutları........................................................................................................................... 725<br />
Kirişsiz (mantar) döşeme ............................................................................................................................... 231<br />
Kirişsiz (mantar) radye ................................................................................................................................... 265<br />
Kirişsiz döşemelerin boyutları ........................................................................................................................ 726<br />
Kirişsiz radyelerin zemin emniyet kontrolünde deprem yüklerini kullan........................................................ 505<br />
Klonla............................................................................................................................................................. 564<br />
Kolon ............................................................................................................................................. 116, 127, 128<br />
Kolon akslarını çiz ............................................................................................................................................ 29<br />
Kolon alan değerlerinin değiştirilmesi............................................................................................................. 720<br />
Kolon alanları ................................................................................................................................................. 719<br />
Kolon alt sarılma bölgesi 1.5lb........................................................................................................................ 597<br />
Kolon alt ve üst kotları ................................................................................................................................... 138<br />
Kolon Aplikasyon Planı................................................................................................................................... 606<br />
Kolon atalet momentlerinin değiştirilmesi...................................................................................................... 719<br />
Kolon Ayarları ................................................................................................................................................ 116<br />
Kolon ayarları diyalogu................................................................................................................................... 116<br />
Kolon başlığı................................................................................................................................................... 155<br />
Kolon Başlığı................................................................................................................................................... 151<br />
Kolon başlığı ayarları diyaloğu ........................................................................................................................ 152<br />
Kolon başlığı klavye destekleri ....................................................................................................................... 152<br />
Kolon başlığı toolbarı...................................................................................................................................... 151<br />
Kolon Betonarmesi ........................................................................................................................................ 920<br />
Kolon boyutları .............................................................................................................................................. 134<br />
Kolon boyutlarının değiştirilmesi.................................................................................................................... 718<br />
Kolon Donatıları............................................................................................................................................. 590<br />
Kolon Donatısının Bulunması ......................................................................................................................... 922<br />
Kolon düğüm noktası ve gelişmiş yakalama.................................................................................................... 138<br />
Kolon Düşey Açılımları................................................................................................................................... 607<br />
Kolon düşey açılımlarında sadece majör aks .................................................................................................. 597<br />
Kolon Etriye(Enine Donatı) Hesabı................................................................................................................ 927<br />
Kolon filizleri: ................................................................................................................................................. 511<br />
xiv
Raporlar, Kullanılan Simgeler ve Açıklamaları<br />
Kolon için en olumsuz yükleme kombinasyonun bulunması...................................................................920, 937<br />
Kolon isimlendirmek ......................................................................................................................................148<br />
Kolon Kiriş Birleşim Bölgelerinin Kesme Güvenliği.........................................................................................934<br />
Kolon kiriş kesme güvenliğinde konsol ve basit kirişleri dikkate al: ................................................................500<br />
Kolon klavye destekleri ..................................................................................................................................115<br />
Kolon mantolama ...........................................................................................................................................132<br />
Kolon mantosu malzeme bilgileri ve pursantaj değerleri ................................................................................133<br />
Kolon mantosu varken eksenel yük kontrolü .................................................................................................134<br />
kolon orta bölgesindeki etriye aralığı..............................................................................................................774<br />
Kolon Parametreleri.......................................................................................................................................772<br />
Kolon Raporları ..............................................................................................................................................931<br />
Kolon Sarılma Bölgesinde Etriye Aralığı Koşulları ...........................................................................................774<br />
Kolon toolbarı ................................................................................................................................................114<br />
Kolon trimle ...................................................................................................................................................135<br />
Kolon Uç Kuvvetleri ...............................................................................................................................914, 938<br />
Kolon ve perdenin eni ve boyu......................................................................................................................717<br />
Kolona mesnetlenen konsol plak döşemeler..................................................................................................136<br />
Kolonda Maksimum Normal Kuvvet Kontrolü ...............................................................................................919<br />
Kolon-Kiriş Birleşim Yatay Kesidi ...................................................................................................................608<br />
Kolonlar (Teorik açıklaması)...........................................................................................................................911<br />
Kolonlar için lokal y ekseninin düzlemdeki konumu.......................................................................................711<br />
Kolonlarda noktasal yükler .............................................................................................................................733<br />
Kolonlarda sıva ...............................................................................................................................................136<br />
Kolonların Kesme Güvenliği ...................................................................................................................816, 917<br />
Kolonların Kirişlerden Daha Güçlü Olması.....................................................................................................816<br />
Kolonların lokal y ekseni tanımı......................................................................................................................711<br />
Kolonların major aksı......................................................................................................................................718<br />
Kolonların Transformasyon Matrisi: ...............................................................................................................796<br />
Kolonların ve panellerin majör aksı ve açısı ....................................................................................................711<br />
Kolonların ve panellerin teorik noktaları ........................................................................................................713<br />
Kolonun diğer objelerle ilişkisi........................................................................................................................150<br />
Kolonun kirişe oturması .................................................................................................................................180<br />
Kombinasyonlar..............................................................................................................................................538<br />
Komut tekrarı...................................................................................................................................................40<br />
Komut ve Bilgi Girişi.........................................................................................................................................39<br />
Konsol donatısı .......................................................................................................................246, 274, 856, 953<br />
Konsol döşeme.......................................................................................................................179, 204, 239, 271<br />
Konsol döşemeler ..........................................................................................................................................136<br />
Konsol kiriş.....................................................................................................................................................177<br />
Konsol kirişe oturan kolon .............................................................................................................................180<br />
Konsollar komutu...........................................................................................................................................178<br />
Kontur çizgileri...............................................................................................................................................480<br />
Kontur Çizgileri......................................................................................................................................480, 481<br />
Kontur çizgilerinin işlevleri .............................................................................................................................481<br />
Kontur hesapla ...............................................................................................................................................481<br />
Kontur Kopyala ..............................................................................................................................................566<br />
Kontur kopyala ve kontur yapıştır ..................................................................................................................566<br />
Kontur Objelerini İptal Et.................................................................................................................................79<br />
xv
Kontur Objelerini Seç ...................................................................................................................................... 79<br />
Koordinat Sistemi........................................................................................................................................... 711<br />
Kopyala .......................................................................................................................................................... 566<br />
Kopyala ve yapıştır ......................................................................................................................................... 562<br />
Korkuluk sakla / göster................................................................................................................................... 355<br />
Korkuluk sayısı edit ........................................................................................................................................ 355<br />
Kot ayarları..................................................................................................................................................... 424<br />
Kot Çizgisi...................................................................................................................................................... 397<br />
Kot Noktası.................................................................................................................................................... 396<br />
Kot ölçülendirme ........................................................................................................................................... 438<br />
Köşeye Yanaşık Kolon.................................................................................................................................... 127<br />
Köşeye yanaşık kolon başlığı .......................................................................................................................... 156<br />
Köşeye yanaşık tekil temel ............................................................................................................................. 294<br />
Kritik perde yüksekliği................................................................................................................................... 939<br />
Kritik perde yüksekliği.................................................................................................................................... 213<br />
Kubbe .................................................................................................................................................... 318, 322<br />
Kubbe analizi.................................................................................................................................................. 324<br />
Kubbe ayarları................................................................................................................................................ 319<br />
Kubbe kuvvetlerinin ve donatı alanlarının incelenmesi ................................................................................... 325<br />
Kubbe mesnet özelliklerinin ayarlanması ....................................................................................................... 324<br />
Kubbe yük ve malzeme bilgilerinin tanımlanması ........................................................................................... 324<br />
Kullanıcı Tanımlı Elemanlar ............................................................................................................................ 824<br />
Kullanıcı Tanımlı Tarama Oluştur................................................................................................................... 413<br />
Kullanılan Koordinat Sistemi:.......................................................................................................................... 709<br />
Kullanılan Sayısal Çözüm Yöntemleri: ............................................................................................................ 709<br />
Kuşatılmış Kolon-Kiriş Birleşim Bölgesinde Etriye Aralığı Koşullar................................................................. 774<br />
Kuvvetler ve Donatı Alanları Sekmesi ............................................................................................................ 876<br />
Kuyu temel..................................................................................................................................................... 384<br />
Kuyu temel analizi .......................................................................................................................................... 390<br />
Kuyu temel ayarları ........................................................................................................................................ 384<br />
Kuyu temel betonarme sonuçlarının incelenmesi........................................................................................... 391<br />
Kuyu temel çizim yardımcıları ........................................................................................................................ 384<br />
Kuyu temel çizimi........................................................................................................................................... 390<br />
Kuyu temel çizimleri ...................................................................................................................................... 391<br />
Kuyu temel klavye desteği..............................................................................................................................384<br />
Kuyu temel raporları...................................................................................................................................... 391<br />
Kuyu temel statik hesapları, çizimi ve raporları.............................................................................................. 390<br />
Kuyu temel toolbarı ....................................................................................................................................... 384<br />
Kütle katsayısı................................................................................................................................................. 545<br />
Kütle merkezi................................................................................................................................................. 559<br />
Kütüphane (Tefriş)......................................................................................................................................... 449<br />
Kütüphane ayarları ......................................................................................................................................... 446<br />
Kütüphane döndür, taşı.................................................................................................................................. 450<br />
Kütüphane toolbarı ........................................................................................................................................ 445<br />
Kütüphane-tarama ilişkisi ............................................................................................................................... 451<br />
Kütüphaneye yeni elemanlar eklemek ........................................................................................................... 452<br />
L<br />
Levhalar, Perdeler, Yüksek Gövdeli Kirişler................................................................................................... 710<br />
xvi
Raporlar, Kullanılan Simgeler ve Açıklamaları<br />
Lokal Eksenlerde Kiriş Uç Deplasmanları.......................................................................................................793<br />
Lokal Eksenlerde Kolon Uç Deplasmanları ....................................................................................................793<br />
Lokal Koordinat Sistemi Etkinleştir ...............................................................................................................49, 95<br />
Lokal Koordinat Sistemi Tanımla................................................................................................................49, 95<br />
Lokal Nokta Tanımla........................................................................................................................................94<br />
M<br />
M tuşu ............................................................................................................................................................656<br />
Madde 3.4.3.1 ................................................................................................................................................186<br />
Mahal alan hesabı..............................................................................................................................................29<br />
Mahal Ofset....................................................................................................................................................234<br />
Mahal taraması, tarama - kapı/pencere ilişkisi ................................................................................................410<br />
Mahal taraması, tarama –kütüphane ilişkisi.....................................................................................................410<br />
Mahaller ve döşemeler...................................................................................................................................242<br />
Maksimum Çekme Pursantajı.................................................................................................................766, 771<br />
Maksimum Donatı Aralığı .......................................................................................................213, 763, 778, 782<br />
Maksimum donatı aralığı x*d ..................................................................................................................763, 782<br />
Maksimum Enine Donatı Aralığı .....................................................................................................................212<br />
Maksimum Etriye Aralığı.........................................................................................................772, 774, 776, 780<br />
Maksimum ilave sayısı.....................................................................................................................................510<br />
Maksimum Montaj Donatı Aralığı ...................................................................................................................777<br />
Maksimum pursantaj ......................................................................................................................................896<br />
Maksimum Pursantaj ......................................................................................................................212, 773, 780<br />
Maksimum Tevzi Aralığı .................................................................................................................................776<br />
Maliyet Raporlarının Hazırlanması ..................................................................................................................703<br />
Malzeme Bilgileri ............................................................................................................................................755<br />
Malzeme güvenlik katsayıları ..........................................................................................................................756<br />
Malzeme Karakteristikleri ..............................................................................................................................756<br />
Malzemelerin Tanımı......................................................................................................................................680<br />
Manto kenarını değiştir...................................................................................................................................132<br />
Manto kenarını kaldır......................................................................................................................................133<br />
Mantolama......................................................................................................................................................132<br />
Mantolama yüzdesi.........................................................................................................................................133<br />
Materyal tanımı...............................................................................................................................................639<br />
Menü ..................................................................................................................................................................2<br />
Merdiven ................................................................................................................................334, 344, 359, 363<br />
Merdiven Alanı Ekle .......................................................................................................................................346<br />
Merdiven analizi .............................................................................................................................................361<br />
Merdiven ayarları............................................................................................................................................334<br />
Merdiven Ayarları...........................................................................................................................................334<br />
Merdiven Betonarme Hesap Aksı Çiz ............................................................................................................359<br />
Merdiven Betonarme Hesap Aksı Değiştir .....................................................................................................360<br />
Merdiven Betonarme Hesap Aksını Sil ...........................................................................................................360<br />
Merdiven Betonarme Hesap Akslarının Değiştirilmesi ...................................................................................360<br />
Merdiven betonarme hesap akslarının silinmesi .............................................................................................360<br />
Merdiven betonarme hesap akslarının tanımlanması ......................................................................................359<br />
Merdiven betonarme sonuçlarının incelenmesi ..............................................................................................363<br />
Merdiven çizimleri..........................................................................................................................................363<br />
xvii
Merdiven çizmek ........................................................................................................................................... 346<br />
Merdiven deformasyonu................................................................................................................................ 351<br />
Merdiven deformasyonu toolbarı................................................................................................................... 333<br />
Merdiven deformasyonunu iptal et ................................................................................................................ 353<br />
Merdiven Edit ................................................................................................................................................ 351<br />
Merdiven kaydet ............................................................................................................................................ 355<br />
Merdiven klavye desteği................................................................................................................................. 334<br />
Merdiven kot ve yükseklikleri ........................................................................................................................ 356<br />
Merdiven kuvvetlerinin ve donatı alanlarının incelenmesi .............................................................................. 363<br />
Merdiven mesnet özelliklerinin ayarlanması................................................................................................... 358<br />
Merdiven raporları ......................................................................................................................................... 363<br />
Merdiven sahanlığı.......................................................................................................................................... 350<br />
Merdiven statik hesapları ...............................................................................................................................358<br />
Merdiven toolbarı .......................................................................................................................................... 332<br />
Merdiven ve merdiven parametreleri hakkında ............................................................................................. 356<br />
Merdiven yük ve malzeme bilgilerinin tanımlanması ...................................................................................... 359<br />
Merdivenin dengelenmesi .............................................................................................................................. 357<br />
Merkez-yarıçap-açılar .................................................................................................................................... 472<br />
Mesaj Satırı......................................................................................................................................................... 7<br />
Metraj .................................................................................................................................................... 679, 705<br />
Mevcut merdivenlerden yeni merdiven tipleri türetme ................................................................................. 350<br />
Mevcut yazıları başka projelerde kullanma..................................................................................................... 456<br />
Mimari Objeler ................................................................................................................................................ 78<br />
Mimari Plan-Kalıp Planı .................................................................................................................................... 86<br />
Minimum Açıklık Çekme Pursantajı ............................................................................................... 765, 771, 779<br />
Minimum Asal Çekme Pursantajı ........................................................................................................... 761, 781<br />
Minimum Boyut Oranı ................................................................................................................................... 214<br />
Minimum Çekme Pursantajı........................................................................................................................... 775<br />
Minimum Diğer Çekme Pursantajı......................................................................................................... 762, 781<br />
Minimum donatı aralığı................................................................................................................................... 510<br />
Minimum Donatı Aralığı ......................................................................................................... 213, 763, 779, 781<br />
Minimum Enine Donatı Aralığı ....................................................................................................................... 212<br />
Minimum Etriye Aralığı .......................................................................................................... 772, 773, 776, 780<br />
Minimum Gövde Pursantajı............................................................................................................................ 214<br />
Minimum Hurdi Diğer Pursantajı ........................................................................................................... 762, 781<br />
Minimum Hurdi Pursantajı ..................................................................................................................... 762, 781<br />
Minimum olarak kullan................................................................................................................................... 133<br />
Minimum pilye alt kalan ................................................................................................................................. 510<br />
Minimum Pursantaj ........................................................................................................................ 211, 772, 778<br />
Minimum Uç Pursantajı.................................................................................................................................. 213<br />
Mod birleşirme yöntemi................................................................................................................................. 497<br />
Mod Birleştirme Yöntemi .............................................................................................................................. 814<br />
Modal analiz durumları................................................................................................................................... 534<br />
Moment – Max(Açıklık).......................................................................................................... 861, 862, 957, 958<br />
Moment Büyütme Yöntemi ........................................................................................................................... 911<br />
Moment0 noktasına göre oluştur................................................................................................................... 597<br />
Momentler ve Donatı Alanları Sekmesi.................................................................................................. 861, 957<br />
Montaj Maksimum Aralığı...............................................................................................................................769<br />
xviii
Raporlar, Kullanılan Simgeler ve Açıklamaları<br />
N<br />
Nervür – Kaset Kirişi Yük Analizi ...........................................................................................................878, 888<br />
Nervür – Kaset Parametreleri........................................................................................................................770<br />
Nervür Açılımları............................................................................................................................................606<br />
Nervür analizi, betonarmesi ve donatı seçimi ................................................................................................873<br />
Nervür Donatıları...........................................................................................................................................589<br />
Nervür Döşemesi Hesap Sonuçlarının İncelenmesi........................................................................................874<br />
Nervür raporları.............................................................................................................................................878<br />
Nervür yük analizi ..........................................................................................................................................873<br />
Nervüre dönüştür ..........................................................................................................................................235<br />
Nervürler (Dişli Döşemeler) ..........................................................................................................................871<br />
Nervürlerin boyutları .....................................................................................................................................726<br />
Nervürlü Kaset Plakları ..................................................................................................................................710<br />
Nesne Edit........................................................................................................................................................97<br />
No..........................................................................................................................................................860, 956<br />
Noktasal döşeme yükü...................................................................................................................................521<br />
Noktasal Döşeme Yükü .........................................................................................................................244, 272<br />
Noktasal ışık ...................................................................................................................................................635<br />
Noktasal Işık Kaynağı Ayarları ................................................................................................................632, 634<br />
Noktasal kütle ekle.........................................................................................................................................530<br />
Noktasal Yük Ekle ..........................................................................................................................................524<br />
Noktasal Yükler..............................................................................................................................................732<br />
Noktasal yükten oluşan ankastre tesirler ...............................................................................................893<br />
Nonlineer inşaat aşaması hesabı .............................................................................................................501, 553<br />
Nurbs .............................................................................................................................................................464<br />
O<br />
Obje Adlandır.................................................................................................................................................148<br />
Obje Ağacı......................................................................................................................................................483<br />
Obje Ayarları Diyalogları ..................................................................................................................................83<br />
Obje Bağımlılık .................................................................................................................................................60<br />
Obje bilgilerini fare üzerinde göster.................................................................................................................30<br />
Obje Bilgilerini Fare Üzerinde Göster................................................................................................................7<br />
Obje Bilgilerinin Gösterilmesi.............................................................................................................................7<br />
Obje Bul .....................................................................................................................................................38, 95<br />
Obje çoğalt.....................................................................................................................................................564<br />
Obje Katmanı Değiştir........................................................................................................................................76<br />
Obje Kontur Çizimi..........................................................................................................................................79<br />
Obje Niteliklerinin Özelleştirilmesi ..................................................................................................................27<br />
Obje Parçala...................................................................................................424, 427, 439, 440, 441, 651, 662<br />
Obje Seçimi......................................................................................................................................................35<br />
Obje taramaları ..............................................................................................................................................409<br />
Obje yapıştırırken koordinat al.........................................................................................................................32<br />
Obje Yardımcı Toolbarları................................................................................................................................83<br />
Objelere eğim ver ..........................................................................................................................................238<br />
Objelerin Katlardaki Görünürlüğü....................................................................................................................77<br />
Ofset ..............................................................................................................................................................655<br />
xix
OpenGl donanım hızlandırıcısını kullan ............................................................................................................ 31<br />
Oranla listesi .................................. 123, 167, 195, 223, 228, 262, 291, 303, 314, 343, 367, 380, 389, 448, 683<br />
Orijin ve Koordinat Kutusu .............................................................................................................................. 45<br />
Orta Nokta ...................................................................................................................................................... 94<br />
Ortalanmış Kolon........................................................................................................................................... 128<br />
Ortalanmış kolon başlığı................................................................................................................................. 155<br />
Ortalanmış tekil temel ................................................................................................................................... 293<br />
Ortogonal Olmayan Sistemler İçin Yaklaşık Yöntemler ................................................................................. 791<br />
Ortogonal Olmayan Yapılar ........................................................................................................................... 789<br />
Ortogonal Sistemler İçin Yaklaşık Yöntemler................................................................................................. 789<br />
Ortogonal Yapılar........................................................................................................................................... 788<br />
OSKA............................................................................................................................................................. 706<br />
OSKA'dan Yükle............................................................................................................................................. 706<br />
Otomatik Adlandır ......................................................................................................................................... 149<br />
Otomatik betonarme dizaynı ......................................................................................................................... 496<br />
Otomatik kayıt......................................................................................................................................... 29, 579<br />
Otomatik kontur objesi çizimi ......................................................................................................................... 32<br />
Otomatik Tarama .......................................................................................................................................... 412<br />
Ö<br />
Ölçek ............................................................................................................................................... 42, 444, 596<br />
Ölçekle (scale) ............................................................................................................................................... 653<br />
Ölçülendirme Ayarları.................................................................................................................................... 421<br />
Ölçülendirme ölçeğini değiştirmek ................................................................................................................ 444<br />
Ölçülendirme toolbarı.................................................................................................................................... 420<br />
Ölçülendirme yazılarını ilk haline getir ........................................................................................................... 444<br />
Ölçülendirme yazılarını taşı ............................................................................................................................ 443<br />
Ölçülendirme yazısını göster/kapat ................................................................................................................ 443<br />
Ölçülendirmeye parça ekle/çıkar ................................................................................................................... 442<br />
Önceki Pencere ............................................................................................................................................... 24<br />
Öz ağırlıktan oluşan düşey yükler................................................................................................................... 727<br />
P<br />
Pafta Ayarları.................................................................................................................................................. 663<br />
Pafta bazında donatı tablosu oluştur .............................................................................................................. 598<br />
Pafta Bloğu..................................................................................................................................................... 665<br />
Pafta Bloğu – Tüm Çizimler........................................................................................................................... 664<br />
Pafta Bloğu Ayarları........................................................................................................................................ 666<br />
Pafta Bloğu– Dörtgen..................................................................................................................................... 664<br />
Pafta Bloğu Ekle ............................................................................................................................................. 667<br />
Pafta Bloğu Güncelle ...................................................................................................................................... 667<br />
Pafta Bloğu Oluşturma ................................................................................................................................... 664<br />
Pafta Bloğu– Poligon ...................................................................................................................................... 665<br />
Pafta Çizimleri................................................................................................................................................ 800<br />
Pafta Dizaynı .................................................................................................................................................. 662<br />
Pafta Oluştur.................................................................................................................................................. 663<br />
Panel .............................................................................................................................................................. 198<br />
Panel ayarları diyaloğu.................................................................................................................................... 189<br />
xx
Raporlar, Kullanılan Simgeler ve Açıklamaları<br />
Panel başlık bölgesi uzunlukları.......................................................................................................................210<br />
Panel Elemanlar Lokal Deplasmanları.............................................................................................................795<br />
Panel klavye destekleri ...................................................................................................................................189<br />
Panel toolbarı .................................................................................................................................................188<br />
Panel üstüne kiriş tanımlamak ........................................................................................................................204<br />
Panel ve Perde Parametreleri.........................................................................................................................211<br />
Panele dönüştür .............................................................................................................................................207<br />
Panele Dönüştür.............................................................................................................................................208<br />
Panele kiriş ve döşeme kenarı bağlamak ........................................................................................................203<br />
Panelin diğer objelerle ilişkisi..........................................................................................................................215<br />
Paneller ..........................................................................................................................................................188<br />
Panellerde kapı - pencere veya kısmi boşluklar..............................................................................................208<br />
Panellerin kabuk olarak modellenmesi ...........................................................................................................208<br />
Panellerin ölçülendirilmesi..............................................................................................................................207<br />
Parabolik yük ekle ..........................................................................................................................................527<br />
Paralel Referans................................................................................................................................................93<br />
Parametreler ..........................................................................................................................................512, 761<br />
Parametrik tarama..........................................................................................................................................406<br />
Parametrik Tarama ........................................................................................................................................406<br />
Parça boylarının çizdirilmesi ...................................................................................................................248, 277<br />
Pas payı...........................................................................................................211, 761, 770, 772, 775, 778, 781<br />
Pdf..................................................................................................................................................................678<br />
PDF Olarak Kaydet ........................................................................................................................................576<br />
Pencere(Window) seçim..................................................................................................................................35<br />
Pencereler..........................................................................................................................................................8<br />
Perde..............................................................................................................................................................188<br />
Perde detayında düşey kesit göster................................................................................................................597<br />
Perde Detayları ..............................................................................................................................................607<br />
Perde Donatıları .............................................................................................................................................590<br />
Perde Donatısının Bulunması..........................................................................................................................943<br />
Perde uç. bölgeleri .........................................................................................................................................939<br />
Perde yatay donatısı .......................................................................................................................................942<br />
Perdelerin kesme güvenliği.............................................................................................................................942<br />
Perdeye mesnetlenen konsol plak döşemeler................................................................................................204<br />
Perspektif - Görünüş Pencereleri...................................................................................................................641<br />
Perspektif - Görünüş Pencereleri ve Görüntü Konfigürasyonu ..................................................11, 13, 644, 646<br />
Perspektif Pencereleri..............................................................................................................................12, 645<br />
Perspektifte Bul................................................................................................................................................96<br />
Plağın çalışma şekilleri ve donatı tipleri..................................................................................................856, 953<br />
Plak döşemeler üzerindeki noktasal yükler ....................................................................................................735<br />
Plaklar.............................................................................................................................................................855<br />
Plaklar teorisi..........................................................................................................................................855, 952<br />
Plan Ölçek Ayarları...........................................................................................................................................72<br />
Plan Pencereleri ...............................................................................................................................................10<br />
Planda Bul.........................................................................................................................................................96<br />
Plato ...............................................................................................................................................................397<br />
Poligon kolon..................................................................................................................................................129<br />
Poligon Kolon.................................................................................................................................................124<br />
xxi
Poligon Kolon Ayarları ................................................................................................................................... 124<br />
Poligon Kolon ayarları diyaloğu ...................................................................................................................... 124<br />
Poligon kolona dönüştür ................................................................................................................................ 130<br />
Poligon Kolonların Geometrik Merkezi ......................................................................................................... 714<br />
Poligon kolonun kaçıklık ve boyutlarını değiştirmek....................................................................................... 144<br />
Prn/Plt dosyası olarak yazdırma ..................................................................................................................... 588<br />
Programın Çalıştırılması ve İlk Ekran.................................................................................................................. 1<br />
Proje Aç ......................................................................................................................................................... 582<br />
Proje Çizimleri ................................................................................................................................................. 23<br />
Proje Takip Penceresi ...................................................................................................................................... 71<br />
Proje yedeği ................................................................................................................................................... 579<br />
Proje yedeklerinin yüklenmesi ....................................................................................................................... 584<br />
Projeyi farklı kaydet ....................................................................................................................................... 571<br />
Projeyi kaydederken yedek al ........................................................................................................................ 580<br />
Projeyi kaydet ................................................................................................................................................ 571<br />
Projeyi yazıcıya/çiziciye gönderme................................................................................................................. 586<br />
R<br />
R Katsayısının Seçim Nedeni .......................................................................................................................... 848<br />
Radye döşeme (Kirişli) ................................................................................................................................... 263<br />
Radye Döşemesi Donatıları............................................................................................................................ 591<br />
Radye Döşemesi Parametreleri...................................................................................................................... 780<br />
Radye temellerde negatif zemin gerilmesi kontrolü yap ................................................................................ 505<br />
Radye temellerin zemin emniyet kontrolünü ortalama gerilmeye göre yap................................................... 505<br />
Rapor alırken uygunluk kontrolü yap ............................................................................................................. 509<br />
Rapor hazırlamak ........................................................................................................................................... 671<br />
Rapor kaydet.................................................................................................................................................. 581<br />
Rapor sayfalarının görünümü.......................................................................................................................... 676<br />
Raporda proje hata uyarılarını takip etmek .................................................................................................... 677<br />
Raporda Sayfa Başlığındaki Mesaj ................................................................................................................... 823<br />
Raporlar ......................................................................................................................................................... 669<br />
Raporlara firma logosu eklemek..................................................................................................................... 674<br />
Raporlara resim eklemek ............................................................................................................................... 675<br />
Raporlarda birim ayarları................................................................................................................................ 674<br />
Raporlarda firma logosu silmek...................................................................................................................... 675<br />
Raporlarda indeks sayfaları............................................................................................................................. 678<br />
Raporları Pdf olarak kayıt etmek.................................................................................................................... 678<br />
Raporları Txt olarak kayıt etmek.................................................................................................................... 678<br />
Raporların yazdırılması ................................................................................................................................... 588<br />
Raporu yazdırmak.......................................................................................................................................... 673<br />
Referans noktası............................................................................................................................................. 412<br />
Renk ayarları .................................................................................................................................................. 585<br />
Resim ............................................................................................................................................................. 478<br />
Resimlerin çizdirilmesi ................................................................................................................................... 479<br />
Rijit bodrum katı numarası ............................................................................................................................. 205<br />
Rijit diyafram kütlelerini diyafram merkezinde yoğunlaştır:............................................................................ 498<br />
Rijit diyaframlar .............................................................................................................................................. 250<br />
Rijit kol........................................................................................................................................................... 793<br />
Rijit kollar....................................................................................................................................................... 716<br />
xxii
Raporlar, Kullanılan Simgeler ve Açıklamaları<br />
Rijit kolları dikkate alma:.................................................................................................................................500<br />
Rijitlik katsayısı................................................................................................................................................545<br />
Rijitlik merkezi................................................................................................................................................559<br />
Rijitlik ve Kütle Merkezleri .............................................................................................................................559<br />
Rota................................................................................................................................................233, 346, 460<br />
Rötre etkileri ..........................................................................................................................................502, 555<br />
Rüzgar yükleri.................................................................................................................................................751<br />
Rüzgar yüklerinin süperpozisyonu..................................................................................................................752<br />
S<br />
Saçaklar ..........................................................................................................................................................242<br />
sadece çekirdek kısmını kullan .......................................................................................................................134<br />
Sadece kendi alanı için....................................................................................................................................360<br />
sadece manto olarak kullan ............................................................................................................................134<br />
Sadece seçili objeleri al...................................................................................................................................596<br />
Sağ..........................................................................................................................................................861, 957<br />
Sağ tuş menü göster .........................................................................................................................................30<br />
Sağ Tuş Menü Göster.......................................................................................................................................40<br />
Sağa Kaydır.......................................................................................................................................................71<br />
Sahanlık döşemesi...........................................................................................................................................242<br />
SAP2000 programına data aktarmak ..............................................................................................................572<br />
Saplama kiriş tanımı........................................................................................................................................175<br />
Saplama kirişlerin yükleri................................................................................................................................738<br />
Sayfa görünümü:.............................................................................................................................................676<br />
Sayfa marjları : ................................................................................................................................................677<br />
Sayfa numarası ayarları: ..................................................................................................................................677<br />
Seçilmiş.............................................................................................................................................................29<br />
Seçim grupları...................................................................................................................................................39<br />
Seçim Grupları..................................................................................................................................................39<br />
Seçimi Hatırla ...................................................................................................................................................38<br />
Seçimi Kaydet...................................................................................................................................................38<br />
Seçme uzaklığı ..................................................................................................................................................31<br />
Seçmeli Raporlar ............................................................................................................................................672<br />
Sehim..............................................................................................................................................249, 721, 725<br />
Sehim şartını her zaman denetle ..............................................................................................................181, 249<br />
Sekmeler ........................................................................................................................................................677<br />
Serbest çizgi ...................................................................................................................................................465<br />
Serbest ölçülendirme .....................................................................................................................................438<br />
Serbest tarama ...............................................................................................................................................410<br />
Sıkıştırarak Kaydet..........................................................................................................................................572<br />
Sınır tonoz ......................................................................................................................................................330<br />
Sıradaki bloklar arasındaki yükseklik farkı.......................................................................................................598<br />
Simetri............................................................................................................................................................655<br />
Simetri (mirror)..............................................................................................................................................655<br />
Sistem Çözümü ..............................................................................................................................................798<br />
Sol ..........................................................................................................................................................860, 956<br />
Sola Kaydır........................................................................................................................................................71<br />
Son Komutu Tekrarla.......................................................................................................................................41<br />
xxiii
Son kullanılan sekmeyi hatırla.............................................................................................................................7<br />
Son seçim......................................................................................................................................................... 37<br />
Son sekmeyi hatırla .......................................................................................................................................... 30<br />
Sonlu eleman kuvvetlerinin anlamları ve kuvvet eksenleri...................................................................... 330, 362<br />
sonlu elemanlar yöntemi........................................................................................................................ 855, 952<br />
Sonraki Pencere............................................................................................................................................... 24<br />
Spektral İvme Katsayısı................................................................................................................................... 811<br />
Spektrum karakteristik periyotları ................................................................................................................. 743<br />
Spektrum katsayısı ......................................................................................................................................... 745<br />
spekturm eğrisi .............................................................................................................................................. 745<br />
Speküler renk................................................................................................................................................. 640<br />
Spot ışık.......................................................................................................................................................... 636<br />
<strong>Statik</strong> kesit büyüklükleri ve tanımları.............................................................................................................. 491<br />
<strong>Statik</strong> materyaller........................................................................................................................................... 486<br />
<strong>Statik</strong> materyalleri arşivden yüklemek............................................................................................................ 490<br />
<strong>Statik</strong> materyalleri arşive kayıt etmek ............................................................................................................ 489<br />
<strong>Statik</strong> Metrajları AMP'ye Aktar....................................................................................................................... 706<br />
<strong>Statik</strong> Objeler................................................................................................................................................... 78<br />
Stifnes matrisi ve stifnes denklemi.................................................................................................................. 784<br />
Stifnes tesir sayıları......................................................................................................................................... 783<br />
Su basman perdeleri....................................................................................................................................... 209<br />
Süneklik Düzeyi Normal Çerçeve Sistemelerinde Kolon-Kiriş Birleşim Bölgeleri.......................................... 818<br />
Süneklik Düzeyi Normal Kirişler.................................................................................................................... 818<br />
Süneklik Düzeyi Yüksek Çerçeve sistemlerinde Kolon-Kiriş Birleşim Bölgeleri............................................. 817<br />
Süneklik Düzeyi Yüksek Perdeler .................................................................................................................. 817<br />
Süneklik Düzeyi Yüksek/Karma Yapı Tasarımda R katsayısı ve Devrilme momenti kontrolü ....................... 852<br />
Süneklilik Düzeyi Yüksek Kolonlar................................................................................................................. 816<br />
Sünme etkileri ........................................................................................................................................ 502, 554<br />
Sürekli çizgi .................................................................................................................................................... 459<br />
Sürekli çizim modu........................................................................................................................................... 32<br />
Sürekli Çizim Modu.......................................................................................................................................... 41<br />
Sürekli Döşeme Kenarı .................................................................................................................................. 256<br />
Sürekli temel .................................................................................................................................................. 304<br />
Sürekli temel ayarları ..................................................................................................................................... 298<br />
Sürekli Temel Donatıları ................................................................................................................................ 590<br />
Sürekli temel kaçıklıkları................................................................................................................................. 306<br />
Sürekli Temel Kirişlerinin Donatıları .............................................................................................................. 968<br />
Sürekli temel klavye desteği........................................................................................................................... 297<br />
Sürekli Temel Parametreleri .......................................................................................................................... 775<br />
Sürekli temel toolbarı..................................................................................................................................... 297<br />
Sürekli temelin diğer objelerle ilişkisi ............................................................................................................. 309<br />
Sürekli temellerin ölçülendirilmesi ................................................................................................................. 308<br />
Sürekli Temellerin <strong>Statik</strong> Hesap Sonuçları...................................................................................................... 968<br />
Sürekli Yay Kiriş ............................................................................................................................................. 172<br />
Sürekli Yay Panel............................................................................................................................................ 200<br />
Sürtünme Kesmesi Hesabı ............................................................................................................................. 946<br />
Ş<br />
Şablon ........................................................................................................................................................ 1, 581<br />
xxiv
Raporlar, Kullanılan Simgeler ve Açıklamaları<br />
Şablon projesi oluşturmak ..............................................................................................................................578<br />
T<br />
Tabaka..............................................................................................................................................................73<br />
Tabla genişliği .................................................................................................................................................722<br />
tamamını kullan ..............................................................................................................................................134<br />
Tanımlanan yapı bileşenlerin kayıt edilmesi ....................................................................................................681<br />
Tanımlı tarama ...............................................................................................................................................407<br />
Tanımlı tarama dosyasının içeriği....................................................................................................................415<br />
Tarama ...........................................................................................................................404, 406, 407, 408, 409<br />
Tarama kütüphanesine ilave yapmak.............................................................................................................413<br />
Tarama ayarları...............................................................................................................................................404<br />
Tarama Boşluğu..............................................................................................................................................409<br />
Tarama boşluğu bul ........................................................................................................................................412<br />
Tarama referans noktası tanımla ....................................................................................................................412<br />
Tarama toolbarı..............................................................................................................................................404<br />
Taramanın kullanılabileceği diğer alanlar.........................................................................................................413<br />
Taşı.................................................................................................................................................................656<br />
Taşıyıcı Sistem Bilgi Girişleri ...........................................................................................................................711<br />
Taşıyıcı sistem davranış ..................................................................................................................................747<br />
Taşıyıcı sistem davranış katsayısı.....................................................................................................................498<br />
Taşıyıcı Sistemin Davranış Ortamı:.................................................................................................................709<br />
Taşıyıcı Sistemin Global Eksenlere Transformasyonu.....................................................................................795<br />
Taşıyıcı Sistemlerin Sınıflandırılması................................................................................................................815<br />
TDY 2007.......................................................................................................................................................500<br />
TDY Madde 3.4.3.1 kontrolleri......................................................................................................................185<br />
Teğet..............................................................................................................................................................656<br />
Tek çizgi .........................................................................................................................................................459<br />
Tekil temel ayarları.........................................................................................................................................287<br />
Tekil temel çizimi ...........................................................................................................................................293<br />
Tekil Temel Detayları.....................................................................................................................................608<br />
Tekil Temel Donatıları ...................................................................................................................................591<br />
Tekil temel klavye desteği ..............................................................................................................................286<br />
Tekil Temel Parametreleri .............................................................................................................................778<br />
Tekil temel sistemlerin yapı temel etkileşimli çözümleri ................................................................................548<br />
Tekil temel toolbarı........................................................................................................................................285<br />
Tekil temelin diğer objelerle ilişkisi ................................................................................................................296<br />
Temel Analizi..................................................................................................................................................560<br />
Temel analizi ve betonarme dizaynı: ..............................................................................................................496<br />
Temel Aplikasyon Planı ..................................................................................................................................601<br />
Temel aplikasyon planı kesiti..........................................................................................................................601<br />
Temel derinliği düzeltme faktörleri ................................................................................................................550<br />
Temel Hesapları .............................................................................................................................................710<br />
Temel Kiriş Açılımları .....................................................................................................................................608<br />
Temel sistemlerin yapı temel etkileşimli çözümü...........................................................................................547<br />
Temel-Kiriş Yönü Belirle ................................................................................................................................173<br />
Temellerde negatif zemin gerilmesi kontrolü yap ..........................................................................................505<br />
Temellerde üst düz donatıyı kıvır...................................................................................................................597<br />
xxv
Temellerin zemin emniyet kontrolünde deprem yüklerini kullan .................................................................. 505<br />
Temellerin zemin gerilmesini ortalamaya göre yap........................................................................................ 505<br />
Teorik Esaslar Bölümünün Referansları.......................................................................................................... 969<br />
Tepki spektrumu............................................................................................................................................ 498<br />
Tepki spekturumu.......................................................................................................................................... 497<br />
Ters kiriş, düşük kiriş, ara kat kirişi................................................................................................................ 174<br />
Time history................................................................................................................................................... 543<br />
Tip.................................................................................................................................................................... 73<br />
Tipik dişler ............................................................................................................................................. 872, 883<br />
Tipik Kiriş Belirle.................................................................................................................... 236, 237, 872, 882<br />
Tonoz............................................................................................................................................................. 329<br />
Tonoz analizi.................................................................................................................................................. 331<br />
Tonoz ayarları................................................................................................................................................ 326<br />
Tonoz çizim yardımcıları................................................................................................................................ 326<br />
Tonoz kuvvetlerinin ve donatı alanlarının incelenmesi ................................................................................... 332<br />
Tonoz mesnet özelliklerinin ayarlanması ....................................................................................................... 331<br />
Tonoz mesnetlerini tanımla ................................................................................................................... 331, 358<br />
Tonoz statik hesapları .................................................................................................................................... 330<br />
Tonoz toolbarı ............................................................................................................................................... 326<br />
Toolbar , Menü Özelleştirme ve Kısa Yol Tanımlama...................................................................................... 25<br />
Toolbarlar ve İkonlar ......................................................................................................................................... 3<br />
Toplam eşdeğer deprem yükü....................................................................................................................... 747<br />
Toprak bileşke yüklerinin süperpozisyonu..................................................................................................... 754<br />
Toprak birim ağırlığı....................................................................................................................................... 504<br />
Toprak İtkisinden Oluşan Yükler ................................................................................................................... 752<br />
Trapez yük ekle ............................................................................................................................................. 522<br />
Trim............................................................................................................................................................... 652<br />
TS500............................................................................................................................................................. 249<br />
TS500 çatlak sınırları ...................................................................................................................................... 182<br />
TS500 Sehim sınırları.............................................................................................................................. 182, 250<br />
Tüm katlarda seç.............................................................................................................................................. 38<br />
Tüm Kontur Objelerini İptal Et ........................................................................................................................79<br />
Tüm Kontur Objerini Seç................................................................................................................................. 79<br />
Tüm yapı boyunca devam etmeyen paneller.................................................................................................. 210<br />
Tüm yapı ısı farkları tanımlamak..................................................................................................................... 556<br />
Txt ................................................................................................................................................................. 678<br />
U<br />
Uç Donatısı/Toplam Donatı (%).................................................................................................................... 212<br />
Uç noktası edit............................................................................................................................................... 307<br />
Uç noktası Edit................................................................................................................................................. 58<br />
Uç noktası edit (Kiriş) .................................................................................................................................... 173<br />
Uç noktası edit (panel)................................................................................................................................... 202<br />
Uçuş Modu .............................................................................................................................................. 14, 647<br />
Uygunluk burulması ............................................................................................................................... 162, 183<br />
Uzaklık ........................................................................................................................................................... 657<br />
Uzat ............................................................................................................................................................... 651<br />
Uzay Çerçeve Çubuğunun Rijitlik Matrisi....................................................................................................... 804<br />
Uzay çerçeveler ............................................................................................................................................. 787<br />
xxvi
Raporlar, Kullanılan Simgeler ve Açıklamaları<br />
Uzay kafes taşıyıcılar.......................................................................................................................................786<br />
Ü<br />
Üç Boyutlu Taşıyıcı Sistem .............................................................................................................................793<br />
Üst Katı Göster ................................................................................................................................................78<br />
Üst rijit bodrum katı numarası........................................................................................................................498<br />
Üstte düz donatı.....................................................................................................................246, 274, 857, 953<br />
Üstü serbest kolonlar .....................................................................................................................................813<br />
Üstü Serbest Kolonlar ....................................................................................................................................761<br />
V<br />
Vazgeçme Metodları.........................................................................................................................................88<br />
Vaziyet planı ...................................................................................................................................................662<br />
Vektör Çizim Oluştur.....................................................................................................................................662<br />
Vektör Çizimi Oluştur................................................................................................................14, 17, 648, 650<br />
Vis/Vik Oranları ..............................................................................................................................................854<br />
VRML export..................................................................................................................................................575<br />
W<br />
Winkler yay yöntemi ......................................................................................................................................269<br />
Y<br />
Yaklaşık Yöntemler.........................................................................................................................................789<br />
Yamuk trapez eleman yükü ekle ....................................................................................................................525<br />
Yapı Bileşenleri Metraj Raporları ....................................................................................................................703<br />
Yapı Bileşenleri Veritabanını AMP'ye Aktar ....................................................................................................708<br />
Yapı Bileşenleri Veritabanını Oska'ya Aktar....................................................................................................707<br />
Yapı güvenliği..................................................................................................................................................755<br />
Yapı malzemelerin objelere atanması.............................................................................................................682<br />
Yapı tipi katsayısı ............................................................................................................................................498<br />
Yapı Uzay Çerçeve Eleman Bilgileri ...............................................................................................................823<br />
Yapısal Ağaç Görünümü .................................................................................................................................483<br />
Yapıştır ...........................................................................................................................................................563<br />
Yardımcı Izgara Çizgileri...................................................................................................................................54<br />
Yarım daire (yay) şeklinde poligon kolon tanımlamak ....................................................................................146<br />
Yatay uzunluk ...................................................................................................................................................73<br />
Yatay ve Düşey Kaydırma Çubukları ................................................................................................................69<br />
Yatay Yükler ...................................................................................................................................................739<br />
Yay Döşeme Kenarı........................................................................................................................................255<br />
Yay Kiriş .................................................................................................................................................171, 200<br />
Yay kubbe.......................................................................................................................................................322<br />
yay rijitliği .......................................................................................................................................................549<br />
Yay şeklinde eğrisel aks çizimi ........................................................................................................................106<br />
Yay Şeklinde Konsol Döşeme.........................................................................................................................240<br />
Yayılma rengi..................................................................................................................................................640<br />
Yazı.................................................................................................................................................................453<br />
Yazı Ayarları ...................................................................................................................................................452<br />
xxvii
Yazı değiştir.................................................................................................................................................... 456<br />
Yazı Değiştir........................................................................................................... 424, 427, 439, 441, 454, 455<br />
Yazı İmport .................................................................................................................................................... 455<br />
Yazı toolbarı................................................................................................................................................... 452<br />
Yedekle.......................................................................................................................................................... 580<br />
Yeni Merdiven Oluştur................................................................................................................................... 346<br />
Yeni merdiven oluşturma............................................................................................................................... 346<br />
Yeni Pafta Bloğu – Tüm Çizimler................................................................................................................... 664<br />
Yeni Pafta Bloğu– Çember............................................................................................................................. 665<br />
Yeni Pafta Bloğu– Dörtgen............................................................................................................................. 664<br />
Yeni Pafta Bloğu– Poligon .............................................................................................................................. 665<br />
Yeni Pafta Oluştur.......................................................................................................................................... 663<br />
Yeni proje ...................................................................................................................................................... 581<br />
Yeni Proje .......................................................................................................................................................... 1<br />
Yeniden dağılım.............................................................................................................................................. 507<br />
Yeniden Oluştur............................................................................................................................................... 69<br />
Yerdeğiştirmelerin Sınırlandırılması, İkinci Mertebe Etkileri ve Deprem Derzleri ......................................... 815<br />
Yığma döşeme ............................................................................................................................................... 234<br />
Yırtık donatısı................................................................................................................................................. 233<br />
Yönetmelik Ve Geometrik Uygunluk Kontrolü.............................................................................................. 669<br />
Yönlendirilmiş ışık .......................................................................................................................................... 636<br />
Yönlendirilmiş Işık Kaynağı Ayarları................................................................................................................ 633<br />
Yukarı Kaydır ................................................................................................................................................... 71<br />
Yük bilgilerinin tanımlanması.......................................................................................................................... 515<br />
Yük güvenlik katsayıları .................................................................................................................................. 755<br />
Yük kütüphanesi............................................................................................................................................. 515<br />
Yükleme durumları ........................................................................................................................................ 531<br />
Yüksekliğe uydur:........................................................................................................................................... 676<br />
Yüzey dokusu................................................................................................................................................. 639<br />
Yüzeyler ayrıca seçilip taşınamaz ................................................................................................................... 656<br />
Yüzeysel Taşıyıcı Sistemler............................................................................................................................. 710<br />
Z<br />
Zaman tanım alanı analizinin yapılması ........................................................................................................... 547<br />
Zaman tanım alanı durumları ......................................................................................................................... 544<br />
Zaman tanım alanı fonksiyonları..................................................................................................................... 543<br />
Zaman tanım alanı kombinasyonlarının belirlenmesi ...................................................................................... 546<br />
Zaman Tanım Alanında Hesap ....................................................................................................................... 543<br />
Zaman Tanım Alanında Hesap Yöntemleri .................................................................................................... 814<br />
Zamana bağlı sehim........................................................................................................................................ 249<br />
Zati yük faktörü ............................................................................................................................................. 506<br />
Zayıf kolon ..................................................................................................................................................... 915<br />
Zemin emniyet gerilmesi ............................................................................................................................... 505<br />
Zemin hakim periyodu................................................................................................................................... 498<br />
Zemin katmanları........................................................................................................................................... 284<br />
Zemin Yapı Etkileşimli Çözüm....................................................................................................................... 547<br />
Zemin yatak katsayısı ..................................................................................................................................... 504<br />
Zımbalama ............................................................................................................................................. 232, 266<br />
Zımbalama tahkiki için kolon başlığı ............................................................................................................... 151<br />
xxviii
Raporlar, Kullanılan Simgeler ve Açıklamaları<br />
ZK ..................................................................................................................................................................915<br />
Zoom ...............................................................................................................................................................68<br />
Zoom Geri .......................................................................................................................................................70<br />
Zoom Hepsi .....................................................................................................................................................70<br />
Zoom In ...........................................................................................................................................................70<br />
Zoom Out........................................................................................................................................................70<br />
Zoom Pencere .................................................................................................................................................69<br />
Zoom Seçim.....................................................................................................................................................70<br />
Zoom Sınırlar ...................................................................................................................................................70<br />
Zum..................................................................................................................................................................68<br />
Zum ve Görüntü İşlemleri................................................................................................................................68<br />
xxix