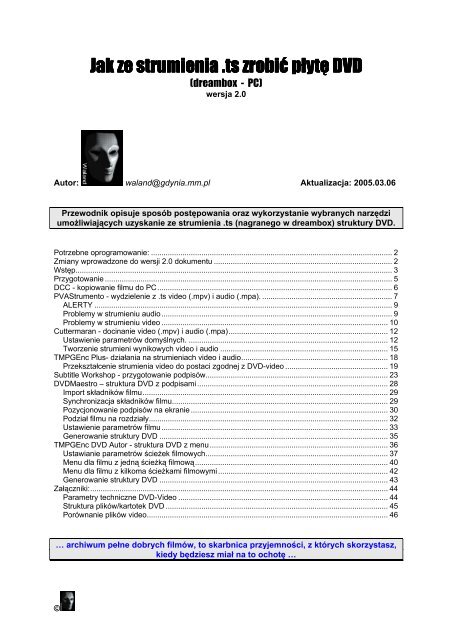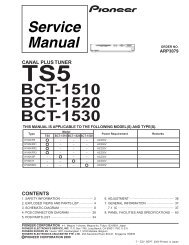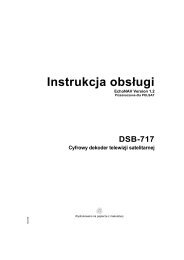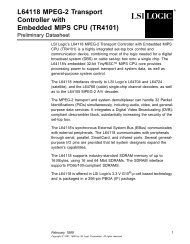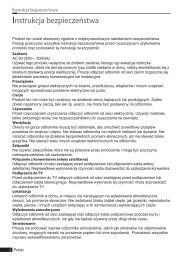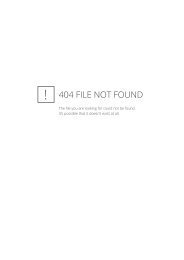Jak ze strumienia .ts zrobić płytę DVD
Jak ze strumienia .ts zrobić płytę DVD
Jak ze strumienia .ts zrobić płytę DVD
Create successful ePaper yourself
Turn your PDF publications into a flip-book with our unique Google optimized e-Paper software.
©<br />
<strong>Jak</strong> <strong>ze</strong> <strong>strumienia</strong> .<strong>ts</strong> <strong>zrobić</strong> <strong>płytę</strong> <strong>DVD</strong><br />
(dreambox - PC)<br />
wersja 2.0<br />
Autor: waland@gdynia.mm.pl Aktualizacja: 2005.03.06<br />
Pr<strong>ze</strong>wodnik opisuje sposób postępowania oraz wykorzystanie wybranych narzędzi<br />
umożliwiających uzyskanie <strong>ze</strong> <strong>strumienia</strong> .<strong>ts</strong> (nagranego w dreambox) struktury <strong>DVD</strong>.<br />
Potr<strong>ze</strong>bne oprogramowanie: ................................................................................................................... 2<br />
Zmiany wprowadzone do wersji 2.0 dokumentu ..................................................................................... 2<br />
Wstęp....................................................................................................................................................... 3<br />
Przygotowanie ......................................................................................................................................... 5<br />
DCC - kopiowanie filmu do PC................................................................................................................ 6<br />
PVAStrumento - wydzielenie z .<strong>ts</strong> video (.mpv) i audio (.mpa). .............................................................. 7<br />
ALERTY .............................................................................................................................................. 9<br />
Problemy w strumieniu audio.............................................................................................................. 9<br />
Problemy w strumieniu video ............................................................................................................ 10<br />
Cuttermaran - docinanie video (.mpv) i audio (.mpa)............................................................................ 12<br />
Ustawienie parametrów domyślnych. ............................................................................................... 12<br />
Twor<strong>ze</strong>nie strumieni wynikowych video i audio ................................................................................ 15<br />
TMPGEnc Plus- działania na <strong>strumienia</strong>ch video i audio...................................................................... 18<br />
Pr<strong>ze</strong>kształcenie <strong>strumienia</strong> video do postaci zgodnej z <strong>DVD</strong>-video ................................................. 19<br />
Subtitle Workshop - przygotowanie podpisów....................................................................................... 23<br />
<strong>DVD</strong>Maestro – struktura <strong>DVD</strong> z podpisami ........................................................................................... 28<br />
Import składników filmu..................................................................................................................... 29<br />
Synchronizacja składników filmu....................................................................................................... 29<br />
Pozycjonowanie podpisów na ekranie .............................................................................................. 30<br />
Podział filmu na rozdziały.................................................................................................................. 32<br />
Ustawienie parametrów filmu............................................................................................................ 33<br />
Generowanie struktury <strong>DVD</strong> ............................................................................................................. 35<br />
TMPGEnc <strong>DVD</strong> Autor - struktura <strong>DVD</strong> z menu..................................................................................... 36<br />
Ustawianie parametrów ścieżek filmowych....................................................................................... 37<br />
Menu dla filmu z jedną ścieżką filmową............................................................................................ 40<br />
Menu dla filmu z kilkoma ścieżkami filmowymi ................................................................................. 42<br />
Generowanie struktury <strong>DVD</strong> ............................................................................................................. 43<br />
Załączniki:.............................................................................................................................................. 44<br />
Parametry techniczne <strong>DVD</strong>-Video .................................................................................................... 44<br />
Struktura plików/kartotek <strong>DVD</strong> .......................................................................................................... 45<br />
Porównanie plików video................................................................................................................... 46<br />
… archiwum pełne dobrych filmów, to skarbnica przyjemności, z których skorzystasz,<br />
kiedy będziesz miał na to ochotę …
<strong>Jak</strong> zmienić .<strong>ts</strong> w <strong>DVD</strong> Wersja 2.0 z dnia 2005.03.06<br />
POTRZEBNE OPROGRAMOWANIE:<br />
DCC 2.3 free http://www.dreamsite.dvb-z.net/tools/dcc23.zip<br />
PVAStrumento<br />
2.1.0.13<br />
free http://www.doom9.org/Soft21/DigiTV/pvas21013.zip<br />
Cuttermaran 1.63 free http://www.doom9.org/Soft21/DigiTV/Cuttermaran 1.63.zip<br />
TMPGEnc Plus 2.254 komercyjny http://www.tmpgenc.net/e_download.html - wersja 30 dniowa<br />
<strong>DVD</strong>Maestro komercyjny http://www.softpedia.com/get/Multimedia/Video/Other-VIDEO-<br />
Tools/Subtitle-Workshop.shtml<br />
TMPGEnc <strong>DVD</strong> Author<br />
1.6<br />
komercyjny http://www.pegasys-inc.com/en/product/tda.html<br />
Programy pomocnic<strong>ze</strong><br />
AVIcodec 1.1 free http://avicodec.duby.info/ftp/avicod11.exe<br />
Subtitle Workshop free http://www.softpedia.com/get/Multimedia/Video/Other-VIDEO-<br />
2.51<br />
Tools/Subtitle-Workshop.shtml<br />
Notepad Dostępny w Windows<br />
Windows Media<br />
Player<br />
Dostępny w Windows<br />
Inne programy<br />
DreamTSman free http://dream<strong>ts</strong>man.dreamhoster.de<br />
TMPGEnc Audio<br />
Plug-in AC3<br />
komercyjny http://www.pegasys-inc.com/en/download/<strong>ts</strong>p_ac3.html<br />
ZMIANY WPROWADZONE DO WERSJI 2.0 DOKUMENTU<br />
Wstęp<br />
• Dodany opis problematyki pr<strong>ze</strong>jścia od .<strong>ts</strong> do <strong>DVD</strong><br />
PVAStrumento<br />
• Dodany opis wybranych komunikatów występujących podczas pr<strong>ze</strong>twarzania <strong>strumienia</strong> .<strong>ts</strong><br />
• Dodane podrozdziały opisujące problemy <strong>ze</strong> <strong>strumienia</strong>mi audio i video<br />
Cuttermaran<br />
• Na nowo napisany opis wycinania sekwencji filmowych<br />
• Uwzględnione zmiany wniesione pr<strong>ze</strong>z wersje 1.6.3<br />
Subtitle Workshop<br />
• Dodany nowy rozdział opisujący przygotowanie pliku podpisów.<br />
<strong>DVD</strong>Meastro<br />
• Zmodyfikowany i uzupełniony opis wykorzystywanych funkcji<br />
• Dodany podrozdział opisujący pozycjonowanie podpisów na ekranie<br />
TMPGEnc <strong>DVD</strong> Author<br />
• Dodany nowy rozdział opisujący wykorzystanie programu do utwor<strong>ze</strong>nia struktury <strong>DVD</strong><br />
Załączniki<br />
• Dodany nowy załącznik pre<strong>ze</strong>ntujący parametry techniczne <strong>DVD</strong>-video,<br />
• Dodany nowy załącznik pre<strong>ze</strong>ntujący strukturę płyty <strong>DVD</strong><br />
• Dodany nowy załącznik porównujący parametry techniczne różnych rodzajów plików wideo<br />
©<br />
2
<strong>Jak</strong> zmienić .<strong>ts</strong> w <strong>DVD</strong> Wersja 2.0 z dnia 2005.03.06<br />
WSTĘP<br />
Tuż pr<strong>ze</strong>d zamknięciem tej wersji pr<strong>ze</strong>wodnika uświadomiłem sobie, że dla leps<strong>ze</strong>go<br />
zrozumienia metody pr<strong>ze</strong>jścia od formatu .<strong>ts</strong> do <strong>DVD</strong>-video potr<strong>ze</strong>bne jest wyjaśnienie kilku<br />
podstawowych kwestii i to najlepiej w oderwaniu od funkcji i opcji wykorzystywanych<br />
narzędzi.<br />
Strumień audio-video zapisany w formacie Transport Stream (.<strong>ts</strong>) musimy poddać<br />
pr<strong>ze</strong>twarzaniu aby zamienić go w strukturę <strong>DVD</strong>-video z co najmniej tr<strong>ze</strong>ch powodów:<br />
• nietypowy sposób multipleksowania obrazu <strong>ze</strong> ścieżką dźwiękową w strumieniu<br />
.<strong>ts</strong>,<br />
• różnice w algorytmach kompresji obrazu,<br />
• obraz i dźwięk muszą spełniać parametry techniczne określone dla <strong>DVD</strong>-video<br />
(patrz załącznik).<br />
Wynika z powyżs<strong>ze</strong>go, że aby dostosować strumień .<strong>ts</strong> do wymagań <strong>DVD</strong>-video musimy:<br />
(a) rozdzielić strumień audio od video i ponownie je połączyć tak, jak wymaga tego<br />
specyfikacja <strong>DVD</strong>-video<br />
(b) zapewnić zgodność parametrów technicznych video i audio z parametrami<br />
technicznymi <strong>DVD</strong>-video<br />
(c) ograniczyć do minimum ingerencję w strukturę <strong>strumienia</strong> video i audio, aby<br />
zminimalizować utratę ich jakości.<br />
Ad (a) Rozdzielenie i połąc<strong>ze</strong>nie strumieni video i audio<br />
Oba strumienie zawierają, co prawda w swojej struktur<strong>ze</strong> znaczniki synchronizujące,<br />
ale w trakcie transmisji satelitarnej często strumienie ulegają uszkod<strong>ze</strong>niu.<br />
Utrudnieniem występującym na etapie łąc<strong>ze</strong>nia strumieni i ich synchronizacji jest<br />
operacja wycinania <strong>ze</strong> <strong>strumienia</strong> .<strong>ts</strong> tych jego części, których chcemy się pozbyć<br />
w docelowym filmie.<br />
Ad (b) Doprowad<strong>ze</strong>nie do zgodności parametrów technicznych<br />
Najważniejs<strong>ze</strong> z nich to:<br />
• dla video: rozdzielczość obrazu, ograniczona maksymalna wartość bitrate,<br />
długość i rozmiar GOP, format kompresji<br />
• dla audio: częstotliwość próbkowania, format kompresji<br />
Ad (c) Minimalizacja ingerencji w strukturę strumieni<br />
Im mniej zmian formatów plików na etapach pośrednich pr<strong>ze</strong>twarzania tym lepiej, ale<br />
pr<strong>ze</strong>de wszystkim unikajmy operacji rozkodowywania i ponownego kodowania<br />
strumieni, bo zwykle są to operacje stratne. Czasami niestety nie da się tego uniknąć,<br />
chociażby w sytuacji niedopasowania rozdzielczości obrazu. Pamiętajmy jednak, aby<br />
korzystać z najleps<strong>ze</strong>go z dostępnych enkoderów i dobierać optymalne ustawienia<br />
parametrów pr<strong>ze</strong>kształcenia.<br />
©<br />
3
<strong>Jak</strong> zmienić .<strong>ts</strong> w <strong>DVD</strong> Wersja 2.0 z dnia 2005.03.06<br />
Mam świadomość, że większość z nas kusi perspektywa posiadania narzędzia, które<br />
umiałoby odczytać strumień .<strong>ts</strong> i pr<strong>ze</strong>kształcić go w <strong>płytę</strong> <strong>DVD</strong>. Kilka przykładów narzędzi<br />
w większym lub mniejszym stopniu realizujących ten pomysł było pokazanych w ramach<br />
tematu „Konwersja .<strong>ts</strong> do .mpg” otwartego w forum http://www.dreambox.dvbz.net/index.php?showforum=153.<br />
Moim zdaniem mimo kuszącej perspektywy posiadania pełnego automatu lepiej jest jednak<br />
użyć kilku narzędzi specjalizowanych. Lepiej dla jakości otrzymanego rezultatu.<br />
Ilustracją tego poglądu może być takie stwierd<strong>ze</strong>nie:<br />
- im więcej funkcjonalności zostanie „zapakowanych” do jednego narzędzia<br />
- tym mniejsza będzie złożoność algorytmów zaimplementowana w każdej funkcjonalności.<br />
Oznacza to, że sytuacje typu uszkod<strong>ze</strong>nie <strong>strumienia</strong> audio/video łatwiej pr<strong>ze</strong>dostaną się na<br />
wyjście automatu niż specjalizowanego narzędzia pr<strong>ze</strong>twarzającego strumień audio/video<br />
tylko w określonym zakresie.<br />
Stąd moje poszukiwania optymalnego <strong>ze</strong>stawu narzędzi, który rozwiązałby tak postawiony<br />
problem.<br />
Na dzisiaj podsumowaniem tych poszukiwań jest następujący <strong>ze</strong>staw:<br />
- DCC 2.3<br />
- PVAStrumento 2.1.013<br />
-Cuttermaran 1.63<br />
- TMPGEnc Plus 2.524<br />
- <strong>DVD</strong>Maestro 2.9.15a<br />
- TMPGEnc <strong>DVD</strong> Author 1.6<br />
Korzystając z jego możliwości mam pewność, że archiwowane przy jego pomocy filmy są na<br />
takim poziomie jakości, na jaki pozwala dzisiaj nagranie wykonane na dreambox’ie.<br />
Zainteresowanym, którzy podzielą mój pogląd lub sami prowadzą takie poszukiwania<br />
udostępniam pr<strong>ze</strong>wodnik-instrukcję „<strong>Jak</strong> <strong>ze</strong> <strong>strumienia</strong> .<strong>ts</strong> <strong>zrobić</strong> <strong>płytę</strong> <strong>DVD</strong>”, który opisuje<br />
sposób wykorzystania wybranych funkcjonalności poszc<strong>ze</strong>gólnych narzędzi.<br />
Dokument w tej postaci jest opracowaniem podlegającym ochronie praw autorskich<br />
stąd proszę o nie usuwanie z niego oznac<strong>ze</strong>ń, które świadczą o jego pochod<strong>ze</strong>niu.<br />
Dotyczy to całego dokumentu jak i wybranych jego fragmentów.<br />
©<br />
4
<strong>Jak</strong> zmienić .<strong>ts</strong> w <strong>DVD</strong> Wersja 2.0 z dnia 2005.03.06<br />
PRZYGOTOWANIE<br />
Przygotowujemy, co najmniej 5 razy tyle miejsca ile ma plik .<strong>ts</strong>. (przy założeniu, że nie<br />
kasujemy rezultatów żadnego z etapów).<br />
Aby skopiować plik zawierający strumień audio-video z dreambox’a do PC skorzystamy<br />
z programu DCC. Można do tego celu wykorzystać również DreamTSman.<br />
Zanim jednak DCC skopiuje plik musimy go skonfigurować wskazując urząd<strong>ze</strong>nia biorące<br />
udział w transmisji danych. Musimy ustawić w DCC ich adresy IP. Jeżeli połąc<strong>ze</strong>nie jest<br />
realizowane pr<strong>ze</strong>z router to musimy wpisać także adres IP routera i właściwie ustawić Tyb<br />
połac<strong>ze</strong>nia (wyżej umiejscowiona niebieska ramka). Nawiązanie komunikacji wymaga<br />
zalogowania się w dreambox’ie stąd konieczność ustawienia nazwy użytkownika (root)<br />
i hasła dostępu (najczęściej dreambox). Patrz rysunek poniżej (niżej umiejscowiona<br />
niebieska ramka).<br />
Po kliknięciu na przycisk - Połącz (1), nawiązana prawidłowo komunikacja zostanie<br />
zasygnalizowana zmianą koloru na zielony połąc<strong>ze</strong>ń pomiędzy urząd<strong>ze</strong>niami – jak na<br />
rysunku poniżej.<br />
Kopiowanie filmu wykonujemy za pomocą protokołu FTP. Przycisk (2) uaktywni formatkę<br />
obsługi FTP.<br />
©<br />
5
<strong>Jak</strong> zmienić .<strong>ts</strong> w <strong>DVD</strong> Wersja 2.0 z dnia 2005.03.06<br />
DCC - KOPIOWANIE FILMU DO PC<br />
©<br />
(1) pr<strong>ze</strong>jście do funkcjonalności umożliwiającej pr<strong>ze</strong>nos<strong>ze</strong>nie filmów<br />
z dreamboxa do PC i odwrotnie,<br />
(2) Pr<strong>ze</strong>ładuj listę – ładuje aktualną listę filmów zapisanych na dysku<br />
dreambox’a ,<br />
(3) wybieramy film do pr<strong>ze</strong>słania na PC<br />
(4) ustawiamy docelową kartotekę na PC<br />
(5) Download Movie – uruchamiamy pr<strong>ze</strong>słanie filmu do PC<br />
Wszystkie pliki .<strong>ts</strong> składające się na film zostaną kolejno pr<strong>ze</strong>słane na PC i połączone<br />
w jeden plik. Rezultat znajdziemy na kartotece wskazanej w polu (4).<br />
6
<strong>Jak</strong> zmienić .<strong>ts</strong> w <strong>DVD</strong> Wersja 2.0 z dnia 2005.03.06<br />
PVASTRUMENTO - WYDZIELENIE Z .TS VIDEO (.MPV) I AUDIO (.MPA).<br />
Do rozdzielenia video od audio wykorzystamy PVAStrumento. Najważniejszą jego cechą<br />
jest dbałość o synchronizację <strong>strumienia</strong> video i strumieni audio. Wynikowo otrzymamy pliki :<br />
.mpv – elementarny strumień wideo i .mpa – elementarny strumienie audio.<br />
Po uruchomieniu programu wyświetlony zostanie ekran jak niżej.<br />
©<br />
(1) wskazujemy katalog i pokazujemy plik źródłowy .<strong>ts</strong><br />
(2) uruchamiamy opcję rozpoznania parametrów pliku. Zobaczymy je w okienku<br />
roboczym po prawej stronie. Sprawdzamy wartość parametru oznaczonego jako (3)<br />
(3) jeżeli jest jak na rysunku lub jest 720 x 576 tzn. że strumień video spełnia kryteria<br />
specyfikacji <strong>DVD</strong>-video, jeżeli znajdziemy np. 544 x 576 to c<strong>ze</strong>ka nas operacja<br />
pr<strong>ze</strong>kształcenia rozdzielczości video. Niestety proces ten jest bardzo czasochłonny.<br />
(4) ustawiamy parametry domyślne. Ze względu na zakładane wykorzystanie programu<br />
Cuttermaran ustawiamy dodatkowy parametr tak jak na rysunku poniżej<br />
i zapamiętujemy ustawienie klikając na Save. Parametr ten spowoduje automatyczne<br />
wygenerowanie pliku indeksów .info przyśpieszającego ładowanie .strumieni video<br />
i audio do Cuttermarana.<br />
7
<strong>Jak</strong> zmienić .<strong>ts</strong> w <strong>DVD</strong> Wersja 2.0 z dnia 2005.03.06<br />
©<br />
(5) demux – pr<strong>ze</strong>chodzimy do wskazania parametrów dla plików wynikowych. Dalej jak<br />
na rysunku poniżej.<br />
(1) wskazujemy miejsce docelowe dla zapisu rozdzielonych strumieni video .mpv i audio<br />
.mpa.<br />
(2) uruchamiamy proces rozdzielania.<br />
Rezultaty tego działania obserwujemy w obszar<strong>ze</strong> roboczym w głównym oknie programu.<br />
Jego zawartość zostanie automatycznie zapamiętana jako log w pliku .txt. Będzie on<br />
pomocny przy ustalaniu parametrów konwersji w TMPGEnc w sytuacji, gdy strumieniem<br />
video jest niezgodny <strong>ze</strong> standardem <strong>DVD</strong>-video. W trakcie rozdzielania strumieni video<br />
i audio mogą pojawić się różne komunikaty (Alerty).<br />
8
<strong>Jak</strong> zmienić .<strong>ts</strong> w <strong>DVD</strong> Wersja 2.0 z dnia 2005.03.06<br />
ALERTY<br />
sygnalizują, że PVAStrumento znalazł coś złego w strumieniu video i <strong>strumienia</strong>ch audio<br />
i próbował to naprawić:<br />
video frames missing at<br />
audio frames missing at<br />
Brakuje ramek video lub audio w strumieniu wejściowym. PVAStrumento usuwa cały GOP<br />
(Group of Pictures)<br />
audio frames missing at the end<br />
praktycznie każda konwersja pokaże ten błąd. Ponieważ audio jest transmitowane później<br />
niż związane z nim video stąd audio startuje z PTS wc<strong>ze</strong>śniej niż video i dlatego audio<br />
będzie ucięte na początku pliku. Z tej przyczyny audio nie będzie się zgadzało na końcu<br />
pliku. Ignorujemy ten komunikat, ponieważ jest to normalna sytuacja.<br />
Illegal picture type (not I,P or B)<br />
PVAStrumento znalazł ramkę, która nie jest ani I-,P-, or B-frame<br />
Temporal structure wrong in GOP – dropping<br />
W GOP obrazy niekoniecznie występują zgodnie z kolejnością ich wyświetlania, ale są<br />
uporządkowane w czasie. PVAStrumento sprawdza, czy każdy obraz pojawia się we<br />
właściwym czasie. Jeżeli coś jest nie tak, wyświetlony zostanie ten komunikat a cały GOP<br />
będzie odrzucony. Zwykle tak sie dzieje, gdy plik jest przycinany a punkt ciecia nie jest<br />
zgodny, z poczatkiem GOP. Niektóre programy do autoringu <strong>DVD</strong> zawieszają się na<br />
błędnych strukturach, dlatego PVAStrumento je wyrzuca.<br />
Problemy w strumieniu audio<br />
Zanikanie ścieżki dźwiękowej lub zmiana formatu audio.<br />
W strumieniu wejściowym zmiana formatu audio lub zanik audio są interpretowane jako<br />
rozpoczęcie odrębnej sekwencji filmowej (np. kolejnego filmu zawartego w tym samym<br />
strumieniu .<strong>ts</strong>). PVAStrumento ma ustawione domyślne parametry w taki sposób, że w obu<br />
przypadkach rozpocznie składowanie strumieni audio i video w odrębnych plikach, nadając<br />
im nazwy z prefiksem _XX (gdzie XX jest kolejnym numerem np. 01, 02, itd.)<br />
Funkcjonalność ta, podczas pr<strong>ze</strong>twarzania <strong>strumienia</strong> .<strong>ts</strong> zawierającego jeden strumień<br />
video i kilka strumieni audio ma swoje konsekwencje. A mianowicie, zanik jednego <strong>ze</strong><br />
strumieni audio, spowoduje wygenerowanie nowego <strong>ze</strong>stawu plików .mpv i odpowiadających<br />
mu plików .mpa. Oznaczonych według zasady podanej powyżej.<br />
I tak, jeżeli w strumieniu .<strong>ts</strong> są dwie ścieżki audio, to plikowi .mpv powinny towarzyszyć dwa<br />
pliki .mpa: .mpa i -01.mpa. kolejne ścieżki dźwiękowe oznakowywane są bowiem popr<strong>ze</strong>z<br />
dodanie frazy -xx (gdzie xx jest kolejnym numerem np. 01, 02, itd.).<br />
Ponieważ zanik ma zazwyczaj charakter okresowy, to należy się spodziewać kolejnego<br />
<strong>ze</strong>stawu plików oznaczonego _02.mpv oraz _02.mpa i _02-01.mpa. w momencie kiedy<br />
strumień audio pojawi się ponownie. Jeżeli zaników będzie więcej <strong>ze</strong>stawy plików będą<br />
generowane z zachowaniem opisanej tutaj zasady. Kolejne <strong>ze</strong>stawy plików oznakowywane<br />
są popr<strong>ze</strong>z dodanie frazy XX jak we wzorcu _XX.mpa i _XX-xx.mpa.<br />
Jeżeli w otrzymanych <strong>ze</strong>stawach plików _XX.mpa i _XX-xx.mpa którakolwiek <strong>ze</strong> strumieni<br />
audio jest zachowany w całości tzn. mamy komplet plików _XX.mpa lub komplet plików _XX-<br />
01.mpa, to możemy pr<strong>ze</strong>jść do etapu wycinania filmu <strong>ze</strong> <strong>strumienia</strong> video .mpv.<br />
©<br />
9
<strong>Jak</strong> zmienić .<strong>ts</strong> w <strong>DVD</strong> Wersja 2.0 z dnia 2005.03.06<br />
Opisany powyżej sposób zachowania PVAStrumento można wyłączyć popr<strong>ze</strong>z zmianę<br />
ustawień domyślnych używając do tego opcji dostępnych w formatce jak niżej:<br />
©<br />
(1) – uruchomienie formatki umożliwiającej ustawienie parametrów domyślnych<br />
W zakładce Audio – znajdziemy dwie domyślnie ustawione opcje :<br />
(a) – podziel plik, gdy zmieni się format <strong>strumienia</strong> audio<br />
(b) – podziel plik, gdy zmieni się liczba ścieżek audio<br />
Problemy w strumieniu video<br />
Minimalizacja odrzucanych GOP.<br />
Jeżeli w pr<strong>ze</strong>twarzanym strumieniu .<strong>ts</strong> odrzucane są GOP-y z powodu zbyt dużego ich<br />
rozmiaru, to możemy to zmienić modyfikując ustawienie zaznaczone na poniższym rysunku<br />
jako (a) w zakładce Expert. Wartość domyślnie ustawionego parametru może być zbyt<br />
niska poniewaz pr<strong>ze</strong>twarzamy strumień nagrany z wysokim bitrate. Dopuszczalna graniczna<br />
wartość paczki zawierającej video, audio i podpisy dla <strong>DVD</strong>-video wynosi 2048kB. Nie<br />
wyłączajmy jednak tej opcji na stałe.<br />
10
<strong>Jak</strong> zmienić .<strong>ts</strong> w <strong>DVD</strong> Wersja 2.0 z dnia 2005.03.06<br />
Jeżeli w trakcie pr<strong>ze</strong>twarzania <strong>strumienia</strong> .<strong>ts</strong> wystąpi bardzo duża liczba usuwanych GOP,<br />
a bardzo zależy nam na dalszym pr<strong>ze</strong>twarzaniu filmu, to możemy skorzystać z opcji (b) –<br />
zakładki Ekspert. Ustawienie tego parametru spowoduje obniżenie kryteriów kontroli<br />
<strong>strumienia</strong> .<strong>ts</strong> pr<strong>ze</strong>z parser (program analizujący poprawność struktury <strong>strumienia</strong> .<strong>ts</strong>)<br />
PVAStrumento. Z masowym występowaniem takich komunikatów możemy się spotkać przy<br />
pr<strong>ze</strong>twarzaniu <strong>strumienia</strong> .<strong>ts</strong> nagranego z niektórych stacji TV.<br />
©<br />
11
<strong>Jak</strong> zmienić .<strong>ts</strong> w <strong>DVD</strong> Wersja 2.0 z dnia 2005.03.06<br />
CUTTERMARAN - DOCINANIE VIDEO (.MPV) I AUDIO (.MPA)<br />
Cuttermaran – pozwala na szybkie przycinanie filmu popr<strong>ze</strong>z wskazanie klatki początkowej<br />
i końcowej. Automatycznie dotnie również ścieżki audio, utrzymując synchronizację całości<br />
pr<strong>ze</strong>twarzanego materiału. Ważną cechą Cuttermarana jest możliwość automatycznego<br />
uruchamiania pr<strong>ze</strong>kształcania GOP nie trzymających wymaganych parametrów standardu<br />
<strong>DVD</strong>-video. Można mu wskazać <strong>ze</strong>wnętrzny program, który zostanie automatycznie użyty do<br />
pr<strong>ze</strong>kształcenia danego GOP w trakcie procesu docinania filmu.<br />
Po uruchomieniu Cuttermarana zobaczymy formatkę jak na rysunku poniżej. Podczas<br />
pierws<strong>ze</strong>go uruchomienie warto w odpowiedni sposób ustawić parametry domyślne<br />
programu.<br />
Ustawienie parametrów domyślnych.<br />
Zakładka Action zawiera menu z opcją Settings. Jej wybranie spowoduje wyświetlenie<br />
formatki z zakładkami. Klikamy na zakładkę Encoding i otrzymujemy ekran jak niżej<br />
©<br />
12
<strong>Jak</strong> zmienić .<strong>ts</strong> w <strong>DVD</strong> Wersja 2.0 z dnia 2005.03.06<br />
©<br />
(a) włączamy automatyczne enkodowanie popr<strong>ze</strong>z zaznac<strong>ze</strong>nie tej opcji,<br />
(b) jeżeli mieliśmy zainstalowany TMPGEnc to można go będzie wybrać w okienku<br />
Used encoder, jeżeli nie, to tr<strong>ze</strong>ba go zainstalować<br />
(c) configure – wyświetli okienko dla wskazania ścieżek dostępu do programu<br />
kodującego i konfiguratorów konwersji,<br />
(d) umożliwia wskazanie ścieżki dostępu do TMPGEnc. Dwa kolejne pola wskazują<br />
wzorce pr<strong>ze</strong>kształcania. Nie zmieniajmy ich chyba, że mamy leps<strong>ze</strong> własne wzorce<br />
zawierające parametry sterujące pr<strong>ze</strong>kształcaniem. Zatwierdzamy ustawienia<br />
przyciskając OK.<br />
(e) kontrola zgodności strumieni wynikowych video i audio <strong>ze</strong> standardem <strong>DVD</strong>-video<br />
jest w wersji 1.6.3 ustawiona domyślnie. Oznacza to, że jeśli, któreś GOP nie<br />
trzymają standardu <strong>DVD</strong>-video to zostaną automatycznie pr<strong>ze</strong>kształcone pr<strong>ze</strong>z<br />
TMPGEnc. Nie zaws<strong>ze</strong> to ustawienie będzie wygodne. W sytuacji, gdy cały plik ma<br />
rozdzielczość mniejszą niż 704 lub 720 na 576 warto rozważyć użycie programu<br />
TMPGEnc jako wyodrębnionego etapu. W takim przypadku opcję tę wyłączamy.<br />
(f) włąc<strong>ze</strong>nie automatycznego miksowania video i audio w plik .mpg znajdziemy<br />
w zakładce Muxing. Opcja ta jest ustawiona domyślnie, ale jeżeli chcemy mieć<br />
rozdzielone strumienie audio i video to musimy tę opcję wyłączyć (patrz rysunek<br />
poniżej). Winniśmy tak <strong>zrobić</strong> w sytuacji, gdy do autoringu <strong>DVD</strong> będziemy używać<br />
<strong>DVD</strong>Maestro, który pracuje na rozdzielonych <strong>strumienia</strong>ch.<br />
13
<strong>Jak</strong> zmienić .<strong>ts</strong> w <strong>DVD</strong> Wersja 2.0 z dnia 2005.03.06<br />
©<br />
(g) wybieramy program, dla którego generowana będzie lista rozdziałów (rysunek<br />
poniżej). Parametr automatycznego generowania rozdziałów, co określony interwał<br />
czasu, pozostawiamy nieustawiony. Umożliwi to swobodne jego ustawianie w trakcie<br />
emitowania wynikowego <strong>strumienia</strong> video.<br />
Akceptujemy naniesione zmiany przyciskając OK. Tak ustawione parametry będą<br />
domyślnym ustawieniem podczas każdego użycia Cuttermarana.<br />
14
<strong>Jak</strong> zmienić .<strong>ts</strong> w <strong>DVD</strong> Wersja 2.0 z dnia 2005.03.06<br />
Twor<strong>ze</strong>nie strumieni wynikowych video i audio<br />
©<br />
(1) wskazujemy plik źródłowy .mpv <strong>ze</strong> strumieniem video. Jeżeli PVAStrumento<br />
podzielił nasz strumień video na kilka plików .mpv, to każdy z nich pr<strong>ze</strong>twarzamy<br />
oddzielnie, o ile chcemy coś z niego wyciąć. W praktyce najczęściej usuwamy<br />
niepotr<strong>ze</strong>bną część popr<strong>ze</strong>dzającą nasz film i niepotr<strong>ze</strong>bną część z końca filmu. Stąd<br />
docinamy tylko pierwszy i ostatni plik .mpv. Chyba, że nagrywaliśmy film na kanale<br />
nadającym reklamy w trakcie filmu. Wtedy musimy je powycinać <strong>ze</strong> wszystkich plików<br />
.mpv<br />
(2) automatycznie zostaną dociągnięte i pokazane wszystkie pliki .mpa zawierające<br />
strumień audio, znajdujące się w tej samej kartotece co wybrany plik .mpv.<br />
• Jeżeli PVAStrumento wygenerował dwa strumienie audio w dwóch plikach .mpa<br />
a nie będziemy tworzyli płyty <strong>DVD</strong> z dwoma ścieżkami dźwiękowymi, to usuwamy<br />
z tej listy niepotr<strong>ze</strong>bny plik .mpa (klikając na nim prawym klawis<strong>ze</strong>m myszy<br />
i z menu wybierając Remove audio). Wyboru ścieżki dźwiękowej do usunięcia<br />
najlepiej dokonać popr<strong>ze</strong>z jej odsłuchanie np. w Windows Media Player lub innym<br />
odtwarzaczu strumieni audio.<br />
• Jeżeli PVAStrumento podzielił nasz strumień video na kilka plików .mpv <strong>ze</strong><br />
względu na opisywane powyżej zanikanie ścieżki dźwiękowej, to pozostawiamy tu<br />
tylko te pliki .mpa, które odpowiadają wczytanemu strumieniowi video.<br />
(3) ustawiamy startową ramkę filmu, jeżeli nie ustawimy się na ramce typu I,<br />
Cuttermaran automatycznie uruchomi enkoder aby prawidłowo ustawić strukturę<br />
początku <strong>strumienia</strong> video,<br />
(4) zapamiętujemy ją<br />
(5) pr<strong>ze</strong>nosimy się teraz na koniec <strong>strumienia</strong> video i korzystając z (3) precyzyjnie<br />
ustawiamy ostatnią ramke, ewentualnie, jeśli chcemy wyciąć niepotr<strong>ze</strong>bny fragment<br />
<strong>ze</strong> środka filmu (np. reklamy), to ustawiamy się na ostatnią ramke tej części filmu,<br />
która ma być zachowana,<br />
15
<strong>Jak</strong> zmienić .<strong>ts</strong> w <strong>DVD</strong> Wersja 2.0 z dnia 2005.03.06<br />
©<br />
(6) zapamiętujemy ją, uaktywni się teraz przycisk (7)<br />
(7) zapamiętujemy wybrany zakres ramek filmu. Używając (3) – (6) wyznaczamy<br />
kolejne części filmu, które wejdą w skład <strong>strumienia</strong> wynikowego.<br />
(8) zakładka Cut List - pokaże nam listę wyciętych części, które złożą się na nasz<br />
wynikowy strumień video.<br />
Wersja Cuttermarana 1.63 umożliwia wyznac<strong>ze</strong>nie rozdziałów i wygenerowanie pliku<br />
w formacie odpowiednim dla: - IfoEdit (celltimes.txt); - Maestro (.chp); - Scenarist (.txt); -<br />
CCE (.txt). Wyboru odpowiedniego formatu dokonaliśmy w ustawieniach domyślnych, ale<br />
można to również zmieniać indywidualnie dla każdej sesji składowania <strong>strumienia</strong><br />
wynikowego.<br />
Obok zakładki Cut List jest zakładka Chapter List. Po jej wybraniu dolna część nas<strong>ze</strong>go<br />
przybier<strong>ze</strong> postac jak niżej.<br />
Teraz możemy ustawić okres, co jaki mają być wyznaczone rozdziały. Klikniecie na Apply<br />
spowoduje wygenerowanie listy znaczników wskazujących miejsce rozpoczęcia rozdziału.<br />
Zakładka Result – pokaże nam czas trwania <strong>strumienia</strong> wynikowego oraz jego wielkość<br />
w MB w podziale, oddzielnie dla <strong>strumienia</strong> video i audio.<br />
(9) uruchamia przycinania video i audio spowoduje wyświetlenie formatki jak niżej.<br />
16
<strong>Jak</strong> zmienić .<strong>ts</strong> w <strong>DVD</strong> Wersja 2.0 z dnia 2005.03.06<br />
Nazwa pliku wynikowego zostanie zaproponowana automatycznie i będzie nazwa pliku<br />
wejściowego zawierającego strumień video pos<strong>ze</strong>rzonego o frazę _cut. Według tej zasady<br />
utworzone zostaną również nazwy plików .mpa <strong>ze</strong> ścieżkami dźwiękowymi.<br />
©<br />
(1) umożliwia ustawienie kartoteki, w której zostaną zapisane pliki _cut.mpv i _cut.mpa<br />
zawierajace wynikowe strumienie audio i video<br />
(2) pozwala na zmianę parametrów domyślnych. Pamiętajmy o dwóch ustawieniach,<br />
które warto zmieniać:<br />
a. kontrola zgodności z <strong>DVD</strong> – gdy plik wejściowy .mpv ma rozdzielczość niższą<br />
od 704/576 lub 720/576 (zakładka Encoding) – wyłączamy kontrolę ale<br />
włączamy łąc<strong>ze</strong>nie strumieni video i audio (zakładka Muxing). Wykorzystamy<br />
otrzymany plik .mpg w programie TMPGEnc. do pr<strong>ze</strong>kształcania<br />
rozdzielczości zapisanego w nim <strong>strumienia</strong> video<br />
b. finalne połąc<strong>ze</strong>nie strumieni video i audio w jeden plik .mpg gdy nie używamy<br />
<strong>DVD</strong>Maestro a np. TMPGEnc <strong>DVD</strong> Author.<br />
(3) uruchamia <strong>ze</strong>składowanie w plikach _cut.mpv i _cut.mpa wynikowych strumieni<br />
video i audio.<br />
UWAGA:<br />
Jeżeli PVAStrumento podzielił nasz strumień video na kilka <strong>ze</strong>stawów plików .mpv,<br />
to każdy z nich pr<strong>ze</strong>twarzamy w <strong>ze</strong>stawie z odpowiadającym mu plikiem/plikami .mpa<br />
i włączamy łąc<strong>ze</strong>nie wynikowych strumieni video i audio w jeden plik .mpg (zakładka<br />
Muxing). Uzyskane w ten sposób pliki .mpg połączymy finalnie w jeden za pomocą<br />
TMPGEnc używając opcji Merg & Cut. Jeśli zapomnieliśmy to ustawić<br />
w Cuttermaranie, to połąc<strong>ze</strong>nia plików _cut.mpv i _cut.mpa w plik .mpg możemy<br />
wykonać w TMPGEnc za pomocą opcji Simple Multiplex.<br />
17
<strong>Jak</strong> zmienić .<strong>ts</strong> w <strong>DVD</strong> Wersja 2.0 z dnia 2005.03.06<br />
TMPGENC PLUS- DZIAŁANIA NA STRUMIENIACH VIDEO I AUDIO<br />
Możliwości działania na <strong>strumienia</strong>ch video i audio programu TMPGEnc pokazane zostaną<br />
na przykładzie połąc<strong>ze</strong>nia do postaci pliku .mpg strumieni wynikowych: video _cut.mpv<br />
i audio _cut.mpa otrzymanych z Cuttermarana. Plik .mpg, będzie niezbędny do wykonania<br />
synchronizacji podpisów (subtitles) <strong>ze</strong> ścieżką dźwiękową filmu, o ile planujemy je<br />
zastosować np. w <strong>DVD</strong>Maestro.<br />
Uruchomienie programu automatycznie włącza Wizarda do ustawienia parametrów<br />
pr<strong>ze</strong>kształcania strumieni video i audio. Nie będzie on potr<strong>ze</strong>bny, więc go wyłączamy –<br />
Cancel.<br />
Interesująca nas funkcja znajduje się w zakładce – File.<br />
Wybranie opcji MPEG Tools spowoduje wyświetlenie formatki jak niżej.<br />
©<br />
18
<strong>Jak</strong> zmienić .<strong>ts</strong> w <strong>DVD</strong> Wersja 2.0 z dnia 2005.03.06<br />
Łąc<strong>ze</strong>nie video i audio wykonamy popr<strong>ze</strong>z funkcjonalność zakładki – Multiplex. Przycisk –<br />
Add – pozwala na wybranie plików .mpv i .mpa, które planujemy połączyć w pliku .mpg.<br />
Zanim jednak wystartujemy ustawmy jeszc<strong>ze</strong> typ pliku wynikowego tak jak na rysunku.<br />
Dojdzie jeden krok więcej do pr<strong>ze</strong>twarzania ale .mpg zostanie wzbogacony o dodatkowy<br />
indeks klatek filmowych. Run – uruchamia proces łąc<strong>ze</strong>nia plików a rezultat znajdziemy<br />
w miejscu wskazanym w okienku Output..<br />
Pozostałe zakładki służą do:<br />
• Simple Multiplex – do połąc<strong>ze</strong>nia <strong>strumienia</strong> video z audio w pliku .mpg<br />
• Simple Demultiplex – do wydzielenia strumieni video i audio z pliku .mpg<br />
• De-multiplex – do wydzielenia z pliku .mpg wybranego <strong>strumienia</strong> video lub<br />
wybranego <strong>strumienia</strong> audio<br />
• Merge & Cut – do złąc<strong>ze</strong>nia w jeden lub dzielenia na części plików .mpg<br />
Pr<strong>ze</strong>kształcenie <strong>strumienia</strong> video do postaci zgodnej z <strong>DVD</strong>-video<br />
Niektóre kanały TV nadają strumień video z rozdzielczością nizszą niż wymagana pr<strong>ze</strong>z<br />
programy autoringowe dla utwor<strong>ze</strong>nia plików .vob. Często możemy spotkać się <strong>ze</strong><br />
strumieniem o rozdzielczości np. 544 x 576. Żeby <strong>zrobić</strong> z tego <strong>płytę</strong> <strong>DVD</strong> uruchamianą<br />
w stacjonarnych odtwarzaczach tr<strong>ze</strong>ba pr<strong>ze</strong>kodować nagrany materiał do formatu 704 x 576<br />
lub 720 x 576 (zgodny z <strong>DVD</strong>-video).<br />
Pomijam możliwość „oszukania” programu autoringowego popr<strong>ze</strong>z patchowanie nagłówka<br />
(zamiana oznac<strong>ze</strong>nia rozdzielczości w nagłówku filmu na zgodny z <strong>DVD</strong>-video). Można to<br />
<strong>zrobić</strong> programem <strong>DVD</strong>Patcher a po zakońc<strong>ze</strong>niu autoringu i wygenerowaniu plików VOB,<br />
w każdym z nich należy przywrócić oryginalne ustawienia i mieć nadzieje, że nasz<br />
odtwarzacz <strong>DVD</strong> poradzi sobie z rozdzielczością mniejszą niż wymagana. Taka operacja<br />
w przypadku używania, do autoringu <strong>DVD</strong>Maestro może istotnie przyspieszyć uzyskanie<br />
końcowej płyty <strong>DVD</strong> a co najważniejs<strong>ze</strong> umożliwia unikniecie, zaws<strong>ze</strong> stratnej, ingerencji<br />
w strukturę <strong>strumienia</strong> video obniżającej jego jakość.<br />
Patchowanie nic nam jednak nie da, jeśli planujemy stwor<strong>ze</strong>nie płyty z menu, w czym może<br />
nad istotnie pomóc TMPGEnc <strong>DVD</strong> Author, który automatycznie tworzy dla nas<strong>ze</strong>go filmu<br />
stronę tytułowa odgrywającą początkową sekwencje z filmu i menu rozdziałów pre<strong>ze</strong>ntujące<br />
kilkunasto sekundowe sekwencje wideo. Patchowanie spowoduje, że okienka, w których<br />
powinny być odgrywane sekwencje będą czarne.<br />
Do wykonania pr<strong>ze</strong>kształcenia rozdzielczości <strong>strumienia</strong> video wykorzystamy TMPGEnc<br />
Plus 2.5. Poniżej pre<strong>ze</strong>ntowany opis przygotowany został w oparciu o ekrany wersji<br />
2.521.58.169 dostepna jest już wersja nowsza 2.254.<br />
Uruchamiamy program.<br />
©<br />
19
<strong>Jak</strong> zmienić .<strong>ts</strong> w <strong>DVD</strong> Wersja 2.0 z dnia 2005.03.06<br />
Automatycznie uruchomiony Wizard umożliwia wskazanie, jaki format pliku MPEG-2 chcemy<br />
uzyskać. Ustawiamy parametr PAL w zależności od tego, co jest naszym celem: VCD, SVCD<br />
czy <strong>DVD</strong>. Odpowiednio będzie się zmieniał opis zaznaczony c<strong>ze</strong>rwoną obwódką. Konwersje<br />
<strong>strumienia</strong> audio proponuję ustawić jak na rysunku. Pr<strong>ze</strong>chodzimy do kolejnego ekranu –<br />
Next><br />
Aktywny przycisk – Browse – pozwoli nam wskazać plik .mpg, zawierający strumień video<br />
do pr<strong>ze</strong>kształcenia<br />
©<br />
20
<strong>Jak</strong> zmienić .<strong>ts</strong> w <strong>DVD</strong> Wersja 2.0 z dnia 2005.03.06<br />
Automatycznie jako źródło <strong>strumienia</strong> audio wskazany zostanie ten sam plik .mpg.<br />
Szc<strong>ze</strong>gółowe ustawianie parametrów pr<strong>ze</strong>kształcania strumieni wykracza poza zakres tego<br />
materiału. Są dostępne w Internecie bardzo dobre pr<strong>ze</strong>wodniki pokazujące jak „dopieścić”<br />
ustawienie odpowiednich parametrów.<br />
Pr<strong>ze</strong>chodzimy dalej – Next. Okienko – Filtr setting - umożliwiające ustawienie bardzo<br />
ciekawych dodatkowych opcji konwersji m.innymi :<br />
- source range - zakresu ramek, które mają być konwertowane,<br />
- clip frame – przycinania „ciemnych pasów” po każdej stronie obrazu (odkształca obraz)<br />
- noise reduction – filtr odszumiający (istotnie wydłuża proces konwersji).<br />
Pamiętajmy ustawienie, któregokolwiek z tych parametrów ma wpływ na czas trwania<br />
pr<strong>ze</strong>kształcenia. Stąd proponuję od razu pr<strong>ze</strong>jść dalej – Next.<br />
Teraz jest najważniejszy krok do wykonania. Program automatycznie ustawi średni bitrate<br />
video i audio tak, aby łączny rozmiar strumieni video i audio zmieścił się na płycie <strong>DVD</strong> 4,7<br />
GB. Ale w celu zoptymalizowania wielkości pliku wynikowego i szybkości wykonania<br />
konwersji warto sprawdzić jakie r<strong>ze</strong>czywiste parametry ma nasz strumień źródłowy. Można<br />
to <strong>zrobić</strong> np. programem AVIcodec lub w <strong>DVD</strong>Lab Pro skorzystać z anali<strong>ze</strong>ra, ale można<br />
też zajr<strong>ze</strong>ć do pliku .txt wygenerowanego pr<strong>ze</strong>z PVAStrumento pr<strong>ze</strong>chowującego log jego<br />
działania.<br />
Na początku pliku znajdziemy interesujące dane dotyczące np. bitrate audio:<br />
A na końcu dane r<strong>ze</strong>czywiste dotyczące bitrate video.<br />
Zapoznanie się z tymi wartościami powinno nam podpowiedzieć jak prawidłowo ustawić<br />
parametry pr<strong>ze</strong>kształcenia.<br />
©<br />
21
<strong>Jak</strong> zmienić .<strong>ts</strong> w <strong>DVD</strong> Wersja 2.0 z dnia 2005.03.06<br />
Ustawiony średni bitrate dla video na 4000 jest najniższą wartością dla rozdzielczości<br />
720 x 576 przy ustawionym Auto select. Jednakże, wyłąc<strong>ze</strong>nie tej opcji umożliwi obniżenie<br />
wartości średniego bitrate i jednoc<strong>ze</strong>sne wymus<strong>ze</strong>nie rozdzielczości 720x576. Przycisk –<br />
Export – pozwala na dużo dokładniejs<strong>ze</strong> parametryzowanie procesu konwersji, ale<br />
domyślnie ustawione parametry nie muszą być zmieniane.<br />
Przycisk – Next – pr<strong>ze</strong>nosi nas do końcowej formatki Wizarda – uruchamiającej<br />
pr<strong>ze</strong>kształcenie.<br />
Zanim uruchomimy pr<strong>ze</strong>kształcanie ustawmy odpowiednio opcje zaznaczoną na powyższym<br />
rysunku c<strong>ze</strong>rwona ramką:<br />
• odznaczomy – gdy autoring będziemy robili programem <strong>DVD</strong>Meastro,<br />
• zaznaczamy – gdy autoring będziemy robili programem TMPGEnc <strong>DVD</strong> Author.<br />
Wskazujemy miejsce i nazwę dla pliku wynikowego i uruchamiamy pr<strong>ze</strong>kształcanie<br />
przyciskiem OK. Program pokaże pr<strong>ze</strong>widywany czas uzyskania rezultatu. W zależności od<br />
wielkości filmu i ustawionych parametrów pr<strong>ze</strong>kształcania oraz mocy oblic<strong>ze</strong>niowej nas<strong>ze</strong>go<br />
PC spodziewajmy się zakońc<strong>ze</strong>nia pr<strong>ze</strong>kształcania w czasie od 3 do 8 godzin.<br />
©<br />
22
<strong>Jak</strong> zmienić .<strong>ts</strong> w <strong>DVD</strong> Wersja 2.0 z dnia 2005.03.06<br />
SUBTITLE WORKSHOP - przygotowanie podpisów<br />
Ze względu na to, że synchronizacja napisów z dźwiękiem w <strong>DVD</strong>Meastro może<br />
przysporzyć sporo kłopotów i może być bardzo pracochłonna proponuję zastosowanie<br />
następującej metody postępowania dla przygotowania pliku z podpisami, który zostanie<br />
załadowany do <strong>DVD</strong>Maestro już jako zsynchronizowany z dialogami.<br />
Ściągamy z internetu plik zawierający podpisy dla nas<strong>ze</strong>go filmu (np. stąd: http://napisy.org).<br />
Ponieważ lista dostępnych archiwów z napisami jest zazwyczaj dość długa poszukajmy<br />
takiego, który ma już ustawiony FPS na 25 i zawiera jeden plik napisów (dla 1cd).<br />
Oczywiście możemy też wybrać inne archiwum ale tr<strong>ze</strong>ba będzie wtedy wykonać kilka<br />
dodatkowych czynności.<br />
Synchronizacje podpisów i nie tylko wykonamy programem Subtitle Workshop.<br />
Podstawa pre<strong>ze</strong>ntowanej metody jest założenie (prawie zaws<strong>ze</strong> prawdziwe), że nasz pilk<br />
z napisami był już synchronizowany, z jakąś postacią nas<strong>ze</strong>go filmu. Mogły to być np. pliki.<br />
avi, a w konsekwencji tego, odstępy czasu pomiędzy poszc<strong>ze</strong>gólnymi napisami są ustawione<br />
w sposób relatywnie poprawny.<br />
Dla zsynchronizowania podpisów z naszym filmem wykorzystamy metodę automatycznej<br />
synchronizacji <strong>ze</strong> ścieżką dźwiękową. Aby wykonać tę operację potr<strong>ze</strong>bujemy plik .mpg<br />
zawierający strumień video oraz strumień audio. O tym jak uzyskać taki plik mogliśmy<br />
pr<strong>ze</strong>czytać przy okazji opisu Cuttermarana lub TMPGEnc. Truizmem jest stwierd<strong>ze</strong>nie, że<br />
plik .mpg powinien zawierać oryginalną ścieżkę dźwiękową a nie ścieżkę z lektorem<br />
ponieważ podpisy będziemy wyświetlać słuchając oryginalnej ścieżki dźwiękowej i z nią<br />
powinny być one zsynchronizowane.<br />
Uruchamiamy Subtitle Workshop.<br />
©<br />
23
<strong>Jak</strong> zmienić .<strong>ts</strong> w <strong>DVD</strong> Wersja 2.0 z dnia 2005.03.06<br />
©<br />
(1) wczytujemy plik z napisami .txt. Jeżeli jego nazwa była identyczna z nazwą pliku<br />
.mpg, to film zostanie automatycznie załadowany do programu i uruchomione<br />
zostanie jego odtwarzanie. Zatrzymajmy wyświetlanie filmu np. za pomocą (5)<br />
(2) ustawiamy tryb pracy na czas (ten tryb powinien się ustawić automatycznie)<br />
(3) ustawiamy FPS na 25<br />
(4) sprawdzamy czy na początku listy podpisów nie ma tekstów niezwiązanych<br />
z naszym filmem a informujących np. o tym, kto robił tłumac<strong>ze</strong>nie lub, kto wykonywał<br />
popr<strong>ze</strong>dnią synchronizację. Niestety musimy usunąć te informacje zarówno<br />
z początku jak i z końca listy podpisów, chociaż będziemy korzystali z efektów pracy<br />
osób, które w ten sposób zaznaczyły, że włożyły swój wkład w ich powstanie.<br />
Usunięcie wykonujemy klawis<strong>ze</strong>m Del po upr<strong>ze</strong>dnim zaznac<strong>ze</strong>niu go lewym<br />
klawis<strong>ze</strong>m myszy.<br />
(5) uruchamiamy odtwarzanie filmu<br />
(6) obserwujemy moment pojawienia się pierws<strong>ze</strong>go dialogu odpowiadającego naszym<br />
podpisom, ewentualnie jak w przykładzie na rysunku pojawienie się tytułu filmu, który<br />
w postaci pr<strong>ze</strong>tłumaczonej zostanie pokazany w postaci podpisu. Zapisujemy sobie<br />
ten moment czasu.<br />
(7) zaobserwowany czas pokazany w (6) powinien być zgodny z tym pokazanym w (7).<br />
Niestety taka sytuacja prawie nigdy nie wystąpi.<br />
(8) używając tego wskaźnika pr<strong>ze</strong>nosimy się na koniec listy podpisów. I powtarzając<br />
czynności (5) – (7) zapisujemy czas wystąpienia ostatniego dialogu.<br />
24
<strong>Jak</strong> zmienić .<strong>ts</strong> w <strong>DVD</strong> Wersja 2.0 z dnia 2005.03.06<br />
Teraz uruchamiamy opcję Synchronizacji z dialogami.<br />
Pojawi się formatka jak niżej.<br />
Wpisujemy moment wystąpienia pierws<strong>ze</strong>go dialogu, moment wystąpienia ostatniego dialogu<br />
i wydajemy polecenie Synchronizuj. W efekcie wszystkie dialogi zostaną popr<strong>ze</strong>suwane<br />
w taki sposób, aby mieściły się we wskazanym zakresie czasu a odstępy miedzy nimi<br />
zostaną dostosowane w sposób proporcjonalny. Jeżeli nas<strong>ze</strong> założenie, które przyjęliśmy na<br />
początku było słuszne to synchronizacja właśnie się dokonała.<br />
©<br />
25
<strong>Jak</strong> zmienić .<strong>ts</strong> w <strong>DVD</strong> Wersja 2.0 z dnia 2005.03.06<br />
Teraz dwukrotnie klikając na wybrany z listy podpisów napisy możemy sprawdzić jego<br />
zsynchronizowanie <strong>ze</strong> ścieżką dźwiękową. Warto dokonać wielu prób zgodności w różnych<br />
miejscach filmu.<br />
Podstawa dobrej synchronizacji wykonywanej tą metodą jest jak najdokładniejs<strong>ze</strong><br />
zapamiętanie czasów pierws<strong>ze</strong>go i ostatniego dialogu. Czasem zmiana o 0,1 sekundy<br />
wykonana dla pierws<strong>ze</strong>go lub ostatniego dialogu może istotnie poprawić synchronizację np.<br />
w środku filmu.<br />
Przyczyny nie uzyskania dobrej synchronizacji, to:<br />
• złe rozłożenie podpisów w źródłowym pliku .txt<br />
• nieprecyzyjne wyznac<strong>ze</strong>nie momentu startu dialogów i zakońc<strong>ze</strong>nia dialogów.<br />
Zanim ostatecznie zapis<strong>ze</strong>my naszą listę dialogów w postaci pliku o odpowiednim formacie<br />
akceptowanym pr<strong>ze</strong>z <strong>DVD</strong>Maestro skorzystajmy z narzędzi i automatów<br />
Subtitle Workshop zawartych w menu zakładki Narzędzia a umożliwiających:<br />
• poprawienie błędów gramatycznych,<br />
• usunięcie nadmiarowych spacji i podwojonych znaków<br />
• naprawienie zbyt długich linii tekstu,<br />
• naprawienie podpisów zachodzących na siebie (konflikt czasowy).<br />
Na koniec zapisujemy naszą listę podpisów w formacie .stl używając do tego celu opcji<br />
File/Zapisz jako i wybierając z listy dostępnych formatów „dwuklikiem” - Sprus Subtitle<br />
File. Nazwa pliku wynikowego zostanie zaproponowana automatycznie na podstawie nazwy<br />
pliku wejściowego.<br />
Pr<strong>ze</strong>dstawiony powyżej opis dotyczył sytuacji, gdy lista podpisów znajdowała się w jednym<br />
pliku .txt. W sytuacji gdy dysponujemy dwoma lub większą liczbą plików zawierajęcych<br />
podpisy dla nas<strong>ze</strong>go filmu (np. z filmu zapisanego w postaci dwóch lub tr<strong>ze</strong>ch pilków .avi)<br />
należy pr<strong>ze</strong>d rozpoczęciem synchronizacji złączyć je w jeden plik. Odpowiednie narzędzie do<br />
tego znajdziemy w Subtitle Workshop w zakładce Narzędzia/Połącz pliki napisów.<br />
UWAGA:<br />
Zanim jednak złączymy pliki usuńmy z nich wszystko, co nie należy do listy podpisów<br />
- patrz wyżej, opis przy (4). Pozostawienie tekstów niebędących listą dialogowa<br />
spowoduje, że znajdą się one w środki listy podpisów i będą niepotr<strong>ze</strong>bnie<br />
uc<strong>ze</strong>stniczyły w procesie synchronizacji. Oczywiście zaburzy to synchronizację w<br />
całym pliku ale najbardziej będzie to zauważalne w ich otoc<strong>ze</strong>niu.<br />
©<br />
Zbędne wpisy możemy usunąć ładując plik do Subtitle Workshop, ustawiając się na<br />
niepotr<strong>ze</strong>bnym napisie i usuwając go klawis<strong>ze</strong>m Del. Możemy to również wykonać<br />
wczytując plik do standardowego edytora Windows programu Notepad.<br />
Świadomi powyżs<strong>ze</strong>go, po zweryfikowaniu, że pliki są gotowe do połąc<strong>ze</strong>nia, możemy<br />
uruchomić opcję Połącz pliki napisów którą znajdziemy w zakładce Nar<strong>ze</strong>dzia. Spowoduje<br />
ona wyświetlenie następującej formatki:<br />
26
<strong>Jak</strong> zmienić .<strong>ts</strong> w <strong>DVD</strong> Wersja 2.0 z dnia 2005.03.06<br />
©<br />
(1) Dodaj - uruchomi typową formatkę pozwalającą na wskazanie plików. Zaznaczamy<br />
interesujące nas pliki .txt i dodajemy.<br />
(2) koniecznie zweryfikujmy kolejność załadowanych plików, ponieważ będą one<br />
łączone w kolejności występowania na liście. Kolejność ustawienia plików pokazana<br />
na rysunku powyżej jest zła. Plik ….cd1.txt powinien być na liście jako pierwszy.<br />
Pr<strong>ze</strong>suwamy go chwytając lewym klawis<strong>ze</strong>m myszy i upuszczamy na pozycji<br />
pierws<strong>ze</strong>j.<br />
(3) sprawdzamy lub ustawiamy FPS na 25<br />
(4) ustawiamy format pliku wynikowego (może być dowolny czytany pr<strong>ze</strong>z Subtitle<br />
Workshop). Zaznaczony na powyższym rysunku format to typowy plik z podpisami<br />
.txt.<br />
(5) uruchamiamy połąc<strong>ze</strong>nie plików<br />
Zostaniemy jeszc<strong>ze</strong> popros<strong>ze</strong>nie o podanie nazwy pliku wynikowego i wskazanie kartoteki<br />
gdzie ma zostać zapisany. Dalsza obróbka pliku zgodnie z powyżej pr<strong>ze</strong>dstawionym opisem<br />
synchronizacji.<br />
27
<strong>Jak</strong> zmienić .<strong>ts</strong> w <strong>DVD</strong> Wersja 2.0 z dnia 2005.03.06<br />
<strong>DVD</strong>MAESTRO – STRUKTURA <strong>DVD</strong> Z PODPISAMI<br />
Programem, który umożliwia przygotowanie struktury płyty <strong>DVD</strong> zawierającej:<br />
- dowolną strukturę menu,<br />
- do 9 ścieżek video,<br />
- do 8 ścieżek dźwiękowych,<br />
- do 32 <strong>ze</strong>stawów podpisów<br />
jest <strong>DVD</strong>Maestro.<br />
Opis jak wykonać menu dla płyty <strong>DVD</strong> w <strong>DVD</strong>Maestro wykracza poza założony zakres tego<br />
pr<strong>ze</strong>wodnika. Stąd płyta <strong>DVD</strong> uzyskana w wyniku wypalenia struktury uzyskanej<br />
z <strong>DVD</strong>Maestro nie będzie zawierała menu. Jeżeli chcesz mieć <strong>płytę</strong> z menu tytułowym<br />
i menu rozdziałów zajrzyj do nastepnego rozdziału opisującego użycie TMPGEnc <strong>DVD</strong><br />
Autor.<br />
Uruchamiamy program <strong>DVD</strong>Maestro.<br />
Prawy klawisz myszy przyciśnięty w prawym dolnym okienku <strong>DVD</strong>Maestro wywołuje menu<br />
(jak na rysunku powyżej) umożliwiające załadowanie składników płyty <strong>DVD</strong>. Z wyświetlonego<br />
menu wybieramy opcję wskazana c<strong>ze</strong>rwona ramką.<br />
©<br />
28
<strong>Jak</strong> zmienić .<strong>ts</strong> w <strong>DVD</strong> Wersja 2.0 z dnia 2005.03.06<br />
Import składników filmu<br />
Funkcja Import Media Asset – umożliwia załadowanie:<br />
- video – .m1v, .m2v, .mp2, .mpv, .vbs, .mpg, .mpe, .mpeg, .avi<br />
- audio - .ac3, .wav, .aif, .aiff, .m1a, .m2a, .mpa, .abs, .d<strong>ts</strong>, .raw<br />
- image - .bmp, .psd, .tiff, .jpg, .tga (np. dla wykonania Menu)<br />
Wybrane pliki zostaną automatycznie podczas dołączania poddane sprawd<strong>ze</strong>niu na<br />
zgodność <strong>ze</strong> standardem <strong>DVD</strong>-video. Niezgodne zostaną odrzucone.<br />
Pliki z podpisami należy dołączyć klikając prawym klawis<strong>ze</strong>m, myszy ustawionej w sekcji –<br />
Podpisy (patrz rysunek powyżej) .<br />
Opcja – Import Subtitles File – umożliwi pobranie podpisów i automatyczne ustawienie ich<br />
na osi czasu. Plik z podpisami musi być w formacie .stl (Spruce Subtitle File). Konwersję<br />
z .txt można łatwo <strong>zrobić</strong> np. programem Subtitle Workshop. Jeżeli wykonywaliśmy<br />
wc<strong>ze</strong>śniej synchronizacje listy dialogowej z filmem zgodnie z opisem pr<strong>ze</strong>dstawionym w tym<br />
Pr<strong>ze</strong>wodniku nie powinniśmy mieć żadnych problemów z ich wczytanie.<br />
Problem, który może wystąpić o ile nie rozwiązaliśmy go w Subtitle Workshop a który<br />
zostanie nam ujawniony stosownym komunikatem to czasowe zachod<strong>ze</strong>nie napisów na<br />
siebie. Można go sprawnie wyeliminować, za pomocą funkcji List All Subtitles dostępnej<br />
z tego samego menu, które używaliśmy do załadowania napisów (rysunek powyżej –<br />
niebieska ramka). Opcja staje się aktywna po załadowaniu napisów do <strong>DVD</strong>Maestro.<br />
Wideo i ścieżki audio pr<strong>ze</strong>nosimy do odpowiednich sekcji chwytając np. plik audio<br />
przytrzymując lewy klawisz myszy i upuszczając na właściwej ścieżce dźwiękowej.<br />
Z plikie/plikami video postępujemy identycznie.<br />
Synchronizacja składników filmu<br />
Najważniejszym etapem przygotowania nas<strong>ze</strong>go filmu jest zsynchronizowanie wszystkich<br />
jego elementów - video, audio i podpisów.<br />
Synchronizacja polega na dopasowaniu audio i podpisów do ścieżki video.<br />
Synchronizacja audio polega na tym, aby precyzyjnie dosunąć każdą ścieżkę dźwiękową do<br />
początku osi czasu. Cały dotychczas wykonany proces obróbki strumieni video i audio<br />
gwarantował ich synchronizację. Stad należy zwrócić uwagę, aby tego nie zniweczyć<br />
nieuważnym umieszc<strong>ze</strong>niem dźwięku na osi czasu.<br />
©<br />
29
<strong>Jak</strong> zmienić .<strong>ts</strong> w <strong>DVD</strong> Wersja 2.0 z dnia 2005.03.06<br />
Synchronizacja podpisów wymaga trochę więcej starań. Pr<strong>ze</strong>de wszystkim należy pamiętać<br />
aby importowany plik .stl miał FPS ustawiony na 25. To jednak nie zapewni zgodności czasu<br />
pre<strong>ze</strong>ntacji podpisów z dialogami. Weryfikację stopnia zsynchronizowania podpisów<br />
z dźwiękiem dokonujemy metodą prób, uruchamiając odtwarzanie wszystkich składników<br />
filmu. Kompletacji „odgrywanych” składników dokonujemy zaznaczając je w miejscach<br />
oznaczonych na powyższym rysunku c<strong>ze</strong>rwona ramką (1-1-1). Próby warto wykonać na<br />
początku, w środku i na końcu filmu. Zadanie znacznie ułatwia pr<strong>ze</strong>suwany Play Kursor<br />
ustawiany za pomocą menu, które uruchamiamy klikając prawym klawis<strong>ze</strong>m myszy na osi<br />
czasu (jak na rysunku powyżej). Ws<strong>ze</strong>lkie niezgodności momentów pre<strong>ze</strong>ntacji podpisów<br />
modyfikujemy za pomocą korekty pliku .stl. Po każdej korekcie, plik wczytujemy tak jak za<br />
pierwszym ra<strong>ze</strong>m. Automatycznie zastąpi on stare podpisy.<br />
Jeżeli wc<strong>ze</strong>śniej wykonaliśmy synchronizację w programie Subtitle Workshop wykonane<br />
próby powinny potwierdzić jej poprawność.<br />
Pozycjonowanie podpisów na ekranie<br />
Pozycjonowanie podpisów w pionie i w poziomie na ekranie umożliwia specjalny ekran, który<br />
możemy wywołać, dwukrotnie klikając lewym klawis<strong>ze</strong>m myszy w dowolny składnik<br />
podpisów.<br />
©<br />
30
<strong>Jak</strong> zmienić .<strong>ts</strong> w <strong>DVD</strong> Wersja 2.0 z dnia 2005.03.06<br />
Pole zaznaczone c<strong>ze</strong>rwoną ramką pozwala pozycjonować napisy względem klatki filmu w<br />
pionie. Nowoc<strong>ze</strong>sne telewizory mają, kilka trybów wyświetlania obrazu. Usytuowanie tekstu<br />
zbyt nisko może spowodować, że w trybie Zoom lub Ciemna może on w całości lub w części<br />
znaleźć się poza ekranem.<br />
W sytuacja pokazanej na powyższym rysunku występuje właśnie taki problemem. Aby<br />
uniknąć takiego zagrożenia najlepiej jest ustawiać wyświetlane podpisy na tle obrazu filmu.<br />
W przykładzie z rysunku położenie podpisu powinno zostać skorygowane o wartość -80.<br />
Wartość tę dobieramy eksperymentalnie wpisując odpowiednia liczbę w pole Vert Ofset<br />
(zaznaczone c<strong>ze</strong>rwona ramką). Ostatecznie po jej ustaleniu aby odnosiła się ona do<br />
wszystkich podpisów musimy <strong>ze</strong>dytować plik .stl.<br />
Otwieramy plik .stl np. Notepad’em i zmieniamy w nim wartości zaznaczone na c<strong>ze</strong>rwono:<br />
©<br />
//Font select and font si<strong>ze</strong><br />
$FontName = Arial<br />
$FontSi<strong>ze</strong> = 30<br />
//Character attributes (global)<br />
$Bold = TRUE<br />
$UnderLined = FALSE<br />
$Italic = FALSE<br />
//Position Control<br />
$HorzAlign = Center<br />
$VertAlign = Bottom<br />
$XOffset = 0<br />
$YOffset = - 80<br />
//Contrast Control<br />
$TextContrast = 15<br />
$Outline1Contrast = 15<br />
$Outline2Contrast = 15<br />
$BackgroundContrast = 0<br />
31
<strong>Jak</strong> zmienić .<strong>ts</strong> w <strong>DVD</strong> Wersja 2.0 z dnia 2005.03.06<br />
Dwa pozostałe ustawienia wpłyną pozytywnie na wygląd odświetlanej na ekranie telewizora<br />
czcionki. Poprawiony plik zapisujemy i ponownie ładujemy do <strong>DVD</strong>Maestro. Sprawdzamy<br />
czy podpisy teraz już wytłuszczone wyświetlają się na tle obrazu filmu.<br />
Podział filmu na rozdziały<br />
Rozdziały wyznaczamy ładując ich listę z pliku wygenerowanego programem Cuttermaran.<br />
Ładowanie do <strong>DVD</strong>Maestro wykonujemy za pomocą opcji Import Charter List z menu,<br />
które się wyświetli po przyciśnięciu prawego klawisza myszy w polu osi czasu (na poniższym<br />
rysunku (2)).<br />
Jeżeli nie mamy tego pliku ustawiamy rozdziały „ręcznie” wstawiając znaczniki początków<br />
rozdziałów na osi czasu.<br />
©<br />
(1) rozsuwamy lub (-) zacieśniamy oś czasu w taki sposób, aby oznaczone były na niej<br />
odcinki np. 10 minutowe,<br />
(2) klikając lewym klawis<strong>ze</strong>m myszy na osi czasu w miejscu w pobliżu np. 30 minuty,<br />
uaktywniamy menu jak na rysunku,<br />
(3) Charter Point – powinien być zaznaczony,<br />
(4) tymi przyciskami precyzyjnie ustawiamy klatkę początkową rozdziału,<br />
(5) obszar, w którym możemy obserwować klatki filmu zmieniane przyciskami (4)<br />
(6) po ustawieniu początku rozdziału możemy nadać mu własny identyfikator<br />
Całą operację kończymy akceptacją, popr<strong>ze</strong>z przyciśniecie OK. Następne rozdziały<br />
wyznaczamy identycznie.<br />
32
<strong>Jak</strong> zmienić .<strong>ts</strong> w <strong>DVD</strong> Wersja 2.0 z dnia 2005.03.06<br />
Na zakońc<strong>ze</strong>nie warto zwrócić jeszc<strong>ze</strong> uwagę czy wyznaczone miejsca początków<br />
rozdziałów nie trafiają w moment wyświetlenia podpisów, bo przy uruchamianiu filmu od<br />
danego rozdziału napis zniknie nam zbyt szybko z ekranu. W tym celu rozsuwamy oś czasu<br />
(1) i patrzymy czy pionowa linia wyznaczająca początek rozdziału nie tnie nam napisu.<br />
Ustawienie parametrów filmu<br />
Końcowe ustawienie parametrów dla przygotowywanej płyty <strong>DVD</strong>, to ustawienie<br />
najważniejszych cech, składników nas<strong>ze</strong>go filmu (Projektu):<br />
©<br />
(1) prawym klawis<strong>ze</strong>m myszy uaktywniamy menu, z którego wybieramy opcje<br />
Properties,<br />
(2) sprawdzamy czy zaznaczona jest opcja PAL<br />
(3) uaktywniamy i ustawiamy parametry startowe dla odtwarzacza <strong>DVD</strong>. Ustawiamy,<br />
która ścieżka dźwiękowa ma być domyślnie odgrywana i czy ma być wyświetlana<br />
a jeśli tak, to która lista podpisów<br />
Ustawienia zapamiętujemy klikając na OK.<br />
(4) ponieważ, nasza płyta nie będzie miała Menu, to usuwamy ten składnik,<br />
uruchamiając prawym przyciskiem myszy menu zawierające – Delete menu.<br />
33
<strong>Jak</strong> zmienić .<strong>ts</strong> w <strong>DVD</strong> Wersja 2.0 z dnia 2005.03.06<br />
©<br />
(5) Upewniamy się, że FPS jest ustawiony na 25<br />
(6) ustawiamy format ramki nas<strong>ze</strong>go filmu, program ustawia wartość odczytana <strong>ze</strong><br />
<strong>strumienia</strong> video,ale klikając w to pole mamy możliwość zmiany tego formatu,<br />
(7) sprawdzamy jaki jest rozmiar nas<strong>ze</strong>go filmu,<br />
(8) zamykamy okno roboc<strong>ze</strong> składników filmu<br />
(1) klikając lewym klawis<strong>ze</strong>m myszy uaktywniamy formularz z atrybutami nas<strong>ze</strong>go filmu.<br />
(2) ustawiamy parametr First Play wskazujący odtwarzaczowi <strong>DVD</strong> co ma <strong>zrobić</strong><br />
z naszym filmem po włożeniu płyty. Prawym klawis<strong>ze</strong>m myszy klikami w miejscu<br />
wskazanym c<strong>ze</strong>rwona strzałką i z rozwijanego w trzy poziomy menu wybieramy<br />
rozdział nas<strong>ze</strong>go filmu oznaczony jako 00-znajduje się on na samym początku nas<strong>ze</strong>j<br />
listy.<br />
(3) uruchamiamy kompilację nas<strong>ze</strong>go Projektu.<br />
34
<strong>Jak</strong> zmienić .<strong>ts</strong> w <strong>DVD</strong> Wersja 2.0 z dnia 2005.03.06<br />
Generowanie struktury <strong>DVD</strong><br />
Uruchomienie kompilacji Projektu płyty <strong>DVD</strong> spowoduje wyświetlenie formatki za pomocą,<br />
której wskażemy miejsce gdzie ma być <strong>ze</strong>składowana struktura nas<strong>ze</strong>j płyty <strong>DVD</strong>.<br />
Zanim rozpocznie się kompilacja popros<strong>ze</strong>ni będziemy jeszc<strong>ze</strong> o zapamiętanie nas<strong>ze</strong>go<br />
Projektu w pliku. Potwierdzamy te operacje.<br />
Proces kompilacji będzie widoczny w oknie (4) patrz duży rysunek na stronie popr<strong>ze</strong>dniej.<br />
Po jej zakońc<strong>ze</strong>niu ewentualne błędy lub ostr<strong>ze</strong>żenia, pokazane zostaną w oknie jak niżej.<br />
Ostr<strong>ze</strong>żenie pojawi się na pewno, gdy nie wyznaczymy początku startu płyty <strong>DVD</strong>. Uzyskany<br />
końcowy rezultat kompilacji zgodny z poniższym rysunkiem oznacza, że nasza płyta <strong>DVD</strong><br />
jest gotowa do wypalenia.<br />
Teraz pozostaje już tylko wypalić <strong>płytę</strong> <strong>DVD</strong>, np. za pomocą programu Nero.<br />
©<br />
35
<strong>Jak</strong> zmienić .<strong>ts</strong> w <strong>DVD</strong> Wersja 2.0 z dnia 2005.03.06<br />
TMPGENC <strong>DVD</strong> AUTOR - STRUKTURA <strong>DVD</strong> Z MENU<br />
Program, który umożliwia szybkie przygotowanie w tr<strong>ze</strong>ch etapach struktury płyty <strong>DVD</strong><br />
zawierającej :<br />
• strukturę menu<br />
• kilka ścieżek video<br />
• dla każdej ścieżki video jedną dwukanałową ścieżkę audio<br />
Uruchomienie programu spowoduje wyświetlenie ekranu jak niżej.<br />
Wybranie opcji Create New Project spowoduje pr<strong>ze</strong>jście do pierws<strong>ze</strong>go etapu generowania<br />
struktury <strong>DVD</strong> a mianowicie wyboru źródeł strumieni audio i video oraz ustawienia<br />
parametrów ich pr<strong>ze</strong>twarzania.<br />
©<br />
36
<strong>Jak</strong> zmienić .<strong>ts</strong> w <strong>DVD</strong> Wersja 2.0 z dnia 2005.03.06<br />
Ustawianie parametrów ścieżek filmowych<br />
Za pomocą opcji Add file dodajemy pierwsza ścieżkę filmową.<br />
Uruchomi się formatka jak niżej.<br />
©<br />
37
<strong>Jak</strong> zmienić .<strong>ts</strong> w <strong>DVD</strong> Wersja 2.0 z dnia 2005.03.06<br />
©<br />
(1) Edytujemy nazwę pierws<strong>ze</strong>go filmu. W polu podpowiadana jest nazwa wczytanego<br />
pliku<br />
(2) jeżeli nas<strong>ze</strong> audio, jest zbudowane w taki sposób, <strong>ze</strong> w lewym kanale ma jedną<br />
ścieżkę dźwiękową a w drugim kanale inną ścieżkę dźwiękową uaktywniamy tę<br />
opcję. Uzyskamy w ten sposób możliwość pr<strong>ze</strong>łączania ścieżek dźwiękowych.<br />
W praktyce nie spotkałem się jeszc<strong>ze</strong> z taką budowa <strong>strumienia</strong> audio.<br />
Pozostawiamy więc ustawienie - stereofoniczna ścieżkę dźwiękową.<br />
(3) uruchamiamy wyznac<strong>ze</strong>nie rozdziałów<br />
(1) Add – włącza automat dzielenia filmu na rozdziały<br />
(2) opcja automatycznie generuje wyznaczoną liczbę rozdziałów<br />
(3) określamy liczbę rozdziałów jaką chcemy mieć w naszym filmie, zazwyczaj<br />
ustawiamy tu wartość, która odpowiada formularzowi w oparciu, o który zbudujemy w<br />
następnym kroku menu rozdziałów,<br />
(4) uruchamiamy automat wyznaczania oddziałów<br />
(5) wygenerowaną listę rozdziałów zatwierdzamy przyciskiem OK.<br />
38
<strong>Jak</strong> zmienić .<strong>ts</strong> w <strong>DVD</strong> Wersja 2.0 z dnia 2005.03.06<br />
Teraz ustawiamy parametry techniczne nas<strong>ze</strong>j pierws<strong>ze</strong>j ścieżki filmowej.<br />
©<br />
(1) Setings uruchamia formatkę z parametrami strumieni video i audio<br />
(2) nadajemy nazwę nas<strong>ze</strong>j ścieżce filmowej, na etapie budowania menu ta nazwa<br />
użyta zostanie pr<strong>ze</strong>z program automatycznie jako podpis pierws<strong>ze</strong>j ścieżki filmowej<br />
w menu tytułowym nas<strong>ze</strong>j płyty <strong>DVD</strong> oraz jako tytuł strony z menu rozdziałów tej<br />
ścieżki filmowej<br />
(3) jeżeli mamy zainstalowany specjalny kodek AC3 TMPGEnc Sond Plug-in AC3<br />
możliwe będzie włąc<strong>ze</strong>nie pr<strong>ze</strong>kształcenia <strong>strumienia</strong> audio do formatu ac3<br />
(4) jeżeli w strumieniu audio każdy kanał zawiera inną ścieżkę dźwiękową pr<strong>ze</strong>stawiamy<br />
tę opcje na Bilingual (dwujęzyczny) umożliwi to nadanie każdej <strong>ze</strong> ścieżek odrębnej<br />
nazwy<br />
(5) nazwy, o których mowa w (4) przypisujemy za pomocą funkcji dostępnych w tej<br />
zakładce. Każdej z dwóch ścieżek możemy nadać nazwę np. Polish, English popr<strong>ze</strong>z<br />
wybór nazwy z predefiniowanej listy<br />
(6) zapamiętujemy ustawienia klikając na OK<br />
39
<strong>Jak</strong> zmienić .<strong>ts</strong> w <strong>DVD</strong> Wersja 2.0 z dnia 2005.03.06<br />
Klikając na Add New track – możemy dodawać i opisywać jak powyżej kolejne ścieżki<br />
filmowe.<br />
Stan zapełnienia dysku <strong>DVD</strong> pokazuje nam baner u dołu ekranu. <strong>Jak</strong> widzimy TMPGEnc jest<br />
przygotowany do generowania struktur <strong>DVD</strong> dla płyt o pojemności 8,5 GB.<br />
Przyciśnięcie klawisza Create menu powoduje pr<strong>ze</strong>jście do drugiego etapu budowania<br />
struktury nas<strong>ze</strong>j płyty <strong>DVD</strong>.<br />
Menu dla filmu z jedną ścieżką filmową<br />
©<br />
40
<strong>Jak</strong> zmienić .<strong>ts</strong> w <strong>DVD</strong> Wersja 2.0 z dnia 2005.03.06<br />
©<br />
(1) dwuklikiem uruchamiamy formatką do edycji nazwy tytułowej strony nas<strong>ze</strong>j płyty<br />
<strong>DVD</strong>. Mamy możliwość indywidualnego doboru czcionki, ustawienia jej wielkości,<br />
koloru oraz takich atrybutów jak Bold, Italic, Underline.<br />
(2) podpowiadana jest automatycznie ustawiona w popr<strong>ze</strong>dnim kroku nazwa nas<strong>ze</strong>j<br />
ścieżki filmowej, możemy ją zmienić postępując jak wyżej<br />
(3) ustawiamy pierwsza akcję jaka ma być wykona po włożeniu płyty do odtwarzacza<br />
<strong>DVD</strong>. Mamy takie możliwości jak: wyświetlenie menu głównego, odtwarzanie<br />
wszystkich ścieżek filmowych oraz odtwarzanie pierws<strong>ze</strong>j ścieżki filmowej.<br />
(4) umożliwia ustawienie parametrów wyświetlania menu miedzy innymi takich jak:<br />
• które menu ma być wyświetlane : główne, menu scenek, czy oba,<br />
• jaka akcja ma być podjęta po zakońc<strong>ze</strong>niu odrywania ścieżki filmowej (powrót do<br />
głównego menu, do menu ścieżek, odgrywanie następnej ścieżki filmowej lub<br />
ponowne odgrywanie tej samej ścieżki filmowej)<br />
• ustawienie parametrów wyświetlanego menu, między innymi: długość sekwencji<br />
wideo w sekundach, odtwarzanie ścieżki dźwiękowej zapisanej w pliku użytym<br />
jako tło nas<strong>ze</strong>go menu,<br />
(5) pr<strong>ze</strong>jście do ustawienia menu rozdziałów<br />
Zmiany tytułu i podpisów pod rozdziałami dokonujemy identycznie jak to robiliśmy w menu<br />
głównym. Dodatkową możliwością jest zmiana początkowej klatki rozdziału. Możemy ją<br />
zmienić klikając dwukrotnie na obrazku rozdziału. Wyświetli się wówczas ekran jak na<br />
rysunku powyżej, popr<strong>ze</strong>z który dowolnie możemy ustawić początek danego rozdziału.<br />
Po zakońc<strong>ze</strong>niu ustawień pr<strong>ze</strong>chodzimy do ostatniego, tr<strong>ze</strong>ciego kroku generowania<br />
struktury pliku <strong>DVD</strong> klikając na przycisk Output.<br />
41
<strong>Jak</strong> zmienić .<strong>ts</strong> w <strong>DVD</strong> Wersja 2.0 z dnia 2005.03.06<br />
Menu dla filmu z kilkoma ścieżkami filmowymi<br />
Zanim jednak rozpoczniemy generowanie struktury <strong>DVD</strong>, zobaczmy jak można zbudować<br />
menu dla płyty zawierającej więcej niż jedną ścieżkę filmową.<br />
©<br />
(1) możemy użyć predefiniowane układy, lub<br />
(2) zbudować własny układ strony tytułowej i menu rozdziałów<br />
Aby skorzystać z drugiej możliwości kilkamy na Edit menu theme<br />
42
<strong>Jak</strong> zmienić .<strong>ts</strong> w <strong>DVD</strong> Wersja 2.0 z dnia 2005.03.06<br />
©<br />
(1) opcja Create menu theme uruchamia formatkę popr<strong>ze</strong>z, która możemy ustawić,<br />
popr<strong>ze</strong>z wybór z pośród predefiniowanych układów, pięć podstawowych elementów<br />
menu nas<strong>ze</strong>j płyty <strong>DVD</strong><br />
(2) układ głównej strony menu<br />
(3) układ menu rozdziałów<br />
(4) wygląd przycisków<br />
(5) wygląd ramki<br />
(6) tło dla menu<br />
(7) wybrane ustawienia zatwierdzamy przyciskiem OK<br />
(8) jeżeli zachowamy stworzony układ menu, będzie on dostępny popr<strong>ze</strong>z menu<br />
predefiniowanych układów. Na popr<strong>ze</strong>dnim rysunku (1)<br />
teraz postępując tak jak to opisane zostało w rozdziale poświęconym budowie menu dla płyty<br />
z jedną ścieżką filmową ustawiamy nazwy i opisy w menu tytułowym i menu rozdziałów<br />
każdej ścieżki filmowej.<br />
Generowanie struktury <strong>DVD</strong><br />
W tym kroku pozostaje nam już tylko ustawienie ścieżki docelowej gdzie zostanie<br />
<strong>ze</strong>składowana wygenerowana struktura <strong>DVD</strong> oraz uruchomienie generacji popr<strong>ze</strong>z<br />
przyciśniecie Begin output. Wygenerowaną strukturę <strong>DVD</strong> nagrywamy na <strong>płytę</strong> programem<br />
Nero lub specjalnym programem wchodzącym w skład pakietu TMPGEnc <strong>DVD</strong> Autor.<br />
Ws<strong>ze</strong>lkie uwagi i propozycje dotyczące dokumentu w tym jego zmian lub<br />
rozs<strong>ze</strong>r<strong>ze</strong>ń proszę kierować na moją skrzynkę mailową<br />
waland@gdynia.mm.pl lub na forum.<br />
Życz ycz yczę ycz udanych udanych produkcji<br />
produkcji<br />
43
<strong>Jak</strong> zmienić .<strong>ts</strong> w <strong>DVD</strong> Wersja 2.0 z dnia 2005.03.06<br />
ZAŁĄCZNIKI:<br />
Źródłem informacji podanych w załącznikach jest strona:<br />
http://www.videohelp.com/dvd#tech<br />
Parametry techniczne <strong>DVD</strong>-Video<br />
PAL<br />
Video:<br />
do 9.8 Mbps* (9800 kbps*) MPEG2 video<br />
do 1.856 Mbps (1856 kbps) MPEG1 video<br />
720 x 576 pixels MPEG2 (zwany Full-D1)<br />
704 x 576 pixels MPEG2<br />
352 x 576 pixels MPEG2 (zwany Half-D1, to samo co CVD Standard)<br />
352 x 288 pixels MPEG2<br />
352 x 288 pixels MPEG1 (to samo co VCD Standard)<br />
25 fps*<br />
16:9 Anamorphic (wspierany jedynie pr<strong>ze</strong>z 720x576)<br />
Audio:<br />
48000 Hz<br />
32 - 1536 kbps<br />
do 8 ścieżek audio zawierających Dolby Digital, DTS, PCM, MPEG-1 Layer2. Jedna ścieżka audio musi być<br />
MPEG-1, DD lub PCM Audio.<br />
Dodatki:<br />
Ruchome menu, nieruchome obrazy, do 32 wybieralnych podpisów (subtitles), jednolite rozgałęzienie na wiele<br />
historyjek, 9 kamer i dodatkowo <strong>DVD</strong>-ROM / pliki danych czytane jedynie pr<strong>ze</strong>z komputer.<br />
Podsumowanie:<br />
Łączny bitrate zawierający video, audio i podpisy może być max 10.08 Mbps (10080 kbps)<br />
* Mbps = million bi<strong>ts</strong> per second<br />
* kbps = thousand bi<strong>ts</strong> per second<br />
* fps = frames per second<br />
©<br />
44
<strong>Jak</strong> zmienić .<strong>ts</strong> w <strong>DVD</strong> Wersja 2.0 z dnia 2005.03.06<br />
Struktura plików/kartotek <strong>DVD</strong><br />
Explanation:<br />
. BUP = Backup plików IFO.<br />
. IFO = Pliki IFO zawierają takie informacje jak rozdziały, ścieżki podpisów i ścieżki audio.<br />
. VOB = Pliki VOB zawierają video, audio, podpisy i menu.<br />
Folder Files Explanation<br />
AUDIO_TS (niezdefiniowany) <strong>DVD</strong> Audio<br />
VIDEO_TS VIDEO_TS.BUP<br />
©<br />
VIDEO_TS.IFO Pierwsza odgrywana pozycja, IFO, zwykle uwaga o prawach własności<br />
lub menu<br />
VIDEO_TS.VOB Pierwsza odgrywana pozycja, VOB<br />
VTS_01_0.BUP<br />
VTS_01_0.IFO Tytuł 01, IFO, zazwyczaj główny film<br />
VTS_01_0.VOB Title 01, VOB 0, menu tego tytułu<br />
VTS_01_1.VOB Title 01, VOB 1, film dla tego tytułu<br />
VTS_01_2.VOB Title 01, VOB 2, jeśli większy od 1 GB będzie podzielony na kilka vob’ów<br />
VTS_01_3.VOB Title 01, VOB 3<br />
VTS_01_4.VOB Title 01, VOB 4, do 10(0-9) plików VOB, jeśli konieczne<br />
VTS_02_0.BUP<br />
VTS_02_0.IFO Title 02, IFO, zwykle dodatki filmowe<br />
VTS_02_0.VOB Title 02, VOB 0, menu dla tego tytułu<br />
VTS_02_1.VOB Title 02, VOB 1, video dla tego tytułu<br />
VTS_xx_x.BUP<br />
VTS_xx_x.IFO I tak dalej<br />
VTS_xx_x.VOB<br />
VTS_xx_x.VOB<br />
VTS_99_9.VOB do 99(1-99) tytułów z max 10(0-9) plikami VOB każdy<br />
45
Porównanie plików video<br />
AVI<br />
DivX<br />
MOV<br />
RM<br />
XviD<br />
Quick-<br />
Real-<br />
AVI<br />
WMV<br />
Time<br />
Media<br />
DV<br />
640x480² 640x480² 320x240² 720x480<br />
720x576<br />
MPEG4 Sorenson, RM DV<br />
Cinepak, MPEG4<br />
...<br />
~1000kbps ~1000kbps ~350kbps 25Mbps<br />
HD<strong>DVD</strong><br />
HDTV<br />
(WMVHD)<br />
Format VCD SVCD <strong>DVD</strong><br />
1440x1080²<br />
1280x720²<br />
720x480²<br />
720x576²<br />
480x480<br />
480x576<br />
352x240<br />
352x288<br />
Rozdzielczość<br />
NTSC/PAL<br />
Kompresja Video MPEG1 MPEG2 MPEG2, MPEG1 MPEG2<br />
(WMV-<br />
MPEG4)<br />
Video bitrate 1150kbps ~2000kbps ~5000kbps ~20Mbps<br />
(~8Mbps)<br />
RM DV<br />
QDesign Music,<br />
MP3 ...<br />
MP3, WMA,<br />
OGG, AAC, AC3<br />
MP1, MP2, AC3,<br />
DTS, PCM<br />
Kompresja Audio MP1 MP1 MP1, MP2, AC3,<br />
DTS, PCM<br />
Audio bitrate 224kbps ~224kbps ~448kbps ~448kbps ~128kbps ~128kbps ~64kbps ~1500kbps<br />
Wielkość/min 10 10-20<br />
30-70<br />
~150MB/min 4-10<br />
4-20<br />
2-5<br />
216MB/min<br />
MB/min MB/min<br />
MB/min<br />
(~60MB/min) MB/min<br />
MB/min<br />
MB/min<br />
60-180min 30-180<br />
120-300<br />
3min<br />
min<br />
min<br />
Min/74min CD 74min 35-60min 10-20min ~4min<br />
(~10min)<br />
7-18hrs 3-18hrs 14-35hrs 20min<br />
~30min<br />
(~1hrs)<br />
Godziny/<strong>DVD</strong> N/A N/A 1-2hrs<br />
(2-5hrsª)<br />
13-30hrs 6-30hrs 25-65hrs 37min<br />
~55min<br />
(~2hrs)<br />
N/A N/A 2-4hrs<br />
(5-9hrsª)<br />
Godziny/<br />
Dwustronne <strong>DVD</strong><br />
Wysoka Dobra Wspaniała Nie Mała Nie nie Nie<br />
Kompatybilność z<br />
odtwarzac<strong>ze</strong>m <strong>DVD</strong><br />
Bardzo wysokie Wysokie Niskie Wysokie<br />
Niskie Wysokie Bardzo wysokie Niezwykle<br />
wysokie<br />
obciążenie procesora<br />
PC<br />
<strong>Jak</strong>ość Dobra Wysoka* Wspaniała* Najwyższa* Dobra* Dobra* Przyzwpita* Wspaniała<br />
² przybliżona rozdzielczość, może być większa lub mniejsza<br />
~ przybliżony bitrate, może być wyższy lub niższy<br />
ª <strong>DVD</strong> z niską jakością obrazu, podobne do jakości obrazu VCD/SVCD<br />
* jakość obrazu zależy od bitrate i rozdzielczości, wyższy bitrate i wyższa rozdzielczość generalnie oznacza lepszą jakość obrazu ale większy rozmiar plik<br />
© 46