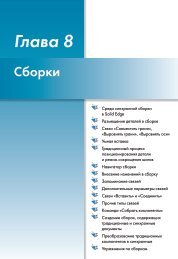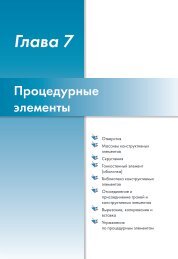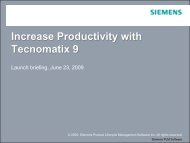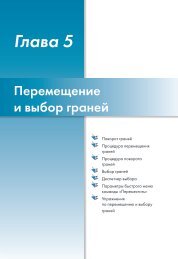Глава 4 Сборки - Siemens
Глава 4 Сборки - Siemens
Глава 4 Сборки - Siemens
You also want an ePaper? Increase the reach of your titles
YUMPU automatically turns print PDFs into web optimized ePapers that Google loves.
NX <strong>Глава</strong> 4. <strong>Сборки</strong><br />
нужное положение с помощью соответствующих команд («Перемещение»).<br />
Флаг «Разброс» позволяет разнести компоненты друг<br />
от друга при добавлении нескольких одинаковых компонентов.<br />
В группе «Дублирование» определяется метод добавления нескольких<br />
одинаковых компонентов. Стандартно активен режим<br />
«Нет», который используется при добавлении единичного компонента,<br />
режим «Повторить после добавления» добавляет компонент,<br />
то есть полностью аналогичен неоднократному нажатию<br />
кнопки ОК в диалоговом окне, режим «Массив после добавления»<br />
создает массив компонентов.<br />
Группа «Настройки» определяет имя компонента (оно соответствует<br />
названию файла без расширения). Это имя в дальнейшем<br />
будет отображаться в Навигаторе сборки. Также в этой группе<br />
указывается информация, передаваемая из файла компонента на<br />
уровень сборки, а именно ссылочный набор и слой, на котором<br />
будет размещен компонент.<br />
Все установленные в окне режимы можно в дальнейшем изменить.<br />
Например, вы можете разместить все компоненты в файле<br />
сборки, хаотично расположив их в трехмерном пространстве, а<br />
затем увязать их с помощью сборочных связей. Или же при размещении<br />
компонента сразу его позиционировать относительно других<br />
компонентов.<br />
Создание <strong>Сборки</strong> – пример<br />
Рисунок 4.3<br />
Теперь мы проиллюстрируем процесс создания новой сборки и добавление в нее компонентов.<br />
В этой главе работа со сборкой будет показана на примере сборки газового манометра.<br />
Для начала создайте файл сборки с именем manometer.prt. Сейчас этот файл пуст. Добавим<br />
в него компоненты.<br />
Запустите команду «Добавить компонент» (<strong>Сборки</strong> > компоненты > добавить компонент<br />
либо из панели инструментов), в появившемся диалоговом окне нажмите кнопку «Открыть»<br />
и выберите файл device.prt. Нажмите ОК. Часть механизма манометра будет расположена<br />
так, чтобы ее СК совместилась с СК сборки. Теперь в нашей сборке есть один компонент,<br />
который сам является сборкой. В дальнейшем мы отредактируем его, а пока добавим<br />
заднюю часть корпуса.<br />
Запустите команду «Добавить компонент» и выберите файл body.prt (рис. 4.4).<br />
Ваш экран должен выглядеть так, как показано на рисунке (здесь и далее в этой главе<br />
большинство рисунков будут даны в полноэкранном режиме). После выбора компонента в<br />
233