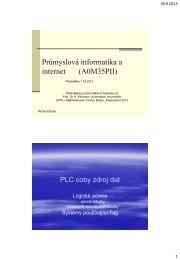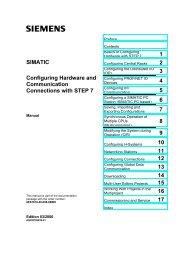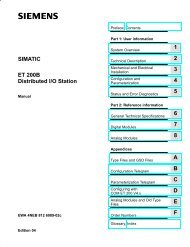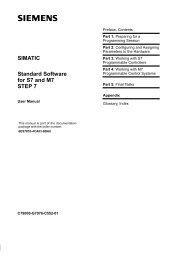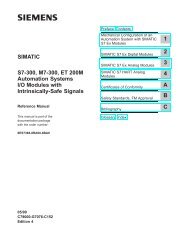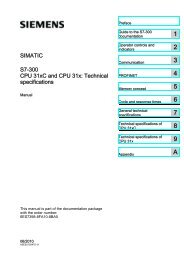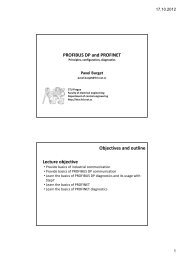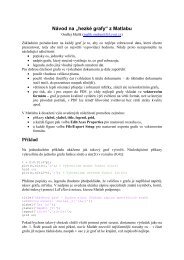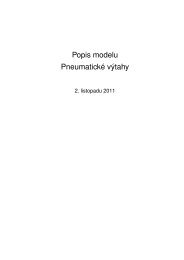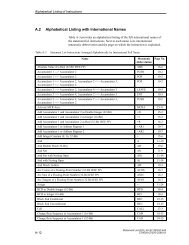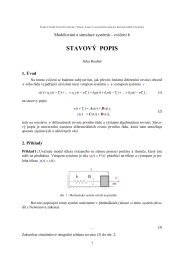Orcad PCB Designer návrh plošných spojů
Orcad PCB Designer návrh plošných spojů
Orcad PCB Designer návrh plošných spojů
Create successful ePaper yourself
Turn your PDF publications into a flip-book with our unique Google optimized e-Paper software.
<strong>Orcad</strong> <strong>PCB</strong> <strong>Designer</strong><br />
<strong>návrh</strong> <strong>plošných</strong> <strong>spojů</strong>
Princip vrstev a jejich využití:<br />
Program pro <strong>návrh</strong> <strong>plošných</strong> <strong>spojů</strong> umožňuje pracovat v mnoha vrstvách, určených<br />
pro různé účely (například vrstvy <strong>spojů</strong>, nepájivých masek, servisního potisku atd.). Do vrstev<br />
se potom vkládají různé typy objektů (pájecí plošky, spoje, texty, obrysy součástek, obrysy<br />
plošného spoje…). Následuje výčet nejčasteji používaných vrstev, jejich názvu, případne<br />
zkratek:<br />
• Vedení <strong>spojů</strong> -Top, Bottom, GND, PWR, Inner 1…(TOP, BOT…)<br />
• Nepájivé masky - Solder Mask Top, Bottom (SMTop, SMBot)<br />
• Pájecí pasta - Solder Paste Top, Bottom (SPTop, SPBot)<br />
• Servisní potisk - Silkscreen Top, Bottom (SSTop, SSBot)<br />
• Osazovací výkres - Assembly Top, Bottom (ASTop, ASBot)<br />
• Vrtací výkres - Drill Drawing (DRD)<br />
• Data pro NC vrtačku - Drill (NCD nebo DRL)<br />
Tento seznam není uzavřený, je možné definovat vrstvy nové, stejně jako způsob jejich<br />
využití. To závisí na technologii výroby DPS a způsobu osazování.
Typy objektů:<br />
Pouzdra součástek a plošný spoj se skládají z různých typů objektů. Mezi základní typy<br />
objektů patří:<br />
• Pad – vývod pouzdra součástky v jedné vrstvě DPS<br />
• Padstack – svazek vývodů pouzdra (padů) součástky definovaný pro všechny vrstvy<br />
včetně definice průměru vrtacího otvoru<br />
• Route – spoj ve vrstvě mědi mezi dvěma pady<br />
• Net – spoj ve vrstvě mědi mezi dvěma či vícepadyči padstacky<br />
• Via – vodivý přechod mezi dvěma či více vrstvami DPS. Definován jako padstack, slouží<br />
však pouze k tomuto propojení a nemůže být přiřazen vývodu součástky<br />
• Obstacle – oblast s definovanými vlastnostmi – obrys desky plošného spoje, obrys<br />
součástky, obecná čára nebo kružnice, rozlévaná měď, zákaz prokovů nebo zákaz <strong>spojů</strong><br />
atd.<br />
• Text – text na DPS (popis součástek, název desky plošného spoje atd.)<br />
• Component –součástka na DPS<br />
• Error marker – chybová značka
Nastavení technologických podmínek:<br />
Správné nastavení programu je velmi důležitým předpokladem pro celý další postup<br />
<strong>návrh</strong>u plošného spoje. Konkrétní způsob nastavení závisí na použitém <strong>návrh</strong>ovém systému.<br />
Nechci zde zmiňovat nastavení barev zobrazení na monitoru, tvar kurzoru, strategie<br />
autorouteru a podobně. Z metodického hlediska <strong>návrh</strong>u plošného spoje je nutné provést<br />
nastavení nebo kontrolu především těchto položek:<br />
• Rastr – jedná se o nastavení kvantování rozměrových jednotek pro různé typy operací při<br />
<strong>návrh</strong>u plošného spoje. Rozlišujeme například rastr pro rozmísťování součástek, pro vedení<br />
<strong>spojů</strong> atd. Samozřejmě <strong>návrh</strong>ové programy umožnují pracovat takzvaně „bezrastrově“, což<br />
zpravidla šetří místo na plošném spoji. Doporučuji ovšem tuto eventualitu ponechat jako<br />
zálohu pro řešení konkrétních jinak nevyřešitelných situací na plošném spoji a většinu času<br />
pokud možno pracovat se zapnutým rastrem. Při jeho nastavování je nutné sledovat dva<br />
základní aspekty:<br />
1. Použitá třída přesnosti z hlediska šířky <strong>spojů</strong> a izolačních vzdáleností. Z<br />
ekonomických důvodů je žádoucí pokládat spoje s co možná největší hustotou na<br />
hranici třídy přesnosti.<br />
2. Rastr pro rozmístění součástek, respektive rastr umístění jejich pájecích plošek. Při<br />
manuálním <strong>návrh</strong>u <strong>spojů</strong> je velmi nepraktické a neefektivní, jestliže nebude rastr pro<br />
vedení <strong>spojů</strong> dělitelem rastru rozmístění pájecích plošek. V současné době se<br />
zpravidla používá rastr 25 milů (0,635 mm).
Rastr pro rozmísťování součástek tedy volíme 25 milů. Rastr pro vedení <strong>spojů</strong> musí<br />
respektovat šířku <strong>spojů</strong> aizolační vzdálenosti a zároveň se musíme „trefit“ do rastru pájecích<br />
plošek součástek. Splnit oba tyto požadavky celočíselným rastrem je někdy nemožné.<br />
Programy pro <strong>návrh</strong> <strong>plošných</strong> <strong>spojů</strong> proto umožnují zadávat rastr v podobě zlomku.<br />
Napříkladve4.třídě přesnosti je minimální šířka <strong>spojů</strong> iizolační vzdálenost 12 milů. Při<br />
rastru pájecích plošek 25 milů tedy použijeme rastr pro vedení <strong>spojů</strong> 12 ½. V 5. třídě<br />
přesnosti je minimální šířka <strong>spojů</strong> aizolační vzdálenost 8 milů, vhodný rastr pro vedení <strong>spojů</strong><br />
bude tedy 8 1/3. Na následujícím obrázku je rastr pro 4. a 5.třídu přesnosti (rozměry v<br />
milech).
• Vrstvy – jedná se především o určení počtu elektrických vrstev a určení jejich významu.<br />
Rozlišujeme vrstvy pro vedení signálových <strong>spojů</strong> (Routing Layer) a vrstvy s rozlévanou<br />
mědí jako napájecí a zemní zóny (Plane Layer).<br />
• Izolační vzdálenosti – u uzlů, kterým nebyla nastavena izolační vzdálenost již ve<br />
schématu, je tuto nutné stanovit nyní. Přitom se musejí respektovat jak minimální<br />
vzdálenosti vyplývající z použité třídy přesnosti, tak i vzdálenosti vyplývající z elektrické<br />
pevnosti.<br />
• Šírka <strong>spojů</strong> – nastavení šířek <strong>spojů</strong> je opět možné již ve schématu, nicméně zpravidla se<br />
tak činí pouze u kritických <strong>spojů</strong> a u ostatních běžných <strong>spojů</strong> se šířka nastavuje právě v<br />
rámci vlastního <strong>návrh</strong>u plošného spoje. Přitom je nutné respektovat hledisko použité třídy<br />
přesnosti a zároveň podmínky maximální povolené proudové hustoty.<br />
• Další nastavení uzlu –uzlům můžeme přiradit některé další vlastnosti, jako například<br />
barvu spojových vektorů neboli takzvaných „gumiček“ (=grafické znázornění odkud a<br />
kam má být navržen spoj), metody vedení <strong>spojů</strong> (90º, 45º, libovolný úhel…), použité<br />
prokovy, pravidla pro autorouter atd.<br />
• Prokovy –jsoutovodivéprůchody z jedné spojové vrstvy do druhé. Je nutné nastavit<br />
jejich parametry v souladu s použitou třídou přesnosti, jmenovitě průměr průchozího<br />
otvoru a velikost plošky.<br />
• Termální plošky – pájecí plošky, které mají být připojené k měděné ploše (rozlité zóně),<br />
se připojují pomocí takzvaných termálních plošek, které zabraňují nadměrnému odvodu<br />
tepla při pájení. U termálních plošek se definuje šířka a délka jejich paprsku. Šírka by<br />
měla korespondovat s minimální šířkou spoje a délka s izolační vzdáleností dle použité<br />
třídy přesnosti.
Definice termální plošky
Třídy přesnosti:<br />
Hned na počátku <strong>návrh</strong>u DPS je nutné si ujasnit v jaké třídě přesnosti budeme DPS<br />
vytvářet. Třídy přesnosti definují vlastnosti základních objektů na DPS a úzce souvisí s<br />
technologií výroby. Původně byly určené normami, v současné době si je však jednotliví<br />
výrobci korigují podle svých technologických možností. Proto je před zahájením práce na<br />
<strong>návrh</strong>u vhodné, obrátit se přímo na konkrétního výrobce a nastavovací soubory přizpůsobit<br />
jeho požadavkům.<br />
Mezi základní položky pro specifikaci třidy přesnosti patří:<br />
• minimální šířka <strong>spojů</strong><br />
• minimální izolační vzdálenost<br />
• minimální velikost padů (závisí na průměru vrtacího otvoru)<br />
• minimální odstup nepájivé masky
Po spuštění programu OrCAD <strong>PCB</strong> <strong>Designer</strong> se objeví základní okno, ve kterém je<br />
možné provádět obecné nastavování programu, stejně jako veškeré úkony související s<br />
vlastním <strong>návrh</strong>em plošného spoje a pracovat s knihovnami pouzder součástek.
Nastavení jednotek a rastru:<br />
Příkazem Setup→Design Parameters… vyvoláme dialogové okno Design<br />
Parameter Editor umožňující základní nastavení aktuálního projektu včetně nastavení<br />
jednotek a rastrů.<br />
V záložce Design volíme jednotky (User Units) pro zobrazování rastru a velikost<br />
pracovní plochy (Size). Na výběr jednotek máme Mils (= tisíciny palce), palce, mikrony,<br />
milimetry a centimetry. Ve většině <strong>návrh</strong>ů budeme používat kombinaci voleb Mils nebo<br />
Milimeter. Pokud by rozměry pracovní plochy byly zbytečně velké v porovnání se skutečnou<br />
potřebnou pracovní plochou je možné její rozměry upravit v Extents.<br />
Nyní je zapotřebí kliknout na tlačítku Apply, aleještě než opustíme dialogové okno<br />
pomocí tlačítka OK přepneme se na záložku Display.
Pro zobrazení rastru na pracovní ploše je nutné zatrhnout volbu Grids On. Po<br />
kliknutí na tlačítku Setup Grids je možné v okně Define Grid nastavit vzdálenost mezi<br />
jednotlivými body rastru. Jsou zde dvě možnosti a to nastavení rastru pro vrstvy, ve kterých<br />
navrhujeme vlastní plošné spoje (TOP a BOTTOM) a pro všechny ostatní Non-Etch. Pro<br />
vrstvy TOP nebo BOTTOM můžeme rastr nastavit zvlášť nebo pro obě stejný v All Etch.
Vytváření obrysů plošného spoje, výřezů a montážních otvorů:<br />
Před rozmísťováním součástek je nutné obecně řečeno vymezit plochu, na které se<br />
smí vyskytovat součástky a spoje, to znamená stanovit obrysy plošného spoje, výřezy, případně<br />
do plošného spoje umístit montážní otvory. Takto definovaný obrys ještě neznamená, že bude<br />
použitý jako údaj pro výrobce pro oříznutí finálního výrobku. Při finálních úpravách je<br />
samozřejmě možné vytvořit speciální ořezové značky dle požadavku výrobce nebo<br />
vygenerovat obrysy ve speciální vrstvě za účelem jejich zpracování pro automatické<br />
frézování.<br />
Při umísťování montážních otvorů se nesmí zapomenout na vymezení prostoru pro<br />
hlavičku šroubku, podložku či matičku. Je-li deska určena k zasunutí do drážek, musíme při<br />
rozmísťování součástek zohlednit i hloubku těchto drážek.<br />
Při stanovení obrysů plošného spoje můžeme využít jeden ze tří následujících<br />
způsobů:
1) Využití Wizardu (průvodce)<br />
Příkazem File→New vyvoláme dialogové okno New Drawing, kde zadáme název desky<br />
plošného spoje pro stanovení jeho obrysů a vybereme Board(wizard).
První okno je čistě informační (tento průvodce Vám ulehčí začátek práce s <strong>návrh</strong>ovým<br />
systémem.
Ve druhém okně máme možnost zadat šablonu desky plošného spoje (ponecháme volbu No),<br />
ve třetím okně máme možnost zadat technologický soubor, který specifikuje <strong>návrh</strong>ová<br />
pravidla (i zde ponecháme volbu No) a ve čtvrtém okně soubor s parametry symbolů (i zde<br />
ponecháme volbu No).
V pátém okně máme možnost nastavit parametry – jednotky a velikost pracovní plochy.
V šestém okně máme možnost nastavit rozteč bodů mřížky a počet vrstev, ve kterých budeme<br />
vést plošné spoje (pokud nastavíme 2 znamená to, že budeme používat pouze jednu vrstvu<br />
pro vedené <strong>plošných</strong> <strong>spojů</strong>) a ponecháme zatrhnout volbu pro generování technologických<br />
dat pro výrobu vlastního plošného spoje.
V dalším okně můžeme definovat názvy vrstev, které budeme používat pro vedení <strong>plošných</strong><br />
<strong>spojů</strong> (doporučuji ponechat názvy TOP a BOTTOM).
V dalším okně můžeme nastavit minimální šířku plošného spoje, minimální vzdálenost mezi<br />
dvěma sousedními plošnými spoji, minimální vzdálenost mezi plošným spojem a padem a<br />
minimální vzdálenost mezi dvěma pady. Poslední volbou je definování základního prokovu<br />
připrůchodu z jedné vrstvy do druhé (doporučuji zvolit via26).
V dalším okně můžeme definovat typ obrysu plošného spoje (kruh nebo obdélník). Pro náš<br />
příklad zvolíme obdélník.
V dalším okně definujeme šířku a výšku obrysu plošného spoje, máme možnost definovat<br />
minimální vzdálenost plošného spoje od okraje desky a minimální vzdálenost umístění<br />
součástek od okraje desky.
V posledním okně jsme upozorněni, že bude vytvořen soubor s daným názvem a po kliknutí<br />
na tlačítku Finish se objeví námi zadaný obrys plošného spoje včetně ohraničení ploch pro<br />
vedení <strong>plošných</strong> <strong>spojů</strong> a pro možné umístění součástek.
2) Vlastní <strong>návrh</strong> obrysů plošného spoje 1<br />
Příkazem File→New vyvoláme opět dialogové okno New Drawing, kde zadáme název desky<br />
plošného spoje pro stanovení jeho obrysů a vybereme Board.
Nyní je zapotřebí nastavit si používané jednotky a rastr mřížky a dostatečně si zvětšit<br />
viditelnou část pracovní plochy.
Příkazem Setup→Outlines →Board Outline… máme následně možnost v okně Board Outline<br />
nastavit, jestli budeme kreslit stejně jako v předchozím příkladu obdélník nebo obecný<br />
polygon. Zkusíme nakreslit polygin zatrhnutím volby Draw Polygon. Umístíme kurzor do<br />
výchozího bodu (0,0) a můžete kreslit. Po uzavření obrysu desky plošného klikneme na<br />
tlačítko OK a vykreslí se celý obrys plošného spoje včetně oblasti pro vedení <strong>plošných</strong> <strong>spojů</strong><br />
(nastaveno ve volbě Board Edge Clearance).
3) Vlastní <strong>návrh</strong> obrysů plošného spoje 2<br />
Příkazem Add→Line máme následně možnost v záložce Options nastavit, že budeme kreslit<br />
obrys desky plošného spoje (Outline) ve vrstvě Board Geometry. Dále máme možnost<br />
definovat, pod jakým úhlem bude možné kreslit vlastní obrys DPS (Line lock), jeho šířku<br />
(Line width) a typ použité čáry (Line font) a můžeme kreslit vlastní obrys DPS.
Přidání montážních otvorů na DPS:<br />
Příkazem Place→Manually se nám otevře okno Placement, kde nejdříve v záložce Advanced<br />
Settings je nutné zatrhnout volbu Library anásledně zvolíme v záložce Placement List<br />
Mechanical symbols a objeví se seznam možných montážních otvorů.
Vlastní montážní otvor zaškrtneme a následně umístíme do DPS
V okně Placement můžeme současně prohlížet knihovnu dostupných pouzder volbou<br />
Package symbols v záložce Placement List.
Přidání kót s rozměry k obrysůmDPS:<br />
Příkazem Manufacture→Dimension Enviroment se aktivuje vkládání kót s rozměry.Postisku<br />
pravého tlačítka myši vybereme Linear dimension a po volbě Parametrs se nám otevře další<br />
okno Dimensioning Parameters. V tomto okně můžeme volit základní parametry kót.
Následně je nutné postupně kliknout levým tlačítkem myši na začátku kóty, na konci kóty a<br />
na místě, kde se objeví vlastní kótovaný rozměr.
Literatura:<br />
1. Ing. Vít Záhlava, CSc. – Metodika <strong>návrh</strong>u <strong>plošných</strong> <strong>spojů</strong>, skriptum<br />
2. Vít Záhlava – OrCAD 10, Grada Publishing, a.s., 2004<br />
3. Ing. Vítězslav Novák, Ph.D., Ing. Petr Bača, Ph.D. - Počítačové <strong>návrh</strong>ové systémy,<br />
VUT Brno, 2010<br />
4. Professor John H. Davies - A basic introduction to Cadence OrCAD <strong>PCB</strong> <strong>Designer</strong><br />
Version 16.3<br />
5. Kraig Mitzner – Complete <strong>PCB</strong> Design Using OrCAD® Capture and <strong>PCB</strong> Editor