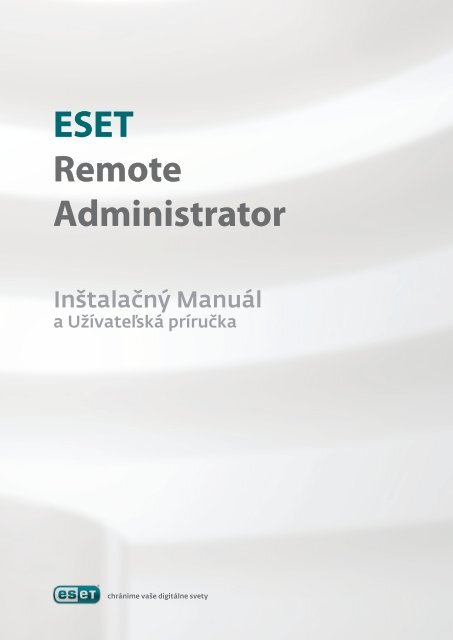ESET Remote Administrator
ESET Remote Administrator
ESET Remote Administrator
You also want an ePaper? Increase the reach of your titles
YUMPU automatically turns print PDFs into web optimized ePapers that Google loves.
<strong>ESET</strong><br />
<strong>Remote</strong><br />
<strong>Administrator</strong><br />
Inštalačný Manuál<br />
a Užívateľská príručka<br />
chránime vaše digitálne svety
<strong>ESET</strong> <strong>Remote</strong> <strong>Administrator</strong><br />
Copyright © 2007 by <strong>ESET</strong>, spol.. s r..o..<br />
obsah<br />
<strong>ESET</strong> <strong>Remote</strong> <strong>Administrator</strong> bol vytvorený spoločnosťou <strong>ESET</strong>, spol. s r. o.<br />
Pre viac informácií navštívte stránku www.eset.com.<br />
Eset, spol. s r. o.<br />
Svoradova 1<br />
811 03 Bratislava<br />
Slovensko<br />
Obchodné oddelenie<br />
e-mail: obchod@eset.sk<br />
tel.: 02/59 30 53 11<br />
Technická podpora<br />
web: www.eset.sk/podpora<br />
kontaktný formulár: http://www.eset.sk/podpora/formular<br />
tel.: 02/59 30 53 53<br />
Všetky práva vhradené. Žiadna časť tejto publikácie nesmie byť<br />
reprodukovaná žiadnym prostriedkom, ani distribuovaná akýmkoľvek<br />
spôsobom bez predchádzajúceho písomného povolenia<br />
spoločnosti Eset, spol. s r. o.<br />
Spoločnosť Eset, spol. s r. o. si vyhrazuje právo zmien programových<br />
produktov popísaných v tejto publikácii bez predchádzajúceho<br />
upozornenia. V knihe použité názvy programových produktov, firem a<br />
pod. môžu byť ochrannými známkami alebo registrovanými ochrannými<br />
známkami príslušných vlastníkov.<br />
REV.20080304-003<br />
1.. Úvod .................................................................................................................... 4<br />
2.. ERA – architektúra klient / server .................................... 5<br />
2..1 ERA Server (ERAS) ..............................................................................................5<br />
2.1.1 Požiadavky ............................................................5<br />
2.1.2 Hierarchia ERAS v rozsiahlejších sieťach ..................6<br />
2.1.3 Inštalácia .............................................................. 7<br />
2.1.4 Protokoly .............................................................. 7<br />
2.1.5 Konfigurácia .......................................................... 7<br />
2.1.6 Licenčné kľúče ....................................................... 7<br />
2.1.7 Databáza & archivácia informácií ............................8<br />
2..2 ERA Console (ERAC) ..........................................................................................8<br />
3.. Ďalšie prvky <strong>ESET</strong> v sieťovom prostredí .................... 9<br />
3..1 Klientske riešenia <strong>ESET</strong> ..................................................................................9<br />
3..2 Konfiguračný editor <strong>ESET</strong> ............................................................................9<br />
3.2.1 Vrstvenie konfigurácií .......................................... 10<br />
3.2.2 Kľúčové položky nastavení .................................... 10<br />
3..3 Lokálny aktualizačný server - Mirror .......................................... 11<br />
3.3.1 Mirror .................................................................. 11<br />
3.3.2 Prevádzka lokálneho aktualizačného servera .......... 11<br />
3.3.3 Typy aktualizácií ...................................................12<br />
3.3.4 Aktivácia a nastavenie funkcie Mirror v praxi ..........12<br />
4.. <strong>ESET</strong> <strong>Remote</strong> <strong>Administrator</strong> Console v detaile 15<br />
4..1 Prihlásenie sa k ERAS ....................................................................................15<br />
4..2 Hlavné okno ERAC ............................................................................................15<br />
4..3 Filtrácia informácií ............................................................................................16<br />
4.3.1 Skupiny ................................................................16<br />
4.3.2 Filter ....................................................................16<br />
4.3.3 Kontextové menu ................................................. 17<br />
4.3.4 Pohľady ...............................................................18<br />
4..4 Záložky ERAC ..........................................................................................................18<br />
4.4.1 O záložkách a klientoch obecne .............................18<br />
4.4.2 Replikácia & informácie na jednotlivých záložkách ..18<br />
4.4.3 Záložka Clients .....................................................19<br />
4.4.4 Záložka Threat Log ................................................ 21<br />
4.4.5 Záložka Firewall Log ............................................. 22<br />
4.4.6 Záložka Event Log ................................................ 22<br />
4.4.7 Záložka Scan Log ................................................. 22<br />
4.4.8 Záložka Tasks ....................................................... 23<br />
4.4.9 Záložka Reports ................................................... 23<br />
4.4.10 Záložka <strong>Remote</strong> Install ......................................... 25<br />
4..5 Nastavenie ERA konzoly .......................................................................... 25<br />
4.5.1 Záložka Connection ............................................. 25<br />
4.5.2 Záložka Columns – Show / Hide ............................ 25<br />
4.5.3 Záložka Colors ..................................................... 25<br />
4.5.4 Záložka Paths ...................................................... 25<br />
4.5.5 Záložka Date / Time.............................................. 25<br />
4.5.6 Záložka Other Settings ......................................... 25<br />
4..6 Nastavenie ERA serveru prostredníctvom konzoly 26<br />
4.6.1 Záložka General ................................................... 26<br />
4.6.2 Záložka Security ................................................... 26<br />
4.6.3 Záložka Server Maintenance ................................. 27<br />
4.6.4 Logging ............................................................... 27<br />
4.6.5 Replication .......................................................... 27<br />
4.6.6 Updates .............................................................. 28<br />
4.6.7 Other Settings ..................................................... 29
5.. Úlohy ......................................................................................................................30<br />
5..1 Úloha typu Configuration ...................................................................... 30<br />
5..2 Úloha typu On-Demand Scan ............................................................ 30<br />
5..3 Úloha typu Update Now ............................................................................31<br />
6.. Inštalácia klientskych riešení <strong>ESET</strong> .................................... 32<br />
6..1 Parametre príkazového riadka klientskych riešení<br />
<strong>ESET</strong> .................................................................................................................................. 32<br />
6..2 Metódy inštalácie ............................................................................................ 32<br />
6.2.1 Priama inštalácia s preddefinovanou XML ................<br />
konfiguráciou ...................................................... 32<br />
6.2.2 Obecne o vzdialenej inštalácii .............................. 33<br />
6.2.3 Push metóda vzdialenej inštalácie......................... 34<br />
6.2.4 Vzdialená inštalácia prostredníctvom logon .............<br />
skriptu / e-mailu .................................................. 37<br />
6.2.5 Vzdialená inštalácia vlastnou cestou ..................... 39<br />
6..3 Agent einstaller..exe v detailoch ...................................................... 39<br />
6..4 Obrana pred opakovanou inštaláciou ......................................40<br />
6..5 Chybové stavy počas inštalácie ......................................................40<br />
6.5.1 Diagnostika priebehu vzdialenej inštalácie .............41<br />
7.. Praktické ukážky nasadenia riešení <strong>ESET</strong> <strong>Remote</strong><br />
<strong>Administrator</strong>, Mirror servera a klientskych<br />
riešení <strong>ESET</strong> ..............................................................................................42<br />
7..1 Menšia sieť – 1x ERAS, 1x Mirror server .................................. 42<br />
7.1.1 Inštalácia ERA servera .......................................... 42<br />
7.1.2 Inštalácia ERA konzoly ......................................... 42<br />
7.1.3 Konfigurácia funkcie Mirror .................................. 42<br />
7.1.4 Vzdialená inštalácia na stanice fyzicky vo firme ...... 43<br />
7.1.5 Vzdialená inštalácia na notebooky fyzicky<br />
mimo firmy .........................................................44<br />
7..2 Pobočková sieť – 2x ERAS, 2x Mirror server...................... 46<br />
7.2.1 Inštalácia na centrále ...........................................46<br />
7.2.2 Pobočka: Inštalácia ERA servera ........................... 47<br />
7.2.3 Pobočka: Inštalácia HTTP Mirror servera................ 47<br />
7.2.4 Pobočka: Vzdialená inštalácia na klientov .............. 47<br />
8.. Tipy & triky ................................................................................................48<br />
8..1 Export a ďalšie využitie súčasnej XML konfigurácie<br />
klienta ............................................................................................................................ 48<br />
8..2 Nastavenie aktualizácie z dvoch zdrojov pre mobilné<br />
zariadenia .................................................................................................................. 48<br />
8..3 Odstránenie existujúcich profilov ................................................ 49<br />
8..4 Nastavenie plánovača úloh ..................................................................50<br />
8..5 Užívateľské “custom” inštalačné balíky ....................................51
1.. Úvod<br />
<strong>ESET</strong> <strong>Remote</strong> <strong>Administrator</strong> je nástrojom, ktorý je určený pre vzdialenú správu riešení <strong>ESET</strong> v sieťovom prostredí.<br />
Vďaka riešeniu <strong>ESET</strong> <strong>Remote</strong> <strong>Administrator</strong> (ďalej len ERA) je možné z jedného miesta sledovať činnosť riešení <strong>ESET</strong><br />
na jednotlivých klientoch (teda na staniciach, serveroch apod.), reagovať na vzniknuté situácie vďaka prítomnosti<br />
systému úloh a v neposlednom rade prevádzať i vzdialené inštalácie riešení <strong>ESET</strong>.<br />
ERA sám o sebe nerieši antivírusovú, ani inú formu ochrany pred prienikom škodlivého kódu. Nasadenie ERA je tak<br />
podmienené prítomnosťou klientskych alebo serverových riešení <strong>ESET</strong> NOD32 (typicky <strong>ESET</strong> NOD32 Antivírus alebo<br />
<strong>ESET</strong> Smart Security bežiacich na staniciach).<br />
Nasadenie kompletného portfólia riešení <strong>ESET</strong> tak spočíva v:<br />
• inštalácii ERA serveru (ERAS),<br />
• inštalácii ERA konzoly (ERAC),<br />
• inštalácii Mirror serveru,<br />
• inštalácii klientov (<strong>ESET</strong> NOD32 Antivírus, <strong>ESET</strong> Smart Security, <strong>ESET</strong> Server Edition apod.).<br />
VNa konci tohto dokumentu sa nachádzajú praktické príklady nasadenia riešení <strong>ESET</strong>.<br />
V niektorých pasážach dokumentácie môžu byť použité systémové premenné, vyjadrujúce presné umiestnenie zložiek /<br />
súborov:<br />
%ProgramFiles% = typicky C:\Program Files<br />
%ALLUSERSPROFILE% = typicky C:\Documents and Settings\All Users<br />
Obrázok 1 Zjednodušená schéma siete po nasadení riešení <strong>ESET</strong> pre klientov a <strong>ESET</strong> <strong>Remote</strong> <strong>Administrator</strong>. ERAS a MIRROR<br />
SERVER môže / nemusí byť fyzicky na rovnakom stroji.<br />
4
2.. ERA – architektúra klient / server<br />
Po technickej stránke sa riešenie <strong>ESET</strong> <strong>Remote</strong> <strong>Administrator</strong> skladá z dvoch častí, ERA Server (ERAS) a ERA Console<br />
(ERAC). Počet súčasne bežiacich inštalácií ERAS a ERAC nie je v rámci licencie obmedzený. Obmedzený je iba počet<br />
súčasne spravovaných klientov (viď. ERAS, licenčné kľúče).<br />
2..1 ERA Server (ERAS)<br />
Serverová časť ERA funguje ako služba pod systémami na báze Microsoft Windows NT (NT4, 2000, XP, 2003).<br />
Hlavnou úlohou ERAS je „zber“ informácií z klientov a naopak zasielanie požiadaviek klientom. Požiadavky (úlohy<br />
pre zmenu konfigurácie, požiadavky na vzdialenú inštaláciu atď.) pre klientov je možné vytvárať prostredníctvom<br />
druhej časti – ERA Console (ERAC).<br />
Vo výsledku je tak ERAS rozhraním medzi ERAC a klientmi a miestom, kde sa všetky informácie spracovávajú,<br />
udržujú, poprípade odovzdávajú ku klientom či ERAC.<br />
2.1.1 Požiadavky<br />
ERAS funguje ako služba a je teda nutná prítomnosť operačného systému na báze Microsoft Windows NT (NT4,<br />
2000, XP, 2003). Serverová edícia Microsoft Windows nie je nutnosťou. Počítač na ktorom ERAS pobeží by mal byť v<br />
nonstop prevádzke a sieťovo dostupný pre:<br />
• klientov (typicky stanice)<br />
• PC s ERA konzolou<br />
• ostatné ERAS pri použití replikácie<br />
Nasleduje prehľad sieťovej komunikácie, ktorá sa môže v súvislosti s ERAS vyskytnúť. Na portoch TCP 2221,<br />
2222, 2223, 2224, 2846 počúva priamo proces era.exe. V ďalších prípadoch sa komunikácia vzťahuje i na procesy<br />
operačného systému (napr. NetBIOS over TCP/IP).<br />
Protokol Port Popis<br />
TCP 2222 (ERAS počúva) Komunikácia medzi klientmi a ERAS..<br />
TCP 2223 (ERAS počúva) Komunikácia medzi ERAC a ERAS.<br />
TCP 2221 (ERAS počúva)<br />
Pri využití všetkých funkcionalít môžu byť sieťové požiadavky rozšírené o toto:<br />
Protokol Port Popis<br />
TCP 2224 (ERAS počúva)<br />
Na tomto porte sú štandardne poskytované<br />
aktualizácie cez funkciu Mirror integrovanú<br />
v ERAS (HTTP komunikácia)..<br />
Komunikácia medzi agentom einstaller.exe<br />
a ERAS v priebehu vzdialenej inštalácie.<br />
TCP 2846 (ERAS počúva) Replikácia medzi ERAS.<br />
TCP 139 (cieľový port z pohľadu ERAS)<br />
UDP 137 (cieľový port z pohľadu ERAS)<br />
Kopírovanie agenta einstaller.exe z ERAS<br />
na klienta prostredníctvom share admin$ v<br />
priebehu push inštalácie.<br />
„Name resolving“, v priebehu vzdialenej<br />
inštalácie.<br />
UDP 138 (cieľový port z pohľadu ERAS) „Browsing“, v priebehu vzdialenej inštalácie.<br />
TCP<br />
445 (cieľový port z pohľadu<br />
ERAS)<br />
Priamy prístup ku zdieľaným prostriedkom<br />
cez TCP/IP v priebehu vzdialenej inštalácie<br />
(alternatíva k TCP 139).<br />
Minimálna HW konfigurácia pre nasadenie ERAS je zároveň doporučenou konfiguráciou pre použitý operačný<br />
systém Microsoft Windows.<br />
5
2.1.2 Hierarchia ERAS v rozsiahlejších sieťach<br />
V rozsiahlejších sieťach je možné nasadiť niekoľko ERAS a vzdialenú inštaláciu klientov a ich neskoršiu správu tak<br />
realizovať z dostupnejších ERA serverov. Pre tento účel umožňuje ERA server tzv. replikáciu, kedy je možné všetky<br />
ukladané informácie predávať i nadriadenému ERA serveru (tzv. „upper server“). Konfiguráciu replikácie je možné<br />
realizovať prostredníctvom ERAC.<br />
Praktickým príkladom použitia replikácie môže byť spoločnosť, ktorá má niekoľko pobočiek. Ponúka sa tu<br />
variant inštalácie ERA serveru na každú pobočku a ich podriadenie pod ERAS na centrále. Výhoda replikácie bude<br />
markantnejšia vo chvíli, kedy medzi centrálou a pobočkami budú „natiahnuté“ pomalé VPN linky. Administrátorovi<br />
na centrále bude totiž ku kompletnej správe stačiť pripojenie k hlavnému ERAS na centrále (na nasledujúcom<br />
obrázku ide o komunikáciu označenú písmenom A). Nebude musieť pristupovať ERA konzolou cez pomalé VPN<br />
linky k jednotlivým pobočkám (komunikácia B, C, D, E). Táto nepohodlná komunikácia zostane administrátorovi<br />
skrytá vďaka fungujúcej replikácii medzi ERA servermi.<br />
V rámci nastavení replikácie je možné určiť, ktoré informácie sa majú predávať nadriadeným serverom automaticky<br />
v stanovenom intervale a ktoré až na požiadanie administrátora spravujúceho nadriadený server. Replikácia tak<br />
zvyšuje nielen komfort, ale môže šetriť i prenosovú kapacitu linky.<br />
Zároveň sa otvára možnosť prístupu niekoľkých osôb s rôznymi právami. Administrátor pristupuje cez ERAC na<br />
ERAS praha2.firma.cz (komunikácia E) bude mať možnosť spravovať iba klientov, ktorí sa hlásia k praha2.firma cz.<br />
Administrátor pripojený na praha.firma.cz (C) potom klientov hlásiacich sa k praha.firma.cz, praha1.firma.cz, praha2.<br />
firma.cz. Administrátor pripojený k centrále (A) potom bude môcť spravovať všetkých klientov na centrále i<br />
pobočkách.<br />
Obrázok 2 Fungovanie replikácie medzi pobočkami a centrálou spoločnosti.<br />
6
2.1.3 Inštalácia<br />
Inštalácia spočíva v spustení inštalačného súboru. V priebehu inštalácie bude požadované zadanie licenčného<br />
kľúča, teda súboru s príponou .LIC. Pri pokročilom režime inštalácie je možné definovať ďalšie parametre serveru,<br />
ktoré je možné zmeniť neskôr prostredníctvom ERAC (obvykle ich nie je potrebné meniť). Výnimkou je špecifikácia<br />
názvu serveru. Názov by mal odpovedať názvu v DNS, menu počítača, poprípade IP adrese, pod ktorou bude takto<br />
označený server viditeľný. Táto informácia sa stane kľúčovou predovšetkým pri realizácii vzdialenej inštalácie. Pokiaľ<br />
nebude názov serveru špecifikovaný, doplní sa automaticky hodnota systémovej premennej %COMPUTERNAME%<br />
(názov PC), čo je vo väčšine prípadov dostačujúce.<br />
Programové časti ERAS sa štandardne inštalujú do zložky<br />
%ProgramFiles%\Eset\Eset <strong>Remote</strong> <strong>Administrator</strong>\Server<br />
a premenlivé časti (protokoly, inštalačné balíčky, konfigurácie atď.) do zložky<br />
%ALLUSERSPROFILE%\Data aplikací\Eset\Eset <strong>Remote</strong> <strong>Administrator</strong>\Server<br />
2.1.4 Protokoly<br />
ERAS nemá žiadny vizuálny výstup s výnimkou protokolu v podobe textového súboru. Tento sa nachádza v zložke<br />
%ALLUSERSPROFILE%\Data aplikací\Eset\Eset <strong>Remote</strong> <strong>Administrator</strong>\Server\logs<br />
Do protokolu (súbor era.log) sú priebežne zapisované udalosti, ku ktorým došlo v priebehu prevádzky ERAS, vrátane<br />
chybových stavov pri pokuse o zavedenie služby ERAS (napríklad v súvislosti s chybou databázy alebo licenčného<br />
kľúča). Je možné tak zistiť presný dôvod nezavedenia sa služby ERAS.<br />
V nastaveniach ERAS (prostredníctvom ERAC) je možné nastaviť niekoľko úrovní logovania, vrátane rotácie protokolov<br />
a tým významne obmedziť veľkosť alebo rast protokolu. Zároveň je možné povoliť zápis do aplikačného logu operačného<br />
systému.<br />
2.1.5 Konfigurácia<br />
ERAS je možné čiastočne nastaviť už pri samotnej inštalácii (predovšetkým v pokročilom režime) alebo neskôr<br />
prostredníctvom ERA konzoly, pripojenej k danému ERA serveru. V núdzi je možné editovať priamo konfiguračné<br />
súbory XML na serveri v zložke<br />
%ALLUSERSPROFILE%\Application Data\Eset\Eset <strong>Remote</strong> <strong>Administrator</strong>\Server\configuration<br />
Z bezpečnostných dôvodov je oddelené nastavenie hesiel a ďalšieho nastavenia do samostatných XML súborov. Prípadnú<br />
stratu hesiel (napr. pre prístup k ERA serveru) je možné tak bez vedľajších efektov riešiť zmazaním súboru era_private.xml v<br />
zložke configuration.<br />
2.1.6 Licenčné kľúče<br />
Licenčný kľúč je súbor s príponou .LIC, štruktúrou pripomína XML, navyše je ale opatrený elektronickým podpisom.<br />
Tento súbor je kľúčový pre prevádzku ERAS, pretože obsahuje okrem iného tieto informácie:<br />
• meno vlastníka licencie,<br />
• počet klientov, ktoré je možné súčasne spravovať (počet licencií),<br />
• dátum expirácie licencie.<br />
Môže tak nastať niekoľko stavov:<br />
• LIC súbor nie je prítomný<br />
ERAS pobeží v režime, v ktorom je možné prostredníctvom ERAC spravovať maximálne 2 klientov (napr. stanice) po<br />
časovo neobmedzenú dobu.<br />
• LIC súbor je poškodený<br />
Služba ERA serveru v tomto prípade vôbec nenabehne – o tejto skutočnosti bude vedený záznam v protokole era.log.<br />
• LIC súbor je po expirácii<br />
Pokiaľ je dátum expirácie v LIC súbore starší, ako aktuálny, potom nie je možné nadviazať komunikáciu medzi ERAC<br />
– ERAS. ERAS ale naďalej prijíma informácie od klientov, bráni iba ich správe.<br />
• LIC súbor je pre menší počet klientov, ako je v skutočnosti spravovaných<br />
Tento stav vznikne v priebehu používania ERAC, kde bude správca na túto skutočnosť upozornený. Následne<br />
nebude možné spravovať klientov, ktorí prekračujú stanovený počet užívateľov uvedených v licenčnom kľúči.<br />
7
Licenčný kľúč je potrebné ukladať do zložky<br />
%ALLUSERSPROFILE%\Application Data\Eset\Eset <strong>Remote</strong> <strong>Administrator</strong>\Server\license<br />
Pri inštalácii ERAS je licenčný kľúč nakopírovaný do zložky automaticky. V prípade rozšírenia alebo update licencie<br />
je ale potrebné zaistiť manuálnu aktualizáciu licenčného kľúča. V uvedenej zložke môže byť umiestnené väčšie<br />
množstvo licenčných súborov, ERAS si sám vyberie ten najvhodnejší a jeden z .LIC súborov využije (podmienkou je<br />
iba prípona .LIC). Pre okamžité prevzatie nových licenčných kľúčov je nutný reštart služby ERAS.<br />
Existuje niekoľko metód, akými dopraviť licenčný kľúč na ERAS:<br />
• Nakopírovaním do uvedenej zložky na ERA serveri (nutný reštart ERAS služby).<br />
• Využitím funkcie v ERAC pre vzdialený import licenčného kľúča na ERA server.<br />
• Využitím funkcie v ESS / EA pre import licenčného kľúča.<br />
2.1.7 Databáza & archivácia informácií<br />
ERAS je databázovo zabezpečovaná komponentom MDAC (Microsoft Data Access Components), pričom<br />
rozsiahlejšie záznamy sú ukladané do samostatných súborov (zložka storage).<br />
Súčasťou ERAS sú nástroje, ktoré umožňujú automatickú správu databázy a udržovaných informácií, pričom<br />
je možné nastaviť v priebehu pokročilého režimu inštalácie, popr. kedykoľvek neskôr pomocou ERAC. Údržba<br />
databázy vedie k rýchlejšej odozve ERAS na prípadné databázové požiadavky a nižšími nárokmi na voľné miesto<br />
pevného disku.<br />
Odporúčame ponechať minimálne štandardné nastavenie, kedy sú automaticky odmazávané záznamy staršie ako<br />
6 mesiacov a v prípade vyťaženejších strojov s ERAS (niekoľko stoviek klientov a viac) túto hodnotu znížiť.<br />
Databáza je fyzicky uložená v zložke<br />
%ALLUSERSPROFILE%\Application Data\Eset\Eset <strong>Remote</strong> <strong>Administrator</strong>\Server\database<br />
a súbory viazané k záznamom v databázy v:<br />
%ALLUSERSPROFILE%\Application Data\Eset\Eset <strong>Remote</strong> <strong>Administrator</strong>\Server\storage<br />
Do zložky storage, teda do samostatných súborov sa ukladajú informácie o klientoch, ktorí s ERAS komunikujú. Ide<br />
pritom o:<br />
• detaily klientov (XML konfiguráciu, Protection Status, Protection Features, System Information),<br />
• detaily protokolov (zo záložiek Threat Log, Scan Log),<br />
• detaily úloh,<br />
• detaily naplánovaných reportov (nesúvisí priamo s komunikáciou medzi klientom a ERAS).<br />
Pokiaľ je zložka storage umiestnená pod súborovým systémom NTFS, je možné uplatniť NTFS kompresiu a tak výrazne<br />
zredukovať jej veľkosť pri väčšom objeme informácií.<br />
2..2 ERA Console (ERAC)<br />
ERAC je klientskou časťou riešení ERA. ERAC sa obvykle inštaluje na stanicu, z ktorej bude operovať správca siete a<br />
sledovať prevádzku riešení <strong>ESET</strong> na jednotlivých klientoch. Pomocou ERA konzoly sa je možné pripojiť k serverovej<br />
časti ERA – na cieľový port TCP 2223. Túto komunikáciu zaisťuje proces console.exe, obvykle v zložke:<br />
%ProgramFiles%\Eset\Eset <strong>Remote</strong> <strong>Administrator</strong>\Console<br />
ERAC môže v priebehu inštalácie vyžadovať zadanie mena ERA serveru, ku ktorému sa potom konzola dokáže<br />
automaticky pripojiť pri každom jej štarte. ERA konzolu je možné nastaviť kedykoľvek neskôr.<br />
ERAC lokálne ukladá iba HTML výstupy z grafických protokolov, akékoľvek ostatné informácie sú zasielané v rámci<br />
komunikácie na porte TCP 2223 z ERAS.<br />
8
3.. Ďalšie prvky <strong>ESET</strong> v sieťovom prostredí<br />
3..1 Klientske riešenia <strong>ESET</strong><br />
Klientskym riešením je možné označiť samotné bezpečnostné produkty pre detekciu škodlivého kódu na staniciach<br />
alebo serveroch. Ide o riešenia <strong>ESET</strong> NOD32 Antivírus alebo <strong>ESET</strong> Smart Security.<br />
Klienti nadväzujú mimo iného dva hlavné komunikačné kanály s:<br />
• ERA serverom na porte TCP 2222 s cieľom zaslať aktuálne informácie o dianí (protokoly, aktuálnu konfiguráciu,<br />
hlásenie o zachytení škodlivého kódu...), a zároveň od ERAS prevziať požiadavky, ktoré tam pre daného klienta<br />
čakajú (požiadavku na zmenu konfigurácie, prevedenie kontroly disku...).<br />
• Aktualizačným serverom na definovanom porte (ide pritom o protokol HTTP alebo SMB). V ďalších častiach<br />
dokumentácie bude vysvetlené, že je možné vytvoriť lokálny aktualizačný server (Mirror), poprípade využiť<br />
aktualizačné serveri spoločnosti <strong>ESET</strong> rozmiestnené v sieti internet.<br />
Obrázok 3 Najdôležitejšie komunikácie medzi klientmi, ERAS, ERAC a aktualizačnými servermi. ERAS a MIRROR SERVER môže<br />
byť v prevádzke na rovnakom stroji.<br />
3..2 Konfiguračný editor <strong>ESET</strong><br />
Konfiguračný editor <strong>ESET</strong> je významným komponentom, ktorý sa využíva hneď na niekoľkých miestach, minimálne<br />
pri tvorbe:<br />
• preddefinovanej konfigurácie pre inštalačné balíčky,<br />
• konfigurácie, zasielanej klientom prostredníctvom úloh,<br />
• obecného konfiguračného súboru.<br />
Konfiguračný editor je súčasťou ERAC a fyzicky ide prevažne o súbory cfgedit.*.<br />
Konfiguračný editor <strong>ESET</strong> umožňuje detailne nastaviť väčšinu parametrov niektorých riešení <strong>ESET</strong> (predovšetkým<br />
tých, ktoré sa inštalujú na cieľové stanice) a toto nastavenie vyexportovať v XML formáte. XML podobu (napr.<br />
v podobe .XML súboru) je následne možné využiť na mnohých miestach (tvorba úloh v ERAC, lokálny import<br />
konfigurácie v <strong>ESET</strong> Smart Security atď.).<br />
Pre konfiguračný editor je veľmi dôležitá šablóna, podľa nej je naplnená celá stromová štruktúra. Šablóna je priamo<br />
súčasťou cfgedit.exe.<br />
Pri používaní konfiguračného editoru je možnosť otvorenia ľubovoľného .XML súboru. Je potrebné sa vyvarovať modifikácii<br />
či prepísaniu súboru cfgedit.xml!<br />
Pre kompletnú funkcionalitu konfiguračného editoru sú dôležité i súbory eguiEpfw.dll, cfgeditLang.dll<br />
9
a eguiEpfwLang.dll.<br />
3.2.1 Vrstvenie konfigurácií<br />
Konfiguračný editor <strong>ESET</strong> zapíše do XML výstupu iba tie položky zo stromovej štruktúry konfigurácie, ktoré majú v<br />
editore modrý symbol .Položky so šedým symbolom nebudú do výstupného XML zapísané.<br />
Pri uplatnení konfigurácie na klientoch sa tak logicky prevedú iba tie operácie, ktoré boli zapísané v XML výstupe<br />
(teda iba tie s ) a všetky ostatné ( ) zostanú v pôvodnom stave.Je možné tak na klientov postupne uplatniť<br />
niekoľko samostatných konfigurácií a pritom „nepoškodiť“ skôr prevedené zmeny.<br />
Príkladom môže byť nasledujúca situácia. V rámci tejto konfigurácie bude na klientoch nastavené užívateľské meno,<br />
heslo a zakázané použitie proxy:<br />
Druhá konfigurácia uplatnená na klientoch spôsobí, že všetko zostane zachované (vrátane skôr zaslaného mena<br />
AV-1234567 a hesla), avšak bude povolené použitie proxy a nastavenia adresy a portu proxy servera.<br />
3.2.2 Kľúčové položky nastavení<br />
Nasleduje prehľad kľúčových položiek dostupných v konfiguračnom editore v súvislosti s klientskym riešením <strong>ESET</strong><br />
Smart Security:<br />
• Vetva Kernel > Setup > <strong>Remote</strong> administrator<br />
Tu je možné povoliť komunikáciu klienta s ERA serverom (Connect to <strong>Remote</strong> <strong>Administrator</strong> server). Je potrebné<br />
nadefinovať minimálne názov alebo IP adresu ERA serveru (Server address). Interval komunikácie (Interval between<br />
connections to server) odporúčame ponechať štandardný - 5 minút. Pre testovacie účely je možné nastaviť hodnotu<br />
intervalu na 0 (komunikácia bude uskutočnená každých 10 sekúnd). Pokiaľ je nastavené heslo (Password), je<br />
potrebné nastaviť zhodné i na samotnom ERA servery (viď. kapitola o nastavení ERAS – voľba Password for Clients).<br />
10
Komunikácia medzi klientom a ERAS bude v takom prípade šifrovaná.<br />
• Vetva Kernel > Setup > License keys<br />
Na klientoch nie je nutné žiadne licenčné kľúče pridávať ani spravovať. Táto vetva má význam u niektorých<br />
serverových riešení.<br />
• Vetva Kernel > Setup > Set parameters for ThreatSense reporting<br />
Definuje chovanie služby ThreatSense.Net, ktorá zaisťuje odosielanie podozrivých súborov k analýze do<br />
laboratórií spoločnosti <strong>ESET</strong>. Pri nasadení v sieti sú hlavné predovšetkým voľby Submit suspicious files a Enable<br />
submission of anonymous statistical information. Týmito je možné ThreatSense.Net úplne zakázať (Do not submit),<br />
popr. nastaviť režim, kedy nebude užívateľ obťažovaný dialógmi pre potvrdenie odosielania podozrivých súborov<br />
(Submit without asking). Pokiaľ je pre pripojenie k Internetu vyžadovaný proxy, je pre správny chod ThreatSense.<br />
Net potreba nastaviť tiež vetvu Kernel > Setup > Proxy server.<br />
• Vetva Kernel > Setup > Protect setup parameters<br />
Umožňuje uzamknúť prístup do nastavení heslom. Toto heslo bude vyžadované priamo na klientskom riešení pri<br />
vstupe do jeho nastavení. Budúce úpravy v nastaveniach cez riešenie ERA nebudú týmto heslom ovplyvnené.<br />
• Vetva Kernel > Setup > Scheduler/Planner<br />
Plánovač úloh, v ktorom je možné nadefinovať napr. pravidelnú antivírovú kontrolu disku apod<br />
Riešenia <strong>ESET</strong> obsahujú štandardne niekoľko preddefinovaných úloh (vrátane pravidelnej antivírusovej ochrany<br />
najvýznamnejších súborov a pravidelnej automatickej aktualizácie) a vo väčšine prípadov tak nie je nutné pridávať nové ani<br />
upravovať existujúce úlohy.<br />
• Vetva Update<br />
V tejto časti konfigurácie je možné nastaviť jednotlivé aktualizačné profily. Za normálnych okolností stačí<br />
zmeniť nastavenie preddefinovaného profilu My profile a zamerať sa predovšetkým na Update server, User name a<br />
Password. Pokiaľ Update server = AUTOSELECT, potom budú aktualizácie vyhľadávané na aktualizačných serveroch<br />
spoločnosti <strong>ESET</strong>. V tomto prípade je nutné doplniť atribúty User name a Password údajmi získanými pri zakúpení<br />
licencie. Pokiaľ má byť klient aktualizovaný z lokálneho aktualizačného serveru (Mirror), tak bližšie informácie sú<br />
uvedené v nasledujúcej kapitole.<br />
U mobilných zariadení je možné využiť dva profily, ktoré zaisťujú podľa potreby aktualizáciu z lokálneho Mirror serveru,<br />
popr. zo serverov spoločnosti <strong>ESET</strong>. Viac informácií v závere tejto dokumentácie.<br />
Ďalšie informácie súvisiace s konfiguráciou je možné nájsť v závere tejto dokumentácie.<br />
3..3 Lokálny aktualizačný server - Mirror<br />
3.3.1 Mirror<br />
Funkcia Mirror umožňuje vytvorenie lokálneho aktualizačného serveru. Klienti tak nesťahujú aktualizácie priamo<br />
z internetových serverov spoločnosti <strong>ESET</strong>, ale pristupujú k lokálnemu aktualizačnému serveru v rovnakej, alebo<br />
bližšej sieti. Medzi výhody tohto riešenia patrí predovšetkým nižší objem prenesených dát a nižšie nároky na<br />
prenosové pásmo (aktualizácie sťahuje z internetu iba Mirror server). Jediným možným úskalím sa môže stať<br />
výpadok Mirror serveru v prípade, že ide pre klientov o jedinú cestu sťahovania aktualizácií.<br />
POZOR! Výpadkom môže byť i stav, kedy programovú aktualizáciu absolvovalo priamo riešenie <strong>ESET</strong> Smart Security<br />
alebo <strong>ESET</strong> NOD32 Antivírus s aktívnou funkciou Mirror. Dokončenie aktualizácie môže vyžadovať reštart PC a pokým<br />
nie je prevedený, nebudú sťahované žiadne aktualizácie pre server, avšak ani pre klientov! NIE JE PRETO VHODNÉ NÚTIŤ<br />
SERVEROVÉ INŠTALÁCIE RIEŠENÍ <strong>ESET</strong> DO AUTOMATICKÝCH PROGRAMOVÝCH AKTUALIZÁCIÍ!<br />
Funkcia Mirror je dostupná:<br />
• v riešení <strong>ESET</strong> <strong>Remote</strong> <strong>Administrator</strong> (fyzicky beží Mirror na strane ERAS, je možné ju však spravovať cez ERA<br />
konzolu),<br />
• v riešeniach <strong>ESET</strong> Smart Security Business Edition alebo <strong>ESET</strong> NOD32 Antivírus Business Edition po vložení<br />
licenčného kľúča pre Business edíciu.<br />
Je iba na zvážení administrátora, ktorú z dvoch ponúkaných variant uplatní<br />
11
.<br />
Vo väčších sieťach je možné vytvoriť celú kaskádu lokálnych aktualizačných serverov (napr. v rámci pobočiek),<br />
podobne ako v prípade ERAS.<br />
3.3.2 Prevádzka lokálneho aktualizačného servera<br />
Server (môže ísť aj o klasickú stanicu) s Mirror serverom by mal byť neustále v prevádzke a pripojený k internetu,<br />
popr. k nadradenému Mirror serveru (kaskáda). Obecne je možné aktualizačné balíčky prijímať v dvoch formách:<br />
1. prostredníctvom protokolu HTTP (preferovaný variant),<br />
2. prostredníctvom sieťovo zdieľaného adresára (SMB).<br />
Aktualizačné servery spoločnosti <strong>ESET</strong> fungujú na protokole HTTP s využitím autorizácie a minimálne hlavný Mirror<br />
server musí k týmto serverom pristupovať spolu s vyplneným užívateľským menom (obvykle v tvare AV-xxx, alebo<br />
EAV-xxx) a heslom.<br />
Priamo riešenia <strong>ESET</strong> s funkciou Mirror ponúkajú integrovaný HTTP web server (variant 1).<br />
V prípade použitia integrovaného HTTP web serveru (bez autorizácie) je potrebné zaistiť, že tento nebude dostupný z inej<br />
siete, než pre ktorú je zakúpená licencia. Menovaný typ serveru nesmie byť v žiadnom prípade dostupný z internetu.<br />
Integrovaný HTTP web server počúva štandardne na porte TCP 2221. Pozor, či na spomínanom porte nepočúva iná aplikácia!<br />
V prípade potreby je možné použiť akýkoľvek iný HTTP server. Zároveň je možné nastaviť prípadnú autorizáciu<br />
menom / heslom (v prípade Apache Web Server ide o .htaccess metódu), ktorú riešenie <strong>ESET</strong> podporuje.<br />
Pri použití druhej metódy (sieťovo zdieľaný adresár) je potreba zložku s aktualizačnými balíčkami sieťovo zdieľať<br />
pre čítanie. Klienti sa tak musia k tomuto zdieľaniu autorizovať menom a heslom užívateľa, ktorý má k danému<br />
zdieľaniu prístup.<br />
Klientske riešenia <strong>ESET</strong> fungujú pod účtom SYSTEM a majú tak úplne odlišné sieťové práva ako práve prihlásený užívateľ.<br />
Autorizácia menom / heslom užívateľa je tak nutnosťou i v prípade, že sieťovo zdieľaný adresár je dostupný pre “everyone”<br />
a s prístupom nemá problém ani práve prihlásený užívateľ. Podobná je situácia s definovaním sieťovej cesty v tvare UNC vs<br />
X:\. Neodporúčame definovať cesty v tvare DISK:\ !!!<br />
V tejto súvislosti (variant 2) odporúčame založiť na Mirror servery užívateľa priamo určeného pre tento účel (napr.<br />
noduser) a cez neho sa autorizovať zo všetkých klientov. Tento užívateľ by mal mať nastavené právo ku čítaniu<br />
sieťovo zdieľanej zložky s aktualizačnými balíčkami.<br />
Pri autorizácii k sieťovo zdieľanej zložke je potreba užívateľské meno definovať v celom tvare WORKGROUP\User, popr.<br />
DOMAIN\User.<br />
Okrem prípadnej autorizácie je potrebné na klientoch prestaviť i zdroj, z ktorého bude riešenie <strong>ESET</strong> sťahovať<br />
aktualizácie. Môže tak ísť o URL adresu k lokálnemu serveru v tvare<br />
http://nazev_Mirror_serveru:port<br />
popr. o UNC sieťovú cestu so syntaxou<br />
\\nazev_Mirror_serveru\nazev_sdileni<br />
3.3.3 Typy aktualizácií<br />
Okrem pravidelnej vírusovej aktualizácie, kedy je súčasťou i aktualizácia jadra riešení <strong>ESET</strong>, dochádza veľmi zriedka<br />
i k tzv. programovej aktualizácii riešení <strong>ESET</strong>. Programová aktualizácia zvyčajne pridáva novú funkcionalitu riešení<br />
<strong>ESET</strong> a vo väčšine prípadov vyžaduje reštart klienta (celého PC) 1 . Pokiaľ je v sieti nasadený a využívaný Mirror server,<br />
logicky musí takúto aktualizáciu stiahnuť práve tento server.<br />
Mirror server poskytuje funkciu, ktorá dokáže zakázať stiahnutie programových aktualizácií z aktualizačných<br />
serverov <strong>ESET</strong> (popr. z nadradeného Mirror serveru) a teda i ich distribúciu na klientov. Distribúciu programovej<br />
aktualizácie je možné kedykoľvek vynútiť manuálne na povel administrátora (napr. v momente, kedy je zrejmé, že s<br />
novou verziou nebude žiadny problém voči iným používaným aplikáciám).<br />
Táto funkcionalita je zmysluplná z dôvodu, že riešenia <strong>ESET</strong> dokážu sťahovať a používať vírusové aktualizácie i<br />
cez existenciu novej programovej aktualizácie. Stav, kedy sa na stanici nenachádza posledná programová verzia a<br />
je využitá posledná verzia vírusovej databázy, nemusí znamenať menej kvalitnú ochranu pred škodlivými kódmi.<br />
1 V minulosti bol programovou aktualizáciou prevedený automatický upgrade všetkých klientov z verzie NOD32 1.0<br />
na NOD32 2.0. Následne tak prechod z 2.0 na 2.5 a neskôr i na 2.7..<br />
12
Napriek tomu odporúčame skôr alebo neskôr vždy na poslednú programovú aktualizáciu prejsť.<br />
3.3.4 Aktivácia a nastavenie funkcie Mirror v praxi<br />
Pokiaľ je používaný Mirror integrovaný priamo do riešení <strong>ESET</strong> <strong>Remote</strong> <strong>Administrator</strong> (súčasť Business Edition),<br />
stačí sa k danému ERAS pripojiť prostredníctvom ERA konzoly a postupovať nasledovne:<br />
• zvoliť menu Tools > Server Options... > záložka Updates,<br />
• ako Update server nastaviť AUTOSELECT (aktualizácie zo serverov spoločnosti <strong>ESET</strong>), popr. URL / UNC cestu k<br />
nadradenému Mirror serveru,<br />
• nastaviť interval (Update interval) aktualizácií (doporučujeme 60 minút),<br />
• nastaviť užívateľské meno (Update user name) a heslo (Update password). V prípade varianty AUTOSELECT ide o<br />
meno / heslo získané pri zakúpení licencie. V iných prípadoch ide o meno / heslo, ktorým sa bude autorizovať k<br />
nadradenému Mirror serveru.<br />
• Povoliť voľbu Create update mirror a nastaviť adresár pre ukladanie aktualizácií. Štandardne ide o relatívnu cestu k<br />
adresáru “mirror\”, ktorý bude pri povolení Provide update files via internal HTTP server poskytovať cez protokol HTTP<br />
na porte uvedenom v HTTP server port (štandardne 2221).<br />
• Autorizáciu (Authentication) nastaviť na NONE 2 .<br />
• V záložke Other Settings > Edit Advanced Settings... a vetve ERA Server > Setup > Mirror > Create Mirror for<br />
the selected program components vybrať komponenty, ktoré majú byť sťahované (mali by byť vybrané všetky<br />
komponenty v takých jazykových verziách, ktoré sa reálne na klientoch v sieti nachádzajú).<br />
Mirror je súčasťou i samotného riešenia <strong>ESET</strong> Smart Security Business Edition alebo <strong>ESET</strong> NOD32 Antivírus Business<br />
Edition. Je na zvážení administrátora, či použije tento Mirror server alebo Mirror server implementovaný do riešenia<br />
<strong>ESET</strong> <strong>Remote</strong> <strong>Administrator</strong>.<br />
2 Viac informácií o autorizácii sa nachádza v kapitole o nastavení ERA serveru..<br />
13
Pre aktiváciu a prevádzku Mirror serveru v riešení <strong>ESET</strong> Smart Security alebo <strong>ESET</strong> NOD32 Antivírus je potrebné<br />
postupovať nasledovne:<br />
• nainštalovať <strong>ESET</strong> Smart Security alebo <strong>ESET</strong> NOD32 Antivírus,<br />
• v nastavení riešení <strong>ESET</strong> zvoliť menu Rôzne > Licencie a pridať licenčný kľúč pre Business edíciu. Týmto sa stane<br />
funkcia Mirror dostupnou.<br />
• V nastavení riešení <strong>ESET</strong> zvoliť menu Update > Advanced update setup (Setup...) > záložka Mirror.<br />
• Povoliť voľbu Create update mirror a ideálne i Provide update files via internal HTTP server.<br />
• Nastaviť adresár pre ukladanie aktualizácií (Folder to store mirrored files).<br />
• Meno a heslo (User name, Password) slúži ako autorizácia do vyššie uvedeného adresára. Vo väčšine prípadov nie je<br />
tieto atribúty nutné vypĺňať.<br />
• Autorizáciu (Authentication) nastaviť na NONE 3 .<br />
• V spodnej časti vybrať komponenty 4 , ktoré majú byť sťahované (mali by byť vybrané všetky komponenty v takých<br />
jazykových verziách, ktoré se reálne na klientoch v sieti nachádzajú).<br />
Pre plnú funkcionalitu Mirror je vhodné povoliť sťahovanie a zrkadlenie programových aktualizácií (komponentov). V<br />
opačnom prípade bude aktualizovaná iba vírusová databáza a nie celý program! V prípade nasadenia funkcie Mirror, ako<br />
súčasť <strong>ESET</strong> <strong>Remote</strong> <strong>Administrator</strong>,je možné toto nastaviť prostredníctvom ERAC, menu Tools -> Server Options... -><br />
záložka Other Settings -> tlačidlo Edit Advanced Settings... -> vetva <strong>ESET</strong> <strong>Remote</strong> <strong>Administrator</strong> -> ERA Server -> Setup -><br />
Mirror. Vždy je potrebné povoliť tie jazykové verzie komponentov, ktoré sa nachádzajú na klientoch.<br />
4 Komponenty sú zobrazené len v prípade ich dostupnosti na aktualizačných serveroch spoločnosti <strong>ESET</strong>.<br />
3 Viac informácií o autorizácii sa nachádza v kapitole o nastavení ERA serveru..<br />
14
<strong>ESET</strong> <strong>Remote</strong> <strong>Administrator</strong> Console v detaile<br />
4..1 Prihlásenie sa k ERAS<br />
Väčšina funkcií ERA konzoly bude dostupná až po prihlásení sa k ERA serveru. Pred prvým prihlásením k ERAS je tak<br />
potrebné nadefinovať názov ERAS, popr. jeho IP adresu:<br />
menu File > Edit Connections... (Tools > Console Options... > záložka Connection)<br />
Tlačidlom Add/Remove... je možné pridávať mená nových ERA serverov, alebo upravovať existujúce. V rolete Select<br />
connection následne stačí vybrať požadovaný ERAS a stlačiť Connect.<br />
Ďalšie voľby:<br />
• Connect to selected server on the console startu<br />
Konzola sa po štarte automaticky pripojí k vybranému ERAS.<br />
• Show message when connection fails<br />
Pri chybe v priebehu komunikácie bude zobrazený varovný dialóg.<br />
Pri prihlásení k ERAS bude vyžadované heslo. Štandardne nie je na strane ERAS nastavené žiadne heslo a z<br />
bezpečnostných dôvodov odporúčame toto zmeniť voľbou v menu<br />
File > Change Password... > tlačidlom Change... v riadku Password for Console<br />
Pri zadávaní hesla v priebehu prihlasovania je možné zvoliť Remember password pre zapamätanie hesla (je potrebné<br />
zvážiť bezpečnostné riziká). Naopak voľbou File > Clear Cached Passwords... je možné tieto „zapamätané“ heslá<br />
zmazať.<br />
Ako náhle je komunikácia nadviazaná, v záhlaví okna konzoly sa zobrazí Connected [názov_serveru].<br />
4..2 Hlavné okno ERAC<br />
Obrázok 4 Základné okno <strong>ESET</strong> <strong>Remote</strong> <strong>Administrator</strong> Console.<br />
Stav komunikácie ERAC vs ERAS je mimo iného signalizovaný v stavovom riadku vpravo dole (1). Potrebné dáta z<br />
ERAS načíta konzola pravidelne (štandardne každú minútu, viď. Console Options...), pričom o priebehu načítania<br />
informujú ďalšie časti stavového riadku.<br />
Stlačením klávesy F5 je možné kedykoľvek vynútiť aktualizáciu zobrazených dát (refresh).<br />
Dáta sú roztriedené do niekoľkých záložiek (2) podľa ich významu. Vo väčšine prípadov je možné dáta (5) triediť<br />
15
vzostupne / zostupne kliknutím na záhlavie s názvom atribútu a zároveň je možné metódou drag & drop meniť<br />
poradie jednotlivých stĺpcov. V prípade rozsiahlych výstupov je možné obmedziť množstvo súčasne zobrazených<br />
riadkov (Items to show) a listovať po stránkach. Voľba View mode obmedzuje výpis čo do množstva stĺpcov<br />
(atribútov). Viac v časti o filtrácii informácií.<br />
Horná časť (4) nadobúda väčšieho zmyslu pri prevádzkovaní tzv. replikácie. Vždy sa tu nachádzajú súhrnné<br />
informácie o ERAS, ku ktorému je práve konzola pripojená, avšak i informácie o prípadných podradených ERA<br />
serveroch. Pomocou filtru v časti 4 je možné ovplyvniť rozsah zobrazených informácií v časti 5:<br />
• Use All Servers<br />
V časti 5 budú informácie zo všetkých ERAS.<br />
• Use Only Checked Servers<br />
V časti 5 budú informácie iba z vybraných ERAS.<br />
• Exclude Checked Servers<br />
V časti 5 budú informácie iba z nevybraných ERAS.<br />
Stĺpce v časti 4:<br />
• Server Name<br />
Názov serveru.<br />
• Clients<br />
Celkové množstvo klientov, ktoré sa k danému ERAS hlási.<br />
• Oldest Version<br />
Číslo najstaršej verzie (vírusovej databázy), ktorá sa nachádza medzi klientami daného ERAS.<br />
• Least Recent Connection<br />
Najdlhšia doba od posledného pripojenia k ERA serveru niektorého z jeho klientov.<br />
• Last Threat Alerts<br />
Celkové množstvo aktuálnych incidentov (súvisí s atribútom Last Threat Alert v časti 5).<br />
• Last Events<br />
Celkové množstvo aktuálnych udalostí (súvisí s atribútom Last Event v časti 5).<br />
Pravým tlačidlom myši v časti 4 je možné vyvolať kontextovú ponuku a voľbou Connect to This Server sa pripojiť<br />
priamo k vybratému ERAS.<br />
Ďalšie záznamy v časti 4 vznikajú automaticky pri povolenej replikácii.<br />
Najvýznamnejšie funkcie ERAC sú dostupné tak z menu, ako aj z nástrojovej lišty (3).<br />
Poslednou časťou je filter (6) – viac v časti o filtrácii informácií.<br />
4..3 Filtrácia informácií<br />
ERAC ponúka niekoľko nástrojov a funkcií, ktoré uľahčia správu väčšieho množstva klientov či udalostí.<br />
4.3.1 Skupiny<br />
Jednotlivý klienti sa môžu zaraďovať do ľubovoľných skupín pomocou menu Edit > Groups v menu konzoly.<br />
Zaraďovanie do skupín je možné výhodne uplatniť pri filtrácii či tvorení úloh, avšak uvedené činnosti je možné<br />
aplikovať pre celé skupiny zároveň. Skupiny sú nezávislé pre každý ERAS a nedochádza k ich replikácii. K dispozícii<br />
je i funkcia Synchronize with Active Directory, ktorá dokáže klientov rozdeliť do skupín v prípade, že súhlasia názvy<br />
klientov s objektmi typu „computer“ na strane AD a tieto sú zaradené v AD do skupín 4 .<br />
4.3.2 Filter<br />
Pomocou filtra je možné zobraziť iba tie záznamy, ktoré administrátora zaujímajú. Filter je možné sprístupniť<br />
voľbou View > Show/Hide Filter Pane v menu konzoly.<br />
Aktivácia filtra sa prevádza zaškrtnutím Use Filter a začatím filtrovania tlačidlom Apply Changes. Pokiaľ nie je<br />
nastavené inak v menu Tools > Console Options..., prevádza sa automatická aktualizácia výstupných údajov (nová<br />
filtrácia) pri ľubovoľnej zmene v nastaveniach filtra.<br />
V prvej časti Computer filter criteria je možné filtrovať ERA servery / klientov a to niekoľkými spôsobmi:<br />
• Only clients (using whole word)<br />
Do výstupu zahrnie len klientov, ich názov odpovedá presne zadanému reťazcu.<br />
4 Podmienkou je, aby sa ERA server nachádzal fyzicky na serveri s aktívnou službou Active Directory. Synchronizácia<br />
prebieha jednorázovo pri stlačení Synchronize with Active Directory.<br />
16
• Only clients beginning like<br />
Do výstupu zahrnie len klientov, ich názov začína zadaným reťazcom.<br />
• Only clients like<br />
Do výstupu zahrnie len klientov, ich názov obsahuje zadaný reťazec.<br />
• Exclude clients (using whole word), Exclude clients beginning like, Exclude clients like<br />
Tieto voľby vyjadrujú negáciu vyššie uvedených variant.<br />
Do poľa Primary server, Computer name, Client name, MAC Address sa zapisujú samotné reťazce, pričom v<br />
požiadavke voči databázy sú uplatnené iba vyplnené polia, medzi nimi je použitý logický operátor AND.<br />
V ďalšej časti sa je možné obmedziť na filtráciu v súvislosti so skupinami (Groups):<br />
• Clients in Groups<br />
V tomto prípade budú vybraný iba klienti, patriaci do definovaných skupín.<br />
• Clients in other Groups or N/A<br />
Do výstupu budú zaradený iba klienti, ktorí sa nachádzajú v iných, ako vybratých skupinách, poprípade nie sú<br />
do skupín zaradení vôbec. Pokiaľ sa klient nachádza v niektorej z vybratých skupín, ale zároveň i v skupine, ktorá<br />
uvedená nie je, potom bude do výstupu zaradený i tento.<br />
• Clients in no Groups<br />
Túto podmienku splňujú klienti bez zaradenia do skupín.<br />
Ďalšie nastavenie filtru je odlišné v závislosti na aktívnej záložke, ale väčšinou ide o variantu časového filtru, ktorý<br />
umožňuje obmedziť výstup iba na záznamy, ktoré vznikli v priebehu určitej doby.<br />
4.3.3 Kontextové menu<br />
Prostredníctvom pravého tlačidla myši vo výpisoch záznamov je možné aplikovať ďalšie funkcie pre efektívny výpis<br />
záznamov. Ide predovšetkým o:<br />
• Select by ‘aaa’<br />
Dôjde k označeniu iba tých záznamov, ktoré obsahujú reťazec aaa v rovnakom atribúte (stĺpci), na ktorom bolo<br />
vyvolané kontextové menu. Za reťazec aaa je automaticky dosadená hodnota bunky, na ktorej bolo kontextové<br />
menu vyvolané.<br />
• Inverse selection<br />
Prevedie inverznú selekciu záznamu.<br />
• Hide selected<br />
Skryje vybrané záznamy.<br />
• Hide unselected<br />
Skryje záznamy, ktoré nie sú vybraté.<br />
Dve posledne menované možnosti je možné vhodne využiť po aplikácii predchádzajúcich. Filtre nastavené<br />
prostredníctvom kontextového menu je možné zrušiť voľbou v menu View > Cropped View, poprípade ikonou na<br />
nástrojovej lište konzoly. Alternatívnou cestou je stlačenie klávesy F5 pre obnovenie (refresh) informácií.<br />
Príklad použitia:<br />
• Chceme zobraziť iba tie stanice, na ktorých došlo k nejakej vírusovej udalosti:<br />
V záložke Clients preto stlačíme pravé tlačidlo myši na ktorejkoľvek prázdnej bunke Last Virus Alert a z<br />
kontextového menu zvolíme Select by ‘ ‘. V kontextovom menu vyvoláme funkciu Hide selected.<br />
• Chceme zobraziť iba vírusové hlásenia klienta Jozef a Karol.<br />
V záložke Alert Log stlačíme pravé tlačidlo myši na ktorejkoľvek bunke s textom „Jozef “ v stĺpci Client Name. V<br />
kontextovom menu vyberieme Select by ‚Jozef‘. Teraz podržíme klávesu CTRL a podobným spôsobom (pravým<br />
tlačidlom a následne Select by ‘Karol’) označíme “Karol”. Stlačíme pravé tlačidlo myši a z kontextového menu zvolíme<br />
Hide unselected. Klávesu CTRL môžeme pustiť.<br />
Zároveň je možné spolu s myšou využiť klávesu CTRL pre označenie / odznačenie určitých záznamov, rovnako tak<br />
klávesu SHIFT pre označenie / odznačenie skupiny záznamov.<br />
Filtráciu je možné vhodne využiť napríklad pri tvorbe nových úloh iba pre špecifických (vybratých) klientov. Možnosti<br />
uplatnenia sú veľmi široké.<br />
17
Pohľady<br />
Na záložke Clients je možné nastaviť rozsah zobrazených stĺpcov (atribútov) v roletke View mode. Pri Full View Mode<br />
sú zobrazené všetky, pri Minimal View Mode len základné. Tieto režimy sú pevne dané. Naopak režim Custom View<br />
Mode odpovedá nastaveniu v menu Tools > Console Options..., záložka Columns – Show/Hide.<br />
4..4 Záložky ERAC<br />
4.4.1 O záložkách a klientoch obecne<br />
Väčšina informácií sa vo výsledku vždy viaže k niektorému z prihlásených klientov. Každý prihlásený klient k ERAS je<br />
tak jednoznačne identifikovaný spojením nasledujúcich atribútov:<br />
Computer Name (název klienta) + MAC Address (MAC adresa) + Primary Server 5<br />
Chovanie ERAS pri niektorých operáciách v sieti (premenovanie PC...) je možné v tejto súvislosti definovať v<br />
rozšírenom nastavení ERAS. Je možné tak zabrániť zbytočnému založeniu nového klienta v záložke Clients napr. v<br />
momente, kedy je na stanici zmenený jej názov - computer name (napr. v súvislosti s fyzickým presunom PC do inej<br />
kancelárie) a zachovaná MAC adresa.<br />
Klienti (teda stanice alebo servery s inštalovaným riešením <strong>ESET</strong>), ktorí sa k RAS prihlásili prvý krát sú v stave Yes<br />
u atribútu New User (je možné nastaviť v ERAS), čo je okrem iného graficky vyjadrené hviezdičkou v pravej hornej<br />
časti ikony malého monitoru. Táto vlastnosť slúži iba pre jednoduchšiu orientáciu administrátora, že sa v zozname<br />
nachádza klient, ktorý doteraz „neprešiel rukou“ administrátora. Atribút môže slúžiť na iné rozlíšenie podľa<br />
uváženia administrátora.<br />
Ako náhle administrátor prostredníctvom ERAC daného klienta vhodne nastaví (priradí do skupiny apod.), môže ho<br />
pomocou pravého tlačidla myši a výberom funkcie Set/Reset Flags > Reset „New“ Flag zaradiť medzi „už nastavených“.<br />
Ikona daného klienta sa tak zmení na nasledujúcu (a atribút New User na No):<br />
Atribút Comment je voliteľný vo všetkých záložkách. Slúži pre zadanie ľubovoľného textu administrátora (napr. “kancelária<br />
č.129”).<br />
U časových hodnôt je možné v nastavení ERAC zvoliť medzi relatívnym (“pred 2 dňami”) či absolútnym zobrazením<br />
(20.5.2007).<br />
Vo väčšine prípadov je možné dáta v záložkách triediť vzostupne / zostupne kliknutím na záhlavie s názvom<br />
atribútu a zároveň je možné metódou drag & drop meniť poradie jednotlivých stĺpcov.<br />
Poklepaním myšou na určité hodnoty sa je možné premiestniť do inej záložky s upresňujúcimi informáciami.<br />
Napríklad pri poklepaní na hodnotu v stĺpci Last Threat Alert je možné docieliť presun do záložky Threat Log, kde budú<br />
automaticky vyfiltrované iba záznamy, súvisiace s daným klientom. Poklepaním na hodnoty v iných stĺpcoch je tak<br />
možné vyvolať dialóg, kde sú o danom klientovi i informácie, ktoré by sa do tabuľkového výpisu ťažko zmestili.<br />
4.4.2 Replikácia & informácie na jednotlivých záložkách<br />
Pokiaľ je konzola pripojená k ERAS, k nemu sa v rámci replikácie pripojujú podriadené ERAS a zároveň ide o<br />
replikáciu, kedy nie sú automaticky prenášané všetky informácie, potom môže dôjsť k situácii, kedy konzola<br />
neponúka k nahliadnutiu všetky informácie replikovaných klientov.<br />
Chýbať pritom môžu:<br />
• Podrobnejšie protokoly k incidentom (záložka Threat Log).<br />
• Podrobnejšie protokoly o on-demand skenovaní (záložka Scan Log).<br />
• Detailná XML podoba súčasnej konfigurácie a stavu klientov (záložka Clients, stĺpec Configuration, Protection<br />
Status, Protection Features, System Information).<br />
Na dialógoch, kde tieto informácie chýbajú sa v takých prípadoch nachádza tlačidlo Request, po jeho stlačení dôjde<br />
k vyžiadaniu chýbajúcich informácií u podriadeného ERA serveru. Pretože proces replikácie zahajuje podriadený<br />
ERAS, chýbajúce informácie sa prenesú max. do stanoveného časového intervalu replikácie.<br />
5 V starších verziách ERA prebiehala identifikácia klienta podľa atribútu Computer Name + Primary Server..<br />
18
Obrázok 5 Tlačidlom Request je možné zažiadať podriadený ERA server o poskytnutie chýbajúcich informácií.<br />
4.4.3 Záložka Clients<br />
Na tejto záložke je možné nájsť základné informácie o jednotlivých klientoch.<br />
Atribut Význam<br />
Pod týmto názvom bude klient vystupovať v aplikácii ERA. Pokiaľ ide o nového klienta,<br />
Client Name<br />
táto hodnota je zhodná s hodnotou Computer Name. Client Name je možné ale<br />
kedykoľvek bez vedľajších efektov zmeniť.<br />
Computer Name Názov stanice / serveru (hostname).<br />
MAC Address MAC adresa (sieťovej karty).<br />
Primary Server Názov ERA serveru s ktorým klient priamo komunikuje.<br />
Domain<br />
Názov domény / skupiny, v ktorej sa klient nachádza (nesúvisí so skupinami vedenými v<br />
ERAS).<br />
IP IP adresa<br />
Product Name Názov riešení <strong>ESET</strong>.<br />
Product Version Verzia riešení <strong>ESET</strong>.<br />
Last Connected<br />
Protection Status<br />
Text<br />
Čas posledného kontaktu klienta s ERAS. K tomuto termínu sú aktuálne ďalšie informácie<br />
z daného klienta s výnimkou niektorých prípadov, kedy je použitá replikácia.<br />
Súhrnná informácia o stavu riešení <strong>ESET</strong> na klientovi.<br />
Threat DB Version Verzia vírusovej aktualizácie.<br />
Last Threat Alert Posledný incident.<br />
Last Firewall Alert Posledný poplach firewallu.<br />
Last Event Warning Posledná chybová udalosť.<br />
19
20<br />
Last Files Scanned Počet kontrolovaných súborov pri poslednom on-demand teste.<br />
Last Files Infected Počet infikovaných súborov pri poslednom on-demand teste.<br />
Last Files Cleaned Počet vyliečených (odstránených) súborov pri poslednom on-demand teste.<br />
Last Scan Date Čas posledného on-demand testu.<br />
Restart Request Je vyžadovaný reštart klienta (napr. pri programovej aktualizácii).<br />
Restart Request<br />
Date<br />
Moment, od ktorého je vyžadovaný reštart klienta.<br />
Product Last Started Posledný štart riešení <strong>ESET</strong>.<br />
Product Install Date Dátum inštalácie riešení <strong>ESET</strong>.<br />
Klientom s týmto príznakom bude automaticky zaslaná úloha typu “update now” vždy,<br />
Mobile User<br />
keď klient naviaže prvotnú komunikáciu s ERAS (vhodné nastavenie pre mobilných<br />
zamestnancov a ich notebooky).<br />
New User Viac v časti venovanej obecne klientom.<br />
OS Name Názov operačného systému.<br />
OS Platform OS platforma (Windows / Linux...).<br />
HW Platform 32-bit / 64-bit<br />
Configuration<br />
Klient zasiela na ERAS i podobu konfigurácie vo formáte XML. V tomto atribúte je uvedený<br />
iba čas, z ktorého konfigurácia pochádza (pokiaľ opomenieme možnú replikáciu, potom<br />
ide zároveň o čas, kedy bola konfigurácia naposledy zmenená).<br />
Protection Status Súhrnný stav riešení <strong>ESET</strong>. Analogický zhodné s atribútom Configuration.<br />
Protection Features<br />
System Information<br />
Stav jednotlivých komponentov riešení <strong>ESET</strong>. Analogicky zhodné s atribútom<br />
configuration.<br />
Informácie o verziách jednotlivých komponentov riešení <strong>ESET</strong>. Analogicky zhodné s<br />
atribútom Configuration.<br />
Niektoré hodnoty sú skôr informatívneho charakteru a v dobe, kedy na ne administrátor pozerá, nemusia byť aktuálne<br />
(typická situácia: v 7:00 došlo k chybe pri aktualizácii, v 8:00 už prebehla bez problémov). Jedná sa napr. o hodnoty v stĺpci<br />
Last Threat Alert, Last Event. Akonáhle je administrátor s udalosťami zoznámený a považuje ich za neaktuálne, môže na<br />
daný riadok kliknúť pravým tlačidlom myši a z kontextového menu zvoliť voľbu Clear “Last” Info > Clear “Last Threat Alert”<br />
Info, popr. Clear “Last” Info > Clear “Last Event” Info. Tým odstráni informáciu o poslednom incidente / udalosti.<br />
Obrázok 6 Neaktuálna udalosť zo stĺpcov Last Threat Alert a Last Event ide ľahko odstrániť.
Obrázok 7 Detailné informácie o klientovi.<br />
Na záložke Clients sú veľmi rozsiahle i možnosti pri poklepaní myšou na ľubovoľného klienta:<br />
• záložka General<br />
Významovo zhodné s atribútmi na záložke Clients. Tu je možné definovať Client Name, teda názov, pod ktorým<br />
bude klient vedený v ERA a nepovinný komentár.<br />
• záložka Member Of Groups<br />
Klient je členom uvedených skupín. Bližšie v kapitole o filtrácii informácií.<br />
• záložka Tasks<br />
Úlohy, ktoré súvisia s daným klientom. Bližšie v kapitole o úlohách.<br />
• záložka Configuration<br />
Tu sa ponúka možnosť prezrieť, popr. vyexportovať existujúcu konfiguráciu klienta do súboru vo formáte XML.<br />
Zároveň sa ponúka variant, kedy je existujúca konfigurácia využitá ako šablóna pre tvorbu novej / upravenej XML<br />
podoby konfigurácie. Bližšie v kapitole o úlohách.<br />
• záložka Protection Status<br />
Súhrnný stav riešení <strong>ESET</strong>. V niektorých prípadoch ide o „interaktívne“ stavy, kedy je možné reagovať priamo bez<br />
manuálnej definície novej úlohy, ktorá by problém vyriešila.<br />
• záložka Protection Features<br />
Stav jednotlivých komponentov riešení <strong>ESET</strong>.<br />
• záložka System Information<br />
Bližšie informácie o nainštalovanom riešení, o verziách jednotlivých komponentov apod.<br />
4.4.4 Záložka Threat Log<br />
Tato záložka obsahuje podrobnejšie informácie o jednotlivých incidentoch.<br />
Atribut Význam<br />
Threat Id ID záznamu v tabuľke databázy.<br />
Client Name Názov klienta, na ktorom incident nastal.<br />
Primary Server Názov ERA serveru s ktorým klient priamo komunikuje.<br />
Date Received Čas prijatia incidentu na ERAS.<br />
Date Occurred Čas vzniku incidentu na klientovi.<br />
21
22<br />
Level Úroveň incidentu.<br />
Scanner Názov komponentu riešení <strong>ESET</strong>, ktorý incident zaznamenal.<br />
Object Typ objektu.<br />
Name Obvykle adresár, v ktorom bola infekcia zachytená.<br />
Threat Obvykle názov zachyteného škodlivého kódu.<br />
Action Akcia, ktorá bola s daným objektom prevedená.<br />
User Meno užívateľa, ktorý bol v dobe incidentu prihlásený ku klientovi.<br />
4.4.5 Záložka Firewall Log<br />
Tu sú k dispozícii záznamy z klientskych firewallov.<br />
Atribut Význam<br />
Firewall Id ID záznamu v tabuľke databázy.<br />
Client Name Názov klienta, na ktorom udalosť nastala.<br />
Primary Server Názov ERA serveru s ktorým klient priamo komunikuje.<br />
Date Received Čas prijatia udalosti na ERAS.<br />
Date Occurred Čas vzniku udalosti na klientovi.<br />
Level Úroveň udalosti<br />
Event Popis udalosti<br />
Source Zdrojová IP adresa.<br />
Target Cieľová IP adresa.<br />
Protocol Protokol, ktorého sa udalosť týka.<br />
Rule Pravidlo, ktorého sa udalosť týka.<br />
Application Aplikácia, ktorej sa udalosť týka.<br />
User Meno užívateľa, ktorý bol v čase udalosti prihlásený ku klientovi.<br />
4.4.6 Záložka Event Log<br />
V tejto záložke sa nachádzajú všetky ostatné udalosti.<br />
Atribut Význam<br />
Event Id ID záznamu v tabuľke databázy.<br />
Client Name Názov klienta, na ktorom udalosť nastala.<br />
Primary Server Názov ERA serveru s ktorým klient priamo komunikuje.<br />
Date Received Čas prijatia udalosti na ERAS.<br />
Date Occurred Čas vzniku udalosti na klientovi.<br />
Level Úroveň udalosti<br />
Plugin Názov komponentu riešení <strong>ESET</strong>, ktorý udalosť zaznamenal.<br />
Event Popis udalosti.<br />
User Meno užívateľa, ktorý bol v čase udalosti prihlásený ku klientovi.<br />
4.4.7 Záložka Scan Log<br />
V tejto záložke sa nachádzajú výsledky jednorazových kontrol disku (on-demand skener), ktoré boli vyvolané<br />
vzdialene, lokálne priamo na stanici, alebo prostredníctvom úlohy v plánovači.<br />
Atribut Význam<br />
Scan Id ID záznamu v tabuľke databázy.<br />
Client Name Názov klienta, na ktorom kontrola prebehla.<br />
Primary Server Názov ERA serveru s ktorým klient priamo komunikuje.<br />
Date Received Čas prijatia výsledku na ERAS.<br />
Date Occurred Čas vzniku výsledku na klientovi.
Scanned Targets Ciele kontroly.<br />
Scanned Počet skontrolovaných objektov.<br />
Infected Počet infikovaných objektov.<br />
Cleaned Počet odstránených objektov (liečením, zmazaním).<br />
Status Verdikt kontroly.<br />
User Meno užívateľa, ktorý bol v čase kontroly prihlásený ku klientovi.<br />
4.4.8 Záložka Tasks<br />
Význam tejto záložky je popísaný v časti venovanej úlohám. Pokiaľ ide o jednotlivé atribúty, tak:<br />
Atribut Význam<br />
Task Id ID záznamu v tabuľke databázy.<br />
State Stav úlohy (Active = stále sa uplatňuje, Finished = klienti úlohu prevzali).<br />
Type Informuje o type úlohy.<br />
Name Názov úlohy.<br />
Description Popis úlohy.<br />
Date Received Čas prijatia úlohy na ERAS.<br />
Comment Nepovinný komentár.<br />
4.4.9 Záložka Reports<br />
Funkcie na tejto záložke umožňujú generovanie rozličných grafických i tabuľkových výstupov. Tieto môžu následne<br />
slúžiť pre ďalšie spracovanie (možnosť výstupu do CSV formátu), popr. je možné využiť priamo nástroje ERA a<br />
nechať všetky grafy i grafiku na ňom. V takom prípade je výstup vo formáte HTML (+ obrázky vo formáte PNG).<br />
Jednotlivé varianty grafického vzhľadu je možné vyberať v časti Report > Style.<br />
V ERA je niekoľko preddefinovaných šablón, podľa nich je výstup generovaný (Report > Type):<br />
• Top Threats<br />
Prehľad najviac hláseného malware.<br />
• Top Clients with most Threats<br />
Prehľad klientov, na ktorých bol zaznamenaný najvyšší počet incidentov.<br />
• Threats Progress<br />
Vývoj počtu incidentov v čase.<br />
• Threats Comparative Progress<br />
Vývoj počtu incidentov u vybraného malware (pomocou filtra) v čase voči celkovému hlásenému množstvu.<br />
• Threats By Scanner<br />
Pomer hlásených incidentov jednotlivými časťami riešení <strong>ESET</strong>.<br />
• Threats By Object<br />
Pomer incidentov podľa prístupových miest, z ktorých sa pokúsil malware o prienik (emaily, súbory, boot<br />
sektory).<br />
• Combined Top Clients / Top Threats<br />
Kombinácia vyššie uvedených typov.<br />
• Combined Top Threats / Threats Progress<br />
Kombinácia vyššie uvedených typov.<br />
23
• Combined Top Threats / Threats Comparative Progress<br />
Kombinácia vyššie uvedených typov.<br />
• Clients Report, Threats Report, Events Report, Scans Report, Tasks Report<br />
Klasický výpis tak ako je k videniu v záložkách Clients, Alert Log, Event Log, Scan Log alebo Tasks.<br />
• Comprehensive Report<br />
Súhrn nasledujúcich typov:<br />
24<br />
o Combined Top Clients / Top Threats<br />
o Combined Top Threats / Threats Comparative Progress<br />
o Threats Progress<br />
V časti Filter je možné presnejšie určiť, akých klientov (Target Clients), poprípade malware (Virus) sa bude report<br />
týkať.<br />
Ďalšie detaily je možné nastaviť tlačidlom Additional Settings, jedná sa predovšetkým o údaje v hlavičke a typoch<br />
použitých grafov. Zároveň je možné odtiaľ vyfiltrovať klientov podľa stavu niektorých atribútov a vybrať formát<br />
výstupného súboru (HTML, CSV).<br />
V záložke Interval je možné definovať časový úsek, pre ktorý sa bude report generovať:<br />
• Current<br />
Do reportu budú zaradené iba udalosti, ktoré sa uskutočnili v aktuálnom vybratom období - myslené v rovnakom,<br />
ako teraz (pr.: pokiaľ bude report vytváraný v stredu a bude nastavené Current Week, tak budú zaradené udalosti<br />
za nedeľu, pondelok, utorok, stredu) .<br />
• Completed<br />
Do reportu budú zaradené iba udalosti, ktoré sa uskutočnili v aktuálnom vybratom, avšak uzatvorenom období<br />
(napríklad za celý mesiac december, celý týždeň – nedeľa až ďalšia sobota 6 ). Pokiaľ je aktívny parameter Add also<br />
the current period, budú k vyššie vybratému obdobiu pridané i udalosti od posledného uzatvoreného obdobia do<br />
súčasnosti.<br />
Príklad použitia:<br />
• Chceme vytvoriť report týkajúci sa udalosti za posledný kalendárny týždeň, teda od nedele do nasledujúcej<br />
soboty. Report budeme generovať v stredu nasledujúceho týždňa (po sobote).<br />
V záložke Reports / Interval, zvolíme variantu Completed a nastavíme 1 Weeks. Odstránime Add also the current period.<br />
V záložke Reports / Scheduler nastavíme Frequency na Weekly a vyberieme Wednesday. Ostatné je možné nastaviť<br />
podľa požiadaviek administrátora.<br />
• From / To<br />
Umožňuje presne definovať obdobie pre generovaný report.<br />
Záložka Scheduler slúži k nastaveniu automatického vytvárania definovaného reportu vo zvolenom čase alebo<br />
intervaloch (časť Frequency).<br />
Do kolónky Run at je potrebné napísať čas, kedy sa prevedie generácia reportu a v časti and store the Result to – tlačidlo<br />
Select Target... uviesť spôsob, akým sa bude report exportovať. Report je možné odoslať prostredníctvom e-mailu na<br />
zvolenú adresu, poprípade vyexportovať do adresára. Report je možné takto vyexportovať napríklad do adresára,<br />
ktorý je prístupný prostredníctvom intranetu. O reporty sa tak môžu deliť zamestnanci spoločnosti.<br />
K odoslaniu vygenerovaných reportov e-mailom je potrebné správne nastaviť SMTP server a adresu odosielateľa<br />
podľa kapitoly (viac v časti o nastavení ERAS).<br />
V časti Range je možné definovať časové obdobie, v ktorom bude generovanie reportov aktívne. Pritom je možné<br />
definovať počet generovaní (End after), poprípade dátum konca generovania (End by).<br />
Tlačidlá Save a Save as slúžia k uloženiu nastavení definovaného reportu do šablóny (template). Pri tvorbe novej šablóny<br />
je potrebné stlačiť Save as a šablóne priradiť názov.<br />
V hornej časti okna konzoly sú k videniu názvy už vytvorených šablón a vedľa nich informácie o časoch / intervaloch, v<br />
priebehu ktorých dochádza ku generovaniu reportov podľa nastavení šablón. Tlačidlom Generate Now či už v spodnej<br />
časti, alebo v kontextovom menu (po stlačení pravého tlačidla myši na vybratej šablóne) je možné generovanie<br />
previesť okamžite bez ohľadu na plánovanie.<br />
6 Pri týždňových intervaloch obecne používa ERA interval: nedeľa, pondelok, utorok, ..., sobota..
Už vygenerované reporty sú k videniu v záložke Generated Reports. Pomocou kontextového menu je možné nad<br />
reportmi vytvárať ďalšie operácie.<br />
Obľúbené šablóny je možné umiestniť do ľavého okna Favorites a v budúcnosti tak mať možnosť rýchleho generovania<br />
reportov na základe obľúbených šablón. Do obľúbených je možné presunúť voľbou Add to Favorites v kontextovom<br />
menu vyvolanom na zozname naplánovaných šablón.<br />
4.4.10 Záložka <strong>Remote</strong> Install<br />
Táto záložka ponúka možnosti týkajúce sa vzdialenej inštalácie riešení <strong>ESET</strong> na jednotlivých klientov. Bližšie<br />
informácie je možné nájsť v samostatnej kapitole venovanej vzdialenej inštalácii.<br />
4..5 Nastavenie ERA konzoly<br />
ERA konzolu je možné konfigurovať prostredníctvom menu Tools / Console Options...<br />
4.5.1 Záložka Connection<br />
Súvisí s pripojením ERA konzoly k ERA serveru. Detailnejšie popísané na začiatku kapitoly o ERAC.<br />
4.5.2 Záložka Columns – Show / Hide<br />
Tu je možné definovať, aké atribúty sa majú zobrazovať v jednotlivých záložkách konzoly. V prípade záložky Clients<br />
ide o zobrazené informácie pri režime (View mode) Custom View Mode. Ostatné režimy sú pevne preddefinované.<br />
4.5.3 Záložka Colors<br />
Tu je možné definovať farebné odlíšenie rôznych udalostí a často i v niekoľkých úrovniach. Je tak možné napr. odlíšiť<br />
klientov, ktorí majú mierne staršiu vírusovú (Clients: Previous Version) databázu a klientov s veľmi starou databázou<br />
(Clients: Older Versions or N/A).<br />
4.5.4 Záložka Paths<br />
Tu je možné uviesť adresár, do ktorého si bude konzola lokálne ukladať reporty stiahnuté z ERAS. Štandardne ide o<br />
zložku:<br />
%ALLUSERSPROFILE%\Application Data\Eset\Eset <strong>Remote</strong> <strong>Administrator</strong>\Console\reports<br />
4.5.5 Záložka Date / Time<br />
Určuje spôsob zobrazenia časových údajov:<br />
• Absolute<br />
Konzola bude zobrazovať čas absolútny (napr. 14:30:00).<br />
• Relative<br />
Konzola bude zobrazovať relatívny čas (napr. „2 weeks ago“ – pred dvomi týždňami).<br />
• Regional<br />
Podľa regionálneho nastavenia (prebrané z nastavení Windows).<br />
• Recalculate UTC time to your local time (use local time)<br />
Pokiaľ je táto voľba zaškrtnutá, budú časy prepočítané do miestneho času. V opačnom prípade budú časy<br />
prepočítané do GMT - UTC.<br />
4.5.6 Záložka Other Settings<br />
• Filter settings > Auto Apply Changes<br />
Pokiaľ je táto voľba aktívna, bude filter na jednotlivých záložkách konzoly automaticky generovať nový výstup<br />
pri každej zmene v podmienkach filtru. V opačnom prípade prebehne filtrácia podľa podmienok až po stlačení<br />
tlačidla Apply Changes.<br />
• <strong>Remote</strong> <strong>Administrator</strong> updates<br />
Tu je možné nastaviť, ako často bude priamo konzola kontrolovať, či neexistuje novšia verzia riešenia <strong>ESET</strong><br />
<strong>Remote</strong> <strong>Administrator</strong>. Doporučujeme ponechať voľbu Monthly (mesačne). V prípade existencie novšej verzie<br />
bude administrátor informovaný po spustení ERA konzoly.<br />
• Other settings > Use automatic refresh<br />
Automatické obnovovanie výstupu na jednotlivých záložkách (dáta z ERAS) vo zvolenom intervale.<br />
• Other settings > Empty console recycle bins at application exit<br />
Odstráni položky z interného koša konzoly pri ukončení konzoly. Ten je možné využiť v záložke Reports.<br />
• Show gridlines<br />
Jednotlivé bunky záložiek budú oddelené čiarou.<br />
25
• Prefer showing Client as “Server/Name” instead of “Server/Computer/MAC”<br />
Ovplyvňuje spôsob zobrazenia informácií o klientoch v niektorých dialógoch (napr. pri tvorbe úlohy). Táto voľba<br />
má iba vizuálny dopad.<br />
• Use systray icon<br />
ERA konzola sa bude prezentovať ikonou na lište Windows.<br />
• Show on taskbar when minimized<br />
Pokiaľ bude minimalizované okno ERA konzoly, bude obnovenie okna dostupné z lišty Windows (taskbar).<br />
• Use highlighted systray icon when problematic clients found<br />
Spoločne s tlačidlom Edit je možné definovať udalosti, pri ktorých dôjde k zmene farby malej ikony ERA konzoly<br />
na lište Windows (obvykle vedľa hodín).<br />
Ponúka sa variant, kedy bude ERA konzola pripojená z PC administrátora k ERA serveru nonstop. V takom prípade<br />
odporúčame povoliť voľbu Show on taskbar when minimized a konzolu nechať pri nepoužívaní zminimalizovanú. Ako<br />
náhle sa objaví na klientoch problém, ikona v systray (oblasť malých ikon – obvykle vedľa hodín) sčervenie a stane<br />
se tak signálom pre administrátora. Zároveň je potrebné povoliť a vhodne nastaviť voľbu Use highlighted systray icon<br />
when problematic clients found, teda udalosti, pri ktorých ku zmene farby dôjde.<br />
• Show all groups in filter panes<br />
Ovplyvňuje spôsob filtrácie podľa skupín.<br />
• Tutorial messages<br />
Zakáže (Disable All) / povolí (Enable All) zobrazenie informatívnych správ.<br />
• Warn if the server license is about to expire in X days<br />
Pokiaľ je povolené, konzola bude správcu informovať X dní pred vypršaním platnosti licencie.<br />
• Warn if there is only X% free clients left in the server license<br />
Pokiaľ je povolené, konzola bude správcu informovať v okamihu, kedy zostáva menej ako X% voľných licencií<br />
(licencia je viazaná na množstvo spravovaných klientov).<br />
4..6 Nastavenie ERA serveru prostredníctvom konzoly<br />
ERA server je možné pohodlne konfigurovať priamo cez ERA konzolu, ktorá je k danému serveru pripojená - menu<br />
Tools > Server Options...<br />
4.6.1 Záložka General<br />
Tu sa nachádzajú predovšetkým obecné informácie o ERAS, informácie o použitom licenčnom kľúči (License<br />
information) a v neposlednom rade i štatistické informácie o behu ERAS.<br />
Tlačidlom Renew License... je možné vzdialene na ERA server dopraviť nový licenčný kľúč v podobe .LIC súboru a tým<br />
zabrániť prípadnej expirácii licencie. Licenčným kľúčom je venovaná samostatná kapitola (inštalácia ERAS).<br />
4.6.2 Záložka Security<br />
Riešenia <strong>ESET</strong> označené verziou 3.x (<strong>ESET</strong> Smart Security apod.) ponúkajú možnosť autorizácie heslom pri<br />
komunikácii klient vs ERAS (komunikácia na protokole TCP, port 2222), pričom vo výsledku je takáto komunikácia<br />
šifrovaná.<br />
U starších verzií (označených ako 2.x) toto nie je možné. Aby bola zaistená spätná kompatibilita pre staršie verzie, je<br />
možné nastaviť režim Enable unauthenticed access for Clients.<br />
Z veľkej časti tak slúži záložka „Security“ k nastaveniu kompromisu pre spoločné použitie klientskych riešení verzie 2.x<br />
a 3.x.<br />
• Password for Console<br />
Nastavenie hesla pre prístup k tomuto ERAS prostredníctvom konzoly.<br />
• Password for Clients (Eset Security Products)<br />
Nastavenie hesla pre prístup klientov k tomuto ERAS.<br />
• Password for Replication<br />
Nastavenie hesla pre prístup podriadených ERAS k tomuto ERAS v rámci replikácie.<br />
• Password for Eset <strong>Remote</strong> Installer (Agent)<br />
Nastavenie hesla pre prístup agenta k tomuto ERAS. Súvisí so vzdialenou inštaláciou.<br />
• Enable unauthenticated access for Clients (Eset Security Products)<br />
Povolí prístup k tomuto ERAS aj tým klientom, ktorí nemajú žiadne alebo majú zlé heslo (prípad, kedy heslo<br />
nesúhlasí s Password for Clients).<br />
26
• Enable unauthenticated access for Replication<br />
Povolí prístup k tomuto ERAS aj tým klientom, ktorí nemajú žiadne alebo majú zlé heslo pre replikáciu.<br />
• Enable unauthenticated access for Eset <strong>Remote</strong> Installer (Agent)<br />
Povolí prístup k tomuto ERAS aj tým agentom ktorí nemajú žiadne alebo majú zlé heslo pre spätnú komunikáciu.<br />
Pokiaľ je autorizácia na strane klientov i ERAS nastavená a spravujú sa iba riešenia <strong>ESET</strong> verzie 3.x, je možné voľbu Enable<br />
unauthenticed access for Clients vypnúť.<br />
4.6.3 Záložka Server Maintenance<br />
Správne nastavenie na tejto záložke dokáže zaistiť, že databáza na strane ERA serveru bude automaticky<br />
udržovaná v optimálnom stave. Pri štandardnom nastavení sú automaticky odstraňované záznamy staršie ako šesť<br />
mesiacov, pričom každých 15 dní je uplatnená funkcia „compact & repair”.<br />
Prehľad jednotlivých volieb:<br />
• Only keep the latest X threats for each client<br />
Ponechať iba posledných X incidentov pre každého klienta.<br />
• Only keep the latest X firewall logs for each client<br />
Ponechať iba posledných X záznamov týkajúcich sa firewallu pre každého klienta.<br />
• Only keep the latest X events for each client<br />
Ponechať iba posledných X udalostí pre každého klienta.<br />
• Only keep the latest X scan logs for each client<br />
Ponechať iba posledných X protokolov o skenovaní pre každého klienta.<br />
• Delete clients not connected for the last X months (days)<br />
Odstrániť klientov, ktorí sa nepripojili k ERAS viac ako X mesiacov (dní).<br />
• Delete threat logs older than X months (days)<br />
Zmazať incidenty staršie ako X mesiacov (dní).<br />
• Delete firewall logs older than X months (days)<br />
Zmazať záznamy týkajúce sa firewallu staršie ako X mesiacov (dní).<br />
• Delete event logs older than X months (days)<br />
Zmazať udalosti staršie ako X mesiacov (dní).<br />
• Delete scan logs older than X months (days)<br />
Zmazať protokoly o skenovaní staršie ako X mesiacov (dní).<br />
4.6.4 Logging<br />
ERAS počas behu vytvára protokol (Log filename) o činnosti s nastaviteľnou úrovňou detailov (Log verbosity). V<br />
prípade textového výstupu (Log to text file) je možné zaistiť rotovanie protokolu pri veľkosti väčšej ako X MB (Rotate<br />
when greater than X MB) a mazanie protokolov starších ako X dní (Delete rotated logs older than X days).<br />
Časť Log to OS application log zabezpečí zápis informácií do systémového protokolu udalostí (v Ovládacích paneloch<br />
Windows).<br />
Funkcia Database Debug Log by mala za normálnych okolností zostať úplne vypnutá.<br />
Textový protokol je štandardne umiestnený v súbore<br />
%ALLUSERSPROFILE%\Data aplikací\Eset\Eset <strong>Remote</strong> <strong>Administrator</strong>\Server\logs\era.log<br />
V časti Log to text file odporúčame ponechať Log verbosity na úrovni Level 2 – Above + Session Errors a zvyšovať ju až pri<br />
prípadných problémoch a po konzultácii s technickou podporou <strong>ESET</strong>.<br />
4.6.5 Replication<br />
Význam a funkcia replikácie už bola spomínaná v rámci popisu serverovej časti riešenia <strong>ESET</strong> <strong>Remote</strong> <strong>Administrator</strong><br />
(využíva sa v rozsiahlejších sieťach pri inštalácií niekoľkých ERA serverov, napríklad na jednotlivé pobočky<br />
spoločnosti.).<br />
Dialóg s nastavením replikácie je rozdelený do dvoch častí:<br />
• Replication „to“ settings<br />
• Replication „from“ settings<br />
Časť Replication „to“ settings je nutné nastaviť pre podriadené ERA servery. U takýchto ERAS musí byť povolená voľba<br />
Enable „to“ replication a uvedená IP adresa alebo názov nadriadeného ERA servera (Upper server), na ktorý sa budú<br />
dáta replikovať.<br />
27
Časť Replication „from“ replication je dôležitá pre nadriadené ERA servery, ktoré prijímajú dáta od podriadených ERAS,<br />
príp. ich odovzdávajú k ďalším nadriadeným. U takýchto ERAS musí byť povolená voľba Enable „from“ replication a<br />
definované názvy podriadených ERA serverov (pri väčšom počte je možné ich oddeliť čiarkou).<br />
Pre ERA servery, ktoré sa nachádzajú „uprostred“ hierarchie (tj. majú pod sebou podradené servery a nad sebou<br />
nadradené) musia mať povolené obidve časti.<br />
Všetky tieto situácie dokonale popisuje nasledujúci príklad. Béžové PC znázorňujú jednotlivé ERA servery. Pod<br />
každým serverom je uvedený názov ERAS (v praxi sa môže jednať o holý názov daného PC – computername, bez<br />
určenia domény) a časť dialógu replikácie vrátane potrebného nastavenia.<br />
Ďalšie nastavenie už len ovplyvňuje chovanie replikácie:<br />
• Replicate threat log, Replicate firewall log, Replicate event log, Replicate scan log<br />
Vždy dôjde k replikácii informácií, ktoré sú na záložkách Clients, Threat Log, Firewall Log, Event Log, Scan Log, Tasks<br />
vypisované do stĺpcov na jednotlivých riadkoch. Okrem toho ale existujú informácie, ktoré nie sú uschované<br />
fyzicky priamo v databáze, ale osobitne na základe samostatných textových súborov (so štruktúrou textových<br />
alebo XML súborov). Práve tieto voľby ovplyvňujú, či sa majú v rámci replikácie prenášať aj tieto pomocné<br />
informácie.<br />
• Automatically replicate threat log details, Automatically replicate scan log details, Automatically replicate client details<br />
To či sa tieto pomocné informácie (súvisí s predchádzajúcim bodom) majú prenášať v rámci replikácie úplne<br />
automaticky alebo až na vyžiadanie administrátora (viď význam tlačidiel Request) rozhodujú tieto voľby.<br />
Vnucuje sa otázka, prečo sa rieši automatická replikácia vs replikácia na vyžiadanie len u podrobnejších protokolov a<br />
klientskych konfigurácií. Práve tieto informácie môžu byť v niektorých prípadoch veľmi rozsiahle a zároveň nemusia byť<br />
kľúčové. Dokonalým príkladom môže byť protokol o skenovaní pevného disku C:, keď je povolené protokolovanie všetkých<br />
súborov (teda i neinfikovaných). Pokiaľ i napriek tomu potrebuje administrátor do takýchto informácií nazrieť, ponúka sa<br />
voľba Request.<br />
28
4.6.6 Updates<br />
Pomocou tejto záložky je možné spravovať nastavenia funkcie Mirror integrovanej do prostredia <strong>ESET</strong> <strong>Remote</strong><br />
<strong>Administrator</strong> (resp. ERAS). Jedná sa teda o alternatívu funkcie Mirror priamo v riešení <strong>ESET</strong> Smart Security Business<br />
Edition a <strong>ESET</strong> NOD32 Antivírus Business Edition.<br />
• Update server<br />
UNC cesta alebo URL adresa aktualizačného servera. Vo väčšine prípadov stačí ponechať hodnotu AUTOSELECT,<br />
ktorá zabezpečí automatický výber aktualizačného servera spoločnosti <strong>ESET</strong>.<br />
• Update interval<br />
Interval aktualizácií v minútach (odporúčame ponechať 60 minút).<br />
• Update user name<br />
Užívateľské meno pre autorizáciu k serveru.<br />
• Update password<br />
Užívateľské heslo pre autorizáciu k serveru.<br />
• Update now<br />
Vyvolá proces aktualizácie okamžite.<br />
• Create update mirror<br />
Pokiaľ je povolené, do adresára Folder to store mirrored files budú ukladané aktualizácie pre ostatných klientov v<br />
sieti, pričom povolením Provide update files via internal HTTP server budú ponúkané cez interný web server (protokol<br />
HTTP) na uvedenom porte (HTTP server port - štandardne 2221).<br />
• Authentication<br />
Umožňuje nastaviť spôsob autorizácie klientov voči ERA serveru. Voľba NONE umožní pripojenie ľubovoľného<br />
klienta k HTTP serveru. Metódou Basic je možné zabezpečiť autorizáciu využívajúcu kódovanie base64. Metóda<br />
NTLM je komplexnejšou metódou autorizácie. Pri autorizácii sa na ERA serveri overuje existencia užívateľského<br />
účtu, ktorý je na strane klienta nastavený v podobe užívateľského mena / hesla pre prístup k aktualizačnému<br />
serveru.<br />
Pre správnu funkčnosť Mirror je nutné v rozšírenom nastavení určiť, ktoré komponenty sa majú z aktualizačného<br />
servera sťahovať, vrátane určenia jazykových verzií. Je nutné, aby Mirror server dokonale pokryl potreby všetkých<br />
klientskych riešení <strong>ESET</strong>.<br />
4.6.7 Other Settings<br />
• SMTP settings (Server, Sender address, Username, Password)<br />
Niektoré činnosti v <strong>ESET</strong> <strong>Remote</strong> <strong>Administrator</strong> vyžadujú nastavenie SMTP serveru. SMTP server je nutný v<br />
prípade vzdialenej inštalácie prostredníctvom elektronickej pošty a pri generovaní reportov, ktoré majú byť<br />
odoslané vo forme e-mailu.<br />
• Allow new client<br />
Pokiaľ nie je táto voľba povolená, prehľad klientov na záložke Clients je považovaný za konečný a i v prípade<br />
komunikácie ďalších (nových) klientov s ERAS nebude taký klient na záložku doplnený.<br />
• Automatically reset „New“ flag by new clients<br />
Pokiaľ je voľba aktívna, automaticky je odstránený príznak New u najskôr (prvně) prihlásených klientov k ERAS.<br />
Viac v kapitole o záložke Clients.<br />
• Ports (Console, Client, Replication port of this server, Eset <strong>Remote</strong> Installer)<br />
Určuje porty, na ktorých bude ERAS „načúvať“ a čakať na komunikáciu nadviazanú:<br />
o konzolou (Console, štandardne TCP 2223),<br />
o klientom (Client, štandardne TCP 2222),<br />
o replikačným procesom (Replication port, štandardne TCP 2846),<br />
o agentom pri vzdialenej inštalácii (Eset <strong>Remote</strong> Installer, štandardne TCP 2224).<br />
• Enable ThreatSense.Net data forwarding to <strong>ESET</strong> servers<br />
Pokiaľ je povolené, ERAS bude preposielať podozrivé súbory a štatistické informácie z klientov na servery <strong>ESET</strong>.<br />
V niektorých prípadoch nie je možné zabezpečiť, aby tieto informácie odchádzali do spoločnosti <strong>ESET</strong> priamo z<br />
klientov.<br />
• Edit Advanced Settings...<br />
Spomínané tlačidlo vyvolá konfiguračný editor <strong>ESET</strong>, kde je možné definovať ďalšie nastavenia ERAS.<br />
29
5.. Úlohy<br />
Prostredníctvom produktu <strong>ESET</strong> <strong>Remote</strong> <strong>Administrator</strong> je možné klientom zasielať tzv. úlohy. Tieto sa zrealizujú v<br />
momente, kedy stanica naviaže s ERA serverom komunikáciu (TCP, port 2222) v pravidelnom intervale 5 minút 7<br />
Momentálne sú dostupné tri druhy úloh:<br />
• Configuration – úloha pre zmenu konfigurácie klienta,<br />
• On-Demand Scan – úloha pre vykonanie on-demand kontroly,<br />
• Update Now – úloha pre vynútenie aktualizácie.<br />
Sprievodcu vytváraním úlohy je možné vyvolať z ERA konzoly kombináciou klávesov CTRL-N, z menu File / New<br />
Task..., cez lištu s ikonami, alebo z kontextového menu na konkrétnej stanici (v posledne spomínanom prípade<br />
je možné vynechať niekoľko úvodných dialógov – pre kompletné nastavenie odporúčame preferovať iné metódy<br />
vyvolania sprievodcu).<br />
Obrázok 8 ERA ponúka tri druhy úloh.<br />
5..1 Úloha typu Configuration<br />
Pri vyvolaní tohto typu úlohy je potrebné v prvom kroku vytvoriť (tlačidlo Create...), príp. vybrať existujúci (Select...)<br />
XML súbor s konfiguráciou, ktorú chceme na vzdialených klientoch aplikovať.<br />
Konfigurácie vo formáte XML sú vzájomne kompatibilné bez ohľadu na ich pôvod. Je takto možné uplatniť napr.<br />
konfiguráciu pridruženú k inštalačnému balíku, vyžiadanú z klientskeho riešenia, príp. ručne vyexportovanú lokálne (napr. z<br />
riešenia <strong>ESET</strong> Smart Security).<br />
Nastavenie konfigurácie prebieha prostredníctvom konfiguračného editoru, ktorý je popísaný v samostatnej<br />
kapitole. Odporúčame sa zamerať predovšetkým na farebné odlíšenie malých symbolov pred každým atribútom<br />
– majú veľký význam. Načítanú konfiguráciu si je možné prezrieť (tlačidlo View), príp. upraviť (tlačidlo Edit).<br />
Tlačidlo Create from Template... (vytvoriť zo šablóny) umožňuje načítať už existujúcu XML konfiguráciu a použiť ju ako<br />
podklad pre novú konfiguráciu. Načítaná šablóna zostane i v prípade vykonania zmien v nezmenenom stave.<br />
V ďalšom kroku je potrebné vybrať klientov (samostatne, na úrovni skupín alebo serverov), na ktorých sa ma XML<br />
konfigurácia aplikovať (tie, ktoré sú v časti „Selected items“). Tlačidlom Add Special... a nasledovne Add je možné do<br />
tohto zoznamu premiestniť aktuálne zobrazených klientov zo záložky Clients (voľba Add clients loaded in the Clients<br />
pane), prípadne len označených klientov (Only selected).<br />
V záverečnom kroku je možné úlohu pomenovať (Name), prípadne doplniť popis (Description). Tieto údaje slúžia<br />
len pre neskoršiu orientáciu administrátora na záložke Tasks. Zároveň je možné vykonanie úlohy odložiť (Apply<br />
task after), príp. zabezpečiť, aby sa zo záložky Tasks automaticky odmazala akonáhle bude úspešne doručená na<br />
cieľových klientov. (Delete tasks automaticaly by cleanup if successfully completed).<br />
7 Tento interval je možné zmeniť na strane klienta. 5 minút je štandardná hodnota..<br />
30
5..2 Úloha typu On-Demand Scan<br />
Pri vyvolaní tohto typu úlohy je najskôr nutné špecifikovať, akých klientov sa bude úloha týkať (z technických<br />
dôvodov rozdelené samostatne pre verziu 2.x a 3.x a riešenie pre Linux).<br />
Pokiaľ administrátor nastaví vlastnosti pre “On-demand Scan task for Windows NOD32” i “On-demand Scan task for<br />
Windows Eset Security Product”, tak je možné tú istú úlohu uplatniť pre staršie i novšie verzie klientskych riešení <strong>ESET</strong><br />
zároveň. Voľbou “Exclude this section from On-Demand Scan” je možné toto potlačiť.<br />
V prípade klientskeho riešenia na verzii 2.x je nutné nastaviť On-demand Scan task for Windows NOD32 a pokračovať<br />
takto:<br />
• Vybrať názov profilu, ktorý sa pri skenovaní uplatní na strane klienta (Profile name) – ručne je možné definovať<br />
vlastný názov, ktorý sa nenachádza v zozname.<br />
• Vybrať disky, ktorých sa má kontrola týkať (Drives to scan).<br />
• V prípade potreby doplniť, príp. pozmeniť konfiguráciu profilu, vybraného v prvom bode (tlačidlo Edit).<br />
• Pokračovať tlačidlom Ďalší a vybrať klientov, na ktorých bude test aplikovaný.<br />
• Dokončiť sprievodcu (zhodné s úlohou pre zmenu konfigurácie).<br />
On-demand skenovanie na strane klienta prebehne s tým, že sa uplatní nastavenie vybraného profilu na daných klientoch<br />
+ nastavenie pripojené XML konfigurácie (tlačidlo Edit). K zmene nastavení profilu na klientovi dochádza len DOČASNE v<br />
rámci danej kontroly.<br />
Voľba Scan without cleaning je adekvátna tlačidlám Detekcia (voľba Scan without cleaning povolená) / Liečenie<br />
(voľba Scan without cleaning zakázaná) v module NOD32 riešenia <strong>ESET</strong> NOD32 pre Windows 2.x. V praxi je rozdiel<br />
nasledujúci:<br />
• Scan without cleaning povolené: kontrola prebehne v režime, kedy je vytvorený len protokol a s prípadnou<br />
infekciou sa nemanipuluje.<br />
• Scan without cleaning zakázané: kontrola prebehne s prihliadnutím na nastavenie akcií, ktoré sa majú uplatniť pri<br />
náleze liečiteľnej a neliečiteľnej infekcie.<br />
Pokiaľ sa na klientoch nachádza riešenie vo verzii 3.x (<strong>ESET</strong> Smart Security, <strong>ESET</strong> NOD32 Antivírus), potom je možné<br />
vybrať variant On-demand Scan task for Windows Eset Security Product a pokračovať nasledovne:<br />
• Vybrať názov profilu, ktorý sa pri skenovaní uplatní na strane klienta (Profile name) – ručne je možné definovať<br />
vlastný názov, ktorý sa nenachádza v zozname.<br />
• Vybrať oblasti skenovania, ktorých sa má kontrola týkať (Drives to scan), príp. definovať vlastné cesty (Add path).<br />
• Pokračovať tlačidlom Ďalšie a vybrať klientov, na ktorých bude test aplikovaný.<br />
• Dokončiť sprievodcu (zhodné s úlohou pre zmenu konfigurácie).<br />
5..3 Úloha typu Update Now<br />
Pri vyvolaní tohto typu úlohy je najskôr nutné špecifikovať, akých klientov sa bude úloha týkať (z technických<br />
dôvodov rozdelené samostatne pre verziu 2.x a 3.x a riešenia pre Linux).<br />
Pokiaľ administrátor nastaví vlastnosti pre “Update Now task for Windows NOD32” i “Update Now task for Windows Eset<br />
Security Product”, potom je možné tú istú úlohu platniť pre staršie i novšie verzie klientskych riešení <strong>ESET</strong> zároveň. Voľbou<br />
“Exclude this section from Update Task” je toto možné potlačiť.<br />
Nasledujúce kroky sú viac-menej zhodné:<br />
• Vybrať názov profilu, ktorý sa pri aktualizácií uplatní na strane klienta (Profile name a prepínač Specify profile<br />
name) – ručne je možné definovať vlastný názov, ktorý sa nenachádza v zozname. Obvykle nie je potrebne profil<br />
definovať (ponechať neaktívnu voľbu Specify profile name).<br />
• Pokračovať tlačidlom Ďalší.<br />
• Dokončiť sprievodcu (zhodné s úlohou pre zmenu konfigurácie).<br />
Klientske riešenia <strong>ESET</strong> (<strong>ESET</strong> NOD32 Antivírus, <strong>ESET</strong> Smart Security...) sú štandardne vybavené funkciou pre pravidelnú<br />
automatickú aktualizáciu. Úloha typu Update Now je tak len doplnkovou a jednorazovou funkciou.<br />
31
6.. Inštalácia klientskych riešení <strong>ESET</strong><br />
Táto kapitola bude venovaná inštalácii (či už priamej alebo vzdialenej) klientskych riešení <strong>ESET</strong> pre operačné<br />
systémy Microsoft Windows.<br />
Odporúčame vzdialenú inštaláciu využívať len na inštaláciu riešení <strong>ESET</strong> na stanice a nie na servery i keď je to technicky<br />
možné.<br />
6..1 Parametre príkazového riadka klientskych riešení <strong>ESET</strong><br />
Existuje rad parametrov, ktorými je možné priebeh inštalácie ovplyvniť. Tieto parametre je možné použiť počas<br />
priamej inštalácie, kedy je administrátor fyzicky prítomný pri takýchto staniciach, avšak aj v prípade vzdialenej<br />
inštalácie. Potom sú tieto parametre určené vopred počas tvorby inštalačných balíčkov a počas inštalácie sú na<br />
stanici vnútené automaticky. Parametre <strong>ESET</strong> Smart Security a <strong>ESET</strong> NOD32 Antivírus – tieto je možné zapisovať za<br />
inštalačný súbor (napr. ea_nt64_ENU.msi /qn):<br />
• /qn<br />
Tichý režim inštalácie bez zobrazenia dialógových okien.<br />
• /qb!<br />
Užívateľ nemá možnosť inštaláciu ovplyvniť, avšak jej priebeh je znázornený „progressbarom“ (stav inštalácie v %)<br />
• REBOOT=”ReallySuppress”<br />
Zakáže reštart PC po dokončení inštalácie.<br />
• REBOOT=”Force”<br />
Vynúti reštart PC po dokončení inštalácie.<br />
• REBOOTPROMPT =””<br />
Na vykonanie reštartu po dokončení inštalácie sa opýta (nemôže byť použité spolu s /qn).<br />
• ADMINCFG=”cesta_k_xml_súboru”<br />
Pri inštalácii bude použité XML nastavenie riešení <strong>ESET</strong> z definovaného súboru. Pri vzdialenej inštalácii nie<br />
je potrebné tento parameter používať. Inštalačný balík obsahuje vlastnú XML konfiguráciu, ktorá bude<br />
automaticky pri inštalácii vnútená.<br />
Parametre pre staršie riešenia <strong>ESET</strong> NOD32 pre Windows vo verzii 2.x- tieto je možné zapisovať za súbor SETUP.EXE,<br />
ktorý je možné spolu s ostatnými získať extrakciou inštalačného súboru (napr. setup.exe /silentmode):<br />
• /SILENTMODE<br />
Tichý režim inštalácie bez zobrazenia dialógových okien.<br />
• /FORCEOLD<br />
Prípadnú reinštaláciu vykoná aj v prípade, že práve inštalovaná verzia bude staršia než existujúca.<br />
• /CFG=”cesta_k_xml_súboru”<br />
Pri inštalácii bude použité XML nastavenie riešení <strong>ESET</strong> z definovaného súboru. Pri vzdialenej inštalácii nie<br />
je potrebné tento parameter používať. Inštalačný balík obsahuje vlastnú XML konfiguráciu, ktorá bude<br />
automaticky pri inštalácii vnútená.<br />
• /REBOOT<br />
Vynúti reštart PC po dokončení inštalácie.<br />
• /SHOWRESTART<br />
Na vykonanie reštartu po dokončení inštalácie sa opýta.<br />
• /INSTMFC<br />
Doinštaluje potrebné MFC knižnice na operačný systém Microsoft Windows 9x. Parameter môže byť použitý<br />
vždy, aj keď sú MFC knižnice k dispozícii.<br />
6..2 Metódy inštalácie<br />
6.2.1 Priama inštalácia s preddefinovanou XML konfiguráciou<br />
Pri tomto spôsobe je klientske riešenie ESE inštalované s fyzickou prítomnosťou administrátora pri stanici. Tento<br />
spôsob inštalácie nevyžaduje žiadnu väčšiu prípravu a je vhodný predovšetkým v malých počítačových sieťach, príp.<br />
tam, kde nie je k dispozícii produkt pre centrálnu správu - <strong>ESET</strong> <strong>Remote</strong> <strong>Administrator</strong>.<br />
Aj túto „manuálnu“ prácu je možné čiastočne spríjemniť tým, že klientske riešenie <strong>ESET</strong> bude po inštalácii nastavené<br />
podľa vopred danej XML konfigurácie. Bez ďalších úprav tak bude rovno nastavený napr. aktualizačný server (meno /<br />
heslo, cesta k Mirror serveru...), tichý režim, pravidelná kontrola pevného disku atď.<br />
Použitie XML konfigurácie je odlišné pre verzie 3.x a 2.x riešení <strong>ESET</strong>:<br />
32
• Do adresára so stiahnutým MSI balíčkom dokopírujeme XML konfiguráciu z konfiguračného editora <strong>ESET</strong> pod<br />
názvom cfg.xml. Pri začatí inštalácie (spustenie MSI balíčka) bude automaticky prevzaté nastavenie z cfg.xml. V<br />
prípade, že by bol konfiguračný XML pomenovaný odlišne, príp. by bol umiestnený v inom priečinku, je možné<br />
použiť parameter ADMINCFG=”cesta_k_xml_súboru”(napr. ess_nt32_enu.msi ADMINCFG=”\\server\xml\settings.xml”<br />
pre použitie konfigurácie zo sieťového disku).<br />
• Verzia 2.x: Z webových stránok <strong>ESET</strong> stiahneme inštalačný súbor (napr. ndntskst.exe). Stiahnutý súbor rozbalíme<br />
pomocou aplikácie WinRAR. Vznikne tak adresár s množstvom súborov, v ktorom bude figurovať aj setup.exe. Do<br />
tohto adresára umiestnime XML konfiguráciu pomenovanú ako nod32.xml. Pri začatí inštalácie (spustení setup.<br />
exe) bude automaticky prevzaté nastavenie z nod32.xml. V prípade, že by sa konfiguračný XML volal odlišne, popr.<br />
bol umiestnený v inom priečinku, je možné použiť parameter /cfg=”cesta_k_xml_súboru”(napr. setup.exe /cfg=”\\<br />
server\xml\settings.xml” pre použitie konfigurácie zo sieťového disku).<br />
Pri tomto spôsobe inštalácie je možné využiť aj ďalšie parametre uvedené v predchádzajúcej kapitole.<br />
6.2.2 Obecne o vzdialenej inštalácii<br />
Riešenie <strong>ESET</strong> <strong>Remote</strong> Administrátor ponúka niekoľko metód vzdialenej inštalácie. Je možné tiež hovoriť o spôsobe<br />
distribúcie inštalačného baličku na cieľovú stanicu:<br />
• vzdialená push inštalácia,<br />
• vzdialená inštalácia prostredníctvom logon skriptu,<br />
• vzdialená inštalácia prostredníctvom e-mailu.<br />
Nie je ale potrebné sa obmedzovať len na nástroje ERA v prípade použitia iných riešení pre vzdialenú inštaláciu<br />
(napr. inštalácia MSI balíčkov v rámci doménových politík, LANDesk...). Vo výsledku ide len o spôsob, akým bude<br />
dopravený inštalačný súbor (príp. agent) na stanicu a akým spôsobom bude zabezpečené jeho spustenie s právami<br />
administrátora. Je tak nakoniec možné, že bude pre vzdialenú inštaláciu použiteľná metóda „priamej inštalácie“<br />
popísaná v predchádzajúcej časti.<br />
Vzdialená inštalácia prostredníctvom <strong>ESET</strong> <strong>Remote</strong> <strong>Administrator</strong> se skladá z týchto krokov:<br />
• tvorba inštalačného balíka s názvom X,<br />
• distribúcia inštalačného balíka X na stanice (push, logon skript, e-mail, externé riešenie).<br />
Tvorba inštalačných balíkov sa realizuje cez ERAC, avšak fyzicky sú „balíky“ vo väčšine prípadov uložené priamo na<br />
ERA serveri, konkrétne v:<br />
%ALLUSERSPROFILE%\Dáta aplikácií\Eset\Eset <strong>Remote</strong> <strong>Administrator</strong>\Server\packages<br />
Tvorba inštalačných balíkov v prostredí ERA konzole je zabezpečená tlačidlom Packages... v záložke <strong>Remote</strong> Install.<br />
33
Obrázok 9 Dialóg pre tvorbu inštalačných balíčkov.<br />
Každý inštalačný balík je identifikovaný názvom (Name, na obrázku v časti 1). Ďalšie časti dialógu súvisia s obsahom<br />
balíku, ktorý bude automaticky uplatnený v momente, kedy sa daný balík podarí niektorou z ciest dopraviť na<br />
stanicu. Obsahom balíku sú/je teda:<br />
• inštalačné súbory (2) klientskeho riešenia <strong>ESET</strong>,<br />
• konfiguračný XML súbor pre klientske riešenia <strong>ESET</strong> (3),<br />
• parametre príkazového riadku pre klientske riešenia <strong>ESET</strong> (4).<br />
Roletka Type v časti 1 potom značne rozširuje možnosti ERA. Okrem vzdialenej inštalácie je možné zabezpečiť aj<br />
vzdialenú odinštaláciu (Uninstall Eset Security Products and NOD32 version 2) klientskych riešení <strong>ESET</strong>, príp. vzdialene<br />
inštalovať úplne externé aplikácie (Custom package).<br />
Z technických dôvodov je rozdelená inštalácia starších riešení <strong>ESET</strong> (2.x) a 3.x do dvoch samostatných typov. Z rovnakého<br />
dôvodu sú rozdelené balíky aj v adresári packages na ERAS.<br />
Custom package ponúka široké možnosti využitia, vrátane odinštalácie konkurenčných bezpečnostných riešení (pri použití<br />
vhodnej dávky príkazov).<br />
Ku každému balíku automaticky vzniká tzv. <strong>ESET</strong> <strong>Remote</strong> Installer, tj. agent, ktorého úlohou je zabezpečiť hladký<br />
priebeh inštalácie a komunikácie medzi cieľovou stanicou a ERAS. Po technickej stránke ide o krátky súbor einstaller.<br />
exe, v ktorom je pevne zapísaný názov ERA serveru, názov a typ inštalačného balíku, ku ktorému sa viaže. Presný<br />
význam agenta je popísaný v nasledujúcich kapitolách.<br />
6.2.3 Push metóda vzdialenej inštalácie<br />
Pri použití tejto metódy vzdialenej inštalácie dochádza k okamžitému “natlačeniu” klientskeho riešenia <strong>ESET</strong> na<br />
cieľovú stanicu. Stanica tak musí byť v danú chvíľu v prevádzke a musia byť splnené tieto podmienky na strane<br />
klienta (ďalšie sú v úvodnej kapitole o ERAS):<br />
• prevádzka klienta siete Microsoft (vlastnosť sieťového adaptéru),<br />
34
• prevádzka služby zdieľanie súborov (vlastnosť sieťového adaptéru),<br />
• výnimka na prevádzku služby zdieľanie súborov na prípadnom firewall-i,<br />
• prevádzka služieb (services): <strong>Remote</strong> Registry Service, <strong>Remote</strong> Service Manager, Server,<br />
• znalosť prihlasovacieho mena / hesla užívateľa s právami administrátora na cieľových staniciach (ideálna je<br />
znalosť mena / hesla doménového administrátora).<br />
Priebeh push inštalácie je nasledujúci:<br />
1) V ERAC je potrebné zvoliť voľbu Install... (záložka <strong>Remote</strong> Install).<br />
2) V ľavej časti dialógu vyberieme stanicu, na ktorej chceme metódou push nainštalovať klientske riešenie <strong>ESET</strong> a<br />
tieto presunieme do pravej časti (metódou drag & drop).<br />
3) V roletke Package vyberieme názov inštalačného balíku, ktorý má byť metódou push dopravený a nainštalovaný<br />
na cieľovú stanicu.<br />
4) V pravej časti označíme stanice, na ktoré má byť vzdialená inštalácia uplatnená.<br />
5) Stlačíme tlačidlo Install (tlačidlom Get Info si je možné overiť súčasnú situáciu na vybraných klientoch).<br />
6) Vo väčšine prípadov budeme teraz vyzvaní na zadanie mena / hesla účtu, pod ktorým bude inštalácia vykonaná<br />
(musí ísť o účet, ktorý má na cieľovej stanici práva administrátora, tj. ideálne účet doménového administrátora).<br />
35
7) O ďalšom priebehu inštalácie sme informovaní textovou správou a stavovým indikátorom. V skutočnosti<br />
dochádza k nasledovným činnostiam.<br />
8) ERAS zasiela na cieľovú stanicu prostredníctvom zdieľania admin$ agenta – einstaller.exe<br />
9) Agent sa zavádza ako služba pod definovaným účtom v bode 6.<br />
10)Agent nadväzuje spätnú komunikáciu s ERAS a na porte TCP 2224 začne sťahovanie inštalačného balíku, ku<br />
ktorému sa agent viaže.<br />
36
11) Agent tento balík inštaluje pod účtom definovaným v bode 6 a berie pritom ohľad na XML konfiguráciu a<br />
parametre príkazového riadku.<br />
12)Akonáhle je inštalácia dokončená, agent na túto skutočnosť taktiež upozorňuje. Niektoré riešenia <strong>ESET</strong> môžu<br />
vyžadovať reštart PC. Toto je taktiež v správe zohľadnené..<br />
V dialógu push inštalácie je možné vyvolať pravým tlačidlom myši kontextové menu:<br />
• Get Info<br />
Táto funkcia zistí súčasný stav riešení <strong>ESET</strong> na vybraných staniciach (opäť bude potrebné zadať meno / heslo<br />
administrátora). Po technickej stránke je opäť použité zdieľanie admin$.<br />
• Uninstall<br />
Opačný postup inštalácie, kedy sa agent pokúsi vzdialene riešenie <strong>ESET</strong> odinštalovať. V režime Uninstall nie je<br />
braný ohľad na vybraný inštalačný balík v roletke Package.<br />
• Diagnostics<br />
Zistí dostupnosť klienta a služieb, ktoré môžu byť využité pri vzdialenej inštalácii. Viac v kapitole “Diagnostika<br />
priebehu vzdialenej inštalácie”.<br />
• Remove Installer Leftovers<br />
Na cieľových klientoch odregistruje agentov (einstaller.exe) zo správcu služieb a odstráni ich z disku. Pokiaľ je táto<br />
činnosť úspešná, dôjde zároveň k odstráneniu “značky” brániacej opakovanej inštalácii daného balíku (viac v<br />
kapitole “Obrana pred opakovanou inštaláciou”).<br />
• Logon...<br />
Dialóg na zadanie mena / hesla administrátora sa v prípade potreby zobrazí automaticky (bod 6). Týmto je možné<br />
zobrazenie dialógu vynútiť okamžite a k vybraným staniciam sa prihlásiť.<br />
• Logoff<br />
Odhlásenie sa od vybraných staníc.<br />
• Add Client...<br />
Touto voľbou je možné pridávať manuálne jednotlivých klientov (stanice) zadaním ich IP adresy nebo názvu.<br />
Ponúka sa možnosť pridania niekoľkých klientov súčasne.<br />
6.2.4 Vzdialená inštalácia prostredníctvom logon skriptu / e-mailu<br />
Tieto metódy vzdialenej inštalácie sú veľmi podobné. Líšia sa len spôsobom, akým je na cieľovú stanicu dopravený<br />
agent einstaller.exe. Riešenie <strong>ESET</strong> <strong>Remote</strong> <strong>Administrator</strong> ponúka „dopravu“ cez logon skript alebo e-mail, príp.<br />
dovoľuje získať einstaller.exe a použiť ho vlastnou cestou (bližšie v ďalšej kapitole).<br />
Zatiaľ čo logon skript sa spúšťa automaticky pri každom prihlásení užívateľa (teda prebehne automaticky i prípadná<br />
inštalácia riešení <strong>ESET</strong>), v prípade e-mailu je potrebný zásah užívateľa, ktorý musí na začatie inštalácie spustiť<br />
einstaller.exe v prílohe. Pokiaľ je ten istý einstaller.exe spúšťaný opakovane, nedôjde k opakovanej inštalácii riešení<br />
<strong>ESET</strong>. Viac v kapitole „Obrana pred opakovanou inštaláciou“.<br />
Riadok “volajúci” einstaller.exe z logon skriptu je možné vložiť ľubovoľným textovým editorom. Rovnako einstaller.exe je<br />
možné zaslať v prílohe e-mailu ľubovoľným poštovým klientom. V týchto prípadoch je nutné len získať súbor einstaller.exe<br />
zo správneho inštalačného balíku. Nie je tak nutnosťou použiť nižšie popísané postupy.<br />
Pri spustení einstaller.exe nie je bezpodmienečne nutné, aby mal prihlásený užívateľ práva administrátora. Agent dokáže<br />
meno / heslo / doménu administrátora prevziať z ERAS. Viac na konci tejto kapitoly.<br />
Vloženie riadku (cesty k einstaller.exe) do logon skriptu:<br />
• Na záložke <strong>Remote</strong> Install stlačíme tlačidlo Export.... Vyberieme typ balíku (Type) a názov balíku (Package), ktorý má<br />
byť inštalovaný.<br />
• Tlačidlom ... v riadku Folder vyberieme adresár, kam bude einstaller.exe umiestnený a tento následne ponúkaný v<br />
rámci siete.<br />
• V riadku Share je nutné overiť správnosť sieťovej cesty, príp. ju pozmeniť.<br />
• Tlačidlom ... v riadku Script Folder vyberieme adresár, kde sa logon skript nachádza, príp. ešte upravíme masku<br />
(Files).<br />
37
• V spodnej časti označíme súbor, kam má byť riadok volajúci einstaller.exe vložený.<br />
• Stlačíme Export to Logon Script – týmto se riadok vloží.<br />
• Umiestnenie riadku je možné zmeniť tlačidlom Edit v jednoduchom internom editori a zmeny uložiť tlačidlom<br />
Save.<br />
Obrázok 10 Dialóg Export Installer to Folder / Logon Script.<br />
Vloženie agenta (einstaller.exe) do prílohy e-mailu:<br />
• Na záložke <strong>Remote</strong> Install stlačíme tlačidlo E-mail.... Vyberieme typ balíku (Type) a názov balíku (Package), ktorý má<br />
byť inštalovaný.<br />
• Tlačidlom To... vyberieme e-mailové adresy cieľových staníc z adresáruř 8 (príp. ich nadefinujeme ručne).<br />
• V riadku Subject nastavíme predmet e-mailovej správy.<br />
• Do poľa Body vložíme text tela správy.<br />
• Tlačidlom Send správu odošleme 9 .<br />
Obrázok 11 Dialóg Send Eset Installer Via E-mail.<br />
8 ERA konzola načíta adresár z aplikácie Microsoft Outlook a to len za predpokladu, že je na PC s ERAC využívaný..<br />
9 Pri tejto operácii je použité nastavenie SMTP na strane ERA servera.<br />
38
Počas samotného priebehu vzdialenej inštalácie dochádza k spätnej komunikácii s ERAS a agent (einstaller.exe)<br />
preberá nastavenie zo záložky <strong>Remote</strong> Install – Set Default Logon for E-mail and Logon Script.<br />
Tlačidlom Logon... je potrebné vopred nastaviť meno / heslo (doménu) účtu, pod ktorým bude inštalácia balíku<br />
vykonaná. Musí sa jednať o účet s právami administrátora z pohľadu koncových staníc. Ideálny je tak účet<br />
doménového administrátora.<br />
Hodnoty zadané po stlačení tlačidla Logon... sa zabudnú s každým reštartom služby ERAS.<br />
6.2.5 Vzdialená inštalácia vlastnou cestou<br />
Využívať na inštaláciu priamo nástroje integrované v <strong>ESET</strong> <strong>Remote</strong> Administrátor nie je nutnosťou.<br />
Vždy sa jedná len o spôsob, akým bude agent (einstaller.exe) dopravený a spustený na cieľovej stanici.<br />
Pri spustení einstaller.exe nie je bezpodmienečne nutné, aby mal prihlásený užívateľ práva administrátora. Agent dokáže<br />
meno / heslo / doménu administrátora prevziať z ERAS. Viac na konci tejto kapitoly.<br />
einstaller.exe je možné získať nasledovne:<br />
• Na záložke <strong>Remote</strong> Install stlačíme tlačidlo Export.... Vyberieme typ balíku (Type) a názov balíku (Package), ktorý má<br />
byť inštalovaný.<br />
• Tlačidlom ... pri riadku Folder vyberieme adresár, kam bude einstaller.exe vyexportovaný.<br />
• Stlačíme tlačidlo Export to Folder..<br />
• Využijeme einstaller.exe podľa potrieb.<br />
Pokiaľ sa dajú pri inštalácií zaistiť administrátorské práva, je možné ako metódu inštalácie použiť „priamu metódu<br />
inštalácie s preddefinovanou XML konfiguráciou“. V takomto prípade sa spustí priamo MSI balíček a použije sa parameter<br />
/qn (verzia 3.x) alebo /silentmode (verzia 2.x), ktorým sa zaistí inštalácia bez dialógov.<br />
Počas samotného priebehu vzdialenej inštalácie dochádza k spätnej komunikácii s ERAS a agent (einstaller.exe)<br />
preberá nastavenie zo záložky <strong>Remote</strong> Install – Set Default Logon for E-mail and Logon Script.<br />
Tlačidlom Logon... je potrebné vopred nastaviť meno / heslo (doménu) účtu, pod ktorým bude inštalácia balíku<br />
vykonaná. Musí sa jednať o účet s právami administrátora z pohľadu koncových staníc. Ideálny je tak účet<br />
doménového administrátora.<br />
A aký je priebeh vzdialenej inštalácie, kedy je agent einstaller.exe spustený manuálne na cieľovej stanici?<br />
• Agent einstaller.exe zašle požiadavku na ERAS (TCP 2224).<br />
• ERAS začne v podstate push inštaláciu naviazaného balíku (zašle ho cez share admin$) 10 .<br />
• Je začatá inštalácia balíka s pridruženou XML konfiguráciou, parametre príkazového riadku pod účtom, ktorý bol<br />
definovaný na strane ERAS tlačidlom Logon...<br />
6..3 Agent einstaller..exe v detailoch<br />
Ku každému balíku automaticky vzniká tzv. <strong>ESET</strong> <strong>Remote</strong> Installer, tj. agent, ktorého úlohou je zabezpečiť hladký<br />
priebeh inštalácie a komunikáciu medzi cieľovou stanicou a ERAS (cieľový port TCP 2224). Po technickej stránke sa<br />
jedná o krátky súbor einstaller.exe, v ktorom je pevne zapísaný<br />
• názov ERA servera (+IP adresa ERAS),<br />
• názov a typ inštalačného balíka.<br />
Vzdialená inštalácia s využitím einstaller.exe tak prebieha dvojfázovo. Najskôr je na cieľovú stanicu dopravený práve<br />
10 Agent v tento okamih čaká na odpoveď ERAS (posiela balík cez share admin$). Pokiaľ k odpovedi nedôjde<br />
(timeout), pokúsi sa o stiahnutie inštalačného balíka priamo agent (priame TCP/IP spojenie na porte 2224). V<br />
takom prípade nie je prenesené meno / heslo administrátora definované tlačidlom Logon... na strane ERAS a<br />
dochádza k pokusu o inštaláciu pod aktuálne prihláseným užívateľom. Pri inštalácii na systémoch Microsoft<br />
Windows 9x / Me dochádza bezprostredne k priamemu naviazaniu TCP/IP spojenia zo strany agenta.<br />
39
krátky einstaller.exe (okolo 200 kB) a pokiaľ sú splnené všetky podmienky, až vtedy je z ERAS agentom vyžiadaný celý<br />
inštalačný balík s veľkosťou niekoľkých MB.<br />
Všetku činnosť protokoluje einstaller.exe do súboru %TEMP%\einstaller.log a pokiaľ je to technicky možné, tak i spätne<br />
na ERA server (cieľový port TCP 2224).<br />
Pokiaľ je einstaller.exe spustený na stanici s operačným systémom Microsoft Windows NT4 / 2000 / XP / Vista, priebeh<br />
je nasledujúci:<br />
1. einstaller.exe kontaktuje ERAS na porte TCP 2224 a preberá meno / heslo definované na strane ERAS (počas push<br />
inštalácie, alebo tlačidlom Logon...).<br />
2. ERAS toto chápe ako signál na zaslanie inštalačného balíka cez admin$.<br />
3. Čakajúci einstaller.exe preberá tento balík a začne jeho inštaláciu pod definovaným účtom s využitím<br />
preddefinovaných parametrov príkazového riadku a XML konfigurácie.<br />
Pokiaľ sú oprávnenia zadaného účtu (resp. mena / hesla) nedostatočné, príp. údaje uvedené chybne (tj. dôjde k<br />
timeoutu pri čakaní na balík v bode 3), pokúsi sa einstaller.exe vykonať inštaláciu pod účtom práve prihláseného<br />
užívateľa (za predpokladu, že má práva administrátora). Inštalačný balík následne sťahuje priamo einstaller.exe na<br />
protokole TCP/IP (port 2224).<br />
Pokiaľ je einstaller.exe spustený na stanici s operačným systémom Microsoft Windows 95 / 98 / Me, kde neexistujú<br />
žiadne rozdiely v oprávneniach účtov, je inštalačný balík priamo stiahnutý procesom einstaller.exe a inštalovaný pod<br />
prihláseným užívateľom.<br />
6..4 Obrana pred opakovanou inštaláciou<br />
Akonáhle agent úspešne sprostredkuje proces vzdialenej inštalácie, zapíše na cieľovú stanicu „značku“, ktorá zabráni<br />
opakovanej inštalácii zhodného inštalačného balíka. „Značka“ je zapísaná do registrov, konkrétne do vetvy<br />
HKEY_LOCAL_MACHINE\Software\Eset\Eset <strong>Remote</strong> Installer<br />
Akonáhle súhlasí typ balíka a názov balíka zapísaný v einstaller.exe (agent) s údajmi v uvedenej vetve registrov,<br />
einstaller.exe inštaláciu nevykoná. Zabráni sa tak opakovanej reinštalácii na cieľovú stanicu pri opakovanom spustení<br />
einstaller.exe.<br />
Pri push inštalácii je táto vetva v registroch ignorovaná.<br />
Ďalšia úroveň obrany pred opakovanou inštaláciou zabezpečuje samotný ERA server a k vyhodnoteniu tak<br />
prichádza v momente, kedy agent nadväzuje spätnú komunikáciu s ERAS (TCP 2224). Pokiaľ je pre cieľovú stanicu<br />
vedený chybový záznam, príp. záznam o úspešnej inštalácii, ktorý súvisí so zhodným názvom a typom balíka, bude<br />
opakovaná inštalácia taktiež odmietnutá.<br />
Agent v takom prípade hlási chybu (prostredníctvom protokolu %TEMP%\einstaller.log):<br />
Status 20001: Eset Installer was told to quit by the server ‘X:2224’.<br />
Aby ERAS nebránil opakovanej inštalácii, je potrebné odstrániť súvisiace záznamy v záložke <strong>Remote</strong> Install. To je<br />
možné dosiahnuť pravým tlačidlom myši a voľbou Clear z kontextového menu.<br />
6..5 Chybové stavy počas inštalácie<br />
Pri vzdialenej inštalácii môžu chyby vznikať v dvoch fázach:<br />
40
• pri doprave samotného agenta einstaller.exe na cieľovú stanicu,<br />
• pri zavedení služby einstaller.exe a samotnom procese inštalácie.<br />
Vo fáze prenosu agenta einstaller.exe na cieľovú stanicu (typicky pri push inštalácii) môže dôjsť k chybovým stavom,<br />
ktoré sú vybavené SC a GLE kódom. Ako príklad napr.:<br />
Could not set up IPC connection to target computer (SC error code 6, GLE error code 1326)<br />
Zatiaľ čo SC kódy sú skôr internou záležitosťou pre jednoduchšie vyhľadanie problému v kóde, pre užívateľa sú<br />
zaujímavé GLE kódy. Ide o klasické „Win32 Error Codes“, ktorých súpis je možné nájsť napríklad na stránkach:<br />
http://msdn.microsoft.com/library/default.asp?url=/library/en-us/debug/base/system_error_codes.asp<br />
V tomto konkrétnom prípade znamená GLE chyba 1326 to, že bolo zadané neznáme užívateľské meno / heslo účtu,<br />
pod ktorým má vzdialená inštalácia prebehnúť.<br />
Úplne základná je GLE chyba 5 – Access Denied. Za touto chybou môže stáť minimálne:<br />
• Firewall na strane stanice, ktorý nemá povolenú výnimku na zdieľanie súborov a tlačiarní.<br />
• Zakázaná služba Server, príp. zdieľanie súborov a tlačiarní na sieťovom adaptéri.<br />
• Klientske stanice Windows XP mimo domény (policy) 11 .<br />
Pokiaľ ide o chyby vo fáze, kde je už agent einstaller.exe dopravený na cieľovú stanicu, potom sú zaznamenané do<br />
protokolu %TEMP%\einstaller.log priamo na stanici a najvýznamnejšie tiež spätne zaslané na ERA server (TCP 2224). To<br />
samozrejme len v prípade, že problém nie je práve v komunikácii medzi stanicou a ERAS.<br />
V uvedenej fáze sa často zobrazujú hlásenia typu:<br />
Eset Installer was told to quit by the server ‘X:2224’.<br />
Eset Installer could not connect to server X.<br />
Prvé hlásenie je popísané v kapitole o ochrane pred opakovanou inštaláciou. V druhom prípade potom ide o obecný<br />
problém, kedy proces einstaller.exe nie je schopný sa spätne pripojiť k ERAS (pripojenie môže blokovať firewall).<br />
6.5.1 Diagnostika priebehu vzdialenej inštalácie<br />
V dialógu pre Push inštaláciu (záložka <strong>Remote</strong> Install > tlačidlo Install...) sa ponúka tlačidlo Diagnostics, ktoré preverí<br />
všetky procedúry, ktoré sú nutné pre úspešnú vzdialenú inštaláciu. Je tak ešte pred samotnou vzdialenou inštaláciou<br />
možné odhaliť prípadné problémy, príp. si nechať upresniť “miesto”, kde k problému dochádza.<br />
Obrázok 12 Diagnostika dokáže vopred odhaliť možné problémy.<br />
11 Obecne nebude vzdialená inštalácia na stanice mimo domény príliš pohodlná. V prípade Windows XP je napr.<br />
potrebné zakázať voľbu Použiť zjednodušené zdieľanie súborov v Ovládacích Paneloch / Možnosti priečinka.<br />
41
7.. Praktické ukážky nasadenia riešení <strong>ESET</strong> <strong>Remote</strong> <strong>Administrator</strong>,<br />
Mirror servera a klientskych riešení <strong>ESET</strong><br />
7..1 Menšia sieť – 1x ERAS, 1x Mirror server<br />
Predpokladajme, že všetky stanice a notebooky (ďalej len klienti) sa nachádzajú v doméne, pričom na klientoch<br />
sú v prevádzke operačné systémy Microsoft Windows 2000 / XP / Vista. Od servera pomenovaného ako GHOST sa<br />
očakáva nonstop prevádzka a je pritom jedno, či sa jedná o Windows edícia workstation / professional alebo server<br />
(zároveň nezáleží, čí sa jedná / nejedná o Active Directory Server). Zároveň predpokladajme, že notebooky sú v dobe<br />
inštalácie riešenia <strong>ESET</strong> mimo firemnú sieť. Celková schéma siete potom môže vyzerať nasledovne.<br />
Obrázok 13 Schéma jednoduchej firemnej siete.<br />
7.1.1 Inštalácia ERA servera<br />
Na server GHOST nainštalujeme ERA server Počas inštalácie bude potrebné vložiť len licenčný kľúč, tj. Súbor<br />
s príponou .LIC, ktorý zabezpečí chod ERAS na zmluvné obdobie. Po inštalácii ERAS dôjde k automatickému<br />
spusteniu služby ERA servera. O prípadnej činnosti ERAS je možné sa presvedčiť v protokole:<br />
%ALLUSERSPROFILE%\Data aplikací\Eset\Eset <strong>Remote</strong> <strong>Administrator</strong>\Server\logs\era.log<br />
7.1.2 Inštalácia ERA konzoly<br />
Na PC / notebook administrátora (na schéme vľavo dole) Nainštalujeme aplikáciu <strong>ESET</strong> <strong>Remote</strong> <strong>Administrator</strong> Console.<br />
Na konci inštalácie môžeme priamo uviesť názov ERA servera (alebo IP adresu), ku ktorému sa bude konzola<br />
štandardne hlásiť. V našom prípade tak uvedieme názov GHOST.<br />
Po inštalácii môžeme ERAC najskôr spustiť a vyskúšať funkčnosť pripojenia k ERAS (viac informácii v kapitole<br />
Pripojenie sa k ERAS). Štandardne nie je potrebné zadávať heslo, avšak odporúčame ho do budúcna nastaviť.<br />
7.1.3 Konfigurácia funkcie Mirror<br />
Prostredníctvom ERA konzole je možné na strane ERA servera zároveň aktivovať funkciu Mirror pre vytvorenie<br />
42
lokálneho aktualizačného servera. Postup je nasledovný:<br />
• Pripojiť sa konzolou k ERA serveru.<br />
• V menu Tools > Server Options... vybrať záložku Updates.<br />
• Tu nastaviť Update server (Choose automatically), Update interval (ponechať 60 minút), Update user name<br />
(zadať uživ. meno, obvykle začína znakmi EAV-), Update password (tlačidlom Set Password... nastaviť heslo<br />
dodané spolu s užívateľským menom).<br />
• Ďalej povoliť Create update mirror, adresár pre vytváranie Mirror ponechať, taktiež aj HTTP server port<br />
(štandardne 2221) a autorizáciu (NONE).<br />
• V záložke Other Settings zvoliť tlačidlo Edit Advanced Settings... a vo vetve ERA Server > Setup > Mirror > Create<br />
mirror for the selected program components vybrať (tlačidlo Edit v pravej časti editora) všetky komponenty pre<br />
jazykovú verziu riešenia <strong>ESET</strong>, ktorá bude inštalovaná na klientoch.<br />
• Okamžité vytvorenie Mirroru je možné zaistiť stlačením tlačidla Update now v záložke Updates.<br />
7.1.4 Vzdialená inštalácia na stanice fyzicky vo firme<br />
Za predpokladu, že sú stanice v prevádzke, ponúka sa ako vhodná metóda tzv. push inštalácia. Ešte pred jej<br />
aplikáciou bude nutné stiahnuť zo stránok <strong>ESET</strong> inštalačný súbor riešenia <strong>ESET</strong> Smart Security (.MSI súbor) a<br />
následne vytvoriť inštalačný balík:<br />
• Pomocou konzole ERA sa pripojíme k ERAS GHOST a na záložke <strong>Remote</strong> Install stlačíme tlačidlo Packages...<br />
• Tlačidlom Add... sa dostaneme na ďalší dialóg, kde pomocou ... v hornej časti vložíme vopred stiahnutý MSI<br />
inštalačný súbor <strong>ESET</strong> Smart Security.<br />
• Tlačidlom Create vložíme inštalačný súbor do vytváraného balíku (môže to chvíľu trvať, keďže definovaný MSI<br />
súbor musí byť dopravený na ERA server).<br />
• Na hlavnom dialógu Installation Packages Editor pokračujeme stlačením tlačidla Edit, čím zabezpečíme pripojenie<br />
XML konfigurácie, ktorá sa neskôr uplatní pri použití tohto inštalačného balíku.<br />
• V konfiguračnom editori sa zameriame predovšetkým na nasledujúce vetvy:<br />
• <strong>ESET</strong> Smart Security > Kernel > Setup > <strong>Remote</strong> administration,<br />
kde by malo byť nastavenie podobné obrázku (názov servera môže byť definovaný IP adresou):<br />
43
• <strong>ESET</strong> Smart Security > Update > My profile > Setup, kde je potrebné namieriť stanice na Mirror server GHOST (je<br />
možné definovať aj jeho IP adresou):<br />
• Toto je nutné minimum pre fungovanie staníc, resp. riešení <strong>ESET</strong> Smart Security podľa požiadaviek. Môžeme tak<br />
nastavenia uložiť stlačením tlačidla Konzole v pravej časti editora.<br />
• Na dialógu Installation Packages Editor stlačíme tlačidlo Close, pričom konzola sa opýta na názov balíka. Zadajme<br />
napr. stanica. Týmto je inštalačný balík vytvorený.<br />
• Teraz môžeme prejsť k samotnému procesu push inštalácie: stlačíme tak tlačidlo Install... (záložka <strong>Remote</strong> Install)<br />
a postupujeme podľa obecných inštrukcií v predchádzajúcich kapitolách. Dôležité je, aby bol vybraný balík stanica<br />
ako to ukazuje obrázok:<br />
44<br />
(stačí v ľavej časti dialógu vybrať cieľové stanice, presunúť do pravej časti, označiť ich a vzdialenou push<br />
inštaláciou začať tlačidlom Install. Príp. súčasný stav overiť tlačidlom Get Info)<br />
7.1.5 Vzdialená inštalácia na notebooky fyzicky mimo firmy<br />
Notebooky budú vyžadovať odlišný spôsob vzdialenej inštalácie, keďže sú fyzicky mimo firmy. Ponúka sa tak<br />
inštalácia cez logon skript volaním agenta einstaller.exe. Postup je nasledovný:<br />
• Pomocou konzoly ERA sa pripojíme k ERAS GHOST a na záložke <strong>Remote</strong> Install stlačíme tlačidlo Packages...<br />
• V časti Name vyberieme inštalačný balík stanica.<br />
• Stlačíme tlačidlo Edit a zmeníme vopred vytvorenú XML konfiguráciu. Tento krok vykonávame z dôvodu, že<br />
notebooky majú byť schopné automatickej aktualizácie z Mirror serveru GHOST (pokiaľ budú fyzicky vo firemnej<br />
sieti), ako aj zo serverov <strong>ESET</strong> (pokiaľ budú mimo firemnej siete).<br />
• Nalistujeme vetvu <strong>ESET</strong> Smart Security > Update > My profile,<br />
pričom na My profile klikneme pravým tlačidlom myši a z kontextového menu vyberieme New profile...<br />
• Nový profil nazveme ako notebook podľa obrázku:
• a nastavenie uložíme tlačidlom OK. V stromovej štruktúre tak okrem profilu My profile vidíme aj notebook. Práve do<br />
vetvy notebook sa premiestnime a 3 atribúty nastavíme podľa obrázku:<br />
• Voľba AUTOSELECT sa postará o aktualizáciu priamo zo serverov <strong>ESET</strong>, pričom taká aktualizácia vyžaduje<br />
autorizáciu prostredníctvom užívateľského mena / hesla (je teda nutné zadať údaje získané pri zakúpení licencie).<br />
• Nastavenia teraz uložíme tlačidlom Konzola v pravej časti konfiguračného editora.<br />
• V okne Installation Packages Editor stlačíme tlačidlo Save as... a upravený inštalačný balík uložíme pod názov<br />
notebooky.<br />
• Okno Installation Packages Editor uzavrieme tlačidlom Close.<br />
• Teraz je potrebné vložiť agenta einstaller.exe balíka notebooky do logon skriptu. Postupovať je možné napríklad<br />
takto:<br />
• V záložke <strong>Remote</strong> Install zvolíme tlačidlo Export...<br />
• V časti Package nového okna vyberieme inštalačný balík notebooky a tlačidlom ... vyberieme adresár, kam bude<br />
einstaller.exe umiestnený. Tento adresár by mal byť sieťovo dostupný pri pripojení notebookov do firemnej siete<br />
(resp. domény). Povedzme, že sa jedná o adresár definovaný vo forme UNC cesty ako \\GHOST\share<br />
• Stlačíme tlačidlo Export to Folder a následne Close.<br />
• Na záložke <strong>Remote</strong> Install teraz stlačíme tlačidlo Logon... a nastavíme meno a heslo (+doménu) administrátora<br />
domény, teda účet, pod ktorým vzdialená inštalácia prebehne.<br />
• Nastavenia uložíme a pomocou bežného konfiguračného editoru zabezpečíme spúšťanie príkazu \\GHOST\share\<br />
einstaller.exe z logon skriptu.<br />
• Teraz už je potrebné len dúfať v skoré pripojenie notebookov do domény...<br />
45
7..2 Pobočková sieť – 2x ERAS, 2x Mirror server<br />
Vychádzajme z predchádzajúceho modelu, avšak pridajme jednu pobočku s niekoľkými klientmi a serverom LITTLE.<br />
Povedzme, že sa medzi centrálou a pobočkou nachádza veľmi pomalá dátová linka (VPN). V takom prípade sa<br />
vyslovene ponúka inštalácia Mirror servera taktiež na server pobočky (LITTLE) a pre komfort administrátora a nižšie<br />
množstvo prenesených dát aj inštalácia druhého ERA servera.<br />
Obrázok 14 Schéma firemnej siete s centrálou a pobočkou.<br />
7.2.1 Inštalácia na centrále<br />
Postup inštalácie ERAS, ERAC a klientov na centrále sa od predchádzajúceho prípadu nelíši. Zmena nastáva len<br />
v nastavení ERA servera (GHOST), kde je potrebné povoliť časť Replicate „from“ settings (prostredníctvom ERAC v<br />
menu Tools > Server Options... > Replication) a nadefinovať názov (Allowed servers) podradeného ERA servera. V našom<br />
prípade je to LITTLE..<br />
46
7.2.2 Pobočka: Inštalácia ERA servera<br />
Analogicky môžeme postupovať podľa inštalácie ERA servera z predchádzajúceho prípadu. Opäť je ale potrebné<br />
povoliť a nastaviť replikáciu prostredníctvom ERA konzoly. Tento krát je potrebné povoliť voľbu Enable “to” replication<br />
(menu Tools > Server Options... > Replication) a definovať názov nadriadeného ERA servera. Zrejme najjednoduchšie<br />
bude definovať priamo IP adresu nadriadeného ERA servera 12 , v našom prípade IP adresu servera GHOST.<br />
7.2.3 Pobočka: Inštalácia HTTP Mirror servera<br />
Analogicky môžeme postupovať podľa inštalácie Mirror servera z predchádzajúceho prípadu. Zmena nastáva v<br />
mieste, kde je<br />
• definovaný zdroj, z ktorého budú aktualizácie sťahované,<br />
• definované užívateľské meno a heslo.<br />
Zo schémy je zjavné, že zdrojom aktualizácií pre pobočku nebudú servery <strong>ESET</strong>, ale nadradený Mirror server na<br />
centrále (tj. GHOST). Väčšinou tak bude potrebné zdroj aktualizácií definovať nasledujúcou URL adresou:<br />
http://ghost:2221 (príp. http://IP_adresa_ghost:2221).<br />
Užívateľské meno / heslo nie je potrebné definovať vôbec, keďže integrovaný HTTP web server v riešení <strong>ESET</strong><br />
nevyžaduje štandardne žiadnu autorizáciu.<br />
7.2.4 Pobočka: Vzdialená inštalácia na klientov<br />
Opäť je možné postupovať podobne ako na centrále, ale všetku činnosť je vhodné vykonávať prostredníctvom ERAC<br />
pripojené priamo k ERA serveru pobočky (LITTLE) 13 .<br />
12 Týmto sa vyhneme prípadným problémom s prekladom názvov na IP adresy medzi pobočkami (v závislosti na<br />
konfigurácii DNS).<br />
13 V opačnom prípade by sa inštalačné balíky museli dopravovať cez pomalú VPN linku a celý komfort obsluhy by<br />
prudko klesol.<br />
47
8.. Tipy & triky<br />
8..1 Export a ďalšie využitie súčasnej XML konfigurácie klienta<br />
Prostredníctvom konzoly ERA je možné na záložke Clients vybrať ľubovoľného klienta a v kontextovom menu<br />
(kliknutím pravým tlačidlom myši) zvoliť Configuration... Tlačidlom Save As... je možné následne konfiguráciu daného<br />
klienta vyexportovať do XML súboru 14 .Takto získaný XML súbor s konfiguráciou je možné ďalej využiť:<br />
• Pri vzdialenej inštalácii, kde je možné XML súbor použiť ako „šablónu“ preddefinovanej konfigurácie. Pri tvorbe<br />
takého balíka tak nevytvárame novú konfiguráciu, ale tlačidlom Select... priradíme spomínaný XML súbor.<br />
• Pri vytváraní úlohy typu Configuration, kedy je možné vybraných klientov dodatočne nastaviť podľa spomínaného<br />
XML súboru (opäť využijeme tlačidlá Select... a nevytvárame novú konfiguráciu).<br />
Ponúka sa tak postup, kedy administrátor nainštaluje riešenie <strong>ESET</strong> len na jednu vybranú stanicu, konfiguráciu vykoná<br />
priamo v klientskom rozhraní a akonáhle je všetko ideálne nastavené, vykoná export konfigurácie do súboru XML. Tento<br />
potom využije pri vzdialenej inštalácii ďalších staníc. Tento postup môže byť tiež užitočný pri ladení pravidiel firewall-u,<br />
pokiaľ bude neskôr nastavený v režime „policy-based“.<br />
8..2 Nastavenie aktualizácie z dvoch zdrojov pre mobilné zariadenia<br />
V prípade mobilných zariadení je možné uplatniť aktualizáciu z dvoch rôznych zdrojov. Notebook môže byť<br />
nastavený napríklad tak, že v prípade zlyhania aktualizácie z firemného Mirror servera (notebook je fyzicky mimo<br />
firemnú LAN sieť) prebehne aktualizácia priamo zo serverov spoločnosti <strong>ESET</strong>. Po technickej stránke je nutné:<br />
• vytvoriť dva aktualizačné profily, pričom jeden bude sťahovať aktualizácie z Mirror servera (ďalej bude takýto<br />
profil prezentovaný pod názvom LAN) a druhý priamo zo serverov <strong>ESET</strong> (INET),<br />
• vytvoriť alebo upraviť úlohu pre aktualizáciu v plánovači úloh.<br />
Nastavenie je možné pochopiteľne vykonať lokálne priamo na danom notebooku, avšak je možné ho uplatniť aj<br />
vzdialene prostredníctvom konfiguračného editora <strong>ESET</strong>. Toto nastavenie je možné vnútiť už pri vzdialenej inštalácii<br />
alebo kedykoľvek neskôr prostredníctvom úlohy typu Configuration.<br />
V konfiguračnom editori je možné nové aktualizačné profily vytvárať z kontextového menu po kliknutí na vetvu<br />
„Aktualizácia“ pravým tlačidlom myši.<br />
Výsledok úprav by mal vyzerať nasledovne (jedná sa len o ilustračný príklad, skutočnosť sa môže výrazne líšiť).<br />
14 XML súbor s konfiguráciou je možné získať aj inými spôsobmi. Napr. priamo z riešení <strong>ESET</strong> Smart Security, kde je<br />
export XML konfigurácie taktiež ponúkaný..<br />
48
Profil LAN sa bude pokúšať o aktualizáciu z http://server:2221 (firemný Mirror server), zatiaľ čo INET zo servera <strong>ESET</strong><br />
(hodnota AUTOSELECT). Teraz je ešte potrebné nastaviť, aby boli tieto profily volané automaticky prostredníctvom<br />
plánovača úloh. To je možné docieliť vo vetve Eset Smart Security > Kernel > Setup > Scheduler/Planner (príp. NOD32<br />
version 2 > General > Setup / Scheduler/Planner) – tlačidlo Edit..<br />
Novú úlohu vytvoríme stlačením tlačidla Pridať. Následne je potrebné nastaviť minimálne typ úlohy na Aktualizácie,<br />
názov úlohy (napr. „kombinovaná aktualizácia“), interval aktualizácie (odporúčame opakovane každú hodinu) a<br />
úplne na konci aj názov primárneho a sekundárneho profilu.<br />
Vzhľadom na to, že požadujeme, aby sa notebook najskôr pokúsil o aktualizáciu z firemného Mirror servera,<br />
primárnym bude názov LAN (uvedieme ako hodnotu pre „Primárny profil“) a sekundárnym INET. Profil INET bude<br />
použitý pri zlyhaní aktualizácie prostredníctvom profilu LAN.<br />
V praxi odporúčame využiť možnosti vyexportovať súčasnú XML konfiguráciu klienta (viac v predchádzajúcej kapitole)<br />
a vyššie uvedené úpravy vykonávať na exportovanom XML. Je možné sa tak vyvarovať duplicitám v plánovači úloh a<br />
nevyužitých profilov.<br />
8..3 Odstránenie existujúcich profilov<br />
Omylom môže dôjsť k tomu, že sa na klientoch vyskytnú nevyužité, nebo duplicitné profily (či už pre kontrolu disku<br />
alebo aktualizáciu). Pokiaľ ich chceme vzdialene odstrániť na viacerých klientoch a pritom nezjednotiť ostatné<br />
špecifické nastavenia, je možné postupovať napríklad takto:<br />
• V záložke Clients dva krát klikneme myšou na jedného z problémových klientov.<br />
• Vyberieme záložku Configuration, zaškrtneme Then Run <strong>ESET</strong> Configuration Editor to edit the file a User the downloaded<br />
configuration in the new configuration task a následne stlačíme New Task.<br />
• V sprievodcovi novou úlohou typu Configuration stlačíme Edit.<br />
• V konfiguračnom editore stlačíme Ctrl+D (odznačenie všetkých položiek - týmto nezjednotíme ostatné špecifické<br />
nastavenia).<br />
• Pravým tlačidlom klepneme za profil, ktorý chceme zrušiť a z kontextového menu zvolíme Mark profile for deletion.<br />
Týmto je profil označený na zmazanie a akonáhle bude táto úloha aplikovaná na cieľových klientov, bude profil<br />
odstránený.<br />
49
• Takto je možné pokračovať stlačením tlačidla Console v konfiguračnom editore a uložiť nastavenia.<br />
• V ďalších krokoch sprievodcu je potrebné vybrať cieľových klientov, na ktorých bude konfigurácia uplatnená a<br />
sprievodcu dokončiť.<br />
8..4 Nastavenie plánovača úloh<br />
Na diaľku je možné úlohy v plánovači spravovať cez konfiguračný editor <strong>ESET</strong> - vetva Eset Smart Security > Kernel ><br />
Setup > Scheduler/Planner (príp. NOD32 version 2 > General > Setup / Scheduler/Planner) – tlačidlo Edit.<br />
Pokiaľ je potrebné len pridať novú úlohu, je možné vychádzať z novej (prázdnej) XML konfigurácie. Pokiaľ je<br />
potrebné upraviť alebo odstrániť existujúce úlohy, je potrebné:<br />
• vychádzať z vyexportovanej XML konfigurácie daného klienta,<br />
• alebo poznať ID úloh, ktoré chceme upraviť / zmazať.<br />
V prípade, že vychádzame z vyexportovanej XML konfigurácie, môže dialóg vyzerať nasledovne:<br />
Každá úloha je jednoznačne identifikovaná atribútom ID (tzv. primárny kľúč), pričom výrobcom preddefinované<br />
úlohy majú ID čisto decimálne (1, 2, 3...). Administrátorom definované úlohy majú ID hexadecimálne (napr.<br />
4AE13D6C), pričom hodnota ID je pridelená náhodne a automaticky pri vytváraní novej úlohy.<br />
50
Zaškrtávacie pole pred každým riadkom určuje, či je úloha aktívna, tj. či ju klient využíva.<br />
Význam tlačidiel:<br />
• Add – pridá novú úlohu.<br />
• Edit – upraví vybranú úlohu.<br />
• Change ID – upraví ID vybranej úlohy.<br />
• Details – súhrn informácií o vybranej úlohe.<br />
• Mark for deletion – takto označená úloha bude pri použití tejto XML konfigurácie odstránená z cieľového klienta.<br />
• Remove from list – týmto tlačidlom bude vybraná úloha vymazaná zo zoznamu. Použitím tohto tlačidla nedôjde k<br />
odstráneniu úlohy z cieľového klienta. Úloha bude len odstránená z editovanej XML konfigurácie.<br />
Keďže sú hodnoty atribútu ID generované náhodne, (pri definovaní nových úloh), môže dôjsť ku komplikáciám, pokiaľ bude<br />
administrátor významovo tú istú úlohu pridávať v niekoľkých etapách. Príklad: v sieti je 40 PC, administrátor pridá úlohu<br />
ABC (získa ID napr. 4A2B8CA5). Ďalších 10 PC sa dokúpi, administrátor pridá opäť úlohu ABC (získa ID napr. 8D5A6D1B).<br />
Následne sa rozhodne na všetkých 50 PC úlohu ABC zmeniť. Vyexportuje tak XML konfiguráciu z jednej z prvých 40 staníc,<br />
upraví ju a zasiela v rámci úlohy Configuration všetkým 50 staniciam. Tu nastáva spomínaná komplikácia. Významovo<br />
totožná úloha má dve rôzne ID (4A2B8CA5, 8D5A6D1B), takže úprava vedie k tomu, že na prvých 40 PC prebehne všetko<br />
korektne, avšak na zostávajúcich 10 PC dochádza k vytvoreniu novej úlohy a vzniká duplicita úloh (na stanici má úloha ABC<br />
ID 8D5A6D1B, avšak zaslaná XML konfigurácia prezentuje úlohu ABC s ID 4A2B8CA5) Tomuto chovaniu je možné zabrániť<br />
práve tlačidlom Upraviť ID, kedy je pri tvorbe významovo zhodných úloh možné nastaviť spoločné ID.<br />
8..5 Užívateľské “custom” inštalačné balíky<br />
Na dialógu pre tvorbu inštalačných balíkov je možné naraziť na pojem Custom package.<br />
Vďaka Custom package má administrátor možnosť vytvoriť vlastný balík, ktorý bude obsahovať ľubovoľné súbory<br />
(tlačidlo Add File), pričom jeden z nich musí byť označený na spustenie (Package Entry File).<br />
Distribúcia na cieľových klientov potom prebieha zhodne ako pri vzdialenej inštalácii produktov spoločnosti <strong>ESET</strong>,<br />
pričom na klientovi je rozbalený a spustený vopred zvolený spustiteľný súbor definovaný v časti Package Entry File.<br />
Tento typ balíku môže vhodne poslúžiť na odinštaláciu pôvodného bezpečnostného software.<br />
51