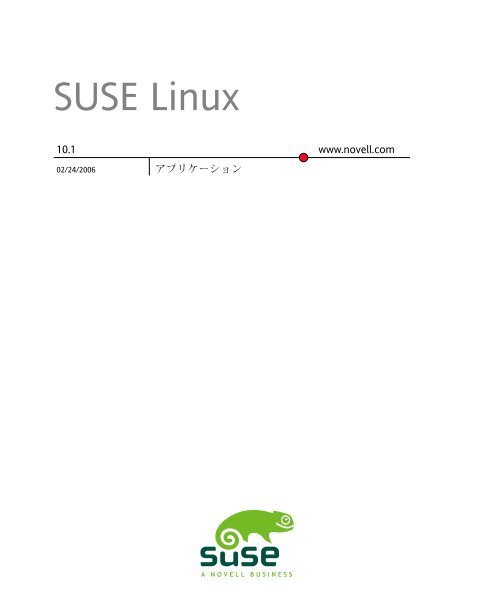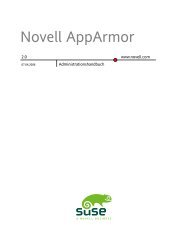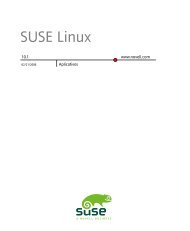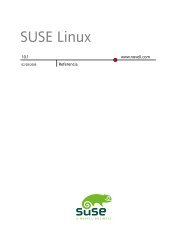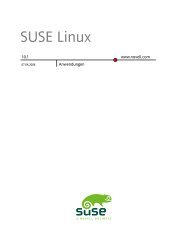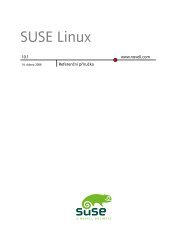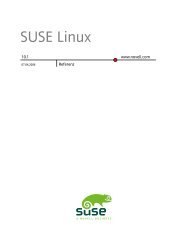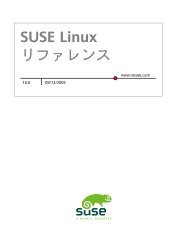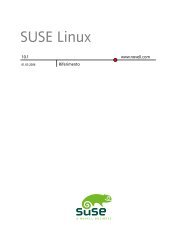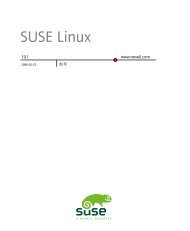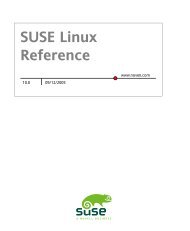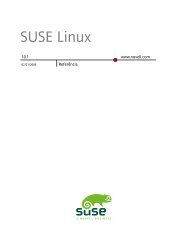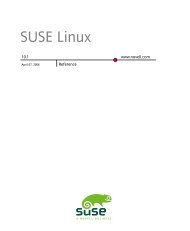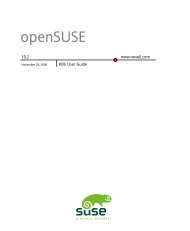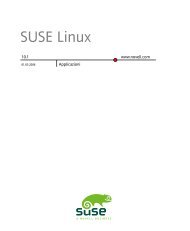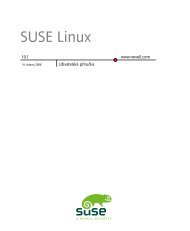You also want an ePaper? Increase the reach of your titles
YUMPU automatically turns print PDFs into web optimized ePapers that Google loves.
SUSE Linux<br />
10.1<br />
02/24/2006 アプリケーション<br />
www.novell.com
アプリケーション<br />
著者: Jörg Arndt, Stefan Behlert, Frank Bodammer, James Branam, Volker Buzek, Klara Cihlarova,<br />
Stefan Dirsch, Olaf Donjak, Roman Drahtmüller, Thorsten Dubiel, Torsten Duwe, Thomas Fehr,<br />
Stefan Fent, Werner Fink, Jakub Friedl, Kurt Garl<strong>of</strong>f, Joachim Gleißner, Carsten Groß, Andreas<br />
Grünbacher, Berthold Gunreben, Franz Hassels, Andreas Jaeger, Jana Jaeger, Klaus Kämpf, Andi<br />
Kleen, Hubert Mantel, Lars Marowsky-Bree, Chris Mason, Johannes Meixner, Lars Müller, Matthias<br />
Nagorni, Anas Nashif, Siegfried Olschner, Edith Parzefall, Peter Pöml, Thomas Renninger, Hannes<br />
Reinecke, Scott Rhoades, Thomas Rölz, Heiko Rommel, Tanja Roth, Marcus Schäfer, Thomas<br />
Schraitle, Klaus Singvogel, Frank Sundermeyer, Elisabeth Tobiasson, Hendrik Vogelsang, Klaus G.<br />
Wagner, Rebecca Walter, Christian Zoz<br />
本書はNovell Inc.が知的所有権を有しています。<br />
本書の内容の一部または全部を複製できます。ただし、各複製に著作権を明示するものと<br />
します。<br />
本書のすべての情報は、細心の注意を払って編集されています。しかし、このことは絶対<br />
に正確であることを保証するものではありません。SUSE LINUX GmbH、著者、翻訳者の<br />
いずれも誤りまたはその結果に対して一切責任を負いかねます。<br />
Novell、Novellロゴ、Nロゴ、およびSUSEは、米国およびその他の国々におけるNovell Inc.<br />
の登録商標です。* Linuxは、Linus Torvaldsの登録商標です。他のすべての第三者登録商標<br />
はそれぞれの所有者に所有権があります。<br />
ご意見やご感想は、documentation@suse.deまでお寄せください。
目次<br />
このガイドについて ix<br />
パート 1 オフィスソフトウェア 13<br />
1 OpenOffice.orgオフィススイート 15<br />
1.1 他のOfficeアプリケーションとの互換性 . . . . . . . . . . . . . . . 16<br />
1.2 Writerによる文書作成 . . . . . . . . . . . . . . . . . . . . . . . 17<br />
1.3 Calcの使い方 . . . . . . . . . . . . . . . . . . . . . . . . . . . 20<br />
1.4 Impressの使い方 . . . . . . . . . . . . . . . . . . . . . . . . . 21<br />
1.5 Baseの使い方 . . . . . . . . . . . . . . . . . . . . . . . . . . 21<br />
1.6 関連資料 . . . . . . . . . . . . . . . . . . . . . . . . . . . . 22<br />
2 Evolution:電子メールとカレンダのプログラム 25<br />
2.1 Evolutionの概要 . . . . . . . . . . . . . . . . . . . . . . . . . 25<br />
2.2 メール . . . . . . . . . . . . . . . . . . . . . . . . . . . . . 27<br />
2.3 連絡先 . . . . . . . . . . . . . . . . . . . . . . . . . . . . . 33<br />
2.4 カレンダ . . . . . . . . . . . . . . . . . . . . . . . . . . . . 34<br />
2.5 ハンドヘルドとのデータの同期 . . . . . . . . . . . . . . . . . . 36<br />
2.6 EvolutionとGroupWiseユーザ . . . . . . . . . . . . . . . . . . . . 36<br />
2.7 関連資料 . . . . . . . . . . . . . . . . . . . . . . . . . . . . 37<br />
3 Kontact:電子メールとカレンダのプログラム 39<br />
3.1 Kontactの概要 . . . . . . . . . . . . . . . . . . . . . . . . . . 39<br />
3.2 メール . . . . . . . . . . . . . . . . . . . . . . . . . . . . . 42<br />
3.3 連絡先 . . . . . . . . . . . . . . . . . . . . . . . . . . . . . 48<br />
3.4 カレンダ . . . . . . . . . . . . . . . . . . . . . . . . . . . . 50<br />
3.5 ハンドヘルドとのデータの同期 . . . . . . . . . . . . . . . . . . 52
3.6 KontactとGroupWiseユーザ . . . . . . . . . . . . . . . . . . . . 52<br />
3.7 関連資料 . . . . . . . . . . . . . . . . . . . . . . . . . . . . 54<br />
4 KPilotによるハンドヘルドコンピュータの同期 55<br />
4.1 KPilotが使用するコンジット . . . . . . . . . . . . . . . . . . . . 56<br />
4.2 ハンドヘルド接続の設定 . . . . . . . . . . . . . . . . . . . . . 57<br />
4.3 KAddressBookコンジットの設定 . . . . . . . . . . . . . . . . . . 59<br />
4.4 タスク(to-do)アイテムとイベントの管理 . . . . . . . . . . . . . . 59<br />
4.5 KPilotの使用 . . . . . . . . . . . . . . . . . . . . . . . . . . . 60<br />
5 Beagleを使う 63<br />
5.1 データのインデックス作成 . . . . . . . . . . . . . . . . . . . . 64<br />
5.2 データの検索 . . . . . . . . . . . . . . . . . . . . . . . . . . 66<br />
パート 2 インターネット 69<br />
6 KInternetによるインターネット接続の管理 71<br />
7 WebブラウザKonqueror 75<br />
7.1 タブブラウズ . . . . . . . . . . . . . . . . . . . . . . . . . . 76<br />
7.2 自動スクロール . . . . . . . . . . . . . . . . . . . . . . . . . 77<br />
7.3 プロファイル . . . . . . . . . . . . . . . . . . . . . . . . . . 77<br />
7.4 Webページと画像の保存 . . . . . . . . . . . . . . . . . . . . . 78<br />
7.5 Konquerorによる検索 . . . . . . . . . . . . . . . . . . . . . . . 78<br />
7.6 ブックマーク . . . . . . . . . . . . . . . . . . . . . . . . . . 81<br />
7.7 JavaとJavaScript . . . . . . . . . . . . . . . . . . . . . . . . . . 82<br />
7.8 Advertisment Blockersの有効化 . . . . . . . . . . . . . . . . . . . 82<br />
7.9 関連資料 . . . . . . . . . . . . . . . . . . . . . . . . . . . . 83<br />
8 WebブラウザFirefox 85<br />
8.1 Webサイトのナビゲート . . . . . . . . . . . . . . . . . . . . . 85<br />
8.2 情報の検索 . . . . . . . . . . . . . . . . . . . . . . . . . . . 87<br />
8.3 ブックマークの管理 . . . . . . . . . . . . . . . . . . . . . . . 88<br />
8.4 ダウンロードマネージャの使用 . . . . . . . . . . . . . . . . . . 91<br />
8.5 Firefoxのカスタマイズ . . . . . . . . . . . . . . . . . . . . . . 91<br />
8.6 Firefoxからの印刷 . . . . . . . . . . . . . . . . . . . . . . . . 94<br />
8.7 関連資料 . . . . . . . . . . . . . . . . . . . . . . . . . . . . 95
9 KGetダウンロードマネージャ 97<br />
9.1 リストへの転送の追加 . . . . . . . . . . . . . . . . . . . . . . 97<br />
9.2 タイマ制御の転送 . . . . . . . . . . . . . . . . . . . . . . . . 98<br />
10 Akregatorでニュースを取得する 99<br />
11 友人とのチャット:Kopete 103<br />
11.1 Kopeteの設定 . . . . . . . . . . . . . . . . . . . . . . . . . . 103<br />
11.2 連絡先の追加 . . . . . . . . . . . . . . . . . . . . . . . . . . 104<br />
11.3 グループの追加 . . . . . . . . . . . . . . . . . . . . . . . . . 104<br />
11.4 Kopeteの使用 . . . . . . . . . . . . . . . . . . . . . . . . . . 105<br />
12 Linphone—Linuxデスクトップ用のVoIP 107<br />
12.1 Linphoneの設定 . . . . . . . . . . . . . . . . . . . . . . . . . 107<br />
12.2 Linphoneのテスト . . . . . . . . . . . . . . . . . . . . . . . . 112<br />
12.3 電話をかける . . . . . . . . . . . . . . . . . . . . . . . . . . 113<br />
12.4 電話に出る . . . . . . . . . . . . . . . . . . . . . . . . . . . 114<br />
12.5 電話帳を使用する . . . . . . . . . . . . . . . . . . . . . . . . 115<br />
12.6 トラブルシューティング . . . . . . . . . . . . . . . . . . . . . 116<br />
12.7 用語集 . . . . . . . . . . . . . . . . . . . . . . . . . . . . . 117<br />
12.8 関連資料 . . . . . . . . . . . . . . . . . . . . . . . . . . . . 118<br />
13 KGpgによる暗号化 119<br />
13.1 新しい鍵ペアの生成 . . . . . . . . . . . . . . . . . . . . . . . 119<br />
13.2 公開鍵のエクスポート . . . . . . . . . . . . . . . . . . . . . . 121<br />
13.3 鍵のインポート . . . . . . . . . . . . . . . . . . . . . . . . . 122<br />
13.4 鍵サーバダイアログ . . . . . . . . . . . . . . . . . . . . . . . 123<br />
13.5 テキストとファイルの暗号化 . . . . . . . . . . . . . . . . . . . 126<br />
13.6 関連資料 . . . . . . . . . . . . . . . . . . . . . . . . . . . . 127<br />
パート 3 マルチメディア 129<br />
14 Linux環境のサウンド 131<br />
14.1 ミキサー . . . . . . . . . . . . . . . . . . . . . . . . . . . . 131<br />
14.2 マルチメディアプレーヤー . . . . . . . . . . . . . . . . . . . . 136<br />
14.3 CD:再生とリッピング . . . . . . . . . . . . . . . . . . . . . . 150<br />
14.4 Audacityによるハードディスク録音 . . . . . . . . . . . . . . . . 155<br />
14.5 WAVファイルの直接録音と再生 . . . . . . . . . . . . . . . . . . 159
15 TV、ビデオ、ラジオ、およびWebカメラ 161<br />
15.1 motvによるTVの視聴 . . . . . . . . . . . . . . . . . . . . . . 161<br />
15.2 ビデオテキストのサポート . . . . . . . . . . . . . . . . . . . . 164<br />
15.3 Webカメラとmotv . . . . . . . . . . . . . . . . . . . . . . . . 164<br />
15.4 nxtvepg:PC用のTVマガジン . . . . . . . . . . . . . . . . . . . 165<br />
15.5 gqcamによるwebcamの操作 . . . . . . . . . . . . . . . . . . . 167<br />
16 K3b—CDまたはDVDの書き込み 169<br />
16.1 データCDの作成 . . . . . . . . . . . . . . . . . . . . . . . . . 169<br />
16.2 オーディオCDの作成 . . . . . . . . . . . . . . . . . . . . . . . 173<br />
16.3 CDまたはDVDのコピー . . . . . . . . . . . . . . . . . . . . . . 174<br />
16.4 ISOイメージの書き込み . . . . . . . . . . . . . . . . . . . . . 175<br />
16.5 マルチセッションCDまたはDVDの作成 . . . . . . . . . . . . . . . 175<br />
16.6 関連資料 . . . . . . . . . . . . . . . . . . . . . . . . . . . . 176<br />
パート 4 グラフィックス 177<br />
17 f-spotの使用 179<br />
17.1 カメラからの写真ダウンロード . . . . . . . . . . . . . . . . . . 181<br />
17.2 情報の入手 . . . . . . . . . . . . . . . . . . . . . . . . . . . 183<br />
17.3 タグの管理 . . . . . . . . . . . . . . . . . . . . . . . . . . . 183<br />
17.4 検索 . . . . . . . . . . . . . . . . . . . . . . . . . . . . . . 184<br />
17.5 画像コレクションのエクスポート . . . . . . . . . . . . . . . . . 184<br />
17.6 f-spotでの基本的な画像処理 . . . . . . . . . . . . . . . . . . . 186<br />
18 デジタルカメラとLinux 189<br />
18.1 カメラへの接続 . . . . . . . . . . . . . . . . . . . . . . . . . 189<br />
18.2 カメラへのアクセス . . . . . . . . . . . . . . . . . . . . . . . 190<br />
18.3 Konquerorの使用方法 . . . . . . . . . . . . . . . . . . . . . . 191<br />
18.4 Digikamの使用方法 . . . . . . . . . . . . . . . . . . . . . . . 191<br />
18.5 関連資料 . . . . . . . . . . . . . . . . . . . . . . . . . . . . 201<br />
19 GIMPによるグラフィックスの操作 203<br />
19.1 グラフィックファイルの形式 . . . . . . . . . . . . . . . . . . . 203<br />
19.2 GIMPの起動 . . . . . . . . . . . . . . . . . . . . . . . . . . . 204<br />
19.3 GIMPでの作業開始 . . . . . . . . . . . . . . . . . . . . . . . . 206<br />
19.4 画像の保存 . . . . . . . . . . . . . . . . . . . . . . . . . . . 209<br />
19.5 画像の印刷 . . . . . . . . . . . . . . . . . . . . . . . . . . . 210<br />
19.6 関連資料 . . . . . . . . . . . . . . . . . . . . . . . . . . . . 211
A Linuxソフトウェアの概要 213<br />
A.1 オフィスソフトウェア . . . . . . . . . . . . . . . . . . . . . . 213<br />
A.2 ネットワーク . . . . . . . . . . . . . . . . . . . . . . . . . . 218<br />
A.3 マルチメディア . . . . . . . . . . . . . . . . . . . . . . . . . 222<br />
A.4 グラフィックス . . . . . . . . . . . . . . . . . . . . . . . . . 226<br />
A.5 システム管理とファイル管理 . . . . . . . . . . . . . . . . . . . 230<br />
A.6 ソフトウェア開発 . . . . . . . . . . . . . . . . . . . . . . . . 233
このガイドについて<br />
このガイドでは、お使いのSUSE Linuxで提供される最も重要なツールの機能<br />
を紹介します。どのアプリケーションがオフィスタスク、インターネットの<br />
ブラウズ、画像やマルチメディアコレクションの利用などに適しているかを<br />
説明します。<br />
ティップ: 適切なLinuxアプリケーションの見つけ方<br />
WindowsまたはMacOSからLinuxに切り替えた場合、それまでに使用してい<br />
たソフトウェアに代わるLinuxアプリケーションを調べるには、付録 A. Linux<br />
ソフトウェアの概要 (213 ページ)を参照してください。<br />
オフィスソフトウェア<br />
OpenOffice.orgオフィススイートの使い方や、EvolutionおよびKontactを使<br />
用した電子メール、カレンダ、およびデータ同期の管理方法を学習しま<br />
す。Beagleでは、強力なデスクトップ検索機能を提供しています。<br />
インターネット<br />
Webをブラウズしたり、Linphoneのインターネット電話での使い方を学習<br />
するには、KonquerorまたはFirefox を選択してください。KGpgでは、ファ<br />
イルおよび電子メールを暗号化するために、GPG鍵を処理する方法を提供<br />
しています。<br />
マルチメディア<br />
さまざまなLinuxサウンドアプリケーション(AmaroKおよびBansheeなど)、<br />
ラジオおよびTVアプリケーション、およびK3bを使用したメディアの書き<br />
込みについて学習します。<br />
グラフィックス<br />
f-spotまたはDigikamを使用してデジタル画像コレクションを管理し、GIMP<br />
を使用して高度な画像処理を行います。<br />
1 フィードバック<br />
私たちは、このマニュアル、およびこの製品に含まれている他のドキュメン<br />
トについての皆さんのコメントや提案をお聞きしたいと思っています。どう
x アプリケーション<br />
ぞ、オンラインドキュメントの各ページの下部にあるユーザコメント機能を<br />
使用して、コメントを入力してください。<br />
2 付加的なマニュアル<br />
SUSE Linux製品には、以下のような他のマニュアルがあり、http://www<br />
.novell.com/documentation/で入手できます。または、インストール済<br />
みシステムの/usr/share/doc/manual/にあります。<br />
SUSE Linuxスタートアップ<br />
このガイドでは、SUSE Linuxのインストール手順およびデスクトップ環<br />
境の基本的な使い方を紹介します。このドキュメントのオンライン版は<br />
http://www.novell.com/documentation/suse101/にあります。<br />
SUSE Linuxリファレンス<br />
このガイドでは、SUSE Linuxでの高度なシステム管理タスクについて説<br />
明しています。このドキュメントのオンライン版はhttp://www.novell<br />
.com/documentation/suse101/にあります。<br />
Novell AppArmor 2.0 アドミニストレーションガイド<br />
このガイドでは、自分の環境でAppArmorを使用する方法についての詳し<br />
い点を説明しています。このドキュメントのオンライン版はhttp://www<br />
.novell.com/documentation/apparmor/にあります。<br />
3 ドキュメントの規則<br />
本書では、次の書体を使用しています:<br />
• /etc/passwd:ファイル名およびディレクトリ名<br />
• プレースホルダ:placeholderは、実際の値で置き換えられます<br />
• PATH:環境変数PATH<br />
• ls、--help: コマンド、オプション、およびパラメータ<br />
• user:ユーザまたはグループ
• Alt 、 Alt + F1 : 押すためのキーまたはキーの組み合わせ、キーはキーボー<br />
ド上と同様、大文字で表示される<br />
• [ファイル]、[ファイル] → [名前を付けて保存]:メニュー項目、ボ<br />
タン<br />
• Dancing Penguins (章 Penguins、↑リファレンス): これは、他の本の章への<br />
参照です。<br />
4 本書の作成について<br />
本書はDocBookのサブセットであるNovdocで記述されています(http://www<br />
.docbook.orgを参照)。XMLソースファイルはxmllintによって検証され、<br />
xsltprocによって処理され、カスタマイズしたNorman Walshのスタイルシー<br />
トを使用してXSL-FOに変換されています。最終版のPDFは、RenderXからXEP<br />
を使用してフォーマットされています。<br />
5 謝辞<br />
Linuxの開発は、世界中で多数のLinux開発者がボランティアとして参加するこ<br />
とにより、進められています。世界中のLinux開発者の貢献に感謝します。こ<br />
のディストリビューションは、このような人々の協力なしには存在し得ませ<br />
んでした。加えて、Frank ZappaとPawarにも感謝します。当然のことですが、<br />
Linus Torvaldsにも深く感謝します。<br />
大いにお楽しみください。<br />
SUSEチームより<br />
このガイドについて xi
パート 1 オフィスソフトウェア
OpenOffice.orgオフィススイート<br />
OpenOffice.orgは機能が豊富なLinuxオフィススイートで、テキスト文書の作<br />
成、表計算ドキュメントの使用、図形やプレゼンテーションの作成など、あ<br />
らゆる種類のオフィスタスクに対応するツールを備えています。OpenOffice.org<br />
では、異なるコンピューティングプラットフォーム間で、同じデータを共用<br />
します。また、必要であれば、Micros<strong>of</strong>t Office形式でファイルを開いて編集<br />
し、この形式に戻して保存することもできます。ここでは、OpenOffice.orgを<br />
初めて使用するユーザに必要な基本的な事項について説明します。このアプ<br />
リケーションは、SUSEメニューまたはo<strong>of</strong>ficeコマンドを使用して起動しま<br />
す。<br />
OpenOffice.orgは、互いに連携する複数のプログラムモジュールで構成されて<br />
います。モジュールの一覧は、表 1.1. 「OpenOffice.orgアプリケーションモ<br />
ジュール」 (15 ページ)にあります。この章では、Writerに焦点を合わせて説<br />
明します。各モジュールの詳細については、1.6項 「関連資料」 (22 ページ)<br />
で説明するオンラインヘルプを参照してください。<br />
表 1.1 OpenOffice.orgアプリケーションモジュール<br />
Writer<br />
Calc<br />
Draw<br />
Math<br />
強力なワードプロセッサアプリケーション<br />
グラフ作成機能を持つ表計算アプリケーション<br />
ベクタ図形を作成するための描画アプリケーション<br />
数式生成アプリケーション<br />
1<br />
OpenOffice.orgオフィススイート 15
Impress<br />
Base<br />
16 アプリケーション<br />
プレゼンテーション作成アプリケーション<br />
データベースアプリケーション<br />
アプリケーションの外観は、使用しているデスクトップやウィンドウマネー<br />
ジャによって異なります。さらに、使用しているデスクトップのオープンと<br />
保存のダイアログ形式が使用されます。外観に関係なく、基本的なレイアウ<br />
トと機能は同じです。<br />
1.1 他のOfficeアプリケーションとの互<br />
換性<br />
OpenOffice.orgは、Micros<strong>of</strong>t Office文書、スプレッドシート、プレゼンテーショ<br />
ン、およびデータベースと連携して使用できます。これらは他のファイルと<br />
同様にシームレスに開いて、同じ形式で保存できます。Micros<strong>of</strong>tの形式は非<br />
公開で、詳しい仕様は他のアプリケーションで利用できないので、書式の問<br />
題が発生することがあります。文書の問題が発生した場合は、元のアプリケー<br />
ションで開き、テキスト文書の場合はRTF、スプレッドシートの場合はCSVな<br />
どのオープン形式で再び保存してみます。<br />
アプリケーションを初めて切り替える場合など、多くの文書を変換する場合<br />
は、[ファイル]、 → [ウィザード]、 → [ドキュメント変換]の順に選<br />
択します。変換前のファイル形式を選択します。StarOfficeとMicros<strong>of</strong>t Office<br />
の複数の形式が用意されています。形式を選択したら[次へ]をクリックし、<br />
OpenOffice.orgによって変換するテンプレートおよび文書の場所と、変換済み<br />
ファイルの保存場所を指定します。次に進む前に、すべての設定が正しいこ<br />
とを確認します。[次へ]をクリックして、実行するアクションの要約を確<br />
認します。設定がすべて正しいかをもう一度確認します。最後に、[変換]<br />
をクリックして変換を開始します。<br />
重要項目: Windowsファイルの検索<br />
Windowsパーティションにある文書は、通常、/windowsのサブディレクト<br />
リにあります。
他のアプリケーションと文書を共有する場合は、いくつかの方法があります。<br />
受信側が文書を読み出すだけの場合は、[ファイル]、 → [Export as PDF<br />
(PDFとしてエクスポート)]の順に選択してPDFファイルにエクスポートしま<br />
す。PDFファイルは、Adobe Acrobat Readerなどのビューアを使用して任意の<br />
プラットフォームで参照できます。文書を編集するために共有する場合は、<br />
標準的な文書形式を使用します。デフォルトの形式はOASISの標準XML形式<br />
に準拠しています。この形式では、多くのアプリケーション間で互換性が確<br />
保されます。TXTとRTF形式は書式設定に制限がありますが、テキスト文書に<br />
は良い選択肢です。CSVは、スプレッドシートに有効です。OpenOffice.orgで<br />
は、受信側が希望する形式、特にMicros<strong>of</strong>t形式で提供できる場合があります。<br />
OpenOffice.orgは、多くのオペレーティングシステムで使用できます。このた<br />
め、OpenOffice.orgはユーザのグループが頻繁にファイルを共有する必要があ<br />
り各自のコンピュータのシステムが異なる場合、有効なツールになります。<br />
1.2 Writerによる文書作成<br />
図 1.1 OpenOffice.org Writer<br />
OpenOffice.orgオフィススイート 17
18 アプリケーション<br />
新しい文書を作成するには、次の2つの方法があります。最初から文書を作成<br />
する場合は、[ファイル]、 → [新規]、 → [文書ドキュメント]の順に<br />
選択します。作成する文書に標準形式や定義済みの形式を使用する場合は、<br />
ウィザードを使用します。ウィザードは小さなユーティリティで、基本的な<br />
決定を行うと、テンプレートからレディメードの文書が作成されます。たと<br />
えば、ビジネスレターを作成する場合は、[ファイル]、→[ウィザード]、<br />
→ [レター]の順に選択します。ウィザードのダイアログを使用すれば、標<br />
準書式を使用する基本文書を簡単に作成できます。ウィザードのダイアログ<br />
のサンプルは、図 1.2. 「OpenOffice.orgウィザード」 (18 ページ)にあります。<br />
図 1.2 OpenOffice.orgウィザード<br />
必要に応じて文書ウィンドウにテキストを入力します。[書式設定]ツール<br />
バーまたは[書式]メニューを使用して文書の外観を調整します。[ファイ<br />
ル]メニューまたはツールバーの該当するボタンを使用して、文書を印刷ま<br />
たは保存します。[挿入]メニューのオプションを使用すれば、文書にテー<br />
ブル、画像、図などの項目を追加できます。<br />
1.2.1 テキストの選択<br />
テキストを選択するには、選択領域の開始位置をクリックし、マウスボタン<br />
を押したままカーソルを範囲の終了位置まで移動します(選択対象は、文字、
線、または段落全体です)。目的の範囲のテキストを選択したらボタンを放し<br />
ます。選択している間、テキストが反転色で表示されます。選択領域を右ク<br />
リックすると、コンテキストメニューが表示されます。コンテキストメニュー<br />
を使用すれば、フォント、フォントスタイル、およびその他のテキストプロ<br />
パティを変更できます。<br />
選択したテキストは、クリップボードに切り取りまたはコピーできます。切<br />
り取りまたはコピーされたテキストは、文書内の別の位置に貼り付けること<br />
ができます。コンテキストメニュー、[編集]、または対応するツールバー<br />
アイコンを使用すれば、これらの機能にアクセスできます。<br />
1.2.2 大きな文書内の移動<br />
ナビゲータには、文書の内容についての情報が表示されます。また、ナビゲー<br />
タでは、含まれているさまざまな要素にすばやくジャンプすることができま<br />
す。たとえば、ナビゲータを使用して、すべての章を概観したり、文書に含<br />
まれているイメージのリストを表示したりすることができます。ナビゲータ<br />
を開くには、[編集]→[ナビゲータ]の順に選択するか、 F5 を押します。<br />
図 1.3. 「Writerで動作するナビゲータ」 (19 ページ)に、動作中のナビゲータ<br />
を示します。Navigatorに表示される要素は、Writerにロードされている文書に<br />
よって異なります。<br />
図 1.3 Writerで動作するナビゲータ<br />
OpenOffice.orgオフィススイート 19
20 アプリケーション<br />
1.2.3 スタイルによる書式設定<br />
[書式]、 → [スタイルと書式設定]の順に選択して開くダイアログを使用<br />
すれば、さまざまな方法でテキストを書式設定できます。このダイアログの<br />
最下部にあるドロップダウンリストを[自動]に設定すると、OpenOffice.org<br />
は、実行中のタスクに関連するスタイルだけを選択肢として表示します。[す<br />
べてのスタイル]を選択すると、現在アクティブなグループで利用できるす<br />
べてのスタイルが表示されます。上部のボタンでグループを選択します。<br />
この方法によるテキストの書式設定は、ソフト書式設定と呼ばれ、テキスト<br />
は間接的に書式設定されます。代わりに、スタイルが適用されます。スタイ<br />
ルは簡単に変更でき、それによって、スタイルが割り当てられているすべて<br />
のテキストの書式が自動的に変更されます。<br />
段落にスタイルを割り当てるには、使用するスタイルを選択し、[スタイル<br />
と書式設定]の水やりモードのアイコンをクリックします。次に、スタイル<br />
を割り当てる段落をクリックします。スタイルの割り当てを解除するには、<br />
Esc を押すか、または水やりモードのアイコンを再びクリックします。<br />
[書式]メニューまたはツールバーを使用して段落または文字を書式設定す<br />
れば、独自のスタイルを簡単に作成できます。スタイルをコピーする書式設<br />
定された部分を選択します。次に、[スタイルと書式設定]のバケツの右の<br />
ボタンをクリックしてボタンを押した状態にし、表示されるメニューから[選<br />
択スタイルから新規作成]を選択します。スタイルの名前を入力し、[OK]<br />
をクリックします。このスタイルを他のテキストに適用することもできます。<br />
スタイルの詳細を変更するには、それをリストで選択し、右クリックしてメ<br />
ニューから[変更]を選択します。これにより、利用可能な書式プロパティ<br />
を示すダイアログが表示され、書式を変更することができます。<br />
1.3 Calcの使い方<br />
Calcは、OpenOffice.orgのスプレッドシートアプリケーションです。[ファイ<br />
ル]、 → [新規]、 → [スプレッドシート]の順に選択するか、または<br />
[ファイル]、 → [開く]の順に選択してファイルを開きます。Calcは、<br />
Micros<strong>of</strong>t Excelの形式で読み出しおよび保存ができます。
スプレッドシートのセルには、固定データまたは式を入力します。式を使用<br />
すれば、他のセルからのデータを操作して、式を挿入したセルの値を生成で<br />
きます。セルの値からグラフを作成することもできます。<br />
1.4 Impressの使い方<br />
Impressは、画面表示または透明シートなどに印刷するためのプレゼンテーショ<br />
ンを作成するためのアプリケーションです。プレゼンテーションを最初から<br />
作成する場合は、[ファイル]、 → [新規]、 → [プレゼンテーション]<br />
の順に選択します。ウィザードを使用してプレゼンテーションを作成する場<br />
合は、[ファイル]、 → [ウィザード]、 → [プレゼンテーション]の順<br />
に選択します。既存のプレゼンテーションを開く場合は、[ファイル]、 →<br />
[開く]の順に選択します。Impressは、Micros<strong>of</strong>t PowerPointプレゼンテーショ<br />
ンを開いて保存できます。<br />
1.5 Baseの使い方<br />
OpenOffice 2.0には、新しいデータベースモジュールが導入されています。デー<br />
タベースを作成する場合は、[ファイル]、 → [新規]、 → [データベー<br />
ス]の順に選択します。データベースの作成を支援するウィザードが開きま<br />
す。BaseもMicros<strong>of</strong>t Accessデータベースと連携して使用できます。<br />
OpenOffice.orgオフィススイート 21
22 アプリケーション<br />
図 1.4 Base—OpenOffice.orgのデータベース<br />
テーブル、フォーム、クエリ、およびレポートは、手動で作成するか、また<br />
は便利なウィザードを使用して作成できます。たとえば、テーブルウィザー<br />
ドには、ビジネスおよび個人用途のための一連の共通フィールドがあります。<br />
Baseで作成されたデータベースは、フォームレターを作成する場合などのデー<br />
タソースとして使用できます。<br />
1.6 関連資料<br />
OpenOffice.orgには、さまざまなレベルの情報を提供する多くの情報オプショ<br />
ンがあります。ヘルプの詳細については、[ヘルプ]、 → [OpenOffice.org<br />
Help (OpenOffice.orgのヘルプ)]を選択して参照してください。このヘルプシ<br />
ステムは、OpenOffice.org(Writer、Calc、Impressなど)の各モジュールに関する<br />
詳細情報を提供します。<br />
アプリケーションを初めて起動するときは、マウスポインタをボタンの上に<br />
置いたときに表示される短い情報である[ヒント]、および実行されるアク<br />
ションに基づく情報を提示する[ヘルプエージェント]が表示されます。[ヒ<br />
ント]がボタンについて提供する内容よりも詳しい情報を取得するには、[ヘ
ルプ]、 → [これは何?]の順に選択し、目的のボタンにマウスのポインタ<br />
を移動します。[これは何?]モードを終了するには、再びクリックします。<br />
この機能を頻繁に必要とする場合は、[ツール]、 → [オプション]、 →<br />
[OpenOffice.org]、 → [全般]の[詳細ヒント]を有効にしてください。<br />
[ヘルプエージェント]と[ヒント]もここで有効/無効を切り替えることが<br />
できます。<br />
OpenOffice.orgのWebサイトは、http://www.open<strong>of</strong>fice.orgです。この<br />
サイトには、メーリングリスト、ニュース、およびバグ情報があります。こ<br />
のサイトでは、各種のオペレーティングシステム用のバージョンをダウンロー<br />
ドできます。<br />
OpenOffice.orgオフィススイート 23
Evolution:電子メールとカレンダの<br />
プログラム<br />
Evolutionは、通常の電子メール機能のほかに、タスクリストやカレンダのよ<br />
うな拡張機能も備えたグループウェアスイートです。このアプリケーション<br />
には、完成度の高いアドレス帳も用意されていて、連絡先情報を、vCard形式<br />
で他のユーザに送信することもできます。<br />
メニューからEvolutionを起動するか、 Alt + F2 を押して「evolution」と入<br />
力します。初めて起動した場合、Evolution設定アシスタントが起動されます。<br />
使用方法については、2.2.2項 「アカウントの設定」 (28 ページ)を参照してく<br />
ださい。<br />
重要項目: Micros<strong>of</strong>t Exchangeアカウント<br />
EvolutionをMicros<strong>of</strong>t Exchangeと連携させるには、ximian-connectorパッ<br />
ケージのインストールが必要です。このパッケージをYaSTを使用してイン<br />
ストールします。<br />
2.1 Evolutionの概要<br />
デフォルトのウィンドウビューを、図 2.1. 「Evolutionウィンドウでのメール<br />
表示」 (26 ページ)に示します。使用可能なメニュー、メニュー項目、および<br />
ツールバー内のアイコンは、使用中のコンポーネントごとに異なります。左<br />
側にあるフレームを使用すると、右側のフレーム内に表示される情報を選択<br />
できます([メール][連絡先][カレンダ]など)。フレームのサイズは、境<br />
界線をドラッグして調整できます。<br />
2<br />
Evolution:電子メールとカレンダのプログラム 25
図 2.1 Evolutionウィンドウでのメール表示<br />
2.1.1 メール<br />
このビューでは、ウィンドウの上側に現在のフォルダの内容を表示します。<br />
下側は、選択されているメールメッセージを表示するプレビューペインです。<br />
別なフォルダを表示するには、左側のフレームのフォルダのリストからフォ<br />
ルダを選択します。<br />
フォルダ内のメッセージを検索するには、検索バーを使用します。メッセー<br />
ジをテーブルのヘッダでソートするには、希望するヘッダをクリックします<br />
([To][Subject][Date])。右側の矢印は、そのコラムが昇順と降順のどち<br />
らでソートされているかを示しています。メッセージが希望する順序でソー<br />
トされるまで、コラムのヘッダをクリックしてください。<br />
2.1.2 連絡先<br />
26 アプリケーション<br />
このビューでは、アドレス帳の中にあるすべての連絡先を表示します。特定<br />
の連絡先を検索するには、検索バーを使用するか、連絡先のラストネームの<br />
うち、最初の文字の表示より右にあるボタンをクリックします。連絡先また<br />
はリストを追加するには、ツールバーを使用します。
2.1.3 カレンダ<br />
初期設定表示では、現在の日付に関する1日の表示があり、それより右に月と<br />
タスクリストを示す追加のペインがあります。ツールバーまたは[表示]メ<br />
ニューを使用して、週、営業日を示す週、または月単位の表示を利用するこ<br />
ともできます。検索バーでは、カレンダに入力された予定を検索することが<br />
できます。予定とタスクを追加するには、ツールバー内のボタンを使用しま<br />
す。カレンダのページ間で移動する場合や、特定の日付に移動する場合も、<br />
ツールバーを使用します。<br />
2.1.4 タスク<br />
[タスク]は、タスクリストを表示します。タスクを選択すると、その詳細<br />
がウィンドウの下側に表示されます。新しいタスクを追加するには、[ファ<br />
イル] → [新規作成] → [タスク]の順に選択します。タスクを検索する<br />
には、検索バーを使用します。タスクを他のユーザに割り当てるには、目的<br />
のタスクを右クリックして[タスクの割り当て]を選択します。タスクに期<br />
日や実行状況などの詳細を追加するには、[開く]を使用します。<br />
2.2 メール<br />
Evolutionのメールコンポーネントは、複数のアカウントをさまざまな形式で<br />
動作させることができます。検索結果の表示や迷惑メール選別のための仮想<br />
フォルダなど、便利な機能を提供します。アプリケーションの設定は、[編<br />
集] → [初期設定]の順に選択します。<br />
2.2.1 他のメールプログラムからの電子メー<br />
ルのインポート<br />
Netscapeのような他の電子メールプログラムからメールをインポートするに<br />
は、[ファイル]→[インポート]の順に選択します。mbox形式の場合は、<br />
[ファイル単体をインポートする]を選択します。Netscapeからインポートす<br />
る場合は、[以前のバージョンからデータとその設定をインポートする]を<br />
選択します。KMailなどのmaildir形式を使用しているプログラムのデータを処<br />
Evolution:電子メールとカレンダのプログラム 27
28 アプリケーション<br />
理するには、そのメールのディレクトリにアクセスするためのアカウントを<br />
設定します。<br />
2.2.2 アカウントの設定<br />
Evolutionは、複数のメールアカウントから電子メールを取得できます。電子<br />
メールを送信する際に使用するアカウントは、メッセージを作成する際に選<br />
択できます。メールアカウントの設定は、[編集] → [初期設定] → [メー<br />
ルアカウント]の順に選択します。既存のアカウント設定を変更するには、<br />
そのアカウントを選択し、[編集]をクリックします。アカウントを削除す<br />
るには、そのアカウントを選択し、[削除]をクリックします。<br />
新しいアカウントを追加するには、[追加]をクリックします。これを選択<br />
すると、設定アシスタントが起動されます。[次へ]をクリックしてこれを<br />
使用します。フィールドに名前と電子メールアドレスを入力します。必要に<br />
応じて、他の情報を入力します。メール作成時にこのアカウントを使用する<br />
には、[これをデフォルトのアカウントにする]をオンにします。[次へ]<br />
をクリックします。<br />
[サーバ種別]で、このアドレスに着信する電子メールの適切な形式を選択<br />
します。リモートサーバから電子メールをダウンロードする場合、[POP]<br />
は最も一般的な形式です。[IMAP]は、特別なサーバ上に存在するメール<br />
フォルダと組み合わせた場合に機能します。この情報は、使用中のISPまたは<br />
サーバの管理者から入手してください。[サーバ種別]を選択すると、他の<br />
関連フィールドが表示されるので、それらに値を入力します。作業が完了し<br />
たら、[次へ]をクリックします。使用できる場合は、必要な[返信オプショ<br />
ン]を選択します。[次へ]をクリックします。<br />
次に、メール配信オプションを設定します。ローカルシステムへ発信電子メー<br />
ルを送信する場合は、[Sendmail]を選択します。リモートサーバを使用する<br />
場合は、[SMTP]を選択します。詳細情報は、使用中の ISP またはサーバの<br />
管理者から入手してください。SMTPを使用する場合は、選択後に表示される<br />
フィールドに値を入力します。作業が完了したら、[次へ]をクリックしま<br />
す。<br />
デフォルトでは、アカウントを識別する名前として、電子メールアドレスが<br />
使用されます。必要に応じて、他の名前を入力します。[次へ]をクリック<br />
します。[適用]をクリックしてアカウントの設定を保存します。
あるアカウントを、電子メールを送信するためのデフォルトアカウントにす<br />
るには、該当のアカウントを選択し、[デフォルト]をクリックします。あ<br />
るアカウントでの電子メールの取得を無効にするには、そのアカウントを選<br />
択し、[無効]をクリックします。無効にしたアカウントは、送信時に引き<br />
続き使用することもできますが、そのアカウント宛の着信電子メールがチェッ<br />
クされることはありません。必要に応じて、[有効]を使用し、そのアカウ<br />
ントを再び有効にすることもできます。<br />
2.2.3 メッセージの作成<br />
新しいメッセージを作成するには、[新規] → [メッセージ]の順にクリッ<br />
クします。メッセージに返信または転送する場合も、同じメッセージエディ<br />
タが起動します。[差出人:]の右隣のリストボックスで、メッセージの送信<br />
元として使用するアカウントを選択します。[宛先]フィールドに、電子メー<br />
ルアドレス全体を入力するか、アドレス帳に入力されている氏名またはアド<br />
レスの一部を入力します。入力した文字に一致する項目がアドレス帳の中で<br />
見つかった場合、選択リストが表示されます。希望の連絡先をクリックしま<br />
す。入力に一致する項目が見つからなかった場合は、最後まで入力します。<br />
アドレス帳から宛先を直接選択するには、[宛先:]または[Cc:]をクリック<br />
します。<br />
Evolutionでは、電子メールをプレーンテキストまたはHTML形式で送信できま<br />
す。HTML形式のメールにするには、ツールバーで[フォーマット]を選択<br />
します。添付ファイルを送信するには、[添付]を選択するか、[挿入] →<br />
[ファイルの添付...]の順に選択します。<br />
メッセージを送信するには、[送信]をクリックします。すぐに送信する準<br />
備ができていない場合は、[ファイル]メニューの他の項目を選択します。<br />
たとえば、[草案の保存]を選択して、後で送信します。<br />
2.2.4 暗号化された電子メールと署名<br />
Evolutionは、PGPによる電子メールの暗号化をサポートしています。電子メー<br />
ルに署名すること、および署名済みの電子メールメッセージをチェックする<br />
ことができます。これらの機能を使用するには、gpgまたはKGpgなどの外部<br />
アプリケーションを使用して鍵の生成と管理を行います。<br />
Evolution:電子メールとカレンダのプログラム 29
30 アプリケーション<br />
電子メールメッセージを送信する前にそのメッセージに署名するには、[セ<br />
キュリティ]→[PGPサイン]の順に選択します。 [送信]をクリックした<br />
時点で、自分の秘密鍵に関連付けられているパスフレーズを要求するダイア<br />
ログが表示されます。該当するパスフレーズを入力し、[OK]をクリックし<br />
てそのダイアログを閉じると、署名済みの電子メールが送信されます。これ<br />
と同じセッション内で、秘密鍵を毎回「ロック解除」することなく、他の電<br />
子メールに署名するには、[Remember this password for the remainder <strong>of</strong> this<br />
session (このセッションのリマインダとしてこのパスワードを記憶)] を有効<br />
にします。<br />
署名済み電子メールを他のユーザから受信した場合、小さな錠(南京錠)アイコ<br />
ンがメッセージの最後に表示されます。そのアイコンをクリックすると、<br />
Evolutionは外部プログラム(gpg)を起動して、署名をチェックします。その署<br />
名が正当な場合は、錠前アイコンの隣に、緑のチェックマークが表示されま<br />
す。その署名が正当でない場合は、破損した錠が表示されます。<br />
電子メールの暗号化と復号化は簡単です。電子メールメッセージを作成した<br />
後で、[セキュリティ]→[PGP による暗号化]の順に選択し、次にその電<br />
子メールメッセージを送信します。暗号化メッセージを受信した場合、自分<br />
の秘密鍵に関連付けられているパスワードを要求するダイアログが表示され<br />
ます。パスフレーズを入力すると、その電子メールメッセージを復号化でき<br />
ます。<br />
2.2.5 フォルダ<br />
電子メールメッセージをさまざまなフォルダに分類すると、便利になること<br />
はよくあります。フォルダのツリーは左側のフレームに表示されます。IMAP<br />
を介してメールにアクセスしている場合、このフォルダバーの中にIMAPフォ<br />
ルダも表示されます。POPや他のほとんどの形式では、自分のフォルダはロー<br />
カルに格納されていて、[このコンピュータ]内で分類されています。<br />
いくつかのフォルダは、デフォルトで用意されています。[受信箱]は、サー<br />
バから取得した新しいメッセージを最初に配置する場所です。[送信箱]は、<br />
送信済みの電子メールメッセージのコピーを保存する目的で使用されます。<br />
[送信トレイ]は、まだ送信されていない電子メールの一時的な格納場所で<br />
す。オフラインで作業している場合や、発信メールサーバが一時的に到達不<br />
可能になっている場合は、このフォルダが役立ちます。[草案箱] は、完成<br />
していない電子メールメッセージを保存する目的で使用されます。[ゴミ箱]
フォルダは、削除済みアイテムを一時的に格納する目的で使用されます。<br />
[ジャンク]は、迷惑メールを選別するためのものです。<br />
新しいフォルダは、[このコンピュータ]の直下に、または既存のフォルダ<br />
のサブフォルダとして作成できます。必要に応じて、フォルダ階層を細かく<br />
作成します。新しいフォルダを作成するには、[ファイル] → [新規] →<br />
[メールフォルダ]の順に選択します。[メールフォルダ]ダイアログで、<br />
新しいフォルダの名前を入力します。マウスを使用して、新しいフォルダの<br />
配置先になる親フォルダを決定します。[OK]をクリックして、このフォル<br />
ダを閉じます。<br />
メッセージをフォルダへ移動するには、移動するメッセージを選択します。<br />
右クリックすると、コンテキストメニューが表示されます。[フォルダへ移<br />
動]を選択し、開いたダイアログの中で、移動先フォルダを選択します。<br />
[OK]をクリックして、そのメッセージを移動します。元のフォルダ内に<br />
あったメッセージのヘッダには抹消線が付き、そのメッセージがフォルダか<br />
ら削除されたことを示します。そのメッセージは、新しいフォルダ内に格納<br />
されます。同様の方法で、メッセージをコピーすることもできます。<br />
多数のメッセージを手動で他のフォルダへ移動すると、時間がかかる場合が<br />
あります。フィルタを使用して、この手順を自動化することもできます。<br />
2.2.6 フィルタ<br />
Evolutionでは、電子メールをフィルタ処理するためのオプションを多数提供<br />
しています。フィルタを使用すると、メッセージを特定のフォルダへ移動し<br />
たり、メッセージを削除することが可能です。フィルタを使用して、メッセー<br />
ジを直接ゴミ箱へ移動することもできます。新しいフィルタを作成するには、<br />
2つのオプションがあります。フィルタを完全に新規作成する方法と、フィル<br />
タ処理するメッセージに基づいてフィルタを作成する方法です。メーリング<br />
リスト宛てに送信されるメッセージをフィルタ処理する場合、後者は役立ち<br />
ます。<br />
フィルタの作成<br />
[ツール] → [フィルタ]の順に選択します。ここで開くダイアログボック<br />
スには、既存のフィルタがリストされますが、これらを編集または削除する<br />
こともできます。新しいフィルタを作成するために、[追加]をクリックし<br />
ます。または、メッセージに基づいてフィルタを作成するには、メッセージ<br />
Evolution:電子メールとカレンダのプログラム 31
を選択してから[ツール] → [メッセージからフィルタの作成]の順に選択<br />
します。<br />
[ルール名]に新しいフィルタの名前を入力します。そのフィルタで使用す<br />
る条件を入力します。使用可能なオプションは、[差出人][宛先][ソー<br />
スのアカウント][件名][送信日][受信日][ステータス]などです。<br />
[以下を含むもの]が最初に表示されているドロップダウンボックスには、<br />
[が次のものを含む][が次のものと一致する][が次のものと一致しない]<br />
など、さまざまなオプションがあります。適切なオプションを選択します。<br />
次に、検索(フィルタ)対象のテキストを入力します。フィルタの条件を追加す<br />
るには、[追加]をクリックします。フィルタを適用する際に、入力した条<br />
件すべてが成立している必要があるか、一部だけでも成立していればよいか<br />
を決定するには、[次の条件で実行する]を使用します。<br />
このウィンドウの下側では、フィルタの条件が成立したときに実施されるア<br />
クションを決定します。たとえば、メッセージを特定のフォルダへ移動また<br />
はコピーすることや、特別な色を割り当てることができます。移動やコピー<br />
を行うには、移動またはコピー先のフォルダをクリックして選択します。表<br />
示されるフォルダリストから、目的のフォルダを選択します。新しいフォル<br />
ダを作成するには、]新規]をクリックします。適切なフォルダを選択した後<br />
で、[OK]をクリックします。作業が完了したら、[OK]をクリックしま<br />
す。<br />
フィルタの適用<br />
32 アプリケーション<br />
[ツール] → [フィルタ]の順に選択したときに開くダイアログ内にリスト<br />
されている順序に従って、フィルタが適用されます。フィルタの順序は、特<br />
定のフィルタを反転表示し、[上る]または[下がる]をクリックすること<br />
により変更できます。作業が完了したら、[OK]をクリックして[フィル<br />
タ]ダイアログを閉じます。<br />
フィルタは、新しいメールメッセージすべてに対して適用されます。既にフォ<br />
ルダ内に存在しているメールに対して適用されることはありません。既に受<br />
信したメッセージに対してフィルタを適用するには、適用対象のメッセージ<br />
を選択し、次に[アクション] → [フィルタの適用]の順に選択します。
2.3 連絡先<br />
Evolutionでは、複数の異なるアドレス帳を使用できます。使用可能なアドレ<br />
ス帳は、左側フレームのリスト内に表示されています。特定の連絡先を検索<br />
するには、検索バーを使用します。[ファイル] → [インポート]の順に選<br />
択すると、複数の形式の連絡先をEvolutionアドレス帳へ追加できます。連絡<br />
先を右クリックするとメニューが開き、連絡先の転送や連絡先のvCardとして<br />
の保存など、さまざまなオプションを選択することができます。連絡先を編<br />
集するには、対象の連絡先をダブルクリックします。<br />
図 2.2 Evolutionのアドレス帳<br />
2.3.1 連絡先の追加<br />
Evolutionでは、氏名と電子メールアドレスのほかに、個人に関する他のアド<br />
レスと連絡先の情報を格納することもできます。メッセージプレビューで、<br />
マークされているアドレスを右クリックすると、差出人の電子メールアドレ<br />
スを連絡先として簡単に追加できます。新しい連絡先を詳細に入力する場合<br />
は、[連絡先]ビューで[新規]をクリックします。どちらの場合も、表示<br />
されたダイアログで連絡先情報を入力します。<br />
Evolution:電子メールとカレンダのプログラム 33
34 アプリケーション<br />
[連絡先]タブで、連絡先の名前、電子メールアドレス、電場番号およびイ<br />
ンスタントメッセージのIDを入力します。[個人情報]には、Webアドレス<br />
および他の詳細情報を入力します。[メールの住所]には、連絡先に関する<br />
他のアドレス情報を入力します。連絡先に関する情報をすべて入力し終わっ<br />
たら、[OK]をクリックしてその連絡先をアドレス帳に追加します。<br />
2.3.2 リストの作成<br />
特定の人々に対して電子メールメッセージを頻繁に送信する場合、それらの<br />
人々のアドレスを含むリストを作成することにより、作業を簡略化できます。<br />
[ファイル] → [新規] → [連絡先の一覧]の順にクリックします。[連<br />
絡先一覧エディタ]が起動されます。その一覧の名前を入力します。ボック<br />
ス内にアドレスを入力して[追加]をクリックする方法、または[連絡先]<br />
ビューから連絡先をドラッグしてこのボックス内にドロップする方法のどち<br />
らかでアドレスを追加します。受信者が、同じメールを受け取った他の受信<br />
者(同報受信者)を表示できるかどうかを制御するには、[メールをこの一覧に<br />
送付したらアドレスを隠す]をオンまたはオフにします。作業が完了したら、<br />
[OK]をクリックします。この一覧は、自分の連絡先の1つになり、最初の<br />
数文字を入力すると作成ウィンドウ内に表示されるようになります。<br />
2.3.3 アドレス帳の追加<br />
対象アカウントのアカウント設定に、GroupWiseおよびExchangeのアドレス帳<br />
を追加設定します。ローカルまたはLDAPのアドレス帳を追加するには、[ファ<br />
イル] → [新規] → [アドレス帳]の順に選択します。ダイアログが表示<br />
されたら、アドレス帳の種別を選択し、必要情報を入力します。<br />
2.4 カレンダ<br />
Evolutionでは複数のカレンダを動作させることができます。iCalendar形式で<br />
カレンダをインポートするには、[ファイル] → [インポート]の順に選択<br />
します。カレンダは、予定を入力したり、他のユーザとの会議をスケジュー<br />
ルするために使用します。必要であれば、スケジュールされた予定が始まる<br />
ことを知らせるためのリマインダを設定できます。
図 2.3 Evolutionカレンダ<br />
2.4.1 予定の追加<br />
使用中のカレンダに新しい予定を追加するには、[ファイル]→[新規]→<br />
[予定]の順にクリックします。[予定]タブで、その予定の詳細を入力し<br />
ます。後で検索とソートが簡単に行えるように、必要に応じてカテゴリを選<br />
択します。オプションとして、[アラームを鳴らす]を使えば、予定が始ま<br />
る前に思い出させるためのアラームをセットすることができます。その予定<br />
が定期的に実施されるようにする場合は、[繰り返し]タブで、繰り返され<br />
る日付を設定します。すべての設定作業が終わった後で、[OK]をクリック<br />
します。これにより、新しい予定が使用中のカレンダ内に表示されるように<br />
なります。<br />
2.4.2 会議のスケジュール設定<br />
他のユーザとの会議をスケジュールするには、[ファイル] → [新規] →<br />
[会議]の順に選択します。その予定で自分が何を行うかに関する情報を入<br />
力します。[招待]または[スケジュール]内に出席者を追加します。出席<br />
者をアドレス帳から入力するには、[連絡先]を使用して、アドレス帳の連<br />
絡先のリストを開きます。[スケジュール]を使用すると、すべての出席者<br />
Evolution:電子メールとカレンダのプログラム 35
36 アプリケーション<br />
の都合がつく日時をスケジュール設定することもできます。出席者が設定し<br />
た後に、日時を自動的に選択するには、[自動ピックアップ]をクリックし<br />
ます。<br />
2.4.3 カレンダの追加<br />
GroupWiseおよびExchangeのカレンダは、アカウント設定内で指定する必要が<br />
あります。ローカルまたはWebのカレンダを追加するには、[ファイル] →<br />
[新規] → [カレンダ]の順に選択します。目的の種別を選択し、必要情報<br />
を入力します。<br />
2.5 ハンドヘルドとのデータの同期<br />
Evolutionは、Palmなどのハンドヘルドデバイスとの同期がとれるように設計<br />
されています。同期をとるには、GNOME Pilotを使用します。[編集] →<br />
[Synchronizations Options]の順に選択して、環境設定ウィザードを起動しま<br />
す。詳細については、ヘルプを参照してください。<br />
2.6 EvolutionとGroupWiseユーザ<br />
GroupWiseのユーザは、ほとんど何の問題もなく、Evolutionで自分のGroupWise<br />
アカウントにアクセスできます。EvolutionとGroupWiseは、非常によく似た用<br />
語を使っています。一方のシステムに慣れたユーザは、もう一方についても<br />
容易に学ぶことができるでしょう。<br />
GroupWiseシステムにアクセスするようにEvolutionを設定するには、Evolution<br />
のメール設定アシスタントを使います。<br />
1 Evolutionのメール設定アシスタントを開始するには、[設定] → [メー<br />
ルのアカウント] → [追加]の順に選択して、[進む]をクリックし<br />
ます。<br />
2 [Identity]ページで、GroupWiseシステムの電子メールアドレス<br />
(joe@example.comなど)を入力して、[進む]をクリックします。
3 [メールの受信]ページで、[サーバ種別]から[IMAP]を選択して、<br />
[ホスト]にGroupWiseサーバのホスト名を入力し、[Receiving Options]<br />
ページで自分のシステムに適した他の設定を行ってから、[進む]をク<br />
リックします。<br />
4 [メールの送信]ページで、[サーバ種別]から[SMTP]を選択して、<br />
[ホスト]にGroupWiseサーバのホスト名を入力し、自分のシステムに<br />
適した他の設定を行ってから、[進む]をクリックします。<br />
5 [アカウント管理]ページで、[Evolution Settings]ページにこのアカ<br />
ウントが表示されるときの名前を指定して、[進む]をクリックしま<br />
す。<br />
6 [適用]をクリックして、GroupWiseアカウントを作成します。これで、<br />
利用可能な電子メールアカウントのリストに、GroupWiseのメールボッ<br />
クスが表示されます。<br />
2.7 関連資料<br />
Evolutionは、包括的なヘルプページを統合しています。この情報にアクセス<br />
するには、[ヘルプ]メニューを使用します。Evolutionの詳細については、<br />
http://www.gnome.org/projects/evolution/にあるプロジェクトの<br />
Webサイトを参照してください。<br />
Evolution:電子メールとカレンダのプログラム 37
Kontact:電子メールとカレンダのプ<br />
ログラム<br />
Kontactは、複数のKDEアプリケーションの機能を1つの使いやすいインタフェー<br />
スに統合した個人情報管理ツールです。これらのアプリケーションには、<br />
KMail (電子メール)、KOrganizer (カレンダ)、KAddressbook (連絡先管理)、お<br />
よびKNotes (ノート) が含まれます。データをPalmPilotや他のハンドヘルドデ<br />
バイスなど、外部デバイスと同期させることもできます。KontactはKDEデス<br />
クトップの空いている領域に容易に配置できます。また、Kontactはさまざま<br />
なグループウェアサーバに接続します。スパムやウィルスのフィルタリング、<br />
RSSリーダなどの追加機能も備えています。<br />
Kontactはメインメニューから起動します。代わりに、コマンドラインまたは<br />
[コマンドを実行] ダイアログに[kontact」と入力して起動することもで<br />
きます。一部の機能だけが必要な場合には、複合のアプリケーションとして<br />
ではなく、個々のコンポーネントを開くこともできます。<br />
3.1 Kontactの概要<br />
デフォルトのウィンドウビューには、図 3.1. 「概要が表示されたKontactウィ<br />
ンドウ」 (40 ページ)に示すように、[概要]が表示されます。別のコンポー<br />
ネントにアクセスするには、左側のセクションにあるボタンを使用します。<br />
[要約]には、近づいている誕生日やTo-Do、天気、および新規のメールメッ<br />
セージ数などの基本情報が表示されます。ニュースセクションでは、RSSフィー<br />
ドにアクセスして興味のある最新ニュースを読むことができます。表示され<br />
る情報を設定するには、[設定]、 → [概要表示の設定]を選択します。<br />
3<br />
Kontact:電子メールとカレンダのプログラム 39
図 3.1 概要が表示されたKontactウィンドウ<br />
3.1.1 メール<br />
40 アプリケーション<br />
左側のフォルダ領域には、自分のメールフォルダ(メールボックス)から成るリ<br />
ストがあり、メッセージの総数と未読の件数が表示されます。特定のフォル<br />
ダを選択するには、そのフォルダをクリックするだけです。そのフォルダ内<br />
のメッセージが、右上のフレームに表示されます。フォルダ内のメッセージ<br />
の件数は、アプリケーションウィンドウの下端にあるステータスバーにも表<br />
示されます。<br />
各メッセージの件名、送信者、および受信日時が、右側のヘッダ領域に表示<br />
されます。特定のメッセージをクリックすると、そのメッセージが選択され、<br />
メッセージウィンドウ内に表示されます。列の見出し(件名、送信者、日時な<br />
ど)のいずれかをクリックすると、メッセージをソートできます。現在選択さ<br />
れているメッセージの内容は、ウィンドウのメッセージフレームに表示され<br />
ます。添付ファイルは、その添付ファイルが使用しているMIMEタイプに基づ<br />
き、メッセージの最後にあるアイコンとして、またはインラインで表示され<br />
ます。
さまざまなステータスフラグを使用して、メッセージにマークを付けること<br />
ができます。ステータスを変更するには、[メッセージ]、 → [メッセージ<br />
をマーク]を選択します。この機能を使えば、メッセージに「重要」や「ス<br />
パム」などのステータスを割り当てることができます。たとえば、覚えてお<br />
きたい重要なメッセージを強調表示することができます。検索バーの[状態]<br />
を使用すると、特定の状態のメッセージだけを表示できます。<br />
3.1.2 連絡先<br />
このコンポーネントの左上のフレームには、現在有効なアドレス帳に登録さ<br />
れているすべてのアドレスが表示されます。左下のフレームには、アドレス<br />
帳と、各人が現在アクティブかどうかがリスト表示されます。右側のフレー<br />
ムには、現在選択されている連絡先が表示されます。上にある検索バーを使<br />
用して、特定の連絡先を検索できます。<br />
3.1.3 カレンダ<br />
カレンダビューは、複数のフレームに分割されています。デフォルトでは、<br />
今月の小さなカレンダを含むフレームと、今週の週表示を含むフレームが表<br />
示されます。To-Doリスト、現在のイベントまたはTo-Doの詳細表示、および<br />
それぞれの状態を示すカレンダリストもあります。別の表示を選択するには、<br />
ツールバーまたは[表示]メニューを使用します。<br />
3.1.4 To-Do List<br />
[To-doリスト]には、タスクのリストが表示されます。リストに新しいタス<br />
クを追加するには、上にあるフィールドをクリックします。既存のタスクの<br />
列を右クリックすると、その列の値を変更できます。タスクをいくつかのサ<br />
ブタスクに分割できます。サブタスクを作成するには、タスクを右クリック<br />
して[新規サブTo-Do]を選択します。タスクを他の人々に割り当てることも<br />
できます。<br />
3.1.5 ジャーナル<br />
[ジャーナル]では、考え事、出来事、または経験などを保存する場所を提<br />
供します。カレンダフレームの中で日にちを選択し、[Add Journal Entry<br />
Kontact:電子メールとカレンダのプログラム 41
(ジャーナルエントリの追加)]をクリックし、新しいエントリを追加します。<br />
選択した日にちに対するジャーナルエントリがすでに存在する場合は、右の<br />
フレーム内でそれを編集します。<br />
3.1.6 ノート<br />
このコンポーネントは、覚え書きとして使用します。KDEを使用している場<br />
合は、システムトレイのKNoteアイコンを使用すると、デスクトップに表示さ<br />
れるようになります。<br />
3.1.7 フィード<br />
[Feeds (フィード)]ウィンドウは3つのフレームに分割されています。左側<br />
のRSSフィードのツリービュー、右上の部分の記事リスト、および 右下の部<br />
分の記事ビューで構成されています。ツリービューでフィードをクリックし<br />
てそれを表示します。フィードの更新、編集、または削除を行うには、対象<br />
のフィードを右クリックします。ツリービュー内のフォルダを右クリックす<br />
ると、新しいフィードを追加したり、このフォルダ内の既存のフィードを操<br />
作したりできるメニューが開きます。<br />
3.2 メール<br />
42 アプリケーション<br />
Kontactは、電子メールコンポーネントとしてKMailを使用します。KMailを設<br />
定するには、[設定]、 → [KMail設定]を選択します。KMailは機能豊富な<br />
電子メールクライアントであり、多くのプロトコルをサポートしています。<br />
[ツール]には、不必要なメールを管理するのに役立ついくつかのツールが<br />
あります。[検索]を使用すると、メッセージを詳しく検索できます。[ア<br />
ンチスパムウィザード]は不要な商用電子メールをフィルタするのに役立つ<br />
管理ツールです。[アンチウィルスウィザード]は電子メールウィルススキャ<br />
ナを管理します。これらの2つのウィザードは、外部のスパムおよびウィルス<br />
ソフトウェアと連動します。これらのオプションを無効にする場合は、スパ<br />
ムやウィルスに対処するための付加的なパッケージをインストールしてくだ<br />
さい。
図 3.2 Kontactのメールコンポーネント<br />
3.2.1 個人情報およびアカウントの設定<br />
Kontactでは、複数の電子メールアカウント(たとえば、自分の個人用電子メー<br />
ルアドレスと、ビジネス用のアドレス)を管理することができます。電子メー<br />
ルの作成時には、[表示]、 → [個人情報]をクリックして、定義済みのい<br />
ずれかのIDを選択します。新しいIDのプロファイルを作成するには、[設定]<br />
→ [KMail設定]を選択し、続いて、[Identities (個人情報)] → [追加]の<br />
順に選択します。開いたダイアログボックスで、新しいIDに付ける名前<br />
(「private」(プライベート)や「<strong>of</strong>fice」(オフィス)など)を入力します。[OK]<br />
をクリックして、追加情報を入力するためのダイアログボックスを開きます。<br />
フォルダに識別情報を割り当てて、そのフォルダ内のメッセージに返信する<br />
際に、割り当てておいた識別情報が選択されるようにすることもできます。<br />
[一般]タブで[あなたの名前]、[組織]、および[E メールアドレス]<br />
を入力します。[Cryptography]タブでは、電子的に署名された、または暗号<br />
化されたメッセージを送信するための鍵を選択します。暗号化機能を使用す<br />
るには、第13章 KGpgによる暗号化 (119 ページ)で説明しているKGpgを使用し<br />
て鍵を事前に作成しておく必要があります。<br />
Kontact:電子メールとカレンダのプログラム 43
44 アプリケーション<br />
[詳細]タブでは、デフォルトの返信アドレス(Reply-To)およびデフォルトの<br />
BCC アドレスの指定、辞書の選択、完成していないメッセージや送信済みメッ<br />
セージを格納するフォルダの選択、およびメッセージの送信方法の定義を行<br />
えます。[署名]タブでは、各メッセージの最後に署名テキストを付加する<br />
かどうかを指定します。たとえば、各メールに自分の連絡先情報を署名とし<br />
て追加することができます。署名を有効にするには、[署名を有効にする]<br />
を選択し、ファイル、入力フィールド、コマンドの出力のいずれから署名を<br />
取得するのかを指定します。[Picture (写真)]を使用すると、すべてのメー<br />
ル内で表示される、モノクロの小さな(48x48ピクセル)アイコンへのパスを指<br />
定できます(受信者のソフトウェアがこの機能をサポートしている場合)。すべ<br />
てのID設定が完了したら、[OK]をクリックして確定します。<br />
[アカウント]では、Kontactによる電子メールの送受信方法を設定します。<br />
この中には2つのタブがあり、1つはメール送信用、もう1つはメール受信用で<br />
す。この2つのタブの設定値の多くは、使用するメールサーバのシステムと配<br />
置先ネットワークによって大きく異なります。どのような設定値と項目を使<br />
用すればいいのかわからない場合は、ご利用のISP、またはシステム管理者に<br />
問い合わせてください。<br />
発信用メールボックスを作成するには、[送信]タブで[追加]をクリック<br />
します。SMTPとSendmailのいずれかの転送タイプを選択します。ほとんどの<br />
場合、SMTPの選択が適しています。選択すると、SMTPサーバのデータを入<br />
力するためのウィンドウが表示されます。サーバの名前とアドレス(ISPによっ<br />
て指定されている)を入力します。サーバによって認証が要求されている場合<br />
は、[サーバは認証が必要です]を有効にします。[セキュリティ]タブに<br />
は、セキュリティ設定項目があります。ここで、使用する暗号化手法を指定<br />
します。<br />
[受信]タブ内で、電子メールの受信用の設定を行います。[追加]をクリッ<br />
クして、新しいアカウントを作成します。[ローカルメールボックス](Mbox<br />
またはMaildir形式)、[POP3]、[IMAP]などさまざまな方法の中から、メー<br />
ルの取得方法を選択します。設定値は、使用するサーバに合わせてください。<br />
3.2.2 他のメールプログラムからの電子メー<br />
ルのインポート<br />
他のアプリケーションから電子メールをインポートするには、Kontactのメー<br />
ルビューで[ツール]、 → [メッセージをインポート]を選択します。現
在、Outlook Express、mbox形式、電子メールテキスト形式、Pegasus Mail、<br />
Opera、およびEvolutionなどのインポートフィルタがサポートされています。<br />
インポートユーティリティは、kmailcvtコマンドを使用して単独で起動す<br />
ることもできます。<br />
対応するアプリケーションを選択し、[次へ]をクリックします。選択した<br />
タイプによっては、ファイルまたはフォルダを指定する必要があります。そ<br />
の後、Kontactによって、自動的にプロセスが完了されます。<br />
3.2.3 メッセージの作成<br />
新しいメッセージを作成するには、[メッセージ]、 → [新規メッセージ]<br />
を選択するか、ツールバーの該当するアイコンをクリックします。他の電子<br />
メールアカウントからメッセージを送信するには、3.2.1項 「個人情報および<br />
アカウントの設定」 (43 ページ)の説明に従って設定したIDのいずれかを選択<br />
します。[宛先に、電子メールアドレス全体を入力するか、アドレス帳に入<br />
力されている氏名またはアドレスの一部を入力します。入力した文字に一致<br />
する項目がアドレス帳の中で見つかった場合、選択リストが表示されます。<br />
希望の連絡先をクリックします。入力に一致する項目が見つからなかった場<br />
合は、最後まで入力します。アドレス帳から直接選択するには、アドレスの<br />
フィールドの隣にある[Select...]ボタンをクリックします。<br />
メッセージにファイルを添付するには、クリップのアイコンをクリックして、<br />
添付するファイルを選択します。代わりに、デスクトップまたは他のフォル<br />
ダから[メール作成]ウィンドウまでファイルをドラッグするか、[添付]<br />
メニュー内でオプションのいずれかを選択することもできます。通常は、ファ<br />
イルの形式は正しく認識されます。形式が正しく認識されない場合は、ファ<br />
イルのアイコンを右クリックします。表示されるメニューから、[プロパ<br />
ティ]を選択します。次のダイアログで形式とファイル名を設定し、説明を<br />
追加します。また、添付ファイルを署名または暗号化するかどうかも指定で<br />
きます。<br />
メッセージの作成が完了したら、[メッセージ]、 → [送信]を選択して直<br />
ちに送信するか、[メッセージ]、 → [送信待ち]を選択して[送信待ち]<br />
フォルダに移動します。メールを送信すると、メッセージは正常に送信され<br />
た後に[送信済みメール]フォルダにコピーされます。[送信待ち]フォル<br />
ダに移動されたメッセージは、編集または削除することもできます。<br />
Kontact:電子メールとカレンダのプログラム 45
46 アプリケーション<br />
3.2.4 暗号化された電子メールと署名<br />
電子メールを暗号化するには、第13章 KGpgによる暗号化 (119 ページ)で説明<br />
されているように、鍵ペアを最初に生成します。暗号化手順の詳細を設定す<br />
るには、[設定]、 → [KMail設定]、 → [Identities (個人情報)]の順に選<br />
択します。次に、暗号化メッセージまたは署名済みメッセージを送信する際<br />
に使用するIDを指定します。[変更]をクリックします。[OK]をクリック<br />
して確定すると、対応するフィールドに鍵が表示されます。[OK]をクリッ<br />
クして、設定ダイアログを閉じます。<br />
3.2.5 フォルダ<br />
メッセージフォルダを使用すると、メッセージを整理することができます。<br />
デフォルトでは、メッセージフォルダは~/.kde/share/apps/kmail/mail<br />
ディレクトリにあります。KMailを初めて起動すると、いくつかのフォルダが<br />
作成されます。[受信箱]は、サーバから取得されたメッセージが最初に置<br />
かれるフォルダです。[送信箱]は、送信待ちのメッセージの一時的な格納<br />
場所です。[送信済みメール]には、送信済みのメッセージのコピーが格納<br />
されます。[ごみ箱]には、 Del >または[編集]、 → [削除]を使用して<br />
削除されたすべての電子メールのコピーが格納されます。[下書き]は、書<br />
きかけのメッセージを保存する場所です。IMAPを使用している場合は、ロー<br />
カルフォルダの下にIMAPフォルダも表示されます。フォルダリストには、<br />
ローカルやIMAPなど、着信メールサーバごとのフォルダが表示されます。<br />
メッセージを整理するためにフォルダを追加するには、[フォルダ]、 →<br />
[新規フォルダ]の順に選択してフォルダを作成します。ウィンドウが表示<br />
されるので、新しいフォルダの名前と形式を指定できます。<br />
フォルダを右クリックすると、コンテキストメニューが表示されて、フォル<br />
ダに対する操作が行えます。[Expire]を選択すれば、既読および未読のメッ<br />
セージの保存期間と、削除やフォルダへの移動など、その期間の終了後に行<br />
う処理を指定できます。メーリングリストのメッセージを格納するためにフォ<br />
ルダを使用する場合には、[フォルダ]、 → [Mailing List Management]の<br />
順に選択して、必要なオプションを設定します。<br />
あるフォルダから別のフォルダに1つ以上のメッセージを移動するには、上の<br />
ウィンドウ内にあるメッセージをドラッグし、左のウィンドウ内にある適切<br />
なフォルダにドロップします。メッセージを反転表示し、 M を押すか、[メッ
セージ] → [移動]を選択することによってもメッセージを移動できます。<br />
フォルダのリストが表示されるので、メッセージの移動先として使用するフォ<br />
ルダを選択します。<br />
3.2.6 フィルタ<br />
フィルタは、着信メールを自動的に処理するための便利な方法です。送信者<br />
やサイズなどのメールの特徴に基づいて、メールを特定のフォルダに移動し<br />
たり、不要なメールを削除したり、メールを送信者に返送します。<br />
フィルタの作成<br />
フィルタを新規に作成するには、[設定]、 → [フィルタの設定]を選択し<br />
ます。既存のメッセージに基づいてフィルタを作成するには、適用対象のメッ<br />
セージを右クリックして[フィルタを作成]を選択し、フィルタの条件を選<br />
択します。<br />
フィルタ条件の照合方法(すべて、またはいずれか)を選択します。次に、対象<br />
のメッセージだけに適用する条件を選択します。[フィルタアクション]で、<br />
条件に一致するメッセージに対するフィルタのアクションを設定します。[詳<br />
細オプション]では、フィルタをいつ適用するか、対象のメッセージに対し<br />
てフィルタを追加するかどうかを設定します。<br />
フィルタの適用<br />
フィルタは、右クリックして[設定] → [フィルタを作成]を選択したとき<br />
に開くダイアログ内にリストされている順序に従って、適用されます。特定<br />
のフィルタを選択し、矢印ボタンをクリックすることにより、順序を変更で<br />
きます。フィルタは、[詳細オプション]で指定した新着メッセージと送信<br />
メッセージだけに適用されます。受信済みのメッセージにフィルタを適用す<br />
るには、適用対象のメッセージを右クリックして、[フィルタの適用]を選<br />
択し、適用対象のフィルタを選択します。<br />
フィルタが期待どおりに機能しない場合は、[ツール]、 → [フィルタログ<br />
ビューア]を使用して監視できます。このダイアログでログ機能を有効にす<br />
ると、フィルタがどのようにメッセージを処理したか記録されるので、問題<br />
の特定に役立ちます。<br />
Kontact:電子メールとカレンダのプログラム 47
3.3 連絡先<br />
48 アプリケーション<br />
Kontactは、連絡先コンポーネントとしてKAddressBookを使用します。<br />
KAddressBookを設定するには、[設定]、 → [KAddressBookを設定]を選択<br />
します。特定の連絡先を検索する場合は、検索バーを使用します。[フィル<br />
タ]を使用すると、特定のカテゴリの連絡先だけを表示できます。連絡先を<br />
右クリックするとメニューが表示され、さまざまなオプションを選択できま<br />
す。たとえば、電子メールで連絡先情報を送信することができます。<br />
図 3.3 Kontactのアドレス帳<br />
3.3.1 連絡先の追加<br />
電子メール内の名前や電子メールアドレスを使用して連絡先を追加するには、<br />
メール内のアドレスを右クリックして[アドレス帳で開く]を選択します。<br />
新しい連絡先を追加するには、[ファイル]、 → [新規連絡先]を選択しま<br />
す。どちらの方法でもダイアログが表示されるので、連絡先に関する情報を<br />
入力します。<br />
[一般]タブでは、名前、電子メールアドレス、電話番号などの連絡先の基<br />
本情報を入力します。カテゴリを使用してアドレスをソートすることもでき
ます。[詳細]では、誕生日や配偶者の名前など、より個人的な情報を入力<br />
します。<br />
連絡先でインスタントメッセンジャを使用している場合は、[IMアドレス]<br />
にそのIDを追加できます。この操作を実行して、KopeteなどのKDEチャット<br />
プログラムをKontactとともに実行すると、これらのIDに関する状態情報が<br />
Kontactに表示されます。[暗号設定]には、連絡先の暗号化データ(公開鍵な<br />
ど)を入力します。<br />
[その他]には、写真や予定の有無情報の場所など、ユーザの追加情報を入<br />
力します。連絡先またはアドレス帳に自分自身の情報を追加する場合は、[カ<br />
スタムフィールド]を使用します。<br />
連絡先をさまざまな形式でインポートすることもできます。インポートする<br />
には、[ファイル]、 → [インポート]を使用して形式を選択します。次<br />
に、インポートするファイルを選択します。<br />
3.3.2 配布リストの作成<br />
特定のグループの人々に頻繁に電子メールのメッセージを送信する場合には、<br />
配布リストを作れば、複数のメールアドレスを1つの連絡先項目として保管で<br />
きるので、グループにメールを送信するたびに、個々の名前を入力する必要<br />
がなくなります。まず、[設定]、 → [拡張バーを表示]、 → [送付リス<br />
トエディタ]の順に選択します。表示される新しいセクションで、[新規リ<br />
スト]をクリックします。リストの名前を入力し、[OK]をクリックしま<br />
す。連絡先をアドレスリストから送付リストウィンドウにドラッグアンドド<br />
ロップして、リストに追加します。このリストは、メールを作成するときに、<br />
個人の連絡先と同じように使用できます。<br />
3.3.3 アドレス帳の追加<br />
重要項目: グループウェアのアドレス帳<br />
グループウェアリソースを追加するには、個別のツールであるGroupware<br />
Wizardを使用するのが最善の方法です。これを使用するには、Kontactを終<br />
了してから、コマンドラインでgroupwarewizardを実行するか、KDEメ<br />
ニューのオフィスのグループから選択します。表示されるリストからSLOX、<br />
Kontact:電子メールとカレンダのプログラム 49
50 アプリケーション<br />
Groupwise、Exchangeなどのサーバタイプを選択し、アドレスと認証データ<br />
を入力します。使用可能なリソースがKontactに追加されます。<br />
Kontactは複数のアドレス帳にアクセスできます。たとえば、Novell GroupWise<br />
やLDAPサーバが提供する共有のアドレス帳があります。現在のアドレス帳を<br />
表示するには、[設定]、 → [拡張バーを表示]、 → [アドレス帳]の順<br />
に選択します。アドレス帳を追加する場合は、[追加]をクリックし、タイ<br />
プを選択して必要な情報を入力します。<br />
アドレス帳の前のチェックボックスは、それぞれの有効状態を示します。ア<br />
ドレス帳を削除せずに非表示にするには、そのチェックボックスをオフにし<br />
ます。[削除]を選択すると、選択したアドレス帳がリストから削除されま<br />
す。<br />
3.4 カレンダ<br />
Kontactは、カレンダコンポーネントとしてKOrganizerを使用します。KOrganizer<br />
を設定するには、[設定]、 → [KOrganizerの設定]を選択します。カレン<br />
ダでは、アポイントを入力したり、会議をスケジューリングしたりします。<br />
必要に応じて、今後のイベントの通知を設定できます。[ファイル]メニュー<br />
のオプションを使用して、カレンダのインポート、エクスポート、およびアー<br />
カイブを行うこともできます。
図 3.4 Kontactのカレンダ<br />
3.4.1 イベントのスケジューリング<br />
新しいイベントまたは会議を追加するには、[アクション]、 → [新規イベ<br />
ント]を選択します。必要な詳細情報を入力します。[アラーム]では、出<br />
席者にイベントを通知する時間(何日前、何時前、何分前など)を正確に指定し<br />
ます。繰り返し実施されるイベントの場合は、間隔を指定します。カレンダ<br />
の特定の時点にイベントを作成するもう1つの方法は、プログラムのいずれか<br />
のカレンダビューで、対応するフィールドをダブルクリックすることです。<br />
これによって、メニューから実行した場合と同じダイアログウィンドウが表<br />
示されます。または、カレンダ表示で時間の範囲を選択して、右クリックし<br />
ます。<br />
ダイアログに手動でデータを入力するか、またはアドレス帳からデータを挿<br />
入してイベントの出席者を指定します。手動で入力する場合は、[新規]を<br />
選択します。データをアドレス帳からインポートする場合は、[アドレスの<br />
選択]をクリックしてダイアログから該当するエントリを選択します。出席<br />
者の予定に合わせてイベントをスケジューリングするには、[予定の有無]<br />
を選択して[日付を選択]をクリックします。<br />
Kontact:電子メールとカレンダのプログラム 51
52 アプリケーション<br />
定期的に実施されるイベントを設定するには、[繰り返し]タブを使用しま<br />
す。その他の情報(議事録など)をイベントにリンクするには、[添付ファイ<br />
ル]を使用できます。<br />
3.4.2 カレンダの追加<br />
重要項目: グループウェアのカレンダ<br />
グループウェアリソースを追加するには、個別のツールであるGroupware<br />
Wizardを使用するのが最善の方法です。これを使用するには、Kontactを終<br />
了してから、コマンドラインでgroupwarewizardを実行するか、KDEメ<br />
ニューのオフィスのグループから選択します。表示されるリストからSLOX、<br />
Groupwise、Exchangeなどのサーバタイプを選択し、アドレスと認証データ<br />
を入力します。使用可能なリソースがKontactに追加されます。<br />
カレンダモジュールは、同時に複数のカレンダに接続できます。この機能は、<br />
個人のカレンダを組織のカレンダに統合する場合などに役立ちます。新しい<br />
カレンダを追加するには、[追加]をクリックしてカレンダタイプを選択し<br />
ます。必須フィールドにデータを入力します。<br />
カレンダの前のチェックボックスは、それぞれの有効状態を示します。カレ<br />
ンダを削除せずに非表示にするには、そのチェックボックスをオフにします。<br />
[削除]を選択すると、選択したカレンダがリストから削除されます。<br />
3.5 ハンドヘルドとのデータの同期<br />
Kontactは、データをPalmなどのハンドヘルドデバイスと同期できるように設<br />
計されています。KPilotの状態に関する情報が概要に表示されます。KPilotの<br />
設定と使用方法の詳細については、第4章 KPilotによるハンドヘルドコンピュー<br />
タの同期 (55 ページ)を参照してください。<br />
3.6 KontactとGroupWiseユーザ<br />
GroupWiseの使用に慣れていれば、ほとんど問題なくKontactに合わせることが<br />
できるでしょう。これら2つのプログラムは多くの概念を共有しており、提供
しているサービスの多くも共通しています。このセクションでは、注意すべ<br />
き用語の違いと、GroupWiseユーザがKontactを十分に活用するためのヒントに<br />
ついて説明します。<br />
3.6.1 用語の違い<br />
次のテーブルでは、KontactとGroupWiseでの用語の主要な違いを示していま<br />
す。<br />
表 3.1 KontactとGroupWiseの用語の違い<br />
GroupWise<br />
予定<br />
予定の有無<br />
ノート<br />
ポストされた/ポストされてい<br />
ない項目<br />
タスク<br />
Kontact<br />
イベント<br />
Free/Busy<br />
Journalのエントリ<br />
出席者のないイベントは、ポストされま<br />
す。イベントに主席者がある場合には、送<br />
信済みの項目になります<br />
To-do<br />
3.6.2 GroupWiseユーザのためのヒント<br />
このセクションでは、GroupWiseのユーザが、GroupWiseとKontactの相違点に<br />
対処するために役立つヒントを説明します。<br />
連絡先情報<br />
GroupWise Messengerと電子メールの連絡先は、Kontactの連絡先情報に追加す<br />
ることができます。.それから、[コンタクト]表示の名前を右クリックして、<br />
電子メールを作成したり、インスタントメッセージングセッションを開始し<br />
たりすることができます。<br />
Kontact:電子メールとカレンダのプログラム 53
カラーコード<br />
54 アプリケーション<br />
GroupWiseの項目、および他のソースからの項目にカラーコードを付けると役<br />
立ちます。カラーコードを付ければ、電子メール、連絡先、特定のソースか<br />
らの項目についての他の情報をスキャンするのが簡単になります。<br />
イベントに出席者を招待する<br />
GroupWiseとは異なり、Kontactでは、自分がスケジュールしたイベントに自分<br />
自身を自動的に出席者として入れることはありません。自分自身を招待する<br />
ことを忘れないようにしてください。<br />
3.7 関連資料<br />
Kontactには、Kontactとその各種コンポーネントのヘルプが含まれています。<br />
ヘルプにアクセスするには、[ヘルプ]、 → [Kontact Handbook (Kontactハ<br />
ンドブック)]を選択します。このプロジェクトのWebページhttp://www<br />
.kontact.orgも参考になります。
KPilotによるハンドヘルドコンピュー<br />
タの同期<br />
ハンドヘルドコンピュータは、スケジュール、To-doリスト、メモなどをどこ<br />
にでも持ち歩くユーザの間に広く普及しています。多くの場合、ユーザはデ<br />
スクトップとポータブルデバイスの両方で同じデータを使用することを求め<br />
ます。そこで役に立つのがKPilotです。これは、ハンドヘルドのデータをKontact<br />
の構成要素であるKAddressBook、KOrganizer、KNotesなどのKDEアプリケー<br />
ションと同期するためのツールです。<br />
KPilotの主な目的は、ハンドヘルドコンピュータのアプリケーションとそれに<br />
対応するKDEアプリケーション間のデータの共有です。KPilotには、メモビュー<br />
ア、アドレスビューア、およびファイルインストーラが組み込まれています<br />
が、これらはKPilot環境以外では使用できません。しかしファイルインストー<br />
ラを除いて、すべての機能は、別の独立したKDEアプリケーションで実現で<br />
きます。<br />
KPilotは、ハンドヘルドと別のデスクトッププログラム間の通信をコンジット<br />
によって処理しています。KPilot自体は、2つのコンピュータデバイス間のデー<br />
タ交換を監視するプログラムです。ハンドヘルドの特定の機能をデスクトッ<br />
プコンピュータで使用するには、対応するコンジットを有効にして設定する<br />
必要があります。ほとんどの場合、コンジットは特定のKDEプログラムとの<br />
連携を前提に設計されているので、一般に、他のデスクトップアプリケーショ<br />
ンでは使用できません。<br />
時間同期コンジットは、ユーザが表示できるプログラムを持たない点で特殊<br />
です。これは同期操作のたびにバックグラウンドでアクティブ化されますが、<br />
ネットワークタイムサーバを使用して時間のずれを修正するコンピュータ上<br />
でしか有効化できません。<br />
4<br />
KPilotによるハンドヘルドコンピュータの同期 55
56 アプリケーション<br />
同期を開始すると、コンジットが次々にアクティブ化され、データ転送を実<br />
行します。次の2とおりの同期方法があります。HotSync操作は、コンジット<br />
が有効化されているデータのみを同期させるのに対し、バックアップ操作は<br />
ハンドヘルド上に格納されているすべてのデータの完全バックアップを実行<br />
します。<br />
中には同期操作時に一定のファイルを開くコンジットもあるので、操作時に<br />
は対応するプログラムを終了しておく必要があります。特に、KOrganizerは同<br />
期操作中には実行しないでください。<br />
4.1 KPilotが使用するコンジット<br />
KPilotで使用できるコンジットを有効化して設定するには、[設定]、 →<br />
[KPilotを設定]の順に選択します。以下では、いくつかの重要なコンジット<br />
を紹介します。<br />
アドレス帳<br />
このコンジットは、ハンドヘルドのアドレス帳とのデータ交換を処理しま<br />
す。この連絡先を管理するKDEの対応アプリケーションはKAddressBook<br />
です。これは、メインメニューまたはkaddressbookコマンドを使用し<br />
て起動します。<br />
KNotes/Memos<br />
このコンジットは、KNotesで作成したメモをハンドヘルドのメモアプリ<br />
ケーションに転送します。このKDEアプリケーションは、メインメニュー<br />
またはknotesコマンドを使用して起動します。<br />
Calendar (KOrganizer)<br />
このコンジットは、ハンドヘルドの予定(イベント)を同期します。これに<br />
対応するKDEアプリケーションはKOrganizerです。<br />
ToDos (KOrganizer)<br />
このコンジットは、タスク(to-do)アイテムを同期します。これに対応する<br />
KDEアプリケーションはKOrganizerです。<br />
時刻の同期<br />
このコンジットを有効化すると、同期操作時にハンドヘルドのクロックが<br />
デスクトップコンピュータのクロックに合わせて調整されます。これは、
デスクトップコンピュータ自体のクロックが、タイムサーバによって頻繁<br />
に修正されている場合のみお勧めします。<br />
図 4.1 利用可能なコンジットが表示された設定ダイアログ<br />
4.2 ハンドヘルド接続の設定<br />
KPilotを使用するには、まず、ハンドヘルドコンピュータとの接続をセット<br />
アップします。設定は、ハンドヘルドで使用するクレードル(ドッキングユ<br />
ニット)のタイプによって異なります。これには、USBクレードル(またはケー<br />
ブル)とシリアルクレードル(またはケーブル)の2種類があります。<br />
4.2.1 KPilotでの接続の設定<br />
接続をセットアップする最も簡単な方法は、設定ウィザードを使用すること<br />
です。次の手順に従ってください。<br />
1 [設定] → [Configuration Assistant (設定ウィザード)]の順に選択して<br />
ウィザードを起動します。<br />
KPilotによるハンドヘルドコンピュータの同期 57
58 アプリケーション<br />
2 ユーザ名およびハンドヘルドが接続されているデバイスの名前を入力し<br />
ます。<br />
3 次のオプションのうちの1つを選択します。<br />
• ウィザードにハンドヘルドを自動検出させたい場合は、[Autodetect<br />
Handheld & Username (ハンドヘルドとユーザ名を自動検出)]を選択<br />
します。自動検出に失敗した場合は、4.2.2項 「/dev/pilotリンクの作<br />
成」 (58 ページ)を参照してください。<br />
• それを手動設定するには、[次へ]をクリックします。<br />
4 同期に使用するアプリケーションを指定します。[General KDE-PIM<br />
suite](デフォルト)、[Evolution]、[No sync, just backup]の中から選<br />
択できます。アプリケーションを選択したら、[完了]をクリックして<br />
ウィンドウを閉じます。<br />
4.2.2 /dev/pilotリンクの作成<br />
シリアルハンドヘルドクレードルとの接続のセットアップ方法は、USBクレー<br />
ドルの場合と異なります。どちらのクレードルを使用しているかによっ<br />
て、/dev/pilotという名前のシンボリックリンクの作成が必要になること<br />
があります。<br />
USB<br />
通常、USBクレードルは自動検出されるため、上記のシンボリックリンク<br />
を作成する必要はありません。<br />
シリアル<br />
シリアルクレードルの場合は、実際にどのシリアルポートに接続されてい<br />
るのかを調べる必要があります。シリアルデバイスには、/dev/ttyS?と<br />
いう名前が付けられています。最初のポートを使用しているデバイスの名<br />
前は、/dev/ttyS0です。第1シリアルポートに接続されているクレード<br />
ルをセットアップするには、次のコマンドを入力します。<br />
ln -s /dev/ttyS0 /dev/pilot
4.3 KAddressBookコンジットの設定<br />
最初は、デフォルト設定を変更せずにKAddressBookコンジットを有効にする<br />
だけで十分です。詳しい設定は、初めてデータを同期した後に行います。設<br />
定するのは、競合が発生した場合の処理、バックアップデータベースの保存<br />
方法、ハンドヘルドに格納されている特定のフィールドをKAddressBookで想<br />
定されるフィールドに割り当てる方法などです。<br />
4.4 タスク(to-do)アイテムとイベント<br />
の管理<br />
KDEデスクトップでは、to-do(タスク)とイベント(予約)がKOrganizerによって<br />
管理されます。このアプリケーションは、メインメニューまたはkorganizer<br />
コマンドを使用して起動するか、またはKontactの一部として起動します。<br />
KPilotのカレンダとto-doのコンジットを有効にした後、オプションを設定して<br />
から使用します。<br />
図 4.2 KPilotの設定<br />
KOrganizerは、ファイルを~/.kde/share/apps/korganizerディレクトリ<br />
に格納します。しかし、.kdeディレクトリはピリオドで始まっているので、<br />
ファイル選択ダイアログに表示されないことがあります。この場合、完全パ<br />
スを手動で入力するか、またはファイル選択ダイアログで隠しファイル(ドッ<br />
KPilotによるハンドヘルドコンピュータの同期 59
60 アプリケーション<br />
トファイル)を表示するように明示的に切り替えます。そのためのデフォルト<br />
のショートカットは F8 です。<br />
~/.kde/share/apps/korganizerディレクトリを開いたら、KOrganizerが<br />
カレンダファイルとして使用できるファイルを選択します。この例では、palm<br />
.icsファイルです。ユーザ名がtuxの場合、完全パス名は/home/tux/.kde/<br />
share/apps/korganizer/palm.icsになります(図 4.3. 「KOrganizerのカ<br />
レンダファイルへのパスを示すダイアログ」 (60 ページ)を参照)。<br />
図 4.3 KOrganizerのカレンダファイルへのパスを示すダイアログ<br />
ハンドヘルドとのデータ交換中にKOrganizerは実行しないでください。実行す<br />
ると、KPilotは同期操作に失敗します。<br />
4.5 KPilotの使用<br />
KDEアプリケーションのデータは、簡単にハンドヘルドコンピュータのデー<br />
タと同期できます。KPilotを起動し、クレードルのHotSyncボタンを押して同<br />
期操作を開始するだけです。
図 4.4 KPilotのメインウィンドウ<br />
4.5.1 ハンドヘルドのデータのバックアップ<br />
完全バックアップを行うには、[ファイル] → [バックアップ]の順に選択<br />
します。バックアップは次の同期操作の際に実行されます。その後、メニュー<br />
から[ファイル] → [HotSync]の順に選択して通常の同期に戻します。そ<br />
うしなければ、次の同期操作の際に、時間のかかる完全バックアップが再度<br />
実行されます。<br />
完全バックアップを行うと、ハンドヘルドのすべてのプログラムとデータベー<br />
スが~/.kde/share/apps/kpilot/DBBackup/USERNAMEに格納されます。<br />
ここで、USERNAMEは、ハンドヘルドに登録されているユーザ名です。<br />
KPilotには内蔵ビューアが2つあり、アドレスやメモを簡単に確認するために<br />
使用できますが、実際にこのデータを管理することはできません。前に触れ<br />
たKDEアプリケーションの方が、はるかにこのような作業に適しています。<br />
KPilotによるハンドヘルドコンピュータの同期 61
62 アプリケーション<br />
4.5.2 ハンドヘルドへのプログラムのインス<br />
トール<br />
[ファイルインストーラ]モジュールは、ハンドヘルドプログラムをインス<br />
トールするための便利で興味深いツールです。ハンドヘルドプログラムの拡<br />
張子は一般に.prcで、ハンドヘルドにアップロードするとすぐに起動しま<br />
す。このようなアドオンプログラムを使用する前に、付属のライセンスと説<br />
明を確認してください。
Beagleを使う<br />
Beagleは、個人の情報スペースにインデックスを作成して、必要な情報を見つ<br />
け出すのを助けるサーチツールです。Beagleを使えば、ドキュメント、電子<br />
メール、Webの履歴、IMやITCの会話記録、ソースコード、イメージ、音楽<br />
ファイル、アプリケーションやその他のものを検索できます。<br />
Beagleは、以下のデータソースをサポートしています。<br />
• ファイルシステム<br />
• アプリケーションランチャ<br />
• Evolutionのメールとアドレス帳<br />
• Gaimのインスタントメッセージングのログ<br />
• FirefoxのWebページ(すでに閲覧したもの)<br />
• BlamおよびLifereaのRSS記録<br />
• Tomboyのメモ<br />
また、以下のファイル形式もサポートしています。<br />
• OpenOffice.org<br />
• Micros<strong>of</strong>t Office (doc、ppt、xls)<br />
• HTML<br />
5<br />
Beagleを使う 63
• PDF<br />
• イメージ(jpeg、png)<br />
• オーディオ(mp3、ogg、flac)<br />
• AbiWord<br />
• Rich Text Format (rtf)<br />
• Texinfo<br />
• manページ<br />
• ソースコード(C、C++、C#、Fortran、Java、JavaScript、Pascal、Perl、PHP、<br />
Python)<br />
• プレーンテキスト<br />
64 アプリケーション<br />
Beagleは、ホームディレクトリにあるすべてのものからインデックスを作成し<br />
ますが、特定のファイルやディレクトリを除外するように指定することもで<br />
きます。Beagleには、データを検索するために使える様々なツールも含まれて<br />
います。<br />
5.1 データのインデックス作成<br />
Beagleデーモン(beagled)は、すべてのインデックス作成を自動的に行いま<br />
す。デフォルトでは、ホームディレクトリにあるすべてのものがインデック<br />
ス作成の対象になります。Beagleは、ホームディレクトリに加えられた変更を<br />
検出して、それに応じてデータのインデックスを作り直します。<br />
• ファイルは、作成されるとすぐにインデックスが作成され、修正されると<br />
インデックスが作り直され、削除されるとインデックスから除外されま<br />
す。<br />
• 電子メールのインデックスは、受信したときに作成されます。<br />
• IMの会話のインデックスは、チャットを行っているときに同時に作成さ<br />
れます。
インデックスを作成するにはCPUパワーをかなりの程度必要としますが、<br />
Beagleデーモンはできる限り影響の少ない仕方で行うように努めます。デーモ<br />
ンはスケジューラを持っており、ワークステーションが実際に使用中なのか<br />
どうかに基づいて、タスクの優先順位を決め、CPUの使用状況を制御します。<br />
5.1.1 ファイルやディレクトリをインデック<br />
ス作成の対象から除外する<br />
特定のディレクトリ(およびそのすべてのサブディレクトリ)をインデックス作<br />
成の対象から除外するには、.noindexという名前の空のファイルを作成し、<br />
それをそのディレクトリに置いてください。ファイルやディレクトリのリス<br />
トを.noindexファイルに記述すれば、それらのファイルやディレクトリを<br />
インデックス作成の対象から除外することができます。.noindexファイル<br />
では、ワイルドカードを使用することができます。<br />
また、インデックス作成を行わないファイルのリストを.neverindexファイ<br />
ルに記述して、ホームディレクトリに置くこともできます。このファイルで<br />
も、ワイルドカードを使用することができます。globコマンドと同じワイル<br />
ドカードを使用することができます(たとえばf*le??.txtなど)。また、パターン<br />
の前後にスラッシュを置けば、さらに強力な正規表現を使うこともできます<br />
(たとえば、/file.*.txt/など)。詳細については、http://docs.python.org/<br />
lib/module-glob.htmlを参照してください。<br />
5.1.2 手動でのインデックス作成<br />
Beagleは、いつインデックスを作成したらよいかを判断することができ、実行<br />
されている他のアプリケーションに影響を及ぼさないように努めます。デス<br />
クトップの使用に悪影響が出ないように、負荷と、システムがアイドル状態<br />
かどうかに基づいて、インデックスの作成を行います。ホームディレクトリ<br />
のインデックスをすぐに作成させたい場合には、ターミナルウィンドウで次<br />
のコマンドを入力してください。<br />
export BEAGLE_EXERCISE_THE_DOG=1<br />
beagled --replace --bg<br />
Beagleを使う 65
66 アプリケーション<br />
5.1.3 インデックスのステータスをチェック<br />
する<br />
Beagleには次のコマンドが含まれており、これを使って現在のインデックスの<br />
ステータスを確認することができます。<br />
beagle-index-info<br />
いくつのドキュメントのインデックスが作成されたかということと、それ<br />
らのドキュメントのタイプを表示します。<br />
beagle-status<br />
Beagleデーモンが現在行っていることを、リアルタイムで表示します。<br />
5.2 データの検索<br />
Beagleには複数のツールが用意されており、作成されたインデックスに基づい<br />
てデータ全体を検索することができます。<br />
5.2.1 デスクトップ検索<br />
デスクトップ検索は、インデックスが付けられた情報全体を検索するための<br />
グラフィカルツールです。デスクトップ検索は、インデックスのクエリを直<br />
接行うわけではありません。検索語をBeagleデーモンに渡して、マッチした結<br />
果を受け取ります。次に、検索ツールは結果を表示し、マッチしたオブジェ<br />
クトに対する操作を行えるようにします。デスクトップ検索を起動するには、<br />
Alt + F2 を押し、「beagle-search」と入力します。<br />
デスクトップ検索を使うには、上部にある入力ボックスに検索するテキスト<br />
を入力して、 Enter を押すか、[Find]をクリックします。デスクトップ検索<br />
はインデックスが付けられたファイルに対してクエリを行い、結果を返しま<br />
す。
図 5.1 Beagleの検索結果<br />
結果のリストを基にして、ファイルを開く、ファイルをメールで送る、イン<br />
スタントメッセージを送る、ファイルを転送する、ファイルマネージャでファ<br />
イルを表示するなどの操作を行うことができます。行える操作は、ファイル<br />
のタイプごとに異なります。<br />
また、[Search]の項目を使って、検索するファイルの対象を、アドレス帳や<br />
Webページなど特定の場所に制限すること、または結果リストの中の特定の<br />
タイプのファイルだけを表示することもできます。<br />
5.2.2 beagle-query<br />
Beagleには、Beagleのインデックスを検索するためのコマンドラインツールが<br />
あります。このツールを使うには、ターミナルウィンドウで「beagle-query<br />
search」と入力します。<br />
searchの部分を検索するテキストで置き換えてください。beagle-queryツー<br />
ルは結果を返します。このコマンドではワイルドカードが使えます。<br />
Beagleを使う 67
68 アプリケーション<br />
beagle-query --verbose searchを使えば、検索結果についての詳細な<br />
情報を表示することができます。<br />
図 5.2 beagle-queryコマンドの使用
パート 2 インターネット
KInternetによるインターネット接続<br />
の管理<br />
インターネットサーフィンや、電子メールの送受信には、モデムやISDN、<br />
イーサネットカードをマシンに接続して設定する必要があります。これは、<br />
システムアシスタントを使って行えます。<br />
KDEでNetworkManagerを使用しない場合は、KInternetでインターネット接続<br />
を管理します。このプログラムは、インターネット接続が確立されているか<br />
を確認します。可能であれば、KDEパネルの右側に、プラグの形のアプリケー<br />
ションアイコンが自動的に表示されます。ネットワーク接続の状態に応じて、<br />
パネルアイコンは次のようになります。<br />
現在、インターネットに接続されていません。<br />
接続が確立または切断されました。<br />
接続が確立されました。<br />
データがインターネットとの間で伝送されています。<br />
6<br />
KInternetによるインターネット接続の管理 71
72 アプリケーション<br />
エラーが発生しました。接続がを使用してすでに設定されている場合は、<br />
[ログの表示]を選択してエラーの理由を確認します。メニューには、<br />
KInternetアイコンを右クリックしてアクセスできます。<br />
接続がまだ有効ではありませんが、要求を行えばすぐ確立されます。<br />
KInternetパネルアイコンを右クリックして、その設定メニューにアクセスし<br />
ます。[設定] → [Configure with YaST (YaSTによる設定)]の順に選択する<br />
と、YaSTの設定ダイアログが表示されます。rootパスワードを入力すると、<br />
YaSTが起動します。アクセスタイプに応じて、モデム、ISDN、ネットワー<br />
ク、またはDSLのいずれかの設定が起動します。<br />
ISDN接続を利用しており、で[チャネルを束ねる]を選択した場合は、[リ<br />
ンクを追加]を選択すれば、2番目のISDNチャネルを既存の接続に追加でき<br />
ます。これによって、(価格も高くなりますが)転送速度が倍になります。チャ<br />
ネル構築は、大きなファイルをダウンロードする必要がある場合に有効にし<br />
ます。チャネル構築が有効な場合、KInternetアイコンの左上にある赤のプラ<br />
ス記号でそれが示されます。<br />
コンピュータに複数のネットワークデバイスが搭載されており、そのすべて<br />
をで設定した場合は、KInternetオプション[インタフェース]を選択して、<br />
こうしたインタフェースを切り替えることができます。この操作を行うには、<br />
適切なネットワークダイアログで、[ユーザコントロール]デバイスの起動<br />
が選択されている必要があります。同様にプロバイダが複数ある場合は、<br />
KInternetの[プロバイダ]スイッチを使用してプロバイダを選択します。プ<br />
ロバイダは、YaSTでも設定できます。<br />
インターネット接続を自動的に確立したい場合は、ダイヤルオンデマンド<br />
(DoD)を使用できます。このモードを選択すると、要求を送信するとすぐ、<br />
KInternetが自動的にインターネットサービスプロバイダ(ISP)に接続します。<br />
一定のタイムアウト時間を経過すると、接続が終了します。DoD接続が行わ<br />
れていることは、KInternetアイコンの右下の青いDで示されます。
警告: 原価管理<br />
定額のインターネットアカウントを持っている場合にしかDoDは意味がな<br />
いことに注意してください。それ以外の場合は、接続や切断を繰り返すと、<br />
非常にコストがかかることがあります。<br />
インターネットへの接続としてワイヤレスネットワークカードを使用する場<br />
合は、それを設定して、「リファレンス」で説明しているようにYaSTを使用<br />
してネットワークカードを設定し、YaSTでのデバイスの起動を確実に[ユー<br />
ザコントロール]に設定します。インタフェースが設定されるとすぐに、通<br />
常のネットワークインタフェースの場合とまったく同様に、KInternetを使用<br />
してワイヤレスネットワーク接続を制御できます。<br />
KInternetのWLAN機能にアクセスするには、アイコンを右クリックしてメ<br />
ニューを開きます。[Wireless Connection]を選択すると、2つのタブを表示<br />
したウィンドウが開かれます。最初に、接続先の適切なワイヤレスネットワー<br />
クをスキャンします。[Scan for Wireless Networks (ワイヤレスネットワークの<br />
検索)]タブを選択し、[スキャンの開始]でスキャンを開始します。KInternet<br />
で継続的にネットワーク環境をスキャンする場合は、[自動更新]も選択し<br />
ます。[Acoustic Scan (音響スキャン)]で検出された接続ごとに、音響フィー<br />
ドバックを有効にします。検出された接続はすべてリストウィンドウに表示<br />
されます。表示された接続のいずれかを選択し、[接続]をクリックすると、<br />
選択したネットワークに接続されます。選択したネットワークに接続するた<br />
めにさらに設定作業を行う必要がある場合は、[Start YaST]をクリックし<br />
て、ワイヤレスネットワークデバイス用のYaSTネットワークモジュールを起<br />
動します。<br />
[現在の接続]タブでは、現在のワイヤレス接続の状態を監視できます。こ<br />
のタブの左側のビューには、ネットワークアドレスおよびESSIDに関するすべ<br />
ての接続パラメータ、信号品質、信号と雑音レベル、チャネル周波数と速度、<br />
および暗号化パラメータ(暗号化タイプ、キーの長さなど)の要約が表示されま<br />
す。ツリー構造のこうしたパラメータを選択し、ウィンドウの右側の部分に<br />
表示される詳細を確認します。<br />
KInternetによるインターネット接続の管理 73
WebブラウザKonqueror<br />
Konquerorは、多目的のファイルマネージャであるだけではありません。これ<br />
は新しいタイプのWebブラウザでもあります。パネルの[ウェブブラウザ]<br />
アイコン(地球の周囲に歯車が付いている形)をクリックすると、Konquerorは<br />
Webブラウズプロファイルを使ってブラウザとして起動されます。ブラウザ<br />
としてのKonquerorは、タブブラウズ、画像を含むWebページの保存、インター<br />
ネットキーワード、およびブックマークの機能を提供し、JavaとJavaScriptを<br />
サポートします。<br />
7<br />
WebブラウザKonqueror 75
76 アプリケーション<br />
図 7.1 Konquerorのブラウザウィンドウ<br />
Konquerorは、メインメニューから起動するか、コマンドラインでkonqueror<br />
コマンドを入力して起動します。Webページをロードするには、場所ツール<br />
バーにそのアドレス(http://www.suse.comなど)を入力します。Konqueror<br />
はこのアドレスにアクセスして、ページを表示しようと試みます。アドレス<br />
の先頭にプロトコル(この場合はhttp://)を入力することは必須ではありま<br />
せん。アドレスをプログラムで自動的に完成させることができますが、これ<br />
が確実に機能するのはWebアドレスの場合だけです。FTPアドレスについて<br />
は、入力フィールドの先頭に必ずftp://と入力する必要があります。<br />
7.1 タブブラウズ<br />
一度に複数のWebページを使用することがよくある場合は、タブブラウズ機<br />
能を使用すると、ページの切り替えが容易になります。この機能は、複数の<br />
Webサイトを1つのウィンドウ内の個別のタブにロードします。これにより、<br />
デスクトップ上に1つのメインウィンドウだけが表示されるので、デスクトッ<br />
プを管理しやすくなります。ログアウト後は、KDEのセッション管理によっ
て、KonquerorにWebセッションを保存できます。次回のログイン時に、最後<br />
にアクセスしたURLがロードされます。<br />
新しいタブを開くには、[ウィンドウ] → [新しいタブ]を選択するか、<br />
Ctrl + Shift + N を押します。タブの動作を設定するには、[設定] →<br />
[Konquerorを設定]を選択します。表示されるダイアログボックスで、[Web<br />
動作]の → [タブブラウズ]を選択します。ウィンドウを開く代わりに新し<br />
いタブを開くには、[リンクは新しいウィンドウではなく、新規タブで開く]<br />
を有効にします。[一つのタブしかオープンしていない場合、タブバーを非<br />
表示にする]を使用して、タブバーを非表示にすることもできます。他のオ<br />
プションを表示するには、[詳細オプション]をクリックします。<br />
7.2 自動スクロール<br />
通常は、Webページの下方の情報を表示するには、マウスを使用してスクロー<br />
ルするのが一般的な方法です。ただし、マウスを使わない方が適している場<br />
合もあります。キーボードから手を離す代わりに、キーの組み合わせを使用<br />
した方が便利です。<br />
自動的に下方向にスクロールするには、 Shift + ↓ を使用します。こうする<br />
と、それ以上の操作を行わなくてもページが下方向にスクロールします。も<br />
う一度 Shift + ↓ を押すと、スクロールの速度が速くなります。 Shift + ↑ を<br />
押すと、速度が遅くなります。スクロールを停止するには、 ↓ を使用します。<br />
7.3 プロファイル<br />
7.1項 「タブブラウズ」 (76 ページ)で、Konquerorでのタブの処理方法につい<br />
て説明しました。タブをURLおよびウィンドウの位置とともにプロファイル<br />
に保存できます。これは、既に説明したセッション管理とは異なります。プ<br />
ロファイルを使用すると、保存したタブを手元に置くことができるため、セッ<br />
ション管理のように起動時だけではなく、いつでもタブを復元できます。<br />
プロファイルを作成するには、以下の手順に従います。<br />
1 [設定] → [ビューのプロファイルを設定]の順に選択します。<br />
WebブラウザKonqueror 77
78 アプリケーション<br />
2 表示されるダイアログボックス内で、[プロファイル名]に名前を挿入<br />
します。<br />
3 URLを保存するには、[プロファイルにURLを保存]を選択します。<br />
4 ウィンドウの位置およびサイズを固定するには、[Save window size in<br />
pr<strong>of</strong>ile]を選択します。<br />
5 [保存]をクリックします。<br />
次回「タブコレクション」が必要になったときに、[設定] → [ビューのプ<br />
ロファイルを読み込み]を選択すると、指定したプロファイル名がメニュー<br />
に表示されます。名前を選択すると、タブが復元されます。<br />
7.4 Webページと画像の保存<br />
Konquerorでは、他のブラウザと同様にWebページを保存できます。これには、<br />
[場所] → [名前を付けて保存]を選択し、HTMLファイルの名前を指定し<br />
ます。ただし、イメージは保存されません。イメージを含むWebページ全体<br />
をアーカイブするには、[ツール]→[WEBページをアーカイブに]を選択<br />
します。Konquerorは、ユーザが通常そのまま使用できるようなファイル名を<br />
提案します。ファイル名は、Webアーカイブを示す拡張子.warが末尾に付き<br />
ます。保存したWebアーカイブを後で表示する場合は、ファイルをクリック<br />
するだけで、Konquerorにイメージとともに表示されます。<br />
7.5 Konquerorによる検索<br />
Konquerorを使用した検索は、非常に便利です。検索バーまたはWebショート<br />
カットを使用できます。<br />
7.5.1 検索バーの使用<br />
Konquerorには検索バーがあり、多くの検索エンジンから選択できます。特定<br />
の用語を検索する場合は、以下の手順に従います。<br />
1 Konquerorを起動します。
2 検索バーを探します。場所ツールバーの右側にあります。<br />
3 検索バー内のアイコンをクリックします。ポップアップメニューから検<br />
索エンジンを選択します。<br />
4 検索する用語を挿入し、 Enter を押します。Konqueror内に結果が表示さ<br />
れます。<br />
ポップアップメニューに表示されない検索エンジンを使用する場合は、次の<br />
ようにして追加します。<br />
手順 7.1 その他の検索エンジンの追加<br />
1 Konquerorを起動します。<br />
2 検索バー内のアイコンをクリックします。<br />
3 [Select Search Engines]を選択します。<br />
4 [Enable Web shortcuts]が有効になっていることを確認します。<br />
5 該当する検索エンジンを有効にし、[OK]をクリックしてダイアログ<br />
ボックスを閉じます。検索バー内のアイコンをクリックすると、選択し<br />
た検索エンジンが表示されます。<br />
7.5.2 Webショートカットの使用<br />
定義されている各検索エンジンには、Webショートカットが添付されていま<br />
す。このショートカットは、場所ツールバーに入力できます。<br />
定義済みのショートカットを確認するには、[設定] → [Konquerorを設定]<br />
→ [Webショートカット]を選択します。検索プロバイダとショートカット<br />
の名前が表示されます。Konquerorは、たとえば、Google、Yahoo、Lycosのよ<br />
うな「お馴染みの」検索エンジンから、Acronym Database、インターネット映<br />
画データベース、KDEアプリケーション検索のような一般的にあまり使用さ<br />
れない検索エンジンまで、多数の検索エンジンを定義しています。<br />
好みの検索エンジンがなければ、新しい検索エンジンを簡単に定義できます。<br />
たとえば、サポートデータベースで特定の記事を検索するには、通常は<br />
WebブラウザKonqueror 79
80 アプリケーション<br />
http://portal.suse.com/にアクセスして検索ページを探し、クエリを<br />
入力します。これは簡略化できます。<br />
手順 7.2 Webショートカットの新規作成<br />
1 検索バーに移動し、アイコンをクリックし、[Select Search Engines]を<br />
選択します。<br />
2 [Enable Web Shortcuts]が有効になっていることを確認します。<br />
3 [新規]をクリックします。<br />
4 Webショートカットを新規作成します。<br />
a [検索プロバイダ名]でWebショートカットに名前を割り当てま<br />
す。<br />
b 検索URIを入力します。 Shift + F1 を押してフィールドをクリック<br />
すると、簡単なヘルプが表示されます。検索クエリは\{@}で指定<br />
されます。これがチャレンジによって正しい位置に挿入されます。<br />
たとえば、SUSEサポートデータベースで検索を行う場合は、<br />
https://portal.suse.com/PM/page/search.pm?q=\{@}&t=<br />
optionSdbKeywords&m=25&l=en&x=trueを使用します。<br />
c [URIショートカット]に略語を入力します。複数の略語を入力す<br />
る場合は、コンマで区切って入力します。<br />
5 [OK]をクリックして、続行します。<br />
ティップ: Konquerorを開かずに直接ショートカットを使用<br />
Konquerorを開いてWebショートカットを入力する必要はありません。直接<br />
呼び出すこともできます。メインメニューから[コマンドを実行]を選択<br />
するか、 Alt + F2 を押します。ダイアログボックスが表示されたら、検索<br />
する用語と共にショートカットを入力します。<br />
Webショートカット(sdb_enなど)を作成した後で、これを場所ツールバーで<br />
使用できます。結果は現在のウィンドウに表示されます。
7.6 ブックマーク<br />
頻繁にアクセスするサイトのURLアドレスを記憶してそのつど入力する代わ<br />
りに、[ブックマーク]メニューを使用すると、これらのURLをブックマー<br />
クとして保存できます。この方法で、Webページのアドレスのほか、ローカ<br />
ルディスク上のディレクトリをブックマークとして保存することもできます。<br />
Konquerorで新しいブックマークを作成するには、[ブックマーク] → [ブッ<br />
クマークに追加]をクリックします。以前に追加したすべてのブックマーク<br />
が、メニュー項目として表示されます。さまざまな項目を見つけやすいよう<br />
に、ブックマークをテーマ別に階層構造に整理することをお勧めします。ブッ<br />
クマークの新しいサブグループを作成するには、[新規ブックマークフォル<br />
ダ]を使用します。[ブックマーク] → [ブックマークを編集]を選択する<br />
と、ブックマークエディタが表示されます。このプログラムを使用すると、<br />
ブックマークを整理、変更、削除することができます。<br />
Netscape、Mozilla、またはFirefoxもあわせて使用している場合、ブックマーク<br />
を再度作成する必要はありません。ブックマークエディタで[ファイル] →<br />
[インポート] → [Netscapeのブックマークをインポート]の順に選択する<br />
と、NetscapeとMozillaのブックマークを最新のブックマークに統合できます。<br />
逆方向の統合も、[Netscapeへブックマークをエクスポート]を使用して実行<br />
できます。<br />
ブックマークを変更するには、エントリを右クリックします。ポップアップ<br />
メニューが表示されるので、切り取り、コピー、削除などのアクションを選<br />
択します。変更が完了したら、[ファイル] → [保存]を選択して、ブック<br />
マークを保存します。名前またはリンクのみ変更する場合は、ブックマーク<br />
ツールバーでエントリを右クリックし、[プロパティ]を選択します。名前<br />
と場所を変更し、[Update (更新)]をクリックします。<br />
ブックマークのリストを保存し、それに簡単にアクセスできるようにするに<br />
は、ブックマークをKonquerorに表示します。[設定] → [ツールバー] →<br />
[ブックマークツールバー(Konqueror)]を選択してください。現在のKonqueror<br />
ウィンドウに、ブックマークパネルが自動的に表示されます。<br />
WebブラウザKonqueror 81
82 アプリケーション<br />
7.7 JavaとJavaScript<br />
この2つの言語を混同しないでください。Javaは、Sun Microsystemsによるプ<br />
ラットフォームに依存しないオブジェクト指向のプログラミング言語です。<br />
Javaは通常、小さなプログラム(アプレット)に使用され、オンラインバンキン<br />
グ、チャット、ショッピングでインターネットを経由して実行されます。<br />
JavaScriptは、主に、メニューやその他の効果などのWebページのダイナミッ<br />
ク構造化に使用されるインタプリタスクリプト言語です。<br />
Konquerorでは、この2つの言語を有効または無効にできます。これはドメイ<br />
ンごとに設定できるので、一部のホストにはアクセスを許可し、他のホスト<br />
へのアクセスをブロックすることができます。JavaおよびJavaScriptは、セキュ<br />
リティ上の理由で無効にすることがよくあります。ただし、正しく表示する<br />
ためにJavaScriptが必要なWebページもあります。<br />
7.8 Advertisment Blockersの有効化<br />
一部のWebページでは、わずらわしい広告が表示されます。Konquerorを使用<br />
すると、これらのウィンドウをブロックできます。以下の手順に従います。<br />
手順 7.3 わずらわしい広告のブロック<br />
1 Konquerorを起動します。<br />
2 [設定] → [Konquerorを設定] → [AdBlock Filter]の順に選択しま<br />
す。<br />
3 [Enable filters]を有効にします。<br />
4 [Insert]をクリックします。<br />
5 フィルタするWebページの表現を入力します。次に例を示します。<br />
http://www.example.com/*<br />
こうすると、そのURLで始まるすべてがフィルタされます。
7.9 関連資料<br />
Konquerorでの作業中に不明な点や問題が発生した場合は、[ヘルプ]メニュー<br />
からアクセスできる、アプリケーションのハンドブックを参照してください。<br />
KonquerorのWebページ(http://www.konqueror.org)を参照することもで<br />
きます。<br />
WebブラウザKonqueror 83
WebブラウザFirefox<br />
SUSE Linuxには、Mozilla FirefoxのWebブラウザが付属しています。Firefoxに<br />
は、タブ、ポップアップウィンドウのブロック機能、ダウンロードおよび画<br />
像管理などの、最新のWeb技術が統合されています。1つの画面で、複数の<br />
Webページを表示できます。動作を遅くするだけの、わずらわしい広告や画<br />
像を無効にできます。複数の検索エンジンに簡単にアクセスできるので、必<br />
要な情報を探しやすくなっています。メインメニューから、またはコマンド<br />
firefoxを入力することで、このプログラムを起動します。以降では、この<br />
プログラムの主要な機能について説明します。<br />
8.1 Webサイトのナビゲート<br />
Firefoxのルックアンドフィールは他のブラウザととてもよく似ています。こ<br />
のツールを図 8.1. 「Firefoxのブラウザウィンドウ」 (86 ページ)に示します。<br />
ナビゲーションツールバーには、[Forward (進む)]と[Back (戻る)]、およ<br />
びWebアドレスを指定するためのロケーションバーがあります。素早くアク<br />
セスするために、ブックマークを使用することもできます。Firefoxのさまざ<br />
まな機能についての詳細は、[ヘルプ]メニューを使用してください。<br />
8<br />
WebブラウザFirefox 85
86 アプリケーション<br />
図 8.1 Firefoxのブラウザウィンドウ<br />
8.1.1 タブブラウズ<br />
一度に複数のWebページを使用することがよくある場合は、タブブラウズ機<br />
能を使用すると、ページの切り替えが容易になります。この機能は、複数の<br />
Webサイトを1つのウィンドウ内の個別のタブにロードします。<br />
タブを開くには、[ファイル] → [New Tab (新しいタブ)]の順に選択しま<br />
す。これにより、Firefoxウィンドウに空のタブが表示されます。代わりに、<br />
リンクを右クリックし、[Open link in new tab (リンクを新しいタブで開く)]<br />
を選択することもできます。タブそのものを右クリックすると、その他のタ<br />
ブオプションにアクセスできます。新しいタブを作成したり、1つのタブまた<br />
は残りのすべてのタブで再読み込みしたり、またはそれらを閉じたりできま
す。タグを目的の位置にドラッグアンドドロップして、タブのシーケンスを<br />
変更することもできます。<br />
8.1.2 サイドバーの使用<br />
ブラウザウィンドウの左側を使用して、ブックマークやブラウズ履歴を表示<br />
できます。拡張機能によって、サイドバーを使用するための新しい方法が追<br />
加されることがあります。サイドバーを表示するには、[表示] → [サイド<br />
バー]の順に選択し、目的のコンテンツを選択します。<br />
8.2 情報の検索<br />
Firefoxで情報を検索する方法は2つあります。検索バーとページ内検索バーで<br />
す。検索バーがページを検索するのに対し、ページ内検索バーは現在のペー<br />
ジに含まれている情報を検索します。<br />
8.2.1 Web上での情報の検索<br />
Firefoxには検索バーがあり、Google、Yahoo、Amazonなどのさまざまな検索<br />
エンジンにアクセスできます。たとえば、現在のエンジンでSUSEに関する情<br />
報を検索したい場合は、検索バー内をクリックしてからSUSEと入力し、 Enter<br />
を押します。検索結果がウィンドウに表示されます。検索エンジンを選択す<br />
るには、検索バー内のアイコンをクリックします。メニューが開き、利用可<br />
能な検索エンジンのリストが表示されます。<br />
8.2.2 異なる検索エンジンのインストール<br />
好きな検索エンジンが一覧に表示されない場合は、Firefoxで設定が可能です。<br />
以下の手順を試してください。<br />
1 まず、インターネット接続を確立します。<br />
2 アイコン上の検索バーをクリックします。<br />
3 メニューから[Add Engines]を選択します。<br />
WebブラウザFirefox 87
88 アプリケーション<br />
4 Firefoxによって、Webページに使用可能な検索エンジンが表示されま<br />
す。検索エンジンはカテゴリ別にソートされています。Wikipdedia、<br />
Leo、およびその他から選択できます。目的の検索プラグインをクリッ<br />
クします。<br />
5 [OK]をクリックして検索プラグインをインストールするか、[キャ<br />
ンセル]をクリックして中止します。<br />
8.2.3 現在のページ内での検索<br />
Webページ内を検索するには、[編集] → [Find in This Page (このページの<br />
検索)]の順にクリックするか、または Ctrl + F を押します。検索バーが表示<br />
されます。通常、このバーはウィンドウの一番下に表示されます。入力フィー<br />
ルドに、検索条件を入力します。Firefoxにより、このフレーズと一致する最<br />
初の項目が検出されます。このフレーズと一致するその他の項目を検索する<br />
には、 F3 を押すか、検索バーの[Find Next]ボタンをクリックします。一致<br />
するすべての項目を強調表示するには、[Highlight all]ボタンをクリックし<br />
ます。<br />
8.3 ブックマークの管理<br />
ブックマークにより、お気に入りのWebサイトへのリンクを保存しておくこ<br />
とができます。現在のWebサイトをブックマークのリストへ追加するには、<br />
[ブックマーク] → [Bookmark This Page (このページをブックマーク)]の<br />
順にクリックします。ブラウザのタブに複数のWebサイトが表示されている<br />
場合は、現在選択されているタブだけが、ブックマークのリストへ追加され<br />
ます。<br />
ブックマークを追加するときは、ブックマークの名前を新たに指定したり、<br />
Firefoxでの保存先フォルダを指定できます。 Webサイトを複数のタブにブッ<br />
クマークとして追加するには、[Bookmark All Tabs]を選択します。Firefoxに<br />
より、各タブに表示される各サイトのブックマークを含む新しいフォルダが<br />
作成されます。ブックマークのリストからWebサイトを削除するには、[ブッ<br />
クマーク]をクリックし、リスト内で対象のブックマークを右クリックして<br />
から[削除]をクリックします。
8.3.1 ブックマークの管理の使用<br />
ブックマークの管理を使用すると、各ブックマークのプロパティ(名前とURL)<br />
を管理したり、ブックマークをフォルダやセクション内に分類したりできま<br />
す。この機能は、図 8.2. 「Firefoxにおけるブックマークの管理の使用」(89 ペー<br />
ジ)に示しています。<br />
図 8.2 Firefoxにおけるブックマークの管理の使用<br />
ブックマークの管理を開くには、[ブックマーク] → [Manage Bookmarks<br />
(ブックマークの管理)]の順にクリックします。ウィンドウが開き、ブック<br />
マークが表示されます。[New Folder (新しいフォルダ)]を使用すると、新し<br />
いフォルダを作成して、その名前と説明を指定できます。 新しいブックマー<br />
クを作成するには、[New Bookmark (新しいブックマーク)]をクリックしま<br />
す。これにより、ブックマークの名前、場所(URL)、キーワード、および説明<br />
を指定することができます。キーワードは、ブックマークへのショートカッ<br />
トになります。新しく作成したブックマークをサイドバー内に表示する場合<br />
は、[Load this bookmark in the sidebar (このブックマークをサイドバーに読み<br />
込む)]にチェックマークをつけます。<br />
WebブラウザFirefox 89
90 アプリケーション<br />
8.3.2 他のブラウザからのブックマークのイ<br />
ンポート<br />
今までに別のブラウザを使用していた場合、設定内容やブックマークをFirefox<br />
でも使用したいはずです。現在インポート可能なのは、Netscape 4.x、6、7、<br />
Mozilla 1.xおよびOperaのブックマークです。<br />
設定内容をインポートするには、[ファイル] → [インポート]の順にク<br />
リックします。設定内容をインポートする対象ブラウザを選択します。[次<br />
へ]をクリックすると、設定がインポートされます。インポート済みのブッ<br />
クマークは、新しく作成された「From (から)」のついた名前のフォルダ内<br />
にあります。<br />
8.3.3 ライブブックマーク<br />
ライブブックマークは、最新のニュースを確認できるように、ブックマーク<br />
メニュー内に見出しを表示する機能です。これにより、お気に入りのサイト<br />
の情報をすぐに見ることができるので、時間を節約できます。<br />
多くのサイトとブログは、この形式をサポートしています。このことは、Web<br />
サイトを表示した際に、場所ツールバーの右側にオレンジ色のアイコンで示<br />
されます。このアイコンをクリックし、[Add NAME OF THE FEED as Live<br />
Bookmark]を選択します。ダイアログボックスが表示されて、ライブブック<br />
マークの名前と場所を選択できます。[追加]をクリックして確認してくだ<br />
さい。<br />
実際にはニュースフィードをサポートしていても、そのことをFirefoxには知<br />
らせないサイトもあります。ライブブックマークを手動で追加するには、<br />
フィードのURLが必要です。次の手順に従ってください。<br />
手順 8.1 ライブブックマークを手動で追加する<br />
1 [ブックマーク]→[ブックマークの管理]でブックマークマネージャ<br />
を表示します。新しいウィンドウが開きます。<br />
2 [ファイル] → [新しいライブブックマーク]を選択します。ダイア<br />
ログボックスが開きます。
3 たとえばhttp://www.novell.com/newsfeeds/rss/<br />
coolsolutions.xmlのように、ライブブックマークの名前とそのURL<br />
を入力します。Firefoxはライブブックマークを更新します。<br />
4 ブックマークマネージャを閉じます。<br />
8.4 ダウンロードマネージャの使用<br />
ダウンロードマネージャを使用すると、現在行っているダウンロードおよび<br />
過去のダウンロードを管理できます。ダウンロードマネージャを開くには、<br />
[ツール] → [ダウンロード]の順にクリックします。Firefoxにより、ダウ<br />
ンロードに関するウィンドウが開かれます。ファイルのダウンロード中には、<br />
進行状況を示すバーと現在のファイルが表示されます。必要に応じて、ダウ<br />
ンロードを中止し、後で再開することができます。ダウンロードしたファイ<br />
ルを開くには、[開く]をクリックします。[削除]を使用すると、リスト<br />
からファイルを削除できます。ファイルについての情報が必要な場合は、ファ<br />
イル名を右クリックし、[プロパティ]を選択します。<br />
ダウンロードマネージャをもっと制御する必要がある場合は、[編集] →<br />
[Preferences (初期設定)]の順に選択して設定ウィンドウを開き、[ダウン<br />
ロード]タブを表示します。このタブでは、ダウンロードフォルダ、ダウン<br />
ロードマネージャの動作方法、ファイルタイプの設定を指定します。<br />
8.5 Firefoxのカスタマイズ<br />
Firefoxは縦横にカスタマイズできます。拡張機能をインストールしたり、テー<br />
マを変更したり、オンライン検索用のキーワードを追加することができます。<br />
8.5.1 拡張機能<br />
Mozilla Firefoxは多機能アプリケーションであり、これは、拡張機能と呼ばれ<br />
るアドオンをダウンロードしてインストールできることを意味します。たと<br />
えば、最新のダウンロードマネージャやマウスジェスチャの追加などです。<br />
これにより、Firefox本体のサイズを小さいままに保つことができます。<br />
WebブラウザFirefox 91
92 アプリケーション<br />
拡張機能を追加するには、[ツール] → [Extensions (拡張機能)]の順にク<br />
リックします。右下隅にある[Get More Extensions (新しい拡張機能を入手)]<br />
をクリックして、Mozillaの拡張機能更新用Webページを表示し、利用可能な<br />
拡張機能の中から目的の機能を選択します。 インストール対象の拡張機能を<br />
選択したら、その拡張機能をダウンロードしてインストールするためのリン<br />
クをクリックします。Firefoxを再起動すると、新しく追加した拡張機能が使<br />
用できるようになります。さまざまな拡張機能については、http://addons<br />
.mozilla.org/.でも参照できます。<br />
図 8.3 Firefox拡張機能のインストール<br />
8.5.2 テーマの変更<br />
Firefoxの標準的なルックアンドフィールが気に入らない場合は、 新しいテー<br />
マをインストールします。テーマを変更しても、ブラウザの外観が変わるだ<br />
けで機能そのものに影響はありません。テーマをインストールしようとする<br />
と、まず、Firefoxによって確認を求められます。インストールを許可するか、<br />
またはキャンセルします。インストールが正常に完了すると、新しいテーマ<br />
を有効にすることができます。<br />
1 [ツール] → [テーマ]の順にクリックします。<br />
2 表示される新しいダイアログボックスで、[Get More Themes]をクリッ<br />
クします。テーマがすでにインストールされている場合は、図 8.4.<br />
「Firefoxテーマのインストール」 (93 ページ)に示すように、リスト内<br />
から探します。
図 8.4 Firefoxテーマのインストール<br />
3 新しいウィンドウが開き、Webサイトhttps://addons.mozilla.org<br />
が表示されます。<br />
4 テーマを選択し、[Install Now]をクリックします。<br />
5 ダウンロードとインストールを確認します。<br />
6 テーマのダウンロードが終了すると、ダイアログにテーマのリストが表<br />
示されます。[Use Theme (テーマ変更)]を使用して、新しいテーマを<br />
有効にします。<br />
7 ウィンドウを閉じ、Firefoxを再起動します。<br />
テーマがインストールされると、[ツール] → [テーマ]の順に選択してか<br />
ら、[Use Theme (テーマ変更)]を使用することで、再起動することなく、い<br />
つでも別のテーマに切り替えることができます。テーマを使用する予定がな<br />
い場合は、同じダイアログで[アンインストール]を使用するとテーマを削<br />
除できます。<br />
WebブラウザFirefox 93
94 アプリケーション<br />
8.5.3 オンライン検索へのスマートキーワー<br />
ドの追加<br />
インターネットでの検索は、ブラウザで実行できる主要なタスクの1つです。<br />
Firefoxでは、独自のスマートキーワードを定義できます。スマートキーワー<br />
ドとは、Webの検索で、「コマンド」として使用する略語のことです。たと<br />
えば、ウィキペディアを頻繁に使用する場合、スマートキーワードを使用す<br />
ることで、このタスクを簡略化できます。<br />
1 http://en.wikipedia.orgを参照してください。<br />
2 FirefoxでWebページを表示したら、検索テキストフィールドに注目して<br />
ください。フィールドを右クリックして表示されるメニューから、[Add<br />
a Keyword for this Search (この検索にキーワードを設定)]を選択します。<br />
3 [ブックマークに追加]ダイアログが表示されます。[名前]には、こ<br />
のWebページの名前を、たとえば「Wikipedia (en)」のように入力しま<br />
す。<br />
4 [キーワード]には、このWebページの略語を、たとえば「Wiki」のよ<br />
うに入力します。<br />
5 [Create in (作成先)]では、ブックマークセクションにおけるエントリ<br />
の場所を選択します。[クイックサーチ]内に保存することができます<br />
が、その他のフォルダでもかまいません。<br />
6 [追加]を使用して操作を完了します。<br />
これで新しいキーワードが作成されました。ウィキペディアを調べる必要が<br />
あるときは、もうURL全体を入力する必要はありません。wiki Linuxと入<br />
力するだけで、Linuxの情報をすべて表示できます。<br />
8.6 Firefoxからの印刷<br />
Firefoxで、表示されたコンテンツをどのように印刷するかは、 [ページ設定]<br />
ダイアログで設定します。[ファイル] → [ページ設定]の順にクリックし<br />
てから、[Format & Options (書式とオプション)]タブで、印刷ジョブの配置<br />
方法を選択します。拡大/縮小または自動調整することができます。背景を印
刷するには、[Print Background (colors & images) (背景を印刷(配色と画像))]<br />
を選択します。[Margins & Header/Footer (余白とヘッダ/フッタ)]タブをク<br />
リックすると、 余白を調整したり、ヘッダとフッタに含める対象を選択でき<br />
ます。<br />
設定を指定した後は、[ファイル] → [印刷]の順に選択して、Webページ<br />
を印刷します。プリンタを選択するか、または出力内容を保存するファイル<br />
を選択します。[プロパティ]を使用すると、用紙サイズの設定、印刷コマ<br />
ンドの指定、グレースケールまたは色の選択、および余白の指定ができます。<br />
設定値を入力したら、[印刷]を使用して実行します。<br />
8.7 関連資料<br />
Firefoxの詳細は、オフィシャルホームページhttp://www.mozilla.com/<br />
firefox/で入手してください。特定のオプションや機能についての詳細は、<br />
Firefoxに統合されているヘルプを参照してください。<br />
WebブラウザFirefox 95
KGetダウンロードマネージャ<br />
KGetは、KDEのダウンロードマネージャです。ウィンドウ内での転送を管理<br />
します。転送の停止、再開、削除、キューへの登録、および追加を行うこと<br />
ができます。メインメニューからKGetを起動するか、 Alt + F2 を押して、<br />
「kget」と入力します。<br />
KGetを初めて起動する場合は、Konquerorとの統合を選択できます。KGetを<br />
Konquerorに統合すると、KGetが下向き矢印のアイコンとしてシステムトレイ<br />
に追加されます。KGetの転送を表示するには、この矢印をクリックします。<br />
図 9.1 KGet<br />
9.1 リストへの転送の追加<br />
転送を追加するには、[ファイル] → [貼り付け]の順にクリックします。<br />
URLを指定し、[OK]をクリックします。最後に、ダウンロードしたファイ<br />
ルの保存場所を選択します。転送のエントリがKGetのメインウィンドウに追<br />
加され、ダウンロードが開始されます。<br />
9<br />
KGetダウンロードマネージャ 97
98 アプリケーション<br />
転送を追加するもう1つの方法は、単にファイル(FTPサーバからのファイルな<br />
ど)をKonquerorからドラッグし、KGetのメインウィンドウにドロップする方<br />
法です。<br />
ダウンロードの環境設定を変更するには、[設定] → [KGetを設定]の順に<br />
クリックします。<br />
9.2 タイマ制御の転送<br />
特定の時刻に転送を実行するようにKGetを設定することができます。<br />
1 KGetを起動します。<br />
2 [オプション]、 → [オフラインモード]をクリックします。<br />
これ以降挿入されたすべての転送は、すぐに開始せず、キューに追加さ<br />
れます。<br />
3 クロックを開始するには、エントリをダブルクリックし、[詳細]をク<br />
リックします。<br />
4 転送を開始する日、月、年、および時刻を入力し、[Timer]アイコン<br />
をクリックし、ダイアログボックスを閉じます。<br />
5 すべての転送に対する必要な設定を終えたら、[オプション]、→[オ<br />
フラインモード]をクリックしてKGetをオンラインモードに戻します。<br />
転送は指定した時刻に開始します。
Akregatorでニュースを取得する<br />
最新のニュースを知りたいと思うユーザは、ニュースフィードリーダから情<br />
報を得ることができます。Akregatorはリーダの一種です。ニュースティッカー<br />
ファイルを保管しているサーバに接続してそれらをダウンロードし、見出し<br />
や概要のテキストを表示します。図 10.1. 「ニュースを表示しているAkregator」<br />
(99 ページ)を参照してください。特定のニュースに興味がある場合には、そ<br />
れをクリックすれば、個別のタブに表示されます。<br />
図 10.1 ニュースを表示しているAkregator<br />
Akregatorには、このツールの使い方が理解できるように、KDE関連のニュー<br />
スフィードが最初からいくつか登録されています。ニュースフィードは手動<br />
で、またはそれを告知しているWebサイトから追加できます。たとえば、<br />
10<br />
Akregatorでニュースを取得する 99
フィードをサポートしているWebサイトを表示すると、右下隅にオレンジ色<br />
の四角形が表示されます。それをクリックして、ポップアップメニューから<br />
[Add Feed to Akregator]を選択します。中には、実際にはニュースフィード<br />
をサポートしているのに、そのことを通知していないWebサイトもあります。<br />
その場合には、そのサイト内をフィードやrssなどのキーワードで検索して<br />
みることができます。ニュースフィードが見つかって、リンクを取得できる<br />
ことがあります。<br />
ニュースフィードを追加するには、以下の手順に従います。<br />
手順 10.1 Akregatorにニュースフィードを追加する<br />
1 ニュースフィードのURL確認します。通常、これはWebサイト上に記さ<br />
れています。詳しいリンクは、KDEパネルのアプレットである<br />
KNewstickerツールで見つかります。<br />
2 Alt + F2 を押し、akregator と入力して、Akregatorを起動します。設<br />
定済みのすべてのフィードのリストを含む、新しいウィンドウが表示さ<br />
れます。ウィンドウを閉じると、システムトレイに格納されます。<br />
3 [Feed] → [New Folder]の順に選択して、新しいフォルダを作成し<br />
ます。ここで、フィードをカテゴリごとにグループ分けすることができ<br />
ます。<br />
4 新しいフォルダに名前を付けます。<br />
5 このフォルダをクリックして、[Feed] → [Add Feed]を選択します。<br />
6 http://www.novell.com/newsfeeds/rss/coolsolutions.xml<br />
などのように、フィードのURLを入力します。新しいウィンドウが表示<br />
されて、フィードの名前、URL、更新間隔を変更できます。[Feed<br />
Archive]タブでは、記事を保管する期間を変更できます。<br />
7 [OK]をクリックして、続行します。Akregatorは最新の記事をダウン<br />
ロードします。<br />
最新の見出しのダウンロードが完了したら、エントリをクリックできます。<br />
フィードによっては、短い概要が記されていることもありますし、リンクだ<br />
けのこともあります。[Complete Story]をクリックすれば、記事全体を読む<br />
ことができます。<br />
100 アプリケーション
]Fetch Feed]を選択すれば、新しいニュースを手動でチェックできます。他<br />
のオプションとして、更新期間を指定することができます。設定するには、<br />
[Settings] → [Configure Akregator]の順にクリックします。ウィンドウが<br />
表示されるので、[General] → [Use interval fetching]の順に選択すれば、<br />
間隔を選択できます。[OK]をクリックして、設定を確定してください。<br />
記事全体は、Akregatorでも、外部ブラウザでも読むことができます。[Complete<br />
Story]を右クリックすれば、選択することができます。<br />
Akregatorでニュースを取得する 101
友人とのチャット:Kopete<br />
Kopeteはオンラインメッセージングアプリケーションで、インターネットに<br />
接続されている複数のパートナと互いにチャットすることができます。Kopete<br />
は現在、ICQ、MSN、Yahoo、SMS、Jabber、およびIRCなど、すべての標準<br />
的なメッセンジャープロトコルをサポートしています。<br />
11.1 Kopeteの設定<br />
ユーザのデータを入力して、Kopeteを設定します。これには、[設定]、 →<br />
[Kopeteを設定]を選択します。[アカウント]には、ユーザのデータを入<br />
力します。インスタントメッセージングサービスを使用するには、あらかじ<br />
めサービスを提供するプロバイダに登録する必要があります。ユーザプロファ<br />
イルの入力を支援する設定アシスタントを開くには、[新規]をクリックし<br />
ます。<br />
次に、利用可能なメッセージングサービスのリストを表示します。登録して<br />
いるサービスを選択し、[次へ]をクリックします。次に、メッセージング<br />
サービスに登録したときに取得したユーザデータを入力します。ユーザデー<br />
タは通常、ニックネームまたは電子メールアドレスとパスワードで構成され<br />
ています。最後に[完了]をクリックして、メッセンジャーアカウントの設<br />
定を完了します。<br />
11<br />
友人とのチャット:Kopete 103
図 11.1 Kopete設定パネル<br />
設定ダイアログの次の項目は、[外観]です。ここでは、Kopeteの表示方法<br />
を設定します。[感情アイコン]では、さまざまなタイプの顔文字が選択で<br />
きます。<br />
[チャットウィンドウ]と[色とフォント]では、他の参加者とコミュニケー<br />
ションするためのチャットウィンドウの表示を調整できます。プロバイダが<br />
提供する従来のテーマを使用するか、好みに合わせてフォントや色を調整し<br />
てカスタムテーマを作成するかを選択します。<br />
11.2 連絡先の追加<br />
チャットする連絡先を追加します。別のPCに連絡先を登録してある場合は、<br />
そのデータをインポートし、連絡先リストに自動的に追加することができま<br />
す。連絡先のエントリを手動で作成するには、[ファイル]、 → [コンタク<br />
トを追加]をクリックします。新しいアシスタントが表示されるので、これ<br />
に従って連絡先を作成します。しかし、連絡先をリストに追加するには、オ<br />
ンラインで、Kopeteで選択したメッセージングサービスに接続する必要があ<br />
ります。<br />
11.3 グループの追加<br />
これには、[ファイル]、 → [新規グループを作成]を選択します。グルー<br />
プに名前を指定し、[OK]をクリックして確定します。連絡先リストに新し<br />
104 アプリケーション
いフォルダが表示され、これを使用して連絡先を格納できます。連絡先は、<br />
ドラッグアンドドロップで別のフォルダに移動できます。連絡先をグループ<br />
化すると見やすくなります。<br />
図 11.2 Kopeteメインウィンドウ<br />
空のグループは、[設定]、 → [空のグループの非表示]の順に選択すれ<br />
ば、無効にできます。<br />
11.4 Kopeteの使用<br />
他の参加者とチャットをするには、インターネットに接続する必要がありま<br />
す。接続したら、[ファイル]、 → [Set Status]、 → [Online]の順にク<br />
リックしてステータスを設定します。これにより、Kopeteと、選択したメッ<br />
セージングサービスとの間の接続が確立されます。ログインに成功すると、<br />
他のユーザから見えるようになります。<br />
メインのアプリケーションウィンドウには、連絡先のリストがあります。他<br />
の人とチャットを行うには、連絡先がなければなりません(詳細は11.2項 「連<br />
絡先の追加」(104 ページ)を参照)。オンラインのマークが付いている連絡先を<br />
右クリックすると、メニューが開き、オプションが表示されます。そのユー<br />
ザにメッセージを送信するか、チャットセッションを開始します。チャット<br />
の場合は、他の参加者をリアルタイムの意見交換に招待します。チャットセッ<br />
友人とのチャット:Kopete 105
ションの作成者がセッションを終了すると、すべての参加者との接続が終了<br />
します。<br />
以前のチャッティングセッションを表示するには、連絡先を選択して、[編<br />
集]、 → [View History]の順に選択します。このメニュー項目を選択する<br />
と、ダイアログが表示され、その人とのチャッティングセッションの検索と<br />
表示が行えます。<br />
他のオプションを表示するには、ユーザ名を右クリックします。ポップアッ<br />
プメニューが開きます。重要なオプションは、チャッティングセッションを<br />
開始するための[Start Chat]です。[Rename Contact (連絡先の名前変更)]と<br />
[Remove Contact (連絡先の削除)]を選択すれば、それぞれの操作を行えま<br />
す。ポップアップメニューにはまた、ユーザ名の表示されるサブメニューも<br />
あり、ユーザのブロックやユーザ情報の取得を行えます。<br />
106 アプリケーション
Linphone—Linuxデスクトップ用の<br />
VoIP<br />
Linphoneは、Linuxデスクトップ用の小さなWeb電話アプリケーションです。<br />
これを使えば、インターネット上での二者通話が可能になります。特別なハー<br />
ドウェアは必要ありません。適切に設定されたサウンドカード、マイクロフォ<br />
ン、およびスピーカまたはヘッドフォンが接続された標準のワークステーショ<br />
ンがあれば、Linphoneを使うことができます。<br />
12.1 Linphoneの設定<br />
Linphoneを使う前に、いくつかの基本的な事柄を決め、いくらかの設定を行<br />
う必要があります。まず、Linphoneの実行モードを決めて設定し、使用する<br />
接続タイプを決め、それからLinphoneの設定を始めて([Go]、 → [設定]<br />
の順に選択)、必要な調整を行います。<br />
12.1.1 Linphoneの実行モードを決める<br />
Linphoneは、実行しているデスクトップのその設定のタイプに応じて、2種類<br />
のモードで実行することができます。<br />
通常のアプリケーション<br />
Linphoneソフトウェアをインストールすると、GNOMEやKDEのアプリケー<br />
ションメニューから、またはコマンドラインから起動できるようになりま<br />
す。Linphoneを実行していないときには、かかってきた電話を受信するこ<br />
とはできません。<br />
12<br />
Linphone—Linuxデスクトップ用のVoIP 107
GNOMEパネルのアプレット<br />
Linphoneは、GNOMEパネルに追加することができます。パネルの空白の<br />
部分を右クリックして[パネルへ追加]を選択し、Linphoneを選択しま<br />
す。Linphoneは恒久的にパネルに追加され、ログイン時に自動的に起動し<br />
ます。電話がかかってこない間は、バックグラウンドで実行されます。電<br />
話がかかってくると、メインウィンドウが開くので、電話を受けることが<br />
できます。電話をかけるには、アプレットのアイコンをクリックしてメイ<br />
ンウィンドウを開きます。<br />
12.1.2 接続タイプを決める<br />
Linphoneで電話をかけるには、何通りかの方法があります。どのように電話<br />
をかけ、相手方に接続するかは、ネットワークまたはインターネットに接続<br />
している方法に応じて決まります。<br />
Linphoneは、リモートのホストとの接続を確立するために、SIP (session initiation<br />
protocol)を使用します。SIPでは、それぞれの通話者が、以下のようなSIP URL<br />
によって識別されます。<br />
sip:username@hostname<br />
usernameはLinuxマシンへのログイン名で、hostnameは使用しているコン<br />
ピュータの名前です。SIPプロバイダを使用している場合には、URLは次の例<br />
のようになります。<br />
sip:username@sipserver<br />
usernameは、SIPサーバに登録したときに選択したユーザ名です。sipserver<br />
は、SIPサーバまたはSIPプロバイダのアドレスです。登録方法についての詳<br />
細は、12.1.5項 「SIPオプションの設定」 (111 ページ)を参照し、プロバイダの<br />
登録関連のドキュメントを確認してください。ご使用の目的に適したプロバ<br />
イダのリストは、12.8項 「関連資料」 (118 ページ)で言及されているWebペー<br />
ジで確認してください。<br />
使用するURLは、選択した接続のタイプに応じて決まります。SIPプロバイダ<br />
によるルーティングなしに、相手側に直接電話をかける場合には、最初のタ<br />
イプのURLを入力します。SIPサーバを経由して相手側に電話をかける場合に<br />
は、2番目のタイプのURLを入力します。<br />
108 アプリケーション
同じネットワーク内での通話<br />
同じネットワークに所属している友人や同僚に電話をかける場合には、正し<br />
いユーザ名とホスト名があれば、有効なSIP URLを作成できます。同じこと<br />
は、相手がこちらに電話をかけようとする場合にも当てはまります。自分と<br />
相手側との間にファイアウォールがなければ、これ以上の設定は必要ありま<br />
せん。<br />
ネットワークを越える、またはインターネットを使用<br />
する通話(静的IPでのセットアップ)<br />
静的なIPアドレスを使用してインターネットに接続している場合、相手側が<br />
電話をかけてきたいときには、こちらのユーザ名と、ワークステーションの<br />
ホスト名またはIPアドレスがあれば、同じネットワーク内での通話項(109 ペー<br />
ジ)で説明されているように有効なSIP URLを作成できます。こちら側、また<br />
は相手側が、着信および発信トラフィックのフィルタ処理を行うファイア<br />
ウォールの背後にいる場合には、Linphoneのトラフィックがファイアウォー<br />
ルを通過できるように、SIPポート(5060)およびRTPポート(7078)を開いてく<br />
ださい。<br />
ネットワークを越える、またはインターネットを使用<br />
する通話(動的IPでのセットアップ)<br />
お使いのIPセットアップが静的でなく、インターネットに接続するたびに新<br />
しいIPアドレスを動的に取得している場合には、どの相手側からも、こちら<br />
側のユーザ名とIPアドレスに基づいて有効なSIP URLを作成することは不可能<br />
です。このような場合には、SIPプロバイダから提供されているサービスを使<br />
うか、またはDynDNSセットアップを使用して、外部の相手側が正しいホスト<br />
マシンに接続できるようにしてください。DynDNSの詳細については、http://<br />
en.wikipedia.org/wiki/Dynamic_DNSを参照してください。<br />
ネットワークおよびファイアウォールを越える通話<br />
ファイアウォールの背後に隠れているマシンは、そのIPアドレスをインター<br />
ネットに公開しません。そのため、そのようなマシンを使用しているユーザ<br />
に電話をかけようとしても、直接接続することはできません。Linphoneは、<br />
SIPプロキシの使用、または通話をSIPプロバイダに転送することにより、ネッ<br />
Linphone—Linuxデスクトップ用のVoIP 109
トワークやファイアウォールを越えた通話をサポートします。外部のSIPサー<br />
バを使用するために必要な調整についての詳細は、12.1.5項 「SIPオプション<br />
の設定」 (111 ページ)を参照してください。<br />
12.1.3 ネットワークパラメータの設定<br />
[ネットワーク]タブのほとんどの設定は、調整する必要はありません。こ<br />
れらを変更しなくても、そのまま通話することができるはずです。<br />
110 アプリケーション<br />
NAT Traversal Options<br />
このオプションは、ファイアウォールの背後のプライベートネットワーク<br />
に接続していて、通話を転送するSIPプロバイダを使用しない場合にのみ、<br />
有効にします。チェックボックスをオンにして、ファイアウォールのIPア<br />
ドレスを192.168.34.166のようなドット表記で入力してください。<br />
RTPのプロパティ<br />
Linphoneは、通話の音声データを転送するのに、RTP (real-time transport<br />
protocol)を使用します。RTPのポートは7078に設定されています。他のア<br />
プリケーションがこのポートを使っている場合以外には、変更しないでく<br />
ださい。ジッタ補正(jitter compensation)のパラメータは、Linphoneがオー<br />
ディオパッケージを実際に再生する前にどの程度バッファするかを制御し<br />
ます。このパラメータを大きくすれば、転送音声の品質は改善されます。<br />
バッファするパッケージの数を増やせば、「遅れて届いたパッケージ」も<br />
再生できる可能性が大きくなります。一方、バッファするパッケージの数<br />
を増やすと、レイテンシも大きくなり、相手の声がいくらか送れて聞こえ<br />
るようになります。このパラメータを変更するときには、これらの2つの<br />
要素のバランスに注意してください。<br />
Other<br />
VoIPと通常の電話を組み合わせて使う場合、DTMF (dual tone multiplexed<br />
frequency)テクノロジを使って特定の動作をトリガし、特定のキーを押す<br />
とボイスメールをリモートチェックする、などの設定が行えるようにした<br />
いと思うかもしれません。Linphoneは、DTMF伝送の2つのプロトコル、<br />
SIP INFOおよびRTP rfc2833をサポートしています。LinphoneでDTMF機能<br />
が必要な場合、これらのプロトコルのいずれかをサポートしているSIPプ<br />
ロバイダを選択してください。VoIPプロバイダの詳しいリストは、12.8項<br />
「関連資料」 (118 ページ)を参照してください。
12.1.4 サウンドデバイスの設定<br />
サウンドカードがLinuxによって正しく検出されていれば、Linphoneは自動的<br />
に、検出されたデバイスをデフォルトのサウンドデバイスとして使用します。<br />
[使用するサウンドデバイス]はそのままにしておいてください。[録音す<br />
る音源]では、どの録音ソースを使うかを決めます。ほとんどの場合、これ<br />
はマイクロホンになるでしょう(マイク入力)。カスタムの呼び出し音を選択す<br />
るには、[参照]でいずれかを選択し、[Listen]でテストします。[適用]<br />
をクリックして、変更内容を確認します。<br />
12.1.5 SIPオプションの設定<br />
[SIP]ダイアログには、SIP関連のすべての設定が含まれています。<br />
SIPのポート<br />
SIPユーザエージェントが動作するポートを決めます。デフォルトのSIPの<br />
ポート番号は5060です。他のアプリケーションまたはプロトコルがこの<br />
ポートを必要としていない限り、デフォルト設定は変更しないでくださ<br />
い。<br />
個人情報<br />
相手側がSIPプロキシやSIPプロバイダを使わずに直接電話をかけたいと思<br />
う場合には、こちら側の有効なSIPアドレスを知っている必要があります。<br />
Linphoneは、有効なSIPアドレスを作成します。<br />
リモートのサービス<br />
このリストには、ユーザアカウントを作成した1つまたは複数のSIPサービ<br />
スプロバイダを記述します。サーバ情報はいつでも追加、修正、削除でき<br />
ます。登録の手順についての詳細は、SIPプロキシの追加とリモートのSIP<br />
サーバへの登録 (112 ページ)を参照してください。<br />
Authentication Information<br />
リモートのSIPサーバに登録するには、パスワードやユーザ名など、特定<br />
の認証データを入力する必要があります。Linphoneは、いったん入力され<br />
たデータを保管します。セキュリティ上の理由のためにこのデータを破棄<br />
するには、[Clear all stored authentification data]をクリックします。<br />
[リモートのサービス]リストには、リモートのSIPプロキシやサービスプロ<br />
バイダの複数のアドレスを設定できます。<br />
Linphone—Linuxデスクトップ用のVoIP 111
手順 12.1 SIPプロキシの追加とリモートのSIPサーバへの登録<br />
1 適切なSIPプロバイダを選択し、そこにユーザアカウントを作成します。<br />
2 Linphoneを開始します。<br />
3 [Go]、[ → Preferences]、[ → SIP]の順に選択します。<br />
4 [Add proxy/registrar]をクリックして、登録フォームを開きます。<br />
5 [Registration Period]、[SIP Identity]、[SIP Proxy]および[Route]<br />
に適切な値を入力します。ファイアウォールの背後から使用する場合に<br />
は、[Send registration]をオンにして、[Registration Period]に適切な<br />
値を入力します。これにより、一定の時間が経過した後にオリジナルの<br />
登録データを再送信して、Linphoneが必要とするポートをファイアウォー<br />
ルに開け続けさせることができます。こうしないと、ファイアウォール<br />
がこのタイプのパッケージを受け取らなかった場合、これらのポートは<br />
自動的に閉じられます。登録データの再送信は、SIPサーバに、接続の<br />
現在のステータスおよび発信側の場所を知らせ続けさせるためにも必要<br />
です。[SIP identity]には、ローカルの通話の場合に使用するSIP URL<br />
を入力します。このサーバをSIPプロキシとしても使用するには、[SIP<br />
Proxy]にも同じ値を入力します。最後に、必要であればオプションと<br />
してルート情報を入力し、[OK]をクリックしてダイアログを閉じま<br />
す。<br />
12.1.6 オーディオコーデックの設定<br />
Linphoneは、音声データの伝送のために、複数のコーデックをサポートして<br />
います。接続のタイプを設定し、リストウィンドウで使用したいコーデック<br />
を選択してください。現在の接続タイプに適していないコーデックは赤い色<br />
で表示され、選択することはできません。<br />
12.2 Linphoneのテスト<br />
Linphoneの設定は、Linphoneからの呼び出しに応答する小さなテストプログラ<br />
ムであるsipomaticを使ってチェックできます。<br />
112 アプリケーション
手順 12.2 Linphoneのセットアップのテスト<br />
1 端末を開きます。<br />
2 コマンドラインプロンプトにsipomaticと入力します。<br />
3 Linphoneを開始します。<br />
4 [SIP address]アドレスとしてsip:robot@127.0.0.1:5064を入力<br />
し、[電話をかける 電話に出るをクリックします。<br />
5 Linphoneが正しく設定されていれば、呼び出し音が鳴り、少ししてから<br />
短いメッセージが聞こえます。<br />
この手順が成功した場合には、オーディオのセットアップとネットワークの<br />
セットアップは正しく動作しています。このテストに失敗した場合には、サ<br />
ウンドデバイスが正しく設定されていて、再生のレベルが適切な値に設定さ<br />
れているかどうかをチェックしてください。それでも何も聞こえない場合に<br />
は、SIPとRTPのポート番号を含む、ネットワーク設定をチェックしてくださ<br />
い。他のアプリケーションやプロトコルが、Linphoneが使用することになっ<br />
ているこれらのデフォルトのポートを使用している場合には、ポートを変更<br />
してから、再試行してみてください。<br />
12.3 電話をかける<br />
いったんLinphoneを正しく設定すれば、電話は簡単にかけられます。通話の<br />
ための手順は、通話のタイプ(12.1.2項 「接続タイプを決める」 (108 ページ)を<br />
参照)に応じて少し違います。<br />
1 メニューまたはコマンドラインからLinphoneを起動します。<br />
2 [SIPアドレス]に、相手のSIPアドレスを入力します。アドレスは、直<br />
接電話をかける場合にはsip:username@domainnameまたは<br />
username@hostnameのように、プロキシやSIPプロバイダのサービス<br />
を使用する場合にはusername@sipserverまたはuserid@sipserver<br />
のようになります。<br />
Linphone—Linuxデスクトップ用のVoIP 113
3 SIPサービスプロバイダやプロキシを使用している場合には、Proxy to<br />
useから適切なプロキシまたはプロバイダを選択し、このプロキシで必<br />
要な認証データを入力します。<br />
4 [電話をかける 電話に出る]をクリックして、相手が電話を受けるの<br />
を待ちます。<br />
5 通話が終わった、または終わらせる場合には、[電話を切る 会話を拒<br />
否]をクリックして、Linphoneを終了します。<br />
通話中にサウンドのパラメータを調整する必要が生じた場合には、[詳細]<br />
をクリックします。さらに多くのオプションがある4つのタブが表示されま<br />
す。最初の[サウンド]タブには、[受話音量]と[送話音量]のオプショ<br />
ンがあります。必要に合わせてスライダで調整してください。<br />
[状態]タブでは、自分の現在のオンライン状態を設定できます。この情報<br />
は、相手が電話をかけようとしたときに伝えることができます。長い時間席<br />
を離れていて、このことを相手に知らせたい場合には、[退席中]を選択し<br />
ます。しばらくの間忙しいものの、後ほどまた連絡してほしい場合には、[今<br />
席をはずしています。...分]を選択して、連絡可能になるまでの時間を指定し<br />
ます。連絡可能になったら、状態をデフォルト([在席中])に戻してくださ<br />
い。相手側がこちらのオンライン状態をチェックできるかどうかは、12.5項<br />
「電話帳を使用する」(115 ページ)で説明しているように、電話帳の[Subscribe<br />
Policy]で設定できます。電話帳に載っている相手のオンライン状態は、[My<br />
online friends]タブでモニタすることができます。<br />
[DTMF]タブでは、ボイスメールをチェックするためのDTMFコードを入力<br />
できます。ボイスメールをチェックするには、適切なSIPアドレスを入力し、<br />
[DTMF]タブのキーパッドを使って、ボイスメールのコードを入力します。<br />
最後に、通常の電話をかける場合と同じように、[電話をかける 電話に出る]<br />
をクリックします。<br />
12.4 電話に出る<br />
Linphoneで選択した実行モードに応じて、着信を知るための複数の方法があ<br />
ります。<br />
114 アプリケーション
通常のアプリケーション<br />
着信は、Linphoneがすでに実行している場合にのみ、受け付けて応答する<br />
ことができます。着信音は、ヘッドセットまたはスピーカから聞こえま<br />
す。Linphoneを実行していないときには、電話を受けることはできませ<br />
ん。<br />
GNOMEパネルのアプレット<br />
通常、Linphoneのパネルアプレットは、目立たない仕方で動作していま<br />
す。着信があると、Linphoneのメインウィンドウが表示され、着信音が<br />
ヘッドセットまたはスピーカから聞こえます。<br />
着信に気づいたら、電話をかける 電話に出るをクリックすれば、電話を取っ<br />
て会話を始めることができます。電話に出たくない場合には、[電話を切る<br />
会話を拒否]をクリックします。<br />
12.5 電話帳を使用する<br />
Linphoneには、SIPによる連絡先を管理する機能があります。電話帳を開くに<br />
は、[Go]、 → [電話帳]の順に選択します。空白のリストが表示されま<br />
す。連絡先を追加するには、[追加]をクリックします。<br />
有効な連絡先を作成するには、以下のエントリを入力する必要があります。<br />
名称<br />
連絡先の名前を入力します。フルネームも入力できますが、またはニック<br />
ネームも使用できます。相手をすぐに思い出せるような名前を選んでくだ<br />
さい。相手のオンライン状態を表示するように選択すると、メインウィン<br />
ドウの[My online friends]タブにその名前が表示されます。<br />
SIPアドレス<br />
連絡先の有効なSIPアドレスを入力します。<br />
Proxy to Use<br />
必要な場合には、この接続で使用するプロキシを入力します。ほとんどの<br />
場合、これは使用するSIPサーバのSIPアドレスになります。<br />
Subscribe Policy<br />
サブスクライプポリシー(subscribe policy)では、自分の在席または退席の<br />
状態を相手に知らせるかどうかを決めます。<br />
Linphone—Linuxデスクトップ用のVoIP 115
電話帳に載っている連絡先に電話をかけるには、マウスで連絡先を選択し、<br />
[選択する]をクリックします。メインウィンドウのアドレスのフィールド<br />
にそのアドレスが表示されるので、通常のように[電話をかける 電話に出る]<br />
で電話をかけます。<br />
116 アプリケーション<br />
12.6 トラブルシューティング<br />
電話をかけようとしましたが、接続を確立することができません。<br />
通話に失敗する理由としては、いくつかの事柄が考えられます。<br />
インターネットへの接続が切れています。<br />
Liphoneは通話を中継するためにインターネットを使用するので、コン<br />
ピュータがインターネットに正しく接続されていて、設定されている<br />
かどうか確認してください。これは、ブラウザでWebページを表示で<br />
きるかどうか試してみれば、簡単にわかります。インターネット接続<br />
が正しい場合には、相手側が連絡可能でないのかもしれません。<br />
電話をかけようとした相手に連絡できません。<br />
相手が会話を拒否している場合には、接続することはできません。こ<br />
ちらから電話をかけようとしたときに、相手のマシン上でLinphoneが<br />
実行されていない場合には、接続することはできません。相手のイン<br />
ターネット接続が切れている場合には、接続することはできません。<br />
電話をかけてつながったようですが、何も聞こえません。<br />
まず、サウンドデバイスが正しく設定されているかどうか確認してくださ<br />
い。そのためには、メディアプレーヤなど、サウンド出力を使う他のアプ<br />
リケーションを起動してみます。Linphoneに、このデバイスを開くための<br />
パーミッションが与えられているかどうか確認してください。リソースの<br />
競合を避けるため、サウンドデバイスを使う他のすべてのプログラムを閉<br />
じてください。<br />
上でチェックした点がすべて正常なのに、やはり何も聞こえない場合に<br />
は、[サウンド]タブで受話音量を上げてください。<br />
両方の側のサウンドが奇妙に歪んでいます。<br />
[設定]、→[ネットワーク]の順に選択し、[RTPのプロパティ]で、<br />
音声パッケージの遅れを補正するために、ジッタバッファを調整してみて<br />
ください。その場合には、レイテンシが大きくなることに注意してくださ<br />
い。
DTMFが動作しません。<br />
DTMFパッドを使ってボイスメールをチェックしようとしたのに、接続が<br />
確立されませんでした。DTMFデータの伝送には3種類のプロトコルが使<br />
われていますが、Linphoneがサポートしているのは2種類だけです(SIP INFO<br />
およびRTP rfc2833)。プロバイダがこれらのいずれかをサポートしている<br />
かどうかチェックしてください。Linphoneが使用するデフォルトのプロト<br />
コルはrfc2833ですが、これでうまく行かないようなら、[設定]、 →<br />
[ネットワーク]、 → [Other]の順に選択して、プロトコルをSIP INFO<br />
に設定してください。どちらのプロトコルでも動作しない場合には、<br />
LinphoneでDTMF伝送を行うことはできません。<br />
12.7 用語集<br />
このドキュメントで使用されている最も重要な専門用語とプロトコルについ<br />
て、簡単に説明します。<br />
VoIP<br />
voice over Internet protocolの略です。このテクノロジにより、通常の電話<br />
の通話を、パケットでリンクされたルートにより、インターネット上で伝<br />
送することができます。音声情報は、IPによってインターネット上で伝送<br />
される他のデータと同様に、パケットに分割されて送信されます。<br />
SIP<br />
session initiation protocolの略です。このプロトコルは、ネットワーク上で<br />
メディアセッションを確立するために使用されます。Linphoneの場合、SIP<br />
は、相手側のマシン上で呼び出し音を鳴らし、通話を開始して、どちらか<br />
が会話を終えたら通話を終了させるための働きをします。音声データの実<br />
際の伝送はRTPによって扱われます。<br />
RTP<br />
real-time transport protocolの略です。UDP上で動作し、ネットワーク上で<br />
メディアストリームを伝送することを可能にします。データは、番号が付<br />
けられ、タイムスタンプに従って運ばれる個別のパケットによって伝送さ<br />
れます。これによって、データを正しい順番に並べて、パッケージが失わ<br />
れた場合に検出することができます。<br />
DTMF<br />
DTMF円コーダは、通常の電話と同じように、様々なキーを表す2種類の<br />
トーンを使います。それぞれのキーは、高いトーンと低いトーン1つずつ<br />
Linphone—Linuxデスクトップ用のVoIP 117
の、個別の組み合わせと関連付けられています。デコーダは、これらの<br />
トーンの組み合わせを、数字に戻します。LinphoneはDTMFのシグナルを<br />
サポートしており、ボイスメールのチェックなど、リモートの動作をトリ<br />
ガすることができます。<br />
コーデック<br />
コーデックとは、オーディオおよびビデオデータを圧縮するために特別に<br />
設計されたアルゴリズムのことです。<br />
ジッタ<br />
ジッタとは、接続内でのレイテンシ(遅れ)のばらつきのことです。オー<br />
ディオデバイスや、ISDNやPSTNのような接続指向のシステムは、データ<br />
の連続したストリームを必要とします。この点を補正するために、VoIP<br />
の端末とゲートウェイにはジッタバッファが実装されており、パケットを<br />
いったん集めてから、オーディオデバイスや(ISDNのような)接続指向のラ<br />
インに中継します。ジッタバッファのサイズを大きくすれば、データが失<br />
われる可能性は小さくなりますが、接続のレイテンシは大きくなります。<br />
12.8 関連資料<br />
VoIPについての一般的な情報は、http://voip-info.org/tiki-index<br />
.phpのVoIP Wikiをチェックしてください。お住まいの国でVoIPサービスを<br />
提供しているプロバイダの広範なリストは、http://voip-info.org/<br />
wiki-VOIP+Service+Providers+Residentialを参照してください。<br />
118 アプリケーション
KGpgによる暗号化<br />
KGpgは、Linuxシステムの暗号化インフラストラクチャのうち、重要なコン<br />
ポーネントです。このプログラムの支援を得て、必要とされるすべての鍵の<br />
生成と管理を行います。また、そのエディタ機能を使用してファイルの迅速<br />
な作成と暗号化を行うか、パネル内にあるアプレットを使用して、ドラッグ<br />
アンドドロップ形式で暗号化または復号化を行うことができます。電子メー<br />
ルプログラム(KontactまたはEvolution)のような他のプログラムは、鍵データに<br />
アクセスして、署名済みまたは暗号化済みの内容を処理します。この章では、<br />
暗号化済みファイルに関する毎日作業する上で必要になる基本的な機能につ<br />
いて説明します。<br />
13.1 新しい鍵ペアの生成<br />
暗号化済みメッセージを他のユーザとの間で交換するには、最初に自分専用<br />
の鍵ペアを生成します。その1つである公開鍵(公開キー)は、通信相手に対し<br />
て配布するものであり、通信相手はファイルや電子メールメッセージを送信<br />
する前に、公開鍵を使用してそれらを暗号化します。鍵ペアのもう一方は、<br />
秘密鍵(秘密キー)です。 これは、暗号化済みの内容を復号化する目的で使用<br />
されます。<br />
重要項目: 秘密鍵と公開鍵<br />
公開鍵は、公開されること、およびすべての通信相手に対して配布される<br />
ことを意図しています。一方、秘密鍵にアクセスするのはそれを所有して<br />
いるユーザだけです。秘密鍵のデータにアクセスすることを他のユーザに<br />
許可しないでください。<br />
13<br />
KGpgによる暗号化 119
KGpgを開始するには、メインメニューで[ユーティリティ] → [KGpg]の<br />
順に選択するか、コマンドラインでkgpgと入力します。プログラムを初めて<br />
起動すると、設定手順を支援するアシスタントが開きます。鍵の作成が要求<br />
される時点まで、アシスタントの指示に従って進みます。名前と電子メール<br />
アドレス、そして必要に応じて、コメントを入力します。デフォルト設定が<br />
適当でない場合は、鍵の有効期限、サイズ、および使用する暗号化アルゴリ<br />
ズムも設定します。図 13.1. 「KGpg:キーの作成」 (120 ページ)を参照してくだ<br />
さい。<br />
後のセッションでkgpgを起動すると、小さな錠前アイコンのみがシステムト<br />
レイに表示されます。kgpgのメインウィンドウをデスクトップに表示するに<br />
は、そのアイコンをクリックします。<br />
図 13.1 KGpg:キーの作成<br />
入力した設定を確認して、[OK]をクリックします。次に、パスワードを2<br />
回入力するように求めるダイアログが表示されます。次にプログラムによっ<br />
て鍵ペアが生成され、概要が表示されます。失効証明書をすぐに保存または<br />
印刷することをお勧めします。この証明書は、秘密鍵のパスワードを忘れた<br />
120 アプリケーション
場合に鍵を無効にするときに必要です。[OK]をクリックすると、KGpgの<br />
メインウィンドウが表示されます。図 13.2. 「鍵マネージャ」 (121 ページ)を<br />
参照してください。<br />
図 13.2 鍵マネージャ<br />
13.2 公開鍵のエクスポート<br />
鍵ペアを生成した後で、公開鍵を他のユーザが利用できるようにします。そ<br />
の結果、他のユーザが自分(鍵生成者)にメッセージやファイルを送信する前<br />
に、その公開鍵を使用して暗号化または署名できるようになります。公開鍵<br />
を他のユーザが利用できるようにするには、[鍵] → [公開鍵をエクスポー<br />
ト]の順に選択します。ダイアログが表示され、4つのオプションが表示され<br />
ます。<br />
電子メール<br />
公開鍵は、選択した受信者へ電子メールで送信できます。このオプション<br />
を選択し、[OK]をクリックしてその選択結果を確定した場合は、KMail<br />
で新しい電子メールを作成するためのダイアログが開きます。受信者を入<br />
力し、[送信]をクリックします。受信者は、生成された鍵を受信し、そ<br />
の後は、暗号化された内容を鍵生成者へ送信することができます。<br />
クリップボード<br />
鍵生成者は自分の公開鍵の操作を続ける前に、その公開鍵をクリップボー<br />
ドに書き込んでおくことができます。<br />
KGpgによる暗号化 121
デフォルト鍵サーバ<br />
自分の公開鍵を幅広いユーザが利用できるようにするには、インターネッ<br />
ト上に存在する鍵サーバのいずれかにその鍵をエクスポートします。詳細<br />
については、13.4項 「鍵サーバダイアログ」 (123 ページ)を参照してくだ<br />
さい。<br />
ファイル<br />
自分の鍵を電子メールで送信する代わりに、データメディア上のファイル<br />
としてその鍵を配布することもできます。 このオプションをクリックし、<br />
ファイルのパスと名前をデフォルト値のままにするか変更を加え、[OK]<br />
をクリックします。<br />
13.3 鍵のインポート<br />
ファイルの形で(たとえば、電子メールへの添付物として)鍵を受け取った場<br />
合、[鍵をインポート]を使用してその鍵を自分の鍵束に統合し、その送信<br />
者との間で暗号化された通信を行う場合にその鍵を使用します。この手順は、<br />
既に説明した、鍵をエクスポートする手順に似ています。<br />
13.3.1 鍵への署名<br />
他のファイルと同様に、鍵に署名して、その鍵の正当性と整合性を保証する<br />
こともできます。インポート済みの鍵が、所有者として明示されている個人<br />
に所属していることが確かな場合は、その鍵に自分が署名することにより、<br />
その鍵の正当性を自分が信頼していると表明することができます。<br />
重要項目: 信頼の連鎖の確立<br />
暗号化された通信がセキュア(安全)であるのは、配布されている公開鍵を、<br />
指定されたユーザに積極的に関連付けている場合だけです。それらの鍵を<br />
互いにチェックし、署名することは、信頼の連鎖の確立につながります。<br />
鍵リストの中にある、署名する鍵を選択します。[鍵] → [鍵に署名]の順<br />
に選択します。続いて表示されるダイアログで、署名に使用する秘密鍵を指<br />
定します。署名する前に、その鍵の正当性を確認するよう注意する警告が表<br />
示されます。この確認を行った後で、[続行]をクリックし、次のステップ<br />
122 アプリケーション
で、選択した秘密鍵に対応するパスワードを入力します。他のユーザは、自<br />
分への公開鍵を使用することにより、その署名をチェックできます。<br />
13.3.2 鍵の信頼レベル<br />
通常、対応するプログラムによって、鍵を信頼しているかどうか(承認され<br />
た所有者が本当にその鍵を使用していると考えているかどうか)について問<br />
い合わせされます。この問い合わせは、メッセージを復号化する、または署<br />
名を確認する必要があるたびに行われます。これを防ぐには、新しくインポー<br />
トした鍵の信頼レベルを編集します。デフォルトでは、新しくインポートし<br />
た鍵は白いボックスで示されます。これは、信頼レベルとして、明確な値が<br />
まだ割り当てられていないことを示しています。<br />
新しくインポートした鍵を右クリックすると、鍵管理用の小さなコンテキス<br />
トメニューにアクセスできます。そのメニューから[鍵への署名]を選択しま<br />
す。KGpgによりテキストのメッセージボックスが開き、ユーザに対して鍵の<br />
フィンガープリントを再確認するよう求められます。[Continue]を使用し<br />
て、鍵の署名のためのダイアログボックスにアクセスします。<br />
信頼レベルを選択します。たとえば、[I Have Done Very Careful Checking]を<br />
選択します。このダイアログボックスを終了した後、パスフレーズを入力し<br />
て、鍵の署名プロセスを終了する必要があります。新しくインポートされた<br />
鍵が、信頼できる鍵として、緑色の信頼レベルが表示されます。<br />
鍵束内における鍵の信頼レベルは、鍵名の隣にある色の付いたバーにより表<br />
示されます。信頼レベルがより低ければ、鍵が署名された真の身元を確認す<br />
る鍵の署名者をより信頼していないことを意味します。署名者の身元が確実<br />
に信頼できる場合でも、鍵を署名する前に他の人々の身元を確認する事を署<br />
名者が怠る可能性があります。したがって、署名者と署名者の鍵を信頼して<br />
も、署名者により署名された他の鍵については低い信頼レベルを使用して署<br />
名できます。信頼レベルの目的は一種のリマインダです。KGpgによって自動<br />
的にアクションがトリガされることはありません。<br />
13.4 鍵サーバダイアログ<br />
インターネットベースの鍵サーバのいくつかは、多くのユーザの公開鍵を提<br />
供しています。多くのユーザとの間で暗号化された通信を実施するには、そ<br />
れらのサーバを使用して、公開鍵を配布します。この目的を果たすには、公<br />
KGpgによる暗号化 123
開鍵をそれらのサーバのいずれかにエクスポートします。同様に、KGpgを使<br />
用して、特定のユーザに対応する鍵を保持しているそれらのサーバのいずれ<br />
かを検索すること、またはサーバからそれらのユーザの公開鍵をインポート<br />
することができます。[ファイル] → [鍵サーバダイアログ]の順に選択し<br />
て、鍵サーバダイアログを開きます。<br />
13.4.1 鍵サーバからの鍵のインポート<br />
[鍵サーバ]ダイアログの[インポート]タブを通して、インターネットベー<br />
スの鍵サーバのいずれかから公開鍵をインポートします。構成済みの鍵サー<br />
バのいずれかを選択し、検索文字列(通信相手の電子メールアドレス)または検<br />
索する鍵のIDを入力します。検索] をクリックすると、使用中のシステムがイ<br />
ンターネットに接続し、指定された鍵サーバから、指定に一致する鍵を検索<br />
します。詳細については、図 13.3. 「鍵をインポートするための検索画面」<br />
(124 ページ)を参照してください。<br />
図 13.3 鍵をインポートするための検索画面<br />
鍵サーバに対する検索が成功した場合、取得したすべてのサーバエントリか<br />
らなるリストが新しいウィンドウ内で表示されます。鍵束に含めたい鍵を選<br />
択し、[インポート]をクリックします。図 13.4. 「検索成功とインポート」<br />
(125 ページ)を参照してください。メッセージが表示されたら[OK]をクリッ<br />
クして確認し、[閉じる]をクリックして[鍵サーバ]ダイアログを閉じま<br />
す。これで、インポート済みの鍵は、[鍵マネージャ]のメインウィンドウ<br />
内にある概要の中で表示され、使用可能になります。<br />
124 アプリケーション
図 13.4 検索成功とインポート<br />
13.4.2 鍵サーバへの鍵のエクスポート<br />
鍵を、インターネット上で自由にアクセス可能な鍵サーバのいずれかにエク<br />
スポートするには、[鍵サーバ]ダイアログの[エクスポート]タブを選択<br />
します。2つのドロップダウンメニューを使って、エクスポート先のサーバ<br />
と、エクスポートする鍵を指定します。次に、[エクスポート]を使用して、<br />
エクスポートを開始します。<br />
図 13.5 鍵サーバへの鍵のエクスポート<br />
KGpgによる暗号化 125
13.5 テキストとファイルの暗号化<br />
KGpgを使用して、テキスト、またはクリップボードの内容を暗号化すること<br />
もできます。錠前のアイコンを右クリックすると、[クリップボードを暗号<br />
化]および[クリップボードを復号化]の各オプションや、内蔵エディタを<br />
開くためのオプションが表示されます。<br />
13.5.1 クリップボードの暗号化と復号化<br />
クリップボードへコピーしたファイルは、数回のクリックで簡単に暗号化で<br />
きます。[KGpg]錠前アイコンを右クリックすると、メニューが表示されま<br />
す。このメニューから、[クリップボードを暗号化]を選択し、使用する鍵<br />
を指定します。暗号化の手順に関するステータスメッセージがデスクトップ<br />
上に表示されます。必要に応じて、この時点で、暗号化済みの内容をクリッ<br />
プボードから取得し、処理を進めることができます。クリップボードの内容<br />
を復号化する作業も簡単です。同じように、[KGpg]アイコンを右クリック<br />
してメニューを表示し、[クリップボードを復号化]を選択し、自分の秘密<br />
鍵に関連付けられているパスワードを入力します。この時点で、利用可能な<br />
復号化済みのバージョンが、クリップボード内、およびKGpgのエディタ内に<br />
あります。<br />
13.5.2 ドラッグ&ドロップによる暗号化と復<br />
号化<br />
ファイルを暗号化または復号化するには、デスクトップまたはファイルマネー<br />
ジャ内でそのファイルのアイコンをクリックし、パネル内にある錠前までそ<br />
れらをドラッグし、そこでそのアイコンをドロップします。そのファイルが<br />
まだ暗号化されていない場合、KGpgは、どの鍵を使用するのか問い合わせて<br />
きます。ユーザが鍵を選択した時点で、そのファイルは暗号化されます。他<br />
のメッセージは表示されません。ファイルマネージャ内では、暗号化済みの<br />
ファイルは、.ascというサフィックス(接尾辞)付きで表示され、錠前のアイ<br />
コンも付いています。それらのファイルを復号化するには、ファイルのアイ<br />
コンをクリックし、パネル内にあるKGpgのシンボルまでドラッグし、そこで<br />
そのアイコンをドロップします。元のファイル名が既に存在する場合は、ファ<br />
イル名の付け方または上書きするかどうかを確認するダイアログボックスが<br />
開きます。<br />
126 アプリケーション
13.5.3 KGpgのエディタ<br />
暗号化する目的で、外部エディタの中で内容を作成し、上記の方法のいずれ<br />
かを使用してファイルを暗号化する代わりに、KGpgの内蔵エディタを使用し<br />
てファイルを作成することができます。エディタを開き(コンテキストメニュー<br />
から[エディタを開く]を選択します)、必要なテキストを入力し、[暗号<br />
化]をクリックします。次に、使用する鍵を選択し、暗号化の手順を完了さ<br />
せます。ファイルを復号化するには、[復号化]を使用し、秘密鍵に関連付<br />
けられているパスワードを入力します。<br />
ドキュメントの署名の生成と確認は、エディタから直接暗号化するのと同様<br />
に簡単です。ファイルマネージャでファイルを選択し、クリップボードにコ<br />
ピーします。パネルで錠前アイコンを右クリックし、[Sign/Verify Clipboard]<br />
を選択します。次に、使用する秘密鍵を選択し、それに関連付けられている<br />
パスワードを入力します。KGpgから、署名の生成に成功したことが通知され<br />
ます。単純に[署名 / 確認]をクリックする方法で、エディタからファイルに<br />
署名することもできます。署名済みのファイルを確認するには、[ファイル]<br />
→ [エディタを開く]の順に選択して、エディタで確認するファイルをロー<br />
ドし、[署名/確認]をクリックします。<br />
13.6 関連資料<br />
暗号化の手法に関する理論的な背景情報については、http://www.gnupg<br />
.org/documentation/howtos.html.enにあるGnuPGプロジェクトペー<br />
ジを参照してください。 簡潔で明瞭な説明があります。このドキュメント内<br />
で、他の情報ソースからなるリストも参照できます。<br />
KGpgによる暗号化 127
パート 3 マルチメディア
Linux環境のサウンド<br />
Linuxには、幅広いサウンドとマルチメディアのアプリケーションが含まれま<br />
す。一部のアプリケーションはメインのデスクトップ環境の構成要素になっ<br />
ています。ここで説明するアプリケーションを使用すると、再生のボリュー<br />
ムとバランスを調整し、CDと音楽ファイルを再生し、各自のオーディオデー<br />
タを録音して圧縮できます。<br />
14.1 ミキサー<br />
ミキサーは、音量、サウンド出力とコンピュータの入力のバランスをコント<br />
ロールする使いやすい方法です。多様なミキサー間の相違点には、ユーザイ<br />
ンタフェースの外観も含まれています。ただし、特定のハードウェア用に設<br />
計されたミキサーもあります。たとえば、envy24controlはEnvy 24サウンドチッ<br />
プ専用のミキサーです。もう1つの例は、RME Hammerfallカード専用のhdspmixer<br />
です。使用可能なミキサーの中から、ニーズに最適なミキサーを選択します。<br />
ティップ: ミキサーの開始<br />
一般に、ミキサーアプリケーションは、他のサウンドアプリケーションよ<br />
り前に開いておくことをお勧めします。ミキサーを使用して、サウンドカー<br />
ドの入力と出力のコントロール設定を調整します。<br />
14<br />
Linux環境のサウンド 131
14.1.1 KDEミキサーアプレット<br />
KMixは、デフォルトのKDEミキサーアプリケーションです。KMixは、シス<br />
テムトレーの小さなパネルアプレットとしてKDEパネルに統合されています。<br />
パネルアイコン(スピーカ)をクリックすると、コントロールスライダを使用し<br />
てスピーカのボリュームを調整できます。アイコンを右クリックすると、KMix<br />
のコンテキストメニューが表示されます。サウンド出力をオフにする場合は、<br />
[ミュート]を選択します。パネルアイコンの外観が変化します。再び<br />
[ミュート]をクリックすると、ボリュームのミュートが解除されます。サ<br />
ウンド設定を微調整するには、[ミキサーウィンドウを表示]を選択し、[出<br />
力][入力]、および[スイッチ]を設定します。設定するデバイスには、<br />
デバイスアイコンを右クリックして表示されるそれぞれのコンテキストメ<br />
ニューがあります。各デバイスは、個別にミュートまたは隠すことができま<br />
す。<br />
図 14.1 KMixミキサー<br />
14.1.2 GNOMEボリュームコントロール<br />
GNOMEデスクトップ用のGNOMEボリュームコントロールアプレットは、<br />
GNOMEパネルに統合されています。パネルアイコンをクリックすると、簡単<br />
なコントロールスライダを使用してスピーカのボリュームを調整できます。<br />
サウンド出力をオフにするには、アイコンを右クリックして[ミュート]を<br />
選択します。ボリュームコントロールアイコンの外観が変化します。サウン<br />
ド出力のミュートを解除するには、再びアイコンを右クリックして[ミュー<br />
132 アプリケーション
ト]を選択します。[Open Volume Control (ボリュームコントロールを開く)]<br />
を選択すると、図 14.2. 「GNOMEボリュームコントロール」 (133 ページ)に示<br />
すミキサーの高度な機能にアクセスできます。各サウンドデバイスには、そ<br />
れぞれのミキサータブがあります。<br />
図 14.2 GNOMEボリュームコントロール<br />
14.1.3 alsamixer<br />
alsamixerは、X環境を使用せずにコマンドラインから実行できるため、キー<br />
ボードショートカットのみを使用して完全に制御できます。alsamixerウィン<br />
ドウは、常に、情報エリアおよびそれぞれ名前の付けられたデバイスのボ<br />
リュームバーで構成されます。<br />
デバイスを選択するには、 → と ← 、または N と P を使用します。ボリュー<br />
ムを調整するには、 ↑ と ↓ 、または + と - を使用します。ステレオチャネル<br />
を個別に制御することもできます。ボリュームを大きくするには Q 、 W 、<br />
および E を使用し、ボリュームを小さくするには Z 、 X 、および C を使用<br />
します。 0 ~ 9 までの数字キーは、絶対ボリュームをすばやく変更するため<br />
に使用します。各数字キーは、最大ボリュームの0~90パーセントに対応しま<br />
す。すべてのミキサーコントロールは、 M キーを使用してミュートとミュー<br />
トの解除を切り替えることができます。ミュートされているコントロールの<br />
名前の下には[MM]と表示されます。<br />
Linux環境のサウンド 133
alsamixerには、[再生][Capture (キャプチャ)]、および[All (すべて)]の<br />
3つのビューモードがあります。デフォルトでは、alsamixerは[再生]モード<br />
で起動されるため、再生に関連するミキサーコントロール(マスタボリュー<br />
ム、PCM、CDなど)のみが表示されます。[Capture (キャプチャ)]を選択す<br />
ると、録音に使用するコントロールのみが表示されます。[All (すべて)]を<br />
選択すると、使用できるすべてのコントロールが表示されます。ビューモー<br />
ドの切り替えには、 F3 、 F4 、および F5 を使用するか、 →| を使用してそれ<br />
らを切り替えます。<br />
14.1.4 ミキサーアプリケーションのルックア<br />
ンドフィール<br />
ミキサーアプリケーションのルックアンドフィールは、使用するサウンドカー<br />
ドのタイプによって異なります。SB Live!などの一部のドライバには制御<br />
(チューニング)可能な多くのミキサー要素があり、プロ用のサウンドカードの<br />
ドライバにはまったく異なる名前の要素があります。<br />
オンボードサウンドチップ<br />
ほとんどのPCIオンボードサウンドチップは、AC97コーデックに基づいてい<br />
ます。[マスタ]を使用すると、前面スピーカのメインボリュームを調整で<br />
きます。[サラウンド][中央]、および[LFE]を使用すると、リアスピー<br />
カ、センタースピーカ、およびバスブーストスピーカを調整できます。各ス<br />
ピーカには、ミュートスイッチがあります。さらに、[ヘッドホン]と[マ<br />
スタモノラル]ボリュームがあるボードもあります。後者は一部のラップトッ<br />
プの内蔵スピーカに使用されています。<br />
[PCM]は、デジタルWAVE再生の内部ボリュームレベルを制御します。PCM<br />
は、デジタル信号形式の1つであるPulse Code Modulationの略称です。このコ<br />
ントロールには、個別のミュートスイッチがあります。<br />
[CD][ライン][マイク][補助入力]などのその他のボリュームは、対<br />
応する入力からメイン出力までのループバックボリュームを制御します。こ<br />
れらは再生ボリュームのみに影響し、録音レベルには影響しません。<br />
録音する場合は、[Capture (キャプチャ)]スイッチをオンにします。これが<br />
マスタ録音スイッチです。[Capture (キャプチャ)]ボリュームは、録音の入<br />
力ゲインです。このスイッチは、デフォルトでゼロに設定されます。[ライ<br />
134 アプリケーション
ン]または[録音]などの録音ソースを選択します。録音ソースは排他のた<br />
め、同時に2つのソースを選択することはできません。[Mix (ミックス)]は、<br />
特別な録音ソースです。このソースからは、再生中の信号を録音できます。<br />
AC97コーデックチップによっては、3D、低音/高音などの特殊効果も使用で<br />
きます。<br />
SoundBlaster Live!とAudigyファミリ<br />
SoundBlaster Live!とSB Audigy1には、AC97コーデックチップとDSPエンジン<br />
のための多くのミキサーコントロールがあります。これまでに説明したコン<br />
トロールに加えて、内部信号のルーティング、PCMの減衰、WaveTable MIDI、<br />
およびAC97ミキシングを制御するための[ウェーブ][音楽]、および<br />
[AC97]ボリュームがあります。すべてを再生する場合は、ボリュームを<br />
100%にします。SB Audigy2(モデルに依存)のコントロールはSB Liveより少な<br />
いですが、[ウェーブ]と[音楽]コントロールはあります。<br />
SB Liveの録音機能は、オンボードチップと同様です。再生されているPCMと<br />
WaveTableの信号を録音するための追加録音ソースとしては、[ウェーブ]と<br />
[音楽]を選択できます。<br />
USBオーディオデバイス<br />
USBオーディオデバイスのミキサーコントロールの数は一般的に多くはあり<br />
ません。何もない場合もあります。ほとんどのデバイスには、再生ボリュー<br />
ムを調整するための[マスタ]または[PCM]コントロールスイッチがあり<br />
ます。<br />
14.1.5 サウンドチップEnvy24対応のミキサー<br />
envy24controlは、Envy24 (ice1712)チップを搭載したサウンドカード用のミキ<br />
サーアプリケーションです。Envy24チップの柔軟性の結果、サウンドカード<br />
ごとにその機能は異なります。このサウンドチップに関する最新情報<br />
は、/usr/share/doc/packages/alsa-tools/envy24controlファイ<br />
ルに記載されています。envy24controlを使用するには、alsa-tools-guiパッ<br />
ケージをインストールします。<br />
Linux環境のサウンド 135
図 14.3 envy24controlのモニタとデジタルミキサー<br />
envy24controlの[Monitor Mixer]タブには、サウンドカード内でデジタルにミキ<br />
シング可能な信号レベルが表示されます。[PCM Out]と指定された信号は、<br />
PCMデータをサウンドカードに送るアプリケーションにより生成されます。<br />
アナログ入力信号は、[H/W In]に表示されます。[S/PDIF]入力は、右側に表<br />
示されます。[Analog Volume]タブでアナログチャネルの入力レベルと出力レ<br />
ベルを設定します。<br />
[Monitor Mixer]スライダを使用して、デジタルミキシングを行います。それぞ<br />
れのレベルが[Digital Mixer]に表示されます。各出力チャネルの]Patchbay]タ<br />
ブには、チャネルソースを選択するための一連のラジオボタンがあります。<br />
アナログからデジタルおよびデジタルからアナログへのコンバータ用のアン<br />
プを[Analog Volume]で調整します。出力チャネルには[DAC]スライダを使<br />
用し、入力チャネルには[ADC]スライダを使用します。<br />
S/PDIFチャネルの設定は、[ハードウェアの設定]タブで行います。Envy24チッ<br />
プは音量の変更に、[Volume Change]で設定可能な遅延時間の経過後に反応し<br />
ます。<br />
14.2 マルチメディアプレーヤー<br />
14.2.1 amaroK<br />
amaroKメディアプレーヤーはさまざまなオーディオ形式に対応し、インター<br />
ネットラジオ局のストリーミングオーディオ放送を再生できます。サポート<br />
136 アプリケーション
されるファイルタイプは使用するエンジンによって異なります。現在のエン<br />
ジンはxineまたはHelixです。<br />
amaroKは最初に、amaroKをセットアップするための[初回起動ウィザード]<br />
を起動します。このステップで、amaroKのルックアンドフィールを設定でき<br />
ます。プレーヤーとプレイリストを個別のウィンドウに表示するか(図 14.4.<br />
「amaroKメディアプレーヤー」 (137 ページ)を参照)、1つのウィンドウに統合<br />
する(デフォルト)かを選択します。2番目のステップでは、amaroKが音楽コレ<br />
クションを探す場所を指定します。amaroKは、指定されたフォルダをスキャ<br />
ンして再生可能なメディアを探します。デフォルトでは、amaroKは選択され<br />
ているフォルダを再帰的に(すべてのサブディレクトリを含めて)スキャンし、<br />
ディレクトリの内容の変化を監視し、そこに含まれるすべてのプレイリスト<br />
をインポートするように設定されます。ウィザードで指定したすべての設定<br />
は、[ツール]、 → [初回起動ウィザード]を使用して後で再びウィザード<br />
を起動して変更できます。<br />
図 14.4 amaroKメディアプレーヤー<br />
クイックスタート<br />
amaroKは起動時に、ミュージックファイルのコレクションの一部であるフォ<br />
ルダをスキャンします。コレクションを作成せずにamaroKを使用することも<br />
Linux環境のサウンド 137
可能ですが、強力で高度な機能は、既存のコレクションとのみ使用可能なの<br />
で、作成することをお勧めします。<br />
amaroKメインウィンドウは、2つの部分に分かれています。左側にあるサイド<br />
バーブラウザは、使用するミュージックコレクションおよびプレイリストの<br />
異なるビューを含んでおり、それらはファイルブラウザとiPodへのインタ<br />
フェースです。ブラウザを変更するには、左端にあるタブをクリックします。<br />
右側にはプレイリストウィンドウ、およびその下にはプレーヤー(異なるウィ<br />
ンドウで表示されるように設定していない場合)が含まれています。<br />
音楽を再生するには、最初にプレイリストを作成します。いずれかのサイド<br />
バーブラウザから、プレイリストウィンドウにアイテムをドラッグアンドド<br />
ロップします。 Shift または Ctrl を使用してアイテムを複数選択します。プレ<br />
イリスト内のアイテムをダブルクリックすると再生されます。再生中にリス<br />
トにアイテムを追加したり、リストからアイテムを削除したりできます。右<br />
下隅のアイコンを使用して、変更を[Undo (元に戻す)]および[Redo (やり直<br />
す)]ことが可能で、また、すべてのリストを[Clear (消去)]することも可能<br />
です。<br />
138 アプリケーション<br />
サイドバーブラウザ<br />
[関連情報]<br />
このタブには、各自のコレクションおよび現在のアーティストに関する情<br />
報および統計が表示されます。[Context (コンテキスト)]ブラウザの最上<br />
部にあるタブを使用して、異なるビューに切り替えます。[Home (ホー<br />
ム)]ビューには、各自のリスニング傾向、お気に入りリスト、最新リス<br />
ト、および再生頻度が最も少ないトラックまたはアルバムの統計情報が表<br />
示されます。[Current (現在のトラック)]]には、再生中のトラックに<br />
関するアルバムカバー(カバーマネージャ項 (140 ページ)を参照)、このト<br />
ラックのリスニング統計情報などのデータが表示されます。利用可能な場<br />
合、[Lyrics (歌詞)]には現在再生中のトラックの歌詞が表示されます。<br />
この機能を使用するには、インターネットに接続している必要がありま<br />
す。[Artist (アーティスト)]には、アーティストの情報が表示されます。<br />
この情報はWikipediaから取得されるため、これもインターネットに接続<br />
している必要があります。<br />
コレクション<br />
このタブは、曲タイトルの個人コレクションを管理し、表示するために使<br />
用します。ブラウザの最上部にあるツールバーを使用すると、コレクショ<br />
ンの表示方法の設定およびコレクションの再スキャンまたは再構成を行う
ことができます。[Group By]を使用して、ブラウザ内でタイトルが表示<br />
される順番を定義します。[Primary (プライマリ)][Secondary (セカンダ<br />
リ)]、および[Tertiary (ターシャリ)]を使用して、事前に定義された基<br />
準または自分で作成したソート基準のいずれかを選択できます。次の2つ<br />
のアイコンを使用して、ツリーまたはフラットビューの切り替えが可能で<br />
す。更新アイコンを使用して変更がないかどうかコレクション全体の再ス<br />
キャンを行い、レンチのアイコンをクリックしてスキャンするフォルダの<br />
追加または削除を行います。<br />
特定のアルバム、タイトル、ジャンル、年を検索する場合は、[Filter<br />
here]を使用します。タイプするにしたがって、ブラウザ内の選択が調整<br />
されます。コレクションをグループ化するのに使用される基準に対しての<br />
み検索できます。[Artist / Album (アーティスト/アルバム)]によってコレ<br />
クションをグループ化した場合、特定のジャンルに属するタイトルの検索<br />
はできません。<br />
プレイリスト<br />
プレイリストブラウザを使用して、異なるプレイリストにアクセスできま<br />
す。[プレイリスト]には、コレクションフォルダ内にある個人用プレイ<br />
リストが含まれます。プレイリストウィンドウから新しくプレイリストを<br />
作成し保存するたびに、そのリストはここに表示されます。右クリックし<br />
てメニューを開き、新しいプレイリストまたはサブフォルダを手動で追加<br />
できます。プレイリストウィンドウから既存のプレイリストに新しいアイ<br />
テムを追加するには、それらのアイテムをブラウザウィンドウ内のプレイ<br />
リストにドラッグアンドドロップするだけです。<br />
重要項目: 他のプレーヤーとのプレイリストの共有<br />
プレイリストは、同じ形式を使用する他のプレーヤーと共有できるよう<br />
に、m3uまたはpls形式で保存してください。<br />
[Smart Playlists (スマートプレイリスト)]は、再生されたことがないト<br />
ラック、最新のトラック、またはジャンルごとのトラックなどのさまざま<br />
なコレクションのビューを提供します。サブフォルダの追加または自分の<br />
スマートプレイリストを作成するには、右クリックします。<br />
[Radio Streams (ラジオストリーム)]では、インターネット経由でライブ<br />
のラジオストリームを聴くことができます。詳細リストがamaroKの出荷<br />
にすでに含まれています。さらに追加する、またはサブフォルダを作成す<br />
るには右クリックします。<br />
Linux環境のサウンド 139
[Podcastsb (ポッドキャスト)]では、amaroKにポッドキャストをインポー<br />
トします。右クリックすることでメニューが開き、そのメニューからポッ<br />
ドキャストおよびサブフォルダの追加、全ポッドキャストのリフレッシュ、<br />
またはスキャン間隔の設定ができます。<br />
プレイリストブラウザウィンドウの最下部では、[Enable dynamic mode<br />
(ダイナミックモードを有効化する)]を使用したり、[Show Options (オプ<br />
ションの表示)]を使用してそれを設定したりできます。ダイナミックモー<br />
ドは、保守が容易な比較的小さなプレイリストを保持しつつ、全体のコレ<br />
クションの中から音楽を選択できるという柔軟性を可能にする機能です。<br />
詳細についてはは、オンラインドキュメントを参照してください( F1 を使<br />
用して開く)。<br />
メディアデバイス<br />
iPodをお持ちの場合、このブラウザを使用してiPodの音楽を再生したり、<br />
コレクションからiPodに音楽を追加したりできます。amaroKを起動する前<br />
に、iPodを/mnt/ipodにマウントしておく必要があります。iPodのトラッ<br />
クを再生するには、リストビューからプレイリストウィンドウに再生した<br />
いトラックをドラッグアンドドロップします。コレクションからiPodにト<br />
ラックを追加するには、プレイリストウィンドウからに追加したいトラッ<br />
クをリストビューにドラッグします。<br />
[ファイル]<br />
このタブはファイルブラウザを開きます。これは、ファイルシステムを操<br />
作する通常のコントロールを含む、標準のKDEファイル選択ダイアログに<br />
対応しています。テキスト入力フィールドに、URLまたはパスを直接入力<br />
します。表示されたコンテンツから要素をプレイリストにドラッグして、<br />
プレイリストに追加します。特定のファイル内で、あるファイルを再帰検<br />
索することもできます。ファイルを検索するには、タイトルのテキスト文<br />
字列を入力し、検索を開始する場所を指定します。次に、]検索]を選択し<br />
ます。検索結果は、ウィンドウの下側に表示されます。<br />
カバーマネージャ<br />
amaroKを使用すると、コレクションの各アルバムにカバーを割り当てること<br />
ができます。[カバーマネージャ]を使用して、アルバムカバーを簡単に追<br />
加、削除、取得できます。<br />
[ツール] → [カバーマネージャ]を選択してカバーマネージャを起動しま<br />
す。ウィンドウの左側のツリービューには、コレクション内のすべてのアー<br />
140 アプリケーション
ティストが表示されます。ウィンドウの中央部分には、すべてのアルバムの<br />
カバーが表示されます。表示されたカバーにフィルタをかけるには、ツリー<br />
ビュー内の個々のアーティストをクリックするか、ウィンドウの最上部にあ<br />
る入力フィールドに用語を入力します。[View (ビュー)]を使用して、全ア<br />
ルバム、カバーのあるアルバム、または、カバーなしアルバムの表示を切り<br />
替えます。<br />
アルバムにカバーを割り当てるには、3つの異なる方法があります。<br />
カバーの自動割り当て<br />
amaroKは、メインウィンドウに表示されるカバーのうち欠けているもの<br />
があれば、Amazonから自動的に取得します。[Amazon Locale (Amazonロ<br />
ケール)]を使用して、どのAmazon Webサーバーからカバーを取得するか<br />
を決定し、その後、[Fetch Missing Covers (欠けているカバーの取得)]を<br />
クリックします。<br />
重要項目: 適切なタグ付けが必要<br />
amaroKでは、アーティスト-アルバムというクエリ文字列を使用して、<br />
Amazonからカバーを取得します。この情報は、音楽ファイルのタグか<br />
ら展開されます。タグの付け方が良いと、カバーを自動取得する際の<br />
ヒット率が上がります。<br />
Amazonから取得されるカバーの手動選択<br />
どの画像を使用するか、およびどのクエリ文字列を使用してカバーを取得<br />
するかをより細かくコントロールしたい場合は、メインウィンドウ内でア<br />
ルバムを右クリックして、[Fetch from amazon (Amazonから取得)]を選択<br />
します。[Next Cover (次のカバー)]では、利用可能なすべての画像を繰<br />
り返し表示できます。[保存]を使用すると、実際のカバーが選択され、<br />
選択済みのアルバムにそれが割り当てられます。 表示されたカバーに満<br />
足できない場合は、[New Search (新規検索)]を使用して検索を絞り込み<br />
ます。メインウィンドウのツールバーから[Amazon Locale (Amazonロケー<br />
ル)]を使用して、 どのAmazon Webサーバーからカバーを取得するかを<br />
決定します。<br />
カバーの手動割り当て<br />
自分のカバー画像をすでにお持ちの場合は、アルバムを右クリックし、<br />
[Set Custom Image (カスタム画像の設置)]を選択することで、その画像<br />
を割り当てることができます。<br />
Linux環境のサウンド 141
視覚化<br />
amaroKには、再生されている音楽に対するグラフィカル効果を表示するいく<br />
つかの視覚化機能が含まれています。プレーヤーウィンドウには、amaroK自<br />
体に含まれている視覚化機能が表示されます。アニメーションをクリックす<br />
ると、表示モードを切り替えることができます。<br />
前述の視覚化機能に加え、amaroKではXMMSメディアプレーヤーの視覚化プ<br />
ラグインもサポートされています。これらのプラグインを使用するには、<br />
xmms-pluginsパッケージをインストールし、その後にamaroKメニューの<br />
[ツール] → [ビジュアライゼーション]を選択します。使用可能なプラグ<br />
インをリストするウィンドウが開きます。XMMSプラグインは常に別のウィ<br />
ンドウに表示されます。場合によっては、フルスクリーンモードで表示する<br />
ためのオプションが表示されることもあります。プラグインによっては、ア<br />
クセラレイティッドグラフィックスカードを使用していない限り、スムーズ<br />
な視覚効果が得られないこともあります。<br />
amaroKトレイアイコン<br />
他のKDEアプリケーションと同様、amaroKはKDEのシステムトレイにアイコ<br />
ンを追加します。このアイコンを使用して、amaroKの多くの機能をコントロー<br />
ルできます。アイコンの上にマウスポインタを移動すると、現在再生されて<br />
いるトラックに関する情報が表示されます。左クリックを1回行うと、再生に<br />
影響を与えることなくアプリケーションウィンドウが閉じます。もう一度ク<br />
リックすると、ウィンドウが再度開きます。真ん中のマウスボタンをクリッ<br />
クすると再生が一時停止します。再開するには、真ん中を再びクリックしま<br />
す。右クリックすると、プレーヤーコントロールへのアクセスおよびamaroK<br />
の終了を行うコンテキストメニューが開きます。マウスホイールをスクロー<br />
ルすると、再生音量が変更されます。<br />
Shift および Ctrl キーをマウスとともに使用すると、より高度な機能にアクセ<br />
スできます。マウスホイールをスクロールさせる間、 Shift をホールドするこ<br />
とによって、現在のトラック内を検索します。マウスホイールをスクロール<br />
させる間、 Ctrl をホールドすることによって、プレイリスト内にあるトラッ<br />
クをスキップします。<br />
トレイアイコンにあるアイテムをドラッグアンドドロップして、現在のプレ<br />
イリストに追加できます。トラックをプレイリストに付加するか、付加して<br />
142 アプリケーション
再生するか、または現在のトラックのあとに挿入するかを尋ねるポップアッ<br />
プメニューが開きます。<br />
14.2.2 Banshee<br />
Bansheeは、GNOME音楽管理および再生アプリケーションです。Bansheeを使<br />
用すると、CDのインポート、iPodへの音楽コレクションの同期、iPodからの<br />
音楽の直接再生、ライブラリからの曲のプレイリストの作成、ライブラリの<br />
サブセットからのオーディオおよびMP3 CDの作成などを行うことができま<br />
す。Bansheeにアクセスするには、[Applications] → [マルチメディア] →<br />
[オーディオプレーヤー] → [Banshee Music Player]の順に選択します。<br />
最初にBansheeを開いたときには、音楽をインポートするように求めるプロン<br />
プトが表示されます。[Automatic Import]をクリックして、ホームディレク<br />
トリ内で音楽を検索し、それをライブラリに追加します。[Import Folder]を<br />
クリックして、音楽の検索場所を指定します。音楽を正常にインポートし終<br />
わると、ライブラリが表示されます。<br />
図 14.5 Bansheeライブラリ<br />
Linux環境のサウンド 143
ライブラリの管理<br />
ライブラリを使用すると、音楽の再生、整理、インポートなど、さまざまな<br />
操作を行えます。また、再生の統計(曲の最終再生日時および再生回数)など、<br />
ミュージックコレクションに関するさまざまな情報を表示できます。<br />
音楽の再生<br />
音楽を再生するには、単にライブラリで曲を選択し、再生ボタンをクリック<br />
します。再生中は、パネル内にアイコンが表示されます。アイコンを右クリッ<br />
クすると、使用可能なオプションの一覧が表示されます。現在の曲の一時停<br />
止、曲のリピート、リスト内の前の曲または次の曲の再生、プレイリストの<br />
シャッフル、Bansheeの終了などを行えます。また、左上隅のボタンを使用し<br />
て、 曲を一時停止したり、次の曲または前の曲を再生したりできます。<br />
Bansheeには、統合されたCDプレーヤも含まれています。音楽CDを挿入する<br />
と、CDのタイトルが左側のペイン内に表示されます。タイトルを選択して<br />
[Play]ボタンをクリックすると、CDすべてを再生できます。<br />
音楽の整理<br />
新しいプレイリストを作成するには、[Music] → [New Playlist]の順に選<br />
択します(または Ctrl + N を押します)。左側のパネル内に新しいプレイリス<br />
トが表示されます。[New Playlist]をダブルクリックして、名前を入力しま<br />
す。プレイリスト間で曲をドラッグアンドドロップしたり、[編集]メニュー<br />
のオプションを使用して曲の削除、プレイリストの名前変更、またはプレイ<br />
リストの削除を行うことができます。<br />
曲のプロパティを表示するには、ライブラリで曲を選択し、[編集] → [プ<br />
ロパティ]の順に選択します。こうすると、曲の長さ、これまでの再生回数、<br />
最終再生日時、およびインポート日時が表示されます。<br />
144 アプリケーション
図 14.6 Track Properties Editor<br />
アーティスト、アルバム、タイトル、トラック数、およびトラックカウント<br />
を編集できます。セット内のすべてのフィールドに対して同じ値を設定する<br />
場合は、プレイリスト内の複数の曲を選択し、[編集] → [プロパティ]の<br />
順に選択します。<br />
図 14.7 Multitrack Editor<br />
音楽のインポート<br />
Bansheeでは、ファイル、フォルダ、またはCDから音楽をインポートできま<br />
す。[Music] → [Import Folder]、[Import Files]または[Import CD]を<br />
Linux環境のサウンド 145
クリックし、インポートするファイル、フォルダ、またはCDを指定します。<br />
CDからミュージックコレクションに音楽をコピーするには、右上近くの[Rip]<br />
ボタンをクリックします。<br />
iPodとのBansheeの使用<br />
iPodから音楽を再生するには、単にiPodをシステムと接続します。iPodが左側<br />
のペイン内に表示されます。再生する曲を選択し、[Play]ボタンをクリッ<br />
クします。<br />
図 14.8 Banshee内のiPodリスト<br />
左側のペイン内でiPodを選択すると、iPodに関する情報(ディスク使用率を含<br />
む)が、[Sync][プロパティ]、および[Eject]ボタンと共に左下に表示さ<br />
れます。<br />
146 アプリケーション<br />
図 14.9 Banshee内のiPodボタン<br />
iPodの音楽を管理するには、次の3つの方法があります。<br />
手動<br />
iPodを参照し、ライブラリとiPodの間で音楽をドラッグアンドドロップし<br />
ます。<br />
自動同期<br />
ライブラリ内のすべてを自動的にiPodにコピーします。
自動マージ<br />
iPod内の音楽のうち、ライブラリに含まれていない音楽すべてがライブラ<br />
リにダウンロードされます。また、ライブラリ内の音楽のうち、iPodに含<br />
まれていない音楽すべてがiPodにアップロードされます。<br />
[iPod Properties]ダイアログボックスを使用して、iPodの名前を変更し、重<br />
要な統計情報を表示します。<br />
図 14.10 Banshee iPodプロパティ<br />
オーディオおよびMP3 CDの作成<br />
オーディオおよびMP3 CDを作成するには、目的の曲を選択し、Bansheeの右<br />
上隅にある[Write CD]ボタンをクリックします。<br />
Linux環境のサウンド 147
初期設定<br />
Bansheeの初期設定を行うには、[編集] → [初期設定]の順に選択します。<br />
[初期設定]ダイアログボックスには、以下のタブがあります。<br />
Library<br />
音楽フォルダの場所を指定します。この場所は、音楽をインポートすると<br />
きに使用されます。<br />
Encoding<br />
CDのリッピングおよびiPodのトランスコーディングに使用するエンコー<br />
ドのプロファイルを指定します。<br />
Burning<br />
CDの書き込みオプションを指定します。ディスクドライブ、書き込み速<br />
度、およびディスク形式(オーディオCD、MP3 CD、またはデータCD)を選<br />
択できます。終了時にCDを取り出すなどの詳細オプションも設定できま<br />
す。<br />
詳細<br />
Bansheeでのオーディオ再生用に、Helix/RealPlayerエンジンまたはGStreamer<br />
エンジンを選択します。<br />
14.2.3 XMMS<br />
XMMSもまた、多様なオーディオサポート機能を提供するフル機能のメディ<br />
アプレーヤーです。XMMSでの音楽の再生時には、音の途切れはほとんど発<br />
生しません。このアプリケーションの使用方法は簡単です。メニューを表示<br />
するボタンがプログラムウィンドウの左上隅にあります。GNOMEのルックア<br />
ンドフィールを希望するユーザのために、XMMSのGTK2バージョンである、<br />
Beep Media Playerもあります。bmpパッケージをインストールしてください。<br />
ただし、XMMSのこのバージョンでは、サポートされていないXMMSプラグ<br />
インもあります。KDEまたはGNOME用のXMMSアプレットも利用可能です。<br />
148 アプリケーション
図 14.11 XMMSおよびそのEqualizer、OpenGL Spectrum Analyze、Infinityの各<br />
プラグイン<br />
[オプション]、 → [設定]、 → [オーディオ入出力プラグイン]で、出力プラグ<br />
インモジュールを選択します。xmms-kdeパッケージがインストールされて<br />
いる場合、aRtsサウンドサーバをここで設定できます。<br />
重要項目: Disk Writerプラグインの使用<br />
XMMSは、設定されているサウンドカードが見つからない場合、その出力を<br />
自動的に]Disk Writer Plugin (Disk Writerプラグイン)]にリダイレクトします。<br />
この場合、再生したファイルは、WAVファイルとしてハードディスクに保<br />
存されます。時間表示は、出力をサウンドカードを使用して再生するより<br />
速くなります。<br />
[オプション]、 → [設定]、 → [視覚化プラグイン]の順に使用して、<br />
各種の視覚化プラグインを起動します。3Dアクセレーション機能があるグラ<br />
フィックカードの場合、OpenGLスペクトルアナライザなどのアプリケーショ<br />
ンを選択します。xmms-pluginsパッケージがインストールされている場合、<br />
Infinityプラグインを試してみます。<br />
メニューボタンの下には5つのボタンがあり、異なる文字(O、A、I、D、U)が<br />
付いています。この5つのボタンによって、追加メニュー、ダイアログ、およ<br />
Linux環境のサウンド 149
び設定にすばやくアクセスできます。[PL]を使用してプレイリストを開き、<br />
[EQ]を使用してイコライザを開きます。<br />
14.3 CD:再生とリッピング<br />
音楽トラックを再生するには、多くの方法があります。CDを再生するか、そ<br />
のデジタル化バージョンを再生します。ここでは、CDプレーヤーアプリケー<br />
ションをいくつか取り上げ、オーディオCDをリッピングしてエンコードする<br />
ためのアプリケーションについても説明します。<br />
重要項目: CDDAとアナログCDの再生<br />
オーディオCDを再生するには、2つの方法があります。アナログCDを再生<br />
できるCD/DVDドライブは、オーディオデータを読み出してサウンド出力デ<br />
バイスに送ります。PCMCIA、FireWire、またはUSBを使用して接続されてい<br />
る外付けドライブは、CDDA (Compact Disk Digital Audio)を使用してオー<br />
ディオデータを抽出してからデジタルPCMとして再生する必要があります。<br />
ここで取り上げるプレーヤーはCDDAをサポートしていません。CDDAのサ<br />
ポートを必要とする場合は、XMMSを使用してください。<br />
14.3.1 KsCD—オーディオCDプレーヤー<br />
KsCDは使いやすいオーディオCDプレーヤーです。KsCDはKDEタスクバーに<br />
統合して、CDが挿入されると自動的に再生されるように設定できます。設定<br />
メニューにアクセスするには、[エクストラ]、 → [Configure KsCD (KsCD<br />
の設定)]の順に選択します。KsCDは、インターネットでCDDBサーバからア<br />
ルバムとトラック情報を取得するように設定できます。CDDB情報をアップ<br />
ロードして他のユーザと共有することもできます。情報の取得とアップロー<br />
ドには、[CDDB]ダイアログを使用します。<br />
150 アプリケーション
図 14.12 KsCDのユーザインタフェース<br />
14.3.2 GNOME CDプレーヤー<br />
これは簡単なCDプレーヤーです。CDが挿入されると、インタネットに接続し<br />
ている場合は自動的にアルバムおよびトラック情報を調べます。取得された<br />
情報は、トラックエディタアイコンをクリックして変更できます。環境設定<br />
アイコンでは、テーマの選択および自動再生とCD取り出しの設定ができま<br />
す。GNOME CDプレーヤーはパネルにも統合されます。ツールアイコンを右<br />
クリックすると、再生コントロールにアクセスできます。<br />
図 14.13 GNOME CDプレーヤー<br />
14.3.3 オーディオデータの圧縮:リッピング<br />
オーディオ圧縮は、さまざまなツールによって実行できます。ここでは、コ<br />
マンドラインを使用してオーディオデータをエンコードして再生する方法に<br />
ついて説明します。一部のグラフィカルアプリケーションにはオーディオ圧<br />
縮機能もあります。<br />
Linux環境のサウンド 151
オーディオデータのエンコードと再生のためのコマン<br />
ドラインツール<br />
Ogg Vorbis (vorbis-toolsパッケージ)は無償のオーディオ圧縮形式で、現<br />
在では大部分のオーディオプレーヤーおよびポータブルMP3プレイヤーでも<br />
サポートされています。このプロジェクトのWebページはhttp://www.xiph<br />
.org/ogg/vorbisです。<br />
SUSE Linuxには、Ogg Vorbisをサポートするツールが付属します。oggenc<br />
は、WAVファイルをOggにエンコードするために使用するコマンドラインツー<br />
ルです。指定された.wavファイルをOgg Vorbisに変換するには、oggenc<br />
myfile.wavを実行します。-hオプションで、その他のパラメータの概要が<br />
表示されます。Oggencは可変ビットレートでのエンコードをサポートします。<br />
この方法で、より高度な圧縮も実現できます。ビットレートの代わりに、必<br />
要な品質を-qパラメータで指定することもできます。-bパラメータは、平均<br />
ビットレートを決定します。-mと-Mを使用すると、最小と最大のビットレー<br />
トを指定できます。<br />
ogg123は、コマンドラインOggプレーヤーです。ogg123 mysong.oggなど<br />
のコマンドを使用して起動します。<br />
Sound Juicerによるオーディオデータの圧縮<br />
Sound JuicerはGNOME CDプレーヤーとリッパーです。CDを挿入すると、ア<br />
ルバムおよびトラック情報が表示されます。タイトル、アーティスト、およ<br />
びジャンル情報を直接編集できます。トラック情報を編集するには、トラッ<br />
クをゆっくりダブルクリックします(普通にダブルクリックすると歌が再生さ<br />
れる)。タイトルの前にあるチェックボックスを使用して、エンコードするト<br />
ラックの選択または選択解除を行います。[展開]をクリックすると、選択<br />
されたトラックのリッピングがスタートします。出力ディレクトリ、ファイ<br />
ル名、およびエンコーダーを設定するには、[編集] → [環境設定]を使用<br />
して設定ダイアログを開きます。<br />
152 アプリケーション
図 14.14 Sound JuicerによるオーディオCDのリッピング<br />
KAudioCreatorによるオーディオデータの圧縮<br />
KAudioCreatorは、軽量のCDリッパーアプリケーションです(図 14.15.<br />
「KAudioCreatorによるオーディオCDのリッピング」 (154 ページ)を参照)。<br />
KAudioCreatorを起動すると、CDのすべてのトラックが[CDトラック]タブ<br />
に表示されます。リップしてエンコードするトラックを選択します。トラッ<br />
ク情報を編集するには、[ファイル]、 → [アルバムを編集]の[アルバム<br />
エディタ]を使用します。または、[ファイル]、 → [リッピングを選択]<br />
の順に選択してリッピングとエンコードを開始します。このジョブの処理状<br />
況は、[ジョブ]タブを使用して確認します。KAudioCreatorは選択内容に応<br />
じてプレイリストファイルを生成することもできます。amaroK、XMMS、ま<br />
たはbansheeなどのプレーヤーは、これを使用して再生できます。<br />
Linux環境のサウンド 153
図 14.15 KAudioCreatorによるオーディオCDのリッピング<br />
KonquerorによるオーディオCDの圧縮<br />
Konquerorを使用して実際のリッピングプロセスを開始する前に、KDEコント<br />
ロールセンターでオーディオCDとOgg Vorbisエンコーダの処理方法を設定し<br />
ます。[サウンド&マルチメディア]、 → [オーディオCD]の順に選択しま<br />
す。設定モジュールは、[一般][名前]、および[Ogg Vorbis Encoder (Ogg<br />
Vorbisエンコーダ)]の3つのタブに分割されます。通常、適切なCDデバイス<br />
が自動的に検出されます。自動検出が失敗し、CDデバイスを手動で設定する<br />
必要がない限り、このデフォルト設定を変更しないでください。エラー修正<br />
およびエンコーダー優先度もここで設定できます。[Ogg Vorbis Encoder (Ogg<br />
Vorbisエンコーダ)]タブでは、エンコードの品質を指定します。リッピング<br />
したオーディオデータのアルバム、トラック、およびアーティストの情報を<br />
オンラインで検索するように設定するには、[トラック情報の追加]を選択<br />
します。<br />
リッピングプロセスは、CDをCD-ROMデバイスに挿入し、[場所]バーに<br />
「audiocd:/」と入力して開始します。Konquerorは、CDとフォルダのトラッ<br />
154 アプリケーション
クを表示します(図 14.16. 「Konquerorによるオーディオデータのリッピング」<br />
(155 ページ)を参照)。<br />
図 14.16 Konquerorによるオーディオデータのリッピング<br />
解凍されたオーディオデータをディスクに保持するには、.wavファイルを選<br />
択して別のKonquerorウィンドウにドラッグし、最終保存場所にコピーしま<br />
す。Ogg Vorbisのエンコードプロセスを開始するには、Ogg Vorbisフォルダ<br />
またはこのフォルダのファイルを別のKonquerorウィンドウにドラッグしま<br />
す。Ogg Vorbisフォルダを目的の場所にドロップすると、すぐにエンコードが<br />
始まります。<br />
14.4 Audacityによるハードディスク録<br />
音<br />
audacity (audacityパッケージ)を使用して、オーディオファイルを録音して<br />
編集します。これはハードディスク録音と呼ばれます。プラグラムを初めて<br />
起動した時点で、言語を選択します。それ以外の場合、[ファイル]、 → [初期<br />
設定]、 → [インタフェース]で言語を設定します。言語の変更が有効になるの<br />
は、プログラムの次回の起動時です。<br />
Linux環境のサウンド 155
図 14.17 オーディオデータと特殊ビュー<br />
14.4.1 WAVファイルの録音とファイルのイン<br />
ポート<br />
赤い録音ボタンをクリックして、空のステレオトラックを生成し、録音を開<br />
始します。標準のパラメータを変更するには、[ファイル]、 → [初期設定]で<br />
必要な設定を行います。[Audio I/O]と[Quality]は、録音時に重要です。トラッ<br />
クが既に存在する場合でも、録音ボタンを押すことにより、新しいトラック<br />
が作成されます。初期状態では、このようなトラックを標準サイズのプログ<br />
ラムウィンドウで見ることはできないため、紛らわしいかもしれません。<br />
オーディオファイルをインポートするには、[プロジェクト]、 → [Import Audio]<br />
の順に選択します。このプログラムは、WAV形式と圧縮されたOgg Vorbis形<br />
式をサポートします。この形式の詳細については、14.3.3項 「オーディオデー<br />
タの圧縮:リッピング」 (151 ページ)を参照してください。<br />
156 アプリケーション
14.4.2 オーディオファイルの編集<br />
トラックの左の[オーディオトラック]メニューを開きます。このメニュー<br />
には、各種のビューと基本的な編集操作のためのオプションがあります。ト<br />
ラックの名前を変更するには、[名前]を選択して新しい名前を入力します。<br />
Audacityには、[波形][波形(dB)][Spectrum (スペクトル)]、および[Pitch<br />
(ピッチ)]ビューがあります。必要に応じてビューを選択します。ステレオト<br />
ラックの各チャネルを個別に編集する場合は、[Split Track (トラックの分割)]<br />
を選択します。各チャネルが個別のトラックとして処理されます。各トラッ<br />
クに対して、[Sample Format (サンプル形式)](ビット)と[Sample Rate (サン<br />
プルレート)](Hz)を設定します。<br />
[編集]メニューにあるほとんどのツールは、使用する前に編集するトラッ<br />
クのチャネルとセグメントを選択する必要があります。選択すると、すべて<br />
の種類の変更と効果を適用できるようになります。<br />
[View]の → [Set Selection Format]には、選択したファイルの種類に応じて、<br />
セグメント選択用のビュー形式があります。[Set Snap-To Mode]では、セグメ<br />
ント境界は自動的に選択したビューの形式に合わせて調整されます。たとえ<br />
ば、[PAL frames]をビュー形式として選択して、[Snap-To]をアクティブにした<br />
場合、セグメント境界は常に複数のフレームで選択されます。<br />
すべての編集ツールにはツールヒントが表示されるため、使いやすくなって<br />
います。[View]、 → [History]で利用できる[Undo History]機能では、最近行っ<br />
た編集ステップを表示して、リストをクリックすることにより元に戻すこと<br />
ができます。[Discard]を使用すると、リストから編集ステップが削除される<br />
ため注意してください。削除した処理を元に戻すことはできません。<br />
Linux環境のサウンド 157
図 14.18 スペクトル<br />
内蔵のスペクトルアナライザは、ノイズを迅速に追跡するのに役立ちます。<br />
選択したセグメントのスペクトルは、[View] → [Plot Spectrum]の順に選択して<br />
表示します。オクターブ内の対数周波数軸は、[Log frequency]を使用して選択<br />
します。マウスポインタをスペクトル内に移動すると、ピークの周波数が、<br />
対応する音符と共に自動的に表示されます。<br />
不要な周波数は、[Effect]、 → [FFT Filter]の順に選択して削除します。フィル<br />
タ処理と関連して、[Amplify]を使用してシグナルの振幅を再調整する必要が<br />
生じることがあります。さらに、[Amplify (増幅)]を使用して振幅を確認し<br />
ます。デフォルトでは、[New Peak Amplitude]は0.0dBに設定されています。こ<br />
の値は、選択したオーディオ形式の最大限の振幅を表しています。<br />
[Amplification]は、選択したセグメントをこのピーク振幅にまで増幅するの<br />
に必要な値を示しています。負の値は、増幅過多であることを示しています。<br />
14.4.3 保存とエクスポート<br />
プロジェクト全体を保存するには、[ファイル]の、 → [プロジェクトを保存]<br />
または[Save Project As]を選択します。これにより、拡張子が.aupのXMLファ<br />
イルが生成されます(内容はプロジェクトの説明です)。実際のオーディオデー<br />
タは、プロジェクト名の後に_dataを追加した名前のディレクトリに保存さ<br />
れます。<br />
158 アプリケーション
プロジェクト全体または現在選択されているセグメントも、ステレオ WAV<br />
ファイルとしてエクスポートできます。プロジェクトをOgg Vorbis形式でエク<br />
スポートするには、14.3.3項 「オーディオデータの圧縮:リッピング」 (151 ペー<br />
ジ)を参照してください。<br />
14.5 WAVファイルの直接録音と再生<br />
alsaパッケージのarecordおよびaplay コマンドは、PCMデバイスにシン<br />
プルで柔軟なインタフェースを提供します。 arecordおよび aplayコマンド<br />
を使用すると、WAVおよびその他の形式のオーディオデータを録音および再<br />
生できます。arecord -d 10 -f cd -t wav mysong.wavコマンドは、<br />
10秒間のWAVファイルをCD品質(16ビット、44.1kHz)で録音します。arecord<br />
コマンドとaplayコマンドのすべてのオプションのリストが、各コマンドで<br />
--helpを指定すると表示されます。<br />
qaRecord (kalsatoolsパッケージ)は、グラフィカルインタフェースとレベル<br />
表示のシンプルな録音プログラムです。このプログラムは約1MBの内部バッ<br />
ファ(--buffersizeオプションで設定可能)を使用するため、低速ハードウェ<br />
アでも中断のない録音が可能です。特に、リアルタイムの優先度で実行する<br />
場合に効果的です。録音中に、現在使用中のバッファサイズが[Buffer]の下に<br />
あるステータス行に表示されます。そして、この録音に必要な最大バッファ<br />
サイズが[Peak]の下に表示されます。<br />
図 14.19 QARecord:シンプルなハードディスク録音アプリケーション<br />
Linux環境のサウンド 159
TV、ビデオ、ラジオ、およびWebカ<br />
15<br />
メラ<br />
この章では、Linuxの基本的なビデオ、ラジオ、およびWebカメラのアプリケー<br />
ションについて説明します。さらに、motvを設定してアナログテレビを見る<br />
方法、Webカメラの使い方、およびビデオテキストの閲覧について学習しま<br />
す。Webカメラはgqcamを使用して実行します。EPG情報には、nxtvepgを使用<br />
してアクセスします。<br />
15.1 motvによるTVの視聴<br />
motvは、xawtvの後継アプリケーションです。すべての重要な機能がユーザイ<br />
ンタフェースに組み込まれています。このアプリケーションを起動するには、<br />
[マルチメディア]、 → [TV] → [MoTV]の順に選択します。コマンドラ<br />
インでは、motvと入力して起動します。アプリケーションが起動すると、最<br />
初にTVウィンドウだけが表示されます。メニューウィンドウを右クリックし<br />
てメニューを開きます。<br />
TV、ビデオ、ラジオ、およびWebカメラ 161
図 15.1 TVアプリケーションmotv<br />
15.1.1 ビデオソースとネットワーク検索<br />
[Settings]、 → [Input]で、ビデオソースを選択します。ここで[Television]<br />
を選択すると、アプリケーションを起動する前に放送ネットワークが設定さ<br />
れます。これはネットワーク検索とともに自動的に行われます。また、<br />
[Settings]メニューでも実行できます。[Save settings]をクリックすると、検<br />
出されたネットワークが、ホームディレクトリの.xawtvファイルに保存さ<br />
れ、次回アプリケーションを起動したときに使用できます。<br />
ティップ: チャネルの選択<br />
利用可能なチャネルをすべて検出する必要がない場合は、 Ctrl + ↑ で次の<br />
チャネルを検索します。その後必要に応じて、 ← または → で放送周波数<br />
を調整します。<br />
15.1.2 オーディオデータの取得<br />
TVカードの音声出力は、サウンドカードのライン入力、スピーカ、またはア<br />
ンプに接続されています。TVカードの中には、音声出力のボリュームを変更<br />
できるカードもあります。この場合、ボリュームは、[Settings]、 →<br />
162 アプリケーション
[Slider]を選択して表示されるスライダで設定できます。このウィンドウに<br />
はまた、輝度、明度、および色を設定するためのスライダもあります。<br />
オーディオ再生にサウンドカードを使用するには、14.1項 「ミキサー」<br />
(131 ページ)で説明するgamixを使用してミキサ設定をチェックします。AC97<br />
仕様に準拠するサウンドカードの場合は、[Input-MUX]を[Line]に設定し<br />
ます。次に、[Master]と[Line]のスライダで、ボリュームを調整できま<br />
す。<br />
15.1.3 縦横比とフル画面モード<br />
ほとんどのテレビ画像は、縦横比が4:3です。この比率は、[ツール]、 →<br />
[画面の大きさ]で設定できます。ここで[4:3](デフォルト)を選択すると、<br />
ディスプレイサイズが変わっても、画面の大きさは維持されます。<br />
F を押すか、または[Tools]、 → [Fullscreen]の順に選択すると、フル画<br />
面モードに切り替えることができます。フル画面のTV画像がフルモニタサイ<br />
ズにサイズ変更できない場合は、微調整が必要になります。多くのグラフィッ<br />
クスカードは、グラフィカルモードを変更することなく、フル画面モードの<br />
テレビ画像をフルモニタサイズにサイズ変更できます。使用しているカード<br />
がこの機能をサポートしていない場合、グラフィックスモードをフル画面モー<br />
ドに切り替えるためには、解像度を640x480に変更する必要があります。この<br />
ための設定は、[Settings]、 → [Configuration]で行います。フルサイズ<br />
モードに切り替えた場合、motvを再起動すると、モニタモードも変更されて<br />
います。<br />
ティップ: .xawtvへの設定の保存<br />
[Settings] → [Save settings]の順にクリックすると、.xawtvファイル<br />
が自動的に作成されて更新されます。これで、テレビ局とその設定が保存<br />
されました。設定ファイルの詳細については、xawtvrcのマニュアルペー<br />
ジを参照してください。<br />
15.1.4 ランチャメニュー<br />
ランチャメニューを使用して、motvと併用するアプリケーションを起動する<br />
ことができます。キーボードショートカットなどを使用して音声ミキサgamix<br />
とビデオテキストアプリケーションalevtを起動します。motvから起動するア<br />
TV、ビデオ、ラジオ、およびWebカメラ 163
プリケーションは、.xawtvファイルに入力する必要があります。エントリ<br />
は、次のように入力します。<br />
[launch] Gamix = Ctrl+G, gamix AleVT = Ctrl+A, alevt<br />
コマンドがアプリケーションの起動に使用するショートカットが、アプリケー<br />
ション名の後ろに表示されます。[launch]で入力されたアプリケーションは、<br />
[Tool]メニューから起動できます。<br />
15.2 ビデオテキストのサポート<br />
alevtを使用して、ビデオテキストページをブラウズします。アプリケーショ<br />
ンを起動するには、[マルチメディア] → [TV]、 → [alevt]の順に選択<br />
するか、またはコマンドラインで「alevt」と入力します。<br />
motvでアクティブ化され、選択された配信局のすべてのページが保存されま<br />
す。ページをブラウズするには、ページ番号を入力するか、ページ番号をク<br />
リックします。ウィンドウの下部のマージンにある [] をクリッ<br />
クすると、ページを前後に移動できます。<br />
motvの最新版には、独自のビデオテキストビューアアプリケーションである<br />
mttが含まれています。<br />
15.3 Webカメラとmotv<br />
LinuxでサポートされているWebカメラを使用している場合は、motvでアクセ<br />
スできます。サポートされているUSBデバイスの要約は、<br />
http://www.linux-usb.orgにあります。Webカメラにアクセスする前<br />
に、motvを使用して既にTVカードにアクセスしている場合は、bttvドライバ<br />
がロードされています。WebカメラがUSBに接続されると、Webカメラのドラ<br />
イバが自動的にロードされます。コマンドラインで-c /dev/video1パラ<br />
メータを指定してmotvを起動し、Webカメラにアクセスします。TVカードに<br />
アクセスする場合のパラメータは、motv -c /dev/video0です。<br />
(たとえば、TVアプリケーションを起動して) bttvドライバが自動的にロード<br />
される前に、WebカメラをUSBに接続すると、/dev/video0がWebカメラ用<br />
に予約されます。この場合、-c/dev/video1パラメータを指定してmotvを<br />
起動し、TVカードにアクセスしようとすると、bttvドライバが自動的にロー<br />
164 アプリケーション
ドされていないので、エラーメッセージが発生することがあります。この問<br />
題を解決するには、CAPIドライバの機能をテストします。ユーザrootで、<br />
modprobe bttvコマンドを実行し、ドライバを別にロードします。システ<br />
ム上の設定可能なビデオデバイスの概要にアクセスするには、motv -hwscan<br />
を使用します。<br />
15.4 nxtvepg:PC用のTVマガジン<br />
配信局によっては、EPG信号(Electronic Program Guide)とビデオテキスト信号<br />
を伝送している局もあります。この電子ガイドは、nxtvepgプログラムを使用<br />
すれば簡単に表示できます。ただし、これには、bttvドライバがサポートする<br />
TVカードがあり、EPGによって放送されるチャネルのいずれかが受信可能で<br />
ある必要があります。<br />
nxtvepgを使用すると、配信局がチャネルとトピックごとにソートされ([映<br />
画][スポーツ]など)、基準(ライブ、ステレオ、字幕など)に従ってフィル<br />
タリングされます。アプリケーションを起動するには、[マルチメディア]、<br />
→ [ビデオ]、 → [nxtvepg]の順に選択するか、またはコマンドラインで<br />
nxtvepgと入力します。<br />
15.4.1 EPGデータベースのインポート<br />
EPG信号経由のプログラムデータベースを設定、更新するには、TVカードの<br />
チューナをEPGを配信する局に設定します。これには、motv、nxtvepgなどの<br />
TVアプリケーションを使用します。チューナにアクセスできるのは一度に1<br />
つのアプリケーションだけです。<br />
motvにEPG局を設定すると、nxtvepgは最新のTVプログラムリストのインポー<br />
トを即座に開始します。進捗状況が表示されます。<br />
TV、ビデオ、ラジオ、およびWebカメラ 165
図 15.2 電子TVマガジンnxtvepg<br />
TVアプリケーションを起動していない場合は、nxtvepgを使用してEPG局を検<br />
索します。これには、[Configure] → [Provider scan]の順に選択します。<br />
[Use .xatv]がデフォルトでアクティブになります。これは、このファイルに<br />
保存された局にnxtvepgがアクセスしていることを示します。<br />
ティップ: トラブルシューティング<br />
問題がある場合は、[TV card input]で正しいビデオソースを選択している<br />
かを確認します。<br />
[Configure] → [Select Provider]の表示から、EPGプロバイダを選択しま<br />
す。[Configure] → [Merge Providers]の順に選択しても、さまざまなプロ<br />
バイダデータベースと柔軟に関連付けることができます。<br />
15.4.2 プログラムのソート<br />
nxtvepgには、膨大な数の番組を管理できる便利なフィルタ機能があります。<br />
これには、[Configure] → [Show networks]の順に選択して、ネットワーク<br />
選択リストをアクティブ化します。[Filter]メニューには、多くのフィルタ<br />
機能が用意されています。プログラムリストを右クリックすると特別なフィ<br />
166 アプリケーション
ルタメニューが開き、コンテキストフィルタ機能をアクティブ化することが<br />
できます。<br />
特に便利なのが、[Navigate]メニューです。これはEPGデータから直接構築<br />
されます。ネットワークが提供する言語で表示されます。<br />
15.5 gqcamによるwebcamの操作<br />
gqcamは、webcam (Webカメラ)を使用してスナップショットまたは自動的に<br />
連続写真を撮影する作業を支援する、webcamアプリケーションです。gqcam<br />
を使用するには、Video4Linuxがサポートしているwebcamが必要です。USB<br />
Webカメラの多くは、自動的に認識されます。グレースケールカメラやカラー<br />
カメラも使用できます。Video4LinuxをサポートしているTVチューナーカード<br />
も、画像のソース(供給源)として使用できます。サポートされているUSBデバ<br />
イスの概要は、http://www.linux-usb.orgに掲載されています。GUI (グ<br />
ラフィカルユーザインタフェース)は、必須ではありません。gqcamは、コマ<br />
ンドラインからも実行できるためです。<br />
15.5.1 操作<br />
gqcamを起動する前に、カメラをUSBポートに接続します。次に、gqcamを実<br />
行します。webcamの現在の画像は、アプリケーションウィンドウの上側の部<br />
分に自動的に表示されます。下側の部分には、必要に応じてホワイトバラン<br />
ス、コントラスト、ティント、および彩度を調整するためのスライダがあり<br />
ます。輝度は自動的に設定されています。この機能を設定するには、[ファ<br />
イル] → [初期設定]の順に選択し、 → [一般]を選択します。[Filters<br />
(フィルタ)]は、偽色補正スイッチを採用しています。一部のカメラは、伝送<br />
する際に、赤と青のチャネルを入れ替えるためです。<br />
複数のwebcamを操作する場合、[ファイル] → [Open New Camera (新しい<br />
カメラを開く)]の順に選択して、他のカメラに切り替えることができます。<br />
ダイアログが開いたら、新しいデバイスを選択します。最初のカメラ<br />
は/dev/video0デバイスにアタッチされ、2番目のカメラは/dev/video1に<br />
アタッチされます。以下同様です。<br />
TV、ビデオ、ラジオ、およびWebカメラ 167
15.5.2 スナップショット<br />
カメラを使用してスナップショットを撮影するには、[Snap Picture (スナッ<br />
プショットの撮影)]をクリックします。表示されたダイアログで、ファイル<br />
名と写真の形式を選択します。[カメラ] → [Set Timer (タイマーの設定)]<br />
の順に選択して、一連の写真を作成します。[Set image information (イメージ<br />
情報の設定)]で、キャプチャ頻度を秒または分単位で設定し、画像の他のプ<br />
ロパティも設定します。[Run command after snap: (スナップショット後にコ<br />
マンドを実行:)]を使用して、毎回のキャプチャイベントが発生した後に実行<br />
するオプションのスクリプトを選択することもできます。たとえば、このス<br />
クリプトを使用して、キャプチャされた画像をFTPサーバにアップロードする<br />
こともできます。<br />
15.5.3 コマンドライン<br />
gqcamは、GUI (グラフィカルユーザインタフェース)なしで実行することもで<br />
きます。たとえば、cronジョブによって自動的な監視機能を制御する場合、こ<br />
の手法の使用が考えられます。この場合、必要な設定値すべてをパラメータ<br />
としてこのアプリケーションに渡す必要があります。gqcam -t JPEG -s -d<br />
webcam.jpgを実行すると、カメラがキャプチャした現在の画像をwebcam<br />
.jpgというファイル名で保存できます。-tオプションは、ファイル形式を定<br />
義します。使用可能な値は、JPEG、PNG、および PPM です。コマンドライン<br />
スイッチ-sは、色補正機能を有効にします。保存先のファイル名は、-dオプ<br />
ションを使用して渡します。複数のwebcamを操作している場合、デバイスの<br />
名前を渡す必要があります。デバイス名が指定されていない場合、デフォル<br />
トのデバイスである/dev/video0が使用されます。2台目のカメラから画像<br />
をキャプチャするには、-v /dev/video1オプションを追加する必要があり<br />
ます。すべてのオプションを表示するには、gqcam --helpを実行します。<br />
168 アプリケーション
K3b—CDまたはDVDの書き込み<br />
K3bは、データCDとオーディオCD、DVDの書き込みを行う総合的なプログラ<br />
ムです。メインメニューから[マルチメディア]、[CD/DVDの作成]の順<br />
に選択するか、k3bコマンドを入力して、このプログラムを起動します。こ<br />
こでは、Linuxで初めてCDまたはDVDを作成するユーザのために、基本の書<br />
き込みプロセスを開始する方法について簡単に説明します。<br />
16.1 データCDの作成<br />
データCDを作成するには、[ファイル] → [新しいプロジェクト] → [新<br />
しいデータCDプロジェクト]の順に選択します。図 16.1. 「新しいデータCD<br />
の作成」 (170 ページ)に示すように、ウィンドウの下側にプロジェクトビュー<br />
が表示されます。自分のホームディレクトリ内にある、希望のディレクトリ<br />
や個別のファイルをドラッグし、このビューへドロップします。[ファイ<br />
ル]、 → [名前を付けて保存]を選択して任意の名前を付け、このプロジェ<br />
クトを保存します。<br />
16<br />
K3b—CDまたはDVDの書き込み 169
図 16.1 新しいデータCDの作成<br />
それから、ツールバーの[Burn]をクリックするか、 Ctrl + B を押します。<br />
CDに書き込むためのさまざまなオプション用の6つのタブがあるダイアログ<br />
が表示されます。図 16.2. 「書き込みプロセスのカスタマイズ」 (171 ページ)<br />
を参照してください。<br />
170 アプリケーション
図 16.2 書き込みプロセスのカスタマイズ<br />
[書き込み]タブには、書き込みデバイス、速度、および書き込みオプショ<br />
ンの設定があります。次のオプションがあります。<br />
Burning Device<br />
このポップアップメニューには、検出された書き込みデバイスが表示され<br />
ます。ここでは書き込み速度も選択できます。<br />
警告: 書き込み速度を選択する際の注意<br />
通常は[Auto]を選択してください。これにより、可能な最大速度が選<br />
択されます。しかし、この値を大きく設定して、システムがそれに十分<br />
な速度でデータを転送できない場合には、バッファアンダーランの可能<br />
性が大きくなります。<br />
書き込みモード<br />
このオプションは、レーザーがCDに書き込む方法を決定します。[DAO]<br />
(disk at once、ディスクアットワンス)モードでは、CDに書き込んでいる<br />
間、レーザーを無効にしません。オーディオCDを作成する場合、このモー<br />
ドをお勧めします。ただし、すべてのCDライタがこのモードをサポート<br />
しているわけではありません。[TAO](track at one、トラックアットワン<br />
ス)モードでは、個別の書き込みプロセスが個々のトラックごとに使用さ<br />
れます。[RAW](ロー)モードは使用頻度があまり高くありませんが、ラ<br />
K3b—CDまたはDVDの書き込み 171
イタがデータ補正を何も行わないのが特徴です。最善の設定値は[自動]<br />
であり、最適な設定値をK3bに特定させることができます。<br />
シミュレート<br />
この機能を使用して、使用中のシステムが、選択された書き込み速度をサ<br />
ポートしているかどうかチェックすることができます。システムをテスト<br />
するために、レーザーを無効にして書き込みます。<br />
On the Fly<br />
イメージファイルを最初に作成することなく、希望のデータを書き込みま<br />
す(パフォーマンスの低いコンピュータでは、この機能を使用しないでく<br />
ださい)。イメージファイルはISOイメージとも呼びますが、CDの内容全<br />
体を保持しているファイルであり、通常はこのファイルを作成した後、そ<br />
の内容をそのままCDに書き込みます。<br />
Only create image<br />
このオプションは、イメージファイルを作成します。[一時ファイル]の<br />
中で、このファイルの作成先パスを設定します。後で、このイメージファ<br />
イルをCDに書き込むことができます。この作業を行うには、[ツール]、<br />
→ [CD]、 → [CDイメージを書き込む]の順に選択します。このオプ<br />
ションを使用する場合、このセクション内にある他のすべてのオプション<br />
は無効になります。<br />
Remove Image<br />
書き込みが終了するときに、一時イメージファイルをハードディスクから<br />
削除します。<br />
Verify Written Data<br />
元のデータと書き込まれたデータのMD5チェックサムを比較することに<br />
よって、書き込まれたデータの完全性を確認します。<br />
[Image]タブは、 [Only create image]をオンにした場合にのみ表示されま<br />
す。この場合、ISOイメージを書き込む場所を指定できます。<br />
[Settings]タブには、[Datatrack Mode]と[Multisession Mode]という2つ<br />
のオプションがあります。[Datatrack Mode]オプションでは、データトラッ<br />
クの書き込み方法を設定できます。通常は、[Auto]を選択すれば最適な方<br />
法になります。[Multisession Mode]は、書き込みが行われたものの、まだ<br />
ファイナライズされていないCDにデータを追加するために使います。<br />
172 アプリケーション
[ボリュームのID]タブで、このデータプロジェクトを識別するために使用<br />
できる一般情報、発行者と作成者、このプロジェクトの作成に使用されたア<br />
プリケーションとオペレーティングシステムを入力します。[ファイルシス<br />
テム]タブで、CD上で使用するファイルシステムの設定値(RockRidge、Joliet、<br />
UDF)を指定します。また、シンボリックリンク、ファイルのパーミッショ<br />
ン、および空白を扱う方法も決定します。[詳細]タブでは、経験のあるユー<br />
ザが追加の設定項目を指定することができます。<br />
必要に応じてすべての設定を調整したら、[書き込む]を使用して実際の書<br />
き込みプロセスを開始します。または、これらの設定を将来の使用や調整に<br />
備えて、[保存]を使用して保存します。<br />
16.2 オーディオCDの作成<br />
基本的に、オーディオCDの作成とデータCDの作成に大きな違いはありませ<br />
ん。[ファイル] → [新しいオーディオCDプロジェクト]の順に選択しま<br />
す。個別のオーディオトラックをプロジェクトフォルダにドラッグアンドド<br />
ロップします。オーディオデータは、WAVまたはOgg Vorbisのどちらかの形<br />
式でなければなりません。プロジェクトフォルダ内でトラックを上下に移動<br />
することにより、トラックの順序を決定します。<br />
CD Textを使えば、CDのタイトル、アーティスト名、トラック名などのテキ<br />
スト情報をCDに追加できます。この機能をサポートしているCDプレーヤは、<br />
この情報を読み取って表示することができます。オーディオトラックにCD<br />
Text情報を追加するには、まずトラックを選択します。右クリックして[プ<br />
ロパティ]を選択します。新しいウィンドウが表示され、情報を入力するこ<br />
とができます。<br />
オーディオCDを書き込むためのダイアログは、データCDを書き込むためのダ<br />
イアログと大差ありません。しかし、[DAO]と[TAO]のモードは大きな<br />
違いをもたらします。[TAO]モードでは、各トラックの後に2秒の中断時間<br />
を挿入します。<br />
ティップ: データの完全性の維持<br />
オーディオCDを書き込むときは、低速の書き込み速度を選択した方が書き<br />
込みエラーが発生する可能性は低くなります。<br />
K3b—CDまたはDVDの書き込み 173
必要に応じてすべての設定を調整したら、[書き込む]を使用して実際の書<br />
き込みプロセスを開始します。または、これらの設定を将来の使用や調整に<br />
備えて、[保存]を使用して保存します。<br />
16.3 CDまたはDVDのコピー<br />
メディアに応じて、[ツール]、→[CDをコピー]か[ツール]、→[DVD<br />
をコピー]を選択します。表示されたダイアログで、図 16.3. 「CDのコピー」<br />
(174 ページ)に示すように、読み取りデバイスと書き込みデバイスに関する設<br />
定を行います。これまでに説明した書き込みオプションは、ここでも使用で<br />
きます。追加の機能により、CDやDVDのコピー枚数を指定することもできま<br />
す。<br />
図 16.3 CDのコピー<br />
データを読み込んでからすぐにCDに書き込む場合は[オンザフライ]を選択<br />
します。[Image]タブの[Write image file to (イメージファイルの書き込み<br />
174 アプリケーション
先)]オプションで指定されたパスにイメージを作成して、そのイメージを後<br />
で書き込む場合は[Only create image (イメージの作成のみ)]を選択します。<br />
16.4 ISOイメージの書き込み<br />
すでにISOイメージが手元にある場合、[ツール]、 → [CD]、 → [CDイ<br />
メージを書き込む]の順に選択します。[書き込むイメージ]の場所を入力<br />
するためのウィンドウが表示されます。K3bによってチェックサムが計算さ<br />
れ、[MD5 Sum]行にその値が表示されます。そのISOファイルがインター<br />
ネットからダウンロードしたものである場合、このチェックサムはダウンロー<br />
ドが成功したかどうかを示します。<br />
[オプション]と[詳細]の各タブを使用して、自分の好みに合う値を設定<br />
します。CDに書き込むには、[開始]をクリックします。<br />
16.5 マルチセッションCDまたはDVD<br />
の作成<br />
マルチセッションのディスクでは、データを複数回にわたって書き込むこと<br />
ができます。この機能は、メディアよりも小さなバックアップを書き込む場<br />
合などに役立ちます。セッションごとに、バックアップファイルを追加して<br />
いくことができます。興味深い点として、この機能はデータCDやDVDだけに<br />
限られているわけではありません。マルチセッションディスクにオーディオ<br />
セッションを追加することもできます。<br />
マルチセッションのディスクを作成するには、以下の手順に従います。<br />
1 まず、データディスクを作成して、すべてのファイルを追加します。<br />
オーディオCDセッションから開始することはできません。ディスクが<br />
いっぱいになっていないことを確認してください。そうでないと、新し<br />
いセッションを追加することができないからです。<br />
2 [プロジェクト]、 → [Burn].の順に選択します。<br />
3 表示されるダイアログボックス内で、[Settings]タブに移動し、[Start<br />
Multisession]を選択します。<br />
K3b—CDまたはDVDの書き込み 175
4 必要に応じて他のオプションを設定します。16.1項 「データCDの作成」<br />
(169 ページ)も参照してください。<br />
5 [Burn]をクリックして、書き込みセッションを開始します。<br />
書き込みセッションが正常に完了すれば、マルチセッションのディスクにな<br />
ります。メディアに空きスペースがある限り、必要に応じてセッションを追<br />
加することができます。ディスクのファイナライズは、新しいセッションを<br />
追加する必要がない場合、またはスペースが残っていない場合にのみ行って<br />
ください。<br />
注意: マルチセッションのディスクの容量<br />
マルチセッションのディスクでは、セッションのすべてのエントリを管理<br />
するためのスペースが必要であることに注意してください。そのため、ディ<br />
スクの使用可能な容量は小さくなり、セッション数に応じて変わります。<br />
16.6 関連資料<br />
K3bには、これまでに説明した2つの主要な機能のほかに、DVDコピーの作<br />
成、WAVフォーマットのオーディオデータの読み取り、CDへの追加書き込<br />
み、統合されたオーディオプレーヤでの音楽の再生など、他の機能もありま<br />
す。このプログラムで使用可能なすべての機能の詳細は、http://k3b<br />
.sourceforge.netで入手できます。<br />
176 アプリケーション
パート 4 グラフィックス
f-spotの使用<br />
f-spotは、GNOMEデスクトップ用にカスタマイズされた、デジタル画像のコ<br />
レクションの管理ツールです。これを使えば、イメージに異なるタグを割り<br />
当てて分類できます。また、様々な画像編集オプションがあります。<br />
f-spotの最初の起動時には、イメージをどこからf-spotのコレクションにイン<br />
ポートするかを指定してください。ハードディスクにすでにイメージのコレ<br />
クションがある場合には、そのディレクトリへのパスを入力します。オプショ<br />
ンとしてサブフォルダを含めることができます。f-spotはこれらのイメージを<br />
データベースにインポートします。<br />
ティップ: インポート時にイメージにタグを付ける<br />
インポートするすべてのイメージが同じカテゴリに属している場合には、<br />
インポート時に適切なタグを付けることができます。[Attach Tag]を選択<br />
し、ドロップダウンメニューから適切なタグを選択してください。<br />
図 17.1 f-spotにイメージをインポートする<br />
17<br />
f-spotの使用 179
f-spotのメインウィンドウは、3つの主要なエリアに分かれています。選択し<br />
たイメージのカテゴリ、タグ、詳細情報が左側のサイドバーに、そして選択<br />
したタグまたはカテゴリのすべてのイメージのサムネイル、または何も選択<br />
していない場合にはコレクション全体が、ウィンドウの右側の部分に表示さ<br />
れます。<br />
図 17.2 f-spotのメインウィンドウ<br />
ウィンドウの最上部にあるメニューバーを使えば、主なメニューにアクセス<br />
できます。その下のツールバーでは、アイコンによって示されている、以下<br />
のような機能を利用できます。<br />
180 アプリケーション<br />
Rotate (左または右)<br />
このショートカットでは、イメージの向きを変更できます。<br />
Browse<br />
[Browse]モードでは、コレクション全体、または特定のタグのついたサ<br />
ブセットの表示と検索を行えます。また、タイムラインを使用して、作成<br />
日に基づいてイメージを検索することもできます。
Edit Image<br />
このモードでは、1つのイメージを選択して、基本的な画像処理を行えま<br />
す。詳細については、17.6項 「f-spotでの基本的な画像処理」 (186 ページ)<br />
を参照してください。<br />
Fullscreen<br />
全画面表示モードに切り替えます。<br />
Slideshow<br />
スライドショーを開始します。<br />
17.1 カメラからの写真ダウンロード<br />
ご使用のコンピュータのUSBポートに接続されたデジタルカメラから新しい<br />
イメージをインポートするには、[File] → [Import from Camera]を使いま<br />
す。カメラのタイプは自動的に検出されます。<br />
f-spotの使用 181
図 17.3 カメラからのインポート<br />
f-spotはプレビューウィンドウを開きます。ここには、カメラからダウンロー<br />
ドできるすべてのイメージが表示されます。ファイルは、[Copy Files to]で<br />
指定したターゲットディレクトリにコピーされます。[Import files after copy]<br />
を選択すると、カメラからコピーされたすべてのイメージは、f-spotのデータ<br />
ベースに自動的にインポートされます。[Select Tags]で適切なタグを選択し<br />
ていれば、インポート時にタグを付けることができます。カメラからのすべ<br />
てのイメージをデータベースにインポートしたくない場合には、プレビュー<br />
ウィンドウで不必要なものを選択解除してください。<br />
182 アプリケーション
17.2 情報の入手<br />
イメージを選択すると、ウィンドウの左下の部分に、そのイメージについて<br />
の基本的な統計情報が表示されます。これにはファイル名、バージョン(コ<br />
ピーかそれともオリジナルのイメージか)、作成日、サイズ、およびそのイ<br />
メージを作成する際に用いられた露光値が含まれます。イメージファイルに<br />
関連付けられたEXIFデータを表示するには、[View] → [EXIF Data]を選<br />
択します。<br />
17.3 タグの管理<br />
画像を分類して、コレクション内で管理できるサブセットを作成するには、<br />
タグを使います。たとえば、家族や友人の写真をさらに分類したい場合には、<br />
以下のようにします。<br />
1 f-spotで[Browse]モードを選択します。<br />
2 f-spotのウィンドウの左側のフレームで、[People]カテゴリを選択し、<br />
それを右クリックして、[Create New Tag]を選択します。[People]<br />
カテゴリの下に、サブカテゴリとして新しいタグが表示されます。<br />
a Friendsという新しいタグを作成します。<br />
b Familyという新しいタグを作成します。<br />
3 タグをイメージまたは選択したイメージのグループに添付します。イ<br />
メージを右クリックし、[Attach Tag]を選択し、そのイメージに適し<br />
たタグを選択します。イメージのグループにタグを添付するには、最初<br />
のイメージをクリックして Shift キーを押し、 Shift キーを押したまま残<br />
りのイメージをクリックします。右クリックしてタグのメニューを表示<br />
し、適切なカテゴリを選択します。<br />
イメージを分類したら、コレクションをタグによってブラウズすることがで<br />
きます。[People] → [Family]だけをオンにして、Familyというタグがつ<br />
いているイメージだけが表示されるようにしてください。[Find] → [Find<br />
by Tag]を選択すれば、コレクションをタグで検索することもできます。検索<br />
の結果は、サムネイルの概要ウィンドウに表示されます。<br />
f-spotの使用 183
1つのイメージまたはイメージのグループからタグを削除する場合には、添付<br />
したときと同様の方法で行えます。タグ編集機能は、上部のメニューバーの<br />
[Tags]メニューからアクセスすることもできます。<br />
17.4 検索<br />
17.3項 「タグの管理」(183 ページ)で説明したように、特定のイメージを検索<br />
するためにタグを使うことができます。別の方法として、f-spotのユニークな<br />
機能である、ツールバーの下の[Timeline(タイムライン)]を使うこともでき<br />
ます。このタイムラインに沿って小さなフレームをドラッグすれば、サムネ<br />
イルの概要に、選択した期間内に撮影されたイメージだけが表示されるよう<br />
にすることができます。f-spotはデフォルトのタイムフレームを適切に選択し<br />
ますが、スライダをタイムラインの端に向かって左右に移動すれば、いつで<br />
も時間の範囲を変更できます。<br />
17.5 画像コレクションのエクスポート<br />
f-spotの[File] → [Export]には、コレクションをエクスポートする複数の<br />
方法が用意されています。おそらく最もよく用いられるのは、[Export to Web<br />
Gallery (Webギャラリへのエクスポート)]と[Export to CD (CDへのエクスポー<br />
ト)]でしょう。<br />
184 アプリケーション<br />
選択したイメージをWebギャラリにエクスポートするには、以下の手順に従<br />
います。<br />
1 エクスポートするイメージを選択します。<br />
2 [File] → [Export] → [Export to Web Gallery]の順に選択して、イ<br />
メージをエクスポートするギャラリを選択するか、新しいものを追加し<br />
ます。f-spotは、Webギャラリとして選択されたWebの場所への接続を確<br />
立します。画像をエクスポートするアルバムを選択し、画像のサイズ変<br />
更を自動的に行うかどうか、そしてタイトルとコメントのエクスポート<br />
を行うかどうかを指定します。
図 17.4 イメージをWebギャラリにエクスポートする<br />
選択したイメージをCDにエクスポートするには、以下の手順に従います。<br />
1 エクスポートするイメージを選択します。<br />
2 [File] → [Export] → [Export to CD]をクリックして、[OK]をク<br />
リックします。<br />
f-spotはファイルをコピーし、CD書き込みダイアログを表示します。イ<br />
メージディスクに名前を割り当て、書き込み速度を指定します。[Write]<br />
をクリックして、CDの書き込みプロセスを開始します。<br />
f-spotの使用 185
図 17.5 イメージをCDにエクスポートする<br />
17.6 f-spotでの基本的な画像処理<br />
f-spotには、いくつかの非常に基本的な画像編集機能があります。f-spotの編集<br />
モードに入るには、ツールバーの[Edit Image]アイコンをクリックするか、<br />
編集するイメージをダブルクリックします。イメージを切り替えるには、右<br />
下にある矢印キーを使います。以下のような編集機能を選択できます。<br />
186 アプリケーション<br />
シャープ<br />
この機能には、[Edit] → [Sharpen]からアクセスします。必要に合わ<br />
せて[Amount (量)][Radius (半径)]、および[Threshold (しきい値)]の<br />
値を調整し、[OK]をクリックします。<br />
イメージの切り取り<br />
イメージを選択して切り取るには、左下のドロップダウンメニューから切<br />
り取る縦横比を選択するか、[No Constraint (制限なし)]オプションを選<br />
択し、切り取る範囲を選択して、縦横比メニューの隣のはさみのアイコン<br />
をクリックします。
赤目除去<br />
人物写真の、顔の赤い眼の部分を選択し、赤い目のアイコンをクリックし<br />
ます。<br />
色の調整<br />
写真の作成の際に用いられたヒストグラムを表示し、必要に応じて、露光<br />
値や色温度を調節します。<br />
ティップ: 高度な画像処理<br />
プロフェッショナルな画像編集は、GIMPで行えます。GIMPの詳細について<br />
は、第19章 GIMPによるグラフィックスの操作 (203 ページ)を参照してくだ<br />
さい。<br />
f-spotの使用 187
デジタルカメラとLinux<br />
正しいツールがある場合、カメラで撮った写真を管理するのは楽しいことで<br />
す。Linuxには、写真をソートし整理するために簡単に使用できる複数の手段<br />
があります。これにはgphoto2、Konqueror、Digikam、およびf-spotが含まれま<br />
す。<br />
サポートされているカメラの詳しいリストは、http://www.gphoto.org/<br />
proj/libgphoto2/support.phpで入手できます。gphoto2がインストール<br />
されている場合、gphoto2 --list-camerasコマンドを使用して、このリ<br />
ストを取得できます。利用できるコマンドに関する詳細は、gphoto2 --help<br />
コマンドを参照してください。<br />
ティップ: サポートされないカメラ<br />
gphotoのリスト内にご使用のカメラがない場合でも、あきらめることはあ<br />
りません。ご使用のカメラが、USB大容量ストレージデバイスとしてサポー<br />
トされている可能性があります。詳細情報については、18.2項 「カメラへ<br />
のアクセス」 (190 ページ)を参照してください。<br />
18.1 カメラへの接続<br />
デジタルカメラをコンピュータにすばやく、そして最も便利に接続する方法<br />
は、USBを使用することです。 この場合、カーネル、カメラ、およびコン<br />
ピュータがUSBをサポートしていることが条件になります。標準的なSUSE<br />
カーネルは、USBサポートを提供しています。ほかに、適切なケーブルも必<br />
要です。<br />
18<br />
デジタルカメラとLinux 189
単純にカメラをUSBポートに接続し、カメラの電源をオンにします。カメラ<br />
を特別なデータ転送モードに切り替える必要が生じることもあります。実際<br />
の手順については、使用中のデジタルカメラのマニュアルを参照してくださ<br />
い。<br />
18.2 カメラへのアクセス<br />
カメラにある写真にアクセスするには3つの方法があります。その方法は、カ<br />
メラとカメラがサポートするプロトコルによって異なります。通常、これは<br />
USBマスストレージで、hotplugシステム、またはPTP (PictBridgeとも呼ばれる)<br />
によって扱われます。カメラのモデルによっては、どちらのプロトコルでも<br />
動作しないことがあります。このようなものをサポートするために、gphoto2<br />
には固有のドライバが含まれています。<br />
最も簡単なのは、ご使用のカメラがUSB大容量ストレージをサポートする場<br />
合です。この方法が使用できるか不明な場合は、ご使用のカメラのマニュア<br />
ルを参照してください。PTP、USB大容量ストレージといった2つのプロトコ<br />
ルをサポートするカメラもあります。残念なことに、独自のプロトコルを使<br />
用して通信するカメラもあり、この場合は作業が複雑になります。ご使用の<br />
カメラが、USB大容量ストレージまたはPTPをサポートしない場合、以下の説<br />
明は機能しません。gphoto2 --list-camerasおよびhttp://www.gphoto<br />
.org/にある情報を試してください。<br />
ご使用のカメラがUSB大容量ストレージデバイスに切り替えることができる<br />
場合、このオプションを選択してください。ご使用のカメラをご使用のコン<br />
ピュータにUSBポートを使用して接続し、電源を投入します。カメラはホッ<br />
トプラグシステムにより検出されます。これによりデバイスは自動的にマウ<br />
ントされますので、簡単にアクセス可能になります。マウントが成功した後<br />
にKDEデスクトップにカメラアイコンが表示されます。<br />
カメラのマウントが成功した後に、/mediaの下の新しいディレクトリに、<br />
usbといろいろな数字で始まる新しいディレクトリが作成されます。ベンダ<br />
と製品それぞれに一意の数字が割り当てられるので、デバイスをコンピュー<br />
タに接続すると、いつも同じ名前になります。USBバスに接続したものの種<br />
類により、異なるエントリが表示されます。残る問題はご使用のカメラのエ<br />
ントリを見つけることです。これらのディレクトリ(DCIM/xxx)の1つをリス<br />
トし、どのような結果が生じるかを確認してください。それぞれのカメラは<br />
異なるツリー構造を持っているので、ツリー構造に関する一般的なルールは<br />
190 アプリケーション
ありません。JPEGファイルがディレクトリ内にあるならば、おそらくそれが<br />
カメラのエントリです。<br />
正確なディレクトリが見つかった後に、Konquerorのようなファイルマネー<br />
ジャまたは単純なシェルコマンド(項 「Linuxの重要なコマンド」 (第3章 シェ<br />
ルの使用, ↑起動)および「リファレンス」を参照してください)を使用して、ご<br />
使用のカメラのファイルをコピー、移動、または削除できます。<br />
18.3 Konquerorの使用方法<br />
KDEユーザは、使い慣れたKonquerorインタフェースを使用して、デジタルカ<br />
メラに容易にアクセスすることができます。まず、カメラをUSBポートに接<br />
続します。カメラのアイコンがデスクトップ上に表示されるはずです。その<br />
アイコンをクリックすると、Konqueror内に、カメラの内容が表示されます。<br />
Konqueror内でURLcamera:/を入力する方法で、そのカメラにアクセスする<br />
こともできます。ファイルが表示されるまで、カメラのディレクトリ構造内<br />
を順に移動します。Konquerorの通常のファイル管理機能を使用して、必要に<br />
応じてファイルをコピーします。Konquerorの使用方法に関する詳細は、第7<br />
章 WebブラウザKonqueror (75 ページ)を参照してください。<br />
18.4 Digikamの使用方法<br />
Digikamは、デジタルカメラから写真をダウンロードするKDEのプログラムで<br />
す。Digikamを初めて実行すると、フォトアルバムを保存する場所を尋ねま<br />
す。写真のコレクションがすでに含まれているディレクトリを指定した場合、<br />
Digikamは各サブフォルダをアルバムとして扱います。<br />
Digikamを起動すると、2つの部分からなるウィンドウが表示されます。ユー<br />
ザのアルバムは左側に表示され、現在のアルバムの写真は右側に表示されま<br />
す。図 18.1. 「Digikamのメインウィンドウ」 (192 ページ)を参照してくださ<br />
い。<br />
デジタルカメラとLinux 191
図 18.1 Digikamのメインウィンドウ<br />
18.4.1 カメラの設定<br />
Digikam内でカメラを設定するには、[カメラ] → [Add Camera(カメラの追<br />
加)]の順に選択します。 最初に、[Auto-Detect]を使用して、カメラの自動<br />
検出を試します。この方法が失敗した場合、[追加]を使用して、リストを<br />
参照して、使用中のモデルを探します。使用中のカメラモデルがこのリスト<br />
内にない場合は、それより古いモデルを試してみます。または[USB/IEEE<br />
mass storage camera (USB/IEEE大容量ストレージカメラ)]を使用します。<br />
[OK]をクリックして、設定を確定してください。<br />
18.4.2 カメラからの写真ダウンロード<br />
カメラを正しく設定した後に、[カメラ]メニューおよび18.4.1項 「カメラの<br />
設定」 (192 ページ)ダイアログ内で指定した名前を使用してカメラを接続しま<br />
す。Digikamはウィンドウを開き、サムネイルのダウンロードを開始し、図 18.2.<br />
「カメラからの写真ダウンロード」 (193 ページ)のようにサムネイルを表示し<br />
ます。1つのイメージを右クリックしてポップアップメニュー開きます。そこ<br />
には[表示する]、[プロパティ]および[EXIF Information(EXIF情報)]の<br />
表示、[ダウンロード]または[削除]のオプションがイメージに対して用<br />
192 アプリケーション
意されています。[Advanced(詳細) >>]をクリックし、名前の変更オプショ<br />
ンを選択すると、カメラが提供する情報(EXIF)を取り扱えます。<br />
図 18.2 カメラからの写真ダウンロード<br />
名前変更オプションは、ご使用のカメラが有意なファイル名を使用しない場<br />
合に便利です。Digikamに自動的に写真名を変更させることができます。固有<br />
のプレフィックス、およびオプションとして、日付、時刻、または連番を指<br />
定してください。残りの部分はDigikamによって行われます。<br />
左マウスボタンをクリックするか、 Ctrl を押しながら個別の写真をクリック<br />
することにより、すべての写真を選択し、ダウンロードの対象にします。選<br />
択された写真は、反転色で表示されます。[ダウンロード ]をクリックしま<br />
す。リストからダウンロード先を選択するか、[New Album(新しいアルバム)]<br />
を使用して新しいアルバムを作成し、ダウンロード先に選択します。この方<br />
法は自動的に、現在の日付をファイル名として提示します。[OK]をクリッ<br />
クして確定し、ダウンロードプロセスを開始します。<br />
18.4.3 情報の入手<br />
写真に関する情報を入手することは難しいことではありません。サムネイル<br />
にマウスカーソルを合わせると、ツールのヒントとして小さな要約が表示さ<br />
れます。より詳しい情報を得るには、写真を右クリックし、メニューから[プ<br />
ロパティ]を選択します。[一般]、[EXIF]、[Histogram(ヒストグラム)]<br />
という3つのタブがあるダイアログボックスが開きます。<br />
デジタルカメラとLinux 193
[一般]は、名前、タイプ、オーナ、および他の基本的な情報を表示します。<br />
より興味深いのは、[EXIF]タブです。カメラは各写真ごとにメタデータを<br />
保存します。Digikamはメタデータのプロパティを読み込み、リストに表示し<br />
ます。露光時間、ピクセルの大きさなどについても表示します。選択したリ<br />
ストエントリに関する情報をさらに得るには、 Shift + F1 を押してください。<br />
これにより短いツールのヒントが表示されます。最後のタブ、[Histogram(ヒ<br />
ストグラム)]は、統計情報を表示します。<br />
18.4.4 アルバムの管理<br />
Digikamは、デフォルトで、すべての写真を集める[My Albums(マイアルバ<br />
ム)]を挿入します。後で、それらをサブフォルダに保存できます。アルバム<br />
は、ディレクトリレイアウトごと、アルバムプロパティに設定されたコレク<br />
ション名ごと、アルバムが最初に作成された日付(この日付は各アルバムのプ<br />
ロパティ内でも変更できます)ごとに保存できます。<br />
新しいアルバムを作成するには、次に示すいくつかの方法があります。<br />
• カメラから新しい写真をアップロードする<br />
• ツールバーにある[New Album(新しいアルバム)]ボタンをクリックして、<br />
新しいアルバムを作成する<br />
• ハードディスクから写真が保存されている既存のフォルダをインポートす<br />
る([アルバム] → [インポート] → [Import Folders(フォルダインポー<br />
ト)]の順に選択)<br />
• [My Albums(マイアルバム)]を右クリックし、[New Album(新しいアル<br />
バム)]を選択する<br />
作成を選択して、適切な方法でアルバムを作成すると、ダイアログボックス<br />
が表示されます。アルバムにタイトルを付けます。オプションで、コレクショ<br />
ンの選択、コメントの挿入、アルバムの日付の選択ができます。コレクショ<br />
ンは一般的なラベルごとにアルバムを構成する1つの方法です。このラベル<br />
は、[表示する] → [アルバム] → [By Collection(コレクションごと)]の<br />
順に選択した場合に使用されます。コメントはメインウィンドウの最上部の<br />
バナーに表示されます。アルバムの日付は、[表示する]→[アルバム]→<br />
[By Date(日付ごと)]の順に選択した場合に使用されます。<br />
194 アプリケーション
Digikamは、アルバム内の最初の写真を[My Albums(マイアルバム)]リストの<br />
プレビューアイコンとして使用します。異なる写真を選択するには、任意の<br />
写真を右クリックし、コンテキストメニューから[Set as Album Thumbnail(ア<br />
ルバムサムネイルとして設定)]を選択します。<br />
18.4.5 タグの管理<br />
異なるアルバムの多くの異なる写真を管理することは、手間のかかる場合が<br />
あります。個々の写真を整理するために、Digikamは[My Tag(マイタグ)]シ<br />
ステムを提供します。<br />
たとえば、さまざまな場面で友人のJohnの写真を撮り、それらすべての写真<br />
を1つの独立したアルバムに集めるとします。これによりそれらすべての写真<br />
を容易に見つけることができます。最初に、[My Tag(マイタグ)] →<br />
[People(人々)]の順にクリックし、新しいタグを作成します。コンテキスト<br />
メニューから、[New Tag(新しいタグ)]を選択します。表示されるダイアロ<br />
グボックス内で、タイトルとして[John]と入力し、オプションでアイコン<br />
を設定します。[OK]をクリックして、設定を確定してください。<br />
タグを作成した後に、必要な写真にそのタグを割り当てます。各アルバムを<br />
選択し、それぞれの写真を選択します。右クリックし、表示されるメニュー<br />
から、[Assign Tag(タグの割り当て)] → [People(人々)] → [John]の順に<br />
選択します。[My Tags(マイタグ)]の下にあるタグ名に写真をドラッグし、<br />
ドロップする方法もあります。必要に応じて、他のアルバムでもこの手順を<br />
繰り返します。[My Tags(マイタグ)] → [People(人々)] → [John]の順に<br />
クリックしすべての写真を表示します。各写真に1つ以上のタグを割り当てる<br />
ことができます。<br />
タグとコメントを編集するのは面倒な場合があります。この作業を簡単にす<br />
るには、写真を右クリックし、[Edit Comments & Tags(コメントとタグの編<br />
集)]を選択します。これにより、プレビュー、コメントフィールド、タグリ<br />
ストがあるダイアログボックスが開きます。これにより、必要なタグを挿入<br />
し、コメントを追加することができます。[Forward(前進)]および[Back(後<br />
退)]を使用して、アルバム内を移動できます。[適用する]をクリックして<br />
変更を保存し、[OK]をクリックして終了します。<br />
デジタルカメラとLinux 195
18.4.6 画像コレクションのエクスポート<br />
Digikamには、個人の画像コレクションのアーカイブと公開に役立つ、いくつ<br />
かのエクスポートオプションがあります。CDやDVDへのアーカイブ(k3bを使<br />
う)、HTMLへのエクスポート、リモートギャラリへのエクスポートが行えま<br />
す。<br />
196 アプリケーション<br />
画像コレクションをCDまたはDVDに保存するには、以下の手順に従います。<br />
1 [File] → [Export] → [Archive to CD/DVD (CD/DVDへのアーカイ<br />
ブ)]を選択します。<br />
2 [Create CD/DVD Archive]ダイアログのいくつかのサブメニューで、必<br />
要な調整を行います。それから、[OK]をクリックして、書き込みプ<br />
ロセスを開始します。<br />
a [Selection]:アルバムおよびタグを選択して、コレクションのうち<br />
のどの部分をアーカイブするかを決めます。<br />
b [HTML Interface]:画像コレクションをHTMLインタフェ-スを介し<br />
てアクセスできるようにするか、そしてCD/DVDアーカイブにオー<br />
トラン機能を追加するかどうかを決めます。コレクションのタイト<br />
ル、イメージ、フォント、および背景のプロパティを設定してくだ<br />
さい。<br />
c [Media Volume Descriptor]:必要に応じて、ボリュームの記述につ<br />
いての設定を変更します。<br />
d [Media Burning]:必要に応じて、書き込みオプションを調整しま<br />
す。<br />
画像コレクションのHTMLエクスポートを作成するには、以下の手順に従い<br />
ます。<br />
1 [File] → [Export] → [HTML Export]を選択します。<br />
2 [Create Image Galleries]のいくつかのサブメニューで、必要な調整を<br />
行います。完了したら、[OK]をクリックして、ギャラリの作成を開<br />
始します。
a [Selection]:アルバムおよびタグを選択して、コレクションのうち<br />
のどの部分をアーカイブするかを決めます。<br />
b [Look]:HTMLギャラリのタイトルと外観を設定します。<br />
c [Album]:ディスク上のギャラリの場所と、イメージのサイズ、圧<br />
縮、フォーマット、および作成されるギャラリ内に表示されるメタ<br />
データの量を決めます。<br />
d [Thumbnails]:ターゲットイメージと同様に、ギャラリの操作で使<br />
用するサムネイルのサイズ、圧縮、ファイルタイプを指定します。<br />
コレクションをインターネット上の外部イメージギャラリにエクスポートす<br />
るには、以下の手順に従います。<br />
1 ギャラリを置く外部Webサイトのアカウントを取得します。<br />
2 [File] → [Export] → [Export to Remote Gallery]を選択して、必要<br />
とされた場合は、外部サイトのURL、ユーザー名、パスワードを入力し<br />
ます。<br />
Digikamは、指定されたサイトへの接続を確立して、[Gallery Export]<br />
というウィンドウを表示します。<br />
3 ギャラリ内の新しいアルバムの場所を決めます。<br />
4 [New Album]をクリックして、Digikamから求められたら情報を入力し<br />
ます。<br />
5 [Add Photos]で、新しいアルバムにイメージをアップロードします。<br />
18.4.7 便利なツール<br />
Digikamには、一部のタスクを簡単にする、いくつかのツールがあります。そ<br />
れらのツールは、[ツール]メニュー内に用意されています。以下に使用で<br />
きるツールを少し示します。<br />
デジタルカメラとLinux 197
カレンダの作成<br />
誰かを喜ばせたい場合、カスタムカレンダは良い贈り物になることでしょう。<br />
[ツール] → [Create Calendar(カレンダの作成)]の順に移動すると、図 18.3.<br />
「カレンダのテンプレートの作成」 (198 ページ)にあるようなウィザードダイ<br />
アログが開きます。<br />
設定(用紙サイズ、画面のレイアウト、フォントなど)をカスタマイズし、[次<br />
へ]をクリックして確定します。これで、年を入力し、使用するイメージを<br />
選択できます。[次へ]を再度クリックした後に、概要を確認します。最後<br />
に[次へ]をクリックすると、[KDEプリンタ]ダイアログが開きます。こ<br />
こで、プレビューを表示するか、PDFとして保存するか、または直接印刷す<br />
るかを指定します。<br />
198 アプリケーション<br />
図 18.3 カレンダのテンプレートの作成
重複する写真の検出<br />
同じシーンを繰り返し撮ってしまい、一番良い写真だけを保持したい場合が<br />
あるかもしれません。この場合には、[Find Duplicate(重複の検出)]プラグイ<br />
ンを使用することが最善です。<br />
[Tools] → [Find Duplicate Images]を選択します。処理するアルバムまた<br />
はタグを選択します。[Method & Cache(方法とキャッシュ)]で、より正確ま<br />
たはより高速な検索方法のどちらかを選択します。[OK]をクリックして確<br />
定した後に、Digikamは調査を開始します。<br />
重複する写真を検出した場合、図 18.4. 「検出結果」 (199 ページ)のようなウィ<br />
ンドウ内に結果を表示します。目的とするチェックボックスを有効にするこ<br />
とにより削除する写真を決定し、次に[削除]をクリックします。[閉じる]<br />
を使用してウィンドウを終了します。<br />
図 18.4 検出結果<br />
デジタルカメラとLinux 199
バッチプロセス<br />
Digikamは、多くのファイルで特定の処理を実行するバッチプロセスも提供し<br />
ます。これにより、名前変更、変換、サイズ変更などさまざまな事柄が処理<br />
できます。このバッチプロセスは、[ツール] → [Batch Processes(バッチプ<br />
ロセス)]に用意されています。<br />
18.4.8 Digikamによる基本的なイメージの表<br />
示および編集<br />
Digikamには、簡単な画像表示および編集プログラムが含まれています。これ<br />
は、イメージのサムネイルをダブルクリックすると、自動的に起動します。<br />
このツールを使えば、カメラからダウンロードしたばかりのイメージに対し、<br />
基本的な画像編集を行うことができます。イメージの切り抜き、回転、反転、<br />
基本的な色調整、様々なカラーフィルタ(カラーイメージを白黒としてエクス<br />
ポートする、など)、人物写真の赤目除去を行えます。<br />
最も重要なメニューは以下のとおりです。<br />
画像<br />
特定のイメージにコメントを入力し、タグ(カテゴリ)をこのイメージに割<br />
り当てるには、[Edit Comments & Tags]を使います。[Properties]を選<br />
択すると、このイメージの全般的な情報、EXIF情報、ヒストグラムを表<br />
示する3つのタブからなるウィンドウが表示されます。<br />
Fix<br />
200 アプリケーション<br />
このメニューには、デジタル写真で最も必要とされる編集機能のいくつか<br />
が含まれています。[Colors]は、すべての基本的な色設定を修正できる<br />
サブメニューを表示します。また、写真全体または選択したイメージの一<br />
部をぼかしたりシャープにしたりすることもできます。人物写真の赤目を<br />
除去するには、左マウスポインタをクリックしたまま、範囲を少しずつ拡<br />
大して、顔の目あたりを選択してから、[Red Eye Reduction]を選択し、<br />
目の部分全体を選択したか、それとも目だけを選択したかに応じて、除去<br />
の程度を選択します。
Transform<br />
[Transform]メニューでは切り抜き、回転、反転、サイズ変更が行えま<br />
す。また、[Aspect Ratio Crop]オプションでは、固定された縦横比の切<br />
り抜きを作成できます。<br />
フィルタ<br />
カラー写真を白黒に変換する場合、または写真をアンティーク写真のよう<br />
にしたい場合には、[Filters]メニューの様々なエクスポートオプション<br />
から選択してください。<br />
このツールのさらに詳細な説明は、digiKam Image EditorのDigikamのオンライ<br />
ンヘルプにあります。これは、Digikamのメニューバーの[Help]ボタンから<br />
開くことができます。<br />
ティップ: 高度な画像処理<br />
プロフェッショナルな画像編集は、GIMPで行えます。GIMPの詳細について<br />
は、第19章 GIMPによるグラフィックスの操作 (203 ページ)を参照してくだ<br />
さい。<br />
18.5 関連資料<br />
Linuxと共にデジタルカメラを使用する方法については、次のWebサイトを参<br />
照してください。<br />
• http://digikam.sourceforge.net/ Digikamに関する情報<br />
• http://www.gphoto.org gPhoto2に関する情報<br />
• http://www.gphoto.org/proj/libgphoto2/support.php サポー<br />
トしているカメラ全般のリスト<br />
• http://www.thekompany.com/projects/gphoto/ gPhoto2用のKDE<br />
フロントエンドであるKameraに関する情報<br />
デジタルカメラとLinux 201
GIMPによるグラフィックスの操作<br />
GIMP (The GNU Image Manipulation Program)は、ピクセルグラフィックスの作<br />
成と編集を行うためのプログラムです。ほとんどの面で、その機能はAdobe<br />
Photoshopや他の市販プログラムに匹敵するレベルにあります。写真のサイズ<br />
変更とレタッチ、Webページ用のグラフィックスの作成、カスタムCDのカバー<br />
の作成、その他さまざまなグラフィックスプロジェクトにGIMPを活用するこ<br />
とができます。また、アマチュアとプロフェッショナル両方のニーズを満た<br />
すことができます。<br />
Linuxの他の多くのプログラムと同様、GIMPは、作業時間と作成したコード<br />
をプロジェクトに提供している、世界中にいるボランティア開発者の共同作<br />
業により開発されています。このプログラムは今も継続的に開発が進められ<br />
ているため、使用中のSUSE Linuxに付属しているバージョンが、ここで説明<br />
されているバージョンとはわずかに異なっている可能性もあります。個別の<br />
ウィンドウや、ウィンドウ内のセクションのレイアウトは、特に違いが生じ<br />
やすい箇所です。<br />
GIMPは、非常に複雑なプログラムです。この章で説明するのは、限られた範<br />
囲の機能、ツール、およびメニュー項目です。このプログラムの詳細情報に<br />
ついては、19.6項 「関連資料」 (211 ページ)を参照してください。<br />
19.1 グラフィックファイルの形式<br />
グラフィックファイルには、大きく分けてピクセルとベクタという2つの形式<br />
があります。GIMPは、ピクセルグラフィックスだけを対象として機能しま<br />
す。写真や、スキャンした画像の場合、これが普通の形式です。ピクセルグ<br />
19<br />
GIMPによるグラフィックスの操作 203
ラフィックスは、色の付いた小さな点で構成されていて、それらの集合体が<br />
画像全体を形成しています。この理由で、ファイルはすぐに、非常に大きく<br />
なる傾向があります。また、画質を低下させることなくピクセル画像のサイ<br />
ズを大きくすることはできません。<br />
ピクセルグラフィックスとは異なり、ベクタグラフィックスは個々の点すべ<br />
てに関する情報を格納しているわけではありません。代わりに、画像の点、<br />
線、または面がどのようにグループ化されているか、という情報を格納して<br />
います。ベクタ画像は、非常に簡単に拡大縮小することもできます。たとえ<br />
ば、OpenOffice.orgの描画(ドロー系)アプリケーションでは、この形式が採用<br />
されています。<br />
19.2 GIMPの起動<br />
GIMPはメインメニューから起動します。代わりに、コマンドラインで、「gimp<br />
&」と入力することもできます。<br />
19.2.1 初期設定<br />
GIMPの最初の起動時には、準備となる設定を行うための設定ウィザードが表<br />
示されます。ほとんどの用途では、デフォルト設定をそのまま使用すること<br />
ができます。設定項目に精通していてセットアップを変更する場合以外は、<br />
各ダイアログで何も変更しないで[次へ]をクリックします。<br />
19.2.2 デフォルトのウィンドウ<br />
デフォルトでは、3つのウィンドウが表示されます。画面内でこれらを整列さ<br />
せることや、必要がなくなった時点でツールボックス以外を閉じることもで<br />
きます。ツールボックスを閉じると、このアプリケーションも閉じます。デ<br />
フォルトの設定では、GIMPは終了時にウィンドウの位置を保存します。終了<br />
時に表示されていたダイアログは、次回にこのプログラムを起動すると、再<br />
び表示されます。<br />
204 アプリケーション
ツールボックス<br />
図 19.1. 「メインウィンドウ」 (205 ページ)に示すGIMPのメインウィンドウに<br />
は、このアプリケーションのメインコントロールがあります。このウィンド<br />
ウを閉じると、このアプリケーションは終了します。最上部にあるメニュー<br />
バーを使用すると、ファイル機能、拡張機能、およびヘルプを使用できます。<br />
その下には、さまざまなツールに対応したアイコンがあります。これらのア<br />
イコンの上にマウスポインタを移動すると、そのアイコンに関する情報が表<br />
示されます。<br />
図 19.1 メインウィンドウ<br />
現在の前景色と背景色が、重なっている2つの長方形で表示されます。デフォ<br />
ルトの色は、前景色が黒、背景色が白です。長方形をクリックすると、その<br />
色を変更するダイアログが表示されます。2つの長方形の右上にある曲がった<br />
矢印記号をクリックすると、前景色と背景色が入れ替わります。左下にある<br />
黒と白の記号をクリックすると、色をデフォルトに戻すことができます。<br />
GIMPによるグラフィックスの操作 205
前景色と背景色の右には、現在のブラシ、パターン、およびグラデーション<br />
が表示されます。表示されているいずれかをクリックすると、その選択ダイ<br />
アログが表示されます。ウィンドウの下の部分では、現在のツールに対し、<br />
さまざまな設定を行えるようになっています。<br />
レイヤー、チャンネル、パス、アンドゥ<br />
最初のセクションでは、ドロップダウンボックスを使用して、タブが参照す<br />
る画像を選択します。[自動]をクリックして、アクティブな画像が自動的<br />
に選択されるかどうかを制御することができます。デフォルトでは、[自動]<br />
は有効になっています。<br />
[レイヤー]は、現在の画像内にあるさまざまなレイヤーを表示します。ま<br />
た、レイヤーを操作することもできます。チャンネル]は、画像のカラーチャ<br />
ンネルを表示しますが、ここでそれらを操作することもできます。<br />
パスは、画像の一部を選択するためのベクタベースの方法です。パスを使用<br />
して描画することもできます。[パス]は、画像に関連して使用できるパス<br />
を表示し、パス機能にアクセスする手段を提供します。[アンドゥ]は、現<br />
在の画像に対して加えられた変更からなる、限られた数の履歴を表示します。<br />
19.3 GIMPでの作業開始<br />
GIMPを初めて使用する場合、少々使いにくく感じるかもしれませんが、一度<br />
基本操作を覚えてしまえば、操作は簡単であることがわかります。不可欠な<br />
基本機能は、画像を作成し、開き、保存することです。<br />
19.3.1 新しい画像の作成<br />
新しい画像を作成するには、[ファイル]、 → [新規]の順に選択するか、<br />
Ctrl + N を押します。新しい画像に関する設定を行うためのダイアログが表<br />
示されます。必要に応じて、[Template]という名前の事前定義された設定を<br />
選択します。 カスタムテンプレートを作成するには、[ファイル]、 → [ダ<br />
イアログ]、 → [テンプレート]の順に選択し、表示されたウィンドウにあ<br />
るコントロールを使用します。<br />
206 アプリケーション
[画像のサイズ]セクションで、作成する画像のサイズをピクセルまたは他<br />
の単位で設定します。それ以外の単位を使用するには、使用可能な単位から<br />
なるリストを使用して、希望の単位をクリックします。ピクセルと他の単位<br />
との比率は、[解像度]で設定されており、[拡張オプション]セクション<br />
を開くと設定値を確認できます。72ピクセル/インチという解像度は、画面表<br />
示に対応しています。Webページの画像として使用する場合は、これで十分<br />
です。画像を印刷する場合は、これより高い解像度を使用してください。ほ<br />
とんどのプリンタでは、300ピクセル/インチの解像度を使用すると、許容可能<br />
な画質になります。<br />
[色空間]で、画像をカラー([RGB])と[グレースケール]のどちらにする<br />
かを選択します。 新しい画像を作成する場合は、]塗りつぶしの種類] も選択<br />
します。[描画色]と[背景色]は、ツールボックスで選択された色を使用<br />
します。[白]は、画像の背景色として白を使用します。[透明]は、クリ<br />
アな画像を作成します。[透明]は、灰色のチェッカーパターン(格子模様)で<br />
表現されます。[コメント]には、新しい画像に関する説明を入力します。<br />
設定値がニーズを満たした時点で、[OK]をクリックします。デフォルト設<br />
定に戻すには、[リセット]をクリックします。[キャンセル]をクリック<br />
すると、新規画像の作成を取り消します。<br />
19.3.2 既存の画像を開く<br />
既存の画像を開くには、[ファイル]、 → [開く]の順に選択するか、 Ctrl<br />
+ O を押します。ダイアログが開いたら、希望のファイルを選択します。ま<br />
たは、 Ctrl + L を押し、目的の画像のURLを直接入力します。次に、[OK]<br />
をクリックして選択した画像を開くか、[キャンセル]をクリックして画像<br />
を開くのを取り消します。<br />
19.3.3 画像のスキャン<br />
既存の画像を開いたり、画像を新規作成する代わりに、画像をスキャンする<br />
ことができます。GIMPから直接スキャンするには、パッケージxsaneがイン<br />
ストールされていることを確認します。スキャンを行うダイアログボックス<br />
を開くには、[File] → [Acquire] → [XSane:scanning device]の順に選択<br />
します。<br />
GIMPによるグラフィックスの操作 207
スキャンするオブジェクトがスキャン領域全体よりも小さい場合は、プレ<br />
ビューを作成します。プレビューを作成するには、[プレビュー]ダイアロ<br />
グボックスの[Acquire preview]をクリックします。領域の一部のみをスキャ<br />
ンする場合は、目的の矩形の部分をマウスで選択します。<br />
[xsane]ダイアログボックスで、グレースケールとカラー画像のどちらをス<br />
キャンするかを選択し、目的のスキャン解像度を選択します。解像度が高く<br />
なると、スキャンしたイメージの品質がよくなります。しかし、高解像度で<br />
は、それに対応してファイルが大きくなり、スキャン処理に非常に時間がか<br />
かることがあります。最終的な画像のサイズ(ピクセル単位およびバイト単位<br />
の両方)が、ダイアログボックスの下部に表示されます。<br />
[xsane]ダイアログボックスのスライダを使用して、目的のガンマ、明度、<br />
およびコントラストの値を設定します。変更内容は即座にプレビューに表示<br />
されます。すべての設定が完了したら、[スキャン]をクリックして画像を<br />
スキャンします。<br />
19.3.4 画像ウィンドウ<br />
新しい画像、開かれた画像、またはスキャンされた画像は、別のウィンドウ<br />
内に表示されます。それらのウィンドウの最上部にあるメニューバーを使用<br />
して、すべての画像機能を利用することができます。メニューバーの代わり<br />
に、画像を右クリックするか、ルーラの左隅にある小さな矢印をクリックす<br />
る方法でメニューを使用することもできます。<br />
[ファイル]メニューには、[保存]や[Print (印刷)]など、標準的なファ<br />
イルオプションがあります。[閉じる]は、現在の画像を閉じます。[終了]<br />
は、このアプリケーション全体を終了させます。<br />
[表示]メニュー内の項目を使用して、画像と画像ウィンドウの表示方法を<br />
制御します。[新規ビュー]は、現在の画像を表示する 2番目の表示ウィンド<br />
ウを開きます。1つのビューに加えた変更は、その画像を表示している他のす<br />
べてのビューに反映されます。追加のビューは、あるビューで画像を拡大表<br />
示して操作しながら、他のビューで画像全体を表示する場合に役立ちます。<br />
現在のウィンドウの拡大レベルを調整するには、[ズーム]を使用します。<br />
[ウィンドウに合わせる]が選択されている場合、現在の画像表示サイズに<br />
合わせて、画像ウィンドウのサイズが適切に変更されます。<br />
208 アプリケーション
19.4 画像の保存<br />
最も重要な画像機能の処理手順は、[ファイル]、 → [保存]です。保存の<br />
回数が少なすぎるより、多すぎる方が適切です。新しいファイル名で画像を<br />
保存するには、[ファイル]、 → [別名で保存]の順に選択します。何段階<br />
か異なる名前を使用して画像を保存すること、または他のディレクトリ内に<br />
バックアップを作成することは良い考えです。その結果、以前の状態に簡単<br />
に戻ることができます。<br />
初めて保存する場合や、[別名で保存]を使用する場合、ファイルの名前と<br />
種類を指定するためのダイアログが表示されます。最上部にある[名前]<br />
フィールドに、ファイルの名前を入力します。[Save in folder (フォルダに保<br />
存)]の場合は、共通で使用するディレクトリの一覧から、ファイルを保存す<br />
るディレクトリを選択します。異なるディレクトリを使用、またはディレク<br />
トリを新規作成する場合は、[Browse for other folder(他のフォルダを参照)]<br />
を開きます。[Select File Type (ファイル形式の決定)]は、[拡張子で判別]<br />
のままにしておくことをお勧めします。この設定の場合、GIMPはファイル名<br />
に追加された拡張子に基づいてファイルの形式を決定します。使用頻度の高<br />
いファイル形式は、次のとおりです。<br />
XCF<br />
これは、GIMPのネイティブの形式です。画像だけでなく、すべてのレイ<br />
ヤー情報とパス情報を保存します。他の形式の画像を必要とする場合で<br />
あっても、将来の変更を簡略化するために、XCF 形式でコピーを保存し<br />
ておくことは、通常は良い考えです。<br />
PAT<br />
これは、GIMPのパターンに関して使用される形式です。画像をこの形式<br />
で保存すると、その画像をGIMP内の塗りつぶしパターンとして使用でき<br />
るようになります。<br />
JPG<br />
JPGまたはJPEGは、写真や、Webページ用で透過性のないグラフィックス<br />
を処理するための一般的な形式です。その圧縮方法はファイルサイズを縮<br />
小しますが、圧縮を行う際に一部の情報が失われます。圧縮レベルを調整<br />
する際に、プレビューオプションを使用するのは良い考えです。85~75%<br />
のレベルを選択すると、多くの場合、許容可能な画像品質(画質)で、妥当<br />
な圧縮を達成することができます。同時に、XCFなどロスレス(情報損失<br />
なし)の形式で、バックアップを保存しておくこともお勧めします。画像<br />
GIMPによるグラフィックスの操作 209
を編集する場合は、完成した画像だけをJPGとして保存します。JPGをロー<br />
ドして保存する作業を繰り返すと、画像品質がすぐに低下する可能性があ<br />
ります。<br />
GIF<br />
GIFは透過性をサポートするグラフィックスとして、以前は非常に人気が<br />
ありましたが、現在はライセンスの問題が原因となり、使用頻度が低下し<br />
ています。GIFは、動画(アニメーション画像)を処理する場合にも使用さ<br />
れています。この形式では、インデックス画像の保存だけを実行できま<br />
す。数色のみを使用すると、多くの場合、ファイルサイズは非常に小さく<br />
なることがあります。<br />
PNG<br />
PNGには、透過性のサポート、ロスレス(情報損失なし)圧縮のサポート、<br />
フリー(ライセンス料不要)入手と配布が可能、およびブラウザでのサポー<br />
トが拡大中という特徴があるので、透過性を使用するWebグラフィックス<br />
としてGIFを凌駕する勢いです。さらに、追加された利点として、PNGは<br />
部分的な透過性をサポートしています。これは、GIFがサポートしていな<br />
い特徴です。この結果、色付きの領域から透過領域へのスムーズな遷移<br />
(アンチエイリアシング)が可能になります。<br />
選択した形式で画像を保存するには、[保存]をクリックします。保存を中<br />
止するには、[キャンセル]をクリックします。画像が、選択した形式では<br />
保存できない機能を利用している場合、その状況を解決する選択肢を示すダ<br />
イアログが表示されます。[エクスポート]が表示される場合、通常はそれ<br />
を選択することによって、望ましい結果が得られます。次に、使用可能な形<br />
式をオプションとして表示するウィンドウが表示されます。妥当なデフォル<br />
ト値が用意されています。<br />
19.5 画像の印刷<br />
画像を印刷するには、画像メニューから[ファイル]、 → [印刷]の順に選<br />
択します。使用中のプリンタをSUSE Linux環境内で既に設定した場合、リス<br />
ト内にそのプリンタが表示されるはずです。特定の状況では、[プリンタの<br />
設定]を使用して適切なドライバを選択する必要があることがあります。[用<br />
紙サイズ]を使用して適切な用紙サイズを選択し、[用紙の種類]を使用し<br />
て種類を選択します。他の設定項目は、[画像/出力設定]タブ内で指定でき<br />
ます。<br />
210 アプリケーション
図 19.2 [印刷]ダイアログ<br />
このウィンドウの下側部分で、画像のサイズを調整します。[Use Original<br />
Image Size(元の画像サイズを使用する)]をクリックすると、これらの設定値<br />
を画像自体から取得できます。画像側で適切な印刷サイズと解像度を既に設<br />
定済みの場合は、これを使用することをお勧めします。ページ内での画像の<br />
位置を調整するには、[位置]内のフィールドを使用するか、[プレビュー]<br />
内で画像をドラッグします。<br />
設定値の入力後、[印刷]をクリックします。将来の使用に備えてこれらの<br />
設定値を保存するには、代わりに[印刷と設定保存]を使用します。[キャ<br />
ンセル]は、印刷を取り消します。<br />
19.6 関連資料<br />
以下のリソースはGIMPユーザの役に立ちます(一部は旧版に適用されます)。<br />
GIMPによるグラフィックスの操作 211
212 アプリケーション<br />
• [ヘルプ]を使用すると、統合されているヘルプシステムにアクセスでき<br />
ます。このマニュアルは、HTMLおよびPDF形式であり、http://docs<br />
.gimp.orgで入手できます。<br />
• GIMP User Groupは、http://gug.sunsite.dkで、情報を掲載したWeb<br />
サイトを運営しています。<br />
• http://www.gimp.orgは、GIMPのオフィシャルWebページです。<br />
• Carey Bunks氏による『Grokking the GIMP』は、古いバージョンのGIMPに<br />
基づく優れた書籍です。このプログラムのいくつかの要素は変更されまし<br />
たが、この書籍は、画像操作に関する優れた案内を掲載しています。この<br />
書籍のオンラインバージョンは、http://gimp-savvy.com/BOOK/で<br />
入手できます。
Linuxソフトウェアの概要<br />
ここでは、一般的なWindowsソフトウェアと同等の強力なLinuxアプリケーショ<br />
ンについて説明します。各セクションでは特定の分野のアプリケーションに<br />
ついて説明し、タスク、Windowsアプリケーション、および対応するLinuxア<br />
プリケーションをリストで示します。次に、各アプリケーションについて詳<br />
しく説明し、さらに詳しい情報へのリンクも提供します。ソフトウェアの開<br />
発プロセスは常に進歩し、絶えず新しいアプリケーションが開発されている<br />
ため、このリストが完結することはありません。<br />
ティップ: 不足アプリケーション<br />
リストに含まれているアプリケーションがデフォルトのSUSE Linuxシステム<br />
にインストールされていない場合には、YaSTを使って不足しているパッケー<br />
ジをインストールしてください。YaSTのパッケージ管理ツールの検索機能<br />
を使って、パッケージを見つけてください。<br />
A.1 オフィスソフトウェア<br />
ここでは、一般的で強力なLinuxのオフィスビジネスソフトウェアソリュー<br />
ションについて説明します。このようなソフトウェアとしては、オフィスス<br />
イート、データベース、財務会計ソフトウェア、およびプロジェクト管理ソ<br />
フトウェアがあります。<br />
A
表 A.1 WindowsとLinuxのオフィスソフトウェア<br />
タスク<br />
オフィススイート<br />
ワードプロセッサ<br />
表計算ソフト<br />
プレゼンテーショ<br />
ン<br />
データプロット<br />
ローカルデータ<br />
ベース<br />
財務会計<br />
プロジェクト管理<br />
マインドマップ<br />
214 アプリケーション<br />
Windowsアプリケーション<br />
MS Office、StarOffice、<br />
OpenOffice.org<br />
MS Word、<br />
StarOffice/OpenOffice.org<br />
Writer、WordPerfect<br />
MS Excel、<br />
StarOffice/OpenOffice.org<br />
Calc<br />
MS PowerPoint、StarOffice<br />
Presentation、<br />
OpenOffice.org Impress<br />
MS Excel、MicroCall Origin<br />
MS Access、OpenOffice.org<br />
+ MySQL<br />
MS Money、Quicken、<br />
moneyplex<br />
MS Project<br />
MindManager、Free Mind<br />
Linuxアプリケーション<br />
OpenOffice.org、StarOffice、<br />
KOffice<br />
OpenOffice.org/StarOffice<br />
Writer<br />
OpenOffice.org/StarOffice<br />
Calc、Gnumeric、KSpread<br />
OpenOffice.org Impress、<br />
StarOffice Presentation<br />
OpenOffice.org Calc、<br />
Gnuplot、Grace (Xmgr)、<br />
LabPlot<br />
OpenOffice.org + MySQL、<br />
Rekall、kexi、Mergeant、<br />
PostgreSQL<br />
GnuCash、moneyplex<br />
Planner、Taskjuggler<br />
VYM (View Your Mind)、<br />
Free Mind<br />
OpenOffice.org<br />
OpenOffice.orgは、MS Officeと同等の機能を持つオープンソースのアプリ<br />
ケーションです。OpenOffice.orgは、ワードプロセッサ(Write)、表計算ソ<br />
フトとデータベースマネージャ(Calc)、プレゼンテーションマネージャ
(Impress)、および描画プログラム(Draw)を含む強力なオフィススイートで<br />
す。アプリケーションインタフェースはMS Officeアプリケーションファ<br />
ミリに良く似ており、MS Officeユーザに馴染みのあるすべての機能が付<br />
属します。OpenOffice.orgはMS Officeアプリケーションからデータをイン<br />
ポートできるため、オフィススイート間の移行もスムーズです。<br />
OpenOffice.orgにはWindowsバージョンもあるため、Windowsユーザは<br />
Windowsを使用しながらオープンソースに切り替えることができます。<br />
OpenOffice.orgの詳細については、http://www.open<strong>of</strong>fice.org/を参<br />
照してください。また、OpenOffice.orgの概要およびオフィススイート間<br />
のデータの移行については、第1章 OpenOffice.orgオフィススイート (15 ペー<br />
ジ)を参照してください。<br />
StarOffice<br />
StarOfficeはOpenOffice.orgの独自規格のバージョンで、Sun Microsystemsが<br />
配布しています。WindowsやSolarisを含む、複数のプラットフォームで利<br />
用可能です。フリー版(OpenOffice.org)では利用できない、いくつかの高度<br />
な機能も含まれています。StarOfficeの詳細については、http://www.sun<br />
.com/s<strong>of</strong>tware/star/star<strong>of</strong>fice/を参照してください。<br />
KOffice<br />
KOfficeは、KDEデスクトップに統合されたオフィススイートです。ワー<br />
ドプロセッサ(KWord)、表計算ソフト(KSpread)、プレゼンテーション<br />
(KPresenter)、いくつかの画像処理アプリケーション(Kivio、Karbon14、<br />
Krita)、データベースフロントエンド(Kexi)や、他の多くのモジュールが付<br />
属しています。KOfficeの詳細については、http://www.k<strong>of</strong>fice.org/<br />
を参照してください。<br />
Gnumeric<br />
Gnumericは、GNOMEデスクトップ環境用の表計算ソリューションです。<br />
Gnumericの詳細については、http://www.gnumeric.orgを参照してく<br />
ださい。<br />
Gnuplot<br />
Gnuplotは、非常に強力で移植性の高い、コマンドラインで制御するデー<br />
タプロット用ソフトウェアです。MacOSおよびWindowsプラットフォーム<br />
でも利用可能です。Gnuplotが作成するプロットは、PostScript、PDF、<br />
SVG、およびその他の形式でエクスポートできるため、容易にプロットを<br />
処理できます。Gnuplotの詳細については、http://www.gnuplot.info/<br />
index.htmlを参照してください。<br />
Linuxソフトウェアの概要 215
Grace<br />
Graceは、Linuxを含むほとんどすべてのUnixで利用できる、非常に完成さ<br />
れた2Dプロット用ツールです。プロットの作成と編集は、グラフィカル<br />
なユーザインタフェースで行えます。Graceは、プロットごとにいくらで<br />
も多くのグラフをサポートしています。エクスポート形式には、JPEG、<br />
PNG、SVG、PDFおよび(E)PSが含まれます。詳細は、http://<br />
plasma-gate.weizmann.ac.il/Grace/を参照してください。<br />
216 アプリケーション<br />
LabPlot<br />
LabPlotは、2次元または3次元のデータプロットを作成し、管理するため<br />
のプログラムです。グラフは、データと関数の両方から生成することがで<br />
き、1つのプロットが複数のグラフを含むことができます。また、様々な<br />
データ分析方式も提供しています。LabPlotの詳細については、http://<br />
labplot.sourceforge.net/を参照してください。<br />
Rekall<br />
Rekallは、データベースを操作するツールです。サポートされているデー<br />
タベースは、MySQL、PostgreSQL、XBaseとXBSQL、IBM DB2、および<br />
ODBCです。Rekallを使用すると、各種のレポートやフォームの作成、デー<br />
タベースクエリの設計、またはデータのインポート/エクスポートができ<br />
ます。Rekallの詳細については、http://www.thekompany.com/<br />
products/rekall/を参照してください。<br />
Kexi<br />
Kexiは、さまざまなタイプのデータベースのフロントエンドです。<br />
MySQL、PostgreSQL、およびSQLiteデータベースサーバへの接続をサポー<br />
トしています。Kexiは、テーブル内のデータの操作や、クエリの作成や保<br />
管のために使うことができます。kexiの詳細については、http://www<br />
.k<strong>of</strong>fice.org/kexi/を参照してください。<br />
Mergeant<br />
Mergeantは、GNOMEデスクトップ用のデータベースフロントエンドです。<br />
詳細については、http://www.gnome-db.orgを参照してください。<br />
PostgreSQL<br />
PostgreSQLは、トランザクション、外部キー、サブクエリ、トリガ、ユー<br />
ザ定義の型および関数を含む標準SQLの拡張サブセットをサポートするオ<br />
ブジェクトリレーショナルデータベース管理システムです。PostgreSQLの<br />
詳細については、http://www.postgresql.org/を参照してくださ<br />
い。
GnuCash<br />
GnuCashは、個人および法人の財務を管理するためのソフトウェアツール<br />
です。GnuCashは、単独で収支の動向を追跡し、銀行口座と株式資産を管<br />
理できます。GnuCashの詳細については、http://www.gnucash.orgを<br />
参照してください。<br />
moneyplex<br />
moneyplexは、財務を管理するためのツールです。moneyplexを使用する<br />
と、収支の管理や株式資産の監視からHBCI標準によるオンライントラン<br />
ザクション処理にいたるまでのすべてのタスクを処理できます。さまざま<br />
な分析オプションを使用して、財務取引の動向を時間経過と共に追跡でき<br />
ます。このツールにはWindowsバージョンもあり、アプリケーションのイ<br />
ンタフェースを最初から学ぶ必要がないため、簡単に移行できます。<br />
moneyplexの詳細については、http://www.matrica.deを参照してくだ<br />
さい。<br />
Planner<br />
Plannerは、Windows用のプロジェクト管理ツールと同等の機能を提供する<br />
ことを目的とするプロジェクト管理ツールです。搭載されている機能とし<br />
ては、Ganttチャート機能、タスクとリソースのための各種のビューなど<br />
があります。Plannerの詳細については、http://www.imendio.com/<br />
projects/planner/を参照してください。<br />
Taskjuggler<br />
Taskjugglerは、軽量で強力なプロジェクト管理ソフトウェアです。Gantt<br />
チャート機能を使用するか、各種のレポート(XML、HTML、またはCSV<br />
形式)を生成してプロジェクトを制御します。アプリケーションのコマン<br />
ドライン操作に慣れていないユーザは、Taskjugglerのグラフィカルフロン<br />
トエンドを使用できます。Taskjugglerの詳細については、http://www<br />
.taskjuggler.orgを参照してください。<br />
VYM (View Your Mind)<br />
VYMは、マインドマップを作成および操作して思考をビジュアル化する<br />
ソフトウェアです。ほとんどの操作は、1回のマウスクリックで実行でき<br />
ます。ブランチは、簡単に挿入、削除、または並べ替えることができま<br />
す。VYMは、マップの特定の部分(重要、最重要など)にフラグを付けるこ<br />
とができます。マインドマップには、リンク、メモ、およびイメージも追<br />
加できます。VYMマインドマップはXML形式を使用するため、HTML形<br />
式で簡単にエクスポートできます。VYMの詳細については、http://www<br />
.insilmaril.de/vymを参照してください。<br />
Linuxソフトウェアの概要 217
A.2 ネットワーク<br />
次のセクションでは、ネットワーク用のさまざまなLinuxアプリケーションを<br />
紹介します。最も人気のあるLinuxのブラウザ、電子メール、チャットクライ<br />
アントについて説明します。<br />
表 A.2 WindowsとLinuxのネットワークソフトウェア<br />
タスク<br />
Webブラウザ<br />
電子メールクライアン<br />
ト/個人情報管理<br />
インスタントメッセー<br />
ジ/IRCクライアント<br />
会議(オーディオとビデ<br />
オ)<br />
VoIP(Voice over IP)<br />
FTPクライアント<br />
218 アプリケーション<br />
Windowsアプリケーショ<br />
ン<br />
Internet Explorer、<br />
Firefox、Opera<br />
MS Outlook、Lotus<br />
Notes、Mozilla<br />
Thunderbird<br />
MSN、AIM、Yahoo<br />
Messenger、XChat、<br />
Gaim<br />
NetMeeting<br />
X-Lite<br />
leechftp、wsftp<br />
Linuxアプリケーション<br />
Konqueror、Firefox、<br />
Opera、Epiphany<br />
Evolution、Kontact、<br />
Mozilla Thunderbird<br />
Gaim、Kopete、<br />
Konversation、XChat<br />
GnomeMeeting<br />
Linphone、kphone、<br />
Skype<br />
gftp、kbear<br />
Konqueror<br />
Konquerorは、KDEの開発者たちにより作成された、多目的のアプリケー<br />
ションです。ファイルマネージャやドキュメントビューアとして動作しま<br />
すが、非常に強力でカスタマイズ性の高いWebブラウザでもあります。<br />
KonquerorはCSS(2)、Javaアプレット、JavaScript、Netscapeプラグイン<br />
(Flash、RealVideo)、DOM、SSLなどの最新のWeb標準をサポートします。<br />
また、統合された検索バーなどの軽量ヘルパー機能を提供し、タブ付きブ<br />
ラウズもサポートします。Internet Explorer、Mozilla、Operaなどのその他<br />
のWebブラウザからブックマークをインポートすることもできます。
Konquerorの詳細については、http://www.konqueror.org/を参照し、<br />
Konquerorの簡単な使用方法については、第7章 WebブラウザKonqueror<br />
(75 ページ)を参照してください。<br />
Firefox<br />
FirefoxはMozillaブラウザファミリの最新のメンバーで、Linux、MacOS、<br />
Windowsを含むさまざまなプラットフォームで動作します。Firefoxの主な<br />
機能としては、カスタマイズ可能な内蔵検索機能、ポップアップブロッキ<br />
ング、RSSニュースフィード、パスワード管理、タブ付きブラウズ、およ<br />
び高度なセキュリティとプライバシーのオプションがあります。Firefoxで<br />
は、検索、ツールバー、スキン、ボタンなどのほとんどすべての機能を柔<br />
軟にカスタマイズできます。便利なアドオンや拡張機能がFirefoxのWebサ<br />
イト(https://addons.update.mozilla.org/?application=<br />
firefox)からダウンロードできます。Firefoxの詳細についてはhttp://<br />
www.mozilla.org/products/firefox/を参照し、Firefoxの簡単な使<br />
用方法については第8章 WebブラウザFirefox (85 ページ)を参照してくださ<br />
い。<br />
Opera<br />
Operaは、必要に応じて電子メールクライアント、チャットモジュールな<br />
どの便利なアドオンを搭載できる強力なWebブラウザです。Operaは、ポッ<br />
プアップブロッキング、RSSニュースフィード、カスタマイズ可能な内蔵<br />
検索機能、パスワードマネージャ、およびタブ付きブラウズ機能を提供し<br />
ます。主な機能には、それぞれのパネルを介して簡単にアクセスできま<br />
す。このツールにはWindows用もあるため、Windowsユーザも容易にLinux<br />
に移行できます。Operaの詳細については、http://www.opera.com/を<br />
参照してください。<br />
Epiphany<br />
Epiphanyは、GNOMEデスクトップ用の、軽量ながら強力なWebブラウザ<br />
です。その多くの機能と拡張機能は、Firefoxのものに似ています。Epiphany<br />
の詳細については、http://www.gnome.org/projects/epiphany/<br />
を参照してください。<br />
Evolution<br />
Evolutionは、メール、予定表、およびアドレス帳の機能を組み合わせた<br />
GNOMEデスクトップ用の個人情報管理ソフトウェアです。Evolutionは高<br />
度な電子メールフィルタと検索オプションおよびPalmデバイスへの同期機<br />
能を提供し、ExchangeまたはGroupWiseクライアントとして実行すること<br />
もできるため、異種環境への統合性も良好です。Evolutionの詳細について<br />
Linuxソフトウェアの概要 219
220 アプリケーション<br />
はhttp://www.gnome.org/projects/evolution/を参照し、Evolution<br />
の簡単な使用方法については第2章 Evolution:電子メールとカレンダのプロ<br />
グラム (25 ページ)を参照してください。<br />
Kontact<br />
Kontactは、KDEの個人用情報管理スイートです。電子メール、カレンダ、<br />
アドレス帳、Palmとの同期機能が含まれています。Evolutionのように、<br />
ExchangeやGroupWiseのクライアントとして動作することができます。<br />
KontactはスタンドアロンのKDEアプリケーション(KMail、KAddressbook、<br />
KOrganizer、およびKPilot)を組み合わせて、必要なすべてのPIM機能を提<br />
供するエンティティを形成します。Kontactの詳細については、http://<br />
www.kontact.org/を参照し、Kontactの簡単な使用方法については、第<br />
3章 Kontact:電子メールとカレンダのプログラム (39 ページ)を参照してく<br />
ださい。<br />
Mozilla Thunderbird<br />
Thunderbirdは、Mozillaスイートの一部となる、電子メールクライアント<br />
アプリケーションです。Micros<strong>of</strong>t WindowsやMacOSでも利用可能で、そ<br />
れらのオペレーティングシステムからLinuxへの移行を容易にします。<br />
Mozilla Thunderbirdの詳細については、http://www.mozilla.org/<br />
products/thunderbird/を参照してください。<br />
Gaim<br />
Gaimは、AIMとICQ(Oscarプロトコル)、MSN Messenger、Yahoo!、IRC、<br />
Jabber、SILC、GroupWise Messengerなどの複数のプロトコルをサポートす<br />
る高機能インスタントメッセンジャプログラムです。Gaimを使用すると、<br />
複数のIMネットワークのアカウントにログインして同時に異なるチャネ<br />
ルでチャットできます。GaimにはWindowsバージョンもあります。Gaim<br />
の詳細については、http://gaim.sourceforge.net/about.phpを<br />
参照してください。<br />
Kopete<br />
Kopeteは、IRC、ICQ、AIM、GroupWise Messenger、Yahoo、MSN、Gadu-<br />
Gadu、Lotus Sametime、SMSメッセージ、Jabberなどのプロトコルをサポー<br />
トする直感的で使いやすいインスタントメッセンジャツールです。Kopete<br />
の詳細については、http://kopete.kde.org/を参照し、Kopeteの簡<br />
単な使用方法については、第11章 友人とのチャット:Kopete (103 ページ)を<br />
参照してください。
Konversation<br />
Konversationは、KDE用の使いやすいIRCクライアントです。SSL接続のサ<br />
ポート、ストライクアウト、複数チャネルの参加、退出と復帰のメッセー<br />
ジ、無視リストの機能、Unicode、サーバへの自動接続、チャットウィン<br />
ドウへのタイムスタンプの表示、設定可能な背景色といった機能が含まれ<br />
ています。Konversationの詳細については、http://konversation.kde<br />
.orgを参照してください。<br />
XChat<br />
XChatはWindowsとMacOS Xだけでなく、ほとんどのLinuxとUNIXプラッ<br />
トフォームで動作するIRCクライアントです。http://www.xchat.org/<br />
GnomeMeeting<br />
GnomeMeetingは、Micros<strong>of</strong>tのNetMeetingと同等の機能を持つオープンソー<br />
スアプリケーションです。アドレスルックアップでのLDAPおよびILSの<br />
サポート、Evolutionとの統合による、保管されたアドレスデータの共有と<br />
いう機能があります。GnomeMeetingはPCと電話間の呼び出しをサポート<br />
し、ハードウェアを追加せずにコンピュータ、サウンドカード、およびマ<br />
イクロホンのみを使用して相手を呼び出すことができます。GnomeMeeting<br />
の詳細については、http://www.gnomemeeting.org/を参照してくだ<br />
さい。<br />
Linphone<br />
Linphoneは、高機能で軽量なVoIP (Voice over IP)クライアントで、SIPプロ<br />
トコルを使用して通話します。詳細については、http://www.linphone<br />
.orgと第12章 Linphone—Linuxデスクトップ用のVoIP (107 ページ)を参照し<br />
てください。<br />
KPhone<br />
KPhoneは、インターネット経由でVoIP(Voice over IP)接続を開始するプロ<br />
グラムです。詳細については、http://www.wirlab.net/kphoneを参<br />
照してください。<br />
gftp<br />
gftpは、GTKツールキットを使用するFTPクライアントです。同時ダウン<br />
ロード、中断されたファイル転送の再開、ファイル転送キュー、ディレク<br />
トリ全体のダウンロード、FTPプロキシのサポート、リモートディレクト<br />
リのキャッシング、パッシブおよび非パッシブのファイル転送、ドラッグ<br />
アンドドロップのサポートといった機能が含まれています。詳細について<br />
は、http://gftp.seul.orgを参照してください。<br />
Linuxソフトウェアの概要 221
kbear<br />
kBearは、複数のホストへの同時接続、3つのビューモード、複数のプロト<br />
コル(ftp、sftpなど)のサポート、サイトマネージャプラグイン、ファイア<br />
ウォールのサポート、ログ機能、およびその他の多くの機能があるKDE<br />
FTPクライアントです。詳細については、http://sourceforge.net/<br />
projects/kbearを参照してください。<br />
A.3 マルチメディア<br />
次のセクションでは、Linux用の最も人気のあるマルチメディアアプリケー<br />
ションを紹介します。ディアプレーヤー、サウンド編集ソリューション、お<br />
よびビデオ編集ツールについて解説します。<br />
表 A.3 WindowsとLinuxのマルチメディアソフトウェア<br />
タスク<br />
オーディオCDプ<br />
レーヤー<br />
CDバーナー<br />
CDリッパー<br />
オーディオプレー<br />
ヤー<br />
ビデオプレーヤー<br />
オーディオエディ<br />
タ<br />
サウンドミキサー<br />
222 アプリケーション<br />
Windowsアプリケーション<br />
CD Player、Winamp、<br />
Windows Media Player<br />
Nero、Roxio Easy CD<br />
Creator<br />
WMPlayer<br />
Winamp、Windows Media<br />
Player、iTunes<br />
Winamp、Windows Media<br />
Player<br />
SoundForge、Cooledit、<br />
Audacity<br />
sndvol32<br />
Linuxアプリケーション<br />
KsCD、Grip、Banshee<br />
K3b<br />
Grip、kaudiocreator、<br />
Sound Juicer、Banshee<br />
amaroK、XMMS、<br />
Rhythmbox、Banshee<br />
Kaffeine、MPlayer、<br />
Xine、XMMS、Totem<br />
Audacity<br />
alsamixer、Kmix
タスク<br />
楽譜作成<br />
ビデオの製作と編<br />
集<br />
テレビの再生<br />
Windowsアプリケーション<br />
Finale、SmartScore、Sibelius<br />
Windows Movie Maker、<br />
Adobe Premiere、Media<br />
Studio Pro、MainActor<br />
AVerTV、PowerVCR 3.0、<br />
CinePlayer DVR<br />
Linuxアプリケーション<br />
LilyPond、MusE、<br />
Noteedit、Rosegarden<br />
MainActor、Kino<br />
xawtv (analog)、motv<br />
(analog)、xawtv4、<br />
tvtime、kdetv、zapping<br />
KsCD<br />
KsCDは、KDEデスクトップ用の、軽量で小型のCDプレーヤアプリケー<br />
ションです。ユーザインタフェースは通常のハードウェアCDプレーヤに<br />
非常によく似ているので、使いやすくなっています。KsCDはCDDBをサ<br />
ポートし、インターネットまたはローカルのファイルシステムからトラッ<br />
クやアルバムの情報を取得できます。詳細については、http://docs<br />
.kde.org/en/3.3/kdemultimedia/kscd/を参照してください。<br />
Grip<br />
GripはGNOMEデスクトップにCDプレーヤーとリッパーの機能を提供し、<br />
トラックとアルバムデータのCDDB検索をサポートします。リッピング<br />
は、内蔵cdparanoia機能または外部のリッパーを使用して実行されます。<br />
詳細については、http://www.nostatic.org/grip/を参照してくだ<br />
さい。<br />
Sound Juicer<br />
Sound Juicerは、GNOMEデスクトップ用の軽量なCDリッパーアプリケー<br />
ションです。Sound Juicerの詳細については、http://www.burtonini<br />
.com/blog/computers/sound-juicerを参照してください。<br />
Banshee<br />
Bansheeは、iTunesに非常によく似たデジタルジュークボックスです。<br />
K3b<br />
K3bは多機能メディア作成ツールで、ドラッグアンドドロップ操作によっ<br />
てデータ、オーディオ、ビデオCD、およびDVDプロジェクトを作成でき<br />
Linuxソフトウェアの概要 223
224 アプリケーション<br />
ます。K3bの詳細については、http://www.k3b.org/または第16章<br />
K3b—CDまたはDVDの書き込み (169 ページ)を参照してください。<br />
Kaffeine<br />
Kaffeineは、Ogg Vorbis、WMV、MOV、AVIを含む幅広いオーディオおよ<br />
びビデオ形式をサポートする多機能マルチメディアアプリケーションで<br />
す。Kaffeineを使用すると、さまざまなタイプのプレイリストをインポー<br />
トして編集し、スクリーンショットを作成し、メディアストリームをロー<br />
カルハードディスクに保存できます。Kaffeineの詳細については、http://<br />
kaffeine.sourceforge.net/を参照してください。<br />
Totem<br />
Totemは、GNOMEデスクトップ用のムービープレーヤアプリケーション<br />
です。Shoutcast、m3u、asx、SMIL、およびraのプレイリストをサポート<br />
し、キーボードでのコントロールが可能です。幅広いオーディオおよびビ<br />
デオ形式を再生します。Totemの詳細については、http://www.gnome<br />
.org/projects/totem/を参照してください。<br />
amaroK<br />
amaroKメディアプレーヤーはさまざまなオーディオ形式に対応し、イン<br />
ターネットラジオ局のストリーミングオーディオ放送を再生できます。<br />
amaroKはバックエンドとして動作するサウンドサーバがサポートするファ<br />
イルタイプを処理できます(現在はaRtsまたはGStreamer)。amaroKの詳細に<br />
ついては、http://amarok.kde.org/または14.2.1項 「amaroK」<br />
(136 ページ)を参照してください。<br />
XMMS<br />
XMMSは一般的なマルチメディア再生アプリケーションで、音楽再生に焦<br />
点を合わせ、CDとOgg Vorbisファイルの再生をサポートします。XMMS<br />
はWinampに似ているため、Winampのユーザは快適に使用できます。XMMS<br />
の詳細については、http://www.xmms.org/または14.2.3項 「XMMS」<br />
(148 ページ)を参照してください。<br />
Rhythmbox<br />
Rhythmboxは、GNOMEデスクトップ用の強力な、多目的のメディアプレー<br />
ヤです。プレイリストを使用してミュージックコレクションを整理し、ブ<br />
ラウズすることができます。インターネットラジオもサポートしていま<br />
す。Rhythmboxの詳細については、http://www.gnome.org/projects/<br />
rhythmbox/を参照してください。
Audacity<br />
Audacityは無料の強力なサウンド編集ツールで、Ogg VorbisまたはWAV<br />
ファイルの録音、編集、および再生ができます。トラックのミキシングや<br />
効果の適用も自由に実行でき、結果をWAVまたはOgg Vorbisにエクスポー<br />
トできます。Audacityの詳細については、http://audacity<br />
.sourceforge.net/または14.4項 「Audacityによるハードディスク録<br />
音」 (155 ページ)を参照してください。<br />
LilyPond<br />
LilyPondは無料の楽譜エディタです。入力フォーマットはテキストベース<br />
のため、任意のテキストエディタを使用して楽譜を作成できます。ユーザ<br />
はスペース、改行、ポリフォニーの衝突などの書式や表記の問題を処理す<br />
る必要はありません。LilyPondでは、このような問題はすべて自動的に解<br />
決されます。コード名、タブラチュアなどの多くの特別な記法もサポート<br />
されます。出力は、PNG、TeX、PDF、PostScript、およびMIDIでエクス<br />
ポートできます。LilyPondの詳細については、http://lilypond.org/<br />
web/を参照してください。<br />
MusE<br />
MusEのゴールは、Linux用の完全なマルチトラック仮想スタジオになるこ<br />
とです。MusEの詳細については、http://www.muse-sequencer.org/<br />
index.phpを参照してください。<br />
Noteedit<br />
NoteeditはLinuxの強力な楽譜エディタです。Noteeditを使用すると、楽譜<br />
を作成し、MIDI、MusicXML、LilyPondなどの多くの形式で楽譜をイン<br />
ポートおよびエクスポートできます。Noteeditの詳細については、http://<br />
developer.berlios.de/projects/noteedit/を参照してください。<br />
Rosegarden<br />
Rosegardenは無料の作曲編曲環境で、オーディオ、MIDIシーケンサ、およ<br />
び楽譜エディタ機能を提供します。Rosegardenの詳細については、http://<br />
rosegardenmusic.com/を参照してください。<br />
MainActor<br />
MainActorは、フル装備のビデオオーサリングソフトウェアです。MainActor<br />
にはWindowsバージョンがあるため、Windowsから簡単に移行できます。<br />
MainActorの詳細については、http://www.mainactor.com/を参照し<br />
てください。<br />
Linuxソフトウェアの概要 225
xawtvおよびmotv<br />
xawtvはアナログテレビをサポートするテレビの再生と録画のためのアプ<br />
リケーションです。xawtvプロジェクトの詳細については、http://linux<br />
.bytesex.org/xawtv/を参照してください。<br />
xawtv4<br />
xawtv4はxawtvアプリケーションの後継バージョンで、、アナログとデジ<br />
タルの両方のオーディオ/ビデオ放送をサポートします。xawtv4パッケー<br />
ジには、pia4(xawtv4によって録画されたストリームのためのコマンドライ<br />
ン制御のムービープレーヤー)、mtt4(ビデオテキストブラウザ)、alexplore(内<br />
蔵DVBチャネルスキャナ)、dvbradio(DVBラジオプレーヤー: 最初にチャ<br />
ネルスキャンが必要)、dvbrowse(EPGブラウザ)など、テレビの再生以外に<br />
も有用なアプリケーションが含まれます。詳細については、http://<br />
linux.bytesex.org/xawtv/を参照してください。<br />
tvtime<br />
tvtimeは、アナログテレビの再生のための軽量アプリケーションです。<br />
tvtimeの詳細と使用方法については、http://tvtime.sourceforge<br />
.net/を参照してください。<br />
kdetv<br />
KDEデスクトップ用のアナログテレビの再生と録画のためのアプリケー<br />
ションです。kdetvの詳細については、http://www.kdetv.org/を参照<br />
してください。<br />
zapping<br />
GNOMEデスクトップ用のアナログテレビの再生と録画のためのアプリ<br />
ケーションです。Zappingの詳細については、http://zapping<br />
.sourceforge.net/cgi-bin/view/Main/WebHomeを参照してくだ<br />
さい。<br />
A.4 グラフィックス<br />
ここでは、グラフィックス処理のためのLinuxソフトウェアソリューションに<br />
ついて説明します。これらのソフトウェアには、フル装備のイメージ処理ツー<br />
ル、強力なレンダリングおよびアニメーションプログラムだけでなく、簡単<br />
な描画アプリケーションもあります。<br />
226 アプリケーション
表 A.4 WindowsとLinuxのグラフィックスソフトウェア<br />
タスク<br />
簡単なイメージ編集<br />
プロフェッショナル<br />
イメージ編集<br />
ベクタイメージの作<br />
成<br />
SVG編集<br />
3Dイメージの作成<br />
デジタル写真の管理<br />
スキャン<br />
イメージビューア<br />
Windowsアプリケーション<br />
MS Paint<br />
Adobe Photoshop、Paint Shop<br />
Pro、Corel PhotoPaint、<br />
GIMP<br />
Adobe Illustrator、<br />
CorelDraw、OpenOffice.org<br />
Draw、Freehand<br />
WebDraw、Freehand、Adobe<br />
Illustrator<br />
3D Studio MAX、Maya、<br />
POV-Ray、Blender<br />
カメラメーカが提供するソ<br />
フトウェア<br />
Vuescan<br />
ACDSee<br />
Linuxアプリケーション<br />
The GIMP、Krita<br />
The GIMP、Krita<br />
OpenOffice.org Draw、<br />
Inkscape、Dia<br />
Inkscape、Dia、<br />
Karbon14、Kivio<br />
POV-Ray、Blender、<br />
KPovmodeler<br />
Digikam、F-Spot<br />
Vuescan、GIMP<br />
gwenview、gThumb、<br />
Eye <strong>of</strong> Gnome<br />
GIMP<br />
GIMPは、Adobe Photoshopに対するオープンソースの代替製品です。GIMP<br />
はPhotoshopと同等の機能を提供するため、プロフェッショナルのイメー<br />
ジ処理に適しています。GIMPにはWindowsバージョンもあります。詳細<br />
については、http://www.gimp.org/または第19章 GIMPによるグラ<br />
フィックスの操作 (203 ページ)を参照してください。<br />
Krita<br />
Kritaは、Adobe PhotoshopとThe GIMPに対するKOfficeの解答です。ピクセ<br />
ルベースの画像作成および編集に使用することができます。Adobe Photoshop<br />
やThe GIMPにあるような、多くの高度な画像編集機能を備えています。<br />
Linuxソフトウェアの概要 227
Dia<br />
228 アプリケーション<br />
詳細については、http://www.k<strong>of</strong>fice.org/kritaを参照してくださ<br />
い。<br />
DiaはVisioに対するLinuxの同等製品を目的とするLinuxアプリケーション<br />
で、ネットワーク、UMLチャートなど、多くの特殊なダイアグラムをサ<br />
ポートします。エクスポートの形式には、SVG、PNG、EPSがあります。<br />
カスタムのダイアグラムタイプをサポートするには、新しい形状を特別な<br />
XML形式で指定します。Diaの詳細については、http://www.gnome<br />
.org/projects/dia/を参照してください。<br />
Inkscape<br />
Inkscapeは無料のSVGエディタです。Inkscapeは、Adobe Illustrator、Corel<br />
Draw、およびVisioと同様の機能とユーザインタフェースを提供します。<br />
Inkscapeには、SVGからPNGへのエクスポート、レイヤー、変換、グラデー<br />
ション、オブジェクトのグループ化、およびその他の機能があります。<br />
Inkscapeの詳細については、http://www.inkscape.org/を参照してく<br />
ださい。<br />
Karbon14<br />
Karbon14は、KOfficeに統合されているベクタグラフィックスアプリケー<br />
ションです。詳細については、http://www.k<strong>of</strong>fice.org/karbon/を<br />
参照してください。<br />
Kivio<br />
Kivioは、KOfficeスイートに統合されている、フローチャート用アプリケー<br />
ションですVisioのユーザは、Kivioのルックアンドフィールに親しみを感<br />
じるでしょう。Kivioの詳細については、http://www.k<strong>of</strong>fice.org/<br />
kivio/を参照してください。<br />
POV-Ray<br />
POV-Ray(Persistence <strong>of</strong> Vision Ray)トレーサを使用すると、レイトレーシン<br />
グというレンダリング技術を使用して3次元のフォトリアリスティックな<br />
イメージを作成できます。POV-RayにはWindowsバージョンがあるため、<br />
このアプリケーションのWindowsユーザは容易にLinuxバージョンに切り<br />
替えることができます。POV-Rayの詳細については、http://www.povray<br />
.org/を参照してください。
Blender<br />
Blenderは、Windows、MacOS、Linuxを含む多くのプラットフォームで使<br />
用できる強力なレンダリング/アニメーションツールです。Blenderの詳細<br />
については、http://www.blender3d.com/を参照してください。<br />
KPovmodeler<br />
KPovmodelerは、KDEデスクトップと統合されている、POV-Rayのフロン<br />
トエンドです。KPovmodelerを使えば、POV-Rayスクリプトについての詳<br />
しい知識がなくても、分かりやすいツリービューからPOV-Ray言語への変<br />
換が行えます。ネイティブなPOV-RayスクリプトをKPovmodelerにインポー<br />
トすることもできます。詳細については、http://www.kpovmodeler<br />
.orgを参照してください。<br />
Digikam<br />
Digikamは、KDEデスクトップ用の高機能デジタル写真管理ツールです。<br />
数回のクリックでデジタルイメージをインポートして整理できます。アル<br />
バムを作成してタグを追加すると、複数のサブディレクトリにイメージを<br />
コピーせずにWebサイトにイメージをエクスポートできます。Digikamに<br />
ついいての詳細は、http://digikam.sourceforge.net/<br />
Digikam-SPIP/と18.4項 「Digikamの使用方法」 (191 ページ)を参照して<br />
ください。<br />
f-spot<br />
f-spotは、GNOMEデスクトップ用の、柔軟なデジタル写真管理ツールで<br />
す。アルバムの作成と管理、HTMLページなどの様々なエクスポートオプ<br />
ションのサポート、画像アーカイブのCDへの書き込みなどが行えます。<br />
f-spotについいての詳細は、http://www.gnome.org/projects/<br />
f-spot/と第17章 f-spotの使用 (179 ページ)を参照してください。<br />
Gwenview<br />
Gwenviewは、KDE用のシンプルな画像ビューアです。フォルダツリーウィ<br />
ンドウとファイルリストウィンドウがあり、ファイルの階層構造内を簡単<br />
に移動できます。詳細については、http://gwenview.sourceforge<br />
.net/home/を参照してください。<br />
gThumb<br />
gThumbはGNOMEデスクトップ用のイメージビューア、ブラウザ、オーガ<br />
ナイザで、gphoto2によるデジタルイメージのインポートをサポートし、<br />
基本的な変換および修正を実行でき、一定の分類規則に従ってイメージに<br />
Linuxソフトウェアの概要 229
タグを付けてアルバムを作成できます。gThumbの詳細については、<br />
http://gthumb.sourceforge.net/を参照してください。<br />
Eye <strong>of</strong> Gnome (eog)<br />
Eye <strong>of</strong> Gnomeは、GNOME Officeスイートに含まれている画像ビューアア<br />
プリケーションです。詳細については、http://www.gnome.org/<br />
gnome-<strong>of</strong>fice/eog.shtmlを参照してください。<br />
A.5 システム管理とファイル管理<br />
ここでは、システム管理とファイル管理のためのLinuxツールの概要について<br />
説明し、テキストエディタ、ソースコードエディタ、バックアップソリュー<br />
ション、およびアーカイブツールについて解説します。<br />
表 A.5 WindowsとLinuxのシステム管理とファイル管理のソフトウェア<br />
タスク<br />
テキストエディタ<br />
PDFの作成<br />
PDFビューア<br />
テキスト認識<br />
コマンドライン圧縮プロ<br />
グラム<br />
GUIベースの圧縮プログ<br />
ラム<br />
ハードディスクのパー<br />
ティション管理<br />
230 アプリケーション<br />
Windowsアプリケーショ<br />
ン<br />
メモ帳、WordPad、<br />
(X)Emacs<br />
Adobe Distiller<br />
Adobe Reader<br />
Recognita、FineReader<br />
zip、rar、arj、lhaなど<br />
WinZip<br />
PowerQuest、Acronis、<br />
Partition Commander<br />
Linuxアプリケーション<br />
kate、gedit、<br />
(X)Emacs、vim<br />
Scribus<br />
Adobe Reader、Evince、<br />
KPDF、Xpdf<br />
GOCR<br />
zip、tar、gzip、bzip2な<br />
ど<br />
Ark、File Roller<br />
YaST、GNU Parted
タスク<br />
バックアップソフトウェ<br />
ア<br />
Windowsアプリケーショ<br />
ン<br />
ntbackup、Veritas<br />
Linuxアプリケーション<br />
dar、taper、dump<br />
kate<br />
KateはKDEスイートのメンバで、ローカルまたはリモートで複数のファイ<br />
ルを同時に開くことができます。Kateには構文の強調表示、プロジェクト<br />
ファイルの作成、および外部スクリプト実行の機能があるため、プログラ<br />
マに最適のツールです。詳細については、http://kate.kde.org/を参<br />
照してください。<br />
gedit<br />
GEditはGNOMEデスクトップの公式エディタで、Kateと同様の機能を提供<br />
します。詳細については、http://www.gnome.org/projects/gedit/<br />
を参照してください。<br />
(X)Emacs<br />
GNU EmacsとXEmacsはプロフェッショナル用エディタです。XEmacsは、<br />
GNU Emacsを基にしています。GNU Emacsのマニュアルには、「Emacsは<br />
拡張およびカスタマイズ可能で、セルフドキュメント機能を備えたリアル<br />
タイム表示エディタです」と記載されています。この2つのエディタの機<br />
能はほとんど同じですが、多少の違いはあります。経験豊富な開発者が<br />
Emacs Lisp言語を使用すると、機能を大いに拡張できます。ロシア語、ギ<br />
リシア語、日本語、中国語、韓国語などの多くの言語がサポートされてい<br />
ます。詳細については、http://www.xemacs.org/とhttp://www.gnu<br />
.org/s<strong>of</strong>tware/emacs/emacs.htmlを参照してください。<br />
vim<br />
vim (vi improved)は、viというテキストエディタに似たプログラムです。<br />
vimにはコマンドモードと挿入モードがあるため、場合によっては、慣れ<br />
るまで時間がかかります。基本的な特徴は他のテキストエディタと同じで<br />
すが、vimにはマクロの記録、ファイル形式の検出と変換、画面上の複数<br />
のバッファなどのユニークなオプションがあります。詳細については、<br />
http://www.vim.org/またはリファレンスを参照してください。<br />
Linuxソフトウェアの概要 231
GOCR<br />
GOCRは光学文字認識(OCR)ツールで、スキャンされたテキストイメージ<br />
をテキストファイルに変換します。詳細については、http://jocr<br />
.sourceforge.net/を参照してください。<br />
232 アプリケーション<br />
Adobe Reader<br />
Adobe Reader for Linuxは、このアプリケーションのWindowsおよびMac版<br />
に完全に対応しています。Linux版のルックアンドフィールは、他のプラッ<br />
トフォームのものと同一です。Adobe Acrobatスイートの他のコンポーネ<br />
ントは、Linuxに移植されていません。詳細については、http://www<br />
.adobe.com/products/acrobat/readermain.htmlを参照してくだ<br />
さい。<br />
Evince<br />
Evinceは、GNOMEデスクトップ用の、PDFおよびPostScript形式のドキュ<br />
メントビューアです。詳細については、http://www.gnome.org/<br />
projects/evince/を参照してください。<br />
KPDF<br />
KPDFは、KDEデスクトップ用のPDFビューアアプリケーションです。PDF<br />
の検索機能や、Adobe Readerと同様のフルスクリーンモードなどの機能が<br />
あります。詳細については、http://kpdf.kde.org/を参照してくださ<br />
い。<br />
Xpdf<br />
Xpdfは、LinuxおよびUnixプラットフォーム用の、軽量のPDFビューアス<br />
イートです。ビューアアプリケーションと、PostScriptやテキスト形式用<br />
のエクスポートプラグインが含まれています。詳細については、http://<br />
www.foolabs.com/xpdf/を参照してください。<br />
gzip、tar、bzip2<br />
ディスクの使用量を減らすためのパッケージ作成プログラムは数多くあり<br />
ますが、一般に圧縮アルゴリズムが異なるだけです。Linuxでは、Windows<br />
の圧縮形式も使用できます。gzipとtarの詳細については、ファイル管<br />
理項 (第3章 シェルの使用, ↑起動)を参照してください。bzip2はgzipより<br />
効率的ですが、圧縮アルゴリズムによっては時間がかかる場合がありま<br />
す。
GNU Parted<br />
GNU Partedは、パーティションおよびファイルシステムの作成、破壊、サ<br />
イズ変更、チェック、およびコピーのためのコマンドラインツールです。<br />
新しいオペレーティングシステムのためのスペースを作成する場合は、こ<br />
のツールを使用してディスクの使用量を調整し、ハードディスク間でデー<br />
タをコピーします。詳細については、http://www.gnu.org/s<strong>of</strong>tware/<br />
parted/を参照してください。<br />
KDar<br />
KDarはKDEディスクアーカイブを表し、ハードウェア独立のバックアッ<br />
プソリューションです。Darはtarとは違ってカタログを使用するため、アー<br />
カイブ全体を読み込まずに単独のファイルを抽出でき、増分バックアップ<br />
を作成することもできます。KDarは、アーカイブを複数のスライスに分<br />
割して、スライスごとにデータCDやDVDの書き込みをトリガすることが<br />
できます。KDarの詳細については、http://kdar.sourceforge.net/<br />
を参照してください。<br />
taper<br />
taperは使いやすいユーザインタフェースを提供するバックアップと復元の<br />
プログラムで、テープドライブを使用してファイルのバックアップと復元<br />
を実行できます。ファイルをアーカイブファイルにバックアップすること<br />
もできます。ディレクトリの再帰的な選択もサポートします。詳細につい<br />
ては、http://taper.sourceforge.net/を参照してください。<br />
dump<br />
dumpコマンドはファイルシステムのファイルを確認し、バックアップす<br />
る必要があるファイルを特定し、指定されているディスク、テープ、また<br />
はその他の記憶媒体にファイルをコピーします。restoreコマンドはdumpと<br />
は逆の操作を実行し、ファイルシステム全体のバックアップを復元しま<br />
す。詳細については、http://dump.sourceforge.net/を参照してく<br />
ださい。<br />
A.6 ソフトウェア開発<br />
ここでは、プロフェッショナルのソフトウェア開発のためのLinux IDE、ツー<br />
ルキット、開発ツール、およびバージョン管理システムについて説明します。<br />
Linuxソフトウェアの概要 233
表 A.6 WindowsとLinuxの開発ソフトウェア<br />
タスク<br />
統合開発環境<br />
ツールキット<br />
コンパイラ<br />
デバッグツール<br />
GUIデザイン<br />
バージョン管理シス<br />
テム<br />
234 アプリケーション<br />
Windowsアプリケーション<br />
Borland C++、Delphi、<br />
VisualStudio、.NET<br />
MFC、Qt、GTK<br />
VisualStudio<br />
Visual Studio<br />
Visual Basic、Visual C++<br />
Clearcase、Perforce、<br />
SourceSafe<br />
Linuxアプリケーション<br />
KDevelop、Eric、<br />
Eclipse、MonoDevelop、<br />
Anjuta<br />
Qt、GTK<br />
GCC<br />
GDB、valgrind<br />
Glade、Qt Designer<br />
CVS、Subversion<br />
KDevelop<br />
KDevelopでは、異なる言語(C/C++、Python、Perlなど)でプログラムを記述<br />
できます。KDevelopには、ドキュメントブラウザ、構文の強調表示機能<br />
を含むソースコードエディタ、コンパイラのGUI、およびその他の機能が<br />
含まれます。詳細については、http://www.kdevelop.orgを参照して<br />
ください。<br />
Eclipse<br />
Eclipse Platformは、カスタムプラグインによって拡張可能な統合開発環境<br />
を構築できるように設計されています。ベースディストリビューションに<br />
は、完全なJava開発環境も含まれます。詳細については、http://www<br />
.eclipse.orgを参照してください。<br />
MonoDevelop<br />
Mono Projectは、.NET開発プラットフォームのUnixバージョンをオープン<br />
ソースで開発しているオープン開発イニシアチブです。このプロジェクト<br />
の目的は、Unix開発者がクロスプラットフォームの.NETアプリケーショ<br />
ンを構築して展開できるようにすることです。MonoDevelopは、Monoの<br />
開発環境にIDEを補完します。MonoDevelopの詳細については、http://<br />
www.monodevelop.com/を参照してください。
Anjuta<br />
Anjutaは、GNOME/GTKのアプリケーション開発用のIDEです。自動書式<br />
設定、コード補完、ハイライト機能のあるエディタが含まれています。<br />
GTK以外にも、Perl、Pascal、およびJavaによる開発をサポートしていま<br />
す。GDBベースのデバッガも含まれています。Anjutaの詳細については、<br />
http://anjuta.sourceforge.netを参照してください。<br />
Eric<br />
Ericは、PythonおよびPython-Qtによる開発用に最適化されたIDEです。Eric<br />
の詳細については、http://www.die-<strong>of</strong>fenbachs.de/detlev/eric3<br />
.htmlを参照してください。<br />
Qt<br />
Qtは、グラフィカルユーザインタフェースでアプリケーション開発するた<br />
めのプログラムライブラリです。これによって、プロフェッショナルなプ<br />
ログラムを迅速に開発できます。QtライブラリはLinuxで使用できるだけ<br />
でなく、一連のUnix環境、Windows、およびMacintoshでも使用できます。<br />
したがって、このようなプラットフォームに簡単に移植できるプログラム<br />
を記述できます。詳細については、http://www.trolltech.comを参<br />
照してください。Qtによる開発と言語の関係については、http://<br />
developer.kde.org/language-bindings/にまとめられています。<br />
GTK<br />
GTKはグラフィカルユーザインタフェースを作成するためのマルチプラッ<br />
トホームツールキットで、すべてのGNOMEアプリケーション、GIMP、<br />
およびその他のアプリケーションで使用できます。GTKはC/C++以外の言<br />
語もサポートするように設計されています。GTKは最初はGIMPのために<br />
記述されたため、「GIMP Toolkit」という名前になっています。詳細につ<br />
いては、http://www.gtk.orgを参照してください。GTKと言語の関係<br />
については、http://www.gtk.org/bindings.htmlにまとめられて<br />
います。<br />
GCC<br />
GCCは、様々なプログラミング言語用のフロントエンドを持つ、コンパイ<br />
ラコレクションです。機能の詳しいリストと、詳細なドキュメントは、<br />
http://gcc.gnu.orgを参照してください。<br />
Linuxソフトウェアの概要 235
GDB<br />
GDBは、様々なプログラミング言語で書かれたプログラム用のデバッグ<br />
ツールです。GDBの詳細については、http://www.gnu.org/s<strong>of</strong>tware/<br />
gdb/gdb.htmlを参照してください。<br />
236 アプリケーション<br />
Valgrind<br />
Valgrindは、x86アプリケーションのデバッグおよびプロファイリング用<br />
の、プログラムのスイートです。Valgrindの詳細については、http://<br />
valgrind.org/info/を参照してください。<br />
Glade<br />
Gladeは、GTKおよびGNOME開発用のユーザインタフェースビルダです。<br />
GTKのほかに、C、C++、C#、Perl、Python、Javaやその他の言語もサポー<br />
トしています。.Gladeの詳細については、http://glade.gnome.org/<br />
を参照してください。<br />
Qt Designer<br />
Qt Designerは、QtおよびKDEでの開発用のユーザインタフェースおよび<br />
フォームビルダです。KDevelop IDEの一部として、またはスタンドアロン<br />
モードで動作します。QtDesignerは、Windowsでも動作し、VisualStudio開<br />
発スイートに統合することもできます。Qt Designerの詳細については、<br />
http://www.trolltech.com/products/qt/designer.htmlを参照<br />
してください。<br />
CVS<br />
CVS (Concurrent Versions System)は、オープンソース用の最も重要なバー<br />
ジョンコントロールシステムです。これは、標準のLinuxディストリビュー<br />
ションに含まれているRevision Control System (RCS)のフロントエンドで<br />
す。CVSの詳細については、リファレンスを参照してください。詳細につ<br />
いては、http://www.cvshome.org/を参照してください。<br />
Subversion<br />
SubversionはCVSと同様の機能を提供しますが、メタ情報の移動と名前の<br />
変更、およびファイルとディレクトリへのアタッチなどの機能が強化され<br />
ています。Subversionの詳細については、リファレンスまたはhttp://<br />
subversion.tigris.org/を参照してください。