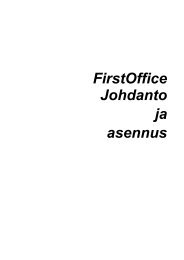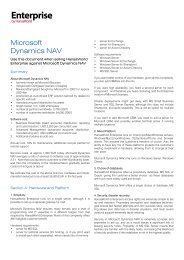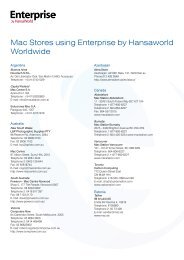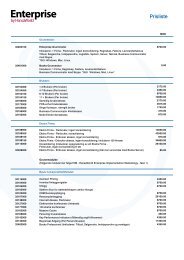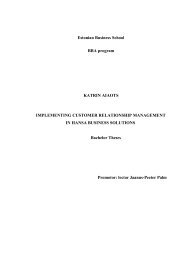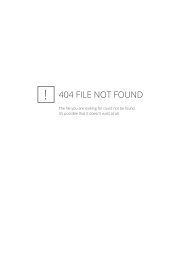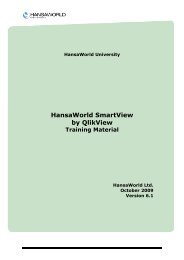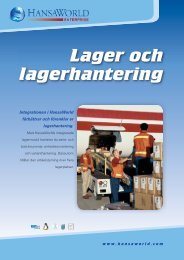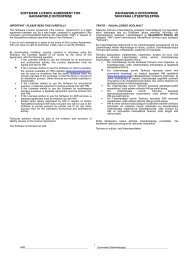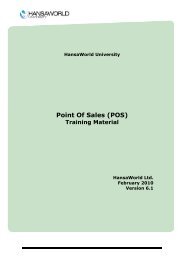ABIKS ALGAJALE - HansaWorld
ABIKS ALGAJALE - HansaWorld
ABIKS ALGAJALE - HansaWorld
You also want an ePaper? Increase the reach of your titles
YUMPU automatically turns print PDFs into web optimized ePapers that Google loves.
_________________________________________________________<br />
<strong>ABIKS</strong><br />
<strong>ALGAJALE</strong><br />
__________________________________________________________<br />
Kasutamiseks koos programmi demoversiooniga<br />
www.hansaworld.com
SISUKORD<br />
Hansa Financials/<strong>HansaWorld</strong> – Töö alustamine ...........................................................................................3<br />
Töökeskkond.....................................................................................................................................................4<br />
Põhitegevused...................................................................................................................................................9<br />
Pakkumiste koostamine..................................................................................................................................10<br />
Müügitellimuste koostamine..........................................................................................................................11<br />
Kaupade lähetamine .......................................................................................................................................12<br />
Arvete koostamine..........................................................................................................................................13<br />
Laekumiste registreerimine............................................................................................................................14<br />
Kaupade ja teenuste tellimine ........................................................................................................................15<br />
Laosissetulekud...............................................................................................................................................16<br />
Ostuarvete sisestamine ...................................................................................................................................17<br />
Ostuarvete tasumine .......................................................................................................................................18<br />
Finantskanded.................................................................................................................................................19<br />
Struktuurartiklid ja komplektid......................................................................................................................20<br />
Projektiarvestus...............................................................................................................................................21<br />
Kontaktihaldus (CRM)...................................................................................................................................23<br />
2
HANSA FINANCIALS / HANSAWORLD<br />
TÖÖ ALUSTAMINE<br />
Viimased Hansa Financialsi ja <strong>HansaWorld</strong>i versioonid leiad meie kodulehelt aadressil<br />
www.hansaworld.com. Vali link ‘Versioonid ja juhendid’ ning sisesta oma firma andmed. Siit leiad<br />
viimase ametliku programmiversiooni, demo ja juhendid. Versioonid on olemas operatsioonisüsteemidele<br />
Windows 95 kuni XP, Mac OS 9 ning OS X ja Linux. Vali endale sobiv.<br />
Märkus: pakitud failide lahtipakkimiseks on vajalik pakkimisprogramm (vastavalt operatsioonisüsteemile).<br />
Kui versioonide mahalaadimisel või lahtipakkimisel ilmneb takistusi, võta palun ühendust meie<br />
konsultatsiooniliiniga 0 6101 727<br />
Hansa demoversiooniga töö alustamiseks tuleb importida süsteemi demoandmed. Kui laadisid versiooni<br />
lingi ‘Demoversioonid’ alt, imporditakse demoandmed automaatselt. Demoandmed saad alati ka käsitsi<br />
importida. Selleks toimi järgmiselt:<br />
® Käivita programm (Hansa Financials või Hansaworld).<br />
® Ekraanil avaneb Importide aken (kui käivitasid Hansa esmakordselt).<br />
® Vali demoandmete fail (Demo40.txt) ja tee sellel topeltklõps.<br />
® Demoandmed imporditakse süsteemi. Kui import on lõppenud, suletakse programm automaatselt.<br />
® Käivita programm uuesti ja sisene kasutades allkirja A. Salasõna ei ole demo kasutamiseks vaja.<br />
Kui sisenesid demosüsteemi andmeid importimata, saad seda teha järgmiselt:<br />
® Mine Üldisesse moodulisse.<br />
® Vali Fail-menüüst ‘Impordid’. Avaneb Importide aken.<br />
® Vali ‘Automaatne’.<br />
® Avaneb aken ‘Imporditavad failid’.<br />
® Tee Demo failil topeltklõps ja järgi ülaltoodud juhiseid.<br />
Andmebaasivõtmed<br />
Hansa demoversioon on sisuliselt programm, mis on ametlikult firma nimele registreerimata. See on muus<br />
osas täielikult toimiv, kuid süsteemist ei ole võimalik midagi välja trükkida.<br />
3
TÖÖKESKKOND<br />
Põhiaken<br />
Põhiaken on jaotatud neljaks osaks:<br />
Isiklik – CRM-funktsioonid igale kasutajale/töötajale.<br />
Ettevõte – firmaga üldiselt seonduvad funktsioonid.<br />
Funktsioonid – iga mooduli funktsioonid ja seadistused (ehkki ikoonid jäävad samaks, muutuvad moodulit<br />
vahetades funktsioonid ja seadistused nende taga).<br />
Registrid – registrites talletatakse iga mooduli andmed. Registrid vahelduvad vastavalt valitud moodulile.<br />
Samuti on erinev iga mooduli Registrite menüü (ekraani ülaservas Moodulite menüü kõrval). Pane tähele<br />
klahvikombinatsioone iga registri avamiseks, mis on toodud Registrite menüüs – see on kiireim viis töö<br />
käigus registreid valida.<br />
4
TÖÖKESKKOND<br />
Isiklik arhiiv<br />
Põhiakna paremas servas on Isiklik arhiiv. Siin saad hoida faile, luua linke erinevatesse moodulitesse ja<br />
registritesse või teatud funktsioonide käivitamiseks. Samuti võid Isiklikku arhiivi tuua üksikuid kaarte või<br />
märkmeid Hansa registritest. Isikliku arhiivi kujundab iga töötaja enda jaoks ise.<br />
Võid luua täieliku arhiivide süsteemi. Vali Põhiakna Operatsioonide menüüst ‘Koosta uus arhiiv’. Arhiivi<br />
avamiseks tee sellel topeltklõps – võid selle alati ümber nimetada (valides Operatsioonide menüüst<br />
käskluse ‘Nimeta arhiiv ümber’) või luua arhiivi sisse omakorda uusi arhiive. Väliste failide salvestamiseks<br />
Isiklikku arhiivi vali Operatsioonide menüüst käsklus ‘Salvesta fail’.<br />
Isiklikku arhiivi saad lihtsalt vedada kõik registrid, kaardid või funktsioonid, mida sagedamini kasutad.<br />
Moodulid<br />
Mooduli, millega soovid töötada, saad valida Moodulite menüüst:<br />
5
TÖÖKESKKOND<br />
Hansas on 35 erinevat moodulit. Menüüs näed mooduleid, mille kasutamiseks Sul on litsents. Kasutatavad<br />
moodulid märgitakse Üldises moodulis Süsteemi kasutamise seadistuses.<br />
Aruanded ja dokumendid<br />
Aruandeid ja Dokumente saad valida nii Põhiaknast kui Fail-menüüst (või kasutades vastavaid<br />
klahvikombinatsioone).<br />
Hansas on hulgaliselt erinevaid aruandeid, mis võimaldavad Sul süsteemist maksimaalselt informatsiooni<br />
kätte saadada. Aruande määramisaknas saad tellida standardaruande mitmel erineval viisil olenevalt<br />
informatsioonist, mida vajad. Uue aruande saamiseks märgi lihtsalt erinevad valikud ja linnukesed, täida<br />
väljad määramisaknas teistmoodi ning vajuta nupule ‘Käivita’. Vaikimisi esitatakse aruanne ekraanil, kuid<br />
kasutades valikuid aruande määramisakna vasakus allanurgas, saad selle saata ka otse printerile või<br />
salvestada tekstifailina (mida saad hiljem tabeltöötlusprogrammis avada).<br />
Kui tellid aruande ekraanile ning avastad, et oled määramisaknas midagi valesti märkinud, saad<br />
Operatsioonide menüü käsklusega ‘Ava aruande määramisaken’ selle taas avada. Määramisaken avatakse<br />
täpselt selliste valikutega nagu eelnevalt sisestasid. Tee vajalik muudatus ning käivita aruanne uuesti.<br />
Sellega hoiad ära vajaduse kogu aken uuesti täita.<br />
Paljudes Hansa aruannetes saad kasutada Drill Down funktsiooni ning liikuda tagasi algsete toiminguteni.<br />
Kohad, kus saad Drill Down funktsiooni kasutada on aruannetes sinisega alla joonitud. Tee tekstil hiirega<br />
topeltklõps ning vastav toiming avatakse ekraanil.<br />
Kõigis aruannetes on ka otsimisfunktsioon. Kui aruanne on ekraanile tellitud, trüki otsitav sõna, number või<br />
sõna algustähed otsinguväljale akna paremas ülanurgas ning Hansa otsib automaatselt esimese vaste<br />
aruandes (leitud vaste on tähistatud sinisega). Enterit vajutades saad liikuda järjest uutele vastetele.<br />
Otsinguväljale kirjutamiseks ei ole vaja kursorit eelnevalt sinna viia.<br />
Dokumentidel on aruannetele sarnased valikute ja nuppudega määramisaknad, mis võimaldavad<br />
standarddokumente väga erinevatel viisidel väljastada. Vaikimisi saadetakse dokumendid printerisse, kuid<br />
võimalik on saata need ka otse faksi. Selleks ava Dokumentide aken ning märgi soovitud dokument. Vali<br />
Operatsioonide menüüst ‘Faks’. Nüüd saadetakse see dokument alati automaatselt faksi.<br />
Kasutades Hansa programmeerimiskeelt HAL – on võimalik kujundada väga spetsiifilisi aruandeid ja<br />
dokumente ning kõikvõimalikke valikuid ja funktsioone, mis teeb Hansast ühe paindlikuma äriinfosüsteemi<br />
kogu turul.<br />
6
TÖÖKESKKOND<br />
Uus, Koopia, Jäta, Salvesta<br />
Need valikud on kasutatavad iga aktiivse kaardi- või toiminguakna juures (kui nad ei ole helehalli värvi st<br />
mitteaktiivsed).<br />
Valikutega ‘Salvesta’ ja ‘Jäta’ saad kaardile tehtud muudatused vastavalt salvestada või tühistada.<br />
Valik ‘Uus’ on kasutatav nii erinevate registrite sirvimisiakendes kui kaardiakendes uue kaardi loomiseks.<br />
Valikuga ‘Koopia’ koostatakse uus kaart, millel on väljad juba täidetud andmetega kaardilt, millest koopia<br />
tehti.<br />
Võid näiteks teha koopia mõnest olemasolevast Ostutellimusest märkides selle sirvimisaknas ning tehes<br />
uuel kaardil enne salvestamist vaid vajalikud parandused. Kopeerida võid ka Artikleid, Kliendikaarte,<br />
Arveid, jne. Aja kokkuhoid on märkimisväärne!<br />
Operatsioonide menüü<br />
Operatsioonide menüü on üks Hansa võimsamaid vahendeid. Selle leiad iga akna ülaservast. Kui Registrite<br />
menüü muutub vastavalt valitud moodulile, siis Operatsioonide menüü vahetub koos iga aknaga. Seega<br />
leiad kõige sagedamini kasutatavad ning olulisemad funktsioonid just siit. Operatsioonide menüü<br />
funktsioonideks on näiteks Pakkumisest Müügitellimuse või Arve koostamine, Kliendikaardiga töötades<br />
Kliendi kohta Tegevuse või Tööülesande registreerimine, Kliendi või Hankija hetkeseisu aruande<br />
vaatamine või Laekumise sisestamisel ettemaksu mahakandmine.<br />
Vaata alati Operatsioonide menüüd ja kasuta Hansa hulgalisi nutikaid funktsioone!<br />
Väljade täitmine (Ctrl-Enter)<br />
Ctrl-Enter (PC/Linux) või apple -Enter (Macintosh) klahvikombinatsioon toob teatud väljadel ekraanile<br />
nimekirja võimalikest sisestustest. Valiku sisestamiseks tee soovitud real topeltklõps või märgi rida ja<br />
vajuta Enterit.<br />
Erinevaid koode võid sisestada ka käsitsi Ctrl-Enter klahvikombinatsiooni kasutamata. Koodi valimisel<br />
sisestub automaatselt kogu vajalik informatsioon (eeldusel, et kood sisestati õieti).<br />
7
TÖÖKESKKOND<br />
Oma töökeskkonna kujundamine<br />
Igas sirvimisaknas saad read järjestada vastavalt erinevate veergude pealkirjdele. Registri valimisel avaneb<br />
ekraanil sirvimisaken – automaatselt järjestatakse read sirvimisaknas kaartide numbrite järgi. Järjestamise<br />
aluse muutmiseks osuta erinevate veergude pealkirjadele. Ostinguväli akna paremas ülanurgas võtab<br />
otsimise aluseks allajoonitud pealkirjaga veeru väärtuse. Otsinguväljale võid sisestada terve sõna või selle<br />
algustähed. Hansa otsib esimese vaste allajoonitud pealkirjaga veerust.<br />
Sirvimisakna valitud asetuse ja akna suuruse saad enda jaoks salvestada Aken-menüü käsklusega ‘Salvesta<br />
asetus’ ning tühistada käsklusega ‘Taasta asetus’. See seadistus on kasutajapõhine (st selline akende asetus<br />
salvestatakse Sinu jaoks ainult Sinu arvutis). Salvestada saad ka Ctrl-Enter valikuakende asetusi, et<br />
lihtsustada andmete sisestamist.<br />
Kinnituslinnuke<br />
Kannete koostamiseks tuleb kaardid kinnitada. Kinnituslinnukese leiad kaardi vasakust alanurgast. Kaardid,<br />
mis tuleb kinnitada on näiteks Lähetused ja Laosissetulekud, Ostutellimused, Müügi- ja Ostuarved.<br />
Süsteemi saad seadistada nii, et kaartide kinnitamiseks on õigus ainult selleks volitatud isikutel.<br />
Kuni kaart on kinnitamata, saad seda vabalt parandada. Kinnitatud kaarti aga enam muuta ei saa.<br />
8
PÕHITEGEVUSED<br />
KLIENDID<br />
1. Kliendikaardi sisestamiseks mine Müügireskontrosse, ava Klientide register ja vali Uus. Hansa annab<br />
uuele Kliendikaardile automaatselt numbri (seda saad vajadusel muuta). Sisesta nimi, aadress, telefonija<br />
faksinumbrid. Kui soovid Kliente aruandluse jaoks grupeerida, kasuta Kliendiklasse või<br />
Klassifikaatoreid. Uue Kliendiklassi loomiseks mine Klassi väljale, vajuta Ctrl-Enter<br />
klahvikombinatsiooni, vali Uus ning sisesta soovitud detailid.<br />
2. Kui Kliendil on arveaadressist erinev lähetusaadress, sisesta see osale Lähetus.<br />
3. Vaikimisi käsitletakse Kliente kohalikena. Märgi piirkond osal Ettevõte. Euroopa Liitu kuuluvate<br />
Klientide puhul tuleb märkida ka KMKR number. Tingimuste osal saad anda Kliendile õiguse tasuda<br />
ettemaksu ning soovi korral määrata krediidilimiidi. Sisesta Kliendi puhul kasutatav tasumistingimus,<br />
müügimees, kes tavaliselt selle Kliendiga tegeleb ning KM kood.<br />
4. Kui müüd sellele Kliendile alati mõnes muus valuutas, sisesta ka valuuta. (Valuutad seadistatakse<br />
Üldises moodulis).<br />
HANKIJAD<br />
1. Hankija kaardi sisestamiseks mine Ostureskontrosse, ava Hankijate register ja vali Uus. Sisesta<br />
number, nimi, aadress, telefoni- ja faksinumbrid.<br />
2. Kontode osale sisesta Kulukonto (antud Hankija puhul Ostuarvetel vaikimisi kasutatav konto).<br />
Võlakonto võid jätta märkimata.<br />
ARTIKLID<br />
1. Sisesta Artiklid kõigi toodete ja teenuste kohta, mida ostad või müüd. Mine Müügireskontrosse, ava<br />
Artiklite register ja vali Uus. Sisesta kood ja nimetus.<br />
2. Kui soovid pidada Artikli kohta laoarvestust, märgi tüübiks ‘Laoartikkel’ (osal Hinnad). Kui Artikkel<br />
on mingi komplekt, märgi tüübiks ‘Struktuurartikkel’. Kui tegemist on teenusega, on tüübiks ‘Teenus’.<br />
Laoartiklitele saad seeria- või partiinumbrite jälgimise peale lülitada osal Ladu.<br />
3. Müügihind sisesta väljale ‘Baashind’ (osa Hinnad) ning Ostuhind väljale ‘Ostuhind’ (osa Kulud).<br />
Hansa võib Artikli Ostuhinda Artiklikaardil automaatselt ümber arvutada võttes aluseks Artikli viimase<br />
ostukulu, kaalutud keskmise või ühiku viimase ostuhinna: selleks märgi soovitud valik osal Kulud.<br />
4. Kui tegemist on komplektiga, märgi vastav Retsept osale Retsept (lähemalt loe lõigust<br />
‘Struktuurartiklid ja komplektid’ edaspidi).<br />
5. Kui nii müüd kui ostad sama Artiklit ning soovid ostmisprotsessi automatiseerida, salvesta Artiklikaart<br />
ning vali Operatsioonide menüüst käsklus ‘Koosta ostuartikkel’. Sellega koostatakse Ostuartiklite<br />
registrisse uus Ostuartikkel, mida näed Ostutellimuste moodulis. Märgi Ostuartiklile Hankija; samale<br />
Artiklile võid luua mitmeid Ostuartikleid erinevate Hankijate jaoks. Enamasti kasutatava Hankijaga<br />
Ostuartiklil märgi valik ‘Vaikimisi’. Salvesta kaart.<br />
9
PAKKUMISTE KOOSTAMINE<br />
Pakkumiste register on mugav vahend potentsiaalsete tehingute registreerimiseks. Koostatud Pakkumiste<br />
kohta saad tellida aruandeid ning neid jälgida kasutades Hansa CRM Tegevuste funktsiooni.<br />
Uue Pakkumise sisestamiseks:<br />
1. Mine Pakkumiste moodulisse.<br />
2. Vali Pakkumised Registrite menüüst või ava Pakkumiste kaust Põhiaknas.<br />
3. Osuta Uus (Ctrl-N või apple-N).<br />
4. Vali Klient (Ctrl-Enter või apple-Enter). Kui soovitud Klienti ei ole veel registreeritud, osuta Uus ja täida<br />
Kliendikaart. Kui Klient on nimekirjas olemas, vali see.<br />
5. Vali Artikkel. Kui soovitud Artiklit ei ole veel registreeritud, osuta Uus ja täida Artiklikaart. Kui<br />
Artikkel on nimekirjas olemas, vali see.<br />
6. Sisesta Artikli kogus Koguse väljale.<br />
7. Tee vajalikud muudatused, mis kehtivad ainult selle Pakkumise puhul: Artikli kirjeldus, ühikuhind,<br />
allahindlus vms.<br />
8. Sisesta teised Artiklid järgides punkte 5 - 7.<br />
9. Kirjelduse väljale saad soovi korral sisestada vabalt valitud teksti.<br />
10. Pakkumise välja trükkimiseks osuta Printeri ikoonile (akna ülaservas) või vali Fail-menüüst käsklus<br />
‘Trüki’.<br />
Märkused:<br />
® Pakkumiste klassifitseerimiseks loo Pakkumiste klassid (Pakkumiste seadistuses). Klassideks võivad<br />
olla nt Lahtised ja Lõpetatud Pakkumised või ükskõik milline muu liigitus.<br />
® Kui soovid näha pakutava Artikli laoseisu, vii kursor antud Artikli väljale ja vali Operatsioonide<br />
menüüst käsklus ‘Vaata artikli hetkeseisu’. Avaneb uus aken, kus näed Artikli kogust laos, tellimustel<br />
ja ostutellimustel ning hetkel lähetatavat kogust.<br />
10
MÜÜGITELLIMUSTE KOOSTAMINE<br />
Müügitellimuste moodulis registreeritakse Klientide Tellimused kaupadele ja teenustele, mis annab hea<br />
ülevaate nii juba täidetud kui veel lähetamata tellimustest.<br />
1. Müügitellimuse koostamiseks mine Müügitellimuste moodulisse.<br />
2. Vali Müügitellimused Registrite menüüst või ava Müügitellimuste kaust Põhiaknas.<br />
3. Osuta Uus (Ctrl-N või apple-N).<br />
4. Vali Klient (Ctrl-Enter või apple-Enter). Kui soovitud Klienti ei ole veel registreeritud, osuta Uus ja täida<br />
Kliendikaart. Kui Klient on nimekirjas olemas, vali see. Kui Kliendile ei ole Tasumistingimust<br />
määratud, vali see otse Tellimusele.<br />
5. Vali Artikkel. Kui soovitud Artiklit ei ole veel registreeritud, osuta Uus ja täida Artiklikaart. Kui<br />
Artikkel on nimekirjas olemas, vali see.<br />
6. Sisesta Artikli kogus Koguse väljale.<br />
7. Tee vajalikud muudatused, mis kehtivad ainult selle Tellimuse puhul: Artikli kirjeldus, ühikuhind,<br />
allahindlus vms.<br />
8. Sisesta teised Artiklid järgides punkte 5 - 7.<br />
9. Kirjelduse väljale saad soovi korral sisestada vabalt valitud teksti.<br />
10. Tellimuse välja trükkimiseks osuta Printeri ikoonile (akna ülaservas) või vali Fail-menüüst käsklus<br />
‘Trüki’.<br />
Märkused:<br />
® Kui oled enne tellimuse saamist antud kaupade kohta Pakkumise koostanud ning soovid nüüd koostada<br />
samasuguse Tellimuse, mine Pakkumiste moodulisse ja ava see Pakkumine. Pakkumisest Tellimuse<br />
koostamiseks vali Operatsioonide menüüst käsklus ‘Koosta tellimus’. Sellega koostatakse<br />
Pakkumisega identne Tellimus, kus saad soovi korral teha vajalikud muudatused.<br />
® Kui sarnane Tellimus juba baasis eksisteerib, on kõige lihtsam viis uue Tellimuse koostamiseks teha<br />
olemasolevast koopia. Sellega koostatakse täpselt samasugune uus Tellimus, kus saad soovi korral teha<br />
vajalikud muudatused.<br />
® Tellimuste klassifitseerimiseks loo Tellimuste klassid (Tellimuste klasside seadistus). Klassideks<br />
võivad olla nt Kinnitatud, Lõpetatud ja Tühistatud Tellimused või ükskõik milline muu liigitus.<br />
® Kui soovid näha mõne Artikli laoseisu, vii kursor antud Artikli väljale ja vali Operatsioonide menüüst<br />
käsklus ‘Vaata artikli hetkeseisu’. Avaneb uus aken, kus näed Artikli kogust laos, tellimustel ja<br />
ostutellimustel ning hetkel lähetatavat kogust.<br />
® Tellimuse hetkeseisu (kui palju kaupa on lähetatud, kui palju on veel laos jne) näed, kui valid<br />
Operatsioonide menüüst käskluse ‘Vaata tellimuse hetkeseisu’.<br />
11
KAUPADE LÄHETAMINE<br />
Kui tellitud kaup tuleb kliendile laost saata, registreeritakse see Lähetusena. Lähetusest saad välja trükkida<br />
Saatelehe ning siduda selle Arvega.<br />
1. Lähetused koostatakse Müügitellimustest. Mine Müügitellimuste moodulisse.<br />
2. Vali Müügitellimused Registrite menüüst või ava kaust Tellimused Põhiaknas.<br />
3. Otsi üles Müügitellimus, mida soovid lähetada ja märgi see sirvimisaknas (või ava see).<br />
4. Vali Operatsioonide menüüst käsklus ‘Koosta lähetus’.<br />
5. Sellega koostatakse Lähetuse kaart, millel näed tellitud kogust, kogust, mis on hetkel laos (sellest<br />
kogusest on maha arvatud reserveeritud Tellimustel ja kinnitamata Lähetustel olevad kogused) ning<br />
hetkel võimalikku lähetatavat kogust.<br />
6. Lähetuse salvestamisel (kinnitatud või kinnitamata) vähendatakse võimalikku lähetatavat kogust<br />
lähetuse koguse võrra. Kuni kaart on kinnitamata, saad lähetatavaid koguseid muuta (ka nulliks).<br />
Lähetuse kinnitamisel ja salvestamisel muudetakse Artiklite laoseisud.<br />
Märkused:<br />
® Kaupade lähetamiseks peab Sul olema juurdepääs Laomoodulile.<br />
® Enamasti soovivad ettevõtted vältida kaupade lähetamist miinusesse – st et lähetada on võimalik vaid<br />
neid kaupu, mis tegelikult laos on. Selleks märgi Laoseadistustes valik ‘Ära luba lähetada miinusesse’.<br />
Kui see valik on märgitud ning laos ei ole kogu Tellimuse lähetamiseks piisavalt kaupa, koostatakse<br />
osaline Lähetus. Kui laos ei ole üldse kaupa, koostatakse null-kogusega Lähetus.<br />
® Artiklid on lähetatavad kuni need ei ole reserveeritud Tellimustel või Lähetustel (kinnitatud või<br />
kinnitamata). Artiklite reserveerimiseks teatud Tellimuse jaoks, ava see ja märgi linnuke ruutu<br />
‘Reserveeritud’. Selle linnukese saad alati maha võtta.<br />
® Kinnitamata Lähetustest trükitakse Komplekteerimislehed ning need on vabalt muudetavad. Kinnitatud<br />
Lähetustest trükitakse Saatelehed ning neid enam muuta ei saa.<br />
12
ARVETE KOOSTAMINE<br />
1. Kui kasutad Müügitellimusi, saad ka Arve koostada Müügitellimusest.<br />
2. Ava Müügitellimus, mille kohta soovid Arve koostada.<br />
3. Kui Sa ei ole kindel, kas kõik Tellimusel olevad Artiklid on lähetatud, telli Operatsioonide menüüst<br />
Tellimuse hetkeseisu aruanne.<br />
4. Juba lähetatud Artiklite kohta Arve koostamiseks, vali Operatsioonide menüüst käsklus ‘Koosta arve’.<br />
Arve koostatakse ainult nende Artiklite kohta, millele ei ole veel Arvet tehtud.<br />
5. Arvel saad teha vajalikud parandused. Kinnitamisel koostatakse Arvest ka Finantskanne.<br />
6. Arve välja trükkimiseks osuta Printeri ikoonile (akna ülaservas) või vali Fail-menüüst käsklus ‘Trüki’.<br />
Märkused:<br />
® Üldjuhul on laoartiklite kohta võimalik koostada Arve vaid juhul, kui eelnevalt on koostatud kinnitatud<br />
Lähetus. Arve koostatakse automaatselt lähetatud koguste kohta, mitte Tellimuse koguste kohta (kui<br />
need on erinevad). Kui soovid koostada Tellimustest Arveid Lähetusi koostamata, märgi<br />
Laoseadistustes valik ‘Arved enne lähetust’. Sel juhul koostatakse Arve Tellimuse koguse kohta.<br />
® Kui üritad Tellimusest Arvet koostada, kuid see ei õnnestu, on tõenäoliselt Lähetus kinnitamata.<br />
Lähetuse seisu kontrollimiseks ava Tellimuse osa D, kus näed koguseid kinnitatud Lähetustel ja kokku<br />
nii kinnitatud kui kinnitamata lähetustel. Kui väli ‘Lähetatud’ on tühi ning väljal ‘Lähetustel’ on kogus,<br />
on Lähetus järelikult kinnitamata. Jäta Tellimuse number meelde ja mine Laomoodulisse. Vali<br />
Lähetused Registrite menüüst või ava kaust ‘Lähetused’ Põhiaknas – avaneb aken ‘Lähetused: Sirvi’.<br />
Järjesta Lähetused Tellimuse numbri järgi (osuta vastava veeru pealkirjale) ja sisesta otsinguväljale<br />
Tellimuse number. Hansa otsib üles vajaliku Lähetuse. Ava Lähetus ja kinnita see. Mine tagasi<br />
Müügitellimuste moodulisse ja vaata Tellimuse D osa – nüüd näed seal ka lähetatud kogust. Koosta<br />
Tellimusest Arve.<br />
® Hansa annab Arvele salvestamisel automaatselt järgmise numbri numbriseeriast (vajadusel saad seda<br />
muuta). Kinnitamata Arvele trükitakse diagonaalselt üle lehe kiri ‘Proovitrükk’.<br />
® Arve saad koostada ka otse Müügireskontrosse. Ava Arvete register ja vali Uus. Koosta Arve samuti<br />
nagu kirjeldatud Müügitellimuste lõigus eespool.<br />
® Kreeditarve koostamiseks ava Arve, mida soovid krediteerida ning tee sellest koopia. Muuda<br />
Tasumistingimus (uueks Tasumistingimuseks vali ‘K’ - kreedit) ning sisesta maatriksi esimesele reale<br />
krediteeritava Arve number (Arve leidmiseks kasuta Ctrl-Enter klahvikombinatsiooni). Enne<br />
Kreeditarve kinnitamist saad seda vajadusel muuta.<br />
13
LAEKUMISTE REGISTREERIMINE<br />
Kui Klient Arve tasub, registreeritakse see Laekumisena, mis seotakse Arvega. See tagab hea ülevaate iga<br />
Kliendi hetkeseisust.<br />
1. Mine Müügireskontrosse.<br />
2. Vali Laekumised Registrite menüüst või ava Laekumiste kaust Põhiaknas ja vali Uus.<br />
3. Vajadusel saad sisestada viitenumbri.<br />
4. Kande kuupäeva väljale sisesta laekumise kuupäev.<br />
5. Sisesta Tasumisviis. Uue Tasumisviisi saad luua Müügireskontros seadistuses ‘Tasumisviisid’. Jälgi, et<br />
Tasumisviisil oleks määratud konto, kuhu laekumine kantakse.<br />
6. Märgi Laekumisele Arve number. Sellega sisestub automaatselt kogu vajalik informatsioon Arvelt<br />
ning eeldatav laekumise summa. Kui tegelikult laekunud summa Arve summast erineb, saad seda<br />
muuta.<br />
7. Kinnita Laekumine, et see kantaks nii Müügireskontrosse kui Finantsi.<br />
Märkused:<br />
® Mitme Arve laekumine - Kui Kliendil on tasumata mitmeid Arveid ning laekub suurema summa, jagab<br />
Hansa selle Arvete vahel automaatselt. Sisesta Laekumisele Klient ning laekunud summa ja vali<br />
Operatsioonide menüüst käsklus ‘Jaga laekumine’. Summa jagatakse Kliendi laekumata Arvete vahel<br />
alustades varaseimast. Enne kinnitamist saad Laekumist vastavalt vajadusele muuta.<br />
® Allhindlused/Mahakandmised - Vali Arved Laekumisele nagu tavaliselt ning kirjuta summad üle<br />
vastavalt tegelikule laekumisele. Vii kursor esimesele vabale reale ja vali Operatsioonide menüüst<br />
‘Lisa uus kassa-ale’ või ‘Lisa uus mahakandmine’. Sellega kantakse Arve summa ja laekumise<br />
erinevus Müügireskontro seadistuses ‘Lausendamine M/R’ määratud Kassa-ale või Mahakandmiste<br />
kontole.<br />
® Kassa-ale - Kui Arvel kasutati Kassa-alega Tasumistingimust, sisestub vastav allahindluse rida<br />
Laekumisele automaatselt.<br />
® Ettemaks - Ettemaksude kasutamiseks peab Kliendikaardil olema märgitud valik ‘Ettemaks’. Vali<br />
Laekumisele Klient ja sisesta summa, kuid Arve väli jäta tühjaks. Määra Ettemaksu number osal D.<br />
Ettemaksu saad hiljem Arve(te)ga siduda.<br />
14
KAUPADE JA TEENUSTE TELLIMINE<br />
Ostutellimused on mugav viis firma kulude jälgimiseks, ostudele kinnituse leidmiseks ning ostetavate<br />
kaupade ja teenuste hindadest ülevaate saamiseks.<br />
Uue Ostutellimuse sisestamiseks:<br />
1. Mine Ostutellimuste moodulisse.<br />
2. Vali Ostutellimused Registrite menüüst või ava Ostutellimuste kaust Põhiaknas.<br />
3. Osuta Uus (Ctrl-N või apple-N).<br />
4. Vali Hankija (Ctrl-Enter või apple-Enter). Kui soovitud Hankijat ei ole veel registreeritud, osuta Uus ja<br />
täida Hankija kaart. Kui Hankija on nimekirjas olemas, vali see. Kui Hankijale ei ole Tasumistingimust<br />
määratud, vali see otse Ostutellimusele.<br />
5. Vali Artikkel. Kui soovitud Artiklit ei ole veel registreeritud, osuta Uus ja täida Artiklikaart. Kui<br />
Artikkel on nimekirjas olemas, vali see.<br />
6. Sisesta Artikli kogus Koguse väljale.<br />
7. Tee vajalikud muudatused, mis kehtivad ainult selle Ostutellimuse puhul: Artikli kirjeldus, ühikuhind,<br />
allahindlus vms.<br />
8. Sisesta teised Artiklid järgides punkte 5 - 7.<br />
9. Kirjelduse väljale saad soovi korral sisestada vabalt valitud teksti.<br />
10. Ostutellimuse välja trükkimiseks osuta Printeri ikoonile (akna ülaservas) või vali Fail-menüüst käsklus<br />
‘Trüki’.<br />
11. Kui oled Ostutellimusele kinnituse saanud, kinnita see.<br />
Märkused:<br />
® Kui kavatsed kasutada Hansa automaatseid funktsioone, jälgi, et igale Ostutellimustel kasutatavale<br />
Artiklile oleks registreeritud ka vastav Ostuartikkel. Artiklile Ostuartikli registreerimiseks ava<br />
Artiklikaart ning vali Operatsioonide menüüst käsklus ‘Koosta ostuartikkel’. Määra Ostuartiklil<br />
Hankija. Samale Artiklile saad koostada mitu Ostuartiklit erinevate Hankijate jaoks, kuid ühel neist<br />
pead märkima valiku ‘Vaikimisi’ (seda Ostuartiklit kasutatakse automaatselt).<br />
® Kui soovid, et teatud Ostutellimusest enam Laosissetulekuid ei koostataks, sõltumata sellest, kui palju<br />
kaupa on saabunud, märgi Ostutellimusel linnuke ruutu ‘Suletud’. Selle linnukese saad alati<br />
eemaldada.<br />
15
LAOSISSETULEKUD<br />
Hankijatelt saadud kaubad registreeritakse Laosissetulekutel.<br />
1. Laosissetulekud koostatakse tavaliselt Ostutellimustest. Mine Ostutellimuste moodulisse.<br />
2. Vali Ostutellimused Registrite menüüst või ava Ostutellimuste kaust Põhiaknas.<br />
3. Otsi üles Ostutellimus, millele soovid Laosissetuleku koostada ja märgi see sirvimisaknas (või ava<br />
see).<br />
4. Vali Operatsioonide menüüst käsklus ‘Koosta laosissetulek’.<br />
5. Sellega koostatakse laosissetulek, samadele kogustele, mis on Ostutellimusel. Koguseid saad vastavalt<br />
vajadusele muuta. Hansa peab arvet, kui palju kaupa on saabunud ning kui palju on veel saabumata.<br />
6. Kinnitamata Laosissetulekut saad vabalt muuta. Kui Laosissetulek kinnitatakse, muudetakse ka<br />
Artiklite kogused laos.<br />
Märkused:<br />
® Laosissetulekute koostamiseks peab sul olema juurdepääs Laomoodulile ning lattu võetavad Artiklid<br />
peavad olema tüübilt Laoartiklid (määratakse Artiklikaardil).<br />
® Kui Artikkel kannab seerianumbrit ning seda telliti rohkem kui üks, asetab Hansa Laosissetulekul need<br />
automaatselt ühekaupa eraldi ridadele, kus saad sisestada igale Artiklile tema seerianumbri.<br />
® Laosissetuleku saad koostada ka eelnevalt Ostutellimust koostamata. Mine Laomoodulisse ja ava<br />
Laosissetulekute register. Osuta Uus. Sisesta Hankija ja Artiklid ning kogused.<br />
16
OSTUARVETE SISESTAMINE<br />
Hankijate poolt esitatud arved registreeritakse Ostuarvetena. Kui leitakse mingi viga, pannakse Ostuarve<br />
ootele kuni probleem on lahendatud. Sellega tagad, et Hankijale ei tasuta valesti.<br />
1. Ostuarved koostatakse tavaliselt Ostutellimustest. Mine Ostutellimuste moodulisse.<br />
2. Ava Ostutellimuste register ja vali Ostutellimus, millele soovid Ostuarve koostada.<br />
3. Vali Operatsioonide menüüst käsklus ‘Koosta ostuarve’.<br />
4. Kontrolli ja tee Ostuarvel vajalikud parandused. Lisa kindlasti Hankija arve number.<br />
5. Kui kõik on korras, kinnita ja salvesta Ostuarve.<br />
Märkused:<br />
® Ostuarve saad koostada ka eelnevalt Ostutellimust tegemata. Selleks mine Ostureskontrosse ja ava<br />
Ostuarvete register. Osuta Uus. Sisesta Ostuarvele Hankija, vali Tasumistingimus ja konto ning sisesta<br />
summa. Ostuarve saad koostada ka mitmele kontole.<br />
® Kui koostad Ostuarve käsitsi, võib olla raske seda tasakaalu viia. Ostuarve käibemaksuga summa<br />
sisestatakse väljale ‘KOKKU’. Enamasti ei ole vaja käibemaksusummat käsitsi sisestada, Hansa<br />
arvutab selle ise vastavalt valitud KM koodile ja reasummadele – saadud tulemust näed väljal<br />
‘Arvestatud KM’. Kui see summa on sama, mis Hankija arvel, on kõik korras. Kui see nii ei ole, pead<br />
sisestama käibemaksu summa Hankija arvelt väljale ‘Käibemaks’ – seda välja arvestab Hansa enne<br />
Arvestatud KM välja.<br />
® Kui koostad Ostuarve käsitsi, saad summade arvutamist kiirendada järgmise funktsiooni abil: olles<br />
viimasel arvereal (isegi kui see on ainus rida), vali Operatsioonide menüüst käsklus ‘Võrdsusta’.<br />
Sellega arvutatakse summa võttes aluseks Ostuarve kogusumma väljal ‘KOKKU’, arverea KM koodi<br />
ning kõigi eespool olevate ridade summad.<br />
® Kui kasutad Põhivarade moodulit, saad Ostuarvest otse koostada uue Põhivara valides Operatsioonide<br />
menüüst käskluse ‘Koosta põhivara’. Põhivarakaarti saad enne salvestamist vajadusel muuta.<br />
® Hankijalt saadud kreeditarve registreerimiseks otsi üles esialgne Ostuarve ning tee sellest koopia.<br />
Sellega koostatakse uus Ostuarve, millel pead muutma vaid Tasumistingimuse (K – kreedit) ning<br />
sisestama krediteeritava Ostuarve numbri. Kui Sa ei soovi Ostuarvet täielikult krediteerida, saad<br />
vajadusel ridu muuta või kustutada.<br />
17
OSTUARVETE TASUMINE<br />
Hansas on palju võimalusi Tasumiste registreerimise lihtsustamiseks.<br />
1. Mine Ostureskontrosse.<br />
2. Vali Tasumised Registrite menüüst või ava Tasumiste kaust Põhiaknas ning osuta Uus.<br />
3. Soovi korral sisesta viitenumber.<br />
4. Sisesta Tasumise kuupäev ja Kande kuupäev.<br />
5. Sisesta Tasumisviis. Uue Tasumisviisi saad luua Ostureskontro seadistuses ‘Tasumisviisid’. Jälgi, et<br />
Tasumisviisil oleks määratud konto, kuhu tasumine kantakse.<br />
6. Märgi Tasumisele Ostuarve number. Sellega sisestub automaatselt kogu vajalik informatsioon<br />
Ostuarvelt ning eeldatav tasumise summa. Kui tegelikult laekunud summa Ostuarve summast erineb,<br />
saad seda muuta.<br />
7. Märgi linnukesed ruutudesse ‘Telli’ ja ‘Kinnita’ ning Tasumine kantakse Ostureskontrosse ja Finantsi.<br />
8. Maksekorralduse trükkimiseks osuta Printeri ikoonile.<br />
Märkused:<br />
Ettemaks - Ettemaksude kasutamiseks peab Hankija kaardil olema märgitud valik ‘Ettemaks’. Vali<br />
Tasumisele Hankija ja sisesta summa, kuid Arve väli jäta tühjaks. Määra Ettemaksu number osal E.<br />
Ettemaksu saad hiljem Ostuarve(te)ga siduda.<br />
18
FINANTSKANDED<br />
1. Enamus Finantskandeid koostatakse Hansas automaatselt.<br />
2. Kande sisestamiseks käsitsi, mine Finantsmoodulisse.<br />
3. Vali Kannete register ja osuta Uus.<br />
4. Sisesta Kande kuupäev ja seletus.<br />
5. Vali Konto.<br />
6. Sisesta summa kas deebet- või kreeditpoolele.<br />
7. Korda punkte 5 ja 6 kuni Kanne on valmis.<br />
8. Salvesta Kanne. Salvestada saad ainult tasakaalus Kande.<br />
Märkused:<br />
® Kui soovid sisestada Kande välisvaluutas, vali Valuuta Kande osale C – automaatselt sisestub<br />
Valuutale viimati sisestatud kurss. Uue kursi lisamiseks vali Valuutakursside register Üldises<br />
moodulis, ning sisesta Valuuta, kuupäev, mil uus kurss kehtima hakkab ning suhe, mitmele kroonile<br />
üks Valuutaühik vastab. Kandel sisesta Valuuta summa väljale ‘Val. Deebet’ või ‘Val. Kreedit’ ning<br />
Hansa arvutab vastava summa kroonides osal A. Kande mõlemad pooled ei tarvitse olla samas<br />
Valuutas.<br />
® Igal kandereal saad lasta Hansal arvutada tasakaalustava summa. Vali Operatsioonide menüüst käsklus<br />
‘Võrdsusta kanne’ ning Hansa sisestab vastava summa Kande deebet- või kreeditpoolele (konto pead<br />
siiski ise määrama!).<br />
® Salvestatud Kande tühistamiseks ava see ja tee sellest koopia. Järgmiseks vali Operatsioonide menüüst<br />
käsklus ‘Vaheta deebet-kreedit’, millega koostatakse vastupidine Kanne. Salvesta uus Kanne. Kui<br />
soovid, et Kannetele jääks paranduse kohta viide, vali enne teise Kande salvestamist Operatsioonide<br />
menüüst ‘Parandusmärk’ ning sisesta algse Kande number.<br />
® Kui soovid teha Kandel paranduse (kasutasid nt valet Kontot või KM koodi), ava Kanne ja vali<br />
Operatsioonide menüüst ‘Muutusmärk’. Järgmiseks märgi vale rida osutades reanumbrile ja vajuta<br />
Backspace-klahvi klaviatuuril. Rida läbib punane joon. Sisesta uus õige rida ja salvesta Kanne. Muuta<br />
saad ka Kande kuupäeva.<br />
® Kandeid võid ka vabalt parandada Parandus- ja Muutusmärke kasutamata. Selleks märgi seadistusse<br />
‘Kuulukustamine’ Üldises moodulis kuupäev reale ‘Sule kinnitamata kandesisestus’. Kõik Kanded,<br />
mis on varasemad siin märgitud kuupäevast, on vabalt parandatavad. Pane tähele – siia sisestatud<br />
kuupäeva, ei saa muuta varasemaks!<br />
® Pangavõrdluse läbiviimiseks mine Finantsmoodulisse ja vali Kontode võrdluse register. Sisesta<br />
Perioodi väljale kuupäevade vahemik, mis hõlmaks kõik võrdlemata Kanded ja vali pangakonto. Märgi<br />
valik ‘Võrdlemata’. Automaatselt sisestuvad kõik võrdlemata Kanded. Kui Kanne on<br />
pangaväljavõttega võrreldud, sisesta sellel real viimasesse veergu tähis ‘V’. Kui kõik read on läbi<br />
käidud, vali Operatsioonide menüüst käsklus ‘Teosta’.<br />
19
STRUKTUURARTIKLID JA KOMPLEKTID<br />
Kui müüd Artikleid, mis koosnevad omakorda teistest Artiklitest, saad kasutada Hansas mitmeid<br />
funktsioone, mis Sinu toiminguid lihtsustavad.<br />
1. Järgnevas näites on müüdavaks Artikliks arvutikomplekt, kuhu kuuluvad arvuti, monitor, klaviatuur,<br />
hiir ja modem.<br />
2. Komponendid (nt modemid), mida firma ise ostab, peavad olema sisestatud Hansasse Laoartiklitena.<br />
3. Kui soovid ka arvutikomplektide üle laoarvestust pidada, pead selle Artikli Hansasse Laoartiklina<br />
sisestama.<br />
4. Arvutikomplekti Artiklikaardil pead määrama Retsepti (Ctrl-Enter või apple -Enter). Retsepti<br />
koostamiseks osuta Uus.<br />
5. Anna Retseptile kood (meie näites on selleks PCKPL), lisa nimetus ning tavaline ja minimaalne<br />
toodetav kogus.<br />
6. Sisesta komponendid ning vajalik kogus veergu ‘Sisse’ (meie näites on kõigi komponentide koguseks<br />
‘1’). Hansa sisestab automaatselt iga komponendi kulu Artiklikaardi Ostuhinna väljalt väljale ‘Mkulu’.<br />
Kui komplekteerimisega kaasneb lisakulusid, sisesta need väljale ‘T-kulu’.<br />
7. Retsepti viimasele reale sisesta komplekteerimisel saadav Artikkel (meie näites arvutikomplekt).<br />
Sisesta kogus veergu ‘Välja’ (meie näites on ka komplekteeritava Artikli koguseks ‘1’, kuid see ei<br />
tarvitse nii olla). Salvesta Retsept.<br />
8. Pakkumisele võid valida ainult komplekti või kõik selle komponendid. Kui soovid, et komponendid<br />
sisestuksid Pakkumisele automaatselt, märgi arvutikomplekti Artiklikaardil valik ‘Näita dokumentidel<br />
komponente’.<br />
9. Sama kehtib ka Müügitellimuste puhul. Kui koostad Müügitellimuse Pakkumisest, on see Pakkumisega<br />
identne. Vajadusel saad seda muuta.<br />
10. Komplekteerimislehtedele ja Saatelehtedele trükitav informatsioon seadistatakse Laomoodulis<br />
Struktuurartiklite seadistuses. Siin saad määrata, kas komponendid tuuakse eraldi välja või mitte.<br />
11. Kui pead komplektide üle laoarvestust, pead neid vajaliku hulga valmis komplekteerima ja<br />
lähetamiseks lattu võtma. Seda saad teha Komplekteerimise moodulis. Vali Komplekteerimiste register<br />
ja osuta Uus. Sisesta Retsepti kood, millega sisestuvad automaatselt nii kõik komponendid kui ka<br />
komplekteeritav Artikkel. Muuda vajadusel tootmise kuupäev ja salvesta kaart. Linnukese märkimine<br />
ruutu ‘Lõpetatud’ on sisuliselt kaardi kinnitamine: sellega vähendatakse komponentide laoseisu (kui<br />
laos on piisavalt Artikleid) ning suurendatakse komplekti laoseisu. Kui mõnda komponenti ei ole laos<br />
piisavalt, saad ekraanile vastava hoiatuse, ning kursor liigub selle komponendi koguse väljale.<br />
12. Kui Sa ei hoia komplekte laos, vähendatakse komponentide laoseise komplekti lähetamisel.<br />
13. Arved koostatakse nagu tavaliselt.<br />
20
PROJEKTIARVESTUS<br />
Projektijuhtimine ja tehtud tööde eest Klientidele Arvete esitamine.<br />
1. Mine Projektiarvestuse moodulisse<br />
2. Vali Projektid Registrite menüüst või ava Projektide kaust Põhiaknas<br />
3. Osuta Uus (Ctrl-N või apple-N)<br />
4. Anna Projektile nimetus ning sisesta Klient ja muu informatsioon osale 1. Salvesta Projekt.<br />
5. Järgmiseks koosta Pakkumine. Selleks vali Projekti Operatsioonide menüüst käsklus ‘Koosta<br />
pakkumine’. Pakkumisele kantakse kogu informatsioon Projektilt. Sisesta Pakkumisele Artiklid, mida<br />
kavatsed Projekti raames kasutada. Määra valikutega Pakkumise Projektiarvestuse osal ning Tüübi<br />
väljal osal F, kuidas Kliendile Arved esitatakse (kas Pakkumisel toodud hindade põhjal, tegelike<br />
kulude põhjal või ei esitata üldse Arveid). Salvesta Pakkumine.<br />
6. Nüüd koosta Projektieelarve. Selleks vali Pakkumise Operatsioonide menüüst käsklus ‘Koosta<br />
projektieelarve’. Projektieelarvele kantakse kogu informatsioon Pakkumiselt. Eelarve osal 1 näed<br />
ennustatavat tulu ja osal 2 ennustatavat kulu. Salvesta Eelarve.<br />
7. Registreeri Ajatabelite registris Projektile kulunud aeg ja kasutatud materjalid. Ajatabeli igal real tuleb<br />
täita viis esimest veergu (Töötaja, Projekti ja Artikli saad valida Ctrl-Enteriga). Kui Ajatabel on<br />
täidetud, kinnita ja salvesta see.<br />
8. Ostuarve rea sidumiseks Projektiga märgi Projekti kood selle osale B. Artiklid saad Projektiga siduda<br />
ka juba Ostutellimusel.<br />
9. Kulutused seotakse Projektidega samuti nagu Ostuarved (Kulutuse rea B osale märgitakse Projekti<br />
kood ning Kulutus kinnitatakse ja salvestatakse).<br />
10. Kõik Projektiga seonduvad kulud kantakse automaatselt Projektikannete registrisse. Igal<br />
Projektikandel on näha kulu tüüp, Artikli kogus, ostu- ja müügihind. Projektikandeid saad vajadusel<br />
muuta: võid muuta Artikli kogust ning lisada müügihinnale alla- või juurdehindluse.<br />
11. Kui Projekti kohta esitatakse Arved kindlatele summadele ning Pakkumist esitada ei ole vaja, sisesta<br />
kokkulepitud hinnad Projekti 2. osale. Arve koostamiseks vali Projekti Operatsioonide menüüst<br />
käsklus ‘Koosta ettemaksuarve’. Sellega koostatakse Müügirekontrosse kinnitamata Arve.<br />
12. Kui Projekti kohta esitatakse Arved vastavalt tegelikele kuludele, määra Projekti 3. osal, kui detailsed<br />
Arved koostatakse. Aega ja oste on võimalik Arvel väga erinevalt näidata alates ühest kokkuvõtvast<br />
arvereast kuni eraldi ridadeni iga Projektikande kohta. Koosta Arve kasutades hooldusfunktsiooni<br />
‘Koosta projektiarved’ Fail-menüüs.<br />
Märkused:<br />
® Projektiarvestust saad muuta detailsemaks kasutades Objekte.<br />
® Laoartikleid saad Projektidega siduda kolmel viisil:<br />
® Märkides Projekti koodi Ostuarve reale<br />
® Märkides Projekti koodi Müügitellimusele<br />
® Märkides Projekti koodi Laomahakandmisele<br />
® Artiklite topelt sidumise vältimiseks kasuta seadistust ‘Projektiartiklite käsitlemine’.<br />
® Projekti hetkeseisu aruandes saad võrrelda arvetega ja arveteta summasid Projektile tehtud kuludega<br />
või eelarvesummadega. Samuti saad ülevaate käimasolevast tööst. Soovitav on siduda Projekt<br />
Objektidega ning tellida igakuiseid aruandeid Objektide järgi.<br />
21
PROJEKTIARVESTUS<br />
® Projektide müügikatte aruandes saad hinnata Projekti kasumlikkust kasutatud Aja, Ostude (Ostuarved<br />
ja Kulutused), Materjalide (Ajatabelid) ja Tellimuste (Laoartiklid) lõikes.<br />
® Seda, kui suur osa Projektist Arvetega kaetakse, näed töötajate lõikes Töötajate statistika aruandes<br />
(telli aruanne valikuga ‘Kokkuvõte’). Kui Projekti eest Arveid ei esitata, märgi sellel valik ‘Sisene’.<br />
® Kasutatud aega saad Projektiga siduda ka Kalendri Tegevustel. See on eriti mugav, kui pead samas ka<br />
aega planeerima. Selleks pead õigesti seadistama Tegevuste tüüpide klassid (märgitud peab olema<br />
valik ‘Koosta projektikanne’).<br />
22
KONTAKTIHALDUS (CRM)<br />
Aja registreerimine<br />
Kalender<br />
Kalender võimaldab planeerida töötajate aega ning annab ülevaate tööaja kasutusest. Uue Tegevuse<br />
sisestamiseks Kalendrisse toimi järgmiselt:<br />
1. Ava kalender Põhiaknas<br />
2. Osutades 6 kuu kalendris:<br />
® kuu nimele – avaneb kuu kalender<br />
® nädalanumbrile – avaneb nädala kalender<br />
® kuupäevale – avaneb päeva kalender<br />
3. Teiste töötajate Kalendrite vaatamiseks sisesta Isiku väljale nende initsiaalid (korraga saad sisestada<br />
kuni kolme töötaja initsiaalid eraldades need üksteisest komadega).<br />
4. Uue Tegevuse sisestamiseks osuta nupule ‘Uus tegevus’ akna paremas ülanurgas. Avaneb Tegevuse<br />
aken.<br />
5. Sisesta Teksti väljale Tegevuse lühikirjeldus ning vali Tegevuse tüüp (Tegevuste tüübid saad<br />
omakorda jagada Klassidesse, mida on võimalik tähistada Kalendris erinevate värvidega)<br />
6. Sisesta Tegevuse algus- ja lõpukellaajad. Hansa arvutab ajakulu automaatselt. Vajadusel võid muuta<br />
Tegevuse kuupäeva.<br />
7. Tegevusele sisestuvad automaatselt selle koostanud Isiku initsiaalid. Sama Tegevuse saad siduda<br />
erinevate Isikutega eraldades nende initsiaalid Isikute väljal komadega.<br />
8. Salvesta Tegevus. Kalendris tähistab Tegevust värviline triip.<br />
Tööülesanded<br />
Osutades Tööülesannete kaustale Põhiaknas, avaneb Tööülesannete nimekiri. Uue Tööülesande<br />
koostamiseks:<br />
1. Osuta nupule ‘Uus tööülesanne’ akna paremas ülanurgas. Avaneb uus Tööülesande kaart, mis on<br />
täpselt samasugune nagu Tegevuse kaart Kalendris – ainsaks erinevuseks on, et Tööülesande tüübiks<br />
sisestub automaatselt ‘Tööülesanne’, Kalendri Tegevuse tüübiks aga ‘Kalender’.<br />
2. Kirjuta Teksti väljale lühike kirjeldus (seda näed Tööülesannete nimekirjas) ja muuda vajadusel<br />
kuupäev (Tööülesannete nimekirja kaasatakse vaikimisi kõik Tööülesanded kuni hetke kuupäevani).<br />
3. Tööülesandele saad lisada sümboli, mis tähistab ülesande tüüpi (telefonikõne, kohtumine, vms).<br />
Tööülesannete nimekirja saad tellida erinevate sümbolite kohta.<br />
4. Kui Tööülesanne on seotud mõne Kliendiga, sisesta Klient ja Kontaktisik.<br />
5. Kui soovid Tööülesandele veel teksti lisada, kirjuta see maatriksisse Teksti osal.<br />
6. Automaatselt sisestub Tööülesandele Isik, kes selle koostas. Sama Tööülesande saad saata erinevatele<br />
töötajatele, sisestades nende kõigi initsiaalid Isikute väljale eraldatuna komadega. Isikuid on võimalik<br />
valida ka väljadele ‘Koopia’ ja ‘Järelvaataja’ ning nende järgi Tööülesannete nimekirja tellida.<br />
7. Tööülesande tähtsust saad tähistada erinevate numbritega Tähtsuse väljal.<br />
8. Kui vajalik informatsioon on sisestatud, salvesta kaart.<br />
23
KONTAKTIHALDUS (CRM)<br />
Kui kaart on salvestatud, näed seda Tööülesannete nimekirjas. Tööülesande avamiseks tee topeltklõps selle<br />
Tekstil. Kui ülesanne on täidetud saad selle kinnitada märkides linnukese ruutu ‘Tehtud’ kaardi paremas<br />
ülanurgas või Tööülesannete nimekirjas.<br />
Tööülesannete sorteerimiseks saad kasutada erinevaid valikuid Tööülesannete nimekirja Filtris. Võid tellida<br />
nimekirja ainult telefonikõnedest, järgmise nädala ülesannetest või sellistest ülesannetest, millest oled<br />
saanud ainult koopia. Tööülesannete nimekirja akna ülaservas on väljad, mis võimaldavad tellida nimekirja<br />
teatud Kliendiga seotud või kindlat tüüpi ülesannetest või hoopis valida ülesanded nimekirja tähtsuse järgi.<br />
Ajastatud tegevused<br />
Kui märgid Tegevuse kaardil valiku ‘Ajastatud tegevus’, näed seda Päeva kalendri kõrval aknas. Sellised<br />
Tegevused ei tule Tööülesannete nimekirja. Ajastatud tegevustel peavad olema märgitud algus- ja<br />
lõpukellaajad ja -kuupäevad.<br />
Postkast ja Konverentsid<br />
Igale kasutajale peab olema seadistatud oma Postkast, mida on võimalik kasutada nii sise- kui välismaili<br />
saatmiseks ja vastuvõtmiseks (demoversioonis on võimalik saata ainult sisemaili). Postkasti avamiseks<br />
osuta ikoonile Põhiaknas. Avaneb mailide sirvimisaken. Lugemata mailid on tähistatud ümbriku sümboliga.<br />
Maili avamiseks tee sellel topeltklõps või märgi soovitud rida ja vajuta Enterit.<br />
Sisemaili saatmine, vastu võtmine ja täiendamine<br />
Uue sisemaili koostamiseks toimi järgmiselt:<br />
1. Osuta Uus mailide sirvimisaknas.<br />
2. Sisesta töötaja nimi, kellele maili saadad väljale ‘Kellele’. Nime võid valida ka kasutades Ctrl-Enter<br />
klahvikombinatsiooni. Sama maili saad saata ka mitmele töötajale sisestades nende nimed eraldi<br />
ridadele.<br />
3. Sisesta maili teema ja tekst.<br />
4. Maili saatmiseks märgi linnuke ruutu ‘Saadetud’ ja salvesta kaart. Kui jätad linnukese ruutu ‘Saadetud’<br />
märkimata, salvestatakse mail saatmata kujul. Saatmata mailid on tähistatud pliiatsi ja paberi<br />
sümboliga.<br />
5. Sisemaili saab täiendada lisades vajaliku teksti maili tekstiväljale ja salvestades kaardi. Tehtud<br />
muudatusi näevad kohe kõik maili adressaadid ja ka saatja. Mailile vastamiseks ei ole vaja uut maili<br />
koostada, kõik saavad oma kommentaarid lisada samasse maili.<br />
24
KONTAKTIHALDUS (CRM)<br />
Välismaili saatmine ja vastu võtmine<br />
Mailid välistele aadressidele koostatakse samuti nagu sisemailid.<br />
1. Osuta Uus mailide sirvimisaknas.<br />
2. Sisesta maili saaja aadress väljale ‘Kellele’. Kui Sa saaja aadressi ei tea, kasuta Ctrl-Enter<br />
klahvikombinatsiooni. Esmalt pakutakse valikut süsteemi sisestatud Postkastidest ja Konverentsidest.<br />
Osuta valikule ‘Kliendid’, millega avaneb Klientide register. Kliendi valimisel sisestub tema peamise<br />
kontaktisiku mailiaadress.<br />
3. Osutades valikule ‘Kontaktisikud’ avaneb Klientide kontaktisikute register ning sisestub valitud<br />
Kontaktisiku mailiaadress.<br />
4. Välismailile vastamiseks ava see ning vali Operatsioonide menüüst ‘Vasta’ või ‘Vasta koos tekstiga’.<br />
Sellega koostatakse uus mail saatja aadressile. Kui valisid ‘Vasta koos tekstiga’, kopeeritakse<br />
vastusesse ka saatja poolt kirjutatud tekst. Kirjuta vastus ja märgi linnuke ruutu ‘Saadetud’ ning mail<br />
saadetakse automaatselt internetti.<br />
Konverentsid<br />
Konverentsid võimaldavad luua sisemailisüsteemi infovahetuseks ettevõtte töötajate vahel. Juurdepääsuks<br />
Konverentsidele osuta ikoonile Põhiaknas.<br />
Konverentsid on Postkastide sarnased, kuid neid on võimalik seadistada nii, et infole on juurdepääs kõigil<br />
töötajatel või teatud töötajate gruppidel. Maili saatmiseks mingisse Konverentsi, vali Konverentsi nimi<br />
Aadressi väljale (kasuta Ctrl-Enter klahvikombinatsiooni), sisesta tekst ja saada mail. Nagu ka Postkastide<br />
puhul, saavad maili täiendada kõik Isikud, kellel on antud Konverentsile juurdepääs.<br />
25
KONTAKTIHALDUS (CRM)<br />
Failide ja kaartide sidumine<br />
Kõigi Hansa kaartidega on võimalik siduda süsteemiväliseid faile või teisi kaarte Kirjaklambri kaudu<br />
(kaardi paremas ülanurgas).<br />
Välise faili sidumiseks:<br />
1. Osuta Kirjaklambri ikoonile. Avaneb Arhiiviaken.<br />
2. Vali Operatsioonide menüüst käsklus ‘Seo fail’ ning otsi üles fail, mida soovid kaardiga siduda. Tee<br />
failinimel topeltklõps.<br />
3. Kui kaardile on midagi lisatud, näed Kirjaklambri ikooni küljes paberilehte.<br />
Kaardiga seotud failide vaatamiseks osuta Kirjaklambri ikoonile. Avaneb nimekiri lisatud failidest.<br />
Hansa kaartide sidumiseks üksteisega ava kaart, millega soovid teisi kaarte siduda ning vea kaardid ükskõik<br />
millisest sirvimisaknast Kirjaklambri ikooni külge. Oletame, et oled registreerinud Hansas Projekti ning<br />
soovid nüüd sellega siduda kogu seonduva informatsiooni – mailid, arved, jne. Mine Projektiarvestuse<br />
moodulisse ja ava see Projekt. Jäta Projekti kaart lahti ja liigu mõnda teise moodulisse, nt<br />
Müügireskontrosse. Ava Arvete register. Vali sirvimisaknas soovitud Arve ja vea see Projekti kaardi<br />
Kirjaklambri külge. Kui nüüd Projekti Kirjaklambrile osutad, näed seal viidet sellele Arvele. Siit saad Arve<br />
topeltklõpsuga ka kohe avada. Nii võid Kirjaklambri külge vedada niipalju kaarte kui vaja.<br />
Kliendikirjad<br />
Hansa Kliendikirjade register võimaldab saata klientidele kirju ja korraldada masspostitust nii kirja- kui<br />
maili teel.<br />
1. Mine Kontaktihalduse moodulisse, vali Kliendikirjade register ja osuta Uus. Avaneb uus Kliendikiri.<br />
2. Sisesta Klient ning Kontaktisik, kellele kiri adresseeritakse.<br />
3. Sisesta Kirja Teema ja Tervitused (tervitused võivad olla erinevad sõltuvalt Kirja väljatrüki<br />
kujundusest)<br />
4. Kirjade jaoks saad kujundada mitmeid erinevaid blankette nt standardkirjadele ja erikampaaniate jaoks.<br />
Vastava blanketi saad Kirjaga siduda väljal ‘Dokumendimall’.<br />
5. Sisesta tekst. Kirjal võid kasutada ka varem koostatud Standardtekste. Selleks sisesta sobiva teksti<br />
kood väljale ‘Standardtekst’.<br />
6. Kui Kiri on valmis, kinnita ja salvesta see.<br />
7. Trüki kiri välja osutades Printeri ikoonile.<br />
26
KONTAKTIHALDUS (CRM)<br />
Märkused:<br />
® Kliendikirju saad edukalt kasutada masspostituses. Kirja koostades ära vali sellele Klienti vaid liigu<br />
osale ‘Kirja saajad’. Siin näed välju ‘Kliendiklass’, ‘Kliendiklassifikaator’, ‘Kontaktiklassifikaator’ ja<br />
‘Ametikirjeldus’. Kasuta Ctrl-Enter klahvikombinatsiooni ning saada kirjad kõigile teatud Klassi<br />
kuuluvatele või kindlat Klassifikaatorit kandvatele Klientidele või hoopis Kontaktisikutele, kelle<br />
kaardil on märgitud teatud Klassifikaator või Ametikirjeldus.<br />
® Kliendikirju saad saata ka mailiga. Toimi nagu kirjeldatud punktides 1-6 (masspostituse puhul kasuta<br />
välju osal ‘Kirja saajad’). Kirja välja trükkimise asemel vali Operatsioonide menüüst käsklus ‘Saada<br />
e-mail’.<br />
® Enne kirja väljasaatmist saad kontrollida selle adressaate. Vali Operatsioonide menüüst käsklus ‘Vaata<br />
kirja saajaid’. Avaneb aruanne, kus näed kõiki Kliente või Kontaktisikuid, kellele kiri saadetakse. Kui<br />
leiad, et mõni adressaat on puudu, lisa Kliendi- või Kontaktisiku kaardile vajalik Klass või<br />
Klassifikaator.<br />
27