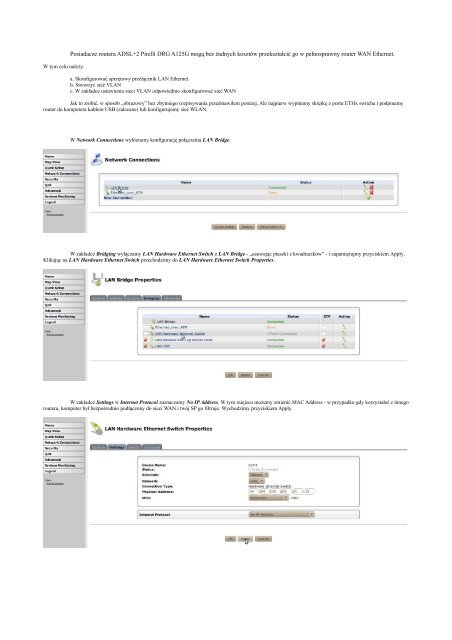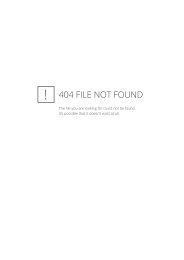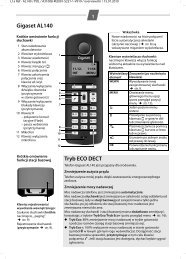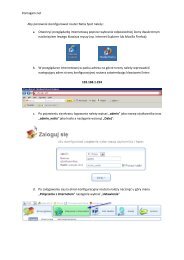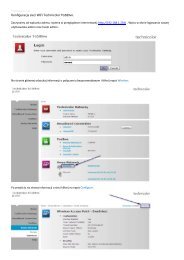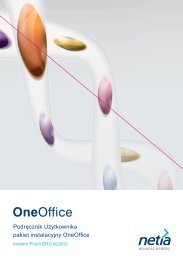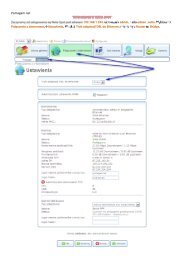Opis konfiguracji ... - pomagam.net
Opis konfiguracji ... - pomagam.net
Opis konfiguracji ... - pomagam.net
Create successful ePaper yourself
Turn your PDF publications into a flip-book with our unique Google optimized e-Paper software.
W tym celu należy:<br />
Posiadacze routera ADSL+2 Pirelli DRG A125G mogą bez żadnych kosztów przekształcić go w pełnosprawny router WAN Ether<strong>net</strong>.<br />
a. Skonfigurować sprzętowy przełącznik LAN Ether<strong>net</strong>.<br />
b. Stworzyć sieć VLAN<br />
c. W zakładce ustawienia sieci VLAN odpowiednio skonfigurować sieć WAN<br />
Jak to zrobić, w sposób „obrazowy” bez zbytniego rozpisywania przedstawiłem poniżej. Ale najpierw wypinamy skrętkę z portu ETHx switcha i podpinamy<br />
router do komputera kablem USB (zalecane) lub konfigurujemy sieć WLAN.<br />
W Network Connections wybieramy konfigurację połączenia LAN Bridge.<br />
W zakładce Bridging wyłączamy LAN Hardware Ether<strong>net</strong> Switch z LAN Bridge - „usuwając ptaszki z kwadracików” - i zapamiętujmy przyciskiem Apply.<br />
Klikając na LAN Hardware Ether<strong>net</strong> Switch przechodzimy do LAN Hardware Ether<strong>net</strong> Switch Properties.<br />
W zakładce Settings w Inter<strong>net</strong> Protocol zaznaczamy No IP Address. W tym miejscu możemy zmienić MAC Address - w przypadku gdy korzystałeś z innego<br />
routera, komputer był bezpośrednio podłączony do sieci WAN i twój SP go filtruje. Wychodzimy przyciskiem Apply.
W zakładce Switch wybieramy port który przeznaczymy na port WAN – np: ETH1 i przystępujemy do edycji jego ustawień klikając na „żółty ołówek”.<br />
Zaznaczamy Port Isolation (opcja) i klikając na „zielony krzyżyk” przechodzimy do Add Port to VLAN.<br />
W VLAN ID: podajemy numer sieci z zakresu od 1 do 4096, w Egress Policy: zaznaczamy Untagged (Remove VLAN Header) naciskamy OK i powracamy<br />
do Port 0 Settings.
W Ingress Policy: zaznaczamy Tagged (Add VLAN Header) wpisujemy numer sieci - ten sam co poprzednio, i zatwierdzamy przyciskiem OK.<br />
Ponieważ nie chcemy stracić sieci LAN na pozostałych portach switcha, konfigurujemy pozostałe porty ETH2, ETH3 i ETH4. Wszystkim nadajemy ten<br />
numer VLAN, różny od numeru VLAN na ETH1. Nie zaznaczamy Port Isolation. Zmiany zatwierdzamy przyciskiem OK.<br />
LAN Hardware Ether<strong>net</strong> Switch mamy skonfigurowany. Teraz utworzymy sieci wirtualne. W Network Connections przechodzimy do New Connection ><br />
Advanced Connection > VLAN Interface i w Underlying Device: zaznaczamy LAN Hardware Ether<strong>net</strong> Switch. W VLAN ID: podajemy numer sieci – tym przypadku 1.<br />
Wychodzimy przyciskiem Next.
W Connection Summary zaznaczamy Edit the Newly Created Connection i wychodzimy przyciskiem Finish.<br />
W LAN Hardware Ether<strong>net</strong> Switch VLAN 1 Properties w zakładce Settings zmieniamy Network: z LAN na WAN. Zatwierdzamy przyciskiem OK.<br />
Analogicznie tworzymy VLAN 2 . W Connection Summary nie zaznaczamy Edit the Newly Created Connection – w tej sieci niczego nie musimy zmieniać.<br />
Kończymy przyciskiem Finish.<br />
Mamy utworzone dwie sieci VLAN. Czas na konfigurację.
W Network Connections przechodzimy do New Connection > Inter<strong>net</strong> Connection > Ether<strong>net</strong> Connection. Zaznaczamy Dynamic Negotiation (DHCP)<br />
wtedy gdy nasz SP przydziela nam adres IP automatycznie - najczęściej tak jest - jeśli nie, to zaznaczamy Manual IP Adress Configuration. W drugim przypadku musimy<br />
otrzymać potrzebne dane od swojego SP i wprowadzić je ręcznie. Wychodzimy przyciskiem Next.<br />
W Connection Summary zaznaczmy Edit the Connection i wychodzimy przyciskiem Finish.<br />
Apply.<br />
W zakładce Routing zmieniamy Routing Mode: z Route na NAPT – bardzo ważne !!!, bez tego router WAN nie będzie działał. Zatwierdzamy przyciskiem
W LAN Hardware Ether<strong>net</strong> Switch VLAN 1 Properties w zakładce General możemy zmienić nazwę LAN Hardware Ether<strong>net</strong> Switch VLAN 1 na dowolną<br />
np: WAN VLAN 1.<br />
W Network Connections ponownie wybieramy konfigurację połączenia LAN Bridge. Podłączamy LAN Hardware Ether<strong>net</strong> Switch VLAN 2 do LAN Bridge<br />
- znowu ptaszki ;).<br />
Jeśli chcemy to w LAN Hardware Ether<strong>net</strong> Switch VLAN 2 w zakładce General zmieniamy nazwę na dowolną np: LAN VLAN 2.<br />
Wyłączamy router na 10 sekund, podpinamy kable, włączamy i cieszymy się jego nowymi możliwościami ;).