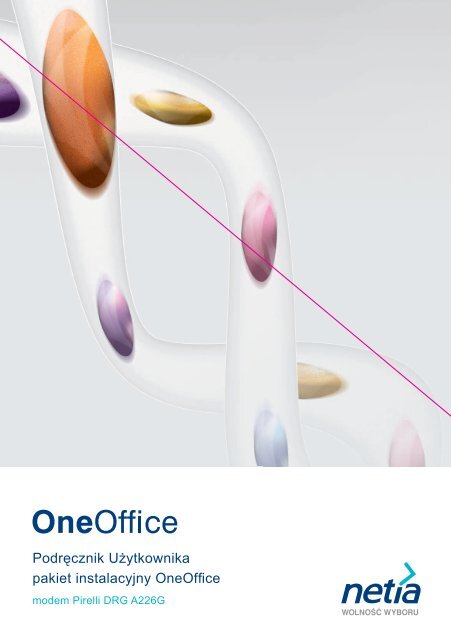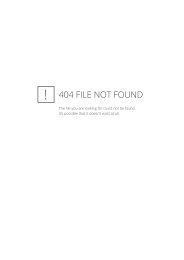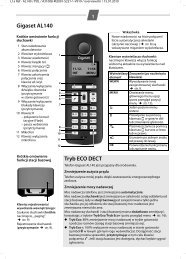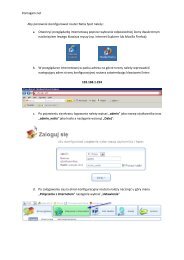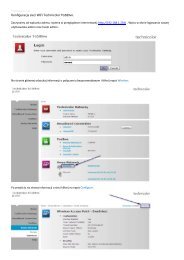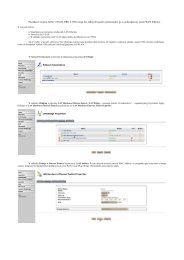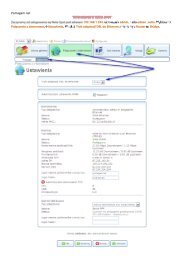OneOffice.DRG.A226G_Zyxel.pdf 2,80 MB - pomagam.net
OneOffice.DRG.A226G_Zyxel.pdf 2,80 MB - pomagam.net
OneOffice.DRG.A226G_Zyxel.pdf 2,80 MB - pomagam.net
Create successful ePaper yourself
Turn your PDF publications into a flip-book with our unique Google optimized e-Paper software.
Podręcznik Użytkownika<br />
pakiet instalacyjny OneOffi ce<br />
modem Pirelli <strong>DRG</strong> <strong>A226G</strong>
Spis treści<br />
W skład pakietu instalacyjnego wchodzą 4<br />
Uruchomienie usługi <strong>OneOffice</strong> 5<br />
1. Uruchomienie usługi <strong>OneOffice</strong> na linii telefonicznej Netii lub TP SA 5<br />
Krok 1. Podłączenie modemu 6<br />
Krok 2. Uruchomienie modemu 8<br />
Krok 3. Sprawdzenie działania usługi OneOffi ce 9<br />
Krok 4. Uruchomienie bramki/bramek głosowych 9<br />
2. Uruchomienie usługi <strong>OneOffice</strong> na linii telefonicznej z aktywną usługą neostrada tp 10<br />
Krok 1. Podłączenie modemu 11<br />
Krok 2. Uruchomienie modemu 13<br />
Krok 3. Konfi guracja połączenia inter<strong>net</strong>owego 13<br />
Krok 4. Zakończenie konfi guracji modemu 16<br />
Krok 5. Sprawdzenie działania usługi OneOffi ce 17<br />
Krok 6. Uruchomienie bramki/bramek głosowych 17<br />
Pakiet bezpieczeństwa 18<br />
Instalacja Pakietu bezpieczeństwa 18<br />
Zarządzanie Pakietem bezpieczeństwa 20<br />
Podłączenie komputera do modemu poprzez sieć bezprzewodową Wi-Fi (WLAN) 21<br />
Krok 1. Włączenie komputera 21<br />
Krok 2. Włączenie karty bezprzewodowej Wi-Fi w laptopie 21<br />
Krok 3. Uruchomienie połączenia bezprzewodowego 22<br />
Podłączenie terminala kart płatniczych do <strong>OneOffice</strong> 25<br />
Skrócona instrukcja obsługi poczty głosowej <strong>OneOffice</strong> 26<br />
Pytania i odpowiedzi 27<br />
Pytania dotyczące Pakietu bezpieczeństwa w usłudze <strong>OneOffice</strong> 35
Szanowni Państwo,<br />
dziękujemy za okazane nam zaufanie i wybór oferty Netii. Jesteśmy przekonani, że korzystanie<br />
z naszych usług przyniesie Państwu wiele satysfakcji.<br />
Niniejsza broszura „Podręcznik Użytkownika”, zawiera wyczerpujące informacje, dotyczące instalacji,<br />
uruchomienia oraz użytkowania usługi OneOffi ce. Znajdą tutaj Państwo również praktyczne wskazówki,<br />
ułatwiające codzienne korzystanie z usługi oraz odpowiedzi na najczęściej zadawane pytania.<br />
Do przeprowadzenia instalacji i korzystania z usługi <strong>OneOffice</strong> niezbędne są:<br />
• analogowa linia telefoniczna (Netii lub TP SA) albo aktywna usługa neostrada tp<br />
• urządzenie podstawowe - modem (Pirelli <strong>DRG</strong> <strong>A226G</strong>)<br />
• aparat telefoniczny z wybieraniem tonowym<br />
• komputer PC lub MAC z kartą sieciową Ether<strong>net</strong> lub kartą Wi-Fi, zgodną ze standardem <strong>80</strong>2.11b/g<br />
• włączona opcja automatycznego pobierania adresu IP przez komputer (jest to ustawienie standardowe<br />
systemu operacyjnego np. Microsoft Windows XP/Vista/7)<br />
• przeglądarka inter<strong>net</strong>owa (np. Inter<strong>net</strong> Explorer 5.5 lub nowszy)<br />
Instalację modemu można przeprowadzić samodzielnie, zaraz po otrzymaniu pakietu. Można<br />
również zamówić wykonanie instalacji przez specjalistę z Netii, który podłączy i uruchomi<br />
usługę <strong>OneOffice</strong> w Państwa firmie, w uzgodnionym terminie.<br />
3
W skład pakietu instalacyjnego wchodzą:<br />
modem Pirelli<br />
<strong>DRG</strong> <strong>A226G</strong><br />
kabel<br />
Ether<strong>net</strong><br />
płyta CD<br />
zasilacz<br />
230V<br />
kabel telefoniczny<br />
(szary)<br />
podręcznik<br />
użytkownika<br />
kabel<br />
telefoniczny<br />
(biały)<br />
rozdzielacz<br />
sygnału<br />
mikrofi ltr<br />
Jeżeli zamówili Państwo usługę <strong>OneOffice</strong> w opcji dla trzech lub więcej użytkowników, wówczas<br />
dodatkowo w pakiecie znajduje się od jednej do czterech bramek głosowych <strong>Zyxel</strong> 2302.<br />
Pakiet z bramką głosową zawiera następujące elementy:<br />
Bramka<br />
głosowa<br />
<strong>Zyxel</strong> 2302<br />
kabel<br />
Ether<strong>net</strong><br />
zasilacz<br />
230V<br />
4
Uruchomienie usługi <strong>OneOffice</strong><br />
Prosimy o przeprowadzenie instalacji według jednego z poniższych wariantów:<br />
1. Uruchomienie usługi OneOffi ce na linii telefonicznej Netii lub TP SA<br />
lub<br />
2. Uruchomienie usługi OneOffi ce na linii telefonicznej z aktywną usługą neostrada tp<br />
1. Uruchomienie usługi <strong>OneOffice</strong> na linii telefonicznej Netii<br />
lub TP SA<br />
Poniżej przedstawiony został sposób uruchomienia usługi OneOffi ce i podłączenia komputera<br />
stacjonarnego lub laptopa do modemu przez połączenie przewodowe (kabel Ether<strong>net</strong>).<br />
Informacje o podłączeniu komputera do modemu poprzez sieć bezprzewodową Wi-Fi oraz o dodatkowych<br />
usługach dostępnych w ramach usługi <strong>OneOffice</strong> (pakiet bezpieczeństwa oraz poczta głosowa)<br />
znajdują się w dalszej części Podręcznika.<br />
5
Krok 1. Podłączenie modemu<br />
Prosimy o wybranie jednego z dwóch wariantów w zależności od liczby użytkowników usługi<br />
<strong>OneOffice</strong>:<br />
a) usługa <strong>OneOffice</strong> dla 1 lub 2 użytkowników<br />
Jeżeli wybrana została opcja usługi OneOffi ce dla jednego lub dwóch użytkowników (jednej<br />
lub dwóch linii telefonicznych), prosimy o podłączenie urządzeń zgodnie z poniższym schematem:<br />
gniazdko<br />
telefoniczne<br />
gniazdko Ether<strong>net</strong><br />
w komputerze<br />
rozdzielacz<br />
sygnału<br />
mikrofiltr<br />
linie telefoniczne<br />
OneOffi ce<br />
linia 2<br />
linia 1<br />
kabel<br />
telefoniczny<br />
(szary)<br />
kabel Ether<strong>net</strong> (żółty)<br />
przycisk<br />
zasilania<br />
„On/Off”<br />
Modem Pirelli 226<br />
– widok od tyłu<br />
kabel telefoniczny (biały)<br />
zasilacz 230 V<br />
Prosimy o przejście do Kroku 2 na stronie 8.<br />
6
) usługa <strong>OneOffice</strong> dla 3-10 użytkowników<br />
W przypadku opcji usługi OneOffi ce dla trzech lub więcej użytkowników (trzech i więcej linii telefonicznych),<br />
prosimy o podłączenie urządzeń zgodnie z poniższym schematem:<br />
gniazdko<br />
telefoniczne<br />
rozdzielacz<br />
sygnału<br />
zasilacz bramki <strong>Zyxel</strong><br />
Uwaga: należy podłączyć<br />
do gniazdka elektrycznego<br />
dopiero po uruchomieniu<br />
usługi OneOffi ce<br />
(np. gdy działa już<br />
połączenie z inter<strong>net</strong>em)<br />
gniazdko<br />
Ether<strong>net</strong><br />
w komputerze<br />
pierwsza bramka<br />
(linie telefoniczne 3-4)<br />
mikrofi ltr<br />
linie telefoniczne<br />
OneOffi ce<br />
linia 2<br />
linia 1<br />
WAN<br />
ETH 4 3<br />
kabel<br />
telefoniczny<br />
(szary)<br />
kabel Ether<strong>net</strong> (żółty)<br />
modem Pirelli 226 – widok od tyłu<br />
kabel telefoniczny (biały)<br />
druga bramka<br />
(linie telefoniczne 5-6)<br />
WAN ETH 6 5<br />
przycisk<br />
zasilania<br />
„On/Off”<br />
trzecia bramka<br />
(linie telefoniczne 7-8)<br />
WAN<br />
ETH<br />
8 7<br />
zasilacz 230 V<br />
czwarta bramka<br />
(linie telefoniczne 9-10)<br />
WAN<br />
ETH<br />
10 9<br />
Uwaga<br />
Port WAN w bramce należy połączyć z portem ETH w modemie. Komputer można podłączyć<br />
do wolnego portu ETH w modemie (zalecane) lub do portu ETH w bramce (gdy nie ma już wolnych<br />
portów w modemie – sytuacja, jak na rysunku powyżej).<br />
7
Krok 2. Uruchomienie modemu<br />
Prosimy włączyć zasilanie modemu poprzez wciśnięcie przycisku „On/Off”, który znajduje się z tyłu<br />
urządzenia.<br />
Podczas pierwszego uruchomienia modemu nastąpi automatyczna konfiguracja usługi<br />
<strong>OneOffice</strong> oraz aktualizacja oprogramowania urządzenia. Proces może potrwać do 15 minut.<br />
W tym czasie nie należy wyłączać modemu – nie są wymagane również inne czynności<br />
ze strony użytkownika.<br />
Po zakończeniu konfi guracji diody zaświecą się w sposób przedstawiony na poniższym zdjęciu.<br />
Modem pracuje prawidłowo i możliwe jest korzystanie z usługi OneOffi ce (funkcjonują już linie<br />
telefoniczne 1-2)..<br />
8
Krok 3. Sprawdzenie działania usługi <strong>OneOffice</strong><br />
Po zainstalowaniu urządzeń zgodnie z wcześniejszymi krokami, mogą Państwo korzystać z inter<strong>net</strong>u<br />
i wykonywać połączenia telefoniczne. W tym celu wystarczy w przeglądarce inter<strong>net</strong>owej wpisać<br />
adres dowolnej strony www, np. http://www.google.pl lub http://www.<strong>net</strong>ia.pl oraz wybrać dowolny<br />
numer na aparacie telefonicznym, który podłączony jest do modemu.<br />
Krok 4. Uruchomienie bramki/bramek głosowych<br />
Prosimy podłączyć zasilacz bramki/bramek do gniazdka elektrycznego i poczekać około 1 minuty<br />
na uruchomienie urządzenia/urządzeń. Po chwili pozostałe linie telefoniczne (3-10) będą już aktywne.<br />
Instalacja została zakończona.<br />
Życzymy przyjemnego korzystania z usług Netii.<br />
9
2. Uruchomienie usługi <strong>OneOffice</strong> na linii telefonicznej<br />
z aktywną usługą neostrada tp<br />
W przypadku korzystania z usługi neostrada tp, proces instalacji usługi OneOffi ce będzie przebiegał<br />
w inny sposób, niż zostało to opisane w poprzednim rozdziale.<br />
Przed rozpoczęciem instalacji prosimy o zapoznanie się z poniższymi wskazówkami:<br />
• prosimy o odłączenie modemu, który jest obecnie wykorzystywany w usłudze neostrada tp.<br />
• modem Pirelli <strong>DRG</strong> <strong>A226G</strong> prosimy podłączyć bezpośrednio do gniazdka telefonicznego (tak jak<br />
na schemacie w dalszej części niniejszego rozdziału).<br />
• po uruchomieniu modemu z pakietu OneOffi ce, prosimy skonfi gurować połączenie z inter<strong>net</strong>em<br />
korzystając z udostępnionych przez TP SA parametrów logowania dla usługi neostrada tp (konto<br />
i hasło użytkownika). Parametry te otrzymali Państwo podczas rejestracji usługi. Można je również<br />
sprawdzić na stronie http://panel.neostrada.pl. Szczegółowy opis postępowania znajdą Państwo<br />
w dalszej części instrukcji oraz w przewodniku usługi OneOffi ce na płycie CD.<br />
Poniżej przedstawiono sposób uruchomienia usługi OneOffi ce wraz z opisem podłączenia komputera<br />
stacjonarnego lub laptopa do modemu przez połączenie przewodowe (kabel Ether<strong>net</strong>).<br />
Podłączenie komputera do modemu poprzez sieć bezprzewodową Wi-Fi jest opisane w dalszej części<br />
podręcznika. Informacje o dodatkowych usługach dostępnych w ramach <strong>OneOffice</strong> (pakiet bezpieczeństwa<br />
i pakiet hostingowy) znajdują się w „Przewodniku instalacji i użytkowania” na płycie CD.<br />
10
Krok 1. Podłączenie modemu<br />
Prosimy o wybranie jednego z dwóch wariantów w zależności od liczby użytkowników usługi<br />
<strong>OneOffice</strong>:<br />
a) usługa <strong>OneOffice</strong> dla 1 lub 2 użytkowników<br />
Jeżeli wybrana została opcja usługi OneOffi ce dla jednego lub dwóch użytkowników (jedna lub dwie<br />
linie telefoniczne), prosimy o podłączenie urządzeń zgodnie z poniższym schematem:<br />
gniazdko<br />
telefoniczne<br />
gniazdko Ether<strong>net</strong><br />
w komputerze<br />
linie telefoniczne OneOffi ce<br />
(linie telefoniczne 1-2)<br />
linia 2<br />
linia 1<br />
kabel Ether<strong>net</strong> (żółty)<br />
zasilacz 230 V<br />
kabel telefoniczny (szary)<br />
Modem Pirelli 226<br />
– widok od tyłu<br />
przycisk<br />
zasilania<br />
„On/Off”<br />
11
) usługa <strong>OneOffice</strong> dla 3-10 użytkowników<br />
W przypadku opcji usługi OneOffi ce dla trzech lub więcej użytkowników (trzech i więcej linii telefonicznych),<br />
prosimy o podłączenie urządzeń zgodnie z poniższym schematem:<br />
gniazdko<br />
telefoniczne<br />
efonic<br />
zasilacz bramki <strong>Zyxel</strong><br />
Uwaga: należy podłączyć<br />
do gniazdka elektrycznego<br />
dopiero po uruchomieniu<br />
usługi OneOffi ce<br />
(np. gdy działa już<br />
połączenie z inter<strong>net</strong>em)<br />
gniazdko<br />
Ether<strong>net</strong><br />
w komputerze<br />
1-sza bramka<br />
(linie telefoniczne 3-4)<br />
linie telefoniczne OneOffi ce<br />
(linie telefoniczne 1-2)<br />
linia 2<br />
linia 1<br />
WAN<br />
ETH 4 3<br />
kabel Ether<strong>net</strong> (żółty)<br />
modem Pirelli 226 – widok od tyłu<br />
2-ga bramka<br />
(linie telefoniczne 5-6)<br />
WAN ETH 6 5<br />
przycisk<br />
zasilania<br />
„On/Off”<br />
3-cia bramka<br />
(linie telefoniczne 7-8)<br />
WAN<br />
ETH<br />
8 7<br />
zasilacz 230 V<br />
4-ta bramka<br />
(linie telefoniczne 9-10)<br />
WAN<br />
ETH<br />
10 9<br />
Uwaga<br />
Port WAN w bramce należy połączyć z portem ETH w modemie. Komputer można podłączyć<br />
do wolnego portu ETH w modemie (zalecane) lub do portu ETH w bramce (gdy nie ma już wolnych<br />
portów w modemie – sytuacja, jak na rysunku powyżej).<br />
12
Krok 2. Uruchomienie modemu<br />
Prosimy włączyć zasilanie modemu poprzez wciśnięcie przycisku<br />
„On/Off”, który znajduje się z tyłu urządzenia.<br />
Po ok. 3 minutach modem wykryje linię DSL, na której uruchomiona<br />
jest usługa neostrada tp.<br />
Po zakończeniu konfi guracji diody zaświecą się w sposób przedstawiony<br />
na poniższym zdjęciu.<br />
Modem pracuje prawidłowo i możliwe jest korzystanie z usługi<br />
OneOffi ce (funkcjonują już linie telefoniczne 1-2).<br />
Krok 3. Konfiguracja połączenia inter<strong>net</strong>owego<br />
Na komputerze podłączonym do modemu należy uruchomić przeglądarkę inter<strong>net</strong>ową i wpisać<br />
w pole adresu: http://192.168.1.254 oraz wcisnąć Enter.<br />
Prosimy o wpisanie w polu Nazwa użytkownika identyfi katora user oraz w polu Hasło hasła user<br />
(ważna jest wielkość liter) i potwierdzenie przyciskiem „OK”.<br />
13
Po poprawnym zalogowaniu zostanie wyświetlona strona konfi guracji modemu. W menu głównym<br />
modemu prosimy wybrać opcję „Połączenia sieciowe”.<br />
Pojawi się okno z aktywnymi połączeniami sieciowymi. Prosimy wybrać połączenie oznaczone jako<br />
WAN PPPoA.<br />
14
W kolejnym oknie prosimy wybrać zakładkę PPP.<br />
W oknie konfiguracji parametrów PPP prosimy w polach Nazwa użytkownika i Hasło wpisać parametry<br />
logowania dla usługi neostrada tp, a następnie kliknąć na przycisk „OK”.<br />
Dioda Inter<strong>net</strong> na przednim panelu urządzenia zmieni kolor z czerwonego na kolor zielony, co oznacza,<br />
że połączenie zostało skonfi gurowane prawidłowo.<br />
Po zakończeniu konfi guracji można wylogować się z panelu administracyjnego, wybierając w menu<br />
głównym modemu przycisk „Logout”.<br />
15
Krok 4. Zakończenie konfiguracji modemu<br />
Po połączeniu modemu z inter<strong>net</strong>em nastąpi automatyczna konfiguracja usługi <strong>OneOffice</strong><br />
oraz aktualizacja oprogramowania urządzenia. Proces może potrwać do 15 minut. W tym<br />
czasie nie należy wyłączać modemu – nie są wymagane również inne czynności ze strony<br />
użytkownika.<br />
Po zakończeniu konfi guracji diody zaświecą się w sposób jak na poniższym zdjęciu:<br />
Modem pracuje prawidłowo i mogą Państwo korzystać z usługi OneOffi ce.<br />
16
Krok 5. Sprawdzenie działania usługi <strong>OneOffice</strong><br />
Po zainstalowaniu urządzeń zgodnie z wcześniejszymi krokami mogą Państwo korzystać z inter<strong>net</strong>u<br />
i wykonywać połączenia telefoniczne. W tym celu wystarczy wpisać w przeglądarce inter<strong>net</strong>owej<br />
adres dowolnej strony www, np. http://www.google.pl lub http://www.<strong>net</strong>ia.pl oraz wybrać dowolny<br />
numer na aparacie telefonicznym, który podłączony jest do modemu.<br />
Krok 6. Uruchomienie bramki/bramek głosowych<br />
Prosimy podłączyć zasilacz bramki/bramek do gniazdka elektrycznego i poczekać ok. 1 min. na uruchomienie<br />
urządzenia/urządzeń. Po chwili pozostałe linie telefoniczne (3-10) będą już aktywne..<br />
Instalacja została zakończona.<br />
Życzymy przyjemnego korzystania z usług Netii.<br />
17
Pakiet bezpieczeństwa<br />
Pakiet bezpieczeństwa, dołączony do usługi OneOffi ce, to usługa zapewniająca kompleksowe<br />
zabezpieczenie komputera korzystającego z inter<strong>net</strong>u. Oparty jest na najnowszych technologiach,<br />
zapewniając wysoki poziom zabezpieczeń w zakresie:<br />
• zabezpieczenia antywirusowego, chroniącego komputer przed wirusami, pochodzącymi<br />
z załączników poczty elektronicznej, stron inter<strong>net</strong>owych, plików oraz nośników danych;<br />
• bariery inter<strong>net</strong>owej (fi rewall), zabezpieczającej komputer przed atakami hakerów oraz nieautoryzowanym<br />
dostępem z inter<strong>net</strong>u (na przykład robakami inter<strong>net</strong>owymi czy trojanami);<br />
• zabezpieczeń antyspamowych, uniemożliwiających zaśmiecanie skrzynki odbiorczej niepożądanymi<br />
treściami;<br />
• zabezpieczeń „antyspyware”, chroniących przed aplikacjami szpiegującymi oraz chroniących<br />
poufne dane, takie jak hasła czy numery kart kredytowych.<br />
Instalacja Pakietu bezpieczeństwa<br />
W celu instalacji oprogramowania zabezpieczającego komputer przed zagrożeniami z inter<strong>net</strong>u,<br />
prosimy o wykonanie poniższych kroków:<br />
1. Przygotowanie numeru subskrypcji, dostępnego na portalu Netia OnLine<br />
• w przeglądarce inter<strong>net</strong>owej prosimy wpisać adres www.<strong>net</strong>iaonline.pl<br />
• prosimy zalogować się do serwisu Netia On-line, podając Nazwę użytkownika oraz Hasło:<br />
Uwaga<br />
Jeżeli nie posiadają jeszcze Państwo odpowiednich parametrów do zalogowania, prosimy o kontakt<br />
z konsultantami Netii pod numerem telefonu <strong>80</strong>1 <strong>80</strong>2 <strong>80</strong>3 (koszt równy cenie jednej jednostki taryfi -<br />
kacyjnej) albo *88 (połączenie bezpłatne w sieci Netia), a z telefonów komórkowych 22 711 11 11.<br />
18
• po zalogowaniu prosimy wybrać opcję „Usługi” z bocznego menu:<br />
• z dostępnych w spisie usług prosimy wybrać usługę OneOffi ce i kliknąć na właściwy odsyłacz<br />
„Więcej”:<br />
19
• prosimy o zanotowanie lub wydrukowanie numeru licencji, widocznego na ekranie:<br />
2. Instalacja pakietu bezpieczeństwa<br />
Prosimy o włożenie płyty CD z pakietu instalacyjnego OneOffi ce do napędu CD-ROM komputera,<br />
na którym ma zostać zainstalowany pakiet bezpieczeństwa:<br />
• prosimy kliknąć dwukrotnie na ikonę „Mój komputer” znajdującą się na pulpicie, a następnie<br />
na napęd CD-ROM, do którego został włożony dysk OneOffi ce<br />
• po wyświetleniu zawartości dysku CD należy przejść do katalogu „Pakiet bezpieczeństwa”<br />
i uruchomić aplikację <strong>net</strong>ia_klient.exe<br />
• dalej prosimy postępować zgodnie ze wskazówkami wyświetlanymi na ekranie komputera.<br />
Zarządzanie Pakietem bezpieczeństwa<br />
Pakiet bezpieczeństwa Netia Secure jest kompleksowym rozwiązaniem, pozwalającym na zabezpieczenie<br />
komputerów pracujących w Państwa fi rmie przed zagrożeniami, jakie niesie za sobą inter<strong>net</strong>.<br />
Unikalną funkcjonalnością rozwiązania jest możliwość monitorowania statusu bezpieczeństwa.<br />
Wśród wielu opcji raportowania znajdą Państwo informacje o zablokowanych atakach, przechwyconych<br />
wirusach, a co najważniejsze, z jednego miejsca będzą Państwo mogli sprawdzać, czy<br />
na wszystkich komputerach zostały zainstalowane najnowsze defi nicje wirusów.<br />
Aby móc skorzystać z panelu do monitorowania statusów bezpieczeństwa należy zalogować się<br />
do Netia OnLine, wejść w szczegóły usługi OneOffi ce i wybrać odnośnik „Przejdź” przy informacji<br />
o zarządzaniu usługą F-Secure.<br />
20
Podłączenie komputera do modemu poprzez sieć<br />
bezprzewodową Wi-Fi (WLAN)<br />
Przedstawiona poniżej instrukcja uruchomienia połączenia bezprzewodowego Wi-Fi (WLAN)<br />
odnosi się do sytuacji, gdy użytkownik korzysta z komputera przenośnego lub stacjonarnego<br />
z kartą Wi-Fi oraz ma już uruchomioną usługę <strong>OneOffice</strong>.<br />
Uruchomienie połączenia bezprzewodowego na Państwa laptopie lub komputerze może różnić się<br />
od sposobu, przedstawionego w niniejszej instrukcji. W przypadku wątpliwości prosimy o sprawdzenie<br />
w dokumentacji komputera lub karty sieciowej Wi-Fi, w jaki sposób należy aktywować połączenie<br />
bezprzewodowe.<br />
Krok 1. Włączenie komputera<br />
Prosimy o włączenie komputera i uruchomienie systemu operacyjnego.<br />
Krok 2. Włączenie karty bezprzewodowej Wi-Fi w laptopie<br />
Uwaga<br />
Krok 2 dotyczy tylko komputera przenośnego (laptopa).<br />
Aktualny stan karty Wi-Fi wskazuje odpowiednia dioda umieszczona na panelu czołowym lub z boku<br />
laptopa:<br />
Dioda „Wi-Fi”.<br />
Jeżeli dioda nie świeci się to sieć<br />
bezprzewodowa Wi-Fi jest wyłączona.<br />
21
W celu aktywacji karty Wi-Fi prosimy włączyć przycisk włączenia/wyłączenia sieci Wi-Fi, który zwykle<br />
oznaczony jest symbolem pokazanym na poniższym obrazku:<br />
Przycisk włączenia/wyłączenia<br />
sieci Wi-Fi (WLAN)<br />
Po naciśnięciu przycisku Wi-Fi (lub odpowiedniej kombinacji klawiszy opisanej w instrukcji laptopa)<br />
powinna zaświecić się dioda „Wi-Fi” sygnalizująca włączenie karty bezprzewodowej:<br />
Karta Wi-Fi jest aktywna.<br />
Krok 3. Uruchomienie połączenia bezprzewodowego<br />
Prosimy kliknąć na ikonę połączenia sieci bezprzewodowej, która znajduje się na pasku zadań<br />
w zasobniku systemowym (prawy, dolny róg pulpitu):<br />
MS Windows XP/2000<br />
1. Prosimy kliknąć na ikonę Połączenie sieci<br />
bezprzewodowej:<br />
MS Windows Vista/7<br />
1. Prosimy kliknąć na ikonę Połącz z siecią:<br />
• Vista<br />
Połączenie sieci bezprzewodowej.<br />
• Windows 7<br />
Połącz z siecią.<br />
2. W systemie Vista prosimy wybrać opcję<br />
Połącz z siecią<br />
22
Pojawi się okno Kreator sieci bezprzewodowej:<br />
MS Windows XP/2000<br />
MS Windows Vista/7<br />
Z listy aktywnych sieci prosimy wybrać nazwę odpowiadającą identyfi katorowi sieci Wi-Fi, która jest<br />
obsługiwana przez Państwa modem – identyfi kator sieci podany jest na naklejce, umieszczonej<br />
na spodzie obudowy modemu (oznaczenie: „SSID”):<br />
oraz prosimy kliknąć przycisk „Połącz”.<br />
23
Po pojawieniu się okna z zapytaniem o klucz sieciowy prosimy o wpisanie kodu znajdującego się<br />
na naklejce, umieszczonej na spodzie modemu (oznaczenie: WPA-PSK):<br />
MS Windows XP/2000<br />
1. Prosimy wprowadzić kod sieciowy WPA-PSK<br />
z naklejki:<br />
MS Windows Vista/7<br />
1. Prosimy wprowadzić kod sieciowy WPA-PSK<br />
z naklejki:<br />
2. Prosimy kliknąć na przycisk „Dalej” a następnie<br />
na przycisk „Połącz”.<br />
2. Prosimy kliknąć na przycisk „Połącz”.<br />
Połączenie bezprzewodowe zostało skonfigurowane. Można uruchomić przeglądarkę i korzystać<br />
z inter<strong>net</strong>u.<br />
24
Podłączenie terminala kart płatniczych do <strong>OneOffice</strong><br />
1. Terminal płatniczy IP – rozwiązanie rekomendowane przez Netię<br />
Rozwiązanie jest niezależne od ilości użytkowników<br />
usługi OneOffi ce<br />
W takim przypadku terminal kart płatniczych<br />
wyposażony jest bezpośrednio w interfejs IP,<br />
podłączenie go do urządzenia OneOffi ce odbywa<br />
się tak, jak podłączenie komputera, zgodnie<br />
ze schematem.<br />
Zaletami tego rozwiązania są:<br />
• bezpłatne połączenia terminala płatniczego z centrum autoryzacyjnym – bez limitów minut<br />
• kilkukrotnie krótszy czas realizacji transakcji płatniczej<br />
• brak konieczności współużytkowania linii telefonicznej przez telefon i terminal płatniczy.<br />
2. Terminal płatniczy analogowy<br />
gniazdko<br />
telefoniczne<br />
Rozwiązanie jest niezależne od ilości użytkowników usługi<br />
OneOffi ce<br />
Prosimy o podłączenie terminala kart płatniczych (POS) zgodnie<br />
ze schematem.<br />
kabel<br />
telefoniczny<br />
(szary)<br />
Uwaga<br />
Połączenie terminala płatniczego z centrum autoryzacyjnym<br />
odbywa się z wykorzystaniem zapasowej tradycyjnej linii<br />
telefonicznej PSTN, na której pierwsze 100 minut jest bezpłatne.<br />
Pozostałe połączenia będą taryfi kowane zgodnie z cennikiem<br />
dla połączeń lokalnych.<br />
linie telefoniczne<br />
kabel telefoniczny (biały)<br />
25
Skrócona instrukcja obsługi poczty głosowej <strong>OneOffice</strong><br />
Dostęp do poczty głosowej<br />
Z poczty głosowej mogą Państwo skorzystać, używając własnego aparatu telefonicznego lub aparatu<br />
należącego do innej osoby. Aby się zalogować, wybierz swój skrócony numer wewnętrzny na własnym<br />
aparacie telefonicznym lub skrócony numer wewnętrzny aparatu telefonicznego, z którego w danym<br />
momencie Państwo korzystają.<br />
Pierwsze logowanie za pomocą kreatora poczty głosowej<br />
Prosimy wybrać numer wewnętrzny swojego aparatu telefonicznego (np. dla 1-go aparatu<br />
telefonicznego będzie to 101).<br />
• Na żądanie wpisać kod startowy = 1234 w odpowiednim punkcie kreatora poczty głosowej.<br />
• Na żądanie wpisać nowy kod w odpowiednim punkcie kreatora poczty głosowej.<br />
• Na żądanie wpisać ponownie swój kod.<br />
• Na żądanie nagrać swoje nazwisko.<br />
• Wcisnąć klawisz #.<br />
Logowanie<br />
Z własnego aparatu telefonicznego<br />
Prosimy o:<br />
1. Wybranie numeru wewnętrznego własnego aparatu telefonicznego.<br />
2. Wpisanie swojego kodu i zakończenie klawiszem #, aby przejść do głównego menu systemu<br />
komunikatów głosowych.<br />
Z aparatu telefonicznego innego użytkownika usługi <strong>OneOffice</strong><br />
Prosimy o:<br />
1. Wybranie numeru wewnętrznego aparatu telefonicznego, z którego wykonywane jest<br />
połączenie z pocztą głosową.<br />
2. Wciśnięcie klawisza * podczas powitania, a następnie podanie numeru wewnętrznego swojego<br />
aparatu telefonicznego.<br />
3. Wpisanie swojego kodu i zakończenie klawiszem #, aby przejść do głównego menu systemu<br />
komunikatów głosowych.<br />
Obsługa portalu poczty głosowej<br />
Poruszanie po menu portalu odbywa się zgodnie z wytycznymi operatora poczty głosowej.<br />
26
Pytania i odpowiedzi<br />
Pytanie 1)<br />
W jaki sposób mogę sprawdzić poprawność działania usług?<br />
Odpowiedź: Sprawdzenie poprawności działania usług można przeprowadzić na dwa sposoby:<br />
a) test dostępu do inter<strong>net</strong>u<br />
Po uruchomieniu komputera prosimy wpisać w przeglądarce inter<strong>net</strong>owej adres<br />
www.google.pl, a następnie www.<strong>net</strong>ia.pl.<br />
Poprawne wyświetlenie stron oznacza, że usługa OneOffi ce działa prawidłowo.<br />
Jeżeli strona inter<strong>net</strong>owa nie wyświetla się, konieczne będzie dalsze sprawdzenie<br />
– w tym celu prosimy przejść do kolejnych punktów „Pytań i odpowiedzi”.<br />
b) test usługi telefonicznej<br />
• test połączeń wychodzących<br />
Prosimy o wykonanie połączenia telefonicznego z aparatu podłączonego do modemu<br />
z numerem info<strong>net</strong>ii, poprzez wybranie *88 (połączenie bezpłatne) oraz rozłączenie<br />
się po uzyskaniu połączenia. Aby potwierdzić prawidłowe działanie usługi <strong>OneOffice</strong>,<br />
prosimy wykonać połączenie z dowolnym numerem telefonicznym. Uzyskanie<br />
połączenia oznacza, że usługa <strong>OneOffice</strong> działa prawidłowo.<br />
• test połączeń przychodzących<br />
Z innego telefonu, np. z własnego telefonu komórkowego, prosimy wybrać numer<br />
swojego telefonu stacjonarnego podłączonego do modemu. Jeżeli połączenie<br />
zostanie zrealizowane oznacza to, że usługa działa prawidłowo.<br />
W przypadku problemów z działaniem usługi, prosimy o kontakt z infolinią Netii (numer podany jest<br />
na końcu podręcznika).<br />
Pytanie 2) Po zainstalowaniu modemu nie działają usługi. Dlaczego?<br />
Odpowiedź: Prosimy o sprawdzenie czy modem został prawidłowo podłączony do linii telefonicznej<br />
z aktywną usługą OneOffi ce. Szary kabel telefoniczny powinien być podłączony<br />
do gniazdka z oznaczeniem DSL w modemie oraz do gniazdka linii telefonicznej.<br />
Jeżeli po ponownym sprawdzeniu problem nadal istnieje, prosimy o kontakt z info<strong>net</strong>ią:<br />
<strong>80</strong>1 <strong>80</strong>2 <strong>80</strong>3 (koszt równy cenie jednej jednostki taryfi kacyjnej), z telefonów<br />
komórkowych: 22 711 11 11 (koszt połączenia wg cennika operatora komórkowego).<br />
Pytanie 3) Po zainstalowaniu modemu działa telefon, ale nie działa dostęp do inter<strong>net</strong>u.<br />
Co należy zrobić?<br />
Odpowiedź: Przyczyną może być brak komunikacji komputera z modemem.<br />
Jeżeli komputer został podłączony do modemu za pomocą kabla Ether<strong>net</strong>, prosimy<br />
o wykonanie następujących czynności:<br />
• sprawdzenie poprawności połączenia: żółty kabel Ether<strong>net</strong> powinien być<br />
podłączony do modemu, do jednego z gniazd Ether<strong>net</strong> (oznaczonego kolorem<br />
żółtym) oraz do gniazda karty sieciowej Ether<strong>net</strong> w komputerze (oznaczonej: )<br />
• sprawdzenie czy dioda znajdująca się z tyłu modemu obok podłączonego kabla<br />
Ether<strong>net</strong> świeci lub miga na zielono<br />
• jeżeli połączenie kablowe działa prawidłowo, prosimy sprawdzić czy w ustawieniach<br />
sieci komputera została włączona opcja automatycznego pobierania adresu IP.<br />
27
Jeżeli Państwa komputer pracuje z systemem Microsoft Windows 95/98SE/Me/<br />
XP/2000/Vista/7, prosimy wykonać czynności opisane poniżej. Informacje dotyczące<br />
konfi gurowania adresu IP w innych systemach operacyjnych można znaleźć<br />
w dokumentacji technicznej, dołączonej do danego systemu.<br />
MS Windows XP/2000 MS Windows Vista/7 MS Windows 95/98SE/Me<br />
1. Prosimy wejść w menu Start<br />
i wybrać polecenie Panel<br />
sterowania.<br />
2. W kolejnym kroku prosimy<br />
kliknąć dwukrotnie ikonę<br />
Połączenia sieciowe.<br />
1. Prosimy wejść w menu Start<br />
i wybrać polecenie Panel<br />
sterowania.<br />
2. Prosimy wybrać kolejne polecenia:<br />
Sieć i Inter<strong>net</strong>, Centrum<br />
sieci i udostępniania,<br />
a następnie odnośnik Zarządzaj<br />
połączeniami sieciowymi<br />
3. Prosimy wybrać prawym przyciskiem myszy ikonę Połączenie<br />
lokalne, które odnosi się do właściwej karty sieciowej Ether<strong>net</strong>,<br />
a następnie z rozwijanego menu wybrać polecenie Właściwości.<br />
4. Prosimy zaznaczyć pozycję<br />
Protokół inter<strong>net</strong>owy<br />
(TCP/IP) i wybrać przycisk<br />
Właściwości.<br />
5. Pojawi się okno Właściwości:<br />
Protokół inter<strong>net</strong>owy<br />
(TCP/IP) (karta Ogólne).<br />
6. Prosimy sprawdzić lub kliknąć<br />
opcję Uzyskaj adres IP automatycznie<br />
oraz opcję Uzyskaj<br />
adres serwera DNS automatycznie,<br />
a następnie kliknąć<br />
przycisk OK.<br />
4. Prosimy zaznaczyć pozycję<br />
Protokół inter<strong>net</strong>owy w wersji<br />
4 (TCP/IPv4), a następnie<br />
wybrać przycisk Właściwości.<br />
5. Pojawi się okno Właściwości:<br />
Protokół inter<strong>net</strong>owy w wersji<br />
4 (TCP/IPv4) (karta Ogólne).<br />
6. Prosimy sprawdzić lub kliknąć<br />
opcję Uzyskaj adres IP automatycznie<br />
oraz opcję Uzyskaj<br />
adres serwera DNS automatycznie,<br />
a następnie kliknąć<br />
przycisk OK.<br />
1. Prosimy wejść w menu Start,<br />
wybrać Ustawienia, a następnie<br />
Panel sterowania.<br />
2. W kolejnym kroku prosimy<br />
kliknąć dwukrotnie ikonę Sieć<br />
3. Z listy protokołów sieciowych<br />
prosimy wybrać Protokół<br />
TCP/IP dla właściwej karty<br />
sieciowej Ether<strong>net</strong>.<br />
4. Prosimy wybrać Właściwości.<br />
5. Pojawi się okno Właściwości<br />
protokołu TCP/IP.<br />
6. W zakładce Adres IP prosimy<br />
sprawdzić lub zaznaczyć<br />
opcję Automatycznie uzyskaj<br />
adres IP, a następnie kliknąć<br />
przycisk OK.<br />
Prosimy zamknąć okno ustawień protokołu TCP/IP, w razie konieczności uruchomić ponownie komputer.<br />
Jeżeli komputer został podłączony do modemu za pomocą sieci Wi-Fi, prosimy<br />
o wykonanie następujących czynności:<br />
• sprawdzenie czy została włączona karta Wi-Fi w laptopie (sposób aktywacji karty<br />
bezprzewodowej znajduje się w instrukcji dołączonej do komputera)<br />
• sprawdzenie czy wybrana została właściwa sieć bezprzewodowa i czy został<br />
wprowadzony prawidłowy klucz dostępu WPA (parametry znajdują się na naklejce<br />
na spodzie modemu)<br />
• jeżeli połączenie bezprzewodowe działa prawidłowo, prosimy sprawdzić czy<br />
w ustawieniach sieci została włączona opcja automatycznego pobierania adresu IP.<br />
28
Pytanie 4) Nie wczytują się strony www, a jedynie www.<strong>net</strong>ia.pl. Nie mogę również z nikim<br />
się połączyć. Czy mogę samodzielnie rozwiązać ten problem?<br />
Odpowiedź: W takim przypadku prosimy o kontakt telefoniczny ze specjalistami Netii (numer<br />
infolinii Netii podany jest na końcu podręcznika).<br />
Pytanie 5) W jaki sposób mogę podłączyć więcej komputerów do inter<strong>net</strong>u?<br />
Odpowiedź: Dodatkowe komputery można podłączyć do inter<strong>net</strong>u wykorzystując wolne porty<br />
Ether<strong>net</strong> w modemie (ich liczbę można powiększyć stosując zewnętrzny switch),<br />
wolny port w bramce lub bezprzewodowo:<br />
a) aby uzyskać połączenie przewodowe przez kabel Ether<strong>net</strong> prosimy:<br />
• podłączyć kolejny komputer do modemu (zalecane) lub do bramki głosowej<br />
poprzez kabel Ether<strong>net</strong> (do pakietu dołączony jest jeden kabel Ether<strong>net</strong>)<br />
• w komputerze w ustawieniach karty sieciowej Ether<strong>net</strong> włączyć opcję<br />
automatycznego pobierania adresu IP<br />
• w razie konieczności zrestartować komputer<br />
b) aby uzyskać połączenie bezprzewodowe Wi-Fi prosimy:<br />
• uruchomić program obsługujący połączenie bezprzewodowe w komputerze<br />
• wybrać sieć WLAN, która odpowiada nazwie SSID na naklejce z obudowy modemu<br />
• wprowadzić klucz WPA z naklejki.<br />
Pytanie 6) W jaki sposób mogę zmienić ustawienia modemu?<br />
Odpowiedź: Zmiana ustawień może mieć duży wpływ na poprawne funkcjonowanie usług.<br />
Przed dokonaniem jakichkolwiek zmian w konfiguracji modemu sugerujemy zapoznanie<br />
się z instrukcją techniczną, zamieszczoną na płycie CD.<br />
Uwaga<br />
Oryginalne materiały fi rmy Pirelli opisują konfi gurację standardowego urządzenia.<br />
Zmiana konfi guracji modemu udostępnionego przez Netię może różnić się od<br />
opisanych w dokumentacji producenta.<br />
Konfiguracja modemu:<br />
• prosimy uruchomić przeglądarkę inter<strong>net</strong>ową<br />
• prosimy o wpisanie adresu modemu: http://192.168.1.254<br />
• po pojawieniu się strony logowania prosimy wpisać konto: user i hasło: user.<br />
Można teraz skonfi gurować urządzenie zgodnie z własnymi preferencjami.<br />
Uwaga<br />
Sugerujemy, aby po uruchomieniu modemu zmienić domyślne hasło użytkownika.<br />
Pozwoli to zwiększyć bezpieczeństwo Twojej sieci i urządzenia.<br />
Pytanie 7) Czy mogę wykonywać połączenia telefoniczne w przypadku awarii urządzeń?<br />
Odpowiedź: Pełna funkcjonalność usługi OneOffi ce wymaga prawidłowego działania dostarczonych<br />
do Państwa urządzeń oraz ich stałego zasilania. W przypadku awarii bramki głosowej<br />
lub jej wyłączenia usługa OneOffi ce będzie niedostępna jedynie z telefonów<br />
podłączonych do tej bramki.<br />
Jeżeli nastąpi awaria modemu lub przypadkowe wyłączenie zasilania to wciąż będzie<br />
można wykonywać połączenia w trybie awaryjnym (przez linię telefoniczną PSTN),<br />
lecz tylko z telefonów podłączonych bezpośrednio do modemu (nie dotyczy usługi<br />
świadczonej na neostradzie).<br />
Przejście modemu do pracy w trybie awaryjnym jest sygnalizowane m.in. innym<br />
sygnałem zgłoszenia, który można usłyszeć po podniesieniu słuchawki telefonicznej.<br />
Aby wykonać połączenie w trybie awaryjnym należy wybierany numer poprzedzić prefiksem **.<br />
29
Pytanie 8)<br />
Awaryjna dostępność usług telefonicznych posiada pewne ograniczenia, na które<br />
prosimy zwrócić szczególną uwagę:<br />
• W przypadku wystąpienia problemów z modemem (np. uszkodzenie, zanik<br />
zasilania czy też przypadkowe wyłączenie urządzenia) możliwa jest realizacja<br />
połączenia wychodzącego lub przychodzącego wyłącznie z aparatów, które są<br />
podłączone do modemu. Z aparatów podłączonych do bramek głosowych będzie<br />
można wykonywać tylko połączenia wewnętrzne w ramach jednej bramki.<br />
• Jeżeli nastąpi przerwanie sesji inter<strong>net</strong>owej, co może być spowodowane m.in.<br />
przez zakłócenia na linii ADSL, istnieje możliwość wykonania połączenia<br />
wychodzącego tylko z aparatów podłączonych do modemu (do portu Phone 1 lub<br />
Phone 2). W trybie awaryjnym można prowadzić tylko jedną rozmowę – w tym<br />
czasie po podniesieniu słuchawki na drugim telefonie usłyszysz sygnał zajętości.<br />
Połączenie przychodzące będzie sygnalizowane dzwonieniem obu aparatów.<br />
Z aparatów podłączonych do bramek głosowych będzie można wykonywać tylko<br />
połączenia wewnętrzne w ramach jednej bramki.<br />
W przypadku korzystania z neostrady tp funkcja połączeń awaryjnych jest<br />
niedostępna w ramach usługi <strong>OneOffice</strong>.<br />
Z ilu linii telefonicznych mogę korzystać w usłudze <strong>OneOffice</strong>?<br />
Odpowiedź: Użytkownik usługi OneOffi ce może zamówić maksymalnie 10 linii telefonicznych<br />
na jednym łączu dostępowym.<br />
Pytanie 9) W jaki sposób mogę uruchomić kolejną linię telefoniczną?<br />
Odpowiedź: W celu zamówienia dodatkowej linii prosimy o kontakt telefoniczny z Netią.<br />
Jeżeli przejście do wyższej opcji usługi wymaga dodatkowego urządzenia<br />
(np. przejście z 2 na 3 linie) wówczas dostarczamy do lokalu użytkownika wymagany<br />
sprzęt (jedną lub więcej bramek głosowych). Bramkę / bramki należy podłączyć<br />
do modemu zgodnie z instrukcją zawartą w niniejszym podręczniku.<br />
Pytanie 10)<br />
Co należy zrobić z uszkodzonym modemem lub bramką lub w przypadku, gdy<br />
zakończę korzystanie z usługi <strong>OneOffice</strong>?<br />
Odpowiedź: Udostępniony użytkownikowi modem i bramka/bramki głosowe są własnością Netii.<br />
Jeżeli podczas korzystania z usługi OneOffi ce nastąpi awaria sprzętu, wówczas Netia<br />
prześle użytkownikowi modem/bramkę zastępczą. Uszkodzony sprzęt należy odesłać<br />
do operatora w terminie podanym w regulaminie świadczenia usługi OneOffi ce.<br />
Również w przypadku, gdy Klient zrezygnuje z usługi OneOffi ce należy odesłać<br />
urządzenia do Netii.<br />
Prosimy zwrócić uwagę na fakt, że nie zwrócenie sprzętu w określonym terminie<br />
pociąga za sobą naliczenie opłaty za urządzenie.<br />
Pytanie 11) Czy korzystając z usługi <strong>OneOffice</strong> mogę uruchomić serwer w sieci lokalnej,<br />
który będzie dostępny z inter<strong>net</strong>u?<br />
Odpowiedź: Użytkownik usługi OneOffi ce może zamówić w Netii dodatkową usługę udostępnienia<br />
publicznej adresacji IP (do 8 adresów IP) lub też przypisać na stałe adres prywatny<br />
do lokalnego serwera, ustawić przekierowanie portów na routerze Pirelli 226 i<br />
uaktywnić usługę DynDNS.<br />
Serwer powinien być podłączony bezpośrednio do portu Ether<strong>net</strong> w modemie.<br />
Prosimy nie podłączać serwera do bramki głosowej <strong>Zyxel</strong>, gdyż przepływność<br />
urządzenia jest ograniczona do ok. 20-30 Mb/s.<br />
30
Jeżeli bramki głosowe zajmują zbyt dużo portów Ether<strong>net</strong> na modemie wówczas<br />
można podpiąć bramki w sposób kaskadowy (jedna bramka do modemu, a każdą<br />
kolejną bramkę do poprzedniej). W takiej sytuacji konieczne jest zapewnienie<br />
gwarantowanego zasilania bramek, gdyż awaria pierwszej spowoduje, że wszystkie<br />
kolejne bramki przestaną działać.<br />
gniazdko<br />
telefoniczne<br />
rozdzielacz<br />
sygnału<br />
gniazdko<br />
Ether<strong>net</strong><br />
w komputerze<br />
linie telefoniczne<br />
OneOffi ce<br />
linia 2<br />
linia 1<br />
zasilacz<br />
modemu<br />
mikrofi ltr<br />
kabel<br />
telefoniczny<br />
(szary)<br />
kabel Ether<strong>net</strong><br />
(żółty)<br />
przycisk<br />
zasilania<br />
„On/Off”<br />
modem Pirelli 226 – widok od tyłu<br />
kabel telefoniczny (biały)<br />
pierwsza bramka<br />
(linie telefoniczne 3-4)<br />
WAN ETH<br />
4 3<br />
zasilacz bramki <strong>Zyxel</strong><br />
Uwaga: należy podłączyć<br />
do gniazdka elektrycznego<br />
dopiero po uruchomieniu<br />
usługi OneOffi ce<br />
(np. gdy działa już<br />
połączenie z inter<strong>net</strong>em)<br />
druga bramka<br />
(linie telefoniczne 5-6)<br />
trzecia bramka<br />
(linie telefoniczne 7-8)<br />
WAN<br />
ETH<br />
6 5<br />
WAN<br />
ETH<br />
8 7<br />
czwarta bramka<br />
(linie telefoniczne 9-10)<br />
WAN<br />
ETH<br />
10<br />
9<br />
31
Pytanie 12)<br />
W jaki sposób mogę przetransferować rozmowę przychodzącą na inną linię<br />
telefoniczną w ramach usługi <strong>OneOffice</strong>?<br />
Odpowiedź: Transfer połączenia przychodzącego (usługa Call Transfer) na aparatach<br />
podłączonych do modemu Pirelli 226 następuje po wciśnięciu Flash (R) i wybraniu<br />
numeru docelowego, poprzedzonego cyfrą „0”.<br />
Jeżeli telefon, z którego aktywowana jest usługa CT, podłączony jest do bramki<br />
głosowej <strong>Zyxel</strong>, wtedy wymagane jest użycie Flash (R), wprowadzenie sekwencji<br />
*98# i wprowadzenie numeru docelowego, poprzedzonego „0”.<br />
Pytanie 13) Czy istnieje możliwość zestawienia rozmowy telefonicznej między dwoma<br />
aparatami, podłączonymi do bramki <strong>Zyxel</strong>, stosując prosty kod wybierania<br />
połączenia?<br />
Odpowiedź: Użytkownik telefonu, podłączonego do bramki <strong>Zyxel</strong>, może zestawić połączenie<br />
z drugim aparatem, przyłączonym do tej samej bramki, wybierając prostą sekwencję<br />
na klawiaturze telefonu: #### (4 razy hash). Takie połączenie można wykonać nawet<br />
wtedy, gdy na bramce jest aktywna tylko jedna linia telefoniczna OneOffi ce.<br />
Pytanie 14) Co oznaczają diody na przednim panelu modemu?<br />
Odpowiedź: Diody na przednim panelu modemu wskazują na aktualny stan pracy urządzenia.<br />
Użytkownik może na tej podstawie samodzielnie zdiagnozować i usunąć problem.<br />
32
Nazwa diody Kolor Interpretacja<br />
Power<br />
DSL<br />
Inter<strong>net</strong><br />
Ether<strong>net</strong><br />
USB<br />
WLAN<br />
Phone<br />
Nie świeci się<br />
Świeci się na zielono<br />
Świeci się na czerwono<br />
Nie świeci się<br />
Miga w kolorze zielonym<br />
Świeci się na zielono<br />
Nie świeci się<br />
Świeci się na zielono<br />
Miga w kolorze zielonym<br />
Świeci się w kolorze czerwonym<br />
Nie świeci się<br />
Miga w kolorze zielonym<br />
Świeci się na zielono<br />
Nie świeci się<br />
Miga w kolorze zielonym<br />
Świeci się na zielono<br />
Nie świeci się<br />
Miga w kolorze zielonym<br />
Świeci się na zielono<br />
Nie świeci się<br />
Świeci się na zielono<br />
Miga w kolorze zielonym<br />
Wyłączone zasilanie<br />
Zasilanie jest włączone i modem pracuje<br />
prawidłowo<br />
Awaria modemu<br />
Brak sygnału DSL na linii telefonicznej<br />
Trwa inicjowanie połączenia – modem<br />
synchronizuje się z linią DSL<br />
Połączenie DSL jest aktywne<br />
Brak połączenia PPPoE lub PPPoA<br />
Połączenie PPPoE lub PPPoA jest aktywne<br />
Można połączyć się z inter<strong>net</strong>em<br />
Przesyłanie danych IP po łączu DSL<br />
Brak komunikacji z siecią inter<strong>net</strong> – możliwe<br />
powody to:<br />
- brak połączenia PPPoE/PPPoA<br />
- nie został przypisany adres IP do modemu<br />
- złe identyfi katory logowania do sieci inter<strong>net</strong><br />
- brak sygnału DSL na linii telefonicznej lub brak<br />
połączenia z linią DSL.<br />
Brak sygnału Ether<strong>net</strong> – nie wykryto połączenia<br />
z komputerem/bramką VoIP na porcie Ether<strong>net</strong><br />
Przesyłanie danych przez port Ether<strong>net</strong><br />
Port Ether<strong>net</strong> jest gotowy do pracy – prawidłowo<br />
podłączono komputer/bramkę VoIP do modemu<br />
Brak sygnału USB<br />
Przesyłanie danych przez port USB<br />
Port USB jest gotowy do pracy – prawidłowo<br />
podłączono komputer do modemu<br />
Port WLAN jest wyłączony przez użytkownika<br />
Przesyłanie danych przez port WLAN<br />
Port WLAN jest gotowy do pracy<br />
Usługa telefoniczna jest nieaktywna lub modem<br />
pracuje w trybie awaryjnym poprzez sieć PSTN<br />
Usługa telefoniczna jest aktywna – przynajmniej<br />
jeden port FXS został zarejestrowany na serwerze<br />
SIP Proxy<br />
Podniesiono jedną ze słuchawek lub trwa rozmowa<br />
33
Pytanie 15) Co oznaczają diody na przednim panelu bramki głosowej?<br />
Odpowiedź: Diody na przednim panelu bramki głosowej wskazują na aktualny stan pracy<br />
urządzenia. Użytkownik może na tej podstawie samodzielnie zdiagnozować problem<br />
i go usunąć.<br />
Nazwa diody Kolor Interpretacja<br />
POWER<br />
ETHERNET<br />
WAN<br />
INTERNET<br />
PHONE<br />
1 .. 2<br />
Nie świeci się<br />
Miga w kolorze zielonym<br />
Świeci się na zielono<br />
Nie świeci się<br />
Świeci się na zielono<br />
Miga w kolorze zielonym<br />
Nie świeci się<br />
Świeci się na zielono<br />
Miga w kolorze zielonym<br />
Nie świeci się<br />
Świeci się na zielono<br />
Świeci się na czerwono<br />
Nie świeci się<br />
Świeci się na zielono<br />
Miga w kolorze zielonym<br />
Wyłączone zasilanie<br />
Zasilanie jest włączone i trwa uruchamianie<br />
bramki<br />
Zasilanie jest włączone i bramka pracuje<br />
prawidłowo<br />
Brak sygnału Ether<strong>net</strong> – nie wykryto połączenia<br />
z komputerem na porcie Ether<strong>net</strong><br />
Port Ether<strong>net</strong> jest gotowy do pracy – prawidłowo<br />
podłączono komputer do bramki głosowej<br />
Przesyłanie danych przez port Ether<strong>net</strong><br />
Brak sygnału Ether<strong>net</strong> na porcie WAN – nie<br />
wykryto połączenia z modemem<br />
Port WAN jest gotowy do pracy – prawidłowo<br />
podłączono bramkę głosową do modemu<br />
Przesyłanie danych przez port WAN<br />
Wyłączone zasilanie, trwa uruchamianie bramki<br />
lub nie połączono bramki z modemem<br />
Adres IP został prawidłowo przypisany do portu<br />
WAN<br />
Brak adresu IP na porcie WAN<br />
Usługa telefoniczna jest nieaktywna<br />
Usługa telefoniczna na wskazanym porcie jest<br />
aktywna – odpowiednie konto SIP zostało prawidłowo<br />
zarejestrowane na serwerze SIP Proxy<br />
Na wskazanym porcie telefonicznym prowadzona<br />
jest rozmowa lub podniesiono słuchawkę telefonu<br />
34
Pytania dotyczące Pakietu bezpieczeństwa w usłudze <strong>OneOffice</strong><br />
Pytanie 1)<br />
Przed jakimi zagrożeniami inter<strong>net</strong>owymi chroni Pakiet bezpieczeństwa<br />
dostępny w usłudze <strong>OneOffice</strong>?<br />
Odpowiedź: Pakiet bezpieczeństwa, udostępniony w ramach usługi OneOffi ce, pozwala skutecznie<br />
ochronić komputery podłączone do inter<strong>net</strong>u przed wirusami, robakami inter<strong>net</strong>owymi,<br />
a także atakami hakerskimi. Ochrona komputera realizowana jest poprzez regularne,<br />
zdalne dostarczanie do aplikacji zainstalowanej na komputerze Klienta informacji<br />
o sposobie przeciwdziałania nowo powstałym zagrożeniom inter<strong>net</strong>owym. Usługa<br />
realizowana jest w technologii opracowanej przez fi rmę F-Secure – lidera w dziedzinie<br />
zabezpieczeń antywirusowych.<br />
Dodatkowo pakiet bezpieczeństwa pozwala na fi ltrowanie informacji przesyłanych<br />
drogą elektroniczną, a także selekcjonowanie aplikacji, których częścią mogą być<br />
programy szpiegowskie.<br />
Szczegółowe informacje o pakiecie bezpieczeństwa oraz wskazówki dotyczące<br />
uruchomienia i konfi guracji usługi można znaleźć płycie CD.<br />
Pytanie 2) Jakie oprogramowanie stosowane jest w Pakiecie bezpieczeństwa?<br />
Odpowiedź: W ramach usługi użytkownik otrzymuje pakiet oprogramowania, w skład którego<br />
wchodzą:<br />
• program antywirusowy chroniący komputer przed wirusami pochodzącymi<br />
z załączników poczty elektronicznej, stron inter<strong>net</strong>owych, plików oraz nośników<br />
danych<br />
• zapora inter<strong>net</strong>owa (firewall) zabezpieczająca komputer przed atakami hakerów<br />
oraz nieautoryzowanym dostępem z inter<strong>net</strong>u (np. robakami inter<strong>net</strong>owymi<br />
czy trojanami)<br />
• program antyspamowy uniemożliwiający zaśmiecanie skrzynki odbiorczej<br />
niepożądanymi treściami<br />
• program „antyspyware” zabezpieczający przed aplikacjami szpiegującymi<br />
oraz chroniący poufne dane takie jak hasła, czy numery kart kredytowych<br />
Pytanie 3) Jakie systemy operacyjne współpracują z Pakietem bezpieczeństwa?<br />
Odpowiedź: Usługa Netia Secure jest dostępna dla następujących systemów operacyjnych:<br />
Windows 98, ME, Windows 2000, Windows XP, Windows Vista i Windows 7. Usługa<br />
ta nie współpracuje jednak z wersjami serwerowymi wymienionych systemów<br />
operacyjnych. Serwerowymi systemami operacyjnymi są wyłącznie Windows 2000<br />
i Windows 2003.<br />
Pytanie 4) Czy oprogramowanie bezpieczeństwa, dostępne w ramach usługi <strong>OneOffice</strong>,<br />
współpracuje z innymi programami antywirusowymi lub firewallami<br />
zainstalowanymi wcześniej na moim komputerze?<br />
Odpowiedź: Nie. W swoim komputerze nie mogą Państwo mieć dwóch elementów spełniających<br />
tę samą funkcję i pochodzących od różnych dostawców (np. dwóch programów<br />
antywirusowych różnych producentów). Przed rozpoczęciem instalacji pakietu<br />
bezpieczeństwa Netii należy usunąć wszystkie inne programy antywirusowe i fi rewalle.<br />
Podczas instalacji oprogramowanie F-Secure automatycznie wykrywa i usuwa starsze<br />
programy antywirusowe i fi rewalle.<br />
35
Pytanie 5) Po zainstalowaniu programu i ponownym włączeniu komputera komputer<br />
zawiesił się i nie odpowiada. Dlaczego?<br />
Odpowiedź: Najprawdopodobniej zainstalowali Państwo aplikację nadpisując ją na wcześniejszej<br />
aplikacji antywirusowej lub fi rewallu, które nie zostały automatycznie usunięte przez<br />
system podczas instalacji usługi. Należy uruchomić system w trybie awaryjnym<br />
(ponownie włączyć komputer, po kilku sekundach system zapyta, czy przejść do opcji<br />
uruchamiania systemu po naciśnięciu określonego klawisza funkcyjnego). Jeśli został<br />
wybrany tryb awaryjny, należy w Panelu sterowania odinstalować poprzedni program<br />
antywirusowy lub fi rewall.<br />
36
Przekreślony symbol pojemnika na śmieci oznacza, że na<br />
terenie Unii Europejskiej, po zakończeniu użytkowania<br />
produktu należy się go pozbyć w osobnym, specjalnie do<br />
tego przeznaczonym punkcie. Dotyczy to zarówno samego<br />
urządzenia, jak i akcesoriów oznaczonych tym symbolem.<br />
Nie należy wyrzucać tych produktów razem z odpadami<br />
nie podlegającymi sortowaniu.<br />
Warunki prawidłowej eksploatacji Sprzętu<br />
• temperatura pracy: 0 ÷ 40°C<br />
• względna wilgotność: 20% ÷ 90%<br />
• zasilanie poprzez oryginalny zasilacz dołączony do zestawu o parametrach:<br />
• napięcie wejściowe: 230V [AC]<br />
• napięcia wyjściowe: 12V [AC] 1,5A<br />
Modem Pirelli <strong>DRG</strong> <strong>A226G</strong> jest przeznaczony do użytku domowego. Temperatura otoczenia nie<br />
powinna przekraczać 40°C. Produktu nie wolno używać w miejscach wystawionych na działanie<br />
zewnętrznego lub jego własnego promieniowania cieplnego. Po właściwej instalacji należy tak<br />
ustawić produkt, aby z każdej strony znajdowało się co najmniej kilka centymetrów wolnej przestrzeni,<br />
z wyjątkiem podstawy. Nie wolno go umieszczać w ciasnych zabudowanych przestrzeniach<br />
bez odpowiedniej wentylacji.<br />
Ze względów bezpieczeństwa modem powinien być zasilany poprzez listwę zabezpieczającą.<br />
Na czas wyładowań atmosferycznych urządzenie należy odłączyć od linii telefonicznej – w przypadku<br />
silnych przepięć istnieje zagrożenie uszkodzenia modemu.<br />
Prawa autorskie i znaki towarowe<br />
Netia nie rości sobie praw do żadnych znaków towarowych wymienionych w tej publikacji.<br />
Wykorzystane loga, nazwy, produkty i serwisy są znakami towarowymi zastrzeżonymi przez<br />
odpowiednie fi rmy.<br />
Pirelli jest zastrzeżonym znakiem towarowym fi rmy Pirelli Braodband Solutions.<br />
Microsoft, Microsoft Windows, Windows XP, Windows Vista i Windows 7 są zastrzeżonymi znakami<br />
towarowymi fi rmy Microsoft Corporation.<br />
Wi-Fi, WPA-PSK i WPA są znakami towarowymi lub zastrzeżonymi znakami towarowymi fi rmy Wi-Fi<br />
Alliance.<br />
38
Kontakt z nami<br />
W przypadku ewentualnych pytań dotyczących instalacji modemu do Państwa dyspozycji pozostają<br />
nasi specjaliści dostępni pod numerem info<strong>net</strong>ii: <strong>80</strong>1 <strong>80</strong>2 <strong>80</strong>3 (koszt równy cenie jednej jednostki<br />
taryfi kacyjnej) lub 22 711 11 11 z telefonów komórkowych.
<strong>80</strong>1 <strong>80</strong>2 <strong>80</strong>3 www.<strong>net</strong>ia.pl