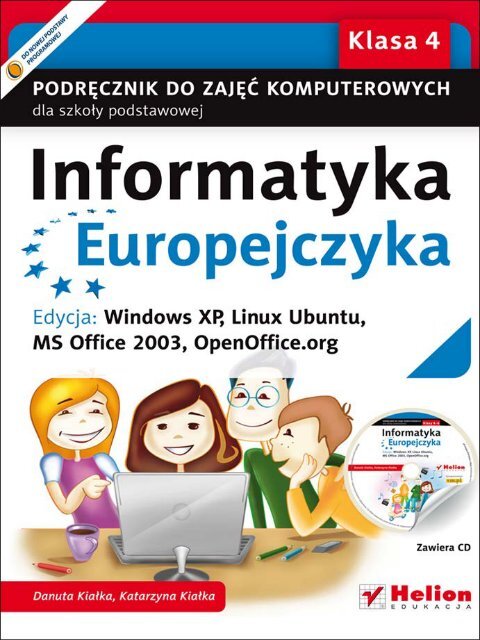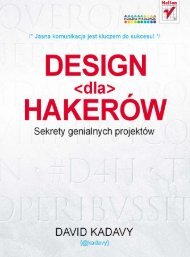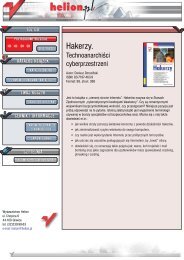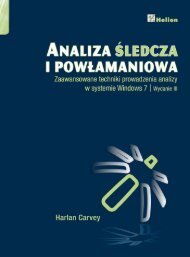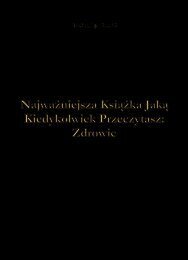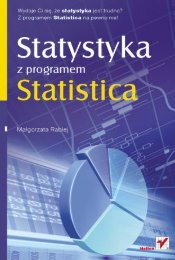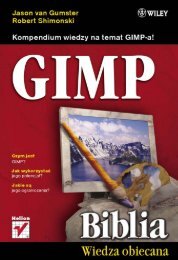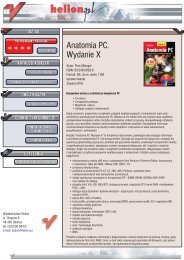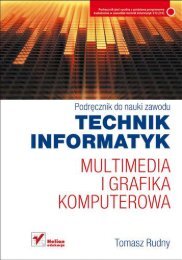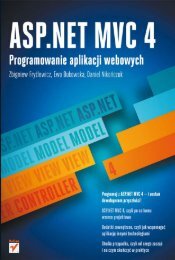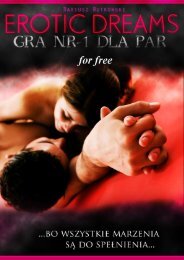Informatyka Europejczyka. PodrÄcznik do zajÄÄ ... - Helion
Informatyka Europejczyka. PodrÄcznik do zajÄÄ ... - Helion
Informatyka Europejczyka. PodrÄcznik do zajÄÄ ... - Helion
You also want an ePaper? Increase the reach of your titles
YUMPU automatically turns print PDFs into web optimized ePapers that Google loves.
• Kup książkę<br />
• Poleć książkę<br />
• Oceń książkę<br />
• Księgarnia internetowa<br />
• Lubię to! » Nasza społeczność
Spis treści<br />
Drodzy Czwartoklasiści! ........................................5<br />
Rozdział 1. Bezpieczne posługiwanie się komputerem<br />
i jego oprogramowaniem ..............................7<br />
Lekcja 1. Zaczynamy lekcje w szkolnej pracowni komputerowej.......................8<br />
Lekcja 2. Wprowadzenie, czyli kilka słów o komputerze.............................11<br />
Lekcja 3. Poznajemy nasze miejsce pracy .........................................16<br />
Lekcja 4. Okna, pliki i katalogi ..................................................21<br />
Rozdział 2. Internet ..........................................29<br />
Lekcja 5. Przeglądanie stron internetowych .......................................30<br />
Lekcja 6. Wyszukiwanie informacji w internecie ...................................34<br />
Lekcja 7. Gry w internecie ......................................................38<br />
Lekcja 8. Komunikowanie się za pomocą komputera<br />
— zakładanie konta pocztowego na stronie WWW ........................40<br />
Lekcja 9. Netykieta, czyli o <strong>do</strong>brym zachowaniu w sieci i nie tylko....................44<br />
Lekcja 10. Komunikatory internetowe ............................................46<br />
Lekcja 11. Projekt „Wokół nas” ..................................................49<br />
Rozdział 3. Nauka pisania na klawiaturze komputera. ................51<br />
Lekcja 12. Praca z klawiaturą komputera..........................................52<br />
Lekcja 13. Ćwiczenia <strong>do</strong> nauki pisania............................................54<br />
Rozdział 4. Grafika komputerowa. ...............................57<br />
Lekcja 14. Edytory graficzne — wprowadzenie ....................................58<br />
Lekcja 15. Uczymy się rysować proste elementy....................................60<br />
Lekcja 16. Otwieranie pliku, modyfikacja, wstawianie tekstu.........................65<br />
Lekcja 17. Wykonujemy rysunki — kompozycja tematyczna „Na łące” ................67<br />
Lekcja 18. Edytor graficzny Paint ................................................70<br />
Lekcja 19. Otwieranie pliku, modyfikowanie, kopiowanie, wklejanie ..................74<br />
Lekcja 20. Ustawienia wydruku, wydruk pliku. Pomoc w programie ..................78<br />
Rozdział 5. Edytory tekstu .....................................81<br />
Lekcja 21. Edytory tekstu — wprowadzenie .......................................82<br />
Lekcja 22. Pliki i katalogi — najważniejsze czynności ...............................87<br />
Lekcja 23. Wykonujemy operacje na blokach tekstu ................................92<br />
Lekcja 24. Formatowanie i modyfikacja <strong>do</strong>kumentu tekstowego......................96<br />
Lekcja 25. Akapit, wyrównanie tekstu ...........................................103<br />
Lekcja 26. Realizacja projektu „Kronika klasy”....................................107
Spis treści<br />
Drodzy Czwartoklasiści! ........................................5<br />
Rozdział 1. Bezpieczne posługiwanie się komputerem<br />
i jego oprogramowaniem ..............................7<br />
Lekcja 1. Zaczynamy lekcje w szkolnej pracowni komputerowej.......................8<br />
Lekcja 2. Wprowadzenie, czyli kilka słów o komputerze.............................11<br />
Lekcja 3. Poznajemy nasze miejsce pracy .........................................16<br />
Lekcja 4. Okna, pliki i katalogi ..................................................21<br />
Rozdział 2. Internet ..........................................29<br />
Lekcja 5. Przeglądanie stron internetowych .......................................30<br />
Lekcja 6. Wyszukiwanie informacji w internecie ...................................34<br />
Lekcja 7. Gry w internecie ......................................................38<br />
Lekcja 8. Komunikowanie się za pomocą komputera<br />
— zakładanie konta pocztowego na stronie WWW ........................40<br />
Lekcja 9. Netykieta, czyli o <strong>do</strong>brym zachowaniu w sieci i nie tylko....................44<br />
Lekcja 10. Komunikatory internetowe ............................................46<br />
Lekcja 11. Projekt „Wokół nas” ..................................................49<br />
Rozdział 3. Nauka pisania na klawiaturze komputera. ................51<br />
Lekcja 12. Praca z klawiaturą komputera..........................................52<br />
Lekcja 13. Ćwiczenia <strong>do</strong> nauki pisania............................................54<br />
Rozdział 4. Grafika komputerowa. ...............................57<br />
Lekcja 14. Edytory graficzne — wprowadzenie ....................................58<br />
Lekcja 15. Uczymy się rysować proste elementy....................................60<br />
Lekcja 16. Otwieranie pliku, modyfikacja, wstawianie tekstu.........................65<br />
Lekcja 17. Wykonujemy rysunki — kompozycja tematyczna „Na łące” ................67<br />
Lekcja 18. Edytor graficzny Paint ................................................70<br />
Lekcja 19. Otwieranie pliku, modyfikowanie, kopiowanie, wklejanie ..................74<br />
Lekcja 20. Ustawienia wydruku, wydruk pliku. Pomoc w programie ..................78<br />
Rozdział 5. Edytory tekstu .....................................81<br />
Lekcja 21. Edytory tekstu — wprowadzenie .......................................82<br />
Lekcja 22. Pliki i katalogi — najważniejsze czynności ...............................87<br />
Lekcja 23. Wykonujemy operacje na blokach tekstu ................................92<br />
Lekcja 24. Formatowanie i modyfikacja <strong>do</strong>kumentu tekstowego......................96<br />
Lekcja 25. Akapit, wyrównanie tekstu ...........................................103<br />
Lekcja 26. Realizacja projektu „Kronika klasy”....................................107
Rozdział 6. Komputer w naszym otoczeniu ........................109<br />
Lekcja 27. Komputery wokół nas ...............................................110<br />
Lekcja 28. Realizacja projektu „Komputer w naszym otoczeniu”.....................113<br />
Rozdział 7. Komputer w edukacji i rozrywce. ......................115<br />
Lekcja 29. Co to są multimedia? Multimedialne programy edukacyjne ...............116<br />
Lekcja 30. Multimedialne programy użytkowe — zabawy z fotografią ................119<br />
Bibliografia ...............................................123
ozDział 2.<br />
internet<br />
CD<br />
krok po kroku<br />
pod okiem<br />
nauczyciela<br />
inny przedmiot<br />
W tym rozdziale:<br />
<strong>do</strong>wiesz się:<br />
• co to jest internet,<br />
• co to jest adres internetowy,<br />
• czym jest netykieta,<br />
• jak wyszukiwać potrzebne informacje w internecie;<br />
nauczysz się:<br />
• korzystać z internetu w sposób bezpieczny;<br />
poznasz:<br />
• podstawy obsługi internetu,<br />
• przeglądarki internetowe,<br />
• komunikatory,<br />
• pocztę elektroniczną.<br />
odwołanie<br />
<strong>do</strong> WWW<br />
uwaga<br />
zadanie<br />
bonusowe<br />
zadanie<br />
projektowe<br />
zadanie<br />
trudniejsze<br />
zeszyt ćwiczeń
lekcja 5.<br />
Temat: Przeglądanie stron internetowych<br />
Obecnie internet stał się codziennością — jest prawie<br />
tak powszechny jak telewizja. Czym on jednak jest?<br />
Internet to ogólnoświatowa sieć połączonych ze sobą<br />
komputerów. Łączą się one za pomocą linii telefonicznych<br />
(już coraz rzadziej),<br />
Pojęcia<br />
sieć komputerowa — grupa komputerów<br />
lub innych urządzeń połączonych<br />
ze sobą w celu wymiany danych lub<br />
współużytkowania różnych zasobów [1].<br />
Pamiętaj!<br />
Uważaj, z kim się kontaktujesz przez internet. Nie<br />
zawsze Twój rozmówca jest osobą, za którą się podaje.<br />
Nie zdradzaj nieznajomym swojego adresu e-mail ani<br />
tym bardziej adresu zamieszkania czy numeru telefonu!<br />
Żeby <strong>do</strong>wiedzieć się więcej na ten temat, odwiedź<br />
strony internetowe www.dzieckowsieci.fdn.pl<br />
(rysunek 2.2.) i www.saferinternet.pl.<br />
światłowodów, łączy<br />
bezprzewo<strong>do</strong>wych lub<br />
łączy satelitarnych.<br />
Połączenia internetowe<br />
występują obecnie<br />
już prawie wszędzie.<br />
Rysunek .1. Międzynaro<strong>do</strong>wa<br />
sieć komputerowa<br />
Można z nich korzystać w banku, na poczcie,<br />
w aptece, w szkole, w biurze, w kafejce<br />
internetowej, a nawet w sieci barów szybkiej<br />
obsługi czy na stacji benzynowej.<br />
W tym wszystkim jednak nie komputery<br />
są najważniejsze — ważniejsi są ludzie,<br />
którzy je obsługują, oraz swoboda wymiany<br />
informacji i wiedzy. Internet pokonuje<br />
barierę odległości i umożliwia szybki kontakt<br />
ludziom na całym świecie (rysunek 2.1). Musisz jednak wiedzieć, że nikt internetem nie<br />
zarządza z jednego miejsca, każdy element działa samodzielnie.<br />
Rysunek .. Strona akcji<br />
„Dziecko w sieci”<br />
30 Rozdział 2. Internet
Każdy może pisać, jeśli ma taką potrzebę i ochotę, dlatego podchodź<br />
krytycznie <strong>do</strong> tego, co znajdziesz w sieci. Nie zawsze są to informacje<br />
wiarygodne, nie wszystkie strony są godne odwiedzenia. Niektóre<br />
zawierają treści, które nie są przeznaczone dla osób w Twoim wieku.<br />
Unikaj takich stron, zgłoś nauczycielowi (opiekunowi), jeżeli coś Cię<br />
zaniepokoi. Strony bezpieczne zawierają potwierdzenie wiarygodności<br />
(rysunek 2.3).<br />
Rysunek .3.<br />
Certyfikat sieciaki.pl<br />
Aby przeglądać <strong>do</strong>wolną stronę w internecie, trzeba:<br />
• posiadać komputer z <strong>do</strong>stępem <strong>do</strong> internetu,<br />
• mieć zainstalowany program umożliwiający przeglądanie stron<br />
(czyli otwieranie plików będących stronami).<br />
W młodszych klasach przedstawiono już kilka programów tego<br />
rodzaju (tzw. przeglądarek). Wiesz już, że wszystkie obsługuje się<br />
w bardzo po<strong>do</strong>bny sposób.<br />
Do najbardziej znanych przeglądarek internetowych należy<br />
Mozilla Firefox . Możesz ją pobrać ze strony http://firefox.pl.<br />
Pojęcia<br />
Inne przeglądarki, które mogą być zainstalowane w szkolnej<br />
pracowni, to Internet Explorer , Google Chrome lub<br />
Opera . Uruchom przeglądarkę <strong>do</strong>wolnym sposobem,<br />
na przykład klikając jej ikonę na pasku szybkiego uruchamiania (rysunek 2.4).<br />
Ciekawostka<br />
Dnia 20 grudnia 1991 roku<br />
Polska została <strong>do</strong>łączona<br />
<strong>do</strong> ogólnoświatowej sieci<br />
komputerowej — internetu.<br />
przeglądarka internetowa<br />
to program służący <strong>do</strong> przeglądania<br />
zasobów internetu.<br />
Rysunek .4. Ikony programów na pasku szybkiego uruchamiania<br />
Okno przeglądarki zostało przedstawione na rysunku 2.5.<br />
Rysunek .5. Okno przeglądarki Mozilla Firefox<br />
Lekcja 5. Temat: Przeglądanie stron internetowych<br />
31
Poruszanie się po stronach internetowych odbywa się poprzez odnośniki (najczęściej są<br />
wyróżnione kolorem i podkreśleniem), inaczej zwane też linkami lub hiperłączami.<br />
Po najechaniu na nie myszą wskaźnik zmienia się w symbol „łapki” , co oznacza,<br />
że po kliknięciu zostaniemy przeniesieni <strong>do</strong> innej strony lub podstrony.<br />
Ćwiczenie 2.1.<br />
Zapoznaj się z zawartością strony www.otopjunior.org.pl. Aby zrealizować ćwiczenie, wykonaj<br />
poniższe czynności.<br />
1 W polu adresu uruchomionej przeglądarki internetowej (rysunek 2.6.) wpisz<br />
www.otopjunior.org.pl i naciśnij Enter.<br />
Rysunek .. Pole adresu programu Mozilla Firefox<br />
2 Po uruchomieniu strony (rysunek 2.7.) zapoznaj się z jej zawartością.<br />
Rysunek .7. Strona www.otopjunior.org.pl otwarta w przeglądarce Mozilla Firefox<br />
3 Kliknij napis Kolorowanki, a następnie łącze Pokoloruj cyraneczkę (rysunek 2.8).<br />
Zapoznaj się z zawartością uruchomionej podstrony. Pokoloruj wybrany rysunek,<br />
posłuchaj śpiewu kolorowanego ptaka.<br />
32 Rozdział 2. Internet
Rysunek .8.<br />
Okno przeglądarki — fragment<br />
podstrony <strong>do</strong>stępnej ze strony<br />
www.otopjunior.org.pl<br />
4 Dowiedz się, co znajduje się na kolejnych podstronach: Puzzle, Gry, Quizy.<br />
5 Zagraj w proponowane gry (po jednej z każdej grupy). Samodzielnie wybierz stopień<br />
trudności.<br />
6 Dla <strong>do</strong>ciekliwych (wnikliwych obserwatorów): wymień charakterystyczne elementy<br />
uruchomionych podstron.<br />
Adres internetowy to miejsce, gdzie „mieszka strona”. Dzięki niemu komputer wie, z jakim<br />
komputerem ma się połączyć przez sieć, aby wyświetlić stronę. Jej twórca zwykle wybiera dla<br />
niej nazwę, która ma związek z zawartością — dzięki temu łatwiej daną stronę znaleźć.<br />
http://www.helion.pl<br />
Nazwa usługi internetowej Nazwa strony, czyli <strong>do</strong>mena Kod kraju (pl oznacza Polskę)<br />
Skrót WWW pochodzi od angielskich słów World Wide Web (czyt. łorld łajd łeb). Określenie<br />
to oznacza światową sieć komputerową,<br />
a <strong>do</strong>słownie: „światową pajęczynę”.<br />
Ćwiczenie 2.2.<br />
5A<br />
Wykonaj ćwiczenie A z płyty. Zapoznaj się<br />
z zawartością podanych stron internetowych.<br />
Lekcja 5. Temat: Przeglądanie stron internetowych<br />
33
Pamiętaj!<br />
Wikipedia jest<br />
encyklopedią pisaną<br />
przez użytkowników,<br />
może zawierać błędy,<br />
dlatego należy <strong>do</strong> jej<br />
zawartości podchodzić<br />
ostrożnie. Warto<br />
sprawdzić informacje<br />
w innym źródle.<br />
Często potrzebujemy informacji na konkretny temat. Przydać się może<br />
<strong>do</strong> tego strona http://pl.wikipedia.org. Spytaj nauczyciela, czy adres tej<br />
strony nie uległ zmianie.<br />
Ćwiczenie 2.3.<br />
Uruchom stronę internetową o adresie http://pl.wikipedia.org i zapoznaj się<br />
z jej wyglądem. Omów charakterystyczne elementy uruchomionej strony.<br />
Pytania i zadania<br />
5<br />
5B<br />
1 Wyjaśnij, co to jest internet. Sporządź notatkę w zeszycie ćwiczeń.<br />
2 Wykonaj ćwiczenie B z płyty.<br />
3 Uruchom stronę internetową wskazaną przez nauczyciela i zapoznaj się z jej<br />
zawartością.<br />
5CD<br />
5<br />
4 Wykonaj ćwiczenia C i D z płyty. Powiedz, czego <strong>do</strong>tyczą.<br />
5 Wykonaj zadania z zeszytu ćwiczeń (kl. 4., lekcja 5).<br />
lekcja 6.<br />
Temat: Wyszukiwanie informacji w internecie<br />
Dużo informacji o najnowszych stronach w internecie znajdziesz w czasopismach<br />
komputerowych (takich jak „CHIP”, „Enter”, „Komputer Świat”, „PC World Komputer”, „Play”).<br />
Gdy znasz adres strony internetowej, sprawa jest oczywista. Wpisujesz go w pasku adresu<br />
przeglądarki, naciskasz Enter i czekasz. Sprawa się komplikuje, gdy nie znasz adresów stron,<br />
na których znajdują się poszukiwane przez Ciebie informacje. W ich odnalezieniu pomogą<br />
34 Rozdział 2. Internet
Ci wyszukiwarki. Jedną z najpopularniejszych obecnie<br />
wyszukiwarek jest Google (http://www.google.pl). Inne<br />
to na przykład http://www.bing.com, http://www.netseek.pl.<br />
Uruchom przeglądarkę internetową zainstalowaną na Twoim<br />
szkolnym komputerze.<br />
Ćwiczenie 2.4.<br />
Odszukaj w internecie informacje na temat Harry’ego<br />
Pottera. Wykonaj kolejno opisane czynności.<br />
1 Uruchom wyszukiwarkę Google, wpisując w polu adresu przeglądarki internetowej<br />
http://www.google.pl.<br />
2 Słowem kluczowym, które należy wpisać, jest harry. W trakcie jego wpisywania<br />
wyszukiwarka poda kilka podpowiedzi (rysunek 2.9). Możesz wybrać któryś<br />
z zaproponowanych zwrotów, klikając go, lub od razu kliknąć przycisk Szukaj<br />
w Google.<br />
Ciekawostka<br />
Wyszukiwarka Google powstała<br />
w 1996 roku w ramach projektu<br />
studenckiego. Obecnie jest<br />
najczęściej używaną wyszukiwarką<br />
na świecie. Została ochrzczona przez<br />
internautów „wujkiem Google”.<br />
Pojęcia<br />
słowo kluczowe — słowo<br />
lub wyrażenie, na podstawie<br />
którego wyszukiwarka, stosując<br />
odpowiednią metodę, wyszukuje<br />
strony internetowe.<br />
Rysunek .9. Wyszukiwanie słowa kluczowego „harry”<br />
Lekcja 6. Temat: Wyszukiwanie informacji w internecie<br />
35
3 Po chwili (szybkość działania wyszukiwarki zależy od szybkości połączenia<br />
internetowego) na ekranie pojawi się lista proponowanych stron WWW. W pierwszej<br />
kolejności wyszukiwarka podaje propozycje stron, które najlepiej odpowiadają<br />
zapytaniu, czyli wpisanym słowom kluczowym (rysunek 2.10).<br />
Rysunek .1. Przykła<strong>do</strong>wy wynik wyszukiwania<br />
4 Spośród wielu propozycji wybierz jedną. Po kliknięciu odnośnika na ekranie pojawi<br />
się interesująca Cię strona.<br />
5 Zapoznaj się z jej zawartością. Odszukaj interesujące Cię informacje.<br />
Ćwiczenie 2.5.<br />
Czy wiesz, że w Polsce skonstruowano komputer, który wyprzedził swoją epokę o 10 lat?<br />
Postępując tak jak w przykładzie opisanym w ćwiczeniu 2.4., wyszukaj strony zawierające<br />
Pojęcia<br />
odnośnik (hiperłącze) — odsyłacz<br />
w <strong>do</strong>kumencie elektronicznym [1].<br />
informacje na ten temat. W nowym <strong>do</strong>kumencie programu<br />
WordPad opracuj krótką notatkę. Zapisz ją w pliku o nazwie<br />
minikomputer K-202 w swoim katalogu Pisanie.<br />
36 Rozdział 2. Internet
W internecie możesz również z<strong>do</strong>być informacje na inne interesujące Cię tematy — odnaleźć<br />
strony z bohaterami kreskówek, krzyżówki o różnej tematyce, nawet kolorowanki. Oto<br />
przykłady stron:<br />
• http://www.cartoonnetwork.pl,<br />
• http://www.disney.pl,<br />
• http://www.zyraffa.pl,<br />
• http://www.sieciaki.pl.<br />
Ciekawostki ze świata nauki (i nie tylko) poznasz, odwiedzając strony:<br />
• http://www.otopjunior.org.pl,<br />
• http://naszejeze.org,<br />
• http://europa.eu.<br />
Pytania i zadania<br />
1 Znajdź w internecie stronę na temat swoich zainteresowań.<br />
2 Wykorzystując <strong>do</strong>wolną wyszukiwarkę internetową, obejrzyj strony kilku szkół<br />
podstawowych. Wypisz w zeszycie ćwiczeń adresy stron, które najbardziej Ci się<br />
po<strong>do</strong>bają. Napisz ich krótką charakterystykę, uwzględniając następujące elementy:<br />
• autor strony,<br />
• informacje zamieszczone na stronie,<br />
• rodzaj i typ czcionki stosowanej na stronie,<br />
• odnośniki (łącza) <strong>do</strong> innych stron,<br />
• rodzaj grafiki.<br />
6<br />
3 Odszukaj w internecie stronę WWW poświęconą miejscowości, w której mieszkasz.<br />
Przejrzyj informacje i wybierz miejsca, które warto zobaczyć i poznać.<br />
4 Zapoznaj się z zawartością stron internetowych wymienionych w tym rozdziale i omów<br />
zamieszczone na nich elementy edukacyjne.<br />
5 Wykonaj ćwiczenia A i B z płyty. Powiedz, czego <strong>do</strong>tyczą.<br />
6 Wykonaj zadania z zeszytu ćwiczeń (kl. 4., lekcja 6).<br />
6AB<br />
6<br />
Lekcja 6. Temat: Wyszukiwanie informacji w internecie<br />
37
lekcja 7.<br />
Temat: Gry w internecie<br />
Oprócz programów edukacyjnych w internecie możesz również znaleźć ciekawe gry.<br />
Aby wyszukać strony z grami, wystarczy po uruchomieniu wyszukiwarki internetowej,<br />
na przykład http://www.google.pl, wpisać słowo kluczowe gry (rysunek 2.11.) i kliknąć<br />
przycisk Szukaj w Google.<br />
Rysunek .11.<br />
Wyniki wyszukiwania<br />
słowa kluczowego „gry”<br />
Spośród wielu propozycji wybierz jedną. Po kliknięciu odnośnika na ekranie pojawi się<br />
interesująca Cię strona. Wpisanie w oknie wyszukiwarki hasła gry dla dzieci da inny<br />
wynik (rysunek 2.12).<br />
Rysunek .1.<br />
Wyniki wyszukiwania<br />
słów kluczowych<br />
„gry dla dzieci”<br />
38 Rozdział 2. Internet
W oknie wyszukiwarki możesz wpisać również inne słowa kluczowe, na przykład gry<br />
logiczne. Efekt wyszukiwania widać na rysunku 2.13.<br />
Rysunek .13.<br />
Wyniki wyszukiwania<br />
słowa kluczowego<br />
„gry logiczne”<br />
Jak widzisz, bardzo ważne jest, jakich słów kluczowych użyjesz.<br />
Niewątpliwie gry mogą być ciekawym sposobem spędzania wolnego czasu. Jednak nie<br />
polecamy Ci gier, w których głównymi tematami są przemoc i niszczenie. Nie wnoszą<br />
one niczego nowego, wręcz przeciwnie — mogą negatywnie wpływać na Twój rozwój<br />
emocjonalny.<br />
Ćwiczenie 2.6.<br />
Sprawdź w portalu internetowym wskazanym przez nauczyciela, jakie rodzaje gier można<br />
w nim znaleźć. Wymień przynajmniej trzy z nich. Zagraj w jedną z wybranych gier.<br />
Ćwiczenie 2.7.<br />
Podaj nazwę swojej ulubionej gry planszowej.<br />
Odszukaj w internecie jej komputerowy<br />
odpowiednik. Zagraj z kolegą lub koleżanką<br />
z klasy. Wymień plusy i minusy gry planszowej<br />
i jej komputerowej wersji.<br />
Lekcja 7. Temat: Gry w internecie<br />
39
Pytania i zadania<br />
1 Wymień rodzaje gier komputerowych. Opisz ten rodzaj, który najbardziej lubisz.<br />
2 Sprawdź, jakie gry <strong>do</strong>stępne są na wymienionych stronach:<br />
• http://www.otopjunior.org.pl,<br />
• http://www.zyraffa.pl.<br />
3 Powiedz, jaką rolę odgrywają słowa kluczowe wpisywane w polu tekstowym<br />
wyszukiwarki.<br />
7AB<br />
7<br />
4 Wykonaj ćwiczenia A i B z płyty. Powiedz, czego <strong>do</strong>tyczą.<br />
5 Wykonaj zadania z zeszytu ćwiczeń (kl. 4., lekcja 7).<br />
lekcja 8.<br />
Temat: Komunikowanie się za pomocą komputera<br />
— zakładanie konta pocztowego na stronie WWW<br />
Poczta elektroniczna pojawiła się dużo wcześniej niż strony WWW. Jest to o wiele szybsza<br />
metoda komunikacji niż tradycyjna poczta. Aby wysłać list przez internet, trzeba mieć<br />
elektroniczną skrzynkę pocztową. Obecnie<br />
można ją samodzielnie i za darmo założyć<br />
na wielu stronach.<br />
Adres poczty elektronicznej różni się nieco<br />
od adresu strony internetowej. Składa się<br />
z dwóch części: identyfikatora lub loginu<br />
(zwanego też nazwą użytkownika) oraz<br />
nazwy komputera, na którym znajduje się<br />
skrzynka. Obie części oddzielone są od siebie<br />
znaczkiem @ (tzw. małpką). Adres serwera<br />
to jakby adres <strong>do</strong>mu, a nazwa użytkownika<br />
to imię i nazwisko jego mieszkańca.<br />
40 Rozdział 2. Internet
Oto przykłady adresów: szkola@helion.pl,<br />
jcytrynka@gmail.com.<br />
Każdy z nas ma przeważnie jeden<br />
adres zamieszkania, który jest używany<br />
w tradycyjnej korespondencji, natomiast<br />
osoba komunikująca się przez internet może<br />
mieć kilka różnych adresów elektronicznych,<br />
czyli kont pocztowych.<br />
Ćwiczenie 2.8.<br />
Ciekawostka<br />
Pierwszymi „listami” były rysunki naskalne<br />
powstałe 25 tys. lat p.n.e. Później <strong>do</strong> wysyłania<br />
listów używano drewna, glinianych tabliczek,<br />
papirusu, pergaminu, a ostatecznie papieru,<br />
który Chińczycy wynaleźli w II w. n.e.<br />
Pamiętaj!<br />
W adresie e-mail nie stosuje się polskich<br />
liter (tzn. ę, ą, ć…) oraz znaków typu /, !, ?, #.<br />
Utwórz konto pocztowe w portalu gmail.com.<br />
Wyślij list <strong>do</strong> kolegi lub koleżanki z klasy, <strong>do</strong>łącz<br />
plik tekstowy Plan lekcji. W tym celu wykonaj<br />
po kolei opisane czynności.<br />
1 Uruchom przeglądarkę internetową. W polu<br />
adresu wpisz: http://www.gmail.com.<br />
2 W otwartym oknie kliknij przycisk Utwórz<br />
konto.<br />
Ciekawostka<br />
Za pomocą telefonu komórkowego<br />
można wysyłać i odbierać pocztę<br />
elektroniczną oraz SMS-y. Pierwszy SMS<br />
został wysłany 3 grudnia 1992 roku<br />
z Wielkiej Brytanii, zawierał życzenia<br />
z okazji świąt Bożego Narodzenia [1].<br />
3 W nowym oknie Utwórz konto wpisz potrzebne dane (rysunek 2.14).<br />
Pamiętaj!<br />
Zanim założysz skrzynkę pocztową,<br />
porozmawiaj koniecznie z rodzicami<br />
lub opiekunami, ponieważ czasami<br />
trzeba podać dane osobowe. Najlepiej<br />
zakładać skrzynkę w serwisach, które<br />
nie stawiają takich wymagań.<br />
Rysunek .14. Zakładanie konta w portalu gmail.com — fragment formularza rejestracyjnego<br />
Lekcja 8. Temat: Komunikowanie się za pomocą komputera — zakładanie konta pocztowego na stronie WWW<br />
41
4 Po zapoznaniu się z warunkami korzystania z usług i zasadami ochrony prywatności<br />
kliknij przycisk .<br />
5 Po chwili na ekranie zobaczysz okno Wprowadzenie <strong>do</strong> Gmaila. Zapoznaj się<br />
z informacjami podanymi w otwartym oknie.<br />
6 Kliknij przycisk Pokaż moje konto. Zobaczysz okno po<strong>do</strong>bne <strong>do</strong> tego na rysunku 2.15.<br />
Pamiętaj!<br />
Hasło daje pełny <strong>do</strong>stęp<br />
<strong>do</strong> Twojego konta.<br />
Trzymaj je w tajemnicy,<br />
a skrzynka pocztowa<br />
będzie Ci służyć latami.<br />
Rysunek .15.<br />
Panel poczty<br />
gmail.com<br />
7 Aby napisać list, kliknij łącze .<br />
8 Uzupełnij pole adresu (jeśli list wysyłasz <strong>do</strong> dwóch osób, adresy oddziel przecinkiem).<br />
9 Wpisz temat wia<strong>do</strong>mości w polu Temat. Temat powinien być zgodny z treścią listu.<br />
10 Wpisz treść wia<strong>do</strong>mości. Na początku umieść właściwą formę grzecznościową<br />
(przywitaj się). Pisz zwięźle i na temat, poprawną polszczyzną, bez błędów<br />
ortograficznych i interpunkcyjnych, tak jak w tradycyjnym liście. Podpisuj list<br />
imieniem i nazwiskiem. Jeśli piszesz <strong>do</strong> przyjaciół, możesz podać tylko imię.<br />
11 Aby <strong>do</strong>łączyć plik Plan lekcji, kliknij .<br />
Ciekawostka<br />
12 Na dysku komputera odszukaj plik <strong>do</strong> wysłania i kliknij go.<br />
Autorem najkrótszego listu<br />
był Wiktor Hugo (pisarz, 13 O tym, że plik został <strong>do</strong>łączony, poinformuje Cię komunikat<br />
żył w latach 1802 – 1885). komputera (rysunek 2.16).<br />
Napisał go <strong>do</strong> wydawcy<br />
14<br />
w sprawie sukcesu nowo Kliknij przycisk . Komputer poinformuje Cię o wysłaniu<br />
wydanej książki. List<br />
listu, wyświetlając komunikat .<br />
zawierał jeden znak „?”.<br />
15 Po wysłaniu listu wyloguj się z konta pocztowego, klikając<br />
Odpowiedź wydawcy była<br />
Wyloguj się w prawym górnym narożniku otwartego okna<br />
równie krótka: „!” [1].<br />
(rysunek 2.17).<br />
42 Rozdział 2. Internet
Rysunek .1.<br />
Panel poczty<br />
gmail.com<br />
— otwarty list<br />
z <strong>do</strong>łączonym<br />
załącznikiem<br />
Rysunek .17.<br />
Wylogowanie<br />
z konta gmail.com<br />
Gratulacje! Potrafisz już korzystać z poczty elektronicznej. Możesz odbierać i wysyłać pocztę<br />
z <strong>do</strong>wolnego komputera podłączonego <strong>do</strong> internetu.<br />
Jak widzisz, korzystanie z poczty elektronicznej nie jest skomplikowane. Z pisaniem listów<br />
wiąże się bardzo ważne zagadnienie — netykieta. Kolejna lekcja przypomni, o co chodzi.<br />
Pytania i zadania<br />
1 Wyjaśnij pojęcie poczta elektroniczna.<br />
2 Wyślij list <strong>do</strong> kolegi lub koleżanki z klasy, <strong>do</strong>łącz plik wskazany przez nauczyciela.<br />
3 Odpowiedz na list od kolegi lub koleżanki z klasy.<br />
4 Wyślij list <strong>do</strong> nauczyciela informatyki, opisz w liście wrażenia z ostatniej wycieczki<br />
klasowej.<br />
Lekcja 8. Temat: Komunikowanie się za pomocą komputera — zakładanie konta pocztowego na stronie WWW<br />
43
5 Za pomocą programu pocztowego wyślij <strong>do</strong> kolegów i koleżanek zaproszenie<br />
na dyskotekę klasową.<br />
8AB<br />
8<br />
6 Wykonaj ćwiczenia A i B z płyty. Powiedz, czego <strong>do</strong>tyczą.<br />
7 Wykonaj zadania z zeszytu ćwiczeń (kl. 4., lekcja 8).<br />
lekcja 9.<br />
Temat: Netykieta, czyli o <strong>do</strong>brym zachowaniu w sieci i nie tylko<br />
Netykieta to internetowy savoir-vivre (czyt. sawuar-wiwr), czyli<br />
zbiór zasad obowiązujących wszystkich użytkowników sieci. Zasady<br />
te służą wszystkim — mnie, Tobie, nam. Najważniejsza z nich<br />
brzmi: myśl! Oprócz zasad obowiązujących na co dzień (takich jak<br />
grzeczne i poprawne wypowiadanie się) netykieta zawiera kilka<br />
<strong>do</strong>datkowych reguł:<br />
• Używaj internetu tak, by nie szkodzić innym.<br />
• Często sprawdzaj pocztę, nawet codziennie, jeżeli piszesz<br />
dużo listów.<br />
• Wypełniaj zawsze pole Temat. Temat powinien być zgodny<br />
z treścią listu.<br />
• Staraj się pisać zwięźle i na temat.<br />
• Podpisuj listy imieniem i nazwiskiem.<br />
• Nie rozsyłaj łańcuszków szczęścia, czyli wia<strong>do</strong>mości, w których<br />
pojawia się prośba o przesłanie ich dalej. Nie rozsyłaj też reklam.<br />
• Nie wysyłaj niczego w załączniku, <strong>do</strong>póki adresat nie wyrazi na to zgody.<br />
• Pisanie WIELKIMI LITERAMI oznacza krzyk. Nie krzycz.<br />
• Pisz bez błędów i z polskimi znakami. Nie używaj wulgarnych słów.<br />
• Odpowiadając na list, usuwaj cytaty z wcześniejszej korespondencji. Zostaw jedynie<br />
zdanie, na które odpowiadasz. Dzięki temu Twoja odpowiedź będzie czytelniejsza.<br />
• Humorystyczne wypowiedzi oznaczaj uśmieszkami, na przykład . Bez nich Twój żart<br />
może być odebrany jako coś obraźliwego.<br />
44 Rozdział 2. Internet
Rozdział 6. Komputer w naszym otoczeniu ........................109<br />
Lekcja 27. Komputery wokół nas ...............................................110<br />
Lekcja 28. Realizacja projektu „Komputer w naszym otoczeniu”.....................113<br />
Rozdział 7. Komputer w edukacji i rozrywce. ......................115<br />
Lekcja 29. Co to są multimedia? Multimedialne programy edukacyjne ...............116<br />
Lekcja 30. Multimedialne programy użytkowe — zabawy z fotografią ................119<br />
Bibliografia ...............................................123
ROZDZIAŁ 2.<br />
INTERNET<br />
CD<br />
krok po kroku<br />
pod okiem<br />
nauczyciela<br />
inny przedmiot<br />
W tym rozdziale:<br />
<strong>do</strong>wiesz się:<br />
• co to jest internet,<br />
• co to jest adres internetowy,<br />
• czym jest netykieta,<br />
• jak wyszukiwać potrzebne informacje w internecie;<br />
nauczysz się:<br />
• korzystać z internetu w sposób bezpieczny;<br />
poznasz:<br />
• podstawy obsługi internetu,<br />
• przeglądarki internetowe,<br />
• komunikatory,<br />
• pocztę elektroniczną.<br />
odwołanie<br />
<strong>do</strong> WWW<br />
uwaga<br />
zadanie<br />
bonusowe<br />
zadanie<br />
projektowe<br />
zadanie<br />
trudniejsze<br />
zeszyt ćwiczeń
Lekcja 5.<br />
Temat: Przeglądanie stron internetowych<br />
Obecnie internet stał się codziennością — jest prawie<br />
tak powszechny jak telewizja. Czym on jednak jest?<br />
Internet to ogólnoświatowa sieć połączonych ze sobą<br />
komputerów. Łączą się one za pomocą linii telefonicznych<br />
(już coraz rzadziej),<br />
Pojęcia<br />
Sieć komputerowa — grupa komputerów<br />
lub innych urządzeń połączonych<br />
ze sobą w celu wymiany danych lub<br />
współużytkowania różnych zasobów [1].<br />
Pamiętaj!<br />
Uważaj, z kim się kontaktujesz przez internet. Nie<br />
zawsze Twój rozmówca jest osobą, za którą się podaje.<br />
Nie zdradzaj nieznajomym swojego adresu e-mail ani<br />
tym bardziej adresu zamieszkania czy numeru telefonu!<br />
Żeby <strong>do</strong>wiedzieć się więcej na ten temat, odwiedź<br />
strony internetowe www.dzieckowsieci.fdn.pl<br />
(rysunek 2.2.) i www.saferinternet.pl.<br />
światłowodów, łączy<br />
bezprzewo<strong>do</strong>wych lub<br />
łączy satelitarnych.<br />
Połączenia internetowe<br />
występują obecnie<br />
już prawie wszędzie.<br />
Rysunek .. Międzynaro<strong>do</strong>wa<br />
sieć komputerowa<br />
Można z nich korzystać w banku, na poczcie,<br />
w aptece, w szkole, w biurze, w kafejce<br />
internetowej, a nawet w sieci barów szybkiej<br />
obsługi czy na stacji benzynowej.<br />
W tym wszystkim jednak nie komputery<br />
są najważniejsze — ważniejsi są ludzie,<br />
którzy je obsługują, oraz swoboda wymiany<br />
informacji i wiedzy. Internet pokonuje<br />
barierę odległości i umożliwia szybki kontakt<br />
ludziom na całym świecie (rysunek 2.1). Musisz jednak wiedzieć, że nikt internetem nie<br />
zarządza z jednego miejsca, każdy element działa samodzielnie.<br />
Rysunek .. Strona akcji<br />
„Dziecko w sieci”<br />
30 Rozdział 2. Internet
Każdy może pisać, jeśli ma taką potrzebę i ochotę, dlatego podchodź<br />
krytycznie <strong>do</strong> tego, co znajdziesz w sieci. Nie zawsze są to informacje<br />
wiarygodne, nie wszystkie strony są godne odwiedzenia. Niektóre<br />
zawierają treści, które nie są przeznaczone dla osób w Twoim wieku.<br />
Unikaj takich stron, zgłoś nauczycielowi (opiekunowi), jeżeli coś Cię<br />
zaniepokoi. Strony bezpieczne zawierają potwierdzenie wiarygodności<br />
(rysunek 2.3).<br />
Rysunek ..<br />
Certyfikat sieciaki.pl<br />
Aby przeglądać <strong>do</strong>wolną stronę w internecie, trzeba:<br />
• posiadać komputer z <strong>do</strong>stępem <strong>do</strong> internetu,<br />
• mieć zainstalowany program umożliwiający przeglądanie stron<br />
(czyli otwieranie plików będących stronami).<br />
W młodszych klasach przedstawiono już kilka programów tego<br />
rodzaju (tzw. przeglądarek). Wiesz już, że wszystkie obsługuje się<br />
w bardzo po<strong>do</strong>bny sposób.<br />
Do najbardziej znanych przeglądarek internetowych należy<br />
Mozilla Firefox . Możesz ją pobrać ze strony http://firefox.pl.<br />
Pojęcia<br />
Inne przeglądarki, które mogą być zainstalowane w szkolnej<br />
pracowni, to Internet Explorer , Google Chrome lub<br />
Opera . Uruchom przeglądarkę <strong>do</strong>wolnym sposobem,<br />
na przykład klikając jej ikonę na pasku szybkiego uruchamiania (rysunek 2.4).<br />
Ciekawostka<br />
Dnia 20 grudnia 1991 roku<br />
Polska została <strong>do</strong>łączona<br />
<strong>do</strong> ogólnoświatowej sieci<br />
komputerowej — internetu.<br />
Przeglądarka internetowa<br />
to program służący <strong>do</strong> przeglądania<br />
zasobów internetu.<br />
Rysunek .. Ikony programów na pasku szybkiego uruchamiania<br />
Okno przeglądarki zostało przedstawione na rysunku 2.5.<br />
Rysunek .. Okno przeglądarki Mozilla Firefox<br />
Lekcja 5. Temat: Przeglądanie stron internetowych<br />
31
Poruszanie się po stronach internetowych odbywa się poprzez odnośniki (najczęściej są<br />
wyróżnione kolorem i podkreśleniem), inaczej zwane też linkami lub hiperłączami.<br />
Po najechaniu na nie myszą wskaźnik zmienia się w symbol „łapki” , co oznacza,<br />
że po kliknięciu zostaniemy przeniesieni <strong>do</strong> innej strony lub podstrony.<br />
Ćwiczenie 2.1.<br />
Zapoznaj się z zawartością strony www.otopjunior.org.pl. Aby zrealizować ćwiczenie, wykonaj<br />
poniższe czynności.<br />
1 W polu adresu uruchomionej przeglądarki internetowej (rysunek 2.6.) wpisz<br />
www.otopjunior.org.pl i naciśnij Enter.<br />
Rysunek .. Pole adresu programu Mozilla Firefox<br />
2 Po uruchomieniu strony (rysunek 2.7.) zapoznaj się z jej zawartością.<br />
Rysunek .. Strona www.otopjunior.org.pl otwarta w przeglądarce Mozilla Firefox<br />
3 Kliknij napis Kolorowanki, a następnie łącze Pokoloruj cyraneczkę (rysunek 2.8).<br />
Zapoznaj się z zawartością uruchomionej podstrony. Pokoloruj wybrany rysunek,<br />
posłuchaj śpiewu kolorowanego ptaka.<br />
32 Rozdział 2. Internet
Rysunek ..<br />
Okno przeglądarki — fragment<br />
podstrony <strong>do</strong>stępnej ze strony<br />
www.otopjunior.org.pl<br />
4 Dowiedz się, co znajduje się na kolejnych podstronach: Puzzle, Gry, Quizy.<br />
5 Zagraj w proponowane gry (po jednej z każdej grupy). Samodzielnie wybierz stopień<br />
trudności.<br />
6 Dla <strong>do</strong>ciekliwych (wnikliwych obserwatorów): wymień charakterystyczne elementy<br />
uruchomionych podstron.<br />
Adres internetowy to miejsce, gdzie „mieszka strona”. Dzięki niemu komputer wie, z jakim<br />
komputerem ma się połączyć przez sieć, aby wyświetlić stronę. Jej twórca zwykle wybiera dla<br />
niej nazwę, która ma związek z zawartością — dzięki temu łatwiej daną stronę znaleźć.<br />
http://www.helion.pl<br />
Nazwa usługi internetowej Nazwa strony, czyli <strong>do</strong>mena Kod kraju (pl oznacza Polskę)<br />
Skrót WWW pochodzi od angielskich słów World Wide Web (czyt. łorld łajd łeb). Określenie<br />
to oznacza światową sieć komputerową,<br />
a <strong>do</strong>słownie: „światową pajęczynę”.<br />
Ćwiczenie 2.2.<br />
5A<br />
Wykonaj ćwiczenie A z płyty. Zapoznaj się<br />
z zawartością podanych stron internetowych.<br />
Lekcja 5. Temat: Przeglądanie stron internetowych<br />
33
Pamiętaj!<br />
Wikipedia jest<br />
encyklopedią pisaną<br />
przez użytkowników,<br />
może zawierać błędy,<br />
dlatego należy <strong>do</strong> jej<br />
zawartości podchodzić<br />
ostrożnie. Warto<br />
sprawdzić informacje<br />
w innym źródle.<br />
Często potrzebujemy informacji na konkretny temat. Przydać się może<br />
<strong>do</strong> tego strona http://pl.wikipedia.org. Spytaj nauczyciela, czy adres tej<br />
strony nie uległ zmianie.<br />
Ćwiczenie 2.3.<br />
Uruchom stronę internetową o adresie http://pl.wikipedia.org i zapoznaj się<br />
z jej wyglądem. Omów charakterystyczne elementy uruchomionej strony.<br />
Pytania i zadania<br />
5<br />
5B<br />
1 Wyjaśnij, co to jest internet. Sporządź notatkę w zeszycie ćwiczeń.<br />
2 Wykonaj ćwiczenie B z płyty.<br />
3 Uruchom stronę internetową wskazaną przez nauczyciela i zapoznaj się z jej<br />
zawartością.<br />
5CD<br />
5<br />
4 Wykonaj ćwiczenia C i D z płyty. Powiedz, czego <strong>do</strong>tyczą.<br />
5 Wykonaj zadania z zeszytu ćwiczeń (kl. 4., lekcja 5).<br />
Lekcja 6.<br />
Temat: Wyszukiwanie informacji w internecie<br />
Dużo informacji o najnowszych stronach w internecie znajdziesz w czasopismach<br />
komputerowych (takich jak „CHIP”, „Enter”, „Komputer Świat”, „PC World Komputer”, „Play”).<br />
Gdy znasz adres strony internetowej, sprawa jest oczywista. Wpisujesz go w pasku adresu<br />
przeglądarki, naciskasz Enter i czekasz. Sprawa się komplikuje, gdy nie znasz adresów stron,<br />
na których znajdują się poszukiwane przez Ciebie informacje. W ich odnalezieniu pomogą<br />
34 Rozdział 2. Internet
Ci wyszukiwarki. Jedną z najpopularniejszych obecnie<br />
wyszukiwarek jest Google (http://www.google.pl). Inne<br />
to na przykład http://www.bing.com, http://www.netseek.pl.<br />
Uruchom przeglądarkę internetową zainstalowaną na Twoim<br />
szkolnym komputerze.<br />
Ćwiczenie 2.4.<br />
Odszukaj w internecie informacje na temat Harry’ego<br />
Pottera. Wykonaj kolejno opisane czynności.<br />
1 Uruchom wyszukiwarkę Google, wpisując w polu adresu przeglądarki internetowej<br />
http://www.google.pl.<br />
2 Słowem kluczowym, które należy wpisać, jest harry. W trakcie jego wpisywania<br />
wyszukiwarka poda kilka podpowiedzi (rysunek 2.9). Możesz wybrać któryś<br />
z zaproponowanych zwrotów, klikając go, lub od razu kliknąć przycisk Szukaj<br />
w Google.<br />
Ciekawostka<br />
Wyszukiwarka Google powstała<br />
w 1996 roku w ramach projektu<br />
studenckiego. Obecnie jest<br />
najczęściej używaną wyszukiwarką<br />
na świecie. Została ochrzczona przez<br />
internautów „wujkiem Google”.<br />
Pojęcia<br />
Słowo kluczowe — słowo<br />
lub wyrażenie, na podstawie<br />
którego wyszukiwarka, stosując<br />
odpowiednią metodę, wyszukuje<br />
strony internetowe.<br />
Rysunek .. Wyszukiwanie słowa kluczowego „harry”<br />
Lekcja 6. Temat: Wyszukiwanie informacji w internecie<br />
35
3 Po chwili (szybkość działania wyszukiwarki zależy od szybkości połączenia<br />
internetowego) na ekranie pojawi się lista proponowanych stron WWW. W pierwszej<br />
kolejności wyszukiwarka podaje propozycje stron, które najlepiej odpowiadają<br />
zapytaniu, czyli wpisanym słowom kluczowym (rysunek 2.10).<br />
Rysunek .. Przykła<strong>do</strong>wy wynik wyszukiwania<br />
4 Spośród wielu propozycji wybierz jedną. Po kliknięciu odnośnika na ekranie pojawi<br />
się interesująca Cię strona.<br />
5 Zapoznaj się z jej zawartością. Odszukaj interesujące Cię informacje.<br />
Ćwiczenie 2.5.<br />
Czy wiesz, że w Polsce skonstruowano komputer, który wyprzedził swoją epokę o 10 lat?<br />
Postępując tak jak w przykładzie opisanym w ćwiczeniu 2.4., wyszukaj strony zawierające<br />
Pojęcia<br />
Odnośnik (hiperłącze) — odsyłacz<br />
w <strong>do</strong>kumencie elektronicznym [1].<br />
informacje na ten temat. W nowym <strong>do</strong>kumencie programu<br />
WordPad opracuj krótką notatkę. Zapisz ją w pliku o nazwie<br />
minikomputer K-202 w swoim katalogu Pisanie.<br />
36 Rozdział 2. Internet
W internecie możesz również z<strong>do</strong>być informacje na inne interesujące Cię tematy — odnaleźć<br />
strony z bohaterami kreskówek, krzyżówki o różnej tematyce, nawet kolorowanki. Oto<br />
przykłady stron:<br />
• http://www.cartoonnetwork.pl,<br />
• http://www.disney.pl,<br />
• http://www.zyraffa.pl,<br />
• http://www.sieciaki.pl.<br />
Ciekawostki ze świata nauki (i nie tylko) poznasz, odwiedzając strony:<br />
• http://www.otopjunior.org.pl,<br />
• http://naszejeze.org,<br />
• http://europa.eu.<br />
Pytania i zadania<br />
1 Znajdź w internecie stronę na temat swoich zainteresowań.<br />
2 Wykorzystując <strong>do</strong>wolną wyszukiwarkę internetową, obejrzyj strony kilku szkół<br />
podstawowych. Wypisz w zeszycie ćwiczeń adresy stron, które najbardziej Ci się<br />
po<strong>do</strong>bają. Napisz ich krótką charakterystykę, uwzględniając następujące elementy:<br />
• autor strony,<br />
• informacje zamieszczone na stronie,<br />
• rodzaj i typ czcionki stosowanej na stronie,<br />
• odnośniki (łącza) <strong>do</strong> innych stron,<br />
• rodzaj grafiki.<br />
6<br />
3 Odszukaj w internecie stronę WWW poświęconą miejscowości, w której mieszkasz.<br />
Przejrzyj informacje i wybierz miejsca, które warto zobaczyć i poznać.<br />
4 Zapoznaj się z zawartością stron internetowych wymienionych w tym rozdziale i omów<br />
zamieszczone na nich elementy edukacyjne.<br />
5 Wykonaj ćwiczenia A i B z płyty. Powiedz, czego <strong>do</strong>tyczą.<br />
6 Wykonaj zadania z zeszytu ćwiczeń (kl. 4., lekcja 6).<br />
6AB<br />
6<br />
Lekcja 6. Temat: Wyszukiwanie informacji w internecie<br />
37
Lekcja 7.<br />
Temat: Gry w internecie<br />
Oprócz programów edukacyjnych w internecie możesz również znaleźć ciekawe gry.<br />
Aby wyszukać strony z grami, wystarczy po uruchomieniu wyszukiwarki internetowej,<br />
na przykład http://www.google.pl, wpisać słowo kluczowe gry (rysunek 2.11.) i kliknąć<br />
przycisk Szukaj w Google.<br />
Rysunek ..<br />
Wyniki wyszukiwania<br />
słowa kluczowego „gry”<br />
Spośród wielu propozycji wybierz jedną. Po kliknięciu odnośnika na ekranie pojawi się<br />
interesująca Cię strona. Wpisanie w oknie wyszukiwarki hasła gry dla dzieci da inny<br />
wynik (rysunek 2.12).<br />
Rysunek ..<br />
Wyniki wyszukiwania<br />
słów kluczowych<br />
„gry dla dzieci”<br />
38 Rozdział 2. Internet
W oknie wyszukiwarki możesz wpisać również inne słowa kluczowe, na przykład gry<br />
logiczne. Efekt wyszukiwania widać na rysunku 2.13.<br />
Rysunek ..<br />
Wyniki wyszukiwania<br />
słowa kluczowego<br />
„gry logiczne”<br />
Jak widzisz, bardzo ważne jest, jakich słów kluczowych użyjesz.<br />
Niewątpliwie gry mogą być ciekawym sposobem spędzania wolnego czasu. Jednak nie<br />
polecamy Ci gier, w których głównymi tematami są przemoc i niszczenie. Nie wnoszą<br />
one niczego nowego, wręcz przeciwnie — mogą negatywnie wpływać na Twój rozwój<br />
emocjonalny.<br />
Ćwiczenie 2.6.<br />
Sprawdź w portalu internetowym wskazanym przez nauczyciela, jakie rodzaje gier można<br />
w nim znaleźć. Wymień przynajmniej trzy z nich. Zagraj w jedną z wybranych gier.<br />
Ćwiczenie 2.7.<br />
Podaj nazwę swojej ulubionej gry planszowej.<br />
Odszukaj w internecie jej komputerowy<br />
odpowiednik. Zagraj z kolegą lub koleżanką<br />
z klasy. Wymień plusy i minusy gry planszowej<br />
i jej komputerowej wersji.<br />
Lekcja 7. Temat: Gry w internecie<br />
39
Pytania i zadania<br />
1 Wymień rodzaje gier komputerowych. Opisz ten rodzaj, który najbardziej lubisz.<br />
2 Sprawdź, jakie gry <strong>do</strong>stępne są na wymienionych stronach:<br />
• http://www.otopjunior.org.pl,<br />
• http://www.zyraffa.pl.<br />
3 Powiedz, jaką rolę odgrywają słowa kluczowe wpisywane w polu tekstowym<br />
wyszukiwarki.<br />
7AB<br />
7<br />
4 Wykonaj ćwiczenia A i B z płyty. Powiedz, czego <strong>do</strong>tyczą.<br />
5 Wykonaj zadania z zeszytu ćwiczeń (kl. 4., lekcja 7).<br />
Lekcja 8.<br />
Temat: Komunikowanie się za pomocą komputera<br />
— zakładanie konta pocztowego na stronie WWW<br />
Poczta elektroniczna pojawiła się dużo wcześniej niż strony WWW. Jest to o wiele szybsza<br />
metoda komunikacji niż tradycyjna poczta. Aby wysłać list przez internet, trzeba mieć<br />
elektroniczną skrzynkę pocztową. Obecnie<br />
można ją samodzielnie i za darmo założyć<br />
na wielu stronach.<br />
Adres poczty elektronicznej różni się nieco<br />
od adresu strony internetowej. Składa się<br />
z dwóch części: identyfikatora lub loginu<br />
(zwanego też nazwą użytkownika) oraz<br />
nazwy komputera, na którym znajduje się<br />
skrzynka. Obie części oddzielone są od siebie<br />
znaczkiem @ (tzw. małpką). Adres serwera<br />
to jakby adres <strong>do</strong>mu, a nazwa użytkownika<br />
to imię i nazwisko jego mieszkańca.<br />
40 Rozdział 2. Internet
Oto przykłady adresów: szkola@helion.pl,<br />
jcytrynka@gmail.com.<br />
Każdy z nas ma przeważnie jeden<br />
adres zamieszkania, który jest używany<br />
w tradycyjnej korespondencji, natomiast<br />
osoba komunikująca się przez internet może<br />
mieć kilka różnych adresów elektronicznych,<br />
czyli kont pocztowych.<br />
Ćwiczenie 2.8.<br />
Ciekawostka<br />
Pierwszymi „listami” były rysunki naskalne<br />
powstałe 25 tys. lat p.n.e. Później <strong>do</strong> wysyłania<br />
listów używano drewna, glinianych tabliczek,<br />
papirusu, pergaminu, a ostatecznie papieru,<br />
który Chińczycy wynaleźli w II w. n.e.<br />
Pamiętaj!<br />
W adresie e-mail nie stosuje się polskich<br />
liter (tzn. ę, ą, ć…) oraz znaków typu /, !, ?, #.<br />
Utwórz konto pocztowe w portalu gmail.com.<br />
Wyślij list <strong>do</strong> kolegi lub koleżanki z klasy, <strong>do</strong>łącz<br />
plik tekstowy Plan lekcji. W tym celu wykonaj<br />
po kolei opisane czynności.<br />
1 Uruchom przeglądarkę internetową. W polu<br />
adresu wpisz: http://www.gmail.com.<br />
2 W otwartym oknie kliknij przycisk Utwórz<br />
konto.<br />
Ciekawostka<br />
Za pomocą telefonu komórkowego<br />
można wysyłać i odbierać pocztę<br />
elektroniczną oraz SMS-y. Pierwszy SMS<br />
został wysłany 3 grudnia 1992 roku<br />
z Wielkiej Brytanii, zawierał życzenia<br />
z okazji świąt Bożego Narodzenia [1].<br />
3 W nowym oknie Utwórz konto wpisz potrzebne dane (rysunek 2.14).<br />
Pamiętaj!<br />
Zanim założysz skrzynkę pocztową,<br />
porozmawiaj koniecznie z rodzicami<br />
lub opiekunami, ponieważ czasami<br />
trzeba podać dane osobowe. Najlepiej<br />
zakładać skrzynkę w serwisach, które<br />
nie stawiają takich wymagań.<br />
Rysunek .. Zakładanie konta w portalu gmail.com — fragment formularza rejestracyjnego<br />
Lekcja 8. Temat: Komunikowanie się za pomocą komputera — zakładanie konta pocztowego na stronie WWW<br />
41
4 Po zapoznaniu się z warunkami korzystania z usług i zasadami ochrony prywatności<br />
kliknij przycisk .<br />
5 Po chwili na ekranie zobaczysz okno Wprowadzenie <strong>do</strong> Gmaila. Zapoznaj się<br />
z informacjami podanymi w otwartym oknie.<br />
6 Kliknij przycisk Pokaż moje konto. Zobaczysz okno po<strong>do</strong>bne <strong>do</strong> tego na rysunku 2.15.<br />
Pamiętaj!<br />
Hasło daje pełny <strong>do</strong>stęp<br />
<strong>do</strong> Twojego konta.<br />
Trzymaj je w tajemnicy,<br />
a skrzynka pocztowa<br />
będzie Ci służyć latami.<br />
Rysunek ..<br />
Panel poczty<br />
gmail.com<br />
7 Aby napisać list, kliknij łącze .<br />
8 Uzupełnij pole adresu (jeśli list wysyłasz <strong>do</strong> dwóch osób, adresy oddziel przecinkiem).<br />
9 Wpisz temat wia<strong>do</strong>mości w polu Temat. Temat powinien być zgodny z treścią listu.<br />
10 Wpisz treść wia<strong>do</strong>mości. Na początku umieść właściwą formę grzecznościową<br />
(przywitaj się). Pisz zwięźle i na temat, poprawną polszczyzną, bez błędów<br />
ortograficznych i interpunkcyjnych, tak jak w tradycyjnym liście. Podpisuj list<br />
imieniem i nazwiskiem. Jeśli piszesz <strong>do</strong> przyjaciół, możesz podać tylko imię.<br />
11 Aby <strong>do</strong>łączyć plik Plan lekcji, kliknij .<br />
Ciekawostka<br />
12 Na dysku komputera odszukaj plik <strong>do</strong> wysłania i kliknij go.<br />
Autorem najkrótszego listu<br />
był Wiktor Hugo (pisarz, 13 O tym, że plik został <strong>do</strong>łączony, poinformuje Cię komunikat<br />
żył w latach 1802 – 1885). komputera (rysunek 2.16).<br />
Napisał go <strong>do</strong> wydawcy<br />
14<br />
w sprawie sukcesu nowo Kliknij przycisk . Komputer poinformuje Cię o wysłaniu<br />
wydanej książki. List<br />
listu, wyświetlając komunikat .<br />
zawierał jeden znak „?”.<br />
15 Po wysłaniu listu wyloguj się z konta pocztowego, klikając<br />
Odpowiedź wydawcy była<br />
Wyloguj się w prawym górnym narożniku otwartego okna<br />
równie krótka: „!” [1].<br />
(rysunek 2.17).<br />
42 Rozdział 2. Internet
Rysunek ..<br />
Panel poczty<br />
gmail.com<br />
— otwarty list<br />
z <strong>do</strong>łączonym<br />
załącznikiem<br />
Rysunek ..<br />
Wylogowanie<br />
z konta gmail.com<br />
Gratulacje! Potrafisz już korzystać z poczty elektronicznej. Możesz odbierać i wysyłać pocztę<br />
z <strong>do</strong>wolnego komputera podłączonego <strong>do</strong> internetu.<br />
Jak widzisz, korzystanie z poczty elektronicznej nie jest skomplikowane. Z pisaniem listów<br />
wiąże się bardzo ważne zagadnienie — netykieta. Kolejna lekcja przypomni, o co chodzi.<br />
Pytania i zadania<br />
1 Wyjaśnij pojęcie poczta elektroniczna.<br />
2 Wyślij list <strong>do</strong> kolegi lub koleżanki z klasy, <strong>do</strong>łącz plik wskazany przez nauczyciela.<br />
3 Odpowiedz na list od kolegi lub koleżanki z klasy.<br />
4 Wyślij list <strong>do</strong> nauczyciela informatyki, opisz w liście wrażenia z ostatniej wycieczki<br />
klasowej.<br />
Lekcja 8. Temat: Komunikowanie się za pomocą komputera — zakładanie konta pocztowego na stronie WWW<br />
43
5 Za pomocą programu pocztowego wyślij <strong>do</strong> kolegów i koleżanek zaproszenie<br />
na dyskotekę klasową.<br />
8AB<br />
8<br />
6 Wykonaj ćwiczenia A i B z płyty. Powiedz, czego <strong>do</strong>tyczą.<br />
7 Wykonaj zadania z zeszytu ćwiczeń (kl. 4., lekcja 8).<br />
Lekcja 9.<br />
Temat: Netykieta, czyli o <strong>do</strong>brym zachowaniu w sieci i nie tylko<br />
Netykieta to internetowy savoir-vivre (czyt. sawuar-wiwr), czyli<br />
zbiór zasad obowiązujących wszystkich użytkowników sieci. Zasady<br />
te służą wszystkim — mnie, Tobie, nam. Najważniejsza z nich<br />
brzmi: myśl! Oprócz zasad obowiązujących na co dzień (takich jak<br />
grzeczne i poprawne wypowiadanie się) netykieta zawiera kilka<br />
<strong>do</strong>datkowych reguł:<br />
• Używaj internetu tak, by nie szkodzić innym.<br />
• Często sprawdzaj pocztę, nawet codziennie, jeżeli piszesz<br />
dużo listów.<br />
• Wypełniaj zawsze pole Temat. Temat powinien być zgodny<br />
z treścią listu.<br />
• Staraj się pisać zwięźle i na temat.<br />
• Podpisuj listy imieniem i nazwiskiem.<br />
• Nie rozsyłaj łańcuszków szczęścia, czyli wia<strong>do</strong>mości, w których<br />
pojawia się prośba o przesłanie ich dalej. Nie rozsyłaj też reklam.<br />
• Nie wysyłaj niczego w załączniku, <strong>do</strong>póki adresat nie wyrazi na to zgody.<br />
• Pisanie WIELKIMI LITERAMI oznacza krzyk. Nie krzycz.<br />
• Pisz bez błędów i z polskimi znakami. Nie używaj wulgarnych słów.<br />
• Odpowiadając na list, usuwaj cytaty z wcześniejszej korespondencji. Zostaw jedynie<br />
zdanie, na które odpowiadasz. Dzięki temu Twoja odpowiedź będzie czytelniejsza.<br />
• Humorystyczne wypowiedzi oznaczaj uśmieszkami, na przykład . Bez nich Twój żart<br />
może być odebrany jako coś obraźliwego.<br />
44 Rozdział 2. Internet