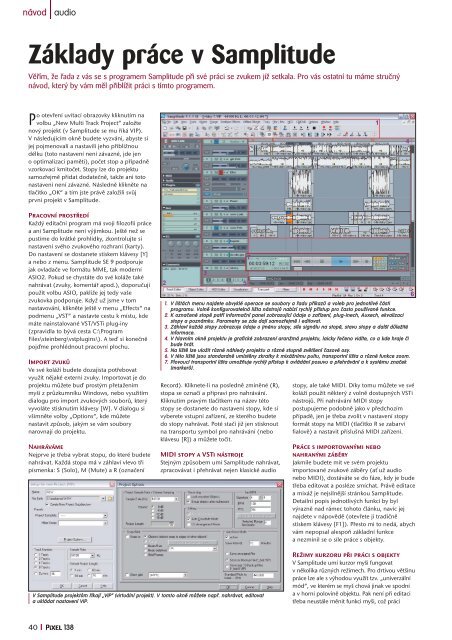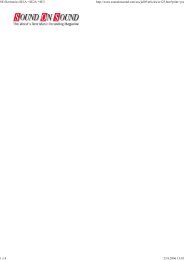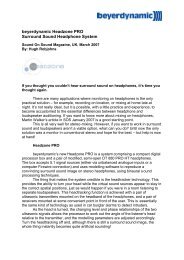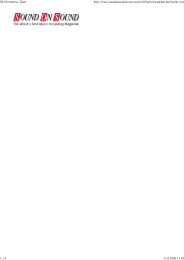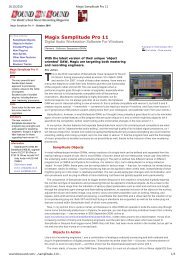Základy práce v Samplitude - Audiopro sro
Základy práce v Samplitude - Audiopro sro
Základy práce v Samplitude - Audiopro sro
Create successful ePaper yourself
Turn your PDF publications into a flip-book with our unique Google optimized e-Paper software.
n·vod<br />
audio<br />
<strong>Základy</strong> <strong>práce</strong> v <strong>Samplitude</strong><br />
Věřím, že řada z vás se s programem <strong>Samplitude</strong> při své práci se zvukem již setkala. Pro vás ostatní tu máme stručný<br />
návod, který by vám měl přiblížit práci s tímto programem.<br />
P<br />
o otevření uvítací obrazovky kliknutím na<br />
volbu „New Multi Track Project“ založte<br />
nový projekt (v <strong>Samplitude</strong> se mu říká VIP).<br />
V následujícím okně budete vyzváni, abyste si<br />
jej pojmenovali a nastavili jeho přibližnou<br />
délku (toto nastavení není závazné, jde jen<br />
o optimalizaci paměti), počet stop a případně<br />
vzorkovací kmitočet. Stopy lze do projektu<br />
samozřejmě přidat dodatečně, takže ani toto<br />
nastavení není závazné. Následně klikněte na<br />
tlačítko „OK“ a tím jste právě založili svůj<br />
první projekt v <strong>Samplitude</strong>.<br />
Pracovní prostředí<br />
Každý editační program má svoji filozofii <strong>práce</strong><br />
a ani <strong>Samplitude</strong> není výjimkou. Ještě než se<br />
pustíme do krátké prohlídky, zkontrolujte si<br />
nastavení svého zvukového rozhraní (karty).<br />
Do nastavení se dostanete stiskem klávesy [Y]<br />
a nebo z menu. <strong>Samplitude</strong> SE 9 podporuje<br />
jak ovladače ve formátu MME, tak moderní<br />
ASIO2. Pokud se chystáte do své koláže také<br />
nahrávat (zvuky, komentář apod.), doporučuji<br />
použít volbu ASIO, pakliže jej tedy vaše<br />
zvukovka podporuje. Když už jsme v tom<br />
nastavování, klikněte ještě v menu „Effects“ na<br />
podmenu „VST“ a nastavte cestu k místu, kde<br />
máte nainstalované VST/VSTi plug-iny<br />
(zpravidla to bývá cesta C:\Program<br />
Files\steinberg\vstplugins\). A teď si konečně<br />
pojďme prohlédnout pracovní plochu.<br />
Import zvuků<br />
Ve své koláži budete dozajista potřebovat<br />
využít nějaké externí zvuky. Importovat je do<br />
projektu můžete buď prostým přetažením<br />
myší z průzkumníku Windows, nebo využitím<br />
dialogu pro import zvukových souborů, který<br />
vyvoláte stisknutím klávesy [W]. V dialogu si<br />
všimněte volby „Options“, kde můžete<br />
nastavit způsob, jakým se vám soubory<br />
narovnají do projektu.<br />
Nahráváme<br />
Nejprve je třeba vybrat stopu, do které budete<br />
nahrávat. Každá stopa má v záhlaví vlevo tři<br />
písmenka: S (Solo), M (Mute) a R (označení<br />
1. V liöt·ch menu najdete obvyklÈ operace se soubory a ¯adu p¯Ìkaz˘ a voleb pro jednotlivÈ Ë·sti<br />
programu. VolnÏ konfigurovateln· liöta n·stroj˘ nabÌzÌ rychl˝ p¯Ìstup pro Ëasto pouûÌvanÈ funkce.<br />
2. K oznaËenÈ stopÏ pat¯Ì informaËnÌ panel zobrazujÌcÌ ˙daje o za¯ÌzenÌ, plug-inech, Auxech, ekvalizaci<br />
stopy a pozn·mku. Parametry se zde dajÌ samoz¯ejmÏ i editovat.<br />
3. Z·hlavÌ kaûdÈ stopy zobrazuje ˙daje o jmÈnu stopy, sÌle sign·lu na stopÏ, stavu stopy a dalöÌ d˘leûitÈ<br />
informace.<br />
4. V hlavnÌm oknÏ projektu je grafickÈ zobrazenÌ aranûm· projektu, laicky ¯eËeno vidÌte, co a kde hraje Ëi<br />
bude hr·t.<br />
5. Na liötÏ lze uloûit r˘znÈ n·hledy projektu a r˘znÈ stupnÏ zvÏtöenÌ ËasovÈ osy.<br />
6. V tÈto liötÏ jsou standardnÏ umÌstÏny zkratky k mix·ûnÌmu pultu, transportnÌ liöta a r˘znÈ funkce zoom.<br />
7. PlovoucÌ transportnÌ liöta umoûÚuje rychl˝ p¯Ìstup k ovl·d·nÌ posuvu a p¯ehr·v·nÌ a k systÈmu znaËek<br />
(marker˘).<br />
Record). Kliknete-li na posledně zmíněné (R),<br />
stopa se označí a připraví pro nahrávání.<br />
Kliknutím pravým tlačítkem na název této<br />
stopy se dostanete do nastavení stopy, kde si<br />
vyberete vstupní zařízení, ze kterého budete<br />
do stopy nahrávat. Poté stačí již jen stisknout<br />
na transportu symbol pro nahrávání (nebo<br />
klávesu [R]) a můžete točit.<br />
MIDI stopy a VSTi nástroje<br />
Stejným způsobem umí <strong>Samplitude</strong> nahrávat,<br />
zpracovávat i přehrávat nejen klasické audio<br />
stopy, ale také MIDI. Díky tomu můžete ve své<br />
koláži použít některý z volně dostupných VSTi<br />
nástrojů. Při nahrávání MIDI stopy<br />
postupujeme podobně jako v předchozím<br />
případě, jen je třeba zvolit v nastavení stopy<br />
formát stopy na MIDI (tlačítko R se zabarví<br />
fialově) a nastavit příslušná MIDI zařízení.<br />
Práce s importovanými nebo<br />
nahranými záběry<br />
Jakmile budete mít ve svém projektu<br />
importované zvukové záběry (ať už audio<br />
nebo MIDI), dostáváte se do fáze, kdy je bude<br />
třeba editovat a posléze smíchat. Právě editace<br />
a mixáž je nejsilnější stránkou <strong>Samplitude</strong>.<br />
Detailní popis jednotlivých funkcí by byl<br />
výrazně nad rámec tohoto článku, navíc jej<br />
najdete v nápovědě (otevřete ji tradičně<br />
stiskem klávesy [F1]). Přesto mi to nedá, abych<br />
vám nepopsal alespoň základní funkce<br />
a nezmínil se o síle <strong>práce</strong> s objekty.<br />
V <strong>Samplitude</strong> projekt˘m ¯ÌkajÌ ÑVIPì (virtu·lnÌ projekt). V tomto oknÏ m˘ûete nap¯. nahr·vat, editovat<br />
a ukl·dat nastavenÌ VIP.<br />
Režimy kurzoru při práci s objekty<br />
V <strong>Samplitude</strong> umí kurzor myši fungovat<br />
v několika různých režimech. Pro drtivou většinu<br />
<strong>práce</strong> lze ale s výhodou využít tzv. „univerzální<br />
mód“, ve kterém se myš chová jinak ve spodní<br />
a v horní polovině objektu. Pak není při editaci<br />
třeba neustále měnit funkci myši, což práci<br />
40 138
audio<br />
n·vod<br />
Okno MIDI z·pisu v programu <strong>Samplitude</strong>.<br />
výrazně urychluje. V praxi to vypadá tak, že<br />
kupříkladu kliknete-li myší v horní polovině<br />
objektu, přesune se kurzor přehrávání na<br />
zvolenou pozici. Uděláte-li totéž ve spodní<br />
polovině, označí se příslušný objekt. Stejným<br />
způsobem to funguje také při tažení myší.<br />
Objektová editace<br />
Každý záběr tvoří ve stopách pracovního<br />
prostředí jeden objekt. Objekty můžete<br />
pomocí myši přesunovat, spojovat,<br />
rozdělovat, prolínat atd. Zde bude vaším<br />
nejlepším pomocníkem klávesa [T]. S její<br />
pomocí můžete rozdělit (rozstřihnout) objekt<br />
v příslušném místě a to buď jedním nebo<br />
dvěma střihy najednou (pokud máte<br />
označenou část objektu nebo projektu).<br />
To ale zdaleka není z objektové editace<br />
všechno. Největší výhoda <strong>Samplitude</strong> je, že<br />
v ní každý objekt může mít svoje vlastní<br />
nastavení ekvalizéru. Na každém objektu také<br />
můžete mít efekty, které patří jenom jemu,<br />
můžete měnit šíři stereobáze jen pro daný<br />
objekt, hlasitost a to všechno bez ohledu na<br />
ostatní objekty ve stopě. Bez složitých<br />
automatizací si tak lze upravit třeba jen<br />
sykavku, vyraženou hlásku, skluz po struně<br />
a tak dále. Toto a řadu dalších nastavení<br />
vyvoláte jednoduše dvojím kliknutím na<br />
příslušný objekt.<br />
Efekty a Aux<br />
Při tvorbě rozhlasové reklamy se bez efektů<br />
dnes již prakticky neobejdeme. I zde je<br />
<strong>Samplitude</strong> velice silný nástroj. Šikovná je<br />
možnost umístit si efekt přímo jen na<br />
ustřižený objekt (při střihu se automaticky<br />
tvoří krátké prolnutí, takže střih není slyšet).<br />
Kromě objektu si můžete efekty vložit<br />
klasicky do stop nebo vytvořit pomocnou<br />
Aux sběrnici a zařadit efektový plug-in sem.<br />
Ve vyšších verzích se dají automatizovat jak<br />
jednotlivé odesílací Aux Sendy, tak<br />
i jednotlivé parametry efektů, ve verzi<br />
<strong>Samplitude</strong> SE 9 je možné automatizovat<br />
pouze Aux návraty. Tím se ale dostáváme<br />
k dalšímu tématu, kterým je...<br />
Mixáž a automatika<br />
Jako všechny pokročilé DAW programy<br />
umožňuje také <strong>Samplitude</strong> dynamickou<br />
automatizaci, ačkoliv díky síle objektové<br />
editace ji v řadě případů ani není třeba<br />
použít. Budete-li chtít přesto automatizaci<br />
použít, není nic jednoduššího než kliknout<br />
v mixu vedle příslušného tahového faderu na<br />
tlačítko „A“. Tím okamžikem se začne<br />
Audio soutěž s MAGIX <strong>Samplitude</strong><br />
Na přiloženém PiXEL DVD najdete instalaci plné verze zvukového editačního<br />
a nahrávacího software <strong>Samplitude</strong> SE 9. Tento „dárek“ vám ale nedáváme náhodou<br />
- váže se k němu také soutěž o zajímavé ceny, kterou jsme pro vás připravili ve<br />
spolupráci s tuzemským zastoupením firmy MAGIX, společností <strong>Audiopro</strong> s.r.o.<br />
Zadání: S pomocí přiložené <strong>Samplitude</strong> SE 9 vytvořte zvukovou koláž dle vlastní<br />
invence, která by mohla sloužit coby rozhlasová reklama na tento program nebo<br />
na firmu <strong>Audiopro</strong> (o té se můžete dozvědět více na www.audiopro.cz). Koláž by<br />
neměla přesahovat délku 30 vteřin a musí být zpracována v programu<br />
<strong>Samplitude</strong>, a to pouze s použitím vestavěných nebo volně dostupných<br />
(freeware) VST/VSTi/DirectX efektů a nástrojů. Jakým směrem se bude vaše koláž<br />
ubírat a jak bude vypadat, to necháme jen na vás. Můžete použít archivní<br />
hudební podklad nebo nahrát vlastní (originalitu jistě oceníme), můžete vytvořit<br />
koláž s mluveným komentářem nebo působivou reklamu bez něj. Základním kritériem<br />
při vyhodnocení vašich koláží bude samozřejmě nápaditost a styl reklamního spotu,<br />
ale v úvahu budeme brát také originalitu a úsilí, které jste na tvorbu koláže vynaložili.<br />
Jak a kam zasílat vaše díla?<br />
Výsledkem vašeho snažení musí být uložený projekt ve formátu VIP a finální spot ve<br />
formátu MP3. Obojí, spolu se všemi obsaženými (nahranými nebo importovanými)<br />
zvuky, zašlete do redakce buď poštou (adresa v tiráži) na CD, nebo soubory<br />
„vystavte“ na vašem FTP či free filehostingu (edisk.cz, uschovna.cz atd.) a na e-mail<br />
audio@pixel.cz nám zašlete odkaz ke stažení. Počet zaslaných soutěžních spotů od<br />
jednoho autora není nijak limitován, takže čím více originálních verzí vytvoříte, tím<br />
větší máte šanci na vítězství.<br />
Termín uzávěrky soutěže: 31. 7. 2008<br />
A o co se bude soutěžit?<br />
Pro nejúspěšnější soutěžící jsou pripraveny tyto ceny<br />
a pětice autorů nejlépe hodnocených spotů získá navíc<br />
předplatné časopisu PiXEL na 2. pololetí 2008.<br />
USB zvuková karta<br />
Behringer UCG 102<br />
v ceně 1.213 Kč<br />
Zvuková karta<br />
EMU 1616 v2<br />
ve verzi pro PCI<br />
nebo PCMCIA<br />
v ceně 9.050 Kč<br />
Plná verze <strong>Samplitude</strong><br />
No.10 Professional<br />
v ceně 28.053 Kč<br />
Další informace k soutěži naleznete na internetových stránkách www.pixel.cz/audio<br />
138 41
n·vod<br />
audio<br />
zaznamenávat pohyb, který uděláte<br />
příslušným faderem a následně při přehrávání<br />
bude možné číst předchozí změny. Jak již bylo<br />
zmíněno, tímto způsobem lze zaznamenat<br />
plynulý pohyb nejen faderů, ale také<br />
efektových návratů sběrnic Aux a samozřejmě<br />
panorámu. Ve své koláži tak můžete vytvořit<br />
plynulý přechod zvuku zleva doprava<br />
a podobně.<br />
Použití automatizace zapíše tzv.<br />
automatizační křivku, která se v základním<br />
okně zobrazí jako žlutá (hlasitost) nebo<br />
tyrkysová čára s vyznačenými body. Pokud se<br />
vám automatizace nepovedla, nemusíte ji<br />
celou předělávat, křivku si můžete s pomocí<br />
oněch bodů upravit dle libosti.<br />
Finální poslech a sekce Master<br />
V době, kdy se rozhlasové stanice předhánějí<br />
v tom, kdo bude hrát hlasitěji, se ani u svého<br />
reklamního spotu bez kompresoru a limiteru<br />
PLNÁ VERZE NA PiXEL DVD 138<br />
<strong>Samplitude</strong> SE 9<br />
REGISTRACE PROGRAMU<br />
Na PiXEL DVD 138 naleznete v adresáři<br />
<strong>Samplitude</strong> 9 SE soubor „setup_us.exe“,<br />
kterým provedete instalaci programu.<br />
Pro získání seriového čísla se zaregistrujte<br />
na www.pixel.cz/samplitude nebo na<br />
www.audiopro.cz/sampix.<br />
Seriové číslo obdržíte e-mailem.<br />
pravděpodobně neobejdete. Jistě najdete řadu<br />
volně stažitelných plug-inů, které vám<br />
s „natlačením“ nahrávky pomůžou. Místo pro<br />
ně najdete buď na podskupinách (pokud si<br />
nějaké vytvoříte), nebo typicky na hlavní<br />
master sběrnici (tu vidíte v pravé části mixu<br />
nahoře). Tam lze do sekce „Plug-ins“ zařadit<br />
až čtyři VST nebo DirectX plug-iny, což vám<br />
doufám bude stačit.<br />
Výsledná koláž se dá snadno zapsat přímo<br />
do zvukového souboru WAV. V mixážním<br />
pultu je k tomu určena funkce „Mixdown“<br />
(najdete ji v menu Tools > Track Bouncing ).<br />
Jednodušší možností je kliknout vpravo dole<br />
na mixážním pultu na tlačítko „Mix To File“.<br />
Dialog vám pak sám nabídne, kam lze finální<br />
mix uložit.<br />
Závěrem<br />
Doufáme, že vám tento stručný úvod pomohl<br />
proniknout alespoň do základních tajů<br />
programu. Pro případ, že budete mít nějaké<br />
další dotazy, na které jste nenalezli odpověď<br />
ani zde, ani v kontextové nápovědě<br />
k programu, obraťte se na uživatelskou<br />
podporu prostřednictvím diskusního fóra na<br />
adrese http://forum.audiopro.cz. Řada<br />
informací je k nalezení také na webu výrobce<br />
www.samplitude.com.<br />
Jan Šafařík<br />
Mix·ûnÌ pult je srdcem programu <strong>Samplitude</strong> a umoûÚuje rychl˝ p¯ehled o dÏnÌ ve vöech<br />
Studiové monitory JBL<br />
Aktivní studiové monitory JBL LSR4328P s možností automatického nastavení<br />
přenosové charakteristiky v závislosti na akustických vlastnostech<br />
poslechového prostoru.<br />
F<br />
irma JBL, součást skupiny Harman<br />
International, přichází na trh s novou řadou<br />
aktivních referenčních poslechových monitorů<br />
řady LSR. Na trhu je v současné době obrovské<br />
množství různých typů studiových monitorů<br />
od zavedených i méně známých výrobců.<br />
Produkty JBL jsou známy především z oblasti<br />
ozvučování. Nový přírůstek do rozsáhlého<br />
sortimentu tohoto známého výrobce se pyšní<br />
parametry a funkcemi, které jsou ojedinělé<br />
a nabízí kromě vysoké zvukové kvality možnost<br />
korekce přenosové charakteristiky s ohledem<br />
na konkrétní poslechové podmínky.<br />
Nároky na kvalitu poslechové režie studia<br />
vycházejí především z požadavku na<br />
vyrovnanost kmitočtové charakteristiky tak,<br />
aby některá pásma přenášených kmitočtů<br />
42 138
Studiová technika